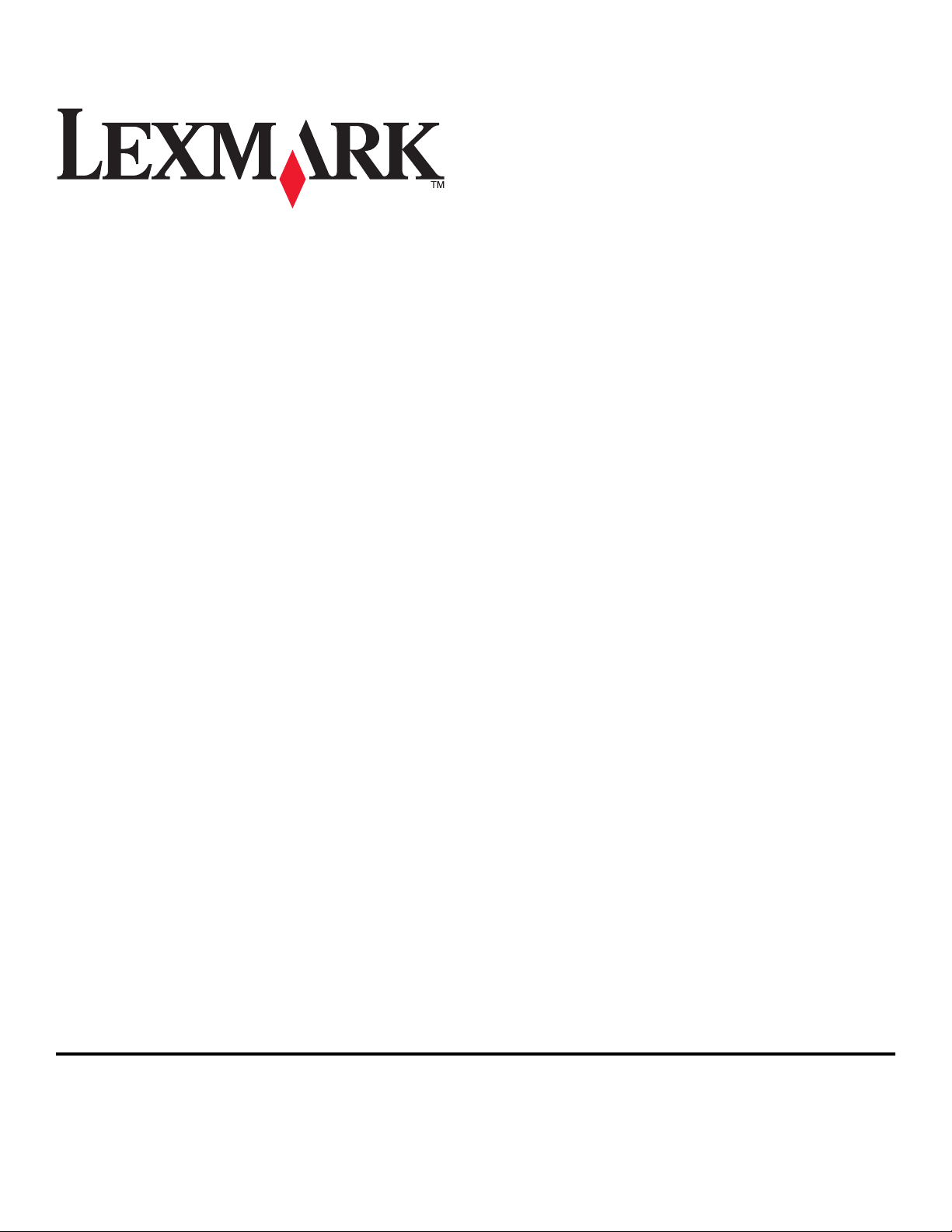
Användarhandbok för Z2300 Series
2008 www.lexmark.com
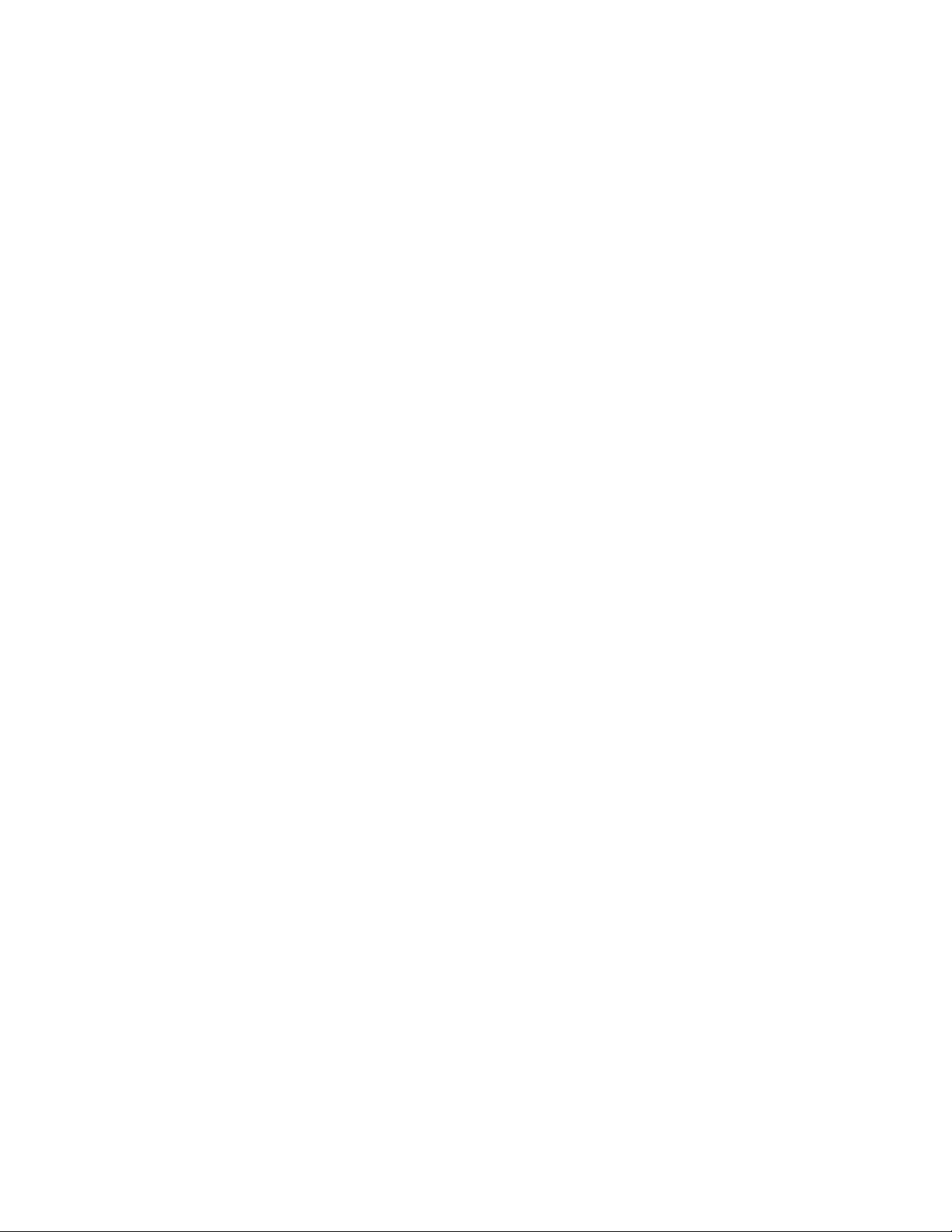
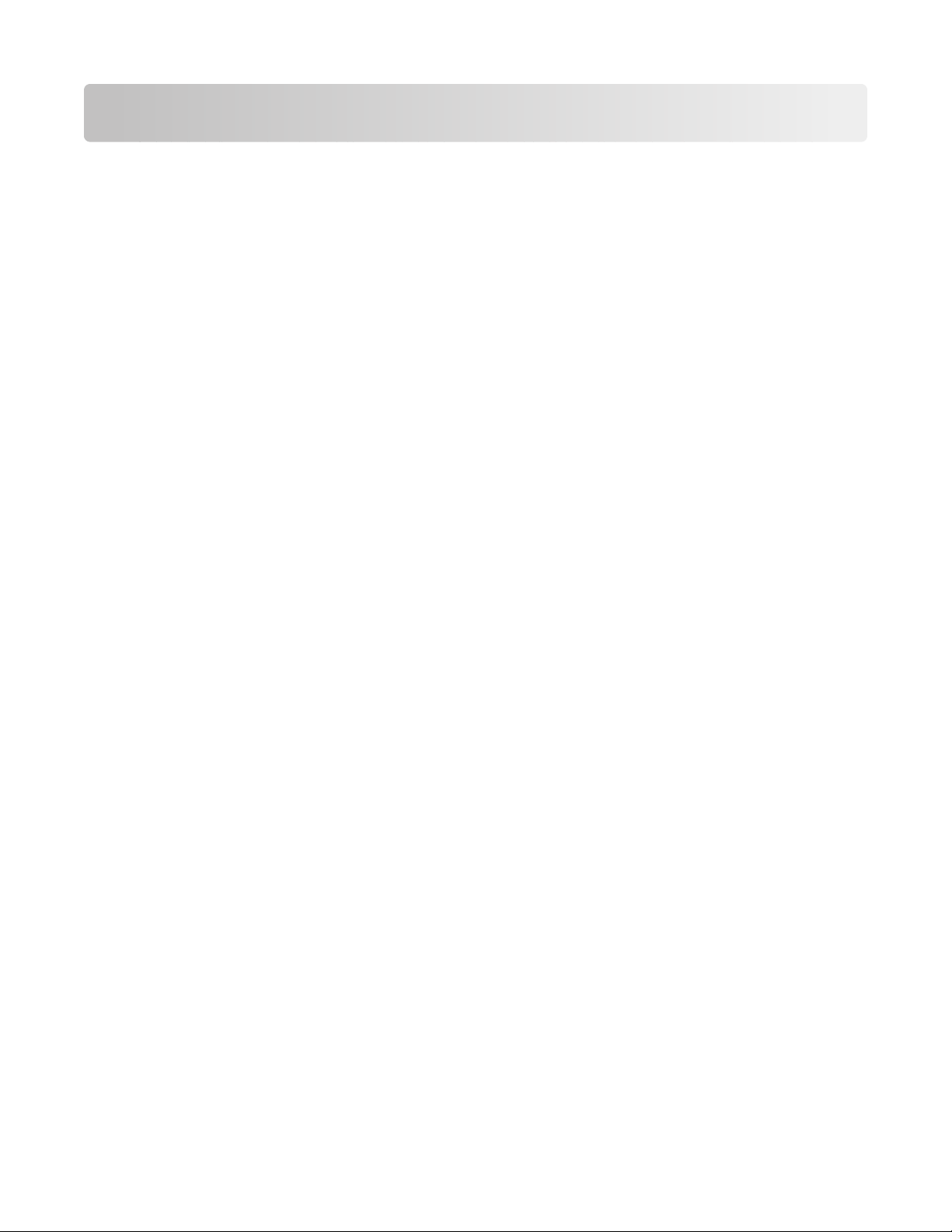
Innehåll
Säkerhetsinformation.......................................................................5
Inledning..............................................................................................6
Hitta information om skrivaren.........................................................................................................................................6
Installera skrivaren............................................................................8
Kringgå säkerhetsvarningar under programinstallation.........................................................................................8
Förstå skrivarens delar..........................................................................................................................................................8
Förstå skrivarens delar..........................................................................................................................................................9
Installera skrivarprogram................................................................................................................................................................9
Installera XPS-drivrutinen som finns som tillval (endast för Windows Vista-användare)..................................... 10
Använda Windows skrivarprogram.......................................................................................................................................... 11
Använda Macintosh-skrivarprogrammet............................................................................................................................... 12
Fylla på papper.................................................................................13
Fylla på med papper...........................................................................................................................................................13
Fylla på olika papperstyper..............................................................................................................................................13
Skriva ut.............................................................................................16
Skriva ut enkla dokument.................................................................................................................................................16
Skriva ut ett dokument.................................................................................................................................................................16
Skriva ut webbsidor .......................................................................................................................................................................16
Skriva ut flera kopior av ett dokument ...................................................................................................................................17
Sortera utskrivna kopior...............................................................................................................................................................17
Skriva ut sista sidan först (omvänd sidordning) ..................................................................................................................18
Skriva ut flera sidor på ett ark (miniatyrer)............................................................................................................................18
Avbryta utskriftsjobb.....................................................................................................................................................................19
Pausa utskriftsjobb......................................................................................................................................................................... 20
Skriva ut specialdokument...............................................................................................................................................21
Välja kompatibla specialpapperstyper ...................................................................................................................................21
Skriva ut kuvert................................................................................................................................................................................21
Skriva ut etiketter............................................................................................................................................................................22
Skriva ut på anpassad pappersstorlek.....................................................................................................................................23
Skriva ut andra specialdokument............................................................................................................................................. 24
Spara och radera utskriftsinställningar........................................................................................................................24
Arbeta med foton.............................................................................26
Använda rekommenderat papper.................................................................................................................................26
3
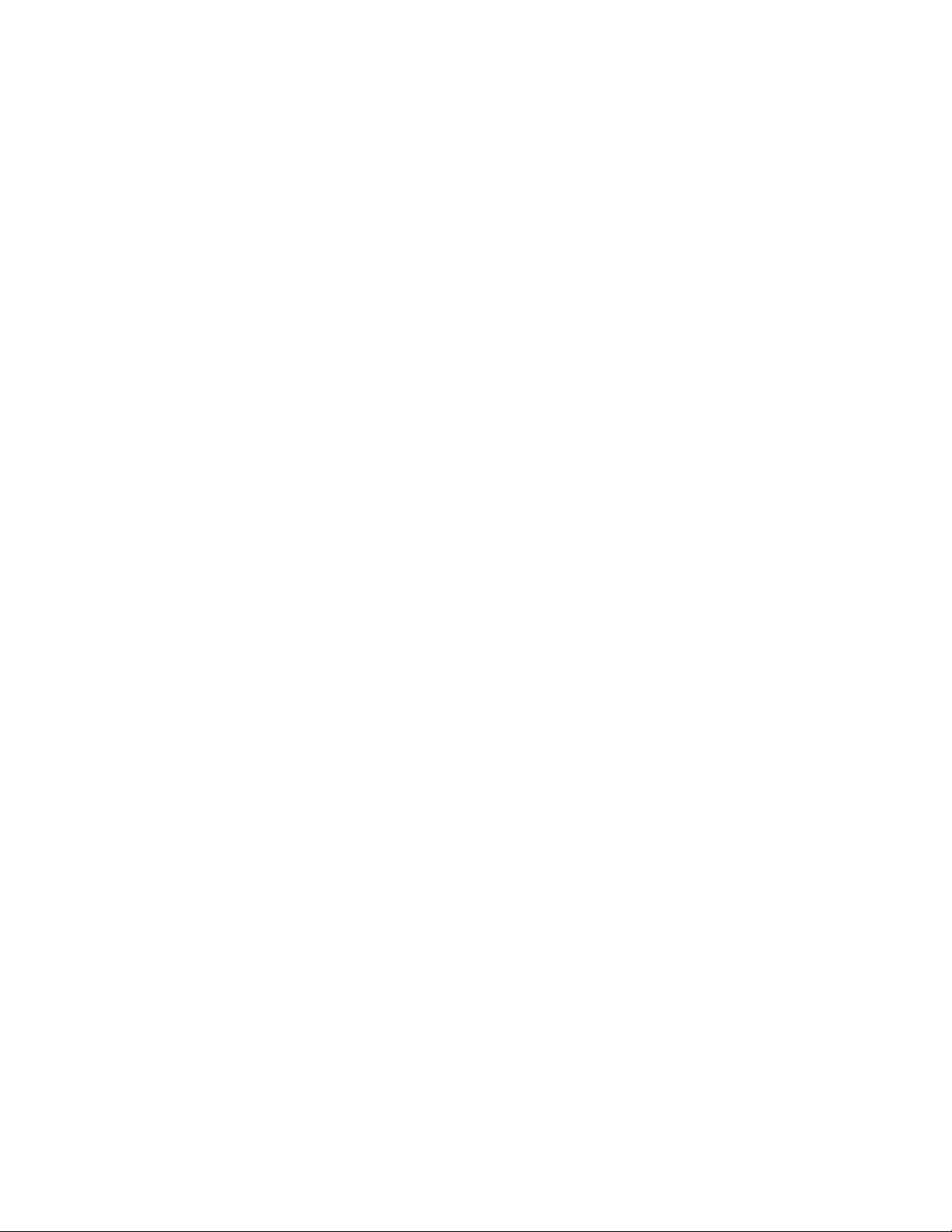
Skriva ut foton.......................................................................................................................................................................26
Skriva ut foton från en cd-skiva eller borttagbar lagringsenhet ansluten till datorn.............................................26
Underhålla skrivaren.......................................................................28
Underhålla bläckpatroner................................................................................................................................................28
Installera bläckpatroner................................................................................................................................................................ 28
Ta bort en använd bläckpatron .................................................................................................................................................29
Fylla på bläckpatroner...................................................................................................................................................................30
Använda bläckpatroner från Lexmark..................................................................................................................................... 30
Justera bläckpatronerna...............................................................................................................................................................30
Rengöra bläckpatronens munstycken....................................................................................................................................31
Torka av bläckpatronens munstycken och kontakter.......................................................................................................31
Bevara bläckpatronerna............................................................................................................................................................... 32
Rengöra skrivarens utsida................................................................................................................................................33
Beställa förbrukningsartiklar...........................................................................................................................................33
Beställa bläckpatroner .................................................................................................................................................................. 33
Beställa papper och andra förbrukningsartiklar..................................................................................................................34
Felsökning..........................................................................................35
Använda felsökningsprogrammet för skrivare (endast Windows)....................................................................35
Felsökning vid installation...............................................................................................................................................35
Strömbrytaren lyser inte ..............................................................................................................................................................35
Programmet installerades inte ..................................................................................................................................................36
Sidan skrivs inte ut..........................................................................................................................................................................37
Ta bort och installera om programvaran ............................................................................................................................... 39
Aktivera USB-porten i Windows................................................................................................................................................40
Åtgärda problem med skrivarkommunikation....................................................................................................................41
Meddelanden.....................................................................................42
Produktinformation............................................................................................................................................................42
Utgåvemeddelande............................................................................................................................................................42
Överensstämmelse med Europeiska gemenskapernas (EG) direktiv för radioprodukter.........................43
Strömförbrukning................................................................................................................................................................46
Register..............................................................................................51
4
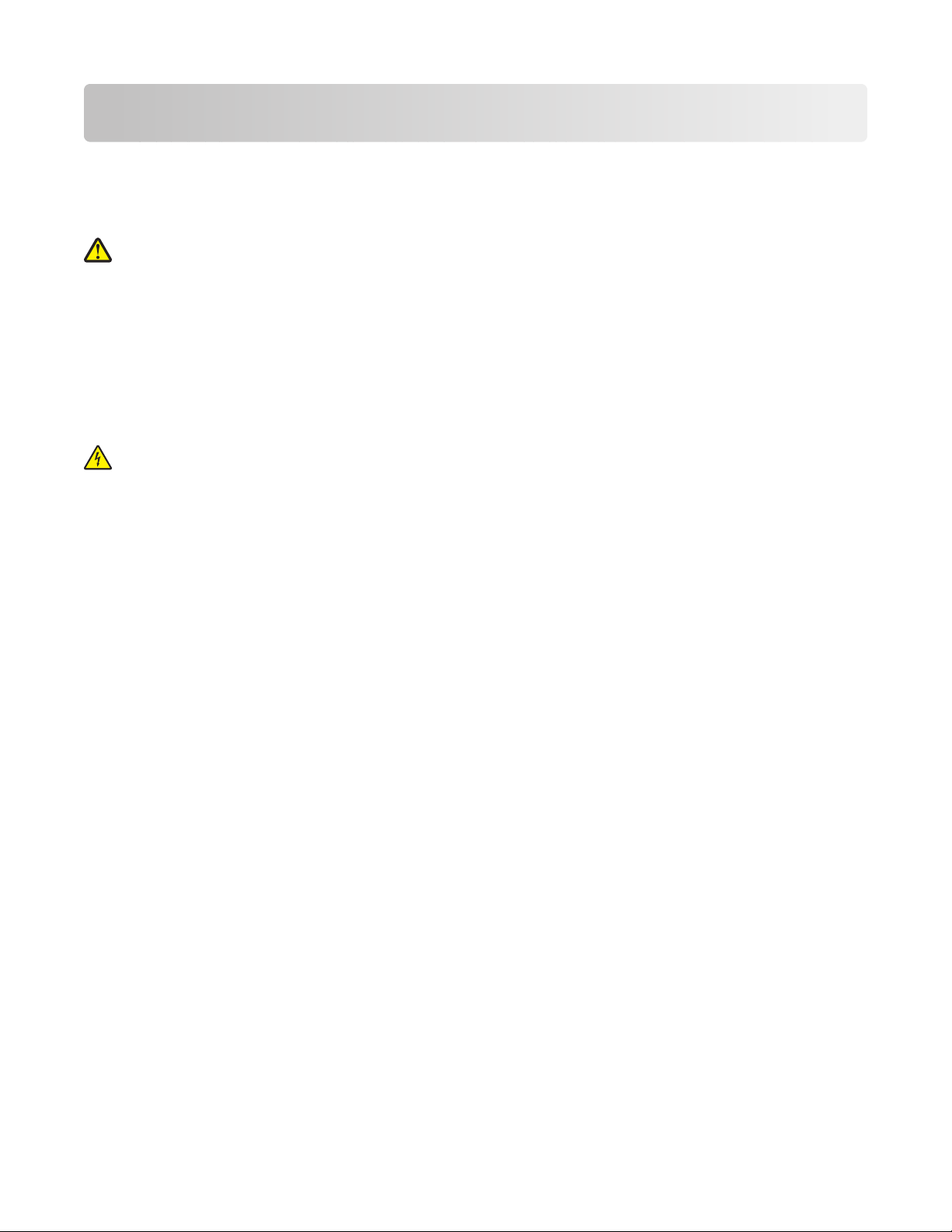
Säkerhetsinformation
Använd endast den nätdel och nätsladd som levererades med produkten eller en ersättningsnätdel eller -nätsladd
som godkänts av tillverkaren.
Anslut nätsladden till ett elektriskt uttag som finns nära produkten och är lättillgängligt.
VARNING – RISK FÖR SKADOR: Vrid, knyt eller kläm inte strömsladden. Placera inte heller tunga föremål på
den. Se till så att strömsladden inte skavs eller belastas. Kläm inte fast strömsladden mellan föremål, t.ex. möbler
och väggar. Om strömsladden används på ett felaktigt sätt finns det risk för brand eller elstötar. Inspektera
strömsladden regelbundet för tecken på felaktig användning. Koppla bort strömsladden från eluttaget innan
du inspekterar den.
Se till att en professionell serviceperson utför service och reparationer som inte beskrivs i användarhandboken.
Denna produkt är utformad, testad och godkänd för att uppfylla strikta globala säkerhetsstandarder vid användning
av specifika Lexmark-komponenter. Säkerhetsfunktionerna av vissa delar är inte alltid självklara. Lexmark ansvarar
inte för användning av andra ersättningsdelar.
VARNING – RISK FÖR ELCHOCK: Installera inte den här produkten eller gör några elektriska anslutningar eller
kabelanslutningar, t.ex. av nätsladd eller telefon, under åskväder.
SPARA DESSA ANVISNINGAR.
5
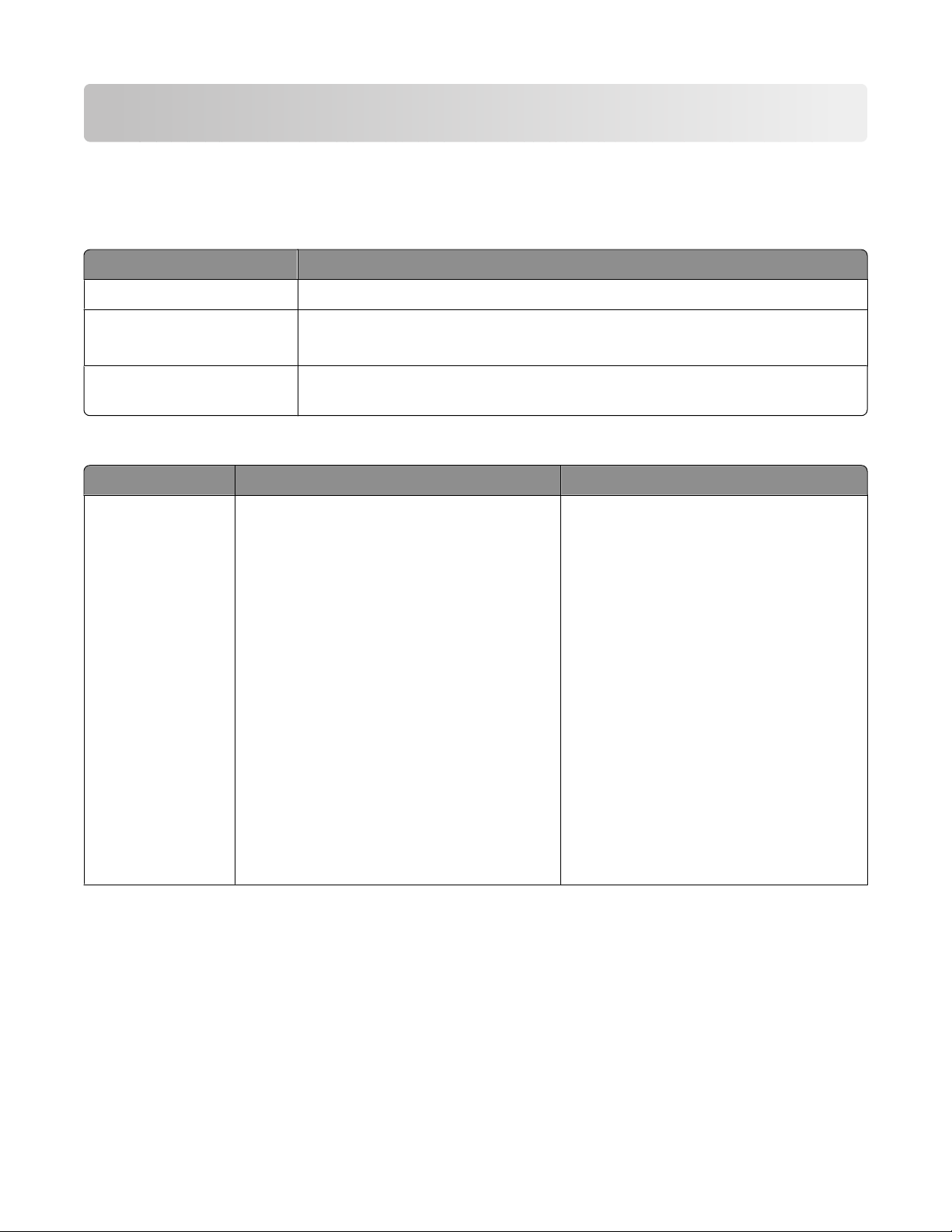
Inledning
Hitta information om skrivaren
Publikationer
Se För
Snabbinstallationsblad Anvisningar för första installation som medföljde skrivaren.
Tryckt Komma igång-guide Ytterligare installationsanvisningar som medföljde skrivaren.
Obs! Tryckta publikationer medföljer inte alla produkter.
Elektronisk Användarhandbok Fullständiga anvisningar för hur du använder skrivaren. Den elektroniska versionen
installeras automatiskt med skrivarprogrammet.
Kundsupport
Beskrivning Finns här (Nordamerika) Finns här (resten av världen)
Support via telefon
Ring oss på
• USA: 1-800-332-4120
– Måndag-fredag (08.00 -23.00 EST),
Lördag (12.00-18.00 EST)
• Kanada: 1-800-539-6275
– Engelsk support: Måndag-fredag
(08.00 -23.00 EST), Lördag (12.00-18.00
EST)
– Fransk support: Måndag-fredag
(09.00 -19.00 EST)
• Mexiko: 01-800-253-9627
– Måndag-fredag (08.00 -20.00 EST)
Obs! Supportnummer och tider kan ändras
utan föregående meddelande. I den tryckta
garantiinformationen som medföljde skrivaren
finns information om de senaste telefonnumren.
Telefonnummer och supporttider kan
variera mellan olika länder och regioner.
Besök vår webbplats på
www.lexmark.com. Välj ett land eller en
region och klicka sedan på länken
Kundsupport.
Obs! Ytterligare information om att
kontakta Lexmark finns i den tryckta
garantin som medföljde skrivaren.
6
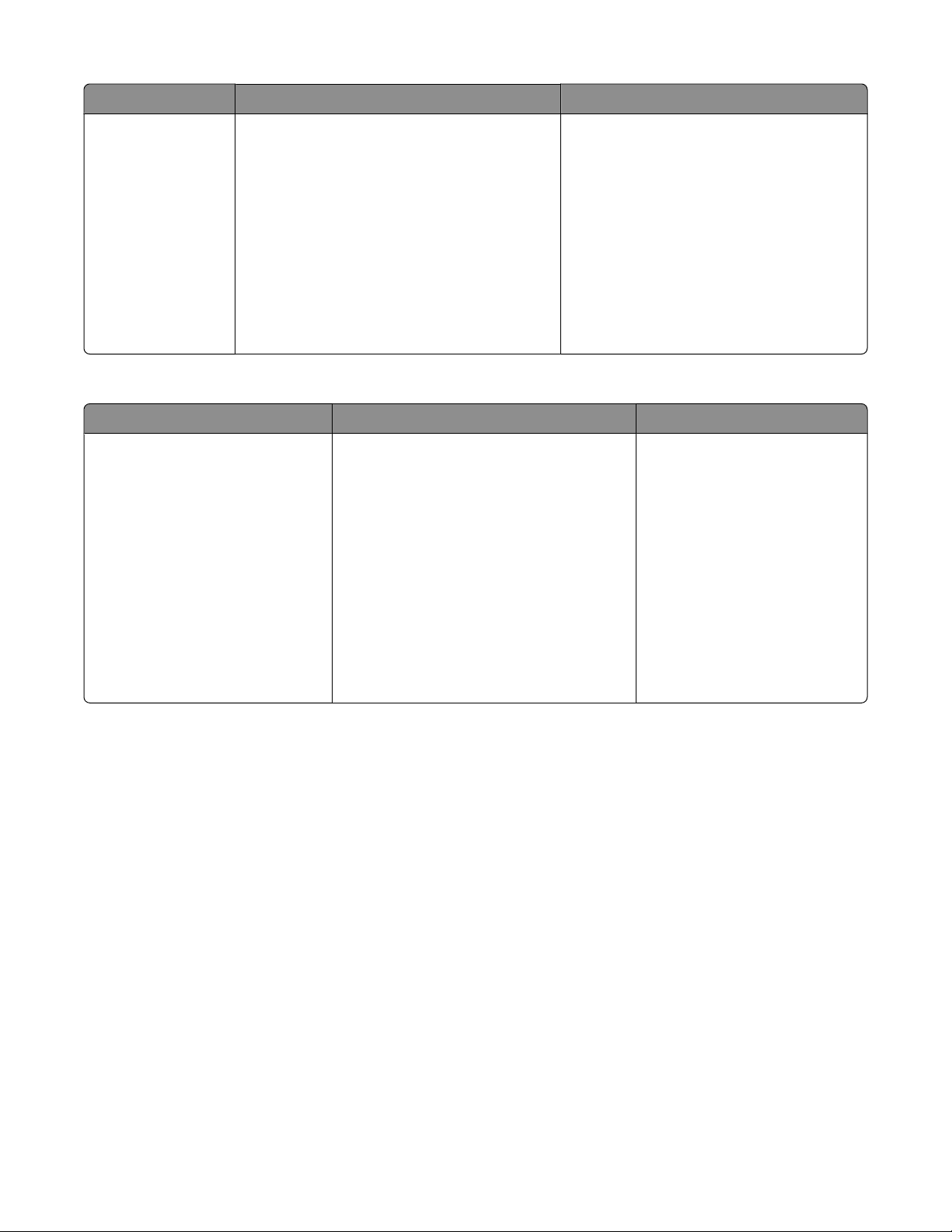
Beskrivning Finns här (Nordamerika) Finns här (resten av världen)
E-postsupport
Om du vill ha support via e-post besöker du vår
webbplats: www.lexmark.com.
1 Klicka på KUNDSUPPORT.
2 Klicka på Teknisk support.
3 Välj skrivarserie.
4 Välj skrivarmodell.
5 I avsnittet för supportalternativ klickar du
på E-postsupport.
6 Fyll i formuläret och klicka sedan på Skicka
fråga.
E-postsupporten varierar mellan olika
länder och regioner, och är kanske inte
tillgänglig i vissa fall.
Besök vår webbplats på
www.lexmark.com. Välj ett land eller en
region och klicka sedan på länken
Kundsupport.
Obs! Ytterligare information om att
kontakta Lexmark finns i den tryckta
garantin som medföljde skrivaren.
Begränsad garanti
Beskrivning Finns här (USA) Finns här (resten av världen)
Information om begränsad garanti
Lexmark International, Inc. tillhan-
dahåller en begränsad garanti om
att denna skrivare ska vara fri från
defekter med avseende på material
och utförande under tolv månader
från och med inköpsdatumet.
Du kan läsa om begränsningarna och
villkoren för denna begränsade garanti i
meddelandet om begränsad garanti som
medföljer skrivaren och som även finns på
www.lexmark.com.
1 Klicka på KUNDSUPPORT.
2 Klicka på Information om garanti.
Garantiinformationen varierar
mellan olika länder och regioner.
Se den tryckta garantin som
medföljde skrivaren.
3 I avsnittet om begränsad garanti klickar
du på Bläckstråleskrivare & Allt-i-ettskrivare.
4 Bläddra igenom webbsidan för att läsa
garantin.
Skriv ned följande information (finns på kvittot och på baksidan av skrivaren) och ha den till hands när du kontaktar
kundsupporten, så kan de hjälpa dig snabbare:
• Produkttypens nummer
• Serienummer
• Inköpsdatum
• Butik där produkten köptes
7
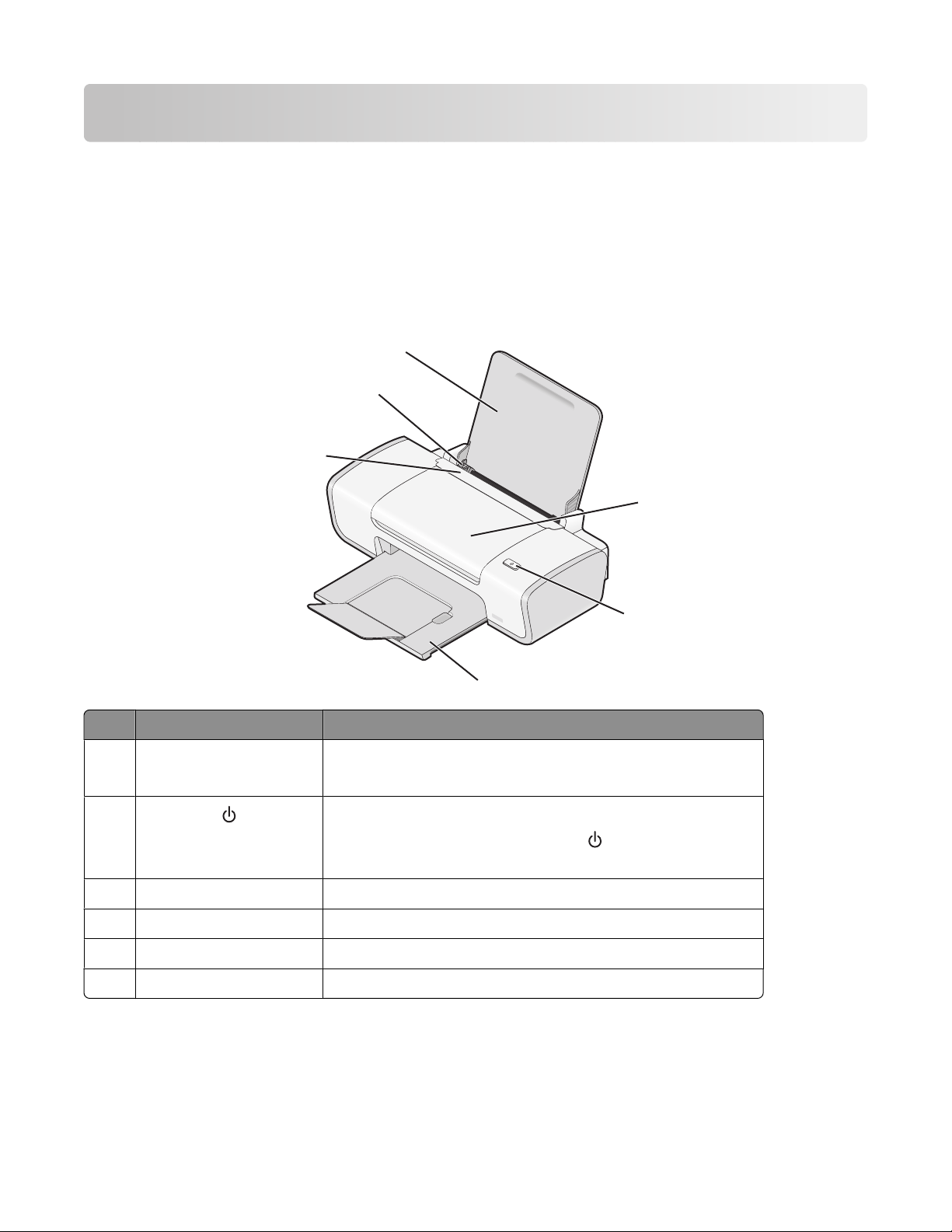
Installera skrivaren
Kringgå säkerhetsvarningar under programinstallation
Tredjepartsprogram, inklusive antivirus-, säkerhets- och brandväggsprogram, kan varna dig om att
skrivarprogrammet installeras. För att skrivaren ska fungera ordentligt ska du tillåta att skrivarprogrammet installeras
på datorn.
Förstå skrivarens delar
6
5
4
1
2
3
Använd För att
Åtkomstlucka
1
• Installera eller byta bläckpatronerna.
• Ta bort papper som fastnat.
2
• Sätta på och stänga av skrivaren.
• Avbryta ett utskriftsjobb. Tryck på mitt i ett utskriftsjobb.
• Mata in eller mata ut papper.
Pappersutmatningsfacket Bunta papper när de matas ut.
3
Skyddet till pappersfacket Förhindra att föremål faller ned i papperets inmatningshål.
4
Pappersstödet Hålla papperet rakt vid inmatningen.
5
Pappersfacket Fylla på papper.
6
8
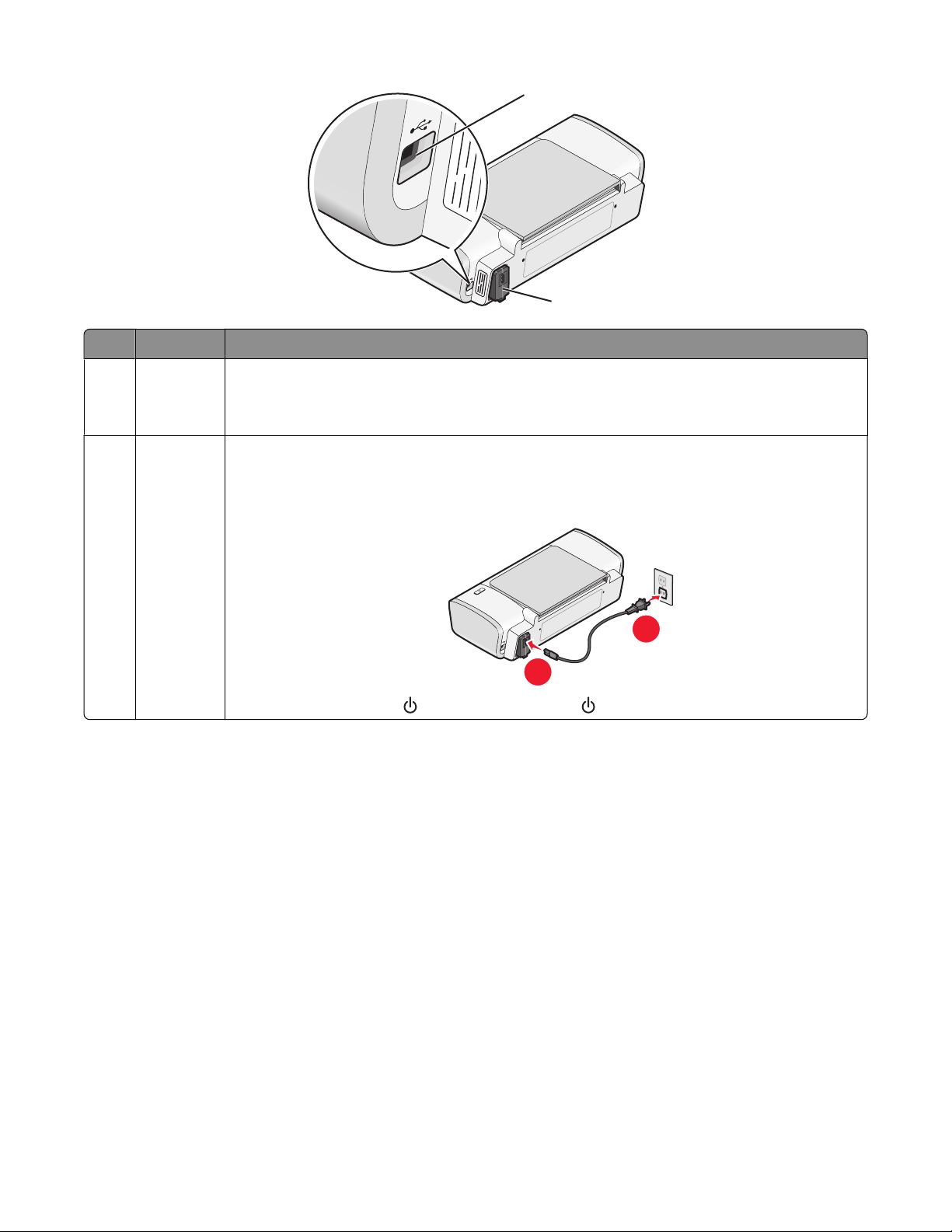
Använd För att
USB-porten Ansluta skrivaren till en dator med en USB-kabel.
1
Varning – risk för skador: Rör inte USB-porten förutom när du sätter i eller tar ur en USB-kabel
eller installationskabel.
Nätsladden Ansluta skrivaren till en strömkälla med nätsladden.
2
1 Koppla in nätsladden hela vägen in i nätdelen på skrivaren.
2 Koppla in nätsladden i ett eluttag som andra elektriska apparater har använt.
1
2
3 Om strömindikatorn inte lyser trycker du på .
Förstå skrivarens delar
Installera skrivarprogram
Med Windows
1 Stäng alla program som är öppna.
2 Sätt i cd-skivan med skrivarprogrammet.
3 Klicka på Installera på den huvudsakliga installationsskärmen.
4 Följ anvisningarna på skärmarna.
Med Macintosh
1 Stäng alla öppna program.
2
1
2 Sätt i cd-skivan med skrivarprogrammet.
9
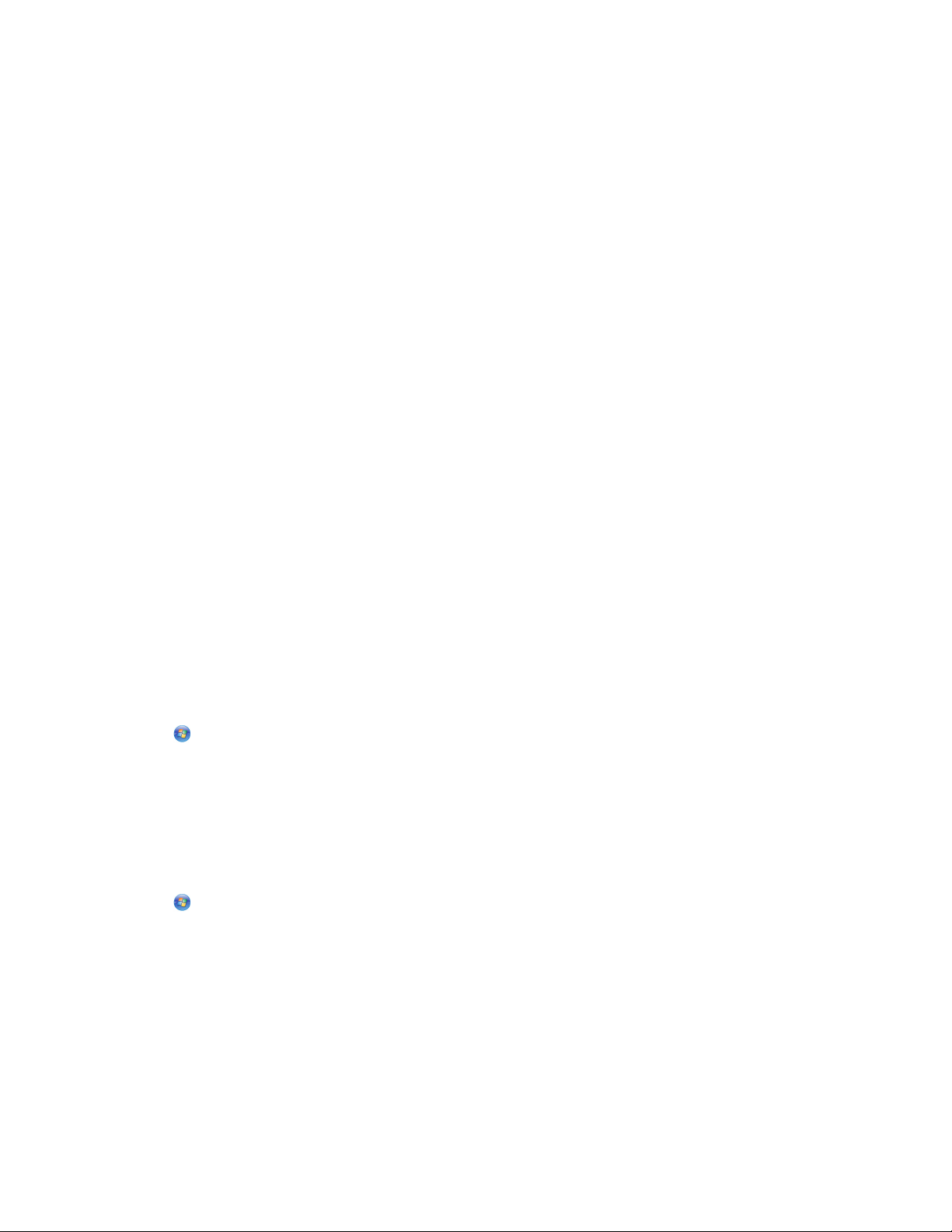
3 I Finder dubbelklickar du på ikonen för skrivar-cd-skivan som visas automatiskt.
4 Dubbelklicka på ikonen Installera.
5 Följ anvisningarna på skärmarna.
Med Internet
1 Gå till Lexmarks webbplats på www.lexmark.se.
2 På hemsidan kan du navigera genom de olika menyalternativen och sedan klicka på Drivrutiner och
nedladdningar.
3 Välj skrivare och skrivardrivrutiner för det operativsystem du använder.
4 Följ anvisningarna på skärmarna för att ladda ner drivrutinen och installera skrivarprogrammet.
Installera XPS-drivrutinen som finns som tillval (endast för Windows Vista-användare)
XPS-drivrutinen (XML Paper Specification) är en skrivardrivrutin som finns som tillval och som är utformad för att
använda de avancerade XPS-färg- och grafikfunktionerna som endast är tillgänglig för Windows Vista-användare.
Om du vill använda XPS-funktionerna måste du installera XPS-drivrutinen som en extra drivrutin efter att du har
installerat det vanliga skrivarprogrammet.
Anmärkningar:
• Innan du installerar XPS-drivrutinen måste du installera skrivaren på datorn.
• Innan du installerar XPS-drivrutinen måste du installera Microsofts QFE-patch och sedan extrahera
drivrutinsfilerna från cd-skivan med installationsprogrammet. För att installera patchen måste du ha
administratörsbehörighet på datorn.
Så här gör du för att installera Microsofts QFE-patch och extrahera drivrutinen:
1 Sätt i cd-skivan med installationsprogrammet och klicka sedan på Avbryt när Installationsguiden visas.
2 Klicka på Dator.
3 Dubbelklicka på ikonen för CD- eller DVD-enheten och dubbelklicka sedan på Drivrutiner.
4 Dubbelklicka på xps och dubbelklicka sedan på setupxps-filen.
XPS-drivrutinsfilerna kopieras till datorn och eventuella Microsoft XPS-filer som behövs startar. Följ anvisningarna
på skärmen för att avsluta installationen av patchen.
Så här installerar du XPS-drivrutinen:
1 Klicka på Kontrollpanelen.
2 Under Maskinvara och ljud klickar du på Skrivare och sedan klickar du på Lägg till en skrivare.
3 I dialogrutan Lägg till skrivare klickar du på Lägg till en lokal skrivare.
4 I den nedrullningsbara menyn ”Använd en befintlig port” väljer du Virtuell skrivarport för USB och klickar sedan
på Nästa.
5 Klicka på Har disk.
Dialogrutan Installera från disk visas.
10
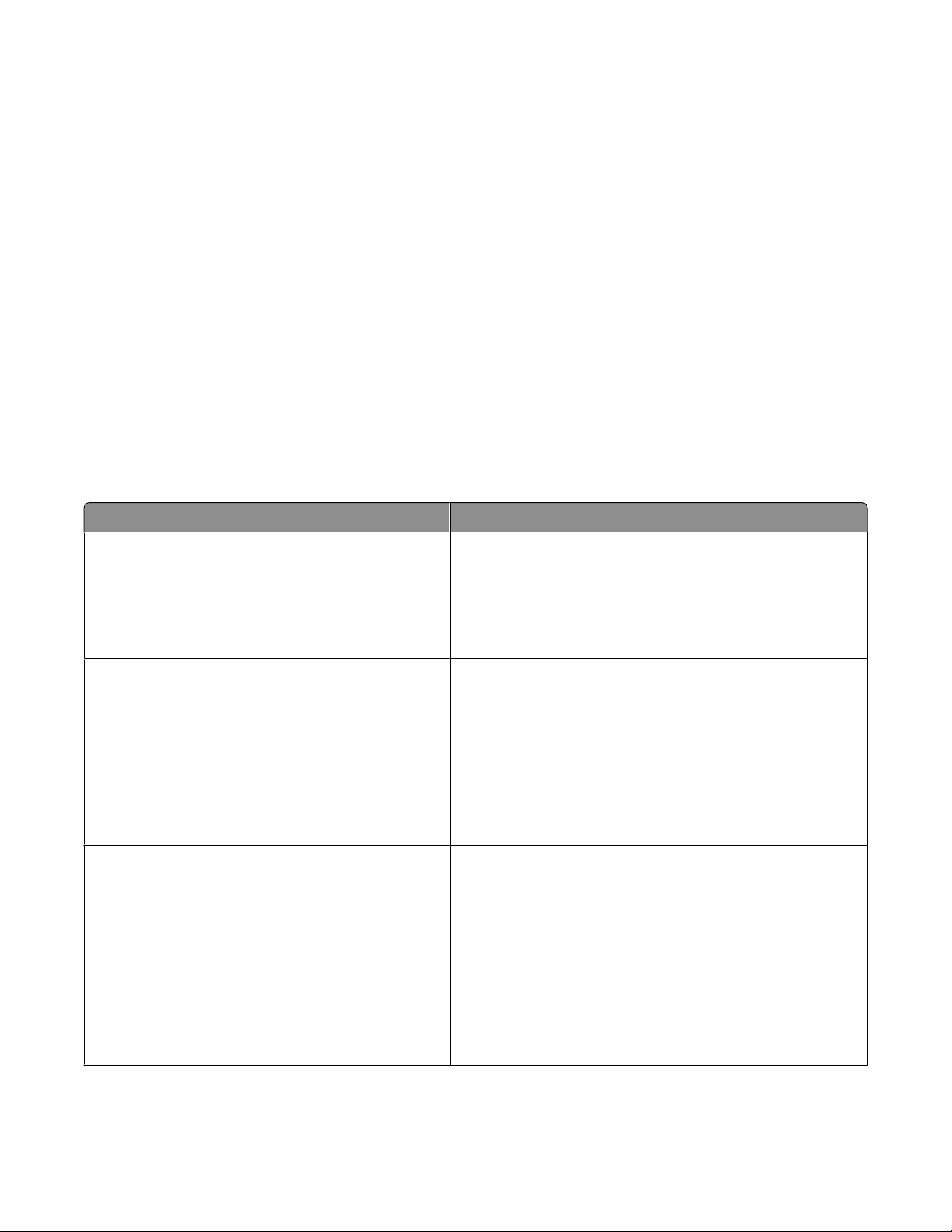
6 Klicka på Bläddra och navigera sedan till filerna med XPS-drivrutinen på datorn:
a Klicka på Dator och dubbelklicka sedan på (C:).
b Dubbelklicka på Drivrutiner och dubbelklicka sedan på Skrivare.
c Dubbelklicka på mappen med skrivarens modellnummer och dubbelklicka sedan på Drivrutiner.
d Dubbelklicka på xps och klicka sedan på Öppna.
e I dialogrutan Installera från disk klickar du på OK.
7 Klicka på Nästa på de två ytterligare dialogrutorna som visas.
Om du vill ha mer information om XPS-drivrutinen kan du se XPS Viktigt-fil på cd-skivan med
installationsprogrammet. Filen finns i xps-mappen med batchfilen setupxps (D:\Drivers\xps\readme).
Använda Windows skrivarprogram
När du installerade skrivaren med cd:n med skrivarprogrammet installerades all nödvändig programvara. Du kan ha
valt att installera några ytterligare program. Följande tabell ger en översikt över olika program och information om
vad du kan göra med dem.
Obs! Alla dessa program är inte tillgängliga på alla skrivare. Om du till exempel har köpt en skrivare som inte skannar
eller faxar har inte skrivarprogrammet stöd för dessa funktioner.
Använd För att
LexmarkTM Productivity Studio eller Lexmark FastPics
Lexmarks program för faxlösningar
Utskriftsinställningar
• Skanna, kopiera, faxa, e-posta eller skriva ut ett foto eller
dokument.
• Överföra foton.
• Skapa fotogratulationskort.
• Justera skrivarens inställningar.
• Skicka ett fax.
• Ta emot ett fax
• Lägga till, redigera eller ta bort kontakter i den medföl-
jande telefonboken.
• Öppna Lexmark verktyg för faxinställningar. Använd
Lexmark verktyg för faxinställningar för att ställa in
snabb- och gruppuppringningsnummer, ställa in Ringa
och svara, och skriva ut faxhistorik och statusrapporter.
När du väljer Arkiv Skriv ut med ett dokument öppet visas
dialogrutan Utskriftsinställningar. Med dialogrutan kan du
välja alternativ för utskriftsjobbet, till exempel följande:
• Välja antal kopior att skriva ut.
• Skriva ut dubbelsidiga kopior.
• Välja papperstyp.
• Lägga till en vattenstämpel.
• Förbättra bilder.
• Spara inställningar.
11
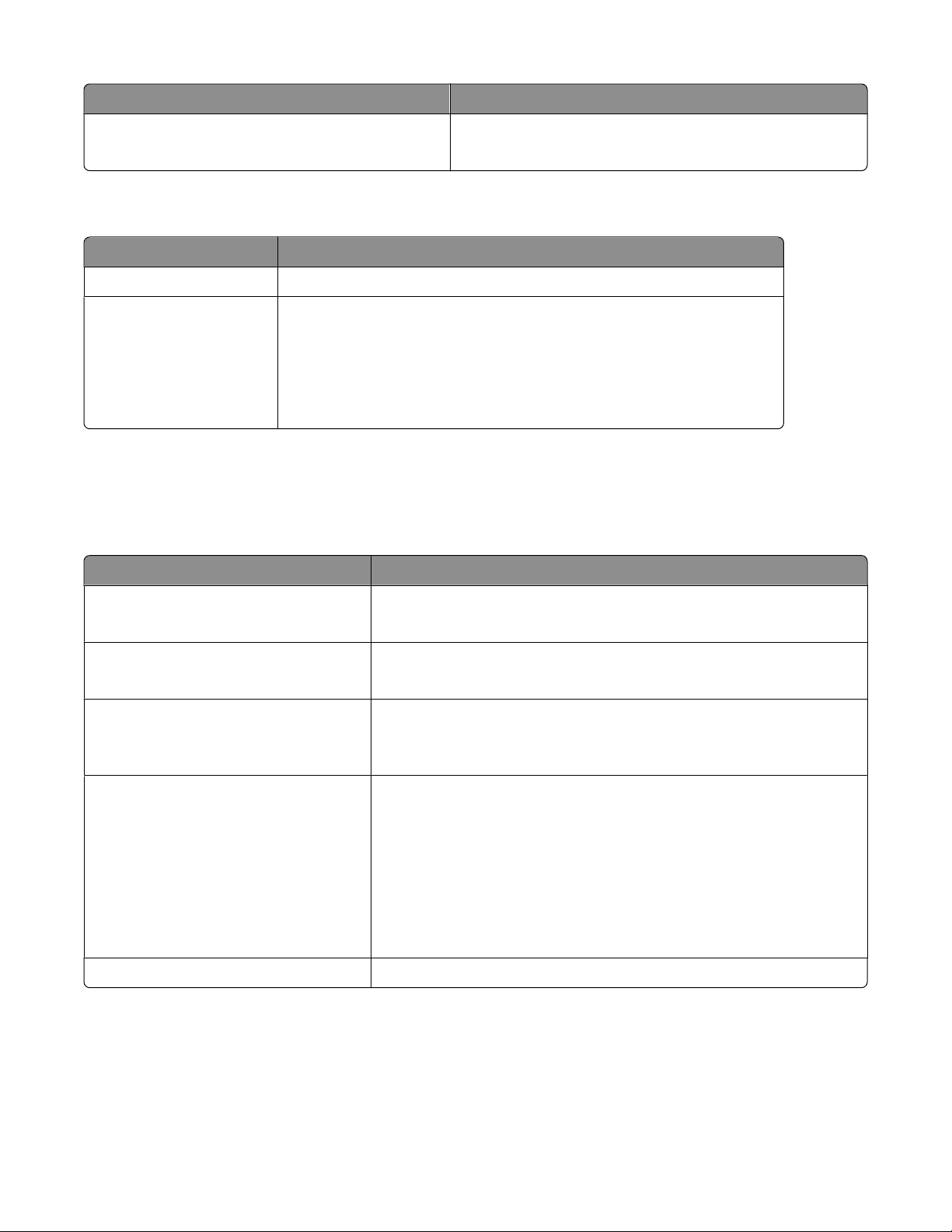
Använd För att
Lexmark verktyg för trådlös installation
• Installera den trådlösa skrivaren i ett trådlöst nätverk.
• Ändra skrivarens trådlösa inställningar.
Använda Macintosh-skrivarprogrammet
Använd För att
Dialogrutan Skriv ut Justera utskriftsinställningar och schemalägga utskriftsjobb.
Dialogrutan Skrivartjänster
Det installerades även applikationer med skrivarprogrammet under installationen. Dessa applikationer sparas i
skrivarens mapp som visas i Finder efter installationen.
1 I Finder dubbelklickar du på skrivarens mapp.
2 Dubbelklicka på ikonen för den applikation som du vill använda.
Använd För att
• Öppna skrivarens verktyg.
• Felsöka.
• Beställa bläckpatroner eller förbrukningsartiklar.
• Kontakta Lexmark.
• Kontrollera skrivarprogrammets version som är installerad på datorn.
Lexmark Allt-i-ett-center
• Skanna foton och dokument.
• Anpassa inställningar för skanningsjobb.
Lexmark Verktyg för faxinställningar
• Anpassa inställningar för faxjobb.
• Skapa och redigera snabbuppringningslistan.
Lexmark Nätverkskortläsare
• Visa innehållet på en minnesenhet som satts in i en nätverksskrivare.
• Överföra foton och dokument från en minnesenhet till datorn via ett
nätverk.
Lexmark Skrivarverktyg
• Få hjälp med installationen av bläckpatroner.
• Skriva ut en testsida.
• Skriva ut en justeringssida.
• Rengöra bläckpatronernas munstycken.
• Beställa bläckpatroner eller förbrukningsartiklar.
• Registrera skrivaren.
• Kontakta kundsupport.
Lexmark Assistent för trådlös installation Installera skrivaren i ett trådlöst nätverk.
Obs! Det kan hända att dessa applikationer inte medföljer din skrivare, beroende på funktionerna på den skrivare
som du har köpt.
12
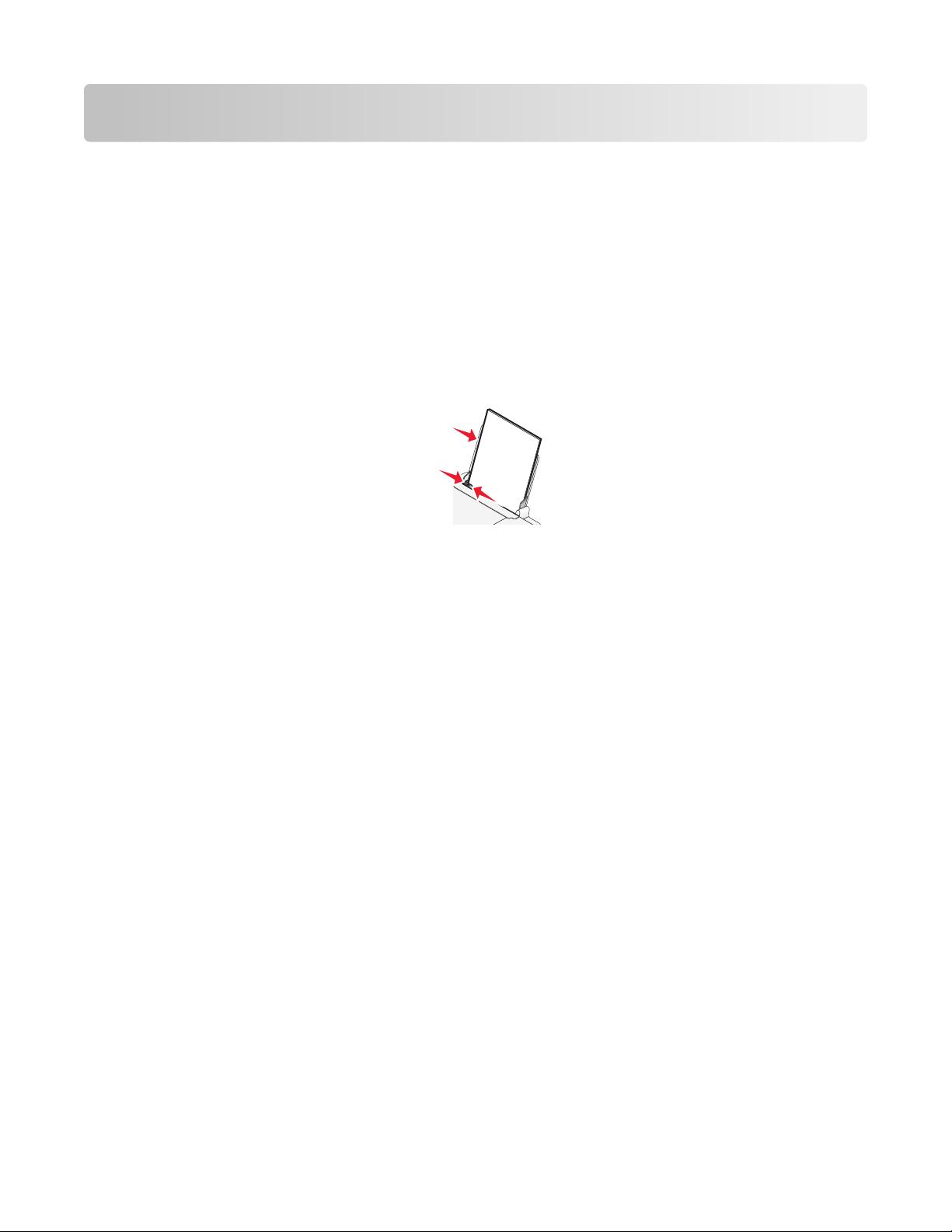
Fylla på papper
Fylla på med papper
1 Kontrollera att:
• Du använder papper som är avsett för bläckstråleskrivare.
• Papperet inte är använt eller skadat.
• Du läser de medföljande instruktionerna om du använder specialpapper.
• Du inte trycker in papperet i skrivaren.
2 Fyll på papperet vertikalt så att det ligger mot pappersfackets högra sida.
3 Justera pappersstödet tills det vilar mot papperens vänsterkant.
Obs! Undvik pappersstopp genom att se till att papperet inte bucklas när pappersstödet justeras.
Fylla på olika papperstyper
Vanligt papper
Du kan fylla på upp till 100 ark vanligt papper (beroende på papperets tjocklek).
Se till så att:
• Papperet har utformats för bläckstråleskrivare.
• Papperet ligger mot pappersfackets högra sida.
• Pappersstödet vilar mot papperens vänsterkant.
• Papperets totala tjocklek inte överskrider 10 mm.
Glansigt papper och fotopapper
Fyll på upp till 25 ark glansigt papper eller fotopapper.
Se till så att:
• Papperets glansiga eller utskrivbara sida är vänd emot dig. (Läs instruktionerna som medföljer papperet om du
är osäker på vilken sida som är den utskrivbara.)
• Papperet ligger mot pappersfackets högra sida.
• Pappersstödet vilar mot papperens vänsterkant.
Obs! Det tar längre tid för foton att torka. Ta bort varje foto när det matas ut och låt det torka så undviker du att
bläcket smetas ut.
13
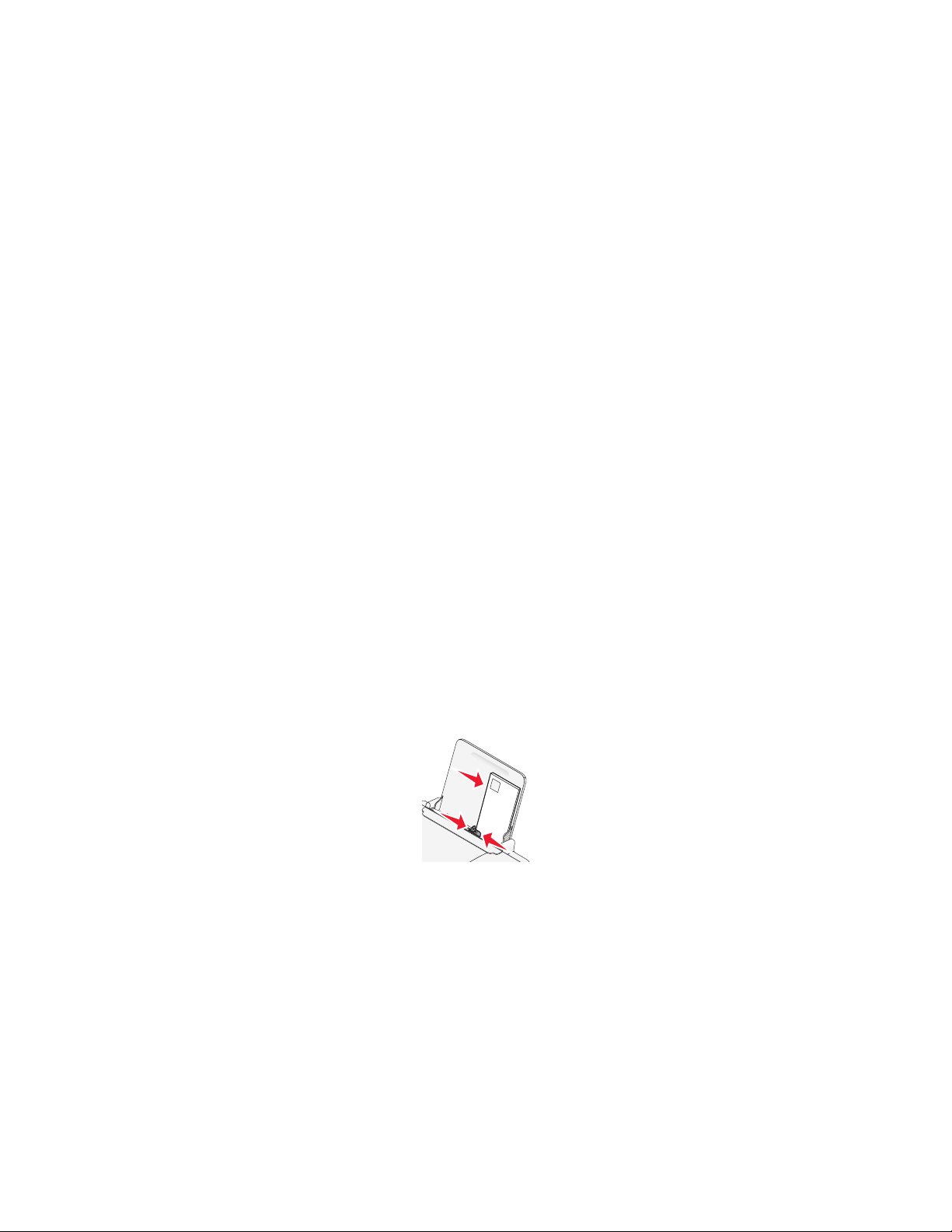
Transferpapper
Fyll på upp till 10 transferpapper.
Se till så att:
• Du följer de påfyllningsinstruktioner som medföljer transferpapperen.
• Transferpapperets utskriftssida är vänd mot dig.
• Transferpapperet ligger mot pappersfackets högra sida.
• Pappersstödet ligger mot transferpapperets vänstra kant.
Obs! Bäst resultat får du om du fyller på ett transferpapper i taget.
Kort
Fyll på upp till 25 gratulationskort, registerkort, fotokort eller vykort.
Se till så att:
• Kortbuntens totala tjocklek inte överskrider 10 mm.
• Kortens utskriftssida är vänd mot dig.
• Korten ligger mot pappersfackets högra sida.
• Pappersstödet vilar mot kortens vänsterkant.
Kuvert
Fyll på upp till 10 kuvert.
Se till så att:
• Platsen för frimärke befinner sig i det övre vänstra hörnet.
• Kuvertens utskriftssida är vänd mot dig.
• Kuverten ligger mot pappersfackets högra sida.
• Pappersstödet vilar mot kuvertens vänstra kant.
Varning – risk för skador: Använd inte kuvert som har metallklamrar, snören eller vikskenor av metall.
Anmärkningar:
• Fyll inte på kuvert med hål, perforeringar, stansningar eller djupa mönster.
• Använd aldrig kuvert som har oskyddade självhäftande remsor.
Etiketter
Fyll på upp till 25 ark etiketter.
14
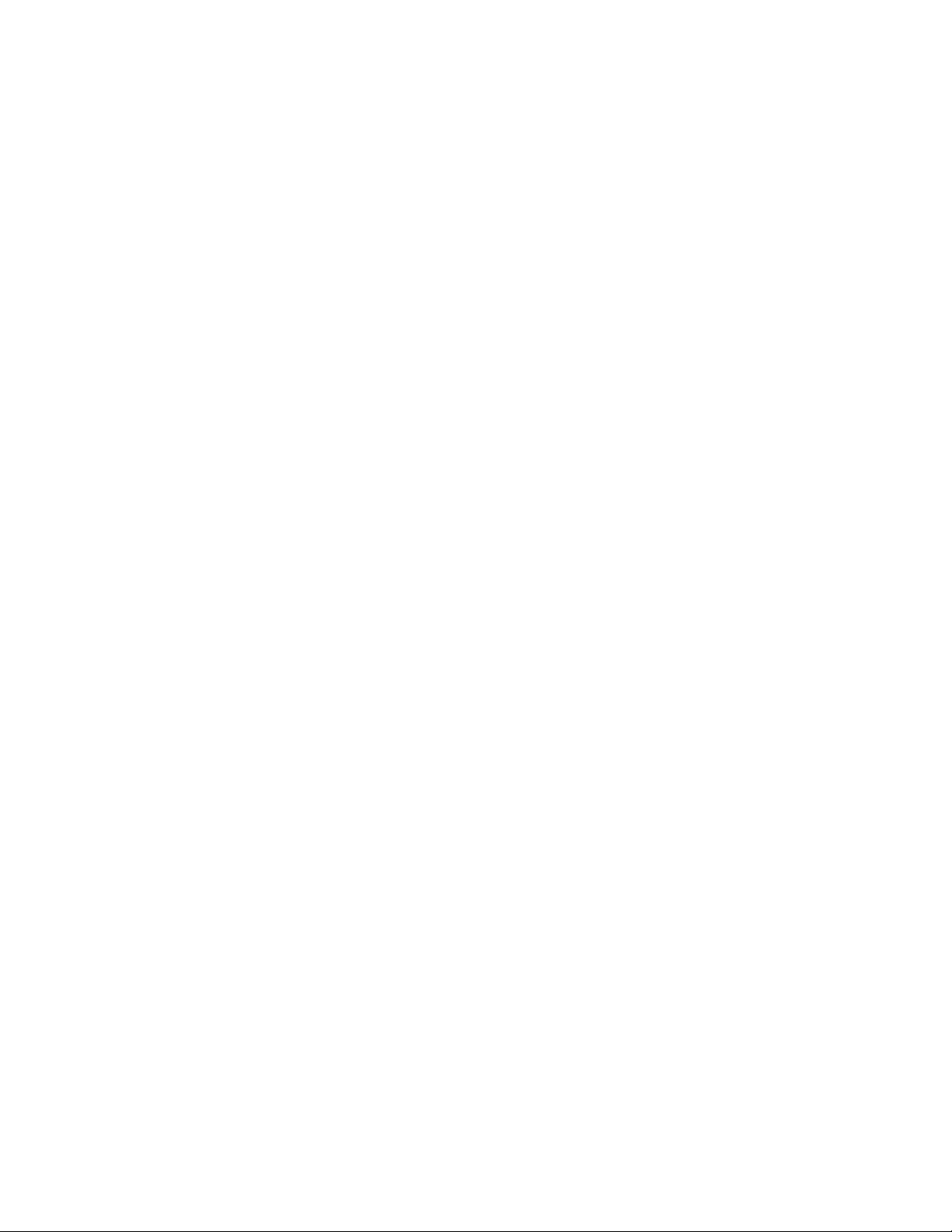
Se till så att:
• Du följer påfyllningsinstruktionerna som medföljde etiketterna.
• Etiketternas utskriftssida är vänd mot dig.
• Det självhäftande materialet på etiketterna inte sträcker sig till 1 mm från etikettens kant.
• Du använder hela etikettark. Ofullständiga ark (med etiketter som saknas) kan leda till att etiketter lossnar vid
utskriften, vilket kan orsaka pappersstopp.
• Etiketterna ligger mot pappersfackets högra sida.
• Pappersstödet vilar mot etiketternas vänsterkant.
OH-film
Fyll på med upp till 10 ark OH-film.
Se till så att:
• OH-filmens sträva sida är vänd mot dig.
• Du inte använder OH-film med skiljeark.
• OH-filmen ligger mot pappersfackets högra sida.
• Pappersstödet vilar mot OH-filmens vänsterkant.
Obs! Det tar längre tid för OH-film att torka. Ta bort varje OH-film när den matas ut och låt den torka så undviker du
att bläcket smetas ut.
Anpassad pappersstorlek
Fyll på upp till 100 ark papper med anpassad storlek (beroende på tjockleken).
Se till så att:
• Papperets totala tjocklek inte överskrider 10 mm.
• Papperets utskriftssida är vänd mot dig.
• Pappersstorleken ryms inom följande mått:
Bredd:
– 76-216 mm
– 3,0-8,5 tum
Längd:
– 127-432 mm
– 5,0-17,0 tum
• Papperet ligger mot pappersfackets högra sida.
• Pappersstödet vilar mot papperens vänsterkant.
15
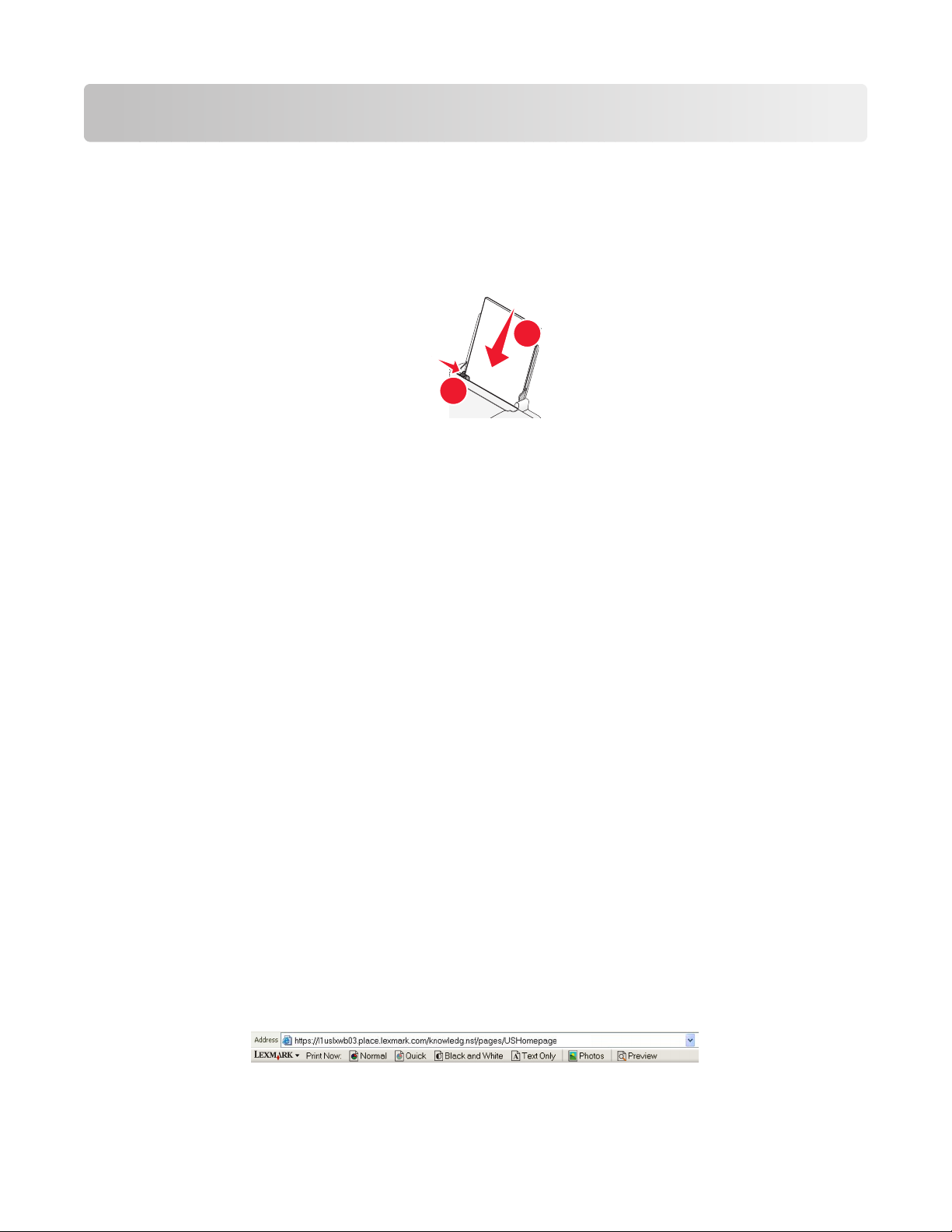
Skriva ut
Skriva ut enkla dokument
Skriva ut ett dokument
1 Fyll på papper.
1
2
2 Gör något av följande för att skriva ut:
Använda Windows
a Med ett dokument öppet i ett Windows-program klickar du på Arkiv Skriv ut.
b Klicka på Egenskaper, Inställningar, Alternativ eller Format.
c Välj utskriftskvalitet, antal kopior att skriva ut, papperstyp och hur sidorna ska skrivas ut.
d Klicka på OK för att stänga eventuella dialogrutor för skrivarprogrammet.
e Klicka på OK eller Skriv ut.
Använda Macintosh
a Med ett dokument öppet i ett Macintosh-program klickar du på Arkiv Skriv ut.
b På snabbmenyn Skrivare väljer du skrivaren.
c På snabbmenyn för utskriftsalternativ väljer du utskriftskvalitet, antal kopior att skriva ut, papperstyp och hur
sidorna ska skrivas ut.
d Klicka på Skriv ut.
Skriva ut webbsidor
Om du väljer att installera Lexmark verktygsfältprogram för webbläsaren kan du använda det för att skriva ut en
utskriftsanpassad version av en webbsida.
Anmärkningar:
• För Windows har programmet stöd för Microsoft Internet Explorer 5.5 eller senare eller kompatibla versioner av
Firefox.
• För Macintosh har programmet stöd för kompatibla versioner av Firefox.
16
 Loading...
Loading...