Lexmark Z1420 Getting Started Guide [de]
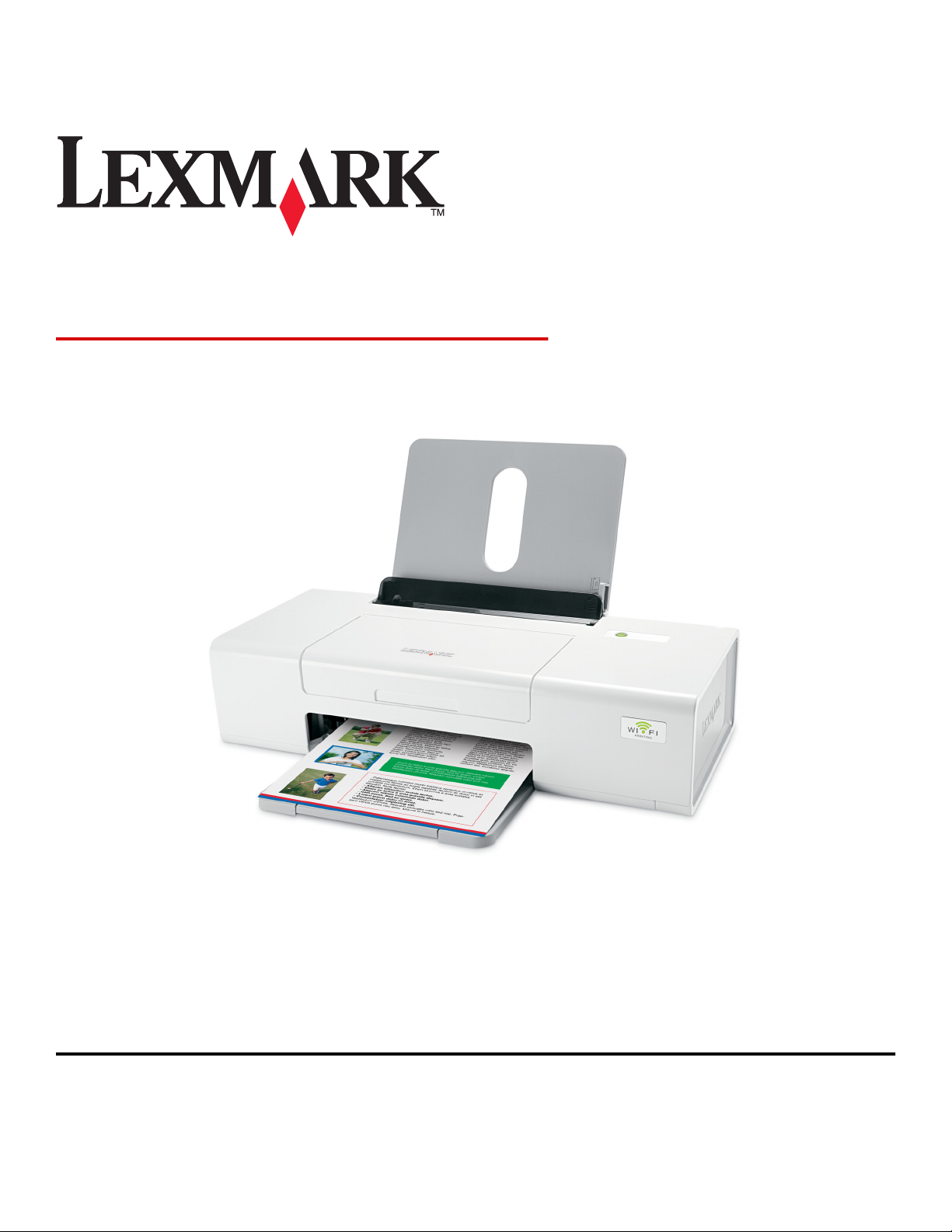
Lexmark 1400 Series
Erste Schritte
Februar 2007 www.lexmark.com
Lexmark und Lexmark mit dem Diamantlogo sind Marken von Lexmark International, Inc. Sie sind in den Vereinigten Staaten und/oder in anderen
Ländern registriert.
Alle anderen Marken sind Eigentum ihrer jeweiligen Besitzer.
© 2007 Lexmark International, Inc.
Alle Rechte vorbehalten.
740 West New Circle Road
Lexington, Kentucky 40550
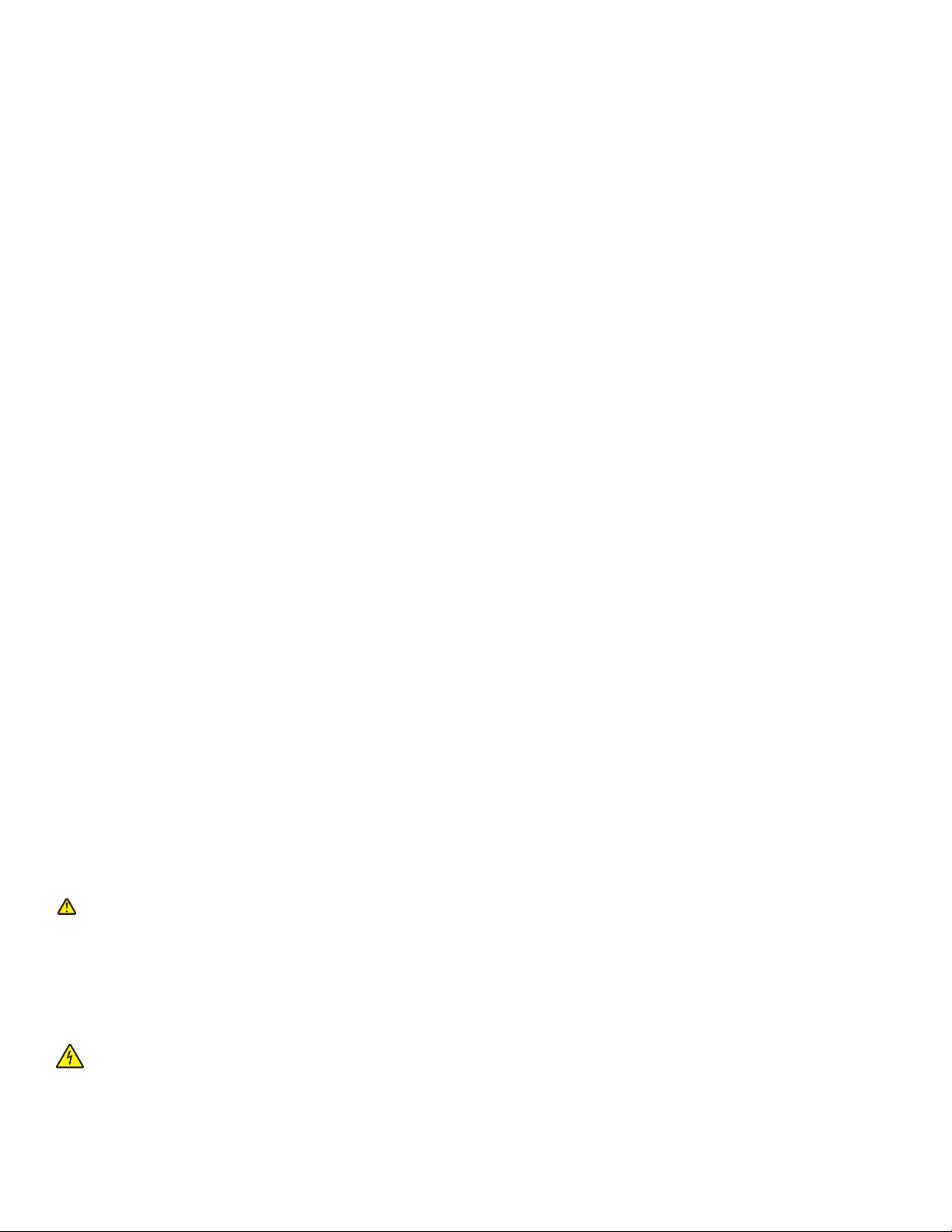
Wichtige Sicherheitshinweise
Verwenden Sie nur das mit dem Produkt gelieferte Netzteil und Stromkabel oder vom Hersteller dafür zugelassene Ersatzteile.
Schließen Sie das Netzkabel an eine ordnungsgemäß geerdete Netzsteckdose an, die sich in der Nähe des Geräts befindet und leicht zugänglich ist.
Lassen Sie alle Wartungs- und Reparaturarbeiten, die nicht in der Benutzerdokumentation beschrieben sind, ausschließlich von einem ausgebildeten
Servicemitarbeiter durchführen.
Dieses Produkt wurde zur Verwendung mit spezifischen Lexmark Komponenten unter Einhaltung strenger globaler Sicherheitsrichtlinien entwickelt, getestet
und freigegeben. Die Sicherheitsfunktionen einiger Teile sind nicht immer offensichtlich. Lexmark ist nicht für die Verwendung anderer Ersatzteile
verantwortlich.
VORSICHT: Schließen Sie während eines Gewitters weder das Gerät noch irgendwelche Kabel an (Netzkabel, Telefonkabel usw.).
BEWAHREN SIE DIESE ANWEISUNGEN AUF.
Hinweise zum Betriebssystem
Die Verfügbarkeit der Funktionen ist abhängig vom Betriebssystem. Eine vollständige Beschreibung finden Sie in folgender Dokumentation:
• Windows-Benutzer - Benutzerhandbuch.
• Macintosh-Benutzer - Unterstützt Ihr Produkt Macintosh, finden Sie Informationen in der mit der Druckersoftware installierten Mac-Hilfe.
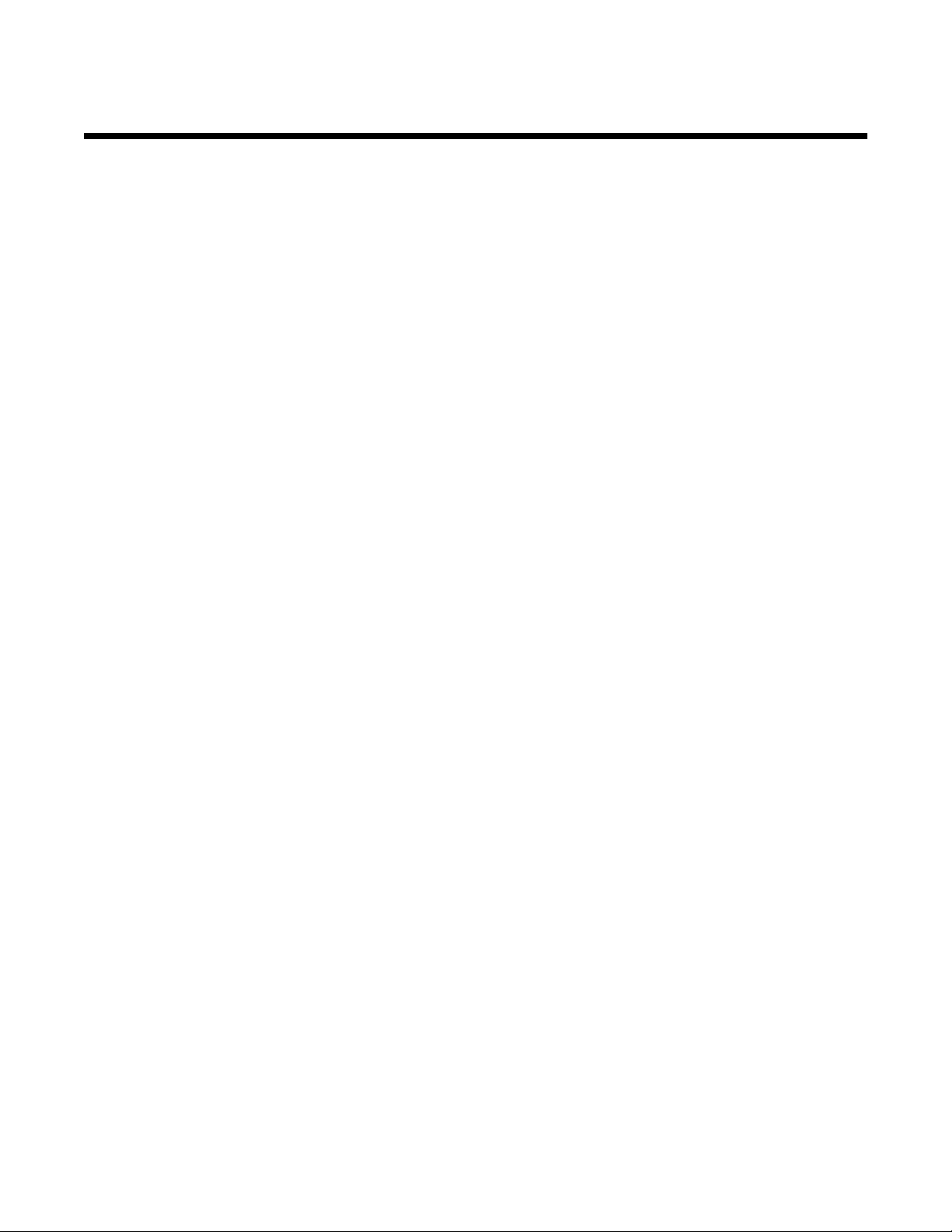
Inhalt
Anzeigen von Informationen zum Drucker..................................................................5
Einrichten des Druckers................................................................................................9
Einrichten des Druckers auf einem Windows-Betriebssystem............................................................9
Einrichten des Druckers auf einem Macintosh-Betriebssystem........................................................10
Einrichten des Druckers für den Drahtlosdruck ......................................................................................... 14
Einrichten des Druckers mithilfe eines USB-Kabels...................................................................................15
Installieren des Druckers auf zusätzlichen Netzwerkcomputern.......................................................16
Drahtlosnetzwerk.........................................................................................................17
Netzwerkübersicht.............................................................................................................................17
Informationen zum Drucker........................................................................................22
Die Teile des Druckers......................................................................................................................22
Informationen zur Software........................................................................................24
Verwenden der Druckersoftware.......................................................................................................24
Verwenden von Lexmark Imaging Studio..........................................................................................24
Verwenden des Ratgebers................................................................................................................25
Verwenden der Druckeigenschaften.................................................................................................26
Öffnen der Druckeigenschaften..................................................................................................................26
Verwenden des Menüs "Einstellungen speichern".....................................................................................27
Verwenden des Menüs "Ich möchte"..........................................................................................................27
Verwenden des Menüs "Optionen"............................................................................................................. 27
Verwenden der Registerkarten "Druckeigenschaften" ...............................................................................27
Verwenden der Symbolleiste.............................................................................................................28
Zurücksetzen der Druckersoftware auf Standardeinstellungen.........................................................29
Wartung des Druckers.................................................................................................30
Austauschen der Patronen................................................................................................................30
Entfernen einer aufgebrauchten Tintenpatrone..........................................................................................30
Einsetzen der Tintenpatronen .................................................................................................................... 31
Bestellen von Zubehör.......................................................................................................................32
Bestellen von Tintenpatronen.....................................................................................................................32
Bestellen von Papier und anderem Zubehör..............................................................................................32
Fehlerbehebung...........................................................................................................34
Fehlerbehebung bei der Einrichtung.................................................................................................34
Ein/Aus-Taste leuchtet nicht.......................................................................................................................34
Software kann nicht installiert werden........................................................................................................ 34
Seite wird nicht gedruckt ............................................................................................................................ 35
3
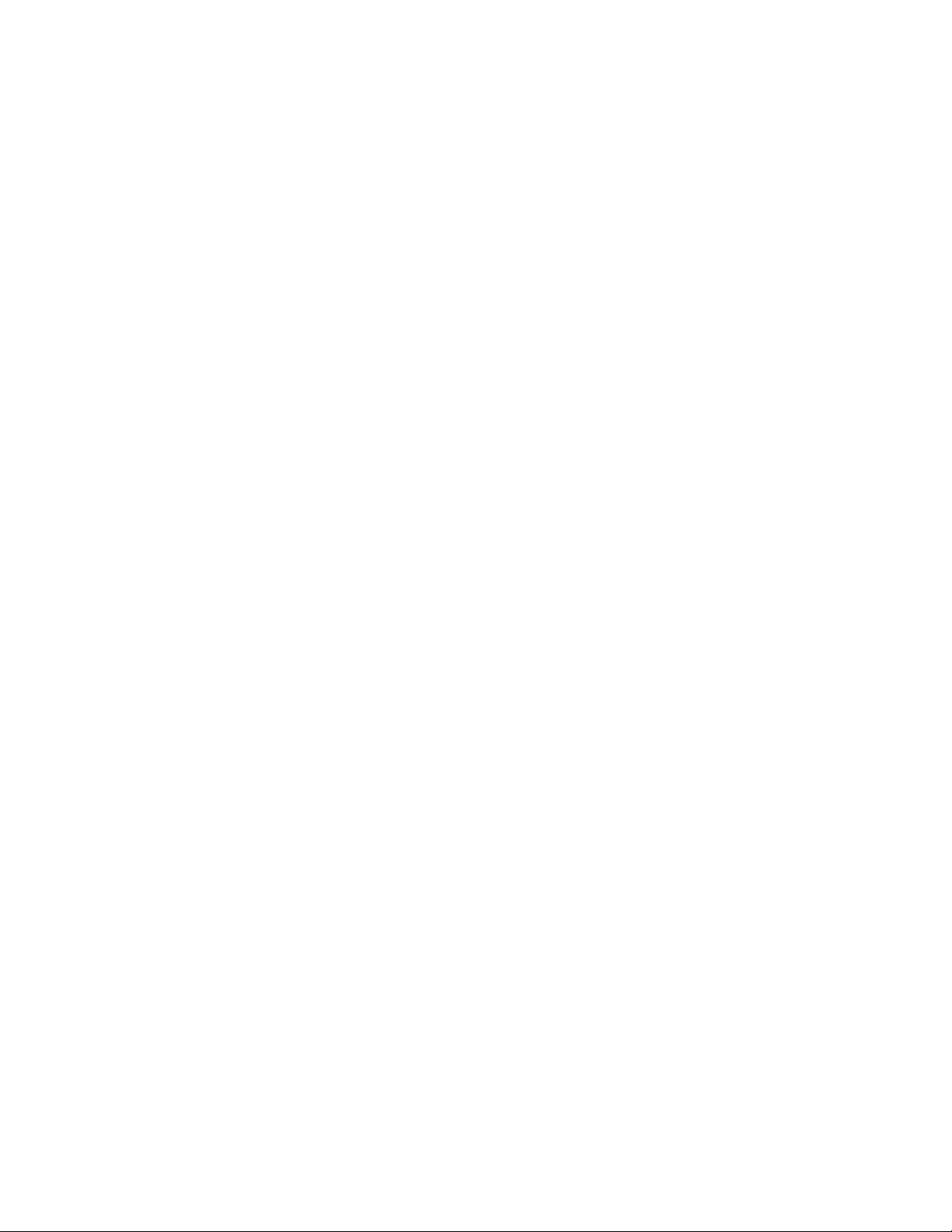
Fehlerbehebung bei der Drahtloseinrichtung....................................................................................36
Drucken einer Netzwerkeinrichtungsseite ..................................................................................................36
Wi-Fi-LED leuchtet nicht............................................................................................................................. 36
Netzwerkdrucker wird während der Installation in der Druckerauswahlliste angezeigt. ............................. 37
Prüfen Sie die Sicherheitsschlüssel. ..........................................................................................................38
Das Dienstprogramm für die Drahtloseinrichtung kann während der Installation nicht mit dem
Drucker kommunizieren (nur in Windows) .............................................................................................38
Wi-Fi-Anzeige leuchtet orange ................................................................................................................... 39
Wi-Fi-Anzeige blinkt während der Installation orange ................................................................................40
Drahtlosnetzwerkdrucker druckt nicht ........................................................................................................43
Drahtlosdrucker funktioniert nicht mehr...................................................................................................... 45
Ändern der Drahtloseinstellungen nach der Installation............................................................................. 50
Suchen der MAC-Adresse.................................................................................................................51
Zurücksetzen eines internen Drahtlosdruckservers auf die Werkseinstellungen..............................51
Deinstallieren und erneutes Installieren der Software.......................................................................51
Erweiterte Drahtloseinrichtung..................................................................................53
Hinzufügen eines Druckers zu einem vorhandenen Ad-Hoc-Drahtlosnetzwerk................................53
Erstellen eines Ad-Hoc-Drahtlosnetzwerks.......................................................................................54
Hinweise.......................................................................................................................57
Hinweis zur Ausgabe.........................................................................................................................57
Netzwerkglossar..........................................................................................................59
4
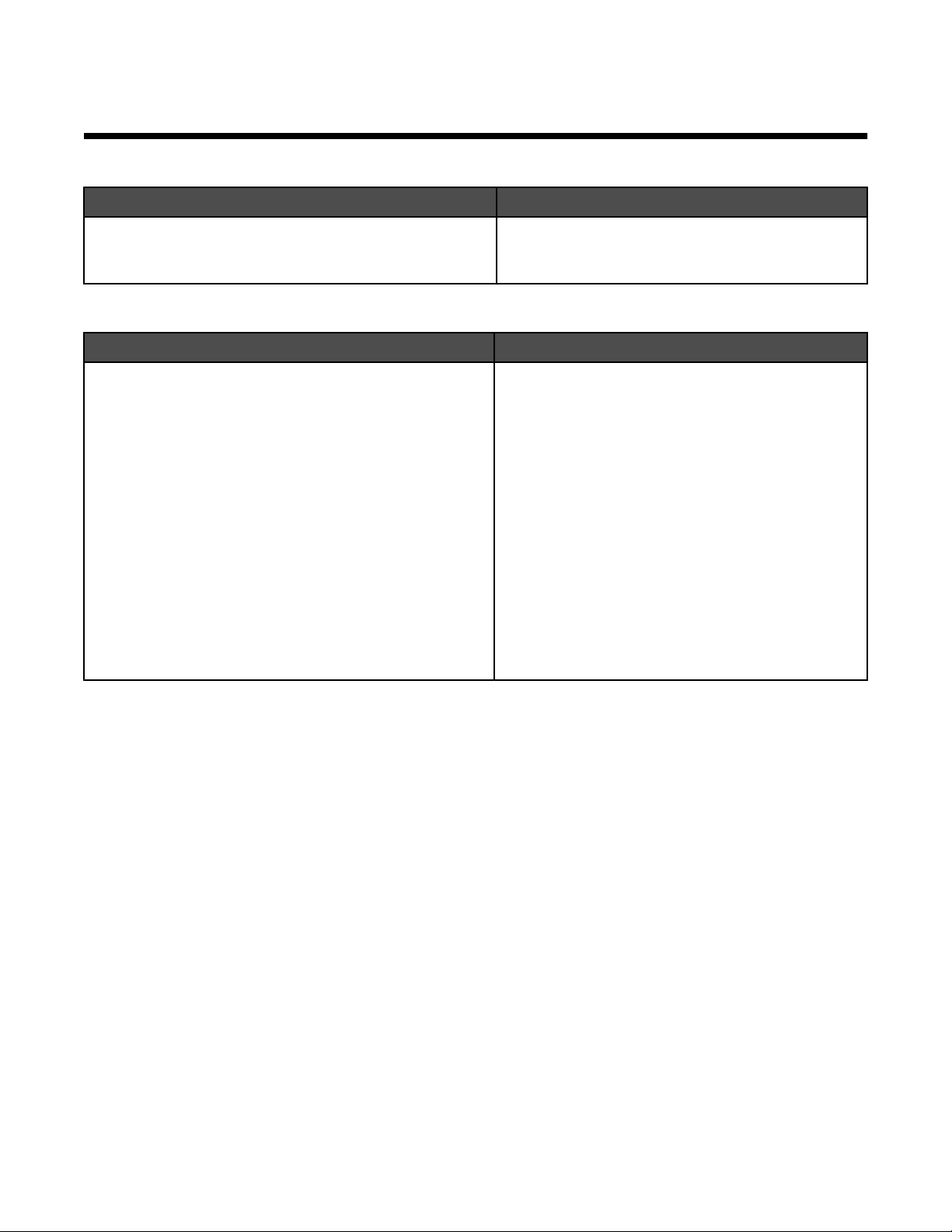
Anzeigen von Informationen zum Drucker
Schnelleinrichtungsblatt
Beschreibung Ort
Im Infoblatt mit Einrichtungsanweisungen finden Sie
Anweisungen zum Einrichten der Hardware und Software.
Broschüre Erste Schritte oder Einrichtungslösungen
Beschreibung Ort
In der Broschüre Erste Schritte finden Sie Anweisungen
zum Einrichten der Hardware und Software (unter
Windows-Betriebssystemen) sowie einige grundlegende
Informationen zur Verwendung des Druckers.
Hinweis: Wenn der Drucker Macintosh-Betriebssysteme
unterstützt, finden Sie Informationen in der Mac-Hilfe:
Dieses Dokument finden Sie in der
Druckerverpackung oder auf der Lexmark Website
unter www.lexmark.com.
1 Doppelklicken Sie im Finder-Fenster auf das Symbol
Lexmark 1400 Series.
2 Doppelklicken Sie auf das Druckerhilfesymbol.
Die Broschüre Einrichtungslösungen enthält Anleitungen
zum Lösen von Problemen bei der Druckereinrichtung.
Hinweis: Diese Dokumente sind nicht bei allen Druckern
im Lieferumfang enthalten. Wurde die Broschüre Erste
Schritte oder Einrichtungslösungen nicht mitgeliefert, lesen
Sie das Benutzerhandbuch.
Dieses Dokument finden Sie in der
Druckerverpackung oder auf der Lexmark Website
unter www.lexmark.com.
5
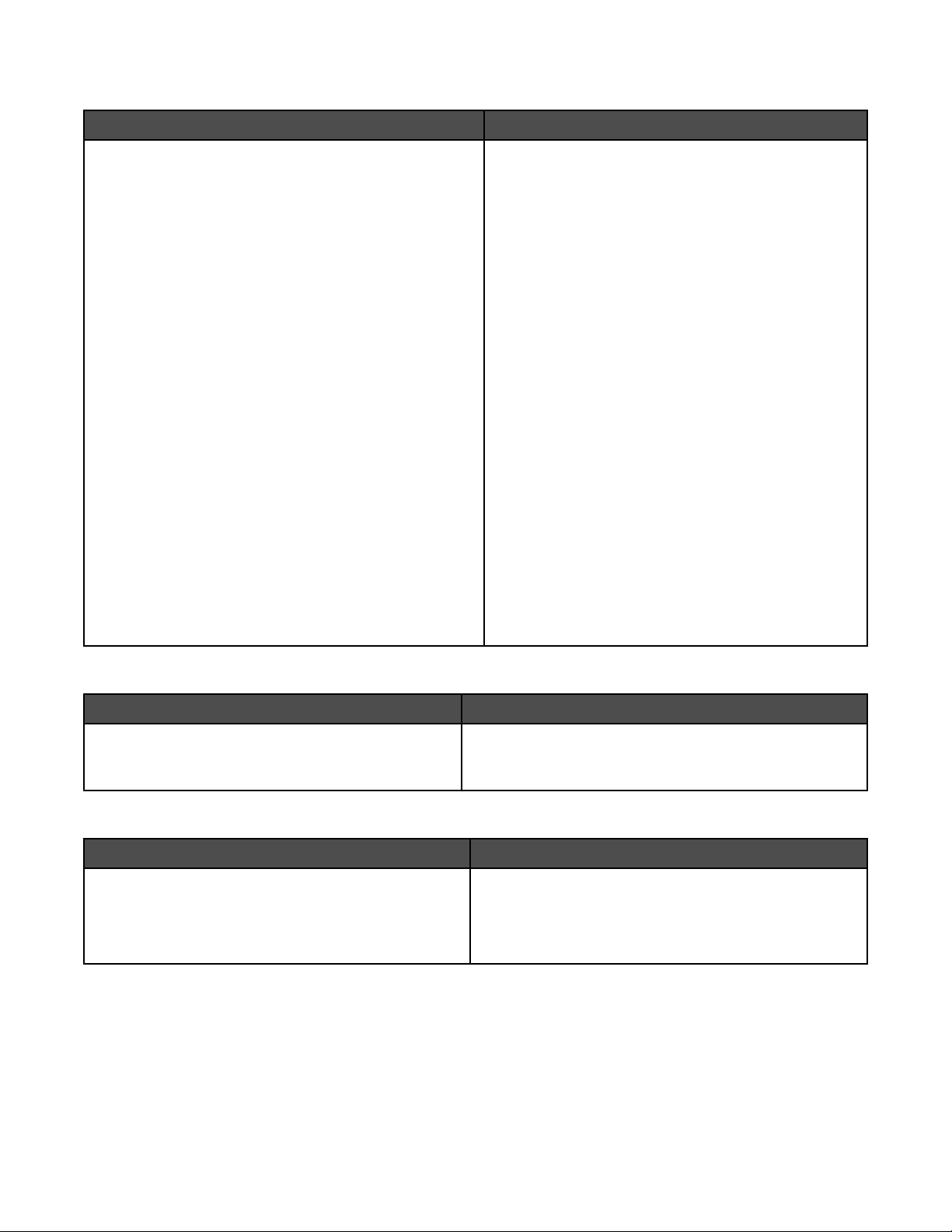
Benutzerhandbuch
Beschreibung Ort
Das Benutzerhandbuch bietet Ihnen Anleitungen zur
Verwendung des Druckers sowie weitere Informationen
wie:
• Verwenden der Software (unter Windows-
Betriebssystemen)
• Einlegen von Papier
• Drucken
• Arbeiten mit Fotos
• Scannen (falls der Drucker diese Funktion
unterstützt)
• Kopieren (falls der Drucker diese Funktion
unterstützt)
• Faxen (falls der Drucker diese Funktion unterstützt)
• Wartung des Druckers
• Anschließen des Druckers an ein Netzwerk (falls der
Drucker diese Funktion unterstützt)
• Fehlerbehebung beim Drucken, Kopieren, Scannen,
Faxen, bei Papierstaus und Papierzuführungsfehlern
Hinweis: Wenn der Drucker Macintosh-Betriebssysteme
unterstützt, finden Sie Informationen in der Mac-Hilfe:
1 Doppelklicken Sie im Finder-Fenster auf das Symbol
Lexmark 1400 Series.
2 Doppelklicken Sie auf das Druckerhilfesymbol.
Bei der Installation der Druckersoftware wird das
Benutzerhandbuch ebenfalls installiert.
1 Klicken Sie auf Start Programme oder Alle
Programme Lexmark 1400 Series.
2 Klicken Sie auf Benutzerhandbuch.
Ist auf dem Desktop keine Verknüpfung zum
Benutzerhandbuch verfügbar, befolgen Sie die
nachstehenden Anweisungen:
1 Legen Sie die CD ein.
Der Installationsbildschirm wird angezeigt.
Hinweis: Klicken Sie ggf. auf Start
Ausführen und geben Sie D:\setup ein. Dabei
steht D für das CD-ROM-Laufwerk.
2 Klicken Sie auf Dokumentation.
3 Klicken Sie auf Benutzerhandbuch anzeigen
(einschließlich Fehlerbehebung bei der
Einrichtung).
4 Klicken Sie auf Ja.
Ein Symbol des Benutzerhandbuchs wird auf dem
Desktop und das Benutzerhandbuch auf dem
Bildschirm angezeigt.
Sie können dieses Dokument auch auf der Lexmark
Website unter www.lexmark.com finden.
Hilfe
Beschreibung Ort
Die Hilfe stellt Anleitungen zur Verwendung der
Software bereit, wenn Ihr Drucker an einen Computer
angeschlossen wird.
Klicken Sie im Lexmark Softwareprogramm auf Hilfe,
Tipps Hilfe oder Hilfe Hilfethemen.
Lexmark Ratgeber
Beschreibung Ort
Die Software zum Lexmark Ratgeber befindet sich auf
der CD. Sie wird zusammen mit der anderen Software
installiert, wenn der Drucker an einen Computer
angeschlossen wird.
So greifen Sie auf den Lexmark Ratgeber zu:
1 Klicken Sie auf Start Programme oder Alle
Programme Lexmark 1400 Series.
2 Wählen Sie Lexmark Ratgeber aus.
6
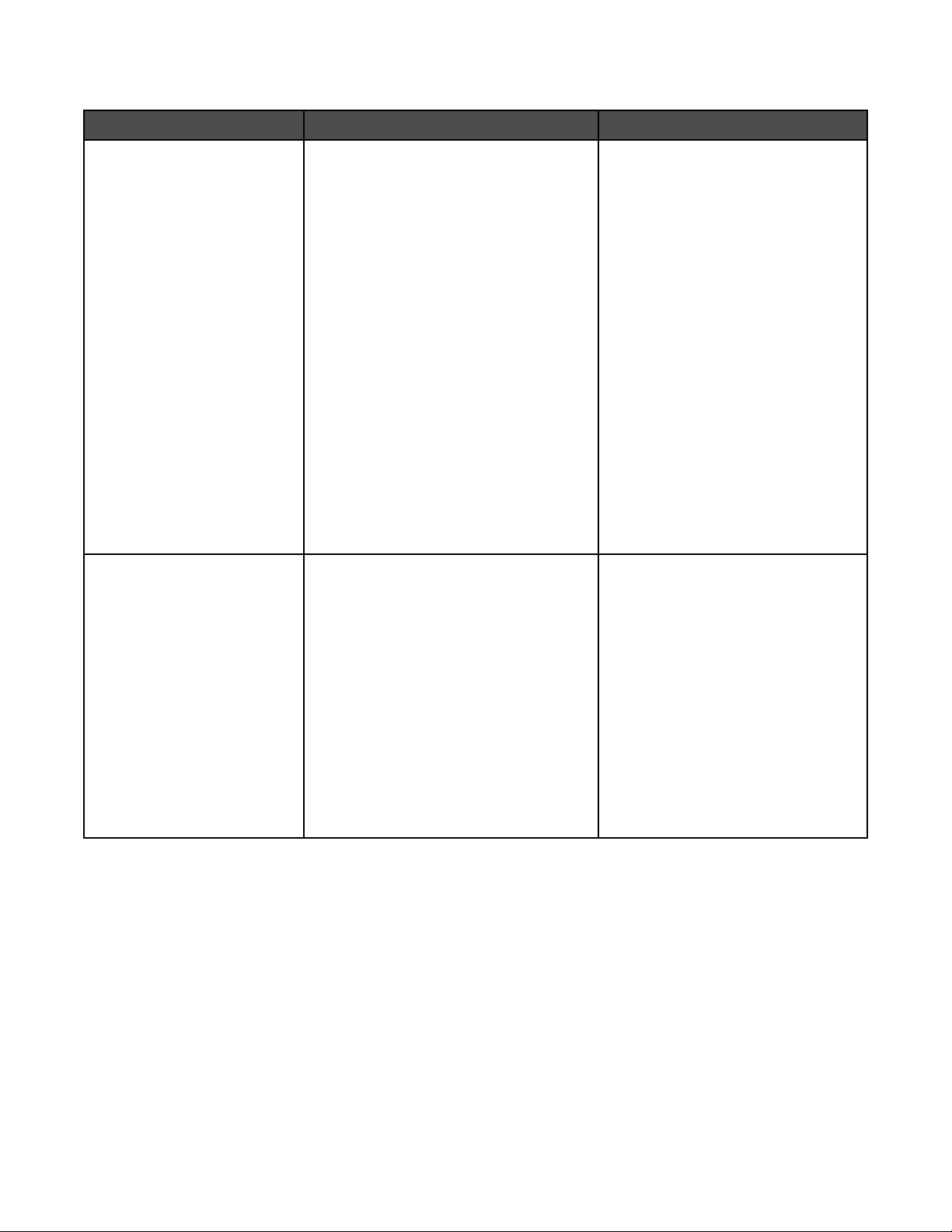
Kundendienst
Beschreibung Ort (Nordamerika) Ort (übrige Länder)
Telefonischer Kundendienst
Support über E-Mail:
Telefon-Hotline
• USA: 1-800-332-4120
Montag - Freitag (8:00 - 23:00 Uhr ET)
Samstag (12:00 - 18:00 Uhr ET)
• Kanada: 1-800-539-6275
Englisch Montag – Freitag (08:00:00
– 23:00 ET)
Samstag (12:00 - 18:00 Uhr ET)
Französisch Montag – Freitag (9:00
– 19:00 ET)
• Mexiko: 001-888-377-0063
Montag - Freitag (8:00 - 20:00 Uhr ET)
Hinweis: Kundendienstnummern und die
Uhrzeiten für den Kundendienst können
sich ohne vorherige Ankündigung ändern.
Die aktuellsten Telefonnummern
entnehmen Sie der im Lieferumfang des
Druckers enthaltenen gedruckten
Garantieangabe.
Besuchen Sie für den Support per E-Mail
unsere Website unter
www.lexmark.com.
1 Klicken Sie auf CUSTOMER
SUPPORT.
2 Klicken Sie auf Technical Support.
3 Wählen Sie die Druckerfamilie aus.
4 Wählen Sie das Druckermodell aus.
5 Klicken Sie im Abschnitt Support
Tools auf e-Mail Support.
6 Füllen Sie das Formular aus und
klicken Sie auf Submit Request.
Telefonnummern und Öffnungszeiten
des Kundendienst variieren je nach
Land oder Region.
Besuchen Sie die Lexmark Website
unter www.lexmark.com. Wählen
Sie ein Land oder eine Region und
klicken Sie anschließend auf den Link
für den Kundendienst.
Hinweis: Weitere Informationen zur
Kontaktaufnahme mit Lexmark finden
Sie in der im Lieferumfang des
Druckers enthaltenen gedruckten
Garantieangabe.
Der E-Mail-Support variiert je nach
Land oder Region und steht
möglicherweise nicht überall zur
Verfügung.
Besuchen Sie die Lexmark Website
unter www.lexmark.com. Wählen
Sie ein Land oder eine Region und
klicken Sie anschließend auf den Link
für den Kundendienst.
Hinweis: Weitere Informationen zur
Kontaktaufnahme mit Lexmark finden
Sie in der im Lieferumfang des
Druckers enthaltenen gedruckten
Garantieangabe.
7
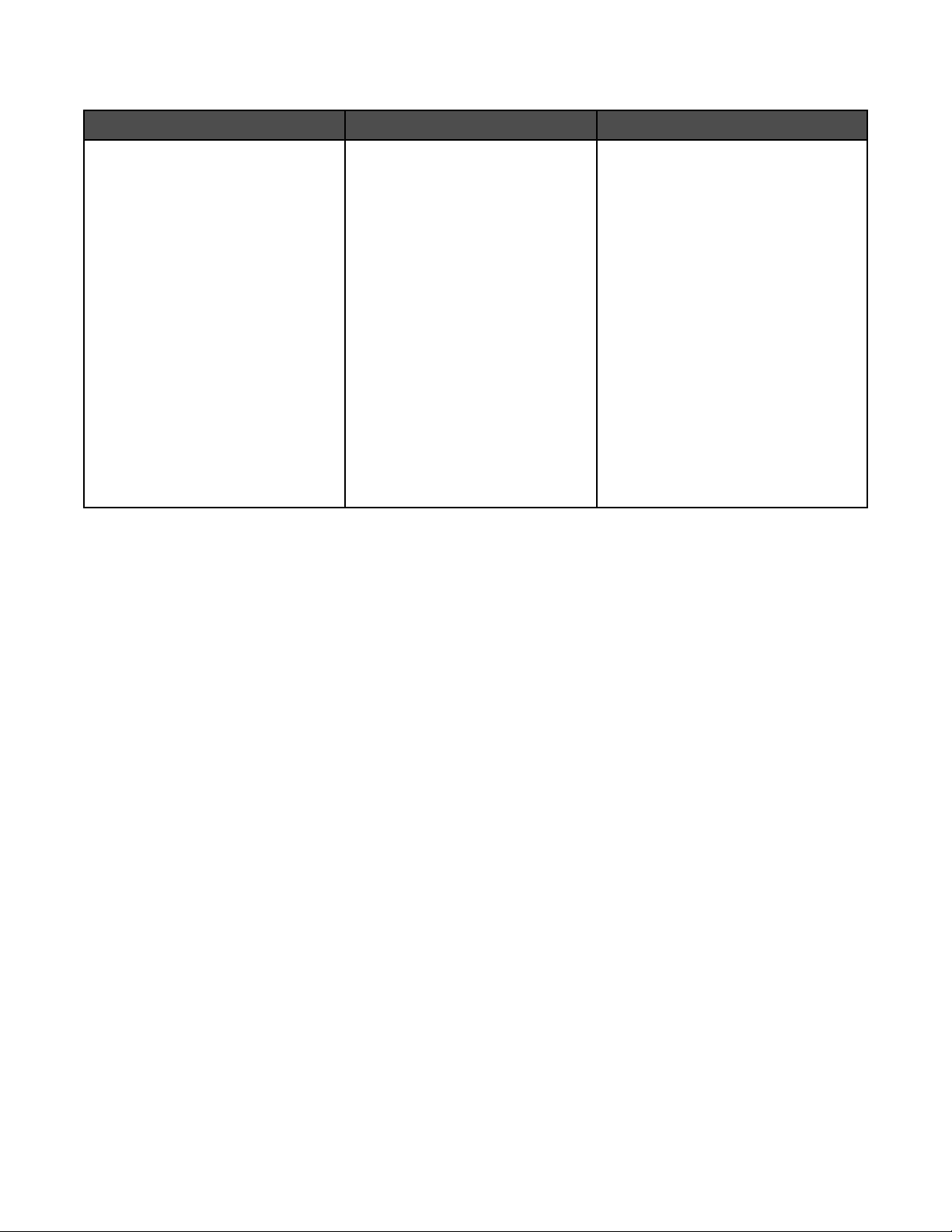
Beschränkte Garantie
Beschreibung Ort (USA) Ort (übrige Länder)
Informationen zur beschränkten
Garantie
Lexmark International Inc. bietet eine
beschränkte Garantie dafür, dass
dieser Drucker für 12 Monate nach
dem Kaufdatum frei von Materialund Verarbeitungsfehlern ist.
Die Beschränkungen und
Bedingungen dieser beschränkten
Garantie finden Sie in der im
Lieferumfang des Druckers
enthaltenen Erklärung zur
beschränkten Garantie oder unter
www.lexmark.com.
Die Garantieinformationen variieren je
nach Land oder Region. Informationen
entnehmen Sie der im Lieferumfang
des Druckers enthaltenen gedruckten
Garantie.
1 Klicken Sie auf CUSTOMER
SUPPORT.
2 Klicken Sie auf Warranty
Information.
3 Klicken Sie im Bereich der
Erklärung zur beschränkten
Garantie auf Inkjet & All-In-
One Printers.
4 Blättern Sie durch die
Webseite, um die Garantie
anzuzeigen.
Damit wir Sie schneller bedienen können, notieren Sie sich die folgenden Informationen (die sich auf der
Verkaufsquittung und auf der Rückseite des Druckers befinden) und halten Sie sie bereit:
• Gerätetypnummer
• Seriennummer
• Kaufdatum
• Händler, bei dem das Gerät erworben wurde
8
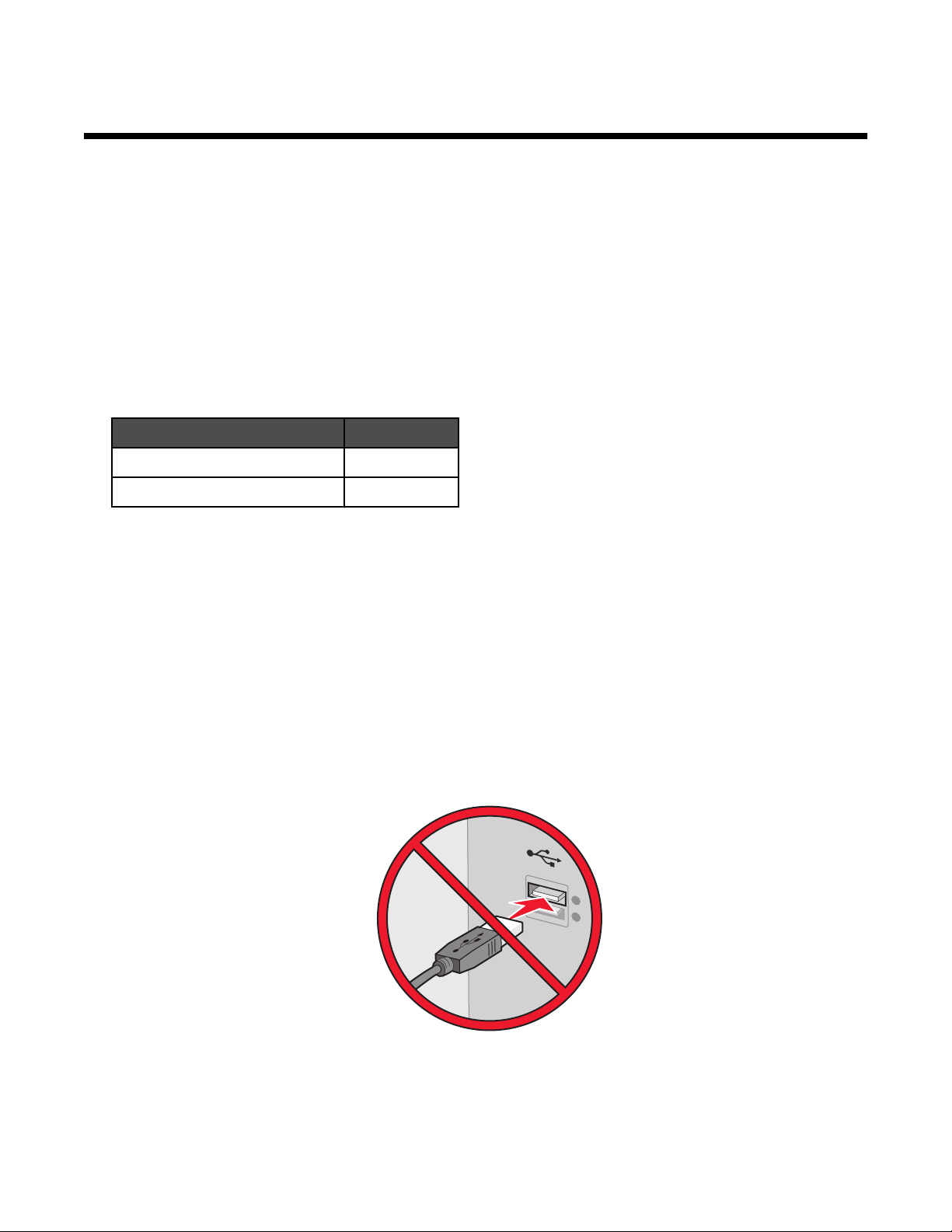
Einrichten des Druckers
Falls Sie den Drucker für den Drahtlosdruck verwenden möchten, sollten Sie vorher einige Dinge wissen:
1 Das Drahtlosnetzwerk muss eingerichtet sein und ordnungsgemäß funktionieren. Der Computer muss an das
Drahtlosnetzwerk angeschlossen sein.
2 Geben Sie den Drahtlosnetzwerknamen (SSID) ein.
3 Falls für das Drahtlosnetzwerk ein Sicherheitsschema verwendet wird, müssen Sie das für die Sicherheit des
Netzwerks verwendete Kennwort kennen. Dieses Kennwort wird außerdem als Sicherheitsschlüssel, WEPSchlüssel oder WPA-Schlüssel bezeichnet.
Hinweis: Informationen dazu finden Sie sie in der im Lieferumfang des Drahtlosnetzwerks enthaltenen
Dokumentation, oder Sie wenden sich an die Person, die Ihr Drahtlosnetzwerk eingerichtet hat.
Tragen Sie die benötigten Informationen in die Tabelle unten ein.
Komponente Beschreibung
SSID (Netzwerkname)
Sicherheitsschlüssel (Kennwort)
4 Befolgen Sie zum Einrichten des Druckers die Anweisungen in den folgenden Abschnitten:
• Informationen zum Drucken in einem Windows-Betriebssystem mithilfe einer Drahtlosverbindung oder
einem USB-Kabel finden Sie unter "Einrichten des Druckers auf einem Windows-Betriebssystem" auf
Seite 9.
• Informationen zum Drucken in einem Macintosh-Betriebssystem finden Sie unter "Einrichten des Druckers
auf einem Macintosh-Betriebssystem" auf Seite 10.
Hinweis: Falls Sie den Drucker bereits mit einem Computer eingerichtet haben und auf einem anderen Drucker im
Netzwerk einrichten möchten, finden Sie weitere Informationen unter folgendem Link: "Installieren des Druckers auf
zusätzlichen Netzwerkcomputern" auf Seite 16.
Einrichten des Druckers auf einem Windows-Betriebssystem
1 Bevor Sie den Drucker auspacken oder etwas anschließen, suchen Sie die Windows-CD.
2 Der Computer muss eingeschaltet sein. Legen Sie die Windows-CD ein.
9
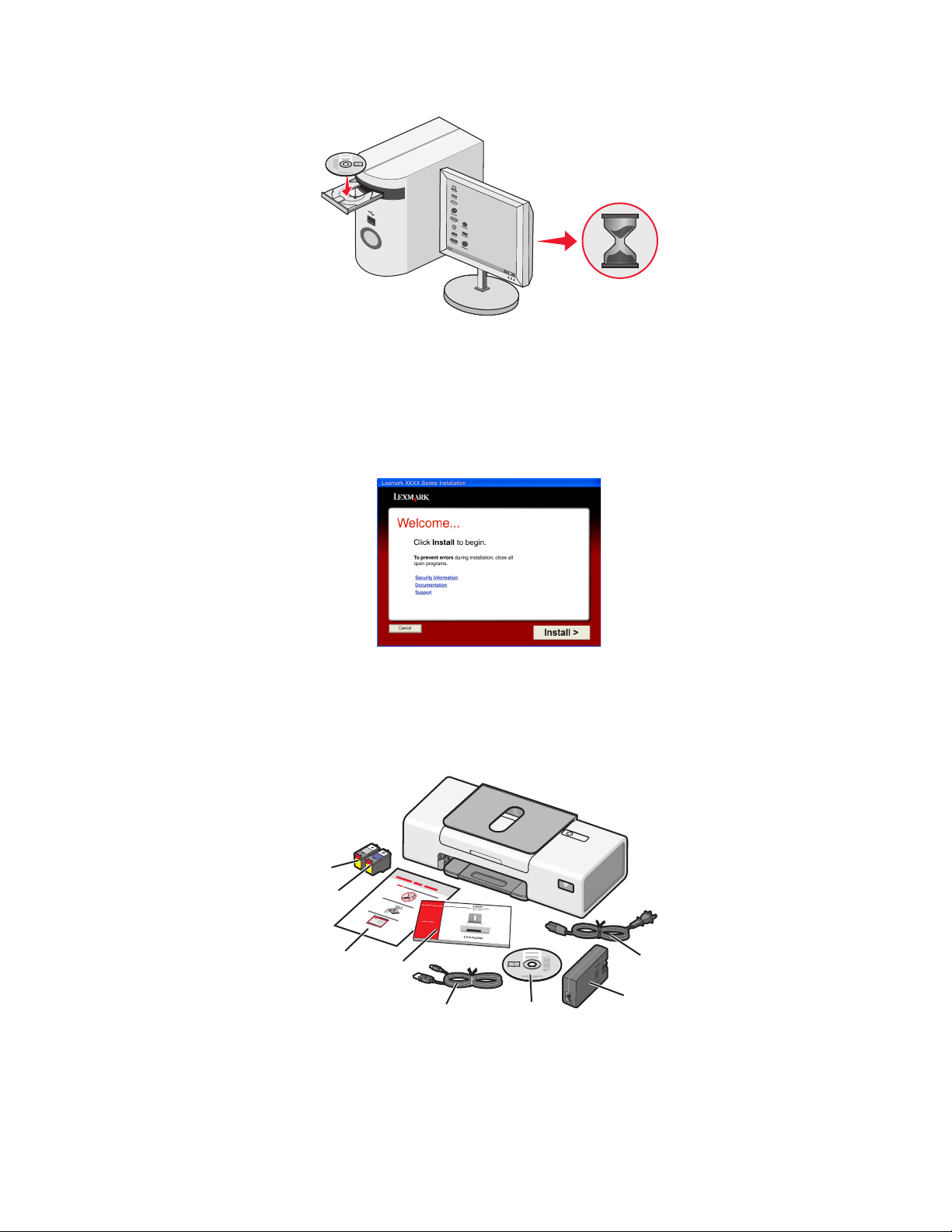
Warten Sie einige Sekunden, bis der Installationsbildschirm angezeigt wird.
Hinweis: Wird der Installationsbildschirm nicht automatisch angezeigt, klicken Sie auf Start Ausführen und
geben D:\setup.exe ein, wobei D für das CD-ROM-Laufwerk steht.
3 Befolgen Sie zum Einrichten des Druckers die Anweisungen auf dem Bildschirm.
Sie werden möglicherweise von der Sicherheitssoftware benachrichtigt, dass die Lexmark Software versucht,
mit dem Computersystem zu kommunizieren. Lassen Sie die Kommunikation dieser Programme stets zu. Dies
ist für die ordnungsgemäße Funktion des Druckers erforderlich.
Einrichten des Druckers auf einem Macintosh-Betriebssystem
1 Packen Sie den Drucker aus.
Hinweis: Der Inhalt variiert je nach Modell (z. B. Anzahl der Tintenpatronen).
8
7
6
1
2
3
5
4
3
1
2
10
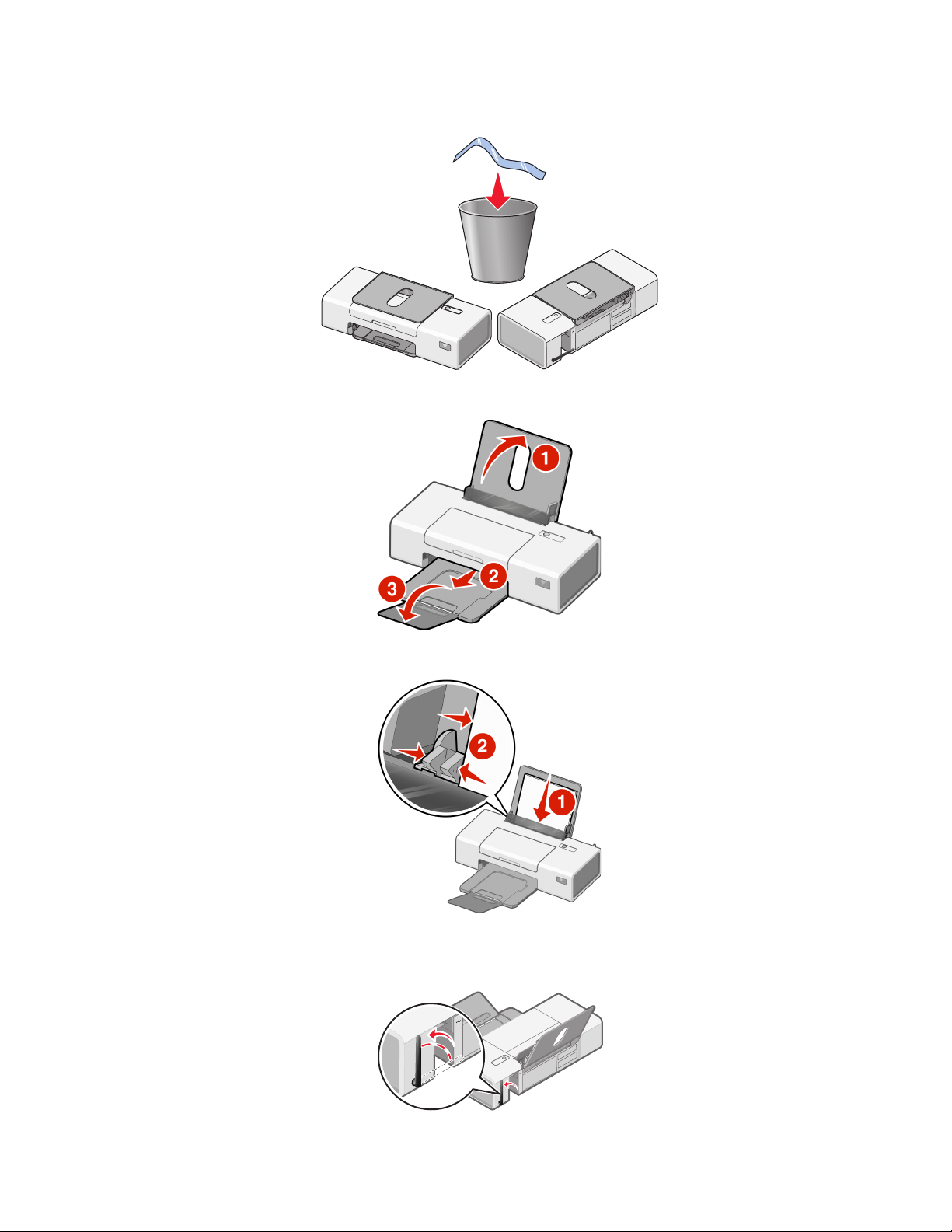
2 Überprüfen Sie den Drucker oben, unten und an den Seiten, das Papierfach sowie das Papierausgabefach und
stellen Sie sicher, dass sich kein Verpackungsmaterial und kein Klebeband mehr am Drucker befinden.
3 Heben Sie die Papierstütze an und ziehen Sie das Papierausgabefach weiter heraus.
4 Legen Sie Papier ein, und passen Sie die Papierführung an.
5 Heben Sie die Antenne des Drahtlosdruckservers an.
Hinweis: Stellen Sie sicher, dass Sie sämtliches Klebeband auf der Antenne erst entfernen.
11
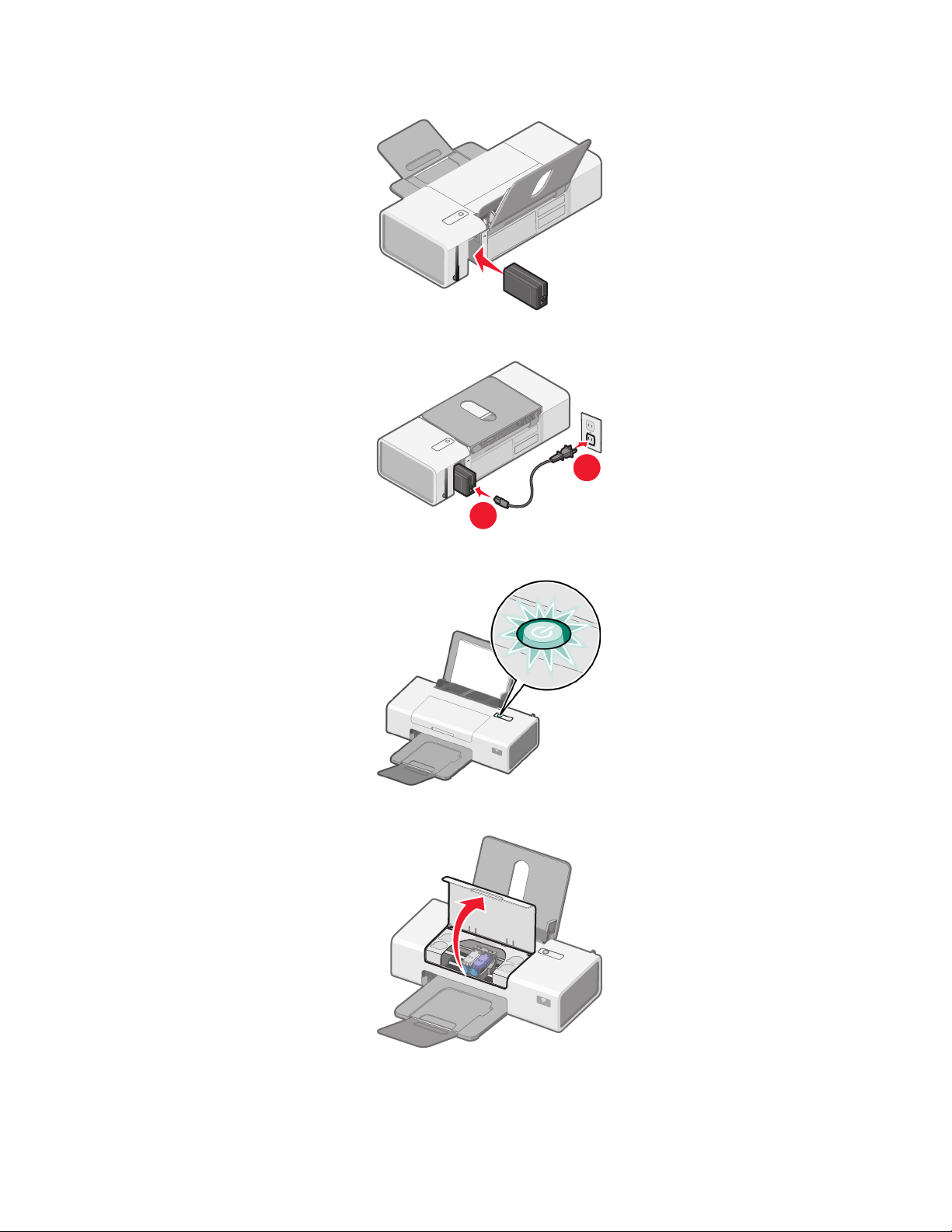
6 Schließen Sie das Netzteil an.
7 Schließen Sie das Stromkabel an.
2
1
8 Stellen Sie sicher, dass das Gerät eingeschaltet ist.
9 Öffnen Sie die Zugangsklappe.
12
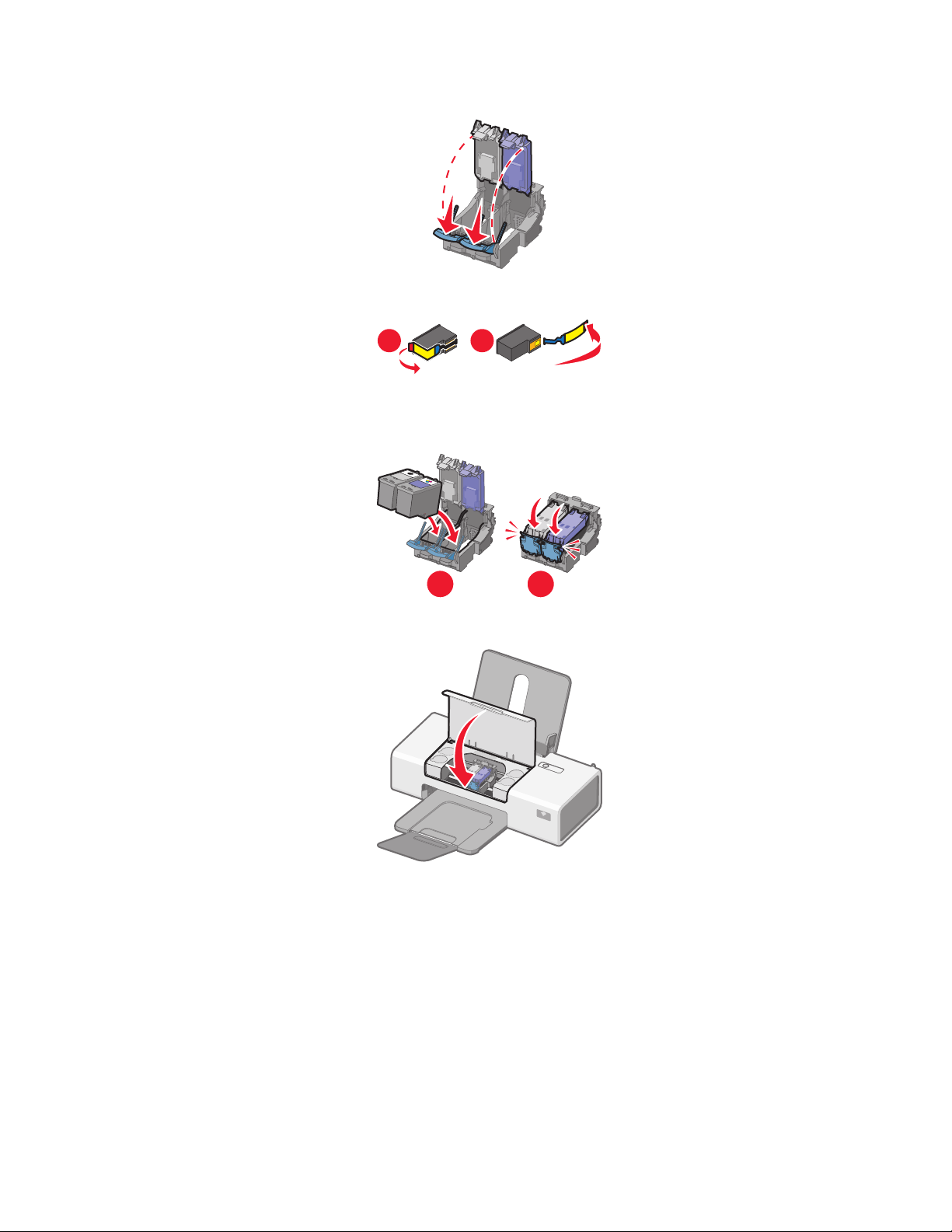
10 Drücken Sie die Hebel des Patronenträgers nach unten, um die Abdeckungen des Patronenträgers anzuheben.
11 Entfernen Sie das Band von der Patrone.
1
2
12 Setzen Sie die neuen Patronen ein und schließen Sie die Patronenträger.
Hinweis: Die Anzahl der Patronen variiert möglicherweise je nach Modell.
1
2
13 Schließen Sie die vordere Abdeckung.
14 So richten Sie den Drucker auf einem Macintosh-Computer ein:
• Informationen zum Drucken mithilfe einer Drahtlosverbindung finden Sie unter "Einrichten des Druckers für
den Drahtlosdruck " auf Seite 14.
• Informationen zum Drucken mithilfe eines USB-Kabels finden Sie unter "Einrichten des Druckers mithilfe
eines USB-Kabels" auf Seite 15.
13
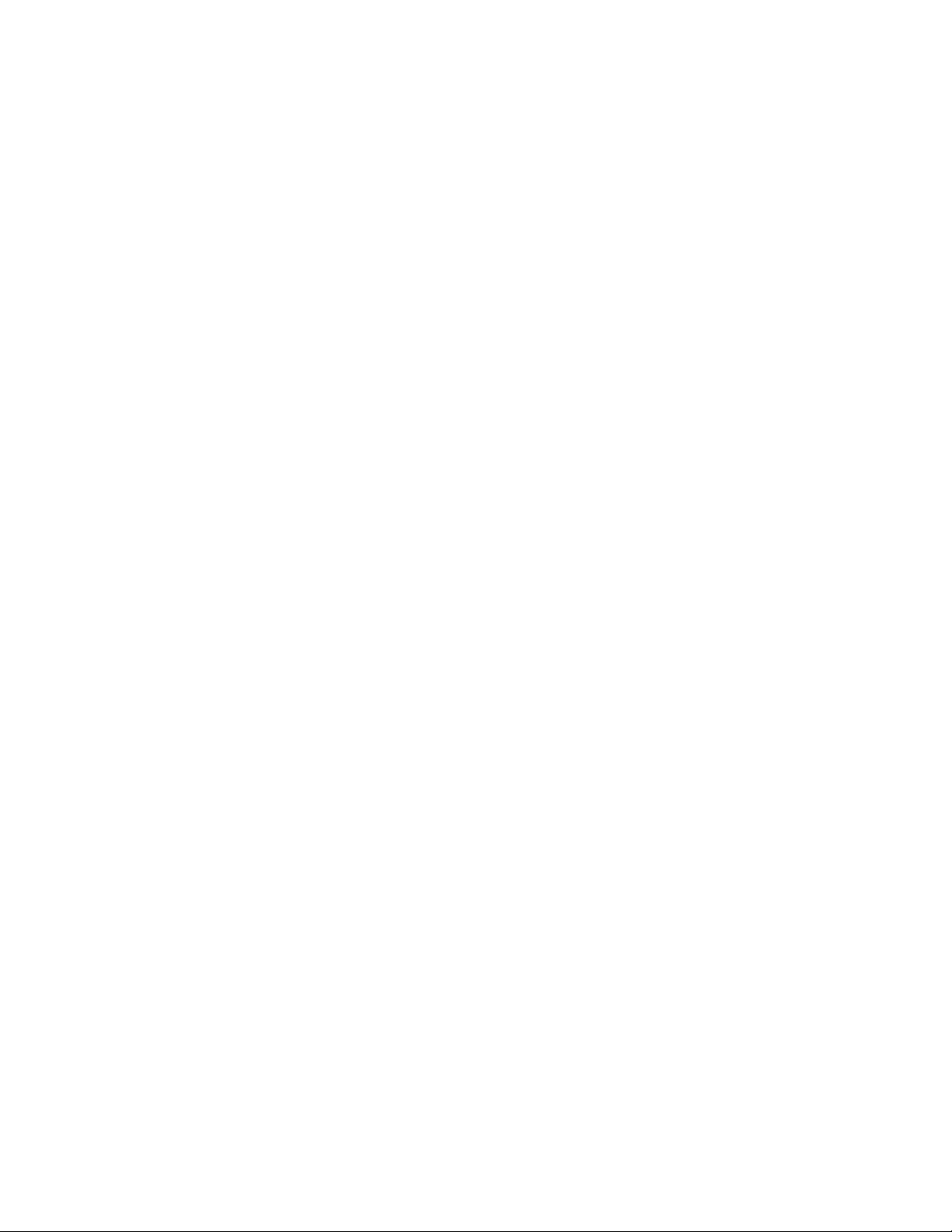
Einrichten des Druckers für den Drahtlosdruck
Folgende Anweisungen dienen zum Einrichten des Druckers für den Drahtlosdruck auf einem MacintoshBetriebssystem.
Hinweise:
• Die Ersteinrichtung des Druckers muss abgeschlossen sein. Weitere Informationen hierzu finden Sie unter
"Einrichten des Druckers auf einem Macintosh-Betriebssystem" auf Seite 10.
• Falls Sie den Drucker bereits mit einem Computer eingerichtet haben und auf einem anderen Drucker im
Netzwerk einrichten möchten, finden Sie weitere Informationen unter folgendem Link: "Installieren des Druckers
auf zusätzlichen Netzwerkcomputern" auf Seite 16.
Hinweis:
1 Stellen Sie sicher, dass der Computer eingeschaltet ist.
2 Doppelklicken Sie im Finder-Fenster auf den Ordner Anwendungen.
3 Doppelklicken Sie im Ordner "Programme" auf das Symbol Internet-Verbindung.
4 Klicken Sie in der Symbolleiste auf das Symbol AirPort.
5 Wählen Sie im Popup-Menü "Netzwerk" Druckserver XXXXXX aus, wobei XXXXXX für die letzten sechs Ziffern
der MAC-Adresse des Druckers steht.
Hinweise:
• Die MAC-Adresse befindet sich auf einem Klebeetikett auf der Rückseite des Druckers.
• Die Verbindung zum Internet wird vorübergehend unterbrochen, wenn Sie mit dem Netzwerk "Druckserver
XXXXXX" verbunden sind.
6 Öffnen Sie den Safari-Browser.
7 Wählen Sie im Dropdown-Menü "Lesezeichen" die Option Alle Lesezeichen anzeigen.
8 Wählen Sie unter "Sammlung" die Option Bonjour oder Rendezvous.
Hinweis: Die Anwendung wird in Mac OS X Version 10.3 als "Rendezvous" bezeichnet, heißt mittlerweile aber
"Bonjour" bei Apple, Inc.
9 Doppelklicken Sie auf das Druckermodell.
10 Klicken Sie auf Konfiguration.
11 Klicken Sie auf Drahtlos.
12 Ändern Sie diese Einstellungen:
a Geben Sie den Netzwerknamen (SSID) ein.
b Wählen Sie als BSS-Typ (Basic Service Set) Folgendes aus:
• Infrastruktur, falls im Drahtlosnetzwerk ein Drahtloszugriffspunkt (Drahtlosrouter) zur Kommunikation
mit anderen Drahtlosgeräten verwendet wird.
• Ad-Hoc, falls im Drahtlosnetzwerk kein Drahtloszugriffspunkt (Drahtlosrouter) zur Kommunikation mit
anderen Drahtlosgeräten verwendet wird.
c Wählen Sie den zu verwendenden Sicherheitstyp zum Schutz des Drahtlosnetzwerks aus.
14
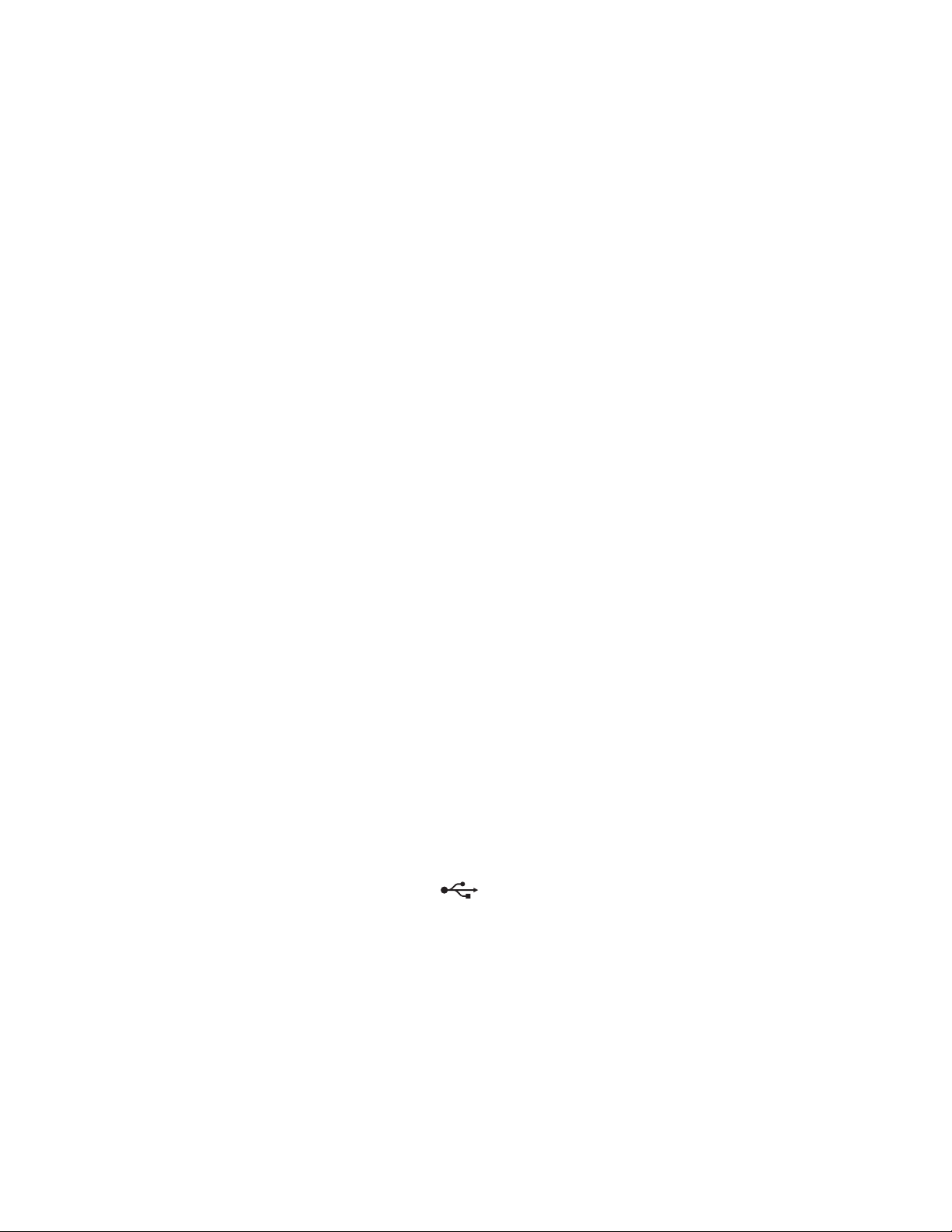
Hinweise:
• Bei Verwendung des Sicherheitstyps WEP müssen Sie einen hexadezimalen Schlüssel eingeben. Bei
Verwendung der Basisstation AirPort mit WEP-Sicherheit müssen Sie das entsprechende
Netzwerkkennwort einholen. Anweisungen zum Einholen des entsprechenden Netzwerkkennworts erhalten
Sie in der Dokumentation der AirPort-Basisstation.
• Informationen dazu finden Sie sie in der im Lieferumfang des Drahtlosnetzwerks enthaltenen
Dokumentation, oder Sie wenden sich an die Person, die Ihr Drahtlosnetzwerk eingerichtet hat.
13 Klicken Sie auf Senden.
14 Doppelklicken Sie im Ordner "Programme" auf das Symbol Internet-Verbindung.
15 Klicken Sie in der Symbolleiste auf das Symbol AirPort.
16 Wählen Sie im Popup-Menü "Netzwerk" Ihr ursprüngliches Netzwerk aus.
Hinweise:
• Sie müssen möglicherweise das Sicherheitskennwort für das Drahtlosnetzwerk eingeben.
• Die Internetverbindung wird wiederhergestellt, wenn Sie die Verbindung zum ursprünglichen Netzwerk
wiederherstellen.
17 Legen Sie die Macintosh-CD ein.
18 Doppelklicken Sie im Finder-Fenster auf das Symbol Lexmark 1400 Series Installer.
19 Doppelklicken Sie auf das Symbol Installieren.
20 Klicken Sie auf Fortfahren.
21 Befolgen Sie die Bildschirmanweisungen auf dem Computer, um die Installation abzuschließen.
Ist die Installation abgeschlossen, kann der Drucker verwendet werden.
Einrichten des Druckers mithilfe eines USB-Kabels
Folgende Anweisungen dienen zum Einrichten des Druckers mit einem USB-Kabel auf einem MacintoshBetriebssystem.
Hinweis: Die Ersteinrichtung des Druckers muss abgeschlossen sein. Weitere Informationen hierzu finden Sie unter
"Einrichten des Druckers" auf Seite 9.
1 Stellen Sie sicher, dass der Computer eingeschaltet ist.
2 Schließen Sie das viereckige Ende des USB-Kabels ordnungsgemäß auf der Rückseite des Druckers an.
3 Stecken Sie das rechteckige Ende des USB-Kabels ordnungsgemäß in den USB-Anschluss des Computers.
Der USB-Anschluss ist durch das USB-Symbol
4 Legen Sie die Macintosh-CD ein.
5 Doppelklicken Sie im Finder-Fenster auf das Symbol Lexmark 1400 Series Installer.
6 Doppelklicken Sie auf das Symbol Installieren.
7 Klicken Sie auf Fortfahren.
gekennzeichnet.
8 Befolgen Sie die Bildschirmanweisungen auf dem Computer, um die Installation abzuschließen.
Ist die Installation abgeschlossen, kann der Drucker verwendet werden.
15
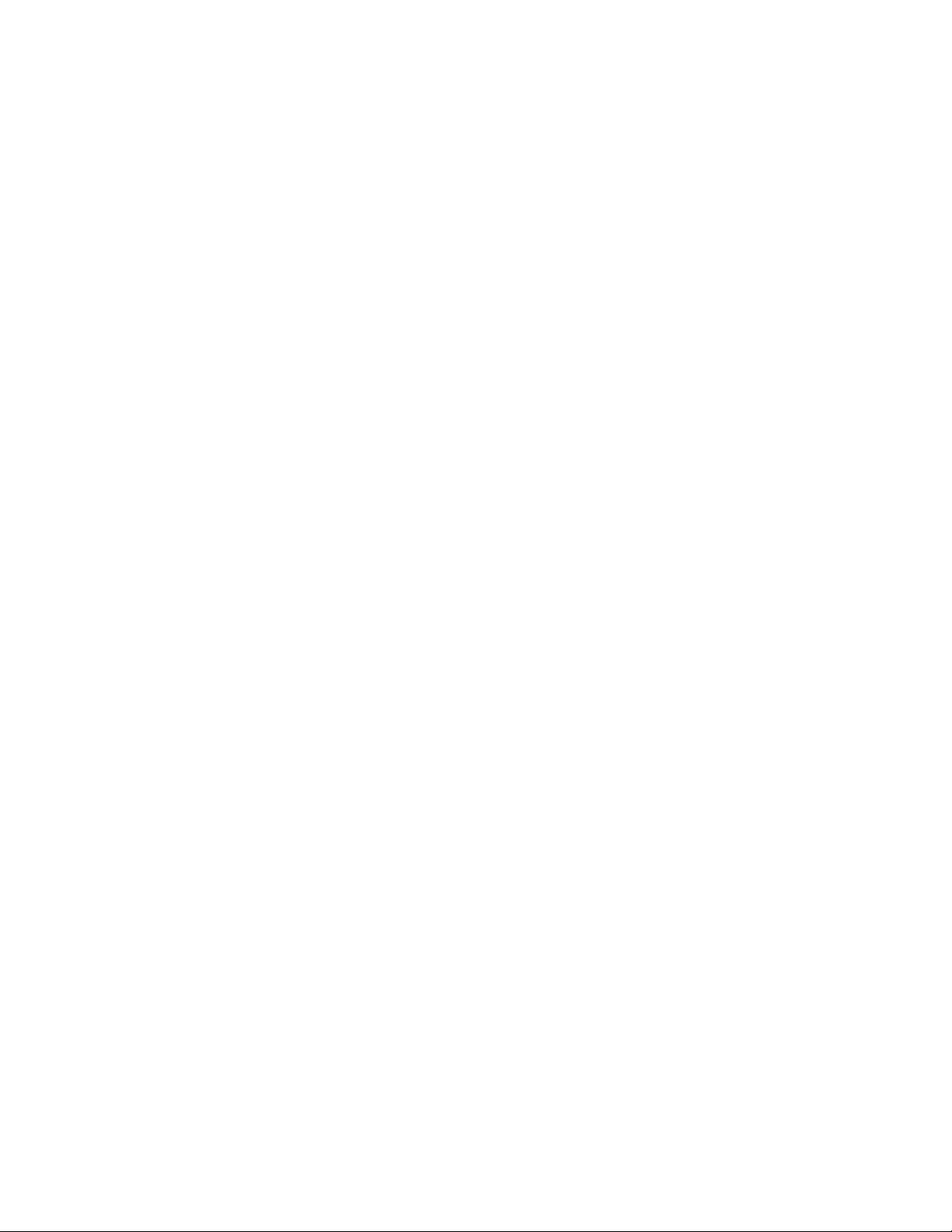
Installieren des Druckers auf zusätzlichen Netzwerkcomputern
Zur Installation des Netzwerkdruckers für die Verwendung mit mehreren Computern im Netzwerk legen Sie die
Installations-CD in jeden weiteren Computer ein und befolgen die Anweisungen auf dem Computerbildschirm.
• Sie müssen die Verbindungsschritte nicht für jeden Computer wiederholen, mit dem Sie auf dem Drucker
drucken möchten.
• Der Drucker muss bei der Installation markiert angezeigt werden. Werden mehrere Drucker in der Liste
aufgeführt, wählen Sie den Drucker mit der korrekten IP-Adresse/MAC-Adresse aus. Hilfe zur Suche nach der
IP- bzw. MAC-Adresse finden Sie unter "Suchen der MAC-Adresse" auf Seite 51.
16
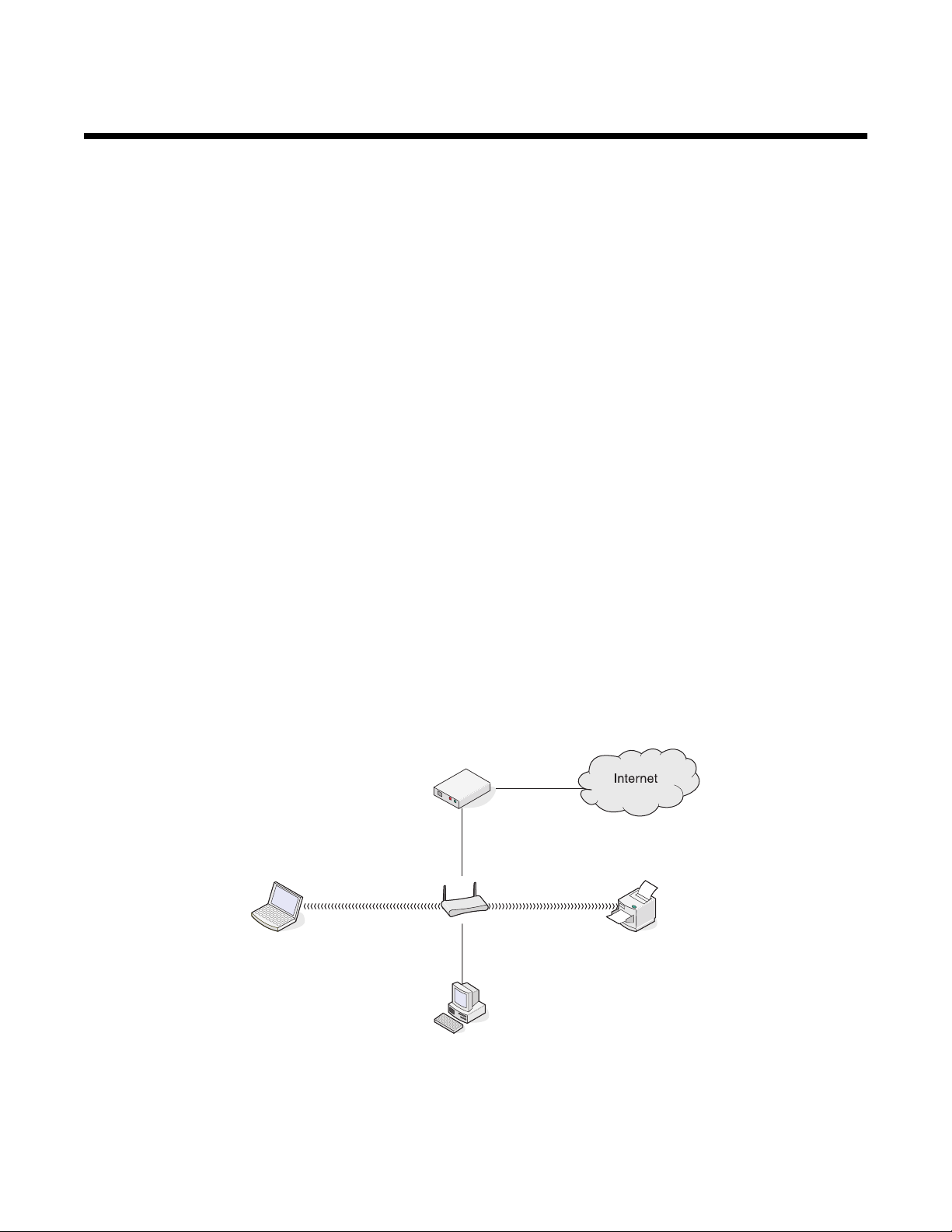
Drahtlosnetzwerk
Netzwerkübersicht
Bei einem Netzwerk handelt es sich um eine Reihe von Geräten (z. B. Computer, Drucker, Ethernet-Hubs,
Drahtloszugriffspunkte und Router), die zur Kommunikation über Kabel oder drahtlos miteinander verbunden sind.
Bei Geräten in einem Drahtlosnetzwerk werden Funkwellen anstelle von Kabeln zur Kommunikation verwendet. Ein
Gerät muss zur drahtlosen Kommunikation einen Server für den Drahtlosdruck installiert haben oder an einen
angeschlossen sein. Dieser ermöglicht das Empfangen und Übertragen von Funkwellen.
Häufige Heimnetzwerkkonfigurationen
Für das Einrichten eines Netzwerks bestehen mehrere Möglichkeiten. Beispiele für häufige
Heimnetzwerkkonfigurationen:
• Laptop und Drucker drahtlos verbunden mit Internet
• Computer, Laptop und Drucker drahtlos verbunden mit Internet
• Über Ethernet verbundene Geräte mit Internet
• Computer, Laptop und Drucker drahtlos verbunden ohne Internet
• Laptop drahtlos mit Drucker verbunden ohne Internet
In allen fünf Szenarien müssen die Computer und Laptops mit Kabeln verbunden werden und/oder
Drahtlosnetzwerkadapter integriert oder installiert haben, damit Kommunikation über ein Netzwerk erfolgen kann.
Die Drucker in folgenden Diagrammen stellen Lexmark Drucker mit integrierten oder installierten internen
Druckservern von Lexmark dar. Die internen Druckserver dienen zur Kommunikation über ein Netzwerk. Bei den
internen Druckservern von Lexmark handelt es sich um von Lexmark hergestellte Geräte zur Verbindung von
Lexmark Druckern mit Netzwerken (über Kabel oder drahtlos).
Szenario 1: Laptop und Drucker drahtlos verbunden mit Internet
• Ein Computer ist über ein Ethernet-Kabel mit einem Drahtlosrouter verbunden.
• Ein Laptop und ein Drucker sind drahtlos mit dem Router verbunden.
• Das Netzwerk ist über ein DSL- oder ein Kabelmodem mit dem Internet verbunden.
Szenario 2: Computer, Laptop und Drucker drahtlos verbunden mit Internet
• Ein Computer, ein Laptop und ein Drucker sind drahtlos mit einem Drahtlosrouter verbunden.
• Das Netzwerk ist über ein DSL- oder ein Kabelmodem mit dem Internet verbunden.
17
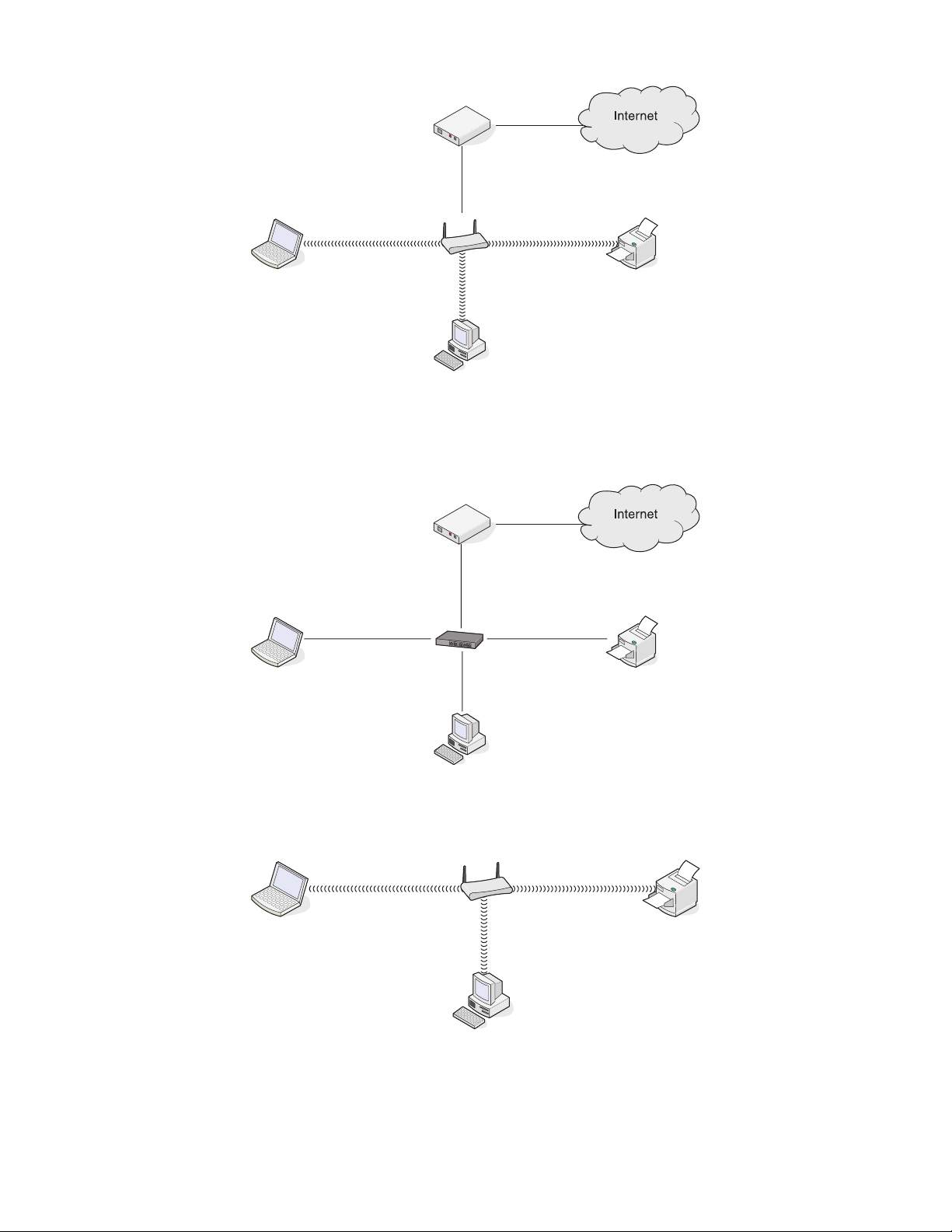
Szenario 3: Über Ethernet verbundene Geräte mit Internet
• Ein Computer, ein Laptop und ein Drucker sind über Ethernet-Kabel mit einem Hub, Router oder Umschalter
verbunden.
• Das Netzwerk ist über ein DSL- oder ein Kabelmodem mit dem Internet verbunden.
Szenario 4: Computer, Laptop und Drucker drahtlos verbunden ohne Internet
• Ein Computer, ein Laptop und ein Drucker sind drahtlos mit einem Drahtloszugriffspunkt verbunden.
• Das Netzwerk verfügt über keine Internetverbindung.
Szenario 5: Laptop drahtlos mit Drucker verbunden ohne Internet
• Ein Laptop ist direkt (nicht über einen Drahtlosrouter) drahtlos mit einem Drucker verbunden.
• Das Netzwerk verfügt über keine Internetverbindung.
18
 Loading...
Loading...