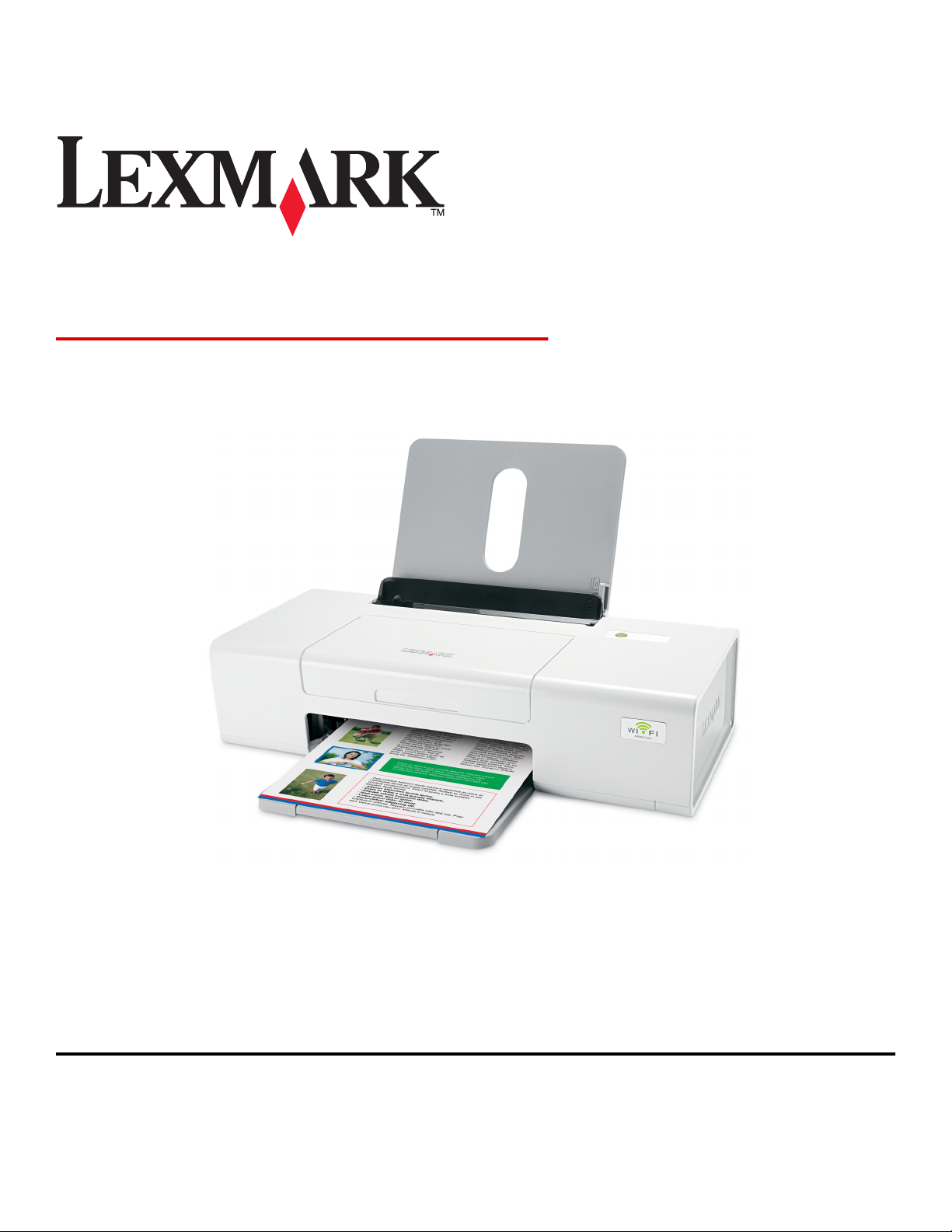
Lexmark 1400 Series
Ξεκινώντας
Φεβρουάριος 2007 www.lexmark.com
Οι ονομασίες Lexmark και Lexmark με το λογότυπο με σχήμα ρόμβου είναι σήματα κατατεθέντα της Lexmark International, Inc. στις Ηνωμένες Πολιτείες
ή/και σε άλλες χώρες.
Όλα τα λοιπά εμπορικά σήματα είναι ιδιοκτησία των αντίστοιχων κατόχων τους.
© 2007 Lexmark International, Inc.
Με την επιφύλαξη παντός δικαιώματος.
740 West New Circle Road
Lexington, Kentucky 40550
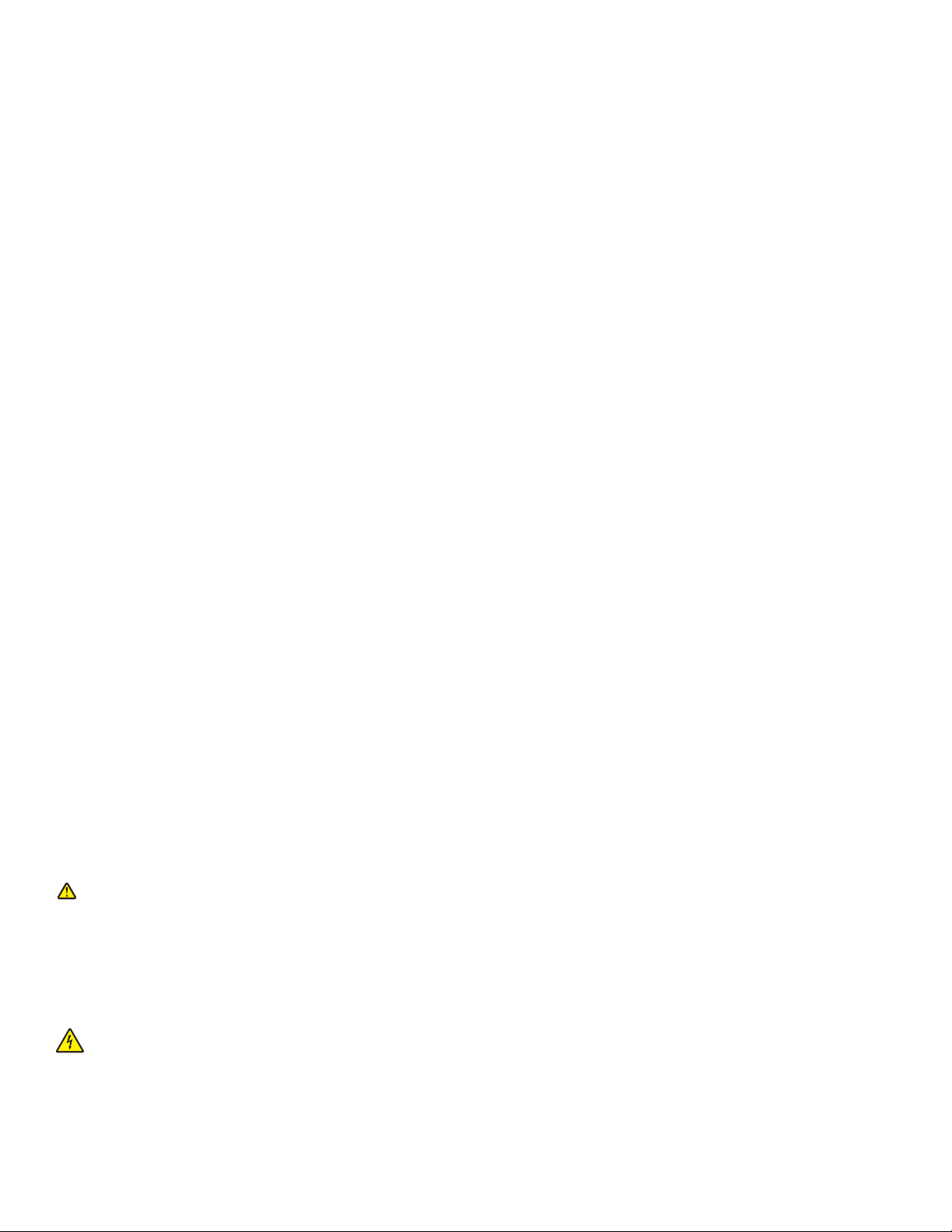
Σημαντικές πληροφορίες σχετικά με την ασφάλεια
Χρησιμοποιήστε μόνο την πηγή τροφοδοσίας και το καλώδιο τροφοδοσίας που παρέχονται με το προϊόν αυτό ή την εγκεκριμένη από τον κατασκευαστή
πηγή τροφοδοσίας και το καλώδιο τροφοδοσίας αντικατάστασης.
Συνδέστε το καλώδιο τροφοδοσίας σε σωστά γειωμένη πρίζα που βρίσκεται κοντά στο προϊόν και στην οποία είναι
Αναθέστε τη συντήρηση ή τις επισκευές που δεν περιγράφονται στην τεκμηρίωση σε έναν επαγγελματία τεχνικό.
Το προϊόν αυτό έχει σχεδιαστεί, ελεγχθεί και εγκριθεί ότι ανταποκρίνεται στα αυστηρά παγκόσμια πρότυπα ασφάλειας με τη χρήση συγκεκριμένων
εξαρτημάτων της Lexmark. Οι λειτουργίες ασφαλείας κάποιων εξαρτημάτων ενδέχεται να μην είναι πάντα προφανείς. Η Lexmark δεν φέρει ευθύνη για τη
χρήση άλλων εξαρτημάτων αντικατάστασης.
ΠΡΟΣΟΧΗ: Μην πραγματοποιείτε εγκατάσταση του συγκεκριμένου προϊόντος, καθώς και ηλεκτρικές ή καλωδιακές συνδέσεις, όπως σύνδεση του
καλωδίου τροφοδοσίας ή της τηλεφωνικής συσκευής, κατά τη διάρκεια ηλεκτρικής καταιγίδας γιατί δεν ενδείκνυνται.
ΑΠΟΘΗΚΕΥΣΤΕ ΑΥΤΕΣ ΤΙΣ ΟΔΗΓΙΕΣ.
Σημείωση σχετικά με το λειτουργικό σύστημα
Οι λειτουργίες εξαρτώνται από το λειτουργικό σύστημα. Για λεπτομερείς περιγραφές:
εύκολη η πρόσβαση.
• Χρήστες Windows—Δείτε τον Οδηγό χρήσης.
• Χρήστες Macintosh—Εάν το προϊόν σας υποστηρίζει υπολογιστή Macintosh, ανατρέξτε στο Mac Help που εγκαταστάθηκε μαζί με το λογισμικό του
εκτυπωτή.
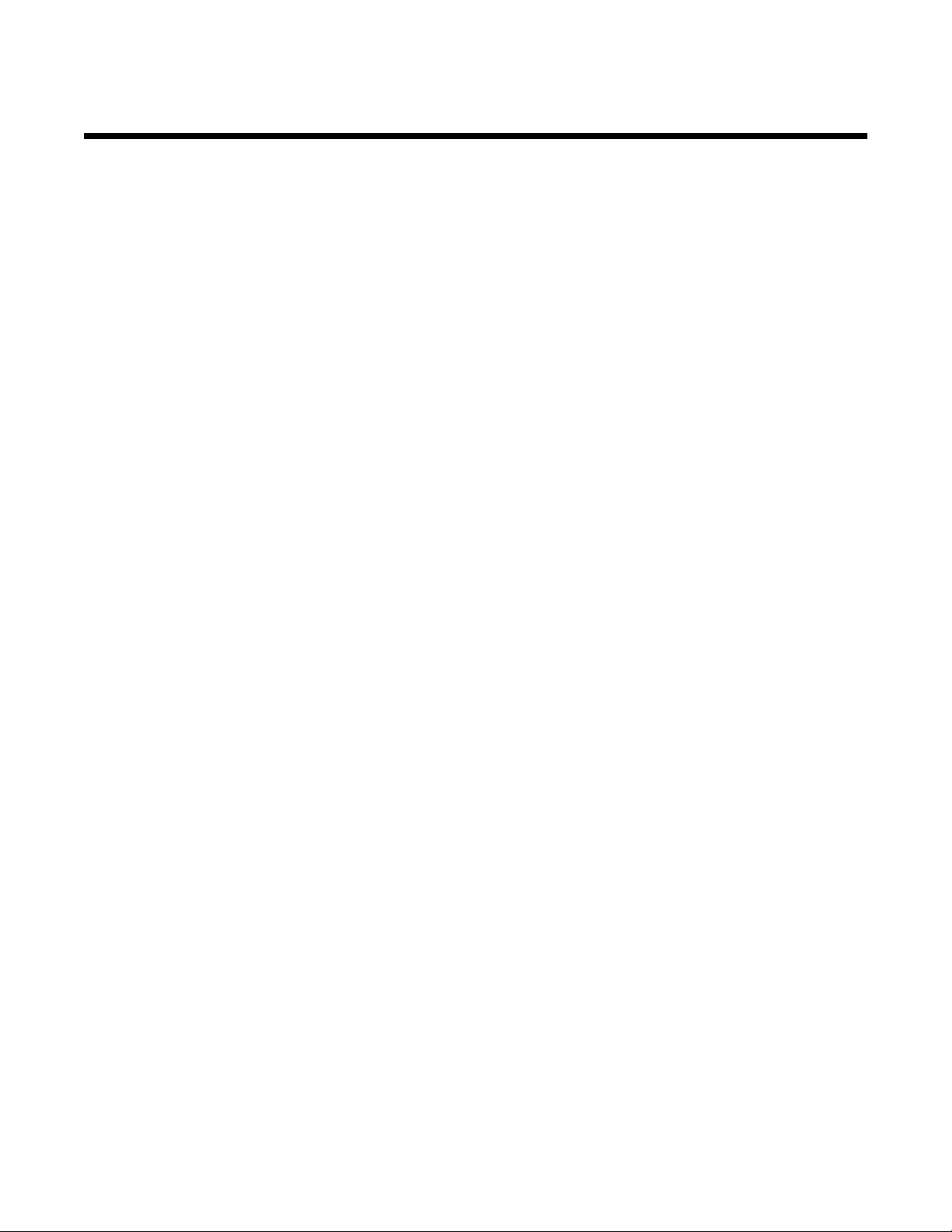
Περιεχόμενα
Εύρεση πληροφοριών σχετικά με τον εκτυπωτή.......................................................5
Εγκατάσταση του εκτυπωτή.........................................................................................9
Εγκατάσταση του εκτυπωτή σε λειτουργικό σύστημα Windows..........................................................9
Εγκατάσταση του εκτυπωτή σε λειτουργικό σύστημα Macintosh......................................................10
Εγκατάσταση του εκτυπωτή για ασύρματη εκτύπωση .............................................................................. 14
Εγκατάσταση του εκτυπωτή με χρήση καλωδίου USB............................................................................... 15
Εγκατάσταση του εκτυπωτή σε πρόσθετους υπολογιστές δικτύου...................................................16
Λειτουργία σε ασύρματο δίκτυο.................................................................................17
Επισκόπηση δικτύου.........................................................................................................................17
Πληροφορίες σχετικά με τον εκτυπωτή....................................................................23
Παρουσίαση των εξαρτημάτων του εκτυπωτή...................................................................................23
Πληροφορίες σχετικά με το λογισμικό......................................................................26
Χρήση του λογισμικού του εκτυπωτή................................................................................................26
Χρήση του Lexmark Imaging Studio..................................................................................................26
Χρήση του Κέντρου υποστήριξης......................................................................................................27
Χρήση των Ιδιοτήτων εκτύπωσης......................................................................................................29
Άνοιγμα "Ιδιοτήτων εκτύπωσης"................................................................................................................. 29
Χρήση του μενού "Αποθήκευση ρυθμίσεων".............................................................................................. 29
Χρήση του μενού "Θέλω να"....................................................................................................................... 29
Χρήση του μενού "Επιλογές"...................................................................................................................... 29
Χρήση της καρτέλας "Ιδιότητες εκτύπωσης"............................................................................................... 30
Χρήση της Γραμμής εργαλείων.........................................................................................................30
Επαναφορά προεπιλογών για τις ρυθμίσεις λογισμικού του εκτυπωτή.............................................31
Συντήρηση του εκτυπωτή...........................................................................................32
Αλλαγή κασετών εκτύπωσης.............................................................................................................32
Αφαίρεση χρησιμοποιημένης κασέτας εκτύπωσης..................................................................................... 32
Τοποθέτηση κασετών εκτύπωσης.............................................................................................................. 33
Παραγγελία αναλωσίμων...................................................................................................................34
Παραγελλία κασετών εκτύπωσης ............................................................................................................... 34
Παραγγελία χαρτιού και άλλων αναλωσίμων ............................................................................................. 34
Αντιμετώπιση προβλημάτων.....................................................................................36
Αντιμετώπιση προβλημάτων εγκατάστασης......................................................................................36
Το κουμπί λειτουργίας δεν είναι αναμμένο ................................................................................................. 36
Δεν γίνεται η εγκατάσταση του λογισμικού ................................................................................................. 36
Η σελίδα δεν εκτυπώνεται .......................................................................................................................... 37
3
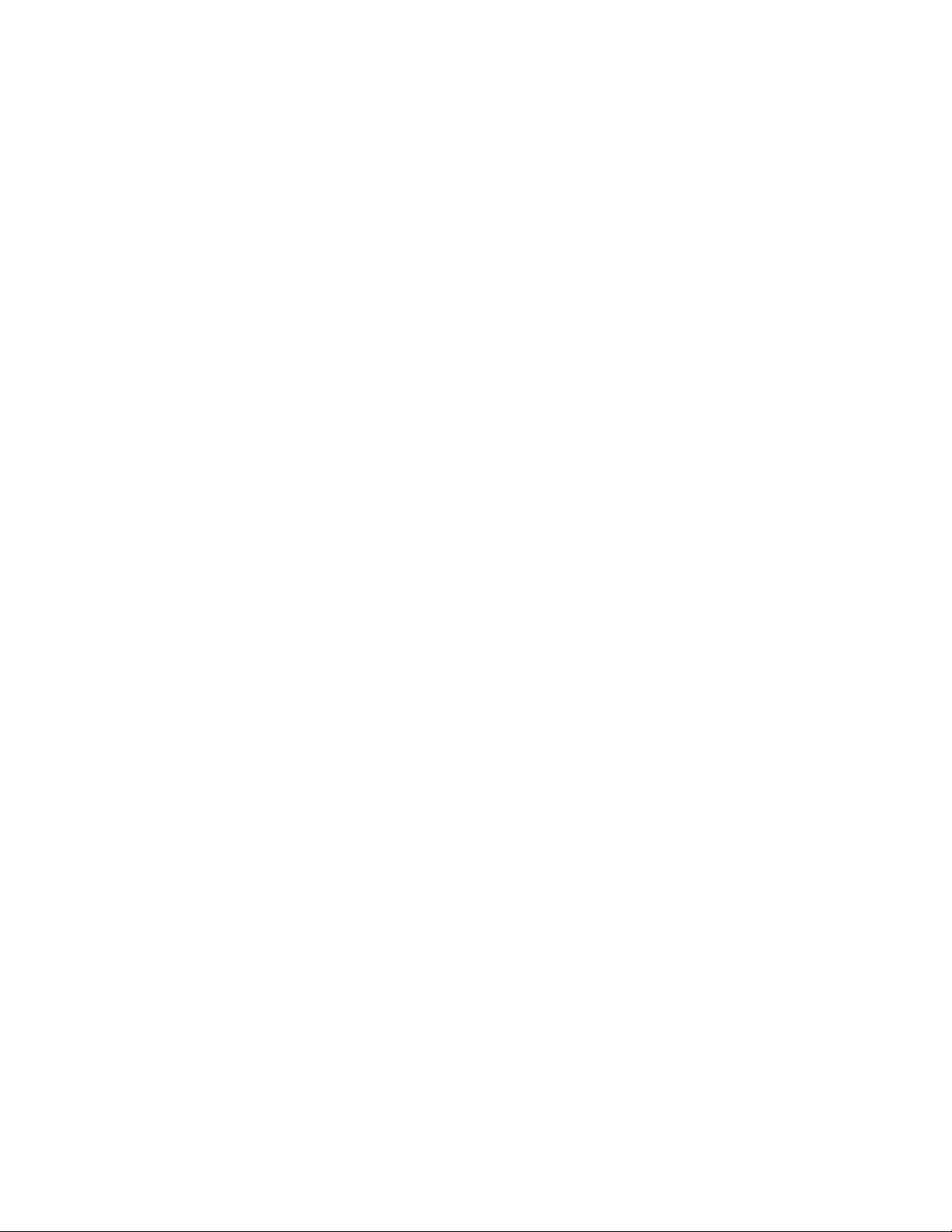
Αντιμετώπιση προβλημάτων ασύρματου δικτύου.............................................................................39
Εκτύπωση σελίδας εγκατάστασης δικτύου.................................................................................................39
Η φωτεινή ένδειξη WiFi δεν είναι αναμμένη................................................................................................ 39
Ο εκτυπωτής δικτύου δεν εμφανίζεται στη λίστα επιλογής εκτυπωτή κατά την εγκατάσταση ....................39
Έλεγχος των κλειδιών ασφαλείας............................................................................................................... 40
Δεν είναι δυνατή η επικοινωνία του Βοηθητικού προγράμματος ρύθμισης ασύρματης λειτουργίας
με τον εκτυπωτή κατά την εγκατάσταση (μόνο χρήστες των Windows)................................................. 41
Η φωτεινή ένδειξη Wi-Fi αναβοσβήνει πορτοκαλί ......................................................................................41
Η φωτεινή ένδειξη Wi-Fi αναβοσβήνει πορτοκαλί κατά την εγκατάσταση .................................................. 42
Ο ασύρματος εκτυπωτής δικτύου δεν εκτυπώνει .......................................................................................46
Ο ασύρματος εκτυπωτής δεν λειτουργεί πια .............................................................................................. 47
Αλλαγή ρυθμίσεων ασύρματης λειτουργίας μετά την εγκατάσταση............................................................ 52
Εύρεση της διεύθυνσης MAC............................................................................................................53
Επαναφορά εσωτερικού διακομιστή ασύρματων εκτυπώσεων στις εργοστασιακά
επιλεγμένες ρυθμίσεις...................................................................................................................53
Απεγκατάσταση και επανεγκατάσταση του λογισμικού.....................................................................54
Ασύρματη εγκατάσταση για προχωρημένους..........................................................56
Προσθήκη εκτυπωτή σε υπάρχον ασύρματο δίκτυο ad hoc..............................................................56
Δημιουργία ασύρματου δικτύου ad hoc.............................................................................................57
Σημειώσεις....................................................................................................................60
Σημείωση σχετικά με την έκδοση......................................................................................................60
Γλωσσάριο σύνδεσης σε δίκτυο................................................................................62
4
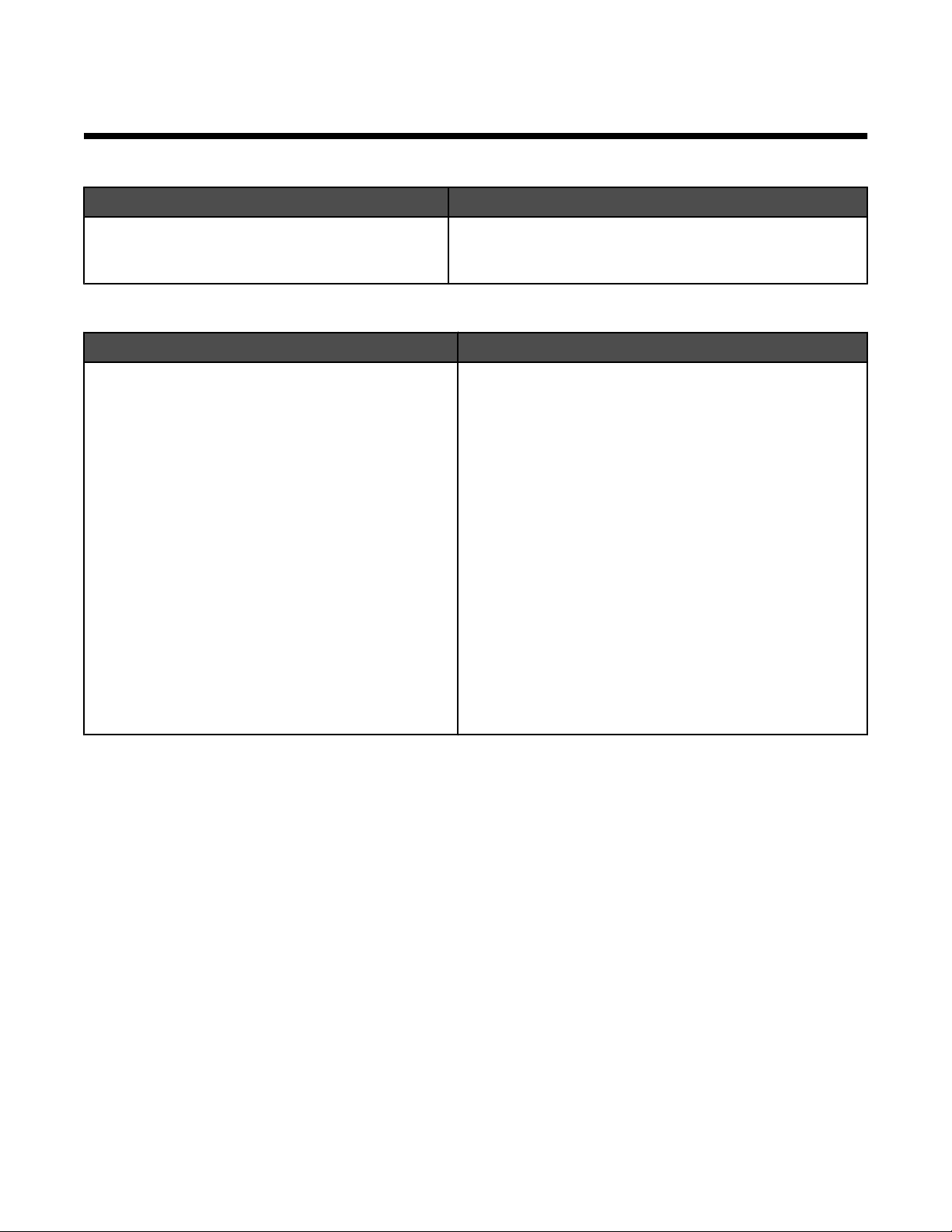
Εύρεση πληροφοριών σχετικά με τον εκτυπωτή
Φυλλάδιο Ταχεία εγκατάσταση
Περιγραφή Πού βρίσκεται
Το φυλλάδιο Ταχεία εγκατάσταση σας παρέχει
οδηγίες για την εγκατάσταση του υλικού και του
λογισμικού.
Το έγγραφο αυτό μπορείτε να το βρείτε στη συσκευασία του
εκτυπωτή ή στην τοποθεσία της Lexmark στο Web, στη
διεύθυνση: www.lexmark.com.
Βιβλίο Ξεκινώντας ή Λύσεις εγκατάστασης
Περιγραφή Πού βρίσκεται
Το βιβλίο Ξεκινώντας δίνει οδηγίες για τη ρύθμιση του
υλικού και του λογισμικού (σε λειτουργικά
συστήματα Windows), καθώς και βασικές οδηγίες για
τη χρήση του εκτυπωτή.
Σημείωση: Εάν ο εκτυπωτής σας υποστηρίζει
λειτουργικά συστήματα Macintosh, ανατρέξτε στη
Βοήθεια για Mac:
Το έγγραφο αυτό μπορείτε να το βρείτε στη συσκευασία του
εκτυπωτή ή στην τοποθεσία της Lexmark στο Web, στη
διεύθυνση: www.lexmark.com.
1 Στην επιφάνεια εργασίας Finder, κάντε διπλό κλικ
στο εικονίδιο Lexmark 1400 Series .
2 Κάντε διπλό κλικ στο εικονίδιο Βοήθεια του
εκτυπωτή.
Το βιβλίο Λύσεις εγκατάστασης σας βοηθά στην
επίλυση των προβλημάτων εγκατάστασης που
παρουσιάζει ο εκτυπωτής.
Σημείωση: Τα έγγραφα αυτά δεν αποστέλλονται με
όλους τους εκτυπωτές. Εάν δεν διαθέτετε το βιβλίο
Ξεκινώντας ή το βιβλίο Λύσεις εγκατάστασης,
ανατρέξτε στον Οδηγό χρήσης.
5
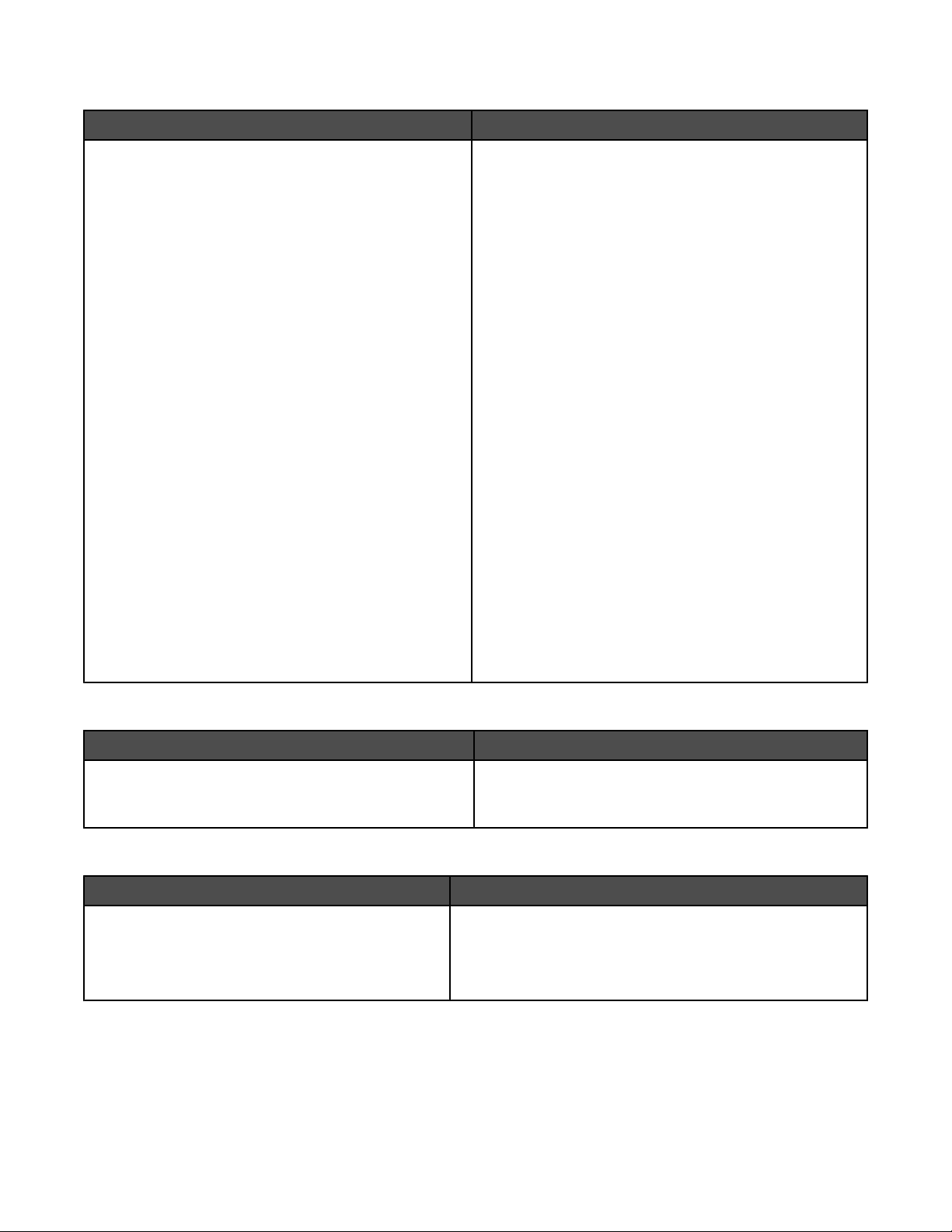
Οδηγός χρήσης
Περιγραφή Πού βρίσκεται
O Οδηγός χρήσης σάς δίνει οδηγίες σχετικά με τη χρήση
του εκτυπωτή και άλλες πληροφορίες όπως:
• Χρήση του λογισμικού (σε λειτουργικά συστήματα
Windows)
• Τοποθέτηση χαρτιού
• Εκτύπωση
• Χρήση φωτογραφιών
• Σάρωση (εάν υποστηρίζεται από τον εκτυπωτή)
• Δημιουργία αντιγράφων (εάν υποστηρίζεται από
τον εκτυπωτή)
• Αποστολή/λήψη φαξ (εάν υποστηρίζεται από τον
εκτυπωτή)
• Συντήρηση του εκτυπωτή
• Σύνδεση του εκτυπωτή σε δίκτυο (εάν υποστηρί-
ζεται από τον εκτυπωτή)
• Αντιμετώπιση προβλημάτων εκτύπωσης,
αντιγραφής, σάρωσης, αποστολής/λήψης φαξ,
εμπλοκής χαρτιού και κακής τροφοδοσίας
Σημείωση: Εάν ο εκτυπωτής σας υποστηρίζει
λειτουργικά συστήματα Macintosh, ανατρέξτε στη
Βοήθεια για Mac:
1 Στην επιφάνεια εργασίας Finder, κάντε διπλό κλικ
στο εικονίδιο Lexmark 1400 Series .
2 Κάντε διπλό κλικ στο εικονίδιο Βοήθεια του
εκτυπωτή.
Με την εγκατάσταση του λογισμικού του εκτυπωτή, θα
εγκατασταθεί και ο Οδηγός χρήσης.
1 Επιλέξτε Έναρξη Προγράμματα ή Όλα τα
προγράμματα Lexmark 1400 Series.
2 Επιλέξτε Οδηγός χρήσης.
Εάν η σύνδεση για τον Οδηγό χρήσης δεν βρίσκεται στην
επιφάνεια εργασίας, ακολουθήστε τις παρακάτω οδηγίες:
1 Τοποθετήστε το CD.
Εμφανίζεται η οθόνη εγκατάστασης.
Σημείωση: Εάν είναι απαραίτητο, επιλέξτε
Έναρξη Εκτέλεση και στη συνέχεια πληκτρολο-
γήστε D:\setup, όπου D είναι το γράμμα της μονάδας
του CD-ROM.
2 Επιλέξτε Τεκμηρίωση.
3 Επιλέξτε Προβολή οδηγού χρήσης (περιλαμβάνει
πληροφορίες για την αντιμετώπιση προβλημάτων εγκατάστασης).
4 Επιλέξτε Ναι.
Στην επιφάνεια εργασίας θα εμφανιστεί ένα εικονίδιο
του Οδηγού χρήσης ενώ στην οθόνη εμφανίζεται ο
Οδηγός χρήσης.
Το έγγραφο αυτό μπορείτε, επίσης, να το βρείτε στην
τοποθεσία της Lexmark στο Web, στη διεύθυνση:
www.lexmark.com.
Βοήθεια
Περιγραφή Πού βρίσκεται
Εάν ο εκτυπωτής συνδέεται σε υπολογιστή, τότε η
“Βοήθεια” σάς παρέχει πληροφορίες για τη σωστή
χρήση του λογισμικού.
Από οποιοδήποτε πρόγραμμα της Lexmark, επιλέξτε
Βοήθεια, Συμβουλές Βοήθεια ή Βοήθεια Θέματα
βοήθειας.
Κέντρο υποστήριξης της Lexmark
Περιγραφή Πού βρίσκεται
Το λογισμικό του Κέντρου υποστήριξης της Lexmark
περιλαμβάνεται στο CD. Εάν ο εκτυπωτής σας είναι
συνδεδεμένος σε υπολογιστή, τότε η εγκατάστασή
του γίνεται μαζί με το υπόλοιπο λογισμικό.
Για να μεταβείτε στο Κέντρο υποστήριξης της Lexmark:
1 Επιλέξτε Έναρξη Προγράμματα ή Όλα τα
προγράμματα Lexmark 1400 Series.
2 Επιλέξτε Κέντρο υποστήριξης της Lexmark.
6
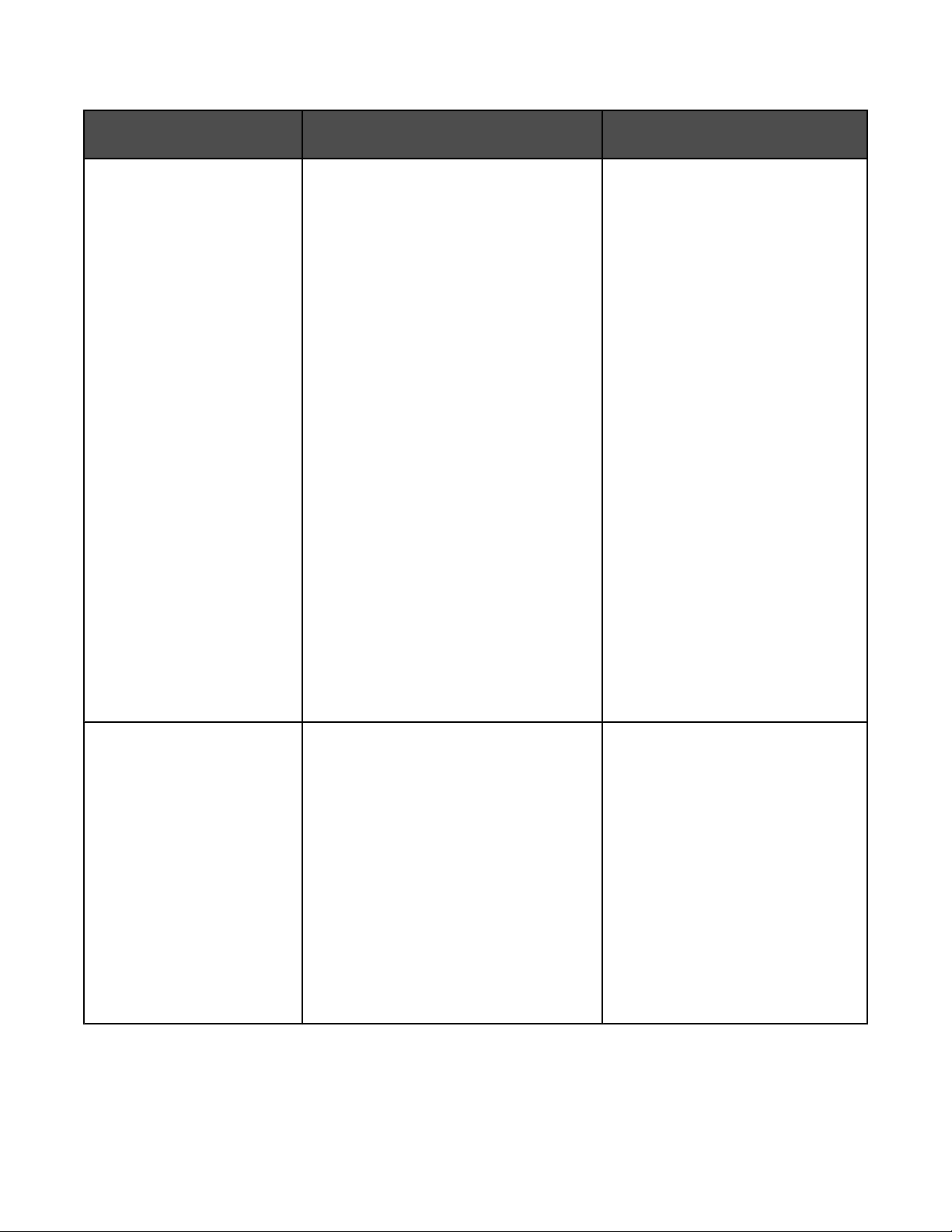
Υποστήριξη πελατών
Περιγραφή Πού βρίσκεται (Βόρεια Αμερική) Πού βρίσκεται (υπόλοιπος
κόσμος)
Υποστήριξη μέσω
τηλεφώνου
Επικοινωνήστε μαζί μας στο
• ΗΠΑ: 1-800-332-4120
Δευτέρα–Παρασκευή
(8:00 π.μ.-11:00 μ.μ. ώρα Ανατολικών
Η.Π.Α.)
Σάββατο (Μεσημέρι–6:00 μ.μ. ώρα
Ανατολικών Η.Π.Α.)
• Καναδάς: 1-800-539-6275
Αγγλικά Δευτέρα–Παρασκευή
(08:00 π.μ.–11:00 μ.μ. ώρα Ανατο-
λικών Η.Π.Α.)
Σάββατο (Μεσημέρι–6:00 μ.μ. ώρα
Ανατολικών Η.Π.Α.)
Γαλλικά Δευτέρα–Παρασκευή
(9:00 π.μ.–7:00 μ.μ. ώρα Ανατολικών
Η.Π.Α.)
• Μεξικό: 001-888-377-0063
Δευτέρα–Παρασκευή
(8:00 π.μ.-8:00 μ.μ. ώρα Ανατολικών
Η.Π.Α.)
Σημείωση: Οι αριθμοί τηλεφώνου και οι
ώρες λειτουργίας των γραμμών υποστήριξης μπορεί να αλλάξουν χωρίς προειδοποίηση. Για να λάβετε τους πλέον
πρόσφατους αριθμούς τηλεφώνου που
είναι διαθέσιμοι, δείτε την έντυπη δήλωση
εγγύησης που συνοδεύει τον εκτυπωτή.
Οι αριθμοί τηλεφώνου και οι ώρες
λειτουργίας των γραμμών υποστήριξης διαφέρουν ανάλογα με τη χώρα
ή την περιοχή.
Επισκεφθείτε την τοποθεσία μας στο
Web στη διεύθυνση
www.lexmark.com. Επιλέξτε χώρα
ή περιοχή και, στη συνέχεια, κάντε
κλικ στη σύνδεση Υποστήριξη
πελατών.
Σημείωση: Για περισσότερες πληρο-
φορίες σχετικά με την επικοινωνία με
τη Lexmark, δείτε την έντυπη
εγγύησης που συνοδεύει τον
εκτυπωτή.
δήλωση
Υποστήριξη μέσω ηλεκτρονικού ταχυδρομείου
Για υποστήριξη μέσω ηλεκτρονικού
ταχυδρομείου, επισκεφτείτε την τοποθεσία
μας στο Web: www.lexmark.com.
1 Επιλέξτε CUSTOMER SUPPORT.
2 Επιλέξτε Technical Support.
3 Επιλέξτε την οικογένεια εκτυπωτών.
4 Επιλέξτε το μοντέλο του εκτυπωτή.
5 Στην ενότητα "Support Tools", επιλέξτε
e-Mail Support.
6 Συμπληρώστε τη φόρμα και, στη
συνέχεια, επιλέξτε Submit Request.
7
Η υποστήριξη μέσω e-mail διαφέρει
ανάλογα με τη χώρα ή την περιοχή και
ενδέχεται να μην είναι διαθέσιμη σε
μερικές περιπτώσεις.
Επισκεφθείτε την τοποθεσία μας στο
Web στη διεύθυνση
www.lexmark.com. Επιλέξτε χώρα
ή περιοχή και, στη συνέχεια, κάντε
κλικ στη σύνδεση Υποστήριξη
πελατών.
Σημείωση: Για περισσότερες πληρο-
φορίες σχετικά με την επικοινωνία με
τη Lexmark, δείτε την έντυπη
εγγύησης που συνοδεύει τον
εκτυπωτή.
δήλωση
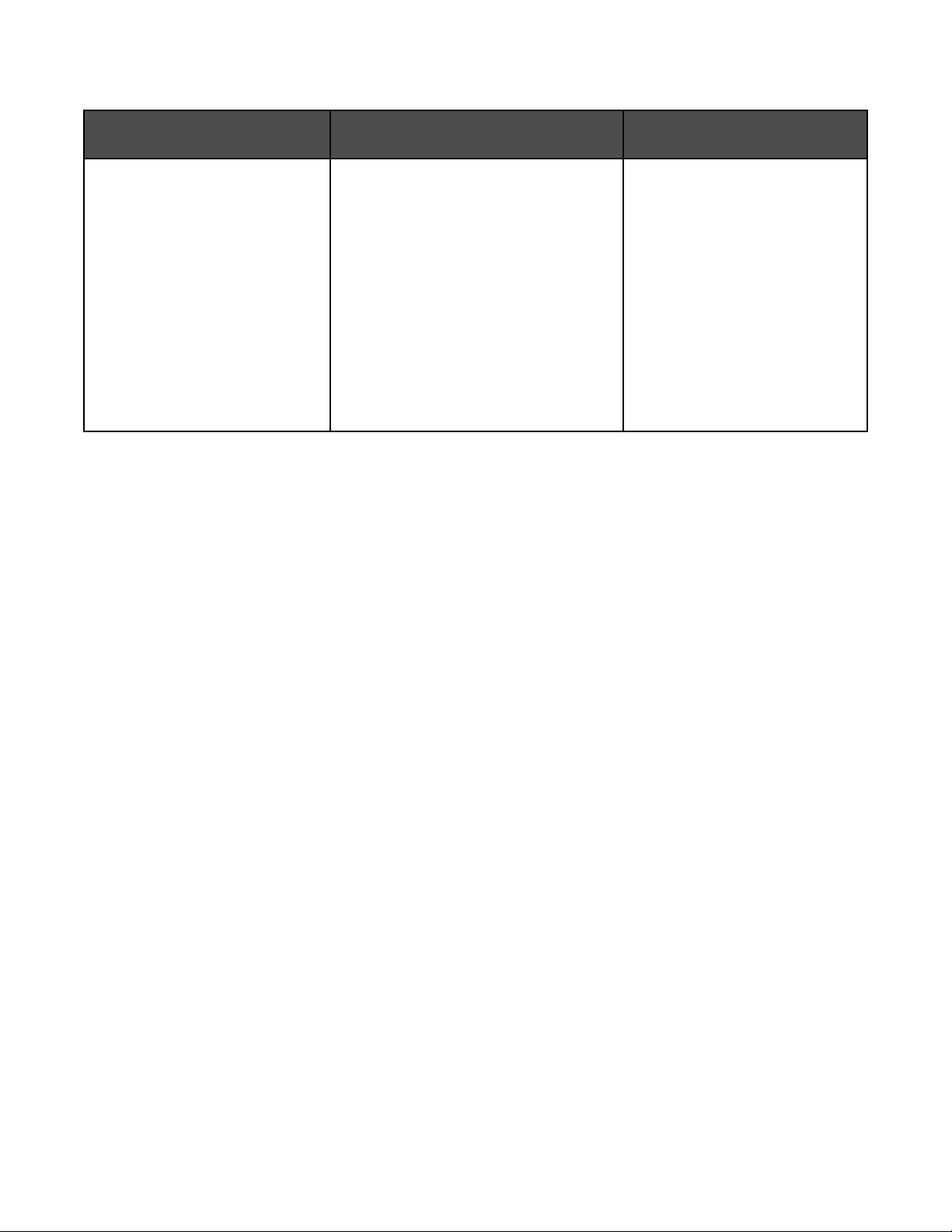
Περιορισμένη εγγύηση
Περιγραφή Πού βρίσκεται (ΗΠΑ) Πού βρίσκεται (υπόλοιπος
κόσμος)
Πληροφορίες σχετικά με την περιορισμένη εγγύηση
Η Lexmark International, Inc.
παρέχει περιορισμένη εγγύηση,
σύμφωνα με την οποία αυτός ο
εκτυπωτής δεν θα παρουσιάσει
ελαττώματα στα υλικά ή την
κατασκευή του για χρονικό
διάστημα 12 μηνών από την
ημερομηνία αγοράς.
Για να δείτε τους περιορισμούς και τους
όρους της παρούσας περιορισμένης
εγγύησης, ανατρέξτε στη Δήλωση περιορισμένης εγγύησης που συνοδεύει αυτήν
τη μονάδα ή που ανακοινώνεται στη
διεύθυνση: www.lexmark.com.
1 Επιλέξτε CUSTOMER SUPPORT.
2 Επιλέξτε Warranty Information.
3 Από την ενότητα "Statement of
Limited Warranty", επιλέξτε Inkjet &
All-In-One Printers.
Οι πληροφορίες σχετικά με την
εγγύηση διαφέρουν ανάλογα με τη
χώρα ή την περιοχή. Δείτε την
έντυπη εγγύηση που συνοδεύει
τον εκτυπωτή.
4 Μετακινηθείτε στη σελίδα Web για να
δείτε την εγγύηση.
Καταγράψτε τις παρακάτω πληροφορίες (βρίσκονται στην απόδειξη που λάβατε από το κατάστημα και στο πίσω
μέρος του εκτυπωτή) και να τις έχετε κοντά σας όταν επικοινωνήσετε μαζί μας, ώστε να μπορέσουμε να σας εξυπηρετήσουμε όσο πιο γρήγορα γίνεται:
• Κωδικό τύπου συσκευής
• Αριθμό σειράς
• Ημερομηνία αγοράς
• Κατάστημα στο οποίο έγινε η αγορά
8
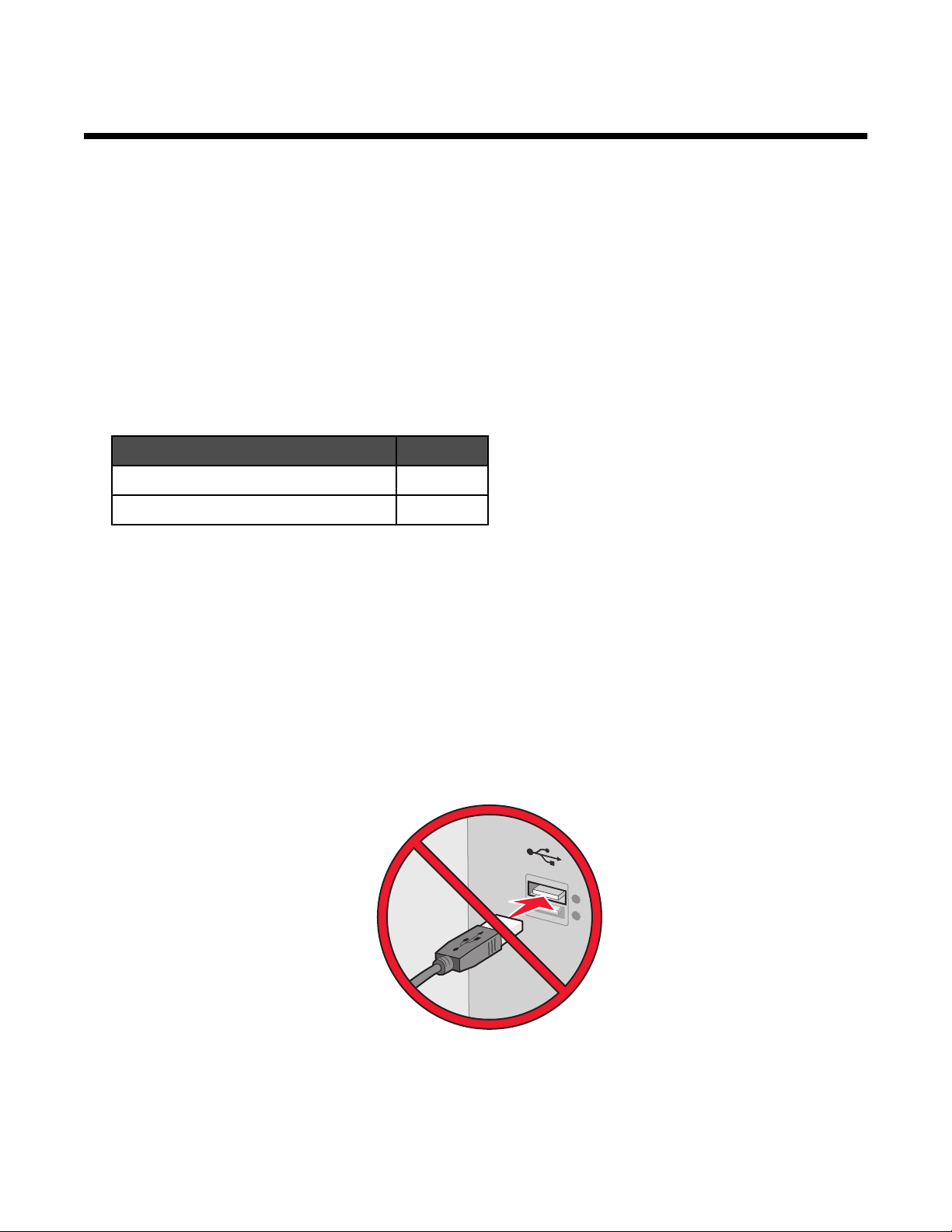
Εγκατάσταση του εκτυπωτή
Εάν πρόκειται να χρησιμοποιήσετε τον εκτυπωτή σας για ασύρματη εκτύπωση, ακολουθούν κάποιες πληροφορίες
που θα πρέπει να γνωρίζετε:
1 Βεβαιωθείτε ότι το ασύρματο δίκτυο έχει εγκατασταθεί και λειτουργεί σωστά, και ότι ο υπολογιστής σας είναι
συνδεδεμένος στο ασύρματο δίκτυο.
2 Πρέπει να γνωρίζετε το όνομα (SSID) του ασύρματου δικτύου.
3 Εάν το ασύρματο δίκτυο χρησιμοποιεί συνδυασμό ασφαλείας, βεβαιωθείτε ότι γνωρίζετε τον κωδικό πρόσβασης
που είχε χρησιμοποιηθεί για να διατηρηθεί ασφαλές το δίκτυό σας. Αυτός ο κωδικός πρόσβασης είναι επίσης
γνωστός ως κλειδί ασφαλείας, κλειδί WEP ή κλειδί WPA.
Σημείωση: Εάν δεν γνωρίζετε αυτήν την πληροφορία, ανατρέξτε στην τεκμηρίωση που συνόδευε το ασύρματο
δίκτυο ή
Χρησιμοποιήστε τον παρακάτω πίνακα για να σημειώσετε τις πληροφορίες που πρέπει να γνωρίζετε.
Στοιχείο Περιγραφή
SSID (το όνομα του δικτύου)
Κλειδί ασφαλείας (κωδικός πρόσβασης)
4 Ακολουθήστε τις οδηγίες που εμφανίζονται στις παρακάτω ενότητες για να εγκαταστήσετε τον εκτυπωτή.
• Για εκτύπωση σε λειτουργικό σύστημα Windows με χρήση ασύρματης σύνδεσης ή καλωδίου USB, δείτε
• Για εκτύπωση σε λειτουργικό σύστημα Macintosh, δείτε “Εγκατάσταση του εκτυπωτή σε λειτουργικό
επικοινωνήστε με το άτομο που εγκατέστησε το ασύρματο δίκτυο.
“Εγκατάσταση του εκτυπωτή σε λειτουργικό σύστημα Windows” στη σελίδα 9.
σύστημα Macintosh” στη σελίδα 10.
Σημείωση: Εάν στο παρελθόν είχατε εγκαταστήσει τον εκτυπωτή με κάποιον υπολογιστή και θέλετε να τον
εγκαταστήσετε για άλλον υπολογιστή στο ασύρματο δίκτυο, δείτε “Εγκατάσταση του εκτυπωτή σε πρόσθετους
υπολογιστές δικτύου” στη σελίδα 16.
Εγκατάσταση του εκτυπωτή σε λειτουργικό σύστημα Windows
1 Πριν αφαιρέσετε τη συσκευασία του εκτυπωτή ή συνδέσετε οτιδήποτε, βρείτε το CD για Windows.
2 Βεβαιωθείτε ότι ο υπολογιστής είναι ενεργοποιημένος και τοποθετήστε το CD για Windows.
9
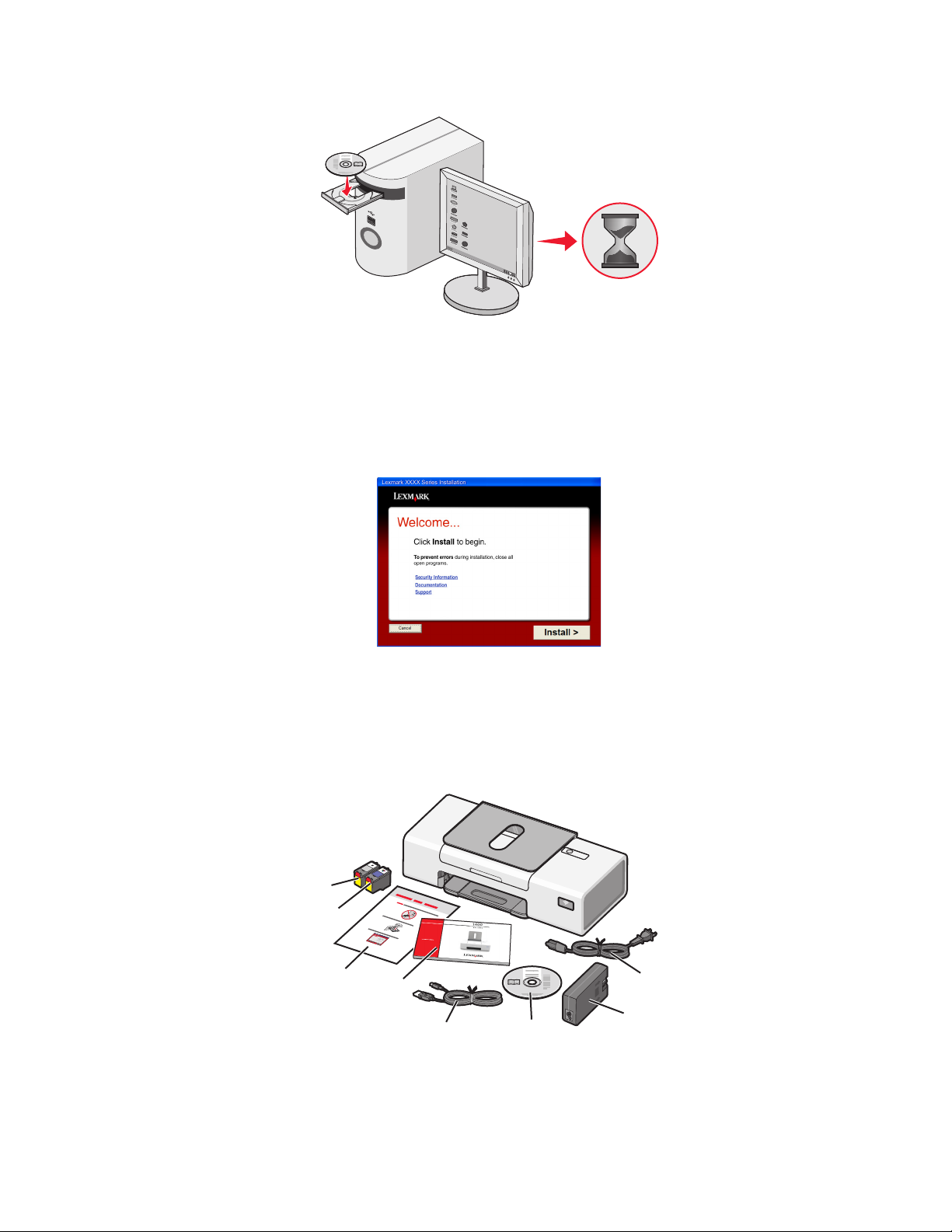
Περιμένετε μερικά δευτερόλεπτα μέχρι να εμφανιστεί η οθόνη εγκατάστασης.
Σημείωση: Εάν η οθόνη εγκατάστασης δεν εμφανιστεί αυτόματα, επιλέξτε Έναρξη Εκτέλεση και, στη
συνέχεια, πληκτρολογήστε D:\setup.exe, όπου D είναι το γράμμα της μονάδας του CD-ROM.
3 Ακολουθήστε τις οδηγίες που εμφανίζονται στην οθόνη για να εγκαταστήσετε τον εκτυπωτή.
Το λογισμικό ασφαλείας ενδέχεται να σας ειδοποιήσει ότι το λογισμικό της Lexmark προσπαθεί να επικοινωνήσει
με το σύστημα του υπολογιστή. Να επιτρέπεται πάντα σε αυτά τα προγράμματα να επικοινωνούν. Αυτό είναι
απαραίτητο για τη σωστή λειτουργία του εκτυπωτή.
Εγκατάσταση του εκτυπωτή σε λειτουργικό σύστημα Macintosh
1 Αφαίρεση της συσκευασίας του εκτυπωτή.
Σημείωση: Τα περιεχόμενα, όπως ο αριθμός των κασετών εκτύπωσης, ενδέχεται να ποικίλλουν ανάλογα με το
μοντέλο.
8
7
6
1
2
3
5
4
3
1
2
10
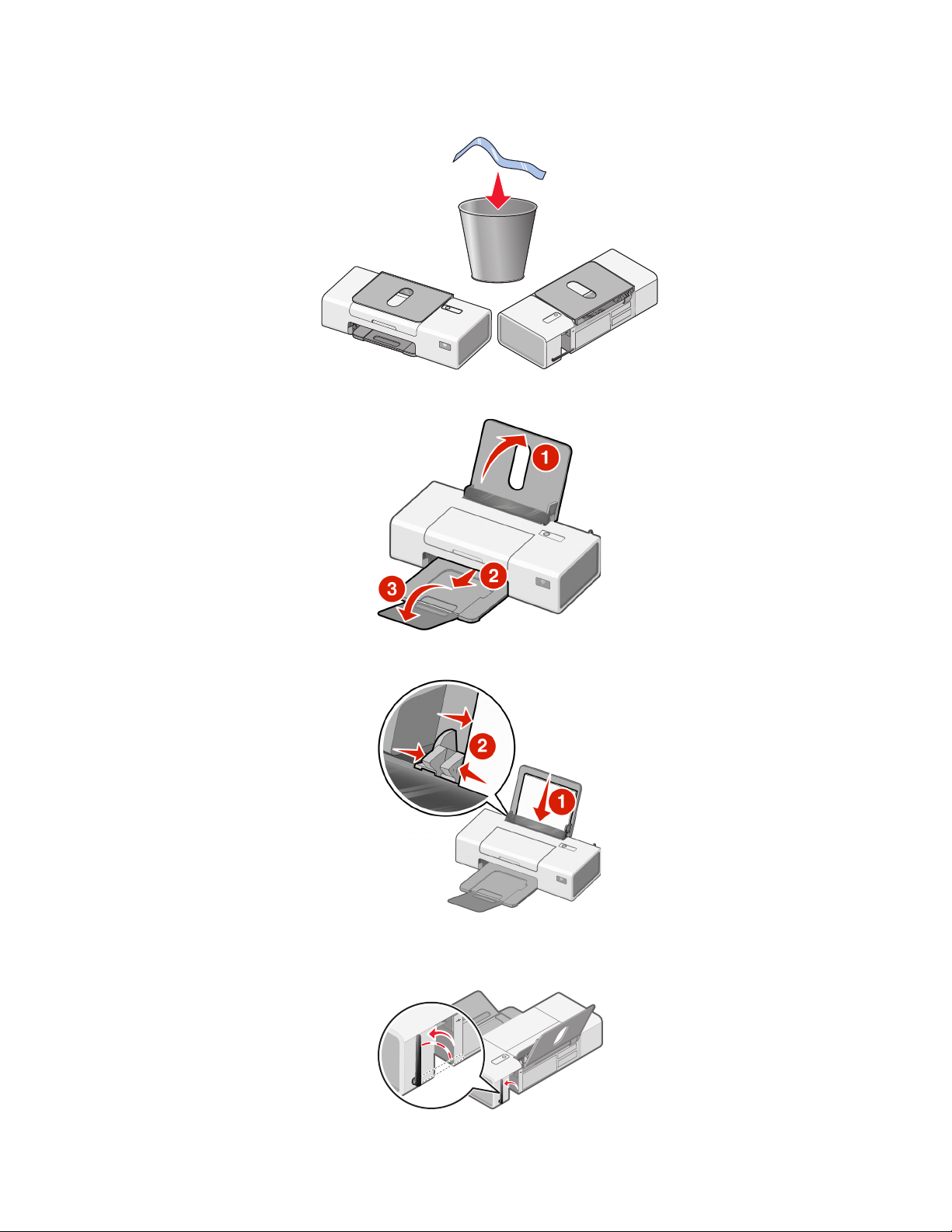
2 Ελέγξτε το πάνω και το κάτω μέρος, τα πλαϊνά μέρη, τον δίσκο χαρτιού και τον δίσκο εξόδου χαρτιού για να
είστε βέβαιοι ότι έχει αφαιρεθεί όλη η ταινία και το υλικό συσκευασίας από τον εκτυπωτή.
3 Ανασηκώστε τη θήκη εξόδου χαρτιού και προεκτείνετε τη θήκη εξόδου χαρτιού.
4 Τοποθετήστε χαρτί και ρυθμίστε τον οδηγό χαρτιού.
5 Σηκώστε την κεραία του ασύρματου διακομιστή εκτυπώσεων.
Σημείωση: Βεβαιωθείτε ότι έχετε αφαιρέσει την προστατευτική ταινία από την κεραία πρώτα.
11
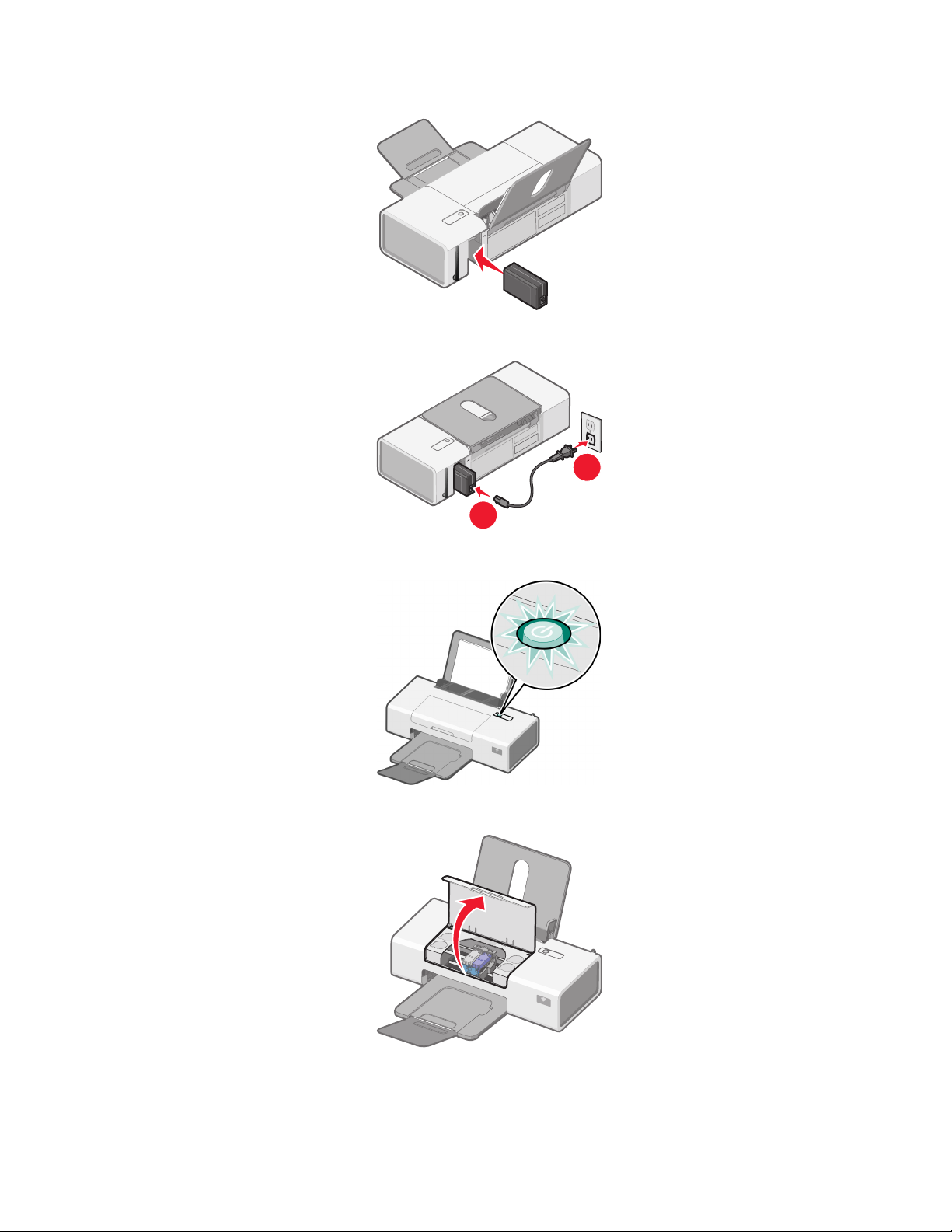
6 Συνδέστε το τροφοδοτικό ρεύματος.
7 Συνδέστε το καλώδιο τροφοδοσίας.
2
1
8 Βεβαιωθείτε ότι ο εκτυπωτής είναι ενεργοποιημένος.
9 Ανοίξτε το κάλυμμα πρόσβασης
12
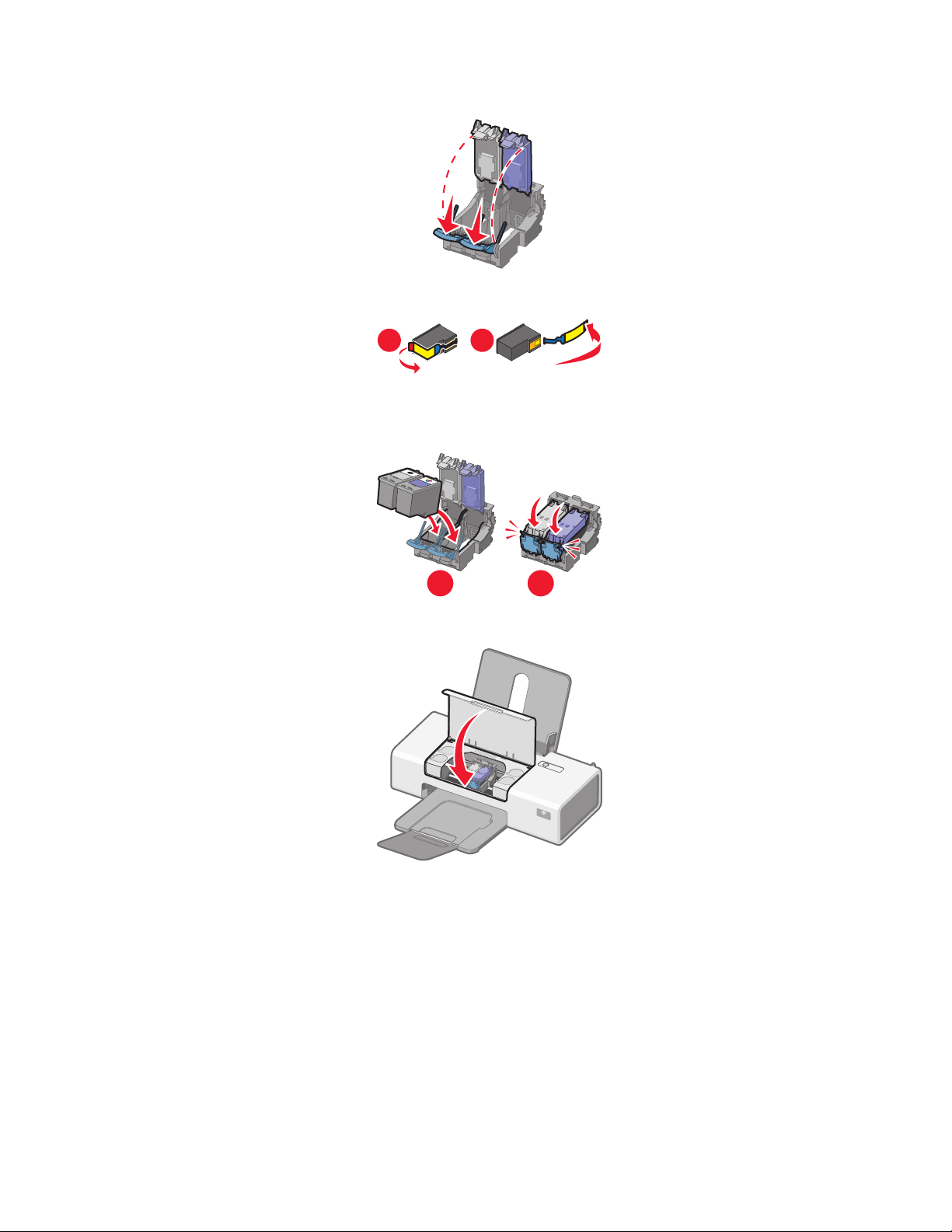
10 Πιέστε προς τα κάτω τους μοχλούς του φορέα κασετών για να ανασηκώσετε τα καλύμματά του.
11 Αφαιρέστε την προστατευτική ταινία από τις κασέτες εκτύπωσης.
1
2
12 Τοποθετήστε τις κασέτες και κλείστε τα καλύμματα του φορέα των κασετών.
Σημείωση: Ο αριθμός κασετών μπορεί να ποικίλλει ανάλογα με το μοντέλο.
1
2
13 Κλείστε το επάνω κάλυμμα.
14 Για να εγκαταστήσετε εκτυπωτή σε υπολογιστή Macintosh:
• Για εκτύπωση χρησιμοποιώντας ασύρματη σύνδεση, δείτε “Εγκατάσταση του εκτυπωτή για ασύρματη
εκτύπωση ” στη σελίδα 14.
• Για εκτύπωση χρησιμοποιώντας καλώδιο USB, δείτε “Εγκατάσταση του εκτυπωτή με χρήση καλωδίου USB”
στη σελίδα 15.
13
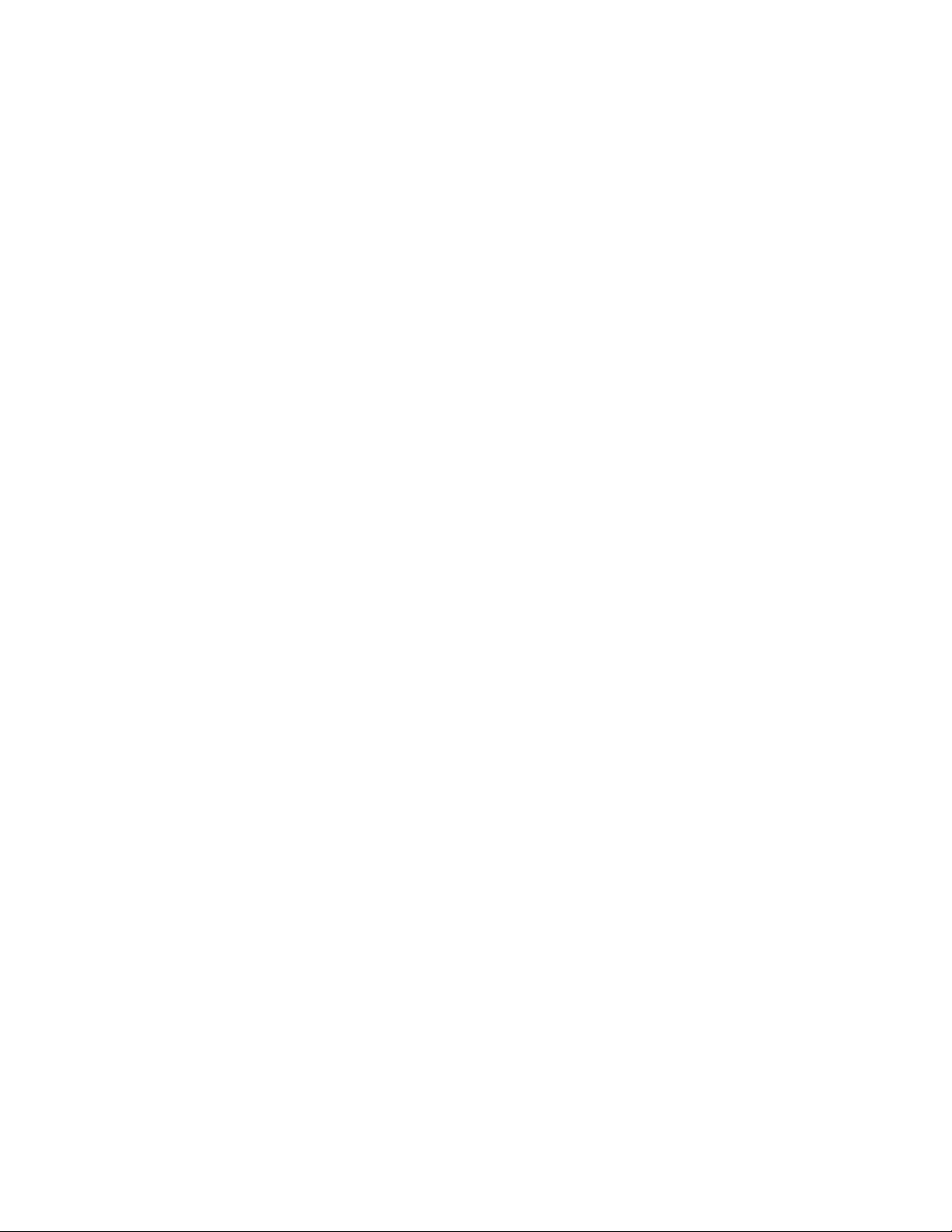
Εγκατάσταση του εκτυπωτή για ασύρματη εκτύπωση
Οι παρακάτω οδηγίες ισχύουν για την εγκατάσταση του εκτυπωτή για ασύρματη εκτύπωση σε λειτουργικό
σύστημα Macintosh.
Σημειώσεις:
• Βεβαιωθείτε ότι έχετε ολοκληρώσει την αρχική εγκατάσταση του εκτυπωτή. Για περισσότερες πληροφορίες, δείτε
“Εγκατάσταση του εκτυπωτή σε λειτουργικό σύστημα Macintosh” στη σελίδα 10.
• Εάν στο παρελθόν είχατε εγκαταστήσει τον εκτυπωτή με κάποιον υπολογιστή και θέλετε να τον εγκαταστήσετε
για άλλον υπολογιστή στο ασύρματο δίκτυο, δείτε “Εγκατάσταση του εκτυπωτή σε πρόσθετους υπολογιστές
δικτύου” στη σελίδα 16.
Σημείωση:
1 Βεβαιωθείτε ότι ο εκτυπωτής είναι ενεργοποιημένος.
2 Στην επιφάνεια εργασίας Finder, κάντε κλικ στον φάκελο Applications.
3 Από τον φάκελο "Applications", κάντε διπλό κλικ στο εικονίδιο Internet Connect.
4 Από τη γραμμή εργαλείων, κάντε κλικ στο εικονίδιο AirPort.
5 Από το αναδυόμενο μενού "Network", επιλέξτε διακομιστής εκτυπώσεων XXXXXX, όπου XXXXXX είναι τα
τελευταία έξι ψηφία της διεύθυνσης MAC του εκτυπωτή.
Σημειώσεις:
• Η διεύθυνση MAC εμφανίζεται σε αυτοκόλλητη ετικέτα στην πίσω πλευρά του εκτυπωτή.
• Προσωρινά θα χάσετε τη σύνδεση στο Internet ενώ είστε συνδεδεμένοι στο δίκτυο “XXXXXX διακομιστή
εκτυπώσεων”.
6 Ανοίξτε το πρόγραμμα περιήγησης Safari.
7 Από το αναπτυσσόμενο μενού "Bookmarks", επιλέξτε Show All Bookmarks.
8 Στην περιοχή "Collections", επιλέξτε Bonjour ή Rendezvous.
Σημείωση: Η εφαρμογή αναφέρεται ως Rendezvous στο Macintosh OS X έκδοση 10.3, αλλά τώρα
ονομάζεται Bonjour by Apple Inc.
9 Κάντε διπλό κλικ στο μοντέλο του εκτυπωτή.
10 Επιλέξτε Configuration.
11 Επιλέξτε Wireless.
12 Αλλάξτε τις παρακάτω ρυθμίσεις:
α Πληκτρολογήστε το όνομα του δικτύου (SSID).
β Για Τύπο BSS (Basic Service Set), επιλέξτε
• Infrastructure εάν το ασύρματο δίκτυο χρησιμοποιεί σημείο ασύρματης πρόσβασης (ασύρματο
δρομολογητή) για την επικοινωνία με άλλες ασύρματες συσκευές.
• Ad Hoc εάν το ασύρματο δίκτυο δεν χρησιμοποιεί σημείο ασύρματης πρόσβασης (ασύρματο
δρομολογητή) για την επικοινωνία με άλλες ασύρματες συσκευές.
γ Επιλέξτε τον τύπο ασφαλείας που χρησιμοποιείτε για να προστατέψετε το ασύρματο δίκτυο.
14
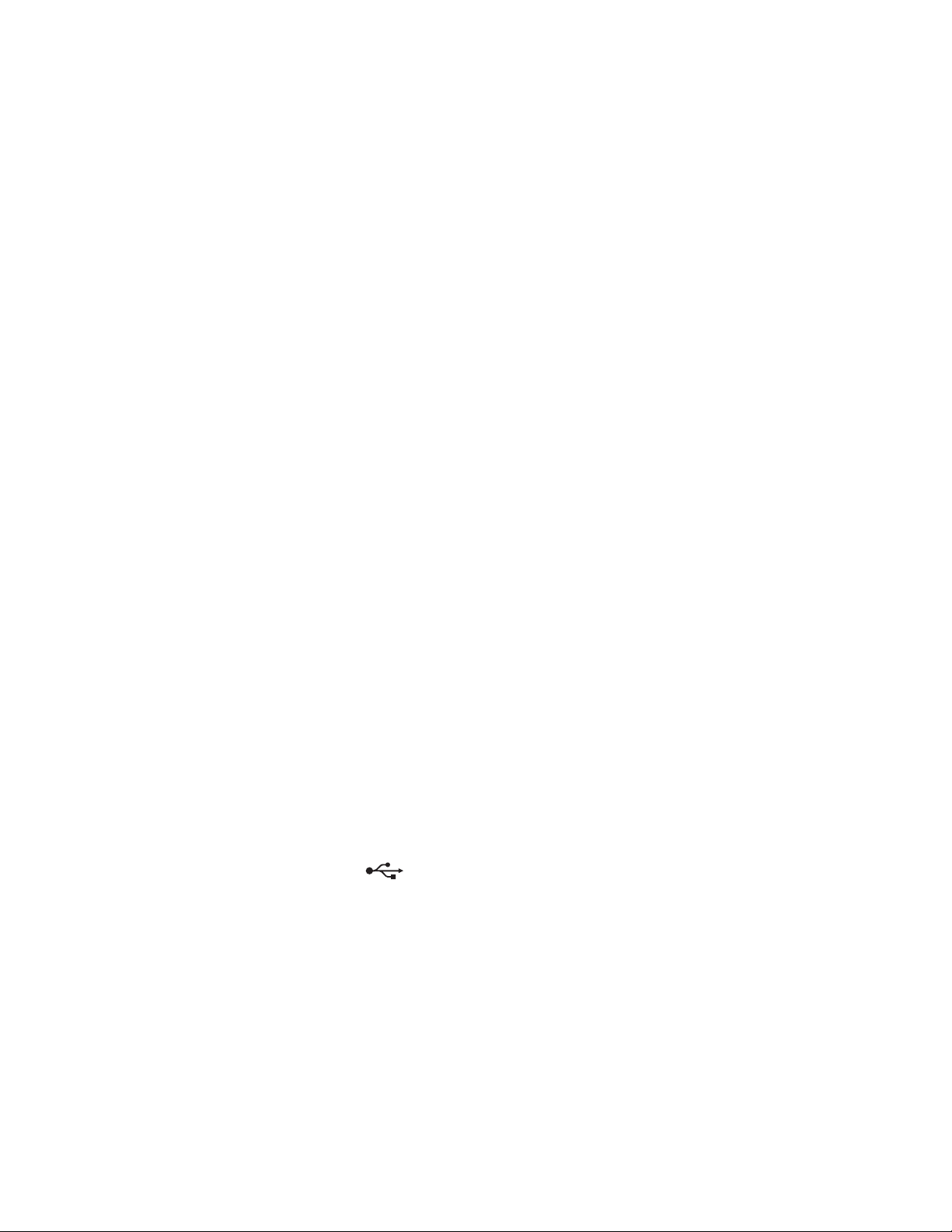
Σημειώσεις:
• Εάν χρησιμοποιείτε τον τύπο ασφαλείας WEP, πρέπει να πληκτρολογήσετε ένα δεκαεξαδικό κλειδί. Εάν
χρησιμοποιείτε σταθμό βάσης AirPort με ασφάλεια WEP, θα πρέπει να λάβετε τον αντίστοιχο κωδικό
πρόσβασης δικτύου. Για οδηγίες σχετικά με τη λήψη του αντίστοιχου κωδικού πρόσβασης δικτύου,
ανατρέξτε στην τεκμηρίωση που συνόδευε τον σταθμό βάσης AirPort.
• Εάν δεν γνωρίζετε την πληροφορία αυτή, ανατρέξτε στην τεκμηρίωση που συνόδευε το ασύρματο δίκτυο ή
επικοινωνήστε με το άτομο που εγκατέστησε το ασύρματο δίκτυο.
13 Κάντε κλικ στο κουμπί Submit.
14 Από τον φάκελο "Applications", κάντε διπλό κλικ στο εικονίδιο Internet Connect.
15 Από τη γραμμή εργαλείων, κάντε κλικ στο εικονίδιο AirPort.
16 Από το αναδυόμενο μενού "Network", επιλέξτε το αρχικό δίκτυο.
Σημειώσεις:
• Μπορεί να χρειαστεί να εισαγάγετε τον κωδικό πρόσβασης για την ασφάλεια του ασύρματου δικτύου.
• Η επαναφορά της σύνδεσης στο Internet θα πραγματοποιηθεί όταν συνδεθείτε ξανά στο αρχικό δίκτυο.
17 Τοποθετήστε το CD για Macintosh.
18 Στην επιφάνεια εργασίας Finder, κάντε διπλό κλικ στο εικονίδιο Lexmark 1400 Series Installer .
19 Κάντε διπλό κλικ στο εικονίδιο Install.
20 Επιλέξτε Continue.
21 Ακολουθήστε τις οδηγίες που εμφανίζονται στην οθόνη του υπολογιστή για να ολοκληρώσετε την εγκατάσταση.
Όταν ολοκληρωθεί η εγκατάσταση, ο εκτυπωτής είναι έτοιμος για χρήση.
Εγκατάσταση του εκτυπωτή με χρήση καλωδίου USB
Οι παρακάτω οδηγίες ισχύουν για την εγκατάσταση του εκτυπωτή χρησιμοποιώντας καλώδιο USB σε λειτουργικό
σύστημα Macintosh.
Σημείωση: Βεβαιωθείτε ότι έχετε ολοκληρώσει την αρχική εγκατάσταση του εκτυπωτή. Για περισσότερες
πληροφορίες, δείτε “Εγκατάσταση του εκτυπωτή” στη σελίδα 9.
1 Βεβαιωθείτε ότι ο εκτυπωτής είναι ενεργοποιημένος.
2 Συνδέστε το τετράγωνο άκρο του καλωδίου USB στην πίσω πλευρά του εκτυπωτή.
3 Συνδέστε το ορθογώνιο άκρο του καλωδίου USB στη θύρα USB του υπολογιστή.
Η θύρα USB φέρει το σύμβολο USB
4 Τοποθετήστε το CD για Macintosh.
5 Στην επιφάνεια εργασίας Finder, κάντε διπλό κλικ στο εικονίδιο Lexmark 1400 Series Installer .
6 Κάντε διπλό κλικ στο εικονίδιο Install.
7 Επιλέξτε Continue.
.
8 Ακολουθήστε τις οδηγίες που εμφανίζονται στην οθόνη του υπολογιστή για να ολοκληρώσετε την εγκατάσταση.
Όταν ολοκληρωθεί η εγκατάσταση, ο εκτυπωτής είναι έτοιμος για χρήση.
15
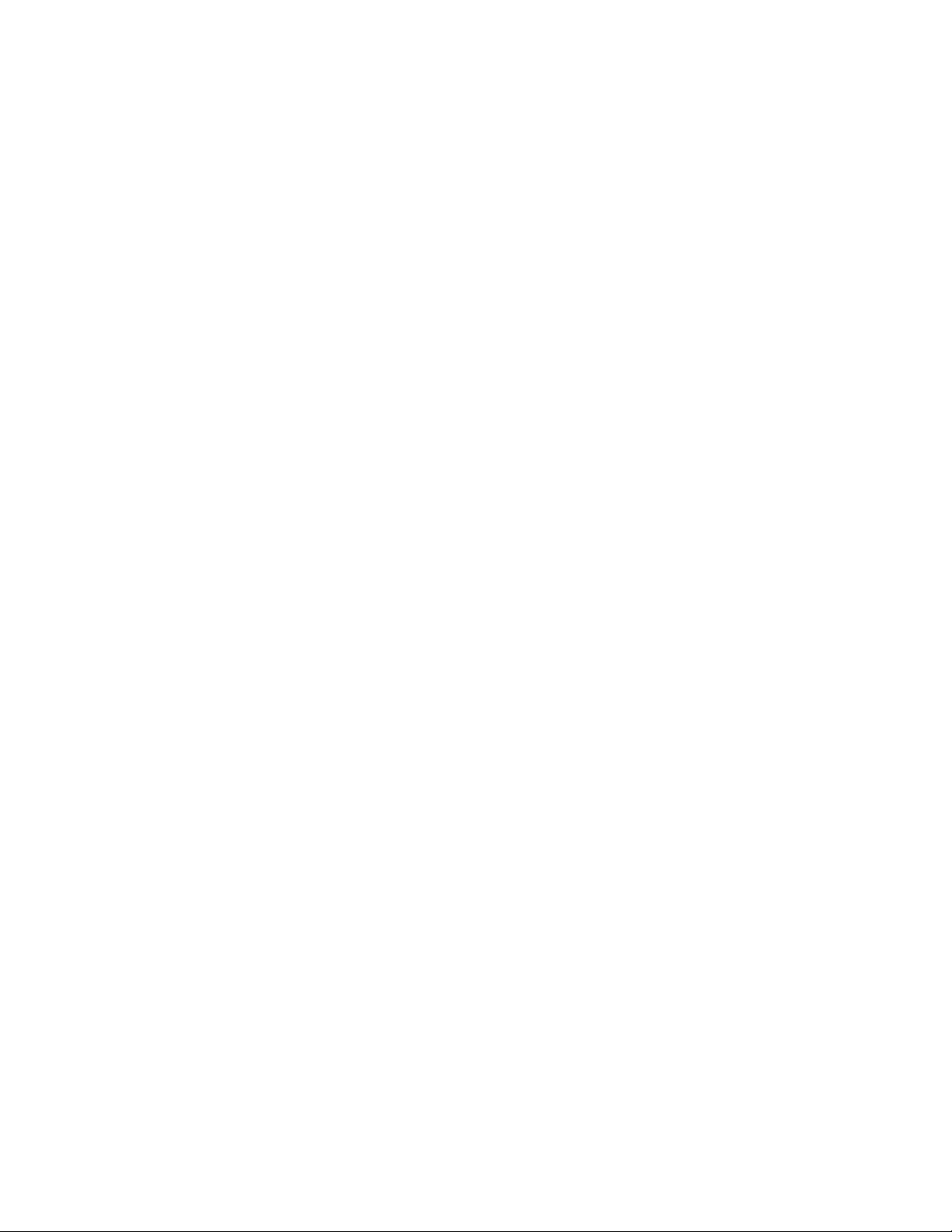
Εγκατάσταση του εκτυπωτή σε πρόσθετους υπολογιστές δικτύου
Εάν πραγματοποιείτε εγκατάσταση του εκτυπωτή δικτύου για χρήση από πολλούς υπολογιστές στο δίκτυο,
τοποθετήστε το CD εγκατάστασης σε κάθε πρόσθετο υπολογιστή και ακολουθήστε τις οδηγίες που εμφανίζονται
στην οθόνη.
• Δεν χρειάζεται να επαναλάβετε τα βήματα της σύνδεσης για κάθε υπολογιστή που θέλετε να χρησιμοποιεί τον
εκτυπωτή.
• Ο εκτυπωτής πρέπει να εμφανίζεται ως επισημασμένος εκτυπωτής στην εγκατάσταση. Εάν εμφανίζονται πολλοί
εκτυπωτές στη λίστα, βεβαιωθείτε ότι θα επιλέξετε τον εκτυπωτή με τη σωστή διεύθυνση IP/διεύθυνση MAC.
Εάν χρειάζεστε βοήθεια για την εύρεση της διεύθυνσης ΙΡ ή MAC, δείτε “Εύρεση της διεύθυνσης MAC” στη
σελίδα 53.
16
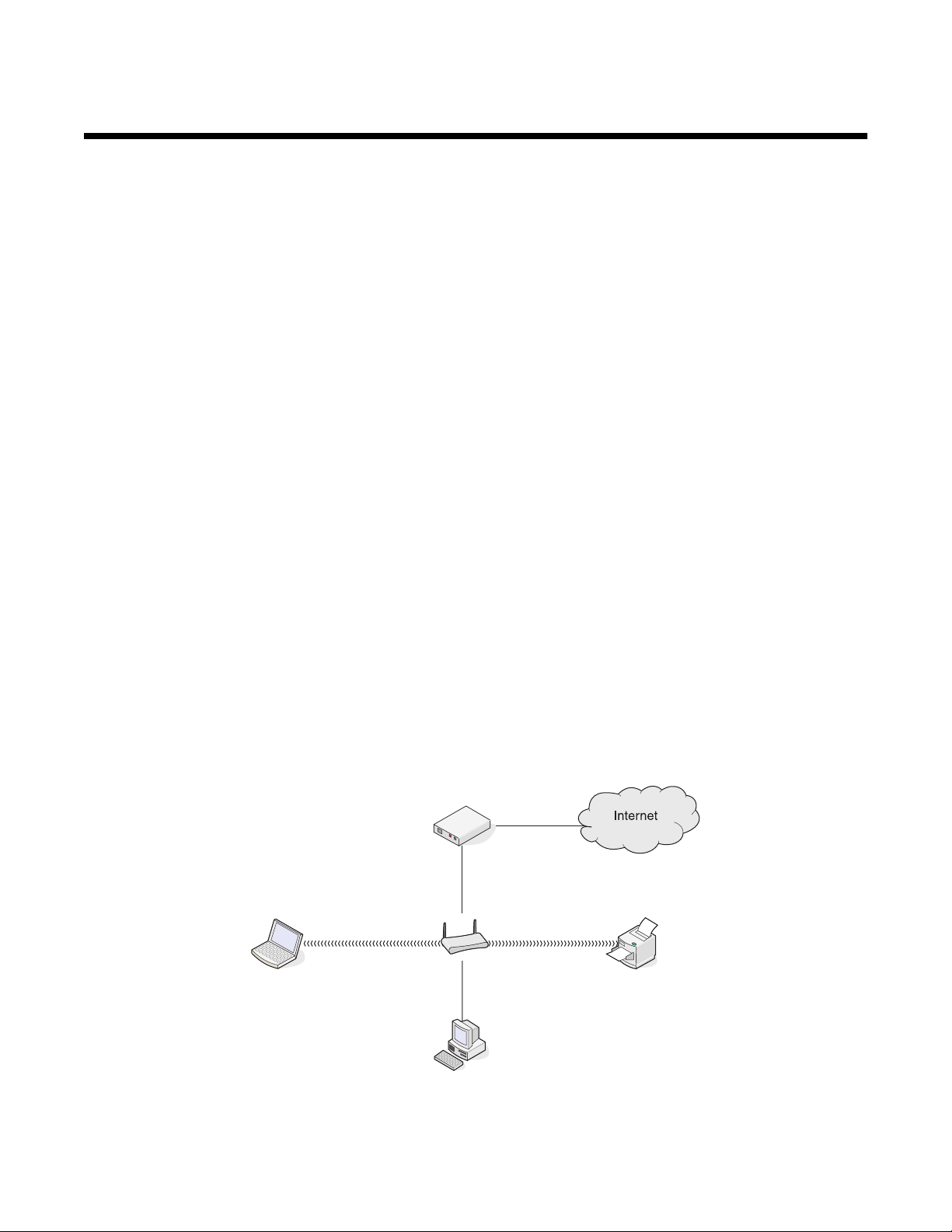
Λειτουργία σε ασύρματο δίκτυο
Επισκόπηση δικτύου
Το δίκτυο είναι ένα σύνολο συσκευών όπως υπολογιστές, εκτυπωτές, διανομείς Ethernet, σημεία ασύρματης
πρόσβασης και δρομολογητές συνδεδεμένες μεταξύ τους για επικοινωνία μέσω καλωδίων ή μέσω ασύρματης
σύνδεσης.
Οι συσκευές σε ασύρματο δίκτυο χρησιμοποιούν ραδιοκύματα αντί για καλώδια για την μεταξύ τους επικοινωνία.
Για να επικοινωνήσει μια συσκευή ασύρματα, θα πρέπει να είναι συνδεδεμένη
ασύρματης εκτύπωσης για να λαμβάνει και να μεταδίδει ραδιοκύματα.
Διαμορφώσεις κοινών οικιακών δικτύων
Υπάρχουν διάφοροι τρόποι για τη ρύθμιση ενός δικτύου. Ακολουθούν μερικά παραδείγματα διαμορφώσεων κοινών
οικιακών δικτύων:
• Φορητός υπολογιστής και εκτυπωτής συνδεδεμένοι ασύρματα με Internet
• Υπολογιστής, φορητός υπολογιστής και εκτυπωτής συνδεδεμένοι ασύρματα με Internet
• Συσκευές συνδεδεμένες μέσω Ethernet με Internet
• Υπολογιστής, φορητός υπολογιστής και εκτυπωτής συνδεδεμένοι ασύρματα χωρίς Internet
• Φορητός υπολογιστής συνδεδεμένος ασύρματα σε εκτυπωτή χωρίς Internet
Ο υπολογιστές και οι φορητοί υπολογιστές και των πέντε σεναρίων πρέπει να είναι ενσύρματοι ή/και να διαθέτουν
ενσωματωμένους ή εγκατεστημένους εσωτερικά προσαρμογείς ασύρματου δικτύου ώστε να είναι δυνατή η
επικοινωνία τους μέσω δικτύου.
ή να έχει εγκατεστημένο διακομιστή
Οι εκτυπωτές στο παρακάτω διάγραμμα αντιπροσωπεύουν εκτυπωτές της Lexmark με ενσωματωμένους ή
εγκατεστημένους εσωτερικούς διακομιστές εκτύπωσης ώστε να μπορούν να επικοινωνήσουν μέσω δικτύου. Οι
εσωτερικοί διακομιστές εκτύπωσης της Lexmark είναι συσκευές που κατασκευάζονται από τη Lexmark με σκοπό τη
σύνδεση των εκτυπωτών της εταιρείας σε ενσύρματα ή ασύρματα δίκτυα.
Σενάριο 1: Φορητός υπολογιστής και εκτυπωτής συνδεδεμένοι ασύρματα με Internet
• Ο υπολογιστής συνδέεται σε ασύρματο δρομολογητή με καλώδιο Ethernet.
• Ο φορητός υπολογιστής και ο εκτυπωτής συνδέονται ασύρματα στον δρομολογητή.
• Το δίκτυο συνδέεται στο Internet μέσω DSL ή καλωδιακού modem.
17
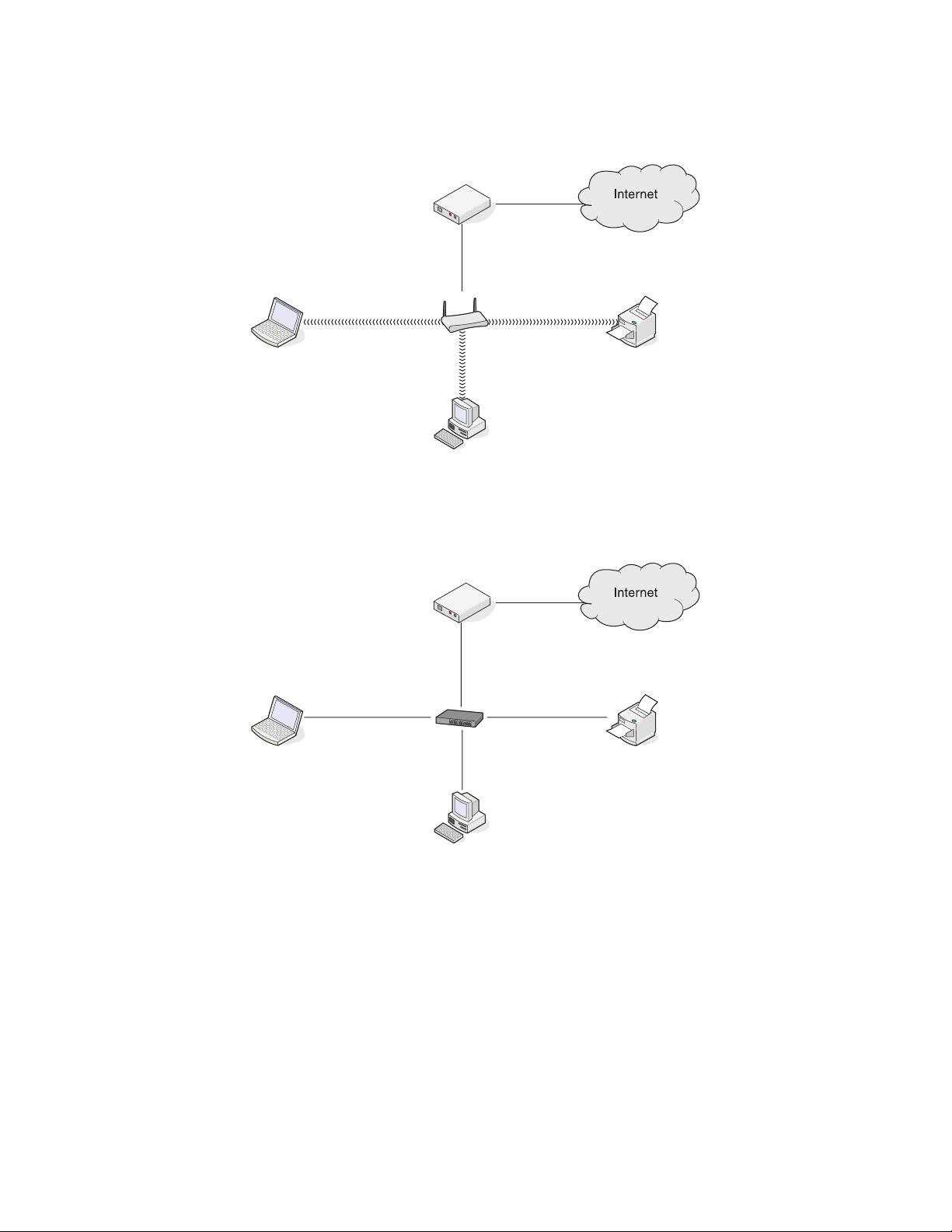
Σενάριο 2: Υπολογιστής, φορητός υπολογιστής και εκτυπωτής συνδεδεμένοι ασύρματα με Internet
• Ο υπολογιστής, ο φορητός υπολογιστής και ο εκτυπωτής συνδέονται ασύρματα σε ασύρματο δρομολογητή
• Το δίκτυο συνδέεται στο Internet μέσω DSL ή καλωδιακού modem.
Σενάριο 3: Συσκευές συνδεδεμένες μέσω Ethernet με Internet
• Ο υπολογιστής, ο φορητός υπολογιστής και ο εκτυπωτής συνδέονται μέσω καλωδίων Ethernet σε διανομέα,
δρομολογητή ή διακόπτη.
• Το δίκτυο συνδέεται στο Internet μέσω DSL ή καλωδιακού modem.
Σενάριο 4: Υπολογιστής, φορητός υπολογιστής και εκτυπωτής συνδεδεμένοι ασύρματα χωρίς Internet
• Ο υπολογιστής, ο φορητός υπολογιστής και ο εκτυπωτής συνδέονται ασύρματα σε σημείο ασύρματης
πρόσβασης.
• Το δίκτυο δεν συνδέεται στο Internet.
18
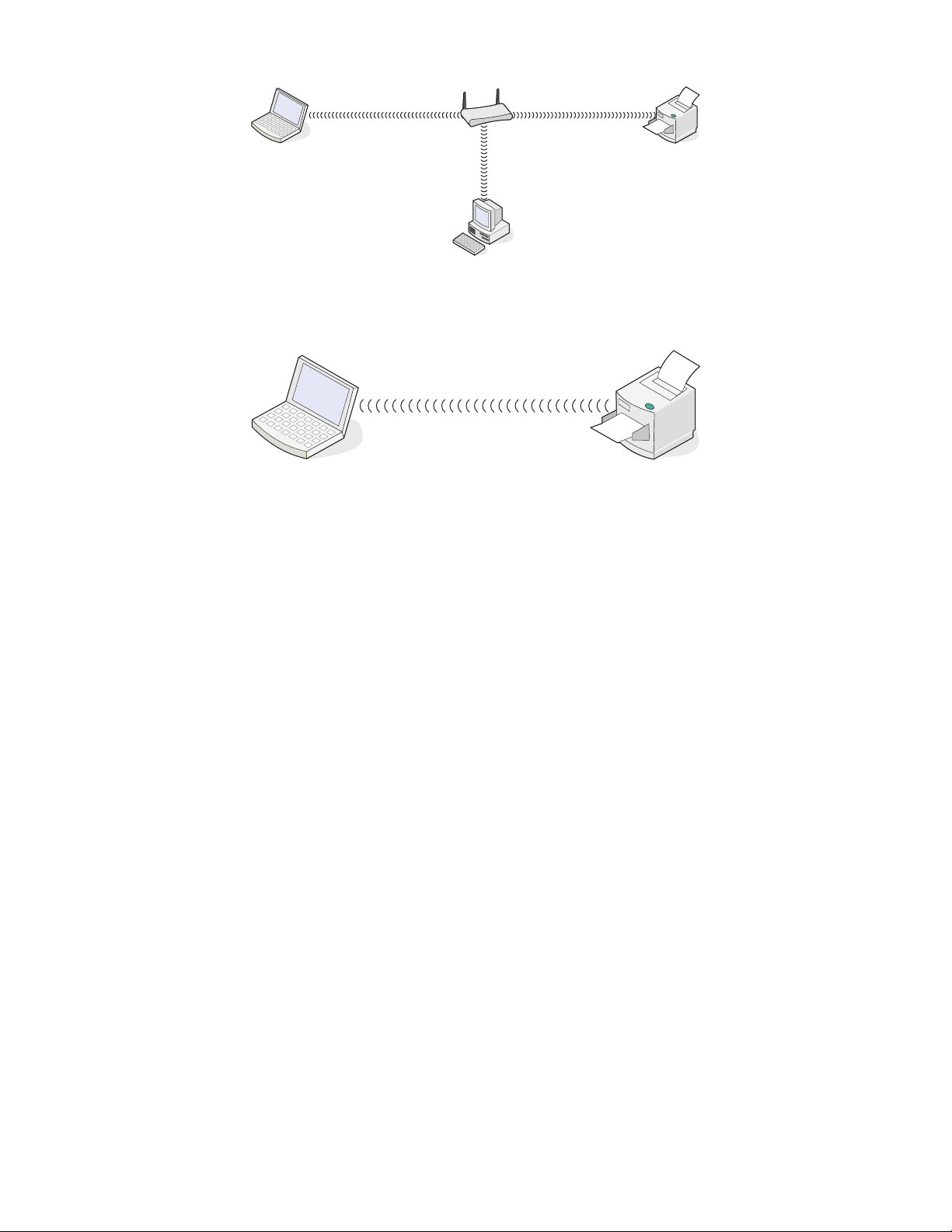
Σενάριο 5: Φορητός υπολογιστής συνδεδεμένος ασύρματα σε εκτυπωτή χωρίς Internet
• Ο φορητός υπολογιστής συνδέεται ασύρματα σε εκτυπωτή χωρίς ενδιάμεσο ασύρματο δρομολογητή.
• Το δίκτυο δεν συνδέεται στο Internet.
SSID
Το SSID (Service Set identifier) είναι μια ρύθμιση ασύρματης συσκευής που επιτρέπει στις συσκευές να συνδέονται
στο ίδιο ασύρματο δίκτυο. Μερικές φορές φέρει το όνομα του δικτύου. Το SSID επιτρέπει στις συσκευές να
επικοινωνούν μεταξύ τους.
Ισχύς σήματος
Οι ασύρματες συσκευές διαθέτουν ενσωματωμένες κεραίες που μεταδίδουν και λαμβάνουν ραδιοφωνικά σήματα.
Η ισχύς σήματος που αναφέρεται στη σελίδα εγκατάστασης δικτύου του εκτυπωτή υποδεικνύει την ισχύ λήψης ενός
μεταδιδόμενου σήματος. Η ισχύς σήματος μπορεί να επηρεαστεί από πολλούς παράγοντες. Ένας παράγοντας είναι
οι παρεμβολές από άλλες ασύρματες συσκευές ή ακόμη και άλλες
Ένας άλλος παράγοντας είναι η απόσταση. Όσο μεγαλύτερη είναι η απόσταση μεταξύ των δύο ασύρματων
συσκευών, τόσο πιο πιθανό είναι το σήμα επικοινωνίας να είναι ασθενέστερο.
συσκευές όπως είναι οι φούρνοι μικροκυμάτων.
Διευθύνσεις IP
Η διεύθυνση IP είναι ένας μοναδικός αριθμός που χρησιμοποιείται από συσκευές σε δίκτυο IP για τον εντοπισμό και
την μεταξύ τους επικοινωνία. Οι συσκευές σε δίκτυο IP μπορούν να επικοινωνούν μεταξύ τους μόνο εάν διαθέτουν
μοναδικές και έγκυρες διευθύνσεις IP. Μοναδική διεύθυνση IP σημαίνει ότι δυο συσκευές στο ίδιο δίκτυο δεν
διαθέτουν την ίδια διεύθυνση IP.
Μπορείτε να
εντοπίσετε τη διεύθυνση IP του εκτυπωτή εκτυπώνοντας τη σελίδα εγκατάστασης δικτύου.
Πώς να εντοπίσετε τη διεύθυνση IP υπολογιστή
Μόνο για χρήστες των Windows
1 Επιλέξτε Έναρξη Προγράμματα ή Όλα τα προγράμματα Βοηθήματα Γραμμή εντολών.
2 Πληκτρολογήστε ipconfig.
3 Πατήστε Enter.
Η διεύθυνση IP εμφανίζεται ως τέσσερα σύνολα αριθμών που χωρίζονται από τελείες, όπως 192.168.0.100.
Αυτό καθορίζεται από το λειτουργικό σύστημα ή το λογισμικό ασύρματου δικτύου.
19

Μόνο για χρήστες Macintosh
1 Στην επιφάνεια εργασίας Finder, κάντε κλικ στον φάκελο Applications.
2 Στο φάκελο "Applications", κάντε διπλό κλικ στην επιλογή System Preferences.
3 Επιλέξτε Network.
Η διεύθυνση IP εμφανίζεται ως τέσσερα σύνολα αριθμών που χωρίζονται από τελείες, όπως 192.168.0.100.
Αυτό καθορίζεται από το λειτουργικό σύστημα ή το λογισμικό ασύρματου δικτύου.
Διεύθυνση MAC
Οι περισσότερες συσκευές δικτύου διαθέτουν ένα μοναδικό αναγνωριστικό αριθμό υλικού για να ξεχωρίζουν από
άλλες συσκευές στο δίκτυο. Αυτός ονομάζεται Διεύθυνση Media Access Control (MAC). Μπορείτε να ορίσετε μια
λίστα διευθύνσεων MAC σε δρομολογητή ώστε μόνο οι συσκευές με διευθύνσεις MAC που ταιριάζουν θα έχουν
δυνατότητα λειτουργίας στο δίκτυο. Αυτό ονομάζεται φίλτρο MAC. Εάν ένας πελάτης διαθέτει ενεργοποιημένο
φίλτρο MAC
διεύθυνση MAC του εκτυπωτή στη λίστα φίλτρων MAC.
στον δρομολογητή του και θέλει να προσθέσει εκτυπωτή στο δίκτυό του, θα πρέπει να περιλάβει τη
Εκτύπωση σελίδας εγκατάστασης δικτύου
Στη σελίδα εγκατάστασης δικτύου αναφέρονται οι ρυθμίσεις παραμέτρων
Για να εκτυπώσετε μια σελίδα εγκατάστασης δικτύου
1 Βεβαιωθείτε ότι ο εκτυπωτής είναι απενεργοποιημένος.
2 Πατήστε και κρατήστε πατημένο για πέντε δευτερόλεπτα το και, στη συνέχεια, αφήστε το κουμπί.
Εκτυπώνεται μια δοκιμαστική σελίδα και μια σελίδα εγκατάστασης δικτύου.
Εκτέλεση ping στον εκτυπωτή
Για να ελέγξετε εάν ο υπολογιστής σας μπορεί να επικοινωνήσει κανονικά με τον εκτυπωτή στο ίδιο δίκτυο, εκτελέστε
μια εντολή ping.
Μόνο για χρήστες των Windows
1 Από τον υπολογιστή Επιλέξτε Έναρξη Προγράμματα Βοηθήματα Γραμμή εντολών.
2 Πληκτρολογήστε την εντολή ping και στη συνέχεια τη διεύθυνση IP της συσκευής.
3 Πατήστε Enter.
• Εάν ο εκτυπωτής βρίσκεται στο δίκτυο και ανταποκρίνεται στο ping, εμφανίζονται αρκετές σειρές που
ξεκινούν με Απάντηση από.
• Εάν ο εκτυπωτής δεν βρίσκεται στο δίκτυο ή δεν ανταποκρίνεται, μετά από αρκετά δευτερόλεπτα εμφανίζεται
το μήνυμα Εξαντλήθηκε το χρονικό όριο της αίτησης.
Εάν ο εκτυπωτής δεν ανταποκρίνεται:
α Εκτυπώστε μια σελίδα εγκατάστασης.
β Ελέγξτε ότι ο εκτυπωτής διαθέτει διεύθυνση ΙP.
γ Στην περιοχή "Κάρτα δικτύου" ελέγξτε ότι η "Κατάσταση" αναφέρεται ως "Συνδεδεμένη".
δ Ελέγξτε ότι ο υπολογιστής διαθέτει διεύθυνση IP.
ε Για πρόσθετες πληροφορίες, ανατρέξτε στην ενότητα “Αντιμετώπιση προβλημάτων ασύρματης
λειτουργίας”, στο κεφάλαιο “Αντιμετώπιση προβλημάτων”.
20

Μόνο για χρήστες Macintosh
1 Στην επιφάνεια εργασίας Finder, κάντε κλικ στον φάκελο Applications.
2 Από τον φάκελο "Applications", επιλέξτε τον φάκελο Utilities.
3 Κάντε διπλό κλικ στην εφαρμογή Network Utility.
4 Από την καρτέλα "Ping", πληκτρολογήστε τη διεύθυνση IP του εκτυπωτή στο πεδίο διευθύνσεων δικτύου. Για
παράδειγμα:
10.168.0.100
5 Επιλέξτε Ping.
Εάν ο εκτυπωτής δεν ανταποκρίνεται:
α Εκτυπώστε μια σελίδα εγκατάστασης.
β Ελέγξτε ότι ο εκτυπωτής διαθέτει διεύθυνση IP.
γ Στην περιοχή "Κάρτα δικτύου" ελέγξτε ότι η "Κατάσταση" αναφέρεται ως "Συνδεδεμένη".
δ Ελέγξτε ότι ο υπολογιστής διαθέτει διεύθυνση IP.
ε Για πρόσθετες πληροφορίες, ανατρέξτε στην ενότητα “Αντιμετώπιση προβλημάτων ασύρματης
λειτουργίας”, στο κεφάλαιο “Αντιμετώπιση προβλημάτων”.
Τύποι ασύρματων δικτύων
Τα δίκτυα μπορούν να λειτουργήσουν με μία από τις δύο λειτουργίες: υποδομή ή ad hoc. Η Lexmark συνιστά την
εγκατάσταση δικτύου σε λειτουργία υποδομής χρησιμοποιώντας το CD εγκατάστασης που συνόδευε τον εκτυπωτή.
Ένα ασύρματο δίκτυο όπου κάθε συσκευή επικοινωνεί με άλλες μέσω σημείου ασύρματης σύνδεσης (ασύρματου
δρομολογητή) έχει οριστεί σε λειτουργία υποδομής. Όπως συμβαίνει με ένα
να διαθέτουν έγκυρες διευθύνσεις IP και να μοιράζονται το ίδιο SSID και κανάλι. Επιπλέον, πρέπει να μοιράζονται
το ίδιο SSID με το σημείο ασύρματης πρόσβασης (ασύρματο δρομολογητή).
Ένας απλός τύπος ασύρματου δικτύου είναι εκείνος όπου ένα PC με διακομιστή ασύρματων εκτυπώσεων
επικοινωνεί απευθείας με εκτυπωτή εξοπλισμένο για σύνδεση σε ασύρματο δίκτυο
ονομάζεται ad hoc. Μια συσκευή σε αυτό τον τύπο δικτύου πρέπει να διαθέτει έγκυρη διεύθυνση IP και να έχει οριστεί
σε λειτουργία ad hoc. Ο διακομιστής ασύρματων εκτυπώσεων πρέπει επίσης να έχει ρυθμιστεί με το ίδιο SSID και
κανάλι.
Υποδομή Ad hoc
Χαρακτηριστικά
Επικοινωνία Μέσω σημείου ασύρματης
πρόσβασης (ασύρματου δρομολογητή).
Ασφάλεια Περισσότερες επιλογές ασφαλείας
Εύρος Καθορίζεται από το εύρος και τον
αριθμό των σημείων πρόσβασης
Ταχύτητα Συνήθως μεγαλύτερη Συνήθως μικρότερη
Απαιτήσεις για όλες τις συσκευές
στο δίκτυο
δίκτυο ad hoc, όλες οι συσκευές πρέπει
. Αυτή η λειτουργία επικοινωνίας
Απευθείας μεταξύ συσκευών
Περιορίζεται στο εύρος μεμονωμένων συσκευών σε δίκτυο
Μοναδική διεύθυνση IP για κάθε
συσκευή
Ναι Ναι
21

Υποδομή Ad hoc
Η λειτουργία έχει οριστεί σε Λειτουργία υποδομής Λειτουργία Ad hoc
Ίδιο SSID Ναι, περιλαμβανομένου του σημείου
ασύρματης πρόσβασης (ασύρματου
δρομολογητή).
Ίδιο κανάλι Ναι, περιλαμβανομένου του σημείου
ασύρματης πρόσβασης (ασύρματου
δρομολογητή).
Η λειτουργία υποδομής είναι η συνιστώμενη μέθοδος εγκατάστασης επειδή διαθέτει:
Ναι
Ναι
• Αυξημένη ασφάλεια δικτύου
• Αυξημένη αξιοπιστία
• Ταχύτερη απόδοση
• Ευκολότερη εγκατάσταση
22

Πληροφορίες σχετικά με τον εκτυπωτή
Παρουσίαση των εξαρτημάτων του εκτυπωτή
8
7
6
1
5
4
Εξάρτημα Για
1 Εσωτερικός ασύρματος προσαρμογέας Σύνδεση σε ασύρματο δίκτυο.
2
3 Επάνω κάλυμμα
• Ενεργοποιήστε τον εκτυπωτή.
• Απενεργοποιήστε τον εκτυπωτή.
– Πατήστε και, στη συνέχεια, αφήστε γρήγορα το κουμπί για
εισαγωγή στη λειτουργία εξοικονόμησης ενέργειας.
– Πατήστε και κρατήσε πατημένο το κουμπί για δύο δευτε-
ρόλεπτα για να απενεργοποιήσετε τον εκτυπωτή.
• Ακύρωση εργασίας εκτύπωσης. Πατήστε στο μέσο μιας
εργασίας εκτύπωσης.
• Τοποθέτηση ή εξαγωγή του χαρτιού.
• Αντιμετώπιση προβλημάτων.
• Τοποθέτηση ή αλλαγή των κασετών εκτύπωσης.
• Αφαίρεση μπλοκαρισμένου χαρτιού.
2
3
23

Εξάρτημα Για
4 Ένδειξη Wi-Fi Έλεγχο κατάστασης ασύρματης λειτουργίας:
• Η ένδειξη Απενεργοποιημένο υποδεικνύει πως ο εκτυπωτής
δεν είναι ενεργοποιημένος.
• Πορτοκαλί
– υποδεικνύει πως μπορείτε να διαμορφώσετε τον εκτυπωτή
για ασύρματη εκτύπωση αλλά πως δεν είναι συνδεδεμένος
σε ασύρματο δίκτυο
– υποδεικνύει πως ο εκτυπωτής είναι συνδεδεμένος για
εκτύπωση μέσω USB
• Πορτοκαλί που αναβοσβήνει υποδεικνύει πως οι
παράμετροι του εκτυπωτή έχουν ρυθμιστεί αλλά δεν είναι
δυνατή η επικοινωνία με το ασύρματο δίκτυο.
• Πράσινη υποδεικνύει πως ο εκτυπωτής είναι συνδεδεμένος σε
ασύρματο δίκτυο.
5 Θήκη εξόδου χαρτιού Στοίβαξη του χαρτιού όταν βγαίνει από τη συσκευή.
6 Προστατευτικό εξάρτημα χαρτιού Αποτροπή πτώσης αντικειμένων στην υποδοχή χαρτιού.
7 Οδηγός χαρτιού Ευθυγράμμιση του χαρτιού κατά την τροφοδοσία
8 Στήριγμα χαρτιού Τοποθέτηση χαρτιού.
24

1
2
3
Εξάρτημα Για
1 Θύρα USB Σύνδεση του εκτυπωτή σε υπολογιστή χρησιμοποιώντας καλώδιο
USB.
2 Τροφοδοτικό Σύνδεση του εκτυπωτή σε πηγή τροφοδοσίας με χρήση του
καλωδίου τροφοδοσίας
1 Συνδέστε το καλώδιο τροφοδοσίας στη θύρα τροφοδοσίας του
εκτυπωτή.
2 Συνδέστε το καλώδιο τροφοδοσίας σε κατάλληλα γειωμένη
πρίζα, στην οποία είναι συνδεδεμένες και άλλες ηλεκτρικές
συσκευές.
3 Εάν η φωτεινή ένδειξη δεν είναι ενεργοποιημένη, πατήστε
.
3 Εσωτερικός ασύρματος προσαρμογέας Σύνδεση σε ασύρματο δίκτυο.
25
2
1

Πληροφορίες σχετικά με το λογισμικό
Σε αυτό το κεφάλαιο παρουσιάζεται ο τρόπος χρήσης του εκτυπωτή με τα λειτουργικά συστήματα των Windows.
Εάν χρησιμοποιείτε λειτουργικό σύστημα Macintosh, ανατρέξτε στη Βοήθεια για Mac:
1 Στην επιφάνεια εργασίας Finder, κάντε διπλό κλικ στο εικονίδιο Lexmark 1400 Series .
2 Κάντε διπλό κλικ στο εικονίδιο Βοήθεια του εκτυπωτή.
Χρήση του λογισμικού του εκτυπωτή
Χρησιμοποιήστε αυτό το λογισμικό Για
Lexmark Imaging Studio Εκτύπωση εγγράφων ή φωτογραφιών.
Κέντρο υποστήριξης Εύρεση πληροφοριών αντιμετώπισης προβλημάτων, συντήρησης και
παραγγελίας κασετών.
Ιδιότητες εκτύπωσης Επιλογή των βέλτιστων ρυθμίσεων εκτύπωσης για το έγγραφο που
εκτυπώνετε.
Γραμμή εργαλείων Δημιουργία κατάλληλων για εκτύπωση εκδόσεων μιας ενεργής σελίδας
web.
Χρήση του Lexmark Imaging Studio
Για να ανοίξετε το Lexmark Imaging Studio, χρησιμοποιήστε μία από τις παρακάτω μεθόδους:
Μέθοδος 1 Μέθοδος 2
Από την επιφάνεια εργασίας, κάντε διπλό κλικ στο
εικονίδιο Lexmark Imaging Studio.
Επιλέξτε Για να αποκτήσετε πρόσβαση σε Λεπτομέρειες
Προβολή / Εκτύπωση της Βιβλιοθήκης
φωτογραφιών
Μεταφορά φωτογραφιών Λήψη φωτογραφιών από κάρτα μνήμης,
Ευχετήριες φωτογραφικές κάρτες Δημιουργία ποιοτικών ευχετήριων καρτών από
1 Επιλέξτε Έναρξη Προγράμματα ή Όλα τα
προγράμματα Lexmark 1400 Series.
2 Επιλέξτε Lexmark Imaging Studio.
Αναζήτηση, εκτύπωση ή κοινή χρήση των
φωτογραφιών σας.
μονάδα flash, CD ή ψηφιακή φωτογραφική
μηχανή PictBridge στη Βιβλιοθήκη
φωτογραφιών.
τις φωτογραφίες σας.
26

Επιλέξτε Για να αποκτήσετε πρόσβαση σε Λεπτομέρειες
Πακέτα φωτογραφιών Εκτύπωση πολλών φωτογραφιών σε ποικίλα
μεγέθη.
Παρουσίαση Προβολή παρουσίασης των φωτογραφιών σας.
Αφίσα Εκτύπωση των φωτογραφιών σας ως
πολυσέλιδη αφίσα.
Από την κάτω αριστερή γωνία της οθόνης "Καλώς ορίσατε":
Επιλέξτε Για
Εγκατάσταση και διάγνωση του εκτυπωτή
• Να ελέγξετε τη στάθμη του μελανιού.
• Να παραγγείλετε κασέτες μελανιού.
• Να βρείτε πληροφορίες σχετικά με τη συντήρηση.
• Να επιλέξετε άλλες καρτέλες του Κέντρου υποστήριξης για περισ-
σότερες πληροφορίες, συμπεριλαμβανομένου του τρόπου
αλλαγής των ρυθμίσεων του εκτυπωτή και της αντιμετώπισης
προβλημάτων.
Χρήση του Κέντρου υποστήριξης
Το Κέντρο υποστήριξης παρέχει βοήθεια, καθώς και πληροφορίες σχετικά με την κατάσταση του εκτυπωτή και τη
στάθμη μελανιού.
Για να ανοίξετε το Κέντρο υποστήριξης, χρησιμοποιήστε μία από τις παρακάτω μεθόδους:
Μέθοδος 1 Μέθοδος 2
1 Από την επιφάνεια εργασίας, κάντε διπλό κλικ στο
εικονίδιο Lexmark Imaging Studio .
2 Επιλέξτε Εγκατάσταση και διάγνωση του
εκτυπωτή.
Εμφανίζεται το Κέντρο υποστήριξης με την καρτέλα
"Συντήρηση" ανοιχτή.
1 Επιλέξτε Έναρξη Προγράμματα ή Όλα τα
προγράμματα Lexmark 1400 Series.
2 Επιλέξτε Κέντρο υποστήριξης.
27

Το Κέντρο υποστήριξης αποτελείται από έξι καρτέλες:
Από αυτή την καρτέλα Μπορείτε
Κατάσταση εκτυπωτή (Κύριο παράθυρο διαλόγου)
Πώς μπορείτε
Αντιμετώπιση προβλημάτων
Συντήρηση
• Να δείτε την κατάσταση του εκτυπωτή. Για παράδειγμα,
ενώ εκτυπώνετε, η κατάσταση του εκτυπωτή είναι
Απασχολημένος-Εκτύπωση σε εξέλιξη.
• Να εμφανίσετε τη στάθμη μελανιού στις κασέτες και να
παραγγείλετε νέες κασέτες εκτύπωσης.
• Να μάθετε πώς να πραγματοποιείτε τα εξής:
– Εκτύπωση
– Χρήση βασικών λειτουργιών.
– Εκτέλεση εργασιών εκτύπωσης, όπως εκτυπώσεις
φωτογραφιών, φακέλων, καρτών, banner, σιδερότυπων και διαφανειών.
• Να βρείτε τον ηλεκτρονικό Οδηγό χρήσης για περισσό-
τερες πληροφορίες.
• Να λάβετε συμβουλές για την τρέχουσα κατάσταση.
• Να επιλύσετε προβλήματα του εκτυπωτή.
• Να τοποθετήσετε μια νέα κασέτα εκτύπωσης.
• Να προβάλετε επιλογές αγοράς για νέες κασέτες.
• Να εκτυπώσετε μια δοκιμαστική σελίδα
• Να εκτελέσετε καθαρισμό για διόρθωση των οριζόντιων
γραμμών.
• Να εκτελέσετε στοίχιση για διόρθωση των θαμπών
άκρων.
• Να αντιμετωπίσετε άλλα προβλήματα μελανιού.
Πληροφορίες επικοινωνίας Να λάβετε πληροφορίες επικοινωνίας με τη Lexmark μέσω
τηλεφώνου ή μέσω Web.
Σύνθετες ρυθμίσεις
• Να αλλάξετε την εμφάνιση του παραθύρου “Κατάσταση
εκτύπωσης”.
• Να πραγματοποιήσετε λήψη των πιο πρόσφατων
αρχείων λογισμικού.
• Να ενεργοποιήσετε ή να απενεργοποιήσετε τη φωνητική
ειδοποίηση.
• Να αλλάξετε τις ρυθμίσεις εκτύπωσης σε δίκτυο.
• Να μας ενημερώσετε σχετικά με το πώς χρησιμοποιείτε
τον εκτυπωτή.
• Να λάβετε πληροφορίες σχετικά με την έκδοση του
λογισμικού.
Σημείωση: Για περισσότερες πληροφορίες, επιλέξτε Βοήθεια στην κάτω δεξιά γωνία της οθόνης.
28

Χρήση των Ιδιοτήτων εκτύπωσης
Άνοιγμα "Ιδιοτήτων εκτύπωσης"
Οι "Ιδιότητες εκτύπωσης" είναι το λογισμικό που ελέγχει τη λειτουργία εκτύπωσης όταν ο εκτυπωτής είναι
συνδεδεμένος σε υπολογιστή. Μπορείτε να αλλάξετε τις ρυθμίσεις στις "Ιδιότητες εκτύπωσης" ανάλογα με τον τύπο
της εργασίας που θέλετε να πραγματοποιήσετε. Μπορείτε να ανοίξετε τις "Ιδιότητες εκτύπωσης" σχεδόν από
οποιοδήποτε πρόγραμμα:
1 Έχοντας ανοιχτό ένα έγγραφο, επιλέξτε Αρχείο Εκτύπωση.
2 Από το παράθυρο διαλόγου "Εκτύπωση", επιλέξτε Ιδιότητες, Προτιμήσεις, Επιλογές ή Ρύθμιση
παραμέτρων.
Χρήση του μενού "Αποθήκευση ρυθμίσεων"
Από το μενού "Αποθήκευση ρυθμίσεων", μπορείτε να ονομάσετε και να αποθηκεύσετε τις τρέχουσες ρυθμίσεις
Ιδιοτήτων εκτύπωσης για μελλοντική χρήση. Μπορείτε να αποθηκεύσετε μέχρι πέντε προσαρμοσμένες ρυθμίσεις.
Χρήση του μενού "Θέλω να"
Το μενού "Θέλω να" περιέχει διάφορους οδηγούς εργασιών (εκτύπωση φωτογραφιών, φακέλων, banner, αφισών,
ή εκτύπωση διπλής όψης) που σας βοηθούν να επιλέξετε τις σωστές ρυθμίσεις εκτύπωσης για το έργο σας.
Χρήση του μενού "Επιλογές"
Χρησιμοποιήστε το μενού "Επιλογές" για να κάνετε αλλαγές στις ρυθμίσεις Επιλογών Ποιότητας, Διάταξης και
Κατάστασης Εκτύπωσης. Για περισσότερες πληροφορίες σχετικά με αυτές τις ρυθμίσεις, ανοίξτε το παράθυρο
διαλόγου από το μενού και κάντε κλικ στο κουμπί Βοήθεια από το παράθυρο διαλόγου.
Το μενού "Επιλογές" σας παρέχει επίσης απευθείας συνδέσεις με διαφορετικά τμήματα
καθώς και πληροφορίες σχετικά με την έκδοση του λογισμικού.
του Κέντρου υποστήριξης,
29

Χρήση της καρτέλας "Ιδιότητες εκτύπωσης"
Όλες οι ρυθμίσεις εκτύπωσης βρίσκονται στις τρεις κύριες καρτέλες του λογισμικού Ιδιότητες εκτύπωσης: Ποιότητα/
Αντίγραφα, Ρύθμιση χαρτιού και Διάταξη εκτύπωσης.
Καρτέλα Επιλογές
Ποιότητα/Αντίγραφα
• Επιλέξτε μια ρύθμιση για την Ποιότητα/Ταχύτητα.
• Επιλέξτε τύπο χαρτιού.
• Προσαρμόστε τον τρόπο εκτύπωσης διάφορων αντιγράφων μιας μεμονωμένης
εργασίας εκτύπωσης με τον εκτυπωτή: με σελιδοποίηση ή κανονική.
• Επιλέξτε "Αυτόματη ρύθμιση ευκρίνειας εικόνας".
• Επιλέξετε εκτύπωση της τελευταίας σελίδας πρώτα.
Ρύθμιση χαρτιού
• Καθορίστε το μέγεθος χαρτιού που έχει τοποθετηθεί.
• Επιλέξτε τον προσανατολισμό του εγγράφου στην εκτυπωμένη σελίδα: κατακόρυφος ή
οριζόντιος.
Διάταξη εκτύπωσης
• Επιλέξτε τη διάταξη εκτύπωσης.
• Επιλέξτε εκτύπωση και στις δύο πλευρές του χαρτιού και προτίμηση εκτύπωσης διπλής
όψης.
Σημείωση: Για περισσότερες πληροφορίες σχετικά με αυτές τις ρυθμίσεις, κάντε δεξί κλικ σε μια ρύθμιση στην
οθόνη.
Χρήση της Γραμμής εργαλείων
Η Γραμμή εργαλείων σας δίνει τη δυνατότητα να δημιουργείτε κατάλληλες για εκτύπωση εκδόσεις σελίδων web.
Σημείωση: Γίνεται αυτόματη εκκίνηση της Γραμμής εργαλείων όταν πραγματοποιείτε αναζήτηση στο web με την
εφαρμογή Microsoft Windows Internet Explorer, έκδοση 5.5 ή μεταγενέστερη.
Κάντε κλικ στο κουμπί Ενέργεια
• Ενεργοποίηση των επιλογών Διαμόρφωσης σελίδας.
• Ενεργοποίηση του μενού "Επιλογές" για να προσαρμόσετε την εμφάνιση της
γραμμής εργαλείων ή για να επιλέξετε κάποια διαφορετική ρύθμιση για την
εκτύπωση φωτογραφιών.
• Πρόσβαση σε συνδέσεις στην τοποθεσία web της Lexmark.
• Πρόσβαση στη Βοήθεια για λήψη πρόσθετων πληροφοριών.
• Κατάργηση της εγκατάστασης της Γραμμής εργαλείων.
Κανονική Εκτύπωση ολόκληρης σελίδας web σε κανονική ποιότητα εκτύπωσης.
30

Κάντε κλικ στο κουμπί Ενέργεια
Γρήγορη Εκτύπωση ολόκληρης σελίδας web σε πρόχειρη ποιότητα εκτύπωσης.
Ασπρόμαυρο Ασπρόμαυρη εκτύπωση ολόκληρης σελίδας web.
Μόνο κείμενο
Εκτύπωση μόνο του κειμένου μιας σελίδας web.
A
Φωτογραφίες Εκτύπωση μόνο των φωτογραφιών ή των εικόνων που περιλαμβάνονται σε σελίδα web.
Σημείωση: Ο αριθμός των φωτογραφιών ή εικόνων που μπορείτε να εκτυπώσετε
εμφανίζεται δίπλα στην επιλογή "Φωτογραφίες".
Προεπισκόπηση Προεπισκόπηση μιας σελίδας web πριν την εκτύπωση.
Επαναφορά προεπιλογών για τις ρυθμίσεις λογισμικού του εκτυπωτή
Χρήστες των Windows 2000, των Windows XP ή των Windows Vista:
1 Επιλέξτε Έναρξη Ρυθμίσεις Εκτυπωτές ή Εκτυπωτές και φαξ.
2 Κάντε δεξί κλικ στο εικονίδιο Lexmark 1400 Series .
3 Επιλέξτε Προτιμήσεις εκτύπωσης.
4 Κάντε κλικ στο μενού Αποθήκευση ρυθμίσεων.
5 Από την ενότητα "Επαναφορά", επιλέξτε Εργοστασιακές ρυθμίσεις (Προεπιλογές).
Σημείωση: Οι προεπιλεγμένες εργοστασιακές ρυθμίσεις δεν είναι δυνατό να διαγραφούν.
31

Συντήρηση του εκτυπωτή
Αλλαγή κασετών εκτύπωσης
Αφαίρεση χρησιμοποιημένης κασέτας εκτύπωσης
1 Βεβαιωθείτε ότι ο εκτυπωτής είναι ενεργοποιημένος.
2 Ανασηκώστε το επάνω κάλυμμα.
Ο φορέας των κασετών εκτύπωσης κινείται και σταματά στη θέση τοποθέτησης, εκτός και αν ο εκτυπωτής είναι
απασχολημένος.
3 Πιέστε προς τα κάτω το μοχλό του φορέα της κασέτας για να ανασηκώσετε το κάλυμμά του.
4 Αφαιρέστε τη χρησιμοποιημένη κασέτα εκτύπωσης.
Εάν η κασέτα που αφαιρέσατε δεν είναι κενή και θέλετε να την χρησιμοποιήστε αργότερα, δείτε “Συντήρηση των
κασετών εκτύπωσης” στο κεφάλαιο “Συντήρηση του εκτυπωτή” του Οδηγού χρήσης που περιλαμβάνεται στο
CD.
32

Τοποθέτηση κασετών εκτύπωσης
1 Εάν τοποθετείτε νέες κασέτες εκτύπωσης, αφαιρέστε το αυτοκόλλητο και την ταινία από το πίσω και το κάτω
μέρος των κασετών.
1
Προειδοποίηση: Μην αγγίζετε τις χρυσές επαφές στο πίσω μέρος των κασετών εκτύπωσης ή τα μεταλλικά
ακροφύσια στο κάτω μέρος.
2
2 Πιέστε προς τα κάτω τους μοχλούς του φορέα κασετών για να ανασηκώσετε τα καλύμματά του.
3 Τοποθετήστε την κασέτα ασπρόμαυρης εκτύπωσης ή την κασέτα εκτύπωσης φωτογραφιών στον αριστερό
φορέα. Τοποθετήστε την κασέτα έγχρωμης εκτύπωσης στο δεξιό φορέα.
4 Κλείστε τα καλύμματα.
33

5 Κλείστε το επάνω κάλυμμα.
Παραγγελία αναλωσίμων
Παραγελλία κασετών εκτύπωσης
Μοντέλα Lexmark 1400 Series (εκτός του Lexmark 1480)
Στοιχείο Κωδικός Η απόδοση τυπικών σελίδων της μέσης
κασέτας φτάνει έως και
Κασέτα ασπρόμαυρης εκτύπωσης 23A 215
Κασέτα ασπρόμαυρης εκτύπωσης
Κασέτα ασπρόμαυρης εκτύπωσης, υψηλής
απόδοσης
Κασέτα έγχρωμης εκτύπωσης 24A 185
Κασέτα έγχρωμης εκτύπωσης
Κασέτα έγχρωμης εκτύπωσης, υψηλής απόδοσης 35 500
Κασέτα εκτύπωσης φωτογραφιών 31 Δεν ισχύει
1
Οι τιμές ισχύουν για συνεχή εκτύπωση. Δηλωμένη τιμή απόδοσης σύμφωνα με το ISO/IEC 24711 (FDIS).
2
Κασέτα που λαμβάνει μέρος στο εξουσιοδοτημένο πρόγραμμα επιστροφής
Μοντέλα Lexmark 1480
Στοιχείο Κωδικός
Κασέτα έγχρωμης εκτύπωσης 2
Κασέτα ασπρόμαυρης εκτύπωσης 3
2
2
23 215
34 500
24 185
1
Κασέτα εκτύπωσης φωτογραφιών 31
Παραγγελία χαρτιού και άλλων αναλωσίμων
Για να παραγγείλετε αναλώσιμα ή για να βρείτε έναν αντιπρόσωπο στην περιοχή σας, επισκεφτείτε την τοποθεσία
μας στο Web στη διεύθυνση www.lexmark.com.
34

Σημειώσεις:
• Για βέλτιστα αποτελέσματα, χρησιμοποιείτε μόνο κασέτες εκτύπωσης της Lexmark.
• Για βέλτιστα αποτελέσματα κατά την εκτύπωση φωτογραφιών ή άλλων εικόνων υψηλής ποιότητας,
χρησιμοποιείτε φωτογραφικό χαρτί της Lexmark.
Για παραγγελία καλωδίου USB (κωδικός 1021294), μεταβείτε στη διεύθυνση www.lexmark.com.
Χαρτί Μέγεθος χαρτιού
Φωτογραφικό χαρτί ανώτερης ποιότητας της Lexmark
• Letter
• A4
• 4 x 6 ίν.
• 10 x 15 εκ.
• Κ
Φωτογραφικό χαρτί της Lexmark
• Letter
• A4
• 4 x 6 ίν.
• 10 x 15 εκ.
Φωτογραφικό χαρτί PerfectFinishTM της Lexmark
• Letter
• A4
• 4 x 6 ίν.
• 10 x 15 εκ.
• Κ
Σημείωση: Η διαθεσιμότητα μπορεί να ποικίλλει ανά χώρα ή περιοχή.
Για πληροφορίες σχετικά με την αγορά του φωτογραφικού χαρτιού ανώτερης ποιότητας της Lexmark ή του
φωτογραφικού χαρτιού PerfectFinish της Lexmark στη χώρα ή στην περιοχή όπου διαμένετε, μεταβείτε στη
διεύθυνση www.lexmark.com.
35

Αντιμετώπιση προβλημάτων
Αντιμετώπιση προβλημάτων εγκατάστασης
Το κουμπί λειτουργίας δεν είναι αναμμένο
Πιο κάτω παρατίθενται πιθανές λύσεις. Προσπαθήστε να εφαρμόσετε μία ή περισσότερες από τις εξής λύσεις:
Πατήστε το κουμπί λειτουργίας
Βεβαιωθείτε ότι ο εκτυπωτής είναι ενεργοποιημένος, πατώντας το .
Αποσυνδέστε και επανασυνδέστε το καλώδιο τροφοδοσίας
1 Αποσυνδέστε το καλώδιο τροφοδοσίας από την πρίζα και, στη συνέχεια, από τον εκτυπωτή.
2 Συνδέστε το καλώδιο στη θύρα τροφοδοσίας του εκτυπωτή.
2
1
3 Συνδέστε το καλώδιο σε κατάλληλα γειωμένη πρίζα, στην οποία είναι συνδεδεμένες και άλλες ηλεκτρικές
συσκευές.
4 Εάν η φωτεινή ένδειξη δεν είναι ενεργοποιημένη, πατήστε .
Δεν γίνεται η εγκατάσταση του λογισμικού
Οι πιθανές λύσεις είναι οι εξής. Εφαρμόστε μία ή περισσότερες από τις εξής λύσεις:
Ελέγξτε το λειτουργικό σύστημα που χρησιμοποιείτε
Υποστηρίζονται τα παρακάτω λειτουργικά συστήματα:
• Windows 2000 με Service Pack 3 ή νεώτερο
• Windows XP
• Windows Vista
• Mac OS X
Ελέγξτε τις απαιτήσεις του συστήματος
Βεβαιωθείτε ότι ο υπολογιστής σας ικανοποιεί τις ελάχιστες απαιτήσεις συστήματος που αναγράφονται στη
συσκευασία του εκτυπωτή.
36

Ελέγξτε τη σύνδεση USB
Ακολουθήστε τα παρακάτω βήματα εάν δεν χρησιμοποιείτε τον εκτυπωτή σε ασύρματο δίκτυο:
1 Ελέγξτε το καλώδιο USB για εμφανείς βλάβες.
2 Συνδέστε το τετράγωνο άκρο του καλωδίου USB στην πίσω πλευρά του εκτυπωτή.
3 Συνδέστε το ορθογώνιο άκρο του καλωδίου USB στη θύρα USB του υπολογιστή.
Η θύρα USB φέρει το σύμβολο USB
.
Συνδέστε ξανά το καλώδιο τροφοδοσίας
1 Πατήστε το για να απενεργοποιήσετε τον εκτυπωτή.
2 Αποσυνδέστε το καλώδιο τροφοδοσίας από την πρίζα.
3 Αποσυνδέστε με προσοχή το τροφοδοτικό από τον εκτυπωτή.
4 Συνδέστε ξανά το τροφοδοτικό στον εκτυπωτή.
5 Συνδέστε το καλώδιο τροφοδοσίας στην πρίζα.
6 Πατήστε το για να ενεργοποιήσετε τον εκτυπωτή.
Απεγκαταστήστε και στη συνέχεια επανεγκαταστήστε το λογισμικό
Καταργήστε την εγκατάσταση του λογισμικού του εκτυπωτή και, στη συνέχεια, εγκαταστήστε το πάλι. Για
περισσότερες πληροφορίες, δείτε “Απεγκατάσταση και επανεγκατάσταση του λογισμικού” στη σελίδα 54.
Η σελίδα δεν εκτυπώνεται
Οι πιθανές λύσεις είναι οι εξής. Εφαρμόστε μία ή περισσότερες από τις εξής λύσεις:
Ελέγξτε τα μηνύματα
Εάν εμφανιστεί μήνυμα σφάλματος, δείτε "Μηνύματα σφάλματος" στο κεφάλαιο "Αντιμετώπιση προβλημάτων" στον
Οδηγό χρήσης που περιλαμβάνεται στο CD.
Ελέγξτε την τροφοδοσία
Εάν η φωτεινή ένδειξη δεν είναι ενεργοποιημένη, δείτε “Το κουμπί λειτουργίας δεν είναι αναμμένο” στη
σελίδα 36.
Τοποθετήστε πάλι το χαρτί
Αφαιρέστε και μετά τοποθετήστε χαρτί.
Ελέγξτε τη στάθμη μελανιού
Ελέγξτε τη στάθμη του μελανιού και τοποθετήστε νέες κασέτες εκτύπωσης εάν είναι απαραίτητο.
37

Ελέγξτε τις κασέτες εκτύπωσης
1 Αφαιρέστε τις κασέτες εκτύπωσης.
2 Βεβαιωθείτε ότι έχει αφαιρεθεί το αυτοκόλλητο και η ταινία.
1
3 Τοποθετήστε ξανά τις κασέτες.
2
Ελέγξτε τις προεπιλεγμένες ρυθμίσεις και τις ρυθμίσεις παύσης
1 Επιλέξτε:
• Στα Windows XP (προεπιλεγμένο μενού "Έναρξη"): Έναρξη Εκτυπωτές και φαξ.
• Στα Windows XP (Κλασσικό μενού "Έναρξη"): Έναρξη Ρυθμίσεις Εκτυπωτές και φαξ.
• Στα Windows Vista (προεπιλεγμένο μενού "Έναρξη"): Έναρξη Πίνακας Ελέγχου Εκτυπωτές (κάτω
από την επιλογή Υλικό και Ήχος).
• Στα Windows Vista (Κλασσικό μενού "Έναρξη"): Έναρξη Εκτυπωτές.
2 Κάντε διπλό κλικ στη συσκευή ουράς εκτύπωσης.
3 Επιλέξτε Εκτυπωτής.
• Βεβαιωθείτε ότι δεν είναι επιλεγμένο το στοιχείο "Παύση εκτύπωσης".
• Εάν δεν εμφανίζεται σημάδι επιλογής δίπλα στο "Ορισμός ως προεπιλογή", θα πρέπει να επιλέξετε τη
συσκευή ουράς εκτύπωσης για κάθε αρχείο που θέλετε να εκτυπώσετε.
Συνδέστε ξανά το καλώδιο τροφοδοσίας
1 Πατήστε το για να απενεργοποιήσετε τον εκτυπωτή.
2 Αποσυνδέστε το καλώδιο τροφοδοσίας από την πρίζα.
3 Αποσυνδέστε με προσοχή το τροφοδοτικό από τον εκτυπωτή.
4 Συνδέστε ξανά το τροφοδοτικό στον εκτυπωτή.
5 Συνδέστε το καλώδιο τροφοδοσίας στην πρίζα.
6 Πατήστε το για να ενεργοποιήσετε τον εκτυπωτή.
Απεγκαταστήστε και στη συνέχεια επανεγκαταστήστε το λογισμικό
Καταργήστε την εγκατάσταση του λογισμικού του εκτυπωτή και, στη συνέχεια, εγκαταστήστε το πάλι. Για
περισσότερες πληροφορίες, δείτε “Απεγκατάσταση και επανεγκατάσταση του λογισμικού” στη σελίδα 54.
38

Αντιμετώπιση προβλημάτων ασύρματου δικτύου
Εκτύπωση σελίδας εγκατάστασης δικτύου
1 Βεβαιωθείτε ότι ο εκτυπωτής είναι απενεργοποιημένος.
2 Πατήστε και κρατήστε πατημένο για πέντε δευτερόλεπτα το και, στη συνέχεια, αφήστε το κουμπί.
Εκτυπώνεται μια δοκιμαστική σελίδα και μια σελίδα εγκατάστασης δικτύου. Η σελίδα εγκατάστασης δικτύου
αναγράφει τις ρυθμίσεις διαμόρφωσης του εσωτερικού ασύρματου διακομιστή εκτυπώσεων.
Η φωτεινή ένδειξη WiFi δεν είναι αναμμένη
Οι πιθανές λύσεις είναι οι εξής. Εφαρμόστε μία ή περισσότερες από τις εξής λύσεις:
Ελέγξτε την τροφοδοσία
Εάν η φωτεινή ένδειξη δεν είναι ενεργοποιημένη, δείτε “Το κουμπί λειτουργίας δεν είναι αναμμένο” στη
σελίδα 36.
Καταργήστε και επαναλάβετε την εγκατάσταση του εσωτερικού διακομιστή εκτυπώσεων
Σημείωση: Η λύση αυτή δεν ισχύει σε εκτυπωτές που έχουν τον εσωτερικό διακομιστή εκτυπώσεων ήδη
εγκατεστημένο.
Εγκαταστήστε ξανά τον εσωτερικό διακομιστή εκτυπώσεων. Για περισσότερες πληροφορίες, ανατρέξτε στο
κεφάλαιο “Ρύθμιση του εκτυπωτή”.
Ο εκτυπωτής δικτύου δεν εμφανίζεται στη λίστα επιλογής εκτυπωτή κατά την εγκατάσταση
Ελέγξτε εάν ο εκτυπωτής βρίσκεται στο ίδιο ασύρματο δίκτυο με τον υπολογιστή
Το SSID του εκτυπωτή πρέπει να ταιριάζει με το SSID του ασύρματου δικτύου.
Μόνο για χρήστες των Windows
Εάν δεν γνωρίζετε το SSID του δικτύου, ακολουθήστε τα παρακάτω βήματα για να το μάθετε πριν από την
1
επανεκτέλεση του Βοηθητικού προγράμματος ρύθμισης ασύρματης λειτουργίας.
α Πληκτρολογήστε τη διεύθυνση IP του σημείου ασύρματης πρόσβασης (ασύρματου δρομολογητή) στο πεδίο
της διεύθυνσης Web του προγράμματος περιήγησης που χρησιμοποιείτε.
Εάν δεν γνωρίζετε τη διεύθυνση IP του σημείου ασύρματης πρόσβασης (ασύρματου δρομολογητή):
1 Επιλέξτε:
• Στα Windows XP: Έναρξη Προγράμματα ή Όλα τα προγράμματα Βοηθήματα Γραμμή
εντολών
• Στα Windows Vista: Το εικονίδιο Έναρξη Όλα τα προγράμματα Βοηθήματα Γραμμή
εντολών
Το εικονίδιο "Έναρξη" εμφανίζεται ως εξής
2 Πληκτρολογήστε ipconfig
3 Πατήστε Enter.
• Η καταχώρηση “Προεπιλεγμένη πύλη” είναι συνήθως το σημείο ασύρματης πρόσβασης
(ασύρματου δρομολογητή).
• Η διεύθυνση IP εμφανίζεται ως τέσσερα σύνολα αριθμών που χωρίζονται από τελείες, όπως
192.168.0.100. Η διεύθυνση IP που χρησιμοποιείτε μπορεί επίσης να ξεκινά από τους αριθμούς 10
ή 169. Αυτό καθορίζεται από το λειτουργικό σύστημα ή το λογισμικό του ασύρματου δικτύου.
β Πληκτρολογήστε το όνομα χρήστη και τον κωδικό πρόσβασης όταν σας ζητηθεί.
.
39

γ Κάντε κλικ στο κουμπί ΟΚ.
δ Στην κύρια σελίδα, κάντε κλικ στο Ασύρματη ή σε άλλη επιλογή όπου αποθηκεύονται οι ρυθμίσεις. Θα
εμφανιστεί το SSID.
ε Σημειώστε το SSID, τον τύπο ασφαλείας και τα κλειδιά ασφαλείας εάν εμφανίζονται.
Σημείωση: Βεβαιωθείτε ότι θα τα αντιγράψετε με ακρίβεια, συμπεριλαμβανομένων των κεφαλαίων
χαρακτήρων που ενδέχεται να υπάρχουν.
2 Επιλέξτε Έναρξη Προγράμματα ή Όλα τα προγράμματα Lexmark 1400 Series.
3 Επιλέξτε Ρύθμιση ασύρματης λειτουργίας.
Σημείωση: Μπορεί να σας ζητηθεί να συνδέσετε ξανά τον εκτυπωτή στον υπολογιστή χρησιμοποιώντας το
καλώδιο εγκατάστασης ως μέρος της διαδικασίας εγκατάστασης.
4 Ακολουθήστε τις οδηγίες στην οθόνη του υπολογιστή, συμπεριλαμβανομένης της καταχώρησης του σημείου
ασύρματης πρόσβασης (ασύρματου δρομολογητή) στο SSID και των κλειδιών ασφαλείας, όταν σας ζητηθεί.
5 Φυλάξτε το SSID και τα κλειδιά ασφαλείας σε ασφαλές μέρος για μελλοντική αναφορά.
Μόνο για χρήστες Macintosh
Εάν δεν γνωρίζετε το SSID του δικτύου, χρησιμοποιήστε τα παρακάτω βήματα για να ελέγξετε την ασφάλεια
1
του "AirPort" και να μάθετε το SSID πριν επανεκτελέσετε τη ρύθμιση της ασύρματης λειτουργίας.
α Από τον φάκελο "Applications", κάντε διπλό κλικ στο εικονίδιο Internet Connect.
β Από τη γραμμή εργαλείων, κάντε κλικ στο εικονίδιο AirPort.
Το SSID του δικτύου στο οποίο συνδέεται ο υπολογιστής, εμφανίζεται στο αναπτυσσόμενο μενού "Δίκτυο".
γ Σημειώστε το SSID.
2 Επαναλάβετε τη διαμόρφωση των ρυθμίσεων του δικτύου. Δείτε “Εκτελέστε ξανά τη ρύθμιση ασύρματης
λειτουργίας” στη σελίδα 51.
3 Τοποθετήστε το CD για Macintosh.
4 Στην επιφάνεια εργασίας Finder, κάντε διπλό κλικ στο εικονίδιο Lexmark 1400 Series Installer .
5 Κάντε διπλό κλικ στο εικονίδιο Εγκατάσταση.
6 Επιλέξτε Συνέχεια.
7 Ακολουθήστε τις οδηγίες που εμφανίζονται στην οθόνη του υπολογιστή.
8 Φυλάξτε το SSID σε ασφαλές μέρος για μελλοντική αναφορά.
Έλεγχος των κλειδιών ασφαλείας
Το κλειδί ασφαλείας είναι σαν τον κωδικό πρόσβασης. Όλες οι συσκευές στο ίδιο δίκτυο μοιράζονται το ίδιο κλειδί
ασφαλείας.
Σημείωση: Βεβαιωθείτε ότι αντιγράψατε το κλειδί ασφαλείας με ακρίβεια, συμπεριλαμβανομένων των κεφαλαίων
χαρακτήρων που ενδέχεται να υπάρχουν και φυλάξτε το σε ασφαλές μέρος για μελλοντική αναφορά.
Το κλειδί ασφαλείας θα πρέπει να ακολουθεί
Κλειδί WEP
• Ακριβώς 10 ή 26 δεκαεξαδικοί χαρακτήρες. Οι δεκαεξαδικοί χαρακτήρες είναι οι A–F και 0–9.
• Ακριβώς 5 ή 13 χαρακτήρες ASCII. Χαρακτήρες ASCII αποτελούν γράμματα, αριθμοί και σύμβολα που
υπάρχουν σε ένα πληκτρολόγιο.
τα παρακάτω κριτήρια.
40

Κλειδί WPA-PSK ή WPA2-PSK
• Μέχρι και 64 δεκαεξαδικοί χαρακτήρες. Οι δεκαεξαδικοί χαρακτήρες είναι οι A–F και 0–9.
• Μεταξύ 8 και 64 χαρακτήρες ASCII. Χαρακτήρες ASCII αποτελούν γράμματα, αριθμοί και σύμβολα που
υπάρχουν σε ένα πληκτρολόγιο.
Δεν είναι δυνατή η επικοινωνία του Βοηθητικού προγράμματος ρύθμισης
ασύρματης λειτουργίας με τον εκτυπωτή κατά την εγκατάσταση (μόνο
χρήστες των Windows)
Αυτές είναι οι πιθανές λύσεις για τους χρήστες των Windows. Εφαρμόστε μία ή περισσότερες από τις εξής λύσεις:
Ελέγξτε την τροφοδοσία
Εάν η φωτεινή ένδειξη δεν είναι ενεργοποιημένη, δείτε “Το κουμπί λειτουργίας δεν είναι αναμμένο” στη
σελίδα 36.
Ελέγξτε το καλώδιο εγκατάστασης.
1 Αποσυνδέστε το καλώδιο εγκατάστασης και ελέγξτε το για εμφανείς ζημιές.
2 Συνδέστε το ορθογώνιο άκρο του καλωδίου USB στη θύρα USB του υπολογιστή.
Η θύρα USB φέρει το σύμβολο USB
3 Συνδέστε το τετράγωνο άκρο του καλωδίου USB στη θύρα USB που βρίσκεται στην πίσω πλευρά του εκτυπωτή.
4 Ακυρώστε την εγκατάσταση του λογισμικού.
5 Επιλέξτε Έναρξη Προγράμματα ή Όλα τα προγράμματα Lexmark 1400 Series.
6 Επιλέξτε Ρύθμιση ασύρματης λειτουργίας.
7 Ακολουθήστε τις οδηγίες στην οθόνη του υπολογιστή για να επανεγκαταστήσετε το λογισμικό.
.
Η φωτεινή ένδειξη Wi-Fi αναβοσβήνει πορτοκαλί
Οι πιθανές λύσεις είναι οι εξής. Εφαρμόστε μία ή περισσότερες από τις εξής λύσεις:
Ελέγξτε το καλώδιο
Βεβαιωθείτε ότι το καλώδιο εγκατάστασης δεν είναι ακόμη συνδεδεμένο στον εκτυπωτή.
Ρυθμίστε τον προαιρετικό εσωτερικό ασύρματο διακομιστή εκτυπώσεων
Εάν αγοράσατε τον προαιρετικό ασύρματο εσωτερικό διακομιστή εκτυπώσεων αφού είχατε ήδη εγκαταστήσει τον
εκτυπωτή σας και δεν τον έχετε ακόμη ρυθμίσει, δείτε “Διαμόρφωση του προαιρετικού εσωτερικού ασύρματου
διακομιστή εκτυπώσεων” στο κεφάλαιο “Εγκατάσταση του εκτυπωτή”.
Ελέγξτε το όνομα του δικτύου
Βεβαιωθείτε ότι το δίκτυό σας δεν έχει το ίδιο όνομα με κάποιο άλλο κοντινό δίκτυο. Για παράδειγμα, εάν τόσο εσείς
όσο και ο γείτονάς σας χρησιμοποιείτε το προεπιλεγμένο από τον κατασκευαστή όνομα δικτύου ο εκτυπωτής σας
μπορεί να συνδέεται στο δίκτυο του γείτονά σας.
Εάν δεν χρησιμοποιείτε μοναδικό όνομα δικτύου, συμβουλευτείτε την
σύνδεσης (ασύρματο δρομολογητή) για να μάθετε πώς να ορίσετε ένα όνομα δικτύου.
τεκμηρίωση για το σημείο ασύρματης
41

Εάν ορίσετε ένα νέο όνομα δικτύου, πρέπει να ορίσετε το ίδιο όνομα δικτύου για το SSID του εκτυπωτή και του
υπολογιστή.
• Για να ορίσετε εκ νέου το όνομα δικτύου του υπολογιστή, ανατρέξτε στην τεκμηρίωση που συνόδευε τον
υπολογιστή σας.
• Για να ορίσετε εκ νέου το όνομα του εκτυπωτή:
1 Επιλέξτε Έναρξη Προγράμματα ή Όλα τα προγράμματα Lexmark 1400 Series.
2 Επιλέξτε Βοηθητικό πρόγραμμα ρύθμισης ασύρματης λειτουργίας.
3 Ακολουθήστε τις οδηγίες στην οθόνη του υπολογιστή και πληκτρολογήστε το νέο όνομα δικτύου όταν σας
ζητηθεί.
Ελέγξτε τα κλειδιά ασφαλείας
Βεβαιωθείτε ότι τα κλειδιά ασφαλείας είναι σωστά. Για περισσότερες πληροφορίες, δείτε “Έλεγχος των κλειδιών
ασφαλείας” στη σελίδα 40.
Μετακινήστε τον υπολογιστή ή/και τον εκτυπωτή
Μετακινήστε τον υπολογιστή ή/και τον εκτυπωτή πιο κοντά στο σημείο ασύρματης πρόσβασης (ασύρματο
δρομολογητή) Παρότι η δυνατή απόσταση μεταξύ συσκευών σε δίκτυα 802.11b ή 802.11g είναι 300 πόδια, το εύρος
για μέγιστη απόδοση είναι γενικά τα 100–150 πόδια.
Η ισχύς σήματος του δικτύου βρίσκεται στη σελίδα εγκατάστασης του δικτύου. Για πληροφορίες σχετικά με την
εκτύπωση
σελίδας εγκατάστασης, δείτε “Εκτύπωση σελίδας εγκατάστασης δικτύου” στη σελίδα 39.
Ελέγξτε τη διεύθυνση MAC
Εάν το δίκτυο χρησιμοποιεί φίλτρο διευθύνσεων MAC, παράσχετε τη διεύθυνση MAC του εκτυπωτή στο δίκτυο. Εάν
χρειάζεστε βοήθεια για την εύρεση της διεύθυνσης MAC, δείτε “Εύρεση της διεύθυνσης MAC” στη σελίδα 53.
Η φωτεινή ένδειξη Wi-Fi αναβοσβήνει πορτοκαλί κατά την εγκατάσταση
Όταν η φωτεινή ένδειξη Wi-Fi αναβοσβήνει πορτοκαλί, υποδεικνύει ότι ο εκτυπωτής έχει ρυθμιστεί για ασύρματη
λειτουργία σε δίκτυο αλλά δεν μπορεί να συνδεθεί στο δίκτυο γα το οποίο έχει διαμορφωθεί. Ο εκτυπωτής ενδέχεται
να μην μπορεί να συνδεθεί στο δίκτυο εξαιτίας παρεμβολών ή της απόστασής του από το σημείο ασύρματης
πρόσβασης (ασύρματο δρομολογητή),
Οι πιθανές λύσεις είναι οι εξής. Εφαρμόστε μία ή περισσότερες από τις εξής λύσεις:
Βεβαιωθείτε ότι το σημείο πρόσβασης είναι ενεργοποιημένο
Ελέγξτε το σημείο πρόσβασης και, εάν είναι απαραίτητο, ενεργοποιήστε το.
Μετακινήστε το σημείο ασύρματης πρόσβασης (ασύρματο δρομολογητή) για να
ελαχιστοποιήσετε τις παρεμβολές
Ενδέχεται να υπάρχουν προσωρινές παρεμβολές από άλλες συσκευές, όπως φούρνοι μικροκυμάτων ή άλλες
οικιακές συσκευές, ασύρματα τηλέφωνα, συσκευές παρακολούθησης μωρού και κάμερες συστημάτων ασφαλείας.
Βεβαιωθείτε ότι το σημείο ασύρματης πρόσβασης (ασύρματος δρομολογητής) δεν βρίσκεται πολύ κοντά στις
συσκευές αυτές.
Δοκιμάστε να ρυθμίσετε τις εξωτερικές κεραίες
ή μέχρι να αλλαχτούν οι ρυθμίσεις του.
Σε γενικές γραμμές οι κεραίες αποδίδουν καλύτερα εάν κοιτάνε προς τα επάνω. Ωστόσο, μπορεί να δείτε ότι η λήψη
βελτιώνεται εάν δοκιμάσετε διαφορετικές γωνίες για την κεραία του εκτυπωτή σας ή/και του σημείου ασύρματης
πρόσβασης (ασύρματου δρομολογητή).
42

Μετακινήστε τον υπολογιστή ή/και τον εκτυπωτή
Μετακινήστε τον υπολογιστή ή/και τον εκτυπωτή πιο κοντά στο σημείο ασύρματης πρόσβασης (ασύρματο
δρομολογητή) Παρότι η δυνατή απόσταση μεταξύ συσκευών σε δίκτυα 802.11b ή 802.11g είναι 300 πόδια, το εύρος
για μέγιστη απόδοση είναι γενικά τα 100–150 πόδια.
Η ισχύς σήματος του δικτύου βρίσκεται στη σελίδα εγκατάστασης του δικτύου. Για πληροφορίες σχετικά με την
εκτύπωση
σελίδας εγκατάστασης, δείτε “Εκτύπωση σελίδας εγκατάστασης δικτύου” στη σελίδα 39.
Ελέγξτε τα κλειδιά ασφαλείας
Βεβαιωθείτε ότι τα κλειδιά ασφαλείας είναι σωστά. Για περισσότερες πληροφορίες, δείτε “Έλεγχος των κλειδιών
ασφαλείας” στη σελίδα 40.
Ελέγξτε τη διεύθυνση MAC
Εάν το δίκτυο χρησιμοποιεί φίλτρο διευθύνσεων MAC, παράσχετε τη διεύθυνση MAC του εκτυπωτή στο δίκτυο. Εάν
χρειάζεστε βοήθεια για την εύρεση της διεύθυνσης MAC, δείτε “Εύρεση της διεύθυνσης MAC” στη σελίδα 53.
Εκτελέστε ping στο σημείο ασύρματης πρόσβασης (ασύρματο δρομολογητή) για να
βεβαιωθείτε ότι το δίκτυο λειτουργεί
μόνο για χρήστες των Windows
Εάν δεν τη γνωρίζετε ήδη, βρείτε τη διεύθυνση IP του σημείου ασύρματης πρόσβασης.
1
α Επιλέξτε:
• Στα Windows XP: Έναρξη Προγράμματα ή Όλα τα προγράμματα Βοηθήματα Γραμμή
εντολών
• Στα Windows Vista: Το εικονίδιο Έναρξη Όλα τα προγράμματα Βοηθήματα Γραμμή
εντολών
Το εικονίδιο "Έναρξη" εμφανίζεται ως εξής
β Πληκτρολογήστε ipconfig.
γ Πατήστε Enter.
• Η καταχώρηση “Προεπιλεγμένη πύλη” είναι συνήθως το σημείο ασύρματης πρόσβασης (ασύρματος
δρομολογητής).
• Η διεύθυνση IP εμφανίζεται ως τέσσερα σύνολα αριθμών που χωρίζονται από τελείες, όπως
192.168.0.100. Η διεύθυνση IP που χρησιμοποιείτε μπορεί επίσης να ξεκινά από τους αριθμούς 10 ή
169. Αυτό καθορίζεται από το λειτουργικό σύστημα ή το λογισμικό του ασύρματου δικτύου.
.
2 Εκτελέστε ping του σημείου ασύρματης πρόσβασης (ασύρματου δρομολογητή).
α Επιλέξτε:
• Στα Windows XP: Έναρξη Προγράμματα ή Όλα τα προγράμματα Βοηθήματα Γραμμή
εντολών
• Στα Windows Vista: Το εικονίδιο Έναρξη Όλα τα προγράμματα Βοηθήματα Γραμμή
εντολών
Το εικονίδιο "Έναρξη" εμφανίζεται ως εξής
.
β Πληκτρολογήστε ping, εισαγάγετε διάστημα και πληκτρολογήστε τη διεύθυνση IP του σημείου ασύρματης
πρόσβασης (ασύρματου δρομολογητή). Για παράδειγμα:
ping 192.168.0.100
γ Πατήστε Enter.
3 Εάν το σημείο ασύρματης πρόσβασης (ασύρματος δρομολογητής) ανταποκριθεί, θα δείτε να εμφανίζονται
αρκετές σειρές που να αρχίζουν από “Απάντηση από”. Σβήστε και κάντε επανεκκίνηση του υπολογιστή.
43

4 Εάν το σημείο ασύρματης πρόσβασης (ασύρματος δρομολογητής) δεν ανταποκριθεί, μετά από αρκετά
δευτερόλεπτα θα εμφανιστεί το μήνυμα “Εξαντλήθηκε το χρονικό όριο της αίτησης”.
Δοκιμάστε τα εξής:
α Επιλέξτε:
• Στα Windows XP: Έναρξη Ρυθμίσεις ή Πίνακας ελέγχου Σύνδεση δικτύου
• Στα Windows Vista: Το εικονίδιο Έναρξη Πίνακας Ελέγχου Δίκτυο και Internet Κέντρο
δικτύου και κοινής χρήσης
Το εικονίδιο "Έναρξη" εμφανίζεται ως εξής
.
β Επιλέξτε την κατάλληλη σύνδεση από αυτές που εμφανίζονται.
Σημείωση: Εάν ο υπολογιστής συνδέεται στο σημείο πρόσβασης (δρομολογητή) με καλώδιο Ethernet, η
σύνδεση μπορεί να μην περιλαμβάνει τη λέξη “ασύρματη” στην ονομασία της.
γ Κάντε δεξί κλικ στη σύνδεση και επιλέξτε Επιδιόρθωση.
Μόνο για χρήστες Macintosh
1
Ελέγξτε την κατάσταση του AirPort και, εάν δεν τη γνωρίζετε ήδη, βρείτε τη διεύθυνση IP του σημείου ασύρματης
πρόσβασης (ασύρματου δρομολογητή).
α Επιλέξτε Apple menu System Preferences.
β Επιλέξτε Network.
γ Για να ελέγξετε την κατάσταση του δικτύου, επιλέξτε Network Status στο αναδυόμενο μενού "Show".
Η φωτεινή ένδειξη της κατάστασης του AirPort θα πρέπει να είναι πράσινη. Το πράσινο σημαίνει ότι η θύρα
είναι ενεργή και συνδεδεμένη.
Σημειώσεις:
• Το κίτρινο σημαίνει ότι η θύρα είναι ενεργή αλλά δεν είναι συνδεδεμένη.
• Το κόκκινο σημαίνει ότι η θύρα δεν έχει διαμορφωθεί.
δ Επιλέξτε AirPort στο αναδυόμενο μενού "Show" και επιλέξτε TCP/IP.
• Η καταχώρηση “Router” είναι συνήθως το σημείο ασύρματης πρόσβασης (ασύρματος δρομολογητής).
• Η διεύθυνση IP εμφανίζεται ως τέσσερα σύνολα αριθμών που χωρίζονται από τελείες, όπως
192.168.0.100. Η διεύθυνση IP που χρησιμοποιείτε μπορεί επίσης να ξεκινά από τους αριθμούς 10 ή
169. Αυτό καθορίζεται από το λειτουργικό σύστημα ή το λογισμικό του ασύρματου δικτύου.
2 Εκτελέστε ping του σημείου ασύρματης πρόσβασης (ασύρματου δρομολογητή).
α Από τον φάκελο "Applications", επιλέξτε τον φάκελο Utilities.
β Κάντε διπλό κλικ στην εφαρμογή Network Utility.
γ Πληκτρολογήστε τη διεύθυνση IP του σημείου ασύρματης πρόσβασης (ασύρματου δρομολογητή) στο πεδίο
διευθύνσεων δικτύου. Για παράδειγμα:
10.168.0.100
δ Επιλέξτε Ping.
3 Εάν ανταποκριθεί το σημείο ασύρματης πρόσβασης (ασύρματος δρομολογητής), θα δείτε αρκετές σειρές που
θα εμφανίζουν τον αριθμό των byte που λαμβάνονται από το σημείο ασύρματης πρόσβασης (ασύρματο
δρομολογητή). Έτσι επιβεβαιώνεται ότι ο υπολογιστής σας είναι συνδεδεμένος στο σημείο ασύρματης
πρόσβασης (ασύρματο δρομολογητή).
4 Εάν δεν ανταποκριθεί το σημείο ασύρματης πρόσβασης (ασύρματος δρομολογητής), δεν εμφανίζεται τίποτα.
Για πρόσθετες συμβουλές και πληροφορίες σχετικά με το AirPort, ανατρέξτε στη Βοήθεια του Mac ή
χρησιμοποιήστε το Network Diagnostics για να επιλύσετε το πρόβλημα.
44

Εκτελέστε ξανά τη ρύθμιση ασύρματης λειτουργίας
Εάν οι ρυθμίσεις ασύρματης λειτουργίας έχουν αλλάξει, θα πρέπει να εκτελέσετε ξανά τη ρύθμιση ασύρματης
λειτουργίας του εκτυπωτή. Μεταξύ των λόγων για τους οποίους μπορεί να έχουν αλλάξει οι ρυθμίσεις, είναι ότι
αλλάξατε με μη αυτόματο τρόπο τις ρυθμίσεις κλειδιών WEP ή WPA, καναλιών ή άλλες ρυθμίσεις δικτύου ή το ότι
μπορεί να έγινε
ρυθμίσεις.
Σημειώσεις:
• Εάν αλλάξετε τις ρυθμίσεις του δικτύου, αλλάξτε τις σε όλες τις συσκευές του δικτύου πριν να τις αλλάξετε για
το σημείο ασύρματης πρόσβασης (ασύρματο δρομολογητή).
• Εάν έχετε ήδη αλλάξει τις ρυθμίσεις του ασύρματου δικτύου στο σημείο ασύρματης πρόσβασης (ασύρματο
δρομολογητή), πρέπει να αλλάξετε τις ρυθμίσεις σε όλες τις άλλες συσκευές για να μπορέσετε να τις δείτε να
εμφανίζονται στο δίκτυο.
Μόνο για χρήστες των Windows
Επιλέξτε Έναρξη Προγράμματα ή Όλα τα προγράμματα Lexmark 1400 Series.
1
2 Επιλέξτε Ρύθμιση ασύρματης λειτουργίας.
Σημείωση: Μπορεί να σας ζητηθεί να συνδέσετε ξανά τον εκτυπωτή στον υπολογιστή χρησιμοποιώντας το
καλώδιο εγκατάστασης ως μέρος της διαδικασίας εγκατάστασης.
3 Ακολουθήστε τις οδηγίες που εμφανίζονται στην οθόνη του υπολογιστή.
Μόνο για χρήστες Macintosh
επαναφορά του σημείου ασύρματης πρόσβασης (ασύρματου δρομολογητή) στις εργοστασιακές
1
Ανοίξτε το πρόγραμμα περιήγησης Safari.
2 Από το αναπτυσσόμενο μενού "Bookmarks", επιλέξτε Show All Bookmarks.
3 Στην περιοχή "Collections", επιλέξτε Bonjour ή Rendezvous.
Σημείωση: Η εφαρμογή αναφέρεται ως Rendezvous στο Macintosh OS X έκδοση 10.3, αλλά τώρα
ονομάζεται Bonjour by Apple Inc.
4 Κάντε διπλό κλικ στο μοντέλο του εκτυπωτή.
Σημείωση: Εάν ο εκτυπωτής σας δεν εμφανίζεται, πληκτρολογήστε τη διεύθυνση IP του εκτυπωτή στο πεδίο
διευθύνσεων του προγράμματος περιήγησης. Για παράδειγμα:
http://10.168.0.101
5 Επιλέξτε Configuration.
6 Επιλέξτε Wireless.
7 Αλλάξτε τις παρακάτω ρυθμίσεις:
α Πληκτρολογήστε το όνομα του δικτύου (SSID).
β Για Τύπο BSS, επιλέξτε Infrastructure εάν χρησιμοποιείτε ασύρματο δρομολογητή.
γ Επιλέξτε τον τύπο ασφαλείας που χρησιμοποιείτε για να προστατέψετε το ασύρματο δίκτυο.
Σημείωση: Εάν δεν γνωρίζετε αυτήν την πληροφορία, ανατρέξτε στην τεκμηρίωση που συνόδευε το ασύρματο
δίκτυο ή επικοινωνήστε με το άτομο που εγκατέστησε το ασύρματο δίκτυο.
8 Κάντε κλικ στο κουμπί Submit.
45

Ο ασύρματος εκτυπωτής δικτύου δεν εκτυπώνει
Οι πιθανές λύσεις είναι οι εξής. Εφαρμόστε μία ή περισσότερες από τις εξής λύσεις:
Ελέγξτε την τροφοδοσία
Εάν η φωτεινή ένδειξη του εκτυπωτή δεν είναι αναμμένη, δείτε “Το κουμπί λειτουργίας δεν είναι αναμμένο” στη
σελίδα 36.
Ελέγξτε το καλώδιο
• Βεβαιωθείτε ότι το καλώδιο τροφοδοσίας είναι συνδεδεμένο με τον εκτυπωτή και την πρίζα.
• Βεβαιωθείτε ότι το καλώδιο USB ή το καλώδιο εγκατάστασης δεν είναι συνδεδεμένο.
Ελέγξτε τη φωτεινή ένδειξη Wi-Fi
Βεβαιωθείτε ότι οι φωτεινή ένδειξη Wi-Fi είναι πράσινη. Εάν δεν είναι πράσινη, δείτε “Η φωτεινή ένδειξη Wi-Fi είναι
πορτοκαλί” ή “Η φωτεινή ένδειξη Wi-Fi αναβοσβήνει πορτοκαλί κατά την εγκατάσταση” στην ενότητα “Αντιμετώπιση
προβλημάτων ασύρματου δικτύου" στο κεφάλαιο “Αντιμετώπιση προβλημάτων”.
Ελέγξτε ότι το πρόγραμμα οδήγησης του εκτυπωτή είναι εγκατεστημένο
Βεβαιωθείτε ότι το πρόγραμμα οδήγησης εκτυπωτή έχει εγκατασταθεί στον υπολογιστή από τον οποίο στέλνετε την
εργασία εκτύπωσης.
1 Επιλέξτε Έναρξη Προγράμματα ή Όλα τα προγράμματα Lexmark 1400 Series.
Εάν τα προγράμματα του εκτυπωτή αναφέρονται σε λίστα, τότε το πρόγραμμα οδήγησης το εκτυπωτή είναι
εγκατεστημένο.
2 Εάν τα προγράμματα του εκτυπωτή δεν αναφέρονται σε λίστα, τοποθετήστε το CD του εκτυπωτή στον
υπολογιστή.
3 Ακολουθήστε τις οδηγίες που εμφανίζονται στην οθόνη.
Σημείωση: Πρέπει να εγκαταστήσετε το πρόγραμμα οδήγησης εκτυπωτή σε κάθε υπολογιστή που χρησιμοποιεί
τον εκτυπωτή δικτύου.
Ελέγξτε εάν ο εκτυπωτής είναι συνδεδεμένος στο ασύρματο δίκτυο
1 Εκτυπώστε μια σελίδα εγκατάστασης δικτύου Για περισσότερες πληροφορίες, δείτε “Εκτύπωση σελίδας
εγκατάστασης δικτύου” στη σελίδα 39.
2 Ελέγξτε να δείτε εάν εμφανίζεται η ένδειξη "Κατάσταση: Συνδεδεμένη" στην περιοχή "Κάρτα δικτύου".
Επανεκκινήστε τον υπολογιστή
Σβήστε και κάντε επανεκκίνηση του υπολογιστή.
Ελέγξτε τις θύρες του εκτυπωτή
Βεβαιωθείτε ότι έχετε επιλέξει τη σωστή θύρα εκτυπωτή.
Μόνο για χρήστες των Windows
1
Επιλέξτε Έναρξη Πίνακας Ελέγχου Εκτυπωτές.
2 Κάντε δεξί κλικ στην επιλογή Lexmark XXXX όπου XXXX είναι ο αριθμός σειράς του μοντέλου του εκτυπωτή.
3 Επιλέξτε Ιδιότητες . Θύρες.
46

4 Βεβαιωθείτε ότι έχει επιλεγεί το XXXX_Series_nnnnnn_P1, όπου XXXX είναι ο αριθμός σειράς του μοντέλου
του εκτυπωτή και nnnnnn είναι οι τελευταίοι έξι αριθμοί της διεύθυνσης MAC του εκτυπωτή.
Σημείωση: Η διεύθυνση MAC βρίσκεται στην πίσω πλευρά του εκτυπωτή, δίπλα στον αριθμό σειράς.
5 Εάν όμως έχει επιλεγεί η USB:
α Επιλέξτε το όνομα θύρας από βήμα 4.
β Κάντε κλικ στο κουμπί Εφαρμογή.
γ Κλείστε το παράθυρο και δοκιμάστε να εκτυπώσετε ξανά.
Μόνο για χρήστες Mac
1
Από το παράθυρο "Finder", επιλέξτε Go Applications Utilities.
2 Κάντε διπλό κλικ στο Printer Setup Utility.
Εμφανίζεται το παράθυρο διαλόγου "Printer List".
3 Βεβαιωθείτε ότι ο XXXX Series <MAC:nnnnnnnnnnnn> είναι ο προεπιλεγμένος εκτυπωτής, όπου XXXX είναι
ο αριθμός σειράς του μοντέλου του εκτυπωτή και nnnnnnnnnnnn είναι η 12-ψήφια διεύθυνση MAC του εκτυπωτή.
Σημείωση: Η διεύθυνση MAC βρίσκεται στην πίσω πλευρά του εκτυπωτή, δίπλα στον αριθμό σειράς.
4 Εάν όμως έχει επιλεγεί η USB:
α Επιλέξτε XXXX Series όπου XXXX είναι ο αριθμός σειράς του μοντέλου του εκτυπωτή.
β Επιλέξτε Make Default.
γ Κλείστε το παράθυρο και δοκιμάστε να εκτυπώσετε ξανά.
Επανεγκατάσταση λογισμικού
Καταργήστε την εγκατάσταση του λογισμικού του εκτυπωτή και, στη συνέχεια, εγκαταστήστε το ξανά.
Σημείωση: Εάν εμφανίζονται περισσότεροι από ένας εκτυπωτές στη λίστα ”Επιλέξτε εκτυπωτή”, επιλέξτε τον
εκτυπωτή με τη διεύθυνση MAC που ταιριάζει στη διεύθυνση που αναγράφεται στην πίσω πλευρά του εκτυπωτή
σας.
Ο ασύρματος εκτυπωτής δεν λειτουργεί πια
Οι πιθανές λύσεις είναι οι εξής. Εφαρμόστε μία ή περισσότερες από τις εξής λύσεις:
Ελέγξτε την τροφοδοσία
• Εάν η φωτεινή ένδειξη του εκτυπωτή δεν είναι αναμμένη, δείτε “Το κουμπί λειτουργίας δεν είναι αναμμένο”
στη σελίδα 36.
• Βεβαιωθείτε ότι είναι ενεργοποιημένο το σημείο ασύρματης πρόσβασης (ασύρματος δρομολογητής).
Μετακινήστε το σημείο ασύρματης πρόσβασης (ασύρματο δρομολογητή) για να
ελαχιστοποιήσετε τις παρεμβολές
Ενδέχεται να υπάρχουν προσωρινές παρεμβολές από άλλες συσκευές, όπως μικροκύματα ή άλλες οικιακές
συσκευές, ασύρματα τηλέφωνα, συσκευές παρακολούθησης μωρού και κάμερες συστημάτων ασφαλείας.
Βεβαιωθείτε ότι το σημείο ασύρματης πρόσβασης (ασύρματος δρομολογητής) δεν βρίσκεται πολύ κοντά στις
συσκευές αυτές.
Μετακινήστε τον υπολογιστή ή/και τον εκτυπωτή
Μετακινήστε τον υπολογιστή ή/και τον εκτυπωτή πιο κοντά στο σημείο ασύρματης πρόσβασης (ασύρματο
δρομολογητή) Παρότι η δυνατή απόσταση μεταξύ συσκευών σε δίκτυα 802.11b ή 802.11g είναι 300 πόδια, το εύρος
για μέγιστη απόδοση είναι γενικά τα 100–150 πόδια.
47

Η ισχύς σήματος του δικτύου βρίσκεται στη σελίδα εγκατάστασης του δικτύου. Για πληροφορίες σχετικά με την
εκτύπωση σελίδας εγκατάστασης, δείτε “Εκτύπωση σελίδας εγκατάστασης δικτύου” στη σελίδα 39.
Δοκιμάστε να ρυθμίσετε τις εξωτερικές κεραίες
Σε γενικές γραμμές οι κεραίες αποδίδουν καλύτερα εάν κοιτάνε προς τα επάνω. Ωστόσο, μπορεί να δείτε ότι η λήψη
βελτιώνεται εάν δοκιμάσετε διαφορετικές γωνίες για την κεραία του εκτυπωτή σας ή/και του σημείου ασύρματης
πρόσβασης (ασύρματου δρομολογητή).
Ελέγξτε το όνομα του δικτύου
Βεβαιωθείτε ότι το δίκτυό σας δεν έχει το ίδιο όνομα με κάποιο άλλο κοντινό δίκτυο. Για παράδειγμα, εάν τόσο εσείς
όσο και ο γείτονάς σας χρησιμοποιείτε το προεπιλεγμένο από τον κατασκευαστή όνομα δικτύου ο εκτυπωτής σας
μπορεί να συνδέεται στο δίκτυο του γείτονά σας.
Εάν δεν χρησιμοποιείτε μοναδικό όνομα δικτύου, συμβουλευτείτε την
σύνδεσης (ασύρματο δρομολογητή) για να μάθετε πώς να ορίσετε ένα όνομα δικτύου.
Εάν ορίσετε ένα νέο όνομα δικτύου, πρέπει να ορίσετε το ίδιο όνομα δικτύου για το SSID του εκτυπωτή και του
υπολογιστή.
τεκμηρίωση για το σημείο ασύρματης
• Για να ορίσετε εκ νέου το όνομα δικτύου του υπολογιστή, ανατρέξτε στην τεκμηρίωση που συνόδευε τον
υπολογιστή σας.
• Για να ορίσετε εκ νέου το όνομα του εκτυπωτή:
1 Επιλέξτε Έναρξη Προγράμματα ή Όλα τα προγράμματα Lexmark 1400 Series.
2 Επιλέξτε Βοηθητικό πρόγραμμα ρύθμισης ασύρματης λειτουργίας.
3 Ακολουθήστε τις οδηγίες στην οθόνη του υπολογιστή και πληκτρολογήστε το νέο όνομα δικτύου όταν σας
ζητηθεί.
Επανεκκινήστε τον υπολογιστή
Σβήστε και κάντε επανεκκίνηση του υπολογιστή.
Εκτελέστε ping στο σημείο ασύρματης πρόσβασης (ασύρματο δρομολογητή) για να
βεβαιωθείτε ότι το δίκτυο λειτουργεί
μόνο για χρήστες των Windows
Εάν δεν τη γνωρίζετε ήδη, βρείτε τη διεύθυνση IP του σημείου ασύρματης πρόσβασης (ασύρματου
1
δρομολογητή).
α Επιλέξτε:
• Στα Windows XP: Έναρξη Προγράμματα ή Όλα τα προγράμματα Βοηθήματα Γραμμή
εντολών
• Στα Windows Vista: Το εικονίδιο Έναρξη Όλα τα προγράμματα Βοηθήματα Γραμμή
εντολών
Το εικονίδιο "Έναρξη" εμφανίζεται ως εξής
β Πληκτρολογήστε ipconfig
γ Πατήστε Enter.
• Η καταχώρηση “Προεπιλεγμένη πύλη” είναι συνήθως το σημείο ασύρματης πρόσβασης (ασύρματου
δρομολογητή).
• Η διεύθυνση IP εμφανίζεται ως τέσσερα σύνολα αριθμών που χωρίζονται από τελείες, όπως
192.168.0.100. Η διεύθυνση IP που χρησιμοποιείτε μπορεί επίσης να ξεκινά από τους αριθμούς 10 ή
169. Αυτό καθορίζεται από το λειτουργικό σύστημα ή το λογισμικό του ασύρματου δικτύου.
.
48

2 Εκτελέστε ping του σημείου ασύρματης πρόσβασης (ασύρματου δρομολογητή).
α Επιλέξτε:
• Στα Windows XP: Έναρξη Προγράμματα ή Όλα τα προγράμματα Βοηθήματα Γραμμή
εντολών
• Στα Windows Vista: Το εικονίδιο Έναρξη Όλα τα προγράμματα Βοηθήματα Γραμμή
εντολών
Το εικονίδιο "Έναρξη" εμφανίζεται ως εξής
.
β Πληκτρολογήστε ping, εισαγάγετε διάστημα και πληκτρολογήστε τη διεύθυνση IP του σημείου ασύρματης
πρόσβασης (ασύρματου δρομολογητή). Για παράδειγμα:
ping 192.168.0.100
γ Πατήστε Enter.
3 Εάν το σημείο ασύρματης πρόσβασης (ασύρματος δρομολογητής) ανταποκριθεί, θα δείτε να εμφανίζονται
αρκετές σειρές που να αρχίζουν από “Απάντηση από”. Σβήστε και κάντε επανεκκίνηση του υπολογιστή.
4 Εάν το σημείο ασύρματης πρόσβασης (ασύρματος δρομολογητής) δεν ανταποκριθεί, μετά από αρκετά
δευτερόλεπτα θα εμφανιστεί το μήνυμα “Εξαντλήθηκε το χρονικό όριο της αίτησης”.
Δοκιμάστε τα εξής:
α Επιλέξτε:
• Στα Windows XP: Έναρξη Ρυθμίσεις ή Πίνακας ελέγχου Σύνδεση δικτύου
• Στα Windows Vista: Το εικονίδιο Έναρξη Πίνακας Ελέγχου Δίκτυο και Internet Κέντρο
δικτύου και κοινής χρήσης
Το εικονίδιο "Έναρξη" εμφανίζεται ως εξής
.
β Επιλέξτε την κατάλληλη σύνδεση από αυτές που εμφανίζονται.
Σημείωση: Εάν ο υπολογιστής συνδέεται στο σημείο πρόσβασης (δρομολογητή) με καλώδιο Ethernet, η
σύνδεση μπορεί να μην περιλαμβάνει τη λέξη “ασύρματη” στην ονομασία της.
γ Κάντε δεξί κλικ στη σύνδεση και επιλέξτε Επιδιόρθωση.
Μόνο για χρήστες Macintosh
Ελέγξτε την κατάσταση του AirPort και, εάν δεν τη γνωρίζετε ήδη, βρείτε τη διεύθυνση IP του σημείου ασύρματης
1
πρόσβασης (ασύρματου δρομολογητή).
α Επιλέξτε Apple menu System Preferences.
β Επιλέξτε Δίκτυο.
γ Για να ελέγξετε την κατάσταση του δικτύου, επιλέξτε Network Status στο αναδυόμενο μενού "Show".
Η φωτεινή ένδειξη της κατάστασης του AirPort θα πρέπει να είναι πράσινη. Το πράσινο σημαίνει ότι η θύρα
είναι ενεργή και είναι συνδεδεμένη.
Σημειώσεις:
• Το κίτρινο σημαίνει ότι η θύρα είναι ενεργή αλλά δεν είναι συνδεδεμένη.
• Το κόκκινο σημαίνει ότι η θύρα δεν έχει διαμορφωθεί.
δ Επιλέξτε AirPort στο αναδυόμενο μενού "Show" και, στη συνέχεια, επιλέξτε TCP/IP.
• Η καταχώρηση “Router” είναι συνήθως το σημείο ασύρματης πρόσβασης (ασύρματου δρομολογητή).
• Η διεύθυνση IP εμφανίζεται ως τέσσερα σύνολα αριθμών που χωρίζονται από τελείες, όπως
192.168.0.100. Η διεύθυνση IP που χρησιμοποιείτε μπορεί επίσης να ξεκινά από τους αριθμούς 10 ή
169. Αυτό καθορίζεται από το λειτουργικό σύστημα ή το λογισμικό του ασύρματου δικτύου.
49

2 Εκτελέστε ping του σημείου ασύρματης πρόσβασης (ασύρματου δρομολογητή).
α Από τον φάκελο "Applications", επιλέξτε τον φάκελο Utilities.
β Κάντε διπλό κλικ στην εφαρμογή Network Utility.
γ Πληκτρολογήστε τη διεύθυνση IP του σημείου ασύρματης πρόσβασης (ασύρματου δρομολογητή) στο πεδίο
διευθύνσεων δικτύου. Για παράδειγμα:
10.168.0.100
δ Επιλέξτε Ping.
3 Εάν ανταποκριθεί το σημείο ασύρματης πρόσβασης (ασύρματος δρομολογητής), θα δείτε αρκετές σειρές που
θα εμφανίζουν τον αριθμό των byte που λαμβάνονται από το σημείο ασύρματης πρόσβασης (ασύρματο
δρομολογητή). Έτσι επιβεβαιώνεται ότι ο υπολογιστής σας είναι συνδεδεμένος στο σημείο ασύρματης
πρόσβασης (ασύρματο δρομολογητή).
4 Εάν δεν ανταποκριθεί το σημείο ασύρματης πρόσβασης (ασύρματος δρομολογητής), δεν εμφανίζεται τίποτα.
Για πρόσθετες συμβουλές και πληροφορίες σχετικά με το AirPort, ανατρέξτε στη Βοήθεια του Mac ή
χρησιμοποιήστε το Network Diagnostics για να επιλύσετε το πρόβλημα.
Εκτελέστε ping του εκτυπωτή για να βεβαιωθείτε ότι είναι στο δίκτυο
μόνο για χρήστες των Windows
Επιλέξτε:
1
• Στα Windows XP: Έναρξη Προγράμματα ή Όλα τα προγράμματα Βοηθήματα Γραμμή εντολών
• Στα Windows Vista: Το εικονίδιο Έναρξη Όλα τα προγράμματα Βοηθήματα Γραμμή εντολών
Το εικονίδιο "Έναρξη" εμφανίζεται ως εξής
.
2 Πληκτρολογήστε ping και στη συνέχεια τη διεύθυνση IP του εκτυπωτή. Για παράδειγμα:
ping 192.168.0.25
3 Πατήστε Enter.
4 Εάν ο εκτυπωτής ανταποκριθεί, θα δείτε να εμφανίζονται αρκετές σειρές που να αρχίζουν από “Απάντηση από”.
Σβήστε και επανεκκινήστε τον εκτυπωτή και δοκιμάστε να επαναλάβετε την αποστολή της εργασίας εκτύπωσης.
5 Εάν ο εκτυπωτής δεν ανταποκριθεί, μετά από αρκετά δευτερόλεπτα θα εμφανιστεί το μήνυμα “Εξαντλήθηκε το
χρονικό όριο της αίτησης”.
α Ελέγξτε ότι ο υπολογιστής έχει διεύθυνση ασύρματου IP.
1 Επιλέξτε:
• Στα Windows XP: Έναρξη Προγράμματα ή Όλα τα προγράμματα Βοηθήματα Γραμμή
εντολών
• Στα Windows Vista: Το εικονίδιο Έναρξη Όλα τα προγράμματα Βοηθήματα Γραμμή
εντολών
Το εικονίδιο "Έναρξη" εμφανίζεται ως εξής
.
2 Πληκτρολογήστε ipconfig
3 Πατήστε Enter.
50

4 Ελέγξτε την οθόνη "Ρύθμιση παραμέτρων IP των Windows" που εμφανίζεται για τη διεύθυνση του
ασύρματου IP του υπολογιστή.
Σημείωση: Ο υπολογιστής σας μπορεί να έχει διεύθυνση IP για ενσύρματο δίκτυο, ασύρματο δίκτυο ή
και τα δύο.
5 Εάν ο υπολογιστής σας δεν έχει διεύθυνση IP, ανατρέξτε στην τεκμηρίωση που συνόδευε το σημείο
ασύρματης πρόσβασης (ασύρματο δρομολογητή) για να μάθετε πώς να συνδέσετε τον υπολογιστή στο
ασύρματο δίκτυο.
β Μπορεί να πρέπει να επαναλάβετε τη διαμόρφωση του εκτυπωτή για τις νέες ρυθμίσεις του ασύρματου
δικτύου. Για περισσότερες πληροφορίες, δείτε “Εκτελέστε ξανά τη ρύθμιση ασύρματης λειτουργίας” στη
σελίδα 51.
Μόνο για χρήστες Macintosh
Από τον φάκελο "Applications", επιλέξτε τον φάκελο Utilities.
1
2 Κάντε διπλό κλικ στην εφαρμογή Network Utility.
3 Πληκτρολογήστε τη διεύθυνση IP του εκτυπωτή στο πεδίο διευθύνσεων δικτύου. Για παράδειγμα:
10.168.0.101
4 Επιλέξτε Ping.
5 Εάν ο εκτυπωτής ανταποκριθεί, θα δείτε αρκετές σειρές που εμφανίζουν τον αριθμό των byte που λαμβάνονται
από τον εκτυπωτή Με αυτό τον τρόπο επιβεβαιώνεται η επικοινωνία του υπολογιστή με τον εκτυπωτή.
6 Εάν ο εκτυπωτής δεν ανταποκριθεί, δεν εμφανίζεται τίποτα.
• Ο υπολογιστής σας μπορεί να μην είναι συνδεδεμένος στο δίκτυο. Για πρόσθετες συμβουλές και
πληροφορίες σχετικά με το AirPort, ανατρέξτε στη Βοήθεια του Mac ή χρησιμοποιήστε το Network
Diagnostics για να επιλύσετε το πρόβλημα.
• Μπορεί να χρειάζεται να αλλάξετε τις ρυθμίσεις ασύρματης λειτουργίας του εκτυπωτή. Για περισσότερες
πληροφορίες, δείτε “Εκτελέστε ξανά τη ρύθμιση ασύρματης λειτουργίας” στη σελίδα 51.
Εκτελέστε ξανά τη ρύθμιση ασύρματης λειτουργίας
Εάν οι ρυθμίσεις ασύρματης λειτουργίας έχουν αλλάξει, θα πρέπει να εκτελέσετε ξανά τη ρύθμιση ασύρματης
λειτουργίας του εκτυπωτή. Μεταξύ των λόγων για τους οποίους μπορεί να έχουν αλλάξει οι ρυθμίσεις, είναι ότι
αλλάξατε με μη αυτόματο τρόπο τις ρυθμίσεις κλειδιών WEP ή WPA, καναλιών ή άλλες ρυθμίσεις δικτύου ή το ότι
μπορεί να έγινε
ρυθμίσεις.
Σημειώσεις:
• Εάν αλλάξετε τις ρυθμίσεις του δικτύου, αλλάξτε τις σε όλες τις συσκευές του δικτύου πριν να τις αλλάξετε για
το σημείο ασύρματης πρόσβασης (ασύρματο δρομολογητή).
• Εάν έχετε ήδη αλλάξει τις ρυθμίσεις του ασύρματου δικτύου στο σημείο ασύρματης πρόσβασης (ασύρματο
δρομολογητή), πρέπει να αλλάξετε τις ρυθμίσεις σε όλες τις άλλες συσκευές για να μπορέσετε να τις δείτε να
εμφανίζονται στο δίκτυο.
Μόνο για χρήστες των Windows
Επιλέξτε Έναρξη Προγράμματα ή Όλα τα προγράμματα Lexmark 1400 Series.
1
2 Επιλέξτε Βοηθητικό πρόγραμμα ρύθμισης ασύρματης λειτουργίας.
Σημείωση: Μπορεί να σας ζητηθεί να συνδέσετε ξανά τον εκτυπωτή στον υπολογιστή χρησιμοποιώντας το
καλώδιο εγκατάστασης ως μέρος της διαδικασίας εγκατάστασης.
3 Ακολουθήστε τις οδηγίες που εμφανίζονται στην οθόνη του υπολογιστή.
επαναφορά του σημείου ασύρματης πρόσβασης (ασύρματου δρομολογητή) στις εργοστασιακές
51

Μόνο για χρήστες Macintosh
Ανοίξτε το πρόγραμμα περιήγησης Safari.
1
2 Από το αναπτυσσόμενο μενού "Bookmarks", επιλέξτε Show All Bookmarks.
3 Στην περιοχή "Collections", επιλέξτε Bonjour ή Rendezvous.
Σημείωση: Η εφαρμογή αναφέρεται ως Rendezvous στο Macintosh OS X έκδοση 10.3, αλλά τώρα
ονομάζεται Bonjour by Apple Inc.
4 Κάντε διπλό κλικ στο μοντέλο του εκτυπωτή.
Σημείωση: Εάν ο εκτυπωτής σας δεν εμφανίζεται, πληκτρολογήστε τη διεύθυνση IP του εκτυπωτή στο πεδίο
διευθύνσεων του προγράμματος περιήγησης. Για παράδειγμα:
http://10.168.0.101
5 Επιλέξτε Configuration.
6 Επιλέξτε Wireless.
7 Αλλάξτε τις παρακάτω ρυθμίσεις:
α Πληκτρολογήστε το όνομα του δικτύου (SSID).
β Για Τύπο BSS, επιλέξτε Infrastructure εάν χρησιμοποιείτε ασύρματο δρομολογητή.
γ Επιλέξτε τον τύπο ασφαλείας που χρησιμοποιείτε για να προστατέψετε το ασύρματο δίκτυο.
Σημείωση: Εάν δεν γνωρίζετε αυτήν την πληροφορία, ανατρέξτε στην τεκμηρίωση που συνόδευε το
ασύρματο δίκτυο ή επικοινωνήστε με το άτομο που εγκατέστησε το ασύρματο δίκτυο.
8 Κάντε κλικ στο κουμπί Submit.
Αλλαγή ρυθμίσεων ασύρματης λειτουργίας μετά την εγκατάσταση
Για να αλλάξετε τον κωδικό πρόσβασης, το όνομα δικτύου ή άλλη ρύθμιση ασύρματης λειτουργίας:
Μόνο για χρήστες των Windows
1 Επιλέξτε Έναρξη Προγράμματα ή Όλα τα προγράμματα Lexmark 1400 Series.
2 Επιλέξτε Βοηθητικό πρόγραμμα ρύθμισης ασύρματης λειτουργίας.
Σημείωση: Μπορεί να σας ζητηθεί να συνδέσετε ξανά τον εκτυπωτή στον υπολογιστή χρησιμοποιώντας το
καλώδιο εγκατάστασης ως μέρος της διαδικασίας εγκατάστασης.
3 Ακολουθήστε τις οδηγίες στην οθόνη του υπολογιστή για να επαναλάβετε την εγκατάσταση του λογισμικού και
κάντε τις αλλαγές που θέλετε.
Μόνο για χρήστες Macintosh
1 Ανοίξτε το πρόγραμμα περιήγησης Safari.
2 Από το αναπτυσσόμενο μενού "Bookmarks", επιλέξτε Show All Bookmarks.
3 Στην περιοχή "Collections", επιλέξτε Bonjour ή Rendezvous.
Σημείωση: Η εφαρμογή αναφέρεται ως Rendezvous στο Macintosh OS X έκδοση 10.3, αλλά τώρα
ονομάζεται Bonjour by Apple Inc.
52

4 Κάντε διπλό κλικ στο μοντέλο του εκτυπωτή.
Σημείωση: Εάν ο εκτυπωτής σας δεν εμφανίζεται, πληκτρολογήστε τη διεύθυνση IP του εκτυπωτή στο πεδίο
διευθύνσεων του προγράμματος περιήγησης. Για παράδειγμα:
http://10.168.0.101
Σημείωση: Εάν δεν γνωρίζετε τη διεύθυνση IP, εκτυπώστε τη σελίδα εγκατάστασης του δικτύου για να τη βρείτε.
5 Επιλέξτε Configuration.
6 Επιλέξτε Wireless.
7 Αλλάξτε τις παρακάτω ρυθμίσεις:
α Πληκτρολογήστε το όνομα του δικτύου (SSID).
β Για Τύπο BSS, επιλέξτε Infrastructure εάν χρησιμοποιείτε ασύρματο δρομολογητή.
γ Επιλέξτε τον τύπο ασφαλείας που χρησιμοποιείτε για να προστατέψετε το ασύρματο δίκτυο.
Σημείωση: Εάν δεν γνωρίζετε αυτήν την πληροφορία, ανατρέξτε στην τεκμηρίωση που συνόδευε το ασύρματο
δίκτυο ή επικοινωνήστε με το άτομο που εγκατέστησε το ασύρματο δίκτυο.
8 Κάντε κλικ στο κουμπί Submit.
Εύρεση της διεύθυνσης MAC
Προκειμένου να ολοκληρωθεί η διαμόρφωση των παραμέτρων του εκτυπωτή σας, ενδέχεται να απαιτείται η
διεύθυνση MAC (media access control) του εκτυπωτή ή του διακομιστή εκτυπώσεων. Η διεύθυνση MAC αποτελείται
από μια σειρά γραμμάτων και αριθμών. Εμφανίζεται σε αυτοκόλλητη ετικέτα, στην πίσω πλευρά του εκτυπωτή.
UAA: XX XX XX XX XX XX
Επαναφορά εσωτερικού διακομιστή ασύρματων εκτυπώσεων στις εργοστασιακά επιλεγμένες ρυθμίσεις
Ενδέχεται να χρειαστεί να επιλέξετε ένα διαφορετικό ασύρματο δίκτυο κατά τη διαδικασία εγκατάστασης.
1 Ανοίξτε το κάλυμμα πρόσβασης
2 Πατήστε και κρατήστε πατημένο για τουλάχιστον τριάντα δευτερόλεπτα το και, στη συνέχεια, αφήστε το.
53

Σημειώσεις:
• Για την κατάργηση των ρυθμίσεων περιμένετε τουλάχιστον 40 δευτερόλεπτα.
• Η φωτεινή ένδειξη Wi-Fi θα γίνει πορτοκαλί.
Απεγκατάσταση και επανεγκατάσταση του λογισμικού
Εάν ο εκτυπωτής δεν λειτουργεί σωστά ή εμφανίζεται μήνυμα σφάλματος επικοινωνίας όταν προσπαθείτε να τον
χρησιμοποιήσετε, ενδέχεται να χρειάζεται να απεγκαταστήσετε και, στη συνέχεια, να εγκαταστήσετε ξανά το
λογισμικό του εκτυπωτή.
Για χρήστες Windows:
1 Απενεργοποιήστε όλα τα προγράμματα εντοπισμού ιών.
2 Επιλέξτε Έναρξη Προγράμματα ή Όλα τα προγράμματα Lexmark 1400 Series.
3 Επιλέξτε Απεγκατάσταση.
4 Ακολουθήστε τις οδηγίες στην οθόνη του υπολογιστή για να καταργήσετε την εγκατάσταση του λογισμικού του
εκτυπωτή.
5 Πριν εγκαταστήσετε ξανά το λογισμικό του εκτυπωτή, επανεκκινήστε τον υπολογιστή.
6 Τοποθετήστε το CD για τα Windows και, στη συνέχεια, ακολουθήστε τις οδηγίες στην οθόνη του υπολογιστή για
να επανεγκαταστήσετε το λογισμικό.
Σημείωση: Εάν η οθόνη εγκατάστασης δεν εμφανιστεί αυτόματα μετά την επανεκκίνηση του υπολογιστή σας,
επιλέξτε Έναρξη Εκτέλεση και, στη συνέχεια, πληκτρολογήστε D:\setup.exe, όπου D είναι το γράμμα της
μονάδας του CD-ROM.
Για χρήστες Macintosh:
1 Κλείστε όλες τις ανοιχτές εφαρμογές λογισμικού.
2 Στην επιφάνεια εργασίας Finder, κάντε διπλό κλικ στο εικονίδιο Lexmark 1400 Series .
3 Κάντε διπλό κλικ στο εικονίδιο Uninstaller (Απεγκατάσταση).
4 Ακολουθήστε τις οδηγίες στην οθόνη του υπολογιστή για να καταργήσετε την εγκατάσταση του λογισμικού του
εκτυπωτή.
5 Πριν εγκαταστήσετε ξανά το λογισμικό του εκτυπωτή, επανεκκινήστε τον υπολογιστή.
6 Τοποθετήστε το CD για Macintosh.
7 Στην επιφάνεια εργασίας Finder, κάντε διπλό κλικ στο εικονίδιο Lexmark 1400 Series Installer .
8 Κάντε διπλό κλικ στο εικονίδιο Install (Εγκατάσταση).
9 Ακολουθήστε τις οδηγίες στην οθόνη του υπολογιστή για να επανεγκαταστήσετε το λογισμικό.
Εάν το λογισμικό εξακολουθεί να μην εγκαθίσταται σωστά, επισκεφτείτε την τοποθεσία μας στο Web στη διεύθυνση
www.lexmark.com για να ελέγξετε εάν υπάρχει η τελευταία έκδοση λογισμικού.
1 Σε όλες τις χώρες ή τις περιοχές εκτός από τις Ηνωμένες Πολιτείες, επιλέξτε τη χώρα ή την περιοχή σας.
2 Επιλέξτε τις συνδέσεις για προγράμματα οδήγησης ή στοιχεία λήψης.
3 Επιλέξτε την οικογένεια εκτυπωτών.
4 Επιλέξτε το μοντέλο του εκτυπωτή.
54

5 Επιλέξτε το λειτουργικό σύστημα που χρησιμοποιείτε.
6 Επιλέξτε το αρχείο που θέλετε να λάβετε και στη συνέχεια ακολουθήστε τις οδηγίες που εμφανίζονται στην οθόνη
του υπολογιστή.
Σημείωση: Εάν το δίκτυό σας διαθέτει πολλούς εκτυπωτές, βεβαιωθείτε πως γνωρίζετε τη διεύθυνση MAC του
εκτυπωτή που προσπαθείτε να εγκαταστήσετε. Για περισσότερες πληροφορίες, δείτε “Εύρεση της διεύθυνσης MAC”
στη σελίδα 53.
55

Ασύρματη εγκατάσταση για προχωρημένους
Προσθήκη εκτυπωτή σε υπάρχον ασύρματο δίκτυο ad hoc
Μόνο για χρήστες των Windows
1 Επιλέξτε Έναρξη Προγράμματα ή Όλα τα προγράμματα Lexmark 1400 Series.
2 Επιλέξτε Ρύθμιση ασύρματης λειτουργίας.
3 Ακολουθήστε τις οδηγίες που εμφανίζονται στην οθόνη του υπολογιστή.
Μόνο για χρήστες Macintosh
1 Βεβαιωθείτε ότι ο εκτυπωτής είναι ενεργοποιημένος.
2 Στην επιφάνεια εργασίας Finder, κάντε κλικ στον φάκελο Applications.
3 Από τον φάκελο "Applications", κάντε διπλό κλικ στο εικονίδιο Internet Connect.
4 Από τη γραμμή εργαλείων, κάντε κλικ στο εικονίδιο AirPort.
5 Από το αναδυόμενο μενού "Network", επιλέξτε τον διακομιστή εκτυπώσεων XXXXXX, όπου XXXXXX είναι τα
τελευταία έξι ψηφία της διεύθυνσης MAC του εκτυπωτή.
Σημειώσεις:
• Η διεύθυνση MAC εμφανίζεται σε αυτοκόλλητη ετικέτα στην πίσω πλευρά του εκτυπωτή.
• Προσωρινά θα χάσετε τη σύνδεση στο Internet ενώ είστε συνδεδεμένοι στο δίκτυο “XXXXXX διακομιστή
εκτυπώσεων”.
6 Ανοίξτε το πρόγραμμα περιήγησης Safari.
7 Από το αναπτυσσόμενο μενού "Bookmarks", επιλέξτε Show All Bookmarks.
8 Στην περιοχή "Collections", επιλέξτε Bonjour ή Rendezvous.
Σημείωση: Η εφαρμογή αναφέρεται ως Rendezvous στο Macintosh OS X έκδοση 10.3, αλλά τώρα
ονομάζεται Bonjour by Apple Inc.
9 Κάντε διπλό κλικ στο μοντέλο του εκτυπωτή.
Σημείωση: Εάν ο εκτυπωτής σας δεν εμφανίζεται, πληκτρολογήστε τη διεύθυνση IP του εκτυπωτή στο πεδίο
διευθύνσεων του προγράμματος περιήγησης. Για παράδειγμα:
http://10.168.0.101
Σημείωση: Εάν δεν γνωρίζετε τη διεύθυνση IP, εκτυπώστε τη σελίδα εγκατάστασης του δικτύου για να τη βρείτε.
10 Επιλέξτε Configuration.
11 Επιλέξτε Wireless.
56

12 Αλλάξτε τις παρακάτω ρυθμίσεις:
α Πληκτρολογήστε το όνομα του δικτύου (SSID).
β Για Τύπο BSS:
• Επιλέξτε Infrastructure εάν το ασύρματο δίκτυο χρησιμοποιεί σημείο ασύρματης πρόσβασης
(ασύρματο δρομολογητή) για την επικοινωνία με άλλες ασύρματες συσκευές.
• Επιλέξτε Ad-hoc εάν το ασύρματο δίκτυο δεν χρησιμοποιεί σημείο ασύρματης πρόσβασης (ασύρματο
δρομολογητή) για την επικοινωνία με άλλες ασύρματες συσκευές.
γ Επιλέξτε τον τύπο ασφαλείας που χρησιμοποιείτε για να προστατέψετε το ασύρματο δίκτυο.
Σημείωση: Εάν δεν γνωρίζετε αυτήν την πληροφορία, ανατρέξτε στην τεκμηρίωση που συνόδευε το
ασύρματο δίκτυο ή επικοινωνήστε με το άτομο που εγκατέστησε το ασύρματο δίκτυο.
13 Κάντε κλικ στο κουμπί Submit.
14 Από τον φάκελο "Applications", κάντε διπλό κλικ στο εικονίδιο Internet Connect.
15 Από τη γραμμή εργαλείων, κάντε κλικ στο εικονίδιο AirPort.
16 Από το αναδυόμενο μενού "Network", επιλέξτε το αρχικό δίκτυο.
Σημειώσεις:
• Μπορεί να χρειαστεί να εισαγάγετε τον κωδικό πρόσβασης για την ασφάλεια του ασύρματου δικτύου.
• Η επαναφορά της σύνδεσης στο Internet θα πραγματοποιηθεί όταν συνδεθείτε ξανά στο αρχικό δίκτυο.
Δημιουργία ασύρματου δικτύου ad hoc
Η Lexmark συνιστά την εγκατάσταση του ασύρματου δικτύου χρησιμοποιώντας σημείο ασύρματης πρόσβασης
(ασύρματο δρομολογητή). Το δίκτυο που έχει εγκατασταθεί με τον τρόπο αυτόν ονομάζεται δίκτυο υποδομής και
διαθέτει:
• Αυξημένη ασφάλεια δικτύου
• Αυξημένη αξιοπιστία
• Ταχύτερη απόδοση
• Ευκολότερη εγκατάσταση
Μπορείτε επίσης να εγκαταστήσετε ένα ασύρματο δίκτυο χωρίς σημείο ασύρματης πρόσβασης (ασύρματο
δρομολογητή). Αυτό ονομάζεται δίκτυο ad hoc.
Μόνο για χρήστες των Windows
1 Επιλέξτε:
• Στα Windows XP: Έναρξη Ρυθμίσεις ή Πίνακας ελέγχου Σύνδεση δικτύου
• Στα Windows Vista: Το εικονίδιο Έναρξη Πίνακας Ελέγχου Δίκτυο και Internet Κέντρο δικτύου
και κοινής χρήσης
Το εικονίδιο "Έναρξη" εμφανίζεται ως εξής
2 Κάντε δεξί κλικ στο Συνδέσεις ασύρματου δικτύου.
3 Εάν εμφανιστεί η ένδειξη Ενεργοποίηση στο αναδυόμενο μενού, επιλέξτε την.
.
Σημείωση: Εάν δεν εμφανιστεί η ένδειξη "Ενεργοποίηση", η ασύρματη σύνδεση είναι ήδη ενεργοποιημένη
4 Κάντε δεξί κλικ στο εικονίδιο Συνδέσεις ασύρματου δικτύου.
5 Επιλέξτε Ιδιότητες.
57

6 Κάντε κλικ στην καρτέλα Ασύρματα δίκτυα.
Σημείωση: Εάν δεν εμφανιστεί η καρτέλα "Ασύρματα δίκτυα", ο υπολογιστής σας διαθέτει λογισμικό τρίτου
κατασκευαστή που ελέγχει τις ρυθμίσεις ασύρματης λειτουργίας. Πρέπει να χρησιμοποιήσετε το λογισμικό αυτό
για να ρυθμίσετε το ασύρματο δίκτυο ad hoc. Για περισσότερες πληροφορίες, ανατρέξτε στην τεκμηρίωση του
λογισμικού αυτού για να μάθετε πώς
να δημιουργείτε δίκτυο ad hoc.
7 Επιλέξτε το πλαίσιο ελέγχου Χρήση των Windows για ρύθμιση παραμέτρων του ασύρματου δικτύου
μου.
8 Στην περιοχή "Προτιμώμενα δίκτυο" διαγράψτε τα υπάρχοντα δίκτυα
α Επιλέξτε το δίκτυο προς κατάργηση.
β Κάντε κλικ στο κουμπί Κατάργηση.
9 Κάντε κλικ στο κουμπί Προσθήκη για να δημιουργήσετε ένα δίκτυο ad hoc.
10 Στο πλαίσιο Όνομα δικτύου (SSID), πληκτρολογήστε το όνομα που θέλετε να δώσετε στο ασύρματο δίκτυο.
11 Σημειώστε το όνομα δικτύου που επιλέξατε ώστε να ανατρέχετε σε αυτό όταν εκτελείτε τη ρύθμιση ασύρματης
λειτουργίας. Βεβαιωθείτε ότι θα το αντιγράψετε με ακρίβεια, συμπεριλαμβανομένων των κεφαλαίων
χαρακτήρων.
12 Εάν στη λίστα εμφανιστεί η επιλογή Έλεγχος ταυτότητας δικτύου, επιλέξτε Άνοιγμα.
13 Στη λίστα Κρυπτογράφηση δεδομένων, επιλέξτε WEP.
14 Εάν είναι απαραίτητο, καταργήστε την επιλογή του πλαισίου ελέγχου Αυτόματη παροχή κλειδιού.
15 Στο πλαίσιο Κλειδί δικτύου, πληκτρολογήστε κωδικό ασφαλείας.
16 Σημειώστε τον κωδικό ασφαλείας που επιλέξατε ώστε να ανατρέχετε σε αυτό όταν εκτελείτε ασύρματη
εγκατάσταση. Βεβαιωθείτε ότι θα το αντιγράψετε με ακρίβεια, συμπεριλαμβανομένων κεφαλαίων χαρακτήρων
που ενδέχεται να υπάρχουν.
Σημείωση: Για περισσότερες πληροφορίες σχετικά με τους κωδικούς πρόσβασης (κλειδιά ασφαλείας), δείτε
“Έλεγχος των κλειδιών ασφαλείας” στην ενότητα “Αντιμετώπιση προβλημάτων ασύρματης λειτουργίας” του
κεφαλαίου “Αντιμετώπιση προβλημάτων”.
17 Πληκτρολογήστε τον ίδιο κωδικό ασφαλείας στο πλαίσιο Επιβεβαίωση κλειδιού δικτύου.
18 Επιλέξτε το πλαίσιο ελέγχου Αυτό είναι ένα δίκτυο υπολογιστή-προς-υπολογιστή (ad hoc). Δεν
χρησιμοποιούνται ασύρματα σημεία πρόσβασης..
19 Κάνε κλικ στο OK δύο φορές για να κλείσετε τα δύο ανοιχτά παράθυρα.
20 Μέχρι ο υπολογιστής σας να αναγνωρίσει τις νέες ρυθμίσεις μπορεί να περάσουν μερικά λεπτά. Για να ελέγξετε
την κατάσταση του δικτύου:
α Κάντε δεξί κλικ στο εικονίδιο Συνδέσεις ασύρματου δικτύου.
β Επιλέξτε Προβολή διαθέσιμων ασύρματων δικτύων.
• Εάν το δίκτυο αναφέρεται στη λίστα αλλά ο υπολογιστής δεν είναι συνδεδεμένος, επιλέξτε το δίκτυο ad
hoc και, στη συνέχεια, κάντε κλικ στο κουμπί Σύνδεση.
• Εάν το δίκτυο δεν εμφανίζεται, περιμένετε ένα λεπτό και, στη συνέχεια, κάντε κλικ στο κουμπί Ανανέωση
λίστας δικτύων.
21 Επιλέξτε Έναρξη Προγράμματα ή Όλα τα προγράμματα Lexmark 1400 Series.
22 Επιλέξτε Βοηθητικό πρόγραμμα ρύθμισης ασύρματης λειτουργίας.
Σημείωση: Μπορεί να σας ζητηθεί να συνδέσετε ξανά τον εκτυπωτή στον υπολογιστή χρησιμοποιώντας το
καλώδιο εγκατάστασης ως μέρος της διαδικασίας εγκατάστασης.
58

23 Ακολουθήστε τις οδηγίες που εμφανίζονται στην οθόνη του υπολογιστή.
24 Φυλάξτε το όνομα του δικτύου και τον κωδικό ασφαλείας σε ασφαλές μέρος για μελλοντική αναφορά.
Μόνο για χρήστες Macintosh
1 Βεβαιωθείτε ότι ο εκτυπωτής είναι ενεργοποιημένος.
2 Στην επιφάνεια εργασίας Finder, κάντε κλικ στον φάκελο Applications.
3 Από τον φάκελο "Applications", κάντε διπλό κλικ στο εικονίδιο Internet Connect.
4 Από τη γραμμή εργαλείων, κάντε κλικ στο εικονίδιο AirPort.
5 Από το αναδυόμενο μενού "Network", επιλέξτε τον διακομιστή εκτυπώσεων XXXXXX, όπου XXXXXX είναι τα
τελευταία έξι ψηφία της διεύθυνσης MAC του εκτυπωτή.
Σημείωση: Η διεύθυνση MAC εμφανίζεται σε αυτοκόλλητη ετικέτα, στην πίσω πλευρά του εκτυπωτή.
6 Τοποθετήστε το CD για Macintosh για να εκτελέσετε τη ρύθμιση της ασύρματης λειτουργίας.
7 Στην επιφάνεια εργασίας Finder, κάντε διπλό κλικ στο εικονίδιο Lexmark 1400 Series Installer .
8 Κάντε διπλό κλικ στο εικονίδιο Install.
9 Επιλέξτε Continue.
10 Ακολουθήστε τις οδηγίες που εμφανίζονται στην οθόνη του υπολογιστή.
11 Φυλάξτε το όνομα του δικτύου και τον κωδικό ασφαλείας σε ασφαλές μέρος για μελλοντική αναφορά.
59

Σημειώσεις
Όνομα προϊόντος:
Lexmark 1400 Series
Τύπος μηχανήματος:
4127
Μοντέλο(α):
W31, W21, W01
W3E, W2E, W0E
W3J, W2J, W0J
W1E, W12
Σημείωση σχετικά με την έκδοση
Φεβρουάριος 2007
Η ακόλουθη παράγραφος δεν ισχύει στις χώρες στις οποίες οι εν λόγω όροι είναι ασύμβατοι με το εθνικό δίκαιο: Η LEXMARK
INTERNATIONAL, INC. ΠΑΡΕΧΕΙ ΤΟ ΠΑΡΟΝ ΕΓΧΕΙΡΙΔΙΟ “ΩΣ ΕΧΕΙ” ΧΩΡΙΣ ΚΑΝΕΝΟΣ ΕΙΔΟΥΣ ΕΓΓΥΗΣΗ, ΡΗΤΗ Ή ΣΙΩΠΗΡΗ,
ΣΥΜΠΕΡΙΛΑΜΒΑΝΟΜΕΝΩΝ, ΕΝΔΕΙΚΤΙΚΑ ΤΩΝ ΣΙΩΠΗΡΩΝ ΕΓΓΥΗΣΕΩΝ ΠΕΡΙ ΕΜΠΟΡΕΥΣΙΜΟΤΗΤΑΣ Ή ΚΑΤΑΛΛΗΛΟΤΗΤΑΣ ΓΙΑ
ΣΥΓΚΕΚΡΙΜΕΝΟ ΣΚΟΠΟ. Ορισμένες χώρες δεν επιτρέπουν
συναλλαγές και, συνεπώς, η παρούσα δήλωση μπορεί να μην έχει ισχύ για εσάς.
Το παρόν εγχειρίδιο είναι πιθανό να περιέχει ανακριβή τεχνικά στοιχεία ή τυπογραφικά σφάλματα. Οι περιεχόμενες πληροφορίες
υπόκεινται σε περιοδικές αλλαγές. Οι δε αλλαγές ενσωματώνονται σε μεταγενέστερες εκδόσεις. Βελτιώσεις ή αλλαγές στα
στα προγράμματα που περιγράφονται μπορούν να πραγματοποιηθούν οποτεδήποτε.
Οι αναφορές στην παρούσα έκδοση σε προϊόντα, προγράμματα ή υπηρεσίες δεν υποδηλώνουν την πρόθεση του κατασκευαστή να
διαθέσει τα παραπάνω σε όλες τις χώρες στις οποίες δραστηριοποιείται. Οποιαδήποτε αναφορά του κατασκευαστή σε κάποιο προϊόν,
πρόγραμμα ή υπηρεσία δεν γίνεται για να
πρόγραμμα ή υπηρεσία. Στη θέση αυτών, μπορεί να χρησιμοποιηθεί οποιοδήποτε λειτουργικά ισότιμο προϊόν, πρόγραμμα ή υπηρεσία
δεν παραβιάζει κάποιο δικαίωμα πνευματικής ιδιοκτησίας. Η αξιολόγηση και η επαλήθευση της λειτουργίας σε συνδυασμό με άλλα
προϊόντα, προγράμματα ή υπηρεσίες, εκτός αυτών που
Για Τεχνική Υποστήριξη Lexmark, επισκεφτείτε τη διεύθυνση: support.lexmark.com.
Για πληροφορίες σχετικά με αναλώσιμα και λήψεις, επισκεφτείτε τη διεύθυνση: www.lexmark.com.
Εάν δεν έχετε πρόσβαση στο Internet, μπορείτε να επικοινωνήσετε ταχυδρομικώς με τη Lexmark:
Lexmark International, Inc.
Bldg 004-2/CSC
740 New Circle Road NW
Lexington, KY 40550
© 2007 Lexmark International, Inc.
Με την επιφύλαξη παντός δικαιώματος.
δηλώσει ή να υπονοήσει ότι μπορεί να χρησιμοποιηθεί μόνο το συγκεκριμένο προϊόν,
την αποποίηση ρητών ή σιωπηρών εγγυήσεων σε συγκεκριμένες
προϊόντα ή
έχει καθορίσει ρητά ο κατασκευαστής, αποτελεί ευθύνη του χρήστη.
Εμπορικά σήματα
Οι ονομασίες Lexmark και Lexmark με το λογότυπο με σχήμα ρόμβου είναι σήματα κατατεθέντα της Lexmark International, Inc. στις
Ηνωμένες Πολιτείες ή/και σε άλλες χώρες.
Ο όρος PerfectFinish αποτελεί εμπορικό σήμα της Lexmark International, Inc.
Όλα τα λοιπά εμπορικά σήματα αποτελούν ιδιοκτησία των αντίστοιχων κατόχων τους.
60

Άδεια Χρήσης Τελικού Χρήστη*
Το άνοιγμα της συσκευασίας, η εγκατάσταση του λογισμικού της συσκευής εκτυπώσεων ή η χρήση των κασετών εκτύπωσης στη
συσκευασία, επιβεβαιώνει την αποδοχή σας της ακόλουθης άδειας χρήσης: Οι κασέτες εκτύπωσης με άδεια ευρεσιτεχνίας που
περιέχονται στη συσκευασία παρέχονται μόνο για μία χρήση και έχουν σχεδιαστεί να σταματούν να λειτουργούν μετά την παροχή
καθορισμένης ποσότητας μελανιού. Μια μεταβλητή ποσότητα μελανιού θα παραμείνει στην κασέτα, όταν απαιτηθεί αντικατάστασή της.
Μετά από αυτήν τη μοναδική χρήση, τερματίζεται η άδεια χρήσης της κασέτας εκτύπωσης και η χρησιμοποιημένη κασέτα πρέπει να
επιστραφεί στη Lexmark για ανακατασκευή, επαναπλήρωση ή ανακύκλωση. Εάν δεν αποδέχεστε τους όρους αυτής της άδειας μίας
χρήσης
αντικατάστασης που πωλείται χωρίς αυτούς τους όρους είναι διαθέσιμη στη διεύθυνση www.lexmark.com.
* Τα προϊόντα της σειράς XX80 Series (συμπεριλαμβανομένων, αλλά όχι μόνο, των μοντέλων X1380, X1480, X1580, X2580, X3580 και
του μοντέλου X4580) δε δεσμεύονται από αυτή την άδεια χρήσης.
, επιστρέψτε το προϊόν στην αρχική του συσκευασία στο κατάστημα από όπου το αγοράσατε. Μια κασέτα
μιας
61

Γλωσσάριο σύνδεσης σε δίκτυο
BSS (Basic Service Set) Το Basic Service Set περιγράφει τον τύπο ασύρματου δικτύου που χρησιμοποιείτε. Ο
τύπος BSS μπορεί να είναι ένας από τους παρακάτω: Δίκτυο υποδομής ή δίκτυο AdHoc.
DHCP (Dynamic Host Configuration
Protocol)
ipconfig Εντολή που εμφανίζει τη διεύθυνση IP και άλλες πληροφορίες του δικτύου ενός
ping Έλεγχος για να εξακριβώσετε εάν ο υπολογιστής μπορεί να επικοινωνήσει με
SSID (Service Set Identifier) Το όνομα ασύρματου δικτύου. Όταν συνδέετε εκτυπωτή σε ασύρματο δίκτυο, ο
UAA (Universally Administered Address) Διεύθυνση που εκχωρείται σε εκτυπωτή δικτύου ή διακομιστή εκτυπώσεων από τον
WEP (Wired Equivalent Privacy) Ρύθμιση ασφαλείας που συμβάλλει στο να αποτραπεί η μη εξουσιοδοτημένη πρόσβαση
Wi-Fi Εργοστασιακός όρος που περιγράφει την τεχνολογία, η οποία χρησιμοποιείται για τη
WPA (Wi-Fi Protected Access) Ρύθμιση ασφαλείας που συμβάλλει στο να αποτραπεί η μη εξουσιοδοτημένη πρόσβαση
WPA2 Νεότερη έκδοση της WPA. Οι παλιότεροι δρομολογητές είναι πιθανότερο να μην την
ασύρματος δρομολογητής Δρομολογητής που εξυπηρετεί επίσης ως σημείο ασύρματης πρόσβασης
δίκτυο ad hoc Ασύρματο δίκτυο που δεν χρησιμοποιεί σημείο πρόσβασης
Διακομιστής
διακόπτης Συσκευή παρόμοια με διανομέα δικτύου που μπορεί να συνδέει διαφορετικά δίκτυα
διανομέας δικτύου Συσκευή που συνδέει πολλές συσκευές σε ενσύρματο δίκτυο
Διεύθυνση AutoIP Διεύθυνση IP που εκχωρείται αυτόματα από συσκευή δικτύου. Εάν η συσκευή
Διεύθυνση IP (Internet Protocol) Η διεύθυνση δικτύου υπολογιστή ή εκτυπωτή. Κάθε συσκευή στο δίκτυο διαθέτει τη δική
Διεύθυνση IP DHCP Διεύθυνση IP που εκχωρείται αυτόματα από διακομιστή DHCP
Διεύθυνση MAC (Media Access Control) Διεύθυνση υλικού που αναγνωρίζει με μοναδικό τρόπο κάθε συσκευή στο δίκτυο.
δρομολογητής Συσκευή που μοιράζεται μία μόνο σύνδεση Internet με πολλούς υπολογιστές ή άλλες
εσωτερικός
εκτυπώσεων
DHCP Υπολογιστής ή δρομολογητής που παρέχει μοναδική διεύθυνση IP σε κάθε συσκευή του
ασύρματος διακομιστής
Γλώσσα που χρησιμοποιείται από διακομιστές DHCP
υπολογιστή Windows
άλλη
συσκευή
εκτυπωτής πρέπει να χρησιμοποιεί το ίδιο SSID με το δίκτυο. Αναφέρεται επίσης ως
όνομα δικτύου ή BSS (Basic Service Set).
κατασκευαστή. Για να βρείτε το UAA, εκτυπώστε μια σελίδα εγκατάστασης δικτύου και
αναζητήστε την
σε ασύρματο δίκτυο. Άλλες πιθανές ρυθμίσεις ασφαλείας είναι οι WPA και WPA2.
δημιουργία διαλειτουργικού ασύρματου τοπικού δικτύου (WLAN).
ασύρματο δίκτυο. Η WPA δεν υποστηρίζεται σε ασύρματα δίκτυα ad hoc. Άλλες
σε
πιθανές ρυθμίσεις ασφαλείας είναι οι WEP και WPA2.
υποστηρίζουν. Άλλες πιθανές ρυθμίσεις ασφαλείας είναι οι WPA και WEP.
δικτύου. Οι μοναδικές διευθύνσεις αποτρέπουν τις διενέξεις.
μεταξύ τους
ρυθμιστεί να χρησιμοποιεί DHCP, αλλά δεν υπάρχει διαθέσιμος διακομιστής DHCP,
μπορεί να εκχωρηθεί από τη συσκευή διεύθυνση AutoIP.
της διεύθυνση δικτύου. Η διεύθυνση μπορεί να εκχωρηθεί μη αυτόματα από εσάς
(Στατική διεύθυνση IP ), αυτόματα από τον διακομιστή DHCP (Διεύθυνση IP DHCP) ή
αυτόματα από
Συνήθως η διεύθυνση MAC βρίσκεται εκτυπωμένη επάνω στη συσκευή.
συσκευές. Ο βασικός δρομολογητής ελέγχει την κυκλοφορία στο δίκτυο.
Συσκευή που επιτρέπει στους υπολογιστές και τους εκτυπωτές να επικοινωνούν σε
δίκτυο χωρίς καλώδια
καταχώρηση UAA.
έχει
τη συσκευή (Διεύθυνση AutoIP).
62

θύρα USB Μικρή, ορθογώνια θύρα στην πίσω πλευρά του υπολογιστή που συνδέει τις
περιφερειακές συσκευές μέσω καλωδίου USB και τους επιτρέπει να επικοινωνούν σε
υψηλές ταχύτητες
ισχύς σήματος Μετράει την ισχύ λήψης ενός μεταδιδόμενου σήματος
καλώδιο USB Ελαφρύ, ευέλικτο καλώδιο που επιτρέπει στον εκτυπωτή να επικοινωνεί με τον
υπολογιστή σε πολύ υψηλότερες ταχύτητες απ' ότι τα παράλληλα
καλώδιο εγκατάστασης Συνδέει τον εκτυπωτή στον υπολογιστή προσωρινά κατά τη διάρκεια κάποιων μεθόδων
εγκατάστασης.
κανάλι Συγκεκριμένη ραδιοσυχνότητα που χρησιμοποιείται από δύο ή περισσότερες ασύρματες
συσκευές για την επικοινωνία μεταξύ τους. Όλες οι συσκευές στο δίκτυο πρέπει να
χρησιμοποιούν το ίδιο κανάλι.
κλειδί ασφαλείας Κωδικός πρόσβασης, όπως το κλειδί WEP ή η φράση πρόσβασης WPA, που
χρησιμοποιείται για να είναι ένα δίκτυο ασφαλές
λειτουργία ad hoc Ρύθμιση για ασύρματη συσκευή που της επιτρέπει να επικοινωνεί απευθείας με άλλες
ασύρματες συσκευές χωρίς σημείο πρόσβασης ή δρομολογητή
λειτουργία υποδομής Ρύθμιση για ασύρματη συσκευή που της επιτρέπει να επικοινωνεί απευθείας με άλλες
ασύρματες συσκευές μέσω σημείου πρόσβασης ή δρομολογητή
προσαρμογέας/κάρτα δικτύου Συσκευή που επιτρέπει
σημείο ασύρματης πρόσβασης Συσκευή που συνδέει ασύρματες συσκευές μεταξύ τους για να δημιουργήσουν ένα
ασύρματο δίκτυο
Στατική διεύθυνση IP Διεύθυνση IP που εκχωρείτε μη αυτόματα
Φίλτρο MAC Μέθοδος περιορισμού της πρόσβασης στο ασύρματο δίκτυο καθορίζοντας ποιες
διευθύνσεις MAC μπορούν να επικοινωνούν στο δίκτυο. Η ρύθμιση αυτή μπορεί να
οριστεί σε
φιλικό όνομα εκτυπωτή Το όνομα που εκχωρείτε στον εκτυπωτή σας ώστε να μπορείτε εσείς και άλλοι να τον
αναγνωρίζετε στο δίκτυο
όνομα δικτύου Δείτε “SSID (Service Set Identifier)” στη σελίδα 62
ασύρματους δρομολογητές ή σημεία πρόσβασης.
στους υπολογιστές ή εκτυπωτές να επικοινωνούν σε δίκτυο
καλώδια
63
 Loading...
Loading...