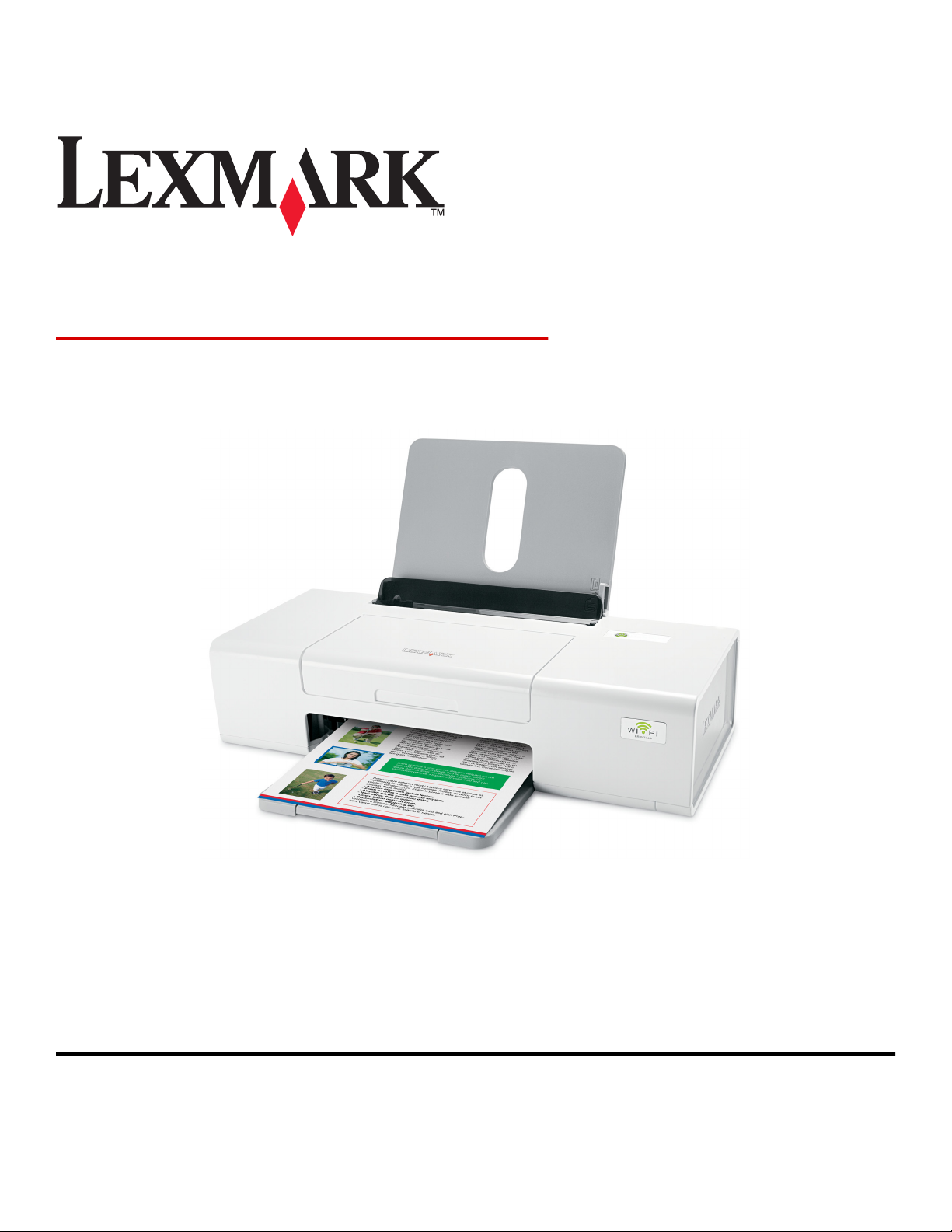
Lexmark 1400 Series
Začínáme
Únor 2007 www.lexmark.com
Lexmark a Lexmark se znakem diamantu jsou ochranné známky společnosti Lexmark International, Inc., registrované ve Spojených státech a dalších
zemích.
Všechny ostatní ochranné známky jsou vlastnictvím příslušných vlastníků.
© 2007 Lexmark International, Inc.
Všechna práva vyhrazena.
740 West New Circle Road
Lexington, Kentucky 40550
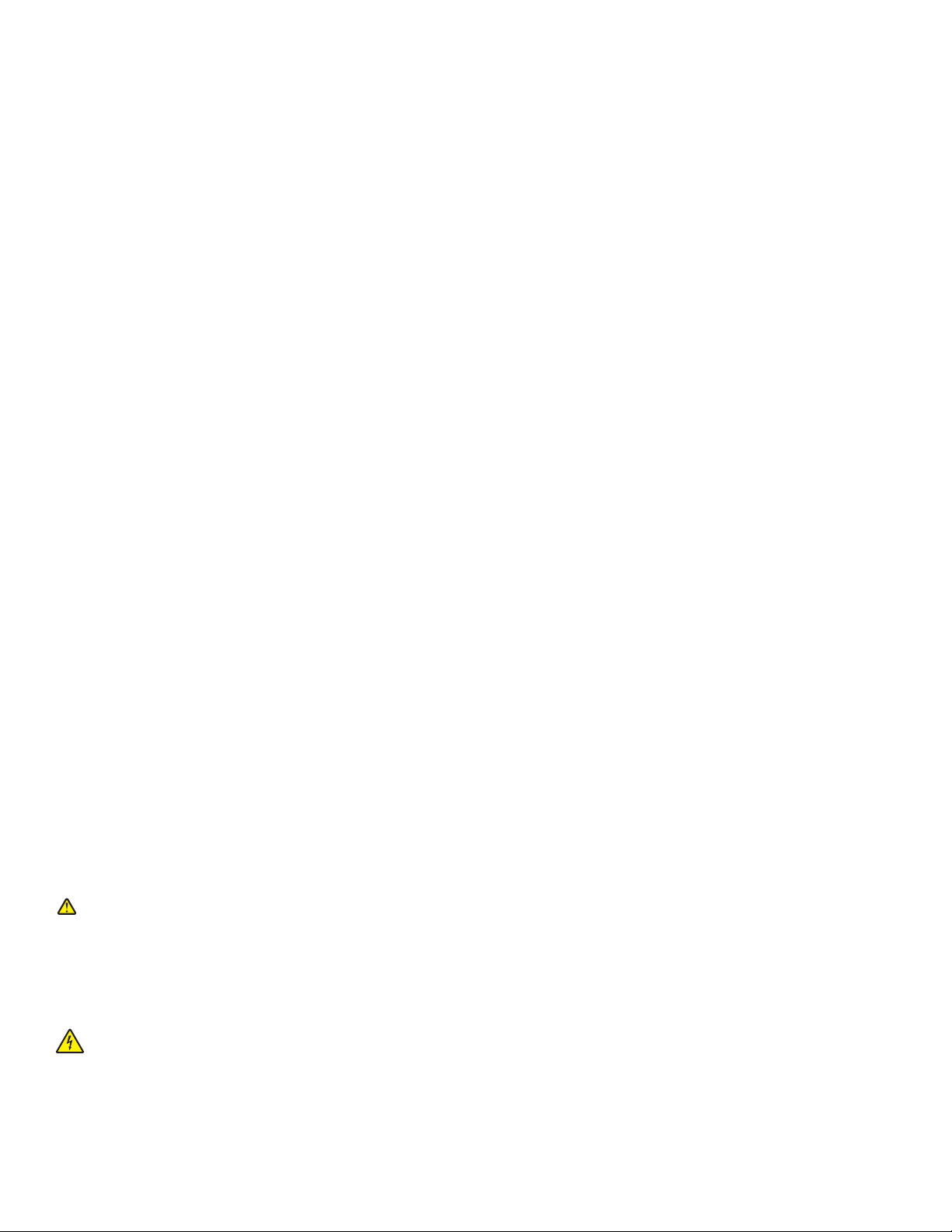
Důležité informace o bezpečnosti
Používejte výhradně zdroj napájení a napájecí kabel dodávané spolu s výrobkem nebo odpovídající náhradní zdroj napájení a napájecí kabel schválený
výrobcem.
Připojte napájecí kabel do řádně uzemněné elektrické zásuvky, která se nachází v blízkosti produktu a je snadno přístupná.
Služby nebo opravy, které nejsou popsány v uživatelské dokumentaci, svěřte autorizovanému servisnímu středisku.
Tento produkt byl vyroben, otestován a schválen tak, aby při použití specifických součástí Lexmark vyhovoval přísným globálním bezpečnostním normám.
Bezpečnostní funkce některých částí nemusí být vždy zjevné. Společnost Lexmark neodpovídá za použití jiných náhradních dílů.
UPOZORNĚNÍ: Neinstalujte tento produkt ani neprovádějte žádná zapojení kabelů (napájení, telefon atd.) za bouřky.
TYTO POKYNY SI ULOŽTE.
Poznámka k operačnímu systému
Všechny vlastnosti a funkce jsou závislé na operačním systému. Celkový popis:
• Uživatelé systému Windows — Viz Uživatelská příručka.
• Uživatelé systému Macintosh — Pokud Váš výrobek podporuje systém Macintosh, podívejte se do nápovědy pro počítače Mac, která je součástí
softwaru k tiskárně.
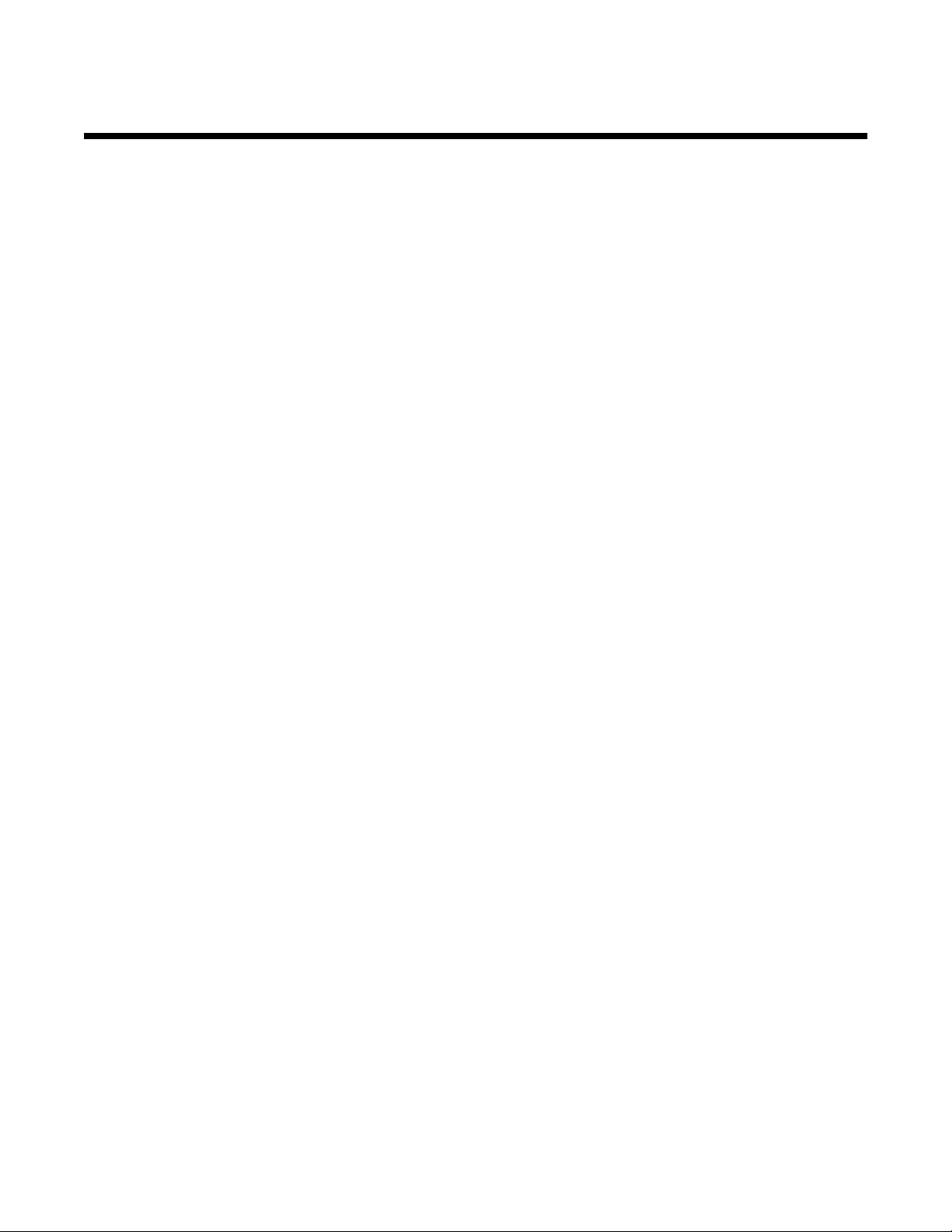
Obsah
Vyhledání informací o tiskárně.....................................................................................5
Nastavení tiskárny.........................................................................................................9
Instalace tiskárny v operačním systému Windows..............................................................................9
Nastavení tiskárny v operačním systému Macintosh........................................................................10
Nastavení tiskárny pro bezdrátový tisk ...................................................................................................... 14
Instalace tiskárny pomocí kabelu USB.......................................................................................................15
Instalace tiskárny do dalších počítačů v síti......................................................................................15
Práce v bezdrátové síti................................................................................................16
Přehled práce v síti............................................................................................................................16
Informace o tiskárně....................................................................................................21
Popis částí tiskárny............................................................................................................................21
Informace o softwaru...................................................................................................23
Použití softwaru tiskárny....................................................................................................................23
Použití programu Lexmark Imaging Studio.......................................................................................23
Použití programu Středisko řešení....................................................................................................24
Práce s oknem Vlastnosti tisku..........................................................................................................25
Otevření okna Vlastnosti tisku ....................................................................................................................25
Použití nabídky Uložit nastavení ................................................................................................................26
Použití nabídky Co chci udělat ...................................................................................................................26
Použití nabídky Volby.................................................................................................................................26
Použití karet okna Vlastnosti tisku.............................................................................................................. 26
Použití Panelu nástrojů......................................................................................................................27
Změna nastavení softwaru tiskárny na výchozí hodnoty...................................................................28
Údržba tiskárny............................................................................................................29
Výměna tiskových kazet....................................................................................................................29
Vyjmutí použité tiskové kazety ................................................................................................................... 29
Instalace tiskových kazet............................................................................................................................30
Objednání spotřebního materiálu......................................................................................................31
Objednání tiskových kazet..........................................................................................................................31
Objednávání papíru a dalšího spotřebního materiálu.................................................................................31
Řešení problémů..........................................................................................................33
Řešení problémů s instalací..............................................................................................................33
Tlačítko Napájení nesvítí............................................................................................................................ 33
Software se nenainstaluje .......................................................................................................................... 33
Stránku nelze vytisknout.............................................................................................................................34
3
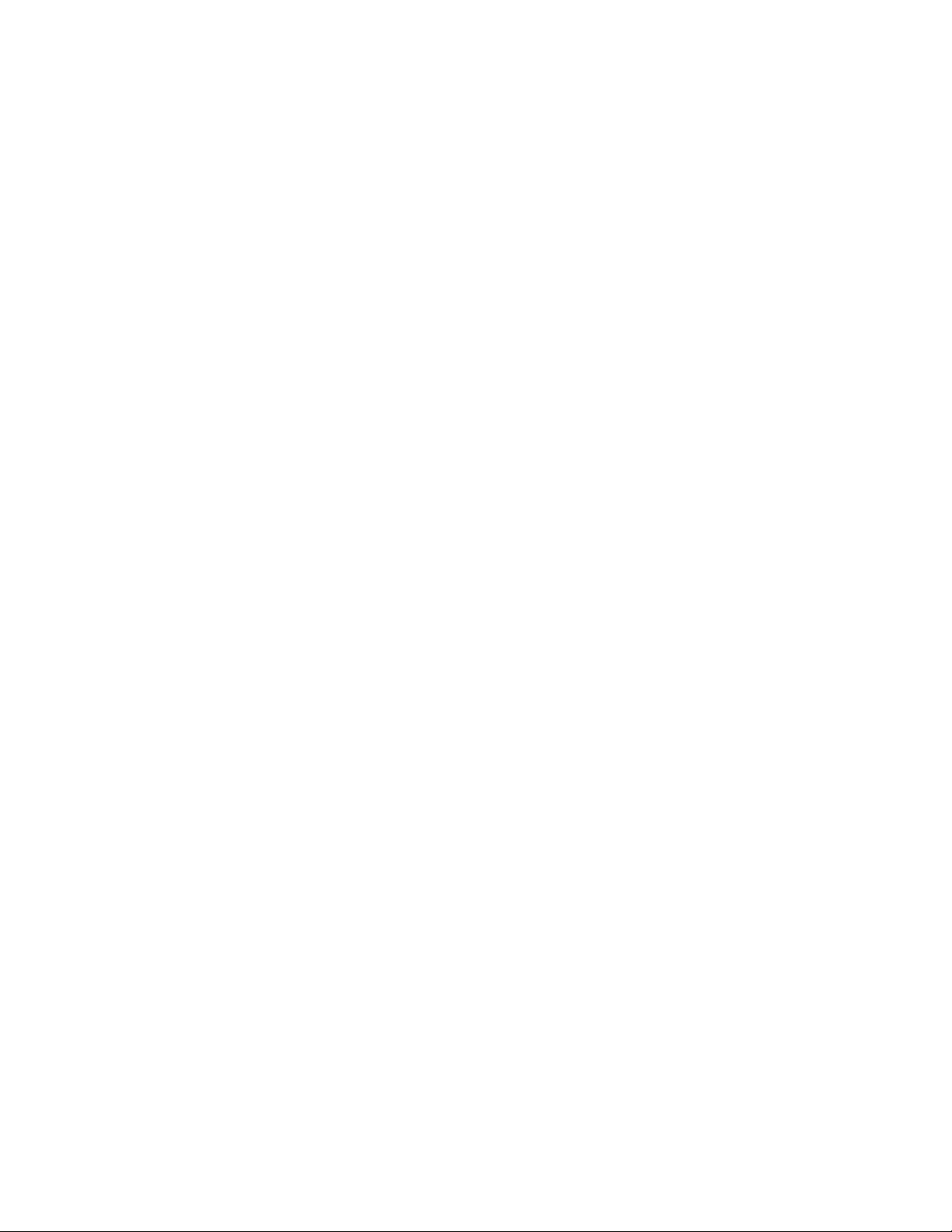
Řešení problémů s bezdrátovým připojením.....................................................................................35
Tisk stránky s nastavením sítě ...................................................................................................................35
Kontrolka WiFi nesvítí................................................................................................................................. 35
Síťová tiskárna se během instalace nezobrazí v seznamu nabízených tiskáren .......................................36
Kontrola klíčů zabezpečení ........................................................................................................................37
Nástroj pro nastavení bezdrátové sítě během instalace nekomunikuje s tiskárnou (pouze pro
systém Windows) ................................................................................................................................... 37
Kontrolka indikátoru Wi-Fi svítí oranžově...................................................................................................38
Kontrolka indikátoru Wi-Fi během instalace oranžově bliká.......................................................................38
Tiskárna v bezdrátové síti netiskne ............................................................................................................ 42
Bezdrátová tiskárna nefunguje................................................................................................................... 43
Změna nastavení bezdrátové sítě po instalaci...........................................................................................48
Vyhledání MAC adresy......................................................................................................................49
Obnovení výchozích továrních nastavení interního bezdrátového tiskového serveru......................49
Odinstalace a opětovné nainstalování softwaru................................................................................49
Rozšířené nastavení bezdrátového připojení............................................................51
Přidání tiskárny do existující bezdrátové sítě ad hoc........................................................................51
Vytvoření bezdrátové sítě ad hoc......................................................................................................52
Poznámky.....................................................................................................................55
Poznámky k vydání...........................................................................................................................55
Slovníček síťových pojmů..........................................................................................57
4
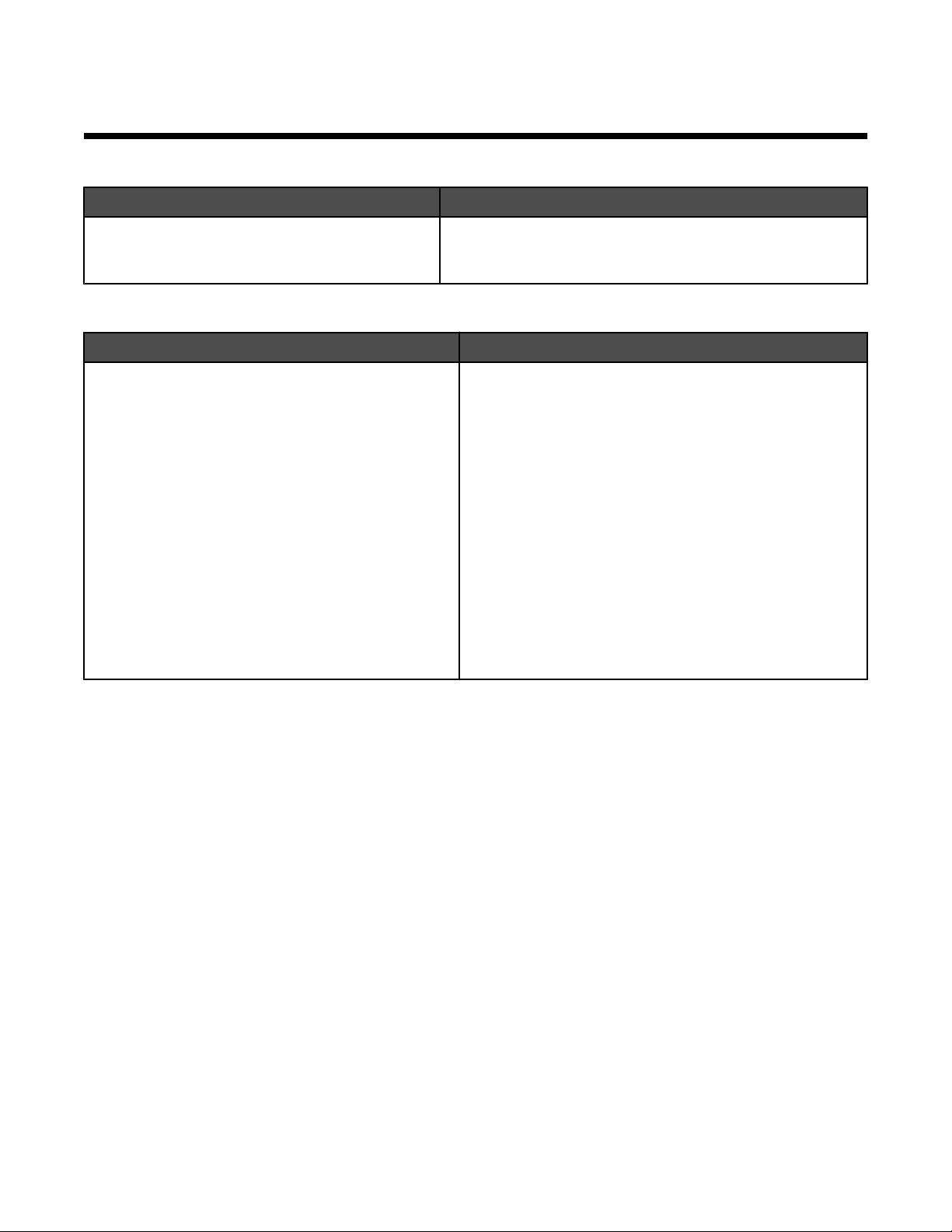
Vyhledání informací o tiskárně
Rychlá instalace
Popis Kde je najdete
List Rychlá instalace obsahuje pokyny k instalaci
hardwaru a softwaru.
Tento dokument je součástí balení tiskárny nebo jej najdete
na webové stránce společnosti Lexmark
www.lexmark.com.
Brožura Začínáme nebo Řešení problémů s instalací
Popis Kde je najdete
V brožuře Začínáme najdete pokyny pro instalaci
hardwaru a softwaru (v operačním systému Windows)
a základní pokyny pro používání tiskárny.
Poznámka: Pokud tiskárna podporuje operační
systémy Macintosh, podívejte se do nápovědy pro
počítače Mac:
Tento dokument je součástí balení tiskárny nebo jej najdete
na webové stránce společnosti Lexmark
www.lexmark.com.
1 Na pracovní ploše Finder poklepejte na ikonu
Lexmark 1400 Series.
2 Poklepejte na ikonu Nápovědy tiskárny.
V brožuře Řešení problémů s instalací najdete
informace o řešení problémů s instalací tiskárny.
Poznámka: Tyto dokumenty nejsou dodávány se
všemi tiskárnami. Pokud jste neobdrželi brožuru
Začínáme nebo Řešení problémů s instalací,
podívejte se místo toho do Uživatelské příručky.
5
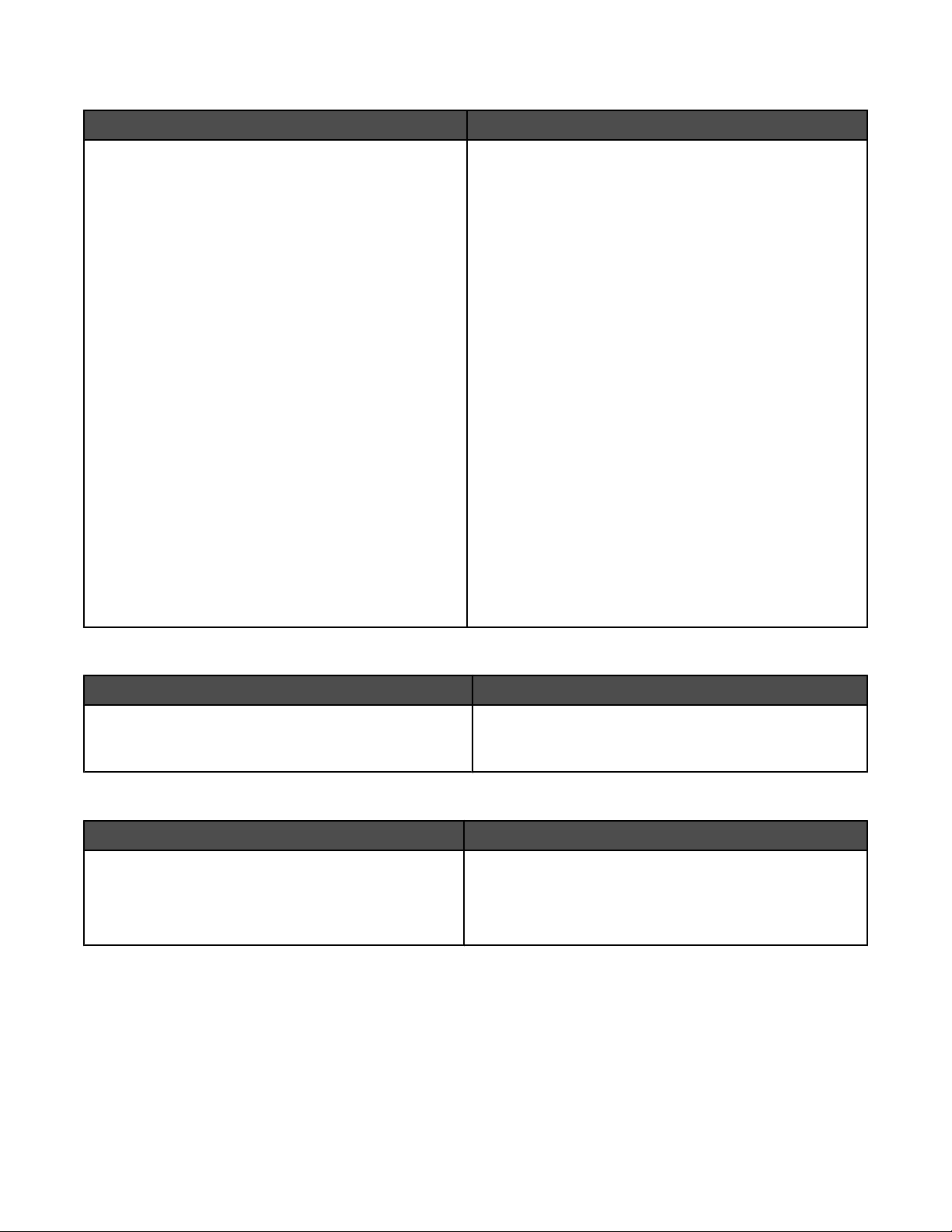
Uživatelská příručka
Popis Kde je najdete
V Uživatelské příručce najdete pokyny pro používání
tiskárny a další informace, například:
• Používání softwaru (v operačních systémech
Windows)
• Vložení papíru
• Tisk
• Práce s fotografiemi
• Skenování (pokud ho tiskárna podporuje)
• Kopírování (pokud ho tiskárna podporuje)
• Faxování (pokud ho tiskárna podporuje)
• Údržba tiskárny
• Připojení tiskárny k síti (pokud ho tiskárna
podporuje)
• Řešení problémů s tiskem, kopírováním, skeno-
váním, faxováním, zablokovaným papírem nebo
nesprávným zaváděním
Poznámka: Pokud tiskárna podporuje operační
systémy Macintosh, podívejte se do nápovědy pro
počítače Mac:
1 Na pracovní ploše Finder poklepejte na ikonu
Lexmark 1400 Series.
2 Poklepejte na ikonu Nápovědy tiskárny.
Uživatelská příručka se nainstaluje při instalaci softwaru
tiskárny.
1 Klepněte na tlačítko Start Programy nebo
Všechny programy Lexmark 1400 Series.
2 Klepněte na položku Uživatelská příručka.
Pokud na ploše není odkaz na Uživatelskou příručku,
postupujte takto:
1 Vložte disk CD.
Zobrazí se instalační obrazovka.
Poznámka: V případě potřeby klepněte na tlačítko
Start Spustit a zadejte příkaz D:\setup, kde D je
označení vaší jednotky CD-ROM.
2 Klepněte na příkaz Dokumentace.
3 Klepněte na položku Zobrazit uživatelskou
příručku (včetně Řešení problémů s instalací).
4 Klepněte na tlačítko Ano.
Ikona Uživatelské příručky se zobrazí na ploše a
Uživatelská příručka se zobrazí na obrazovce.
Tento dokument najdete na webové stránce společnosti
Lexmark www.lexmark.com.
Nápověda
Popis Kde je najdete
Nápověda obsahuje pokyny k použití softwaru, pokud
tiskárnu připojujete k počítači.
Pokud máte spuštěný program Lexmark, klepněte na
položku Nápověda, Tipy Nápověda nebo
Nápověda Témata nápovědy.
Středisko řešení Lexmark
Popis Kde je najdete
Software Středisko řešení Lexmark je obsažen na
disku CD. Nainstaluje se spolu s dalším softwarem
když připojíte tiskárnu k počítači.
Otevření Střediska řešení Lexmark:
1 Klepněte na tlačítko Start Programy nebo
Všechny programy Lexmark 1400 Series.
2 Vyberte položku Středisko řešení Lexmark..
6
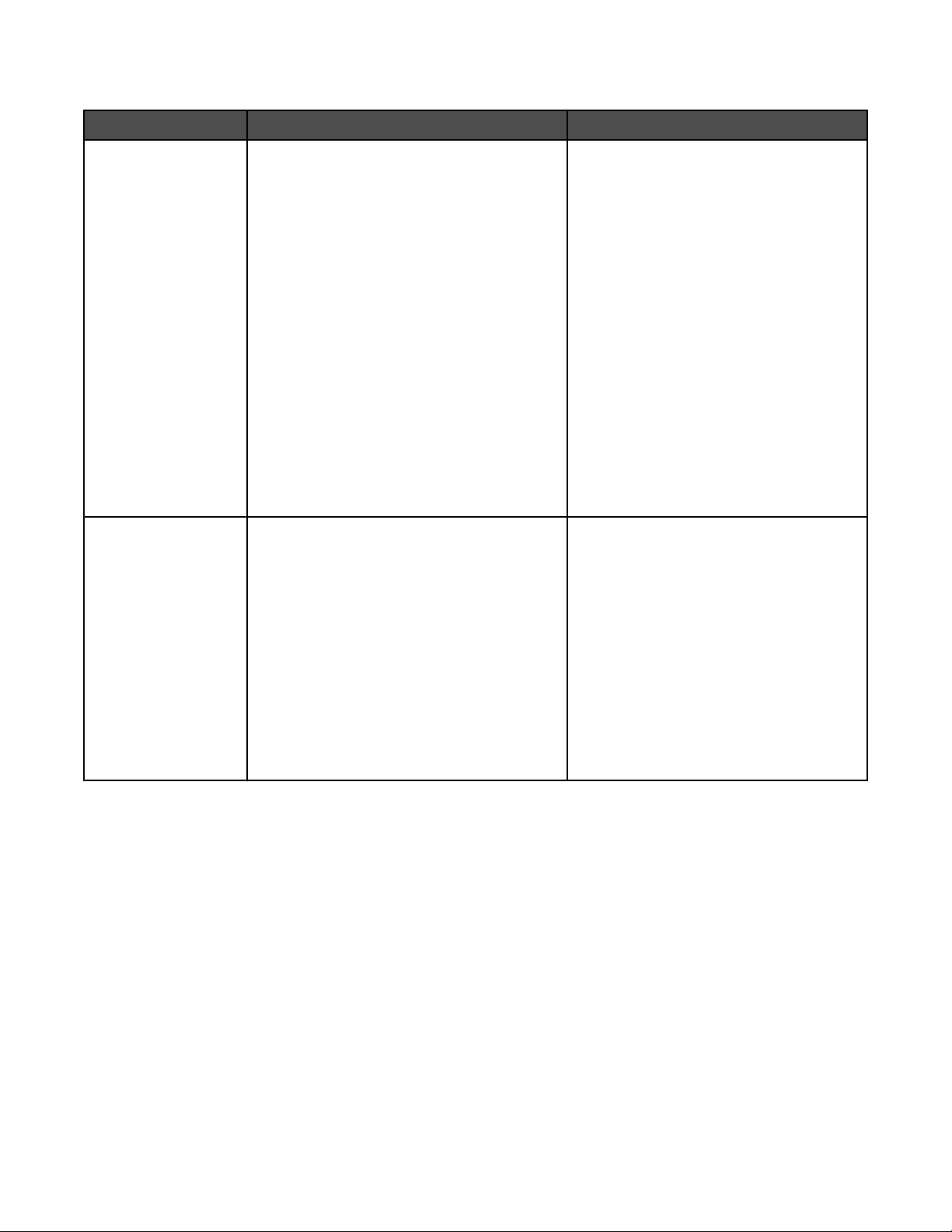
Zákaznická podpora
Popis Kde je najdete (Severní Amerika) Kde je najdete (mimo Severní Ameriku)
Telefonická podpora Volejte na číslo:
• USA: 1-800-332-4120
Pondělí–pátek (8:00 –23:00 vých. času)
Sobota (12:00–18:00 vých. času)
• Kanada: 1-800-539-6275
Anglicky: Pondělí – pátek
(08:00:00 – 23:00 vých. času)
Sobota (12:00–18:00 vých. času)
Francouzsky Pondělí–pátek (9:00–
19:00 vých. času)
• Mexiko: 001-888-377-0063
Pondělí–pátek (8:00–20:00 vých. času)
Poznámka: Telefonní čísla a pracovní doba
podpory mohou být bez ohlášení změněny.
Nejnovější telefonní čísla k dispozici
naleznete na tištěném prohlášení o záruce
dodaném s tiskárnou.
E-mailová podpora Informace o e-mailové podpoře najdete na
našich webových stránkách:
www.lexmark.com.
1 Klepněte na odkaz CUSTOMER
SUPPORT.
2 Klepněte na položku Technical support.
3 Vyberte řadu vaší tiskárny.
4 Vyberte model vaší tiskárny.
5 V části Support Tools klepněte na položku
e-Mail Support.
6 Vyplňte formulář a potom klepněte na
tlačítko Submit Request.
Telefonní čísla a hodiny poskytované
podpory se mohou lišit podle země a
regionu.
Navštivte naši webovou stránku na adrese
www.lexmark.com. Zvolte zemi nebo
region a potom klepněte na odkaz na
zákaznickou podporu.
Poznámka: Další informace o možnostech
kontaktování společnosti Lexmark
naleznete na tištěném prohlášení o záruce
dodaném s tiskárnou.
E-mailová podpora se liší podle země a
regionu a nemusí být vždy k dispozici.
Navštivte naši webovou stránku na adrese
www.lexmark.com. Zvolte zemi nebo
region a potom klepněte na odkaz na
zákaznickou podporu.
Poznámka: Další informace o možnostech
kontaktování společnosti Lexmark
naleznete na tištěném prohlášení o záruce
dodaném s tiskárnou.
7
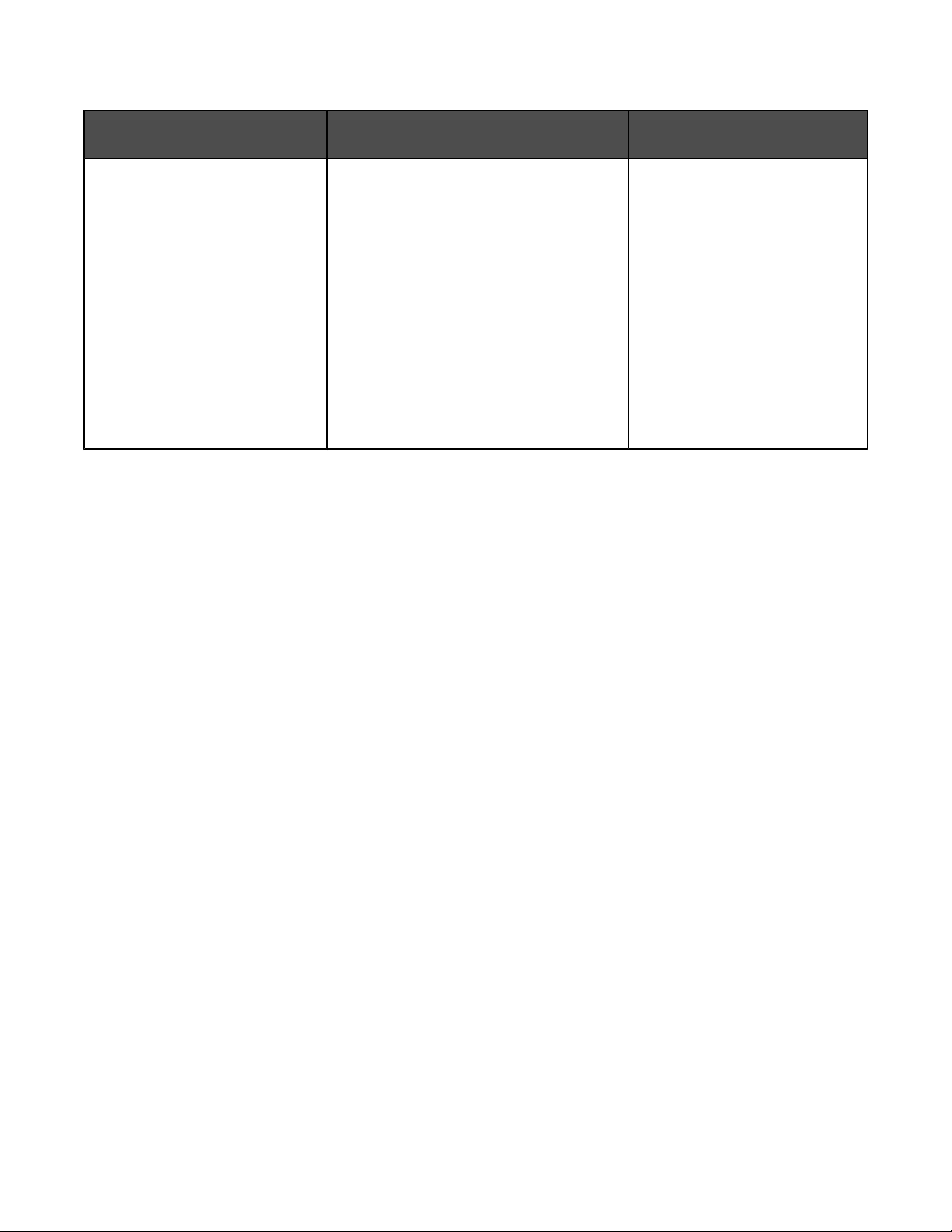
Omezená záruka
Popis Kde je najdete (USA) Kde je najdete (mimo Severní
Ameriku)
Informace o omezené záruce
Společnost Lexmark International,
Inc. poskytuje omezenou záruku
na to, že použitý materiál a způsob
zpracování této tiskárny budou
bez závad po dobu 12 měsíců od
původního data zakoupení.
Chcete-li si přečíst omezení a podmínky
této omezené záruky, přečtěte si
Prohlášení o omezené záruce, které je
přiloženo k této tiskárně nebo zveřejněno
na adrese www.lexmark.com.
1 Klepněte na odkaz CUSTOMER
SUPPORT.
Informace o záruce se mohou lišit
podle země nebo regionu. Viz
tištěné prohlášení o záruce
dodané s tiskárnou.
2 Klepněte na položku Warranty Infor-
mation.
3 V části Statement of Limited Warranty
klepněte na Inkjet & All-In-One
Printers.
4 Celou záruku lze procházet pomocí
posuvníku.
Poznamenejte si následující informace (uvedené na dokladu o zakoupení a na zadní straně tiskárny) a mějte je
k dispozici, když nás budete kontaktovat:
• Číslo typu zařízení
• Sériové číslo
• Datum zakoupení
• Místo nákupu
8
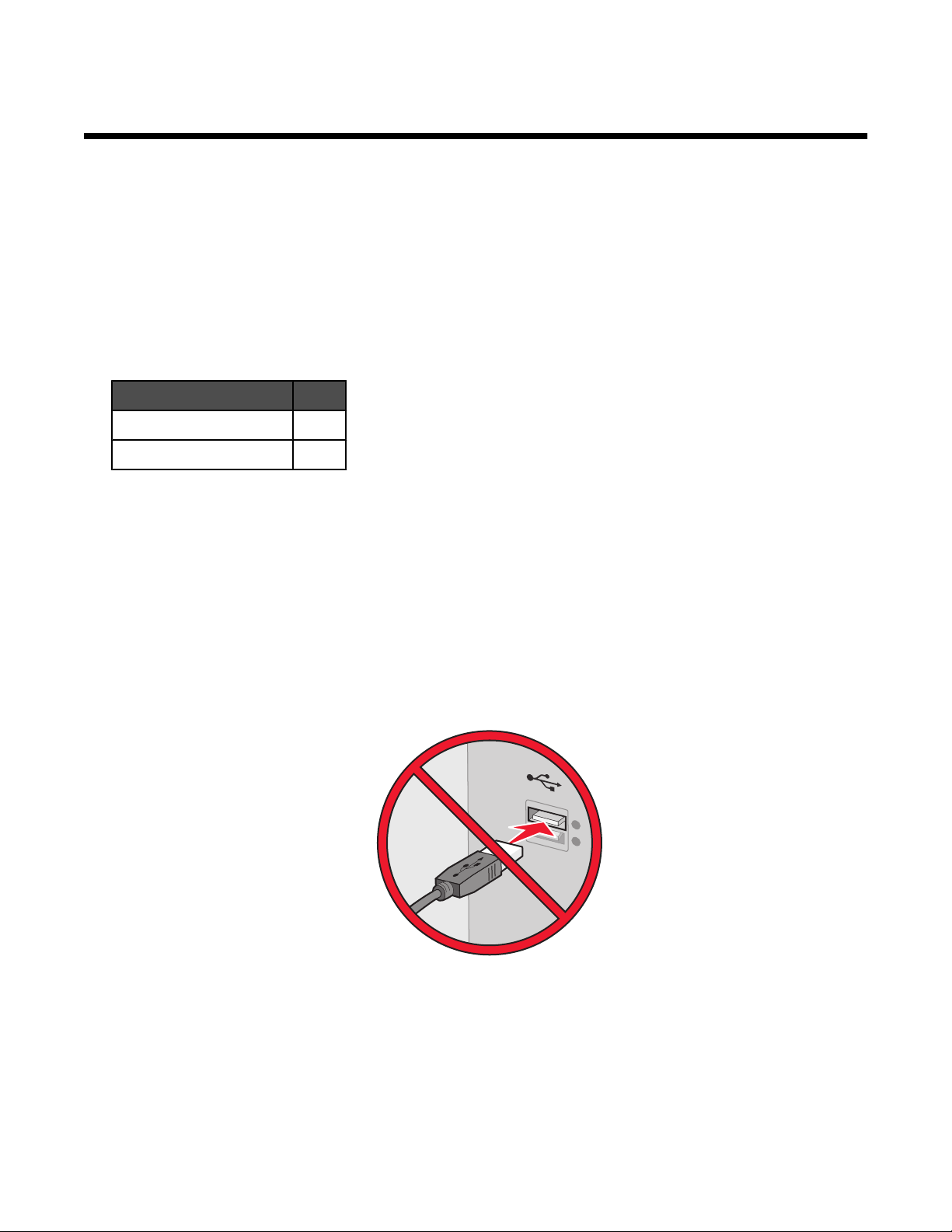
Nastavení tiskárny
Budete-li používat tiskárnu k bezdrátovému tisku, musíte zajistit následující body:
1 Ujistěte se, že bezdrátová síť je nastavená a funguje správně a že váš počítač je k bezdrátové síti připojen.
2 Musíte znát název (SSID) bezdrátové sítě.
3 Pokud vaše bezdrátová síť používá schéma zabezpečení, ujistěte se, že znáte heslo, které bylo použito k
zabezpečení sítě. Toto heslo je také známé jako klíč zabezpečení, klíč WEP nebo klíč WPA.
Poznámka: Pokud tyto informace neznáte, podívejte se do dokumentace k bezdrátové síti nebo se obraťte na
uživatele, který bezdrátovou síť nastavoval.
Do níže uvedené tabulky si poznamenejte potřebné informace.
Položka Popis
SSID (název sítě)
Klíč zabezpečení (heslo)
4 Podle pokynů v následujících částech nainstalujte tiskárnu:
• Chcete-li tisknout v operačním systému Windows pomocí bezdrátového připojení nebo kabelu USB,
přečtěte si část „Instalace tiskárny v operačním systému Windows“ na str. 9.
• Chcete-li tisknout v operačním systému Macintosh, přečtěte si část „Nastavení tiskárny v operačním
systému Macintosh“ na str. 10.
Poznámka: Pokud jste předtím nainstalovali tiskárnu s počítačem a nyní ji chcete nainstalovat do jiného počítače
v bezdrátové síti, přečtěte si část „Instalace tiskárny do dalších počítačů v síti“ na str. 15.
Instalace tiskárny v operačním systému Windows
1 Než rozbalíte tiskárnu nebo začnete něco připojovat, vyhledejte disk CD for Windows.
2 Zkontrolujte, zda je počítač zapnutý, a vložte disk CD for Windows.
9
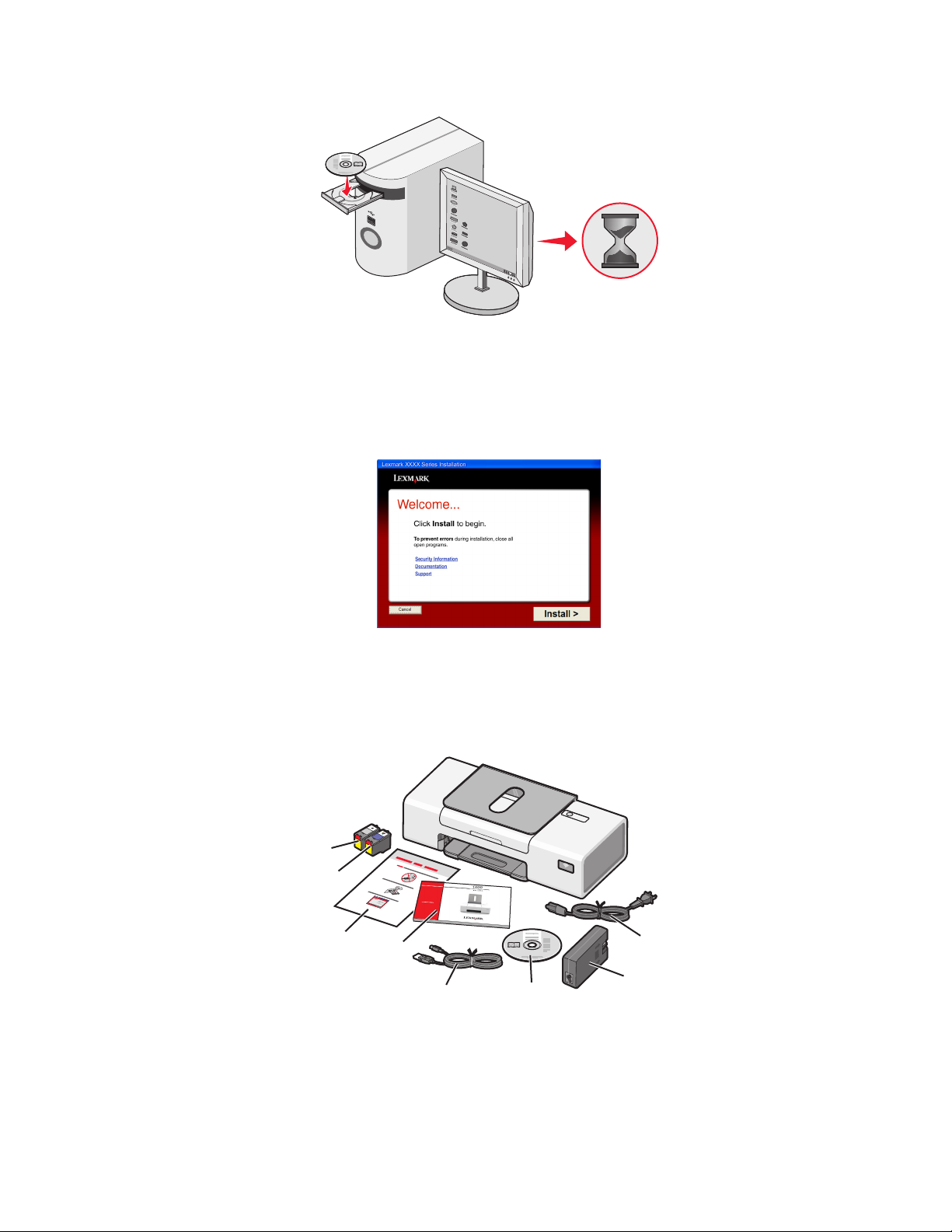
Vyčkejte několik sekund, než se objeví instalační obrazovka.
Poznámka: Pokud se instalační obrazovka nezobrazí automaticky, klepněte na tlačítko Start Spustit a
zadejte příkaz D:\setup.exe, kde D je označení vaší jednotky CD-ROM.
3 Podle pokynů na obrazovce počítače nainstalujte tiskárnu.
Váš software pro zabezpečení počítače vás možná upozorní, že software Lexmark se pokouší komunikovat se
systémem počítače. Vždy těmto programům povolte komunikaci. To je pro správné fungování tiskárny nezbytné.
Nastavení tiskárny v operačním systému Macintosh
1 Vybalte tiskárnu.
Poznámka: Obsah balení, např. počet tiskových kazet, se může u jednotlivých modelů lišit.
8
7
6
1
2
3
5
4
3
1
2
10
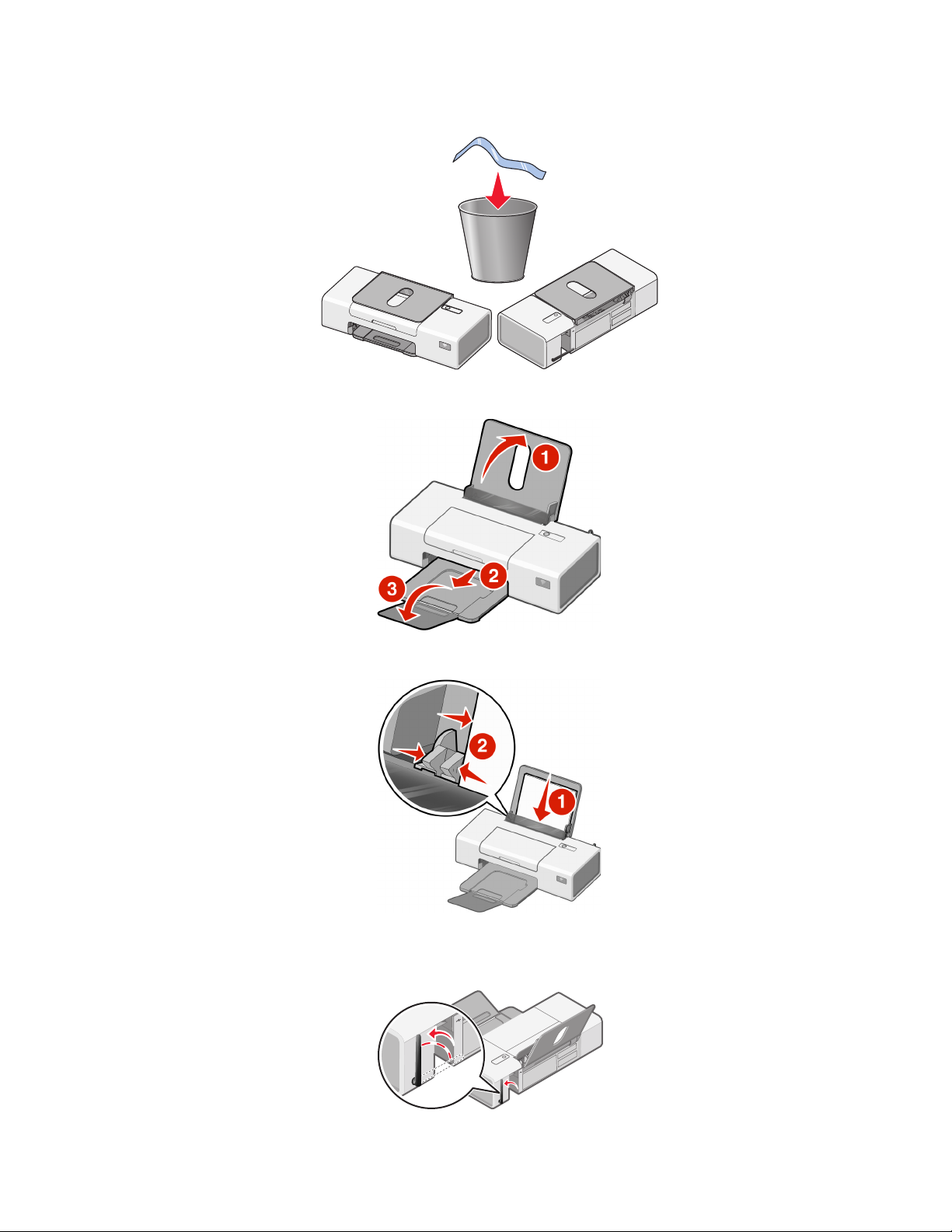
2 Zkontrolujte horní stranu, spodek, boky, zásobník papíru a výstupní zásobník papíru a ujistěte se, že z tiskárny
byly kompletně odstraněny pásky a balicí materiál.
3 Zvedněte podpěru papíru a vysuňte výstupní zásobník papíru.
4 Vložte papír a upravte vodicí lištu.
5 Zvedněte anténu bezdrátového tiskového serveru.
Poznámka: Nejprve odstraňte z antény veškeré pásky.
11
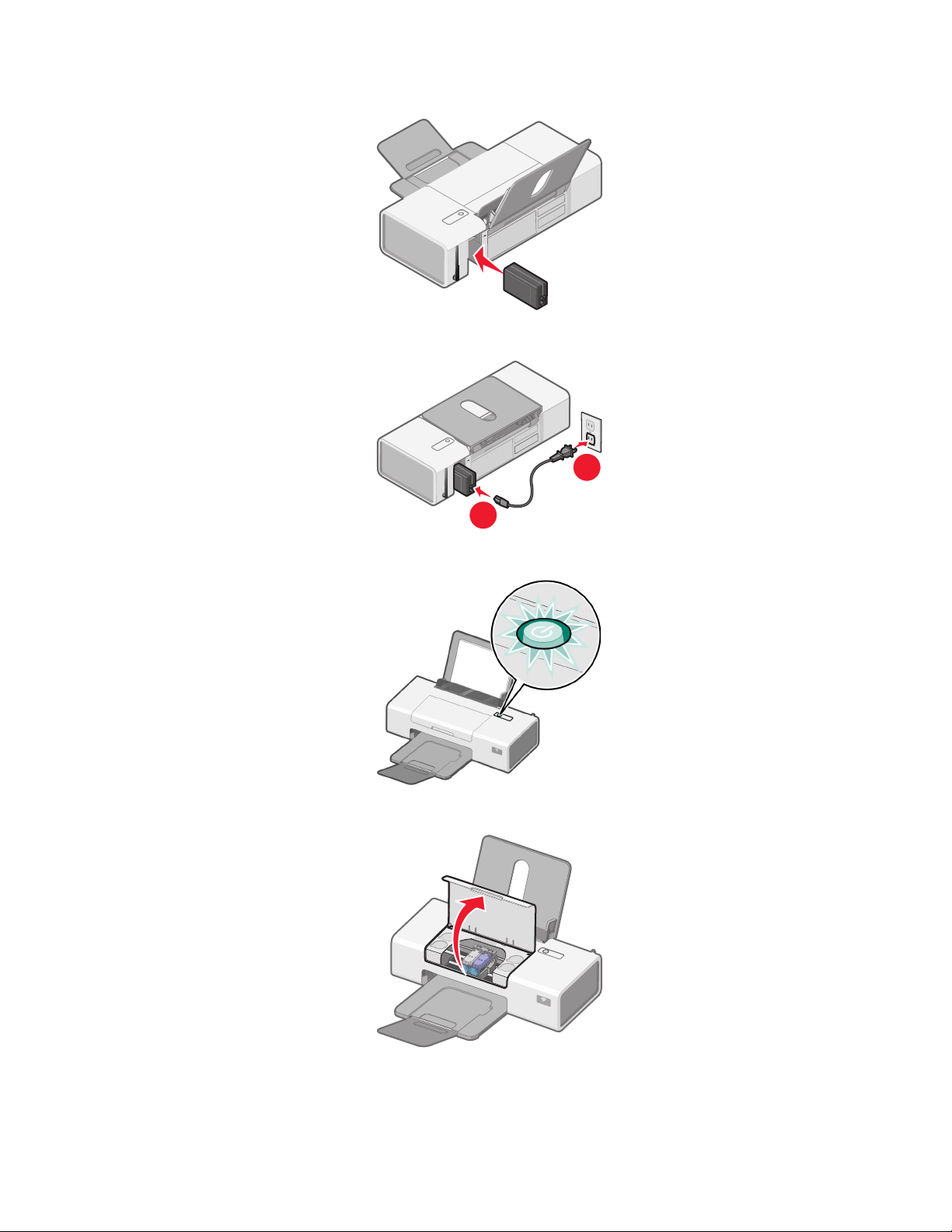
6 Vložte napájecí zdroj.
7 Připojte kabel napájení.
2
1
8 Zkontrolujte, že je zařízení napájeno elektrickým proudem.
9 Otevřete přístupový kryt.
12
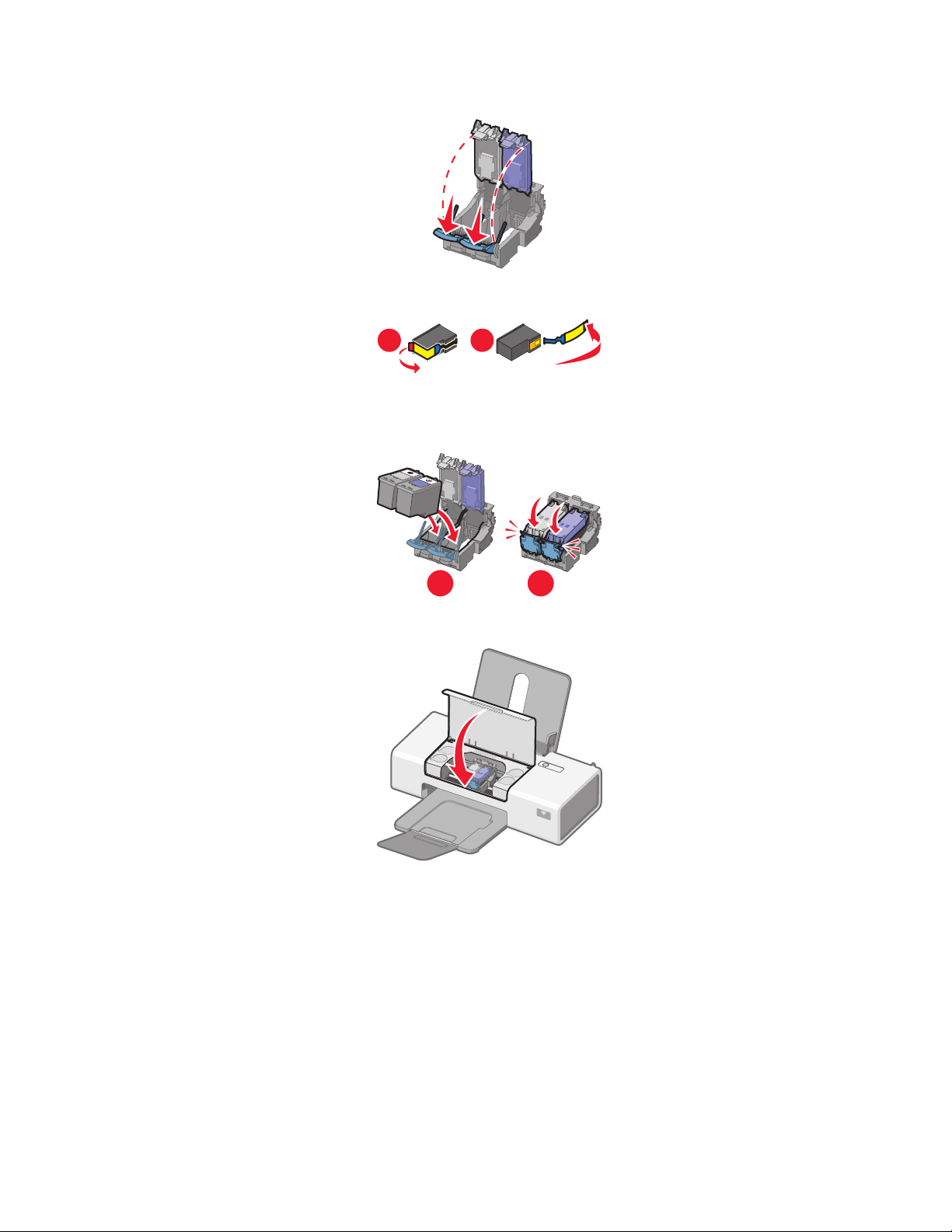
10 Zatlačením na páčky nosičů kazety zvedněte víčka nosičů.
11 Sejměte pásku z tiskových kazet.
1
12 Vložte kazety a zavřete víčka nosiče kazet.
Poznámka: Počet kazet se může u jednotlivých modelů lišit.
1
13 Zavřete přístupový kryt.
2
2
14 Instalace tiskárny do počítače Macintosh:
• Chcete-li tisknout pomocí bezdrátového připojení, přečtěte si část „Nastavení tiskárny pro bezdrátový tisk “
na str. 14.
• Chcete-li tisknout s použitím kabelu USB, přečtěte si část „Instalace tiskárny pomocí kabelu USB“ na
str. 15.
13
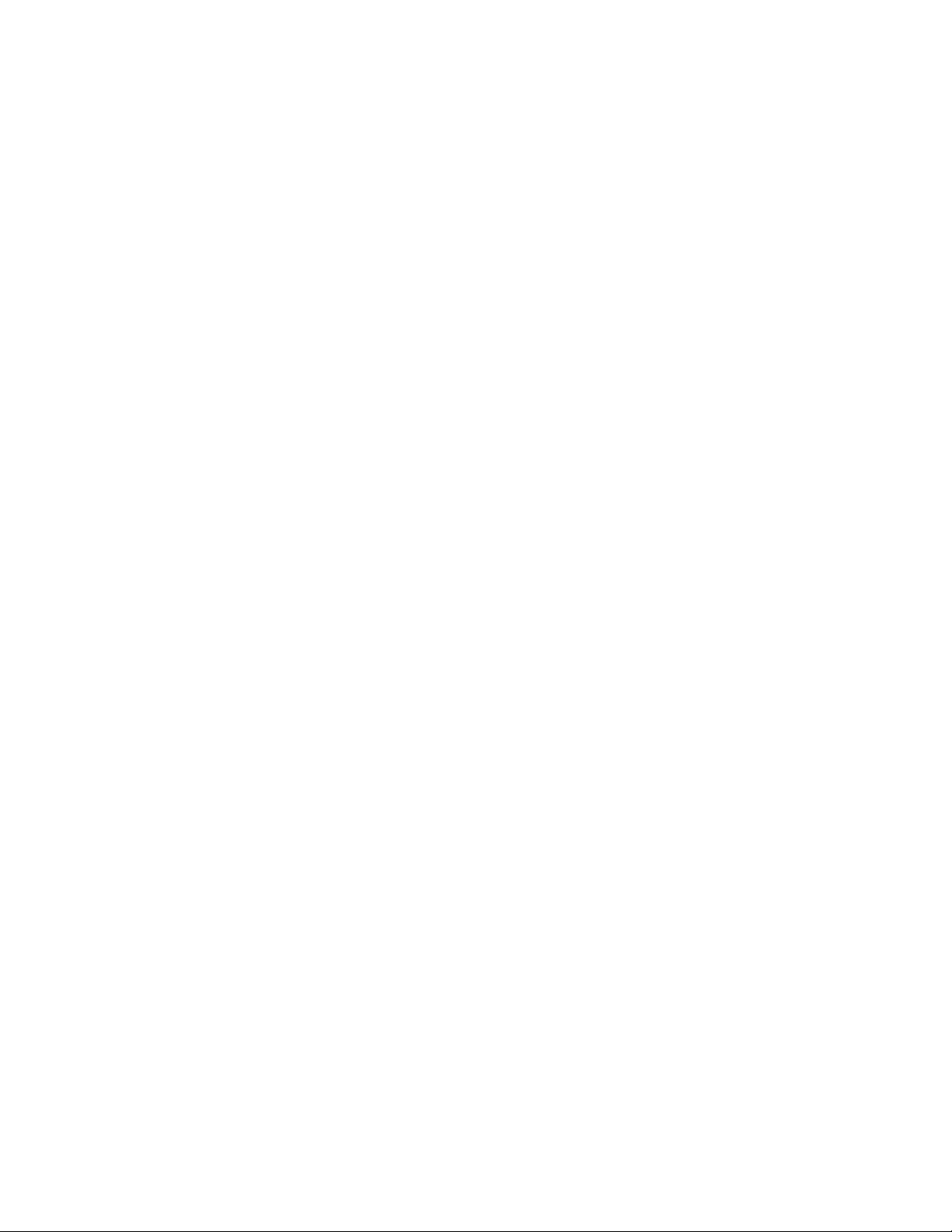
Nastavení tiskárny pro bezdrátový tisk
Následující pokyny platí pro nastavení tiskárny pro bezdrátový tisk v operačním systému Macintosh.
Poznámky:
• Ujistěte se, že jste dokončili počáteční instalaci tiskárny. Další informace naleznete v části „Nastavení tiskárny
v operačním systému Macintosh“ na str. 10.
• Pokud jste předtím nainstalovali tiskárnu s počítačem a nyní ji chcete nainstalovat do jiného počítače v
bezdrátové síti, přečtěte si část „Instalace tiskárny do dalších počítačů v síti“ na str. 15.
Poznámka:
1 Zkontrolujte, zda je počítač zapnutý.
2 Na ploše Finder klepněte na složku Aplikace.
3 Ve složce Aplikace poklepejte na ikonu Připojení k Internetu.
4 Na panelu nástrojů klepněte na ikonu AirPort.
5 V místní nabídce Síť zvolte tiskový server XXXXXX, kde XXXXXX je posledních šest číslic MAC adresy
tiskárny.
Poznámky:
• MAC adresa je uvedena na štítku na zadní straně tiskárny.
• Zatímco budete připojeni k síti „tiskového serveru XXXXXX”, dočasně bude přerušeno připojení k Internetu.
6 Spusťte prohlížeč Safari.
7 V rozevírací nabídce Záložky zvolte příkaz Zobrazit všechny záložky.
8 V Collections zvolte Bonjour nebo Rendezvous.
Poznámka: Aplikace je v systému Mac OS X verze 10.3 označována jako Rendezvous, ale nyní se jmenuje
Bonjour by Apple Inc.
9 Poklepejte na váš model tiskárny.
10 Klepněte na tlačítko Konfigurace.
11 Klepněte na tlačítko Bezdrátové připojení.
12 Změňte tato nastavení:
a Zadejte název sítě (SSID).
b Jako Typ BSS (Basic Service Set) zvolte
• Infrastruktura, pokud bezdrátová síť používá ke komunikaci s jinými bezdrátovými zařízeními
bezdrátový přístupový bod (bezdrátový směrovač).
• Ad Hoc, pokud bezdrátová síť nepoužívá ke komunikaci s jinými bezdrátovými zařízeními bezdrátový
přístupový bod (bezdrátový směrovač).
c Zvolte typ zabezpečení používaného k ochraně bezdrátové sítě
Poznámky:
• Pokud používáte typ zabezpečení WEP, musíte zadat hexadecimální klíč. Pokud používáte základnu AirPort
se zabezpečením WEP, musíte získat ekvivalentní síťové heslo. Pokyny k získání ekvivalentního síťového
hesla naleznete v dokumentaci dodané se základnou AirPort.
• Pokud tuto informaci neznáte, nahlédněte do dokumentace dodané k bezdrátové síti nebo se obraťte na
člověka, který bezdrátovou síť instaloval.
14
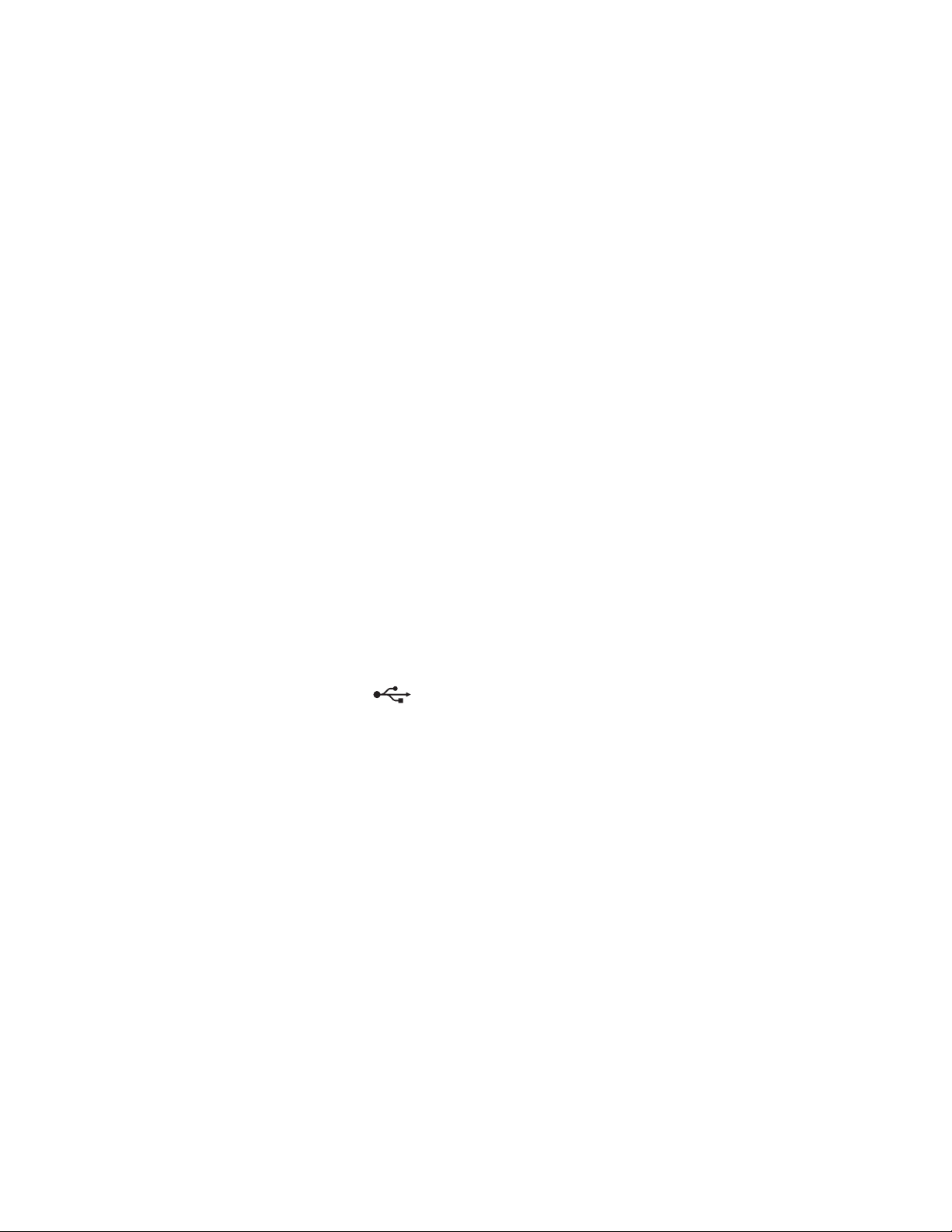
13 Klepněte na tlačítko Odeslat.
14 Ve složce Aplikace poklepejte na ikonu Připojení k Internetu.
15 Na panelu nástrojů klepněte na ikonu AirPort.
16 V místní nabídce Síť vyberte původní síť.
Poznámky:
• Možná budete muset zadat heslo pro zabezpečení bezdrátové sítě.
• Připojení k Internetu bude obnoveno po opětovném připojení k původní síti.
17 Vložte disk CD pro systém Macintosh.
18 Na pracovní ploše Finder poklepejte na ikonu Lexmark 1400 Series Installer.
19 Poklepejte na ikonu Instalovat.
20 Klepněte na tlačítko Pokračovat.
21 Dokončete instalaci podle pokynů na obrazovce počítače.
Po dokončení instalace je tiskárna připravena k použití.
Instalace tiskárny pomocí kabelu USB
Následující pokyny platí pro instalaci tiskárny pomocí kabelu USB v operačním systému Macintosh.
Poznámka: Ujistěte se, že jste dokončili počáteční instalaci tiskárny. Další informace naleznete v části „Nastavení
tiskárny“ na str. 9.
1 Zkontrolujte, zda je počítač zapnutý.
2 Pevně zapojte čtvercový konec kabelu USB do zásuvky na zadní straně tiskárny.
3 Pevně zapojte obdélníkový konec kabelu USB do portu USB počítače.
Port USB je označen symbolem USB
.
4 Vložte disk CD pro systém Macintosh.
5 Na pracovní ploše Finder poklepejte na ikonu Lexmark 1400 Series Installer.
6 Poklepejte na ikonu Instalovat.
7 Klepněte na tlačítko Pokračovat.
8 Dokončete instalaci podle pokynů na obrazovce počítače.
Po dokončení instalace je tiskárna připravena k použití.
Instalace tiskárny do dalších počítačů v síti
Pokud instalujete síťovou tiskárnu tak, aby ji mohlo používat více počítačů v síti, vložte instalační disk CD do každého
dalšího počítače a postupujte podle pokynů na obrazovce.
• Nemusíte opakovat kroky pro instalaci připojení u všech počítačů, ze kterých chcete na tiskárně tisknout.
• Tiskárna by se měla v instalaci zobrazit jako zvýrazněná. Pokud je v seznamu zobrazeno více tiskáren,
zkontrolujte, zda jste vybrali tiskárnu se správnou adresou IP nebo MAC adresou. Informace o zjišťování adresy
IP nebo MAC adresy naleznete v „Vyhledání MAC adresy“ na str. 49.
15
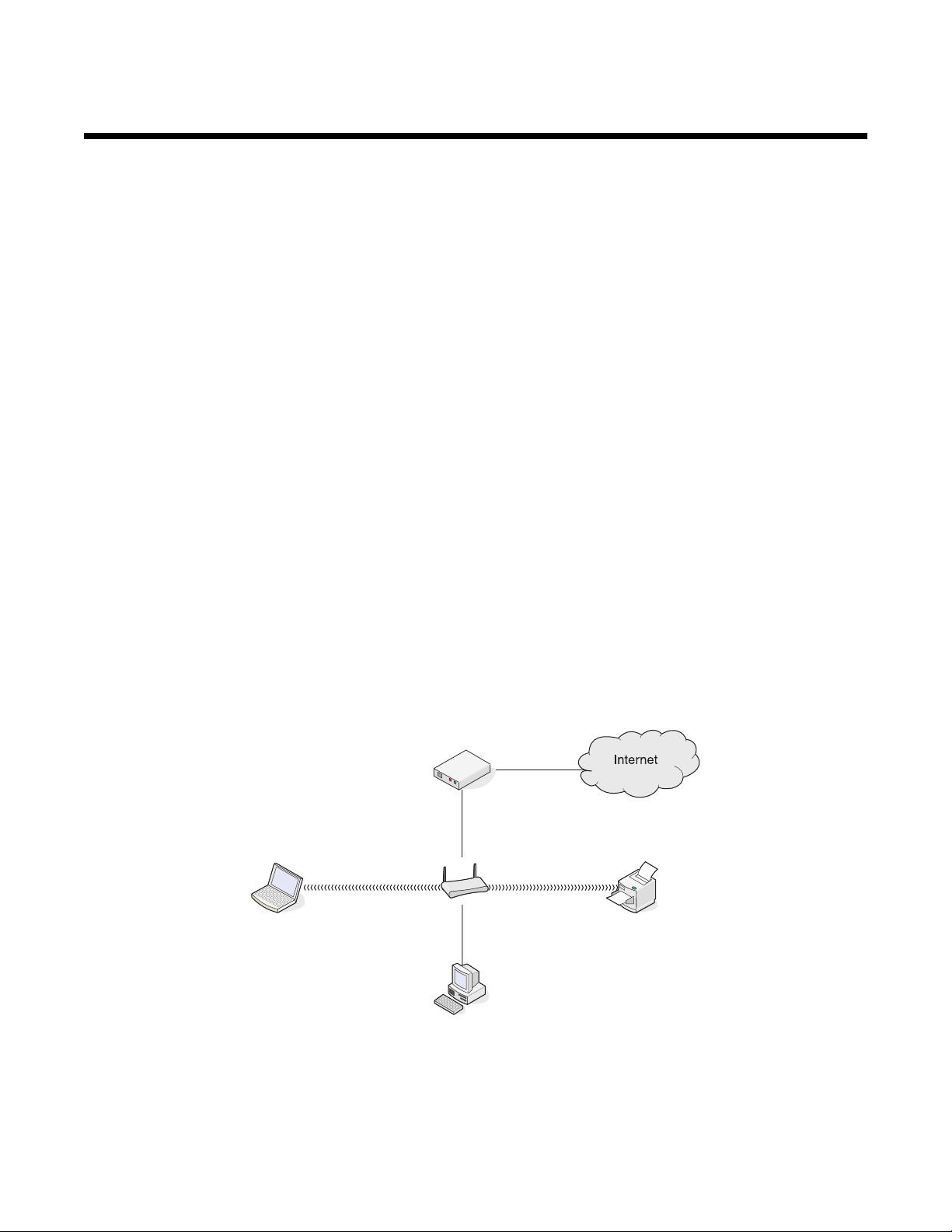
Práce v bezdrátové síti
Přehled práce v síti
Síť je sada zařízení, například počítačů, tiskáren, ethernetových rozbočovačů, bezdrátových přístupových bodů a
směrovačů, propojených dohromady kabely nebo bezdrátovým připojením umožňujícím komunikaci.
Zařízení v bezdrátové síti používají ke vzájemné komunikaci místo kabelů rádiové vlny. Aby zařízení mohlo
komunikovat bezdrátově, musí mít připojen nebo nainstalován bezdrátový tiskový server, který umožňuje přijímat a
vysílat rádiové vlny.
Běžné konfigurace domácí sítě
Síť lze nastavit různými způsoby. Zde jsou některé příklady běžných konfigurací domácí sítě:
• Přenosný počítač a tiskárna propojené bezdrátově přes Internet
• Počítač, přenosný počítač a tiskárna propojené bezdrátově přes Internet
• Zařízení propojená podle standardu Ethernet přes Internet
• Počítač, přenosný počítač a tiskárna propojené bezdrátově bez využití Internetu
• Přenosný počítač připojený k tiskárně bezdrátově bez využití Internetu
Aby mohly komunikovat prostřednictvím sítě, musí být počítače a přenosné počítače ve všech pěti případech
propojeny kabely nebo musí mít v sobě integrovány či nainstalovány bezdrátové síťové adaptéry.
Tiskárny v následujících schématech zastupují tiskárny Lexmark s integrovanými nebo nainstalovanými interními
tiskovými servery Lexmark, které jim umožňují komunikovat prostřednictvím sítě. Interní tiskové servery Lexmark
jsou zařízení vyrobená společností Lexmark, která umožňují připojit tiskárny Lexmark k pevným nebo bezdrátovým
sítím.
Scénář 1: Přenosný počítač a tiskárna propojené bezdrátově přes Internet
• Počítač je připojen k bezdrátovému směrovači kabelem Ethernet.
• Přenosný počítač a tiskárna jsou bezdrátově připojeny ke směrovači.
• Síť je připojena k Internetu prostřednictvím DSL nebo kabelového modemu.
Scénář 2: Počítač, přenosný počítač a tiskárna propojené bezdrátově přes Internet
• Počítač, přenosný počítač a tiskárna jsou bezdrátově připojeny k bezdrátovému směrovači.
• Síť je připojena k Internetu prostřednictvím DSL nebo kabelového modemu.
16
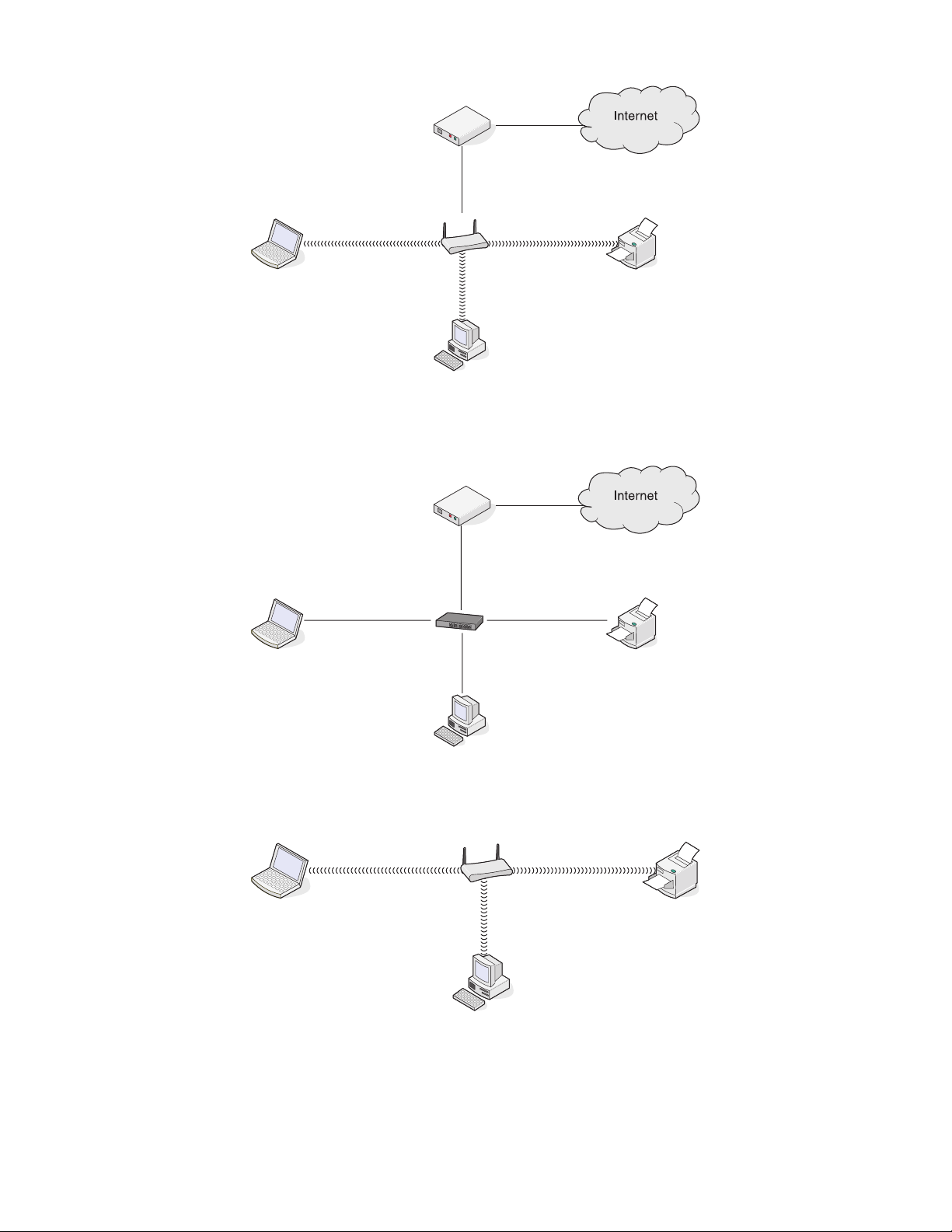
Scénář 3: Zařízení propojená podle standardu Ethernet přes Internet
• Počítač, přenosný počítač a tiskárna jsou připojeny kabely Ethernet k rozbočovači, směrovači nebo přepínači.
• Síť je připojena k Internetu prostřednictvím DSL nebo kabelového modemu.
Scénář 4: Počítač, přenosný počítač a tiskárna propojené bezdrátově bez využití Internetu
• Počítač, přenosný počítač a tiskárna jsou bezdrátově připojeny k bezdrátovému přístupovému bodu.
• Síť není připojena k Internetu.
Scénář 5: Přenosný počítač připojený k tiskárně bezdrátově bez využití Internetu
• Přenosný počítač je bezdrátově připojen přímo k tiskárně bez využití bezdrátového směrovače.
• Síť není připojena k Internetu.
17
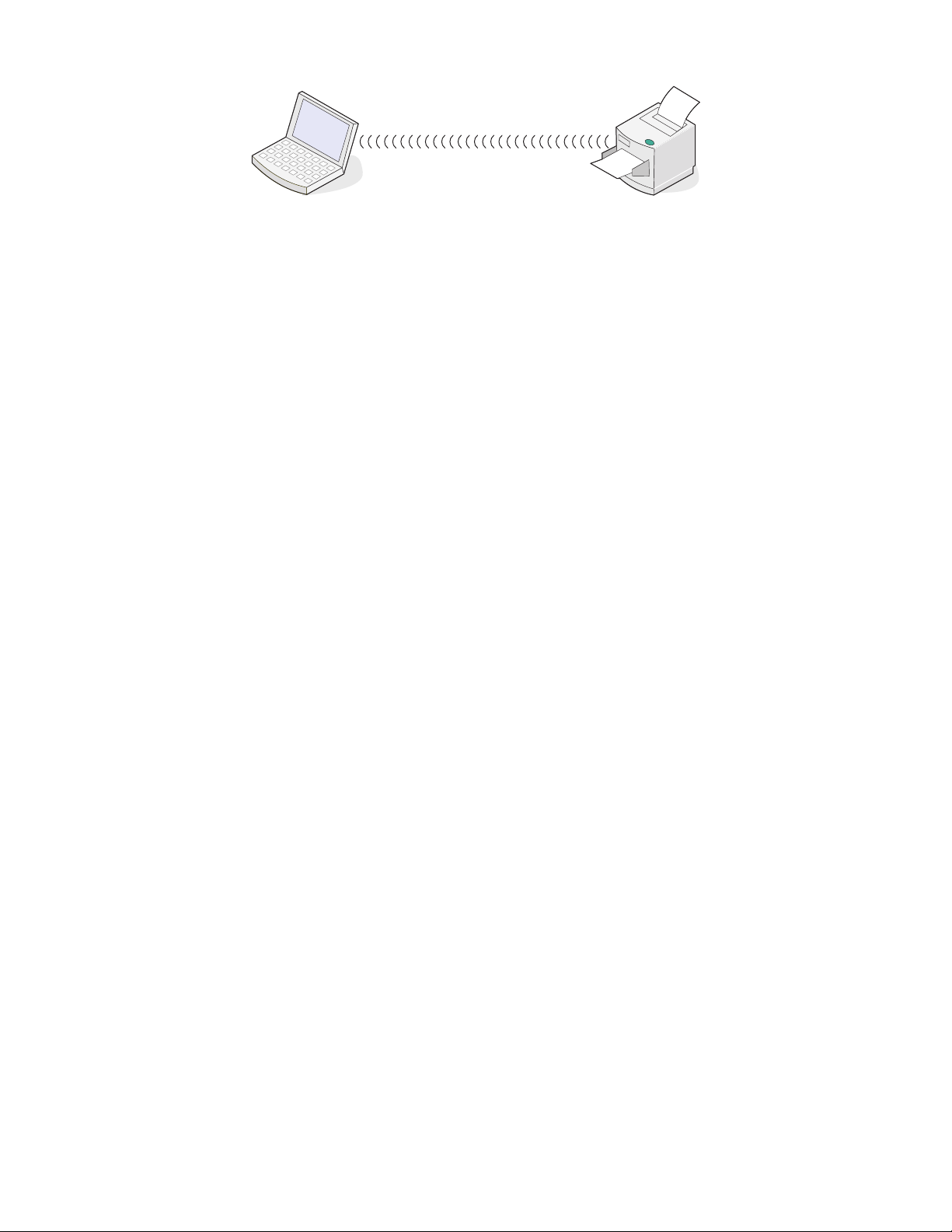
SSID
SSID (Service Set identifier) je nastavení v bezdrátovém zařízení umožňující zařízením připojit se ke stejné
bezdrátové síti. Někdy se mu říká název sítě. Název SSID umožňuje zařízením, aby spolu komunikovala.
Intenzita signálu
Bezdrátová zařízení mají vestavěné antény, které vysílají a přijímají rádiové signály. Intenzita signálu uvedená na
stránce s nastavením sítě pro tiskárnu ukazuje, jak silně je přijímán vysílaný signál. Intenzitu signálu může ovlivnit
řada faktorů. Jedním z faktorů je rušení vyvolané jinými bezdrátovými zařízeními nebo dokonce jinými zařízeními,
například mikrovlnnými troubami. Dalším faktorem je vzdálenost. Čím dále od sebe jsou dvě bezdrátová zařízení,
tím je pravděpodobnější, že signál bude slabší.
Adresy IP
Adresa IP je jedinečné číslo používané zařízeními v síti IP ke vzájemnému vyhledávání a komunikaci. Zařízení v
síti IP spolu mohou komunikovat pouze tehdy, jestliže mají jedinečné a platné adresy IP. Jedinečná adresa IP
znamená, že žádná dvě zařízení v jedné síti nemají stejnou adresu IP.
Adresu IP tiskárny zjistíte tak, že si vytisknete stránku s nastavením sítě.
Vyhledání adresy IP počítače
Pouze pro uživatele systému Windows
1 Klepněte na tlačítko Start Programy nebo Všechny programy Příslušenství Příkazový řádek.
2 Zadejte příkaz ipconfig.
3 Stiskněte klávesu Enter.
Adresa IP se zobrazí jako čtyři sady čísel oddělených tečkou, například 192.168.0.100. To je dáno operačním
systémem nebo softwarem bezdrátové sítě.
Pouze pro systém Macintosh
1 Na ploše Finder klepněte na složku Aplikace.
2 Ve složce Aplikace poklepejte na položku Předvolby systému.
3 Klepněte na položku Síť.
Adresa IP se zobrazí jako čtyři sady čísel oddělených tečkou, například 192.168.0.100. To je dáno operačním
systémem nebo softwarem bezdrátové sítě.
MAC adresa
Většina síťových zařízení má jedinečné hardwarové identifikační číslo, kterým se odlišuje od ostatních zařízení v
síti. Tomuto číslu se říká MAC (Media Access Control) adresa. Ve směrovači lze nastavit seznam MAC adres, takže
v síti mohou pracovat pouze zařízení s odpovídajícími MAC adresami. Tomuto postupu se říká filtrování MAC adres.
Pokud má zákazník ve směrovači zapnut filtr MAC adres a chce přidat do sítě tiskárnu, musí MAC adresu tiskárny
zahrnout do seznamu MAC adres.
18

Tisk stránky s nastavením sítě
Na stránce s nastavením sítě je uvedeno nastavení konfigurace.
Tisk stránky s nastavením sítě:
1 Ujistěte se, že tiskárna je vypnutá.
2 Stiskněte a podržte tlačítko na 5 sekund a potom ho uvolněte.
Vytiskne se zkušební stránka a stránka s nastavením sítě.
Ověření tiskárny příkazem ping
Chcete-li vyzkoušet, zda počítač může správně komunikovat s tiskárnou v rámci sítě, zadejte příkaz ping.
Pouze pro systém Windows
1 Pomocí počítače: Klepněte na tlačítko Start Programy Příslušenství Příkazový řádek.
2 Zadejte příkaz ping následovaný adresou IP zařízení.
3 Stiskněte klávesu Enter.
• Pokud je tiskárna připojena k síti a reaguje na příkaz ping, zobrazí se několik řádků začínajících slovy Reply
from.
• Když tiskárna není připojena k síti nebo neodpovídá, zobrazí se po několika sekundách text Request timed
out.
Jestliže tiskárna neodpovídá, postupujte takto:
a Vytiskněte stránku s nastavením.
b Zkontrolujte, zda má tiskárna adresu IP.
c Pod Síťovou kartou zkontrolujte, zda je uveden Stav Připojeno.
d Zkontrolujte, zda má počítač adresu IP.
e Další informace naleznete v části Řešení problémů s bezdrátovou sítí v kapitole Řešení problémů.
Pouze pro systém Macintosh
1 Na ploše Finder klepněte na složku Aplikace.
2 Ve složce Aplikace klepněte na složku Nástroje.
3 Poklepejte na aplikaci Nástroj sítě.
4 Na kartě Ping zadejte do pole síťové adresy adresu IP tiskárny. Příklad:
10.168.0.100
5 Klepněte na tlačítko Ping.
Jestliže tiskárna neodpovídá, postupujte takto:
a Vytiskněte stránku s nastavením.
b Zkontrolujte, zda má tiskárna adresu IP.
c Pod Síťovou kartou zkontrolujte, zda je uveden Stav Připojeno.
d Zkontrolujte, zda má počítač adresu IP.
e Další informace naleznete v části Řešení problémů s bezdrátovou sítí v kapitole Řešení problémů.
19

Typy bezdrátových sítí
Sítě mohou pracovat v jednom ze dvou režimů: infrastruktura nebo ad hoc. Společnost Lexmark doporučuje nastavit
na režim infrastruktura pomocí instalačního disku CD dodaného s tiskárnou.
Bezdrátová síť, ve které spolu zařízení vzájemně komunikují prostřednictvím bezdrátového přístupového bodu
(bezdrátového směrovače), je nastavena na režim infrastruktura. Stejně jako v síti ad hoc musí mít všechna zařízení
platné adresy IP a sdílet stejný název SSID a kanál. Navíc musí sdílet stejný název SSID s bezdrátovým přístupovým
bodem (bezdrátovým směrovačem).
Jednoduchým typem bezdrátové sítě je případ, kdy počítač s bezdrátovým tiskovým serverem komunikuje přímo s
tiskárnou vybavenou pro práci v bezdrátové síti. Tento režim komunikace se nazývá ad hoc. Zařízení u tohoto typu
sítě musí mít platnou adresu IP a musí být nastaveno na režim ad hoc. Bezdrátový tiskový server musí být rovněž
nakonfigurován na stejný název SSID a kanál.
Infrastruktura Ad hoc
Charakteristiky
Komunikace Prostřednictvím bezdrátového
přístupového bodu (bezdrátového
směrovače)
Zabezpečení Další možnosti zabezpečení
Dosah Určen dosahem a počtem přístupových
bodů
Rychlost Obvykle rychlejší Obvykle pomalejší
Požadavky na všechna zařízení v
síti
Jedinečná adresa IP každého
zařízení
Režim nastaven na Režim infrastruktura Režim ad hoc
Stejný název SSID Ano, včetně bezdrátového
Stejný kanál Ano, včetně bezdrátového
Ano Ano
přístupového bodu (bezdrátového
směrovače)
přístupového bodu (bezdrátového
směrovače)
Přímo mezi zařízeními
Omezen dosahem jednotlivých
zařízení v síti
Ano
Ano
Doporučovanou metodou je režim infrastruktura z následujících důvodů:
• zvýšené zabezpečení sítě
• zvýšená spolehlivost
• rychlejší výkon
• snadnější nastavení
20

Informace o tiskárně
Popis částí tiskárny
8
7
6
1
5
4
Část Použití
1 Interní bezdrátový adaptér Připojení k bezdrátové síti
2
• Zapnutí tiskárny
• Vypnutí tiskárny
– Rychlým stisknutím a uvolněním tlačítka přejde tiskárna do úsporného
režimu.
– Stisknutím a podržením tlačítka na dvě sekundy vypnete tiskárnu.
• Zrušení tiskové úlohy. Stiskněte uprostřed tiskové úlohy tlačítko .
• Vložení nebo vysunutí papíru
• Řešení problémů
3 Přístupový kryt
• Instalace nebo výměna tiskových kazet
• Uvolnění zablokovaného papíru
4 Indikátor Wi-Fi Zkontrolujte stav bezdrátového připojení:
• Nesvítí znamená, že tiskárna není zapnutá.
• Oranžový
– znamená, že tiskárna je připravena k nakonfigurování pro bezdrátový
tisk, ale není připojena k bezdrátové síti;
– znamená, že tiskárna je připojena pro tisk pomocí USB.
• Oranžové blikání znamená, že tiskárna je nakonfigurována, ale nemůže
komunikovat s bezdrátovou sítí.
• Zelený znamená, že tiskárna je připojena k bezdrátové síti.
2
3
5 Výstupní zásobník papíru Slouží k ukládání tiskového výstupu.
6 Kryt vstupu papíru Chrání drážku pro papír, aby do ní nezapadl cizí předmět.
7 Vodicí lišta Při podávání drží papír v přímé poloze.
21

Část Použití
8 Podpěra papíru Vložení papíru
1
2
3
Část Použití
1 Port USB Připojení tiskárny k počítači pomocí kabelu USB
2 Zdroj napájení Slouží k připojení tiskárny napájecím kabelem ke zdroji napájení.
1 Zasuňte napájecí kabel zcela do zdroje napájení tiskárny.
2 Zastrčte napájecí kabel do elektrické zásuvky, ve které ostatní elektrická
zařízení řádně fungují.
2
1
3 Pokud se kontrolka nerozsvítí, stiskněte tlačítko .
3 Interní bezdrátový adaptér Připojení k bezdrátové síti
22

Informace o softwaru
V této kapitole je popsán způsob používání tiskárny s operačními systémy Windows. Pokud používáte operační
systém Macintosh, podívejte se do nápovědy pro systém Mac:
1 Na pracovní ploše Finder poklepejte na ikonu Lexmark 1400 Series.
2 Poklepejte na ikonu Nápověda tiskárny.
Použití softwaru tiskárny
Software Použití
Lexmark Imaging Studio Tisk dokumentů nebo fotografií
Středisko řešení Hledání informací o řešení problémů, údržbě a objednávání kazet
Vlastnosti tisku Umožňuje výběr nejlepších nastavení tisku pro dokument, který tisknete.
Panel nástrojů Umožňuje vytvořit verzi aktivní webové stránky vhodnou k tisku.
Použití programu Lexmark Imaging Studio
K otevření programu Lexmark Imaging Studio použijte jednu z těchto metod:
Metoda 1 Metoda 2
Poklepejte na pracovní ploše na ikonu Lexmark
Imaging Studio.
Tlačítko Okno Podrobnosti
Zobrazit/tisknout knihovnu fotografií Procházení, tisk nebo sdílení fotografií
Přenos fotografií Slouží ke stahování fotografií z paměťové karty, jednotky
Fotografické pohlednice Výroba kvalitních pohlednic z fotografií
1 Klepněte na tlačítko Start Programy nebo Všechny
programy Lexmark 1400 Series.
2 Vyberte položku Lexmark Imaging Studio.
paměti flash, disku CD-ROM nebo digitálního fotoaparátu
podporujícího standard PictBridge do knihovny fotografií.
23

Tlačítko Okno Podrobnosti
Balíčky fotografií Tisk více fotografií různých velikostí
Prezentace Zobrazení prezentace fotografií
Plakát Vytištění fotografií jako plakátu složeného z více stránek
V levém dolním rohu úvodní obrazovky je k dispozici:
Tlačítko Použití
Nastavení a diagnostika tiskárny
• Kontrola množství inkoustu
• Objednání tiskových kazet
• Vyhledání informací o údržbě
• Další informace naleznete na dalších kartách Střediska řešení včetně
informací o změně nastavení tiskárny a řešení problémů.
Použití programu Středisko řešení
Středisko řešení poskytuje nápovědu a informace o stavu tiskárny a hladině inkoustu.
Program Středisko řešení lze otevřít pomocí jedné z těchto metod:
Metoda 1 Metoda 2
1 Na ploše poklepejte na ikonu Lexmark Imaging
Studio.
2 Klepněte na možnost Nastavení a diagnostika
tiskárny.
Na otevřené kartě Údržba se zobrazí Středisko
řešení.
Středisko řešení obsahuje šest karet:
1 Klepněte na tlačítko Start Programy nebo
Všechny programy Lexmark 1400 Series.
2 Vyberte položku Středisko řešení.
Karta Funkce
Stav tiskárny (hlavní dialog)
• Zobrazí stav tiskárny. Například během tisku je stav tiskárny Zaneprázdněna,
probíhá tisk.
• Zobrazí hladinu inkoustu a umožní objednání nových tiskových kazet.
24

Karta Funkce
Návody
• Obsahuje postupy pro tyto činnosti:
– Tisk
– Použití základních funkcí
– Tisk projektů, například tisk fotografií, obálek, karet, nekonečných papírů,
nažehlovacích fólií a průhledných fólií
• Umožní vyhledání dalších informací v elektronické Uživatelské příručce.
Řešení problémů
• Zobrazí informace o aktuálním stavu.
• Umožňuje řešení problémů s tiskárnou.
Údržba
• Instalace nové tiskové kazety.
• Zobrazí možnosti nákupu nových kazet.
• Tisk zkušební stránky.
• Umožňuje čištění za účelem opravy vodorovných pruhů.
• Umožňuje vyrovnání kazet za účelem opravy rozmazaných okrajů.
• Usnadňuje řešení ostatních problémů s inkoustem.
Kontaktní informace Nabídne informace o kontaktování společnosti Lexmark prostřednictvím telefonu
nebo webových stránek.
Rozšířené
• Umožňuje změnit způsob zobrazení okna Stav tisku.
• Stažení nejnovějších souborů softwaru
• Umožňuje zapnout nebo vypnout zvukové upozornění.
• Umožňuje změnit síťová nastavení tisku.
• Umožňuje sdílet informace o způsobu používání tiskárny.
• Zobrazí informace o verzi softwaru.
Poznámka: Další informace získáte klepnutím na tlačítko Nápověda v pravém dolním rohu obrazovky.
Práce s oknem Vlastnosti tisku
Otevření okna Vlastnosti tisku
Okno Vlastnosti tisku je software, který řídí tiskové funkce, pokud je tiskárna připojena k počítači. Nastavení v okně
Vlastnosti tisku můžete změnit tak, aby vyhovovalo typu vytvářeného projektu. Okno Vlastnosti tisku můžete otevřít
z většiny programů:
1 Otevřete dokument a klepněte na příkaz Soubor Tisk.
2 V dialogovém okně Tisk klepněte na tlačítko Vlastnosti, Předvolby, Možnosti nebo Nastavení.
25

Použití nabídky Uložit nastavení
Pomocí nabídky „Uložit nastavení“ můžete pojmenovat a uložit aktuální nastavení vlastností tisku pro pozdější
použití. Můžete uložit až pět vlastních nastavení.
Použití nabídky Co chci udělat
Nabídka „Co chci udělat“ obsahuje řadu průvodců (pro tisk fotografie, tisk na obálku nebo nekonečný papír, tvorbu
plakátu nebo tisk na obě strany papíru), kteří vám pomohou zvolit správné nastavení tisku pro požadovaný projekt.
Použití nabídky Volby
Nabídka „Možnosti“ umožňuje měnit nastavení položek Možnosti kvality, Možnosti rozvržení a Možnosti stavu tisku.
Další informace o těchto nastaveních získáte otevřením příslušného dialogového okna z nabídky a klepnutím na
tlačítko Nápověda v tomto okně.
V nabídce „Možnosti“ naleznete také přímé odkazy na různé části aplikace Středisko řešení a informace o verzi
softwaru.
Použití karet okna Vlastnosti tisku
Veškeré nastavení tisku je uvedeno na třech hlavních kartách okna Vlastnosti tisku: Kvalita/kopie, Nastavení papíru
a Rozvržení tisku.
Karta Možnosti
Kvalita/kopie
• Volba nastavení kvality/rychlosti tisku
• Výběr typu papíru
• Nastavení způsobu, jakým tiskárna vytiskne několik kopií jedné tiskové úlohy: skládané
nebo normální
• Volba automatického zaostření obrazu
• Volba tisku poslední stránky jako první
Nastavení papíru
• Výběr velikosti založeného papíru
• Výběr orientace dokumentu na vytištěné stránce: na výšku nebo na šířku
Rozvržení tisku
• Výběr rozvržení při tisku
• Volba tisku na obě strany papíru a výběr předvolby oboustranného tisku
Poznámka: Další informace o těchto nastaveních zobrazíte, když klepnete na obrazovce na nastavení pravým
tlačítkem myši.
26

Použití Panelu nástrojů
Panel nástrojů umožňuje vytvářet verze webových stránek vhodné pro tisk.
Poznámka: Panel nástrojů se spustí automaticky, pokud procházíte web pomocí prohlížeče Microsoft Windows
Internet Explorer verze 5.5 nebo vyšší.
Tlačítko Použití
• Výběr možností vzhledu stránky
• Pomocí Možností lze přizpůsobit vzhled panelu nástrojů nebo lze vybrat jiné nastavení pro
tisk fotografií
• Odkazy na webové stránky společnosti Lexmark
• Nápověda s dalšími informacemi
• Odinstalace panelu nástrojů
Normální Tisk celé webové stránky v normální kvalitě
Rychlý Tisk celé webové stránky v kvalitě konceptu
Černobílý Tisk celé webové stránky černobíle
Pouze text
Tisk pouze textu z webové stránky
A
Fotografie Tisk pouze fotografií nebo obrázků z webové stránky
Poznámka: Vedle tlačítka Fotografie se zobrazí počet fotografií nebo obrázků připravených
k tisku.
27

Tlačítko Použití
Náhled Náhled webové stránky před tiskem
Změna nastavení softwaru tiskárny na výchozí hodnoty
Pro uživatele systémů Windows 2000, Windows XP nebo Windows Vista:
1 Klepněte na tlačítko Start Nastavení Tiskárny nebo Tiskárny a faxy.
2 Klepněte pravým tlačítkem myši na ikonu Lexmark 1400 Series.
3 Klepněte na možnost Předvolby tisku.
4 Klepněte na nabídku Uložit nastavení.
5 V části Obnovit vyberte položku Tovární nastavení (výchozí).
Poznámka: Tovární nastavení není možné odstranit.
28

Údržba tiskárny
Výměna tiskových kazet
Vyjmutí použité tiskové kazety
1 Ujistěte se, že tiskárna je zapnutá.
2 Zvedněte přístupový kryt.
Pokud není tiskárna právě v činnosti, nosič tiskových kazet se přesune a zastaví v zaváděcí poloze.
3 Zatlačením na páčku nosiče kazet zvedněte víčko nosiče.
4 Vyjměte použitou tiskovou kazetu.
Pokud vyjmutá kazeta není prázdná a budete ji chtít použít později, přečtěte si odstavec Uchovávání tiskových
kazet v kapitole Údržba tiskárny Uživatelské příručky na disku CD.
29

Instalace tiskových kazet
1 Při instalaci nových tiskových kazet odstraňte nálepku a pásku na dně a zadní části kazet.
1
Varování: Nedotýkejte se zlatých kontaktů vzadu na tiskových kazetách a kovových trysek na spodní části
kazet.
2
2 Zatlačením na páčky nosičů kazety zvedněte víčka nosičů.
3 Vložte černou nebo fotografickou kazetu do levé pozice nosiče. Vložte barevnou kazetu do pravé pozice nosiče.
4 Zaklapněte víčka.
30

5 Zavřete přístupový kryt.
Objednání spotřebního materiálu
Objednání tiskových kazet
Modely Lexmark 1400 Series (kromě modelu Lexmark 1480)
Položka Výrobní číslo Průměrný počet vytištěných stránek se standardní
kazetou
Černá kazeta 23A 215
Černá kazeta
Vysokokapacitní černá kazeta 34 500
Barevná kazeta 24A 185
Barevná kazeta
Vysokokapacitní barevná kazeta 35 500
Fotografická kazeta 31 Není k dispozici
1
Hodnoty odpovídají nepřetržitému tisku. Udaná kapacitní hodnota je v souladu se směrnicí ISO/IEC 24711 (FDIS).
2
Licencovaný program pro vrácení kazet
Modely Lexmark 1480
Položka Výrobní číslo
Barevná kazeta 2
Černá kazeta 3
Fotografická kazeta 31
2
2
23 215
24 185
1
Objednávání papíru a dalšího spotřebního materiálu
Chcete-li si objednat spotřební materiál nebo najít nejbližšího prodejce, navštivte webové stránky na adrese
www.lexmark.com.
31

Poznámky:
• Chcete-li dosáhnout nejlepší kvalitu tisku, používejte výhradně tiskové kazety společnosti Lexmark.
• Chcete-li dosáhnout nejlepší kvalitu tisku fotografií nebo jiných obrázků ve vysoké kvalitě, používejte výhradně
fotografický papír Lexmark Premium.
Chcete-li si objednat kabel USB (číslo části 1021294), přejděte na www.lexmark.com.
Papír Velikost papíru
Fotografický papír Lexmark Premium
• Letter
• A4
• 4 x 6 palců
• 10 x 15 cm
• L
Fotografický papír Lexmark
• Letter
• A4
• 4 x 6 palců
• 10 x 15 cm
Fotografický papír Lexmark PerfectFinish
TM
• Letter
• A4
• 4 x 6 palců
• 10 x 15 cm
• L
Poznámka: Dostupnost se může lišit podle země nebo regionu.
Informace o možnosti zakoupení fotografického papíru Lexmark Premium, Lexmark nebo Lexmark PerfectFinish ve
vaší zemi nebo regionu naleznete na webových stránkách www.lexmark.com.
32

Řešení problémů
Řešení problémů s instalací
Tlačítko Napájení nesvítí
Dále jsou uvedena možná řešení. Postupujte jedním z následujících způsobů:
Stiskněte tlačítko napájení.
Přesvědčte se, zda tiskárna je zapnutá, stisknutím tlačítka .
Odpojte a znovu připojte napájecí kabel.
1 Odpojte napájecí kabel z elektrické zásuvky a poté z tiskárny.
2 Zasuňte zástrčku kabelu zcela do zdroje napájení tiskárny.
2
1
3 Zapojte kabel do elektrické zásuvky, ve které ostatní elektrická zařízení řádně fungují.
4 Pokud se kontrolka nerozsvítí, stiskněte tlačítko .
Software se nenainstaluje
Zde jsou možná řešení. Zkuste jeden nebo více z následujících postupů:
Zkontrolujte operační systém.
Jsou podporovány následující operační systémy:
• Windows 2000 SP3 nebo novější
• Windows XP
• Windows Vista
• Mac OS X
Zkontrolujte požadavky na systém.
Zkontrolujte, zda počítač splňuje minimální požadavky na systém uvedené v rámečku tiskárny.
Zkontrolujte připojení USB.
Pokud nepoužíváte tiskárnu v bezdrátové síti, postupujte následujícím způsobem:
1 Prohlédněte kabel USB, zda nejeví žádné známky poškození.
2 Pevně zapojte čtvercový konec kabelu USB do zásuvky na zadní straně tiskárny.
33

3 Pevně zapojte obdélníkový konec kabelu USB do portu USB počítače.
Port USB je označen symbolem USB
.
Znovu připojte napájecí zdroj.
1 Stisknutím tlačítka vypněte tiskárnu.
2 Odpojte napájecí kabel z elektrické zásuvky.
3 Opatrně vytáhněte napájecí zdroj z tiskárny.
4 Znovu připojte napájecí zdroj k tiskárně.
5 Zapojte napájecí kabel do elektrické zásuvky.
6 Stisknutím tlačítka zapněte tiskárnu.
Odinstalujte a znovu nainstalujte software.
Odinstalujte software tiskárny a znovu jej nainstalujte. Další informace naleznete v části „Odinstalace a opětovné
nainstalování softwaru“ na str. 49.
Stránku nelze vytisknout
Zde jsou možná řešení. Zkuste jeden nebo více z následujících postupů:
Zkontrolujte zprávy.
Pokud se zobrazí chybová zpráva, podívejte se do části „Chybové zprávy" v kapitole „Řešení problémů" v
Uživatelské příručce na disku CD-ROM.
Zkontrolujte napájení.
Jestliže nesvítí kontrolka , podívejte se do části„Tlačítko Napájení nesvítí“ na str. 33.
Znovu vložte papír.
Vyjměte papír a vložte ho znovu.
Zkontrolujte inkoust.
Zkontrolujte hladiny inkoustu a v případě potřeby nainstalujte nové tiskové kazety.
Zkontrolujte tiskové kazety.
1 Vyjměte tiskové kazety.
2 Zkontrolujte, zda byla odstraněna nálepka a páska.
1
3 Znovu vložte kazety.
2
34

Zkontrolujte výchozí nastavení tiskárny a nastavení pozastavení.
1 Klepněte na:
• V systému Windows XP (výchozí nabídka Start): Start Tiskárny a faxy.
• V systému Windows XP (klasická nabídka Start): Start Nastavení Tiskárny a faxy.
• V systému Windows Vista (výchozí nabídka Start): Start Ovládací panely Tiskárny (v kategorii
Hardware a zvuky).
• V systému Windows Vista (klasická nabídka Start): Start Tiskárny.
2 Poklepejte na zařízení.
3 Klepněte na položku Tiskárna.
• Zkontrolujte, zda není zaškrtnuta možnost Pozastavit tisk.
• Jestliže není zaškrtnuta možnost Nastavit jako výchozí tiskárnu, musíte vybrat zařízení pro každý soubor,
který chcete tisknout.
Znovu připojte napájecí zdroj.
1 Stiskem vypněte tiskárnu.
2 Odpojte napájecí kabel z elektrické zásuvky.
3 Opatrně vytáhněte napájecí zdroj z tiskárny.
4 Znovu připojte napájecí zdroj k tiskárně.
5 Zapojte napájecí kabel do elektrické zásuvky.
6 Stisknutím tlačítka zapněte tiskárnu.
Odinstalujte a znovu nainstalujte software.
Odinstalujte software tiskárny a znovu jej nainstalujte. Další informace naleznete v části „Odinstalace a opětovné
nainstalování softwaru“ na str. 49.
Řešení problémů s bezdrátovým připojením
Tisk stránky s nastavením sítě
1 Ujistěte se, že tiskárna je vypnutá.
2 Stiskněte a podržte tlačítko na 5 sekund a potom ho uvolněte.
Vytiskne se zkušební stránka a stránka s nastavením sítě. Na stránce s nastavením sítě je uvedeno nastavení
konfigurace interního bezdrátového tiskového serveru.
Kontrolka WiFi nesvítí
Zde jsou možná řešení. Zkuste jeden nebo více z následujících postupů:
Zkontrolujte napájení.
Jestliže kontrolka nesvítí, podívejte se do části„Tlačítko Napájení nesvítí“ na str. 33.
Odeberte a znovu nainstalujte volitelný interní tiskový server.
Poznámka: Toto řešení neplatí pro tiskárny, které již mají interní bezdrátový tiskový server nainstalován při dodání.
35

Znovu nainstalujte interní bezdrátový tiskový server. Další informace naleznete v kapitole Instalace tiskárny.
Síťová tiskárna se během instalace nezobrazí v seznamu nabízených tiskáren
Zkontrolujte, zda je tiskárna ve stejné bezdrátové síti jako počítač.
SSID tiskárny musí odpovídat SSID bezdrátové sítě.
Pouze pro systém Windows
Pokud neznáte SSID sítě, zjistěte ho pomocí následujících kroků předtím, než spustíte nástroj pro nastavení
1
bezdrátové sítě.
a Zadejte do pole webové adresy v prohlížeči adresu IP bezdrátového přístupového bodu (bezdrátového
směrovače).
Pokud neznáte adresu IP bezdrátového přístupového bodu (bezdrátového směrovače), postupujte
následovně:
1 Klepněte na:
• V systému Windows XP: Start Programy nebo Všechny programy Příslušenství
Příkazový řádek
• V systému Windows Vista: Ikona Start Všechny programy Příslušenství Příkazový řádek
Ikona Start vypadá takto:
2 Zadejte příkaz ipconfig.
3 Stiskněte klávesu Enter.
• Položka „Výchozí brána“ obvykle označuje bezdrátový přístupový bod (bezdrátový směrovač).
• Adresa IP se zobrazí jako čtyři sady čísel oddělených tečkou, například 192.168.0.100. Vaše adresa
IP může rovněž začínat čísly 10 nebo 169. To je dáno operačním systémem nebo softwarem
bezdrátové sítě.
b Na vyzvání zadejte své uživatelské jméno a heslo.
c Klepněte na tlačítko OK.
d Na hlavní stránce klepněte na položku Bezdrátová síť nebo na jinou volbu, pod kterou je uloženo nastavení.
Zobrazí se SSID.
e Zapište si SSID, typ zabezpečení a klíče zabezpečení - pokud jsou zobrazeny.
.
Poznámka: Zkontrolujte, zda jste je zkopírovali přesně včetně malých a velkých písmen.
2 Klepněte na tlačítko Start Programy nebo Všechny programy Lexmark 1400 Series.
3 Klepněte na tlačítko Nastavení bezdrátového připojení.
Poznámka: Možná budete v průběhu instalačního procesu vyzváni k opětovnému připojení tiskárny k počítači
pomocí instalačního kabelu.
4 Postupujte podle pokynů na obrazovce počítače včetně zadání SSID bezdrátového přístupového bodu
(bezdrátového směrovače) a klíčů zabezpečení (pokud k tomu budete vyzváni).
5 Uložte si SSID a klíče zabezpečení na bezpečném místě pro budoucí použití.
Pouze pro systém Macintosh
Pokud neznáte SSID sítě, zkontrolujte pomocí následujících kroků stav AirPort a zjistěte SSID. Potom znovu
1
spusťte nastavení bezdrátové sítě.
a Ve složce Aplikace poklepejte na ikonu Připojení k Internetu.
b Na panelu nástrojů klepněte na ikonu AirPort.
V místní nabídce Síť se zobrazí SSID sítě, ke které je počítač připojen.
36

c Zapište si SSID.
2 Znovu nakonfigurujte nastavení tiskárny. Viz „Znovu spusťte nastavení bezdrátové sítě.“ na str. 47.
3 Vložte disk CD pro systém Macintosh.
4 Na pracovní ploše Finder poklepejte na ikonu Lexmark 1400 Series Installer.
5 Poklepejte na ikonu Instalovat.
6 Klepněte na tlačítko Pokračovat.
7 Postupujte podle pokynů na obrazovce počítače.
8 Uschovejte SSID na bezpečném místě pro budoucí použití.
Kontrola klíčů zabezpečení
Klíč zabezpečení je podobný heslu. Všechna zařízení v jedné síti sdílejí stejný klíč zabezpečení.
Poznámka: Poznamenejte si klíč zabezpečení přesně včetně malých a velkých písmen a uložte ho na bezpečném
místě pro budoucí použití.
Klíč zabezpečení musí splňovat následující kritéria.
Klíč WEP
• Přesně 10 nebo 26 hexadecimálních znaků. Hexadecimální znaky jsou A–F a 0–9.
• Přesně 5 nebo 13 ASCII znaků. ASCII znaky jsou písmena, číslice a symboly na klávesnici.
Klíč WPA-PSK nebo WPA2-PSK
• Až 64 hexadecimálních znaků. Hexadecimální znaky jsou A–F a 0–9.
• Mezi 8 až 64 ASCII znaky. ASCII znaky jsou písmena, číslice a symboly na klávesnici.
Nástroj pro nastavení bezdrátové sítě během instalace nekomunikuje s
tiskárnou (pouze pro systém Windows)
Zde jsou možná řešení pro uživatele systému Windows. Zkuste jeden nebo více z následujících postupů:
Zkontrolujte napájení.
Jestliže nesvítí kontrolka , podívejte se do části„Tlačítko Napájení nesvítí“ na str. 33.
Zkontrolujte instalační kabel.
1 Odpojte instalační kabel a zkontrolujte, zda není poškozen.
2 Pevně zapojte obdélníkový konec kabelu USB do portu USB počítače.
Port USB je označen symbolem USB
3 Opatrně zapojte čtvercový konec kabelu USB do portu USB na zadní straně tiskárny.
4 Zrušte instalaci softwaru.
5 Klepněte na tlačítko Start Programy nebo Všechny programy Lexmark 1400 Series.
.
6 Klepněte na tlačítko Nastavení bezdrátového připojení.
7 Podle pokynů na obrazovce počítače znovu nainstalujte software.
37

Kontrolka indikátoru Wi-Fi svítí oranžově
Zde jsou možná řešení. Zkuste jeden nebo více z následujících postupů:
Zkontrolujte kabel.
Zkontrolujte, zda instalační kabel není připojen k tiskárně.
Nakonfigurujte volitelný interní bezdrátový tiskový server.
Pokud jste zakoupili volitelný interní bezdrátový tiskový server poté, co jste již nainstalovali tiskárnu, a zatím jste ho
nenakonfigurovali, přečtěte si část Konfigurace volitelného interního bezdrátového tiskového serveru v kapitole
Nastavení tiskárny.
Zkontrolujte název sítě.
Zkontrolujte, zda síť nemá stejný název jako jiná síť v blízkosti. Například když vy i váš soused používáte výchozí
název sítě od výrobce, vaše tiskárna se může připojovat k sousedově síti.
Pokud nepoužíváte jedinečný název sítě, nahlédněte do dokumentace bezdrátového přístupového bodu
(bezdrátového směrovače), a zjistěte, jak lze nastavit název sítě.
Pokud nastavíte nový název sítě, musíte nastavit SSID tiskárny a počítače na stejný název.
• Chcete-li změnit název sítě počítače, nahlédněte do dokumentace k počítači.
• Chcete-li změnit název tiskárny, postupujte takto:
1 Klepněte na tlačítko Start Programy nebo Všechny programy Lexmark 1400 Series.
2 Klepněte na tlačítko Nástroj pro nastavení bezdrátové sítě.
3 Postupujte podle pokynů na obrazovce počítače a po zobrazení výzvy zadejte nový název sítě.
Zkontrolujte klíče zabezpečení.
Ověřte správnost bezpečnostních klíčů. Další informace naleznete v části „Kontrola klíčů zabezpečení“ na str. 37.
Přemístěte počítač nebo tiskárnu.
Přemístěte počítač nebo tiskárnu blíže k bezdrátovému přístupovému bodu (bezdrátovému směrovači). Ačkoli je
možná vzdálenost mezi zařízeními v síti 802.11b nebo 802.11g 90 metrů, účinný dosah pro dosažení optimálního
výkonu je obecně 30 až 45 metrů.
Intenzitu signálu sítě naleznete na stránce nastavení sítě. Informace o nastavení tisku stránky nastavení naleznete
v části „Tisk stránky s nastavením sítě“ na str. 35.
Zkontrolujte MAC adresu.
Pokud síť používá filtrování MAC adres, poskytněte síti MAC adresu tiskárny. Informace o zjišťování MAC adresy
naleznete v části „Vyhledání MAC adresy“ na str. 49.
Kontrolka indikátoru Wi-Fi během instalace oranžově bliká
Když kontrolka indikátoru Wi-Fi oranžově bliká, znamená to, tiskárna byla nastavena pro práci v bezdrátové síti, ale
nemůže se připojit k síti, pro kterou byla nakonfigurována. Tiskárna se možná nemůže připojit k síti z důvodu rušení
nebo kvůli přílišné vzdálenosti od bezdrátového přístupového bodu (bezdrátového směrovače), nebo je třeba změnit
její nastavení.
Zde jsou možná řešení. Zkuste jeden nebo více z následujících postupů:
Zkontrolujte, zda je přístupový bod zapnutý.
Zkontrolujte přístupový bod a v případě potřeby ho zapněte.
38

Přemístěte bezdrátový přístupový bod (bezdrátový směrovač), abyste minimalizovali
rušení.
Může docházet k dočasnému rušení jinými zařízeními, například mikrovlnnými troubami nebo jinými přístroji,
bezdrátovými telefony, dětskými chůvičkami a kamerami zabezpečovacího systému. Zkontrolujte, zda není
bezdrátový přístupový bod (bezdrátový směrovač) umístěn příliš blízko takových zařízení.
Zkuste nastavit externí antény.
Antény obecně fungují nejlépe, když směřují přímo vzhůru. Nicméně můžete přijít na to, že příjem se zlepší, když
zkoušíte různé úhly nastavení antén tiskárny nebo bezdrátového přístupového bodu (bezdrátového směrovače).
Přemístěte počítač nebo tiskárnu.
Přemístěte počítač nebo tiskárnu blíže k bezdrátovému přístupovému bodu (bezdrátovému směrovači). Ačkoli je
možná vzdálenost mezi zařízeními v síti 802.11b nebo 802.11g 90 metrů, účinný dosah pro dosažení optimálního
výkonu je obecně 30 až 45 metrů.
Intenzitu signálu sítě naleznete na stránce nastavení sítě. Informace o nastavení tisku stránky nastavení naleznete
v části „Tisk stránky s nastavením sítě“ na str. 35.
Zkontrolujte klíče zabezpečení.
Ověřte správnost bezpečnostních klíčů. Další informace naleznete v části „Kontrola klíčů zabezpečení“ na str. 37.
Zkontrolujte MAC adresu.
Pokud síť používá filtrování MAC adres, poskytněte síti MAC adresu tiskárny. Informace o zjišťování MAC adresy
naleznete v části „Vyhledání MAC adresy“ na str. 49.
Otestujte funkcí ping bezdrátový přístupový bod (bezdrátový směrovač), abyste se ujistili,
že je síť funkční.
Pouze pro systém Windows
Pokud již neznáte adresu IP přístupového bodu, zjistěte ji.
1
a Klepněte na:
• V systému Windows XP: Start Programy nebo Všechny programy Příslušenství Příkazový
řádek
• V systému Windows Vista: Ikona Start Všechny programy Příslušenství Příkazový řádek
Ikona Start vypadá takto:
b Zadejte příkaz ipconfig.
c Stiskněte klávesu Enter.
• Položka „Výchozí brána“ obvykle označuje bezdrátový přístupový bod (bezdrátový směrovač).
• Adresa IP se zobrazí jako čtyři sady čísel oddělených tečkou, například 192.168.0.100. Vaše adresa IP
může rovněž začínat čísly 10 nebo 169. To je dáno operačním systémem nebo softwarem bezdrátové
sítě.
2 Otestujte funkcí ping bezdrátový přístupový bod (bezdrátový směrovač).
a Klepněte na:
• V systému Windows XP: Start Programy nebo Všechny programy Příslušenství Příkazový
řádek
• V systému Windows Vista: Ikona Start Všechny programy Příslušenství Příkazový řádek
Ikona Start vypadá takto:
.
.
39

b Zadejte příkaz ping následovaný mezerou a adresou IP bezdrátového přístupového bodu (bezdrátového
směrovače). Příklad:
ping 192.168.0.100
c Stiskněte klávesu Enter.
3 Pokud bezdrátový přístupový bod (bezdrátový směrovač) odpovídá, zobrazí se několik řádků začínajících slovy
„Reply from”. Vypněte a restartujte tiskárnu.
4 Pokud bezdrátový přístupový bod (bezdrátový směrovač) neodpovídá, zobrazí se po několika sekundách text
„Request timed out“.
Vyzkoušejte následující postupy řešení:
a Klepněte na:
• V systému Windows XP: Start Nastavení nebo Ovládací panely Síťové připojení
• V systému Windows Vista: Ikona Start Ovládací panely Síť a Internet Centrum pro sítě a
sdílení
Ikona Start vypadá takto:
.
b Vyberte mezi zobrazenými příslušné připojení.
Poznámka: Pokud je počítač připojen k přístupovému bodu (směrovači) ethernetovým kabelem, název
připojení zřejmě nebude obsahovat slovo bezdrátové.
c Klepněte na připojení pravým tlačítkem myši a klepněte na příkaz Opravit.
Pouze pro systém Macintosh
Zkontrolujte stav připojení AirPort a pokud již neznáte adresu IP bezdrátového přístupového bodu (bezdrátového
1
směrovače), zjistěte ji.
a Klepněte na nabídku Apple Systémové předvolby.
b Klepněte na položku Síť.
c Chcete-li zkontrolovat stav sítě, zvolte v místní nabídce Zobrazit položku Stav sítě.
Indikátor stavu připojení AirPort by měl svítit zeleně. Zelená znamená, že port je aktivní (zapnutý) a je
připojen.
Poznámky:
• Žlutá znamená, že port je aktivní, ale není připojen.
• Červená znamená, že port nebyl nakonfigurován.
d Vyberte v nabídce Zobrazit položku AirPort a klepněte na položku TCP/IP.
• Položka „Směrovač“ obvykle označuje bezdrátový přístupový bod (bezdrátový směrovač).
• Adresa IP se zobrazí jako čtyři sady čísel oddělených tečkou, například 192.168.0.100. Vaše adresa IP
může rovněž začínat čísly 10 nebo 169. To je dáno operačním systémem nebo softwarem bezdrátové
sítě.
2 Otestujte funkcí ping bezdrátový přístupový bod (bezdrátový směrovač).
a Ve složce Aplikace klepněte na složku Nástroje.
b Poklepejte na aplikaci Nástroj sítě.
c Zadejte do pole adresy sítě adresu IP bezdrátového přístupového bodu (bezdrátového směrovače). Příklad:
10.168.0.100
d Klepněte na tlačítko Ping.
40

3 Pokud bezdrátový přístupový bod (bezdrátový směrovač) odpovídá, zobrazí se několik řádků zobrazujících
počet bajtů přijatých od bezdrátového přístupového bodu (bezdrátového směrovače). Tím se přesvědčíte, že je
počítač připojen k bezdrátovému přístupovému bodu (bezdrátovému směrovači).
4 Pokud bezdrátový přístupový bod (bezdrátový směrovač) neodpovídá, nic se nezobrazí. Další tipy a informace
k připojení AirPort naleznete v nápovědě systému Mac, nebo použijte k řešení problému Diagnostiku sítě.
Znovu spusťte nastavení bezdrátové sítě.
Pokud jste změnili nastavení bezdrátové sítě, budete muset znovu spustit nastavení bezdrátového připojení tiskárny.
Nastavení se mohlo změnit například z důvodů ruční změny klíčů WEP nebo WPA, kanálu nebo jiného nastavení
sítě, nebo protože bylo obnoveno výchozí tovární nastavení bezdrátového přístupového bodu (bezdrátového
směrovače).
Poznámky:
• Pokud měníte nastavení sítě, změňte ho napřed ve všech síťových zařízeních a teprve potom v bezdrátovém
přístupovém bodu (bezdrátovém směrovači).
• Pokud jste již změnili nastavení bezdrátové sítě v bezdrátovém přístupovém bodu (bezdrátovém směrovači),
musíte změnit nastavení ve všech ostatních síťových zařízeních. Do té doby nebudou zařízení v síti zobrazena.
Pouze pro uživatele systému Windows
1
Klepněte na tlačítko Start Programy nebo Všechny programy Lexmark 1400 Series.
2 Klepněte na tlačítko Nastavení bezdrátového připojení.
Poznámka: Možná budete v průběhu instalačního procesu vyzváni k opětovnému připojení tiskárny k počítači
pomocí instalačního kabelu.
3 Postupujte podle pokynů na obrazovce počítače.
Pouze pro systém Macintosh
Spusťte prohlížeč Safari.
1
2 V rozevírací nabídce Záložky zvolte příkaz Zobrazit všechny záložky.
3 V Collections zvolte Bonjour nebo Rendezvous.
Poznámka: Aplikace je v systému Macintosh OS X verze 10.3 označována jako Rendezvous, ale nyní se
jmenuje Bonjour by Apple Inc.
4 Poklepejte na váš model tiskárny.
Poznámka: Pokud není tiskárna zobrazena, ručně zadejte do pole adresy prohlížeče adresu IP tiskárny. Příklad:
http://10.168.0.101
5 Klepněte na tlačítko Konfigurace.
6 Klepněte na tlačítko Bezdrátové připojení.
7 Změňte tato nastavení:
a Zadejte název sítě (SSID).
b U typu BSS vyberte režim Infrastruktura, jestliže používáte bezdrátový směrovač.
c Zvolte typ zabezpečení používaného k ochraně bezdrátové sítě
Poznámka: Pokud tyto informace neznáte, podívejte se do dokumentace k bezdrátové síti nebo se obraťte na
uživatele, který bezdrátovou síť nastavoval.
8 Klepněte na tlačítko Odeslat.
41

Tiskárna v bezdrátové síti netiskne
Zde jsou možná řešení. Zkuste jeden nebo více z následujících postupů:
Zkontrolujte napájení.
Jestliže nesvítí kontrolka tiskárny, podívejte se do části „Tlačítko Napájení nesvítí“ na str. 33.
Zkontrolujte kabel.
• Zkontrolujte, zda je napájecí kabel připojen k tiskárně a zapojen do elektrické zásuvky.
• Zkontrolujte, zda není připojen kabel USB nebo instalační kabel.
Zkontrolujte kontrolku indikátoru Wi-Fi.
Zkontrolujte, zda kontrolka indikátoru Wi-Fi svítí zeleně. Pokud nesvítí zeleně, přečtěte si odstavec Kontrolka
indikátoru Wi-Fi svítí oranžově nebo Kontrolka indikátoru Wi-Fi bliká během instalace oranžově v části Řešení
problémů s bezdrátovou sítí v kapitole Řešení problémů.
Zkontrolujte, zda je nainstalován ovladač tiskárny.
Ověřte, zda je v počítači, ze kterého odesíláte tiskovou úlohu, nainstalován ovladač tiskárny.
1 Klepněte na tlačítko Start Programy nebo Všechny programy Lexmark 1400 Series.
Pokud jsou v seznamu uvedeny programy tiskárny, je ovladač tiskárny nainstalován.
2 Jestliže programy tiskárny v seznamu uvedeny nejsou, vložte do počítače disk CD tiskárny.
3 Postupujte podle pokynů na obrazovce.
Poznámka: Ovladač tiskárny musí být nainstalován ve všech počítačích, které používají síťovou tiskárnu.
Zkontrolujte, zda je tiskárna připojena k bezdrátové síti.
1 Vytiskněte stránku s nastavením sítě. Další informace naleznete v části „Tisk stránky s nastavením sítě“ na
str. 35.
2 Zkontrolujte, zda se pod síťovou kartou zobrazí text: „Stav: Připojeno“.
Restartujte počítač.
Vypněte a restartujte počítač.
Zkontrolujte porty tiskárny.
Ověřte, zda je zvolen správný port tiskárny.
Pouze pro systém Windows
Klepněte na tlačítko Start Ovládací panely Tiskárny.
1
2 Klepněte pravým tlačítkem myši na ikonu Lexmark XXXX, kde XXXX je číslo modelu řady tiskárny.
3 Klepněte na položku Vlastnosti Porty.
4 Ověřte, zda je vybrána položka XXXX_Series_nnnnnn_P1, kde XXXX je číslo modelu řady tiskárny a nnnnnn
je posledních šest číslic MAC adresy tiskárny.
Poznámka: MAC adresa je uvedena na zadní straně tiskárny pod sériovým číslem.
42

5 Pokud je vybráno USB:
a Zvolte název portu - krok 4.
b Klepněte na tlačítko Použít.
c Zavřete okno a zopakujte tisk.
Pouze pro uživatele systému Mac
V okně Finder klepněte na tlačítko Go Aplikace Obslužné programy.
1
2 Poklepejte na položku Nástroj pro nastavení tiskárny.
Zobrazí se dialog Seznam tiskáren.
3 Ověřte, zda XXXX Series <MAC:nnnnnnnnnnnn> je výchozí tiskárna, kde XXXX je číslo modelu řady tiskárny
a nnnnnnnnnnnn je MAC adresa tiskárny obsahující 12 číslic.
Poznámka: MAC adresa je uvedena na zadní straně tiskárny pod sériovým číslem.
4 Pokud je vybráno USB:
a Zvolte XXXX Series, kde XXXX je číslo modelu řady tiskárny.
b Klepněte na položku Make Default (Nastavit jako výchozí).
c Zavřete okno a zopakujte tisk.
Znovu nainstalujte software.
Odinstalujte a přeinstalujte software tiskárny.
Poznámka: Pokud se v seznamu Vyberte tiskárnu zobrazí více než jedna tiskárna, vyberte tiskárnu s MAC adresou
odpovídající údaji na zadní straně tiskárny.
Bezdrátová tiskárna nefunguje
Zde jsou možná řešení. Zkuste jeden nebo více z následujících postupů:
Zkontrolujte napájení.
• Jestliže nesvítí kontrolka tiskárny, podívejte se do části „Tlačítko Napájení nesvítí“ na str. 33.
• Zkontrolujte, zda je zapnutý bezdrátový přístupový bod (bezdrátový směrovač).
Přemístěte bezdrátový přístupový bod (bezdrátový směrovač), abyste minimalizovali
rušení.
Může docházet k dočasnému rušení jinými zařízeními, například mikrovlnnými troubami nebo jinými přístroji,
bezdrátovými telefony, dětskými chůvičkami a kamerami zabezpečovacího systému. Zkontrolujte, zda není
bezdrátový přístupový bod (bezdrátový směrovač) umístěn příliš blízko takových zařízení.
Přemístěte počítač nebo tiskárnu.
Přemístěte počítač nebo tiskárnu blíže k bezdrátovému přístupovému bodu (bezdrátovému směrovači). Ačkoli je
možná vzdálenost mezi zařízeními v síti 802.11b nebo 802.11g 90 metrů, účinný dosah pro dosažení optimálního
výkonu je obecně 30 až 45 metrů.
Intenzitu signálu sítě naleznete na stránce nastavení sítě. Informace o nastavení tisku stránky nastavení naleznete
v části „Tisk stránky s nastavením sítě“ na str. 35.
Zkuste nastavit externí antény.
Antény obecně fungují nejlépe, když směřují přímo vzhůru. Nicméně můžete přijít na to, že příjem se zlepší, když
zkoušíte různé úhly nastavení antén tiskárny nebo bezdrátového přístupového bodu (bezdrátového směrovače).
43

Zkontrolujte název sítě.
Zkontrolujte, zda síť nemá stejný název jako jiná síť v blízkosti. Například když vy i váš soused používáte výchozí
název sítě od výrobce, vaše tiskárna se může připojovat k sousedově síti.
Pokud nepoužíváte jedinečný název sítě, nahlédněte do dokumentace bezdrátového přístupového bodu
(bezdrátového směrovače), a zjistěte, jak lze nastavit název sítě.
Pokud nastavíte nový název sítě, musíte nastavit SSID tiskárny a počítače na stejný název.
• Chcete-li změnit název sítě počítače, nahlédněte do dokumentace k počítači.
• Chcete-li změnit název tiskárny, postupujte takto:
1 Klepněte na tlačítko Start Programy nebo Všechny programy Lexmark 1400 Series.
2 Klepněte na tlačítko Nástroj pro nastavení bezdrátové sítě.
3 Postupujte podle pokynů na obrazovce počítače a po zobrazení výzvy zadejte nový název sítě.
Restartujte počítač.
Vypněte a restartujte počítač.
Otestujte funkcí ping bezdrátový přístupový bod (bezdrátový směrovač), abyste se ujistili,
že je síť funkční.
Pouze pro systém Windows
Pokud již neznáte adresu IP bezdrátového přístupového bodu (bezdrátového směrovače), zjistěte ji
1
následujícím postupem:
a Klepněte na:
• V systému Windows XP: Start Programy nebo Všechny programy Příslušenství Příkazový
řádek
• V systému Windows Vista: Ikona Start Všechny programy Příslušenství Příkazový řádek
Ikona Start vypadá takto:
b Zadejte příkaz ipconfig.
c Stiskněte klávesu Enter.
• Položka „Výchozí brána“ obvykle označuje bezdrátový přístupový bod (bezdrátový směrovač).
• Adresa IP se zobrazí jako čtyři sady čísel oddělených tečkou, například 192.168.0.100. Vaše adresa IP
může rovněž začínat čísly 10 nebo 169. To je dáno operačním systémem nebo softwarem bezdrátové
sítě.
.
2 Otestujte funkcí ping bezdrátový přístupový bod (bezdrátový směrovač).
a Klepněte na:
• V systému Windows XP: Start Programy nebo Všechny programy Příslušenství Příkazový
řádek
• V systému Windows Vista: Ikona Start Všechny programy Příslušenství Příkazový řádek
Ikona Start vypadá takto:
.
b Zadejte příkaz ping následovaný mezerou a adresou IP bezdrátového přístupového bodu (bezdrátového
směrovače). Příklad:
ping 192.168.0.100
c Stiskněte klávesu Enter.
3 Pokud bezdrátový přístupový bod (bezdrátový směrovač) odpovídá, zobrazí se několik řádků začínajících slovy
„Reply from”. Vypněte a restartujte tiskárnu.
44

4 Pokud bezdrátový přístupový bod (bezdrátový směrovač) neodpovídá, zobrazí se po několika sekundách text
„Request timed out“.
Vyzkoušejte následující postupy řešení:
a Klepněte na:
• V systému Windows XP: Start Nastavení nebo Ovládací panely Síťové připojení
• V systému Windows Vista: Ikona Start Ovládací panely Síť a Internet Centrum pro sítě a
sdílení
Ikona Start vypadá takto:
.
b Vyberte mezi zobrazenými příslušné připojení.
Poznámka: Pokud je počítač připojen k přístupovému bodu (směrovači) ethernetovým kabelem, název
připojení zřejmě nebude obsahovat slovo bezdrátové.
c Klepněte na připojení pravým tlačítkem myši a klepněte na příkaz Opravit.
Pouze pro systém Macintosh
1
Zkontrolujte stav připojení AirPort a pokud již neznáte adresu IP bezdrátového přístupového bodu (bezdrátového
směrovače), zjistěte ji.
a Klepněte na nabídku Apple Systémové předvolby.
b Klepněte na položku Síť.
c Chcete-li zkontrolovat stav sítě, zvolte v místní nabídce Zobrazit položku Stav sítě.
Indikátor stavu připojení AirPort by měl svítit zeleně. Zelená znamená, že port je aktivní (zapnutý) a je
připojen.
Poznámky:
• Žlutá znamená, že port je aktivní, ale není připojen.
• Červená znamená, že port nebyl nakonfigurován.
d Vyberte v nabídce Zobrazit položku AirPort a potom klepněte na položku TCP/IP.
• Položka „Směrovač“ obvykle označuje bezdrátový přístupový bod (bezdrátový směrovač).
• Adresa IP se zobrazí jako čtyři sady čísel oddělených tečkou, například 192.168.0.100. Vaše adresa IP
může rovněž začínat čísly 10 nebo 169. To je dáno operačním systémem nebo softwarem bezdrátové
sítě.
2 Otestujte funkcí ping bezdrátový přístupový bod (bezdrátový směrovač).
a Ve složce Aplikace klepněte na složku Nástroje.
b Poklepejte na aplikaci Nástroj sítě.
c Zadejte do pole adresy sítě adresu IP bezdrátového přístupového bodu (bezdrátového směrovače). Příklad:
10.168.0.100
d Klepněte na tlačítko Ping.
3 Pokud bezdrátový přístupový bod (bezdrátový směrovač) odpovídá, zobrazí se několik řádků zobrazujících
počet bajtů přijatých od bezdrátového přístupového bodu (bezdrátového směrovače). Tím se přesvědčíte, že je
počítač připojen k bezdrátovému přístupovému bodu (bezdrátovému směrovači).
4 Pokud bezdrátový přístupový bod (bezdrátový směrovač) neodpovídá, nic se nezobrazí. Další tipy a informace
k připojení AirPort naleznete v nápovědě systému Mac, nebo použijte k řešení problému Diagnostiku sítě.
45

Otestujte tiskárnu funkcí ping a ujistěte se, že je připojena k síti.
Pouze pro uživatele systému Windows
Klepněte na:
1
• V systému Windows XP: Start Programy nebo Všechny programy P říslušenství Příkazový řádek
• V systému Windows Vista: Ikona Start Všechny programy Příslušenství Příkazový řádek
Ikona Start vypadá takto:
2 Zadejte příkaz ping následovaný adresou IP tiskárny. Například
ping 192.168.0.25
3 Stiskněte klávesu Enter.
4 Pokud tiskárna odpovídá, zobrazí se několik řádků začínajících slovy „Reply from”.
Vypněte a restartujte tiskárnu a zkuste znovu odeslat tiskovou úlohu.
5 Pokud tiskárna neodpovídá, zobrazí se po několika sekundách text „Request timed out“.
a Zkontrolujte, zda má počítač v bezdrátové síti adresu IP.
1 Klepněte na:
• V systému Windows XP: Start Programy nebo Všechny programy Příslušenství
Příkazový řádek
• V systému Windows Vista: Ikona Start Všechny programy Příslušenství Příkazový řádek
Ikona Start vypadá takto:
2 Zadejte příkaz ipconfig.
3 Stiskněte klávesu Enter.
4 Zkontrolujte obrazovku Konfigurace IP v systému Windows, která se zobrazí pro adresu IP počítače v
bezdrátové síti.
.
.
Poznámka: Počítač může mít adresu IP v pevné síti, ve bezdrátové síti, nebo obě.
5 Pokud počítač nemá přiřazenu adresu IP, nahlédněte do dokumentace bezdrátového přístupového
bodu (bezdrátového směrovače) a zjistěte, jakým způsobem se má počítač připojit k bezdrátové síti.
b Tiskárnu bude možná třeba znovu nakonfigurovat pro nové nastavení bezdrátové sítě. Další informace
naleznete v části „Znovu spusťte nastavení bezdrátové sítě.“ na str. 47.
Pouze pro systém Macintosh
1
Ve složce Aplikace klepněte na složku Nástroje.
2 Poklepejte na aplikaci Nástroj sítě.
3 Zadejte do pole síťové adresy adresu IP tiskárny. Příklad:
10.168.0.101
4 Klepněte na tlačítko Ping.
5 Pokud tiskárna odpovídá, zobrazí se několik řádků zobrazujících počet bajtů přijatých od tiskárny. Tím se ujistíte,
že počítač komunikuje s tiskárnou.
6 Pokud tiskárna neodpovídá, nic se nezobrazí.
• Počítač možná není připojen k síti. Další tipy a informace k připojení AirPort naleznete v nápovědě systému
Mac, nebo použijte k řešení problému Diagnostiku sítě.
• Možná budete muset změnit nastavení bezdrátového připojení tiskárny. Další informace naleznete v části
„Znovu spusťte nastavení bezdrátové sítě.“ na str. 47.
46

Znovu spusťte nastavení bezdrátové sítě.
Pokud jste změnili nastavení bezdrátové sítě, budete muset znovu spustit nastavení bezdrátového připojení tiskárny.
Nastavení se mohlo změnit například z důvodů ruční změny klíčů WEP nebo WPA, kanálu nebo jiného nastavení
sítě, nebo protože bylo obnoveno výchozí tovární nastavení bezdrátového přístupového bodu (bezdrátového
směrovače).
Poznámky:
• Pokud měníte nastavení sítě, změňte ho napřed ve všech síťových zařízeních a teprve potom v bezdrátovém
přístupovém bodu (bezdrátovém směrovači).
• Pokud jste již změnili nastavení bezdrátové sítě v bezdrátovém přístupovém bodu (bezdrátovém směrovači),
musíte změnit nastavení ve všech ostatních síťových zařízeních. Do té doby nebudou zařízení v síti zobrazena.
Pouze pro uživatele systému Windows
Klepněte na tlačítko Start Programy nebo Všechny programy Lexmark 1400 Series.
1
2 Klepněte na tlačítko Nástroj pro nastavení bezdrátové sítě.
Poznámka: Možná budete v průběhu instalačního procesu vyzváni k opětovnému připojení tiskárny k počítači
pomocí instalačního kabelu.
3 Postupujte podle pokynů na obrazovce počítače.
Pouze pro systém Macintosh
1
Spusťte prohlížeč Safari.
2 V rozevírací nabídce Záložky zvolte příkaz Zobrazit všechny záložky.
3 V Collections zvolte Bonjour nebo Rendezvous.
Poznámka: Aplikace je v systému Macintosh OS X verze 10.3 označována jako Rendezvous, ale nyní se
jmenuje Bonjour by Apple Inc.
4 Poklepejte na váš model tiskárny.
Poznámka: Pokud není tiskárna zobrazena, ručně zadejte do pole adresy prohlížeče adresu IP tiskárny. Příklad:
http://10.168.0.101
5 Klepněte na tlačítko Konfigurace.
6 Klepněte na tlačítko Bezdrátové připojení.
7 Změňte tato nastavení:
a Zadejte název sítě (SSID).
b U typu BSS vyberte režim Infrastruktura, jestliže používáte bezdrátový směrovač.
c Zvolte typ zabezpečení používaného k ochraně bezdrátové sítě
Poznámka: Pokud tyto informace neznáte, podívejte se do dokumentace k bezdrátové síti nebo se obraťte
na uživatele, který bezdrátovou síť nastavoval.
8 Klepněte na tlačítko Odeslat.
47

Změna nastavení bezdrátové sítě po instalaci
Chcete-li změnit heslo, název sítě nebo jiné nastavení bezdrátové sítě, postupujte takto:
Pouze pro systém Windows
1 Klepněte na tlačítko Start Programy nebo Všechny programy Lexmark 1400 Series.
2 Klepněte na tlačítko Nástroj pro nastavení bezdrátové sítě.
Poznámka: Možná budete v průběhu instalačního procesu vyzváni k opětovnému připojení tiskárny k počítači
pomocí instalačního kabelu.
3 Podle pokynů na obrazovce počítače znovu nainstalujte software a proveďte požadované změny.
Pouze pro systém Macintosh
1 Spusťte prohlížeč Safari.
2 V rozevírací nabídce Záložky zvolte příkaz Zobrazit všechny záložky.
3 V Collections zvolte Bonjour nebo Rendezvous.
Poznámka: Aplikace je v systému Macintosh OS X verze 10.3 označována jako Rendezvous, ale nyní se
jmenuje Bonjour by Apple Inc.
4 Poklepejte na váš model tiskárny.
Poznámka: Pokud není tiskárna zobrazena, ručně zadejte do pole adresy prohlížeče adresu IP tiskárny. Příklad:
http://10.168.0.101
Poznámka: Pokud neznáte adresu IP tiskárny, vytiskněte stránku s nastavením sítě a zjistěte ji.
5 Klepněte na tlačítko Konfigurace.
6 Klepněte na tlačítko Bezdrátové připojení.
7 Změňte tato nastavení:
a Zadejte název sítě (SSID).
b U typu BSS vyberte režim Infrastruktura, jestliže používáte bezdrátový směrovač.
c Zvolte typ zabezpečení používaného k ochraně bezdrátové sítě
Poznámka: Pokud tyto informace neznáte, podívejte se do dokumentace k bezdrátové síti nebo se obraťte na
uživatele, který bezdrátovou síť nastavoval.
8 Klepněte na tlačítko Odeslat.
48

Vyhledání MAC adresy
K dokončení síťové konfigurace tiskárny možná budete potřebovat MAC (media access control) adresu tiskárny
nebo tiskového serveru. MAC adresa je řada písmen a číslic. MAC adresa je uvedena na štítku na zadní straně
tiskárny.
UAA: XX XX XX XX XX XX
Obnovení výchozích továrních nastavení interního bezdrátového tiskového serveru
Možná budete muset během procesu instalace vybrat jinou bezdrátovou síť.
1 Otevřete přístupový kryt.
2 Stiskněte a podržte tlačítko minimálně na 30 sekund a potom ho uvolněte.
Poznámky:
• Vyčkejte alespoň 40 sekund, než se nastavení vymaže.
• Kontrolka indikátoru Wi-Fi začne svítit oranžově.
Odinstalace a opětovné nainstalování softwaru
Pokud tiskárna nefunguje správně nebo pokud se při pokusu použít tiskárnu zobrazí chybová zpráva o problémech
s komunikací, bude pravděpodobně nutné odinstalovat a znovu nainstalovat software tiskárny.
Uživatelé se systémem Windows:
1 Deaktivujte všechny antivirové programy.
2 Klepněte na tlačítko Start Programy nebo Všechny programy Lexmark 1400 Series.
3 Vyberte položku Odinstalovat.
4 Při odinstalování softwaru tiskárny postupujte podle pokynů na obrazovce.
5 Restartujte počítač a nainstalujte software tiskárny znovu.
6 Vložte disk CD pro systém Windows a znovu nainstalujte software podle pokynů na obrazovce počítače.
Poznámka: Pokud se po restartování počítače automaticky nezobrazí instalační obrazovka, klepněte na tlačítko
Start Spustit a zadejte příkaz D:\setup.exe, kde D je označení vaší jednotky CD-ROM.
49

Uživatelé se systémem Macintosh:
1 Ukončete všechny spuštěné softwarové aplikace.
2 Na pracovní ploše Finder poklepejte na ikonu Lexmark 1400 Series.
3 Poklepejte na ikonu Odinstalace.
4 Při odinstalování softwaru tiskárny postupujte podle pokynů na obrazovce.
5 Restartujte počítač a nainstalujte software tiskárny znovu.
6 Vložte disk CD pro systém Macintosh.
7 Na pracovní ploše Finder poklepejte na ikonu Lexmark 1400 Series Installer.
8 Poklepejte na ikonu Instalovat.
9 Podle pokynů na obrazovce počítače znovu nainstalujte software.
Pokud se software stále nenainstaluje správně, navštivte naši webovou stránku www.lexmark.com a zkontrolujte,
zda máte nejnovější verzi softwaru.
1 Ve všech zemích nebo oblastech mimo Spojené státy vyberte svou zemi nebo region.
2 Klepněte na odkazy na ovladače nebo soubory ke stažení.
3 Vyberte řadu vaší tiskárny.
4 Vyberte model vaší tiskárny.
5 Vyberte váš operační systém.
6 Vyberte soubor, který chcete stáhnout, a postupujte podle pokynů na obrazovce.
Poznámka: Pokud je v síti více tiskáren, ujistěte se, že znáte MAC adresu instalované tiskárny. Další informace
naleznete v části „Vyhledání MAC adresy“ na str. 49.
50

Rozšířené nastavení bezdrátového připojení
Přidání tiskárny do existující bezdrátové sítě ad hoc
Pouze pro systém Windows
1 Klepněte na tlačítko Start Programy nebo Všechny programy Lexmark 1400 Series.
2 Klepněte na tlačítko Nastavení bezdrátového připojení.
3 Postupujte podle pokynů na obrazovce počítače.
Pouze pro systém Macintosh
1 Zkontrolujte, zda je počítač zapnutý.
2 Na pracovní ploše klepněte na složku Aplikace.
3 Ve složce Aplikace poklepejte na ikonu Připojení k Internetu.
4 Na panelu nástrojů klepněte na ikonu AirPort.
5 V místní nabídce Síť zvolte tiskový server XXXXXX, kde XXXXXX je posledních šest číslic MAC adresy tiskárny.
Poznámky:
• MAC adresa je uvedena na štítku na zadní straně tiskárny.
• Zatímco budete připojeni k síti „tiskového serveru XXXXXX”, dočasně bude přerušeno připojení k Internetu.
6 Spusťte prohlížeč Safari.
7 V rozevírací nabídce Záložky zvolte příkaz Zobrazit všechny záložky.
8 V Collections zvolte Bonjour nebo Rendezvous.
Poznámka: Aplikace je v systému Macintosh OS X verze 10.3 označována jako Rendezvous, ale nyní se
jmenuje Bonjour by Apple Inc.
9 Poklepejte na váš model tiskárny.
Poznámka: Pokud není tiskárna zobrazena, ručně zadejte do pole adresy prohlížeče adresu IP tiskárny. Příklad:
http://10.168.0.101
Poznámka: Pokud neznáte adresu IP tiskárny, vytiskněte stránku s nastavením sítě a zjistěte ji.
10 Klepněte na tlačítko Konfigurace.
11 Klepněte na tlačítko Bezdrátové připojení.
12 Změňte tato nastavení:
a Zadejte název sítě (SSID).
b U typu BSS:
• Zvolte možnost Infrastruktura, pokud bezdrátová síť používá ke komunikaci s jinými bezdrátovými
zařízeními bezdrátový přístupový bod (bezdrátový směrovač).
• Zvolte možnost Ad-hoc, pokud bezdrátová síť nepoužívá ke komunikaci s jinými bezdrátovými
zařízeními bezdrátový přístupový bod (bezdrátový směrovač).
51

c Zvolte typ zabezpečení používaného k ochraně bezdrátové sítě
Poznámka: Pokud tyto informace neznáte, podívejte se do dokumentace k bezdrátové síti nebo se obraťte
na uživatele, který bezdrátovou síť nastavoval.
13 Klepněte na tlačítko Odeslat.
14 Ve složce Aplikace poklepejte na ikonu Připojení k Internetu.
15 Na panelu nástrojů klepněte na ikonu AirPort.
16 V místní nabídce Síť vyberte původní síť.
Poznámky:
• Možná budete muset zadat heslo pro zabezpečení bezdrátové sítě.
• Připojení k Internetu bude obnoveno po opětovném připojení k původní síti.
Vytvoření bezdrátové sítě ad hoc
Lexmark doporučuje nastavit bezdrátovou síť pomocí bezdrátového přístupového bodu (bezdrátového směrovače).
Takto nastavená síť se nazývá síť typu infrastruktura a má tyto vlastnosti:
• zvýšené zabezpečení sítě
• zvýšenou spolehlivost
• rychlejší výkon
• snadnější nastavení
Můžete také nastavit bezdrátovou síť bez bezdrátového přístupového bodu (bezdrátového směrovače). Taková síť
se nazývá síť ad hoc.
Pouze pro systém Windows
1 Klepněte na:
• V systému Windows XP: Start Nastavení nebo Ovládací panely Síťové připojení
• V systému Windows Vista: Ikona Start Ovládací panely Síť a Internet Centrum pro sítě a sdílení
Ikona Start vypadá takto:
2 Klepněte pravým tlačítkem myši na položku Připojení k bezdrátové síti.
3 Pokud se v místní nabídce zobrazí příkaz Povolit, klepněte na něj.
Poznámka: Pokud se příkaz Povolit nezobrazí, je připojení k bezdrátové síti již povoleno.
4 Klepněte pravým tlačítkem myši na ikonu Připojení k bezdrátové síti.
5 Klepněte na položku Vlastnosti.
6 Klepněte na kartu Bezdrátové sítě.
Poznámka: Pokud se karta Bezdrátové sítě nezobrazí, je v počítači nainstalován software od jiného dodavatele,
který řídí nastavení bezdrátového připojení. K nastavení bezdrátové sítě ad hoc musíte použít tento software.
Další informace o vytvoření sítě ad hoc naleznete v dokumentaci k tomuto softwaru.
7 Zaškrtněte políčko Použít systém Windows ke konfiguraci nastavení bezdrátové sítě.
.
8 V poli Upřednostňované sítě odstraňte všechny stávající sítě.
a Klepněte na síť, kterou chcete odebrat.
b Klepněte na tlačítko Odebrat.
52

9 Chcete-li vytvořit síť ad hoc, klepněte na tlačítko Přidat.
10 Do pole Název sítě (SSID) zadejte název pro bezdrátovou síť.
11 Zapište si zvolený název sítě, abyste ho mohli používat během nastavení bezdrátové sítě. Zkontrolujte, zda jste
ho zkopírovali přesně včetně malých a velkých písmen.
12 Pokud se v seznamu zobrazí položka Ověřování sítě, zvolte možnost Otevřít.
13 V seznamu Šifrování dat vyberte položku WEP.
14 V případě potřeby zrušte zaškrtnutí políčka Klíč je poskytován automaticky.
15 Do pole Síťový klíč zadejte kód zabezpečení.
16 Zapište si zvolený kód zabezpečení, abyste ho mohli používat během nastavení bezdrátové sítě. Zkontrolujte,
zda jste ho zkopírovali přesně včetně malých a velkých písmen.
Poznámka: Další informace o heslech (klíčích zabezpečení) naleznete v odstavci Kontrola klíčů zabezpečení,
v části Řešení problémů s bezdrátovou sítí kapitoly Řešení problémů.
17 Stejný kód zabezpečení zadejte do pole Potvrďte síťový klíč.
18 Zaškrtněte políčko Toto je síť počítač-počítač (ad hoc); bezdrátové přístupové body nejsou použity.
19 Dvakrát klepněte na tlačítko OK a zavřete dvě otevřená okna.
20 Může trvat několik minut, než počítač rozpozná nové nastavení. Kontrola stavu sítě:
a Klepněte pravým tlačítkem myši na ikonu Připojení k bezdrátové síti.
b Zvolte položku Zobrazit dostupné bezdrátové sítě.
• Pokud je síť uvedena, ale počítač není připojen, zvolte síť ad hoc a klepněte na tlačítko Připojit.
• Pokud se síť nezobrazí, počkejte chvilku a klepněte na tlačítko Aktualizovat seznam sítí.
21 Klepněte na tlačítko Start Programy nebo Všechny programy Lexmark 1400 Series.
22 Klepněte na tlačítko Nástroj pro nastavení bezdrátové sítě.
Poznámka: Možná budete v průběhu instalačního procesu vyzváni k opětovnému připojení tiskárny k počítači
pomocí instalačního kabelu.
23 Postupujte podle pokynů na obrazovce počítače.
24 Uložte si název sítě a kód zabezpečení na bezpečném místě pro budoucí použití.
Pouze pro systém Macintosh
1 Zkontrolujte, zda je počítač zapnutý.
2 Na pracovní ploše poklepejte na složku Aplikace.
3 Ve složce Aplikace poklepejte na ikonu Připojení k Internetu.
4 Na panelu nástrojů klepněte na ikonu AirPort.
5 V místní nabídce Síť zvolte tiskový server XXXXXX, kde XXXXXX je posledních šest číslic MAC adresy tiskárny.
Poznámka: MAC adresa je uvedena na štítku na zadní straně tiskárny.
6 Vložte disk CD for Macintosh a spusťte nastavení bezdrátové sítě.
7 Na pracovní ploše Finder poklepejte na ikonu Lexmark 1400 Series Installer.
8 Poklepejte na ikonu Instalovat.
53

9 Klepněte na tlačítko Pokračovat.
10 Postupujte podle pokynů na obrazovce počítače.
11 Uložte si název sítě a kód zabezpečení na bezpečném místě pro budoucí použití.
54

Poznámky
Název produktu:
Lexmark 1400 Series
Typ zařízení:
4127
Modely:
W31, W21, W01
W3E, W2E, W0E
W3J, W2J, W0J
W1E, W12
Poznámky k vydání
Únor 2007
Následující odstavec neplatí pro země, kde taková nařízení odporují místním zákonům: SPOLEČNOST LEXMARK
INTERNATIONAL, INC PŘEDKLÁDÁ TUTO PUBLIKACI VE STAVU „JAK JE“ BEZ JAKÝCHKOLI ZÁRUK, AŤ VYJÁDŘENÝCH, NEBO
IMPLIKOVANÝCH, VČETNĚ IMPLIKOVANÝCH ZÁRUK PRODEJNOSTI NEBO VHODNOSTI PRO URČITÉ ÚČELY. Některé státy
nepřipouštějí při určitých transakcích možnost zříci se vyjádřených nebo nevyjádřených záruk. Z těchto důvodů se na vás nemusí
uvedené prohlášení vztahovat.
Tato publikace může obsahovat technické nepřesnosti nebo tiskové chyby. Obsažené informace jsou pravidelně aktualizovány; změny
budou zahrnuty do novějších vydání. Popsané výrobky nebo programy mohou být kdykoliv zlepšeny nebo změněny.
Odkazy na výrobky, programy nebo služby uvedené v této publikaci neznamenají, že by výrobce zamýšlel zpřístupnit je ve všech zemích,
ve kterých působí. Odkaz na výrobek, program nebo službu není zamýšlen jako tvrzení nebo předpoklad, že by měl být použit pouze
daný výrobek, program nebo služba. Místo nich lze použít libovolný funkční ekvivalentní výrobek, program či službu, pokud se tím
neporuší žádný existující nárok na intelektuální vlastnictví. Za vyhodnocení a ověření provozu ve spojení s jinými výrobky, aplikacemi
či službami, než které jsou výslovně vyznačeny výrobcem, odpovídá uživatel.
Technickou podporu společnosti Lexmark naleznete na support.lexmark.com.
Informace o dodávkách spotřebního materiálu a souborech ke stažení naleznete na stránkách www.lexmark.com.
Pokud nemáte přístup k Internetu, můžete kontaktovat společnost Lexmark poštou na adrese:
Lexmark International, Inc.
Bldg 004-2/CSC
740 New Circle Road NW
Lexington, KY 40550
© 2007 Lexmark International, Inc.
Všechna práva vyhrazena.
Ochranné známky
Lexmark a Lexmark se znakem diamantu jsou ochranné známky společnosti Lexmark International, Inc., registrované ve Spojených
státech a dalších zemích.
PerfectFinish je ochranná známka společnosti Lexmark International, Inc.
Všechny ostatní ochranné známky jsou vlastnictvím příslušných vlastníků.
55

Licenční smlouva s koncovým uživatelem*
Otevřením tohoto balení, nainstalováním softwaru tiskového zařízení nebo použitím tiskových kazet uvnitř balení potvrzujete svůj souhlas
s následující licenční smlouvou: Patentované tiskové kazety uvnitř balení jsou licencovány pouze pro jedno použití a jsou určeny k
zastavení činnosti po spotřebování pevně stanoveného množství inkoustu. Když je požadována výměna, zůstane v kazetě proměnlivé
množství inkoustu. Licence k použití tiskové kazety po jednom použití končí a použitá kazeta musí být vrácena k opětovné výrobě,
opětovnému naplnění nebo recyklaci pouze společnosti Lexmark. Pokud nesouhlasíte s podmínkami této licenční smlouvy na jedno
použití, vraťte tento produkt v originálním balení v místě zakoupení. Náhradní kazetu prodanou bez těchto podmínek získáte na
adrese www.lexmark.com.
* Výrobky řady XX80 Series (včetně, ale nikoli pouze modelů X1380, X1480, X1580, X2580, X3580 a X4580) nejsou předmětem této
licenční smlouvy.
56

Slovníček síťových pojmů
ad hoc mode A setting for a wireless device that lets it communicate directly with other wireless
devices without an access point or router
ad hoc network A wireless network that does not use an access point
Adresa IP (Internet Protocol) Síťová adresa počítače nebo tiskárny. Každé zařízení v síti má vlastní síťovou adresu.
Adresu můžete přiřadit ručně (statická adresa IP), nebo ji může automaticky přiřadit
server DHCP (adresa IP serveru DHCP), anebo ji může automaticky přiřadit zařízení
(automatická adresa IP).
Adresa IP serveru DHCP Adresa IP automaticky přiřazená serverem DHCP
AutoIP address An IP address automatically assigned by a network device. Pokud je zařízení nastaveno
tak, aby používalo server DHCP, ale žádný server DHCP není k dispozici, můžete
zařízení přiřadit automatickou adresu IP.
bezdrátový přístupový bod Zařízení, které spojuje dohromady bezdrátová zařízení a vytváří bezdrátovou síť
bezdrátový směrovač Směrovač, který zároveň funguje jako bezdrátový přístupový bod
BSS (Basic Service Set) BSS popisuje použitý typ bezdrátové sítě. Typ BSS může být jeden z následujících: Síť
typu Infrastruktura nebo Ad-Hoc.
DHCP (Dynamic Host Configuration
Protocol)
filtrování MAC adres Metoda omezení přístupu k bezdrátové síti zadáním MAC adres, které mohou po síti
instalační kabel Dočasně připojuje tiskárnu k počítači při některých způsobech instalace.
intenzita signálu Měřítko intenzity příjmu vysílaného signálu
interní bezdrátový tiskový server Zařízení, které umožňuje počítačům a tiskárnám vzájemně komunikovat po síti bez
ipconfig Příkaz, který zobrazí adresu IP a další síťové informace týkající se počítače se
kabel USB Lehký a pružný kabel, který umožňuje tiskárně komunikovat s počítačem mnohem
kanál Specifická rádiová frekvence používaná dvěma nebo více zařízeními ke vzájemné
klíč zabezpečení Heslo, například klíč WEP nebo přístupové heslo WPA, použité k zabezpečení sítě
MAC (Media Access Control) adresa Hardwarová adresa, která jedinečně identifikuje jednotlivá zařízení v síti. MAC adresa
název sítě Viz „SSID (Service Set Identifier)“ na str. 58
ping Test sloužící k ověření toho, zda je počítač schopen komunikovat s jiným zařízením
port USB Malý, obdélníkový port na zadní straně počítače, který umožňuje připojit kabelem USB
přepínač Zařízení podobné síťovému rozbočovači, které spojuje dohromady různé sítě
přezdívka tiskárny Název přiřazený tiskárně, podle kterého ji můžete rozpoznat v síti
režim infrastruktura Nastavení bezdrátového zařízení, které mu umožní komunikovat přímo s ostatními
server DHCP Počítač nebo směrovač, který přiděluje každému zařízení v síti jedinečnou adresu IP.
síťový adaptér/karta Zařízení, které umožňuje počítačům nebo tiskárnám vzájemně komunikovat po síti
Jazyk používaný servery DHCP
komunikovat. Toto nastavení může být specifikováno v bezdrátových směrovačích nebo
přístupových bodech.
použití kabelů
systémem Windows
vyššími rychlostmi než paralelní kabely
komunikaci. Všechna zařízení v síti musí používat stejný kanál.
obvykle bývá uvedena na zařízení.
periferní zařízení a komunikovat s nimi vysokými rychlostmi
bezdrátovými zařízeními pomocí přístupového bodu nebo směrovače
Jedinečné adresy zabraňují konfliktům.
57

síťový rozbočovač Zařízení, které spojuje více zařízení v pevné síti
směrovač Zařízení, které sdílí jedno připojení k Internetu s více počítači nebo s jinými zařízeními.
Základní směrovač řídí síťový provoz.
SSID (Service Set Identifier) Název bezdrátové sítě. Když připojíte tiskárnu k bezdrátové síti, musí tiskárna používat
stejný název SSID jako síť. Říká se mu také název sítě nebo BSS (Basic Service Set).
statická adresa IP Ručně přiřazená adresa IP
UAA (Universally Administered Address) Adresa přiřazená síťové tiskárně nebo tiskovému serveru výrobcem. Chcete-li zjistit
adresu UAA, vytiskněte stránku s nastavením sítě a vyhledejte seznam adres UAA.
WEP (Wired Equivalent Privacy) Nastavení zabezpečení, které pomáhá zabránit neoprávněnému přístupu k bezdrátové
síti. Jiná možná nastavení zabezpečení jsou WPA a WPA2.
Wi-Fi Oborový termín, který popisuje technologii použitou k vytvoření bezdrátové sítě LAN.
WPA (Wi-Fi Protected Access) Nastavení zabezpečení, které pomáhá zabránit neoprávněnému přístupu k síti. WPA
není podporováno v bezdrátových sítích ad hoc. Další možná nastavení zabezpečení
jsou WEP a WPA2.
WPA2 Novější verze WPA. Starší směrovače ji nemusí podporovat. Další možná nastavení
zabezpečení jsou WPA a WEP.
58
 Loading...
Loading...