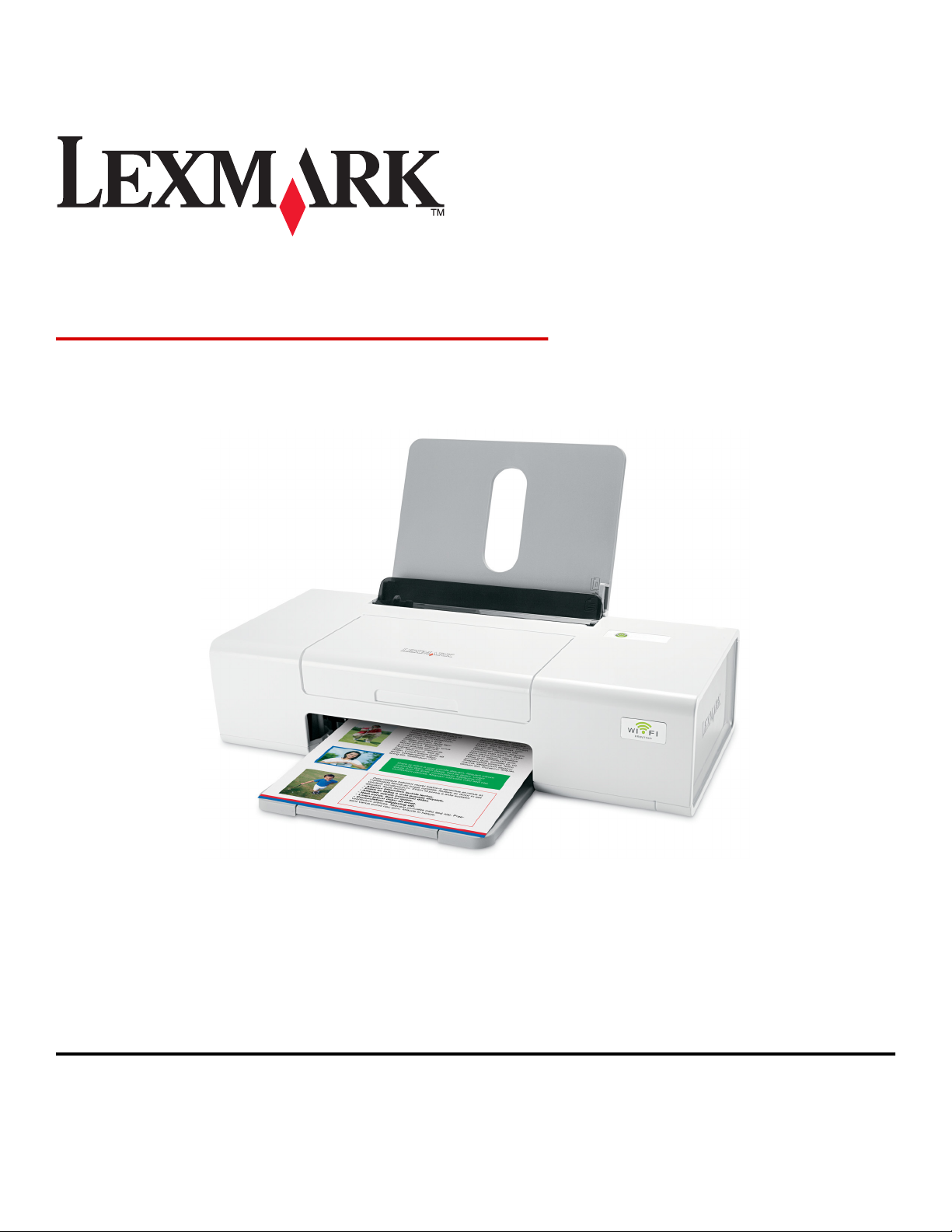
Lexmark 1400 Series
Как да започнем
Февруари 2007 www.lexmark.com
Lexmark и Lexmark с диамант в емблемата са търговски марки на Lexmark International, Inc., регистрирани в САЩ и/или други страни.
Всички други търговски марки са собственост на техните съответни притежатели.
© 2007 Lexmark International, Inc.
Всички права запазени.
740 West New Circle Road
Lexington, Kentucky 40550
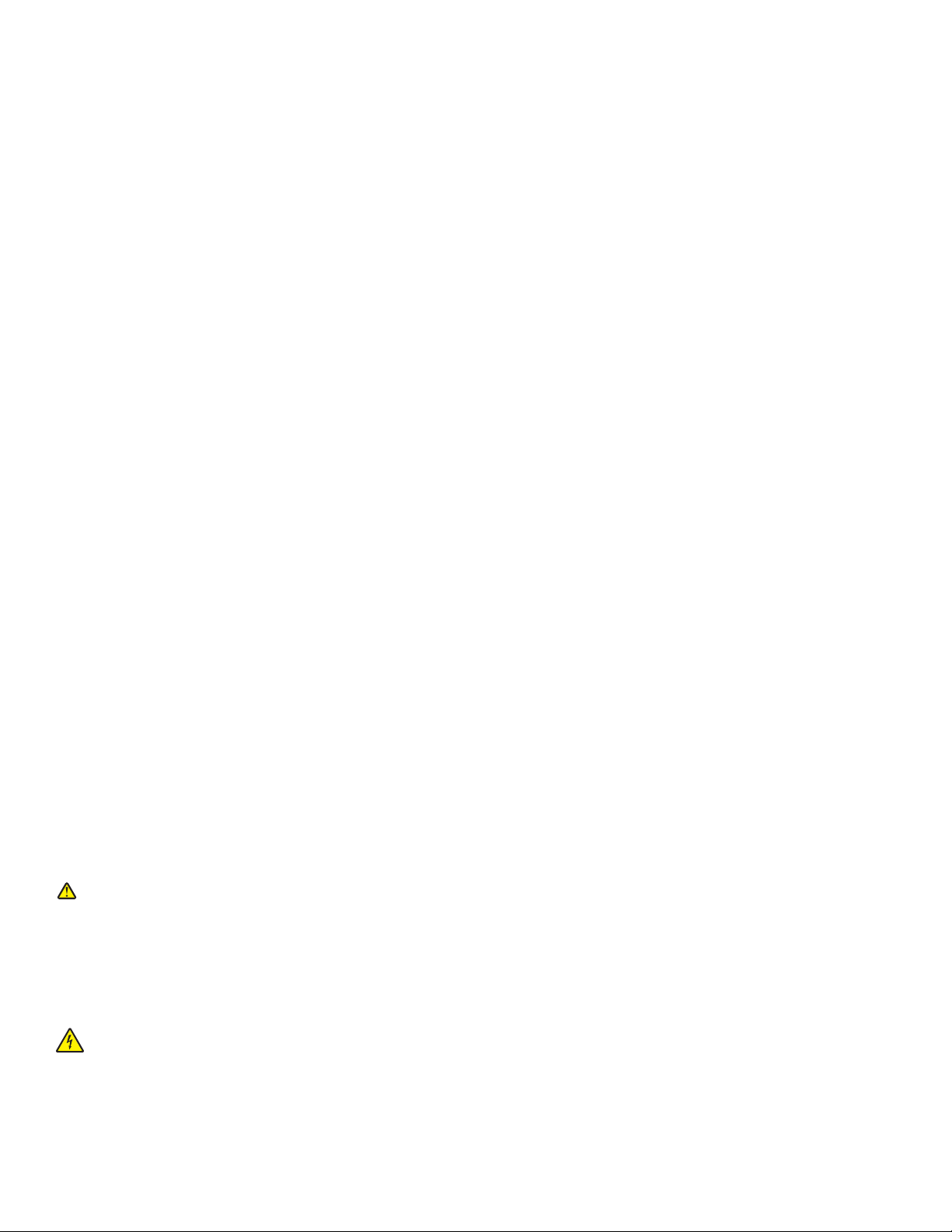
Важна информация за безопасност
Използвайте само доставените с този продукт захранващо устройство и захранващ кабел, или одобрените от производителя захранващо
устройство и захранващ кабел.
Включвайте захранващия кабел в подходящо заземен електрически контакт, който се намира близо до продукта и е лесно достъпен.
За обслужване и ремонти, различни от посочените в документацията за потребителя, се обръщайте към професионален техник.
Този продукт е разработен, изпробван и одобрен за строги световни стандарти за безопасност с употребата на специфични компоненти на
Lexmark. Функциите за безопасност на някои части е възможно понякога да не са очевидни. Lexmark не отговаря за употребата на подменени
части.
ВНИМАНИЕ: Не настройвайте продукта и не създавайте никакви електрически или кабелни връзки, например със захранващ кабел или
телефон, по време на гръмотевична буря.
ПАЗЕТЕ ТЕЗИ ИНСТРУКЦИИ.
Информация за операционната система:
Всички функции и възможности зависят от операционната система. За пълни описания:
• Потребители на Windows — Вижте Ръководсвото за потребителя.
• Потребители на Macintosh — Ако вашият продукт поддържа Macintosh, вижте функцията за помощ "Mac Help", инсталирана със софтуера
за принтера.
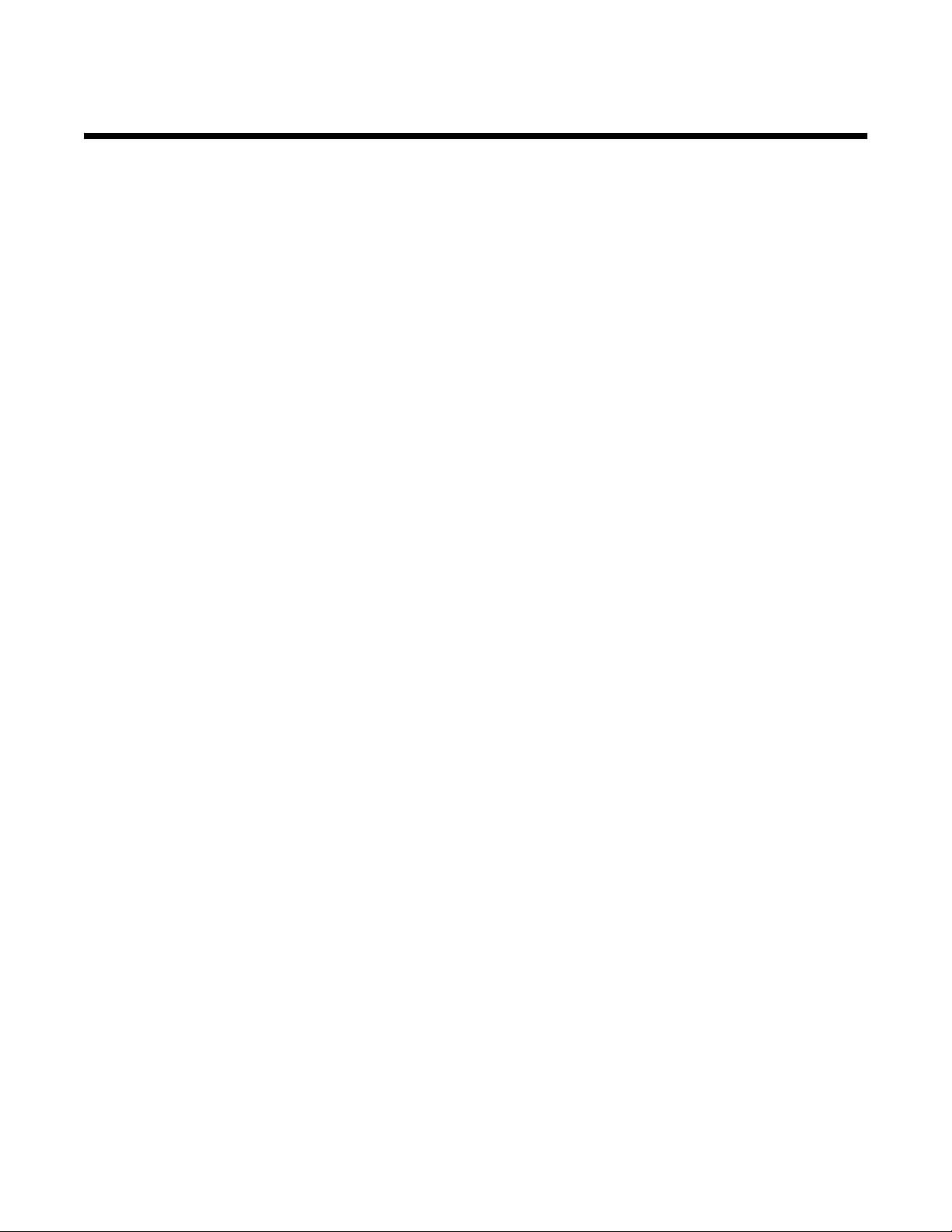
Съдържание
Откриване на информация за принтера..................................................................5
Инсталиране на принтера........................................................................................10
Инсталиране на принтера под операционна система Windows..................................................10
Инсталиране на принтера под операционна система Macintosh................................................11
Инсталиране на принтера за безжично печатане ............................................................................... 15
Инсталиране на принтера с USB кабел .................................................................................................16
Инсталиране на принтера на допълнителни компютри от мрежата.........................................17
Безжична мрежа........................................................................................................18
Общ преглед на свързването в мрежа.........................................................................................18
Разучаване на принтера...........................................................................................24
Запознаване с частите на принтера..............................................................................................24
Разучаване на софтуера...........................................................................................27
Използване на софтуера на принтера..........................................................................................27
Използване на Lexmark Imaging Studio.........................................................................................27
Използване на Solution Center (Център за решения)...................................................................28
Използване на Print Properties (Настройки за печат)..................................................................30
Отваряне на Print Properties (Настройки за печат) ...............................................................................30
Използване на менюто Save Settings (Запамети настройки)............................................................... 30
Използване на менюто I Want To (Искам да) ........................................................................................30
Използване на менюто Options (Опции).................................................................................................30
Използване на разделите Print Properties (Настройки за печат) ........................................................31
Използване на лентата с инструменти (Toolbar)..........................................................................31
Възстановяване на настройките по подразбиране на принтера...............................................32
Поддръжка на принтера...........................................................................................33
Смяна на касетите за печат...........................................................................................................33
Отстраняване на използвана печатаща касета ................................................................................... 33
Поставяне на печатащите касети .......................................................................................................... 34
Поръчване на консумативи............................................................................................................35
Поръчване на печатащи касети.............................................................................................................. 35
Поръчка на хартия и други консумативи ............................................................................................... 35
Отстраняване на неизправности............................................................................37
Отстраняване на неизправности при инсталиране.....................................................................37
Бутонът за захранване не свети............................................................................................................. 37
Софтуерът не се инсталира.................................................................................................................... 37
Страницата не се отпечатва ................................................................................................................... 38
3
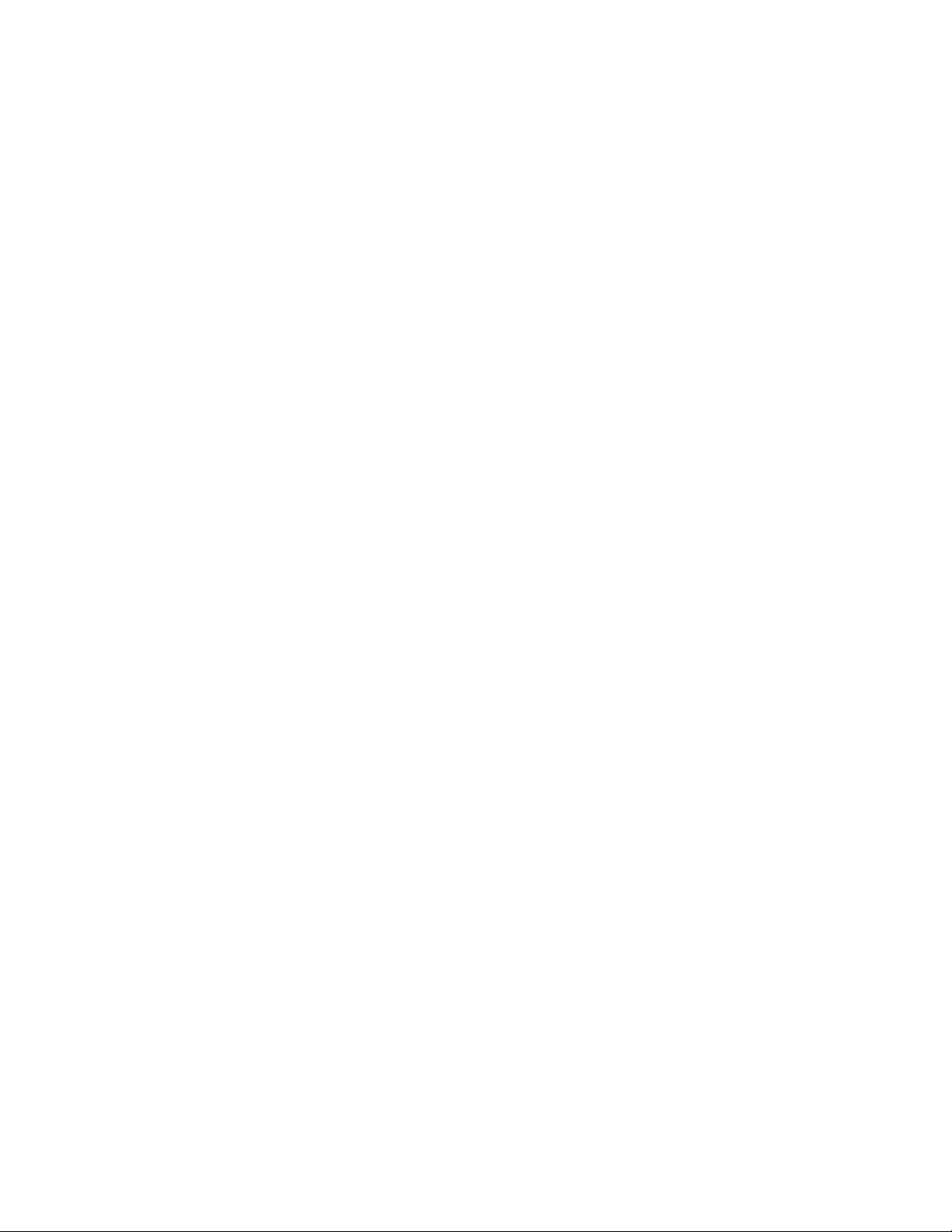
Отстраняване на неизправности при безжична връзка.............................................................39
Отпечатване на страница за настройка на мрежата ...........................................................................39
WiFi индикаторът не свети......................................................................................................................39
Мрежовият принтер не се показва в списъка с принтери за избор по време на инсталиране ....... 40
Проверете ключовете за защита ...........................................................................................................41
Wireless Setup Utility (Програмата за безжична настройка) не може да комуникира с
принтера по време на инсталацията (само за потребители на Windows)...................................... 41
Индикаторът Wi-Fi свети оранжево .......................................................................................................42
Индикаторът Wi-Fi мига оранжево по време на инсталиране............................................................. 43
Безжичният мрежов принтер не печата ................................................................................................ 46
Безжичният принтер не работи ..............................................................................................................48
Промяна на безжични настройки след инсталиране............................................................................53
Намиране на вашия MAC адрес.....................................................................................................54
Възстановяване на фабричните настройки на вътрешен безжичен сървър за печат............54
Деинсталиране и повторно инсталиране на софтуер..................................................................55
Допълнителна настройка на безжична връзка...................................................57
Добавяне на принтер към съществуваща ad hoc безжична мрежа...........................................57
Създаване на безжична мрежа ad hoc.........................................................................................58
Известия......................................................................................................................61
Предизвестие за издание...............................................................................................................61
Речник на мрежовите термини...............................................................................63
4
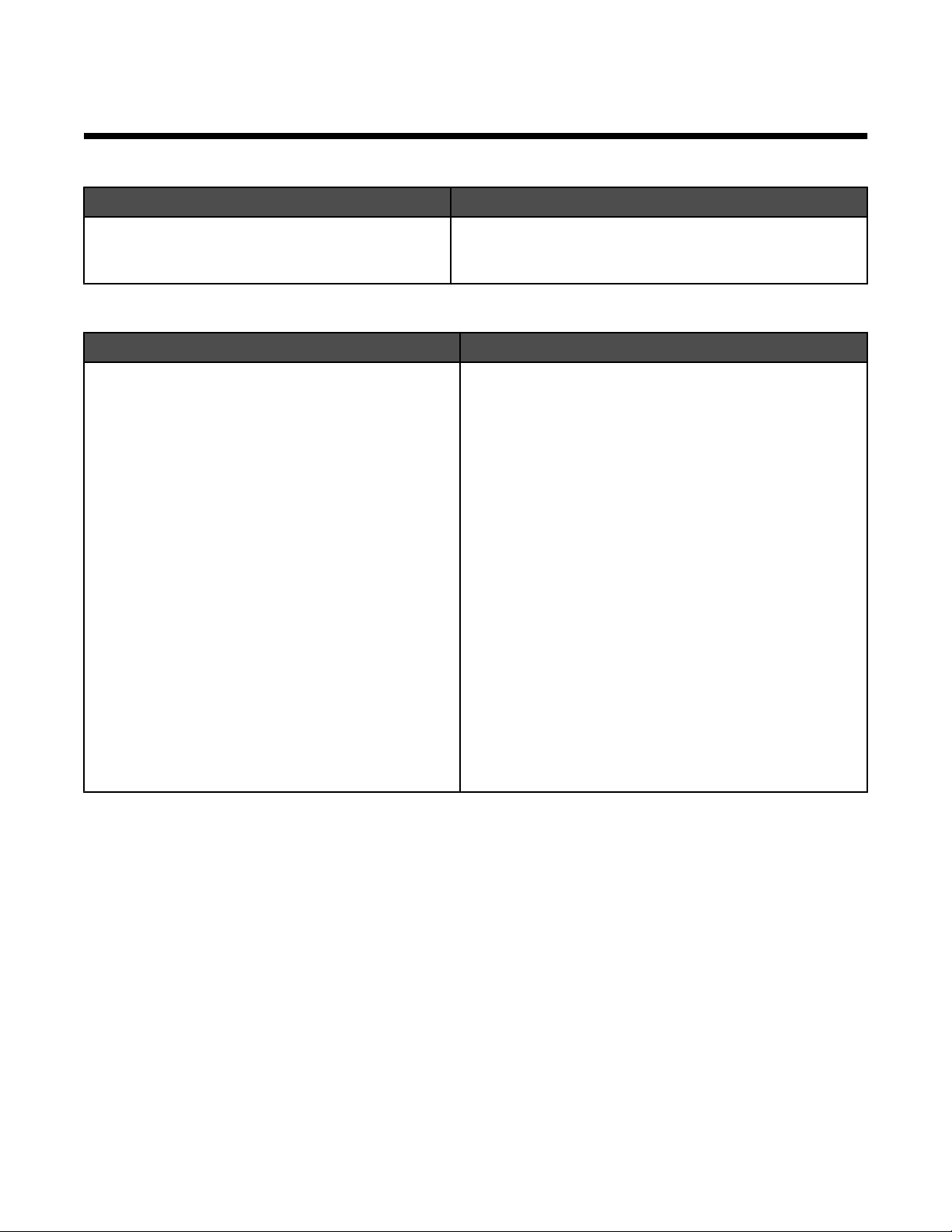
Откриване на информация за принтера
Листовка за Бърза настройка
Описание Къде да намерим
Листовката за Quick Setup (Бърза настройка)
предоставя инструкции за настройка на хардуер
и софтуер.
Можете да намерите този документ в кутията на
принтера или на уебсайта на Lexmark на адрес
www.lexmark.com.
Как да започнем или Инсталационни решенияБрошура
Описание Къде да намерим
Брошурата Getting Started (Как да започнем) ви
дава инструкции за инсталиране на хардуер и
софтуер (в операционни системи Windows), както
и някои основни инструкции за използване на
принтера.
Забележка: Ако вашият принтер поддържа
операционни системи Macintosh, вижте Mac Help
(Помощ за Мас):
Можете да намерите този документ в кутията на
принтера или на уебсайта на Lexmark на адрес
www.lexmark.com.
1 От десктопа Finder (Търсач) кликнете два
пъти върху папката Lexmark 1400 Series .
2 Кликнете двукратно върху иконата на
принтера Help (Помощ).
Брошурата Setup Solutions (Инсталационни
решения) ви казва как да разрешите проблеми с
инсталирането на принтера.
Забележка: Тези документи не се доставят с
всички принтери. Ако не сте получили брошура
Getting Started (Как да започнем) или Setup
Solutions (Инсталационни решения), вижте
вместо тях User's Guide (Ръководство за потребителя).
5
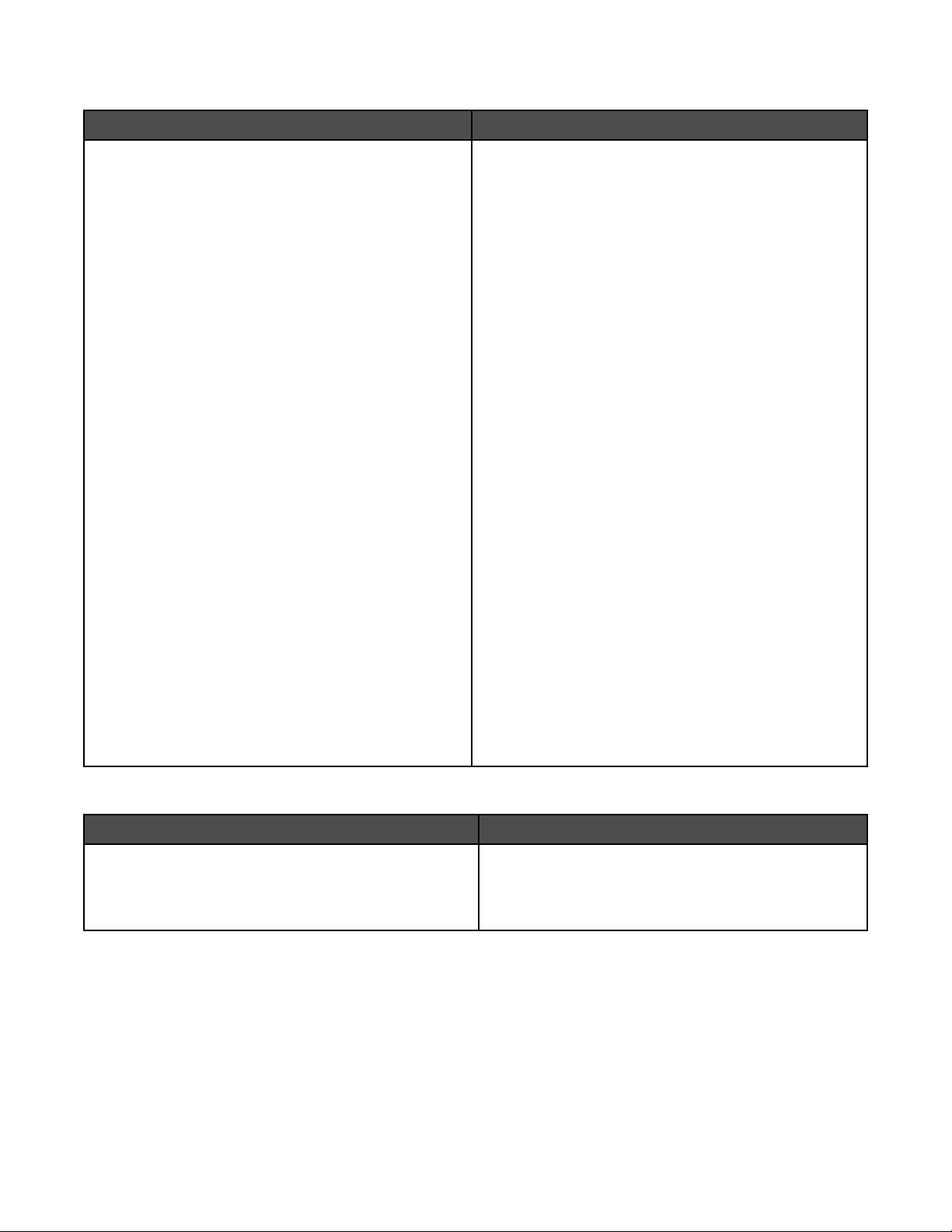
Ръководство за потребителя
Описание Къде да намерим
Ръководство на потребителя предоставя
инструкции за използване на принтера и друга
информация, например:
• Използване на софтуера (на операционни
системи Windows)
• Зареждане с хартия
• Отпечатване
• Работа със снимки
• Сканиране (ако се поддържа от принтера)
• Копиране (ако се поддържа от принтера)
• Изпращане на факс (ако се поддържа от
принтера)
• Поддръжка на принтера
• Свързване на принтера към мрежа (ако се
поддържа от принтера)
• Отстраняване на неизправности при печат,
копиране, сканиране, изпращане на факс,
задръстване с хартия и неправилно подадена
хартия
Забележка: Ако вашият принтер поддържа операционни системи Macintosh, вижте Mac Help (Помощ
за Мас):
1 От десктопа Finder (Търсач) кликнете два пъти
върху папката Lexmark 1400 Series .
2 Кликнете двукратно върху иконата на принтера
Help (Помощ).
Когато инсталирате софтуера на принтера,
Ръководството за потребителя ще бъде също инсталирано.
1 Кликнете върху Start (Старт) Programs
(Програми) или All Programs (Всички
програми) Lexmark 1400 Series.
2 Кликнете върху User’s Guide (Ръководството
за потребителя).
Ако линкът към User's Guide (Ръководство за потребителя) не е на вашия десктоп, следвайте тези
инструкции:
1 Поставете компактдиска.
Появява се инсталационният екран.
Забележка: Ако е необходимо, кликнете върху
Start (Старт) Run (Изпълнение) и след това
напишете D:\setup, като D е буквата на вашето
CD-ROM устройство.
2 Кликнете върху Documentation (Докумен-
тация).
3 Кликнете върху View User's Guide (Преглед на
Ръководството за потребителя) (вкл.
“Отстраняване на неизправности при инсталиране”).
4 Кликнете върху Yes (Да).
Иконата на User's Guide (Ръководство за потребителя) се появява на десктопа, а User's Guide
(Ръководство за потребителя) се появява на
екрана.
Можете да намерите този документ и на уебсайта
на Lexmark на адрес www.lexmark.com.
Help (Помощ)
Описание Къде да намерим
Функцията Help (Помощ) предоставя инструкции за
използване на софтуера, ако принтерът се свърже
с компютър.
Докато сте в софтуерна програма на Lexmark,
кликнете върху Help (Помощ), Tips (Съвети)
Help (Помощ) или Help (Помощ) Help Topics
(Теми за помощ).
6
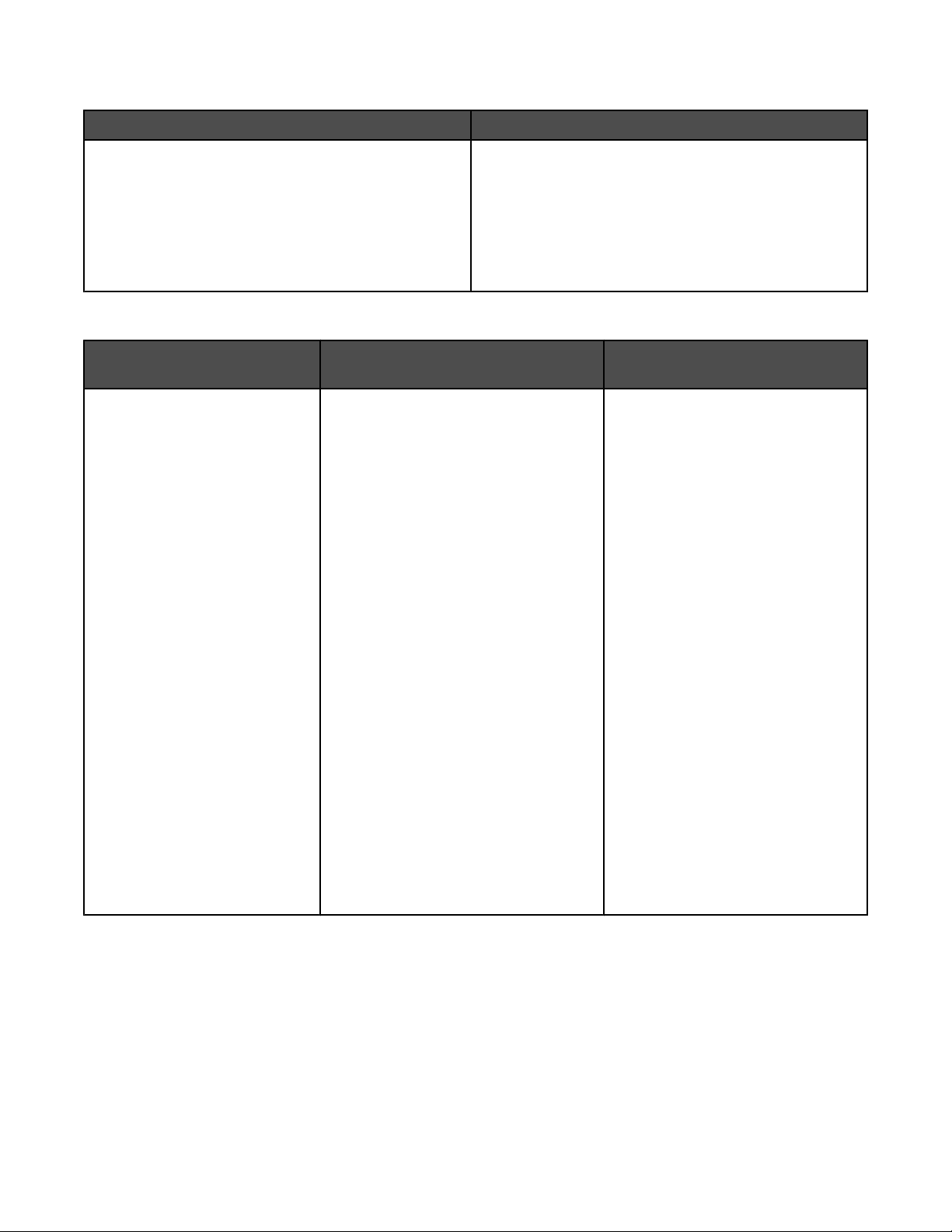
Lexmark Solution Center (Център за решения на Lexmark)
Описание Къде да намерим
Софтуерът за Центъра за решения на Lexmark е
включен във вашия компактдиск. Той се инсталира
с другия софтуер, ако вашият принтер се свърже с
компютър.
За да осъществите достъп до Lexmark Solution Center
(Центъра за решения на Lexmark):
1 Кликнете върху Start (Старт) Programs
(Програми) или All Programs (Всички
програми) Lexmark 1400 Series.
2 Изберете Lexmark Solution Center (Център за
решения на Lexmark).
Поддръжка за клиенти
Описание Къде да намерим (Северна
Америка)
Поддръжка по телефона
Обадете ни се на
• САЩ: 1-800-332-4120
Понеделник–петък (8:00 –23:00 ч.
Източно стандартно време)
Събота (12:00–18:00 ч. Източно
стандартно време)
• Канада: 1-800-539-6275
Английски Понеделник–петък
(08:00:00 AM–11:00 ч. Източно
стандартно време)
Събота (12:00–18:00 ч. Източно
стандартно време)
Френски Понеделник–петък
(09:00 –19:00 ч. Източно
стандартно време)
• Мексико: 001-888-377-0063
Понеделник–петък (8:00 –20:00 ч.
Източно стандартно време)
Забележка: Телефонните номера и
работното време на отдела за
поддръжка подлежат на промяна без
предизвестие. За най-новите
телефонни номера вижте отпечатаната гаранция, която е доставена с
принтера.
Къде да намерим (останалия
свят)
Телефонните номера и часовете
за поддръжка варират според
държавата или региона.
Посетете нашия уебсайт на адрес
www.lexmark.com. Изберете
държава или регион и след това
линка към Поддръжка за клиенти.
Забележка: За допълнителна
информация относно контакта с
Lexmark вижте отпечатаната
гаранция, която е доставена с
принтера.
7
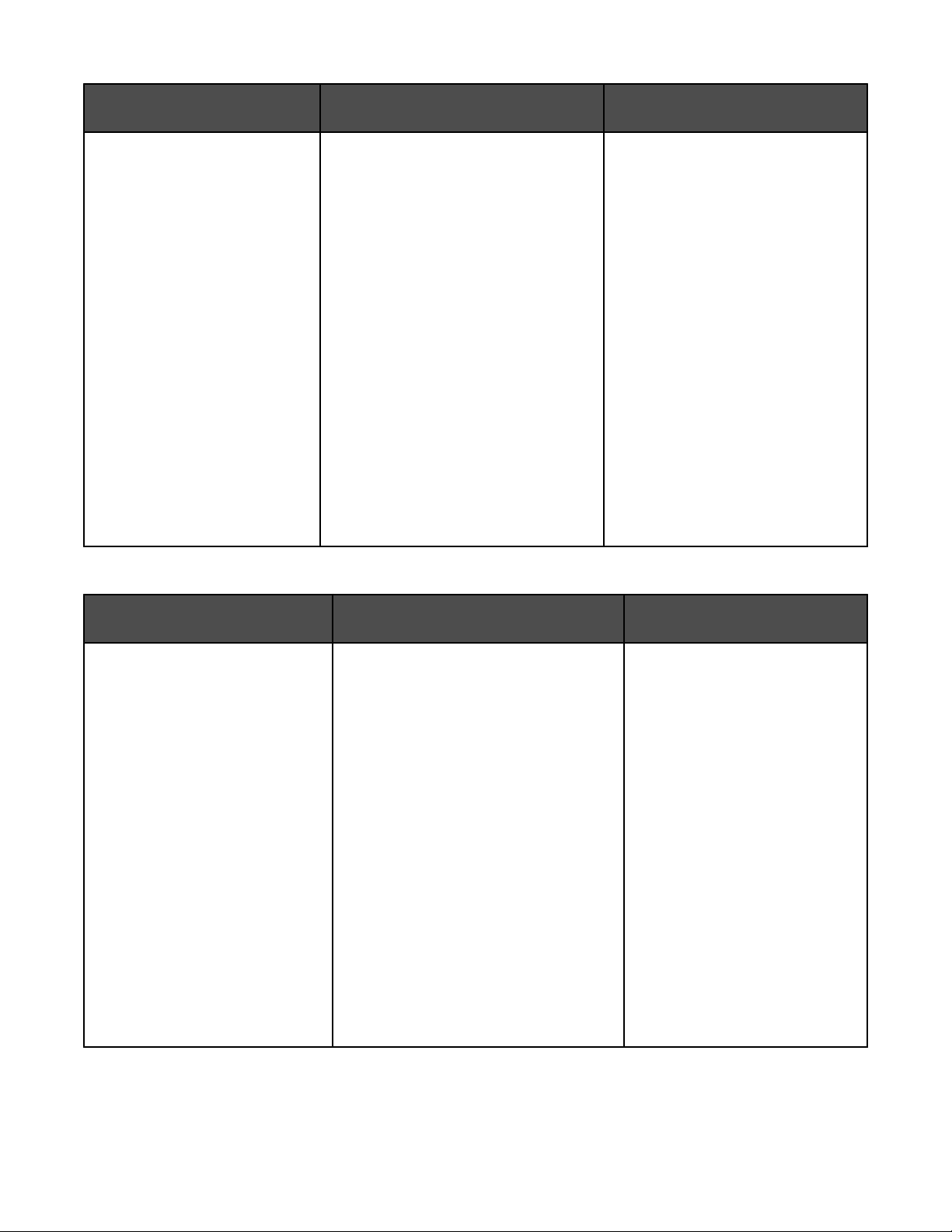
Описание Къде да намерим (Северна
Америка)
Къде да намерим (останалия
свят)
Поддръжка по електронната
поща
Ограничена гаранция
За поддръжка по електронна поща,
моля, посетете нашия уебсайт:
www.lexmark.com.
1 Кликнете върху CUSTOMER
SUPPORT (Поддръжка за
клиенти).
2 Кликнете върху Technical
Support (Техническа
поддръжка).
3 Изберете семейството, към
което принадлежи принтерът.
4 Изберете модела принтер.
5 От раздела Support Tools
(Поддържащи инструменти)
кликнете върху e-Mail Support
(Поддръжка по електронна
поща).
6 Попълнете формуляра и след
това кликнете върху Submit
Request (Подай запитване).
Поддръжката по електронна поща
варира според държавата или
региона и в някои случаи може да
не е налична.
Посетете нашия уебсайт на адрес
www.lexmark.com. Изберете
държава или регион и след това
линка към Поддръжка за клиенти.
Забележка: За допълнителна
информация относно контакта с
Lexmark вижте отпечатаната
гаранция, която е доставена с
принтера.
Описание Къде да намерим (САЩ) Къде да намерим (останалия
свят)
Информация за ограничената
гаранция
Lexmark International, Inc.
предоставя ограничена
гаранция, че този принтер няма
да даде дефект на материала и
изработката в срок от 12 месеца
след датата на закупуване.
За да видите ограниченията и
условията на тази ограничена
гаранция, вижте "Декларацията за
ограничена гаранция", доставена с
този принтер, или дадена на адрес
www.lexmark.com.
1 Кликнете върху CUSTOMER
SUPPORT (Поддръжка за
клиенти).
Информацията за гаранция
варира според държавата или
региона. Вижте отпечатаната
гаранция, доставена с
принтера.
2 Кликнете върху Warranty
Information (Информация за
гаранцията).
3 От раздела Statement of Limited
Warranty (Декларация за
ограничена гаранция) кликнете
върху Inkjet & All-In-One Printers
(Мастиленоструен принтер и
принтери “Всичко в едно”).
4 Превъртете през уеб страницата,
за да видите гаранцията.
8
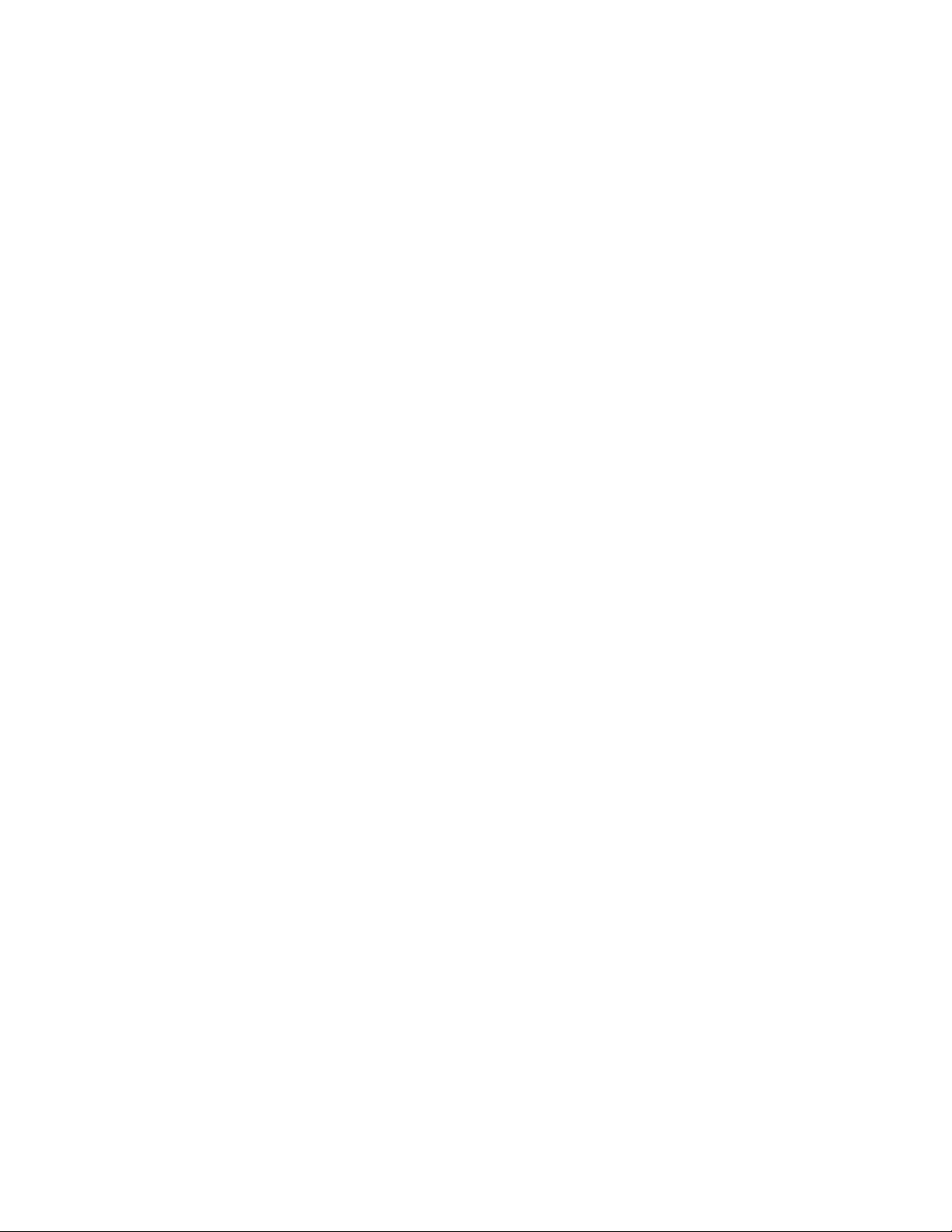
Запишете следната информация (намира се на квитанцията от магазина и отзад на принтера) и я дръжте
подръка, когато ни се обаждате, за да можем да ви обслужим по-бързо:
• Номер на типа уред
• Сериен номер
• Дата на закупуване
• Магазин на закупуване
9
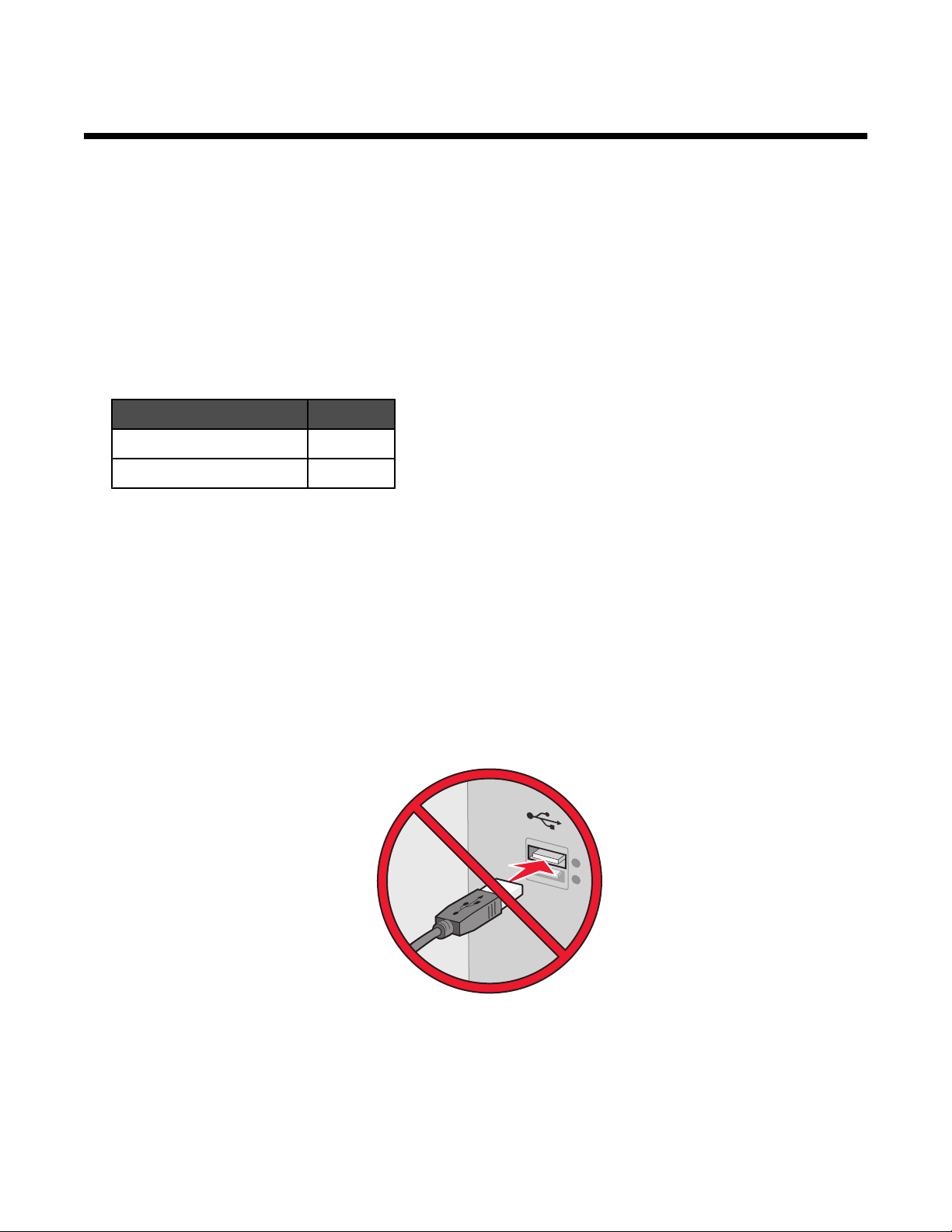
Инсталиране на принтера
Ако ще използвате принтера за безжично печатане, трябва да знаете следното:
1 Уверете се, че безжичната ви мрежа е настроена и работи правилно и че компютърът ви е свързан към
безжичната мрежа.
2 Разберете какво е името (SSID) на безжичната мрежата.
3 Ако безжичната мрежа използва защитна схема, уверете се, че знаете паролата, използвана за защита
на мрежата. Тази парола е известна под названието "ключ за защита", "WEP ключ" или "WPA ключ".
Забележка: Ако не знаете тази информация, вижте документацията, доставена с безжичната мрежа
или се свържете с лицето, което е настроило вашата безжична мрежа.
Използвайте таблицата по-долу, за да запишете нужната ви информация.
Част Описание
SSID (име на мрежата)
Ключ за защита (парола)
4 Следвайте инструкциите в следните раздели, за да инсталирате принтера:
• За отпечатване под операционна система Windows по безжична връзка или USB кабел вижте
“Инсталиране на принтера под операционна система Windows” на страница 10.
• За отпечатване под операционна система Macintosh вижте “Инсталиране на принтера под
операционна система Macintosh” на страница 11.
Забележка: Ако преди това сте инсталирали принтера на даден компютър и искате да го инсталирате да
работи и с друг компютър по безжичната мрежа, вижте “Инсталиране на принтера на допълнителни
компютри от мрежата” на страница 17.
Инсталиране на принтера под операционна система Windows
1 Преди да разопаковате принтера или да включите нещо към него, намерете компактдиска за Windows.
2 Уверете се, че компютърът е включен и поставете компактдиска за Windows.
10
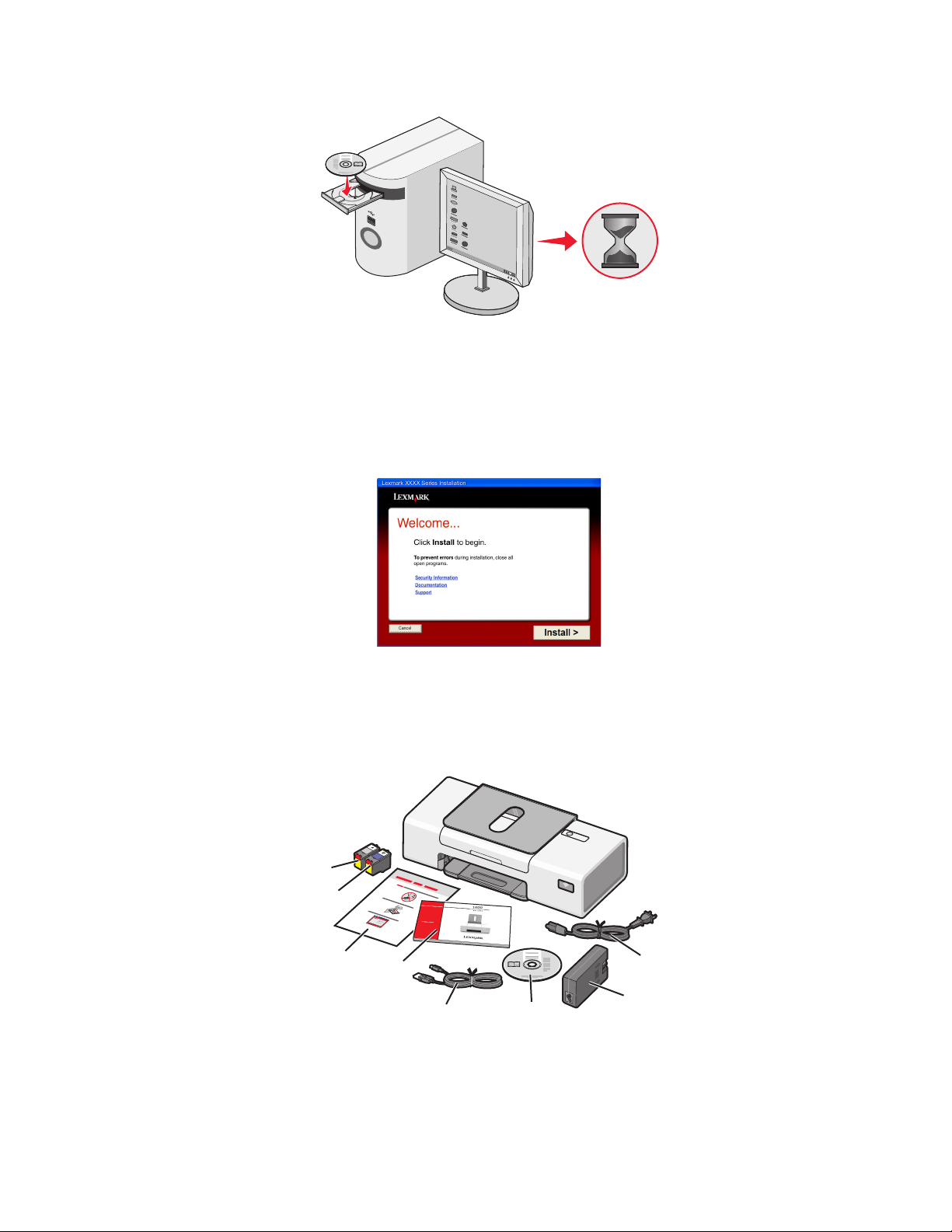
Изчакайте няколко секунди, за да се появи екранът за инсталиране.
Забележка: Ако екранът за инсталиране не се появи автоматично, кликнете върху Start (Старт) Run
(Стартиране) и след това напишете D:\setup.exe, като D е буквата на вашето CD-ROM устройство.
3 Следвайте инструкциите на компютърния екран, за да инсталирате принтера.
Защитният ви софтуер може да ви предупреди, че софтуерът на Lexmark се опитва да комуникира с
компютъра. Винаги разрешавайте комуникацията на тези програми, за да може принтерът да работи
правилно.
Инсталиране на принтера под операционна система Macintosh
1 Разопаковайте принтера.
Забележка: Съдържанието, например броят на касетите, може да варира според модела.
8
7
6
1
2
3
5
4
3
1
2
11
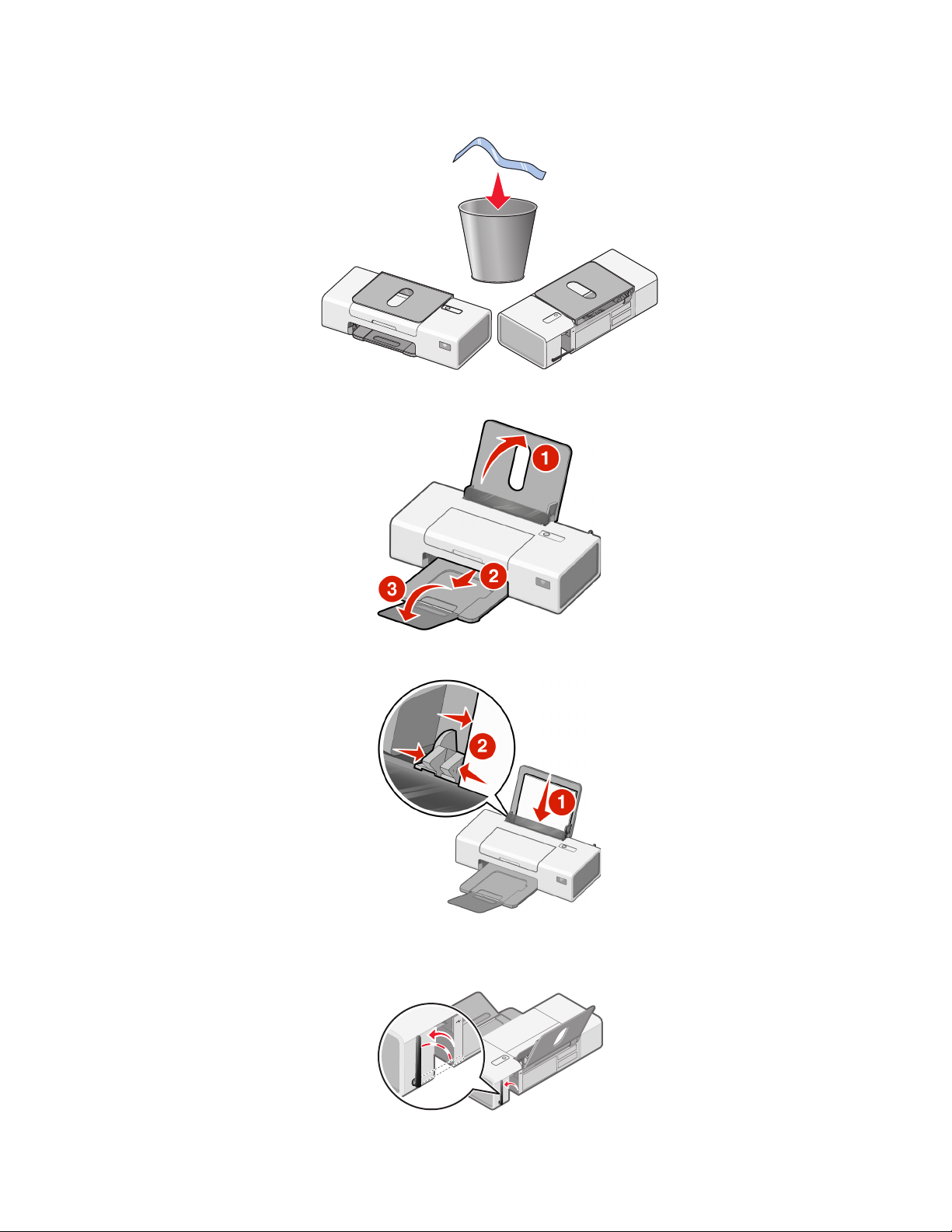
2 Проверете горната част, долната част, страните, тавата за хартия и изходната тава за хартия, за да
се уверите, че всички облепващи ленти и опаковъчни материали са свалени от принтера.
3 Повдигнете подложката за хартия и издърпайте изходната тава за хартия.
4 Заредете хартия и регулирайте водача за хартия.
5 Вдигнете антената на безжичния сървър за печат.
Забележка: Първо се уверете, че сте махнали залепващата лента от антената.
12
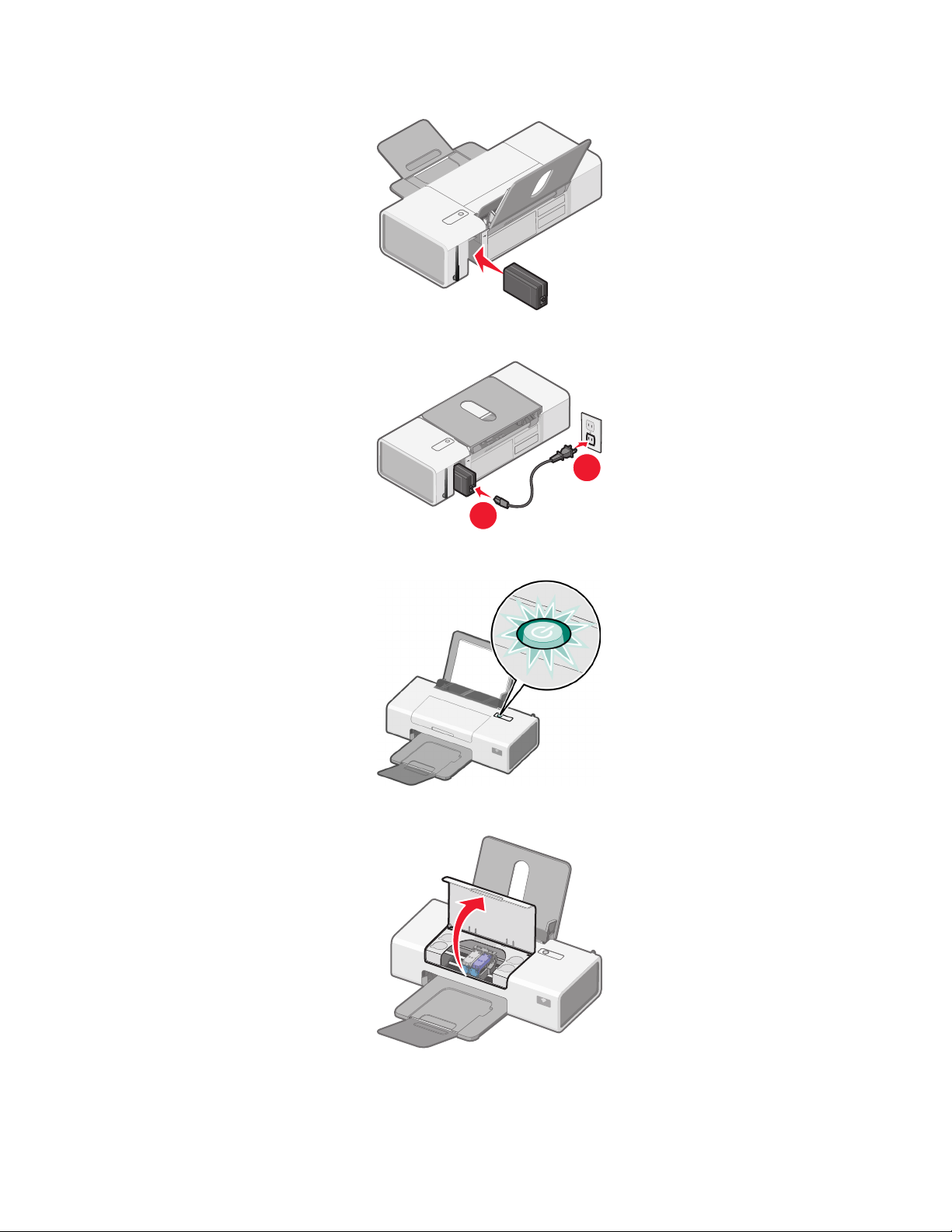
6 Включете захранващия кабел.
7 Свържете кабела за захранване.
2
1
8 Уверете се, че захранването е включено.
9 Отворете капака за достъп.
13
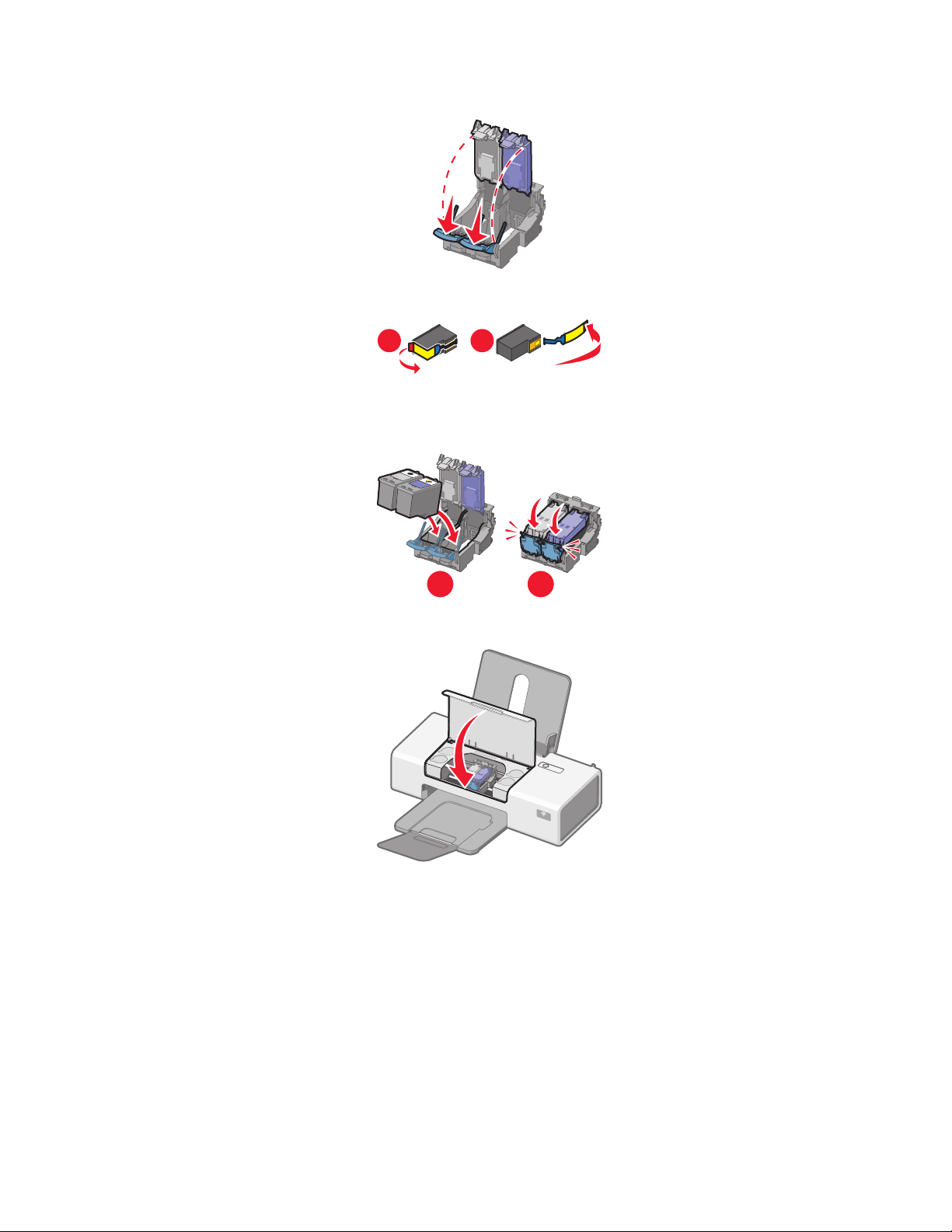
10 Натиснете лостовете на носача на касетата надолу, за да повдигнете капаците му.
11 Отстранете лентата от печатащите касети.
1
2
12 Поставете касетите, след което затворете капачетата на носачите на касетите.
Забележка: Броят на касетите може да варира според модела.
1
2
13 Затворете капака за достъп.
14 За да инсталирате принтера на компютър, работещ с операционна система Macintosh:
• За отпечатване с помощта на безжична връзка вижте “Инсталиране на принтера за безжично
печатане ” на страница 15.
• За отпечатване чрез USB кабел вижте “Инсталиране на принтера с USB кабел” на страница 16.
14
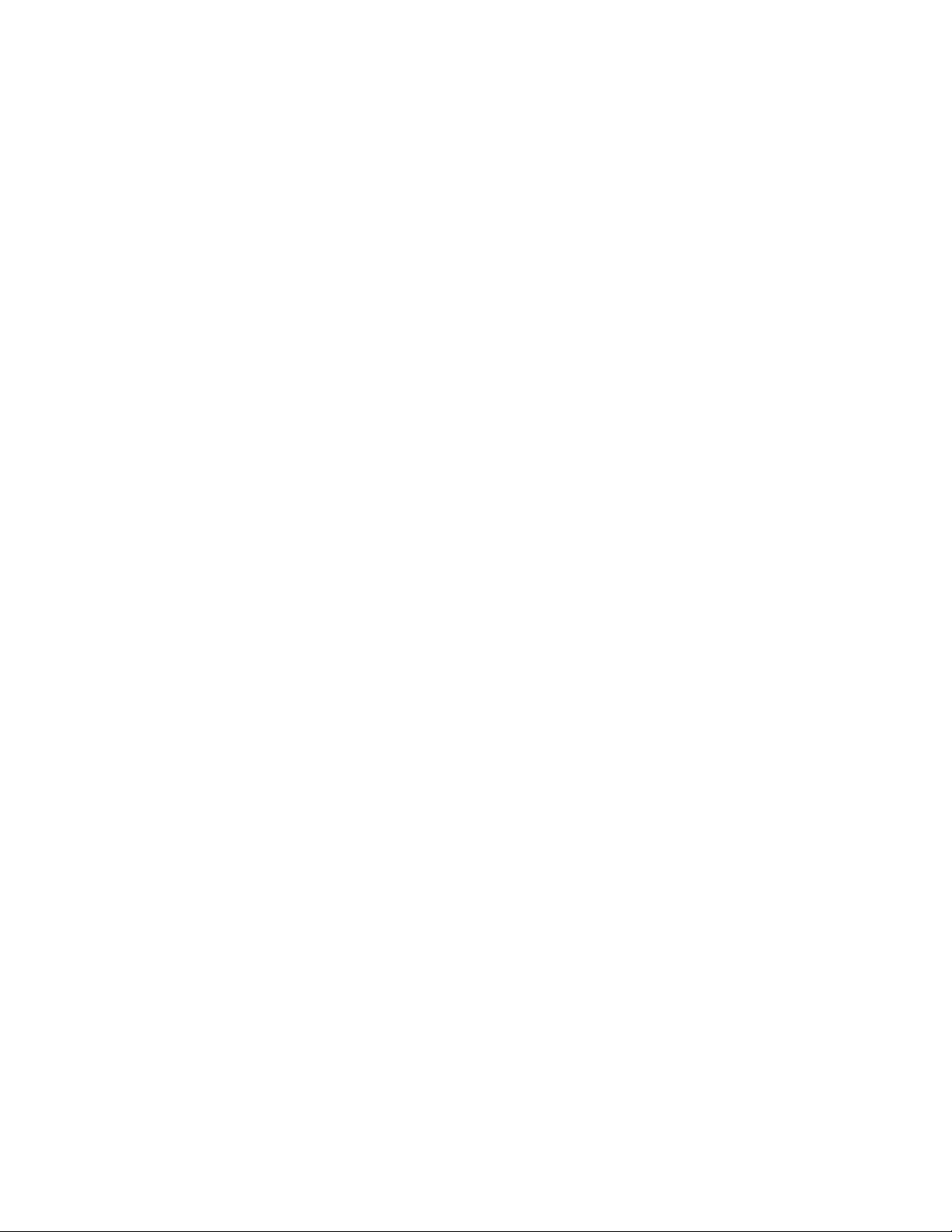
Инсталиране на принтера за безжично печатане
Следващите инструкции се отнасят за инсталиране на принтера за безжично печатане под операционна
система Macintosh.
Бележки:
• Уверете се, че сте извършили първоначалното инсталиране на принтера. За повече информация вижте
“Инсталиране на принтера под операционна система Macintosh” на страница 11.
• Ако преди това сте инсталирали принтера на даден компютър и искате да го инсталирате да работи и
с друг компютър по безжичната мрежа, вижте “Инсталиране на принтера на допълнителни компютри
от мрежата” на страница 17.
Забележка:
1 Уверете се, че компютърът е включен.
2 От прозореца Finder (Търсач) кликнете върху папката Applications (Приложения).
3 От папката Applications (Приложения) кликнете двукратно върху иконата Internet Connect (Свързване
с интернет).
4 От лентата с инструменти кликнете върху иконата AirPort.
5 От изскачащото меню Network (Мрежа) изберете print server XXXXXX (сървър за печат XXXXXX),
къдетоXXXXXX са последните шест цифри от MAC адреса на принтера.
Бележки:
• MAC адресът е изписан върху залепващ се етикет, намиращ се на гърба на принтера.
• Временно ще изгубите интернет връзката си, докато се свързвате към мрежата на сървъра за
печат XXXXXX.
6 Отворете браузъра Safari.
7 От падащото меню Bookmarks (Маркери) изберете Show All Bookmarks (Покажи всички маркери).
8 Под Collections (Колекции) изберете Bonjour или Rendezvous.
Забележка: Приложението се нарича Rendezvous в Mac OS X версия 10.3, но се нарича Bonjour от Apple
Inc.
9 Кликнете двукратно върху модела на принтера.
10 Кликнете върху Configuration (Конфигурация).
11 Кликнете върху Wireless (Безжично).
12 Променете следните настройки:
а Въведете името на мрежата (SSID).
б За типа BSS (Основен набор услуги) изберете
• Infrastructure (Инфраструктура), ако безжичната мрежа използва точка за достъп (безжичен
рутер) за комуникация с други безжични устройства.
• Ad Hoc, ако безжичната мрежа не използва точка за достъп (безжичен рутер) за комуникация
с други безжични устройства.
в Изберете типа на защита, който ще използвате за защита на безжичната ви мрежа.
15
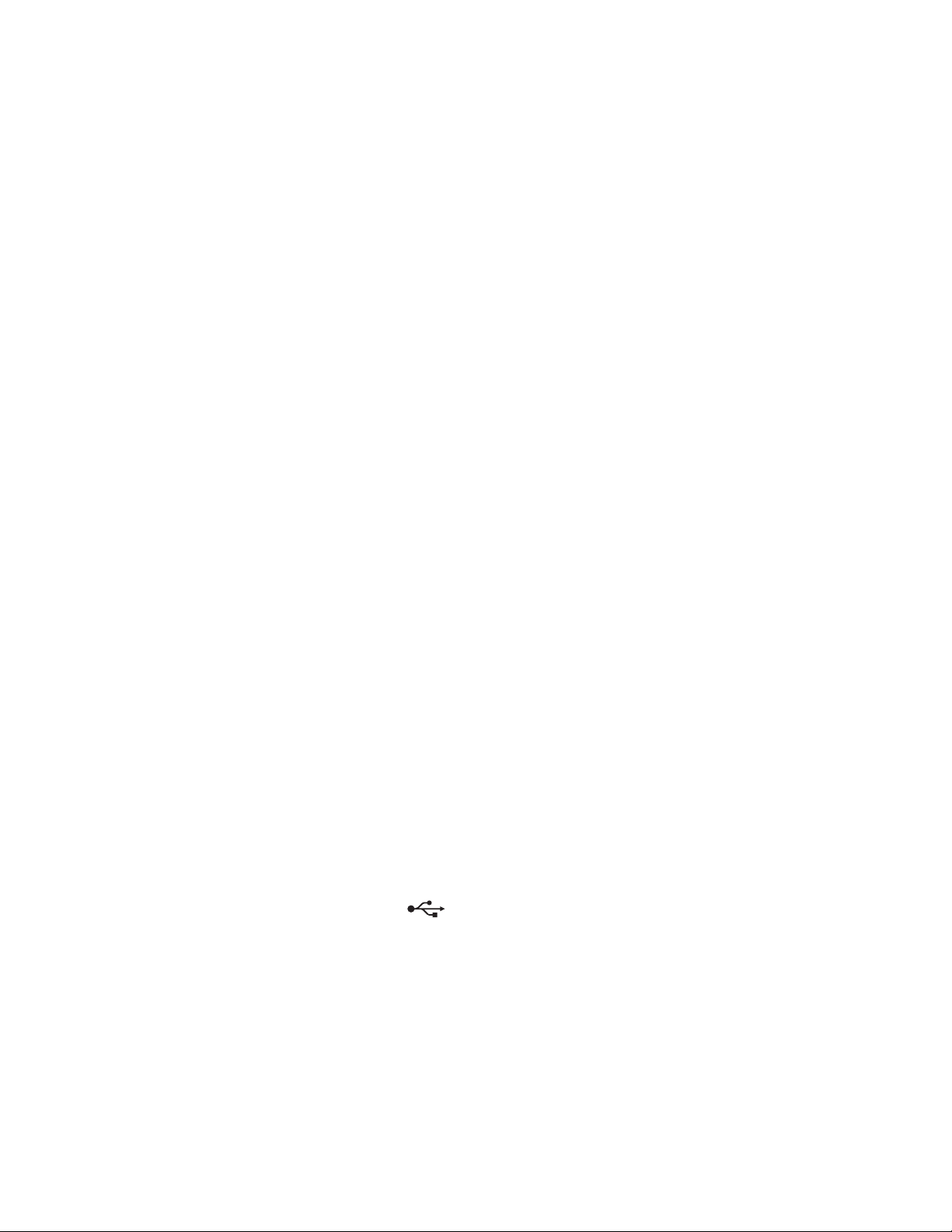
Бележки:
• Ако използвате тип на защита WEP, трябва да въведете шестнадесетичен ключ. Ако използвате
базова станция AirPort с WEP защита, трябва да получите парола за съответната мрежа. За повече
указания как да получите парола за съответната мрежа вижте документацията, предоставена към
базовата станция AirPort.
• Ако нямате тази информация, вижте документацията, предоставена с безжичната мрежа или се
свържете с лицето, което е изградило мрежата.
13 Кликнете върху Submit (Предай).
14 От папката Applications (Приложения) кликнете двукратно върху иконата Internet Connect (Свързване
с интернет).
15 От лентата с инструменти кликнете върху иконата AirPort.
16 От изскачащото меню Network (Мрежа) изберете оригиналната мрежа.
Бележки:
• Може да се наложи да въведете паролата за защитата на вашата безжична мрежа.
• Вашата връзка с интернет ще бъде възстановена, когато се свържете с оригиналната мрежа.
17 Поставете компактдиска за Macintosh.
18 От десктопа Finder (Търсач) кликнете два пъти върху иконата Lexmark 1400 Series Installer
(Инсталатор на Lexmark 1400 Series) .
19 Кликнете два пъти върху иконата Install (Инсталиране).
20 Кликнете върху Continue (Продължи).
21 Следвайте инструкциите от екрана на компютъра, за да завършите инсталирането.
След като завършите инсталирането, принтерът е готов за употреба.
Инсталиране на принтера с USB кабел
Следващите инструкции се отнасят за инсталиране на принтера с USB кабел под операционна система
Macintosh.
Забележка: Уверете се, че сте извършили първоначалното инсталиране на принтера. За повече
информация вижте “Инсталиране на принтера” на страница 10.
1 Уверете се, че компютърът е включен.
2 Включете стабилно квадратния край на USB кабела на гърба на принтера.
3 Включете стабилно правоъгълния край на USB кабела в USB порта на компютъра.
USB портът е маркиран с USB символа
4 Поставете компактдиска за Macintosh.
5 От десктопа Finder (Търсач) кликнете два пъти върху иконата Lexmark 1400 Series Installer
(Инсталатор на Lexmark 1400 Series) .
.
6 Кликнете два пъти върху иконата Install (Инсталиране).
16
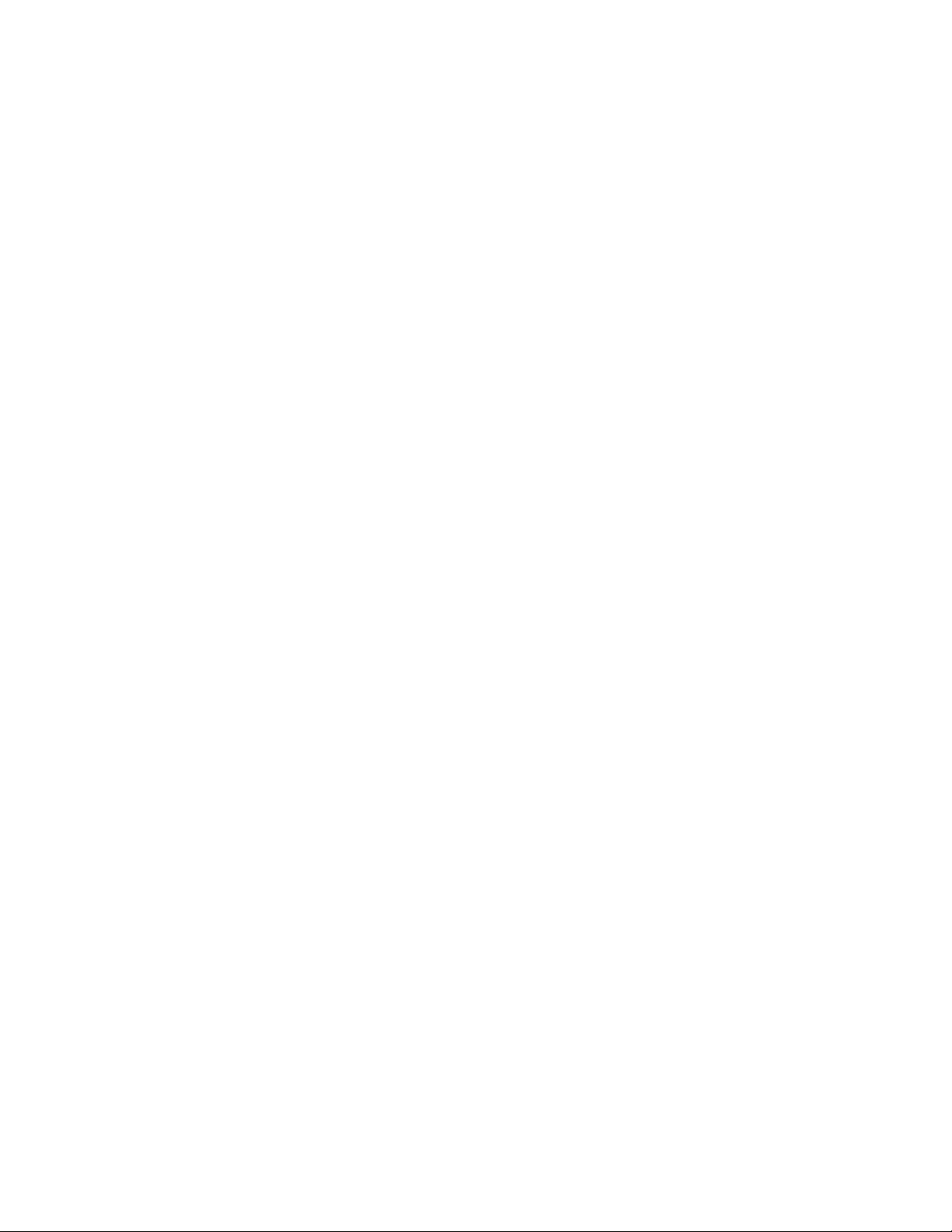
7 Кликнете върху Continue (Продължи).
8 Следвайте инструкциите от екрана на компютъра, за да завършите инсталирането.
След като завършите инсталирането, принтерът е готов за употреба.
Инсталиране на принтера на допълнителни компютри от мрежата
Ако инсталирате мрежов принтер за използване от няколко компютъра в мрежата, поставете
инсталационния компактдиск във всеки от допълнителните компютри и следвайте инструкциите от екрана
на компютъра.
• Не е необходимо да повтаряте стъпките за изграждане на връзка при всеки компютър, който искате
да печата на принтера.
• При инсталацията принтерът трябва да се появи като маркиран. Ако в списъка има няколко принтера,
уверете се, че избирате принтера с правилния IP адрес/MAC адрес. Ако ви трябва помощ при намиране
на IP или MAC адреса, вижте “Намиране на вашия MAC адрес” на страница 54.
17
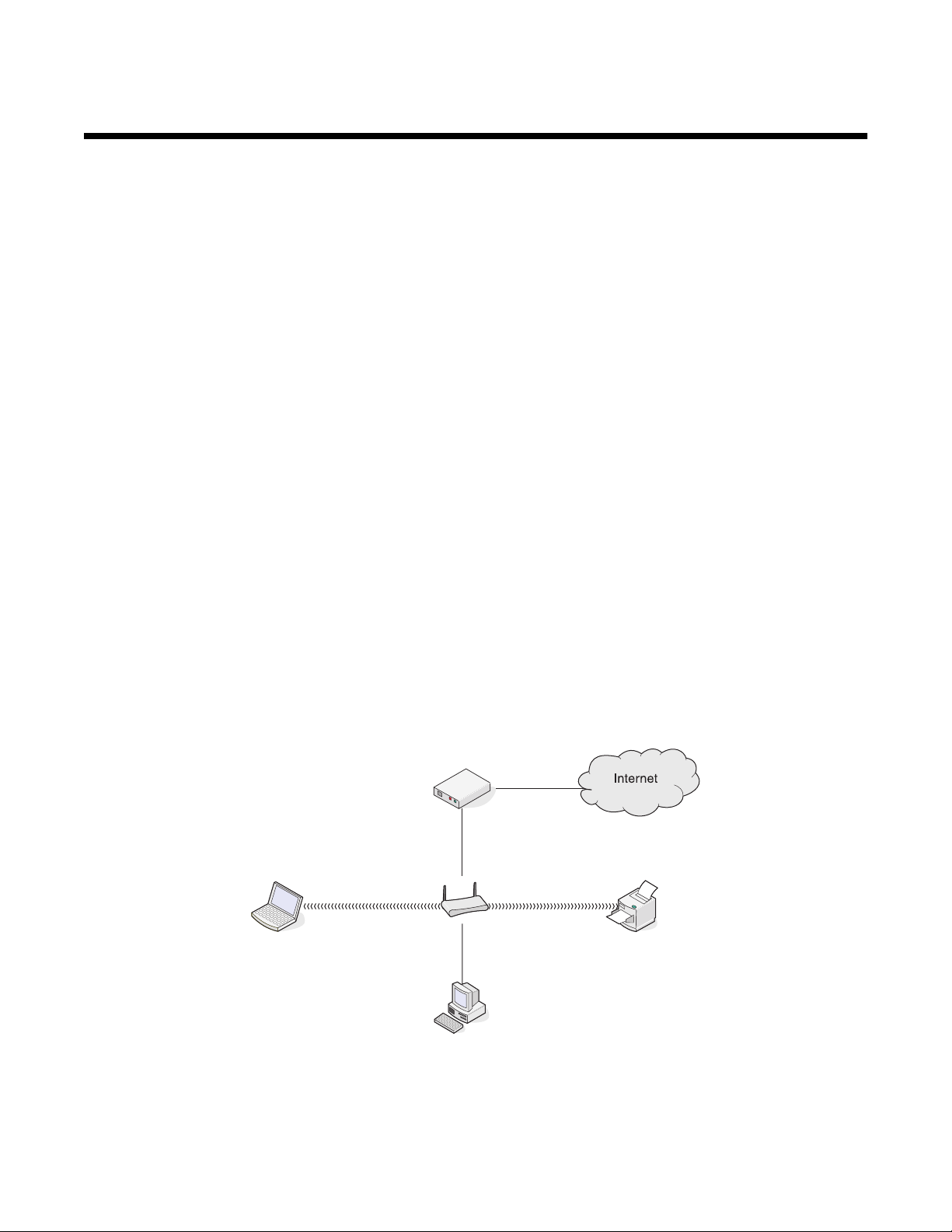
Безжична мрежа
Общ преглед на свързването в мрежа
Мрежата е група от устройства като например компютри, принтери, Ethernet хъбове, безжични точки за
достъп и рутери, свързани заедно за комуникация чрез кабели или безжична връзка.
Устройствата в безжичната мрежа използват радиовълни вместо кабели, за да комуникират едно с друго.
За да може дадено устройство да комуникира безжично, то трябва да разполага с прикачен или инсталиран
безжичен сървър за печат, който му позволява да получава и изпраща радиовълни.
Обичайни конфигурации на домашни мрежи
Има различни начини за настройка на мрежа. Ето няколко примера за обичайни конфигурации на домашни
мрежи:
• Лаптоп и принтер, свързани безжично с интернет
• Компютър, лаптоп и принтер, свързани безжично с интернет
• Устройства, свързани с интернет чрез Ethernet
• Компютър, лаптоп и принтер, свързани безжично без интернет
• Лаптоп, свързан безжично към принтер без интернет
Компютрите и лаптопите в петте случая трябва да са свързани и/или да имат адаптери за безжична мрежа,
вградени или инсталирани в тях, така че да могат да комуникират през мрежа.
Принтерите в следните диаграми представляват принтери Lexmark с вътрешни сървъри за печат на
Lexmark, които са вградени или инсталирани в тях, така че да могат да комуникират през мрежа.
Вътрешните сървъри за печат Lexmark са устройства, създадени от компанията Lexmark, за да могат
принтерите Lexmark да се свързват към кабелни или безжични мрежи.
Вариант 1: Лаптоп и принтер, свързани безжично с интернет
• Компютър е свързан към безжичен рутер чрез Ethernet кабел.
• Лаптоп и принтер са свързани безжично към рутера.
• Мрежата е свързана към интернет чрез DSL или кабелен модем.
Вариант 2: Компютър, лаптоп и принтер, свързани безжично с интернет
• Компютър, лаптоп и принтер са свързани безжично към безжичен рутер.
• Мрежата е свързана към интернет чрез DSL или кабелен модем.
18
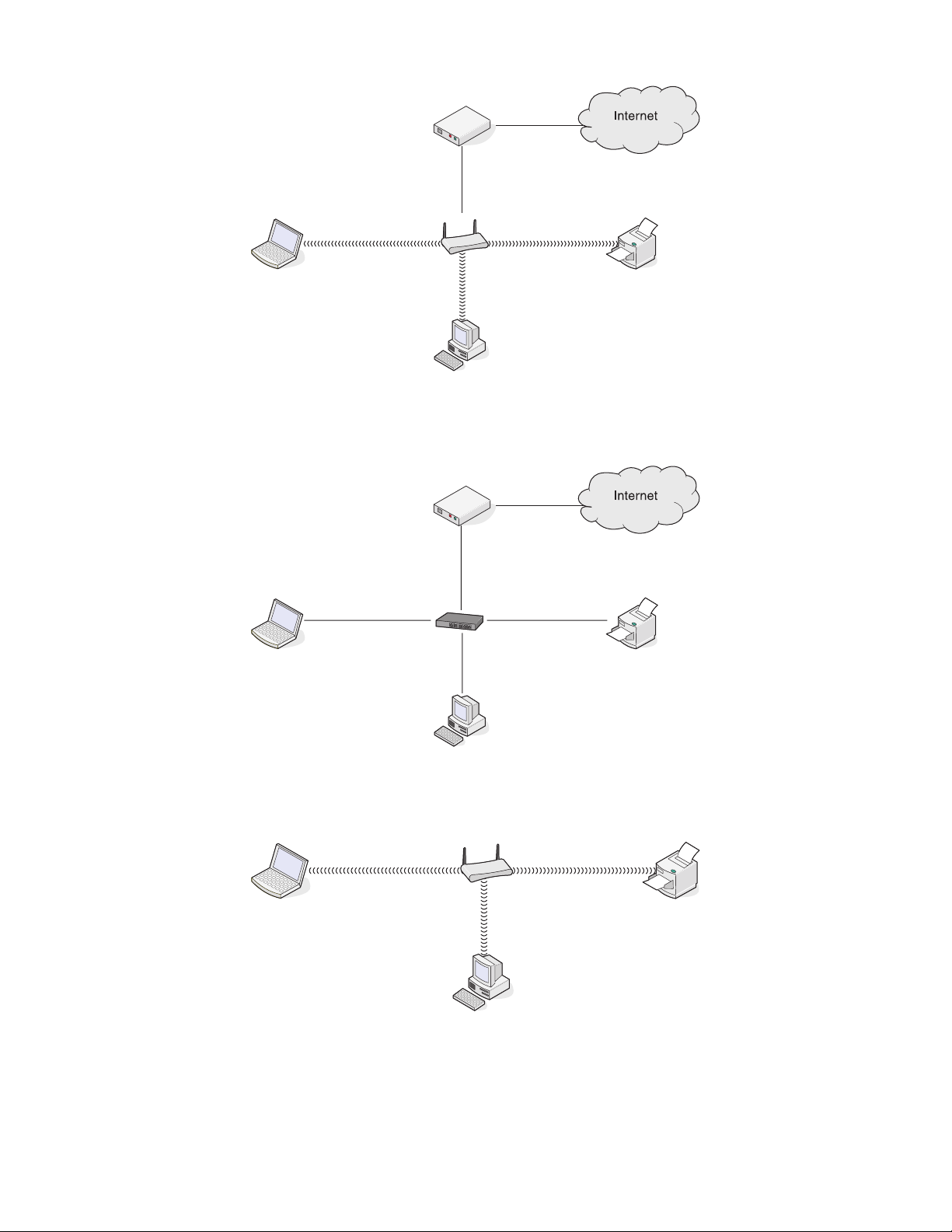
Вариант 3: Устройства, свързани с интернет чрез Ethernet
• Компютър, лаптоп и принтер са свързани чрез Ethernet кабели с хъб, рутер или суич.
• Мрежата е свързана към интернет чрез DSL или кабелен модем.
Вариант 4: Компютър, лаптоп и принтер, свързани безжично без интернет
• Компютър, лаптоп и принтер са свързани безжично към безжична точка за достъп.
• Мрежата няма връзка с интернет.
Вариант 5: Лаптоп, свързан безжично към принтер без интернет
• Лаптоп е директно свързан безжично към принтер, без да минава през безжичен рутер.
• Мрежата няма връзка с интернет.
19
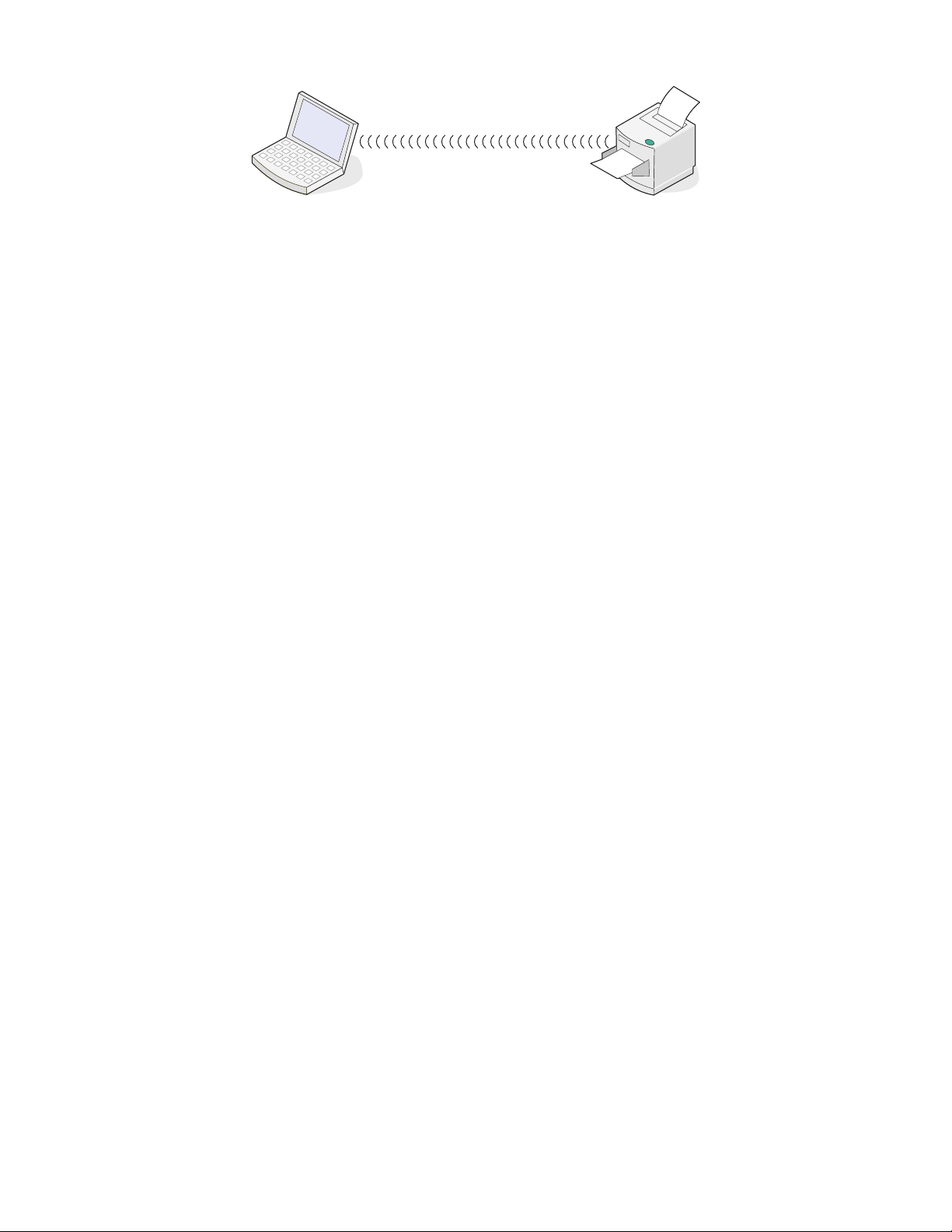
SSID
SSID (Идентификатор за набора от услуги) е настройка в безжично устройство, позволяваща на устройства
да се свързват към същата безжична мрежа. Понякога се нарича име на мрежата. SSID позволява на
устройствата да комуникират помежду си.
Сила на сигнала
Безжичните устройства разполагат с вградени антени, приемащи и излъчващи радиосигнали. Силата на
сигнала, отбелязана на страницата за настройка на мрежата на принтера, показва колко силно се приема
излъчвания сигнал. Силата на сигнала се влияе от много фактори. Един от тях е интерференцията от други
безжични устройства или дори други устройства като микровълнови печки. Друг фактор е разстоянието.
Колкото по-далече се намират две безжични устройства едно от друго, толкова по-вероятно е
комуникационният сигнал да е по-слаб.
IP адреси
IP адресът е уникален номер, използван от устройства или IP мрежа, за да се откриват и комуникират
помежду си. Устройства в IP мрежа могат да комуникират помежду си само ако имат уникални и
валидни IP адреси. Уникалният IP адрес означава, че никои две устройства в мрежата нямат еднакъв IP
адрес.
Може да откриете IP адреса на принтера, като отпечатате страницата за настройка на мрежата.
Как да разберете IP адреса на компютър
Само за потребители на Windows
1 Кликнете върху Start (Старт) Programs (Програми) или All Programs (Всички програми)
Accessories (Аксесоари) Command Prompt (Напомняне на команда).
2 Напишете ipconfig.
3 Натиснете Enter (Въведи).
IP адресът се появява като четири поредици от цифри, разделени с точки, напр. 192.168.0.100. Адресът
се определя от вашата операционна система или вашия софтуер за безжична връзка.
Само за потребители на Macintosh
1 От прозореца Finder (Търсач) кликнете върху Applications (Приложения).
2 От Applications (Приложения) кликнете два пъти върху System Preferences (Предпочитания за
системата).
3 Кликнете върху Network (Мрежа).
IP адресът се появява като четири поредици от цифри, разделени с точки, напр. 192.168.0.100. Адресът
се определя от вашата операционна система или вашия софтуер за безжична връзка.
20

MAC адрес
Повечето мрежови устройства разполагат с уникален идентификационен номер на хардуера, който го
различава от останалите устройства в мрежата. Този номер се нарича адрес за достъп до медия (MAC).
Списък с MAC адресите може да се зададе на рутер, за да могат само устройствата с MAC адреси от
списъка да да работят в мрежата. Това се нарича MAC филтриране. Ако даден клиент е активирал MAC
филтър в рутера си и иска да добави принтер към мрежата, MAC адресът на принтера трябва да се включи
в списъка с MAC филтрите.
Отпечатване на страница за настройка на мрежа
Страницата за настройка на мрежата изброява вашите настройки за конфигурация.
За отпечатване на страница за настройка на мрежа:
1 Уверете се, че принтерът е изключен.
2 Натиснете и задръжте за най-малко 30 секунди и след това освободете бутона.
Отпечатва се тестова страница и страница за настройка на мрежата.
Изпращане на команда "ping" към принтера
За да пробвате дали вашият компютър може да комуникира нормално с принтера ви в същата мрежа,
издайте команда ping.
Само за потребители на Windows
1 От компютъра: Кликнете върху Start (Старт) Programs (Програми) Accessories (Аксесоари)
Command Prompt (Напомняне на команда).
2 Въведете командата ping, последвана от IP адреса на устройството.
3 Натиснете Enter (Въведи).
• Ако компютърът е в мрежата и отговаря на пробата, на екрана ще се появят няколко реда,
започващи със съобщението Reply from (Отговор от).
• Ако компютърът не е в мрежата или не отговаря, след няколко секунди ще се появи съобщение
Request timed out (Изтекъл срок за молбата).
Ако принтерът не отговаря:
а Отпечатайте страница за настройка.
б Проверете дали принтерът има IP адрес.
в Под Network Card (Мрежова карта) проверете дали Status (Състояние) е отбелязано като Connected
(Свързан).
г Проверете дали компютърът има IP адрес.
д За допълнителна информация вижте раздел “Отстраняване на неизправности при безжична
връзка” в глава “Отстраняване на неизправности”.
Само за потребители на Macintosh
1 От прозореца Finder (Търсач) кликнете върху папката Applications (Приложения).
2 От Applications (Приложения) кликнете върху папка Utilities (Помощни програми).
3 Кликнете два пъти върху приложението Network Utility (Помощна програма за мрежи).
4 От раздел "Ping" въведете IP адреса на принтера в полето за адрес на мрежата. Например:
10.168.0.100
21

5 Кликнете върху Ping.
Ако принтерът не отговаря:
а Отпечатайте страница за настройка.
б Проверете дали принтерът има IP адрес.
в Под Network Card (Мрежова карта) проверете дали Status (Състояние) е отбелязано като Connected
(Свързан).
г Проверете дали компютърът има IP адрес.
д За допълнителна информация вижте раздел “Отстраняване на неизправности при безжична
връзка” в глава “Отстраняване на неизправности”.
Видове безжични мрежи
Мрежите могат да работят в един от двата режима: инфраструктурен или ad hoc. Lexmark препоръчва да
се създаде мрежа в инфраструктурен режим, като използвате инсталационния диск, доставен с принтера.
Безжична мрежа, при която всяко устройство комуникира с останалите чрез безжична точка за достъп
(безжичен рутер), настроена за работа в инфраструктурен режим. Подобно на ad hoc мрежата, всички
устройства трябва да разполагат с валидни IP адреси и да споделят един и същи SSID и канал. Освен това
трябва да споделят същия SSID като безжичната точка за достъп (безжичен рутер).
Обикновен вид безжична мрежа е тази, в която компютър с безжичен сървър за печат комуникира
директно с принтер, оборудван за безжична мрежа. Този режим на комуникация се нарича ad hoc.
Устройство в този вид мрежа трябва да има валиден IP адрес и да е настроено в режим ad hoc. Безжичният
сървър за печат трябва също така да е конфигуриран със същия SSID и канал.
Инфраструктурен Ad hoc
Характеристики
Комуникация Чрез безжична точка за достъп
(безжичен рутер)
Защита Още опции за защита
Обхват Определен от обхвата и броя
точки за достъп
Скорост Обикновено по-бърза Обикновено по-бавна
Изисквания за всички
устройства в мрежата
Уникален IP адрес за всяко
устройство
Режим зададен на Инфраструктурен режим Режим Ad hoc
Еднакъв SSID Да, включително безжичната
Еднакъв канал Да, включително безжичната
Да Да
точка за достъп (безжичен рутер)
точка за достъп (безжичен рутер)
Директно между устройствата
Ограничен до обхвата на индивидуалните устройства в мрежата
Да
Да
Инфраструктурният режим е препоръчителният режим за настройка, защото предлага:
• По-голяма безопасност на мрежата
• По-голяма надеждност
22

• По-голяма производителност
• По-лесна настройка
23

Разучаване на принтера
Запознаване с частите на принтера
8
7
6
1
5
4
Използвайте За да
Вътрешния безжичен адаптер Се свържете с безжична мрежа.
1
2
• Включете принтера.
• Изключете принтера.
– Натиснете и бързо отпуснете бутона, за да
влезете в режима за спестяване на енергия.
– Натиснете бутона и го задръжте натиснат в
продължение на две секунди, за да изключите
принтера.
• Отмените задача за печат. Натиснете по време
на задание за печат.
• Заредите или извадите хартия.
• Отстраните неизправност.
Капака за достъп
3
• Инсталирате или смените касетите за печат.
• Отстраните заседнала хартия.
2
3
24

Използвайте За да
Индикатора Wi-Fi Проверите състоянието на безжичната връзка:
4
• Off (Изключено) показва, че принтерът не е
включен.
• Orange (Оранжев)
– показва, че принтерът е готов за конфигу-
риране за безжично печатане, но не е свързан
към безжична мрежа
– показва, че принтерът е свързан за печатане
чрез USB
• Мига в оранжево означава, че принтерът е конфи-
гуриран, но не може да комуникира с безжичната
мрежа.
• Зелено показва, че принтерът е свързан към
безжична мрежа.
Изходната тава за хартия Събирате хартията при излизането й.
5
Защитата на листоподаващото устройство Предотвратите падането на предмети в гнездото за
6
хартия.
Водача на хартия Задържите хартията права при подаване.
7
Поставката за хартия Зареждате хартия.
8
25

1
2
3
Използвайте За да
USB порта Свържете принтера към компютър чрез USB кабел.
1
Кабела за захранване Свържете принтера към източник на захранване с помощта на
2
захранващия кабел.
1 Включете захранващия кабел стабилно в захранването на
принтера.
2 Пъхнете захранващия кабел в електрически контакт, който са
ползвали други електрически уреди.
3 Ако индикаторът не свети, натиснете .
Вътрешния безжичен адаптер Се свържете с безжична мрежа.
3
26
2
1

Разучаване на софтуера
Този раздел ви показва как да използвате принтера с операционни системи Windows. Ако използвате
операционна система Macintosh, вижте Mac Help (Помощ за Мас):
1 От десктопа Finder (Търсач) кликнете два пъти върху папката Lexmark 1400 Series .
2 Кликнете два пъти върху иконата на принтера Help (Помощ).
Използване на софтуера на принтера
Използвайте този софтуер За да
Lexmark Imaging Studio Отпечатате документи или снимки.
Solution Center (Център за решения) Намерите информация за отстраняване на неизправности,
поддръжка и поръчка на касети.
Print Properties (Настройки за печат) Избeрeте най-подходящите настройки за печат за документа,
който отпечатвате.
Toolbar (Лента с инструменти) Създадете удобни за принтера версии на активна уеб страница.
Използване на Lexmark Imaging Studio
За да отворите Lexmark Imaging Studio, използвайте един от тези методи:
Метод 1 Метод 2
От десктопа кликнете два пъти върху иконата
Lexmark Imaging Studio.
1 Кликнете върху Start (Старт) Programs
(Програми) или All Programs (Всички
програми) Lexmark 1400 Series.
2 Изберете Lexmark Imaging Studio.
Кликнете върху За достъп до Описание
View / Print Photo Library (Преглед / Печат
на фотобиблиотека)
Transfer Photos (Прехвърляне на снимки) Изтегляне на снимки във фотобибилио-
Photo Greeting Cards (Поздравителни
фотокартички)
Разглеждане, отпечатване или споделяне
на снимки.
теката от карта с памет, флаш устройство,
компактдиск или цифров фотоапарат,
съвместим с PictBridge.
Създаване на качествени поздравителни
картички от снимки.
27

Кликнете върху За достъп до Описание
Photo Packages (Фотопакети) Печат на няколко снимки в различни
размери.
Slideshow (Слайдшоу) Преглед на слайдшоу на вашите снимки.
Poster (Плакат) Печат на снимките като многостраничен
плакат.
От долния ляв ъгъл на поздравителния екран:
Кликнете върху За да
Setup and diagnose printer (Настройка и
диагностика на принтера)
• Проверите нивата на мастилото.
• Поръчате печатащи касети.
• Намерите информация по поддръжката.
• Изберете други раздели от Центъра за решения за
повече информация, включително за инструкции
за промяна на настройките на принтера и за
отстраняване на неизправности.
Използване на Solution Center (Център за решения)
Центърът за решения предлага помощ, както и информация за състоянието на принтера и нивото на
мастилото.
За да отворите Център за решения, използвайте един от следните методи:
Метод 1 Метод 2
1 От десктопа кликнете два пъти върху иконата
Lexmark Imaging Studio .
2 Кликнете върху Setup and diagnose printer
(Настройка и диагностика на принтера).
Центърът за решения се появява при отворен
раздел Maintenance (Поддръжка).
1 Кликнете върху Start (Старт) Programs
(Програми) или All Programs (Всички
програми) Lexmark 1400 Series.
2 Изберете Solution Center (Център за
решения).
28

Центърът за решения се състои от шест раздела:
Оттук Можете да
Printer Status (Състояние на принтера) (главен
диалогов прозорец)
How Tо (Как да)
Troubleshooting (Отстраняване на неизправности)
Maintenance (Поддръжка)
• Видите състоянието на принтера. Например,
докато печатате, състоянието на принтера е Busy
Printing (Зает с печатане).
• Видите нивата на мастилото и да поръчате нови
печатащи касети.
• Научите как да:
– Печатате.
– Използвате основните функции.
– Печатате обекти като снимки, пликове,
картички, банери, щампи и прозрачно фолио.
• Намерите електронното Ръководство за потре-
бителя за повече информация.
• Получите съвети за текущото състояние.
• Разрешите проблеми с принтера.
• Инсталирате нова касета за печат.
• Прегледате възможностите за закупуване на
нови касети.
• Отпечатате тестова страница.
• Почистите, за да се избегнат хоризонтални линии.
• Подравните, за да избегнете размазани контури.
• Отстраните други проблеми с мастилото.
Contact Information (Информация за връзка) Разберете как да се свържете с нас по телефона или
чрез Интернет.
Advanced (Допълнителни)
• Промените вида на прозореца за състояние на
печата.
• Изтегляте най-новите файлове със софтуер.
• Включите или изключите гласовото известяване.
• Промените мрежовите настройки за печат.
• Споделите информация с нас за това как
ползвате принтера.
• Получите информация за версията на софтуера.
Забележка: За повече информация кликнете върху Help (Помощ) в долния десен ъгъл на екрана.
29

Използване на Print Properties (Настройки за печат)
Отваряне на Print Properties (Настройки за печат)
Print Properties (Настройки за печат) е софтуерът, който контролира функцията за печатане, когато
принтерът е свързан към компютър. Можете да променяте настройките в Print Properties (Настройки за
печат) според проекта, който желаете да създадете. Можете да отворите Print Properties (Настройки за
печат) от почти всяка програма:
1 При отворен документ кликнете върху File (Файл) Print (Печат).
2 В диалоговия прозорец Print (Печат) кликнете върху Properties (Настройки), Preferences
(Предпочитания), Options (Опции) или Setup (Инсталиране).
Използване на менюто Save Settings (Запамети настройки)
От менюто “Save Settings” (Запаметяване на настройки) можете да наименувате и да запаметите текущите
настройки на Print Properties (Настройки за печат) за използване в бъдеще. Можете да запаметите до пет
комплекта настройки.
Използване на менюто I Want To (Искам да)
Менюто “I Want To” (Искам да) съдържа различни упътвания за задачи (отпечатване на снимка, на плик,
на банер, на постер или печат от двете страни на хартията), които могат да ви помогнат да изберете
подходящите настройки за печат на даден проект.
Използване на менюто Options (Опции)
Използвайте менюто “Options” (Опции), за да променяте настройките на Quality Options (Опции за
качество), Layout Options (Опции за оформление) и Printing Status Options (Опции за състоянието на
печатане). За повече информация за тези настройки отворете диалоговия прозорец на раздела от менюто
и след това кликнете върху бутона Help (Помощ) в диалоговия прозорец.
Менюто “Options” (Опции) също предоставя преки връзки с различни части на Solution Center (Центъра за
решения), както и информация за версията на софтуера.
30

Използване на разделите Print Properties (Настройки за печат)
Всички настройки за печат се намират в трите основни раздела на софтуера Print Properties (Настройки за
печат): Quality/Copies (Качество/Копия), Paper Setup (Настройки за хартия) и Print Layout (Оформление за
печат).
Раздел Опции
Quality/Copies (Качество/Копия)
• Изберете настройка Quality/Speed (Качество/Скорост).
• Изберете Paper Type (Вид хартия).
• Задайте начина, по който принтерът да отпечатва няколко
копия от едно и също задание за печат: сортирано или нормално.
• Изберете Automatic Image Sharpening (Автоматично изостряне на
изображението).
• Изберете последната страница да се отпечатва първа.
Paper Setup (Настройка за хартия)
• Задайте размера на заредената хартия.
• Изберете ориентацията на документа върху отпечатаната
страница: portrait (вертикална) или landscape (хоризонтална).
Print Layout (Оформление за печат)
• Изберете оформлението, което желаете да отпечатате.
• Изберете печатане от двете страни на хартията и задайте
предпочитанията за двустранен печат.
Забележка: За повече информация относно тези настройки, кликнете с десния бутон върху дисплея.
Използване на лентата с инструменти (Toolbar)
Лентата с инструменти ви позволява да създавате удобни за принтера версии на уеб страници.
Забележка: Панелът с инструменти стартира автоматично, когато работите в интернет с браузъра
Microsoft Windows Internet Explorer версия 5.5 или по-нова.
Кликнете върху За да
• Изберете опции за Page Setup (Настройка на страницата).
• Изберете Options (Опции) и да персонализирате вида на
лентата с инструменти или да изберете различна настройка
за отпечатване на снимки.
• Отворите линкове към уебсайта на Lexmark.
• Осъществите достъп до Help (Помощ) за допълнителна
информация.
• Деинсталирате лентата с инструменти.
Normal (Нормално) (по подразбиране) Отпечатате цяла уеб страница с нормално качество.
31

Кликнете върху За да
Quick (Бързо) Отпечатате цяла уеб страница с качество на чернова.
Black and White (Черно-бяло) Отпечатате цяла уеб страница в черно-бяло.
Text Only (Само текст)
Отпечатате само текста от уеб страницата.
A
Photos (Снимки) Отпечатате само снимките или изображенията от уеб страница.
Забележка: До Photos (Снимки) се появява броят снимки или
изображения за отпечатване.
Preview (Преглед) Прегледате уеб страницата преди отпечатване.
Възстановяване на настройките по подразбиране на принтера
Само за потребители на Windows 2000 или Windows XP:
1 Кликнете върху Start (Старт) Settings (Настройки) Printers (Принтери) или Printers and Faxes
(Принтери и факсове).
2 Кликнете с десния бутон върху иконата Lexmark 1400 Series .
3 Кликнете върху Printing Preferences (Предпочитания за печат).
4 Кликнете върху менюто Save Settings (Запамети настройки).
5 От раздела Restore (Възстановяване) изберете Factory Settings (Фабрични настройки).
Забележка: Настройките по подразбиране не могат да се изтрият.
32

Поддръжка на принтера
Смяна на касетите за печат
Отстраняване на използвана печатаща касета
1 Уверете се, че принтерът е включен.
2 Вдигнете капака за достъп.
Носачът на печатащата касета се премества и спира в положение за зареждане, освен ако принтерът
работи в момента.
3 Натиснете лоста на носача на касетата надолу, за да повдигнете капака му.
4 Извадете използваната печатащата касета.
Ако касетата, която сте извадили, не е празна и искате да я използвате по-късно, вижте “Съхраняване
на печатащата касета” в глава “Поддръжка на принтера” на User's Guide (Ръководство на
потребителя) в компактдиска.
33

Поставяне на печатащите касети
1 Ако поставяте нови печатащи касети, свалете лепенката и лентата от гърба и от долната част на
касетите.
1
Предупреждение: Не докосвайте областта на златните контакти на гърба или металните дюзи в
дъното на касетите.
2
2 Натиснете лостовете на носача на касетата надолу, за да повдигнете капаците му.
3 Поставете черната касета или фотокасетата в левия носач. Поставете цветната касета в десния носач.
4 Щракнете капачетата.
34

5 Затворете капака за достъп.
Поръчване на консумативи
Поръчване на печатащи касети
Lexmark 1400 Series models (модели Lexmark 1400 Series) (с изключение на Lexmark 1480)
Част Номер на частта Средният капацитет на печатащата касета в
стандартни страници е до
Черна касета 23A 215
Черна касета
Черна касета с висок капацитет 34 500
Цветна касета 24A 185
Цветна касета
Цветна касета с висок капацитет 35 500
Фотокасета 31 Не се прилага
1
Стойности, получени при непрекъснато печатане. Декларираният капацитет е в съответствие с ISO/IEC
24711 (FDIS).
2
Програма за връщане на лицензирани касети
Lexmark 1480 models (модели Lexmark 1480)
Част Номер на частта
Цветна касета 2
Черна касета 3
2
2
23 215
24 185
1
Фотокасета 31
Поръчка на хартия и други консумативи
За да поръчате консумативи или за да разберете къде е най-близкият до вас търговски посредник,
посетете нашия уебсайт на адрес www.lexmark.com.
35

Бележки:
• За оптимални резултати използвайте само печатащи касети Lexmark.
• За оптимални резултати при печатане на снимки или други висококачествени изображения
използвайте фотохартия на Lexmark.
За да поръчате USB кабел (номер на частта 1021294), отидете на адрес www.lexmark.com.
Хартия Размер на хартията
Луксозна фотохартия Lexmark
• Letter
• A4
• 4 x 6 инча
• 10 x 15 см
• L
Фотохартия Lexmark
• Letter
• A4
• 4 x 6 инча
• 10 x 15 см
Фотохартия Lexmark PerfectFinish
TM
• Letter
• A4
• 4 x 6 инча
• 10 x 15 см
• L
Забележка: Наличността може да варира според държавата или региона.
За информация относно начина на закупуване на луксозна фотохартия Lexmark, фотохартия Lexmark или
фотохартия Lexmark PerfectFinish във вашата държава или регион отидете на адрес www.lexmark.com.
36

Отстраняване на неизправности
Отстраняване на неизправности при инсталиране
Бутонът за захранване не свети
Това са възможните решения. Пробвайте едно или всяко от следните:
Натиснете бутона за включване
Уверете се, че принтерът е включен, като натиснете .
Изключете и включете отново захранването
1 Изключете кабела от контакта в стената и след това от принтера.
2 Включете кабела стабилно в захранването на принтера.
2
1
3 Включете кабела в електрически контакт, с който сте ползвали и други електрически уреди.
4 Ако индикаторът не свети, натиснете .
Софтуерът не се инсталира
Това са възможните решения. Пробвайте едно или всяко от следните:
Проверете операционната система
Поддържат се следните операционни системи:
• Windows 2000 със Service Pack 3 или по-нова версия
• Windows XP
• Windows Vista
• Mac OS X
Проверете системните изисквания
Проверете дали компютърът отговаря на минималните изисквания, изброени върху кутията на принтера.
Проверете USB връзката
Следвайте тези стъпки, ако не използвате принтера в безжична мрежа:
1 Проверете USB кабела за видими повреди.
2 Включете стабилно квадратния край на USB кабела на гърба на принтера.
37

3 Включете стабилно правоъгълния край на USB кабела в USB порта на компютъра.
USB портът е маркиран с USB символа
.
Включете отново захранващия кабел в контакта
1 Натиснете , за да изключите принтера.
2 Изключете захранващия кабел от контакта.
3 Внимателно извадете захранващия кабел от принтера.
4 Включете отново захранващия кабел в принтера.
5 Включете отново захранващия кабел в контакта.
6 Натиснете , за да включите принтера.
Деинсталирайте и инсталирайте отново софтуера
Деинсталирайте софтуера на принтера и след това го инсталирайте отново. За повече информация вижте
“Деинсталиране и повторно инсталиране на софтуер” на страница 55.
Страницата не се отпечатва
Това са възможните решения. Пробвайте едно или всяко от следните:
Проверете съобщенията
Ако се покаже съобщение за грешка, вижте “Съобщения за грешка” в глава “Отстраняване на
неизправности” на User's Guide (Ръководство за потребителя) в компактдиска.
Проверете захранването
Ако индикаторът не свети, вижте “Бутонът за захранване не свети” на страница 37.
Заредете отново с хартия
Отстранете и след това заредете с хартия.
Проверете мастилото
Проверете нивата на мастилото и поставете нови печатащи касети, ако е необходимо.
Проверете печатащите касети
1 Отстранете касетите за печат.
2 Уверете се, че стикерът и лентата са отстранени.
1
3 Поставете отново касетите.
2
38

Проверете настройките на принтера по подразбиране и при пауза
1 Кликнете върху:
• В Windows XP (меню Start по подразбиране): Start (Старт) Printers and Faxes (Принтери и
факсове).
• В Windows XP (Класическо меню Start): Start (Старт) Settings (Настройки) Printers and Faxes
(Принтери и факсове).
• В Windows XP (меню Start по подразбиране): Start (Старт) Control (Контрол) Printers
(Принтери) (намира се в Hardware and Sound (Хардуер и звук)).
• В Windows Vista (Класическо меню Start): Start (Старт) Printers (Принтери).
2 Кликнете двукратно върху устройство за печат на чакащите документи.
3 Кликнете върху Printer (Принтер).
• Уверете се, че до Pause Printing (Пауза на печатането) не се появява отметка.
• Ако не се появи отметка до Set As Deafault Printer (Принтер, зададен по подразбиране), трябва да
изберете устройство за печат на чакащите документи за всеки файл, който искате да отпечатате.
Изключете и включете електрическото захранване
1 Натиснете , за да изключите принтера.
2 Изключете захранващия кабел от контакта.
3 Внимателно извадете захранващия кабел от принтера.
4 Включете отново захранващия кабел в принтера.
5 Включете отново захранващия кабел в контакта.
6 Натиснете , за да включите принтера.
Деинсталирайте и инсталирайте отново софтуера
Деинсталирайте софтуера на принтера и след това го инсталирайте отново. За повече информация вижте
“Деинсталиране и повторно инсталиране на софтуер” на страница 55.
Отстраняване на неизправности при безжична връзка
Отпечатване на страница за настройка на мрежата
1 Уверете се, че принтерът е изключен.
2 Натиснете и задръжте за пет секунди и след това отпуснете бутона.
Отпечатват се тестовата страница и тази за настройка на мрежата. Страницата за настройка на
мрежата показва настройките на вътрешния безжичен сървър за печат.
WiFi индикаторът не свети
Това са възможните решения. Пробвайте едно или всяко от следните:
Проверете захранването
Ако индикаторът не свети, вижте “Бутонът за захранване не свети” на страница 37.
39

Отстранете и отново инсталирайте сървъра за печат
Забележка: Това решение не се отнася за принтери, които са доставени с вече инсталиран вътрешен
безжичен сървър за печат.
Инсталирайте повторно вътрешния сървър за печат. За повече информация вижте глава “Инсталиране на
принтера”.
Мрежовият принтер не се показва в списъка с принтери за избор по време на инсталиране
Проверете дали принтерът е в същата безжична мрежа като компютъра
SSID на принтера трябва да съвпада с SSID на безжичната мрежа.
Само за потребителите на Windows
Ако не знаете SSID на мрежата, използвайте следните стъпки, за да го получите, преди да пуснете
1
Wireless Setup Utility (Програма за безжична настройка).
а Въведете IP адреса на вашата безжична точка за достъп (безжичен рутер) в адреса на уебсайта
на вашия браузър.
Ако не знаете IP адреса на вашата безжична точка за достъп (безжичен рутер):
1 Кликнете върху:
• В Windows XP: Start (Старт) Programs (Програми) или All Programs (Всички
програми) Accessories (Аксесоари) Command Prompt (Напомняне на Команда)
• В Windows Vista: иконката Start (Старт) All Programs (Всички програми) Accessories
(Аксесоари) Command Prompt (Напомняне на Команда)
Иконката Start (Старт) изглежда като
2 Напишете ipconfig
3 Натиснете Enter (Въведете).
• Записът “Default Gateway” (Основен шлюз) обикновено е безжичната точка за достъп
(безжичен рутер).
• IP адресът се появява като четири групи цифри, разделени с точки, като например
192.168.0.100. Вашият IP адрес може и да започва с цифрите 10 или 169. Това се определя
от вашата операционна система или софтуера на безжичната мрежа.
б При поискване въведете вашето потребителско име и парола.
в Кликнете върху OK.
г От основната страница кликнете върху Wireless (Безжични) или друг избор, в който има
запаметени настройки. Показва се SSID.
д Запишете SSID, вида защита и ключовете за защита, ако са показани.
.
Забележка: Уверете се, че ги копирате точно, включително главни букви.
2 Кликнете върху Start (Старт) Programs (Програми) или All Programs (Всички програми) Lexmark
1400 Series.
3 Кликнете върху Wireless Setup (Безжична настройка).
Забележка: Възможно е да бъдете помолени да свържете отново принтера с компютъра, като
използвате кабелите за инсталация като част от процеса за настройка.
4 Следвайте инструкциите от екрана на компютъра, включително въвеждането на SSID на безжичната
точка за достъп (безжичен рутер) и ключовете за защита, когато бъдете подканени.
5 Съхранете SSID и ключовете за защита на сигурно място за бъдещи справки.
40

Само за потребителите на Macintosh
Ако не знаете SSID на мрежата, използвайте следните стъпки, за да проверите състоянието на AirPort
1
и да получите SSID, преди да пуснете отново безжичната настройка.
а От папката Applications (Приложения) кликнете двукратно върху иконата Internet Connect
(Интернет връзка).
б От лентата с инструменти кликнете върху иконата AirPort.
SSID на мрежата, към която е свързан компютърът, се показва в изскачащото меню на мрежата.
в Запишете SSID.
2 Конфигурирайте отново настройките на принтера. Вижте “Направете отново настройките за безжична
връзка” на страница 52.
3 Поставете компактдиска за Macintosh.
4 От десктопа Finder (Търсач) кликнете два пъти върху иконата Lexmark 1400 Series Installer
(Инсталатор на Lexmark 1400 Series) .
5 Кликнете два пъти върху иконата Install (Инсталиране).
6 Кликнете върху Continue (Продължи).
7 Следвайте указанията от екрана на компютъра.
8 Съхранете SSID на сигурно място за бъдещи справки.
Проверете ключовете за защита
Ключът за защита е като парола. Всички устройства в същата мрежа споделят същия ключ за защита.
Забележка: Уверете се, че копирате ключа за защита точно, включително главни букви, и че го
съхранявате на сигурно място за бъдещи справки.
Ключът за защита трябва да отговаря на следните критерии.
Ключ WEP
• Точно 10 или 26 шестнадесетцифрени символи. Шестнадесетцифрени символи са A–F и 0–9.
• Точно 5 или 13 ASCII символи. ASCII символите са букви, цифри и символи, намиращи се на
клавиатурата.
WPA-PSK или WPA2-PSK ключ
• До 64 шестнадесетцифрени символа. Шестнадесетцифрени символи са A–F и 0–9.
• Между 8 или 64 ASCII символа. ASCII символите са букви, цифри и символи, намиращи се на
клавиатурата.
Wireless Setup Utility (Програмата за безжична настройка) не може да
комуникира с принтера по време на инсталацията (само за потребители
на Windows)
Това са възможните решения за потребителите на Windows. Пробвайте едно или всяко от следните:
Проверете захранването
Ако индикаторът не свети, вижте “Бутонът за захранване не свети” на страница 37.
41

Проверете кабела за инсталиране
1 Изключете кабела за инсталиране и го проверете за видими повреди.
2 Включете стабилно правоъгълния край на USB кабела в USB порта на компютъра.
USB портът е маркиран със символа на USB
.
3 Включете здраво квадратния край на USB кабела в USB порта в задната част на принтера.
4 Отменете инсталацията на софтуера.
5 Кликнете върху Start (Старт) Programs (Програми) или All Programs (Всички програми) Lexmark
1400 Series.
6 Кликнете върху Wireless Setup (Безжична настройка).
7 За повторното инсталиране на софтуера следвайте указанията от екрана на компютъра.
Индикаторът Wi-Fi свети оранжево
Това са възможните решения. Пробвайте едно или всяко от следните:
Проверете кабела
Уверете се, че кабелът за инсталиране не е все още свързан с принтера.
Конфигуриране на допълнителен вътрешен безжичен сървър за печат
Ако сте купили допълнителния вътрешен безжичен принтер, след като вашият принтер е вече настроен и
още не сте го конфигурирали, вижте “Конфигуриране на допълнителния вътрешен сървър за печат” в глава
“Настройка на принтера”.
Проверка на мрежовото име
Уверете се, че вашата мрежа няма същото име като друга мрежа до вас. Например, ако вие и вашият съсед
използвате основното име за мрежата на производителя, вашият принтер може да се свързва с мрежата
на вашия съсед.
Ако не използвате уникално име за мрежата, вижте в документацията на вашата безжична точка за достъп
(безжичен рутер), за да се научите как да задавате мрежово име.
Ако задавате мрежово име, трябва да промените SSID на принтера и компютъра на същото мрежово име.
• За да промените мрежовото име на компютъра, вижте документацията, доставена с вашия компютър.
• За да промените името на принтера:
1 Кликнете върху Start (Старт) Programs (Програми) или All Programs (Всички програми)
Lexmark 1400 Series.
2 Кликнете Wireless Setup Utility (Програма за безжична настройка).
3 Следвайте инструкциите от екрана на компютъра и въведете новото мрежово име, когато ви бъде
поискано.
Проверете ключовете за защита
Уверете се, че ключовете за защита са правилни. За повече информация вижте “Проверете ключовете за
защита” на страница 41.
42

Преместете вашия компютър и/или принтер
Преместете компютъра и/или принтера по-близо до безжичната точка за достъп (безжичен рутер).
Въпреки че възможното разстояние между устройства в мрежите 802.11b или 802.11g е 300 фута,
ефективният обхват за оптимална работа е по принцип 100–150 фута.
Можете да намерите силата на мрежовия сигнал в страницата за настройка на мрежата. За информация
относно отпечатване на страница за настройка вижте“Отпечатване на страница за настройка на мрежата”
на страница 39.
Проверете MAC адреса
Ако вашата мрежа използва филтриране на MAC адреса, предоставете й MAC адреса за принтера. Ако ви
трябва помощ при намиране на MAC адреса, вижте “Намиране на вашия MAC адрес” на страница 54.
Индикаторът Wi-Fi мига оранжево по време на инсталиране
Когато Wi-Fi индикаторът мига оранжево, това показва, че принтерът е настроен за безжична мрежа, но
не може да се свърже с мрежата, за която е конфигуриран. Принтерът може да няма възможност да се
присъедини към мрежата поради смущение или разстоянието от безжичната точка за достъп (безжичен
рутер), или докато неговите настройки не се променят.
Това са възможните решения. Пробвайте едно или всяко от следните:
Уверете се, че точката за достъп е включена
Проверете точката за достъп и ако е необходимо я включете.
Преместете вашата безжична точка за достъп (безжичен рутер), за да намалите
смущенията
Може да има временни смущения от други устройства като например микровълнови печки или други уреди,
безжични телефони, монитори за бебета и камери на защитни системи. Уверете се, че вашата безжична
точка за достъп (безжичен рутер) не е прекалено близо до тези устройства.
Опитайте се да настроите външните антени
По принцип антените работят най-добре, когато са насочени нагоре. Може обаче да откриете, че връзката
се подобрява, ако пробвате с различни ъгли за антената на вашия принтер и/или безжична точка за достъп
(безжичен рутер).
Преместете вашия компютър и/или принтер
Преместете компютъра и/или принтера по-близо до безжичната точка за достъп (безжичен рутер).
Въпреки че възможното разстояние между устройства в мрежите 802.11b или 802.11g е 300 фута,
ефективният обхват за оптимална работа е по принцип 100–150 фута.
Можете да намерите силата на мрежовия сигнал в страницата за настройка на мрежата. За информация
относно отпечатване на страница за настройка вижте“Отпечатване на страница за настройка на мрежата”
на страница 39.
Проверете ключовете за защита
Уверете се, че ключовете за защита са правилни. За повече информация вижте “Проверете ключовете за
защита” на страница 41.
Проверете MAC адреса
Ако вашата мрежа използва филтриране на MAC адреса, предоставете й MAC адреса за принтера. Ако ви
трябва помощ при намиране на MAC адреса, вижте “Намиране на вашия MAC адрес” на страница 54.
43

Пробвайте безжичната точка за достъп (безжичен рутер), за да се уверите, че
мрежата работи
Само за потребителите на Windows
1
Ако вече не го знаете, намерете IP адреса на точката за достъп.
а Кликнете върху:
• В Windows XP: Start (Старт) Programs (Програми) или All Programs (Всички програми)
Accessories (Аксесоари) Command Prompt (Напомняне на Команда)
• В Windows Vista: иконката Start (Старт) All Programs (Всички програми) Accessories
(Аксесоари) Command Prompt (Напомняне на Команда)
Иконката Start (Старт) изглежда като
б Напишете ipconfig.
в Натиснете Enter (Въведете).
• Записът “Default Gateway” (Основен шлюз) обикновено е безжичната точка за достъп
(безжичен рутер).
• IP адресът се появява като четири групи цифри, разделени с точки, като например
192.168.0.100. Вашият IP адрес може и да започва с цифрите 10 или 169. Това се определя от
вашата операционна система или софтуера на безжичната мрежа.
2 Пробвайте безжичната точка за достъп (безжичен рутер).
а Кликнете върху:
• В Windows XP: Start (Старт) Programs (Програми) или All Programs (Всички програми)
Accessories (Аксесоари) Command Prompt (Напомняне на Команда)
• В Windows Vista: иконката Start (Старт) All Programs (Всички програми) Accessories
(Аксесоари) Command Prompt (Напомняне на Команда)
Иконката Start (Старт) изглежда като
б Въведете ping, последвано от интервал и IP адреса на вашата безжична точка за достъп (безжичен
рутер). Например:
ping 192.168.0.100
в Натиснете Enter (Въведете).
.
.
3 Ако безжичната точка за достъп (безжичен рутер) отговори, ще видите да се появяват няколко реда,
които започват с “Reply from” (Отговор от). Изключете и рестартирайте принтера.
4 Ако безжичната точка за достъп (безжичен рутер) не отговори, ще изминат няколко секунди и ще
видите “Request timed out” (Изтекъл срок за молбата).
Опитайте следното:
а Кликнете върху:
• В Windows XP: Start (Старт) Settings (Настройки) или Control Panel (Контролен панел)
Мрежова връзка
• В Windows Vista: иконката Start (Старт) Control Panel (Контролен панел) Мрежа и
Интернет Мрежа и Център за споделяне
Иконката Start (Старт) изглежда като
.
б Изберете подходящата връзка от показаните.
Забележка: Ако компютърът е свързан с точката за достъп (рутер) с Ethernet кабел, връзката може
да не съдържа думата “безжичен” в името си.
в Кликнете с десния бутон върху връзката и след това кликнете върху Repair (Ремонт).
44

Само за потребителите на Macintosh
Проверете състоянието на AirPort и ако вече не го знаете намерете IP адреса на вашата безжична
1
точка за достъп (безжичен рутер).
а Кликнете върху Apple menu (Меню на Apple) System Preferences (Предпочитания за
система).
б Кликнете върху Network (Мрежа).
в За да проверите състоянието на мрежата, изберете Network Status (Състояние на мрежата) в
изскачащото меню Show (Покажи).
Индикаторът за състояние на AirPort трябва да е зелен. Зеленият цвят означава, че портът е
активен (включен) и свързан.
Бележки:
• Жълтият цвят означава, че портът е активен, но не е свързан.
• Червеният цвят означава, че портът не е конфигуриран.
г Изберете AirPort в изскачащото меню Show (Покажи) и кликнете върху TCP/IP.
• Записът “Router” (Рутер) обикновено е безжичната точка за достъп (безжичен рутер).
• IP адресът се появява като четири групи цифри, разделени с точки, като например
192.168.0.100. Вашият IP адрес може и да започва с цифрите 10 или 169. Това се определя от
вашата операционна система или софтуера на безжичната мрежа.
2 Пробвайте безжичната точка за достъп (безжичен рутер).
а От папката Applications (Приложения) кликнете върху папката Utilities (Помощни програми).
б Кликнете два пъти върху приложението Network Utility (Мрежови услуги).
в Въведете IP адреса на безжичната точка за достъп (безжичен рутер) в полето за адрес на мрежата.
Например:
10.168.0.100
г Кликнете върху Ping (Проба).
3 Ако безжичната точка за достъп (безжичен рутер) отговаря, ще видите няколко реда, които показват
броя байтове, получени от безжичната точка за достъп (безжичен рутер). Това показва, че вашият
компютър е свързан с безжичната точка за достъп (безжичен рутер).
4 Ако безжичната точка за достъп (безжичен рутер) не отговаря, не се показва нищо. Вижте Mac Help
(Помощ на Мас) за допълнителни AirPort съвети и информация или използвайте Network Diagnostics
(Диагностика на мрежата) за помощ при решаване на проблема.
Направете отново настройките за безжична връзка
Ако безжичните ви настройки са се променили, трябва отново да направите безжичните настройки на
принтера. Някои от причините за промяна на вашите настройки включват ръчната промяна на WEP или
WPA клавишите, канала, други мрежови настройки; или безжичната точка за достъп (безжичен рутер) се
е настроила на фабричните настройки.
Бележки:
• Ако промените мрежовите настройки, ги променете на всички мрежови устройства, преди да ги
промените за безжичната точка за достъп (безжичен рутер).
• Ако вече сте променили настройките за безжична мрежа във вашата безжична точка за достъп
(безжичен рутер), трябва да промените настройките във всички други мрежови устройства, преди да
можете да ги виждате в мрежата.
45

Само за потребителите на Windows
Кликнете върху Start (Старт) Programs (Програми) или All Programs (Всички програми) Lexmark
1
1400 Series.
2 Кликнете върху Wireless Setup (Безжична настройка).
Забележка: Възможно е да бъдете помолени да свържете отново принтера с компютъра, като
използвате кабелите за инсталация като част от процеса за настройка.
3 Следвайте указанията от екрана на компютъра.
Само за потребителите на Macintosh
Отворете браузъра Safari.
1
2 От падащото меню Bookmarks (Маркери) изберете Show All Bookmarks (Покажете всички
маркери).
3 В Collections (Колекции) изберете Bonjour или Rendezvous.
Забележка: Приложението се нарича Rendezvous в Macintosh OS X version 10.3, но се нарича Bonjour
от Apple Inc.
4 Кликнете двукратно върху модела на принтера.
Забележка: Ако вашият принтер не се показва, ръчно въведете IP адреса на принтера в полето за
адрес на браузъра. Например:
http://10.168.0.101
5 Кликнете върху Configuration (Конфигурация).
6 Кликнете върху Wireless (Безжични).
7 Променете тези настройки:
а Въведете името на вашата мрежа (SSID).
б За вид BSS изберете Infrastructure (Инфраструктура), ако използвате безжичен рутер.
в Изберете вида защита, която използвате за защита на безжичната мрежа.
Забележка: Ако не знаете тази информация, вижте документацията, доставена с безжичната мрежа
или се свържете с лицето, което е настроило вашата безжична мрежа.
8 Кликнете върху Submit (Предай).
Безжичният мрежов принтер не печата
Това са възможните решения. Пробвайте едно или всяко от следните:
Проверка на захранването
Ако индикаторът за принтер не свети, вижте“Бутонът за захранване не свети” на страница 37.
Проверете кабела
• Уверете се, че захранващият кабел е свързан с принтера и електрическия контакт.
• Уверете се, че USB кабелът или кабелът за инсталиране не е свързан.
46

Проверете индикатора Wi-Fi
Уверете се, че индикаторът Wi-Fi свети зелено. Ако не свети зелено, вижте “Wi-Fi индикаторът свети
оранжево” или “Wi-Fi индикаторът мига оранжево по време на инсталиране” в раздел “Отстраняване на
проблеми при безжична връзка” на глава "Отстраняване на проблеми”.
Проверете дали е инсталиран драйвер за принтера
Уверете се, че драйверът на принтера е инсталиран в компютъра, от който изпращате това задание за
печат.
1 Кликнете върху Start (Старт) Programs (Програми) или All Programs (Всички програми) Lexmark
1400 Series.
Ако са изброени програми на принтера, тогава драйверът на вашия принтер е инсталиран.
2 Ако не са изброени програми на принтера, поставете компактдиск в компютъра.
3 Следвайте указанията на екрана.
Забележка: Трябва да инсталирате драйвера на принтера на всеки компютър, който използва мрежовия
принтер.
Проверете дали принтерът е свързан с безжичната мрежа
1 Отпечатайте страница за настройка на мрежа. За повече информация вижте “Отпечатване на страница
за настройка на мрежата” на страница 39.
2 Проверете, за да видите дали “Status: Connected” (Състояние: Свързан) се появява в Network Card
(Мрежова карта).
Рестартиране на компютъра
Изключете и рестартирайте компютъра.
Проверете портовете на принтера
Уверете се, че е избран правилният порт за принтер.
Само за потребителите на Windows
1
Кликнете върху Start (Старт) Control Panel (Контролен панел) Printers (Принтери).
2 Кликнете с десния бутон Lexmark XXXX, където XXXX е серийният номер на модела на вашия принтер.
3 Кликнете върху Properties (Характеристики) Ports (Портове).
4 Проверете дали е избрано XXXX_Series_nnnnnn_P1, където XXXX е серийният номер на модела на
вашия принтер, а nnnnnn са последните шест цифри на MAC адреса на принтера.
Забележка: MAC-адресът се намира на гърба на принтера, до серийния номер.
5 Ако вместо това е избрано USB:
а Изберете името на порта от стъпка 4.
б Кликнете върху Apply (Приложи).
в Затворете прозореца и се опитайте да печатате отново.
47

Само за потребителите на Mac
От прозореца Finder (Търсач) кликнете върху Go (Отидете) Applications (Приложения) Utilities
1
(Помощни програми).
2 Кликнете два пъти върху Printer Setup Utility (Помощна програма за настройка на принтер).
Появява се диалоговият прозорец Printer List (Списък с принтери).
3 Проверете дали XXXX Series <MAC:nnnnnnnnnnnn> е основният принтер, където XXXX е серийният
номер на модела на вашия принтер, а nnnnnnnnnnnn е 12-цифрен MAC адрес на вашия принтер.
Забележка: MAC-адресът се намира на гърба на принтера, до серийния номер.
4 Ако вместо това е избрано USB:
а Изберете XXXX Series, където XXXX е серийният номер на модела на вашия принтер.
б Кликнете върху Make Default (Направи основен).
в Затворете прозореца и се опитайте да печатате отново.
Повторно инсталиране на софтуер
Деинсталирайте софтуера на принтера и след това го инсталирайте отново.
Забележка: Ако повече от един принтер се появи в списъка ”Select your printer” (Изберете вашия принтер),
изберете принтера с MAC адреса, който съвпада с адреса на задната страна на вашия принтер.
Безжичният принтер не работи
Това са възможните решения. Пробвайте едно или всяко от следните:
Проверка на захранването
• Ако индикаторът за принтер не свети, вижте“Бутонът за захранване не свети” на страница 37.
• Уверете се, че безжичната точка за достъп (безжичен рутер) е включена.
Преместете вашата безжична точка за достъп (безжичен рутер), за да намалите
смущенията
Може да има временни смущения от други устройства като например микровълнови печки или други уреди,
безжични телефони, монитори за бебета и камери на защитни системи. Уверете се, че вашата безжична
точка за достъп (безжичен рутер) не е прекалено близо до тези устройства.
Преместете вашия компютър и/или принтер
Преместете компютъра и/или принтера по-близо до безжичната точка за достъп (безжичен рутер).
Въпреки че възможното разстояние между устройства в мрежите 802.11b или 802.11g е 300 фута,
ефективният обхват за оптимална работа е по принцип 100–150 фута.
Можете да намерите силата на мрежовия сигнал в страницата за настройка на мрежата. За информация
относно отпечатване на страница за настройка вижте“Отпечатване на страница за настройка на мрежата”
на страница 39.
Опитайте се да настроите външните антени
По принцип антените работят най-добре, когато са насочени нагоре. Може обаче да откриете, че връзката
се подобрява, ако пробвате с различни ъгли за антената на вашия принтер и/или безжична точка за достъп
(безжичен рутер).
48

Проверка на мрежовото име
Уверете се, че вашата мрежа няма същото име като друга мрежа до вас. Например, ако вие и вашият съсед
използвате основното име за мрежата на производителя, вашият принтер може да се свързва с мрежата
на вашия съсед.
Ако не използвате уникално име за мрежата, вижте в документацията на вашата безжична точка за достъп
(безжичен рутер), за да се научите как да задавате мрежово име.
Ако задавате мрежово име, трябва да промените SSID на принтера и компютъра на същото мрежово име.
• За да промените мрежовото име на компютъра, вижте документацията, доставена с вашия компютър.
• За да промените името на принтера:
1 Кликнете върху Start (Старт) Programs (Програми) или All Programs (Всички програми)
Lexmark 1400 Series.
2 Кликнете Wireless Setup Utility (Програма за безжична настройка).
3 Следвайте инструкциите от екрана на компютъра и въведете новото мрежово име, когато ви бъде
поискано.
Рестартиране на компютъра
Изключете и рестартирайте компютъра.
Пробвайте безжичната точка за достъп (безжичен рутер), за да се уверите, че
мрежата работи
Само за потребителите на Windows
1
Ако вече не го знаете, намерете IP адреса на вашата безжична точка за достъп (безжичен рутер).
а Кликнете върху:
• В Windows XP: Start (Старт) Programs (Програми) или All Programs (Всички програми)
Accessories (Аксесоари) Command Prompt (Напомняне на Команда)
• В Windows Vista: иконката Start (Старт) All Programs (Всички програми) Accessories
(Аксесоари) Command Prompt (Напомняне на Команда)
Иконката Start (Старт) изглежда като
.
б Напишете ipconfig
в Натиснете Enter (Въведете).
• Записът “Default Gateway” (Основен шлюз) обикновено е безжичната точка за достъп
(безжичен рутер).
• IP адресът се появява като четири групи цифри, разделени с точки, като например
192.168.0.100. Вашият IP адрес може и да започва с цифрите 10 или 169. Това се определя от
вашата операционна система или софтуера на безжичната мрежа.
2 Пробвайте безжичната точка за достъп (безжичен рутер).
а Кликнете върху:
• В Windows XP: Start (Старт) Programs (Програми) или All Programs (Всички програми)
Accessories (Аксесоари) Command Prompt (Напомняне на Команда)
• В Windows Vista: иконката Start (Старт) All Programs (Всички програми) Accessories
(Аксесоари) Command Prompt (Напомняне на Команда)
Иконката Start (Старт) изглежда като
.
б Въведете ping, последвано от интервал и IP адреса на вашата безжична точка за достъп (безжичен
рутер). Например:
ping 192.168.0.100
49

в Натиснете Enter (Въведете).
3 Ако безжичната точка за достъп (безжичен рутер) отговори, ще видите да се появяват няколко реда,
които започват с “Reply from” (Отговор от). Изключете и рестартирайте принтера.
4 Ако безжичната точка за достъп (безжичен рутер) не отговори, ще изминат няколко секунди и ще
видите “Request timed out” (Изтекъл срок за молбата).
Опитайте следното:
а Кликнете върху:
• В Windows XP: Start (Старт) Settings (Настройки) или Control Panel (Контролен панел)
Мрежова връзка
• В Windows Vista: иконката Start (Старт) Control Panel (Контролен панел) Мрежа и
Интернет Мрежа и Център за споделяне
Иконката Start (Старт) изглежда като
.
б Изберете подходящата връзка от показаните.
Забележка: Ако компютърът е свързан с точката за достъп (рутер) с Ethernet кабел, връзката може
да не съдържа думата “безжичен” в името си.
в Кликнете с десния бутон върху връзката и след това кликнете върху Repair (Ремонт).
Само за потребителите на Macintosh
1
Проверете състоянието на AirPort и ако вече не го знаете намерете IP адреса на вашата безжична
точка за достъп (безжичен рутер).
а Кликнете върху Apple menu (Меню на Apple) System Preferences (Предпочитания за
система).
б Кликнете върху Network (Мрежа).
в За да проверите състоянието на мрежата, изберете Network Status (Състояние на мрежата) в
изскачащото меню Show (Покажи).
Индикаторът за състояние на AirPort трябва да е зелен. Зеленият цвят означава, че портът е
активен (включен) и свързан.
Бележки:
• Жълтият цвят означава, че портът е активен, но не е свързан.
• Червеният цвят означава, че портът не е конфигуриран.
г Изберете AirPort в изскачащото меню Show (Покажи) и след това кликнете върху TCP/IP.
• Записът “Router” (Рутер) обикновено е безжичната точка за достъп (безжичен рутер).
• IP адресът се появява като четири групи цифри, разделени с точки, като например
192.168.0.100. Вашият IP адрес може и да започва с цифрите 10 или 169. Това се определя от
вашата операционна система или софтуера на безжичната мрежа.
2 Пробвайте безжичната точка за достъп (безжичен рутер).
а От папката Applications (Приложения) кликнете върху папката Utilities (Помощни програми).
б Кликнете два пъти върху приложението Network Utility (Мрежови услуги).
в Въведете IP адреса на безжичната точка за достъп (безжичен рутер) в полето за адрес на мрежата.
Например:
10.168.0.100
г Кликнете върху Ping (Проба).
50

3 Ако безжичната точка за достъп (безжичен рутер) отговаря, ще видите няколко реда, които показват
броя байтове, получени от безжичната точка за достъп (безжичен рутер). Това показва, че вашият
компютър е свързан с безжичната точка за достъп (безжичен рутер).
4 Ако безжичната точка за достъп (безжичен рутер) не отговаря, не се показва нищо. Вижте Mac Help
(Помощ на Мас) за допълнителни AirPort съвети и информация или използвайте Network Diagnostics
(Диагностика на мрежата) за помощ при решаване на проблема.
Пробвайте принтера, за да сте сигурни, че е в мрежата
Само за потребители на Windows
1
Кликнете върху:
• В Windows XP: Start (Старт) Programs (Програми) или All Programs (Всички програми)
Accessories (Аксесоари) Command Prompt (Напомняне на Команда)
• В Windows Vista: иконката Start (Старт) All Programs (Всички програми) Accessories
(Аксесоари) Command Prompt (Напомняне на Команда)
Иконката Start (Старт) изглежда като
2 Въведете ping, последвано от IP адреса на принтера. Например
ping 192.168.0.25
3 Натиснете Enter (Въведете).
4 Ако принтерът отговори, ще видите да се появяват няколко реда, които започват с “Reply
from” (Отговор от).
.
Изключете и рестартирайте принтера и се опитайте да изпратите вашето задание за печат.
5 Ако принтерът не отговори, ще изминат няколко секунди и ще видите “Request timed out” (Изтекъл срок
за молбата).
а Проверете дали компютърът има безжичен IP адрес.
1 Кликнете върху:
• В Windows XP: Start (Старт) Programs (Програми) или All Programs (Всички
програми) Accessories (Аксесоари) Command Prompt (Напомняне на Команда)
• В Windows Vista: иконката Start (Старт) All Programs (Всички програми) Accessories
(Аксесоари) Command Prompt (Напомняне на Команда)
Иконката Start (Старт) изглежда като
.
2 Напишете ipconfig
3 Натиснете Enter (Въведете).
4 Проверете екрана за конфигурация на Windows IP, който се появява за безжичния IP адрес на
компютъра.
Забележка: Вашият компютър може да има IP адрес за кабелна мрежа, за безжична мрежа
или за двете.
5 Ако вашият компютър няма IP адрес, вижте документацията, доставена с вашата безжична
точка за достъп (безжичен рутер), за да се научите как да свързвате вашия компютър с
безжичната мрежа.
б Може да се наложи да конфигурирате отново принтера за новите настройки за безжична мрежа.
За повече информация вижте “Направете отново настройките за безжична връзка” на
страница 52.
51

Само за потребителите на Macintosh
От папката Applications (Приложения) кликнете върху папката Utilities (Помощни програми).
1
2 Кликнете два пъти върху приложението Network Utility (Мрежови услуги).
3 Въведете IP адреса на принтера в полето за адрес на мрежата. Например:
10.168.0.101
4 Кликнете върху Ping (Проба).
5 Ако принтерът отговори, ще видите няколко реда, които показват броя байтове, получени от принтера.
Това показва, че компютърът комуникира с принтера.
6 Ако принтерът не отговори, не се показва нищо.
• Вашият компютър може да не е свързан с мрежата. Вижте Mac Help (Помощ на Мас) за
допълнителни AirPort съвети и информация или използвайте Network Diagnostics (Диагностика на
мрежата) за помощ при решаване на проблема.
• Може да се наложи да смените безжичните настройки за вашия принтер. За повече информация
вижте “Направете отново настройките за безжична връзка” на страница 52.
Направете отново настройките за безжична връзка
Ако безжичните ви настройки са се променили, ще трябва отново да направите безжичните настройки на
принтера. Някои от причините за промяна на вашите настройки включват ръчната промяна на WEP или
WPA клавишите, канала, други мрежови настройки или безжичната точка за достъп (безжичен рутер) се
е настроила на фабричните настройки.
Бележки:
• Ако промените мрежовите настройки, ги променете на всички мрежови устройства, преди да ги
промените за безжичната точка за достъп (безжичен рутер).
• Ако вече сте променили настройките за безжична мрежа във вашата безжична точка за достъп
(безжичен рутер), трябва да промените настройките във всички други мрежови устройства, преди да
можете да ги виждате в мрежата.
Само за потребителите на Windows
Кликнете върху Start (Старт) Programs (Програми) или All Programs (Всички програми) Lexmark
1
1400 Series.
2 Кликнете Wireless Setup Utility (Програма за безжична настройка).
Забележка: Възможно е да бъдете помолени да свържете отново принтера с компютъра, като
използвате кабелите за инсталация като част от процеса за настройка.
3 Следвайте указанията от екрана на компютъра.
Само за потребителите на Macintosh
Отворете браузъра Safari.
1
2 От падащото меню Bookmarks (Маркери) изберете Show All Bookmarks (Покажете всички
маркери).
3 В Collections (Колекции) изберете Bonjour или Rendezvous.
Забележка: Приложението се нарича Rendezvous в Macintosh OS X version 10.3, но се нарича Bonjour
от Apple Inc.
52

4 Кликнете двукратно върху модела на принтера.
Забележка: Ако вашият принтер не се показва, ръчно въведете IP адреса на принтера в полето на
браузъра. Например:
http://10.168.0.101
5 Кликнете върху Configuration (Конфигурация).
6 Кликнете върху Wireless (Безжични).
7 Променете тези настройки:
а Въведете името на вашата мрежа (SSID).
б За вид BSS изберете Infrastructure (Инфраструктура), ако използвате безжичен рутер.
в Изберете вида защита, която използвате за защита на безжичната мрежа.
Забележка: Ако не знаете тази информация, вижте документацията, доставена с безжичната
мрежа или се свържете с лицето, което е настроило вашата безжична мрежа.
8 Кликнете върху Submit (Предай).
Промяна на безжични настройки след инсталиране
За да промените вашата парола, мрежово име или друга безжична настройка:
Само за потребителите на Windows
1 Кликнете върху Start (Старт) Programs (Програми) или All Programs (Всички програми) Lexmark
1400 Series.
2 Кликнете Wireless Setup Utility (Програма за безжична настройка).
Забележка: Възможно е да бъдете помолени да свържете отново принтера с компютъра, като
използвате кабелите за инсталация като част от процеса за настройка.
3 За повторното инсталиране на софтуера следвайте инструкциите от екрана на компютъра и направете
желаните промени.
Само за потребителите на Macintosh
1 Отворете браузъра Safari.
2 От падащото меню Bookmarks (Маркери) изберете Show All Bookmarks (Покажете всички
маркери).
3 В Collections (Колекции) изберете Bonjour или Rendezvous.
Забележка: Приложението се нарича Rendezvous в Macintosh OS X version 10.3, но се нарича Bonjour
от Apple Inc.
4 Кликнете двукратно върху модела на принтера.
Забележка: Ако вашият принтер не се показва, ръчно въведете IP адреса на принтера в полето на
браузъра. Например:
http://10.168.0.101
Забележка: Ако не знаете IP адреса на принтера, отпечатайте страницата за настройка на мрежата,
за да го намерите.
5 Кликнете върху Configuration (Конфигурация).
6 Кликнете върху Wireless (Безжични).
53

7 Променете тези настройки:
а Въведете името на вашата мрежа (SSID).
б За вид BSS изберете Infrastructure (Инфраструктура), ако използвате безжичен рутер.
в Изберете вида защита, която използвате за защита на безжичната мрежа.
Забележка: Ако не знаете тази информация, вижте документацията, доставена с безжичната мрежа
или се свържете с лицето, което е настроило вашата безжична мрежа.
8 Кликнете върху Submit (Предай).
Намиране на вашия MAC адрес
За да завършите конфигурацията на мрежовия принтер, може да ви е необходим адресът за достъп до
медия (MAC) на принтера или на сървъра за печат. MAC адресът представлява поредица от букви и цифри.
Той е изписан на етикет, залепен на задната страна на вашия принтер.
UAA: XX XX XX XX XX XX
Възстановяване на фабричните настройки на вътрешен безжичен сървър за печат
Може да се наложи да изберете различна безжична мрежа по време на инсталиране.
1 Отворете капака за достъп.
2 Натиснете и задръжте за най-малко 30 секунди и след това освободете бутона.
Бележки:
• Може да изминат 40 секунди, докато се изчистят настройките.
• Индикаторът Wi-Fi ще светне оранжево.
54

Деинсталиране и повторно инсталиране на софтуер
Ако принтерът не работи правилно или ако се появява съобщение за грешка в комуникацията, когато се
опитате да ползвате принтера, може да се наложи да деинсталирате и отново да инсталирате софтуера
на принтера.
За потребителите на Windows:
1 Изключете всяка антивирусна програма.
2 Кликнете върху Start (Старт) Programs (Програми) или All Programs (Всички програми) Lexmark
1400 Series.
3 Изберете Uninstall (Деинсталирай).
4 Следвайте инструкциите от екрана на компютъра, за да деинсталирате софтуера на принтера.
5 Рестартирайте компютъра, преди да инсталирате повторно софтуера на принтера.
6 Поставете компактдиска на Windows и след това следвайте указанията от екрана на компютъра, за
да инсталирате отново софтуера.
Забележка: Ако екранът за инсталация не се появи автоматично, след като сте рестартирали компютъра,
кликнете върху Start (Старт) Run (Стартиране) и след това напишете D:\setup.exe, като D е буквата на
вашето CD-ROM устройство.
За потребители на Macintosh:
1 Затворете всички отворени софтуерни приложения.
2 От десктопа Finder (Търсач) кликнете два пъти върху папката Lexmark 1400 Series .
3 Кликнете два пъти върху иконата Uninstaller (Деинсталатор).
4 Следвайте инструкциите от екрана на компютъра, за да деинсталирате софтуера на принтера.
5 Рестартирайте компютъра, преди да инсталирате повторно софтуера на принтера.
6 Поставете компактдиска за Macintosh.
7 От десктопа Finder (Търсач) кликнете два пъти върху иконата Lexmark 1400 Series Installer
(Инсталатор на Lexmark 1400 Series) .
8 Кликнете два пъти върху иконата Install (Инсталиране).
9 За повторното инсталиране на софтуера следвайте инструкциите от екрана на компютъра.
Ако софтуерът въпреки това не се инсталира правилно, посетете нашия уебсайт на адрес
www.lexmark.com , за да проверите за най-новия софтуер.
1 За всички страни или региони, с изключение на САЩ, изберете вашата страна или регион.
2 Кликнете върху линковете за драйвери или файлове за изтегляне.
3 Изберете семейството, към което принадлежи принтерът.
4 Изберете модела принтер.
5 Изберете операционна система.
6 Изберете файла, който искате да изтеглите, и след това следвайте указанията от екрана на
компютъра.
55

Забележка: Ако има няколко мрежови принтера, уверете се, че знаете MAC адреса на принтера, който
инсталирате. За повече информация вижте “Намиране на вашия MAC адрес” на страница 54.
56

Допълнителна настройка на безжична връзка
Добавяне на принтер към съществуваща ad hoc безжична мрежа
Само за потребителите на Windows
1 Кликнете върху Start (Старт) Programs (Програми) или All Programs (Всички програми) Lexmark
1400 Series.
2 Кликнете върху Wireless Setup (Безжична настройка).
3 Следвайте указанията от екрана на компютъра.
Само за потребителите на Macintosh
1 Уверете се, че компютърът е включен.
2 От десктопа Finder (Търсач) кликнете върху папката Applications (Приложения).
3 От папката Applications (Приложения) кликнете двукратно върху иконата Internet Connect (Интернет
връзка).
4 От лентата с инструменти кликнете върху иконата AirPort.
5 От изскачащото меню Network (Мрежа) изберете сървъра за печат XXXXXX, където XXXXXX са
последните шест цифри на MAC адреса.
Бележки:
• MAC адресът се вижда на етикет, залепен на задната страна на принтера.
• Временно ще загубите връзката си с Интернет, докато сте свързани с мрежата “сървър за печат
XXXXXX”.
6 Отворете браузъра Safari.
7 От падащото меню Bookmarks (Маркери) изберете Show All Bookmarks (Покажете всички
маркери).
8 В Collections (Колекции) изберете Bonjour или Rendezvous.
Забележка: Приложението се нарича Rendezvous в Macintosh OS X version 10.3, но се нарича Bonjour
от Apple Inc.
9 Кликнете двукратно върху модела на принтера.
Забележка: Ако вашият принтер не се показва, ръчно въведете IP адреса на принтера в полето на
браузъра. Например:
http://10.168.0.101
Забележка: Ако не знаете IP адреса на принтера, отпечатайте страницата за настройка на мрежата,
за да го намерите.
10 Кликнете върху Configuration (Конфигурация).
11 Кликнете върху Wireless (Безжични).
57

12 Променете тези настройки:
а Въведете името на вашата мрежа (SSID).
б За вид BSS:
• Изберете Infrastructure (Инфраструктура), ако вашата безжична мрежа използва безжична
точка за достъп (безжичен рутер) за комуникация с други безжични устройства.
• Изберете Ad-hoc, ако вашата безжична мрежа не използва безжична точка за достъп
(безжичен рутер) за комуникация с други безжични устройства.
в Изберете вида защита, която използвате за защита на безжичната мрежа.
Забележка: Ако не знаете тази информация, вижте документацията, доставена с безжичната
мрежа или се свържете с лицето, което е настроило вашата безжична мрежа.
13 Кликнете върху Submit (Предай).
14 От папката Applications (Приложения) кликнете двукратно върху иконата Internet Connect (Интернет
връзка).
15 От лентата с инструменти кликнете върху иконата AirPort.
16 От изскачащото меню Network (Мрежа) изберете оригиналната мрежа.
Бележки:
• Може да се наложи да въведете паролата за защитата на вашата безжична мрежа.
• Вашата връзка с интернет ще бъде възстановена, когато се свържете с оригиналната мрежа.
Създаване на безжична мрежа ad hoc
Lexmark препоръчва да настроите безжичната мрежа, като използвате безжична точка за достъп
(безжичен рутер). Настройване на мрежата по този начин се нарича инфраструктурна мрежа и има:
• Увеличена защита на мрежата
• Увеличена надеждност
• По-бърза работа
• По-лесна настройка
Можете също така да настроите безжичната мрежа без безжична точка за достъп (безжичен рутер). Това
се нарича ad hoc мрежа.
Само за потребителите на Windows
1 Кликнете върху:
• В Windows XP: Start (Старт) Settings (Настройки) или Control Panel (Контролен панел)
Мрежова връзка
• В Windows Vista: иконката Start (Старт) Control Panel (Контролен панел) Мрежа и
Интернет Мрежа и Център за споделяне
Иконката Start (Старт) изглежда като
2 Кликнете с десния бутон върху Wireless Network Connections (Безжични мрежови връзки).
3 Ако Enable (Включете) се появи в изскачащото меню, кликнете върху него.
.
Забележка: Ако Enable (Включете) не се появи, вашата безжична връзка е вече включена.
4 Кликнете с десния бутон върху иконата Wireless Network Connection (Безжична мрежова връзка).
5 Кликнете върху Properties (Характеристики).
58

6 Кликнете върху бутона Wireless Networks (Безжични мрежи).
Забележка: Ако бутона Wireless Networks (Безжични мрежи) не се появи, вашият компютър има
софтуер на трети страни, който управлява безжичните настройки. Трябва да използвате този софтуер,
за да настроите безжичната мрежа ad hoc. За повече информация вижте документацията за този
софтуер, за да се научите как да създавате ad hoc мрежа.
7 Изберете квадратчето Използвайте Windows за конфигуриране на настройките на моята безжична
мрежа.
8 В Preferred Networks (Предпочитани мрежи) изтрийте съществуващи мрежи.
а Кликнете върху мрежата за отстраняване.
б Кликнете върху бутона Remove (Отстранете).
9 Кликнете върху Add (Добавете), за да създадете ad hoc мрежа.
10 В квадратчето Network Name (SSID) (Име на мрежата) въведете името, което искате да дадете на
вашата безжична мрежа.
11 Запишете мрежовото име, което сте избрали, за да може да го ползвате при пускане на настройката
за безжична връзка. Уверете се, че го копирате точно, включително главни букви.
12 Ако Network Authentication (Удостоверяване на мрежата) се появи в списъка, изберете Open
(Отворете).
13 В списъка Data encryption изберете WEP.
14 Ако е необходимо, отменете избора на квадратчето The key is provided for me automatically (Този
клавиш се предоставя за мен автоматично).
15 В квадратчето Network Key (Мрежов ключ) въведете код за защита.
16 Запишете кода за защита, което сте избрали, за да може да го ползвате при пускане на настройката
за безжична връзка. Уверете се, че го копирате точно, включително главни букви.
Забележка: За повече информация относно пароли (ключове за защита) вижте “Check your security
keys” (Проверете ключовете за защита) в раздел “Wireless troubleshooting” (Отстраняване на проблеми
при безжична връзка) на глава “Troubleshooting” (Отстраняване на проблеми).
17 Въведете същия код за защита в квадратчето Confirm network key (Потвърдете ключа за мрежа).
18 Изберете квадратчето This is a computer-to-computer (ad hoc) network; wireless access points are not
used.(Това е мрежа компютър към компютър (ad hoc). Не се използват безжични точки за
достъп.).
19 Кликнете двукратно върху OK, за да затворите двата отворени прозореца.
20 Може да изминат няколко минути, докато компютърът разпознае новите настройки. За да проверите
състоянието на вашата мрежа:
а Кликнете с десния бутон върху иконата Wireless Network Connections (Безжични мрежови
връзки).
б Изберете View Available Wireless Networks (Преглед на наличните безжични мрежи).
• Ако мрежата е изброена, но компютърът не е свързан, изберете ad hoc мрежата и след това
кликнете върху бутона Connect (Свържете).
• Ако мрежата не се появи, изчакайте минута и след това кликнете върху бутона Refresh network
list (Обновете списъка на мрежите).
21 Кликнете върху Start (Старт) Programs (Програми) или All Programs (Всички програми) Lexmark
1400 Series.
59

22 Кликнете Wireless Setup Utility (Програма за безжична настройка).
Забележка: Възможно е да бъдете помолени да свържете отново принтера с компютъра, като
използвате кабелите за инсталация като част от процеса за настройка.
23 Следвайте указанията от екрана на компютъра.
24 Съхранете вашето мрежово име и код за защита на сигурно място за бъдещи справки.
Само за потребителите на Macintosh
1 Уверете се, че компютърът е включен.
2 От десктопа Finder (Търсач) кликнете върху папката Applications (Приложения).
3 От папката Applications (Приложения) кликнете двукратно върху иконата Internet Connect (Интернет
връзка).
4 От лентата с инструменти кликнете върху иконата AirPort.
5 От изскачащото меню Network (Мрежа) изберете сървъра за печат XXXXXX, където XXXXXX са
последните шест цифри на MAC адреса.
Забележка: MAC адресът се вижда на етикет, залепен на задната страна на вашия принтер.
6 Поставете компактдиск за Macintosh, за да пуснете настройката за безжична връзка.
7 От десктопа Finder (Търсач) кликнете два пъти върху иконата Lexmark 1400 Series Installer
(Инсталатор на Lexmark 1400 Series) .
8 Кликнете два пъти върху иконата Install (Инсталиране).
9 Кликнете върху Continue (Продължи).
10 Следвайте указанията от екрана на компютъра.
11 Съхранете вашето мрежово име и код за защита на сигурно място за бъдещи справки.
60

Известия
Име на продукта:
Lexmark 1400 Series
Тип на машината:
4127
Модел(и):
W31, W21, W01
W3E, W2E, W0E
W3J, W2J, W0J
W1E, W12
Предизвестие за издание
Февруари 2007
Следният абзац не се отнася до страните, където подобни клаузи са в противоречие с местното законодателство:
LEXMARK INTERNATIONAL, INC. ПРЕДОСТАВЯ НАСТОЯЩАТА ПУБЛИКАЦИЯ ВЪВ ВИДА, В КОЙТО Е, БЕЗ ГАРАНЦИИ ОТ
КАКЪВТО И ДА Е ХАРАКТЕР, ИЗРИЧНИ ИЛИ ПОДРАЗБИРАЩИ СЕ, В ТОВА ЧИСЛО, НО НЕ САМО, ПОДРАЗБИРАЩИТЕ СЕ
ГАРАНЦИИ ЗА ПРОДАВАЕМОСТ ИЛИ ГОДНОСТ ЗА КОНКРЕТНА ЦЕЛ. Някои държави не допускат отказ от изрични или
подразбиращи се гаранции при определени сделки; следователно това заявление може да не важи за вас.
Настоящото издание може да съдържа технически неточности или печатни грешки. Информацията в настоящото издание
периодично се обновява. Тези промени ще бъдат включени в следващите издания. В описаните продукти или програми могат
по всяко време да бъдат направени подобрения или промени.
Споменаването на продукти, програми или услуги в това издание не означава, че производителят възнамерява да ги предлага
във всички страни, в които развива дейност. Всяко споменаване на продукт, програма или услуга не означава и няма за цел
да подскаже, че единствено този продукт, програма или услуга могат да се ползват. Всеки функционално еквивалентен
продукт, програма или услуга, които не нарушават съществуващо право върху интелектуална собственост, могат да се
ползват вместо тях. Потребителят носи отговорност за оценка и проверка на съвместната работа с други продукти, програми
или услуги, с изключение на изрично посочените от производителя.
Техническа поддръжка на Lexmark support.lexmark.com.
Информация за консумативи на Lexmark, можете да намерите на адрес www.lexmark.com.
Ако нямате интернет достъп, можете да се свържете с Lexmark по електронната поща:
Lexmark International, Inc.
Bldg 004-2/CSC
740 New Circle Road NW
Lexington, KY 40550
© 2007 Lexmark International, Inc.
Всички права запазени.
Търговски марки
Lexmark и Lexmark с диамант в емблемата са търговски марки на Lexmark International, Inc., регистрирани в САЩ и/или други
страни.
PerfectFinish е търговска марка на Leхmark International, Inc.
Всички други търговски марки са собственост на техните съответни притежатели.
61

Лицензионно споразумение за крайния потребител*
Отварянето на този пакет, инсталирането на софтуера за принтера или използването на касетите, доставени с този принтер,
потвърждава вашето съгласие със следния лиценз/споразумение: Патентованите печатащи касети, съдържащи се вътре, са
лицензирани за еднократна употреба и са предназначени да спрат работа след изразходване на определено количество
мастило. В касетата остава известно количество мастило, когато се получи предупреждение за смяна на касетите. След
еднократната употреба, лицензът за използване на печатащата касета изтича, а използваната касета следва да се върне
на Lexmark за преработка, повторно пълнене или рециклиране. Ако не приемате условията на настоящия лиценз/
споразумение за еднократна употреба, върнете продукта в оригиналната му опаковка в търговския обект, от който е
закупен. Заменяща касета, която се продава без тези условия, се предлага на адрес www.lexmark.com.
* Продуктите от серията XX80 (включително, но не само моделите X1380, X1480, X1580, X2580, X3580 и X4580) не са предмет
на настоящото лицензионно споразумение.
62

Речник на мрежовите термини
ad hoc мрежа
AutoIP адрес
BSS (Основен набор услуги)
DHCP (Динамичен протокол за
конфигурация на хоста)
DHCP IP адрес
DHCP сървър
IP (Интернет протокол) адрес
ipconfig
MAC (Управление на достъпа до
медията) адрес
ping
SSID (Идентификатор на набора услуги)
UAA (Универсално управляем адрес)
USB кабел
USB порт
WEP (Протокол за шифроване в
безжична мрежа)
Wi-Fi
WPA (Защитен Wi-Fi достъп)
WPA2
безжичен рутер
безжична точка за достъп
вътрешен безжичен сървър за печат
име на мрежата
Безжична мрежа, която не използва точка за достъп
IP адрес, който автоматично се задава от мрежовото устройство. Ако дадено
устройство е настроено да използва DHCP, но няма наличен DHCP сървър, AutoIP
адресът може да се зададе и от устройството.
BSS описва типа на безжичната мрежа, която използвате. BSS типът може да
бъде един от следните: Инфраструктурна мрежа или ad hoc мрежа.
Език, използван от DHCP сървърите
IP адрес, който автоматично се задава от DHCP сървър
Компютър или рутер, който предоставя уникален IP адрес на всяко устройство
в мрежата. Уникалните адреси са необходими, за да се предотвратява конфликт
между устройствата.
Мрежовият адрес на компютър или принтер. Всяко устройство в мрежата има
свой собствен мрежови адрес. Този адрес може да се зададе ръчно от вас
(Статичен IP адрес), автоматично от DHCP сървър (DHCP IP адрес) или
автоматично от устройството (AutoIP адрес).
Команда, която извежда IP адреса и друга мрежова информация в компютри,
работещи с операционна система Windows
Хардуерен адрес, който служи за уникален идентификатор на всяко устройство
в мрежата. Обикновено MAC адресът е изписан върху устройството.
Тест, който проверява дали компютърът може да комуникира с друго устройство
Името на безжичната мрежа. Когато свържете принтер към дадена безжична
мрежа, принтерът трябва да използва същия SSID идентификатор като мрежата.
Нарича се също и име на мрежата или BSS (Основен набор услуги).
Адрес, зададен на мрежови принтер или сървър за печат от производителя. За
да намерите UAA, отпечатайте страницата за настройка на мрежата и
прегледайте списъка с UAA.
Лек и гъвкав кабел, позволяващ на принтера да комуникира с компютъра при
скорости, много по-високи от скоростите на паралелните кабели
Малък правоъгълен порт, разположен върху задната част на компютъра и
свързващ периферните устройства, които използват USB кабел, като им
позволява да комуникират с компютъра при доста висока скорост на обмен на
данни
Настройка на защитата, която не позволява неоторизиран достъп до дадена
безжична мрежа. Други възможни настройки на защитата са WPA и WPA2.
Термин, който обозначава технологията, използвана за създаването на
взаимодействаща си безжична локална мрежа (WLAN).
Настройка на защитата, която не позволява неоторизиран достъп до дадена
безжична мрежа. WPA не се поддържа от ad hoc безжични мрежи. Други
възможни настройки на защитата са WEP и WPA2.
По-нова версия на WPA. По-старите рутери може да не поддържат този
стандарт. Други възможни настройки на защитата са WPA и WEP.
Рутер, който служи за безжична точка на достъп
Устройство, свързващо безжични устройства, за да образуват безжична мрежа
Устройство, позволяващо на компютри и принтери да си комуникират помежду
си през мрежа, изградена без кабели
Вижте“SSID (Идентификатор на набора услуги)” на страница 63
63

инфраструктурен режим
кабел за инсталиране
канал
ключ за защита
маршрутизатор
мрежова карта/адаптер
мрежови концентратор/хъб
псевдоним на принтера
режим ad hoc
сила на сигнала
Статичен IP адрес
суич
Филтриране на MAC адрес
Настройка за безжично устройство, позволяваща му да комуникира директно с
други безжични устройства с помощта на точка за достъп или рутер
Временно свързва принтера към компютъра при някои начини на инсталиране.
Конкретна радиочестота, използвана от две или повече безжични устройства, за
да комуникират помежду си. Всички устройства в мрежата трябва да използват
един и същ канал.
Парола като например WEP ключ или WPA фраза за достъп, която се използва
за защита на мрежата
Устройство, споделящо една връзка към Интернет с няколко компютъра или
други устройства. Основният рутер управлява мрежовия трафик.
Устройство, позволяващо на компютри или принтери да комуникират помежду
си
Устройство, свързващо няколко устройства в кабелна мрежа
Името, което задавате на принтера, за да можете вие или останалите да го
разпознавате в мрежата
Настройка за безжично устройство, позволяваща му да комуникира директно с
други безжични устройства без точка за достъп или рутер
Измерва колко силно се получава излъчвания сигнал
IP адрес, зададен ръчно от вас
Устройство, подобно на мрежовия хъб, което може да свързва различни мрежи
Метод за ограничаване на достъпа до безжичната мрежа чрез указване кои MAC
адреси могат да комуникират в мрежата. Тази настройка може да се укаже и в
безжичните маршрутизатори или точките за достъп.
64
 Loading...
Loading...