Lexmark Z1300, Z1310, Z1320, Z1380 User Manual [es]

Lexmark 1300 Series
Användarhandbok
December 2006 www.lexmark.com
Lexmark och Lexmark med diamantformad logotyp är varumärken som tillhör Lexmark International, Inc. och är registrerade i USA och/eller andra länder.
Alla övriga varumärken tillhör respektive ägare.
© 2007 Lexmark International, Inc.
Med ensamrätt.
740 West New Circle Road
Lexington, Kentucky 40550
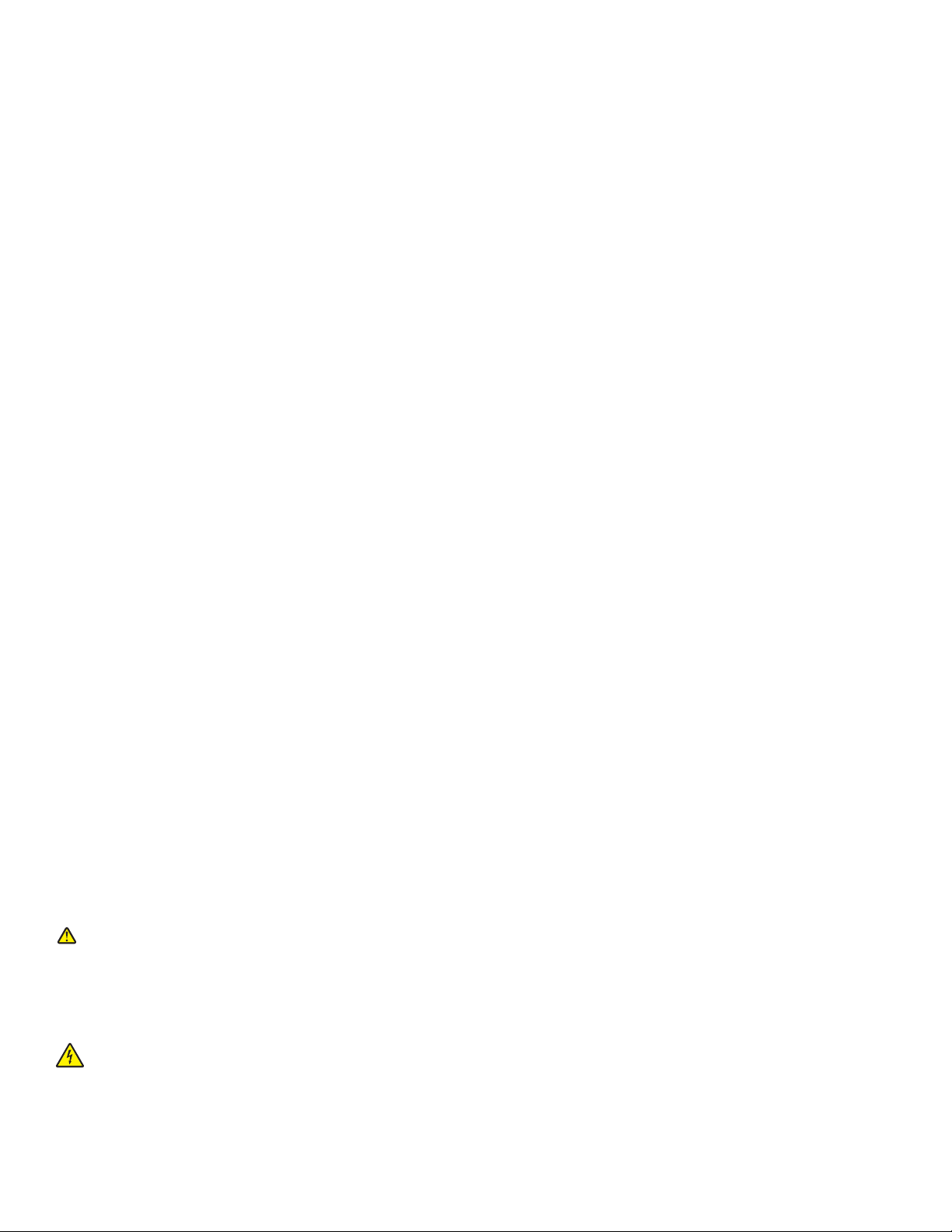
Viktig säkerhetsinformation
Använd endast den nätdel och nätsladd som levererades med produkten eller en ersättningsnätdel eller -nätsladd som godkänts av tillverkaren.
Anslut nätsladden till ett elektriskt uttag som finns nära produkten och är lättillgängligt.
Se till att en professionell serviceperson utför service och reparationer som inte beskrivs i användarhandboken.
Denna produkt är utformad, testad och godkänd för att uppfylla strikta globala säkerhetsstandarder vid användning av specifika Lexmark-komponenter.
Säkerhetsfunktionerna av vissa delar är inte alltid självklara. Lexmark ansvarar inte för användning av andra ersättningsdelar.
Var försiktig! Installera inte den här produkten eller gör några elektriska anslutningar eller kabelanslutningar, t.ex. av nätsladd eller telefon, under
åskväder.
SPARA DESSA ANVISNINGAR.
Information om operativsystem
Alla funktioner är operativsystemsberoende. För fullständiga beskrivningar:
• Windows-användare – Se Användarhandboken.
• Macintosh-användare – Om din produkt stöder Macintosh kan du se Mac-hjälpen som installerats med skrivarprogrammet.
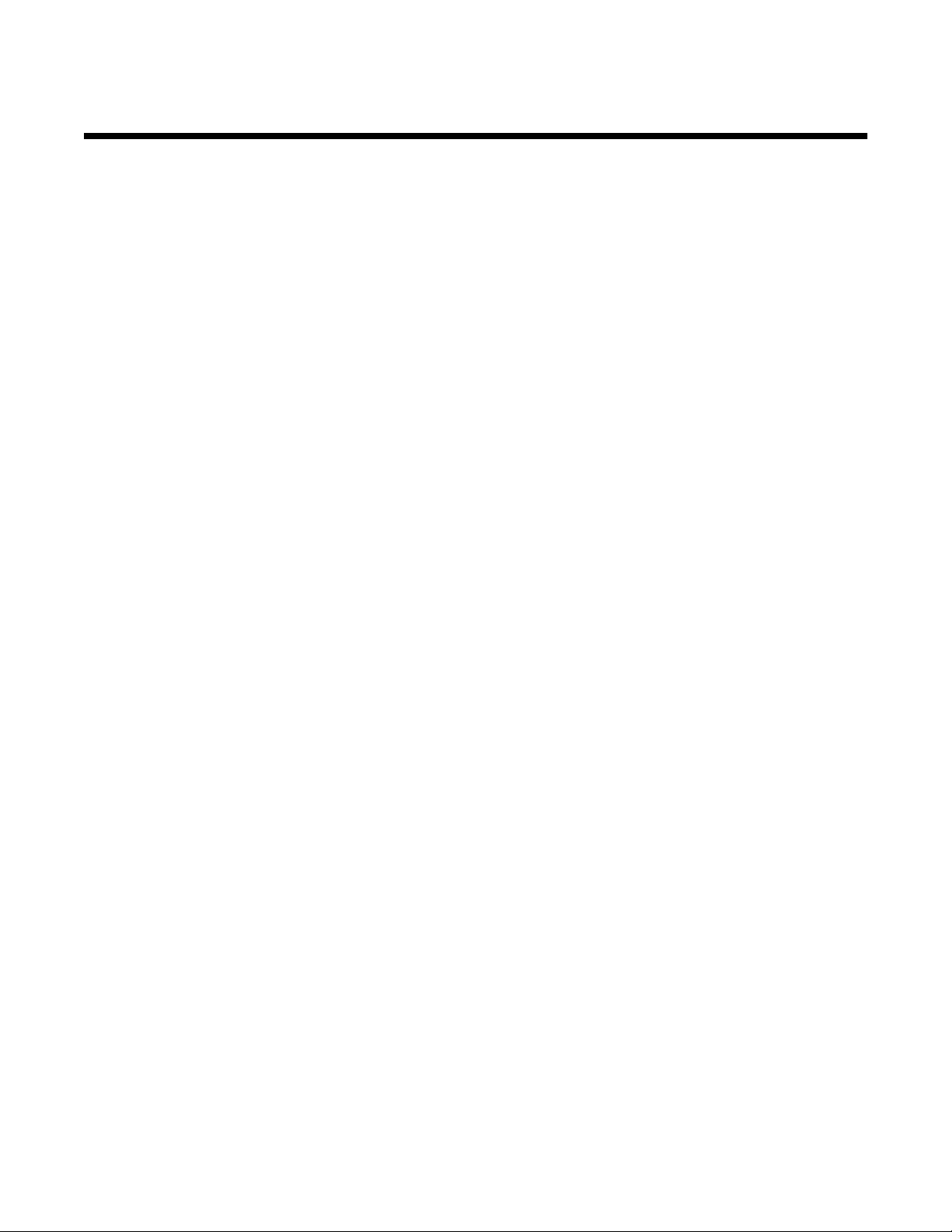
Innehåll
Hitta information om skrivaren.....................................................................................7
Installera skrivaren......................................................................................................11
Kontrollera innehållet i förpackningen...............................................................................................11
Lära dig mer om skrivaren..........................................................................................12
Förstå skrivarens delar......................................................................................................................12
Lära dig mer om programmet.....................................................................................14
Använda skrivarprogrammet.............................................................................................................14
Använda Lexmark Imaging Studio....................................................................................................14
Använda Utskriftsassistenten............................................................................................................15
Använda Utskriftsegenskaper............................................................................................................16
Öppna Utskriftsegenskaper........................................................................................................................16
Använda menyn Spara inställningar........................................................................................................... 17
Använda menyn Jag vill.............................................................................................................................. 17
Använda menyn Alternativ.......................................................................................................................... 17
Använda flikarna Utskriftsegenskaper........................................................................................................ 17
Använda verktygsfältet......................................................................................................................17
Återställa skrivarens standardinställningar........................................................................................18
Fylla på papper och olika papperstyper....................................................................20
Fylla på med papper..........................................................................................................................20
Fylla på olika papperstyper................................................................................................................20
Skriva ut........................................................................................................................23
Skriva ut ett dokument.......................................................................................................................23
Skriva ut en banderoll........................................................................................................................23
Skriva ut kort......................................................................................................................................23
Skriva ut sorterade kopior..................................................................................................................24
Skriva ut kuvert..................................................................................................................................24
Skriva ut på transferpapper...............................................................................................................25
Skriva ut flera sidor på ett ark............................................................................................................25
Skriva ut sista sidan först (omvänd sidordning).................................................................................25
Skriva ut OH-film...............................................................................................................................25
Skriva ut en webbsida.......................................................................................................................26
Skriva ut foton eller bilder från en webbsida.....................................................................................26
3
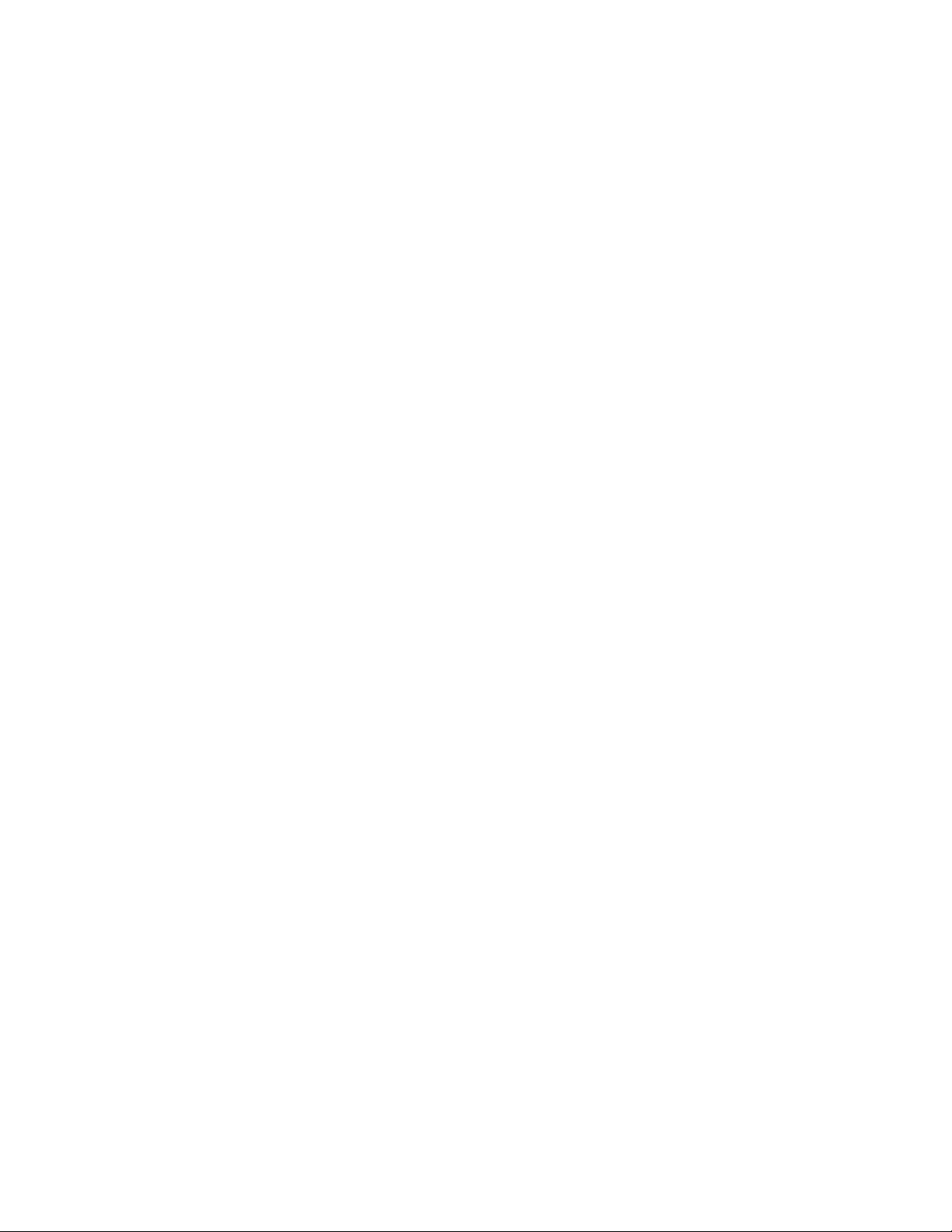
Arbeta med foton.........................................................................................................28
Använda Utskriftsegenskaper för att skriva ut marginalfria foton......................................................28
Skriva ut foton från fotobiblioteket.....................................................................................................28
Skriva ut fotopaket.............................................................................................................................28
Skapa fotoprojekt...............................................................................................................................29
Skapa fotogratulationskort..........................................................................................................................29
Skapa och se ett bildspel............................................................................................................................ 29
Se ett sparat bildspel .................................................................................................................................. 30
Skriva ut en bild som flersidig affisch .........................................................................................................30
Underhålla skrivaren...................................................................................................31
Byta bläckpatroner.............................................................................................................................31
Ta bort en använd bläckpatron...................................................................................................................31
Installera bläckpatroner ..............................................................................................................................32
Få bättre utskriftskvalitet....................................................................................................................33
Förbättra utskriftskvaliteten ........................................................................................................................ 33
Justera bläckpatronerna.............................................................................................................................33
Rengöra bläckpatronens munstycken ........................................................................................................ 34
Torka av bläckpatronens munstycken och kontakter ................................................................................. 34
Bevara bläckpatronerna....................................................................................................................35
Beställa förbrukningsartiklar..............................................................................................................35
Använda äkta bläckpatroner från Lexmark........................................................................................36
Fylla på en bläckpatron.....................................................................................................................37
Återvinna Lexmark-produkter............................................................................................................37
Felsökning....................................................................................................................38
Felsökning vid installation..................................................................................................................38
Strömlampan lyser inte...............................................................................................................................38
Programmet installeras inte........................................................................................................................38
Sidan skrivs inte ut ..................................................................................................................................... 39
Felsökning vid utskrift........................................................................................................................41
Förbättra utskriftskvaliteten ........................................................................................................................ 41
Utskriftshastigheten är låg ..........................................................................................................................41
Skrivaren skriver inte ut eller svarar inte ....................................................................................................42
Dålig kvalitet vid sidans kanter ................................................................................................................... 42
Dålig kvalitet på text och grafik...................................................................................................................43
Ofullständiga dokument- eller fotoutskrifter................................................................................................ 44
Felsökning vid pappersstopp och felaktig inmatning.........................................................................44
Pappersstopp i skrivaren............................................................................................................................44
Pappersstopp i pappersfacket.................................................................................................................... 44
Papper eller specialmedia matas fel...........................................................................................................44
Skrivaren matar inte fram papper, kuvert eller specialmedia .....................................................................45
Pappersstopp med banderollpapper .......................................................................................................... 45
4
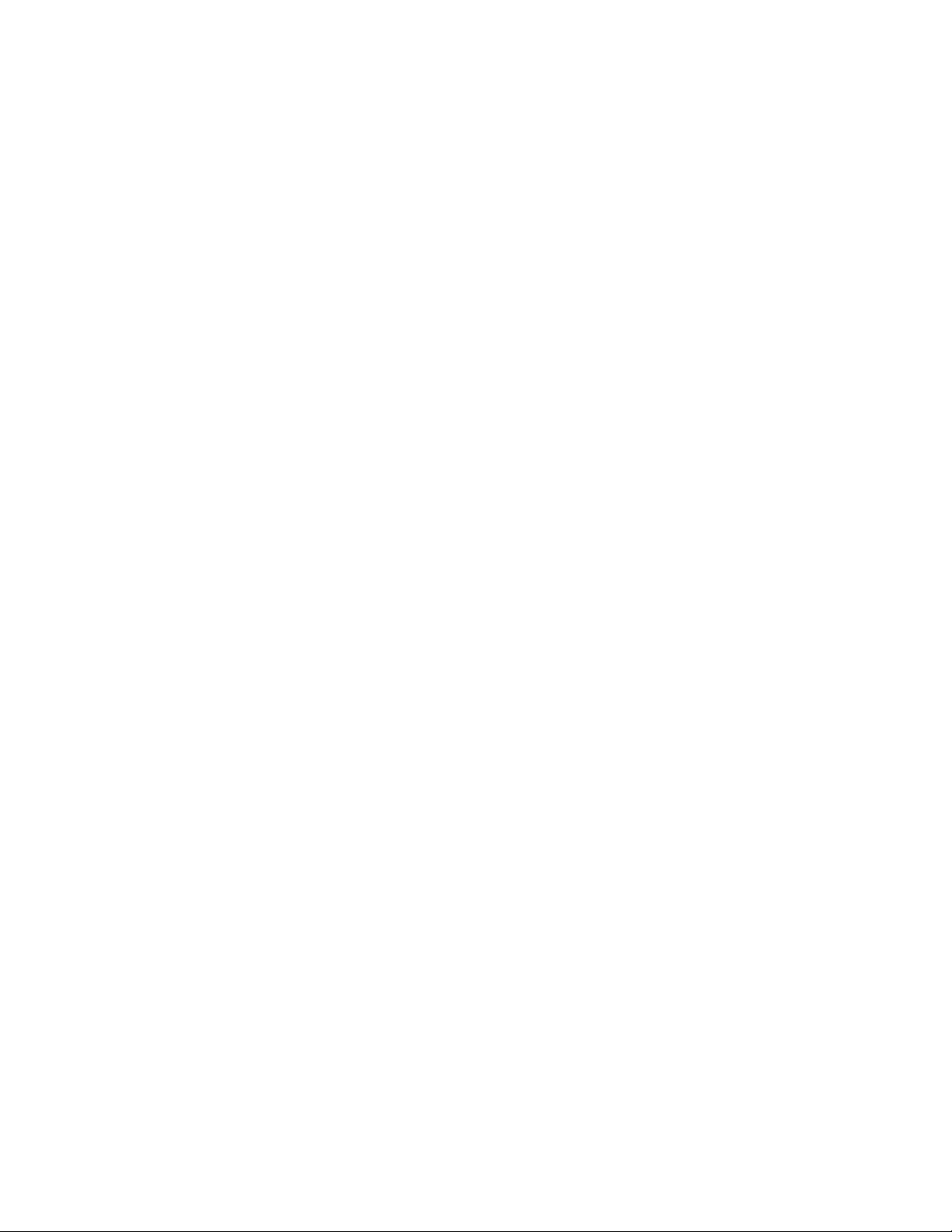
Blinkande strömlampa, felsökning.....................................................................................................46
Strömlampan blinkar sakta.........................................................................................................................46
Strömlampan blinkar snabbt.......................................................................................................................46
Felmeddelanden, felsökning.............................................................................................................46
Bläckpatronsvarning...........................................................................................................................46
Den svarta bläckpatronen behöver bytas ut ........................................................................... 46
Färgpatronen behöver bytas ut ..................................................................................................... 46
Den svarta patronen och färgpatronen behöver bytas ut .................................................47
Pappersstopp..........................................................................................................................................47
Slut på papper ..................................................................................................................................... 47
Ta bort och installera programmet på nytt.........................................................................................47
Meddelanden................................................................................................................48
Utgåvemeddelande...........................................................................................................................48
Strömförbrukning...............................................................................................................................49
Register.........................................................................................................................51
5
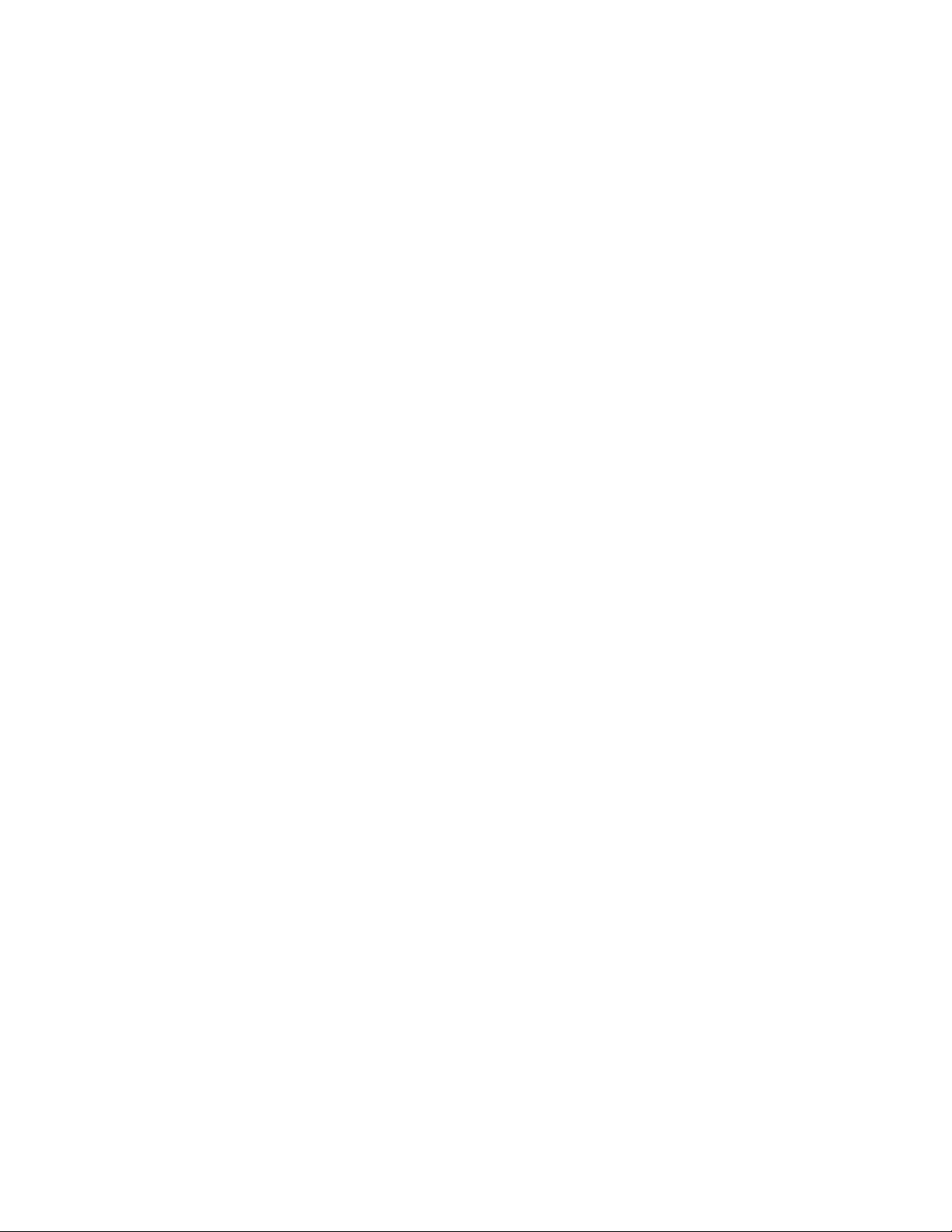
6
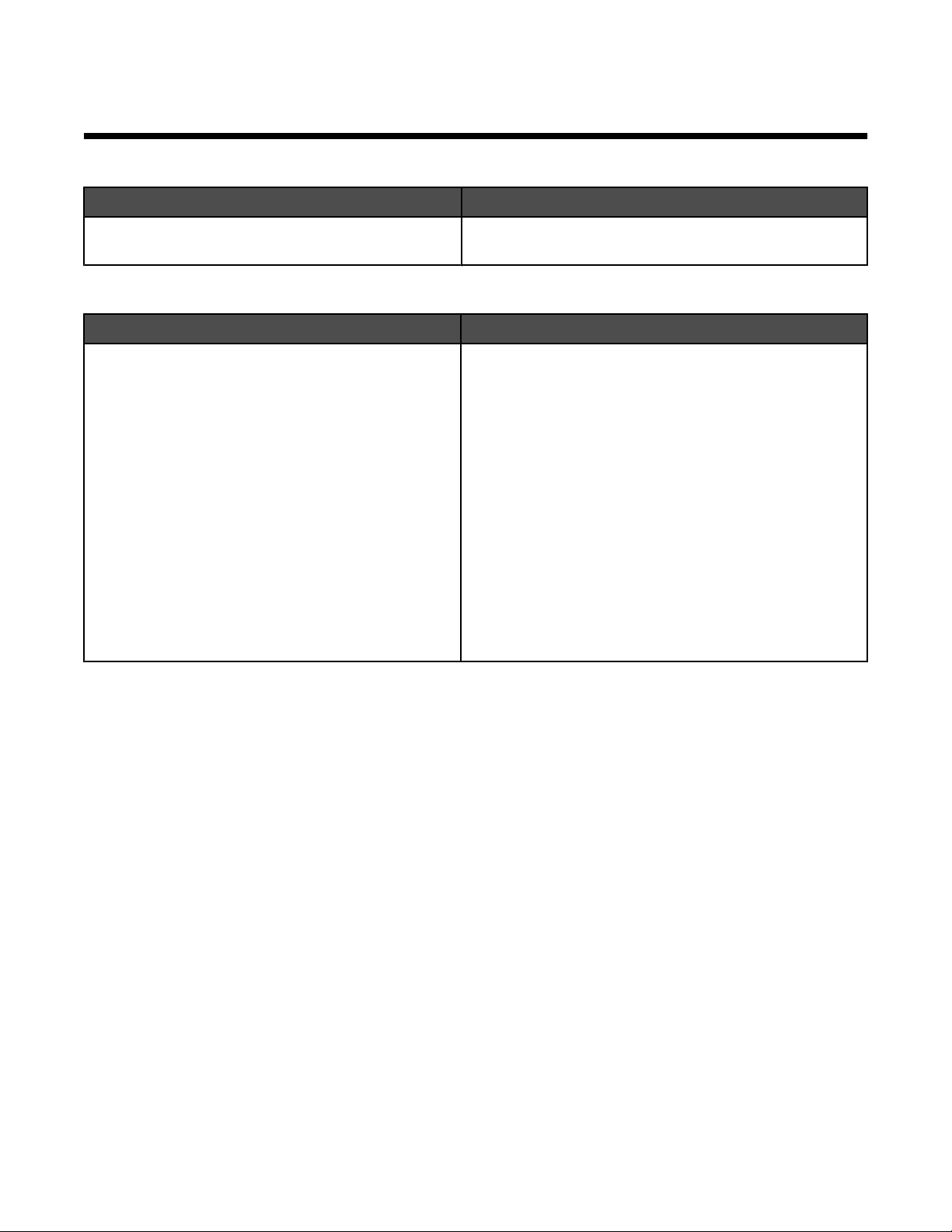
Hitta information om skrivaren
Installationsblad
Beskrivning Finns här
I Installationsbladet finns anvisningar om hur du instal-
lerar maskin- och programvara.
Dokumentet finns i skrivarförpackningen eller på Lexmarks
webbplats på www.lexmark.se.
Häftet Komma igång eller Installationslösningar
Beskrivning Finns här
Häftet Komma igång innehåller anvisningar om hur du
installerar maskin- och programvara (i Windows
operativsystem) och en del grundläggande anvisningar om hur man använder skrivaren.
Obs! Om skrivaren har stöd för Macintoshs operativsystem kan du se Mac-hjälpen:
Dokumentet finns i skrivarförpackningen eller på Lexmarks
webbplats på www.lexmark.se.
1 På skrivbordet i Finder dubbelklickar du på
mappen Lexmark 1300 Series .
2 Dubbelklicka på skrivarikonen Hjälp.
I häftet Installationslösningar förklaras hur du löser
problem med installation av skrivaren.
Obs! Dessa dokument levereras inte med alla
skrivare. Om du inte fick något av häftena Komma
igång eller Installationslösningar finns information i
Användarhandboken.
7
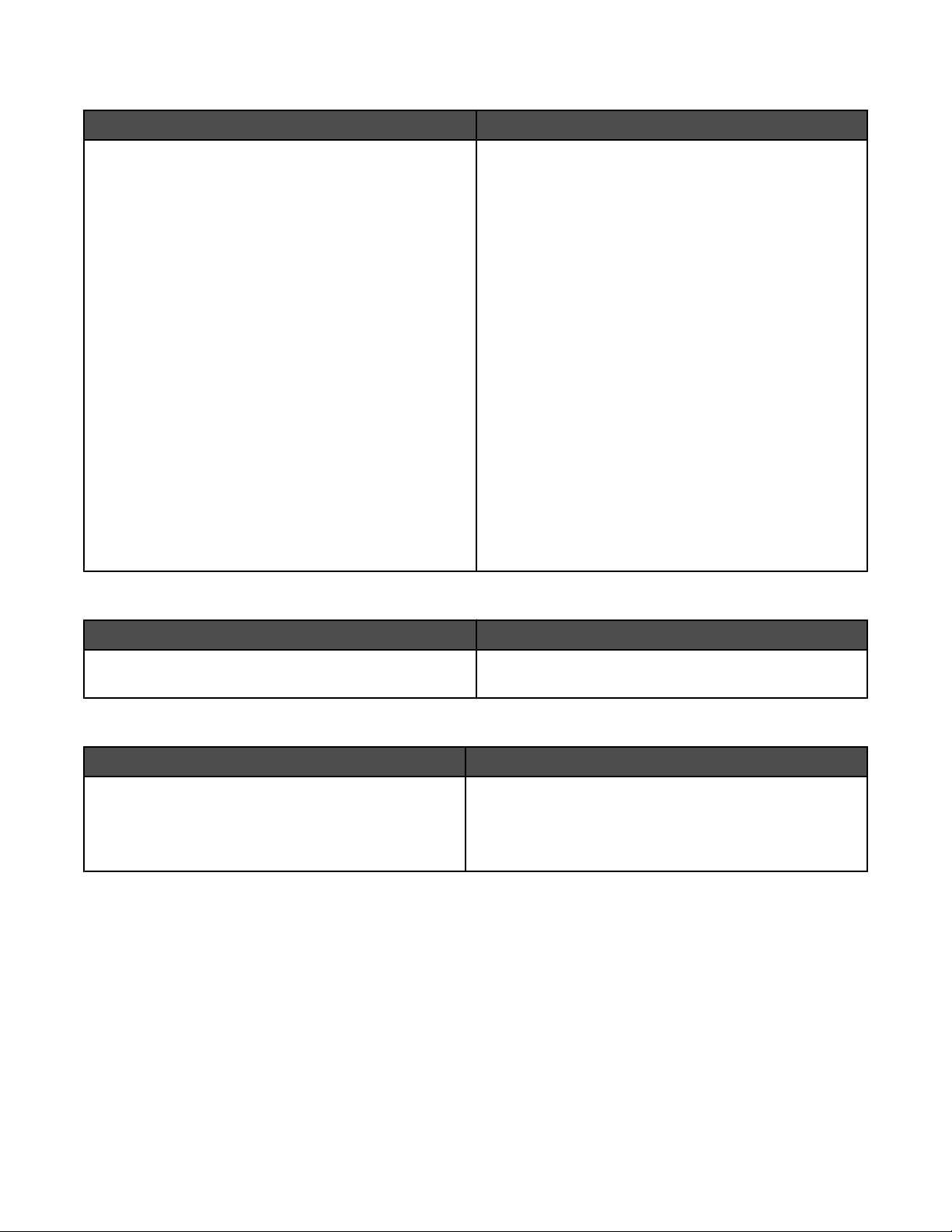
Användarhandbok
Beskrivning Finns här
I Användarhandboken finns anvisningar om hur du
använder skrivaren och annan information, t.ex.:
• Använda programmet (i Windows operativsystem)
• Fylla på papper
• Skriva ut
• Arbeta med foton
• Skanna (om det stöds av skrivaren)
• Kopiera (om det stöds av skrivaren)
• Faxa (om det stöds av skrivaren)
• Underhålla skrivaren
• Ansluta skrivaren till ett nätverk (om det stöds av
skrivaren)
• Felsöka problem med utskrift, kopiering, skanning,
faxning, pappersstopp och felmatningar
Obs! Om skrivaren har stöd för Macintoshs operativsystem kan du se Mac-hjälpen:
1 På skrivbordet i Finder dubbelklickar du på mappen
Lexmark 1300 Series .
2 Dubbelklicka på skrivarikonen Hjälp.
Hjälp
När du installerar skrivarprogrammet installeras även
Användarhandboken.
1 Klicka på Start Program eller Alla Program
Lexmark 1300 Series.
2 Klicka på Användarhandboken.
Om länken till Användarhandboken inte visas på skrivbordet följer du instruktionerna nedan:
1 Sätt in cd-skivan.
Installationsskärmen visas.
Obs! Klicka vid behov på Start Kör och skriv in
D:\setup, där D är bokstaven för cd-rom-enheten.
2 Klicka på Visa Användarhandboken (inklusive
Felsökning vid installation).
3 Klicka på Ja.
En ikon för Användarhandboken visas på skrivbordet och Användarhandboken visas på skärmen.
Dokumentet finns även på Lexmarks webbplats på
www.lexmark.se.
Beskrivning Finns här
I hjälpen får du anvisningar om hur du använder
programmet, om skrivaren kan anslutas till en dator.
I ett Lexmark-program klickar du på Hjälp, Tips
Hjälp eller Hjälp Hjälpämnen.
Lexmark Utskriftsassistent
Beskrivning Finns här
Programmet Lexmark Utskriftsassistent finns på cdskivan. Det installeras samtidigt som övriga program
om skrivaren är ansluten till en dator.
Så här öppnar du Lexmark Utskriftsassistent:
1 Klicka på Start Program eller Alla Program
Lexmark 1300 Series.
2 Välj Lexmark Utskriftsassistent.
8
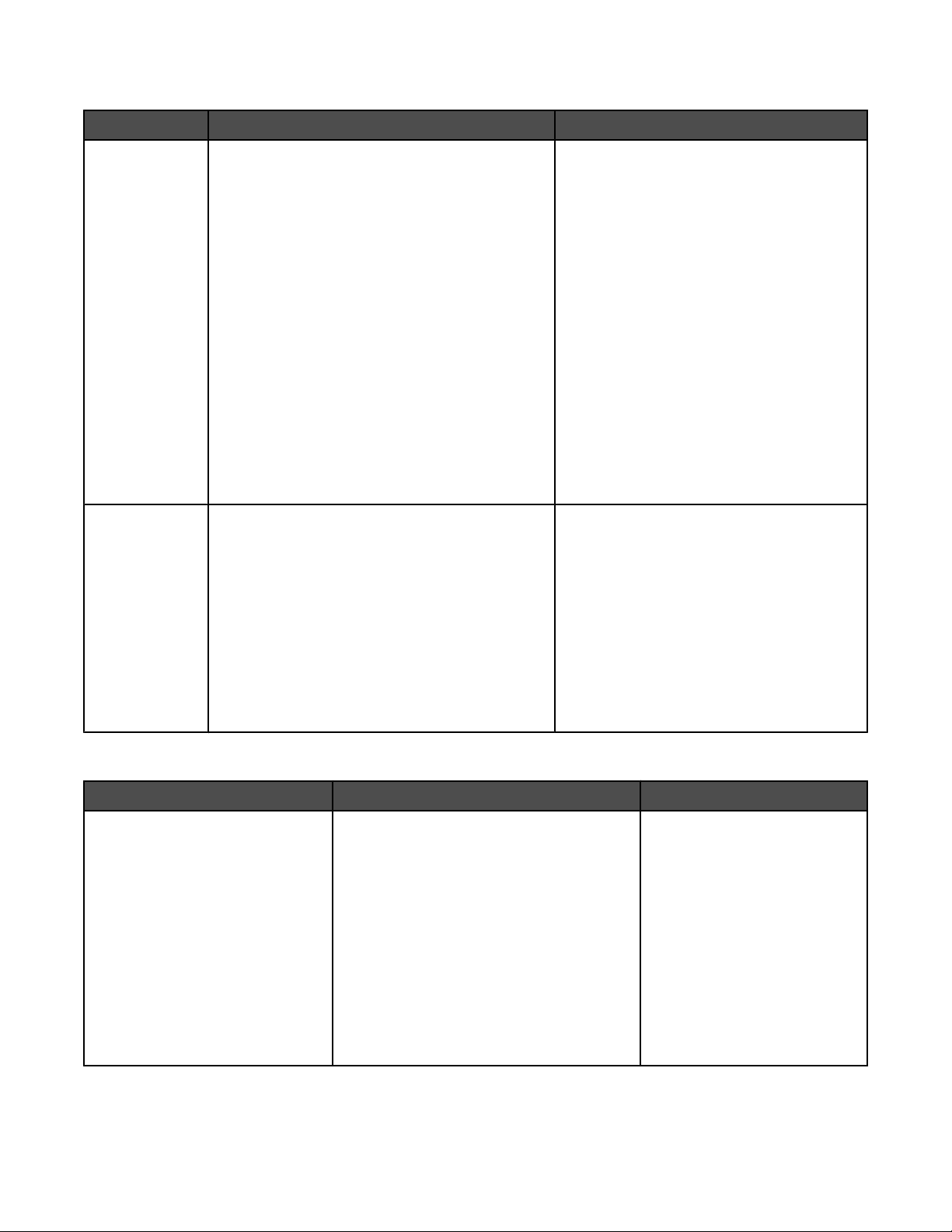
Kundsupport
Beskrivning Finns här (Nordamerika) Finns här (resten av världen)
Telefonsupport
E-postsupport
Ring oss på
• USA: 1-800-332-4120
Måndag–fredag (8.00 –23.00 ET)
Lördag (12.00–18.00 ET)
• Kanada: 1-800-539-6275
Engelska
Måndag–fredag (9.00 –23.00 )
Lördag (12.00–18.00 )
Franska
Måndag–fredag (9.00 –19.00 )
• Mexiko: 001-888-377-0063
Måndag–fredag (8.00 –20.00 ET)
Obs! Supportnummer och -tider kan ändras utan
föregående meddelande. I den tryckta garantiinformationen som medföljde skrivaren finns information om de senaste telefonnumren.
Om du vill ha support via e-post besöker du vår
webbplats: www.lexmark.se.
1 Klicka på KUNDSUPPORT.
2 Klicka på Teknisk support.
3 Välj skrivarserie.
4 Välj skrivarmodell.
5 I avsnittet för supportalternativ klickar du på
E-postsupport.
6 Fyll i formuläret och klicka sedan på Skicka
fråga.
Telefonnummer och supporttider kan variera
mellan olika länder och regioner.
Besök vår webbplats på www.lexmark.se.
Välj ett land eller en region och klicka sedan
på länken Kundsupport.
Obs! Ytterligare information om att kontakta
Lexmark finns i den tryckta garantin som
medföljde skrivaren.
E-postsupporten varierar mellan olika länder
och regioner, och är kanske inte tillgänglig i
vissa fall.
Besök vår webbplats på www.lexmark.se.
Välj ett land eller en region och klicka sedan
på länken Kundsupport.
Obs! Ytterligare information om att kontakta
Lexmark finns i den tryckta garantin som
medföljde skrivaren.
Begränsad garanti
Beskrivning Finns här (USA) Finns här (resten av världen)
Information om begränsad garanti
Lexmark International, Inc. tillhan-
dahåller en begränsad garanti om
att denna skrivare ska vara fri från
defekter med avseende på material
och utförande under tolv månader
från och med inköpsdatumet.
Du kan läsa om begränsningarna och
villkoren för denna begränsade garanti i
meddelandet om begränsad garanti som
medföljer skrivaren och som även finns på
www.lexmark.se.
1 Klicka på KUNDSUPPORT.
2 Klicka på Information om garanti.
Garantiinformationen varierar
mellan olika länder och
regioner. Se den tryckta
garantin som medföljde
skrivaren.
3 I avsnittet om begränsad garanti klickar
du på Bläckstråleskrivare & Allt-i-ettskrivare.
4 Bläddra genom webbsidan för att läsa
garantin.
9
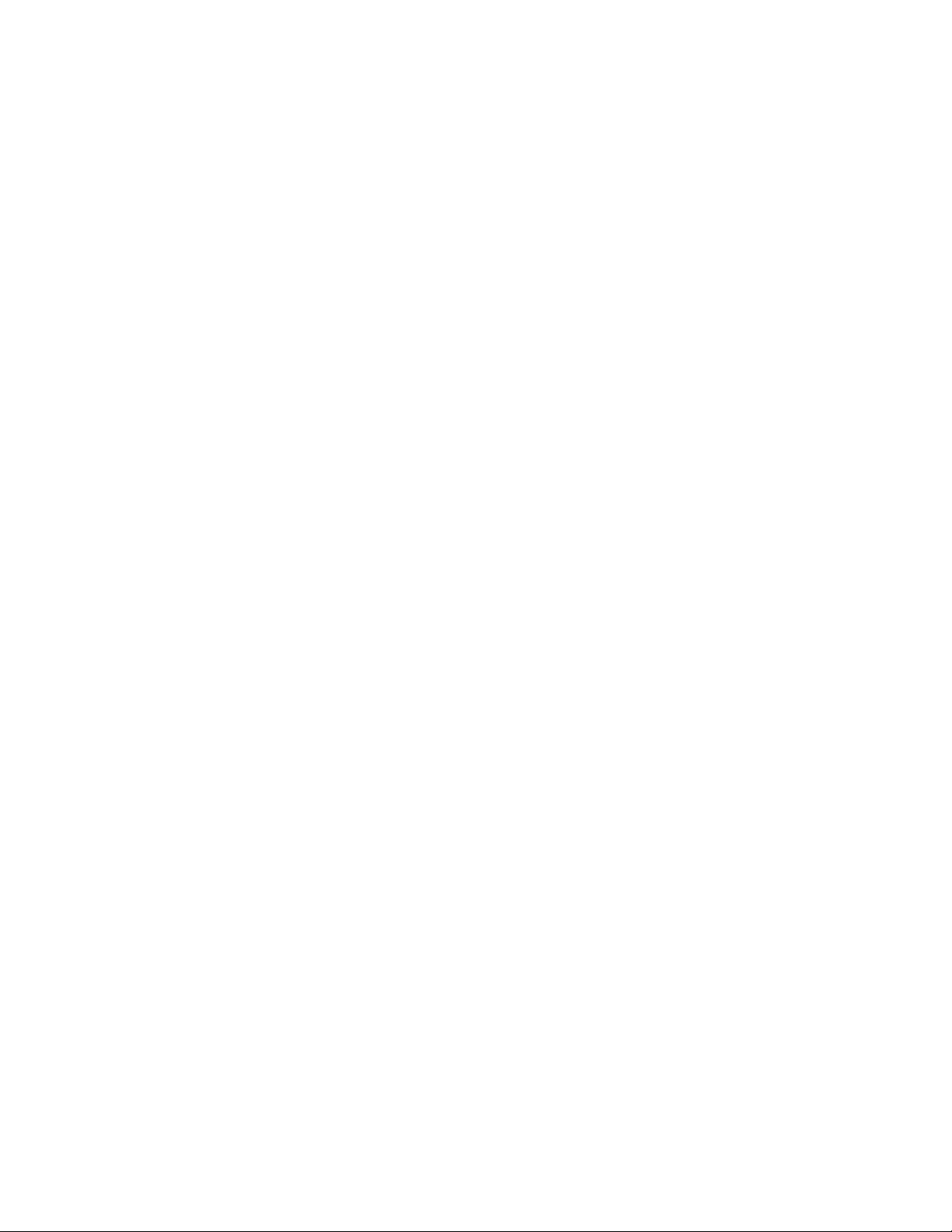
Skriv ned följande information (finns på kvittot och på baksidan av skrivaren) och ha den till hands när du kontaktar
oss så kan vi hjälpa dig snabbare:
• Produkttypens nummer
• Serienummer
• Inköpsdatum
• Butik där produkten köptes
10
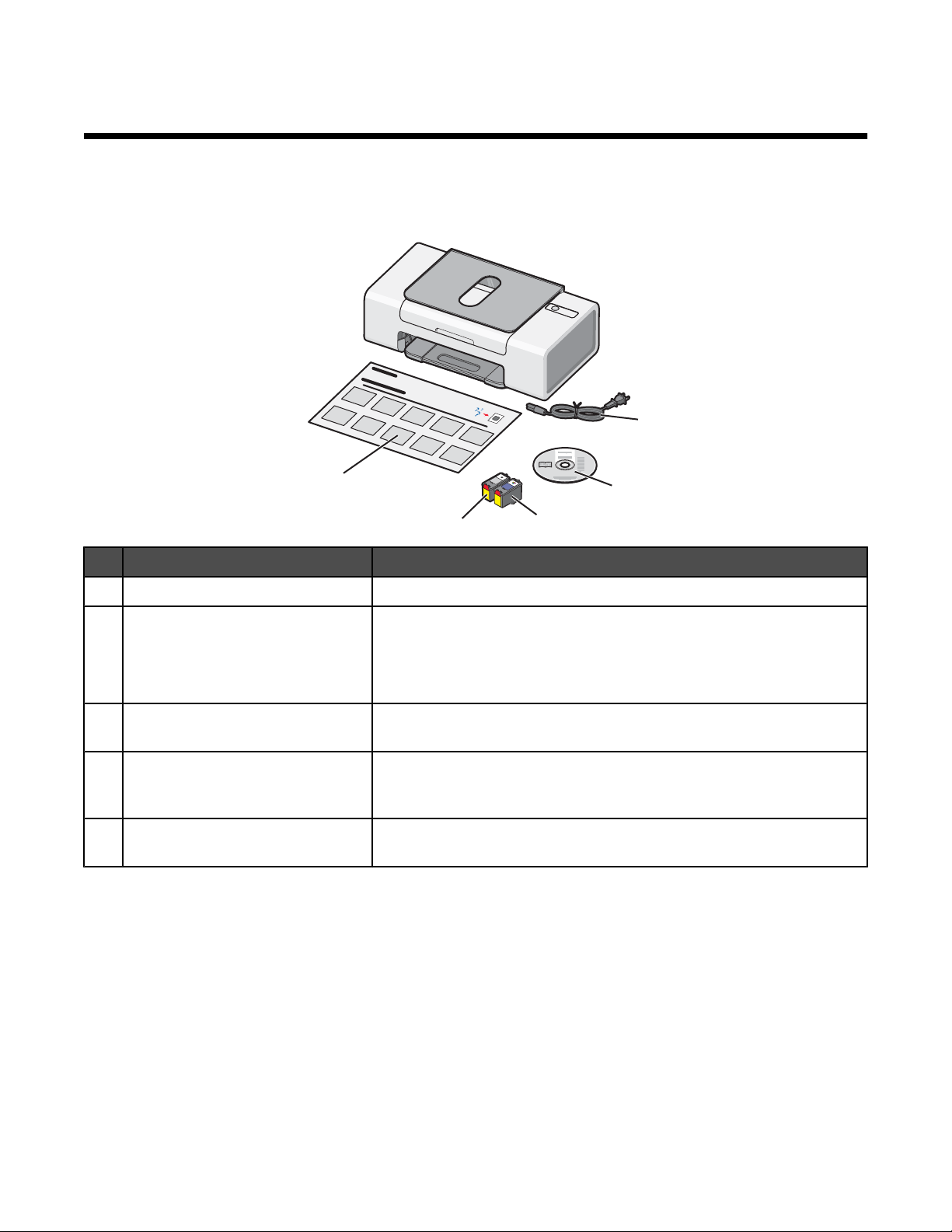
Installera skrivaren
När du installerar skrivaren följer du anvisningarna på installationsbladet som medföljde produkten.
Kontrollera innehållet i förpackningen
1
5
4
Namn Beskrivning
Nätsladd Passar i nätdelen som är ansluten till skrivarens baksida.
1
Cd-skiva med installationsprogram
2
• Installationsprogram för skrivaren
3
2
• Hjälp
• Användarhandbok i elektroniskt format (utskriven Användar-
handbok endast tillgänglig i vissa regioner)
Färgpatron Bläckpatron som ska installeras i höger bläckpatronshållare. Om du vill
3
ha mer information kan du se ”Installera bläckpatroner” på sidan 32.
Svart bläckpatron Bläckpatron som ska installeras i vänster bläckpatronshållare. Om du
4
vill ha mer information kan du se ”Installera bläckpatroner” på
sidan 32.
Installationsblad Anvisningar för hur du installerar maskin- och programvara för skrivaren
5
samt information om felsökning vid installation.
Obs! En USB-kabel och en svart bläckpatron kan ingå.
11
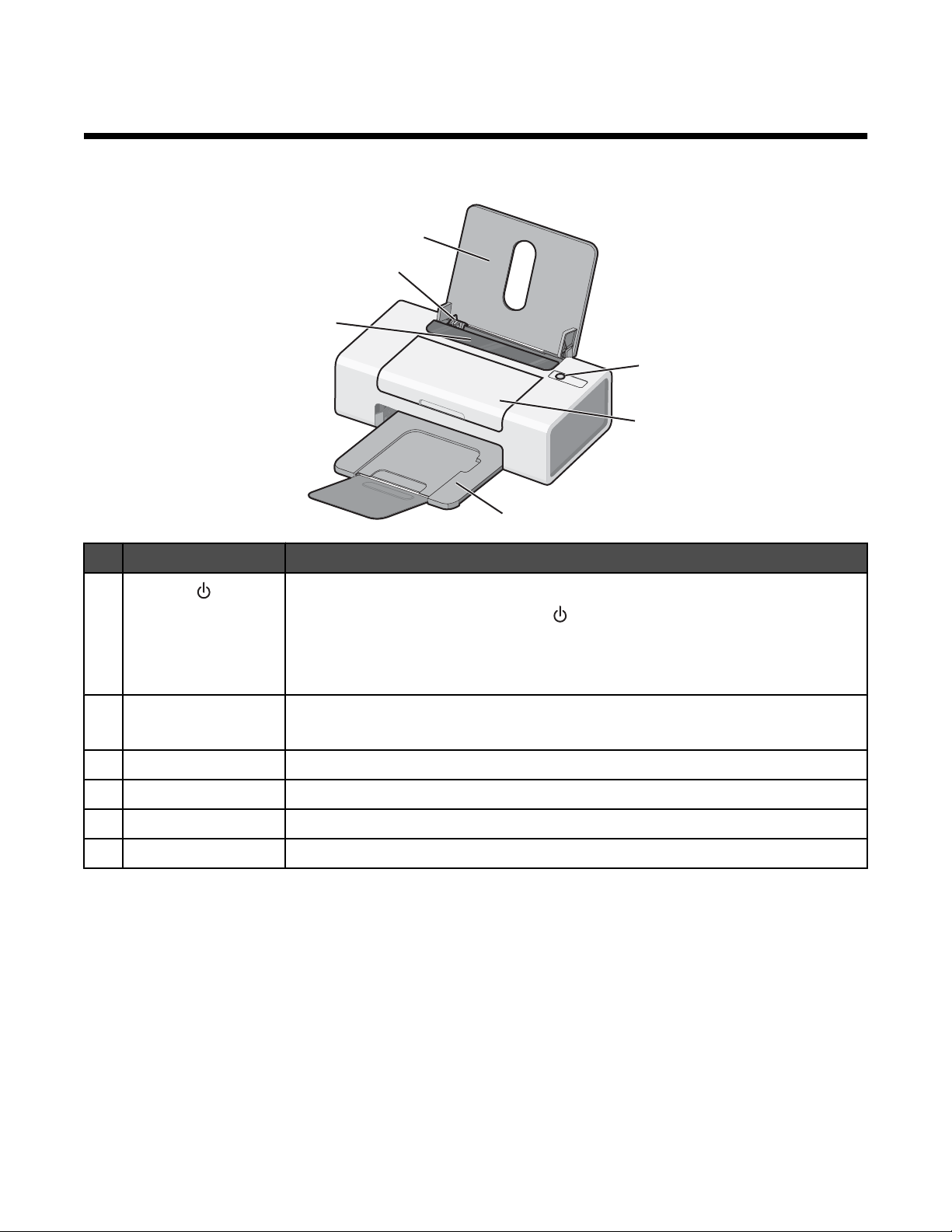
Lära dig mer om skrivaren
Förstå skrivarens delar
6
5
4
Använd För att
1
2
3
1
• Sätta på och stänga av skrivaren.
• Avbryta ett utskriftsjobb. Tryck på mitt i ett utskriftsjobb.
• Mata in eller mata ut papper.
• Felsöka. Om du vill ha mer information kan du se ”Blinkande strömlampa,
felsökning” på sidan 46.
Åtkomstluckan
2
• Installera eller byta bläckpatronerna.
• Ta bort papper som fastnat.
Utmatningsfacket Bunta papper när det matas ut.
3
Pappersmatarskyddet Förhindra att föremål faller ned i papperets inmatningshål.
4
Pappersstödet Hålla papperet rakt vid inmatningen.
5
Pappersfacket Fylla på papper.
6
12
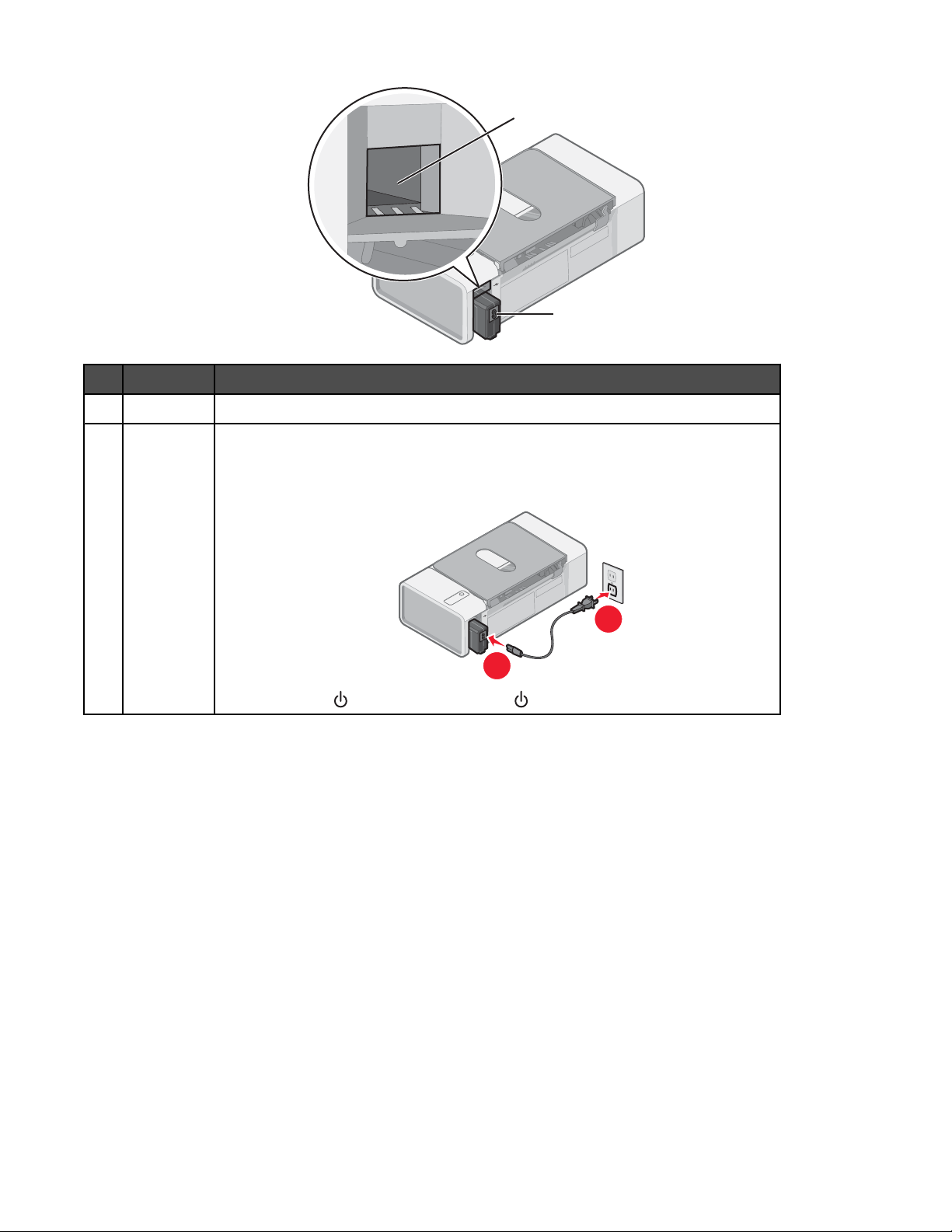
Använd För att
USB-porten Ansluta skrivaren till en dator med en USB-kabel.
1
Nätdelen Ansluta skrivaren till en strömkälla med nätsladden.
2
1 Koppla in nätsladden hela vägen in i nätdelen på skrivaren.
2 Koppla in nätsladden i ett eluttag som andra elektriska apparater har använt.
1
2
1
3 Om lampan inte lyser trycker du på .
2
13
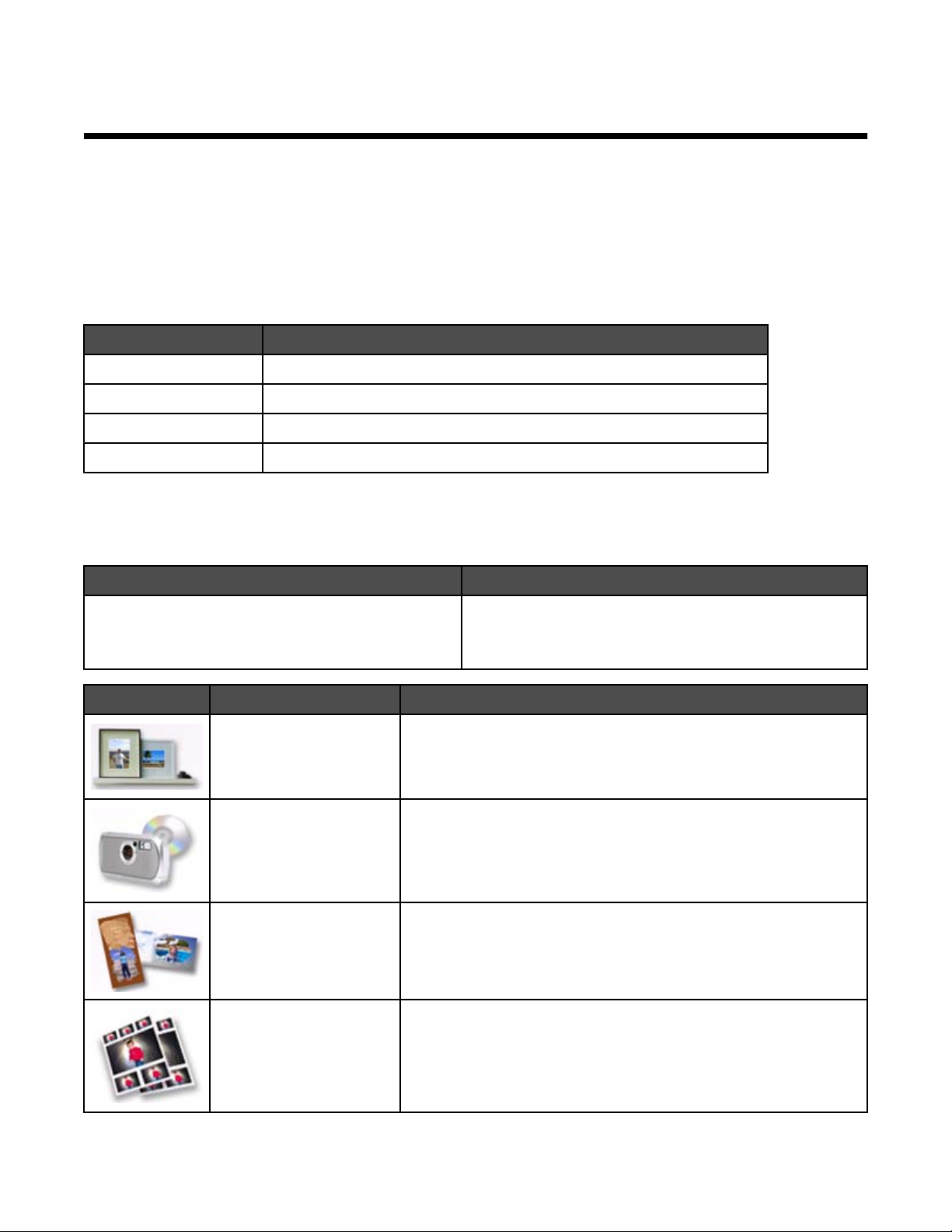
Lära dig mer om programmet
I det här kapitlet berättar vi hur du använder skrivaren med Windows operativsystem. Om du använder ett Macintoshoperativsystem kan du se Mac-hjälpen:
1 På skrivbordet i Finder dubbelklickar du på mappen Lexmark 1300 Series .
2 Dubbelklicka på skrivarens Hjälp-ikon.
Använda skrivarprogrammet
Använd detta program För att
Lexmark Imaging Studio Skriva ut dokument eller fotografier.
Utskriftsassistent Hitta information om felsökning, underhåll och bläckpatronsbeställning.
Utskriftsegenskaper Välja de bästa utskriftsinställningarna för det dokument du ska skriva ut.
Verktygsfält Skapa utskriftsvänliga versioner av en aktiv webbsida.
Använda Lexmark Imaging Studio
Använd någon av följande metoder om du vill öppna Lexmark Imaging Studio:
Metod 1 Metod 2
Dubbelklicka på ikonen Lexmark Imaging Studio på
skrivbordet.
Klicka på För att öppna Detaljer
Visa/skriva ut fotobibliotek Bläddra bland, skriva ut eller dela foton.
Överför foton Ladda ned foton från ett minneskort, en flash-enhet, en cd-skiva
eller en PictBridge-aktiverad digitalkamera till fotobiblioteket.
Fotogratulationskort Göra gratulationskort med bra kvalitet av dina foton.
Fotopaket Skriva ut flera foton i olika storlekar.
1 Klicka på Start Program eller Alla Program
Lexmark 1300 Series.
2 Välj Lexmark Imaging Studio.
14
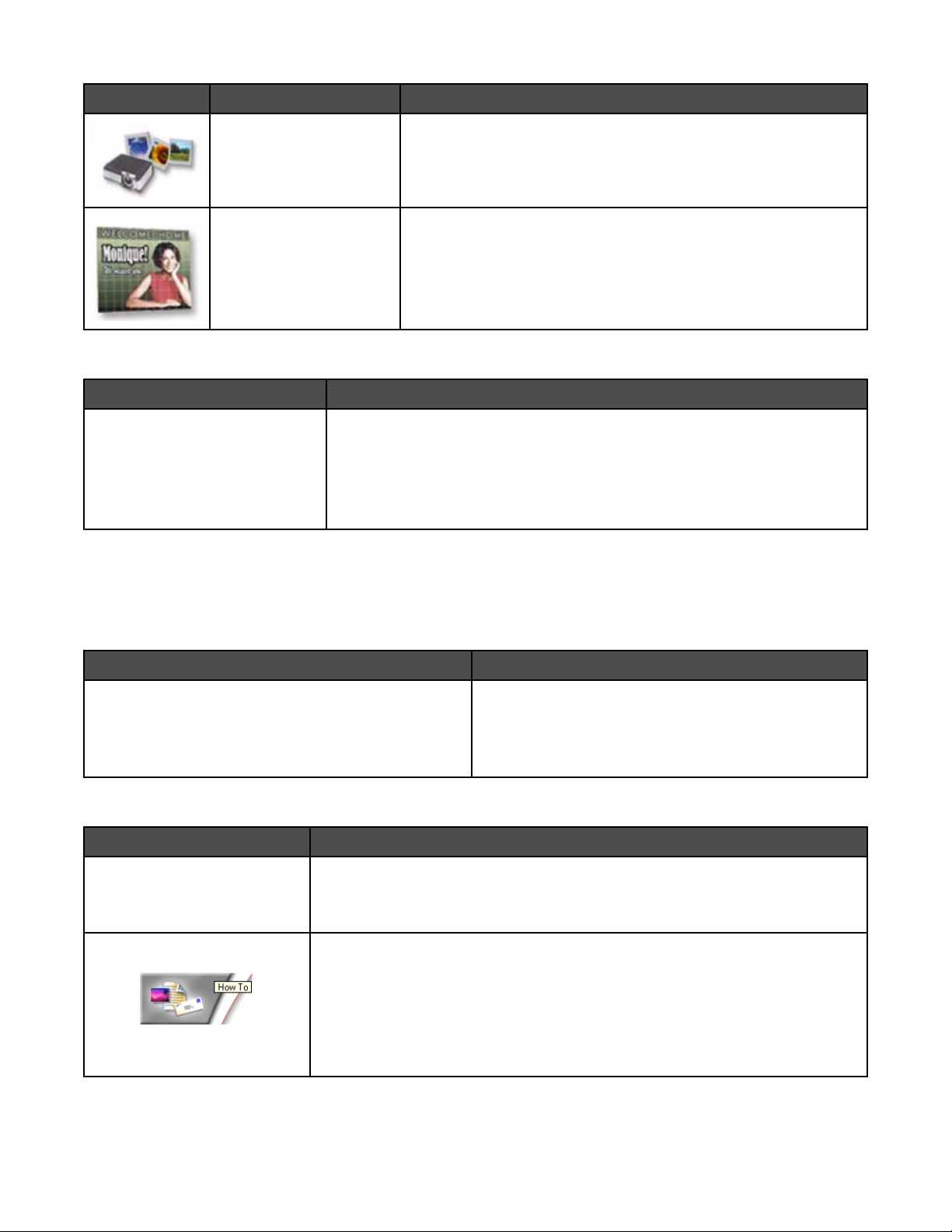
Klicka på För att öppna Detaljer
Bildspel Visa ett bildspel med dina fotografier.
Affisch Skriva ut dina foton som en flersidig affisch.
I det nedre vänstra hörnet på välkomstskärmen:
Klicka på För att
Installera och analysera skrivaren
• Kontrollera bläcknivåer.
• Beställa bläckpatroner.
• Hitta underhållsinformation.
• Välja andra flikar på Utskriftsassistenten för mer information, t.ex. om hur
du ändrar skrivarinställningarna och felsökning.
Använda Utskriftsassistenten
Utskriftsassistenten ger hjälp och information om skrivarens status och bläcknivå.
Använd någon av följande metoder om du vill öppna Utskriftsassistenten:
Metod 1 Metod 2
1 På skrivbordet dubbelklickar du på ikonen Lexmark
Imaging Studio .
2 Klicka på Installera och analysera skrivaren..
Utskriftsassistenten och fliken Underhåll öppnas.
Utskriftsassistenten består av sex flikar:
Härifrån Kan du
Skrivarstatus (huvuddialogruta)
• Visa skrivarens status. Vid exempelvis utskrift är skrivarens status Utskrift
pågår.
• Visa bläcknivåer och beställa nya bläckpatroner.
1 Klicka på Start Program eller Alla Program
Lexmark 1300 Series.
2 Välj Utskriftsassistent.
Hur du
• Lära dig hur du:
– Skriver ut.
– Använder grundläggande funktioner.
– Skriver ut projekt, t.ex. banderoller, foton, kuvert, kort, transferpapper och
OH-film.
• Hitta den elektroniska användarhandboken om du vill ha mer information.
15
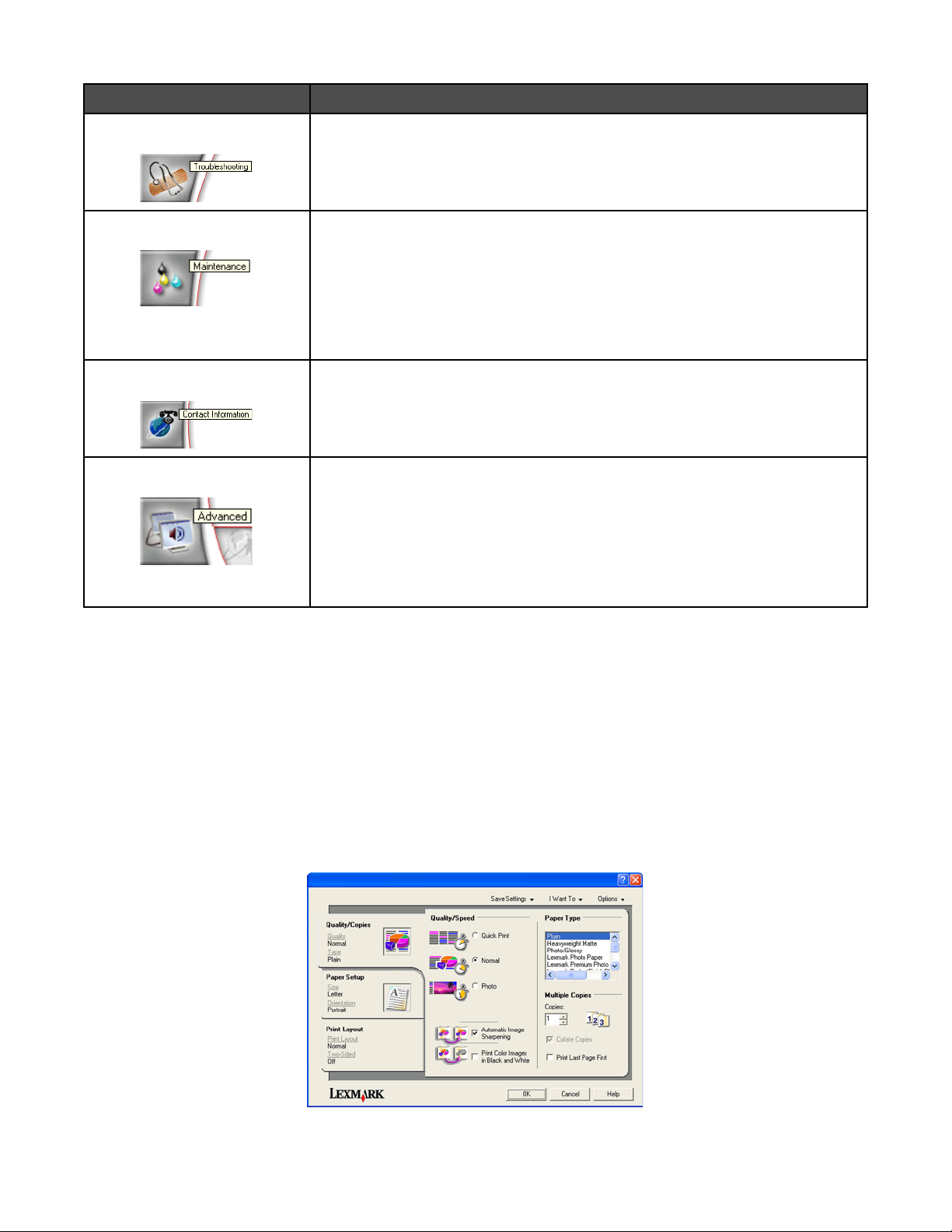
Härifrån Kan du
Felsökning
• Få tips om den aktuella statusen.
• Lösa problem med skrivaren.
Underhåll
• Installera en ny bläckpatron.
• Visa köpalternativ för nya bläckpatroner.
• Skriva ut en testsida.
• Rengöra för att åtgärda horisontella streck.
• Justera för att åtgärda suddiga kanter.
• Felsöka andra bläckproblem.
Kontaktinformation Ta reda på hur du kan kontakta oss via telefon eller på Internet.
Avancerat
• Ändra utseende på fönstret Utskriftsstatus.
• Hämta de senaste programfilerna.
• Sätta på och stänga av röstmeddelanden vid utskrift.
• Ändra inställningarna för nätverksutskrift.
• Ge oss information om hur du använder skrivaren.
• Få information om programversionen.
Obs! Om du vill ha mer information kan du klicka på Hjälp i skärmens nedre högra hörn.
Använda Utskriftsegenskaper
Öppna Utskriftsegenskaper
Utskriftsegenskaper är det program som styr utskriftsfunktionen när skrivaren är ansluten till en dator. Du kan ändra
inställningarna i Utskriftsegenskaper efter vilken typ av projekt du vill skapa. Du kan öppna Utskriftsegenskaper från
nästan alla program:
1 Med ett dokument öppet klickar du på Arkiv Skriv ut.
2 I dialogrutan Skriv ut klickar du på Egenskaper, Inställningar, Alternativ eller Format.
16
 Loading...
Loading...