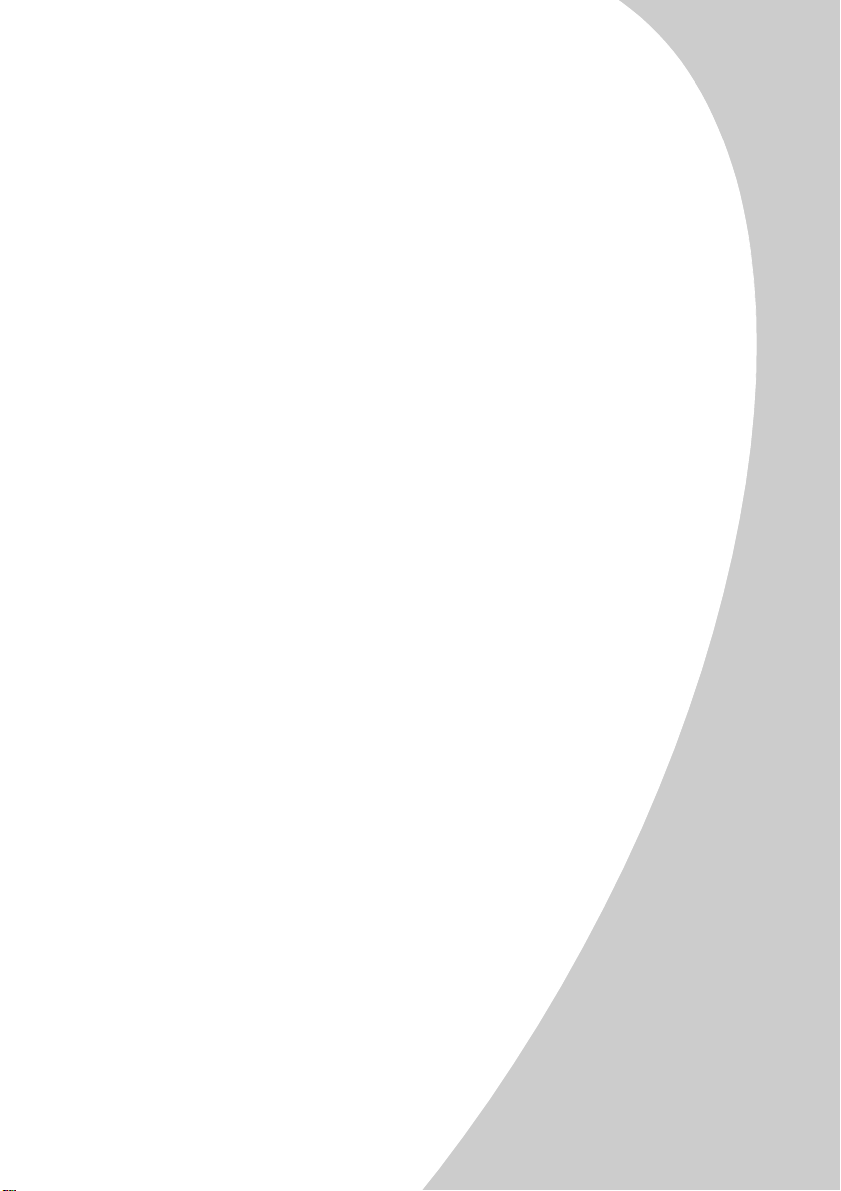
Lexmark Z12
Color Jetprinter
Gebruikershandleiding voor Wi ndows 95 en 98
TM
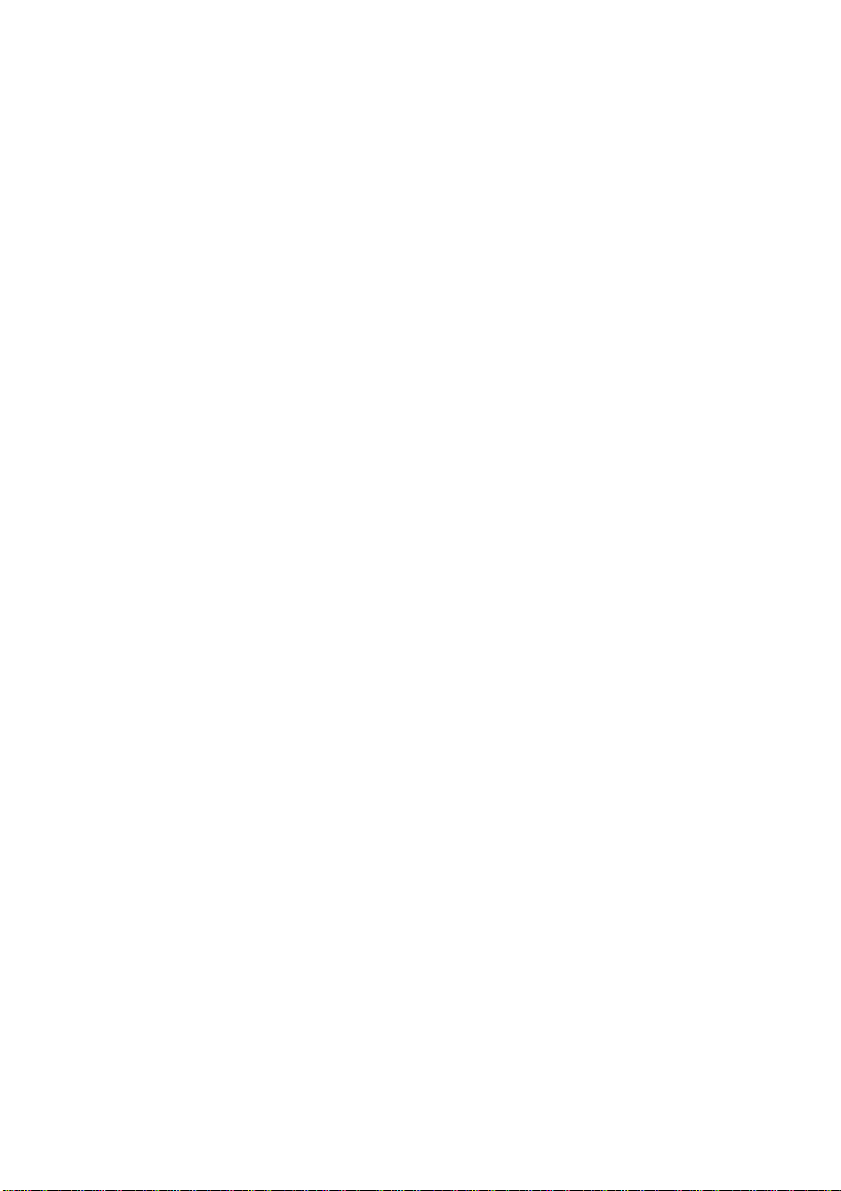
Uitgave: januari 2000
De volgende alinea is niet van toepassing op landen waar de volgende voorwaarden strijdig zijn met
de nationale wetgeving: LEXMARK INTERNATIONAL, INC. LEVE RT DEZE PUBLI CATIE IN DE STAAT WAARIN
DEZE VERKEERT, ZONDER ENIGE VORM VAN GARANTIE, NOCH IMPLICIET, NOCH EXPLICIET, INCLUSIEF MAAR
NIET BEPERKT TOT DE IMPLICIETE GARANTIES VAN VERHANDELBAARHEID OF GESCHIKTHEID VOOR EEN
BEPAALD DOEL. In sommige rechtsgebieden is afwijzing van expliciete of impliciete garanties in bepaalde
transacties niet toegestaan; het is mogelijk dat deze verklaring niet op u van toepassing is.
Deze publicatie kan technische onjuistheden of typografische fouten bevatten. De informatie in deze publicatie
wordt regelmatig herzien; wijzigingen zullen in latere uitgaven worden opgenomen. De producten of
programma’s die worden beschreven kunnen te allen tijde worden verbeterd of gewijzigd.
Verwijzingen in deze publicatie naar producten, programma’s of diensten houden niet in dat de fabrikant deze
producten op de markt wil brengen in alle landen waar de fabrikant actief is. Een verwijzing naar een product,
programma of dienst betekent niet dat alleen dat product, dat programma of die dienst kan worden gebruikt.
Ieder functioneel gelijkwaardig product, programma of dienst dat of die geen inbreuk maakt op een bestaand
intellectueel-eigendomsrecht kan in plaats daarvan worden gebruikt. De gebruiker is verantwoordelijk voor de
evaluatie en verificatie van de werking in combinatie met andere producten, programma’s of diensten, behalve
die welke uitdrukkelijk zijn aangegeven door de fabrikant.
Lexmark, Lexmark me t het diamant-ontwerp en ColorFine zijn alle als hande lsm erk van Le xmark International,
Inc. gedeponeerd in de Verenigde Sta ten en/ of andere landen. Color Jetprinter is een handelsmer k van Lexmark
International, Inc.
Andere handelsmerken zijn eigendom van hun desbetreffende eigenaren.
© Copyright 2000 Lexmark International, Inc. Alle rechten voorbehouden.
BEPERKTE RECHTEN AMERIKAANSE OVERHEID
Op deze software en documentatie zijn Beperkte rechten van toepassing. Op gebruik, vermenigvuldiging of
verspreiding door de overheid van de Verenigde Staten, zijn beperkingen van toepassing die worden beschreven
in subartikel (c)(1)(ii) van het artikel The Rights in Technical Data and Computer software onder DFARS 252.2277013 en in de relevante FAR-bepalingen: Lexmark International, Inc., Lexington, KY 40550.
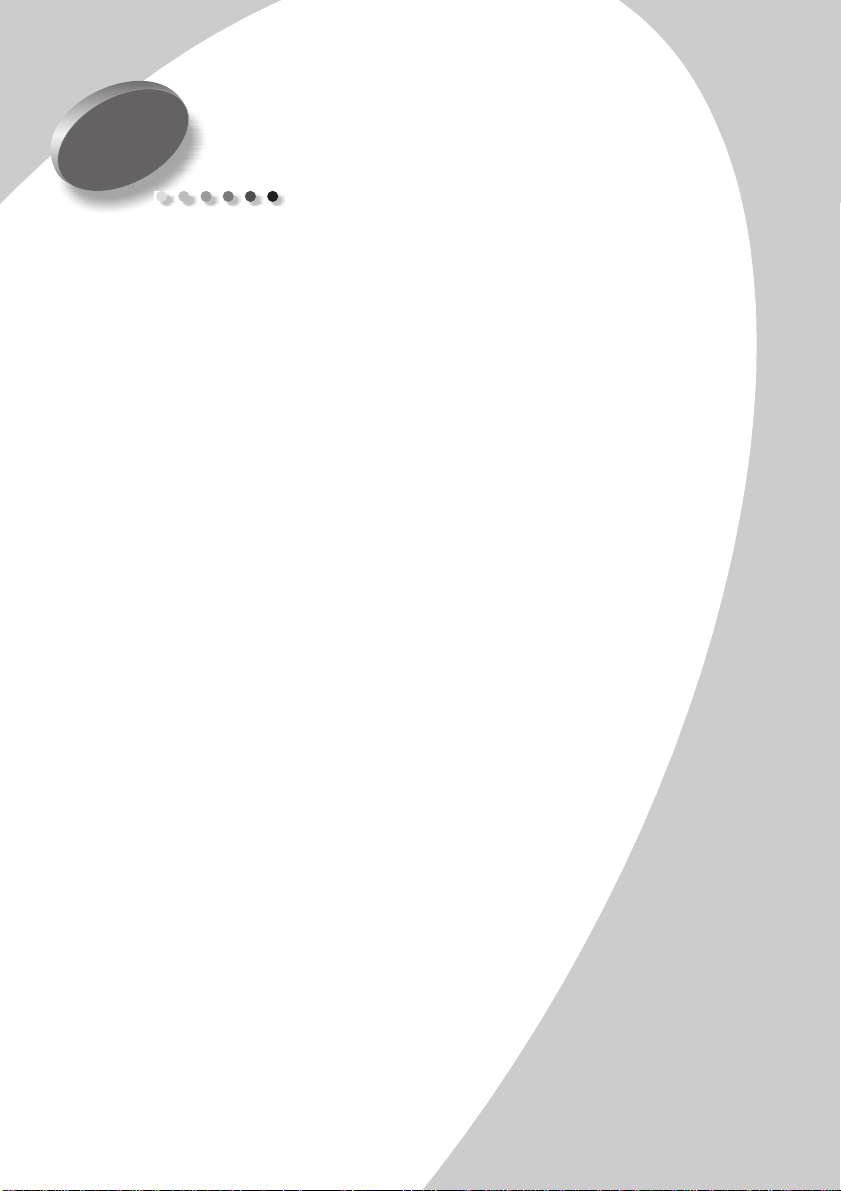
Inhoud
Afdrukken 1
Stap 1: De gewenste inktcartridge installeren 1
Stap 2: Papier in de papierlader plaatsen 2
Stap 3: Printerinstellingen aanpassen 4
Stap 4: Het document afdrukken 8
Onderhoud van de printer 9
Printerbeheer 9
Afdrukkwa liteit verbeteren 10
Inktcartridges beschermen 15
Problemen oplossen 17
Inhoud
Bijlage A 27
Printer drukt langzaam of in het geheel niet af 18
Papier wordt verkeerd geladen of loopt vast 20
Document wordt afgedrukt met fouten of slechte
kwaliteit 21
Problemen met transparanten of enveloppen 24
Foutberichten en knipperende lampjes 24
Printersoftware installeren 27
Installatie van printersoftware ongedaan maken 28
Afdrukken uit DOS 28
Voorschriften voor elektronische emissie 28
Energy Star 29
Inhoud
•
•
iii
•
•
•
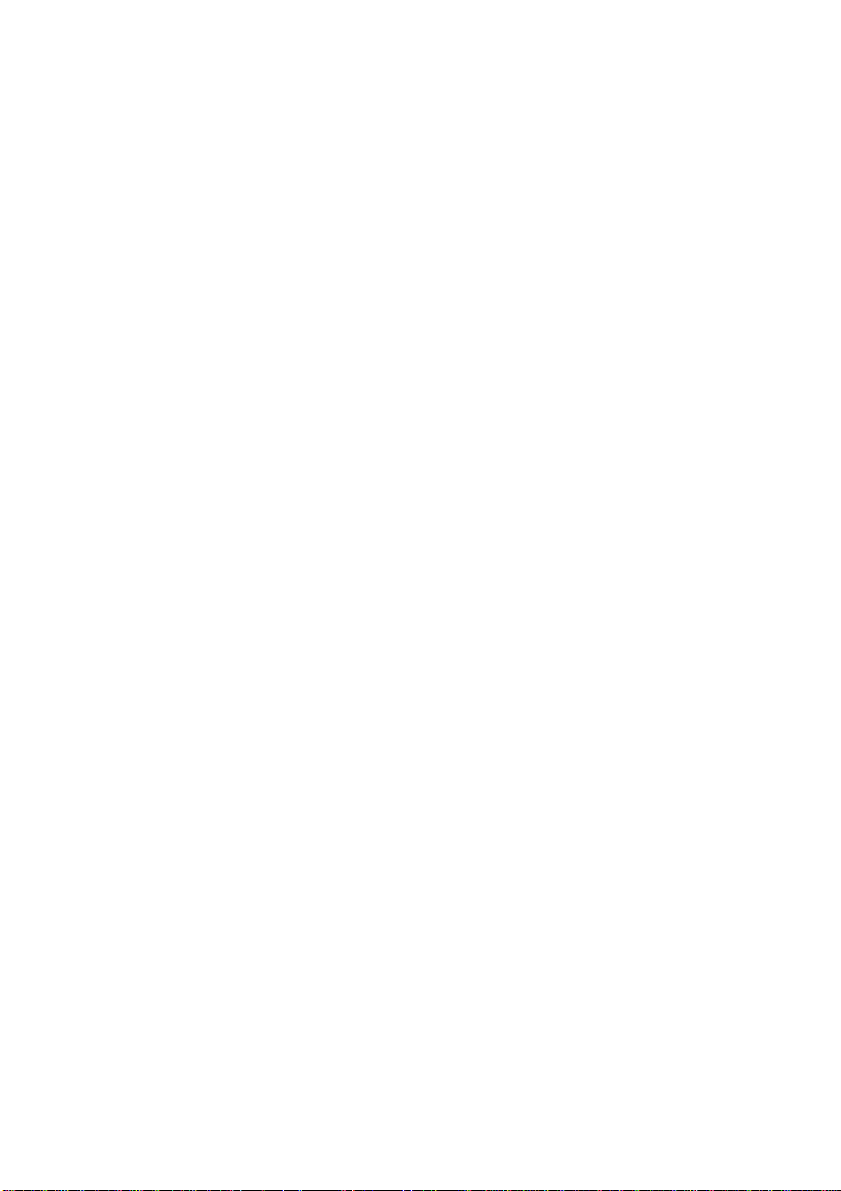
Bijlage B 33
Register 37
Netvoedingsadapter 30
Veiligheidsvoorschriften 30
Printeronderdelen 31
Klantenondersteuning en garantie 33
iv
•
•
•
Inhoud
•
•
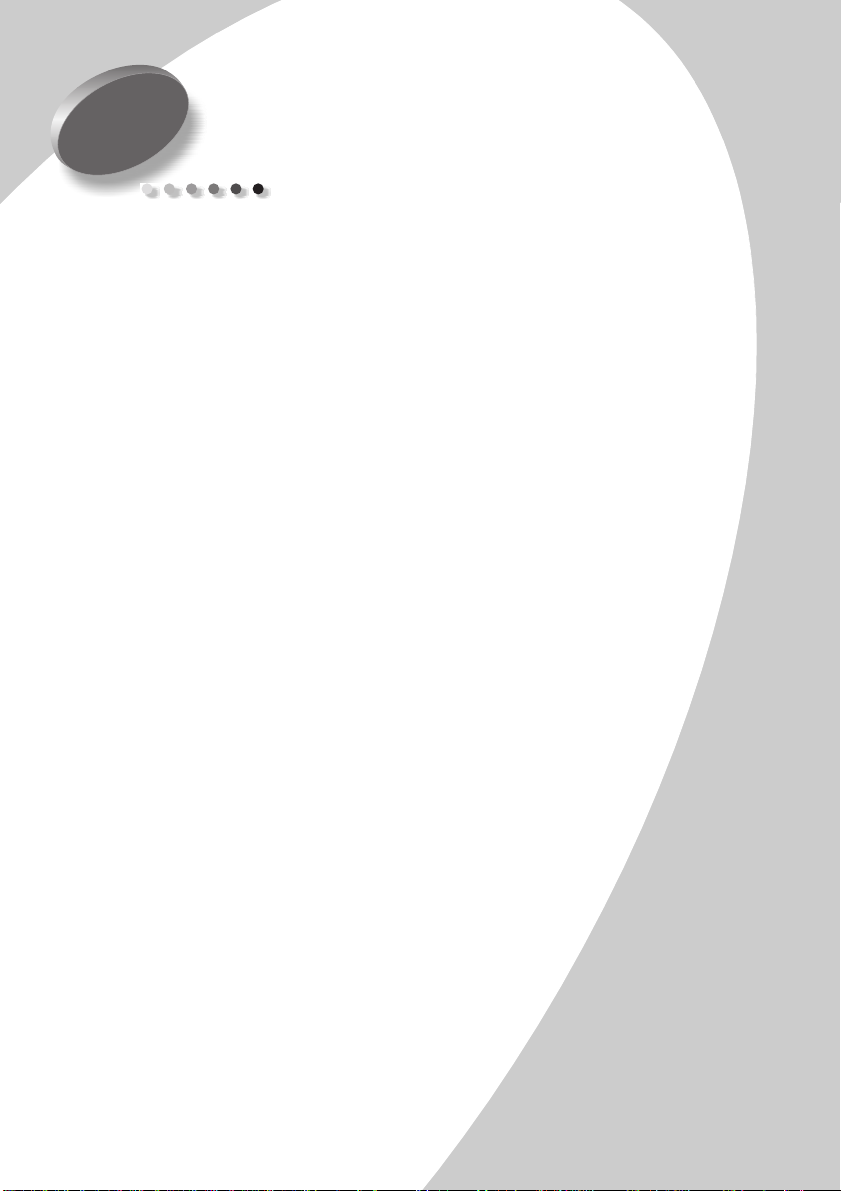
Afdrukken
1
Afdrukken
Raadpleeg de installatie-instructies bij de printer voor
informatie over het instellen van de printer. Zie pagina31
voor een overzicht van de printeronderdelen.
Afdrukken met de printer is bijzonder eenvoudig:
1 De gewenste inktcartridge installeren (zie volgende
gedeelte).
2 Papier in de papierlader plaatsen (zie pagina 2).
3 Printerinstellingen aanpassen (zie pagina 4).
4 Het document afdrukken (zie pagina 8).
Stap 1: De gewenste inktcartridge installeren
De printer gebruikt één cartridge tegelijk: een cartridge voor
zwarte inkt of een cartridge voor kleureninkt. De printer wordt
geleverd met een kleureninktcartridge, Lexmark
artikelnummer 17G0060. U kunt ook een cartridge voor
zwarte inkt bestellen, Lexmark artikelnummer 17G0050.
•
Als u het
in de printer geïnstalleerde cartridge, selecteert u
Automatisch
van Printereigenschappen.
•
Wanneer u de zwarte pagina’s van het document
afzonderlijk
selecteert u
Document/kwaliteit
gehele
document wilt afdrukken met de reeds
op het tabblad
van de kleurenpagina’s wilt afdrukken,
Sorteren op cartr.
van Printereigenschappen.
Document/kwaliteit
op het tabblad
Afdrukken
•
•
1
•
•
•
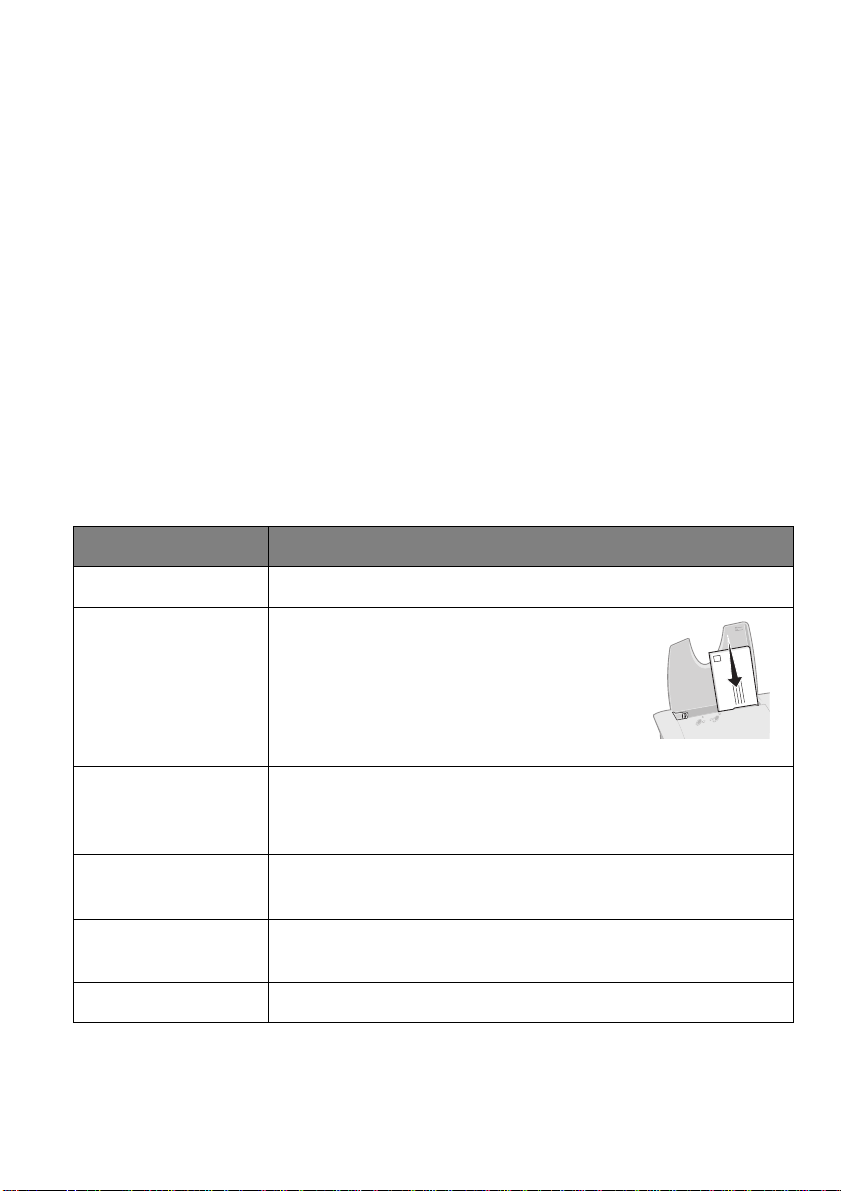
De zwarte pagina’s worden nu met de zwarte-inktcartridge
afgedrukt en de pagina’s met kleur worden met de
kleureninktcartridge afgedrukt. De printer sorteert de pagina’s
op basis van deze twee typen, drukt alle pagina's van één type
af en geeft aan wanneer u van cartridge moet wisselen.
Zie pagina's 4 en 6 voor informatie over het selecteren van de
optie
Automatisch
of
Sorteren op cartr.
Printereigenschappen.
Stap 2: Papier in de papierlader plaatsen
in
Opmerking:
Zie pagina 3 voor instructies over he t laden van
kettingpapier.
1 Plaats het papier tegen de rechterkant van de papierlader.
Volg de onderstaande richtlijnen bij het plaatsen van papier:
Maximumaantal: Aandachtspunten:
100 vellen normaal papier
10 enveloppen
10 wenskaarten,
briefkaarten of
indexkaarten
25 transparanten
25 opstrijk-transfers
•
De afdrukzijde is naar u toe gekeerd.
•
De afdrukzijde is naar u toe gekeerd.
•
De enveloppen zijn verticaal tegen de rechterzijde
van de papierlader g e pla atst.
•
De plaats voor de postzegel bevindt zich
linksboven.
•
De afdrukzijde is naar u toe gekeerd.
•
De kaarten zijn vertica a l tegen de rechterzijde van de papierlader geplaatst.
•
De ruwe zijden van de tran spar anten zijn naar u toe gekeerd (gladde zijden
onder).
•
Volg de instruct ies op de verpakking voor het plaatsen van de opstrijktransfers.
20 vellen kettingpapier
•
•
•
2
Hoofdstuk 1
•
•
•
Volg de richt lijnen voor het afdrukken op kettingpapier op pagina3.
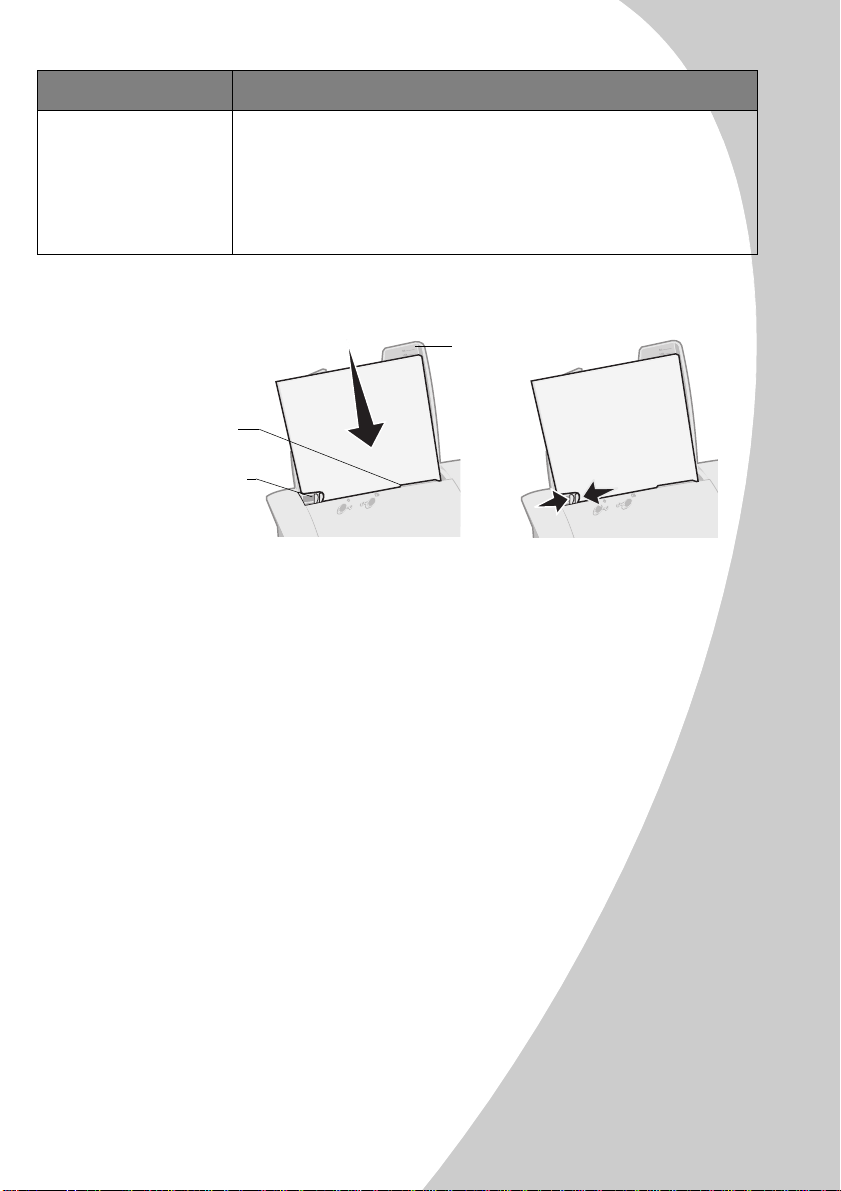
Maximumaantal: Aandachtspunten:
100 vellen papier met
aangepast formaat
•
De afdrukzijde is naar u toe gekeerd.
•
Het papierformaat moet aan de volgende afmetingen voldoen:
-
Breedte: 76 mm tot 216 mm
-
Lengte: 127 tot 432 mm
2 Druk de ontgrendelingsknop op de papiergeleider in en
schuif de geleider tegen de linkerrand van het papier.
Papierlader
Papiergeleider
Kettingpapier laden
Gebruik alleen kettingpapier dat voor inkjetprinters wordt
aanbevolen. Het gebruik van kettingformulieren voor
matrixprinters wordt afgeraden.
Afdrukken
Markeringen
voor papieruitlijning
Hoewel de papiersteun geschikt is voor 20 vellen
kettingpapier, is het raadzaam slechts het voor uw doel
benodigde aantal vellen te plaatsen. Als u bijvoorbeeld 12
vellen nodig hebt, moet u niet meer dan 12 vellen plaatsen.
1 Verwijder het papier uit de papierlader.
Afdrukken
•
•
3
•
•
•
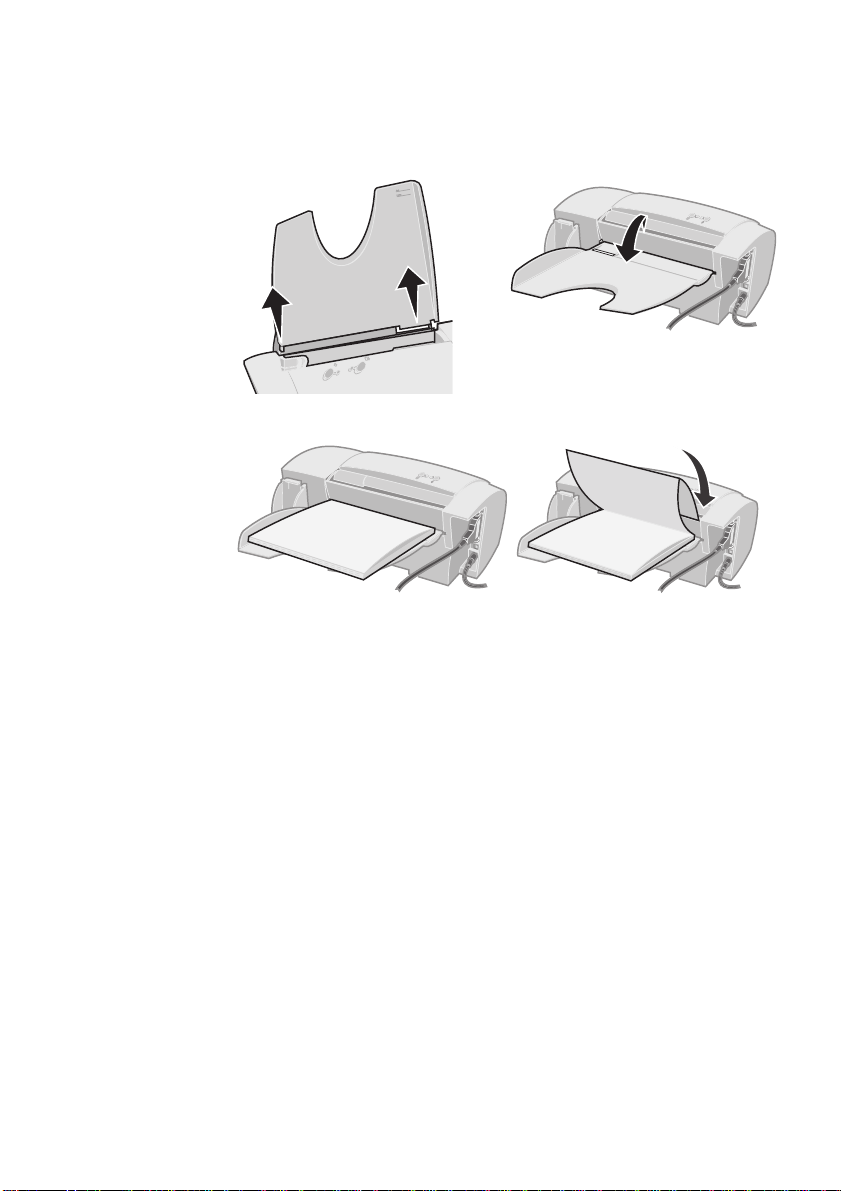
2 Plaats het kettingpapier.
Trek de papiersteun enigszins
a
omhoog om de klemmetjes aan de
voorzijde te ontgrendelen.
cd
Plaats de stapel kettingpapier op de
papiersteun.
Trek de papiersteun naar achteren
b
totdat deze in de horizontale stand
vastklikt.
Schuif de voorste rand van de eerste
pagina in de papierlader.
3 Schuif de papiergeleider tegen de rand van het kettingpapier.
4 Ga verder met “Stap 3: Printerinstellingen aanpassen” op
pagina 4.
5 Na het afdrukken verwijdert u het kettingpapier en zet u de
papiersteun terug in de verticale stand.
Stap 3: Printerinstellingen aanpassen
De printersoftware bevat diverse toepassingen waarmee u
afdruktaken kunt uitvoeren. Een van deze toepassingen is
Printereigenschappen
•
•
•
4
Hoofdstuk 1
•
•
.
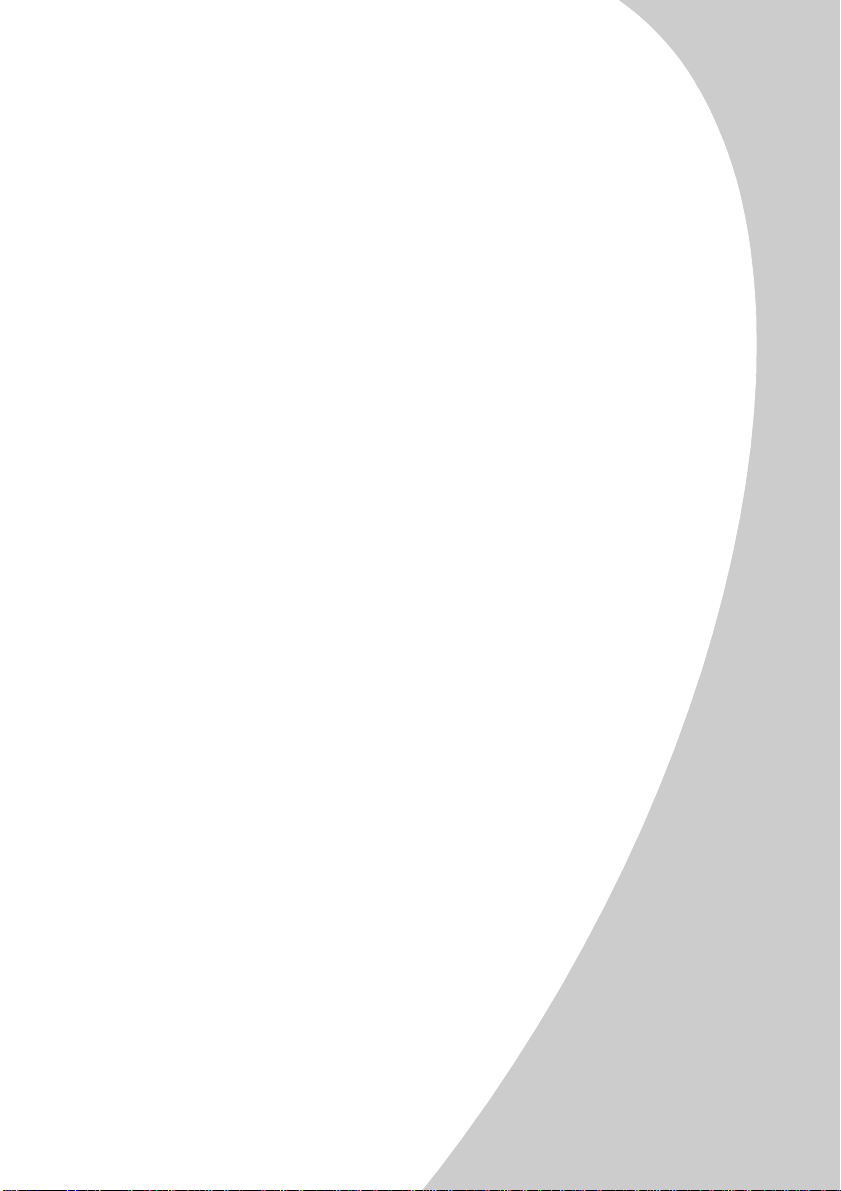
Printereigenschappen openen vanuit een
toepassing
Met deze procedure kunt u printerinstellingen ALLEEN
wijzigen voor de documenten die u op dat moment in de
toepassing maakt.
1 Open het menu Bestand van de toepassing.
2 Kies Afdrukken of Printerinstelling.
3 Klik in het dialoogvenster dat verschijnt op
Eigenschappen, Opties of Instellen (afhank elijk va n de
toepassing).
4 Wijzig instellingen naar wens. Zie pagina 7 voor meer
informatie.
Printereigenschappen openen vanuit
Windows
Als u Printereigenschappen opent vanuit Windows, worden
de instellingen op ALLE documenten toegepast, tenzij u de
instellingen nadien vanuit een toepassing wijzigt.
Afdrukken
1 Kies Instellingen en vervolgens Printers in het menu
Start.
2 Klik in de map Printers met de rechtermuisknop op het
pictogram van de printer.
3 Kies Eigenschappen in het snelmenu.
4 Wijzig instellingen naar wens. Zie pagina 7 voor meer
informatie.
Afdrukken
•
•
5
•
•
•
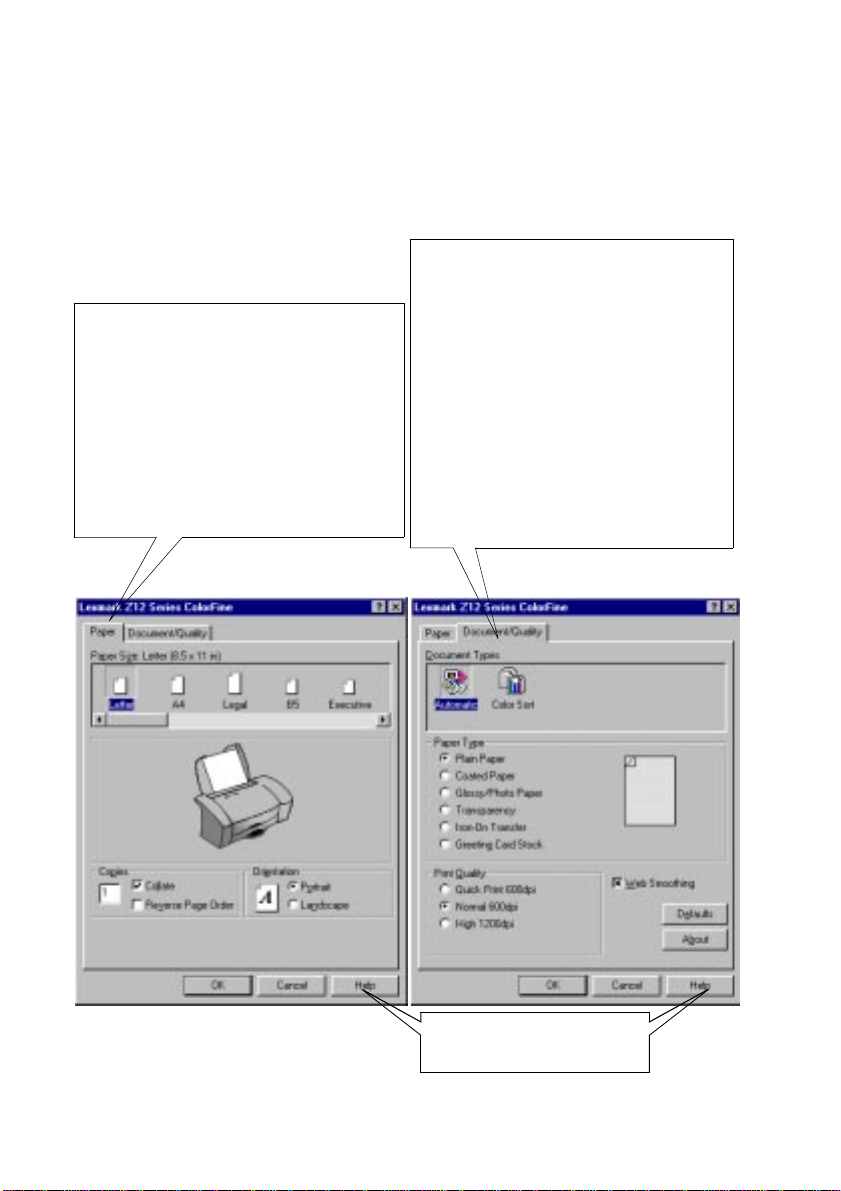
De toepassing Printereigenschappen bevat twee tabbladen:
Papier
en
Document/kwaliteit
voor het besturen van de printer en de bijbehorende software.
Klik op
de…
tab Papier voor het volgende:
• Een papierformaat selecteren.
• Een afdrukstand selecteren.
• Het aantal af te drukken exemplaren instellen.
• De afdrukvolgorde van de pagina’s omkeren.
De eerste pagina van het document wo rdt het
bovenste vel op de stapel in de
papieruitvoerlade.
• Het document sorteren.
. Elk tabblad bevat instellingen
tab Document/kwaliteit voor het volgende:
• Kleurinstellingen selecteren voor de
documentsoort die u wilt afdrukken. Zie
pagina 1 voor meer informatie.
• Een papiersoort selecteren.
• Een instelling voor afdrukkwaliteit selecteren.
• De standaardinstellingen terugzetten.
• Internet-afbeelding glad selecteren
wanneer u afdrukt vanaf het internet om
afbeeldingen helderder af te drukken.
• Nagaan welke versie van de printersoftware
u gebruikt.
•
•
•
6
•
•
Klik op Help op een van de
tabbladen om de Help bij het
stuurprogramma te openen.
Hoofdstuk 1
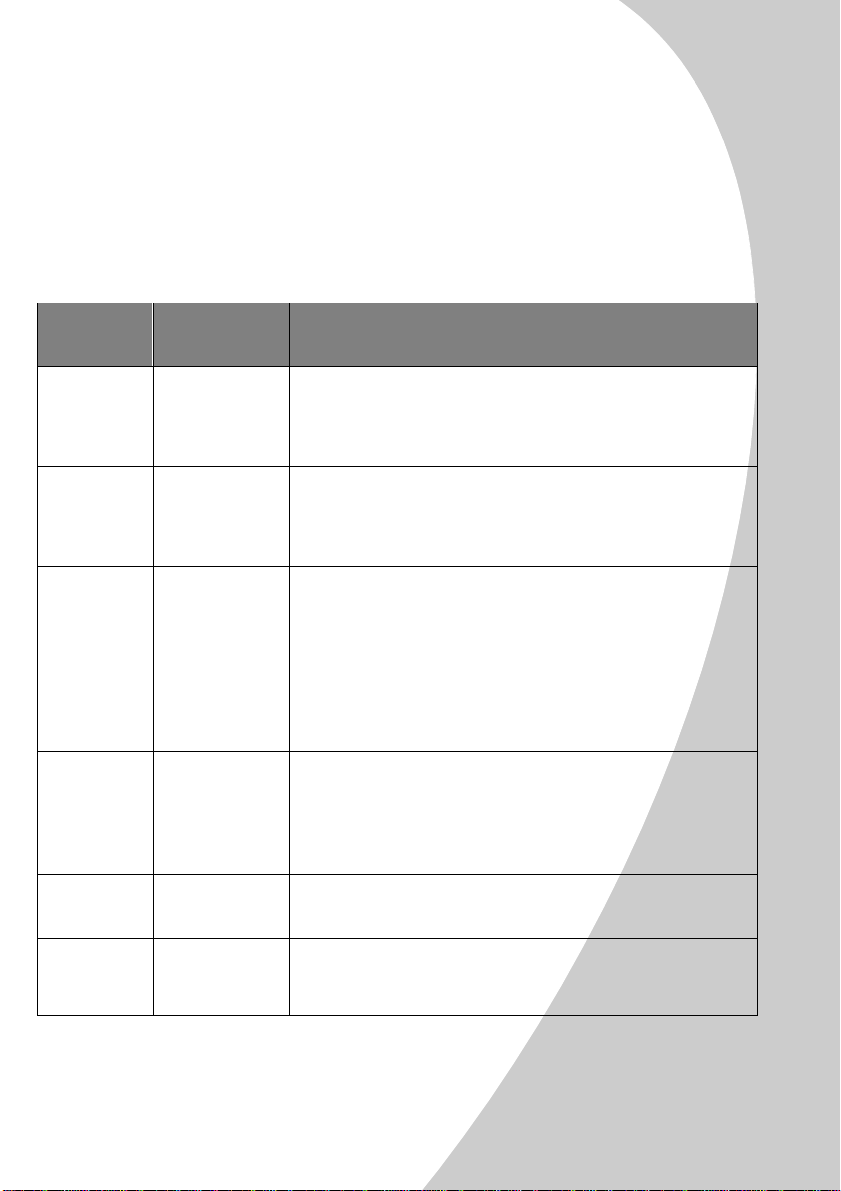
Printerinstellingen aanpassen voor speciaal
papier
De instellingen voor Printereigenschappen zijn bij aflevering
ingesteld op de standaardwaarden. U kunt deze
standaardinstellingen gebruiken om af te drukken op normaal
papier . Gebruik de volgende tabel om de printerinstellingen te
wijzigen voor het afdrukken op speciaal papier.
Speciaal
papier:
Enveloppen Papier Selecteer in de keu zelijst P apierform aat het gew enste envelopformaat.
Tabblad: Instellingen:
Afdrukken
Opmerking:
Printereigenschappen genegeerd in de toepassing.
•
Wenskaarten,
indexkaarten of
briefkaarten
T ranspar anten Document/kwali-
Opstrijktransfers
Kettingpap ier Papier Selecteer in de k euzelijst Pap ierformaat de optie
Aangepast
papierformaat
Papier
Document/kwali-
teit
teit
Document/kwaliteit
Papier
Selecteer de gewenste instelling bij Pa pierformaat.
•
Selecteer bij Papiersoort d e optie
•
Selecteer bij Papiersoort d e optie
•
Selecteer
Afdrukkwaliteit.
Opmerking:
transparante n zod r a de ze uit de printer komen. Laat de transparanten
drogen voor u ze op elkaar legt.
Selecteer bij Papiersoort de optie
Opmerking:
opstrijk-transfers verschillend worden afge drukt. Druk daarom eerst
het document af op s ta nda a rdpapier.
(A4)
•
Selecteer in de keuzelijst Papierformaat de optie
•
Voer de afme tingen voor het aangepaste papierforma a t in.
Mogelijk worden de instellingen in
Wenskaarten
Transparanten
Normaal 600 dpi
Bij het afdrukken van transparanten verwijdert u de
Afhankelijk v a n de gebruikte toepassing kunnen
.
of
Hoog 1200 dpi
Opstrijk-transfer
.
Ketting
Aangepast
.
.
bij
of
Ketting
.
Afdrukken
•
•
7
•
•
•
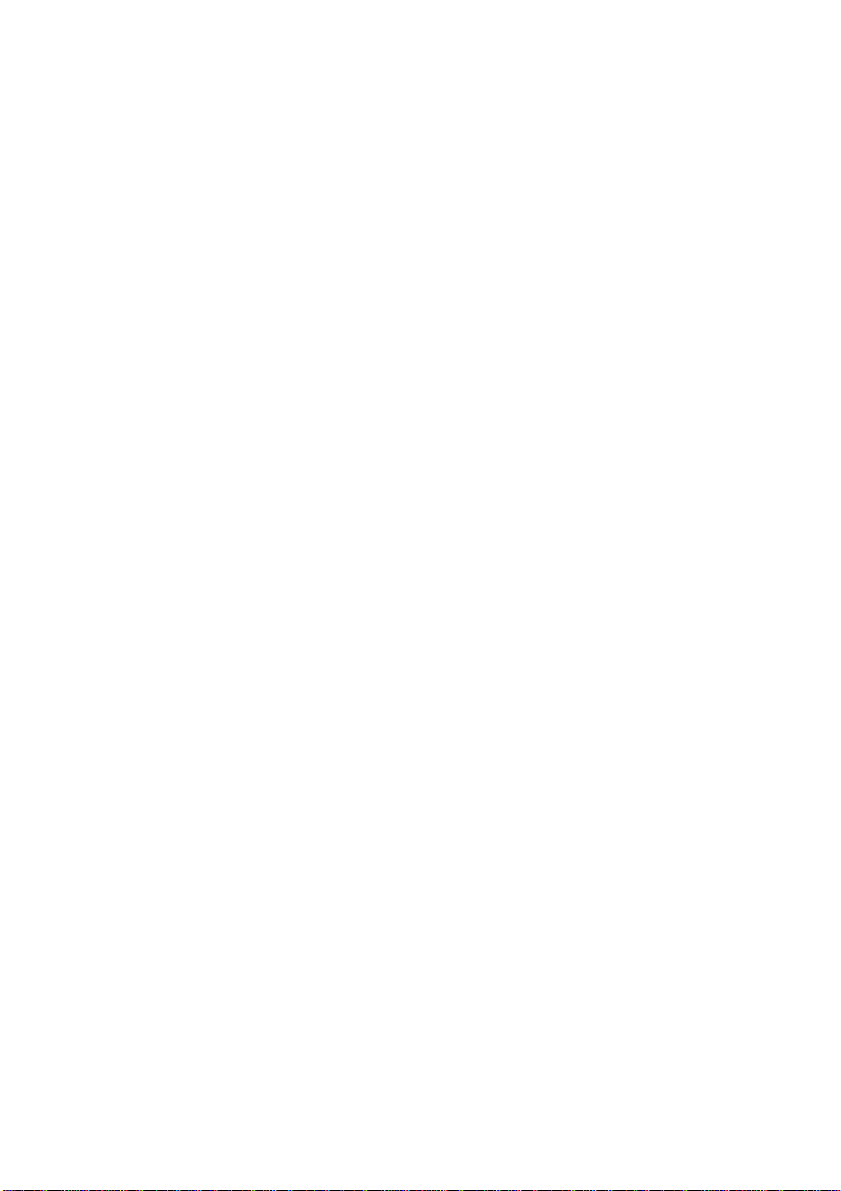
Stap 4: Het document afdrukken
1 Kies Afdrukken in het menu Bestand van de toepassing.
2 Klik in het dialoogvenster Afdrukken op OK of Afdrukken
(afhankelijk van de toepassing).
•
•
•
8
•
•
Hoofdstuk 1
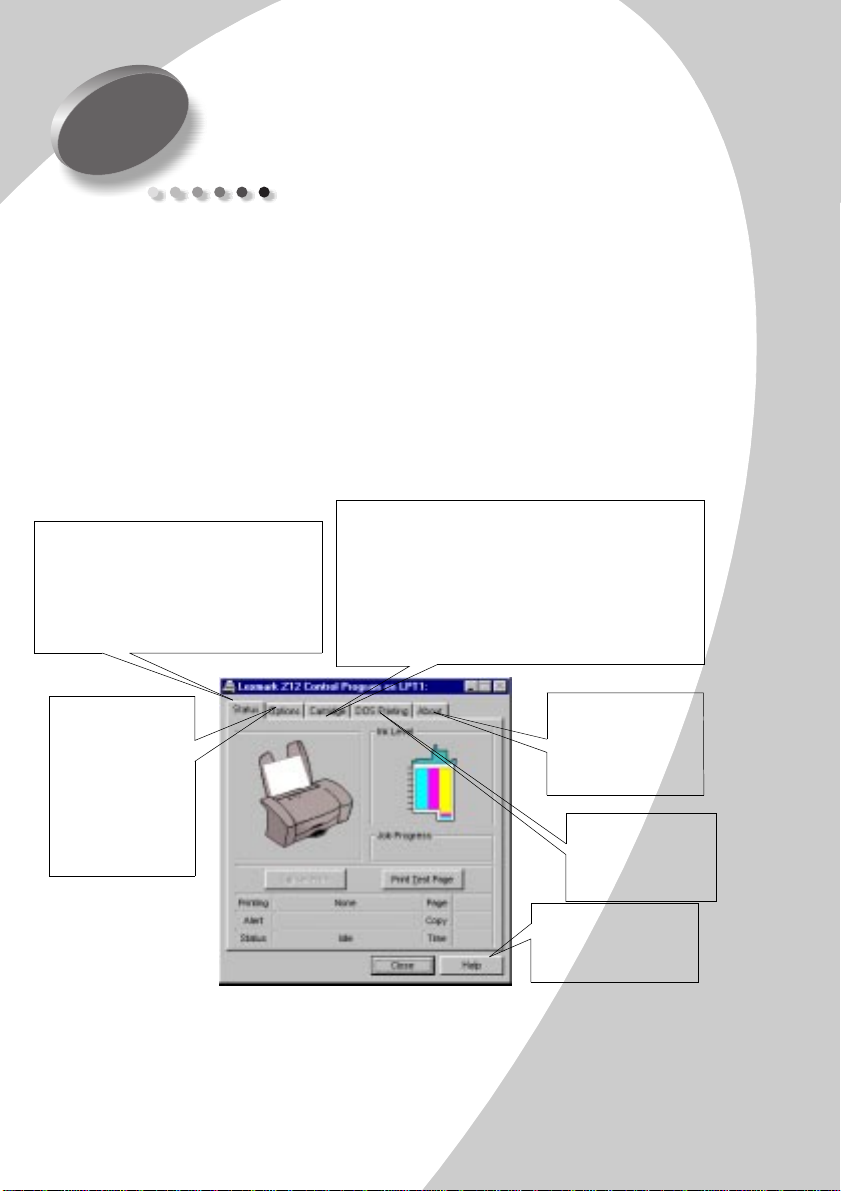
2
Printerbeheer
Onderhoud van de printer
Met de toepassing Printerbeheer kunt u de werking van de
printer beheren en de inktcartridge installeren of vervangen.
U opent Printerbeheer door in het menu
Start
te klikken op:
Onderhoud van de printer
1 Programma’s
2 Lexmark Z12 Se ries
3 Lexmark Z12 Printerbeheer
Klik op de…
tab Status voor het volgende:
• De status van een afdruktaak volgen.
• Een afdruktaak annuleren.
• Een testpagina afdrukken.
• De inktvoorraad controleren.
tab Opties om
diverse functies
van de
printersoftware in
of uit te schakelen,
zoals
Geluidseffecten en
Buffermodus.
.
.
.
tab Cartridge voor het volgende:
• De inktcartridge installeren of vervangen.
• De inktcartidge uitlijnen voor een optimale
afdrukkwaliteit.
• Spuitopeningen reinigen.
• Artikelnummers weergeven en accessoires
bestellen op de website van Lexmark.
tab Info om de
versie van de
printersoftware en
de auteursrechten
weer te geven.
tab Afdrukken uit
DOS om instellingen voor afdrukken
uit DOS te wijzigen.
knop Help op een
tabblad om de Help bij
het stuurprogramma te
openen.
Opmerking:
U kunt Printerbeheer ook openen door te
dubbelklikken op het pictogram
bureaublad.
Lexmark Z12 Series
Onderhoud van de printer
op het
•
•
9
•
•
•
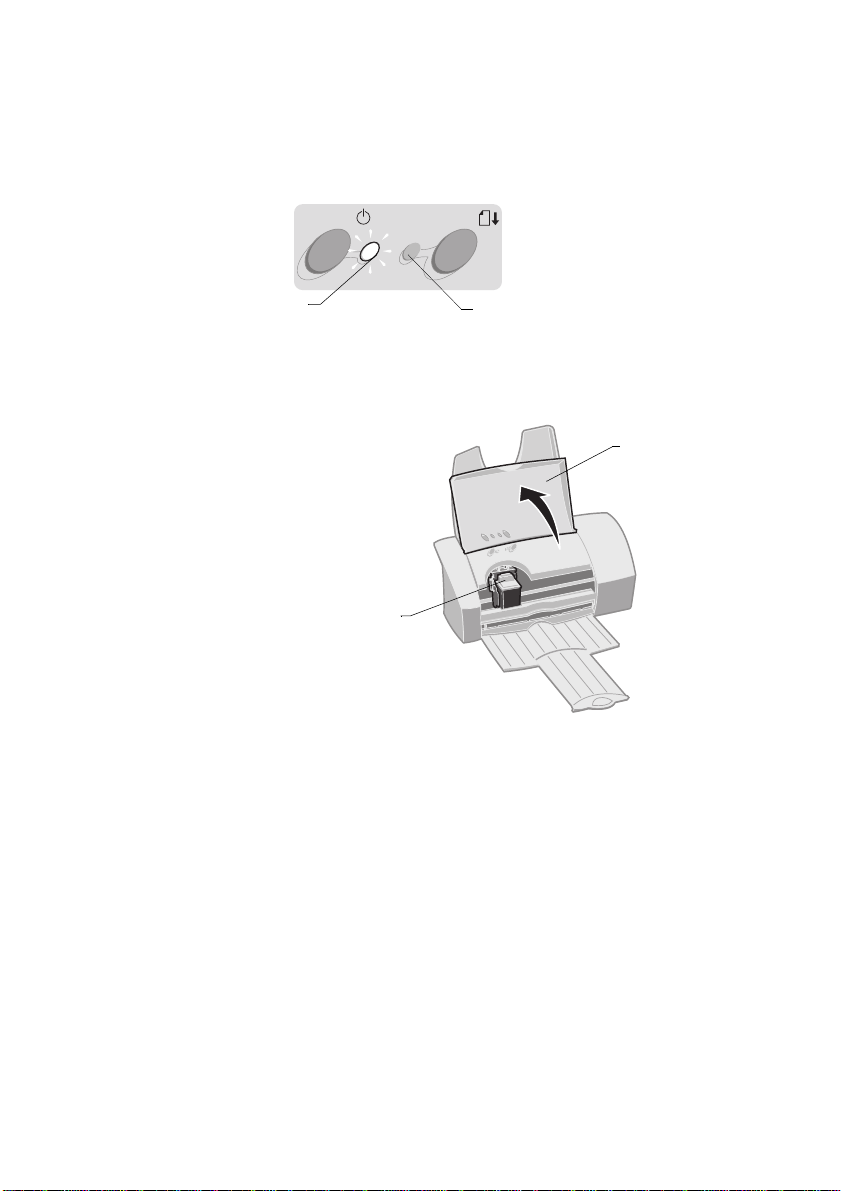
Afdrukkwaliteit verbeteren
De inktcartridge installeren of vervangen
1
Controleer of het aan/uit-lampje brandt.
Aan/uitlampje
2
Open de voorklep. Als de printer niet bezig is, beweegt de
Papierinvoerlampje
cartridgehouder zich naar de laadpositie.
Voorklep
Cartridgehouder in
laadpositie
10
•
•
•
•
•
Hoofdstuk 2

3
Waarschuwing
:
Raak het
goudkleurige
contactgedeelte van
de inktcartridge
NIET aan.
Verwijder de oude inktcartridge. Berg deze op in de
opslageenheid voor inktcartridges (zie pagina 16) of behandel
de cartridge volgens de geldende milieuvoorschriften.
4
Installeer de nieuwe cartridge:
Onderhoud van de printer
Als u een nieuwe
abc
cartridge installeert,
verwijdert u de stick er
en transparante tape
van de onderzijde van
de cartridge.
5
Sluit de voorklep.
6
Selecteer op het tabblad
optie
Cartridge in staller en/ver vang en
Plaats de
inktcartridge in de
cartridgehouder.
Cartridge
Druk de cartridge
naar achteren tot
deze vastklikt.
van Printerbeheer de
. zie pagina 9 voor
meer informatie.
Onderhoud van de printer
•
•
11
•
•
•

7
Selecteer het geïnstalleerde type cartridge en klik op OK.
8
Als u een nieuwe cartridge hebt geïnstalleerd, wordt een
dialoogvenster geopend. Volg de instructies op het beeldscherm
om de cartridge uit te lijnen. Zie pagina 12 voor meer informatie.
De inktcartridge uitlijnen
12
•
•
•
•
•
Hoofdstuk 2
1
Plaats normaal papier in de printer.
2
Selecteer op het tabblad
Cartridge uitlijnen
Cartridge
van Printerbeheer de optie
. zie pagina 9 voor meer informatie.
De printer drukt een testpagina voor uitlijnen af, waarbij op het
beeldscherm een dialoogvenster wordt geopend. De testpagina
bevat een groep uitlijningspatronen. Onder elk patroon staat een
nummer .
3
Zoek het nummer op onder het uitlijningspatroon dat het dichtst
een rechte lijn benadert.

In het voorbeeld stemt patroon 3 het meest met een rechte
lijn overeen.
4
Typ in het dialoogvenster het nummer van het
uitlijningspatroon op de testpagina dat het dichtst een rechte
lijn benadert.
5
Klik op OK.
Spuitopeningen reinigen
1
Plaats normaal papier in de printer.
2
Selecteer op het tabblad
optie
Spuitopeningen reinigen
informatie.
Als u een zwarte-inktcartridge hebt geïnstalleerd, wordt een
spuitopeningentest afgedrukt zoals hieronder wordt
weergegeven:
Cartridge
van Printerbeheer de
. zie pagina 9 voor meer
Onderhoud van de printer
Onderhoud van de printer
•
•
13
•
•
•

Als u een kleureninktcartridge hebt geïnstalleerd, wordt een
spuitopeningentest afgedrukt zoals hieronder wordt
weergegeven:
3
Vergelijk de diagonale lijn boven de afgedrukte balken met de
diagonale lijn onder de afgedrukte balken. Controleer of de
diagonale lijn boven de balken onderbrekingen bevat. Een
onderbroken lijn duidt op verstopte spuitopeningen.
14
•
•
•
•
•
Hoofdstuk 2
Opmerking:
onderbroken lijnen, hetgeen aangeeft dat de spuitopeningen niet
verstopt zijn.
•
Wanneer de onderste lijn onderbroken is, voert u de test nog
De bovenstaande voorbeelden bevatten geen
twee keer uit. Is de afdrukkwaliteit naar behoren nadat u de
test driemaal hebt uitgevoerd, dan zijn de spuitopeningen
schoon.
•
Als de afdrukkwaliteit
niet
naar behoren is nadat u de test
driemaal hebt uitgevoerd, gaat u verder met het volgende
gedeelte.
Spuitopeninge n sch oo n vegen
Als de afdrukkwaliteit na het reinigen van de spuitopeningen niet
is verbeterd, moet u wellicht de spuitopeningen schoonvegen.
Raadpleeg het onderwerp "Problemen oplossen: Afdrukkwaliteit"

van de Help bij het printerstuurprogramma. Zie pagina 9 voor
informatie over het openen van de Help bij het
printerstuurprogramma.
Inktcartridge s beschermen
Volg de onderstaande instructies op voor een optimale
levensduur van de inktcartridges en voor optimale
printerprestaties:
•
Bewaar een nieuwe inktcartridge in de verpakking totdat
u de cartridge gaat installeren.
•
Verwijder een inktcartridge niet uit de printer , tenzij u deze
wilt vervangen, reinigen of opbergen in een opslageenheid
voor inktcartridges (zie het volgende gedeelte). Wanneer u
een cartridge lange tijd onbeschermd buiten de printer
bewaart, resulteert dit in verminderde afdrukkwaliteit.
De garantievoorwaarden bij deze printer zijn niet van
toepassing op reparaties als gevolg van storingen en schade
veroorzaakt door opnieuw gevulde cartridges. Lexmark raadt
het gebruik van opnieuw gevulde cartridges af. Dergelijke
cartridges verminderen de afdrukkwaliteit en kunnen schade
aan de printer toebrengen. Gebruik Lexmark accessoires voor
optimale resultaten.
Onderhoud van de printer
Onderhoud van de printer
•
•
15
•
•
•

Opslageenheid
voor inktcartridges
Een extra inktcartridge opbergen
De opslageenheid voor inktcartridges installeren en de extra
cartridge opbergen:
Klem de opslageenheid voor
13
cartridges in de daarvoor bestemde
openingen zoals weergegeven.
24
Klik de opslageenheid stevig vast.
Een inktcartridge uit de opslageenheid halen:
Trek de hendel van de
1
inktcartridge naar u toe
tot u een klik hoort.
2
Trek de inktcartridge recht
omhoog uit de
opslageenheid.
Plaats de extra inktcartridge in de
opslageenheid.
Druk de cartridge naa r achteren to t
deze vastklikt.
16
•
•
•
•
•
Hoofdstuk 2

3
Printer drukt
langzaam of in
het geheel niet
af
(zie pagina 18)
Pa pier wo rdt
verkeerd
geladen of loopt
vast
(zie pagina 20)
Document
wordt afgedrukt
met fouten of
slechte kwaliteit
(zie pagina 21)
Problemen met
transparanten
of enveloppen
(zie pagina 24)
Foutberichten
en knippere n d e
lampjes
(zie pagina 24)
Problemen oplossen
Selecteer in de lijst met afdrukproblemen in de linkerkolom
een categorie die het probleem beschrijft en ga vervolgens
naar de bij de categorie vermelde pagina voor de oplossing.
Opmerking:
printeronderdelen, zoals de knoppen, lampjes en de locatie van
kabelaansluitingen.
Zie pagina 31 voor informatie over
Wanneer de printer problemen vertoont, controleert u eerst of
de volgende punten van toepassing zijn:
•
De netvoedingsadapter is op zowel de printer als een
geaard stopcontact aangesloten.
•
De printer is
•
De printerkabel is goed aangesloten op zowel de computer
ingeschakeld
.
als de printer.
•
Als u een parallelle kabel gebruikt, controleert u of deze
IEEE 1284-compatibel is en bidirectioneel afdrukken
ondersteunt.
•
Stel de printerpoort in op een LPTn-poort als u werkt met
Windows 98 en voor de printer een parallelle kabel
gebruikt. Gebruikt u een USB-kabel, dan moet u een USBpoort instellen. U kunt de printerpoort als volgt
controleren en wijzigen:
1
Kies
Afdrukken
Bestand
2
Controleer in het gedeelte Waar de ingestelde
van de toepassing.
of
Printerinstelling
in het menu
printerpoort.
3
Als de poort moet worden gewijzigd in een
poort
, moet u de printersoftware verwijderen en
USB-
opnieuw installeren. Volg de instructies op pagina 27.
Problemen oplossen
Problemen oplossen
•
•
17
•
•
•

Klik in elk venster dat verschijnt op
Wanneer de poort moet worden gewijzigd in een
poort
, moet u de printersoftware verwijderen en opnieuw
installeren. Volg de instructies op pagina 27. Als er een
venster verschijnt, sluit u dit met
•
Als u een parallelle kabel gebruikt, moet u controleren of in de
printersoftware bidirectionele communicatie is ingeschakeld.
Dit doet u als volgt:
1
Klik in de toepassing Printerbeheer van de printer op de tab
Opties
2
Zorg ervoor dat
uitschakelen
.
Bidirectionele communicatie
niet is ingeschakeld.
Printer drukt langzaam of in het geheel niet af
Mogelijk kunnen de printer en computer niet onderling
communiceren.
Ook de volgende punten duiden op een probleem met de
bidirectionele communicatie:
•
Op het computerscherm verschijnt een bericht dat de printer
geen bidirectionele communicatie met de computer tot stand
kan brengen.
•
Foutberichten (zoals "Printer offline") en gegevens over de
status van de afdruktaak verschijnen niet op het
computerscherm.
Volgende
Annuleren
.
LPTn-
.
18
•
•
•
•
•
Hoofdstuk 3
Controleer de volgende punten voordat u verdergaat:
•
De parallelle kabel of USB-kabel is stevig aangesloten op de
printer en c om p u te r.
•
De printerpoort is ingesteld op een LPTn-poort als u een
parallelle kabel gebruikt en op een USB-poort als u een USBkabel gebruikt.
•
De printer is aangesloten op het lichtnet en is
ingeschakeld
.

Als u een schakelkastje of ander apparaat (zoals een scanner
of fax) op de parallelle poort van de computer hebt
aangesloten, controleert u of dit apparaat bidirectionele
communicatie ondersteunt. Mogelijk moet u de printer
loskoppelen van het schakelapparaat en de printer
rechtstreeks op de computer aansluiten.
Printer drukt erg langzaam af
•
Sluit alle toepassingen die u niet gebruikt.
•
Selecteer een lagere instelling voor Afdrukkwaliteit in
Printereigenschappen. Zie pagina 4 voor meer informatie.
•
U kunt het geheugen van de computer uitbreiden of meer
virtueel geheugen toekennen.
Problemen oplossen
Opmerking:
afbeeldingen kan meer tijd in beslag nemen dan het afdrukken
van gewone tekst.
Het afdrukken van foto’s of documenten met
Printer drukt een lege pagina af
Controleer de volgende punten:
•
U hebt de sticker en transparante tape van de onderzijde
van de inktcartridge verwijderd. zie pagina 11 voor meer
informatie.
•
De Lexmark printer is ingesteld als standaardprinter.
Printer is aangesloten maar drukt niet af of u krijgt
een bericht dat de printer offline is
Controleer de volgende punten:
•
De printer is
geplaatst.
•
De parallelle kabel of USB-kabel is goed en stevig op de
printer a an g es lo t e n
•
De Lexmark printer is ingesteld als standaardprinter.
ingeschakeld
.
en het papier is correct
Problemen oplossen
•
•
19
•
•
•

•
De printer is niet bezig en er is geen afdruktaak onderbroken.
U controleert de printerstatus a ls volgt:
1
Dubbelklik in de map Printers op het pictogram
Lexmark Z12
2
Klik op het menu
onderbreken
.
Printer
en zorg dat de optie
is uitgeschakeld.
Druk een testpagina af. Wanneer de testpagina wordt afgedrukt,
werkt de printer correct. Controleer de toepassing.
Testpagina wordt niet afgedrukt
Controleer de volgende punten:
•
De inktcartridge is correct geïnstalleerd.
zie pagina 10 voor meer informatie.
•
U gebruikt de juiste kabel en de kabel is niet beschadigd. Als u
een parallelle kabel gebruikt, controleert u of deze IEEE 1284compatibel is en bidirectioneel afdrukken ondersteunt.
•
De Lexmark printer is ingesteld als standaardprinter.
Papier wordt verkeerd geladen of loopt vast
Afdrukken
20
•
•
•
•
•
Hoofdstuk 3
P apier wordt verkeerd geladen
Controleer de volgende punten:
•
U gebruikt papier dat voor inkjetprinters wordt aanbevolen.
•
U hebt het papier bij het plaatsen niet tot onder in de printer
doorgedrukt. De bovenrand van het papier moet zich op
dezelfde hoogte bevinden als de papierformaatindicators op de
papiersteun.
•
U hebt niet te veel papier in de papierlader geplaatst.
Afhankelijk van de dikte van het papier kan de papierlader
maximaal 100 vellen papier bevatten.
•
De papiergeleider bevindt zich tegen de rand van het papier
zonder dat het papier daarbij wordt omgebogen.
•
De printer staat op een plat en effen oppervlak.

Printer laadt geen enveloppen
Controleer de volgende punten als normaal papier
probleemloos wordt geladen:
•
U hebt de enveloppen correct geplaatst. Zie pagina 2 voor
meer informatie.
•
U gebruikt een envelopformaat dat door de printer wordt
ondersteund en dat is geselecteerd in
Printereigenschappen.
•
De toepassing is geschikt voor het afdrukken van
enveloppen. Raadpleeg de documentatie bij de
toepassing.
Papier loopt vast in de printer
Verwijder het papier uit de papierlader. Als het papier te ver
in de printer is ingevoerd en niet kan worden verwijderd, voert
u de volgende stappen uit:
1
Druk op de aan/uit-knop om de printer
2
Trek het papier uit de printer. Als u niet bij het papier kunt
omdat het te ver in de printer is ingevoerd, opent u de
voorklep en trekt u het papier aan de voorzijde uit de printer.
3
Sluit de voorklep.
4
Druk op de aan/uit-knop om de printer weer in te schakelen.
5
Stuur het document opnieuw naar de printer.
uit
te schakelen.
Problemen oplossen
Document wordt afgedrukt met fouten of slechte kwaliteit
Verticale rechte lijnen zijn niet recht
U kunt als volgt de afdrukkwaliteit van verticale rechte lijnen
in tabellen, randen en diagrammen verbeteren:
•
Selecteer een hogere instelling voor Afdrukkwaliteit in
Printereigenschappen. Zie pagina 4 voor meer informatie.
Problemen oplossen
•
•
21
•
•
•

•
Test de uitlijning van de cartridge. zie pagina 12 voor meer
informatie.
•
Reinig de spuitopeningen. zie pagina 12 voor meer informatie.
Kleuren op de afdruk zijn vaag of wijken af van de kleuren
op het beeldscherm
•
Gebruik papier van een ander merk: elk merk papier absorbeert
inkt op een andere manier waardoor er met kleine variaties in
kleur wordt afgedrukt.
•
Mogelijk is de inktcartridge bijna leeg. Controleer de
inktvoorraad op het tabblad
Cartridges
van Printerbeheer . Zie
pagina 9 voor meer informatie.
•
Verwijder extra apparatuur zoals een scanner en sluit de printer
aan op de parallelle poort.
•
Reinig de spuitopeningen. zie pagina 13 voor meer informatie.
Afgedrukte pagina’s vertonen afwisselend lichte en
donkere banen (afdrukken verloopt niet constant)
•
Controleer of
het tabblad
informatie.
Buffermodus inschakelen
Opties
van Printerbeheer. Zie pagina 9 voor meer
is ingeschakeld op
22
•
•
•
•
•
Hoofdstuk 3
•
Selecteer
Document/kwaliteit
Hoog 1200 dpi
van Printereigenschappen. Zie
bij Afdrukkwaliteit op het tabblad
pagina 4 voor meer informatie.
•
Mogelijk heeft de printer problemen met bidirectionele
communicatie. zie pagina 18 voor meer informatie.
Afdruk op de pagina loopt uit
•
Als de afgedrukte pagina vlekken bevat die door de volgende
pagina worden veroorzaakt, is de inkt misschien nog niet
droog. Verwijder de pagina’s zodra ze uit de printer komen en
laat ze drogen voordat u ze stapelt.

•
Selecteer een hogere instelling voor Afdrukkwaliteit in
Printereigenschappen. Zie pagina 4 voor meer informatie.
De afdruk is te donker of bevat vlekken
Controleer de volgende punten:
•
U hebt de inkt laten drogen voordat u het papier aanraakt.
•
De instelling voor papiersoort in de printersoftware komt
overeen met de soort papier in de printer.
•
Het papier is recht ingevoerd en is niet gekreukt.
•
De instelling voor afdrukkwaliteit is geschikt voor de
papiersoort. Als u op normaal papier afdrukt, selecteert u
de instelling
Normaal 600 dpi
bij Afdrukkwaliteit in
Printereigenschappen. Zie pagina 4 voor meer informatie.
•
De spuitopeningen zijn schoon. zie pagina 13 voor meer
informatie.
Printer drukt verkeerd e te kens af of er ontbreken
tekens op de afdruk
•
Controleer of de Lexmark printer is ingesteld als
standaardprinter.
•
Mogelijk heeft de printer problemen met bidirectionele
communicatie. zie pagina 18 voor meer informatie.
De geselecteerde printerinstelling en zijn veranderd
Problemen oplossen
•
Wanneer u printerinstellingen vanuit een toepassing
wijzigt, gelden deze instellingen alleen voor het document
dat u met die toepassing hebt geopend. Als u de
instellingen op alle documenten wilt toepassen, wijzigt u
de instellingen vanuit Windows. Zie pagina 4 voor meer
informatie.
•
De instellingen in de toepassing kunnen de instellingen
van Printereigenschappen overschrijven. Raadpleeg de
documentatie bij de toepassing voor meer informatie.
Problemen oplossen
•
•
23
•
•
•

Problemen met transparanten of enveloppen
Aan/uitlampje
Papierinvoerlampje
Transparante n p l akken aan elkaar
•
Verwijder elk vel zodra het uit de printer komt en laat de vellen
drogen voordat u ze op elkaar legt.
•
Gebruik alleen transparanten die zijn ontworpen voor
inkjetprinters.
Transparanten vertonen witte lijnen
•
Selecteer
Hoog 1200 dpi
bij Afdrukkwaliteit in
Printereigenschappen. Zie pagina 4 voor meer informatie.
•
Wellicht moeten de spuitopeningen worden gereinigd.
zie pagina 13 voor meer informatie.
Printer laadt geen enveloppen
Zie pagina 21 voor meer informatie.
Foutberichten en knipperende lampjes
Bericht “Papier is vastgelopen”
24
•
•
•
Hoofdstuk 3
•
•
Zie pagina 21 voor meer informatie.
Bericht "Inkt bijna op"
De inktcartridge is bijna leeg. Installeer een nieuwe inktcartridge.
Zie pagina 10 voor informatie over het vervangen van de
inktcartridge.
Het aan/uit-lampje b randt en het papierinvoerlampje
knippert
•
Als het papier op is, voert u de volgende stappen uit:
1
Plaats papier in de papierlade.
2
Druk op de papierinvoerknop.

•
Aan/uitlampje
Papierinvoerlampje
Zie pagina 21 voor meer informatie als papier is
vastgelopen in de printer.
Het aan/uit-lampje knippert tweemaal
De cartridgehouder is vastgelopen. Ga na of er een
foutbericht op het scherm verschijnt.
1
Schakel de printer
2
Wacht enkele seconden en schakel de printer weer in.
uit
.
Zie pagina 21 voor meer informatie als papier is vastgelopen
in de printer.
Zowel het aan/uit-lampje als het papierinvoerlampje
brandt, maar de printer drukt niet af
1
Druk op de aan/uit-knop om de printer
2
Trek de stekker van het netsnoer uit het stopcontact.
3
Controleer of alle kabels goed zijn aangesloten.
4
Steek de stekker van het netsnoer weer in het stopcontact.
5
Druk op de aan/uit-knop om de printer weer in te schakelen.
uit
te schakelen.
Problemen oplossen
Problemen oplossen
•
•
25
•
•
•

26
•
•
•
•
•
Hoofdstuk 3

Bijlage A
In dit gedeelte vindt u i nformati e
over:
• Printersoftware installeren
• Insta llatie van
printersoftware ongedaan
maken
• Afdrukken uit DOS
• Kennisgevingen
• Veiligheid
• Printeronderdelen
Printersoftware installeren
U kunt de printersoftware
installeren via:
• de cd-rom die bij de printer is
geleverd
• het World Wide Web
• diskettes
Als de printersoftware niet goed
is geïnstalleerd, wordt een
communicatiefoutbericht
weergegeven wanneer u
probeert af te drukken. Wellicht
moet u de printersoftware
verwijderen en opnieuw
installeren. Zie pagina28 voor
meer informatie.
De cd-rom gebruiken
Volg de instructies vo or uw
besturingssysteem en
printerkabel (parallel of USB):
Windows 98 - USB-kabel
1 Start Windows.
2 Klik op Volgende wanneer
het eerste venster wordt
geopend.
3 Plaats de cd met de software
in het cd-rom-station.
4 Klik op Volgende of
Voltooien in de
daaropvolgende vensters.
Het installatievenster voor de
Lexmark Z12 software wo rdt
geopend.
5 Klik op Printersoftware
installeren.
Windows 95/98 - parallelle
kabel
1 Start Windows.
2 Klik op Annuleren in de
daaropvolgende vensters.
3 Plaats de cd met de software
zodra het bureaublad van
Windows wordt
weergegeven.
Het installatievenster voor de
Lexmark Z12 software wo rdt
geopend.
4 Klik op Printersoftware
installeren.
Opmerking: Ga als volgt te
werk als de cd niet automatisch
wordt gestart wanneer u deze
plaatst:
1 Kies Uitvoeren in het
menu Start.
2 Typ in het te kstvak de
letter van het cd-romstation, gevolgd door
:\setup (bijvoorbeeld
d:\setup) en klik op OK.
Het World Wide Web
gebruiken
Als de computer geen cd-romstation bevat, kunt u de
printersoftware downlo aden van
het World Wide Web, vanaf
www.lexmark.com.
1 Selecteer op de website van
Lexmark het stuurprogr amma
voor het besturingssysteem
van de computer.
2 Kies Opslaan op schijf.
3 Selecteer een locatie op de
vaste schijf.
4 Dubbelklik op het uitvoerbare
bestand (.exe) om het te
openen.
Het venster WinZip SelfExtractor verschijnt.
5 Volg de instructies op het
scherm.
Diskettes gebruiken
Als de computer geen cd-romstation bevat, kunt u
stuurprogrammadiskettes make n
op de computer van een
bekende of op een computer bij
uw Lexmark leverancier die is
Bijlage A
Bijlage A
•
•
•
27
•
•

uitgerust met een
cd-rom-station. U hebt minimaal
drie lege 3,5-inch diskettes nodig.
Diskettes met de printersoftware
maken:
1 Plaats de cd met de softw are i n
het cd-rom-station.
Ga als volgt te werk wanneer
de cd niet automatisch wordt
gestart:
a Kies Uitvoeren in het
menu Start.
b Typ in het te ks tvak de letter
van het cd-rom-station,
gevolgd door :\setup
(bijvoorbeeld d:\setup) en
klik op OK.
2 Wanneer het installatievenster
voor de Lexmark Z12 software
wordt geopend, kiest u Extra.
3 Kies Diskettes maken.
4 Volg de instructies op het
scherm.
De printersoftware installeren
vanaf diskettes:
1 Start Windows.
2 Plaats installatiediskette 1 in
het diskettestation.
3 Kies Uitvoeren in het menu
Start.
4 Typ in het tekstv ak de letter van
het diskettestation, gevolgd
door :\setup (bijvoorbeeld
a:\setup) en klik op OK.
5 Plaats de volgende diskette in
het diskettestation als hierom
wordt gevraagd en klik op OK.
6 Volg de instructies op het
scherm.
•
•
•
28
Bijlage A
•
•
Diskettes bestellen
Als de computer geen cd-romstation bevat en u hebt geen
toegang tot het World Wide Web
of een computer met cd-romstation, kunt u de diskettes tegen
vergoeding bestellen bij de
technische ondersteuning van
Lexmark. Op de regis tratiekaart
van de printer staat het
telefoonnummer voor uw land.
Installatie van printersoftware ongedaan maken
Als de printersoftware niet goed is
geïnstalleerd of de printer is op de
verkeerde poort ingesteld, moet u
de software wellicht verwijderen
en opnieuw installeren.
De installatie van de
printersoftware ongedaan maken:
1 Kies Programma’s in het
menu Start.
2 Kies Lexmark Z12 Series.
3 Kies Inst allatie Lex mark Z12
Series ongedaan maken .
4 Volg de instructies op het
scherm.
Volg de betreffende instructies
onder “Printersoftware
installeren” op pagina27 om de
printersoftware opnieuw te
installeren.
Afdrukken uit DOS
Het Help-systeem bij de printer
openen en zoeken naar informatie
over afdrukken uit DOS:
1 Open Printereigenschappen
(zie pagina5 voor meer
informatie) of Printerbeheer
(zie pagina9 voor meer
informatie).
2 Klik op de knop Help
rechtsonder in het venster.
3 Klik op Help-inhoud boven in
het Help-venster.
4 Schuif in het venster omlaag
tot u het gedeelte Hoe... ziet.
5 Klik in de lijst met onderwerpen
bij Hoe… op Afdrukken
vanuit Windows- en DOStoepassingen.
Voorschriften voor elektronische emissie
Verklaring van
conformiteit met de
richtlijnen van de FCC
(Federal Communica tions
Commission)
De Lexmark Z12 Color
Jetprinter
aan de voorschriften voor een
digitaal apparaat van Klasse B,
conform Deel 15 van de FCCregels. De werking van het
apparaat moet voldoen aan de
volgende twee voorwaarden: (1)
dit apparaat mag geen sch adelijke
storing veroorzaken, en (2) dit
apparaat moet elke ontvangen
storing accepteren, inclusief
storingen die een ongewenste
werking kunnen veroorzaken.
De FCC-voorschriften voor
apparaten van Klasse B zijn
ontworpen om een redelijke
bescherming te bieden tegen
schadelijke storingen bij gebruik
op de werkplek. Deze apparatuur
genereert en gebruikt
hoogfrequentie-energie en kan
TM
is getest en voldoet

deze uitstralen. Als de
apparatuur niet overeenkomstig
de instructies wordt geïnstalleerd
en gebruikt, kan dit schadeli jke
storingen in radiocommunicatie
veroorzaken. Er kan echter geen
garantie worden gegeven dat
deze apparatuur in ee n bepaalde
installatie storingsvrij zal
functioneren. Mochten er
schadelijke storingen optre den in
radio- of televisieontvangst,
hetgeen kan worden vastgestel d
door de apparatuur uit en weer
in te schakelen, dan kan de
gebruiker proberen de storing te
verhelpen door een of meer van
de volgende maatregelen te
nemen:
• Verander de
ontvangstantenne van
richting of van plaats.
• Vergroot de afstand tussen
de apparatuur en de
ontvanger.
• Sluit de apparatuur aan op
een ander circuit dan dat
waarop de ontvanger is
aangesloten.
• Raadpleeg uw leverancier of
servicevertegenwoordiger
voor extra suggesties.
De fabrikant is niet
verantwoordelijk voor radio- of
televisiestoringen veroorzaakt
door het gebruik van ander e dan
aanbevolen kabels of door nietgeautoriseerde wijzigingen of
aanpassingen van de
apparatuur. Niet-geautoriseerde
wijzigingen of aanpassingen
kunnen het recht van de
gebruiker om deze a pparatuu r te
bedienen ongeldig maken.
Opmerking: Om er zeker van te
zijn dat u handelt conform de
FCC-voorschriften voor
elektromagnetische storingen
voor een apparaat van Klasse B,
gebruikt u een correct
afgeschermde en geaarde kabel
zoals Lexmark artikelnummer
1329605 voor parallelle
aansluiting of 43H5856 voor
USB-aansluiting. Gebruik van
een vervangende kabel die niet
naar behoren afgeschermd en
geaard is, kan een schending
betekenen van de FCCvoorschriften.
Vragen met betrekking tot deze
conformiteitsverklaring kunt u
richten aan:
Director of Lab Operations
Lexmark Inter national, Inc.
740 West New Circle Road
Lexington, KY 40550
(606) 232-3000
Conformiteit met de
richtlijnen van de
Europese Gemeenschap
(EG)
Dit product voldoet aan de
veiligheid seisen die zijn
omschreven in de EU-richtlijnen
89/336/EEG en 73/23/EEG
aangaande het dichter bij elkaar
brengen en harmoniseren van de
wetten van de Lidstaten met
betrekking tot
elektromagnetische
compatibiliteit en veiligheid van
elektrische apparatuur die is
ontworpen voor gebruik binnen
bepaalde voltagegrenzen.
Een verklaring van conformiteit
met de eisen van de richtlijn is
getekend door de Director of
Manufacturing and Technical
Support, Lexmark International,
S.A., Boigny, France.
Dit product voldoet aan de eisen
voor apparaten van Klasse B,
zoals omschreven in richtlijn EN
55022 en in de veiligheidseisen
van EN 60950.
Energy Star
Het programma EPA ENERGY
STAR Computers is een
samenwerkingsverband van
computerfabrikanten met als
doelsteling het bevorderen van
het gebruik van
energiebesparende produc ten en
het beperken van luchtve rv ui li ng
die wordt veroorzaakt door het
opwekken van energie.
Ondernemingen die aan dit
programma deelnemen, leveren
personal computers, printers,
monitors of faxapparaten die
worden uitgeschakeld wanneer
zij niet in gebruik zijn. Hierdoor
wordt het energieverbruik van de
apparatuur met wel 50 procent
teruggebracht. Lexmark is een
enthousiast deelnemer aan dit
programma.
Lexmark International Inc. heeft
in haar hoedanigheid van Ene rgy
Star Partner vastgesteld dat dit
product voldoet aan de Energy
Star-richtlijnen voor efficiënt
energiegebruik.
Bijlage A
•
•
•
•
•
Bijlage A
29

Netvoedingsadapter
Als de netvoedingsadapter defect
raakt, vervangt u deze door het
betreffende Lexmark onderdeel of
een andere voedingsadapter van
de UL-lijst gemarkeerd als “Class
2" met de specificaties
30 V gelijkstroom bij 500 tot 830
mA.
Veiligheidsvoorschriften
• Als uw product NIET
gemarkeerd is met dit
symbool , MOET het op
een geaa rd stopco ntact
worden aangesloten.
• Het netsnoer moet worden
aangesloten op een
gemakkelijk bereikbaar
stopcontact in de buurt va n
het product.
• Neem contact op met een
professionele
onderhoudstechnicus voor
onderhoud en reparaties die
niet in de bij het product
geleverde instructies worden
beschreven.
• Dit product is ontworpen,
getest en goedgek eurd om te
voldoen aan strenge
internationale
veiligheidsvoorschrift en. De
veiligheidsvoorzieningen v an
bepaalde onderdelen zullen
niet altijd duidelijk zichtbaar
zijn. Lexmark is niet
verantwoordelijk voor het
gebruik van andere
vervangende onderdelen.
30
•
•
•
Bijlage A
•
•

Printeronderdelen
s
Aan/uitknop
Druk hierop
om de
printer in of
uit te
chakelen.
Lampjes
Zie pagina 24 voor
meer informatie.
Papierinvoerknop
Druk hierop om
papier te
plaatsen, papier
te verwijderen of
door te gaan
met afdrukken.
Papiersteun
Houdt het papier
recht in de
papierlader.
Papierlader
Plaats hier papier.
Voorklep
Open deze om
een inktcartridge
te installeren of
vastgelopen
papier te
verwijderen.
Bijlage A
Papiergeleider
Schuif deze tot
tegen de rand
van het papier
zodat het papier
juist wordt
geladen.
Opslageenheid
voor inktcartridges
Voor het opbergen
van de cartridge
(zwart of kleur) die
op dat moment niet
wordt gebruikt. Zie
pagina 16 voor
informatie over de
installatieprocedure.
Papieruitvoerlade
Connector
voor
parallelle
kabel
Connector
voor
voedingseenheid
Connector
voor USBkabel
Bijlage A
•
•
•
31
•
•

32
•
•
•
Bijlage A
•
•

Bijlage B
Klantenondersteuning en garantie
Gratis online technische
ondersteuning
Als u een vraag hebt of een
snelle oplossing zoekt voor uw
probleem, kunt u de website v an
Lexmark bezoeken op,
http://www.lexmark.com/.
Op deze site wordt u 24 uur per
dag en zeven dagen per week
technische ondersteuning
aangeboden. Daarnaast kunt u
bijgewerkte stuurprogramma’s
downloaden en wordt het laatste
nieuws over producten van
Lexmark weergegeven.
Printerstuur-
programma’s
Als u de computer op de printer
wilt aansluiten, moet het
printerstuurprogramma op uw
computer zijn geïnstalleerd.
Lexmark leve rt bij elke printer
een stuurprogramma op cd-rom.
Volg de aanwijzingen die
worden weergegeven wanne er u
de cd-rom in het cd-romstation
plaatst. Als u een extra
exemplaar nodig hebt van het
stuurprogramma of als u het
stuurprogramma op disket te wilt
kopiëren, kunt u het volgende
doen:
• Download de printersoftw are
van de website van Lexmark:
http://www.lexmark.com/
en installeer het bestand aan
de hand van de weergegeven
instructies of
• Vraag uw Lexmark
leverancier of iemand anders
het stuurprogramma van de
cd-rom naar diskettes te
kopiëren. Plaats de cd-rom
met het stuurprogramma en
kies "Diskettes maken".
Gratis technische
ondersteun ing via het
automatische Fax Backsysteem van Lexmark
Lexmark biedt ook gratis nonstop technische ondersteuning
met behulp van het
geautomatiseerde Fax Backsysteem. Toets op uw
druktoetstoestel het Fax Backnummer voor uw land in:
• Frankrijk
+33 (0) 155 174168
• Duitsland
+49 69 5007 0119
• Italië
+39 (0) 2 696 822 28
• Spanje
+34 91 74976 92
• Verenigd Koninkrijk
+44(0)2073653906
Nummers voor andere landen
worden op de website van
Lexmark bekendgemaakt:
http://www.lexmark.com/.
U kunt een catalogus aanvragen
met informatie over technische
ondersteuning of de documenten
direct bestellen als u beschikt
over het nummer van het
document.
Klantenondersteuning
tijdens de eerste 12
maanden van de
garantieperi ode
Als u geen antwoord op uw
vraag kunt vinden op de we bsi te
of met behulp van de Fax Backservice, kunt u direct naar
Lexmark bellen. Voor optimale
ondersteuning is het belangrijk,
dat:
• U het probleemoplossingsgedeelte in de gebruikershandleiding hebt doorgelezen en alle stappen hebt
uitgevoerd.
• De computer en printer zijn
ingeschakeld en u de
computer binnen handbereik
hebt als u contact hebt met
Lexmark, zodat u de tests
kunt uitvoeren die nodig zijn
voor het stellen van een
diagnose van het probleem.
• U de volgende informatie
binnen handbereik hebt:
- Serienummer van de
printer (dit is weer ge geve n
op een label aan de
achterkant van de prin ter)
- Printermodel
Bijlage B
•
•
•
•
•
Bijlage B
33

- Model en config urati e va n de
computer (zoals merk, type
processor, hoev eelheid
geheugen)
U kunt onze technische
ondersteuningspunten op de
volgende nummers bereiken:
• Oostenrijk
+0179732123
• België (Frans)
+02 717 11 01
• België (Nederlands)
+02 717 11 02
• Denemarken
+352 59401
• Finland
+09 22932801
• Frankrijk
+01 69199601
• Duitsland
+0180 5512511
• Ierland
+01 8049292
• Italië
+0245281501
• Nederland
+0205040581
• Noorwegen
+2305 1701
• Portugal
+21 415 34 60
• Spanje
+90211 123051
• Zweden
+087526840
• Zwitserland (Frans)
+022 310 09 78
• Zwitserland (Duits)
+01 212 63 43
• Zwitser land (Italiaans)
+091 970 12 58
• Verenigd Koninkrijk
+020 82801701
Technische
ondersteu n ing na de
eerste 12 maan den van
de garantieperiode
U kunt zelfs na de eerste 12
maanden van de garantieperiode
technische ondersteuning krij gen
op onze website:
http://www.lexmark.com/, of
met behulp van ons Fax Backsysteem.
Technische ondersteuning is ook
telefonisch verkrijgbaar tegen
betaling. U wordt van he t ta rief o p
de hoogte gesteld wanneer u belt.
Als u het tarief accepteert, kunt u
met een creditcard betalen. Houd
uw VisaCard of MasterCard
gereed, zodat u de gegevens kunt
doorgeven.
Lexmark beperkte
garantie
Lexmark garandeert de
oorspronkelijke koper en iedere
persoon waaraan het product is
gegeven of verkocht tijdens de
garantieperiode en die in het bezit
is van het oorspronkelijke
aankoopbewijs, dat het product is
vervaardigd met nieuwe
onderdelen of zo goed als nieuwe
tweedehands onderdelen,
overeenkomstig de gepubliceerde
Lexmark spec ificaties, dat het
product geen materiële fouten of
bewerkingsfouten bevat en dat h et
goed functioneert. De garantie
voor het product is een jaar geldig
vanaf de datum van aankoop.
De garantie voor de originele
cartridge(s) die bij het product
worden geleverd, is 90 dagen
geldig vanaf de datum van
aankoop (tenzij de wet van
toepassing een langere periode
voorschrijft). De
aankoopbevestiging, waarop het
serienummer en de aankoopdat um
worden weergegeven, vormt het
aankoopbewijs dat u voor
garantiedoeleinden kunt
gebruiken.
Software die door Lexmark wordt
meegeleverd met een product of
als onderdeel van een pakket, valt
niet onder deze garantie maar
onder de g arantie van het
softwarepakket en/of onder de
geldige contractovereenkomsten
met de eindgebruiker van de
software.
Tijdens de garantieperiode zijn
garantieservice en technische
ondersteuning door de technische
ondersteuningsdienst van L exmark
kosteloos beschikbaar. Deze dienst
kan telefonisch, per fax of via de
onderstaande websites worden
bereikt.
De persoon die een beroep do et op
de garantieservice of gratis
technische ondersteuning moet
een serienummer en
aankoopdatum en -locatie kunnen
geven wanneer hiernaar wordt
gevraagd. Zonder deze informatie
worden de tarieven berekend voor
een product waarvan de
garantieperiode is verlopen. De
garantiedienst van Lexmark
probeert de oorzaak van uw
probleem eerst telefonisc h, pe r f a x
34
•
•
•
Bijlage B
•
•

of per e-mail vast te stellen en te
herstellen. Een defect product
wordt door de technische
ondersteuningdienst van
Lexmark gerepareerd of
vervangen. Verder geeft de
dienst aan waar het product
gerepareerd of vervangen kan
worden. De oorspronkelijke
verpakking moet worden
bewaard voor gebruik tijdens de
garantieperiode. Al le omgeru ilde
onderdelen en producten
worden eigendom van Lexmark .
De garantie is niet van
toepassing op reparatie of
vervanging veroorzaakt door:
Wijzigingen of toevoeging en aan
het product, onbedoelde schade
en schade door wangebruik, een
werkomgeving die niet voldoet
aan de specificaties voor
temperatuur, lucht of
vochtigheid, onderhoud of
reparatie die niet is uitgevoerd
door geautoriseerde
dienstverleners van Lexmark, of
het gebruik van andere
cartridges dan de cartridges die
Lexmark heeft aangeleverd of
van afdrukmedia die niet door
Lexmark worden aangeraden.
DE VERKLARING VAN BEPERKTE
GARANTIE IS DE EXCLUSIEVE
GARANTIE. ALLE ANDERE
EXPLICIETE OF IMPLICIETE
GARANTIES, INCLUSIEF DE
IMPLICIETE GARANTIE VAN
VERHANDELBAARHE ID EN
GESCHIKTHEID VOOR ENIG
SPECIFIEK DOEL, ZIJN
UITGEZONDERD. (BEHALVE
WAAR IMPLICIETE GARANTIES
WORDEN VEREIST DOOR
PLAATSELIJKE WETTEN) ZIJN
EXPLICIETE OF IMPLICIETE
GARANTIES NIET VAN
TOEPASSING NA HET VERLOPEN
VAN DE GARANTIEPERIODE.
BEPERKING VAN
AANSPRAKELIJKHEID
De aankoper kan alleen beroep
doen op de bovenstaande
garantieservice. De
aansprakelijkheid van Lexmark
voor schade in welke vorm dan
ook is beperkt tot de
aankoopprijs van het product of
de reparatie- of
vervangingskosten. Deze
aansprakelijkheidsbeperking is
niet geldig voor lichamelijk letsel
of eigendomsbescha diging waa r
Lexmark juridisch voor
aansprakelijk wordt gesteld.
Lexmark is i n geen geval
aansprakelijk voor winstverlies,
incidentele schade of
gevolgschade, zelfs niet indien
Lexmark van de mogelijkheid
van het ontstaan van dergelijke
schade op de hoogte is gebrac ht.
VERLENGDE GARANTIE
De klant ka n deze garan tie
verlengen door een verlengde
garantie aan te schaffen tijdens
de garantieperiode. Voor meer
informatie over verlengde
garantie kunt u de website
http://www.lexmark.com/
bezoeken of contact opnemen
met uw leverancier.
Bijlage B
Bijlage B
•
•
•
35
•
•

36
•
•
•
Bijlage B
•
•

Register
A
Aan/uit-knop 31
Aan/uit-lampje 24
aanbevolen in stellingen
aangepast papierfor-
maat 7
briefkaarten 7
enveloppen 7
indexkaarten 7
kaarten 7
kettingpapier 7
opstrijk-transfers 7
transparanten 7
wenskaarten 7
aangepast papi erformaat
aanbevolen in stellingen
7
plaatsen 3
accessoires bestellen 9
afdrukken
aangepast papierfor-
maat 7
briefkaarten 7
enveloppen 7
indexkaarten 7
kettingpapier 3, 7
laatste pagina eerst 6
met Internet-afbeelding
glad 6
omgekeerde volgorde 6
opstrijk-transfers 7
transparanten 7
uit DOS 28
vanaf het internet 6
wenskaarten 7
afdrukken in banen 22
Afdrukken uit DOS 9, 28
afdrukken verloopt niet
constant 22
afdrukkwaliteit
afdrukken in banen 22
ontbrekende kleuren 22
problemen oplossen 21
te donker 23
vage kleuren 22
verbeteren 10
verschil in kleur 22
vlekkerig 23
afdrukproblemen
Zie problemen oplossen
artikelnummers
kleureninktcartridge 1
parallelle kabel 29
USB-kabel 29
zwarte-inktcartridge 1
B
berichten, fout-
Inkt bijna op 24
Papier is vastgelopen 21
Printer offline 19
bestellen, accessoires 9
bidirectionele co mm un icatie
problemen 18
uitschakelen 18
briefkaarten
aanbevolen instellingen
7
plaatsen 2
C
cartridge
artikelnummers 1
installeren 10
opbergen 16
reinigen, contactpunten
cartridgehouder 14
schoonvegen,
spuitopeningen 14
spuitopeningen reini-
gen 13
uitlijnen 12
vervangen 10
Zie inktcartridge
cartridgehouder 10
cd-rom
installeren, software 27
Conformiteit met richtlijnen Europese Gemeenschap, voorschriften 29
Connector voor USB-kabel
lokaliseren 31
contactgegevens 33
contactpunten
cartridgehouder 15
spuitopeningen 14
D
diskettes, installeren
printersoftware 27
E
elektronische emissie, voor-
Register
Register
•
•
37
•
•
•

schriften 28
Energy Star, kennisgeving
29
enveloppen
aanbevolen in stellingen
7
plaatsen 2
problemen 21
installeren
inktcartridge 10
printersoftware 27
internet, afdrukken vanaf
Internet-afbeelding glad
6
Internet-afbeelding glad 6
L
lampjes
aan (Power) 24
lokaliseren 31
Papierinvoer 24
patronen 24
locatie printerdelen 31
F
folie
Zie transparanten
foutberichten
Inkt bijna op 24
Papier is vastgelopen 21
Printer offline 19
G
garantieverklaring 33
gedownload printerstuurprogramma
installeren 27
I
indexkaarten
aanbevolen in stellingen
7
plaatsen 2
Inkt bijna op, bericht 24
inktcartridge
artikelnummers 1
Bericht "Inkt bijna op"
24
installeren 10
opbergen 16
schoonvegen,
spuitopeningen 14
uitlijnen 12
vervangen 10
installatie onge daa n ma ken, printersoftware 28
K
kaarten
aanbevolen i nstellingen
7
plaatsen 2
kennisgevingen
Conformiteit met rich-
tlijnen Europese Ge-
meenschap 29
elektronische emissie 28
Energy Star 29
FCC 28
garantieverklaring 33
netvoedingsadapter,
vervanging 30
veiligheidsvoorschriften
30
kettingpapier
aanbevolen i nstellingen
7
aanbevolen papier 3
afdrukken 3
plaatsen 2, 3
selecteren in Printer-
eigenschappen 3
klantenondersteuning
automatisch Fax Back-
systeem 33
na afloop garantie 34
op het internet 33
knipperende lampjes 24,
25
problemen oplossen 24
knoppen 31
N
netvoedingsadapter
aansluitingsproblemen
17
vervanging 30
O
omgekeerde volgorde 6
openingen, spuit-
reinigen 13
schoonvegen 14
oplossen van printerproblemen
Zie problemen oplossen
opslageenheid voor inktcartridges
installeren 16
lokaliseren 31
opstrijk-transfers
aanbevolen i nstellingen
7
plaatsen 2
overzicht printerdelen 31
P
Papier is vastgelopen, bericht 21, 24
papier, plaatsen 2
papiergeleider
lokaliseren 31
papierinvoerknop 31
Papierinvoerlampje 24
38
•
•
•
Register
•
•

papierlader
lokaliseren 31
papiersteu n
lokaliseren 31
papieruitvoerlade
lokaliseren 31
parallelle kabel
aansluitingsproblemen
17
artikelnummer 29
parallelle kabel, connector
lokaliseren 31
plaatsen
aangepast papierfor-
maat 3
briefkaarten 2
enveloppen 2
indexkaarten 2
kettingpapier 2, 3
opstrijk-transfers 2
transparanten 2
wenskaarten 2
Printerbeheer
gebruiken 9
inktcartridge uitlijnen 12
openen 9
printerdelen 31
printerdelen onderscheiden 31
Printereigenschappen
aanbevolen i nstellingen
7
aanpassen 5
openen
vanuit een toepass-
ing 5
vanuit Windows 5
tabbladen 6
printersoftware
diskettes bestellen 28
installatie ongedaan
maken 28
installeren 27
Printerbeheer 9
Printereigenschappen 5
printerstuurprogramma
downloaden 27
installatie ongedaan
maken 28
installeren 27
printerstuurprogramma,
Help
openen 6, 9
problemen oplossen 17
afdruk loopt uit 22
afdruk te donker 23
afdruk vlekkerig 23
afdrukken in banen 22
afdrukken verloopt niet
constant 22
afdrukkwaliteit 21
bidirectionele communi-
catie 18
enveloppen niet afge-
drukt 21
foutberichten 24
Inkt bijna op, bericht 24
kleurkwaliteit 22
knipperende lampjes 24
langzaam afdrukken 18,
19
lege pagina’s 19
meerdere vellen tegelijk
geladen 20
ontbrekende kleuren 22
ontbrekende tekens 23
onverwachte tekens 23
Papier is vastgelopen,
bericht 24
papier verkeerd geladen
20
papierinvoer 21
papierstoring 20, 21
printer drukt niet af 18,
25
Printer offline, bericht
19
printerinstellingen 23
printersoftware
installatie on gedaan
maken 28
installeren 27
speciale media 24
testpagina wordt niet
afgedrukt 20
vage kleuren 22
vellen plakken aan el-
kaar 24
verticale lijn en niet recht
21
witte lijnen 24
S
software, printer-
downloaden 27
installatie ongedaan
maken 28
installeren 27
Printerbeheer 9
Printereigenschappen 5
spuitopeningen
reinigen 13
schoonvegen 14
T
technische ondersteuning
automatisch Fax Back-
systeem 33
na afloop garantie 34
op het internet 33
tekens, ontbreken of onverwacht afgedrukt 23
testpagina
spuitopeningentest, pa-
troon
kleureninktcar-
tridge 14
zwarte-inktcar-
tridge 13
uitlijning 12
wordt niet afgedrukt 20
transparanten
aanbevolen instellingen
7
plaatsen 2
Register
Register
•
•
39
•
•
•
•

problemen 24
U
uitlijnen
inktcartridge 12
USB-kabel, ar tikelnummer
29
V
veiligheidsvoorschriften 30
verbeteren, af drukkwaliteit
10
Verklaring conformiteit
met richtlijnen FCC (Federal Communications Commission) 28
vervangen, inktcartridge
10
voedingseenheid, co nnec tor 31
voorklep, lokaliseren 31
W
wenskaarten
aanbevolen in stellingen
7
plaatsen 2
40
•
•
•
Register
•
•
 Loading...
Loading...