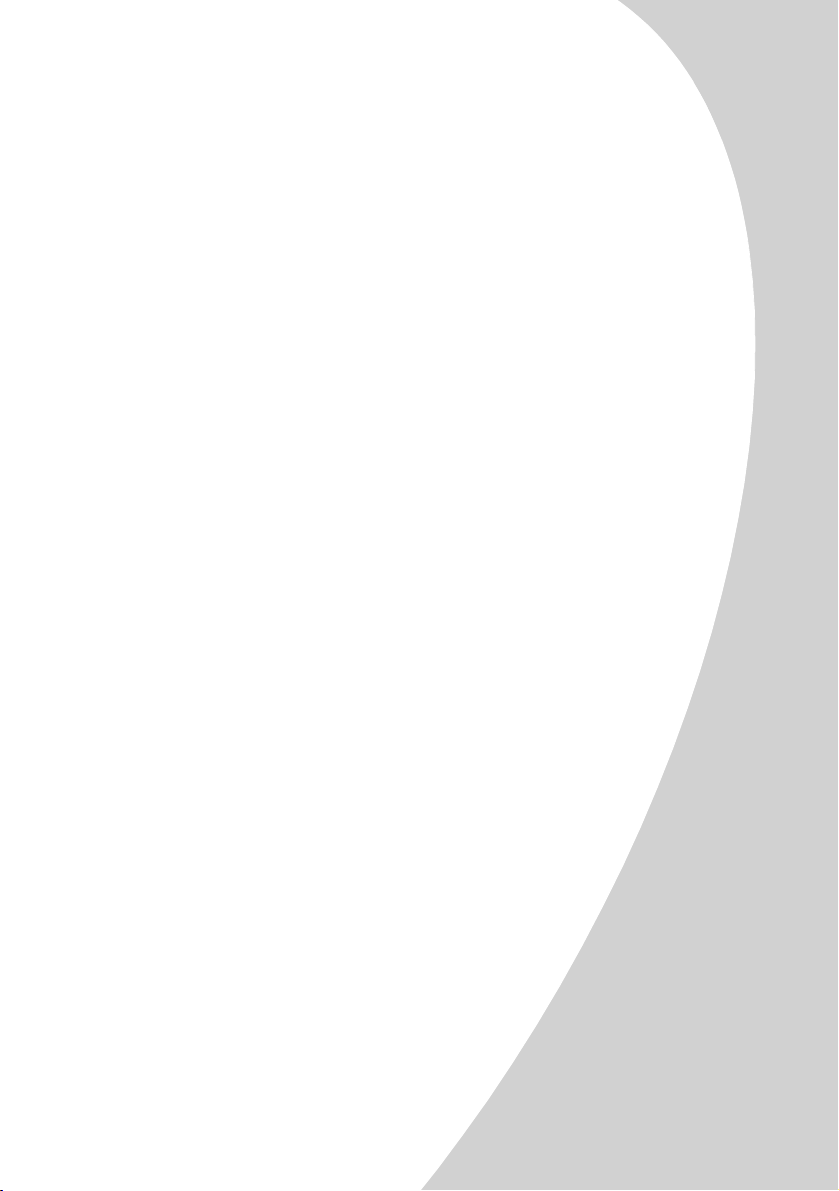
Lexmark Z12
Color Jetprinter™
Guia do Usuário para Windows 95 e Windows 98
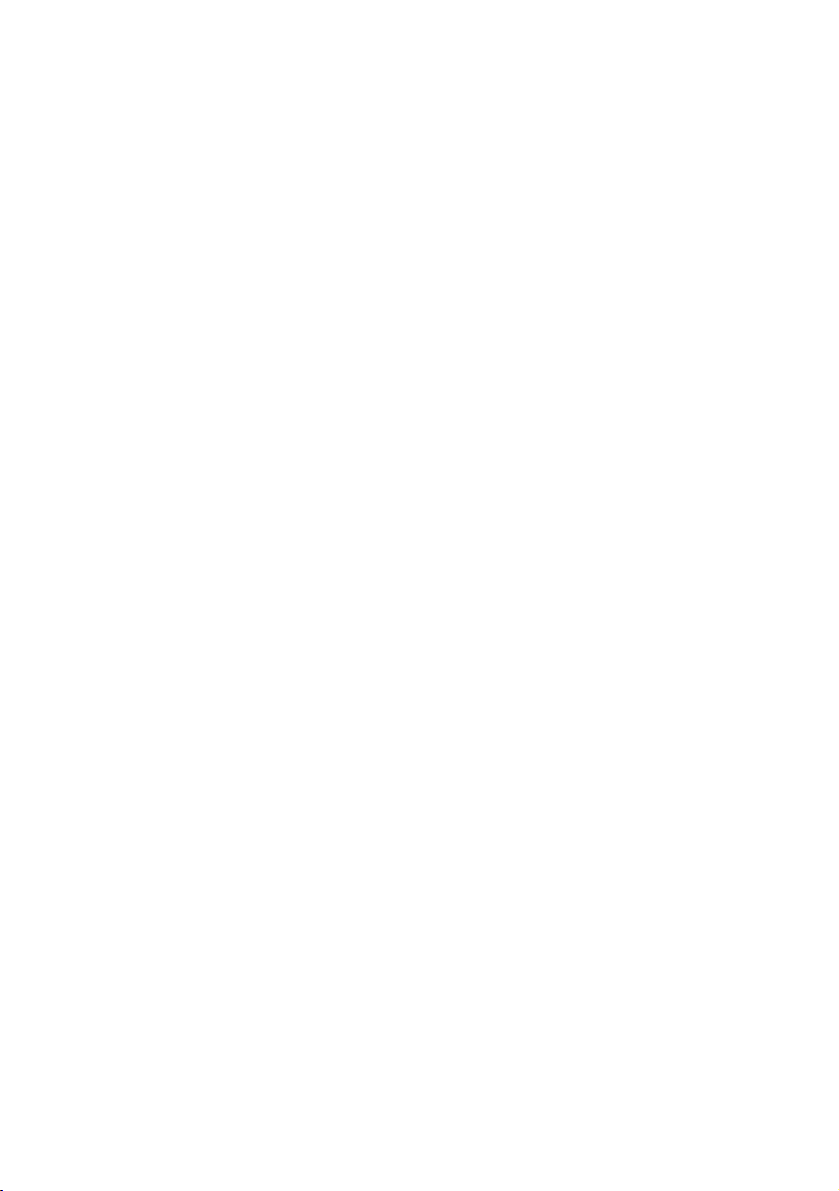
Edição: Janeiro 2000
O parágrafo a seguir não se aplica a países onde tais cláusulas não forem compatíveis com a lei local:
A LEXMARK INTERNATIONAL, INC. FORNECE ESTA PUBLICAÇÃO “COMO ESTÁ”, SEM QUALQUER TIPO DE
GARANTIA, EXPRESSA OU IMPLÍCITA, INCLUINDO, MAS NÃO SE LIMITANDO, ÀS GARANTIAS IMPLÍCITAS DE
COMERCIALIZAÇÃO OU ADEQUAÇÃO A UM DETERMINADO PROPÓSITO. Alguns estados não permitem a
contestação de garantias expressas ou implícitas em certas transações. Conseqüentemente, esta declaração
talvez não se aplique ao seu caso.
É possível que esta publicação contenha imprecisões técnicas ou erros tipográficos. Alterações periódicas
serão feitas às informações aqui contidas; essas alterações serão adicionadas em edições futuras. Alguns
aprimoramentos ou alterações nos produtos ou programas descritos poderão ser feitos a qualquer momento.
As referências feitas nesta publicação a produtos, programas ou serviços não implicam que o fabricante pretenda
torná-los disponíveis em todos os países nos quais opera. A intenção de qualquer referência a um produto,
programa ou serviço não é a de afirmar ou sugerir que apenas aquele produto, programa ou serviço poderá
ser usado. Qualquer produto, programa ou serviço funcionalmente equivalente que não infrinja qualquer direito
de propriedade intelectual existente poderá ser usado no seu lugar. A avaliação e verificação da operação em
conjunto com outros produtos, programas ou serviços, exceto aqueles expressamente designados pelo
fabricante, são de responsabilidade do usuário.
Lexmark, Lexmark com o design de diamante e ColorFine são marcas comerciais da Lexmark International, Inc.,
registradas nos Estados Unidos e/ou outros países. Color Jetprinter é uma marca comercial da Lexmark
International, Inc.
Outras marcas comerciais pertencem aos seus respectivos proprietários.
© Copyright Lexmark International, Inc. 1999. Todos os direitos reservados.
DIREITOS RESTRITOS DO GOVERNO DOS ESTADOS UNIDOS
Este software e a documentação são fornecidos com DIREITOS RESTRITOS. O uso, duplicação ou divulgação
pelo governo está sujeito às restrições conforme definido no subparágrafo (c)(1)(ii) da cláusula dos direitos
em dados técnicos e software para computador em DFARS 252.227-7013 e em provisões FAR aplicáveis:
Lexmark International, Inc., Lexington, KY 40550.
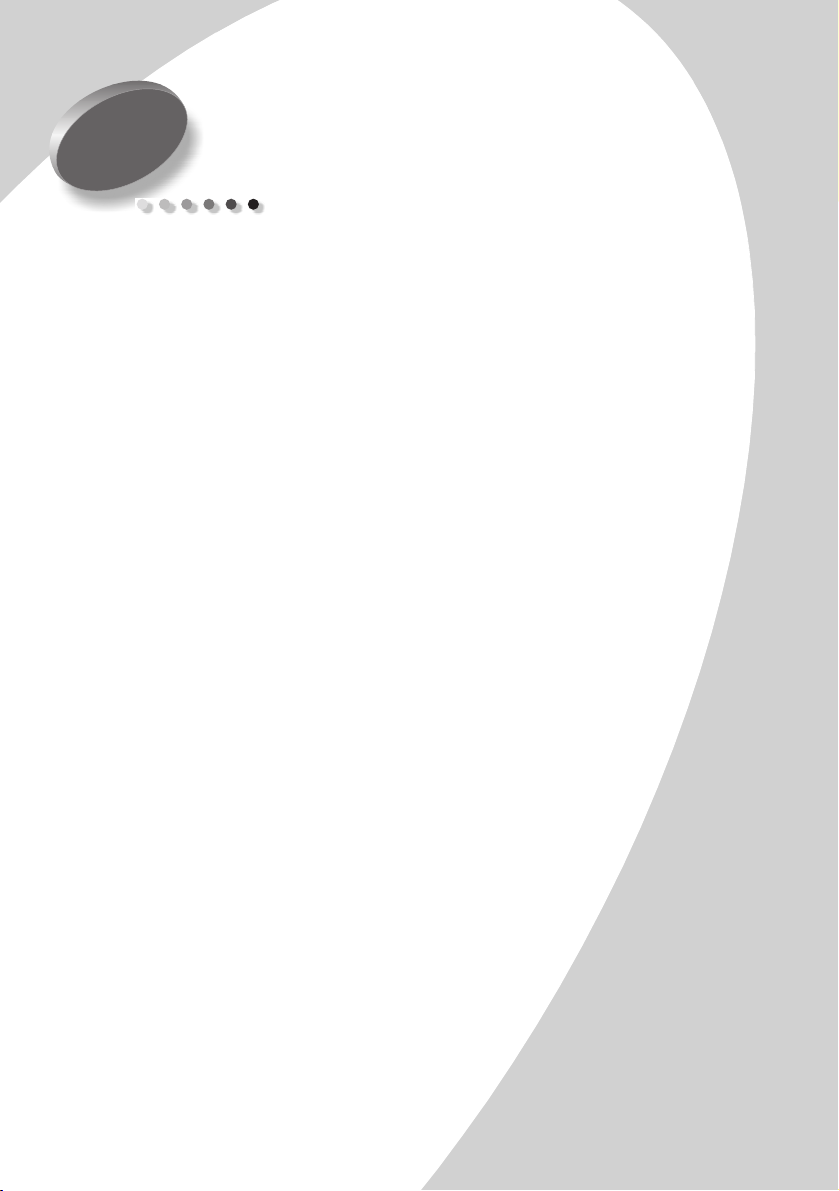
Conteúdo
Imprimindo 1
Etapa 1: Inserir o cartucho de impressão apropriado 1
Etapa 2: Colocar o papel de impressão 2
Etapa 3: Personalizar as definições da impressora, 4
Etapa 4: Imprimir um documento 6
Mantendo a impressora 7
Usando o Programa de controle 7
Melhorando a qualidade da impressão 8
Conservando os cartuchos de impressão 12
Solucionando problemas 15
Conteúdo
Apêndice 25
A impressora imprime lentamente ou simplesmente não
imprime 16
O papel não é alimentado ou atola 19
O documento é impresso com erros ou baixa qualidade
20
Problemas com transparências ou envelopes 22
Mensagens de erro e luzes intermitentes 23
Instalando o software da impressora 25
Desinstalando o software da impressora 26
Imprimindo a partir do DOS 26
Avisos de emissão eletrônica 26
Energy Star 27
Conteúdo
•
•
iii
•
•
•
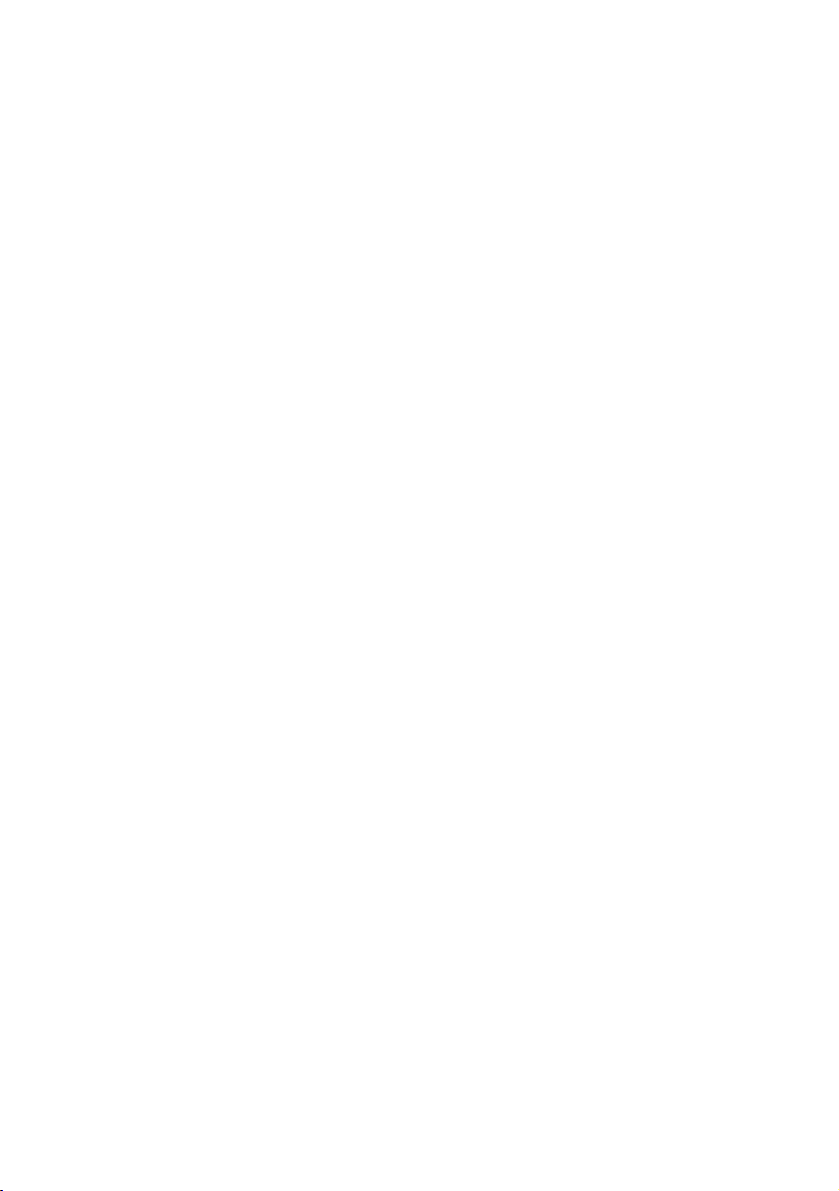
Fonte de energia 27
Informações de segurança 27
Peças da impressora 28
Índice remissivo 29
iv
•
•
•
Conteúdo
•
•
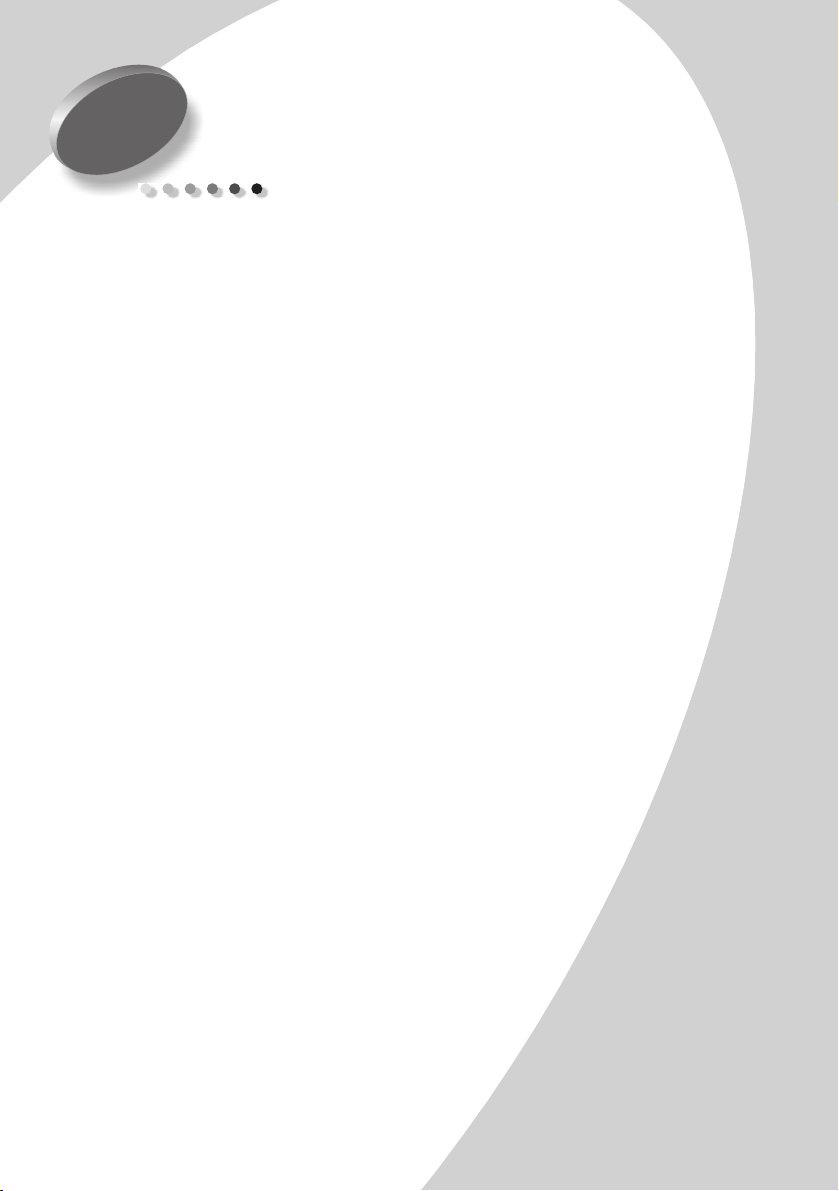
Imprimindo
1
Imprimindo
Para obter informações sobre como configurar a impressora,
consulte a folha de configuração. Consulte a página 28 para
obter um diagrama de peças da impressora.
A impressão é tão fácil como:
1
Inserir o cartucho de impressão apropriado
(consulte a próxima seção).
2
Colocar o papel de impressão (consulte a página 2).
3
Personalizar as definições da impressora
(consulte a página 4).
4
Imprimir um documento (consulte a página 6).
Etapa 1: Inserir o cartucho de impressão apropriado
A impressora usa um cartucho por vez: um cartucho de tinta
preta ou de tinta colorida. A impressora vem com um cartucho
de tinta colorida, número de peça da Lexmark 17G0060.
Convém também adquirir um cartucho de tinta preta,
número de peça da Lexmark 17G0050.
•
Para imprimir o documento
instalado na impressora, selecione
Documento/Qualidade
•
Para imprimir as páginas em preto do documento
separadamente
Classificação de cores
Qualidade
As páginas em preto são impressas com o cartucho de tinta
preta e as páginas que contêm impressão colorida com o
cartucho de tinta colorida. A impressora classifica as páginas
nesses dois tipos, imprime todas as páginas de um tipo e,
em seguida, emite um aviso no momento de trocar o cartucho.
das páginas coloridas, selecione
em Propriedades da impressora.
inteiro
em Propriedades da impressora.
na pasta
usando o cartucho já
Automático
Documento/
na pasta
Imprimindo
•
•
1
•
•
•
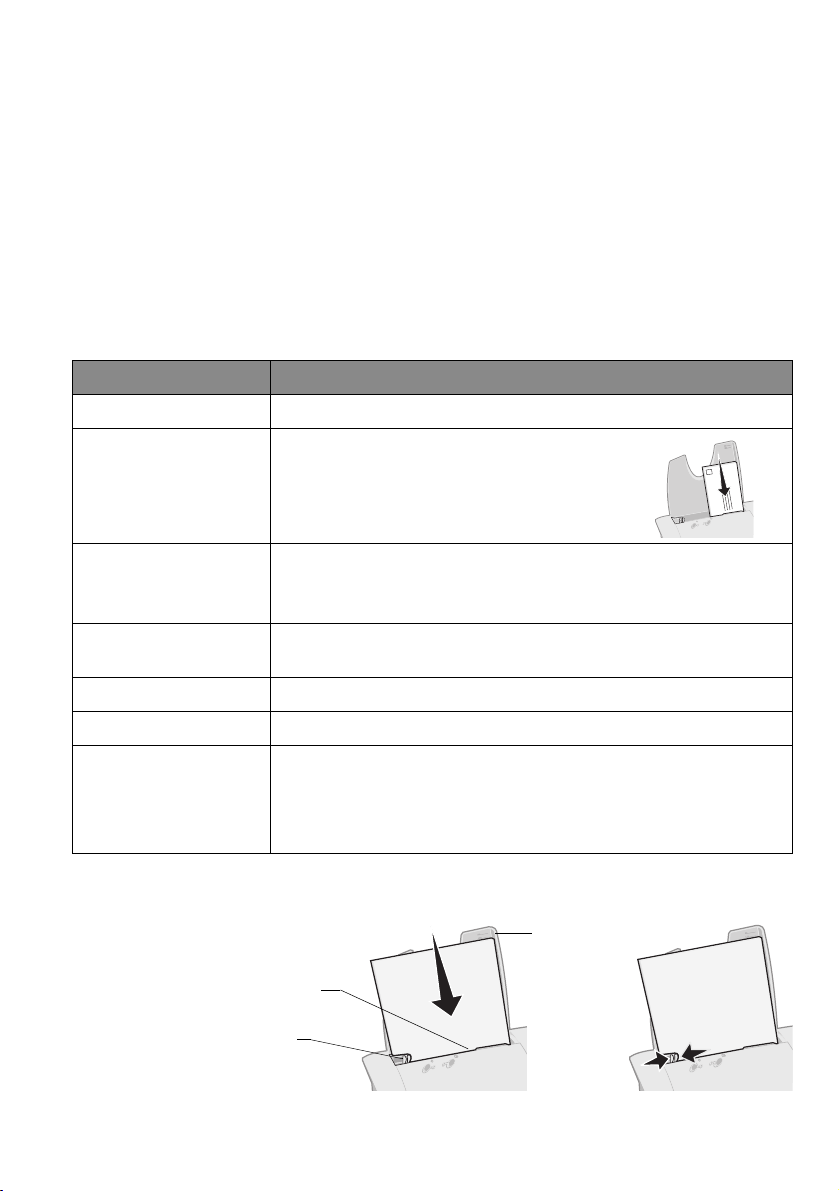
Consulte as páginas 4 e 5 para obter informações sobre como
selecionar
Automático
ou
Classificação de cores
Propriedades da impressora.
Etapa 2: Colocar o papel de impressão
em
Observação:
Consulte a página 3 para obter instruções sobre
como colocar papel para faixa.
Coloque o papel contra o lado direito do alimentador de folhas.
1
Siga essas etapas ao colocar papel de impressão:
Coloque até: Certifique-se de que:
100 folhas de papel comum•O lado da impressão esteja voltado para você.
10 envelopes
10 cartões de felicitações,
índices ou cartões postais
25 transparências
25 transfers para camisetas
20 folhas de papel para faixa•Você esteja seguindo as instruções para imprimir faixas, na página 3.
100 folhas de papel de
tamanho personalizado
O lado da impressão esteja voltado para você.
•
Os papéis estejam colocados verticalmente contra
•
o lado direito do alimentador de folhas.
O local do selo esteja no canto superior esquerdo.
•
O lado da impressão esteja voltado para você.
•
Os papéis estejam colocados verticalmente contra o lado direito do
•
alimentador de folhas.
Os lados ásperos das transparências estejam voltados para você
•
(lado liso para baixo).
Você esteja seguindo as instruções no pacote para colocar os papéis transfer.
•
O lado da impressão esteja voltado para você.
•
O tamanho do papel caiba dentro destas dimensões:
•
Largura: 76 mm a 216 mm (3,0 pol. a 8,5 pol.)
-
Comprimento: 127 mm a 432 mm (5,0 pol. a 17,0 pol.)
-
2
•
•
•
Capítulo 1
•
•
Aperte a guia na guia de papel e deslize esta até a borda
2
esquerda do papel.
Marcas de
alinhamento
Alimentador
de folhas
Guia de
papel
do papel
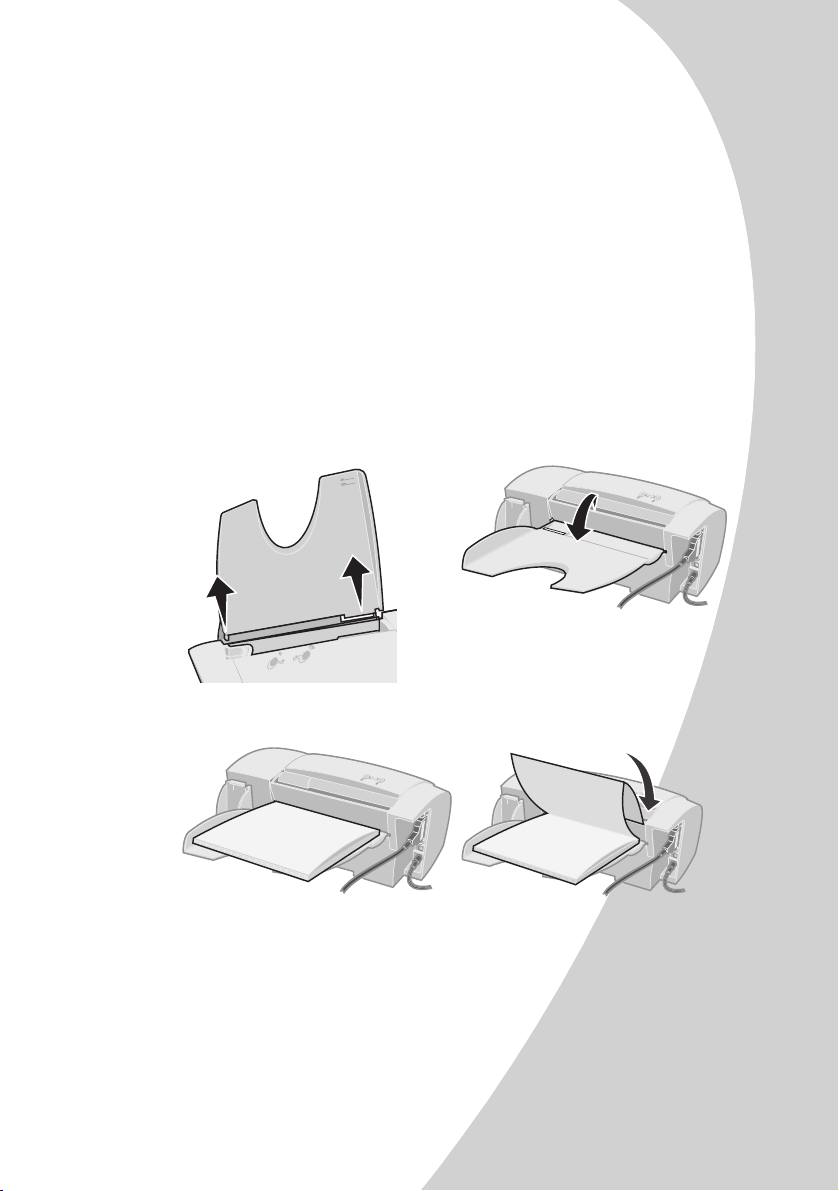
Colocando papel para faixa
Use papel para faixa recomendado para impressoras a jato de
tinta. Não é aconselhável usar papel de formulário contínuo
específico para impressoras matriciais.
Embora o suporte de papel possa conter até 20 folhas de
papel para faixa, coloque somente o número de folhas
necessárias para fazer sua faixa. Por exemplo, se a faixa tiver
12 folhas de comprimento, coloque somente 12 folhas.
1
Remova todo o papel do alimentador de folhas.
2
Para carregar o papel para faixa:
a
Puxe o suporte de papel
ligeiramente para cima para
destravar as guias frontais.
b
Incline o suporte de papel para trás até
que ele trave na posição horizontal.
Imprimindo
cd
Coloque a pilha de papel para
faixa no suporte de papel.
3
Deslize a guia de papel até a borda do papel para faixa.
4
Continue com a “Etapa 3: Personalizar as definições da
Insira a extremidade esquerda da primeira
página no alimentador de folhas.
impressora,” na página 4.
5
Após a impressão de faixa, remova o papel para faixa e
coloque o suporte de papel de volta na posição vertical.
Imprimindo
•
•
3
•
•
•
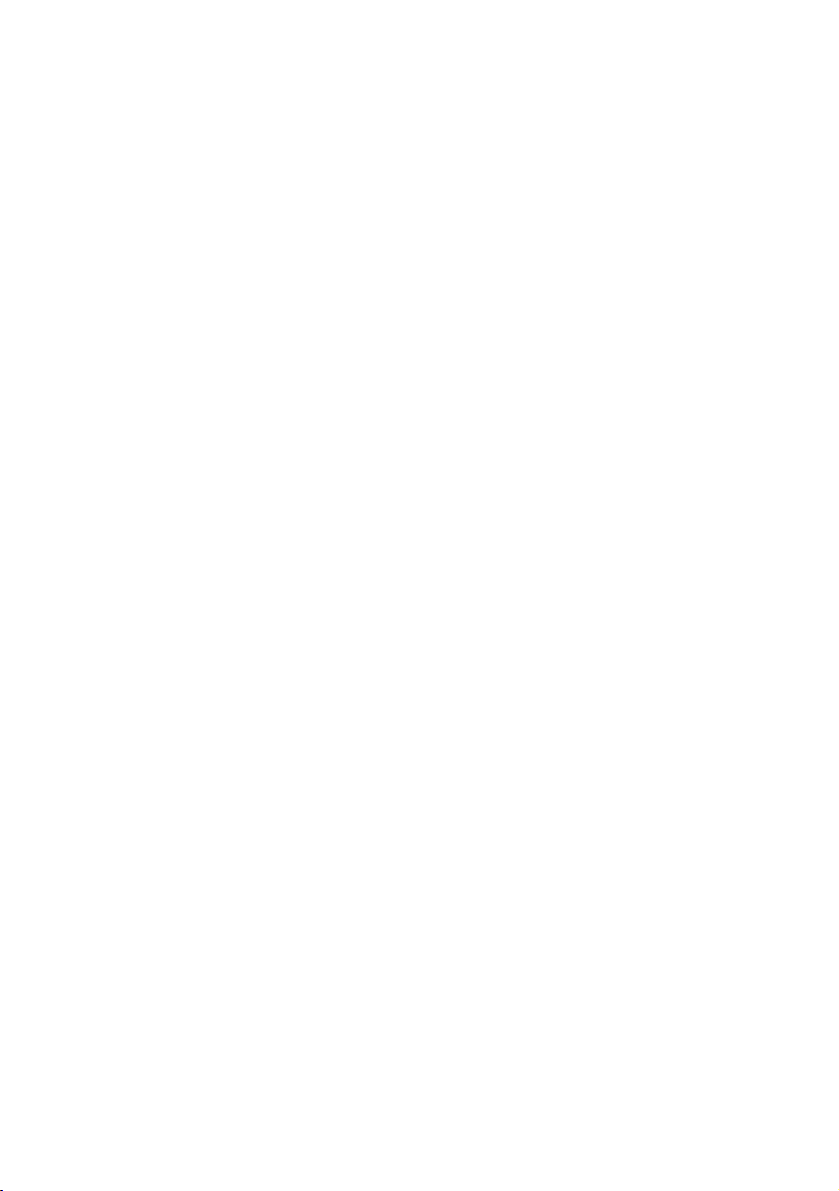
Etapa 3: Personalizar as definições da impressora,
O software da impressora inclui vários aplicativos que permitem
executar tarefas de impressão. Um desses aplicativos é chamado
de
Propriedades da impressora
.
Abrindo Propriedades da impressora
a partir do seu aplicativo
Isto permite que você altere as definições da impressora
SOMENTE para os documentos que estão sendo atualmente
criados no aplicativo do software.
4
•
•
•
Capítulo 1
•
•
Abra o menu
1
Escolha
2
Na caixa de diálogo Configurar impressora, clique no botão
3
Arquivo
Configurar impressão
Propriedades, Opção
do aplicativo.
(ou
, ou
Configurar
impressora
(dependendo do
aplicativo).
Altere as definições conforme necessário.
4
Consulte a página 6 para obter mais informações.
Abrindo as Propriedades da impressora
a partir do Windows
Quando você abrir Propriedades da impressora a partir do
Windows, as definições se aplicarão a TODOS os documentos,
a não ser que você as altere mais tarde no aplicativo.
No menu Iniciar, selecione
1
Impressoras
Na pasta Impressoras, clique com o botão direito do mouse
2
.
Configurações
no ícone da sua impressora.
Selecione
3
Altere as definições conforme necessário.
4
Propriedades
no menu de barras laterais.
Consulte a página 6 para obter mais informações.
O aplicativo Propriedades da impressora inclui duas pastas:
Papele Documento/Qualidade
. Cada pasta contém
definições para operar a impressora e o software.
e, em seguida,
)
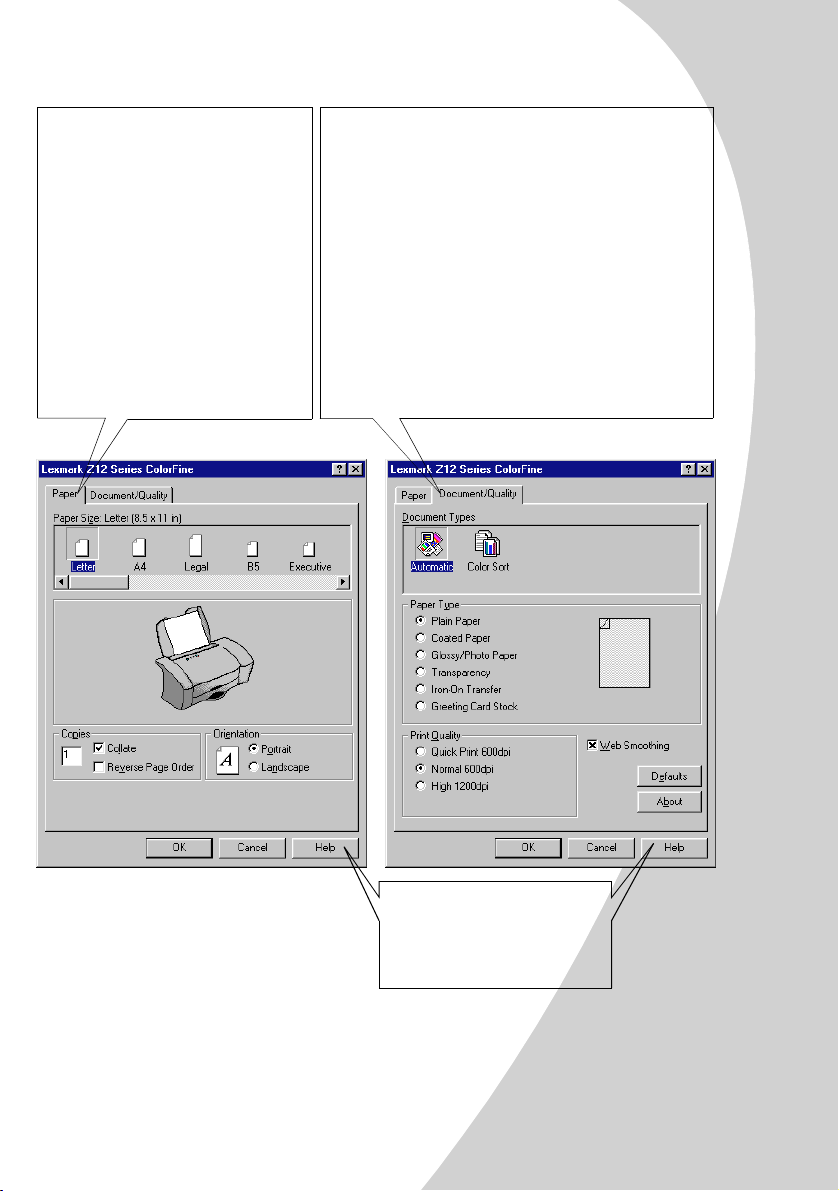
Clique na/o...
Pap el
Pasta
•
•
•
•
•
para:
Escolher um tamanho de papel.
Escolher uma orientação de página.
Definir o número de cópias a serem
impressas.
Inverter a ordem de impressão das
páginas do documento. A primeira
página do documento estará na
parte superior da pilha na bandeja
de saída de papel.
Agrupar o documento.
Documento/Qualidade
Pasta
•
Selecionar as definições de cores para o tipo de
documento que você está imprimindo. Para obter
mais informações, consulte a página 1.
•
Escolher um tipo de papel.
•
Selecionar uma definição de qualidade de impressão.
•
Redefinir as definições padrão.
•
Selecione
estiver imprimindo a partir da Internet para imprimir
imagens com maior nitidez.
•
Verifique a versão do software da impressora que está
sendo usada.
Suavizar imagens da Internet
para:
quando
Imprimindo
Clique no botão
qualquer pasta de Propriedades
da impressora para acessar a
Ajuda do driver da impressora.
Ajuda
em
Imprimindo
•
•
5
•
•
•
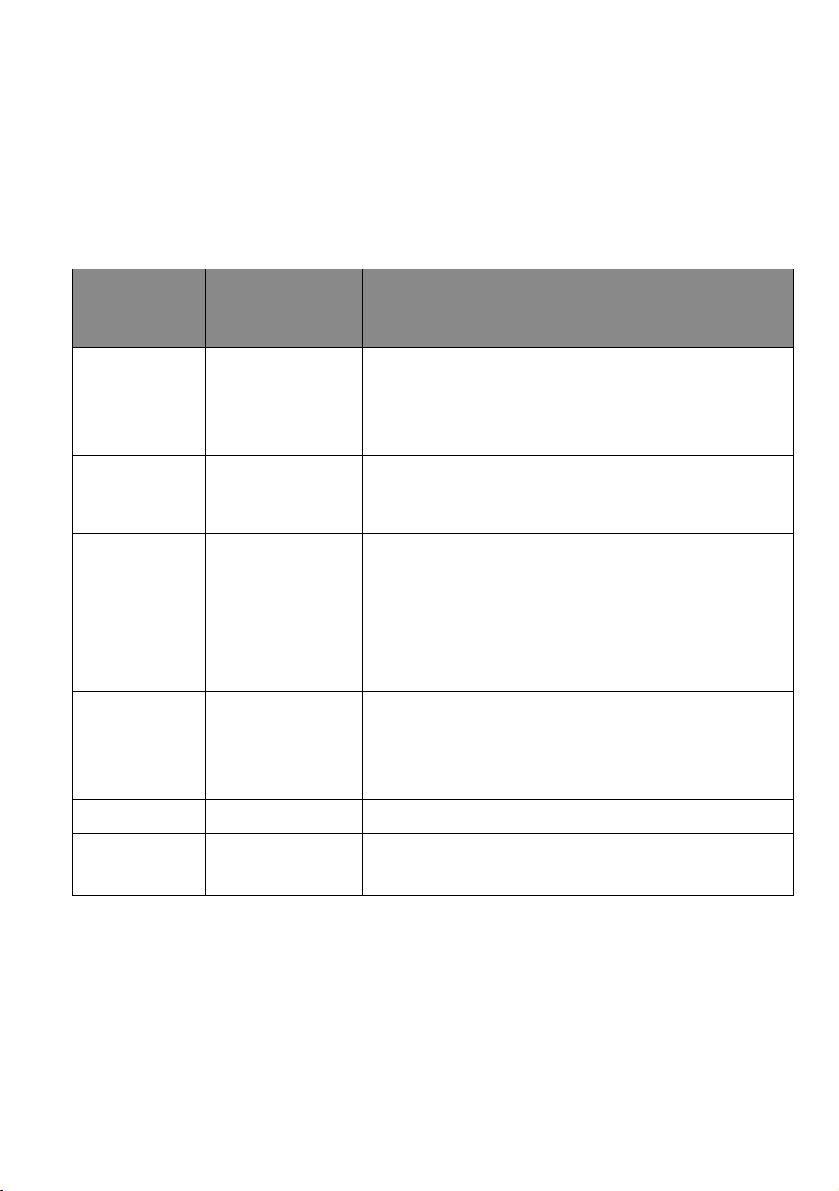
Personalizando as definições da impressora para
papéis especiais
As definições de Propriedades da impressora foram definidas inicialmente para as definições padrão. Use as definições padrão para
imprimir em papel comum. Para alterar as definições da impressora
para imprimir em papéis especiais, use a seguinte tabela.
Quando
estiver imprimindo em:
Envelopes Papel Na área Tamanho do papel, role para selecionar o tamanho de
10 cartões de felicitações, índices
ou cartões postais
Transparências
Papéis transfer
Papel para faixa Papel Na lista Tamanho do papel, selecione
Papel de tamanho
personalizado
Clique nesta pasta
Propriedades da
impressora:
Papel
Documento/Qualidade
Documento/Qualidade•Na área Tipo de papel, selecione
Documento/Qualidade
Pap el
Para fazer estas seleções:
envelope apropriado.
Observação:
Propriedades da impressora.
Selecione a definição apropriada de Tamanho do papel.
•
Na área Tipo de papel, selecione
•
Selecione Qualidade de impressão
•
Alta 1200dpi
Observação:
transparência à medida que sair da impressora e deixe-a secar
antes de empilhá-la.
Na área Tipo de papel, selecione
Observação:
diferentes. É aconselhável imprimir o documento em papel
comum antes de imprimi-lo em um papel transfer.
Na lista Tamanho do papel, role para selecionar
•
Digite as dimensões para o papel de tamanho personalizado.
•
O aplicativo talvez substitua as definições em
.
Ao imprimir transparências, remova cada
Papel transfer
Muitos aplicativos criam papéis transfer de formas
Cartão de felicitações
.
ou
Faixa (A4)
Personalizado
.
ou
.
Transparência
Normal 600dpi
Faixa
.
.
Etapa 4: Imprimir um documento
No menu Arquivo do aplicativo, clique em
1
Na caixa de diálogo Imprimir, clique em OK ou
2
(dependendo do aplicativo).
•
•
•
6
Capítulo 1
•
•
Imprimir
Imprimir
.
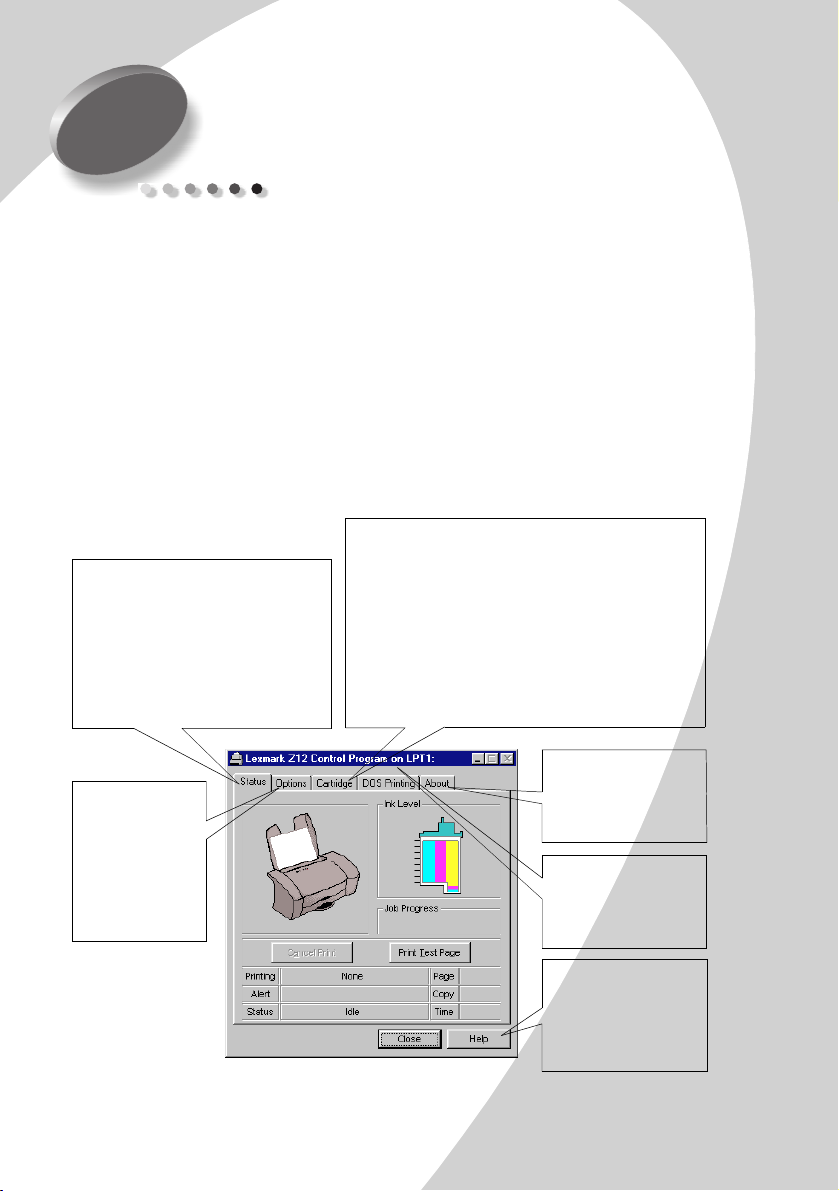
2
Mantendo a impressora
Usando o Programa de controle
O Programa de controle permite que você monitore a impressora e instale ou substitua cartuchos de impressão. Para abrir
o Programa de controle, no menu
1 Programas
2 Série da Lexmark Z12
3 Controle de programa da Lexmark Z12
Clique na/o...
Pasta
•
Status
Pasta
•
Monitorar o status do trabalho de
impressão.
•
Cancelar o trabalho de impressão.
•
Imprimir uma página de teste.
•
Exibir o nível de tinta.
para:
Instalar ou trocar um cartucho de impressão.
•
Alinhar o cartucho de impressão para obter
melhor qualidade de impressão.
•
Limpar os orifícios de impressão.
•
Exibir números de peças de cartuchos e
obter informações sobre suprimentos
diretamente do site da Lexmark na Internet.
Cartucho
para:
Iniciar,
Mantendo a impressora
clique em:
Opções
Pasta
para ligar/desligar
várias funções
do software da
impressora, como
Efeitos sonoros
e Modo buffer.
Sobre
Pas ta
a versão do software
da impressora e informações de copyright.
Pasta
DOS
nições da impressão
em DOS.
Botão
qualquer pasta do Programa de controle para
acessar a Ajuda do
driver da impressora.
para exibir
Impressão em
para alterar defi-
Ajuda
em
Mantendo a impressora
•
•
7
•
•
•

Observação:
Também é possível acessar o Programa
de controle clicando duas vezes no ícone da impressora
Série da Lexmark Z12
na sua área de trabalho.
Melhorando a qualidade da impressão
Instalando ou trocando o cartucho de impressão
Certifique-se de que a luz de energia esteja
1
Luz de energia Luz de alimentação de papel
Levante a tampa frontal. O suporte do cartucho de impressão
2
acesa
.
se moverá para a posição de instalação, a menos que a
impressora esteja ocupada.
Ta mp a
frontal
O suporte do cartucho
de impressão está na
posição de instalação.
8
•
•
•
Capítulo 2
•
•

: NÃO
Aviso
toque na área
dourada do
cartucho de
impressão.
3
Remova o cartucho de impressão usado. Armazene-o na
unidade de armazenamento do cartucho de impressão
(consulte a página 13) ou descarte-o.
4
Instale o cartucho de substituição:
abc
Se está instalando um
novo cartucho, remova
a etiqueta adesiva e a
fita da parte inferior do
cartucho de impressão.
Insira o cartucho
de impressão
no suporte do
cartucho.
Empurre o cartucho
para trás até que ele se
encaixe
firmemente
no local apropriado.
Mantendo a impressora
5
Feche a tampa frontal.
6
Na pasta
Cartucho
Instalar/trocar cartucho
página 7.
do Programa de controle, selecione
. Para obter ajuda, consulte a
Mantendo a impressora
•
•
9
•
•
•

Selecione o tipo de cartucho que você instalou e clique em OK.
7
Se instalou um novo cartucho, uma caixa de diálogo será
8
exibida. Siga as instruções na tela para completar o alinhamento do cartucho. Para obter ajuda, consulte a página 10.
Alinhando o cartucho de impressão
10
•
•
•
Capítulo 2
•
•
Coloque papel comum na impressora.
1
Na pasta
2
Alinhar cartucho
Cartucho
do Programa de controle, selecione
. Para obter ajuda, consulte a página 7.
A impressora imprime uma página de teste de alinhamento e uma
caixa de diálogo é exibida. A página de teste que é impressa tem
um grupo de padrões de alinhamento. Cada padrão possui um
número embaixo dele.
Localize o número no padrão de alinhamento que mais se
3
aproxima de uma linha reta.
No exemplo acima, o padrão 3 é o que mais se aproxima de
uma linha reta.

4
Na caixa de diálogo, digite o número da página de teste
impressa que mais se aproxima de uma linha reta.
5
Clique em OK.
Limpando os orifícios de impressão
1
Coloque papel comum na impressora.
2
Na pasta
Limpar orifícios de impressão
consulte a página 7.
Se você tem um cartucho de tinta preta instalado na
impressora, a impressora imprime um padrão de teste
de orifício semelhante ao mostrado:
Cartucho
do Programa de controle, selecione
. Para obter ajuda,
Mantendo a impressora
Se você tem um cartucho de tinta colorida instalado na
impressora, a impressora imprime um padrão de teste de
orifício semelhante ao mostrado:
Mantendo a impressora
•
•
11
•
•
•

Compare a linha diagonal acima das barras impressas com a
3
linha diagonal abaixo das barras. Procure por uma interrupção
na linha diagonal acima das barras impressas. Uma linha
interrompida indica orifícios entupidos.
Observação:
Nos exemplos acima, não existem linhas interrompidas, o que indica que os orifícios estão funcionando
corretamente.
Se a linha inferior está interrompida, execute o teste mais duas
•
vezes. Se a qualidade de impressão for satisfatória após a terceira execução do teste, os orifícios de impressão estão limpos.
Se a qualidade de impressão
•
terceira execução do teste, continue com a próxima seção.
Limpando os orifícios de impressão
Se a qualidade de impressão não melhorar após a limpeza dos
orifícios de impressão, você talvez precise limpar os orifícios
de impressão. Consulte a seção “Solucionando problemas:
Qualidade de
Para obter ajuda sobre
impressão” na Ajuda do driver da impressora.
como acessar a Ajuda do driver da
impressora, consulte a página 7.
Conservando os cartuchos de impressão
Para garantir a maior durabilidade do cartucho de impressão e o
desempenho otimizado da impressora:
for satisfatória após a
não
12
•
•
•
Capítulo 2
•
•
Mantenha o cartucho de impressão na sua embalagem até que
•
esteja pronto para instalá-lo.
Não remova um cartucho de impressão da impressora, exceto
•
para trocá-lo, limpá-lo ou armazená-lo (consulte a próxima
seção). O cartucho de impressão não imprimirá corretamente
se for removido da impressora e ficar exposto por um longo
período de tempo.
A garantia da impressora Lexmark não cobre reparo de falhas
ou danos causados por um cartucho reutilizado. A Lexmark não
recomenda o uso de cartuchos reutilizados, pois isso poderá
afetar a qualidade de impressão ou causar danos à impressora.
Para obter os melhores resultados, use o produtos da Lexmark.

Armazenando um cartucho de impressão
extra
Unidade de
armazenamento
de cartucho de
impressão
Para instalar a unidade de armazenamento do cartucho e o
cartucho extra:
13
Insira as pastas da unidade de
armazenamento do cartucho
nos slots como é mostrado:
Encaixe a unidade de armaze-
24
namento firmemente no local
apropriado.
Insira o cartucho de impressão
extra na unidade de armazenamento.
Empurre o cartucho para trás até
que ele se
no local apropriado.
encaixe
firmemente
Para remover um cartucho de impressão da unidade de
armazenamento:
1
Puxe a alça do cartucho
em sua direção até
ouvir um
estalo
.
Mantendo a impressora
2
Puxe o cartucho de
impressão para fora
da unidade de
armazenamento.
Mantendo a impressora
•
•
13
•
•
•

14
•
•
•
Capítulo 2
•
•

3
Solucionando problemas
A impressora
imprime
lentamente ou
simplesmente
não imprime
(consulte a
página 16)
O papel não é
alimentado
ou atola
(consulte a
página 19)
O documento é
impresso com
erros ou baixa
qualidade
(consulte a
página 20)
Problemas com
transparências
ou envelopes
(consulte a
página 22)
Mensagens de
erro e luzes
intermitentes
(consulte a
página 23)
Na lista de problemas de impressão na margem à esquerda,
selecione uma categoria que descreve o seu problema de
impressão e, em seguida, leia a categoria da solução.
Observação: Consulte a página 28 para obter uma explicação
sobre peças da impressora, incluindo botões, luzes e locais de
conexões de cabo.
Quando a impressora tiver um problema, certifique-se
primeiro de que:
•
A fonte de energia esteja conectada à impressora e
uma tomada elétrica propriamente aterrada.
•
A impressora esteja
•
O cabo da impressora esteja anexado firmemente ao
ligada
.
computador e à impressora.
•
Se estiver usando um cabo paralelo, certifique-se de que
seja um cabo paralelo compatível com IEEE 1284 que
suporte impressão bidirecional.
•
Se você estiver usando o Windows 98, a porta da sua
impressora deve ser definida como uma porta LPTn para
um cabo paralelo ou como uma porta USB para um cabo
USB. Para verificar a porta da impressora e alterá-la se
necessário:
1
No menu
Configurar impressão
2
Verifique a porta da impressora na área Onde.
3
Se você necessitar alterar a porta da impressora para
uma porta
Arquivo
USB
do seu aplicativo, selecione
impressora
(ou
, desinstale o software da impressora e,
).
em seguida, instale-o novamente. Siga as instruções
na página 25, certificando-se de clicar em
Avançar
em todas as telas.
Solucionando problemas
Solucionando problemas
•
•
15
•
•
•

Se você necessitar alterar a porta da impressora para uma
porta
, desinstale o software da impressora e, em
USB
seguida, instale-o novamente. Siga as instruções na
página 25, certificando-se de clicar em
Cancelar
todas as telas.
Se você estiver usando um cabo paralelo, certifique-se de que
•
a comunicação bidirecional esteja ativada no software da
impressora:
No Programa de controle da impressora, clique na pasta
1
Opções
Certifique-se de que a opção
2
com computador não
.
Desativar comunicações
esteja selecionada.
A impressora imprime lentamente ou simplesmente não imprime
A impressora e o computador talvez não possam se comunicar
propriamente.
Os seguintes eventos também indicam problemas de
comunicações bidirecionais:
em
16
•
•
•
Capítulo 3
•
•
Uma mensagem é exibida na tela do computador indicando
•
que a impressora não pode estabelecer comunicações
bidirecionais com o computador.
As mensagens de erro (como Impressora desativada) e
•
as informações sobre o andamento do trabalho não são
exibidas na tela do computador.
Antes de continuar, verifique se:
O cabo paralelo ou USB está conectado firmemente à
•
impressora e ao computador.
A porta da impressora está definida para uma porta LPTn
•
se estiver usando um cabo paralelo, ou para uma porta
USB se estiver usando um cabo USB.
A impressora está conectada e
•
ligada
.

Se você tiver uma caixa de comutação ou outro dispositivo
(como um digitalizador ou fax) conectado à porta paralela do
computador, certifique-se de que ele suporta comunicação
bidirecional. Talvez seja preciso desconectar a impressora da
caixa de comutação ou do outro dispositivo e conectá-la
diretamente ao computador.
A impressora imprime muito lentamente
•
Feche todos os aplicativos abertos que não estão sendo
usados.
•
Selecione uma definição de Qualidade de impressão
inferior em Propriedades da impressora. Para obter ajuda,
consulte a página 4.
•
Considere o fato de comprar mais memória ou aumentar a
memória virtual para o computador.
Observação: Fotografias ou documentos que contêm gráficos
podem levar mais tempo para imprimir do que texto normal.
A impressora ejeta uma página em branco após
tentar imprimir
Solucionando problemas
Certifique-se de que:
•
Tenha removido a etiqueta adesiva e a fita da parte inferior
do cartucho de impressão. Para obter ajuda, consulte a
página 9.
•
A impressora Lexmark esteja definida como a impressora
padrão.
Solucionando problemas
•
•
17
•
•
•

A impressora está conectada, mas não imprime, ou você
obtém a mensagem Impressora desativada
Certifique-se de que:
A impressora esteja
•
, e o papel esteja colocado
ligada
corretamente.
O cabo paralelo ou USB esteja completamente conectado à
•
impressora
A impressora Lexmark esteja definida como a impressora
•
.
padrão.
A impressora não esteja sendo suspensa ou interrompida.
•
Para verificar o status da impressora:
Na pasta Impressoras, clique duas vezes no ícone
1
Lexmark Z12
Clique no menu
2
.
Impressora
e certifique-se de que
nenhuma marca de seleção apareça ao lado da opção
Interromper impressão
.
Imprima uma página de teste. Se a página de teste imprimir, a
impressora está funcionando corretamente. Verifique o aplicativo
de software.
A página de teste não é impressa
Certifique-se de que:
18
•
•
•
Capítulo 3
•
•
O cartucho de impressão esteja instalado corretamente.
•
Para obter ajuda, consulte a página 8.
Esteja usando o cabo correto e ele não esteja danificado.
•
Se estiver usando um cabo paralelo, certifique-se de que seja
um cabo paralelo compatível com IEEE 1284 que suporte
impressão bidirecional.
A impressora Lexmark esteja definida como a impressora
•
padrão.

O papel não é alimentado ou atola
o papel não é alimentado
Certifique-se de que:
•
Esteja usando um papel recomendado para impressoras a
jato de tinta.
•
Não force o papel na impressora ao colocá-lo.
A parte superior do papel deve se alinhar aos
indicadores de tamanho do papel no suporte de papel.
•
Não coloque muito papel no alimentador de folhas.
Dependendo da espessura do papel, o alimentador de
folhas pode suportar até 100 folhas.
•
A guia de papel esteja contra o lado do papel e não faça
com que o papel se incline no alimentador de folhas.
•
A impressora esteja em uma superfície lisa e nivelada.
A impressora não alimenta envelopes
Se o papel normal for alimentado sem problemas,
certifique-se de que:
•
Esteja colocando os envelopes corretamente.
Para obter ajuda, consulte a página 2.
•
Esteja usando um tamanho de envelope suportado pela
impressora e ele esteja selecionado em Propriedades da
impressora.
Solucionando problemas
•
O aplicativo do software esteja projetado para imprimir
envelopes. Verifique a documentação do usuário que vem
com o aplicativo.
Solucionando problemas
•
•
19
•
•
•

A impressora tem um atolamento de papel
Remova o papel do alimentador de folhas.
Se não conseguir tirar o papel da impressora:
Pressione o botão Liga/desliga para
1
Puxe o papel firmemente para removê-lo. Se não conseguir
2
desligar
alcançar o papel, levante a tampa frontal e puxe-o.
Feche a tampa frontal.
3
Pressione o botão Liga/desliga para
4
Envie novamente o documento para impressão.
5
ligar
O documento é impresso com erros ou baixa qualidade
As linhas retas verticais não são regulares
Para melhorar a qualidade de impressão de linhas retas
verticais em tabelas, bordas e gráficos:
Selecione uma definição de Qualidade de impressão
•
superior em Propriedades da impressora.
Para obter ajuda, consulte a página 4.
Teste o alinhamento do cartucho.
•
Para obter ajuda, consulte a página 10.
Limpe os orifícios de impressão.
•
Para obter ajuda, consulte a página 10.
As cores na impressão estão esmaecidas
ou diferem das cores na tela
Use uma marca de papel diferente. Cada marca de papel
•
aceita tinta de forma diferente e imprime com algumas
variações de cores.
O cartucho de impressão talvez esteja com pouca tinta.
•
Verifique o indicador de nível de tinta na pasta
do Programa de controle da impressora. Para obter ajuda,
consulte a página 7.
Remova os dispositivos extras como um digitalizador
•
e conecte a impressora à porta paralela.
Limpe os orifícios de impressão.
•
Para obter ajuda, consulte a página 11.
20
•
•
•
Capítulo 3
•
•
a impressora.
a impressora.
Cartucho

As páginas impressas tem bandas alternadas claras e
escuras (impressão intermitente)
•
Certifique-se de que a opção
selecionada na pasta
Opções
Ativar modo buffer
do Programa de controle.
Para obter ajuda, consulte a página 7.
•
Selecione Qualidade de impressão
Documento/Qualidade
em Propriedades da impressora.
Alta 1200dpi
na pasta
Para obter ajuda, consulte a página 4.
•
A impressora talvez tenha problemas de comunicações
bidirecionais. Para obter ajuda, consulte a página 16.
A impressão é manchada pela página seguinte
•
Se a página está manchada pela próxima página que sai
da impressora, remova as páginas à medida que elas
saem da impressora e permita que elas sequem antes
de empilhá-las.
•
Selecione uma definição de Qualidade de impressão
superior em Propriedades da impressora.
Para obter ajuda, consulte a página 4.
A impressão estiver muito escura ou manchada.
Certifique-se de que:
esteja
Solucionando problemas
•
Espera a tinta secar antes de manusear o papel.
•
A definição de Tipo de papel em Propriedades da impressora corresponde ao tipo de papel colocado na impressora.
•
O papel esteja reto e não esteja amassado.
•
A definição de Qualidade de papel seja apropriada para o
tipo de papel. Se estiver imprimindo em um papel normal,
selecione a definição
Normal 600dpi
em Propriedades
da impressora. Para obter ajuda, consulte a página 4.
•
Os orifícios de impressão estão limpos.
Para obter ajuda, consulte a página 11.
Solucionando problemas
•
•
21
•
•
•

Os caracteres estão faltando ou são inesperados
Certifique-se de que a impressora Lexmark esteja selecionada
•
como a impressora padrão.
A impressora talvez tenha problemas de comunicações
•
bidirecionais. Para obter ajuda, consulte a página 16.
As definições da impressora que eu selecionei foram alteradas
Quando você altera definições da impressora a partir do seu
•
aplicativo, as definições são aplicadas somente ao documento
específico que foi aberto com esse aplicativo. Para fazer com
que as definições sejam aplicadas a todos os documentos,
altere-as a partir do Windows. Consulte a página 4 para
obter mais informações.
As definições no aplicativo de software podem substituir
•
as definições de Propriedades da impressora. Consulte a
documentação fornecida com o aplicativo para obter mais
informações.
Problemas com transparências ou envelopes
As transparências ficam coladas
22
•
•
•
Capítulo 3
•
•
Remova cada folha à medida que sai da impressora e deixe-as
•
secar completamente antes de empilhá-las.
Use uma transparência projetada para uma impressora a jato
•
de tinta.
As transparências contêm linhas brancas
Selecione Qualidade de impressão
•
Alta 1200dpi
Propriedades da impressora. Para obter ajuda, consulte a
página 4.
Os orifícios da impressora talvez precisem ser limpos.
•
Para obter ajuda, consulte a página 11.
em
A impressora não alimenta envelopes
Para obter ajuda, consulte a página 19.

Mensagens de erro e luzes intermitentes
Mensagem Atolamento de papel
Para obter ajuda, consulte a página 20.
Luz de
energia
Luz de alimentação
de papel
Mensagem Pouca tinta
O cartucho de impressão está ficando sem tinta. Compre um
novo cartucho de impressão. Para obter ajuda sobre como
substituir o seu cartucho de impressão, consulte a página 8.
A luz de energia está acesa e a luz de alimentação de
papel está piscando
•
Se a impressora está sem papel:
1
Coloque o papel.
2
Pressione o botão Alimentação de papel.
•
Se a impressora tem um atolamento de papel,
consulte a página 20 para obter ajuda.
A luz de energia pisca duas vezes
Solucionando problemas
O suporte do cartucho está parado.
Verifique se há mensagens de erro na tela.
1Desligue
2
Aguarde alguns segundos e
a impressora.
ligue-a
Se a impressora tem um atolamento de papel,
consulte a página 20 para obter ajuda.
novamente.
Solucionando problemas
•
•
23
•
•
•

A luz de energia e a luz de alimentação de papel estão
acesas, mas a impressora não está imprimindo
Pressione o botão Liga/desliga para
1
Desconecte a fonte de energia da tomada elétrica.
2
Verifique se todas as conexões de cabo estão firmes.
3
Conecte novamente a fonte de energia.
4
Pressione o botão Liga/desliga para
5
desligar
a impressora
ligar
novamente.
a impressora.
24
•
•
•
Capítulo 3
•
•

Apêndice
Nesta seção, você encontra as
seguintes informações:
Instalando o software da
•
impressora
Desinstalando o software da
•
impressora
Imprimindo a partir do DOS
•
Avisos
•
Segurança
•
Peças da impressora
•
Instalando o software da impressora
É possível obter o software da
impressora usando:
o disco a laser (CD-ROM) que
•
veio com a sua impressora
a Internet
•
disquetes
•
Se o software da impressora
não é instalado corretamente,
uma mensagem de erro de
comunicações é exibida quando
você tenta imprimir. Talvez seja
necessário desinstalar e, em
seguida, reinstalar o software
da impressora. Para obter ajuda,
consulte a página 26.
Usando o CD-ROM
Siga as instruções que
correspondem ao seu sistema
operacional e cabo da
impressora (paralelo ou USB):
Windows 98 – cabo USB
Inicie o Windows.
1
Clique em
2
a primeira tela aparecer.
Insira o CD do software.
3
Clique em
4
nas telas
Concluir
subseqüentes.
A tela de instalação do soft-
ware Lexmark Z12 é exibida.
Clique em
5
software da impressora
Avançar
Avançar
Instalar
quando
ou
Windows 95/98 –
cabo paralelo
Inicie o Windows.
1
Clique em
2
telas que forem exibidas.
Quando a área de trabalho
3
é exibida, insira o CD do
software.
A tela de instalação do software Lexmark Z12 é exibida.
Clique em
4
software da impressora
Observação:
executado automaticamente
quando você o insere:
1
2
Cancelar
Instalar
No menu
selecione
Na caixa de texto da linha
de comandos, digite a
letra da unidade de
CD-ROM, seguida de
:\setup
d:\setup
clique em OK.
nas
Se o CD não é
,
Iniciar
.
Executar
(por exemplo,
) e, em seguida,
Usando a Internet
Se o seu computador não tem
uma unidade de CD-ROM,
faça download do software da
impressora a partir da Internet
em www.lexmark.com.
No site da Lexmark na
1
Internet, selecione o driver
apropriado para o seu
sistema operacional.
Selecione
2
Selecione um local na
3
.
unidade de disco rígido.
Clique duas vezes no arquivo
4
executável (.exe) para abri-lo.
A janela do programa de
descompactação de arquivos
é aberta.
Siga as instruções na tela.
5
Salvar no disco
Usando disquetes
Se o seu computador não tem
uma unidade de CD-ROM, crie
disquetes de driver usando o
computador de um amigo ou um
.
computador no seu representante da Lexmark que tenha uma
unidade de CD-ROM. Você precisará de pelo menos três disquetes de 3,5 polegadas vazios.
Para criar disquetes do software
da impressora:
Insira o CD do software na
1
unidade de CD-ROM.
.
Apêndice
Apêndice
•
•
•
25
•
•

Se o CD não é executado
automaticamente:
No menu
a
selecione
Na caixa de texto da linha
b
de comandos, digite a letra
da unidade de CD-ROM,
seguida de
exemplo,
seguida, clique em OK.
Quando a tela de instalação
2
do software Lexmark Z12
é exibida, selecione
Ferramentas
Selecione
3
Siga as instruções na tela.
4
Para instalar o software da
impressora a partir de disquetes:
Inicie o Windows.
1
Insira o Disco de instalação 1
2
na unidade de disco.
No menu
3
Executar
Na caixa de texto da linha de
4
comandos, digite a letra da
unidade de disco, seguida
de
a:\setup
clique em OK.
Quando solicitado pelo
5
software da impressora, insira
os discos apropriados na
unidade de disco e clique
emOK.
Siga as instruções na tela.
6
Criar disquetes
Iniciar
.
(por exemplo,
:\setup
) e, em seguida,
Desinstalando o software da impressora
Se o software da impressora não
instalar corretamente ou a porta
da impressora não estiver definida
•
•
•
26
Apêndice
•
•
,
Iniciar
Executar
:\setup
d:\setup
.
, selecione
.
(por
) e, em
.
para a porta correta, talvez seja
necessário desinstalar o software e
instalá-lo novamente.
Para desinstalar o software da
impressora:
No menu
1
Programas
Clique em
2
Lexmark Z12
Clique em
3
da Série da Lexmark Z12
Siga as instruções na tela.
4
Para reinstalar o software da
impressora, siga as instruções
adequadas em “Instalando o
software da impressora” na
página 25.
Iniciar
.
Série da
Desinstalação
Imprimindo a partir do DOS
Para abrir o sistema de Ajuda online da impressora e encontrar
informações sobre como imprimir
a partir do DOS:
Abra Propriedades da
1
impressora (para obter ajuda,
consulte a página 4) ou o
Programa de controle (para
obter ajuda, consulte a
página 7).
Clique no botão
2
canto inferior direito da tela
de software.
Na parte superior da tela de
3
Ajuda, clique em
da Ajuda
Use a barra de rolagem para
4
mover a tela para baixo até
Como....
Nos tópicos Como..., clique
5
em
aplicativos de Windows
eDOS
.
Imprimir a partir dos
.
, clique em
.
Ajuda
Conteúdo
no
Avisos de emissão eletrônica
Declaração sobre
informações de
compatibilidade da
Federal Communications
Commission (FCC)
A Lexmark Z12 Color Jetprinter™
foi testada e é compatível com os
limites de um dispositivo digital da
Classe B, de acordo com a parte
.
15 das regras da FCC. A operação
está sujeita a duas condições:
(1) este dispositivo talvez não
cause interferência prejudicial, e
(2) este dispositivo deve aceitar
qualquer interferência recebida,
incluindo interferência que possa
causar uma operação não desejada.
Os limites da Classe B da FCC são
projetados para oferecer proteção
razoável contra interferências prejudiciais em uma instalação residencial. Este equipamento gera,
usa e pode irradiar energia de freqüência de rádio e, se não for instalado e usado de acordo com as
instruções, poderá causar interferência prejudicial a comunicações
de rádio. No entanto, não existe
garantia de que não ocorrerá interferência em uma determinada
residência. Se este equipamento
causar interferência prejudicial à
recepção de rádio ou televisão, o
que pode ser determinado desligando-se e ligando-se o equipamento, o usuário deve tentar
corrigir essa interferência através
de uma ou mais das seguintes
medidas:
Oriente ou aloque novamente a
•
antena de recepção.
Aumente a separação entre o
•
equipamento e o receptor.

Conecte o equipamento a
•
uma tomada em um circuito
diferente daquele ao qual o
receptor está conectado.
Consulte o seu ponto de
•
compra ou representante de
serviços para obter sugestões
adicionais.
O fabricante não é responsável
por qualquer interferência de
rádio ou televisão causada pelo
uso de cabos diferentes dos
recomendados, ou por alterações
ou modificações não autorizadas
a este equipamento. Alterações
ou modificações não autorizadas
podem anular a autoridade do
usuário para operar este
equipamento.
Observação:
compatibilidade com os regulamentos da FCC sobre interferência eletromagnética para um
dispositivo de computação da
Classe B, use um cabo adequadamente blindado e aterrado, como
o número de peça 1329605 da
Lexmark para anexação paralela
ou 43H5856 para anexação de
USB. O uso de um cabo substituto que não esteja adequadamente blindado e aterrado pode
resultar em uma violação dos
regulamentos da FCC.
Quaisquer perguntas
relacionadas a esta declaração
sobre informações de
compatibilidade devem ser
dirigidas ao:
Diretor de operações de
laboratório
Lexmark International, Inc.
740 West New Circle Road
Lexington, KY 40550
(606) 232-3000
Para garantir a
Energy Star
O programa de computadores
EPA ENERGY STAR é um esforço
de parceria com os fabricantes de
computadores para promover a
introdução de produtos que não
consumam muita energia e,
conseqüentemente, reduzam a
poluição do ar causada pela
geração de energia.
As empresas que participam
deste programa apresentam computadores pessoais, impressoras,
monitores ou facsímiles que diminuem o consumo de energia
automaticamente quando não
estão sendo usados. Esse recurso
reduzirá a energia usada em até
50%. A Lexmark está orgulhosa
em participar deste programa.
Como parceira da Energy Star,
a Lexmark International, Inc.
determinou que este produto
atende às diretrizes da Energy
Star relativas ao consumo de
energia.
Fonte de energia
Se houver uma falha na sua fonte
de energia, substitua-a por uma
peça de substituição da Lexmark
ou outra unidade de energia
plug-in direta UL LISTED marcada
como “Classe 2” e classificada
como 30 V dc em 500 mA para
830 mA.
Informações de segurança
Se o seu produto NÃO
•
estiver marcado com este
símbolo , ele DEVE ser
conectado a uma tomada
elétrica que esteja corretamente aterrada.
A fonte de energia deve
•
estar conectada a uma
tomada elétrica que esteja
perto do produto e
facilmente acessível.
Consulte um profissional de
•
serviços sobre serviços ou
reparos diferentes daqueles
descritos nas operações de
instrução.
Este produto foi projetado,
•
testado e aprovado para
atender aos padrões estritos globais de segurança
com o uso de componentes
específicos da Lexmark.
Os recursos de segurança
de algumas peças talvez
não sejam sempre óbvios.
A Lexmark não é responsável pelo uso de outras
peças de substituição.
Apêndice
Apêndice
•
•
•
27
•
•

Peças da impressora
Botão
Liga/desliga
Pressione
para ligar ou
desligar a
impressora.
Luzes
Consulte a
página 23 para
obter mais
explicações.
Botão Alimentação
de papel
Pressione para colocar
papel, ejetar papel
ou continuar
imprimindo.
Suporte de papel
Suporta papel na
posição vertical
no alimentador
de folhas.
Alimentador
de folhas
Coloque papel
aqui.
Tampa frontal
Abra para instalar
um cartucho de
impressão ou tirar
o papel.
28
Guia de papel
Posicione-a ao
lado do papel
para uma
alimentação
adequada.
Unidade de armazenamento de cartucho
de impressão
Armazene o cartucho
(de tinta preta ou
colorida) que não esteja
atualmente em uso.
Consulte a página 13
para obter ajuda com
a instalação.
•
•
•
Appendix
•
•
Bandeja de
saída de papel
Conector do
cabo paralelo
Conector do
cabo USB
Conector da
fonte de
energia

Índice remissivo
A
Ajuda do driver da
impressora
acessando 5, 7
Aliment. de folhas
localiz. 28
alinhando
cartucho de impressão
10
avisos
de emissão eletrônica 26
emissão eletrônica 26
Energy Star 27
FCC 26
informações de
segurança 27
substituição da fonte de
energia 27
B
bandas 21
botão Alimentação de
papel 28
Botão Liga/desliga 28
botões 28
C
cabo paralelo
número de peça 27
problemas de conexão
15
cabo USB, número de peça
27
caracteres, faltando ou
inesperados 22
cartões
colocando 2
definindo
recomendações 6
cartões de felicitações
colocando 2
definindo
recomendações 6
cartões postais
colocando 2
definindo
recomendações 6
cartucho de impressão
alinhando 10
armazenando 13
instalando 8
limpando orifícios 12
Mensagem Pouca tinta
23
números de peça 1
trocando 8
cartucho de tinta
Consulte cartucho de
impressão
cartucho, impressão
alinhando 10
armazenando 13
instalando 8
limpando contatos do
suporte 12
limpando orifícios 12
limpando os orifícios 11
números de peça 1
trocando 8
CD-ROM
instalando o software 25
colocando
cartões de felicitações 2
cartões postais 2
envelopes 2
faixas 2, 3
índices 2
papéis transfer 2
papel de tamanho
personalizado 2
transparências 2
comunicações bidirecionais
desativando 16
problemas 16
conector da fonte de
energia 28
conector do cabo paralelo
localiz. 28
Conector do cabo USB
localiz. 28
contatos
orifícios de impressão 12
suporte do cartucho de
impressão 12
D
Declaração sobre
informações de
compatibilidade da
Federal Communication
Commission (FCC) 26
definindo recomendações
cartões 6
cartões de felicitações 6
cartões postais 6
envelopes 6
Índice remissivo
Índice remissivo
•
•
29
•
•
•

índices 6
papéis transfer 6
papel de tamanho
personalizado 6
papel para faixa 6
transparências 6
desinstalando o software
da impressora 26
diagr. de peças da impr. 28
disquetes, instalando
software da impressora
25
download do driver da
impressora feito
instalando 25
driver da impressora
desinstalando 26
fazendo o download 25
instalando 25
E
Energy Star, aviso 27
envelopes
colocando 2
definindo
recomendações 6
problemas 19
F
faixas
colocando 2, 3
definindo
recomendações 6
imprimindo 3
papel recomendado 3
selecionando em
Propriedades da
impressora 3
fonte de energia
problemas de conexão
15
substituição 27
G
guia de papel
localiz. 28
I
ident. peças da impr. 28
impressão em DOS 7, 26
impressão intermitente 21
imprimindo
a partir da Internet 5
a partir do DOS 26
cartões de felicitações 6
cartões postais 6
envelopes 6
faixas 3, 6
índices 6
ordem inversa 5
papéis transfer 6
papel de tamanho
personalizado 6
transparências 6
última página primeiro 5
usando Suavizar
imagens da Internet 5
imprimindo a partir da
Internet
Suavizar imagens da
Internet 5
índices
colocando 2
definindo
recomendações 6
informações de segurança
27
informações sobre
suprimentos 7
instalando
cartucho de impressão 8
software da impressora
25
L
localiz. de peças da impr.
28
Luz de alimentação de
papel 23
Luz de energia 23
luzes
Alimentação de papel
23
Liga/desliga 23
localiz. 28
padrões 23
luzes intermitentes 23
solucionar problemas 23
M
melhorando a qualidade da
impressão 8
mensagem Atolamento de
papel 20, 23
Mensagem Pouca tinta 23
mensagens de erro
Atolamento de papel 20
Impressora desativada
18
Pouca tinta 23
mensagens, erro
Atolamento de papel 20
Impressora desativada
18
Pouca tinta 23
N
números de peça
cabo paralelo 27
cabo USB 27
cartucho de tinta
colorida 1
cartucho de tinta preta 1
•
•
•
30
Índice remissivo
•
•

O
ordem inversa 5
orifícios de impressão
limpando 11, 12
orifícios, impressão
limpando 11, 12
P
página de teste
alinhamento 10
não é impressa 18
padrão de teste de
orifício
cartucho de tinta
colorida 11
cartucho de tinta
preta 11
papéis transfer
colocando 2
definindo
recomendações 6
papel de tamanho
personalizado
colocando 2
definindo
recomendações 6
papel, colocando 2
peças da impr. 28
problemas de impressão
Consulte solucionar
problemas
Programa de controle
abrindo 7
alinhando o cartucho de
impressão 10
usando 7
Propriedades da
impressora
abrindo
a partir de um
aplicativo 4
a partir do Windows
4
definindo
recomendações 6
pastas 5
personalizando 4
Q
qualidade da impressão
melhorando 8
qualidade de impressão
bandas 21
cores diferentes 20
cores esmaecidas 20
cores faltando 20
muito escura 21
opaca 21
solucionar problemas 20
S
saída de papel
localiz. 28
software da impressora
desinstalando 26
instalando 25
Programa de controle 7
Propriedades da
impressora 4
software, impressora
desinstalando 26
fazendo o download 25
instalando 25
Programa de controle 7
Propriedades da
impressora 4
solucionando problemas
de impressão
Consulte solucionar
problemas
solucionar problemas 15
a impressão é muito
escura 21
a impressão é opaca 21
a impressão está
manchada 21
a impressora não está
imprimindo 16, 24
a página de teste não é
impressa 18
as páginas ficam coladas
22
atolamento de papel 19,
20
bandas 21
caracteres faltando 22
caracteres inesperados
22
comunicações
bidirecionais 16
cores esmaecidas 20
cores faltando 20
definições da
impressora 22
envelopes não são
impressos 19
impressão intermitente
21
impressão lenta 16, 17
linhas brancas 22
linhas verticais não
regulares 20
luzes intermitentes 23
mensagem Atolamento
de papel 23
mensagem Impressora
desativada 18
Mensagem Pouca tinta
23
mensagens de erro 23
o papel não é
alimentado 19
páginas em branco 17
papéis especiais 22
problemas de
alimentação de papel
19
qualidade da cor 20
qualidade de impressão
20
software da impressora
desinstalando 26
Índice remissivo
Índice remissivo
•
•
31
•
•
•
•

instalando 25
várias folhas sendo
alimentadas 19
Suavizar imagens da
Internet 5
sup. de papel
localiz. 28
suporte do cartucho de
impressão 8
suprimentos, informações
sobre 7
T
tampa frontal, localiz. 28
transparências
colocando 2
Consulte transparências
definindo
recomendações 6
problemas 22
trocando, cartucho de
impressão 8
U
unidade de
armazenamento de
cartucho de impressão
instalando 13
localiz. 28
•
•
•
32
Índice remissivo
•
•
 Loading...
Loading...