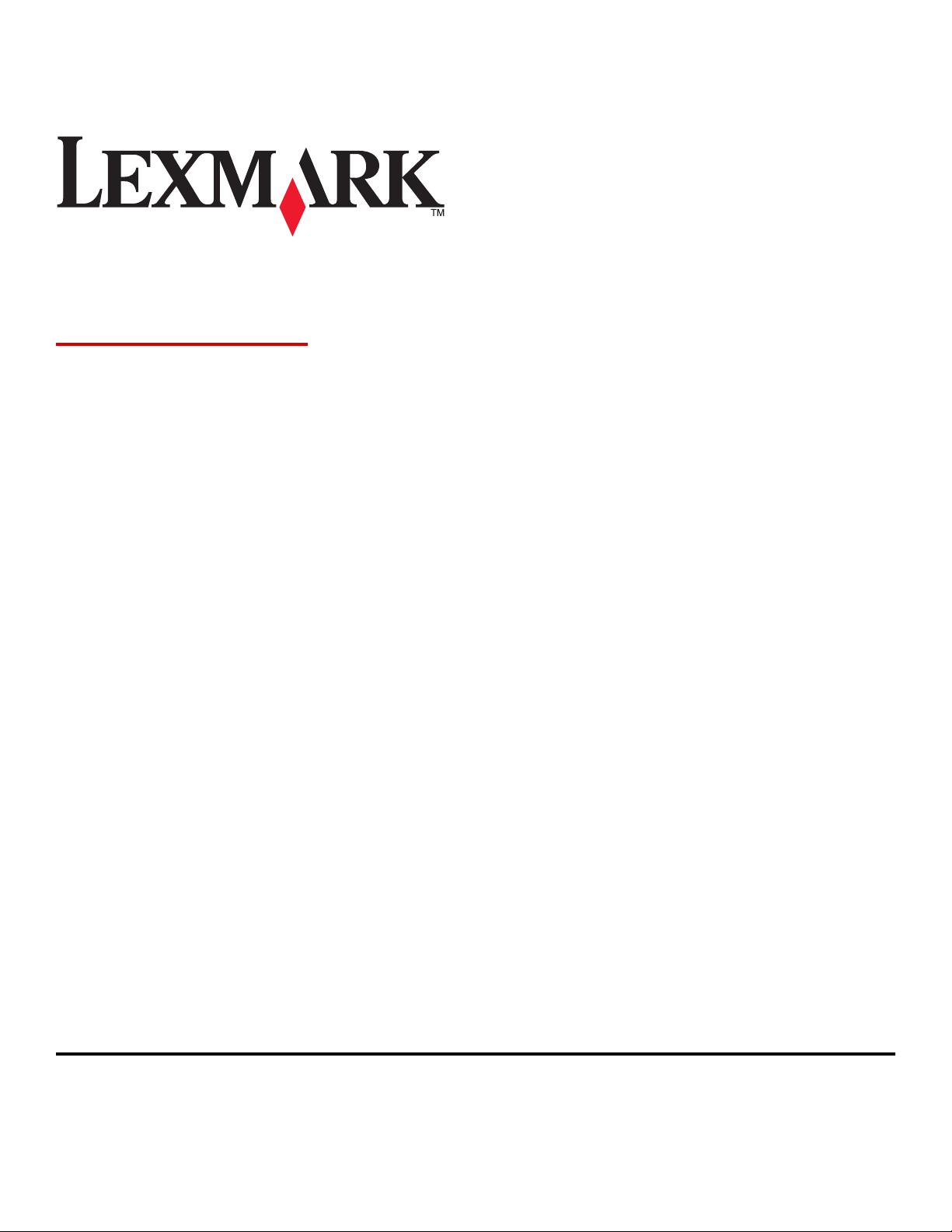
X790 Series
Guide de l'utilisateur
Octobre 2014 www.lexmark.com
Type(s) de machine(s) :
7562, 4917
Modèle(s) :
432, 436, 486, 496, dn1, dn2, gd1, gd2, dt1, dt2, gt1, gt2, df1, df2, gf1, gf2, d01, d02, g01, g02, t01, t02, g91, g92, f01, f02, g81, g82
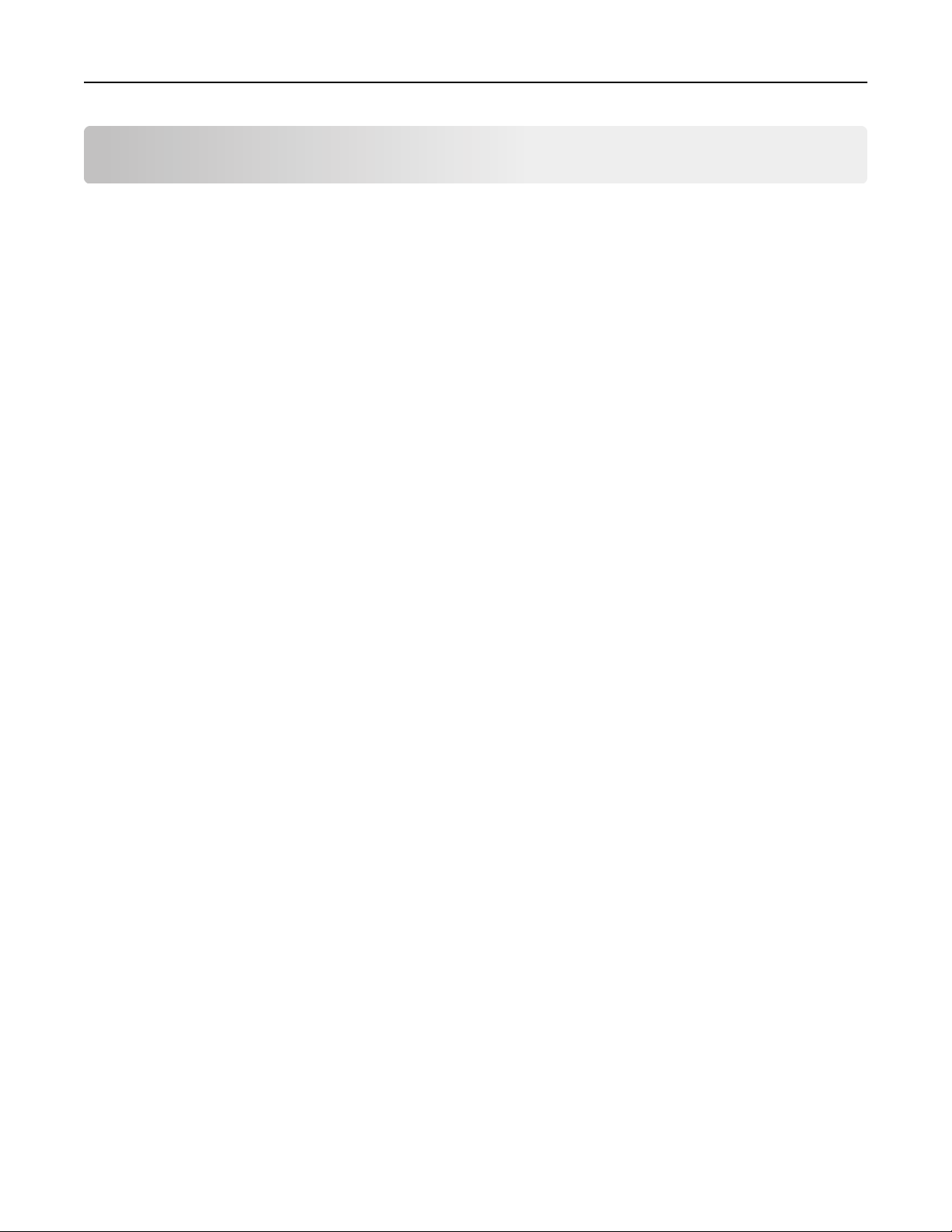
Contenu 2
Contenu
Consignes de sécurité...................................................................................7
A propos de l'imprimante.............................................................................9
Recherche d'informations à propos de l'imprimante................................................................................9
Choix d'un emplacement pour l'imprimante..........................................................................................10
Configurations des imprimantes.............................................................................................................11
Fonctions de base du scanner.................................................................................................................12
Fonctionnement du DAA et de la vitre du scanner.................................................................................13
Présentation du panneau de commandes de l'imprimante....................................................................14
Présentation de l'écran d'accueil................................................................15
Présentation de l'écran d'accueil............................................................................................................15
Utilisation des boutons de l'écran tactile................................................................................................16
Configuration et utilisation des applications présentes sur l'écran
d'accueil.....................................................................................................19
Recherche de l'adresse IP de l'imprimante.............................................................................................19
Accès au serveur Web incorporé.............................................................................................................19
Exportation et importation d’une configuration à l’aide d'Embedded Web Server...............................20
Activation des applications d'écran d'accueil..........................................................................................21
Configuration du panneau de commandes distant.................................................................................23
Configuration supplémentaire de l'imprimante..........................................24
Installation des options internes.............................................................................................................24
Ordre d'installation.................................................................................................................................43
Installation des tiroirs optionnels............................................................................................................43
Connexion des câbles..............................................................................................................................44
Vérification de la configuration de l'imprimante....................................................................................45
Configuration du logiciel d'imprimante...................................................................................................46
Configuration de l'impression sans fil.....................................................................................................48
Réduction de l'impact environnemental de votre imprimante....................56
Economies de papier et de toner............................................................................................................56
Economie d'énergie.................................................................................................................................57
Recyclage.................................................................................................................................................60
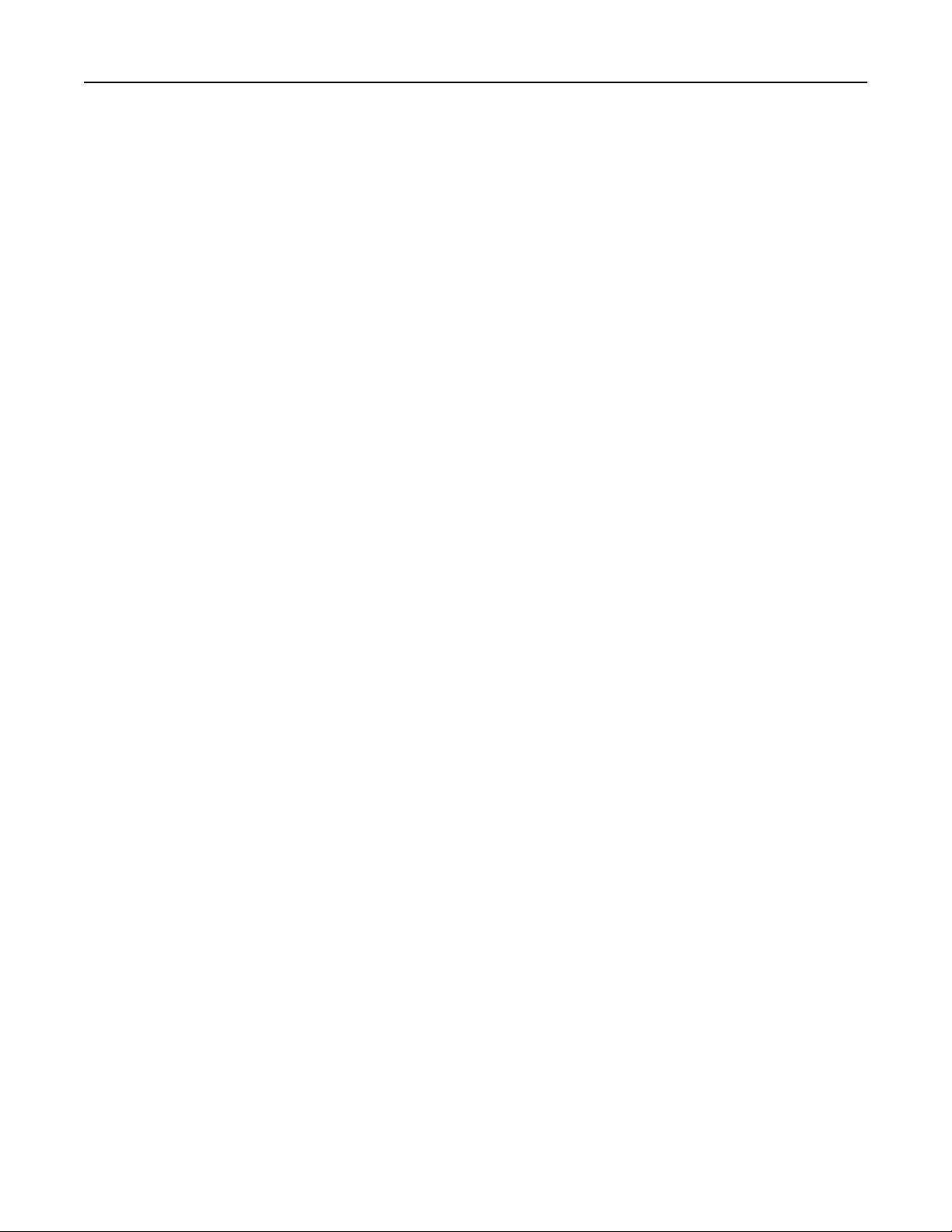
Contenu 3
Chargement du papier et des supports spéciaux.........................................62
Définition du type et du format de papier..............................................................................................62
Configuration des paramètres de papier Universel................................................................................62
Chargement du tiroir 550 feuilles standard ou en option.......................................................................62
Alimentation du chargeur haute capacité 2 000 feuilles.........................................................................65
Alimentation du chargeur multifonction.................................................................................................68
Chaînage et annulation du chaînage de bacs..........................................................................................71
Spécifications relatives au papier et aux supports spéciaux........................73
Recommandations relatives au papier....................................................................................................73
Formats, grammages et types de papiers pris en charge........................................................................76
Impression.................................................................................................81
Impression d'un document.....................................................................................................................81
Impression à partir d'un lecteur flash.....................................................................................................82
Impression sur des supports spéciaux.....................................................................................................84
Impression de travaux confidentiels et suspendus.................................................................................87
Impression de pages d'informations.......................................................................................................89
Annulation d'une tâche d'impression.....................................................................................................89
Copie..........................................................................................................91
Faire des copies.......................................................................................................................................91
Copie de photos de film..........................................................................................................................92
Des copies sur des supports spéciaux.....................................................................................................92
Personnalisation des paramètres de copie.............................................................................................93
Disposition d'informations sur les copies................................................................................................99
Annulation d'une copie.........................................................................................................................100
Présentation des écrans de copie et des options..................................................................................100
Envoi d'e-mails.........................................................................................103
Préparation de l'envoi d'un e-mail........................................................................................................103
Création d'un raccourci pour envoyer un e-mail...................................................................................104
Envoi d'un document par e-mail...........................................................................................................105
Personnaliser les paramètres d'un e-mail.............................................................................................106
Annulation d'un e-mail..........................................................................................................................107
Présentation des options de courrier électronique..............................................................................107
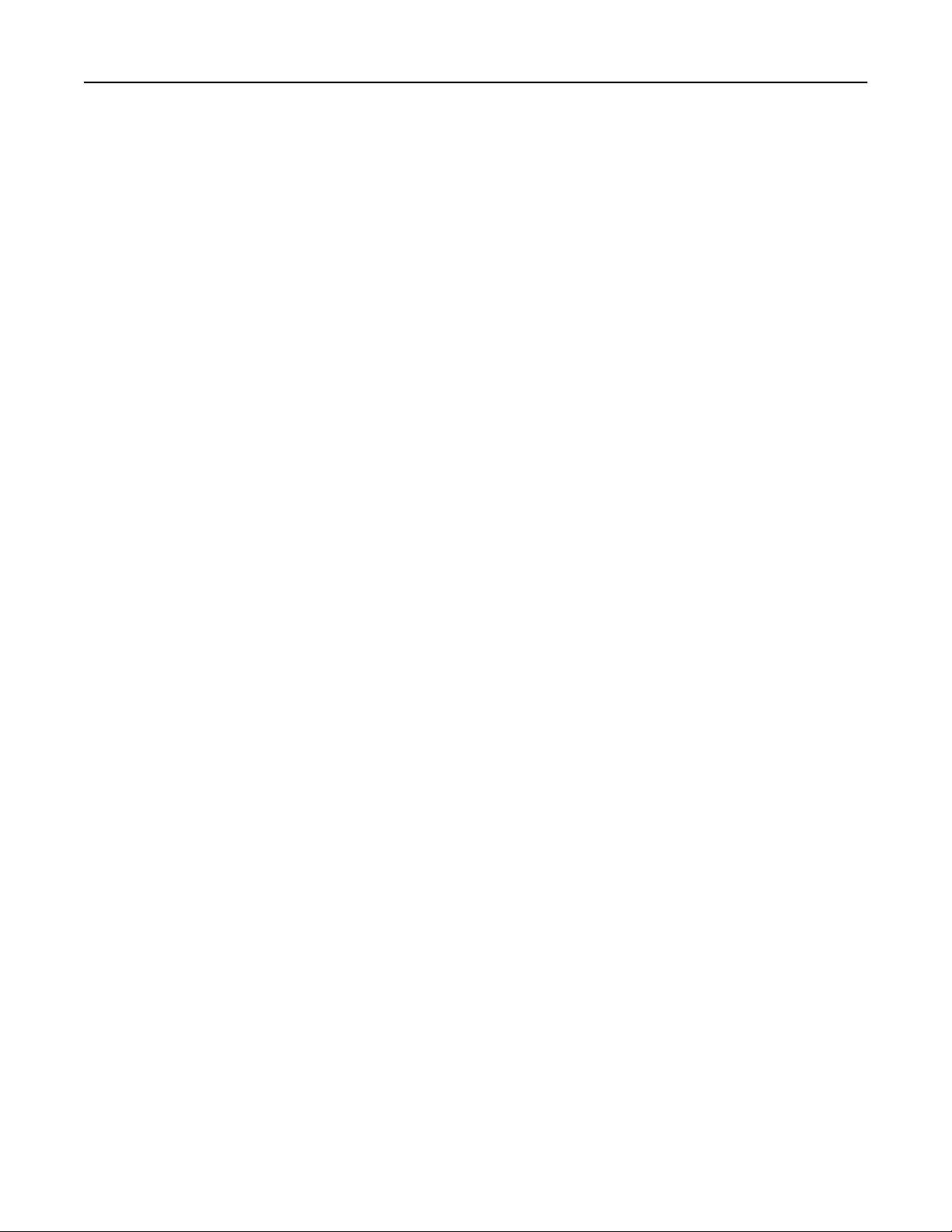
Contenu 4
Envoi d'une télécopie...............................................................................110
Tenir l'imprimante prête à envoyer des télécopies...............................................................................110
Création de raccourcis...........................................................................................................................116
Envoi d'une télécopie............................................................................................................................117
Personnalisation des paramètres de télécopie.....................................................................................119
Annulation d'un envoi de télécopie......................................................................................................121
Présentation des options de télécopie..................................................................................................121
Arrêter et transférer l'envoi de télécopies............................................................................................123
Numérisation...........................................................................................125
Création de raccourcis...........................................................................................................................125
Numérisation vers une adresse FTP......................................................................................................126
Numérisation vers un ordinateur ou un lecteur Flash..........................................................................127
Présentation des options FTP................................................................................................................129
Présentation des menus de l'imprimante.................................................132
Liste des menus.....................................................................................................................................132
Menu Fournitures..................................................................................................................................133
Menu papier..........................................................................................................................................134
Menu Rapports......................................................................................................................................145
Menu Réseau/Ports...............................................................................................................................147
Menu Sécurité.......................................................................................................................................160
Menu Paramètres..................................................................................................................................165
Menu Aide.............................................................................................................................................214
Sécurisation de la mémoire avant le déplacement de l'imprimante..........216
Déclaration relative à la volatilité..........................................................................................................216
Effacement de la mémoire volatile.......................................................................................................217
Effacement de la mémoire non volatile................................................................................................217
Effacement de la mémoire du disque dur de l'imprimante..................................................................217
Configuration du chiffrement du disque dur de l'imprimante..............................................................218
Maintenance de l'imprimante..................................................................220
Nettoyage de la partie externe de l'imprimante...................................................................................220
Nettoyage de la vitre du scanner..........................................................................................................220
Nettoyage des pièces du DAA...............................................................................................................221
Nettoyage des lentilles de la tête d'impression....................................................................................223
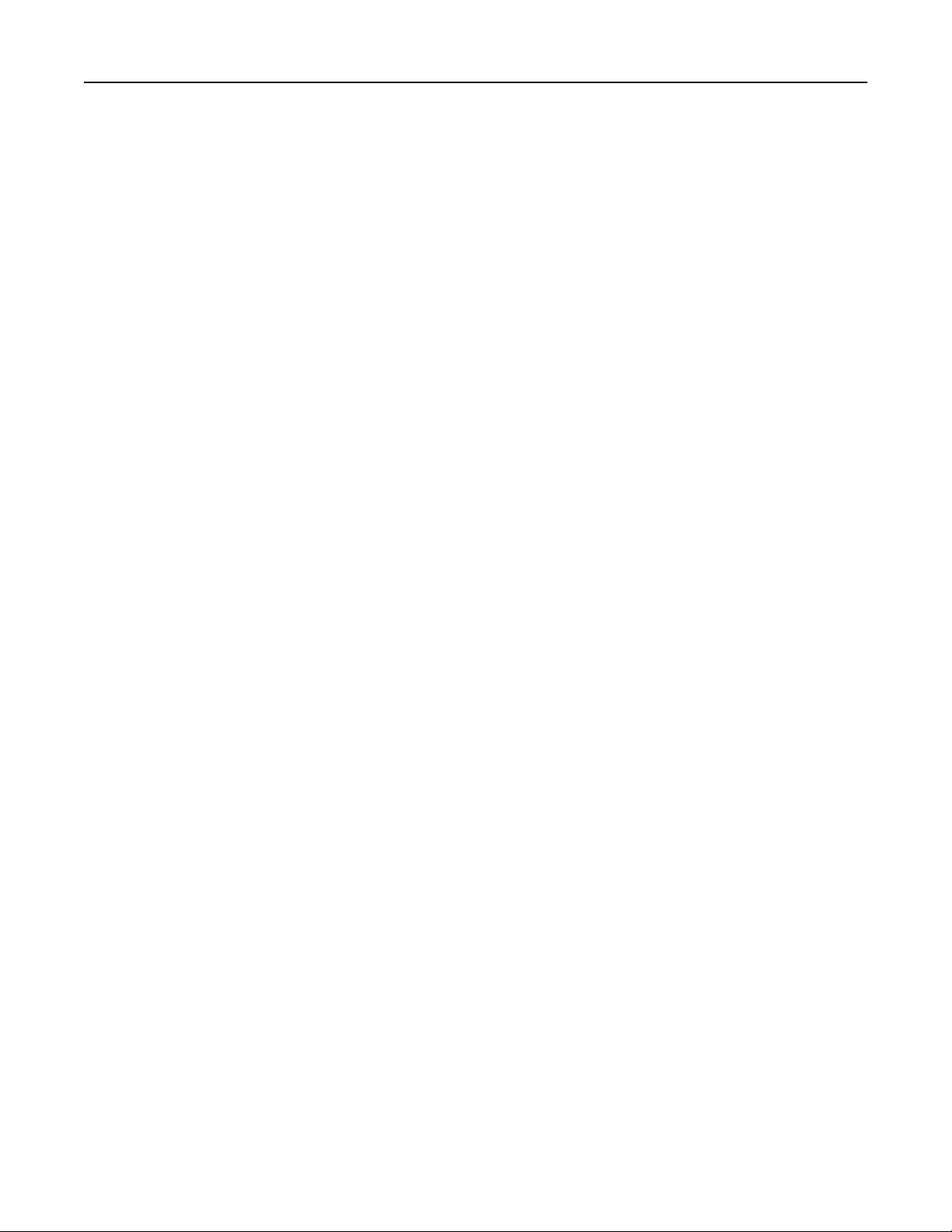
Contenu 5
Stockage des fournitures.......................................................................................................................224
Vérification de l'état des fournitures....................................................................................................224
Commande de fournitures....................................................................................................................225
Remplacement des fournitures.............................................................................................................227
Déplacement de l'imprimante...............................................................................................................231
Support administratif...............................................................................233
Recherche d’informations sur l’administrateur et la mise en réseau avancée.....................................233
Utilisation d'Embedded Web Server.....................................................................................................233
Consultation de l’écran virtuel..............................................................................................................233
Vérification de l'état de l'imprimante...................................................................................................234
Configuration des alertes par courrier électronique.............................................................................234
Affichage des rapports..........................................................................................................................234
Restauration des paramètres par défaut..............................................................................................235
Elimination des bourrages........................................................................236
Prévention des risques de bourrage.....................................................................................................236
Explication des numéros de bourrage papier et identification des zones de bourrage........................237
200 bourrage papier..............................................................................................................................238
201 bourrage papier..............................................................................................................................238
202–203 bourrages papier....................................................................................................................239
230 bourrage papier..............................................................................................................................240
231–239 bourrages papier....................................................................................................................241
24x Bourrage papier..............................................................................................................................241
250 Bourrage papier..............................................................................................................................242
280–289 bourrages papier....................................................................................................................243
290–292 Bourrages papier....................................................................................................................244
400–403 et 460–461 bourrages papier.................................................................................................244
431–438 bourrages papier....................................................................................................................245
455 Bourrage agrafe..............................................................................................................................245
Dépannage...............................................................................................248
Résolution des problèmes de base relatifs à l’imprimante...................................................................248
Présentation des messages de l'imprimante.........................................................................................248
Résolution des problèmes d'impression...............................................................................................266
Résolution des problèmes de copie......................................................................................................269
Résolution des problèmes de numérisation..........................................................................................272
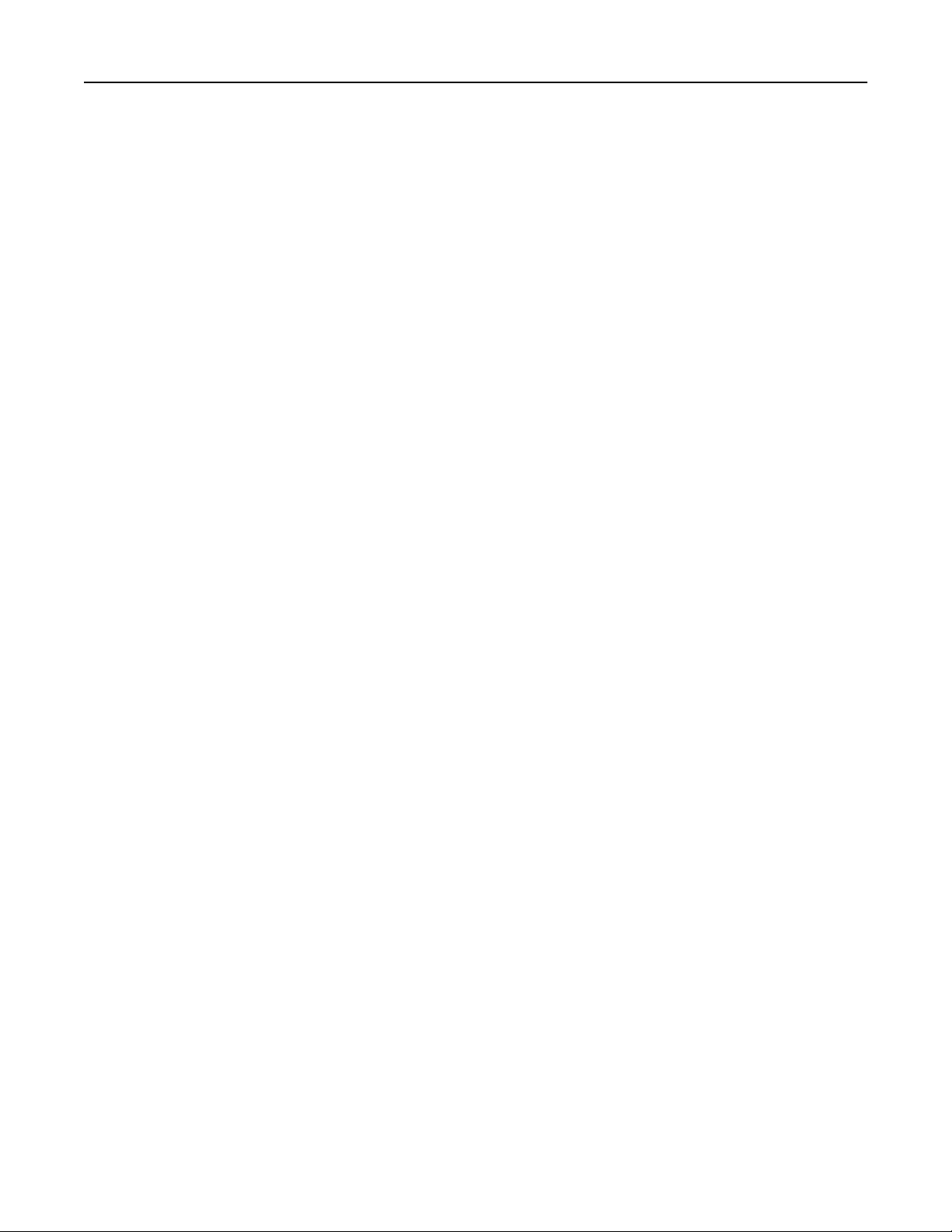
Contenu 6
Résolution des problèmes de copie......................................................................................................274
Résolution des problèmes d'application de l'écran d'accueil................................................................278
Résolution des problèmes d'options.....................................................................................................279
Résolution des problèmes de chargement du papier...........................................................................282
Résolution des problèmes de qualité d'impression..............................................................................283
Résolution des problèmes de qualité des couleurs...............................................................................295
Embedded Web Server ne s’ouvre pas.................................................................................................298
Contacter l'assistance clientèle.............................................................................................................299
Avis..........................................................................................................300
Informations produit.............................................................................................................................300
Note d'édition.......................................................................................................................................300
Consommation d'électricité..................................................................................................................304
Index........................................................................................................314
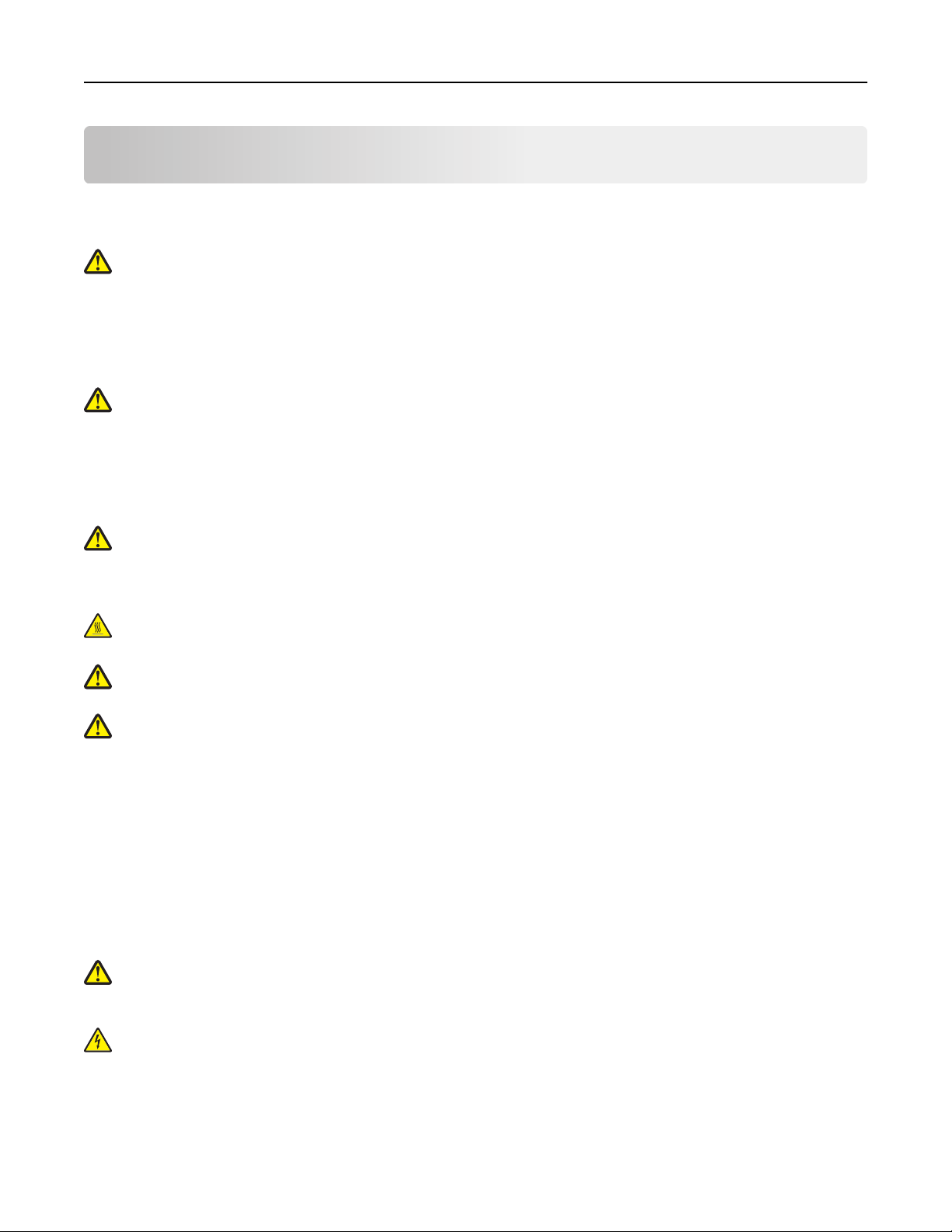
Consignes de sécurité 7
Consignes de sécurité
Connectez le cordon d'alimentation directement à une prise électrique répondant aux exigences requises et
correctement mise à la terre, proche du produit et facile d'accès.
ATTENTION—RISQUE DE BLESSURE : Ce produit ne doit pas être utilisé avec des rallonges, des barres
multiprises, des rallonges multiprises ou d'autres types de surtension ou périphériques UPS. La capacité de
puissance nominale de ces types d'accessoires peut être facilement surchargée par une imprimante laser et
entraîner des performances amoindries de l'imprimante, des dégâts matériels voire même un éventuel
incendie.
Ne placez pas ce produit et ne l'utilisez pas à proximité d'une source humide.
ATTENTION—RISQUE DE BLESSURE : ce produit utilise un laser. L'utilisation de commandes ou de réglages ou la
mise en place de procédures autres que celles spécifiées dans le présent manuel peuvent entraîner des risques
d'exposition aux rayonnements laser.
Ce produit utilise un procédé d’impression thermique qui chauffe le support d’impression, ce qui peut provoquer des
émanations provenant du support. Vous devez lire intégralement la section relative aux instructions de mise en service
qui traitent du choix des supports d'impression afin d'éviter d'éventuelles émanations dangereuses.
ATTENTION—RISQUE DE BLESSURE : La batterie lithium de ce produit n'est pas destinée à être remplacée. Il
existe un risque d'explosion si une batterie lithium est placée de façon incorrecte. Ne rechargez pas, ne
démontez pas et n’incinérez pas une batterie lithium. Mettez les batteries lithium usagées au rebut selon les
instructions du fabricant et les réglementations locales.
ATTENTION—SURFACE CHAUDE : l'intérieur de l'imprimante risque d'être brûlant. Pour réduire le risque de
brûlure, laissez la surface ou le composant refroidir avant d'y toucher.
ATTENTION—RISQUE DE BLESSURE : l’imprimante pèse plus de 18 kg. L'intervention d'au moins deux
personnes est donc nécessaire pour la soulever sans risque.
ATTENTION—RISQUE DE BLESSURE : avant de déplacer l’imprimante, suivez les instructions ci-dessous pour
éviter de vous blesser ou d'endommager l'imprimante :
• Mettez l'imprimante hors tension à l'aide du commutateur d'alimentation et débranchez le cordon d'alimentation
de la prise murale.
• Débranchez tous les cordons et câbles de l'imprimante avant de la déplacer.
• Soulevez l’imprimante pour l’extraire du bac optionnel, puis posez-la à côté au lieu d’essayer de soulever le bac et
l’imprimante en même temps.
Remarque : utilisez les poignées situées de part et d'autre de l’imprimante pour l’extraire du bac optionnel.
Utilisez uniquement le cordon d'alimentation fourni avec cet appareil ou le cordon de remplacement autorisé par le
fabricant.
ATTENTION—RISQUE DE BLESSURE : pour limiter les risques d'incendie, utilisez uniquement le câble de
télécommunication (RJ-11) ou un câble de rechange UL Listed 26 AWG minimum pour connecter ce produit au
réseau téléphonique commuté public.
ATTENTION—RISQUE D'ELECTROCUTION : si vous souhaitez accéder à la carte logique ou installer des lecteurs
de mémoire ou du matériel en option, alors que l'imprimante est déjà en service, mettez celle-ci hors tension et
débranchez-la de la prise murale avant de poursuivre. Si d'autres périphériques sont connectés à l'imprimante,
mettez-les hors tension et débranchez les câbles reliés à l'imprimante.
N'utilisez pas le téléphone pour signaler une fuite de gaz à proximité de la fuite.
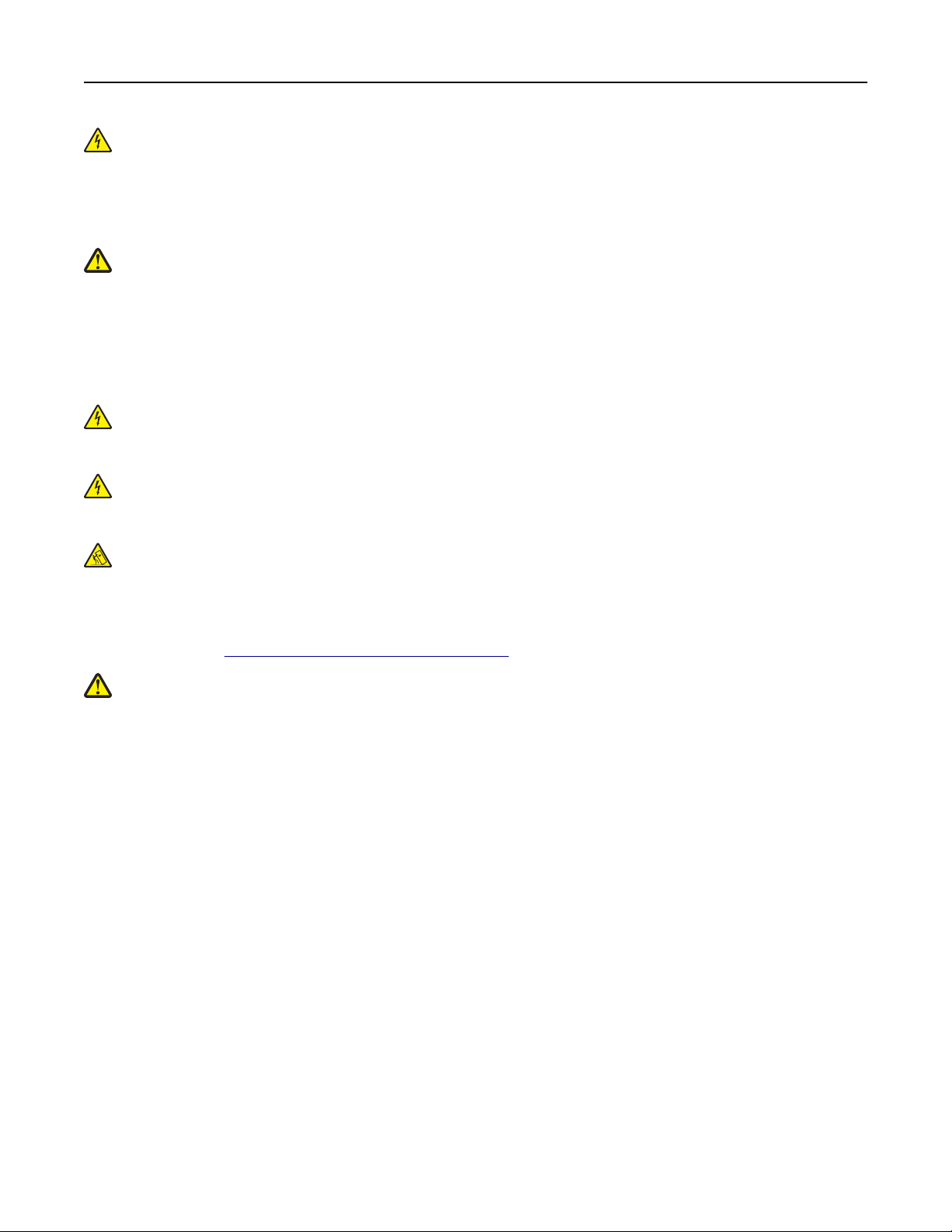
Consignes de sécurité 8
ATTENTION—RISQUE D'ELECTROCUTION : Vérifiez que toutes les connexions externes (telles que les
connexions Ethernet et téléphonique) sont correctement installées dans les ports appropriés.
Ce produit a été conçu, testé et approuvé afin de satisfaire à des normes de sécurité générale strictes et d'utiliser des
composants spécifiques du fabricant. Les caractéristiques de sécurité de certains éléments ne sont pas toujours
connues. Le fabricant n'est pas responsable de l'utilisation de pièces de rechange d'autres fabricants.
ATTENTION—RISQUE DE BLESSURE : abstenez-vous de couper, de tordre, de plier, d'écraser le câble
d'alimentation ou de poser des objets lourds dessus. Ne le soumettez pas à une usure ou une utilisation
abusive. Ne pincez pas le cordon d'alimentation entre des objets, par exemple des meubles, et un mur. Un
risque d'incendie ou de choc électrique pourrait s'ensuivre. Vérifez régulièrement que le câble d'alimentation
ne présente pas ces problèmes. Avant de l'inspecter, débranchez-le de la prise électrique.
Pour toute intervention ou réparation autre que celle décrite dans la documentation de l'utilisateur, adressez-vous à
un technicien qualifié.
ATTENTION—RISQUE D'ELECTROCUTION : pour éviter tout risque de choc électrique lors du nettoyage de
l'extérieur de l’imprimante, débranchez le cordon d'alimentation de la prise murale ainsi que tous les câbles de
l'imprimante avant de commencer.
ATTENTION—RISQUE D'ELECTROCUTION : n’utilisez pas la fonction télécopie et ne configurez pas cet appareil
durant un orage. De même, n'effectuez aucun branchement électrique ou câblé (cordon d’alimentation ou
téléphonique) dans ces conditions.
ATTENTION—RISQUE DE BASCULEMENT : les configurations posées sur le sol nécessitent un meuble
supplémentaire pour assurer leur stabilité. Vous devez utiliser un support ou une base d’imprimante si vous
utilisez un bac d’entrée de grande capacité, un dispositif recto verso doté d'une option d'entrée, ou plusieurs
options d'entrée. Si vous avez acheté une imprimante multifonction (MFP) dotée de fonctions de numérisation,
copie et télécopie, vous aurez peut-être besoin d'un meuble supplémentaire. Pour plus d’informations,
reportez-vous à
ATTENTION—RISQUE DE BLESSURE : Pour réduire le risque d'instabilité de l'appareil, chargez chaque bac ou
tiroir séparément. Laissez tous les bacs ou tiroirs fermés aussi longtemps que vous ne les utilisez pas.
CONSERVEZ PRECIEUSEMENT CES CONSIGNES.
www.lexmark.com/multifunctionprinters.
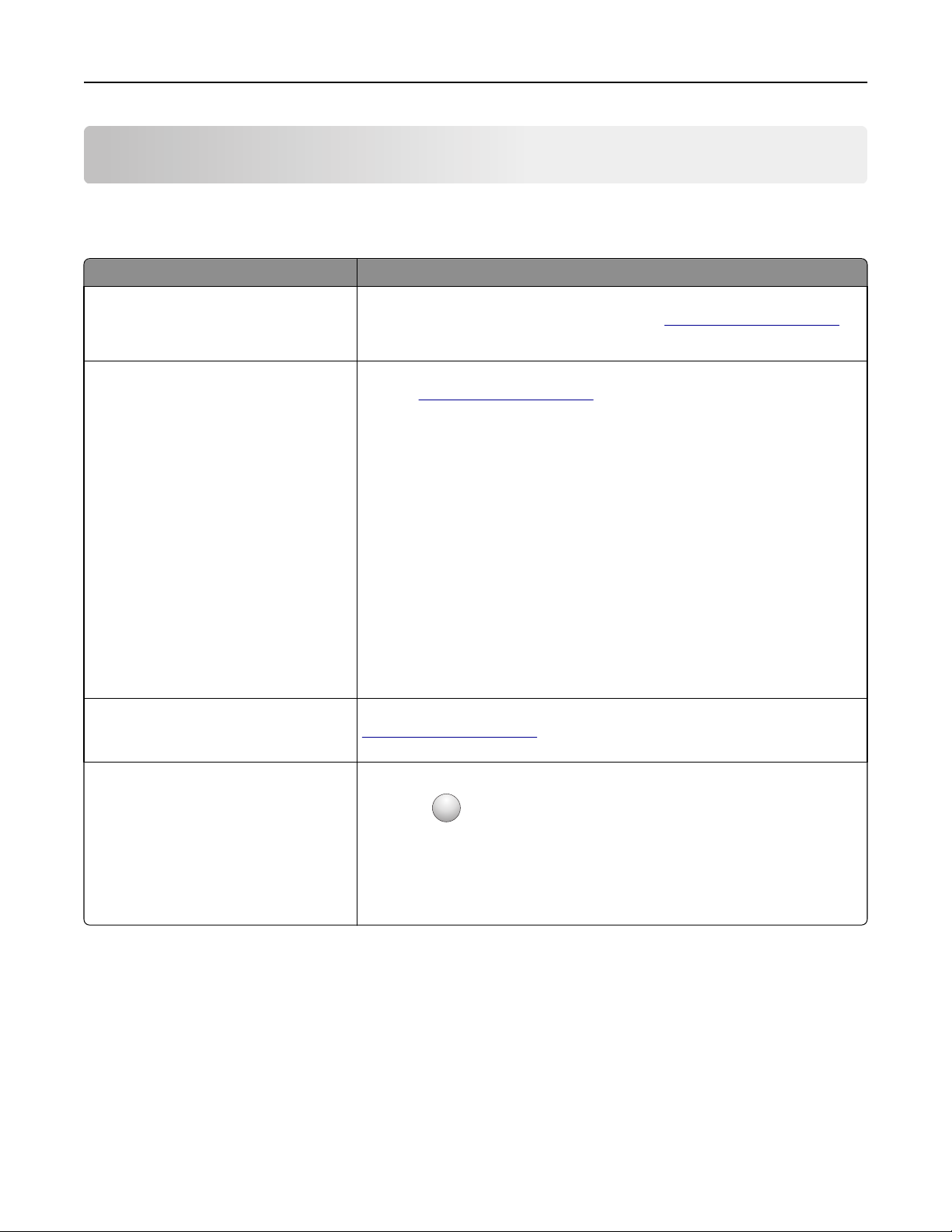
A propos de l'imprimante 9
A propos de l'imprimante
Recherche d'informations à propos de l'imprimante
Que recherchez-vous ? Trouvez-le ici
Instructions pour l'installation initiale :
• Connexion à l'imprimante
• Installation du logiciel de l'imprimante
Instructions de configuration et d'utilisation
de l'imprimante supplémentaires :
• Sélection et stockage du papier et des
supports spéciaux
• Chargement du papier
• Configuration des paramètres de l'impri-
mante
• Affichage et impression de documents et
de photos
• Configuration et utilisation du logiciel de
l'imprimante
• Configuration d'une imprimante sur un
réseau
• Informations sur l'entretien de l'impri-
mante
• Dépannage et résolution des problèmes
Informations sur l'installation et la configuration des fonctions d'accessibilité de votre
imprimante
Documentation de configuration : la documentation de configuration fournie avec
l'imprimante est également disponible à l'adresse
Guide de l'utilisateur et Guide de référence rapide : les guides sont disponibles à
l'adresse
Remarque : Ces guides sont également disponibles dans d'autres langues.
Guide d'accessibilité Lexmark : ce guide est disponible à l'adresse
http://support.lexmark.com.
http://support.lexmark.com.
http://support.lexmark.com.
Aide à l'utilisation du logiciel d'impression Aide Windows ou Mac : exécutez un logiciel d'impression et cliquez sur Aide.
?
Cliquez sur
Remarques :
• Aide du logiciel est installée automatiquement avec le logiciel de l'imprimante.
• Le logiciel de l'imprimante se trouve dans le dossier Programmes de l'impri-
mante ou sur le bureau, selon votre système d'exploitation.
pour afficher l'aide contextuelle.
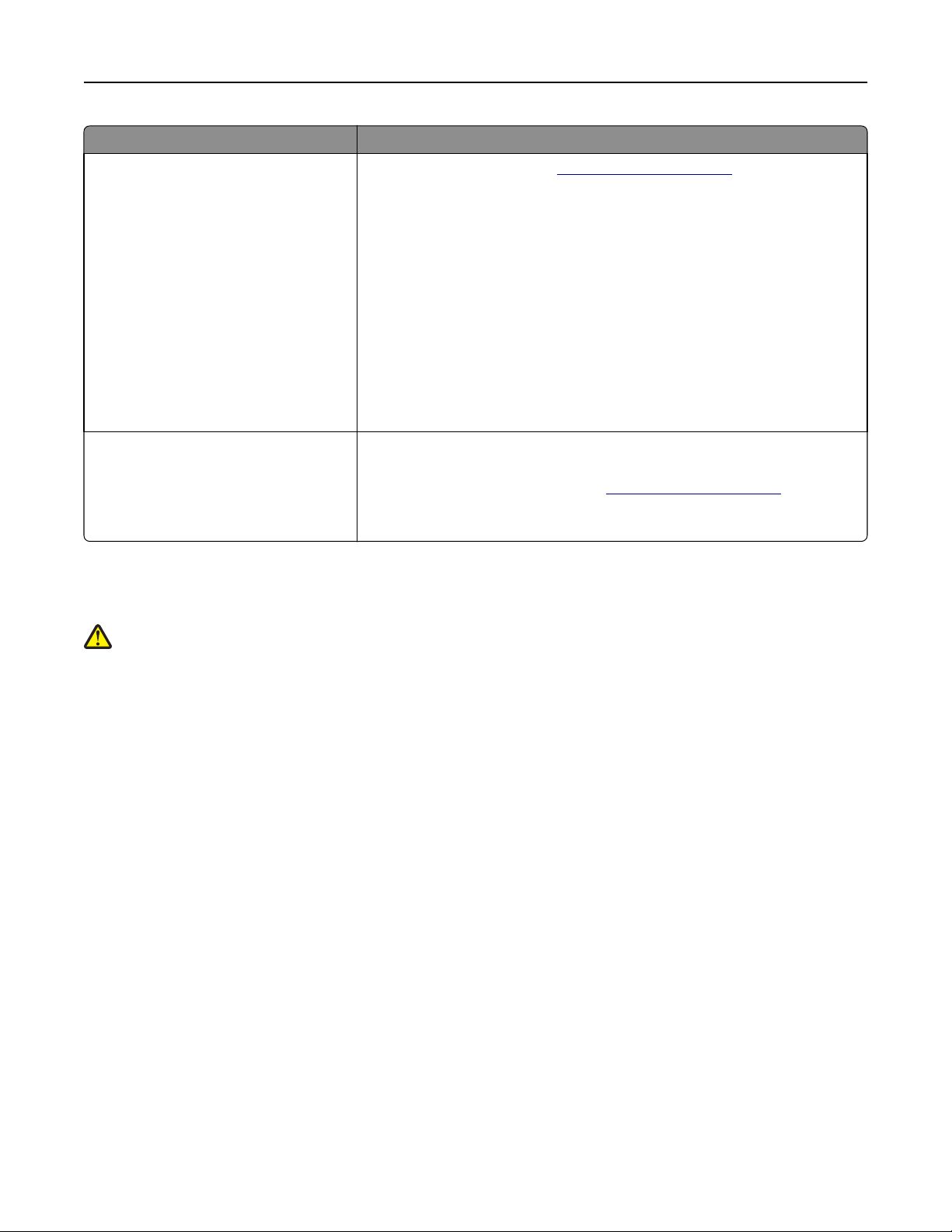
A propos de l'imprimante 10
Que recherchez-vous ? Trouvez-le ici
Les informations supplémentaires récentes,
mises à jour ou support clientèle :
• Documentation
• Téléchargement de pilotes d'impression
• Assistance en ligne par messagerie
instantanée
• Assistance par E-mail
• Support vocal
Informations de garantie Les informations de garantie varient en fonction des pays ou des zones :
Site Web d'assistance Lexmark :
Remarque : sélectionnez votre pays ou votre région, puis votre produit afin de
consulter le site d'assistance approprié.
Les numéros de téléphone de l'assistance et les heures de permanence pour votre
pays ou région sont disponibles sur le site Web d'assistance ou sur la garantie papier
fournie avec votre imprimante.
Notez les informations suivantes (fournies sur la facture du magasin et à l'arrière de
l'imprimante) et ayez-les à portée de main lorsque vous contactez le personnel de
l'assistance clientèle pour qu'il puisse vous servir plus rapidement :
• Numéro de type de machine
• Numéro de série
• Date de l'achat
• Revendeur
• Aux États-Unis : reportez-vous à la Déclaration de garantie limitée fournie avec
l'imprimante, ou accédez à l'adresse
• Dans les autres pays et régions : reportez-vous à la garantie fournie avec cette
imprimante.
http://support.lexmark.com
http://support.lexmark.com.
Choix d'un emplacement pour l'imprimante
ATTENTION—RISQUE DE BLESSURE : l’imprimante pèse plus de 18 kg. L'intervention d'au moins deux
personnes est donc nécessaire pour la soulever sans risque.
Lorsque vous choisissez un emplacement pour l'imprimante, faites en sorte de laisser suffisamment d'espace pour
ouvrir les tiroirs, les capots et les portes. Si vous envisagez d'installer des accessoires, prévoyez l'espace nécessaire.
Important :
• Assurez-vous que la pièce est aérée conformément à la dernière révision de la norme ASHRAE 62 ou de la norme
156 du Comité technique CEN.
• Prévoyez une surface plane, stable et propre.
• Veuillez suivre les instructions suivantes :
– l'imprimante ne doit pas être exposée directement aux courants d'air provenant des appareils de climatisation,
des chauffages ou des ventilateurs ;
– l'imprimante ne doit pas être exposée directement aux rayons du soleil, à un taux d'humidité élevé ou à des
variations de températures ;
– l'imprimante doit être installée dans un endroit propre, sec et sans poussière.
• Pour que l'imprimante soit correctement ventilée, l'espace recommandé autour d'elle est le suivant :
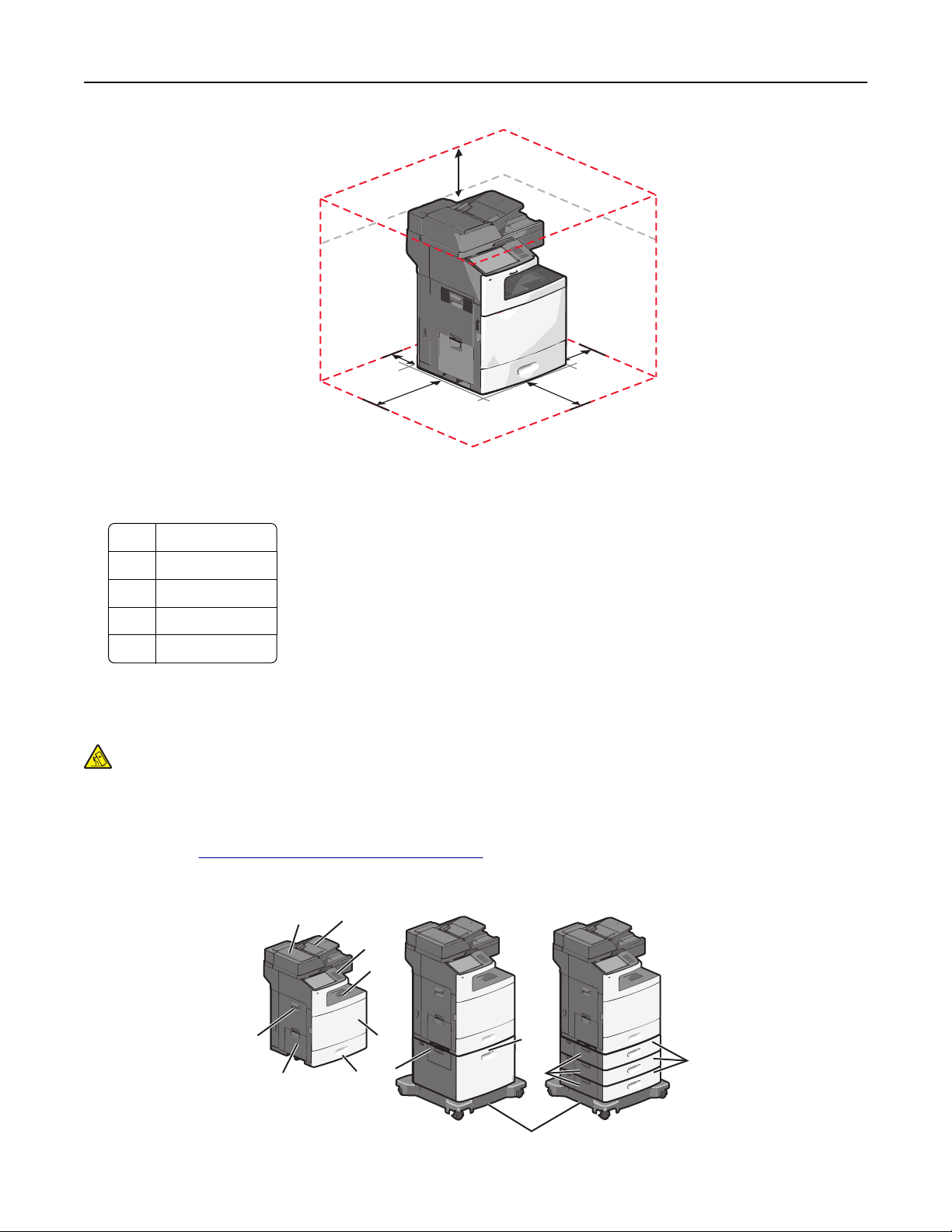
A propos de l'imprimante 11
1
5
4
1 458 mm (18 po.)
2 100 mm (3,9 po.)
3 380 mm (14,9 po.)
4 432 mm (17 po.)
5 150 mm (5,9 po.)
2
3
Configurations des imprimantes
ATTENTION—RISQUE DE BASCULEMENT : les configurations de montage sur le sol nécessitent un meuble
supplémentaire pour des raisons de stabilité. Vous pouvez utiliser un support ou un socle d'imprimante si vous
disposez d'un bac d'alimentation haute capacité, d'une unité recto verso et d'une ou de plusieurs options
d'alimentation. Si vous avez acheté une imprimante multifonction (MFP) qui numérise, copie et envoie des
télécopies, vous aurez peut-être besoin d'un meuble supplémentaire. Pour plus d’informations, reportez-vous
au site Web
www.lexmark.com/multifunctionprinters.
Vous pouvez configurer votre imprimante de base en ajoutant des tiroirs en option.
1
2
3
4
8
7
5
9
6
10
9
12
11
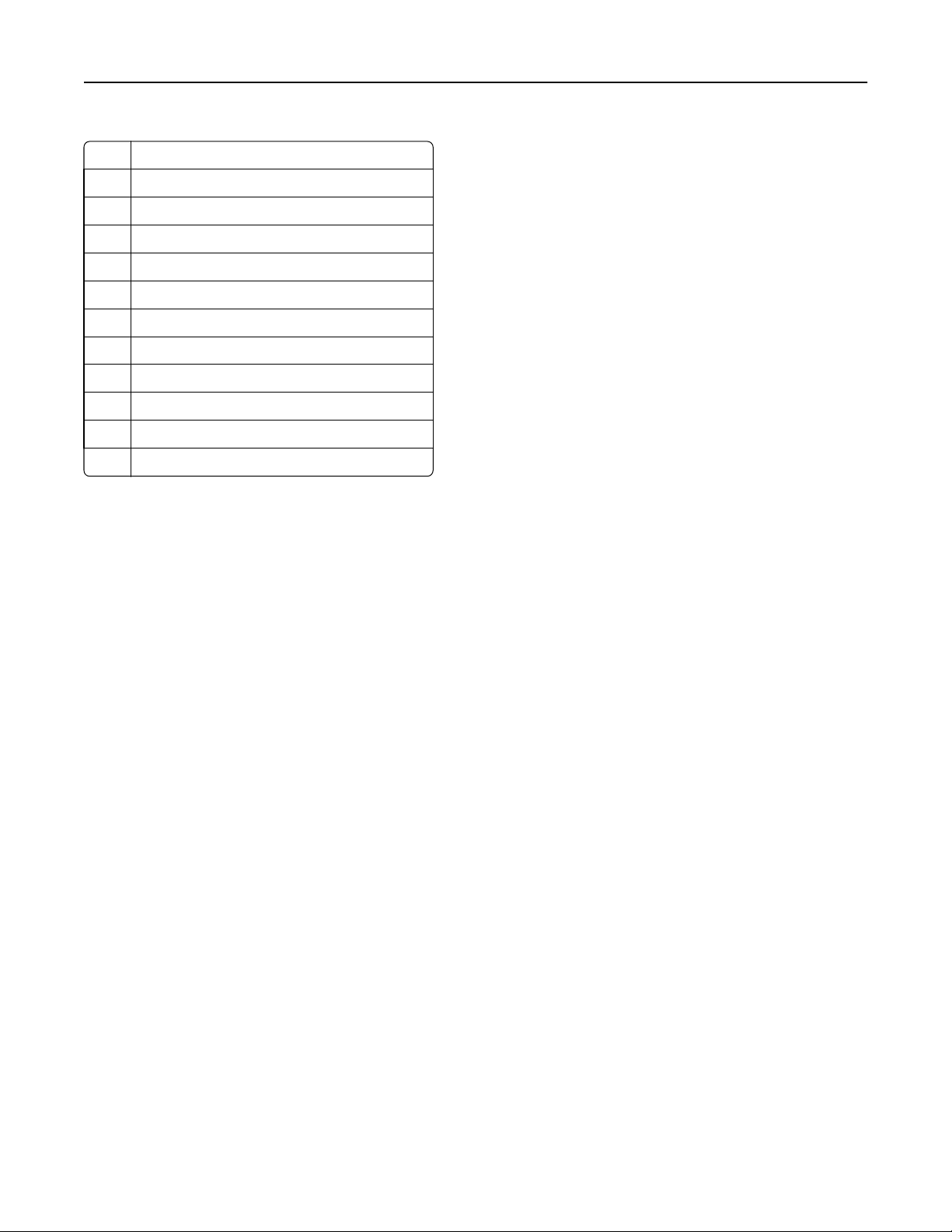
A propos de l'imprimante 12
1 Dispositif d'alimentation automatique (DAA)
2 Bac d'alimentation automatique de documents
3 Panneau de commandes de l'imprimante
4 Réceptacle de sortie standard
5 Porte avant
6 Tiroirs 550 feuilles standard (Tiroir 1)
7 Chargeur multifonction
8 Porte latérale
9 Portes d'accès aux bourrages
10 Chargeur haute capacité 2 000 feuilles en option
11 Tiroirs 550 feuilles en option
12 Socle à roulettes
Fonctions de base du scanner
Le scanner propose des fonctions de copie, de télécopie et de numérisation vers le réseau pour les grands groupes de
travail. Vous pouvez :
• faire des copies rapides ou modifier les paramètres sur le panneau de commandes de l’imprimante afin d'effectuer
des travaux de copie spécifiques ;
• envoyer une télécopie à partir du panneau de commandes de l’imprimante ;
• envoyer une télécopie vers plusieurs destinations de télécopie simultanément ;
• numériser des documents et les envoyer à votre ordinateur, à une adresse électronique, à un lecteur flash USB ou
à une destination FTP ;
• numériser des documents et les envoyer vers une autre imprimante (PDF via FTP).
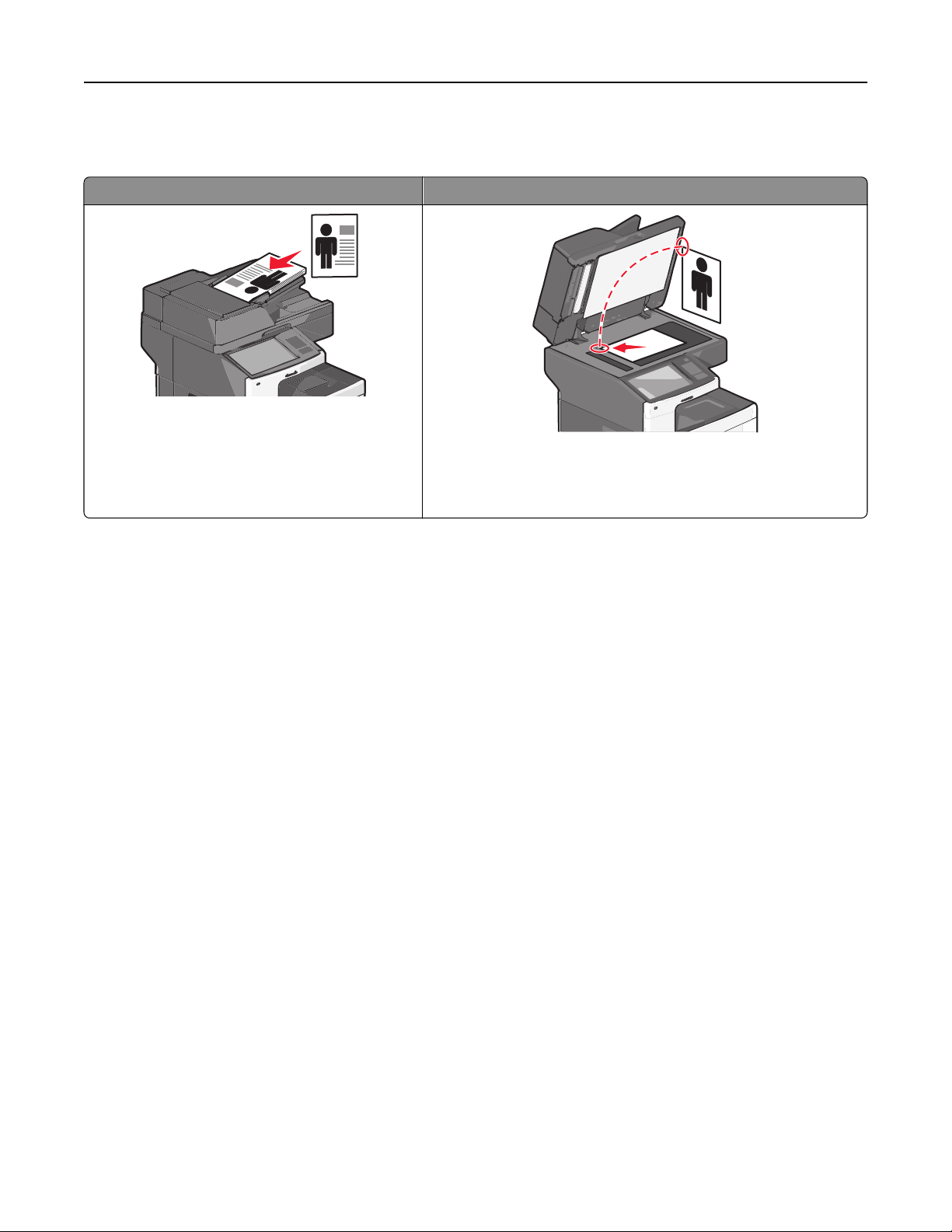
A propos de l'imprimante 13
Fonctionnement du DAA et de la vitre du scanner
Dispositif d'alimentation automatique (DAA) Vitre du scanner
Utilisez le DAA pour traiter plusieurs pages, y compris
des pages recto verso.
Utilisez la vitre du scanner pour les pages seules ou des pages de livres,
les petits éléments (comme les cartes postales ou les photos), les transparents, le papier photo ou les supports fins (tels que les coupures de
magazine ou les formulaires souples sans carbone).
A l’aide du dispositif d’alimentation automatique de documents
• Chargez le document dans le DAA face imprimée vers le haut, bord court en avant.
• Chargez jusqu'à 75 feuilles de papier ordinaire dans le tiroir d'alimentation du DAA.
• Numérisez des formats allant de 76 x 139 mm (3,0 x 5,5 pouces) à 215 x 355 mm (8,5 x 14 pouces).
• Numérisez des documents avec des formats de papier composés (Lettre et Légal).
• Numérisez des grammages compris entre 52 et 120 g/m
2
(14 et 32 lb).
• ne placez pas de cartes postales, de photos, de petits éléments, de transparents, de papier photo ou de supports
trop fins (tels que des coupures de magazines) dans le chargeur automatique de documents. Placez ces éléments
sur la vitre du scanner.
A l’aide de la vitre du scanner
• Posez un document face imprimée vers le bas sur la vitre du scanner, dans le coin supérieur gauche.
• Numérisez ou copiez des documents mesurant jusqu'à 215 x 355 mm (8,5 x 14 pouces).
• Copiez des livres d'une épaisseur allant jusqu'à 25 mm (1 pouce).
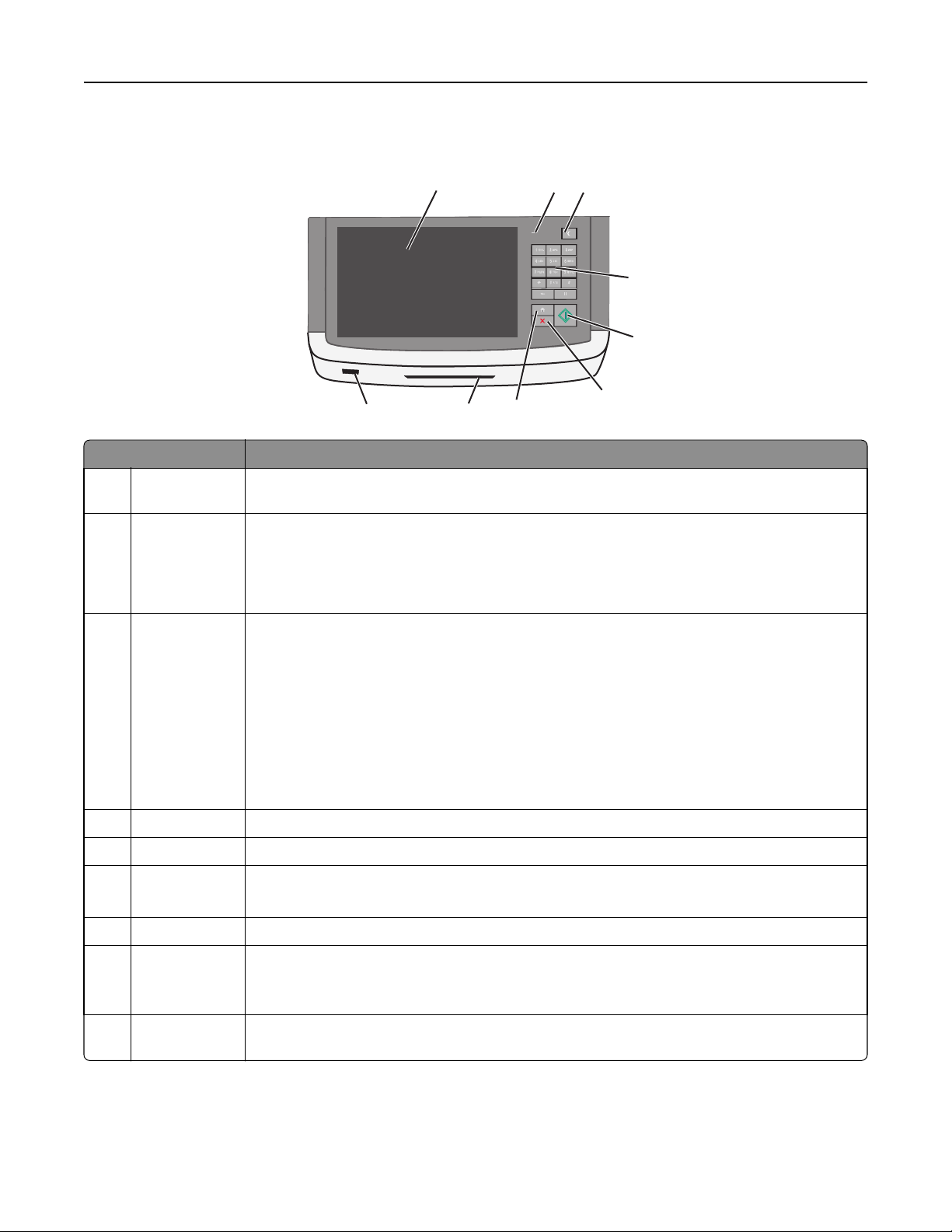
A propos de l'imprimante 14
Présentation du panneau de commandes de l'imprimante
1
9
Composant Description
1 Affichage Vous permet de consulter les options de numérisation, de copie, de télécopie et d'impression, ainsi que
l'état de l'imprimante et les messages d'erreur.
2 Voyant
• Eteint : l'imprimante est hors tension.
8
2
3
4
5
7
6
• Vert clignotant : l'imprimante préchauffe, traite des données ou est en cours d'impression.
• Vert uni : l'imprimante est sous tension, mais inactive.
• Rouge clignotant : une intervention de l'opérateur est nécessaire.
3 Veille Active la mise en veille ou la mise en veille prolongée
Les actions suivantes décrivent l'état du voyant et du bouton de veille :
• Activation ou sortie de la mise en veille : le voyant est allumé et vert, le bouton de veille est éteint.
• Fonctionnement en mode veille : le voyant est allumé et vert, le bouton de veille est allumé et
orange.
• Activation ou sortie de la mise en veille prolongée : le voyant est allumé et vert, le bouton de veille
est allumé et clignote en orange.
• Utilisation en mode de mise en veille prolongée : le voyant est éteint, le bouton de veille clignote
en orange en mode impulsion.
4 Pavé numérique Vous permet d'entrer des chiffres, des lettres ou des symboles sur l'écran
5 Envoyer Vous permet de soumettre des changements apportés aux paramètres de l'imprimante
6 Arrêter/Annuler Interrompt toute activité de l'imprimante.
Remarque : Une liste d'options s'affiche lorsque le message Interrompue apparaît à l'écran.
7 Accueil Permet de revenir à l'écran d'accueil
8 Lecteur de cartes Limite l’accès à certaines fonctionnalités de l’imprimante aux utilisateurs authentifiés.
Remarque : Il est possible que le lecteur de cartes ne soit pas disponible sur tous les modèles d'impri-
mante.
9 Port USB Vous permet d'insérer un lecteur flash USB pour envoyer des données ou enregistrer des images
numérisées
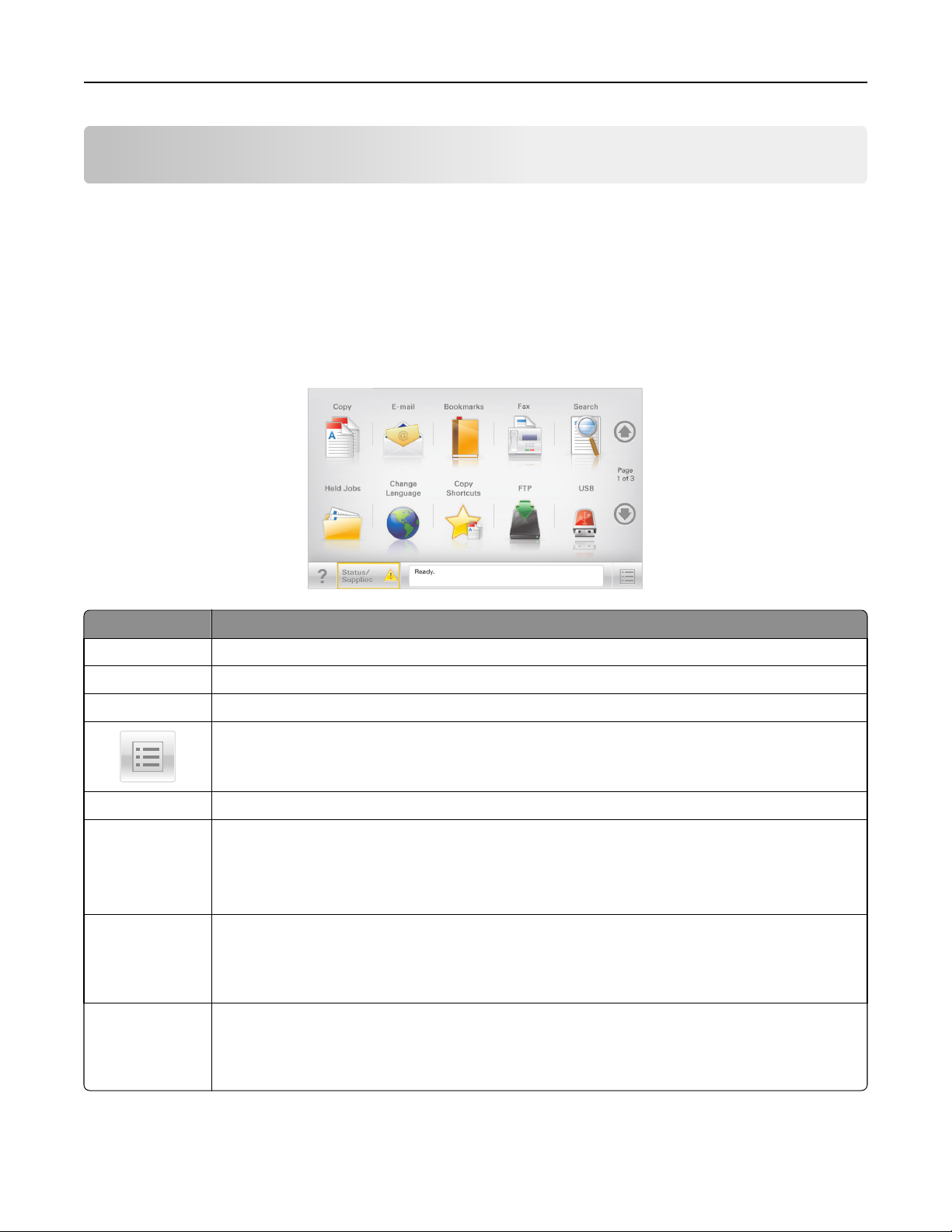
Présentation de l'écran d'accueil 15
Présentation de l'écran d'accueil
Présentation de l'écran d'accueil
Une fois l'imprimante sous tension, un écran de base communément appelé écran d'accueil s'affiche. Appuyez sur les
boutons et les icônes de l'écran d'accueil pour lancer une action de copie, de télécopie ou de numérisation, pour ouvrir
l'écran de menus ou encore pour répondre à des messages.
Remarque : Votre écran d'accueil, les icônes et les boutons peuvent varier selon vos paramètres de personnalisation
de l'écran d'accueil, de votre configuration administrative et des solutions intégrées actives.
Appuyez sur Pour
Copier Accéder aux menus Copier et effectuer des copies.
E-mail Accéder aux menus E-mail et envoyer des e-mails.
Télécopie Accéder aux menus Télécopie et envoyer des télécopies.
Accéder aux menus de l'imprimante.
Remarque : Ces menus sont accessibles uniquement lorsque l'état de l'imprimante indique Prêt.
FTP Accéder aux menus FTP (File Transfer Protocol) et numériser des documents directement sur un serveur FTP.
Barre de message
d'état
Etat/Fourn.
USB ou clé USB Afficher, sélectionner, imprimer, numériser ou envoyer par e-mail des photos et des documents à partir d'un
• Afficher l'état actuel de l'imprimante, par exemple Prêt ou Occupé.
• Afficher les conditions de l'imprimante, telles que Niveau de toner bas ou Niveau de
cartouche bas.
• Afficher les messages d'intervention pour que le processus en cours sur l'imprimante se poursuive.
• Afficher un message d'avertissement ou d'erreur dès qu'une intervention est requise pour que le
processus en cours sur l'imprimante se poursuive.
• Accéder à l'écran de messages afin d'obtenir des informations supplémentaires sur le message et savoir
comment le supprimer.
lecteur flash.
Remarque : Ce bouton s'affiche uniquement lorsque vous revenez à l'écran d'accueil alors qu'une carte
mémoire ou un lecteur flash est connecté à l'imprimante.
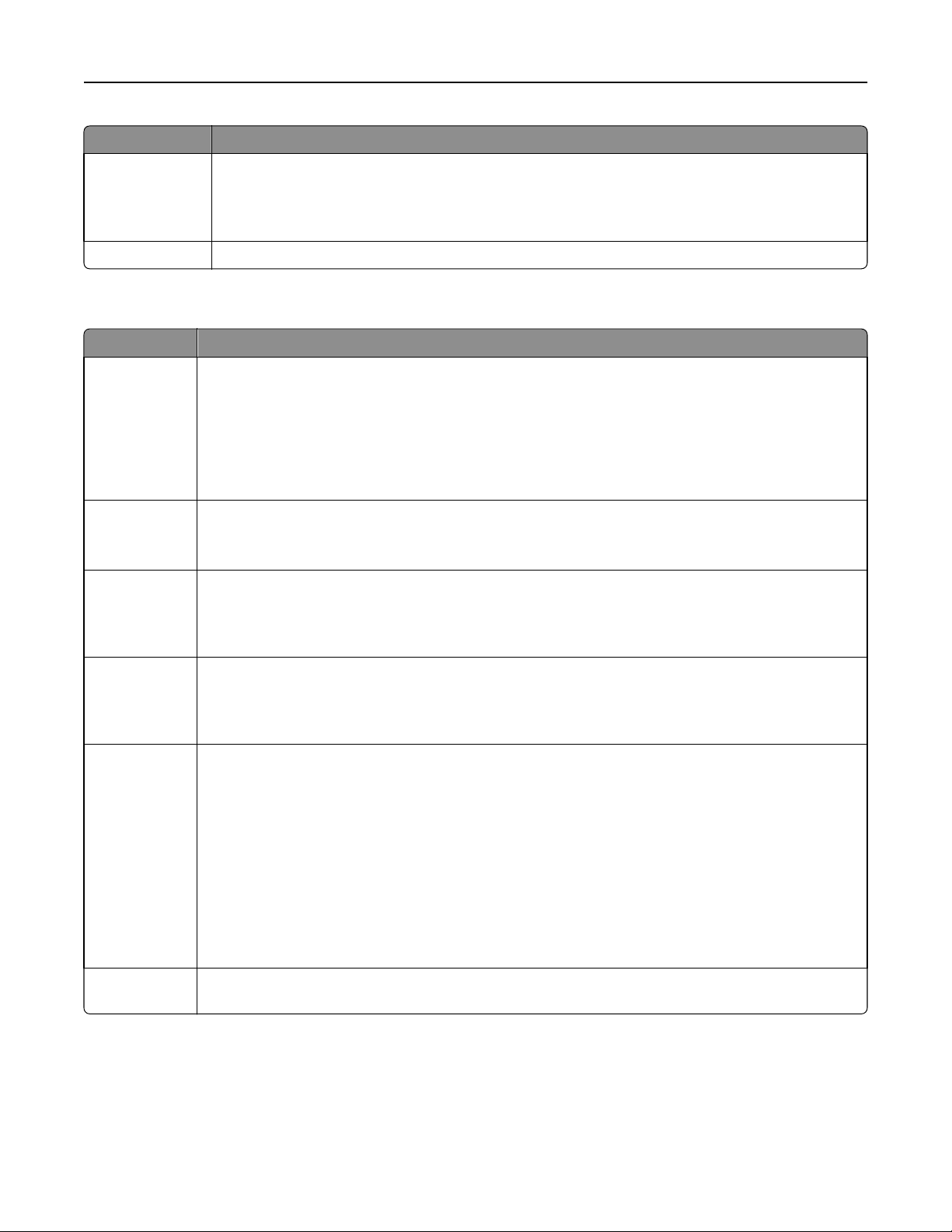
Présentation de l'écran d'accueil 16
Appuyez sur Pour
Signets Créer, classer et enregistrer un groupe de signets (URL) dans une arborescence de liens de dossiers et de
fichiers.
Remarque : L'arborescence prend en charge uniquement les signets créés à l'aide de cette fonction et non
ceux d'autres applications.
Travaux suspendus Afficher tous les travaux actuellement suspendus.
Des boutons supplémentaires peuvent s'afficher dans l'écran d'accueil :
Appuyez sur Pour
Rechercher dans
les travaux
suspendus
Rechercher les éléments suivants :
• le nom d'utilisateur ayant des travaux suspendus ou confidentiels
• les noms de travaux suspendus, en excluant les travaux d'impression confidentiels ;
• les noms de profils ;
• les noms de conteneurs de signets ou de travaux d'impression ;
• les noms de conteneurs USB ou de travaux d'impression pour les types de fichiers pris en charge.
Envoi téléc.
suspendues
Verrouiller Ouvrir un écran de saisie de mot de passe. Entrez le mot de passe correct pour verrouiller le panneau de
Déverr. Ouvrir un écran de saisie de mot de passe. Entrez le mot de passe correct pour déverrouiller le panneau de
Annuler travaux Ouvrir l'écran Annuler travaux. Cet écran affiche les trois en-têtes suivants : Impression, Télécopie et Réseau.
Accéder à la liste de télécopies suspendues.
Remarque : Ce bouton s'affiche uniquement s'il existe des télécopies suspendues dont la durée de
suspension a été planifiée précédemment.
commandes de l'imprimante.
Remarque : Ce bouton s'affiche uniquement lorsque l'imprimante est déverrouillée et qu'un mot de passe a
été défini.
commandes de l'imprimante.
Remarque : Ce bouton s'affiche uniquement lorsque l'imprimante est verrouillée. Lorsque ce bouton est
affiché, les boutons et raccourcis du panneau de commandes de l'imprimante ne peuvent pas être utilisés.
Les options suivantes sont disponibles sous les en-têtes Impression, Télécopie et Réseau :
• Imprimer le travail
• Copier le travail
• Profil de télécopie
• FTP
• Envoyer e-mail
Chaque en-tête affiche une liste de travaux dans une colonne, laquelle peut afficher uniquement trois travaux
par écran. S'il existe plus de trois travaux à l'intérieur d'une colonne, une flèche apparaît vous permettant de
faire défiler ces différents travaux.
Changer la
langue
Lancer la fenêtre contextuelle Changer de langue qui vous permet de changer la langue principale de l'imprimante.
Utilisation des boutons de l'écran tactile
Remarque : Votre écran d'accueil, vos icônes et vos boutons peuvent varier en fonction des paramètres de
personnalisation de l'écran d'accueil et de la configuration administrative.
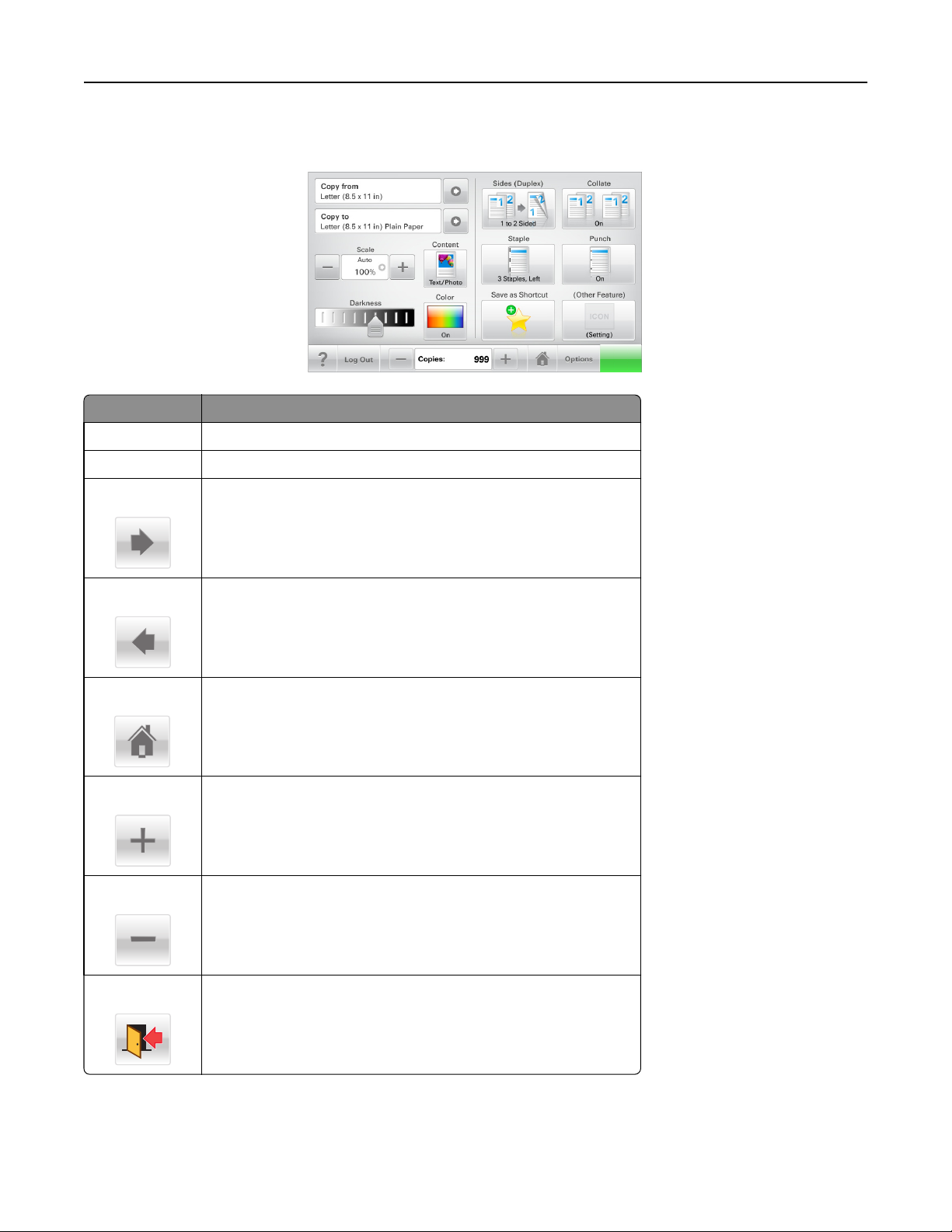
Présentation de l'écran d'accueil 17
Exemple d'écran tactile
Submit
Toucher Pour
Soumettre Soumettre les modification apportées aux paramètres de l'imprimante.
Exemple de copie Imprimer un exemple de copie.
Flèche droite
Flèche gauche
Accueil
Augmenter droite
Diminuer gauche
Faire défiler vers la droite.
Faire défiler vers la gauche.
Revenir à l'écran d'accueil.
Sélectionner une valeur supérieure.
Sélectionner une valeur inférieure.
Quitter
Quitter l'écran actuel.
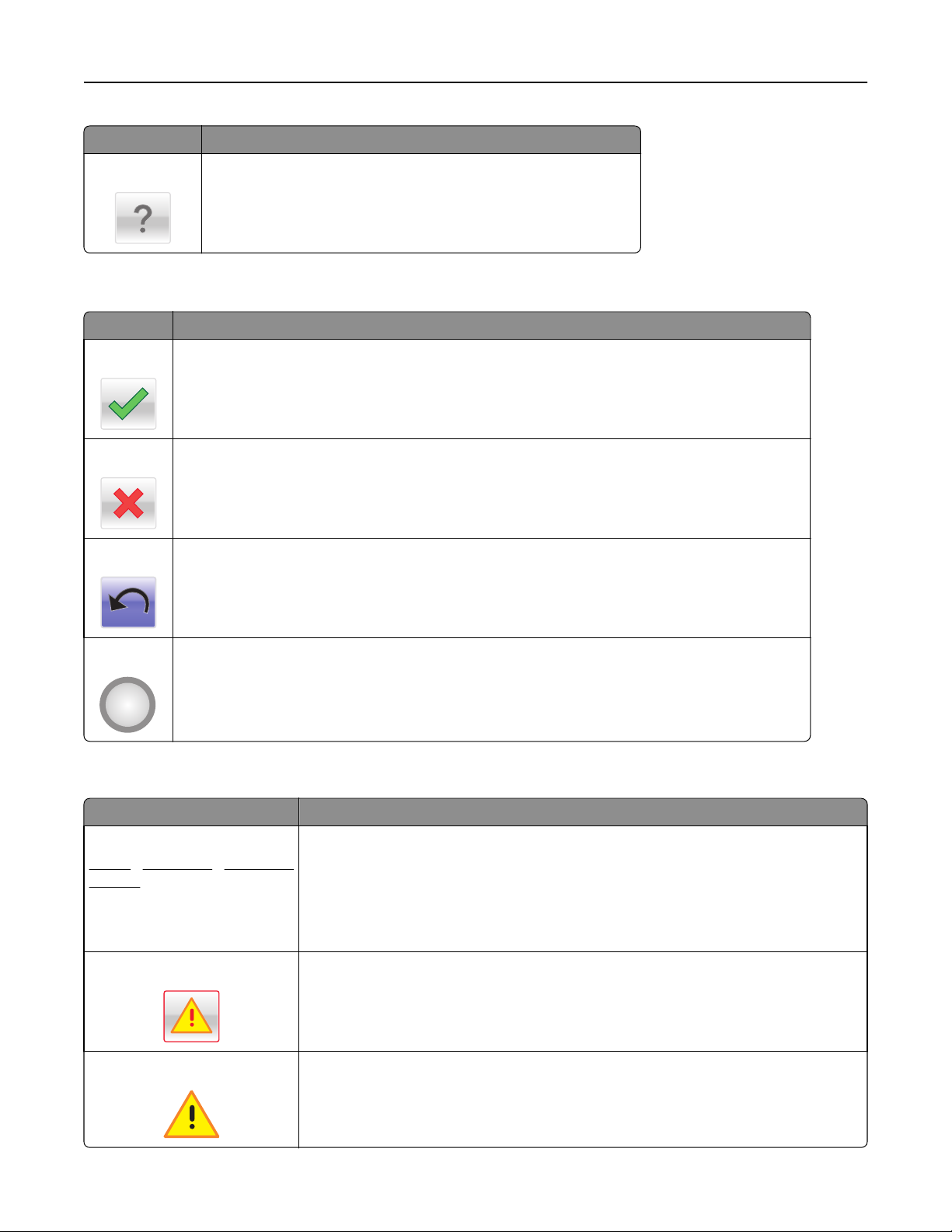
Présentation de l'écran d'accueil 18
Toucher Pour
Conseils
Ouvrez une boîte de dialogue d'aide contextuelle dans l'écran tactile.
Autres boutons de l'écran tactile
Toucher Pour
Accepter
Annuler
Réinitialiser Réinitialiser les valeurs à l'écran.
Enregistrer un paramètre.
• Annuler une action ou une sélection.
• Quitter un écran et vous permettre de revenir à l'écran précédent sans enregistrer les modifications.
Bouton radio
Sélectionner ou effacer un élément.
Fonctionnalités
Fonctionnalité Description
Fil d'ariane des menus :
Menus > Paramètres > Paramètres
de copie > Nombre de copies
Alerte de message de présence
Avertissement
Un fil d'ariane des menus est situé en haut de chaque écran de menu. Cette fonctionnalité
indique le chemin emprunté pour arriver au menu actuel.
Touchez l'un des mots soulignés pour revenir à ce menu.
Le nombre de copies n'est pas souligné car il s'agit de l'écran actuel. Si vous touchez un mot
souligné dans l'écran Nombre de copies avant que le Nombre de copies ait été défini et
enregistré, la sélection n'est pas enregistrée et elle ne devient pas le paramètre par défaut.
Si un message de présence affecte une fonction, cette icône apparaît et le témoin lumineux
rouge clignote.
Si une condition d'erreur se produit, cette icône apparaît.
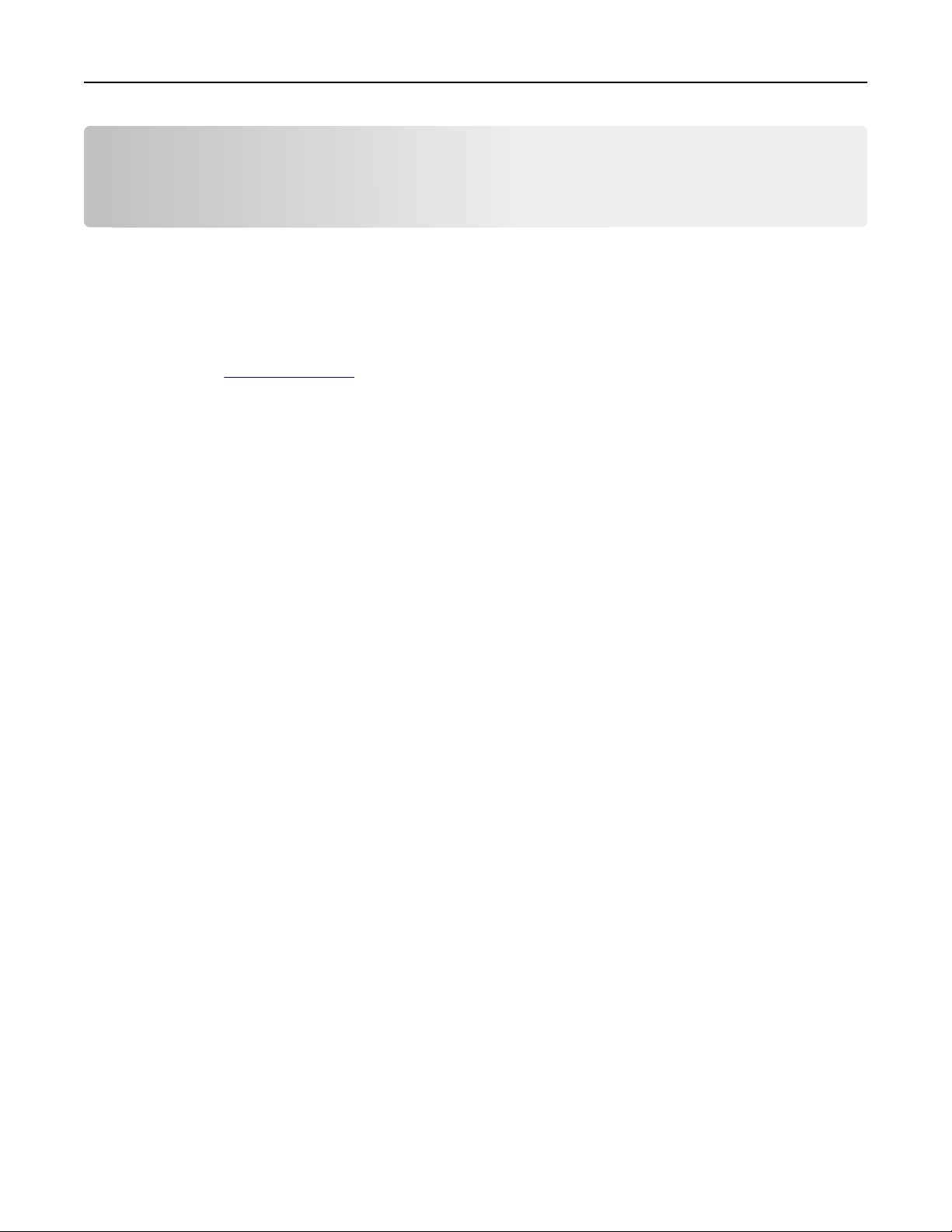
Configuration et utilisation des applications présentes sur l'écran d'accueil 19
Configuration et utilisation des applications présentes sur l'écran d'accueil
Remarques :
• L'écran d'accueil, les icônes et les boutons peuvent varier selon vos paramètres de personnalisation de l'écran
d'accueil, de la configuration administrative et des applications intégrées actives. Certaines applications sont
prises en charge uniquement pour certains modèles d'imprimante.
• Des solutions et applications complémentaires peuvent être disponibles à la vente. Pour plus d'informations,
rendez-vous sur
Recherche de l'adresse IP de l'imprimante
Remarque : Vérifiez que l'imprimante est connectée à un réseau ou à un serveur d'impression.
Vous trouverez l'adresse IP de l'imprimante :
• en haut à gauche de l'écran d'accueil de l'imprimante,
• dans la section TCP/IP du menu Réseau/Ports,
• en imprimant une page de configuration réseau ou une page de paramètres de menu, puis en localisant la section
TCP/IP.
www.lexmark.com ou contactez le revendeur de votre imprimante.
Remarque : Une adresse IP apparaît sous la forme de quatre séries de chiffres séparées par des points, par exemple
123.123.123.123.
Accès au serveur Web incorporé
Le serveur Web incorporé est la page Web de l'imprimante qui vous permet d'afficher et de configurer à distance les
paramètres de l'imprimante même lorsque vous n'êtes pas physiquement proche de celle-ci.
1 Obtenez l'adresse IP de l'imprimante :
• Depuis l'écran d'accueil du panneau de commandes de l'imprimante
• Depuis la section TCP/IP du menu Réseau/Ports menu
• En imprimant une page de configuration réseau ou une page des paramètres du menu, puis en localisant la
section TCP/IP
Remarque : Une adresse IP apparaît sous la forme de quatre séries de chiffres séparées par des points, par
exemple 123.123.123.123.
2 Ouvrez un navigateur Web, puis tapez l'adresse IP de l'imprimante dans le champ d'adresse.
3 Appuyez sur Entrée.
Remarque : Si vous utilisez un serveur proxy, désactivez-le temporairement pour charger correctement la page
Web.
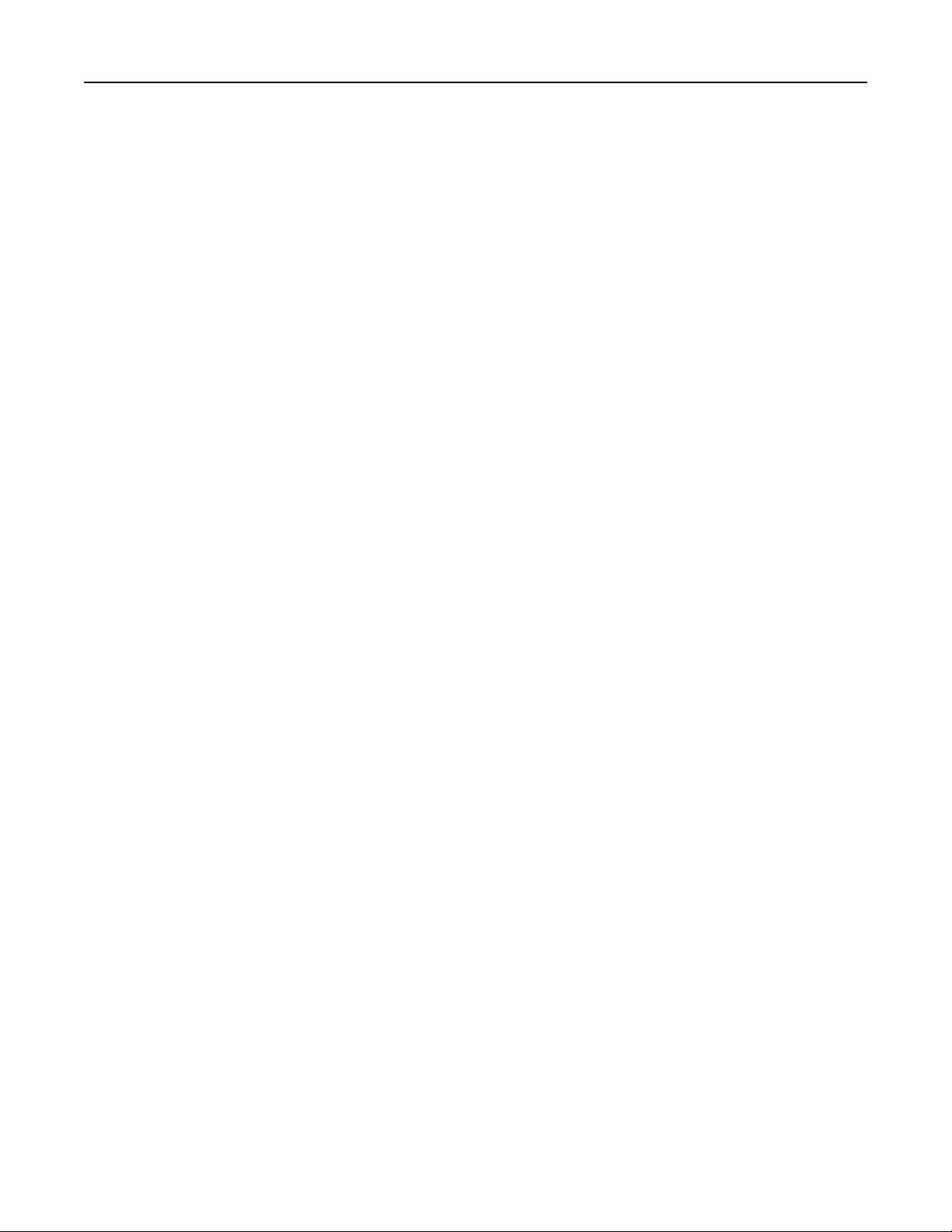
Configuration et utilisation des applications présentes sur l'écran d'accueil 20
Affichage ou masquage des icônes l’écran d’accueil
1 A partir de Embedded Web Server, cliquez sur Paramètres > Paramètres généraux > Personnalisation de l'écran
d'accueil.
La liste des fonctions de base de l'imprimante s'affiche.
2 Activez les cases à cocher pour spécifier les icônes qui s'affichent sur l'écran d'accueil de l'imprimante.
Les éléments dont les cases à cocher sont désactivées sont masqués.
3 Cliquez sur Envoyer.
Exportation et importation d’une configuration à l’aide d'Embedded Web Server
Vous pouvez exporter les paramètres de configuration dans un fichier texte que vous pouvez ensuite importer et utiliser
pour appliquer les paramètres à une ou plusieurs imprimantes supplémentaires.
Exportation d’une configuration
1 Dans le serveur Web intégré, cliquez sur Paramètres ou Configuration.
2 Cliquez sur Solutions de périphérique > Solutions (eSF) ou cliquez sur Solutions intégrées.
3 Dans Solutions installées, cliquez sur le nom de l’application à configurer.
4 Cliquez sur Configurer > Exporter.
5 Suivez les instructions affichées à l'écran pour enregistrer le fichier de configuration, puis saisissez un nom de fichier
unique ou utilisez le nom par défaut.
Remarque : Si l'erreur JVM saturée se produit, répétez l'exportation jusqu'à ce que le fichier de
configuration soit enregistré.
Importation d’une configuration
1 Dans le serveur Web intégré, cliquez sur Paramètres ou Configuration.
2 Cliquez sur Solutions de périphérique > Solutions (eSF) ou cliquez sur Solutions intégrées.
3 Dans Solutions installées, cliquez sur le nom de l’application à configurer.
4 Cliquez sur Configurer > Importer.
5 Localisez le fichier de configuration enregistré, puis chargez-le ou affichez-en un aperçu.
Remarque : Si le délai expire et un écran vide apparaît, réactualisez le navigateur, puis cliquez sur Appliquer.
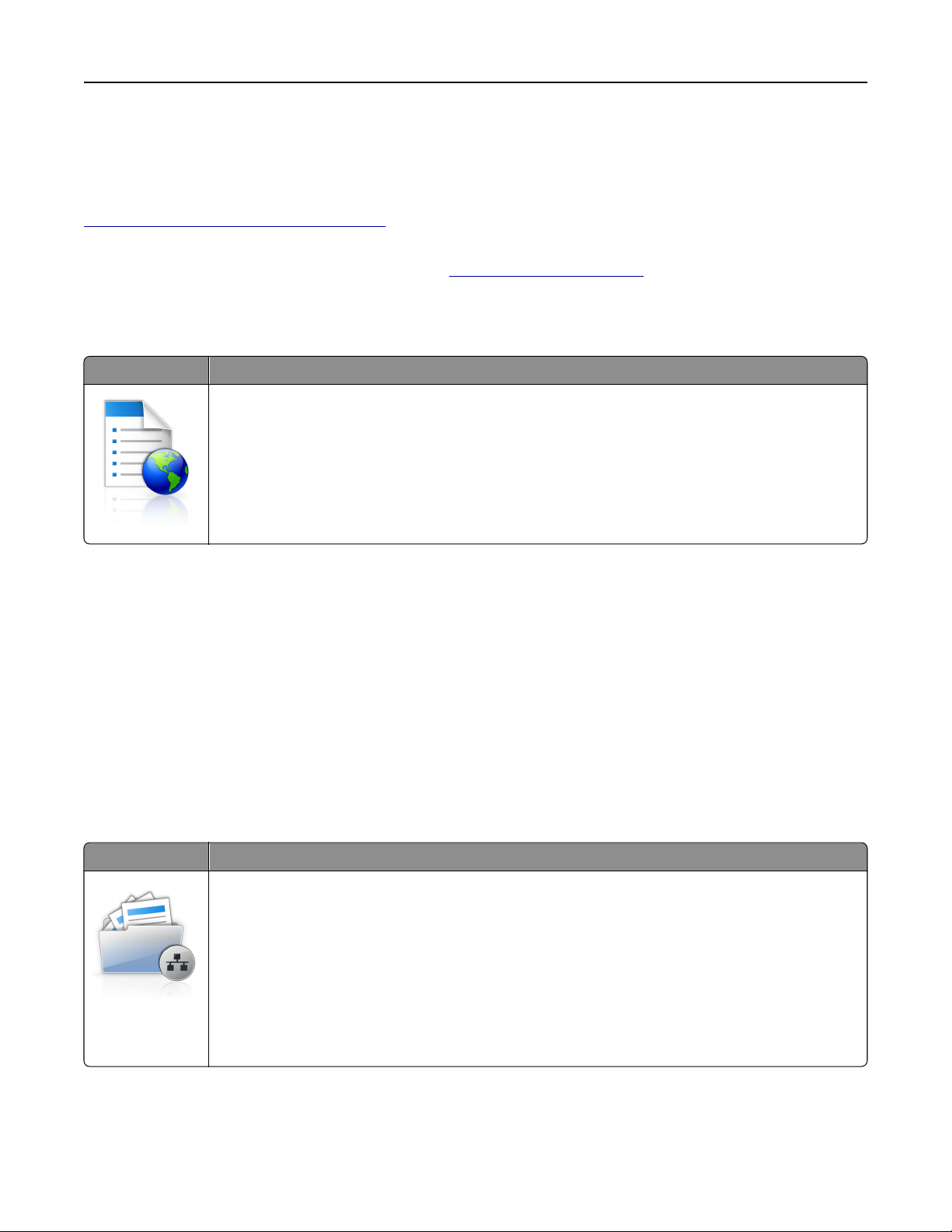
Configuration et utilisation des applications présentes sur l'écran d'accueil 21
Activation des applications d'écran d'accueil
Votre imprimante est fournie avec des appl ications préinstallées sur l'écran d'accueil. Vous pouvez activer et paramétrer
ces applications via le serveur Web incorporé. Pour accéder au serveur Web incorporé, reportez-vous à la section
« Accès au serveur Web incorporé », page 19.
Pour obtenir des informations détaillées sur la configuration et l'utilisation des applications d'écran d'accueil, rendezvous sur le site Web d'assistance Lexmark à l'adresse :
Configuration des Formulaires et favoris
Icône Description
Cette application vous aide à simplifier et à rationaliser vos processus de travail en vous permettant de
rechercher et d'imprimer rapidement des formulaires en ligne fréquemment utilisés, directement à partir de
l'écran d'accueil.
Remarque : l'imprimante doit être autorisée à accéder au dossier réseau, site FTP ou site Web où le signet
est enregistré. A partir de l'ordinateur sur lequel le signet est enregistré, utilisez Partage, Sécurité et
Paramètres du pare-feu pour octroyer au moins un accès en lecture à l'imprimante. Pour obtenir de l'aide,
consultez la documentation fournie avec votre système d'exploitation.
http://support.lexmark.com.
1 Ouvrez un navigateur Web, puis tapez l'adresse IP de l'imprimante dans le champ d'adresse.
Remarque : L'adresse IP de l'imprimante s'affiche sur l'écran d'accueil de son panneau de commandes. L'adresse
IP apparaît sous la forme de quatre séries de chiffres séparées par des points, par exemple 123.123.123.123.
2 Cliquez sur Paramètres > Solutions de périphérique > Solutions (eSF) > Formulaires et favoris.
3 Définissez les signets, puis personnalisez les paramètres.
4 Cliquez sur Appliquer.
Pour utiliser l'application, appuyez sur Formulaires et favoris sur l'écran d'accueil de l'imprimante, puis parcourez les
catégories de formulaires ou recherchez des formulaires d'après le numéro, le nom ou la description d'un formulaire.
Configuration de Numérisation vers réseau
Icône Description
Cette application vous permet de capturer l'image numérique d'un document imprimé et de l'envoyer vers
un dossier réseau partagé. Vous pouvez définir jusqu'à 30 destinations distinctes de dossiers.
Remarques :
• L'imprimante doit être autorisée à écrire dans ces destinations. A partir de l'ordinateur sur lequel la
destination est définie, utilisez Partage, Sécurité et Paramètres du pare-feu pour octroyer au moins un
accès en écriture à l'imprimante. Pour obtenir de l'aide, consultez la documentation fournie avec votre
système d'exploitation.
• L'icône de numérisation vers un réseau s'affiche uniquement lorsqu'une ou plusieurs destinations sont
définies.
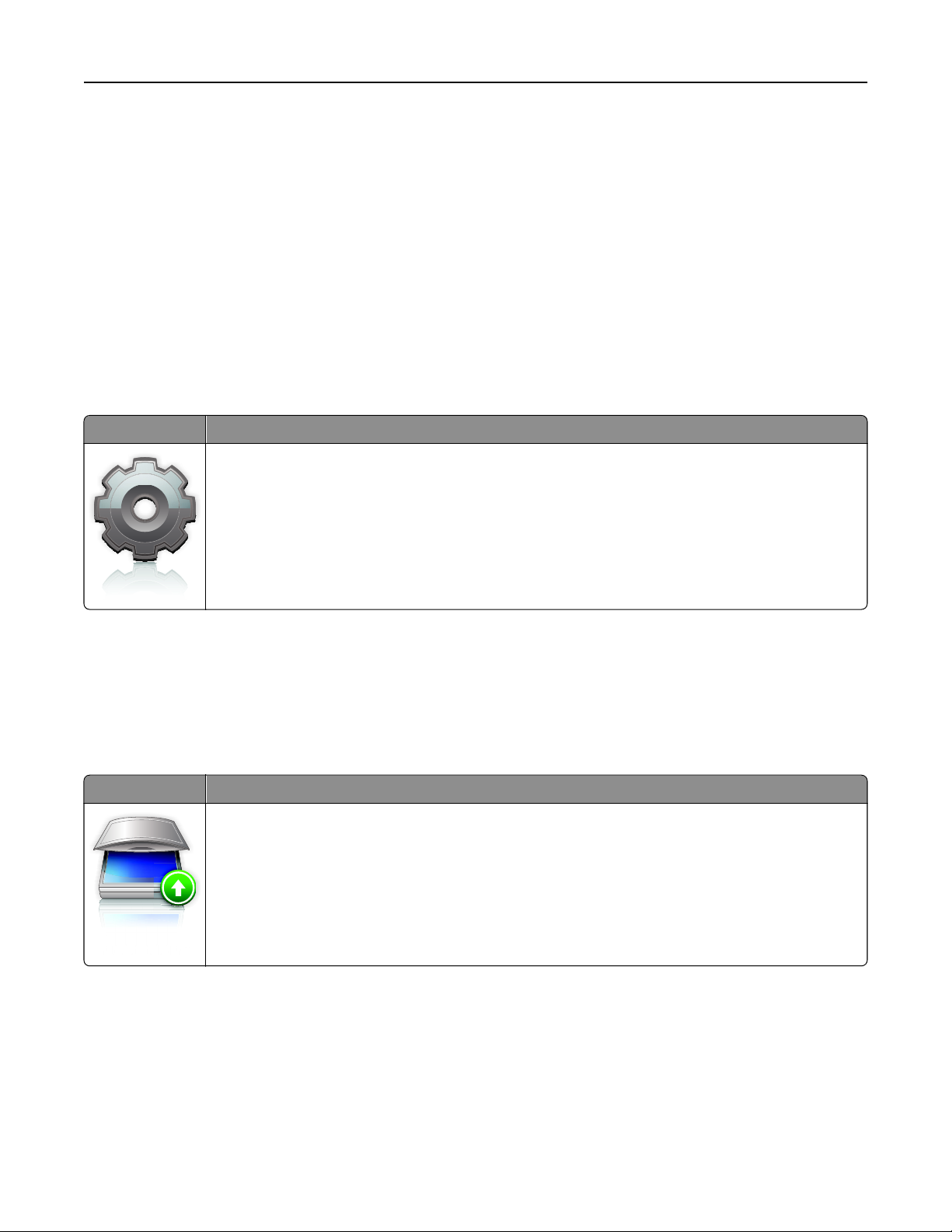
Configuration et utilisation des applications présentes sur l'écran d'accueil 22
1 Ouvrez un navigateur Web, puis tapez l'adresse IP de l'imprimante dans le champ d'adresse.
Remarque : L'adresse IP de l'imprimante s'affiche sur l'écran d'accueil de son panneau de commandes. L'adresse
IP apparaît sous la forme de quatre séries de chiffres séparées par des points, par exemple 123.123.123.123.
2 Cliquez sur Paramètres > Solutions de périphérique > Solutions (eSF) > Numérisation vers réseau.
3 Indiquez les destinations, puis personnalisez les paramètres.
4 Cliquez sur Appliquer.
Pour utiliser l'application, appuyez sur Numériser vers réseau sur l'écran d'accueil, puis suivez les instructions qui
s'affichent sur l'écran de l'imprimante.
Configuration de Ma multifonction
Icône Description
Cette application vous permet de personnaliser les paramètres de l'écran tactile et d'enregistrer ces préférences sur un lecteur Flash. Lorsque vous souhaitez copier, numériser ou envoyer par télécopie un document,
insérez le lecteur Flash dans le port USB de l'imprimante. Toutes vos préférences sont automatiquement
chargées, notamment les paramètres du travail, les préférences pour l'écran d'accueil et le carnet d'adresses.
Remarque : l'icône s'affiche uniquement lorsqu'un lecteur Flash contenant des paramètres Ma multifonction est inséré dans le port USB de l'imprimante.
Pour configurer l'application Ma multifonction, insérez un lecteur Flash dans le port USB de l'imprimante, puis suivez
les instructions qui s'affichent sur l'écran de l'imprimante pour exécuter l'assistant de configuration.
Pour utiliser l'application Ma multifonction, insérez un lecteur Flash dans le port USB de l'imprimante dès que vous
souhaitez copier, numériser ou envoyer par télécopie un document.
Présentation de la numérisation WS
Icône Description
L'application Web Services-Scan vous permet de numériser des documents à partir de l'imprimante réseau,
puis d'envoyer l'image numérisée à votre ordinateur. La numérisation WS (WS‑Scan) est une application
Microsoft similaire à l' application de numérisation vers un réseau, mais offre la possibilité d'envoyer une image
numérisée à une application Windows. Pour en savoir plus sur la Numérisation WS, consultez la documentation
Microsoft.
Remarque : L'icône apparaît uniquement sur l'écran d'accueil de l'imprimante si un ordinateur est
enregistré sur l'imprimante réseau. L'ordinateur doit être équipé du système d'exploitation Windows 8,
Windows 7 ou Windows Vista.
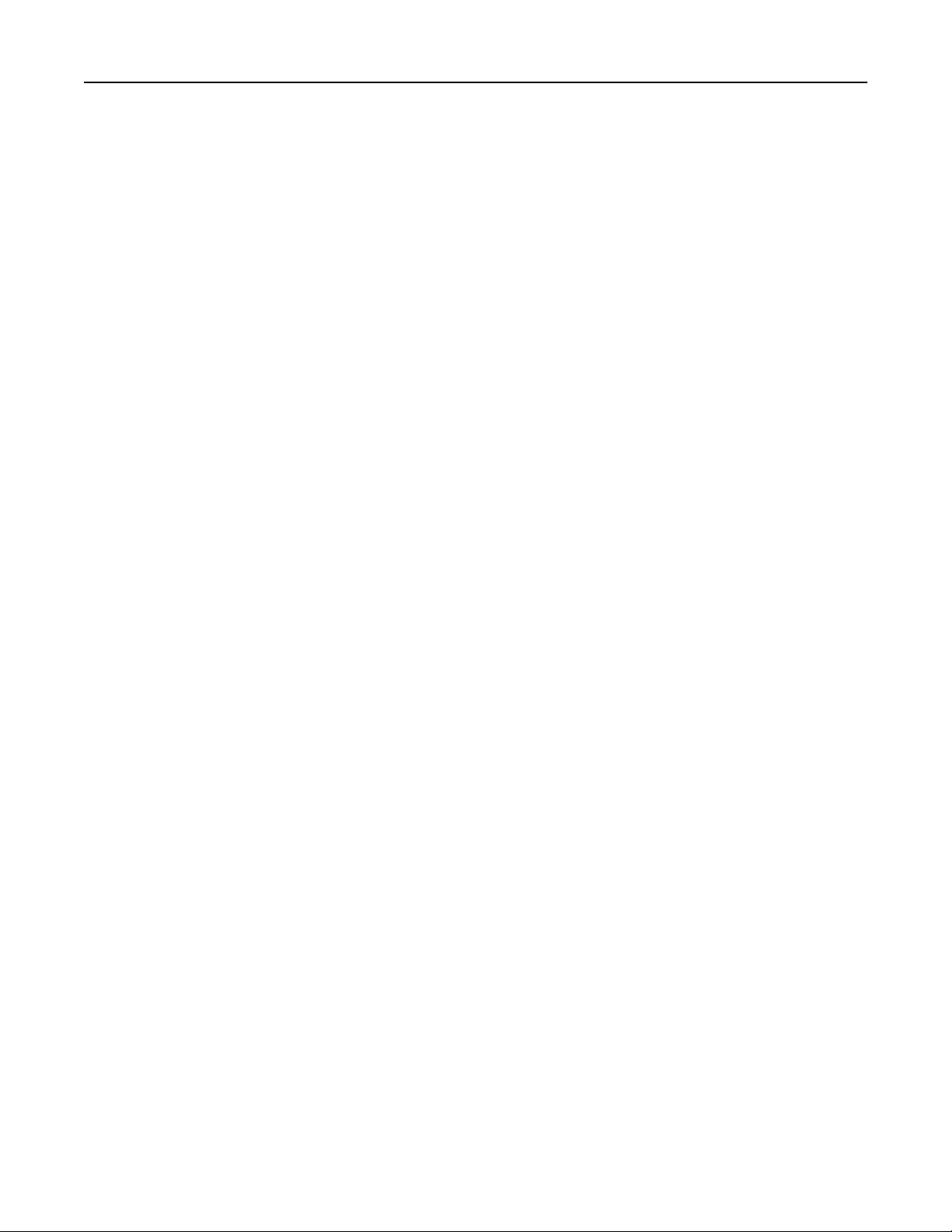
Configuration et utilisation des applications présentes sur l'écran d'accueil 23
Configuration du panneau de commandes distant
Cette application affiche le panneau de commandes de l'imprimante sur votre ordinateur et vous permet d'interagir
avec le panneau de commandes, même si vous ne vous trouvez pas à proximité de l'imprimante réseau. A partir de
l'écran de votre ordinateur, vous pouvez consulter l'état de l'imprimante, relancer les travaux d'impression suspendus,
créer des signets et effectuer d'autres tâches associées qui requièrent habituellement votre présence à proximité de
l'imprimante réseau.
1 Ouvrez un navigateur Web, puis tapez l'adresse IP de l'imprimante dans le champ d'adresse.
Remarque : L'adresse IP de l'imprimante s'affiche sur l'écran d'accueil de son panneau de commandes. L'adresse
IP apparaît sous la forme de quatre séries de chiffres séparées par des points, par exemple 123.123.123.123.
2 Cliquez sur Paramètres > Solutions de périphérique > Solutions (eSF) > Panneau de commandes distant.
3 Cochez la case Activé, puis personnalisez les paramètres.
4 Cliquez sur Appliquer.
Pour utiliser l'application, dans Embedded Web Server, cliquez sur Applications > Panneau de commandes distant >
Lancer l'applet VNC.
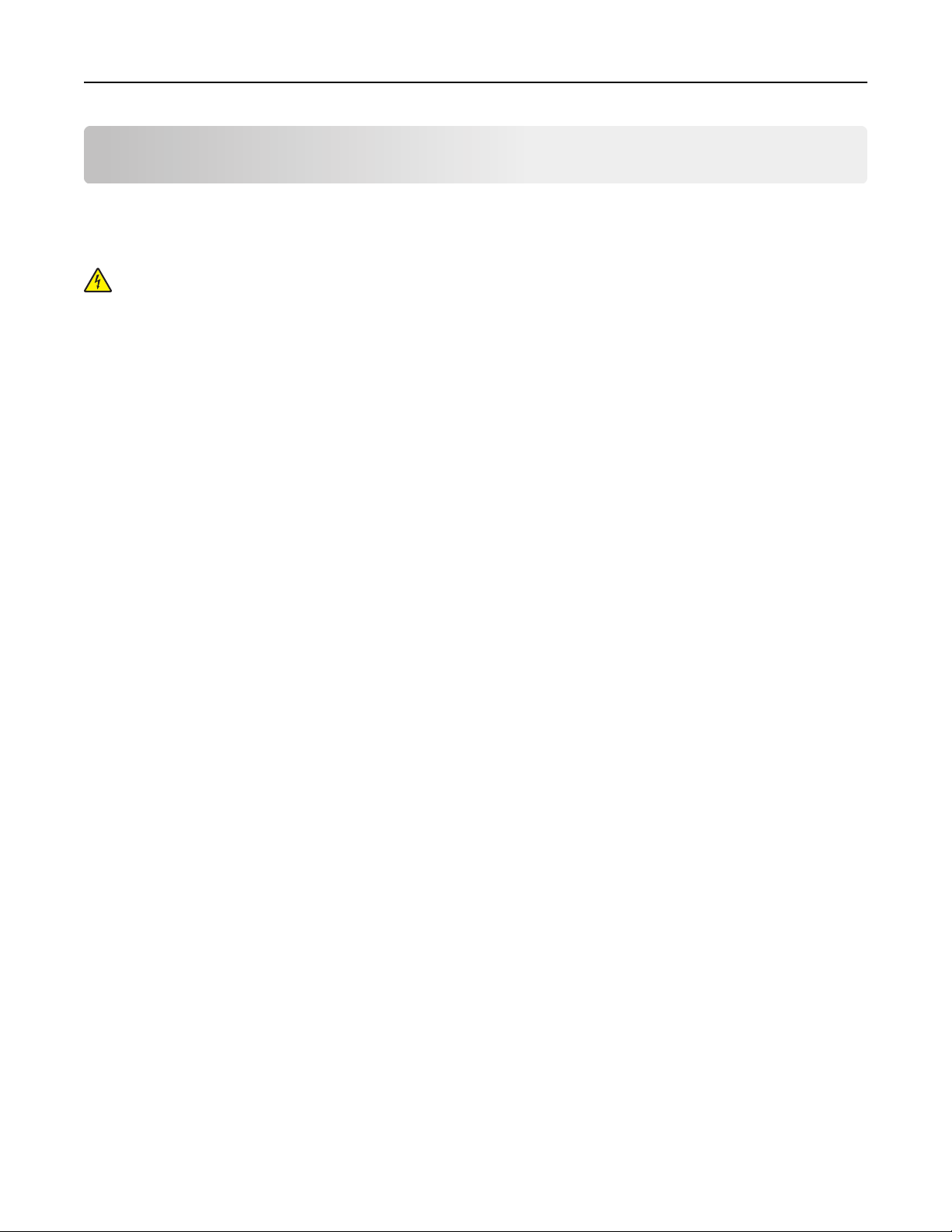
Configuration supplémentaire de l'imprimante 24
Configuration supplémentaire de l'imprimante
Installation des options internes
ATTENTION—RISQUE D'ELECTROCUTION : si vous accédez à la carte logique ou installez du matériel en option
ou des périphériques mémoire alors que l'imprimante est déjà en service, mettez celle-ci hors tension et
débranchez-la de l'alimentation secteur avant de poursuivre. Si d'autres périphériques sont connectés à
l'imprimante, mettez-les également hors tension et débranchez tous les câbles reliés à l'imprimante.
Vous pouvez personnaliser la connectivité de votre imprimante ainsi que sa capacité de mémoire en ajoutant des cartes
optionnelles.
Options internes disponibles
• Cartes mémoire
– Mémoire de l'imprimante
– Mémoire flash
– Polices
• Barrettes microcode
– Code-barres
– PrintCryption
• Ports ISP (Internal Solutions Ports) Lexmark
– ISP série RS‑232‑C
– ISP parallèle 1284‑B
– ISP sans fil MarkNet
– ISP à fibres MarkNet N8130 10/100
– ISP Ethernet MarkNet N8120 10/100/1000
TM
TM
N8250 802.11 b/g/n
TM
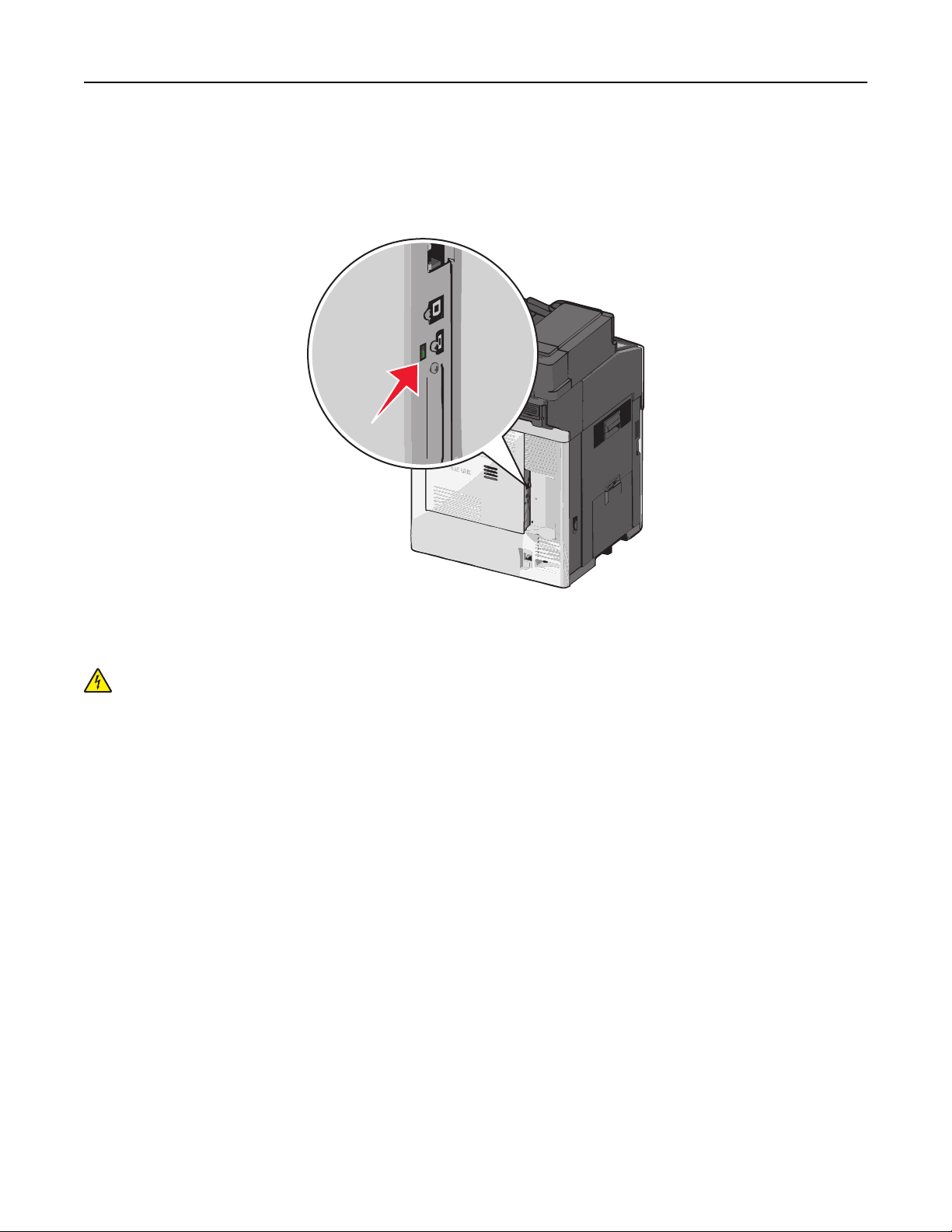
Configuration supplémentaire de l'imprimante 25
Utilisation de la fonction de verrouillage
L'imprimante est équipée d'une fonction de verrouillage. Lorsque qu'un verrouillage compatible avec la majorité des
ordinateurs portables est installé, l'imprimante est verrouillée. Une fois l'imprimante verrouillée, la plaque de métal
et la carte logique ne peuvent être retirées. Installez le verrou à l'emplacement indiqué ci-dessous.
Accès à la carte logique
ATTENTION—RISQUE D'ELECTROCUTION : si vous accédez à la carte logique ou installez du matériel en option
ou des périphériques mémoire alors que l'imprimante est déjà en service, mettez celle-ci hors tension et
débranchez-la de l'alimentation secteur avant de poursuivre. Si d'autres périphériques sont connectés à
l'imprimante, mettez-les également hors tension et débranchez tous les câbles reliés à l'imprimante.
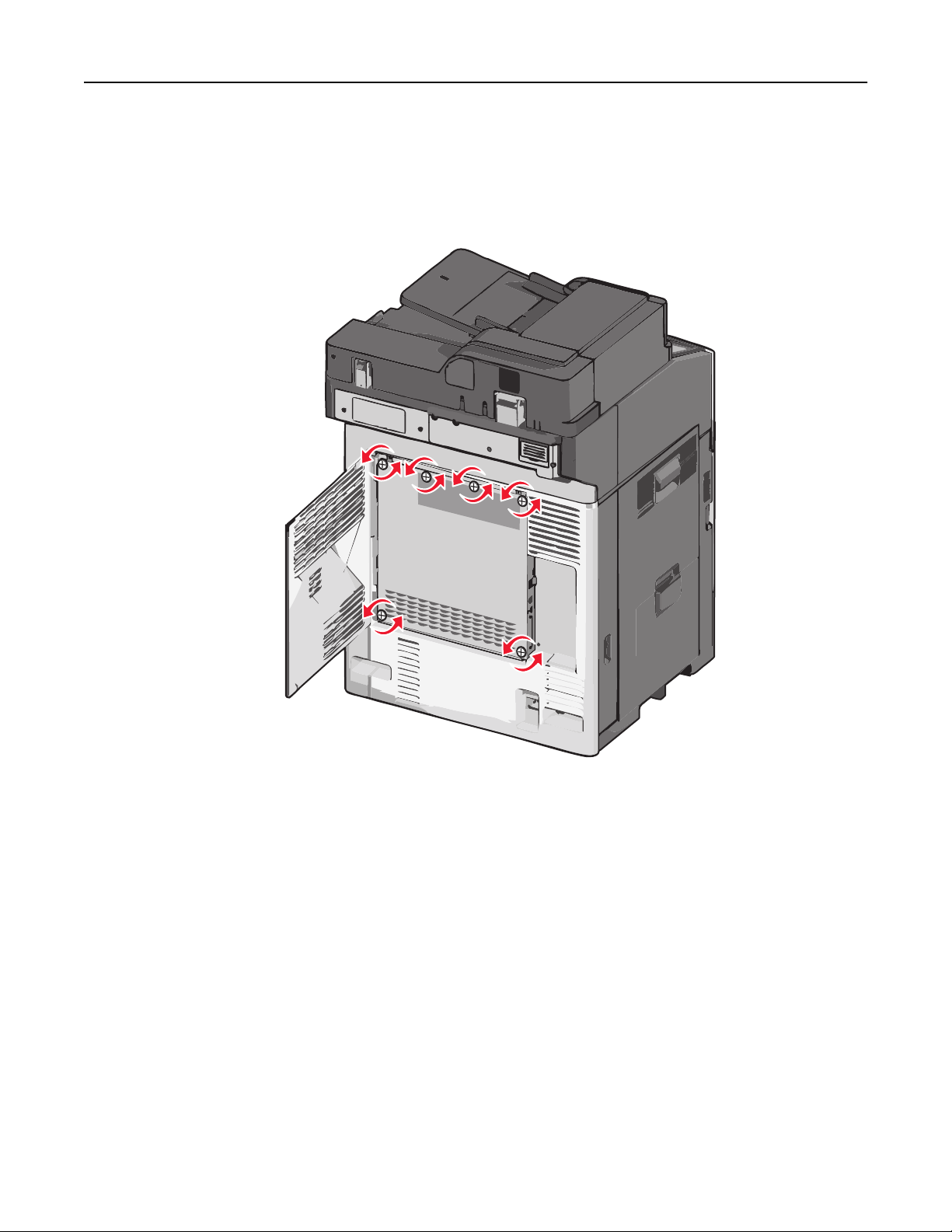
Configuration supplémentaire de l'imprimante 26
Remarque : un tournevis à tête plate est nécessaire pour la réalisation de cette opération.
1 Ouvrez le capot.
2 Retirez le panneau métallique.
a Desserrez les vis du panneau dans le sens inverse des aiguilles d'une montre pour les retirer.
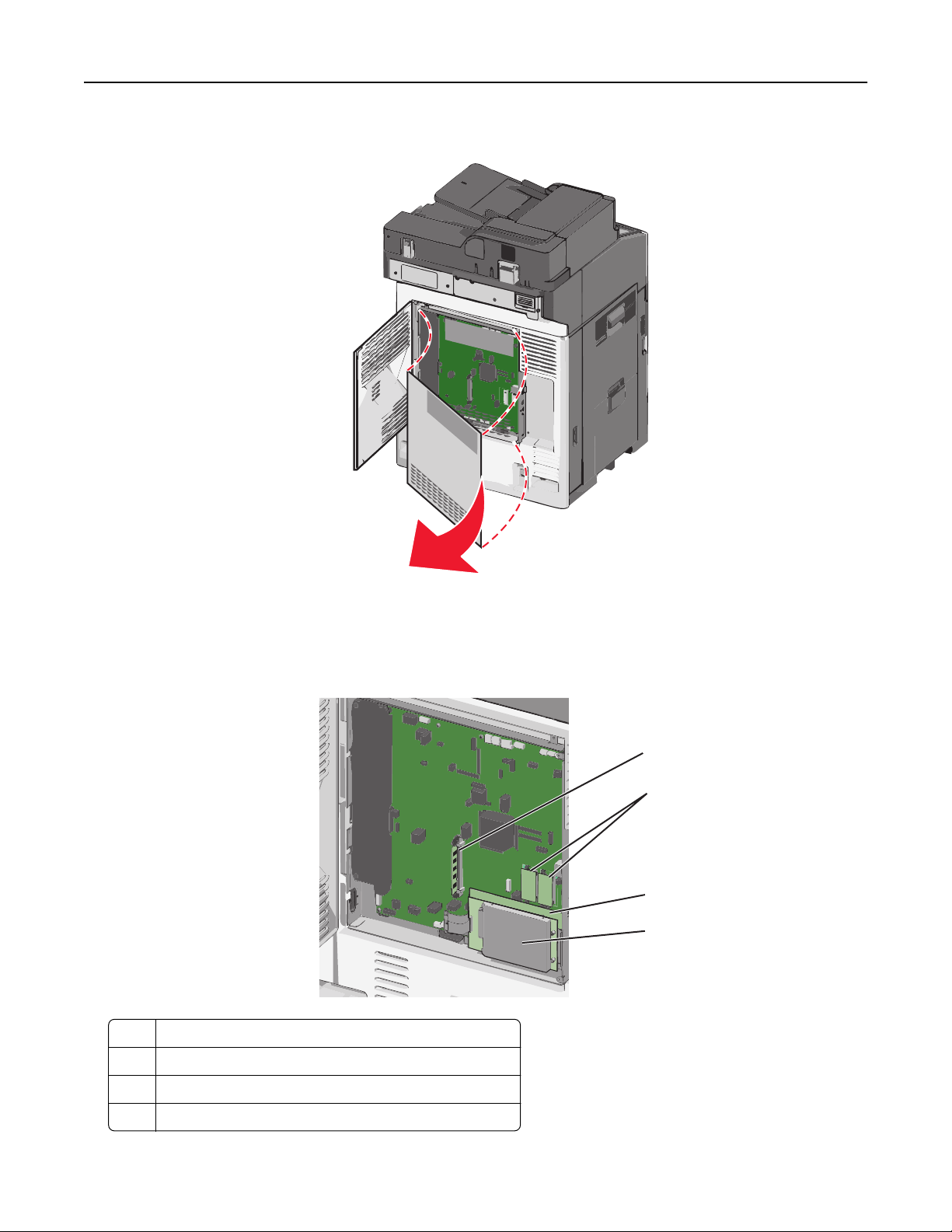
Configuration supplémentaire de l'imprimante 27
b Poussez le panneau métallique vers la gauche pour dégager les crochets, puis extrayez-le.
3 Reportez-vous à l'illustration ci-après pour localiser les connecteurs appropriés.
Attention — Dommages potentiels : les composants électroniques de la carte logique sont très vulnérables à
l'électricité statique. Touchez une partie métallique de l'imprimante avant de manipuler les composants
électroniques ou connecteurs de la carte logique.
1
2
3
4
1 Connecteur de carte mémoire
2 Connecteurs de carte microcode et de carte mémoire flash
3 Connecteur de serveur d'impression interne
4 Connecteur du disque dur
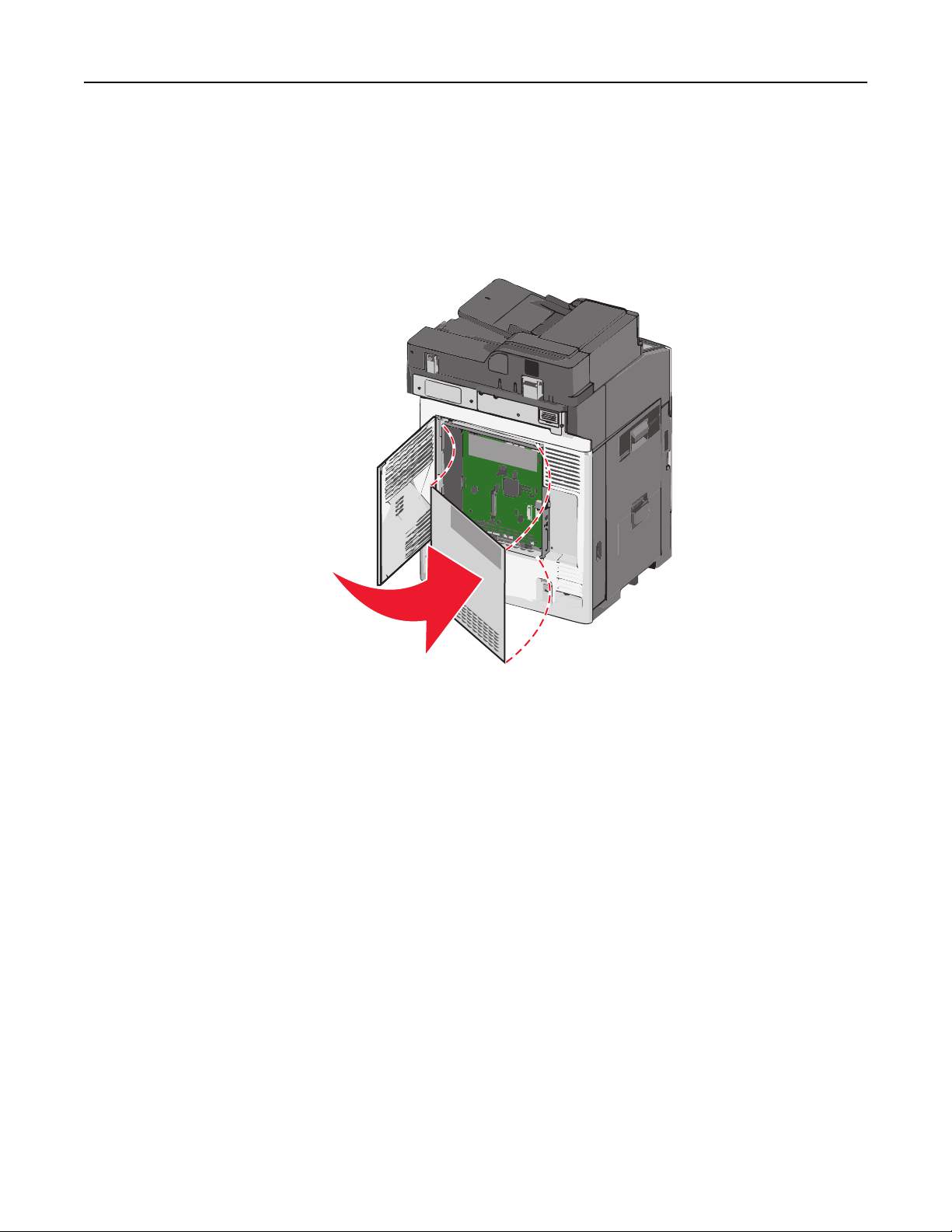
Configuration supplémentaire de l'imprimante 28
4 Réinstallez le capot d’accès à la carte logique.
Attention — Dommages potentiels : les composants électroniques de la carte logique sont très vulnérables à
l'électricité statique. Touchez une partie métallique de l'imprimante avant de manipuler les composants
électroniques ou connecteurs de la carte logique.
a Réinsérez les crochets situés sur le côté latéral du panneau métallique dans les logements de la carte logique,
puis poussez le panneau vers la droite.
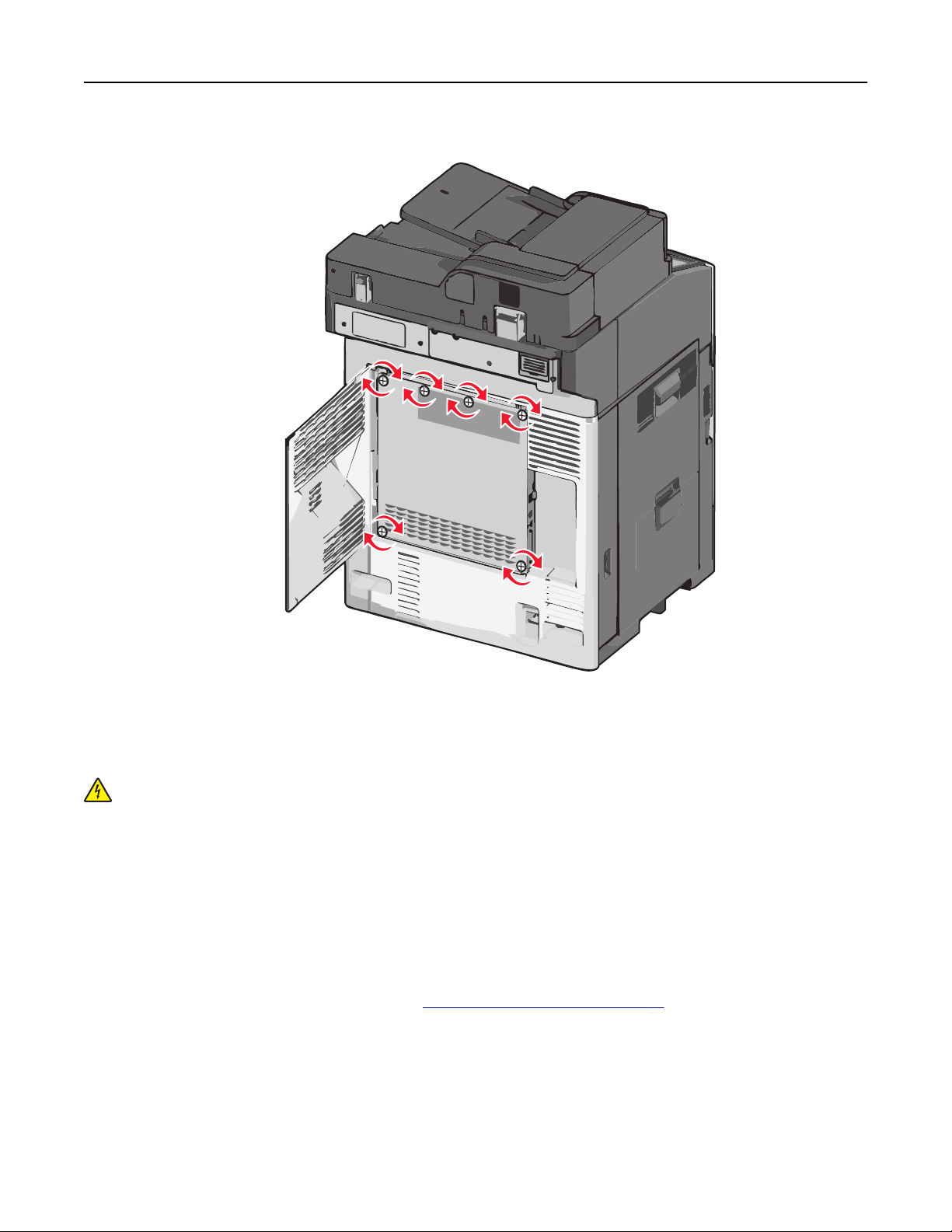
Configuration supplémentaire de l'imprimante 29
b Alignez et serrez les vis dans le sens des aiguilles d'une montre.
c Fermez le volet.
Installation d'une carte mémoire
ATTENTION—RISQUE D'ELECTROCUTION : si vous accédez à la carte logique ou installez du matériel en option
ou des périphériques mémoire alors que l'imprimante est déjà en service, mettez celle-ci hors tension et
débranchez-la de l'alimentation secteur avant de poursuivre. Si d'autres périphériques sont connectés à
l'imprimante, mettez-les également hors tension et débranchez tous les câbles reliés à l'imprimante.
Attention — Dommages potentiels : les composants électroniques de la carte logique sont très vulnérables à
l'électricité statique. Touchez une partie métallique de l'imprimante avant de manipuler les composants
électroniques ou connecteurs de la carte logique.
Vous pouvez vous procurer séparément une carte mémoire en option et l'associer à la carte logique.
1 Accédez à la carte logique.
Pour plus d'informations, reportez-à la section
Remarque : un tournevis à tête plate est nécessaire pour la réalisation de cette opération.
2 Déballez la carte mémoire.
Remarque : évitez de toucher les points de connexion le long des bords de la carte.
« Accès à la carte logique », page 25.
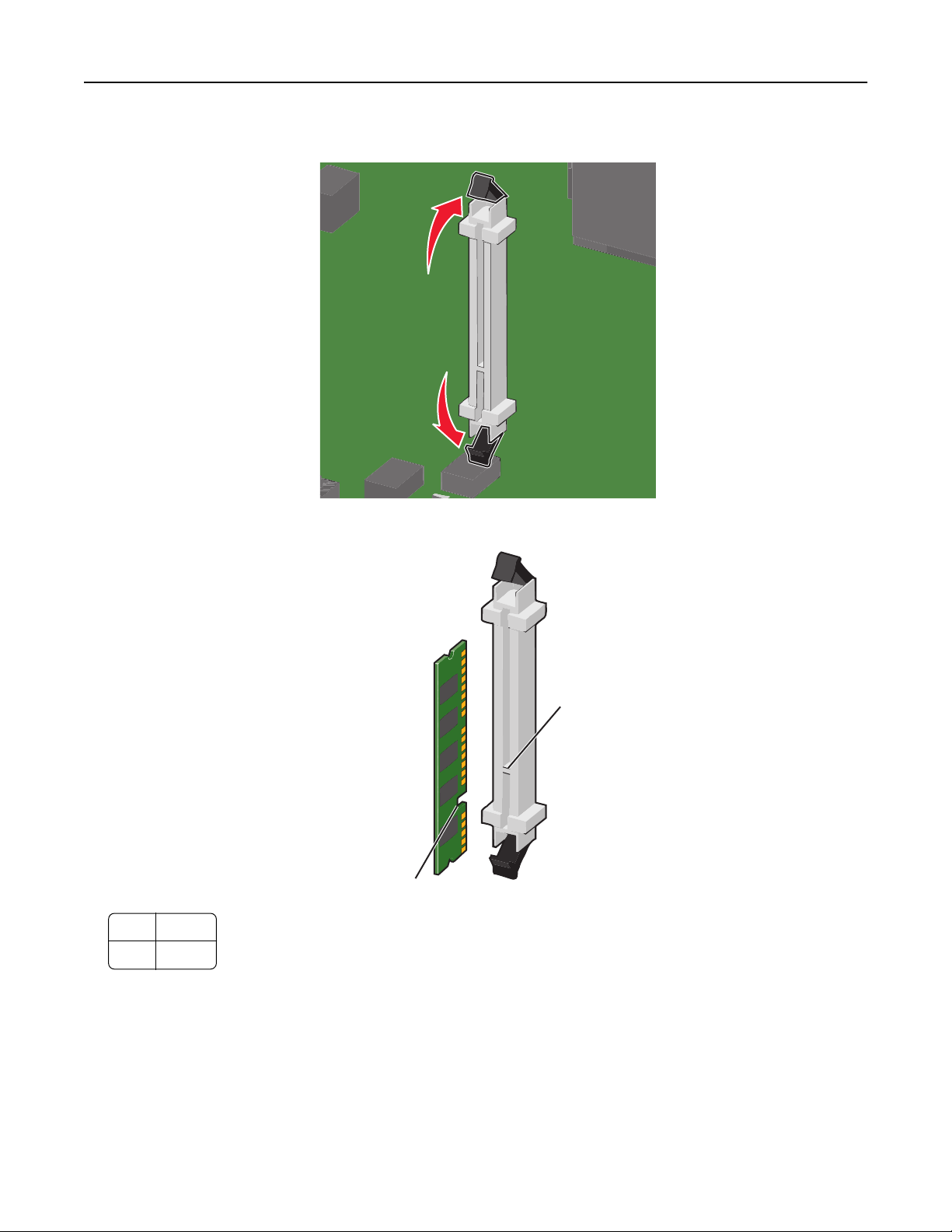
Configuration supplémentaire de l'imprimante 30
3 Sur la carte logique, ouvrez les loquets du connecteur de la carte mémoire.
4 Alignez les encoches de la carte mémoire sur les arêtes du connecteur.
2
1
1 Encoche
2 Arête
 Loading...
Loading...