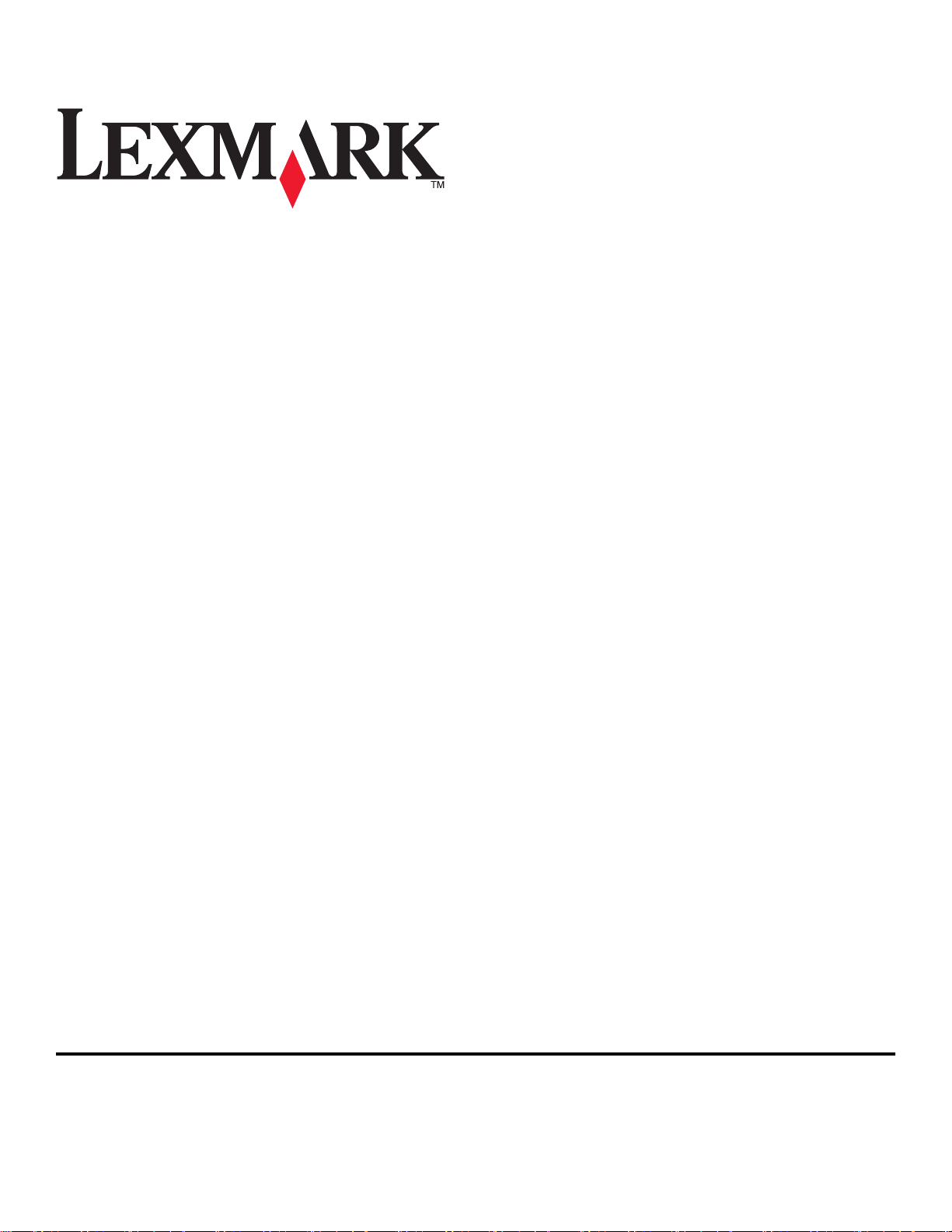
Panduan Pengguna 7600 Series
2008 www.lexmark.com
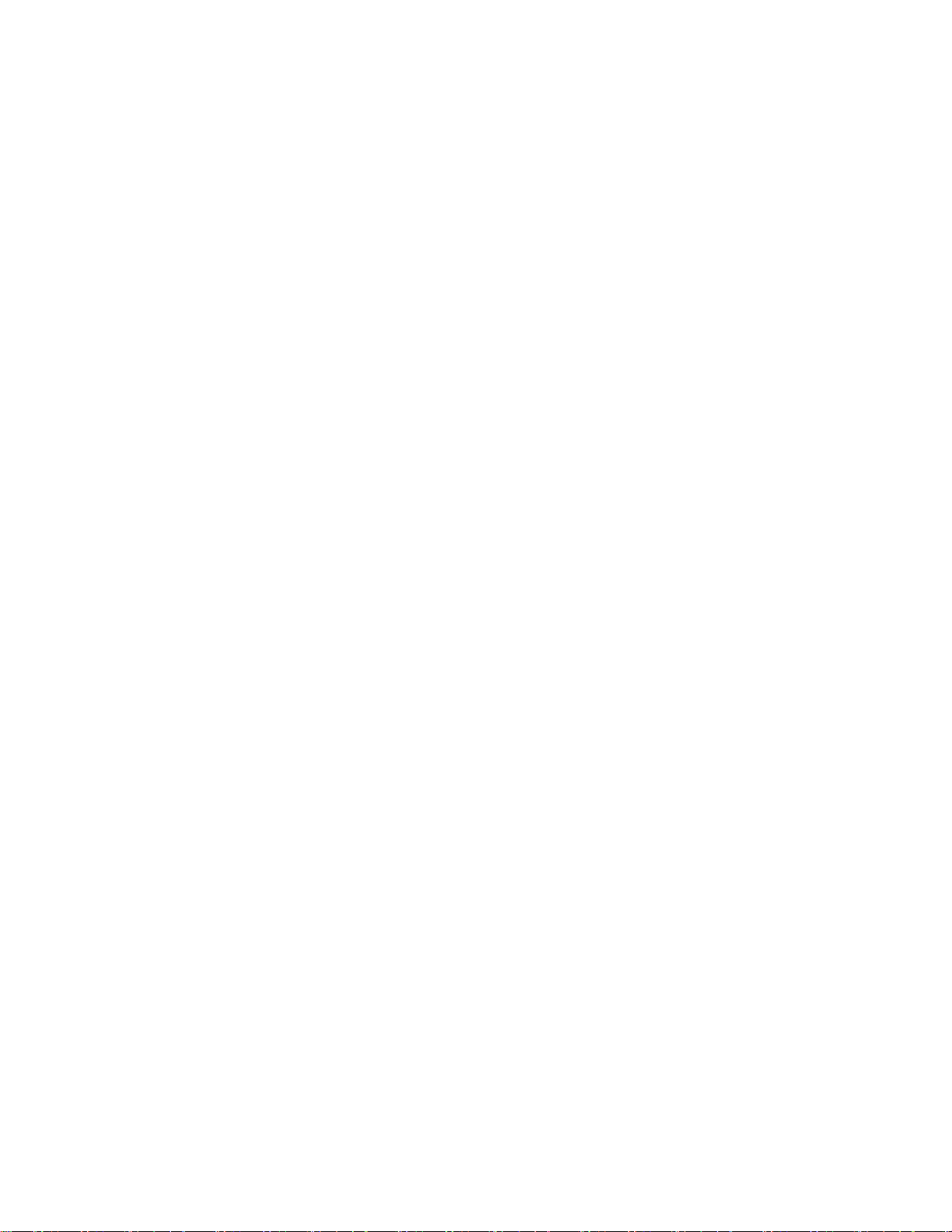
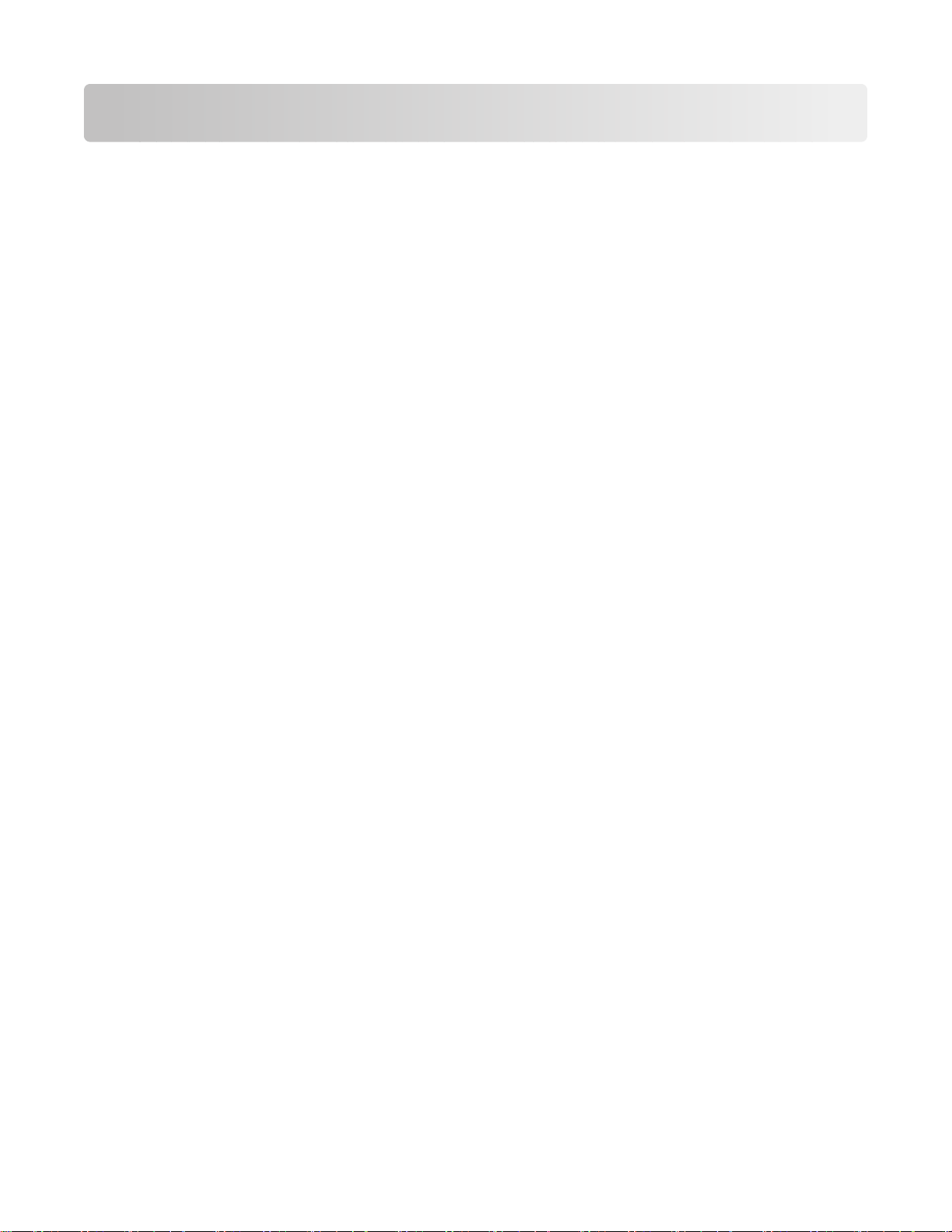
Daftar Isi
Informasi keselamatan...........................................................................9
Pendahuluan........................................................................................10
Mencari informasi mengenai printer.........................................................................................10
Menyiapkan printer...............................................................................13
Memberikan akses kepada perangkat lunak sewaktu penginstalan........................................13
Menyiapkan printer sebagai copier saja atau mesin faks saja.................................................13
Mengenal bagian-bagian printer...............................................................................................20
Menggunakan tombol dan menu panel kontrol printer.............................................................23
Menggunakan panel kontrol printer...................................................................................................23
Menggunakan menu printer ..............................................................................................................26
Menyimpan setelan ...........................................................................................................................30
Mempersiapkan printer untuk fungsi faks.................................................................................32
Menggunakan adaptor RJ11.............................................................................................................32
Memilih koneksi faks .........................................................................................................................35
Menghubungkan printer ke mesin penjawab ....................................................................................36
Menghubungkan printer langsung ke soket telepon di dinding .........................................................38
Menghubungkan printer langsung ke soket telepon dinding di Jerman ............................................38
Menghubungkan printer ke komputer dengan menggunakan modem..............................................40
Menghubungkan printer ke telepon...................................................................................................42
Menggunakan layanan telepon digital...............................................................................................43
Menggunakan perangkat lunak printer.....................................................................................43
Menginstal perangkat lunak printer ...................................................................................................43
Menginstal driver XPS opsional (hanya pengguna Windows Vista saja)..........................................44
Menggunakan perangkat lunak printer Windows ..............................................................................45
Menggunakan perangkat lunak printer Macintosh ............................................................................47
Menginstal printer di jaringan nirkabel (hanya model tertentu
saja)......................................................................................................48
Kompatibilitas jaringan nirkabel................................................................................................48
Informasi yang Anda perlukan untuk menyiapkan printer pada jaringan nirkabel....................48
Menginstal printer di jaringan nirkabel......................................................................................49
Menginstal printer pada komputer lain.....................................................................................49
Menafsirkan warna lampu indikator Wi-Fi................................................................................50
Petunjuk penginstalan nirkabel khusus....................................................................................51
Menetapkan alamat IP statis....................................................................................................51
Daftar Isi
3
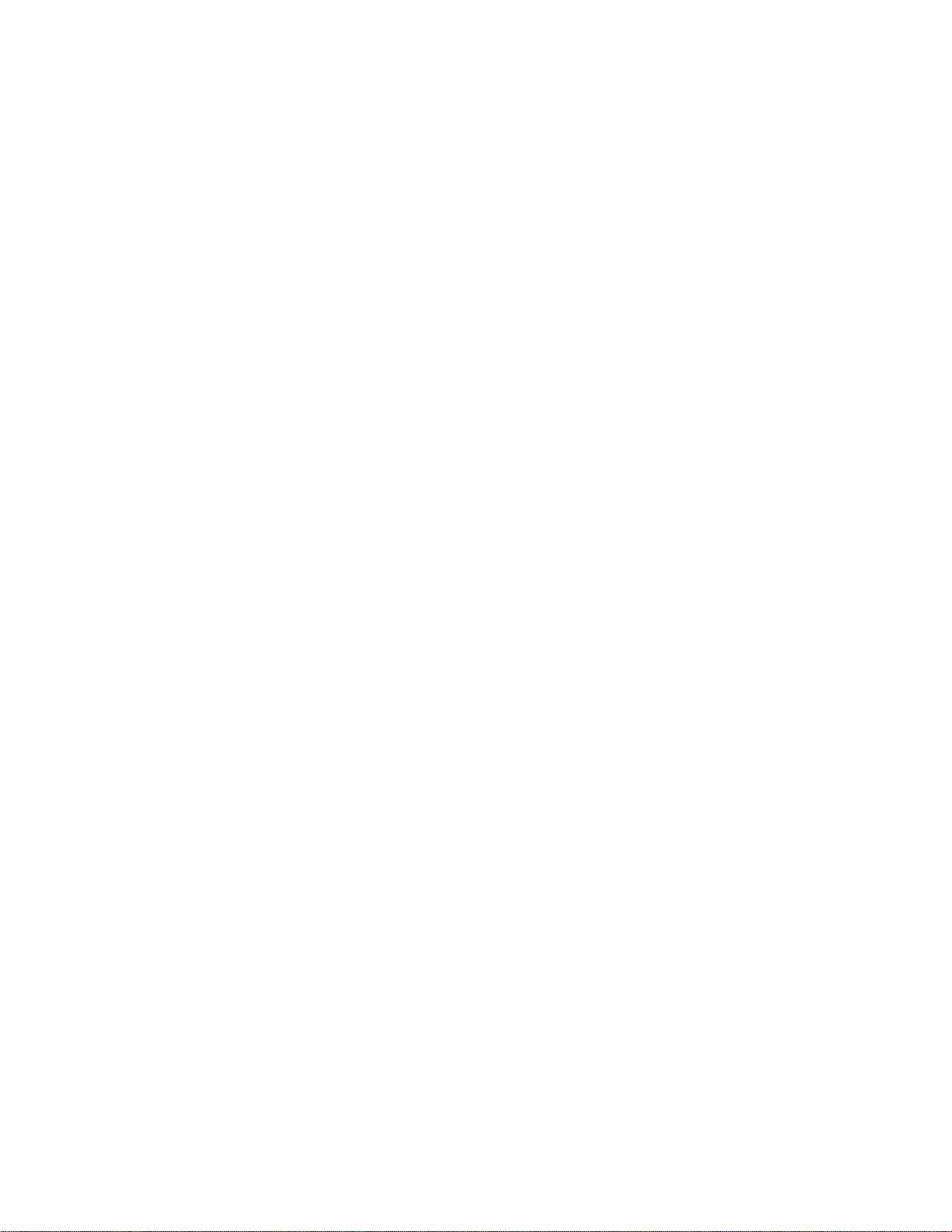
Mengubah setelan nirkabel setelah penginstalan....................................................................52
Berpindah antara koneksi USB, Ethernet dan nirkabel (hanya Windows)...............................52
Berpindah antara koneksi USB, Ethernet dan nirkabel (hanya Macintosh).............................55
Penyiapan nirkabel lanjutan.....................................................................................................57
Membuat jaringan nirkabel ad hoc ....................................................................................................57
Menambahkan printer ke jaringan nirkabel ad hoc yang ada ...........................................................60
Menggunakan WPS (Wi‑Fi Protected Setup)....................................................................................61
Pertanyaan yang sering diajukan.............................................................................................61
Di mana mendapatkan kunci WEP atau kalimat sandi WPA? ..........................................................61
Apakah SSID itu?..............................................................................................................................61
Di mana saya bisa mengetahui SSID? .............................................................................................62
Apakah jaringan itu? .........................................................................................................................62
Jenis keamanan jaringan nirkabel apakah yang tersedia? ...............................................................62
Bagaimana cara mengetahui jenis keamanan yang digunakan jaringan saya? ...............................63
Bagaimana jaringan rumah dikonfigurasikan? ..................................................................................63
Mengapa saya perlu kabel instalasi? ................................................................................................66
Bagaimana cara memasang kabel instalasi?....................................................................................66
Bagaimana perbedaan antara jaringan infrastruktur dan ad hoc? ....................................................66
Mencari kekuatan sinyal....................................................................................................................67
Bagaimana cara memperbaiki kekuatan sinyal nirkabel? .................................................................68
Dapatkah saya menggunakan printer pada koneksi USB dan koneksi jaringan secara
bersamaan? ..................................................................................................................................69
Apakah alamat MAC itu? ..................................................................................................................69
Bagaimana cara menemukan alamat MAC? ....................................................................................69
Apakah itu alamat IP? .......................................................................................................................70
Apakah TCP/IP itu?...........................................................................................................................70
Bagaimana cara mencari alamat IP? ................................................................................................71
Bagaimana cara penetapan alamat IP? ............................................................................................71
Apakah itu indeks kunci? ..................................................................................................................72
Menginstal printer di jaringan Ethernet (hanya model tertentu
saja)......................................................................................................73
Informasi yang Anda perlukan untuk menyiapkan printer pada jaringan Ethernet...................73
Menginstal printer di jaringan berkabel (Ethernet)...................................................................73
Memasukkan kertas.............................................................................75
Memasukkan kertas.................................................................................................................75
Memasukkan berbagai jenis kertas..........................................................................................75
Menggunakan sensor jenis kertas otomatis.............................................................................79
Memasukkan dokumen asli pada kaca pemindai.....................................................................79
Memasukkan dokumen asli ke Pengumpan Dokumen Otomatis.............................................80
Daftar Isi
4
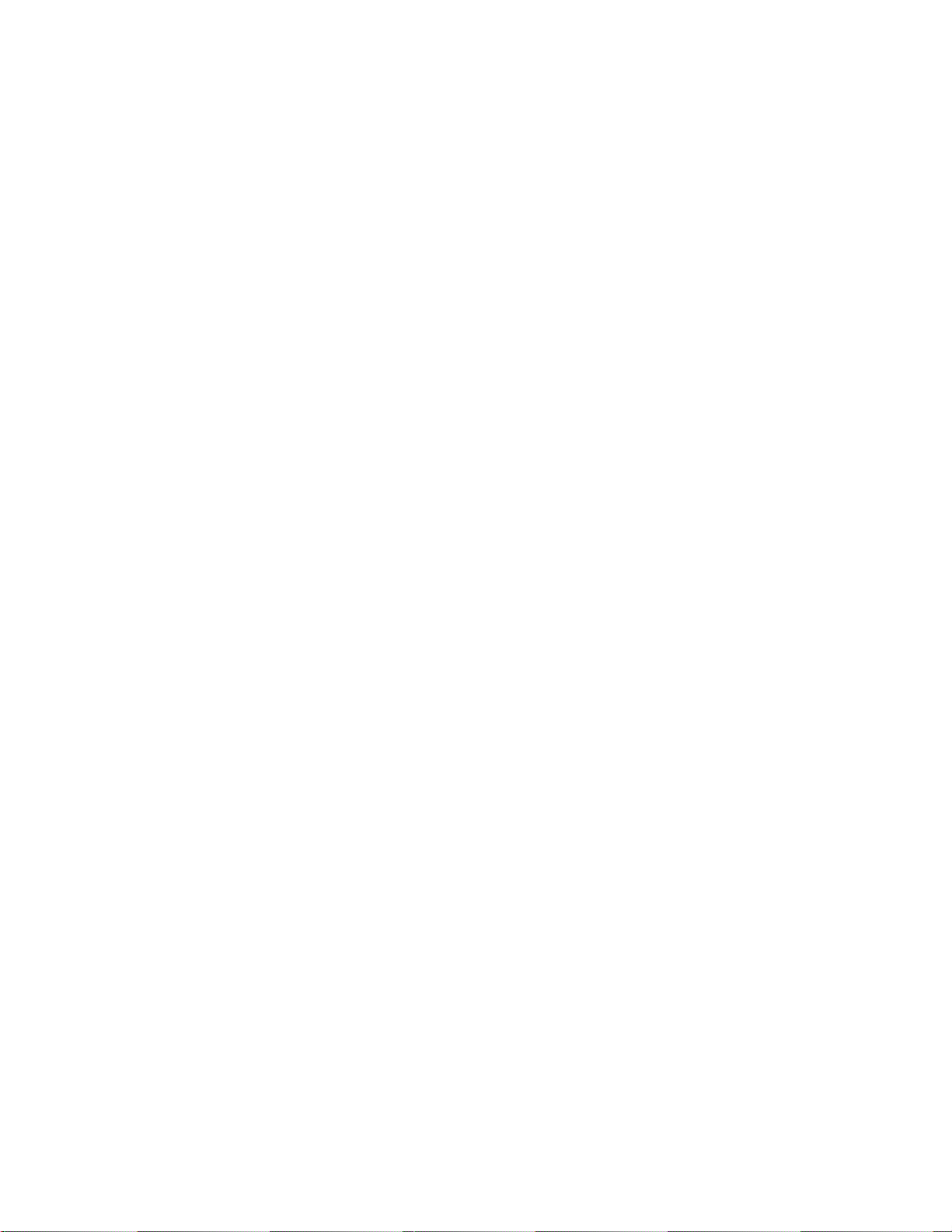
Mencetak..............................................................................................83
Mencetak dokumen biasa.........................................................................................................83
Mencetak dokumen...........................................................................................................................83
Mencetak halaman web ....................................................................................................................83
Mencetak banyak salinan dari suatu dokumen .................................................................................84
Menyusun hasil cetak........................................................................................................................84
Mencetak halaman terakhir lebih dahulu (urutan halaman terbalik) .................................................85
Mencetak multi halaman pada satu lembar (N‑Up)...........................................................................86
Mencetak dokumen dari kartu memori atau flash drive ....................................................................86
Mencetak dokumen khusus......................................................................................................87
Memilih jenis kertas khusus yang kompatibel ...................................................................................87
Mencetak amplop..............................................................................................................................88
Mencetak label ..................................................................................................................................89
Mencetak pada kertas ukuran bebas ................................................................................................90
Mengelola pekerjaan cetak......................................................................................................91
Menghentikan sementara pekerjaan cetak .......................................................................................91
Membatalkan pekerjaan cetak ..........................................................................................................91
Melanjutkan pekerjaan cetak ............................................................................................................92
Mencetak pada kedua sisi kertas (dupleks).............................................................................94
Mencetak pada kedua sisi kertas (dupleks) secara otomatis............................................................94
Mencetak pada kedua sisi kertas (dupleks) secara manual .............................................................95
Bekerja dengan foto.............................................................................97
Menghubungkan perangkat penyimpan foto............................................................................97
Memasukkan kartu memori...............................................................................................................97
Memasukkan flash drive ...................................................................................................................98
Mengedit foto menggunakan panel kontrol..............................................................................99
Mencetak foto.........................................................................................................................100
Mencetak foto menggunakan panel kontrol printer .........................................................................100
Mencetak foto dari komputer menggunakan perangkat lunak printer .............................................101
Mencetak foto dari perangkat memori menggunakan perangkat lunak printer ...............................102
Mencetak foto dari kamera digital yang berkemampuan PictBridge ...............................................103
Mencetak foto yang tersimpan pada perangkat memori dengan menggunakan lembar proof .......104
Mencetak foto dari kamera digital menggunakan DPOF ................................................................105
Menyalin.............................................................................................106
Membuat salinan....................................................................................................................106
Menyalin foto..........................................................................................................................106
Membuat salinan dupleks.......................................................................................................107
Menyalin dokumen dua sisi....................................................................................................107
Memperbesar atau memperkecil gambar...............................................................................108
Daftar Isi
5
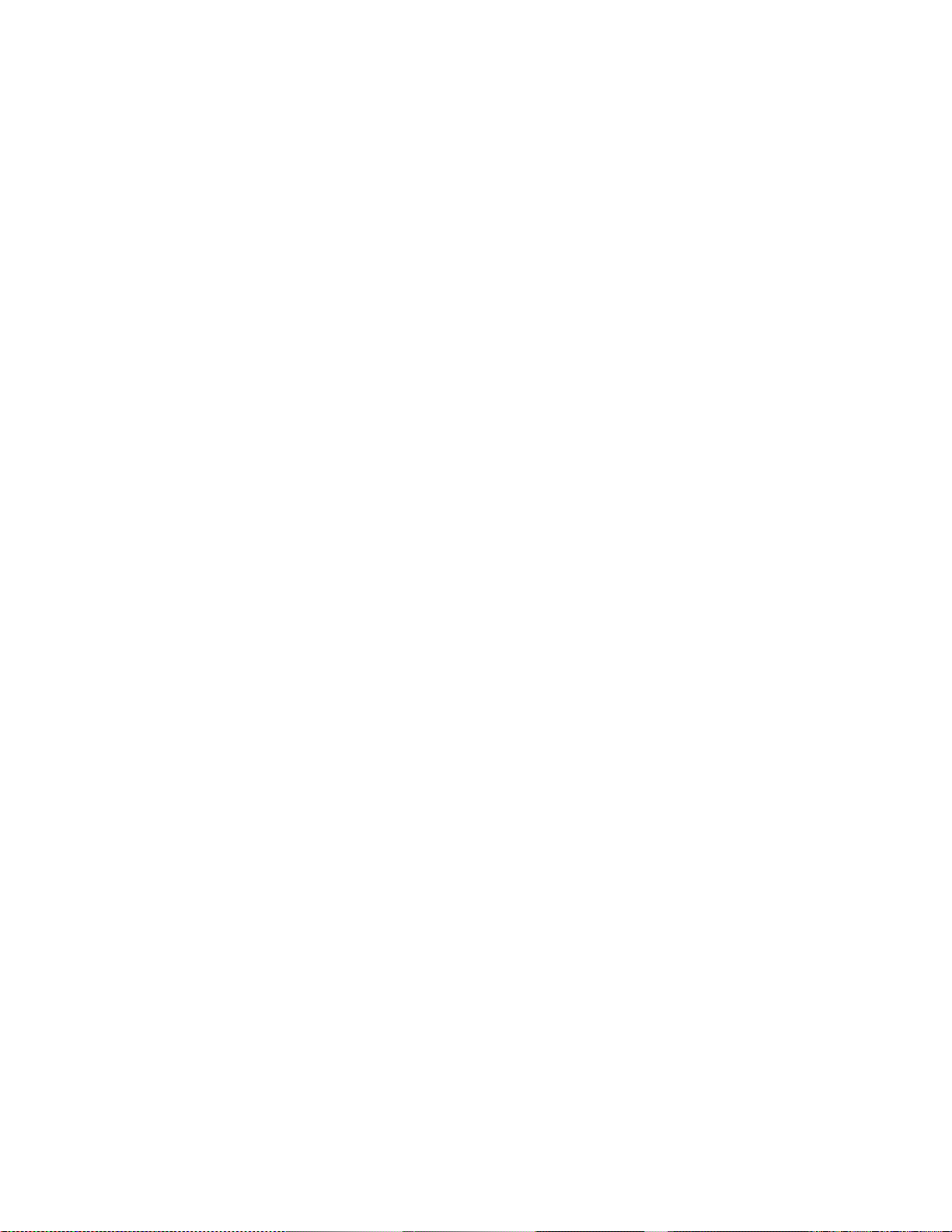
Menyesuaikan kualitas salinan...............................................................................................108
Memperterang atau mempergelap salinan.............................................................................109
Menyusun salinan dengan menggunakan panel kontrol printer.............................................109
Mengulang gambar pada satu halaman.................................................................................110
Menyalin multi halaman pada satu lembar (N‑Up).................................................................111
Membatalkan pekerjaan salin.................................................................................................111
Memindai............................................................................................112
Memindai dokumen asli..........................................................................................................112
Memindai dokumen asli berwarna atau hitam putih...............................................................114
Memindai foto untuk diedit......................................................................................................115
Memindai ke suatu komputer melalui jaringan.......................................................................115
Membatalkan pekerjaan pindai..............................................................................................116
Mengefaks..........................................................................................117
Mengirim faks.........................................................................................................................117
Mengirim faks menggunakan panel kontrol printer .........................................................................117
Mengirim faks sambil mendengarkan panggilan (On Hook Dial) ....................................................117
Mengirim faks broadcast pada waktu yang dijadwalkan .................................................................118
Menerima faks........................................................................................................................119
Menerima faks secara otomatis ......................................................................................................119
Menerima faks secara manual ........................................................................................................119
Menerima faks dengan mesin penjawab.........................................................................................119
Meneruskan faks.............................................................................................................................120
Mencetak faks pada kedua sisi kertas ............................................................................................120
Mengubah setelan faks..........................................................................................................120
Menyiapkan Buku Alamat ...............................................................................................................120
Menyiapkan prefiks pemutaran .......................................................................................................121
Menyiapkan Caller ID (Identitas Pemanggil) ...................................................................................122
Menyetel dering berbeda ................................................................................................................122
Menetapkan kode jawab faks manual............................................................................................. 122
Menyiapkan printer untuk mengefaks dari sistem PBX...................................................................123
Mengelola faks.......................................................................................................................123
Menyiapkan footer faks ...................................................................................................................123
Mencetak laporan aktivitas faks ......................................................................................................124
Mencetak Fax Settings List (Daftar Setelan Faks)..........................................................................124
Memblokir faks sampah ..................................................................................................................124
Memblokir perubahan yang tidak dikehendaki pada setelan faks...................................................125
Merawat printer..................................................................................126
Merawat kartrid cetak.............................................................................................................126
Daftar Isi
6
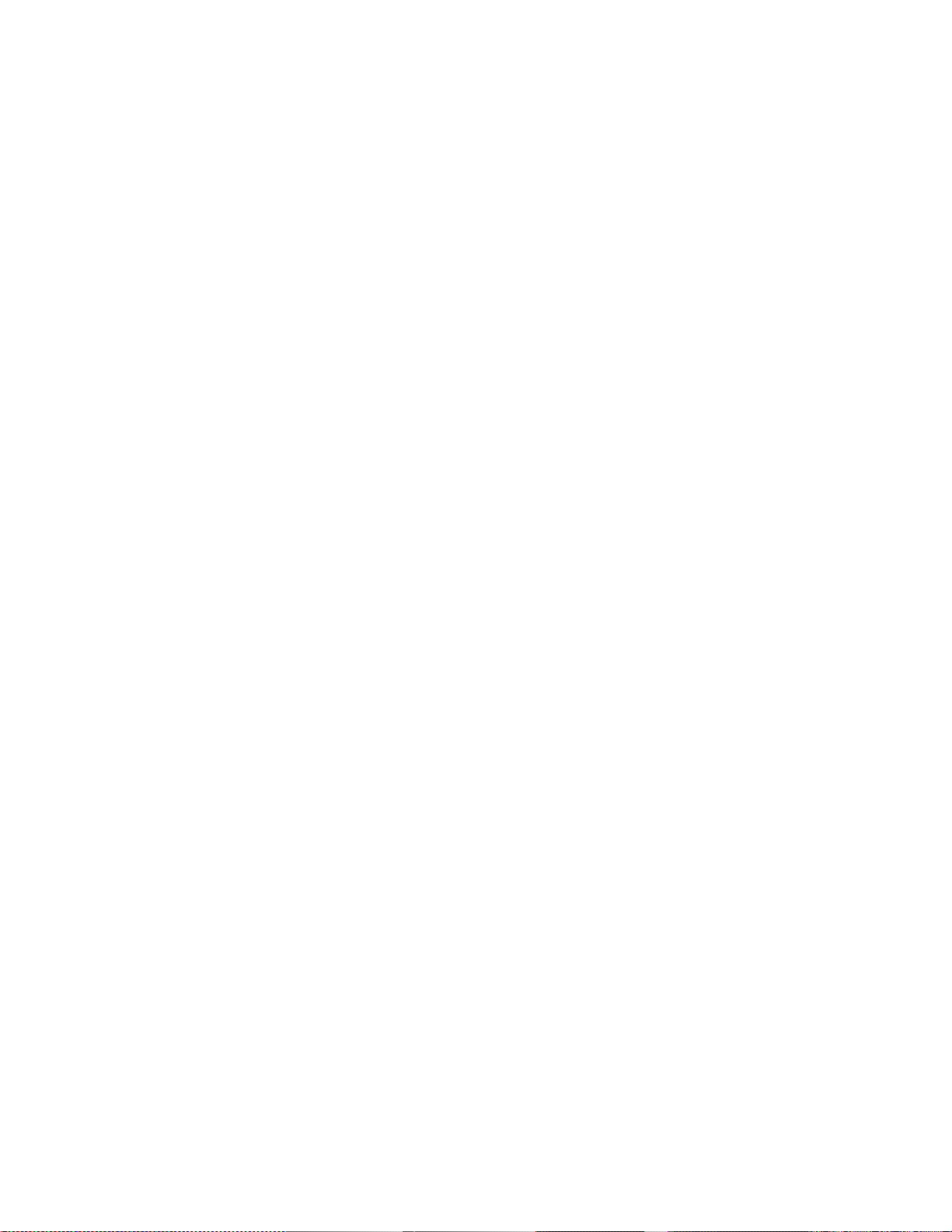
Memasang kartrid cetak..................................................................................................................126
Melepaskan kartrid cetak bekas......................................................................................................127
Mengisi ulang kartrid cetak .............................................................................................................128
Menggunakan kartrid cetak Lexmark asli........................................................................................ 128
Menjajarkan kartrid cetak ................................................................................................................128
Membersihkan nozel kartrid cetak ..................................................................................................129
Memeriksa level tinta ......................................................................................................................130
Menyeka nozel dan bidang kontak kartrid cetak .............................................................................131
Memperpanjang usia kartrid cetak ..................................................................................................132
Membersihkan kaca pemindai................................................................................................132
Membersihkan bagian luar printer..........................................................................................132
Memesan bahan pakai...........................................................................................................133
Memesan kartrid cetak....................................................................................................................133
Memesan kertas dan bahan pakai lainnya......................................................................................133
Menyetel ulang ke setelan pabrik...........................................................................................134
Pemecahan Masalah..........................................................................135
Menggunakan perangkat lunak pemecahan masalah (hanya Windows)...............................135
Pemecahan masalah penyiapan............................................................................................135
Bahasa yang muncul pada layar tampilan keliru.............................................................................135
Tombol Power (Daya) tidak menyala ..............................................................................................136
Perangkat lunak tidak dapat diinstal ...............................................................................................136
Halaman tidak dapat dicetak ...........................................................................................................137
Memecahkan masalah daya printer ................................................................................................140
Menghapus dan menginstal kembali perangkat lunak ....................................................................140
Memfungsikan port USB pada Windows.........................................................................................141
Pemecahan masalah faks......................................................................................................142
Tidak dapat mengirim atau menerima faks .....................................................................................142
Dapat mengirim, tapi tidak dapat menerima faks ............................................................................144
Dapat menerima, tapi tidak dapat mengirim faks ............................................................................145
Printer menerima faks kosong ........................................................................................................146
Faks yang diterima memiliki kualitas cetak yang buruk ..................................................................147
Informasi Identitas Pemanggil tidak muncul.................................................................................... 148
Fax Error (Eror Faks) ......................................................................................................................148
Fax Mode Unsupported (Mode Faks Tidak Didukung) ...................................................................148
Remote Fax Error (Kesalahan Faks Lawan)...................................................................................148
Phone Line Busy (Saluran Telepon Sibuk) .....................................................................................149
Phone Line Error (Eror Saluran Telepon) .......................................................................................150
Pemecahan masalah nirkabel................................................................................................150
Daftar centang pemecahan masalah nirkabel.................................................................................150
Mencetak halaman penyiapan jaringan ..........................................................................................151
Konfigurasi nirkabel tidak berlanjut setelah kabel USB dipasang ...................................................151
Mengapa printer saya tidak ada dalam daftar ini? ..........................................................................152
Daftar Isi
7
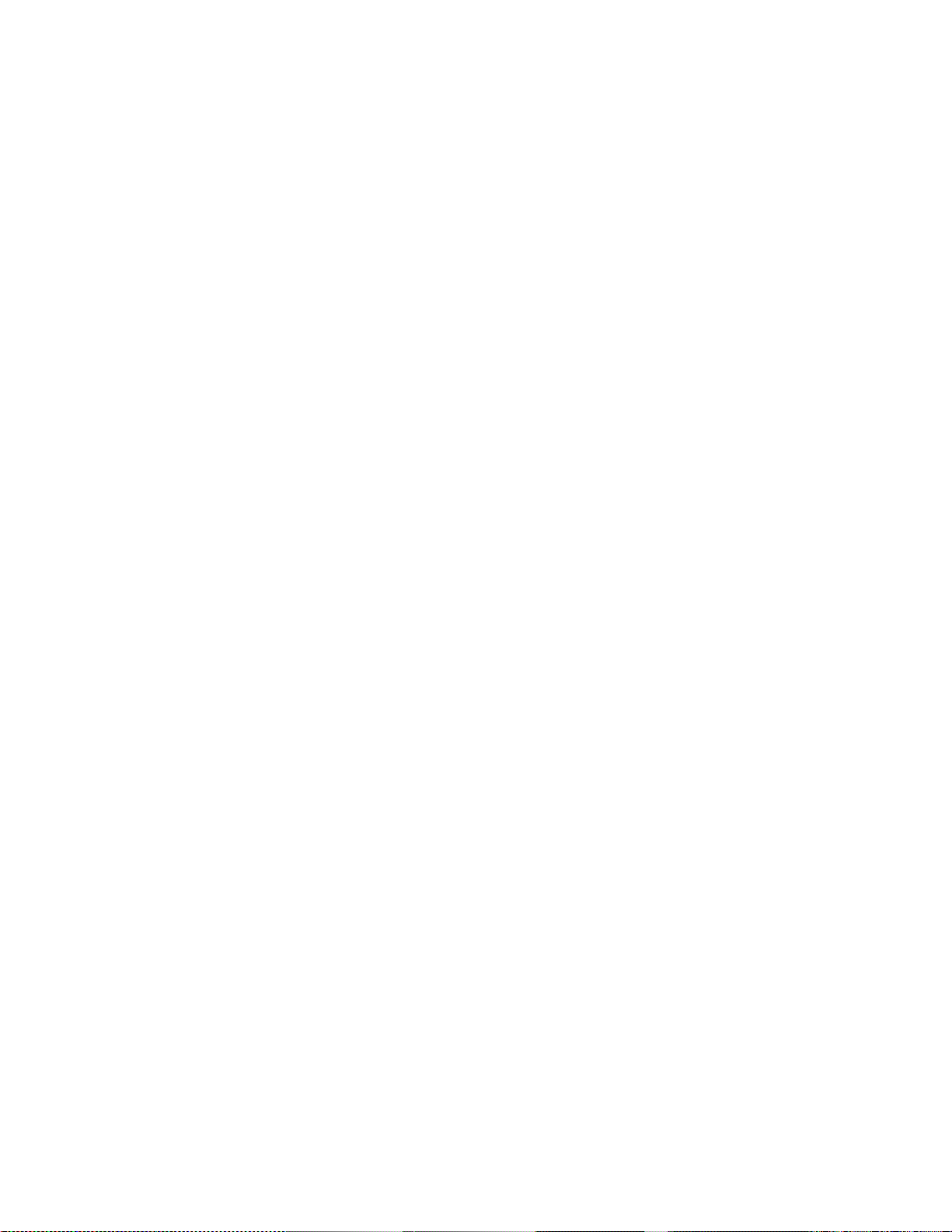
Tidak dapat mencetak melalui jaringan nirkabel .............................................................................154
Tidak dapat mencetak dan ada firewall pada komputer..................................................................157
Indikator Wi-Fi tidak menyala..........................................................................................................157
Lampu indikator Wi-Fi menyala hijau namun printer tidak mencetak (hanya Windows).................157
Lampu indikator Wi-Fi berkedip jingga sewaktu penginstalan (hanya Windows) ...........................159
Lampu indikator Wi-Fi berkedip jingga sewaktu penginstalan (hanya Macintosh)..........................162
Lampu indikator Wi-Fi berwarna jingga dan tidak berkedip ............................................................165
Server cetak nirkabel tidak terpasang.............................................................................................166
Muncul pesan “Communication not available” (Komunikasi tidak tersedia) ketika mencetak
secara nirkabel............................................................................................................................166
Komunikasi dengan printer hilang sewaktu terhubung ke Virtual Private Network (VPN) ..............167
Menyetel ulang server cetak nirkabel internal ke setelan default pabrik.........................................167
Pemecahan masalah Ethernet...............................................................................................167
Printer tidak tercantum dalam daftar printer yang ditemukan pada jaringan...................................167
Tidak dapat mencetak ke printer jaringan .......................................................................................168
Pemberitahuan...................................................................................169
Informasi produk.....................................................................................................................169
Pemberitahuan edisi...............................................................................................................169
Pemakaian listrik....................................................................................................................171
Indeks.................................................................................................177
Daftar Isi
8
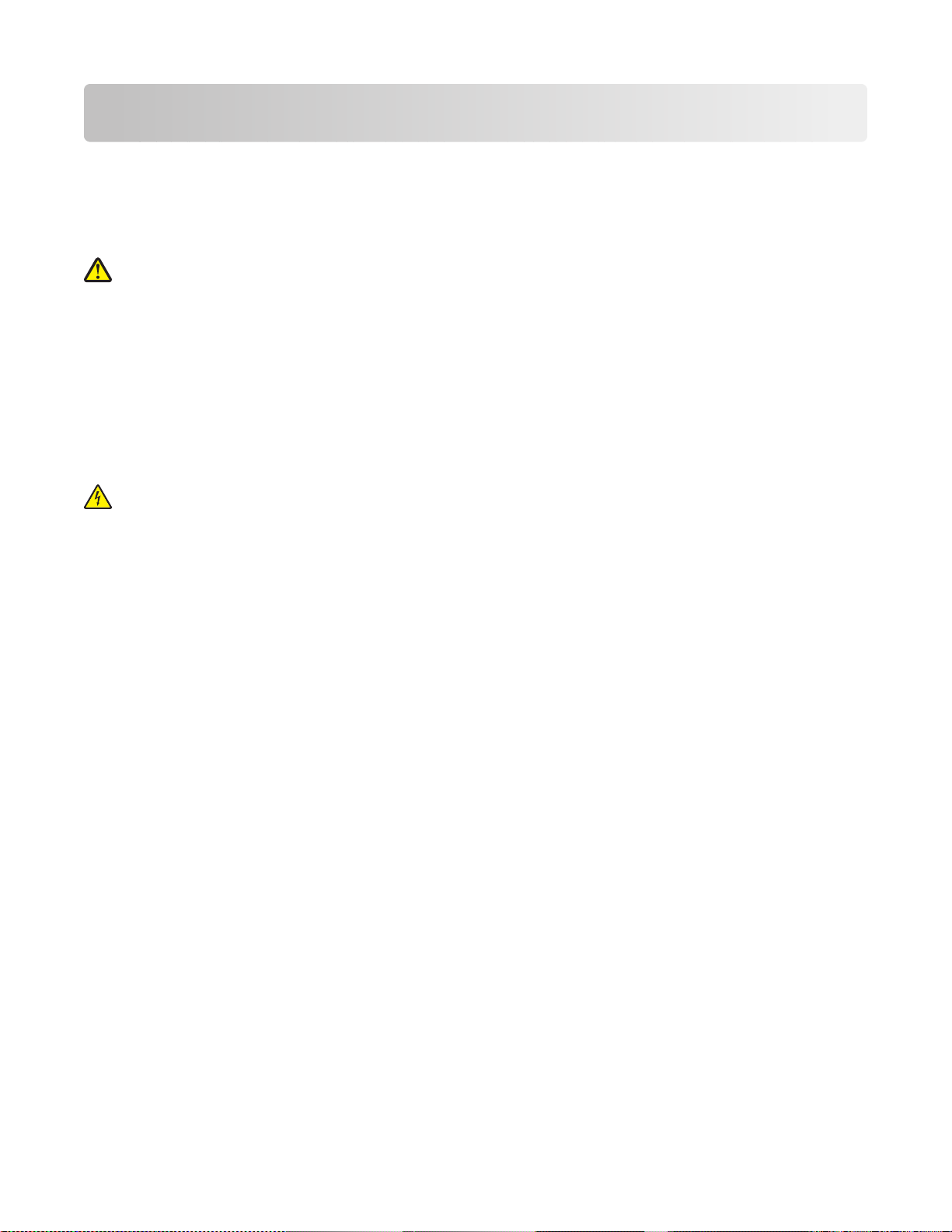
Informasi keselamatan
Gunakan hanya catu daya dan kabel listrik yang disertakan bersama produk ini atau catu daya dan kabel
listrik pengganti yang disetujui oleh pembuat produk ini.
Sambungkan kabel listrik ke stopkontak yang dibumikan dengan benar yang berada di dekat produk dan
mudah diakses.
AWAS—KEMUNGKINAN CEDERA: Jangan memilin, mengikat, meremukkan, atau meletakkan benda
berat di atas kabel daya. Jangan sampai kabel daya tergesek atau tertekan. Jangan sampai kabel daya
terjepit di antara benda, seperti furnitur dan dinding. Jika kabel daya salah digunakan, muncul risiko
kebakaran atau sengatan listrik. Periksa kabel daya secara berkala, apakah ada tanda-tanda kesalahan
penggunaan. Sebelum memeriksa kabel daya, cabut kabel daya dari stopkontak.
Servis atau reparasi, selain yang dijelaskan dalam dokumentasi bagi pengguna, harus dilakukan oleh petugas
servis profesional.
Produk ini dibuat, diuji, dan disetujui sebagai produk yang memenuhi standar keamanan global yang ketat
terkait dengan penggunaan komponen Lexmark. Fitur-fitur keamanan beberapa komponen tidak selalu
terlihat jelas. Lexmark tidak bertanggung jawab atas penggunaan komponen pengganti lain.
AWAS—BAHAYA SENGATAN LISTRIK: Jangan melakukan pemasangan produk ini atau membuat
sambungan listrik/kabel, seperti kabel listrik atau telepon, pada saat terjadi badai petir.
SIMPANLAH PETUNJUK INI.
Informasi keselamatan
9
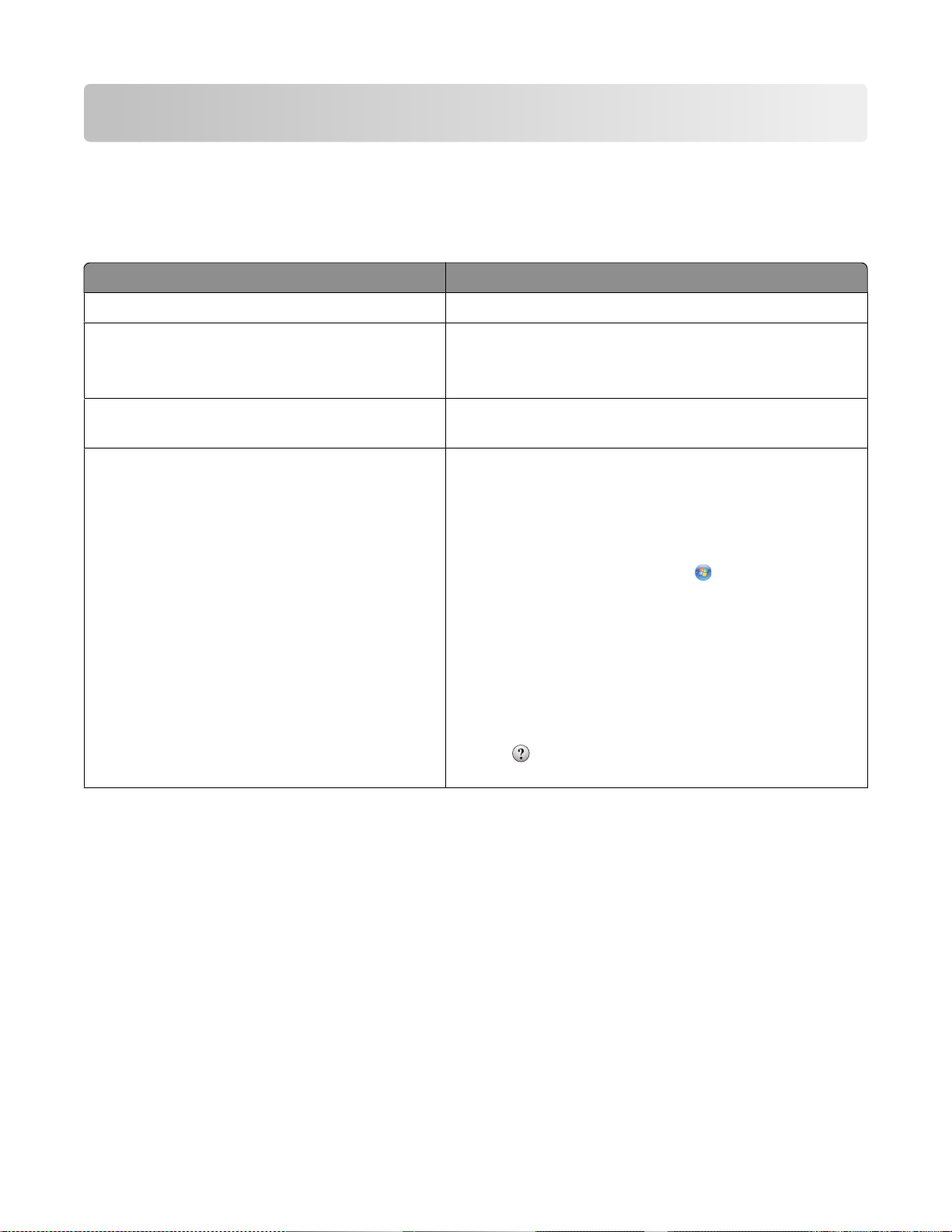
Pendahuluan
Mencari informasi mengenai printer
Publikasi
Lihat Untuk
Lembar
Panduan Jaringan
Panduan Pengguna
Windows Help (Bantuan Windows) Petunjuk tambahan tentang cara menggunakan
Penyiapan Cepat
/
Panduan Faks
elektronik Petunjuk lengkap penggunaan printer. Versi elektronik ini
Petunjuk penyiapan awal.
tercetak Petunjuk penyiapan tambahan.
Perhatikan: Printer Anda mungkin tidak disertai publikasipublikasi ini.
diinstal secara otomatis bersama perangkat lunak printer.
perangkat lunak printer pada sistem operasi Windows.
Help (Bantuan) diinstal secara otomatis bersama
programnya.
1 Lakukan salah satu dari yang berikut:
• Pada Windows Vista, klik .
• Pada Windows XP dan sebelumnya, klik Start
(Mulai).
2 Klik All Programs (Semua Program) atau Programs
(Program), kemudian pilih folder program printer dari
daftar tersebut.
3 Dari program tersebut, klik Help (Bantuan) untuk
menampilkan halaman utama Help (Bantuan).
Klik
konteks.
untuk menampilkan informasi yang sesuai
Pendahuluan
10
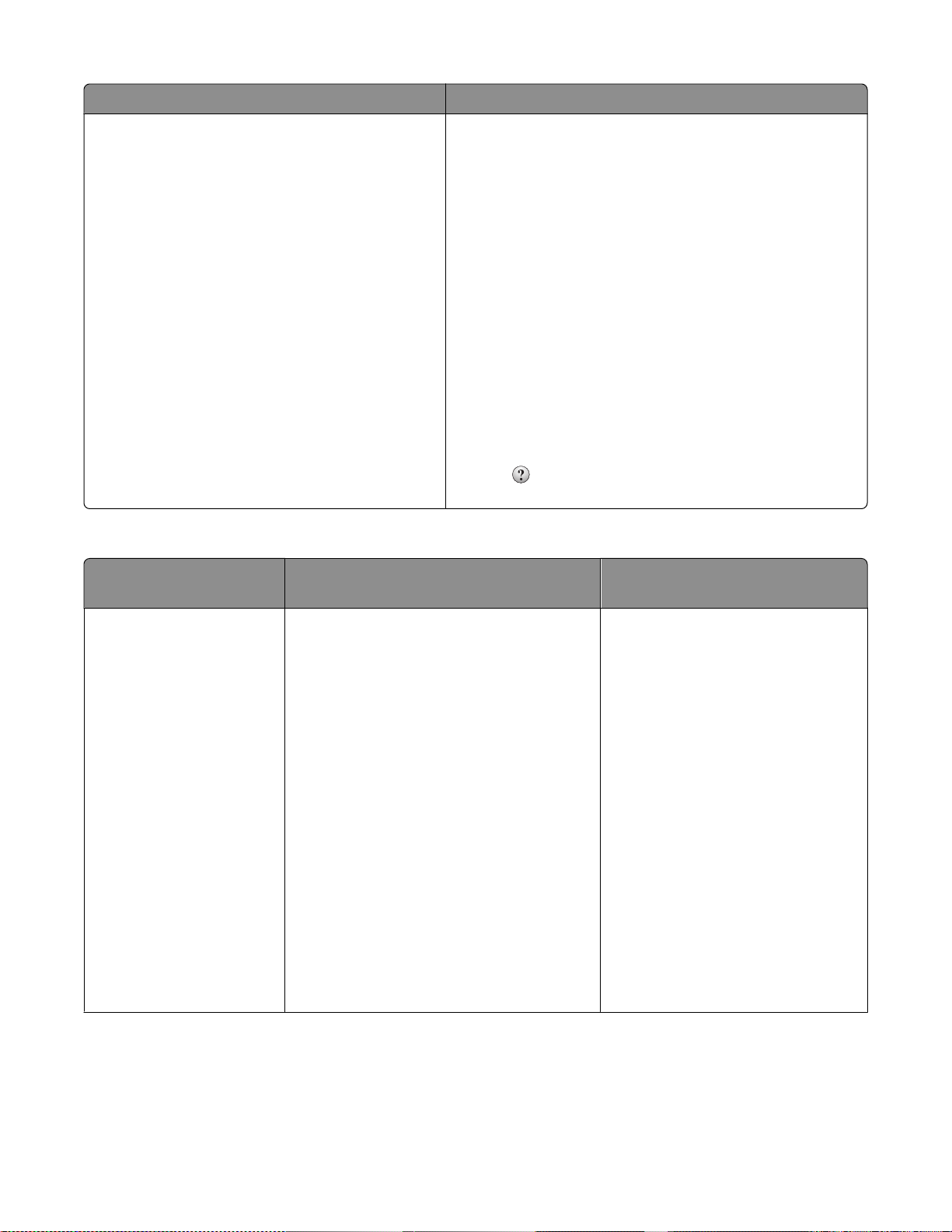
Lihat Untuk
Mac Help (Bantuan Mac)
Perhatikan: Printer Anda mungkin tidak memiliki
dukungan untuk Macintosh sehingga tidak
memiliki Help (Bantuan) ini.
Petunjuk tambahan tentang cara menggunakan
perangkat lunak printer pada sistem operasi Macintosh.
Help (Bantuan) diinstal secara otomatis bersama
aplikasinya.
1 Dari desktop Finder, klik dua kali folder printer
tersebut.
2 Klik dua kali aplikasi yang dimaksud.
3 Dari aplikasi tersebut, klik Help (Bantuan) pada bilah
menu untuk menampilkan halaman utama Help
(Bantuan).
Perhatikan: Jika ada beberapa aplikasi yang sedang
terbuka, pastikan aplikasi yang akan Anda gunakan
adalah aplikasi yang sedang aktif. Jika aplikasi
tersebut tidak sedang aktif, bilah menu yang muncul
bukanlah bilah yang benar. Klik layar utama untuk
menjadikannya aplikasi yang aktif.
Klik
konteks.
untuk menampilkan informasi yang sesuai
Dukungan pelanggan
Uraian Lokasi (Amerika Utara) Lokasi (wilayah lain di seluruh
dunia)
Dukungan melalui telepon Hubungi kami di
• AS: 1‑800‑332‑4120
– Senin–Jumat (08:00 -23:00 ET),
Sabtu (Tengah Hari-18:00 ET)
• Kanada: 1‑800‑539‑6275
– Dukungan dalam Bahasa Inggris:
Senin–Jumat (08:00 -23:00 ET),
Sabtu (Tengah Hari-18:00 ET)
– Dukungan dalam Bahasa Prancis:
Senin–Jumat (09:00 -19:00 ET)
• Meksiko: 01‑800‑253‑9627
– Senin–Jumat (08:00 -20:00 ET)
Perhatikan: Nomor telepon dan jam kerja
dapat berubah tanpa pemberitahuan.
Untuk mengetahui nomor telepon terbaru
yang tersedia, lihat dokumen cetak
tentang pernyataan jaminan yang
disertakan bersama printer.
Nomor telepon dan jam kerja
bervariasi berdasarkan negara atau
wilayah.
Kunjungi situs web kami di
www.lexmark.com. Pilih negara
atau wilayah, kemudian pilih link
Customer Support (Dukungan
Pelanggan).
Perhatikan: Untuk informasi
tambahan mengenai cara
menghubungi Lexmark, lihat
dokumen cetak tentang jaminan
yang disertakan bersama printer.
Pendahuluan
11
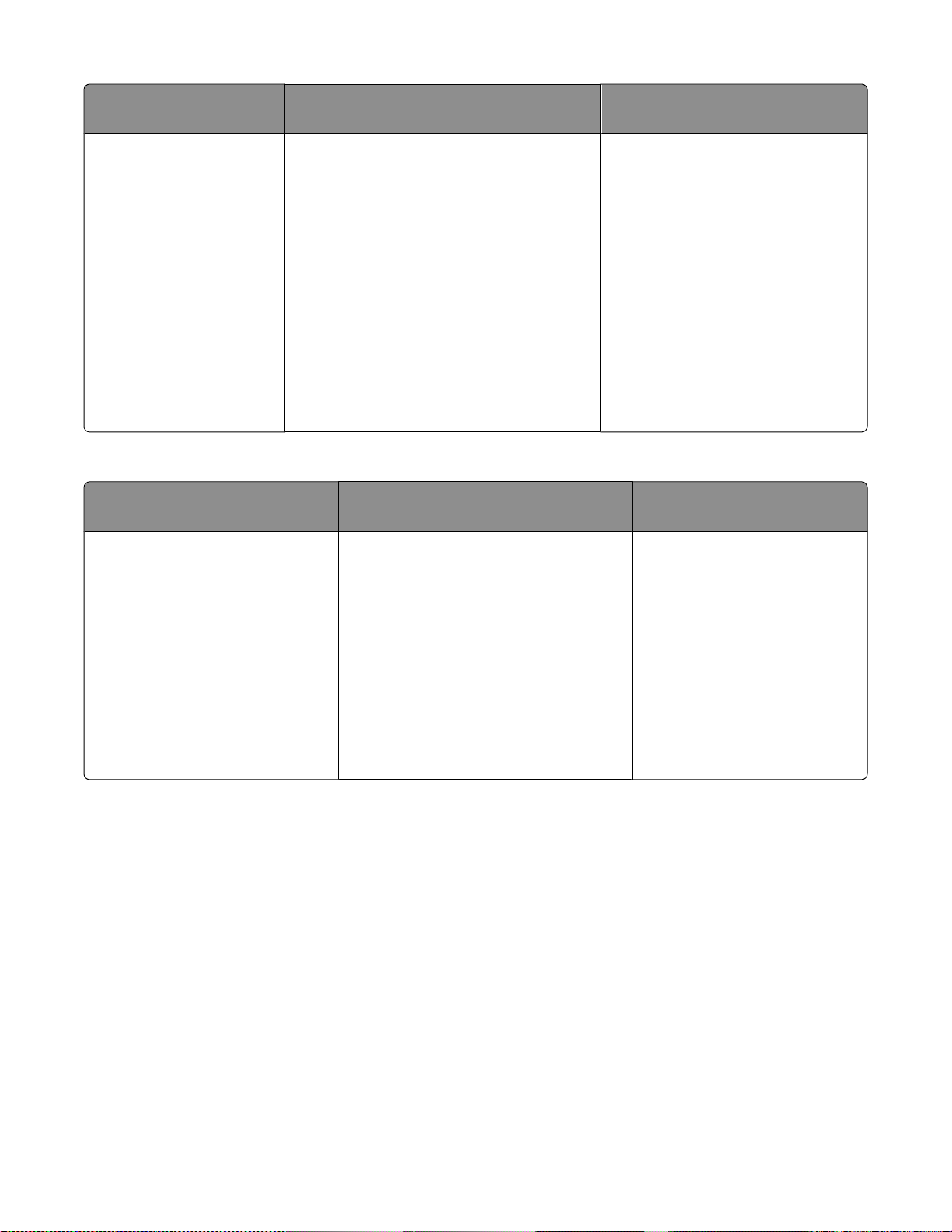
Uraian Lokasi (Amerika Utara) Lokasi (wilayah lain di seluruh
dunia)
Dukungan melalui e-mail Untuk dukungan melalui e-mail, kunjungi
situs web kami: www.lexmark.com.
1 Klik SUPPORT.
2 Klik Technical Support.
3 Pilih kelompok (family) printer Anda.
4 Pilih model printer Anda.
5 Dari bagian Support Tools, klik e-Mail
Support.
6 Isi formulir yang disediakan, kemudian
klik Submit Request.
Dukungan e-mail bervariasi
berdasarkan negara atau wilayah,
dan mungkin tidak tersedia dalam
beberapa kasus.
Kunjungi situs web kami di
www.lexmark.com. Pilih negara
atau wilayah, kemudian pilih link
Customer Support (Dukungan
Pelanggan).
Perhatikan: Untuk informasi
tambahan mengenai cara
menghubungi Lexmark, lihat
dokumen cetak tentang jaminan
yang disertakan bersama printer.
Jaminan Terbatas
Uraian Lokasi (AS) Lokasi (wilayah lain di seluruh
dunia)
Informasi Jaminan Terbatas
Lexmark International, Inc.
memberikan jaminan terbatas
bahwa printer ini bebas dari cacat
bahan dan pengerjaan selama
jangka waktu 12 bulan setelah
tanggal pembelian asli.
Untuk melihat pembatasan dan
persyaratan jaminan terbatas ini, lihat
Pernyataan Jaminan Terbatas yang
disertakan bersama printer ini atau
yang tercantum di www.lexmark.com.
1 Klik SUPPORT.
2 Klik Warranty Information.
Informasi jaminan bervariasi
menurut negara atau wilayah.
Lihat dokumen cetak tentang
jaminan yang disertakan
bersama printer.
3 Klik Statement of Limited Warranty
for Inkjet & All‑In‑One Printers.
4 Untuk melihat teks jaminan,
gulirlah halaman web tersebut.
Catatlah informasi berikut (tercantum pada kuitansi dari toko dan di bagian belakang printer), dan siapkan
informasi ini bila menghubungi dukungan pelanggan agar Anda dapat dilayani lebih cepat:
• Nomor Jenis Mesin
• Nomor seri
• Tanggal pembelian
• Toko tempat pembelian
Pendahuluan
12
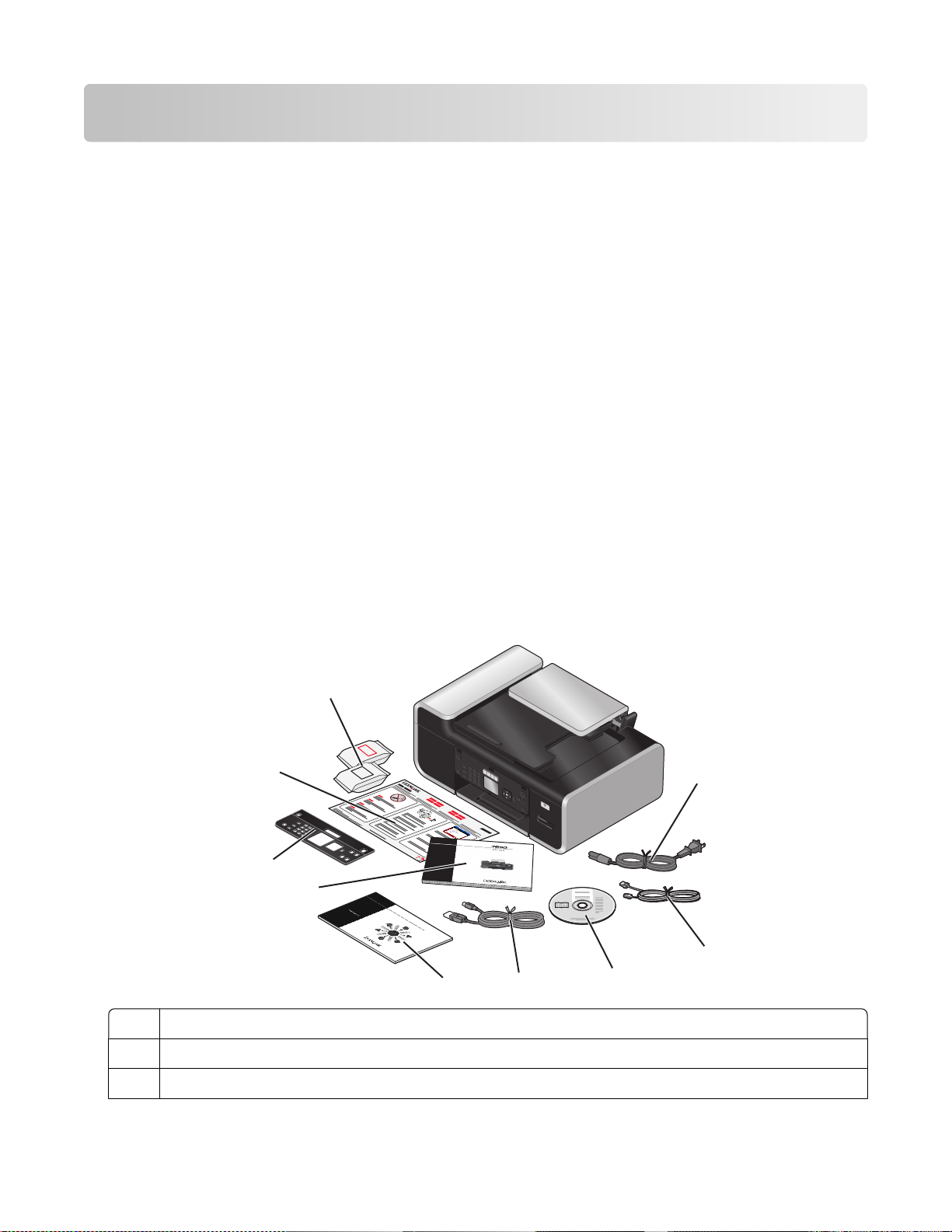
Menyiapkan printer
Memberikan akses kepada perangkat lunak sewaktu penginstalan
Aplikasi pihak ketiga, termasuk program antivirus, keamanan dan firewall dapat mengeluarkan peringatan
tentang perangkat lunak printer yang sedang diinstal. Agar printer dapat berfungsi dengan benar, Anda harus
memberikan akses kepada perangkat lunak printer.
Menyiapkan printer sebagai copier saja atau mesin faks saja
Gunakan petunjuk berikut jika Anda tidak ingin menghubungkan printer ke komputer.
Perhatikan: Jika Anda ingin menghubungkan printer ke komputer, gunakan dokumentasi penyiapan dan CD
perangkat lunak printer yang disertakan bersama printer.
1 Buka kemasan printer.
Catatan:
• Letakkan printer di dekat komputer sewaktu penyiapan. Jika Anda menyiapkan printer pada jaringan
nirkabel, Anda dapat memindahkan printer setelah penyiapan selesai.
• Isi kemasan, seperti jumlah kartrid cetak, dapat bervariasi berdasarkan model dan wilayah.
• Jangan dulu memasang kabel USB jika belum diperintahkan.
9
8
7
6
1 Kabel daya
2 Kabel telepon
3 CD perangkat lunak printer
1
W
I
2
3
P
R
I
N
F
T
I
N
I
G
1
2
5
4
3
Menyiapkan printer
13
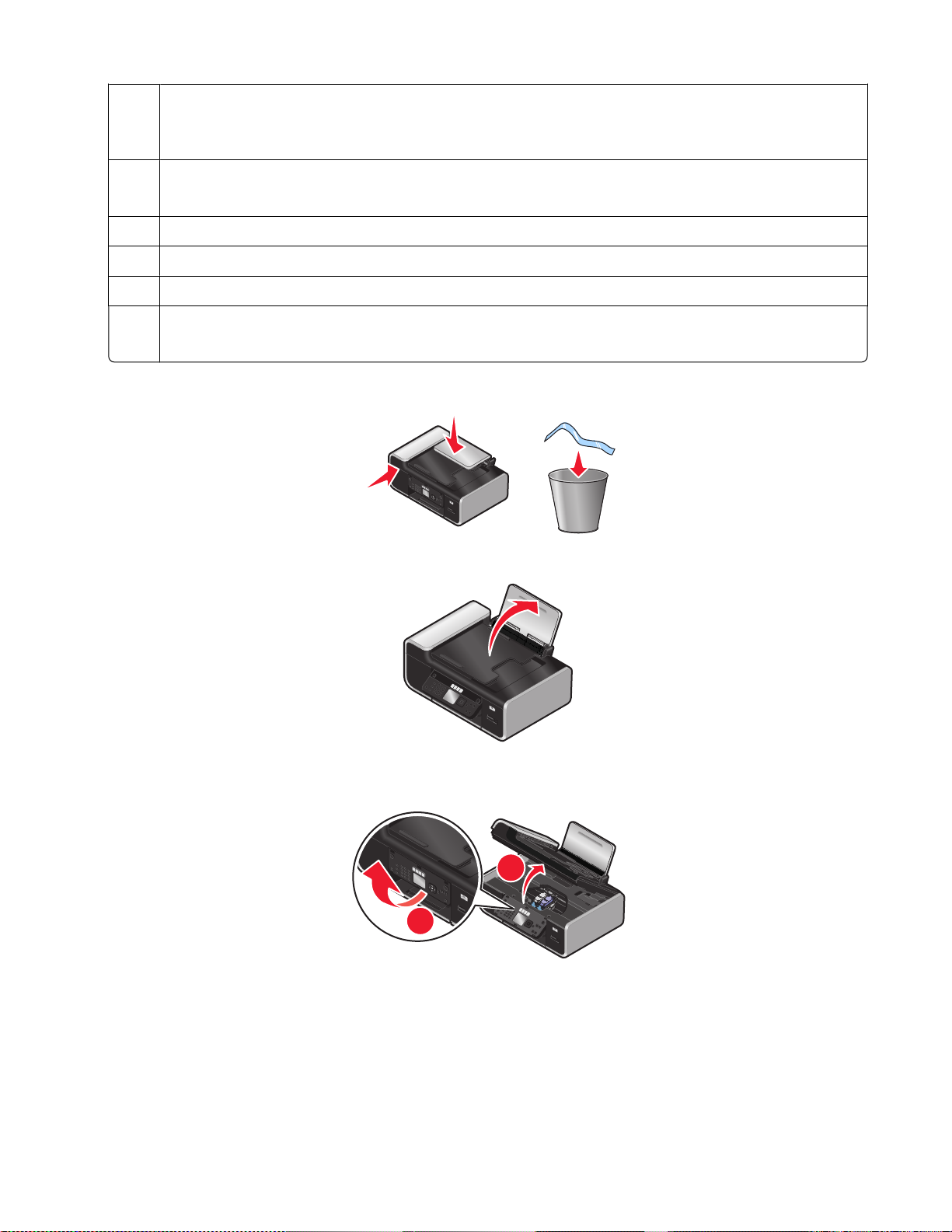
4 Kabel USB atau kabel instalasi
Perhatikan: Model printer Anda mungkin tidak disertai kabel USB. Belilah kabel USB secara
terpisah.
5
Panduan Jaringan
Perhatikan: Printer Anda mungkin tidak disertai publikasi ini.
6
Panduan Faks
7 Panel operator tempelan
8 Lembar
Penyiapan Cepat
9 Kartrid cetak
Perhatikan: Model printer Anda mungkin hanya disertai satu kartrid.
2 Lepaskan pita dan bahan pengemas dari semua bagian printer.
W
I
P
R
I
N
F
T
I
N
I
G
3 Angkat penyokong kertas.
W
I
P
R
I
N
F
T
I
N
I
G
4 Jika panel kontrol yang sesuai untuk bahasa Anda perlu dipasang, buka printer dan angkatlah panel
kontrol.
1
2
Menyiapkan printer
W
I
P
R
IN
F
T
I
N
I
G
14
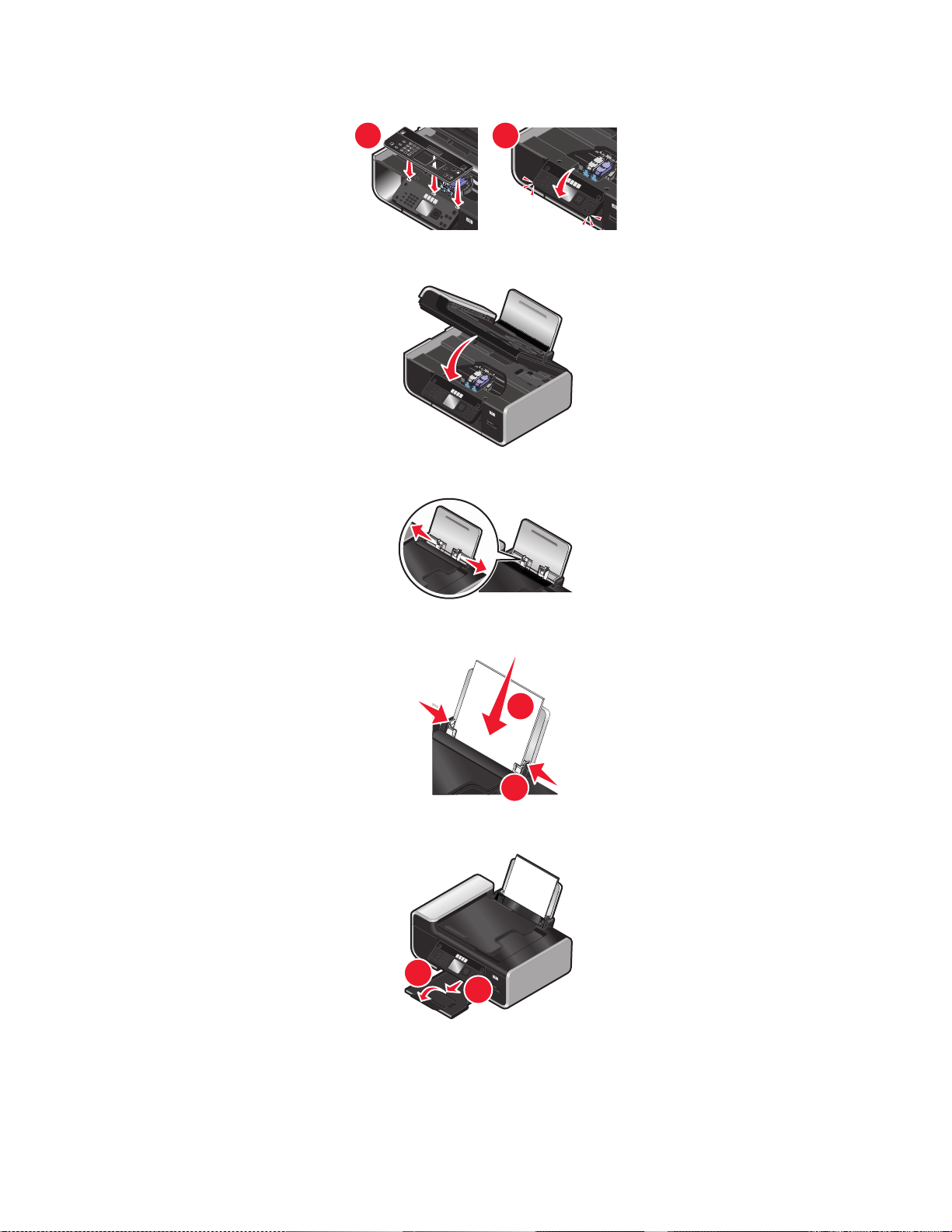
5 Pasang panel kontrol tempelan (snap-in) untuk bahasa Anda.
1
2
6 Tutup printer.
7 Tarik pembatas kertas.
1
2
W
I
P
R
IN
F
T
I
N
I
G
8 Masukkan kertas.
9 Tarik perpanjangan baki keluar kertas.
W
I
P
R
I
N
F
T
I
N
2
I
G
1
Menyiapkan printer
15
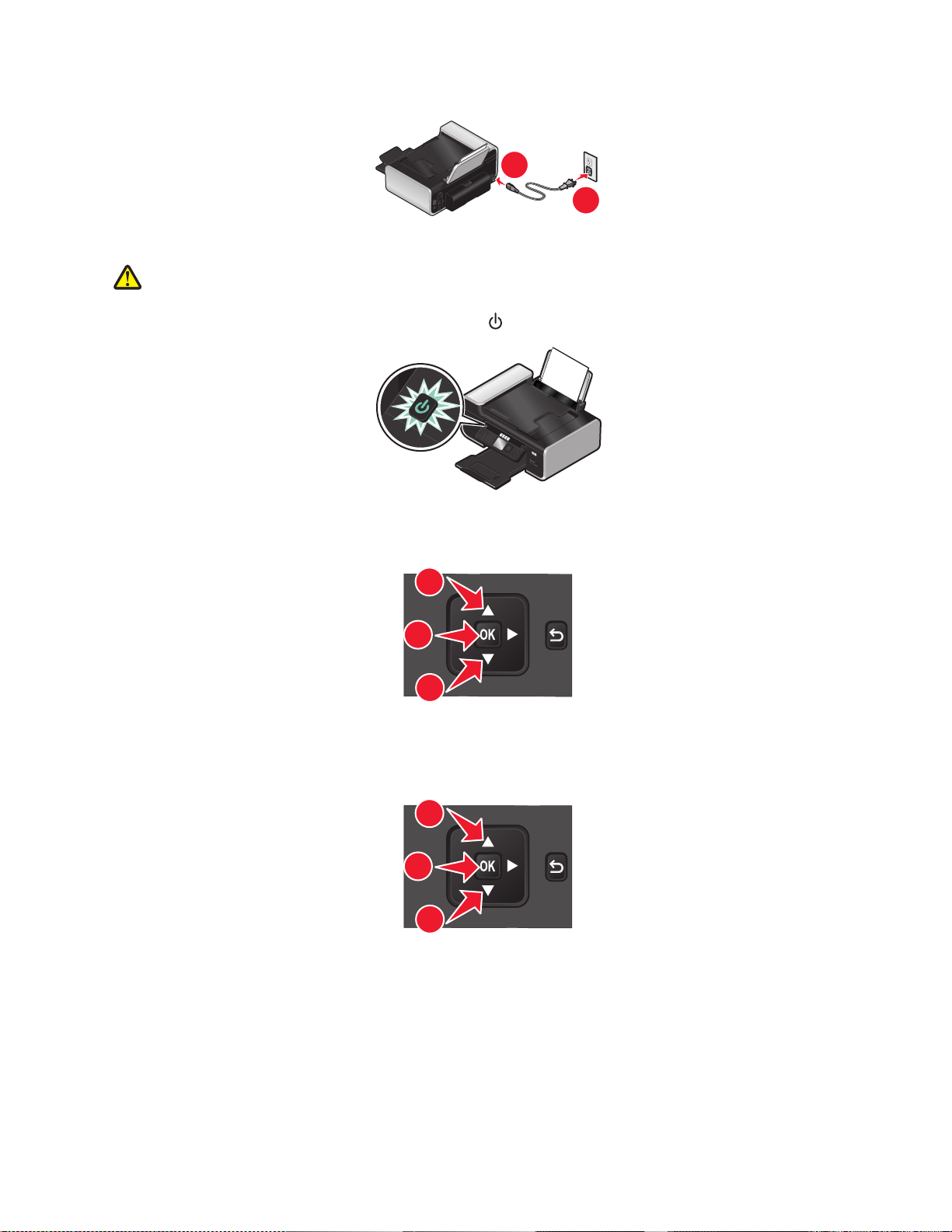
10 Pasang kabel listrik.
1
2
Perhatikan: Jangan dulu memasang kabel USB.
AWAS—KEMUNGKINAN CEDERA: Bacalah informasi keselamatan yang disertakan dengan produk
ini sebelum menghubungkan catu daya atau memasang kabel apa pun.
11 Jika printer tidak secara otomatis dihidupkan, tekan .
W
I
P
R
IN
F
T
IN
I
G
12 Jika diminta, tetapkan bahasa.
Tekan tombol panah atas atau bawah hingga bahasa yang dikehendaki disorot, kemudian tekan OK.
1
Back
2
1
13 Jika diminta, tetapkan negara/wilayah.
Tekan tombol panah atas atau bawah hingga negara atau wilayah yang dikehendaki disorot, kemudian
tekan OK.
1
Back
2
1
14 Lakukan penyiapan faks.
Menyiapkan printer
16
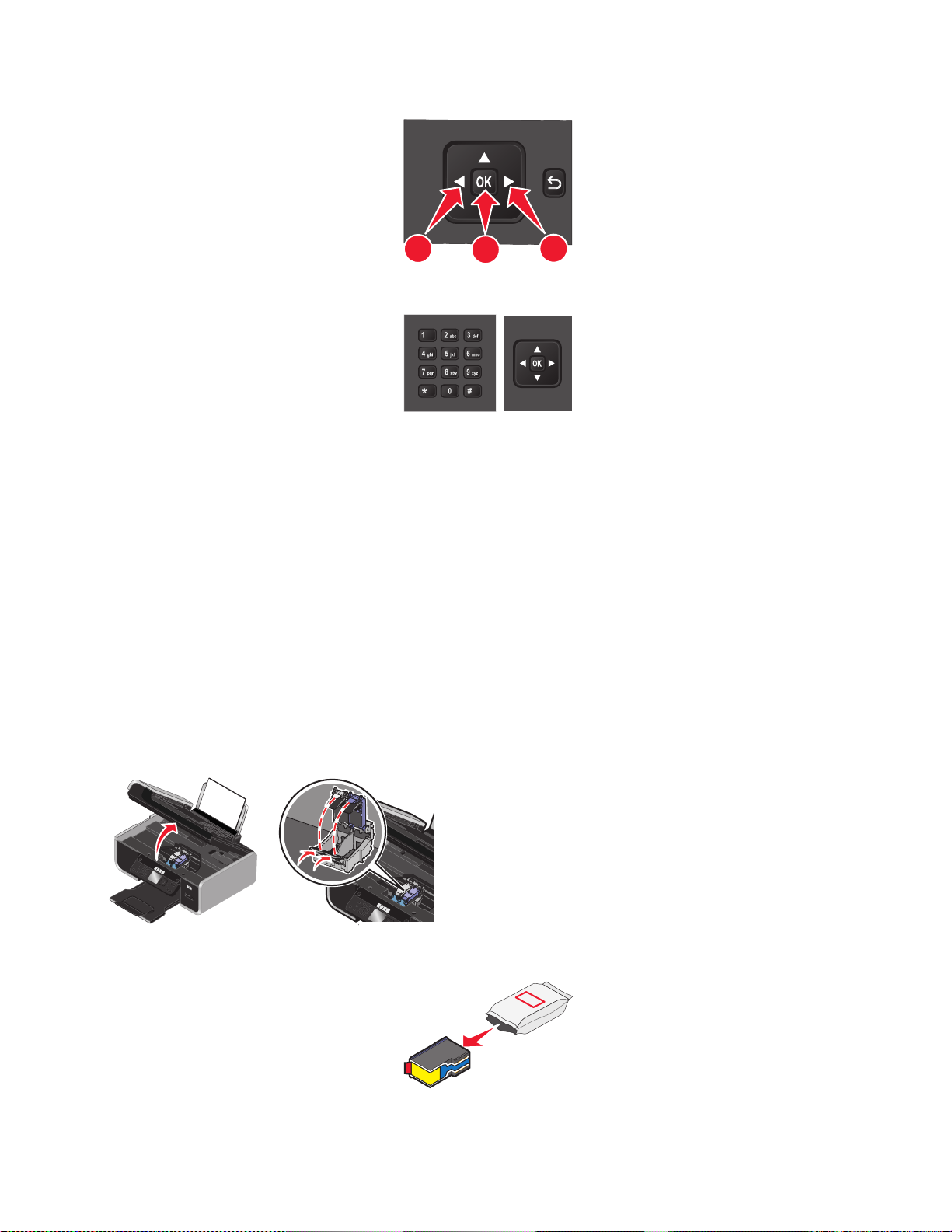
Tekan tombol panah kiri atau kanan hingga Ya disorot, kemudian tekan OK.
Back
1
2
1
15 Tetapkan tanggal dan waktu.
a Dengan menggunakan papan tombol numerik pada panel kontrol printer, tetapkan tanggal. Tekan
tombol panah kiri atau kanan untuk bergulir antara bulan, hari, dan tahun. Format tanggal bervariasi,
bergantung pada negara atau wilayah yang dipilih.
b Tekan OK.
c Dengan menggunakan papan tombol numerik pada panel kontrol printer, tekan tombol panah kiri atau
kanan untuk bergulir antara jam, menit dan format waktu.
d Tekan tombol panah atas atau bawah untuk memilih format waktu, kemudian tekan OK untuk
menyimpan.
16 Setel nomor faks dan nama faks.
a Dengan menggunakan papan tombol numerik pada panel kontrol printer, masukkan nomor faks,
kemudian tekan OK untuk menyimpan.
b Dengan menggunakan papan tombol numerik pada panel kontrol printer, masukkan nama faks,
kemudian tekan OK untuk menyimpan.
17 Buka printer, kemudian tekan ke bawah tuas wadah kartrid cetak.
W
I
P
R
I
N
F
T
I
N
I
G
18 Buka foil kartrid warna, kemudian keluarkan kartrid dari kemasan.
Menyiapkan printer
17
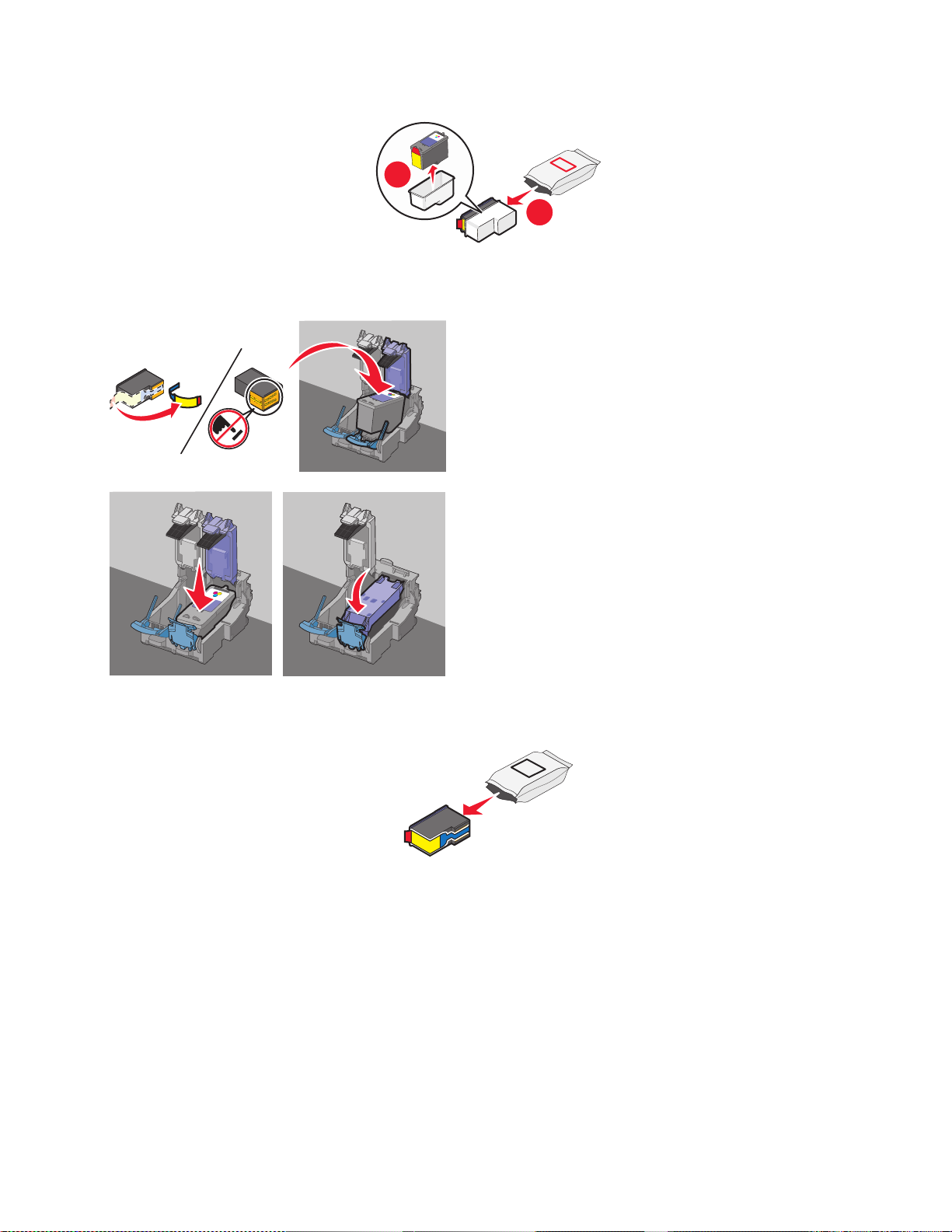
19 Jika ada unit penyimpanan yang disertakan, keluarkan kartrid warna dari unit penyimpanan ini.
2
1
20 Lepaskan pita dari kartrid cetak warna, masukkan kartrid ke wadah sebelah kanan, kemudian tutup
penutup kartrid warna.
21 Jika kartrid cetak hitam disertakan dalam kemasan, buka foil kartrid hitam, kemudian keluarkan kartrid
hitam dari kemasan.
Menyiapkan printer
18
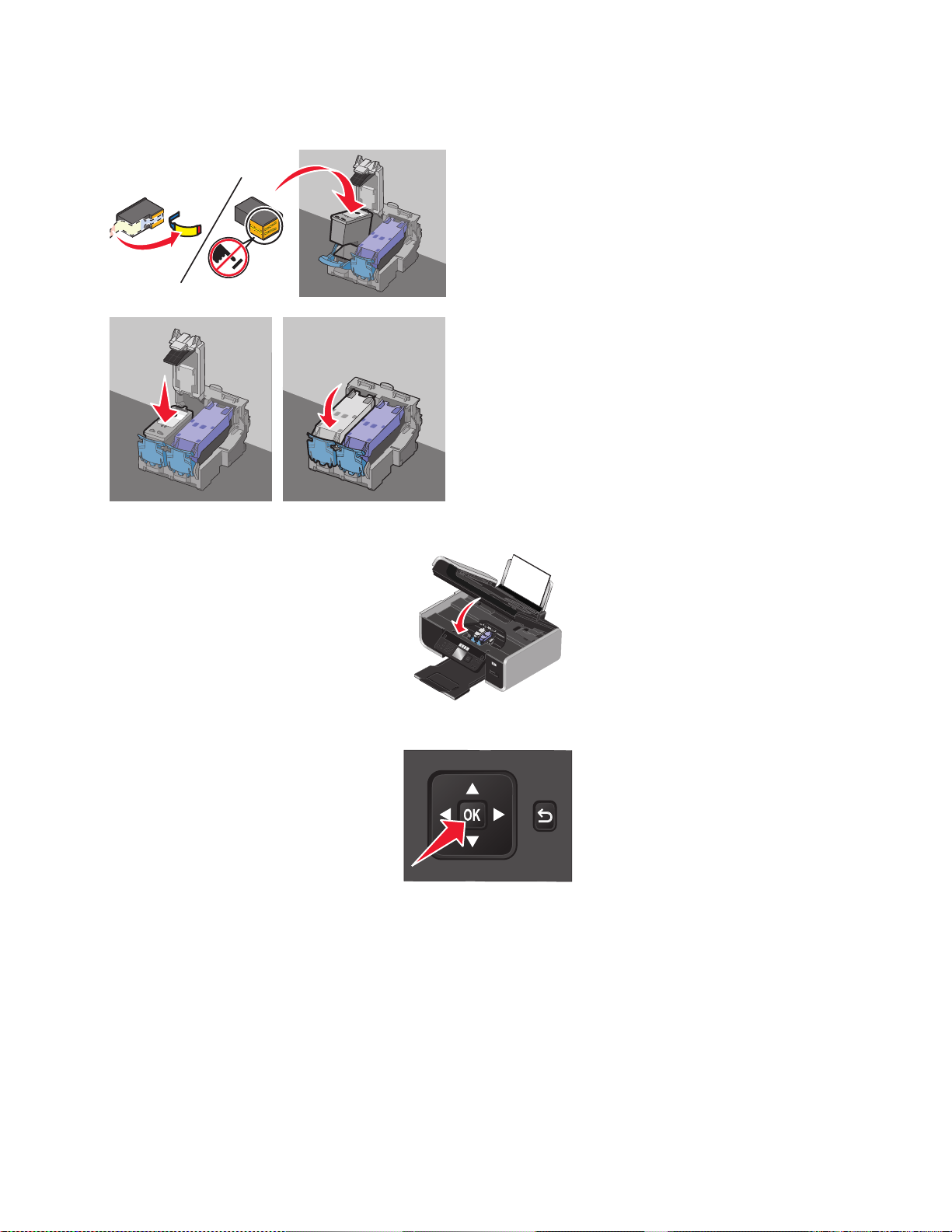
22 Lepaskan pita dari kartrid cetak hitam, masukkan kartrid ke wadah kartrid sebelah kiri, kemudian tutup
penutup wadah kartrid.
23 Tutup printer.
24 Dari panel kontrol printer, tekan OK.
Halaman penjajaran dicetak.
W
I
P
R
IN
F
T
I
N
I
G
Back
Menyiapkan printer
19
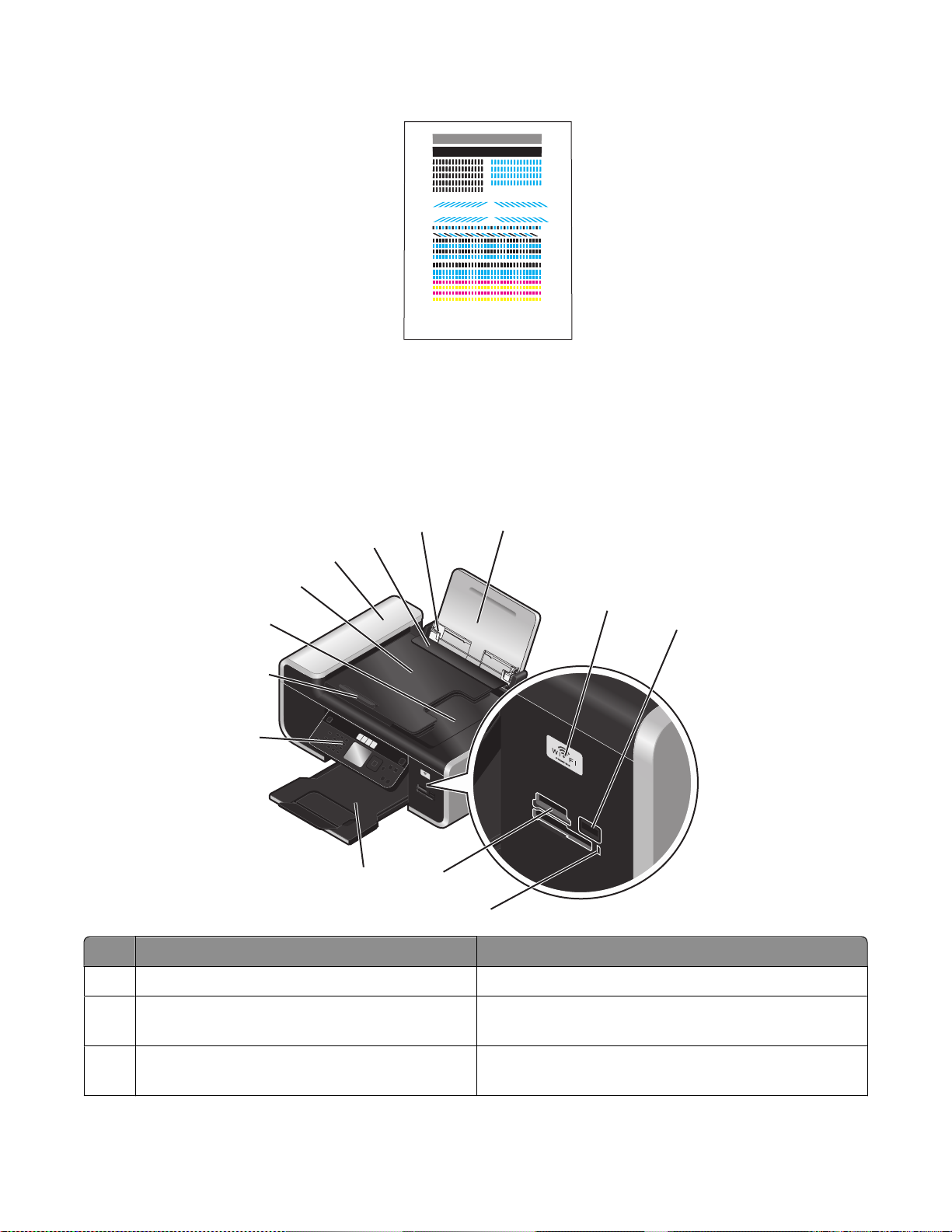
25 Buang atau daur ulang lembar penjajaran ini.
Catatan:
• Garis-garis pada halaman penjajaran adalah normal, dan bukan merupakan indikasi masalah.
• Halaman penjajaran yang dicetak mungkin berbeda dari yang ditunjukkan.
Mengenal bagian-bagian printer
2
1
3
4
5
6
7
8
W
I
P
R
I
N
F
T
I
N
I
G
9
10
11
Gunakan ini Untuk
13
12
1 Penyokong kertas Masukkan kertas.
2 Pembatas kertas Menjaga agar kertas tetap lurus ketika dimasukkan
ke dalam printer.
3 Penjaga umpan kertas Mencegah agar tidak ada benda yang masuk ke slot
kertas.
Menyiapkan printer
20
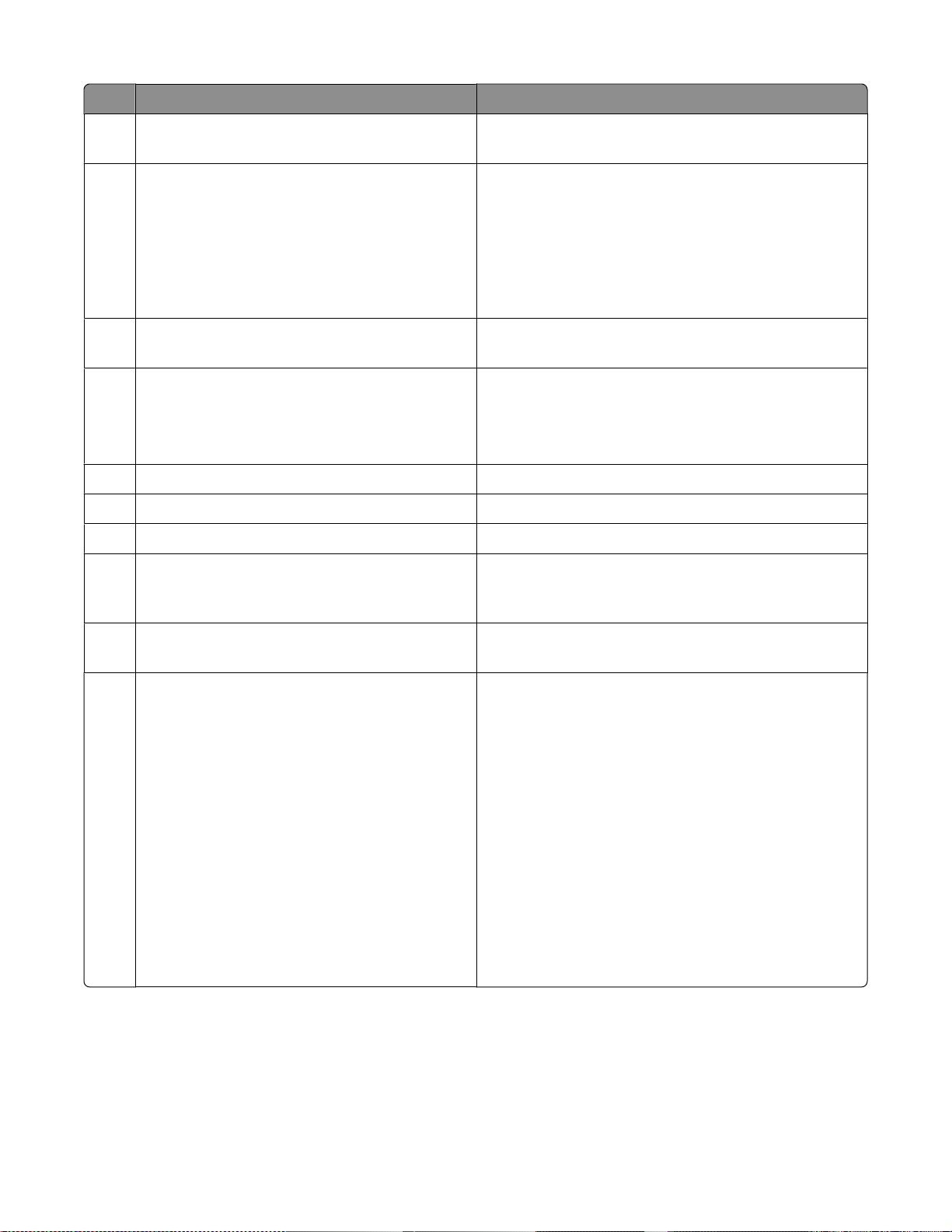
Gunakan ini Untuk
4 Automatic Document Feeder (Pengumpan
Dokumen Otomatis atau ADF)
5 Baki Pengumpan Dokumen Otomatis (ADF) Memasukkan dokumen asli ke dalam ADF.
6 Baki keluaran Pengumpan Dokumen
Otomatis (ADF)
7 Pembatas kertas Pengumpan Dokumen
Otomatis (ADF)
8 Panel kontrol printer Mengoperasikan printer.
9 Baki keluar kertas Menampung kertas ketika keluar.
10 Slot kartu memori Memasukkan kartu memori.
11 Lampu alat pembaca kartu Memeriksa status alat pembaca kartu. Lampu ini
Memindai, menyalin, atau mengefaks dokumen
multi-halaman berukuran letter, legal, dan A4.
Disarankan untuk memindai, menyalin, atau
mengefaks dokumen multi-halaman.
Perhatikan: Jangan masukkan kartu pos, foto, benda
berukuran kecil, atau media yang tipis (seperti kliping
majalah) ke dalam ADF. Benda-benda ini harus
ditempatkan pada kaca pemindai.
Menampung dokumen sewaktu dikeluarkan dari
ADF.
Menjaga kertas tetap lurus ketika dimasukkan ke
dalam ADF.
Perhatikan: Aturlah letak pembatas kertas pada ADF
agar sesuai dengan lebar dokumen asli.
berkedip untuk menunjukkan bahwa kartu memori
sedang diakses.
12 Port PictBridge Menghubungkan flash drive atau kamera digital
berkemampuan PictBridge ke printer.
13 Indikator Wi-Fi
Perhatikan: Model printer Anda mungkin tidak
memiliki kapabilitas nirkabel sehingga
mungkin tidak memiliki indikator ini.
Memeriksa status nirkabel:
• Off (Non-aktif) menunjukkan bahwa printer tidak
dalam keadaan hidup dan tidak ada perangkat
nirkabel tambahan yang dipasang.
• Jingga
- menunjukkan bahwa printer siap
dikonfigurasikan untuk pencetakan nirkabel
- menunjukkan bahwa printer terhubung untuk
pencetakan USB
• Jingga berkedip menunjukkan bahwa printer
sudah dikonfigurasikan tapi tidak dapat
berkomunikasi dengan jaringan nirkabel.
• Hijau menunjukkan bahwa printer terhubung ke
jaringan nirkabel.
Menyiapkan printer
21
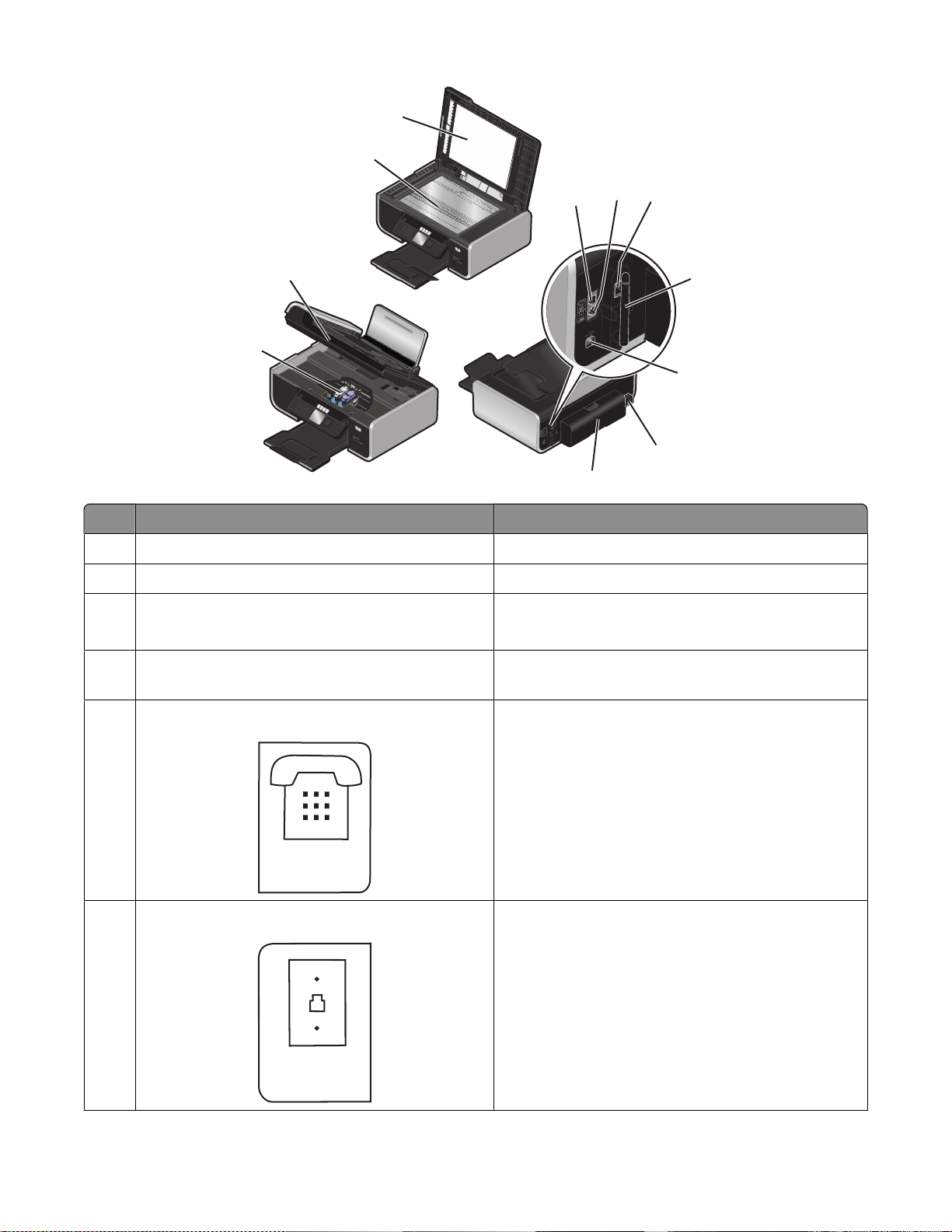
1
EXT
LINE
2
6
5
W
I
P
R
I
N
F
T
I
N
I
G
7
3
8
4
9
W
I
P
R
I
N
F
T
I
N
I
G
10
11
Gunakan ini Untuk
1 Penutup atas Mengakses kaca pemindai.
2 Kaca pemindai Memindai dan menyalin foto dan dokumen.
3 Unit pemindai
• Mengakses kartrid cetak.
• Mengeluarkan kertas macet.
4 Wadah kartrid cetak Memasang, mengganti, atau mengeluarkan kartrid
cetak.
5 Port EXT
Menghubungkan perangkat tambahan, seperti
modem data/faks, telepon, atau mesin penjawab
ke printer. Metode penyambungan ini belum tentu
tersedia di semua negara atau wilayah.
Perhatikan: Untuk mengakses port ini, lepaskan
sumbatnya.
6 Port LINE
Menghubungkan printer ke saluran telepon aktif
untuk mengirim dan menerima faks. Printer harus
terhubung ke saluran telepon untuk dapat
menerima panggilan faks masuk.
Perhatikan: Jangan hubungkan perangkat
tambahan lain ke port LINE, dan jangan
hubungkan modem DSL (digital subscriber line),
ISDN (integrated services digital network), atau
modem kabel ke printer.
Menyiapkan printer
22
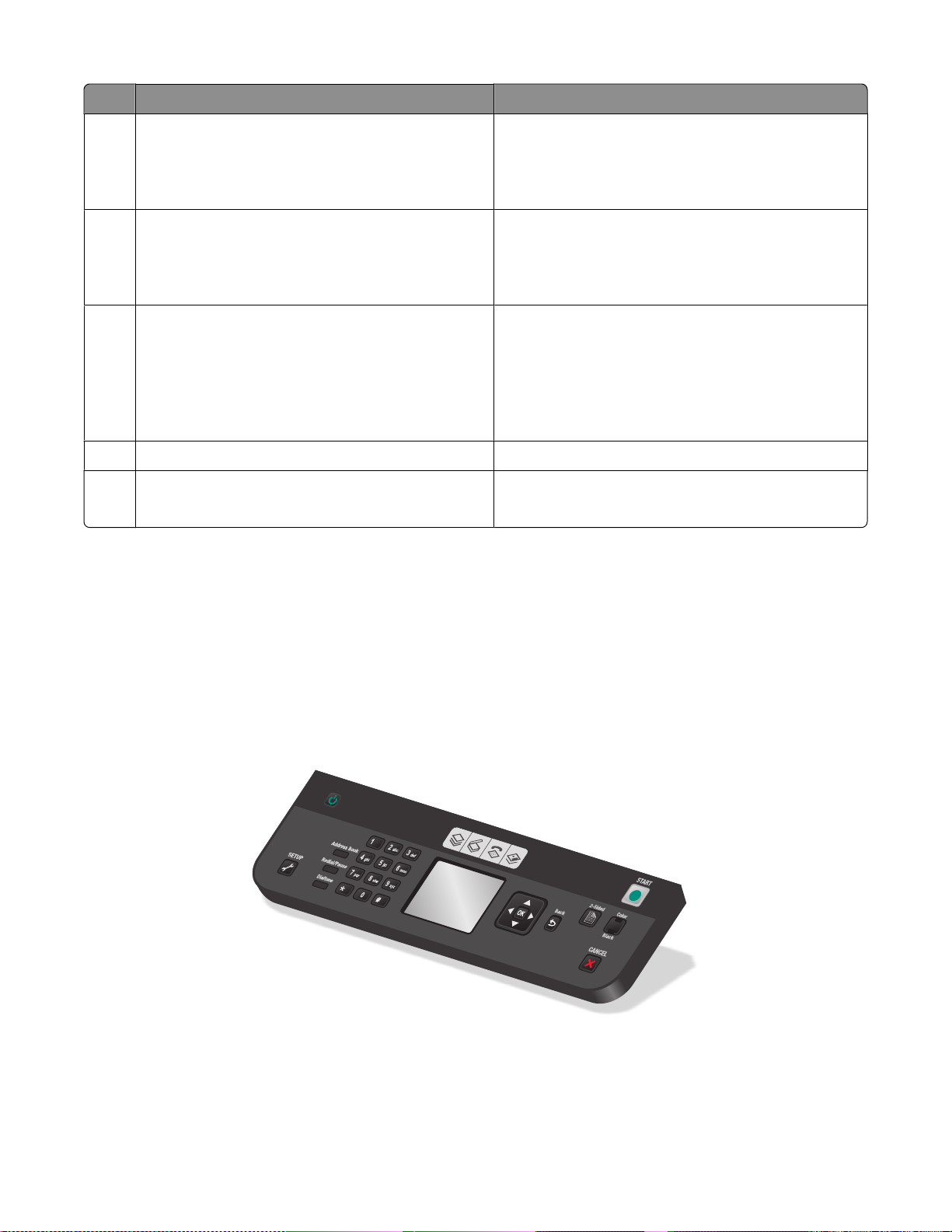
Gunakan ini Untuk
7 Port Ethernet
Perhatikan: Model printer Anda mungkin tidak
memiliki kapabilitas jaringan sehingga mungkin
Menghubungkan komputer Anda ke komputer lain,
jaringan lokal, modem DSL atau modem kabel
eksternal.
tidak memiliki port ini.
8 Server cetak nirkabel internal
Menghubungkan printer ke jaringan nirkabel.
Perhatikan: Model printer Anda mungkin tidak
memiliki kapabilitas nirkabel sehingga mungkin
tidak memiliki server cetak ini.
9 Port USB Menghubungkan printer ke komputer dengan
menggunakan kabel USB.
Peringatan—Dapat Menimbulkan
Kerusakan: Jangan menyentuh port USB kecuali
ketika memasukkan atau melepaskan kabel USB
atau kabel instalasi.
10 Catu daya dengan port Menghubungkan printer ke sumber daya listrik.
11 Penutup dupleks
• Mencetak pada kedua sisi kertas.
• Mengeluarkan kertas macet.
Menggunakan tombol dan menu panel kontrol printer
Menggunakan panel kontrol printer
Panel kontrol printer berisi:
• Tombol daya on/off
• Layar 60,96 mm (2,4 inci) yang mampu menampilkan gambar berwarna
• 31 tombol
ON
COPY
SCAN
FAX
PHOTO
Diagram berikut menjelaskan bagian-bagian panel kontrol printer:
Menyiapkan printer
23
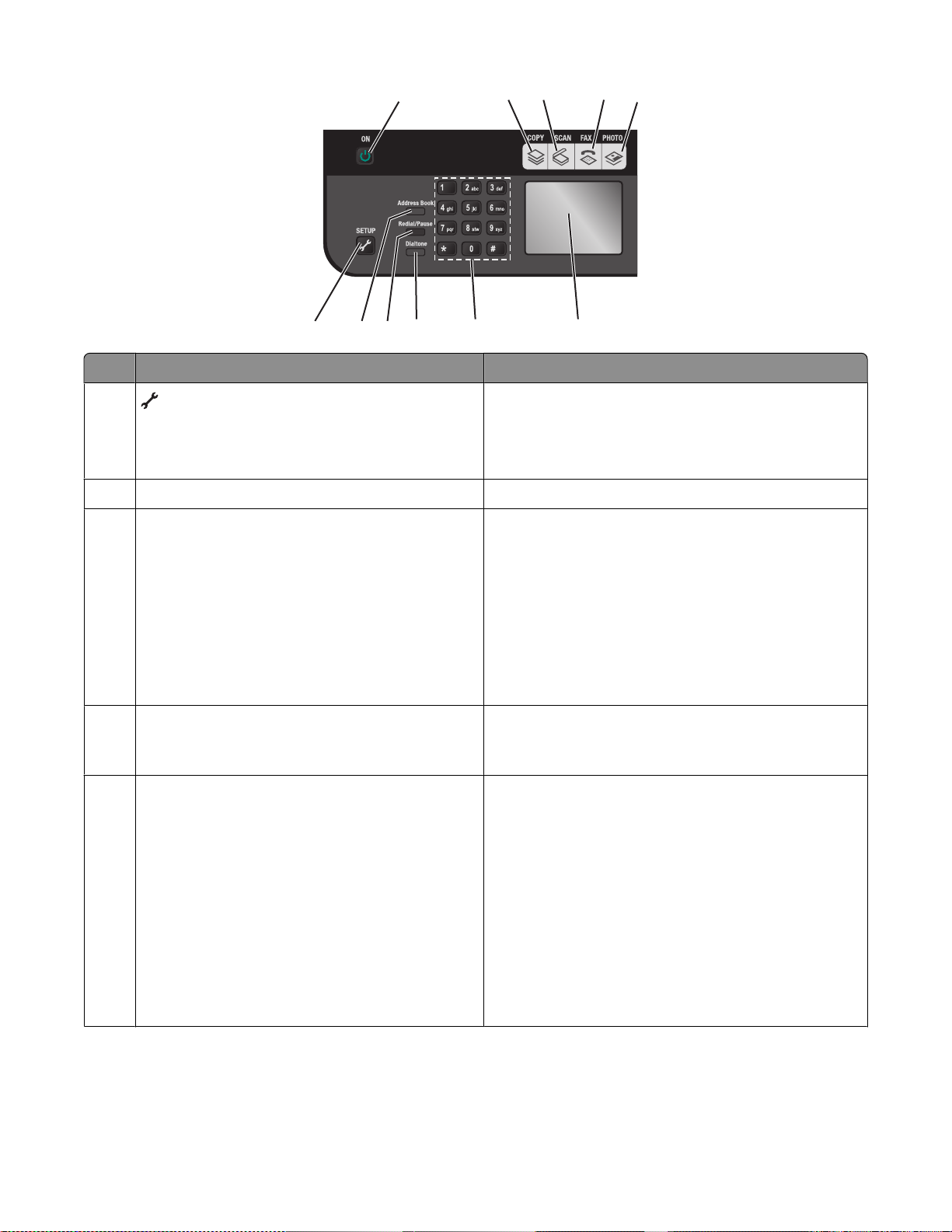
9
1011
8
7
1
Tekan Untuk
1 Mengakses menu penyiapan dan mengubah
2 Address Book (Buku Alamat) Mengakses nomor faks dari daftar nomor tersimpan.
3 Redial/Pause (Putar Ulang/Jeda) Dalam mode Fax (Faks):
2
4
3
5 6
setelan printer.
Perhatikan: Lampu Salin, Pindai, Faks dan Foto
akan padam apabila tombol ini dipilih.
• Menyisipkan jeda tiga-detik pada nomor yang
akan diputar untuk menunggu saluran luar atau
memasuki sistem penjawab terotomasi.
Masukkan jeda hanya bila Anda sudah mulai
memasukkan nomor.
• Menampilkan nomor yang terakhir diputar.
Tekan tombol panah kiri atau kanan untuk
menampilkan lima nomor yang terakhir diputar.
4 Dialtone (Nada pilih) Memutar nomor telepon secara manual dengan
menggunakan papan tombol sebelum mengirimkan
faks.
5 Papan tombol Dalam mode Copy (Salin) atau mode Photo (Foto):
Memasukkan jumlah salinan atau hasil cetak yang
akan dibuat.
Dalam mode Fax (Faks):
• Memasukkan nomor faks.
• Menavigasi sistem penjawab otomatis.
• Memilih huruf apabila membuat daftar Speed
Dial (Putar Cepat).
• Mengetikkan angka untuk dimasukkan atau
mengedit tanggal dan jam yang muncul pada
tampilan.
Menyiapkan printer
24
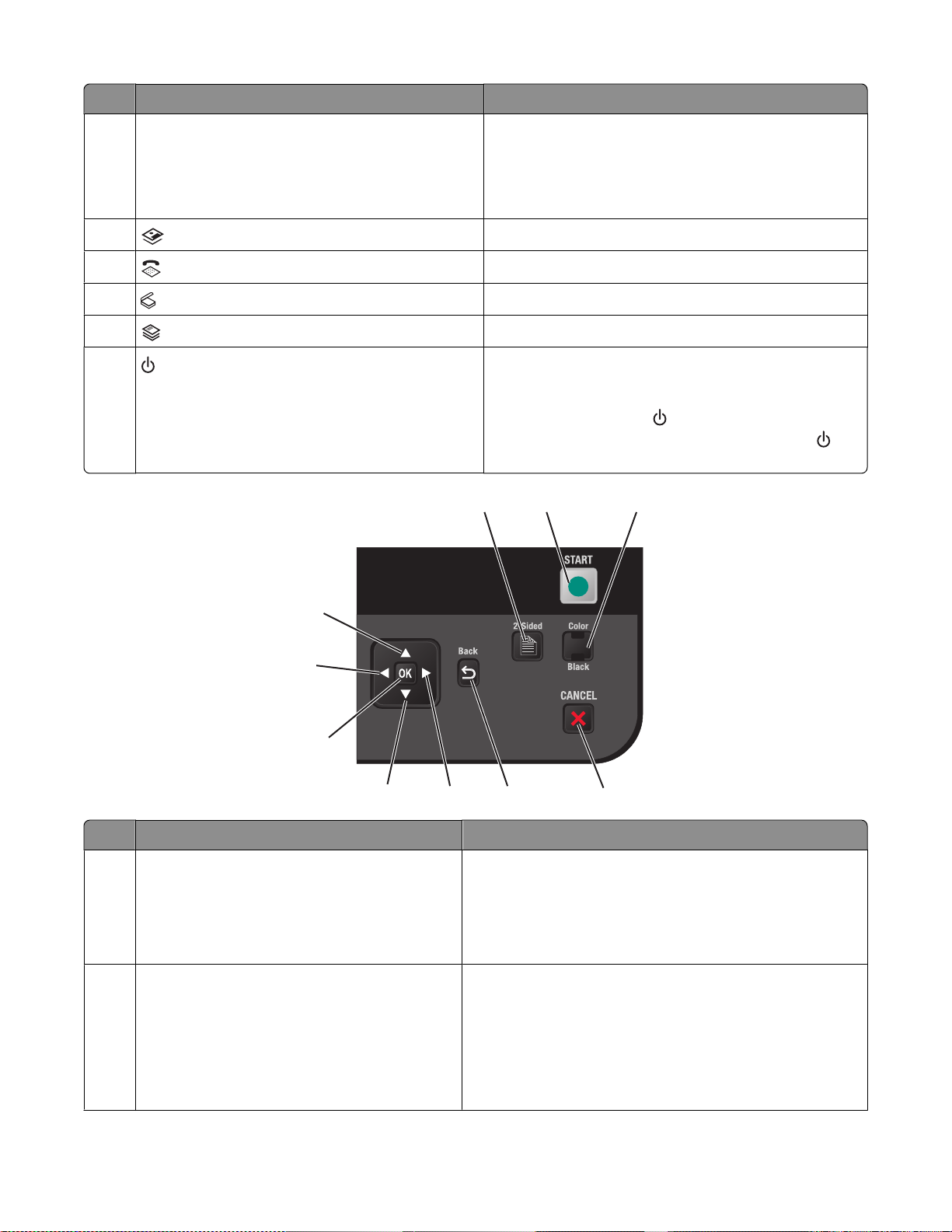
Tekan Untuk
6 Tampilan
Perhatikan: Layar ini dimatikan dalam Power
Saver Mode (Mode Hemat Daya).
Menampilkan:
• Status printer
• Pesan
• Menu
7 Mengakses menu foto dan mencetak foto.
8 Mengakses menu faks dan mengirim faks.
9 Mengakses menu pindai dan memindai dokumen.
10 Mengakses menu salin dan membuat salinan.
11
• Menghidupkan dan mematikan printer.
• Beralih ke mode Power Saver (Hemat Daya).
Perhatikan: Tekan
Power Saver (Hemat Daya). Tekan terus
selama dua detik untuk mematikan printer.
10
9
untuk beralih ke mode
8
1
2
3
4
Tekan Untuk
1 tombol panah atas
2 tombol panah kiri
5 6
7
• Bergerak ke atas dalam daftar submenu pada suatu
menu.
• Dalam mode Photo (Foto) atau mode Scan (Pindai),
memindahkan kotak Region of Interest (Area Kerja)
ke atas.
• Menurunkan jumlah.
• Menggerakkan kursor satu tempat ke sebelah kiri.
• Menggulir menu atau setelan pada tampilan.
• Dalam mode Photo (Foto) atau mode Scan (Pindai),
memindahkan kotak Region of Interest (Area Kerja)
ke kiri.
Menyiapkan printer
25
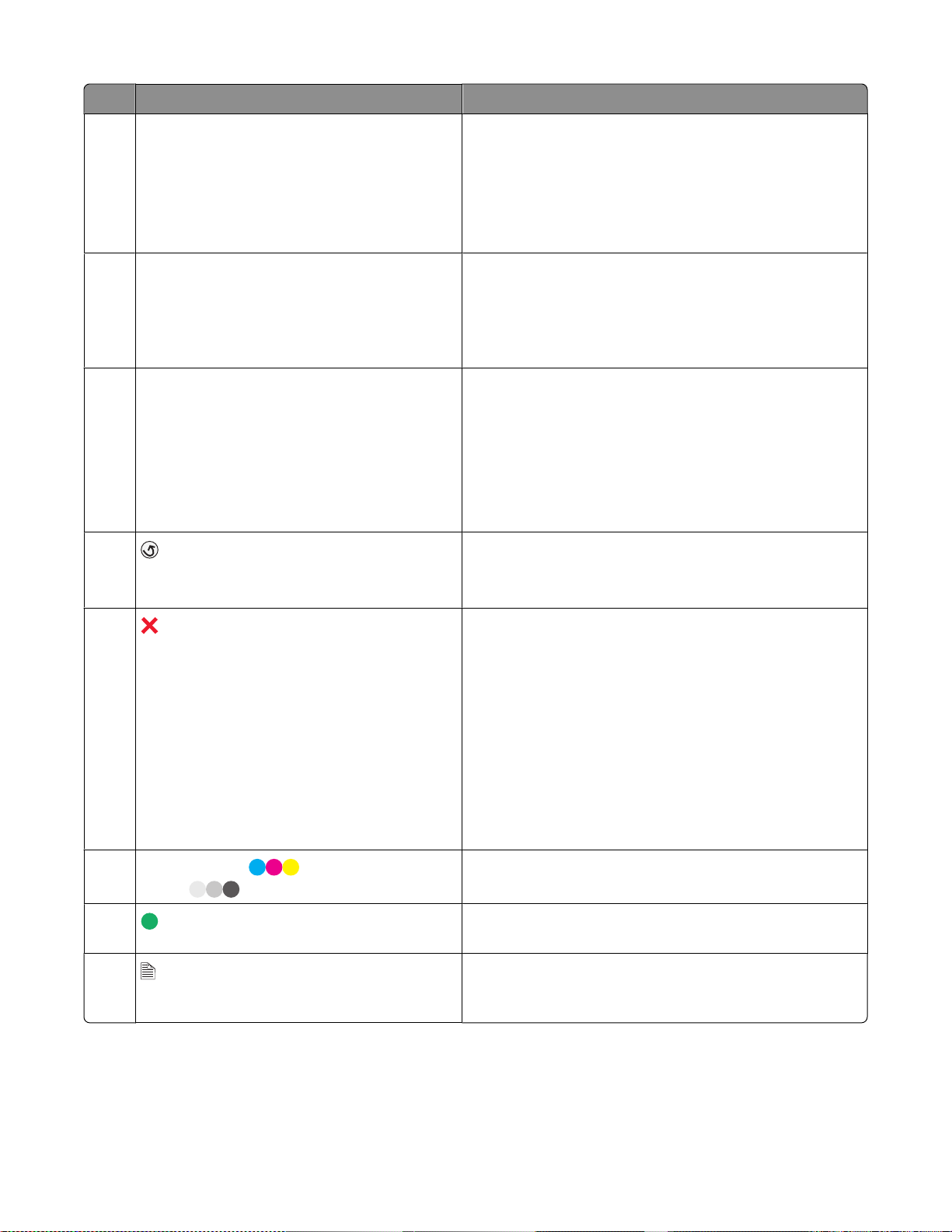
Tekan Untuk
3 OK
4 tombol panah bawah
5 tombol panah kanan
6
• Memilih menu atau submenu yang muncul pada
tampilan.
• Menyimpan setelan.
• Memasukkan atau mengeluarkan kertas. Tekan
terus OK selama 3 detik untuk memasukkan atau
mengeluarkan kertas dari printer.
• Bergerak ke bawah dalam daftar submenu pada
suatu menu.
• Dalam mode Photo (Foto) atau mode Scan (Pindai),
memindahkan kotak Region of Interest (Area Kerja)
ke bawah.
• Menambah jumlah.
• Menggerakkan kursor satu tempat ke sebelah
kanan.
• Menggulir menu atau setelan pada tampilan.
• Dalam mode Photo (Foto) atau mode Scan (Pindai),
memindahkan kotak Region of Interest (Area Kerja)
ke kanan.
• Kembali ke layar sebelumnya.
• Keluar dari satu level menu ke level yang lebih
tinggi.
7
• Membatalkan suatu pekerjaan cetak, salin, pindai,
atau faks yang sedang berlangsung.
• Keluar dari satu level menu Copy (Salin), Scan
(Pindai), Fax (Faks), Photo (Foto), dan File Print
(Cetak File) dan masuk ke level teratas dari menu
tersebut.
• Keluar dari satu level menu pada menu Setup
(Penyiapan) ke level teratas dari mode
sebelumnya.
• Mengosongkan setelan atau pesan eror saat itu,
dan kembali ke setelan default.
8
Color (Warna) / Black (Hitam
Putih)
9 Memulai pekerjaan cetak, pindai, atau salin,
10
A
Beralih ke mode warna atau mode hitam putih.
bergantung pada mode yang dipilih.
Mencetak pada kedua sisi kertas (dupleks). Cahaya
latar hijau akan menyala apabila fungsi dupleks
diaktifkan.
Menggunakan menu printer
Tersedia sejumlah menu untuk memudahkan Anda mengubah setelan printer:
Menyiapkan printer
26
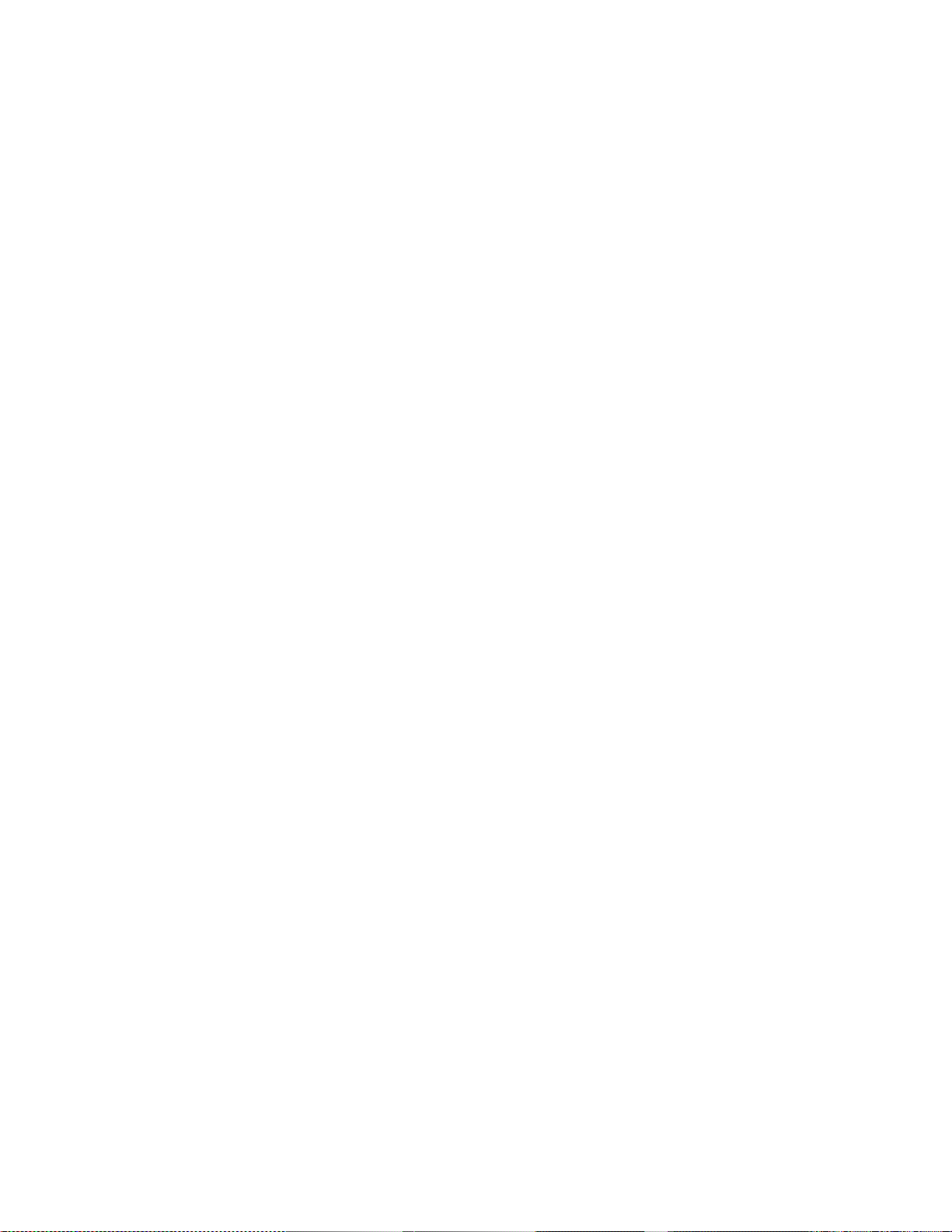
Daftar Menu
Menu Copy (Salin) Menu Scan
(Pindai)
Menu Fax (Faks) Menu Photo (Foto)
Copies (Salinan)
Quality (Kualitas)
Resize (Ubah Ukuran)
Lighter/Darker
(Memperterang/Mempergelap)
Collate (Susun)
Photo Reprint (Reproduksi
Foto)
2‑Sided Copies (Salinan 2-
Sisi)
Pages per Sheet (Halaman per
Lembar)
Original Size (Ukuran Asli)
Copies per Sheet (Salinan per
Lembar)
Content Type (Jenis Konten)
Preview (Pratinjau)
Scan to (Pindai
ke)
• Computer
(Komputer)
– Quality
(Kualitas)
– Original
Size
(Ukuran
Asli)
– Preview
(Pratinjau)
• Memory
Device
(Perangkat
Memori)
– Quality
(Kualitas)
– Original
Size
(Ukuran
Asli)
– Preview
(Pratinjau)
Menyiapkan printer
Fax to (Faks ke)
Quality (Kualitas)
• Fine (Halus)
• Superfine (Super halus)
• Ultrafine (Ultra halus)
• Standard (Standar)
Lighter/Darker
(Memperterang/Mempergelap)
Original Size (Ukuran Asli)
• Letter
• A4
Schedule Fax (Jadwalkan
Faks)
• Send Now (Kirim
Sekarang)
• Send Later (Kirim di Lain
Waktu)
• View Pending (Tampilkan
yang Masih Menunggu
Keputusan)
27
Select and Print (Pilih dan
Cetak)
• Size to Print (Ukuran
yang Akan Dicetak)
– Layout (Tata
Letak)
– Continue
(Lanjutkan)
– Other Selections
(Pilihan Lain)
• Paper Size
(Ukuran
Kertas)
• Photo Size
(Ukuran Foto)
• Photos/Page
(Foto/Halaman)
• Paper Type
(Jenis Kertas)
• Print Quality
(Kualitas
Cetak)
Share Media on Network
(Berbagi Media pada
Jaringan)
Photo Proof Sheet
(Lembar Proof Foto)
• Print Sheet with
Recent 20 Photos
(Cetak Lembar
dengan 20 Foto
Terbaru)
• Print Sheet with All
Photos (Cetak Lembar
dengan Semua Foto)
• Print Sheet with Date
Range (Cetak Lembar
dengan Rentang
Tanggal)
• Scan Proof Sheet
(Pindai Lembar Proof)
Print Photos (Cetak Foto)
• Print All (Cetak
Semua)
• Print Date Range
(Cetak Rentang
Tanggal)
• Print Photo Range
(Cetak Rentang Foto)
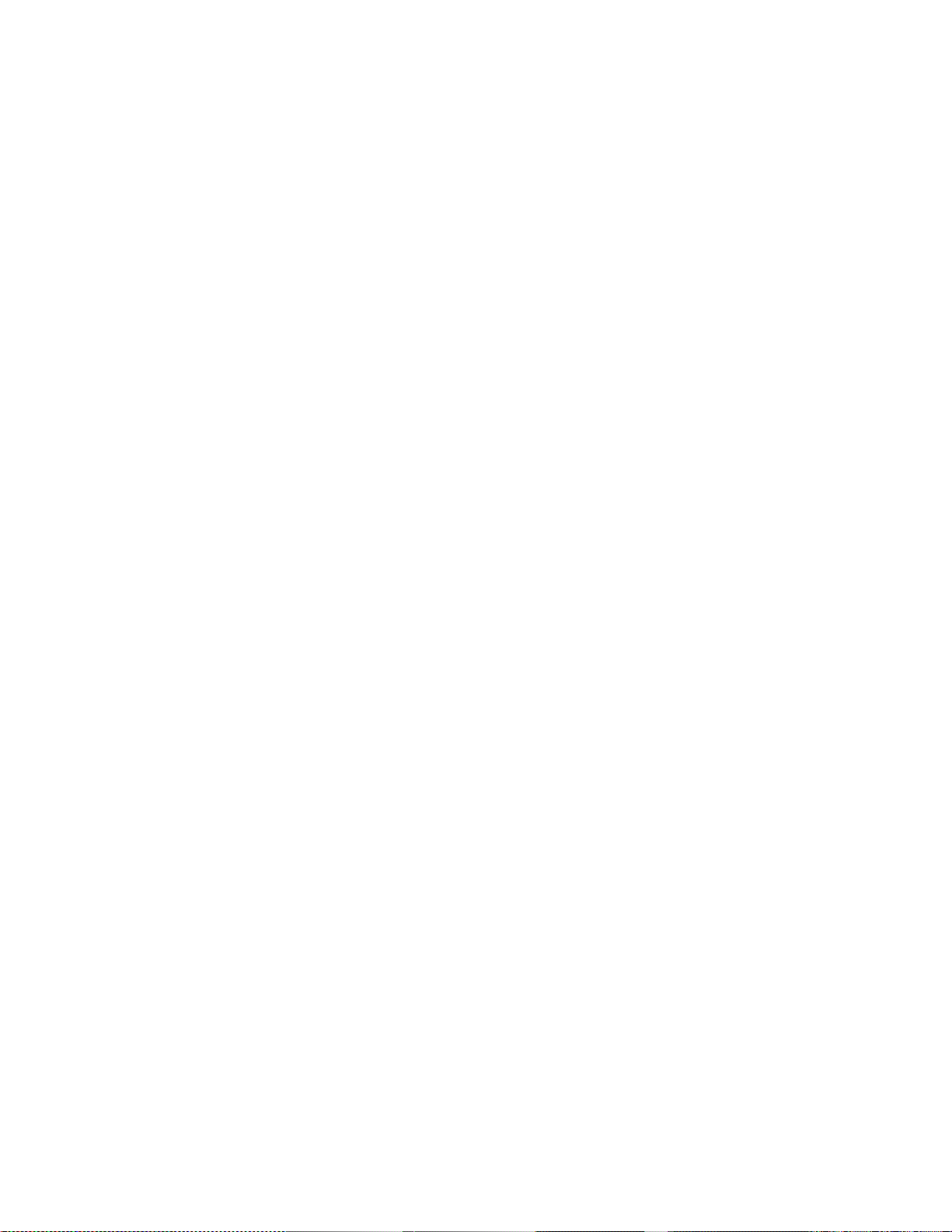
Menu Copy (Salin) Menu Scan
(Pindai)
Menu Fax (Faks) Menu Photo (Foto)
Menyiapkan printer
28
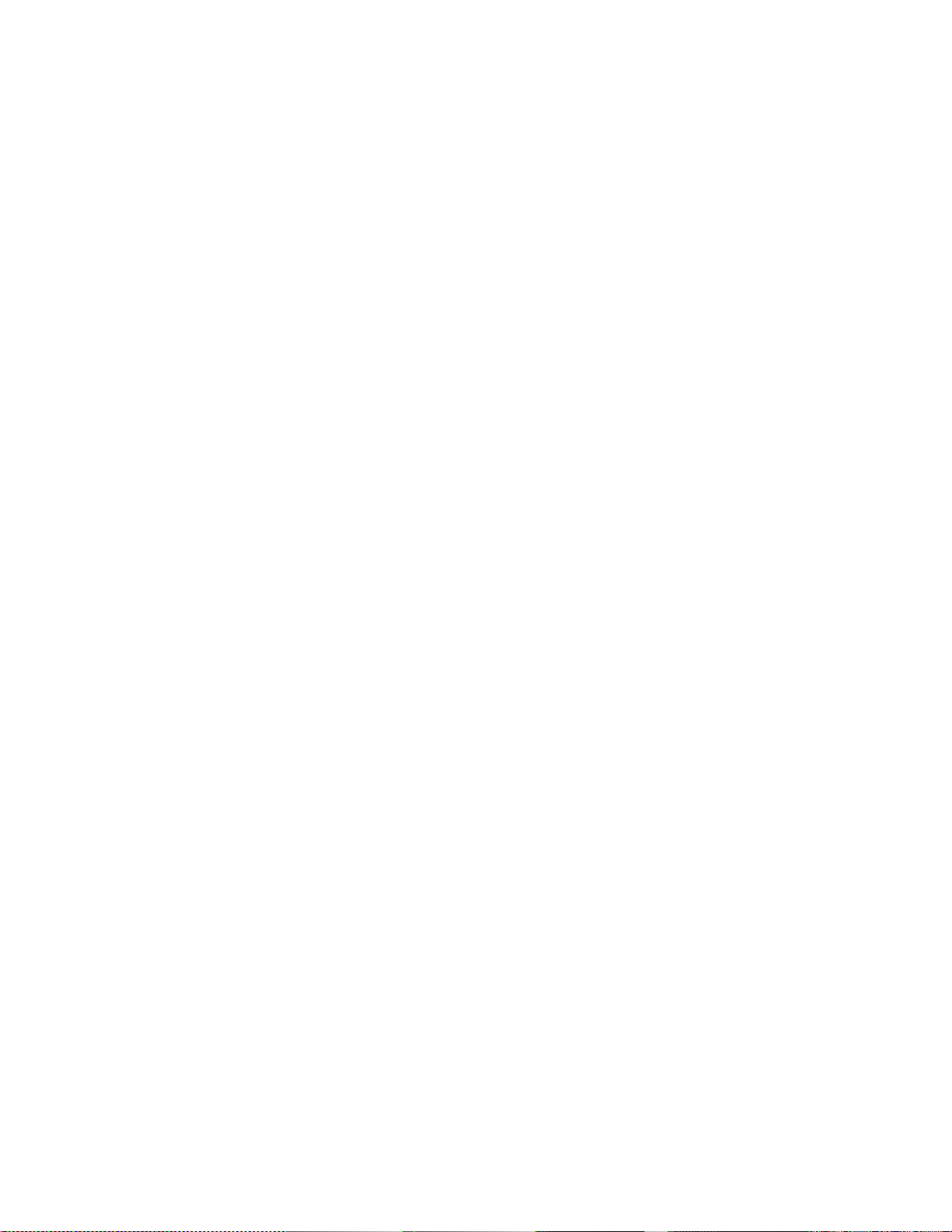
Menu PictBridge Menu Setup (Penyiapan)
Continue (Lanjutkan)
Paper Size (Ukuran Kertas)
Photo Size (Ukuran Foto)
Photos/Page (Foto/Halaman)
Paper Type (Jenis Kertas)
Print Quality (Kualitas Cetak)
Maintenance (Perawatan)
• Check Ink Levels (Periksa Level Tinta)
• Align Cartridges (Jajarkan Kartrid)
• Clean Cartridges (Bersihkan Kartrid)
• Print Test Page (Cetak Halaman Percobaan)
Device Setup (Penyiapan Perangkat)
• Language (Bahasa)
• Country (Negara)
• Date/Time (Tanggal/Waktu)
• Host Fax Settings (Setelan Faks Induk)
• Button Beep (Bunyi Tombol)
• Power Saver (Hemat Daya)
• Screen Saver
• Clear Settings Timeout (Kosongkan Timeout Setelan)
• 2‑Sided Dry Time (Waktu Pengeringan 2 Sisi)
Fax Setup (Penyiapan Faks)
• Address Book (Buku Alamat)
• Reports (Laporan)
• Ringing and Answering (Dering dan Cara Menjawab)
• Fax Printing (Pencetakan Faks)
• Dialing and Sending (Memutar dan Mengirim)
• Fax Blocking (Pemblokiran Faks)
Network Setup (Penyiapan Jaringan) (hanya muncul pada printer yang
terhubung ke jaringan)
• Print Setup Page (Cetak Halaman Penyiapan)
• Wi‑Fi Protected Setup
• Wireless Information (Informasi Nirkabel)
• TCP/IP
• Network Time (Waktu Jaringan)
• File Print Mode (Mode Cetak File)
• Reset Network Adapter to Factory Defaults (Setel Ulang Adaptor Jaringan
ke Setelan Default Pabrik)
• Active Network (Jaringan Aktif)
Defaults (Setelan Default)
• Paper Size (Ukuran Kertas)
• Paper Type (Jenis Kertas)
• Photo Print Size (Ukuran Cetak Foto)
• Set Defaults (Tetapkan Default)
Perhatikan: Menu File Print (Cetak File) difungsikan apabila Anda memasukkan flash drive yang berisi file
dokumen ke dalam printer. Menu ini terdiri dari folder dan file yang tersimpan pada flash drive.
Menyiapkan printer
29
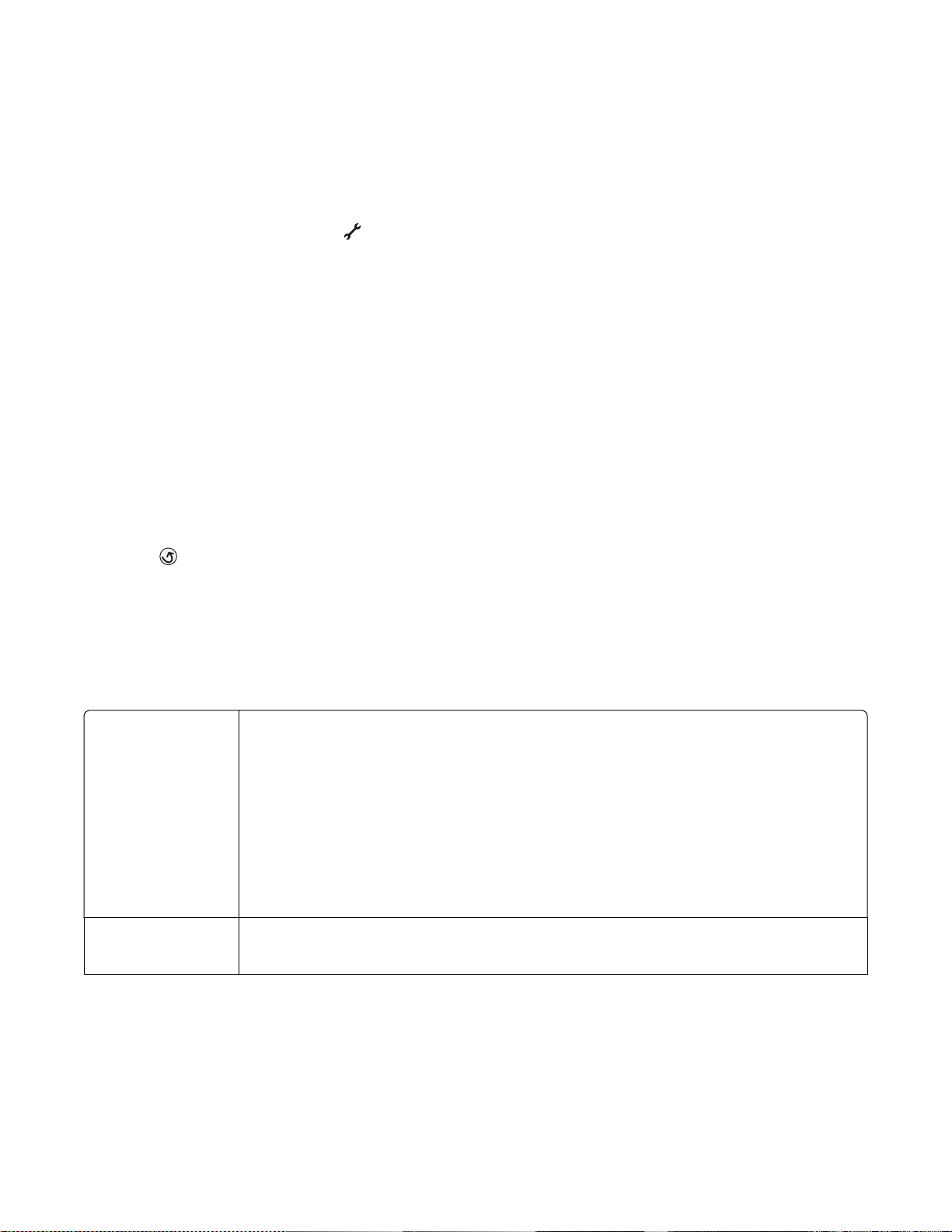
Menyimpan setelan
Anda dapat menetapkan ukuran kertas, jenis kertas, dan ukuran cetak foto default untuk dokumen dan foto
yang Anda cetak.
Perhatikan: Setelan default ini berlaku hanya untuk pekerjaan cetak, salin, dan pindai yang Anda mulai dari
printer.
1 Dari panel kontrol printer, tekan .
2 Tekan tombol panah atas atau bawah hingga Defaults (Setelan Default) disorot, kemudian tekan OK.
3 Tekan OK lagi.
4 Tekan tombol panah atas atau bawah untuk memilih ukuran kertas default untuk printer, kemudian tekan
OK.
5 Tekan tombol panah atas atau bawah hingga Paper Type (Jenis Kertas) disorot, kemudian tekan OK.
6 Tekan tombol panah atas atau bawah untuk memilih jenis kertas default untuk printer, kemudian tekan
OK.
7 Tekan tombol panah atas atau bawah hingga Photo Print Size (Ukuran Cetak Foto) disorot, kemudian
tekan OK.
8 Tekan tombol panah atas atau bawah untuk memilih ukuran cetak foto default untuk printer, kemudian
tekan OK.
9 Tekan hingga Anda keluar dari Setup (Penyiapan), atau tekan tombol mode yang lain.
Mengubah setelan sementara ke setelan default yang baru
Printer ini memiliki setelan default sementara untuk menu-menunya. Printer akan kembali ke setelan default
sementara ini jika dua menit berlalu tanpa kegiatan atau jika printer dimatikan:
Setelan sementara
Menu Copy (Salin)
Menu Scan (Pindai)
• Copies (Salinan)
• Quality (Kualitas)
• Resize (Ubah Ukuran)
• Lighter/Darker (Memperterang/Mempergelap)
• Pages per Sheet (Halaman per Lembar)
• Original Size (Ukuran Asli)
• Copies per Sheet (Salinan per Lembar)
• Content Type (Jenis Konten)
• Quality (Kualitas)
• Original Size (Ukuran Asli)
Menyiapkan printer
30
 Loading...
Loading...