
Lexmark 7500 Series Allt-i-ett
Användarhandbok
Maj 2007 www.lexmark.com
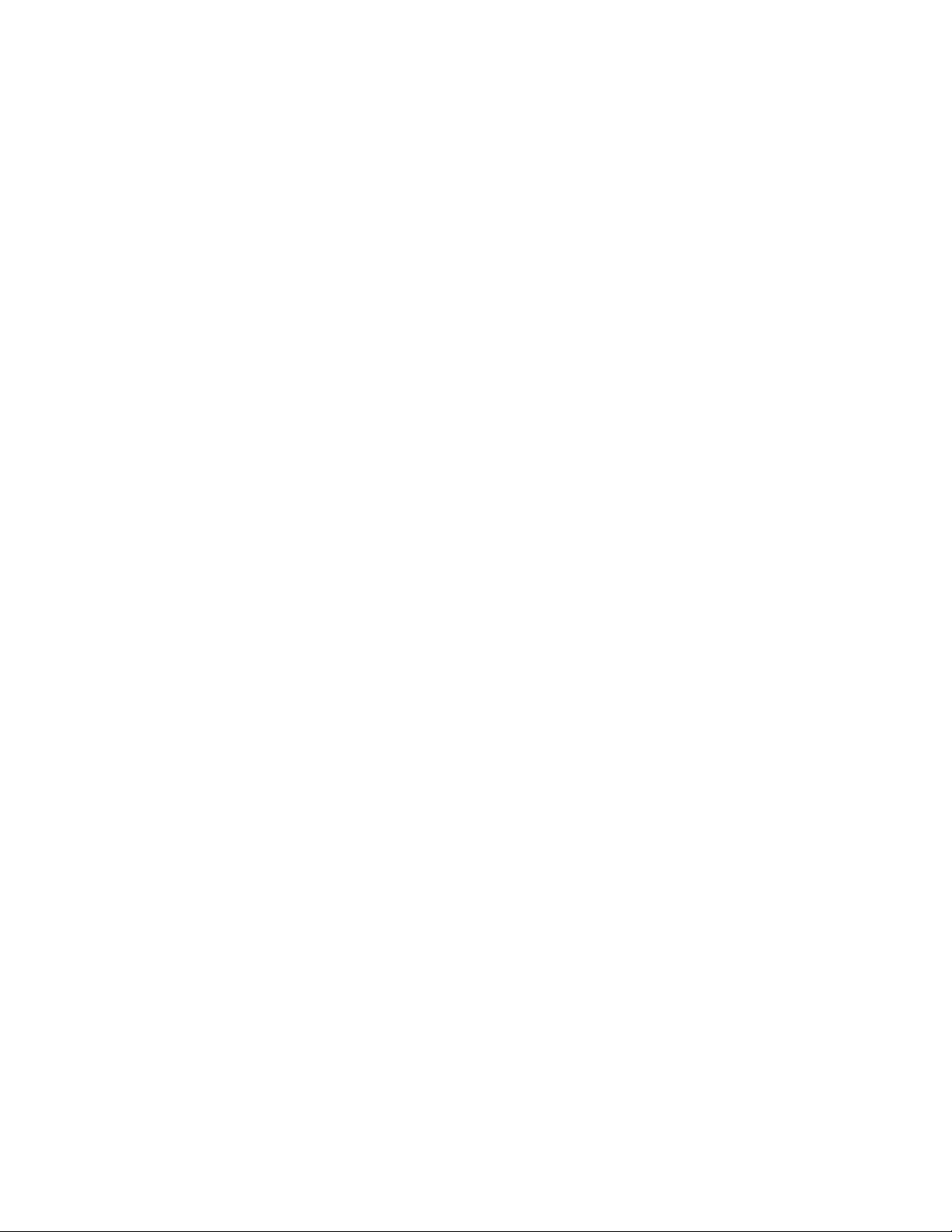
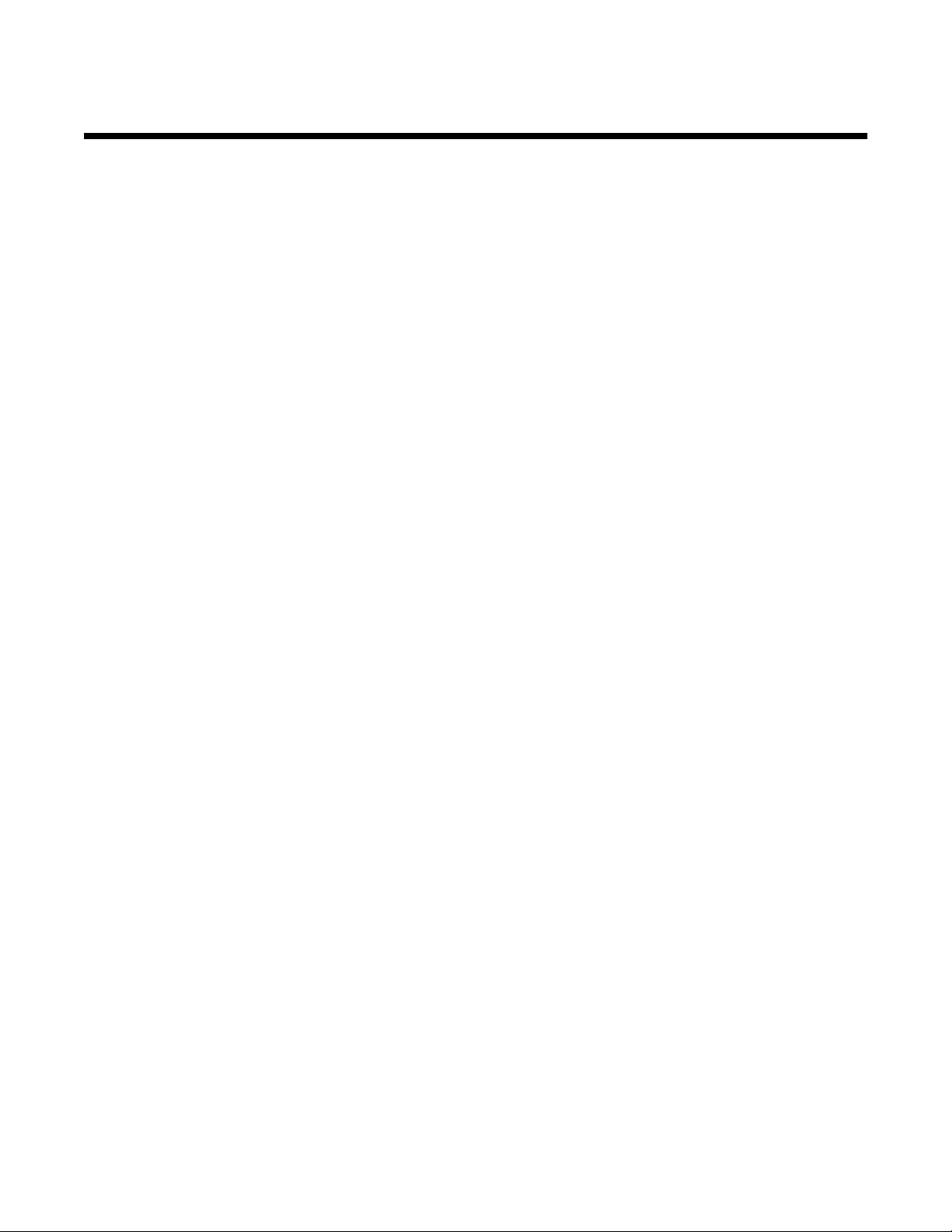
Innehåll
Säkerhetsinformation....................................................................................................5
Använda skrivaren i nätverk.........................................................................................6
Allmän nätverkshantering....................................................................................................................6
Trådlös nätverkshantering...................................................................................................................9
Avancerad trådlös installation............................................................................................................15
Installera en inbyggd trådlös skrivarserver........................................................................................16
Skriva ut........................................................................................................................18
Komma igång....................................................................................................................................18
Lära dig mer om utskriftsalternativen för Allt-i-ett-programmet.........................................................22
Utföra utskriftsjobb och andra liknande uppgifter..............................................................................24
Hantera utskriftsjobb..........................................................................................................................33
Kopiera..........................................................................................................................34
Komma igång....................................................................................................................................34
Utföra kopieringsjobb och liknande uppgifter....................................................................................37
Skanna..........................................................................................................................44
Komma igång....................................................................................................................................44
Lära dig mer om skanningsalternativen i Allt-i-ett-center..................................................................46
Utföra skanningsjobb och liknande uppgifter....................................................................................52
Skanna över ett nätverk.....................................................................................................................59
Faxa...............................................................................................................................61
Komma igång....................................................................................................................................61
Skicka ett fax.....................................................................................................................................74
Ta emot ett fax...................................................................................................................................78
Anpassa uppringningsinställningar....................................................................................................80
Anpassa faxinformation.....................................................................................................................84
Hantera faxjobb.................................................................................................................................85
Anpassa inställningar med verktyget för faxinställningar..................................................................88
Arbeta med foton.........................................................................................................91
Ansluta lagringsenheter för foton......................................................................................................91
Arbeta med foton med kontrollpanelen.............................................................................................93
Arbeta med foton med hjälp av datorn............................................................................................100
Innehåll
3
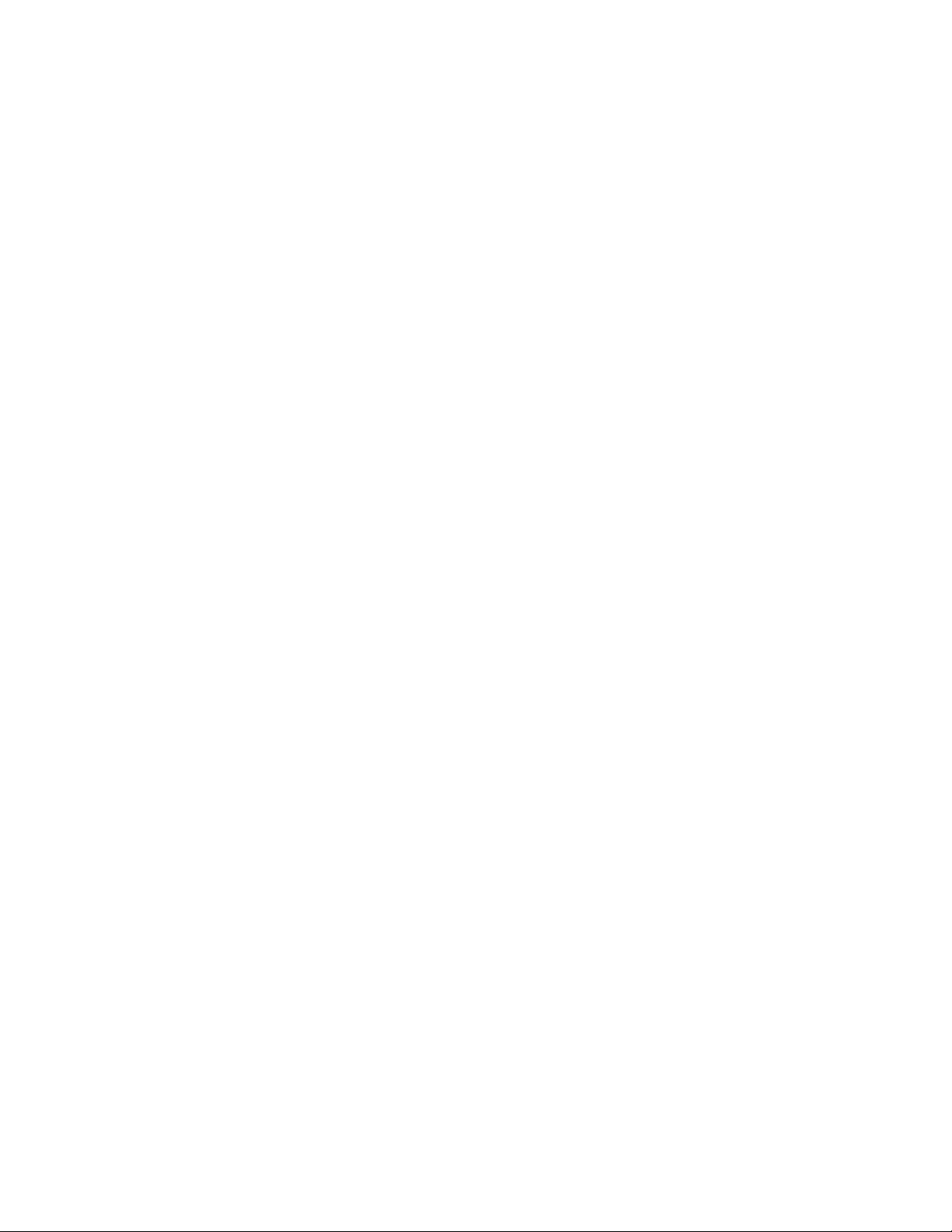
Förstå skrivaren.........................................................................................................109
Förstå skrivarens delar....................................................................................................................109
Förstå programmet..........................................................................................................................133
Underhålla skrivaren.................................................................................................145
Bläckpatroner..................................................................................................................................145
Förbättra utskriftskvaliteten.............................................................................................................149
Rengöra skannerglaset...................................................................................................................149
Rengöra skrivarens utsida...............................................................................................................150
Fylla på bläckpatroner.....................................................................................................................150
Använda bläckpatroner från Lexmark.............................................................................................150
Beställa bläckpatroner.....................................................................................................................151
Beställa papper och andra förbrukningsartiklar...............................................................................151
Hitta information om skrivaren.........................................................................................................152
Kontakta kundsupport......................................................................................................................155
Felsökning..................................................................................................................156
Felsökning vid installation................................................................................................................156
Trådlös felsökning...........................................................................................................................163
Felsökning vid utskrift......................................................................................................................173
Felsökning vid kopiering..................................................................................................................182
Felsökning vid skanning..................................................................................................................184
Felsökning vid faxning.....................................................................................................................187
Felsökning vid pappersstopp och felaktig inmatning.......................................................................192
Felsökning av minneskortläsare och Pictbridge..............................................................................196
Felmeddelanden..............................................................................................................................199
Återställa fabriksinställningar...........................................................................................................208
Ta bort och installera om programvaran..........................................................................................208
Meddelanden..............................................................................................................209
Utgåvemeddelande.........................................................................................................................209
Produktinformation..........................................................................................................................210
Överensstämmelse med Europeiska gemenskapernas (EG) direktiv för radioprodukter...............213
Strömförbrukning.............................................................................................................................219
Ordlista.......................................................................................................................226
Innehåll
4
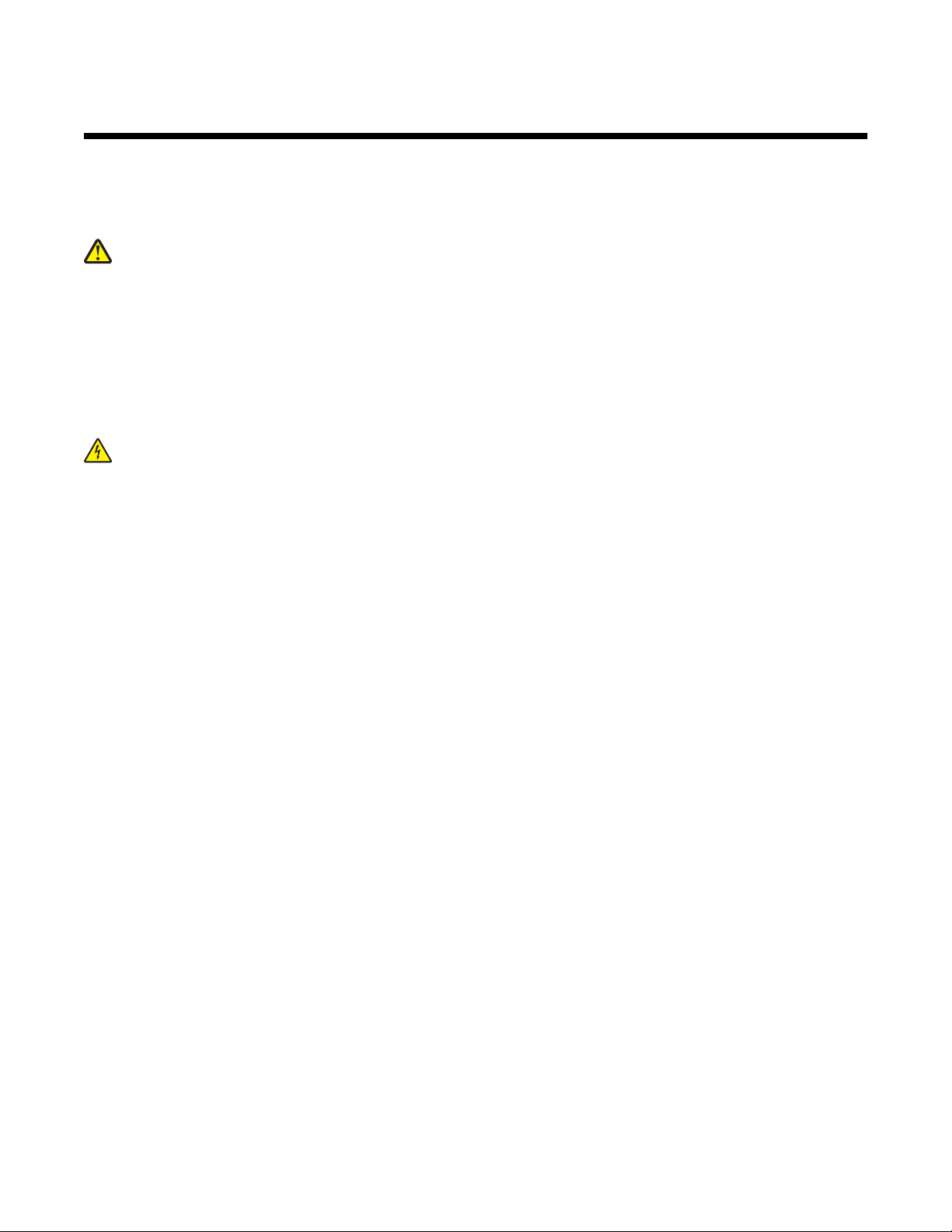
Säkerhetsinformation
Använd endast den nätdel och nätsladd som levererades med produkten eller en ersättningsnätdel eller -nätsladd
som godkänts av tillverkaren.
Anslut nätsladden till ett ordentligt jordat eluttag som finns nära produkten och är lättillgängligt.
Var försiktig! Vrid, knyt eller kläm inte strömsladden. Placera inte heller tunga föremål på den. Se till så att
strömsladden inte skavs eller belastas. Kläm inte fast strömsladden mellan föremål, t.ex. möbler och väggar.
Om strömsladden används på ett felaktigt sätt finns det risk för brand eller elstötar. Inspektera strömsladden
regelbundet för tecken på felaktig användning. Koppla bort strömsladden från eluttaget innan du inspekterar
den.
Se till att en professionell serviceperson utför service och reparationer som inte beskrivs i användarhandboken.
Denna produkt är utformad, testad och godkänd för att uppfylla strikta globala säkerhetsstandarder vid användning
av specifika Lexmark-komponenter. Säkerhetsfunktionerna av vissa delar är inte alltid självklara. Lexmark ansvarar
inte för användning av andra ersättningsdelar.
Var försiktig! Använd inte faxen under åskväder. Installera inte den här produkten eller gör några elektriska
anslutningar eller kabelanslutningar, t.ex. av nätsladd eller telefon, under åskväder.
Säkerhetsinformation
5
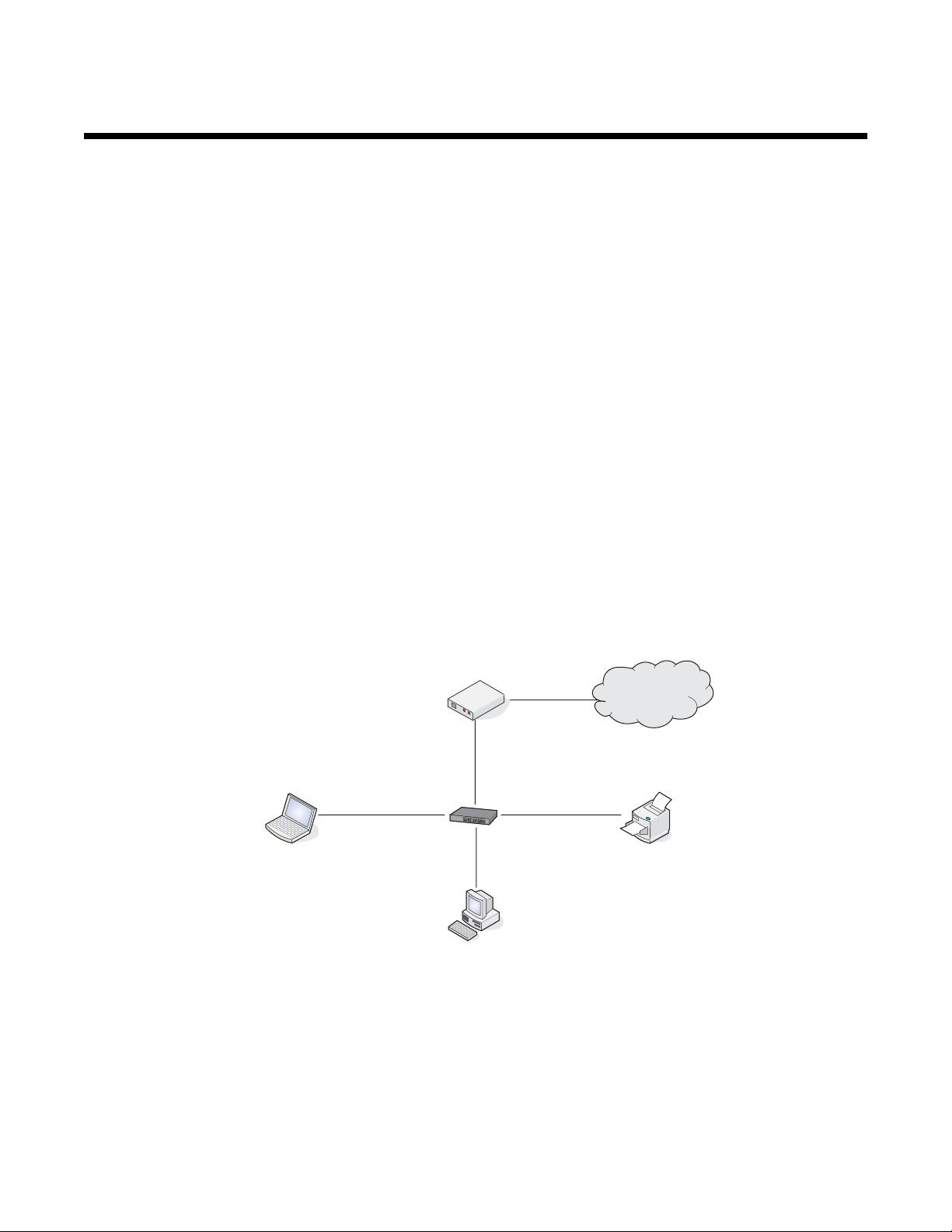
Använda skrivaren i nätverk
Allmän nätverkshantering
Översikt över nätverkshantering
Ett nätverk är en samling enheter som datorer, skrivare, Ethernet-hubbar, trådlösa åtkomstpunkter och routrar som
är anslutna till varandra för kommunikation via kablar eller via en trådlös anslutning. Ett nätverk kan antingen vara
kabelanslutet eller trådlöst, eller utformat för att innehålla både kabelanslutna och trådlösa enheter.
Enheter som ingår i ett kabelanslutet nätverk kommunicerar med varandra via kablar.
Enheter i ett trådlöst nätverk använder radiovågor istället för kablar för att kommunicera med varandra. För att en
enhet ska kunna kommunicera trådlöst måste den ha en trådlös skrivarserver ansluten eller installerad så att den
kan ta emot och överföra radiovågor.
Vanliga konfigurationer i hemmanätverk
För att stationära datorer, bärbara datorer och skrivare ska kunna kommunicera med varandra i ett nätverk måste
de sammankopplas med kablar och/eller ha inbyggda eller installerade adaptrar för trådlöst nätverk.
Ett nätverk kan vara installerat på olika sätt. Nedan visas fem vanliga exempel.
Obs! Skrivarna i följande diagram är Lexmark-skrivare som har Lexmark-skrivarservrar inbyggda eller installerade,
så att de kan kommunicera i ett nätverk. Lexmark inbyggda skrivarservrar är enheter som tillverkats av Lexmark för
att Lexmark-skrivare ska kunna anslutas till kabelanslutna eller trådlösa nätverk.
Exempel på trådlösa nätverk
• En dator, bärbar dator och en skrivare är anslutna med Ethernet-kablar till en hubb, router eller switch.
• Nätverket är anslutet till Internet med ett DSL- eller kabelmodem.
Internet
Exempel på trådlösa nätverk
Nedan visas fyra vanliga trådlösa nätverk:
• Situation 1: Bärbar dator och skrivare som är trådlöst anslutna till Internet
• Situation 2: Dator, bärbar dator och skrivare som är trådlöst anslutna till Internet
• Situation 3: Dator, bärbar dator och skrivare som är trådlöst anslutna utan Internet
• Situation 4: Bärbar dator som är trådlöst ansluten till skrivare utan Internet
Använda skrivaren i nätverk
6
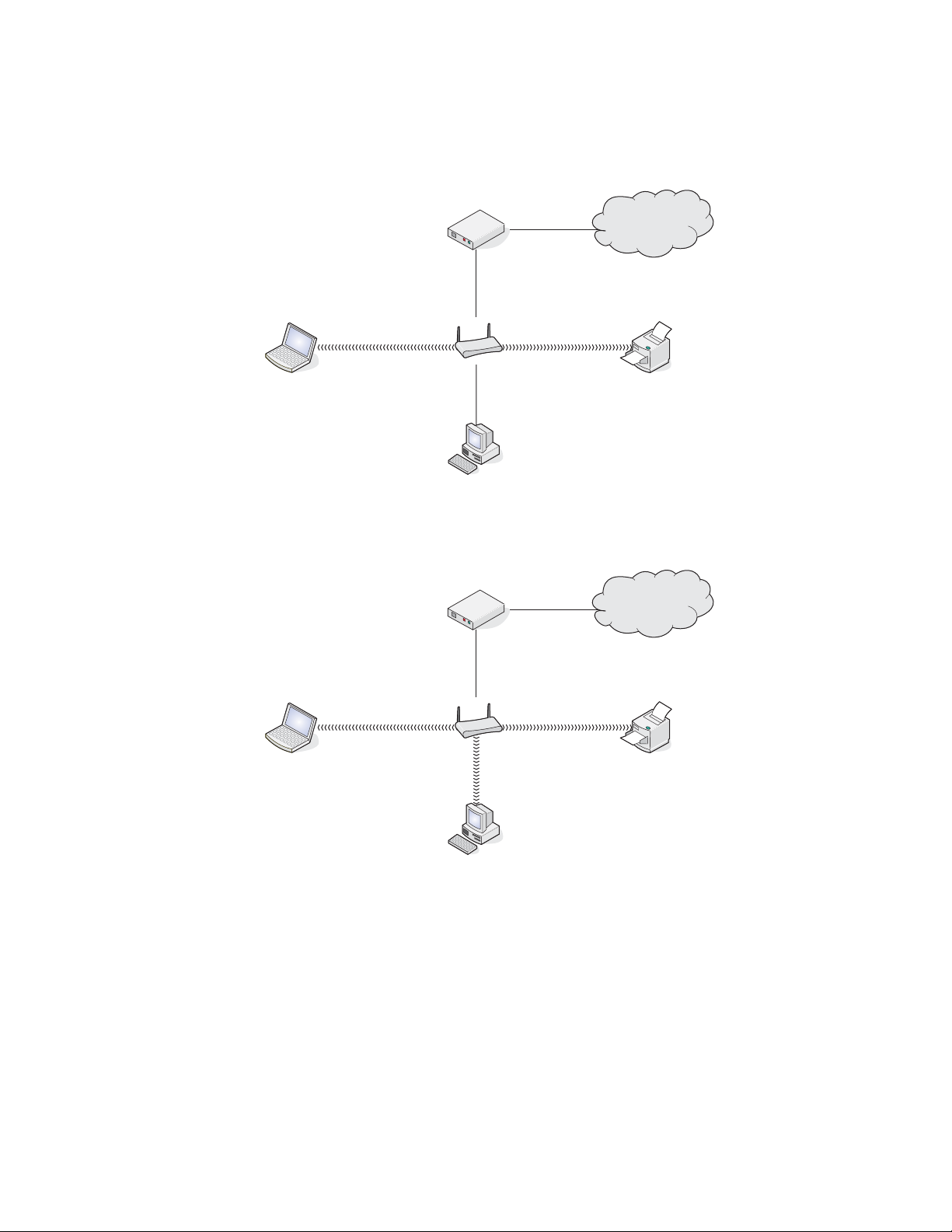
Situation 1: Bärbar dator och skrivare som är trådlöst anslutna till Internet
•
En dator är ansluten till en trådlös router med en Ethernet-kabel.
• En bärbar dator och en skrivare är trådlöst anslutna till routern.
• Nätverket är anslutet till Internet med ett DSL- eller kabelmodem.
Internet
Situation 2: Dator, bärbar dator och skrivare som är trådlöst anslutna till Internet
•
En dator, bärbar dator och en skrivare är trådlöst anslutna till en trådlös router.
• Nätverket är anslutet till Internet med ett DSL- eller kabelmodem.
Internet
Använda skrivaren i nätverk
7
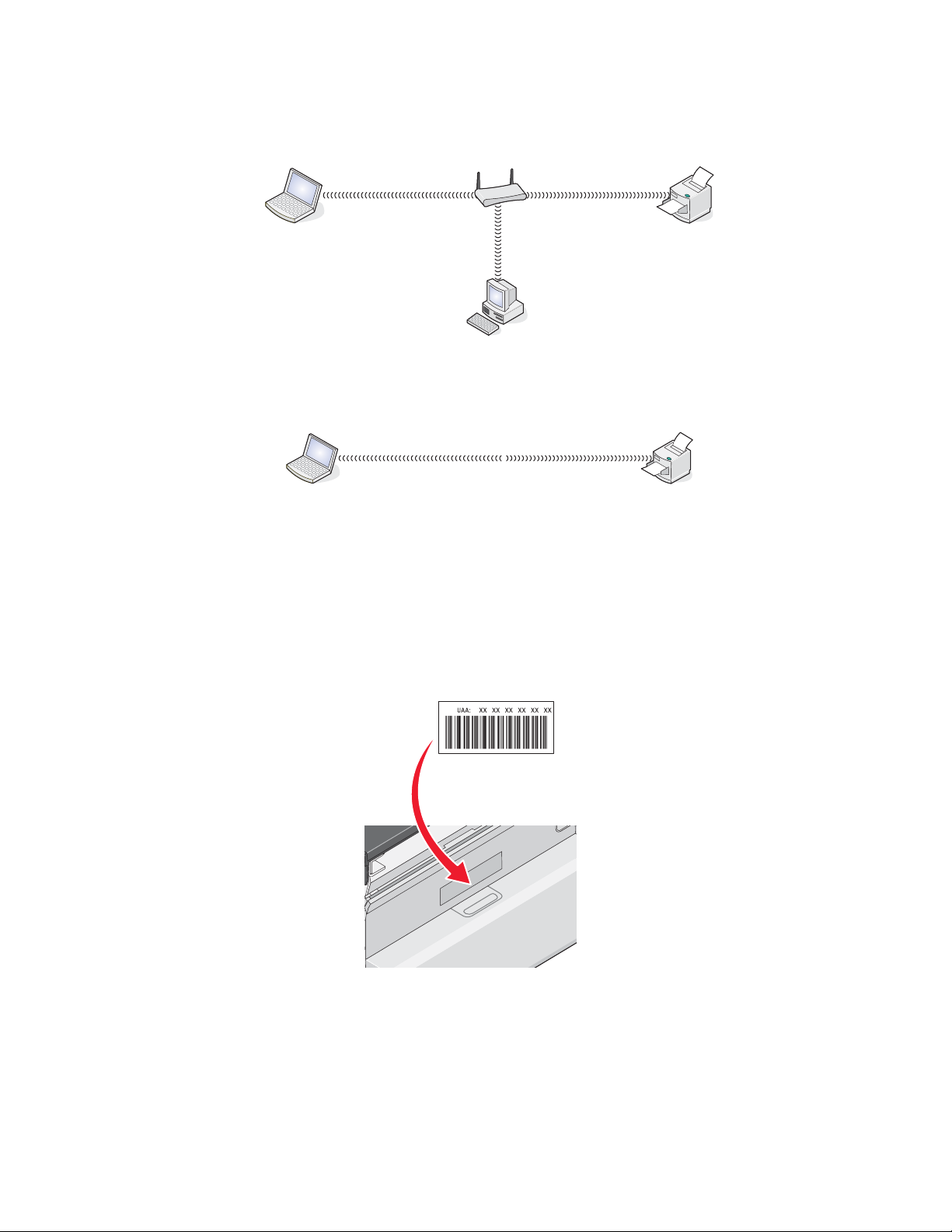
Situation 3: Dator, bärbar dator och skrivare som är trådlöst anslutna utan Internet
•
En dator, bärbar dator och en skrivare är trådlöst anslutna till en trådlös åtkomstpunkt.
• Nätverket har ingen anslutning till Internet.
Situation 4: Bärbar dator som är trådlöst ansluten till skrivare utan Internet
En bärbar dator är trådlöst direktansluten till en skrivare utan att gå via en trådlös router.
•
• Nätverket har ingen anslutning till Internet.
Hitta MAC-adressen
De flesta nätverksutrustningar har ett unikt identifieringsnummer för maskinvaran som skiljer den från andra enheter
i nätverket. Detta kallas för MAC (Media Access Control)-adress.
Om skrivaren har en fabriksinstallerad inbyggd trådlös skrivarserver är MAC-adressen ett antal bokstäver och siffror
som sitter på skrivarens baksida.
Om du har köpt den interna trådlösa skrivarservern separat hittar du MAC-adressen på en klisterlapp som medföljde
den trådlösa skrivarservern. Sätt fast klisterlappen på skrivaren så att du kan hitta MAC-adressen när du behöver
den.
Obs! En lista med alla MAC-adresser kan anges på en router, så att endast enheter med överensstämmande MACadresser tillåts fungera i nätverket. Detta kallas MAC-filtrering. Om MAC-filtrering aktiveras på routern och du vill
lägga till en skrivare i nätverket måste du lägga till skrivarens MAC-adress i MAC-filtreringslistan.
Liknande ämnen:
• ”Skriva ut en nätverksinstallationssida” på sidan 9
Använda skrivaren i nätverk
8
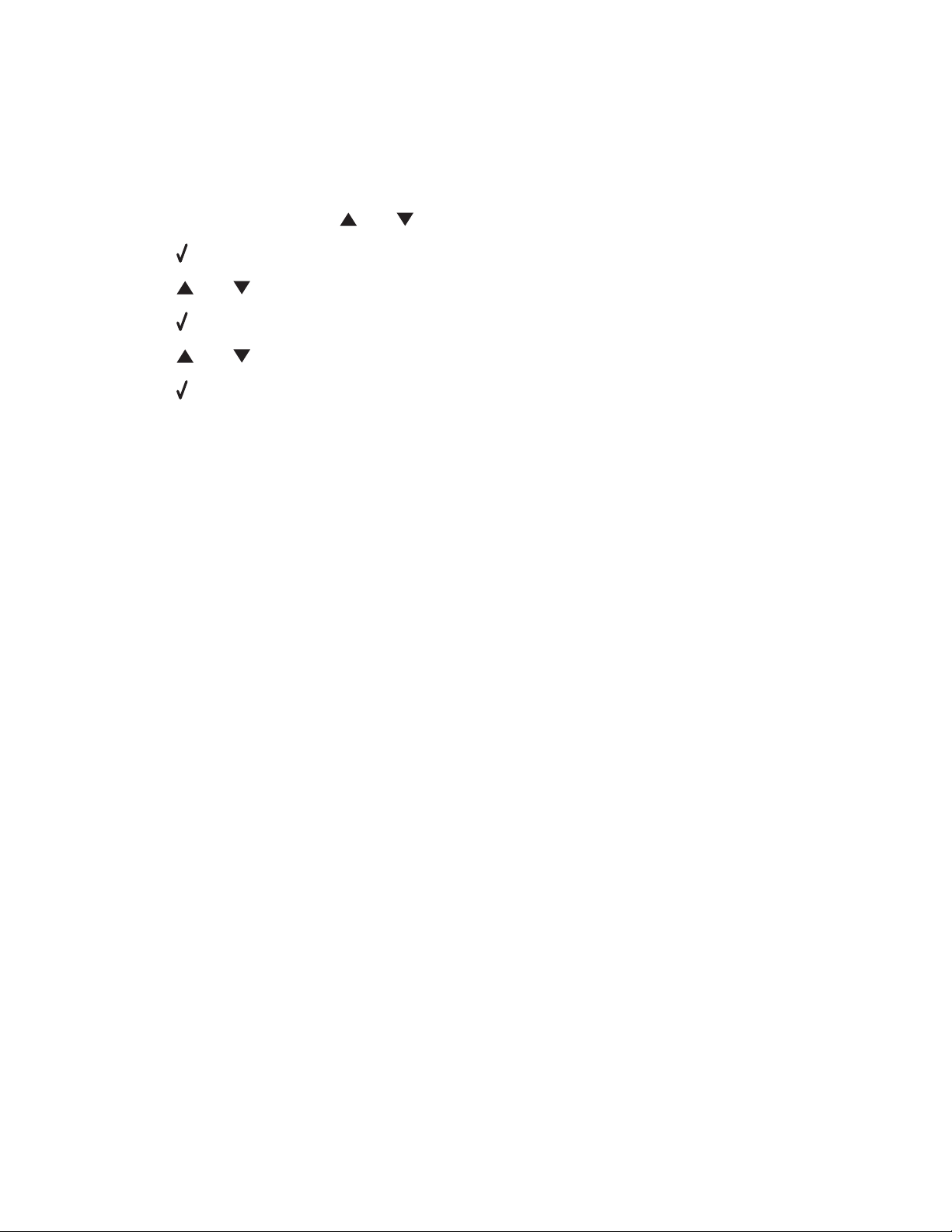
Skriva ut en nätverksinstallationssida
En nätverksinstallationssida listar dina konfigurationsinställningar för nätverket.
Obs! Du kan endast skriva ut en nätverksinstallationssida när det finns en intern trådlös skrivarserver i skrivaren.
Skriva ut en nätverksinstallationssida:
1 På kontrollpanelen trycker du på eller upprepade gånger tills Installation har markerats.
2 Tryck på .
3 Tryck på eller upprepade gånger tills Nätverksinställningar har markerats.
4 Tryck på .
5 Tryck på eller upprepade gånger tills Skriv ut nätverksinstallationssida har markerats.
6 Tryck på
En nätverksinstallationssida skrivs ut.
Hitta en skrivare/skrivarserver på fjärranslutna subnät
Cd-skivan med skrivarprogrammet hittar automatiskt de skrivare som finns i samma nätverk som datorn. Om
skrivaren och skrivarservern finns på ett annat nätverk (som kallas subnät), måste du ange IP-adressen manuellt
under installationen av skrivarprogrammet.
Trådlös nätverkshantering
IP-adresser
Hitta IP-adresser
En IP-adress är ett unikt nummer som används av enheter i ett IP-nätverk för att kommunicera med och lokalisera
varandra. Enheter i ett IP-nätverk kan bara kommunicera med varandra om de har unika och giltiga IP-adresser.
Med unika IP-adresser menas att två enheter i samma nätverk inte har samma IP-adress.
Så här hittar du en skrivares IP-adress
Du kan hitta skrivarens IP-adress genom att skriva ut dess nätverksinstallationssida.
Så här hittar du en dators IP-adress
Klicka på Apple-menyn Systeminställningar.
1
2 Klicka på Nätverk.
3 I snabbmenyn Visa väljer du Airport.
4 Klicka på TCP/IP.
IP-adressen visas som fyra uppsättningar nummer som åtskiljs med mellanrum, t.ex. 192.168.0.100.
Tilldela en IP-adress
Nätverket kan tilldela en IP-adress med DHCP. Utskriftsobjektet, som skapas i slutet av installationen, skickar alla
utskriftsjobb över nätverket till skrivaren med den här adressen.
I många nätverk tilldelas en IP-adress automatiskt. Med Auto-IP kan enskilda enheter tilldela sig själva en unik IPadress. I de flesta nätverk används DHCP vid tilldelning av adresser.
Använda skrivaren i nätverk
9
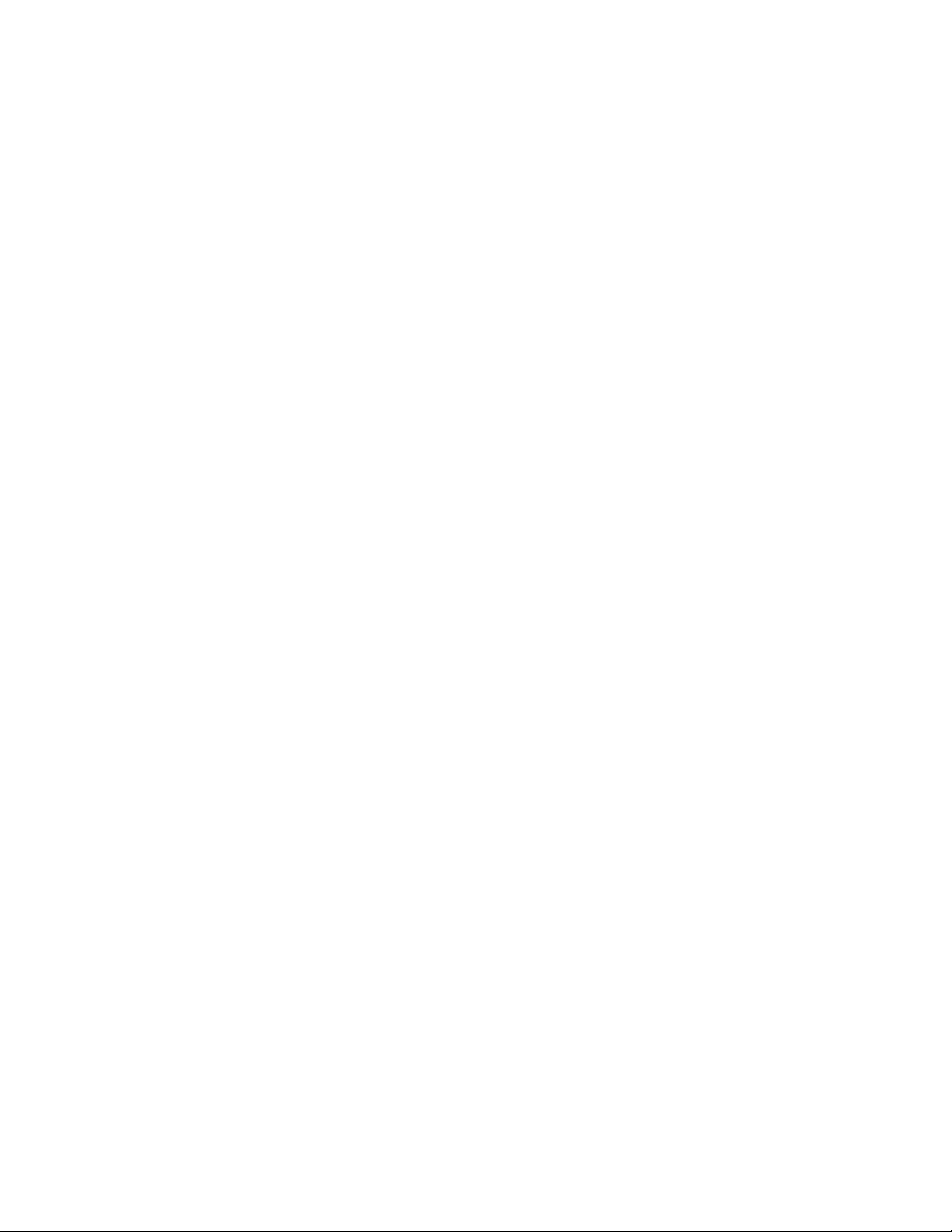
Liknande ämnen:
•
”Installera skrivaren i ett nätverk” på sidan 13
Hitta signalstyrkan
Trådlösa enheter har inbyggda antenner som skickar och tar emot radiosignaler. Signalstyrkan som anges på
skrivarens nätverksinstallationssida anger hur starkt en skickad signal tas emot. Signalstyrkan kan påverkas av
många faktorer. En faktor är störningar från andra trådlösa enheter eller till och med andra enheter som exempelvis
mikrovågsugnar. En annan faktor är avståndet. Ju längre bort två trådlösa enheter är från varandra desto mer
sannolikt är det att kommunikationssignalen blir svagare.
Dela skrivaren i ett nätverk
Om du vill låta andra Macintosh-datorer i nätverket som använder Mac OS X version 10,3 eller senare använda en
skrivare som är ansluten till din Macintosh-dator gör du så här:
1 Klicka på Apple-menyn Systeminställningar.
2 Klicka på Skriv ut & faxa.
3 På fliken Dela väljer du Dela skrivarna med andra datorer.
Obs! Vid behov klickar du på låset så att du kan göra ändringar.
4 Markera den eller de skrivare som du vill dela med andra datorer.
Om du vill låta Windows-datorer i nätverket använda skrivare som är anslutna till din Macintosh-dator gör du på
följande sätt:
1 Klicka på Apple-menyn Systeminställningar.
2 Klicka på Skriv ut & faxa.
3 På fliken Dela väljer du Dela skrivarna med andra datorer.
Obs! Vid behov klickar du på låset så att du kan göra ändringar.
4 Markera den eller de skrivare som du vill dela med andra datorer.
5 Klicka på Visa allt och sedan på Dela.
6 På fliken Tjänster väljer du Windows-delning.
Obs! Om du är Windows-användare kan du se Windows-dokumentationen för att få information om hur du lägger
till en nätverksskrivare som är ansluten till en Macintosh-dator.
Typer av trådlösa nätverk
Nätverk kan fungera i två olika lägen: infrastruktur eller ad hoc. Lexmark rekommenderar att du installerar nätverket
i infrastrukturläget med installations-cd-skivan som medföljde skrivaren.
Ett trådlöst nätverk där varje enhet kommunicerar med andra genom en trådlös åtkomstpunkt (trådlös router)
installeras i infrastrukturläget. Alla enheter måste ha giltiga IP-adresser och dela samma SSID och kanal. De måste
dessutom dela samma SSID som den trådlösa åtkomstpunkten (trådlös router).
Använda skrivaren i nätverk
10
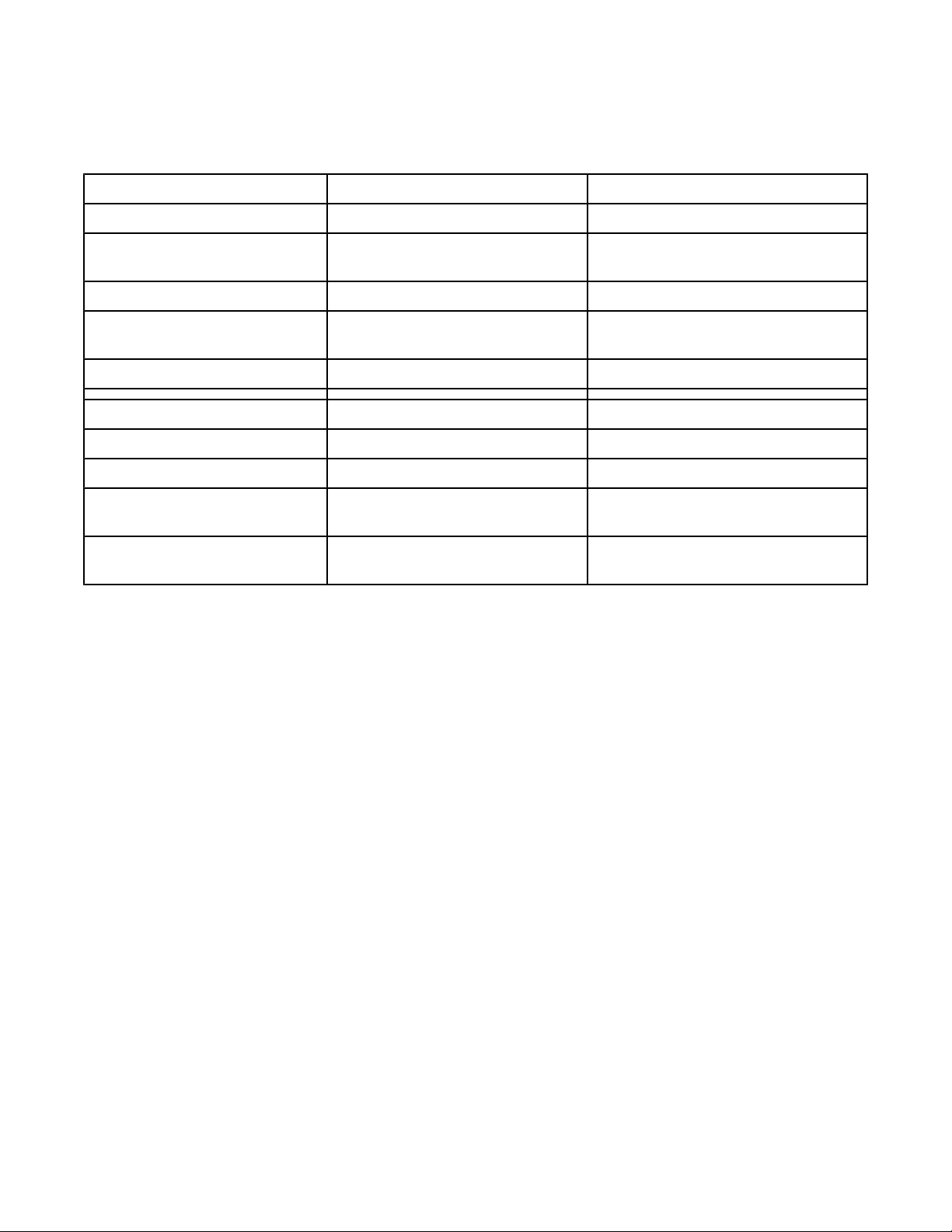
En enkel typ av trådlöst nätverk är en dator med en trådlös adapter som kommunicerar direkt med en skrivare som
är utrustad för att fungera i ett trådlöst nätverk. Detta kommunikationsläge kallas ad hoc. En enhet i ett sådant nätverk
måste ha en giltig IP-adress och ställas in på ad hoc-läget. Den trådlösa skrivarservern måste också konfigureras
med samma SSID och kanal.
Infrastruktur Ad hoc
Egenskaper
Kommunikation Via en trådlös åtkomstpunkt (trådlös
router)
Säkerhet Fler säkerhetsalternativ
Räckvidd Avgörs av räckvidden och antalet
åtkomstpunkter
Hastighet Vanligen snabbare Vanligen långsammare
Krav för alla enheter i nätverket
Unik IP-adress för varje enhet Ja Ja
Läge inställt på Infrastrukturläge Ad hoc-läge
Samma SSID Ja, via den trådlösa åtkomstpunkten
(trådlös router)
Samma kanal Ja, via den trådlösa åtkomstpunkten
(trådlös router)
Infrastrukturläget är den installationsmetod som rekommenderas eftersom det har:
Direkt mellan enheter
Begränsas till antalet enskilda enheter i
nätverket
Ja
Ja
• Ökad nätverkssäkerhet
• Ökad pålitlighet
• Snabbare prestanda
• Enklare installation
Använda en trådlös nätverksanslutning
Den här skrivaren innehåller en intern trådlös skrivarserver som gör det möjligt att använda skrivaren i ett trådlöst
nätverk. Följande inställningar från det befintliga trådlösa nätverket kan behövas för att skrivaren ska konfigureras
på rätt sätt för användning i nätverket:
• Nätverksnamnet, kallas även SSID
• Säkerhetstypen som används på nätverket (WEP, WPA, WPA2)
• Alla säkerhetsnycklar eller lösenord som används med krypteringstypen för nätverkets säkerhet
1 Sätt i cd-skivan med skrivarprogrammet.
2 I Finder på skrivbordet dubbelklickar du på ikonen Lexmark 7500 Series.
3 Dubbelklicka på Installera.
4 Klicka på Fortsätt.
5 Följ anvisningarna på datorskärmen.
Använda skrivaren i nätverk
11
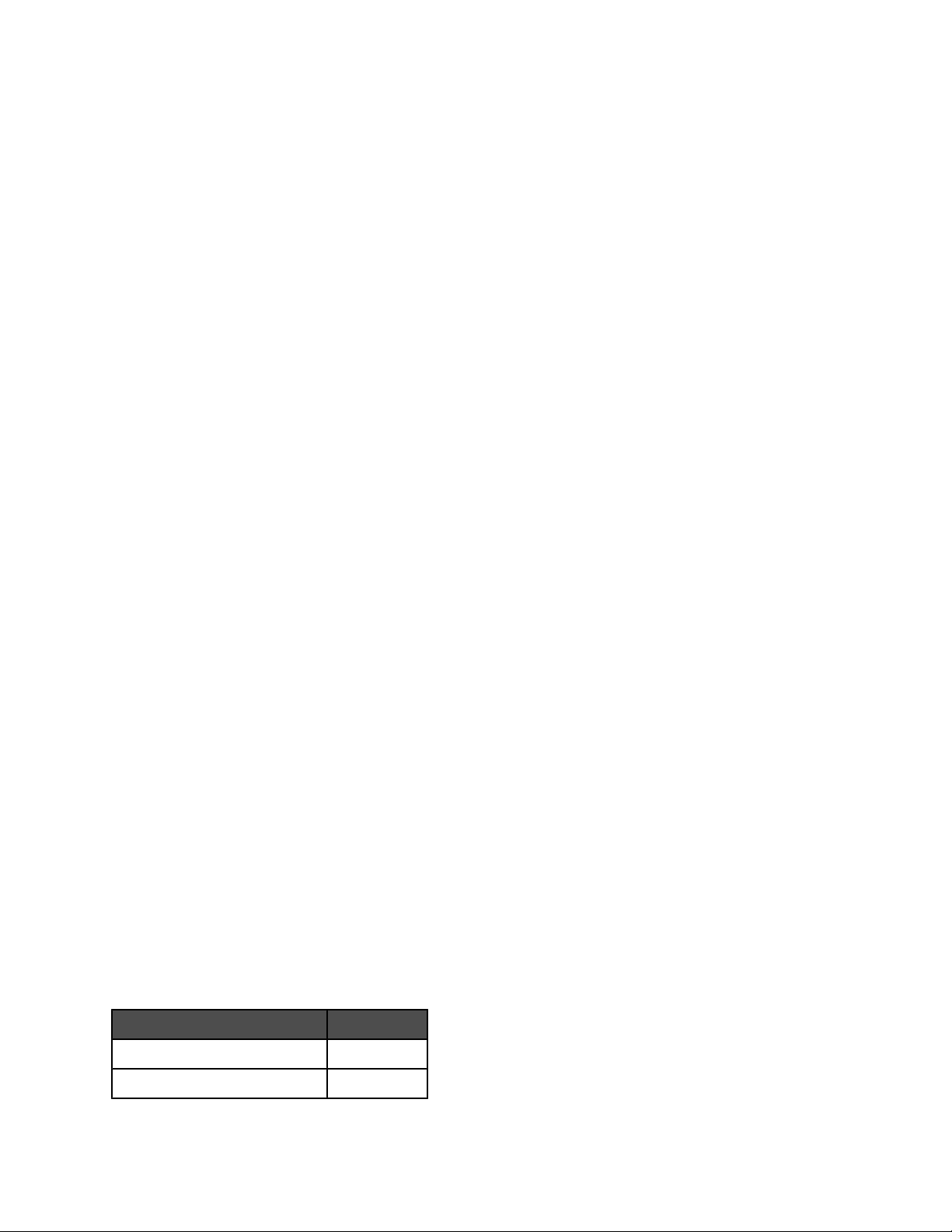
Om skrivaren redan är installerad men du inte har konfigurerat den för trådlöst nätverk måste du lägga till skrivaren
i listan över skrivare.
1 I Finder på skrivbordet klickar du på Program.
2 I Program dubbelklickar du på Verktyg.
3 Dubbelklicka på Verktyg för skrivarinstallation.
Dialogrutan Skrivarlista visas.
4 I menyraden klickar du på Lägg till.
Dialogrutan för Sök skrivare visas.
5 Välj XXXX Series <MAC:nnnnnn> och klicka sedan på Lägg till.
Rutan Sök skrivare stängs och skrivaren visas i dialogrutan Skrivarlista.
Obs! XXXX är skrivarens serienummer och nnnnnn är de sex sista siffrorna i skrivarens MAC-adress.
6 Kör verktyget för trådlös installation för att konfigurera skrivaren för användning i det trådlösa nätverket.
Om du vill ha mer information kan du se ”Kör assistenten för trådlös installation” på sidan 173.
Liknande ämnen:
• ”Ändra inställningarna för det trådlösa nätverket efter installationen” på sidan 12
Ändra inställningarna för det trådlösa nätverket efter installationen
Använd assistenten för trådlös installation för att ändra lösenord, nätverksnamn (SSID) eller annan trådlös
inställning.
1 I Finder på skrivbordet dubbelklickar du på mappen Lexmark 7500 Series.
2 Dubbelklicka på Assistent för trådlös installation.
3 Följ anvisningarna på datorskärmen.
Tips vid användning av en nätverksadapter
• Kontrollera att adapteranslutningarna sitter som de ska.
• Se till att datorn är på.
• Kontrollera att du angivit rätt IP-adress.
Kontrollera säkerhetsnycklarna
Om du vill ställa in din skrivare för trådlös utskrift behöver du följande information:
• Du måste veta namnet på ditt trådlösa nätverket (SSID).
• Om ditt trådlösa nätverk använder ett säkerhetsschema måste du känna till lösenordet som användes för att
skydda ditt nätverk. Detta lösenord heter även säkerhetsnyckel, WEP-nyckel eller WPA-nyckel.
Obs! Om du inte känner till denna information kan du se dokumentationen som medföljde det trådlösa nätverket
eller kontakta den som installerade det trådlösa nätverket.
Använd nedanstående tabell för att skriva ned den information du behöver känna till.
Del Beskrivning
SSID (namnet på ditt nätverk)
Säkerhetsnyckel (lösenord)
Använda skrivaren i nätverk
12
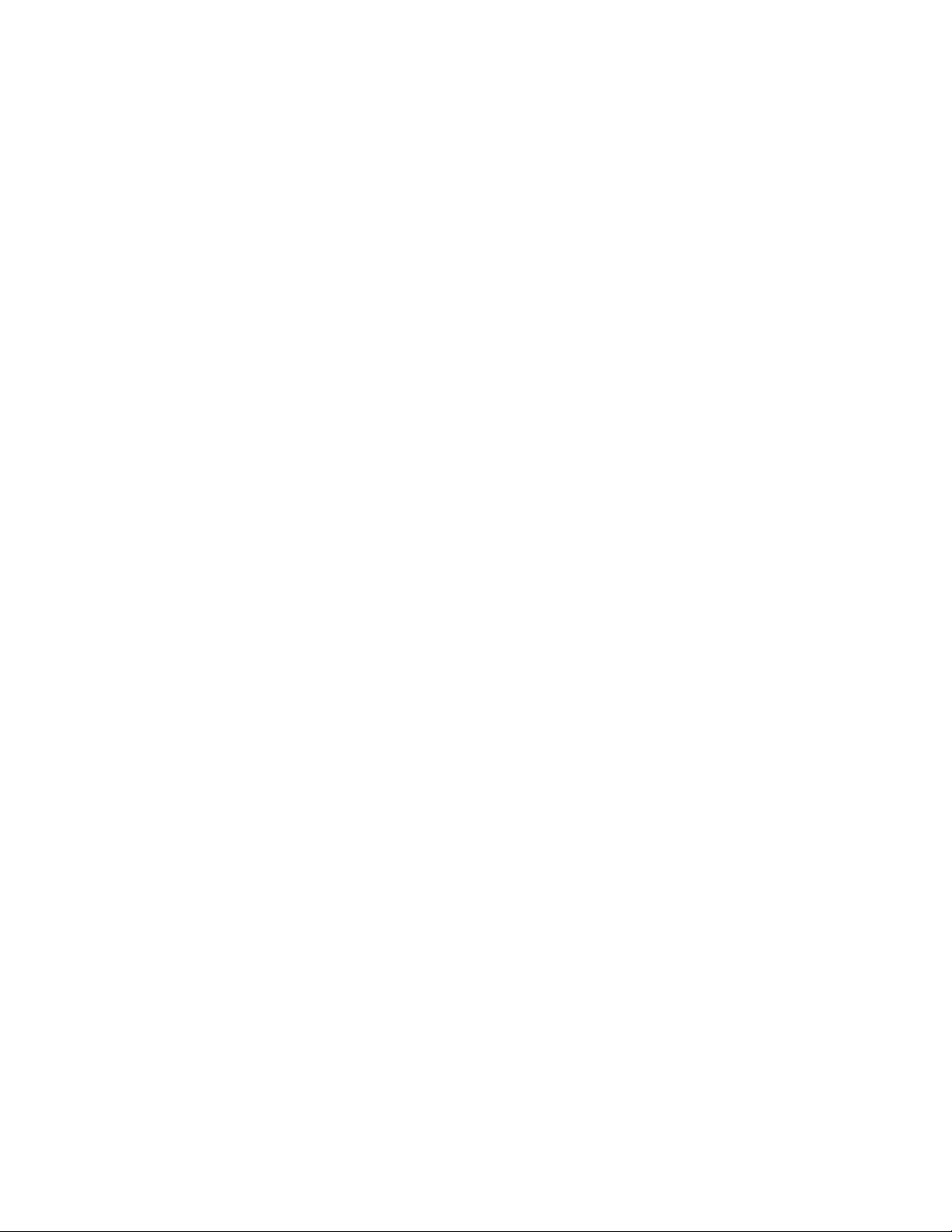
• Se till att du kopierar säkerhetsnyckeln exakt, inklusive eventuella versaler, och förvarar den på en säker plats
för användning vid ett senare tillfälle.
Säkerhetsnyckeln måste uppfylla följande kriterier:
WEP-nyckel
– Exakt 10 eller 26 hexadecimaltecken. Hexadecimaltecken är A-F och 0–9.
– Exakt 5 eller 13 ASCII-tecken. ASCII-tecken är bokstäver, nummer och symboler som finns på ett
tangentbord.
WPA-PSK- eller WPA2-PSK-nyckel
– Upp till 64 hexadecimaltecken. Hexadecimaltecken är A-F och 0–9.
– Mellan 8 och 64 ASCII-tecken. ASCII-tecken är bokstäver, nummer och symboler som finns på ett
tangentbord.
Använda skrivaren i ett nätverk
Om du installerar och konfigurerar en skrivare för att användas i ett nätverk kan användare vid olika datorer skriva
ut på en gemensam skrivare. Det finns två metoder för att göra skrivaren tillgänglig i ett nätverk:
• Konfigurera en trådlös nätverksanslutning för skrivaren.
Obs! Om du vill installera skrivaren använder du en dator som ansluter trådlöst till nätverket. Skrivaren måste
stå nära datorn du använder vid konfigurationen. Efter konfigurationen kan du sätta skrivaren där du vill ha den.
• Anslut skrivaren direkt till en nätverksdator med USB-kabeln och dela den i nätverket (skrivardelning).
Obs! Om du vill veta hur man delar skrivaren i ett nätverk kan du se Mac-hjälpen.
Varför behöver jag en installationskabel?
När du installerar skrivaren i ditt trådlösa nätverk behöver du ansluta skrivaren till en dator tillfälligt med
installationskabeln. Denna tillfälliga anslutning används för att ange de trådlösa inställningarna för skrivaren.
Installera skrivaren i ett nätverk
Följ anvisningarna för önskad nätverksmetod. Kontrollera att valt nätverk är installerat och fungerar ordentligt och
att alla dithörande enheter är igång. För mer information om ditt specifika nätverk kan du se
nätverksdokumentationen eller fråga personen som installerade nätverket.
Installera skrivaren på flera nätverksdatorer
Om du installerar nätverksskrivaren för att användas med flera datorer i nätverket sätter du i cd-skivan med
installationsanvisningarna i varje dator som läggs till och följer anvisningarna på datorskärmen.
• Du behöver inte upprepa anslutningssteget för varje dator du vill ska skriva ut på skrivaren.
• Skrivaren ska visas som en markerad skrivare i installationen. Kontrollera att du valt skrivaren med rätt IP-
adress/MAC-adress om flera skrivare finns med i listan.
Liknande ämnen:
• ”Hitta IP-adresser” på sidan 9
• ”Hitta MAC-adressen” på sidan 8
Använda skrivaren i nätverk
13
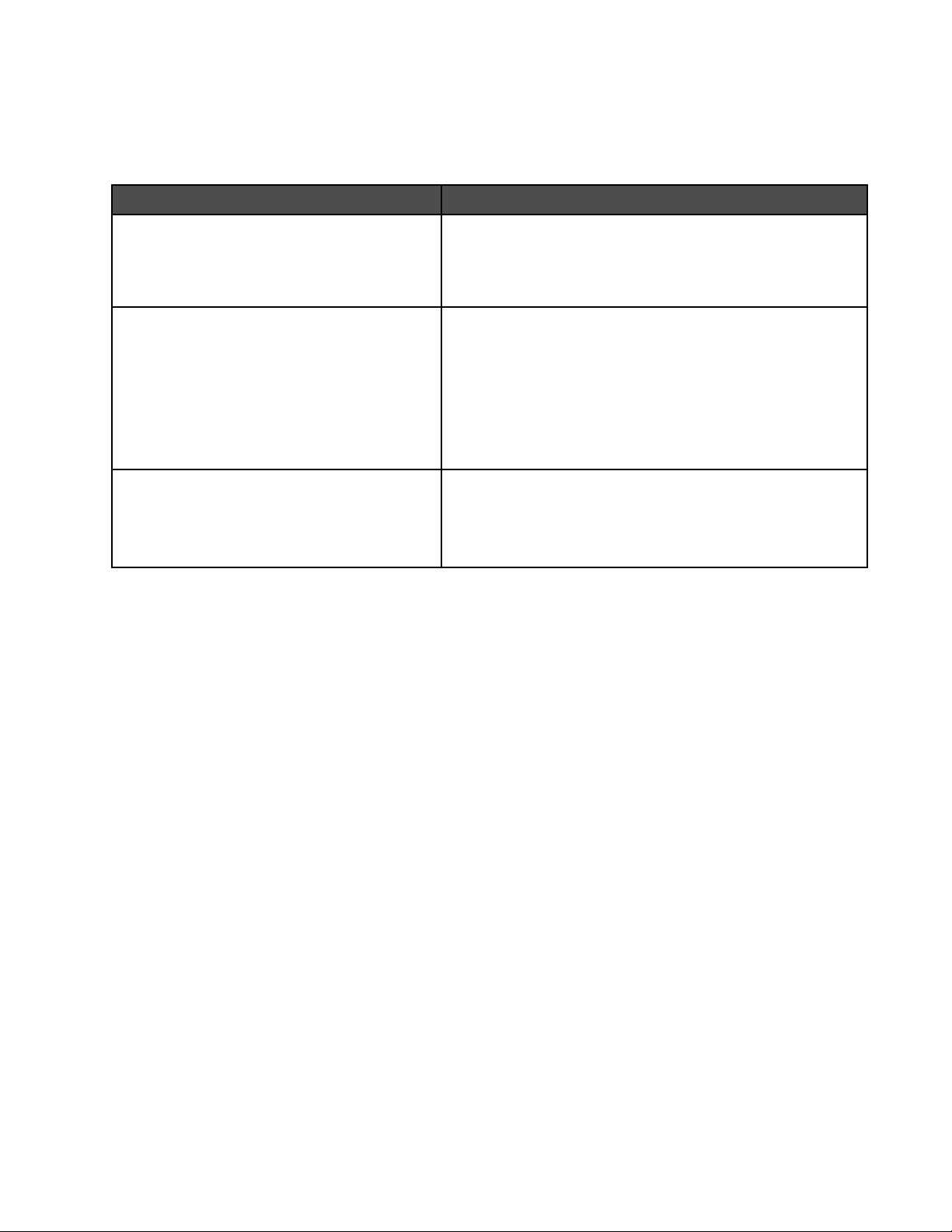
Välja en nätverksskrivare
Du kan skriva ut eller skanna med hjälp av en nätverksskrivare som är ansluten till ett lokalt eller fjärranslutet subnät.
1 Öppna det program du vill använda. Bladet Val av nätverk kan öppnas från tre olika sökvägar:
Om du använder Gör så här
Lexmark installationsassistent (vid installation)
a Installera skrivarprogramvaran. Om du vill veta mer kan
du se ”Installera skrivarprogramvaran” på sidan 133.
b När skärmen Val av skrivare visas väljer du Lägg till
fjärransluten i den nedrullningsbara menyn.
Allt-i-ett-center
a I Finder på skrivbordet dubbelklickar du på mappen
Lexmark 7500 Series.
b Dubbelklicka på ikonen Lexmark 7500 Series Center.
c I menyn väljer du Avancerat Åtkomst till nätverks-
skanning.
Dialogrutan Åtkomst till nätverksskanning visas.
d Klicka på +.
Nätverkskortläsare
a I Finder på skrivbordet dubbelklickar du på mappen
Lexmark 7500 Series.
b Dubbelklicka på ikonen Lexmark Nätverkskortläsare .
c Klicka på +.
Bladet Val av nätverk visas.
2 Välj en skrivare från det lokala subnätet eller ett fjärranslutet subnät.
• Programmet söker efter skrivare som stöds i nätverket eller skrivare som är anslutna till datorn.
• Om du vill välja en särskild skrivare på ett fjärranslutet nätverk skriver du in IP-adressen för skrivarservern
som skrivaren är ansluten till i fältet Sök efter IP och trycker därefter på retur på tangentbordet. Om du inte
känner till skrivarserverns IP-adress kan du kontakta den person som installerade ditt nätverk.
• Om du vill söka i ett fjärranslutet nätverk efter skrivare som stöds skriver du in en IP-adress som tillhör det
särskilda subnätet i fältet Sök efter IP och subnätmasken i CIDR-notationen och trycker därefter på retur
på tangentbordet. Om du inte känner till skrivarserverns IP-adress kan du kontakta den person som
installerade ditt nätverk.
3 Välj namn på skrivaren som du vill använda i skrivarlistan.
4 Klicka på Välj .
Varför måste jag koppla ur installationskabeln?
Du måste koppla ur installationskabeln för att kunna slutföra den trådlösa installationen.
Vad betyder Wi-Fi-indikatorlamporna?
• Av visar att skrivaren inte är på eller att det inte finns en trådlös skrivarserver installerad.
Välj det här alternativet:
– Om du vill ansluta skrivaren till datorn med en USB-kabel.
– Om skrivaren inte har en trådlös skrivarserver installerad och du vill ansluta skrivaren till datorn med en
USB-kabel.
Använda skrivaren i nätverk
14
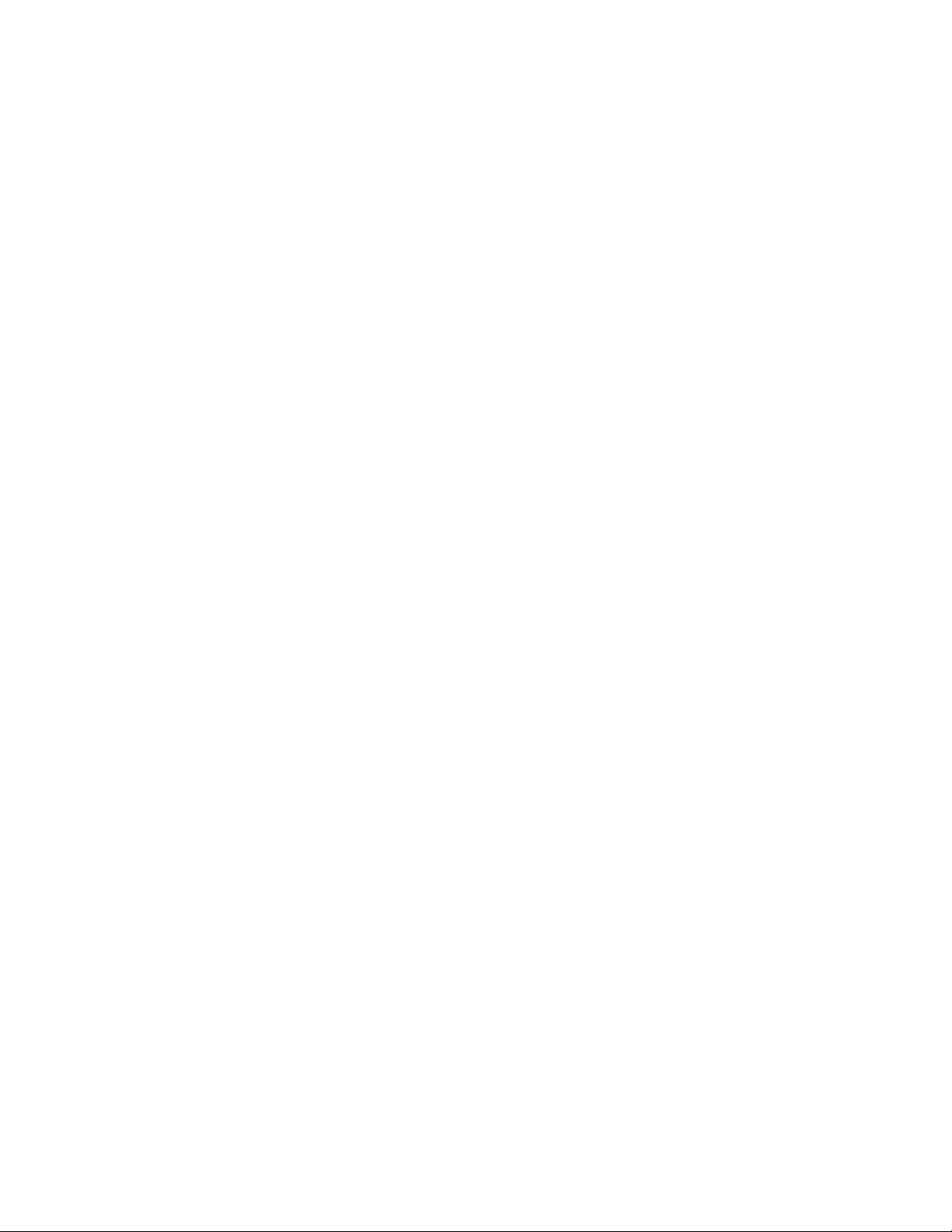
• Orange anger att skrivaren är redo att konfigureras för trådlös utskrift, men inte är ansluten till ett trådlöst nätverk.
Välj det här alternativet om du vill installera skrivaren i ditt trådlösa nätverk.
• Orange blinkande visar att skrivaren är konfigurerad men inte kan kommunicera med det trådlösa nätverket.
Välj det här alternativet om du vill ändra de trådlösa inställningarna för skrivaren.
• Grön visar att skrivaren är ansluten till ett trådlöst nätverk.
Välj det här alternativet för att börja använda skrivaren som redan är installerad i ditt trådlösa nätverk.
Avancerad trådlös installation
Skapa ett trådlöst ad hoc-nätverk med Mac
Vi rekommenderar att du installerar det trådlösa nätverket med en trådlös åtkomstpunkt (trådlös router). Ett nätverk
som konfigureras på detta sätt kallas ett infrastrukturnätverk. Om du har ett infrastrukturnätverk hemma ska du
konfigurera skrivaren så att den kan användas i nätverket.
Om du inte har en trådlös åtkomstpunkt (trådlös router) eller om du vill installera ett fristående nätverk mellan
skrivaren och en dator med en trådlös nätverksadapter kan du installera ett ad hoc-nätverk.
1 Kontrollera att datorn är på.
2 I Finder på skrivbordet klickar du på Program.
3 I Program dubbelklickar du på Internet-anslutning.
4 I verktygsfältet klickar du på AirPort.
5 På snabbmenyn Nätverk klickar du på Skapa nätverk.
6 Skapa ett namn för ad hoc-nätverket och klicka sedan på OK.
7 Sätt in cd-skivan för Macintosh för att köra den trådlösa installationen.
8 I Finder på skrivbordet dubbelklickar du på ikonen Lexmark 7500 Series.
9 Dubbelklicka på ikonen Installera.
10 Klicka på Fortsätt.
11 Följ anvisningarna på datorskärmen.
Obs! Förvara nätverksnamnet och lösenordet på en säker plats för användning vid ett senare tillfälle.
Lägga till en skrivare i ett befintligt trådlöst ad hoc-nätverk på en Mac-dator
1 I Finder på skrivbordet dubbelklickar du på mappen Lexmark 7500 Series.
2 Dubbelklicka på Assistent för trådlös installation.
3 Följ anvisningarna på datorskärmen.
Använda skrivaren i nätverk
15
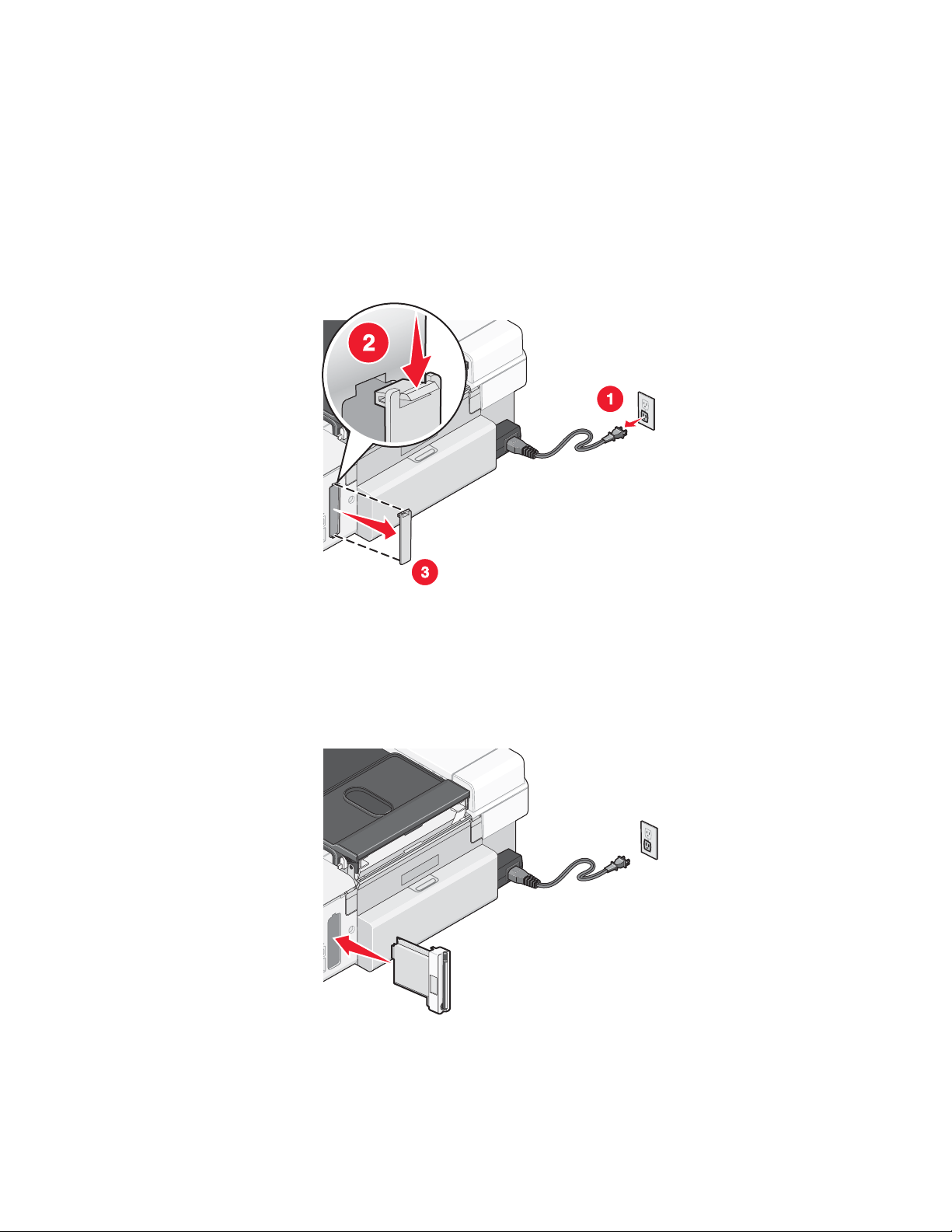
Installera en inbyggd trådlös skrivarserver
Den här skrivaren innehåller eventuellt en intern trådlös skrivarserver så att skrivaren kan användas i ett trådlöst
nätverk. Om skrivaren inte redan har en intern skrivarserver installerad kan du köpa en separat. Gör så här för att
installera den interna trådlösa skrivarservern:
1 Stäng av skrivaren och dra ut nätsladden ur vägguttaget.
Varning: Om du inte kopplar ur skrivaren kan skrivaren och den interna trådlösa skrivarservern ta skada. Se till
att skrivaren är avstängd och att nätsladden inte sitter i vägguttaget innan du fortsätter.
2 Ta bort bakluckan genom att trycka fliken neråt och lyfta bort luckan från datorn.
3 Ta ut den interna trådlösa skrivarservern ur förpackningen. Spara förpackningsmaterialet.
Varning: Trådlösa skrivarservrar kan lätt skadas av statisk elektricitet. Rör vid något metallföremål, t.ex.
skrivarens ram innan du vidrör den trådlösa skrivarservern.
4 Placera den interna trådlösa skrivarservern så att kanterna är jämsides med stöden på vänster och höger sida,
och skjut in den trådlösa skrivarservern i skrivaren tills den sitter på plats och det knäpper till.
5 Se till så att antennen pekar uppåt.
6 Sätt fast klisterlappen med MAC-adressen på baksidan av skrivaren. Du kommer att behöva adressen för att
använda skrivaren i ett nätverk.
Använda skrivaren i nätverk
16
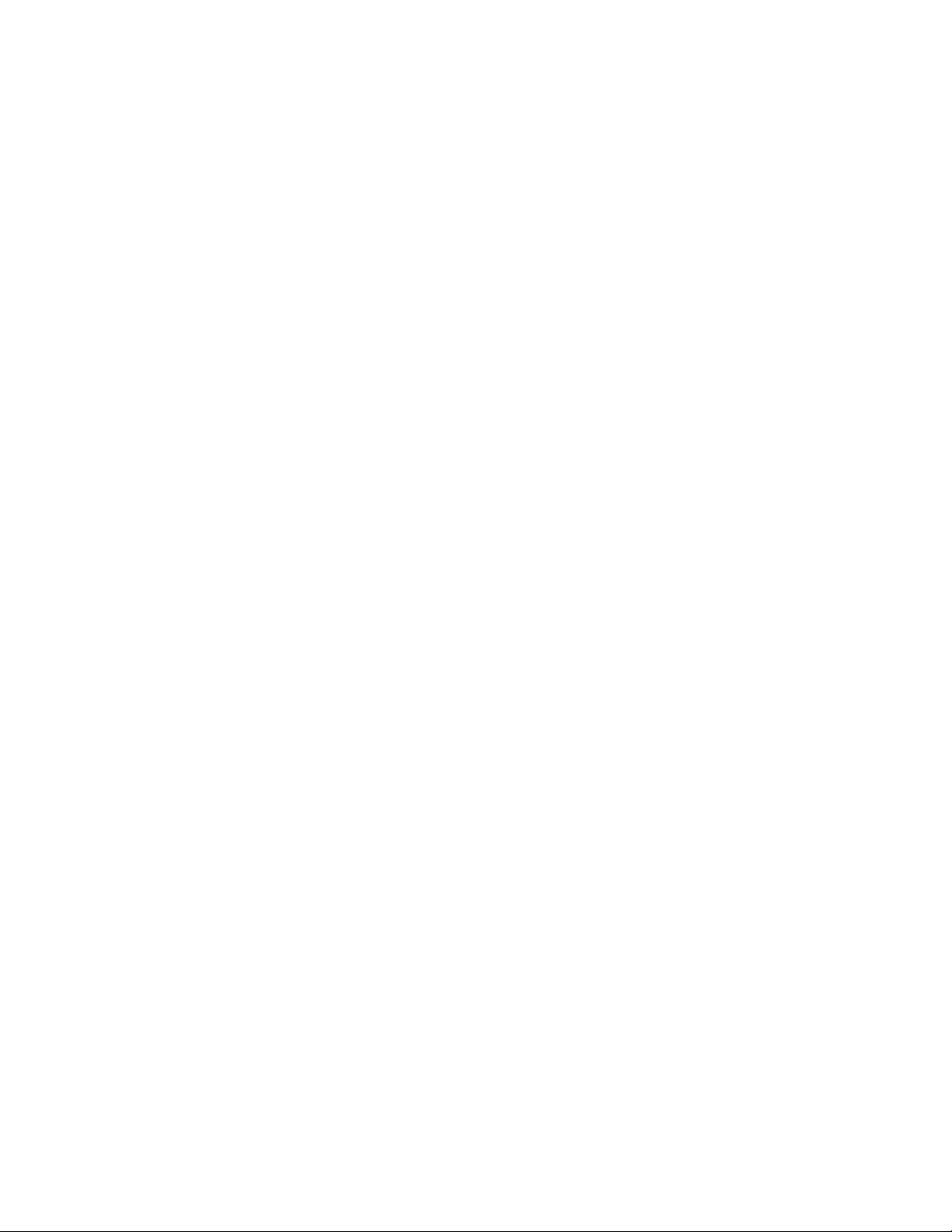
Nu kan du konfigurera den interna trådlösa skrivarservern så att den fungerar i ett trådlöst nätverk.
Använda skrivaren i nätverk
17
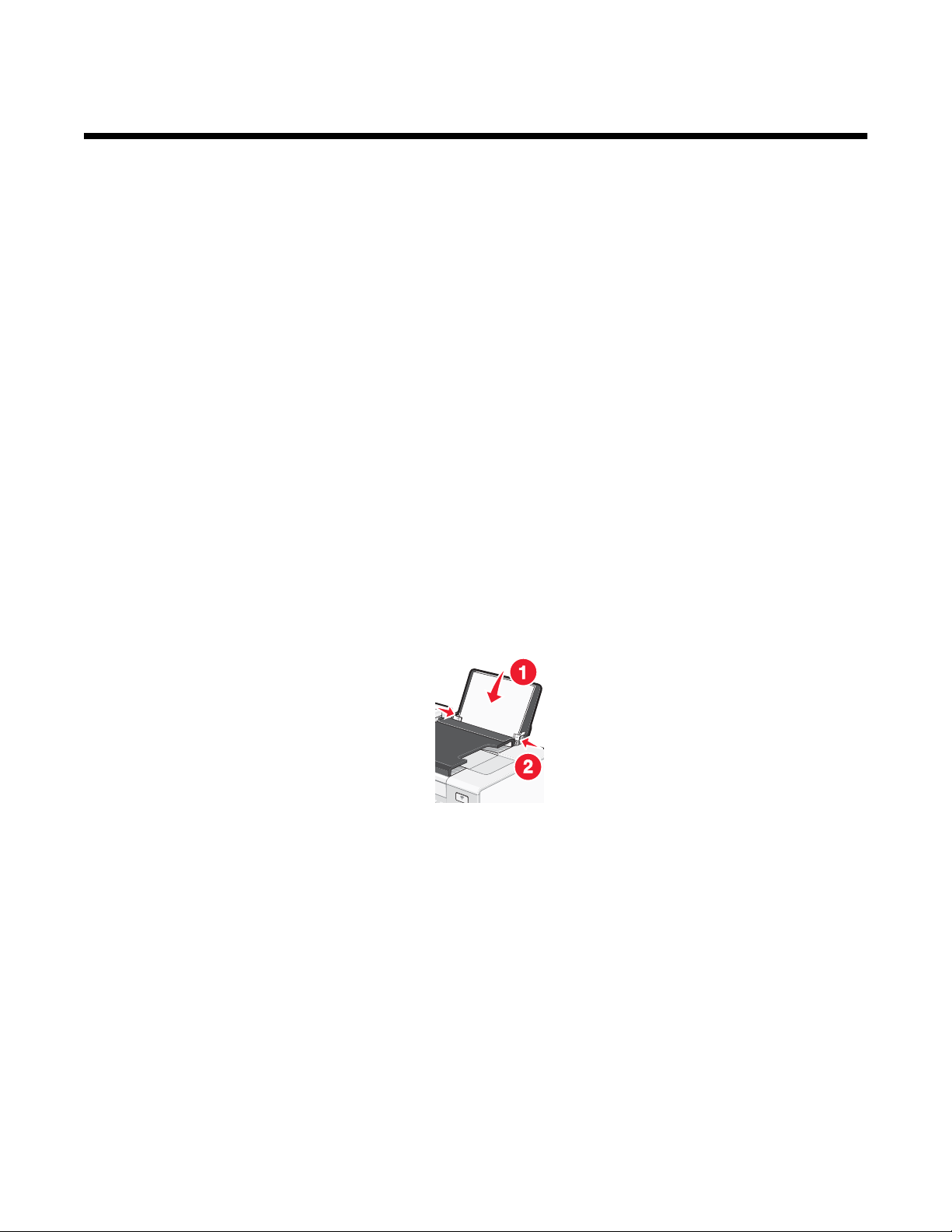
Skriva ut
Komma igång
Fylla på papper
1 Se till så att:
• Du använder papper som är avsett för bläckstråleskrivare.
• Om du använder fotopapper, glansigt papper eller tjockt, matt papper fyller du på det med den glansiga eller
den utskrivbara sidan vänd mot dig. (Läs instruktionerna som medföljer papperet om du är osäker på vilken
sida som är den utskrivbara.)
• Papperet inte är använt eller skadat.
• Du läser de medföljande instruktionerna om du använder specialpapper.
• Du inte trycker in papperet i skrivaren.
2 Innan du fyller på med papper första gången, skjuter du pappersstödet mot pappersfackets sidor. Du kan fylla
på upp till:
• 100 ark vanligt papper
• 25 ark tjockt, matt papper
• 25 ark fotopapper
• 25 ark glansigt papper
Obs! Det tar längre tid för foton att torka. Ta bort varje foto när det matas ut och låt det torka så undviker du att
bläcket smetas ut.
3 Papperet läggs vertikalt i mitten av pappersfacket. Justera pappersstödet så att det vilar mot papperets kant.
Obs! Du kan undvika pappersstopp genom att se till att papperet inte bucklas när pappersstöden justeras.
Liknande ämnen:
• ”Använda den automatiska papperstypssensorn” på sidan 18
Använda den automatiska papperstypssensorn
Skrivaren är utrustad med en enhet för automatisk papperstypsavkänning. Papperstypsensorn identifierar
automatiskt vilken papperstyp som har placerats i skrivaren och justerar inställningarna så att de passar den
papperstypen. Om du t.ex. vill skriva ut ett foto behöver du bara fylla på fotopapper i skrivaren. Skrivaren känner
automatiskt av papperstypen och justerar inställningarna så att utskriftskvaliteten optimeras.
Skriva ut
18
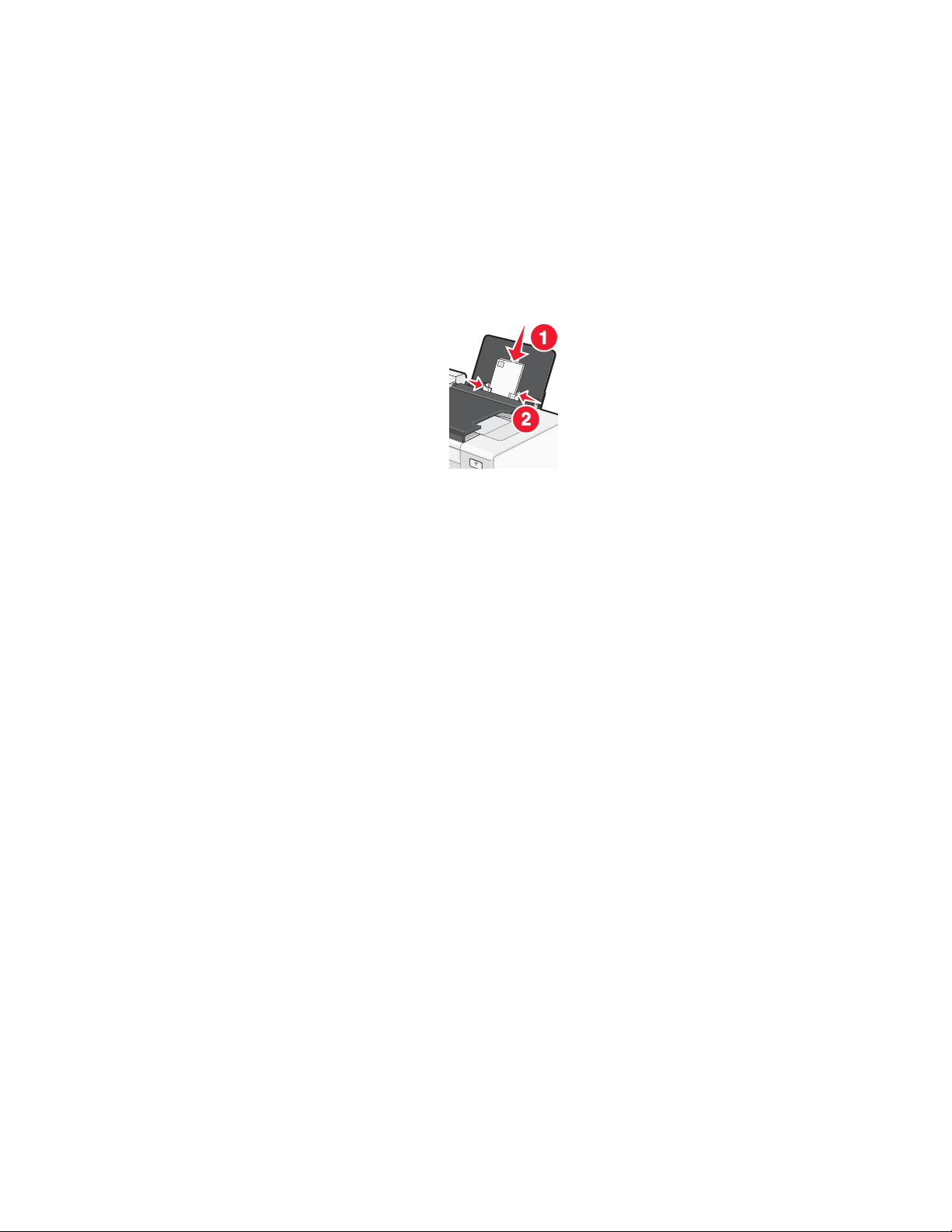
Fylla på kuvert
Du kan fylla på upp till 10 kuvert i taget.
Varning: Använd inte kuvert som har metallklamrar, snören eller vikskenor av metall.
1 Lägg kuverten i mitten av pappersfacket med platsen för frimärke i det övre vänstra hörnet.
2 Kontrollera att:
• Kuvertens utskriftssida är vänd mot dig.
• Kuverten är avsedda för bläckstråleskrivare.
• Pappersstöden ligger mot kuvertens kanter.
Anmärkningar:
• Fyll inte på kuvert med hål, perforeringar, stansningar eller djupa mönster.
• Använd aldrig kuvert som har oskyddade självhäftande remsor.
• Det tar längre tid för kuvert att torka. Ta bort varje kuvert när det matas ut och låt det torka så undviker du
att bläcket smetas ut.
Liknande ämnen:
• ”Skriva ut kuvert” på sidan 26
Fylla på etiketter
Du kan fylla på upp till 25 etikettark i taget.
1 Fyll på etiketterna med utskriftssidan vänd mot dig, så att den övre delen av arket matas in i skrivaren först.
2 Kontrollera att:
• Etiketternas utskriftssida är vänd mot dig.
• Den övre delen av etiketterna matas in i skrivaren först.
• Klistret på etiketterna inte är längre än 1 mm från kanterna på etiketterna.
• Du använder hela etikettark. Ofullständiga ark (med etiketter som saknas) kan leda till att etiketter lossnar
vid utskriften, vilket kan orsaka pappersstopp.
• Etiketterna läggs i mitten av pappersfacket.
• Pappersstöden ligger mot etiketternas kanter.
Obs! Det tar längre tid för etiketter att torka. Ta bort varje etikettark när det matas ut och låt det torka så undviker
du att bläcket smetas ut.
Skriva ut
19
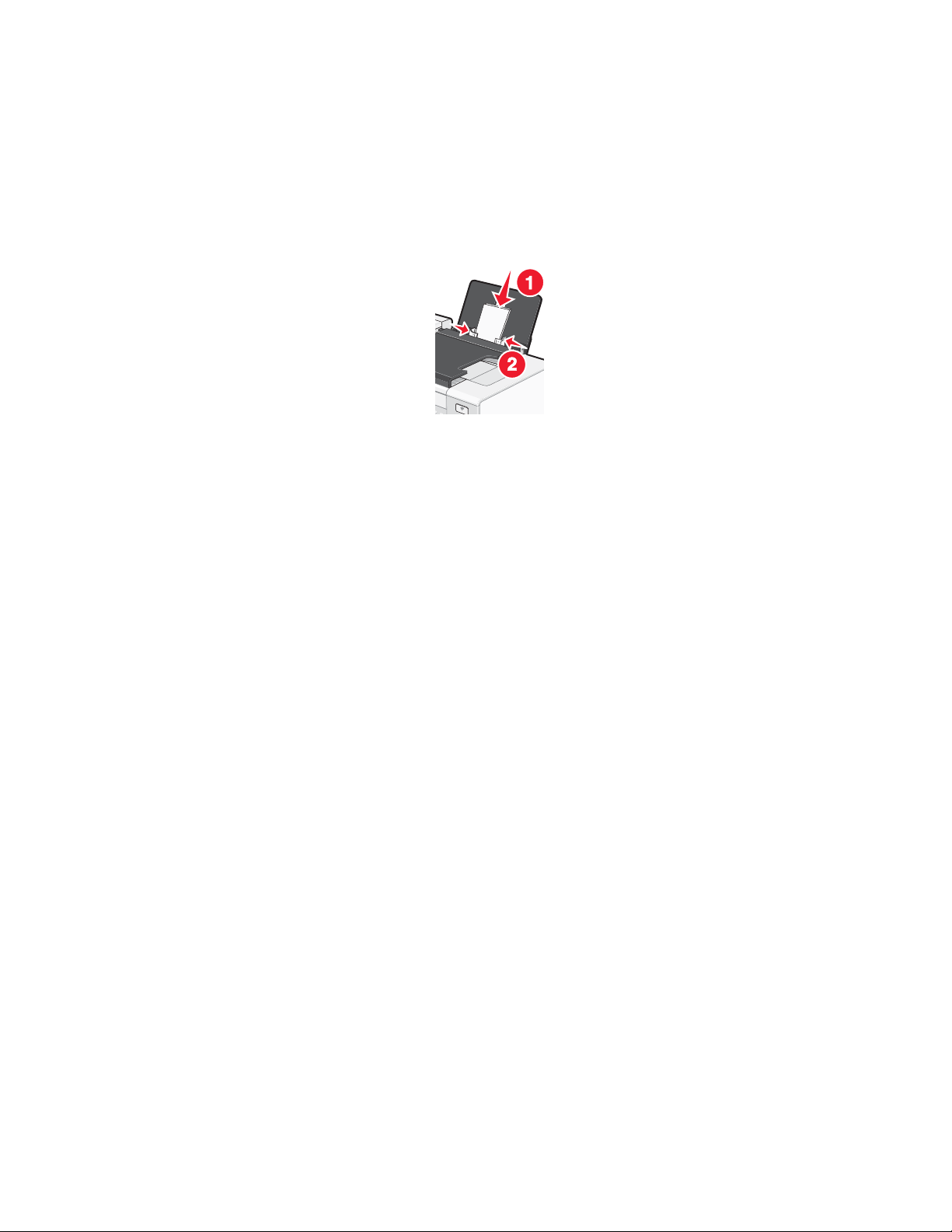
Fylla på gratulationskort, registerkort, fotokort och vykort
Du kan fylla på upp till 25 gratulationskort, registerkort, fotokort eller vykort i taget.
1 Fyll på korten med utskriftssidan mot dig.
2 Kontrollera att:
• Korten läggs i mitten av pappersfacket.
• Pappersstöden ligger mot kortens kanter.
Obs! Det tar längre tid för fotokort att torka. Ta bort varje fotokort när det matas ut och låt det torka så undviker
du att bläcket smetas ut.
Liknande ämnen:
• ”Skriva ut kort” på sidan 25
Fylla på OH-film
Du kan fylla på upp till 50 ark OH-film i taget.
1 Fyll på arken OH-film med den sträva sidan vänd mot dig. Det löstagbara skiktet, om OH-filmerna har ett sådant,
ska vara vänt bort från dig och nedåt mot skrivaren.
2 Kontrollera att:
• OH-arken läggs i mitten av pappersfacket.
• Pappersstöden vilar mot OH-filmens kanter.
Anmärkningar:
• OH-film med skiljeark rekommenderas inte.
• Det tar längre tid för OH-film att torka. Ta bort varje OH-film när den matas ut och låt den torka så undviker
du att bläcket smetas ut.
Liknande ämnen:
• ”Skriva ut OH-film” på sidan 27
Fylla på transferpapper
Du kan fylla på upp till 10 transferpapper i taget, men du får bäst resultat om du fyller på ett i taget.
1 Fyll på transferpapperen med utskriftssidan vänd mot dig.
2 Kontrollera att:
• Du följer de påfyllningsinstruktioner som medföljer transferpapperen.
• Transferpapperen läggs i mitten av pappersfacket.
• Pappersstöden vilar mot transferpapperets kanter.
Skriva ut
20
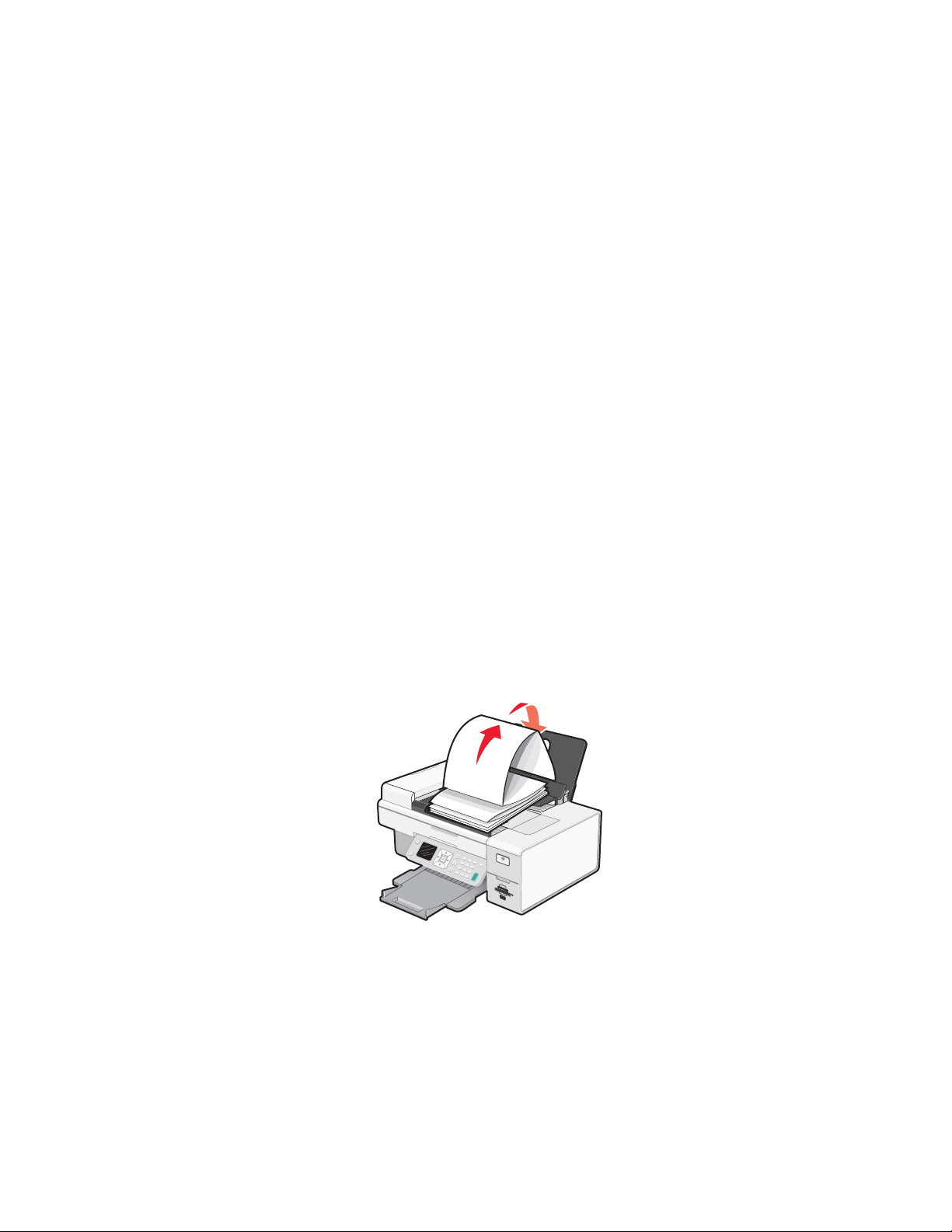
Liknande ämnen:
• ”Skriva ut på transferpapper” på sidan 26
Fylla på papper med anpassad storlek
Du kan fylla på upp till 100 ark papper med anpassad storlek i taget.
1 Fyll på papper med utskriftssidan mot dig.
2 Se till att:
• Pappersstorleken ryms inom följande mått:
Bredd:
– 76,0–216,0 mm
– 3,0–8,5 tum
Längd:
– 127,0–432,0 mm
– 5,0–17,0 tum
• Bunten inte är högre än 10 mm.
• Papperet läggs i mitten av pappersfacket.
• Pappersstöden ligger mot papperets kanter.
Fylla på banderollpapper
Du kan fylla på upp till 20 ark banderollpapper i taget.
1 Ta bort allt papper från pappersfacket innan du fyller på banderollpapper.
2 Riv bara av det antal sidor som behövs för att skriva ut banderollen.
3 Placera bunten med banderollpapper ovanpå dokumentlocket.
4 Mata in framkanten på banderollpapperet i skrivaren först.
5 Kontrollera att:
• Papperet läggs i mitten av pappersfacket.
• Pappersstöden vilar mot papperets kanter.
Liknande ämnen:
• ”Skriva ut en banderoll” på sidan 28
Skriva ut
21
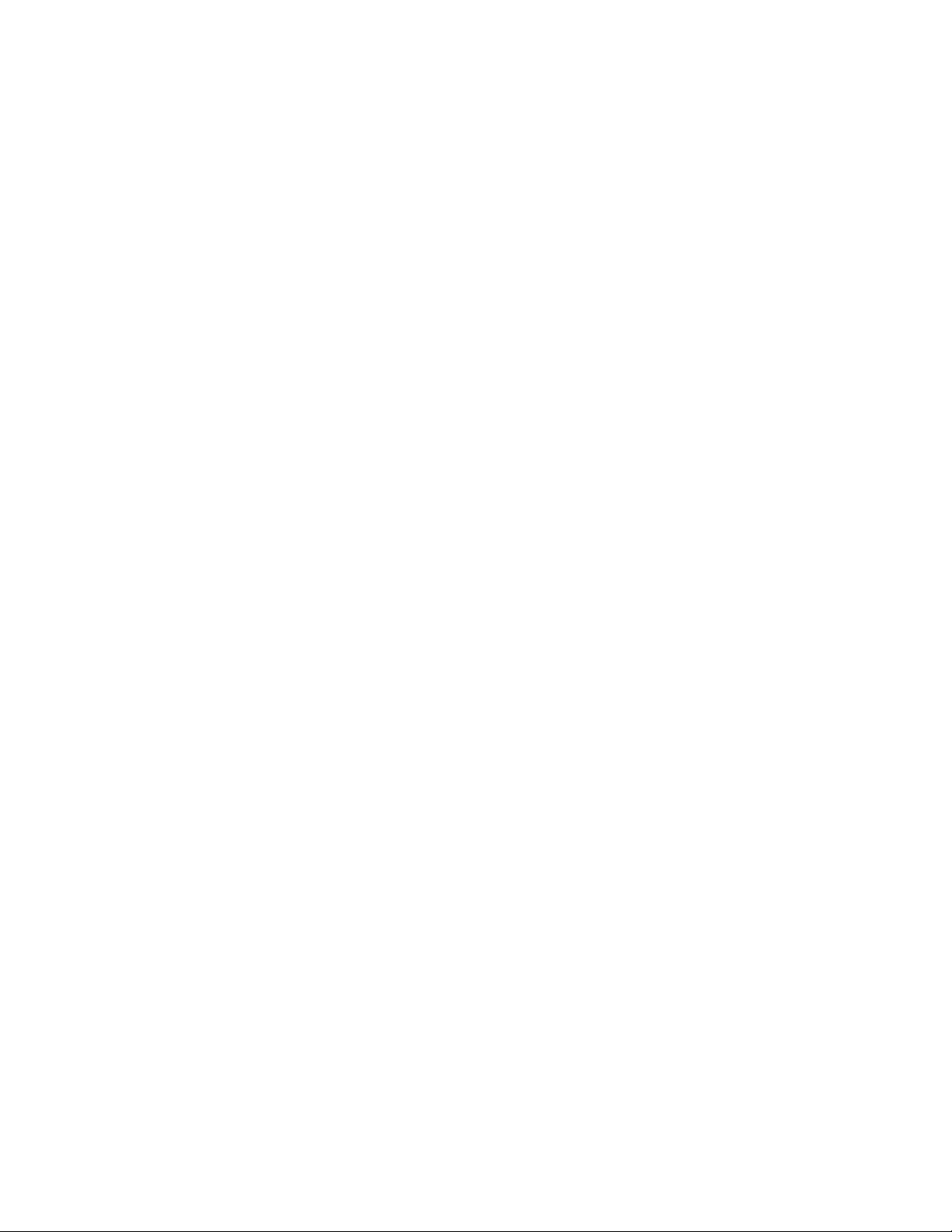
Välja kompatibla specialpapperstyper
• Tjockt matt papper– Ett fotopapper med ett matt ytskikt som används för utskrift av grafik med hög kvalitet.
• Lexmark PerfectFinish
bläckstråleskrivare, men som även är kompatibelt med andra bläckstråleskrivare. Det används specifikt för att
skriva ut proffsiga kvalitetsfoton med glansigt ytskikt. Bäst resultat får man om man använder det tillsammans
med äkta Lexmark evercolor
TM
Fotopapper– Ett fotopapper av hög kvalitet som utformats särskilt för Lexmark
TM
2 bläck. Fotona bleks inte och är vattenresistenta.
• Lexmark fotopapper— Enastående, tjockt fotopapper för bläckstråleskrivare för dagligt bruk som är utformat
för att användas med Lexmark-skrivare, men som kan användas med alla bläckstråleskrivare. Även om det inte
är dyrt får man enastående bildkvalitet och värde.
• OH-film– Ett genomskinligt plastmaterial som främst används till overhead-projektorer.
• Kartong– Ett mycket tjockt papper som används för att skriva ut kraftigare material, t.ex. gratulationskort.
• Transferpapper– En materialtyp som det går att skriva ut en spegelvänd bild på, som sedan stryks över på tyg.
Lära dig mer om utskriftsalternativen för Allt-i-ett-programmet
Välja en pappersstorlek
1 Med ett dokument öppet klickar du på Arkiv Utskriftsformat.
2 På snabbmenyn ”Format för” väljer du 7500 Series.
Obs! När du väljer Valfri skrivare är alternativen för pappersstorlek begränsade. Genom att välja namnet på
skrivaren får du många fler alternativ för pappersstorlek.
3 Välj en pappersstorlek på pop-up-menyn Pappersstorlek.
4 Klicka på OK.
Liknande ämnen:
• ” Använda dialogrutan Utskriftsformat” på sidan 134
Välja en papperstyp
Papperstypssensorn är inställd på Automatisk som standard. Den känner av och justerar papperstypinställningen
för vanligt papper, tjockt, matt papper, glansigt/fotopapper och OH-film. Så här väljer du papperstyp manuellt:
1 Med ett dokument öppet klickar du på Arkiv Skriv ut.
2 På snabbmenyn Kopior och sidor väljer du Kvalitet & media.
3 På snabbmenyn Papperstyp väljer du en papperstyp.
4 Klicka på Skriv ut.
Anmärkningar:
• När du väljer papperstyp manuellt stängs papperstypssensorn av för det aktuella jobbet.
• Vid utskrift av flera sidor antar skrivaren att påföljande sidor är av samma papperstyp som det första arket.
Liknande ämnen:
• ”Använda dialogrutan Skriv ut” på sidan 135
Välja utskriftskvalitet
1 Med ett dokument öppet klickar du på Arkiv Skriv ut.
2 På snabbmeny Skrivare väljer du 7500 Series.
Skriva ut
22
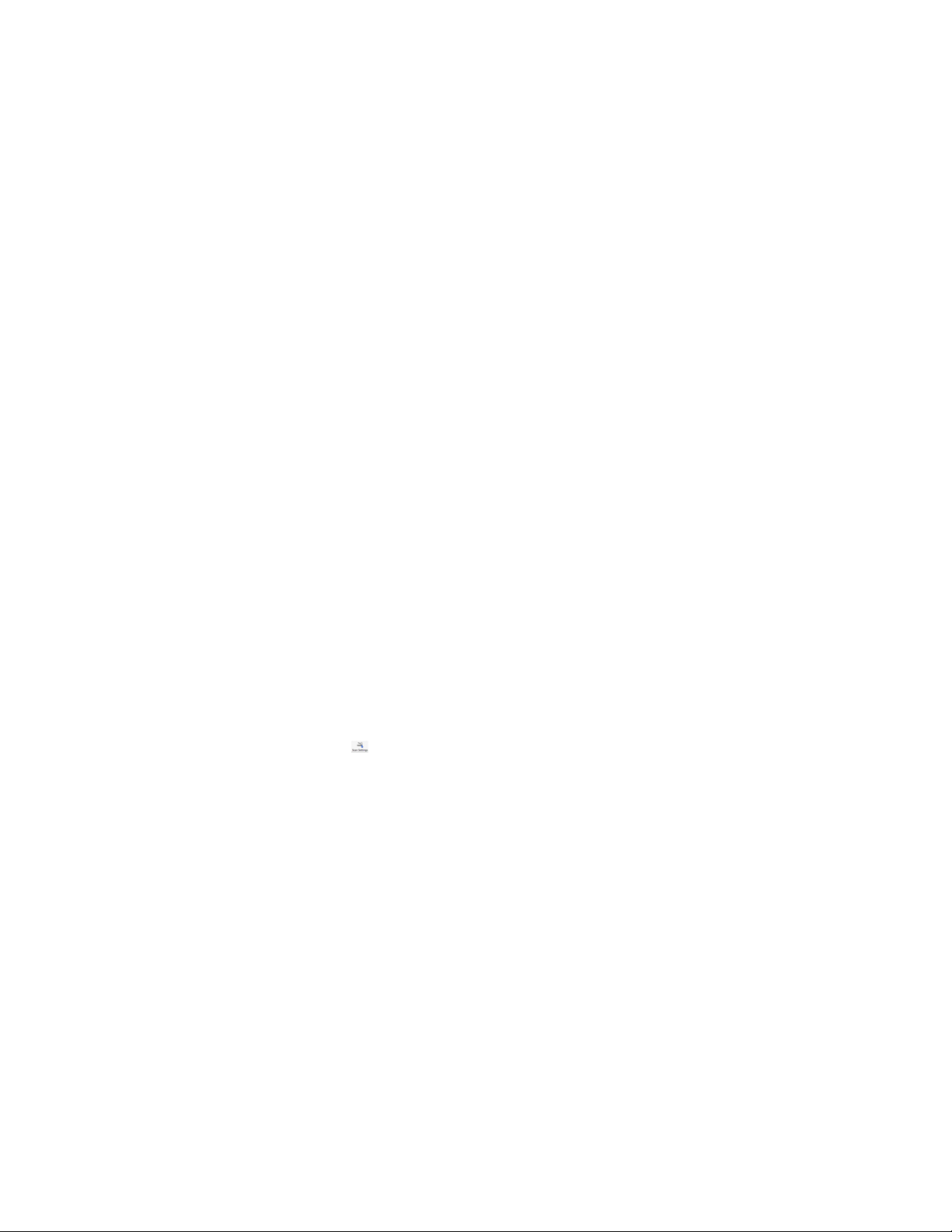
3 På den tredje snabbmenyn ovanifrån väljer du Kvalitet & media.
4 På menyn Utskriftskvalitet väljer du en utskriftskvalitet som passar för dokumentet:
• Automatiskt - Standardval.
• Utkast – Bäst för textdokument med försämrad utskriftskvalitet, men snabbare utskriftshastighet.
• Normal – Rekommenderas för de flesta dokumenttyper.
• Maximal – Rekommenderas för foton och dokument med bilder.
5 Klicka på Skriv ut.
Liknande ämnen:
• ”Använda dialogrutan Skriv ut” på sidan 135
Sortera kopior med datorn
Skrivaren kan sortera flera kopieringsjobb. Om du t.ex. skriver ut två kopior av ett tresidigt dokument och väljer att
inte sortera dem skrivs sidorna ut i följande ordning: 1, 1, 2, 2, 3, 3. Om du väljer att sortera kopiorna skrivs sidorna
ut i den här ordningen: 1, 2, 3, 1, 2, 3.
1 Med ett dokument öppet klickar du på Arkiv Skriv ut.
2 I fältet Kopior anger du det antal kopior du vill skriva ut.
3 Välj Sorterade.
Liknande ämnen:
• ”Sortera kopior med hjälp av kontrollpanelen” på sidan 39
• ”Använda dialogrutan Skriv ut” på sidan 135
Skärpa en bild
1 I Finder på skrivbordet dubbelklickar du på mappen Lexmark 7500 Series.
2 Dubbelklicka på ikonen Lexmark 7500 Series Center.
3 Klicka på Förhandsgranska/Redigera för att öppna dialogrutan Skanna.
4 I dialogrutan Skanna klickar du på för att öppna lådan Skanningsinställningar.
5 Klicka på fliken Justeringar.
6 Från Suddigt/Skarpt, flytta reglaget för att justera skärpenivån för den skannade bilden.
Liknande ämnen:
• ”Anpassa skanningsinställningarna i dialogrutan Skanna” på sidan 48
• ”Förbättra utskriftskvaliteten för foton med programvaran” på sidan 106
Återställa Allt-i-ett-programmets inställningar till standard
1 I Finder på skrivbordet dubbelklickar du på mappen Lexmark 7500 Series.
2 Dubbelklicka på ikonen Lexmark 7500 Series Center.
3 Klicka på Standardinställningar.
Liknande ämnen:
• ”Använda Allt-i-ett-center” på sidan 139
• ”Anpassa skanningsinställningarna i dialogrutan Skanna” på sidan 48
Skriva ut
23
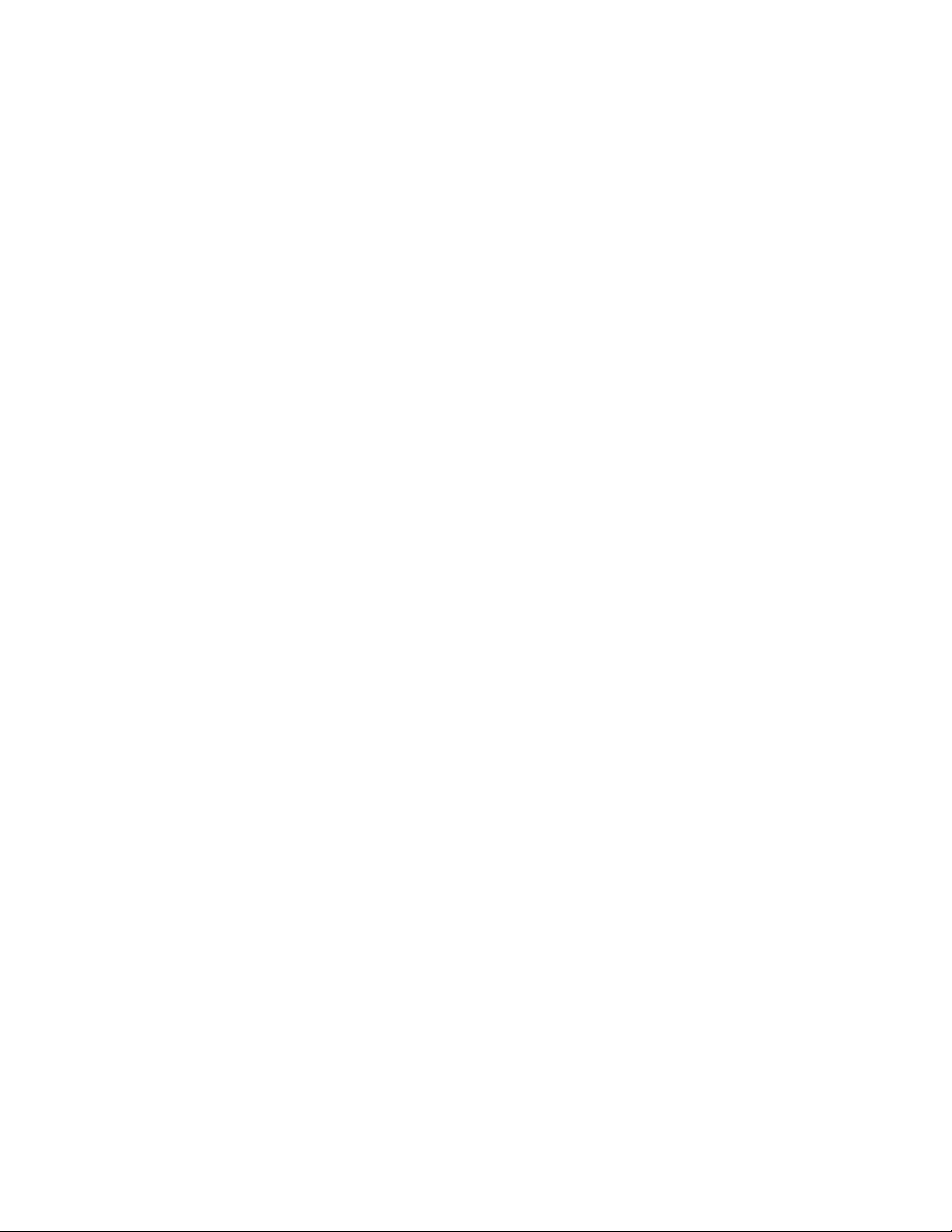
Utföra utskriftsjobb och andra liknande uppgifter
Skriva ut ett dokument
1 Fyll på papper.
2 Med ett dokument öppet klickar du på Arkiv Skriv ut.
3 På snabbmeny Skrivare väljer du 7500 Series.
4 På den tredje snabbmenyn ovanifrån väljer du de inställningar du vill justera och justerar dem.
Du kan ange utskriftskvalitet, hur många kopior du vill skriva ut, vilken papperstyp du använder och hur du vill
att sidorna ska skrivas ut.
5 Klicka på Skriv ut.
Liknande ämnen:
• ”Fylla på papper” på sidan 18
• ”Använda dialogrutan Skriv ut” på sidan 135
Skriva ut foton
1 Lägg i fotopapper med den glansiga eller utskrivbara sidan mot dig. (Läs instruktionerna som medföljer papperet
om du är osäker på vilken sida som är den utskrivbara.)
Obs! Använd Lexmark fotopapper eller Lexmark PerfectFinish fotopapper för ett så bra resultat som möjligt.
Använd inte Lexmark Premium fotopapper. Dina bläckpatroner är inte kompatibla med den här papperstypen.
2 Anpassa inställningarna i dialogrutan Utskriftsformat om det behövs.
a Med ett foto öppet väljer du Arkiv Utskriftsformat.
b På snabbmenyn ”Format för” väljer du 7500 Series.
c På snabbmenyn Pappersstorlek väljer du den pappersstorlek du fyllt på.
d Välj en riktning.
e Klicka på OK.
3 Anpassa inställningarna i dialogrutan Skriv ut.
a Med ett foto öppet väljer du Arkiv Skriv ut.
b På snabbmeny Skrivare väljer du 7500 Series.
c För Mac OS X version 10.4 eller senare klickar du på Avancerat. Annars fortsätter du till nästa steg.
d På snabbmenyn Kopior & sidor i fältet Kopior anger du antalet kopior du vill skriva ut.
e På samma snabbmeny väljer du Kvalitet & media.
• På snabbmenyn Papperstyp väljer du den papperstyp du använder.
• På menyn Utskriftskvalitet väljer du Automatisk eller Maximal.
f Klicka på Skriv ut.
Liknande ämnen:
• ”Förbättra utskriftskvaliteten för foton med programvaran” på sidan 106
• ”Använda dialogrutan Skriv ut” på sidan 135
• ”Skriva ut marginalfria foton” på sidan 25
Skriva ut
24
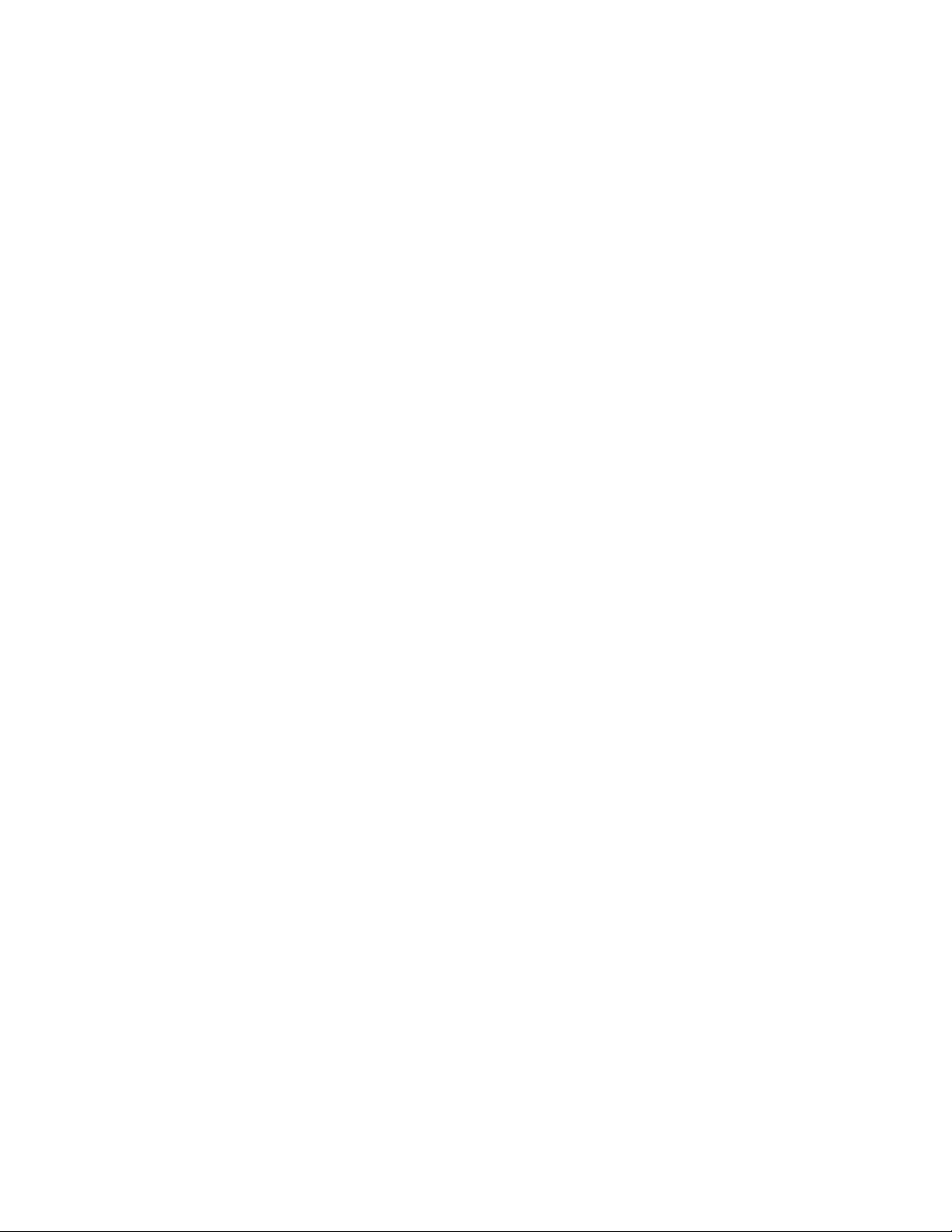
Skriva ut marginalfria foton
1 Fyll på fotopapper eller glansigt papper med den glansiga eller utskrivbara sidan vänd mot dig. (Läs
instruktionerna som medföljer papperet om du är osäker på vilken sida som är den utskrivbara.)
Anmärkningar:
• Använd endast följande pappersstorlekar för att skriva ut marginalfria foton: letter, A4, A5, B5, A6, Hagaki,
3,5 x 5 tum, 4 x 6 tum, 5 x 7 tum, 10 x 15 cm, 13 x 18 cm, L och 2L.
• Om du använder vanligt papper iställer för fotopapper kan fotot skrivas ut med små marginaler runt kanterna.
2 Anpassa inställningarna i dialogrutan Utskriftsformat om det behövs.
a Med ett foto öppet väljer du Fil Utskriftsformat.
b På snabbmenyn ”Format för” väljer du 7500 Series.
c På snabbmenyn Pappersstorlek väljer du den pappersstorlek du fyllt på.
Obs! Se till att du väljer ett alternativ som har stöd för (Marginalfri). Till exempel, om du fyllde på med ett
4 x 6 fotokort väljer du US 4 x 6 tum (marginalfri).
d Välj en riktning.
e Klicka på OK.
3 Anpassa inställningarna i dialogrutan Skriv ut.
a Med ett foto öppet väljer du Fil Skriv ut.
b På snabbmeny Skrivare väljer du 7500 Series.
c För Mac OS X version 10.4 eller senare klickar du på Avancerat. Annars fortsätter du till nästa steg.
d På snabbmenyn Kopior & sidor anger du antalet kopior du vill skriva ut.
e På samma snabbmeny väljer du Kvalitet & media.
• På snabbmenyn Papperstyp väljer du den papperstyp du använder.
• I menyn Utskriftskvalitet väljer du Automatiskt eller Maximal.
f Klicka på Skriv ut.
Liknande ämnen:
• ”Förbättra utskriftskvaliteten för foton med programvaran” på sidan 106
Skriva ut kort
1 Fyll på gratulationskort, registerkort eller vykort.
Anmärkningar:
• Se till att tjockleken för varje kort inte överstiger 0,5 mm.
• Se till att kortens utskriftssida är vänd mot dig.
2 Anpassa inställningarna i dialogrutan Utskriftsformat om det behövs.
a Med ett dokument öppet klickar du på Arkiv Utskriftsformat.
b På snabbmenyn ”Format för” väljer du 7500 Series.
c Välj en kortstorlek på snabbmenyn Pappersstorlek.
d Välj en riktning.
e Klicka på OK.
Skriva ut
25
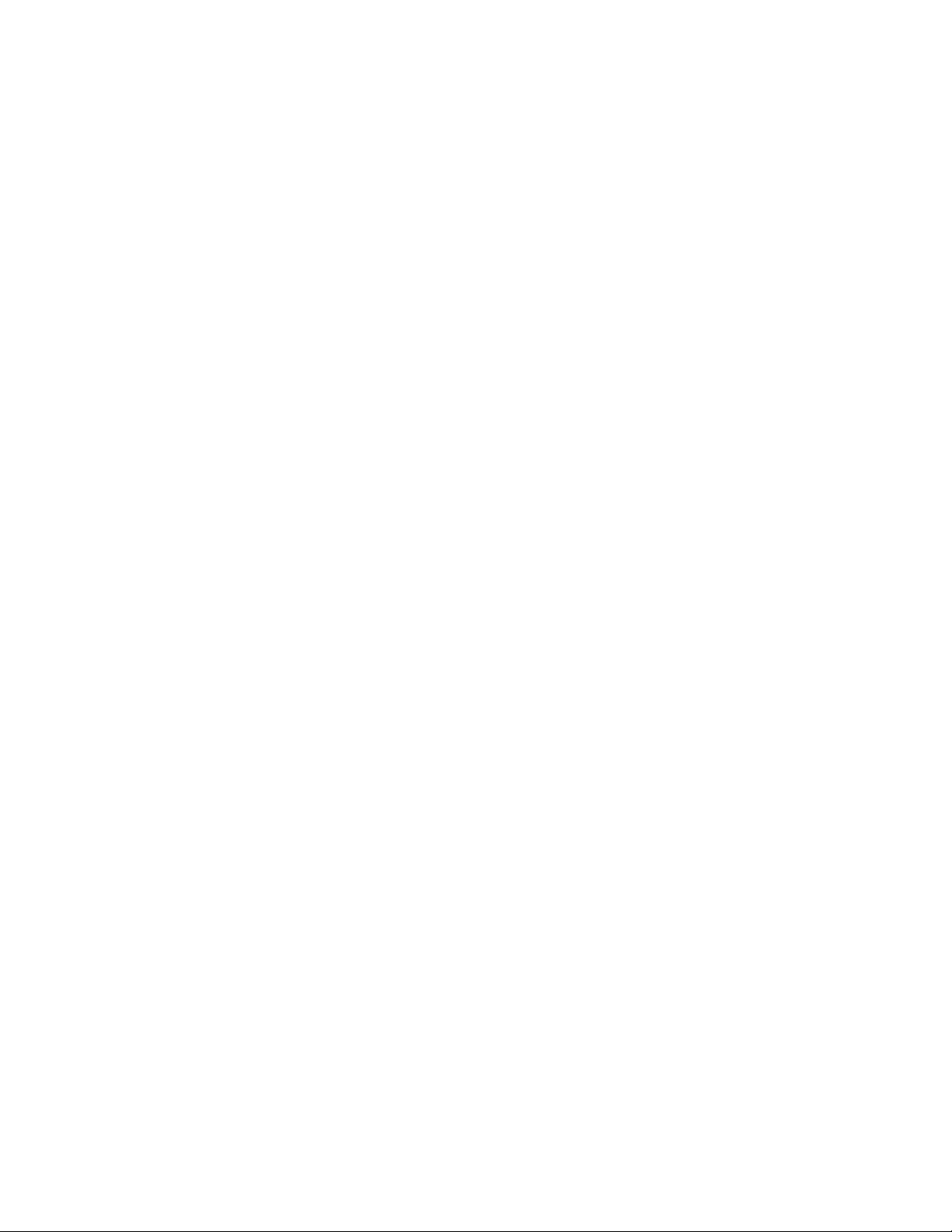
3 Anpassa inställningarna i dialogrutan Skriv ut.
a I programmet klickar du på Arkiv Skriv ut.
b På snabbmeny Skrivare väljer du 7500 Series.
c Klicka på Skriv ut.
Anmärkningar:
• För att förhindra pappersstopp bör du inte tvinga in korten i skrivaren.
• För att förhindra att utskriften smetas ut bör du ta bort varje kort när det matas ut och låta det torka innan du
buntar dem.
Liknande ämnen:
• ”Fylla på gratulationskort, registerkort, fotokort och vykort” på sidan 20
Skriva ut kuvert
1 Fyll på kuvert.
Anmärkningar:
• Fyll inte på kuvert med hål, perforeringar, stansningar, djupa präglingar, metallklamrar, vikskenor av metall,
snören eller flikar med oskyddat klister.
• Se till att kuvertens utskriftssida är vänd mot dig.
2 Anpassa inställningarna i dialogrutan Utskriftsformat om det behövs.
a Med ett dokument öppet klickar du på Arkiv Utskriftsformat.
b På snabbmenyn ”Format för” väljer du 7500 Series.
c På snabbmenyn Pappersstorlek väljer du den kuvertstorlek du har fyllt på.
d Välj en riktning.
Anmärkningar:
• De flesta kuvert använder liggande riktning.
• Se till att samma riktning även valts i programmet.
e Klicka på OK.
3 Anpassa inställningarna i dialogrutan Skriv ut.
a I programmet klickar du på Arkiv Skriv ut.
b På snabbmeny Skrivare väljer du 7500 Series.
c Klicka på Skriv ut.
Liknande ämnen:
• ”Fylla på kuvert” på sidan 19
Skriva ut på transferpapper
1 Fyll på transferpapper.
2 Anpassa inställningarna i dialogrutan Utskriftsformat om det behövs.
a Med ett dokument öppet klickar du på Arkiv Utskriftsformat.
b På snabbmenyn ”Format för” väljer du 7500 Series.
c Välj Sidattribut på snabbmenyn Inställningar.
d Välj en pappersstorlek.
Skriva ut
26
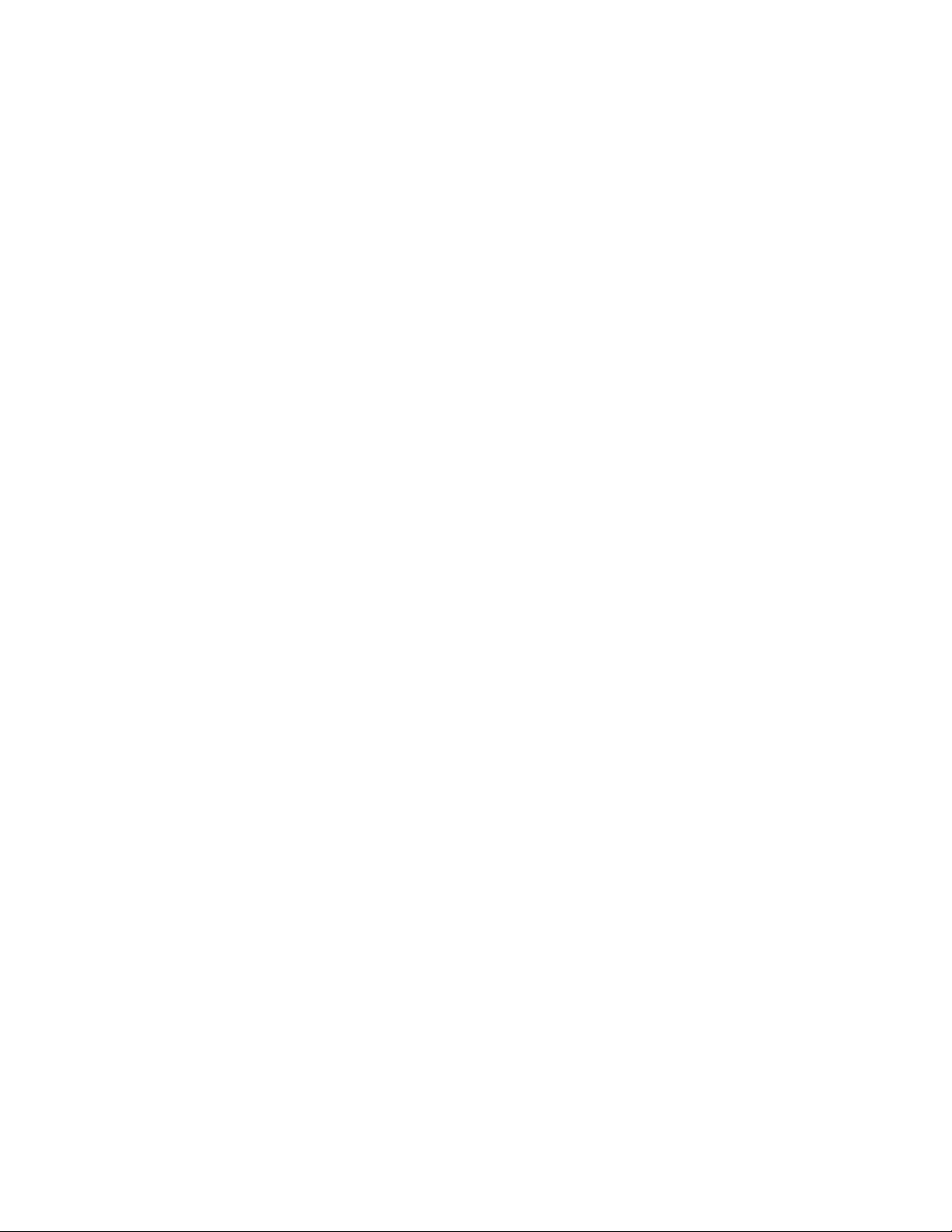
e Välj en riktning.
f Klicka på OK.
3 Anpassa inställningarna i dialogrutan Skriv ut.
a I programmet klickar du på Arkiv Skriv ut.
b På snabbmeny Skrivare väljer du 7500 Series.
c På den tredje snabbmenyn ovanifrån väljer du Kvalitet & media.
d På snabbmenyn Papperstyp väljer du Transferpapper.
Obs! När du väljer Transferpapper kommer utskriften automatiskt att spegelvändas.
e Välj en utskriftskvalitet förutom Utkast. Maximal rekommenderas.
4 Klicka på Skriv ut.
Obs! För att förhindra att utskrifterna blir smetiga, bör du ta bort varje transferpapper allteftersom de matas ut, och
sedan låta dem torka innan du buntar dem.
Liknande ämnen:
• ” Använda dialogrutan Utskriftsformat” på sidan 134
• ”Använda dialogrutan Skriv ut” på sidan 135
Skriva ut OH-film
1 Fyll på OH-film.
2 Anpassa inställningarna i dialogrutan Utskriftsformat om det behövs.
a Med ett dokument öppet klickar du på Arkiv Utskriftsformat.
b På snabbmenyn ”Format för” väljer du 7500 Series.
c Välj en pappersstorlek på snabbmenyn Pappersstorlek.
d Välj en riktning.
e Klicka på OK.
3 Anpassa inställningarna i dialogrutan Skriv ut.
a I programmet klickar du på Arkiv Skriv ut.
b På snabbmeny Skrivare väljer du 7500 Series.
c På den tredje snabbmenyn ovanifrån väljer du Kvalitet & media.
• Välj OH-film på snabbmenyn Papperstyp.
• Välj utskriftskvalitet.
Obs! Inställningar för högre utskriftskvalitet ger dokument med bättre kvalitet, men kan ta längre tid att skriva
ut.
d Klicka på Skriv ut.
Obs! För att förhindra att utskriften smetas ut bör du ta bort varje ark med OH-film när det matas ut och låta det
torka innan du buntar dem. OH-filmer kan behöva upp till 15 minuter för att torka.
Liknande ämnen:
• ”Fylla på OH-film” på sidan 20
Skriva ut
27
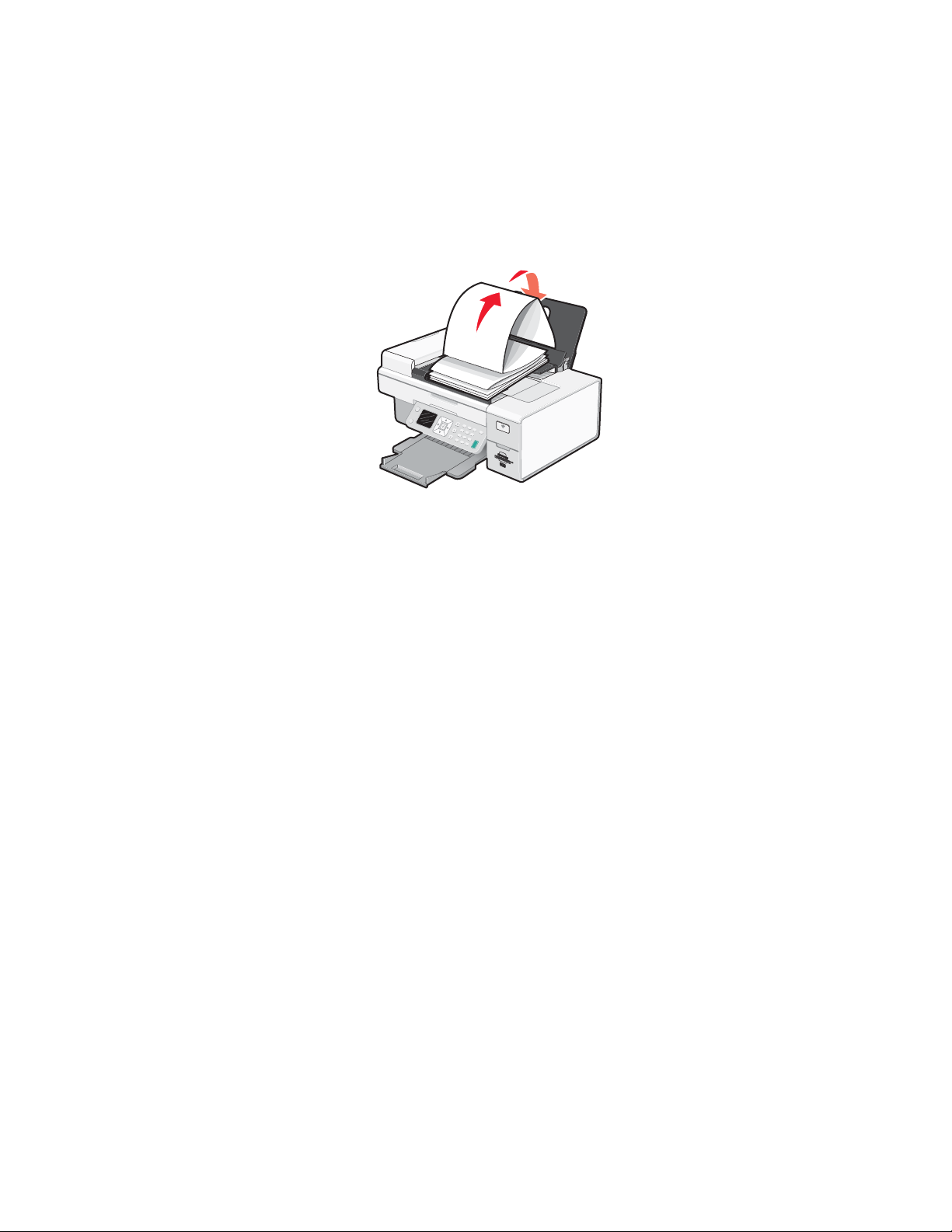
Skriva ut en banderoll
1 Ta bort allt papper från pappersfacket.
2 Riv endast av det antal sidor som behövs för att skriva ut banderollen (upp till 20 ark).
3 Placera bunten med banderollpapper ovanpå dokumentlocket.
4 Lägg endast i banderollpapperets första sida i pappersfacket så att banderollens framkant matas först in i
skrivaren.
5 Justera vänster och höger pappersstöd.
6 Anpassa inställningarna i dialogrutan Utskriftsformat.
a Med dokumentet öppet väljer du Arkiv Utskriftsformat.
b I snabbmenyn Inställningar väljer du Sidattribut.
c Välj skrivare på snabbmenyn ”Format för”.
d I snabbmenyn Pappersstorlek väljer du A4-banderoll eller U.S. Letter-banderoll.
e Välj en sidriktning.
f Klicka på OK.
7 Anpassa inställningarna i dialogrutan Skriv ut.
a Med dokumentet öppet väljer du Arkiv Skriv ut.
b På snabbmenyn Skrivare väljer du skrivaren.
c På den tredje snabbmenyn ovanifrån väljer du Kvalitet och Media.
• I snabbmenyn Papperstyp väljer du Vanligt.
• Välj utskriftskvalitet.
Obs! Inställningar för högre utskriftskvalitet ger dokument med bättre kvalitet, men kan ta längre tid att
skriva ut.
d Klicka på OK.
Liknande ämnen:
• ”Använda dialogrutan Skriv ut” på sidan 135
• ”Fylla på banderollpapper” på sidan 21
Skriva ut
28
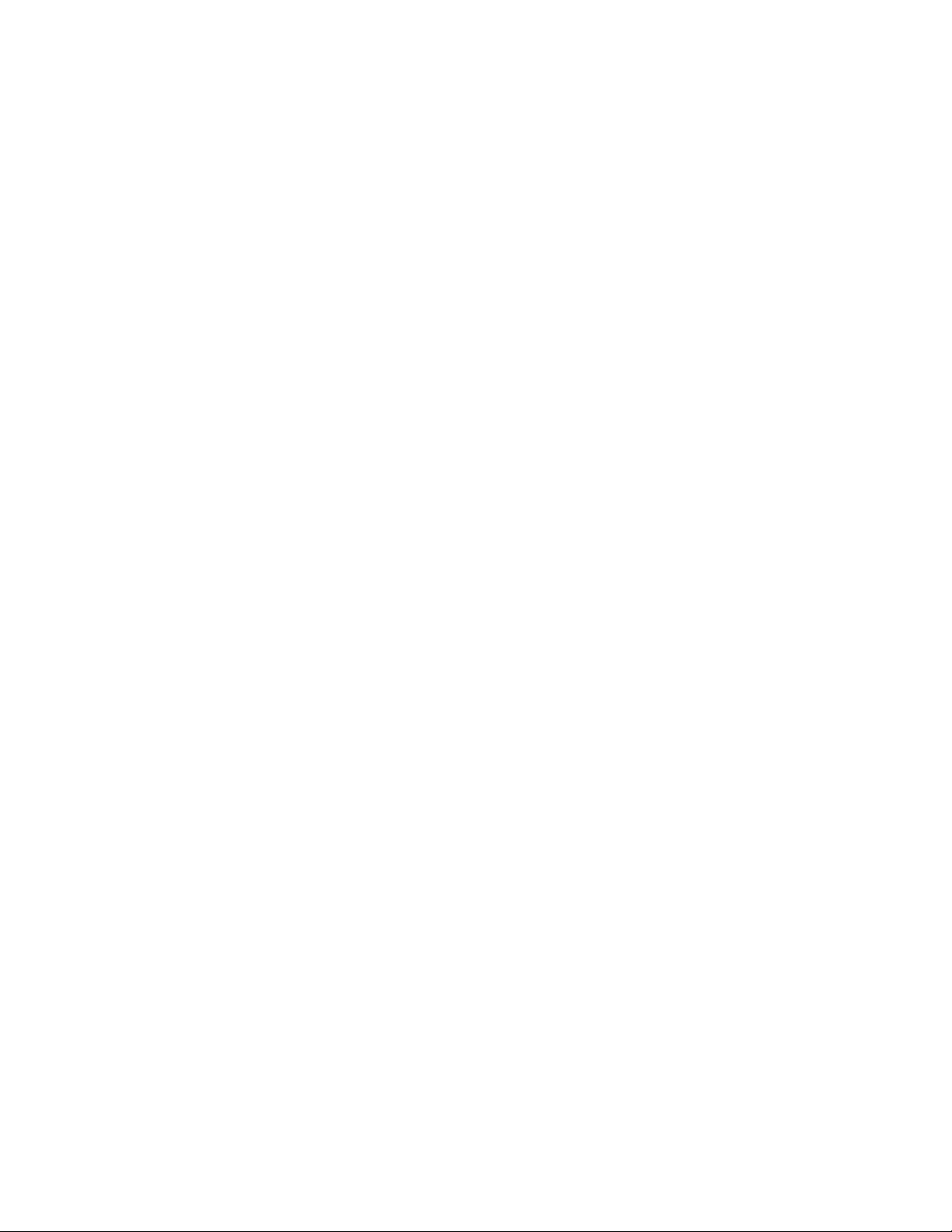
Skriva ut flera sidor på ett ark
1 Fyll på papper.
2 Anpassa inställningarna i dialogrutan Utskriftsformat om det behövs.
a När dokumentet är öppet väljer du Arkiv Utskriftsformat.
b På snabbmenyn ”Format för” väljer du 7500 Series.
c I snabbmenyn Inställningar väljer du Sidattribut.
d Välj en pappersstorlek.
e Välj en riktning.
f Klicka på OK.
3 Anpassa inställningarna i dialogrutan Skriv ut.
a Med ett dokument öppet klickar du på Arkiv Skriv ut.
b På snabbmeny Skrivare väljer du 7500 Series.
c På den tredje snabbmenyn ovanifrån väljer du Layout.
• På snabbmenyn Sidor per ark anger du hur många sidor som ska skrivas ut på varje ark.
• Från området Sidorientering klickar du på den ikon som motsvarar den ordning i vilken du vill att sidorna
ska skrivas ut på arket.
• Om du vill skriva ut en ram runt varje bild väljer du ett alternativ på snabbmenyn Ram.
d Klicka på Skriv ut.
Liknande ämnen:
• ”Fylla på papper” på sidan 18
Skriva ut färgbilder i svartvitt
Den här inställningen är endast tillgänglig om det sitter en svart bläckpatron i skrivaren.
1 Fyll på papper.
2 Anpassa inställningarna i dialogrutan Utskriftsformat om det behövs.
3 Med ett dokument öppet klickar du på Arkiv Skriv ut.
4 På snabbmeny Skrivare väljer du 7500 Series.
5 På den tredje snabbmenyn uppifrån väljer du Färgalternativ.
6 På snabbmenyn Dokumentfärg väljer du Endast svart.
7 Klicka på Skriv ut.
Skriva ut flera kopior av ett sparat dokument
1 Med ett dokument öppet klickar du på Arkiv Skriv ut.
2 På snabbmeny Skrivare väljer du 7500 Series.
3 I den tredje snabbmenyn väljer du Kopior & sidor.
4 Ange det antal kopior du vill skriva ut.
Liknande ämnen:
• ”Använda dialogrutan Skriv ut” på sidan 135
Skriva ut
29
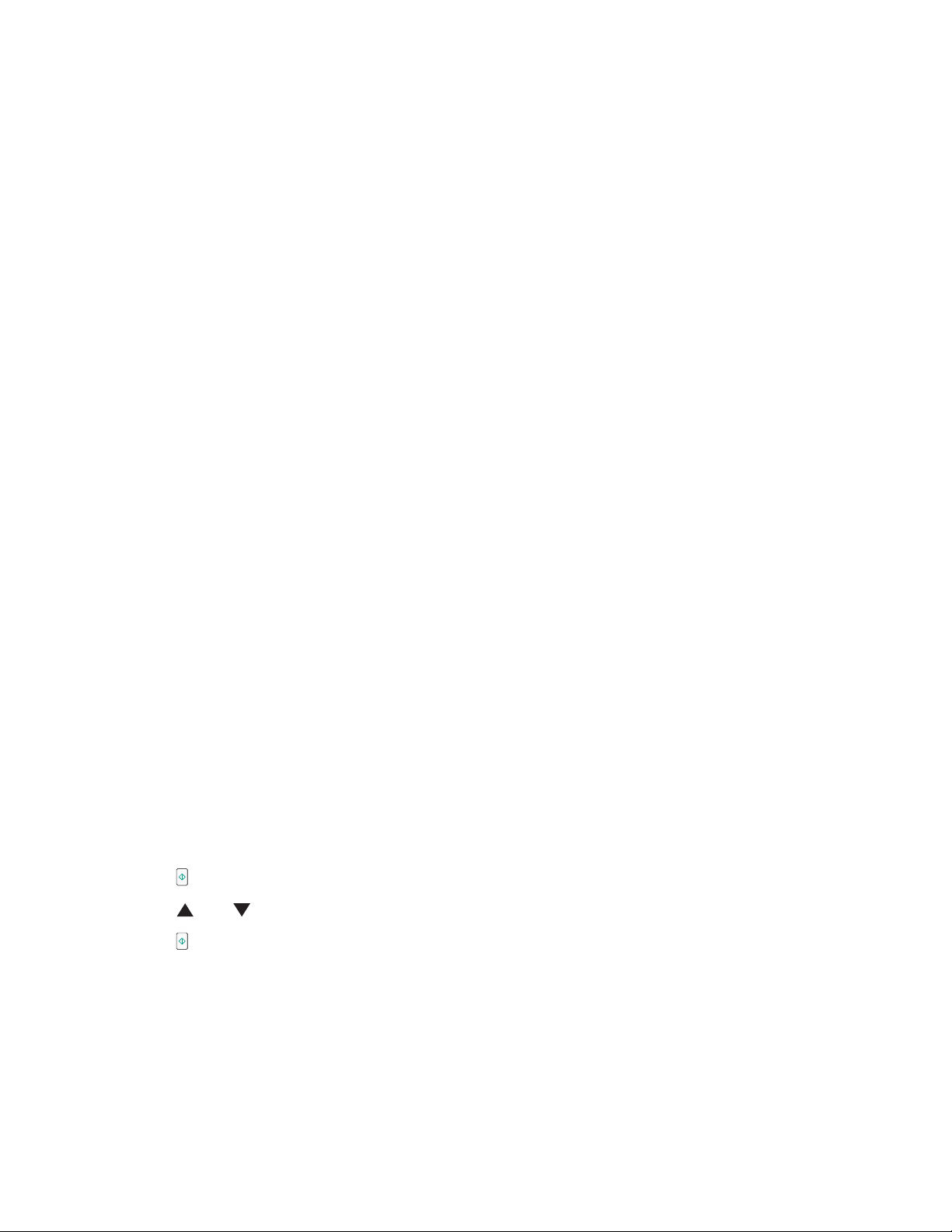
Skriva ut sista sidan först (omvänd sidordning)
Från Mac OS X version 10.4.2 eller senare:
1 Med ett dokument öppet klickar du på Arkiv Skriv ut.
2 Välj Pappershantering från den tredje snabbmenyn.
3 Välj Omvänd i menyn Sidordning.
4 Klicka på Skriv ut.
För Mac OS X version 10.3.9:
1 Med ett dokument öppet klickar du på Arkiv Skriv ut.
2 Välj Pappershantering från den tredje snabbmenyn.
3 Välj Omvänd sidordning.
4 Klicka på Skriv ut.
Liknande ämnen:
• ”Använda dialogrutan Skriv ut” på sidan 135
Skriva ut dokument från ett minneskort eller en flashenhet
För att använda funktionen Skriv ut filer måste skrivaren vara ansluten till en dator och både skrivaren och datorn
måste vara på. Datorn måste innehålla program som stöder önskade filformat.
1 Sätt in ett minneskort eller en flashenhet med dokumentfiler i skrivaren.
Följande filtyper känns igen:
• .doc (Microsoft Word)
• .xls (Microsoft Excel)
• .ppt (Microsoft Powerpoint)
• .pdf (Adobe Portable Document Format)
• .rtf (Rich Text Format)
• .docx (Microsoft Word Open Document Format)
• .xlsx (Microsoft Excel Open Document Format)
• .pptx (Microsoft Powerpoint Open Document Format)
• .wps (Microsoft Works)
• .wpd (WordPerfect)
2 Tryck på för att välja Skriv ut filer.
3 Tryck på eller för att välja en fil att skriva ut.
4 Tryck på .
Liknande ämnen:
• ”Sätta i ett minneskort” på sidan 91
• ”Sätta in en flash-enhet” på sidan 92
Skriva ut
30
 Loading...
Loading...