Lexmark X7500 series User Manual [it]
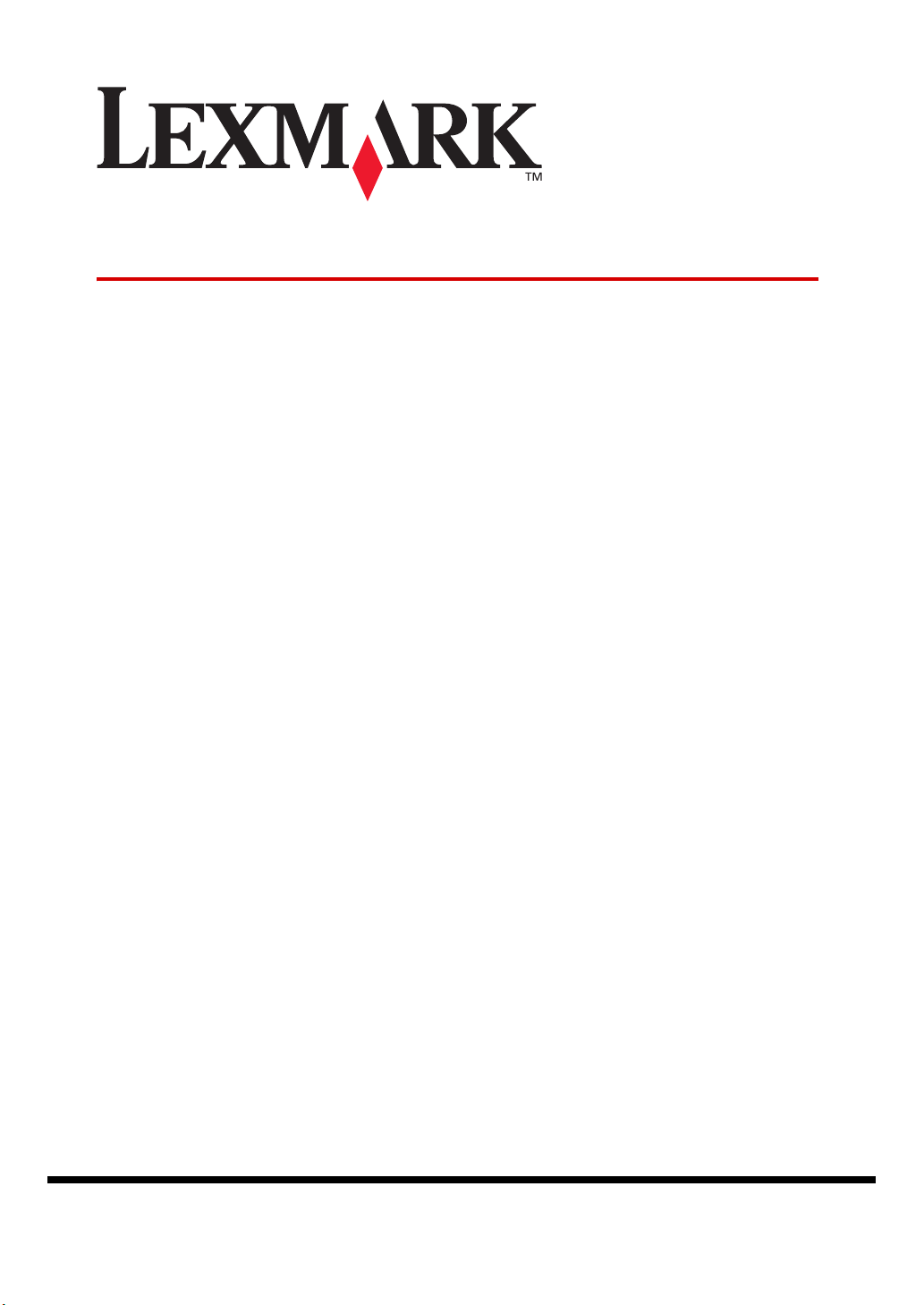
7500 Series All-In-One
ユーザーズガイド
1
Lexmark 7500 Series について
2
ソフトウェアのインストール
3
基本操作
4
コピーする
5
印刷する
6
スキャンする
7
FAX する
8
メンテナンス
9
知っておきたい使いかた
10
Macintosh をお使いの場合
11
困ったときは
12
仕様
www.lexmark.co.jp
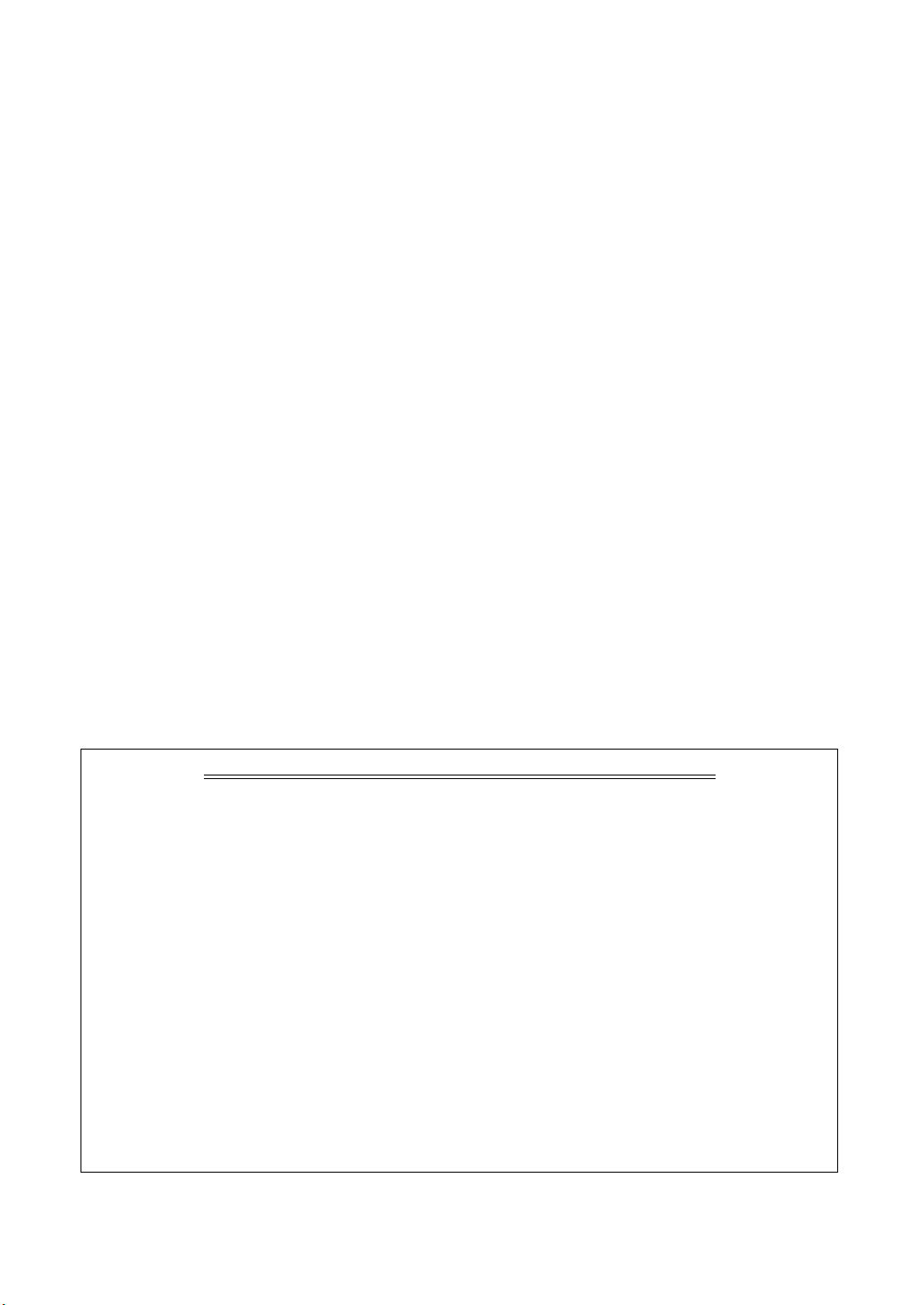
日本語版第 1 版 (2007 年 9 月)
はじめにお読みください
本書の内容の一部または全部を無断で転載することは禁止されています。
本書の内容は変更される場合があります。
本書に記載された製品およびソフトウェアは、予告なく変更される場合があります。
本書は内容について万全を期していますが、万一不審な点や誤り、記載漏れなどお気づきの点がございま
したら、レックスマーク カスタマーコールセンターまでご連絡ください(電話:03-5651-5106、FAX:03-
5651-5107)。
本製品がユーザーにより不適当に使用されたり、本書の内容に従わずに取り扱われた場合、また Lexmark
および Lexmark指定の者以外の第三者により修理 • 変更された場合に生じた障害等については責任を負いか
ねます。
Lexmark、ダイヤモンドのデザインが入った Lexmark ロゴは、米国および他の国における Lexmark
International, Inc. の登録商標です。
その他本書中の社名や商品名は、各社の商標または登録商標です。
©Copyright 2007 Lexmark International, Inc. All rights reserved.
コピー(複写)または印刷が禁止されている文書について
個人使用が目的でも法律でコピーすることが禁止されているものがあります。また、紙幣、有価証券
などを個人が印刷すると、その印刷物の使用如何に拘わらず、法律に違反し、罰せられます。
法律に違反するおそれがあるものとしては、貨幣、紙幣、公債証券、政府発行の証券、会社の株券、
商品券、手形、小切手、郵便切手、印紙、パスポート、免許証などがあり、これらには日本国内に限
らず外国で発行されたものも含みます。
また、書籍、音楽、絵画、版画、地図、図画、映画、写真などの著作物は、個人的にまたは家庭内そ
の他これに準ずる限られた範囲内において使用する場合等、著作権法で認められている場合を除き、
基本的にコピーすることが禁止されています。
関連法律
• 刑法
• 通貨及証券模造取締法
• 外国ニ於テ流通スル貨幣紙幣銀行券証券偽造変造及模造ニ関スル法律
• 郵便切手類模造等取締法
• 印紙等模造取締法
• 紙幣類似証券取締法
• 著作権法
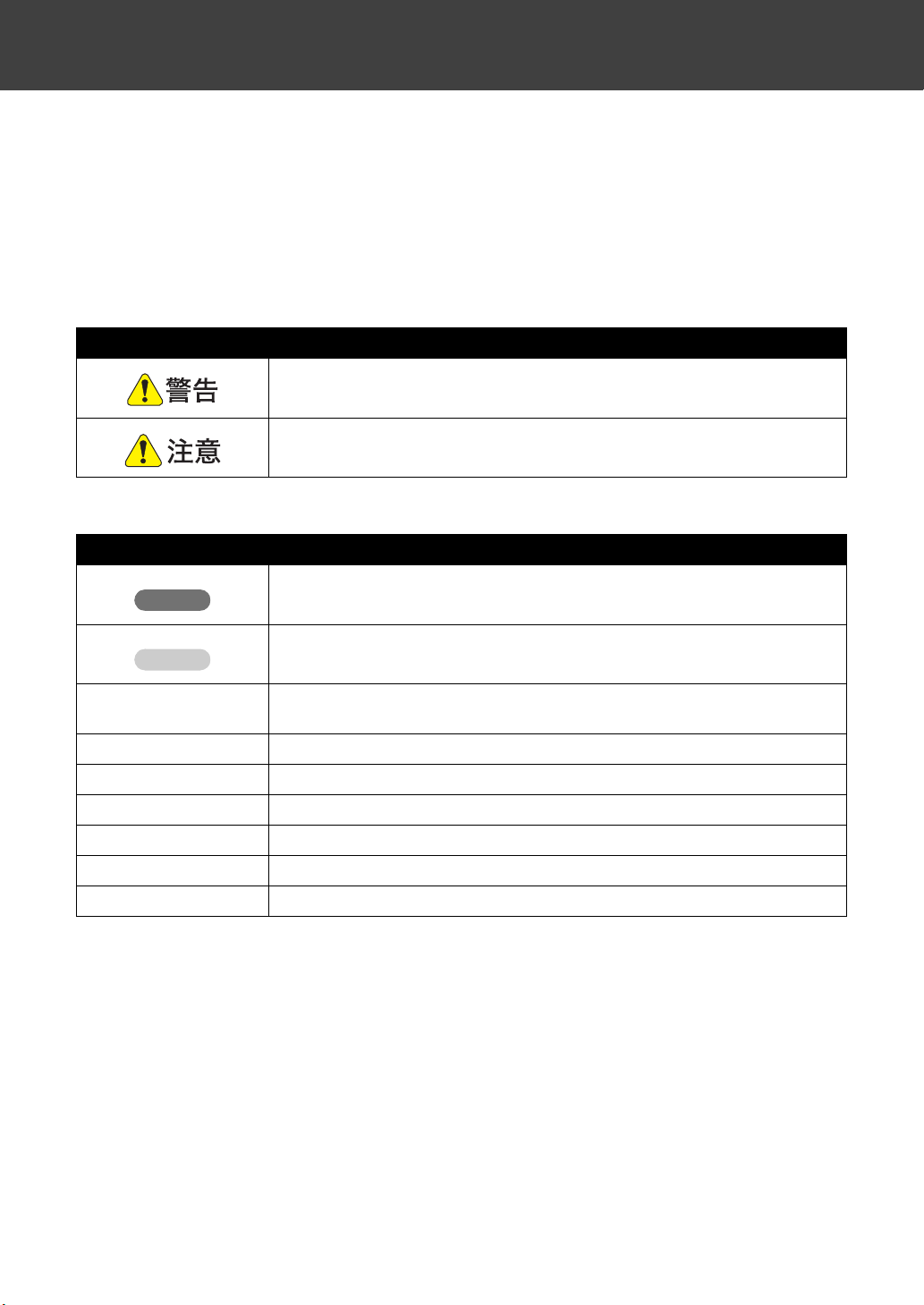
本書について
本書は必要なときにご覧なれるよう、常に本機の近くに置いて、ご使用いただくことをお勧めいたします。
■ 本書の読みかた
本書における記載方法を説明します。
本書では、製品を安全にお使いいただくために、以下のように警告表示を行っています。内容をよくご理
解の上で本文をお読みください。
表示 内容
記載された内容を無視して取り扱いを誤った場合、使用者に危害が及ぶ可能性
があります。
記載された内容と異なる操作を行った場合、製品本体や付属のソフトウェアに
損害が発生する可能性があります。
本書では、以下のような記号を使用しています。
表示 内容
注意
参考
[(表示名)] 液晶ディスプレイやパソコンの画面に表示されるボタン名や選択肢名を表し
【ボタン名】ボタン 操作パネルのボタン名を表します。
(アイコン)ボタン 操作パネルのボタン名を表します。
『(取扱説明書名)』 『』内に記載された取扱説明書を表します。
「(タイトル)」 「」内に記載された章または節のタイトルを表します。
⇒○○ページの「□□」 ○○ページの「□□」という章または節をご参照ください。
⇒○○ページ ○○ページをご参照ください。
記載された内容を無視して操作した場合、予想と異なる結果が起こる可能性が
あります。
操作の参考になることや機能上の制限などの補足説明が書かれています。
ます。
■本書の内容
本書では本機をパソコンに接続して使用するための設定やソフトウェアのインストールの方法、いろいろ
なコピー、印刷、FAX、スキャンの方法、メンテナンス、困ったときの対処方法を説明しています。プリン
タ本体のセットアップについては、『セットアップガイド』をご覧ください。
本書では Windows Vista Home Basic で表示される画面を使用しています。お使いの OS によっては画面が
異なることがあります。
1
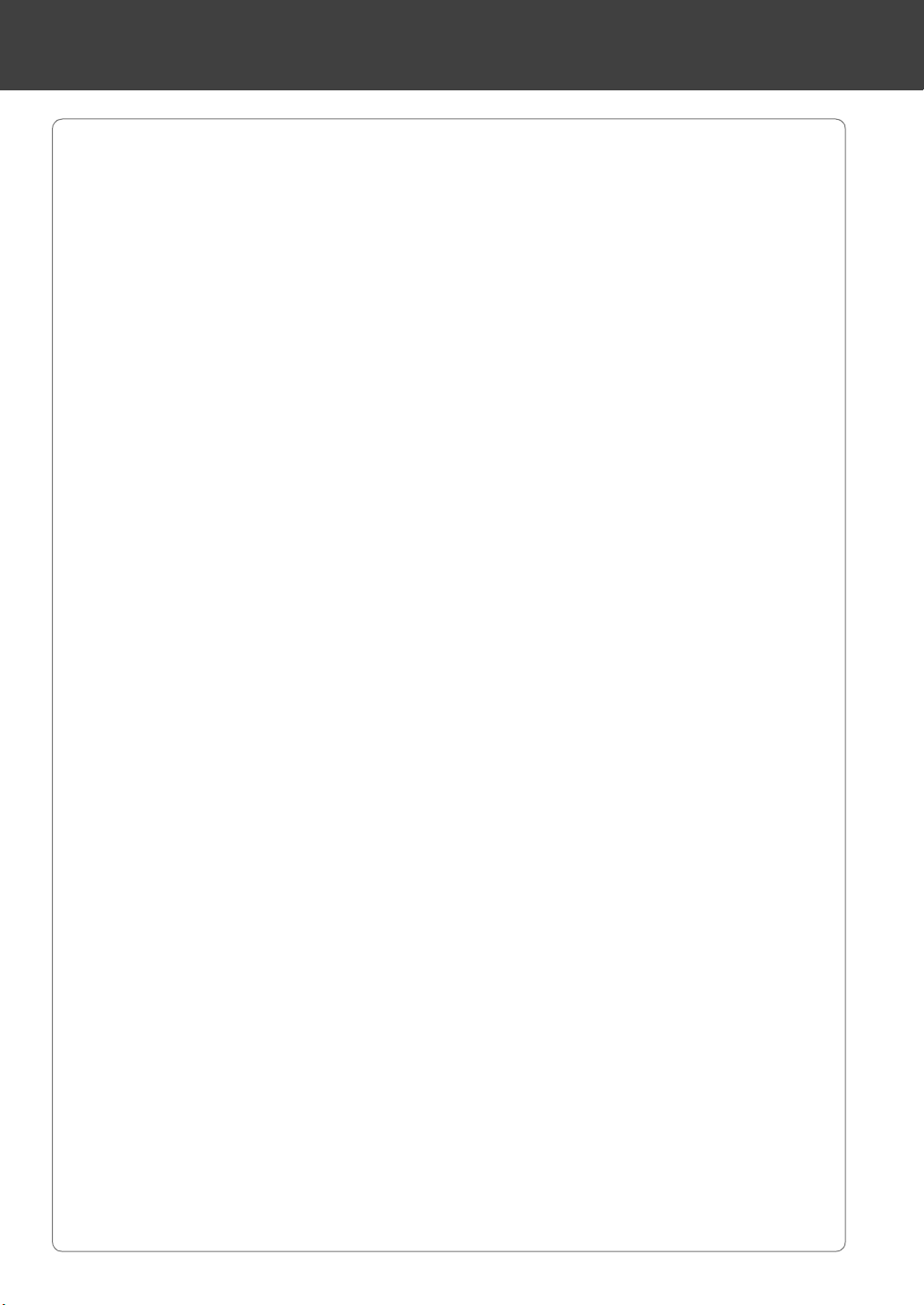
目次
Lexmark 7500 Series について
Lexmark 7500 Series でできること . . . . . . . . . . . . . . . . . . . . . . . . . . . . . . . . . . . . . 5
各部の名称とはたらき . . . . . . . . . . . . . . . . . . . . . . . . . . . . . . . . . . . . . . . . . . . . . . . . 6
節電モードについて . . . . . . . . . . . . . . . . . . . . . . . . . . . . . . . . . . . . . . . . . . . . . . . . . 8
取扱説明書およびソフトウェア . . . . . . . . . . . . . . . . . . . . . . . . . . . . . . . . . . . . . . . . 9
メニューの一覧 . . . . . . . . . . . . . . . . . . . . . . . . . . . . . . . . . . . . . . . . . . . . . . . . . . . . 10
メニューの操作方法. . . . . . . . . . . . . . . . . . . . . . . . . . . . . . . . . . . . . . . . . . . . . . 10
各モードのメニュー. . . . . . . . . . . . . . . . . . . . . . . . . . . . . . . . . . . . . . . . . . . . . . 11
ソフトウェアのインストール
USB ケーブルで接続する . . . . . . . . . . . . . . . . . . . . . . . . . . . . . . . . . . . . . . . . . . . . 12
Windows をお使いの場合. . . . . . . . . . . . . . . . . . . . . . . . . . . . . . . . . . . . . . . . . . 12
Macintosh をお使いの場合 . . . . . . . . . . . . . . . . . . . . . . . . . . . . . . . . . . . . . . . . . 16
無線 LAN で接続する . . . . . . . . . . . . . . . . . . . . . . . . . . . . . . . . . . . . . . . . . . . . . . . . 20
無線 LAN を使った接続について. . . . . . . . . . . . . . . . . . . . . . . . . . . . . . . . . . . . . 20
アクセスポイント経由で接続する . . . . . . . . . . . . . . . . . . . . . . . . . . . . . . . . . . . . 22
無線でパソコンと直接接続する . . . . . . . . . . . . . . . . . . . . . . . . . . . . . . . . . . . . . 35
ソフトウェアをパソコンから削除する . . . . . . . . . . . . . . . . . . . . . . . . . . . . . . . . . . 38
Windows をお使いの場合. . . . . . . . . . . . . . . . . . . . . . . . . . . . . . . . . . . . . . . . . . 38
Macintosh をお使いの場合 . . . . . . . . . . . . . . . . . . . . . . . . . . . . . . . . . . . . . . . . . 39
基本操作
用紙をセットする . . . . . . . . . . . . . . . . . . . . . . . . . . . . . . . . . . . . . . . . . . . . . . . . . . 40
原稿をセットする . . . . . . . . . . . . . . . . . . . . . . . . . . . . . . . . . . . . . . . . . . . . . . . . . . 41
メモリカードをセットする . . . . . . . . . . . . . . . . . . . . . . . . . . . . . . . . . . . . . . . . . . . 43
USB フラッシュメモリをセットする . . . . . . . . . . . . . . . . . . . . . . . . . . . . . . . . . . . 45
Lexmark Productivity Studio を使う. . . . . . . . . . . . . . . . . . . . . . . . . . . . . . . . . . . . . 46
コピーする
文書をコピーする . . . . . . . . . . . . . . . . . . . . . . . . . . . . . . . . . . . . . . . . . . . . . . . . . . 47
写真をコピーする . . . . . . . . . . . . . . . . . . . . . . . . . . . . . . . . . . . . . . . . . . . . . . . . . . 55
文書をそのままコピーする. . . . . . . . . . . . . . . . . . . . . . . . . . . . . . . . . . . . . . . . . 47
拡大・縮小してコピーする. . . . . . . . . . . . . . . . . . . . . . . . . . . . . . . . . . . . . . . . . 48
両面にコピーする . . . . . . . . . . . . . . . . . . . . . . . . . . . . . . . . . . . . . . . . . . . . . . . 49
複数の原稿をまとめて 1 ページにコピーする. . . . . . . . . . . . . . . . . . . . . . . . . . . . 51
コピー設定 . . . . . . . . . . . . . . . . . . . . . . . . . . . . . . . . . . . . . . . . . . . . . . . . . . . . 52
写真をフチなしでコピーする . . . . . . . . . . . . . . . . . . . . . . . . . . . . . . . . . . . . . . . 55
複数の写真をコピーする . . . . . . . . . . . . . . . . . . . . . . . . . . . . . . . . . . . . . . . . . . 56
2
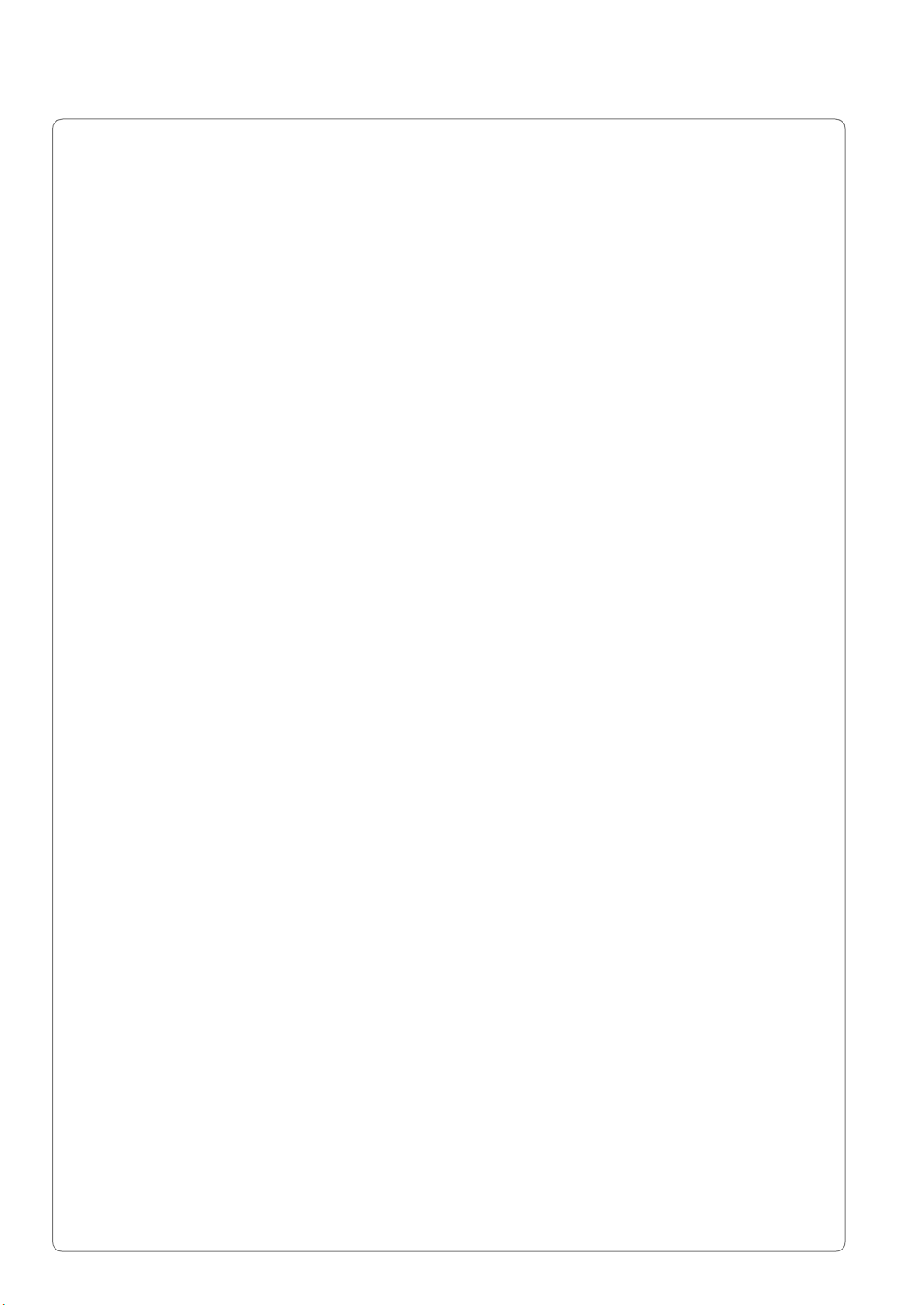
印刷する
写真を印刷する . . . . . . . . . . . . . . . . . . . . . . . . . . . . . . . . . . . . . . . . . . . . . . . . . . . . 57
文書を印刷する . . . . . . . . . . . . . . . . . . . . . . . . . . . . . . . . . . . . . . . . . . . . . . . . . . . . 71
ホームページを印刷する . . . . . . . . . . . . . . . . . . . . . . . . . . . . . . . . . . . . . . . . . . . . . 71
両面に印刷する . . . . . . . . . . . . . . . . . . . . . . . . . . . . . . . . . . . . . . . . . . . . . . . . . . . . 72
印刷設定(プリンタプロパティ)について . . . . . . . . . . . . . . . . . . . . . . . . . . . . . . 73
スキャンする
文書をスキャンして保存する . . . . . . . . . . . . . . . . . . . . . . . . . . . . . . . . . . . . . . . . . 75
写真をスキャンして編集する . . . . . . . . . . . . . . . . . . . . . . . . . . . . . . . . . . . . . . . . . 76
写真をスキャンして E メールに添付する . . . . . . . . . . . . . . . . . . . . . . . . . . . . . . . . 78
文書をスキャンしてテキストに変換する . . . . . . . . . . . . . . . . . . . . . . . . . . . . . . . . 79
目
次
セレクトシートを使ってメモリカードの写真を印刷する. . . . . . . . . . . . . . . . . . . . 57
液晶ディスプレイで写真を選択して印刷する . . . . . . . . . . . . . . . . . . . . . . . . . . . . 60
メモリカードのすべての写真を印刷する . . . . . . . . . . . . . . . . . . . . . . . . . . . . . . . 61
DPOF で指定した写真を印刷する . . . . . . . . . . . . . . . . . . . . . . . . . . . . . . . . . . . . 62
写真の印刷設定 . . . . . . . . . . . . . . . . . . . . . . . . . . . . . . . . . . . . . . . . . . . . . . . . . 63
セレクトシートを使った設定 . . . . . . . . . . . . . . . . . . . . . . . . . . . . . . . . . . . . . . . 64
写真の編集 . . . . . . . . . . . . . . . . . . . . . . . . . . . . . . . . . . . . . . . . . . . . . . . . . . . . 65
デジタルカメラから写真を印刷する . . . . . . . . . . . . . . . . . . . . . . . . . . . . . . . . . . 67
パソコンで写真を選択して印刷する . . . . . . . . . . . . . . . . . . . . . . . . . . . . . . . . . . 68
パソコンに保存された写真を印刷する. . . . . . . . . . . . . . . . . . . . . . . . . . . . . . . . . 70
印刷設定(プリンタプロパティ). . . . . . . . . . . . . . . . . . . . . . . . . . . . . . . . . . . . . 73
FAX する
電話回線に接続する . . . . . . . . . . . . . . . . . . . . . . . . . . . . . . . . . . . . . . . . . . . . . . . . 80
FAX 接続の設定を行う . . . . . . . . . . . . . . . . . . . . . . . . . . . . . . . . . . . . . . . . . . . . . . 81
FAX を送信する. . . . . . . . . . . . . . . . . . . . . . . . . . . . . . . . . . . . . . . . . . . . . . . . . . . . 83
FAX を受信する. . . . . . . . . . . . . . . . . . . . . . . . . . . . . . . . . . . . . . . . . . . . . . . . . . . . 86
アドレス帳を使う . . . . . . . . . . . . . . . . . . . . . . . . . . . . . . . . . . . . . . . . . . . . . . . . . . 87
便利な機能を使う . . . . . . . . . . . . . . . . . . . . . . . . . . . . . . . . . . . . . . . . . . . . . . . . . . 89
電話回線の種類を設定する. . . . . . . . . . . . . . . . . . . . . . . . . . . . . . . . . . . . . . . . . 81
FAX の受信方法を設定する . . . . . . . . . . . . . . . . . . . . . . . . . . . . . . . . . . . . . . . . 81
FAX 番号を入力する . . . . . . . . . . . . . . . . . . . . . . . . . . . . . . . . . . . . . . . . . . . . . 83
FAX を送信する . . . . . . . . . . . . . . . . . . . . . . . . . . . . . . . . . . . . . . . . . . . . . . . . 84
ソフトウェアから直接送信する . . . . . . . . . . . . . . . . . . . . . . . . . . . . . . . . . . . . . 85
3
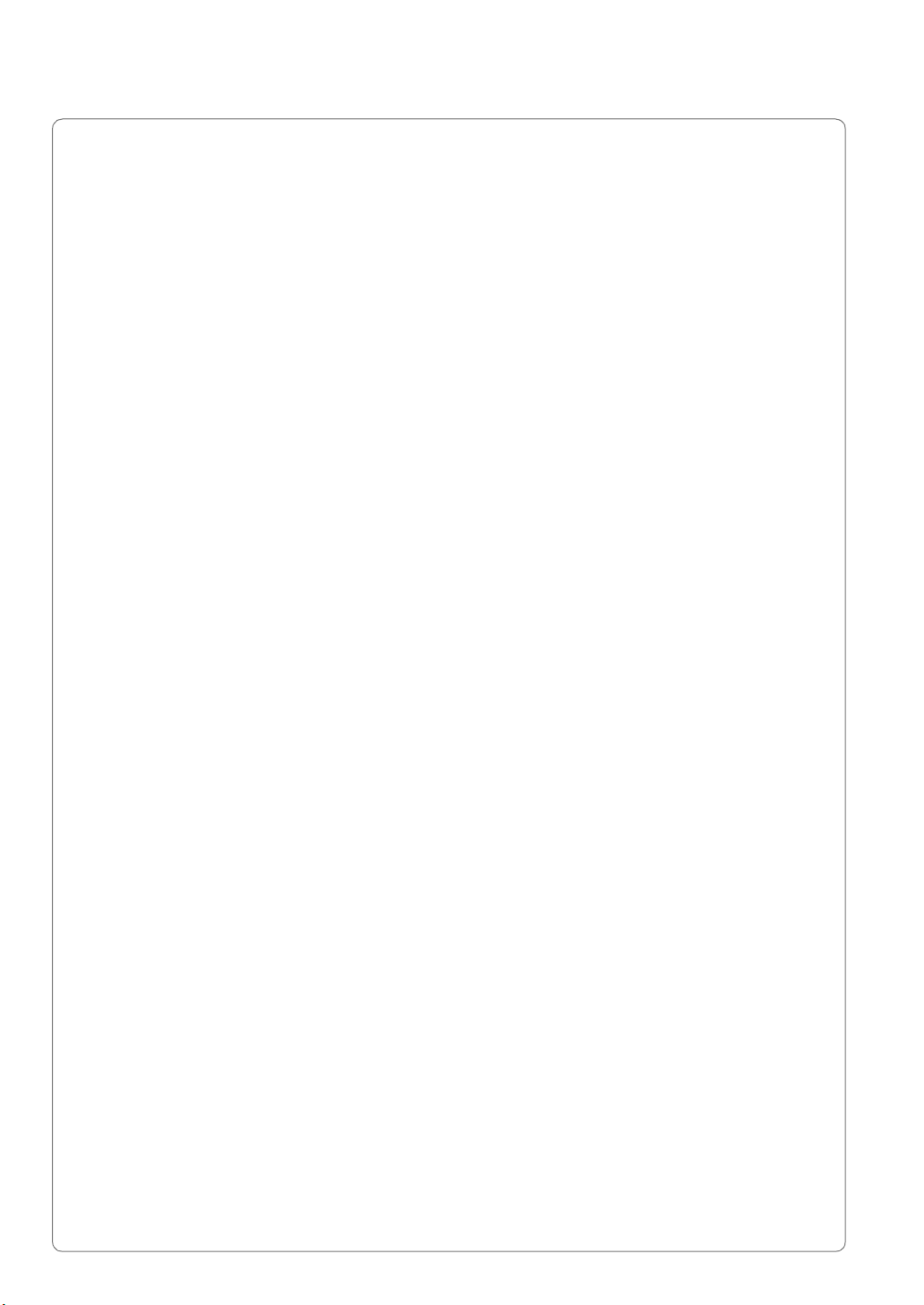
メンテナンス
本機のメンテナンス . . . . . . . . . . . . . . . . . . . . . . . . . . . . . . . . . . . . . . . . . . . . . . . . 90
原稿台の清掃 . . . . . . . . . . . . . . . . . . . . . . . . . . . . . . . . . . . . . . . . . . . . . . . . . . 90
ローラーの清掃 . . . . . . . . . . . . . . . . . . . . . . . . . . . . . . . . . . . . . . . . . . . . . . . . . 90
カートリッジのメンテナンス . . . . . . . . . . . . . . . . . . . . . . . . . . . . . . . . . . . . . . . . . 91
カートリッジの交換方法 . . . . . . . . . . . . . . . . . . . . . . . . . . . . . . . . . . . . . . . . . . 91
プリントヘッドの位置調整. . . . . . . . . . . . . . . . . . . . . . . . . . . . . . . . . . . . . . . . . 93
ノズルの清掃 . . . . . . . . . . . . . . . . . . . . . . . . . . . . . . . . . . . . . . . . . . . . . . . . . . 93
カートリッジの清掃. . . . . . . . . . . . . . . . . . . . . . . . . . . . . . . . . . . . . . . . . . . . . . 94
カートリッジについて . . . . . . . . . . . . . . . . . . . . . . . . . . . . . . . . . . . . . . . . . . . . . . . 95
知っておきたい使いかた
メモリカードの写真をパソコンに転送する . . . . . . . . . . . . . . . . . . . . . . . . . . . . . . 96
Windows でプリンタを管理する . . . . . . . . . . . . . . . . . . . . . . . . . . . . . . . . . . . . . . . 97
印刷待ちのジョブを取り消す . . . . . . . . . . . . . . . . . . . . . . . . . . . . . . . . . . . . . . . 97
印刷を再開する . . . . . . . . . . . . . . . . . . . . . . . . . . . . . . . . . . . . . . . . . . . . . . . . . 98
Macintosh をお使いの場合
Lexmark 7500 Series ヘルプを開く . . . . . . . . . . . . . . . . . . . . . . . . . . . . . . . . . . . 100
Lexmark 7500 Series ヘルプのご案内. . . . . . . . . . . . . . . . . . . . . . . . . . . . . . . . . . 101
困ったときは
電源ボタンと液晶ディスプレイのトラブル . . . . . . . . . . . . . . . . . . . . . . . . . . . . . 103
エラーメッセージが表示されている . . . . . . . . . . . . . . . . . . . . . . . . . . . . . . . . . . . 104
給紙のトラブル . . . . . . . . . . . . . . . . . . . . . . . . . . . . . . . . . . . . . . . . . . . . . . . . . . . 107
インストールのトラブル . . . . . . . . . . . . . . . . . . . . . . . . . . . . . . . . . . . . . . . . . . . . 108
USB ケーブル接続のトラブル. . . . . . . . . . . . . . . . . . . . . . . . . . . . . . . . . . . . . . 108
無線 LAN 接続のトラブル. . . . . . . . . . . . . . . . . . . . . . . . . . . . . . . . . . . . . . . . . 110
コピーのトラブル . . . . . . . . . . . . . . . . . . . . . . . . . . . . . . . . . . . . . . . . . . . . . . . . . 115
本機のみで使用している場合 . . . . . . . . . . . . . . . . . . . . . . . . . . . . . . . . . . . . . . 115
パソコンに接続して使用している場合. . . . . . . . . . . . . . . . . . . . . . . . . . . . . . . . 117
印刷のトラブル . . . . . . . . . . . . . . . . . . . . . . . . . . . . . . . . . . . . . . . . . . . . . . . . . . . 119
本機のみで使用している場合 . . . . . . . . . . . . . . . . . . . . . . . . . . . . . . . . . . . . . . 119
パソコンに接続して使用している場合. . . . . . . . . . . . . . . . . . . . . . . . . . . . . . . . 121
スキャンのトラブル . . . . . . . . . . . . . . . . . . . . . . . . . . . . . . . . . . . . . . . . . . . . . . . 124
FAX のトラブル. . . . . . . . . . . . . . . . . . . . . . . . . . . . . . . . . . . . . . . . . . . . . . . . . . . 126
カスタマーコールセンターのご案内 . . . . . . . . . . . . . . . . . . . . . . . . . . . . . . . . . . . 128
仕様 . . . . . . . . . . . . . . . . . . . . . . . . . . . . . . . . . . . . . . . . . . . . . . . . . . . . . . . . . . . . . . . . . . . 129
索引 . . . . . . . . . . . . . . . . . . . . . . . . . . . . . . . . . . . . . . . . . . . . . . . . . . . . . . . . . . . . . . . . . . . 132
4
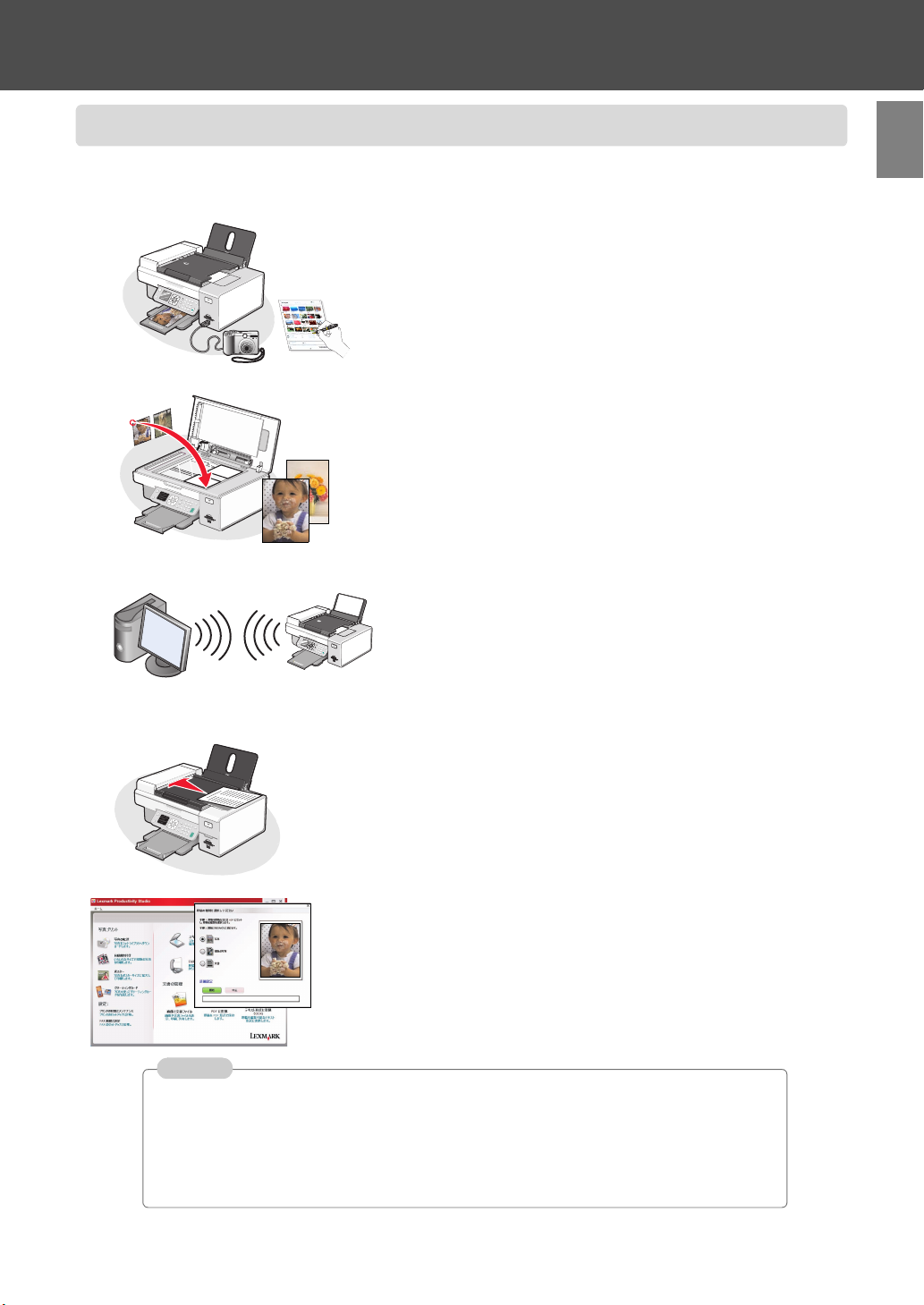
Lexmark 7500 Series について
Lexmark 7500 Series でできること
Lexmark 7500 Series では以下の機能が利用できます。最初に『セットアップガイド』の手順に従ってセッ
トアップを終了してください。
デジタル写真をかんたんプリント
• 印刷したい写真をセレクトシートでマークするだけ。記入した
シートをスキャンしたらあとは簡単にフチなし印刷
• PictBridge 対応のデジタルカメラから写真を直接プリント
機能充実の高性能コピー
• 簡単操作で複数ページの原稿を一度に自動両面コピー
• 高品質なフチなしコピーや拡大・縮小コピーなど多彩な機能
無線 LAN 接続で快適プリント
• 無線 LAN と接続して離れた場所から快適プリント
• 複数のパソコンから 1 台の Lexmark 7500 Series を共有
※ 1
Lexmark 7500 Series
に
つ
い
て
ビジネスをサポートする高度な基本設計
• 大量の文書を効率的に処理できる ADF(自動原稿送り装置)や自
動両面印刷機能を標準装備
•FAXの送信・受信は液晶ディスプレイから簡単操作
高精度スキャン(画像の取り込み)
• パソコンに取り込んだ原稿をテキストに自動変換(OCR)
• 取り込んだ写真を保存したり E メールに添付して送信
参考
※ 1 本機をパソコンに無線 LAN で接続するにはアクセスポイントか無線 LAN が利用可能な
パソコンが必要です。
※ 2 本機の FAX 機能はインターネット経由で使用することはできません。また携帯電話や
PHS からも使用できません。
※ 3 スキャンや OCR 機能を利用するには本機と接続したパソコンにソフトウェア CD-ROM
からソフトウェアをインストールする必要があります。
※ 3
※ 2
5
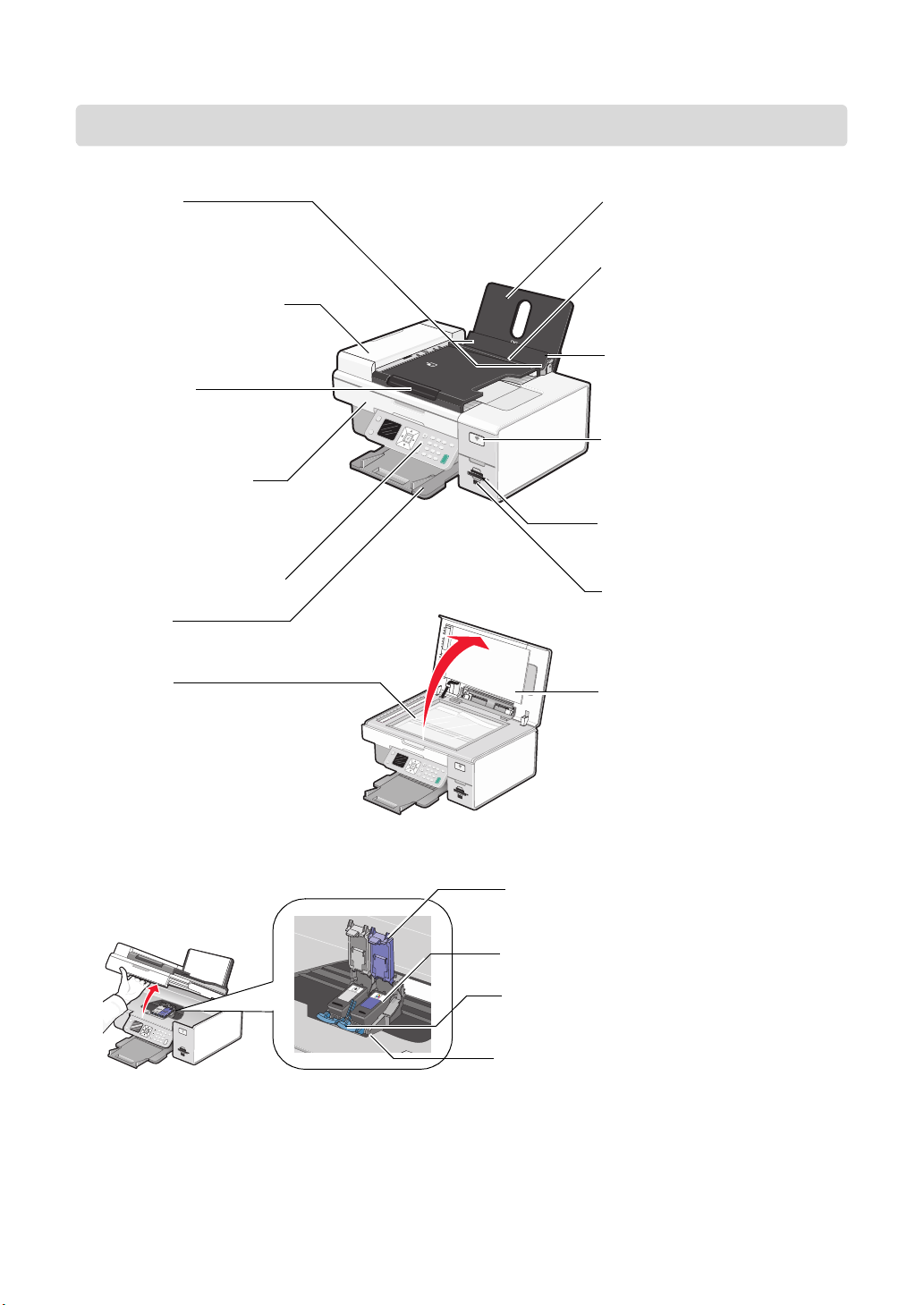
各部の名称とはたらき
■ 前面(メンテナンスカバーを閉じた状態)
用紙ガイド
印刷する用紙の左右を支えます。
ADF(自動原稿送り装置)
複数ページの原稿を自動的に取り
込みます。
原稿ガイド
原稿が ADF にまっすぐ送り込まれ
るように支えます。
メンテナンスカバー
カートリッジを取り付けるときや
つまった紙を除去するときに開き
ます。
操作パネル(⇒ 7 ページ)
排紙トレイ
排紙した用紙を受けます。
原稿台
コピーやスキャン、FAX 送信する
原稿をセットします。
用紙サポート
セットした用紙を支えます。
給紙口
用紙を自動的に給紙します。
ドロップガード
内部に物が入ったり、用紙が手前に
曲がるのを防ぎます。
Wi-Fi ランプ
無線 LAN 接続の状態を示します。
メモリカードスロット
メモリカードをセットします。
デジタルカメラ接続部
PictBridge 対応のデジタルカメラや
USB フラッシュメモリを接続しま
す。
原稿カバー
原稿台に原稿をセットしたら閉じま
す。
■ 内部(メンテナンスカバーを開いた状態)
6
固定カバー
カートリッジを固定します。
取り付けられたカートリッジ
ロックレバー
固定カバーの開閉を行います。
カートリッジホルダー
カートリッジを取り付けます。
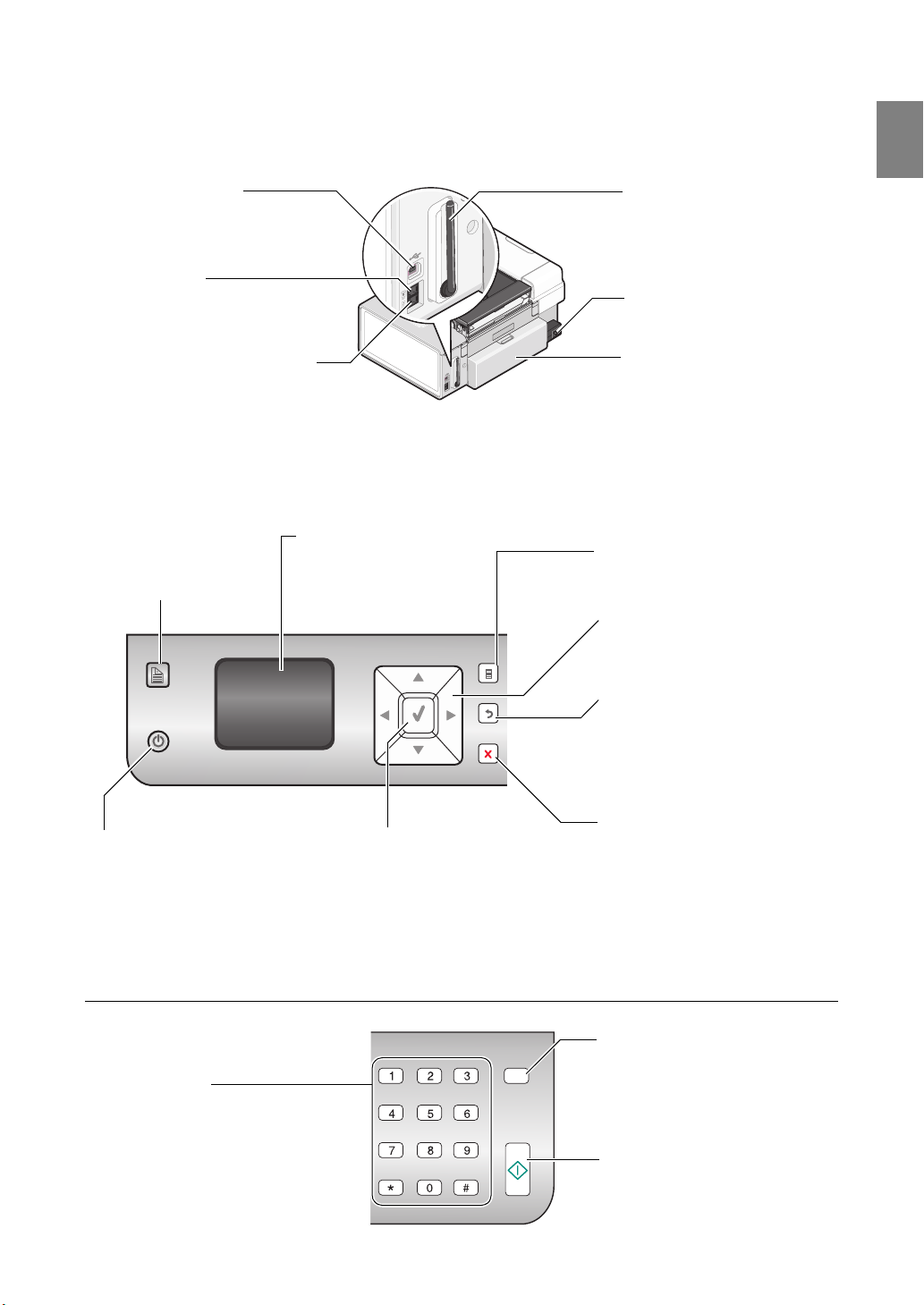
■背面
USB ケーブル接続部
USB ケーブルを差し込み、パソコン
に接続します。
電話用接続端子
モジュラーケーブルで電話機を接続し
ます。
モジュラージャック用接続端子
モジュラーケーブルで壁のモジュラー
ジャック(電話回線)に接続します。
■ 操作パネル
操作パネル左側
【両面印刷】ボタン
両面の印刷のオン・オフ
を行います。
液晶ディスプレイ
メニューやメッセージを
表示します。
アンテナ
アクセスポイント(無線ルー
ターなど)や他の無線 LAN 製品
と通信します。
電源コード接続部
電源コードを差し込みます。
両面印刷ユニット
両面印刷中に用紙がつまった場
合に開きます。
【メニュー】ボタン
設定メニューを表示します。
矢印ボタン
液晶ディスプレイに表示されるメ
ニューやメニュー項目を選択します。
【戻る】ボタン
一つ前のメニューに戻ります。設定
を変更した場合は【戻る】ボタンを
押して設定を保存し、一つ前のメ
ニューに戻ります。
Lexmark 7500 Series
に
つ
い
て
【電源】ボタン
電源のオン、オフ、節電モードを切り
替えます。また以下の状態を示します。
• 電源がオンの場合に点灯
• 節電モード時にゆっくりと点滅
操作パネル右側
テンキー
• コピー時に部数を入力します。
•FAXモードで FAX 番号や連絡先
の名前(英数字のみ)を入力し
ます。
【キャンセル】ボタン
【選択】ボタン
以下の場合に押します。
• 設定を保存する場合
• 次のメニュー項目へ移動する場合
• 用紙を手動で給紙する場合
• 排紙する場合
• 用紙切れなどで印刷が停止したあと、印刷を再開する場合
コピー、印刷、スキャン、FAX の操
作を中止します。
【リダイヤル / ポーズ】ボタン
• 最後に FAX した番号を再表示し
ます。
•FAX番号の入力中に押すと、約 3
秒間のポーズが入ります。
【スタート】ボタン
コピー、スキャン、FAX 送信、印刷
を行います。
7
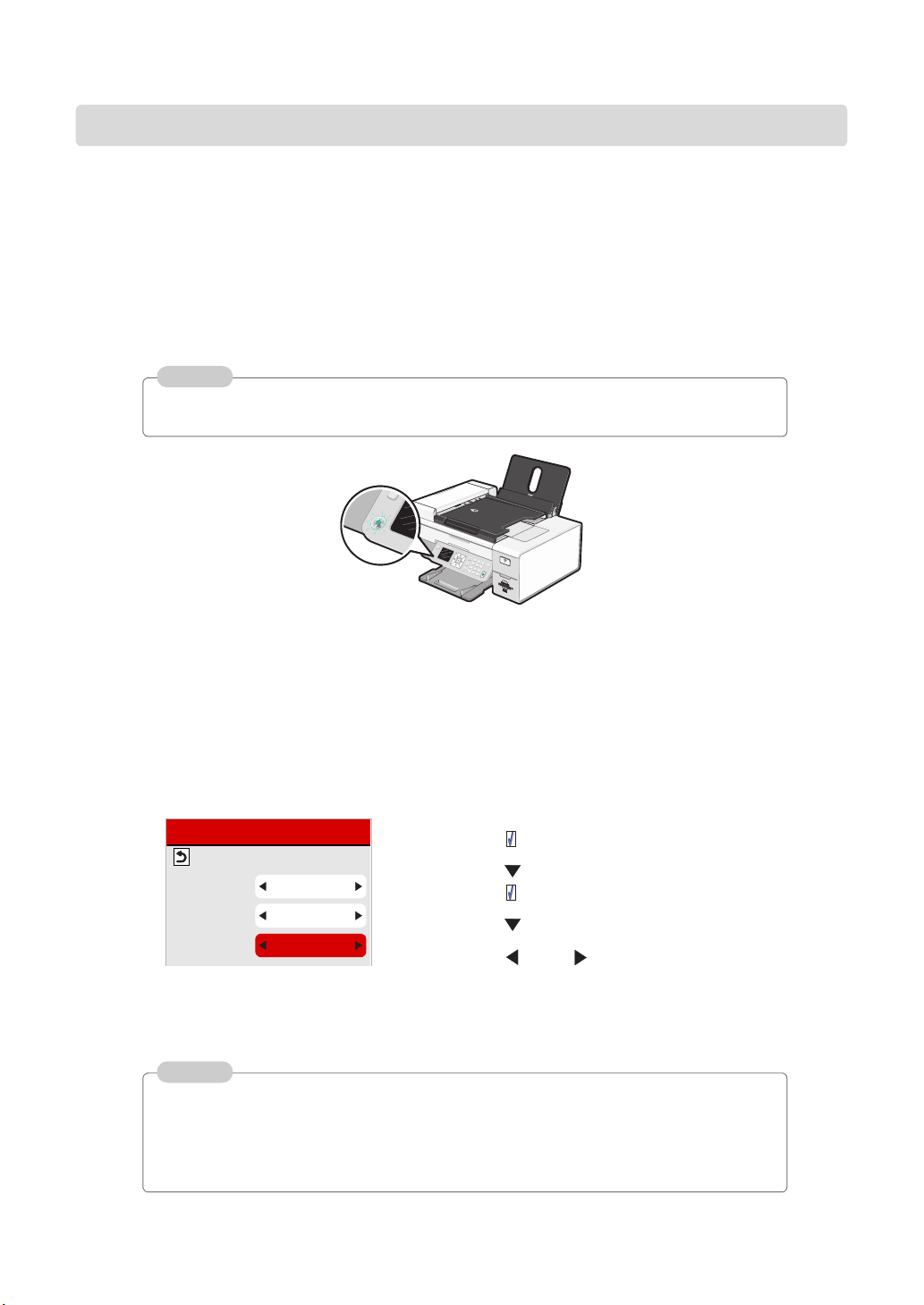
節電モードについて
本機では自動的に消費電力を節約する節電モードが利用可能です。節電モードになると以下のような状態
になります。
• 【電源】ボタンがゆっくりと点灯します。
• 【電源】ボタン以外のすべてのランプが消灯します。
• メモリカードスロットやデジタルカメラ接続部の動作が停止します。
• パソコンから印刷やコピーなどを行うと、節電モードから電源がオンの状態に戻り動作を開始しま
す。
参考
節電モード中にメモリカードや PictBridge 対応デジタルカメラをセットしても動作しません。
手動で電源をオンにしてからもう一度セットします。
電源がオンの状態から以下の場合に節電モードに切り替わります。
• 【電源】ボタンを押した場合
• 待機中の状態で一定時間経過した場合
待機中になってから節電モードに切り替わるまでの時間を[すぐに]、[10 分後]、[30 分後]、[60 分後]、
[120 分後]、[240 分後]の中から指定できます。節電モードに切り替わる時間を変更する場合は、以下の
操作を行います。
プリンタ設定
を押し、保存して終了
国 / 地域
ボタン音
節電モード
日本
オン
30 分後
1 メインメニューで[セットアップ]を選択し、
ボタンを押します(⇒ 10 ページ)。
2 ボタンを押して[プリンタ設定]を選択し、
ボタンを押します。
3 ボタンを押し、[節電モード]を選択します。
4 または ボタンを押して節電モードに切り
替わる時間を選択します。
5【戻る】ボタンを押し、設定を保存します。
参考
• 節電モードに移行するまでの時間は出荷時の設定では 60 分です。
• メモリカードや USB フラッシュメモリが本機にセットされていると、設定した時間が過ぎたり
【電源】ボタンを押しても節電モードに切り替わりません。メモリカードや USB フラッシュメ
モリを取り出してください。
• 電源をオフにする場合は【電源】ボタンを 2 秒以上押してから離します。
8
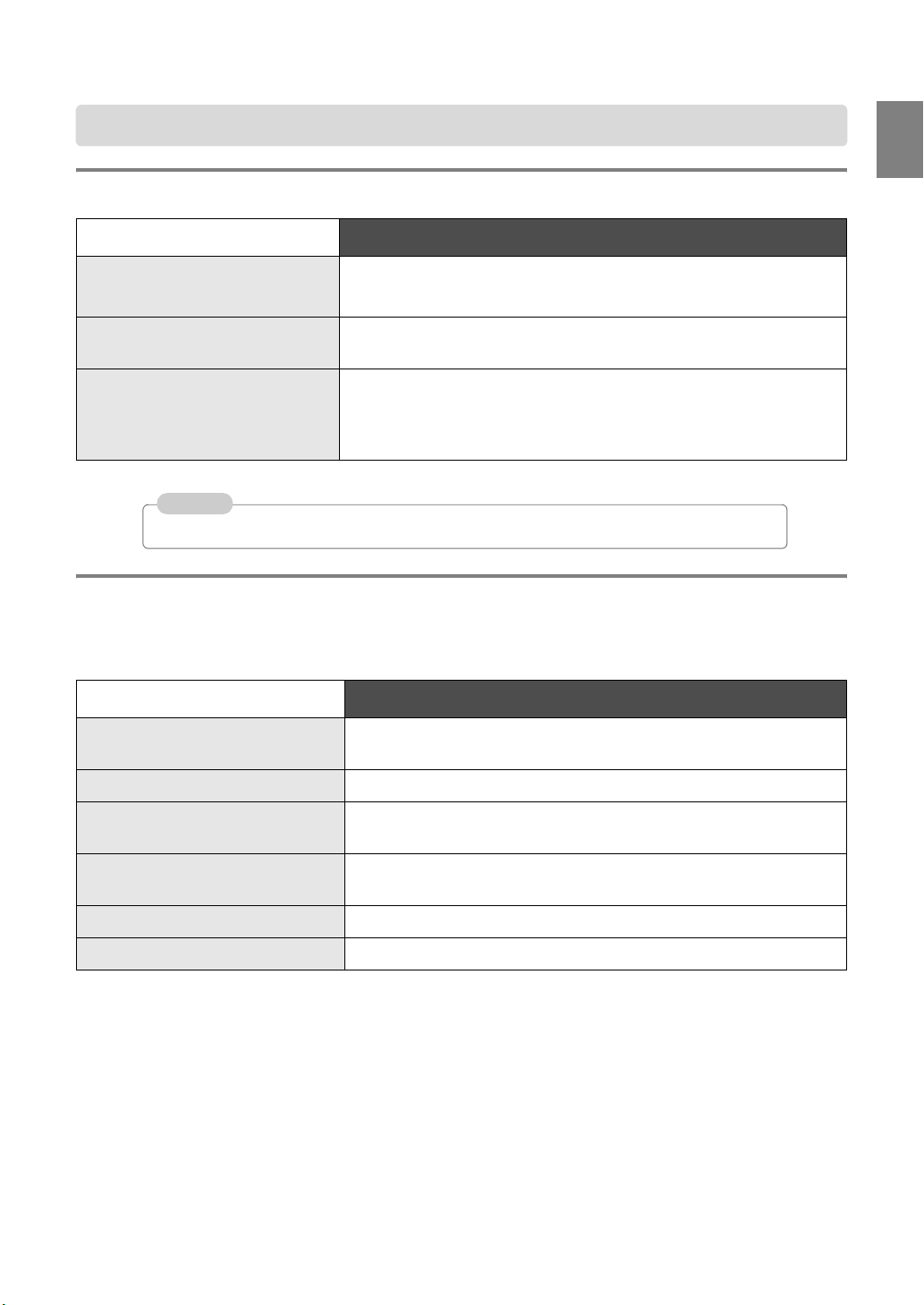
取扱説明書およびソフトウェア
取扱説明書
名称
『セットアップガイド』
(はじめにお読みください)
『安全のためのご案内、サービス・
サポートのご案内』
『ユーザーズガイド』(本書) 詳しい操作方法や本機とパソコンを USB ケーブルまたは無線 LAN
参考
ソフトウェアに付属の『ヘルプ』および『リリースノート』もご参照ください。
本体のセットアップの方法を説明しています。
本機を安全に使用するために重要な注意事項やサービス・サポート
について説明しています。ご使用前に必ずお読みください。
で接続し、使用する場合に必要なソフトウェアのインストール方法
およびソフトウェアについて説明しています。またメンテナンス方
法や、トラブルの対処方法も紹介しています。
内容
ソフトウェア
ソフトウェア CD-ROM からインストールすると、以下のソフトウェアが利用できます。詳しい操作方法は
ソフトウェア CD-ROM に付属の『ヘルプ』をご覧ください。
名称 説明
Lexmark Productivity Studio
(プロダクティビティ スタジオ)
コピーやスキャン、パソコンに保存している写真の表示や印刷をす
る場合に使用します(⇒ 46 ページ)。
Lexmark 7500 Series
に
つ
い
て
印刷設定(プリンタプロパティ) 印刷の仕上がりを詳細に設定できます(⇒ 73 ページ)。
Lexmark ソリューションナビ 本機のメンテナンスに使用します。また操作方法および困ったとき
の対処方法も紹介しています。
Lexmark ツールバー Internet Explorer に表示された画面を印刷する場合に使用します
(⇒ 71 ページ)。
Lexmark FAX ナビ FAX をパソコンから送信する場合に使用します。
ワイヤレス設定ユーティリティ 本機を無線 LAN に接続するための設定を行います。
9
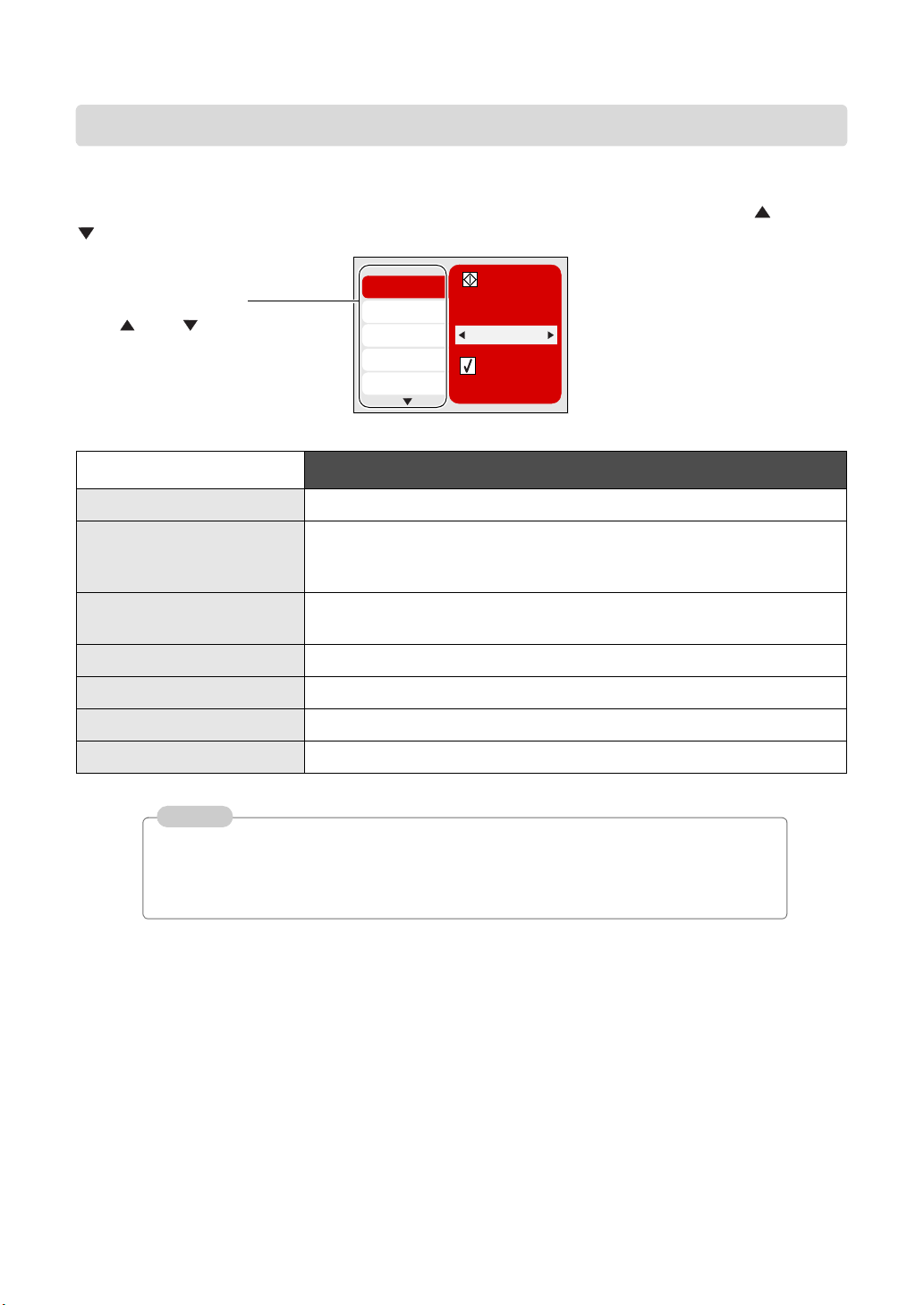
メニューの一覧
■ メニューの操作方法
電源をオンにすると液晶ディスプレイにメインメニューが表示されます。メインメニューから または
ボタンを押すとモードが切り替わります。
を押して
コピー開始
1
を押してメ
ニューを表示
機能
メインメニュー
または ボタンを押すと
モードが切り替わります。
メニュー名
コピー
写真
ファイル印刷
FAX
スキャン
コピー コピーを行います。
写真 写真を液晶ディスプレイ上で編集したり、印刷の操作を行います。写真
を保存したメモリカードまたは USB フラッシュメモリをセットすると自
動的に選択され、メモリカードモードになります。
ファイル印刷 文書を印刷します。文書を保存したメモリカードまたは USB フラッシュ
メモリをセットすると自動的に選択されます。
FAX
FAX の送信・受信・設定を行います。
スキャン 接続したパソコンにスキャンしたデータを送ります。
セットアップ 本機の設定を行います。
メンテナンス メンテナンスを行います。
10
参考
• メモリカードや USB フラッシュメモリに写真と文書が保存されている場合は、メインメ
ニューの[写真]が選択されます。
• 本機が USB ケーブルまたは無線 LAN でパソコンに接続していない場合はファイル印刷とス
キャンは利用できません。
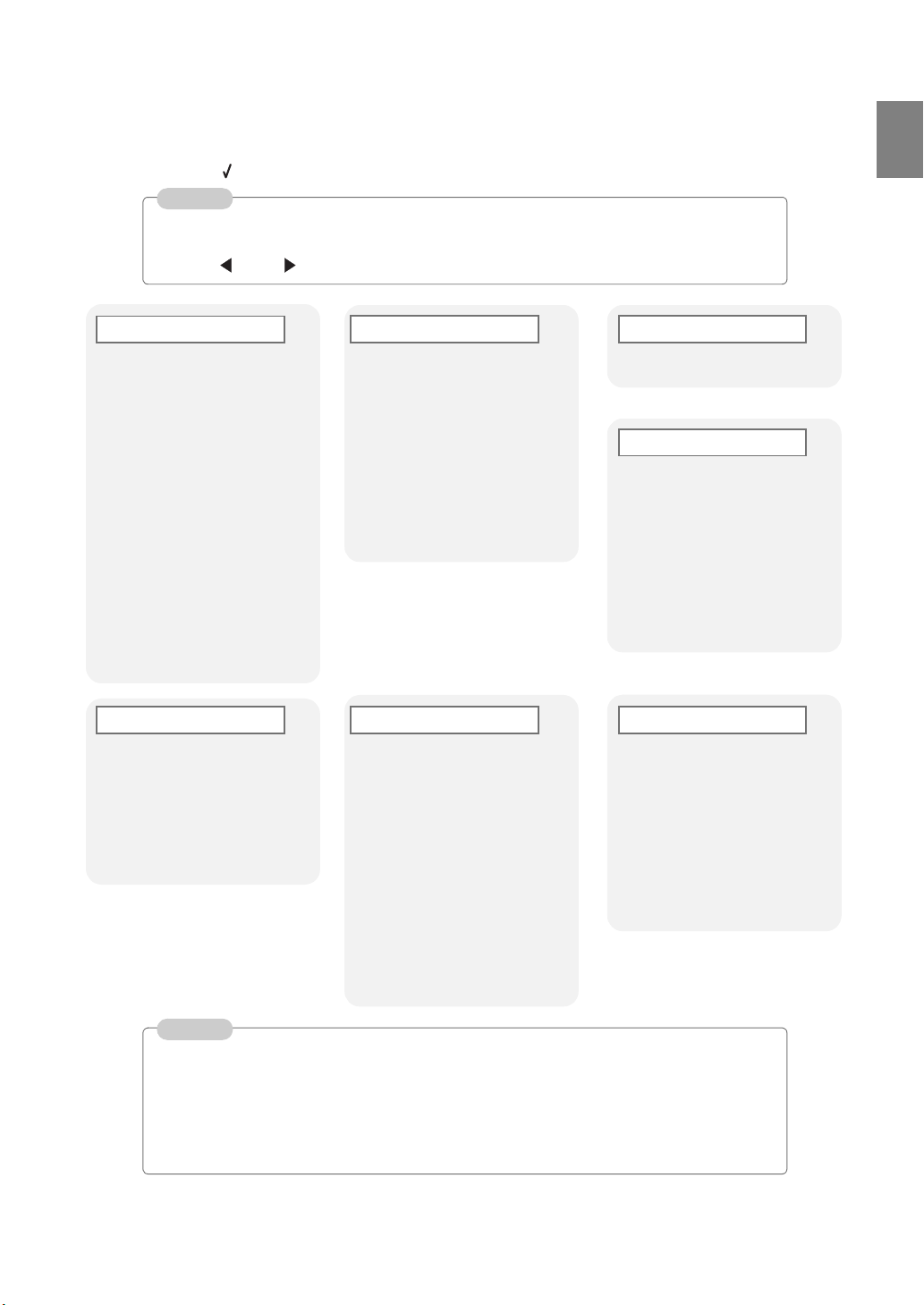
■ 各モードのメニュー
モードを選択した後 ボタンを押して、メニュー項目を選択します。
参考
• 標準で使用するメニュー項目の設定には * が表示されます。
• メニューによってはメニュー項目ではなくサブメニューが表示されることがあります。その
場合は または ボタンを押して、選択するサブメニューを表示します。
コピーモード
-- カラー
-- 枚数
-- 拡大縮小
-- 品質
-- 濃度
-- 用紙設定
-- 部単位
-- 両面原稿
メモリカードモード
-- 写真の表示と印刷
-- コンピュータの選択
-- セレクトシート
-- すべての写真を印刷
-- スライドショー
-- 写真の保存
-- 標準設定
-- DPOF 印刷
※ 1
※ 2
※ 3
-- 割り付け
-- レイアウト
-- 原稿サイズ
-- 原稿の種類
-- 標準設定
ファイル印刷モード
-- 用紙設定
FAX モード
-- アドレス帳
-- ダイヤル履歴
-- オンフック
-- 予約送信
-- 自動受信
-- 送信設定
-- 詳細設定
※ 4
Lexmark 7500 Series
に
つ
い
て
スキャンモード
-- スキャン先
-- カラー
-- 品質
-- 原稿サイズ
-- スキャン設定
セットアップ
-- 用紙設定
-- プリンタ設定
-- コピー設定
-- 写真印刷の設定
-- ファイル印刷設定
-- FAX 設定
-- スキャン設定
メンテナンス
-- インク残量の表示
-- ノズル清掃
-- プリントヘッド調整
-- カートリッジの交換
-- テスト印刷
-- モデム診断
-- 初期設定へ戻す
-- PictBridge 印刷設定
-- FAX 設定情報の印刷
-- ネットワーク設定
参考
※ 1 メモリカードや USB フラッシュメモリがセットされていない、または画像ファイルが見
つからない場合はメモリカードモードのメニューは表示されません。
※ 2 無線 LAN に接続している場合のみ表示されます。
※ 3DPOF設定のメモリカードをセットした場合のみ表示されます。
※ 4 メモリカードや USB フラッシュメモリがセットされていない、または文書ファイルが見
つからない場合はファイル印刷モードのメニューは表示されません。
11
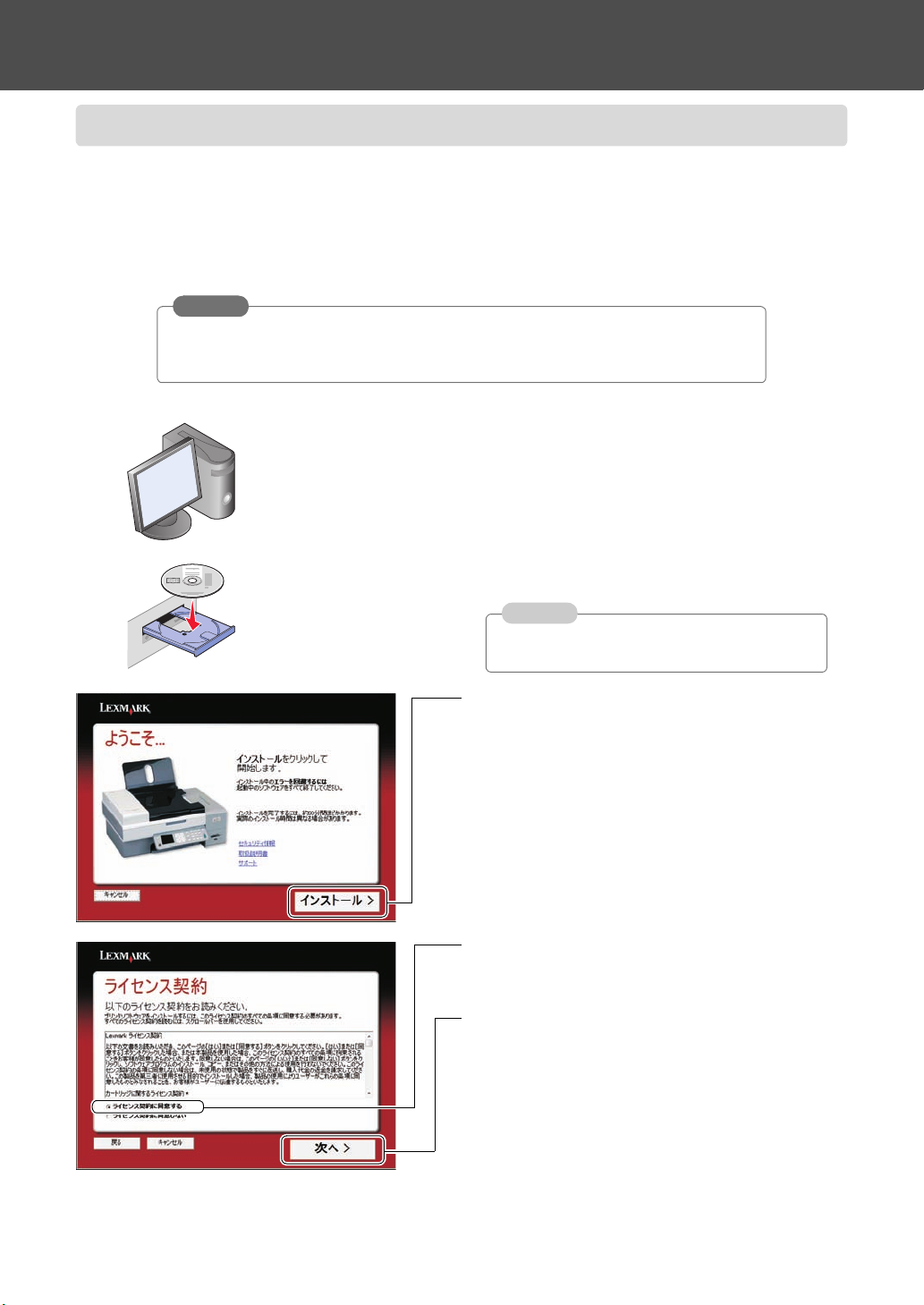
ソフトウェアのインストール
USB ケーブルで接続する
■ Windows をお使いの場合
以下では USB ケーブルで本機とパソコンを接続し、ソフトウェアをインストールする方法を説明します。
電源コードの接続やカートリッジの取り付けなどのセットアップが完了していない場合は、はじめに
『セットアップガイド』に従って、セットアップを完了してください。
注意
Windows にソフトウェアをインストールするにはパソコンの管理者としてログオンする
必要があります。ログオン方法がわからない場合は、パソコンの管理者に相談するか、
Windows 付属の取扱説明書またはヘルプをご参照ください。
1 パソコンの電源をオンにし、Windows を起動
します。
2 開いているソフトウェアをすべて閉じます。
3 ウイルス対策ソフトウェアも、インストールが
完了するまで停止させます。
4 ソフトウェア CD-ROM を CD-ROM ドライブ
にセットし、しばらく待ちます。
参考
自動再生の画面が表示された場合は
[Setup.EXE の実行]をクリックします。
5 ソフトウェアのインストール画面が表示された
ら[インストール]をクリックします。
6 ライセンス契約をよく読んで、インストールを
続ける場合は[ライセンス契約に同意する]を
選択します。
7[次へ]をクリックします。
12
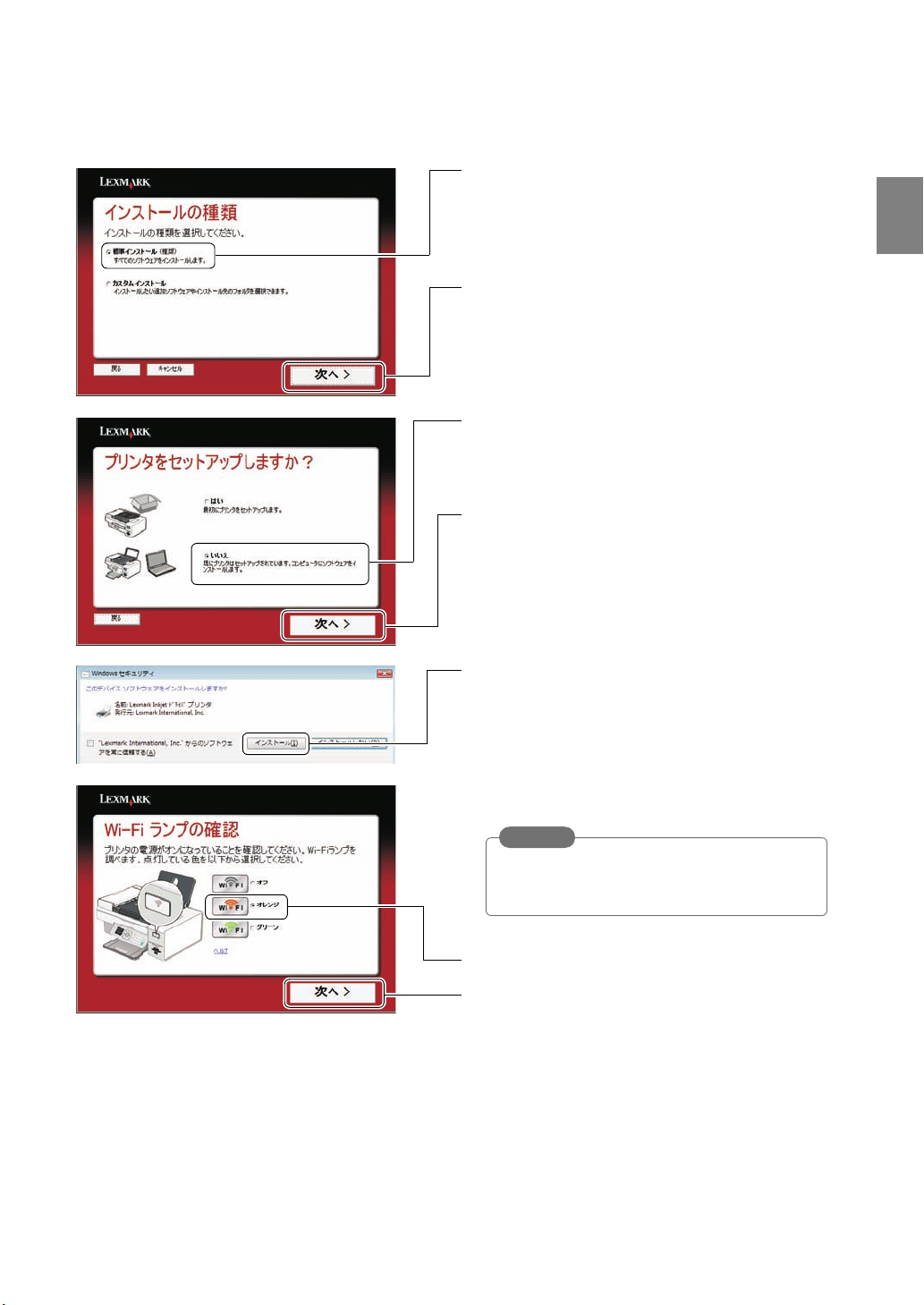
8[標準インストール]が選択されていることを
確認します。
9[次へ]をクリックします。
10[いいえ]を選択します。
11[次へ]をクリックします。
しばらくすると自動的にソフトウェアのインス
トールが始まります。インストールには数分か
かる場合があります。
12 インストールの途中で Windows セキュリティ
の画面が表示された場合は[インストール]を
クリックします。
ソ
フ
ト
ウ
ェ
ア
の
イ
ン
ス
ト
|
ル
13 本機の【電源】ボタンが点灯していることを確
認します。
注意
【電源】ボタンがゆっくり点灯している場合は
節電モードになっています。【電源】ボタンを
押してください。
14[オレンジ]を選択します。
15[次へ]をクリックします。
13
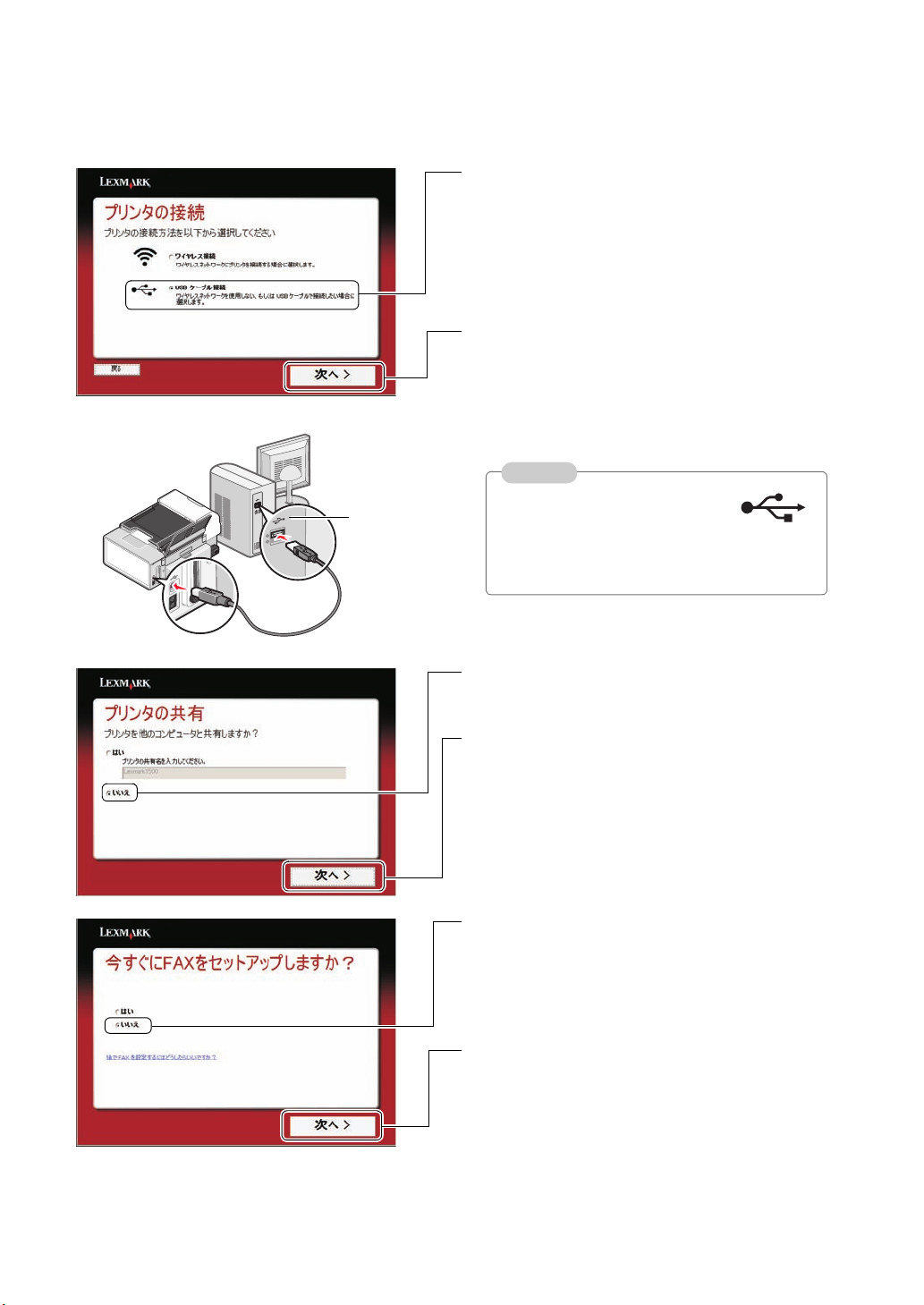
16[USB ケーブル接続]をクリックします。
17[次へ]をクリックします。
Lexmark 7500 Series 側
パソコン側
USB ポートの
マーク
18 本機とパソコンを USB ケーブルで接続します。
同梱の USB ケーブルをご使用ください。
参考
• USB ポートの位置はパソコンに
よって異なります。USB ポート
のマークをさがしてください。
• 本機をパソコンに接続し、しばらくすると自
動的に次の画面が表示されます。
19[いいえ]が選択されていることを確認します。
20[次へ]をクリックします。
21[いいえ]を選択します。
14
22[次へ]をクリックします。
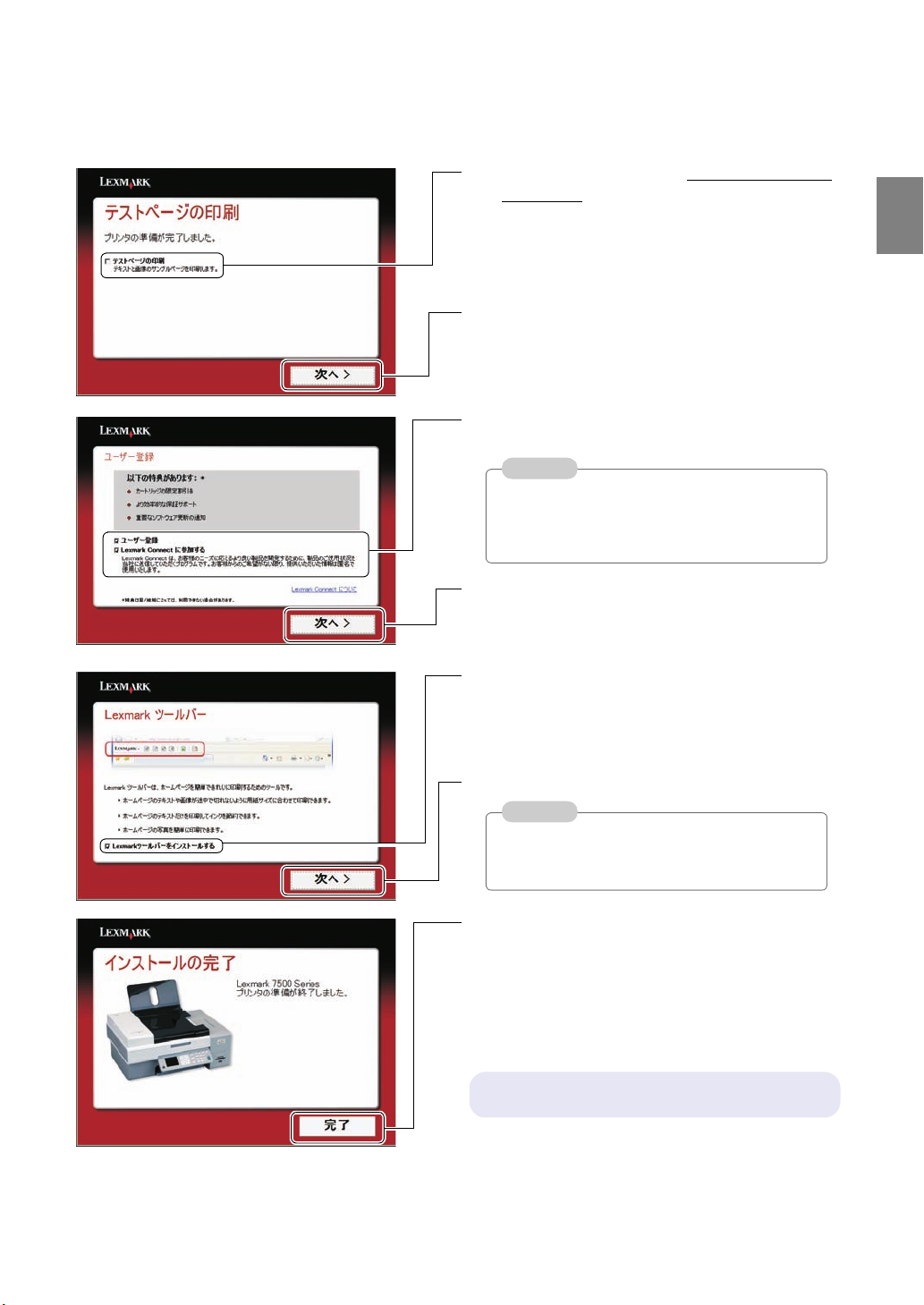
23[テストページの印刷]にチェックマークがつ
いていないことを確認します。
24[次へ]をクリックします。
25 画面の説明をよく読み、希望するオプションが
選択されていることを確認します。
参考
ここでユーザー登録をするにはインターネット
に接続できる環境が必要です。また同梱の
『ユーザー登録カード』でもユーザー登録する
ことができます。
26[次へ]をクリックします。
27 インターネットでユーザー登録を行う場合は、
登録が完了したらブラウザを閉じます。
28 Lexmark ツールバーをインストールする場合
は、チェックマークがついていることを確認し
ます。
ソ
フ
ト
ウ
ェ
ア
の
イ
ン
ス
ト
|
ル
29[次へ]をクリックします。
参考
お使いのパソコンにすでに Lexmark ツール
バーがインストールされている場合は、この画
面は表示されません。
30[完了]をクリックします。
31 ウイルス対策ソフトウェアを起動しなおし
ます。
32 ソフトウェア CD-ROM を CD-ROM ドライブ
から取り出します。
以上でプリンタの準備は完了しました。
15
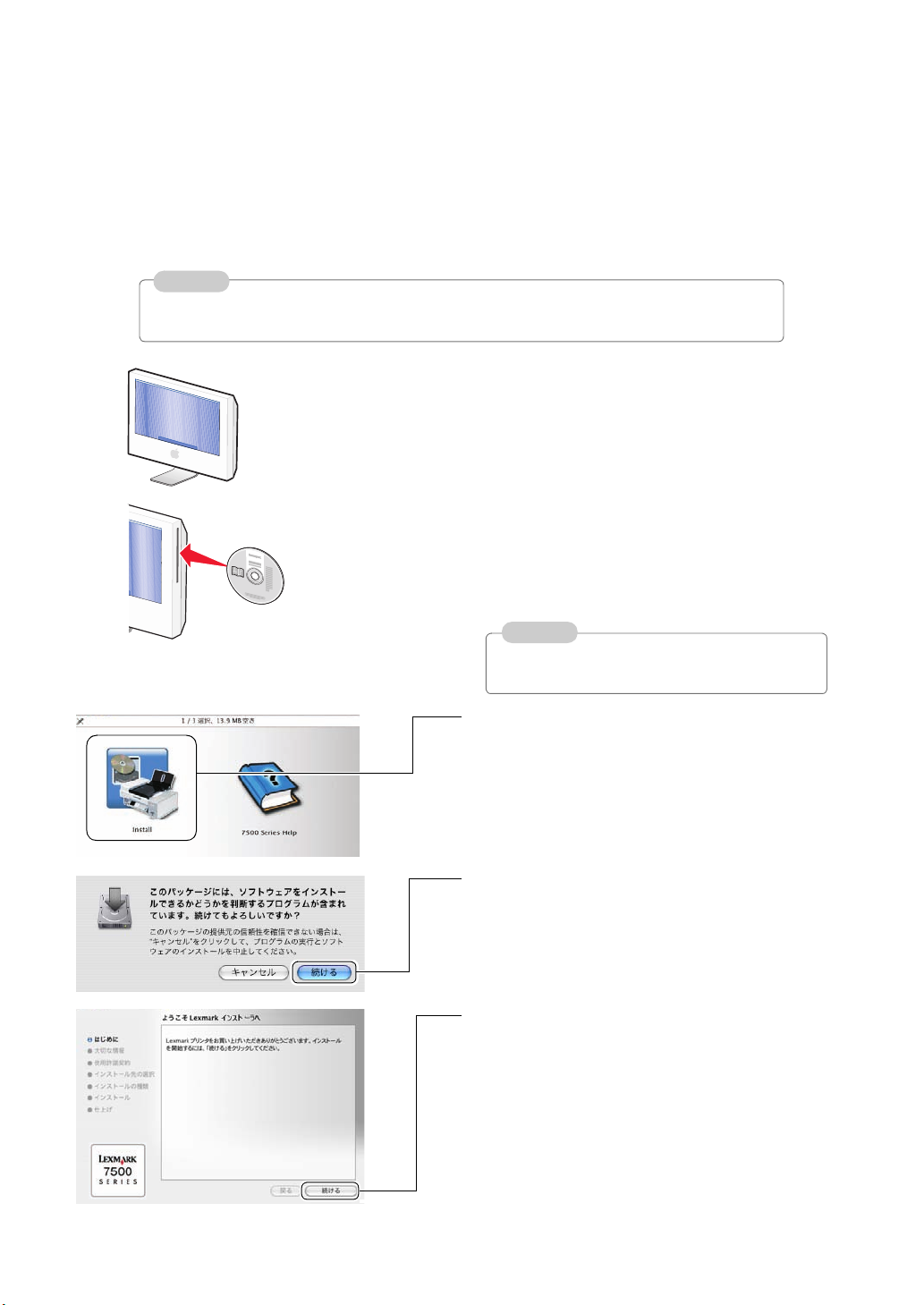
■ Macintosh をお使いの場合
以下では USB ケーブルで本機と Macintosh を接続し、ソフトウェアをインストールする方法を説明しま
す。
電源コードの接続やカートリッジの取り付けなどのセットアップが完了していない場合は、はじめに
『セットアップガイド』に従って、セットアップを完了してください。
参考
Mac OS X 10.3 以降が動作するパソコンが必要です。最新の動作環境については Lexmark のホー
ムページ(http://www.lexmark.co.jp)でご確認ください。
1 パソコンの電源をオンにして Mac OS X を起動
します。
2 開いているソフトウェアをすべて閉じ、ウィル
ス対策ソフトウェアも、インストールが完了す
るまで一時停止させます。
3 ソフトウェア CD-ROM を CD-ROM ドライブ
にセットし、しばらく待ちます。
デスクトップに[7500 Series Installer]アイコ
ンが表示され、しばらくするとインストール画
面が開きます。
参考
開かない場合は[7500 Series Installer]アイコン
をダブルクリックします。
4[Install]アイコンをダブルクリックします。
5[続ける]をクリックします。
6[続ける]をクリックします。
16
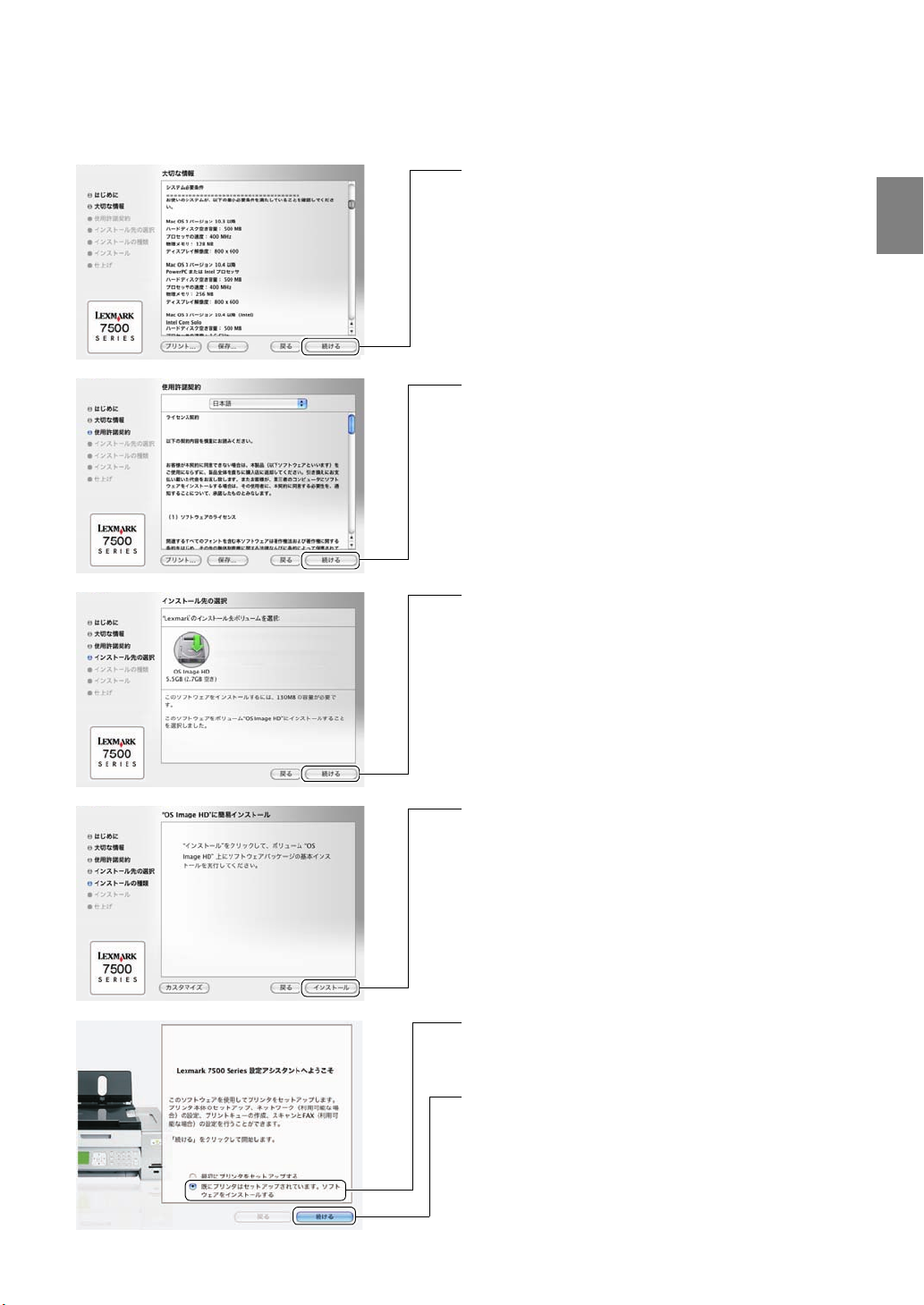
7[続ける]をクリックします。
8 ライセンス契約をよく読んで、インストールを
続ける場合は[続ける]をクリックします。
9 表示される画面で[同意します]をクリックし
ます。
10 インストール先を選択し、[続ける]をクリッ
クします。
ソ
フ
ト
ウ
ェ
ア
の
イ
ン
ス
ト
|
ル
11[インストール]をクリックします。
12 認証画面で管理者の名前とパスワードを入力
し、[OK]をクリックします。
ファイルのコピーが開始されます。
13[既にプリンタはセットアップされています。
ソフトウェアをインストールする]をクリック
します。
14[続ける]をクリックします。
15 認証画面で管理者の名前とパスワードを入力
し、[OK]をクリックします。
17
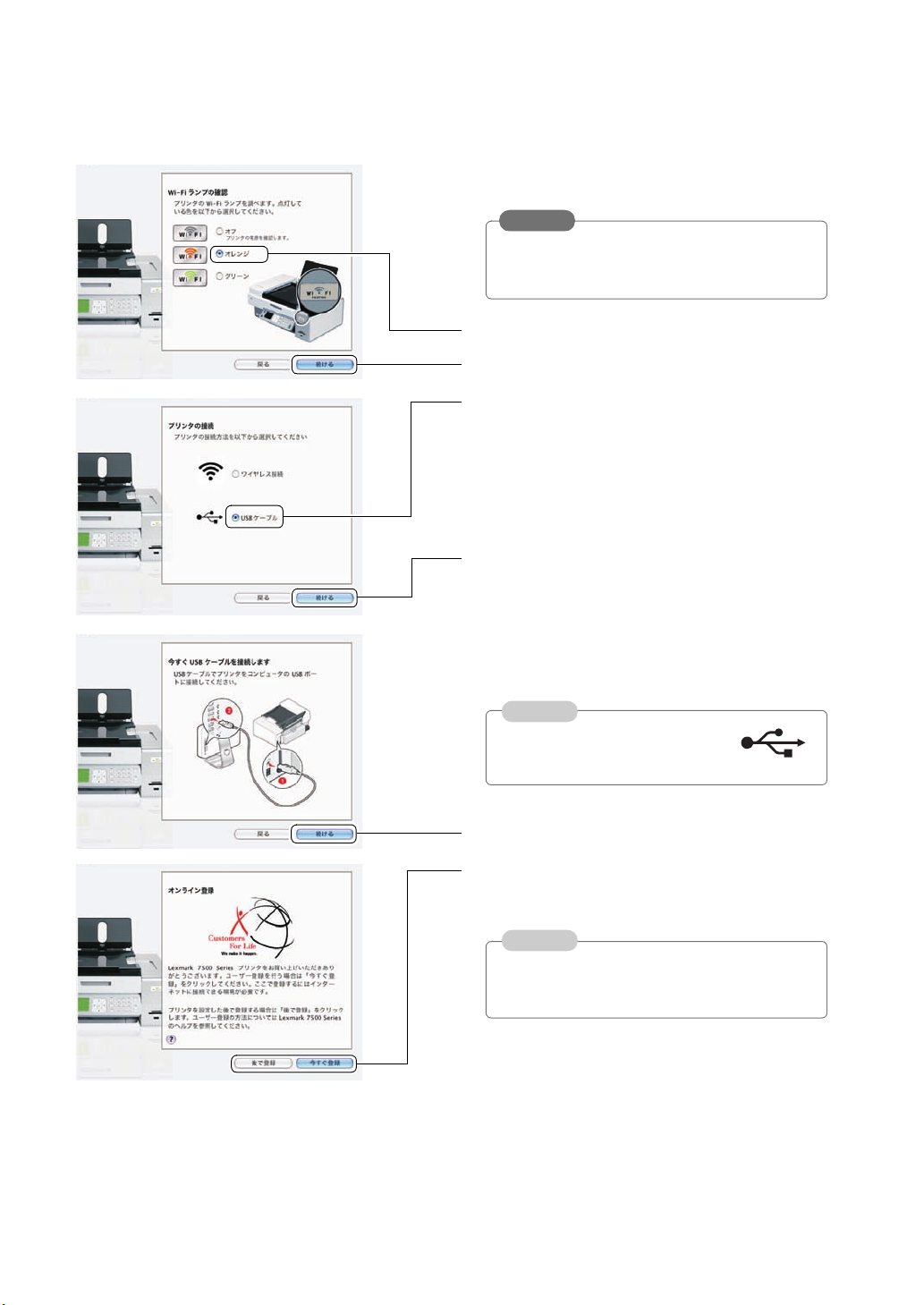
16【電源】ボタンが点灯していることを確認しま
す。
注意
【電源】ボタンがゆっくり点灯している場合は
節電モードになっています。【電源】ボタンを
押してください。
17[オレンジ]を選択します。
18[続ける]をクリックします。
19[USB ケーブル]を選択します。
20[続ける]をクリックします。
21 画面に従って、本機とパソコンを USB ケーブ
ルで接続します。同梱の USB ケーブルをご使
用ください。
参考
USB ポートの位置はパソコンに
よって異なります。USB ポートの
マークをさがしてください。
18
22[続ける]をクリックします。
23 インターネットでユーザー登録を行う場合は、
[今すぐ登録]をクリックします。登録の完了
後ブラウザを閉じます。
参考
[今すぐ登録]をクリックしてユーザー登録をす
るにはインターネットに接続できる環境が必要
です。
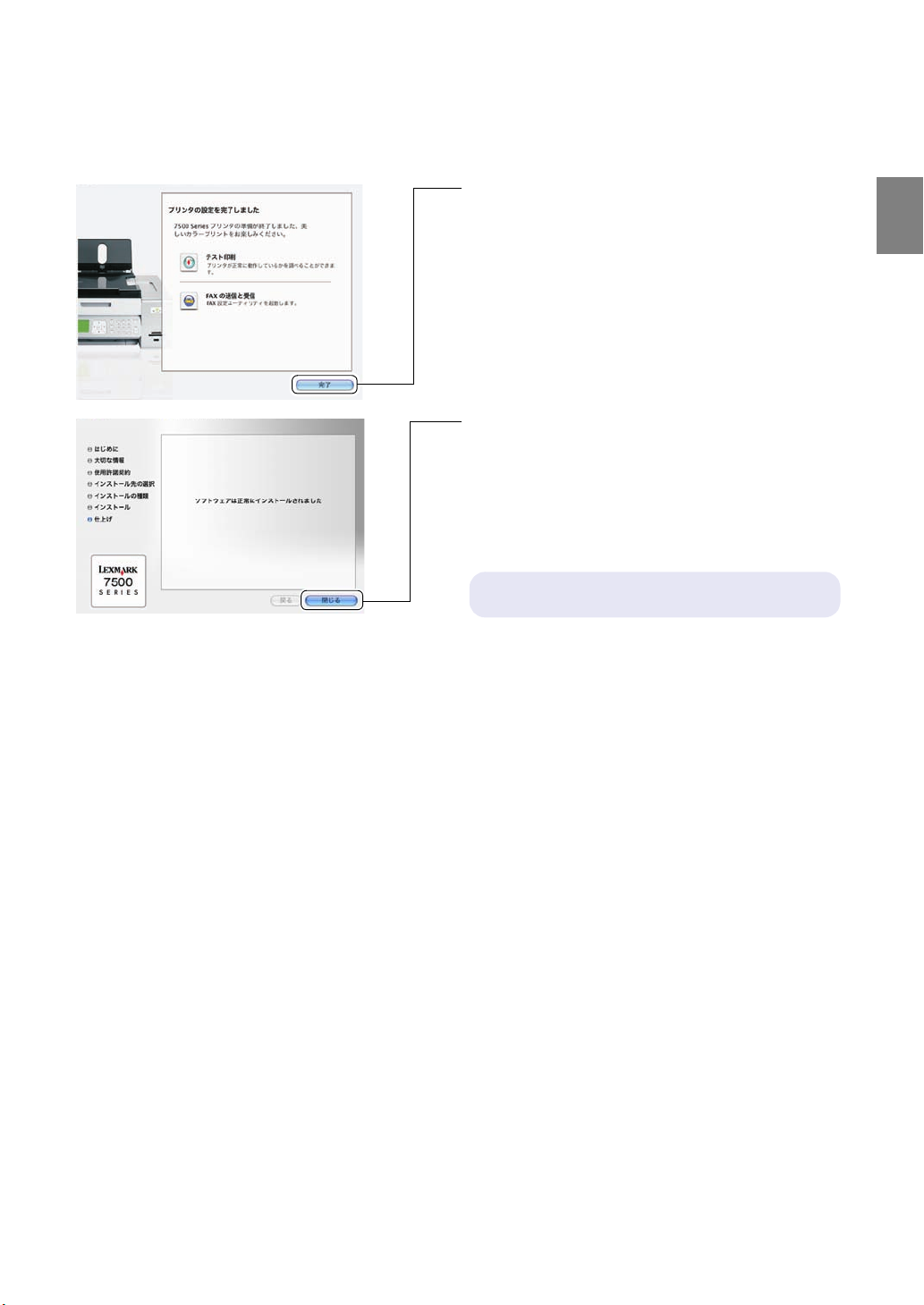
24[完了]をクリックします。
25[閉じる]をクリックします。
26 ウイルス対策ソフトウェアを起動しなおし
ます。
27 ソフトウェア CD-ROM を CD-ROM ドライブ
から取り出します。
以上でプリンタの準備は完了しました。
ソフトウェアの操作方法については 100 ページの
「Macintosh をお使いの場合」を参照してください。
ソ
フ
ト
ウ
ェ
ア
の
イ
ン
ス
ト
|
ル
19
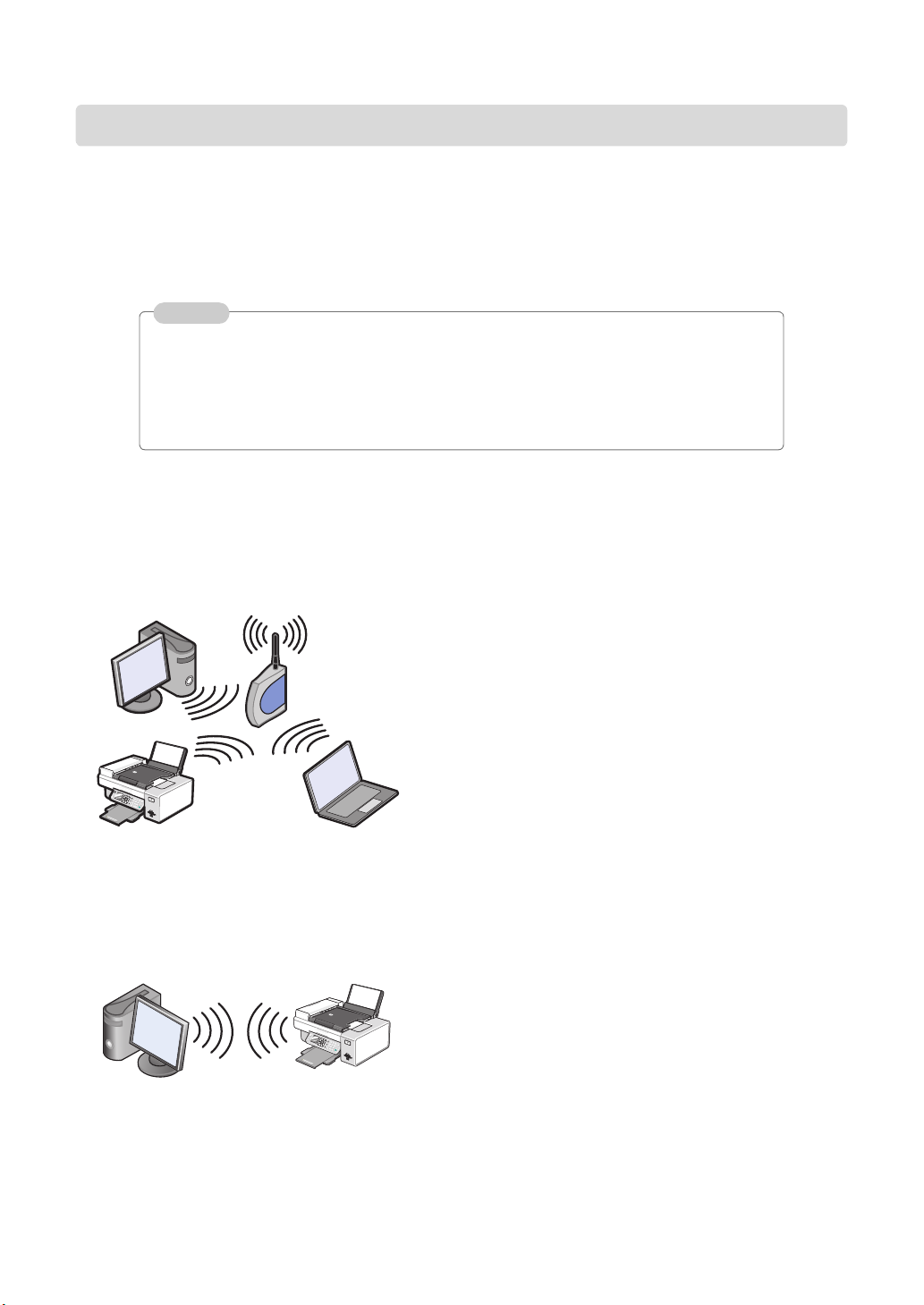
無線 LAN で接続する
■無線LAN を使った接続について
無線 LAN にはアクセスポイント(無線 LAN ルーターなど)経由で接続するインフラストラクチャモード
とパソコンの無線 LAN アダプタと直接接続するアドホックモードという 2 種類の接続方法があります。こ
の接続方法によって、セットアップやソフトウェアのインストールの方法が異なります。以下を参考にし、
接続方法を選択してください。
参考
• 本機は IEEE802.11b、 IEEE802.11g、IEEE802.11n(互換)の無線 LAN 規格に対応していま
す。
• 設定方法の簡単さ、セキュリティ、速度などの点からアクセスポイント経由での接続をお勧め
します。
• 本機とパソコンを USB ケーブルで接続している場合は無線 LAN を使用することはできませ
ん。無線 LAN を使用する場合は本機から USB ケーブルを取り外す必要があります。
◆アクセスポイント経由で接続する(インフラストラクチャモード)
アクセスポイント経由で接続を行う方法をインフラストラクチャモードといいます。アクセスポイントに
接続した複数のパソコンから本機を使用することができます。インフラストラクチャモードでは、最初に
アクセスポイントとパソコンの設定が完了している必要があります。詳しくはアクセスポイントの取扱説
明書をご覧ください。
以下のページを参照して本機を接続します。
• Windows をお使いの場合(⇒ 22 ページ)
アクセスポイント
(無線 LAN ルーターなど)
• Macintosh をお使いの場合(⇒ 29 ページ)
◆無線でパソコンと直接接続する(アドホックモード)
アクセスポイントを介せずに、無線 LAN が利用可能なパソコンと直接接続を行う方法をアドホックモード
といいます。アドホックモードで本機を使用する場合は、1 台のパソコンのみ本機と接続することができま
す。
以下のページを参照して本機を接続します。
• Windows をお使いの場合(⇒ 35 ページ)
• Macintosh をお使いの場合(⇒ 37 ページ)
無線 LAN が利用可能な
パソコン
20
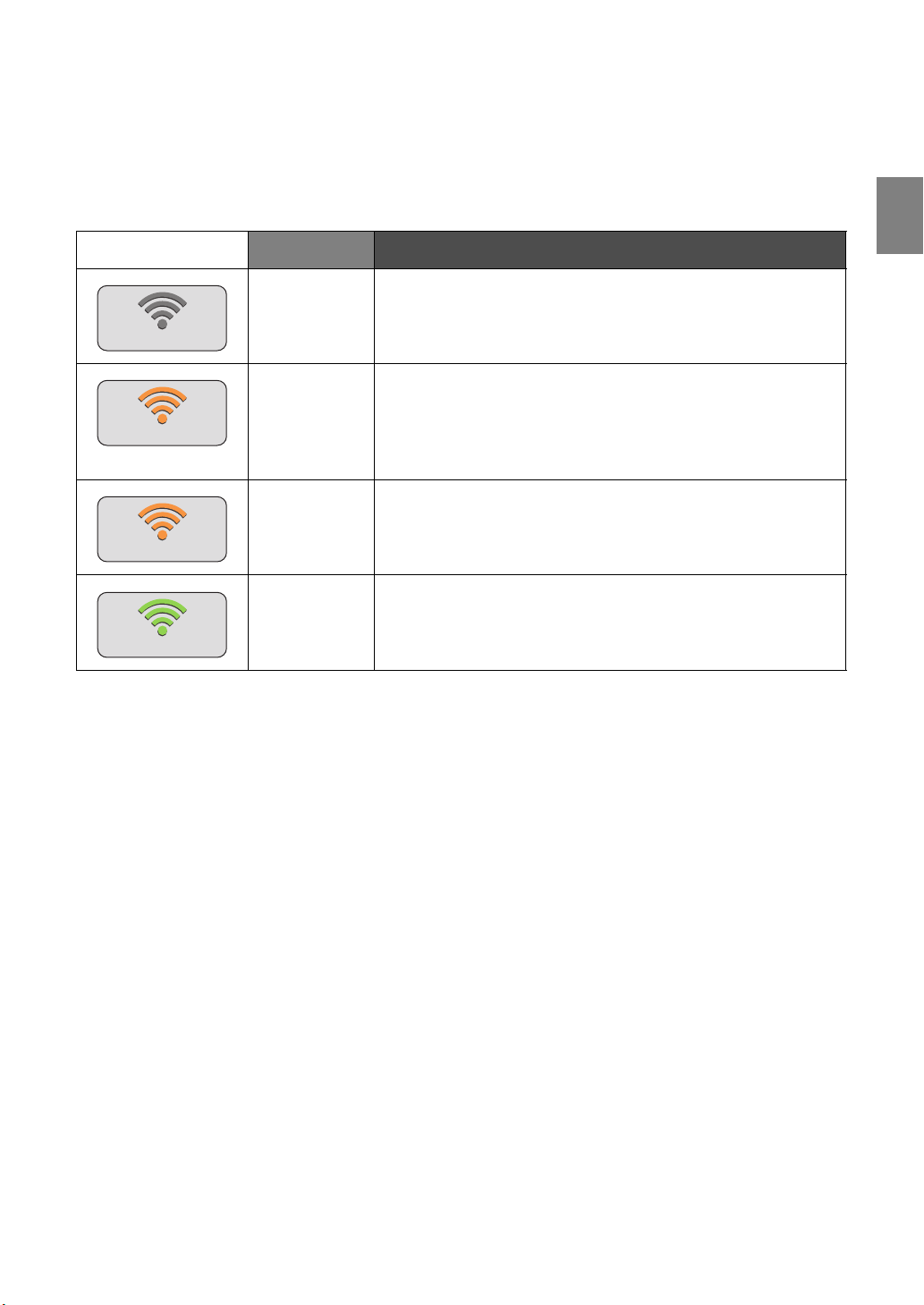
◆ Wi-Fi ランプについて
Wi-Fi ランプで本機と無線 LAN との接続状態を確認することができます。
Wi-Fi ランプ 色 状態
オフ 以下のいずれかの状態
W
W
PRINTING
PRINTING
F
II
オレンジ色で
点灯している
F
II
• 電源がオフになっている
• 節電モードになっている
以下のいずれかの状態
• USB ケーブルでパソコンに接続している。
• アドホックモードで接続できる準備が整っているが、パ
ソコンに接続していない。
ソ
フ
ト
ウ
ェ
ア
の
イ
ン
ス
ト
|
ル
W
W
PRINTING
PRINTING
オレンジ色で
点滅している
F
II
緑色で点灯し
ている
F
II
インフラストラクチャモードで接続できる準備が整っている
が、アクセスポイントに接続していない状態
無線 LAN に接続している状態
◆無線 LAN 使用上の注意
無線 LAN に接続して使用する場合は、本機背面の USB ケーブル接続部にはふれないでください。
◆セキュリティについて
セキュリティが設定されていない無線 LAN を使用する場合、お客様のデータが第三者に漏洩したり、ネッ
トワークに不正に進入される危険性があります。無線 LAN のセキュリティについてはお使いのアクセスポ
イント、または無線 LAN アダプタの取扱説明書をご覧ください。
◆無線の到達距離について
本機は最大 90 メートルの距離で無線 LAN に接続できますが、速度や信頼性の点から 45 メートル以内での
ご使用をお勧めします(IEEE802.11g の仕様に準拠)。
◆通信速度について
無線 LAN での通信速度は、お使いの環境によって異なります。
◆無線 LAN 環境
無線 LAN での接続にはアクセスポイントまたは無線 LAN が利用可能なパソコンが必要です。詳しくはパ
ソコン付属の取扱説明書を参照する、またはパソコンの管理者にお問い合わせください。
21
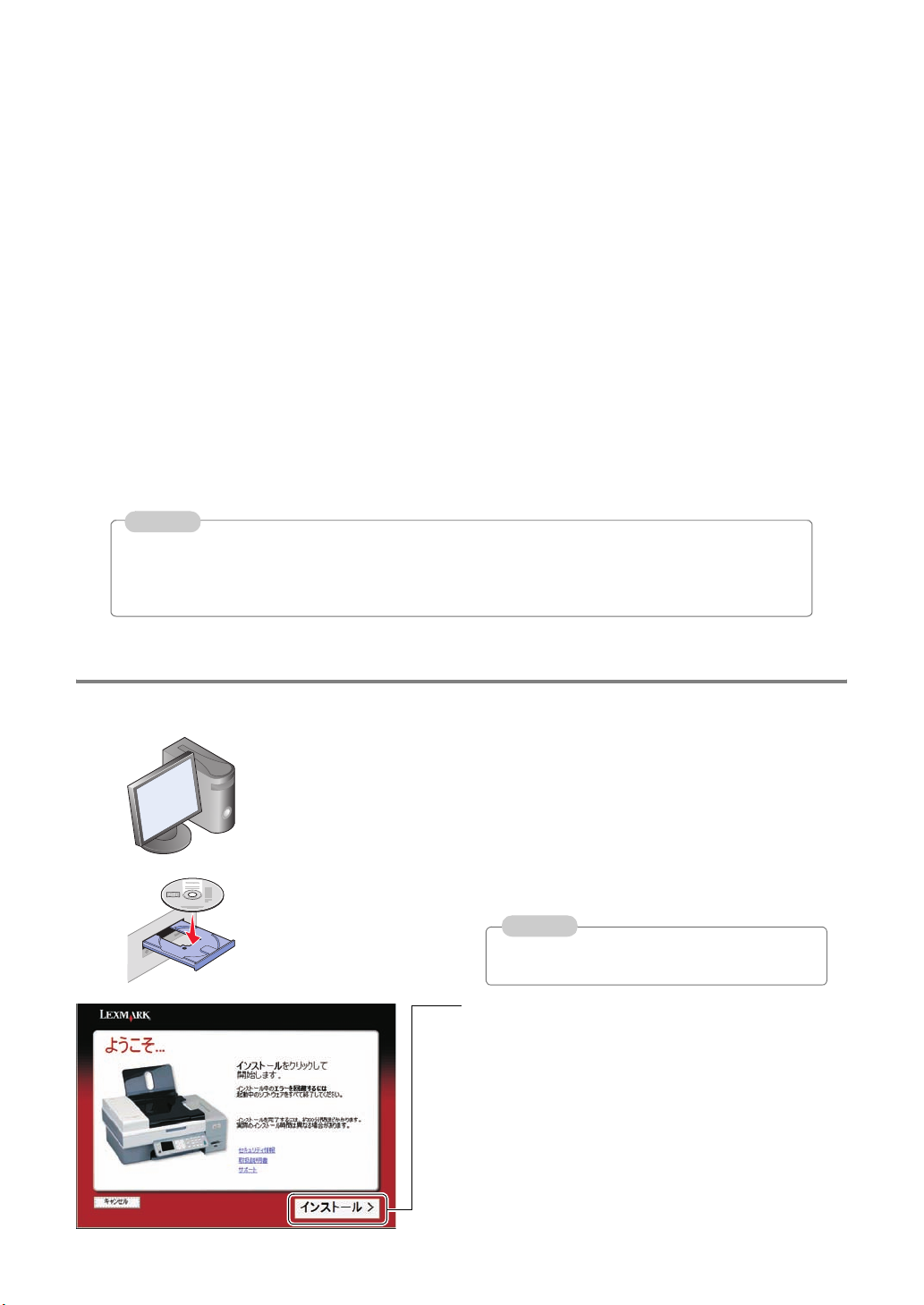
■ アクセスポイント経由で接続する
ここではアクセスポイント(無線 LAN ルーターなど)経由で本機とパソコンを接続する方法(インフラス
トラクチャモード)を説明します。Lexmark 7500 Series 本体のセットアップが完了していない場合は、
『セットアップガイド』の表面を参照し、セットアップを完了してください。
パソコンの管理者権限
ソフトウェアをインストールするにはパソコンの管理者としてログオンする必要があります。ログオンの
方法がわからない場合は、パソコンの管理者に問い合わせるか、オペレーティングシステム付属の取扱説
明書またはヘルプをご参照ください。
無線 LAN 環境
本機をアクセスポイント経由で接続するにはアクセスポイントとパソコンの設定が完了している必要があ
ります。また、アクセスポイントに接続するには以下の無線 LAN の情報が必要です。詳しくはアクセスポ
イントの管理者にお問い合わせください。
• SSID(ネットワークの名前)
• 無線 LAN のセキュリティ方式と暗号化キー(ネットワークキー)
参考
• パソコンとアクセスポイントを無線 LAN で接続する場合は、無線 LAN が利用可能なパソコンが必要で
す。詳しくはパソコンに付属の取扱説明書を参照するか、パソコンの管理者にお問い合わせください。
• パソコンとアクセスポイントを有線 LAN で接続する場合は、パソコン側に無線 LAN の機能は必要あり
ません。
◆ Windows をお使いの場合
ステップ 1 ソフトウェアのインストール
1 パソコンの電源をオンにし、Windows を起動
します。
2 開いているソフトウェアをすべて閉じます。
3 ウイルス対策ソフトウェアも、インストールが
完了するまで停止させます。
4 ソフトウェア CD-ROM を CD-ROM ドライブ
にセットし、しばらく待ちます。
参考
自動再生の画面が表示された場合は
[Setup.EXE の実行]をクリックします。
5 ソフトウェアのインストール画面が表示された
ら[インストール]をクリックします。
22
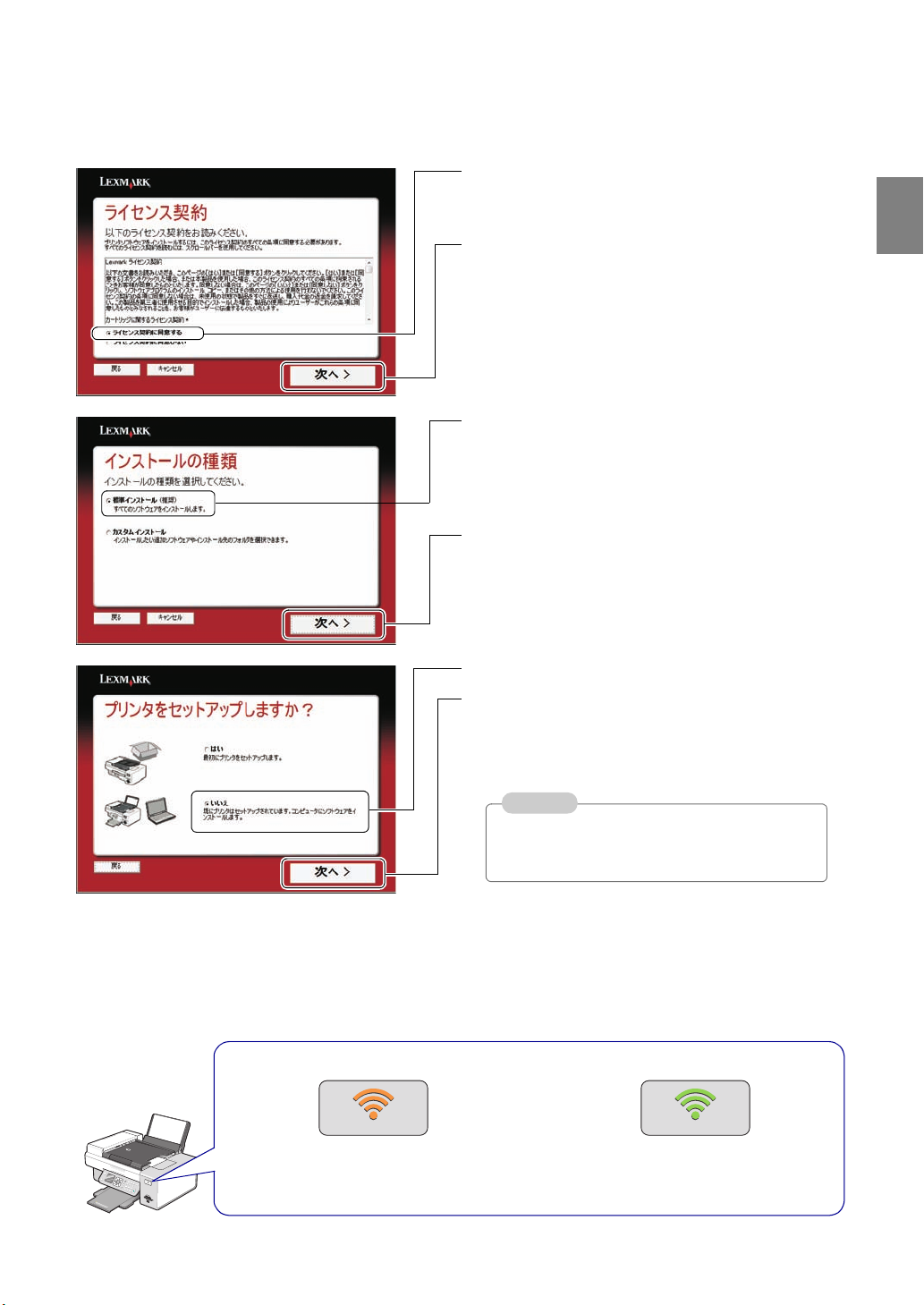
6 ライセンス契約をよく読んで、インストールを
続ける場合は[ライセンス契約に同意する]を
選択します。
7[次へ]をクリックします。
8[標準インストール]が選択されていることを
確認します。
9[次へ]をクリックします。
10[いいえ]を選択します。
ソ
フ
ト
ウ
ェ
ア
の
イ
ン
ス
ト
|
ル
11[次へ]をクリックします。
12 本機の電源がオンになっていることを確認しま
13 Wi-Fi ランプの色を確認し、以下のいずれかの
Wi-Fi ランプがオレンジ色の場合は…
F
W
次の「ステップ 2 無線 LAN 接続の設定
(Wi-Fi ランプがオレンジ色の場合)」に進
みます。
II
しばらくすると自動的にソフトウェアのインス
トールが始まります。インストールには数分か
かる場合があります。
参考
インストールの途中で Windows セキュリティ
の画面が表示された場合は[インストール]を
クリックします(⇒ 13 ページ)。
す。【電源】ボタンがゆっくりと点滅している
場合は、【電源】ボタンを押します。
手順に進みます。
Wi-Fi ランプが緑色の場合は…
F
W
26 ページの「ステップ 2 プリンタの選択
(Wi-Fi ランプが緑色の場合)」に進みます。
II
23
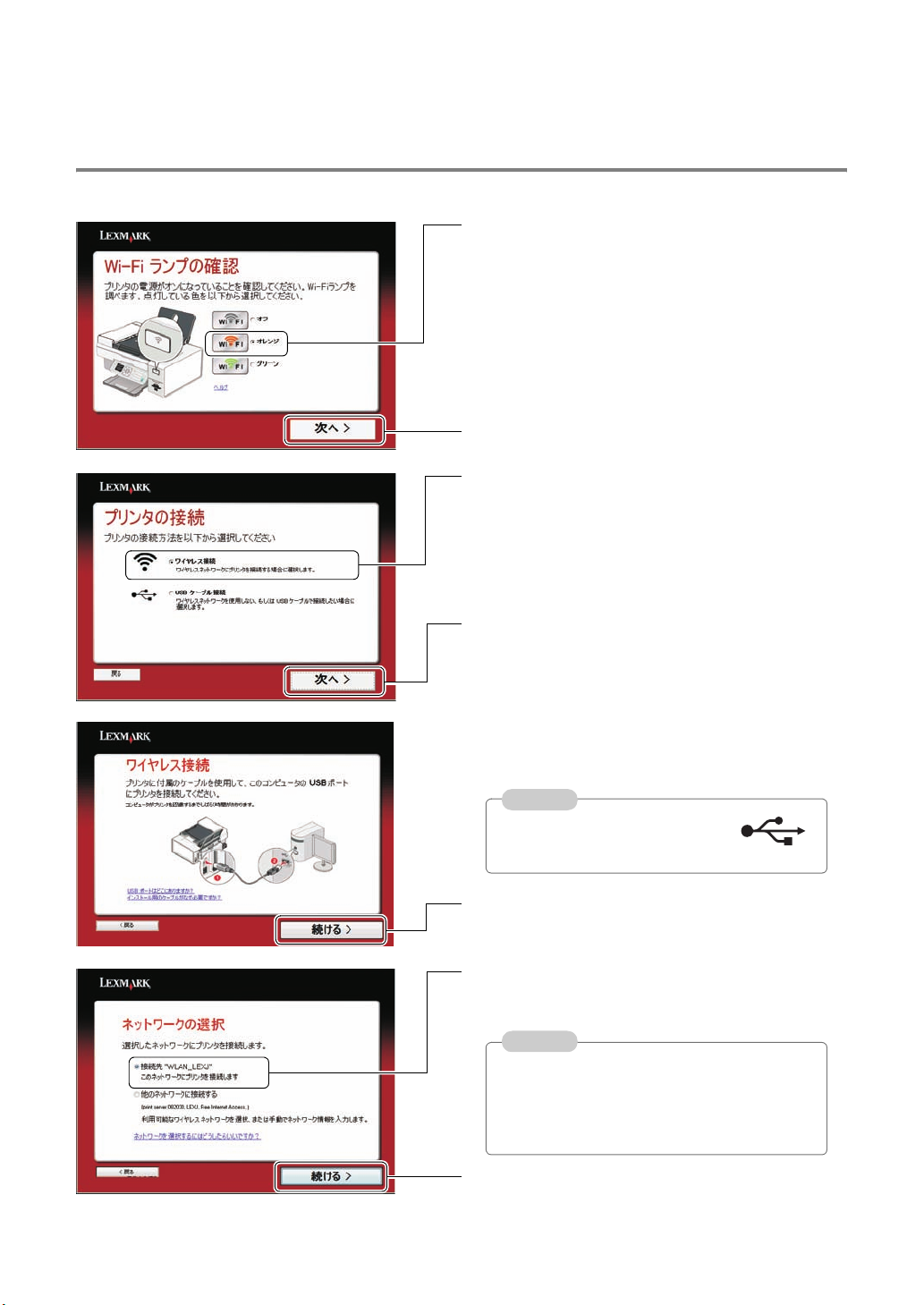
ステップ 2 無線 LAN 接続の設定(Wi-Fi ランプがオレンジ色の場合)
1[オレンジ]をクリックします。
2[次へ]をクリックします。
3[ワイヤレス接続]が選択されていることを確
認します。
4[次へ]をクリックします。
5 画面に従って、本機とパソコンを USB ケーブ
ルで接続します。同梱の USB ケーブルをご使
用ください。
参考
USB ポートの位置はパソコンに
よって異なります。USB ポートの
マークをさがしてください。
6[続ける]をクリックします。
ネットワーク検索の画面が表示されます。
7[接続先]に接続するアクセスポイントの SSID
(ネットワークの名前)が表示されていること
を確認し、選択します。
参考
[接続先]に接続するアクセスポイントの SSID
が表示されない場合は「困ったときは」の
「[ネットワークの選択]画面で接続するアクセス
ポイントの SSID が表示されない」(⇒ 110 ペー
ジ)をご覧ください。
8[続ける]をクリックします。
24
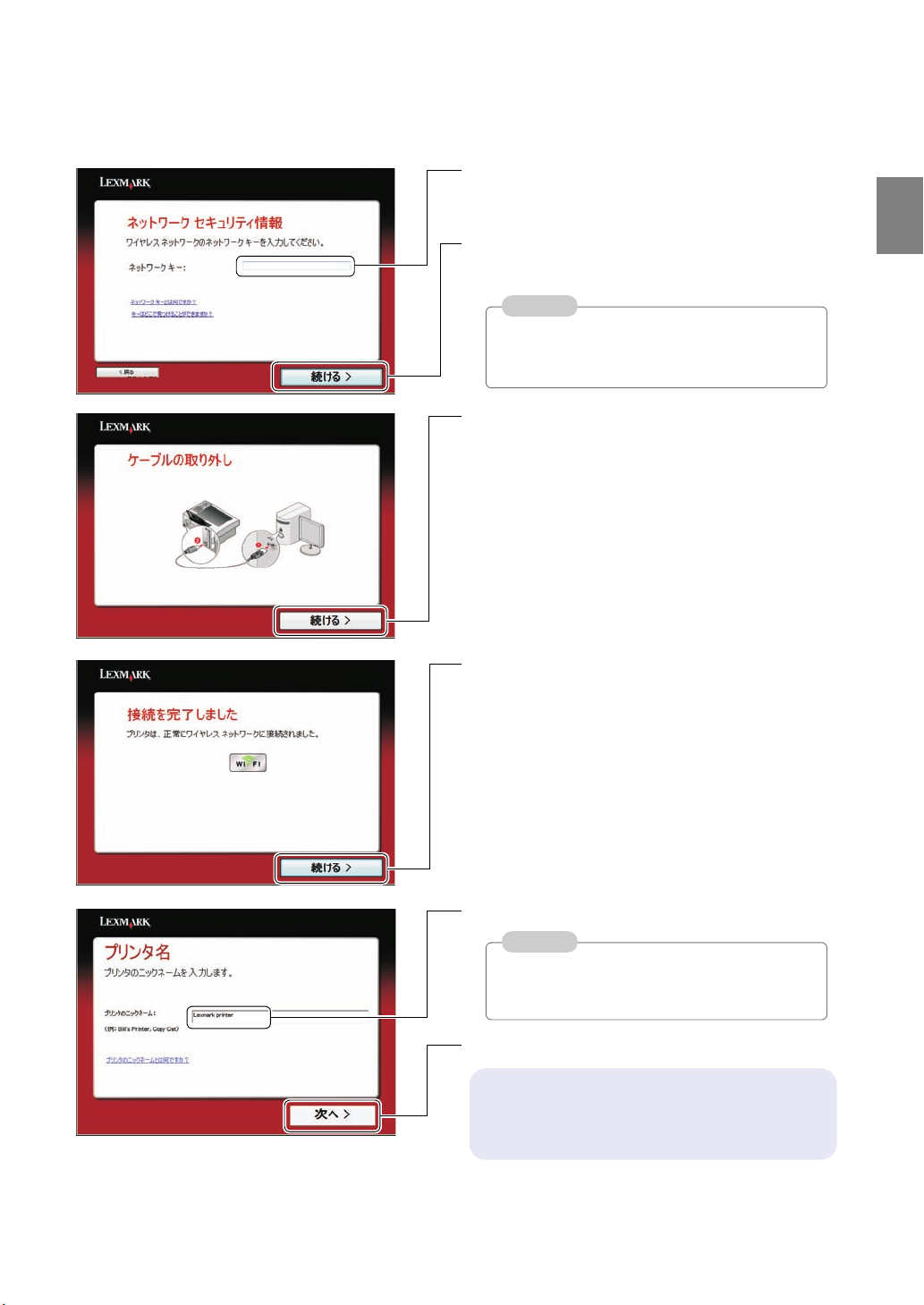
9 無線 LAN のセキュリティがアクセスポイント
で設定されている場合は暗号化キー(ネット
ワークキー)を入力します。
10[続ける]をクリックします。
ネットワーク接続の画面が表示されます。
参考
無線 LAN のセキュリティがアクセスポイントで
設定されていない場合はこの画面は表示されま
せん。
11 画面に従ってパソコンを接続している USB
ケーブルを取り外します。
自動的に本機の無線 LAN 設定が印刷されます。
12 Wi-Fi ランプが緑色に点灯していることを確認
し、[続ける]をクリックします。
ソ
フ
ト
ウ
ェ
ア
の
イ
ン
ス
ト
|
ル
13 プリンタ名を変更する場合は入力します。
参考
プリンタ名はネットワークで使用される名前で
す。わかりやすいニックネームをつけると他の
パソコンから見つけやすくなります。
14[次へ]をクリックします。
以上で無線 LAN 接続の設定が終了しました。
「ステップ 3 プリンタの設定」(⇒ 27 ページ)
に進みます。
25
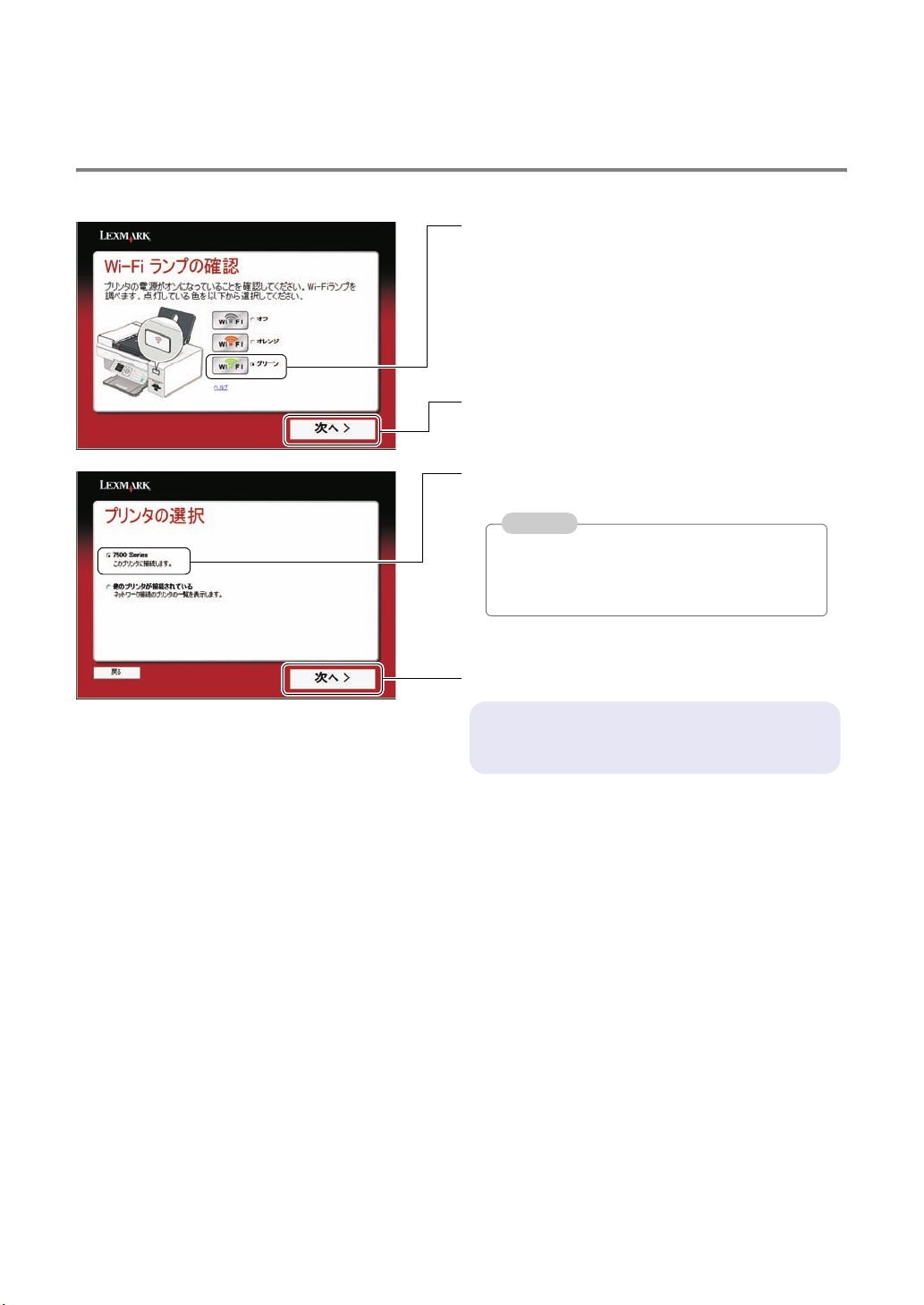
ステップ 2 プリンタの選択(Wi-Fi ランプが緑色の場合)
1[グリーン]を選択します。
2[次へ]をクリックします。
3[7500 Series]が選択されていることを確認し
ます。
参考
[7500 Series]が表示されていない場合は
「困ったときは」の「[プリンタの選択]画面でプ
リンタ名が表示されない」(⇒ 111 ページ)をご
覧ください。
4[次へ]をクリックします。
以上でプリンタの選択が終了しました。
次の「ステップ 3 プリンタの設定」に進みます。
26
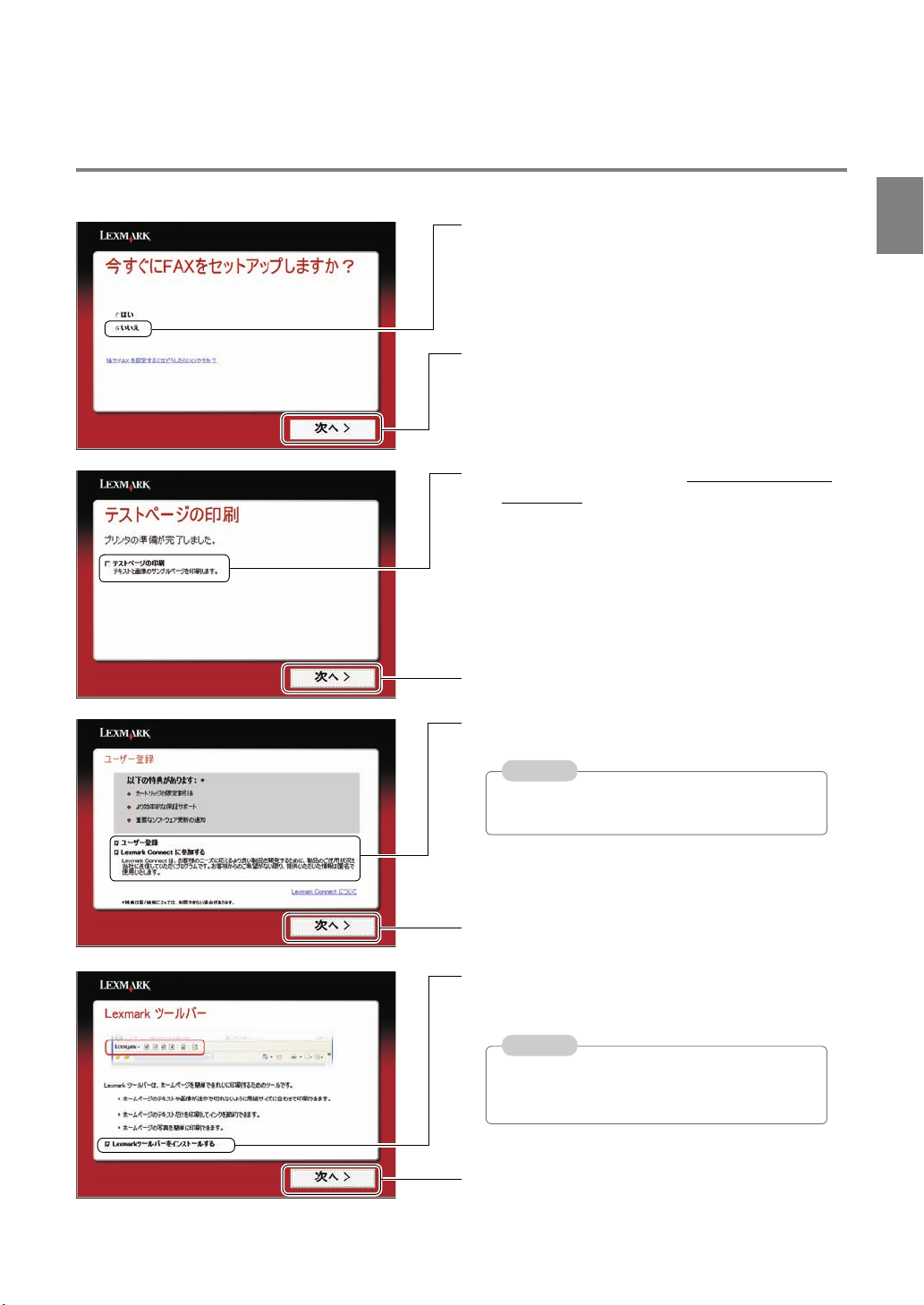
ステップ 3 プリンタの設定
1[いいえ]を選択します。
2[次へ]をクリックします。
3[テストページの印刷]にチェックマークがつ
いていないことを確認します。
4[次へ]をクリックします。
ソ
フ
ト
ウ
ェ
ア
の
イ
ン
ス
ト
|
ル
5 画面の説明をよく読み、希望するオプションが
選択されていることを確認します。
参考
ここでユーザー登録を行うにはインターネットに
接続できる環境が必要です。
6[次へ]をクリックします。
7 Lexmark ツールバーをインストールする場合
は、チェックマークがついていることを確認し
ます。
参考
お使いのパソコンにすでに Lexmark ツール
バーがインストールされている場合は、この画
面は表示されません。
8[次へ]をクリックします。
27
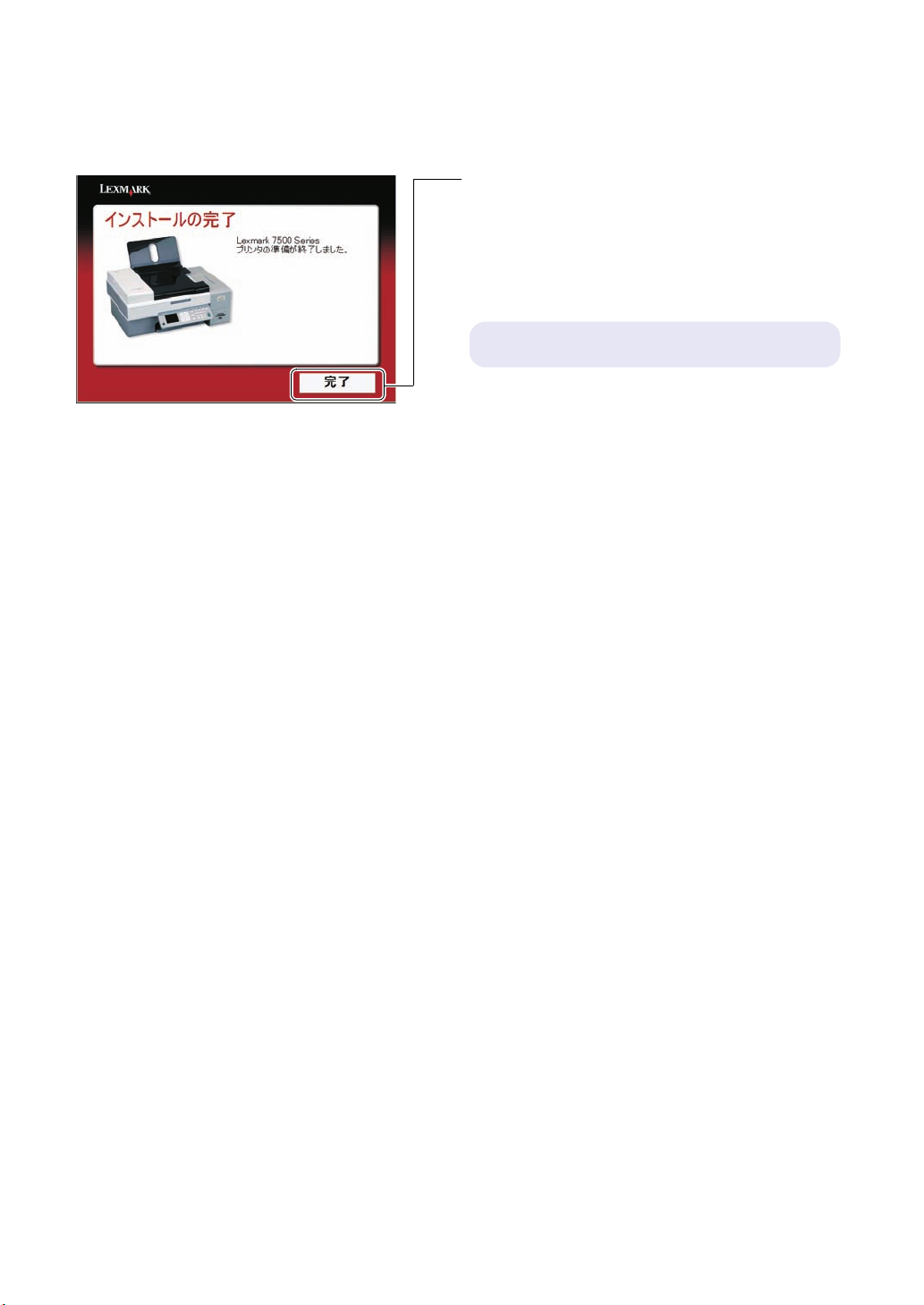
9[完了]をクリックします。
10 ウイルス対策ソフトウェアを起動しなおし
ます。
11 ソフトウェア CD-ROM を CD-ROM ドライブ
から取り出します。
以上でプリンタの準備は完了しました。
28
 Loading...
Loading...