Page 1

Opciones Impresora multifunción
X4500, y X7500
Guía del usuario
Octubre de 2002
www.lexmark.com
Page 2
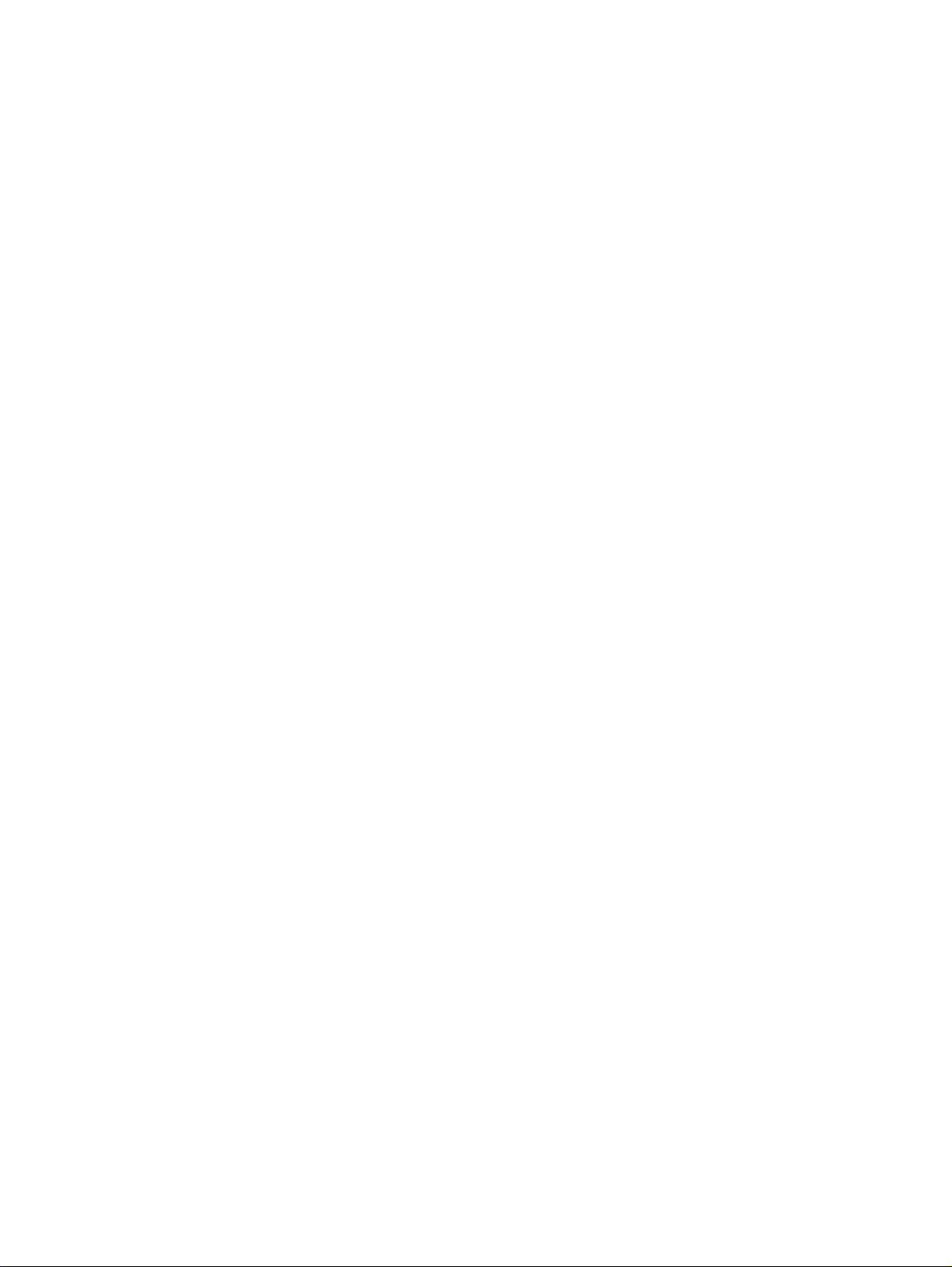
Edición: octubre de 2002
El siguiente párrafo no tiene vigencia en aquellos países en los que estas disposiciones entren en conflicto con las leyes
locales: LEXMARK INTERNATIONAL, INC., PROPORCIONA ESTA PUBLICACIÓN "TAL COMO ESTÁ" SIN GARANTÍA DE NINGÚN
TIPO, NI EXPRESA NI IMPLÍCIT A, INCLUIDA PERO NO LI MITA DA A LAS GARANTÍAS IMPLÍCITAS DE COMERCIALIDAD O DE
APTITUD PARA UN PROPÓSITO ESPECÍFICO. En algunos estados no se permite la renuncia de garantías implícitas o explícitas en
determinadas transacciones, por lo que puede que esta declaración no se aplique.
La presente publicación puede incluir imprecisiones técnicas o errores tipográficos. De forma periódica, se realizan modificaciones en la
información aquí contenida; dichas modificaciones se incorporarán en ediciones posteriores. En cualquier momento se pueden realizar
mejoras o cambios en los productos o programas descritos.
Puede dirigir sus comentarios sobre esta publicación a Lexmark International, Inc., Department F95/032-2, 740 West New Circle Road,
Lexington, Kentucky 40550, EE.UU. En el Reino Unido e Irlanda, diríjase a Lexmark International Ltd., Marketing and Services
Department, Westhorpe House, Westhorpe, Marlow Bucks SL7 3RQ. Lexmark puede utilizar o distribuir cualquier información que
proporcione de la forma que considere adecuada sin que eso suponga ninguna obligación. Puede comprar copias de las publicaciones
relacionadas con estos productos llamando al 1-800-553-9727. Desde el Reino Unido e Irlanda, llame al +44 (0)8704 440 044. Para el
resto de países, póngase en contacto con el establecimiento de venta.
Las referencias en esta publicación a productos, programas o servicios no implican que el fabricante tenga la intención de ofrecerlos a
todos los países en los que opera. Cualquier referencia a un producto, programa o servicio no implica que sólo pueda utilizarse dicho
producto, programa o servicio. En el lugar de los mencionados, puede utilizarse cualquier producto, programa o servicio equivalente
funcionalmente que no infrinja ningún derecho sobre la propiedad intelectual. La evaluación y verificación del funcionamiento con otros
productos, programas o servicios, excepto los mencionados explícitamente por el fabricante, son responsabilidad del usuario.
Lexmark y el diseño de Lexmark con diamante son marcas comerciales de Lexmark International, Inc., registradas en Estados Unidos y/
u otros países.
ScanBack es una marca comercial de Lexmark International, Inc.
PostScript
Otras marcas comerciales pertenecen a sus respect ivos propietarios.
Aviso de copyright
La copia de determinados materiales sin permiso o licencia, incluidos los documentos, las imágenes y las divisas puede constituir un
delito. Si no está seguro de si tiene permiso para realizar la copia, consulte el aviso legal.
© Copyright 2002 Lexmark International, Inc.
Reservados todos los derechos.
DERECHOS RESTRINGIDOS DEL GOBIERNO DE LOS ESTADOS UNIDOS
Este software y documentación se suministran con DERECHOS RESTRINGIDOS. El uso, copia o divulgación por el gobierno está sujeto
a ciertas restricciones tal como se expresa en el apartado (c)(1)(ii) de la cláusula sobre los derechos de datos técnicos y software de
ordenador del DFARS 252. 227-7013 y a las nor ma s aplicables del FAR: Lexm ar k I nternational, Inc., Lexington, KY 40550.
®
es una marca comercial registrada de Adobe Systems Incorporated.
Page 3
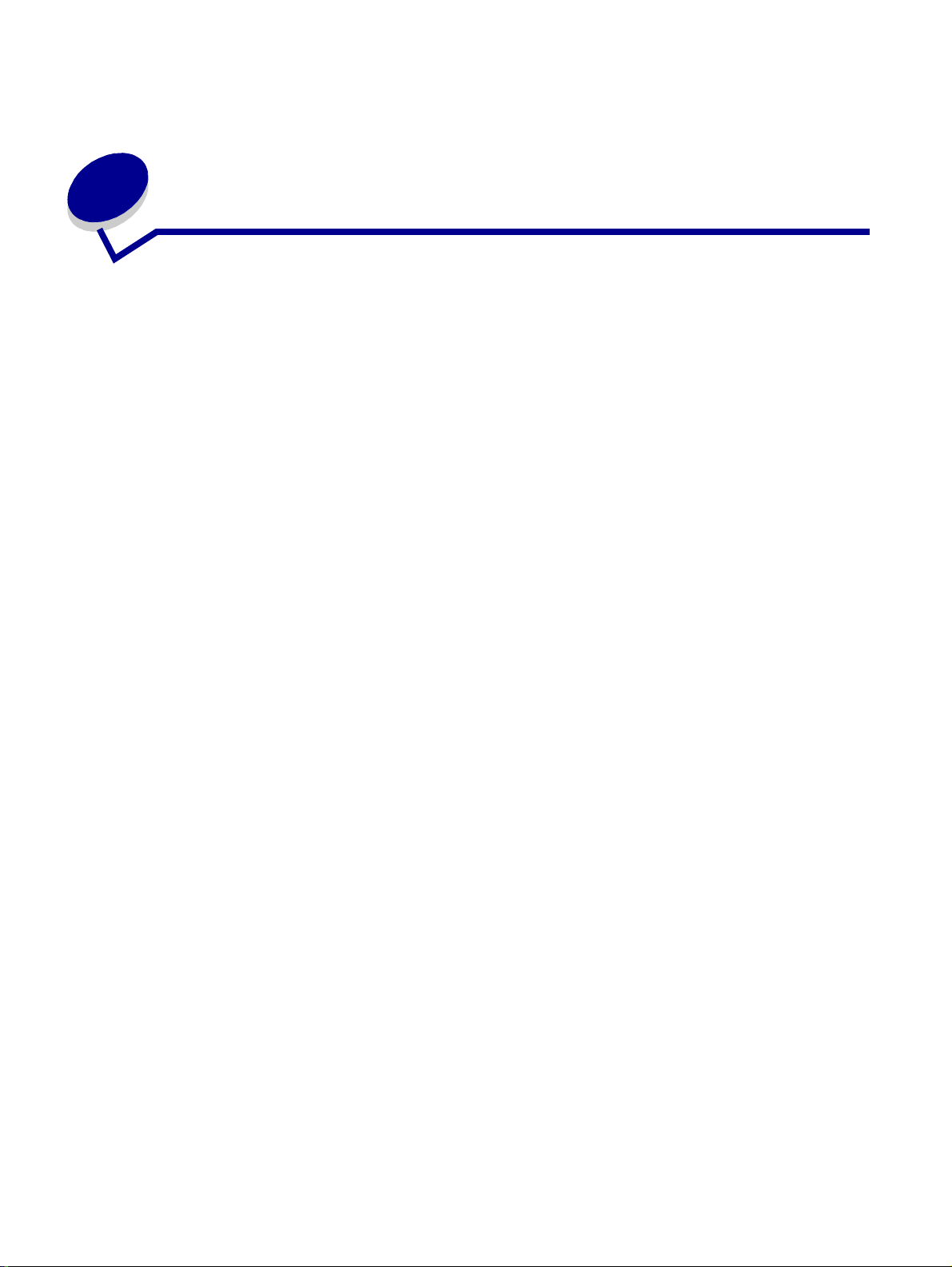
Contenido
Capítulo 1: Introducción................................................................ 1
¿Cómo se util iz a la p antalla táctil?.............. ............. .. ............. ... ............. .. ..... 1
¿Cómo se utilizan el teclado numérico y los botones?.................................. 2
¿Cómo puedo digitalizar desde la base del escáner?.................... ............... 3
¿Cómo se inicia un a se s ió n ? .......................... .. ............. ... ............. .. ............. . 3
¿Cómo se accede a la ayuda en línea?......................................................... 3
Capítulo 2: Realización de copias ................................................ 4
¿Cómo se puede realizar una copia rápida?..... .. ........................................ .. 4
¿Cómo se cancela un trabajo de copia?........................................................ 4
...mientras se están digitalizando los documentos originales .................. 4
...mientras se im p rimen las copia s ...................... .. .............. .. ............. .. .... 5
¿Cómo se realiza una copia de un tamaño en otro tamaño? ........................ 6
¿Cómo se pueden crear transparencias?....................... ............................... 7
¿Cómo se realiz a n co p ia s en c ab e c e ra ?............ .............. .. ............. .. ............ 7
¿Cómo se realizan copias en el alimentador multiuso?................................. 8
¿Cómo se realizan copias de un libro o revista? ........................................... 9
¿Cómo se pueden crear copias de dúplex?............ ..................................... 10
¿Cómo se reducen y amplían las copias?...................... ............................. 11
¿Cómo se clasifican las copias?.................................................................. 12
¿Cómo se grapan las copias?...................... ................................................ 13
¿Cómo se perfo ran orificios e n la s co p ia s ? ............... ............. ... ............. ..... 13
¿Cómo se pueden realizar copias en color?........................ ........................ 14
¿Cómo se copian las fotografías?................................................................ 15
¿Cómo se copian varias páginas en una página?....................................... 16
¿Cómo se insertan hojas de separación entre trabajos de copia?.............. 17
¿Cómo se crea un folleto?........................................................................... 18
¿Cómo se imprime la fecha y la hora en la parte superior de las páginas?.... 19
Contenido
iii
Page 4
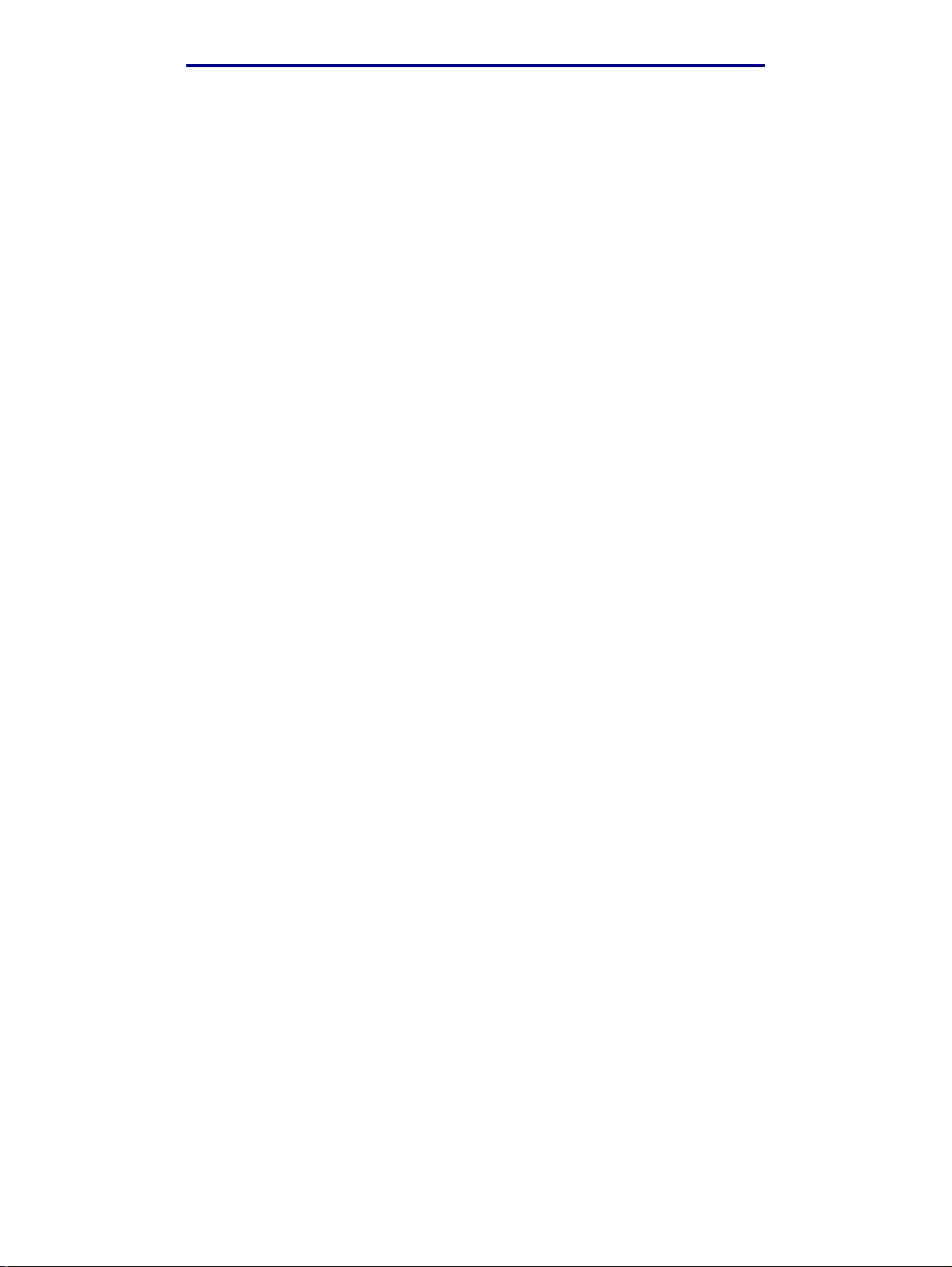
Contenido
¿Cómo se agrega una plantilla de mensaje a las copias?......................... .. 20
¿Cómo se mejo ra la calidad de la copi a ? ................ ............. .. .............. .. ..... 21
Capítulo 3: Envío de faxes .......................................................... 22
¿Cómo se intr o duc e n l o s n ú me ro s de fax?. .. ............. ............. ... ............. ..... 22
...introduciendo números de método abreviado ................................ ..... 22
...introduciendo números almacenados desde la libreta de direcciones ...22
¿Cómo se envía un fax?.............................................................................. 23
...desde el ordenador ............... .......................................... .................... 23
...posteriormente .................................................................................... 23
¿Cómo se crea una cola de fax? .............................................. .. ................. 24
¿Cómo se cancela un trabajo de fax?.......................................................... 25
...mientras se están digitalizando los documentos originales ................ 25
...después de haberlo digitalizado .......................................................... 25
¿Cómo se crean métodos abreviados? ....................................................... 26
¿Cómo se crea un método abreviado de un solo número? ... .. .............. 26
¿Cómo se crea un método abreviado de varios números? ...................26
¿Cómo se envía una página de cubierta de fax?............. .. .......................... 28
¿Cómo se cambia la resolución del fax? ..................................................... 29
¿Cómo se ajusta el valor Más claro/oscuro?............................................... 29
Capítulo 4: Impresión .................................................................. 30
¿Cómo se accede al panel virtual del operador de la impresora?............... 30
¿Cómo se cancela un trabajo de impresión?............................................... 31
¿Cómo se imprimen trabajos confidenciales?..... .................................... .... 32
¿Cómo se eliminan los trabajos confidenciales?................... ...................... 33
¿Cómo se imprimen trabajos con los estados Verificar, Reservar
y Repetir?..................................................................................................... 34
¿Cómo se eliminan trabajos con los estados Verificar, Reservar
y Repetir?................. .................................................................................... 36
Capítulo 5: Digitalización a e-mail.............................................. 37
¿Cómo se introducen direcciones de e-mail con el teclado virtual?............ 37
¿Cómo se introducen direcciones de e-mail con números
de método abreviado?......... ......................................................................... 37
¿Cómo se introducen direcciones de e-mail desde la libreta
de direcciones?............................................................................................ 37
Contenido
iv
Page 5
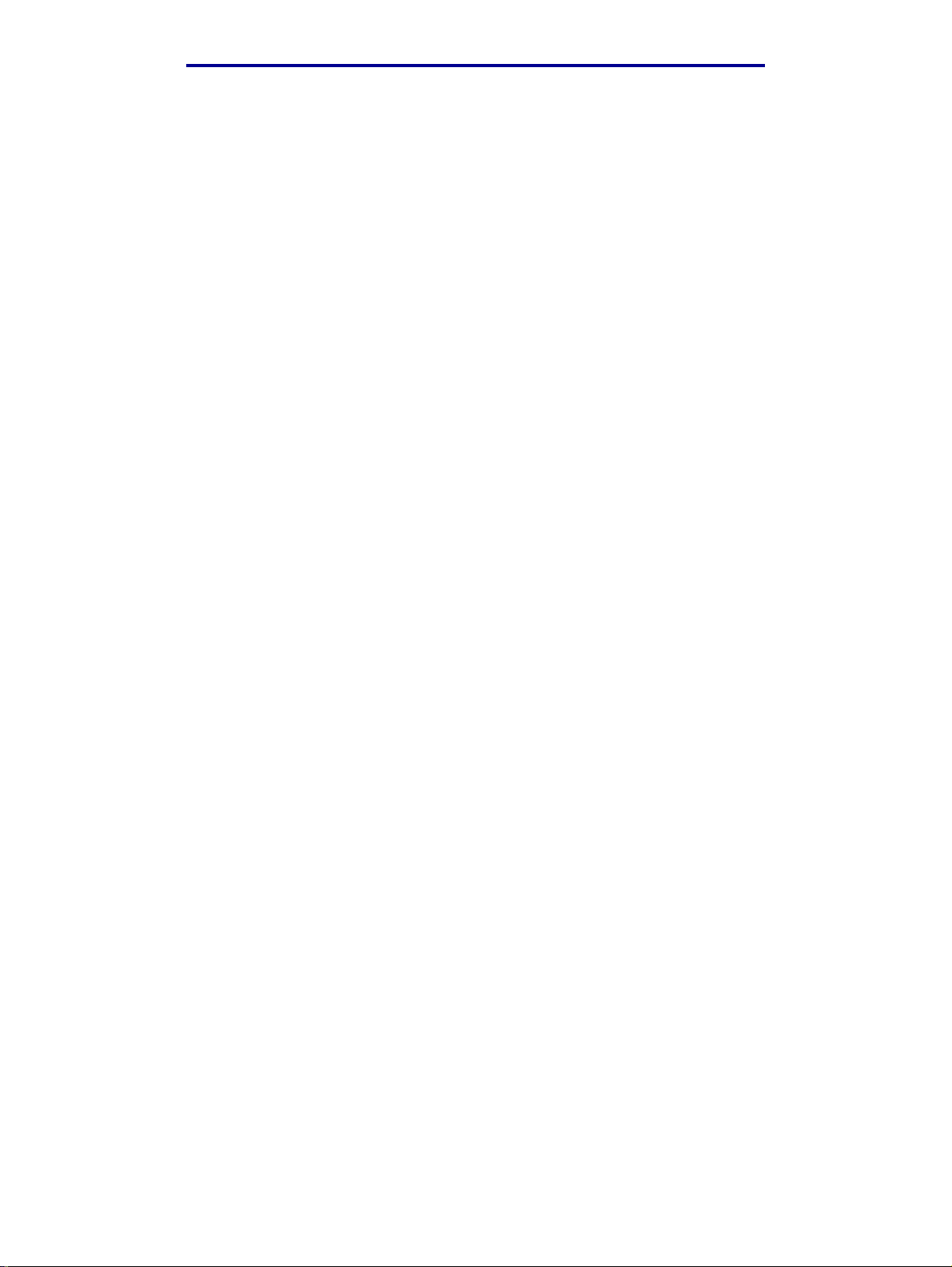
Contenido
¿Cómo se envía un e-mail?......................................................................... 38
¿Cómo se envía un e-mail a varias direcciones? ........................................ 38
¿Cómo se cancela un e-mail?...................................................................... 38
¿Cómo se agrega un asunto y un mensaje de e-mail?................... ............. 39
¿Cómo se mejora la calidad de la imagen?................................................. 40
¿Cómo se reduce el tamaño del archivo?.................................................... 41
¿Cómo se camb i a el tipo de archivo de d ig italización? ............... ............. .. . 42
¿Cómo se digitaliza en color?...................................................................... 43
¿Cómo se crea un método abreviado de e-mail?.................... .................... 44
¿Cómo se crea un método abreviado de FTP?........................................... 44
¿Cómo se utilizan otros métodos de digitalización?.................................... 45
¿Cómo se configuran y utilizan los perfiles de dig it alización a PC?............ 45
¿Cómo se configuran y utilizan los perfiles de ScanBack?.......................... 46
Contenido
v
Page 6
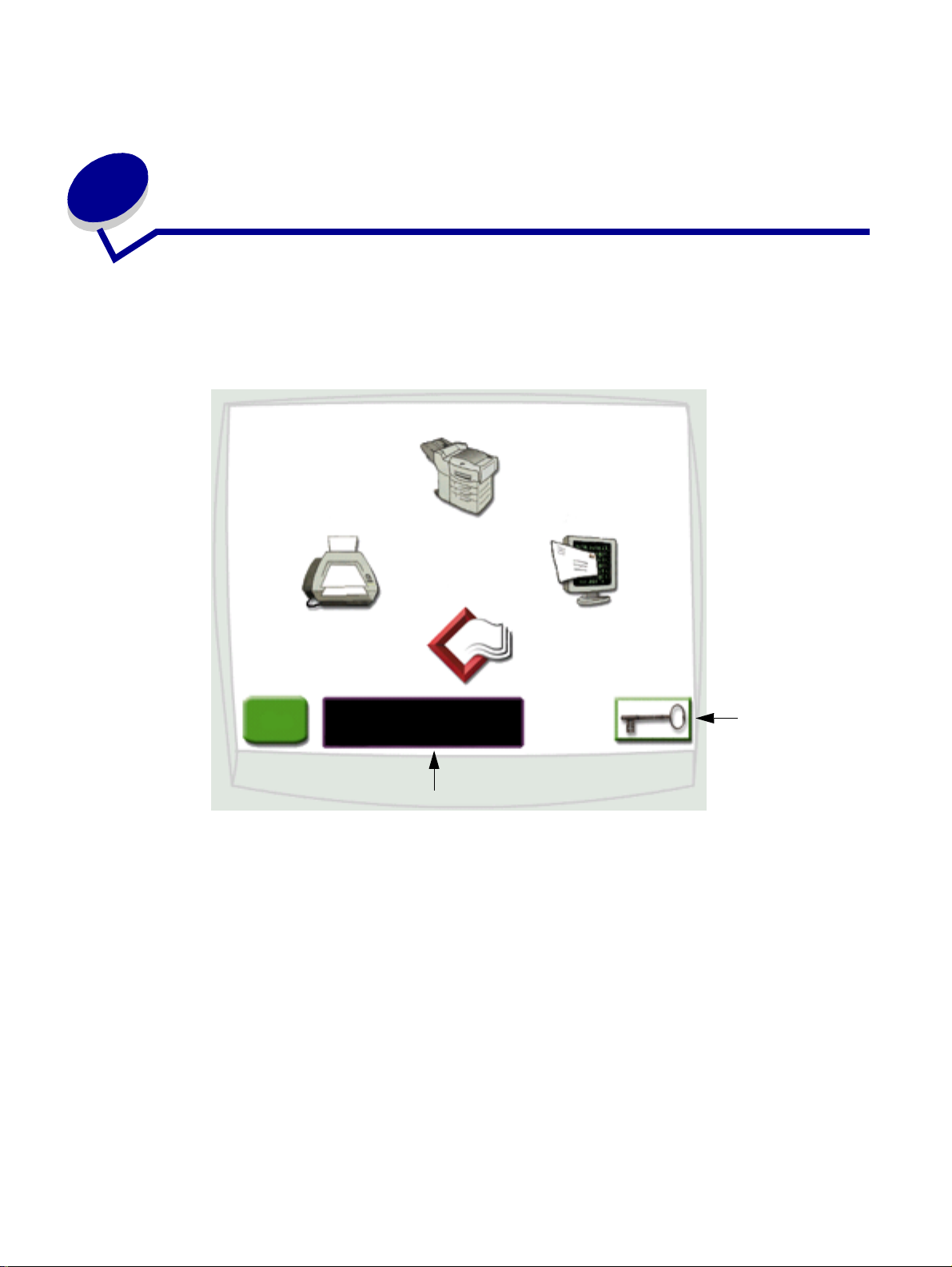
1
Introducción
¿Cómo se utiliza la pantalla táctil?
Utilice la pantalla táctil para acceder a las funciones y realizar selecciones.
Copia
Fax
Perfiles
Sugerencias
Ventana de
visualización
• Pulse Copia para cambiar los valores de copia.
• Pulse Fax para enviar trabajos de fax y cambiar los valores de fax.
• Pulse E-mail para enviar trabajos de digitalización y cambiar los valores de e-mail.
• Pulse Perfiles para acceder a los perfiles almacenados. Si un perfil no existe, este icono no
aparecerá.
E-mail
Icono Llave
• Pulse el icono Llave para acceder al panel virtual del operador de la impresora y agregar
valores de administrador.
• Consulte en la ventana de visualización los mensajes y el estado de la impresora
multifunción actual.
• Pulse Sugeren cias para acceder a la ayuda en línea.
Introducción
1
Page 7
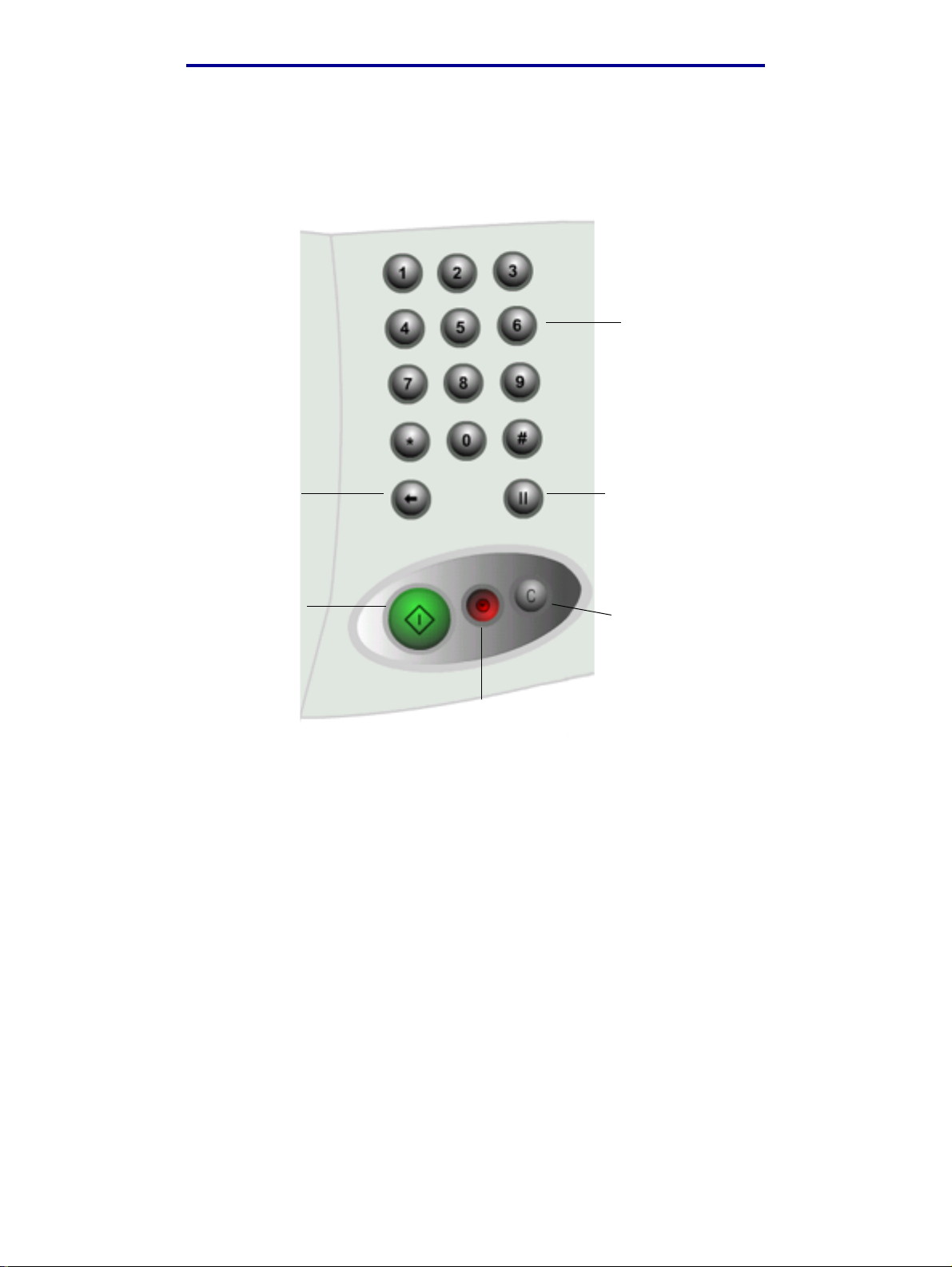
Introducción
¿Cómo se utilizan el teclado numérico y los botones?
Utilice el teclado numérico y los botones para introducir información y enviar comandos a la
impresora multifunción como, por ejemplo, copiar, parar o borrar un trabajo.
Teclado
numérico
Botón
Retroceso
Botón Empezar
Botón Parar
Botón Pausa
de marcación
Botón
Borrar todo
• Pulse Empezar para comenzar los trabajos de copia, el envío de faxes y la digitali zación a
e-mail.
• Pulse el botón rojo Parar para detener la impresora multifunción.
Cuando esté listo para reanudar el trabajo después de la pausa, pulse Reanudar en la
pantalla táctil.
• Pulse el botón Borrar todo para restaurar todos los valores predeterminados.
• Utilice el teclado nu mérico para especi fic ar el nú mero de copi as , i ntroduc ir un número de fax
o introducir un número de método abre viado.
¿Cómo se utilizan el teclado numérico y los botones?
2
Page 8
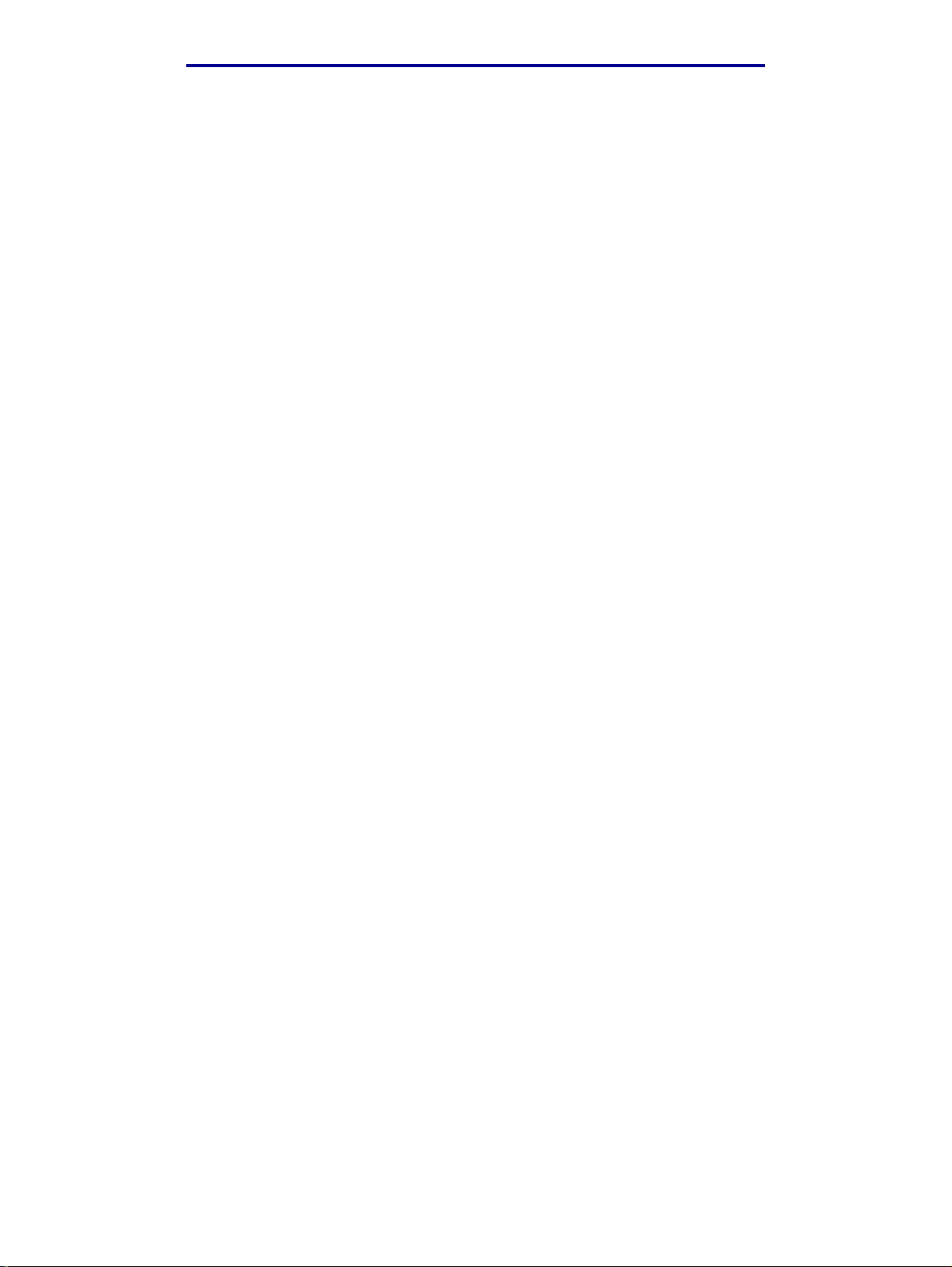
Introducción
¿Cómo puedo digitalizar desde la base del escáner?
Utilice la base del escáner, o cristal, parte del escáner para documentos originales como, por
ejemplo, l ibr os, que no se pueden cargar en el alimentador automático de documentos.
Levante la cubierta del alimentador de documentos.
1
Coloque el documento original boca abajo en el cristal.
2
Cierre la cubierta del alimentador de documentos.
3
Utilice la pantalla táctil para realizar las selecciones.
4
Pulse Empezar.
5
Pulse Digitalizar siguiente si tiene más páginas que digitalizar.
6
Pulse Terminado cuando haya terminado .
7
Advertencia: para evitar daños, no deje que la cubierta del alimentador de documentos caiga
sobre la base del escáner.
¿Cómo se inicia una sesión?
Puede que tenga que iniciar una sesión en la impresora multifunción para poder utilizarla. Para ello:
Asegúrese de que tiene una ID de usuario y una contraseña. Si no tiene una ID y una
1
contraseña, solicítelas al administrador.
Pulse la función que desea utilizar.
2
Utilice el teclado virtual para introducir la ID de usuario y, a contin uación, pulse Iniciar
3
sesión.
Si es necesario , uti lic e el t ecl ado vi rtual para intr oducir la c ontraseña y, a continuación, pulse
4
Iniciar sesión.
Utilice la pantalla táctil para realizar las selecci ones.
5
¿Cómo se accede a la ayuda en línea?
Prácticamente en cualquier momento puede obtener ayuda en línea.
Pulse Sugeren cias.
1
Utilice el índice para despl azarse por los temas de ayuda.
2
Pulse Salir de sugerencias para volver al lugar en el que se encontraba antes de acceder a
3
la ayuda.
¿Cómo puedo digitalizar desde la base del escáner?
3
Page 9

2
Realización de copias
¿Cómo se puede realizar una copia rápida?
Cargue el documento original en la impresora multifunción.
1
Utilice el teclado numérico par a especificar el número de copias que desea realizar.
2
Pulse Empezar.
3
Nota: si no le conv ence la cal idad de la copia, consulte “¿Cómo se mejora la calidad de
la copia?” en la página 21.
¿Cómo se cancela un trabajo de copia?
...mientras se están digitalizando los documentos originales
Si está digitalizando un documento con el alimentador automático de documentos, pulse Cancelar
mientras aparece Digitalizando… en la pantalla táctil.
Si está digitalizando un documento con la base del escáner, pulse Cancelar mientras aparece
Digitalizar página siguiente / Terminado en la pantalla táctil.
Realización de copias
4
Page 10
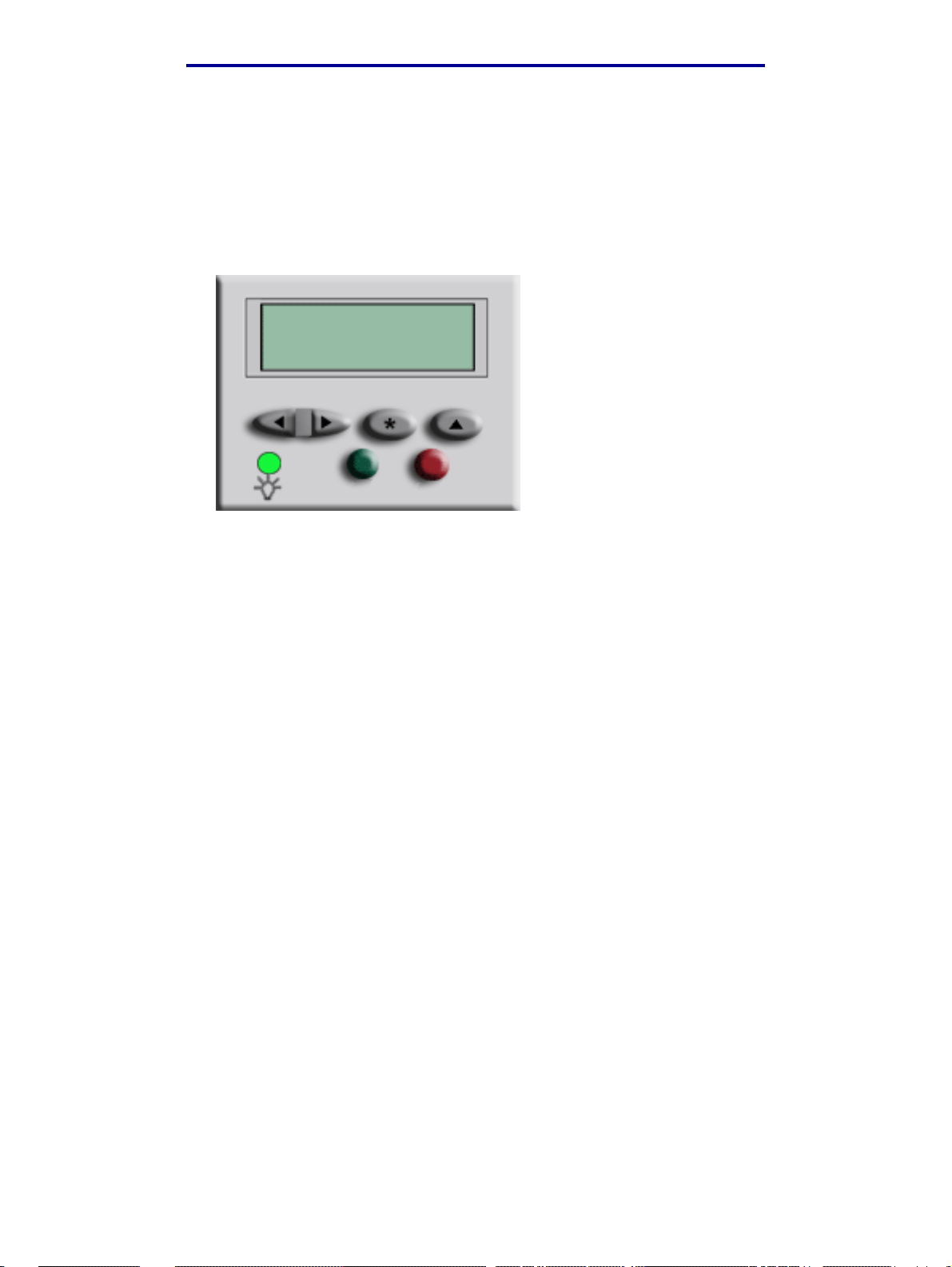
Realización de copias
...mientras se imprimen las cop ias
Pulse el icono Llave.
1
Pulse Panel del operador de l a impresora .
2
Pulse Menú hasta que aparezca MENÚ TRABAJO Cancelar trabajo y, a continuación,
3
pulse Seleccionar.
MENÚ TRABAJO
Cancelar trabajo
1 Menú 2 Seleccionar 3 Volver 4
Continuar 5 Parar 6
Pulse Retroceso y, a continuación, Inicio para volver a la pantalla de bienvenida.
4
¿Cómo se cancela un trabajo de copia?
5
Page 11
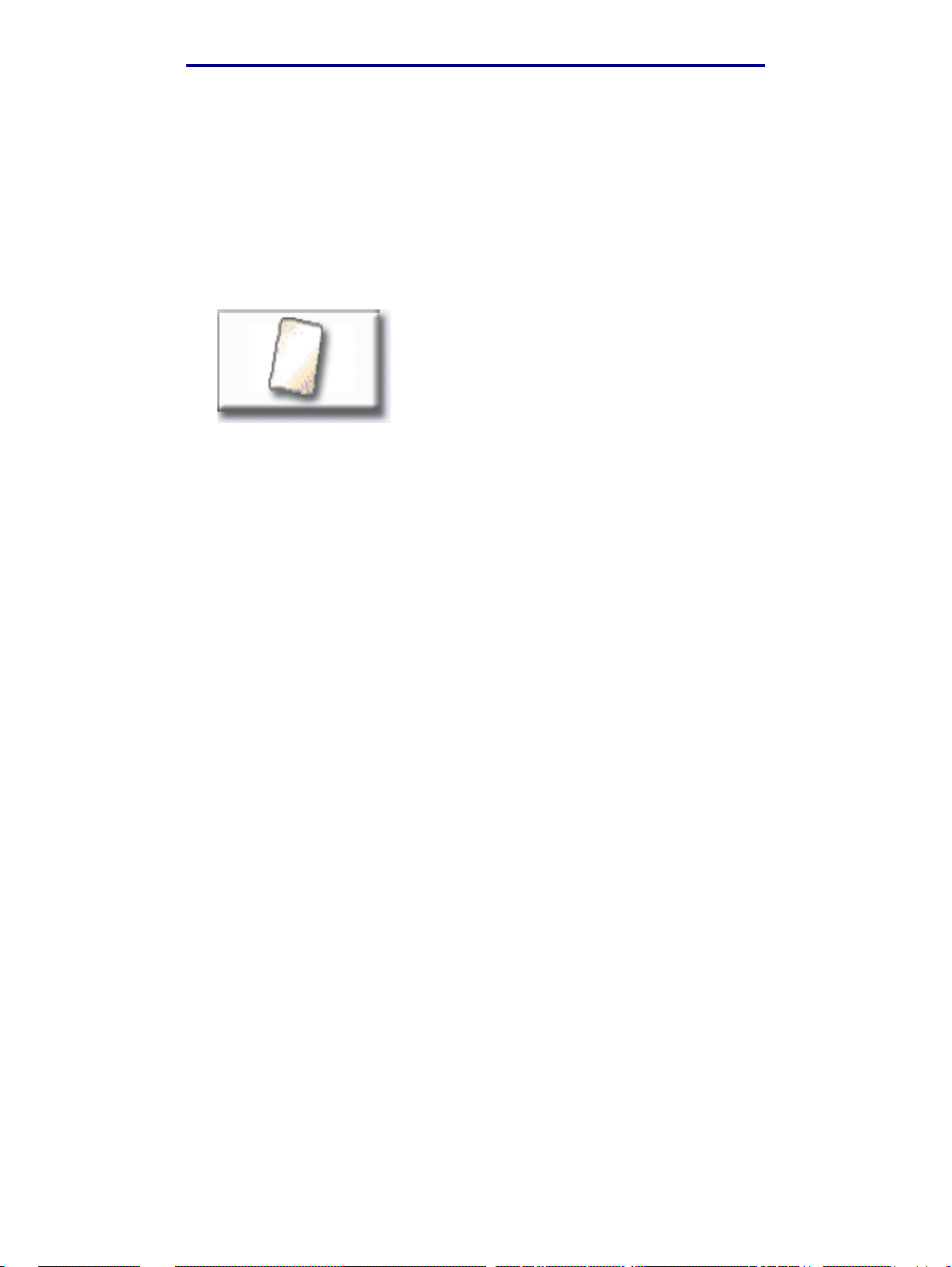
Realización de copias
¿Cómo se realiza una copia de un tamaño en otro tamaño?
Cargue el documento original en la impresora multifunción.
1
Desde la pantalla de inicio, pulse el icono Copia.
2
Pulse Copiar de: y, a continuación, identifique el tamaño del documento original.
3
Legal
(8,5 x 14 pulg.)
Por ejemplo, Legal.
Pulse Copiar en: y, a continuación, seleccione el tamaño que desea que tenga la copia. La
4
impresora multifunción ajustará el tamaño de forma automática.
Por ejemplo, Carta.
Pulse Empezar.
5
Si el tipo de material de impresión que desea no está disponible , puede que desee utilizar el
alimentador multiuso para realizar las copias. Para obtener instrucciones detalladas,
consulte “¿Cómo se realizan copias en el alimentador multiuso?” en la página 8.
¿Cómo se realiza una copia de un tamaño en otr o tam añ o?
6
Page 12
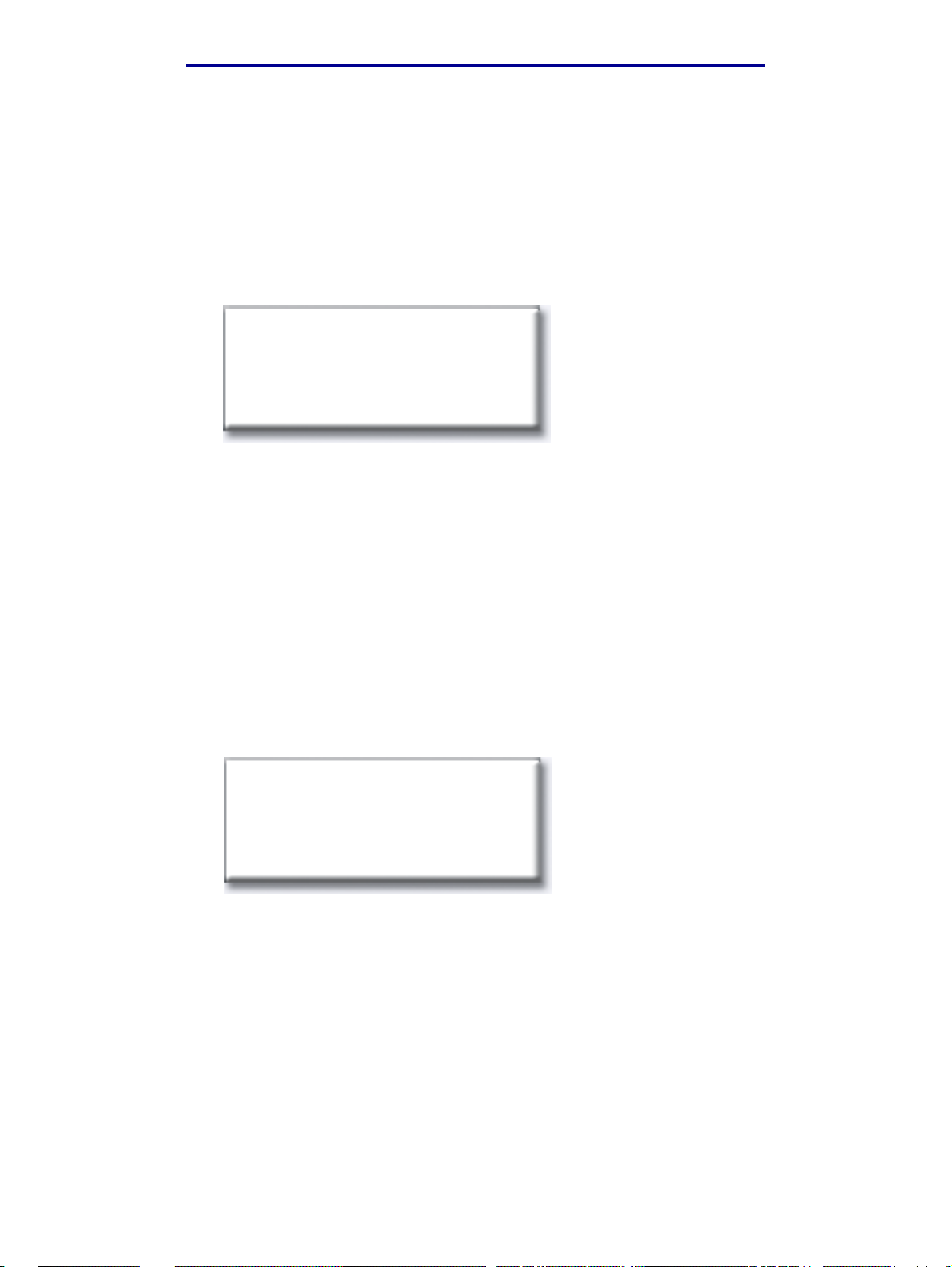
Realización de copias
¿Cómo se pueden crear transparencias?
Cargue el documento original en la impresora multifunción.
1
Desde la pantalla de inicio, pulse el icono Copia.
2
Pulse Copiar en: y, a continuación, pulse la bandeja que conti ene las transparencias.
3
Por ejemplo:
Carta (8,5 x 11 pulg.)
Transparencia
Bandeja 1
Nota: si no aparece Transparencia como opción, consulte al administrador.
Pulse Empezar.
4
¿Cómo se realizan copias en cabecera?
Cargue el documento original en la impresora multifunción.
1
Desde la pantalla de inicio, pulse el icono Copia.
2
Pulse Copiar en: y, a continuación, pulse la bandeja que conti ene la cabecera.
3
Por ejemplo:
Legal (8,5 x 14 pulg.)
Cabecera
Bandeja 2
Nota: si no aparece Cabecera como opción, consulte al administrador.
Pulse Empezar.
4
¿Cómo se pueden crear transparencias?
7
Page 13
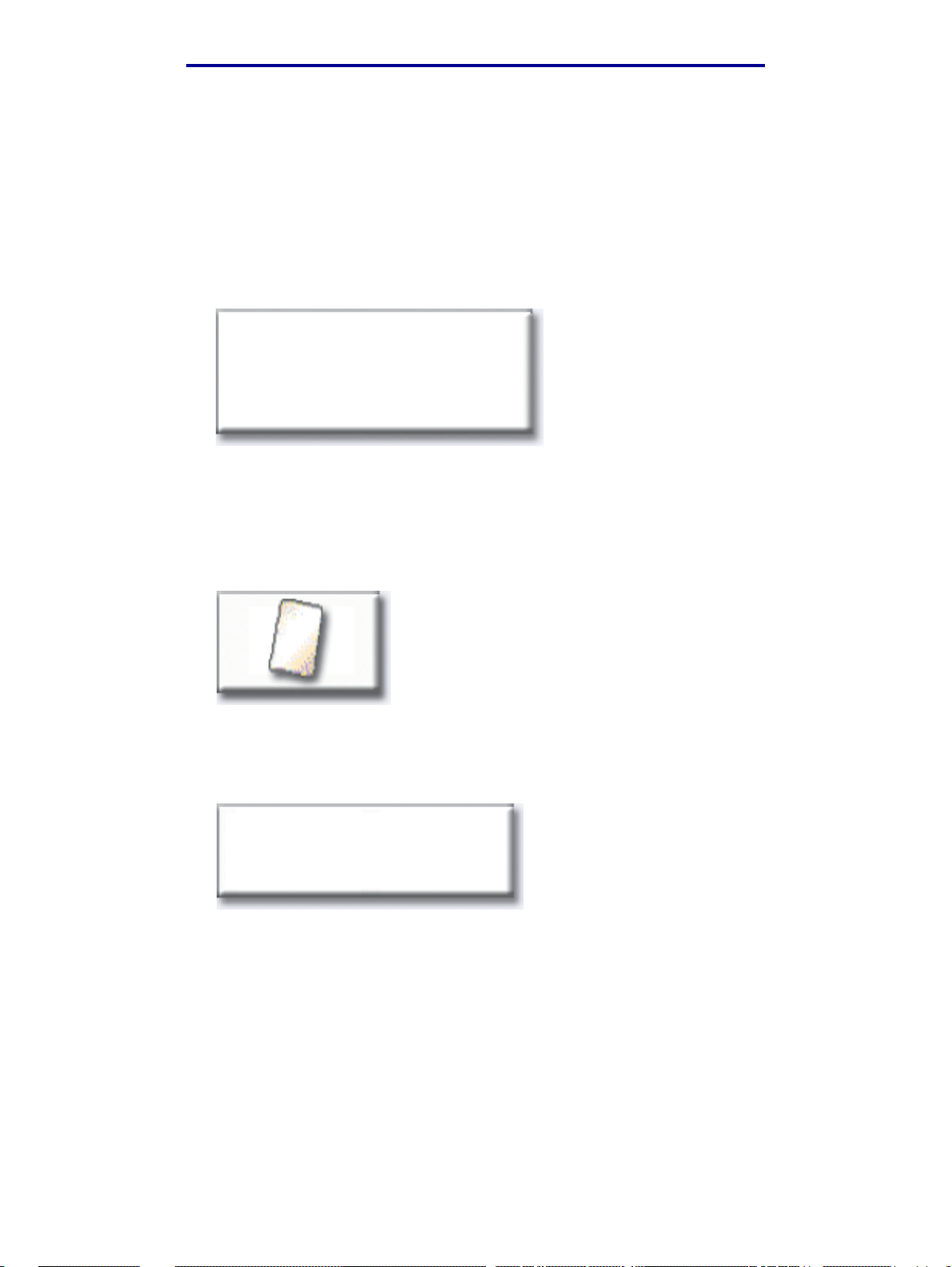
Realización de copias
¿Cómo se realizan copias en el alimentador multiuso?
Cargue el documento original en la impresora multifunción.
1
Cargue el tipo de papel en el que desea imprimir las copias en el alimentador multiuso
2
(consulte la Guía de instalación de la impresora para saber la ubicación).
Desde la pantalla de inicio, pulse el icono Copia.
3
Pulse Copiar en: y, a continuación, pulse Alim. multiuso.
4
Alimentador multiuso
Pulse el tamaño del material de impresión en el que va a realizar la copia y, a continuación,
5
pulse Intro.
Por ejemplo:
Legal
(8,5 x 14 pulg.)
Pulse el tipo de material de impresión en el que va a realizar la copia y, a continuación, pulse
6
Intro.
Por ejemplo:
Papel de color
Pulse Terminado.
7
Pulse Empezar.
8
¿Cómo se realizan copias en el alimentador multiuso?
8
Page 14
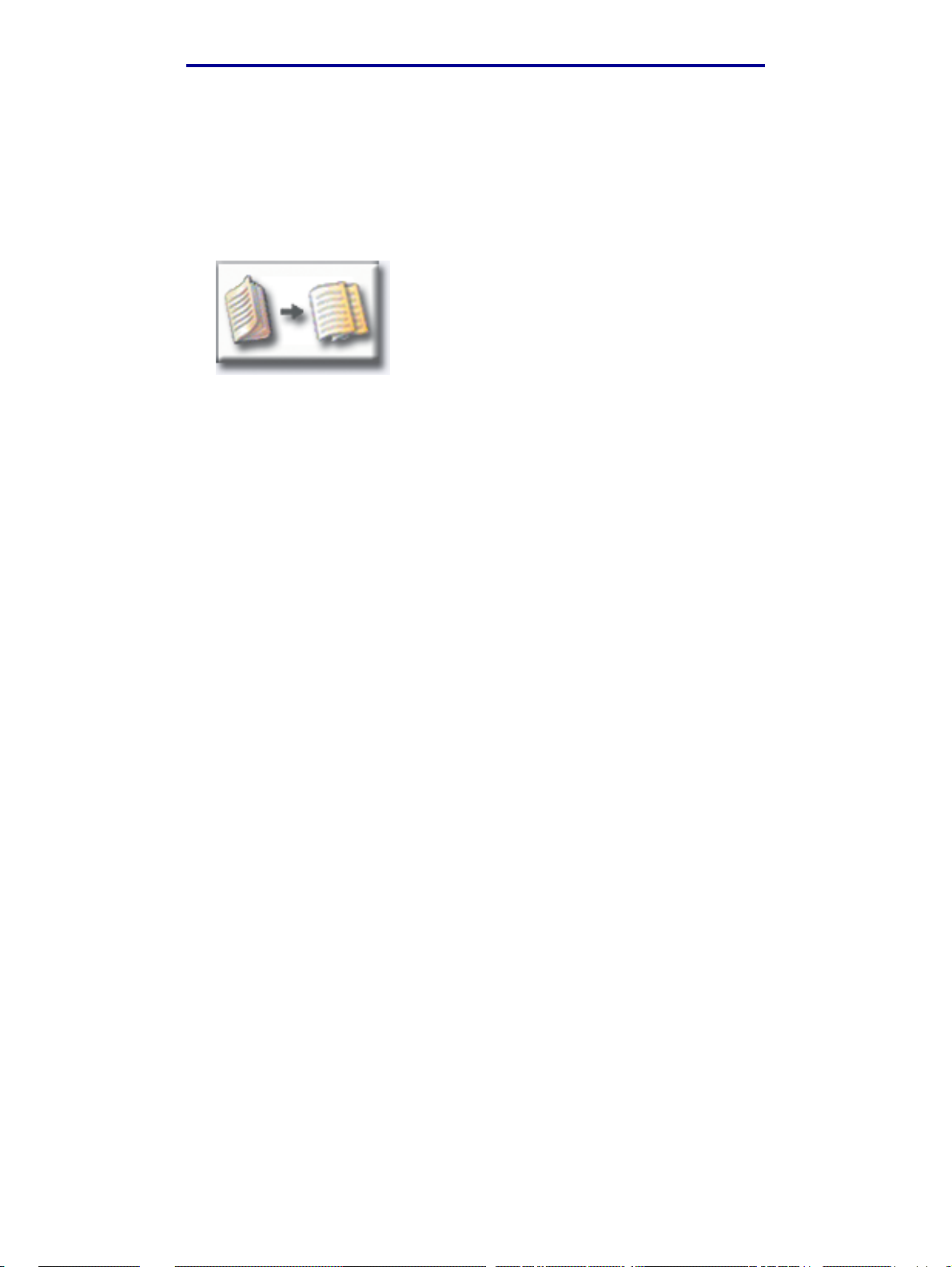
Realización de copias
¿Cómo se realizan copias de un libro o revista?
Desde la pantalla de inicio, pulse el icono Copia.
1
Pulse Copiar de:
2
Pulse Libro original y, a continuación, Retroceso.
3
Alinee el libro de la forma adecuada en la base del escáner.
4
Cierre la cubierta del alimentador de documentos.
5
Pulse Empezar.
6
Pulse Digitalizar siguiente si tiene más páginas que digitalizar.
7
Pulse Terminado cuando haya terminado .
8
Nota: puede que la impresora multifunción que está utilizando no disponga de esta
característica.
¿Cómo se realizan copias de un libro o revista?
9
Page 15
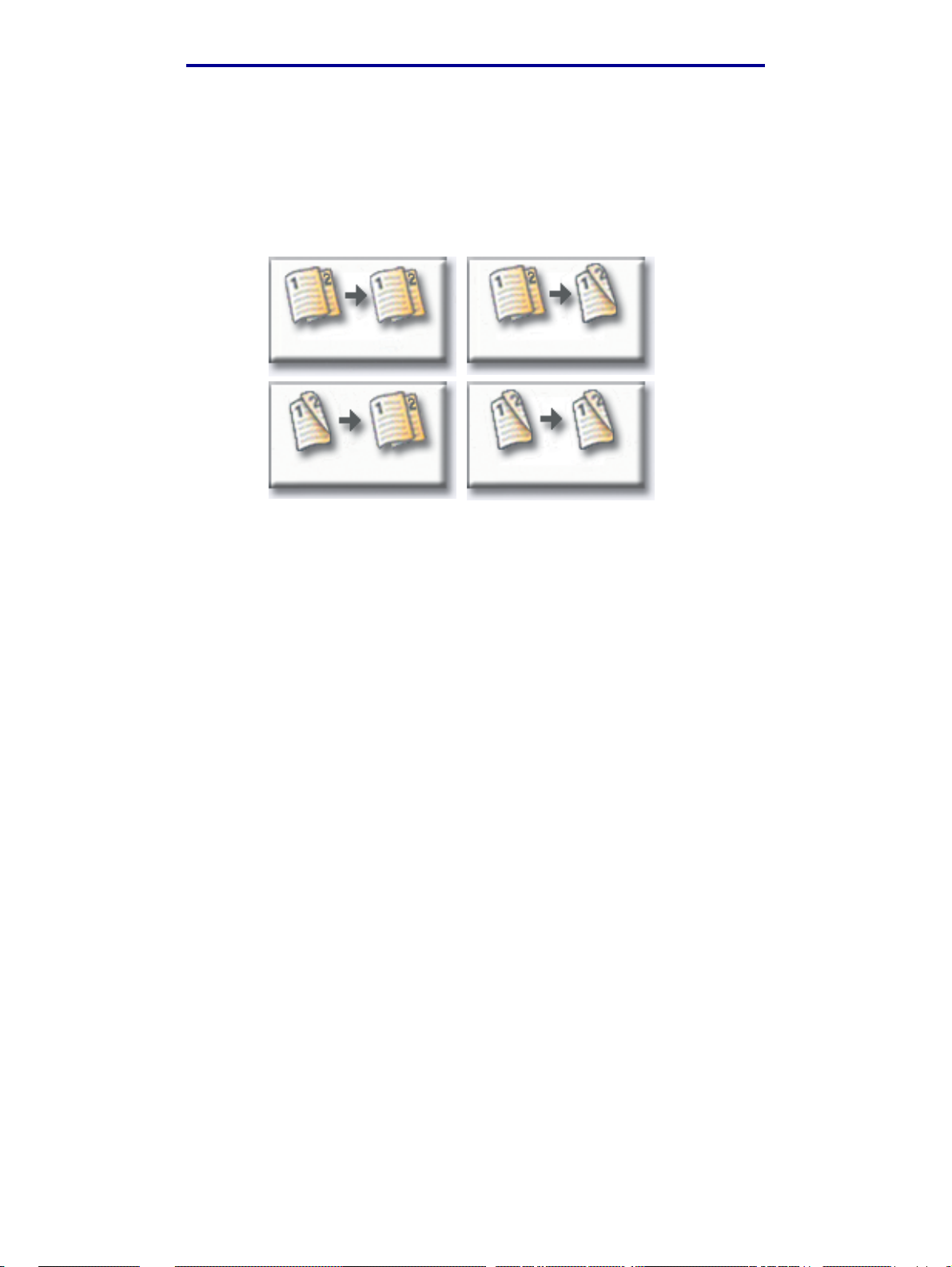
Realización de copias
¿Cómo se pueden crear copias de dúplex?
Cargue el documento original en la impresora multifunción.
1
Desde la pantalla de inicio, pulse el icono Copia.
2
Pulse el botón que se asemeje al aspecto con el que desearía que se imprimier an las copias .
3
1-->Una cara
2-->Una cara 2-->Doble cara
El primer número representa las caras de los documentos originales; el segundo número
representa las caras de la copia.
Po r eje mplo, seleccione 1 --> Doble cara si tiene originales de 1 cara y desea copias a doble
cara.
Pulse Empezar.
4
1-->Doble cara
¿Cómo se pueden crear copias de dúplex?
10
Page 16
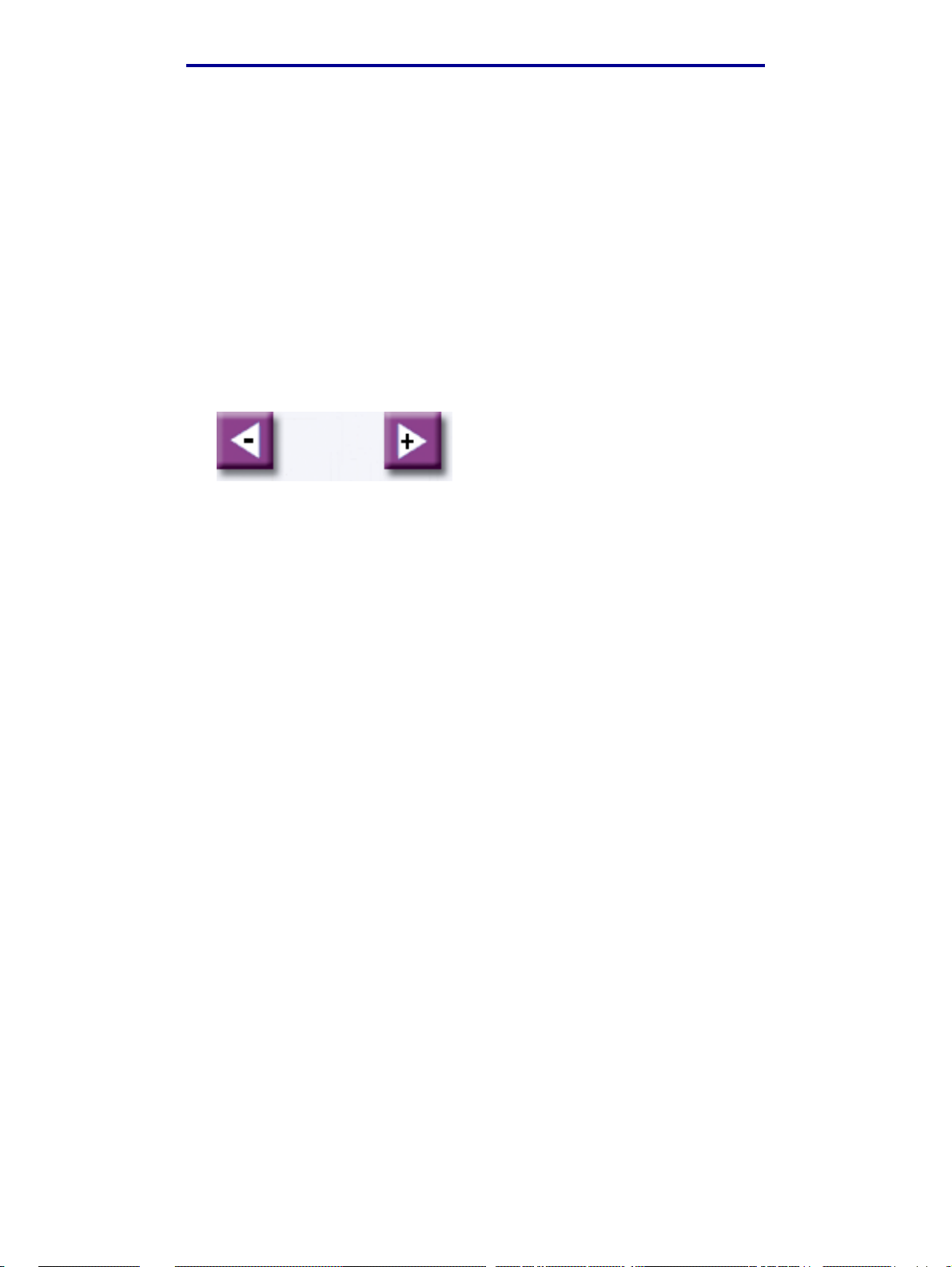
Realización de copias
¿Cómo se reducen y amplían las copias?
Las copias se pueden reducir a un 25% del tamaño del documento original o ampli ar a un 400% del
tamaño original. El valor predeterminado para la opción Escala es Automático. Si deja la opción
Escala definida en Automático, el contenido del documento original se ajustará al ta maño del papel
en el que se va a realizar la copia.
Para reducir o ampliar una copia:
Cargue el documento original en la impresora multifunción.
1
Desde la pantalla de inicio, pulse el icono Copia.
2
Desde Escala, pulse + o – para ampliar o reducir la salida.
3
Escala
Automático
Nota: al pulsar Copiar en o Copiar de después de def inir Escala manualmente, el valor
Pulse Empezar.
4
de escala volverá a ser Automático.
¿Cómo se reducen y amplían las copias?
11
Page 17

Realización de copias
¿Cómo se clasifican las copias?
No tendrá que realizar ninguna acci ón si desea clasi ficar las copias : éste es el v alor pr edeterminado.
Sin embargo, si no desea clasificar las copias, puede cambiar este valor:
Cargue el documento original en la impresora multifunción.
1
Desde la pantalla de inicio, pulse el icono Copia.
2
Utilice el teclado numérico par a int roducir el número de copias que desea realizar.
3
Pulse Desactivado si no desea clasificar las copias.
4
Desactivado
Por ejemplo, dos copias de tres páginas se imprimirán como página 1, página 1, página 2,
página 2, página 3, página 3.
Deje la opción Clasificar con el valor Activado si desea que las copias se clasifiquen (éste
5
es el valor predeter m inado).
Activ a do
Por ejemplo, dos copias de tres páginas se imprimirán como página 1, página 2, página 3,
página 1, página 2, página 3.
Pulse Empezar.
6
¿Cómo se clasifican las copias?
12
Page 18

Realización de copias
¿Cómo se grapan las copias?
Cargue el documento original en la impresora multifunción.
1
Desde la pantalla de inicio, pulse el icono Copia.
2
Pulse el botón de grapa que se asemeje al aspecto con el que desearía que se graparan las
3
copias.
Pulse Empezar.
4
Nota: puede que la impresora multifunción que está utilizando no disponga de estas
características.
¿Cómo se perforan orificios en las copias?
Cargue el documento original en la impresora multifunción.
1
Desde la pantalla de inicio, pulse el icono Copia.
2
Pulse el icono Perforador.
3
Pulse Empezar.
4
Nota: puede que la impresora multifunción que está utilizando no disponga de esta
característica.
¿Cómo se grapan las copias?
13
Page 19

Realización de copias
¿Cómo se pueden realizar copias en color?
Cargue el documento original en la impresora multifunción.
1
Desde la pantalla de inicio, pulse el icono Copia.
2
Pulse Color.
3
Color
Nota: puede que la impresora multifunción que está utilizando no disponga de esta
característica.
Pulse Empezar.
4
¿Cómo se pueden realizar copias en color?
14
Page 20

Realización de copias
¿Cómo se copian las fotografías?
Coloque la fotografía en la base del escáner.
1
Desde la pantalla de inicio, pulse el icono Copia.
2
Pulse Fotografía.
3
Fotografía
Pulse Color si dispone de una fotografía en color y desea realizar una copia en color.
4
Color
Nota: puede que la impresora multifunción que está utilizando no disponga de esta
característica.
Pulse Empezar.
5
Pulse Digitalizar siguiente si tiene otra fotografía que desea digitalizar.
6
Pulse Terminado cuando haya terminado .
7
¿Cómo se copian las fotografías?
15
Page 21

Realización de copias
¿Cómo se copian varias páginas en una página?
Cargue el documento original en la impresora multifunción.
1
Desde la pantalla de inicio, pulse el icono Copia.
2
Realice la selección de dúplex.
3
Pulse Opciones avanzadas.
4
Pulse Ahorro papel.
5
Ahorro papel
Pulse el botón que representa la salida que desea.
6
2 en 1 vertical
2 en 1 horizontal
Por ejemplo, si tiene cuatro originales con orientaci ón vertical que desea copiar en la misma
cara de una hoja, pulse 4 en 1 vertical.
Pulse Imprimir bordes de página si desea que se dibuje un recuadro alre dedor de cada
7
página de las copias.
Pulse Terminado.
8
Pulse Empezar.
9
4 en 1 vertical
4 en 1 horizontal
¿Cómo se copian varias páginas en una página?
16
Page 22

Realización de copias
¿Cómo se insertan hojas de separación entre trabajos de copia?
Esta opción resulta útil cuando se realizan numerosas copias de un documento de varias páginas.
Las hojas de separación insertadas entre los trabajos de copia facilitan enormemente la
identificación, separación y la distribución de copias.
Cargue el documento original en la impresora multifunción.
1
Desde la pantalla de inicio, pulse el icono Copia.
2
Pulse Opciones avanzadas.
3
Pulse Hojas de separación.
4
Pulse Activado o Desactivado para indicar si desea que se inserten o no hojas de
5
separación entre los trabajos de copia.
Pulse Terminado.
6
Pulse Empezar.
7
¿Cómo se insertan hojas de separación entre trabajos de copia?
17
Page 23

Realización de copias
¿Cómo se crea un folleto?
Cargue el documento original en la impresora multifunción.
1
Desde la pantalla de inicio, pulse el icono Copia.
2
Pulse Opciones avanzadas.
3
Pulse Crear folleto.
4
Pulse el botón que representa si los originales son originales a una cara o a doble cara.
5
Originales a una cara Originales a doble cara
Pulse Terminado.
6
Pulse Empezar.
7
Grape (si lo desea) y doble las copias de la forma adecuada.
8
¿Cómo se crea un folleto?
18
Page 24

Realización de copias
¿Cómo se imprime la fecha y la hora en la parte superior de las páginas?
Cargue el documento original en la impresora multifunción.
1
Desde la pantalla de inicio, pulse el icono Copia.
2
Pulse Opciones avanzadas.
3
Pulse Sello fecha/hora.
4
Pulse Activado par a indicar que desea que la fecha y hora aparezca en la parte superior de
5
los trabajos de copia.
Pulse Terminado.
6
Pulse Empezar.
7
¿Cómo se imprime la fecha y la hora en la parte superior de las páginas?
19
Page 25

Realización de copias
¿Cómo se agrega una plantilla de mensaje a las copia s?
Cargue el documento original en la impresora multifunción.
1
Desde la pantalla de inicio, pulse el icono Copia.
2
Pulse Opciones avanzadas.
3
Pulse Plantilla de mensaje.
4
Plantilla de mensaje
Pulse el botón que representa el mensaje que desea que aparezca en las copias.
5
Pulse Terminado.
6
Pulse Empezar.
7
¿Cómo se agrega una plantilla de me nsaje a las copias?
20
Page 26

Realización de copias
¿Cómo se mejora la calidad de la copia?
Cargue el documento original en la impresora multifunción.
1
Desde la pantalla de inicio, pulse el icono Copia.
2
Pulse Opciones avanzadas.
3
Pulse Color/Contenido.
4
Nota: puede que la impresora multifunción que está utilizando no disponga de esta
característica.
Pulse el icono que represente mejor lo que está copiando (por ejemplo, Texto o Fotografía,
5
Gris o Color).
Pulse Terminado.
6
Pulse Empezar.
7
¿Cómo se mejora la calidad de la copia?
21
Page 27

3
Envío de faxes
¿Cómo se introducen los números de fax?
Además de pulsar los números de la pantalla de destino de f ax o los números del tecl ado numérico,
también puede introducir los números de fax:
...introduciendo números de método abreviado
Cargue el documento original en la impresora multifunción.
1
Desde el teclado numérico, pulse # y el número de método abreviado del destino.
2
Pulse Número siguiente para introducir otro número.
3
Pulse Enviar fax o Empezar para enviar el trabajo.
4
...introduciendo número s almacenados desde la libreta de direcciones
Cargue el documento original en la impresora multifunción.
1
Pulse Fax y, a continuación, Libreta de dir ecciones.
2
Utilice el teclado virtual para introducir un nombre y, a continuación, pulse Buscar.
3
Pulse el nombre para agregarlo a la lista Para:.
4
Pulse Nueva búsqueda si desea volver al teclado virtual sin agregar un nombre a la lista
5
Para:.
Pulse Enviar fax o Empezar para enviar el trabajo.
6
Envío de faxes
22
Page 28

¿Cómo se envía un fax?
Cargue el documento original en la impresora multifunción.
1
Pulse Fax e introduzca un número de fax.
2
Pulse Número siguiente para introducir otro número de fax.
3
Pulse la tecla # dos veces para insertar una almohadilla “#” al principio del número de fax.
Para insertar un asterisco (*) en un número fax, utilice el botón de asterisco.
Par a insertar una pausa de marcación de tres segundos en un número de fa x, utilice el botón
Pausa de marcación. La pausa de marcación aparec erá como una coma en el cuadro Para:.
Pulse Enviar fax o Empezar para enviar el trabajo.
4
Envío de faxes
...desde el ordenador
El envío de faxes desde el ordenador perm ite remitir documentos electrónicos sin dejar la mesa de
trabajo. Esto le proporciona la flexibilidad necesaria para enviar por fax documentos directamente
desde las aplicaciones de software.
Desde la aplicación de software, haga clic en Archivo ➠ Impr imir.
1
Desde la ventana Imprimir, seleccione la impresora multifunción y, a continuación, haga clic
2
en Propiedades.
Nota: para realizar esta función desde el ordenador, debe tener un controlador de
impresora PostScript para la impresora multifunción.
Seleccione la ficha Papel y cambie la opción Formato de salida: a Fax.
3
Haga clic en Aceptar. En la siguiente pantalla, haga clic en Aceptar.
4
Desde la pantalla Fax, introduzca el nombre y el número del destinatario del fax.
5
Haga clic en Enviar para enviar el trabajo.
6
...posteriormente
Cargue el documento original en la impresora multifunción.
1
Pulse Fax e introduzca los números de fax.
2
Pulse Opciones y, a continuación, Opciones avanzadas.
3
¿Cómo se envía un fax?
23
Page 29

Envío de faxes
Pulse Envío r etrasado.
4
Nota: los faxes digitalizados que están a la espera de su transmisión aparecen en Cola
de fax.
Especifique la hora y la fecha a las que desea enviar el fax y, a continuación, pulse
5
Terminado.
Pulse Empezar para digitalizar y almacenar el trabajo.
6
¿Cómo se crea una cola de fax?
Cuando haya digitalizado correctamente un documento, habrá creado una cola de fax. La opción
Cola de fax es una lista de faxes salientes a la espera de su envío así como de todos los faxes
entrantes. También se puede crear una cola de fax con un solo fax saliente. Por ejemplo, si la
impresora multifunción estuviera definida para realizar diez rellamadas y se produjera una señal
‘error línea ocupada” al intentar enviar el fax, se crearía una cola mientras la impresora mult ifunción
esperase a volver a marcar.
¿Cómo se crea una cola de fax?
24
Page 30

Envío de faxes
¿Cómo se cancela un trabajo de fax?
...mientras se están digitalizando los documentos originales
Desde el alimentador automático de documentos:
• Pulse Cancelar mientras aparece Digitalizando… en la pantalla táctil.
Desde la base del escáner:
• Pulse Cancelar mientras aparece Digitalizar página siguiente / Terminado en la
pantalla táctil.
...después de haberlo digitalizado
Pulse Fax.
1
Pulse Opciones.
2
Pulse Opciones avanzadas.
3
Pulse Cola de fax.
4
Nota: si Cola de fax aparece en gris (no disponible), no puede cancelar ningún fax.
Pulse el botón que representa el fax que desea cancelar.
5
Pulse Terminado.
6
¿Cómo se cancela un trabajo de fax?
25
Page 31

Envío de faxes
¿Cómo se crean métodos abreviados?
En lugar de introducir el número de teléfono entero de un destinatario de fax en el panel de control
cada vez que desee enviar un fax, puede crear un destino de fax permanente y asignar un número
de método abreviado.
¿Cómo se crea un método abreviado de un solo número?
Desde el ordenador , introduz ca la dirección IP de la impr esora mult ifunción en el campo URL
1
(barra de direcciones) del navegador Web. Si no sabe la dirección IP, consulte al
administrador.
Haga clic en Configuración (en el marco izquierdo de la ventana del navegador) y, a
2
continuación, haga clic en Administrar Destinos (en el marco derecho de la ventana del
navegador).
Nota: puede que se le solicite que introduzca una contraseña. Si no tiene una ID y una
contraseña, solicítelas al administrador.
Haga clic en Config. Destinos Fax.
3
Introduzca un nombre único para el método abreviado y especifique el número de fax.
4
Asigne un número de método abreviado. Si introduce un número que ya se esté utilizando,
5
se le solicitará que seleccione otr o.
Haga clic en Agregar.
6
Vaya a la ubicación de la impresora m ultifunción y cargue el documento original.
7
Desde el teclado numérico, pulse # y, a continuación, introduzca el número de método
8
abreviado.
Pulse Enviar fax o Empezar para enviar el trabajo.
9
¿Cómo se crea un método abreviado de varios números?
Desde el ordenador , introduz ca la dirección IP de la impr esora mult ifunción en el campo URL
1
(barra de direcciones) del navegador Web. Si no sabe la dirección IP, consulte al
administrador.
Haga clic en Configuración (en el marco izquierdo de la ventana del navegador) y, a
2
continuación, haga clic en Administrar Destinos (en el marco derecho de la ventana del
navegador).
Haga clic en Config. Destinos Fax e introduzca un nombre único para el método abreviado.
3
Introduzca los números de fax para el grupo. Asegúrese de separar cada número de fax con
4
un punto y coma (;).
¿Cómo se crean métodos abreviados?
26
Page 32

Envío de faxes
Asigne un número de método abreviado. Si introduce un número que ya se esté utilizando,
5
se le solicitará que seleccione otr o.
Haga clic en Agregar.
6
Vaya a la ubicación de la impresora m ultifunción y cargue el documento original.
7
Desde el teclado numérico, pulse # y, a continuac ión , int roduzca e l o los nú meros de méto do
8
abreviado.
Pulse Enviar fax o Empezar para enviar el trabajo.
9
¿Cómo se crean métodos abreviados?
27
Page 33

Envío de faxes
¿Cómo se envía una página de cubierta de fax?
Cargue el documento original en la impresora multifunción.
1
Pulse Fax.
2
Introduzca el número de fax.
3
Pulse Opciones.
4
Pulse Página de cubierta de fax.
5
Página
de cubierta
de fax
Utilice el teclado virtual para introducir información en las pantallas Para:, De: y Mensaje:.
6
Pulse Intro cuando haya terminado cada una de las pantallas.
Desde la pantalla de verificación, pulse Terminado si la página de cubierta del fax tiene el
7
aspecto que desea. Pulse Retroceso si desea realizar cambios. Pulse Cancelar si no desea
enviar una página de cubierta de fax.
Pulse Empezar para enviar el trabajo.
8
¿Cómo se envía una página de cubierta de fax?
28
Page 34

Envío de faxes
¿Cómo se cambia la resolución del fax?
Cargue el documento original en la impresora multifunción.
1
Pulse Fax.
2
Introduzca el número de fax.
3
Pulse Opciones.
4
Pulse el botón que representa la resolución que desea.
5
Por ejemplo, Estándar.
(200 ppp)
Estándar
Fina
(300 ppp)
Superfina
Pulse Empezar para enviar el trabajo.
6
(400 ppp)
Ultrafina
¿Cómo se ajusta el valor Más claro/oscuro?
Cargue el documento original en la impresora multifunción.
1
Pulse Fax.
2
Introduzca el número de fax.
3
Pulse Opciones.
4
Desde la opción Más c laro/oscuro, utilice las flechas para ajustar la calidad del fax.
5
Pulse Empezar para enviar el trabajo.
6
¿Cómo se cambia la resolución del fax?
29
Page 35

4
Impresión
¿Cómo se accede al panel virtual del operador de la impresora?
Este panel se puede utilizar para una amplia gama de tareas como, por ejemplo, imprimir trabajos
retenidos, cancelar trabajos de impresión y cambiar diversos valores.
Para acceder al panel virtual del operador de la impresora:
Desde la pantalla de bienvenida, pulse la Lla ve.
1
Pulse el botón Panel del operador de la impresora . Este panel virtual del operador de la
2
impresora funciona exactamente igual que el panel del operador de la impresora.
Panel del operador de la impresora
Impresión
30
Page 36

Impresión
¿Cómo se cancela un trabajo de impresión?
Acceda al panel virtual del operador de la impresora.
1
Pulse Menú hasta que aparezca MENÚ TRABAJO Cancelar trabajo y, a continuación,
2
pulse Seleccionar.
MENÚ TRABAJO
Cancelar trabajo
1 Menú 2 Seleccionar 3 Volver 4
Continuar 5 Parar 6
Pulse Retroceso y, a continuación, Inicio para volver a la pantalla de bienvenida.
3
¿Cómo se cancela un trabajo de impresión?
31
Page 37

Impresión
¿Cómo se imprimen trabajos confidenciales?
Desde la aplicación de software, haga clic en Archivo ➠ Impr imir.
1
Desde la ventana Imprimir, seleccione la impresora multifunción y, a continuación, haga clic
2
en Propiedades.
Seleccione la ficha Papel y cambie la opción Formato de salida: a Impresión
3
confidencial.
Introduzca un nombre de usuario y una contraseña de 4 dígitos utilizando sólo los números
4
del 1 al 6.
Haga clic en Aceptar. En la siguiente pantalla, haga clic en Aceptar.
5
Desde la impresora multifunción, acceda al panel virtual del operador de la impresora.
6
Pulse Menú hasta que aparezca MENÚ TRABAJO y, a continuación, Seleccionar.
7
Pulse Menú hasta que aparezca Trab confidncial y, a continuación, pulse Seleccionar.
8
Introduzca el número d e identif icación per sonal (PI N) asociado a l tr abajo c onfidencial . Utilic e
9
los botones del panel virtual del operador para introducir el PIN de cuatro dí gitos.
MENÚ TRABAJO
Trab confidncial
1 Menú 2 Seleccionar 3Volver 4
Continuar 5 Parar 6
Note: si introduce un PIN no válido, aparece el mensaje No trabajos en impres.
¿Reint?. Pulse Continuar para volver a introd ucir el PIN o Parar si desea salir del
menú.
Pulse Menú hasta que aparezca Imprimir todos o Imprimir trabajo y, a continuación,
10
pulse Seleccionar .
– Para imprimir un trabajo específic o, pulse Menú hasta que aparezca el nombre del
trabajo y, a continuación, pulse Seleccionar.
– Si se le solicita que introduzca el número de copias que desea imprimir, pulse Menú> o
<Menú para aumentar o reducir el número que aparece en el panel virtual del operador
de la impresora y, a continuación, pulse Seleccionar.
Pulse Continuar para imprimir los trab ajos seleccionados.
11
¿Cómo se imprimen trabajos confidenciales?
32
Page 38

Impresión
¿Cómo se eliminan los trabajos confidenciales?
Acceda al panel virtual del operador de la impresora.
1
Pulse Menú hasta que aparezca MENÚ TRABAJO y, a continuación, Seleccionar.
2
Pulse Menú hasta que aparezca Trab confidncial y, a continuación, pulse Seleccionar.
3
Introduzca el número d e identif icación per sonal (PI N) asociado a l tr abajo c onfidencial . Utilic e
4
los botones del panel virtual del operador para introducir el PIN de cuatro dí gitos.
MENÚ TRABAJO
Trab confidncial
1 Menú 2 Seleccionar 3 Volver 4
Continuar 5 Parar 6
Note: si introduce un PIN no válido, aparece el mensaje No trabajos en impres.
¿Reint?. Pulse Continuar para volver a introd ucir el PIN o Parar si desea salir del
menú.
Pulse Menú hasta que aparezca Eliminar todos o Eliminar trabajo y, a continuación,
5
pulse Seleccionar .
Para eliminar un trabajo específico, p ulse Menú hasta que aparezca el nom bre del trabajo y,
a continuación, pulse Seleccionar.
Pulse Continuar para eliminar los trabajos seleccionados.
6
¿Cómo se eliminan los trabajos confidenciales?
33
Page 39

Impresión
¿Cómo se imprimen trabajos con los estados V erificar , Reservar y Repetir?
La opción Verificar impresión permite imprimir la primera copia de un trabajo de impresión complejo
de varias copias y, a continuación, retiene las copias restantes hasta que continúe imprimiendo el
trabajo o lo elimine mediante el panel del operador de la impresora.
La opción Reservar impresión permite almacenar un trabajo de impresión en la imp resora para
imprimirlo posteriormente. Por ejemplo, esta opción le facilita el almacenamient o de formularios,
hojas de cálculo o presentaciones que utilicen varias personas.
Advertencia: todos los trabajos almacenados en la impresora se pierden cuando la impresora
se apaga o se restablece.
La opción Repetir impresión permite imprimir el número de copias solicitado de un trabaj o de
impresión y también almacena una copia que se puede imprimir posteriormente. Por ejemplo, esta
opción le facil ita la impresión de más copias para presentaciones, reuniones y hojas informativas
generales.
Advertencia: todos los trabajos almacenados en la impresora se pierden cuando la impresora
se apaga o se restablece.
Desde la aplicación de software, haga clic en Archivo ➠ Impr imir.
1
Desde la ventana Imprimir, seleccione la impresora multifunción y, a continuación, haga clic
2
en Propiedades.
Seleccione la ficha Papel y cambie la opción Formato de salida: a Verificar
3
impresión, Reservar impesión o Repetir impresión.
Introduzca un nombre de usuario.
4
Haga clic en Aceptar. En la siguiente pantalla, haga clic en Aceptar.
5
Desde la impresora multifunción, acceda al panel virtual del operador de la impresora.
6
Acceda al panel virtual del operador de la impresora.
7
Pulse Menú hasta que aparezca MENÚ TRABAJO y, a continuación, Seleccionar.
8
Pulse Menú hasta que aparezca Trab retenidos y, a continuación, pulse Seleccionar.
9
¿Cómo se imprimen trabajos con los estados Verificar, Reservar y Repetir?
34
Page 40

Impresión
Pulse Menú hasta que aparezca Imprimir todos o Imprimir trabajo y, a continuación,
10
pulse Seleccionar .
MENÚ TRABAJO
Imprimir todos
Menú Seleccionar Volver
Continuar Parar
– Para imprimir un trabajo específic o, pulse Menú hasta que aparezca el nombre del
trabajo y, a continuación, pulse Seleccionar.
– Si se le solicita que introduzca el número de copias que desea imprimir, pulse Menú> o
<Menú para aumentar o reducir el número que aparece en el panel virtual del operador
de la impresora y, a continuación, pulse Seleccionar.
Pulse Continuar para imprimir los trab ajos seleccionados.
11
¿Cómo se imprimen trabajos con los estados Verificar, Reservar y Repetir?
35
Page 41

Impresión
¿Cómo se eliminan trabajos con los estados Verificar, Reservar
y Repetir?
Acceda al panel virtual del operador de la impresora.
1
Pulse Menú> hasta que aparezca MENÚ TRABAJO y, a continuación, Seleccionar.
2
Pulse Menú> o <Menú hasta que aparezca Trab retenidos y, a continuación, pulse
3
Seleccionar .
Pulse Menú > o <Menú hasta que aparezca Eliminar todos o Eliminar trabajo y, a
4
continuación, pulse Seleccionar.
MENÚ TRABAJO
Eliminar todos
Menú Seleccionar Volver
Continuar Parar
Para eliminar un trabajo específico, p ulse Menú > o <Menú hasta que aparezca el nombre
del trabajo y, a continuación, pulse Seleccionar.
Pulse Continuar para eliminar los trabajos seleccionados.
5
¿Cómo se eliminan trabajos con los estados Verificar, Reservar y Repetir?
36
Page 42

5
Digitalización a e-mail
¿Cómo se introducen direcciones de e-mail con el teclado virtual?
Cargue el documento original en la impresora multifunción.
1
Pulse E-mail.
2
Utilice el teclado virtual para introducir la dirección del destinatario en el campo Para:.
3
Pulse Dirección siguiente para introducir ot ra dirección.
4
Pulse Enviar o Empezar para enviar el trabajo.
5
¿Cómo se introducen direcciones de e-mail con números de método abreviado?
Cargue el documento original en la impresora multifunción.
1
Desde el teclado numérico, pulse # y el número de método abreviado del destino.
2
Pulse Dirección siguiente para introducir ot ra dirección.
3
Pulse Enviar o Empezar para enviar el trabajo.
4
¿Cómo se introducen direcciones de e-mail desde la libreta de direcciones?
Cargue el documento original en la impresora multifunción.
1
Pulse E-mail.
2
Utilice el teclado virtual para introducir la información de la búsqueda.
3
Pulse Buscar Libreta de direcciones.
4
Pulse el nombre que desea agregar al campo Para:.
5
Pulse Enviar o Empezar para enviar el trabajo.
6
Digitalización a e-mail
37
Page 43

Digitalización a e-mail
¿Cómo se envía un e-mail?
Cargue el documento original en la impresora multifunción.
1
Pulse E-mail.
2
Introduzca la dirección del desti natario.
3
Pulse Enviar o Empezar para enviar el trabajo.
4
¿Cómo se envía un e-mail a varias direcciones?
Cargue el documento original en la impresora multifunción.
1
Pulse E-mail.
2
Introduzca una dirección de e-mail.
3
Pulse Dirección siguiente.
4
Introduzca otra dirección.
5
Pulse Enviar o Empezar para enviar el trabajo.
6
¿Cómo se cancela un e-mail?
• Desde el alimentador automático de documentos, pulse Cancelar mientras aparece
Digitalizando… en la pantalla táctil.
• Desde la base del escáner, pulse Cancelar mientras aparece Digitalizar página
siguiente / Terminado en la pantalla táctil.
¿Cómo se envía un e-mail?
38
Page 44

Digitalización a e-mail
¿Cómo se agrega un asunto y un mensaje de e-mail?
Cargue el documento original en la impresora multifunción.
1
Pulse E-mail.
2
Introduzca una dirección de e-mail.
3
Pulse Opciones.
4
Pulse Asunto del e-mail.
5
Asunto
del e-mail
Utilice el teclado virtual para introducir una línea de asunt o y, a continuación, pulse Intro.
6
Pulse Mensaje del e-mail.
7
Utilice el teclado virtual para introducir un mensaje y, a continuación, pulse Intro.
8
Pulse Empezar para enviar el trabajo.
9
¿Cómo se agrega un asun to y un mensaje de e -mail?
39
Page 45

Digitalización a e-mail
¿Cómo se mejora la calidad de la imagen?
Cargue el documento original en la impresora multifunción.
1
Pulse E-mail.
2
Introduzca una dirección de e-mail.
3
Pulse Opciones.
4
Pulse el botón Resolución máxima para aumentar los puntos por pulgada (ppp) de la
5
digitalización de la imagen que se v a a enviar.
Tamaño mínimo
de archivo
Nota: al aumentar la resolución del archivo, también aumenta el tamaño del mismo.
Pulse Empezar para enviar el trabajo.
6
Resolución
máxima
¿Cómo se mejora la calidad de la imagen?
40
Page 46

Digitalización a e-mail
¿Cómo se reduce el tamaño del archivo?
Cargue el documento original en la impresora multifunción.
1
Pulse E-mail.
2
Introduzca una dirección de e-mail.
3
Pulse Opciones.
4
Pulse el botón Tamaño mínimo de archivo para reducir los ppp de la digitalización de la
5
imagen que se va a enviar.
Tamaño mínimo
de archivo
Nota: al reducir el tamaño de archivo, también se reduce la calidad de la imagen.
Pulse Empezar para enviar el trabajo.
6
Resolución
máxima
¿Cómo se reduce el tamaño del archivo?
41
Page 47

Digitalización a e-mail
¿Cómo se cambia el tipo de archivo de digitalización?
Cargue el documento original en la impresora multifunción.
1
Pulse E-mail.
2
Introduzca una dirección de e-mail.
3
Pulse Opciones.
4
Pulse el botón que representa el tipo de archivo que desea enviar.
5
.PDF .JPEG .TIFF .PS
Nota: si no sabe qué tipo de archivo utilizar:
•PDF: crea un solo archivo con varias páginas, que puede verse con Adobe®
Acrobat® Reader®. Adobe® Acrobat® Reader® se puede obtener de forma
gratuita en la página de Adobe http://www.adobe.com. PDF ofrece buenos
resultados tanto para texto como para gráficos.
• JPEG: crea y adjunta un archivo separado por cada página del original y se
puede ver con la mayoría de los navegadores Web y los programas de
gráficos. JPEG se recomi enda sobre todo con imágenes en color y en escala
de grises como fotografías, pero no es tan recomendable para te xto o dibujos
artísticos.
• TIFF: puede crear varios archiv os o u n solo archivo, dependiendo del valor
elegido por el administrador del sistema. El tamaño de archivo suele ser
may or que el archiv o JPEG equival ente , pero con TIFF se obt ienen resultados
equivalentes con imágenes en color, en escala de grises, así como en blanco
y negro . Los arc hiv os TIFF s e pueden v er con la ma y orí a de los prog r amas de
gráficos.
•PS: crea un solo archivo con varias páginas, que se puede enviar (mediante
FTP, por ejemplo) a una impresora compatible con PostScript. Hay pocas
aplicaciones que permiten abrir los archivos PostScript para su visualización.
Pulse Empezar para enviar el trabajo.
6
¿Cómo se cambia el tipo de archivo de digitalización?
42
Page 48

Digitalización a e-mail
¿Cómo se digitaliza en color?
Cargue el documento original en la impresora multifunción.
1
Pulse E-mail.
2
Introduzca una dirección de e-mail.
3
Pulse Opciones.
4
Pulse Color.
5
Color
Nota: puede que la impresora multifunción que está utilizando no disponga de esta
característica.
Pulse Empezar para enviar el trabajo.
6
¿Cómo se digitaliza en color?
43
Page 49

Digitalización a e-mail
¿Cómo se crea un método abreviado de e-mail?
Desde el ordenador, introduzca la dirección IP de la impresora multifunción en la que desea
1
digitalizar en el campo URL (barra de direcciones ) del navegador Web.
Haga clic en Configuración (en el marco izquierdo) y, a continuación, en Administrar
2
Destinos (en el marco derecho).
Nota: puede que se le solicite que int roduzca una contraseña. Si no tiene una ID y una
contraseña, solicítelas al administrador.
Haga clic en Config. Destinos E-mail.
3
Introduzca un nombre único para el destino y especif ique la dirección de e-mail.
4
Nota: si va a introducir varias direcciones, asegúrese de separar c ada una de ell as con
una coma (,).
Seleccione los valor e s de la digitalización (Formato, Contenido, Color y Resolución).
5
Introduzca un número de método abrevi ado y, a continuación, haga clic en Agregar. Si
6
introduce un número que ya se esté utilizando, se le solicitará que seleccione otro.
Vaya a la ubicación de la impresora m ultifunción y cargue el documento original.
7
Utilice el teclado numérico para introducir un número de método abreviado.
8
Pulse Empezar para enviar el trabajo.
9
¿Cómo se crea un método abreviado de FTP?
Desde el ordenador, introduzca la dirección IP de la impresora multifunción en la que desea
1
digitalizar en el campo URL (barra de direcciones ) del navegador Web.
Haga clic en Configuración (en el marco izquierdo) y, a continuación, en Administrar
2
Destinos (en el marco derecho).
Haga clic en Config. Destinos FTP.
3
Introduzca un nombre único para el destino y especif ique la dirección de FTP.
4
Seleccione los valor e s de la digitalización (Formato, Contenido, Color y Resolución).
5
Introduzca un número de método abrevi ado y, a continuación, haga clic en Agregar. Si
6
introduce un número que ya se esté utilizando, se le solicitará que seleccione otro.
Vaya a la ubicación de la impresora m ultifunción y cargue el documento original.
7
Utilice el teclado numérico para introducir un número de método abreviado.
8
Pulse Empezar para enviar el trabajo.
9
¿Cómo se crea un método abreviado de e-mail?
44
Page 50

Digitalización a e-mail
¿Cómo se utilizan otros métodos de digitalización?
La ventaja de utiliz ar otros métodos de digital ización, como Digi talizar a PC o ScanBackTM, consiste
en que el ordenador no tiene que esta r conectado di rectamente a la impres ora mu ltifunción pa ra que
se pueda recibir la imagen. Puede digitalizar el documento en el ordenador a través de la red
creando un perfil de digitalización en el ordenador y cargando, a continuación, ese perfil en la
impresora multifunc ión.
Los perfiles de digitalizaci ón incluy en toda la inf ormación necesaria sobre los documentos originales
y predefinen dichos valores en la pantalla táctil de la impresora multifunción.
¿Cómo se configuran y utilizan los perfiles de digitalización
aPC?
Desde el ordenador, introduzca la dirección IP de la impresora multifunción en la que desea
1
digitalizar en el campo URL (barra de direcciones ) del navegador Web.
Haga clic en Crear perfil de digitalización y, a continuación, en P erfil de Digitalización
2
de PC.
Siga las instrucciones de la pantalla para crear un perfi l.
3
Seleccione una ubicación para almacenar la digit alización en el ordenador.
4
Asigne un nombre de perfil. Este nombre aparecerá en la lista Perfiles de la impresora
5
multifunción.
Haga clic en Enviar para enviar el perfil a la impresora multifunción.
6
Vaya a la ubicación de la impresora m ultifunción y cargue el documento original.
7
Pulse Perfiles.
8
Nota: el icono Perfiles sólo aparecerá en la página de inic io de la impresor a multifunción
si hay perfiles disponibles.
Para buscar el perfil desplácese por la lista de nombres.
9
Pulse el nombre del perfil que ha configurado desde el ordenador. El trabajo se inicia de
10
forma automática.
Vuelva al ordenador.
11
El mensaje Imagen Recibida aparece en la ventana de estado del trabajo. Cuando el
archivo de salida de la di gitalización apare zca en la lista, se hab rá guardado en el PC . Puede
seleccionarlo e iniciar una aplicación para abrirlo.
¿Cómo se utilizan otros métodos de digitalización?
45
Page 51

Digitalización a e-mail
¿Cómo se configuran y utilizan los perfiles de ScanBack?
La utilidad ScanBack se encuentra en el CD de la caja de la impresora multifunción. Para obtener
instrucciones detalladas de la instalación, consu lt e el documento incluido en el CD de la impresora
multifunción.
En las siguientes instr ucciones se asume que ScanBack está instalado en el ordenador.
Desde el ordenador, inicie la utilidad ScanBack.
1
Seleccione la impresora multifunción que desee utilizar y, a continuación, haga clic en
2
Instalar....
Siga las instrucciones que aparecen en la pantal la para de finir el documento original y el ti po
3
de salida que desea.
Seleccione una ubicación para almacenar la digit alización.
4
Asigne un nombre de perfil. Este nombre aparecerá en la lista Perfiles.
5
Haga clic en Terminar para enviar el perfil a la impresora multifunción.
6
Vaya a la ubicación de la impresora m ultifunción y cargue el documento original.
7
Pulse Perfiles.
8
Nota: el icono Perfiles sólo aparecerá en la página de inic io de la impresor a multifunción
si hay perfiles disponibles.
Para buscar el perfil desplácese por la lista de nombres.
9
Pulse el nombre del perfil que ha configurado desde el ordenador. El trabajo se inicia de
10
forma automática.
Vuelva al ordenador. El archivo de la digitalización se guarda en el directorio especi ficado.
11
¿Cómo se configuran y utilizan los perfiles de ScanBack?
46
Page 52

Indice
A
acceso al panel virtual del
operador de la impresora 30
ahorro de papel 16
alimentador multiuso 8
ampliación del tamaño de la
copia 11
B
bordes de página 16
botones
Color 43
FTP 42
JPEG 42
PDF 42
PS 42
TIFF 42
C
calidad de la imagen, mejora
39
cancelación de e-mail 38
cancelación de un trabajo de
fax 23
clasificación 12
cola de fax 24
color
digitalización 43
e-mail 43
copias
agregación de una plantilla
de mensaje 20
ahorro de papel 16
bordes de página 16
cambio de tamaño 4, 6
cancelación de un trabajo 4
clasificación 12
copia rápida 4
de un libro 9
desde el alimentador
multiuso 8
dúplex 10
en cabecera 7
folleto 18
fotografías 14, 15
grapado 13
hojas de separación 17
impresión de la fecha y la
hora 19
opciones avanzadas 16, 17,
18, 19, 20
perforado 13
realización de copias en
color 14
reducción y ampliación 11
copias de dúplex 10
copias en color 14
copias rápidas 4
D
duplicado 16
E
eliminación
trab. ret. 36
trabaj. con estado repetir 36
trabajos con estado reserva r
36
trabajos con estado verifi car
36
e-mail
agregación de un asunto y
un mensaje 39
cambio del tipo de archivo
42
cancelación 38
creación de métodos
abreviados 44
digitalización en color 43
envío 38
FTP 42
introducción de direcciones
37
JPEG 42
mejora de la calidad 39, 40
PDF 42
perfiles de ScanBack 46
reducción del tamaño de
archivo 41
TIFF 42
uso de la libreta de
direcciones 37
uso de números de método
abreviado 37
uso de perfiles 45
varias direcciones 38
envío de faxes
ajuste del valor de claridad/
oscuridad 29
cambio de la resolución 29
cancelación de un fax 25
cancelación de un trabajo
23
creación de métodos
abreviados 26
desde el ordenador 23
envío de un fax 23
envío retrasado 23
introducción de métodos
abreviados 22
introducción de números
almacenados 22
opciones avanzadas 23, 25
página de cubierta 28
Indice
47
Page 53

Indice
F
fecha y hora, impresión 19
folleto, creación 18
fotografías 14, 15
FTP 42
G
grapa 13
H
hoja de separación 17
I
impresión
trab. ret. 34
trabaj. con estado reservar
34
trabaj. con estado verificar
34
trabajos con estado repetir
34
J
JPEG 42
L
libreta de direcciones 22, 37
M
métodos abreviados de FTP
44
métodos abreviados, creación
26, 44
N
N en una 16
números almacenados,
introducción 22
números de método abreviado
37
números de método abreviado,
introducción 22
impresora, acceso 30
PDF 42
perfiles 45, 46
perfiles de digitalización a PC
45
perfiles de ScanBack 46
perforador 13
plantilla de mensaje 20
ppp 29
R
reducción del tamaño de la
copia 11
resolución, cambio 29, 39, 40
T
tamaño de archivo
reducción 39, 40, 41
TIFF 42
tipo de archivo, cambio 42
trab. ret.
eliminación 36
impresión 34
trabaj. con estado verificar 36
trabajo de impresión
cancelación 31
trabajos con estado repetir 34,
36
trabajos con estado reservar
34, 36
trabajos con estado verificar
34
trabajos confidenciales
eliminación 33
impresión 31, 32
transparencias 7
V
valor de claridad/oscuridad 29
varias en una 16
P
página de cubierta 28
panel del operador de la
Indice
48
 Loading...
Loading...