Page 1

Opzioni MFP X4500, X7500
Guida per l'utente
Ottobre 2002
www.lexmark.com
Page 2
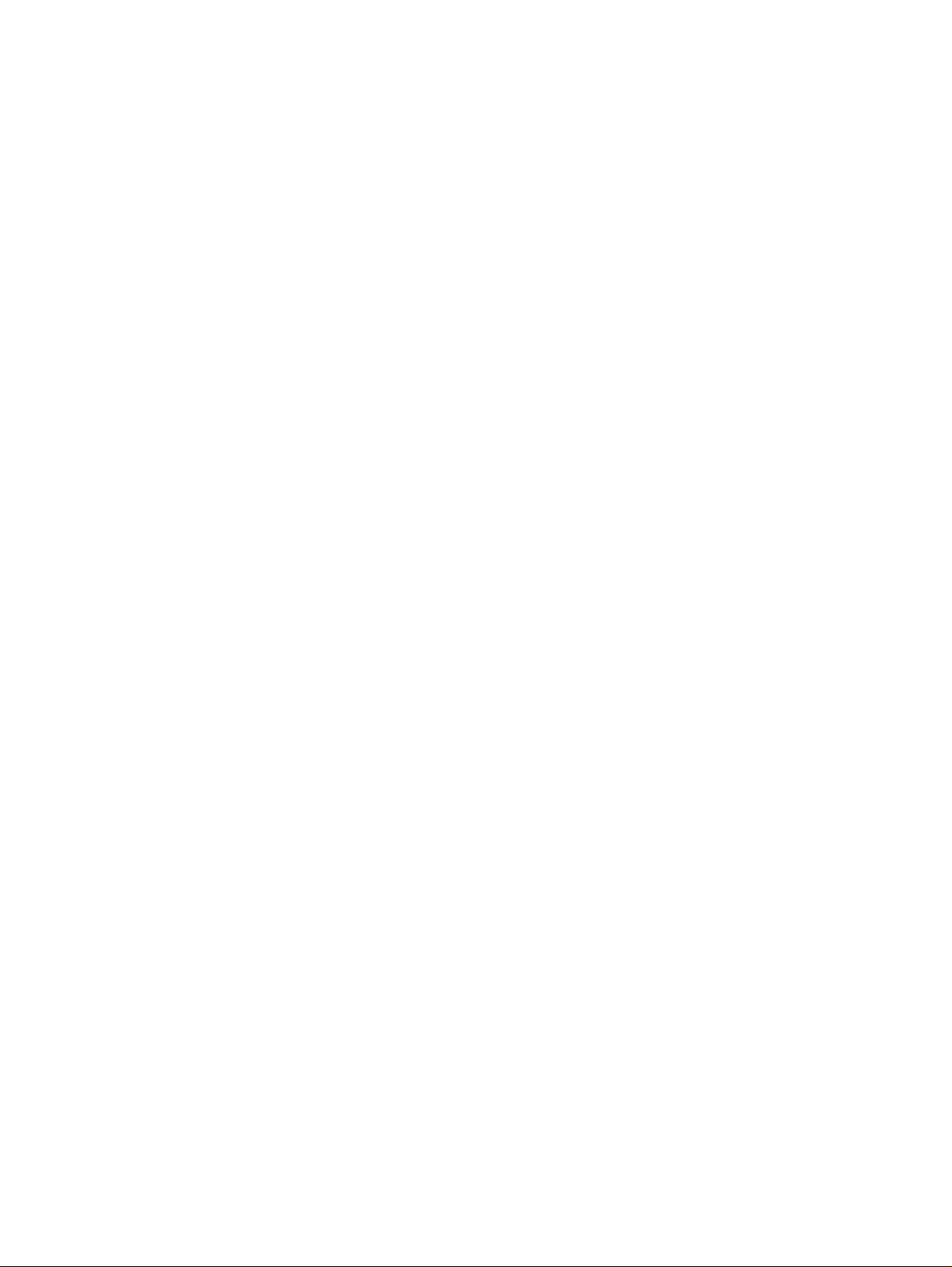
Edizione: ottobre 2002
Il presente paragrafo non è val ido nei P aesi in cui l e disposizioni qui riportate non sono ammissibili ai sensi di leg ge: LEXM ARK
INTERNATIONAL, INC. FORNISCE LA PRESENTE PUBBLICAZIONE "COSÌ COM'È" SENZA ALCUN TIPO DI GARANZIA, IMPLICITA
O ESPLICITA, INCLUSE, TRA L'ALTRO, EVENTUALI GARANZIE DI COMMERCIABILITÀ O IDONEITÀ AD UNO SCOPO SPECIFICO.
Per particolari transazioni, alcuni stati non accettano l'esclusione di responsabilità per garanzie implicite o esplicite: pert anto tale
dichiarazione potrebbe risultare non applicabile.
La presente pubblicazione potrebbe contenere imprecisioni tecniche o errori tipografici. Periodicamente v engono apportate modifiche alle
informazioni qui riportate. Tali modifiche verranno incorporate nelle edizioni successive. In qualunque momento, i prodotti o programmi
qui descritti possono essere soggetti a modifiche e migliorie.
Eventuali commenti sulla presente pubblicazione possono essere inviati a Le xmark International, Inc., Department F95/032-3, 740 West
New Circle Road, Lexington, Kentucky 40550, U.S.A. Per il Regno Unito e l'Eire, l'indirizzo è Lexmark International Ltd., Marketing and
Services Department, Westhorpe House, Westhorpe, Marlow Bucks SL7 3RQ. Lexmark si riserva il diritto di utilizzare o divulgare le
informazioni ricevute nei modi ritenuti adeguati, senza incorrere in alcun obbligo nei confronti del mittente. Per acquistare copie aggiuntive
delle pubblicazioni relative al presente prodotto, chiamare il numero 1-800-553-9727. Per il Regno Unito e l'Eire, chiamare il numero +44
(0)8704 440 044. Negli altri Paesi, contattare il rivenditore.
Ogni riferimento contenuto in questa pubblicazione a prodotti, programmi o servizi non implica l'intenzione del produttore di renderli
disponibili in tutti i P aesi in cui egli oper a. I rif erimenti a particolari prodotti, programmi o servizi non implicano che tali prodotti, programmi
o servizi siano gli unici utilizzabili. È possibile utilizzare qualsiasi prodotto, programma o servizio equivalente che non violi e vent uali diritti
di proprietà intellettuale. La responsabilità della valutazione e della verifica del funzionamento con prodotti, programmi o servizi diversi
da quelli indicati espressamente dal produttore ricade esclusivamente sull'utente.
Lexmark e Lexmark con il simbolo del diamante sono marchi di Lexmark International, Inc., registrati negli Stati Uniti e/o in altri Paesi.
ScanBack è un marchio di Lexmark International, Inc.
PostScript
Gli altri marchi sono di proprietà dei rispettivi produttori.
Avviso sul copyright
La copia di alcuni materiali senza autorizzazione o licenza, compresi documenti, immagini e valute, può essere illegale. Se non si è certi
di disporre di tale autorizzazione, consultare un legale.
© Copyright 2002 Lexmark International, Inc.
Tutti i diritti riservati.
DIRITTI LIMITATI DEL GOVERNO DEGLI STA TI UNITI
Il presente software e la relativa documentazione sono forniti con DIRITTI LIMITA TI. L'uso , la copia e la divulgazione da parte del governo
sono soggetti alle limitazioni previste nel sottoparagrafo (c)(1)(ii) della clausola Rights in Technical Data and Computer Software in DFARS
252.227-7013 e nelle disposizioni FAR applicabili: Lexmark International, Inc., Lexington, KY 40550.
®
è un marchio registrato di Adobe Systems Incorporated.
Page 3
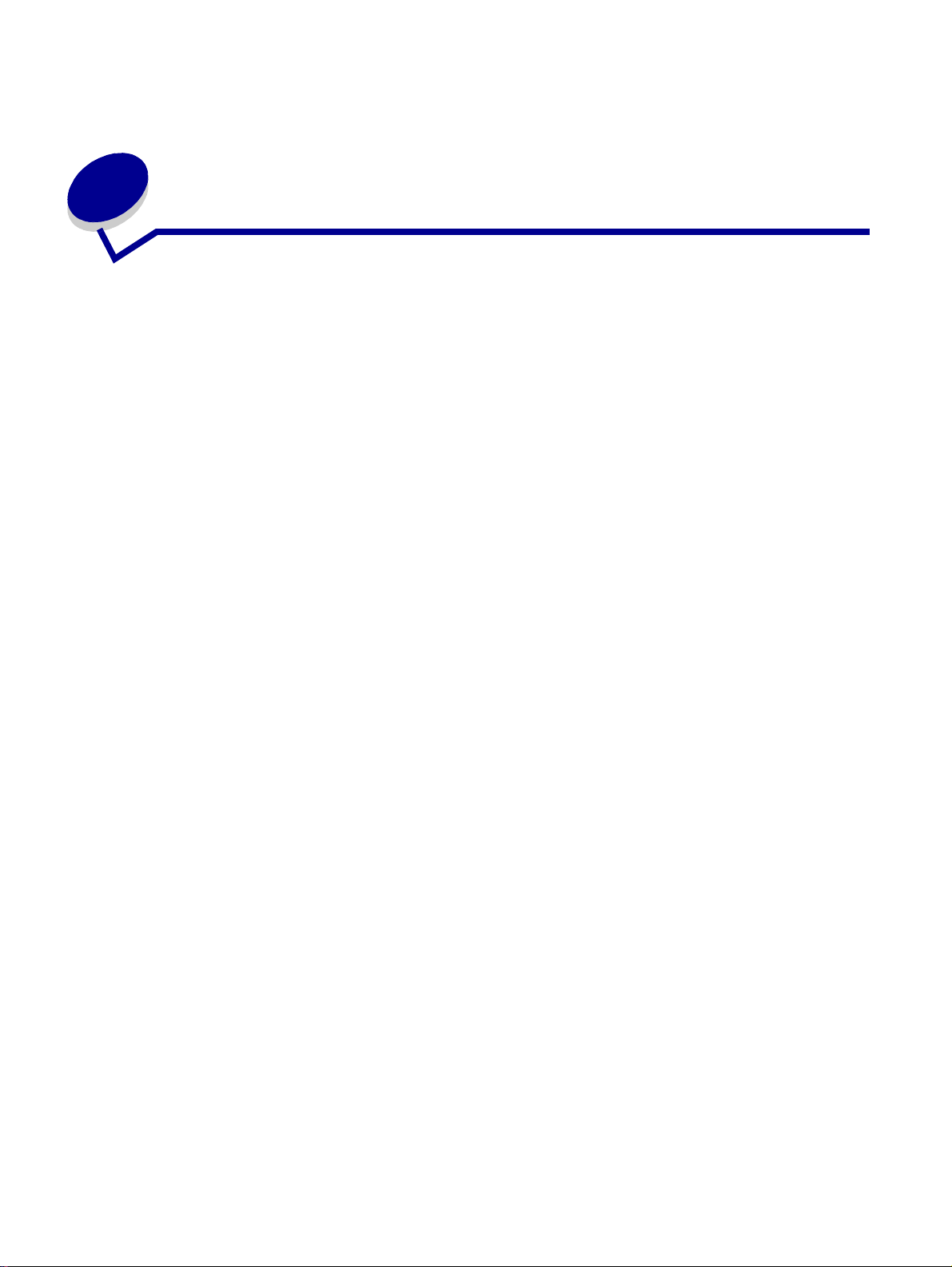
Sommario
Capitolo 1: Introduzione................................................................ 1
Come si utilizza lo schermo a sfioramento?................................................... 1
Come si utilizzano i pulsanti e il tastierino numeri co?.................................... 2
Come si esegue la scansione dal piano dello scanner?............................ .. .. 3
Come si esegue l'accesso?............................................................................ 3
Come si accede alla Guida in linea?........................... ................................... 3
Capitolo 2: Copia............................................................................ 4
Come si esegue una copia rapida?................................................................ 4
Come si annulla un processo di copia?............................................... ........... 4
...durante la scansione dei documenti originali .......................... .............. 4
…durante la stampa delle copie ............................................................... 5
Come si esegue una copia da un formato all'altro? ....................................... 6
Come si esegue la stampa su lucidi?............................................................. 7
Come si eseguono copie su carta intestata?.................................. ............... 7
Come si eseguono copie dall'alimentatore multiuso?.................................... 8
Come si eseguono copie da un libro o da una rivista?................................... 9
Come si eseguono copie fronte/retro?......... ................................. .. ............. 10
Come si riducono e ingrandiscono le copie?................................................ 11
Come si fascicolano le copie?...................................................................... 12
Come si esegue la cucitura delle copie?...................................................... 13
Come si esegue la perforazione delle copie? .............................................. 13
Come si eseguono copie a colori?............................................................... 14
Come si esegue la copia di fotografie?........................................................ 15
Come si esegue la copia di più pagine su un solo foglio?............. .. ............. 16
Come si inseriscono fogli separatori tr a processi di copia? ......................... 17
Come si crea un opuscolo?.......................................................................... 18
Come si stampa la data e l'ora sulla parte superiore di ciascuna pagina? .. 19
Sommario
iii
Page 4
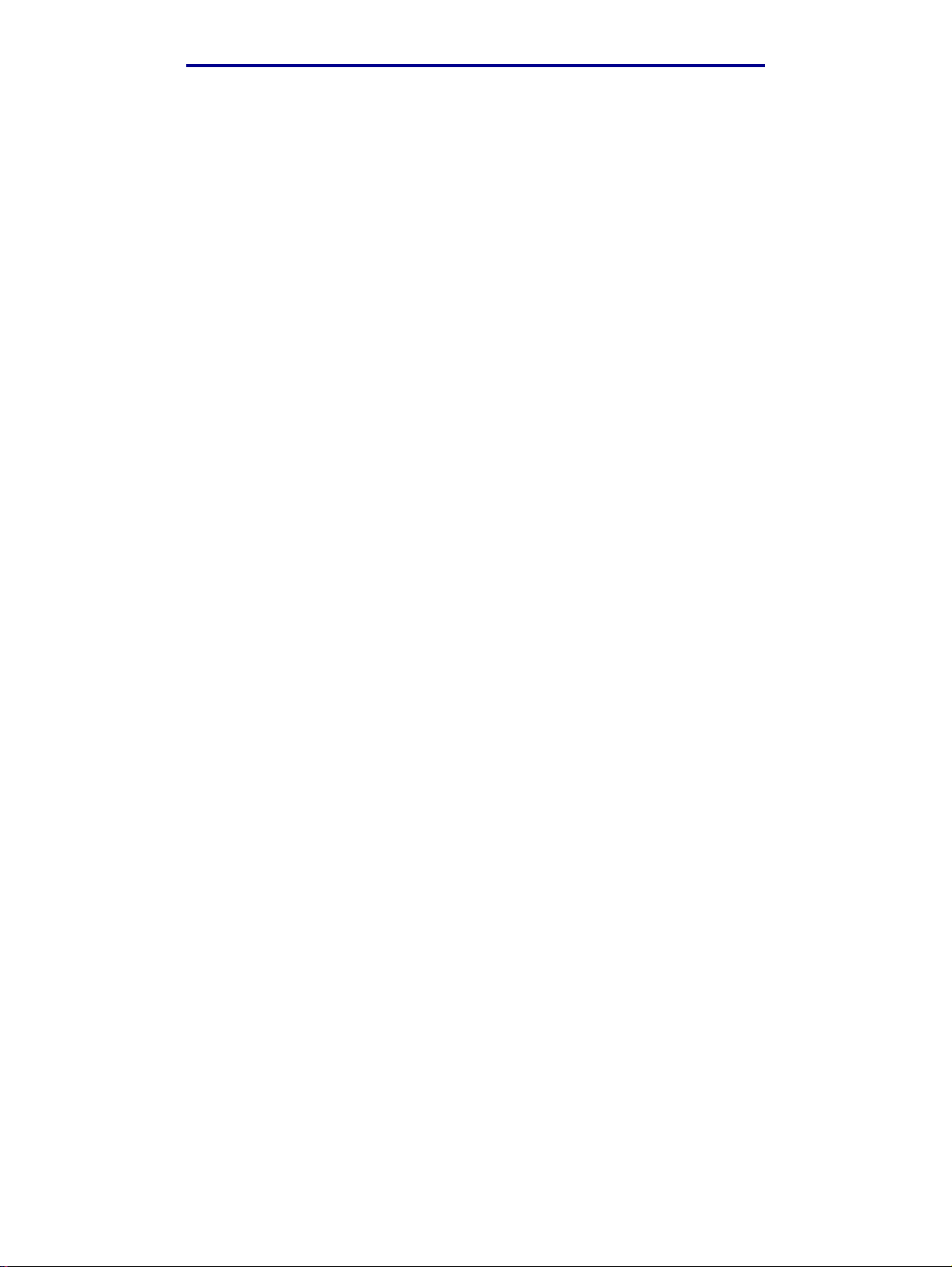
Sommario
Come si aggiunge una maschera messaggio alle copie?........................ .... 20
Come si miglio r a la qu a l ità d e lle co p i e ?...... .. .. ............. .. .............. .. ............. . 21
Capitolo 3: Fax ............................................................................. 22
Come si immett o no i n um e ri d i fa x?........................... .. .. .............. .. ............. . 22
…immettendo numeri di scelta rapida .................................... ................ 22
…immettendo i numeri memorizzati nella rubrica .................................. 22
Come si invia un fax?................................................................................... 23
…dal compute r ...... ............. .. ............. ... ............. .. ............. ... ............. .. .... 23
…in un secondo momento ..................................................................... 23
Come si crea un c od a fa x ? ............ ... ............. .. ............. .. .............. .. ............. . 24
Come si annulla un processo fax?............................................................... 25
...durante la scansione dei documenti originali ...................................... 25
…dopo la scansione ...................................................... ......................... 25
Come si creano le scelte rapide?......................... ........................................ 26
Come si crea un numero di scelta rapida per un solo destinatario? ...... 26
Come si crea un numero di scelta rapida per più destinatari? ............... 26
Come si invia u na c o pe rtina di fax? . . . .. ............. ............. ... ............. .. ............ 28
Come si modifica la risoluzione del fax?.......... ............................... ............. 29
Come si regola l'impostazione Più chiara/Più scura? .................................. 29
Capitolo 4: Stampa....................................................................... 30
Come si accede al pannello operatore virtuale della stampante?................ 30
Come si annulla un processo di stampa?.................................................... 31
Come si stampano i processi riservati?................ ........................................ 32
Come si eliminano i processi riservati?........................... ............................. 33
Come si utilizzano le funzioni Verifica, Posponi e Ripeti stampa?............... 34
Come si eliminano i processi Verifica, Posponi e Ripeti stampa?................ 36
Capitolo 5: Scansione nell'e-mail............................................... 37
Come si immettono gli indirizzi e-mail mediante la tastiera virtuale?........... 37
Come si immettono gli indirizzi e-mail utilizzando i numeri di scelta rapida?... 37
Come si immettono gli indirizzi e-mail dalla rubrica? ................................... 37
Come si invia un messaggio e-mail?............................................................ 38
Come si invia un messaggio e-mail a più indirizzi?...................................... 38
Come si annulla un messaggio e-mail?....................................................... 38
Come si aggiunge l'oggetto e il messaggio all'e-mail?......................... .. ...... 39
Sommario
iv
Page 5
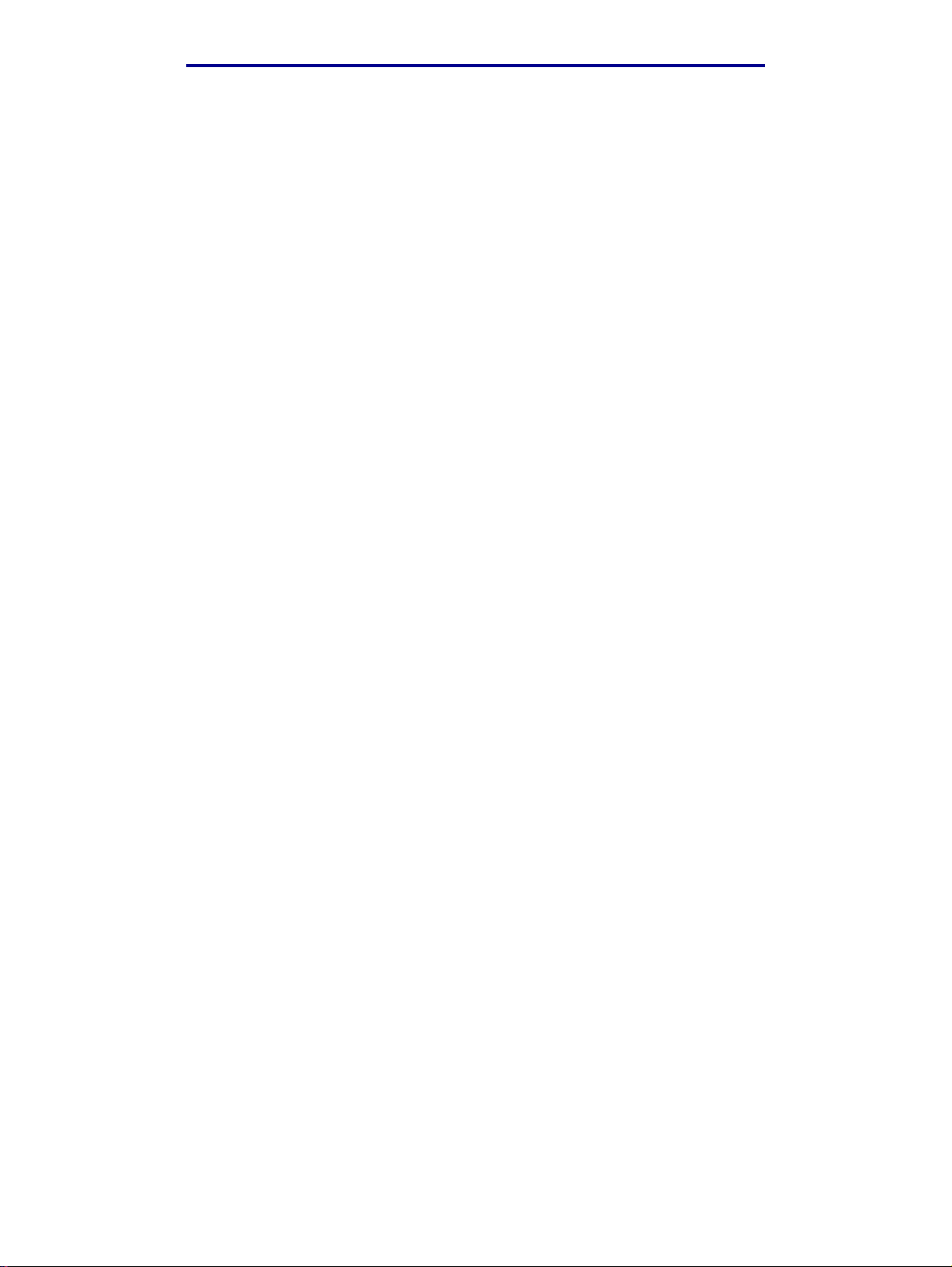
Sommario
Come si miglio r a la qu a l ità d e l’immagine?...... .. .. .............. .. ............. .. .......... 40
Come si riduce la dimensione del file?............................ ............................. 41
Come si modifica il tipo di file di scansione?................................................ 42
Come si esegue la scansione a colori?........................................................ 43
Come si crea una scelta rapida per un indirizzo e-mail?.............................. 44
Come si crea una scelta rapida FTP?.......................................................... 44
Come si utilizzano gli altri metodi di scansione?.......................................... 45
Come si impostano e utilizzano i profili di scansione nel PC? ..................... 45
Come si impostano e utilizzano i profil i ScanBack?................. .................... 46
Sommario
v
Page 6
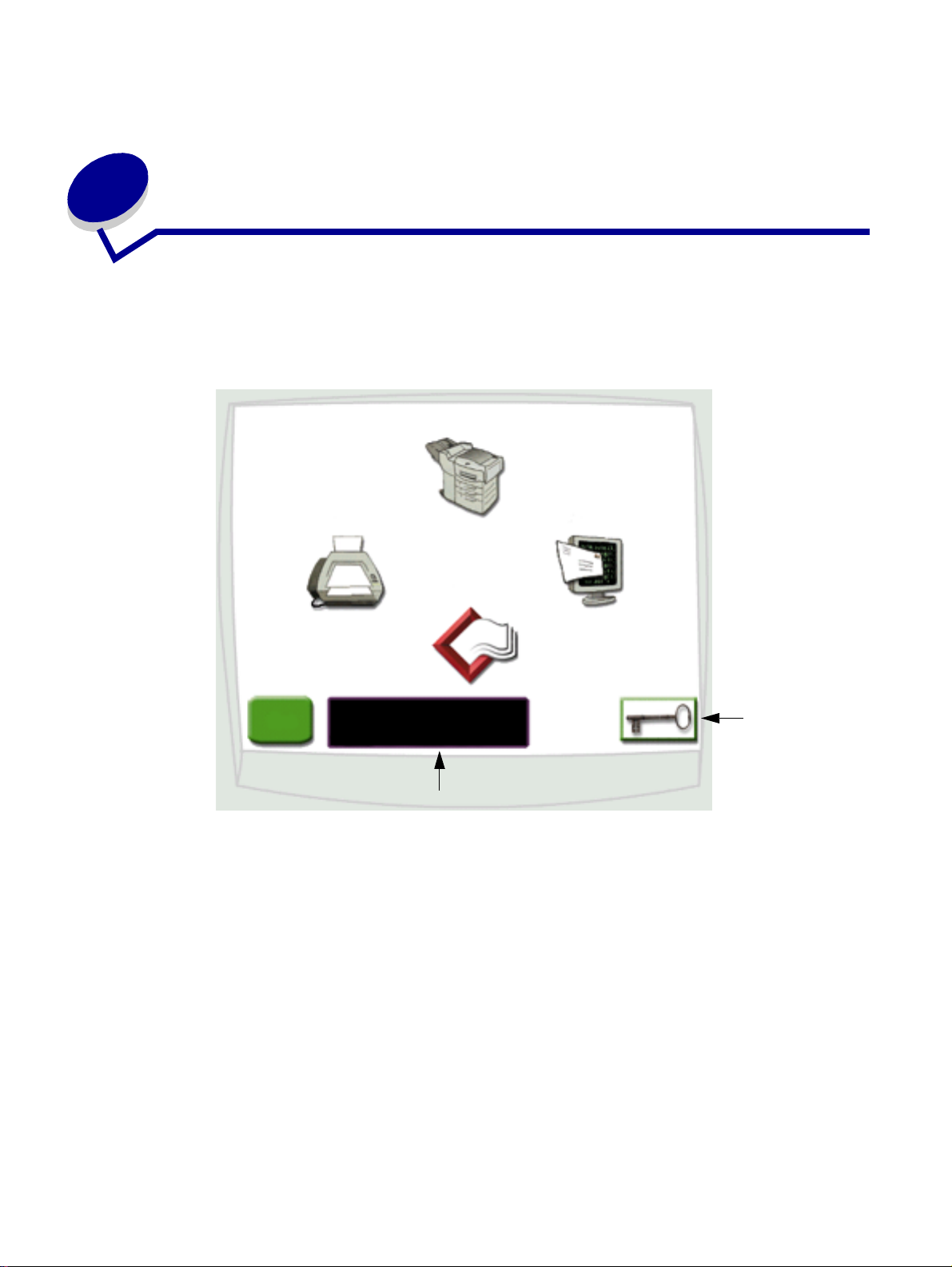
1
Introduzione
Come si utilizza lo schermo a sfioramento?
Lo schermo a sfioramento consente di accedere alle funzioni e selezionare le opzioni desiderate.
Copia
Fax
Profili
Sugg.
Finestra di visualizzazione
• Toccare Copia per modificare le imp ostazioni della copia.
• Toccare Fax per inviare proce ssi fax e modificare le impostazioni dei fax.
• Toccare E-mail per inviare processi di scansione e modificare le imposta zioni di e-mail.
• Toccare Pr ofi li per accedere ai profili memorizzati. Se non esiste alcun profilo, l'icona non
viene visualizzata.
E-mail
Icona
Chiave
• Toccare l'icona Chiave per accedere al pannello operatore virtuale della stampante e
aggiungere impostazioni di amministrazione.
• Fare riferimento alla finestra di visualizzazione per informazioni sullo stato della stampante
multifunzione e i relativi messaggi.
• Toccare Suggerimenti per accedere alla Guida in linea.
Introduzione
1
Page 7
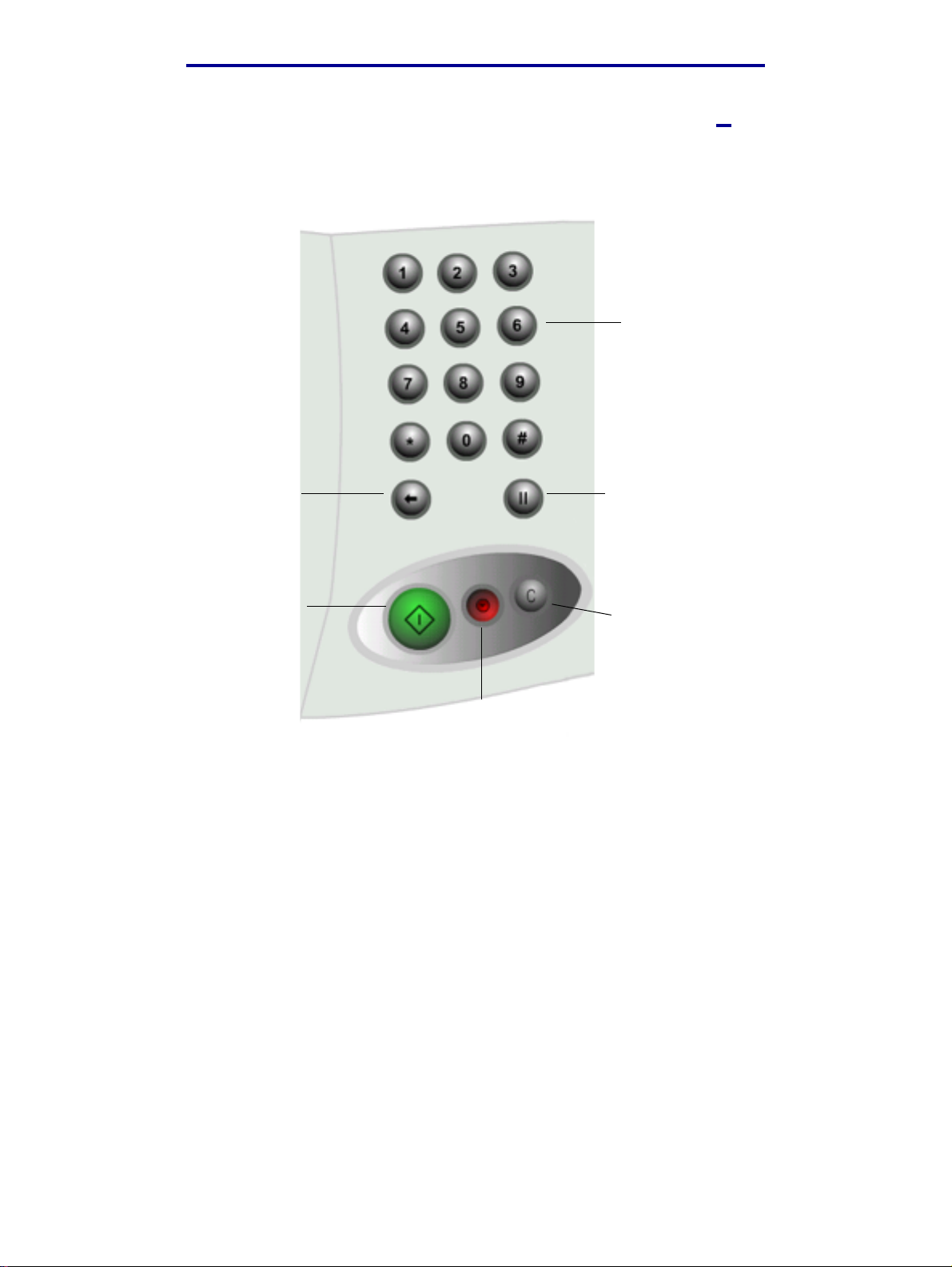
Introduzione
Come si utilizzano i pulsanti e il tastierino numerico?
Il tastierino numerico e i pulsanti consentono di immettere informazioni e inviare comandi, ad
esempio per la copia, l'interruzione o l'annullamento di un processo, alla stampante multifunzione.
Tastierino
numerico
Pulsante
Backspace
Pulsante Avvia
Pulsante Stop
Pulsante
Pausa
Pulsante
Cancella
tutto
• Premere Avvia per avviare processi di copia, inviare fax ed eseguire la scansione nell'e-mail .
• Premere il pulsante rosso Stop per mettere in pausa la stampante multifunzione.
Per riprendere l'operazione, toccare Riprendi sullo schermo a sfioramento.
• Premere il pulsante Cancella tutto per riportare tutte le impostazioni ai va lori predefiniti.
• Il tastierino numerico consent e di specifi care il n umero di copie e immett ere un numero di fax
o di scelta rapida.
Come si utilizzano i pulsanti e il tastier ino numerico?
2
Page 8
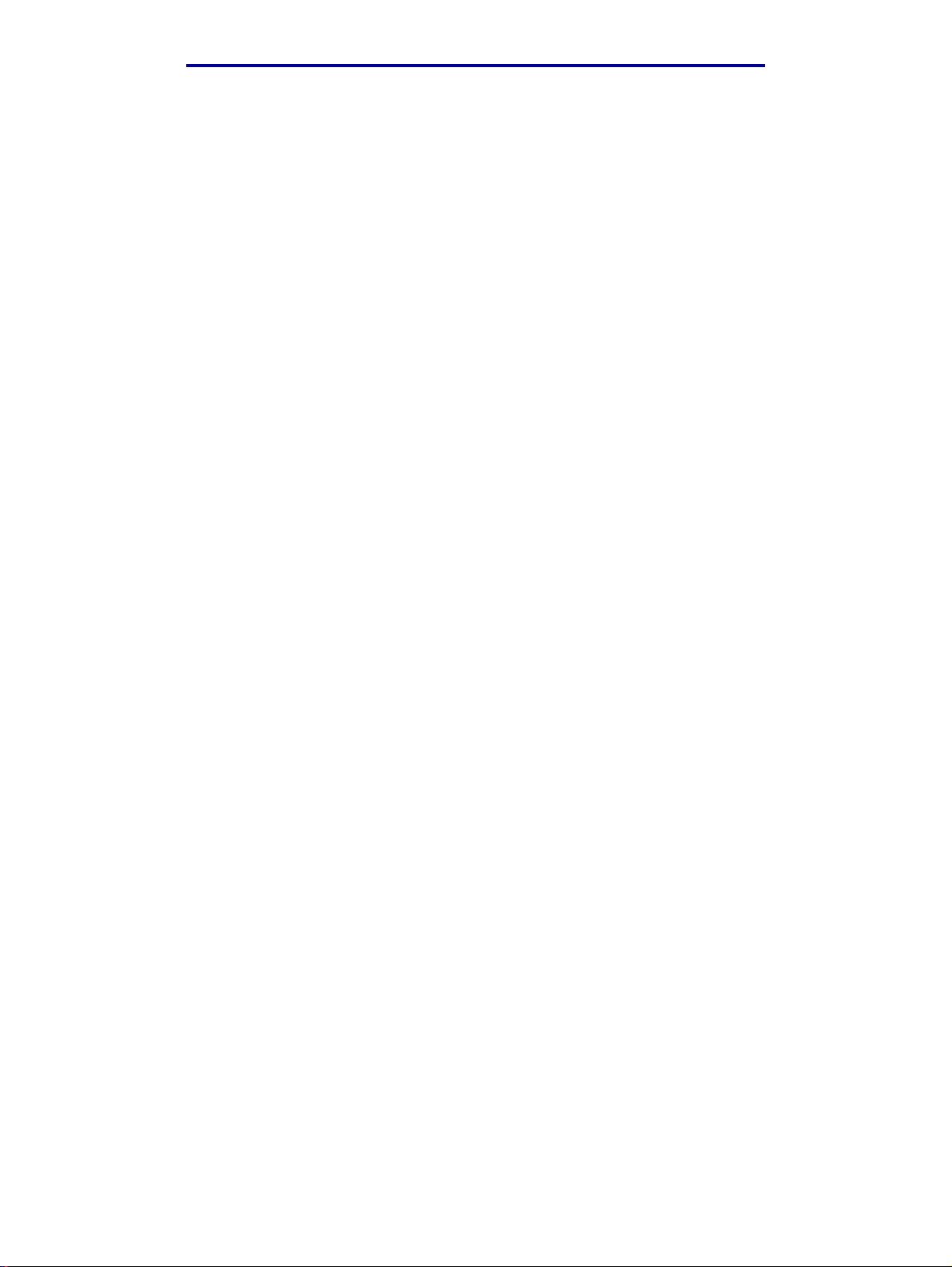
Introduzione
Come si esegue la scansione dal piano dello scanner?
Si consiglia di eseguire la scansione dal piano dello scanner nel caso di documenti originali, ad
esempio libri, non adatti all'alimentatore automati co di documenti.
Sollevare il coperchio dell'alimentatore di documenti.
1
Collocare il documento originale capovolto sul vetro.
2
Chiudere il coperchio dell'alimentatore di documenti.
3
Effettuare le selezioni desiderate utilizzando lo schermo a sfioramento.
4
Premere Avvia.
5
Toccare Scansione successiva per sottoporre a scansione più pagine.
6
Toccare Completato al ter mine dell'operazione.
7
Avvertenza: Per evitare di danneggiare lo scanner, fare attenzione a non lasciare cadere il
coperchio dell'alimentatore sul piano dello scanner.
Come si esegue l'accesso?
Prima di utilizzare la stampante multifunzione, potrebbe essere necessario eseguire l'accesso. Per
eseguire l'accesso:
Accertarsi di disporre di un ID utente e di una password. Se non si dispone di un ID e di una
1
password, richiederli all'amministratore.
Toccare la funzione che si desidera utilizzare.
2
Immettere l'ID utente utilizzando la tastiera virtuale, quindi toccare Accesso.
3
Se necessario, immettere la password utilizzando la tastier a virtuale, quindi toccare
4
Accesso.
Effettuare le selezioni desiderate utilizzando lo schermo a sfioramento.
5
Come si accede alla Guida in linea?
La Guida in linea è disponibile per tutte le funzioni.
Toccare Suggerimenti.
1
Utilizzare l'indice per scorrere gli argomenti della Guida.
2
Toccare Chiudi sug gerimenti per tornare alla schermata visualizzata prima di accedere alla
3
Guida.
Come si esegue la scansione dal piano dello scanner?
3
Page 9
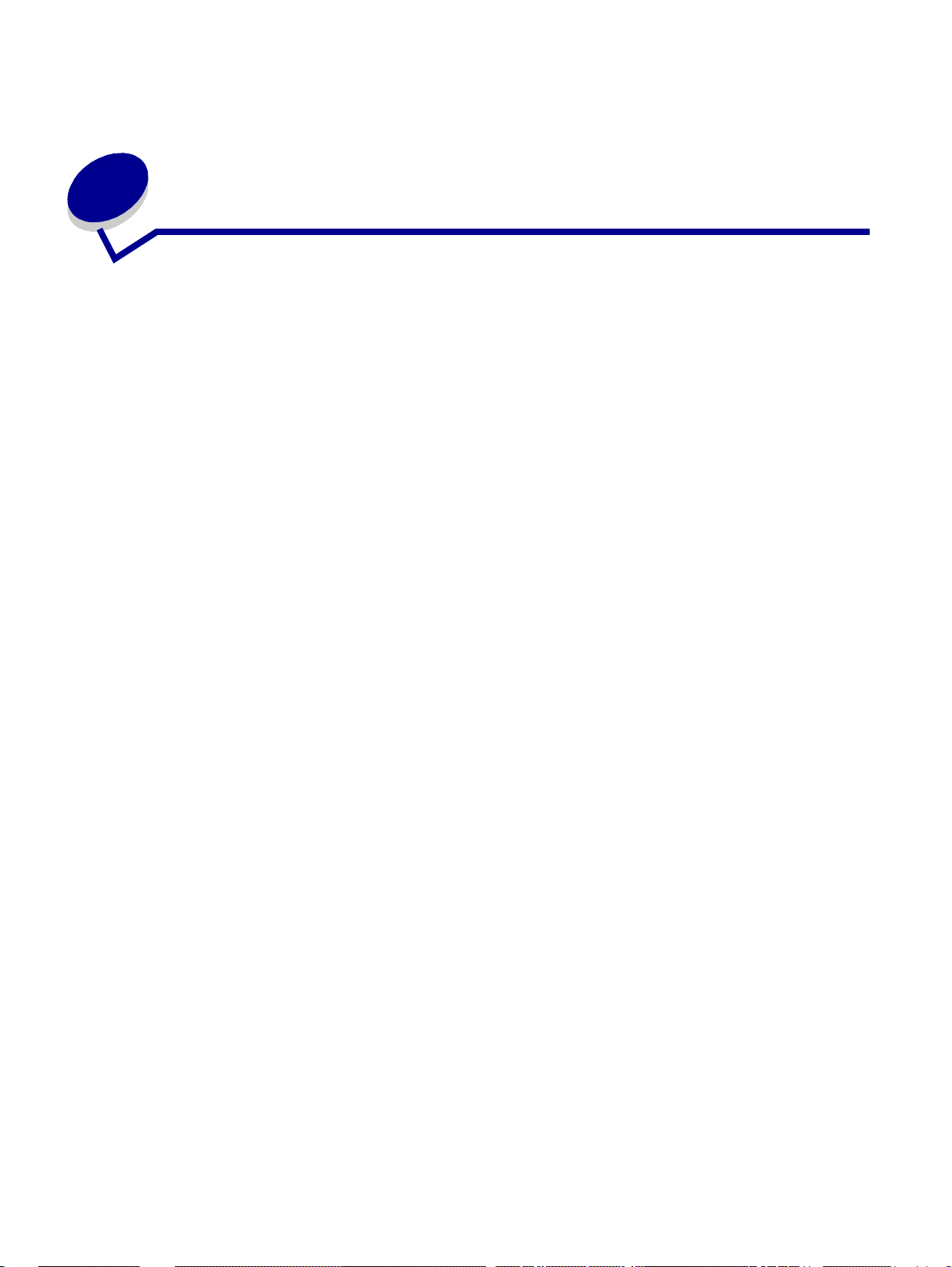
2
Copia
Come si esegue una copia rapida?
Caricare il documento originale nella stampante multifu nzione.
1
Immettere il numero di copie che si deside ra effettuare tramite il tastierino numerico.
2
Premere Avvia.
3
Nota: Se la qualità delle copie non è soddi sfacente, vedere "Come si mi gliora la qualità
delle copie?" a pagina 21.
Come si annulla un processo di copia?
...durante la scansione dei documenti originali
Se si esegue la scansione di un documento utilizzando l'alimentatore di documenti automatico,
toccare il pulsante Annulla mentre il mes s ag g io Scansione… è visualizzato sullo schermo a
sfioramento.
Se si esegue la scansione di un documento sul piano dello scanner, toccare il pulsante Annulla
mentre il messaggio Scansione pagina successiva / Completato è visualizzato sullo schermo
a sfioramento.
Copia
4
Page 10
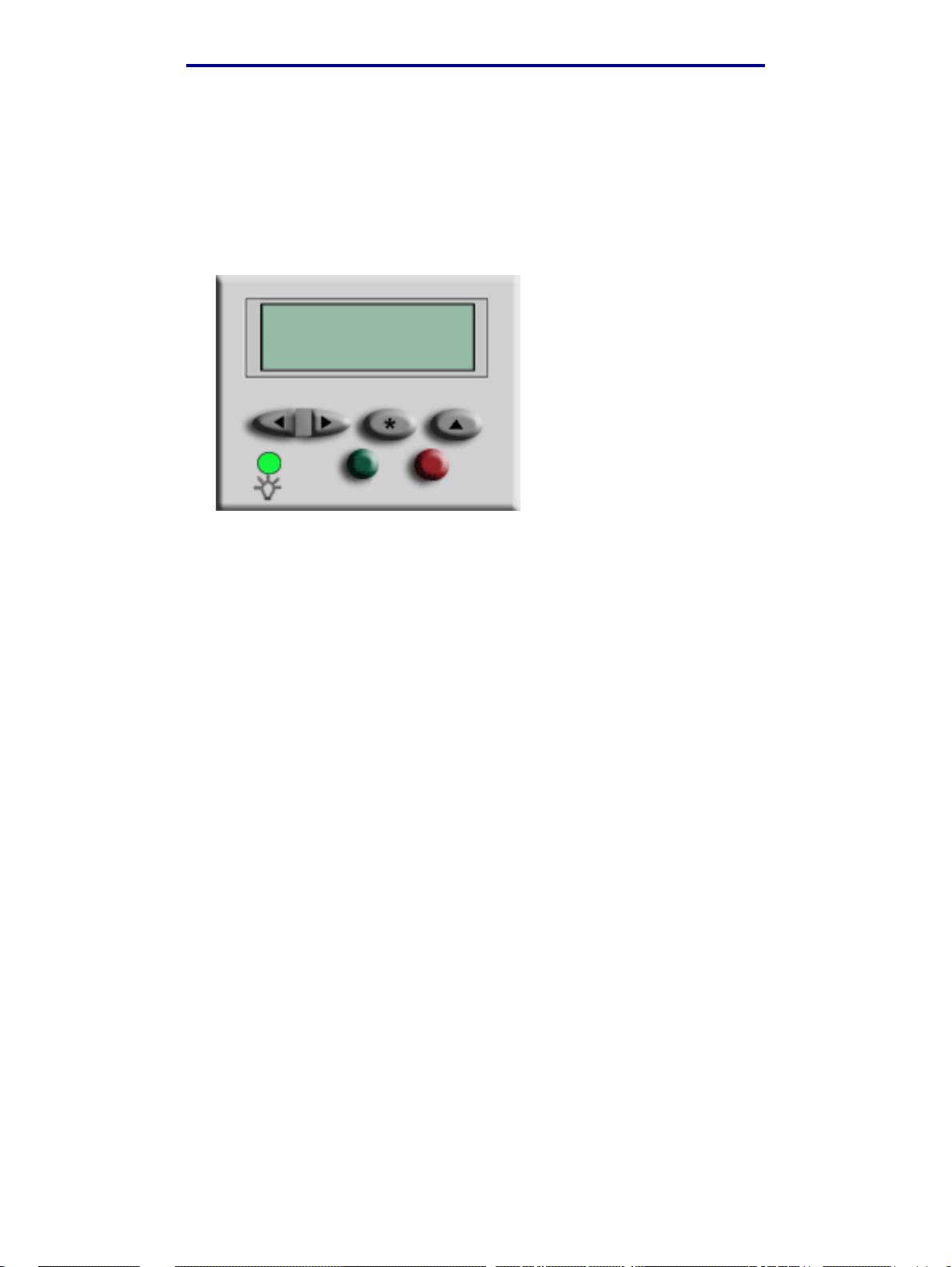
…durante la stampa delle copie
Toccare l'icona Chiave.
1
Toccare il Pannello operatore della stampante.
2
Toccare Me nu finché non viene visualizzato MENU PROCESSO Annulla processo, quindi
3
toccare Seleziona.
MENU PROCESSO
Annulla processo
1 Menu 2 Seleziona 3 R i torna 4
Vai 5 Stop 6
Copia
Toccare Indiet r o, quindi Home per tornare alla schermata di benvenuto.
4
Come si annulla un processo di copia?
5
Page 11
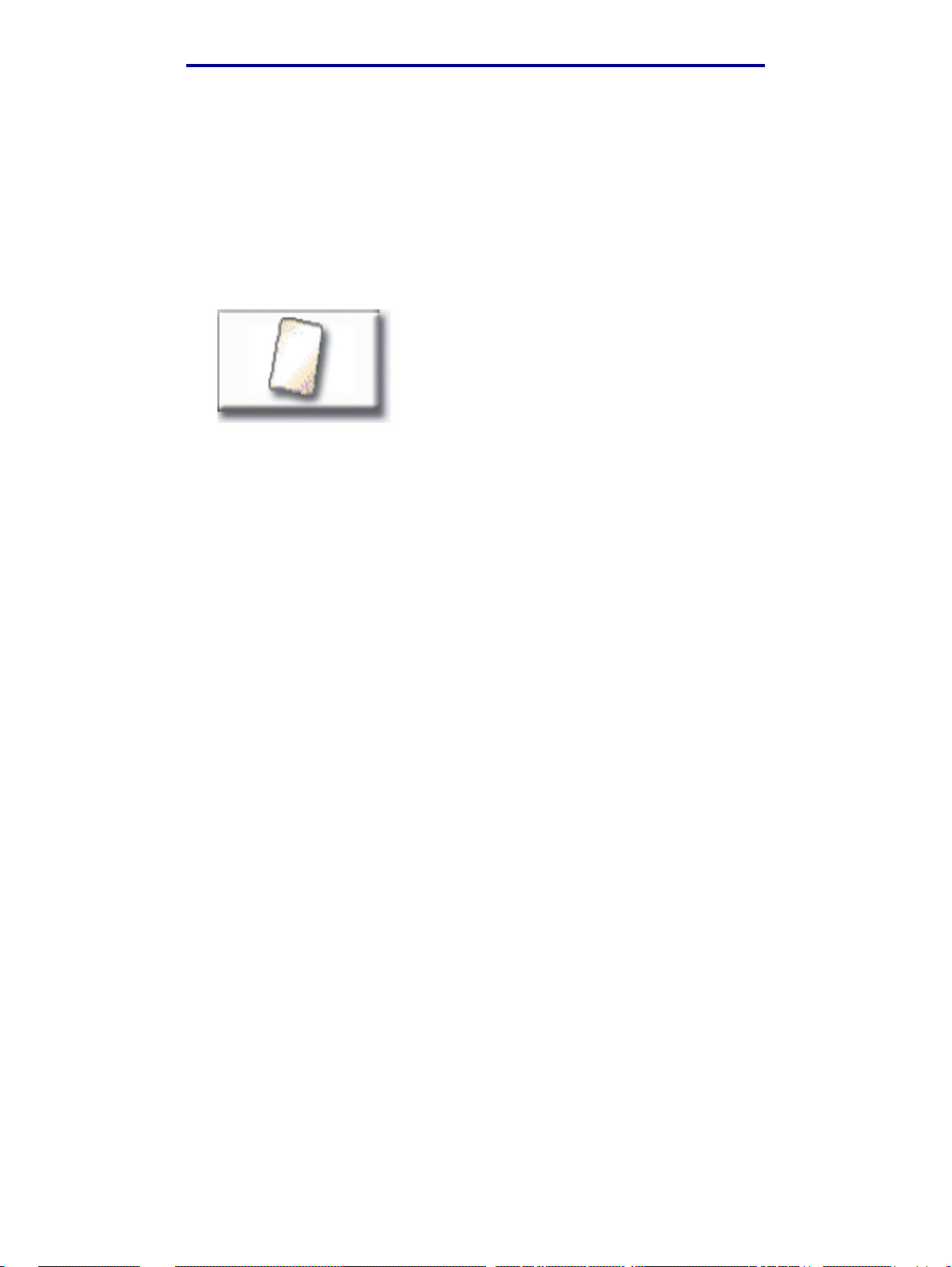
Copia
Come si esegue una copia da un formato all'altro?
Caricare il documento originale nella stampante multifu nzione.
1
Nella schermata principale, toccare l'icona Copia.
2
Toccare Copia da:, quindi identificare le dimensioni del documento originale.
3
Legal
(8 1/2" x 14")
Ad esempio, Legal.
Toccare Copia su:, quindi selezionare le dimensioni desiderate per la copia. Le dimensioni
4
verrann o modifi cate in scala automaticamente.
Ad esempio, Letter.
Premere Avvia.
5
Se il tipo di supporto desiderato non è disponibile, è possi bile utilizzare l'alimentatore
automatico per eseguire le copie . Per ulteriori istruzioni, vedere "Come si eseguono copie
dall'alimentatore multiuso?" a pagina 8.
Come si esegue una copia da un formato all'altro?
6
Page 12
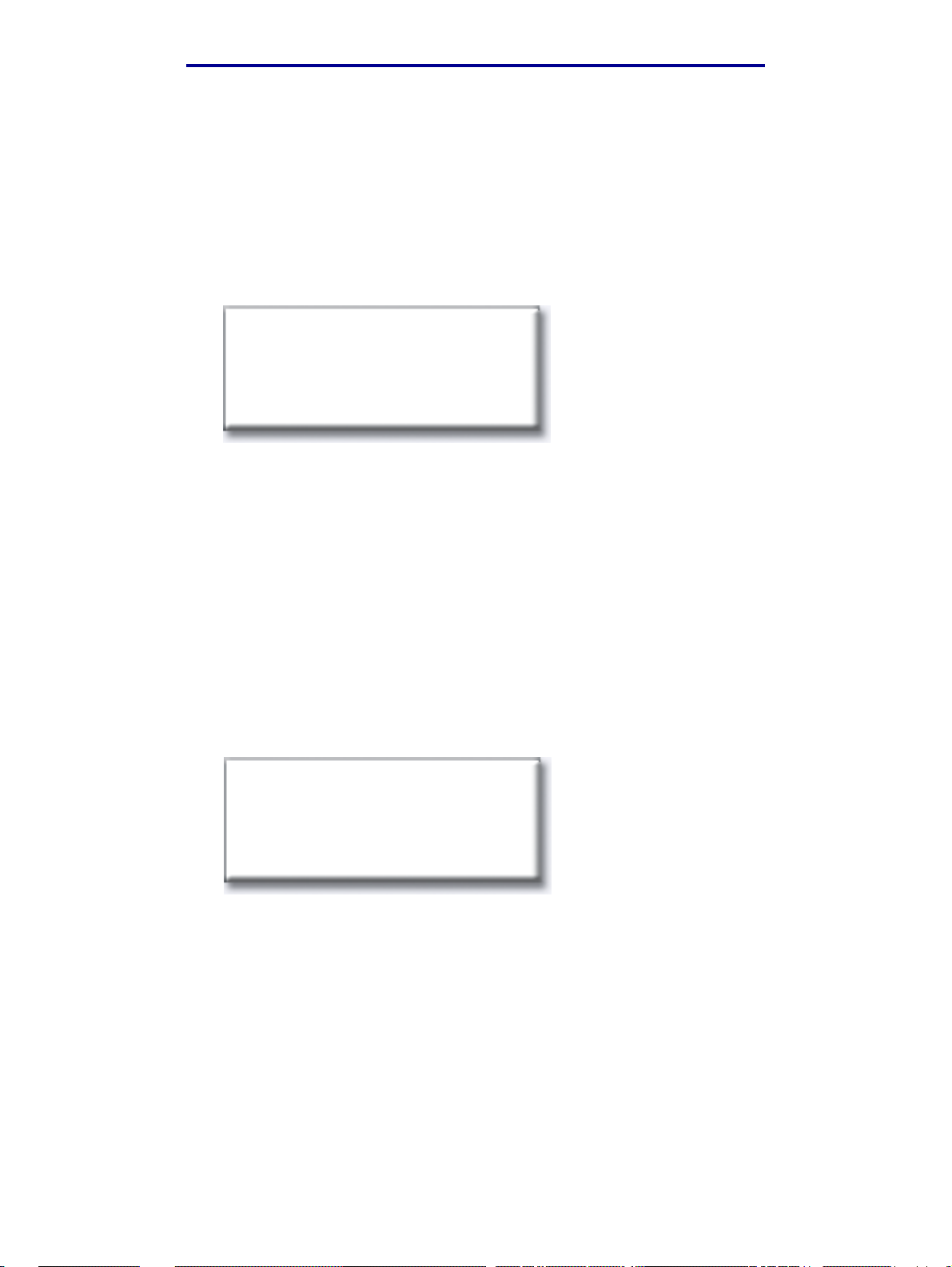
Copia
Come si esegue la stampa su lucidi?
Caricare il documento originale nella stampante multifu nzione.
1
Nella schermata principale, toccare l'icona Copia.
2
Toccare Copia su:, quindi toccare il vassoio contenente i lucidi.
3
Ad esempio:
Letter (8 1/2" x 11")
Lucidi
Vassoio 1
Nota: Se l'opzione Lucidi non viene visualizzata, rivolgersi all'amministrator e.
Premere Avvia.
4
Come si eseguono copie su carta intestata?
Caricare il documento originale nella stampante multifu nzione.
1
Nella schermata principale, toccare l'icona Copia.
2
Toccare Copia su:, quindi toccare il vassoio contenente la carta intestata.
3
Ad esempio:
Legal (8 1/2" x 14")
Carta intestata
Vassoio 2
Nota: Se l'opzione Carta intestata non viene visualizzata, rivolgersi all'amministratore.
Premere Avvia.
4
Come si esegue la stampa su lucidi?
7
Page 13
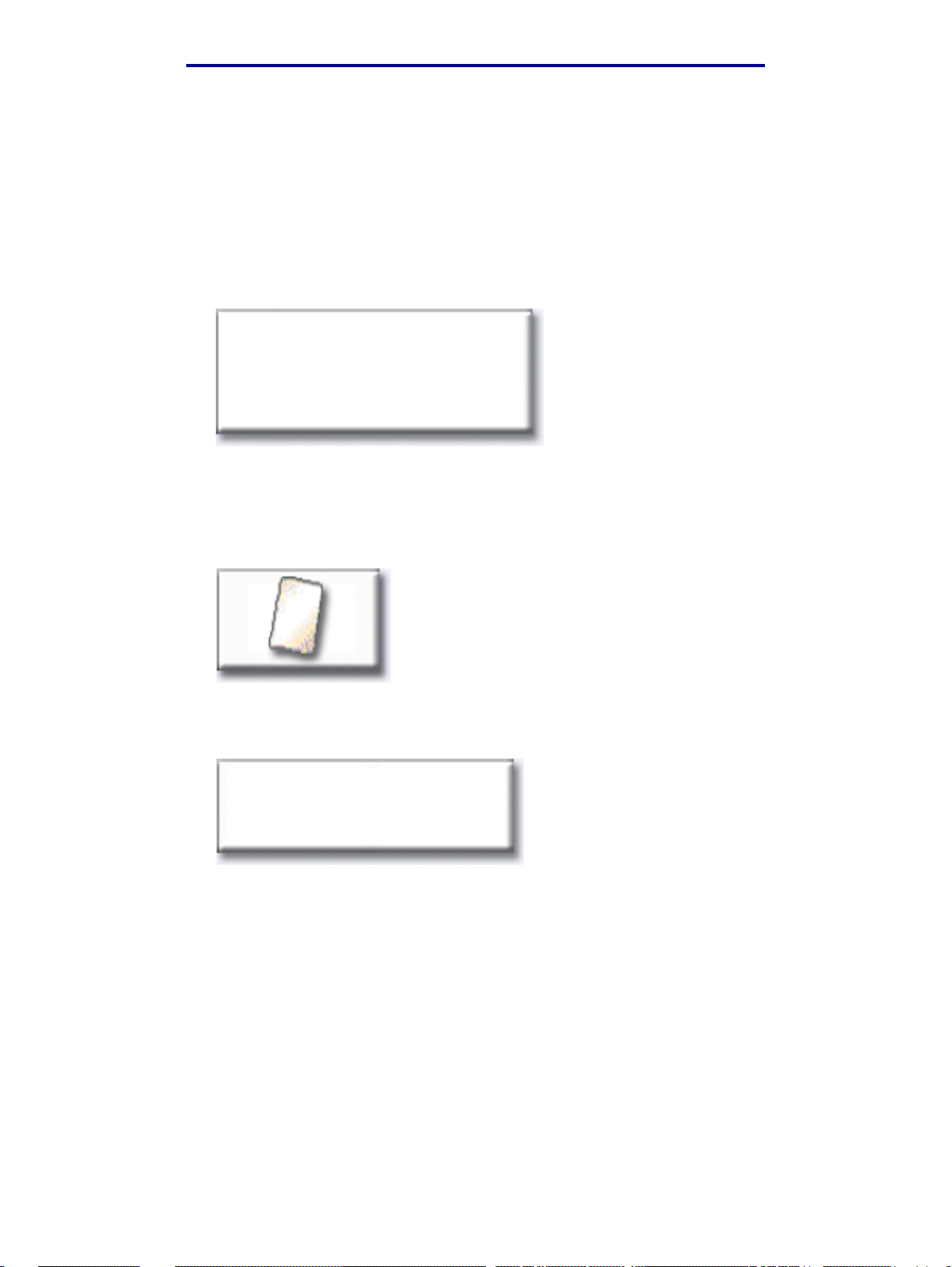
Copia
Come si eseguono copie dall'alimentatore multiuso?
Caricare il documento originale nella stampante multifu nzione.
1
Caricare il tipo di carta su cui si desidera eseguire le copie nell'alimentatore multiuso (per
2
individuarlo, consultare la Guida all'installazione).
Nella schermata principale, toccare l'icona Copia.
3
Toccare Copia su:, quindi toccare Alimentatore multiuso .
4
Alimentatore multiuso
Toccare le dimensi oni del supporto di stampa utilizzato per la copia, quindi toccare Invio.
5
Ad esempio:
Legal
(8 1/2" x 14")
Toccare il ti po di supporto di stampa utilizzato per la copia, quindi toccare Invio.
6
Ad esempio:
Carta colorata
Toccare Completato.
7
Premere Avvia.
8
Come si eseguono copie dall'alimentatore multiuso?
8
Page 14
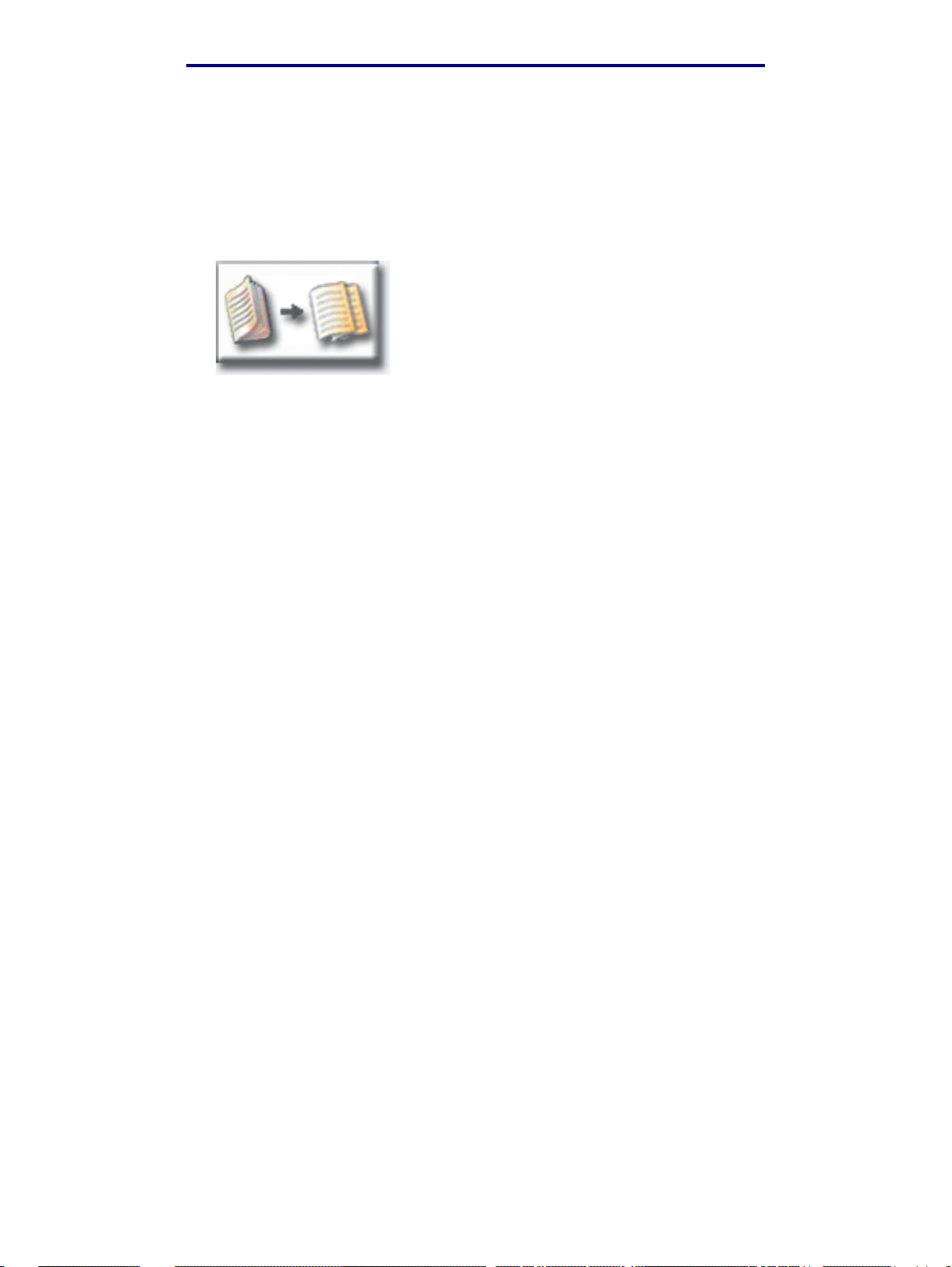
Copia
Come si eseguono copie da un libro o da una rivista?
Nella schermata principale, toccare l'icona Copia.
1
Toccare Copia da:,
2
Toccare Originale li br o, quindi toccare Indietro.
3
Allineare correttamente il libro sul piano dello scanner.
4
Chiudere il coperchio dell'alimentatore di documenti.
5
Premere Avvia.
6
Toccare Scansione successiva per sottoporre a scansione più pagine.
7
Toccare Completato al ter mine dell'operazione.
8
Nota: Questa opzione potrebbe non esser e disponibile su tutte le stampanti
multifunzione.
Come si eseguono copie da un libro o da una rivi sta?
9
Page 15
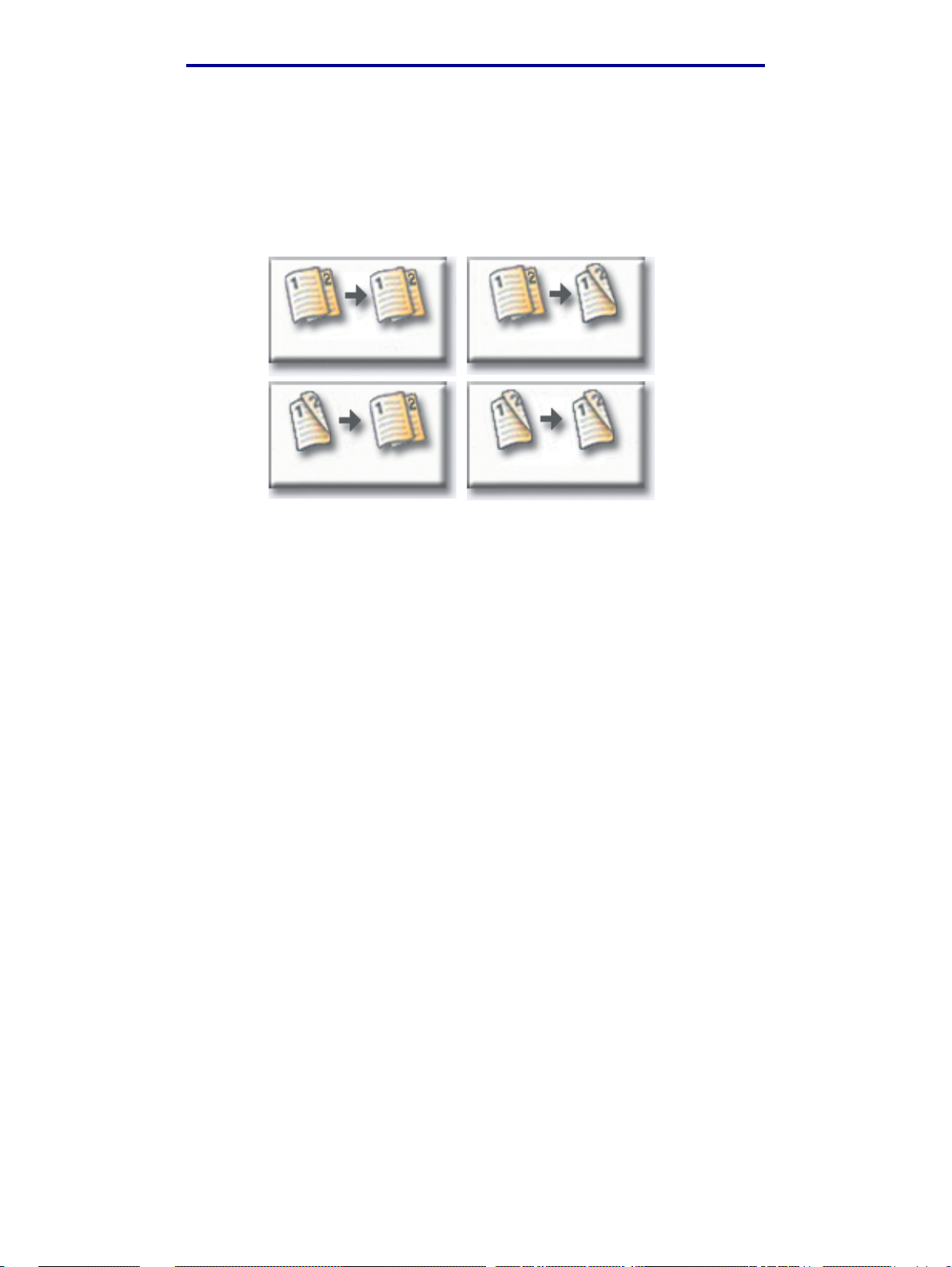
Copia
Come si eseguono copie fronte/retro?
Caricare il documento originale nella stampante multifu nzione.
1
Nella schermata principale, toccare l'icona Copia.
2
Toccare il pul sante corrispondente al tipo di copie che si desidera stampare.
3
1-->Su un lato
2-->Su un lato 2-->Fronte/retr o
Il primo numero indica se l'originale è stampato su un lato o fronte/r etro, mentre il secondo
indica la modalità di stampa della copia.
Ad esempio, selezi onare 1 --> Fronte/retro se l'originale è stampato su un lato e si desidera
eseguire copie fronte/retro.
Premere Avvia.
4
1-->Fronte/retr o
Come si eseguono copie fronte/retro?
10
Page 16
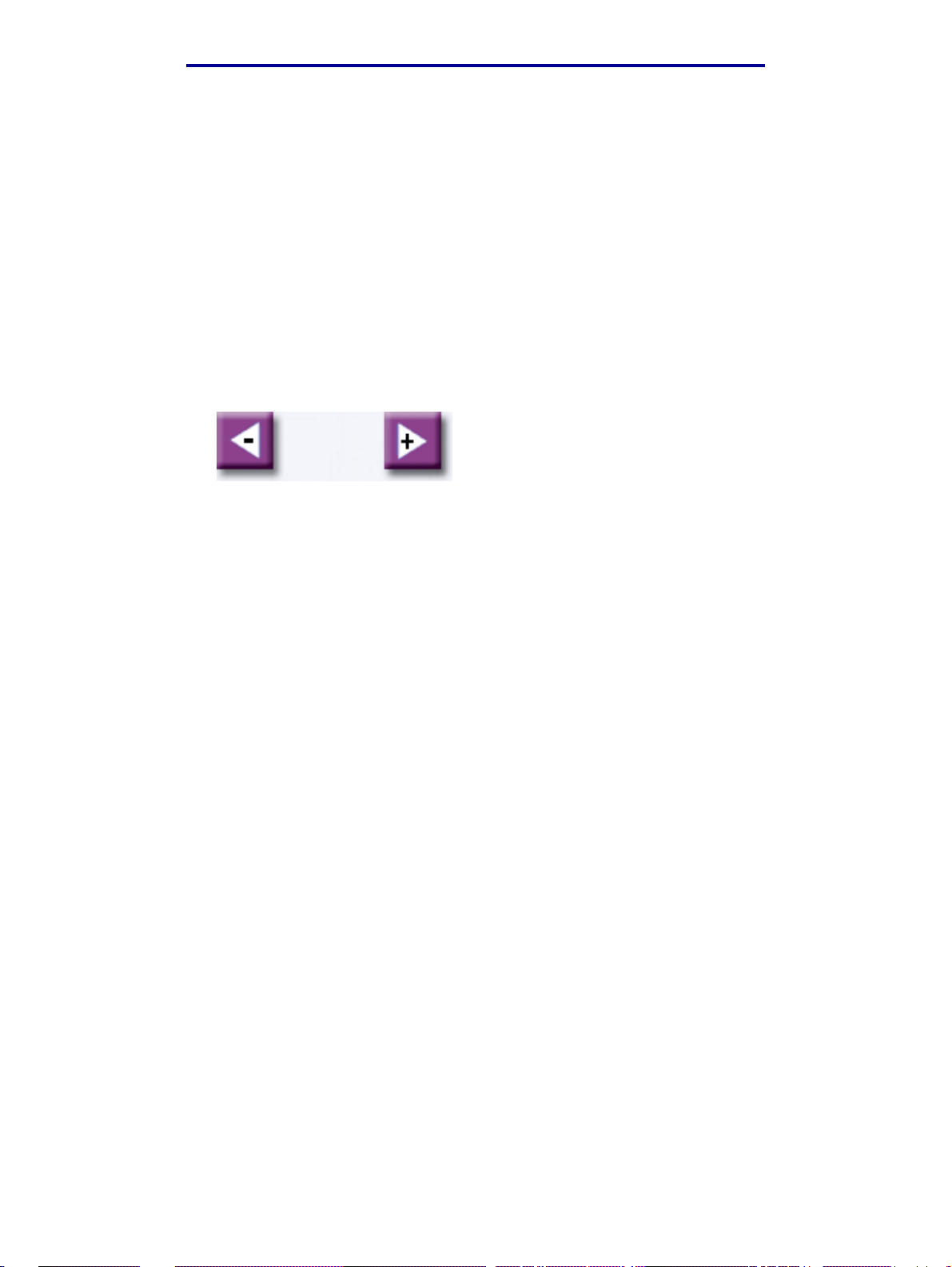
Copia
Come si riducono e ingrandiscono le copie?
Le copie possono essere ridotte del 25% rispetto al documento originale o ingrandite del 400%
rispetto all'originale. L'opzione predefinita per la funzione Scala è Automatico. Se la funzione Scala
è impostata su Automatico, il contenuto del documento originale viene ridotto in scala per
adeguarlo alle dimensioni della carta utilizzata per la copia.
Per ridurre o ingrandire una copia:
Caricare il documento originale nella stampante multifu nzione.
1
Nella schermata principale, toccare l'icona Copia.
2
Nell'area Scala, toccare + o – per ingrandire o ridurre l'output .
3
Scala
Automatico
Nota: Se si tocca Copia su o Copia da dopo av er impostato manualme nte il valo re della
Premere Avvia.
4
funzione Scala, la funzione viene reimpostata su Automatico.
Come si riducono e ingrandiscono le copie?
11
Page 17

Copia
Come si fascicolano le copie?
La fascicolazione delle copie è selezionata per impostazione predefinita.
Se non si desidera fascicolare le copie, è possibile modificare questa impostazione:
Caricare il documento originale nella stampante multifu nzione.
1
Nella schermata principale, toccare l'icona Copia.
2
Immettere il numero di copie che si deside ra effettuare tramite il tastierino numerico.
3
Toccare Disatti v ato se non si desidera fascicolare le copie.
4
Disattivato
Ad esempio, nel caso di due copi e costituite da tre pagine la sequenza di stampa sarà:
pagina 1, pagina 1, pagina 2, pagina 2, pagina 3, pagina 3.
Lasciare attiva ta l' opzione Fascicola se si desidera fascicolare le copie (impostazione
5
predefinita).
Attivato
Ad esempio, nel caso di due copi e costituite da tre pagine la sequenza di stampa sarà:
pagina 1, pagina 2, pagina 3, pagina 1, pagina 2, pagina 3.
Premere Avvia.
6
Come si fascicolano le copie?
12
Page 18

Copia
Come si esegue la cucitura delle copie?
Caricare il documento originale nella stampante multifu nzione.
1
Nella schermata principale, toccare l'icona Copia.
2
Toccare il pul sante corrispondente al tipo di cucitura che si desidera eseguire.
3
Premere Avvia.
4
Nota: Queste opzioni potrebbero non essere disponibili su tutte le stampanti
multifunzione.
Come si esegue la perforazione delle copie?
Caricare il documento originale nella stampante multifu nzione.
1
Nella schermata principale, toccare l'icona Copia.
2
Toccare l'icona Perforazione.
3
Premere Avvia.
4
Nota: Questa opzione potrebbe non esser e disponibile su tutte le stampanti
multifunzione.
Come si esegue la cucitura delle copie?
13
Page 19

Copia
Come si eseguono copie a colori?
Caricare il documento originale nella stampante multifu nzione.
1
Nella schermata principale, toccare l'icona Copia.
2
Toccare Colore .
3
Colore
Nota: Questa opzione potrebbe non esser e disponibile su tutte le stampanti
multifunzione.
Premere Avvia.
4
Come si eseguono copie a colori?
14
Page 20

Copia
Come si esegue la copia di fotografie?
Collocare la fotografia sul piano dello scanner.
1
Nella schermata principale, toccare l'icona Copia.
2
Toccare Foto.
3
Foto
Toccare Colore se la fotografia è a colori e si desidera eseguirne una copia a colori.
4
Colore
Nota: Questa opzione potrebbe non esser e disponibile su tutte le stampanti
multifunzione.
Premere Avvia.
5
Toccare Scansione successiva per sottoporre a scansione un'altra fotografia.
6
Toccare Completato al ter mine dell'operazione.
7
Come si esegue la copia di fotografie?
15
Page 21

Copia
Come si esegue la copia di più pagine su un solo foglio?
Caricare il documento originale nella stampante multifu nzione.
1
Nella schermata principale, toccare l'icona Copia.
2
Selezionare un'opzione fronte/retro.
3
Toccare Opzioni avanzate.
4
Toccare Risparmio carta.
5
Risparmio carta
Toccare il pul sante corrispondente all'output desiderato.
6
2 in 1 Verticale
2 in 1 Orizzontale
Ad esempio, nel caso di quattro originali con orientamento verticale che si desidera copiare
sullo stesso lato del foglio, toccare 4 in 1 V erticale .
Toccare Stampa bordi pagina se si desidera tra cciare una cornice intorno a ciascuna pagi na
7
sulle copie.
Toccare Completato.
8
Premere Avvia.
9
4 in 1 Verticale
4 in 1 Orizzontale
Come si esegue la copia di più pagine su un solo foglio?
16
Page 22

Copia
Come si inseriscono fogli separatori tra processi di copia?
Questa opzione risulta utile quando si eseguono numerose copie di un documento costituito da più
pagine. L'inserimento di fogli separatori tra i processi di copia semplifica l'identificazione, la
separazione e la distribuzione delle copie.
Caricare il documento originale nella stampante multifu nzione.
1
Nella schermata principale, toccare l'icona Copia.
2
Toccare Opzioni avanzate.
3
Toccare Fogli separatori.
4
Toccare Attivato o Disattivato per in dicare se in serire o meno f ogli separatori tr a i proces si di
5
copia.
Toccare Completato.
6
Premere Avvia.
7
Come si inseriscono fogli separatori tra processi di copia?
17
Page 23

Come si crea un opuscolo?
Caricare il documento originale nella stampante multifu nzione.
1
Nella schermata principale, toccare l'icona Copia.
2
Toccare Opzioni avanzate.
3
Toccare Crea opuscolo.
4
Toccare il pulsante corrispondente alla modalità di stampa degli originali, ovvero su un lato o
5
fronte/retro.
Copia
Originali su un lato Originali fronte/retr o
Toccare Completato.
6
Premere Avvia.
7
Applicare delle graffette (se si desidera) e piegare le copie in modo appropriato.
8
Come si crea un opuscolo?
18
Page 24

Copia
Come si stampa la data e l'ora sulla parte superiore di ciascuna pagina?
Caricare il documento originale nella stampante multifu nzione.
1
Nella schermata principale, toccare l'icona Copia.
2
Toccare Opzioni avanzate.
3
Toccare Indicatore data/ora.
4
Toccare Attivato per indicare che si deside ra riportare la data e l'ora sulla parte superiore dei
5
processi di copia.
Toccare Completato.
6
Premere Avvia.
7
Come si stampa la data e l'ora sulla parte superiore di ciascuna pagina?
19
Page 25

Copia
Come si aggiunge una maschera messaggio alle copie?
Caricare il documento originale nella stampante multifu nzione.
1
Nella schermata principale, toccare l'icona Copia.
2
Toccare Opzioni avanzate.
3
Toccare Maschera messa ggio.
4
Maschera messaggio
Toccare il pul sante corrispondente al messaggio che si desidera riportare sulle copie.
5
Toccare Completato.
6
Premere Avvia.
7
Come si aggiunge una maschera messaggio alle copie?
20
Page 26

Copia
Come si migliora la qualità delle copie?
Caricare il documento originale nella stampante multifu nzione.
1
Nella schermata principale, toccare l'icona Copia.
2
Toccare Opzioni avanzate.
3
Toccare Colore/Conten uto.
4
Nota: Questa opzione potrebbe non esser e disponibile su tutte le stampanti
multifunzione.
Toccare l'icona corrispondente al tipo di copia da effettuare, ad esempio testo o fotografie,
5
scala di grigi o a colori.
Toccare Completato.
6
Premere Avvia.
7
Come si migliora la qualità delle copie?
21
Page 27

3
Fax
Come si immettono i numeri di fax?
Oltre a selezionare i numeri toccandoli nella schermata della destinazione del fax o premendoli sul
tastierino numerico , è possibile immettere i numeri di fax anche:
…immettendo numeri di scelta rapida
Caricare il documento originale nella stampante multifu nzione.
1
Sul tastierino numerico, premere #, quindi il numero di scelta rapida della destinazione.
2
Toccare Numer o successivo per immettere un altro numero.
3
Toccare Invia fax o premere Avvia per inviare il processo.
4
…immettendo i numeri memo rizzati nella rubrica
Caricare il documento originale nella stampante multifu nzione.
1
Toccare Fax, quindi toccare Rubrica.
2
Immettere il nome utilizzando la tastiera virtuale, quindi toccare Cerca.
3
Toccare il nome per aggiungerlo all'elenco A:.
4
Toccare Nuo va ricerca per tornare alla tastiera virtuale senza aggiungere un nome
5
all'elenco A:.
Toccare Invia fax o premere Avvia per inviare il processo.
6
Fax
22
Page 28

Come si invia un fax?
Caricare il documento originale nella stampante multifu nzione.
1
Toccare Fax e immettere un numero di fax.
2
Toccare Numero successivo per immettere un altro numero di fax.
3
Premere due volte il tasto # per inserire il simbolo # all'inizio di un numero di fax.
Per inserire un asterisco (*) all'interno di un numero di fax, util izzare il pulsante dell'asterisco.
Per inserire una pausa di tre secondi nella composizione di un numero di fax, utilizzare il
pulsante Pausa. La pausa di composizione viene indicata da una virgola nella casella A:.
Toccare Invia fax o premere Avvia per inviare il processo.
4
Fax
…dal computer
L'invio di fax dal computer consente di trasmettere documenti elettronici dire ttamente dalla propria
postazione. In tal modo, i documenti possono essere inviati direttamente dalle applicazioni software.
Nell'applicazione software, fare clic su File ➠ Stampa.
1
Nella finestra Stampa, selezionare la stampante multifunzione, quindi fare clic su Proprietà.
2
Nota: Per esegui re questa funzione dal computer, è necessario disporre di un driver
PostScript per la stampante multifunzione.
Scegliere la scheda Carta e impostare il Formato di stampa: su Fax.
3
Fare clic su OK. Nella schermata successiva, fare cli c su OK.
4
Nella schermata Fax, immettere il nome e il numero del destinatario del fax.
5
Fare clic su Invia per inviare il processo.
6
…in un secondo momento
Caricare il documento originale nella stampante multifu nzione.
1
Toccare Fax e immettere il numero o i numeri di fax.
2
Toccare Op z ioni, quindi Opzioni avanzate.
3
Come si invia un fax?
23
Page 29

Fax
Toccare Invio differito.
4
Nota: I fax in attesa di trasmissione sono elencati nella Coda fax.
Modificare l'ora e la data desiderate per l'invio del fax, quindi toccare Completato.
5
Premere Avvia per eseguire la scansione e la memorizzazione del processo.
6
Come si crea un coda fax?
Dopo aver completato correttamente la scansione di un documento, vi ene automaticamente creata
una coda fax. Una coda fax è un elenco di fax in entrata o in uscita in attesa di invio. È possibile
creare una coda f ax an che per un s ing olo fax in uscita. Ad esempio, se la stampante multifunzione è
stata impostata per dieci tentativi di i nvio e si riceve un segnale di linea occupata mentre si tent a di
inviare un fax, viene creata una coda mentre si attende di comporre nuovamente il numero.
Come si crea un coda fax?
24
Page 30

Fax
Come si annulla un processo fax?
...durante la scansione dei documenti originali
Dall'alimentatore automatico di documenti:
• Toccare Annulla mentre il messaggio Scansione… è visualizzato sullo schermo a
sfioramento.
Dal piano dello scanner:
• Toccare Annulla mentre il messaggio Scansione pagina successiva / Completato è
visualizzato sullo schermo a sfioramento.
…dopo la scansione
Toccare Fax.
1
Toccare Op z ioni.
2
Toccare Opzioni avanzate.
3
Toccare Coda fax.
4
Nota: Se il pulsante Coda fax è visualizzato in grigio (non disponibile), non è possibile
annullare nessun fax.
Toccare il pul sante corrispondente al fax che si desidera annullare.
5
Toccare Completato.
6
Come si annulla un proc esso fax?
25
Page 31

Fax
Come si creano le scelte rapide?
Anziché immettere il numero di t elefono completo del destinatario sul pannello di controll o ogni volta
che si desidera inviare un fax, è possibile creare una destinazione fax permanente e assegnarvi un
numero di scelta rapida.
Come si crea un numero di scelta rapida per un solo destinatario?
Dal computer, immettere l'indirizzo IP della stampante multifunzione nel campo URL (barra
1
dell'indirizzo) del bro w ser Web. Se non si conosce l'indirizzo IP, rivolgersi all'amministratore.
Fare clic su Configurazione (nel riquadro sinistro della fines tr a del browser), quindi scegliere
2
Gestione destinazioni (nel riquadro destro della finestra del browser).
Nota: Potr ebbe essere necessario immettere una password. Se non si dispone di un ID
e di una password , richiede rli all'amministratore.
Fare clic su Impostazione destinazione FTP.
3
Immettere un nome univoco per la scelt a rapida e specificare il numero di fax.
4
Assegnare un numero di scel ta rapida. Se si specifica un numero già in uso, viene chiesto di
5
immetterne un altro.
Fare clic su Aggiungi.
6
Caricare il documento originale nella stampante multifu nzione.
7
Sul tastierino numerico, premere #, quindi immettere il numero di scelta rapida.
8
Toccare Invia fax o premere Avvia per inviare il processo.
9
Come si crea un numero di scelta rapida per più destinatari?
Dal computer, immettere l'indirizzo IP della stampante multifunzione nel campo URL (barra
1
dell'indirizzo) del bro w ser Web. Se non si conosce l'indirizzo IP, rivolgersi all'amministratore.
Fare clic su Configurazione (nel riquadro sinistro della fines tr a del browser), quindi scegliere
2
Gestione destinazioni (nel riquadro destro della finestra del browser).
Fare clic su Imposta destinazione fax, quindi immettere un nome univoco per la scelta
3
rapida.
Immettere i numeri di fax per il gruppo. Separare ciascun numero di fax con un punto e
4
virgola (;).
Assegnare un numero di scel ta rapida. Se si specifica un numero già in uso, viene chiesto di
5
immetterne un altro.
Fare clic su Aggiungi.
6
Come si creano le scelte rapide?
26
Page 32

Fax
Caricare il documento originale nella stampante multifu nzione.
7
Sul tastierino numerico, premere #, quindi immettere il numero o i nu meri di scelta rapida.
8
Toccare Invia fax o premere Avvia per inviare il processo.
9
Come si creano le scelte rapide?
27
Page 33

Fax
Come si invia una copertina di fax?
Caricare il documento originale nella stampante multifu nzione.
1
Toccare Fax.
2
Immettere il numero di fax.
3
Toccare Opzioni.
4
Toccare Copertina fax.
5
Copertina
Fax
Immettere le inf ormazioni nelle schermate A:, Da: e Messaggio: utilizzando la tastiera
6
virtuale. Toccare Invio dopo aver immesso i dati in ciascuna schermata.
Nella schermata di verifica, toccare Completato se la copertina fax presenta l'aspetto
7
desiderato. Toccare Indietro per apportare eventuali modifiche. Toccare Annul la se non si
desidera in viare una copertina fax.
Premere Avvia per inviare il processo.
8
Come si invia una copertina di fax?
28
Page 34

Fax
Come si modifica la risoluzione del fax?
Caricare il documento originale nella stampante multifu nzione.
1
Toccare Fax.
2
Immettere il numero di fax.
3
Toccare Opzioni.
4
Toccare il pulsante corrispondente alla risoluzione desiderata.
5
Ad esempio, Standar d.
(200 dpi)
Standard
Fine
(300 dpi)
Super fine
Premere Avvia per inviare il processo.
6
(400 dpi)
Ultra fine
Come si regola l'impostazione Più chiara/Più scura?
Caricare il documento originale nella stampante multifu nzione.
1
Toccare Fax.
2
Immettere il numero di fax.
3
Toccare Opzioni.
4
Nell'area Più chiara/Più scura, utilizzare le frecce per regolare la qualità del fax.
5
Premere Avvia per inviare il processo.
6
Come si modifica la risoluzione del fax?
29
Page 35

4
Stampa
Come si accede al pannello operatore virtuale della stampante?
Il pannello operatore virtuale della stampante consente di eseguir e numerose operazioni, quali la
stampa di processi in attesa, l'annullamento di processi e la modifica di diverse impostaz ioni .
Per accedere al pannello operatore virtuale della stampante:
Nella schermata di benvenuto, toccare il pulsante Chia ve .
1
Toccare il pulsante Pannello operatore della stampante. Qu esto pannello operatore virtuale
2
ha lo stesso funzionamento del pannello operatore sulla stampante.
Pannello operatore della stampa nte
Stampa
30
Page 36

Stampa
Come si annulla un processo di stampa?
Accedere al pannello operatore virtuale della stampante.
1
Toccare Menu finché non viene visualizzato MENU PROCESSO Annulla processo, quindi
2
toccare Seleziona.
MENU PROCESSO
Annulla processo
1 Menu 2 Seleziona 3 Ritorna 4
Vai 5 Stop 6
Toccare Indietro , quindi Home per tornare alla schermata di benvenuto.
3
Come si annulla un processo di sta m pa?
31
Page 37

Stampa
Come si stampano i processi riservati?
Nell'applicazione software, fare clic su File ➠ Stampa.
1
Nella finestra Stampa, selezionare la stampante multifunzione, quindi fare clic su Proprietà.
2
Scegliere la scheda Carta e impostare il Formato di stampa: su Stampa riservata.
3
Immettere un nome utente e una passwo rd di 4 cifre, utilizzando solo i numeri da 1 a 6.
4
Fare clic su OK. Nella schermata successiva, fare cli c su OK.
5
Dalla stampante multifunzione, accedere al pannello operatore vir tuale della stampante.
6
Toccare Menu finché non viene visualizzato MENU PROCESSO, quindi toccare Seleziona.
7
Toccare Menu finché non viene visualizzato Processo riservato, quindi toccare
8
Seleziona.
Immettere il PIN (Personal Identification Number) di quattro cifre associato al processo
9
riservato utilizzando il pannello operat ore virtuale.
MENU PROCESSO
Processo riservato
1 Menu 2 Seleziona 3 Ritorna 4
V ai 5 Stop 6
Nota: Se si immette un PIN non valido , viene visualzzato il messaggio Nessun processo
trovato. Riprova?. T occare Vai per immettere nuovamente il PIN o t occare Stop
per uscire dal menu.
Toccare Menu finché non viene visualizzato Stampa tutto o Stampa processo, quindi
10
toccare Seleziona.
– Per stampare un processo specifico, toccare Me nu finché non viene visualizzato il nome
del processo , quindi toccare Seleziona.
– Se viene richiesto di immettere il numero di copie da stampare, toccare Menu> o <Men u
per aumentare o diminuire il numero sul pannello operatore vir tuale della stampante,
quindi toccare Seleziona.
Toccare Vai per stampare i processi selezionati.
11
Come si stampano i processi riservati?
32
Page 38

Stampa
Come si eliminano i processi riservati?
Accedere al pannello operatore virtuale della stampante.
1
Toccare Menu finché non viene visualizzato MENU PROCESSO, quindi toccare Seleziona.
2
Toccare Menu finché non viene visualizzato Processo riservato, quindi toccare
3
Seleziona.
Immettere il PIN (Personal Identification Number) di quattro cifre associato al processo
4
riservato utilizzando il pannello operat ore virtuale.
MENU PROCESSO
Processo riservato
1 Menu 2 Seleziona 3 Ritorna 4
Vai 5 Stop 6
Nota: Se si immette un PIN non valido , viene visualzzato il messaggio Nessun processo
trovato. Riprova?. T occare Vai per immettere nuovamente il PIN o t occare Stop
per uscire dal menu.
Toccare Menu finché non viene visualizzato Elimina tutto o Elimina processo, quindi
5
toccare Seleziona.
Per eliminare un processo specifico, toccare Menu finché non viene visualizzato il nome del
processo, quindi toccare Seleziona.
Toccare Vai per eliminare i processi selezionati.
6
Come si eliminano i processi riservati?
33
Page 39

Stampa
Come si utilizzano le funzioni Verifica, Posponi e Ripeti stampa?
La funzione Verifica stampa consente di stampare la prima copia di un processo costituito da più
copie, quindi sospende la stampa delle copie restanti finché l'utente non la riprende o elimina il
processo dal pannello operatore della stampante.
La funzione Posponi stampa consente di memorizzare sulla stampante un processo e di stamparlo
in un secondo momento. Questa opzione è adatta per memorizzare moduli, fogli elettronici e
presentazioni utilizzati da diversi utenti.
Avvertenza: Tutti i processi memorizzati sulla stampante vengono eliminati quand o si spegne o
si ripristina la stampante.
La funzione Ripeti stampa consente di stampare il nume ro di copie richieste e di memorizzare una
copia che può essere stampata in un secondo momento. Questa opzione semplifica la stampa di
copie di presentazioni, riunioni e materiale da distribuire.
Avvertenza: Tutti i processi memorizzati sulla stampante vengono eliminati quand o si spegne o
si ripristina la stampante.
Nell'applicazione software, fare clic su File ➠ Stampa.
1
Nella finestra Stampa, selezionare la stampante multifunzione, quindi fare clic su Proprietà.
2
Scegliere la scheda Carta e impostare il Formato di stampa: su Verifica stampa,
3
Posponi stampa o Ripeti stampa.
Immettere un nome utente.
4
Fare clic su OK. Nella schermata successiva, fare cli c su OK.
5
Dalla stampante multifunzione, accedere al pannello operatore vir tuale della stampante.
6
Accedere al pannello operatore virtuale della stampante.
7
Toccare Menu finché non viene visualizzato MENU PROCESSO, quindi toccare Seleziona.
8
Toccare Menu finché non viene visualizzato Processi in attesa, quindi toccare
9
Seleziona.
Come si utilizzano le funzioni Verifica, Posponi e Ripeti stampa?
34
Page 40

Stampa
Toccare Menu finché non viene visualizzato Stampa tutto o Stampa processo, quindi
10
toccare Seleziona.
MENU PROCESSO
Stampa tutto
Menu Seleziona Ritorna
Vai Stop
– Per stampare un processo specifico, toccare Me nu finché non viene visualizzato il nome
del processo , quindi toccare Seleziona.
– Se viene richiesto di immettere il numero di copie da stampare, toccare Menu> o <Men u
per aumentare o diminuire il numero sul pannello operatore vir tuale della stampante,
quindi toccare Seleziona.
Toccare Vai per stampare i processi selezionati.
11
Come si utilizzano le funzioni Verifica, Posponi e Ripeti stampa?
35
Page 41

Stampa
Come si eliminano i processi Verifica, Posponi e Ripeti stampa?
Accedere al pannello operatore virtuale della stampante.
1
Toccare Menu> finché non viene visualizzato MENU PROCESSO, quindi toccare Seleziona.
2
Toccare Menu> o <Men u f inché non vi ene visual izzato Processi in attesa, quindi toccare
3
Seleziona.
Toccare Menu> o <Men u finché non viene visualizzato Elimina tutto o Elimina
4
processo, quindi toccare Seleziona.
MENU PROCESSO
Elimina tutto
Menu Seleziona Ritorna
Vai Stop
Per eliminare un processo specifico, toccare Menu >o <Menu finché non viene visualizzato il
nome del processo, quindi toccare Seleziona.
Toccare Vai per eliminare i processi selezionati.
5
Come si eliminano i processi Verifica, Posponi e Ripeti stampa?
36
Page 42

5
Scansione nell'e-mail
Come si immettono gli indirizzi e-mail mediante la tastiera virtuale?
Caricare il documento originale nella stampante multifu nzione.
1
Toccare E-mail.
2
Immettere l'indirizzo del destinatario nel campo A: mediante il tastierino virtuale.
3
Toccare Indirizzo successivo per immettere un altro indirizz o.
4
Toccare Invia o premere Avvia per inviare il processo.
5
Come si immettono gli indirizzi e-mail utilizzando i numeri di scelta rapida?
Caricare il documento originale nella stampante multifu nzione.
1
Sul tastierino numerico, premere #, quindi il numero di scelta rapida della destinazione.
2
Toccare Indirizzo successivo per immettere un altro indirizz o.
3
Toccare Invia o premere Avvia per inviare il processo.
4
Come si immettono gli indirizzi e-mail dalla rubrica?
Caricare il documento originale nella stampante multifu nzione.
1
Toccare E-mail.
2
Immettere i dati di ricerca utilizzando la tasti era virtuale.
3
Toccare Cerca in rubrica.
4
Toccare il nome che si desidera aggiungere al campo A:.
5
Toccare Invia o premere Avvia per inviare il processo.
6
Scansione nell'e-mail
37
Page 43

Scansione nell'e-mail
Come si invia un messaggio e-mail?
Caricare il documento originale nella stampante multifu nzione.
1
Toccare E-mail.
2
Immettere l'indirizzo del desti natario.
3
Toccare Invia o premere Avvia per inviare il processo.
4
Come si invia un messaggio e-mail a più indirizzi?
Caricare il documento originale nella stampante multifu nzione.
1
Toccare E-mail.
2
Immettere un indirizzo e-mail.
3
Toccare Indirizzo successivo.
4
Immettere un altro indirizzo.
5
Toccare Invia o premere Avvia per inviare il processo.
6
Come si annulla un messaggio e-mail?
• Nell'alimentatore automatico di documenti , toccare Annulla mentre il messaggio
Scansione… è visualizzato sullo schermo a sfioramento.
• Dal piano dello scanner, toccare Annulla mentre il messaggio Scansione pagina
successiva / Completato è visualizzato sullo schermo a sfioramento.
Come si invia un messaggio e-mail?
38
Page 44

Scansione nell'e-mail
Come si aggiunge l'oggetto e il messaggio all'e-mail?
Caricare il documento originale nella stampante multifu nzione.
1
Toccare E-mail.
2
Immettere un indirizzo e-mail.
3
Toccare Opzioni.
4
Toccare Oggetto e-mail.
5
Oggetto
e-mail
Immettere la riga del soggetto utilizzando la tastiera virtuale, quindi toccare Invio .
6
Toccare Messaggio e-mail.
7
Immettere il messaggio utilizzando la tas tiera virtuale, quindi toccare Invio.
8
Premere Avvia per inviare il processo.
9
Come si aggiun ge l'oggetto e il messaggio all'e-mail?
39
Page 45

Scansione nell'e-mail
Come si migliora la qualità del’immagine?
Caricare il documento originale nella stampante multifu nzione.
1
Toccare E-mail.
2
Immettere un indirizzo e-mail.
3
Toccare Opzioni.
4
Toccare il pulsante Risoluzione massima per aumentare i punti per pollice (dpi) di scansione
5
dell'immagine inviata.
Dimensione
minima file
Nota: L'aumento della risoluzione comporta un aumento della dimensione del file.
Premere Avvia per inviare il processo.
6
Risoluzione
massima
Come si migliora la qualità del’immagine?
40
Page 46

Scansione nell'e-mail
Come si riduce la dimensione del file?
Caricare il documento originale nella stampante multifu nzione.
1
Toccare E-mail.
2
Immettere un indirizzo e-mail.
3
Toccare Opzioni.
4
Toccare il pulsante Dimensione minima file per ridurre i punti per pollice (dpi) di scansione
5
dell'immagine inviata.
Dimensione
minima file
Nota: La riduzione della dimensione del file comporta la riduzione della qualità di
immagine.
Premere Avvia per inviare il processo.
6
Risoluzione
massima
Come si riduce la dimensione del file?
41
Page 47

Scansione nell'e-mail
Come si modifica il tipo di file di scansione?
Caricare il documento originale nella stampante multifu nzione.
1
Toccare E-mail.
2
Immettere un indirizzo e-mail.
3
Toccare Opzioni.
4
Toccare il pulsante corrispondente al tipo di file che si desidera inviare.
5
.PDF .JPEG .TIFF .PS
Nota: Di seguito viene riportata una descrizione dei diversi tipi di file.
•PDF: viene creato un unico file costituito da più pagine, visualizzabile con
Adobe® Acrobat® Reader® . Adobe® Acrobat® Reader® viene fornito
gratuitamente da Adobe all' indirizzo http://www.adobe.com. I file PDF sono
adatti sia per il testo che per la grafica.
• JPEG: viene creato e aggiunto un file separato per ciascuna pagina
dell'originale, visualizzabile con la maggior parte dei browser Web e dei
programmi di gr afica . I file JPEG s ono adatti per immagini a c olori o in scal a di
grigi, ad esempio fotografie, mentre se ne sconsiglia l'uso per testo o disegni.
• TIFF: v engono creati più file o un unico file , a seconda dell'impost azione scelta
dall'amministratore di si stema. La dimensione del file è generalmente
superiore a quella di un file JPEG equiv alente , ma il f ormato TIFF è adatto per
immagini a colori, in scala di grigi o in bianco e nero. I file TIFF possono
essere visualizzati dalla maggior parte dei programmi di grafica.
•PS: viene creato un file unico con più pagine adatto per l'invio, ad esempio
tramite FTP, a una stampante PostScript compatibile. I file PostScript possono
essere visualizzati solo con alcune appli cazioni.
Premere Avvia per inviare il processo.
6
Come si modifica il tipo di file di scansi on e?
42
Page 48

Scansione nell'e-mail
Come si esegue la scansione a colori?
Caricare il documento originale nella stampante multifu nzione.
1
Toccare E-mail.
2
Immettere un indirizzo e-mail.
3
Toccare Opzioni.
4
Toccare Colore.
5
Colore
Nota: Questa opzione potrebbe non essere disponibile su tutte le stampanti
multifunzione.
Premere Avvia per inviare il processo.
6
Come si esegue la s cansione a colori?
43
Page 49

Scansione nell'e-mail
Come si crea una scelta rapida per un indirizzo e-mail?
Dal computer, immettere l'indirizzo IP della stampante multifunzione su cui si desidera
1
eseguire la scansione nel campo URL (barra dell'indirizzo) del browser Web.
Fare clic su Configurazione (nel riquadro sinistro), quindi scegliere Gestione destinazioni
2
(nel riquadro destro).
Nota: Potr ebbe essere necessario immettere una password. Se non si dispone di un ID
e di una password , richiede rli all'amministratore.
Fare clic su Impostazione destinazione email.
3
Immettere un nome univoco per il destinatario e specificare l'indirizzo e-mail.
4
Nota: Se si immettono più indirizzi, separare gli indirizzi con una virgola (,).
Scegliere le impostazioni di scansione (Formato, Contenuto, Colore e Risoluzione).
5
Immettere un numero di scelta rapida, qui ndi fare clic su Aggiungi. Se si immette un numero
6
già in uso , vi ene richiesto di selezionare un altro numero.
Caricare il documento originale nella stampante multifu nzione.
7
Immettere il numero di scelta rapida tramite il tastierino numerico.
8
Premere Avvia per inviare il processo.
9
Come si crea una scelta rapida FTP?
Dal computer, immettere l'indirizzo IP della stampante multifunzione su cui si desidera
1
eseguire la scansione nel campo URL (barra dell'indirizzo) del browser Web.
Fare clic su Configurazione (nel riquadro sinistro), quindi scegliere Gestione destinazioni
2
(nel riquadro destro).
Fare clic su Impostazione destinazione FTP.
3
Immettere un nome univoco per il destinatario e specificare l'indirizzo FTP.
4
Scegliere le impostazioni di scansione (Formato, Contenuto, Colore e Risoluzione).
5
Immettere un numero di scelta rapida, qui ndi fare clic su Aggiungi. Se si immette un numero
6
già in uso , vi ene richiesto di selezionare un altro numero.
Caricare il documento originale nella stampante multifu nzione.
7
Immettere il numero di scelta rapida tramite il tastierino numerico.
8
Premere Avvia per inviare il processo.
9
Come si crea una scelta rapida per un indirizzo e-mail?
44
Page 50

Scansione nell'e-mail
Come si utilizzano gli altri metodi di scansione?
Gli altri metodi di scansione, ovvero la scansione nel PC o ScanBackTM, consentono di ricevere
l'immagine anche se il computer non è collegato alla sta mpan te multifunzione. È possibile eseguire
la scansione del documento nel computer da una rete creando un profilo di scansione sul computer,
quindi trasferendo il profilo alla stampante multifunzione.
Il profilo di scansione contiene tutte le informazioni necessarie relative al documento originale e lo
schermo a sfioramento della stampante multifunzione viene preimpostato in base a tali valori.
Come si impostano e utilizzano i profili di scansione nel PC?
Dal computer, immettere l'indirizzo IP della stampante multifunzione su cui si desidera
1
eseguire la scansione nel campo URL (barra dell'indirizzo) del browser Web.
Fare clic su Crea profilo di scansione, quindi fare clic su Pr of ilo di scansione PC.
2
Seguire le istruzioni sullo schermo per creare il profilo.
3
Selezionare un percorso in cui memorizzare la scansione sul computer.
4
Assegnare un nome al profilo. Questo nome verrà visualizzato nell'elenco dei profili della
5
stampante multifunzione.
Fare clic su Inoltra per inviare il profilo alla stampant e m ultifunzione.
6
Caricare il documento originale nella stampante multifu nzione.
7
Toccare Profili.
8
Nota: L'icona Profili viene visualizzata sulla pagina principale della stampante
multifunzione solo se sono present i dei profili.
Individuare il profilo desiderato nell'elenco.
9
Toccare il nome del profilo impostato dal computer. Il processo viene avviato
10
automaticamente.
Tornare al computer.
11
Il messaggio Immagine ricevuta viene visualizzato nella finestra di stato del processo.
Quando il file è stato salvato sul PC, il file di output della scansione viene vi sualizzato
nell'elenco. È possibile selezionarlo e avviare un'applicazione per aprire il file.
Come si utilizzano gli altri metodi di scansione?
45
Page 51

Scansione nell'e-mail
Come si impostano e utilizzano i profili ScanBack?
Il programma di utilità ScanBack si trova sul CD fornito con la stampante multifunzione. Per le
istruzioni di installazione, consultare la documentazione inclusa nel CD della stampante
multifunzione.
Per l'esecuzione della seguente procedura, è necessario che ScanBack sia installato sul computer.
Dal computer, avviare il programma di utilità ScanBack.
1
Selezionare la stampante mult ifunzione che si desidera utilizzare, quindi fare clic su
2
Imposta....
Seguire le istruzioni sulle schermate per definire il documento originale e digitare il tipo di
3
output desiderato.
Selezionare un percorso in cui memorizzare la scansione.
4
Assegnare un nome al profilo. Questo nome verrà visualizzato nell'elenco dei profili.
5
Fare clic su Fine per inviare il profilo alla stampante multi funzione.
6
Caricare il documento originale nella stampante multifu nzione.
7
Toccare Profili.
8
Nota: L'icona Profili viene visualizzata sulla pagina principale della stampante
multifunzione solo se sono present i dei profili.
Individuare il profilo desiderato nell'elenco.
9
Toccare il nome del profilo impostato dal computer. Il processo viene avviato
10
automaticamente.
Tornare al computer. Il file di scansione viene salvato nella directory specificata.
11
Come si impostano e utilizzano i profili ScanBack?
46
Page 52

Indice
A
accesso al pannello operatore
virtuale della stampante 30
alimentatore multiuso 8
annullamento di e-mail 38
annullamento di un processo
fax 23
B
bordi pagina 16
C
coda fax 24
colore
e-mail 43
scansione 43
copertina 28
copia
aggiunta di una maschera
messaggio 20
annullamento di un processo
4
bordi pagina 16
copia rapida 4
cucitura 13
da un libro 9
dall'alimentatore multius o 8
esecuzione di copie a colori
14
fascicolazione 12
fogli separatori 17
fotografie 14, 15
fronte/retro 10
opuscolo 18
opzioni avanzate 16, 17, 18,
19, 20
perforazione 13
ridimensionamento 4, 6
riduzione e ingrandimento
11
risparmio carta 16
stampa di data e ora 19
su carta intestata 7
copia fronte/retro 10
copia rapida 4
copie a colori 14
D
data e ora, stampa 19
dimensione file
riduzione 39, 40, 41
dpi 29
E
eliminazione
Posponi stampa 36
processi in attesa 36
Ripeti stampa 36
Verifica stampa 36
e-mail
aggiunta di oggetto e
messaggio 39
annullamento 38
creazione di scelte rapide
44
FTP 42
immissione indirizzi 37
invio 38
JPEG 42
miglioramento della qualità
39, 40
modifica del tipo di file 42
PDF 42
più indirizzi 38
profili ScanBack 46
riduzione della dimensione
del file 41
scansione a colori 43
TIFF 42
uso dei numeri di scelta
rapida 37
uso dei profili 45
uso della rubrica 37
F
fascicolazione 12
fax
annullamento di un fax 25
annullamento di un processo
23
copertina 28
creazione di scelte rapide
26
dal computer 23
immissione di numeri
memorizzati 22
immissione di scelte rapide
22
invio di un fax 23
invio differito 23
modifica della risoluzione
29
opzioni avanzate 23, 25
regolazione impostazione
Più chiara/Più scura 29
foglio separatore 17
fotografie 14, 15
FTP 42
G
graffette 13
Indice
47
Page 53

Indice
I
immagini di pagine 16
impostazione Più chiara/Più
scura 29
ingrandimento delle dimensioni
della copia 11
J
JPEG 42
L
lucidi 7
M
maschera messaggio 20
multipagina 16
N
numeri di scelta rapida 37
numeri di scelta rapida,
immissione 22
numeri memorizzati,
immissione 22
O
opuscolo, creazione 18
P
pannello operatore della
stampante, accesso 30
PDF 42
perforazione 13
più pagine sullo stesso foglio
16
Posponi stampa 34, 36
processi in attesa
eliminazione 36
stampa 34
processi riservati
eliminazione 33
stampa 31, 32
processo di stampa
annullamento 31
profili 45, 46
profili di scansione nel PC 45
profili ScanBack 46
pulsanti
Colore 43
FTP 42
JPEG 42
PDF 42
PS 42
TIFF 42
Q
qualità dell'immagine,
miglioramento 39
R
riduzione delle dimensioni
della copia 11
Ripeti stampa 34, 36
risoluzione, modifica 29, 39,
40
risparmio carta 16
rubrica 22, 37
S
scelte rapide FTP 44
scelte rapide, creazione 26, 44
stampa
Posponi stampa 34
processi in attesa 34
Ripeti stampa 34
Verifica stampa 34
T
TIFF 42
tipo di file, modifica 42
V
Verifica stampa 34, 36
Indice
48
 Loading...
Loading...