Lexmark X7500, X820e Quick Start Manual
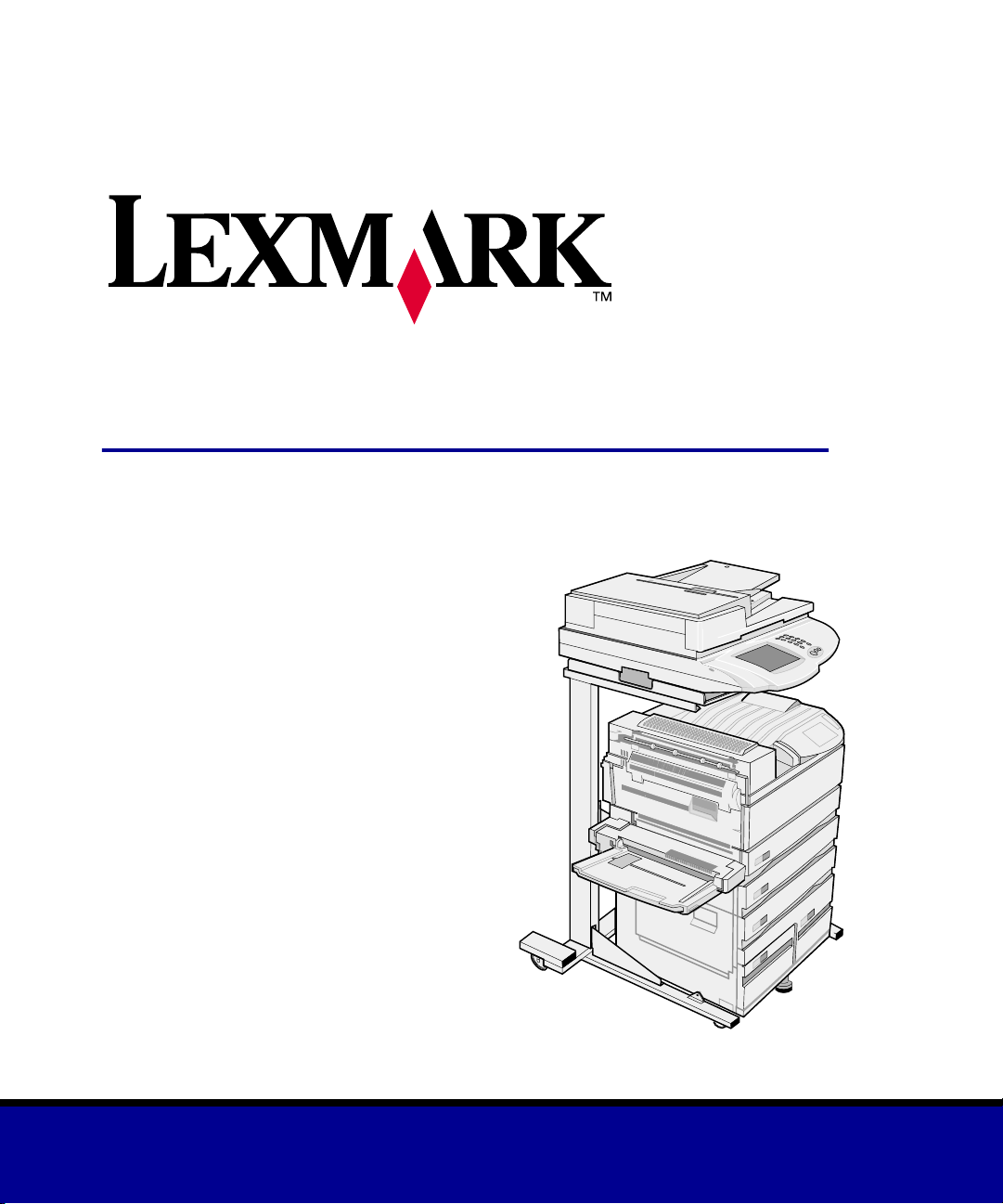
X820e MFP, X7500 MFP Option
Setup Guide
August 2001
www.lexmark.com
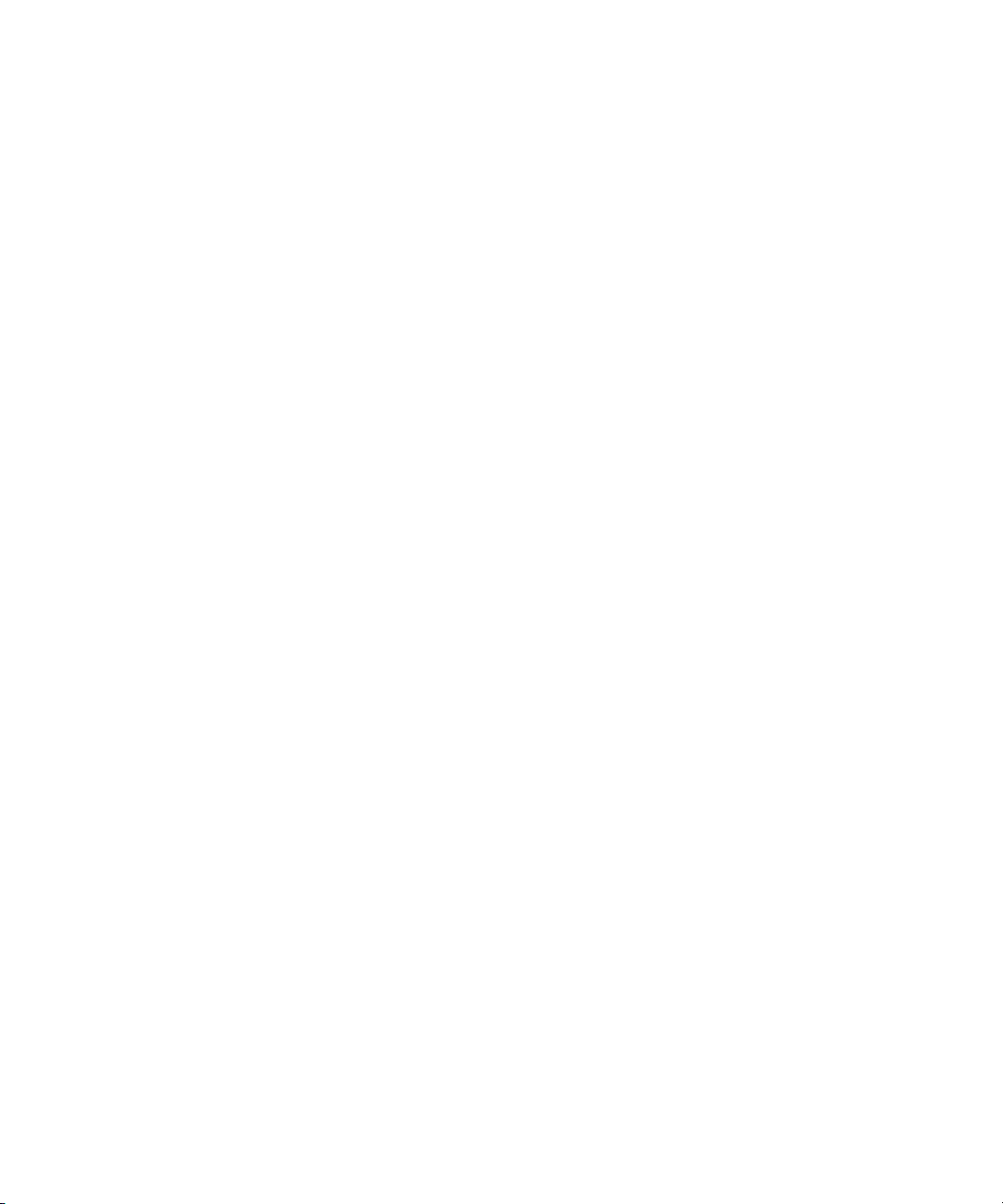
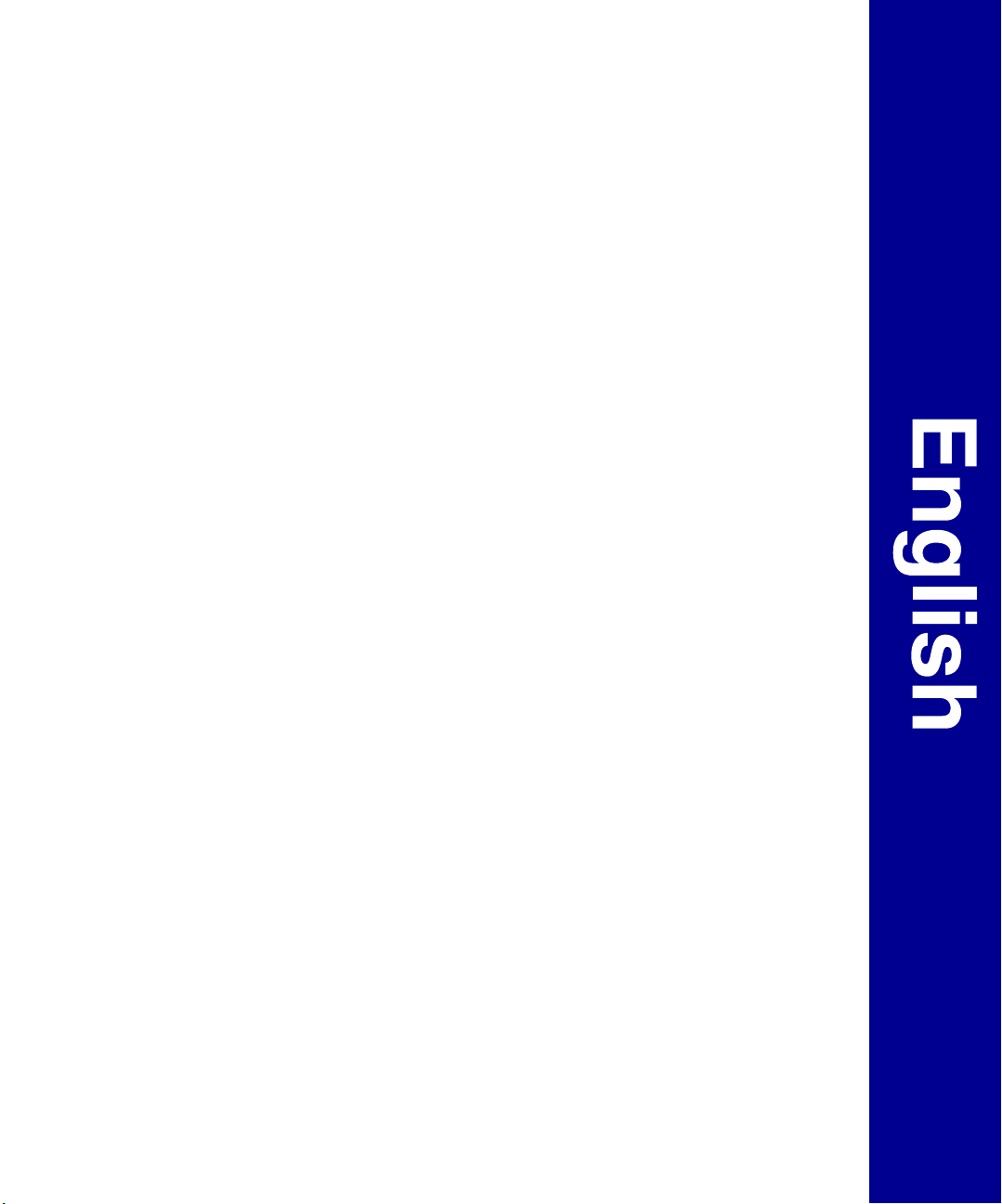
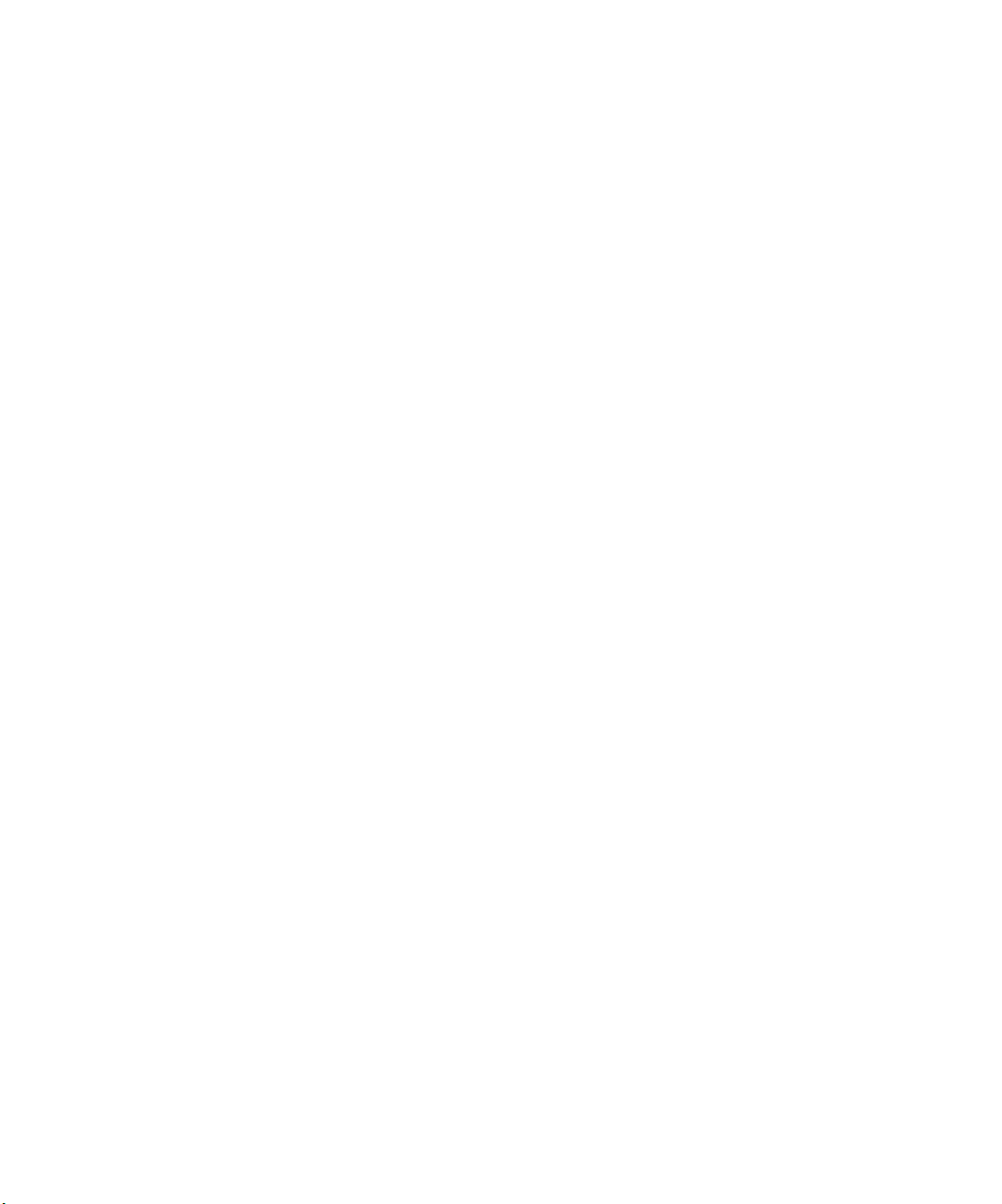
Edition: August 2001
The following paragraph does not apply to any country where such provisions are inconsistent with local law:
LEXMARK INTERNATIONAL, INC., PROVIDES THIS PUBLICATION “AS IS” WITHOUT WARRANTY OF ANY KIND,
EITHER EXPRESS OR IMPLIED, INCLUDING, BUT NOT LIMITED TO, THE IMPLIED WARRANTIES OF
MERCHANTABILITY OR FITNESS FOR A PARTICULAR PURPOSE. Some states do not allow disclaimer of express ome states do not allow disclaimer of express
or implied warranties in certain transactions; therefore, this statement may not apply to you.
This publication could include technical inaccuracies or typographical errors. Changes are periodically made to the
information herein; these changes will be incorporated in later editions. Improvements or changes in the products or
the programs described may be made at any time.
Comments about this publication may be addressed to Lexmark International, Inc., Department F95/032-2, 740 West 740 West
New Circle Road, Lexington, Kentucky 40550, U.S.A. In the United Kingdom and Eire, send to Lexmark International he United Kingdom and Eire, send to Lexmark International
Ltd., Marketing and Services Department, Westhorpe House, Westhorpe, Marlow Bucks SL7 3RQ. Lexmark may use 3RQ. Lexmark may use
or distribute any of the information you supply in any way it believes appropriate without incurring any obligation to you.
You can purchase additional copies of publications related to this product by calling 1-800-553-9727. In the United 727. In the United
Kingdom and Eire, call 0628-481500. In other countries, contact your point of purchase.
References in this publication to products, programs, or services do not imply that the manufacturer intends to make
these available in all countries in which it operates. Any reference to a product, program, or service is not intended to Any reference to a product, program, or service is not intended to
state or imply that only that product, program, or service may be used. Any functionally equivalent product, program, or
service that does not infringe any existing intellectual property right may be used instead. Evaluation and verification of
operation in conjunction with other products, programs, or services, except those expressly designated by the
manufacturer, are the user’s responsibility.
Lexmark and Lexmark with diamond design are trademarks of Lexmark International, Inc., registered in the United
States and/or other countries. ScanBack is a trademark of Lexmark International, Inc.
© Copyright 2001 Lexmark International, Inc.
All rights reserved.
UNITED STATES GOVERNMENT RESTRICTED RIGHTS
This software and documentation are provided with RESTRICTED RIGHTS. Use, duplication or disclosure by the CTED RIGHTS. Use, duplication or disclosure by the
Government is subject to restrictions as set forth in subparagraph (c)(1)(ii) of the Rights in Technical Data and
Computer Software clause at DFARS 252.227-7013 and in applicable FAR provisions: Lexmark International, Inc., ware clause at DFARS 252.227-7013 and in applicable FAR provisions: Lexmark International, Inc.,
Lexington, KY 40550.KY 40550.
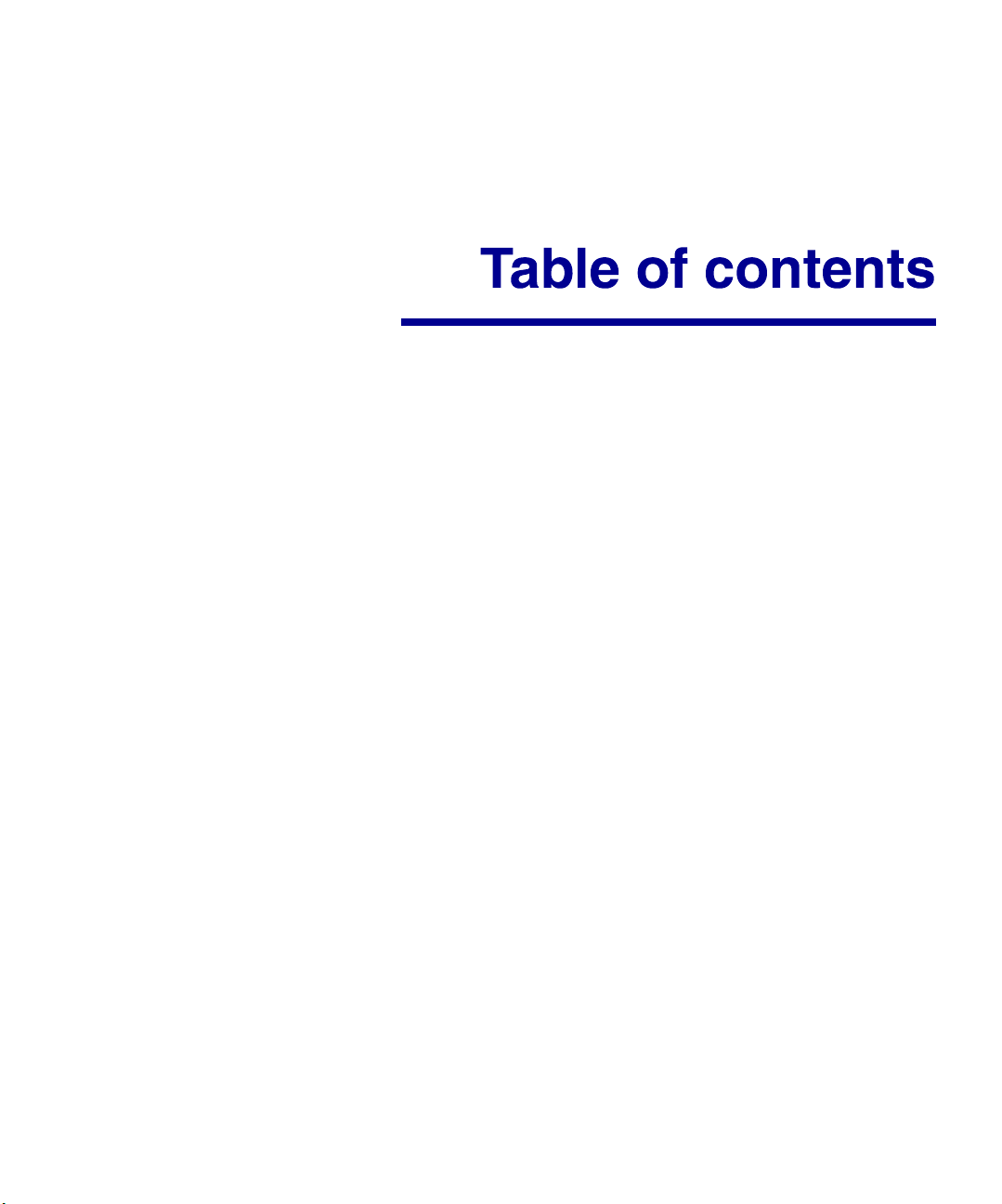
Step 1: Set up your printer our printer . . . . . . . . . . . . . . . . . . . . . . . . . . 1
Modifying your high capacity feeder or base cabinet . . . . . . . .1
Selecting a location for your MFP . . . . . . . . . . . . . . . . . . . . . . .3
Step 2:2: Set up the scanner stand canner stand . . . . . . . . . . . . . . . . . . . . 4
Unpacking the stand . . . . . . . . . . . . . . . . . . . . . . . . . . . . . . . . .4
Assembling the stand bling the stand . . . . . . . . . . . . . . . . . . . . . . . . . . . . . . . .5
Step 3: Install the control unit ll the control unit . . . . . . . . . . . . . . . . . . . . . . .6
Step 4: Mount the power supply unt the power supply supply . . . . . . . . . . . . . . . . . . . . . 8
Step 5:5: Attach the stand to the printer nd to the printer . . . . . . . . . . . . . . . . 9
Attaching the optional finisher . . . . . . . . . . . . . . . . . . . . . . . . . .9
Step 6: Install the scanner stall the scanner . . . . . . . . . . . . . . . . . . . . . . . . .100
Unpacking the scanner . . . . . . . . . . . . . . . . . . . . . . . . . . . . . .10
Installing the scanner . . . . . . . . . . . . . . . . . . . . . . . . . . . . . . .10
v
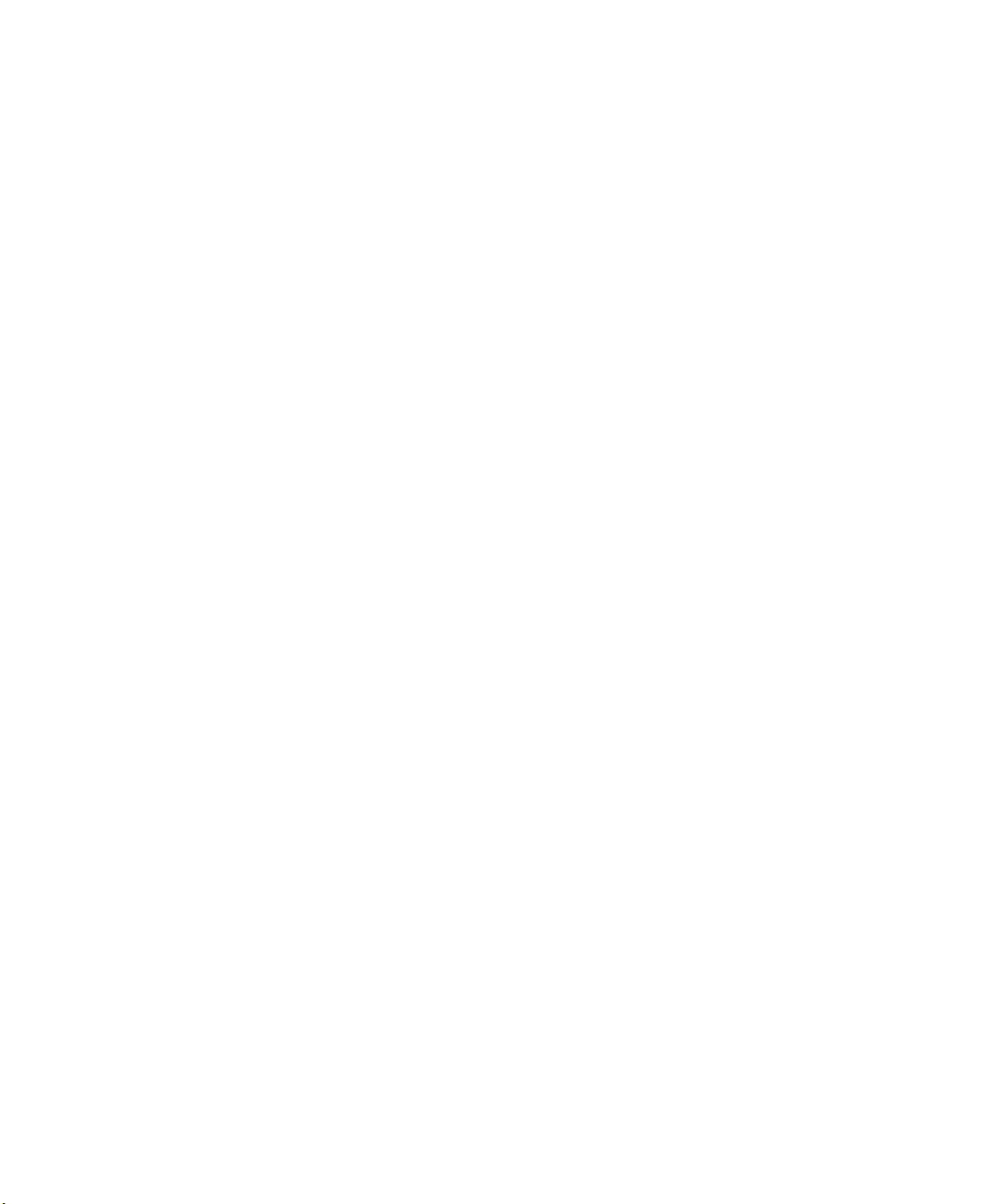
Step 7: Attach cables and cords nd cords . . . . . . . . . . . . . . . . . . . .11
Step 8:ep 8: Complete the hardware setup he hardware setup p . . . . . . . . . . . . . . . . 13
Installing the printer operator panel cover . . . . . . . . . . . . . . .13
Attaching the Quick Reference . . . . . . . . . . . . . . . . . . . . . . . .14
Turning on the control unit and printer . . . . . . . . . . . . . . . . . .15
Step 9: Configure your MFP your MFP . . . . . . . . . . . . . . . . . . . . . . . . 166
Setting the IP address P address . . . . . . . . . . . . . . . . . . . . . . . . . . . . . .16
Configuring Scan to E-mail mail . . . . . . . . . . . . . . . . . . . . . . . . . . .16
Configuring Fax Setup . . . . . . . . . . . . . . . . . . . . . . . . . . . . . .177
Registering with a Windows NT domain server T domain server . . . . . . . . . . .18
Step 10: Verify setup p . . . . . . . . . . . . . . . . . . . . . . . . . . . . . .19
Making a test copy py . . . . . . . . . . . . . . . . . . . . . . . . . . . . . . . . .19
Sending a test fax . . . . . . . . . . . . . . . . . . . . . . . . . . . . . . . . . .19
Sending a test e-mail . . . . . . . . . . . . . . . . . . . . . . . . . . . . . . .20
Sending a network print job to the MFP work print job to the MFP . . . . . . . . . . . . . . . . .20
vi
Troubleshootingeshooting . . . . . . . . . . . . . . . . . . . . . . . . . . . . . . . . . 211
If you need more help f you need more help . . . . . . . . . . . . . . . . . . . . . . . . . . . . . . .21
Maintaining your MFPur MFP . . . . . . . . . . . . . . . . . . . . . . . . . . . . . 22
Cleaning the touch screen ch screen . . . . . . . . . . . . . . . . . . . . . . . . . . .22
Cleaning the scanner bed . . . . . . . . . . . . . . . . . . . . . . . . . . . .22
Cleaning the scanner rollers . . . . . . . . . . . . . . . . . . . . . . . . . .22
Cleaning the scanner pick pads . . . . . . . . . . . . . . . . . . . . . . .24
Lexmark Document Distributorxmark Document Distributorument Distributorbutor . . . . . . . . . . . . . . . . . . . . . 25
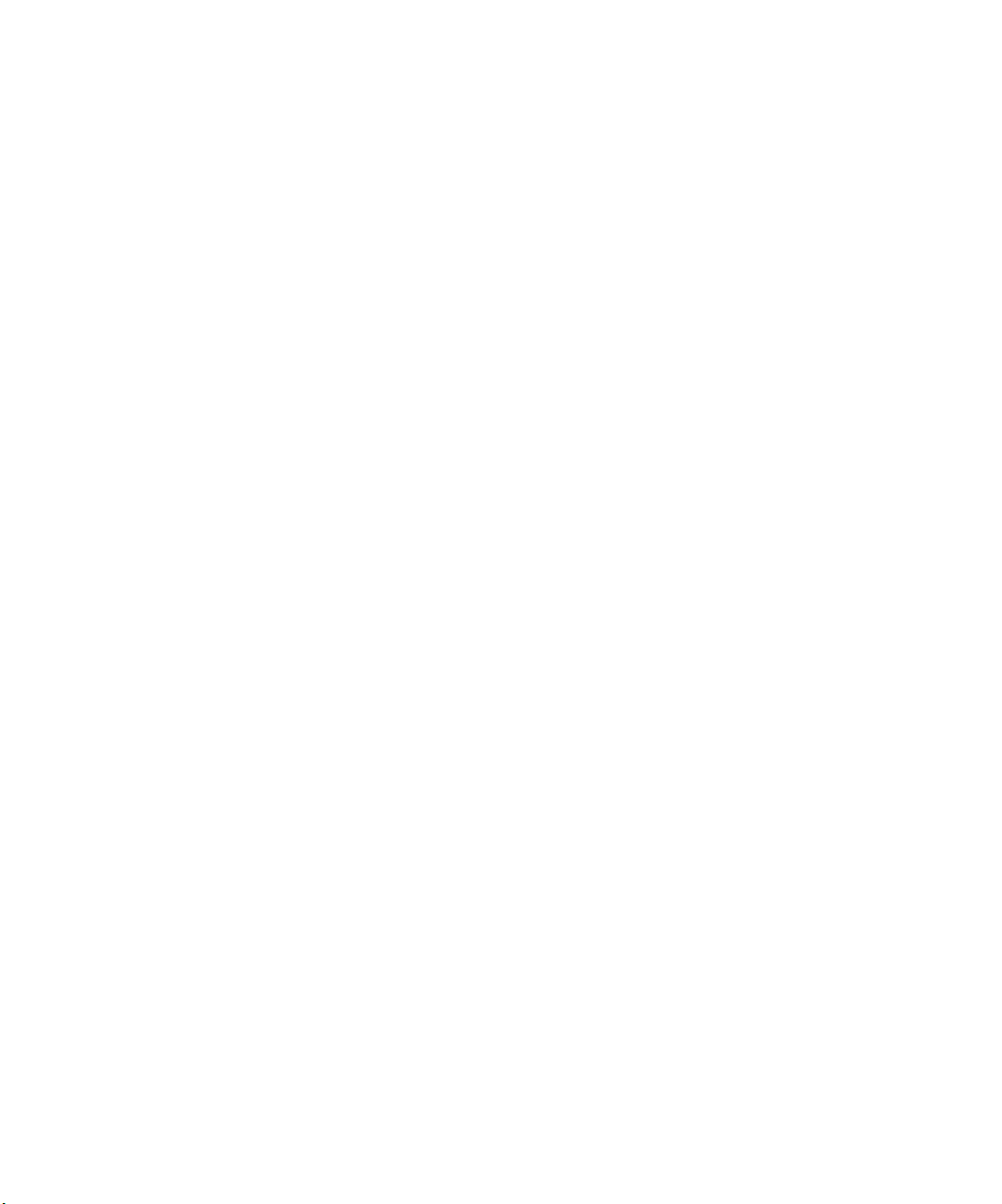
Notices . . . . . . . . . . . . . . . . . . . . . . . . . . . . . . . . . . . . . . . . 26
Safety information . . . . . . . . . . . . . . . . . . . . . . . . . . . . . . . . . .26
Emission notices . . . . . . . . . . . . . . . . . . . . . . . . . . . . . . . . . . .26
Telecommunications notices . . . . . . . . . . . . . . . . . . . . . . . . .288
vii
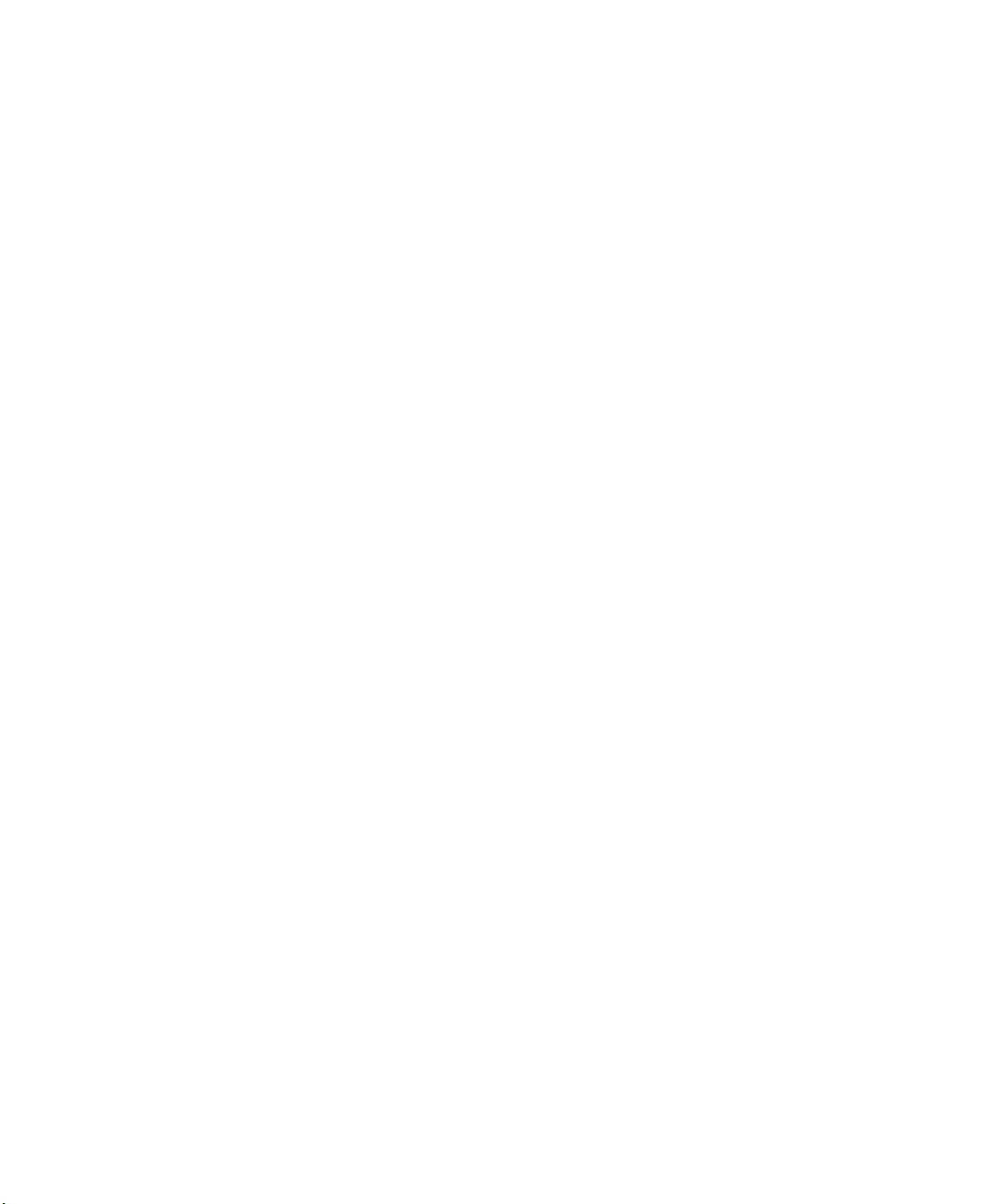
viii
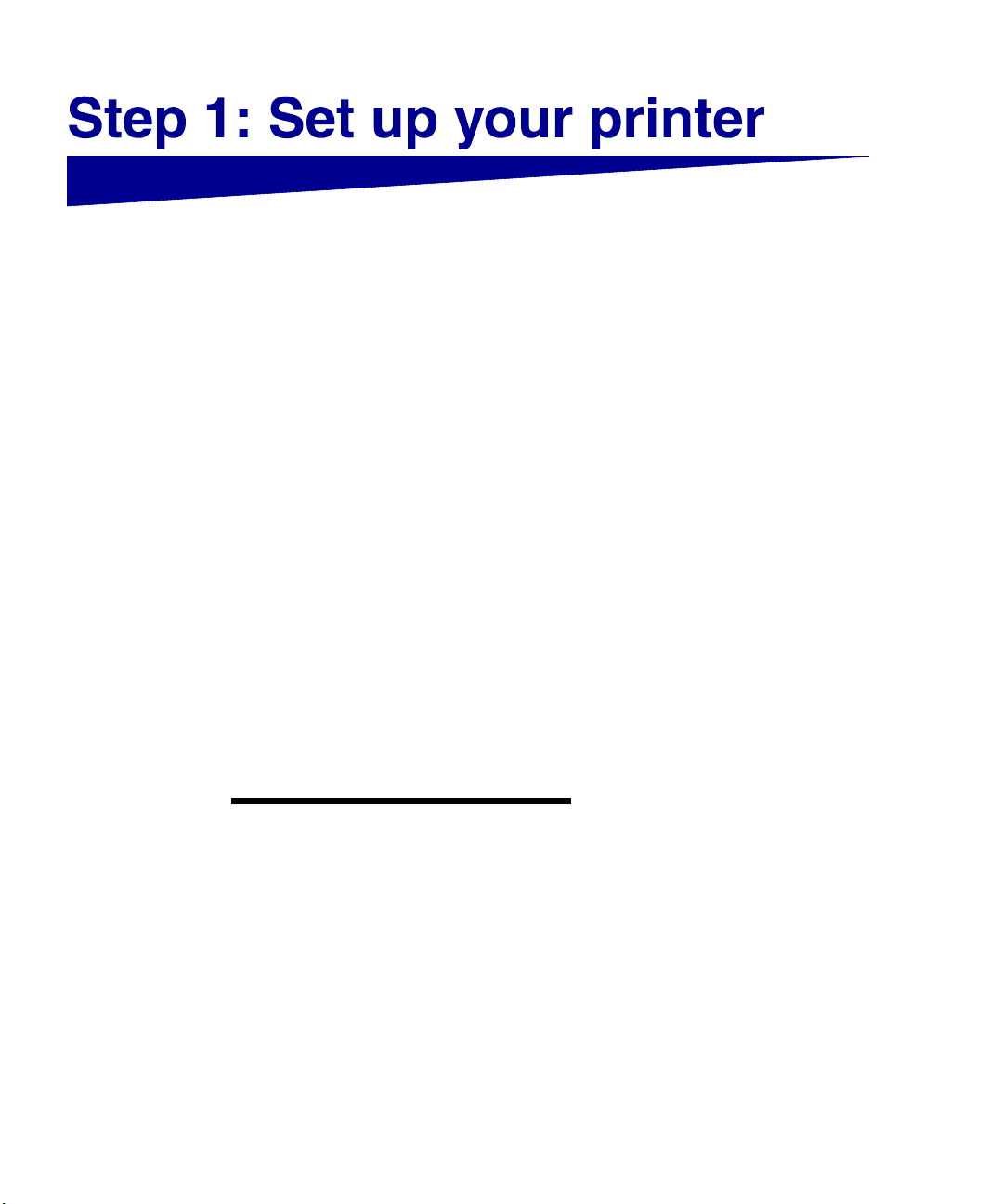
Your printer supports either an optional
high capacity feeder or an optional base
cabinet. You need one of these options
for your printer to fit properly into the
stand.
Whether you have a printer that you
need to set up, or you already have an
installed printer, you need to modify your
high capacity feeder or base cabinet.
Modifying yourur
high capacity feedery feeder
or base cabinetcabinet
Note: If you prefer not to disassemble
the printer, use a 7/32 socket wrench to
reach under the base cabinet and
remove the stabilizer feet.zer feet.
If you haven’t set up your printer yet,
unpack the high capacity feeder or base
cabinet and remove any packing
materials. Be sure to remove any foam
and tape from inside. Save the carton
and packing materials if you need to
repack the option later.
You need a Phillips screwdriver to modify Phillips screwdriver to modify
and install the high capacity feeder.
If you have already set up your printer,
you need to disassemble it and remove
the high capacity feeder or base cabinet.
Refer to “Removing printer parts” on the
printer publications CD for information on
how to do this.
Set up your printer
1
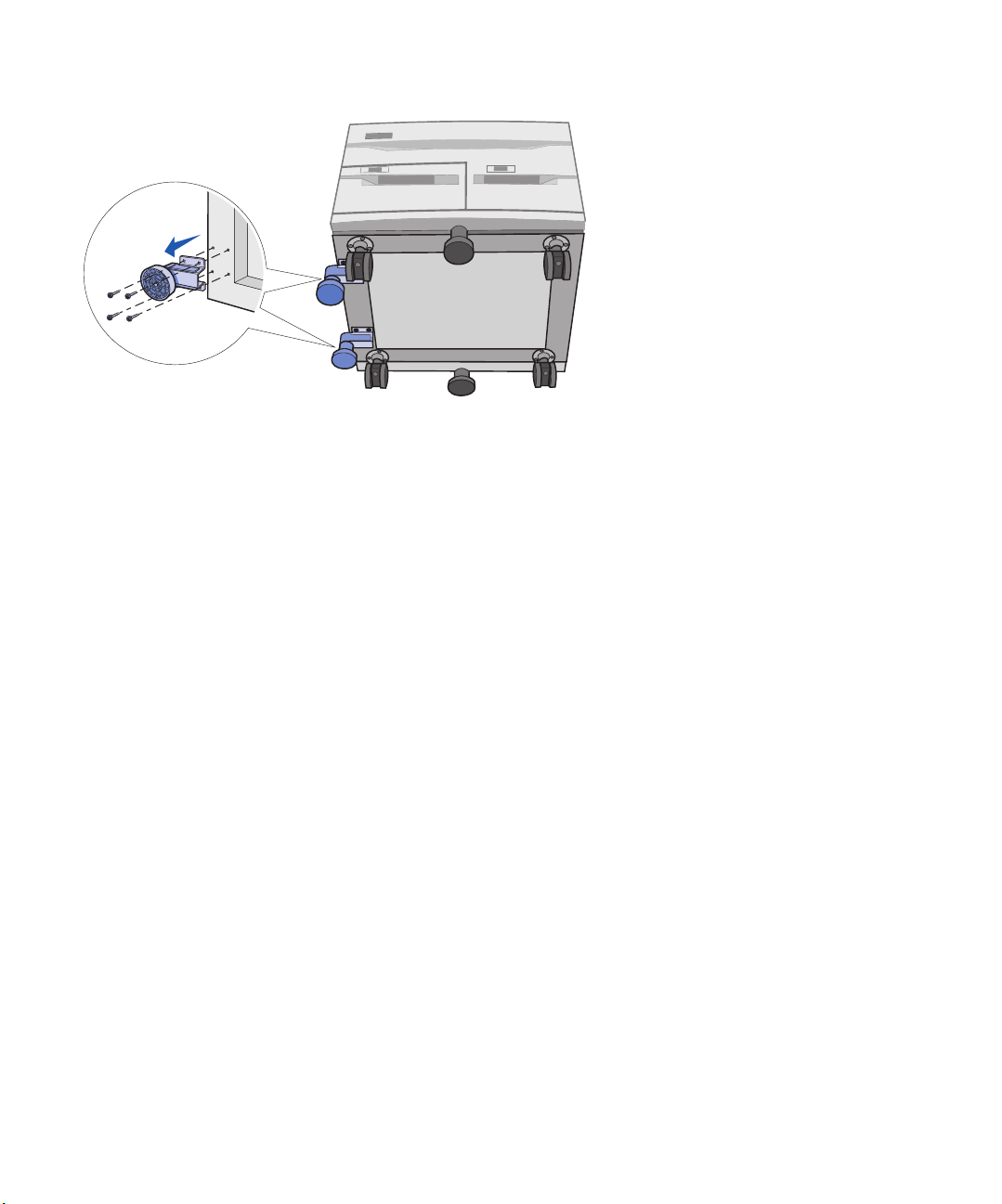
1 Place the high capacity feeder or
base cabinet on its back.
2 Remove the four screws attaching
the two stabilizer feet as shown.
Remove the stabilizer feet.
3 Return the high capacity feeder or
base cabinet to its upright
position.
4 Set up the drawer or high capacity
feeder, your printer, and any other
paper handling options except an
optional finisher. If you have a
finisher, attach it later. For For
instructions on how to install these
items, refer to your printer Setup
Guide.
5 Verify the printer hardware setup
by printing the menu settings
page.
6 Unplug all power cords, fax and
phone cables, and network cables
from their electrical outlets. This
includes all cords and cables
attached to a computer, printer,
scanner, and any other
peripherals connected to an
outlet.
2
Set up your printer
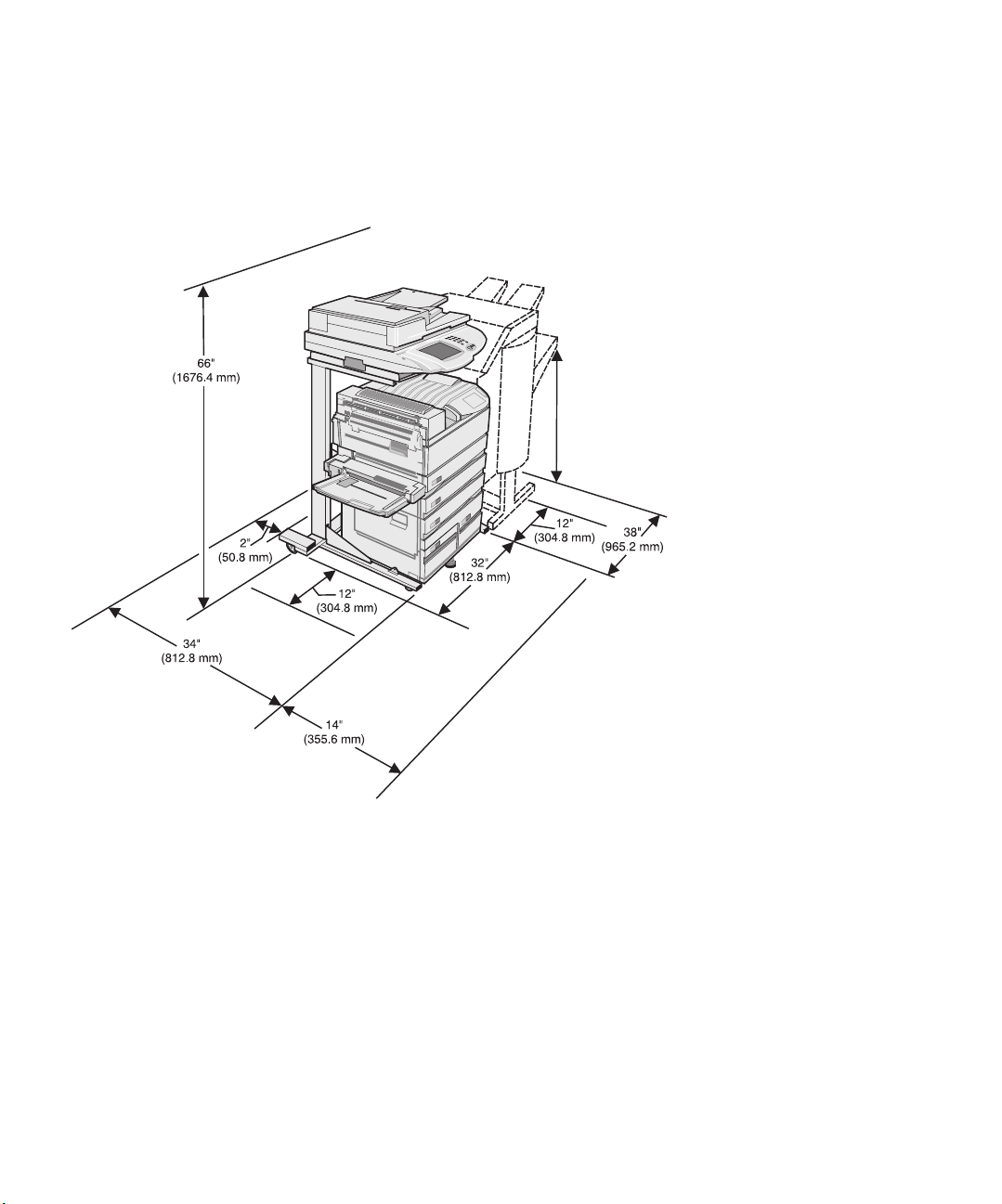
Selecting a locationocation
for your MFPMFP
When choosing a place to set up your
MFP, make sure you have the minimum
amount of space indicated in the figure.
Set up your printer
3
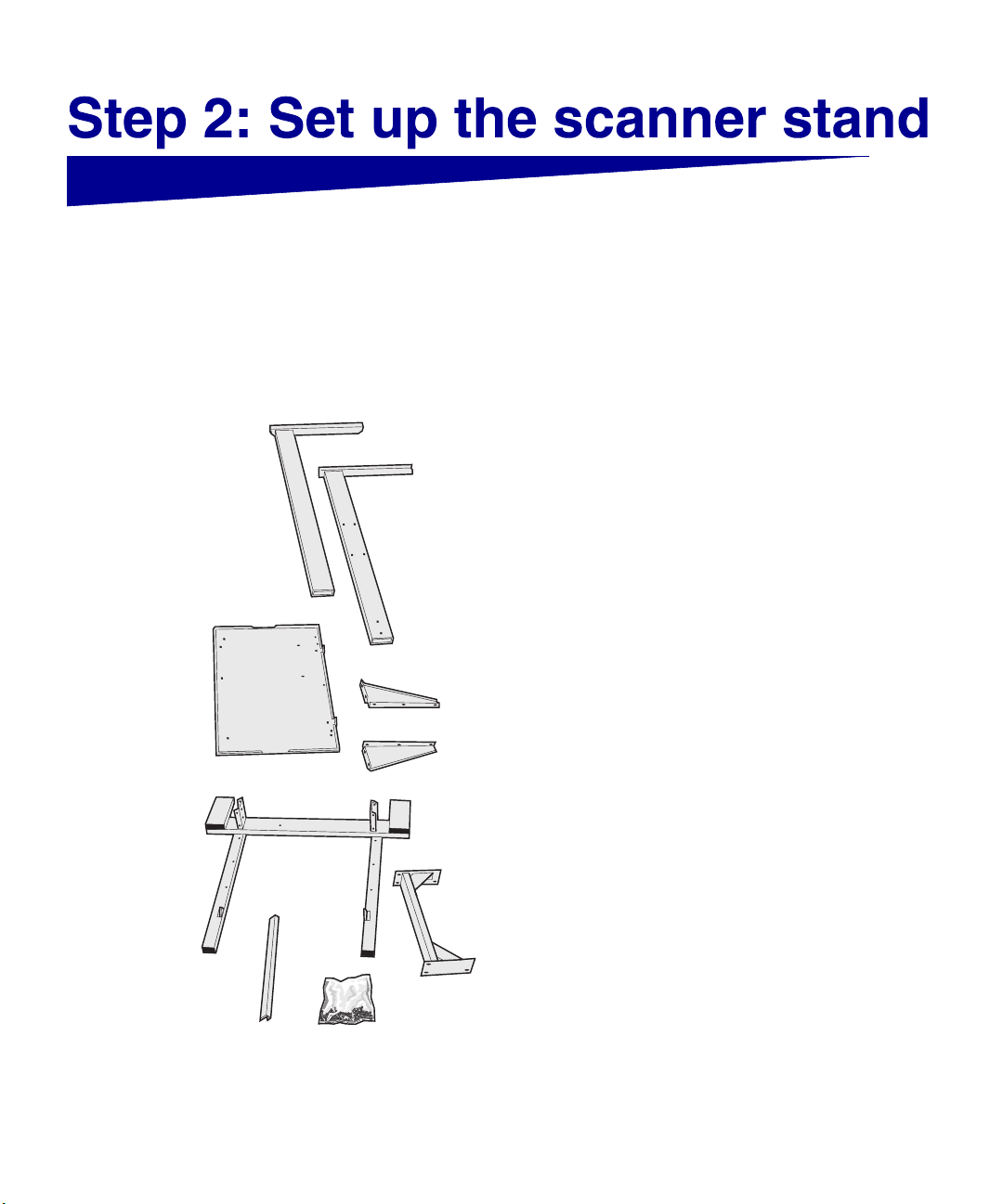
Unpacking the standcking the standand Unpack the MFP scanner stand. Save Save
the packing material until the system is
completely set up and working correctly.
Make sure you have the following items.
• Right and left stand legs
• Shelf
• Shelf support
Right and left
stand legs
• Base
• Right and left base supports
• Beam
• Bag of screws:
— 7 short
— 28 medium
— 2 long
Shelf
If any items are missing or damaged,
visit the Lexmark Web site at
Base
supports
www.lexmark.com for the designated com for the designated
Lexmark support phone number for your
country.
Base
Beam
Shelf
support
4
Set up the scanner stand
Bag of
screws
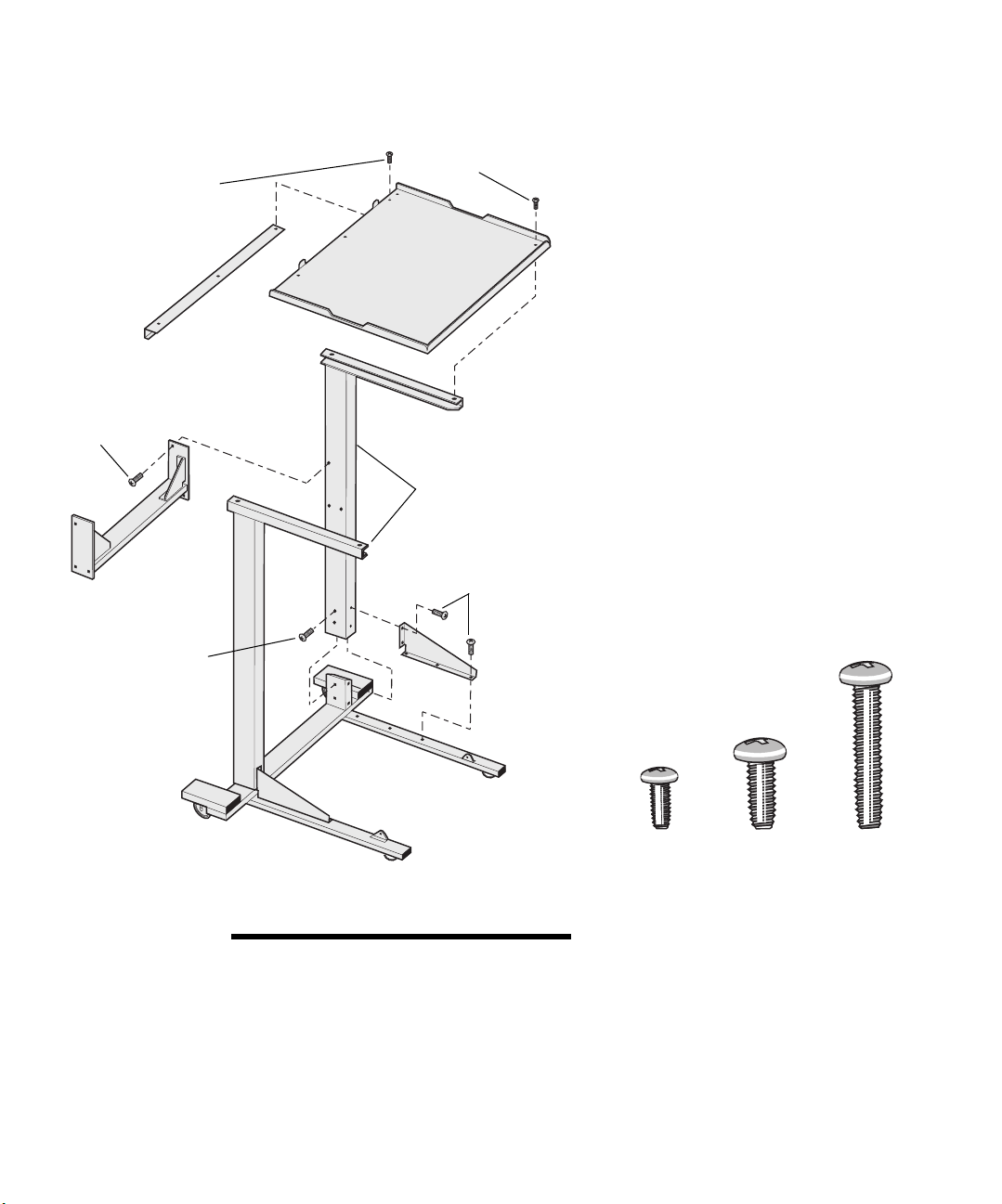
Assembling the standling the stand
Shelf support
6 medium
Beam
4 medium
3 short
Shelf
4 short
Right and
left legs
10 medium
1 Slide the left and right legs onto
the extensions on the base. Make
sure the screw holes are facing in.
Secure the legs to the base each
with two medium screws.
2 Attach the base supports:
a Use two medium screws each
to attach the supports to the
legs.
b Use three medium screws
each to attach the supports to
the base.
3 Attach the beam to the legs with
six medium screws.
4 Attach the shelf to the legs with
four short screws.
5 Attach the shelf support to the
shelf with three short screws.
Base
support
Base
Note: Save the four remaining medium
screws for later use.
Short Medium Long
Set up the scanner stand
5
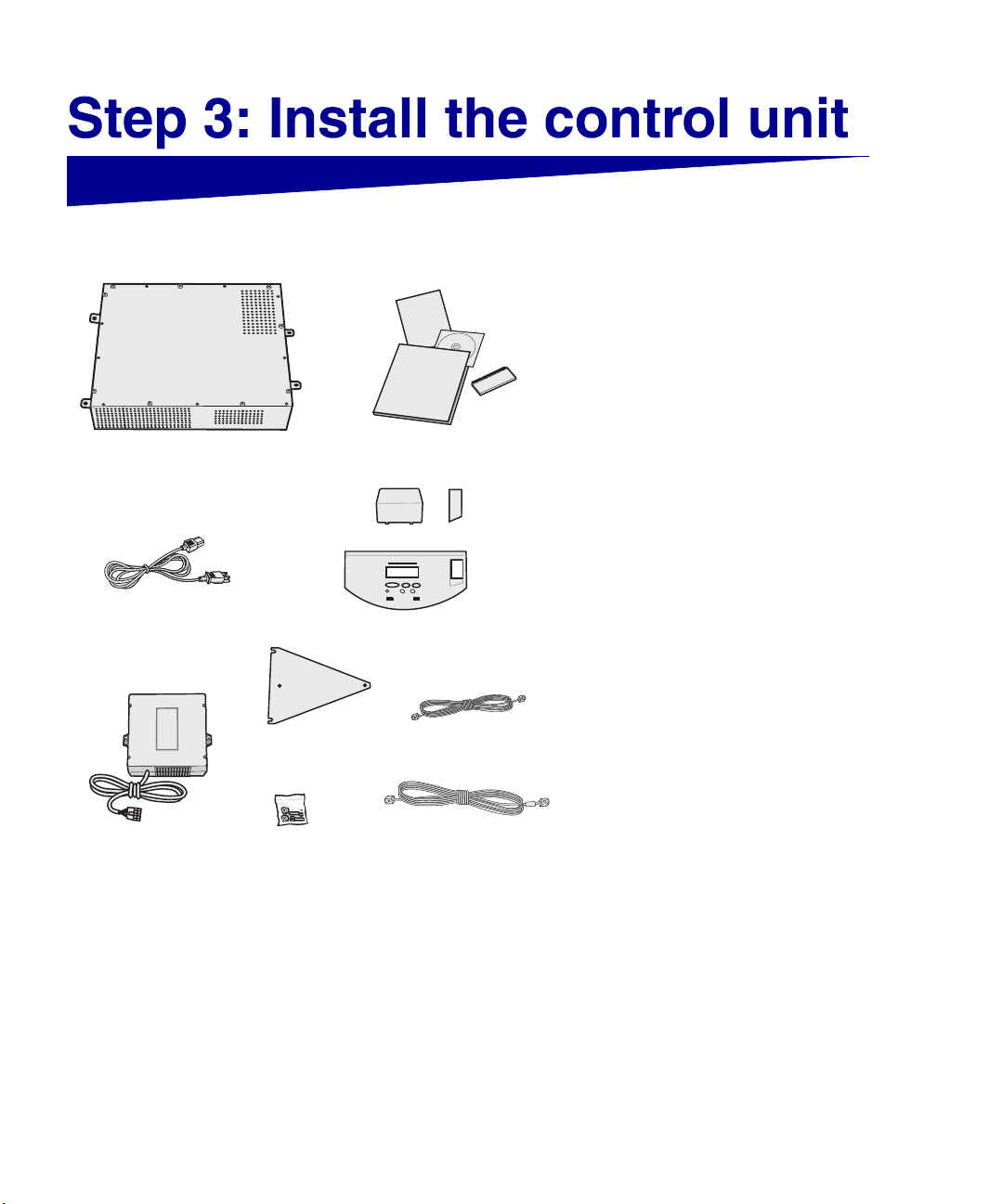
1 Unpack the accessory kit, the
country specific accessory box,
and the control unit box. Make Make
sure you have the following items:
a Control unit
a: Control unit
j: Power supply
line cord
b: Power supply
h: Operator panel cover
c: Power supply
bracket
k. Nuts and
bolts
i: Folder
g: Power
switch cover
f: Operator
panel housing
d: Telephone fax
line cable (RJ-11)
e: Ethernet
cable (RJ-45)
b Power supply
c Power supply bracket
d Telephone fax line cable
(RJ-11)
e Ethernet cable (RJ-45) (with
toroid)
f Operator panel housing
g Power switch coverver
h Operator panel cover
i Folder with Setup Guide, MFP
CD, and a set of Quick
References (in different
languages)
j Power supply line cord
k Two nuts and bolts
The box may also contain an adapter for
telephone fax line cable (not shown).
6
Install the control unit
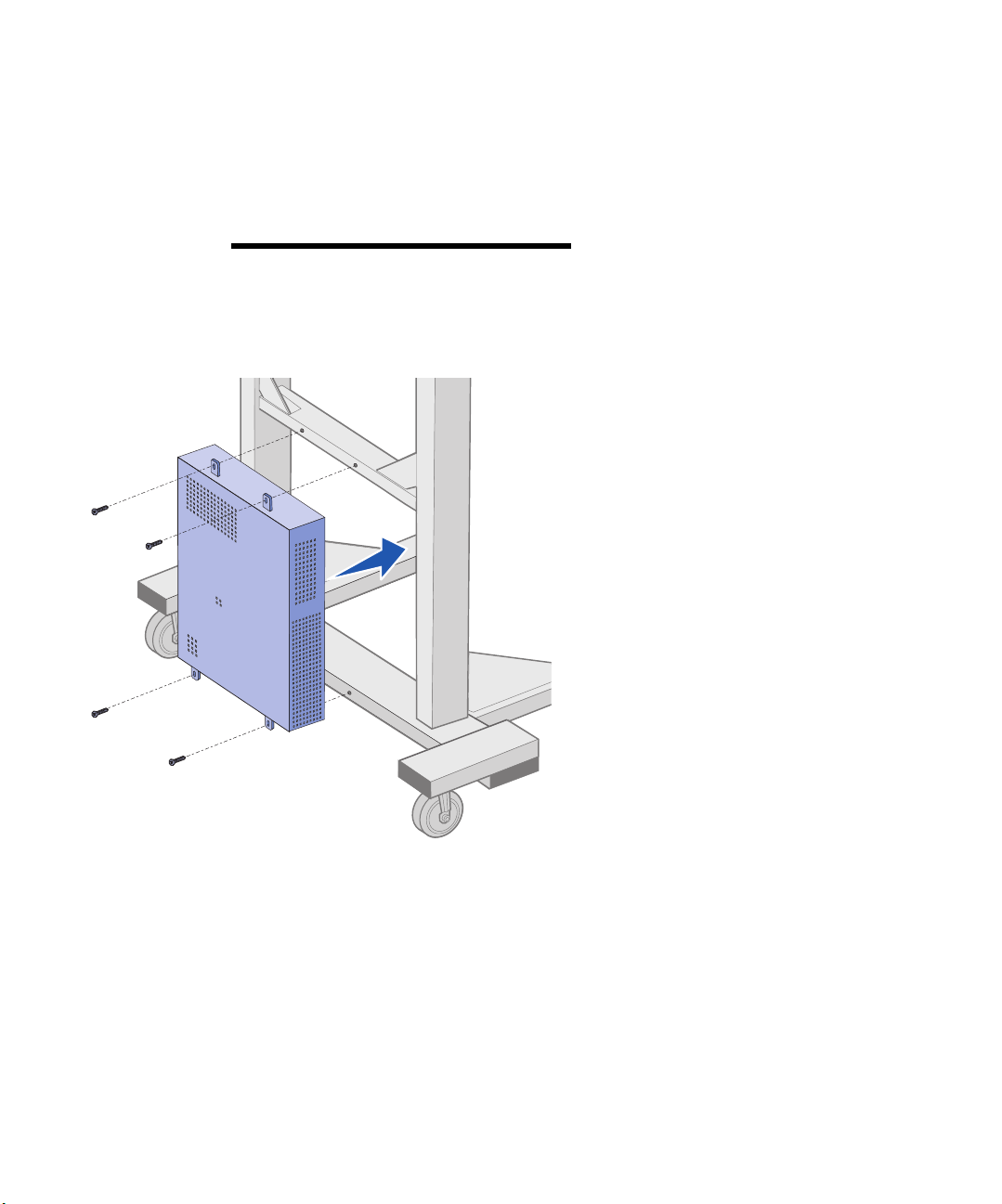
2 Move to the back of the stand.
3 Hold the control unit so the cable
connection ports are toward the
left and the mounting tabs are on g tabs are on
the top and bottom.
Note: If the control unit doesn’t slide in
easily, loosen the screws on the beam.
After you install the control unit retighten
these screws.
4 Slide the unit between the stand
legs. Align the holes on the
mounting tabs with the holes on
the stand beam and the base.
5 Attach the control unit to the stand
with the four screws you saved in
“Assembling the stand” on page 5.
Leave the top two screws slightly
loose.
Install the control unit
7
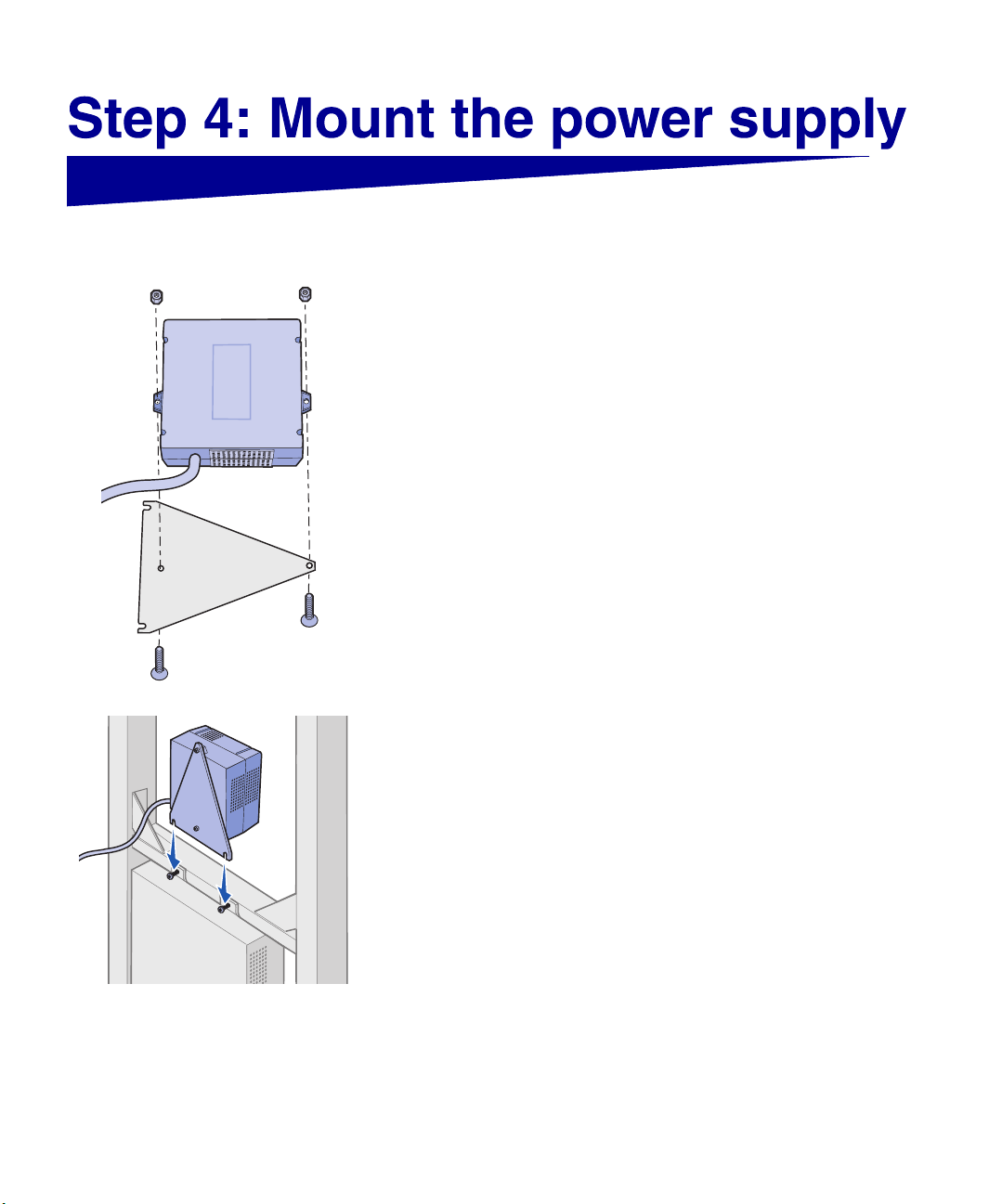
1 Align the two mounting tabs on the power supply with the holes
on the bracket.
2 Attach the power supply to the bracket with two nuts and bolts.
3 Orient the power supply so that it faces toward the front of the
printer.
4 Attach the bracket to the beam:
a Slide the grooves on the bottom of the bracket behind the
heads of the top two screws on the control unit.
b Tighten the screws to secure the bracket.
8
Mount the power supply
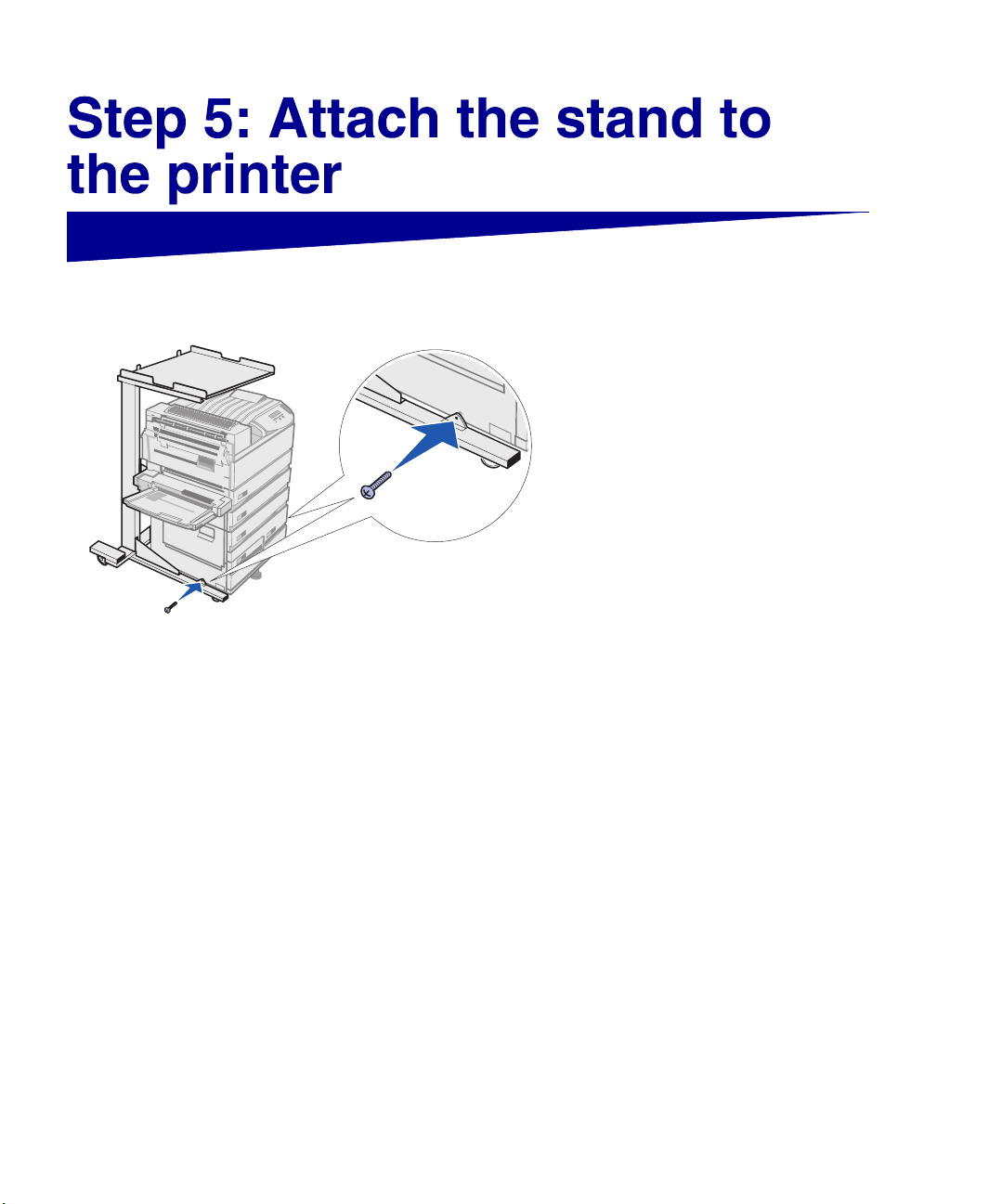
1 Back the printer up to the stand
and slide it in between the two
stand legs.
2 Align the mounting posts on the
stand base with the first hole on
both sides of the printer.
3 Secure the stand to the printer
with two long screws.
Attaching the
optional finisherer
If you purchased an optional finisher,
attach it now. Refer to the printer Refer to the printer Setup
Guide for instructions.
Attach the stand to the printer
9
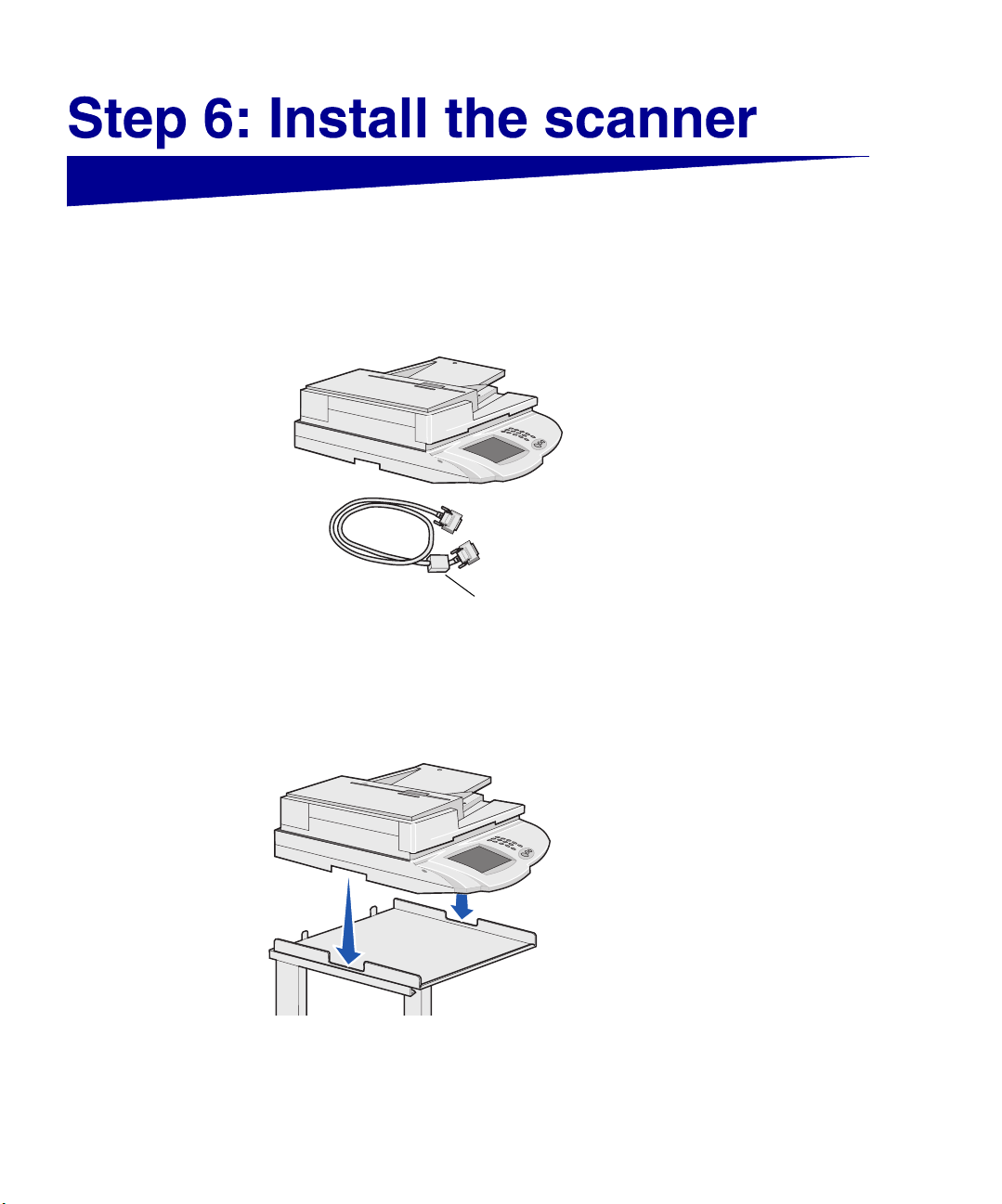
Unpacking the scannerg the scanner Unpack the MFP scanner. Make sure
you have the following items:
— Scanner
— Scanner cable (with toroid)
Save the packing material until the
system is completely set up and working
correctly.
To ro i d
Installing the scannering the scanner 1 Make sure the printer is turned off
and unplugged.
2 Place the scanner on the shelf.
Align the handholds on the
scanner with the cutouts on the
shelf.
10
Install the scanner
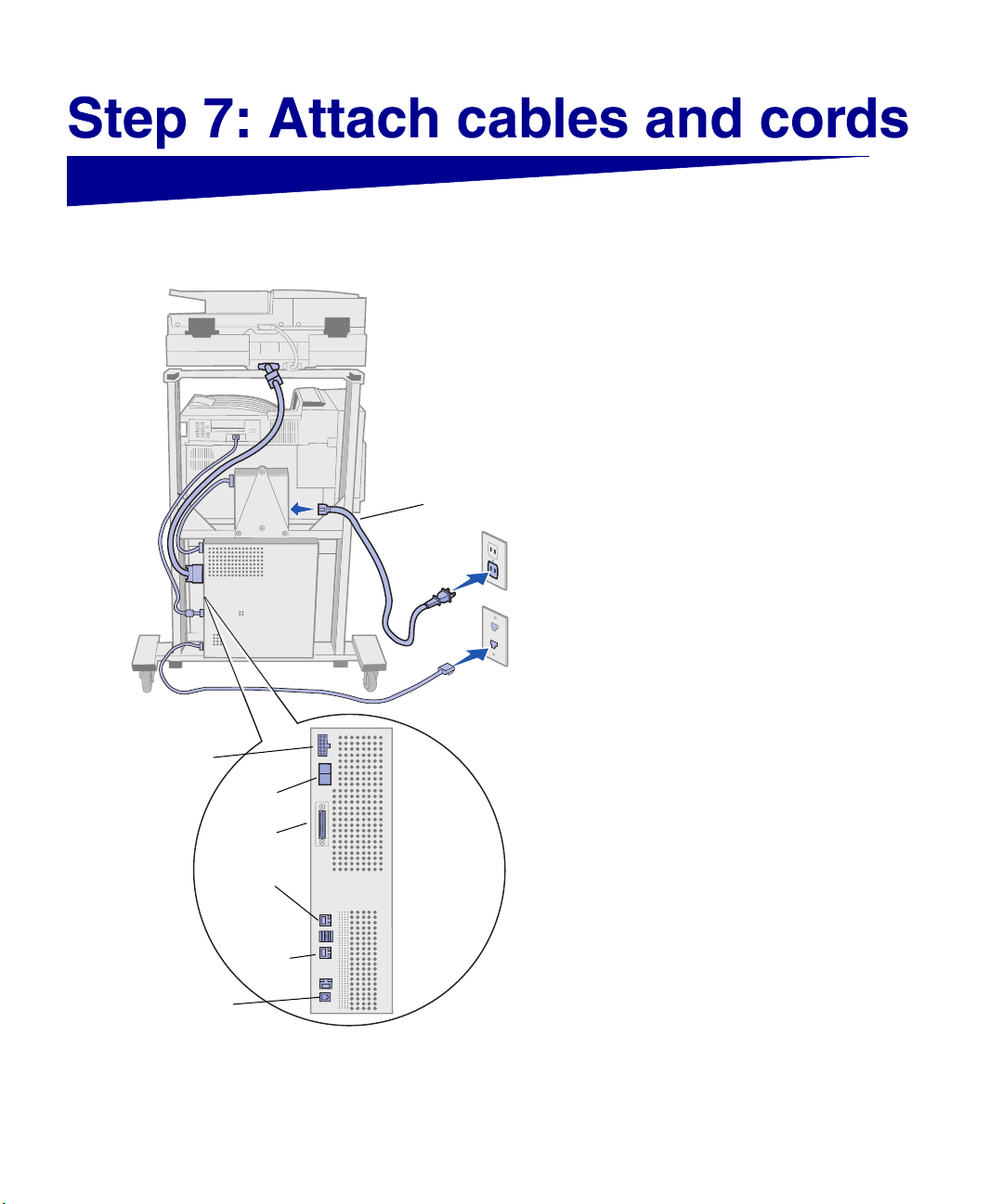
Power
supply (b)
Printer
Ethernet
cable (e)
Telephone fax
line cable (d)
Power
switch
Scanner
cable
Network
Ethernet
cable
Power supply
line cord (j)
Do not plug the power supply line cord
into an outlet until later (see “Turning on
the control unit and printer” on page 15).
1 Make sure the printer and control ke sure the printer and control
unit are turned off and unplugged.
2 Attach the end of the scanner
cable with the toroid to the
scanner and the other end to the
control unit. Tighten the
thumbscrews on both ends of the
cable.
3 Connect the end of the Ethernet
cable (e) with the toroid to the
Ethernet port 1 on the control unit
and the other end to the printer.
4 Connect the adapter to the
telephone fax line cable if
necessary. Connect the telephone y. Connect the telephone
fax line cable (d) to the control unit
and then to a phone jack.
5 Connect standard cabling
compatible with your network to
the Ethernet port 2 on the control
unit, and then to a network
connection. This cable is not This cable is not
provided by Lexmark.
6 Connect the power supply (b) to
the control unit.
Attach cables and cords
11
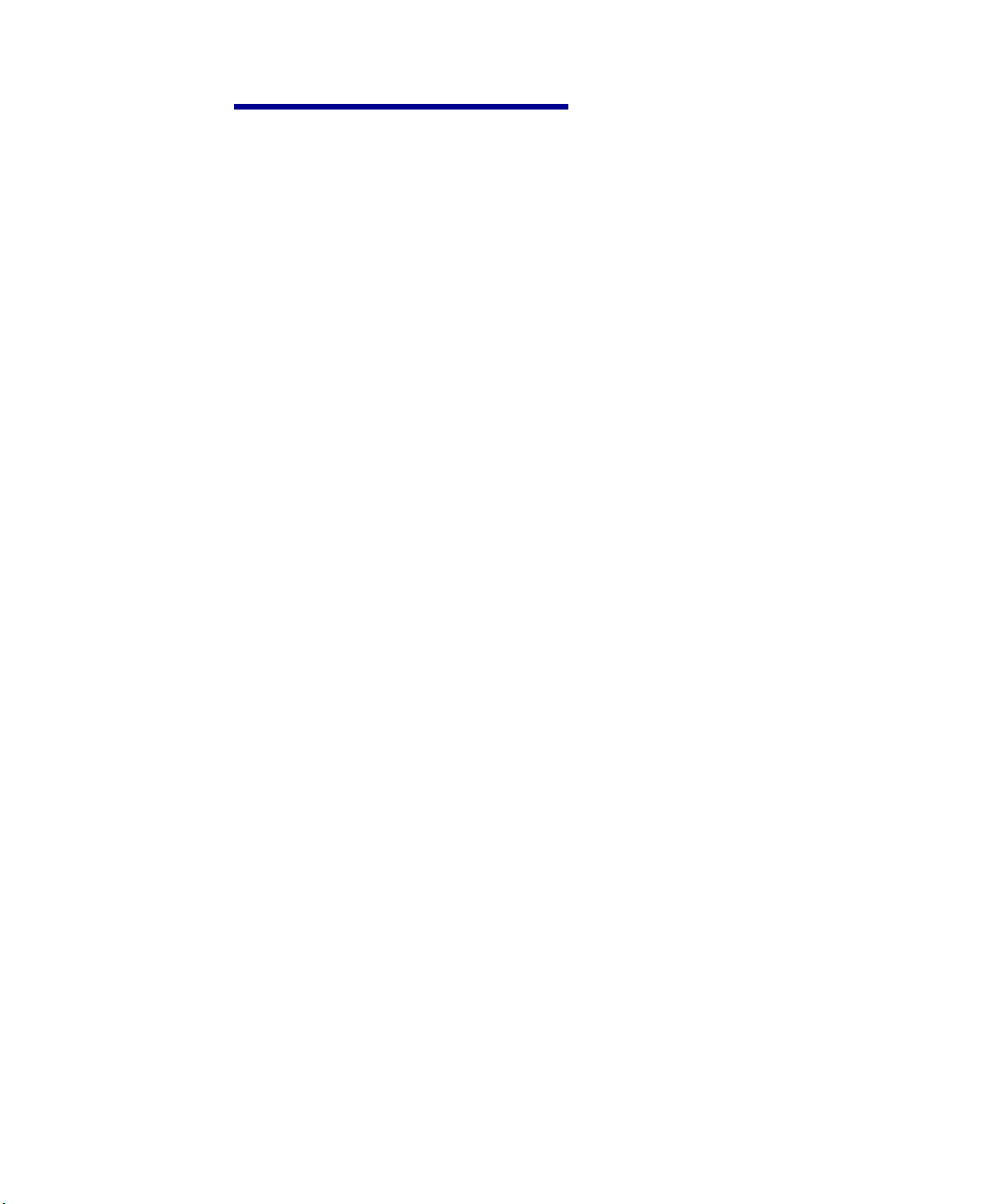
Warning! Never connect or disconnect
the scanner cable when the control unit
is turned on.
7 Connect the power supply line
cord (j) to the power supply, but j) to the power supply, but
do not plug the other end into an
electrical outlet at this time.
12
Attach cables and cords
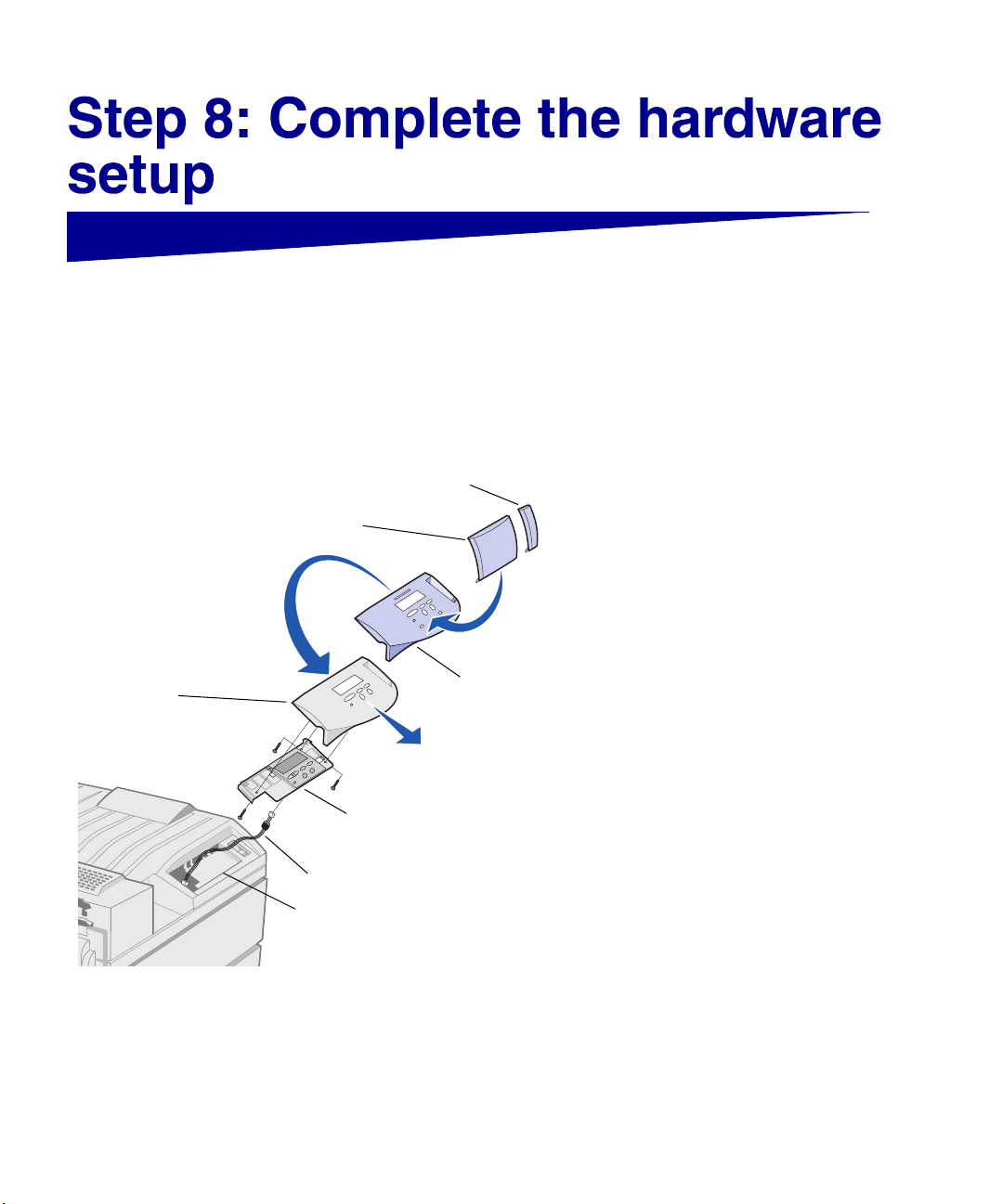
Installing the printerlling the printer
operator panel coverator panel cover
Installing the operator panel cover and
the power switch cover is optional. It is
not necessary for the proper functioning
of the MFP.
Housing
Operator panel cover
Cable
Recess
Power switch cover
Replacement
housing
Subassembly
1 Make sure the printer is
unplugged. Pull up on the
operator panel to unsnap it, and
then gently remove it.
2 Disconnect the cable from the
operator panel. Leave the cable
attached to the printer.
3 Remove the three screws from the
back of the operator panel and
separate the housing from the
subassembly. Save the screws.
4 Insert the subassembly into the
replacement housing and then
secure with three screws.
5 Connect the cable to the operator
panel.
6 Gently press the operator panel
into the recess on the front of the
printer until it snaps into place.
Complete the hardware setup
13

7 Attach the operator panel cover:
a Slide the locking tabs on the
bottom of the cover into the
slots on the operator panel
housing.
b Push the cover down until the wn until the
top two tabs snap into place.
Attaching the
Quick Referencence
1 Peel the backing off of the
adhesive strip on the back of the
Quick ReferenceReference.
2 Press the Quick Reference into
place above the touch screen as
shown.
14
Complete the hardware setup
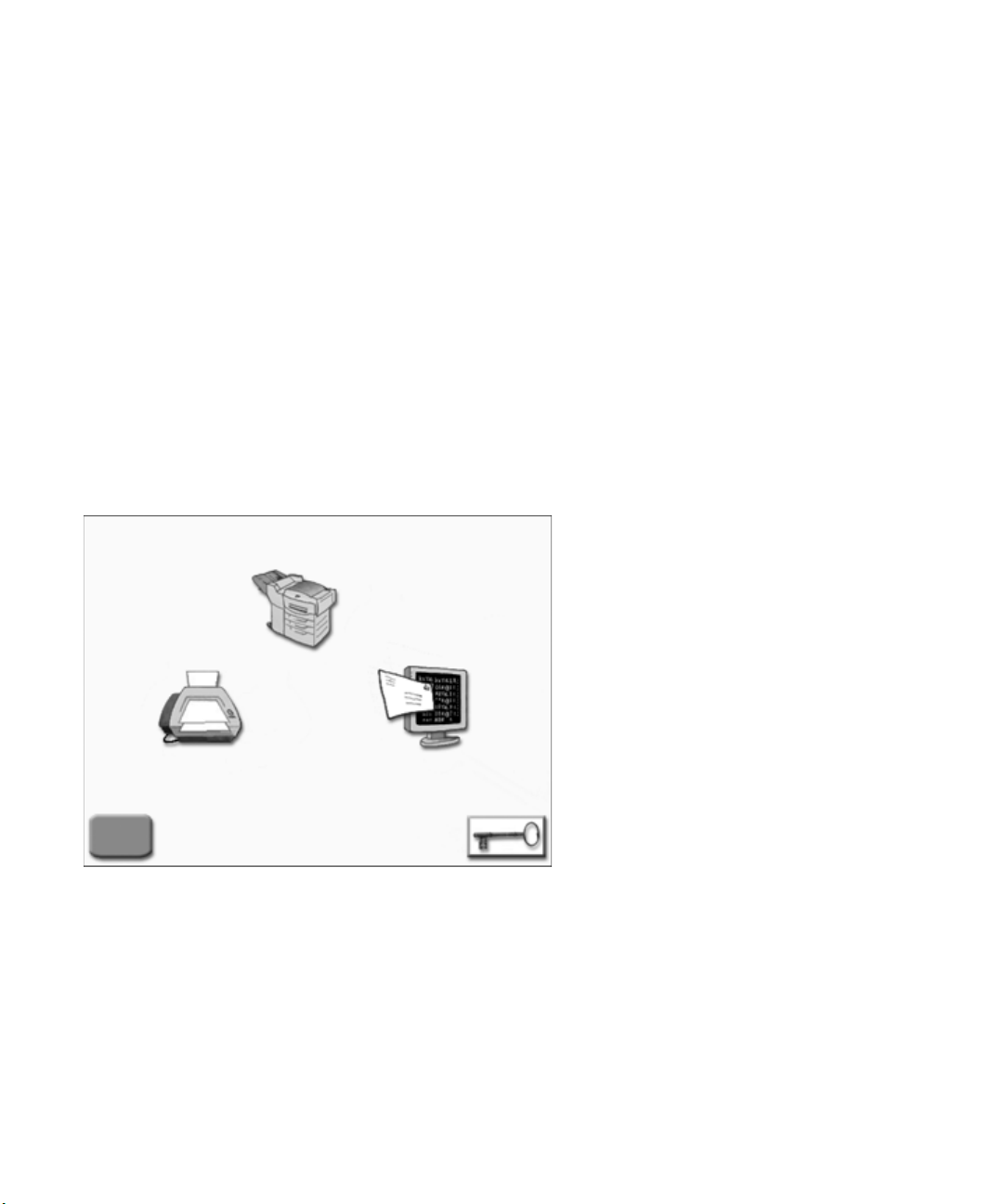
Turning on the controlhe control
unit and printerd printer
1 Plug the printer and the power
supply line cord into properly
grounded electrical outlets.
2 Turn the printer on.
3 Install the power switch cover (see
“Installing the printer operator
panel cover” on page 13 for
illustration):
a Slide the locking tabs on the
bottom of the cover into the
slots on the operator panel,
b Push the cover down until the
top two tabs snap into place.
4 Turn on the control unit.
The MFP requires time to warm up after quires time to warm up after
you turn it on. During this period, the
message Please wait while the device
initializes appears on the touch screen.
After the MFP completes its tests, the
Home screen is displayed on the touch
screen.
Complete the hardware setup
15
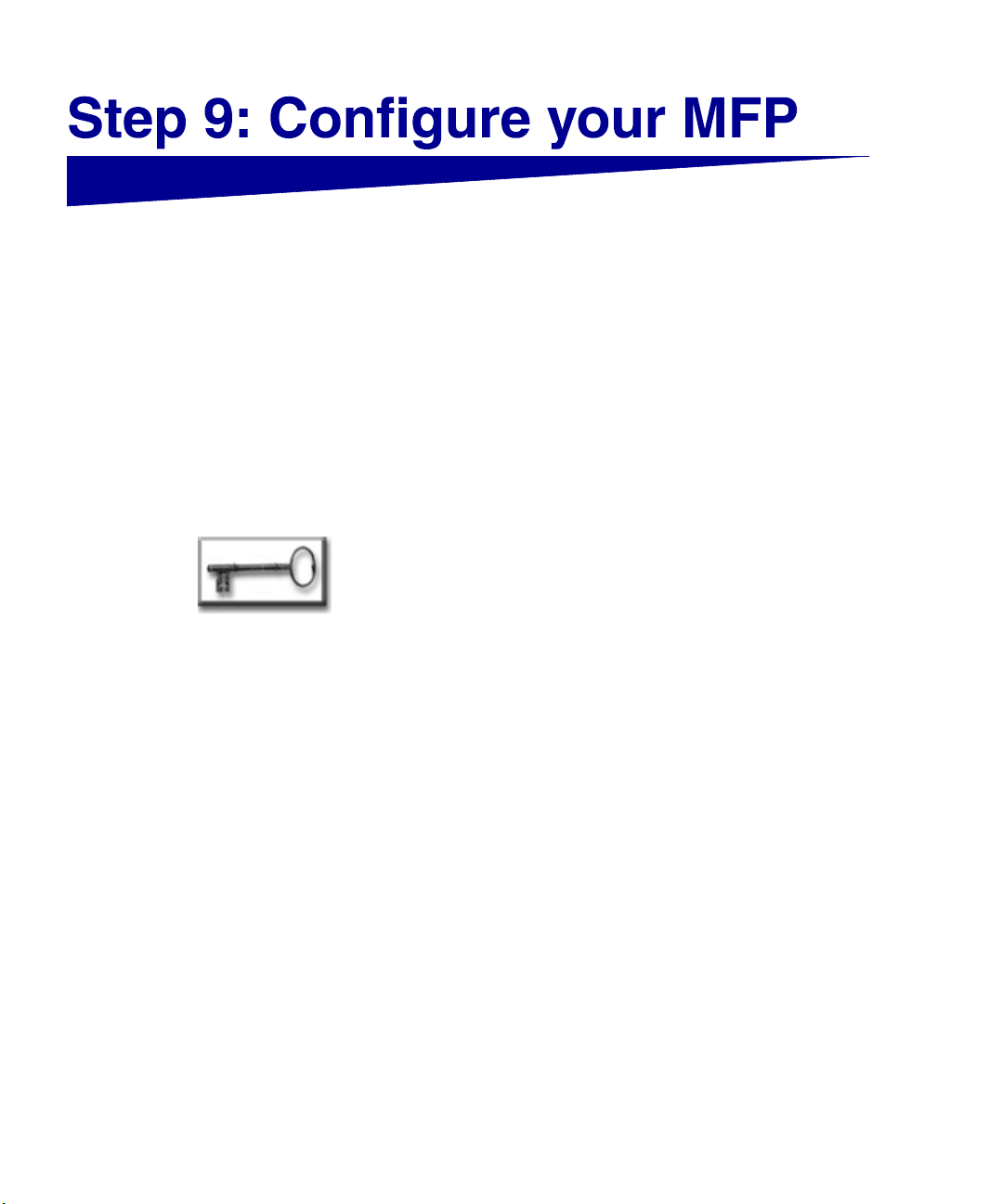
The following settings are the minimum required to perform basic
functions such as print, copy, fax, or e-mail.
Setting thehe
IP address
You must have an IP address for network devices to find the MFP on P address for network devices to find the MFP on
the network. If you have DHCP, the proper address values are
automatically assigned. matically assigned.
To check your IP address, or to assign one manually if you do not
have DHCP:
1 From the Home screen, touch the Key icon, and then touch
System Configuration.
2 Under the Printer/Print Server heading, touch Setup and
Configuration.
3 Under the Print Server heading, touch TCP/IP.
4 Address, Netmask, and Gateway are required fields, and Netmask, and Gateway are required fields, and
should have nonzero values. If necessary, use the virtual
keyboard and enter the appropriate information for your
network. Set any additional information you want.
5 Touch Submit when you are finished entering information. g information.
6 Wait for the configuration page to refresh, then verify the
parameters are as intended.
After configuring the IP address, you can use your Web browser to
remotely view and manage the MFP. Type the IP address in the URL MFP. Type the IP address in the URL
field of the browser (for example, http://192.168.236.24) and press mple, http://192.168.236.24) and press
Enter.
16
Configuringonfiguring
Scan to E-mailto E-mail
Configure your MFPMFP
1 Type the MFP IP address in your Web browser URL field and FP IP address in your Web browser URL field and
then press Enter.
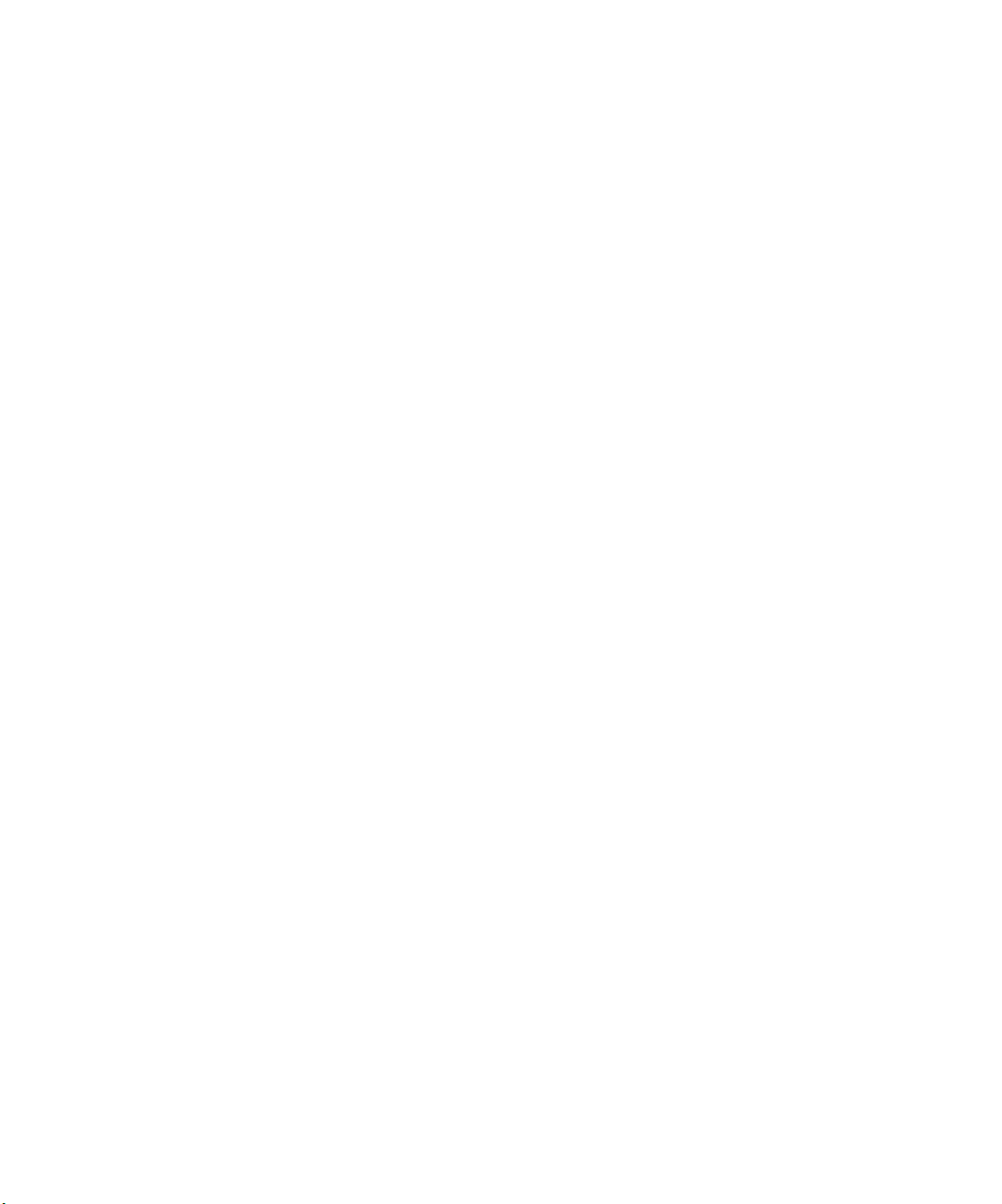
2 Click Configuration.
3 Click Scan to E-mail General Setup.
4 Type the SMTP gateway of your network or Internet service Internet service
provider in the appropriate field. Specify a default e-mail
address for the message reply line.
5 Click Submit.
Configuringfiguring
Fax SetupSetup
The Telephone Consumer Protection Act of 1991 requires all 991 requires all
outgoing faxes to contain specific information in a margin at the top or
bottom of each transmitted page, or on the first page of the
transmission.
Use your Web browser to set the required fax information:
1 Type the MFP IP address in your browser URL field (for MFP IP address in your browser URL field (for
example, http://192.168.236.24), and press Enter.192.168.236.24), and press Enter.
2 Click Configuration and then click Fax SetupFax Setup.
3 If Analog doesn’t appear in the drop-down menu, select it now.
Click Submit. If Analog does appear in the drop-down menu,
click Configuration.
4 After the configuration page refreshes, enter the required FCC
information:
— Station Name (a personal name or company name)Name (a personal name or company name)
— Station Number (the fax phone number)
5 Check the current date and time, and then select the Time
Zone, such as Eastern (USA and Canada, Eastern Standard
Time).
6 Set or change any additional fax settings.x settings.
7 Click Submit.
8 If the current date and time are not correct, click Set Date and
Time. Enter the appropriate information, and then click Submit.
If you want to configure for the Fax Server mode, return to the Fax you want to configure for the Fax Server mode, return to the Fax
Setup configuration page and switch modes.
Configure your MFP
17
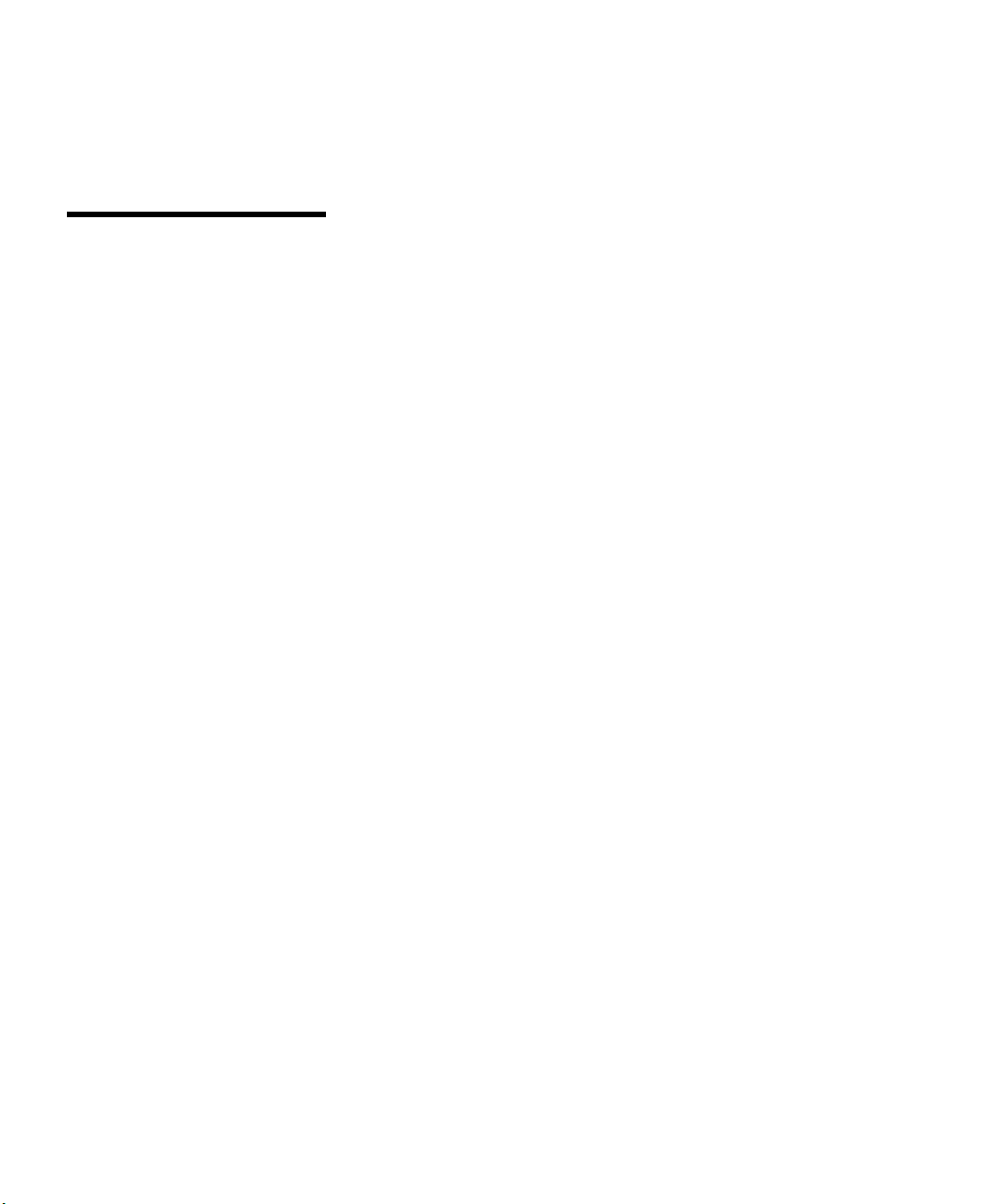
Registering with astering with a
Windows NTNT
domain serverserver
To use Windows NT Authentication as a way of restricting or tracking NT Authentication as a way of restricting or tracking
access to your MFP, you must first register the device with a Windows Windows
NT domain.
Note: In order to register the
MFP with a Windows NT
domain, you must have an
administrator account name and
password for the intended
domain.
Touch the Key icon on the Home screen, and then touch Windows NT
Domain Registration. Tips are on the screens to help you with the gistration. Tips are on the screens to help you with the
registration process.
18
Configure your MFP
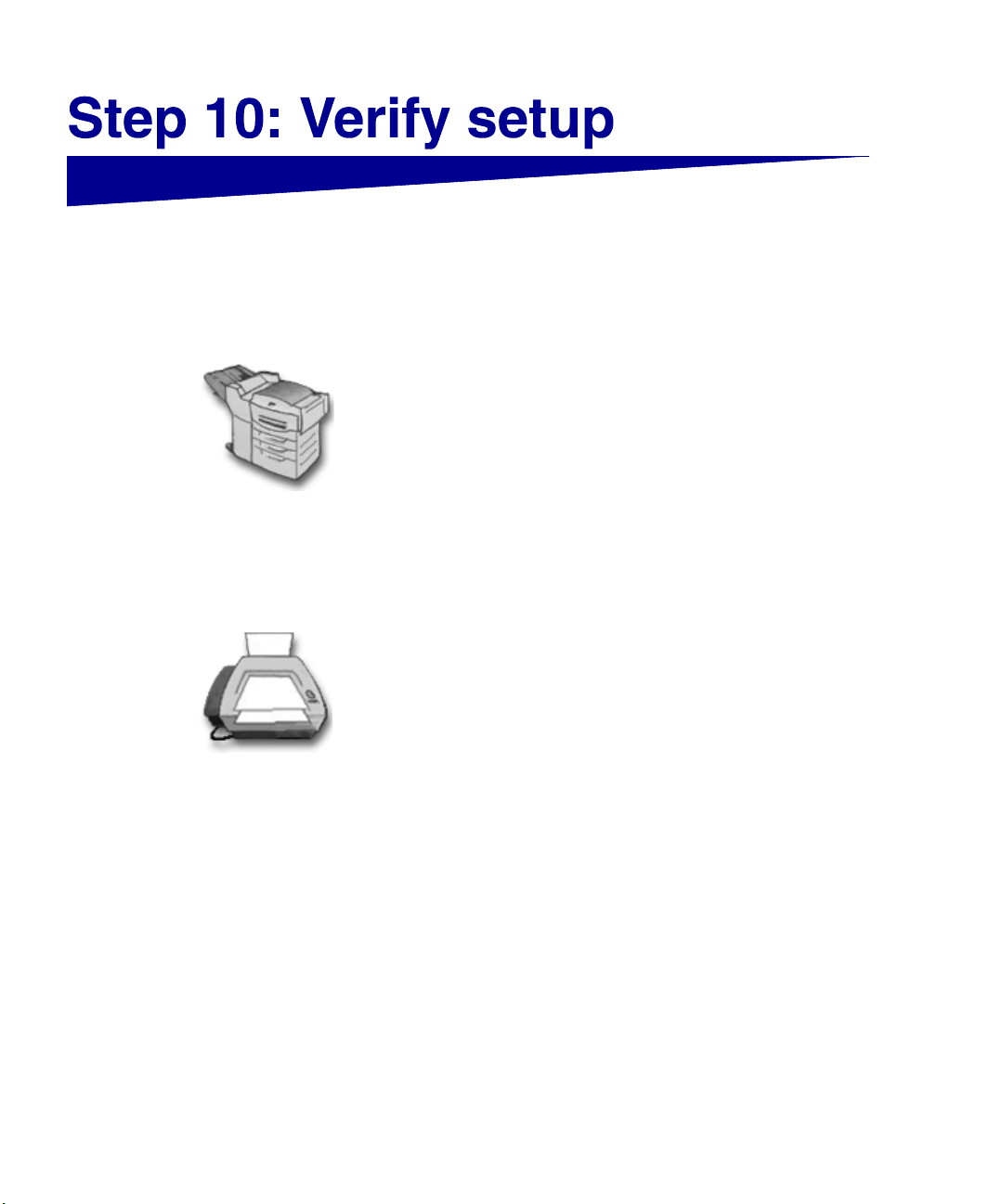
Making a test copyg a test copyy Make a one-page copy and test the Automatic Document Feeder
(ADF):
1 Place your document face down on the scanner bed.
2 Press the green Start button to the right of the touch screen to
make a copy.
3 Touch Done.
4 Place your document face up in the ADF and press Start.F and press Start.
Sending a test faxst fax Send a one-page test fax to a known fax machine:
1 From the Home screen, touch the Fax icon.
2 In the Fax destination screen, enter a fax number using the
virtual keypad.
3 Place your document face down on the scanner bed.
4 Touch Fax It or press Start to send the fax.
5 Touch Done.
Verify setup
199
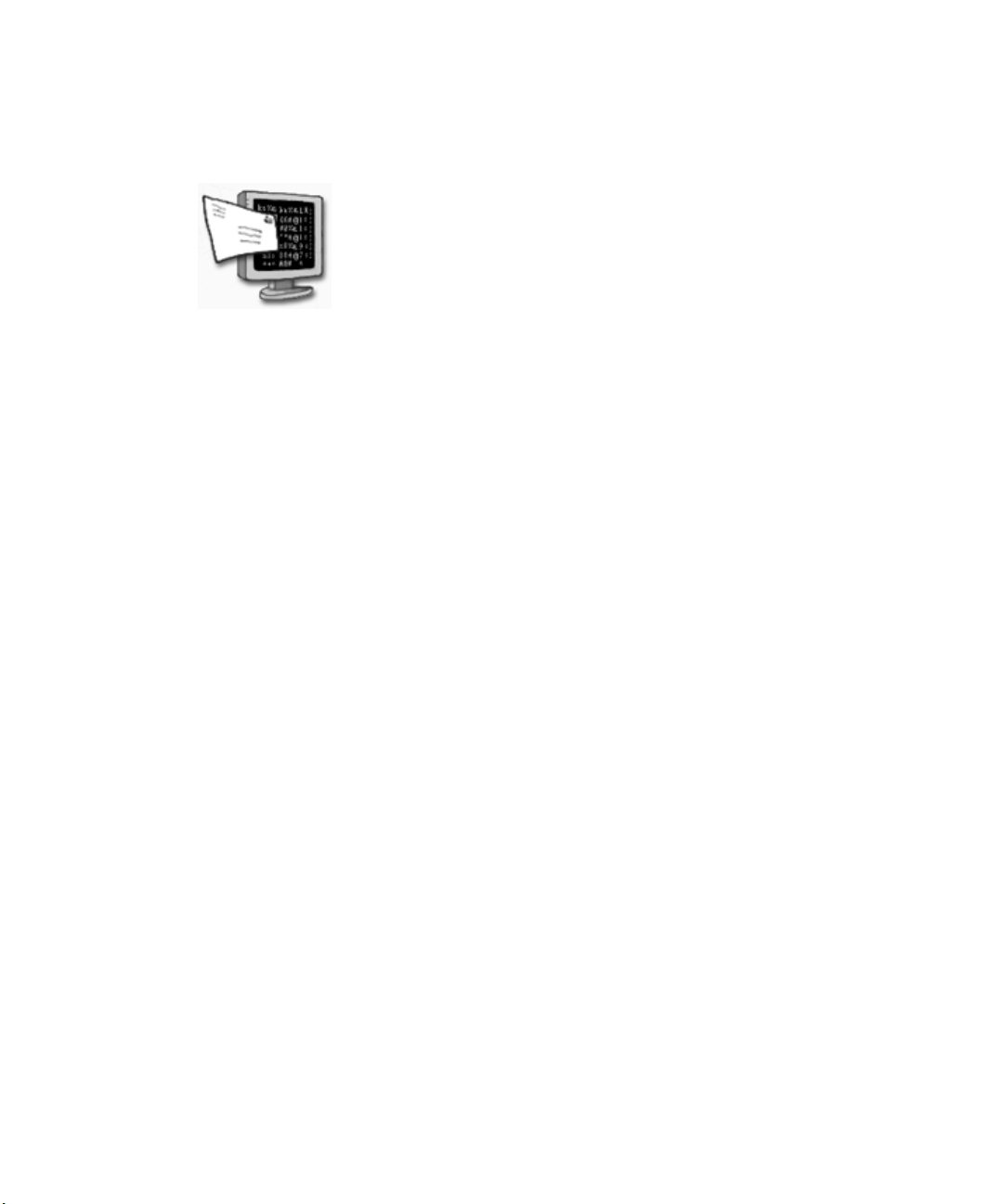
Sending ag a
test e-mail
Send a one-page test e-mail to a known e-mail address:
1 From the Home screen, touch the E-mail icon.
2 In the E-mail destination screen, enter an e-mail address using
the virtual keypad.virtual keypad.
3 Place your document face down on the scanner bed.
4 Touch Send It or press Start to scan and send the document.
5 Touch Done.
Sending anding a
network printrk print
job to the MFPeMFP
Use a computer application to send a network print job to your MFP.job to your MFP.
20
Verify setup
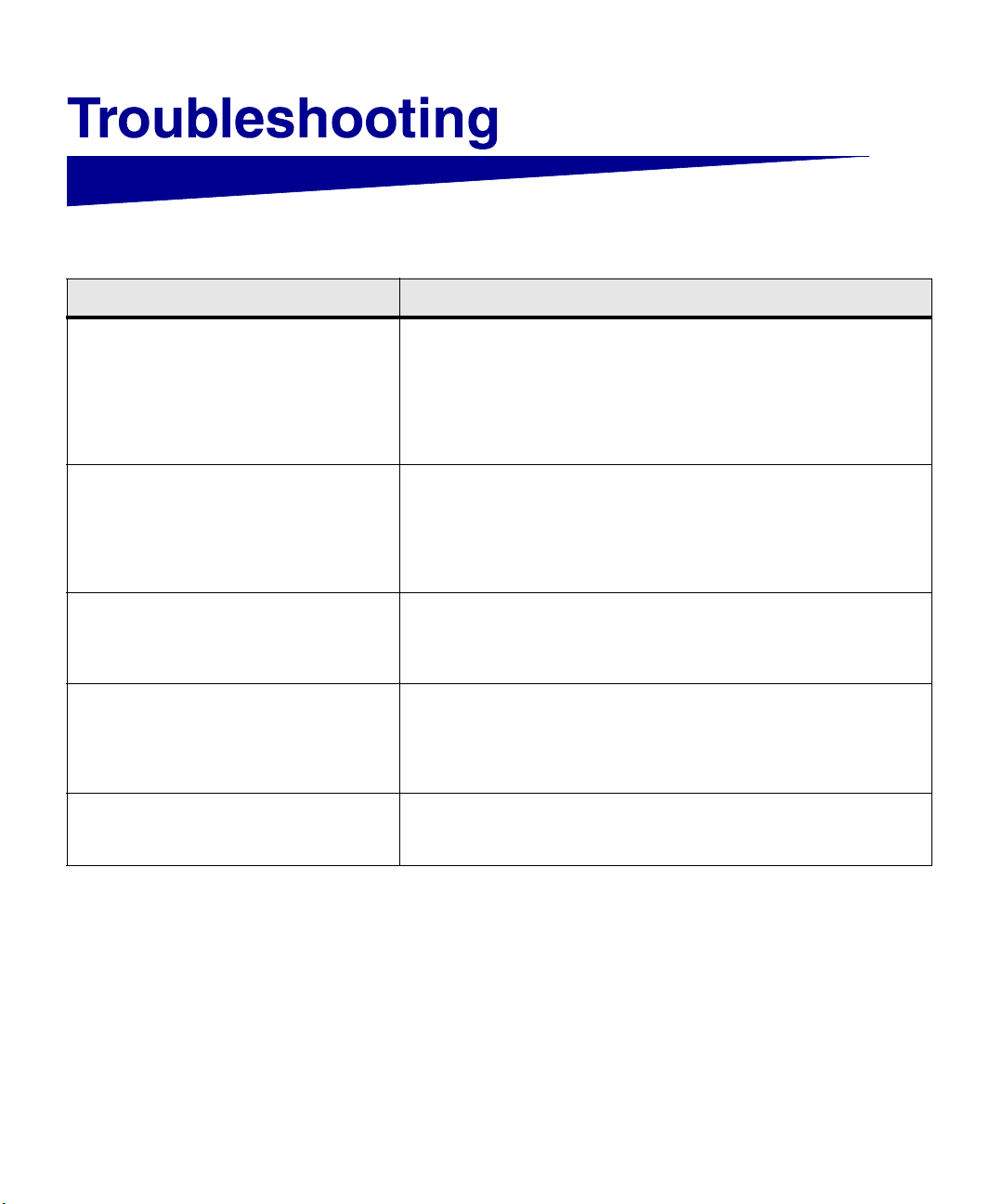
Problem Solution
The touch screen is blank and does not
respond to touches.
A red exclamation point appears over the
Copy icon on the Home screen.
The paper will not feed through the
Automatic Document Feeder (ADF).
My network print job doesn’t print. • Print a network setup page:
I cannot send or receive analog faxes. • Make sure the telephone cable is properly connected to the port
• Verify that the control unit is plugged in.
• Verify that the electrical outlets have power.
• Make sure all cables and cords are properly connected. For more
information, see “Attach cables and cords” on page 11.
• Turn the control unit off and then back on.
• If you are still having problems, contact Lexmark customer support
(see below for more information).
• Touch the Copy icon. Follow instructions on the screen.
• Make sure the printer is plugged in and turned on.
• Make sure the Ethernet cables are connected to the correct ports.
For more information, see ““Attach cables and cords” on page 11.
• Turn off the printer and the control unit. Turn the printer on, and
then turn the control unit on.
• Clean the scanner rollers and pick pads and try again. For more
information, see “Maintaining your MFP” on page 22.
• If you are still having problems, contact Lexmark customer support ving problems, contact Lexmark customer support
(see “If you need more help” for more information).
– From the Home screen, touch the Key icon, and then touch Print
Reports.
– Touch Network Setup Page.
• Verify the IP address and settings.
on the control unit and to the phone jack.
• Verify the phone line is analog.
If you needu need
more helpp
Launch the drivers CD that came with your printer, and then click k
Contact Lexmark.
Troubleshooting
21
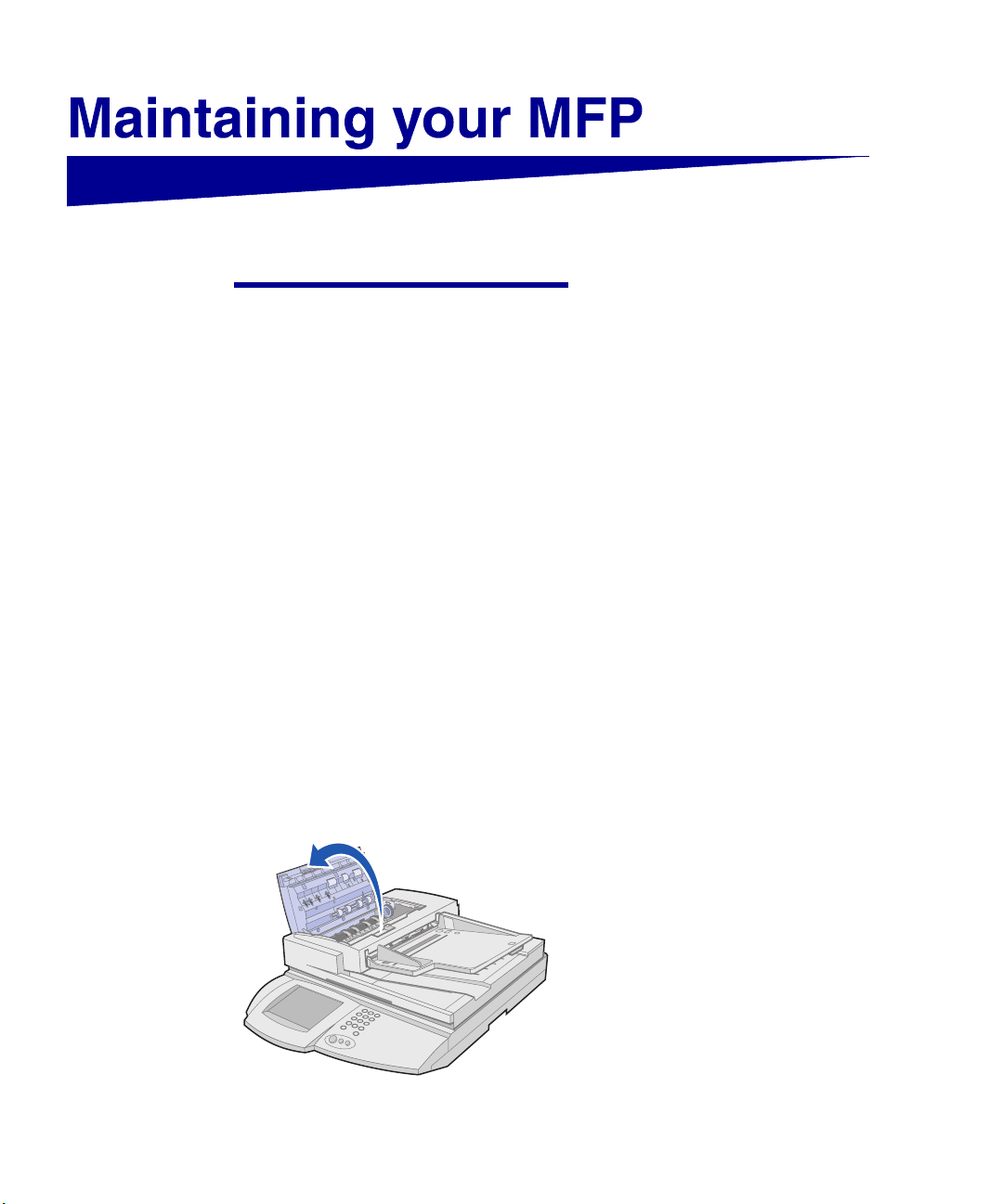
Warning! Do not spray the touch
screen with water or glass cleaner.
Liquid can damage the MFP.P.
Cleaning thehe
touch screen
Cleaning the
scanner bedcanner bed
Cleaning the scannerg the scanner
rollersollers
1 Dampen a clean, lint-free cotton
cloth with water.
2 Wipe the touch screen.
1 Dampen a clean, lint-free cotton
cloth with water.
2 Open the cover. Wipe the scanner
bed glass.
Clean the rollers if documents do not
feed smoothly or easily, or if several y or easily, or if several
documents feed at one time. The rollers
may be contaminated with ink, toner
particles, or paper coating. We
recommend cleaning rollers every
30,000 scans.0,000 scans.
22
1 Turn off and unplug the control
unit.
2 Dampen a clean, lint-free cotton
cloth with water.
Maintaining your MFP
 Loading...
Loading...