Page 1
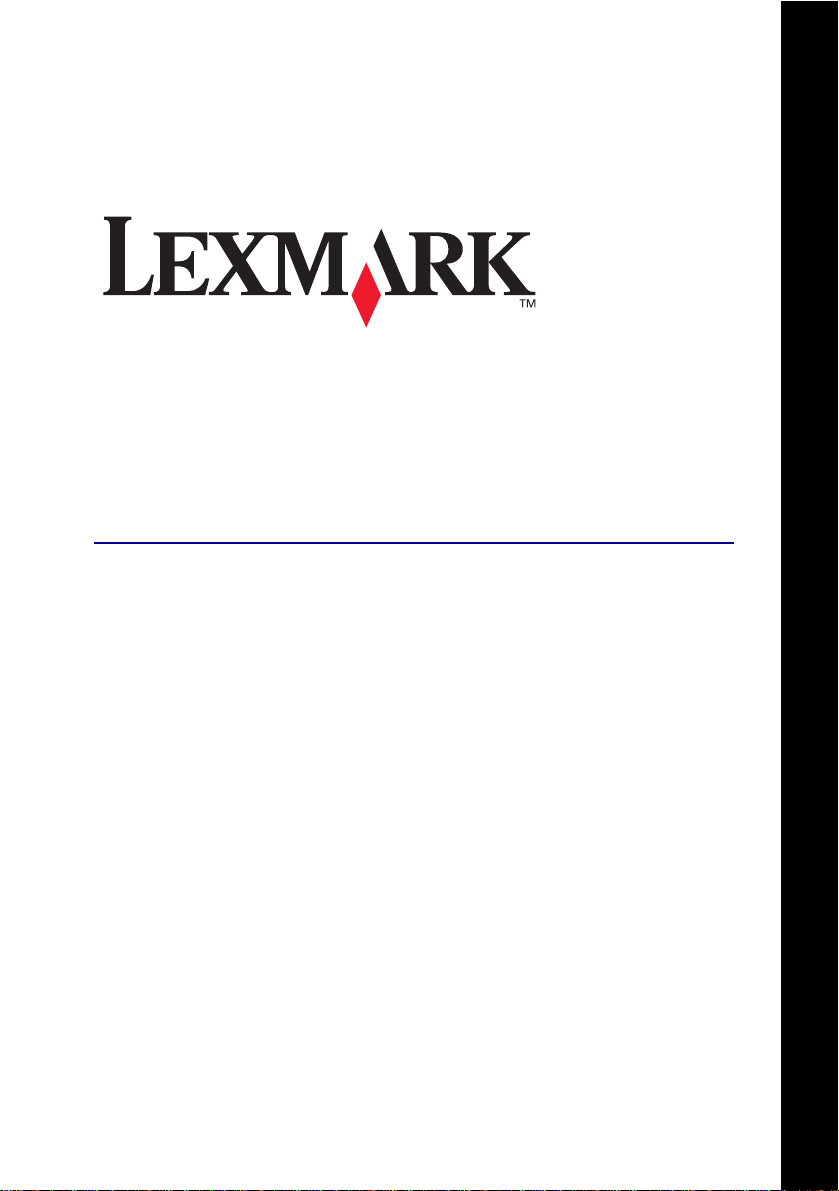
X74-X75
Multifunktionsgerät
Benutzerhandbuch
Page 2
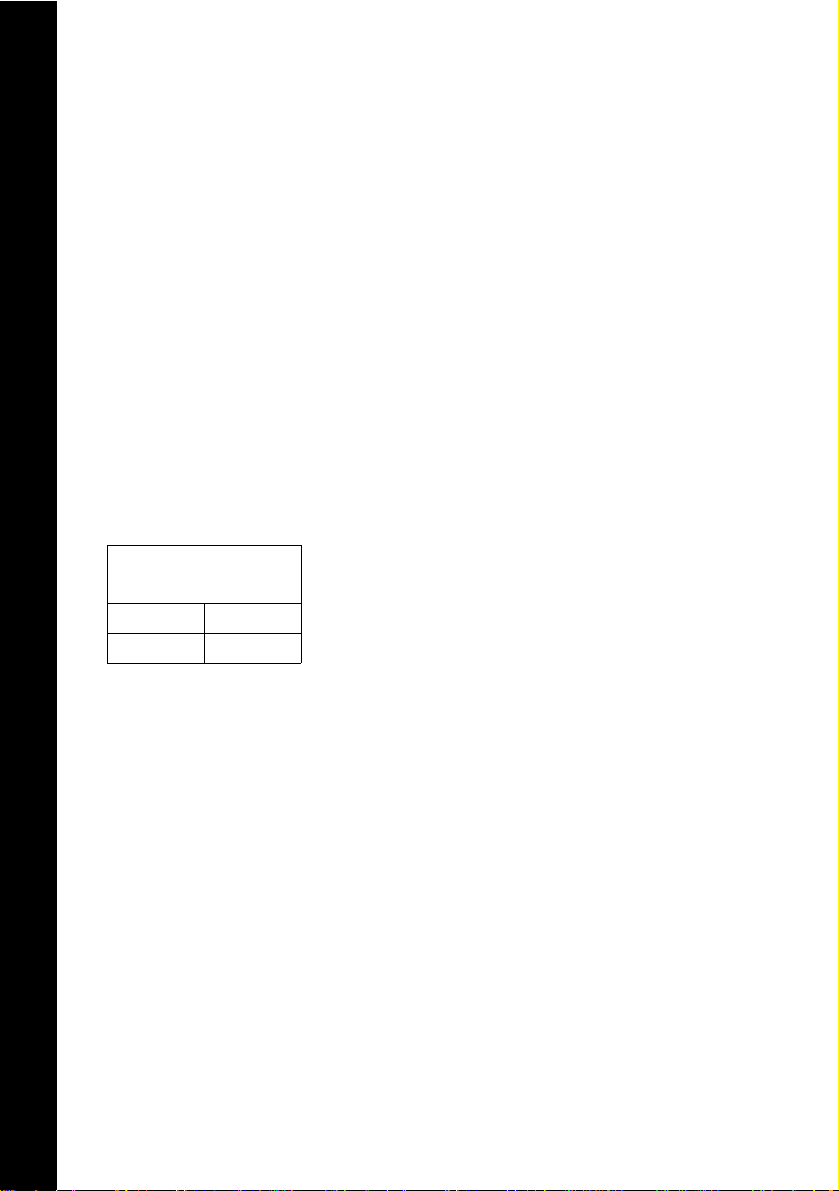
Sicherheitsinformationen
Verwenden Sie
ausschließlich das
Lexmark Netzteil aus dem
Lieferumfang des
Produkts.
Das Netzteil ist an eine
problemlos zugängliche
Steckdose in der Nähe des
Produkts anzuschließen.
Lassen Sie alle Wartungsund Reparaturarbeiten, die
nicht in der
Bedienungsanleitung
beschrieben sind,
ausschließlich von einem
ausgebildeten
Servicemitarbeiter
durchführen.
Deutsche Erklärung zur
Geräuschentwicklung
Folgende Messungen
wurden gemäß ISO 7779
durchgeführt und gemäß
ISO 9296 aufgezeichnet:
Geräuschentwicklung
Durchschnittlicher
Schallpegel (dB (A))
in 1 m Umkreis
Drucken 43 dBA
Leerlauf still (A)
Benutzerhandbuch
Page 3
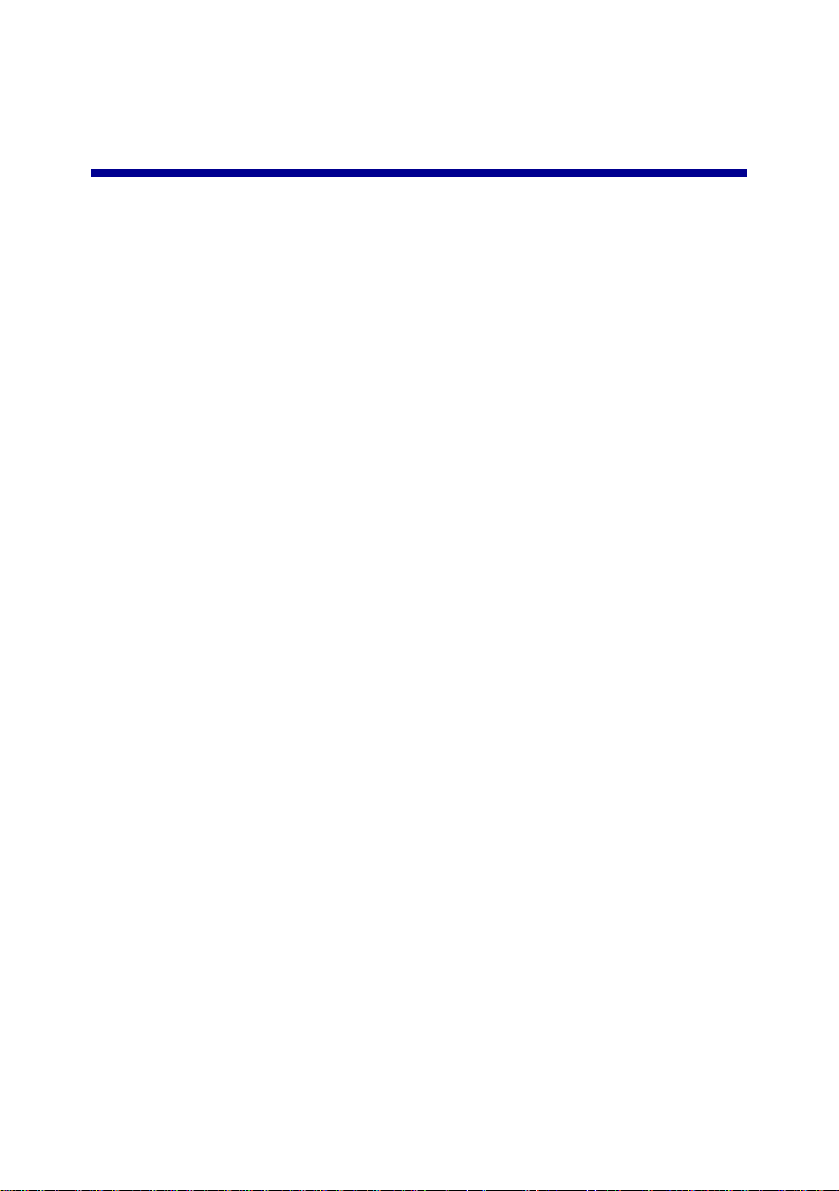
Inhalt
Das Multifunktionsgerät ....................... ......................... .............1
Einrichten des Multifunktionsgeräts ..........................................................1
Bestandteile des Multifunktionsgeräts ......................................................1
Verwenden des Bedienfelds .....................................................................2
Software ...................................................................................... 3
Verwendung der Komponente Druckeigenschaften ............................... 3
Verwendung des Lexmark Multifunktionscenters .....................................6
Verwendung des Lexmark Ratgebers .......................................................9
Verwenden des Multifunktionsgeräts .....................................11
Drucken ................................................................................................... 11
Scannen .................................................................................................. 14
Kopieren .................................................................................................. 15
Faxen ...................................................................................................... 17
Fehlersuche ..............................................................................18
Fehlersuche - Prüfliste ............................................................................18
Fehlersuche bei der Einrichtung .............................................................19
Fehlersuche beim Drucken .....................................................................21
Fehlerbehebung beim Scannen, Kopieren und Faxen ...........................23
Deinstallation und Neuinstallation der Software .....................................25
Anhang ...................................................................................... 26
Hinweise zu den elektrischen Emissionen ..............................................26
iii
Page 4
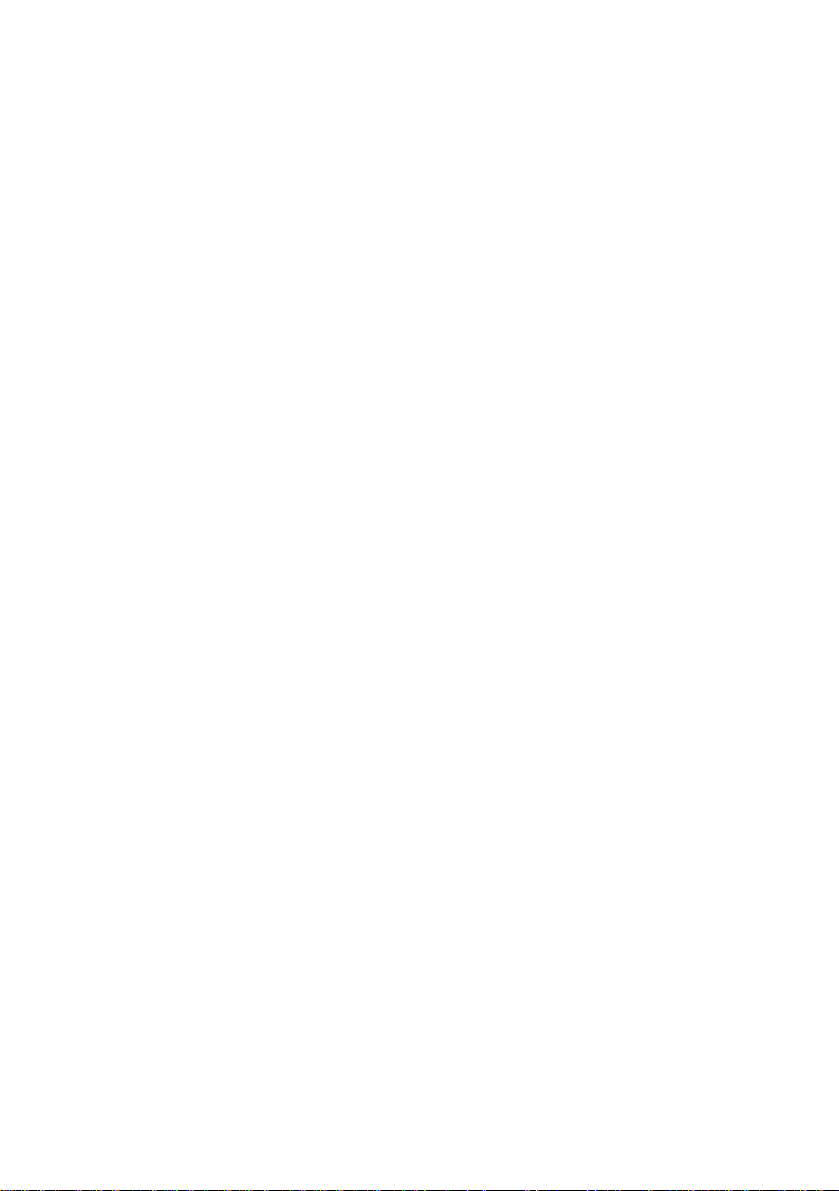
Index .......................................................................................... 28
Danke, dass Sie ein Lexmark X74-X75 Multifunktionsgerät
gekauft haben!
Wir gratulieren zu diesem Neuerwerb. Das Lexmark X74-X75 Multifunktionsgerät
vereint die Funktionen eines Tintenstrahldruckers, Scanners, Kopiergeräts und
Faxgeräts in einem einzigen multifunktionalen Gerät und ist somit eines der
interessantesten derzeit auf dem Markt erhältlichen Produkte.
Dieses Benutzerhandbuch erklärt Ihnen schrittweise die Bedienung Ihres
Multifunktionsgeräts, angefangen bei seiner Einrichtung, bis hin zur Erstellung
kreativer Projekte. Sie finden zudem Abschnitte, in der die Software des
Multifunktionsgerätes erklärt wird sowie Informationen zur Fehlerbehebung. Wir
wünschen einen guten Einstieg!
iv
Page 5
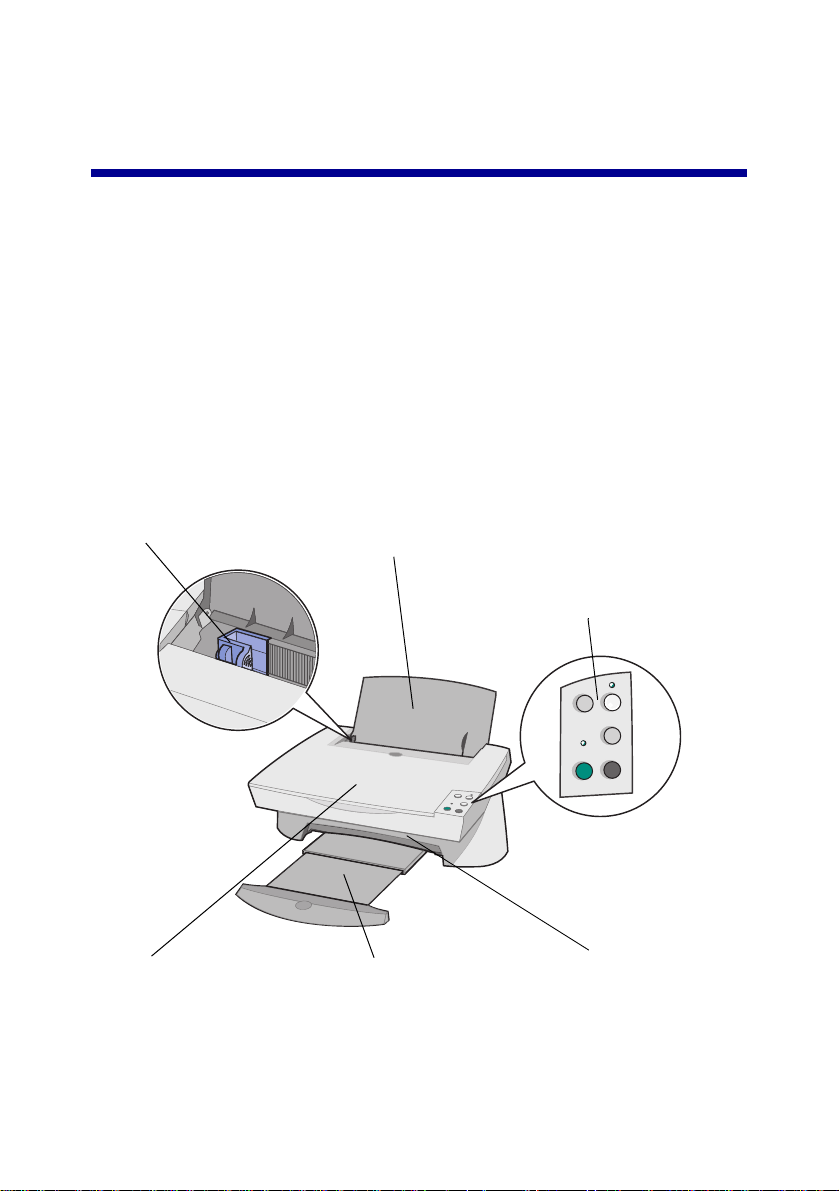
Das Multifunktionsgerät
Einrichten des Multifunktionsgeräts
Falls Sie dies noch nicht getan haben, befolgen Sie die Schritte auf dem Blatt mit
den Einrichtungsanweisungen für Ihr Multifunktionsgerät, um die Hardware- und
Softwareinstallation durchzuführen. Sollten beim Einrichten Probleme auftreten,
schlagen Sie im Abschnitt „Fehlersuche beim Einrichten“ auf Seite 19 nach.
Bestandteile des Multifunktionsgeräts
Papierführung
Regler zur Gewährleistung
eines optimalen
Papiereinzugs.
Obere Abdeckung
Öffnen Sie die obere
Abdeckung, um ein Objekt
auf die Glasoberfläche des
Scanners zu legen.
Papierstütze
Ziehen Sie die Papierstütze aus,
um Papier in das
Multifunktionsgerät einzulegen.
Papierausgabefach
Ziehen Sie den
Papierausgabefach heraus,
um das Papier bei der
Ausgabe aufzufangen.
Bedienfeld
Verwenden Sie die Tasten, um das
Multifunktionsgerät zu bedienen
(Beschreibungen der einzelnen Tasten
finden Sie auf Seite 2).
Scannereinheit
Öffnen Sie die
Scannereinheit, um an die
Tintenpatronen zu
gelangen.
1
Page 6
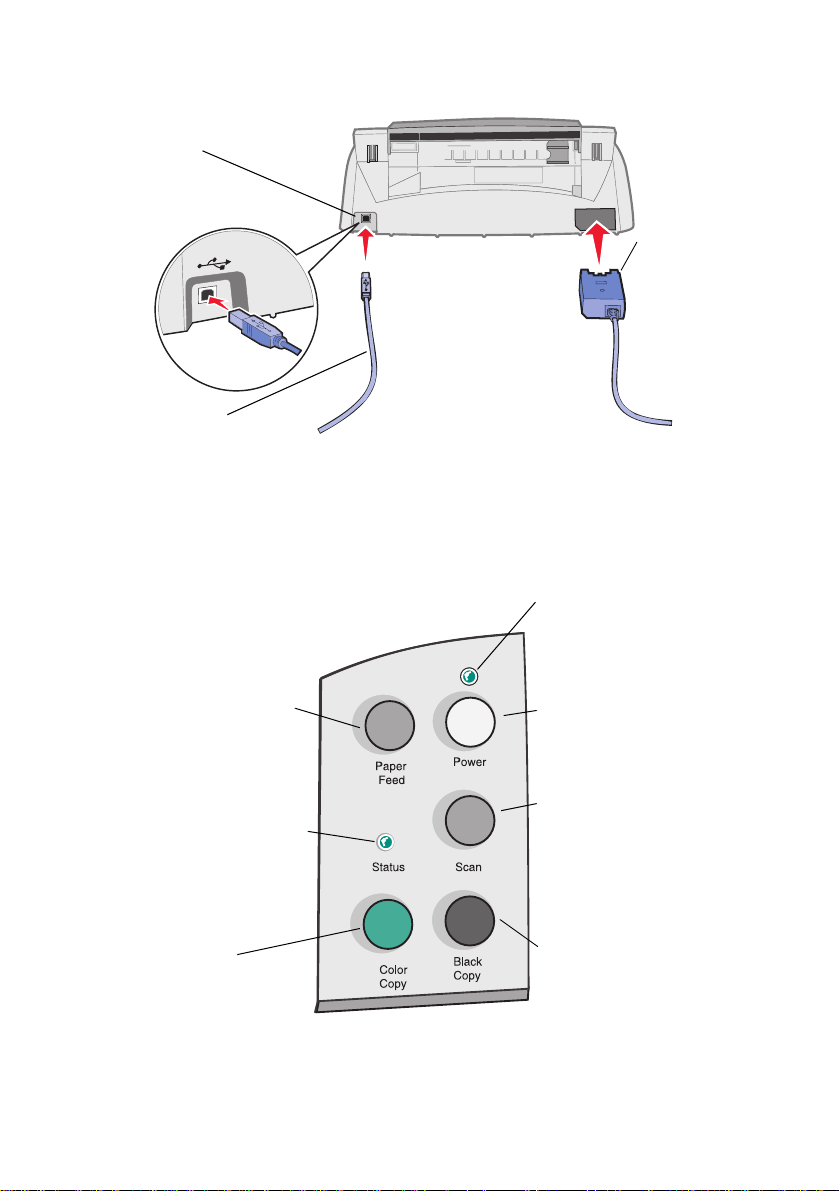
USB-Kabelanschluss
Netzteil
Auf der
Oberfläche des
Netzteils
befinden sich
silberfarbene
Metallkontakte.
USB-Kabel
Verwenden des Bedienfelds
Das Multifunktionsgerät ist mit einem Bedienfeld ausgestattet, mit dem Sie per
Knopfdruck scannen oder kopieren können.
Netz-LED
Die Netz-LED zeigt an, ob das
Multifunktionsgerät ein- oder
ausgeschaltet ist.
Taste „Paper“ (Paper Feed)
Mithilfe der Taste Paper Feed
(Papier) wird Papier in das
Multifunktionsgerät eingezogen.
Drücken Sie diese Taste, wenn
die Status-LED blinkt.
Status-LED
Wenn die Status-LED blinkt,
bedeutet dies, dass kein Papier
mehr im Multifunktionsgerät ist
oder ein anderes Problem
besteht.
Taste „Ein“ (Power)
Diese Taste wird zum
Ein- und Ausschalten des
Multifunktionsgeräts verwendet.
Taste „Scan“
Durch einen Druck auf diese
Taste wird der Scanvorgang
automatisch gestartet und das
Multifunktionscenter geöffnet
(siehe Seite 6).
Taste „Farbkopie“
(Color Copy)
Drücken Sie diese Taste, um
Farbkopien zu erstellen (der
Computer muss dabei
eingeschaltet sein).
Taste „Schwarze Kopie“
(Black Copy)
Drücken Sie diese Taste, um
Schwarzweiß-Kopien zu
erstellen (der Computer muss
dabei eingeschaltet sein).
2
Page 7
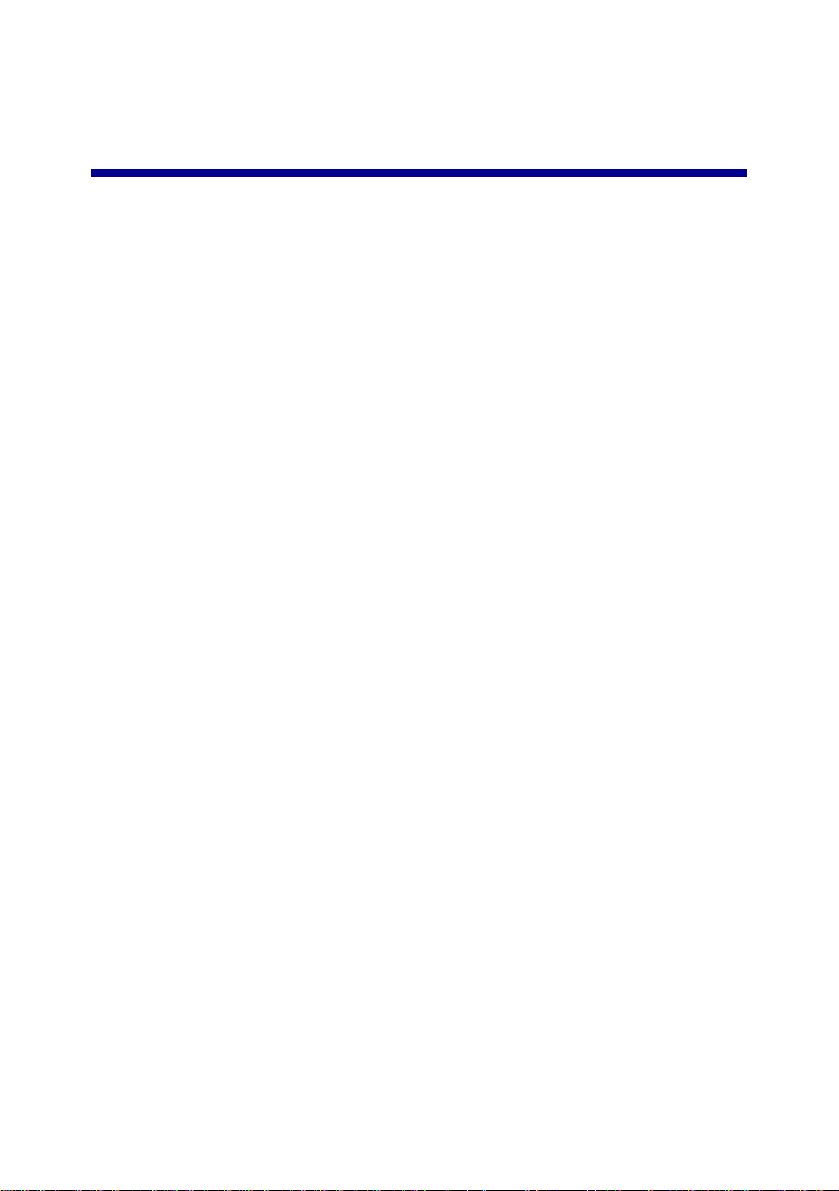
Software
Die Software des Multifunktionsgeräts besteht aus drei Hauptkomponenten:
• Druckeigen sc haften (Drucken)
• Das Lexmark X74-X75 Multifunktionscenter (Scannen, Kopieren und
Faxen)
• Der LexmarkX74-X75 Ratgeber (Informationen zu Fehlersuche, Wartung
und Patronen bes te llu ng)
Jede dieser Komponenten hat eine andere Funktion, durch ihre Zusammenarbeit
erhöhen sie jedoch die Leistung des Multifunktionsgeräts.
Verwendung der Komponente Druckeigenschaften
Bei den Druckeigenschaften handelt es sich um die Software, die die
Druckfunktion des Multifunktionsgeräts steuert. Sie können die Einstellungen im
Bildschirm Druckeigenschaften je nach dem zu erstellenden Projekt ändern. Die
Druckeigenschaften können von fast jedem Programm aus geöffnet werden:
1 Öffnen Sie das Menü Datei Ihres Programms.
2 Klicken Sie auf Drucken.
3 Klicken Sie im Dialogfeld Drucken auf die Schaltfläche Eigenschaften,
Einstellungen, Optionen oder Einrichtung (je nach Programm). Der
Bildschirm Druckeigenschaften wird angezeigt.
Hinweis: Bei manchen Anwendungen können die Druckeigenschaften
anders zu öffnen sein.
3
Page 8
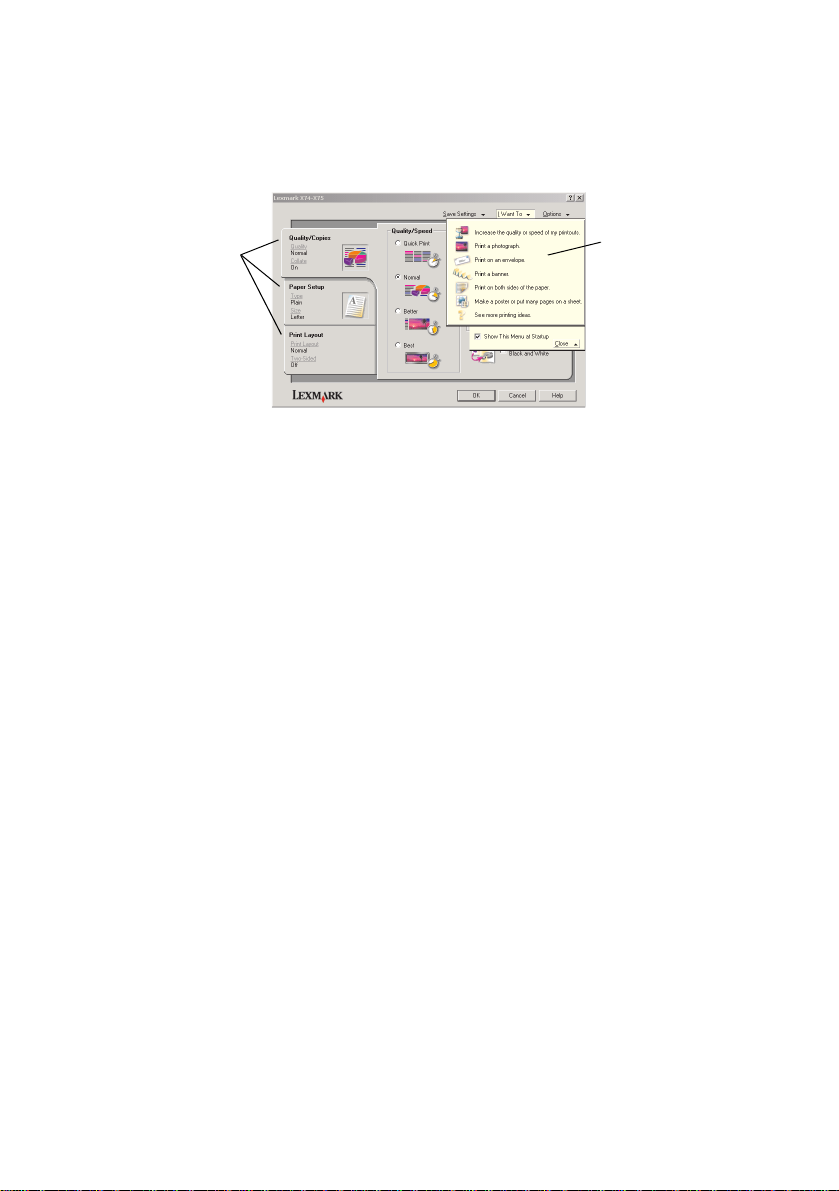
Wenn der Bildschirm Druckeigenschaften geöffnet ist, werden die Registerkarte
Qualität/Kopien sowie das Menü Ich möchte... angezeigt.
Druckeigenschaften
Registerkarte Qualität/Kopien und Menü
Ich möchte...
Registerkarte
Druckeigenschaften
Wählen Sie Ihre
Druckereinstellungen
mithilfe der
Registerkarten
Qualität/Kopien,
Papiereinstellungen
und Drucklayout aus.
Menü Ich möch te. ..
Mithilfe dieses
benutzerfreundlichen
Projektmenüs können
Sie Fotos, Banner,
Umschläge, Poster
und vieles andere
drucken.
Das Menü Ich möchte...
Das Menü Ich möchte... wird automatisch beim Öffnen des Bildschirms
Druckeigenschaften angezeigt. Das Menü enthält mehrere Assistenten, die Sie
bei der Auswahl der richtigen Druckereigenschaften für Ihr Druckprojekt
unterstützen. Schließen Sie das Menü, um das Dialogfeld Druckeigenschaften
vollständ ig seh en zu können.
4
Page 9
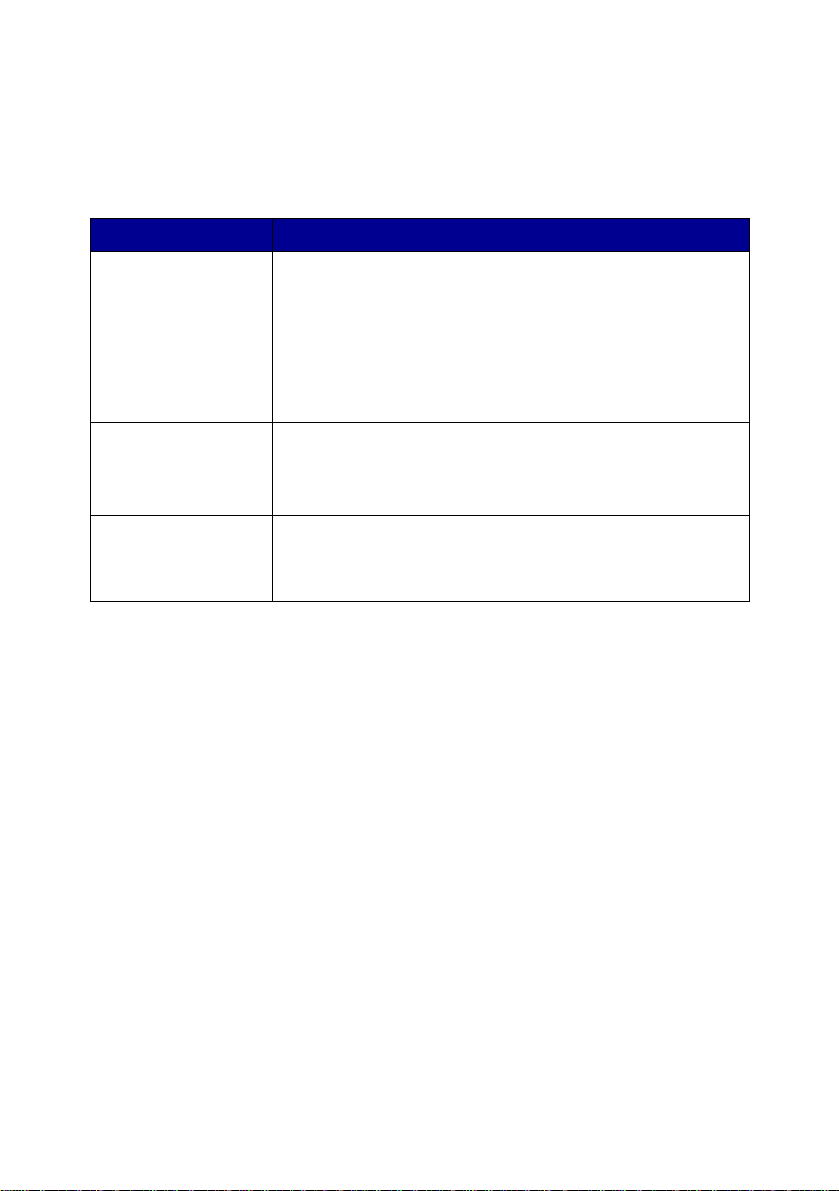
Registerkarte Druckeigenschaften
Alle Druckereinstellungen befinden sich auf den drei Hauptregisterkarten der
Druckeigenschaften-Software: Qualität/Kopien, Papiereinstellungen und
Drucklayout.
Registerkarte: Zu ändernde Einstellungen:
Qualität/Kopien Qualität/Geschwindigkeit - Wählen Sie die Ihren Bedürfnissen
Papiereinstellungen Papiersorte - Wählen Sie die verwendete Papiersorte aus.
Drucklayout Layout - Wählen Sie den gewünschten Layout-Typ für das
Hinweis: Weitere Informationen über diese Einstellungen erhalten sie,
entsprechende Einstellung für Qualität/Geschwindigkeit aus.
Eine bessere Qualität bedeutet eine höhere Auflösung, der
Druckvorgang dauert jedoch länger.
Mehrere Kopien - Legen Sie fest, wie das Multifunktionsgerät
mehrere Kopien eines Druckauftrags druckt.
Farbbilder schwa rzweiß drucken - Mit dieser Option werden
Bilder, die auf dem Bildschirm farbig angezeigt werden, in
schwarzweiß gedruckt.
Papierformat - Wählen Sie das verwendete Papierformat aus.
Ausrichtung - Wählen Sie aus, wie das Dokument auf der
gedruckten Seite ausgerichtet sein soll.
Dokument aus.
Beidseitiges Drucken - Mit dieser Option kann auf beide Seiten
des Papiers gedruckt werden.
wenn Sie mit der rechten Maustaste auf eine Einstellung auf
dem Bildschirm klicken und dann Direkthilfe auswählen.
Menü „Einstellungen speichern“
Im Menü Einstellungen speichern können Sie Ihre derzeitigen Einstellungen für
die Druckeigenschaften für spätere Verwendung speichern. Sie können bis zu fünf
benutzerdefinierte Einstellungskonfigurationen speichern.
5
Page 10
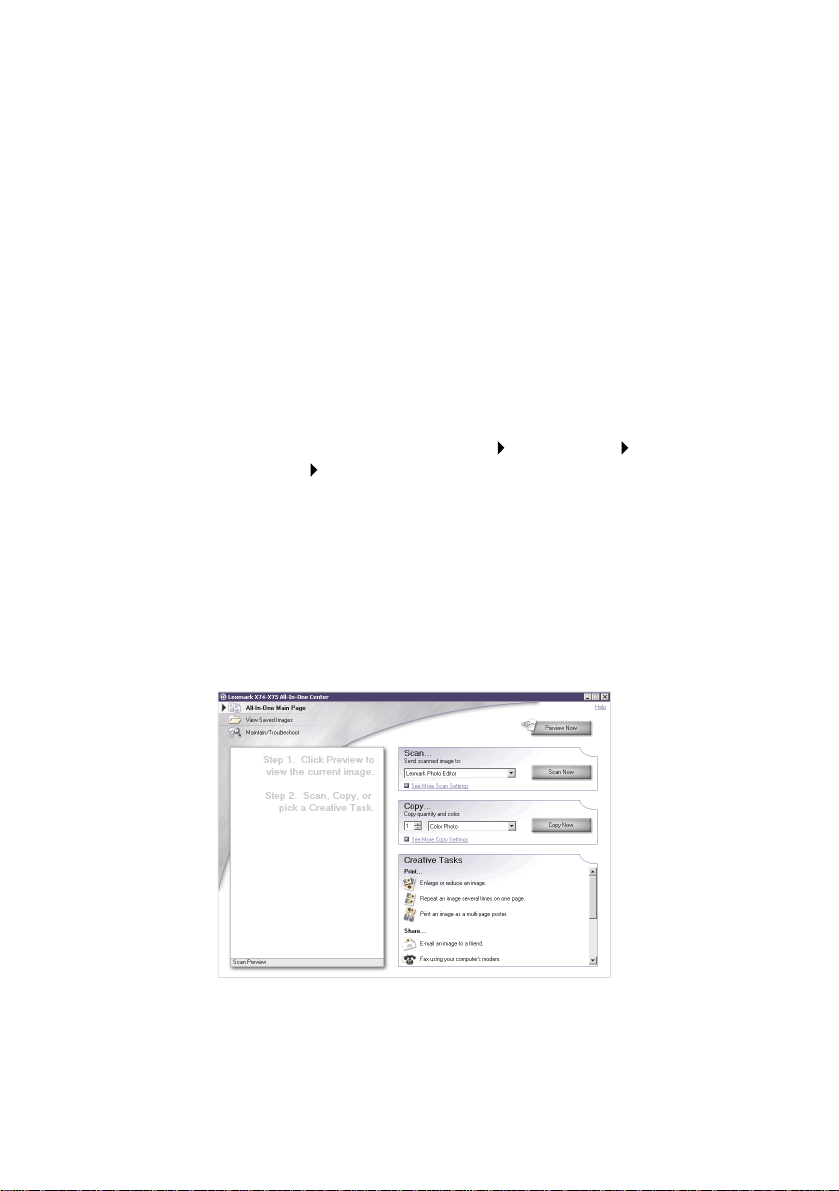
Menü „Optionen“
Im Menü Optionen können Sie Änderungen an den Einstellungen für die
Qualitätseinstellungen, Stiloptionen und Druckstatusoptionen vornehmen. Weitere
Informationen zu diesen Einstellungen erhalten Sie, wenn Sie im Menü das
Dialogfeld Qualitätseinstellungen, Stiloptionen oder Druckstatusoptionen
öffnen und dann auf die Schaltfläche Hilfe klicken. Im Menü Optionen finden Sie
außerdem direkte Links zu verschiedenen Bereichen des Lexmark Ratgebers
(siehe Seite 9) sowie Informationen zur Softwareversion.
Verwendung des Lexmark Multifunktionscenters
Das Lexmark Multifunktionscenter ist die Software zum Scannen, Kopieren und
Faxen von Dokumenten. Das Multifunkti onscenter k ann auf verschi edene Weise
geöffnet werden:
• Über das Startmenü: Klicken Sie auf Start Programme
Lexmark X74-X75 Lexmark Multifunktionscenter.
• Mit dem Desktop-Symbol: Doppelklicken Sie auf das Symbol
Lexmark X74-X75 Multifunktionscenter.
• Über das Bedienfeld: Drücken Sie au f Scannen. Weitere Inf ormationen zur
Verwendung des Bedienfelds finden Sie auf Seite 2.
Beim Öffnen des Multifunktionscenters wird die Seite Multifunktionsgerät –
Hauptseite angezeigt.
Multifunktionscenter
Multifunktionsgerät – Hauptseite
6
Page 11
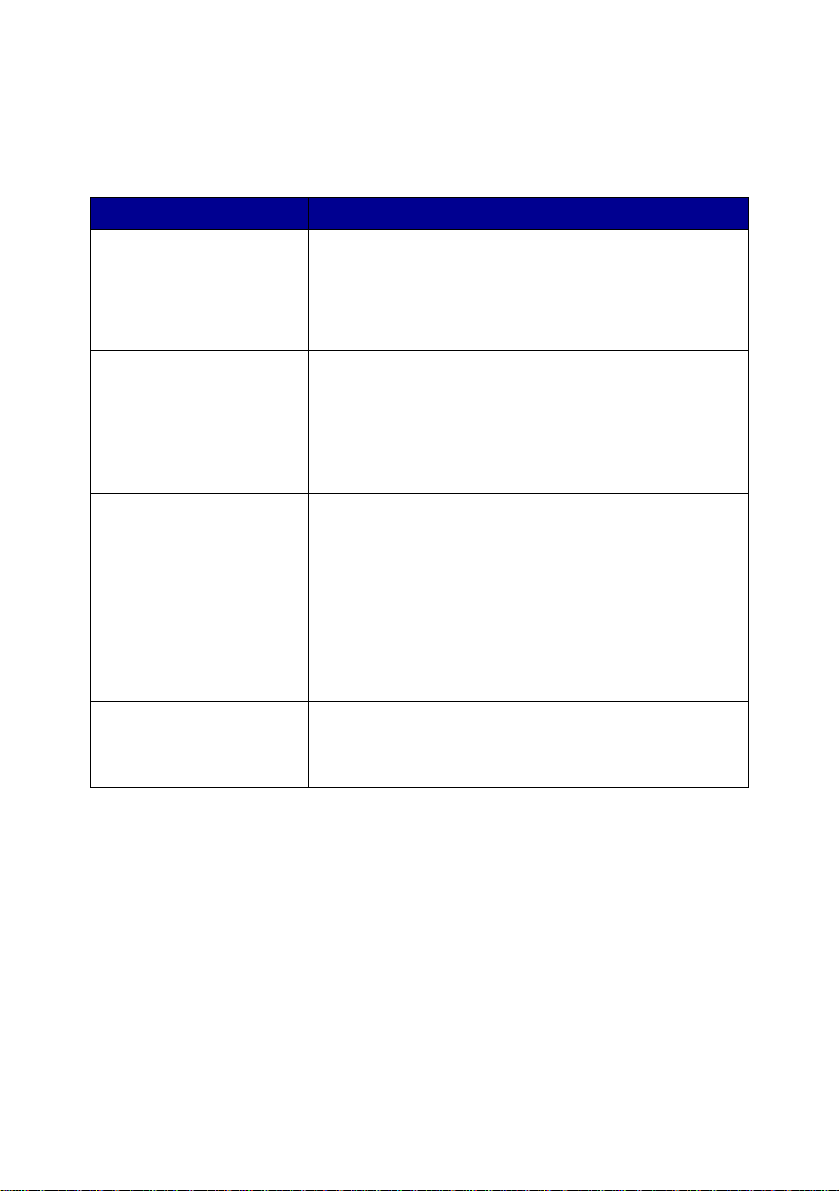
Multifunktionsgerät – Hauptseite
Die Seite Multifunktionsgerät – Hauptseite besteht aus vier Hauptabschnitten,
den Bereichen Scannen, Kopieren, Kreative Aufgaben und Vorschau.
Abschnitt: Verwendungsmöglichkeiten:
Scannen... • Auswahl eines Programms, an das das gescannte Bild
Kopieren... • Auswahl der Menge und Farbe der K opien
Kreative Aufgaben... Auswahl aus mehreren kreativen Ideen
Vorschaubereich Scanvorschau - Wählen Sie mit der Maus den zu
gesendet werden soll
• Auswahl des zu scannenden Bildtyps
• Auswahl der Verwendung des Scans
Hinweis: Klicken Sie auf Weitere Scaneinstellungen
anzeigen, um alle Einstellungen anzuzeigen.
• Auswahl einer Qualitätseinstellung für die Kopien
• Verändern der Eigenschaften des eingescannten Bildes
• Einstellen der Helligkeit der Kopien
• Verändern der Größe der Kopien
Hinweis: Klicken Sie auf Weitere Kopie r e instellungen
anzeigen, um alle Einstellungen anzuzeigen.
• Verändern der Bildgröße
• Drucken eines Bildes als Poster
• Versenden eines Bildes per E-Mail
• Bearbeiten eines Bildes mit einem
Fotobearbeitungsprogramm.
• Bearbeitung von in einem gescannten Dokument
gefundenem Text mithilfe der optischen
Zeichenerkennung (Optical Character Recognition,
OCR).
• Und vieles mehr!
scannenden Bereich des Vorschaubildes aus.
Druck-/Kopiervorschau - Zeigt ein Vorschaubild des zu
druckenden oder kopierenden Bildes an.
Hinweis: Weitere Informationen zu dieser Seite erhalten Sie, wenn Sie
auf die Schaltfläche Hilfe rechts oben auf dem Bildschirm
klicken.
7
Page 12

Seite „Gespeicherte Bilder anzeigen“
Mit der Seite Gespeicherte Bilder anzeigen können Sie Aufgaben mit auf dem
Computer gespeicherten Bildern ausführen. Die Seite Gespeicherte Bilder
anzeigen besteht aus drei Abschnitten.
Abschnitt: Verwendungsmöglichkeiten:
Öffnen mit... Auswahl eines Programms, an das das gespeicherte Bild
Kopie drucken... • Auswahl der Menge und Farbe der K opien
Kreative Aufgaben... Auswahl aus mehreren kreativen Ideen
Hinweis: Weitere Informationen zu dieser Seite erhalten Sie, wenn Sie
gesendet werden soll.
• Auswahl einer Qualitätseinstellung für die Kopien
• Verändern der Größe der Kopien
Hinweis: Klicken Sie auf Weitere Kopie r e instellungen
anzeigen, um alle Einstellungen anzuzeigen.
• Verändern der Bildgröße
• Drucken eines Bildes als Poster
• Versenden eines Bildes per E-Mail
• Bearbeiten eines Bildes mit einem
Fotobearbeitungsprogramm
• Bearbeitung von in einem gescannten Dokument
gefundenem Text mithilfe der optischen
Zeichenerkennung (Optical Character Recognition,
OCR).
• Und vieles mehr!
auf die Schaltfläche Hilfe rechts oben auf dem Bildschirm
klicken.
Seite „Wartung/Fehlersuche“
Auf der Seite Wartung/Fehlersuche finden Sie dire kte Link s zum Lexmark
Ratgeber. Weitere Informationen über den Lexmark Ratgeber finden Sie im
nächsten Abschnitt.
Hinweis: Weitere Informationen zu dieser Seite erhalten Sie, wenn Sie
auf die Schaltfläche Hilfe rechts oben auf dem Bildschirm
klicken.
8
Page 13

Verwendung des Lexmark Ratgebers
Der Lexmark Ratgeber ist eine wertvolle Informationsquelle. Um den Lexmark
Ratgeber zu öffnen, klicken Sie auf Start Programme Lexmark X74-X75
Lexmark X74-X75 Ratgeber. Wenn der Lexmark Ratgeber geöffnet ist, wird die
Registerkarte Druckerstatus angezeigt.
Lexmark Ratgeber
Registerkarte Druckerstatus
Druckerstatus
Tintenfüllstände
Der Lexmark Rat geber bes teht au s sechs Reg isterkarten: Druck erstatus , Hilfreic he
Informationen, Fehlersuche, Wartung, Kontaktinformationen, Erweitert.
Registerkarte: Verwendungsmöglichkeiten:
Druckerstatus
(Hauptdialogfeld)
Hilfreiche
Informationen
Fehlersuche • Abrufen von Hinweisen zum aktuellen Status.
• Anzeige des Staus des Multifunktionsgeräts. Wenn das
Multifunktionsgerät beispielsweise ein Dokument druckt, ist
der Status Drucker druckt.
• Anzeige der Tintenfüllstände der Druckpatronen.
• Informationen über die Verwendung der Grundfunktionen des
Multifunktionsgeräts, wie beispielsweise des Bedienfelds und
des Lexmark Multifunktionscenters.
• Informationen über das Auffinden und Ändern von
Einstellungen.
• Informationen über Scannen, Kopieren, Faxen und Drucken.
• Informationen über die Erstellung kreativer Projekte mit dem
Multifunktionsgerät.
• Problemlösung beim Multifunktionscenter.
9
Page 14

Registerkarte: Verwendungsmöglichkeiten:
Wartung • Installieren einer neuen Tintenpatrone
Kontaktinformationen • Informationen zur telefonischen Kontaktaufnahme mit
Erweitert • Ändern der Darstellung des Fensters Druckstatus und
• Anzeigen von Kaufoptionen für neue Patronen
• Drucken einer Testseite
• Reinigen der Düsen zur Behebung von Querstreifen
• Ausrichten der Tintenpatronen zum Beheben unscharfer
Kanten
• Lösung bei Problemen mit der Tinte
• Entfernen des Rückstands von japanischen Postkarten
(Hagaki)
Lexmark
Ein- bzw. Ausschalten der Stimmbenachrichtigung.
• Herunterladen neuer Aktualisierungen für die Software des
Multifunktionsgeräts.
• Informationen über die Vernetzung des Multifunktionsgeräts in
einer Umgebung mit Windows-Druckerfreigabe.
• Abrufen von Informationen zur Softwareversion.
Hinweis: Weitere Informationen erhalten Sie, wenn Sie auf die
Schaltfläche Hilfe rechts unten auf dem Bildschirm klicken.
10
Page 15

V erwenden des Multi funktionsgeräts
In den folgenden Abschnitten werden Ihnen die Grundlagen für das Drucken,
Scannen, Kopieren und Faxen vermittelt. Sie erstellen innerhalb kürzester Zeit
kreative Projekte.
Das Drucken ist die einfachste Funktion des Multifunktionsgeräts. Im Menü Ich
möchte... in den Druckeinstellungen (siehe Seite 4) stehen Ihnen unterschiedliche
Druckassistenten zur Verfügung, die Sie bei der Durchführung komplizierterer
Druckaufträge, wie zum Beispiel beim Drucken von Fotos, Bannern oder Postern,
unterstützen.
1 Legen Sie die dem Druckauftrag entsprechende Papiersorte in das
Multifunktionsgerät ein. Richten Sie den Stapel an der rechten Seite der
Papierstütze aus. Dabei muss die Druckseite Ihnen zugewandt sein. Für
das Multifunktionsgerät können folgende Papiersorten verwendet werden:
• 20 Blätter Dokumentpapier
• 25 Transferpapiere zum Aufbügeln
• 50 Transparentfolien
• 10 Blätter für Glückwunschkarten
• 10 Blätter Fotopapier für Tintenstrahldrucker
• 100 Blätter Bannerpapier/Endlospapier
• 25 Bögen Etiketten
11
Page 16

2 Drücken und verschieben Sie die Papierführung bis an die linke Kante des
Papierstapels.
3 Stellen Sie sicher, dass Ihr Multifunktionsgerät eingeschaltet und an das
Stromnetz angeschlossen ist.
4 Klicken Sie in Ihrem Programm im Menü Datei auf Drucken.
5 Klicken Sie im Dialogfeld Drucken auf die Schaltfläche Eigenschaften,
Einstellungen, Optionen oder Einrichtung (je nach Programm). Die
Druckeigen sc haften werden angezeigt.
6 Wenn Ihr Druckauftrag im Menü Ich möchte... vorhanden ist, klicken Sie
darauf und folgen Sie den Bildschirmanweisungen. Andernfalls klicken Sie
im unteren Bereich des Men üs auf Schließen.
7 Gehen Sie zur Registerkarte Qualität/Kopien und treffen Sie eine A us wah l
für Qualität/Geschwindigkeit sowie für die Kopiereinstellungen. Klicken
Sie mit der rechten Maustaste auf eine Einstellung auf dem Bildschirm und
wählen Sie Direkthilfe, um Details zu einer Einstellung anzuzeigen.
Einstellungen für
Qualität/
Geschwindigkeit
Kopiereinstellungen
12
Page 17

8 Gehen Sie zur Registerkarte Papiereinstellungen und wählen Sie
Papiers orte, P ap ierf ormat und A usri chtung aus. Klic k en Si e mit der rec hten
Maustaste auf eine Einstellung auf dem Bildschirm und wählen Sie
Direkthilfe, um Details zu einer Einstellung anzuzeigen.
Einstellung
für die
Papiersorte
Einstellung
für die
Ausrichtung
Einstellung für
das Papierformat
9 Gehen Sie zur Registerkarte Drucklayout und wählen Sie die
Einstellungen für Layout und beidseitiges Drucken für den Typ des
Dokuments aus, das Sie drucken. Klicken Sie mit der rechten Maustaste
auf eine Einstellung auf dem Bildschirm und wählen Sie Direkthilfe, um
Details zu einer Einstellung anzuzeigen.
Einstellung für
das Layout
Einstellung für
doppelseitiges
Drucken
10 Wenn Sie alle gewünschten Einstellungen in den Druckeigenschaften
vorgenommen haben, klicken Sie im unteren Bereich des Bildschirms auf
OK, um in das Dialogfeld Drucken zurückzukehren.
11 Klicken Sie zum Ausführen des Druckauftrags auf Drucken.
13
Page 18

Scannen
Haben Sie Fotos, Postkarten oder andere Objekte, von denen Sie eine
elektronische Kopie erstellen möchten, um sie auf dem Computer
weiterzuv erarbeite n? In den f olg enden Schritten wird gez eigt, wie der Scanner zum
Scannen und Speichern von Bildern mithilfe der von Ihnen bevorzugten
Computerprogramme eingesetzt wird.
1 Öffnen Sie die obere Abdeckung des Multifunktionsgeräts.
2 Legen Sie das O bje kt , das Sie scannen möchten, mit der bedruckten S eite
nach unten auf die Glasoberfläche. Stellen Sie sicher, dass die obere linke
Ecke am Pfeil ausgerichtet ist.
3 Schließen Sie die obere Abdeckung.
4 Öffnen Sie das Lexmark Multifunktionscenter (siehe Seite 6). Die
Hauptseite des Multifunktionscenters wird angezeigt.
5 Klicken Si e a uf d ie Sch altf läc he Vorschau anzeigen in der rechten oberen
Ecke der Hauptseite des Multifunktionscenters. Im Vorschaubereich wird
eine Abbildung des gescannten Objekts angezeigt.
6 Markieren Sie mithilfe der Maus einen Bereich in der Vorschau, den Sie
scannen möchten.
7 Klicken Sie auf der Hauptseite des Multifunktionscenters im Abschnitt
Scannen... auf Weitere Scaneinstellungen anzeigen, um die
grundlegenden Scane instellu ngen für den Typ ihres Projekts zu überprüf en
und zu ändern.
14
Page 19

8 Wählen Si e im D ro pdownmenü Gescanntes Bild send en an: ein Programm
aus, an das das gescannte Bild gesendet werden soll, oder klicken Sie auf
den Abschnitt Kreative Aufgaben, um eine Liste mit Projekten
anzuzeigen.
Vorschau anzeigen,
Schaltfläche
Klicken Sie hier, um eine
Vorschau des Bildes
anzuzeigen.
Scaneinstellungen
Passen Sie die
Einstellungen für das
gescannte Objekt an.
Vorschaubereich
Betrachten Sie die
Vorschau des Bildes und
wählen Sie einen Bereich
aus, der eingescannt
werden soll.
9 Wenn Sie das gescannte Bild an ein Programm senden, klicken Sie auf
Jetzt Scannen, um den Scanvorgang durchzufüh ren. Wenn Sie das Menü
Kreative Aufgaben verwenden, befolgen Sie die Bildschirmanweisungen.
Kopieren
Benötigen Sie F o tok opi en? D as K opi eren m it d em L e xma rk Multi funkti onsce nter i st
ganz einfach. Die folgenden Schritte zeigen Ihnen, wie Schwarzweißkopien,
Farbkopien oder Kopien mit Grautönen erstellt werden.
1 Öffnen Sie die obere Abdeckung des Multifunktionsgeräts.
15
Page 20

2 Legen Sie das Objekt, da s Sie k opiere n möcht en, mit der be druck ten Seite
nach unten auf die Glasoberfläche. Stellen Sie sicher, dass die obere linke
Ecke am Pfeil ausgerichtet ist.
3 Schließen Sie die obere Abdeckung.
4 Öffnen Sie das Lexmark Multifunktionscenter (siehe Seite 6). Die
Hauptseite des Multifunktionscenters wird angezeigt.
Hinweis: Es besteht die Möglichkeit, direkt vom Bedienfeld aus zu
kopieren, ohne die Software aufzurufen (siehe Seite 2). Der
Computer muss eingeschaltet sein.
5 Klicken Sie auf der Hauptseite des Multifunktionscenters im Abschnitt
Kopieren... auf Weitere Kopiereinstellungen anzeigen, um die
grundlegenden Kopiereinstellungen zu überprüfen und zu ändern.
Vorschau anzeigen,
Schaltfläche
Klicken Sie hier, um eine
Vorschau des Bildes
anzuzeigen.
Kopiereinstellungen
Passen Sie die
Einstellungen für die
Kopie an.
16
Vorschaubereich
Betrachten Sie die
Vorschau des Bildes und
wählen Sie einen Bereich
aus, der kopiert werden
soll.
Page 21

6 Wenn Sie mit dem Bild in der Vorschau und den Kopiereinstellungen
zufrieden sind, klicken Sie auf Jetzt kopieren.
Hinweis: Möglicherweise möchten Sie das Bild vergrößern oder
verkleinern. Wen n das Dokum ent, das Si e kop ieren möchte n,
größer ist als das Format des Papiers, auf das Sie kopieren,
können Sie das Bild verkleinern, damit es auf das Papier
passt. Genauso können Sie das Bild auch vergrößern, wenn
das Dokument, das Sie kopieren möchten, sehr klein ist.
Faxen
Müssen Sie ein Fax senden? Auch dies ist mithilfe des Multifunktionsgeräts
möglich. Die folgenden Schritte zeigen Ihnen, wie Sie über das Modem Ihres
Computers ein Fax senden.
1 Öffnen Sie die obere Abdeckung.
2 Legen Sie das Objekt, das Sie faxen möchten, mit der bedruckten Seite
nach unten auf die Glasoberfläche. Stellen Sie sicher, dass die obere linke
Ecke am Pfeil ausgerichtet ist.
3 Schließen Sie die obere Abdeckung.
4 Öffnen Sie das Lexmark Multifunktionscenter (siehe Seite 6).
5 Klicken Sie auf der Hauptseite des Multifunktionscenters im Bereich
Kreative Aufgaben auf Einen Faxvorgang mithilfe des
Computermodems durchführen.
6 Befolgen Sie die Bildschirmanweisungen.
17
Page 22

Fehlersuche
Dieser Abschnitt gibt Ihnen Hilfestellung für die Lösung von Problemen, die bei
Ihrem Multifunktion sgerät auf treten k önnen. W eitere Inf ormationen z ur Feh lersuche
können Sie dem Lexmark Ratgeber entnehmen. Auf Seite 9 erfahren Sie, wie Sie
auf den Lexmark Ratgeber zugreifen können.
Fehlersuche - Prüfliste
Bevor Sie versuchen, das Problem zu lösen, sollten Sie folgende Punkte
überprüfen:
Ist das Stromkabel fest an der Rückseite des Multifunktionsgeräts und
an einer Steckdose angeschlossen?
Sind sowohl der Computer al s auch das Mult ifunktionsgerät
eingeschaltet?
Ist das USB-Kabel sicher am Computer und am Multifunktionsgerät
angeschlossen?
Haben Sie den Aufkleber und das transparente Klebeband von der
Rück- und Unterseite der beiden Tintenpatronen entfernt (weitere
Informationen entnehmen Sie der Dokumentation zur Einrichtung)?
Sitzt die schwarze Tintenpatrone fest im rechten Schlitten und die
Farbpatrone fest im linken Schlitten?
Ist das Papier richtig eingelegt? Sie dürfen das Papier nicht zu weit in
den Drucker hineinschieben.
Haben Sie die Druckersoftware ordnungsgemäß installiert? Weitere
Informationen k önn en Sie der Do ku me nta tion zur Einrichtu ng
entnehmen.
18
Page 23

Fehlersuche bei der Einrichtung
Mithilfe dieses Abschnitts können Sie Probleme lösen, die bei der Einrichtung des
Druckers auftreten können.
Netz-LED leuchtet nicht
Überprüfen Sie die Stromverbindungen.
Drücken Sie auf die Taste Ein/Aus auf dem Bedienfeld.
Ausrichtungsseite wurde nicht gedruckt
Vergewissern Sie sich, dass Sie den Aufkleber und das durchsichtige
Klebeband vollständig von der Rück- und Unterseite beider
Tintenpatronen entfernt haben. Informationen über das Einsetzen von
Tintenpatronen entnehmen Sie der Dokumentation zur Einrichtung.
V ergewissern Sie sich, dass die sc hwarze Tintenpatrone fest im rechten
Schlitten und die Farbpatrone fest im linken Schlitten sitzt.
V erge wissern Sie si ch, dass Sie d as P api er richtig eing elegt und n icht zu
weit in das Multifunktionsgerät geschoben haben.
Nach dem Einlegen der Software-CD für das
Multifunktionsgerät passierte nichts
Klicken Sie auf dem Desktop auf das Symbol Arbeitsplatz und
doppelklicken Sie dann auf das Symbol für das CD-ROM-Laufwerk.
19
Page 24

Die Softwareinstallation scheint unvollständig zu sein
Die Software wurde möglich erw ei se nic ht ordnungsgemäß installiert.
Versuchen Sie Folgendes:
1
Wenn Sie Windows 98, Windows Me oder Windows 2000 verwenden,
klicken Sie auf Start Einstellungen Systemsteuerung. Wenn Sie
Windows XP verwenden, klicken Sie auf Start Systemsteuerung
Leistung und Wartung.
2 Doppelklicken Sie auf das Symbol System.
3 Wenn Sie Windows 98 oder Windows Me verwenden, klicken Sie auf die
Registerkarte Geräte-Manager. Wenn Sie Windows 2000 oder
Windows XP verwenden, klicken Sie auf die Registerkarte Hardware und
dann auf die Schaltfläche Geräte-Manager.
4 Suchen Sie nach der Kategorie Andere Geräte. Wenn hier
Lexmark-Geräte gefunden wurden, markieren Sie sie und drücken Sie die
Taste Entfernen.
Hinweis: Die Kate gorie Andere Geräte wird nur angezeigt, wenn
unbekannte Geräte vorhanden sind. Sie sollten keine
Lexmark-Einträ ge auß erha lb der Kateg ori e Andere Geräte
löschen.
5 Legen Sie die CD ein und installieren Sie die Software erneut. Starten Sie
nicht den Computer neu.
20
Page 25

Es besteht keine Komm unikation zwisc hen Multifunktionsgerät
und Computer
Trennen Sie beide Enden des USB-Kabels und schlie ßen Sie si e erneut
an (Näheres hierzu entnehmen Sie der Dokumentation zur Einrichtung).
Trennen Sie das Multifunktionsgerät von der Netzsteckdose und
schließen Sie es dann erneut an die Stromversorgung an (Näheres
hierzu entnehmen Sie der Dokumentation zur Einrichtung). Stecken Sie
das Multifunktionsgerät wieder ein und schalten Sie es wieder an.
Starten Sie den Computer erneut. Wenn das Prob le m weite rhin besteht ,
lesen Sie „Deinstallation und Neuinstallation der Software“ auf Seite 25.
Fehlersuche beim Drucken
Das Multifunktionsgerät druckt langsam
Schließen Sie alle nic ht benö tigten Progr amme . Mög liche rweis e ist n icht
genügend Arbeitsspeicher vorhanden.
Vergewissern Sie sich, dass die Einstellung Qualität/Geschwindigkeit in
den Druckeigenschaften auf Normal bzw. auf Schnelldruck steht.
Hilfe hierzu finden Sie auf Seite 5.
Versuchen Sie zunächst, eine kleinere Datei zu drucken. Wenn sehr
wenig Arbeitsspeicher vorhanden ist, können Sie möglicherweise keine
sehr großen Dateien drucken. Ziehen Sie den Erwerb von zusätzlichem
Speicher in Betracht.
Hinweis: Wenn Sie ein Foto mi t dem Multifunktionsg erät gescann t
haben, könnte die Datei bei ei ner Scanauflö sung von me hr als
300 dpi zu groß zum Drucken sein.
21
Page 26

Es liegt ein Papierstau vor
Befolgen Sie die Anweisungen auf dem Bildschirm, um den Papierstau
zu beheben.
Vergewissern Sie sich, dass das verwendete Papier für
Tintenstrahldrucker geeignet ist. Eine Liste empfohlener Papierarten
finden Sie auf Seite 11.
Vergewissern Sie sich, dass Sie das Papier richtig einlegen.
Anweisungen hierzu finden Sie auf Seite 11.
Vergewissern Sie sich, dass sich die Papierführung am linken Rand des
Papierstapels befindet. Näheres hierzu finden Sie auf Seite 12.
Ausdruck ist zu dunkel oder verschmiert
Entnehmen Sie das Papier sofort nach dem Drucken und lassen Sie die
Tinte trocknen, bevor Sie das Papier weiter verwenden.
Passen Sie die Einstellung Qualität/Geschwindigkeit in den
Druckeigenschaften an (siehe Seite 5). Durch Auswahl von Besser
oder Beste bei der Einstellung Qualität/Geschwindigkeit kann der
Ausdruck auf Normalpapier verwischen. Verwenden Sie die Einstellung
Normal.
Die vertikalen Linien sind gezackt oder die Ränder sind
nicht glatt
Passen Sie die Einstellung Qualität/Geschwindigkeit in den
Druckeigenschaften an (siehe Seite 5). Um optimale Druckqualität zu
erzielen, sollten Sie Besser oder Beste auswählen.
Richten Sie die Tintenpatronen aus. Wenn sich die Tintenpatronen
verstellt haben, sehen vertikale Linien gezackt aus. So richten Sie die
Tintenpatronen aus:
Öffnen Sie den Lexmark Ratgeber (siehe Seite9).
1
2 Klicken Sie auf der Register karte Wartung auf Unscharfe Kanten durch
Ausrichten beheben.
22
Page 27

In Grafiken oder schwarzen Flächen sind weiße Linien
zu sehen
Reinigen Sie die Patronendüsen. Wenn das Multifunktionsgerät längere
Zeit nicht benutzt wird, können die Patronendüsen verstopfen. So
reinigen Sie die Patronendüsen:
1
Öffnen Sie den Lexmark Ratgeber (siehe Seite9).
2 Klicken Sie auf der Register karte Wartung auf Reinigung zur Behebung
von Querstreifen.
Fehlerbehebung beim Scannen, Kopieren und Faxen
Das Scannen oder die Verwendung eines gescannten Bildes
mit einem Software-Programm dauert lange oder der Computer
reagiert nicht mehr
Reduzieren Sie die Scana uflösung. Die Scanauflös ung darf nicht m it der
Druckauflösung verwechselt werden. Die Scanauflösung ist
normalerweise viel niedriger eingestellt. Mit einer Scanauflösung von
300 dpi lassen sich hervorragende Ergebnisse erzielen. So ändern Sie
Ihre Scanauflösung:
1
Öffnen Sie das Lexmark Multifunktionscenter (siehe Seite 9).
2 Klicken Sie im Abschnitt Scannen... auf Weitere Scaneinstellungen
anzeigen.
3 Klicken Sie auf Erweiterte Scaneinstellungen anzeigen.
4 Geben Sie unter Erweiterte Scaneinstellungen auf der Registerkarte
Scannen eine Scanauflösung von 300 dpi oder weniger ein.
23
Page 28

Scanvorgang war nicht erfolgreich
Die Software wurde möglich erw ei se nic ht ordnungsgemäß installiert.
Versuchen Sie Folgendes:
1
Wenn Sie Windows 98, Windows Me oder Windows 2000 verwenden,
klicken Sie auf Start Einstellungen Systemsteuerung. Wenn Sie
Windows XP verwenden, klicken Sie auf Start Systemsteuerung
Leistung und Wartung.
2 Doppelklicken Sie auf das Symbol System.
3 Wenn Sie Windows 98 oder Windows Me verwenden, klicken Sie auf die
Registerkarte Geräte-Manager. Wenn Sie Windows 2000 oder
Windows XP verwenden, klicken Sie auf die Registerkarte Hardware und
dann auf die Schaltfläche Geräte-Manager.
4 Suchen Sie nach der Kategorie Andere Geräte. Wenn hier
Lexmark-Geräte gefunden wurden, markieren Sie sie und drücken Sie die
Taste Entfernen.
Hinweis: Die Kate gorie Andere Geräte wird nur angezeigt, wenn
unbekannte Geräte vorhanden sind. Sie sollten keine
Lexmark-Einträ ge auß erha lb der Kateg ori e Andere Geräte
löschen.
5 Legen Sie die CD ein und installieren Sie die Software erneut. Starten Sie
nicht den Computer neu.
Rand der Kopie wurd e nicht bedruckt
Wenn die Kopie mit der Taste Farbkopie auf dem Bedienfeld erstellt
wurde, sollten Sie versuchen, das Lexmark Multifunkti onscenter zu
verwenden und die Einstellung Originalgröße anzupassen.
Öffnen Sie das Lexmark Multifunktionscenter (siehe Seite 6).
1
2 Vergewissern Sie sich, dass im Bereich Kopieren... bei der Einstellung
Originalgröße die Option für die automatische Erkennung ausgewählt ist.
24
Page 29

Die Taste Kopie auf dem Bedienfeld funkt ioniert nicht.
Vergewissern Sie sich, dass die Software ordnungsgemäß installiert ist
(siehe Dokumentation zur Einrichtung). Die Software muss installiert
sein, damit der Kopierer funktionieren kann.
Stellen Sie sicher, dass Ihr Computer eingeschaltet ist. Der Computer
muss eingeschaltet sein, damit das Multifunktionsgerät arbeiten kann.
Die Faxfunktion funktioniert nicht
Stellen Sie sicher, dass Ihr Computer mit einem Telefonanschluss
verbunden ist. Ohne Telefonanschluss ist Faxen nicht möglich.
Deinstallation und Neuinstallation der Software
Wenn die Software des Multifunktionsgeräts nicht einwandfrei funktioniert oder bei
der V erwendun g des Multifunktionsg eräts ein K ommuni kationsf ehler gemeldet wird,
müssen Sie die Druckersoftware möglicherweise deinstallieren und anschließend
neu installieren.
1 Klicken Sie auf dem Desktop auf Start Programme
Lexmark X74-X75 Lexmark X74-X75 deinstallieren.
Hinweis: Wenn Deinstallieren keine Option in Ihrem Menü ist, lesen
Sie „Die Softwarei nstallation scheint un vollständi g zu sein“ auf
Seite 20.
2 Folgen Sie den An weisungen auf dem Bildschirm, um die Software de s
Multifunktionsgeräts zu deinstallieren.
3 Starten Sie vor der Neuinstallation der Software den Computer neu.
4 Legen Sie die CD ein und f olgen Sie den Anw eisung en auf de m Bildsc hirm,
um die Software zu installieren. Nähere Informationen können Sie der
Dokumentation zur Druckereinrichtung entnehmen.
25
Page 30

Anhang
Hinweise zu den elektrischen Emissionen
Erklärung zur
FCC-Konformität (FCC –
Federal Communica t ions
Commission)
Das Lexmark X74-X75
Multifunktionsgerät wurde
getestet und entspricht
nachweislich den Grenz werten
für digitale Geräte der Klasse B
gemäß Abschnitt 15 der
FCC-Richtlinien. Für den Betrieb
müssen die beiden folgenden
Bedingungen erfüllt sein: (1) Das
Gerät darf keine schädlichen
Interferenzen erzeugen und (2)
muss alle eindringenden
Interferenzen aufnehmen, auch
jene Interferenzen, die
unerwünschte Auswirkungen auf
den Betrieb haben.
Die Grenzwerte der FCC-Klasse
B sind so gewählt, dass bei der
Installation in einer Wohngegend
ein vernünftiger Schutz vor
schädlichen Interferenzen
gewährleistet ist. Diese
Komponente erzeugt, verwendet
und versendet Funkenergie und
kann bei unsachgemäßer
Installation und Verwendung zu
schädlichen Interferenzen im
Funkve rkehr führen. E s kann
nicht garantiert werden, dass bei
einer bestimmten Installation
keine Interferenzen auftreten.
Wenn diese Komponente
schädliche Interferenzen beim
Radio- oder Fernsehempfang
verursacht, kann dies durch Einund Ausschalten der
Kompon ente f es tgest ellt werden .
In diesem Fall sollte der
Benutzer die Interferenz
beheben, indem er mindestens
eine der folgenden Maßnahmen
ergreift:
• Richten Sie die
Empfangsantenne neu aus
oder setzen Sie diese um.
• Vergrößern Sie den Abstand
zwischen Komponente und
Empfänger.
• Schließen Sie die
Komponente an eine
Steckdose an, die nicht an
denselben Schaltkreis wie
der Empfänger
angeschlossen ist.
• Fragen Sie Ihren Einkaufsoder Kundendienstvertreter
nach weiteren
Empfehlungen.
Der Hersteller trägt keine
Verantwortung für Radio- oder
Fernsehinterferenzen, die von
der Verwendung von anderen als
den empfohlenen Kabeln oder
von unerlaubten Änderungen an
dieser Komponente herrühren.
Unerlaubte Änderungen können
auch zum Erlöschen der
Betriebserlaubnis des Benutzers
für die betreffende Komponente
führen.
Um die Konformität mit den
FCC-Richtlinien über
elektromagnetische
Interferenzen für einen Computer
der Klasse B sicherzustellen,
sollten Sie ein ordnungsgemäß
abgeschirmtes und geerdetes
Kabel verwenden (z. B. Lexmark
Artikelnummer 1329605). Die
Verwendung eines nicht
ordnungsgemäß abgeschirmten
und geerdeten Ersatzkabels
kann einen Verstoß gegen
FCC-Richtlinien bewirken.
Alle Fragen zu dieser
Konformitätserklärung richten
Sie bitte an die folgende
Adresse:
Director of Lab Operations
Lexmark International, Inc.
740 West New Circle Road
Lexington, KY 40550
(859) 232-3000
Industry C a na da
compliance statement
This Class B digital apparatus
meets all requirements of the
Canadian Interference-Causing
Equipment Regulations.
Avis de conformité aux
normes d’Industrie
Canada
Cet appareil numérique de la
classe B respecte toutes les
exigences du Règlement sur le
matériel brouilleur du Canada.
Konformität mit den
Richtlinien der
Europäischen
Gemeinschaft (EC)
Dieses Produkt erfüllt die
Schutzanforderungen der
Richtlinien 89/336/EWG und 73/
23/EWG des EC-Rates zur
Annäherung und
Harmonisierung der Gesetze der
Mitgliedsstaaten
(elektromagnetische
Verträglichkeit bzw. Sicherheit
von elektrischen Komponenten
zur Verwendung innerhalb
bestimmter Spannungsgrenzen).
Eine Konformitätserklärung
gemäß den Anforderungen der
Richtlinien wurde vom Direktor
für Produktion und Technischen
Kundendienst von Lexmark
International S.A. in Boigny
(Frankreich) unterzeichnet.
Dieses Produkt erfüllt die
Grenzwerte für die Klasse B
gemäß EN 55022 sowie die
Sicherheitsanforderu ng en in
EN 60950.
United Kingdom
Telecommunications Act
1984
This apparatus is approved
under the approval number
NS/G/1234/J/100003 for the
indirect connections to the public
telecommunications systems in
the United Kingdom.
26
Page 31

ENERGY STAR
Das EPA ENERGY
STAR-Programm für
Büroausstattung ist eine
gemeinsame Initiative von
Büroausstattungsherstellern zur
Japanese VCCI notice
Einführung von Str om sparende n
Produkten und damit zur
Verringerung der
Luftverschmutzung durch die
Erzeugung von Strom.
Die an diesem Programm
beteiligten Unternehmen stellen
Produkte her, die sich bei
Nichtverwendung abschalten.
Durch dies e Funktion kann der
Stromverbrauch um bis zu 50 %
gesenkt werden. Lexma rk ist
überzeugter Teilnehmer dieses
Programms.
In seiner Funktion als ENERGY
STAR-Partner gibt Lexmark
International Inc. an, dass dieses
Produkt die ENERGY
STAR-Richtlinien zur
Stromeinsparung erfüllt.
27
Page 32

Index
A
Anhang 26
Ausrichtung, Auswahl 5
B
Bannerpapier 11
Bedienfeld
verwenden 2
Beide Seiten, drucken auf,
siehe Beidseitiges Drucken
Beidseitiges Drucken 5
D
Deinstallation der
Software 25
Dokumentpapier 11
Druckeigenschaften 3
Drucklayout,
Registerkarte 5
Einstellungen speichern,
Menü 5
Ich möchte..., Menü 4
öffnen 3
Optionen, Menü 6
Papiereinstellungen,
Registerkarte 5
Qualität/Kopien,
Registerkarte 5
Registerkarten 5
Drucken 11
Drucklayout,
Registerkarte 5
Druckpatronen
Anzeigen der
Tintenfüllstände von 9
Druckstatus, Fenster
Ändern der Darstellung
von 10
E
Ein (Power), Taste 2
Einrichtung, Fehlersuche 19
Einstellungen speichern,
Menü 5
Einstellungen, speichern für
spätere Verwendung 5
Erweitert, Registerkarte 10
Etiketten 11
F
Farbkopie (Color Copy),
Taste 2
Farbkopie, Schaltfläche 16
Faxen 17
Fehlersuche
Probleme bei der
Einrichtung 19
Probleme beim Faxen 23
Probleme beim
Kopieren 23
Probleme beim
Scannen 23
Fehlersuche, Prüfliste 18
Fehlersuche,
Registerkarte 9
Fotopapier 11
Fotos
bearbeiten 7, 8
scannen 14
G
Gespeicherte Bilder
anzeigen 8
Gespeicherte Bilder
anzeigen, Seite 8
Kopie drucken..., Seite 8
Öffnen mit..., Abschnitt 8
H
Hardware einrichten 1
Hilfreiche Informationen,
Registerkarte 9
I
Ich möchte..., Menü 4
K
Kartenpapier 11
Kontaktinformationen,
Registerkarte 10
Kopien 5
Kopiereinstellungen 7
Kopieren 15
L
Lexmark
Multifunktionscenter 6
öffnen 6
verwenden 6
Lexmark Ratgeber 9
Erweitert,
Registerkarte 10
Fehlersuche,
Registerkarte 9
Hilfreiche Informationen,
Registerkarte 9
Kontaktinformationen,
Registerkarte 10
öffnen 9
Status, Registerkarte 9
Wartung,
Registerkarte 10
28
Page 33

M
Mehrere Kopien 5
Multifunktionscenter, siehe
Lexmark
Multifunktionscenter
Multifunktionscenter,
Status 9
N
Netz-LED 2
Netzteil 2
Neuinstallation der
Software 25
O
Obere Abdeckung 1
OCR (Optische
Zeichenerkennung) 7, 8
Optische Zeichenerkennung
(OCR) 7, 8
P
Papier
einlegen 11
zulässige Sorten 11
Papier (Paper Feed),
Taste 2
Papier einlegen 11
Papierausgabefach 1
Papiereinstellungen,
Registerkarte 5
Papierführung 1
anpassen 12
Papierstütze 1
Patronen
Anzeigen der
Tintenfüllstände von 9
Poster 7, 8
Q
Qualität/Kopien,
Registerkarte 5
S
Scan, Taste 2
Scaneinstellungen 7
Scannen 14
Platzieren eines Objekts
auf der
Glasoberfläche 14
Scannen & Kopieren,
Hauptseite
Kopieren..., Abschnitt 7
Kreative Aufgaben...,
Abschnitt 7
Scannen..., Abschnitt 7
Vorschaubereich 7
Scannereinheit 1
Schlechte Druckqualität 22
Schwarze Kopie (Black
Copy), Taste 2
Schwarzweiß, drucken in 5
Schwarzweißkopie,
Schaltfläche 16
Sicherheitsinformationen ii
Software
deinstallieren 25
neu installieren 25
Software einrichten 1
Status, Registerkarte 9
Status-LED 2
Stimmbenachrichtigung
ein- und ausschalten 10
T
Teile des
Multifunktionsgeräts 1
Tintenfüllstände
anzeigen 9
Tintenpatronen
Anzeigen der
Tintenfüllstände von 9
Ton, siehe
Stimmbenachrichtigung
Transferpapier zum
Aufbügeln 11
Transparentfolien 11
V
Vergrößern von Bildern 7, 8
Verkleinern von Bildern 7, 8
Versenden von Bildern per
E-Mail 7, 8
Vorschau anzeigen,
Schaltfläche 14
Vorschaubereich
Druck-/Kopiervorschau 7
Scanvorschau 7
Vorschau anzeigen,
Schaltfläche 14
W
Wartung, Registerkarte 10
Wartung/Fehlersuche,
Seite 8
U
USB-Kabelanschluss 2
29
Page 34

30
Page 35

Lexmark and Lexmark with diamond design are trademarks of Lexmark International, Inc.,
registered in the United States and/or other countries.
© 2002 Lexmark International, Inc.
740 West New Circle Road
Lexington, Kentucky 40550
www.lexmark.com
 Loading...
Loading...