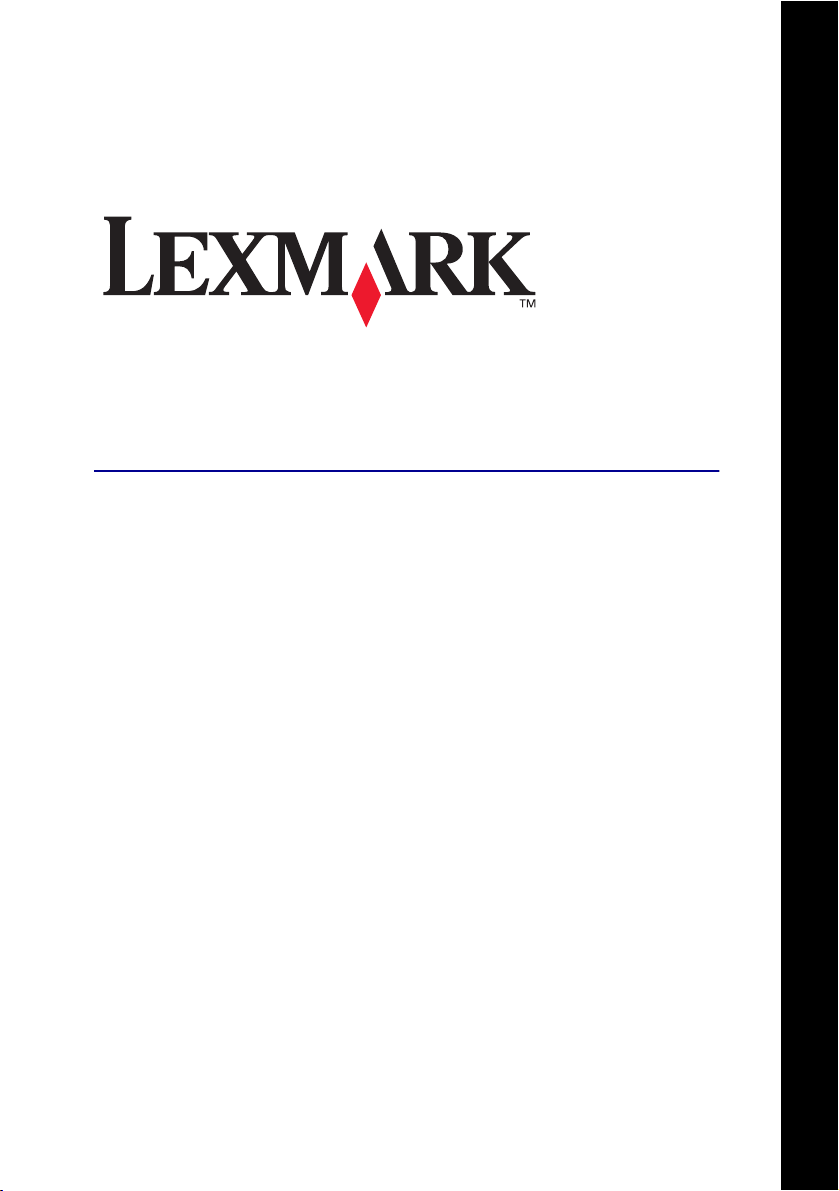
X74-X75 Alles-in-één
Gebruikershandleiding
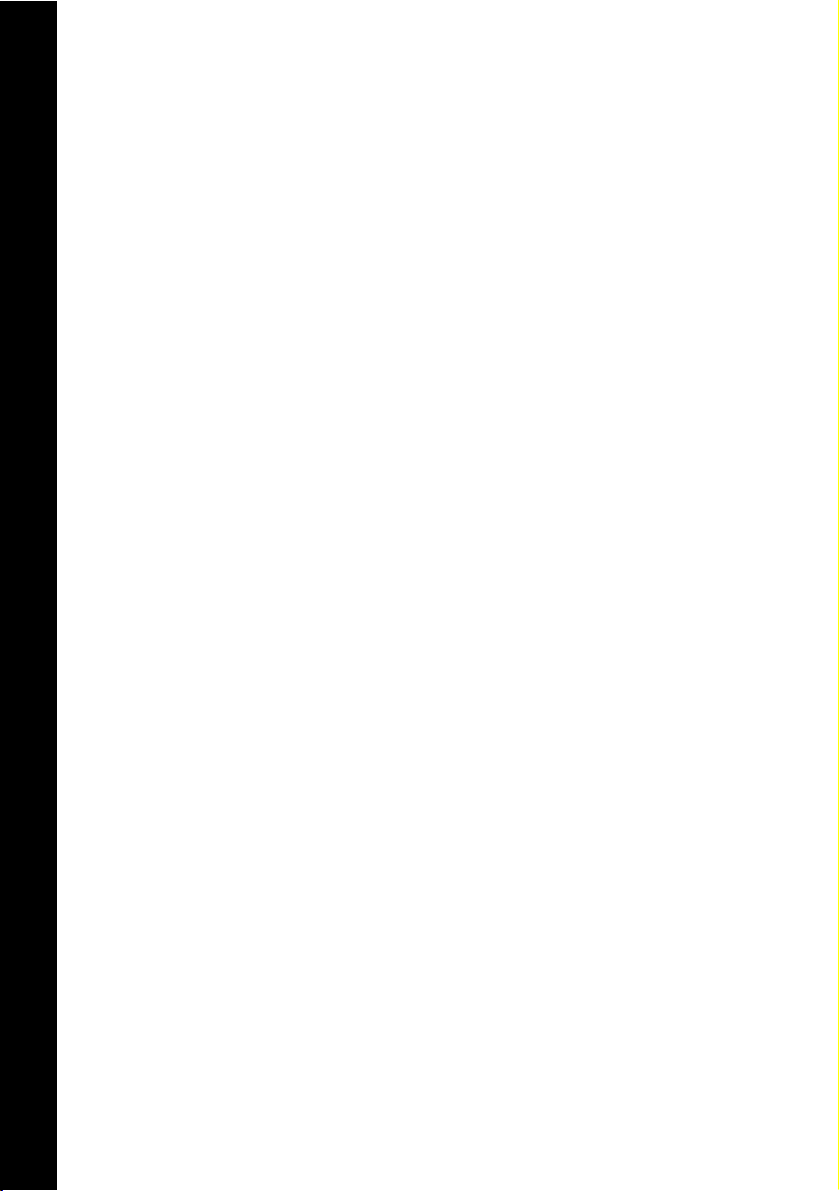
Veiligheidsvoorschriften
Gebruik alleen de bij dit
product geleverde Lexmark
netvoeding.
Sluit het netsnoer aan op
een goed toegankelijk
stopcontact in de buurt van
het product.
Neem contact op met een
professionele
onderhoudstechnicus voor
onderhoud en reparaties
die niet in deze handleiding
worden beschreven.
Gebruikershandleiding
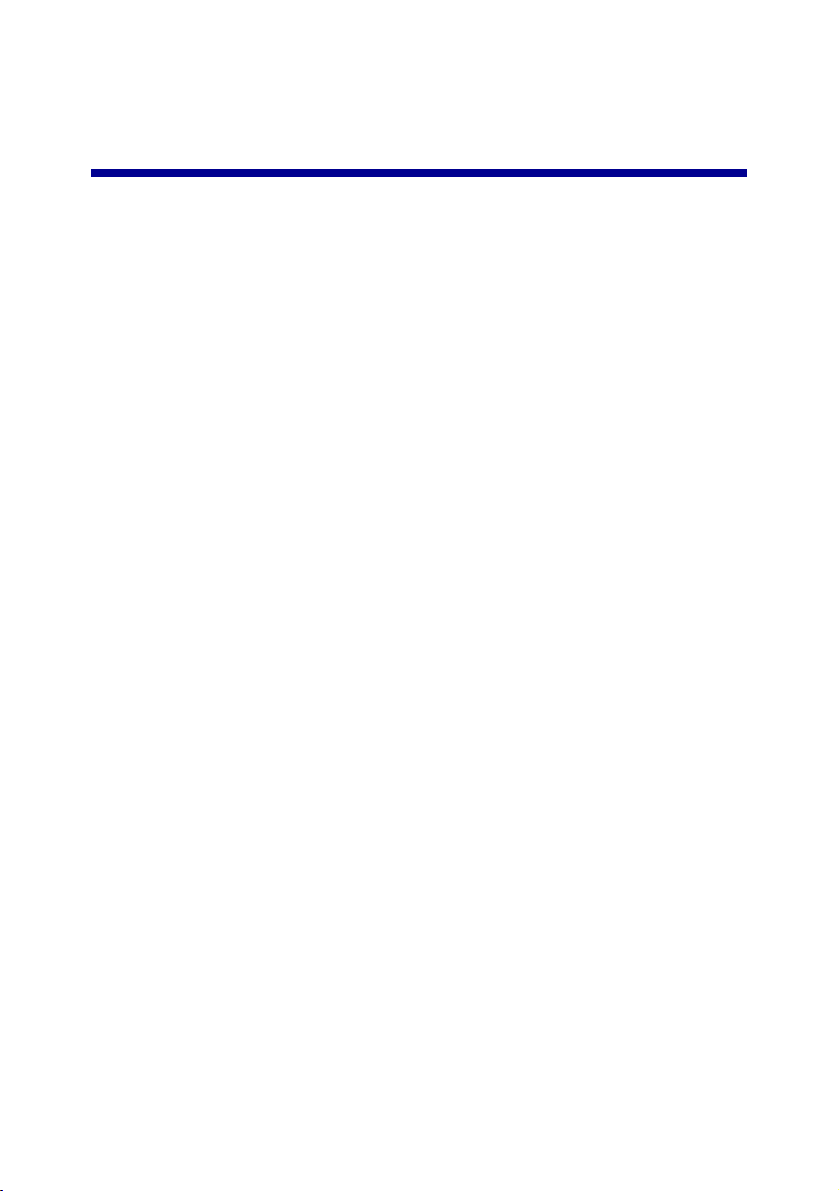
Inhoudsopga ve
Werken met de Alles-in-één ....................................................... 1
De Alles-in-één installeren ......................................... ...... ..... ...... ..............1
Onderdelen van de Alles-in-één ...............................................................1
Bedieningspaneel .....................................................................................2
Werken met de software ............................................................ 3
Printereigenschappen gebruiken ..............................................................3
Lexmark Takencentrum gebruiken ...........................................................6
Lexmark Printeroplossingen gebruiken .....................................................9
Alles-in-één gebruiken ................................... ...................... .. ..11
Afdrukken ................................................................................................ 11
Scannen .................................................................................................. 14
Kopiëren ..................................................................................................15
Faxen ...................................................................................................... 17
Problemen oplossen ................................................................ 18
Controlelijst voor het oplossen van problemen .......................................18
Installatieproblemen oplossen ................................................................19
Problemen met afdrukken oplossen .......................................................21
Problemen met scannen, kopiëren en faxen oplossen ...........................23
De software verwijderen en opnieuw installeren .....................................25
Bijlage ........................................................................................ 26
Kennisgevingen over elektronische emissie ...........................................26
iii
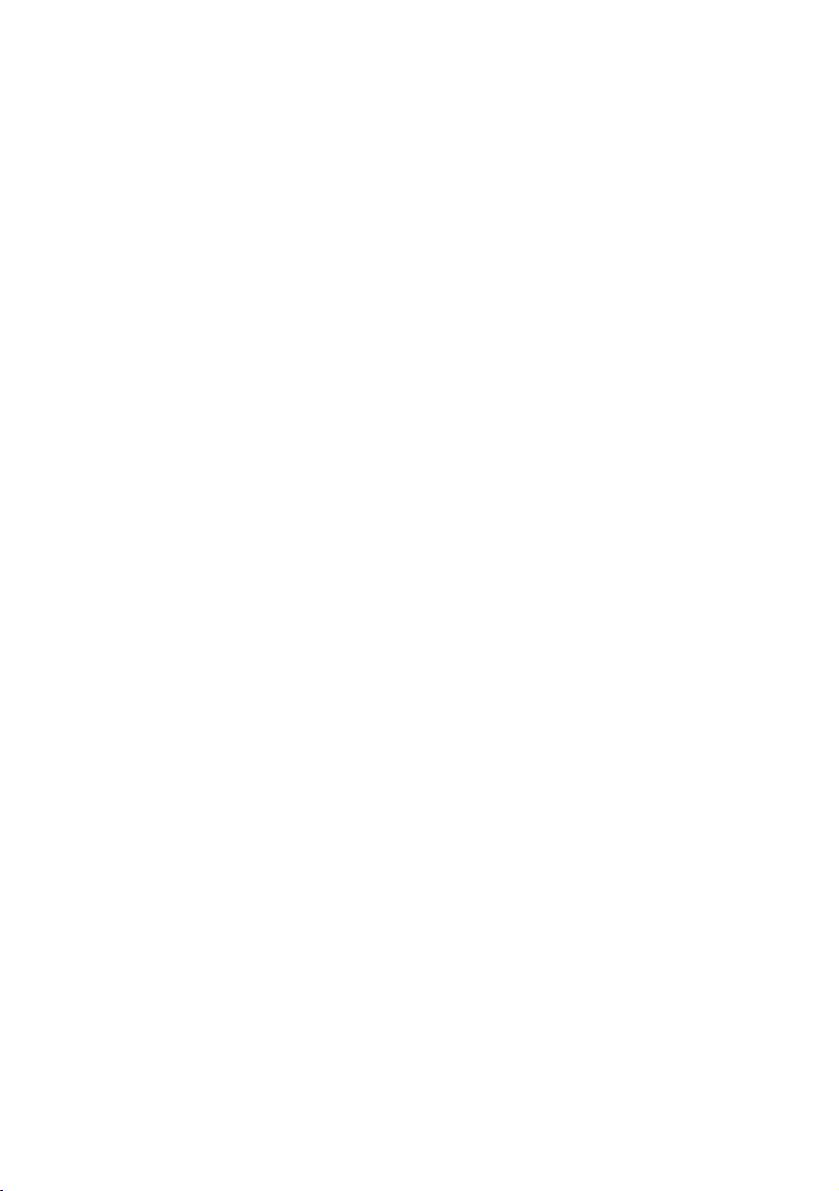
Register ..................................................................................... 28
Bedankt voor het aanschaf fen van de Lexmark X74-X75
Alles-in-één.
Gefeliciteerd met de nieuwe aankoop. De Lexmark X74-X75 Alles-in-één is een
multifunctioneel apparaat dat de functionaliteit van een inkjetprinter, een scanner
en een faxap par a at combineert waardoor het een van de krachtigs te a ppa ra ten op
de markt is.
Met deze gebruik ershand leiding l eert u stap vo or stap de Alles-in-é én te gebruik en,
van het installeren van de Alles-in-één tot het maken van diverse interessante
projecten. De handleiding bevat ook een gedeelte over de software van de
Alles-in-één en een gedeelte met informatie over problemen oplossen. Aan de
slag!
iv
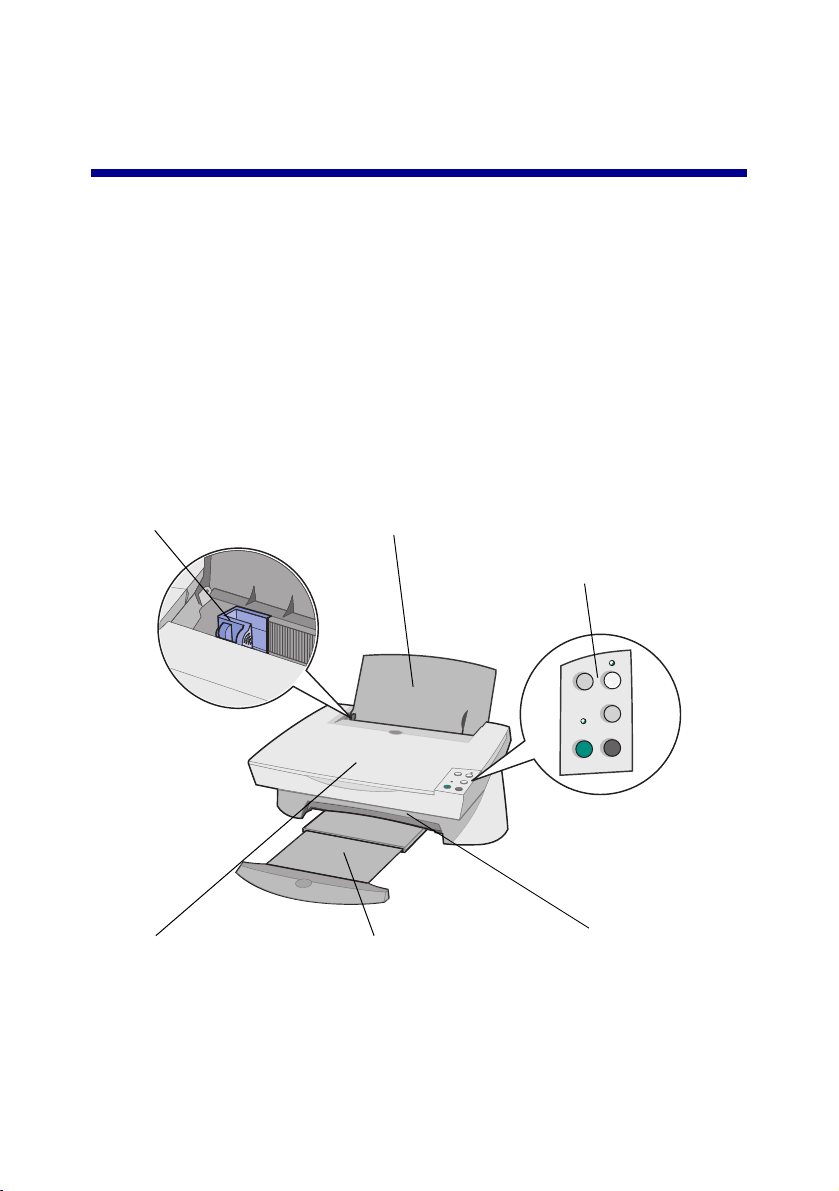
W erken met de Alles-in-één
De Alles-in-één installeren
Als u de hardwa re en d e soft ware nog ni et heb t geïns tallee rd, v oert u de procedure
op de installatiefolder bij de Alles-in-één uit. Raadpleeg zo nodig het gedeelte
Installatieproblemen oplossen op pagina 19.
Onderdelen van de Alles-in-één
Papiergeleider
Plaats deze tegen het
papier om het papier
correct in te voeren.
Bovenklep
Til deze op om een item op
de scanplaat te plaatsen.
Papiersteun
Schuif deze uit om
papier te plaatsen in
de Alles-in-één.
Papieruitvoerlade
Schuif deze uit om papier op
te vangen dat wordt
uitgevoerd.
Bedieningspaneel
Gebruik de knoppen om de Alles-in-één
te bedienen (zie pagina 2 voor meer
informatie over deze knoppen).
Scannereenheid
Til deze op voor toegang
tot de inktcartridges.
1
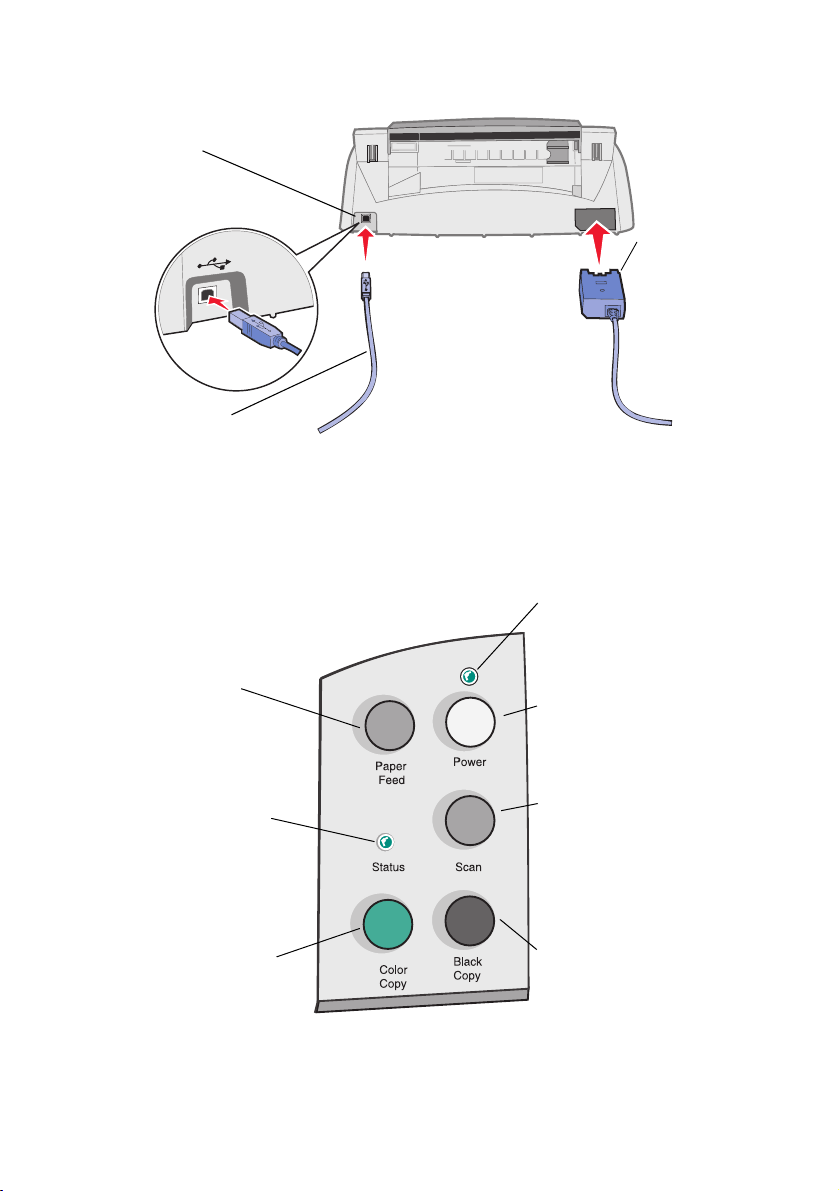
USB-kabelaansluiting
Netvoeding
Zilverkleurige
contactpunten
bevinden zich
bovenop de
netvoeding.
USB-kabel
Bedieningspaneel
De Alles-in-één is voo r zi en van een bedieningspanee l met kn opp en voor scannen
en kopiëren.
Aan/uit-lampje
Geeft aan of de Alles-in-één
is ingeschakeld of niet.
Knop Papierinv oer
(Paper Feed)
Voert papier door de
Alles-in-één. Druk hier op
wanneer het statuslampje
knippert.
Statuslampje
Als het lampje knippert, is
het papier op of doet zich
een ander probleem met de
Alles-in-één voor.
Knop Aan/uit (Power)
Schakelt de Alles-in-één in
en uit.
Knop Scannen (Scan)
Het scannen wordt
automatisch gestart en het
Takencentrum wordt geopend
(zie pagina 6).
Knop Kleur (Color Copy)
Druk op deze knop om een
kleurenkopie te maken (de
computer moet hiervoor
ingeschakeld zijn).
Knop Zwart-wit
(Black Copy)
Druk op deze knop om een
zwartwitkopie te maken (de
computer moet hiervoor
ingeschakeld zijn).
2
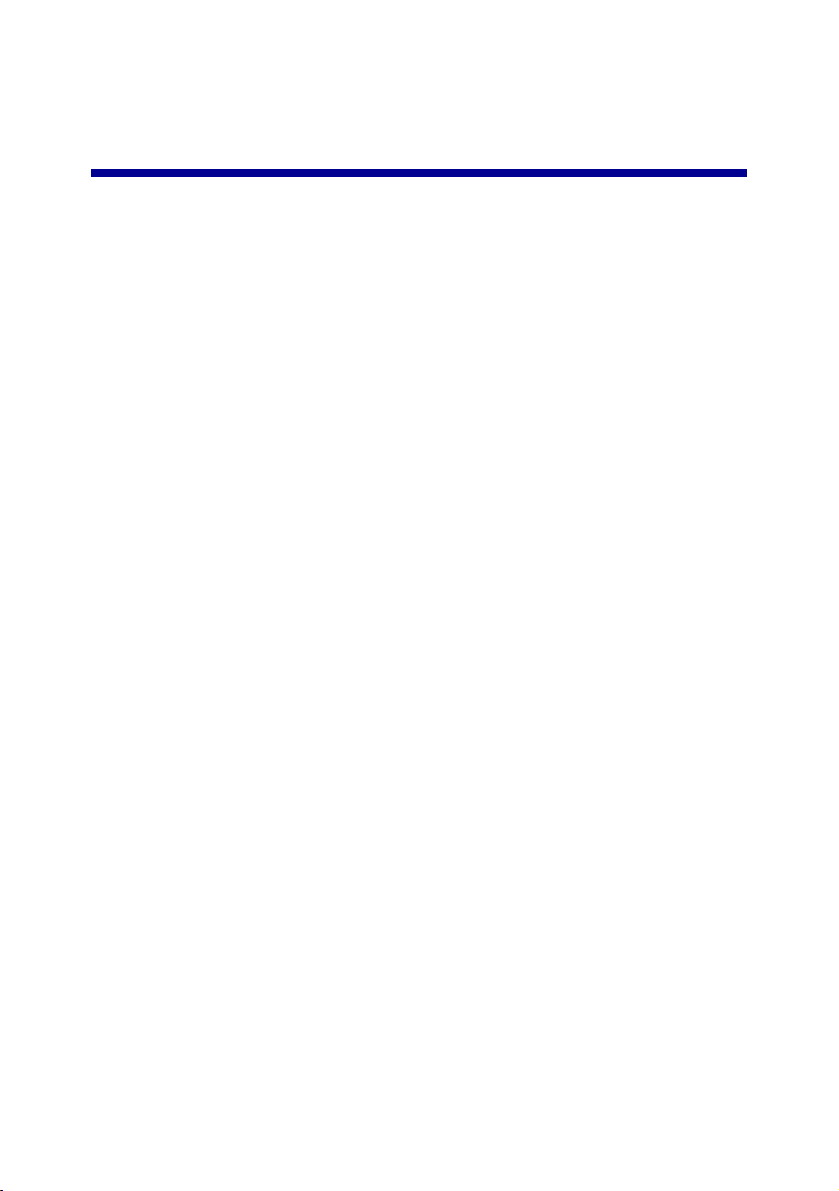
W erken m et de so ftware
De software van de Alles-in-één bestaat uit drie hoofdonderdelen:
• Printereigenschappen (afdrukken)
• Lexmark X74-X75 Takencentrum (scannen, kopiëren en faxen)
• Lexmark X74-X75 Printeropl os si nge n (problemen oplossen, on de rhoud en
informatie over het bestellen van cartridges)
De onderdelen hebben elk een specifieke functie maar zorgen juist in combinatie
met elkaar voor een optimale werking van de Alles-in-één.
Printereigenschappen gebruiken
Met Printereigenschappen beheert u de afdrukfunctie van de Alles-in-één. U kunt
de instellingen in Printereigenschappen telkens aan het soort project aanpassen.
Vanuit vrijwel elk programma kunt u Printereigenschappen openen:
1 Open het menu Bestand in het programma.
2 Klik op Afdrukken.
3 Klik in het dialoogvenster Afdrukken op de knop Eigenschappen,
Voorkeuren, Opties of Instellen (afhankelijk van het programma). Het
scherm Printereigenschappen wordt weergegeven.
Opmerking: in sommige toepassingen opent u Printereigenschappen op
een andere manier.
3
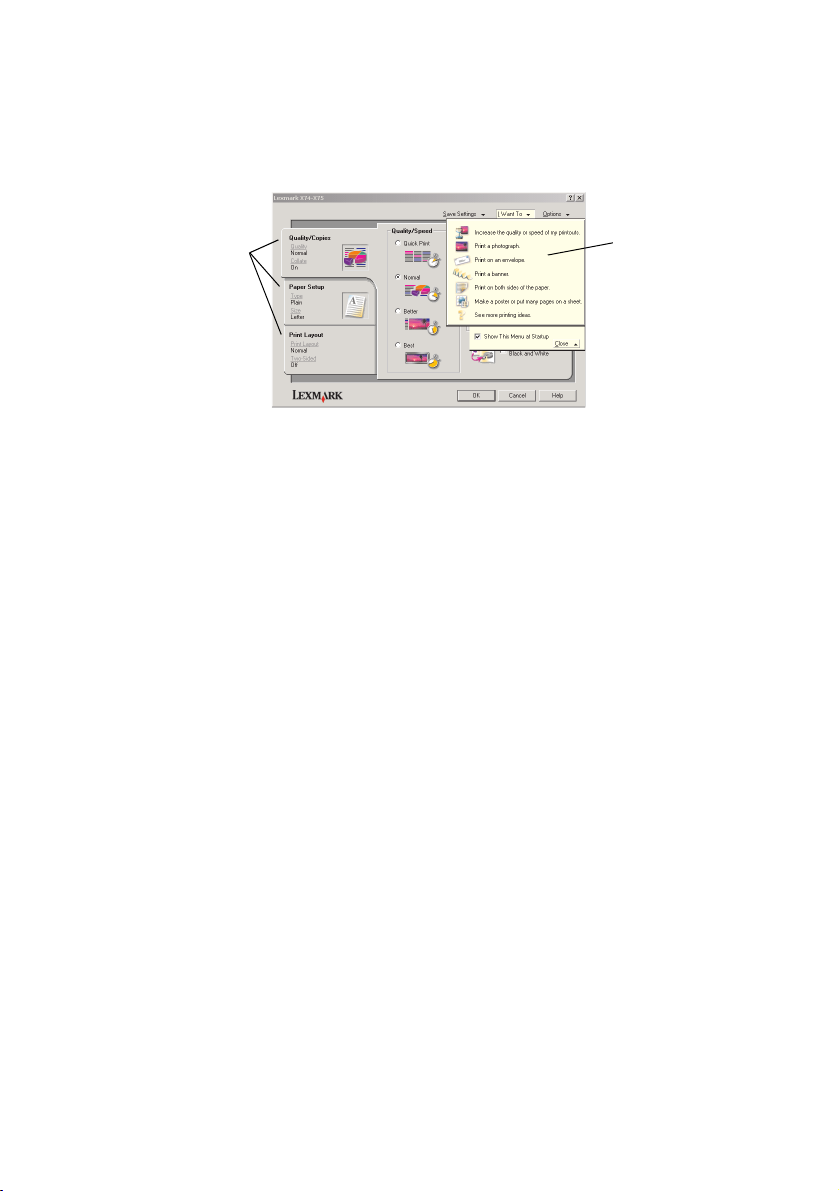
Wanneer u Printereigenschappen hebt geopend, verschijnt het tabblad Kwaliteit/
exemplaren samen met het menu Taken.
Printereigenschappen
Het tabblad Kwaliteit/exemplaren en het menu Taken
Tabbladen van
Printereigenschappen
Selecteer de gewenste
printerinstellingen op de
tabbladen Kwaliteit/
exemplaren,
Papierinstellingen en
Afdrukindeling.
Het menu Taken
Gebruik dit menu
voor het afdrukken
van foto's, banners,
enveloppen, posters
en nog veel meer.
Het menu Taken
Het menu Taken verschijnt automatisch wanneer u Printereigenschappen opent.
Dit menu bevat een aan tal w izards voor afdruktaken die u he lpe n bij het selecteren
van de juiste printerinstellingen voor uw projecten. Sluit het menu wanneer u het
dialoogvenster Printereigenschappen volledig wilt weergeven.
4
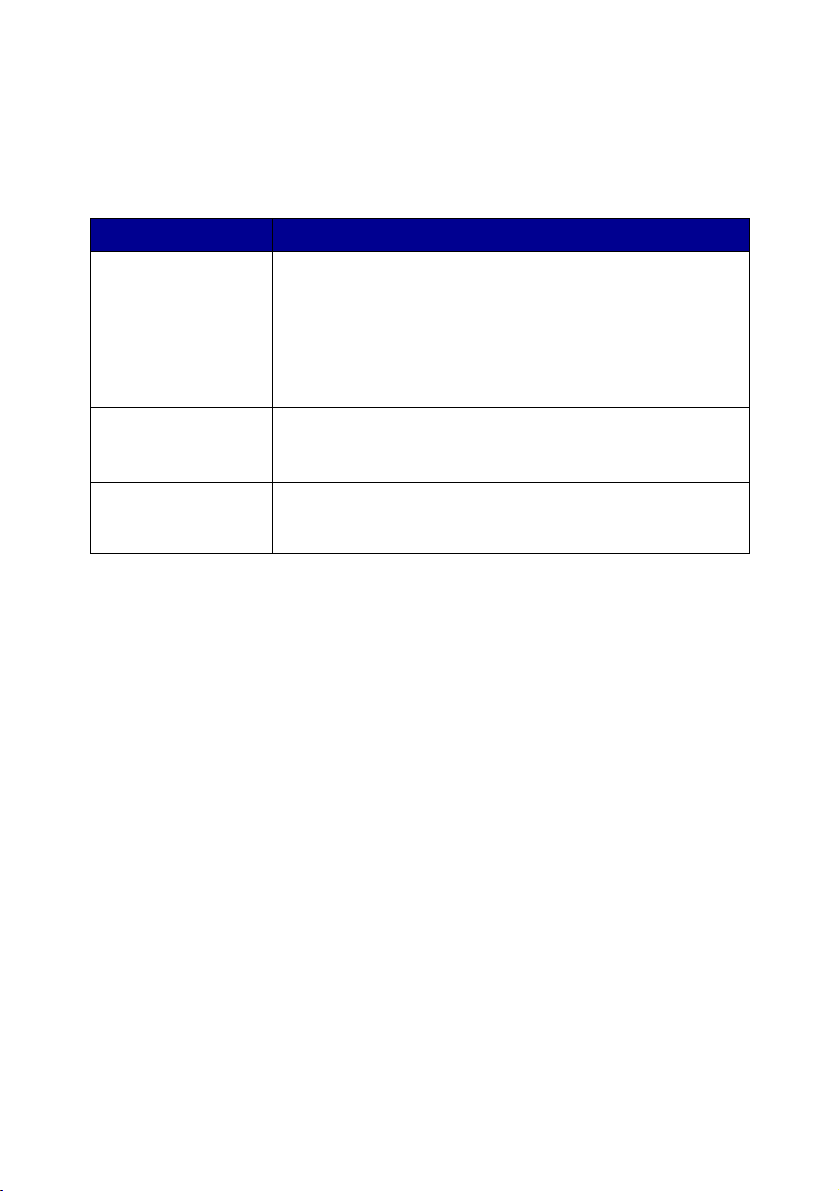
De tabbladen van Printereigenschappen
Alle printerinstellingen bevinden zich op de drie belangrijkste tabbladen van
Printereigenschappen: het tabblad Kwaliteit/exemplaren, het tabblad
Papierinstellingen en het tabblad Afdrukindeling.
Tabblad: Instellingen:
Kwaliteit/exemplaren Kwaliteit/snelheid: selecteer de gewenste instelling voor
Papierinstellingen Papiersoort: selecteer de papiersoort die u gebruikt.
Afdrukindeling Indeling: selecteer de gewenste indeling voor het document.
Opmerking: klik voor aanvullende informatie met de rechtermuisknop op
Kwaliteit/snelheid. Een betere kwaliteit geeft een hogere resolutie
maar vertraagt het afdrukken.
Meerdere exemplaren: bepaal hier hoe de Alles-in-één
meerdere exemplaren afdrukt van één afdruktaak.
Kleurenafbeeldingen in zwart-wit afdrukken: selecteer deze
optie om kleurenafbeeldingen op het scherm in zwart-wit af te
drukken.
Papierformaat: selecteer het formaat dat u gebruikt.
Afdrukstand: selecteer de afdrukstand van het document.
Dubbelzijdig afdrukken: selecteer deze optie wanneer u op
beide zijden van het papier wilt afdrukken.
een instelling op het scherm en kies vervolgens Wat is dit?
Menu Instellingen opslaan
In het menu Instellingen opslaan kunt u de huidige Printereigenschappen opslaan
onder een bepaalde naam voor later gebruik. U kunt maximaal vijf configuraties
voor aangepaste instellingen opslaan.
Menu Opties
In het menu Opties kunt u wijzigingen aanbrengen in de opties voor kwaliteit, stijl
en afdrukstatus. Open voor meer informatie over deze instellingen de
dialoogvensters Opties voor kwaliteit, Stijlopties of Opties voor afdrukstatus in het
menu Opties en klik op de knop Help in het dialoogvenster. Vanuit het menu Opties
kunt u ook rec htstree ks o v e rschak e len n aar v e rschi llende onde rdelen v an Lexmark
Printeroplossingen (zie pagina 9) en informatie over softwareversies.
5
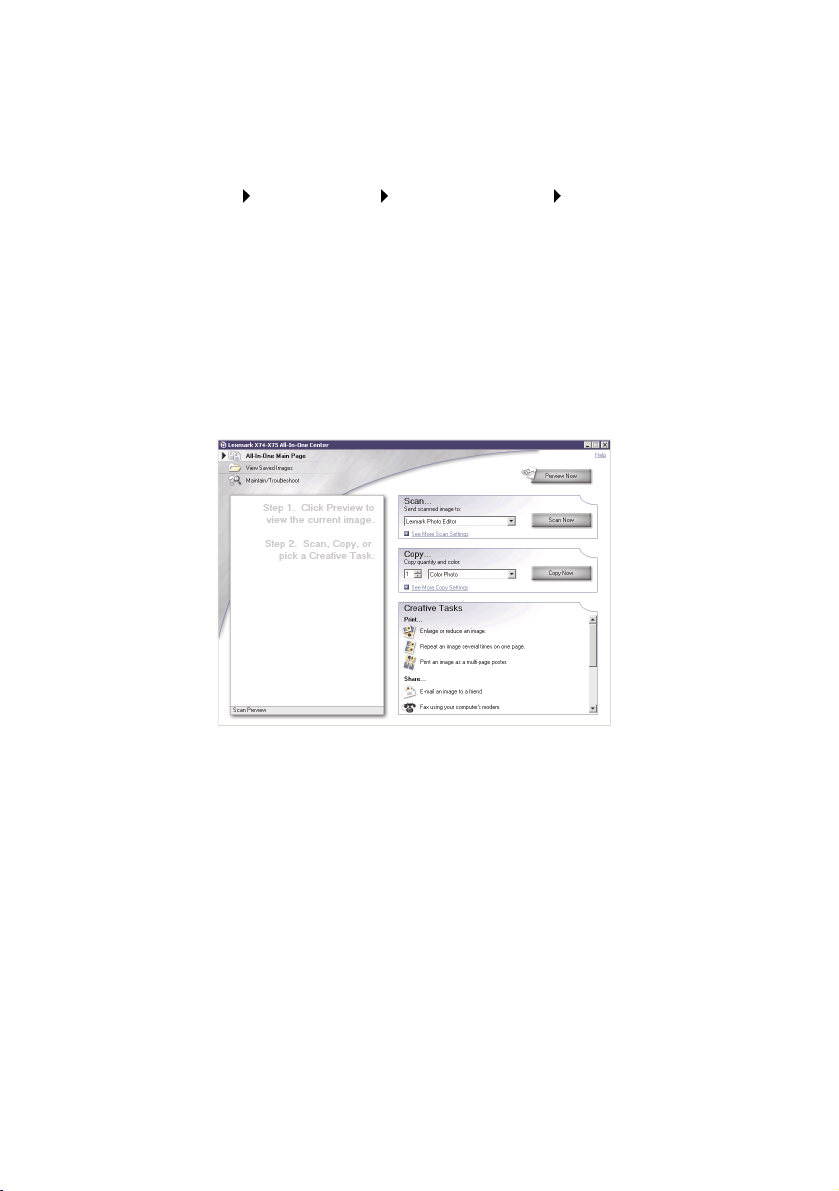
Lexmark Takencentrum gebruiken
Met Lexmark Takencentrum kunt u documenten scannen, kopiëren en faxen. U
kunt het Takencentrum openen vanuit verschillende locaties:
• Kies Start Programma's Lexmark X74-X75 Lexmark
Takencentrum in het menu Start.
• Dubbelklik op het pictogram Lexmark X 74-X75 Takencentrum op het
bureaublad.
• Druk op Scannen op het bedieningspaneel. Zie pagina 2 voor meer
informatie over het bedieningspaneel.
Wanneer u het Takencentrum hebt geopend, wordt het hoofdvenster voor
Takencentrum weergegeven.
Takencentrum
Hoofdvenster vo or Takencentrum
6
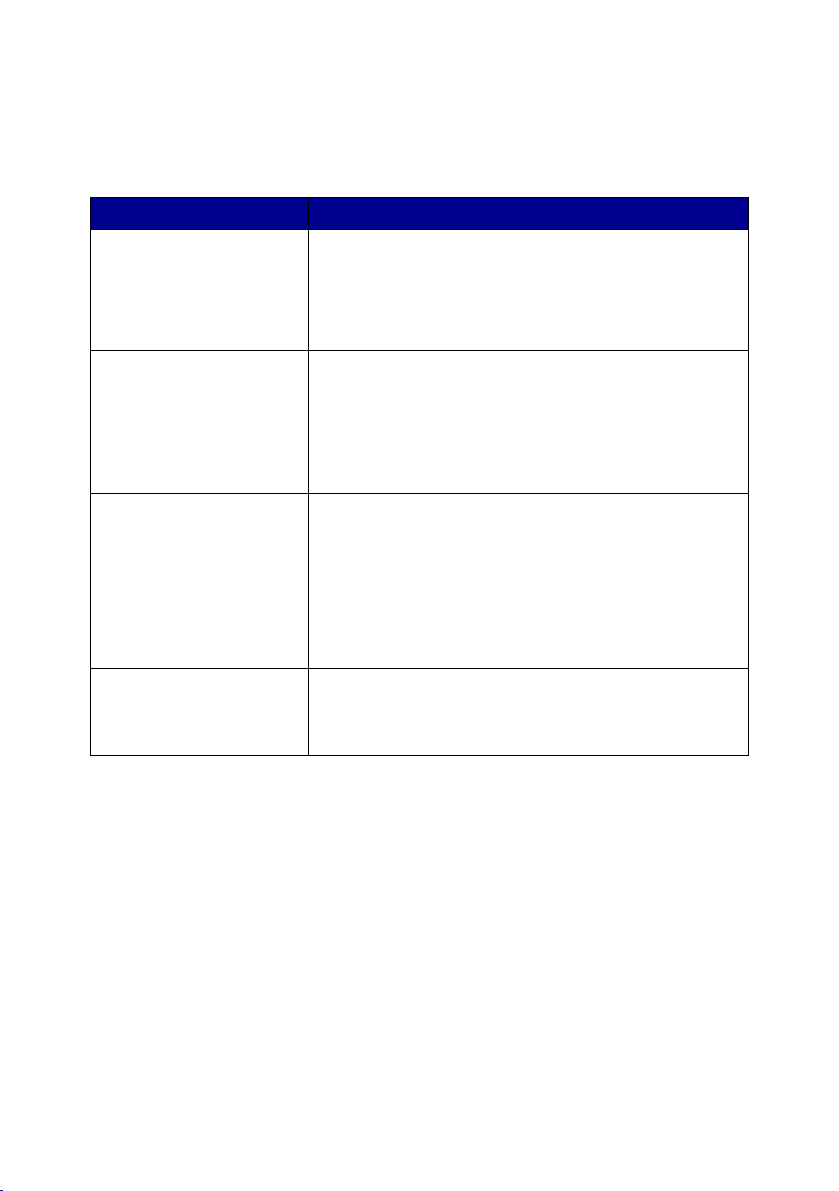
Hoofdvenster voor Takencentrum
Het hoofdvenster voor Takencentrum bestaat uit vier hoofdgedeelten: Scannen,
Kopiëren, Speciale taken en het voorbeeldvak.
Vanuit dit gedeelte: Kunt u het volgende:
Scannen • Een programma selecteren om de gescande afbeelding
Kopiëren • Aantal en kleur van kopieën selecteren.
Speciale taken U kunt kiezen uit een grote verscheidenheid aan
Voorbeeldvak Scanvoorbeeld - Een gedeelte van het te scannen
naar toe te sturen.
• Het afbeeldingstype voor scannen selecteren.
• Selecteren waarvoor de scan wordt gebruikt.
Opmerking: klik op Meer scaninstellingen weergeven om
alle instellingen weer te geven.
• Een afdrukkwaliteit voor de kopieën selecteren.
• Het formaat van de gescande afbeelding aanpassen.
• Kopieën lichter of donkerder maken.
• Kopieën vergroten of verkleinen.
Opmerking: klik op Meer kopieerinstellingen weergeven
om alle instellingen weer te geven.
spectaculaire en creatieve ideeën.
• Een afbeelding vergroten of verkleinen.
• Afbeelding afdrukken als een poster.
• Afbeelding naar een bekende e-mailen.
• Afbeelding aanpassen met een foto-editor.
• Tekst in een gescand document bewerken met OCR
(Optical Character Recognition).
• En nog veel meer.
voorbeeld van de afbeelding selecteren met de muis.
Afdruk-/kopieervoorbeeld - Een afbeelding weergeven die
wordt afgedrukt of gekopieerd.
Opmerking: klik op de knop Help in de rechterbovenhoek van het venster
voor meer informatie over deze pagina.
7

De pagina Opgeslagen afbeeldingen weergeven
Met de pagina Opgeslagen afbeeldingen weergeven kunt u taken uitvoeren op
opgeslagen afbeeldingen op de computer. De pagina Opgeslagen afbeeldingen
weerge ven bestaat uit drie gedeelten.
Vanuit dit gedeelte: Kunt u het volgende:
Openen met Een programma selecteren om de opgeslagen afbeelding
Kopie afdrukken • Aantal en kleur van kopieën selecteren.
Speciale taken U kunt kiezen uit een grote verscheidenheid aan
Opmerking: klik op de knop Help in de rechterbovenhoek van het venster
naar toe te sturen.
• Een afdrukkwaliteit voor de kopieën selecteren.
• Kopieën vergroten of verkleinen.
Opmerking: klik op Meer kopieerinstellingen weergeven
om alle instellingen weer te geven.
spectaculaire en creatieve ideeën.
• Een afbeelding vergroten of verkleinen.
• Afbeelding afdrukken als een poster.
• Afbeelding naar een bekende e-mailen.
• Afbeelding aanpassen met een foto-editor.
• Tekst in een gescand document bewerken met OCR
(Optical Character Recognition).
• En nog veel meer.
voor meer informatie over deze pagina.
De pagina Onderhoud/prob lemen oplossen
Op de pagina Onderhoud/problemen oplossen vindt u rechtstreekse koppelingen
naar Lexmark Printeroplossingen. Zie het volgende gedeelte voor meer informatie
over Lexmark Printeroplossingen.
Opmerking: klik op de knop Help in de rechterbovenhoek van het venster
voor meer informatie over deze pagina.
8

Lexmark Printeroplossingen gebruiken
Lexmark Printeroplossingen is een belangrijke bron van informatie. Wanneer u
Lexmark Printeroplossingen wilt openen, klikt u op Start Programma's
Lexmark X74-X75 Le xmark X74-X75 Print eroplos singen. W anneer u Le xmark
Printeroplossingen hebt geopend, wordt het tabblad Printerstatus weergegeven.
Lexmark Printeroplossingen
Tabblad Printerstatus
Printerstatus
Inktvoorraad
Lexmark Printeroplossingen bestaat uit zes tabbladen: Printerstatus, Hoe,
Problemen oplossen, Onderhoud, Contactgegevens en Geavanceerd.
Vanuit dit tabblad: Kunt u het volgende:
Printerstatus
(hoofdvenster)
Hoe... • Basisfuncties van de Alles-in-één gebruiken, zoals het
Problemen oplossen • Tips over de huidige status.
• De status van de Alles-in-één bekijken. Als de Alles-in-één
bijvoorbeeld een document afdrukt, is de status Bezi g met
afdrukken.
• De inktvoorraad van de inktcartridges controleren.
bedieningspaneel en Lexmark Printeroplossingen.
• Instellingen zoeken en wijzigen.
• Scannen, kopiëren, faxen en afdrukken.
• Leuke projecten maken met de Alles-in-één.
• Problemen met de Alles-in-één oplossen.
9

Vanuit dit tabblad: Kunt u het volgende:
Onderhoud • Een nieuwe inktcartridge installeren.
Contactgegevens • Informatie over telefonisch contact opnemen met Lexmark.
Geavanceerd • De weergave van het venster Afdrukstatus wijzigen en
• Mogelijkheden voor het aanschaffen van nieuwe cartridges
bekijken.
• Een testpagina afdrukken.
• Spuitopeningen reinigen om horizontale strepen te
voorkomen.
• De inktcartridges uitlijnen om vage randen te voorkomen.
• Problemen met inkt oplossen.
• Achtergebleven materiaal verwijderen na afdrukken van
Japanse briefkaarten (Hagaki).
gesproken berichten in- of uitschakelen voor afdrukken.
• Nieuwe updates van de Alles-in-één-software downloaden.
• Meer informatie over het delen van de Alles-in-één in een
Windows-omgeving.
• Informatie weergeven over de versie van de software.
Opmerking: klik op de knop Help in de rechterbenedenhoek van het
venster voor meer informatie.
10

Alles-in-één gebruiken
In de volgende gedeelten komt u alles te weten over standaardtaken voor
afdrukken, scannen, kopiëren en faxen. U kunt al heel snel aan de slag.
Afdrukken
Afdrukken is de standaardfunctie van de Alles-in-één. In het menu Taken van
Printereigenschappen (zie pagina 4) vindt u verschillende wizards voor afdrukken
die helpen bij het uitvoeren van gecompliceerde taken, zoals foto's, banners of
posters afdrukken.
1 Afhankelijk van wat u wilt afdrukken, plaatst u het juiste papiersoort in de
Alles-in-één. Plaats het papier met de afdrukzijde naar boven tegen de
rechterzijde van de papiersteun. U kunt de volgende papiersoorten
gebruiken in de Alles-in-één:
• 20 vellen briefpapier
• 25 opstrijktransfers
• 50 transparanten
• 10 vellen wenskaartpapier
• 10 vellen inkjetfotopapier
• 100 vellen bannerpapier/ kettingformuliere n
• 25 vellen etiketten
11

2 Druk de papiergeleider in en schuif deze tegen de linkerzijde van het
papier.
3 Controleer of de Alles-in-één is ingeschakeld en stroom krijgt.
4 Kies Afdrukken in het menu Bestand van de software.
5 Klik in het dialoogvenster Afdrukken op de knop Eigenschappen,
Voorkeuren, Opties of Instellen (afhankelijk van het programma).
Printereigenschappen wordt weergegeven.
6 Als de afdruktaak wordt w eer gege ven in het menu Taken, klikt u op de taak
en volgt u de aanwijzingen op het scherm. Klik anders op Sluiten onder in
het menu.
7 Ga naar het tabblad Kwaliteit/exemplaren en selecteer de gewenste opties
voor kwaliteit/snelheid en voor kopiëren. Klik met de rechtermuisknop op
een instelling o p het scherm en sel ecteer v ervolg ens W at is dit? voor meer
informatie.
Instellingen voor
kwaliteit/
snelheid
12
Kopieerinstellingen

8 Ga naar het tabblad Papierinstellingen en selecteer de papiersoort, het
papierformaat en de afdrukstand. Klik met de rechtermuisknop op een
instelling op het scherm en selecteer vervolgens Wat is dit? voor meer
informatie.
Instelling voor
papiersoort
Instelling voor
afdrukstand
Instelling voor
papierformaat
9 Ga naar het tabblad Afdrukindeling en selecteer de instellingen voor
indeling en dubbelzijdig afdrukken voor het item dat u afdrukt. Klik met de
rechtermuisknop op een instelling op het scherm en selecteer vervolgens
Wat is dit? voor meer informatie.
Instelling voor
indeling
Instelling voor
dubbelzijdig
afdrukken
10 Als u de gewen ste op ties hebt in geste ld in Printe reigen schap pen, k likt u op
OK onder in het venster om terug te gaan naar het dialoogvenster
Afdrukken.
11 Klik op Afdrukken om de afdruktaak te voltooien.
13

Scannen
Zijn er foto' s , briefkaa rten of andere item s die u elekt ronisc h wi lt reprod uceren v o or
gebruik op de computer? De volgende procedure laat zien hoe u met de scanner
afbeeldingen kunt scannen en opslaan voor gebruik in uw favoriete
computerprogramma's.
1 Open de bovenklep van de Alles-in-één.
2 Plaats het item dat u wilt scannen met de bedrukte zijde naar beneden op
het glas. Controleer of de linkerbovenhoek van de voorkant van het item
gelijk ligt aan de pijl.
3 Sluit de bovenklep.
4 Open het Lexmark Takencentrum (zie pagina 6). Het hoofdvenster voor
Ta kencentrum wordt weergegeven.
5 Klik op de knop Nu weergeven in de rechterbovenhoek van het
hoofdvenster v oor Takencentrum. In het v oorbeeldv ak wordt ee n afbeelding
van het gescande item weergegeven.
6 Klik met de muis op het gebied in de voorbeeldafbeelding dat u wilt
scannen, houd de muisknop ingedrukt en sleep om het gebied te
selecteren.
7 Klik op Meer scaninstellingen weergeven in het gedeelte Scannen van
het hoofdvenster voor Takencentrum om de basisscaninstellingen weer te
geven en te wijzigen voor het project dat u maakt.
14

8 Selecteer in de keuzelijst Gescande afbeelding verzenden naar: het
programma waar u de gescande afbeelding naartoe wilt verzenden, of klik
in het gedeelte Speciale taken om een lijst met projecten weer te geven.
Knop Nu weergeven
Klik hierop om een
voorbeeld van de
afbeelding te bekijken.
Scaninstellingen
Pas de instellingen aan
voor het gescande item.
Voorbeeldvak
Bekijk een voorbeeld van
de afbeelding en
selecteer een gebied dat
u wilt scannen.
9 Als u de gescande afbeel di ng verzendt naar een pr og r am m a, kl ikt u op Nu
scannen om de scan te voltooien. Als u het me nu Speciale tak en ge bruikt,
volgt u de aanwijzingen op het scherm.
Kopiëren
Wilt u kopieën maken? U kunt gemakkelijk kopiëren met het Lexmark
Takencentrum. De volgende pro ce dure l aat z ien h oe u kopieën i n zwart-wit, grijs of
kleur kunt maken.
1 Open de bovenklep van de Alles-in-één.
15

2 Plaats het item dat u wilt scannen met de bedrukte zijde naar beneden op
het glas. Controleer of de linkerbovenhoek van de voorkant van het item
gelijk ligt aan de pijl.
3 Sluit de bovenklep.
4 Open het Lexmark Takencentrum (zie pagina 6). Het hoofdvenster voor
Ta kencentrum wordt weergegeven.
Opmerking: u kunt direct kopiëren vanaf het bedieningspaneel zonder de
software te openen (zie pagina2). Uw computer moet
ingeschakeld zijn.
5 Klik op Meer kopieerinstellingen weergeven in het gedeelte Kopiëren
van het hoofdvenster voor Takencentrum om de basiskopieerinstellingen
weer te geven en te wijzigen.
Knop Nu weergeven
Klik hierop om een
voorbeeld van de
afbeelding te bekijken.
16
Kopieerinstellingen
Pas de instellingen aan
voor de kopie.
Voorbeeldvak
Bekijk een voorbeeld van
de afbeelding en
selecteer een gebied dat
u wilt kopiëren.

6 Als u te vre den b ent over de voorbeeldafbe eld in g e n de kopieerinstelli ng en,
klikt u op Nu kopiëren.
Opmerking: u kunt de afbeelding verkle inen of vergroten. Als het doc ument
dat u wilt kopiëren g roter is dan het papierf ormaat waarop u de
kopie wilt mak en, kunt u de afbeelding verkleinen z o dat de z e
op het papier past. Als het document dat u wilt kopi ëren erg
klein is, kunt u de afbeelding vergroten.
Faxen
Wilt u een fax verzenden? U kunt ook faxen met de Alles-in-één. De volgende
procedure laat zien hoe u een fax kunt versturen via de modem van de computer.
1 Open de bovenklep.
2 Plaats het item dat u wilt scannen met de bedrukte zijde naar beneden op
het glas. Controleer of de linkerbovenhoek van de voorkant van het item
gelijk ligt aan de pijl.
3 Sluit de bovenklep.
4 Open het Lexmark Takencentrum (zie pagina 6).
5 Klik op Faxen via de modem van de computer in het gedeelte Speciale
taken van het hoofdvenster voor Takencentrum.
6 Volg de aanwijzingen op het scherm.
17

Problemen opl ossen
In dit gedeelte vindt u informatie waarmee u problemen met de Alles-in-één kunt
oplossen. Extra informatie over het oplossen van problemen kunt u vinden in
Lexmark Printeroplossingen. Zie pagina9 om Lexmark Printeroplossingen te
activeren.
Controlelijst voor het oplossen van problemen
Voordat u probeert het probleem op te lossen, controleert u het volgende:
De netvoeding is stevig aangesloten aan de achterzijde van de
Alles-in-één en het stopcontact.
De computer en de Alles-in-één staan aan.
De USB-kabel is stevig aangesloten op de computer en de Alles-in-één.
U hebt de sticker en transparante tape verwijderd van de achter- en
onderzijde van beide inktcartridges. (Raadpleeg de
installatiehandleiding voor meer informatie).
De zwarte-inktcartridge is stevig in de rechterhouder geplaatst en de
kleurencartridge stevig in de linkerhouder.
Het papier is correct geplaatst. Duw het papier niet te ver in de printer.
De printersoftware is correct geïnstalleerd. Raadpleeg de
installatiehandleiding voor meer informatie.
18

Installatieproblemen oplossen
In dit gedeelte leest u hoe u problemen tijdens de installatie oplost.
Aan/uit-lampje brandt niet
Controleer of de netvoeding goed is aangesloten.
Druk op de knop Aan/uit op het bedieningspaneel.
Uitlijningspagina wordt niet afgedrukt
Controleer of u de sticker en transparante tape volledig hebt verwijderd
van de achter- en onderzijde van beide inktcartridges. Raadpleeg de
installatiehandleiding voor meer informatie over het installeren van
inktcartridges.
Controleer of de zwarte-inktcartridge stevig is geplaatst in de
rechterhouder en de kleurencartridge stevig in de linkerhouder.
Controleer of u het papier correct hebt geplaatst en niet te ver in de
Alles-in-één hebt geduwd.
Er gebeurt niets nadat de cd met de software van de
Alles-in-één in het cd-romstation geplaatst is
Dubbelklik op het pictogram Deze computer op het bureaublad en
dubbelklik vervolgens op het pictogram van het cd-romstation.
19

De installatie van software wordt onvolledig weergegeven
De software is waarschijnlijk niet goed geïnstalleerd. Probeer het
volgende:
1
Als u Windows 98, Windows ME of Windows 2000 gebruikt, klikt u op
Start Instellingen Configuratiescherm. Als u Windows XP gebruikt,
klikt u op Start Configuratiescherm Prestaties en onderhoud.
2 Dubbelklik op het pictogram Systeem.
3 Als u Windows 98 of Windows ME gebruikt, klikt u op de tab
Apparaatbeheer. Als u Windows 2000 of Windows XP gebruikt, klikt u op
de tab Hardware en klikt u vervolgens op de knop Apparaatbeheer.
4 Controleer de categorie Overige apparaten. Wanneer u hier Lexmark
apparaten hebt gevonden, markeert u deze en drukt u op de toets Delete.
Opmerking: de categorie Overige apparaten wordt alleen weergegeven
wanneer er onbekend e appa raten aanwezig zijn. U moet
alleen Lexmark items verwijderen wanneer deze in de
categorie Overige apparaten voorkomen.
5 Plaats de cd en installeer de software opnieuw. Start de computer niet
opnieuw op.
20

Alles-in-één communiceert niet met de computer
Maak beide einden van de USB-kabel los en sluit deze weer aan
(raadpleeg de installatiehandleiding voor meer informatie).
Haal de stekk er van het netsnoer van de Alles-in-éé n ui t het stopcontact
en sluit vervolgens de netvoeding weer aan (raadpleeg de
installatiehandl eiding vo or inf ormatie). Steek de st ekker v an het n etsnoer
van de Alles-in-één in het stopcontact en zet de Alles-in-één aan.
Start de computer opnieuw op. Zie “De sof tw are v e rwijderen en op nieuw
installeren” op pagina 25 wanneer u problemen blijft ondervinden.
Problemen met afdrukken oplossen
Alles-in-één drukt langzaam af
Sluit alle progra mma's die n iet wo rden gebruikt. M isschien i s er te wein ig
geheugen beschikbaar.
Controleer of de instelling voor Kwaliteit/snelheid van
Printereigenschappen is ingesteld op Normaal of Snel afdrukken. Zie
pagina 5 voor informatie.
Probeer een kleiner bestand af te drukken. Als er te weinig geheugen
beschikbaar, kunt u waarschijnlijk geen groot bestand afdrukken. U zou
extra geheug en ku nne n k open.
Opmerking: als u een foto hebt gescand met de Alles-in-één, is de
bestandsgrootte waarschijnlijk te groot voor afdrukken met
een geselecteerde scanresolutie hoger dan 300 dpi.
21

Het papier is vastgelopen in de Alles-in-één
Volg de instructies op het scherm voor het verhelpen van de
papierstoring.
Gebruik papier dat is bestemd voor een inkjetprinter. Zie pagina 11 voor
een overzicht van aanbevolen papiersoorten.
Controleer of u het papier juist hebt geplaatst. Zie pagina11 voor
instructies.
Controleer of de papiergeleider tegen de linkerzijde van het papier is
geschoven. Zie pagina 12 voor informatie.
Afdruk is te donker of vlekkerig
Verwijder het papier op het moment dat het eruit komt en laat de inkt
drogen alvorens het papier te gebruiken.
Pas de instelling Kwaliteit/snelheid in Printereigenschappen aan (zie
pagina 5). De instellingen Beter of Best bij Kwaliteit/snelheid kunnen bij
gebruik van gewoon papier vlekken veroorzaken. Gebruik de instelling
Normaal.
Verticale lijnen zijn gekarteld of randen zijn niet strak
Pas de instelling Kwaliteit/snelheid in Printereigenschappen aan (zie
pagina 5). Selecteer Beter of Best voor de hoogste afdrukkwaliteit.
Lijn de inktcartridges uit. Als de inktcartridges niet goed zijn uitgelijnd,
verschijne n v erticale lij nen ge karteld. Als u de in ktcartridges wilt uitli jnen:
1
Open Lexmark Printeroplossingen (zie pagina 9).
2 Klik op Uitlijnen om vage randen te voorkomen op het tabblad
Onderhoud.
22

Afbeeldingen of effen zwarte vlakken vertonen witte lijnen
Reinig de spuitopeningen. Wanneer u de Alles-in-één lange tijd niet
gebruikt, kunnen de spuitopeningen verstopt raken. Als u de
spuitopeningen wilt reinigen:
1
Open Lexmark Printeroplossingen (zie pagina 9).
2 Klik op Reinigen om horizontale strepen te voorkomen op het tabblad
Onderhoud.
Problemen met scannen, kopiëren en faxen oplossen
Scannen of een gescande afbeelding gebruiken met een
softwareprogramma duurt te lang of de computer loopt vast
Verlaag de scanresolutie. De scanresolutie wijkt af van de
afdrukresolutie en is over het algemeen veel lager ingesteld. U kunt
uitstekende resultaten bereik en met een scanres olutie v an 30 0 dpi. Als u
de scanresolutie wilt wijzigen:
1
Open het Lexmark Takencentrum (zie pagina 9).
2 Klik op Meer scaninstellingen weergeven in het gedeelte Scannen.
3 Klik op Geavanceerde scaninstellingen weergeven.
4 Voer een scanresolutie in van 300 dpi of lager op het tabblad Scannen van
Geavanceerde scaninstellingen.
23

Scannen is mislukt
De software is waarschijnlijk niet goed geïnstalleerd. Probeer het
volgende:
1
Als u Windows 98, Windows ME of Windows 2000 gebruikt, klikt u op
Start Instellingen Configuratiescherm. Als u Windows XP gebruikt,
klikt u op Start Configuratiescherm Prestaties en onderhoud.
2 Dubbelklik op het pictogram Systeem.
3 Als u Windows 98 of Windows ME gebruikt, klikt u op de tab
Apparaatbeheer. Als u Windows 2000 of Windows XP gebruikt, klikt u op
de tab Hardware en klikt u vervolgens op de knop Apparaatbeheer.
4 Controleer de categorie Overige apparaten. Wanneer u hier Lexmark
apparaten hebt gevonden, markeert u deze en drukt u op de toets Delete.
Opmerking: de categorie Overige apparaten wordt alleen weergegeven
wanneer er onbekend e appa raten aanwezig zijn. U moet
alleen Lexmark items verwijderen wanneer deze in de
categorie Overige apparaten voorkomen.
5 Plaats de cd en installeer de software opnieuw. Start de computer niet
opnieuw op.
Rand van de kopie is niet afgedrukt
Wanneer u de kopie hebt gemaakt met de knop Kleur op het
bedieningspaneel, probeer Lexmark Takencentrum te gebruiken en pas
de instelling Origineel aan:
Open het Lexmark Takencentrum (zie pagina 6).
1
2 Controleer of Automatische mediadetec tie wordt weergegeven als de
instelling Origineel in het gedeelte K opi ëren .
24

De knop Kopiëren op het bedieningspanee l werkt niet
Controleer of u de software juist hebt geïnstalleerd (zie de
installatiehandleiding). De software moet zijn geïnstalleerd voor het
functioneren van het kopieerapparaat.
Controleer of de computer is ingeschakeld. De computer moet
ingeschakeld voor het functioneren van de Alles-in-één.
De functie Faxen werkt niet
Controleer of de printer is aangesloten op een telefoonlijn. U hebt een
telefoonverbinding nodig voor faxen.
De software verwijderen en opnieuw installeren
Als de software van de Alles-in-één niet goed werkt of er verschijnt een foutbericht
voor communicatie tijdens het gebruik van de Alles-in-één, moet u mogelijk de
printersoftware verwijderen en opnieuw installeren.
1 Klik op het bureaublad op Start Programma's Lexmark X74-X75
Installatie Lexmark X74-X75 ongedaan maken.
Opmerking: zie “De install atie van s oftware wordt onvolle dig weergege ven”
op pagina 20 als Installatie ongedaan maken geen optie is in
het menu.
2 Volg de aanwijzingen op het scherm om de software van de Alles-in-één te
verwijderen.
3 Start de computer opnieuw op voordat u de software opnieuw installeert.
4 Plaats de cd en volg de aanwijzingen op het scherm om de software te
installeren. Raadpleeg de installatiehandleiding voor informatie.
25

Bijlage
Kennisgevingen over elektronische emissie
Conformiteit met de
richtlijnen van de FCC
(Federal Communications
Commission)
De Lexmark X74-X75
Alles-in-één is getest en voldoet
aan de voorschriften voor een
digitaal apparaat van klasse B,
conform deel 15 van de
FCC-voorschriften. De werking
van het apparaat moet voldoen
aan de volgende twee
voorwaarden: (1) dit apparaat
mag geen schadelijke storing
veroorzaken, en (2) dit apparaat
moet elke ontvangen storing
accepteren, inclusief storingen
die een ongewenst effect op de
werking kunnen hebben.
De FCC-voorschriften voor
apparaten van Klasse B zijn
ontworpen om een redelijke
bescherming te bieden tegen
schadelijke storingen bij gebruik
op de werkplek. Deze apparaten
genereren en gebruiken
hoogfrequentie-energie en
kunnen deze uitstralen. Als
dergelijke apparaten niet
overeenkomstig de instructies
worden geïnstalleerd, kunnen ze
schadelijke storingen in
radiocommunicatie veroorzaken.
Er kan echter geen garantie
worden gegeven dat deze
apparaten in een bepaalde
installatie storingsvrij zullen
functioneren. Mochten er
schadelijke storingen optreden in
radio- of televisieontvangst,
hetgeen kan worden vastgesteld
door een apparaat uit en weer in
te schakelen, dan kan de
gebruiker proberen de stor ing te
verhelpen door een of meer van
de volgende maatregelen te
nemen:
• Verander de
ontvangstantenne van
richting of van plaats.
• Vergroot de afstand tussen
het apparaat en de
ontvanger.
• Sluit het apparaat aan op een
ander circuit dan dat waarop
de ontvanger is aangesloten.
• Raadpleeg uw leverancier of
servicevertegenwoordiger
voor extra suggesties.
De fabrikant is niet
verantwoordelijk voor radio- of
televisiestoringen die
veroorzaakt zijn door het gebruik
van andere dan aanbevolen
kabels of door
niet-geautoriseerde wijzigingen
of aanpassingen van apparaten.
Niet-geautoriseerde wijzigingen
of aanpassingen kunnen het
recht van de gebruiker om deze
apparaten te bedienen ongeldig
maken.
Gebruik een correct
afgeschermde en geaarde kabel,
bijvoorbeeld Lexmark
artikelnummer 1329605, om er
zeker van te zijn dat u handelt
conform de FCC-voorschriften
voor elektromagnetische
storingen voor een apparaat van
Klasse B. Gebruik van een
vervangende kabel die niet naar
behoren afgeschermd en geaard
is, kan een schending van de
FCC-voorschriften bet eken en.
Vragen met betrekking tot deze
verklaring kunt u richten aan:
Director of Lab Operations
Lexmark International, Inc.
740 West New Circle Road
Lexington, KY 40550
(859) 232-3000
Industry C a na da
compliance statement
This Class B digital apparatus
meets all requirements of the
Canadian Interference-Causing
Equipment Regulations.
Avis de conformité aux
normes d’Industrie
Canada
Cet appareil numérique de la
classe B respecte toutes les
exigences du Règlement sur le
matériel brouilleur du Canada.
Conformiteit met de
richtlijnen van de
Europese Gemeenschap
Dit product voldoet aan de
veiligheidseisen die zijn
omschreven in de Europese
richtlijnen 89/336/EEG en 73/23/
EEG aangaande het
harmonisere n va n de w ett en v an
de Lidstaten met betrekking tot
elektromagnetische
compatibiliteit en veiligheid van
elektrische apparatuur die is
ontworpen voor gebrui k binnen
bepaalde voltagegrenzen.
Een verklaring van conformiteit
met de eisen van de richtlijnen is
getekend door de Director of
Manufacturing and Technical
Support, Lexmark International,
S.A., Boigny, Frankrijk.
Dit product voldoet aan de eisen
voor apparaten van Klasse B,
zoals omschreven in richtlijn EN
55022 en in de veiligheidseisen
van EN 60950.
The United Kingdom
Telecommunications Act
1984
This apparatus is approved
under the approval number NS/
G/1234/J/100003 for the indirect
connections to the public
telecommunications systems in
the United Kingdom.
ENERGY STAR
Het programma EPA ENERGY
STAR Office Equipment is een
samenwerkingsverband van
fabrikanten van
kantoora pparatuur met als
doelstelling het bevorderen van
het gebruik van
energiebesparende producten
en het beperken van
luchtvervuiling die wordt
veroorzaakt door het opwekken
van energie.
26

Ondernemingen die aan dit
programma deelnemen, leveren
producten die worden
uitgeschakeld wanneer zij niet in
gebruik zijn. Hierdoor wordt het
energieverbruik van de
apparatuur met wel 50 procent
Japanese VCCI notice
teruggebracht. Lexmark is een
enthousiast deelnemer aan dit
programma.
Lexmark International, Inc. heeft
in haar hoedanigheid van
ENERGY STAR Partner
vastgesteld dat dit product
voldoet aan de ENERGY
STAR-richtlijnen voor efficiënt
energieverbruik.
27

Register
A
Aan/uit (Power), knop 2
aan/uit-lampje 2
afbeelding e-mailen 7, 8
afbeelding vergroten 7, 8
afbeelding verkleinen 7, 8
Afdrukindeling, tabblad 5
afdrukken 11
afdrukstand selecteren 5
Afdrukstatus, venster
weergave wijzigen
van 10
Alles-in-één, status 9
B
bannerpapier 11
bedieningspaneel
gebruiken 2
beide zijden, afdrukken op,
zie dubbelzijdig afdrukken
bijlage 26
bovenklep 1
briefpapier 11
C
cartridges
inktvoorraad
controleren 9
Contactgegevens,
tabblad 10
D
dubbelzijdig afdrukken 5
E
etiketten 11
exemplaren 5
F
faxen 17
foto's
scannen 14
wijzigen 7, 8
fotopapier 11
G
Geavanceerd, tabblad 10
geluid, zie gesproken bericht
gesproken bericht
in- of uitschakelen 10
H
hardware installeren 1
Hoe..., tabblad 9
hoofdvenster van scannen
en kopiëren
Kopiëren, gedeelte 7
Scannen, gedeelte 7
Speciale taken,
gedeelte 7
voorbeeldvak 7
I
inktcartridges
inktvoorraad
controleren 9
inktvoorraad
weergeven 9
installeren 1
instellingen opslaan voor
later gebruik 5
Instellingen opslaan,
menu 5
K
Kleur (Color Copy), knop 2
Kleur, knop 16
kopieerinstellingen 7
kopiëren 15
Kwaliteit/exemplaren,
tabblad 5
L
Lexmark
Printeroplossingen 9
Contactgegevens,
tabblad 10
Geavanceerd,
tabblad 10
Hoe..., tabblad 9
Onderhoud, tabblad 10
openen 9
Problemen oplossen,
tabblad 9
Status, tabblad 9
Lexmark Takencentrum 6
gebruiken 6
openen 6
M
meerdere exemplaren 5
N
netvoeding 2
Nu weergeven, knop 14
O
OCR (Optical Character
Recognition) 7, 8
onderdelen van de
Alles-in-één 1
Onderhoud, tabblad 10
Onderhoud/problemen
oplossen, pagina 8
opgeslagen afbeeldingen
weergeven 8
28

Opgeslagen afbeeldingen
weergeven, pagina 8
Kopie afdrukken,
gedeelte 8
Openen met, gedeelte 8
opstrijktransfers 11
Optical Character
Recognition (OCR) 7, 8
P
papier
acceptabele soorten 11
plaatsen 11
papiergeleider 1
aanpassen van 12
Papierinstellingen,
tabblad 5
Papierinvoer (Paper Feed),
knop 2
papierinvoerknop 2
papiersteun 1
papieruitvoerlade 1
plaatsen, papier 11
poster 7, 8
Printereigenschappen 3
Afdrukindeling, tabblad 5
Instellingen opslaan,
menu 5
Kwaliteit/exemplaren,
tabblad 5
openen 3
Opties, menu 5
Papierinstellingen,
tabblad 5
tabbladen 5
Taken, menu 4
problemen met het instellen
oplossen 19
problemen oplossen
faxen, problemen 23
kopiëren, problemen 23
problemen met het
instellen 19
scannen, problemen 23
problemen oplossen,
controlelijst 18
Problemen oplossen,
tabblad 9
S
scaninstellingen 7
scannen 14
item op het glas
plaatsen 14
Scannen (Scan), knop 2
scannereenheid 1
slechte afdrukkwaliteit. 22
software
opnieuw installeren 25
verwijderen 25
software installeren 1
software opnieuw
installeren 25
software verwijderen 25
Status, tabblad 9
statuslampje 2
T
Taken, menu 4
Takencentrum, zie Lexmark
Takencentrum
transparanten 11
U
USB-kabelaansluiting 2
V
veiligheidsvoorschriften ii
voorbeeldvak
Afdruk-/
kopieervoorbeeld 7
Nu weergeven, knop 14
scanvoorbeeld 7
W
wenskaartpapier 11
Z
Zwart-wit (Black Copy),
knop 2
zwart-wit, afdrukken in 5
Zwart-wit, knop 16
29

30

Lexmark and Lexmark with diamond design are trademarks of Lexmark International, Inc.,
registered in the United States and/or other countries.
© 2002 Lexmark International, Inc.
740 West New Circle Road
Lexington, Kentucky 40550
www.lexmark.com
 Loading...
Loading...