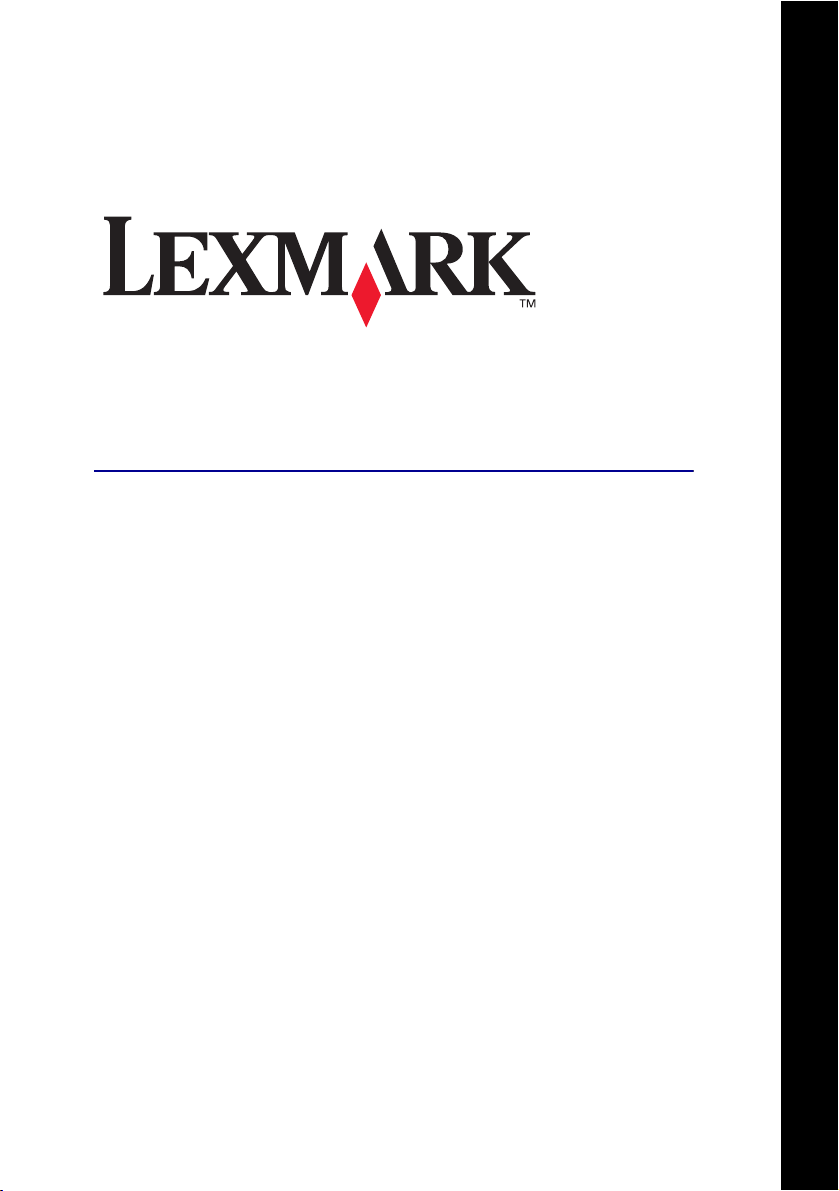
X74-X75 Vse v enem
Uporabniški priročnik
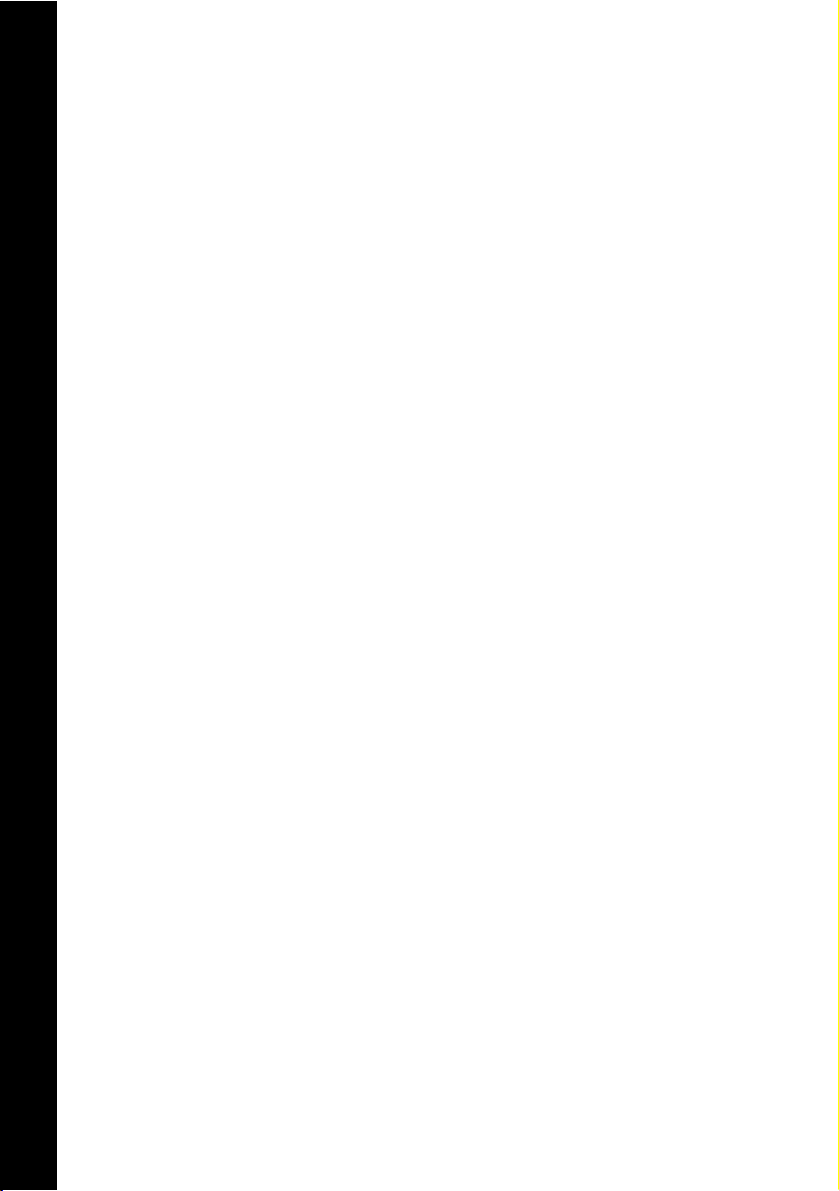
Varnostne informacije
Uporabljajte samo
napajalnik Lexmark, ki ste
ga dobili s tem izdelkom.
Priključite napajalni kabel
na električno vtičnico, ki je
blizu izdelka in preprosto
dostopna.
Za popravila in servisiranje,
ki niso opisana v tem
priročniku, se obrnite na
strokovnjaka.
Uporabniški priročnik
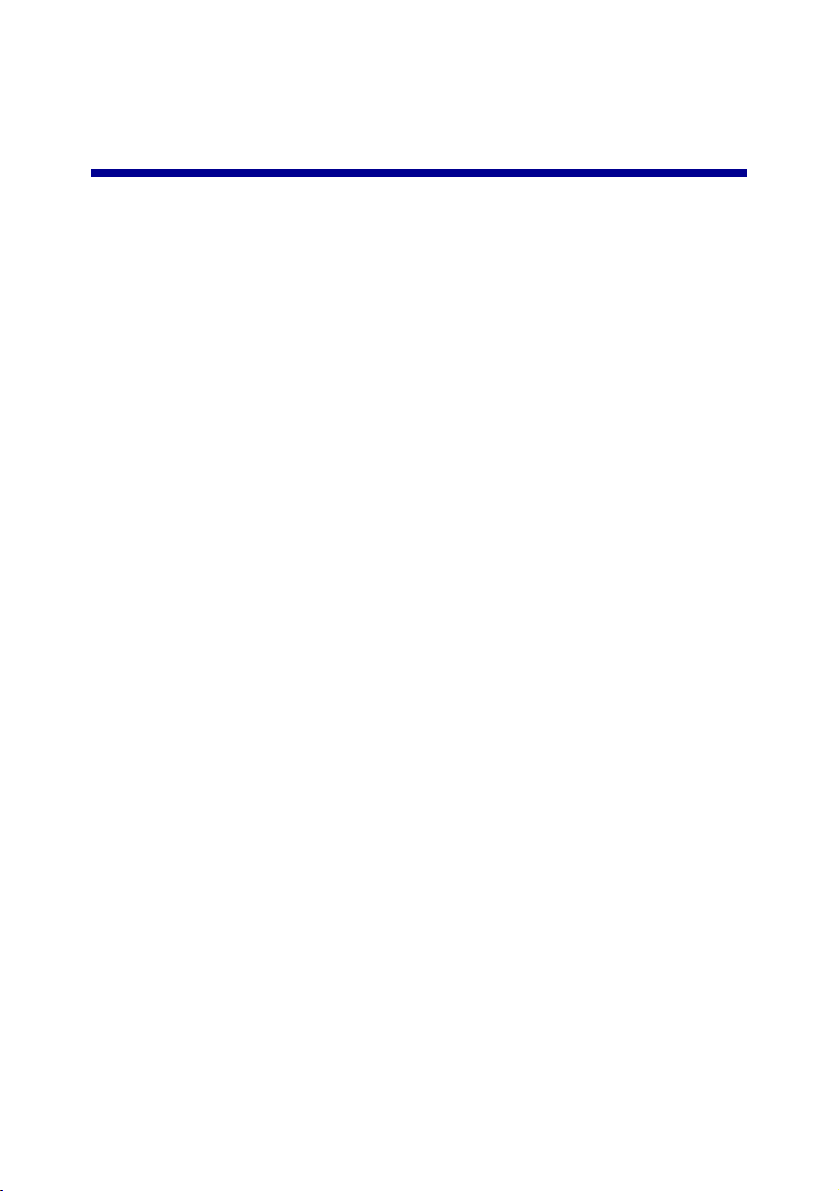
Kazalo
Seznanite se z večfunkcijskim tiskalnikom Vse v enem .........1
Nastavitev večfunkcijskega tiskalnika Vse v enem .................................. 1
Deli večfunkcijskega tiskalnika ............................................................... 1
Uporaba nadzorne plošče ...................................................................... 2
Programska oprema tiskalnika ............................................... 3
Uporaba lastnosti tiskalnika ................................................................... 3
Uporaba programske opreme Lexmark Center Vse v enem .................... 6
Uporaba Lexmarkovega centra rešitev ................................................... 9
Uporaba večfunkcijskega tiskalnika .....................................11
Tiskanje ................................................................................................ 11
Skeniranje ............................................................................................ 14
Kopiranje ............................................................................................. 15
Faksiranje ............................................................................................. 17
Odpravljanje težav ...............................................................18
Kontrolni seznam za odpravljanje težav ............................................... 18
Odpravljanje težav pri namestitvi ......................................................... 19
Odpravljanje težav s tiskanjem ............................................................. 21
Odpravljanje težav s skeniranjem, kopiranjem in pošiljanjem faksov ... 23
Odstranjevanje in vnovična namestitev programske opreme ............... 25
Dodatek ................................................................................26
Obvestila o elektronskih emisijah ......................................................... 26
iii
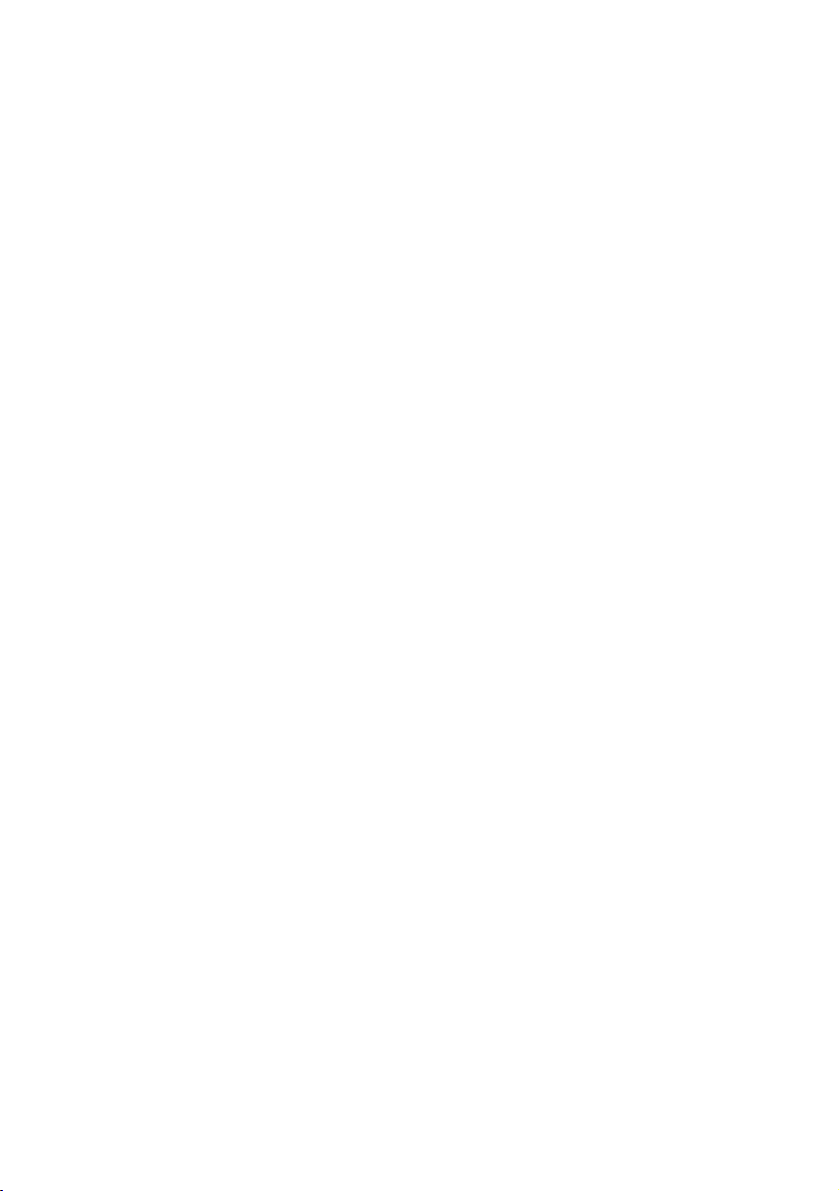
Stvarno kazalo ......................................................................28
Zahvaljujemo se vam za nakup večfunkcijskega tiskalnika
Lexmark X74-X75 Vse v enem.
Čestitamo vam za nakup. Večfunkcijski tiskalnik Lexmark X74-X75 All-In-One
(Vse v enem) združuje funkcije brizgalnega tiskalnika, skenerja, kopirnega stroja
in telefaksa v eni napravi z več funkcijami, zato je eden od najzanimivejših
izdelkov te vrste, ki so danes na voljo.
V tem uporabniškem priročniku boste korak za korakom spoznali, kako namestiti
in nastaviti večfunkcijski tiskalnik ter kako se lotiti številnih zabavnih projektov.
V priročniku so tudi navodila za programsko opremo All-In-One (Vse v enem) in
informacije za odpravljanje težav. Pa začnimo!
iv
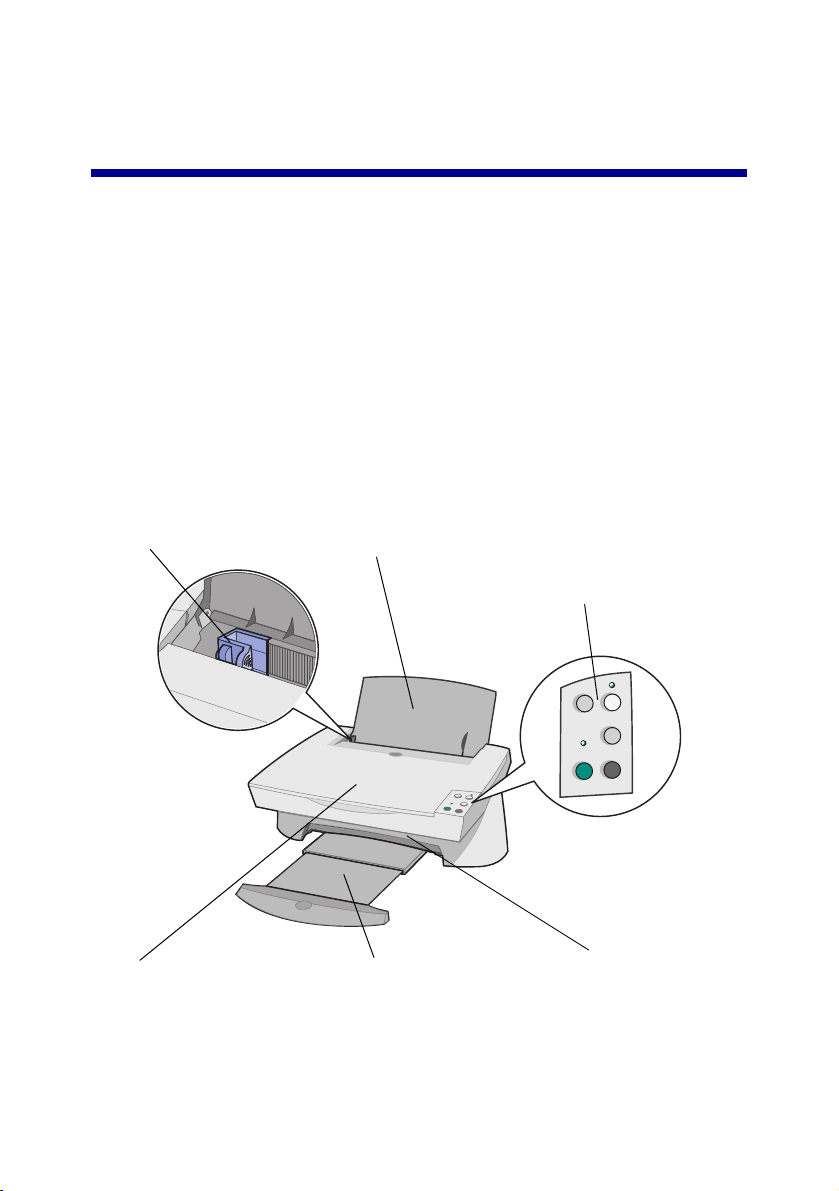
Seznanite se z večfunkcijskim tiskalnikom Vse v enem
Nastavitev večfunkcijskega tiskalnika Vse v enem
Če tega še niste storili, sledite navodilom na plakatu za nastavitev, ki ste ga dobili
z večfunkcijskim tiskalnikom, da dokončate nastavitev strojne in namestitev
programske opreme. Če naletite na težave, preberite Odpravljanje težav pri
namestitvi na 19. strani.
Deli večfunkcijskega tiskalnika
Vodilo papirja
Potisnite ob papir, da
zagotovite pravilno
podajanje papirja.
Pokrov
Dvignite ga in postavite
predmet, ki ga želite
skenirati, na steklo.
Stojalo za papir
Izvlecite, da vstavite
papir v večfunkcijski
tiskalnik.
Izhodni pladenj za papir
Za potiskan papir, ki prihaja
iz večfunkcijskega
tiskalnika.
Nadzorna plošča
Z gumbi nadzorne plošče upravljate
večfunkcijski tiskalnik (podrobnosti o
posameznih gumbih najdete na 2. strani).
Optični bralnik
Dvignite za dostop do
tiskalnih vložkov.
1
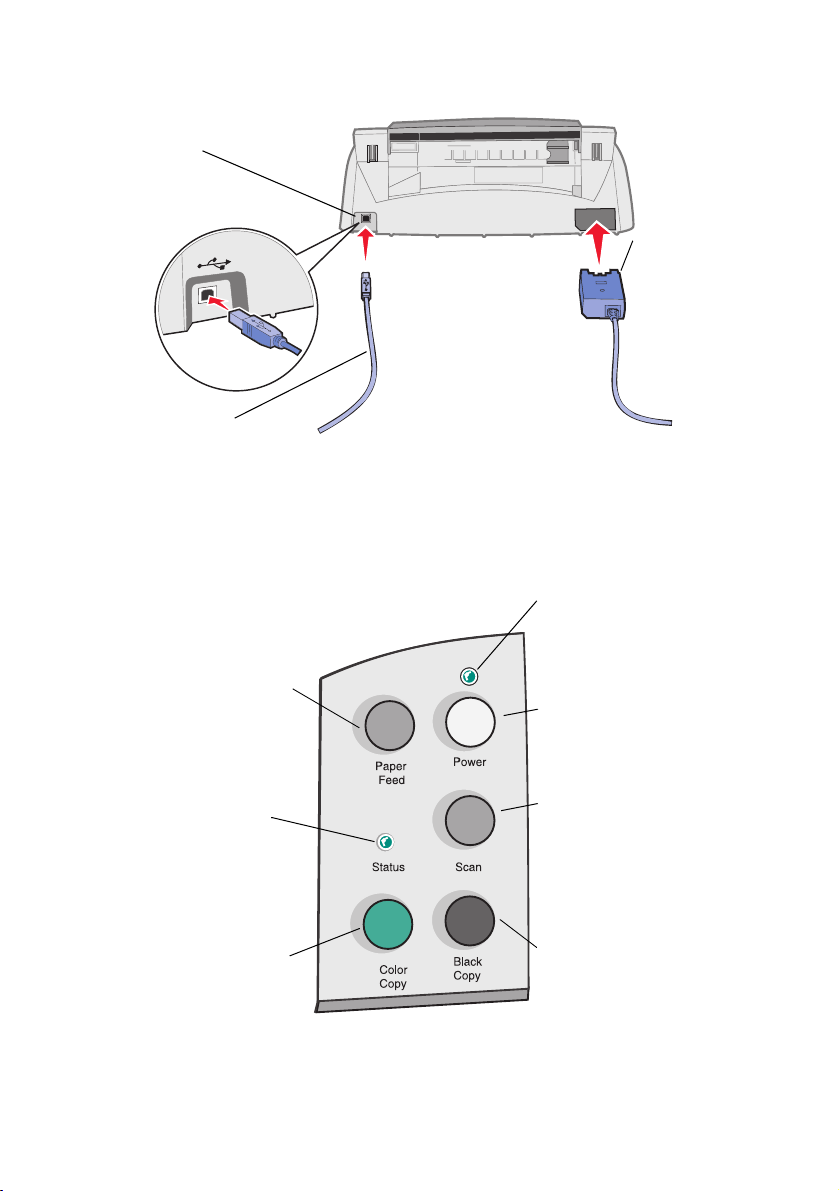
Priključek za kabel USB
Napajalnik
Srebrni, kovinski
stiki so na
zgornji strani
napajalnika.
Kabel USB
Uporaba nadzorne plošče
Večfunkcijski tiskalnik ima nadzorno ploščo, ki omogoča skeniranje in kopiranje
s pritiskom samo enega gumba.
Lučka za napajanje
Ko sveti, označuje, da je
večfunkcijski tiskalnik vklopljen.
Gumb za podajanje papirja
Podaja papir skozi večfunkcijski
tiskalnik. Pritisnite ga, ko utripa
lučka za stanje.
Gumb za napajanje
Omogoča vklop/izklop
večfunkcijskega tiskalnika.
Lučka za stanje
Ko utripa, označuje, da je
večfunkcijskemu tiskalniku
zmanjkalo papirja ali da je
prišlo do drugačne težave.
Gumb za barvno kopiranje
Pritisnite ga, da naredite barvno
kopijo (računalnik mora biti
vklopljen).
Gumb za skeniranje
Samodejno zažene postopek
skeniranja in odpre program
All-In-One Center
(glejte 6. stran).
Gumb za črno-belo kopiranje
Pritisnite ga, da naredite
črno-belo kopijo (računalnik
mora biti vklopljen).
2
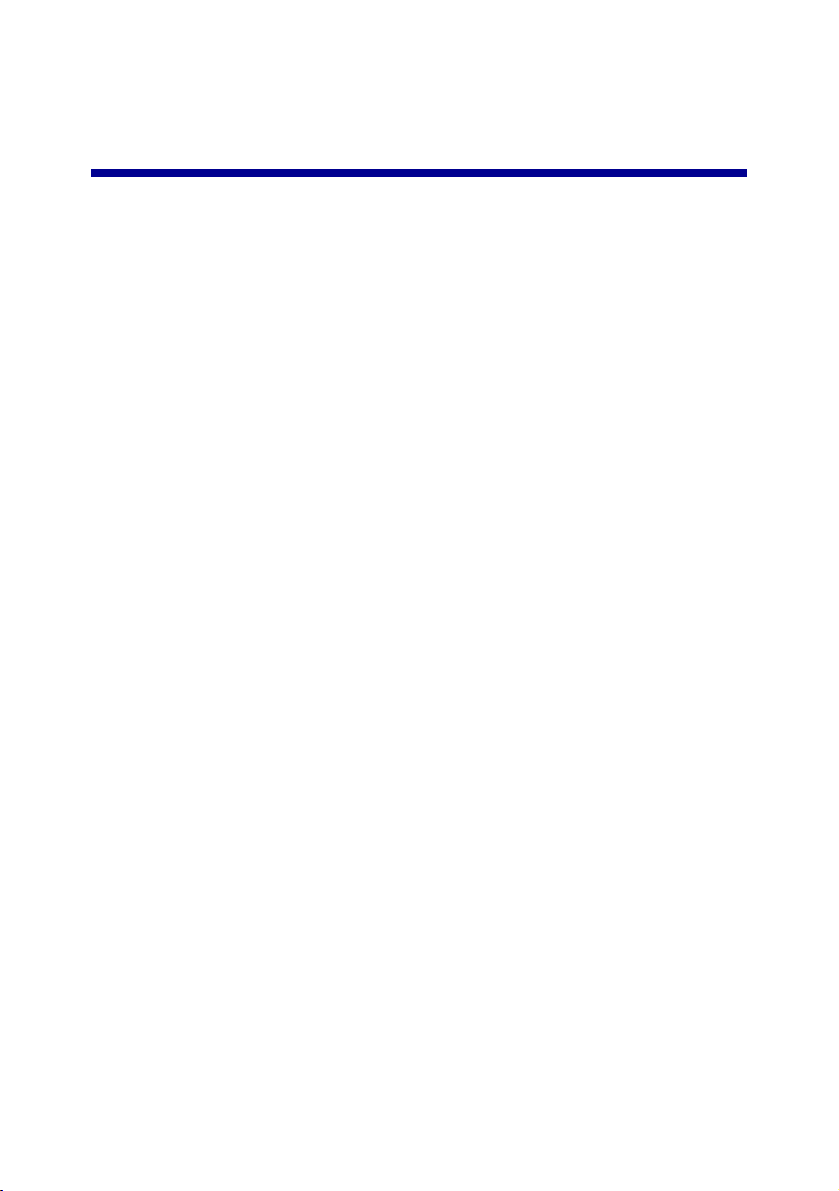
Programska oprema tiskalnika
Programsko opremo All-In-One sestavljajo tri glavne komponente:
• Lastnosti tiskalnika (Print Properties)
• Program Lexmark X74-X75 All-In-One Center (Center Vse v Enem,
ki omogoča skeniranje, kopiranje in faksiranje)
• Center rešitev Lexmark X74-X75 Solution Center (odpravljanje težav,
vzdrževanje in informacije za naročanje tiskalnih vložkov)
Vsaka komponenta ima sicer svojo vlogo, vse pa pripomorejo k optimiranju
delovanja večfunkcijskega tiskalnika All in One (Vse v enem).
Uporaba lastnosti tiskalnika
Lastnosti tiskalnika (Print Propertes) je programska oprema, ki nadzira tiskanje
večfunkcijskega tiskalnika. Nastavitve v lastnostih tiskalnika lahko spremnite
glede na vrsto projekta, na katerem delate. Lastnosti tiskalnika lahko odprete iz
skoraj vsakega programa:
1 Odprite meni File (Datoteka).
2 Kliknite Print (Natisni).
3 V pogovornem oknu Print (Natisni) kliknite Properties (Lastnosti),
Preferences (Nastavitve), Options (Možnosti) ali Setup (Nastavitev)
(odvisno od programa). Prikazano bo okno z lastnostni tiskalnika.
Opomba: V nekaterih programih se lahko lastnosti tiskalnika odprejo
na drugačen način.
3
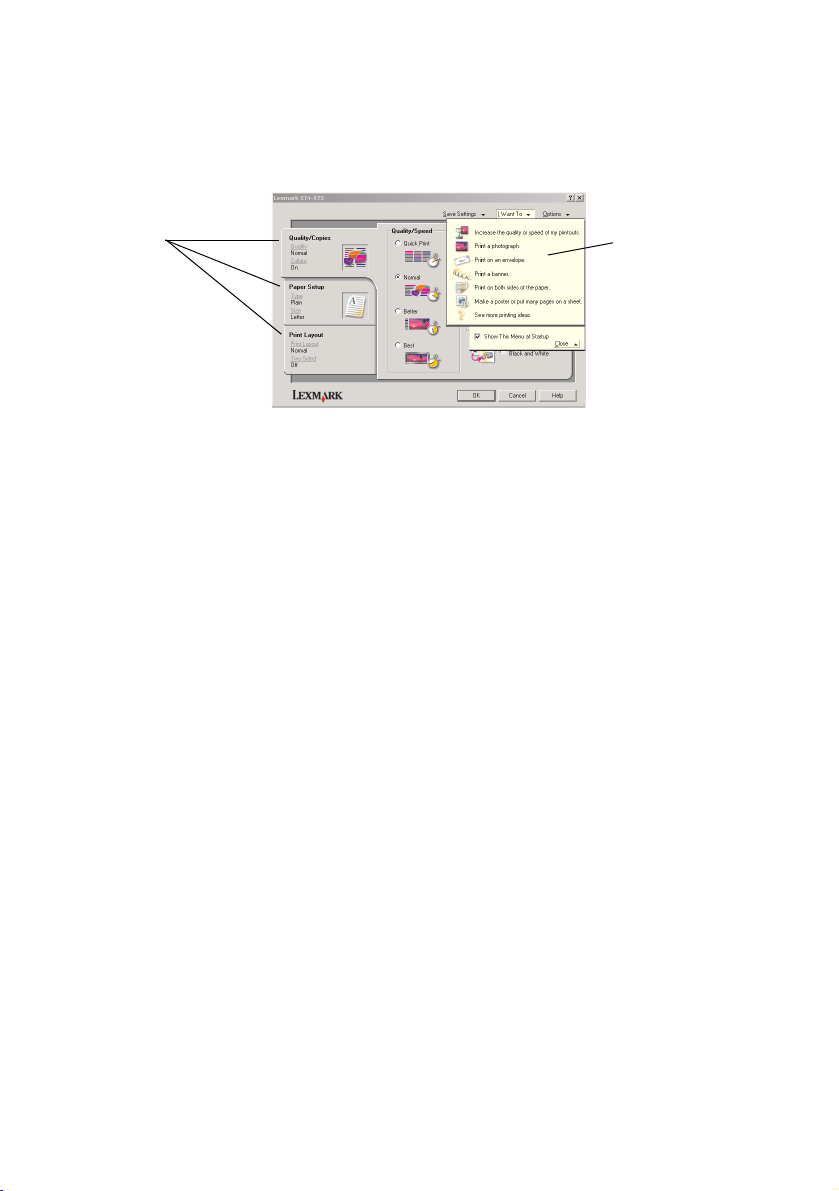
Ko odprete lastnosti tiskalnika, bo prikazana kartica za izbiro kakovosti in števila
kopij ter meni I want to...
Lastnosti tiskalnika (Print Properties)
Kartica za kakovost in število kopij ter meni I want to...
Kartice z
lastnostmi
tiskalnika
Na karticah za
kakovost in število
kopij, nastavitev
papirja in
postavitev tiskanja
izberite želene
nastavitve
tiskalnika.
Meni I Want To
Ta meni s projekti,
ki ga je preprosto
uporabljati, vam
pomaga natisniti
fotografije,
transparente,
ovojnice, plakate in
še veliko več.
Meni I want to…
Meni I want to... se samodejno pojavi, ko odprete lastnosti tiskalnika. Vsebuje
vrsto čarovnikov za opravila, ki vam pomagajo izbrati pravilne nastavitve
tiskalnika za trenutno opravilo. Če želite v celoti prikazati pogovorno okno z
lastnostmi tiskalnika, zaprite meni.
4
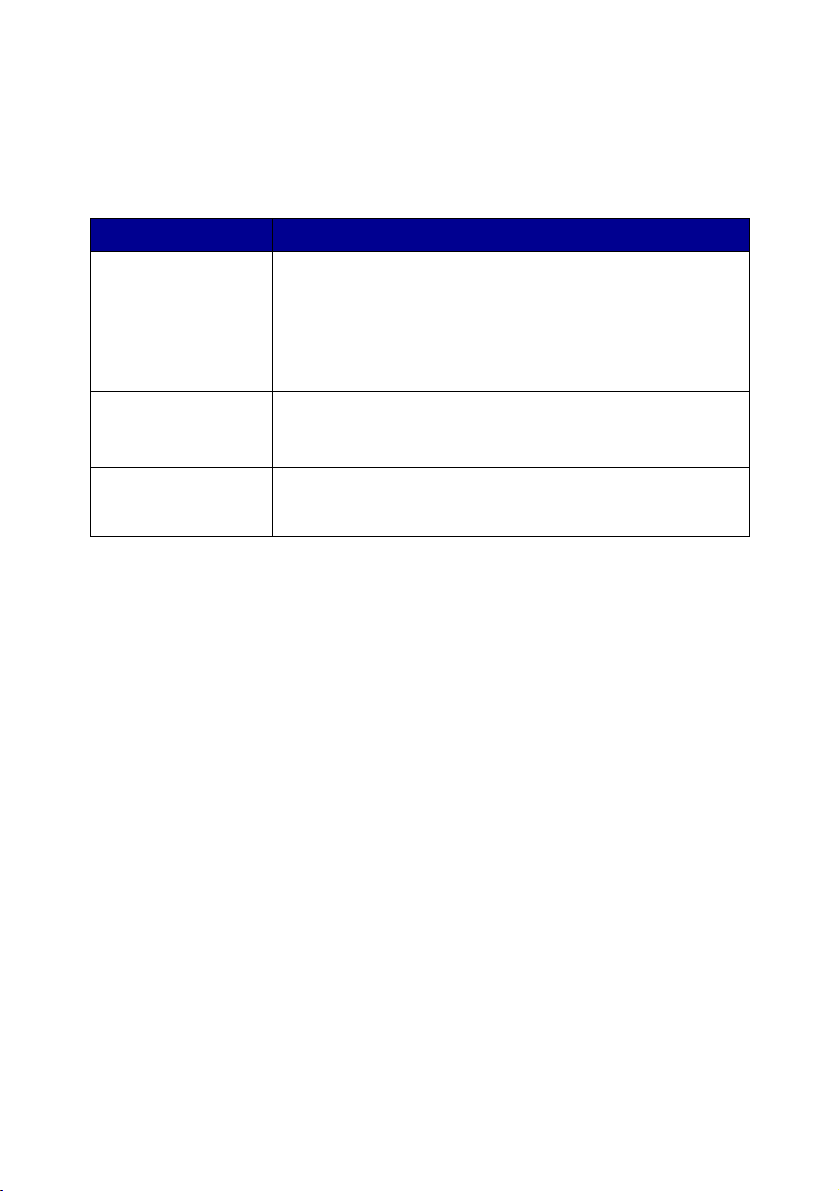
Kartice z lastnostmi tiskalnika
Vse nastavitve tiskalnika so dosegljive na treh glavnih karticah programske
opreme za lastnosti tiskalnika: kartica za kakovost in število kopij, kartica za
nastavitev tiskanja in kartica za postavitev tiskanja.
Na tej kartici: Lahko spremenite te nastavitve:
Quality/Copies
(kakovost in število
kopij)
Paper Setup Paper Type – izberite vrsto papirja, ki ga uporabljate.
Print Layout Layout – izberite vrsto postavitve natisnjenih dokumentov.
Opomba: Če potrebujete dodatne informacije, z desno tipko kliknite
Quality/Speed – izberite razmerje kakovost/hitrost glede na
vaše potrebe. Nastavitev boljše kakovosti omogoča tiskanje pri
večji ločljivosti, vendar je počasneje.
Multiple Copies – prilagodi, kako, večfunkcijski tiskalnik natisne
več kopij istega tiskalnega opravila.
Print Color Images in Black and White – izberite to možnost,
če želite slike, ki so na zaslonu v barvi, natisniti črno-belo.
Paper Size – izberite velikost papirja, ki ga uporabljate.
Orientation – izberite smer dokumenta na natisnjeni strani.
Duplexing – izberite to možnost, če želite tiskati na obe strani
papirja.
nastavitev na zaslonu in nato izberite What’s This?
(Kaj je to?).
Meni Save Settings (Shrani nastavitve)
V meniju za shranjevanje nastavitev (Save Settings) lahko poimenujete in shranite
svoje trenutne nastavitve lastnosti tiskalnika, ki jih lahko nato uporabite pozneje.
Shranite lahko največ pet konfiguracij po meri.
Meni Options (Možnosti)
Meni Options omogoča spreminjanje nastavitev kakovosti tiskanja (Quality
Options), sloga (Style Options) in možnosti za stanje tiskalnika (Printing Status
Options). Če želite več informacij o the nastavitvah, v meniju odprite pogovorno
okno Quality Options, Style Options ali Printing Status Options in kliknite gumb
Help (Pomoč) v pogovornem oknu. Meni Options vsebuje tudi neposredne
povezave z različnimi deli Lexmarkovega centra rešitev (glejte 9. stran) in
informacije o različici programske opreme.
5
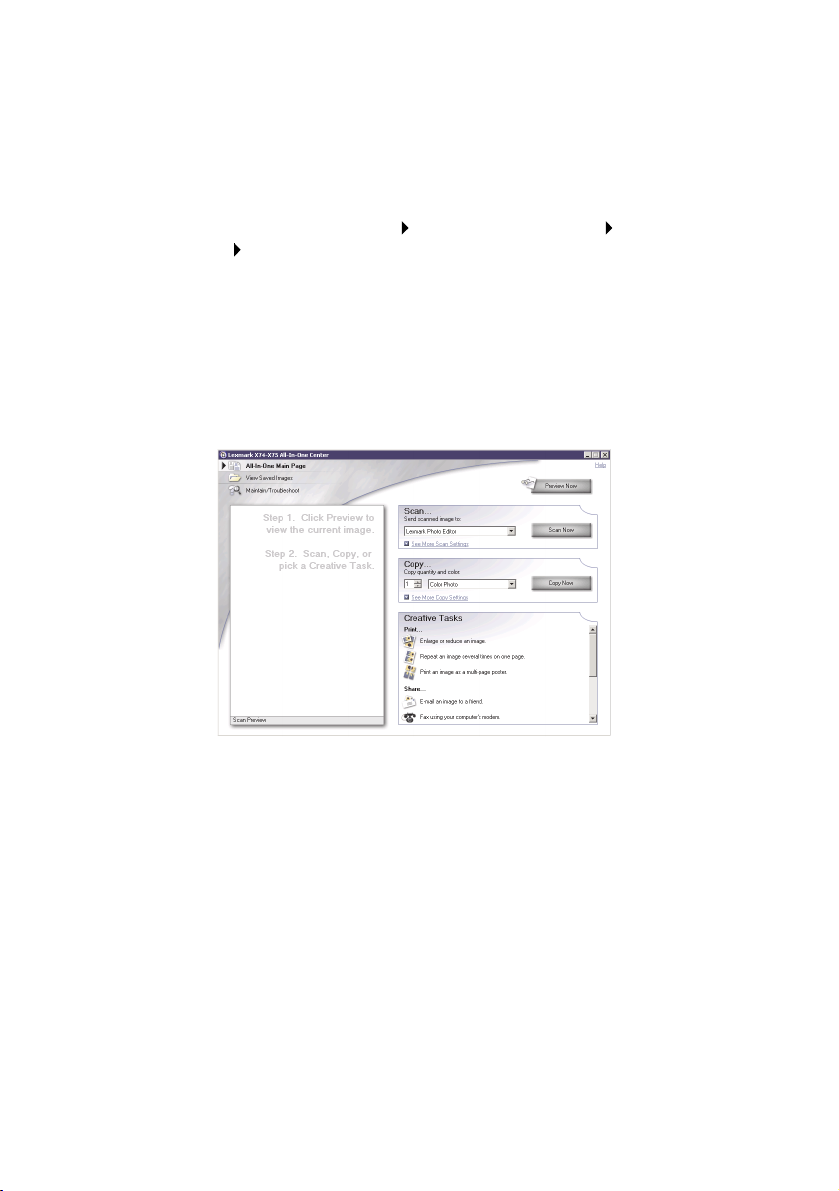
Uporaba programske opreme Lexmark Center Vse v enem
Lexmark All-In-One Center je program, ki omogoča skeniranje, kopiranje in
faksiranje dokumentov. Odprete ga lahko na več načinov:
• V meniju Start – kliknite Start Programs (Programi) Lexmark
X74-X75 Lexmark All-In-One Center.
• Na namizju – dvokliknite ikono Lexmark X74-X75 All-In-One Center.
• Na nadzorni plošči – pritisnite Scan. Za več informacij o uporabi nadzorne
plošče preberite 2. stran.
Ko odprete All-In-One Center (Center Vse v enem), bo prikazana glavna stran
programa.
All-In-One Center
Glavna stran programa All-In-One Center
6

Glavna stran programa Center Vse v enem
Glavno stran sestavljajo štirje glavni razdelki: Scan (Skeniranje), Copy (Kopiranje),
Creative Tasks (Ustvarjalna opravila) in Preview (Področje za predogled).
V tem razdelku: Lahko storite tole:
Scan... • Izberete program, ki mu želite poslati skenirano sliko.
Copy... • Izberete število in barvo kopij.
Creative Tasks... Izbirate na paleti razburljivih, ustvarjalnih zamisli.
Območje za predogled Scan preview – z miško izberite območje slike, ki jo želite
• Izberete vrsto slike, ki jo želite skenirati.
• Izberete, za kaj bo skenirana slika uporabljena.
Opomba: Kliknite See More Scan Settings, da prikažete
vse nastavitve.
• Izberete nastavitev za kakovost kopij.
• Prilagodite velikost skeniranega območja.
• Osvetlite ali potemnite kopije.
• Povečate ali pomanjšate kopije.
Opomba: Kliknite See More Copy Settings, da prikažete
vse nastavitve.
• Povečate ali pomanjšate sliko.
• Natisnete sliko kot plakat.
• Pošljete sliko prijatelju po e-pošti.
• Spremenite sliko z urejevalnikom fotografij.
• Uredite besedilo v skeniranem dokumentu z optičnim
razpoznavanjem znakov (t. i. OCR).
•In še veliko več!
skenirati, za predogled.
Print/Copy preview – predogled slike, ki bo natisnjena ali
kopirana.
Opomba: Če želite več informacij o tej strani, kliknite gumb Help
(Pomoč) v zgornjem desnem kotu zaslona.
7

Stran View Saved Images
Stran View Saved Images omogoča izvedbo opravil na slikah, ki so shranjene v
računalniku. Ta stran je sestavljena iz treh razdelkov.
V tem razdelku: Lahko storite tole:
Open with... Izberete program, ki mu želite poslati shranjeno sliko.
Print a Copy... • Izberete število in barvo kopij.
Creative Tasks... Izbirate na paleti razburljivih, ustvarjalnih zamisli.
• Izberete nastavitev za kakovost kopij.
• Povečate ali pomanjšate kopije.
Opomba: Kliknite See More Copy Settings, da prikažete
vse nastavitve.
• Povečate ali pomanjšate sliko.
• Natisnete sliko kot plakat.
• Pošljete sliko prijatelju po e-pošti.
• Spremenite sliko z urejevalnikom fotografij.
• Uredite besedilo v skeniranem dokuemntu z optičnim
razpoznavanjem znakov (t. i. OCR).
•In še veliko več!
Opomba: Če želite več informacij o tej strani, kliknite gumb Help
(Pomoč) v zgornjem desnem kotu zaslona.
Stran Maintain/Troubleshoot
Stran Maintain/Troubleshoot vsebuje neposredne povezave z Lexmarkovim
centrom rešitev (Lexmark Solution Center). Več informacij o Lexmarkovem centru
rešitev lahko preberete v naslednjem razdelku.
Opomba: Če želite več informacij o tej strani, kliknite gumb Help
(Pomoč) v zgornjem desnem kotu zaslona.
8

Uporaba Lexmarkovega centra rešitev
Lexmarkov center rešitev (Lexmark Solution Center) je dragocen vir informacij.
Odprete ga tako, da kliknete Start Programs (Programi) Lexmark X74-X75
Lexmark X74-X75 Solution Center. Ko odprete Lexmarkov center rešitev se
pojavi kartica s stanjem tiskalnika (Printer Status).
Lexmark Solution Center
Kartica s stanjem tiskalnika
Stanje tiskalnika
Količina črnila
Lexmarkov center rešitev ima šest kartic: Printer Status (Stanje tiskalnika), How To
(Kako), Troubleshooting (Odpravljanje težav), Maintenance (Vzdrževanje),
Contact Information (Informacije za stik) in Advanced (Dodatno).
Na tej kartici: Lahko storite tole:
Printer Status (glavno
pogovorno okno)
How To • Odkrijete, kako uporabljati osnovne funkcije večfunkcijskega
Troubleshooting • Prikažete nasvete za trenutno stanje tiskalnika.
• Prikažete stanje večfunkcijskega tiskalnika. Če večfunkcijski
tiskalnik tiska dokument, na primer, je stanje Busy Printing.
• Prikažete količino črnila v tiskalnih vložkih.
tiskalnika, kot so nadzorna plošča in program Lexmark
All-In-One Center (Center Vse v enem).
• Odkrijete, kako poiskati in spremeniti nastavitve.
• Odkrijte, kako skenirati, kopirati, faksirati in tiskati.
• Naučite se ustvarjati zabavne projekte z večfunkcijskim
tiskalnikom.
• Rešite težave z večfunkcijskim tiskalnikom.
9

Na tej kartici: Lahko storite tole:
Maintenance • Namestite nov tiskalni vložek.
Contact Information • Poiščete informacije za telefonski stik z Lexmarkom.
Advanced • Spremenite videz okna s stanjem tiskalnika in izklopite ali
• Prikažete možnosti za nakup novih vložkov.
• Natisnete preskusno stran.
• Očistite tiskalne šobe, da odpravite vodoravne proge.
• Poravnate tiskalne vložke, da odpravite nejasne robove.
• Odpravite težave s črnilom.
• Odstranite ostanke z japonskih voščilnic (Hagaki).
vklopite govorno obveščanje o stanju tiskalnika.
• Prenesete nove posodobitve programske opreme All-In-One
(Center Vse v enem).
• Izveste, kako povezati večfunkcijski tiskalnik v omrežje
Windows in ga dati s skupno rabo.
• Prikažete informacije o različici programske opreme.
Opomba: Če želite več informacij, kliknite gumb Help (Pomoč) v
spodnjem desnem kotu zaslona.
10

Uporaba večfunkcijskega tiskalnika
V naslednjih razdelkih boste izvedeli vse, kar potrebujete za osnovno tiskanje,
skeniranje, kopiranje in faksiranje. Zabavne projekte boste lahko začeli ustvarjati
skoraj takoj.
Tiskanje
Tiskanje je najosnovnejša funkcija večfunkcijskega tiskalnika. V meniju I want to...
v lastnostih tiskalnika (glejte 4. stran) so različni čarovniki za tiskanje, ki
poenostavijo tiskanje fotografij, transparentov in plakatov.
1 Izberite vrsto papirja glede na to, kaj želite tiskati. Papir postavite ob
desno stran stojala za papir, tako da bo stran, na katero želite tiskati,
obrnjena proti vam. Večfunkcijski tiskalnik lahko tiska na naslednje vrste
papirja:
• 20 listov kakovostnega pisemskega papirja
• 25 nalepk za majice
• 50 prosojnic
• 10 listov papirja za voščilnice
• 10 listov fotografskega papirja za brizgalne tiskalnike
• 100 listov papirja za transparente / neskončnega papirja
• 25 listov nalepk
11

2 Stisnite vodilo papirja in ga povlecite do levega roba papirja.
3 Preverite, ali je večfunkcijski tiskalnik vklopljen in pravilno priključen na
napajanje.
4 V meniju File (Datoteka) programa, ki ga uporabljate, kliknite Print
(Natisni).
5 V pogovornem oknu Print (Natisni) kliknite Properties (Lastnosti),
Preferences (Nastavitve), Options (Možnosti) ali Setup (Nastavitev)
(odvisno od programa). Prikazano bo okno z lastnostmi tiskalnika.
6 Če je tiskalno opravilo v meniju I want to..., ga kliknite in sledite
navodilom na zaslonu, drugače pa kliknite Close (Zapri) na dnu menija.
7 Na kartici Quality/Copies izberite nastavitvi za kakovost/hitrost ter število
kopij. Z desno tipko kliknite nastavitev na zaslonu in nato izberite What’s
This? (Kaj je to?), da prikažete podrobnosti o nastavitvi.
Nastavitve za
kakovost/hitrost
12
Nastavitev za
število kopij

8 Na kartici Paper Setup izberite vrsto in velikost papirja ter usmeritev.
Z desno tipko kliknite nastavitev na zaslonu in nato izberite What’s This?
(Kaj je to?), da prikažete podrobnosti o nastavitvi.
Nastavitev
vrste papirja
Nastavitev
usmeritve
Nastavitev
velikosti papirja
9 Na kartici Print Layout izberite nastavitve za postavitev in obojestransko
tiskanje za vrsto dokumenta, ki ga tiskate. Z desno tipko kliknite
nastavitev na zaslonu in nato izberite What’s This? (Kaj je to?), da
prikažete podrobnosti o nastavitvi.
Nastavitev
postavitve
Nastavitev za
obojestransko
tiskanje
10 Ko v pogovornem oknu z lastnostmi tiskalnika nastavite vse želene
možnosti, kliknite OK (V redu) na spodnji strani zaslona, da se vrnete v
pogovorno okno Print (Natisni).
11 Kliknite Print (Natisni), da dokončate opravilo.
13

Skeniranje
Ali imate fotografije, razglednice in druge slike, ki jih želite elektronsko
reproducirati in uporabiti v računalniku? V nadaljevanju vam bomo prikazali, kako
lahko s skenerjem prenesete slike v računalnik in jih shranite, da jih boste lahko
uporabljali v priljubljenih računalniških programih.
1 Odprite pokrov večfunkcijskega tiskalnika.
2 Predmet, ki ga želite skenirati, položite na steklo, tako da bo stran, ki jo
želite skenirati, obrnjena navzdol. Poskrbite, da bo zgornji levi kot
predmeta poravnan s puščico.
3 Zaprite pokrov.
4 Odprite Lexmark All-In-One Center (Center Vse v enem) (glejte 6. stran).
Prikazalo se bo glavno okno programa.
5 Kliknite gumb Preview Now v zgornjem desnem kotu glavnega okna. V
območju za predogled je prikazana slika predmeta, ki ga želite skenirati.
6 Z miško kliknite in povlecite, da izberete del slike v predogledu, ki ga želite
skenirati.
7 Kliknite See More Scan Settings v razdelku Scan... glavnega okna, da še
enkrat preverite in po želji spremenite osnovne nastavitve za skeniranje,
glede na vrsto projekta, ki ga ustvarjate.
14

8 Na spustnem seznamu Send Scanned Image To: izberite program,
kateremu želite poslati skenirano sliko, ali pa kliknite razdelek Creative
Tasks, da prikažete seznam projektov.
Gumb Preview Now
Kliknite ga, da prikažete
predogled slike.
Nastavitve za skeniranje
Omogočajo prilagoditev
možnosti za skeniranje
predmeta.
Območje za predogled
Omogoča predogled slike
in izbiro dela, ki ga želite
skenirati.
9 Če skenirano sliko pošiljate programu, kliknite Scan Now, da dokončate
skeniranje. Če uporabljate meni Creative Tasks, sledite navodilom na
zaslonu.
Kopiranje
Ali želite fotokopirati? Kopiranje je zares preprosto s programom Lexmark
All-In-One Center (Center Vse v enem). V nadaljevanju je opisano, kako naredite
črno-bele, sive ali barvne kopije.
1 Odprite pokrov večfunkcijskega tiskalnika.
15

2 Predmet, ki ga želite kopirati, položite na steklo, tako da bo stran, ki jo
želite kopirati, obrnjena navzdol. Poskrbite, da bo zgornji levi kot
predmeta poravnan s puščico.
3 Zaprite pokrov.
4 Odprite Lexmark All-In-One Center (Center Vse v enem) (glejte 6. stran).
Prikazalo se bo glavno okno programa.
Opomba: Kopirate lahko tudi neposredno z nadzorne plošče, ne da bi
vam bilo treba zaganjati program (glejte 2. stran).
Računalnik mora biti vklopljen.
5 Kliknite See More Copy Settings v razdelku Copy... glavnega okna
All-In-One (Center Vse v enem), da preverite in po želji spremenite
osnovne nastavitve za kopiranje.
Gumb Preview Now
Kliknite ga, da prikažete
predogled slike.
16
Nastavitve za kopiranje
Omogočajo prilagoditev
možnosti za kopiranje.
Območje za predogled
Omogoča predogled slike
in izbiro dela, ki ga želite
kopirati.

6 Ko so slika in nastavitve nastavljene, kot želite, kliknite Copy Now.
Opomba: Sliko boste morda želeli povečati ali pomanjšati. Če je
dokument, ki ga želite kopirati, večji od papirja, kamor
kopirate, lahko velikost slike prilagodite. Podobno lahko
dokument, ki ga želite kopirati, povečate na velikost papirja.
Faksiranje
Ali morate poslati faks? Večfunkcijski tiskalnik je kos tudi temu. V nadaljevanju je
razložen postopek pošiljanja faksa prek modema v računalniku.
1 Odprite pokrov tiskalnika.
2 Dokument, ki ga želite poslati po faksu, položite na steklo, tako da bo
stran, ki jo želite poslati, obrnjena navzdol. Poskrbite, da bo zgornji levi
kot predmeta poravnan s puščico.
3 Zaprite pokrov.
4 Odprite Lexmark All-In-One Center (Center Vse v enem) (glejte 6. stran).
5 V razdelku Creative Tasks glavnega okna All-In-One (Center Vse v enem)
kliknite Fax using your computer’s modem.
6 Sledite navodilom na zaslonu.
17

Odpravljanje težav
V tem razdelku so navodila, ki vam bodo pomagala pri reševanju težav, na katere
utegnete naleteti pri uporabi večfunkcijskega tiskalnika. Dodatne informacije za
odpravljanje težav so na voljo v Lexmarkovem centru rešitev (Lexmark Solution
Center). Navodila za dostop do centra rešitev najdete na 9. strani.
Kontrolni seznam za odpravljanje težav
Preden se lotite reševanja težave, preverite naslednje:
Ali je napajalnik pravilno pritrjen na hrbtno stran večfunkcijskega
tiskalnika in električno vtičnico?
Ali sta računalnik in večfunkcijski tiskalnik vklopljena?
Ali je kabel USB pravilno pritrjen na računalnik in večfunkcijski
tiskalnik?
Ali ste odstranili nalepko in prozorni lepilni trak s hrbtne in s spodnje
strani obeh tiskalnih vložkov (več informacij o tem najdete v
dokumentaciji za namestitev)?
Ali je črni tiskalni vložek pravilno vstavljen v desni nosilec, barvni pa v
levega?
Ali je papir vstavljen pravilno? Preverite, ali ga niste potisnili
pregloboko v tiskalnik.
Ali ste pravilno namestili programsko opremo tiskalnika? Več informacij
najdete v dokumentaciji za namestitev.
18

Odpravljanje težav pri namestitvi
V tem razdelku boste našli informacije o odpravljanju morebitnih težav, na katere
naletite pri namestitvi.
Lučka za napajanje ne zasveti
Preverite priključitev napajalnika.
Pritisnite gumb Power na nadzorni plošči.
Stran za poravnavo se ni natisnila
Preverite, ali ste povsem odstranili nalepko in prozorni lepilni trak s
hrbtne in spodnje strani obeh tiskalnih vložkov. Informacije o
namestitvi tiskalnih vložkov najdete v dokumentaciji za namestitev.
Preverite, ali je črni tiskalni vložek pravilno vstavljen v desni nosilec,
barvni pa v levega.
Preverite, ali je papir pravilno vstavljen v večfunkcijski tiskalnik in ni
pregloboko v njem.
Ko sem vstavil CD s programsko opremo za večfunkcijski
tiskalnik, se ni nič zgodilo
Na namizju dvokliknite ikono My Computer (Moj računalnik) in nato
ikono pogona CD-ROM.
19

Videti je, da je namestitev programske opreme nepopolna
Morda programska oprema ni bila pravilno nameščena. Poskusite eno
od naslednjih možnosti:
1
Če uporabljate Windows 98, Windows Me ali Windows 2000, kliknite
Start Settings (Nastavitve) Control Panel (Nadzorna plošča). Če
uporabljate Windows XP, kliknite Start Control Panel (Nadzorna
plošča) Performance and Maintenance (Učinkovitost delovanja in
vzdrževanje).
2 Dvokliknite ikono System (Sistem).
3 Če uporabljate Windows 98 ali Windows Me, kliknite jeziček Device
Manager (Upravitelj naprav). Če uporabljate Windows 2000 ali
Windows XP, kliknite jeziček Hardware (Strojna oprema) in nato gumb
Device Manager (Upravitelj naprav).
4 Poiščite kategorijo Other Devices (Druge naprave). Če je na seznamu
kakršnakoli naprava Lexmark, jo označite in pritisnite tipko Delete.
Opomba: Kategorija Other Devices (Druge naprave) je prikazana
samo, če računalnik zazna neznane naprave. Priporočamo,
da naprav Lexmark ne brišete, razen če so prikazane v
kategoriji Other Devices (Druge naprave).
5 Vstavite CD in še enkrat namestite programsko opremo. Računalnika ne
zaženite znova.
20

Večfunkcijski tiskalnik ne komunicira z računalnikom
Iztaknite in znova priključite oba konca kabla USB (podrobnosti najdete
v dokumentaciji za namestitev).
Iztaknite večfunkcijski tiskalnik iz električne zidne vtičnice in znova
priključite napajalnik (podrobnosti najdete v dokumentaciji za
namestitev). Znova priključite večfunkcijski tiskalnik, nato pa ga
vklopite.
Znova zaženite računalnik. Če težave s tem ne odpravite, preberite
“Odstranjevanje in vnovična namestitev programske opreme” na
strani 25.
Odpravljanje težav s tiskanjem
Večfunkcijski tiskalnik tiska počasi
Zaprite vse programe, ki jih ne uporabljate. Morda primanjkuje
pomnilniških sredstev.
Preverite, ali je nastavitev Quality/Speed (Kakovost/hitrost) v lastnostih
tiskalnika nastavljena na Normal ali Quick Print. Pomoč najdete
na 5. strani.
Skušajte natisniti manjšo datoteko. Če primanjkuje pomnilniških
sredstev, morda ne boste mogli natisniti zelo velike datoteke.
Razmislite o nakupu dodatnega pomnilnika.
Opomba: Če ste pri skeniranju z večfunkcijskim tiskalnikom izbrali
ločljivost, večjo od 300 dpi, je datoteka morda prevelika za
tiskanje.
21

V večfunkcijskem tiskalniku se je zagozdil papir
Sledite navodilom za odpravljanje zagozditve, prikazanim na zaslonu.
Preverite, ali uporabljate papir, namenjen uporabi z brizgalnimi
tiskalniki. Seznam priporočenih vrst papirja najdete na 11. strani.
Preverite, ali pravilno vstavljate papir. Navodila najdete na 11. strani.
Poskrbite, da bo vodilo papirja poravnano ob levi rob papirja.
Podrobnosti najdete na 12. strani.
Tisk je pretemen ali zabrisan
Odstranite papir, ko pride iz tiskalnika, in počakajte, da se črnilo posuši,
preden ravnate z njim.
Nastavite razmerje kakovosti in hitrosti v lastnostih tiskalnika
(glejte 5. stran). Vzrok za madeže je lahko uporaba navadnega papirja
pri boljši (Better) ali najboljši (Best) kakovosti tiskanja. Uporabite
nastavitev za običajno kakovost.
Navpične črte so nazobčane in robovi niso gladki
Nastavite razmerje kakovosti in hitrosti v lastnostih tiskalnika
(glejte 5. stran). Za najboljšo kakovost tiskanja izberite možnost Better
ali Best.
Poskrbite, da bosta tiskalna vložka poravnana. Če nista, so navpične
črte videti nazobčane. Tiskalna vložka poravnate takole:
1
Odprite Lexmarkov center rešitev (glejte 9. stran).
2 Na kartici Maintenance (Vzdrževanje) kliknite Align to fix blurry edges.
22

Na slikah ali večjih črnih površinah se pojavljajo bele črte
Očistite šobe tiskalnega vložka. Če večfunkcijskega tiskalnika dalj časa
ne uporabljate, se lahko šobe tiskalnega vložka zamašijo. Šobe
tiskalnega vložka očistite takole:
1
Odprite Lexmarkov center rešitev (glejte 9. stran).
2 Na kartici Maintenance (Vzdrževanje) kliknite Clean to fix horizontal
streaks.
Odpravljanje težav s skeniranjem, kopiranjem in pošiljanjem faksov
Skeniranja ali uporaba skenirane slike v programu traja zelo
dolgo ali računalnik celo zamrzne
Zmanjšajte ločljivost skeniranja. Ta ločljivost se zelo razlikuje od
ločljivosti tiskanja in se običajno nastavi na precej nižjo vrednost.
Odlične rezultate lahko dosežete že pri vrednosti 300 dpi. Ločljivost
skeniranja spremenite takole:
1
Odprite Lexmark All-In-One Center (glejte 9. stran).
2 V razdelku Scan... kliknite See More Scan Settings.
3 Kliknite Display Advanced Scan Settings.
4 Na kartici Scan možnosti Advanced Scan Settings vnesite ločljivost
skeniranja, enako ali manjšo od 300 dpi.
23

Skeniranje je spodletelo
Morda programska oprema ni bila pravilno nameščena. Poskusite eno
od naslednjih možnosti:
1
Če uporabljate Windows 98, Windows Me ali Windows 2000, kliknite
Start Settings (Nastavitve) Control Panel (Nadzorna plošča). Če
uporabljate Windows XP, kliknite Start Control Panel (Nadzorna
plošča) Performance and Maintenance (Učinkovitost delovanja in
vzdrževanje).
2 Dvokliknite ikono System (Sistem).
3 Če uporabljate Windows 98 ali Windows Me, kliknite jeziček Device
Manager (Upravitelj naprav). Če uporabljate Windows 2000 ali
Windows XP, kliknite jeziček Hardware (Strojna oprema) in nato gumb
Device Manager (Upravitelj naprav).
4 Poiščite kategorijo Other Devices (Druge naprave). Če je na seznamu
kakršnakoli naprava Lexmark, jo označite in pritisnite tipko Delete.
Opomba: Kategorija Other Devices (Druge naprave) je prikazana
samo, če računalnik zazna neznane naprave. Priporočamo,
da naprav Lexmark ne brišete, razen če so prikazane v
kategoriji Other Devices (Druge naprave).
5 Vstavite CD in še enkrat namestite programsko opremo. Računalnika ne
zaženite znova.
Rob fotokopije ni bil natisnjen
Če ste kopirali z gumbom Color Copy na nadzorni plošči
večfunkcijskega tiskalnika, skušajte uporabiti Lexmark All-In-One Center
(Center Vse v enem) in prilagoditi nastavitev Original size:
Odprite Lexmark All-In-One Center (Center Vse v enem) (glejte 6. stran).
1
2 V razdelku Copy... preverite, ali je za nastavitev Original size izbrana
možnost Auto-Detect.
24

Gumb za kopiranje na nadzorni plošči ni deloval
Preverite, ali ste pravilno namestili programsko opremo (poglejte v
dokumentacijo za namestitev). Možnost za fotokopiranje ne deluje, če
programska oprema ni nameščena.
Preverite, ali je računalnik vklopljen. Večfunkcijski tiskalnik deluje samo,
če je računalnik vklopljen.
Funkcija za faksiranje ni delovala
Preverite, ali je računalnik priključen na telefonsko linijo. Funkcija za
faksiranje deluje samo, če je računalnik priključen na telefonsko linijo.
Odstranjevanje in vnovična namestitev programske opreme
Če programska oprema All-In-One ne deluje pravilno ali pa se, ko skušate
uporabiti večfunkcijski tiskalnik, prikaže sporočilo o napaki pri komunikaciji, boste
morda morali odstraniti in nato znova namestiti programsko opremo tiskalnika.
1 Na namizju kliknite Start Programs (Programi) Lexmark X74-X75
Lexmark X74-X75 Uninstall.
Opomba: Če v meniju ni možnosti Uninstall, preberite “Videti je, da je
namestitev programske opreme nepopolna” na strani 20.
2 Sledite navodilom na zaslonu, da odstranite programsko opremo
All-In-One.
3 Preden programsko opremo znova namestite, znova zaženite računalnik.
4 Vstavite CD in sledite navodilom na zaslonu, da namestite programsko
opremo. Podrobnosti najdete v dokumentaciji za namestitev.
25

Dodatek
Obvestila o elektronskih emisijah
Izjava o skladnosti s pravili
FCC (Federal
Communications
Commission)
Večfunkcijski tiskalnik Lexmark
X74-X75 All-In-One je bil
ustrezno preizkušen in
ugotovljeno je bilo, da je
skladen z omejitvami za
digitalne naprave razreda B,
skladno s 15. členom pravilnika
FCC. Uporaba je dovoljena pod
naslednjima pogojema: (1) ta
naprava ne sme proizvajati
škodljivih motenj in (2) ta
naprava mora sprejemati vse
motnje, vključno s tistimi, ki
lahko povzročijo njeno
nezaželeno delovanje.
Namen omejitev FCC je
zagotoviti ustrezno zaščito pred
motnjami elektronskih naprav v
stanovanjskih prostorih. Ta
oprema proizvaja, uporablja in
lahko oddaja radiofrekvenčno
energijo in lahko, če ni pravilno
nameščena in uporabljena
skladno z navodili, povzroča
škodljive motnje radijskih
komunikacij. Kljub temu ni
nobenega jamstva, da do
takšnih motenj pri določeni
namestitvi naprave ne bo prišlo.
Če naprava povzroča škodljive
motnje pri sprejemu radijskega
ali televizijskega programa (kar
lahko ugotovimo tako, da
napravo izklopimo),
priporočamo naslednje ukrepe:
• Obrnite ali premestite
sprejemno anteno.
• Povečajte razdaljo med
napravo in sprejemnikom.
• Priključite napravo na
vtičnico, ki je v drugem
tokokrogu, kot tista, na
katero je priključen
sprejemnik;
• Za dodatne nasvete se
obrnite na prodajalca ali
serviserja.
Proizvajalec ni odgovoren za
kakršnekoli radijske ali
televizijske motnje, ki so
posledica uporabe drugih
kablov, kot tistih, ki so
priporočeni, ali nepooblaščenih
sprememb ali popravil te
opreme. Posledica
nepooblaščenega spreminjanja
ali popravil je lahko preklic
uporabnikovega dovoljenja, da
uporablja to opremo.
Da bi zagotovili skladnost s
predpisi FCC o
elektromagnetnih motnjah za
računalniško napravo razreda B,
uporabite ustrezno oklopljen in
ozemljen kabel, kot je, na
primer, Lexmarkov s številko
dela 1329605. Uporaba
nadomestnega kabla, ki ni
pravilno oklopljen ali ozemljen,
ima lahko za posledico kršitev
predpisov FCC.
Če imate vprašanja, povezana s
to izjavo z informacijami o
skladnosti, se obrnite na:
Director of Lab Operations
Lexmark International, Inc.
740 West New Circle Road
Lexington, KY 40550
(859) 232-3000
Industry C a na da
compliance statement
This Class B digital apparatus
meets all requirements of the
Canadian Interference-Causing
Equipment Regulations.
Avis de conformité aux
normes d’Industrie
Canada
Cet appareil numérique de la
classe B respecte toutes les
exigences du Règlement sur le
matériel brouilleur du Canada.
Skladnost z direktivami
Evropske skupnosti
Ta izdelek je skladen z zahtevami
za zaščito direktiv Sveta Evropa
89/336/EEC in 73/23/EEC o
približevanju in usklajevanju
zakonodaje držav članic v zvezi z
elektromagnetno združljivostjo
in varnostjo električne opreme,
namenjene uporabi znotraj
določenih napetostnih omejitev.
Direktor proizvodnje in tehnične
podpore družbe Lexmark
International, S.A., Boigny,
Francija, je podpisal deklaracijo
o skladnosti z zahtevami
direktiv.
Ta izdelek ustreza omejitvam
razreda B za EN 55022 in
varnostnim zahtevam EN 60950.
The United Kingdom
Telecommunications Act
1984
This apparatus is approved
under the approval number
NS/G/1234/J/100003 for the
indirect connections to the public
telecommunications systems in
the United Kingdom.
ENERGY STAR
Program za pisarniško opremo
EPA ENERGY STAR je partnerska
pobuda s proizvajalci pisarniške
opreme, katera spodbuja
uvajanje energijsko učinkovitih
izdelkov in zmanjšanje
onesnaževanja zraka zaradi
proizvodnje energije.
Podjetja, ki sodelujejo v tem
programu, uvajajo izdelke, ki se
samodejno izklopijo, kadar jih
ne uporabljate. S to funkcijo se
poraba energije zmanjša za 50
odstotkov. Lexmark je ponosen,
da sodeluje v tem programu.
Lexmark International, Inc. je
kot partner pobude ENERGY
STAR ugotovil, da ta izdelek
ustreza smernicam ENERGY
STAR za energijsko učinkovitost.
26

Japanese VCCI notice
27

Stvarno kazalo
A
Advanced, kartica 10
All-In-One (Vse v enem),
stanje večfunkcijskega
tiskalnika 9
All-In-One Center (Center
Vse v Enem), glejte
Lexmark All-In-One Center
(Center Vse v Enem
Lexmark)
C
Contact Information,
kartica 10
Č
črno-belo tiskanje 5
D
deli večfunkcijskega
tiskalnika 1
dodatek 26
F
faksiranje 17
fotografije
skeniranje 14
spreminjanje 7, 8
fotografski papir 11
G
govorna obvestila
vklop in izklop 10
gumb Preview Now 14
gumb za barvno
kopiranje 2, 16
gumb za črno-belo
kopiranje 2, 16
gumb za napajanje 2
gumb za podajanje
papirja 2
gumb za skeniranje 2
H
How To, kartica 9
I
izhodni pladenj za papir 1
K
kartica za nastavitev papirja
(Paper Setup) 5
kartica za postavitev tiskanja
(Print Layout) 5
kartica Quality/Copies 5
količine črnila
ogledovanje 9
kopije 5
kopiranje 15
L
lastnosti tiskalnika (Print
Properties) 3
kartica za nastavitev
papirja (Paper Setup) 5
kartica za postavitev
tiskanja (Print
Layout) 5
kartica Quality/Copies 5
kartice 5
meni I Want To… 4
meni za shranjevanje
nastavitev (Save
Settings) 5
odpiranje 3
Options, meni 5
Lexmark All-In-One Center
(Center Vse v Enem) 6
odpiranje 6
uporaba 6
Lexmark Solution Center 9
Advanced, kartica 10
Contact Information,
kartica 10
How To, kartica 9
Maintenance, kartica 10
odpiranje 9
Status, kartica 9
Troubleshooting,
kartica 9
lučka za napajanje 2
lučka za stanje 2
M
Maintain/Troubleshoot,
stran 8
Maintenance, kartica 10
meni I Want To… 4
meni za shranjevanje
nastavitev (Save
Settings) 5
N
nadzorna plošča
uporaba 2
nalepke 11
nalepke za majice 11
namestitev programske
opreme 1
namestitev, odpravljanje
težav 19
napajalnik 2
nastavitev strojne opreme 1
nastavitve skeniranja 7
nastavitve za kopiranje 7
nastavitve, shranjevanje za
prihodnjo uporabo 5
28

O
obe strani, tiskanje na, glejte
obojestransko tiskanje
območje za predogled
gumb Preview Now 14
predogled skeniranja 7
predogled tiskanja/
kopiranja 7
obojestransko tiskanje 5
OCR (Optical Character
Recognition) 7, 8
odpravljanje težav
težave pri kopiranju 23
težave pri namestitvi 19
težave pri pošiljanju
faksov 23
težave pri skeniranju 23
odpravljanje težav, kontrolni
seznam za 18
odstranjevanje programske
opreme 25
okno s stanjem tiskalnika
spreminjanje videza 10
Optical Character
Recognition (OCR) 7, 8
optični bralnik 1
P
papir
primerne vrste 11
vstavljanje 11
papir za transparente 11
papir za voščilnice 11
pisemski papir 11
plakat 7, 8
pokrov 1
pomanjšanje slike 7, 8
postavitev, izbira 5
pošiljanje slike po e-pošti 7,
8
povečanje slike 7, 8
priključek za kabel USB 2
programska oprema
odstranjevanje 25
vnovična namestitev 25
prosojnice 11
S
shranjene slike
ogledovanje 8
skeniranje 14
polaganje predmeta na
steklo 14
skeniranje in kopiranje,
glavna stran
Copy..., razdelek 7
Creative Tasks...,
razdelek 7
območje za predogled 7
Scan..., razdelek 7
Status, kartica 9
stojalo za papir 1
T
tiskalni vložki
prikaz količine črnila 9
tiskanje 11
tiskanje slabe kakovosti 22
Troubleshooting, kartica 9
V
varnostne informacije ii
več kopij 5
View Saved Images, stran 8
Open with..., razdelek 8
Print a Copy...,
razdelek 8
vnovična namestitev
programske opreme 25
vodilo papirja 1
prilagajanje 12
vstavljanje papirja 11
Z
zvok, glejte govorna
obvestila
29

30

Lexmark and Lexmark with diamond design are trademarks of Lexmark International, Inc.,
registered in the United States and/or other countries.
© 2002 Lexmark International, Inc.
740 West New Circle Road
Lexington, Kentucky 40550
www.lexmark.com
 Loading...
Loading...