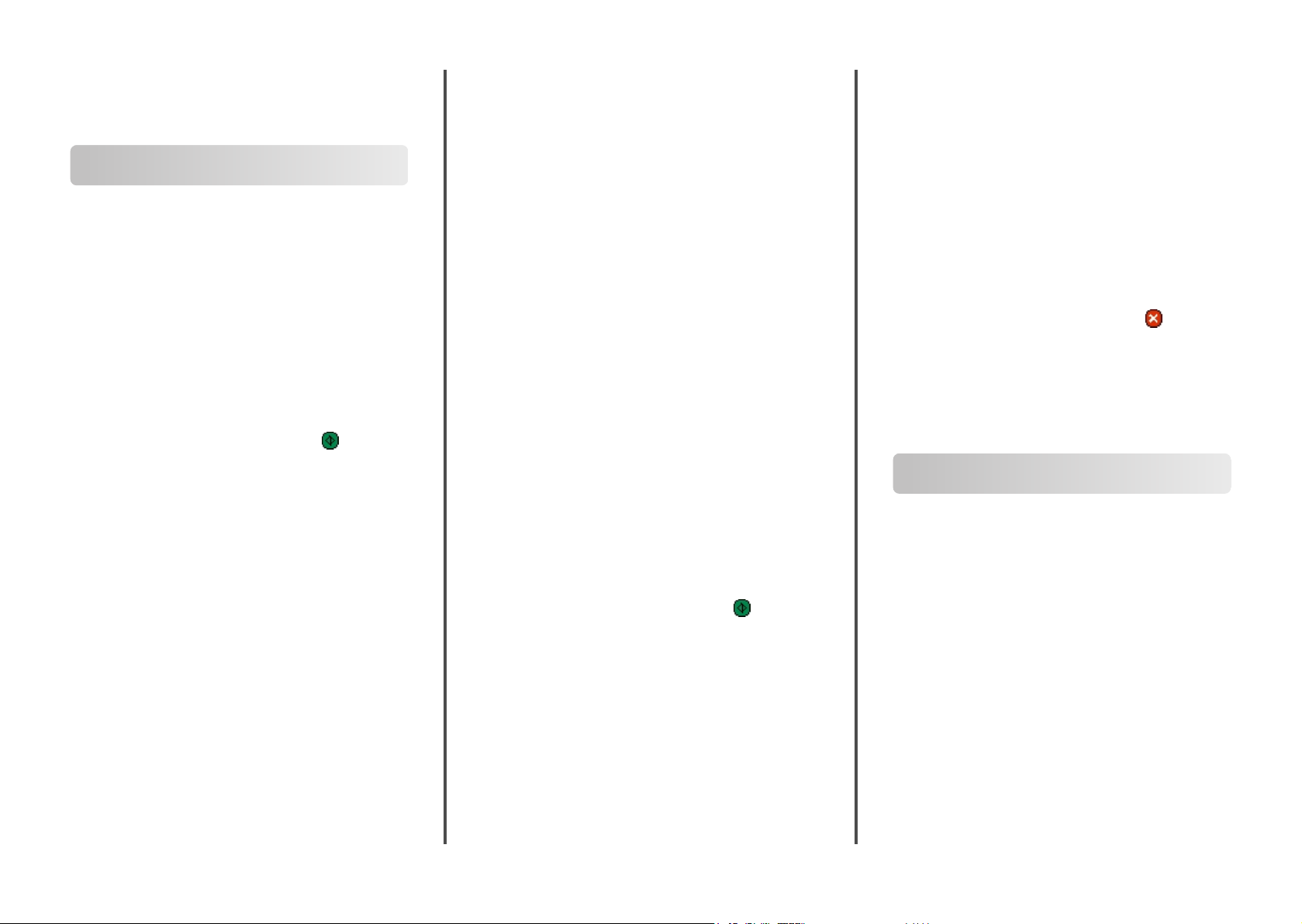
Referencia rápida
Copia
Realizar copias
Realización de una copia rápida
1 Cargue el documento original hacia arriba con el borde corto
primero en el alimentador automático de documentos (ADF)
o hacia abajo sobre el cristal del escáner.
Nota: No cargue en el ADF postales, fotografías, objetos
pequeños, transparencias, papel fotográfico o material de
poco grosor (como recortes de revistas). Coloque estos
elementos sobre el cristal del escáner.
2 Si carga un documento en el ADF, ajuste las guías del papel.
3 En el panel de control de la impresora, pulse
4 Si ha colocado el documento en el cristal del escáner, pulse
Terminar el trabajo para volver a la pantalla inicial.
Copia mediante el ADF
1 Cargue el documento original hacia arriba con el borde corto
primero en el ADF.
Nota: No cargue en el ADF postales, fotografías, objetos
pequeños, transparencias, papel fotográfico o material de
poco grosor (como recortes de revistas). Coloque estos
elementos sobre el cristal del escáner.
2 Ajuste las guías del papel.
3 En la pantalla inicial, pulse Copiar o utilice el teclado para
introducir el número de copias.
Aparece la pantalla de copia.
4 Cambie la configuración de la copia si es necesario.
5 Pulse Copia.
.
Copia mediante el cristal del escáner
1 Coloque el documento original boca abajo sobre el cristal del
escáner en la esquina superior izquierda.
2 En la pantalla inicial, pulse Copiar o utilice el teclado para
introducir el número de copias.
Aparece la pantalla de copia.
3 Cambie la configuración de la copia si es necesario.
4 Pulse Copia.
5 Si tiene más páginas que digitalizar, coloque el siguiente
documento sobre el cristal del escáner y, a continuación, pulse
Digitalizar siguiente.
6 Pulse Terminar el trabajo para volver a la pantalla inicial.
Utilizar Interrumpir trabajos
La opción Interrumpir trabajos detiene el trabajo de impresión
actual y permite imprimir copias.
Nota: Para que esta característica funcione, deberá estar activado
el valor Interrumpir trabajos.
1 Cargue el documento original hacia arriba con el borde corto
hacia delante en el alimentador automático de documentos
(ADF) o bien hacia abajo en el cristal del escáner.
Nota: No cargue en el alimentador postales, fotografías,
objetos pequeños, transparencias, papel fotográfico o
material de poco grosor (como recortes de revistas). Coloque
dichos elementos sobre el cristal del escáner.
2 Si carga un documento en el ADF, ajuste las guías del papel.
3 En el panel de control de la impresora, pulse
4 Si ha colocado el documento en el cristal del escáner, pulse
Terminar el trabajo para volver a la pantalla inicial.
.
Cancelar un trabajo de copia
Cancelación de un trabajo de copia mientras el documento se encuentra en el ADF.
Cuando el ADF empieza a procesar un documento, aparece la
pantalla de digitalización. Para cancelar el trabajo de copia, pulse
Cancelar trabajo en la pantalla táctil.
Aparece la pantalla “Cancelando trabajo de digitalización”. El ADF
borra todas las páginas en el ADF y cancela el trabajo.
Cancelando un trabajo de copia mientras se copian varias páginas utilizando el cristal del escáner
Pulse Cancelar trabajo en la pantalla táctil.
Aparece la pantalla “Cancelando trabajo de digitalización”. La
copia de pantalla aparece cuando se ha cancelado el trabajo.
Cancelación de un trabajo de copia mientras se imprimen las páginas
1 Pulse Cancelar trabajo en la pantalla táctil o en el teclado
numérico.
2 Pulse el trabajo que desea cancelar.
3 Pulse Eliminar trabajos seleccionados.
Se cancela el resto del trabajo de impresión. Aparece la pantalla
principal.
Envío por e-mail
Introducción para enviar correo electrónico
Configuración de la función de e-mail
Para que el e-mail funcione, debe activarse en la configuración de
la impresora y tener una dirección IP o de gateway válida. Para
configurar la función de e-mail:
1 Introduzca la dirección IP de la impresora en el campo de
dirección del navegador Web.
Nota: Si no conoce la dirección IP de la impresora, imprima
una página de configuración de red y busque la dirección IP
en la sección TCP/IP.
2 Haga clic en Valores.
3 En valores predeterminados, haga clic en Valores de e-
mail/FTP.
4 Haga clic en Valores de e-mail.
1
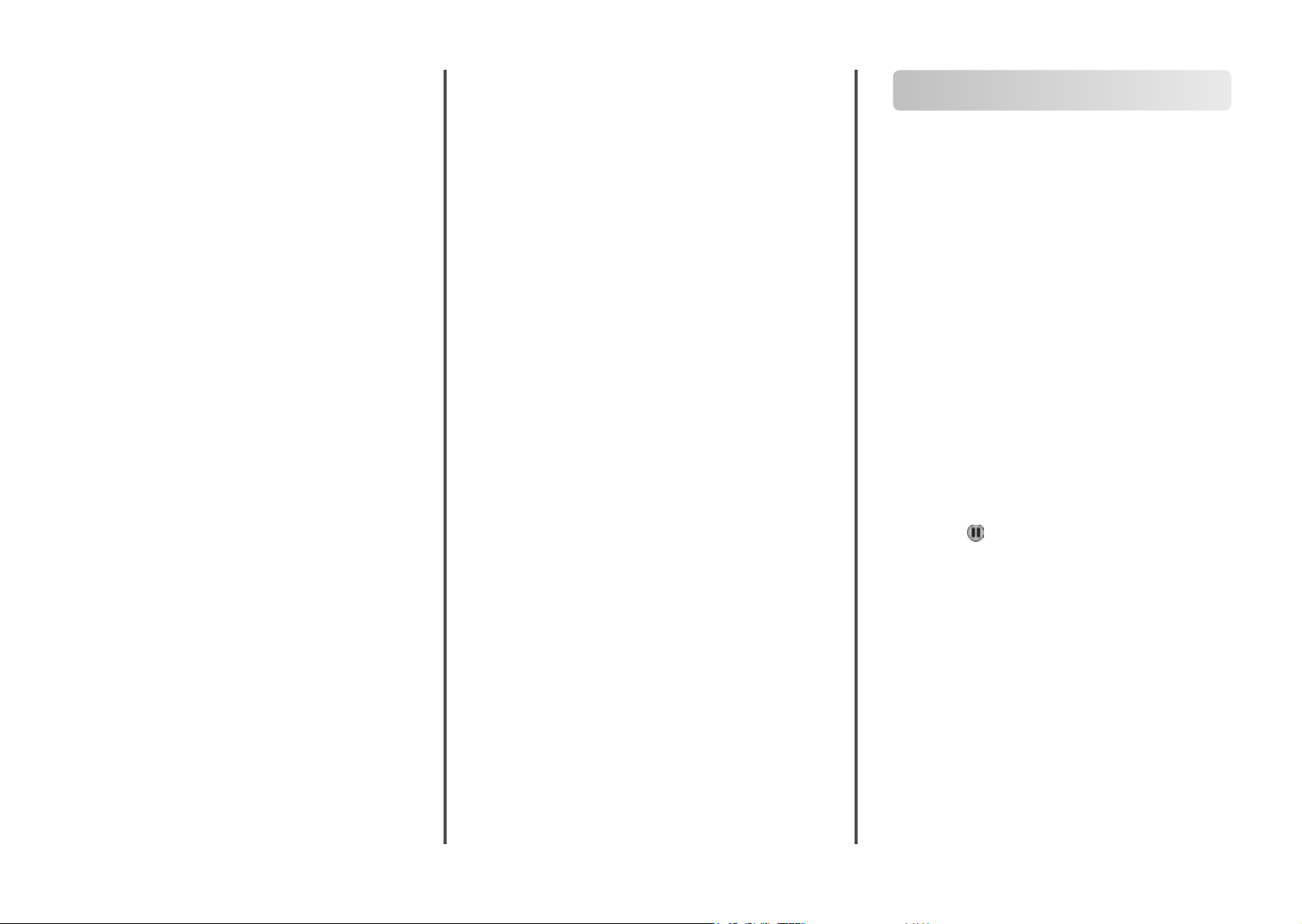
5 Haga clic en Configuración de servidor de e-mail.
6 Rellene los campos con la información correspondiente.
7 Haga clic en Agregar.
Configuración de los valores de correo electrónico
1 Introduzca la dirección IP de la impresora en el campo de
dirección del navegador Web.
Nota: Si no conoce la dirección IP de la impresora, imprima
una página de configuración de red y busque la dirección IP
en la sección TCP/IP.
2 Haga clic en Valores.
3 Haga clic en Valores de E-mail/FTP.
4 Haga clic en Valores de e-mail.
5 Rellene los campos con la información correspondiente.
6 Haga clic en Enviar.
Crear un método abreviado de correo electrónico
Creación de un método abreviado de e-mail con el servidor Web incorporado
1 Introduzca la dirección IP de la impresora en el campo de
dirección del navegador Web.
Nota: Si no conoce la dirección IP de la impresora, imprima
una página de configuración de red y busque la dirección IP
en la sección TCP/IP.
2 Haga clic en Valores.
3 En Otros valores, haga clic en Administrar métodos
abreviados.
4 Haga clic en Configuración de métodos abreviados de e-
mail.
5 Introduzca un nombre único para el destinatario y especifique
la dirección de e-mail.
Nota: Si va a introducir varias direcciones, sepárelas con una
coma (,).
6 Seleccione los valores de digitalización (Formato, Contenido,
Color y Resolución).
7 Introduzca un número de método abreviado y, a continuación,
haga clic en Agregar.
Si introduce un número que ya se esté utilizando, se le solicitará
que seleccione otro número.
Creación de un método abreviado para e-mail con la pantalla táctil
1 En la pantalla de inicio, pulse E-mail.
2 Introduzca la dirección de e-mail del destinatario.
Para crear un grupo de destinatarios, pulse Siguiente
dirección e introduzca la dirección de correo electrónico del
siguiente destinatario.
3 Pulse Guardar como método abreviado.
4 Introduzca un nombre único para el método abreviado y, a
continuación, pulse Intro.
5 Compruebe que el nombre y el número del método abreviado
son correctos y, a continuación, pulse Aceptar.
Si el nombre o el número no son correctos, pulse Cancelar y
vuelva a introducir estos datos.
Cancelar un correo electrónico
• Cuando utilice el ADF, pulse Cancelar trabajo cuando
aparezca Escaneando....
• Cuando utilice el cristal del escáner, pulse Cancelar trabajo
cuando aparezca Escaneando… o bien cuando aparezca
Digitalizar la página siguiente/Terminar el
trabajo.
Envío de fax
Enviar un fax
Enviar un fax utilizando el panel de control de la impresora
1 Cargue el documento original hacia arriba con el borde corto
primero en el alimentador automático de documentos (ADF)
o hacia abajo sobre el cristal del escáner.
Nota: No cargue en el ADF postales, fotografías, objetos
pequeños, transparencias, papel fotográfico o material de
poco grosor (como recortes de revistas). Coloque estos
elementos sobre el cristal del escáner.
2 Si carga un documento en el ADF, ajuste las guías del papel.
3 En la pantalla inicial, pulse Fax.
4 Introduzca el número de fax o un número de método
abreviado mediante la pantalla táctil o el teclado.
Agregue los destinatarios pulsando Siguiente y, a
continuación, introduciendo el número de teléfono o el
número de método abreviado del destinatario, o bien,
buscando en la libreta de direcciones.
Nota: Para hacer una pausa en la marcación de un número de
fax, pulse . La pausa de marcación aparecerá como una
coma en el cuadro “Fax para”. Utilice esta función si desea
marcar una línea externa primero.
5 Pulse Enviar fax.
Envío de faxes con el ordenador
El envío de faxes desde un ordenador le permite enviar
documentos electrónicos sin moverse de su escritorio. Esta opción
le ofrece la posibilidad de enviar documentos por fax
directamente desde los programas de software.
Nota: para poder realizar esta función desde el ordenador, debe
utilizar el controlador de impresora PostScript para la impresora.
1 En el programa de software, haga clic en
Archivo ª Imprimir.
2 En la ventana Imprimir, seleccione la impresora, y haga clic en
Propiedades.
2

3 Seleccione la ficha Otras opciones, y haga clic en Fax.
4 Haga clic en Aceptar, y otra vez en Aceptar.
5 En la pantalla de fax, introduzca el nombre y el número del
destinatario de fax.
6 Haga clic en Enviar.
Creación de métodos abreviados
Creación de un método abreviado para el destino de fax con el servidor Web incorporado
En lugar de introducir el número de teléfono completo de un
destinatario de fax en el panel de control de la impresora cada vez
que desee enviar un fax, puede crear un destino de fax
permanente y asignarle un número de método abreviado.Se
puede crear un método abreviado para un solo número de fax o
para un grupo de números.
1 Introduzca la dirección IP de la impresora en el campo de
dirección del navegador Web.
Nota: Si no conoce la dirección IP de la impresora, imprima
una página de configuración de red y busque la dirección IP
en la sección TCP/IP.
2 Haga clic en Valores.
3 Haga clic en Administrar métodos abreviados.
Nota: Es posible que se requiera contraseña. Si no dispone de
ID ni contraseña, solicítelos al personal de soporte del sistema.
4 Haga clic en Configuración de métodos abreviados de fax.
5 Introduzca un nombre único para el método abreviado y, a
continuación, vuelva a introducir el número de fax.
Para crear un método abreviado para varios números,
introduzca los números de fax que formarán el grupo.
Nota: separe cada número de fax del grupo mediante un
punto y coma (;).
6 Asígneles un número de método abreviado.
Si introduce un número que ya se esté utilizando, se le solicitará
que seleccione otro número.
7 Haga clic en Agregar.
Creación de métodos abreviados de destino de fax con la pantalla táctil
1 Cargue el documento original hacia arriba con el borde corto
primero en el alimentador automático de documentos (ADF)
o hacia abajo sobre el cristal del escáner.
Nota: No cargue en el ADF postales, fotografías, objetos
pequeños, transparencias, papel fotográfico o material de
poco grosor (como recortes de revistas). Coloque estos
elementos sobre el cristal del escáner.
2 Si carga un documento en el ADF, ajuste las guías del papel.
3 En la pantalla inicial, pulse Fax.
4 Introduzca el número de fax.
Para crear un grupo de números de fax, pulse Siguiente Nº e
introduzca el número de fax siguiente.
5 Pulse Guardar como método abreviado.
6 Introduzca un nombre para el método abreviado.
7 Compruebe que el nombre y el número del método abreviado
son correctos y, a continuación, pulse Aceptar. Si el nombre o
el número no son correctos, pulse Cancelar y vuelva a
introducir estos datos.
Si introduce un número que ya se esté utilizando, se le solicitará
que seleccione otro número.
8 Pulse Enviar fax para enviar el fax o pulse
pantalla de inicio.
para volver a la
Digitalización a una dirección FTP
Digitalización a una dirección FTP
Digitalizar a una dirección de FTP mediante el teclado
1 Cargue el documento original hacia arriba con el borde corto
hacia delante en el alimentador automático de documentos
(ADF) o bien hacia abajo en el cristal del escáner.
Nota: No cargue en el alimentador postales, fotografías,
objetos pequeños, transparencias, papel fotográfico o
material de poco grosor (como recortes de revistas). Coloque
dichos elementos sobre el cristal del escáner.
2 Si carga un documento en el ADF, ajuste las guías del papel.
3 En la pantalla inicial, pulse FTP.
4 Escriba la dirección FTP.
5 Pulse Enviar.
Digitalización a una dirección de FTP con un número de método abreviado
1 Cargue el documento original hacia arriba con el borde corto
primero en el alimentador automático de documentos (ADF)
o hacia abajo sobre el cristal del escáner.
Nota: No cargue en el ADF postales, fotografías, objetos
pequeños, transparencias, papel fotográfico o material de
poco grosor (como recortes de revistas). Coloque estos
elementos sobre el cristal del escáner.
2 Si carga un documento en el ADF, ajuste las guías del papel.
3 Pulse # y, a continuación, introduzca el número de método
abreviado de FTP.
4 Pulse Enviar.
3

Digitalizar a una dirección de FTP utilizando la libreta de direcciones
1 Cargue el documento original hacia arriba con el borde corto
primero en el alimentador automático de documentos (ADF)
o hacia abajo sobre el cristal del escáner.
Nota: no cargue en el alimentador postales, fotografías,
objetos pequeños, transparencias, papel fotográfico o
material de poco grosor (como recortes de revistas). Coloque
estos elementos sobre el cristal del escáner.
2 Si carga un documento en el alimentador automático de
documentos, ajuste las guías de papel.
3 En la pantalla principal, toque FTP.
4 Pulse Buscar libreta de direcciones.
5 Introduzca el nombre o parte del nombre que está buscando
y, a continuación, toque Buscar.
6 Pulse el nombre que desea agregar al campo Para.
7 Pulse Enviar.
Digitalización a unidad flash o a un ordenador
7 Haga clic en Enviar.
8 Revise las instrucciones de la pantalla Perfil de digitalización.
Se asigna un número de método abreviado automáticamente
cuando se hace clic en Enviar. Puede utilizar este número
cuando esté listo para digitalizar documentos.
a Cargue el documento original hacia arriba con el borde
corto primero en el alimentador automático de
documentos (ADF) o hacia abajo sobre el cristal del
escáner.
Nota: No cargue en el ADF postales, fotografías, objetos
pequeños, transparencias, papel fotográfico o material
de poco grosor (como recortes de revistas). Coloque estos
elementos sobre el cristal del escáner.
b Si carga un documento en el ADF, ajuste las guías del papel.
c Pulse , seguido del número de método abreviado
utilizando el teclado numérico o pulse Trabajos
retenidos en la pantalla de inicio y, a continuación,
Perfiles.
d Después de introducir el número de método abreviado, el
escáner digitaliza y envía el documento al directorio o al
programa que haya indicado. Si pulsó Perfiles en la
pantalla de inicio, localice el método abreviado en la lista.
9 Vuelva al ordenador para ver el archivo.
El archivo de salida se guarda en la ubicación especificada o se
inicia en el programa que haya indicado.
Digitalización a un ordenador
1 Introduzca la dirección IP de la impresora en el campo de
dirección del navegador Web.
Nota: Si no conoce la dirección IP de la impresora, imprima
una página de configuración de red y busque la dirección IP
en la sección TCP/IP.
2 Haga clic en Perfil de digitalización.
3 Haga clic en Crear.
4 Seleccione los valores de digitalización y, a continuación, haga
clic en Siguiente.
5 Seleccione la ubicación del ordenador en la que desea guardar
la salida de digitalización.
6 Introduzca un nombre para la digitalización.
El nombre de la digitalización es el nombre que aparece en la
lista de perfiles de digitalización en la pantalla.
Escaneado a una unidad flash
1 Cargue el documento original hacia arriba con el borde corto
hacia delante en el alimentador automático de documentos
(ADF) o bien hacia abajo en el cristal del escáner.
Nota: No cargue en el alimentador postales, fotografías,
objetos pequeños, transparencias, papel fotográfico o
material de poco grosor (como recortes de revistas). Coloque
dichos elementos sobre el cristal del escáner.
2 Si carga un documento en el ADF, ajuste las guías del papel.
3 Inserte la unidad flash en el puerto USB de la parte frontal de
la impresora.
Aparece la pantalla Trabajos retenidos.
4 Pulse Digitalizar a unidad USB.
5 Seleccione los ajustes de digitaización.
6 Pulse Digitalizar.
4
 Loading...
Loading...