Page 1
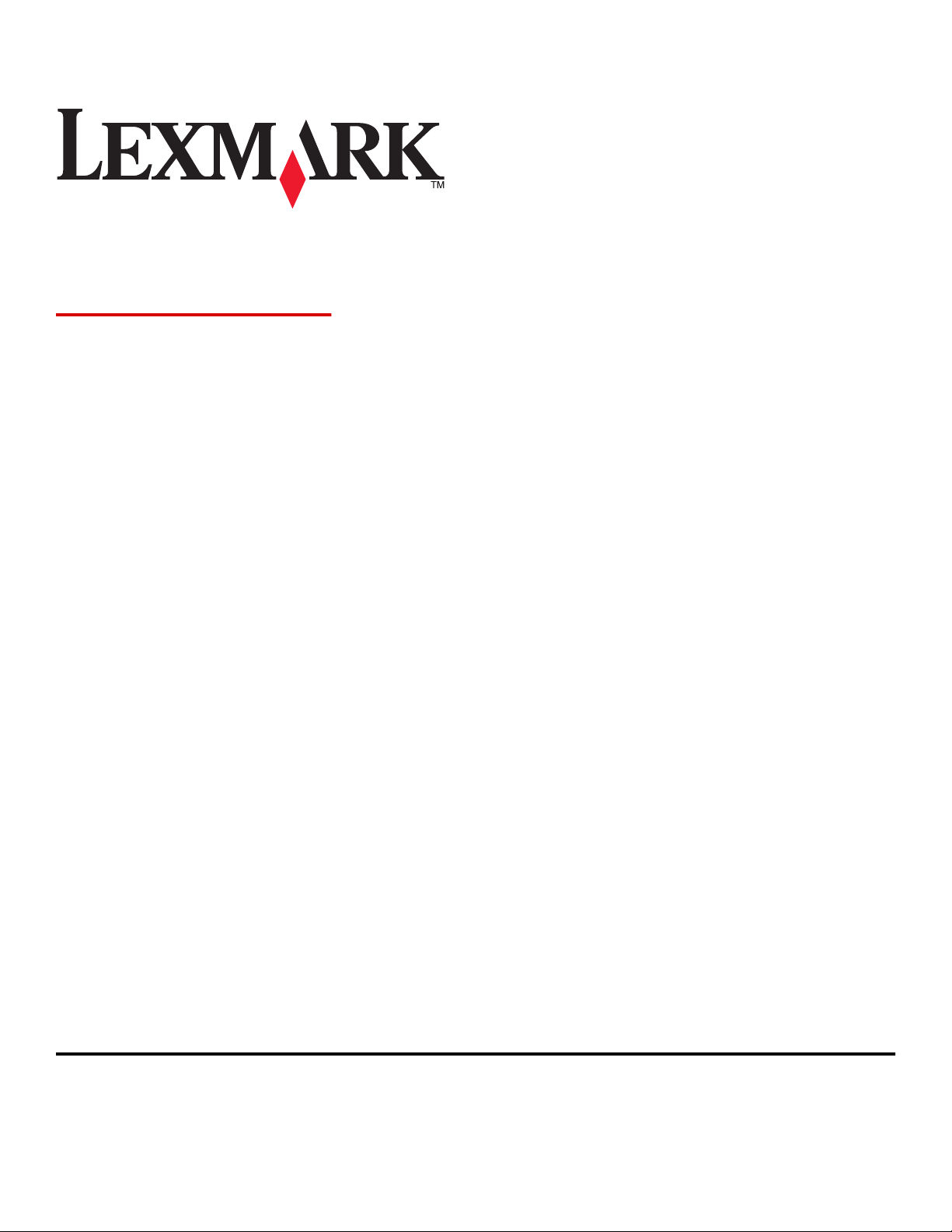
X73x-serie
Gebruikershandleiding
Mei 2009 www.lexmark.com
Machinetype(n):
7526
Model(len):
235, 275, 295, 436, 476, 496, 636, 676
Page 2
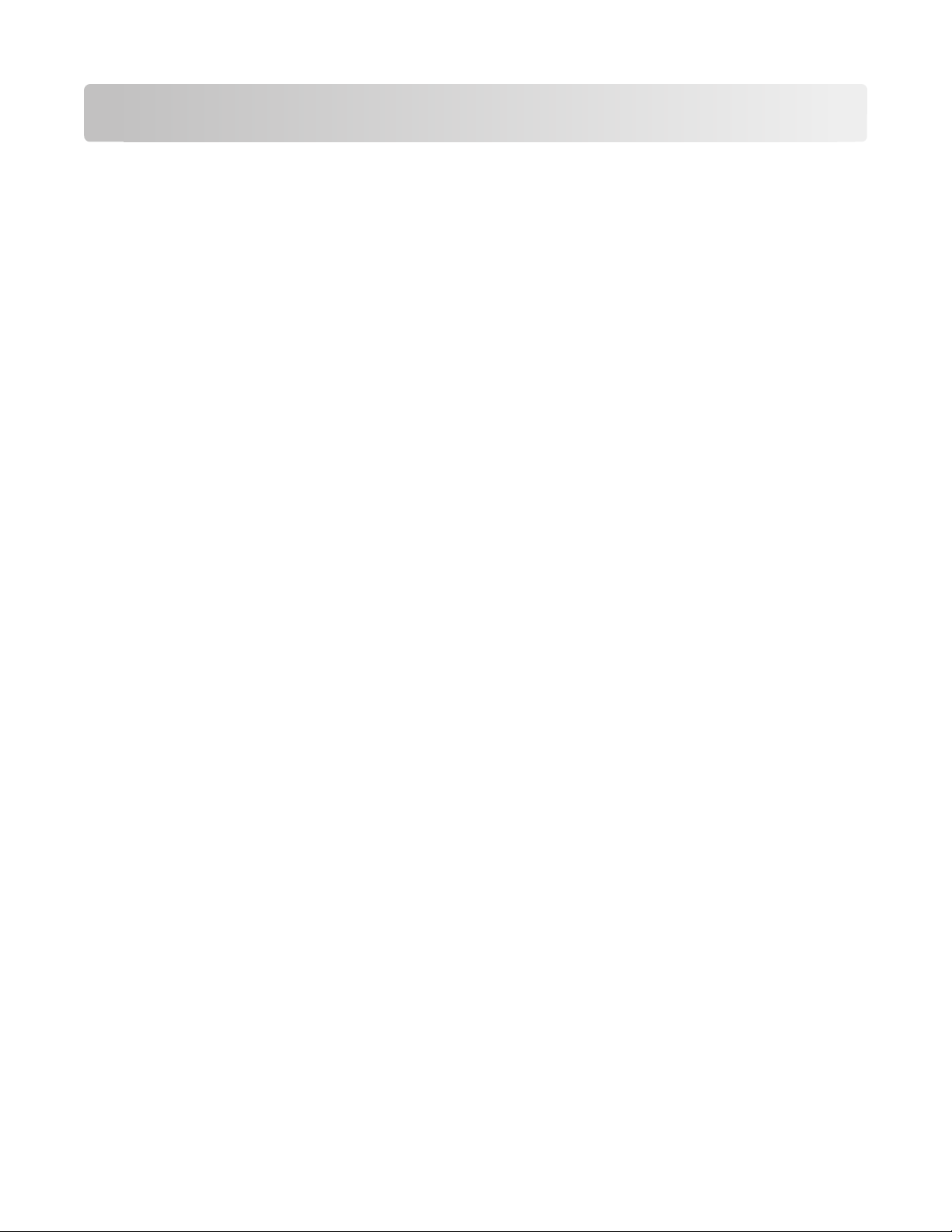
Inhoudsopgave
Veiligheidsinformatie........................................................................7
Algemene informatie over de printer............................................9
Hartelijk dank voor het kiezen voor deze printer!......................................................................................................9
Informatie zoeken over de printer...................................................................................................................................9
Een locatie voor de printer selecteren.........................................................................................................................10
Printerconfiguraties............................................................................................................................................................12
Basisfuncties van de scanner...........................................................................................................................................13
Informatie over de ADI en de glasplaat.......................................................................................................................14
De vergrendelingsfunctie gebruiken...........................................................................................................................15
Informatie over het bedieningspaneel van de printer...........................................................................................16
Informatie over het beginscherm..................................................................................................................................17
Knoppen op het aanraakscherm gebruiken..............................................................................................................19
Extra installatieopties voor de printer........................................23
Interne opties installeren..................................................................................................................................................23
Optionele laden installeren.............................................................................................................................................40
Kabels aansluiten.................................................................................................................................................................42
Fax- en e-mailfuncties uitschakelen voor het instellen.........................................................................................43
Printerconfiguratie controleren.....................................................................................................................................44
De printersoftware installeren........................................................................................................................................45
Draadloos afdrukken installeren....................................................................................................................................46
De printer op een bedraad netwerk installeren.......................................................................................................51
Poortinstellingen wijzigen na het installeren van een nieuwe netwerk-ISP..................................................54
Serieel afdrukken instellen...............................................................................................................................................56
Minimaliseer de invloed die uw printer op het milieu
heeft....................................................................................................58
Papier en toner besparen.................................................................................................................................................58
Energie besparen.................................................................................................................................................................59
Recycling.................................................................................................................................................................................63
Papier en speciaal afdrukmateriaal laden..................................65
Papiersoort en papierformaat instellen.......................................................................................................................65
Instellingen voor Universal papier configureren.....................................................................................................65
Inhoudsopgave
2
Page 3
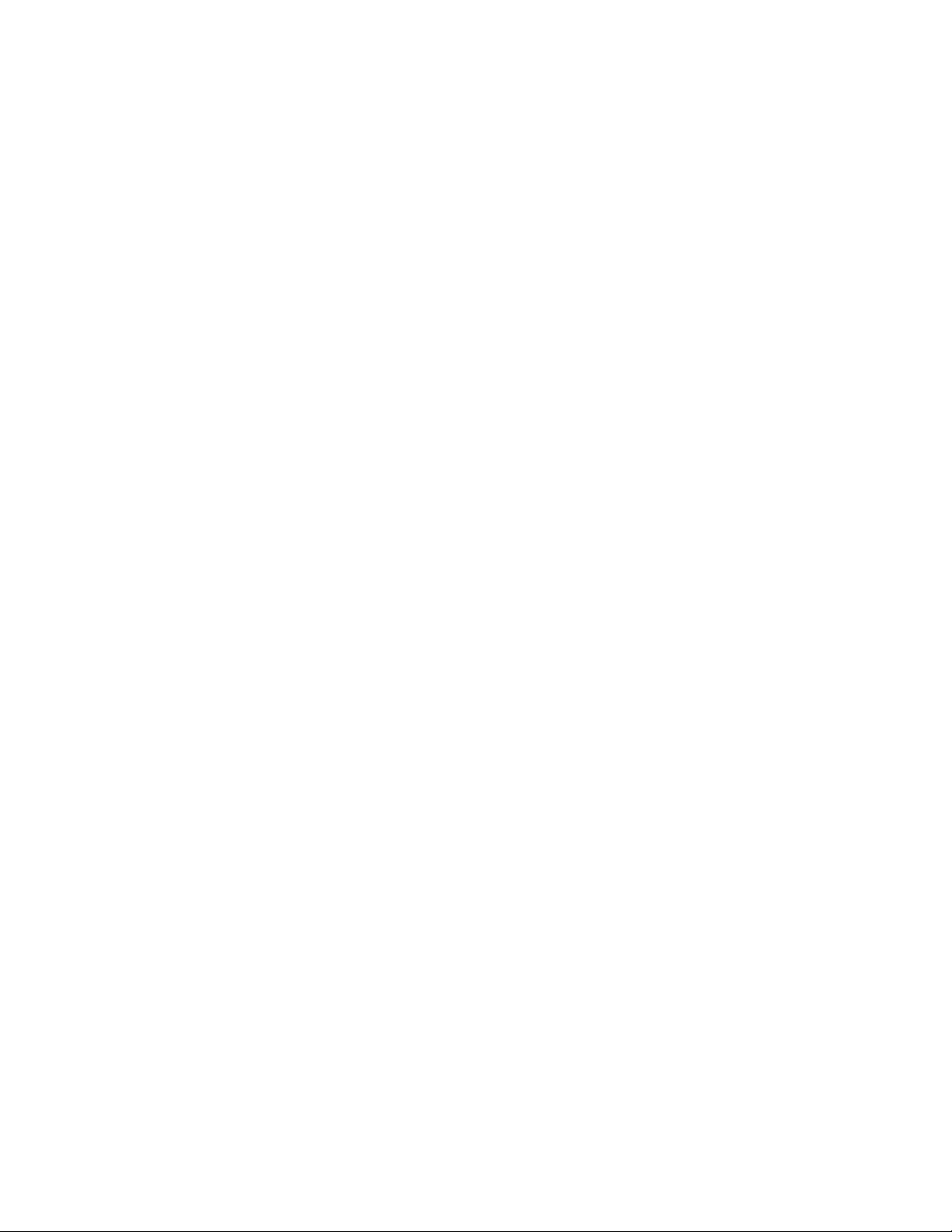
Laden vullen..........................................................................................................................................................................66
Afdrukmateriaal in de universeellader plaatsen......................................................................................................68
Lade voor 2000 vel vullen.................................................................................................................................................71
Laden koppelen en ontkoppelen..................................................................................................................................74
Richtlijnen voor papier en speciaal afdrukmateriaal...............76
Richtlijnen voor papier......................................................................................................................................................76
Ondersteunde papierformaten, -soorten en -gewichten.....................................................................................79
Printing (Bezig met afdrukken).....................................................83
Een document afdrukken.................................................................................................................................................83
Afdrukken op speciale media..........................................................................................................................................83
Afdrukken van vertrouwelijke taken en andere taken in wacht........................................................................86
Afdrukken vanaf een flashstation..................................................................................................................................89
Foto's afdrukken vanaf een digitale PictBridge-camera.......................................................................................90
Een pagina met informatie afdrukken.........................................................................................................................91
Afdrukken in zwart-wit......................................................................................................................................................92
Max. snelheid en Max. rendement gebruiken..........................................................................................................92
Afdruktaak annuleren........................................................................................................................................................93
Wordt gekopieerd............................................................................95
Kopieën maken....................................................................................................................................................................95
Foto's kopiëren.....................................................................................................................................................................96
Kopiëren op speciaal afdrukmateriaal.........................................................................................................................96
Kopieerinstellingen aanpassen......................................................................................................................................97
Taakonderbreking gebruiken.......................................................................................................................................103
Informatie op kopieën afdrukken...............................................................................................................................103
Kopieertaak annuleren....................................................................................................................................................104
Informatie over de kopieerschermen en -opties...................................................................................................105
De kopieerkwaliteit verbeteren...................................................................................................................................108
E-mailen............................................................................................109
Voorbereiden op e-mailen.............................................................................................................................................109
Een e-mailsnelkoppeling maken.................................................................................................................................110
Een document per e-mail verzenden........................................................................................................................111
E-mailinstellingen aanpassen.......................................................................................................................................112
Een e-mail annuleren.......................................................................................................................................................113
Inhoudsopgave
3
Page 4
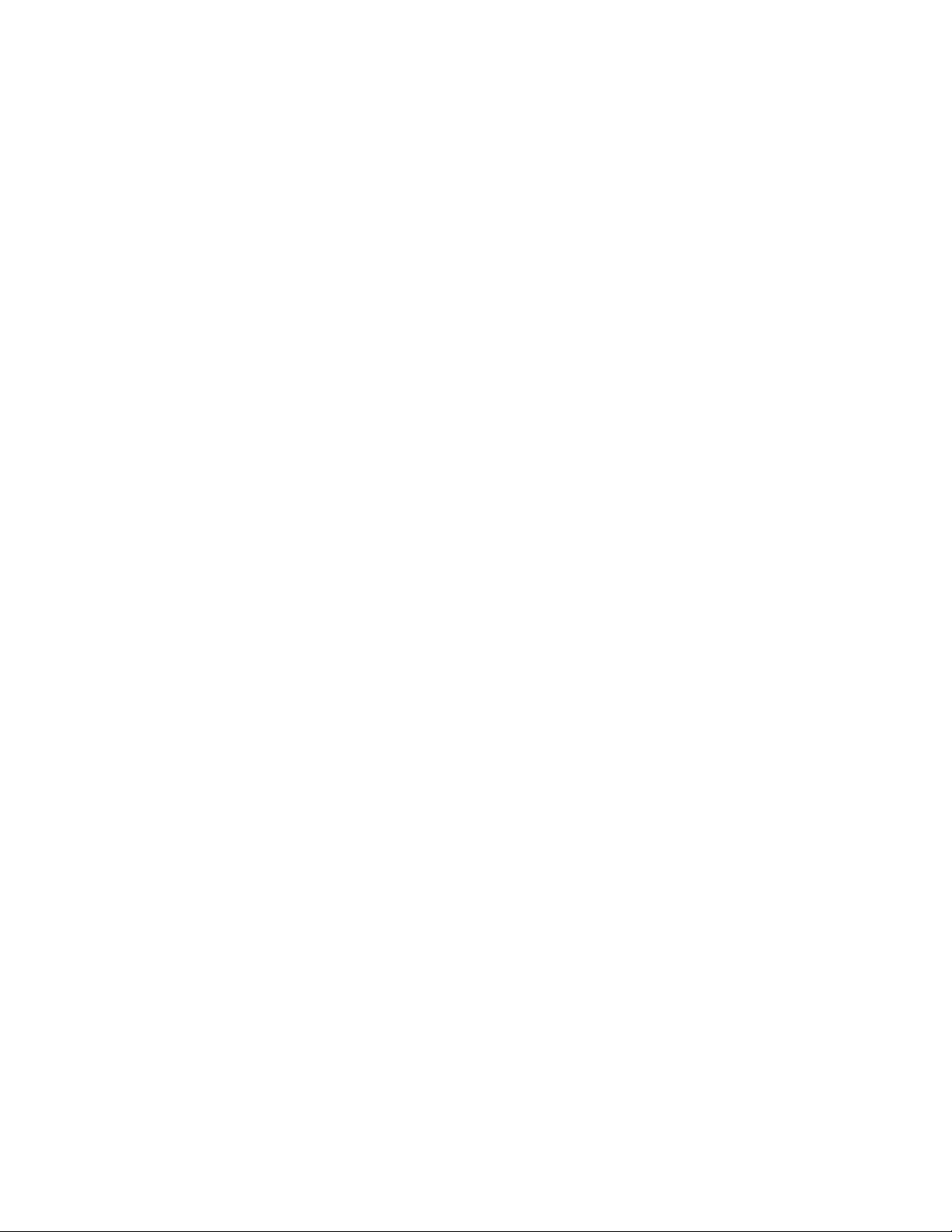
Informatie over e-mailopties........................................................................................................................................113
Faxen................................................................................................116
De printer voorbereiden op faxen..............................................................................................................................116
Een fax verzenden.............................................................................................................................................................130
Snelkoppelingen maken................................................................................................................................................131
Snelkoppelingen en het adresboek gebruiken......................................................................................................133
Faxinstellingen aanpassen............................................................................................................................................134
Een uitgaande fax annuleren........................................................................................................................................136
Informatie over faxopties...............................................................................................................................................136
Faxkwaliteit verbeteren..................................................................................................................................................138
Faxen in een wachtrij zetten en doorsturen...........................................................................................................138
Scannen naar een FTP-adres........................................................140
Scannen naar een FTP-adres.........................................................................................................................................140
Snelkoppelingen maken................................................................................................................................................141
Informatie over FTP-opties............................................................................................................................................142
FTP-kwaliteit verbeteren................................................................................................................................................144
Scannen naar een computer of een flashstation....................145
Naar een computer scannen.........................................................................................................................................145
Scannen naar een flashstation.....................................................................................................................................146
Informatie over scanprofielopties...............................................................................................................................146
Scankwaliteit verbeteren...............................................................................................................................................148
Informatie over printermenu's...................................................150
Menuoverzicht...................................................................................................................................................................150
Menu Supplies....................................................................................................................................................................151
Menu Paper (Papier).........................................................................................................................................................152
Menu rapporten................................................................................................................................................................163
Menu Netwerk/poorten..................................................................................................................................................165
Security (Beveiliging), menu.........................................................................................................................................181
Settings (Instellingen), menu........................................................................................................................................185
Menu Help...........................................................................................................................................................................238
Printer onderhouden.....................................................................239
De buitenkant van de printer reinigen......................................................................................................................239
De glasplaat reinigen.......................................................................................................................................................240
Inhoudsopgave
4
Page 5
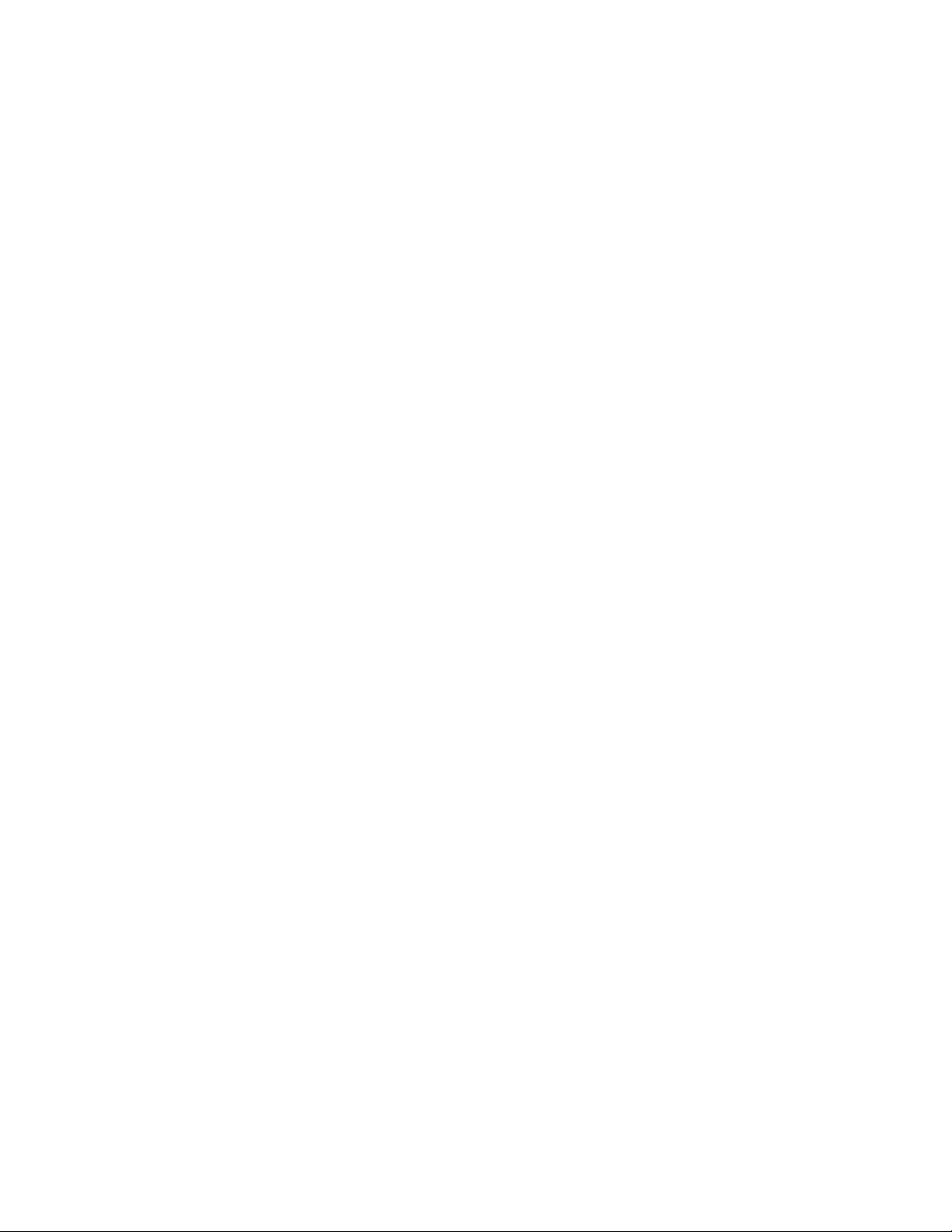
ADI-onderdelen reinigen...............................................................................................................................................240
De lenzen van de printkop reinigen...........................................................................................................................244
Scannerregistratie aanpassen......................................................................................................................................245
Supplies bewaren.............................................................................................................................................................246
De status van supplies controleren............................................................................................................................247
Supplies bestellen.............................................................................................................................................................247
Supplies vervangen..........................................................................................................................................................249
De printer verplaatsen naar een andere locatie....................................................................................................263
De printer vervoeren........................................................................................................................................................263
Beheerdersondersteuning...........................................................264
Geavanceerde netwerkinformatie en beheerdersinformatie weergeven...................................................264
De Embedded Web Server gebruiken.......................................................................................................................264
Apparaatstatus controleren..........................................................................................................................................264
E-mailmeldingen instellen.............................................................................................................................................265
Rapporten bekijken..........................................................................................................................................................265
Fabrieksinstellingen herstellen....................................................................................................................................265
problemen oplossen......................................................................267
Het indicatielampje knippert........................................................................................................................................267
Eenvoudige printerproblemen oplossen.................................................................................................................267
Informatie over printerberichten................................................................................................................................268
Storingen verhelpen........................................................................................................................................................278
Afdrukproblemen oplossen..........................................................................................................................................292
Kopieerproblemen oplossen........................................................................................................................................296
Problemen met de scanner oplossen........................................................................................................................299
Faxproblemen oplossen.................................................................................................................................................301
Problemen met opties oplossen.................................................................................................................................304
Problemen met de papierinvoer oplossen..............................................................................................................307
Problemen met de afdrukkwaliteit oplossen..........................................................................................................308
Problemen met kleurkwaliteit oplossen...................................................................................................................320
Embedded Web Server wordt niet geopend..........................................................................................................323
Contact opnemen met klantenondersteuning......................................................................................................323
Kennisgevingen..............................................................................324
Productinformatie............................................................................................................................................................324
Informatie over deze uitgave........................................................................................................................................324
Inhoudsopgave
5
Page 6
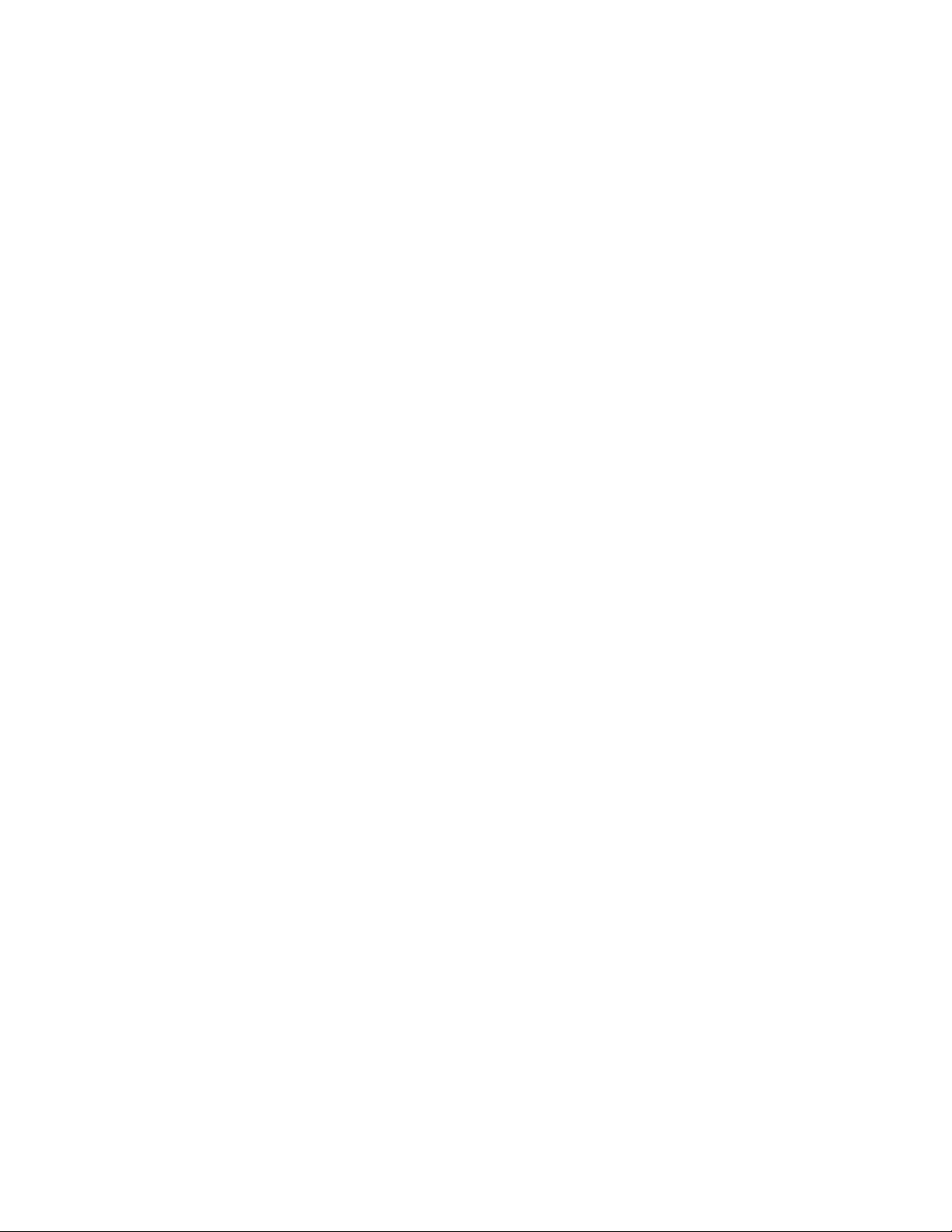
Energieverbruik.................................................................................................................................................................328
Index.................................................................................................338
Inhoudsopgave
6
Page 7
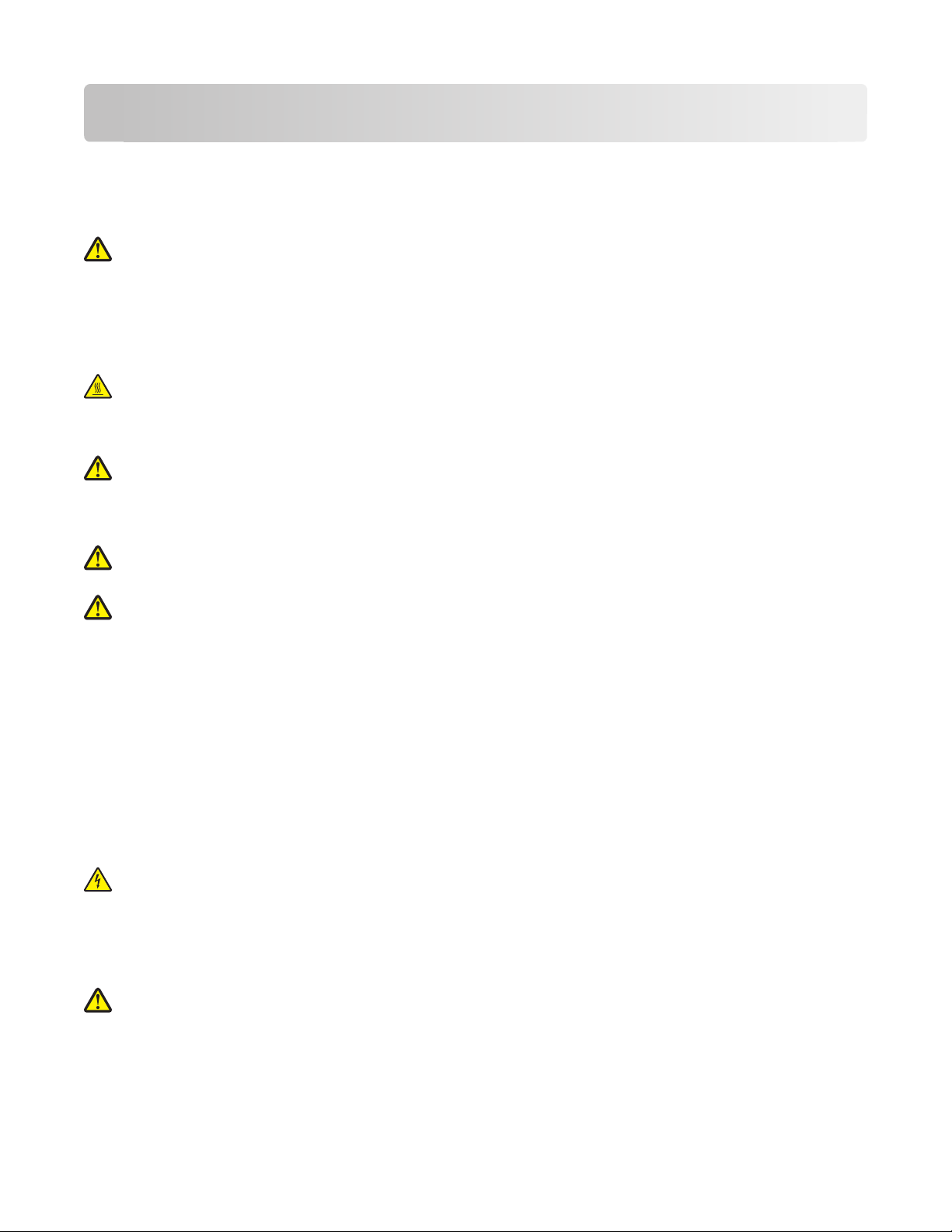
Veiligheidsinformatie
Sluit het netsnoer aan op een geaard stopcontact dat zich dicht in de buurt van het product bevindt en dat
gemakkelijk bereikbaar is.
Plaats dit product niet in de buurt van water of in vochtige omgevingen.
LET OP—KANS OP LETSEL: Dit product maakt gebruik van een laser. het toepassen van bedieningswijzen,
aanpassingsmethoden of procedures anders dan in deze publicatie worden beschreven, kan blootstelling aan
gevaarlijke straling tot gevolg hebben.
Dit product maakt gebruik van een afdrukproces waarbij het afdrukmateriaal wordt verhit. Door de hitte kan het
afdrukmateriaal bepaalde stoffen afgeven. Bestudeer het gedeelte in de bedieningsinstructies waarin de richtlijnen
voor het selecteren van afdrukmaterialen worden besproken om schadelijke emissies te voorkomen.
LET OP—HEET OPPE RVLAK: Het binnenste van de printer is mogelijk erg warm. Om letstel te voorkomen, moet
u een heet oppervlak eerst laten afkoelen voordat u het aanraakt.
Ga voorzichtig te werk bij het vervangen van lithiumbatterijen.
LET OP—KANS OP LETSEL: Wanneer de lithiumbatterij niet juist wordt vervangen, bestaat er explosiegevaar.
Vervang de batterij alleen door hetzelfde of een vergelijkbaar type lithiumbatterij. Probeer nooit
lithiumbatterijen op te laden, open te maken of te verbranden. Houd u bij het inleveren van gebruikte batterijen
aan de voorschriften van de fabrikant en aan de lokale voorschriften.
LET OP—KANS OP LETSEL: de printer weegt meer dan 18 kg en moet door twee of meer getrainde
personeelsleden worden verplaatst.
LET OP—KANS OP LETSEL: volg deze richtlijnen om te voorkomen dat u zich bezeert of dat de printer
beschadigd raakt:
• Schakel de printer uit met de aan/uit-knop en haal de stekker uit het stopcontact.
• Maak alle snoeren en kabels los van de printer voordat u de printer verplaatst.
• Gebruik bij het optillen van de printer de handgrepen aan de zijkanten en de achterkant.
• Let erop dat uw vingers zich niet onder de printer bevinden wanneer u het apparaat neerzet.
• Voordat u de printer instelt, dient u ervoor te zorgen dat er voldoende ruimte vrij is rondom de printer.
Gebruik alleen het netsnoer dat bij dit product is geleverd of een door de fabrikant goedgekeurd vervangend
onderdeel.
Gebruik alleen het telecommunicatiesnoer (RJ-11) dat bij dit product is geleverd of een vervangend snoer met een
minimale dikte van 26 AWG (American Wire Gauge) als u dit product aansluit op een openbaar vast telefoonnetwerk.
LET OP—KANS OP ELEKTRISCHE SCHOK: controleer of alle aansluitingen (zoals Ethernet- en
telefoonaansluitingen) correct op de aangegeven poorten zijn aangesloten.
Dit product is samen met specifieke onderdelen van de fabrikant ontwikkeld, getest en goedgekeurd volgens strikte,
wereldwijd geldende veiligheidsnormen. De veiligheidsvoorzieningen van bepaalde onderdelen zijn niet altijd
duidelijk zichtbaar. De fabrikant is niet verantwoordelijk voor het gebruik van andere, vervangende onderdelen.
LET OP—KANS OP LETSEL: U moet het netsnoer niet snijden, draaien, vastbinden, afknellen of zware objecten
op het snoer plaatsen. Zorg dat er geen schaafplekken op het netsnoer kunnen ontstaan of dat het snoer onder
druk komt te staan. Zorg dat het netsnoer niet bekneld raakt tussen twee objecten, zoals een meubelstuk en
een muur. Als een van deze dingen gebeurt, is er een kans op brand of elektrische schokken. Controleer het
netsnoer regelmatig op dergelijke problemen. Trek de stekker van het netsnoer uit het stopcontact voor u het
netsnoer controleert.
Veiligheidsinformatie
7
Page 8
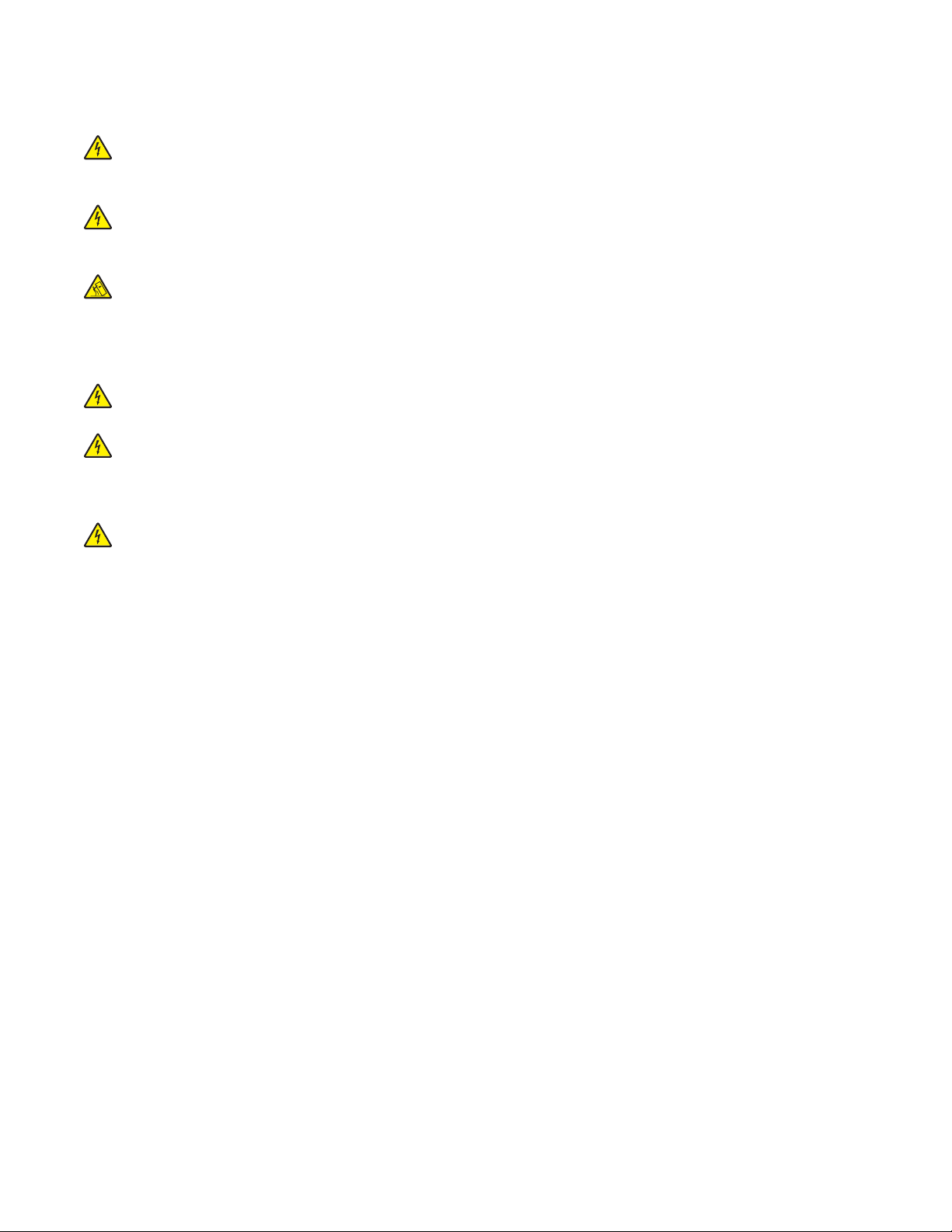
Neem contact op met een professionele onderhoudstechnicus voor onderhoud en reparaties die niet in de
gebruikersdocumentatie worden beschreven.
LET OP—KANS OP ELEKTRISCHE SCHOK: Om het risico op elektrische schokken te vermijden, trekt u de stekker
van het netsnoer uit het stopcontact en maakt u alle kabels los die op de printer zijn aangesloten voor u de
buitenkant van de printer reinigt.
LET OP—KANS OP ELEKTRISCHE SCHOK: Gebruik de faxfunctie niet tijdens onweer. Tijdens onweer moet u
dit product niet installeren en geen elektrische verbindingen aanleggen, bijvoorbeeld voor de faxfunctie, of
kabels en snoeren aansluiten, zoals een netsnoer of telefoonlijn.
LET OP—KAN OMVALLEN: Op de vloer geplaatste installaties vereisen extra onderdelen voor stabiliteit. U moet
een printerstandaard of printerstelling gebruiken als u gebruikmaakt van een invoerlade met hoge capaciteit,
een duplexeenheid en een invoeroptie of meerdere invoeropties. Ook voor een multifunctionele printer (MFP)
waarmee u kunt scannen, kopiëren en faxen, hebt u mogelijk extra onderdelen nodig. Zie
www.lexmark.com/multifunctionprinters voor meer informatie.
LET OP—KANS OP ELEKTRISCHE SCHOK: Als u een ISP (Internal Solutions Port) installeert nadat u de printer
hebt ingesteld, zet u de printer uit en haalt u de stekker uit het stopcontact voordat u verdergaat.
LET OP—KANS OP ELEKTRISCHE SCHOK: Als u geheugenkaarten of optiekaarten wilt installeren nadat u de
printer gebruiksklaar hebt gemaakt, dient u eerst de printer uit te zetten en de stekker van het netsnoer uit het
stopcontact te halen voor u verder gaat. Als u andere apparaten heeft aangesloten op de printer moet u deze
ook uitzetten en alle kabels losmaken die op de printer zijn aangesloten.
LET OP—KANS OP ELEKTRISCHE SCHOK: Als u een optionele lade wilt installeren nadat u de printer
gebruiksklaar hebt gemaakt, moet u eerst de printer uitzetten en het netsnoer, de USB-kabel en de Ethernetkabel losmaken.
BEWAAR DEZE INSTRUCTIES.
Veiligheidsinformatie
8
Page 9
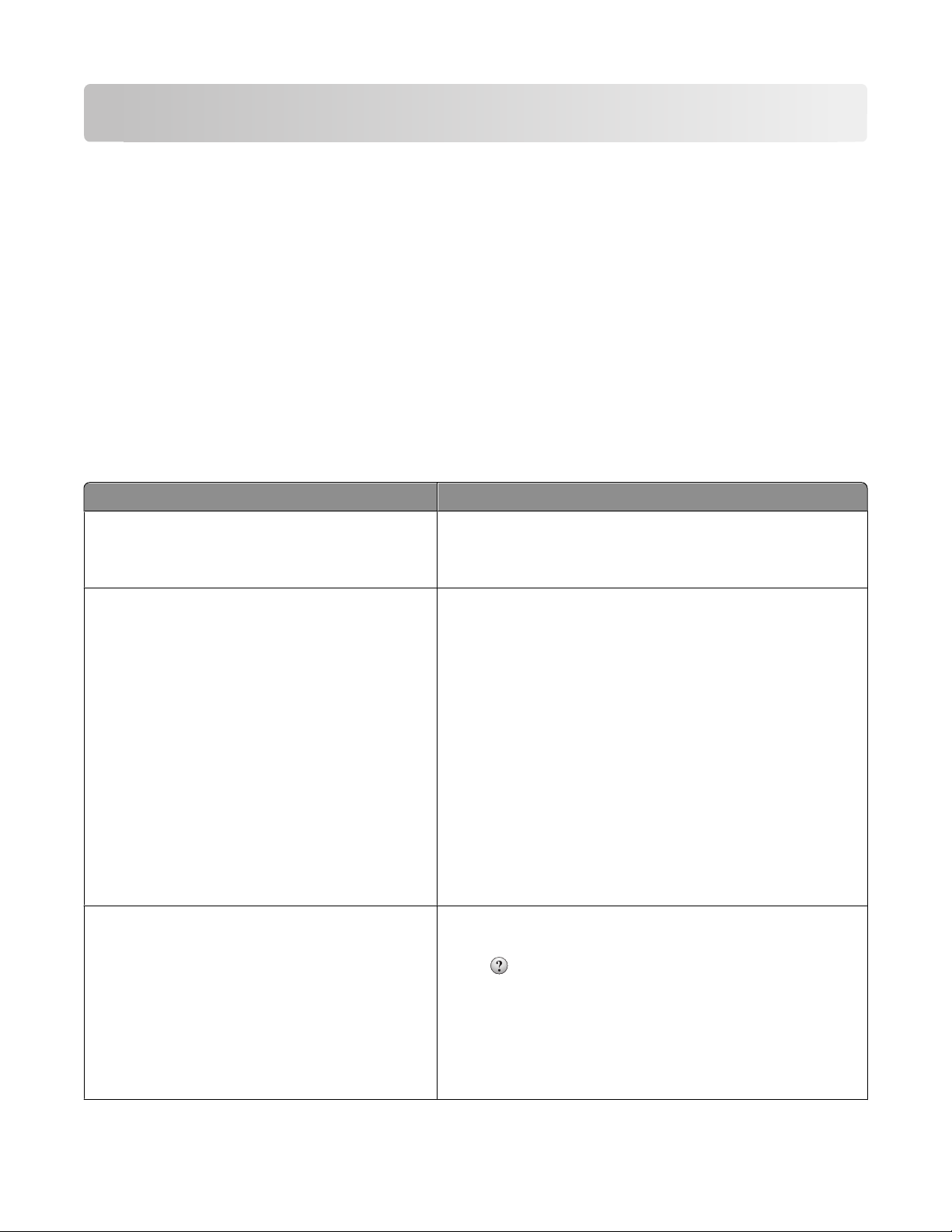
Algemene informatie over de printer
Hartelijk dank voor het kiezen voor deze printer!
We hebben ons best gedaan om er zeker van te zijn dat hij aan uw verwachtingen zal voldoen.
Als u uw nieuwe printer meteen wilt gebruiken, kunt u de installatiematerialen van de printer gebruiken en de
Gebruikershandleiding doornemen om de zien hoe u de elementaire taken uitvoert. Om de printer optimaal te laten
functioneren, leest u de Gebruikershandleiding zorgvuldig door en kijkt u op onze website voor de nieuwste updates.
Wij willen met onze printers goede prestaties en waar voor uw geld aanbieden en we willen er zeker van zijn dat u
tevreden bent. Als u onverhoopt toch een probleem tegenkomt, helpt één van onze goed geïnformeerde
medewerkers van de klantenservice u graag verder. En als u vindt dat we i ets kunnen verbeteren, horen we dat graag.
U bent tenslotte ons uitgangspunt en door uw aanwijzingen kunnen we beter presteren.
Informatie zoeken over de printer
Gewenste informatie Bron
Eerste installatie-instructies:
• Printer aansluiten
• De printersoftware installeren
Extra installatieopties en instructies voor het gebruik
van de printer
• Papier en speciaal afdrukmateriaal selecteren en
bewaren
• Papier plaatsen
• Uitvoeren van print-, scan- en faxopdrachten,
afhankelijk van het model van uw computer
• Printerinstellingen configureren
• Foto’s en documeneten weergeven en afdrukken
• Printersoftware installeren en gebruiken
• De printer instellen en configureren op een
network, afhank elijk van het model van uw printer
• De printer onderhouden
• Problemen oplossen
Hulp bij de printersoftware Hulp voor Windows of Mac—Open een printersoftwarepro-
Installatiedocumentatie—De installatiedocumentatie is bij de
printer geleverd en tevens verkrijgbaar op de website van
Lexmark op www.lexmark.com/publications/.
Gebruikershandleiding—De Gebruikershandleiding staat op de cd
Software and Documentation.
Ga voor updates naar onze website op www.lexmark.com/publications/.
gramma of –toepassing en klik vervolgens op Help.
Klik op om contextgevoelige informatie te bekijken.
Opmerkingen:
• De Help wordt automatisch met de printersoftware geïnstal-
leerd.
• De printersoftware bevindt zich in de printermap of op het
bureaublad, afhankelijk van uw besturingssysteem.
Algemene informatie over de printer
9
Page 10
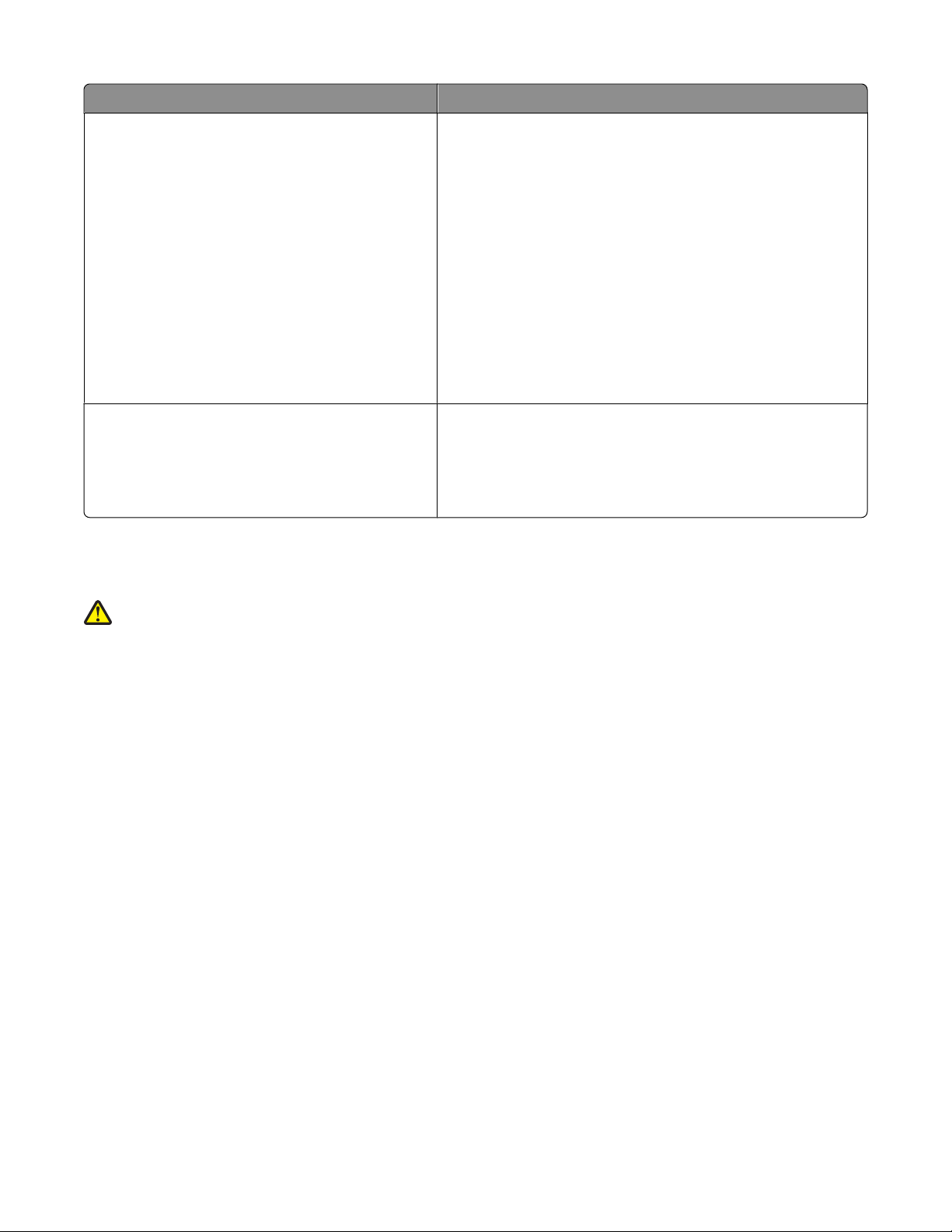
Gewenste informatie Bron
De recentste aanvullende informatie, updates en
technische ondersteuning:
• Hints en tips voor het oplossen van problemen
• Veelgestelde vragen
• Documentatie
• Downloads stuurprogramma
• Live ondersteuning per chat
• Ondersteuning via e-mail
• Telefonische ondersteuning
Lexmark ondersteuningswebsite—support.lexmark.com
Opmerking: Selecteer uw region en selecteer vervolgens uw
product om de juiste ondersteuningssite te bekijken.
De telefoonnummers voor ondersteuning en werkuren voor uw
regio of land kunt u terugvinden op de ondersteuningswebsite of
op het garantiebewijs dat u bij uw printer heeft gekregen.
Schrijf onderstaande informatie op (de informatiesis te vinden op
de winkelbon en op de achterkant van de printer), zodat u het
paraat heeft en de klantenservice u sneller van dienst kan zijn:
• Typenummer apparaat
• Serienummer
• Datum aangeschaft
• Winkel waar apparaat is aangeschaft
Garantieverklaring Garantieverklaringen variëren per land of regio:
• In de VS—Zie de Statement of Limited Warranty die bij uw
printer is meegeleverd of op support.lexmark.com.
• Buiten de VS—Zie het garantiebewijs dat is meegeleverd bij
uw printer.
Een locatie voor de printer selecteren
LET OP—KANS OP LETSEL: de printer weegt meer dan 18 kg en moet door twee of meer getrainde
personeelsleden worden verplaatst.
Bij het kiezen van de juiste plek voor uw printer, moet voldoende ruimte worden vrijgelaten voor het openen van
laden, kleppen en deuren. Als u van plan bent opties te installeren, dient u hier ook voldoende ruimte voor vrij te
houden. Het volgende is belangrijk:
• Zorg ervoor dat de luchtstromen voldoen aan de laatste herziening van de ASHRAE 62-norm.
• Plaats de printer op een vlakke, stevige en stabiele ondergrond.
• Houd de printer:
– uit de buurt van de directe luchtstroom van airconditioners, warmtebronnen of ventilators;
– uit de buurt van direct zonlicht, extreme vochtigheidswaarden of temperatuurschommelingen;
– schoon, droog en stofvrij.
• Zorg dat er tenminste de onderstaande hoeveelheid ruimte beschikbaar is rondom de printer voor de juiste
ventilatie:
Algemene informatie over de printer
10
Page 11
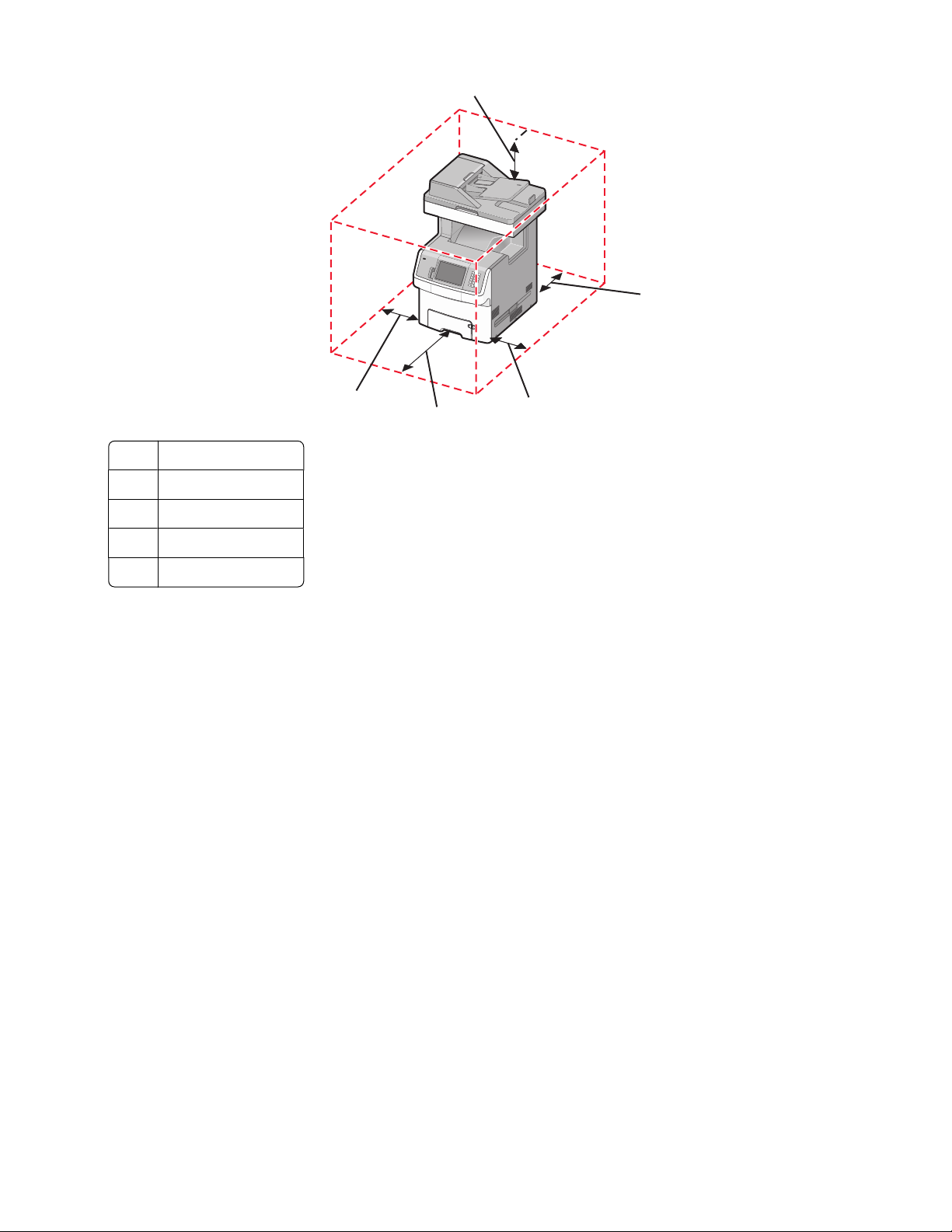
5
1
1 100 mm (3,9 inch)
2 100 mm (3,9 inch)
3 482,6 mm (19 inch)
4 100 mm (3,9 inch)
5 393,7 mm (15,5 inch)
4
3
2
Algemene informatie over de printer
11
Page 12
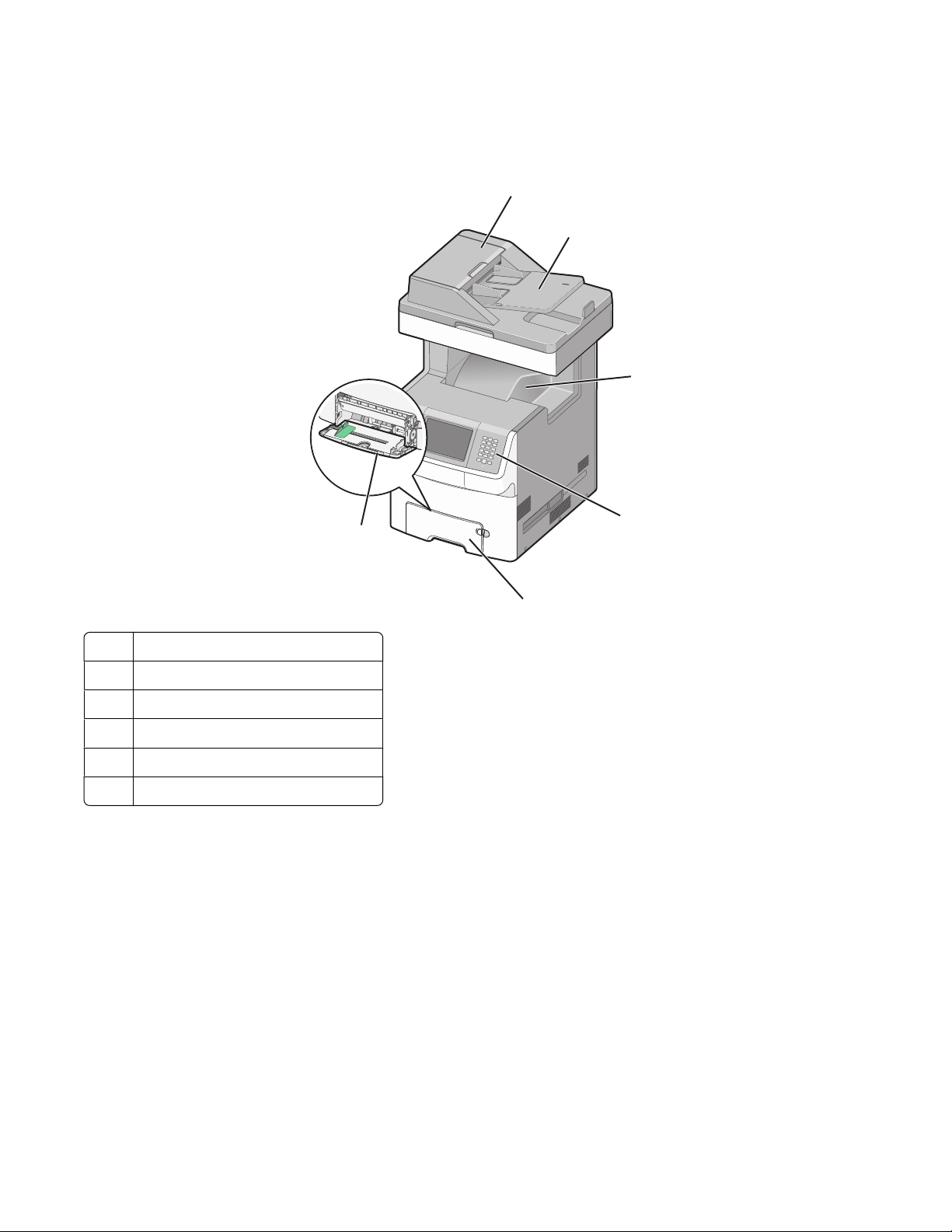
Printerconfiguraties
Basismodel
1
2
3
Automatische documentinvoer (ADI)
1
2 Invoerlade van de ADI
Standaarduitvoerlade
3
4 Bedieningspaneel van de printer
Standaardlade voor 550 vel (lade 1)
5
Universeellader
6
6
4
5
Algemene informatie over de printer
12
Page 13
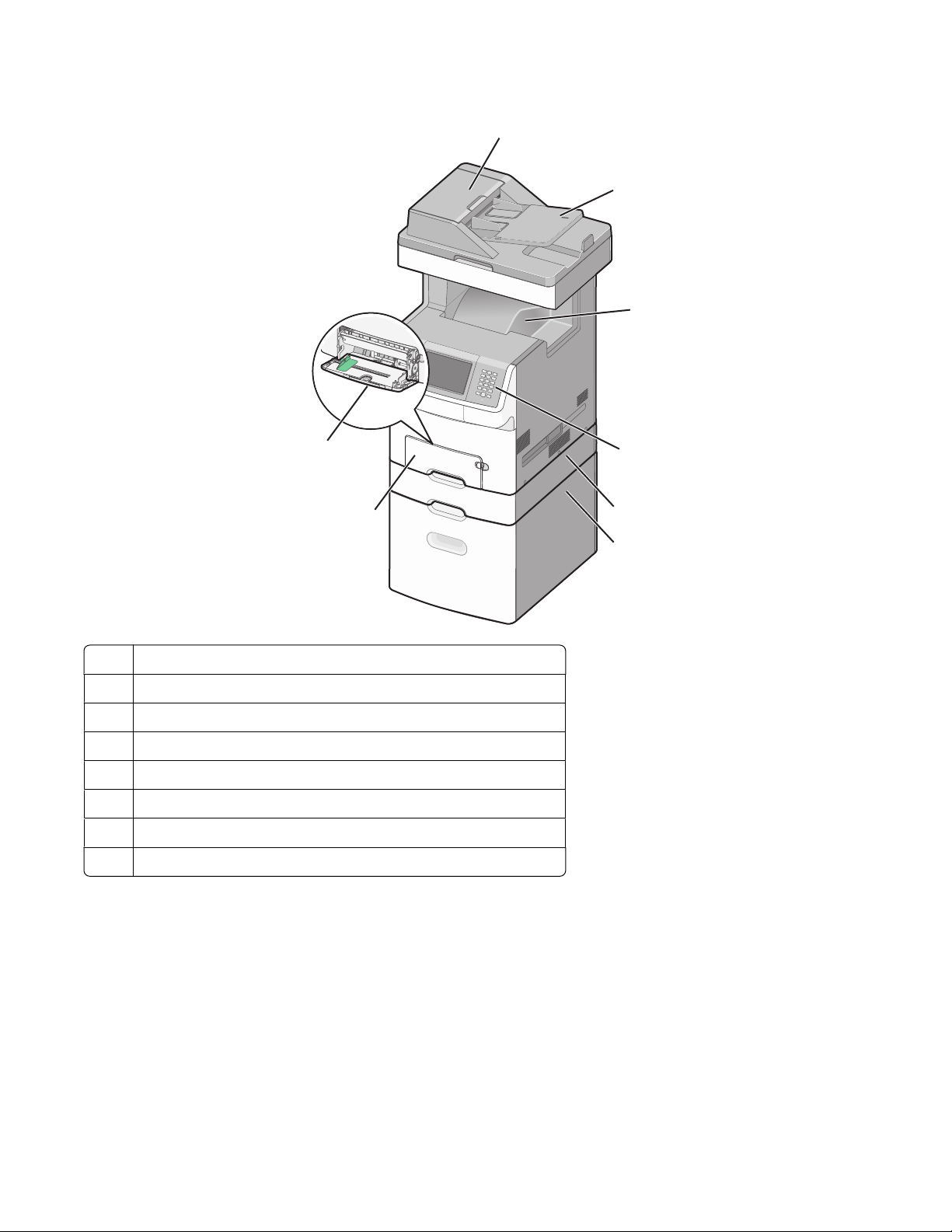
Geconfigureerd model
1
2
3
8
7
Automatische documentinvoer (ADI)
1
Invoerlade van de ADI
2
3 Standaarduitvoerlade
Bedieningspaneel van de printer
4
5 Optionele lade voor 550 vel of lade voor speciaal afdrukmateriaal
Optionele lade voor 2.000 vel
6
Standaardlade voor 550 vel (lade 1)
7
Universeellader
8
4
5
6
Basisfuncties van de scanner
De scanner is speciaal bedoeld voor grote werkgroepen en biedt mogelijkheden voor kopiëren, faxen en scannen
naar netwerk. Met de MFP kunt u:
• Snel kopieën maken en specifieke kopieertaken uitvoeren door de instellingen op het bedieningspaneel van de
printer aan te passen.
• Een fax verzenden via het bedieningspaneel van de printer.
• Een fax naar meerdere faxbestemmingen tegelijkertijd verzenden.
Algemene informatie over de printer
13
Page 14
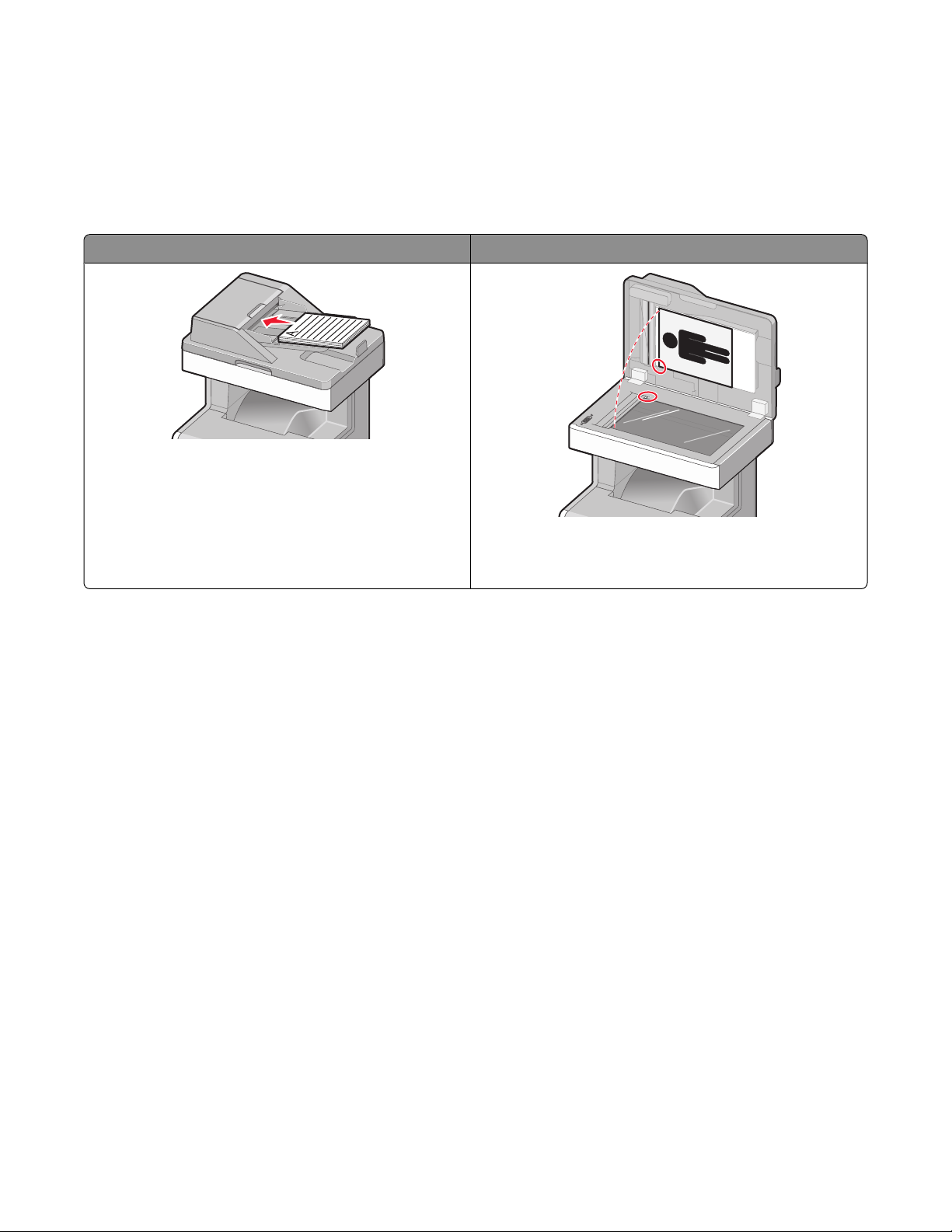
• Documenten scannen en deze naar een computer, een e-mailadres, een flashstation of een FTP-bestemming
verzenden.
• documenten scannen en deze naar een andere printer verzenden (PDF's gaan via een FTP-server).
Informatie over de ADI en de glasplaat
Automatische documentinvoer (ADI) Glasplaat
Gebruik de ADI voor documenten met meerdere pagina's.
Gebruik de glasplaat voor één pagina, kleine voorwerpen
(zoals briefkaarten of foto's), transparanten, fotopapier of
dun materiaal (zoals knipsels uit tijdschriften).
U kunt de ADI of de glasplaat gebruiken om documenten te scannen.
De ADI gebruiken
Met de automatische documentinvoer (ADI) kunt u meerdere pagina's scannen, inclusief dubbelzijdig afgedrukte
pagina's. Ga als volgt te werk bij gebruik van de ADI:
• Plaats het document met de bedrukte zijde omhoog en de korte zijde als eerste in de ADI.
• Plaats maximaal 50 vellen normaal papier in de invoerlade van de ADI.
• Scanformaten van 148 x 210 mm (5,8 x 8,3 inch) tot 215,9 x 355,6 mm (8,5 x 14 inch).
• Scan documenten met verschillende paginagroottes (Letter en Legal).
• Scanmateriaal met een gewicht van 52 tot 120 g/m
2
(14 tot 32 lb).
• Plaats geen briefkaarten, foto's, kleine voorwerpen, transparanten, fotopapier of dun materiaal (zoals knipsels uit
tijdschriften) in de ADI. Plaats deze items op de glasplaat.
De glasplaat gebruiken
De glasplaat kan worden gebruikt voor het scannen en kopiëren van losse pagina's of pagina's uit een boek. Ga als
volgt te werk bij gebruik van de glasplaat:
• Plaats het document met de bedrukte zijde naar beneden in de linkerbovenhoek van de glasplaat.
• Scan of kopieer documenten met een formaat van maximaal 215,9 x 355,6 mm (8,5 x 14 inch).
• Kopieer boeken met een dikte van maximaal 25,4 mm (1 inch).
Algemene informatie over de printer
14
Page 15
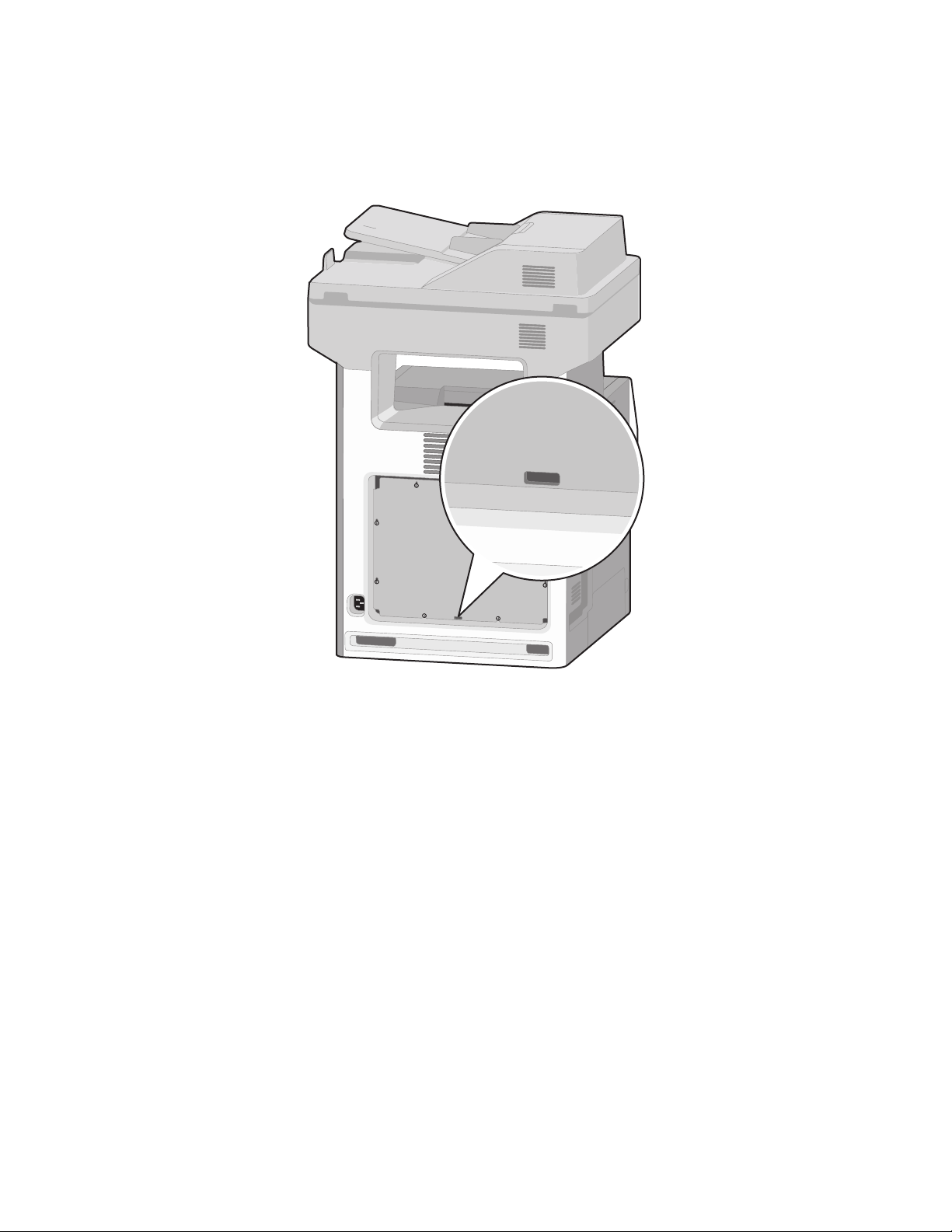
De vergrendelingsfunctie gebruiken
De printer is voorzien van een vergrendelingsfunctie. De printer is vergrendeld als een vergrendeling is gebruikt die
compatibel is met de meeste laptopcomputers. De metalen plaat en de systeemkaart kunnen niet worden verwijderd
als de printer is vergrendeld. Bevestig een vergrendeling op de printer op de hieronder aangegeven plaats.
Algemene informatie over de printer
15
Page 16
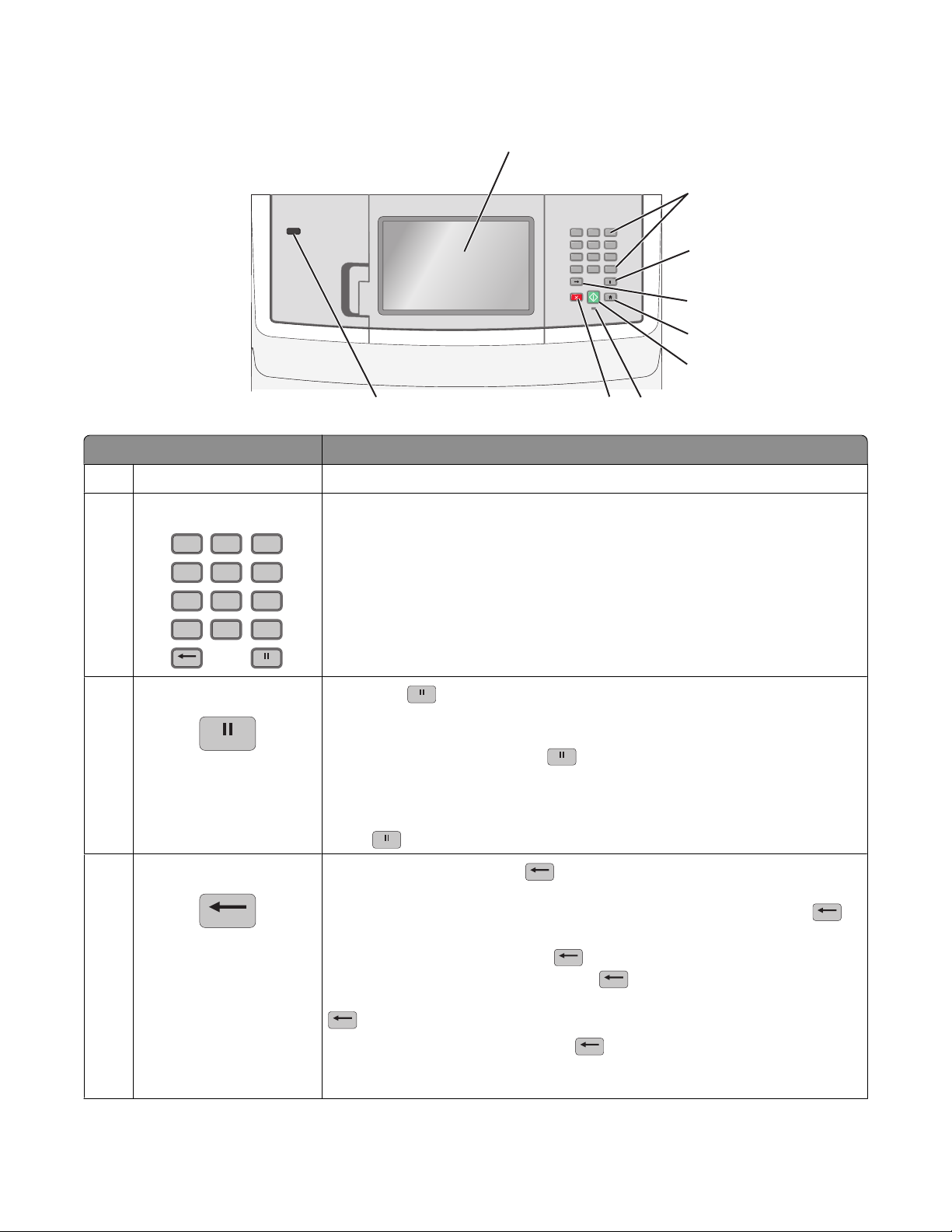
Informatie over het bedieningspaneel van de printer
1
2
12
ABC3DEF
5
4
6
JKL
MNO
Onderdeel Beschrijving
Display Scan-, kopieer-, fax- en afdrukopties en de status- en foutberichten bekijken.
1
GHI
8
7
9
TUV
WXYZ
PQRS
0
#
ABC
*
789
3
4
5
6
Toetsenblok
2
12
4
GHI
7
PQRS
*
3 Kiespauze
Terug
4
ABC3DEF
5
JKL
8
TUV
WXYZ
Nummers, letters of symbolen invoeren op de display.
6
MNO
9
#0
• Druk op om een kiespauze in te lassen van twee tot drie seconden bij het
kiezen van een faxnummer. In het veld "Faxen naar:" wordt een pauze weergegeven door een komma (,).
• In het beginscherm kunt u op drukken als u een faxnummer opnieuw wilt
kiezen.
• De knop werkt alleen in het menu Fax of in combinatie met faxfuncties. U hoort
een alarms ignaal als u buiten het menu Faxen, e en faxfunctie of h et beginscherm
op
Druk in het menu Kopiëren op om het meest rechtse cijfer van de waarde voor
het aantal te kopiëren exemplaren te verwijderen. De standaardwaarde 1 wordt
weergegeven als het hele getal wordt verwijderd door meerdere keren op
drukken.
Druk in de faxbestemmingslijst op
handmatig te verwijderen. U kunt ook op
volledig te verwijderen. Als de regel volledig is verwijderd, kunt u opnieuw op
Druk in de e-mailbestemmingslijst op
verwijderen. Komt het teken voor in de snelkoppeling, dan wordt de snelkoppeling
verwijderd.
drukt.
te
om het meest rechtse cijfer van een getal
drukken om de snelkoppeling
drukken om de cursor een regel naar boven te verplaatsen.
om het teken links van de cursor te
Algemene informatie over de printer
16
Page 17
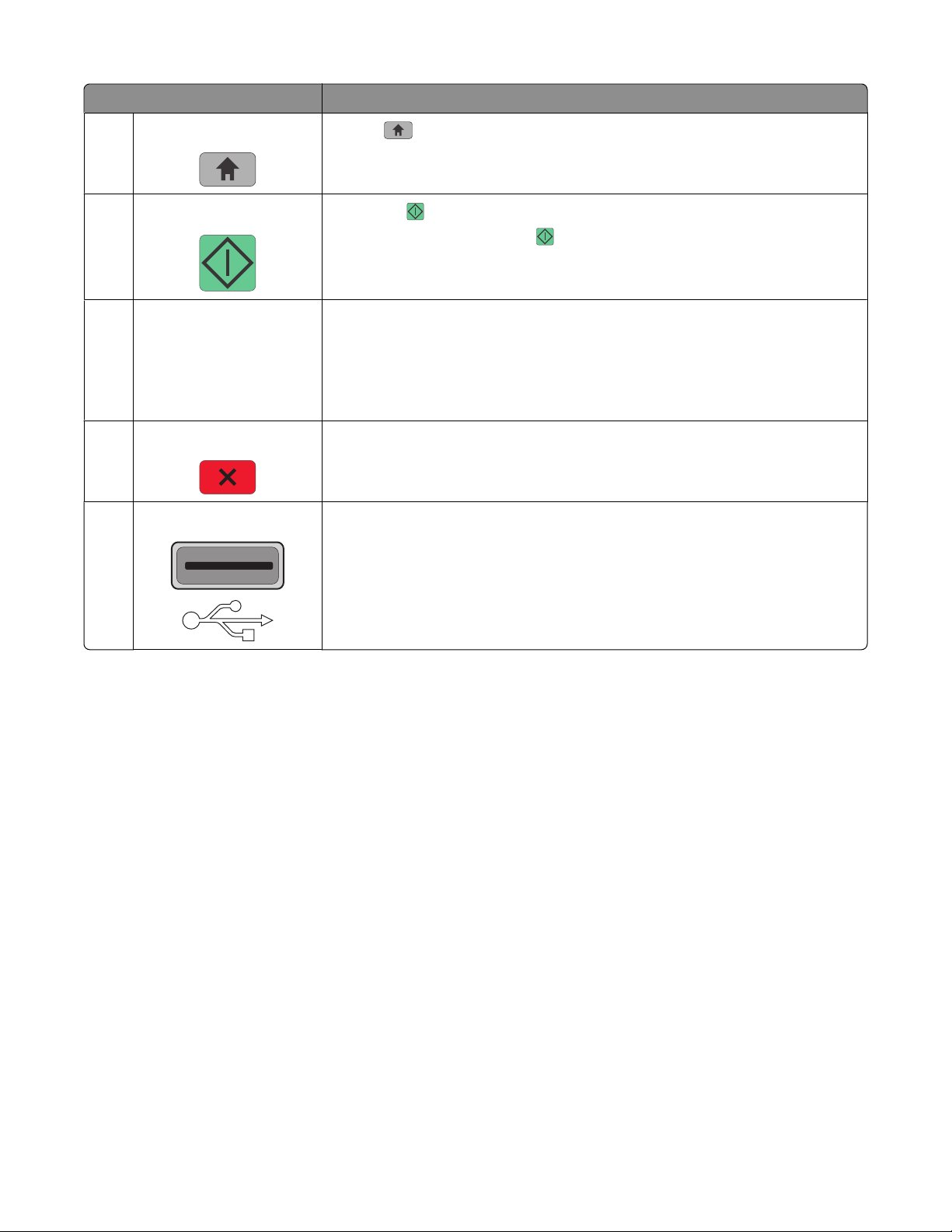
Onderdeel Beschrijving
Beginscherm
5
6
Starten
Druk op om terug te keren naar het beginscherm.
• Druk op om de huidige taak op de display te starten.
• Druk in het beginscherm op om een kopieertaak met de standaardinstel-
lingen te starten.
• Deze knop heeft geen functie als het apparaat bezig is met scannen.
Indicatielampje
7
• Off (Uit) - de voeding is uitgeschakeld.
• Blinking green (Knippert groen) - de printer is bezig met opwarmen, met het
verwerken van gegevens of met afdrukken.
• Solid green (Brandt groen) - de printer staat aan, maar is niet actief.
• Blinking red (Knippert rood) - ingrijpen van gebruiker is vereist.
Stop Hiermee wordt elke activiteit van de printer gestopt.
8
Er wordt een lijst met opties weergegeven op het moment dat Gestopt op het
display verschijnt.
USB-poort aan de voorzijde
9
• Plaats een USB-flashstation om gegevens naar de printer te verzenden.
• Plaats een USB-kabel van een digitale camera om foto’s af te drukken met digitale
PictBridge-camera.
Informatie over het beginscherm
Nadat de printer is ingeschakeld en een korte opwarmperiode heeft doorlopen, wordt op het display het volgende
beginscherm weergegeven. Gebruik de beginschermknoppen voor het uitvoeren van acties zoals kopiëren, faxen,
scannen, het openen van het menuscherm of het beantwoorden van berichten.
Algemene informatie over de printer
17
Page 18
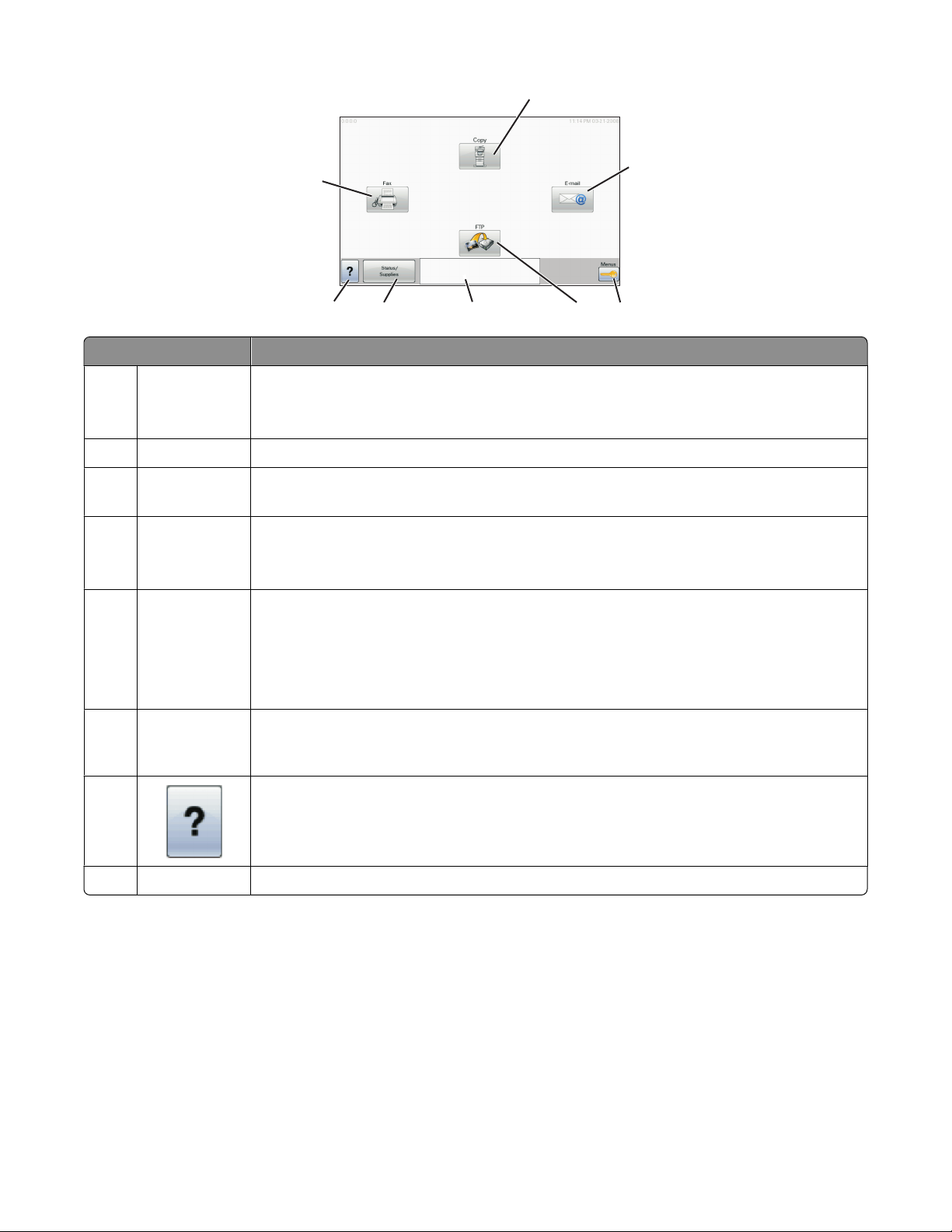
8
Ready
Touch any button to begin.
Onderdeel van display Beschrijving
Kopiëren Hiermee opent u de kopieermenu's
1
Opmerking: U kunt de kopieermenu's ook vanuit het beginscherm openen door op een
nummer op het toetsenblok te drukken.
2 E-mailen Hiermee opent u de e-mailmenu's
Menu's Hiermee opent u de menu's.Deze menu's zijn alleen beschikbaar als de printer in de stand
3
Gereed staat.
FTP Opent de FTP-menu's (File Transfer Protocol).
4
Opmerking: Deze functie moet door uw systeembeheerder worden ingesteld. Zodra de functie
is ingesteld, verschijnt deze als een onderdeel van het display.
1
2
34567
5 Statusbalk
• Hiermee wordt de huidige status van de printer weergegeven, zoals Gereed of Bezig.
• Hiermee worden printercondities weergegeven, zoals Toner bijna op.
• Hiermee worden berichten weergegeven waarin wordt aangegeven wat u moet doen om
ervoor te zorgen dat de printer verder kan gaan met verwerken. Bijvoorbeeld Sluit
klep of Plaats tonercartridge.
Status/supplies Verschijnt op de display als de status van de printer een bericht bevat waarvoor ingrijpen van
6
de gebruiker vereist is. Raak deze knop aan om het berichtenscherm te openen voor meer
informatie over het bericht en de manier waarop u dit kunt wissen.
7
Faxen Hiermee opent u de faxmenu's.
8
Dit opent een contextgevoelige Help-functie op de aanraakschermen.
Algemene informatie over de printer
18
Page 19
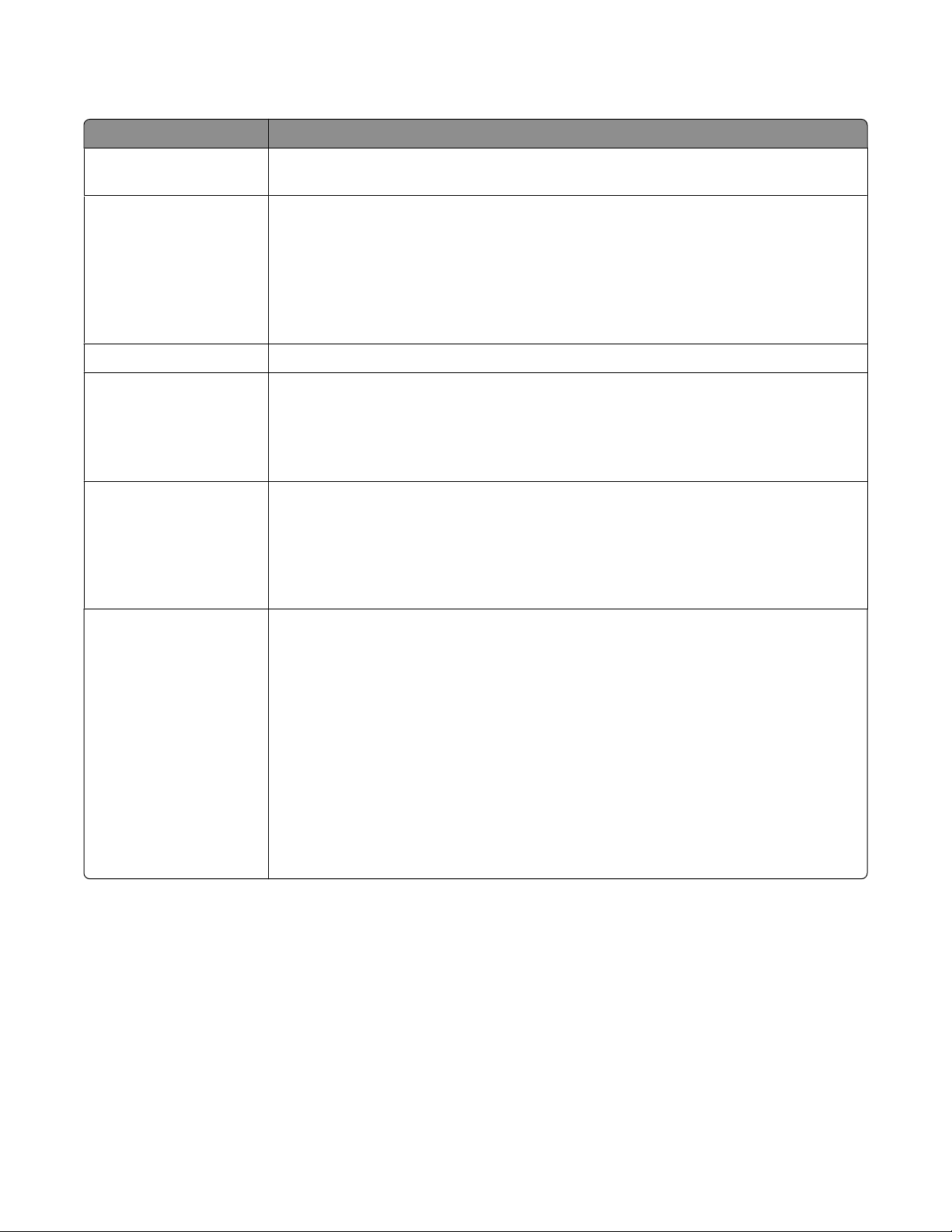
Andere knoppen die op het beginscherm kunnen worden weergegeven:
Onderdeel van display Functie
Faxen in wachtrij vrijgeven Als deze knop wordt weergegeven, staan er faxen in de wachtrij met een eerder ingestelde
geplande wachttijd. Raak deze knop aan om de lijst met faxen in de wachtrij weer te geven.
Taken in wachtrij zoeken Hiermee kunt u taken zoeken en weergeven op basis van de volgende criteria:
• Gebruikersnamen voor in de wacht geplaatste of vertrouwelijke afdruktaken
• Namen voor wachttaken, exclusief vertrouwelijke afdruktaken
• Profielnamen
• Bladwijzerhouders of taaknamen
• USB-houder of taaknamen, alleen voor ondersteunde extensies
Taken in wachtrij Hiermee wordt een scherm met alle taken in de wachtrij geopend.
Apparaat vergrendelen, Deze knop wordt op het scherm weergegeven als de printer is ontgrendeld en het persoon-
lijke identificatienummer (PIN) voor de vergrendeling is ingesteld.
Als u deze knop aanraakt, wordt een invoerscherm voor de PIN geopend. Als u de juiste PIN
invoert, wordt het bedieningspaneel van de printer (de knoppen op het aanraakscherm en
de normale knoppen) vergrendeld.
Apparaat ontgrendelen Deze knop wordt op het scherm weergegeven wanneer de printer is vergrendeld. De
knoppen en snelkoppelingen van het bedieningspaneel van de printer kunnen niet worden
gebruikt zolang de knop wordt weergegeven.
Als u deze knop aanraakt, wordt een invoerscherm voor de PIN geopend. Als u de juiste PIN
invoert, wordt het bedieningspaneel van de printer (de knoppen op het aanraakscherm en
de normale knoppen) ontgrendeld.
Taken annuleren Hiermee wordt het scherm Taken annuleren geopend. In het scherm Taken annuleren
worden drie kopjes weergegeven: Afdrukken, Faxen en Netwerk.
De volgende items zijn beschikbaar onder de kopjes Afdrukken, Faxen en Netwerk:
• Afdruktaak
• Kopieertaak
• Faxprofiel
• FTP
• E-mailverzending
Onder elk kopje staat een kolom met een lijst taken. In elke kolom kunnen slechts drie taken
per scherm worden weergegeven. Elke taak wordt weergegeven als een knop die u kunt
aanraken om informatie over die taak op te vragen. Als er meer dan drie taken voorkomen
in een kolom, verschijnt een pijl waarmee u door de taken kunt bladeren.
Knoppen op het aanraakscherm gebruiken
Opmerking: afhankelijk van uw opties en beheerdersinstellingen wijken uw schermen en knoppen mogelijk af van
de weergegeven schermen en knoppen.
Algemene informatie over de printer
19
Page 20
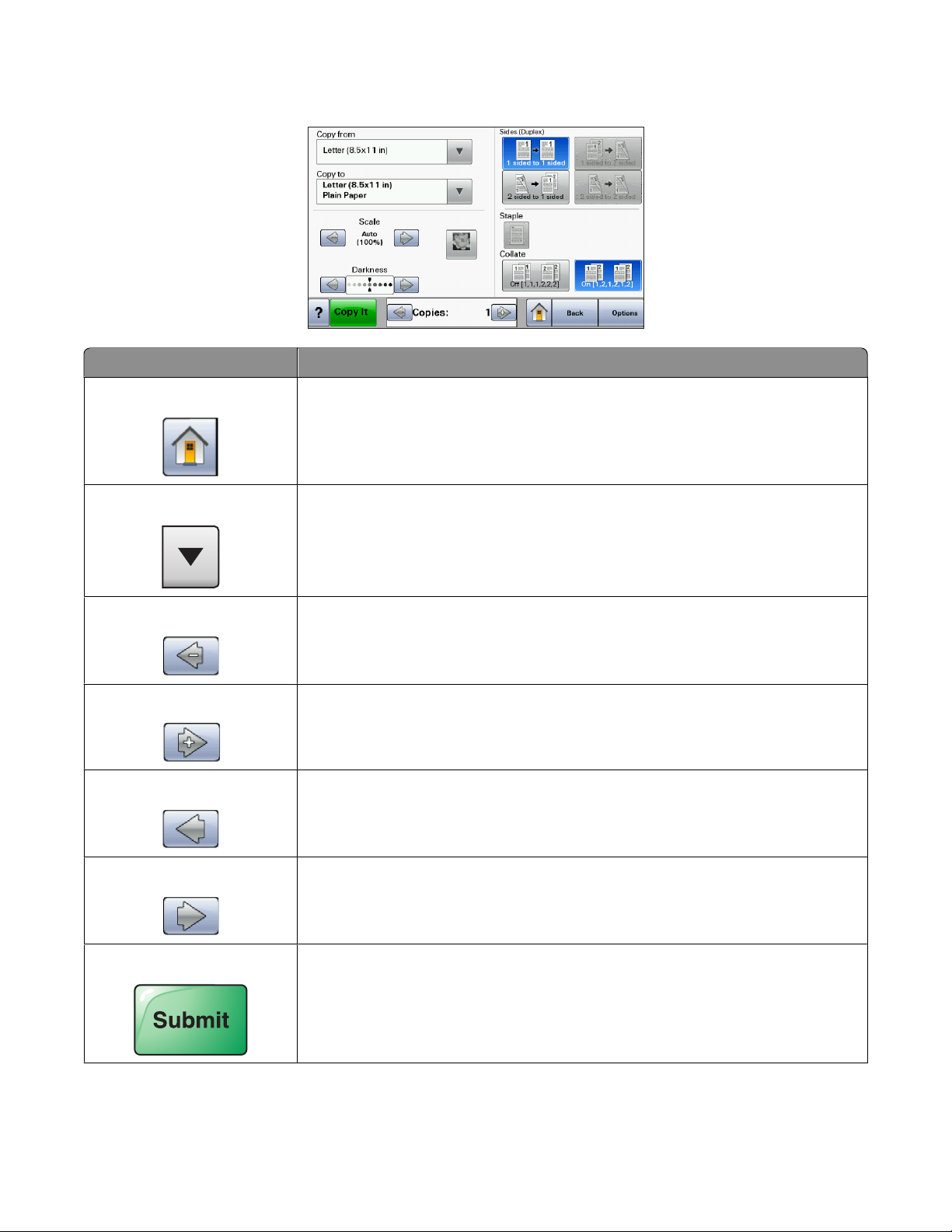
Voorbeeld van aanraakscherm
Knop Functie
Beginscherm Hiermee keert u terug naar het home-scherm
Omlaag bladeren Hiermee opent u een keuzelijst
Aflopend naar links bladeren Hiermee kunt u in aflopende volgorde naar een andere waarde bladeren
Oplopend naar rechts bladeren Hiermee kunt u in oplopende volgorde naar een andere waarde bladeren
Pijl naar links Hiermee kunt u naar links bladeren
Pijl naar rechts Hiermee kunt u naar rechts bladeren
Indienen Hiermee wordt een waarde opgeslagen als de nieuwe standaardinstelling van de
gebruiker
Algemene informatie over de printer
20
Page 21

Knop Functie
Terug Hiermee navigeert u terug naar het vorige scherm
Andere knoppen op het aanraakscherm
Knop Functie
Pijl-omlaag Hiermee bladert u omlaag naar het volgende scherm
Pijl-omhoog Hiermee bladert u omhoog naar het volgende scherm
Niet-geselecteerd keuzerondje Dit is een niet-geselecteerd keuzerondje. Het keuzerondje is grijs om aan te geven dat
het niet-geselecteerd is.
Geselecteerd keuzerondje Dit is een geselecteerd keuzerondje. Het keuzerondje is blauw om aan te geven dat het
geselecteerd is.
Taken annuleren Hiermee wordt het scherm Taken annuleren geopend. In het scherm Taken annuleren
worden drie kopjes weergegeven: Afdrukken, Faxen en Netwerk.
De volgende items zijn beschikbaar onder de kopjes Afdrukken, Faxen en Netwerk:
• Afdruktaak
• Kopieertaak
• Faxprofiel
• FTP
• E-mailverzending
Onder elk kopje staat een kolom met een lijst taken. In elke kolom kunnen slechts drie
taken per scherm worden weergegeven. Elke taak wordt weergegeven als een knop die
u kunt aanraken om informatie over die taak op te vragen. Als er meer dan drie taken
voorkomen in een kolom, verschijnt een pijl waarmee u door de taken kunt bladeren.
Doorgaan Raak deze knop aan wanneer u nog meer wijzigingen voor een taak wilt uitvoeren of
nadat u een papierstoring hebt verholpen.
Algemene informatie over de printer
21
Page 22
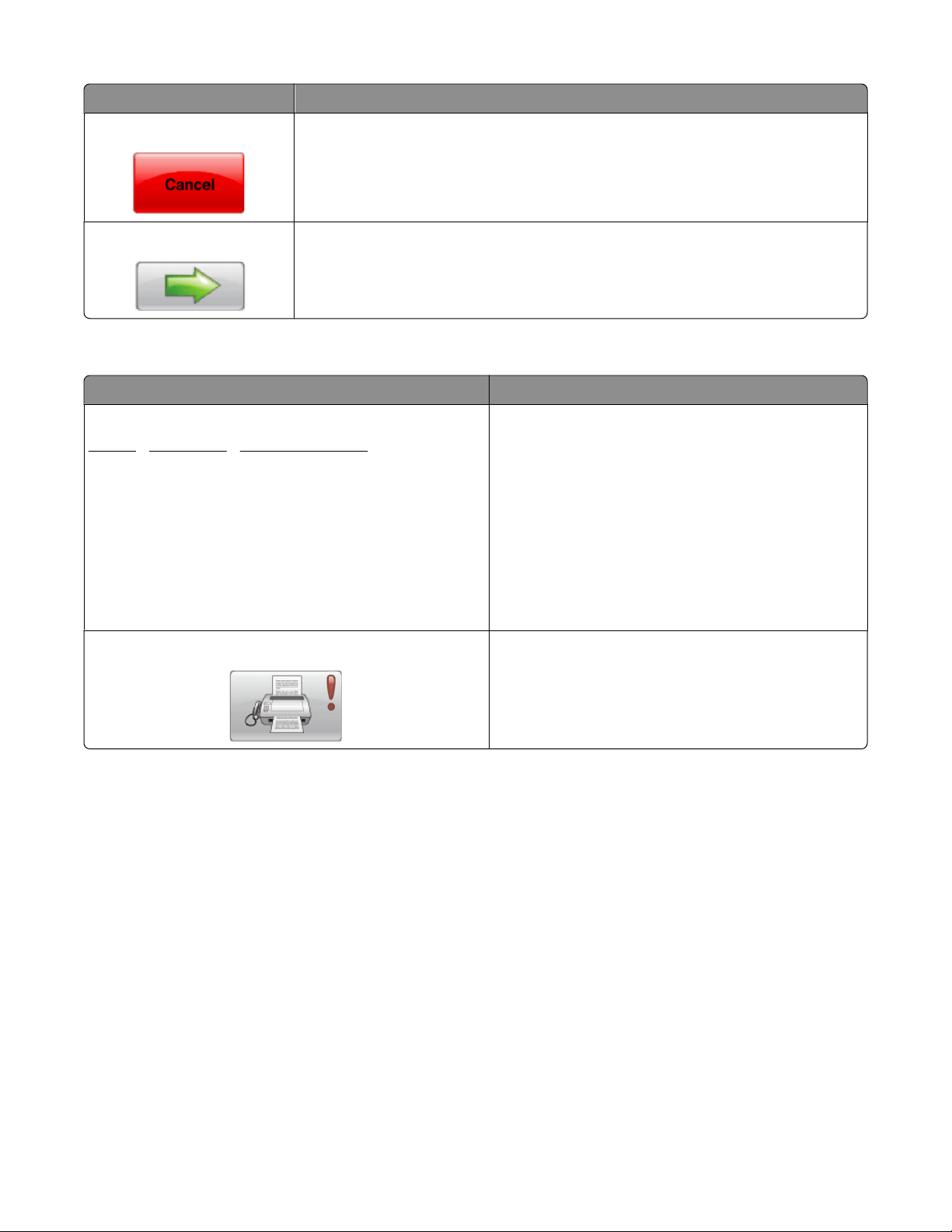
Knop Functie
Annuleren
• Hiermee annuleert u een actie of een selectie
• U kunt met deze knop ook een scherm annuleren en naar het vorige scherm terug-
keren.
Selecteer Hiermee selecteert u een menu of menu-item
Functies
Functie Beschrijving
Menupad:
Menu'sInstellingenKopieerinstellingen Aantal
exemplaren
Boven in elk menuscherm wordt een pad weergegeven.
De functie toont het pad naar het huidige menu en de
exacte locatie binnen de menu's.
U kunt elk onderstreept woord aanraken om naar het
betreffende menu of menu-item terug te gaan.
Aantal exemplaren is niet onderstreept, aangezien dit het
actieve scherm is. Als u op het scherm Aantal exemplaren
een onderstreept woord aanraakt voordat het aantal
exemplaren is ingesteld en opgeslagen, wordt de selectie
niet opgeslagen en wordt dit niet de standaardinstelling
van de gebruiker.
Waarschuwing interventiebericht Als er een interventiebericht wordt weergegeven
waardoor een functie als Kopiëren of Faxen wordt
afgesloten, verschijnt er een knipperend rood uitroepteken op de functieknop op het home-scherm.
Algemene informatie over de printer
22
Page 23
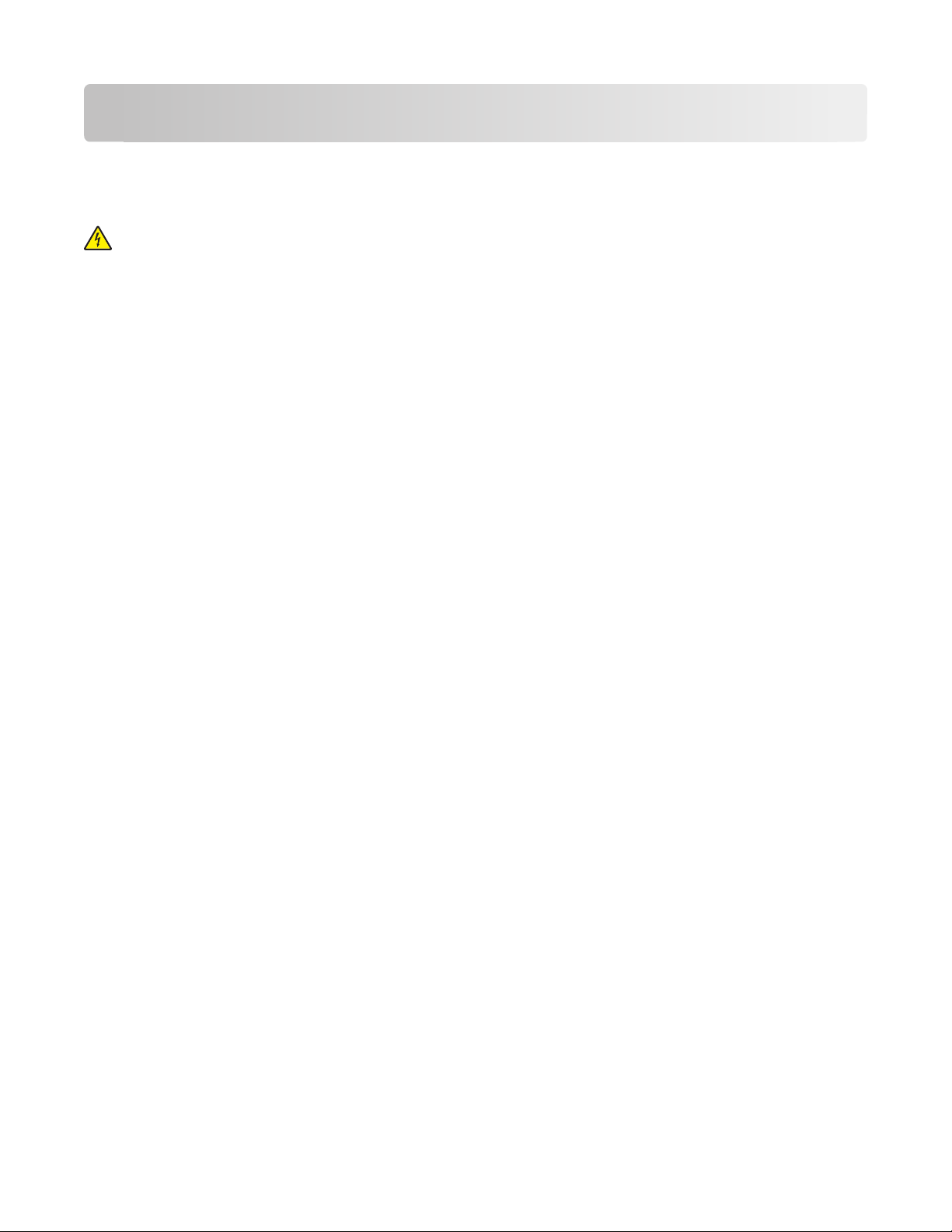
Extra installatieopties voor de printer
Interne opties installeren
LET OP—KANS OP ELEKTRISCHE SCHOK: als u geheugenkaarten of optiekaarten wilt installeren nadat u de
printer gebruiksklaar hebt gemaakt, dient u eerst de printer uit te zetten en de stekker van het netsnoer uit het
stopcontact te halen voor u verder gaat. Als u andere apparaten hebt aangesloten op de printer moet u deze
ook uitzetten en alle kabels losmaken die zijn aangesloten op de printer.
U kunt de aansluitingsmogelijkheden en de geheugencapaciteit van de printer aanpassen door optionele kaarten
toe te voegen. Volg de instructies in dit gedeelte om de beschikbare kaarten te installeren; de instructies geven tevens
aan waar de kaarten zich bevinden en hoe u ze kunt verwijderen.
Beschikbare interne opties
• Geheugenkaarten
– Printergeheugen
– Flashgeheugen
– Lettertypen
• Firmwarekaarten
– Barcode en formulieren
– IPDS en SCS/TNe
– PrintCryption
– PRESCRIBE
• Vaste schijf van printer
• Lexmark
– RS-232-C seriële ISP
– Parallelle 1284-B ISP
– MarkNet
– MarkNet N8130 10/100 glasvezel-ISP
– MarkNet N8120 10/100/1000 Ethernet-ISP
• MarkNet N8110 V-34-faxkaart
TM
TM
Internal Solutions Ports (ISP)
TM
N8150802.11 b/g/n draadloze ISP
Extra installatieopties voor de printer
23
Page 24
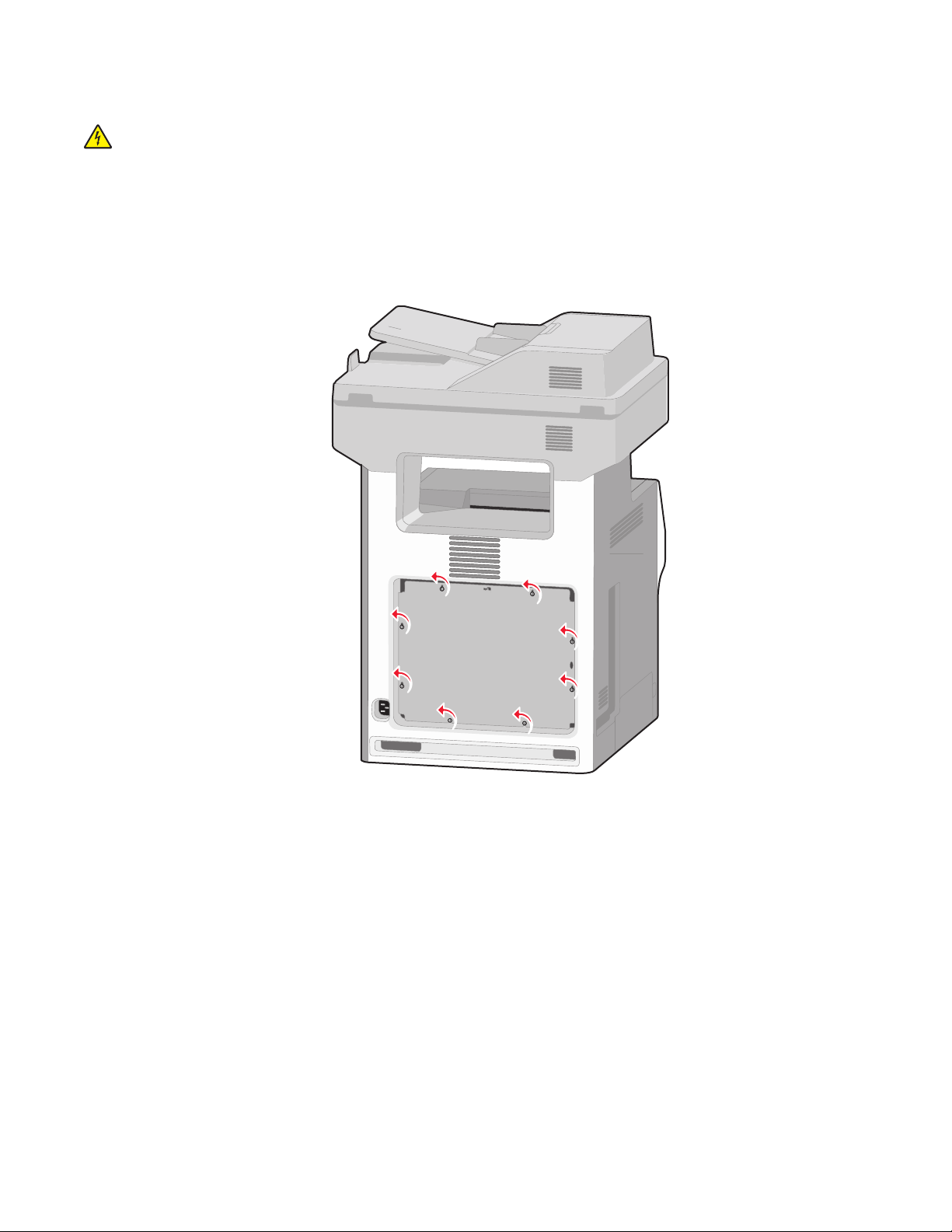
Klep van systeemkaart openen voor installatie van interne opties
LET OP—KANS OP ELEKTRISCHE SCHOK: als u geheugenkaarten of optiekaarten wilt installeren nadat u de
printer gebruiksklaar hebt gemaakt, dient u eerst de printer uit te zetten en de stekker van het netsnoer uit het
stopcontact te halen voor u verder gaat. Als u andere apparaten heeft aangesloten op de printer moet u deze
ook uitzetten en alle kabels losmaken die op de printer zijn aangesloten.
Opmerking: hiervoor hebt u een schroevendraaier met platte kop nodig.
1 Verwijder de klep.
a Draai de schroeven van de klep tegen de klok in om ze los te maken maar verwijder ze niet.
Extra installatieopties voor de printer
24
Page 25
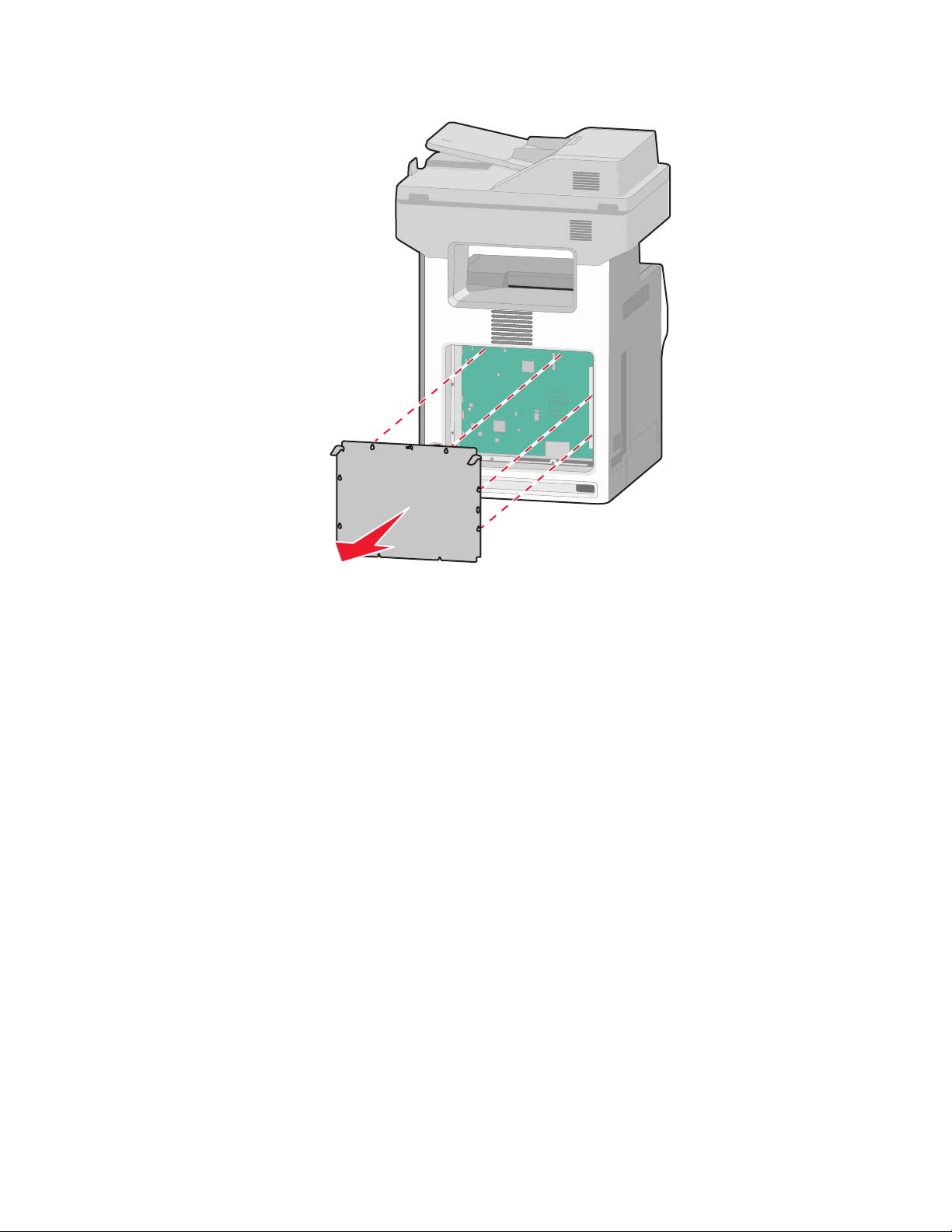
b Til de klep aan de nokjes omhoog om elke schroef op één lijn te brengen met de corresponderende opening.
c Trek de klep naar voren om die te verwijderen.
2 Gebruik de volgende illustratie om de juiste aansluiting te vinden.
Let op—Kans op beschadiging: de elektrische componenten van de systeemkaart raken gemakkelijk
beschadigd door statische elektriciteit. Raak daarom eerst een metalen onderdeel van de printer aan voordat u
de elektrische componenten of aansluitingen van de systeemkaart aanraakt.
Extra installatieopties voor de printer
25
Page 26
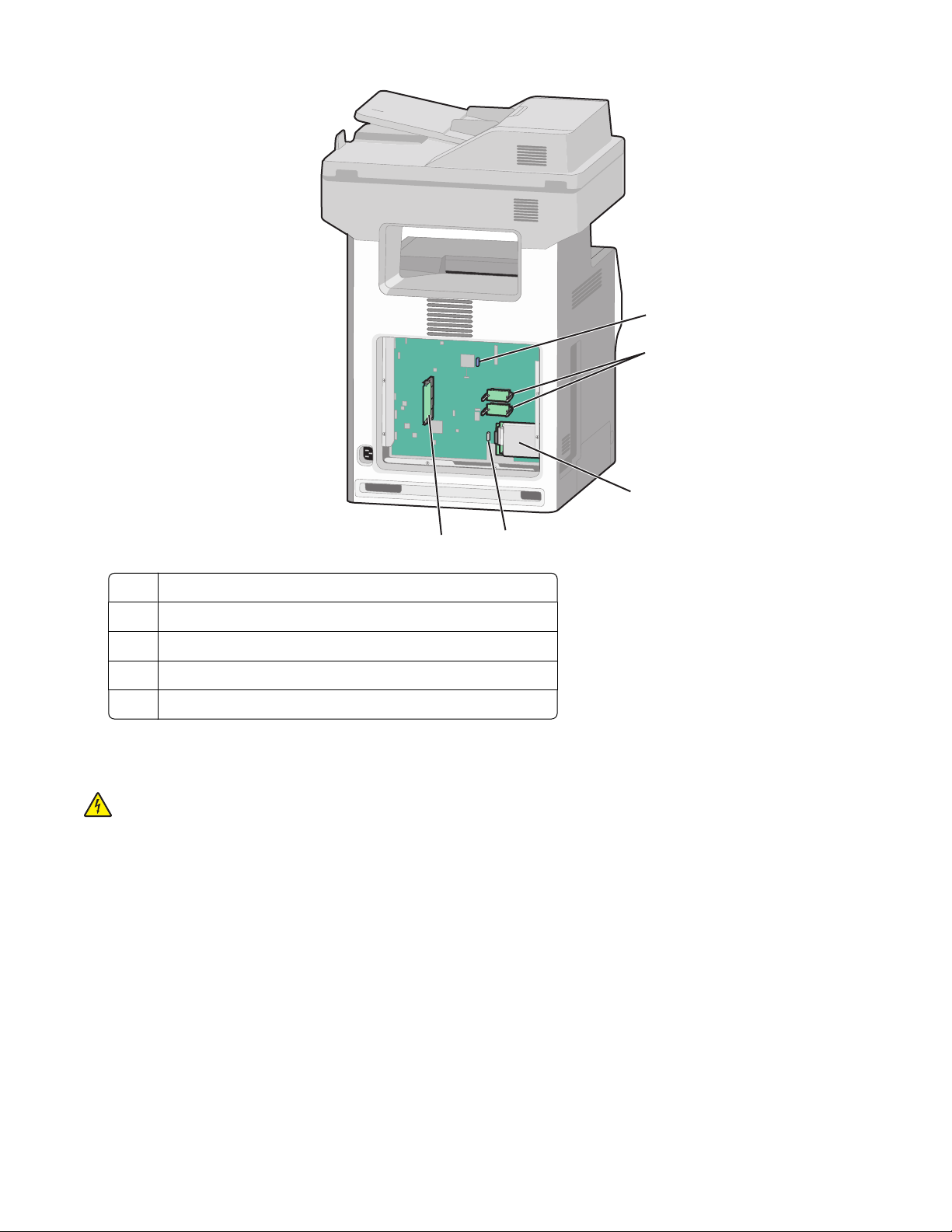
1
2
3
5
1 Connector faxkaart
2 Connectors voor firmwarekaarten en flashgeheugenkaarten
3 Connector voor vaste schijf
4 Connector voor interne afdrukserver
5 Connector voor geheugenkaart
4
Een geheugenkaart installeren
LET OP—KANS OP ELEKTRISCHE SCHOK: Als u geheugenkaarten of optiekaarten wilt installeren nadat u de
printer gebruiksklaar hebt gemaakt, dient u eerst de printer uit te zetten en de stekker van het netsnoer uit het
stopcontact te halen voor u verder gaat. Als u andere apparaten hebt aangesloten op de printer moet u deze
ook uitzetten en alle kabels losmaken die zijn aangesloten op de printer.
Let op—Kans op beschadiging: De elektrische componenten van de systeemkaart raken gemakkelijk beschadigd
door statische elektriciteit. Raak daarom eerst een metalen onderdeel van de printer aan voordat u de elektrische
componenten of aansluitingen van de systeemkaart aanraakt.
Een optionele geheugenkaart kan afzonderlijk worden aangeschaft en op de systeemkaart worden bevestigd. U
installeert de geheugenkaart als volgt:
1 Open de systeemkaart.
Opmerking: Hiervoor hebt u een schroevendraaier met platte kop nodig.
2 Haal de geheugenkaart uit de verpakking.
Opmerking: Raak de aansluitpunten aan de rand van de kaart niet aan.
Extra installatieopties voor de printer
26
Page 27
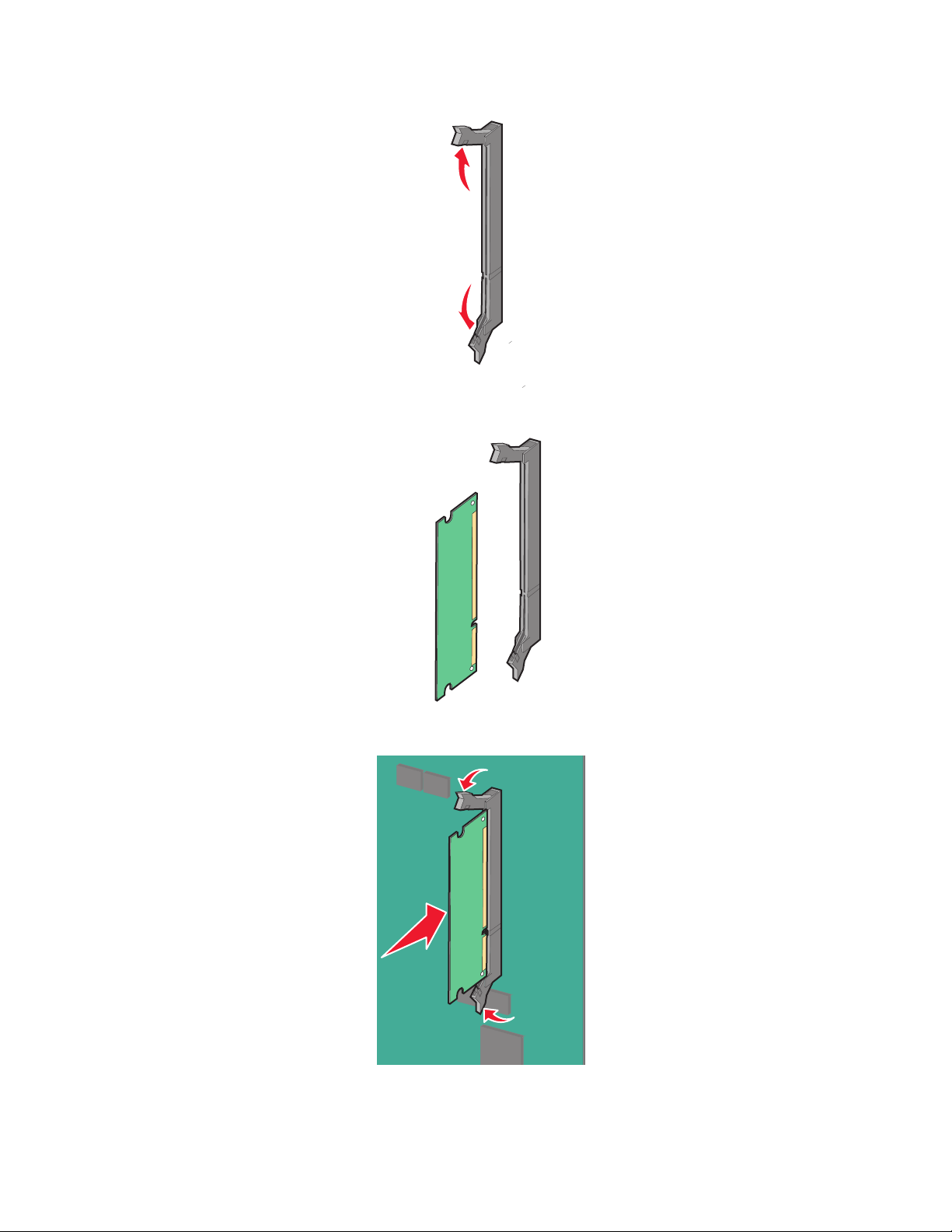
3 Open de vergrendelingen van de connector voor de geheugenkaart.
4 Breng de uitsparing op de geheugenkaart op één lijn met de ribbel op de connector.
5 Duw de geheugenkaart recht in de connector tot de kaart vastklikt.
6 Plaats de systeemkaartklep terug.
Extra installatieopties voor de printer
27
Page 28
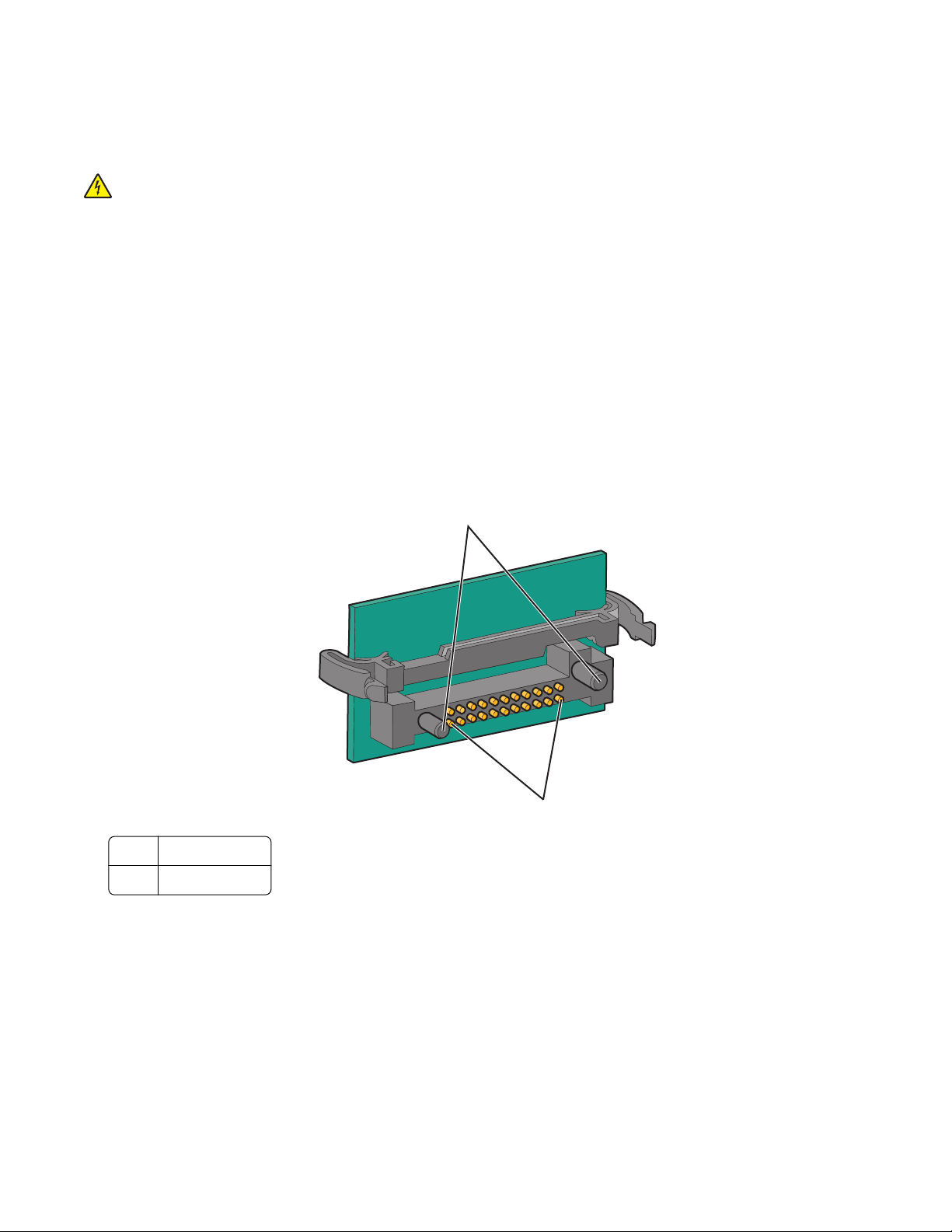
Een flashgeheugenkaart of firmwarekaart installeren
De systeemkaart heeft twee connectoren voor een optionele flashgeheugenkaart of firmwarekaart. Slechts één van
elk kan worden geïnstalleerd, maar de connectoren zijn uitwisselbaar.
LET OP—KANS OP ELEKTRISCHE SCHOK: Als u geheugenkaarten of optiekaarten wilt installeren nadat u de
printer gebruiksklaar hebt gemaakt, dient u eerst de printer uit te zetten en de stekker van het netsnoer uit het
stopcontact te halen voor u verder gaat. Als u andere apparaten heeft aangesloten op de printer moet u deze
ook uitzetten en alle kabels losmaken die op de printer zijn aangesloten.
Let op—Kans op beschadiging: De elektrische componenten van de systeemkaart raken gemakkelijk beschadigd
door statische elektriciteit. Raak daarom eerst een metalen onderdeel van de printer aan voordat u de elektrische
componenten of aansluitingen van de systeemkaart aanraakt.
1 Open de systeemkaart.
Opmerking: Hiervoor hebt u een schroevendraaier met platte kop nodig.
2 Pak de kaart uit.
Opmerking: Raak de aansluitpunten aan de rand van de kaart niet aan.
3 Houd de kaart aan de zijkanten vast en breng de pinnen aan de onderkant op gelijke hoogte met de uitsparingen
in de systeemkaart.
1
1 Plastic pinnen
2 Metalen pinnen
2
Extra installatieopties voor de printer
28
Page 29
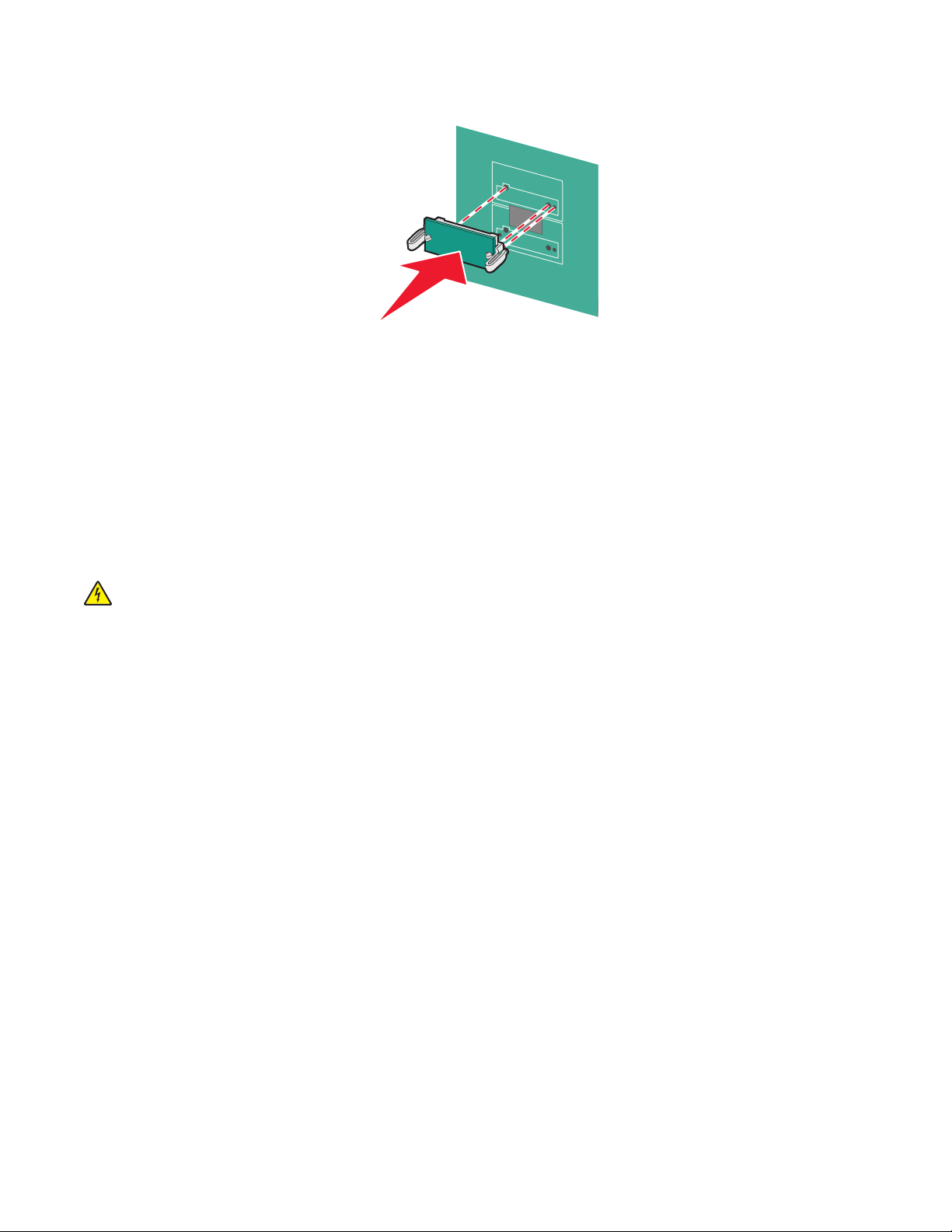
4 Druk de kaart stevig op zijn plaats.
Opmerkingen:
• De connector van de kaart moet over de gehele lengte in aanraking zijn met de systeemkaart.
• Zorg ervoor dat de aansluitpunten niet beschadigd raken.
5 Plaats de systeemkaartklep terug.
Een Internal Solutions Port installeren
De systeemkaart ondersteunt één optionele Lexmark Internal Solutions Port (ISP).
Opmerking: Hiervoor hebt u een schroevendraaier met platte kop nodig.
LET OP—KANS OP ELEKTRISCHE SCHOK: Als u een ISP (Internal Solutions Port) installeert nadat u de printer
hebt ingesteld, zet u de printer uit en haalt u de stekker uit het stopcontact voordat u verdergaat.
Let op—Kans op beschadiging: De elektrische componenten van de systeemkaart raken gemakkelijk beschadigd
door statische elektriciteit. Raak daarom eerst een metalen onderdeel van de printer aan voordat u de elektrische
componenten of aansluitingen van de systeemkaart aanraakt.
1 Open de systeemkaart.
2 Haal de ISP en het plastic T-stuk uit de verpakking.
Opmerking: Raak de onderdelen op de kaart niet aan.
Extra installatieopties voor de printer
29
Page 30
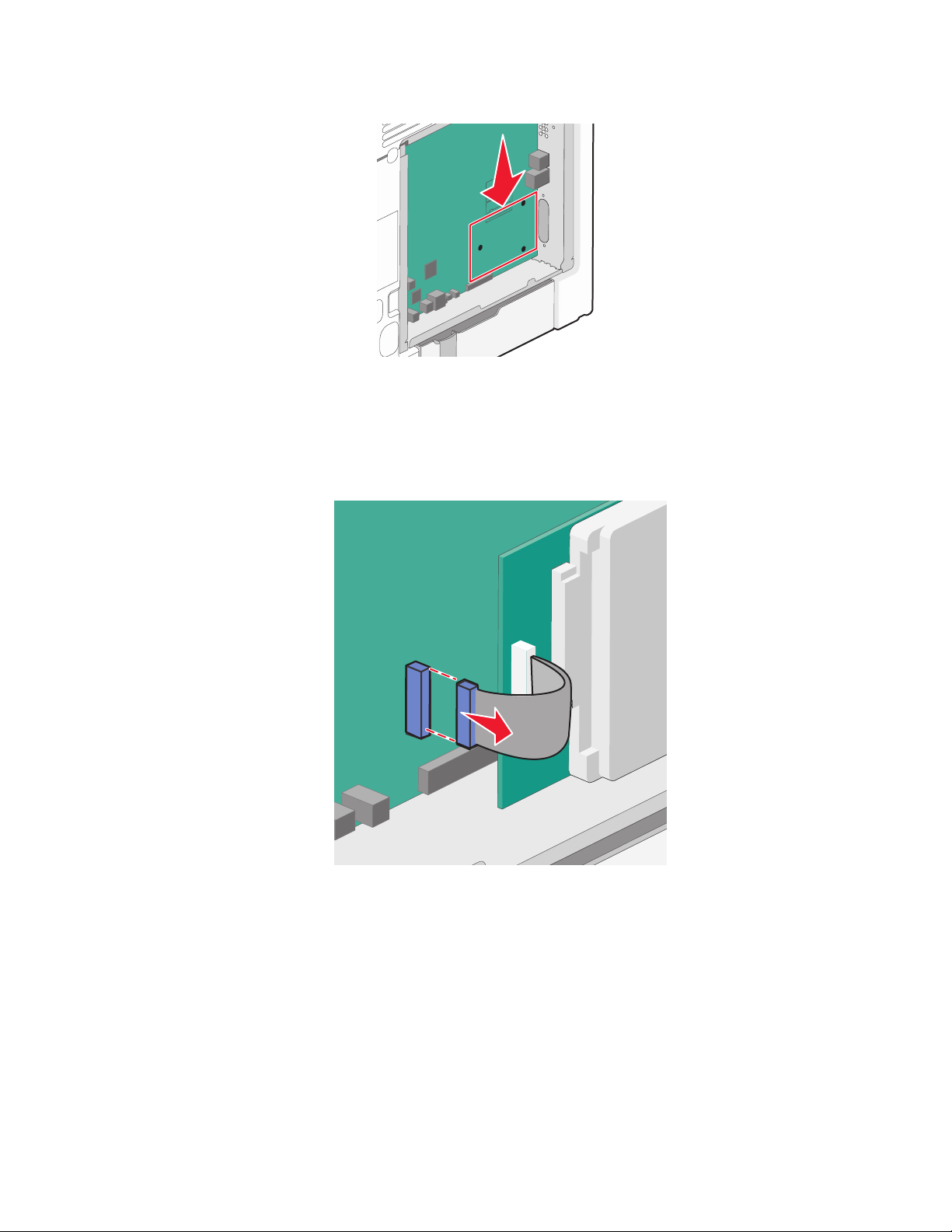
3 Zoek de juiste connector op de systeemkaart.
Opmerking: Als er momenteel een optionele vaste schijf van een printer is geïnstalleerd, moet die eerst worden
verwijderd. U verwijdert als volgt de vaste schijf van de printer:
a Koppel de interfacekabel van de vaste schijf van de printer los van de systeemkaart, maar laat de kabel op de
vaste schijf van de printer aangesloten. Als u de kabel wilt loskoppelen, knijpt u op de peddel aan de plug
van de interfacekabel om de vergrendeling te openen alvorens de kabel eruit te trekken.
Extra installatieopties voor de printer
30
Page 31

b Verwijder de schroeven waarmee de vaste schijf van de printer is vastgezet.
c Verwijder de vaste schijf van de printer door deze naar boven te tillen zodat de uitsteeksels loskomen.
d Verwijder de duimschroeven waarmee de montagebeugel van de vaste schijf van de printer op die schijf is
bevestigd en verwijder dan de beugel. Zet de vaste schijf van de printer opzij.
Extra installatieopties voor de printer
31
Page 32

4 Verwijder de metalen klep van de ISP-opening.
1
2
5 Lijn de staafje s van het plastic T-stuk uit met de openingen in de systeemkaart en druk h et T-stuk dan naar beneden
tot het vastklikt. Controleer of elk staafje van het T-stuk volledig is vastgeklikt en of het T-stuk stevig op de
systeemkaart is bevestigd.
Extra installatieopties voor de printer
32
Page 33

6 Installeer de ISP op het plastic T-stuk. Houd de ISP schuin boven het plastic T-stuk en laat de ISP dan zodanig
zakken dat alle overhangende connectors door de ISP-opening in de systeemkaartbehuizing kunnen worden
geleid.
7 Laat de ISP tot op het plastic T-stuk zakken tot de ISP zich tussen de geleiders van het plastic T-stuk bevindt.
Extra installatieopties voor de printer
33
Page 34

8 Plaats de lange duimschroef en draai deze rechtsom tot de ISP vastzit, maar draai de duimschroef nu nog niet
stevig aan.
9 Bevestig de twee meegeleverde schroeven om de ISP-montagebeugel op de systeemkaartbehuizing vast te
maken.
10 Draai de lange duimschroef stevig aan.
Let op—Kans op beschadiging: Draai de duimschroef niet te hard aan.
11 Steek de plug van de ISP-interfacekabel in de connector van de systeemkaart.
Opmerking: De pluggen en connectors zijn kleurgecodeerd.
Extra installatieopties voor de printer
34
Page 35

12 Plaats de systeemkaartklep terug.
Vaste schijf van printer installeren
De optionele vaste schijf van de printer kan met of zonder een Lexmark Internal Solutions Port (ISP) worden
geïnstalleerd.
Opmerking: Hiervoor hebt u een schroevendraaier met platte kop nodig.
LET OP—KANS OP ELEKTRISCHE SCHOK: Als u een ISP (Internal Solutions Port) installeert nadat u de printer
hebt ingesteld, zet u de printer uit en haalt u de stekker uit het stopcontact voordat u verdergaat.
Let op—Kans op beschadiging: De elektrische componenten van de systeemkaart raken gemakkelijk beschadigd
door statische elektriciteit. Raak daarom eerst een metalen onderdeel van de printer aan voordat u de elektrische
componenten of aansluitingen van de systeemkaart aanraakt.
1 Open de systeemkaart.
2 Haal de vaste schijf van de printer uit de verpakking.
Opmerking: Raak de onderdelen op de kaart niet aan.
Extra installatieopties voor de printer
35
Page 36

3 Zoek de juiste connector op de systeemkaart.
Opmerking: Als momenteel een optionele ISP is geïnstalleerd, dan moet de vaste schijf van de printer op de ISP
worden geïnstalleerd.
U installeert de vaste schijf van een printer als volgt op de ISP:
a Draai de schroeven los met de schroevendraaier met platte kop. Verwijder de duimschroeven waarmee de
montagebeugel van de vaste schijf van de printer op die schijf is bevestigd en verwijder daarna de beugel.
b Lijn de uitsteeksels van de vaste schijf van de printer uit met de openingen in de ISP en druk deze dan naar
beneden op de vaste schijf van de printer tot de uitsteeksels stevig op hun plaats zitten.
c Steek de plug van de interfacekabel van de vaste schijf van de printer in de connector van de ISP.
Opmerking: De pluggen en connectors zijn kleurgecodeerd.
Extra installatieopties voor de printer
36
Page 37

Het rechtstreeks op de systeemkaart installeren van een vaste schijf van een printer gaat als volgt:
a Lijn de uitsteeksels van de vaste schijf van de printer uit met de openingen in de systeemkaart en druk deze
dan naar beneden op de vaste schijf van de printer tot de uitsteeksels stevig op hun plaats zitten.
Extra installatieopties voor de printer
37
Page 38

b Bevestig de twee meegeleverde schroeven om de montagebeugel van de printer van de harde schijf vast te
zetten.
c Steek de plug van de interfacekabel van de vaste schijf van de printer in de connector van de systeemkaart.
Opmerking: De pluggen en connectors zijn kleurgecodeerd.
4 Plaats de systeemkaartklep terug.
Extra installatieopties voor de printer
38
Page 39

De systeemkaartklep opnieuw bevestigen
Let op—Kans op beschadiging: De elektrische componenten van de systeemkaart raken gemakkelijk beschadigd
door statische elektriciteit. Raak daarom eerst een metalen onderdeel van de printer aan voordat u de elektrische
componenten of aansluitingen van de systeemkaart aanraakt.
Opmerking: Hiervoor hebt u een schroevendraaier met platte kop nodig.
1 Lijn de acht uitsparingen uit met de schroeven om de klep terug te plaatsen..
Extra installatieopties voor de printer
39
Page 40

2 Schuif de klep naar beneden en draai de schroeven naar rechts om ze vast te draaien.
Optionele laden installeren
De printer ondersteunt maximaal vier optionele invoerbronnen: een optionele lade voor 550 vel, een optionele lade
voor 2.000 vel en een optionele lade voor 550 vel speciaal afdrukmateriaal. De instructies voor het installeren van
een optionele invoerbron zijn voor elke bron hetzelfde.
Opmerking: de modellen X734de, X736de en X738de ondersteunen een totaal van vier optionele invoerbronnen.
Als er gebruik wordt gemaakt van een lade voor 2.000 vel kan er maar één extra invoerbron voor 550 vel worden
geïnstalleerd.
LET OP—KANS OP LETSEL: de printer weegt meer dan 18 kg en moet door twee of meer getrainde
personeelsleden worden verplaatst.
LET OP—KANS OP ELEKTRISCHE SCHOK: als u een optionele lade wilt installeren nadat u de printer
gebruiksklaar hebt gemaakt, moet u eerst de printer uitzetten en het netsnoer, de USB-kabel en de Ethernetkabel losmaken.
LET OP—KAN OMVALLEN: op de vloer geplaatste installaties vereisen extra onderdelen voor stabiliteit. U moet
een printerstandaard of printerstelling gebruiken als u gebruikmaakt van een invoerlade met hoge capaciteit,
een duplexeenheid en een invoeroptie of meerdere invoeropties. Ook voor een multifunctionele printer (MFP)
waarmee u kunt scannen, kopiëren en faxen, hebt u mogelijk extra onderdelen nodig. Zie
www.lexmark.com/multifunctionprinters voor meer informatie.
1 Pak de optionele lade uit en verwijder al het verpakkingsmateriaal.
Extra installatieopties voor de printer
40
Page 41

Opmerkingen:
• Als u meer dan een optionele lade installeert moet de lade voor 2000 vel altijd zijn geïnstalleerd als de eerste
optionele lade (van beneden naar boven configureren).
• Optionele laden klikken in elkaar vast als ze opeen worden gestapeld. Verwijder opeengestapelde laden één
voor één en van boven naar beneden.
2 Plaats de lade op de locatie die u hebt uitgekozen voor de printer.
1
2
1 Optionele lade voor 550 vel (of optionele lade voor 550 vel speciaal afdrukmateriaal)
2 Optionele lade voor 2.000 vel
3 Lijn de printer uit met de lade en laat de printer op zijn plaats zakken.
Extra installatieopties voor de printer
41
Page 42

Kabels aansluiten
Sluit de printer aan op de computer met een USB-kabel of een ethernetkabel.
1 Open de toegangsklep rechtsonder door deze naar rechts naar buiten te trekken.
2 Zorg ervoor dat de kabel overeenkomt met de bijbehorende poort zoals is weergegeven.
1
1 USB-poort
2 Ethernetpoort
2
Extra installatieopties voor de printer
42
Page 43

3 Sluit de printerklep, waarbij u de kabel voorzichtig aan de linkerkant op één lijn brengt met de printer.
Opmerking: u kunt ervoor kiezen om de printerklep te verwijderen en te bewaren.
Fax- en e-mailfuncties uitschakelen voor het instellen
H et in di ca t ie la mp je kn ip pe rt tot da t u Fa xe n e n E -m ai l he bt ge ïn st al le er d. V ol g d e s ta pp en hi er na o m h et kn ip pe re nd e
lampje uit te schakelen:
Opmerking: zorg ervoor dat de faxkabels aangesloten zijn voordat u deze aanwijzingen voor een printer of netwerk
uitvoert.
1 Druk op Menu’s.
2 Raak Instellingen aan.
3 Raak Algemene instellingen aan.
4 Druk op de linker- of rechterpijl naast Beginconfiguratie uitvoeren om Ja te selecteren en raak
vervolgens Verzenden aan.
Veranderingen indienen verschijnt.
5 Zet de printer uit en zet deze vervolgens weer aan.
6 Raak op het bedieningspaneel van de printer uw taal aan.
7 Raak uw land of regio aan en druk vervolgens op Doorgaan.
8 Druk op de linker- of rechterpijl om uw tijdzone te selecteren en raak vervolgens Doorgaan aan.
9 Raak Faxen en E-mail aan om de selectie ervan ongedaan te maken en raak vervolgens Doorgaan aan.
Opmerking: u kunt deze stappen ook volgen om Faxen en E-mail in te schakelen.
Extra installatieopties voor de printer
43
Page 44

Printerconfiguratie controleren
Als alle hardware- en softwareopties zijn geïnstalleerd en de printer is ingeschakeld, controleert u of de printer correct
is ingesteld door het volgende af te drukken:
• Pagina met menu-instellingen: gebruik deze pagina om te controleren of alle printeropties correct zijn
geïnstalleerd. Onderaan de pagina verschijnt een lijst met geïnstalleerde opties. Als een geïnstalleerde optie niet
is vermeld, is deze niet correct geïnstalleerd. Verwijder de optie en installeer deze opnieuw.
• Pagina met netwerkinstellingen: als de printer een netwerkmodel is en is aangesloten op een netwerk, dan
kunt u de netwerkaansluiting controleren door een pagina met netwerkinstellingen af te drukken. Deze pagina
bevat ook informatie die van belang is bij de configuratie van het afdrukken via een netwerk.
Pagina met menu-instellingen afdrukken
Druk een pagina met menu-instellingen af om de huidige menu-instellingen te bekijken en te controleren of de
printeropties correct zijn geïnstalleerd.
Opmerking: Als u nog geen wijzigingen hebt aangebracht in de instellingen van de menu-items, worden op de
pagina met menu-instellingen alle standaardinstellingen weergegeven. Als u andere instellingen hebt geselecteerd
en opgeslagen in de menu's, worden de standaardinstellingen vervangen door door de gebruiker gekozen
standaardinstellingen. Standaardinstellingen van de gebruiker blijven van kracht tot u het menu opnieuw opent,
andere waarden selecteert en deze opslaat. Zie “Fabrieksinstellingen herstellen” op pagina 265 als u de
fabrieksinstellingen wilt herstellen.
1 Zorg ervoor dat de printer is ingeschakeld en dat het bericht Gereed wordt weergegeven.
2 Raak aan op het beginscherm.
3 Raak Reports (Rapporten) aan.
4 Raak Menu Settings Page (Pagina Menu-instellingen) aan.
De pagina met menu-instellingen wordt afgedrukt en de printer keert terug naar het beginscherm.
Een netwerkconfiguratiepagina afdrukken
Als de printer op een netwerk is aangesloten, kunt u de netwerkaansluiting controleren door een
netwerkconfiguratiepagina af te drukken. Deze pagina bevat ook informatie die van belang is bij de configuratie van
het afdrukken via een netwerk.
1 Zorg ervoor dat de printer is ingeschakeld en dat het bericht Gereed wordt weergegeven.
2 Raak aan op het beginscherm.
3 Raak Reports (Rapporten) aan.
4 Raak Network Setup Page (Pagina Netwerkinstellingen) aan.
De pagina met netwerkinstellingen wordt afgedrukt en de printer keert terug naar het beginscherm.
5 Controleer het eerste gedeelte van de netwerkconfiguratiepagina om te zien of bij Status wordt aangegeven dat
de printer is aangesloten.
Als bij Status wordt aangegeven dat de printer niet is aangesloten, is het mogelijk dat het LAN-aansluitpunt niet
actief is of dat de netwerkkabel niet goed functioneert. Vraag de systeembeheerder om dit probleem op te lossen
en druk daarna nog een netwerkconfiguratiepagina af.
Extra installatieopties voor de printer
44
Page 45

De printersoftware installeren
Printersoftware installeren
Een printerstuurprogramma is software die zorgt voor de communicatie tussen de computer en de printer. De
printersoftware wordt geïnstalleerd tijdens de eerste printerinstallatie. Gebruik de volgende aanwijzingen als u de
software wilt installeren na de printerinstallatie:
Windows
1 Sluit alle geopende softwareprogramma's.
2 Plaats de cd Software en documentatie in de computer.
3 Klik in het hoofddialoogvenster op Install (Installeren).
4 Volg de aanwijzingen op het beeldscherm.
Macintosh
1 Sluit alle geopende toepassingen.
2 Plaats de cd Software en documentatie in de computer.
3 Dubbelklik in de Finder op het cd-pictogram van de printer dat automatisch wordt weergeven.
4 Dubbelklik op het pictogram Install (Installeer).
5 Volg de aanwijzingen op het beeldscherm.
Internet
1 Ga naar de website van Lexmark op www.lexmark.com.
2 Klik in het menu Drivers & Downloads op Driver Finder (Stuurprogramma zoeken).
3 Selecteer uw printer en vervolgens uw besturingssysteem.
4 Download het stuurprogramma's en installeer de printersoftware.
Beschikbare opties bijwerken in het printerstuurprogramma
Nadat de printersoftware en eventuele opties zijn geïnstalleerd, is het wellicht nodig om de opties handmatig toe
te voegen in het printerstuurprogramma om deze beschikbaar te maken voor afdruktaken.
Voor Windows-gebruikers
1 Klik op of op Start en klik vervolgens op Uitvoeren.
2 Typ bij Start > Zoeken of Start > Uitvoeren Printerbeheer.
3 Druk op Enter of klik op OK.
De printermap wordt geopend.
4 Selecteer de printer.
5 Klik met de rechtermuisknop op de printer en selecteer vervolgens Eigenschappen.
Extra installatieopties voor de printer
45
Page 46

6 Klik op de tab Opties installeren.
7 Voeg onder Beschikbare opties eventuele geïnstalleerde hardwareopties toe.
8 Klik op Toepassen.
Voor Macintosh-gebruikers
Mac OS X versie 10.5 of later
1
Klik op Systeemvoorkeuren in het Apple-menu.
2 Klik op Afdrukken & faxen.
3 Selecteer de printer en klik vervolgens op Opties & Supplies.
4 Klik op Stuurprogramma en voeg eventuele geïnstalleerde hardwareopties toe.
5 Klik op OK.
In Mac OS X versie 10.4 en eerder
1
Klik op het bureaublad van de Finder op Ga > Toepassingen.
2 Dubbelklik op Hulpprogramma's en dubbelklik vervolgens op Afdrukbeheer of Printerconfiguratie.
3 Selecteer de printer en kies vervolgens in het menu Printers de optie Info weergeven.
4 Selecteer Installeerbare opties in het pop-upmenu.
5 Voeg eventuele geïnstalleerde hardwareopties toe en klik vervolgens op Wijzigingen toepassen.
Draadloos afdrukken installeren
Volg deze instructies als uw printermodel draadloos is.
Opmerking: een SSID (Service Set Identifier) is een naam die is toegewezen aan een dra adloos netwerk. WEP (Wireless
Encryption Protocol) en WPA (Wi-Fi Protected Access) zijn beveiligingstypen die in een netwerk worden gebruikt.
Benodigde gegevens voor het instellen van een printer op een draadloos netwerk
Opmerking: sluit de installatie- of netwerkkabel niet aan totdat dit wordt aangegeven door de installatiesoftware.
• SSID: er wordt ook naar de SSID verwezen als de netwerknaam.
• Draadloze modus (of netwerkmodus): de modus is infrastructuur of ad-hoc.
• Kanaal (voor ad-hocnetwerken): het kanaal wordt standaard ingesteld op automatisch voor
infrastructuurnetwerken.
Voor sommige ad-hocnetwerken is de instelling automatisch ook vereist. Raadpleeg de systeembeheerder als u
niet zeker bent over het kanaal dat u moet selecteren.
Extra installatieopties voor de printer
46
Page 47

• Beveiligingsmethode: er zijn drie opties voor de beveiligingsmethode:
– WEP-sleutel
Als uw netwerk meerdere WEP-sleutels gebruikt, kunt u er maximaal vier opgegeven in de daarvoor bestemde
plaatsen. Selecteer de sleutel die momenteel wordt gebruikt op het netwerk door de standaardsleutel voor
WEP-verzending te selecteren.
of
– WPA- of WPA2-wachtwoorden
WPA bevat codering als een extra beveiligingsniveau. U kunt kiezen uit AES of TKIP. Codering moet op de
router en op de printer zijn ingesteld voor hetzelfde type anders kan de printer niet communiceren op het
netwerk.
– Geen beveiliging
Als uw draadloze netwerk geen beveiliging gebruikt, hebt u geen beveiligingsgegevens.
Opmerking: het is onverstandig om een niet-beveiligd draadloos netwerk te gebruiken.
Als u de printer installeert op een 802.1X-netwerk met de geavanceerde methode, hebt u wellicht de volgende
gegevens nodig:
• Verificatietype
• Interne-verificatietype
• 802.1X-gebruikersnaam en -wachtwoord
• Certificaten
Opmerking: Raadpleeg de Handleiding netwerken op de cd Soft ware en documen tatie voor meer informatie over het
configureren van de 802.1X-beveiliging.
Printer installeren op een draadloos netwerk (Windows)
Controleer het volgende voor u de printer installeert op een draadloos netwerk:
• Het draadloze netwerk is geconfigureerd en functioneert correct.
• De computer die u gebruikt is aangesloten op het draadloze netwerk waarop u de printer wilt installeren.
1 Sluit het netsnoer aan op de printer en daarna op een geaard stopcontact en zet vervolgens de printer aan.
1
2
Extra installatieopties voor de printer
47
Page 48

Zorg ervoor dat de printer en computer zijn ingeschakeld en dat het bericht Gereed wordt
weergegeven.
Sluit de USB-kabels pas aan als dit op het scherm wordt aangegeven.
2 Plaats de cd Software en documentatie in de computer.
3 Klik op Printer en software installeren.
4 Klik op Akkoord om de licentieovereenkomst te accepteren.
5 Klik op Aanbevolen en klik vervolgens op Volgende.
6 Klik op Aangesloten op draadloos netwerk.
7 Sluit tijdelijk een USB-kabel aan tussen de computer op het draadloze netwerk en de printer.
Opmerking: nadat u de printer hebt geconfigureerd, geeft de software aan dat u de tijdelijke USB-kabel kunt
losmaken, zodat u draadloos kunt afdrukken.
8 Volg de aanwijzingen op het scherm om de software-installatie te voltooien.
Opmerking: Standaard is het pad dat wordt aangeraden. Kies alleen Geavanceerd als u de installatie wilt
aanpassen.
9 Als u voor andere computers op het draadloze netwerk het gebruik van de draadloze printer wilt instellen, moet
u stap 2 tot en met 6 en stap 8 volgen voor elke computer.
Extra installatieopties voor de printer
48
Page 49

De printer installeren op een draadloos netwerk (Macintosh)
Configuratie van de printer voorbereiden
1 Zoek naar het MAC-adres op het blad dat bij de printer is geleverd. Noteer hieronder de laatste zes cijfers van het
MAC-adres:
MAC-adres: ___ ___ ___ ___ ___ ___
2 Sluit het netsnoer aan op de printer, daarna op een geaard stopcontact en zet vervolgens de printer aan.
1
2
Voer de printerinformatie in
1 Open de opties voor AirPort.
Mac OS X versie 10.5 of later
a
Klik op Systeemvoorkeuren in het Apple-menu.
b Klik op Netwerk.
c Klik op AirPort.
In Mac OS X versie 10.4 en eerder
a
Klik op het bureaublad van de Finder op Ga > Toepassingen.
b Dubbelklik in de map Toepassingen op Internetverbinding.
c Klik in de werkbalk op AirPort.
2 Selecteer afdrukserver xxxxxx in het pop-upmenu Netwerk, waarbij de x-en de laatste zes cijfers aangeven van
het MAC-adres op het vel met het MAC-adres.
3 Open de Safari-browser.
4 Kies Toon in het menu Bladwijzers.
5 Selecteer Bonjour of Rendezvous bij Verzamelingen en dubbelklik op de printernaam.
Opmerking: in Mac OS X versie 10.3 wordt naar de toepassing verwezen als Rendezvous, maar nu wordt deze
Bonjour genoemd door Apple Computer.
6 Ga vanaf de hoofdpagina van de Embedded Web Server naar de pagina met de gegevens van het draadloze
netwerk.
Extra installatieopties voor de printer
49
Page 50

Printer configureren voor draadloze toegang
1 Typ de netwerknaam (SSID) in het betreffende veld.
2 Selecteer de netwerkmodus Infrastructuur als u een draadloze router gebruikt.
3 Selecteer het type beveiliging dat voor het draadloze netwerk wordt gebruikt.
4 Voer de beveiligingsgegevens in die nodig zijn om de printer toe te voegen aan het draadloze netwerk.
5 Klik op Indienen.
6 Open de toepassing AirPort op de computer:
Mac OS X versie 10.5 of later
a
Klik op Systeemvoorkeuren in het Apple-menu.
b Klik op Netwerk.
c Klik op AirPort.
In Mac OS X versie 10.4 en eerder
a
Klik in het bureaublad van de Finder op Ga > Toepassingen.
b Dubbelklik in de map Toepassingen op Internetverbinding.
c Klik in de werkbalk op AirPort.
7 Selecteer uw draadloze netwerk in het pop-upmenu Netwerk.
Computer configureren voor draadloos gebruik van de printer
Als u wilt afdrukken op een netwerkprinter, moet elke Macintosh-gebruiker een aangepast PPD-bestand (Postscript
Printer Description) installeren en een afdrukwachtrij maken in Afdrukbeheer of Printerconfiguratie.
1 Installeer een PPD-bestand op de computer:
a Plaats de cd Software en documentatie in het cd- of dvd-station.
b Dubbelklik op het installatiepakket voor de printer.
c Klik in het welkomstvenster op Doorgaan.
d Klik nogmaals op Doorgaan nadat u het Leesmij-bestand hebt gelezen.
e Lees de licentieovereenkomst door, klik op Doorgaan en klik vervolgens op Akkoord om akkoord te gaan
met de voorwaarden van de overeenkomst.
f Kies een bestemming en klik op Doorgaan.
g Klik in het scherm voor eenvoudige installatie op Installeren.
h Voer het gebruikerswachtwoord in en klik vervolgens op OK.
Alle benodigde software wordt op de computer geïnstalleerd.
i Klik op Opnieuw opstarten wanneer de installatie is voltooid.
2 Voeg de printer toe:
a Voor afdrukken via IP:
Mac OS X versie 10.5 of later
1
Klik op Systeemvoorkeuren in het Apple-menu.
2 Klik op Afdrukken & faxen.
Extra installatieopties voor de printer
50
Page 51

3 Klik op +.
4 Klik op IP.
5 Typ het IP-adres van de printer in het adresveld.
6 Klik op Toevoegen.
In Mac OS X versie 10.4 en eerder
1
Klik op het bureaublad van de Finder op Ga > Toepassingen.
2 Dubbelklik op de map Hulpprogramma's.
3 Dubbelklik op Printerconfiguratie of Afdrukbeheer.
4 Kies Voeg toe in de printerlijst.
5 Klik op IP.
6 Typ het IP-adres van de printer in het adresveld.
7 Klik op Toevoegen.
b Voor afdrukken via AppleTalk:
In Mac OS X versie 10.5
1
Klik op Systeemvoorkeuren in het Apple-menu.
2 Klik op Afdrukken & faxen.
3 Klik op +.
4 Klik op AppleTalk.
5 Selecteer de printer uit de lijst.
6 Klik op Toevoegen.
In Mac OS X versie 10.4
1
Klik op het bureaublad van de Finder op Ga > Toepassingen.
2 Dubbelklik op de map Hulpprogramma's.
3 Dubbelklik op Afdrukbeheer of Printerconfiguratie.
4 Kies Voeg toe in de printerlijst.
5 Selecteer het tabblad Standaardbrowser.
6 Klik op Meer printers.
7 Kies AppleTalk in het eerste pop-upmenu.
8 Selecteer Lokale AppleTalk-zone in het tweede pop-upmenu.
9 Selecteer de printer uit de lijst.
10 Klik op Toevoegen.
De printer op een bedraad netwerk installeren
Gebruik de volgende aanwijzingen om de printer op een bedraad netwerk te installeren. Deze instructies gelden
voor ethernet- en glasvezelnetwerkverbindingen.
Controleer het volgende voor u de printer installeert op een bedraad netwerk:
• U hebt de eerste installatie van de printer voltooid.
• De printer is op uw netwerk aangesloten met het juiste type kabel.
Extra installatieopties voor de printer
51
Page 52

Voor Windows-gebruikers
1 Plaats de cd Software en documentatie in de computer.
Wacht totdat het welkomstscherm wordt weergegeven.
Als de cd niet binnen een minuut start, gaat u als volgt te werk:
a Klik op of op Start en klik vervolgens op Uitvoeren.
b Typ bij Start > Zoeken of Start > Uitvoeren D:\setup.exe. Hierbij staat D voor de letter van uw cd- of dvd-
station.
2 Klik op Printer en software installeren.
3 Klik op Akkoord om de licentieovereenkomst te accepteren.
4 Selecteer Aanbevolen en klik vervolgens op Volgende.
Opmerking: als u de printer wilt configureren voor gebruik met een statisch IP-adres via IPv6 of printers wilt
configureren via scripts, kiest u Aangepast en volgt u de aanwijzigen op het scherm.
5 Select Aangesloten op bedraad netwerk en klik op Volgende.
6 Selecteer de printerfabrikant in de lijst.
7 Selecteer het printermodel in de lijst en klik op Volgende.
8 Selecteer de printer in de lijst met gevonden netwerkprinters en klik op Voltooien.
Opmerking: als de geconfigureerde printer niet wordt weergegeven, klikt u op Poort toevoegen en volgt u de
aanwijzingen op het scherm.
9 Volg de aanwijzingen op het scherm om de installatie te voltooien.
Voor Macintosh-gebruikers
1 Stel in dat de DHCP-server van het netwerk een IP-adres toewijst aan de printer.
2 Druk vanaf de printer de pagina met netwerkinstellingen af. Zie “Een netwerkconfiguratiepagina afdrukken” op
pagina 44 voor meer informatie over het afdrukken van een pagina met netwerkinstellingen.
3 Als u het IP-adres van de printer niet weet, drukt u een pagina met netwerkinstellingen af en zoekt u het adres
in het TCP/IP-gedeelte. U hebt het IP-adres nodig als u de toegang voor computers configureert die zich op een
ander subnet bevinden dan de printer.
4 Installeer de stuurprogramma's en voeg de printer toe.
a Installeer een PPD-bestand op de computer:
1 Plaats de cd Software en documentatie in het cd- of dvd-station.
2 Dubbelklik op het installatiepakket voor de printer.
3 Klik in het welkomstvenster op Doorgaan.
4 Klik nogmaals op Doorgaan nadat u het Leesmij-bestand hebt gelezen.
5 Lees de licentieovereenkomst door, klik op Doorgaan en klik vervolgens op Akkoord om akkoord te gaan
met de voorwaarden van de overeenkomst.
6 Kies een bestemming en klik op Doorgaan.
7 Klik in het scherm voor eenvoudige installatie op Installeren.
Extra installatieopties voor de printer
52
Page 53

8 Voer het gebruikerswachtwoord in en klik vervolgens op OK.
Alle benodigde software wordt op de computer geïnstalleerd.
9 Klik op Opnieuw opstarten wanneer de installatie is voltooid.
b Voeg de printer toe:
• Voor afdrukken via IP:
Mac OS X versie 10.5 of later
1 Klik op Systeemvoorkeuren in het Apple-menu.
2 Klik op Afdrukken & faxen.
3 Klik op +.
4 Klik op IP.
5 Typ het IP-adres van de printer in het adresveld.
6 Klik op Toevoegen.
In Mac OS X versie 10.4 en eerder
1 Klik op het bureaublad van de Finder op Ga > Toepassingen.
2 Dubbelklik op Hulpprogramma's.
3 Dubbelklik op Printerconfiguratie of Afdrukbeheer.
4 Klik op Toevoegen in de printerlijst.
5 Klik op IP.
6 Typ het IP-adres van de printer in het adresveld.
7 Klik op Toevoegen.
• Voor afdrukken via AppleTalk:
In Mac OS X versie 10.5
1 Klik op Systeemvoorkeuren in het Apple-menu.
2 Klik op Afdrukken & faxen.
3 Klik op +.
4 Klik op AppleTalk.
5 Selecteer de printer uit de lijst.
6 Klik op Toevoegen.
In Mac OS X versie 10.4 en eerder
1 Klik op het bureaublad van de Finder op Ga > Toepassingen.
2 Dubbelklik op Hulpprogramma's.
3 Dubbelklik op Afdrukbeheer of Printerconfiguratie.
4 Klik op Toevoegen in de printerlijst.
5 Selecteer het tabblad Standaardbrowser.
6 Klik op Meer printers.
7 Kies AppleTalk in het eerste pop-upmenu.
8 Selecteer Lokale AppleTalk-zone in het tweede pop-upmenu.
Extra installatieopties voor de printer
53
Page 54

9 Selecteer de printer uit de lijst.
10 Klik op Toevoegen.
Opmerking: als de printer niet in de lijst verschijnt, moet u deze mogelijk toevoegen met behulp van het
IP-adres. Neem contact op met de afdeling voor systeemondersteuning voor hulp.
Poortinstellingen wijzigen na het installeren van een nieuwe netwerk-ISP
Als er een nieuwe Interne oplossingspoort van Lexmark voor het netwerk wordt geïnstalleerd op de printer, moeten
de printerconfiguraties worden bijgewerkt op computers die toegang hebben tot de printer, omdat de printer een
nieuw IP-adres krijgt toegewezen. Alle computers die toegang hebben tot de printer moeten met dit nieuwe IP-adres
worden bijgewerkt om erop te kunnen afdrukken via het netwerk.
Opmerkingen:
• Als de printer een stat isch IP-adres heeft dat ongewijzigd blijft, hoeft u de computerconfiguraties niet te wijzigen.
• Als de computers zijn geconfigureerd om op de printer af te drukken met een netwerknaam die ongewijzigd
blijft in plaats van met een IP-adres, dan hoeft u de computerconfiguraties niet te wijzigen.
• Als u een draadloze ISP toevoegt aan een printer die eerder voor een bekabelde verbinding was geconfigureerd,
zorg er dan voor dat de verbinding met het bekabelde netwerk is verbroken wanneer u de printer configureert
om draadloos te werken. Als de bekabelde verbinding in stand blijft, zal de draadloze configuratie worden
voltooid, maar zal de draadloze Interne oplossingspoort niet actief zijn. Als de printer voor een draadloze ISP is
geconfigureerd terw ijl er nog een aansluiting w as op een bedrade verbinding, k oppel dan de bedrade verbinding
los, schakel de printer uit en schakel die vervolgens opnieuw in. Hierdoor wordt de draadloze ISP ingeschakeld.
• Er is slechts één netwerkverbinding tegelijk actief. Als u tussen een bedrade en draadloze verbinding wilt
schakelen, moet u de printer eerst uitschakelen, de kabel aansluiten (om te schakelen naar een bedrade
verbinding) of de kabel loskoppelen (om te schakelen naar een draadloze verbinding), en vervolgens de printer
opnieuw inschakelen.
Voor Windows-gebruikers
1 Druk een pagina met netwerkinstellingen af en noteer het nieuwe IP-adres.
2 Klik op of op Start en klik vervolgens op Uitvoeren.
3 Typ bij Start > Zoeken of Start > Uitvoeren Printerbeheer.
4 Druk op Enter of klik op OK.
De printermap wordt geopend.
5 Zoek de printer die is gewijzigd.
Opmerking: als er meerdere exemplaren zijn van hetzelfde printermodel, werk ze dan allemaal bij met het
nieuwe IP-adres.
6 Klik met de rechtermuisknop op de printer.
7 Klik op Eigenschappen.
8 Klik op het tabblad Poorten.
9 Zoek en selecteer de poort in de lijst.
Extra installatieopties voor de printer
54
Page 55

10 Klik op Poort configureren.
11 Typ het nieuwe IP-adres in het veld “Printernaam of IP-adres”. U kunt het nieuwe IP-adres vinden op de pagina
met netwerkinstellingen die u bij stap 1 hebt afgedrukt.
12 Klik op OK en daarna op Sluiten.
Voor Macintosh-gebruikers
1 Druk een pagina met netwerkinstellingen af en noteer het nieuwe IP-adres.
2 Als u het IP-adres van de printer niet weet, drukt u een pagina met netwerkinstellingen af en zoekt u het adres
in het TCP/IP-gedeelte. U hebt het IP-adres nodig als u de toegang voor computers configureert die zich op een
ander subnet bevinden dan de printer.
3 Voeg de printer toe:
• Voor afdrukken via IP:
Mac OS X versie 10.5 of later
a Klik op Systeemvoorkeuren in het Apple-menu.
b Klik op Afdrukken & faxen.
c Klik op +.
d Klik op IP.
e Typ het IP-adres van de printer in het adresveld.
f Klik op Toevoegen.
In Mac OS X versie 10.4 en eerder
a Kies Toepassingen in het menu Ga.
b Dubbelklik op Hulpprogramma's.
c Dubbelklik op Printerconfiguratie of Afdrukbeheer.
d Klik op Toevoegen in de printerlijst.
e Klik op IP.
f Typ het IP-adres van de printer in het adresveld.
g Klik op Toevoegen.
• Voor afdrukken via AppleTalk:
In Mac OS X versie 10.5
a Klik op Systeemvoorkeuren in het Apple-menu.
b Klik op Afdrukken & faxen.
c Klik op +.
d Klik op AppleTalk.
e Selecteer de printer uit de lijst.
f Klik op Toevoegen.
In Mac OS X versie 10.4 en eerder
a Kies Toepassingen in het menu Ga.
b Dubbelklik op Hulpprogramma's.
c Dubbelklik op Afdrukbeheer of Printerconfiguratie.
Extra installatieopties voor de printer
55
Page 56

d Klik op Toevoegen in de printerlijst.
e Selecteer het tabblad Standaardbrowser.
f Klik op Meer printers.
g Kies AppleTalk in het eerste pop-upmenu.
h Selecteer Lokale AppleTalk-zone in het tweede pop-upmenu.
i Selecteer de printer uit de lijst.
j Klik op Toevoegen.
Serieel afdrukken instellen
Bij serieel afdrukken worden gegevens bit voor bit verzonden. Hoewel serieel afdrukken doorgaans trager is dan
parallel afdrukken, is dit de methode die de voorkeur heeft als de afstand tussen printer en computer erg groot is,
of als er geen verbinding met een betere doorvoersnelheid beschikbaar is.
Nadat u de seriële printer hebt geïnstalleerd, moet u de printer en computer configureren zodat deze kunnen
communiceren. Zorg ervoor dat u de seriële kabel hebt aangesloten op de seriële poort van de printer.
1 Stel de parameters in op de printer:
a Blader op het bedieningspaneel van de printer naar het menu met de poortinstellingen.
b Ga naar het submenu met instellingen voor de seriële poort.
c Wijzig zo nodig de instellingen.
d Sla de nieuwe instellingen op.
e Druk een pagina met menu-instellingen af.
2 Installeer het printerstuurprogramma:
a Plaats de cd Software en documentatie in de computer. De cd wordt automatisch gestart.
Als de cd niet automatisch wordt gestart, gaat u als volgt te werk:
1 Klik op of op Start en klik vervolgens op Uitvoeren.
2 Typ bij Start > Zoeken of Start > Uitvoeren D:\setup.exe in. Hierbij staat D voor de letter van uw cd-
of dvd-station.
b Klik op Printer en software installeren.
c Klik op Akkoord om de licentieovereenkomst voor printersoftware te accepteren.
d Klik op Aangepast.
e Controleer of Onderdelen selecteren is geselecteerd en klik op Volgende.
f Controleer of Lokaal is geselecteerd en klik op Volgende.
g Selecteer de printerfabrikant in het menu.
h Selecteer het printermodel in het menu en klik op Printer toevoegen.
i Klik op + naast het printermodel bij Onderdelen selecteren.
j Controleer of de juiste printerpoort beschikbaar is bij Onderdelen selecteren. Dit is de poort van de computer
waarop de seriële kabel is aangesloten. Als de juiste poort niet beschikbaar is, selecteert u de poort in het
menu Poort selecteren en klikt u op Poort toevoegen.
k Breng de benodigde wijzigingen in de configuratie-instellingen aan in het venster Nieuwe poort toevoegen.
Klik op Poort toevoegen om de poort toe te voegen.
l Controleer of het selectievakje naast het geselecteerde printermodel is ingeschakeld.
Extra installatieopties voor de printer
56
Page 57

m Selecteer de overige extra software die u wilt installeren en klik op Volgende.
n Klik op Voltooien om de installatie van de printersoftware af te ronden.
3 Stel de parameters in voor de COM-poort.
Nadat het printerstuurprogramma is geïnstalleerd, moet u de seriële parameters instellen voor de
communicatiepoort (COM) die is toegewezen aan het printerstuurprogramma.
De seriële parameters van de COM-poort moeten overeenkomen met de seriële parameters die u hebt ingesteld
op de printer.
a Open Apparaatbeheer.
1 Klik op of op Start en klik vervolgens op Uitvoeren.
2 Typ bij Start > Zoeken of Start > Uitvoeren devmgmt.msc.
3 Druk op Enter of klik op OK.
Apparaatbeheer wordt geopend.
b Klik op + om de lijst met beschikbare poorten uit te breiden.
c Selecteer de communicatiepoort van de printer waarop u de seriële kabel hebt aangesloten (bijvoorbeeld:
COM1).
d Klik op Eigenschappen.
e Geef op het tabblad Poortinstellingen dezelfde seriële parameters op die u hebt ingesteld op de printer.
Zoek naar de printerinstellingen in het gedeelte voor seriële instellingen op de pagina met menu-instellingen
die u eerder hebt afgedrukt.
f Klik op OK en sluit alle vensters.
g Druk een testpagina af om de printerinstallatie te controleren. Wanneer de testpagina goed wordt afgedrukt,
is de printerconfiguratie voltooid.
Extra installatieopties voor de printer
57
Page 58

Minimaliseer de invloed die uw printer op het milieu heeft
Lexmark hecht veel belang aan duurzaamheid en verbetert voortdurend zijn printers om de invloed ervan op het
milieu te verminderen. Wij houden bij het ontwerpen rekening met het milieu, maken onze verpakkingen zelf om
het materiaalgebruik terug te brengen en zorgen voor inzamel- en recyclingprogramma’s. Zie voor meer informatie:
• Het hoofdstuk Kennisgevingen
• Het gedeelte Duurzaamheid van de Lexmark website op www.lexmark.com/environment
• Het Lexmark recyclingprogramma op www.lexmark.com/recycling
Mogelijk kunt u de invloed van uw printer nog verder beperken door bepaalde printerinstellingen of -taken te
selecteren. Dit hoofdstuk vat samen welke instellingen en taken een groter voordeel voor het milieu kunnen
opleveren.
Papier en toner besparen
Onderzoek heeft aangetoond dat wel 80% van de koolstofvoetafdruk van een printer te maken heeft met
papierverbruik. U kunt uw koolstofvoetafdruk aanzienlijk verkleinen door het gebruik van kringlooppapier en door
middel van de volgende afdruksuggesties, zoals dubbelzijdig afdrukken en het afdrukken van meerdere pagina’s op
een enkel vel papier.
Zie “De Ecomodus gebruiken” voor meer informatie over hoe u snel papier en energie kunt besparen door middel
van één printerinstelling.
Kringlooppapier gebruiken
Lexmark is een milieubewust bedrijf en stimuleert daarom het gebruik van zakelijk kringlooppapier dat speciaal is
geproduceerd voor gebruik in laserprinters. Zie “Kringlooppapier en ander kantoorpapier gebruiken” op
pagina 77 voor meer informatie over gerecycled papier dat u kunt gebruiken in uw printer.
Zuinig omgaan met supplies
Er zijn een aantal manieren waarop u de hoeveelheid papier en toner die u gebruikt wanneer u afdrukt, kopieert of
faxen ontvangt kunt reduceren. U kunt:
Beide zijden van het papier gebruiken
Als uw printermodel dubbelzijdig afdrukken ondersteunt, kunt u voor een af te drukken document instellen of er op
een of twee zijden van het papier moet worden afgedrukt door Dubbelzijdig afdrukken te selecteren in het
dialoogvenster Afdrukken of de Lexmark werkbalk.
Meerdere pagina’s op een vel papier afdrukken
U kunt maximaal 16 opeenvolgende pagina’s van een document met meerdere pagina’s afdrukken op een enkel vel
papier door een instelling uit het gedeelte N\vel: afdrukken in het dialoogvenster Afdrukken te selecteren.
Minimaliseer de invloed die uw printer op het milieu heeft
58
Page 59

Kies scannen
Door een document of foto te scannen en vervolgens op te slaan in een computerprogramma, toepassing of
flashstation, hoeft u er geen papieren afdruk van te maken. Zie voor meer informatie:
• “E-mail verzenden met het aanraakscherm” op pagina 111
• “Naar een computer scannen” op pagina 145
• “Scannen naar een flashstation” op pagina 146
Uw eerste ontwerp op nauwkeurigheid controleren
Voordat u een document afdrukt of er meerdere kopieën van maakt kunt u het volgende doen:
• Gebruik de Lexmark voorbeeldfunctie, die u kunt selecteren in het dialoogvenster Afdrukken, de Lexmark
werkbalk of de display van de printer, om te bekijken hoe het document er uit komt te zien voordat u het afdrukt.
• Druk één exemplaar af van het document om de inhoud en opmaak voor de zekerheid te controleren.
Papierstoringen voorkomen
Kies het juiste papier en plaats het op de juiste wijze om papierstoringen te voorkomen. Zie “Papierstoringen
voorkomen” op pagina 278 voor meer informatie.
Afdrukken in zwart-wit
Stel de printer in op Alleen zwart om bij het afdrukken van alle tekst en afbeeldingen alleen de zwarte tonercartridge
te gebruiken. Zie “Afdrukken in zwart-wit” op pagina 92 voor meer informatie.
Gebruik instellingen uit Max. snelheid of Max. rendement
Met de instellingen voor Max. snelheid en Max. rendement kunt u kiezen tussen een hogere afdruksnelheid en een
hoger rendement van de toner. Max. rendement is de standaardinstelling. Zie “Max. snelheid en Max. rendement
gebruiken” op pagina 92 voor meer informatie.
Energie besparen
Ecomodus gebruiken
Gebruik de Ecomodus om snel een of meer manieren te selecteren om de invloed van uw printer op het milieu te
beperken.
Opmerking: bekijk de tabel voor meer informatie over de instellingen die worden gewijzigd als u een
Ecomodusinstelling selecteert.
Kies Om
Energie Hiermee kunt u het energiegebruik beperken, vooral wanneer de printer niet-actief is.
• De printermotoren starten niet tot er een taak klaar is om af te drukken. Het kan daarom even duren
voordat de eerste pagina wordt afgedrukt.
• De printer gaat over naar de Spaarstandmodus als hij een minuut inactief is geweest.
• Als de printer overgaat naar de Spaarstandmodus, worden de lampjes van de display van het bedie-
ningspaneel en de standaarduitvoerlade uitgeschakeld.
• De lampjes van de scanner worden alleen geactiveerd als er een scantaak is gestart.
Minimaliseer de invloed die uw printer op het milieu heeft
59
Page 60

Kies Om
Papier
• De automatische duplexfunctie inschakelen.
• Afdruklogfuncties uit te schakelen.
Energie/papier Alle instellingen gebruiken die in verband staan met de Energiemodus en de Papiermodus.
Uit De standaardinstellingen te gebruiken voor alle instellingen die in verband staan met de Ecomodus.
Deze instelling ondersteunt de prestatiespecificaties voor uw printer.
U selecteert als volgt een Ecomodusinstelling:
1 Raak aan op het home-scherm.
2 Raak Instellingen aan.
3 Raak Algemene instellingen aan.
4 Raak Ecomodus aan.
5 Raak de pijltoetsen aan om een instelling te selecteren.
6 Raak Indienen aan.
Wijzigingen indienen verschijnt.
Geluidsniveau van de printer reduceren
Gebruik de Stille modus om het geluid van de printer reduceren.
Opmerking: bekijk de tabel voor meer informatie over de instellingen die worden gewijzigd als u een instelling van
de Stille modus selecteert.
Kies Om
Aan (Tekst/Afbeeldingen)
Opmerking: deze instelling is het meest geschikt voor het
afdrukken van tekst en afbeeldingen met lijnen.
Het geluid van de printer te reduceren.
• Afdruktaken worden met de helft van de normale
snelheid afgedrukt.
• De printermotoren starten niet tot er een taak klaar is
om af te drukken. Het kan daarom even duren voordat
de eerste pagina wordt afgedrukt.
• De ventilatoren werken minder snel of worden uitge-
schakeld.
• Als uw printer beschikt over een faxfunctie, worden
faxgeluiden gereduceerd of uitgeschakeld, ook de
geluiden van de faxluidspreker en het belsignaal. De
fax staat in de stand-bymodus.
• Het geluid van de alarminstelling en het catridge-
alarm zijn uitgeschakeld.
• De printer negeert de Advanced start command.
Uit (Afbeelding/Foto)
Opmerking: als u Foto selecteert vanuit het stuurpro-
gramma, wordt de Stille modus mogelijk uitgeschakeld en
worden de afdrukkwaliteit en de afdruksnelheid verbeterd.
De standaardinstellingen te gebruiken. Deze instelling
ondersteunt de prestatiespecificaties voor uw printer.
Minimaliseer de invloed die uw printer op het milieu heeft
60
Page 61

U selecteert als volgt een instelling van de Stille modus:
1 Raak aan op het home-scherm.
2 Raak Instellingen aan.
3 Raak Algemene instellingen aan.
4 Raak Stille modus aan.
5 Raak de pijltoetsen aan om een instelling te selecteren.
6 Raak Indienen aan.
Wijzigingen indienen verschijnt.
Spaarstand aanpassen
U kunt energie besparen door het aantal minuten dat de printer wacht tot hij overgaat op de Spaarstandmodus
verlagen.
De beschikbare instellingen variëren van 1 tot 240 minuten. De standaardinstelling is 30 minuten.
De Embedded Web Server gebruiken
1 Typ het IP-adres van de printer in het adresveld van uw webbrowser.
Opmerking: als u het IP-adres van de printer niet weet, drukt u een pagina met netwerkinstellingen af en zoekt
u het IP-adres op in het TCP/IP-gedeelte.
2 Klik op Instellingen en op Algemene instellingen.
3 Klik op Timeouts.
4 Typ in het vak Spaarstand het aantal minuten dat de printer moet wachten voordat de spaarstand wordt
ingeschakeld.
5 Klik op Indienen.
Het bedieningspaneel van de printer gebruiken
1 Zorg ervoor dat de printer is ingeschakeld en dat Gereed wordt weergegeven.
2 Raak aan op het home-scherm.
3 Raak Instellingen aan.
4 Raak Algemene instellingen aan.
5 Raak de Pijl-omlaag aan tot Timeouts wordt weergegeven.
6 Raak Timeouts aan.
7 Raak de pijltoetsen naast Spaarstandmodus aan om het aantal minuten te selecteren dat de printer moet
wachten voor de spaarstandmodus wordt ingeschakeld.
8 Raak Indienen aan.
9 Raak aan.
Minimaliseer de invloed die uw printer op het milieu heeft
61
Page 62

Helderheid van de display aanpassen
Als u energie wilt besparen of u kunt de display niet goed lezen, dan kunt u de helderheid van de display aanpassen.
Beschikbare instellingen variëren van 20–100. De standaardinstelling is 100.
De Embedded Web Server gebruiken
1 Typ het IP-adres van de printer in het adresveld van uw webbrowser.
Opmerking: als u het IP-adres van de printer niet weet, drukt u een pagina met netwerkinstellingen af en zoekt
u het IP-adres op in het TCP/IP-gedeelte.
2 Klik op Instellingen en op Algemene instellingen.
3 Typ in het vak Helderheid van scherm het helderheidspercentage voor het home-scherm.
4 Klik op Indienen.
Het bedieningspaneel van de printer gebruiken
1 Zorg ervoor dat de printer is ingeschakeld en dat Gereed wordt weergegeven.
2 Raak aan op het home-scherm.
3 Raak Instellingen aan.
4 Raak Algemene instellingen aan.
5 Raak de pijl-omlaag aan tot Helderheid van scherm wordt weergegeven.
6 Raak de pijltoetsen aan om een instelling te selecteren.
7 Raak Indienen aan.
8 Raak aan.
De standaarduitvoerlade op laag instellen
Om energie te besparen kunt u de uitvoerlampjes voor de standaarduitvoerlade instellen op gedimd of ze
uitschakelen.
De beschikbare instellingen zijn Uit, Gedimd en Helder.
In de modus Normaal/Stand-by is de standaardinstelling Helder.
De standaardinstelling voor de Spaarstand is Gedimd.
De Embedded Web Server gebruiken
1 Typ het IP-adres van de printer in het adresveld van uw webbrowser.
Opmerking: als u het IP-adres van de printer niet weet, drukt u een pagina met netwerkinstellingen af en zoekt
u het IP-adres op in het TCP/IP-gedeelte.
2 Klik op Instellingen en op Algemene instellingen.
3 Klik op Uitvoerlamp.
4 Selecteer in de lijst van de Normale/Stand-bymodus de lage instelling die door de standaarduitvoerlade zal
worden gebruikt in de modus Gereed of Stand-by.
Minimaliseer de invloed die uw printer op het milieu heeft
62
Page 63

5 Selecteer in de lijst van de Spaarstand de lage instelling die door de standaarduitvoerlade zal worden gebruikt
in de modus Spaarstand.
Opmerking: zie “Spaarstand aanpassen” op pagina 61 voor meer informatie over het uitschakelen van de
spaarstand.
6 Klik op Indienen.
Het bedieningspaneel van de printer gebruiken
1 Zorg ervoor dat de printer is ingeschakeld en dat Gereed wordt weergegeven.
2 Raak aan op het home-scherm.
3 Raak Instellingen aan en vervolgens Algemene instellingen.
4 Raak de Pijl-omlaag aan tot Uitvoerlamp wordt weergegeven.
5 Raak Uitvoerlamp aan.
6 Raak de pijltoets naast Modus Normaal/Stand-by om de lage instellingen te selecteren die de
standaarduitvoerlade gebruikt in de modus Gereed of Stand-by.
7 Raak de pijl toets naa st Spaarstand aa n om de lage i nstelling te selecteren di e de standaar duitvoerlade ge bruikt
in de modus Gereed of Stand-by.
Opmerking: zie “Spaarstand aanpassen” op pagina 61 voor meer informatie over het uitschakelen van de
spaarstand.
8 Raak Indienen aan.
9 Raak aan.
Recycling
Lexmark verzorgt inzamelprogramma’s en vooruitstrevende, duurzame benaderingen van recycling. Zie voor meer
informatie:
• Het hoofdstuk Kennisgevingen
• Het gedeelte Duurzaamheid van de Lexmark website op www.lexmark.com/environment
• Het Lexmark recyclingprogramma op www.lexmark.com/recycling
Het recyclen van Lexmark-producten
Ga als volgt te werk als u Lexmark-producten voor recycling wilt terugzenden naar Lexmark:
1 Ga naar onze website op www.lexmark.com/recycle.
2 Zoek het producttype dat u wilt recyclen op en selecteer vervolgens uw land in de lijst.
3 Volg de instructies op het scherm van uw computer.
Minimaliseer de invloed die uw printer op het milieu heeft
63
Page 64

Lexmark verpakkingsmateriaal recyclen
Lexmark streeft voortdurend naar het minimaliseren van het verpakkingsmateriaal. Het gebruiken van minder
verpakkingsmateriaal garandeert dat Lexmark printers zo efficiënt en milieuvriendelijk mogelijk worden vervoerd
en dat er minder verpakkingsmateriaal hoeft te worden weggegooid. Deze efficiënties leiden tot minder
broeikasgassen en het besparen van energie en natuurlijke grondstoffen.
Lexmark dozen zijn 100% recyclebaar op plaatsen waar recyclingvoorzieningen voor golfkarton aanwezig zijn. Zulke
voorzieningen zijn mogelijk niet aanwezig in uw omgeving.
Het schuim dat wordt gebruikt in Lexmark verpakkingsmateriaal is recyclebaar op plaatsen waar
recyclingvoo rzieningen voor schuim aanwezig zijn. Zulke voorzieningen zijn mo gelijk niet aanwezig in uw omgeving.
Als u een cartridge terugstuurt naar Lexmark, kunt u de doos gebruiken waarin de cartridge is geleverd. Lexmark zal
de doos recyclen.
Lexmark cartridges terugsturen voor hergebruik of recycling
Het Lexmark Inzamelingsprogramma voor cartridges redt jaarlijks miljoenen Lexmark cartridges van de afvalberg
door het terugsturen van gebruikte cartridges voor hergebruik of recycling gemakkelijk en gratis te maken voor
Lexmark klanten. H onderd procent van de lege c artridges die naar Lexmark worden t eruggestuurd wordt hergebruikt
of verwerkt voor recycling. De dozen die zijn gebruikt voor het terugsturen van de cartridges worden ook gerecycled.
Om Lexmark cartridges terug te sturen voor hergebruik of recycling, volgt u de instructies op die bij uw printer of
cartridge zijn geleverd en gebruikt u het retouretiket. U kunt ook:
1 Onze website bezoeken op www.lexmark.com/recycle.
2 Selecteer in het gedeelte Tonercartridges uw land in de lijst.
3 Volg de instructies op het beeldscherm.
Minimaliseer de invloed die uw printer op het milieu heeft
64
Page 65

Papier en speciaal afdrukmateriaal laden
In dit gedeelte wordt beschreven hoe u papier plaatst in de laden voor 550 en 2.000 vel en de universeellader. Hier
vindt u ook informatie over de papierafdrukstand, het instellen van de papiersoort en het papierformaat en het
koppelen en ontkoppelen van laden.
Papiersoort en papierformaat instellen
De instelling Papierformaat wordt automatisch gedetecteerd aan de hand van de positie van de papiergeleiders in
elke lade, behalve bij de standaardlade van 550 vel en de universele lade. U dient de papierformaatinstellingen voor
de standaardlade voo r 550 vel en de universele lade handmatig in te stellen via het menu Papierformaat. De instelling
Papierformaat staat standaard ingesteld op Normaal papier. U dient de instelling Papierformaat handmatig in te
stellen voor alle laden waarin geen normaal papier is geplaatst.
1 Zorg ervoor dat de printer is ingeschakeld en dat Gereed wordt weergegeven.
2 Raak aan op het beginscherm.
3 Raak Menu Papier aan.
4 Raak Papierformaat/-soort aan.
5 Druk op de pijlen van de papiersoort voor de gewenste lade tot de juiste in stelling voor formaat of soort verschijnt.
6 Raak Indienen aan.
7 Druk op om terug te keren naar het home-scherm.
Instellingen voor Universal papier configureren
Het Universele papierformaat is een door de gebruiker gedefinieerde instelling waarmee u kunt afdrukken op
papierformaten die niet vooraf zijn ingesteld in de printermenu's. Stel Papierformaat voor de betreffende lade in op
Universal a ls het gewenste formaat niet beschikbaar is in he t menu Papier formaat. Geef vervolgens alle onderstaande
instellingen voor het universele formaat voor uw papier op:
• Maateenheden (inch of millimeter)
• Staande Breedte
• Staande hoogte
Opmerking: het kleinste ondersteunde formaat is 76,2 x 127 mm (3 x 5 inch) en het grootste formaat is 216 x 356 mm
(8,5 x 14 inch).
Een maateenheid opgeven
1 Zorg ervoor dat de printer is ingeschakeld en dat Gereed wordt weergegeven.
2 Raak aan op het beginscherm.
3 Raak Menu Papier aan.
4 Druk op de pijl-omlaag tot Instelling Universal wordt weergegeven en druk op Instelling Universal.
5 Druk op de linker- of rechterpijl om de gewenste maateenheid te selecteren.
Papier en speciaal afdrukmateriaal laden
65
Page 66

6 Druk op Staand breedte of Staand hoogte.
7 Raak de pijltoetsen aan om de gewenste breedte of hoogte te selecteren.
8 Raak Indienen aan om uw selectie op te slaan.
Selectie indienen verschijnt, gevolgd door het menu Papier.
9 Druk op om terug te keren naar het home-scherm.
Laden vullen
Opmerking: Verwijder een lade nooit tijdens de uitvoering van een afdruktaak of als het bericht Bezig op het
bedieningspaneel wordt weergegeven. Dit kan een papierstoring veroorzaken.
1 Trek de lade volledig naar buiten.
2 Druk de breedtegeleiders in en schuif deze naar de juiste positie voor het formaat papier dat u wilt plaatsen.
Stel de geleiders in op de juiste positie met behulp van de formaatindicatoren aan de onderkant van de lade.
Papier en speciaal afdrukmateriaal laden
66
Page 67

3 Druk de lengtegeleiders in en schuif deze naar de juiste positie voor het formaat papier dat u wilt plaatsen.
Opmerking: De lengtegeleider heeft een vergrendelingsonderdeel. Om de lade te ontgrendelen schuift u de
knop op de lengtegeleider naar links. Om de lade te vergrendelen als er een lengte is geselecteerd schuift u de
knop terug naar rechts.
4 Buig de vellen enkele malen om ze los te maken en waaier ze vervolgens uit. Vouw of kreuk het papier niet. Maak
een rechte stapel op een vlakke ondergrond.
5 Plaats de papierstapel tegen de achterkant van de met de aanbevolen afdrukzijde naar boven gericht.
De laadlijnen aan de zijkant van de lade geven de maximumhoogte voor het plaatsen van papier aan.
Plaats voorbedrukt briefhoofdpapier met het briefhoofd naar voren in de invoerlade.
ABC
Papier en speciaal afdrukmateriaal laden
67
Page 68

6 Plaats de lade terug.
7 Als u ander soort papier dan anders in de lade plaatst, moet u de instelling voor papiersoort wijzigen.
Afdrukmateriaal in de universeellader plaatsen.
De universele invoerlade wordt gebruikt voor allerlei afdrukmateriaal, waaronder enveloppen.
6
5
4
Stapelhoogte-indicator
1
Ontgrendelingshendel van de lade
2
3 Drukhendel van het papier
Papierformaatindicatoren
4
5 Breedtegeleider
Ontgrendelingsnokje van de breedtegeleider
6
LT
R
&
L
G
L
A
4
E
X
E
C
B
5
A
5
3
2
1
Papier en speciaal afdrukmateriaal laden
68
Page 69

1 Druk de ontgrendelingshendel van de lade naar links en trek dan de universele lade naar beneden.
2 Trek het verlengstuk voorzichtig naar buiten totdat het volledig is uitgetrokken.
3 Buig de vellen papier of speciaal afdrukmateriaal enkele malen om ze los te maken en waaier ze vervolgens uit.
Vouw of kreuk het papier niet. Maak een rechte stapel op een vlakke ondergrond.
Papier
Enveloppen
* Raak de afdrukzijde van transparanten niet aan. Zorg dat er geen krassen op komen.
Papier en speciaal afdrukmateriaal laden
69
Page 70

Transparanten*
* Raak de afdrukzijde van transparanten niet aan. Zorg dat er geen krassen op komen.
4 Plaats het papier of speciale afdrukmateriaal in de universeellader.Schuif de stapel zo ver mogelijk in de
universeellader.
Opmerkingen:
• Laat de stapel niet boven de maximale stapelhoogte uitkomen door te veel papier onder de indicator te
duwen.
• Plaats nooit afdrukmateriaal van verschillende formaten en soorten tegelijk.
• Het afdrukmateriaal hoort vlak op de universele lade te liggen.
• Als het afdrukmateriaal te ver in de universele lade is geduwd, drukt u op de drukhendel van het papier om
het te verwijderen.
• Plaats enveloppen met de klepzijde omhoog, waarbij het adres van de verzender eerst in de printer wordt
ingevoerd.
Let op—Kans op beschadiging: Gebruik geen enveloppen met postzegels, klemmetjes, drukkers, vensters,
bedrukte binnenzijde of zelfklevende sluitingen. Het gebruik van deze enveloppen kan de printer ernstig
beschadigen.
5 Stel via het bedieningspaneel van de printer het papierformaat en de papiersoort in.
a Zorg ervoor dat de printer is ingeschakeld en dat Gereed wordt weergegeven.
b Raak aan op het beginscherm.
c Raak Paper Menu (Menu Papier) aan.
d Raak Paper Size/Type (Papierformaat/-soort) aan.
Papier en speciaal afdrukmateriaal laden
70
Page 71

e Druk op de pijlen van de papiersoort voor de gewenste lade tot de juiste instelling voor formaat of soort
verschijnt.
f Raak Submit (Indienen) aan.
g Druk op om terug te keren naar het beginscherm.
Lade voor 2000 vel vullen
1 Trek de lade naar buiten.
2 Trek de breedtegeleider omhoog en schuif deze naar de juiste positie voor het formaat papier dat u wilt plaatsen.
3 Ontgrendel de lengtegeleider.
Papier en speciaal afdrukmateriaal laden
71
Page 72

4 Druk de ontgrendelingshendel van de lengtegeleider in om deze te verhogen, schuif de geleider naar de juiste
positie voor het formaat papier dat u wilt plaatsen en vergrendel vervolgens de geleider.
5 Bu ig de vel len enk ele mal en h een en w eer om z e los te ma ken . Wa aier ze vervol gen s uit . Vo uw o f kre uk het pa pie r
niet. Maak een rechte stapel op een vlakke ondergrond.
6 Plaats het papier als volgt in de lade:
• Plaats het papier met de afdrukzijde omhoog als u enkelzijdig wilt afdrukken
• Plaats het papier met de afdrukzijde omlaag als u dubbelzijdig wilt afdrukken
Papier en speciaal afdrukmateriaal laden
72
Page 73

Enkelzijdig afdrukken Duplex afdrukken (dubbelzijdig)
L
E
T
T
E
R
H
E
A
D
L
E
T
T
E
R
H
E
A
D
Opmerking: de lijn voor de maximale hoeveelheid aan de zijkant van de lade geeft de maximumhoogte voor
het geplaatste papier aan. Plaats niet te veel papier in de lade.
7 Plaats de lade terug.
Papier en speciaal afdrukmateriaal laden
73
Page 74

Laden koppelen en ontkoppelen
Laden koppelen
Het koppelen van laden is handig bij grote afdruktaken of bij het afdrukken van meerdere exemplaren. Als een van
de gekoppelde invoerladen leeg raakt, wordt automatisch de volgende gekoppelde invoerlade gebruikt. Als de
instellingen Papierformaat en Papiersoort voor alle laden hetzelfde zijn, worden de laden automatisch gekoppeld.
De instelling Papierformaat wordt automatisch gedetecteerd aan de hand van de positie van de papiergeleiders in
elke lade, behalve bij de standaardlade van 550 vel en de universele lade. U dient de papierformaatinstellingen voor
de standaardlade voo r 550 vel en de universele lade handmatig in te stellen via het menu Papierformaat. De instelling
Papiersoort moet voor alle laden worden in gesteld via het menu Papiersoort . De menu's Papiersoort en Pa pierformaat
zijn beide beschikbaar vanuit het menu Papierformaat/-soort.
Laden ontkoppelen
Ontkoppelde laden hebben instellingen die afwijken van de instellingen van andere laden.
Als u een lade wilt ontkoppelen, wijzig dan de volgende lade-instellingen, zodat deze niet overeenkomen met de
instellingen van andere laden:
• Papiersoort (bijvoorbeeld: Normaal papier, Briefhoofdpapier, Aangepast <x>)
De papiersoort omschrijft de eigenschappen van het papier. Als de naam die uw papier het beste omschrijft al
aan laden is gekoppeld, wijs dan een andere papiersoortnaam aan de lade toe, zoals Aangepast <x>, of geef uw
eigen aangepaste naam op.
• Papierformaat (bijvoorbeeld: Letter, A4 of Statement)
Plaats papier van een ander formaat als u de papierformaatinstelling van een lade automatisch wilt wijzigen. U
kunt de papierformaatinstellingen voor de standaardlade voor 550 vel niet automatisch wijzigen; deze dient u
handmatig in te stellen via het menu Papierformaat.
Opmerkingen:
• Wijs geen papiersoortnaam toe die de in de lade geplaatste papiersoort niet nauwkeurig omschrijft. De
temperatuur van het verhittingsstation is afhankelijk van de opgegeven papiersoort. Als een verkeerde
papiersoort is geselecteerd, wordt het papier mogelijk niet goed verwerkt.
• Als het materiaal dat u heeft geplaatst kleiner is dan de papierformaatinstelling, is het mogelijk dat uw tekst of
afbeeldingen niet op het materiaal passen.
Een aangepaste papiersoortnaam toewijzen
Wijs een aangepaste papiersoortnaam aan een lade toe bij het koppelen of ontkoppelen van de lade.
1 Zorg ervoor dat de printer is ingeschakeld en dat het bericht Gereed wordt weergegeven.
2 Raak aan op het beginscherm.
3 Raak Paper Menu (Menu Papier) aan.
4 Raak Paper Size/Type (Papierformaat/-soort) aan.
5 Druk op de pijlen van de papiersoort voor de gewenste lade tot de juiste aangepaste soort verschijnt.
Papier en speciaal afdrukmateriaal laden
74
Page 75

6 Raak het nummer van de lade of MP Feeder Type (Soort U-lader) aan.
7 Raak Submit (Indienen) aan.
Naam voor Aangepast <x> wijzigen
U ku nt d e Embedd ed W eb S erv er o f MarkVi sio nTM gebruiken om een andere naam dan Custom Type <x> (Aangepast
<x>) te definiëren voor elk van de aangepaste papiersoorten die zijn geplaatst. Als een Custom Type <x>-naam wordt
gewijzigd, wordt de nieuwe naam in de menu's weergegeven in plaats van Custom Type <x> (Aangepast <x>).
Een Custom Type <x>-naam (Aangepast <x>-naam) wijzigen vanaf de Embedded Web Server:
1 Typ het IP-adres van de printer in het adresveld van uw webbrowser.
Opmerking: Als u het IP-adres van de printer niet weet, drukt u een netwerkconfiguratiepagina af en zoekt u
het IP-adres op in het TCP/IP-gedeelte.
2 Klik op Settings (Instellingen).
3 Klik onder Standaardinstellingen op Paper Menu (Menu Papier).
4 Klik op Custom Names (Aangepaste namen).
5 Typ een naam voor de papiersoort in een vak Aangepaste naam <x>.
Opmerking: Deze aangepaste naam komt op de plaats van de naam van een aangepaste papiersoort <x> in de
menu's Custom Types (Aangepaste soorten) en Paper Size/Type (Papierformaat/-soort).
6 Klik op Verzenden.
7 Klik op Custom Types (Aangepaste soorten).
Aangepaste soorten wordt weergegeven, gevolgd door de aangepaste naam.
8 Selecteer een instelling voor Paper Type (Papiersoort) uit de lijst naast de aangepaste naam.
9 Klik op Verzenden.
Papier en speciaal afdrukmateriaal laden
75
Page 76

Richtlijnen voor papier en speciaal afdrukmateriaal
Richtlijnen voor papier
Papierkenmerken
De volgende papierkenmerken zijn van invloed op de afdrukkwaliteit en de betrouwbaarheid van de papierinvoer.
Houd rekening met deze kenmerken wanneer u een nieuw type papier overweegt.
Gewicht
De printer kan automatisch papier met een gewicht van 60 tot 220 g/m2 met de vezel in lengterichting invoeren.
Papier dat lichter is dan 60 g/m
papierstoringen kunnen optreden. Het beste resultaat bereikt u met papier van 75 g/m
lengterichting. Voor papier dat kleiner is dan 182 x 257 mm raden wij u papier van 90 g/m
Opmerking: Duplex wordt alleen ondersteund bij papiergewichten van 63 – 170 g/m
Krullen
2
is mogelijk niet stevig genoeg om correct te worden ingevoerd, waardoor
2
met de vezel in de
2
of zwaarder aan.
2
.
Krullen is de neiging van papier om bij de randen om te buigen. Als afdrukmedia te veel krult, kan dat problemen
opleveren bij het invoeren. Papier kan omkrullen nadat het door de printer is gevoerd en daarbij is blootgesteld aan
hoge temperaturen. Als u papier in hete, vochtige, koude of droge omstandigheden buiten de verpakking of in de
laden bewaart, kan het papier omkrullen voordat erop wordt afgedrukt. Dit kan invoerproblemen veroorzaken.
Gladheid
De gladheid van papier is rechtstreeks van invloed op de afdrukkwaliteit. Als papier te ruw is, wordt toner er niet
goed op gefixeerd. Te glad papier kan invoerproblemen of problemen met de afdrukkwaliteit veroorzaken. Gebruik
papier met een gladheid tussen de 100 en 300 Sheffield-punten. Een gladheid tussen de 150 en 200 Sheffield-punten
geeft echter de beste afdrukkwaliteit.
Vochtgehalte
De hoeveelheid vocht in papier is van invloed op de afdrukkwaliteit en bepaalt tevens of het papier goed door de
printer kan worden gevoerd. Laat het papier in de originele verpakking tot u het gaat gebruiken. Het papier wordt
dan niet blootgesteld aan de negatieve invloed van wisselingen in de luchtvochtigheid.
Laat het papier gedurende 24 tot 48 uur vóór het afdrukken in de originele verpakking en in dezelfde omgeving als
de printe r acclimatiseren. Verleng de acclimatiseringsperiode met enkele dagen als de opslag- of transportomgeving
erg afwijkt van de printeromgeving. Dik papier kan een langere acclimatiseringsperiode nodig hebben.
Vezelrichting
Deze term heeft betrekking op de richting van de vezels in een vel papier. Vezels lopen ofwel in de lengterichting van
het papier of in de breedterichting.
Richtlijnen voor papier en speciaal afdrukmateriaal
76
Page 77

Voor papier van 60 tot 135 g/m2 worden vezels in de lengterichting aanbevolen. Voor papier dat zwaarder is dan 135
2
verdient de breedterichting de voorkeur.
g/m
Vezelgehalte
Kwalitatief hoogwaardig xerografisch papier bestaat meestal voor 100% uit chemisch behandelde houtpulp. Papier
met deze samenstelling is zeer stabiel, zodat er minder problemen optreden bij de invoer en de afdrukkwaliteit beter
is. Als papier andere vezels bevat, bijvoorbeeld van katoen, kan dat eerder leiden tot problemen bij de verwerking.
Papier kiezen
Het gebruik van het juiste papier voorkomt storingen en zorgt ervoor dat u probleemloos kunt afdrukken.
U kunt als volgt papierstoringen of een slechte afdrukkwaliteit voorkomen:
• Gebruik altijd nieuw, onbeschadigd papier.
• Voordat u papier plaatst, moet u weten wat de geschiktste afdrukzijde is. Dit staat meestal op de verpakking
vermeld.
• Gebruik geen papier dat u zelf op maat hebt gesneden of geknipt.
• Gebruik nooit papier van verschillend formaat, gewicht of soort in dezelfde papierbron. Dit leidt tot storingen in
de doorvoer.
• Gebruik geen gecoat papier, tenzij het speciaal is ontworpen voor elektrofotografisch afdrukken.
Voorbedrukte formulieren en briefhoofdpapier kiezen
Volg deze richtlijnen als u voorbedrukte formulieren en briefhoofdpapier kiest:
• Gebruik papier met de vezel in lengterichting voor papier van 60 tot 90 g/m
2
.
• Gebruik alleen formulieren en briefhoofdpapier die zijn gelithografeerd of gegraveerd.
• Gebruik geen papier met een ruw of grof gestructureerd oppervlak.
Gebruik papier dat is bedrukt met hittebestendige inkt en dat geschikt is voor kopieerapparaten. De inkt moet
bestand zijn tegen temperaturen van 190°C zonder te smelten of schadelijke stoffen af te geven. Gebruik geen inkten
die worden beïnvloed door de hars in de toner. Inktsoorten op basis van water of olie zouden aan deze vereisten
moeten voldoen. Latex-inkt zou echter problemen kunnen opleveren. Neem in geval van twijfel contact op met uw
papierleverancier.
Voorbedrukt papier, zoals briefhoofdpapier, moet bestand zijn tegen temperaturen tot 190°C zonder te smelten of
gevaarlijke stoffen af te geven.
Kringlooppapier en ander kantoorpapier gebruiken
Lexmark is een milieubewust bedrijf en stimuleert daarom het gebruik van kringlooppapier dat speciaal is
geproduceerd voor gebruik in laserprinters (elektrofotografisch).
Hoewel er niet per definitie kan worden gesteld dat alle soorten kringlooppapier correct kunnen worden ingevoerd,
test Lexmark doorlopend papiersoorten die vallen in de categorie op maat gesneden kringlooppapier voor
kopieerap paraten, di e wereldwijd verkrijgbaar zijn. Deze vak kundige test s worden u iterst nauwke urig en meth odisch
uitgevoerd. Er worden veel factoren in beschouwing genomen, zowel op zichzelf als in samenwerking, waaronder
de volgende:
• Hoeveelheid hergebruikt materiaal (Lexmark test maximaal 100% van het hergebruikte materiaal.)
• De temperatuur en luchtvochtigheid (de testruimtes simuleren klimaten van overal ter wereld.)
Richtlijnen voor papier en speciaal afdrukmateriaal
77
Page 78

• Vochtgehalte (papier voor zakelijk gebruik moet een laag vochtgehalte hebben: 4–5%.)
• De buigweerstand en de stijfheid van het papier zorgen voor een optimale invoer in de printer.
• Dikte (heeft invloed op de hoeveelheid papier die in een lade kan worden geplaatst)
• Ruwheid van oppervlak (gemeten in Sheffield-eenheden, heeft invloed op de afdrukhelderheid en hoe goed de
toner aan het papier hecht)
• Oppervlakfrictie (bepaalt hoe makkelijk vellen van elkaar kunnen worden gescheiden)
• Vezels en vorming (heeft invloed op omkrullen, dat weer invloed heeft op de manier waarop het papier zich door
de printer beweegt)
• Helderheid en textuur (uiterlijk en gevoel)
Kringlooppapier heeft een betere kwaliteit dan ooit. Echter, de hoeveelheid hergebruikt materiaal in papier heeft
invloed op de controle over ongewenste effecten. En hoewel het gebruik van kringlooppapier een goede manier is
om op een milieubewuste manier af te drukken, is deze methode niet perfect. De energie die nodig is om inkt te
verwijderen en om toevoegingen zoals kleuren en "lijm" te verwerken, levert vaak een grotere koolstofuitstoot op
dan de productie van normaal papier. Echter, over het geheel genomen verbetert het gebruik van kringlooppapier
het resourcemanagement.
Lexmark houdt zich bezig met verantwoordelijk papiergebruik in het algemeen, gebaseerd op de beoordeling van
de levenscycli van zijn producten. Om een beter begrip te krijgen van de invloed die printers op het milieu hebben,
heeft het bedrijf een aantal beoordelingen van levenscycli uitgevoerd en geconcludeerd dat papier de grootste
bijdrage levert (maximaal 80%) aan de koolstofuitstoot tijdens de levensduur van een apparaat (van het ontwerp tot
het einde van de levensduur). De reden hiervoor is dat de productieprocessen van papier veel energie verbruiken.
Daarom zoekt Lexmark naar manieren om klanten en partners te informeren over het minimaliseren van de invloed
van papier. Het gebruik van kringlooppapier is één manier. Het voorkomen van overmatig en onnodig papierverbruik
is een andere manier. Lexmark beschikt over de juiste middelen om klanten te helpen hun benodigde hoeveelheid
afdruk- en kopieermateriaal te minimaliseren. Daarnaast moedigt het bedrijf klanten aan om papier te kopen van
leveranciers die een bijdrage willen leveren aan duurzame bosbouw.
Lexmark keurt bepaalde leveranciers af, maar er is een lijst beschikbaar met vergelijkbare producten voor speciale
toepassingen. De volgende richtlijnen voor papierkeuze zullen de invloed van afdrukken op het milieu beperken:
1 Minimaliseer het papierverbruik.
2 Wees kritisch ten aanzien van de herkomst van houtvezel. Koop papier van leveranciers die beschikken over
certificeringen als FSC (Forestry Stewardship Council) of PEFC (The Program for the Endorsement of Forest
Certification). Deze certificeringen garanderen dat de papierleverancier houtpulp gebruikt dat afkomstig is van
boseigenaars die duurzaam en sociaal verantwoordelijk bosbeheer en herbebossing toepassen.
3 Kies het meest geschikte papier voor het afdrukken: normaal gecertificeerd papier van 75 of 80 g/m
een lager papiergewicht of kringlooppapier.
2
, papier met
Voorbeelden van ongeschikt papier
Onderzoeksresultaten geven aan dat de volgende papiersoorten niet geschikt zijn voor gebruik in een laserprinter:
• Chemisch bewerkt kopieerpapier dat geen carbonpapier bevat, ook bekend als papier zonder carbon
• Voorbedrukt papier dat chemische stoffen bevat die het papier mogelijk aantasten
• Voorbedrukt papier dat kan worden aangetast door de temperatuur in het verhittingsstation van de printer
• Voorbedrukt papier waarvoor registratie (nauwkeurige positionering van het afdrukgebied op de pagina) van
meer dan ±2,3 mm (±0,9 inch) is vereist, zoals OCR-formulieren (optical character recognition; optische
tekenherkenning). In sommige gevallen kan de registratie via een softwaretoepassing worden aangepast,
waardoor afdrukken op deze formulieren toch mogelijk is.
Richtlijnen voor papier en speciaal afdrukmateriaal
78
Page 79

• Coated papier (uitwisbaar bankpostpapier), synthetisch papier, thermisch papier
• Papier met ruwe randen, papier met een ruw of grof gestructureerd oppervlak, gekruld papier
• Kringlooppapier dat niet voldoet aan de norm EN12281:2002 (Europese standaard)
• Papier lichter dan 60 g/m
2
.
• Formulieren of documenten die uit meerdere delen bestaan
Ga naar de website van Lexmark op www.lexmark.com voor meer informatie. Algemene informatie over
duurzaamheid kunt u vinden via de koppeling Duurzaamheid.
Papier bewaren
Houd de volgende richtlijnen voor het bewaren van papier aan om een regelmatige afdrukkwaliteit te garanderen
en te voorkomen dat er papierstoringen ontstaan.
• U kunt het pa pier het beste bewaren in een omgeving met een temperatuur van 21 °C en een relatieve vochtigheid
van 40%. De meeste fabrikanten van etiketten bevelen een omgeving aan met een temperatuur tussen 18 en 24
°C en een relatieve vochtigheid van 40% tot 60%.
• Zet dozen papier, indien mogelijk, liever niet op de vloer, maar op een pallet of een plank.
• Zet losse pakken op een vlakke ondergrond.
• Plaats niets boven op de losse pakken met papier.
Ondersteunde papierformaten, -soorten en gewichten
In de volgende tabellen vindt u informatie over standaard- en optionele invoerbronnen en de papiersoorten die de
laden ondersteunen.
Opmerking: als een papierformaat niet in de lijst staat, configureert u een universeel papierformaat.
Ondersteunde papierformaten
De afmetingen zijn alleen van toepassing op simplex (enkelzijdig) afdrukken. Het minimumformaat voor duplex
(dubbelzijdig) afdrukken is 139,7 x 210 mm (5,50 x 8,27 inch).
Papierformaat Afmetingen Standaardlade
voor 550 vel
(lade 1)
A4
A5
210 x 297 mm
(8,27 x 11,7 inch)
148 x 210 mm
(5,83 x 8,27 inch)
Optionele
lade voor
550 vel
Optionele
lade voor
2.000 vel
X
Universele
lade
Optionele
lade voor
550 vel
speciaal
materiaal
A6 105 x 148 mm (4,13
x 5,83 inch)
* Met deze formaatinstelling wordt de envelop ingedeeld op basis van de afmetingen 215,9 x 355,6 mm (8,5 x 14 inch),
tenzij een ander formaat wordt opgegeven door de toepassing.
Richtlijnen voor papier en speciaal afdrukmateriaal
X X X
79
Page 80

Papierformaat Afmetingen Standaardlade
voor 550 vel
(lade 1)
Optionele
lade voor
550 vel
Optionele
lade voor
2.000 vel
Universele
lade
Optionele
lade voor
550 vel
speciaal
materiaal
JIS B5 182 x 257 mm
(7,17 x 10,1 inch)
Letter
Legal
Executive 184,2 x 266,7 mm
Oficio (Mexico) 215,9 x 340,4 mm
Folio
Statement
Universal
Opmerking: schakel
Formaatdetectie uit
om universele
formaten te ondersteunen die dichtbij de
standaardformaten
van materialen liggen.
215,9 x 279,4 mm
(8,5 x 11 inch)
215,9 x 355,6 mm
(8,5 x 14 inch)
(7,25 x 10,5 inch)
(8,5 x 13,4 inch)
215,9 x 330,2 mm
(8,5 x 13 inch)
139,7 x 215,9 mm
(5,5 x 8,5 inch)
148 x 210 mm tot
215,9 x 355,6 mm
(5,83 x 8,27 inch tot
8,5 x 14 inch)
76,2 x 127 mm
(3 x 5 inch) tot
215,9 x 355,6
mm (8,5 x 14 inch)
X
X
X
X
X X X
X
X X X
76,2 x 127 mm
(3 x 5 inch) tot
215,9 x 914,4
mm (8,5 x 36 inch)
76,2 x 127 mm
(3 x 5 inch) tot
215,9 x 1.219,2
mm (8,5 x 48 inch)
7 3/4envelope (Monarch)
9-envelop 98,4 x 226,1 mm
Com 10-envelop 104,8 x 241,3 mm
DL-envelop
* Met deze formaatinstelling wordt de envelop ingedeeld op basis van de afmetingen 215,9 x 355,6 mm (8,5 x 14 inch),
tenzij een ander formaat wordt opgegeven door de toepassing.
98,4 x 190,5 mm
(3,875 x 7,5 inch)
(3,875 x 8,9 inch)
(4,12 x 9,5 inch)
110 x 220 mm
(4,33 x 8,66 inch)
X X X X
X X X X
X X X
X X X
X X X
X X X
Richtlijnen voor papier en speciaal afdrukmateriaal
80
Page 81

Papierformaat Afmetingen Standaardlade
voor 550 vel
(lade 1)
Optionele
lade voor
550 vel
Optionele
lade voor
2.000 vel
Universele
lade
Optionele
lade voor
550 vel
speciaal
materiaal
C5-envelop 162 x 229 mm
(6,38 x 9,01 inch)
B5-envelop
Andere envelop*
* Met deze formaatinstelling wordt de envelop ingedeeld op basis van de afmetingen 215,9 x 355,6 mm (8,5 x 14 inch),
tenzij een ander formaat wordt opgegeven door de toepassing.
176 x 250 mm
(6,93 x 9,84 inch)
85,7 x 165 mm tot
215,9 x 355,6 mm
(3,375 x 6,50 inch tot
8,5 x 14 inch)
X X X
X X X
X X X
Ondersteunde papiergewichten en -soorten
De printer ondersteunt papiergewichten van 60-220 g/m2 .
Opmerking: afdrukken op etiketten, transparanten, enveloppen en karton gaat altijd met een lagere snelheid.
Papiersoort Standaardlade voor
550 vel (lade 1)
Optionele lade
voor 550 vel
Optionele lade
voor 2.000 vel
Universele lade Optionele lade
voor 550 vel
speciaal afdrukmateriaal
Papier
• Normaal
• Bankpost
• Gekleurd
• Aangepast <x>
• Briefhoofdpapier
• Voorbedrukt
papier
• Licht
• Glossy
• Zwaar
• Zware Glossy
• Ruw/katoen
• Kringlooppapier
Karton X
Transparanten
Etiketten
*
• Papier
• Vinyl
X
X
Richtlijnen voor papier en speciaal afdrukmateriaal
81
Page 82

Papiersoort Standaardlade voor
550 vel (lade 1)
Glossy papier X
Enveloppen X X X
*
Gebruik geen inkjet- of 3M CG3710-transparanten.
Optionele lade
voor 550 vel
Optionele lade
voor 2.000 vel
Universele lade Optionele lade
voor 550 vel
speciaal afdrukmateriaal
Richtlijnen voor papier en speciaal afdrukmateriaal
82
Page 83

Printing (Bezig met afdrukken)
Dit hoofdstuk bevat informatie over afdrukken, printerrapporten en het annuleren van taken. De keuze en de
verwerking van papier en speciaal afdrukmateriaal kunnen de betrouwbaarheid van het afdrukken beïnvloeden.
Raadpleeg “Papierstoringen voorkomen” op pagina 278 en “Papier bewaren” op pagina 79 voor meer informatie.
Een document afdrukken
Een document afdrukken
1 Stel vanuit het bedieningspaneel van de printer in het menu Papier de papiersoort en het papierformaat in,
overeenkomstig het geladen papier.
2 Verstuur de afdruktaak:
Voor Windows-gebruikers
a Open het gewenste document en klik op Bestand Afdrukken.
b Klik op Eigenschappen, Voorkeuren, Opties of Instellen en pas de instelling zonodig aan.
Opmerking: als u op een bepaald formaat of soort papier wilt afdrukken, past u de instellingen voor formaat
en soort aan op het geladen papier, of selecteert u de betreffende lade of lader.
c Klik op OK en klik op Afdrukken.
Voor Macintosh-gebruikers
a Pas de instellingen naar wens aan in het dialoogvenster Pagina-instelling:
1 Open een document en selecteer Archief > Pagina-instelling.
2 Kies een papierformaat of maak een aangepast formaat dat overeenkomt met het geladen papier.
3 Klik op OK.
b Pas de instellingen naar wens aan in het dialoogvenster Druk af:
1 Open het gewenste bestand en kies Archief > Druk af.
Klik zo nodig op het driehoekje om meer opties weer te geven.
2 Pas vanuit het dialoogvenster Druk af en de pop-upmenu's de instellingen zonodig aan.
Opmerking: als u op een bepaald soort papier wilt afdrukken, past u de instellingen voor soort aan op
het geladen papier, of selecteert u de betreffende lade of lader.
3 Klik op Druk af.
Afdrukken op speciale media
Tips voor het gebruik van briefhoofdpapier
• Gebruik briefhoofdpapier dat speciaal is ontworpen voor laserprinters.
• Maak eerst enkele proefafdrukken op het briefhoofdpapier voordat u er grote hoeveelheden van aanschaft.
• Waaier de stapel uit voordat u het briefhoofdpapier plaatst, zodat de vellen niet aan elkaar blijven plakken.
Printing (Bezig met afdrukken)
83
Page 84

• Wanneer u wilt afdrukken op briefhoofdpapier, is het belangrijk om de juiste afdrukstand in te stellen. Hier vindt
u meer informatie over het laden van briefhoofdpapier:
– “Laden vullen” op pagina 66
– “Afdrukmateriaal in de universeellader plaatsen.” op pagina 68
Tips voor het afdrukken op transparanten
Maak eerst enkele proefafdrukken voordat u grote hoeveelheden transparanten aanschaft.
Houd u aan de volgende richtlijnen wanneer u wilt afdrukken op transparanten:
• U kunt transparanten invoeren vanuit elke lade of lader, met uitzondering van de optionele lade voor 2000 vel.
• Gebruik transparanten die speciaal zijn ontworpen voor laserprinters. Informeer bij de fabrikant of de leverancier
of de transparanten bestand zijn tegen temperaturen tot 170°C zonder dat ze smelten, verkleuren, verschuiven
of schadelijke stoffen afgeven.
• Zorg ervoor dat er geen vingerafdrukken op de transparanten komen. Dit kan namelijk een slechte afdrukkwaliteit
tot gevolg hebben.
• Waaier de stapel uit voordat u de transparanten plaatst, zodat de vellen niet aan elkaar blijven plakken.
• Wij advisere n voor transparanten van Letter-fo rmaat het Lexmark artikelnummer 12A8240 en voor transparanten
van A4-formaat Lexmark artikelnummer 12A8241.
Tips voor het afdrukken op enveloppen
Maak eerst enkele proefafdrukken voordat u grote hoeveelheden enveloppen aanschaft.
Houd u aan de volgende richtlijnen wanneer u wilt afdrukken op enveloppen:
• Gebruik enveloppen die speciaal zijn ontworpen voor laserprinters. Informeer bij de fabrikant of de leverancier
of de enveloppen bestand zijn tegen temperaturen tot 190°C zonder dat ze sluiten, kreukelen, buitensporig
krullen of schadelijke stoffen afgeven.
• Het beste resultaat bereikt u met enveloppen die zijn gemaakt van papier met een gewicht van 90 g/m
2
enveloppen met een gewicht van maximaal 105 g/m
enveloppen mogen niet zwaarder zijn dan 90 g/m
, mits het katoengehalte lager is dan 25%. Katoenen
2
.
• Gebruik alleen nieuwe enveloppen.
• Voor de beste prestaties en een minimumaantal papierstoringen wordt u aangeraden geen enveloppen te
gebruiken die:
– gemakkelijk krullen;
– aan elkaar kleven of beschadigd zijn;
– vensters, gaten, perforaties, uitsnijdingen of reliëf bevatten;
– metalen klemmetjes, strikken of vouwklemmetjes bevatten;
– zijn samengevouwen;
– zijn voorzien van postzegels;
– een (gedeeltelijk) onbedekte plakstrook hebben als de klepzijde is gesloten of is dichtgeplakt;
2
. Gebruik
Printing (Bezig met afdrukken)
84
Page 85

– gebogen hoeken hebben;
– een ruwe, geplooide of gelaagde afwerking hebben.
• Pas de breedtegeleiders aan zodat deze overeenkomen met de breedte van de enveloppen.
Opmerking: Een combinatie van hoge luchtvochtigheid (boven 60%) en hoge printertemperaturen kunnen de
enveloppen kreuken of sluiten.
Tips voor het afdrukken op etiketten
Maak eerst enkele proefafdrukken voordat u grote hoeveelheden etiketten aanschaft.
Opmerking: Gebruik alleen papieren etiketten. Vinyletiketten, etiketten voor apotheken en dubbelzijdige etiketten
worden niet ondersteund.
Raadpleeg de Card Stock & Label Guide (alleen Engelstalig) voor meer informatie over het afdrukken, de kenmerken
en het ontwerp van etiketten. U vindt deze publicatie op de website van Lexmark, op
www.lexmark.com/publications.
Houd u aan de volgende richtlijnen wanneer u wilt afdrukken op etiketten:
• Gebruik etiketten die speciaal zijn ontworpen voor laserprinters. Controleer het volgende bij de fabrikant of
verkoper:
– De etiketten kunnen tegen een blootstelling aan temperaturen van 190°C en plakken niet vast, krullen niet
om en kreuken niet en geven bij deze temperaturen geen gevaarlijke stoffen af.
– Etikettenlijm, de voorzijde (bedrukbaar materiaal) en coating zijn bestand tegen 25 psi (172 kPa) druk zonder
delaminatie, lekken aan de randen of het vrijkomen van gassen.
• Gebruik geen etiketten met glad rugmateriaal.
• Gebruik geen etikettenvellen waarop etiketten ontbreken. Etiketten van incomplete vellen kunnen losraken
tijdens het afdrukken, waardoor een storing kan ontstaan bij het afdrukken. Door incomplete vellen kan er ook
lijm in de printer of op de cartridges terechtkomen, waardoor de garantie voor de printer en de cartridge kan
komen te vervallen.
• Gebruik geen etiketten waarvan de lijm aan de oppervlakte ligt.
• Druk niet af binnen 1 mm vanaf de rand van het etiket, vanaf de perforaties of tussen de snijranden van de
etiketten.
• Controleer of de kleefzijde van de etiketten niet buiten de randen van het vel uitsteekt. Gebruik bij voorkeur
vellen waarop de lijm gericht is aangebracht op minstens 1 mm vanaf de randen. De lijm kan in de printer terecht
komen, hetgeen gevolgen kan hebben voor de garantie op de printer.
• Als gericht aangebrachte lijm niet mogelijk is, dient u een strook van 1,6 mm te verwijderen van de voorste
(bovenste) rand en moet u lijm gebruiken die niet lekt.
• Druk bij voorkeur af in de afdrukstand Staand, vooral bij het afdrukken van streepjescodes.
Tips voor het afdrukken op karton
Karton is een zwaar, eenlaags speciaal afdrukmateriaal. Veel variabele kenmerken ervan, zoals vochtgehalte, dikte
en structuur, kunnen de afdrukkwaliteit aanzienlijk beïnvloeden. Maak eerst enkele proefafdrukken voordat u grote
hoeveelheden karton aanschaft.
Houd u aan de volgende richtlijnen wanneer u wilt afdrukken op karton:
• Zorg ervoor dat de Papiersoort Karton is.
• Selecteer de juiste instelling voor Papierstructuur.
Printing (Bezig met afdrukken)
85
Page 86

• Houd er rekening mee dat voorbedrukt, geperforeerd en gekreukt materiaal de afdrukkwaliteit aanzienlijk kan
beïnvloeden en het vastlopen van papier of andere verwerkingsproblemen kan veroorzaken.
• Informeer bij de fabrikant of de leverancier of het karton bestand is tegen temperaturen tot 190 °C zonder dat er
schadelijke stoffen vrijkomen.
• Gebruik geen voorbedrukt karton dat chemische stoffen bevat die schadelijk kunnen zijn voor de printer.
Voorbedrukt materiaal kan tot gevolg hebben dat halfvloeibare en vluchtige stoffen in de printer terechtkomen.
• Gebruik indien mogelijk karton met vezels in de breedterichting.
Afdrukken van vertrouwelijke taken en andere taken in wacht
Afdruktaken in de wachtstand zetten
Als u een afdruktaak naar de printer verzendt, kunt u opgeven dat de taak in het printergeheugen moet worden
opgeslagen totdat u de taak start via het bedieningspaneel. Alle afdruktaken die bij de printer zelf kunnen worden
uitgevoerd door de gebruiker, worden taken in wacht genoemd.
Opmerking: Vertrouwelijke, gecontroleerde, gereserveerde en herhaalde afdruktaken kunnen worden verwijderd
als de printer extra geheugen nodig heeft voor de verwerking van andere wachttaken.
Soort taak Beschrijving
Vertrouwelijk Wanneer u een vertrouwelijke afdruktaak naar de printer verzendt, dient u een pincode via de
computer te maken. De pincode moet bestaan uit vier cijfers van 0 tot en met 9. De afdruktaak
wordt vervolgens in het printergeheugen opgeslagen totdat u de pincode invoert via het bedieningspaneel van de printer en aangeeft of u de taak wilt afdrukken of verwijderen.
Verify (Gecontroleerd) Als u een gecontroleerde afdruktaak verzendt, wordt één exemplaar afgedrukt en blijven de
overige exemplaren in het printergeheugen bewaard. U kunt zo controleren of dit eerste
exemplaar naar wens is, voordat u de overige exemplaren afdrukt. Zodra alle exemplaren zijn
afgedrukt, wordt de afdruktaak automatisch uit het printergeheugen verwijderd.
Reserve (Gereserveerd) Als u een gereserveerde afdruktaak verzendt, wordt de taak niet onmiddellijk afgedrukt. Deze
wordt in het geheugen opgeslagen zodat u de taak later kunt afdrukken. De taak wordt bewaard
in het geheugen totdat u de taak verwijdert uit het menu Taken in wacht.
Repeat (Herhaald) Als u een herhaalde afdruktaak naar de printer stuurt, worden alle door u opgegeven exemplaren
afgedrukt en wordt de afdruktaak in het printergeheugen opgeslagen, zodat u later nog meer
exemplaren kunt afdrukken. U kunt exemplaren blijven afdrukken zolang de afdruktaak zich in
het printergeheugen bevindt.
Andere typen wachttaken zijn:
• Profielen van verschillende bronnen, waaronder Lexmark Document Solutions Suite (LDSS)
• Formulieren uit een kiosk
• Bladwijzers
• Niet-afgedrukte taken, ook wel geparkeerde taken genoemd
Printing (Bezig met afdrukken)
86
Page 87

Vertrouwelijke taken en andere taken in de wachtrij afdrukken via Windows
Opmerking: Vertrouwelijke en gecontroleerde afdruktaken worden automatisch ve rwijderd uit het geheugen nadat
ze zijn afgedrukt. Herhaalde en gereserveerde taken blijven in de printer bewaard totdat u ze verwijdert.
1 Open het gewenste bestand en klik op File (Bestand) Print (Afdrukken).
2 Klik op Properties (Eigenschappen), Preferences (Voorkeuren), Options (Opties) of Setup (Instellen).
3 Klik op Other Options (Overige opties) en klik vervolgens op de optie Print and Hold (Afdruk- en
wachttaken).
4 Selecteer de soort taak (Vertrouwelijk, Gereserveerd, Herhaald of Gecontroleerd) en wijs er vervolgens een
gebruikersnaam aan toe. Voer voor een vertrouwelijke taak ook een viercijferige PIN-code in.
5 Klik op OK of Print (Afdrukken) en ga naar de printer om de taak vrij te geven.
6 Raak Held jobs (Taken in wacht) aan op het beginscherm.
7 Raak uw gebruikersnaam aan.
Opmerking: er kunnen maximaal 500 resultaten worden weergegeven voor taken in wacht. Als uw naam niet
wordt weergegeven, raakt u de pijl-omlaag aan tot uw naam wordt weergegeven. Als er veel taken in wacht in
de printer zijn opgeslagen, kunt u ook Taken in wacht zoeken aanraken.
8 Raak Confidential Jobs (Beveiligde taken) aan.
9 Voer uw pincode in.
10 Raak de taak aan die u wilt afdrukken.
11 Raak Print (Afdrukken) aan of raak eerst de pijltoetsen aan om het aantal exemplaren te verhogen en raak
vervolgens Print (Afdrukken) aan.
Vertrouwelijke taken en andere taken in de wachtrij afdrukken vanaf een Macintosh-computer
Opmerking: Vertrouwelijke en gecontroleerde afdruktaken worden automatisch ve rwijderd uit het geheugen nadat
ze zijn afgedrukt. Herhaalde en gereserveerde taken blijven in de printer bewaard totdat u ze verwijdert.
1 Open het gewenste bestand en kies File (Archief) > Print (Druk af).
Klik zo nodig op een driehoekje om meer opties weer te geven.
2 In het pop-upmenu Aantal en pagina's of het pop-upmenu Algemeen selecteert u Job Routing (Taken
doorsturen).
3 Selecteer de soort taak (Vertrouwelijk, Gereserveerd, Herhaald of Gecontroleerd) en wijs er vervolgens een
gebruikersnaam aan toe. Voer voor een vertrouwelijke taak ook een viercijferige PIN-code in.
4 Klik op OK of Afdrukken en ga naar de printer om de taak vrij te geven.
5 Raak Held jobs (Taken in wacht) aan op het beginscherm.
Printing (Bezig met afdrukken)
87
Page 88

6 Raak uw gebruikersnaam aan.
Opmerking: er kunnen maximaal 500 resultaten worden weergegeven voor taken in wacht. Als uw naam niet
wordt weergegeven, raakt u de pijl-omlaag aan tot uw naam wordt weergegeven. Als er veel taken in wacht in
de printer zijn opgeslagen, kunt u ook Taken in wacht zoeken aanraken.
7 Raak Confidential Jobs (Beveiligde taken) aan.
8 Voer uw pincode in.
9 Raak de taak aan die u wilt afdrukken.
10 Raak Print (Afdrukken) aan of raak eerst de pijltoetsen aan om het aantal exemplaren te verhogen en raak
vervolgens Print (Afdrukken) aan.
Printing (Bezig met afdrukken)
88
Page 89

Afdrukken vanaf een flashstation
Op het bedieningspaneel van de printer bevindt zich een USB-poort. Sluit een flashstation aan om de ondersteunde
bestandstypen af te drukken. Tot de ondersteunde bestandstypen
behoren: .pdf, .gif, .jpeg, .jpg, .bmp, .png, .tiff, .tif, .pcx, and .dcx.
Er zijn veel flashstations getest en goedgekeurd voor gebruik met de printer. Ga naar de website van Lexmark op
www.lexmark.com voor meer informatie.
Opmerkingen:
• Hi-Speed (hoge sn elheid) flashstations moeten fu ll-speed (volle snelheid) standaard onders teunen. Flashstation s
die alleen Low-Speed USB-mogelijkheden ondersteunen worden niet ondersteund.
• USB-apparaten moeten het FAT-systeem (File Allocation Tables) gebruiken. Apparaten die zijn geformatteerd
met NTFS (New Technology File System) of een ander bestandssysteem worden niet ondersteund.
• Als u een gecodeerd PDF-bestand wilt selecteren, dient u het bestandswachtwoord in te voeren via het
bedieningspaneel van de printer.
• Wilt u een gecodeerd PDF-bestand afdrukken, voer dan eerst het bestandswachtwoord in via het
bedieningspaneel van de printer.
• U kunt geen bestanden afdrukken waarvoor u geen afdrukmachtiging hebt.
Afdrukken vanaf een flashstation:
1 Zorg ervoor dat de printer is ingeschakeld en dat het bericht Gereed wordt weergegeven.
2 Plaats een flashstation in de USB-poort.
Opmerkingen:
• Als u het flashstation aansluit wanneer de printer een probleem heeft, zoals een papierstoring, negeert de
printer het flashstation.
• Als u het flashstation aansluit wanneer de printer bezig is met een afdruktaak, zal het bericht Printer is
bezig verschijnen . Nadat de andere taken zijn verwerkt, dient u mogel ijk de lijst met w achttaken te bekijken
om documenten vanaf het flashstation af te drukken.
Printing (Bezig met afdrukken)
89
Page 90

3 Raak het document aan dat u wilt afdrukken.
Opmerking: Mappen die zich op het flashstation bevinden, worden als mappen weergegeven. Een
bestandsnaam wordt gevolgd door een extensie, zoals bijv. .jpg.
4 Raak de pijltoetsen aan als u het aantal af te drukken exemplaren wilt verhogen.
5 Raak Print (Afdrukken) aan.
Opmerking: Koppel het flashstation niet van de USB-poort los voordat het document volledig is afgedrukt.
Als u het apparaat in de printer laat nadat u het beginscherm van het menu USB hebt verlaten, kunt u nog steeds
bestanden als wachttaken op het apparaat afdrukken.
Foto's afdrukken vanaf een digitale PictBridgecamera
U kunt een digitale PictBridge-camera aansluiten op de printer en de knoppen op de camera gebruiken om foto's te
selecteren en af te drukken.
1 Sluit één uiteinde van de USB-kabel aan op de camera.
Opmerking: Gebruik alleen de USB-kabel die bij de camera is geleverd.
2 Sluit het andere uiteinde van de kabel aan op de USB-poort aan de voorzijde van de printer.
Opmerkingen:
• Zorg dat de digitale PictBridge-camera is ingesteld op de juiste USB-modus. Raadpleeg de documentatie bij
de camera voor meer informatie.
• Als de PictBridge-camera correct is aangesloten, wordt een bevestigingsbericht weergegeven op de
printerdisplay.
3 Volg de aanwijzingen op de camera om foto's te selecteren en af te drukken.
Opmerking: Als de printer wordt uitgeschakeld terwijl de camera is aangesloten, moet u de camera loskoppelen en
vervolgens opnieuw aansluiten.
Printing (Bezig met afdrukken)
90
Page 91

Een pagina met informatie afdrukken
Lijst met lettertypevoorbeelden afdrukken
U kunt als volgt voorbeelden van lettertypen afdrukken die op dit moment beschikbaar zijn voor uw printer:
1 Zorg ervoor dat de printer is ingeschakeld en dat Gereed wordt weergegeven.
2 Raak aan op het beginscherm.
3 Raak Rapporten aan.
4 Raak de Pijl-omlaag aan tot Lettertypen afdrukken wordt weergegeven.
5 Raak Lettertypen afdrukken aan.
6 Raak PCL-lettertypen of PostScript-lettertypen aan.
Er wordt een lijst met voorbeelden van lettertypen afgedrukt
7 Druk op om terug te keren naar het home-scherm.
Een directorylijst afdrukken
Een directorylijst is een overzicht van alle bronnen die zijn opgeslagen in het flashgeheugen of op de vaste schijf van
de printer.
1 Zorg ervoor dat de printer is ingeschakeld en dat het bericht Gereed wordt weergegeven.
2 Raak aan op het beginscherm.
3 Raak Reports (Rapporten) aan.
4 Raak de Pijl-omlaag herhaaldelijk aan tot Directory afdrukken wordt weergegeven.
5 Raak Print Directory (Directory afdrukken) aan.
Testpagina’s voor de afdrukkwaliteit afdrukken
Druk de testpagina's voor de afdrukkwaliteit af om problemen met de afdrukkwaliteit op te sporen.
1 Zet de printer uit.
2 Houd en ingedrukt terwijl u de printer aanzet.
3 Laat de knoppen los wanneer het scherm met de voortgangsbalk wordt weergegeven.
De printer voert de opstartcyclus uit, waarna het menu Configuratie wordt weergegeven.
4 Raak de Pijl-omlaag herhaaldelijk aan tot Pagina's Afdrukkwaliteit wordt weergegeven.
5 Raak Print Quality Pages (Pagina's Afdrukkwaliteit) aan.
De testpagina's voor de afdrukkwaliteit worden afgedrukt.
6 Raak Back (Terug) aan.
7 Raak Exit Configuration (Configuratie afsluiten) aan.
Printing (Bezig met afdrukken)
91
Page 92

Afdrukken in zwart-wit
Stel de printer in op Alleen zwart om alle tekst en afbeeldingen alleen met de zwarte tonercartridge af te drukken.
Opmerking: u kunt er via het printerstuurprogramma voor zorgen dat deze instelling voorrang heeft.
1 Zorg ervoor dat de printer is ingeschakeld en dat Gereed wordt weergegeven.
2 Raak aan op het beginscherm.
3 Raak Instellingen aan.
4 Raak de Pijl-omlaag aan tot Instellingen afdrukken wordt weergegeven.
5 Raak Instellingen afdrukken aan.
6 Raak het Menu Kwaliteit aan.
7 Raak de pijl naar rechts aan om Alleen zwart te selecteren.
8 Raak Indienen aan.
9 Druk op om terug te keren naar het home-scherm.
Max. snelheid en Max. rendement gebruiken
Met de instellingen voor Max. snelheid en Max. rendement kunt u kiezen tussen een snellere afdruksnelheid en een
hoger rendement van de toner. Max. rendement is de standaardinstelling.
• Max. snelheid—Afdrukken in kleurenmodus tenzij Alleen zwart door het stuurprogramma is geselecteerd.
Afdrukken in modus Alleen zwart wanneer deze instelling in het stuurprogramma is geselecteerd.
• Max Yield (Max. rendement): de printer schakelt afhankelijk van eventuele kleuren op een pagina over van zwart-
wit naar kleur. Regelmatig wisselen van de kleurmodus kan het afdrukken vertragen als er zowel pagina's in zwartwit als in kleur moeten worden afgedrukt.
Instellingen selecteren:
1 Open een webbrowser.
2 Typ in de adresbalk het IP-adres van de netwerkprinter of afdrukserver en druk vervolgens op Enter.
3 Klik op Configuratie.
4 Klik op Print Settings (Afdrukinstellingen).
5 Klik op Setup Menu (Menu Instellingen).
6 Selecteer in de lijst voor printergebruik Max Speed (Max. snelheid) of Max Yield (Max. rendement).
7 Klik op Submit (Verzenden).
Printing (Bezig met afdrukken)
92
Page 93

Afdruktaak annuleren
Afdruktaak annuleren via het bedieningspaneel van de printer
1 Raak Cancel Jobs (Taken annuleren) aan op het aanraakscherm of druk op op het toetsenblok.
2 Raak de taak aan die u wilt annuleren.
3 Raak Delete Selected Jobs (Geselecteerde taken verwijderen) aan.
Een afdruktaak annuleren vanaf de computer
U kunt als volgt een afdruktaak annuleren:
Voor Windows-gebruikers
1 Klik op of op Start en klik vervolgens op Uitvoeren.
2 Typ bij Start > Zoeken of Start > Uitvoeren Printerbeheer.
3 Druk op Enter of klik op OK.
De printermap wordt geopend.
4 Dubbelklik op het printerpictogram.
5 Selecteer de taak die u wilt annuleren.
6 Druk op de toets Delete op het toetsenbord.
Via de taakbalk van Windows:
Voor elke afdruktaak die u naar de printer stuurt, wordt rechts in de taakbalk een klein pictogram in de vorm van een
printer weergegeven.
1 Dubbelklik op het printerpictogram.
In het printervenster wordt een lijst met afdruktaken weergegeven.
2 Selecteer de taak die u wilt annuleren.
3 Druk op de toets Delete op het toetsenbord.
Voor Macintosh-gebruikers
In Mac OS X versie 10.5 of later:
1 Klik op Systeemvoorkeuren in het Apple-menu.
2 Klik op Afdrukken en faxen en dubbelklik vervolgens op het printerpictogram.
3 Selecteer in het printervenster de taak die u wilt annuleren.
4 Klik op het pictogram Verwijderen in de balk met pictogrammen bovenin het venster.
In Mac OS X 10.4 en eerder:
1 Kies Toepassingen in het menu Ga.
2 Dubbelklik op Hulpprogramma's en dubbelklik vervolgens op Afdrukbeheer of Printerconfiguratie.
Printing (Bezig met afdrukken)
93
Page 94

3 Dubbelklik op het printerpictogram.
4 Selecteer in het printervenster de taak die u wilt annuleren.
5 Klik op het pictogram Verwijderen in de balk met pictogrammen bovenin het venster.
Printing (Bezig met afdrukken)
94
Page 95

Wordt gekopieerd
ADI Glasplaat
Gebruik de ADI (automatische documentinvoer) voor
documenten met meerdere pagina's.
Gebruik de glasplaat voor één pagina, kleine voorwerpen
(zoals briefkaarten of foto's), transparanten, fotopapier of
dun materiaal (zoals knipsels uit tijdschriften).
Kopieën maken
Snel kopiëren
1 Plaats een origineel document met de bedrukte zijde naar boven en de korte zijde als eerste in de automatische
documentinvoer (ADF) of met de bedrukte zijde naar beneden op de glasplaat.
Opmerking: Plaats geen briefkaarten, foto's, kleine voorwerpen, transparanten, fotopapier of dun materiaal
(zoals knipsels uit tijdschriften) in de ADF. Gebruik in plaats daarvan de glasplaat.
2 Als u een document in de automatische documentinvoer plaatst, moet u de papiergeleiders aanpassen.
3 Druk op het bedieningspaneel van de printer op .
4 Als u het document op de glasplaat hebt gelegd, raakt u Finish the Job (Taak voltooien) aan om terug te keren
naar het beginscherm.
Kopiëren via de ADF
1 Plaats een origineel document met de bedrukte zijde naar boven en de korte zijde als eerste in de automatische
documentinvoer (ADF).
Opmerking: Plaats geen briefkaarten, foto's, kleine voorwerpen, transparanten, fotopapier of dun materiaal
(zoals knipsels uit tijdschriften) in de ADF. Gebruik in plaats daarvan de glasplaat.
2 Pas de papiergeleiders aan.
3 Raak Copy (Kopiëren) aan op het beginscherm of voer het aantal kopieën in met het toetsenblok.
Het scherm Kopiëren wordt weergegeven.
Wordt gekopieerd
95
Page 96

4 Geef de gewenste kopieerinstellingen op.
5 Raak Copy It (Kopiëren) aan.
Kopiëren via de glasplaat
1 Plaats het originele document met de bedrukte zijde naar beneden in de linkerbovenhoek van de glasplaat.
2 Raak Copy (Kopiëren) aan op het beginscherm of voer het aantal kopieën in met het toetsenblok.
Het scherm Kopiëren wordt weergegeven.
3 Geef de gewenste kopieerinstellingen op.
4 Raak Copy It (Kopiëren) aan.
5 Plaats het volgende document op de glasplaat en raak Scan the Next Page (Volgende pagina scannen) aan
als u nog meer pagina's wilt scannen.
6 Raak Finish the Job (Taak voltooien) aan om terug te keren naar het beginscherm.
Foto's kopiëren
1 Plaats een foto met de bedrukte zijde naar beneden in de linkerbovenhoek van de glasplaat.
2 Raak Copy (Kopiëren) aan op het beginscherm.
3 Raak Options (Opties) aan.
4 Raak Content (Inhoud) aan.
5 Raak Photograph (Foto) aan.
6 Raak Done (Gereed) aan.
7 Raak Copy It (Kopiëren) aan.
8 Raak Scan the Next Page (Volgende pagina) of Finish the Job (Taak voltooien) aan.
Kopiëren op speciaal afdrukmateriaal
Transparanten maken
1 Plaats een origineel document met de bedrukte zijde naar boven en de korte zijde als eerste in de automatische
documentinvoer (ADF) of met de bedrukte zijde naar beneden op de glasplaat.
Opmerking: Plaats geen briefkaarten, foto's, kleine voorwerpen, transparanten, fotopapier of dun materiaal
(zoals knipsels uit tijdschriften) in de ADF. Gebruik in plaats daarvan de glasplaat.
2 Als u een document in de automatische documentinvoer plaatst, moet u de papiergeleiders aanpassen.
3 Raak Copy (Kopiëren) aan op het beginscherm.
4 Raak Copy from (Kopiëren van) aan en selecteer het formaat van het origineel.
Wordt gekopieerd
96
Page 97

5 Raak Copy to (Kopiëren naar) aan en raak vervolgens de lade met transparanten aan of raak Manual Feeder
(Handmatige invoer) aan en plaats de transparanten in de universeellader.
6 Raak de gewenste grootte van de transparanten aan en daarna Continue (Doorgaan).
7 Raak de pijl omlaag aan tot Transparency (Transparanten) wordt weergegeven.
8 Raak Transparency (Transparanten) aan en daarna Continue (Doorgaan).
9 Raak Copy It (Kopiëren) aan.
Kopiëren op briefhoofdpapier
1 Plaats een origineel document met de bedrukte zijde naar boven en de korte zijde als eerste in de automatische
documentinvoer (ADF) of met de bedrukte zijde naar beneden op de glasplaat.
Opmerking: Plaats geen briefkaarten, foto's, kleine voorwerpen, transparanten, fotopapier of dun materiaal
(zoals knipsels uit tijdschriften) in de ADF. Gebruik in plaats daarvan de glasplaat.
2 Als u een document in de automatische documentinvoer plaatst, moet u de papiergeleiders aanpassen.
3 Raak Copy (Kopiëren) aan op het beginscherm.
4 Raak Copy from (Kopiëren van) aan en selecteer het formaat van het origineel.
5 Raak Copy to (Kopiëren naar) aan en daarna Manual Feeder (Handmatige invoer) en plaats het
briefhoofdpapier met de voorbedrukte zijde naar boven en met de bovenkant van het papier eerst in de
universeellader.
6 Raak de gewenste grootte van het briefhoofdpapier aan en daarna Continue (Doorgaan).
7 Raak de pijl omlaag aan tot Letterhead (Briefhoofd) wordt weergegeven.
8 Raak Letterhead (Briefhoofd) aan en daarna Continue (Doorgaan).
9 Raak Copy It (Kopiëren) aan.
Kopieerinstellingen aanpassen
Van het ene formaat naar het andere kopiëren
1 Plaats een origineel document met de bedrukte zijde naar boven en de korte zijde als eerste in de automatische
documentinvoer (ADF) of met de bedrukte zijde naar beneden op de glasplaat.
Opmerking: Plaats geen briefkaarten, foto's, kleine voorwerpen, transparanten, fotopapier of dun materiaal
(zoals knipsels uit tijdschriften) in de ADF. Gebruik in plaats daarvan de glasplaat.
2 Als u een document in de automatische documentinvoer plaatst, moet u de papiergeleiders aanpassen.
3 Raak Copy (Kopiëren) aan op het beginscherm.
4 Raak Copy from (Kopiëren van) aan en selecteer het formaat van het origineel.
Wordt gekopieerd
97
Page 98

5 Raak Copy to (Kopiëren naar) aan en selecteer het gewenste formaat van de kopie.
Opmerking: Als het geselecteerde formaat verschilt van het formaat onder “Kopiëren van”, maakt de printer de
kopie automatisch passend voor het afdrukmateriaal.
6 Raak Copy It (Kopiëren) aan.
Kopieën maken op papier uit een bepaalde lade
Tijdens het kopieerproces kunt u de lade met het gewenste soort papier selecteren. Als zich in de universeellader
bijvoorbeeld speciaal afdrukmateriaal bevindt waarop u kopieën wilt maken, gaat u als volgt te werk:
1 Plaats een origineel document met de bedrukte zijde naar boven en de korte zijde als eerste in de automatische
documentinvoer (ADF) of met de bedrukte zijde naar beneden op de glasplaat.
Opmerking: Plaats geen briefkaarten, foto's, kleine voorwerpen, transparanten, fotopapier of dun materiaal
(zoals knipsels uit tijdschriften) in de ADF. Gebruik in plaats daarvan de glasplaat.
2 Als u een document in de automatische documentinvoer plaatst, moet u de papiergeleiders aanpassen.
3 Raak Copy (Kopiëren) aan op het beginscherm.
4 Raak Copy from (Kopiëren van) aan en selecteer het formaat van het origineel.
5 Raak Kopiëren naar aan en raak vervolgens Manual Feeder (Handmatige invoer) aan of de lade met het
gewenste soort papier.
Opmerking: Als u Manual Feeder (Handmatige invoer) kiest, moet u ook de papiersoort en het papierformaat
selecteren.
6 Raak Copy It (Kopiëren) aan.
Een document kopiëren dat verschillende papierformaten bevat
Gebruik de ADF om een origineel document te kopiëren dat verschillende papierformaten bevat. Afhankelijk van de
papierformaten die in de laden zijn geplaatst en de instellingen "Kopiëren naar" en "Kopiëren van", wordt elke kopie
afgedrukt op verschillende papierformaten (voorbeeld 1) of passend gemaakt voor één formaat papier (voorbeeld
2).
Voorbeeld 1: kopiëren naar verschillende papierformaten
De printer heeft twee papierladen, één met papier van Letter-formaat en één met papier van Legal-formaat. U wilt
een document kopiëren dat bestaat uit pagina's van Letter-formaat en pagina's van Legal-formaat.
1 Plaats een origineel document met de bedrukte zijde naar boven en de korte zijde als eerste in de automatische
documentinvoer (ADF) of met de bedrukte zijde naar beneden op de glasplaat.
Opmerking: Plaats geen briefkaarten, foto's, kleine voorwerpen, transparanten, fotopapier of dun materiaal
(zoals knipsels uit tijdschriften) in de ADF. Gebruik in plaats daarvan de glasplaat.
2 Als u een document in de automatische documentinvoer plaatst, moet u de papiergeleiders aanpassen.
3 Raak Copy (Kopiëren) aan op het beginscherm.
4 Raak Copy from (Kopiëren van) aan en daarna Auto Size Sense (Automatische formaatdetectie).
Wordt gekopieerd
98
Page 99

5 Raak Copy to (Kopiëren naar) aan en daarna Auto Size Match (Automatische formaataanpassing).
6 Raak Copy It (Kopiëren) aan.
De scanner herkent de verschillende papierformaten terwijl deze worden gescand. Kopieën worden afgedrukt
op verschillende papierformaten, identiek aan de papierformaten van het originele document.
Voorbeeld 2: kopiëren naar één formaat papier
De printer heeft één papierlade. Deze is gevuld met papier van Letter-formaat. U wilt een document kopiëren dat
bestaat uit pagina's van Letter-formaat en pagina's van Legal-formaat.
1 Plaats een origineel document met de bedrukte zijde naar boven en de korte zijde als eerste in de automatische
documentinvoer (ADF) of met de bedrukte zijde naar beneden op de glasplaat.
Opmerking: Plaats geen briefkaarten, foto's, kleine voorwerpen, transparanten, fotopapier of dun materiaal
(zoals knipsels uit tijdschriften) in de ADF. Gebruik in plaats daarvan de glasplaat.
2 Als u een document in de automatische documentinvoer plaatst, moet u de papiergeleiders aanpassen.
3 Raak Copy (Kopiëren) aan op het beginscherm.
4 Raak Copy from (Kopiëren van) aan en daarna Mixed Letter/Legal (Combinatie Letter/Legal).
5 Raak Copy to (Kopiëren naar) aan en daarna Letter.
6 Raak Copy It (Kopiëren) aan.
De scanner herkent de verschillende papierformaten terwijl deze worden gescand en maakt de pagina's van
Legal-formaat passend voor Letter-formaat.
Kopiëren op beide zijden van het papier (duplex/dubbelzijdig)
1 Plaats een origineel document met de bedrukte zijde naar boven en de korte zijde als eerste in de automatische
documentinvoer (ADI) of met de bedrukte zijde naar beneden op de glasplaat.
Opmerking: Plaats geen briefkaarten, foto's, kleine voorwerpen, transparanten, fotopapier of dun materiaal
(zoals knipsels uit tijdschriften) in de ADI. Gebruik in plaats daarvan de glasplaat.
2 Als u een document in de automatische documentinvoer plaatst, dient u de papiergeleiders aan te passen.
3 Raak Kopiëren aan op het beginscherm.
4 Raak in het gedeelte Zijden (Duplex) de knop aan waarop de gewenste duplexmethode staat aangegeven.
Het eerste cijfer verwijst naar het aantal zijden van het origineel en het tweede cijfer verwijst naar het aantal
zijden van de kopie. Selecteer bijvoorbeeld de optie voor 1-zijdig naar 2-zijdig als de originele documenten
enkelzijdig zijn en u dubbelzijdige kopieën wilt.
5 Raak Kopiëren aan.
Wordt gekopieerd
99
Page 100

Kopieën verkleinen of vergroten
Kopieën kunnen worden verkleind tot 25% van het originele formaat of vergroot tot 400% van het originele formaat.
De standaardinstelling voor Schalen is Autom. Als u Schalen op Auto laat staan, wordt het origineel passend gemaakt
voor het formaat van het papier waarop de kopie wordt afgedrukt.
Als u een kopie wilt verkleinen of vergroten, gaat u als volgt te werk:
1 Plaats een origineel document met de bedrukte zijde naar boven en de korte zijde als eerste in de automatische
documentinvoer (ADF) of met de bedrukte zijde naar beneden op de glasplaat.
Opmerking: Plaats geen briefkaarten, foto's, kleine voorwerpen, transparanten, fotopapier of dun materiaal
(zoals knipsels uit tijdschriften) in de ADF. Gebruik in plaats daarvan de glasplaat.
2 Als u een document in de automatische documentinvoer plaatst, moet u de papiergeleiders aanpassen.
3 Raak Copy (Kopiëren) aan op het beginscherm.
4 Raak in het gebied Scale (Schalen) de pijlen aan om uw kopieën te vergroten of te verkleinen.
Als u "Kopiëren naar" of "Kopiëren van" aanraakt nadat u Schalen handmatig hebt ingesteld, wordt de waarde
weer ingesteld op Autom.
5 Raak Copy It (Kopiëren) aan.
De kopieerkwaliteit aanpassen
1 Plaats een origineel document met de bedrukte zijde naar boven en de korte zijde als eerste in de automatische
documentinvoer (ADF) of met de bedrukte zijde naar beneden op de glasplaat.
Opmerking: Plaats geen briefkaarten, foto's, kleine voorwerpen, transparanten, fotopapier of dun materiaal
(zoals knipsels uit tijdschriften) in de ADF. Gebruik in plaats daarvan de glasplaat.
2 Als u een document in de automatische documentinvoer plaatst, moet u de papiergeleiders aanpassen.
3 Raak Copy (Kopiëren) aan op het beginscherm.
4 Raak Options (Opties) aan.
5 Raak Content (Inhoud) aan.
6 Raak de knop aan die het beste beschrijft wat u wilt kopiëren:
• Text (Tekst): als het origineel hoofdzakelijk bestaat uit tekst of lijnwerk.
• Text/Photo (Tekst/foto): deze functie kunt u gebruiken als het origineel tekst en afbeeldingen of foto's bevat.
• Photograph (Foto): als het origineel een kwalitatief zeer goede foto of afdruk van een inkjetprinter is.
• Printed Image (Afgedrukte afbeelding): gebruik deze instelling om kopieën te maken van rasterfoto's, van
afbeeldingen zoals documenten die zijn afgedrukt op een laserprinter, of van pagina's uit tijdschriften of
kranten die overwegend uit afbeeldingen bestaan.
7 Raak Done (Gereed) aan.
8 Raak Copy It (Kopiëren) aan.
Wordt gekopieerd
100
 Loading...
Loading...