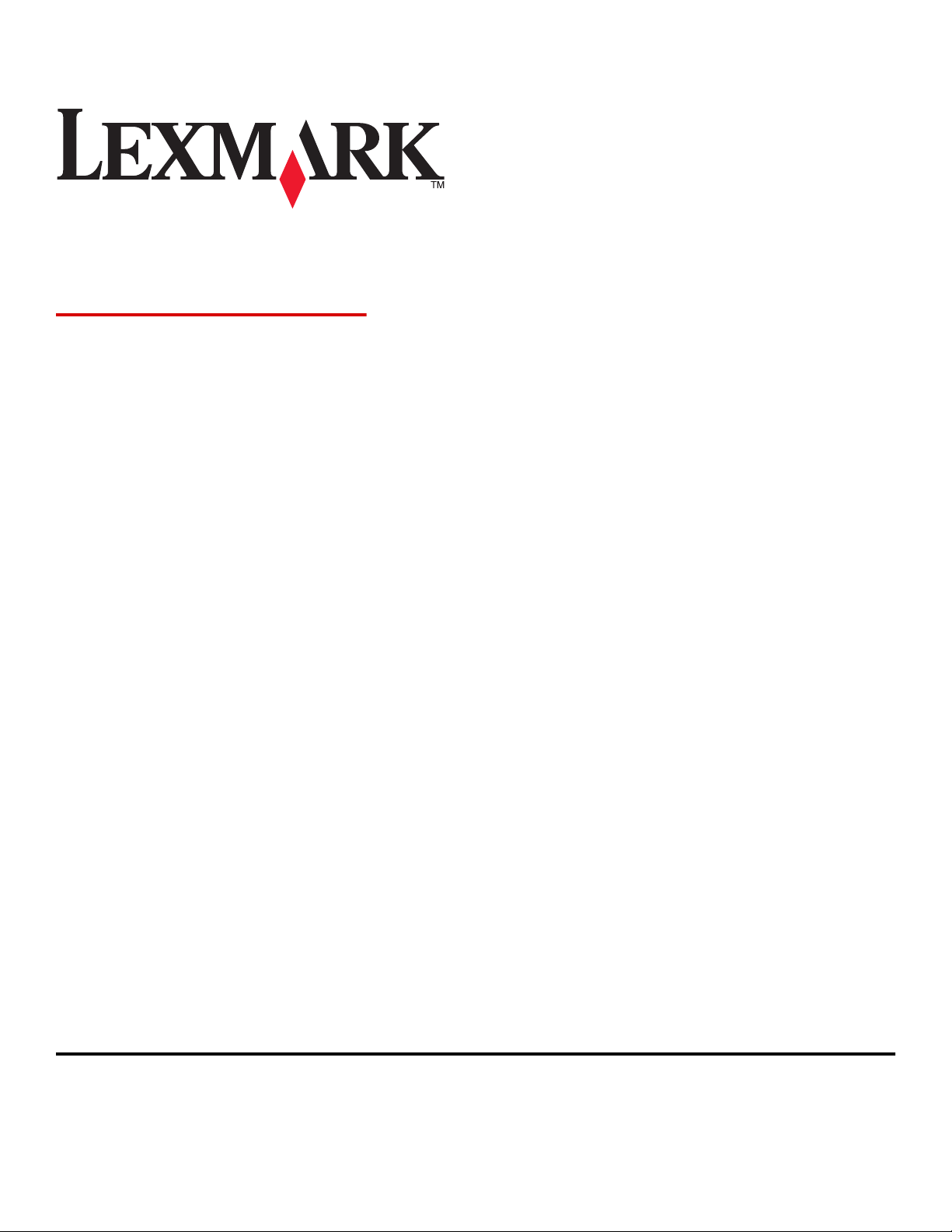
X73x-serien
Brukerhåndbok
Mai 2009 www.lexmark.com
Maskintype(r):
7526
Modell(er):
235, 275, 295, 436, 476, 496, 636, 676
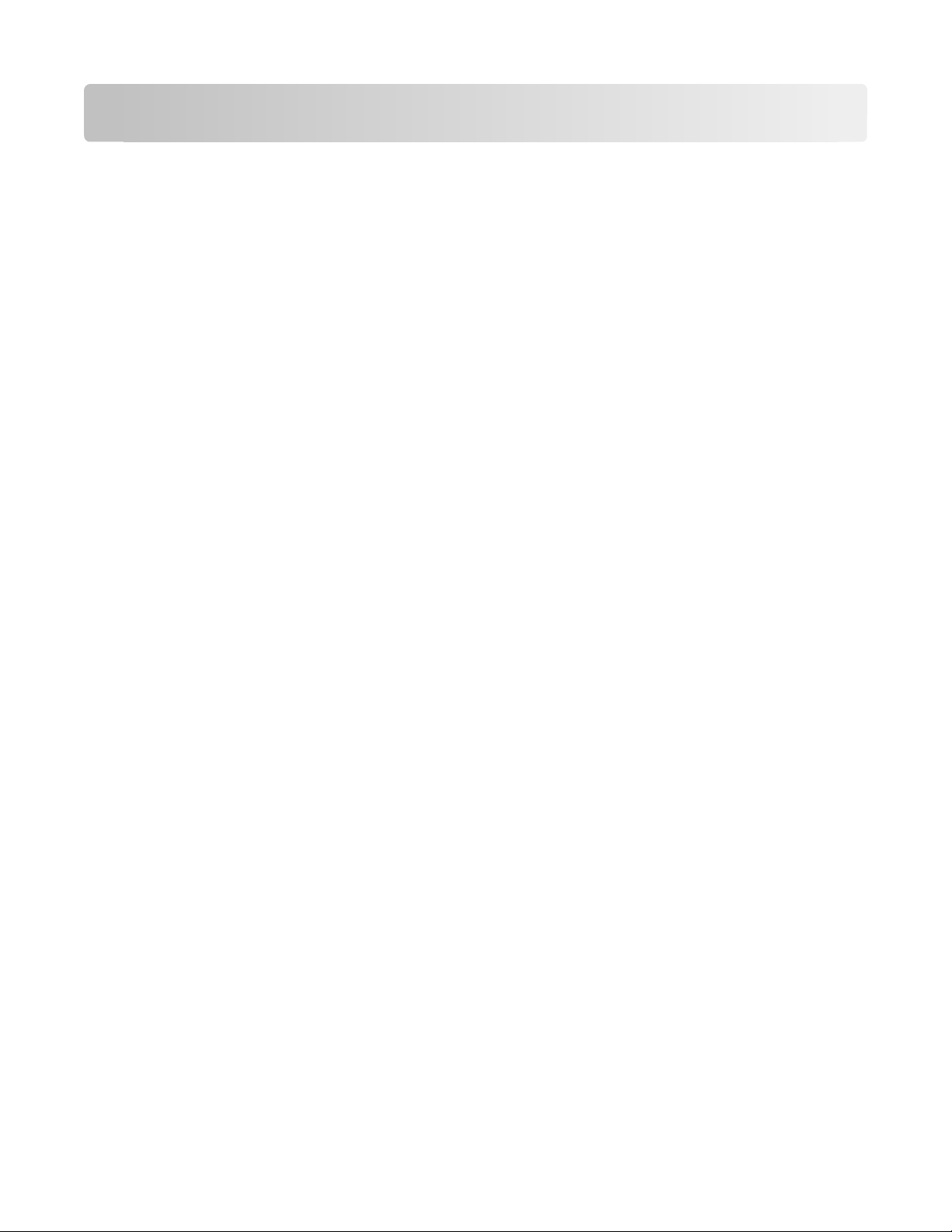
Innhold
Sikkerhetsinformasjon......................................................................7
Bli kjent med skriveren.....................................................................9
Takk for at du valgte denne skriveren!...........................................................................................................................9
Finne informasjon om skriveren.......................................................................................................................................9
Velge en plassering for skriveren...................................................................................................................................10
Skriverkonfigurasjoner......................................................................................................................................................12
Skannerens grunnleggende funksjoner......................................................................................................................13
Forstå hvordan den automatiske dokumentmateren og skannerglassplaten fungerer...........................14
Bruke sikkerhetssperrefunksjonen................................................................................................................................15
Forstå skriverens kontrollpanel......................................................................................................................................16
Forstå startsiden...................................................................................................................................................................17
Bruke knappene på berøringsskjermen......................................................................................................................19
Ytterligere skriveroppsett..............................................................23
Installere internt tilleggsutstyr.......................................................................................................................................23
Montere tilleggsskuffer.....................................................................................................................................................40
Koble til kabler......................................................................................................................................................................42
Deaktivere faks- og e-postfunksjonene før konfigurering...................................................................................43
Kontrollere skriveroppsettet...........................................................................................................................................44
Slik stiller du inn skriverprogramvare...........................................................................................................................45
Slik programmerer du trådløs utskrift..........................................................................................................................46
Installere skriveren i et kablet nettverk........................................................................................................................51
Endre portinnstillinger etter installasjon av en ny intern løsningsport for nettverket..............................54
Sette opp seriellutskrift.....................................................................................................................................................56
Redusere skriverens skadelige innvirkning på miljøet.............58
Spare papir og toner...........................................................................................................................................................58
Spare energi..........................................................................................................................................................................59
Gjenvinning...........................................................................................................................................................................63
Legge i papir og spesialpapir.........................................................65
Angi papirstørrelse og papirtype...................................................................................................................................65
Konfigurere innstillinger for universalpapir...............................................................................................................65
Legge i skuffer.......................................................................................................................................................................66
Innhold
2
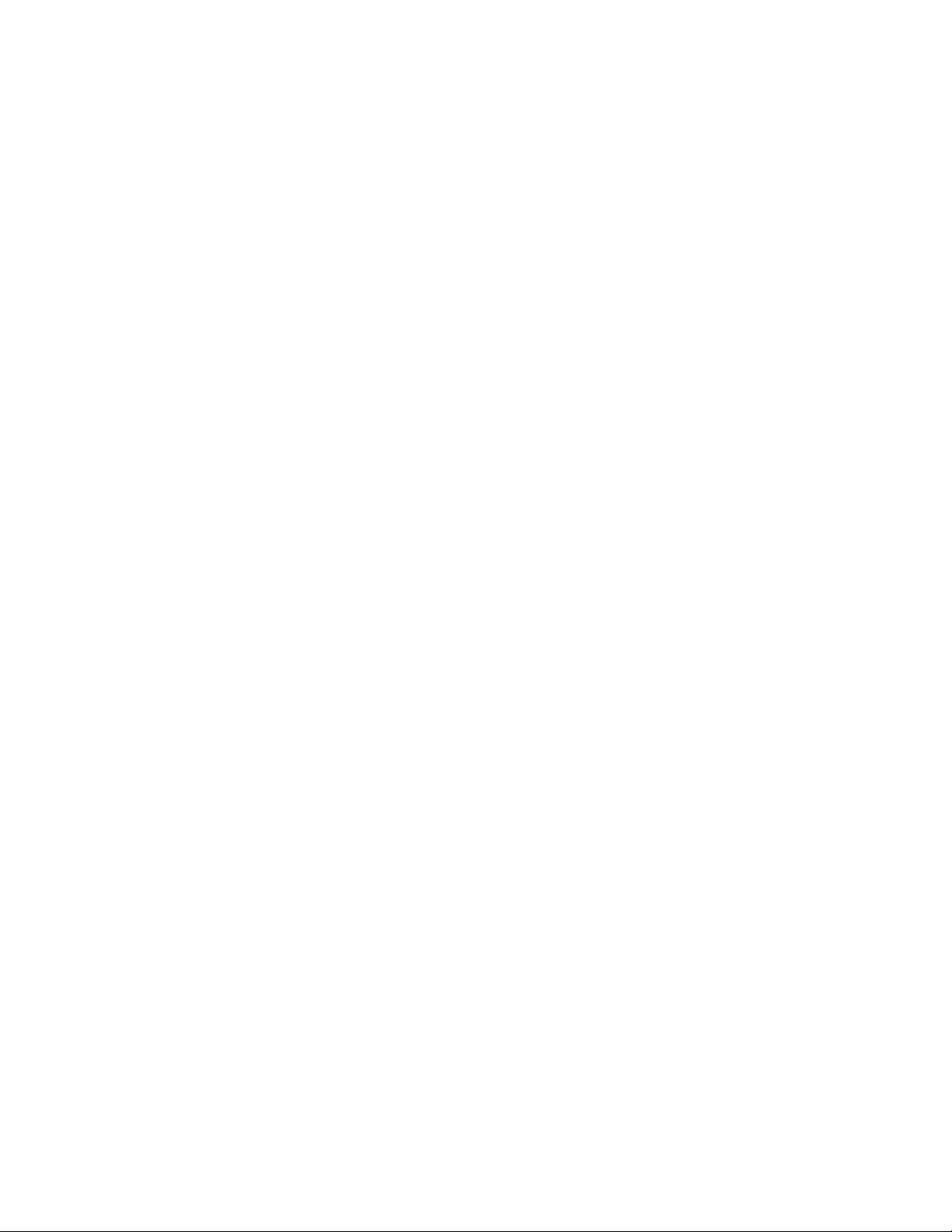
Legge papir i flerbruksmateren......................................................................................................................................68
Legge papir i 2.000-arks innskuffen..............................................................................................................................71
Koble skuffer til og fra........................................................................................................................................................74
Retningslinjer for papir og spesialpapir......................................76
Retningslinjer for papir......................................................................................................................................................76
Papirstørrelser, papirtyper og papirvekt som støttes.............................................................................................79
Skriver ut............................................................................................82
Skrive ut et dokument.......................................................................................................................................................82
Skrive ut på spesialpapir...................................................................................................................................................82
Skrive ut konfidensielle og andre holdte jobber......................................................................................................85
Utskrift fra en flash-minneenhet....................................................................................................................................87
Skrive ut bilder fra et PictBridge-klart digitalkamera..............................................................................................88
Skrive ut informasjonssider..............................................................................................................................................88
Skrive ut i sort/hvitt.............................................................................................................................................................89
Bruke maksimal hastighet og maksimalt utbytte....................................................................................................90
Avbryte en utskriftsjobb...................................................................................................................................................90
Kopiering............................................................................................92
Kopiere....................................................................................................................................................................................92
Kopiere fotografier..............................................................................................................................................................93
Kopiere på spesialpapir.....................................................................................................................................................93
Tilpasse kopieringsinnstillinger......................................................................................................................................94
Bruke Avbryt jobb.............................................................................................................................................................100
Legge informasjon på kopier........................................................................................................................................100
Avbryte en kopieringsjobb............................................................................................................................................101
Forstå kopieringsskjermene og -alternativene......................................................................................................102
Forbedre kopikvalitet......................................................................................................................................................105
Sende via e-post.............................................................................106
Gjøre klar til å sende e-post...........................................................................................................................................106
Opprette en e-postsnarvei.............................................................................................................................................107
Sende et dokument med e-post..................................................................................................................................108
Tilpasse e-postinnstillinger............................................................................................................................................109
Avbryte en e-post..............................................................................................................................................................110
Forstå alternativene for e-post.....................................................................................................................................110
Innhold
3
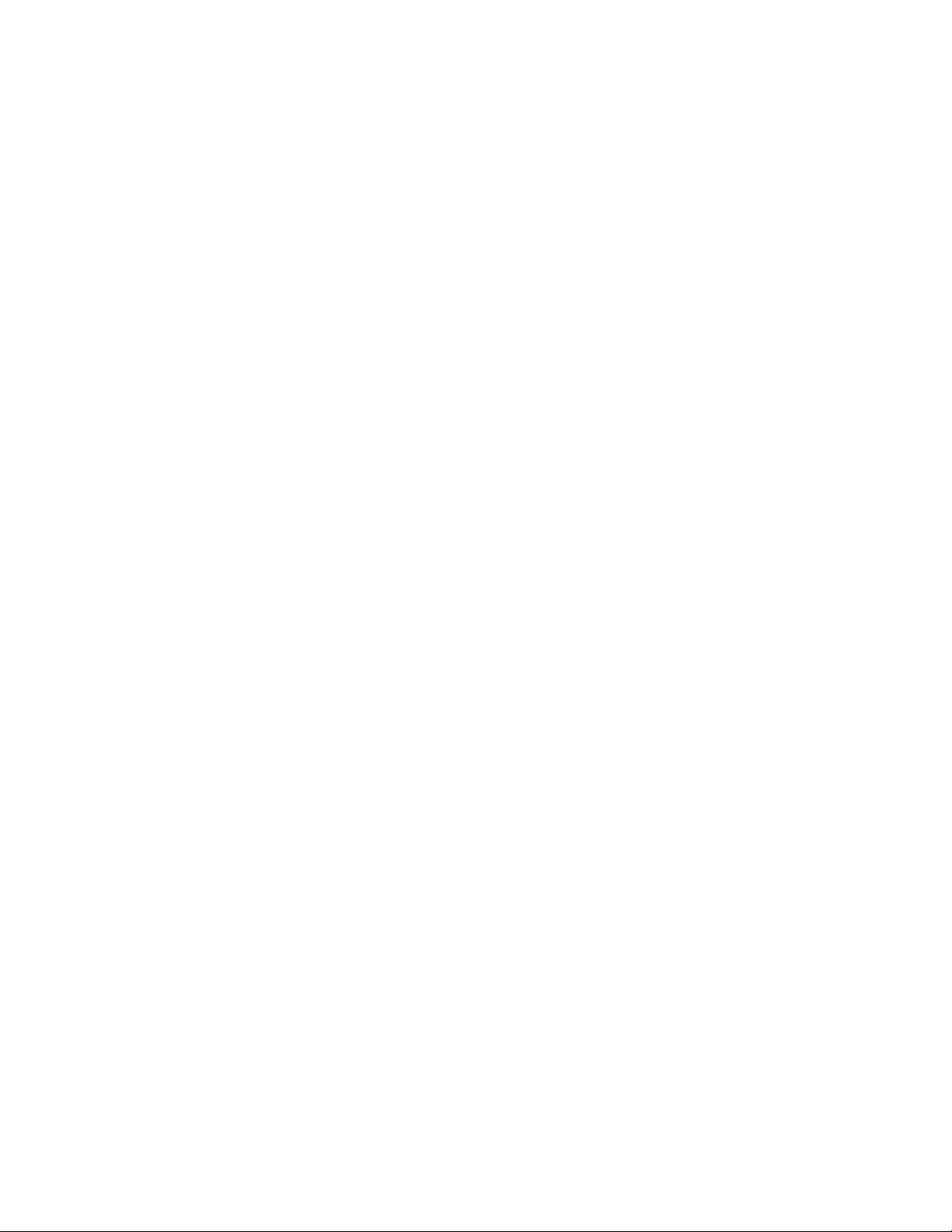
Fakse.................................................................................................113
Gjøre skriveren klar til å fakse.......................................................................................................................................113
Sende en faks......................................................................................................................................................................127
Opprette snarveier............................................................................................................................................................128
Bruke snarveier og adresseboken...............................................................................................................................129
Tilpasse faksinnstillinger.................................................................................................................................................130
Avbryte en utgående faks..............................................................................................................................................132
Forstå alternativene for faks..........................................................................................................................................132
Forbedre fakskvaliteten..................................................................................................................................................134
Holde og videresende fakser........................................................................................................................................134
Skanne til en FTP-adresse.............................................................136
Skanne til en FTP-adresse..............................................................................................................................................136
Opprette snarveier............................................................................................................................................................137
Forstå FTP-alternativene................................................................................................................................................138
Forbedre FTP-kvalitet......................................................................................................................................................140
Skanne til en datamaskin eller en flash-enhet.........................141
Skanne til en datamaskin...............................................................................................................................................141
Skanning til en flashstasjon...........................................................................................................................................142
Forstå alternativene for skanneprofiler.....................................................................................................................142
Forbedre skannekvalitet.................................................................................................................................................144
Forstå skrivermenyene.................................................................146
Menyliste..............................................................................................................................................................................146
Menyen Rekvisita..............................................................................................................................................................147
Menyen Paper (Papir)......................................................................................................................................................148
Menyen Reports (Rapporter)........................................................................................................................................159
Menyen Nettverk/Porter.................................................................................................................................................160
MenyenSikkerhet..............................................................................................................................................................177
Innstillinger, meny............................................................................................................................................................181
Menyen Hjelp.....................................................................................................................................................................231
Vedlikeholde skriveren..................................................................232
Rengjøre skriveren utvendig.........................................................................................................................................232
Rengjøre skannerglassplaten.......................................................................................................................................233
Rengjør delene på den automatiske dokumentmateren...................................................................................233
Innhold
4
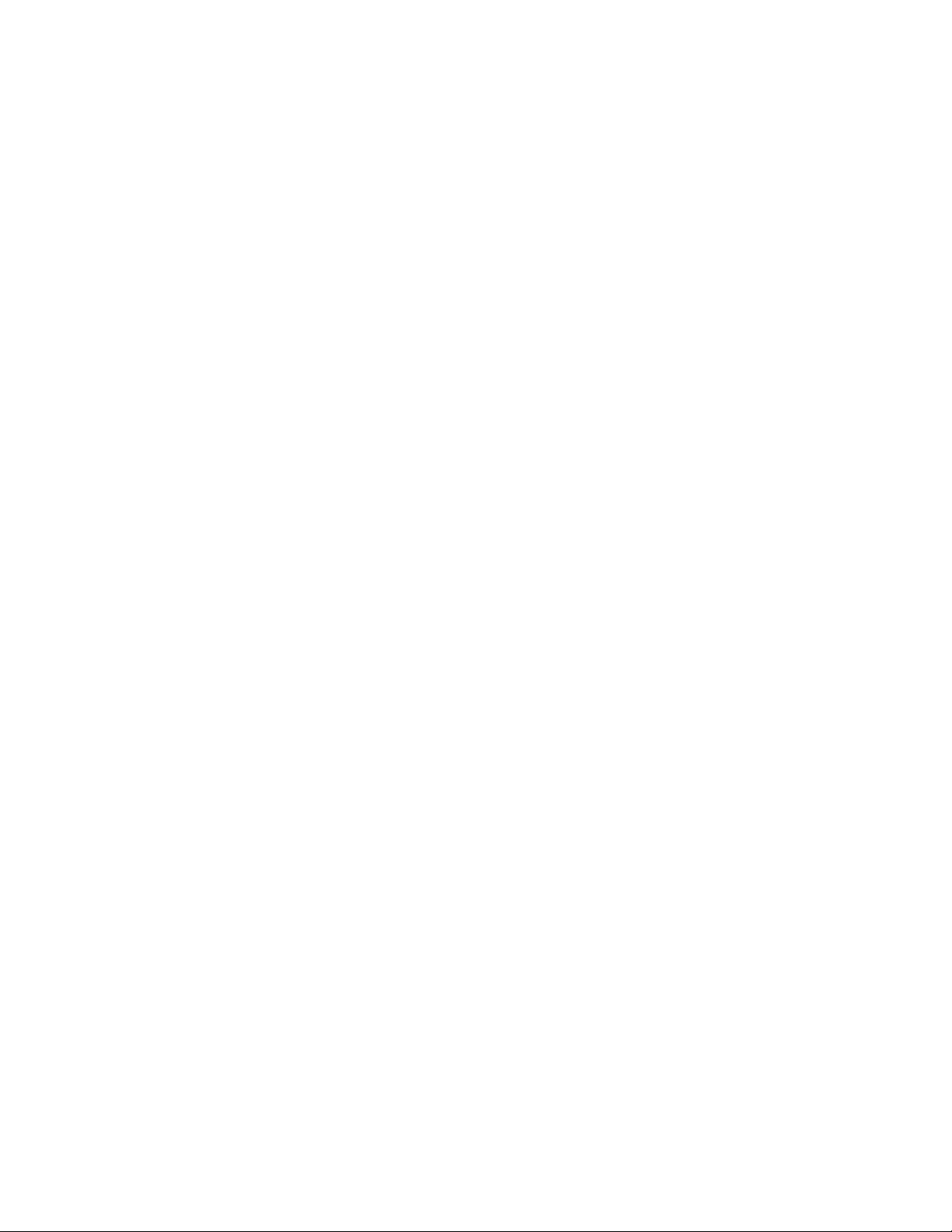
Rengjøre skrivehodelinsene..........................................................................................................................................237
Justerer skannerregistrering.........................................................................................................................................238
Oppbevare rekvisita.........................................................................................................................................................239
Kontrollere statusen for rekvisita................................................................................................................................240
Bestille rekvisita.................................................................................................................................................................240
Bytte rekvisita.....................................................................................................................................................................242
Flytte skriveren til et annet sted..................................................................................................................................256
Transportere skriveren....................................................................................................................................................256
Administrativ støtte.......................................................................257
Finne avansert informasjon om nettverk og administrasjon............................................................................257
Bruke EWS (Embedded Web Server)..........................................................................................................................257
Kontrollere enhetsstatus................................................................................................................................................257
Opprette e-postvarslinger.............................................................................................................................................257
vise rapporter.....................................................................................................................................................................258
Gjenopprette fabrikkoppsettet....................................................................................................................................258
Feilsøking.........................................................................................259
Indikatorlampen blinker.................................................................................................................................................259
Løse vanlige problemer med skriveren.....................................................................................................................259
Forstå skrivermeldingene..............................................................................................................................................260
Fjerne fastkjørt papir........................................................................................................................................................269
Løse utskriftsproblemer..................................................................................................................................................283
Løse kopieringsproblemer.............................................................................................................................................287
Løse skannerproblemer..................................................................................................................................................289
Løse fakseproblemer.......................................................................................................................................................291
Løse problemer med tilleggsutstyr............................................................................................................................295
Løse problemer med papirinntrekking.....................................................................................................................297
Løse problemer med utskriftskvaliteten...................................................................................................................298
Løse problemer med fargekvaliteten........................................................................................................................311
Integrert nettserver kan ikke åpnes............................................................................................................................314
Kontakte brukerstøtte.....................................................................................................................................................314
Merknader........................................................................................315
Produktinformasjon.........................................................................................................................................................315
Utgivelsesmerknad...........................................................................................................................................................315
Innhold
5
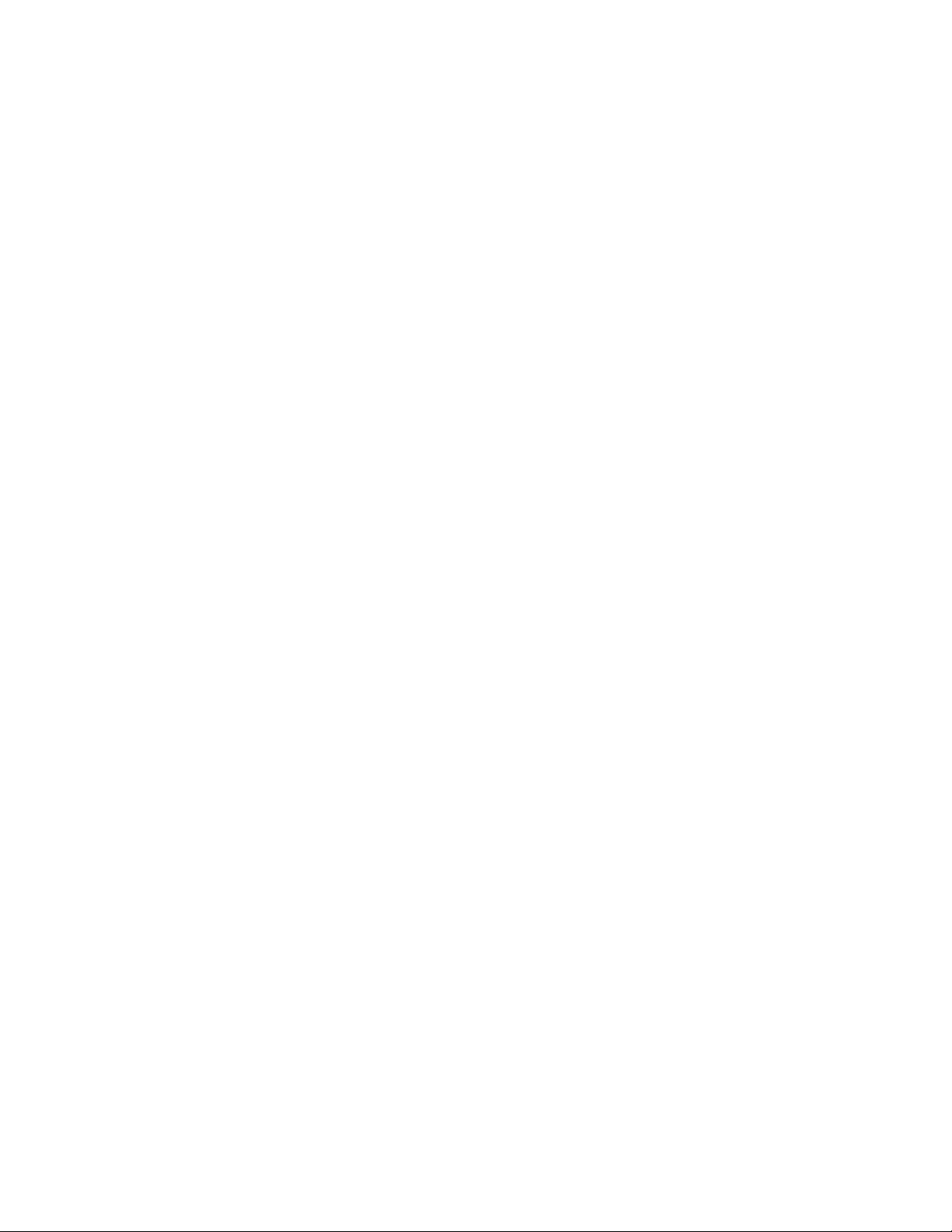
Strømforbruk......................................................................................................................................................................319
Stikkordregister..............................................................................328
Innhold
6
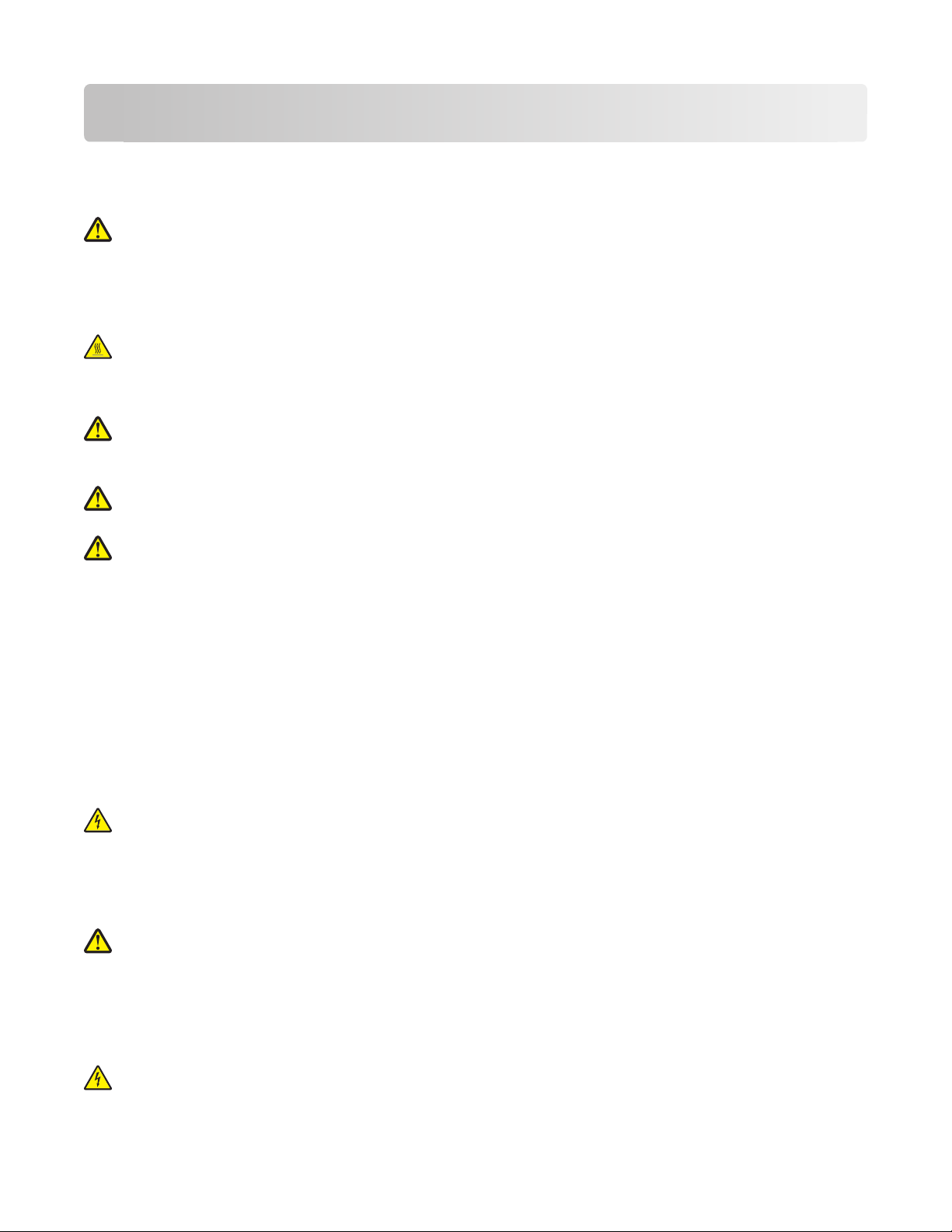
Sikkerhetsinformasjon
Strømledningen skal kobles til en jordet stikkontakt som er i nærheten av produktet, og som er lett tilgjengelig.
Ikke plasser eller bruk produktet i nærheten av vann eller fuktige steder.
FORSIKTIG – FARE FOR PERSONSKADE: Dette produktet bruker en laser. Bruk av andre kontroller, justeringer
eller prosedyrer enn det som er angitt i denne håndboken, kan utsette deg for farlig stråling.
Produktet bruker en utskriftsprosess som varmer opp utskriftsmaterialet, og varmen kan gjøre at materialet avgir
avgasser. Du må gjøre deg kjent med og forstå den delen av brukerveiledningen som omhandler retningslinjer for
valg av utskriftsmateriale, slik at du unngår mulige farlige avgasser.
FORSIKTIG – VARM OVERFLATE: Innsiden av skriveren kan være varm. Hvis du vil redusere risikoen for skader,
må du la overflaten kjøles ned før du berører den.
Vær forsiktig når du skifter ut et litiumbatteri.
FORSIKTIG – FARE FOR PERSONSKADE: Det er fare for eksplosjon hvis litiumbatteriet skiftes ut på feil måte.
Det må bare skiftes ut med samme eller tilsvarende type litiumbatteri. Ikke lad opp, demonter eller destruer et
litiumbatteri. Kast brukte batterier i henhold til instruksjonene fra produsentene og lokale forskrifter.
FORSIKTIG – FARE FOR PERSONSKADE: Skriveren veier mer enn 18 kg, og det trengs to eller flere personer for
å løfte den på en sikker måte.
FORSIKTIG – FARE FOR PERSONSKADE: Følg disse retningslinjene for å unngå personskade eller skade på
skriveren:
• Slå av skriveren med strømbryteren, og trekk strømledningen ut av stikkontakten.
• Koble alle ledninger og kabler fra skriveren før du flytter den.
• Bruk håndtakene på sidene og bak når du løfter skriveren.
• Pass på at fingrene ikke kommer under skriveren når dere setter den ned.
• Før du plasserer skriveren, må du kontrollere at det er nok plass rundt den.
Bruk bare den strømledningen som følger med dette produktet, eller en strømledning som er godkjent av
produsenten.
Bruk kun telefonkabe len som fulgte med produktet (RJ-11) eller en 26 AWG eller større erstatningskabel når du kobler
dette produktet til et offentlig telefonnett.
FORSIKTIG – ELEKTRISK FARE: Kontroller at alle eksterne tilkoblinger (for eksempel Ethernet- og
telefonsystemtilkoblinger) er riktig koblet til de riktige portene.
Dette produktet er utviklet, testet og godkjent i henhold til strenge, globale sikkerhetsstandarder ved bruk av
komponenter fra spesifikke produsenter. Sikkerhetsfunksjonene til delene kan være skjult. Produsenten er ikke
ansvarlig for bruk av andre reservedeler.
FORSIKTIG – FARE FOR PERSONSKADE: Ikke kutt, vri, knyt eller klem sammen strømledningen, og ikke plasser
tunge gjenstander på den. Strømledningen må ikke utsettes for unødvendig slitasje eller belastning. Pass på at
strømledningen ikke kommer i klem, for eksempel mellom møbler og vegger. Hvis strømledningen utsettes for
slike situasjoner, kan det forårsake brann eller gi elektrisk støt. Kontroller strømledningen jevnlig. Koble
strømledningen fra stikkontakten før den kontrolleres.
Bruk profesjonelt servicepersonell til service og reparasjoner utenom det som er beskrevet i brukerhåndboken.
FORSIKTIG – ELEKTRISK FARE: For å unngå å risikere elektriske støt må du trekke strømledningen ut av
vegguttaket og koble alle kabler fra skriveren før du fortsetter.
Sikkerhetsinformasjon
7
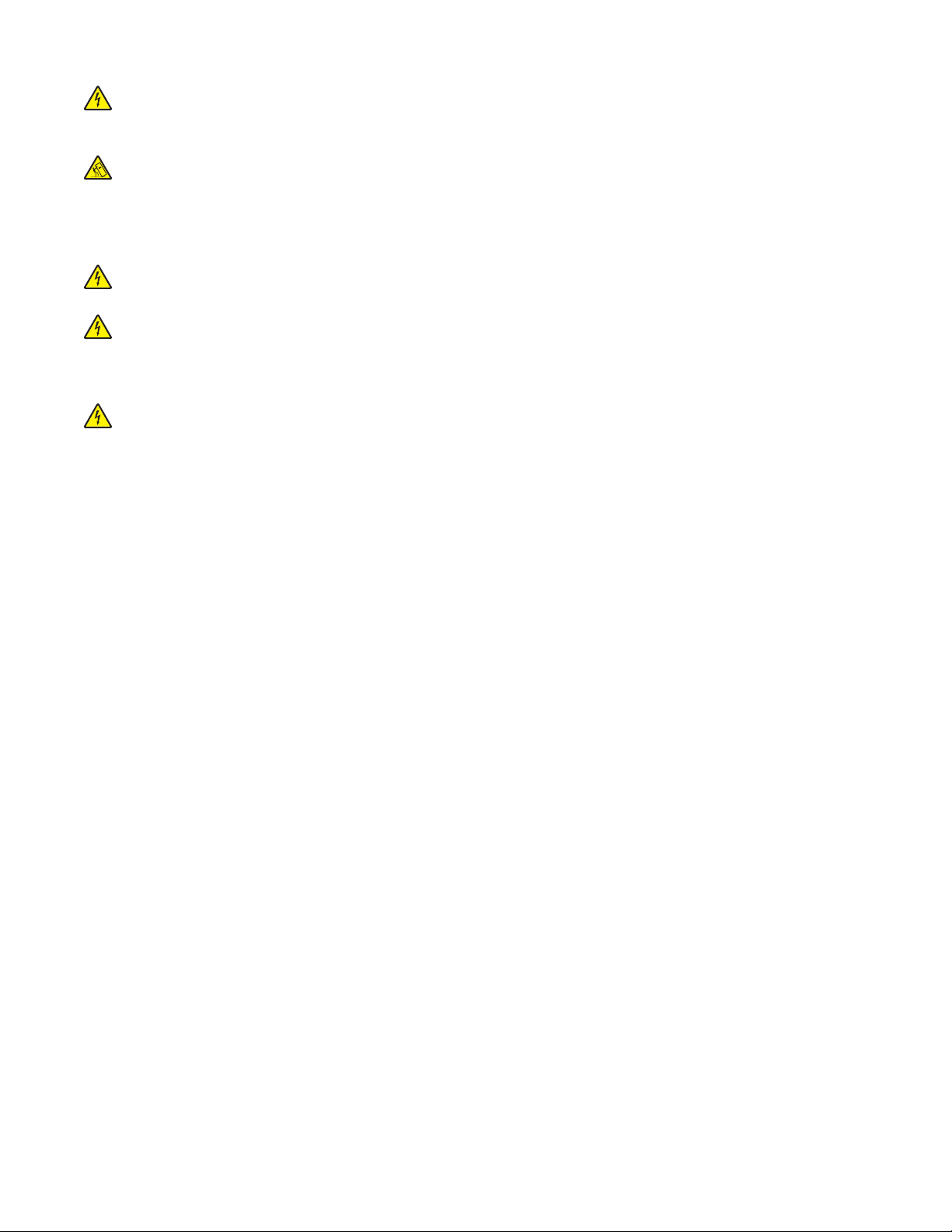
FORSIKTIG – ELEKTRISK FARE: Du må ikke bruke faksfunksjonen når det er tordenvær. Ikke installer dette
produktet eller utfør noe elektrisk arbeid med tilkoblinger, for eksempel faksfunksjonen, strømledningen eller
telefonen, i tordenvær.
FORSIKTIG – VELTEFARE: Gulvmontert konfigurasjon trenger tilleggsmøbler for stabilitet. Du må bruke enten
et skriverstativ eller en skriversokkel hvis du bruker en høykapasitetsskuff, en dupleksenhet og en ekstra
innenhet, eller mer enn en innenhet. Hvis du har en multifunksjonsmaskin som kan skanne, kopiere og fakse, vil
du også kanskje trenge en ekstra møbelenhet. Se www.lexmark/multifunctionprinters hvis du ønsker mer
informasjon.
FORSIKTIG – ELEKTRISK FARE: Hvis du skal installere tilleggsutstyr etter at du har konfigurert skriveren, må du
slå av skriveren og trekke strømledningen ut av stikkontakten før du fortsetter.
FORSIKTIG – ELEKTRISK FARE: Hvis du skal installere e t minnekort eller et tilvalgskort etter at du har konfigur ert
skriveren, må du slå av skriveren og trekke strømledningen ut av stikkontakten før du fortsetter. Hvis du har
koblet andre enheter til skriveren, må du slå av disse også og trekke ut eventuelle ledninger som er koblet til
skriveren.
FORSIKTIG – ELEKTRISK FARE: Hvis du skal installere en tilvalgsskuff etter at du har konfigurert skriveren, må
du slå av skriveren og koble fra strømledningen, USB-kabelen og nettverkskabelen før du fortsetter.
TA GODT VARE PÅ DISSE INSTRUKSJONENE.
Sikkerhetsinformasjon
8
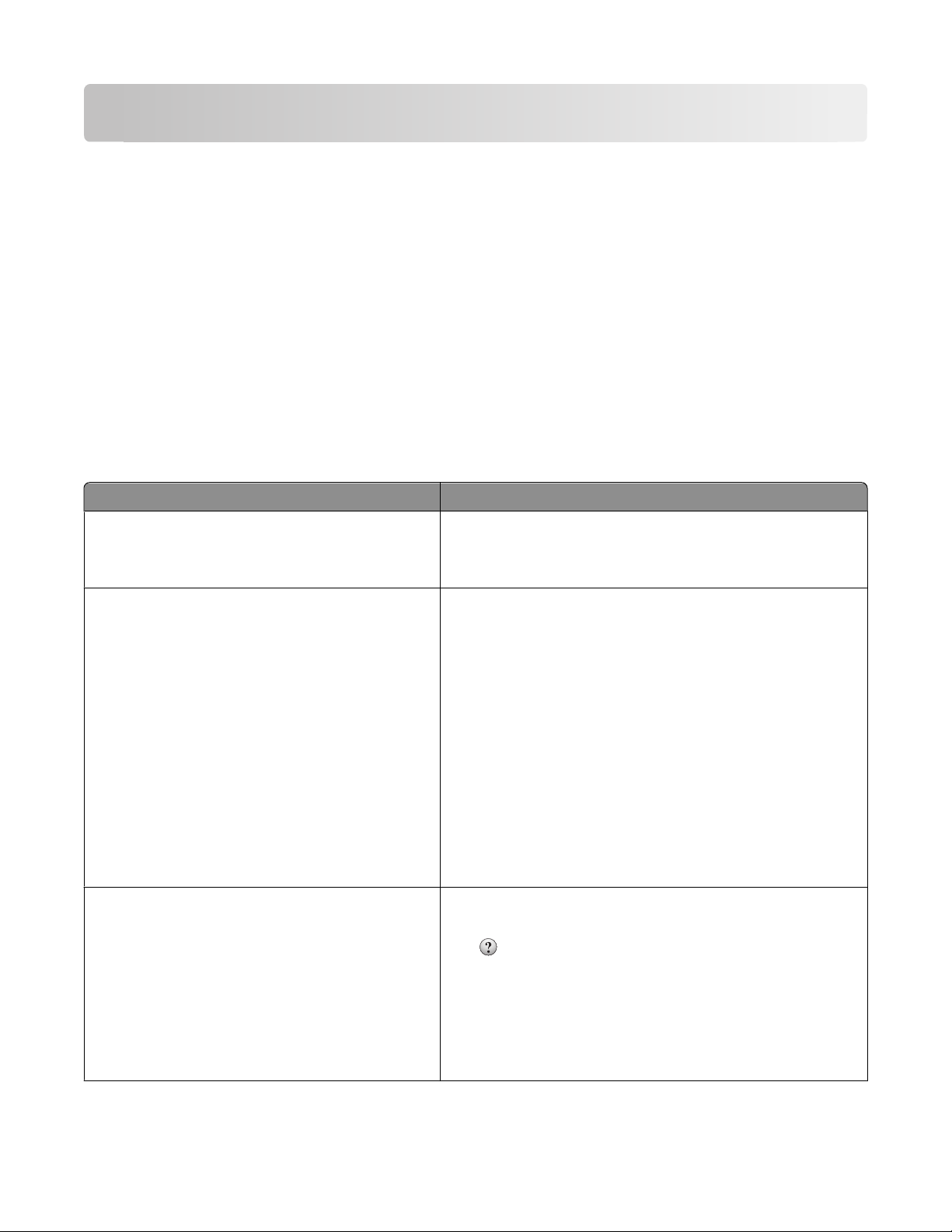
Bli kjent med skriveren
Takk for at du valgte denne skriveren!
Vi har jobbet hardt for å garantere at den dekker dine behov.
For å bruke denne skriveren med en gang, bruker du oppsettsmaterialet som fulgte med skriveren og deretter leser
kjapt gjennom Brukerhåndboken for å finne ut hvordan du utfører grunnleggende oppgaver. Les Brukerhåndboken
nøye og se vårt nettsted for de siste oppdateringene, for å få det beste ut av skriveren.
Vi er forpliktet til å levere skrivere med høy ytelse og verdi og vi ønsker at du skal være fornøyd. Dersom du opplever
et problem vil en av våre flinke støtterepresentanter med glede hjelpe deg, slik at du kan fortsette å bruke skriveren.
Og dersom du mener det er noe vi kan forbedre, må du gjerne si ifra. Det er tross alt du som er grunnen til at vi gjør
det vi gjør og dine forslag vil hjelpe oss til å gjøre det bedre.
Finne informasjon om skriveren
Hva leter du etter? Her finner du det:
Innledende oppsettsinstruksjoner:
• Koble skriveren til
• Installere skriverprogramvaren
Tilleggskonfigurasjon og instruksjoner for bruk av
skriveren:
• Velge og oppbevare papir og spesialpapir
• Legge i papir
• Utføre utskrifts-, kopierings-, skanne- og
fakseoppgaver avhengig av skrivermodellen
• konfigurere skriverinnstillingene
• Vise eller skrive ut dokumenter og foto
• Oppsett og bruk av skriverprogramvaren
• Oppsett og konfigurasjon av skriveren på et
nettverk, avhengig av skrivermodellen
• Vedlikehold av skriveren
• Feilsøking og problemløsning
Hjelp til å bruke skriverprogramvaren Hjelp for Windows eller Mac—Åpne en skriverprogramvare eller
Oppsettsdokumentasjon—Oppsettsdokumentasjonen fulgte
med skriveren og er også tilgjengelig på Lexmarks nettsted på
www.lexmark.com/publications/.
Brukerhåndbok—Brukerhåndboken er tilgjengelig på CDen
Programvare og dokumentasjon.
For oppdateringer ser du vårt nettsted på
www.lexmark.com/publications/.
et program, klikk deretter Help (Hjelp).
Klikk for å vise kontekstavhengig informasjon.
Merk:
• Hjelpefunksjonen installeres automatisk med
skriverprogramvaren.
• Du finner skriverprogramvaren i skriverens Program-mappe
eller på skrivebordet, avhengig av ditt operativsystem.
Bli kjent med skriveren
9
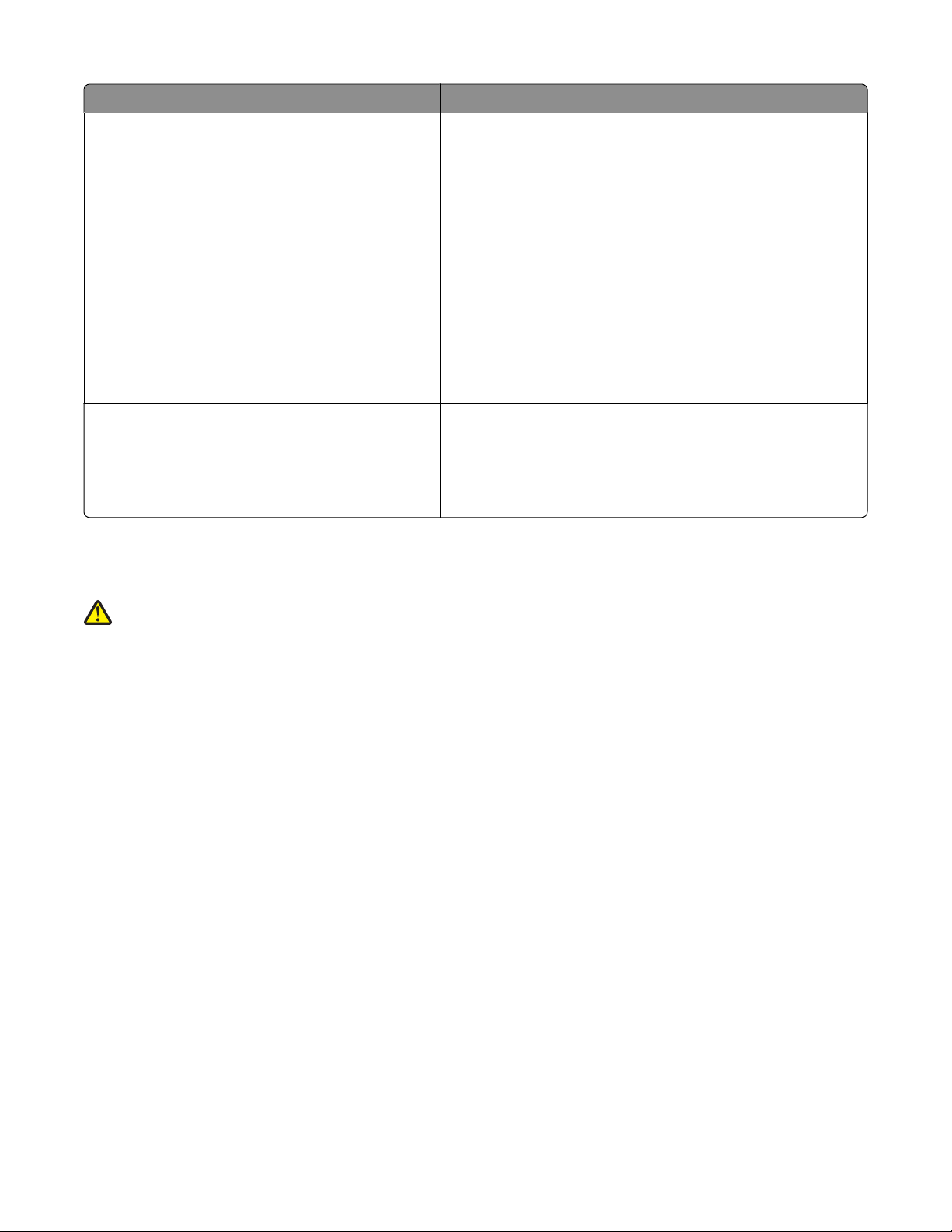
Hva leter du etter? Her finner du det:
Seneste supplerende informasjon, oppdateringer og
teknisk støtte:
• Feilsøkingstips
• Vanlige spørsmål
• Dokumentasjon
• Nedlasting av driver
• Live chat-støtte
• E-poststøtte
• Telefonstøtte
Nettstedet Lexmark Support—support.lexmark.com
Merk: Velg område og velg deretter produktet, for å vise riktig
nettsted for støtte.
Telefonnumre til støtte og åpningstider for ditt område eller land
finner du på nettstedet, eller i den trykte garantien som fulgte
med skriveren.
Skriv ned følgende informasjon (dette finner du på kvitteringen
og bak på skriveren) og ha den for hånden når du kontakter støtte,
slik at de kan raskere hjelpe deg:
• Maskintypenummer
• Serienummer
• Kjøpsdato
• Butikken hvor du kjøpte skriveren
Garantiinformasjon Garantiinformasjon varierer fra land eller område:
• I USA—Les Erklæringen for begrenset garanti som fulgte med
skriveren, eller på support.lexmark.com.
• Resten av verden—Les den trykte garantien som fulgte med
skriveren.
Velge en plassering for skriveren
FORSIKTIG – FARE FOR PERSONSKADE: Skriveren veier mer enn 18 kg (40 lb), og det trengs to eller flere
personer for å løfte den på en sikker måte.
Når du velger plassering for skriveren, må du la det være nok plass til å åpne skuffer, deksler og dører. Hvis du tenker
å installere tilleggsutstyr, må du sørge for plass til disse også. Husk:
• Forviss deg om at luftforholdene i rommet tilsfredsstiller den siste versjonen av ASHRAE 62-standarden.
• Sett skriveren på en flat, solid og stabil overflate.
• Hold skriveren
– borte fra den direkte luftstrømmen fra klimaanlegg, ovner eller vifter
– borte fra direkte sollys, ekstrem luftfuktighet eller skiftende temperaturer
– ren, tørr og fri for støv
• Anbefalt plass rundt skriveren for tilstrekkelig ventilasjon:
Bli kjent med skriveren
10
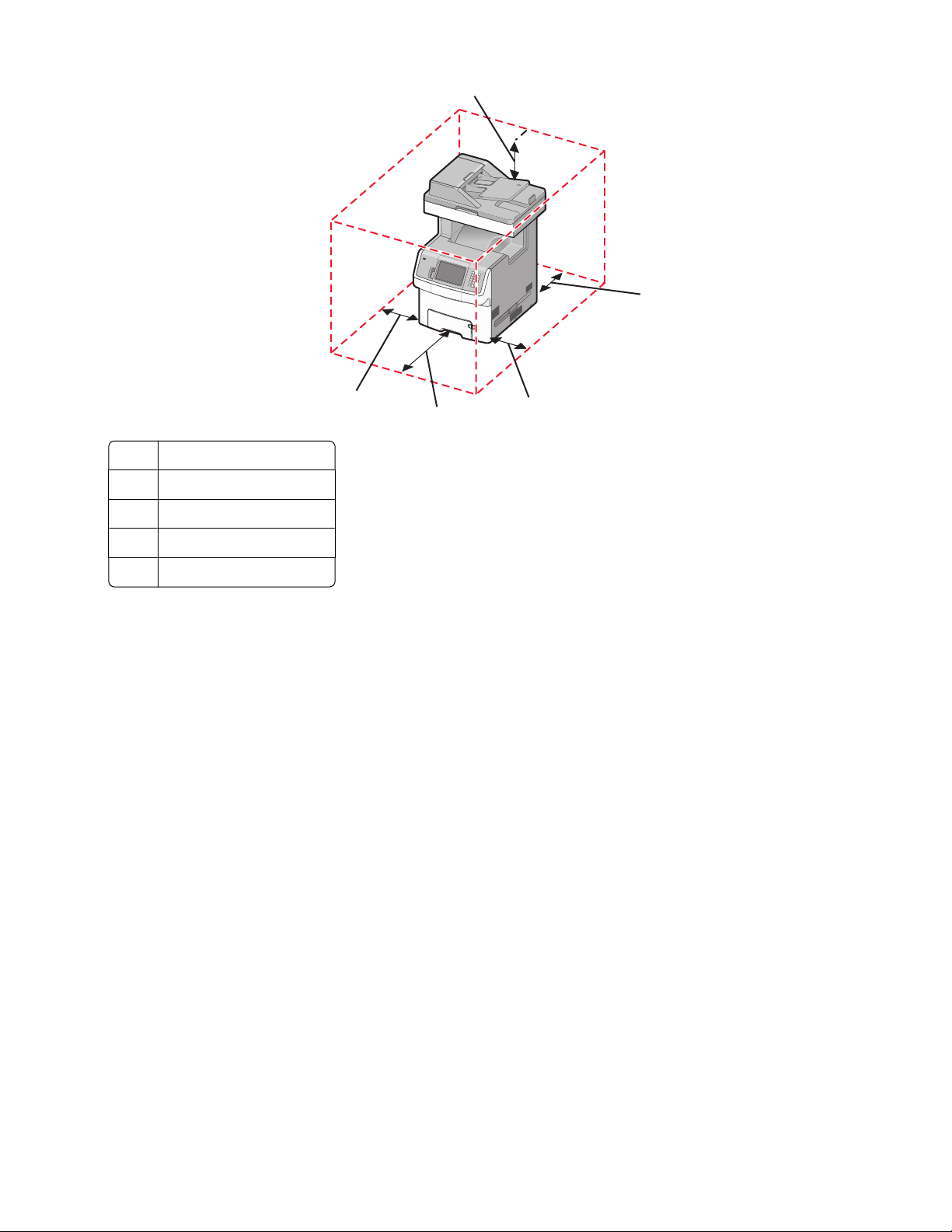
5
1
1 100 mm (3,9 tommer)
2 100 mm (3,9 tommer)
3 482,6 mm (19 tommer)
4 100 mm (3,9 tommer)
5 393,7 mm (15,5 tommer)
4
3
2
Bli kjent med skriveren
11
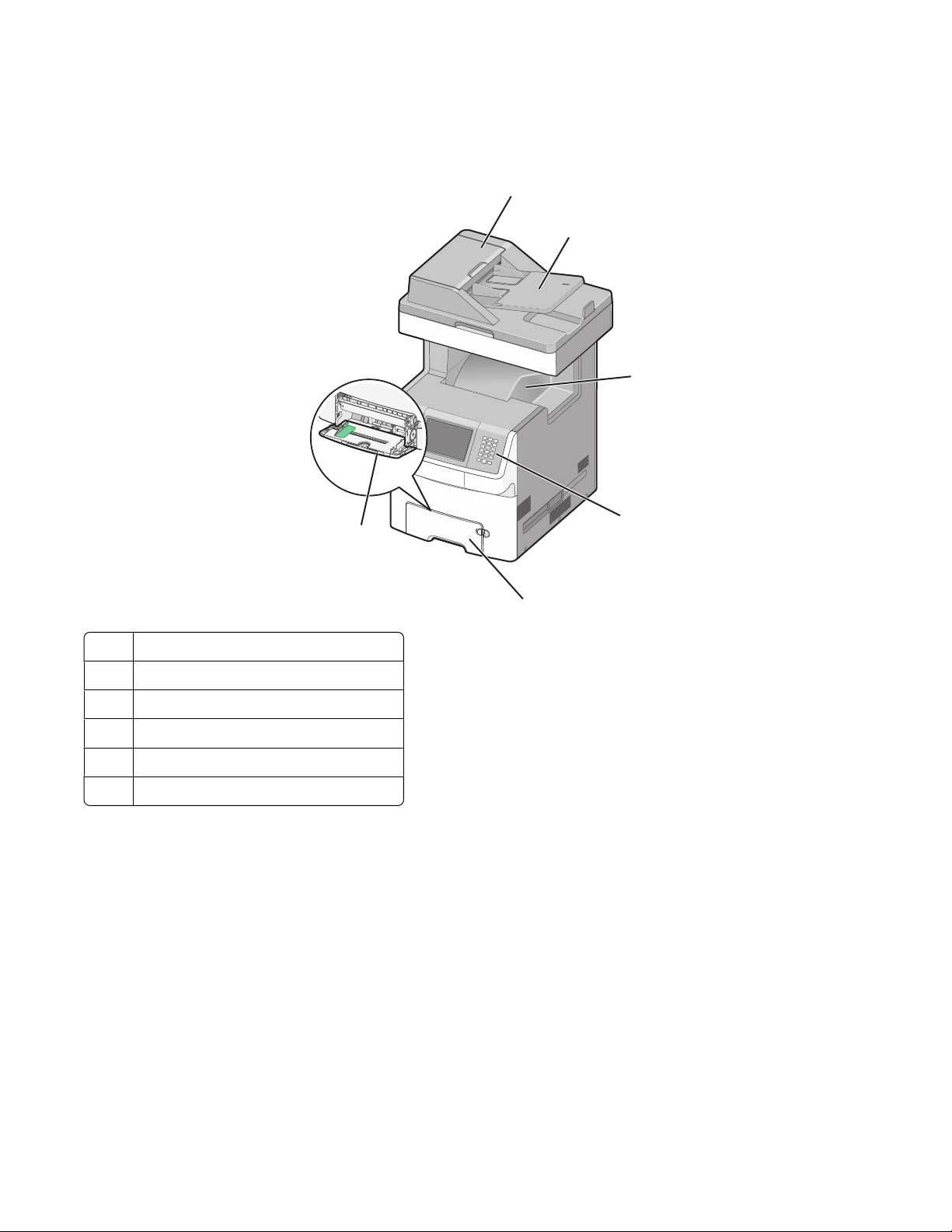
Skriverkonfigurasjoner
Grunnmodell
1
2
3
6
Automatisk dokumentmater (ADM)
1
2 Innskuff for automatisk dokumentmater
Standardutskuff
3
4 Skriverens kontrollpanel
Standard 550-arksskuff (skuff 1)
5
Flerbruksmater
6
4
5
Bli kjent med skriveren
12
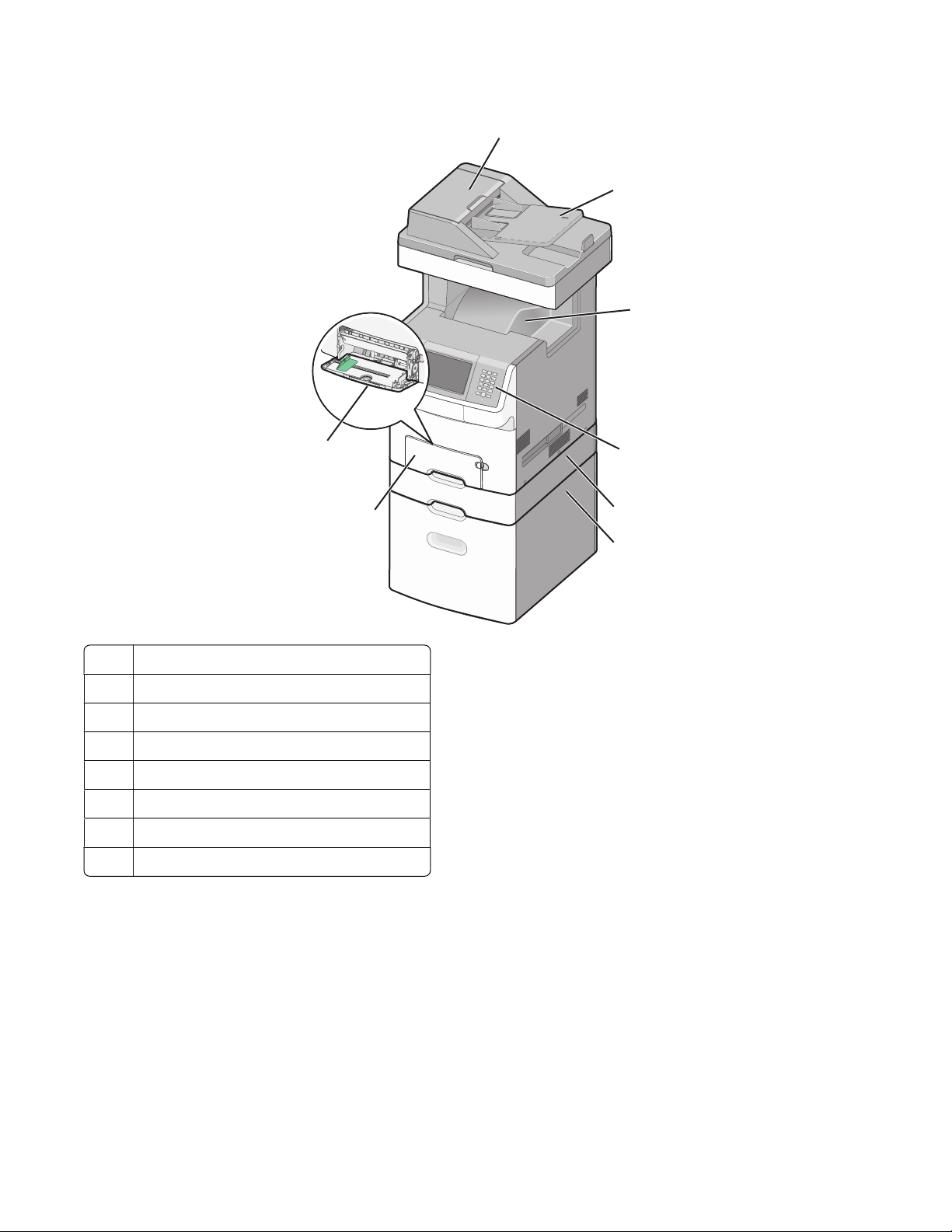
Konfigurert modell
1
2
3
8
7
Automatisk dokumentmater (ADM)
1
Innskuff for automatisk dokumentmater
2
3 Standardutskuff
Skriverens kontrollpanel
4
5 550-arksskuff for spesialpapir (tilleggsutstyr)
2000-arksskuff (tilleggsutstyr)
6
Standard 550-arksskuff (skuff 1)
7
Flerbruksmater
8
4
5
6
Skannerens grunnleggende funksjoner
Skanneren gjør det mulig for store arbeidsgrupper å kopiere, fakse og skanne til nettverk. Du kan gjøre følgende:
• Lage raske kopier, eller endre innstillingene på skriverens kontrollpanel for å utføre bestemte kopieringsjobber.
• Sende en faks ved å bruke skriverens kontrollpanel.
• Sende en faks til flere faksmottakere samtidig.
• Skanne dokumenter og sende dem til datamaskinen, en e-postadresse, en flash-minneenhet eller et FTP-mål.
• Skanne dokumenter og sende dem til en annen skriver (PDF via FTP).
Bli kjent med skriveren
13
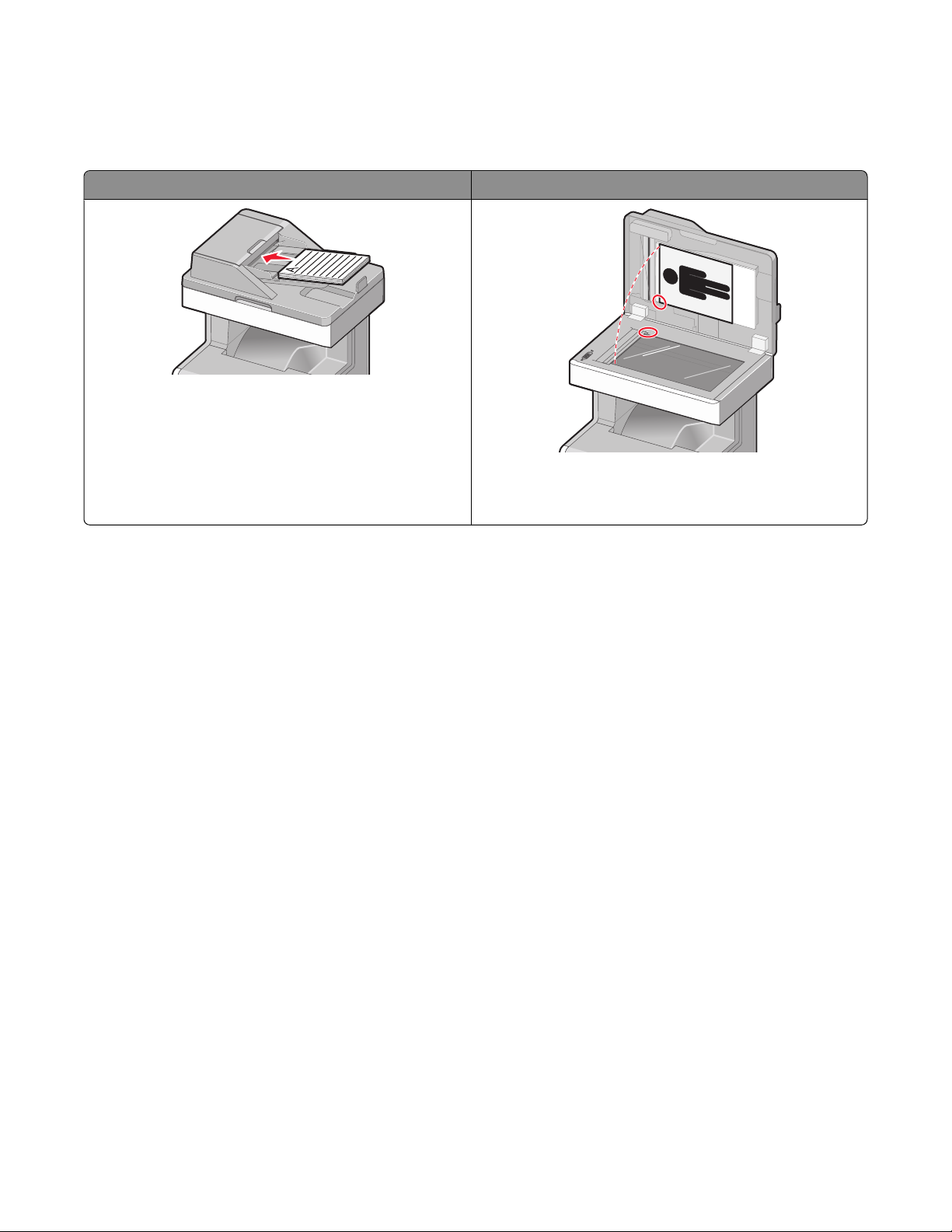
Forstå hvordan den automatiske dokumentmateren og skannerglassplaten fungerer
Automatisk dokumentmater (ADM) Skannerglassplate
Bruk den automatiske dokumentmateren hvis du har
flersidige dokumenter.
Bruk skannerglassplaten til enkeltsider, små elementer (for
eksempel postkort eller bilder), transparenter, fotopapir eller
tynt utskriftsmateriale (for eksempel utklipp fra blader).
Du kan skanne dokumenter ved hjelp av den automatiske dokumentmateren eller skannerglassplaten.
Bruke den automatiske dokumentmateren
Den automatiske dokumentmateren (ADM) kan skanne flere sider, inkludert duplekssider. Når du bruker ADM:
• Legg dokumentet i den automatiske dokumentmateren med utskriftssiden opp og kortsiden først.
• Legg opptil 50 ark med vanlig papir i innskuffen til den automatiske dokumentmateren.
• Skannestørrelser fra 148 x 210 mm (5,8 x 8,3 tommer) til 215,9 x 355,6 mm (8,5 x 14 tommer).
• Skann dokumenter som inneholder forskjellige sidestørrelser (Letter og Legal).
• Skann papirtyper som veier fra 52 til 120 g/m
• Ikke legg postkort, bilder, små elementer, transparenter, fotopapir eller tynt utskriftsmateriale (for eksempel
utklipp fra blader) i den automatiske dokumentmateren. Legg slike elementer på skannerglassplaten.
2
(14 til 32 pund).
Bruke skannerglassplaten
Skannerglassplaten kan brukes til å skanne eller kopiere enkeltsider eller boksider. Slik bruker du skannerglassplaten:
• Legg et dokument øverst i venstre hjørne på skannerglassplaten, med utskriftssiden ned.
• Skann eller kopier dokumenter opptil 215,9 x 355,6 mm (8,5 x 14 tommer.).
• Kopier bøker som er opptil 25,4 mm (1 tomme) tykke.
Bli kjent med skriveren
14
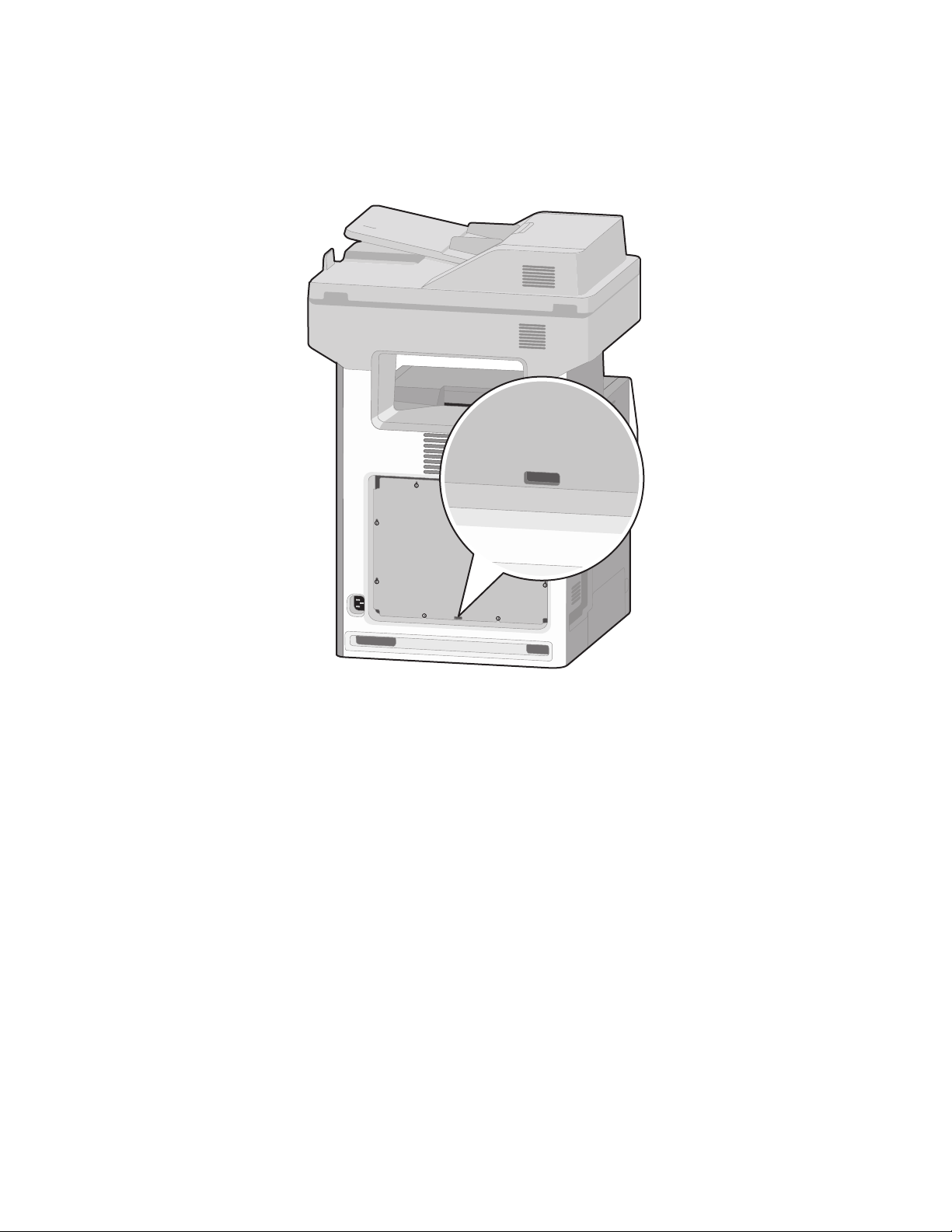
Bruke sikkerhetssperrefunksjonen
Skriveren er utstyrt med en sikkerhetssperrefunksjon. Når en sperre som er kompatibel med de fleste bærbare
datamaskiner, er festet til skriveren, er skriveren låst. Når skriveren er låst, kan ikke metallplaten og hovedkortet
fjernes. Fest en sikkerhetssperre på skriveren som vist.
Bli kjent med skriveren
15
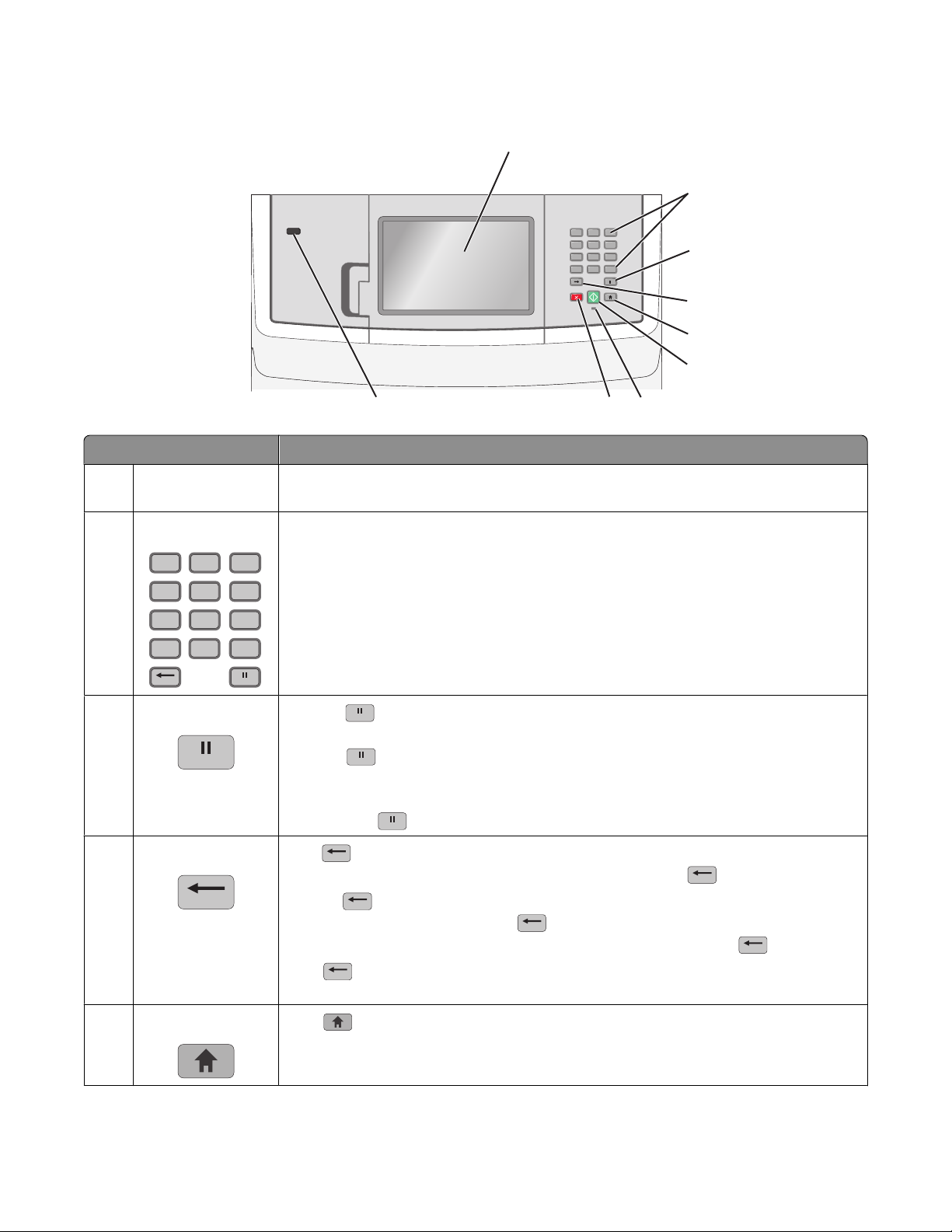
Forstå skriverens kontrollpanel
1
Element Beskrivelse
Skjerm Vis alternativer for skanning, kopiering, faksing og utskrift i tillegg til status- og
1
feilmeldinger.
12
ABC3DEF
5
4
JKL
GHI
8
7
TUV
PQRS
0
ABC
*
2
6
MNO
9
WXYZ
#
3
4
5
6
789
Tastatur
2
12
4
GHI
7
PQRS
*
Oppringingspause
3
Tilbake
4
ABC3DEF
5
JKL
8
TUV
Angi tall, bokstaver eller symboler på skjermen.
6
MNO
9
WXYZ
#0
• Trykk for å lage en to- eller tresekunders oppringingspause i et faksnummer. I feltet
Faks til representeres en oppringingspause av et komma (,).
• Trykk på startsiden for å slå et faksnummer om igjen.
• Knappen fungerer bare innenfor Menyen Faks eller med faksfunksjoner. Når du ikke
står i Menyen Faks, i faksfunksjonene eller på startsiden, kommer det et feilpip når det
trykkes på
Trykk i menyen Kopier for å slette tallet som står leng st til høyre i ve rdien for Kopiantal l.
Standardverdien 1 vises hvis hele tallet slettes ved å trykke på
Trykk på
angitt nummer. Du kan også trykke
linje er slettet, flytter markøren seg opp en linje når det blir trykket på
Trykk
i listen E-postmottaker for å slette tegnet til venstre for markøren. Hvis tegnet
inngår i en snarvei, slettes snarveien.
.
gjentatte ganger.
i listen Faksmottaker for å slette tallet som står lengst til høyre i et manuelt
for å slette en hel snarveioppføring. Når en hel
på nytt.
5
Startside
Trykk for å gå tilbake til startsiden.
Bli kjent med skriveren
16
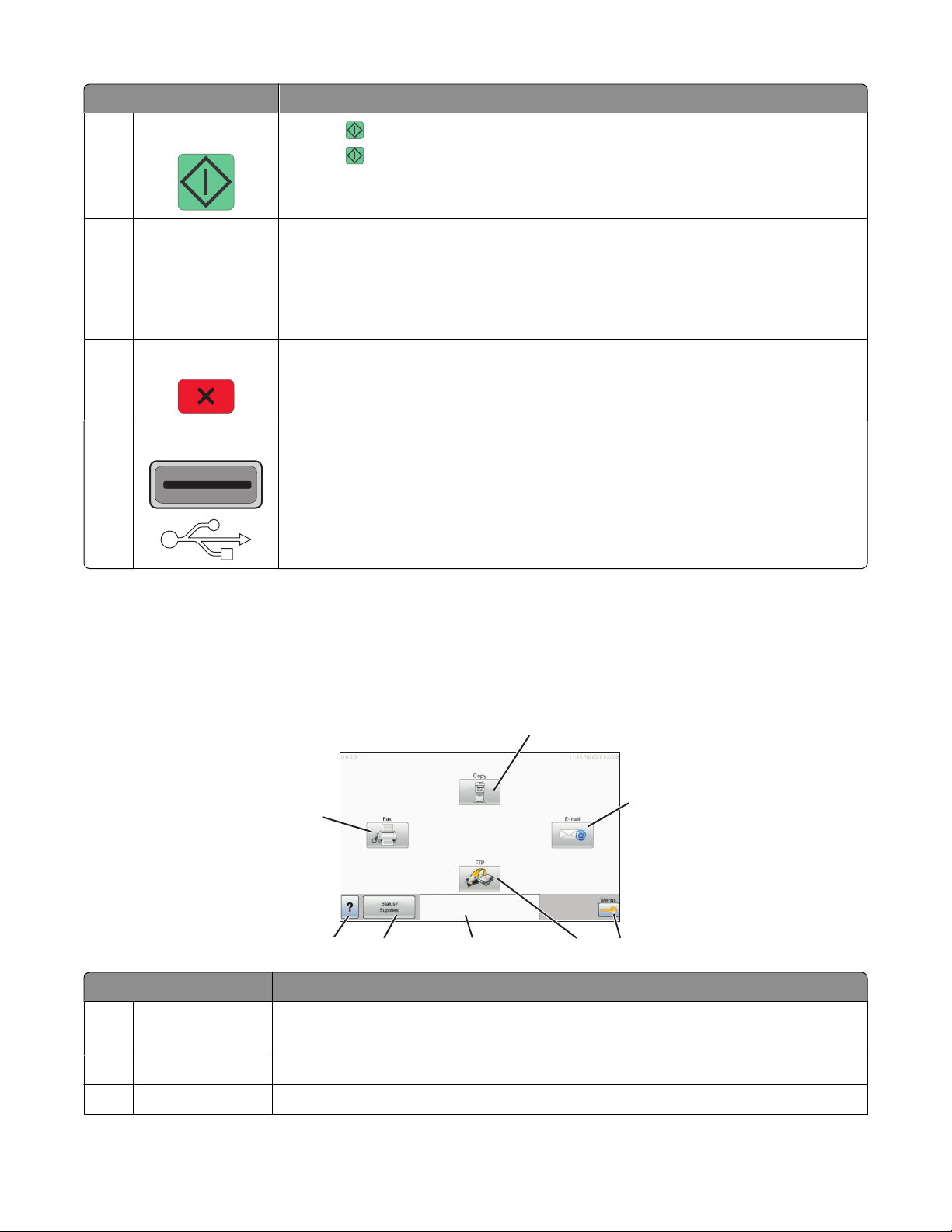
Element Beskrivelse
Start
6
• Trykk for å starte jobben som er indikert på skjermen.
• Trykk på startsiden for å starte en kopieringsjobb med standardinnstillingene.
• Hvis du trykker på denne knappen mens en jobb skannes, har den ingen innvirkning.
Indikatorlampe
7
• Off (Av)—Skriveren er slått av.
• Blinking green (Blinker grønt)—Skriveren varmes opp, behandler data eller skriver
ut.
• Solid green (Lyser grønt)—Skriveren er slått på, men er inaktiv.
• Blinking red (Blinker rødt)—Skriveren trenger brukertilsyn.
Stopp Stopper all utskriftsaktivitet
8
Det vises en liste med alternativer når Stoppet vises på displayet.
USB-port på forsiden
9
• Sett inn en USB-flashstasjon for å sende data til skriveren.
• Sett inn en USB-kabel fra et digitalkamera for å skrive ut bilder med et PictBridge-
tilpasset digitalkamera.
Forstå startsiden
Etter at skriveren er slått på og en kort oppvarmingssyklus er utført, vises et grunnleggende skjermbilde som kalles
startsiden. Bruk knappene på startsiden for å sette i gang en handling, for eksempel kopiering, faksing eller skanning,
åpne menyskjermbildet eller svare på meldinger.
1
2
8
Ready
Touch any button to begin.
34567
Skjermelement Beskrivelse
1 Kopi Åpner Kopimenyene.
Merk: Hvis startsiden vises, kan du også åpne kopimenyene ved å velge et tall med tastaturet.
E-post Åpner e-postmenyene.
2
Menyer Åpner menyene.Disse menyene er bare tilgjengelige når skriveren er i modusen Klar.
3
Bli kjent med skriveren
17
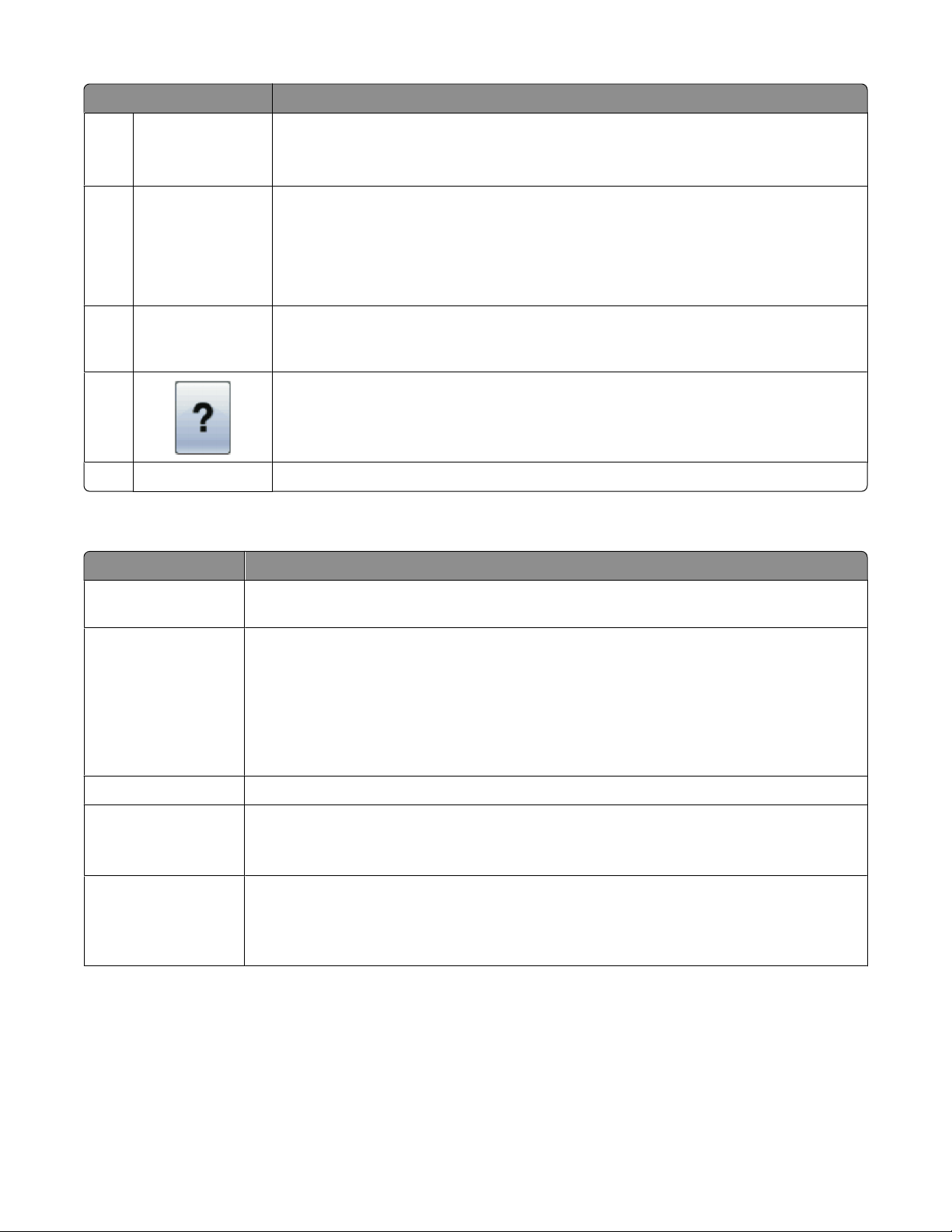
Skjermelement Beskrivelse
FTP Åpner FTP-menyene
4
Merk: Denne funksjonen må konfigureres av systemansvarlig. Den vises som et
skjermelement når den er konfigurert.
5 Statusmeldingslinje
• Viser den gjeldende skriverstatusen, for eksempel Klar eller Opptatt.
• Viser skrivertilstander, for eksempel Lite toner igjen.
• Viser brukertilsynsmeldinger med instruksjoner om hva brukeren må gjøre for at
utskriften skal kunne fortsette, for eksempel Lukk deksel eller Sett inn
tonerkassett.
Status/rekvisita Vises på skjermen hver gang skriverstatusen innholder en melding som krever brukertilsyn.
6
Trykk på denne knappen for å få tilgang til meldingsskjermbildet hvis du vil ha mer
informasjon om meldingen, inkludert hvordan du fjerner den.
7
Faks Åpner Faks-menyene.
8
Åpner en kontekstavhengig hjelpefunksjon på berøringsskjermene.
Andre knapper som kanskje vises på startsiden:
Skjermelement Funksjon
Frigi holdte fakser Hvis denne knappen vises, er det holdte fakser som det tidligere er angitt et tidsrom for holding
for. Trykk på denne knappen for å få tilgang til listen over holdte fakser.
Søk etter holdte jobber Søker etter noen av disse elementene og returnerer søkeresultater:
• brukernavn for holdte eller konfidensielle utskriftsjobber
• jobbnavn for holdte jobber, unntatt konfidensielle utskriftsjobber
• profilnavn
• bokmerkecontainer eller jobbnavn
• USB-container eller jobbnavn bare for støttede filtyper
Holdte jobber Åpner et skjermbilde som inneholder alle de holdte jobbene
Ikonet Lås enhet, Denne knappen vises på skjermen når skriveren er opplåst og PIN-koden er angitt.
Trykk på denne knappen for å åpne et vindu der du kan angi PIN-kode. Når du angir riktig PINkode, låses skriverens kontrollpanel (berøringsskjerm og fysiske knapper).
Lås opp enhet Denne knappen vises på skjermen når skriveren er låst. Kontrollpanelknappene og snarveiene
kan ikke brukes når den vises.
Trykk på denne knappen for å åpne et vindu der du kan angi PIN-kode. Når du angir riktig PIN-
kode, låses skriverens kontrollpanel opp (berøringsskjerm og fysiske knapper).
Bli kjent med skriveren
18
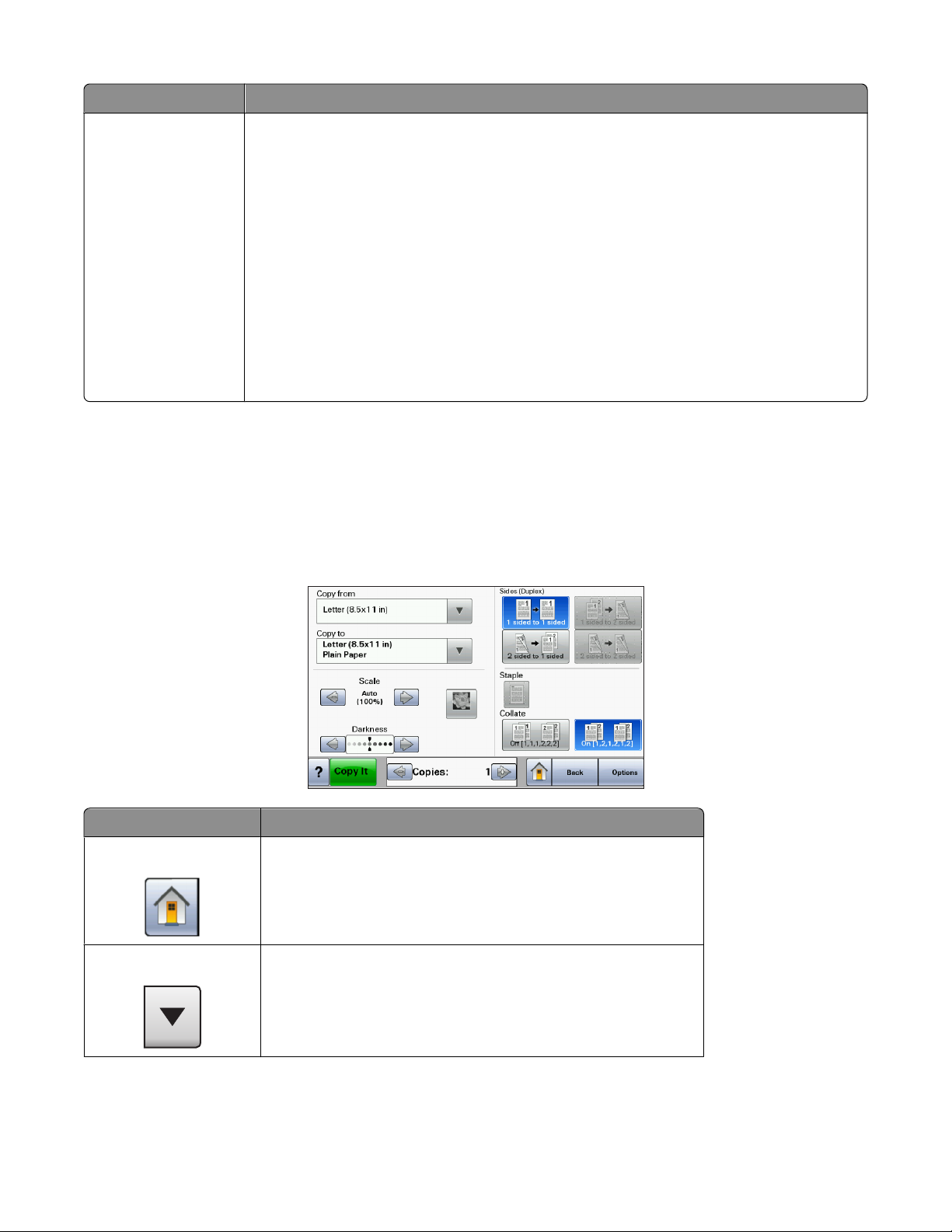
Skjermelement Funksjon
Avbryt jobber Åpner skjermbildet Cancel Jobs (Avbryt jobber). Skjermbildet Cancel Jobs (Avbryt jobber) viser
tre overskrifter: Print (Skriv ut), Fax (Faks) og Network (Nettverk).
Følgende elementer er tilgjengelige under overskriftene Print (Skriv ut), Fax (Faks) og Network
(Nettverk):
• Print jobb (Skriv ut jobb)
• Copy job (Kopier jobb)
• Fax profile (Faksprofil)
• FTP
• E-mail send (E-postsending)
Hver overskrift har en liste over jobber vist i en kolonne hvor det bare kan vises tre jobber per
skjerm. Hver jobb vises som en knapp som du kan trykke på for å få tilgang til informasjon om
jobben. Hvis det finnes mer enn tre jobber i en kolonne, vises en pil som gjør det mulig for deg
å bla igjennom jobbene.
Bruke knappene på berøringsskjermen
Merk: Avhengig av tilgjengelige alternativer og administratoroppsett, kan skjermene og knappene dine være
annerledes enn de som vises her.
Eksempel på berøringsskjerm
Knapp Funksjon
Startside Går tilbake til startsiden
Scroll down (Bla nedover) Åpner en rullegardinliste
Bli kjent med skriveren
19
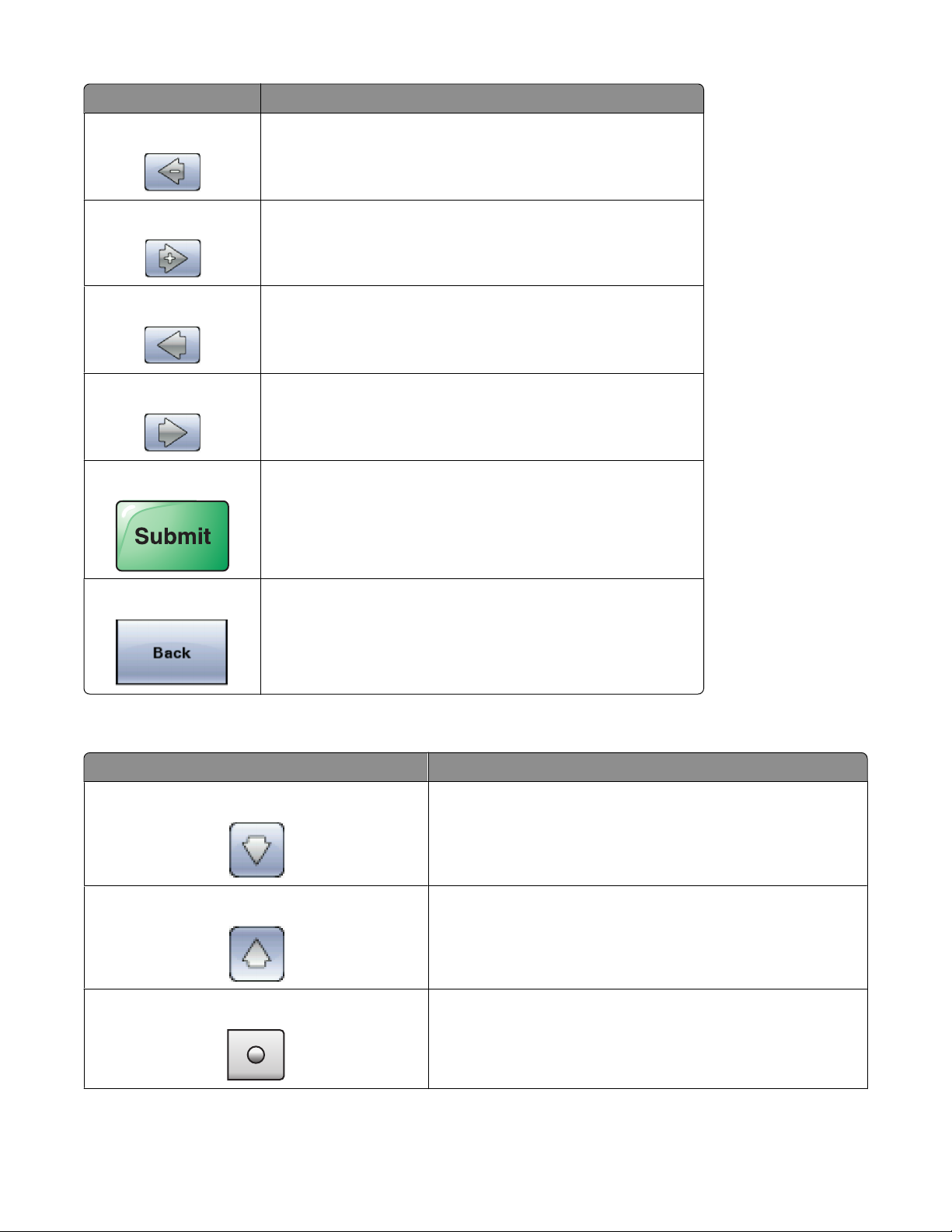
Knapp Funksjon
Minusknapp Blar til neste verdi i synkende rekkefølge
Plussknapp Blar til neste verdi i stigende rekkefølge
Pil venstre Blar til venstre
Pil høyre Blar til høyre
Submit (Send) Lagrer en verdi som den nye brukerdefinerte standardinnstillingen
Tilbake Navigerer tilbake til forrige skjerm
Andre knapper på berøringsskjermen
Knapp Funksjon
Down arrow (Nedpil) Går nedover til neste skjermbilde
Up arrow (Opp-pil) Går oppover til neste skjermbilde
Unselected radio button (Umerket alternativknapp) Dette er en alternativknapp som ikke er merket. Alternativknappen
er grå for å vise at den ikke er merket.
Bli kjent med skriveren
20
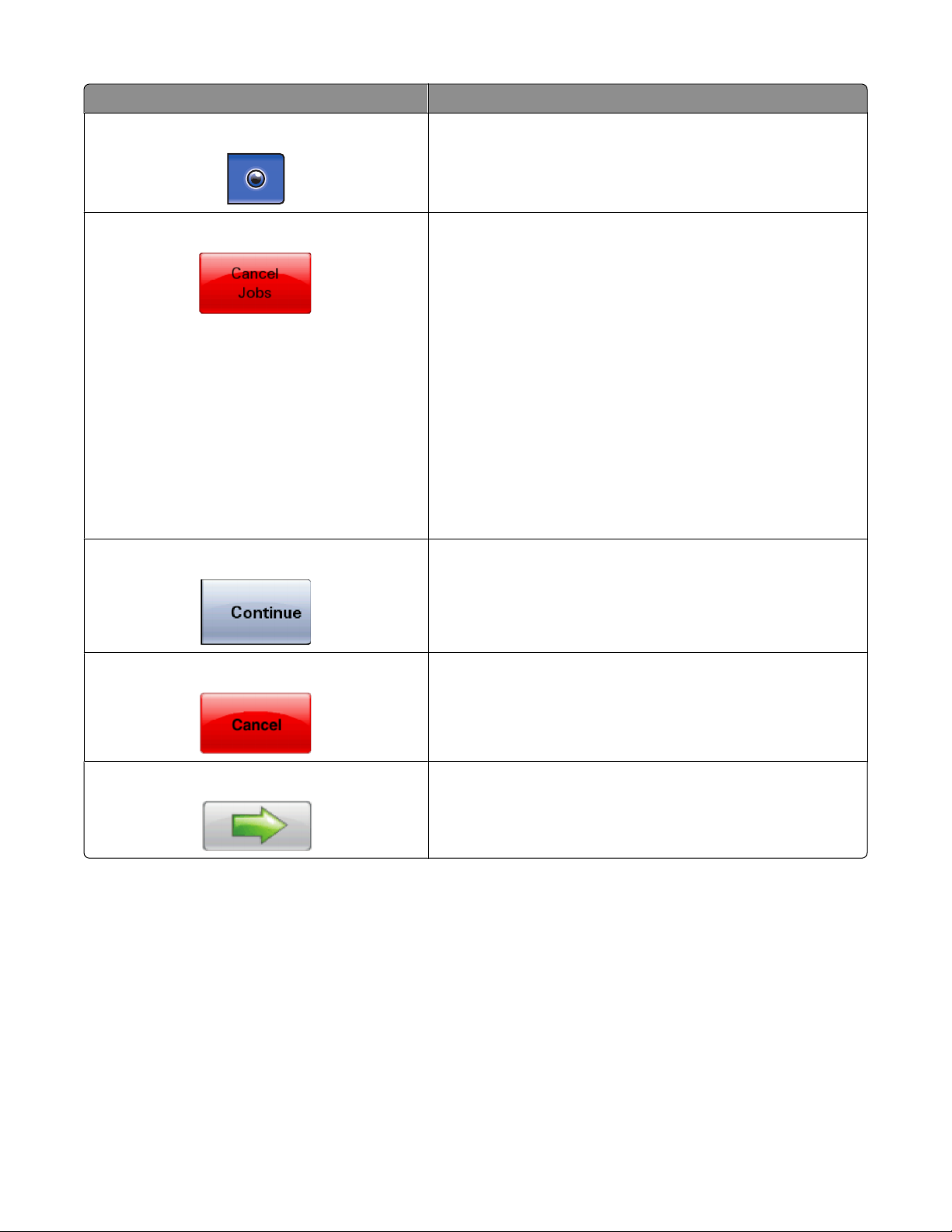
Knapp Funksjon
Selected radio button (Merket alternativknapp) Dette er en alternativknapp som er merket. Alternativknappen er
blå for å vise at den er merket.
Avbryt jobber Åpner skjermbildet Cancel Jobs (Avbryt jobber). Skjermbildet
Cancel Jobs (Avbryt jobber) viser tre overskrifter: Print (Skriv ut), Fax
(Faks) og Network (Nettverk).
Følgende elementer er tilgjengelige under overskriftene Print (Skriv
ut), Fax (Faks) og Network (Nettverk):
• Print jobb (Skriv ut jobb)
• Copy job (Kopier jobb)
• Fax profile (Faksprofil)
• FTP
• E-mail send (E-postsending)
Hver overskrift har en liste over jobber vist i en kolonne hvor det
bare kan vises tre jobber per skjerm. Hver jobb vises som en knapp
som du kan trykke på for å få tilgang til informasjon om jobben. Hvis
det finnes mer enn tre jobber i en kolonne, vises en pil som gjør det
mulig for deg å bla igjennom jobbene.
Fortsett Trykk på denne knappen når du trenger å gjøre flere endringer for
en jobb, eller etter at du har fjernet papirstopp.
Avbryt
• Avbryter en handling eller et valg
• Går ut av en skjerm og tilbake til forrige skjerm
Velg Velger en meny eller et menyelement
Bli kjent med skriveren
21
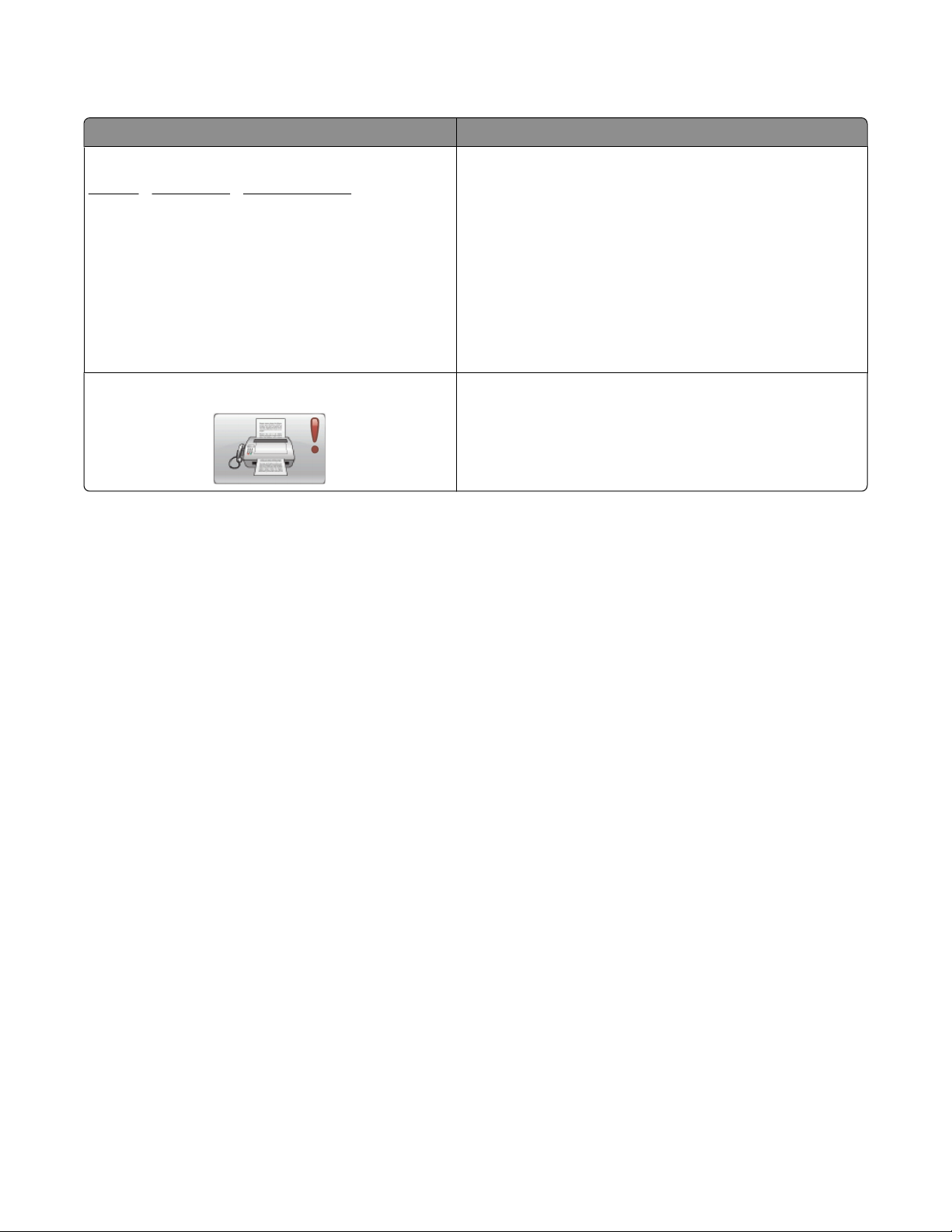
Funksjoner
Funksjon Beskrivelse
Menybane:
MenyerInnstillingerKopiinnstillinger Antall kopier
Attendance message alert (Varsel om behov for tilsyn) Hvis det vises en betjeningsmelding som fører til at en funksjon
Det vises en menybane øverst i hvert menyskjermbilde. Denne
funksjonen fungerer som et spor og viser banen som ble fulgt
til den aktuelle menyen. Den viser den nøyaktige plasseringen
i menyene.
Du kan trykke på hvilket som helst av de understrekede ordene
for å gå tilbake til den menyen eller det menyelementet.
Number of Copies (Antall kopier) er ikke understreket, siden
dette er det aktuelle skjermbildet. Hvis denne funksjonen
brukes på skjermbildet Antall kopier før antallet kopier er angitt
og lagret, blir ikke valget lagret, og det blir ikke angitt som
brukerdefinert standardinnstilling.
lukkes, for eksempel kopi eller faks, vises et utropstegn over
knappen til funksjonen på startsiden og det røde indikatorlyset
blinker.
Bli kjent med skriveren
22
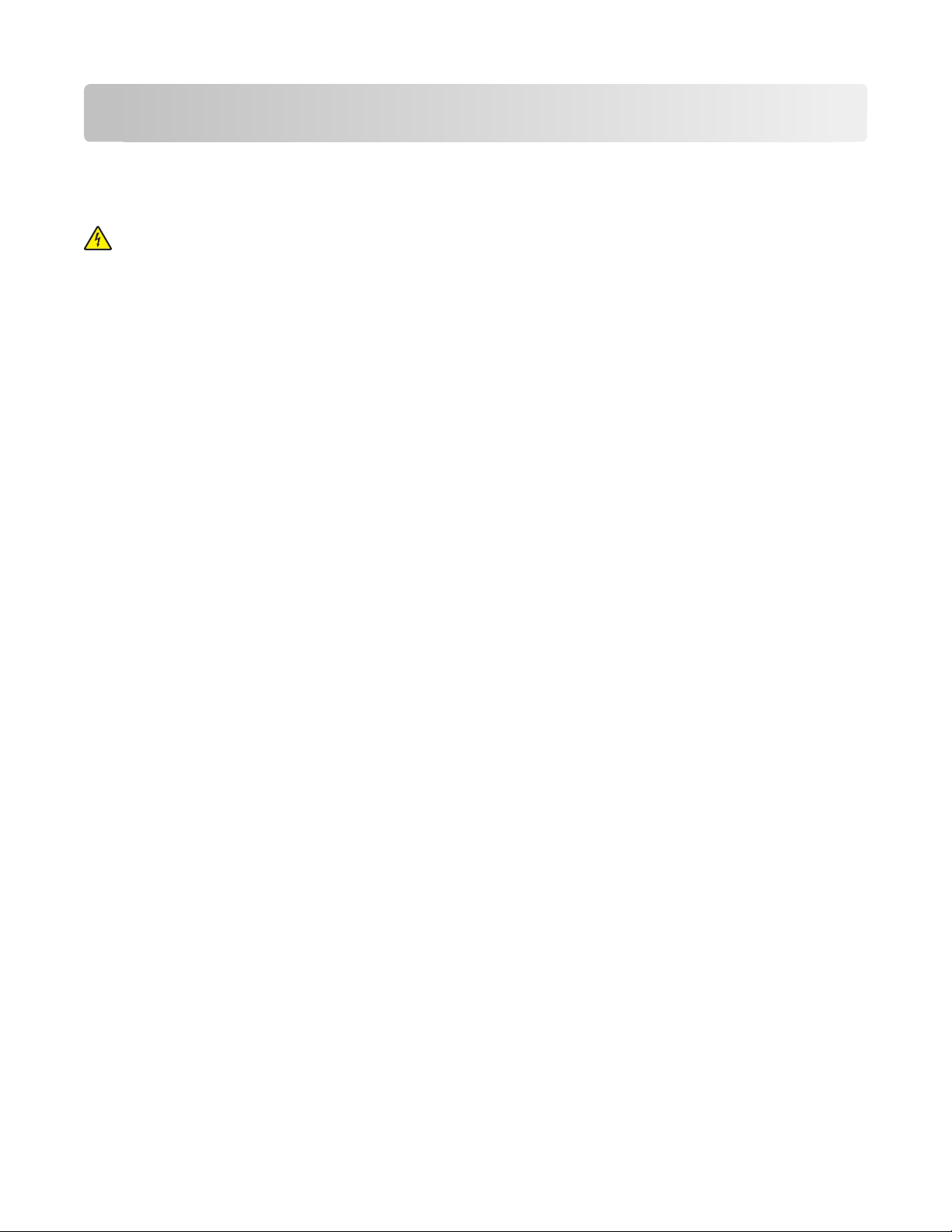
Ytterligere skriveroppsett
Installere internt tilleggsutstyr
FORSIKTIG – ELEKTRISK FARE: Hvis du skal installere e t minnekort eller et tilvalgskort etter at du har konfigur ert
skriveren, må du slå av skriveren og trekke strømledningen ut av stikkontakten før du fortsetter. Hvis du har
koblet andre enheter til skriveren, må du slå av disse også og trekke ut eventuelle ledninger som er koblet til
skriveren.
Du kan t ilpasse tilkoblin gsmuligheten e og minnekapasit eten for skriveren ved å installere tilleggskort. Inst ruksjonene
i denne delen forklarer hvordan du skal installere tilgjengelige kort. Du kan også bruke dem til å finne et kort du skal
fjerne.
Tilgjengelige alternativer på skriveren:
• minnekort
– skriverminne
– Flash-minne
– skrifter
• fastvarekort
– strekkode og skjemaer
– IPDS og SCS/TNe
– PrintCryption
– PRESCRIBE
• skriverharddisk
• Lexmark
– RS-232-C Seriell ISP
– Parallell 1284-B ISP
– MarkNet
– MarkNet N8130 10/100 fiber ISP
– MarkNet N8120 10/100/1000 Ethernet ISP
• MarkNet N8110 V-34 Fakskort
TM
TM
Internal Solutions Ports (ISP)
TM
N8150802.11 b/g/n trådløs ISP
Ytterligere skriveroppsett
23
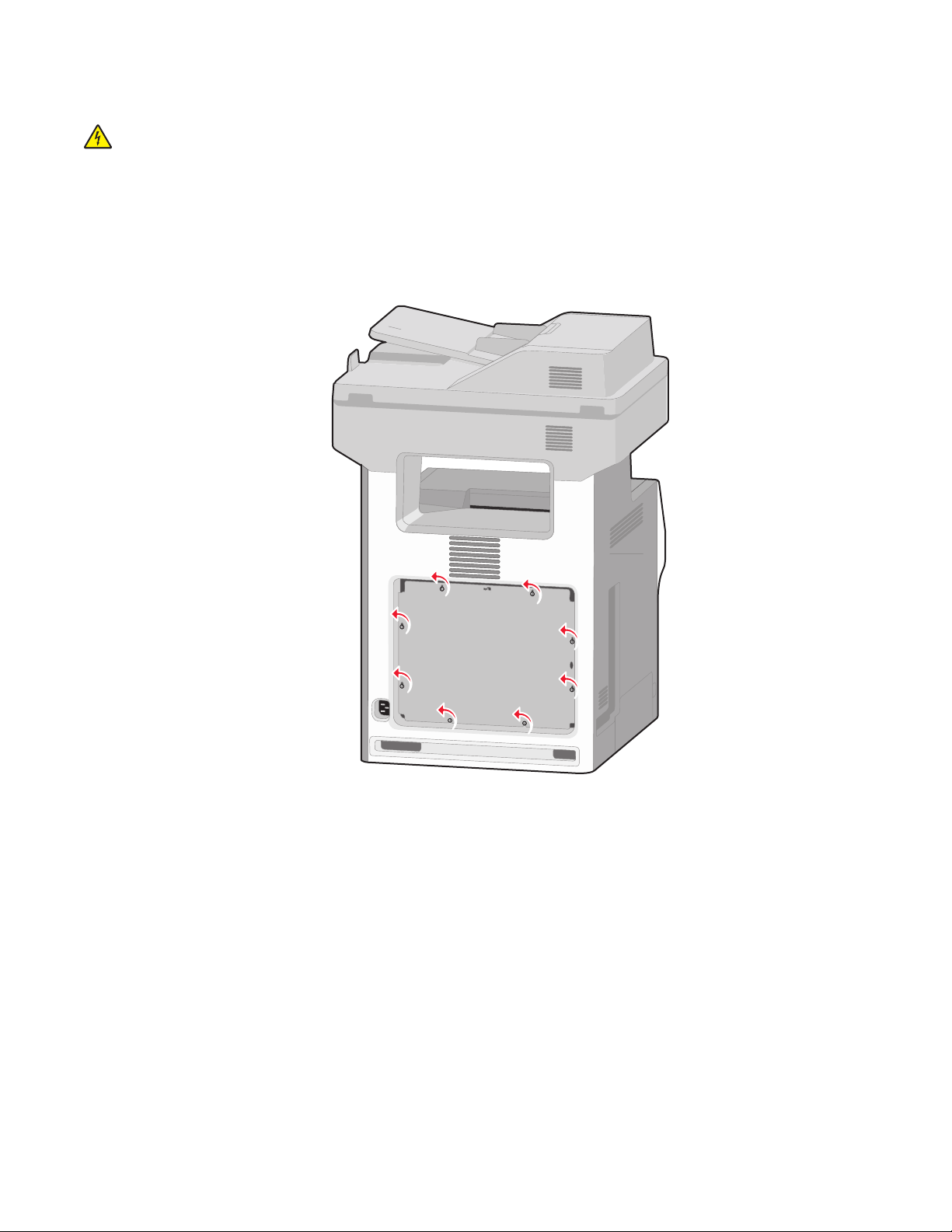
Få tilgang til hovedkortet for å installere internt tilleggsutstyr
FORSIKTIG – ELEKTRISK FARE: Hvis du skal installere e t minnekort eller et tilvalgskort etter at du har konfigur ert
skriveren, må du slå av skriveren og trekke strømledningen ut av stikkontakten før du fortsetter. Hvis du har
koblet andre enheter til skriveren, må du slå av disse også og trekke ut eventuelle ledninger som er koblet til
skriveren.
Merk: Her må du bruke et flatt skrujern.
1 Fjern dekselet.
a Vri skruene på dekselet mot klokken for å løsne dem, men ikke fjern dem.
Ytterligere skriveroppsett
24
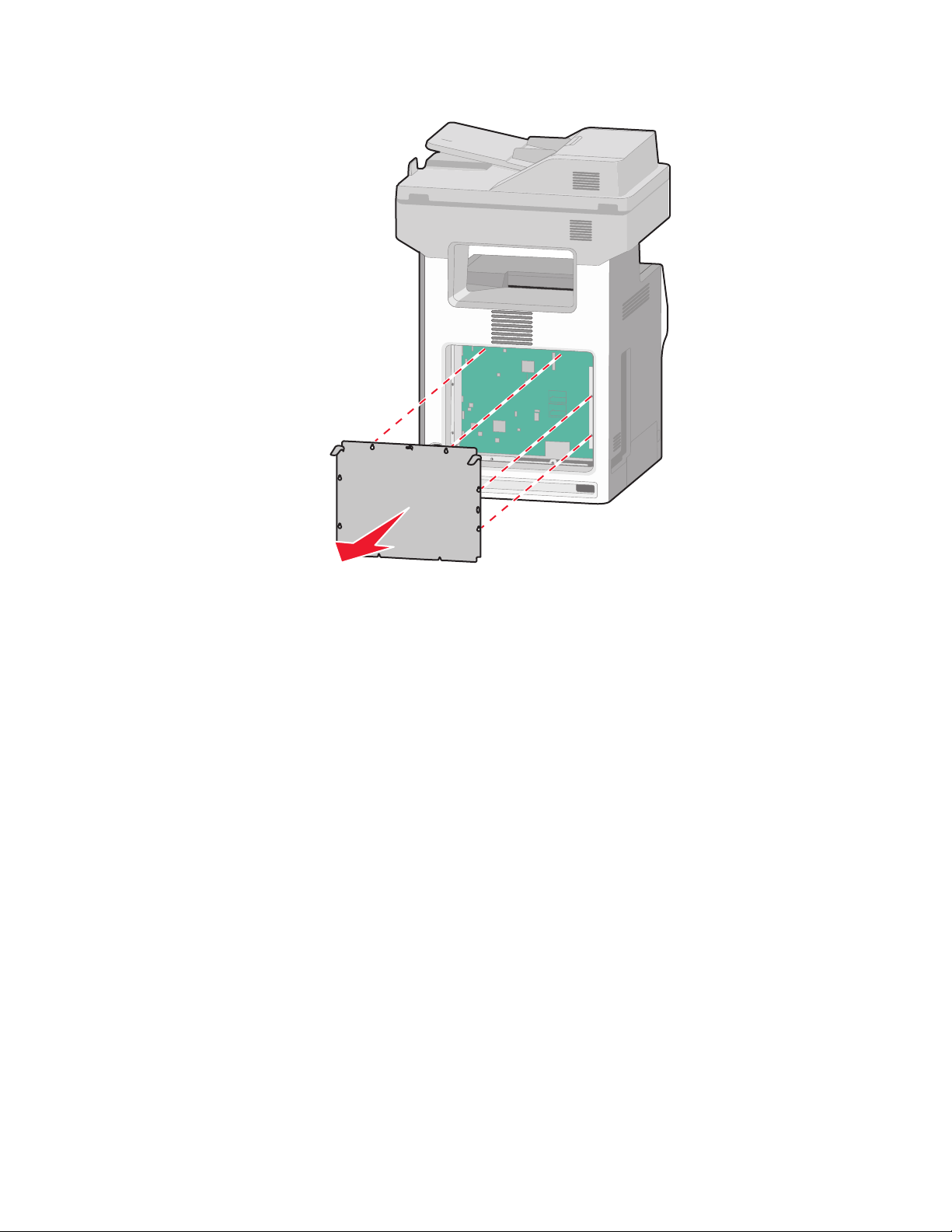
b Løft opp tappene for å justere skruene med riktige skruehull.
c Dra dekselet fremover for å fjerne det.
2 Bruk følgende illustrasjon for å finne passende tilkobling.
Advarsel – mulig skade: De elektroniske komponentene på hovedkortet kan lett bli skadet av stat isk elektrisitet.
Ta på noe av metall på skriveren før du tar på de elektroniske komponentene eller kontaktene på hovedkortet.
Ytterligere skriveroppsett
25
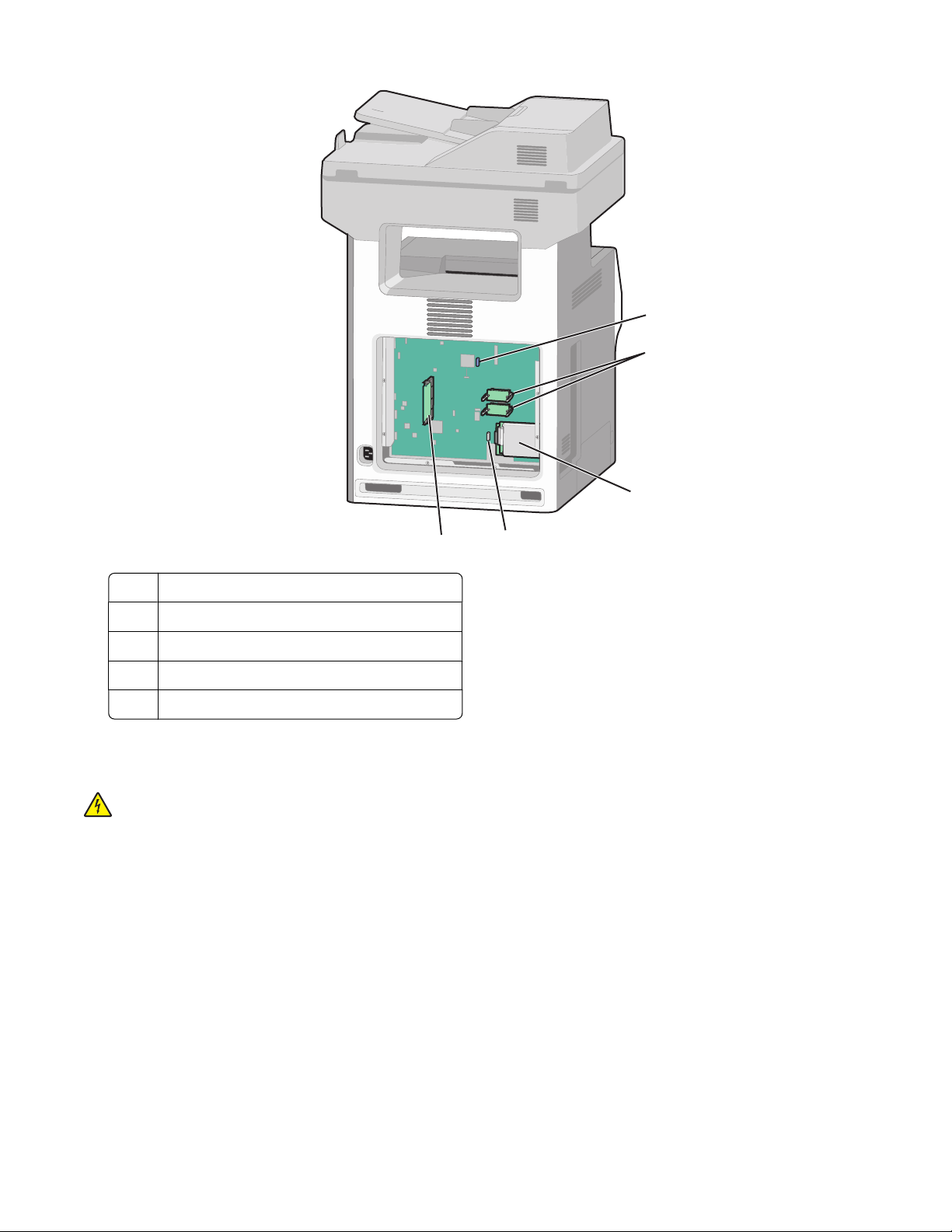
1
2
3
5
1 Fakskortkontakt
2 Kontakter for fastvarekort og flash-minnekort
3 Harddiskkontakt
4 Kontakt for intern printserver
5 Kontakt for minnekort
4
Installere et minnekort
FORSIKTIG – ELEKTRISK FARE: Hvis du skal installere e t minnekort eller et tilvalgskort etter at du har konfigur ert
skriveren, må du slå av skriveren og trekke strømledningen ut av stikkontakten før du fortsetter. Hvis du har
koblet andre enheter til skriveren, må du slå av disse også og trekke ut eventuelle ledninger som er koblet til
skriveren.
Advarsel – mulig skade: De elektroniske komponentene på hovedkortet kan lett bli skadet av statisk elektrisitet. Ta
på noe av metall på skriveren før du tar på de elektroniske komponentene eller kontaktene på hovedkortet.
Du kan kjøpe et minnekort (tilleggsutstyr) separat og koble det til hovedkortet. Slik installerer du minnekortet:
1 Få tilgang til hovedkortet.
Merk: Her må du bruke et flatt skrujern.
2 Pakk ut minnekortet.
Merk: Ikke ta på kontaktpunktene langs kanten av kortet.
Ytterligere skriveroppsett
26
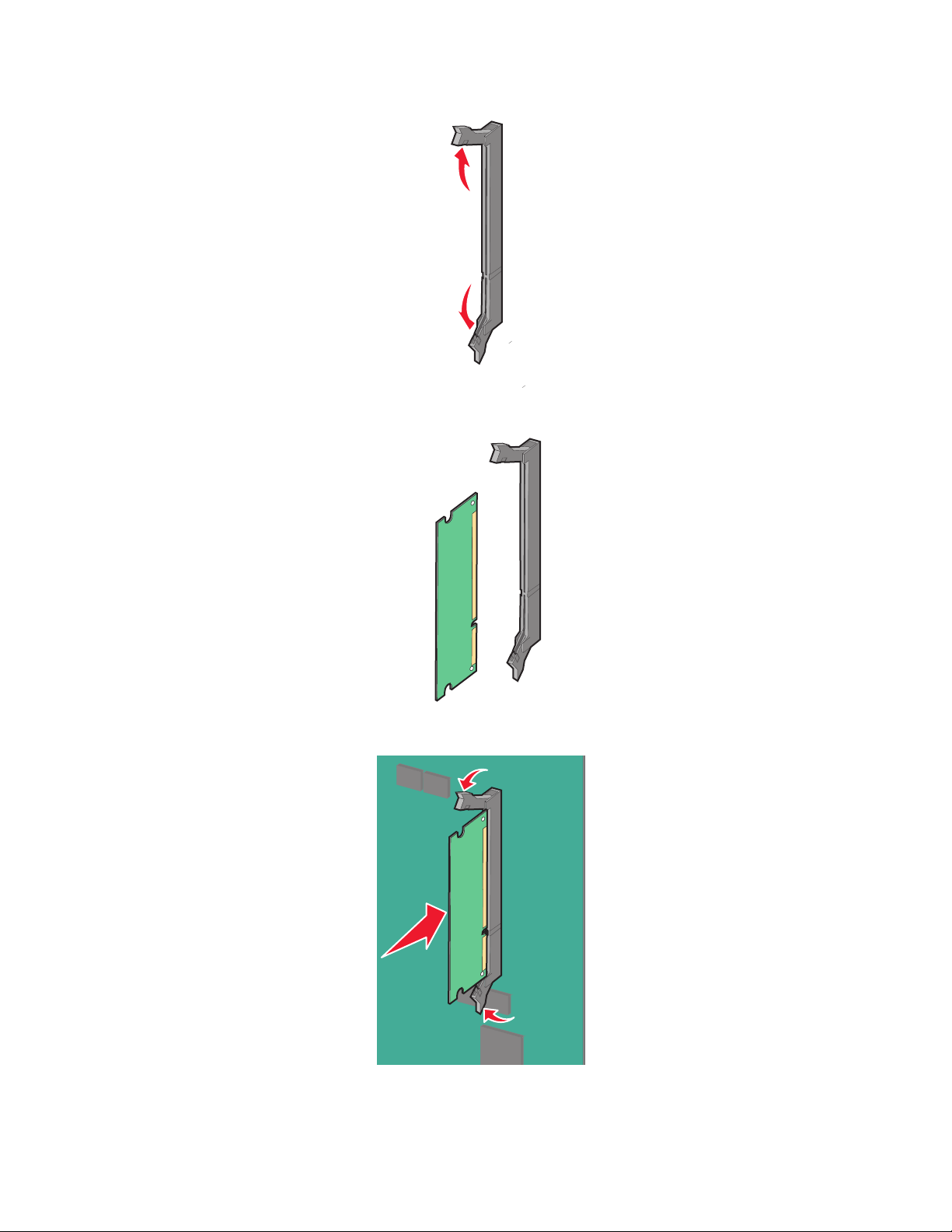
3 Åpne låseklipsene på minnekortkontakten.
4 Plasser innsnittet på minnekortet over kanten på kontakten.
5 Trykk minnekoret rett inn i kontakten til det klikker på plass.
6 Sett på plass igjen hovedkortdekselet.
Ytterligere skriveroppsett
27
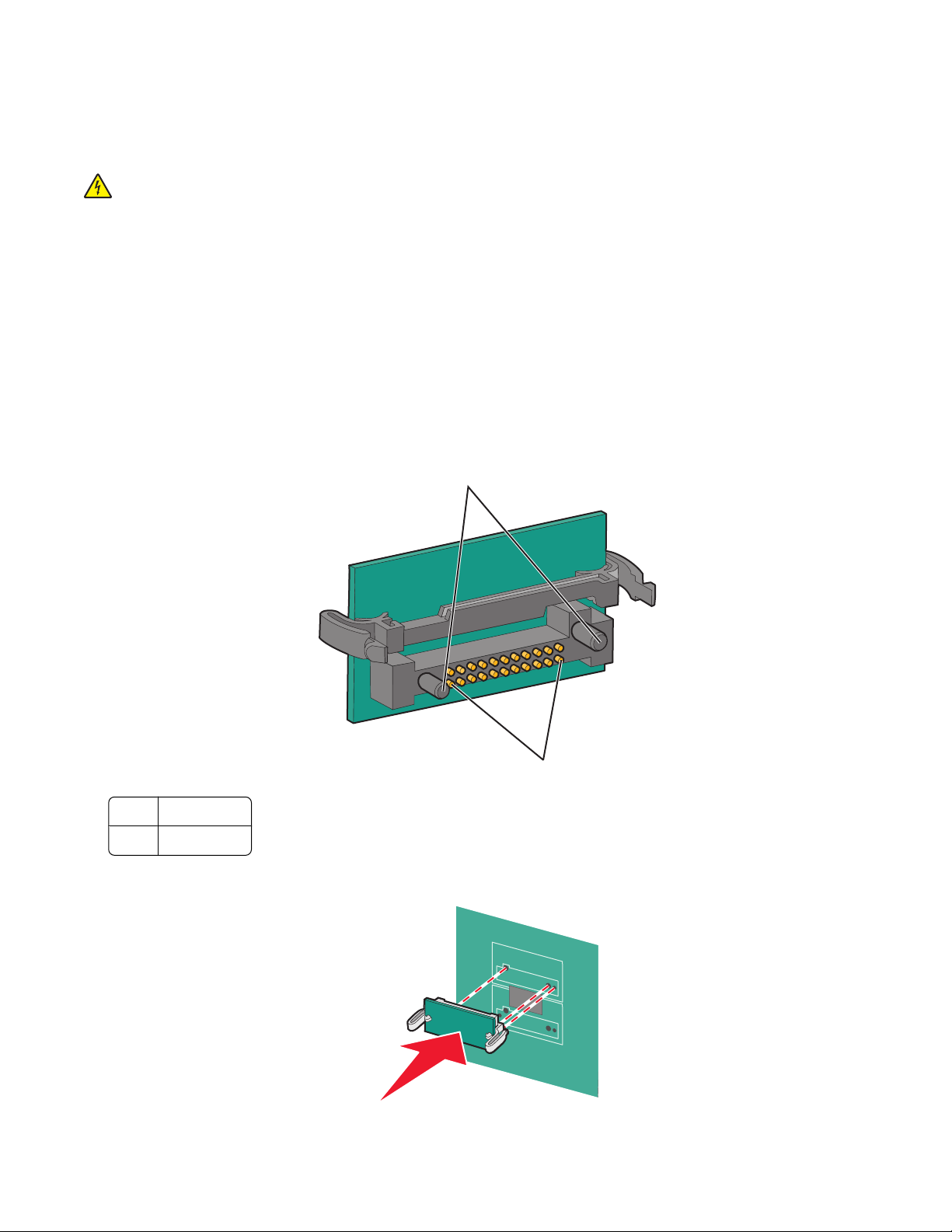
Installere et flash-minnekort eller fastvarekort
Hovedkortet har to kontakter for flash-minnekort eller fastvarekort (tilleggsutstyr). Bare ett kort av hver type kan
installeres, men kontaktene kan brukes om hverandre.
FORSIKTIG – ELEKTRISK FARE: Hvis du skal installere e t minnekort eller et tilvalgskort etter at du har konfigur ert
skriveren, må du slå av skriveren og trekke strømledningen ut av stikkontakten før du fortsetter. Hvis du har
koblet andre enheter til skriveren, må du slå av disse også og trekke ut eventuelle ledninger som er koblet til
skriveren.
Advarsel – mulig skade: De elektroniske komponentene på hovedkortet kan lett bli skadet av statisk elektrisitet. Ta
på noe av metall på skriveren før du tar på de elektroniske komponentene eller kontaktene på hovedkortet.
1 Få tilgang til hovedkortet.
Merk: Her må du bruke et flatt skrujern.
2 Pakk ut kortet.
Merk: Ikke ta på kontaktpunktene langs kanten av kortet.
3 Hold langs sidene på kortet, og juster pinnene på kortet etter hullene på hovedkortet.
1
1 Plastpinner
2 Metallpinner
4 Skyv kortet ordentlig på plass.
2
Ytterligere skriveroppsett
28
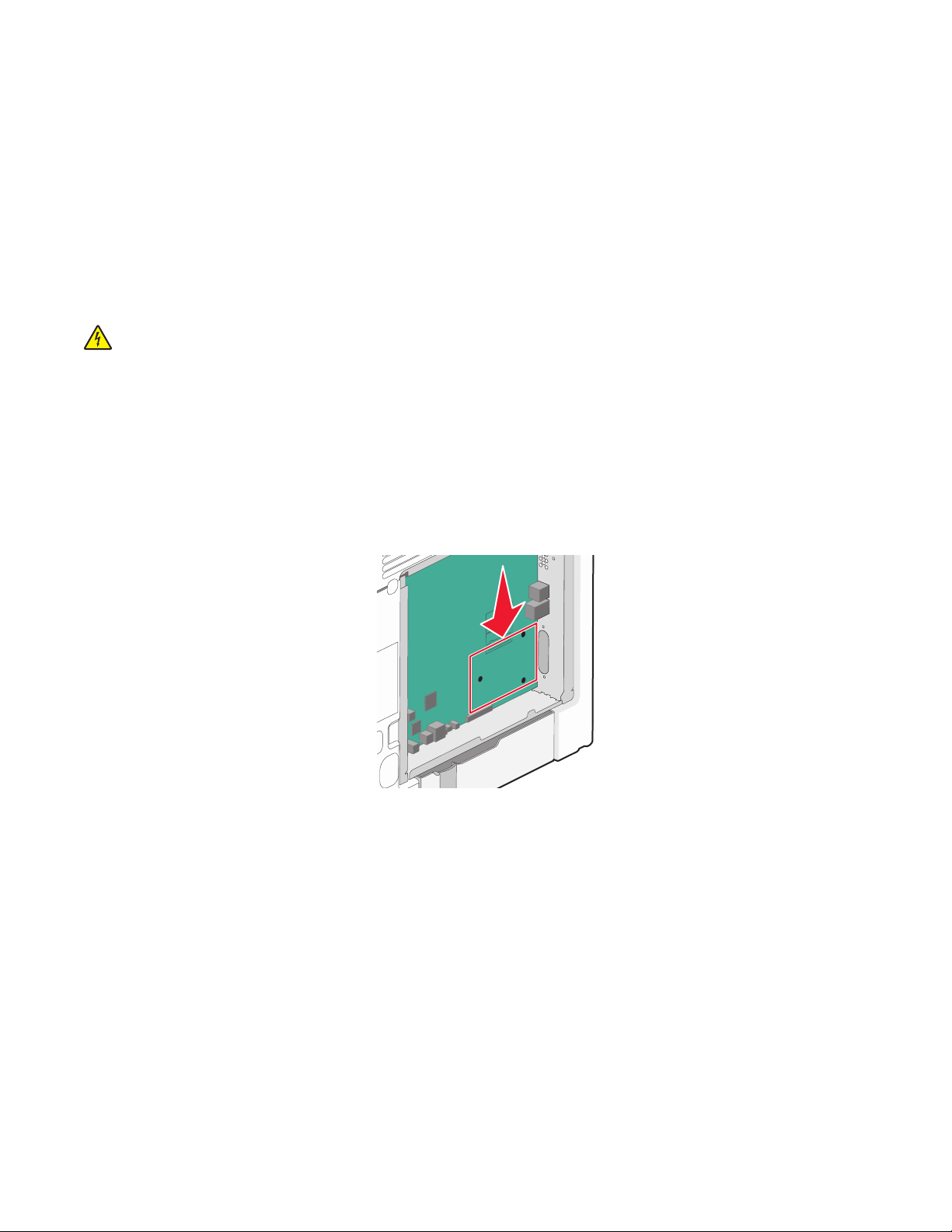
Merk:
• Hele kortets kontaktlengde må berøre og stå parallelt med hovedkortet.
• Vær forsiktig så du ikke skader kontaktene.
5 Sett på plass igjen hovedkortdekselet.
Installere en intern løsningsport
Hovedkortet støtter en Lexmark intern løsningsport (ILP).
Merk: Her må du bruke et flatt skrujern.
FORSIKTIG – ELEKTRISK FARE: Hvis du skal installere tilleggsutstyr etter at du har konfigurert skriveren, må du
slå av skriveren og trekke strømledningen ut av stikkontakten før du fortsetter.
Advarsel – mulig skade: De elektroniske komponentene på hovedkortet kan lett bli skadet av statisk elektrisitet. Ta
på noe av metall på skriveren før du tar på de elektroniske komponentene eller kontaktene på hovedkortet.
1 Få tilgang til hovedkortet.
2 Pakk ut ILPen og plast-T-en.
Merk: Unngå å ta på komponentene på kortet.
3 Finn en passende tilkobling på hovedkortet.
Merk: Dersom en skriverharddisk (tilleggsutstyr) allerede er installert, må denne fjernes først. For å fjerne
skriverharddisken:
Ytterligere skriveroppsett
29
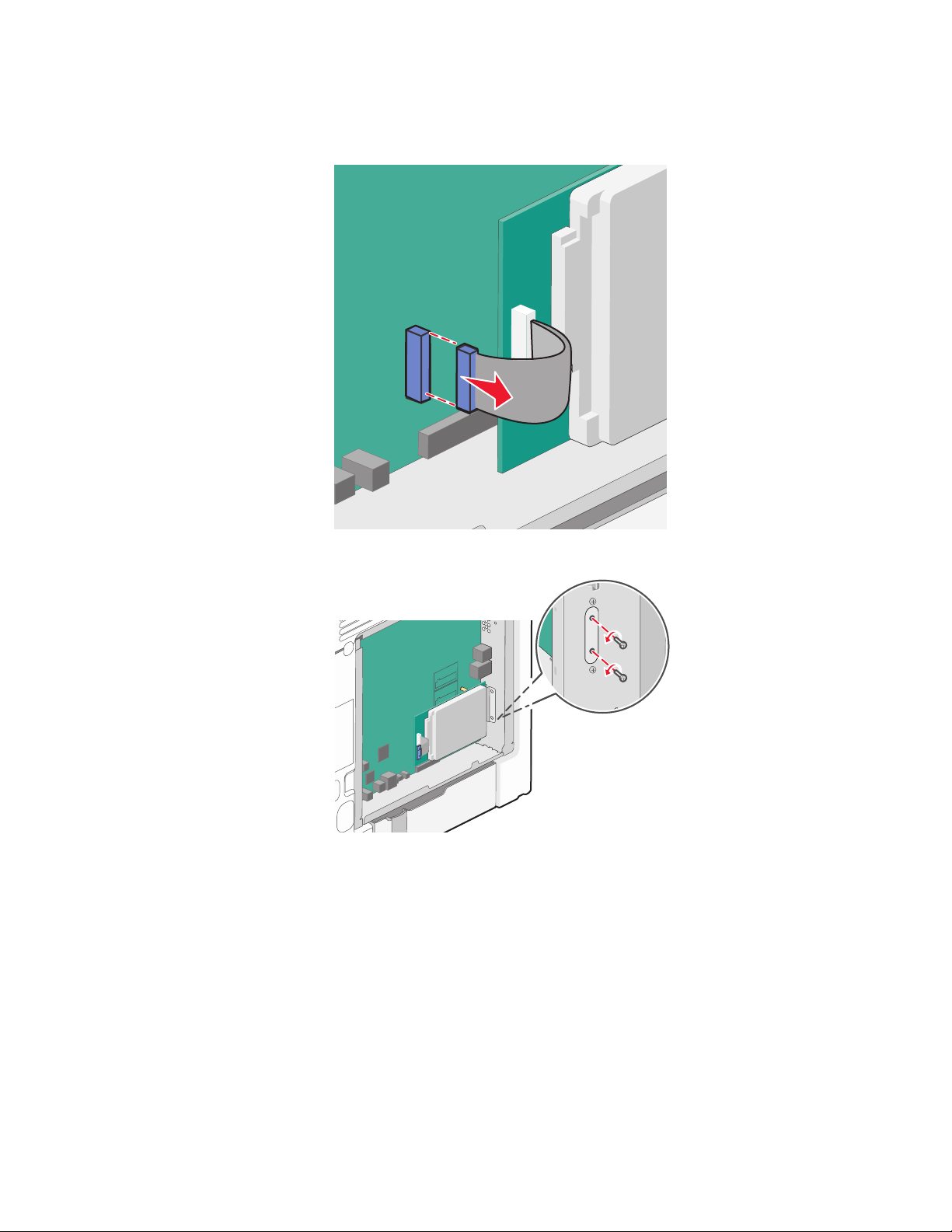
a Koble fra skriverharddiskens interfacekabel fra hovedkortet, men la kabelen være tilkoblet skriverharddisken.
For å koble fra kabelen klemmer du sammen blikken på pluggen på interfacekabelen for å fjerne haspen, før
du drar ut kabelen.
b Fjern skruene som holder skriverharddisken på plass.
Ytterligere skriveroppsett
30
 Loading...
Loading...