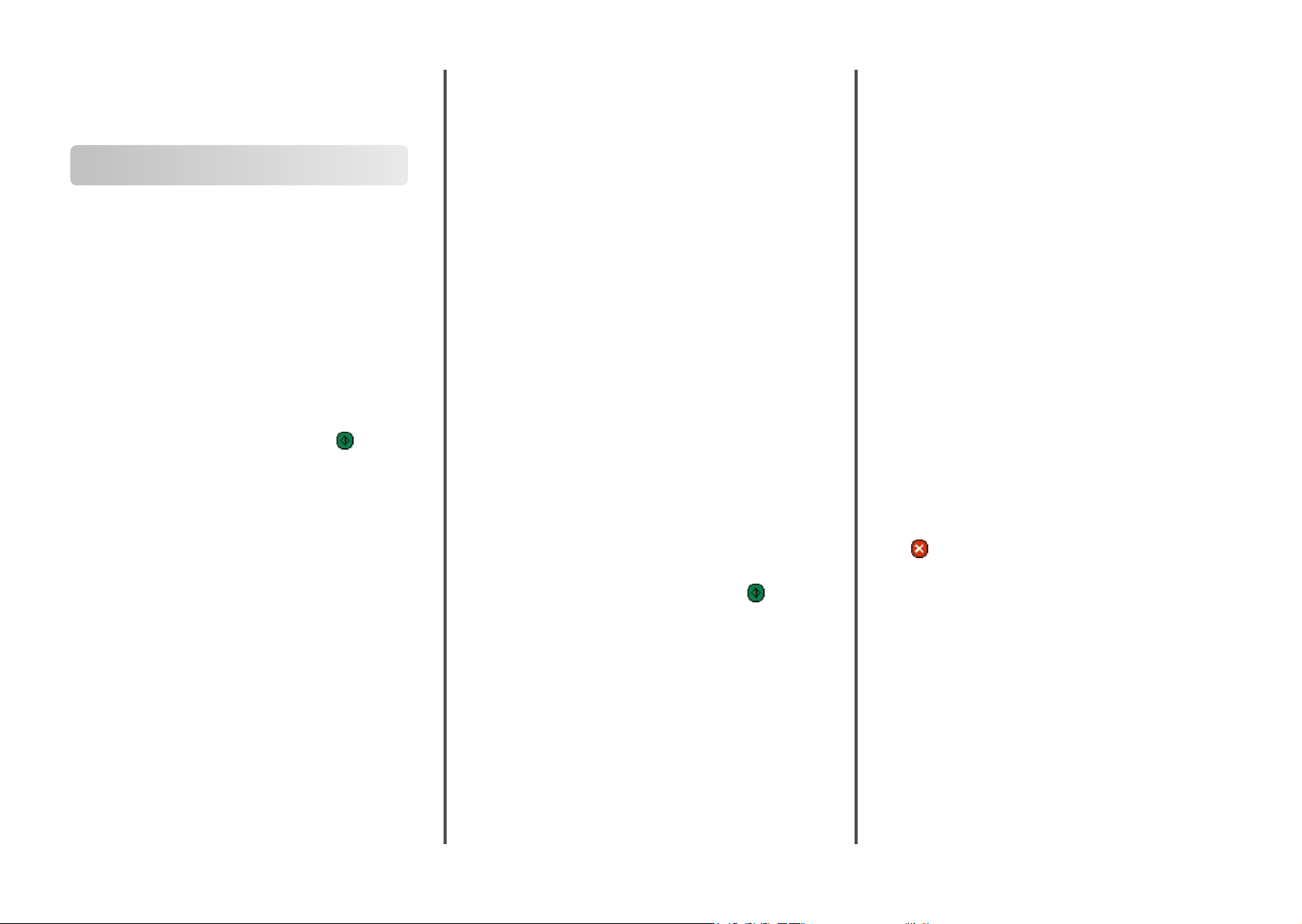
Referência rápida
Cópia
Para fazer cópias
Para fazer uma cópia rápida
1 Carregue um documento original com a face voltada para cima
e a borda curta entrando primeiro no ADF ou com a face
voltada para baixo no vidro do scanner.
Nota: Não carregue cartões-postais, fotos, itens pequenos,
transparências, papel fotográfico ou mídia fina (como recortes
de revistas) no ADF. Coloque esses itens no vidro do scanner.
2 Se você estiver carregando um documento no ADF, ajuste as
guias de papel.
3 No painel de controle da impressora, pressione .
4 Se tiver colocado o documento no vidro do scanner, toque em
Concluir o Trabalho pare retornar a tela de início.
Cópia usando o ADF
1 Carregue um documento original com a face voltada para cima
e a borda curta entrando primeiro no ADF.
Nota: Não carregue cartões-postais, fotos, itens pequenos,
transparências, papel fotográfico ou mídia fina (como recortes
de revistas) no ADF. Coloque esses itens no vidro do scanner.
2 Ajuste as guias de papel.
3 Na tela início, toque em Cópia ou use o teclado numérico para
inserir o número de cópias.
É exibida a tela de cópia.
4 Altere as configurações de cópia necessárias.
5 Toque em Copiar.
Cópia com o vidro do scanner
1 Coloque um documento original com a face voltada para baixo
no canto superior esquerdo do vidro do scanner.
2 Na tela início, toque em Cópia ou use o teclado numérico para
inserir o número de cópias.
É exibida a tela de cópia.
3 Altere as configurações de cópia necessárias.
4 Toque em Copiar.
5 Coloque o próximo documento no vidro do scanner e toque
em Digitalizar a próxima página.
6 Tocar em Concluir o Trabalho retorna a tela inicial.
Uso da interrupção do trabalho
Interrupção do trabalho pausa o trabalho de impressão atual e
permite imprimir cópias.
Nota: A configuração Interrupção do trabalho deve estar ativada
para que esse recurso funcione.
1 Carregue um documento original com a face voltada para cima
e a borda curta entrando primeiro no ADF ou com a face
voltada para baixo no vidro do scanner.
Nota: Não carregue cartões-postais, fotos, itens pequenos,
transparências, papel fotográfico ou mídia fina (como recortes
de revistas) no ADF. Coloque esses itens no vidro do scanner.
2 Se você estiver carregando um documento no ADF, ajuste as
guias de papel.
3 No painel de controle da impressora, pressione .
4 Se tiver colocado o documento no vidro do scanner, toque em
Concluir o Trabalho pare retornar a tela de início.
Cancelamento de um trabalho de cópia
Cancelamento de um trabalho de cópia enquanto o documento está no ADF
Quando o ADF inicia o processamento de um documento, a tela
de digitalização é exibida. Para cancelar o trabalho de cópia, toque
em Cancelar trabalho na tela de toque.
A tela “Cancelando trabalho de digitalização” é exibida. O ADF
limpa todas as páginas no ADF e cancela o trabalho.
Cancelamento de um trabalho de cópia ao copiar páginas usando o vidro do scanner
Toque em Cancelar trabalho na tela de toque.
A tela “Cancelando trabalho de digitalização” é exibida. Quando o
trabalho é cancelado, a tela de cópia é exibida.
Cancelamento de um trabalho de cópia enquanto as páginas estiverem sendo impressas
1 Toque em Cancelar trabalho na tela de toque ou pressione
no teclado.
2 Toque no trabalho que deseja cancelar.
3 Toque em Excluir trabalhos selecionados.
O restante do trabalho de impressão será cancelado. A tela
inicial é exibida.
1
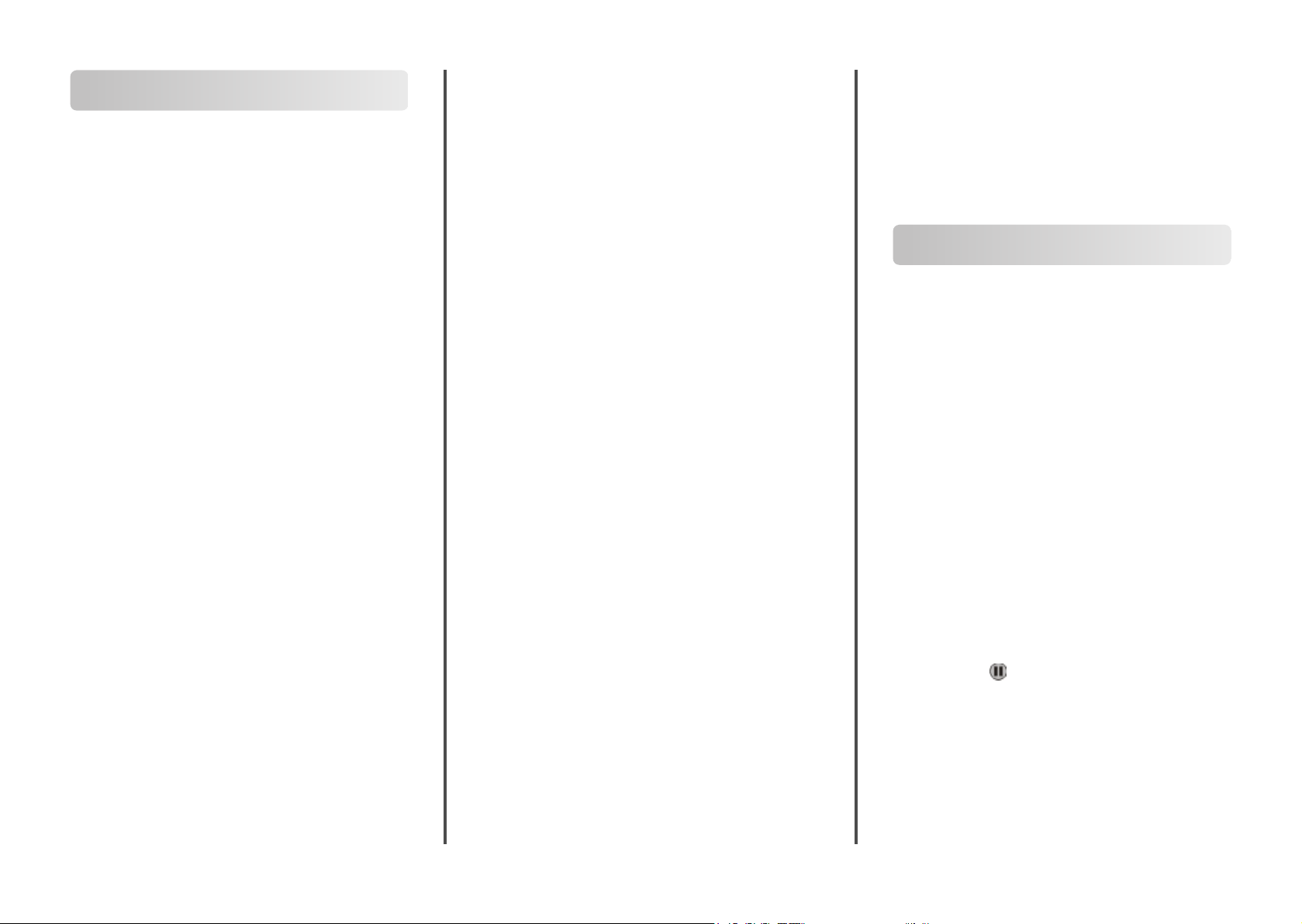
Envio de e-mails
Preparação para o uso do email
Configuração da função de e-mail
Para que o e-mail funcione, ele deve ser ativado na configuração
da impressora e ter um endereço IP ou de gateway válido. Para
configurar a função de e-mail:
1 Digite o endereço IP da impressora no campo de endereço do
navegador da Web.
Nota: Se você não sabe o endereço IP da impressora, imprima
uma página de configuração de rede e veja o endereço IP na
seção TCP/IP.
2 Clique em Configurações.
3 Em Configurações Padrão, clique em Configuração de E-
mail/FTP.
4 Clique em Configurações de E-mail
5 Clique em Configuração de Servidor de E-mail
6 Preencha os campos com as informações apropriadas.
7 Clique em Adicionar.
Configurações de e-mail
1 Digite o endereço IP da impressora no campo de endereço do
navegador da Web.
Nota: Se você não sabe o endereço IP da impressora, imprima
uma página de configuração de rede e veja o endereço IP na
seção TCP/IP.
2 Clique em Configurações.
3 Clique em Configurações de e-mail/FTP
4 Clique em Configurações de E-mail
5 Preencha os campos com as informações apropriadas.
6 Clique em Enviar.
Criação de um atalho de e-mail
Criação de um atalho de e-mails usando o Servidor da Web Incorporado
1 Digite o endereço IP da impressora no campo de endereço do
navegador da Web.
Nota: Se você não sabe o endereço IP da impressora, imprima
uma página de configuração de rede e veja o endereço IP na
seção TCP/IP.
2 Clique em Configurações.
3 Em Outras Configurações, clique em Gerenciar Atalhos.
4 Clique em Configuração de Atalho de E-mail
5 Digite um nome exclusivo para o destinatário e insira o
endereço de e-mail.
Nota: Se estiver inserindo vários endereços, separe cada
endereço com uma vírgula (,).
6 Selecione as configurações de digitalização (Formato,
Conteúdo, Cor e Resolução).
7 Insira um número de atalho e clique em Adicionar.
Se você inserir um número que já esteja em uso, será solicitado
que você selecione outro número.
Criação de um atalho de e-mail utilizando a tela de toque
1 Na tela início, toque em E-mail.
2 Digite o endereço de e-mail do destinatário.
Para criar um grupo de destinatários, toque em Próximo
endereço e digite o endereço de e-mail do próximo
destinatário.
3 Toqe em Salvar como Atalho.
4 Digite um nome exclusivo para o atalho e, em seguida, toque
emEnter.
5 Verifique se o nome e o número do atalho estão corretos e
toque em OK.
Se o nome ou o número estiverem incorretos, toque em
Cancelar e insira as informações novamente.
Cancelamento de um e-mail
• Ao usar o ADF, toque em Cancelar Trabalho enquanto
Digitalização… estiver sendo exibido.
• Ao usar o vidro do scanner, toque em Cancelar Trabalho
enquanto Digitalização… ou Digitalizar a
próxima página / Concluir o trabalho estiver
sendo exibido.
Fax
Envio de um fax
Enviar um fax usando o painel de controle
1 Carregue um documento original com a face voltada para cima
e a borda curta entrando primeiro no ADF ou com a face
voltada para baixo no vidro do scanner.
Nota: Não carregue cartões-postais, fotos, itens pequenos,
transparências, papel fotográfico ou mídia fina (como recortes
de revistas) no ADF. Coloque esses itens no vidro do scanner.
2 Se você estiver carregando um documento no ADF, ajuste as
guias de papel.
3 Na tela início, toque em Fax.
4 Insira o número do fax ou um atalho usando a tela de toque
ou o teclado numérico.
Adicione destinatários tocando em Próximo Número e
digitando o número do telefone ou número de atalho do
destinatário ou pesquisando o catálogo de endereços.
Nota: Para inserir uma pausa na discagem em um número de
fax, pressione . A pausa na discagem será exibida como
uma vírgula na caixa “Fax para:”. Use esse recurso se precisar
obter uma linha externa primeiro.
5 Toque em Enviar por Fax.
2

Envio de um fax com a utilização do computador
O envio de fax a partir de um computador permite enviar
documentos eletrônicos sem sair de sua mesa. Isso dá a
flexibilidade de enviar documentos por fax diretamente dos
programas de software.
Nota: Para executar essa função em seu computador, use o driver
de impressora PostScript de sua impressora.
1 A partir do programa de software, clique em
Arquivo ª Imprimir.
2 Na janela Imprimir, selecione a impressora e clique em
Propriedades.
3 Selecione a guia Outras Opções e clique em Fax.
4 Clique em OK e em OK novamente.
5 Na tela Fax, digite o nome e o número do destinatário do fax.
6 Clique em Enviar.
Criação de atalhos
Criação de um atalho de destino de fax usando o Servidor da Web Incorporado
Em vez de inserir o número inteiro do telefone de um destinatário
de fax no painel de controle a cada vez que desejar enviar um fax,
você pode criar um destino de fax permanente e atribuir um
número de atalho. Um atalho pode ser criado para um único
número de fax ou para um grupo de números de fax.
1 Digite o endereço IP da impressora no campo de endereço do
navegador da Web.
Nota: Se você não sabe o endereço IP da impressora, imprima
uma página de configuração de rede e veja o endereço IP na
seção TCP/IP.
2 Clique em Configurações.
3 Clique em Gerenciar Atalhos
Nota: Uma senha poderá ser solicitada. Se você não tiver um
ID e uma senha, obtenha-os com o responsável pelo suporte
do sistema.
4 Clique em Configuração de Atalho de Fax
5 Digite um nome exclusivo para o atalho e, em seguida, digite
o número do fax.
Para criar um atalho de vários números, digite os números de
fax do grupo.
Nota: Separe cada número de fax no grupo com um pontoe-vírgula (;).
6 Atribua um número de atalho.
Se você inserir um número que já esteja em uso, será solicitado
que você selecione outro número.
7 Clique em Adicionar.
Criação de um atalho de destino de fax usando a tela de toque
1 Carregue um documento original com a face voltada para cima
e a borda curta entrando primeiro no ADF ou com a face
voltada para baixo no vidro do scanner.
Nota: Não carregue cartões-postais, fotos, itens pequenos,
transparências, papel fotográfico ou mídia fina (como recortes
de revistas) no ADF. Coloque esses itens no vidro do scanner.
2 Se você estiver carregando um documento no ADF, ajuste as
guias de papel.
3 Na tela início, toque em Fax.
4 Digite o número do fax.
Para criar um grupo de números de fax, toque em Próximo
número e insira o próximo número de fax.
5 Toqe em Salvar como Atalho.
6 Insira um nome para o atalho.
7 Verifique se o nome e o número do atalho estão corretos e
toque em OK. Se o nome ou o número estiverem incorretos,
toque em Cancelar e insira as informações novamente.
Se você inserir um número que já esteja em uso, será solicitado
que você selecione outro número.
8 Toque em Enviar por Fax para enviar o fax ou toque em
para retornar a tela de início.
Digitalização para um endereço de FTP
Digitalização para um endereço de FTP
Digitalização para um endereço de FTP usando o teclado numérico
1 Carregue um documento original com a face voltada para cima
e a borda curta entrando primeiro no ADF ou com a face
voltada para baixo no vidro do scanner.
Nota: Não carregue cartões-postais, fotos, itens pequenos,
transparências, papel fotográfico ou mídia fina (como recortes
de revistas) no ADF. Coloque esses itens no vidro do scanner.
2 Se você estiver carregando um documento no ADF, ajuste as
guias de papel.
3 Na tela início, toque em FTP.
4 Digite o endereço do FTP.
5 Toque em Enviar.
Digitalização para um endereço de FTP usando um número de atalho
1 Carregue um documento original com a face voltada para cima
e a borda curta entrando primeiro no ADF ou com a face
voltada para baixo no vidro do scanner.
Nota: Não carregue cartões-postais, fotos, itens pequenos,
transparências, papel fotográfico ou mídia fina (como recortes
de revistas) no ADF. Coloque esses itens no vidro do scanner.
2 Se você estiver carregando um documento no ADF, ajuste as
guias de papel.
3 Pressione # e insira o número de atalho do FTP.
4 Toque em Enviar.
3

Digitalização para um endereço de FTP usando o catálogo de endereços
1 Carregue um documento original com a face voltada para cima
e a borda curta entrando primeiro no ADF ou com a face
voltada para baixo no vidro do scanner.
Nota: Não carregue cartões-postais, fotos, itens pequenos,
transparências, papel fotográfico ou mídia fina (como recortes
de revistas) no ADF. Coloque esses itens no vidro do scanner.
2 Se você estiver carregando um documento no ADF, ajuste as
guias de papel.
3 Na tela Início, toque em FTP.
4 Toque em Pesquisar catálogo de endereços.
5 Digite o nome, ou parte do nome pelo qual está procurando,
e toque em Pesquisar.
6 Toque no nome que deseja adicionar ao campo Para:.
7 Toque em Enviar.
Digitalização para um computador ou unidade flash
Digitalização para um computador
1 Digite o endereço IP da impressora no campo de endereço do
navegador da Web.
Nota: Se você não sabe o endereço IP da impressora, imprima
uma página de configuração de rede e veja o endereço IP na
seção TCP/IP.
2 Clique em Digitalizar Perfil.
3 Clique em Criar.
4 Selecione as configurações de digitalização e clique em
Avançar.
5 Selecione um local no computador onde deseja salvar o
arquivo digitalizado.
6 Inserir nome de digitalzação.
O nome da digitalização é o nome que é exibido na lista Perfil
de Digitalização do visor.
7 Clique em Enviar.
8 Revise as instruções na tela de digitalização para o PC.
Um número de atalho foi atribuído automaticamente quando
você clicou em Enviar. Você poderá usar esse número de atalho
quando estiver pronto para digitalizar seus documentos.
a Carregue um documento original com a face voltada para
cima e a borda curta entrando primeiro no ADF ou com a
face voltada para baixo no vidro do scanner.
Nota: Não carregue cartões-postais, fotos, itens
pequenos, transparências, papel fotográfico ou mídia
fina (como recortes de revistas) no ADF. Coloque esses
itens no vidro do scanner.
b Se você estiver carregando um documento no ADF, ajuste
as guias de papel.
c Pressione seguido do número de atalho no teclado
numérico ou toque em Trabalhos Retidos na tela início e,
em seguida, toque em Perfis.
d Após a inserção do número de atalho, o scanner digitaliza
e envia o documento para o diretório ou programa
especificado por você. Se você tiver tocado em Perfis na
tela Início, localize seu atalho na lista.
9 Volte ao computador para exibir o arquivo.
O arquivo de saída é salvo no local especificado ou é iniciado
no programa que você indicou.
Digitalização para a unidade flash
1 Carregue um documento original com a face voltada para cima
e a borda curta entrando primeiro no ADF ou com a face
voltada para baixo no vidro do scanner.
Nota: Não carregue cartões-postais, fotos, itens pequenos,
transparências, papel fotográfico ou mídia fina (como recortes
de revistas) no ADF. Coloque esses itens no vidro do scanner.
2 Se você estiver carregando um documento no ADF, ajuste as
guias de papel.
3 Insira a unidade flash na porta USB pode na parte frontal da
impressora.
A tela Trabalhos Retidos é exibida.
4 Toque em Digitalizar para unidade USB.
5 Selecione as configurações de digitalização.
6 Toque em Digitalizar.
4
 Loading...
Loading...