Lexmark X7350 User's Guide [pt]
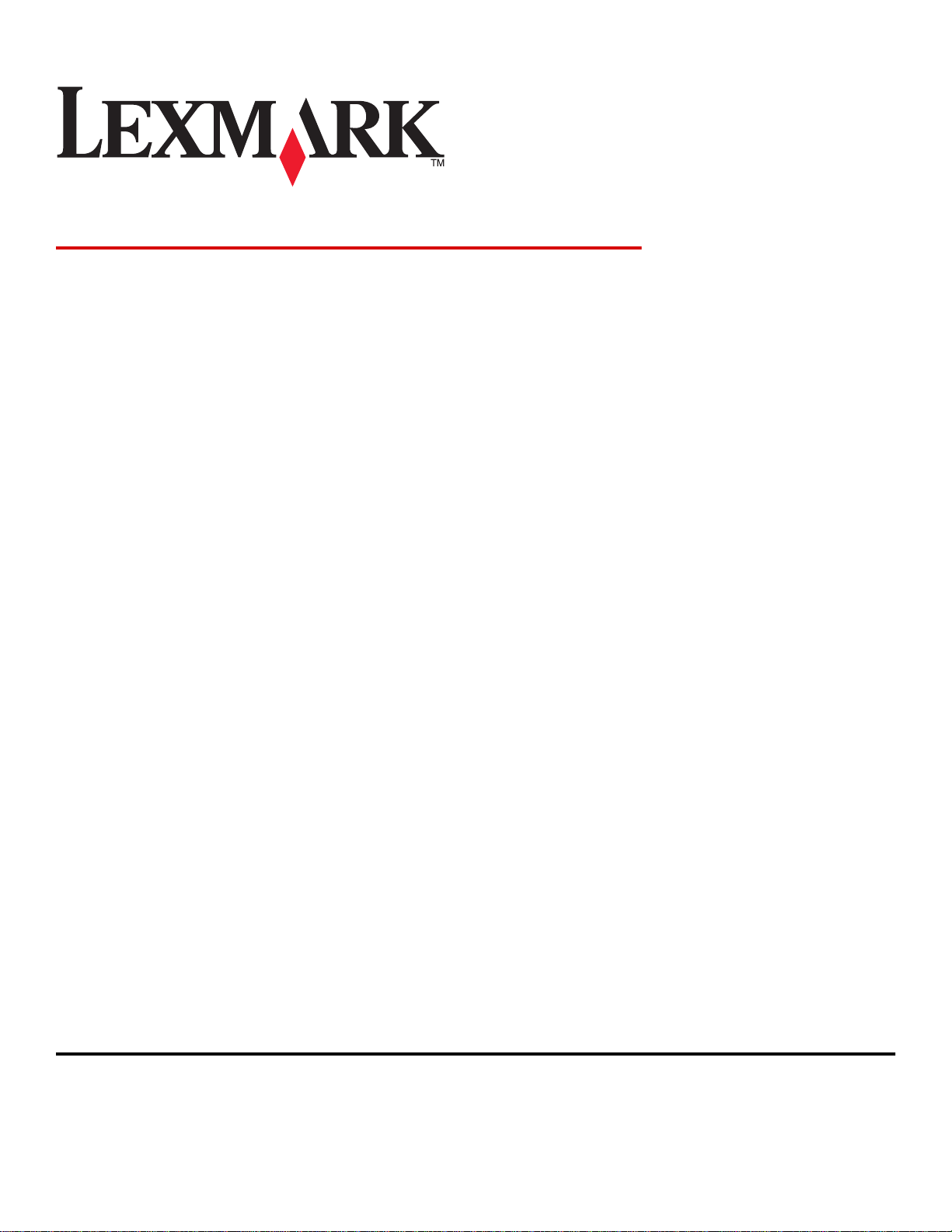
Multifuncional 7300 Series
Guia do usuário
November 2005 www.lexmark.com
Lexmark e Lexmark com o desenho do diamante são marcas comerciais da Lexmark International, Inc., registradas nos Estados Unidos e/ou em outros
países.
Todas as outras marcas pertencem aos seus respectivos proprietários.
(c) 2006 Lexmark International, Inc.
Todos os direitos reservados.
740 West New Circle Road
Lexington, Kentucky 40550
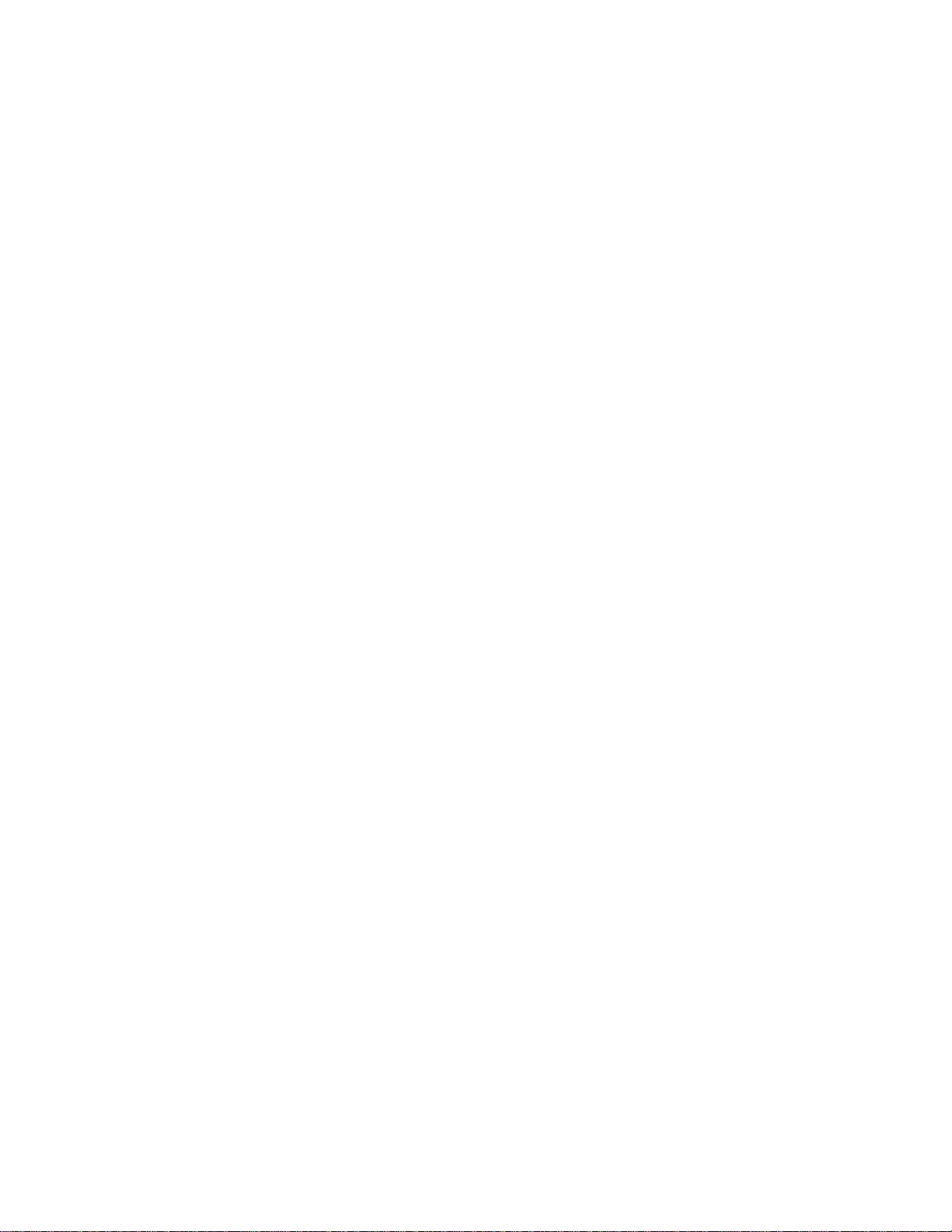
Edition: November 2005
The following paragraph does not apply to any country where such provisions are inconsistent with local law: LEXMARK INTERNATIONAL, INC.,
PROVIDES THIS PUBLICATION "AS IS" WITHOUT WARRANTY OF ANY KIND, EITHER EXPRESS OR IMPLIED, INCLUDING, BUT NOT LIMITED TO,
THE IMPLIED WARRANTIES OF MERCHANTABILITY OR FITNESS FOR A PARTICULAR PURPOSE. Some states do not allow disclaimer of express
or implied warranties in certain transactions; therefore, this statement may not apply to you.
This publication could include technical inaccuracies or typographical errors. Changes are periodically made to the information herein; these changes will
be incorporated in later editions. Improvements or changes in the products or the programs described may be made at any time.
Comments about this publication may be addressed to Lexmark International, Inc., Department F95/032-2, 740 West New Circle Road, Lexington, Kentucky
40550, U.S.A. In the United Kingdom and Eire, send to Lexmark International Ltd., Marketing and Services Department, Westhorpe House, Westhorpe,
Marlow Bucks SL7 3RQ. Lexmark may use or distribute any of the information you supply in any way it believes appropriate without incurring any obligation
to you. You can purchase additional copies of publications related to this product by calling 1-800-553-9727. In the United Kingdom and Eire, call +44 (0)
8704 440 044. In other countries, contact your point of purchase.
References in this publication to products, programs, or services do not imply that the manufacturer intends to make these available in all countries in which
it operates. Any reference to a product, program, or service is not intended to state or imply that only that product, program, or service may be used. Any
functionally equivalent product, program, or service that does not infringe any existing intellectual property right may be used instead. Evaluation and
verification of operation in conjunction with other products, programs, or services, except those expressly designated by the manufacturer, are the user's
responsibility.
(c) 2006 Lexmark International, Inc.
All rights reserved.
UNITED STATES GOVERNMENT RIGHTS
This software and any accompanying documentation provided under this agreement are commercial computer software and documentation developed
exclusively at private expense.
Informações sobre segurança
• Use somente a fonte de alimentação e o cabo de alimentação fornecidos com este produto ou uma fonte de alimentação e um cabo de alime ntaçã o
substitutos de um fabricante autorizado.
• Conecte o cabo de alimentação a uma tomada elétrica adequadamente aterrada que esteja próxima ao produto e que possa ser facilmente acessada.
• Para fazer manutenção ou reparos não descritos na documentação do usuário, contrate um profissional técnico experiente.
• Utilize somente um fio de 26 AWG ou um fio de telecomunicações (RJ-11) maior ao conectar este produto à rede de telefone conectada pública.
ATENÇÃO: não use o recurso de fax durante tempestades elétricas. Não configure este produto, nem faça conexões elétricas ou de cabos, como o cabo
de alimentação ou o cabo telefônico, durante uma tempestade elétrica.
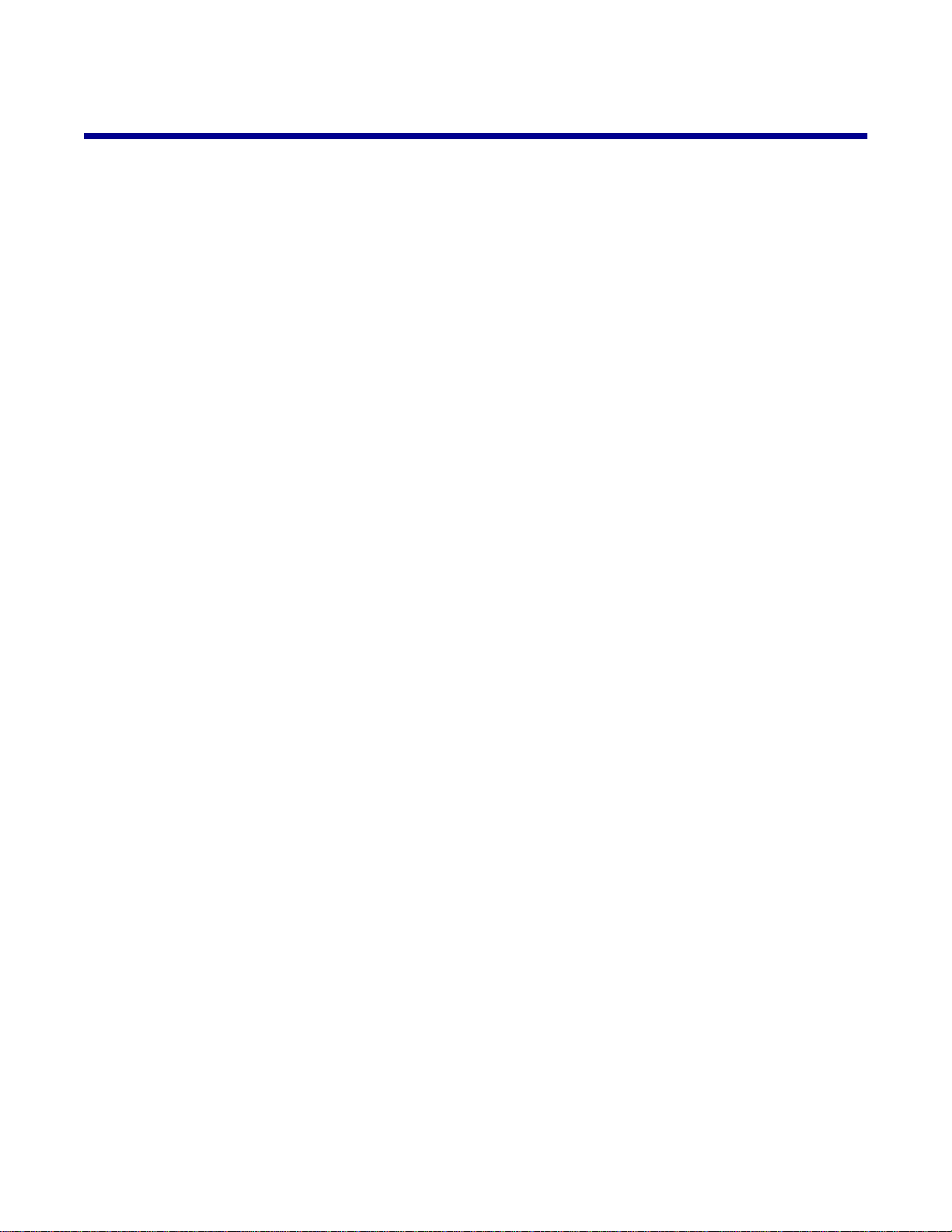
Conteúdo
Localizando informações sobre a impressora............................................................9
Configurando a impressora........................................................................................11
Verificando o conteúdo da caixa.......................................................................................................11
Instalando outro painel de controle de idioma...................................................................................12
Preparando a impressora para enviar o fax......................................................................................12
Escolhendo uma conexão de fax................................................................................................................12
Conectando diretamente a uma tomada telefônica....................................................................................13
Conectando a um telefone..........................................................................................................................14
Conectando a uma secretária eletrônica....................................................................................................15
Conectando a um computador equipado com modem...............................................................................16
Conhecendo a impressora..........................................................................................18
Aprendendo sobre os componentes da impressora..........................................................................18
Usando os botões e menus do painel de controle............................................................................20
Usando o painel de controle.......................................................................................................................20
Navegando pelos menus do painel de controle..........................................................................................22
Usando o menu Copiar....................... ... .....................................................................................................23
Usando o menu Digitalizar..........................................................................................................................24
Usando o menu Fax.................................. ....................................... ...........................................................24
Conhecendo o software..............................................................................................26
Usando o software da impressora.....................................................................................................26
Utilizando o Productivity Suite...........................................................................................................26
Usando o Programa da Multifuncional.............................. ................................................................27
Abrindo o Programa da Multifuncional........................................................................................................27
Usando a guia Copiar e digitalizar..............................................................................................................28
Usando a guia Imagens salvas..................................................... .. .............................. .... ..........................29
Usando o link Fazer manutenções/Solucionar problemas............................ ....... ..... ... ....... ...... .... ...... ....... . 30
Usando o Centro de Soluções..........................................................................................................30
Usando as Propriedades de impressão............................................................................................31
Abrindo Propriedades de impressão............................... ... ....................................... ... ...............................31
Usando o menu Salvar definições..............................................................................................................32
Usando o menu Tarefas.............................................................................................................................32
Usando o menu Opções.............................................................................................................................32
Usando as guias de Propriedades de impressão.......................................................................................32
Usando o Editor de fotografias..........................................................................................................33
Usando o Utilitário de configuração de fax........................................................................................34
3
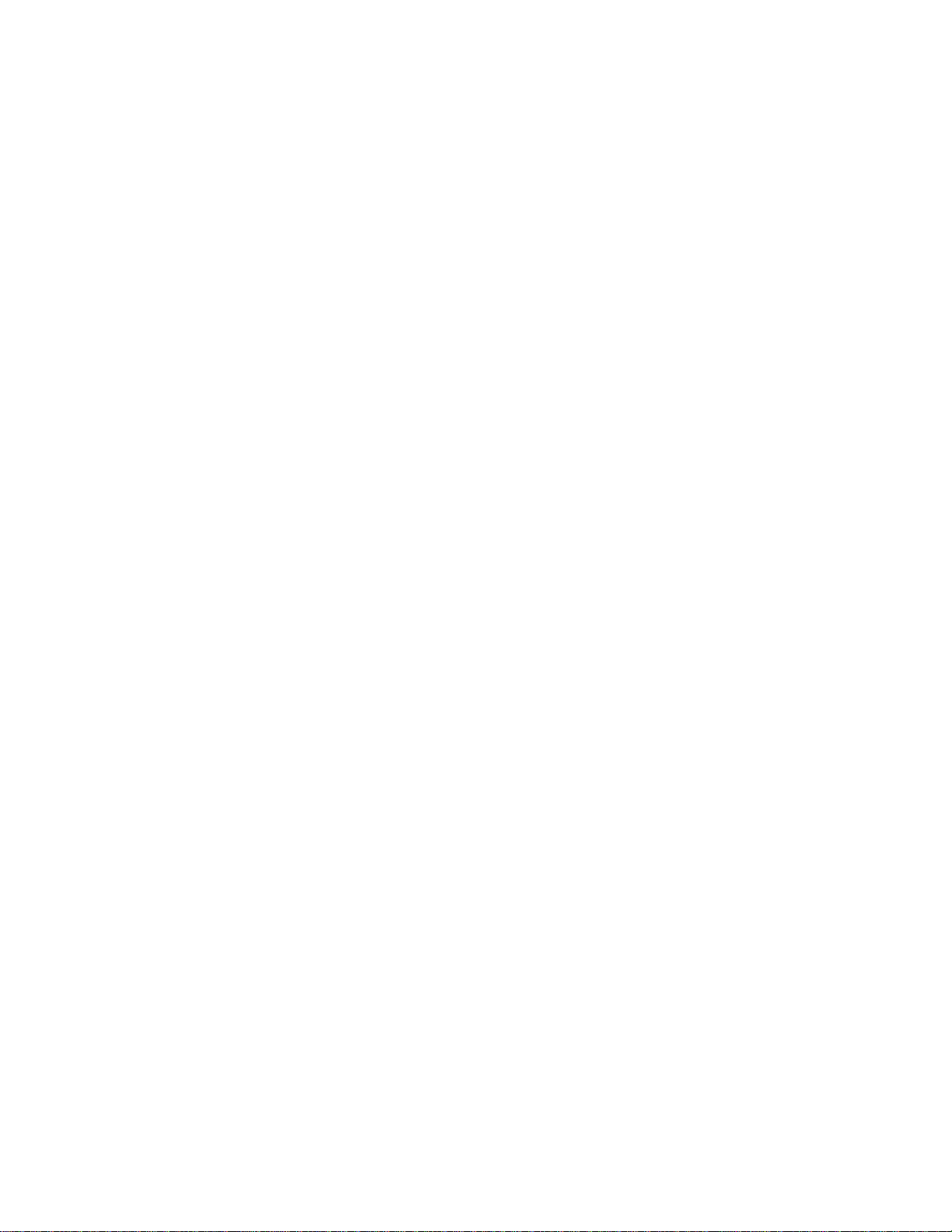
Colocando papel e documentos originais.................................................................35
Colocando papel................................................................................................................................35
Colocando vários tipos de papel.......................................................................................................36
Colocando documento originais no ADF...........................................................................................39
Colocando documentos originais no vidro do scanner......................................................................40
Imprimindo...................................................................................................................42
Imprimindo um documento................................................................................................................42
Imprimindo cópias agrupadas...........................................................................................................42
Imprimindo a última página primeiro (em ordem inversa).................................................................42
Imprimindo transparências................................................................................................................43
Imprimindo envelopes.......................................................................................................................43
Imprimindo várias páginas em uma folha de papel...........................................................................43
Imprimindo cartões............................................................................................................................44
Copiando......................................................................................................................45
Fazendo uma cópia...........................................................................................................................45
Agrupando cópias..............................................................................................................................45
Repetindo uma imagem na mesma página.......................................................................................46
Ampliando ou reduzindo uma imagem..............................................................................................46
Digitalizando.................................................................................................................48
Digitalizando um documento.............................................. ...............................................................48
Digitalizando documentos ou imagens para o envio por e-mail........................................................48
Digitalizando texto para edição....................................................................................................... ..49
Digitalizando imagens para edição...................................................................................................49
Digitalizando imagens nítidas de revistas ou jornais.........................................................................49
Digitalizando para o computador em uma rede................................................................................50
Enviando fax.................................................................................................................51
Enviando um fax................................................................................................................................51
Digitando um número de fax.......................................................................................................................51
Enviando um fax usando o painel de controle............................................................................................52
Enviando um fax usando o computador.....................................................................................................52
Enviando um fax por difusão em um horário agendado.............................................................................53
Enviando fax ao mesmo tempo em que recebe uma chamada (Discagem no gancho)............................53
Recebendo um fax............................................................................................................................54
Recebendo um fax automaticamente.........................................................................................................54
Recebendo um fax com uma secretária eletrônica.....................................................................................54
4
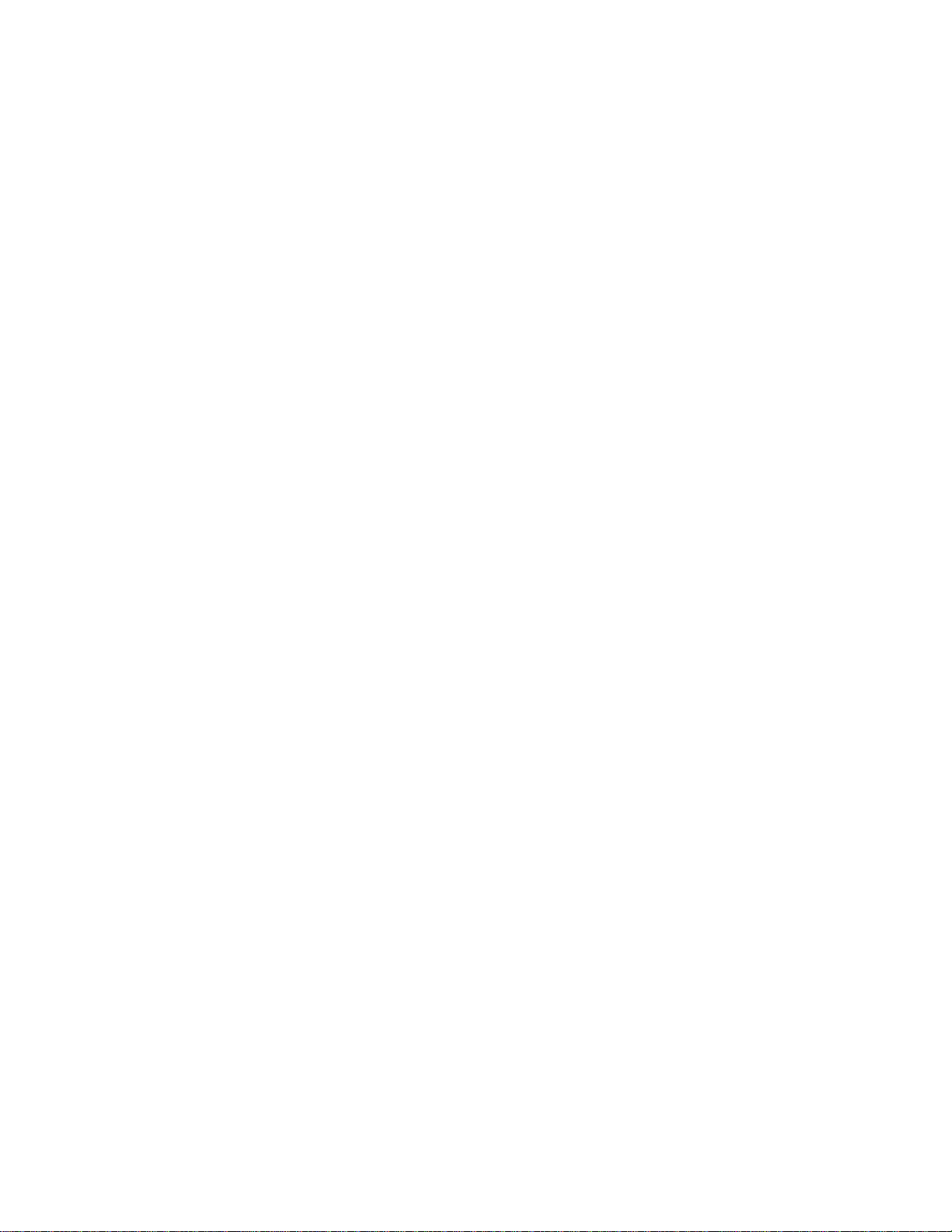
Recebendo um fax manualmente...............................................................................................................54
Usando o Identificador de chamadas.........................................................................................................54
Encaminhando fax.............................................................................................................................55
Imprimindo relatórios de atividade do fax..........................................................................................55
Configurando os botões de Discagem rápida e os números de Discagem rápida...........................56
Configurando os botões de Discagem rápida usando o painel de controle...............................................56
Configurando os botões de Discagem rápida usando o computador.........................................................56
Configurando números de Discagem rápida..............................................................................................56
Usando a lista telefônica....................................... ............................................................................57
Personalizando definições de discagem...........................................................................................58
Configurando um prefixo de discagem.......................................................................................................58
Configurando o toque diferente..................................................................................................................58
Definindo o número de toques antes de receber um fax automaticamente...............................................58
Configurando para enviar fax por trás de um PBX.....................................................................................59
Personalizando definições de fax......................................................................................................59
Personalizando definições usando o Utilitário de configuração de fax.......................................................59
Configurando um cabeçalho de fax............................................................................................................61
Configurando um rodapé de fax.................................................................................................................62
Bloqueando alterações não desejadas nas definições de fax....................................................................62
Bloqueando mensagens de fax não desejadas..........................................................................................63
Trabalhando com fotografias.....................................................................................64
Imprimindo fotografias sem bordas...................................................................................................64
Imprimindo fotografias armazenadas no computador usando o Productivity Suite....................................64
Usando uma câmera digital compatível com PictBridge para controlar a impressão de fotos...................65
Personalizando fotografias................................................................................................................65
Criando e imprimindo um álbum de recortes ou uma página de álbum.....................................................65
Adicionando legendas a uma página de fotografia.............................. .............................. .........................66
Colocando a impressora em rede..............................................................................67
Instalando impressoras de rede........................................................................................................67
Impressão compartilhada.................................... ........................................................................................67
Impressão IP direta......................... ............................... ... ............................... .. .........................................68
Dicas para instalar uma impressora de rede.....................................................................................68
Atribuindo um endereço IP.........................................................................................................................68
Localizando o seu endereço MAC.................................................... .. ............................ . ...........................69
Configurando uma impressora de rede manualmente........................................ ........................................69
Localizando um servidor de impressão/impressora localizado nas sub-redes remotas.............................69
Dicas de solução de problemas de rede.............................................................................. .......................69
5
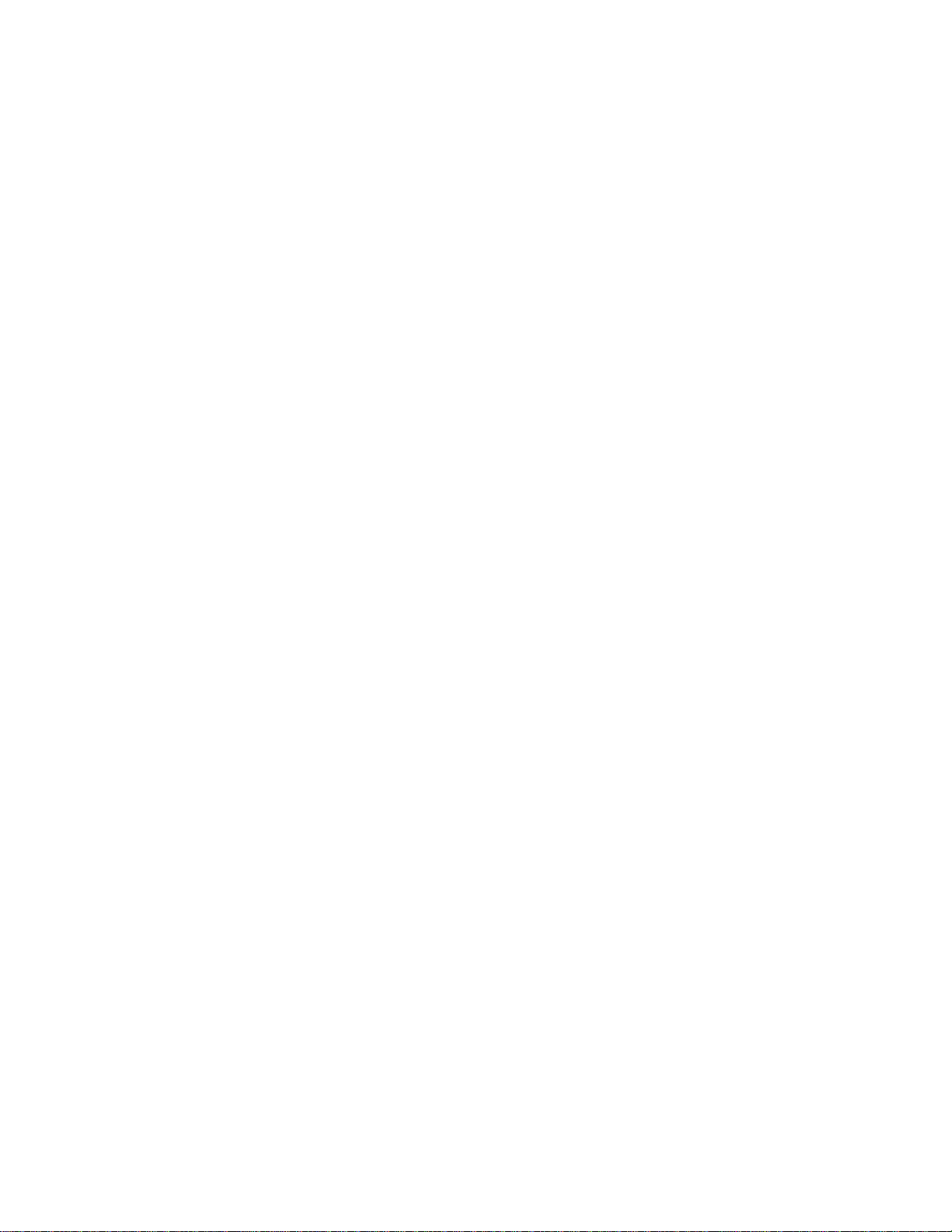
Fazendo a manutenção da impressora......................................................................70
Trocando os cartuchos de impressão.............................. .................................................................70
Removendo um cartucho de impressão usado..........................................................................................70
Instalando os cartuchos de impressão.......................................................................................................71
Obtendo uma qualidade de impressão melhor.................................................................................72
Melhorando a qualidade de impressão................................ .......................................................................72
Alinhando cartuchos de impressão.............................. ..... ... ..... .... ... ..... ..... ...... . ..... ..... ... ..... ..... ... .. ..............73
Limpando os orifícios dos cartuchos de impressão....................................................................................73
Limpando os orifícios e os contatos dos cartuchos de impressão.................. ...... .... ..... ... ....... ....... ... ....... ..73
Conservando os cartuchos de impressão.........................................................................................74
Limpando o vidro do scanner............................................................................................................75
Fazendo pedidos de suprimentos.....................................................................................................75
Reciclando produtos Lexmark...........................................................................................................76
Solucionando problemas............................................................................................77
Solucionando problemas de configuração........................................................................................77
O idioma incorreto é exibido no visor..................................... ... ...................................... ............................77
O botão Liga/Desliga não está aceso................... .......................... ............................................................78
O software não está instalado....................................................................................................................78
A página não é impressa............................................................................................................................79
Não é possível imprimir da câmera digital usando PictBridge....................................................................81
Solucionando problemas de impressão.............................. ..............................................................81
Melhorando a qualidade de impressão................................ .......................................................................81
Textos e gráficos sem qualidade................................................................................................................82
Baixa qualidade nas margens da página....................................................................................................83
A impressora não imprime ou não responde..............................................................................................83
Baixa velocidade de impressão..................................................................................................................83
Impressões parciais de documentos ou fotografias................................. ... ....... ....... ... ..... ....... ... ....... .... .....84
Solucionando problemas de cópia....................................................................................................84
A copiadora não responde............................... .. .........................................................................................84
A unidade do scanner não fecha................................................................................................................85
Qualidade de cópia inferior............................................................................. ....................... .....................85
Parte do documento ou da fotografia é copiada.........................................................................................86
Solucionando problemas de digitalização.........................................................................................86
O scanner não responde............................................................................................................................86
A digitalização demora muito ou congela o computador............................................................................87
A digitalização não foi concluída com êxito................................................................................................87
Baixa qualidade da imagem digitalizada.....................................................................................................87
Parte do documento ou da fotografia é digitalizada.......................................... ..........................................88
Não é possível digitalizar para um aplicativo..................................... .... ... ..... .... .... .... .... .... .... .... .... . ............88
Não é possível digitalizar para um computador em uma rede....................................................................88
Solucionando problemas de fax........................................................................................................88
Dicas para enviar fax usando o Productivity Suite......................................................................................88
Não é possível enviar ou receber um fax...................................................................................................89
6
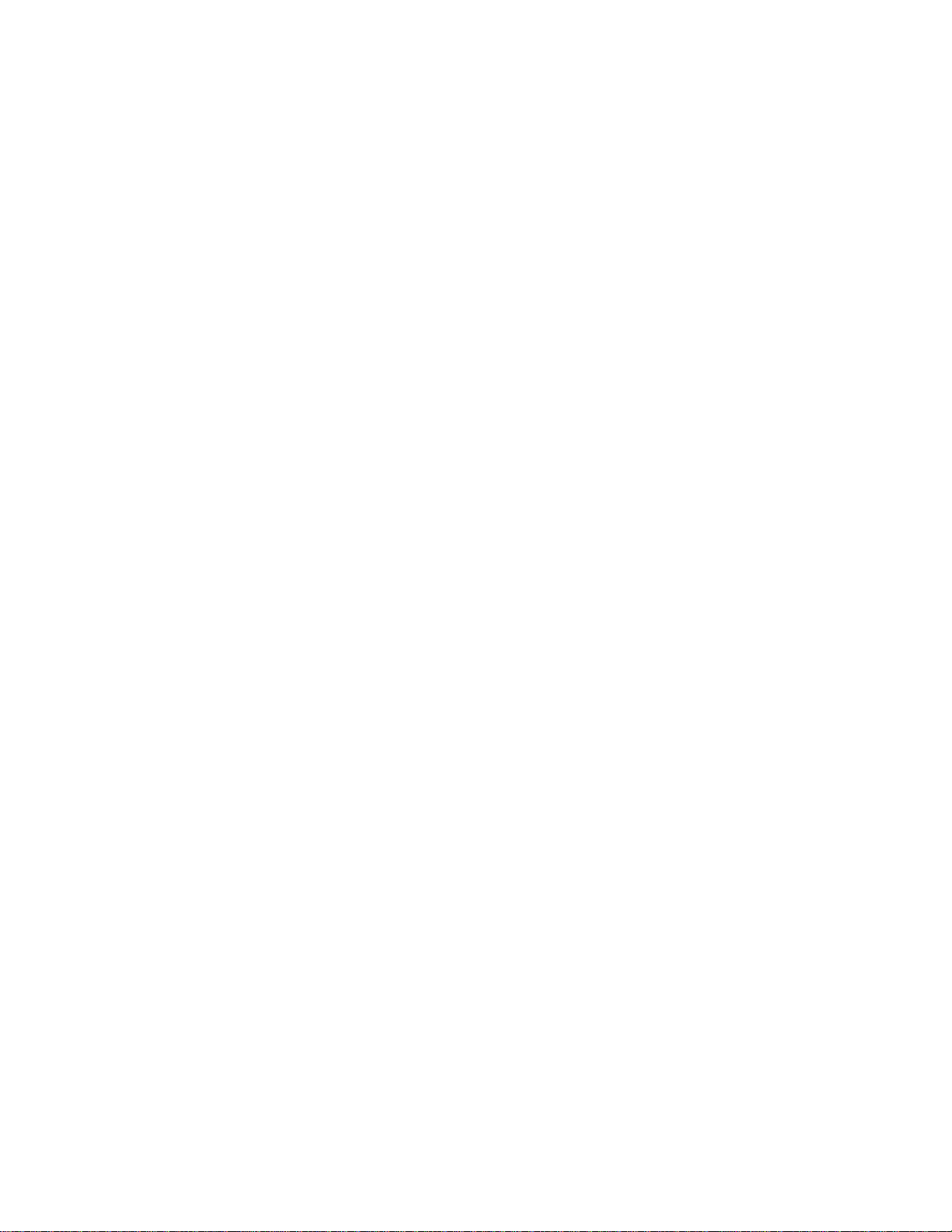
É possível enviar fax mas não é possível recebê-los.................................................................................90
É possível receber fax mas não é possível enviá-lo...................................................................................91
A impressora recebe um fax em branco.....................................................................................................92
O fax recebido apresenta baixa qualidade de impressão...........................................................................92
Solucionando problemas de rede......................................................................................................93
A impressora a ser configurada não está na lista de impressoras encontradas na rede...........................93
Não é possível imprimir na impressora de rede.........................................................................................94
O nome da rede não é exibido na lista.......................................................................................................94
Solucionando probl ema s de ato lamentos e de alimentaç õ e s in co r r et a s. ...... ..................... .......... .... 9 4
Atolamento de papel na impressora...........................................................................................................94
Atolamento de papel no ADF......................... ............................... .. .............................. .... ..........................95
Alimentação incorreta de papel ou de mídia especial................................................................................95
A impressora não alimenta papel, envelopes nem mídia especial.............................................................96
O papel para banner está atolado..............................................................................................................96
Mensagens de erro............................................................................................................................96
Pouca tinta preta/Pouca tinta colorida/Pouca tinta fotográfica........................... ...96
Limpar atolamento de papel............................................................................................................97
Limpar atolamento no ADF................................................................................................................97
Erro no cartucho esquerdo/Erro no cartucho direito........................................................97
Erro no cartucho.................................................................................................................................97
Limpar atolamento no suporte.......................................................................................................98
Cartucho esquerdo ausente/Cartucho direito ausente........................................................99
Erro: 1104..............................................................................................................................................99
Problema de alinhamento..................................................................................................................99
Erro fax.................................................................................................................................................100
Modo fax não suportado..................................................................................................................100
Falha ao conectar.............................................................................................................................100
Erro de linha telefônica..............................................................................................................100
Erro fax remoto..................................................................................................................................101
Linha telefônica ocupada..............................................................................................................102
Memória cheia......................................................................................................................................103
Removendo e reinstalando o software............................................................................................103
Avisos.........................................................................................................................104
Consumo de energia....................................................... ................................................................106
Índice...........................................................................................................................108
7
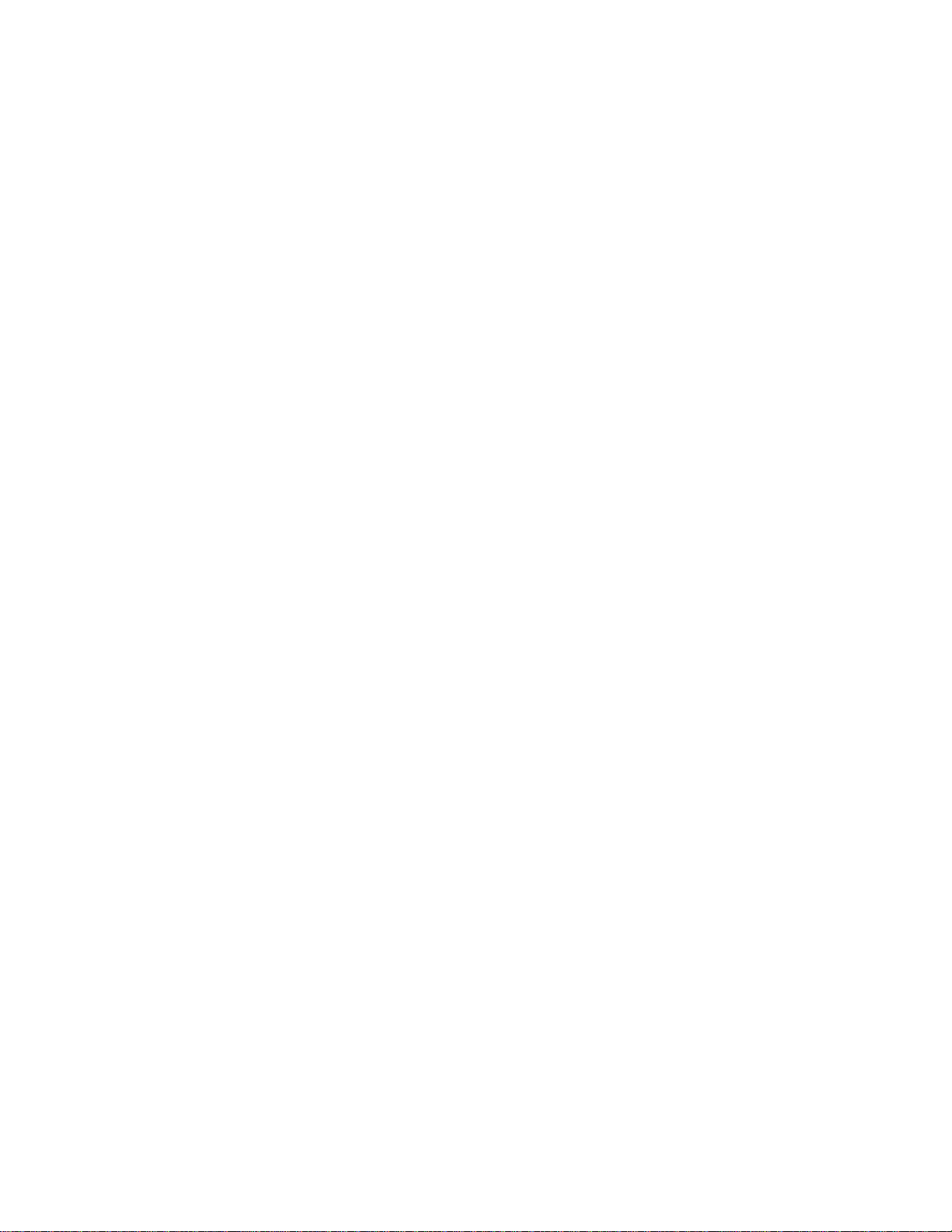
8
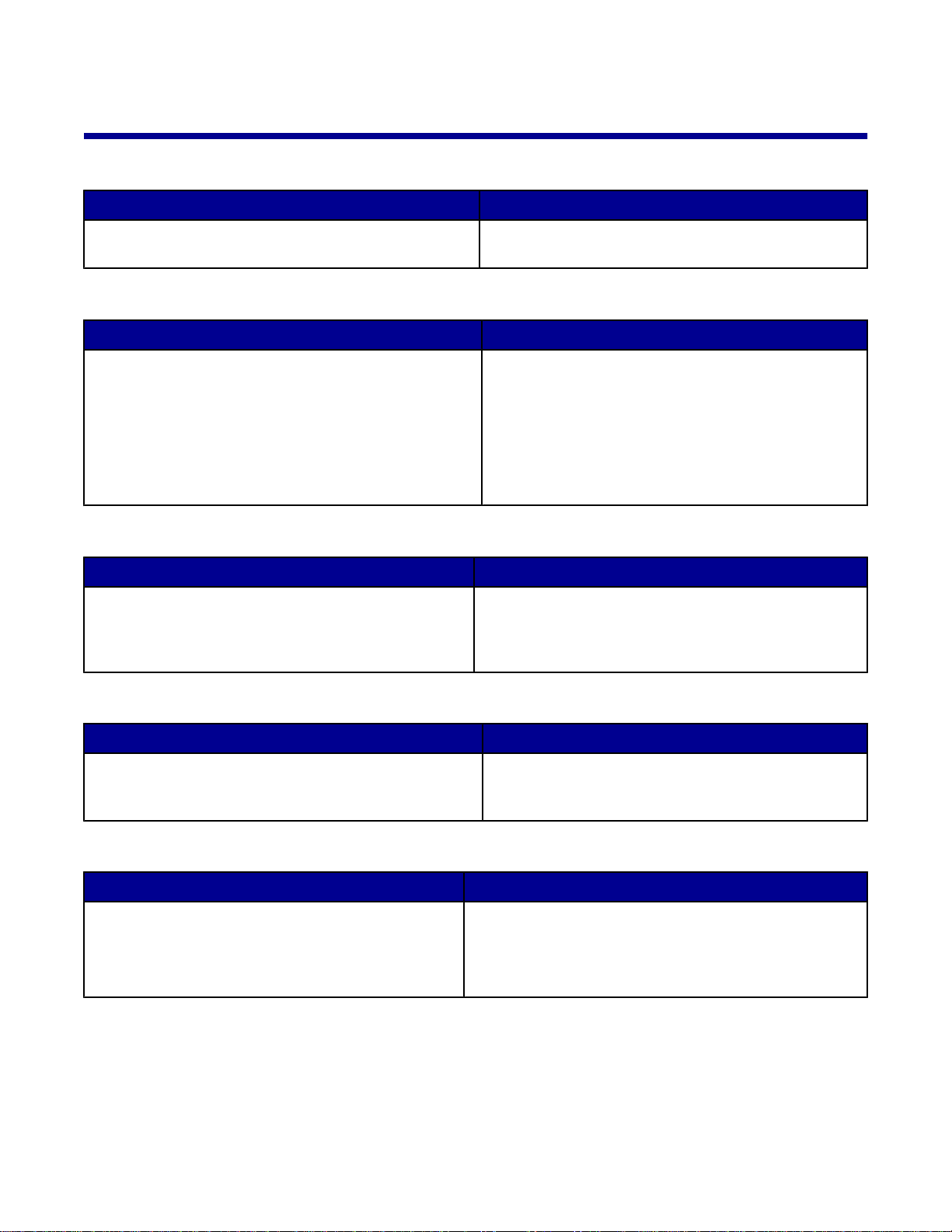
Localizando informações sobre a impressora
Folheto de configuração
Descrição Onde encontrar
O Folheto de configuração oferece instruções para
configurar o hardware e o software.
Você pode encontrar esse documento na embalagem
da impressora ou no site da Lexmark na Internet .
Guia do usuário
Descrição Onde encontrar
O Guia do usuário fornece instruções para usar a
impressora e outras informações como:
• Manutenção
• Solucionando problemas
• Segurança
Você pode localizar esse documento no site da
Lexmark na Internet.
Ao instalar o software da impressora, o Guia do usuário
também pode ser instalado.
1 Clique em Iniciar Programas ou Todos os
Programas Lexmark 7300 Series.
2 Clique em Guia do usuário.
CD
Descrição Onde encontrar
O CD contém drivers, software e arquivos de
publicações. O CD instalará o sistema de Ajuda no seu
computador, caso a impressora esteja conect ad a a um
computador.
Você pode encontrar o CD na embalagem da
impressora. Consulte o folheto de configuração para
obter instruções de instalação.
Ajuda
Descrição Onde encontrar
A Ajuda oferece instruções sobre como usar o software,
caso a impressora esteja conectada a um computador.
Quando estiver usando qualquer programa de software
da Lexmark, clique em Ajuda, Dicas Ajuda, ou em
Ajuda Tópicos da Ajuda.
Centro de Soluções Lexmark
Descrição Onde encontrar
O software do Centro de Soluções Lexmark estará
incluído no CD caso a impressora esteja conectada a
um computador. Ele será instalado junto com o out ro
software.
Para acessar o Centro de Soluções Lexmark:
1 Clique em Iniciar Programas ou Todos os
Programas Lexmark 7300 Series.
2 Selecione Centro de Soluções Lexmark.
9
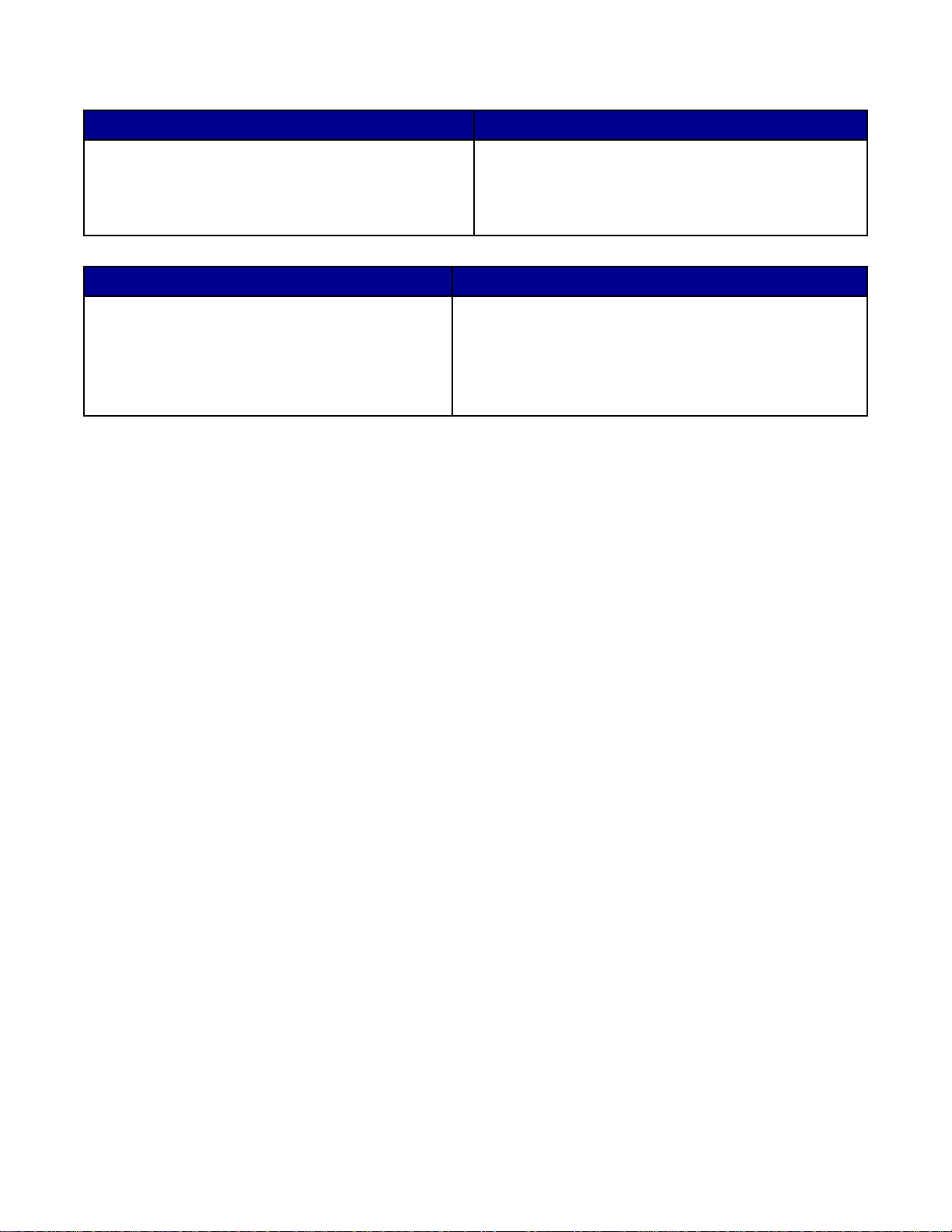
Arquivo Leiame
Descrição Onde encontrar
Este arquivo contém as informações mais recentes
sobre a impressora e o software que não são exibidas
em outra documentação, bem como informações
específicas sobre o seu sistema oper acio na l.
Descrição Onde encontrar
Nosso site na Internet contém uma varied ad e de
informações.
Nota: todos os caminhos para o site na Internet
estão sujeitos a alterações.
Para acessar o arquivo Leiame:
1 Clique em Iniciar Programas ou Todos os
Programas Lexmark 7300 Series.
2 Selecione Leiame.
Visite nosso site na Internet em www.lexmark.com.
1 Acesse o site na Internet.
2 Selecione um país na lista suspensa no canto superio r
esquerdo da página.
3 Selecione o link com as informações desejadas.
Mantenha as seguintes informações (localizadas no reci bo e na parte posterior da impressora) e as tenha em mãos
ao nos contatar para que o serviço seja agilizado:
Número de tipo de máquina:
Número de série:
Data da compra:
Local onde foi comprado:
10
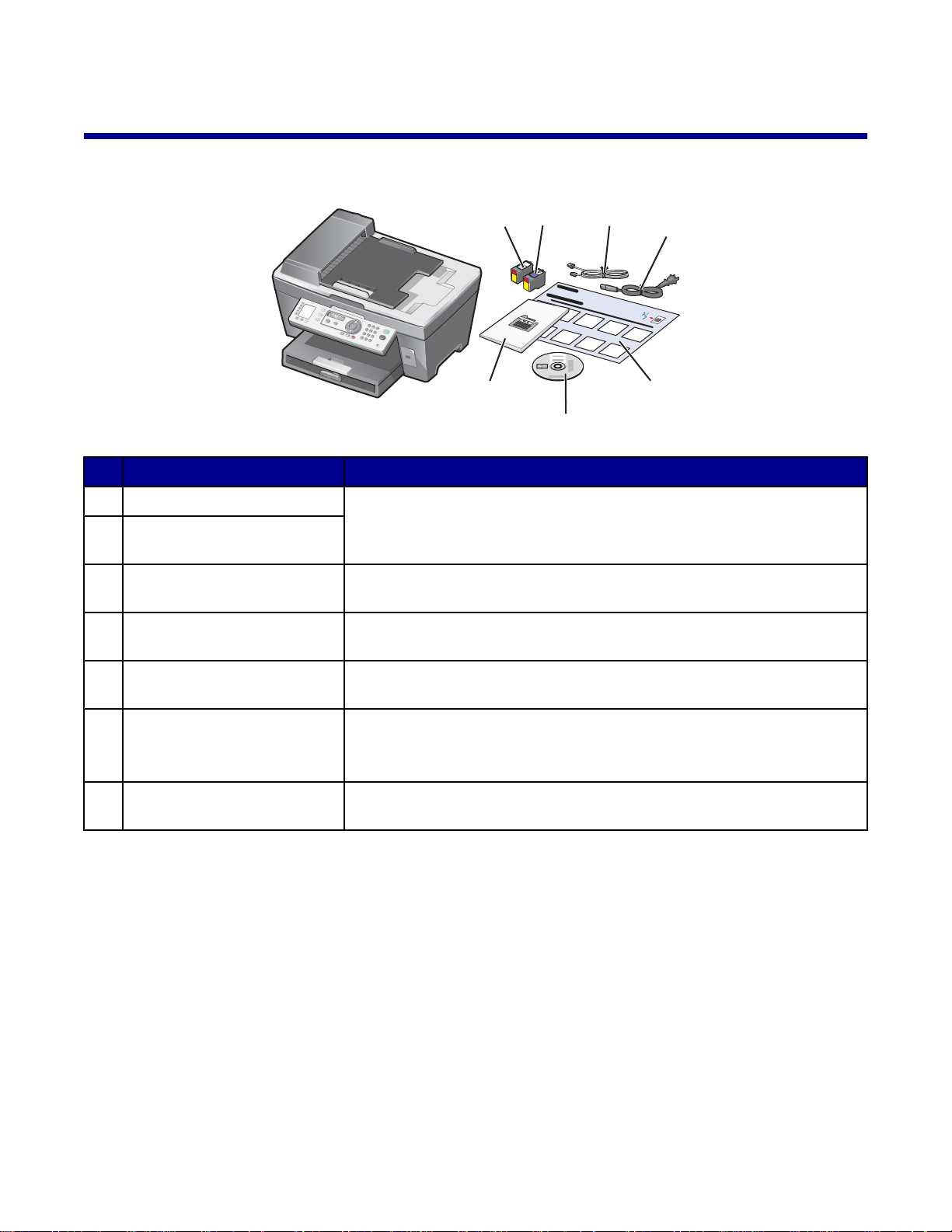
Configurando a impressora
x
Verificando o conteúdo da caixa
2
1
7
Nome Descrição
Cartucho de impressão preto Cartuchos a serem instalados na impressora.
1
Cartucho de impressão
2
colorido
Fio telefônico Utilize-o para o envio de fax. Para obter mais informações sobre como usar
3
Cabo da fonte de alimentação Conecta-se à porta da fonte de alimentação localizada na parte posterior
4
Nota: as combinações de cartuchos variam de acor do co m o produto
comprado.
esse fio, consulte “Escolhendo uma conexão de fax” na página 12.
da impressora.
3
4
5
6
Folheto de configuração Instruções sobre a configuração do software e do hardware e informações
5
sobre soluções de problemas de configuração.
CD do software de instalação Software de instalação da impressora. Também inclui a Ajuda do software
6
da impressora.
Nota: ao instalar o software da impressora, a Ajuda também será instalada.
Guia do usuário ou Soluções
7
de configuração
Brochura impressa que serve como um guia.
11
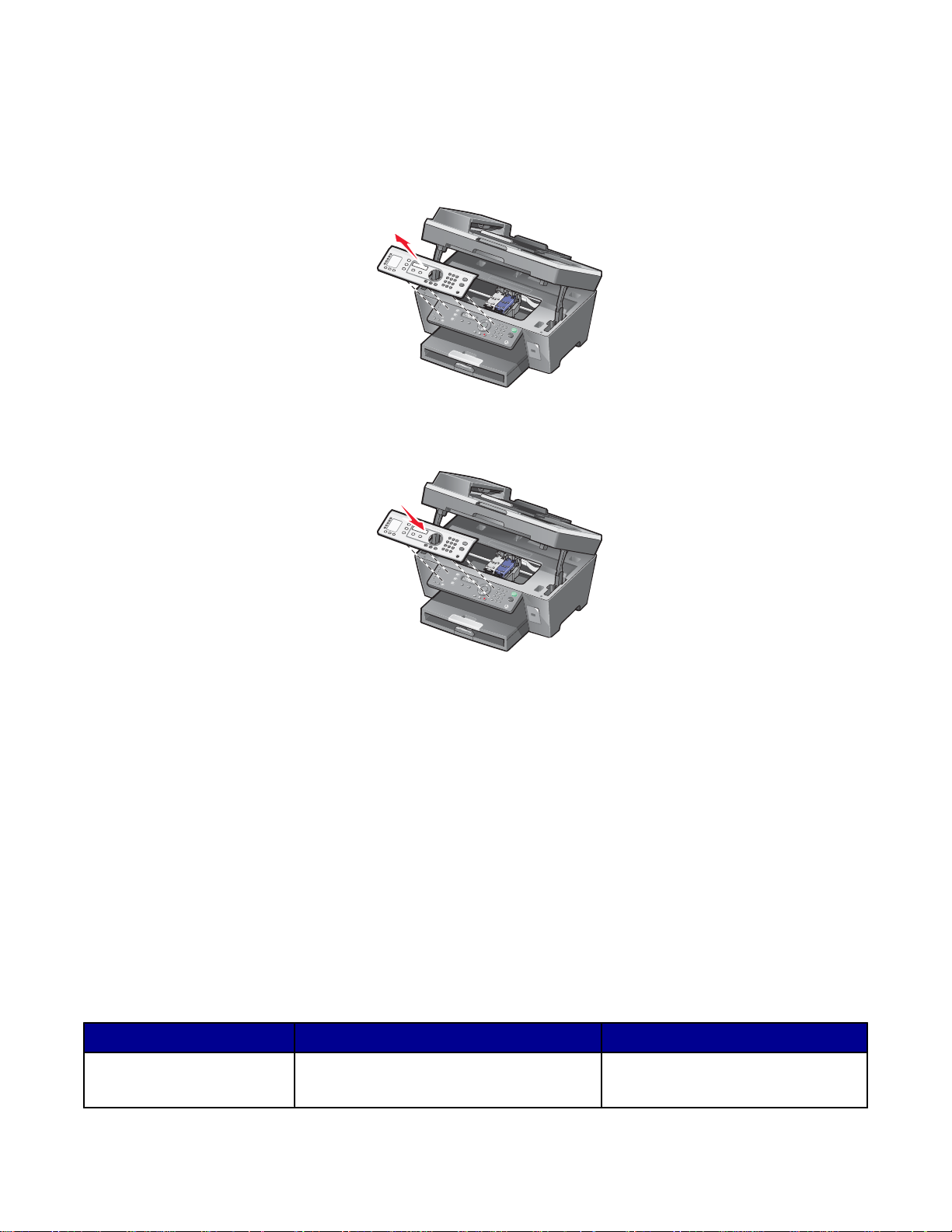
Instalando outro painel de controle de idioma
Estas instruções serão aplicáveis apenas se você tiver recebido um ou mais pain éis de controle de idioma adicionais
com a impressora.
1 Levante e remova o painel de controle (se est i ver instalado).
2 Escolha o painel de controle correto para o seu idioma.
3 Alinhe os fixadores do painel de controle com os orifícios da impressora e pressione para baixo.
Preparando a impressora para enviar o fax
Escolhendo uma conexão de fax
A impressora pode ser conectada a equipamentos como telefone, secretária eletrônica ou modem de computado r.
Se houver problemas, consulte “Solucionando problemas de configuração” na página 77.
Nota: a impressora é um dispositivo analógico que apresenta o melhor desempenho quando está diretamente
conectada à tomada na parede. Outros dispositivos (como telefones ou secretárias eletrônicas) podem ser
conectados com sucesso para passarem pela impressora, conforme descrito nas etapas de configuração. Se você
desejar uma conexão digital, como ISDN, DSL ou ADSL, será necessário ter um dispositivo de outro fabricante
(como um filtro DSL).
Você não precisa conectar a impressora a um computador, mas precisa conectá-la a uma linha telefônica para
enviar e receber fax.
É possível conectar a impressora a outros equipamentos. Co nsulte a tabela a seguir para determinar a melhor forma
de configurar a impressora.
Equipamento Vantagens Consulte esta seção
• A impressora
• Um fio telefônico
Enviar e receber fax sem usar um
computador.
“Conectando diretamente a uma
tomada telefônica” na página 13
12
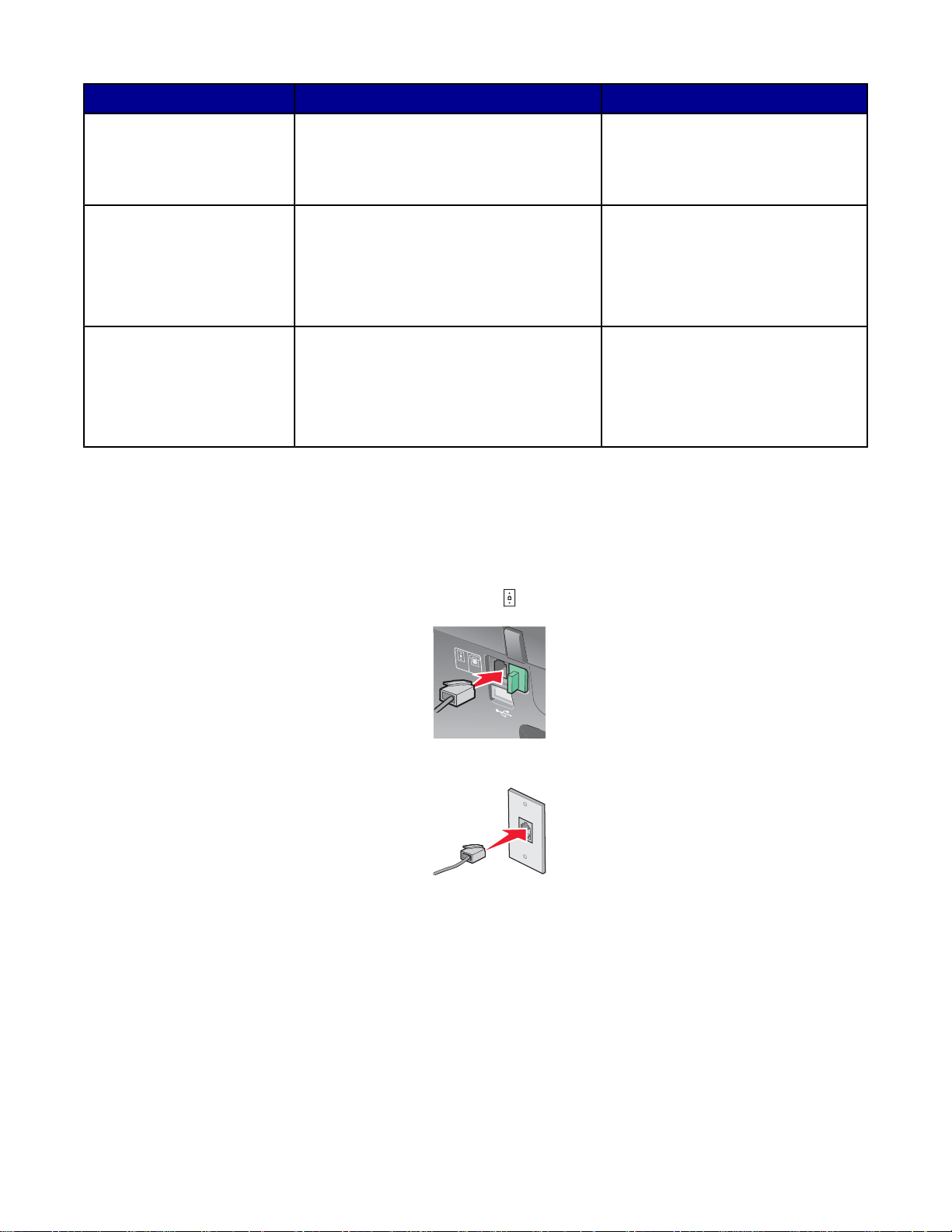
Equipamento Vantagens Consulte esta seção
LINE
EXT
• A impressora
• Um telefone
• Dois fios telefônicos
• Utilizar a linha de fax como uma linha
telefônica normal.
• Enviar e receber fax sem usar um
“Conectando a um telefone” na
página 14
computador.
• A impressora
• Um telefone
Receber mensagens de voz e de fax. “Conectando a uma secretária
eletrônica” na página 15
• Uma secretária
eletrônica
• Três fios telefônicos
• A impressora
• Um telefone
• Um modem de
computador
Enviar fax usando o computador ou a
impressora.
“Conectando a um computador
equipado com modem” na
página 16
• Três fios telefônicos
Conectando diretamente a uma tomada telefônica
Conecte a impressora diretamente a uma tom ada telefônica para fazer cópias ou enviar e re ceber fax sem u sar um
computador.
1 Verifique se há um fio telefônico e uma tomada telefônica.
2 Conecte uma extremidade do fio telefônico à porta LINE da impressora.
LIN
E
E
X
T
3 Conecte a outra extremidade do fio telefônico a uma tomada telefônica em funcionamento.
Nota: para obter mais informações sobre como conectar a impressora ao equipamento de telecomunicações,
consulte as instruções de instalação adicionais fornecidas com a impressora. As etapas de instalação podem variar
dependendo do país.
13
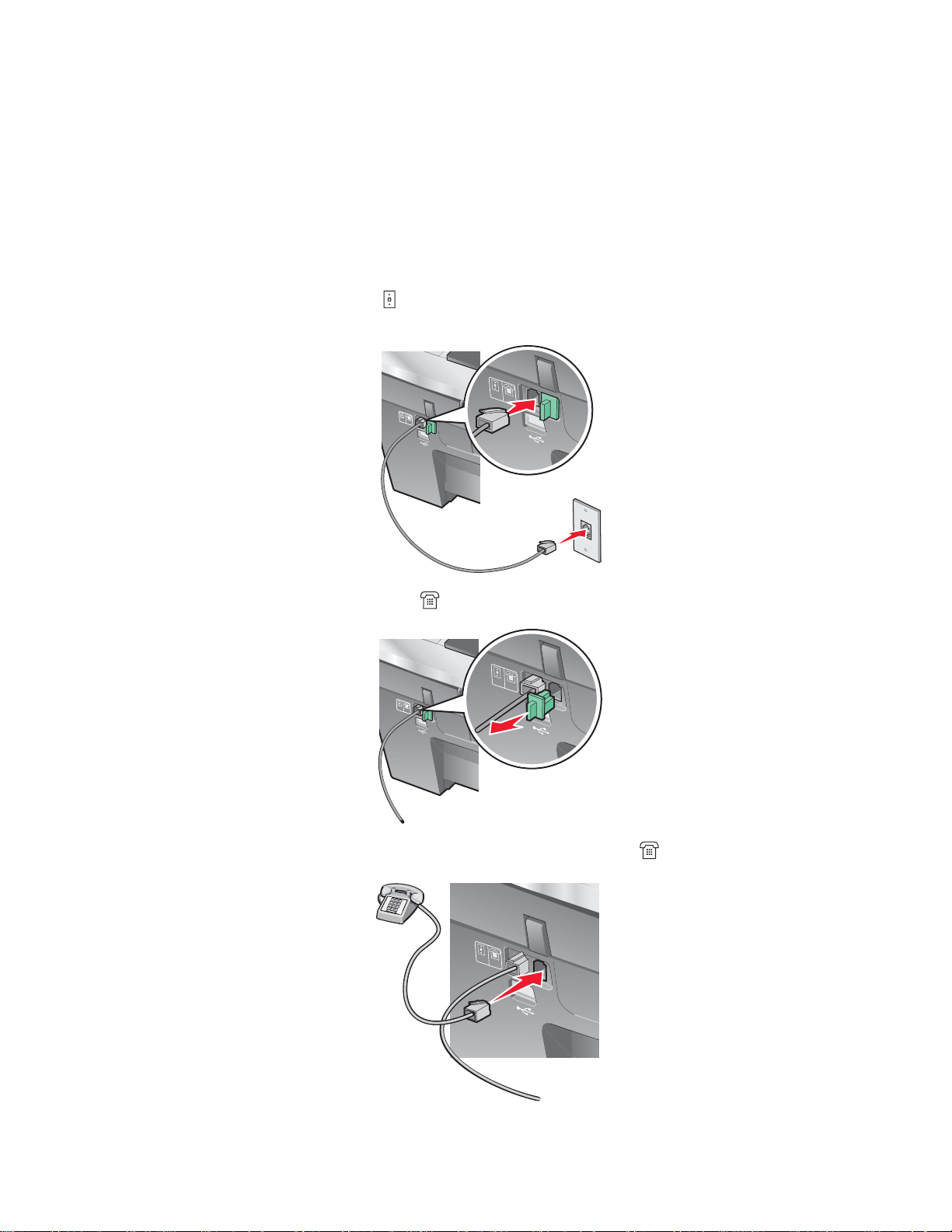
Conectando a um telefone
LINE
EXT
LINE
EXT
LINE
EXT
LINE
EXT
LINE
EXT
Conecte um telefone à impressora para usar a linha do fax como uma linha telefônica normal. Em seguida , configure
a impressora de acordo com a localização do telefone para fazer cópias ou enviar e receber fax sem usar um
computador.
1 Verifique se você possui os seguintes itens:
• Um telefone
• Dois fios telefônicos
• Uma tomada telefônica
2 Conecte um fio telefônico à porta LINE da impressora e depois conecte-o a uma tomada telefônica em
funcionamento.
LINE
EX
T
LINE
EXT
3 Remova o plugue de proteção da porta EXT da impressora.
LINE
E
XT
LINE
EX
T
4 Conecte o outro fio telefônico a um telefone e depois conecte-o à porta EXT da impressora.
LINE
EXT
14
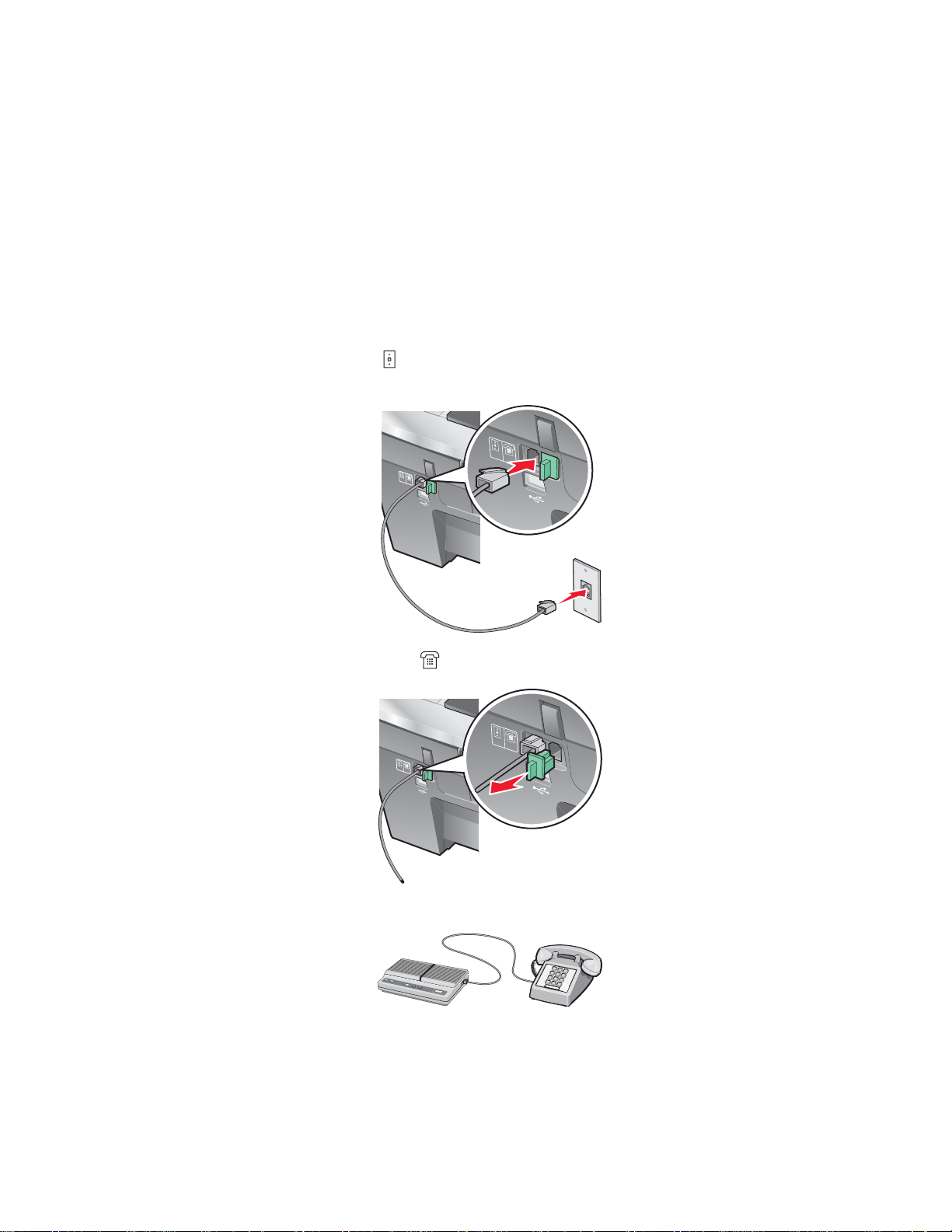
Nota: para obter mais informações sobre como conectar a impressora ao equipamento de telecomunicações,
LINE
EXT
LINE
EXT
LINE
EXT
LINE
EXT
consulte as instruções de instalação adicionais fornecidas com a impressora. As etapas de instalação podem variar
dependendo do país.
Conectando a uma secretária eletrônica
Conecte uma secretária eletrônica à impressora para receber mensagens de voz e de fax.
1 Verifique se você possui os seguintes itens:
• Um telefone
• Uma secretária eletrônica
• Três fios telefônicos
• Uma tomada telefônica
2 Conecte um fio telefônico à porta LINE da impressora e depois conecte-o a uma tomada telefônica em
funcionamento.
LIN
E
E
X
T
LINE
EXT
3 Remova o plugue de proteção da porta EXT da impressora.
LINE
EXT
LINE
EXT
4 Conecte um segundo fio telefônico do telefone à secretária eletrônica.
15
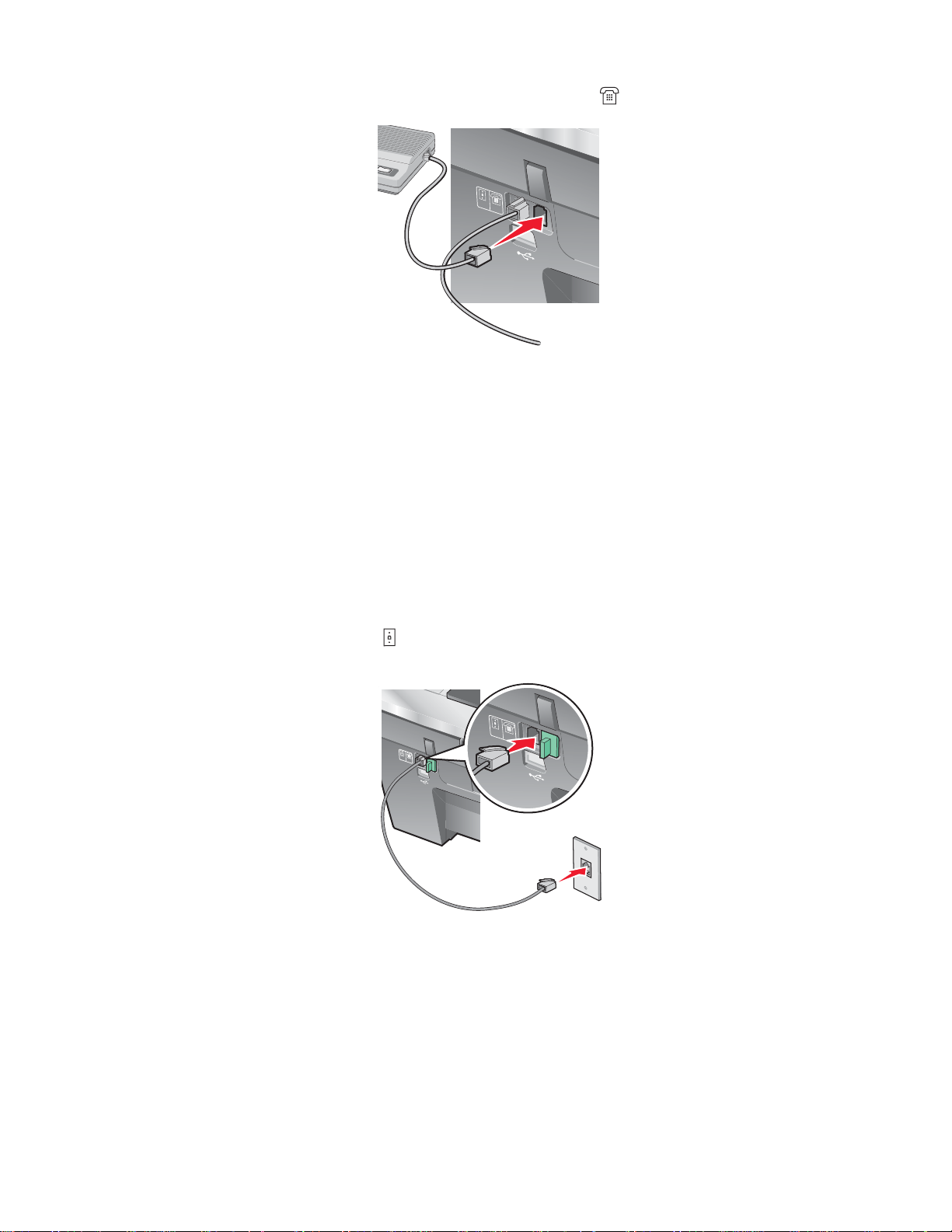
5 Conecte um terceiro fio telefônico da secretária te lefônica à porta EXT da impressora.
LINE
EXT
LINE
EXT
LINE
EXT
LINE
EXT
Nota: para obter mais informações sobre como conectar a impressora ao equipamento de telecomunicações,
consulte as instruções de instalação adicionais fornecidas com a impressora. As etapas de instalação podem variar
dependendo do país.
Conectando a um computador equipado com modem
Conecte a impressora a um computador equipado com modem para enviar faxes do software.
1 Verifique se você possui os seguintes itens:
• Um telefone
• Um computador com um modem
• Três fios telefônicos
• Uma tomada telefônica
2 Conecte um fio telefônico à porta LINE da impressora e depois conecte-o a uma tomada telefônica em
funcionamento.
LIN
E
E
X
T
LINE
EXT
16
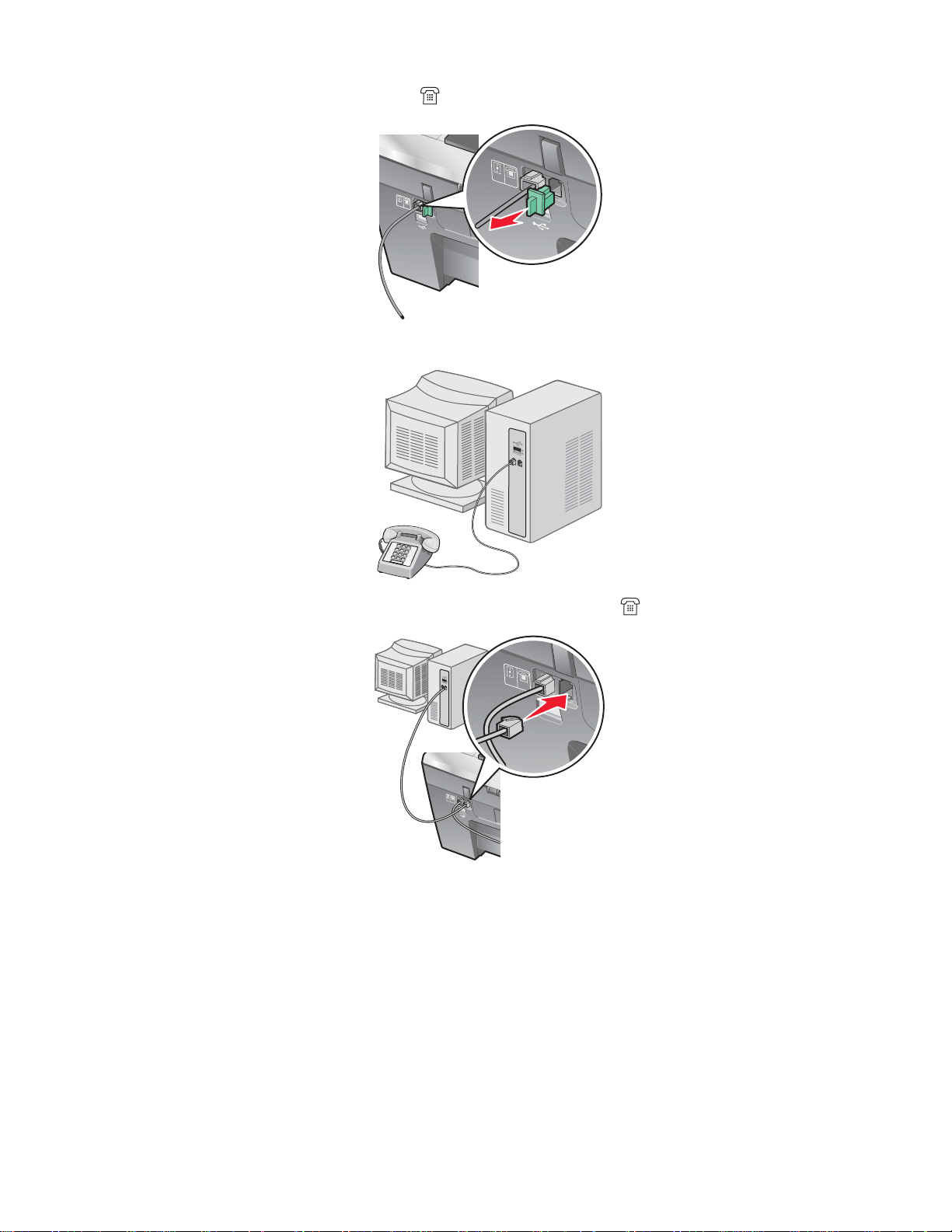
3 Remova o plugue de proteção da porta EXT da impressora.
LINE
EXT
LINE
EXT
LINE
EXT
LINE
EXT
LINE
E
XT
L
IN
E
EX
T
4 Conecte uma segunda linha telefônica do modem do computador ao telefone.
5 Conecte um terceiro fio telefônico do modem do computador à porta EXT da impressora.
LINE
EXT
L
IN
E
E
X
T
Nota: para obter mais informações sobre como conectar a impressora ao equipamento de telecomunicações,
consulte as instruções de instalação adicionais fornecidas com a impressora. As etapas de instalação podem variar
dependendo do país.
17
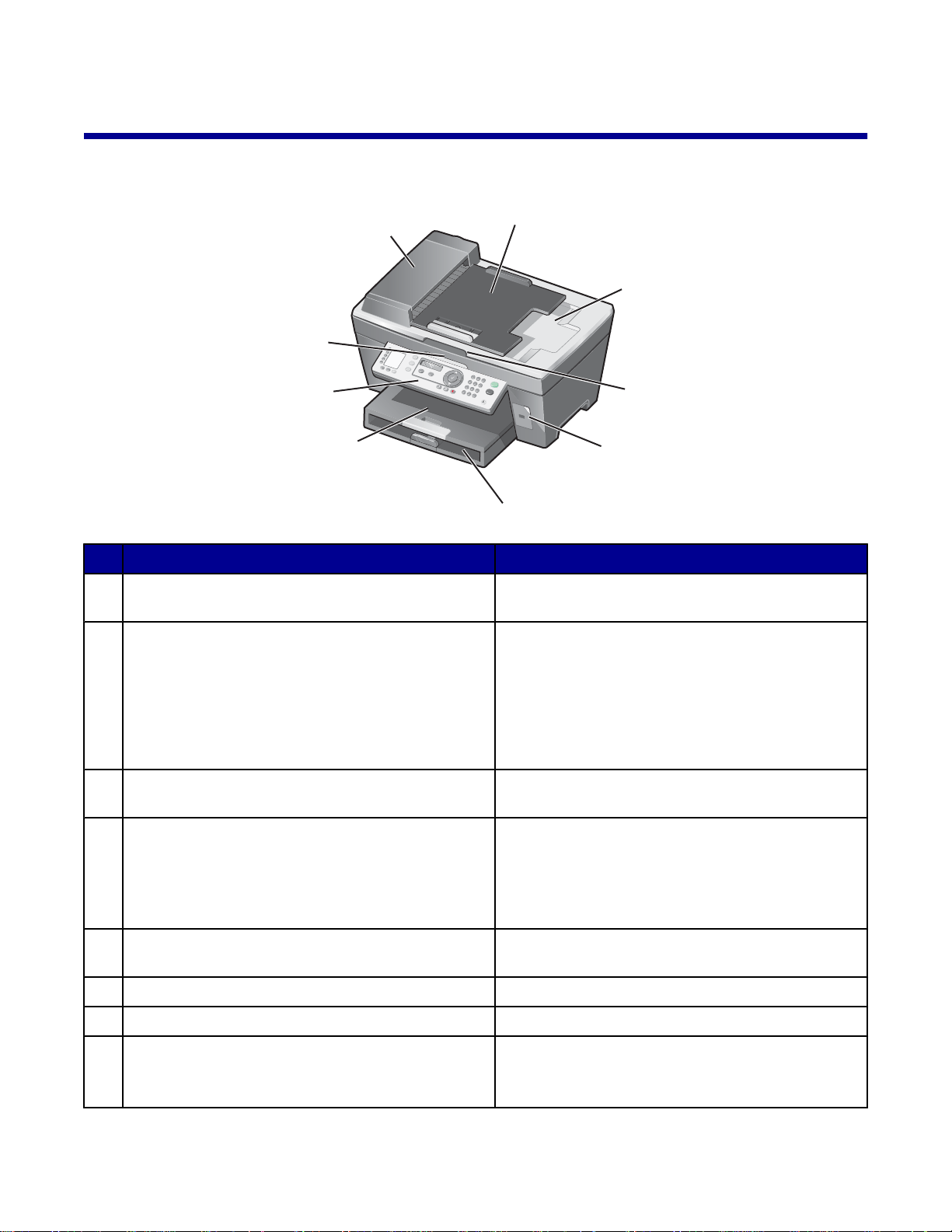
Conhecendo a impressora
x
Aprendendo sobre os componentes da impressora
2
1
3
9
8
7
6
Use Para
Alimentador automático de documentos (ADF) Digitalizar, copiar ou enviar por fax documentos de
1
várias páginas nos tamanhos Carta, Ofício e A4.
Bandeja de entrada do ADF Colocar documentos originais no ADF.
2
Recomendado para digitalização, cópia ou envio por
fax de documentos de várias páginas.
Nota: não coloque cartões-postais, fotografias, itens
pequenos ou mídia muito fina (como recortes de
revistas) no ADF. Coloque esses itens no vidro do
scanner.
Bandeja de saída do ADF Recolher o documento original após sua passagem
3
pelo ADF.
Tampa superior Acessar o vidro do scanner.
4
Nota: o vidro do scanner é recomendado para
cartões, fotografias, materiais delicados ou
documentos originais de tamanhos incomuns que
não podem ser alimentados por meio do ADF.
4
5
Porta PictBridge Conectar uma câmera digital compatível com
5
PictBridge à impressora.
Bandeja para papel Colocar papel.
6
Bandeja de saída de papel Empilhar o papel impresso.
7
Painel de controle Operar a impressora.
8
Para obter mais informações, consulte “Usando o
painel de controle” na página 20.
18
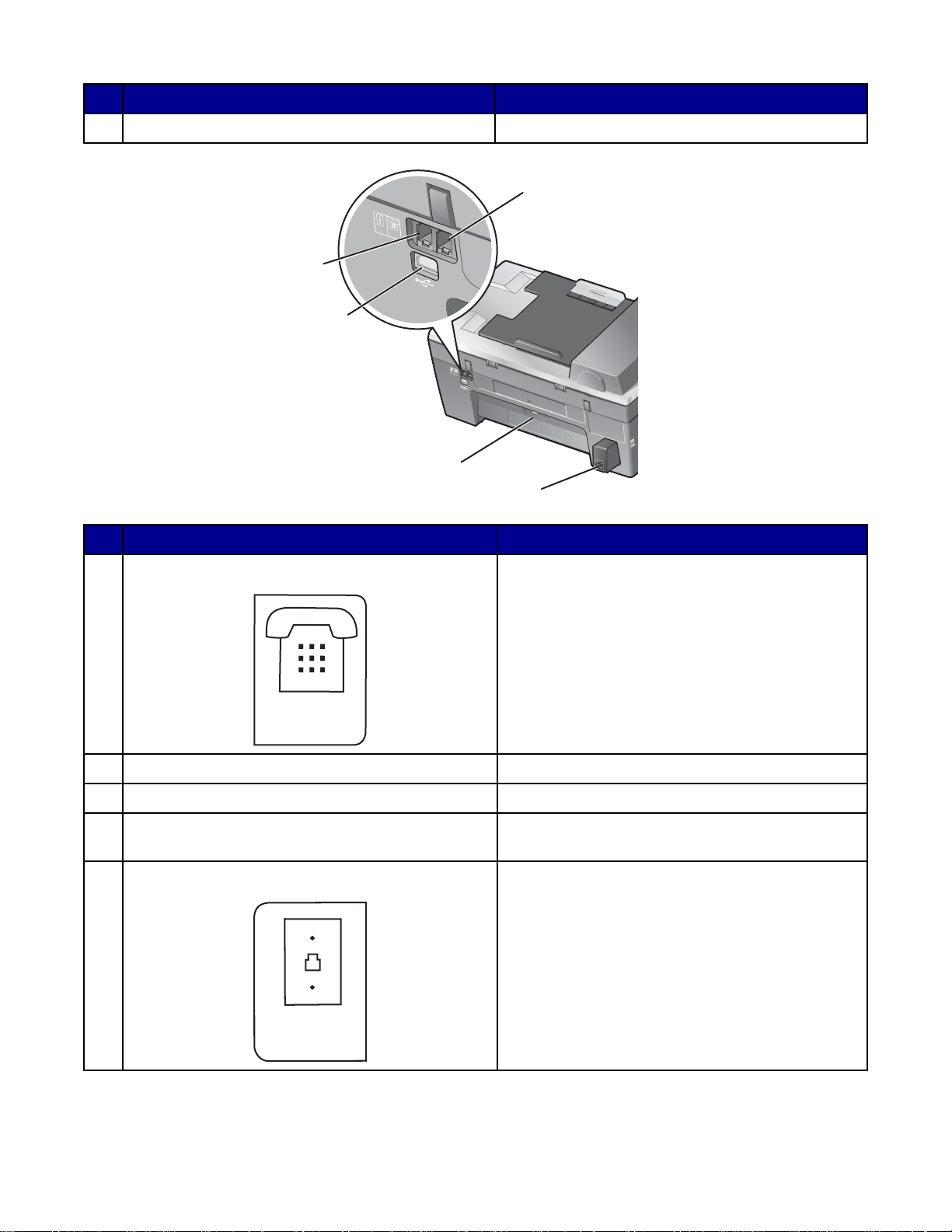
Use Para
LINE
EXT
LINE
EXT
EXT
LINE
Unidade do scanner Acessar os cartuchos de impressão.
9
1
LINE
E
X
T
5
4
LINE
EXT
3
2
Use Para
Porta EXT
1
Conectar dispositivos adicionais, como o fax
modem/dados, telefone ou secretária eletrônica à
impressora.
Nota: remova o plugue para acessar a porta.
Porta da fonte de alimentação Conectar a impressora a uma fonte de alimentação.
2
Porta de acesso traseira Remover atolamentos de papel.
3
Porta USB Conectar a impressora ao computador usando um
4
cabo USB.
Porta LINE
5
Conectar a impressora a uma linha telefônica ativa
de forma a enviar e receber fax. A impressora deve
estar conectada a essa linha telefônica para receber
chamadas de fax.
Nota: não conecte dispositivos adicionais à porta da
linha e não conecte uma linha DSL (Digital
Subscriber Line), uma linha ISDN (Integrated
Services Digital Network) ou um modem a cabo à
impressora.
19
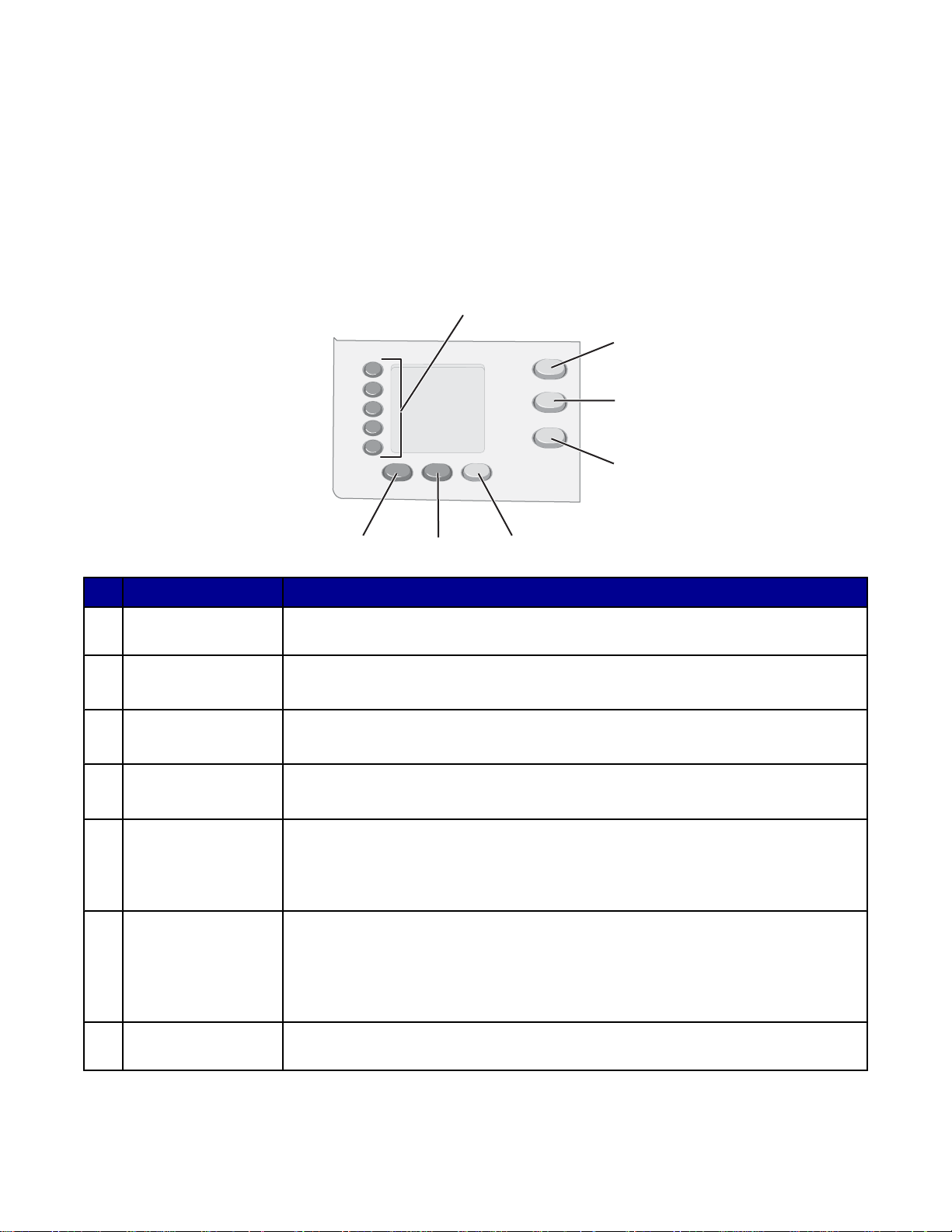
Usando os botões e menus do painel de controle
Usando o painel de controle
O visor exibe:
• Status da Multifuncional
• Mensagens
• Menus
Nota: as palavras no visor podem ser abreviadas através da utilização de elipse.
1
1
2
2
3
3
4
4
7
7
6
6
5
5
Pressione Para
Botões de Discagem
1
rápida (1-5)
Modo Copiar Acessar a tela de cópia padrão e fazer cópias.
2
Modo Digitalizar Acessar a tela de digitalização padrão e digitalizar documentos.
3
Modo Fax Acessar a tela de fax padrão e enviar fax.
4
Atendimento
5
automático
Rediscar/Pausar
6
Acessar qualquer um dos cinco números programados de Discagem rápida.
Nota: o modo está selecionado quando o indicador luminoso do botão está aceso.
Nota: o modo está selecionado quando o indicador luminoso do botão está aceso.
Nota: o modo está selecionado quando o indicador luminoso do botão está aceso.
Atender a todas as chamadas quando o indicador lumino so do botão estiver aceso.
Nota: para obter informações sobre como definir o número de toques antes de o
aparelho atender chamadas, consulte “Recebendo um fax automaticamente” na
página 54.
• No modo Fax, rediscar o último número inserido.
• Inserir uma pausa de três segundos no númer o a ser d i sca do de forma a
aguardar uma linha externa ou atravessar um sistema de atendimento
automatizado. Insira uma pausa somente depois que você tiver começado a
digitar o número.
Lista telefônica Acessar qualquer um dos números de Discagem rápida (1-89) ou de Discagem de
7
grupo (90-99) programados.
20
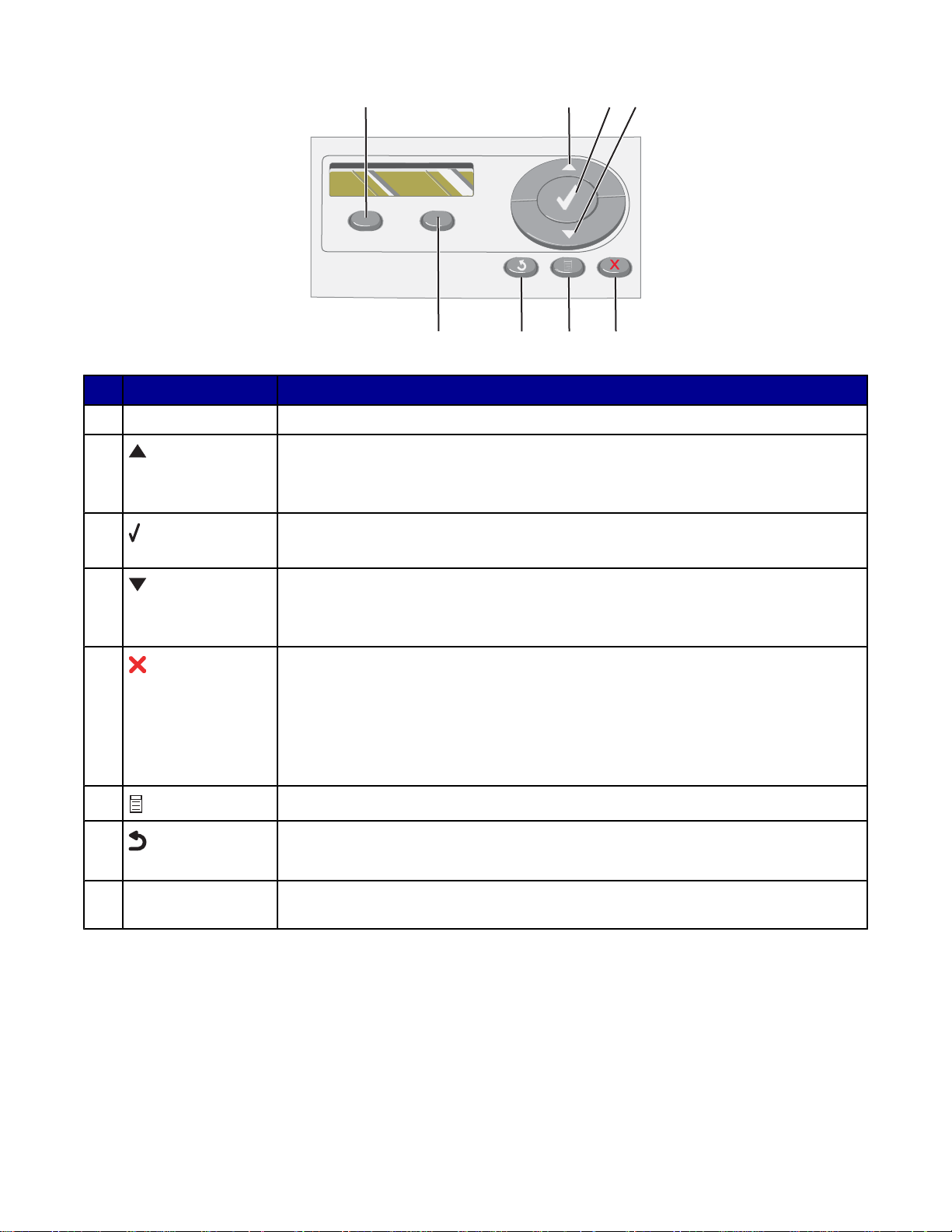
3
1
2
4
8
Pressione Para
Qualidade Ajustar a qualidade da cópia, digitalização ou fax.
1
2
• Aumentar um número.
7
• Inserir um espaço entre as letras ou números.
• Navegar pelos menus, submenus ou configurações no visor.
3
• Escolher um item de menu ou submenu que é exibido no visor.
• Salvar definições.
4
• Diminuir um número.
• Excluir uma letra ou um número.
• Navegar pelos menus, submenus ou configurações no visor.
5
• Cancelar um trabalho de digitalização, cópia ou impressão em andamento.
• Apagar um número de fax ou encerrar uma tra n smissão de fax e retornar à tela
padrão de fax.
• Sair de um menu ou submenu e retornar à tela padrão de cópia, digitalização ou
fax.
• Apagar definições atuais ou mensagens de erro e retornar às definiçõe s padrão.
6
5
6
7
Mais claro/Mais
8
escuro
Exibir o menu de fax, digitalização ou fax, dependendo do modo selecionado.
• Retornar à tela anterior.
• Excluir uma letra ou um número.
Ajustar o brilho de uma cópia ou fax.
21
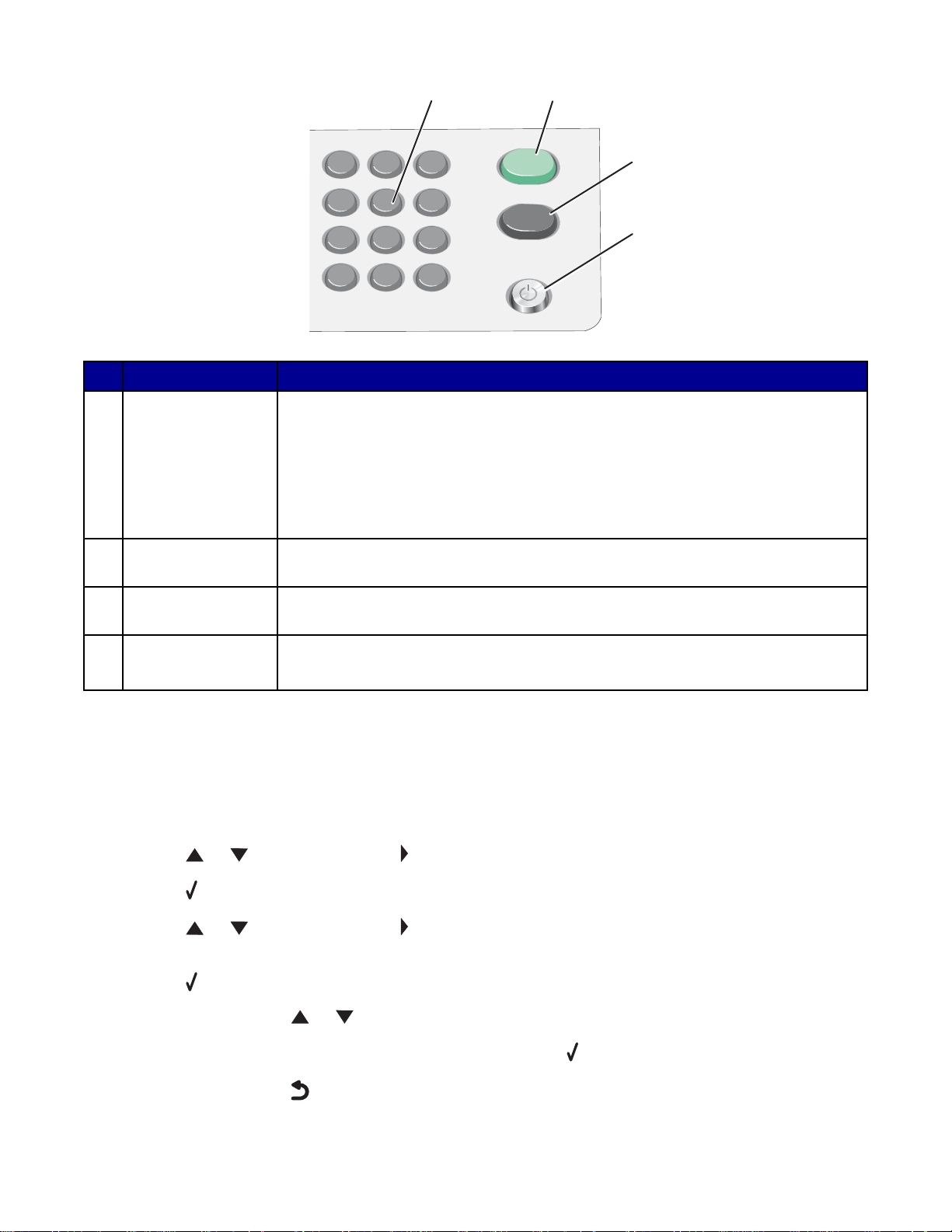
1
2
3
4
5 6
7
8 9
0
*
#
Pressione Para
Um número ou um
1
símbolo do teclado
1
No modo Copiar: selecionar o número de cópias que você deseja fazer.
No modo Fax:
2
3
4
• Digitar números de fax.
• Navegar por um sistema de atendimento automatizado.
• Selecionar letras ao criar uma lista de discagem rápida.
• Digitar números para inserir ou editar a data e a hora mostradas no visor.
Iniciar Cor Iniciar um trabalho de cópia ou digitalização colorido, dependendo do modo
2
selecionado.
Iniciar Preto Iniciar um trabalho de cópia, digitalização ou fax em preto e branco, dependendo do
3
modo selecionado.
Liga/Desliga
4
• Ligar e desligar a impressora.
• Parar o processo de impressão, cópia, envio de fax ou digitalização.
Navegando pelos menus do painel de controle
1 Pressione Modo Copiar, Modo Digitalizar ou Modo Fax.
Será exibida a tela padrão para copiar, digitalizar ou enviar por fax.
2 Para alterar as configurações, pressione Menu.
3 Pressione ou várias vezes até que seja exibido próximo ao item de menu desejado.
4 Pressione .
5 Pressione ou várias vezes até que seja exibido próximo ao item de submenu desejado ou até que a
definição desejada seja exibida.
6 Pressione .
7 Se necessário, pressione ou várias vezes até que a definição desejada seja exibida.
8 Para salvar a definição para ser usada posteriormente, pressione .
9 Se necessário, pressione várias vezes para retornar aos menus anteriores.
22
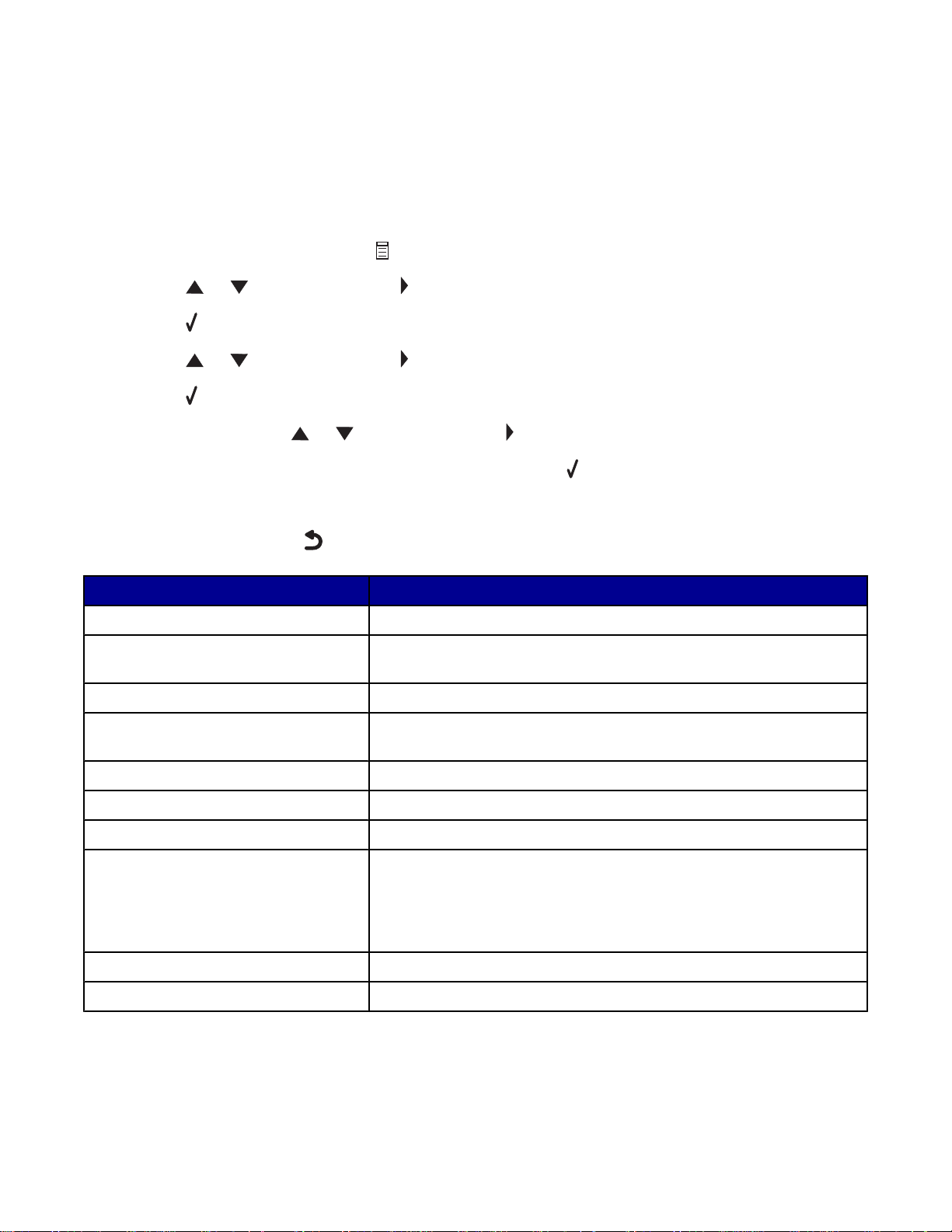
Usando o menu Copiar
Para acessar e navegar pelo menu Copiar:
1 No painel de controle, pressione Modo Copiar.
Será exibida a tela de cópia padrão.
2 Para não alterar uma definição, pressione Iniciar Cor ou Iniciar Preto.
3 Para alterar uma definição, pressione .
4 Pressione ou várias vezes até que seja exibido próximo ao item de menu desejado.
5 Pressione .
6 Pressione ou várias vezes até que seja exibida próxima ao item de submenu ou definição desejada.
7 Pressione .
8 Se necessário, pressione ou várias vezes até que seja exibida próxima à definição desejada.
9 Para salvar a definição para ser usada posteriormente, pressione .
10 Pressione Iniciar Cor ou Iniciar Preto.
Nota: se necessário, pressione
Use Para
Número de cópias Especificar quantas cópias devem ser impressas.
Redimensionar Especificar a porcentagem para ampliar ou reduzir a cópia de uma
Tamanho de papel Especificar o tamanho do papel carregado.
Repetir imagem Escolher o número de cópias de uma imagem para impressão em uma
Agrupar Agrupar as cópias à medida que saírem.
Número de págs./folha Escolher quantas páginas devem ser impressas por página.
Mais definições Especificar o tamanho e o tipo do documento original.
Manutenção
várias vezes para retornar aos menus anteriores.
imagem.
página.
• Exibir os níveis de tinta.
• Limpar os cartuchos.
• Alinhar os cartuchos.
• Imprimir uma página de teste.
Configurar dispositivo Personalizar definições da impressora.
Cor Ajustar a intensidade da cor.
23
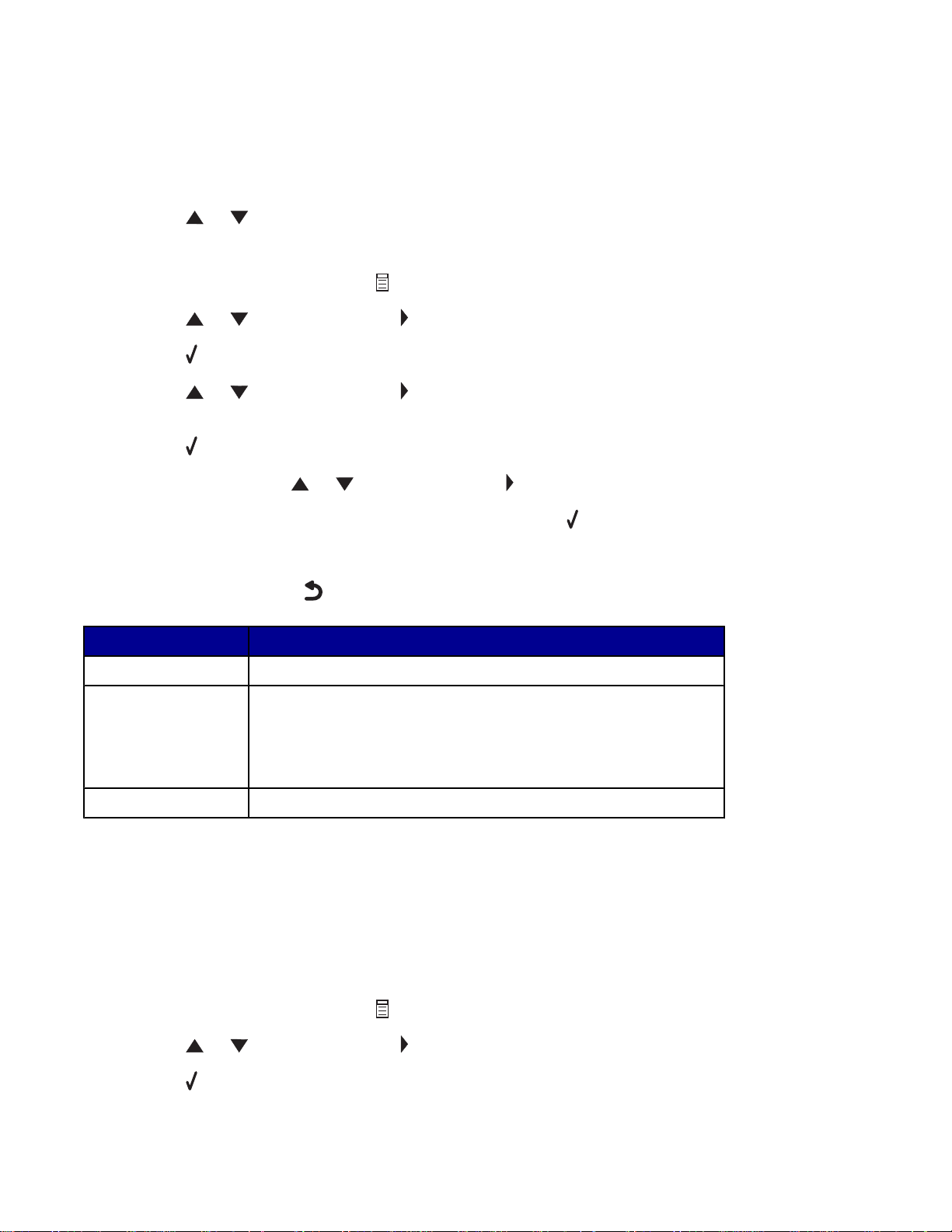
Usando o menu Digitalizar
Para acessar e navegar pelo menu Digitalizar:
1 No painel de controle, pressione Modo Digitalizar.
Será exibida a tela de digitalização padrão.
2 Pressione ou várias vezes até que o destino da digitalização desejado seja exibido.
3 Para não alterar uma definição, pressione Iniciar Cor ou Iniciar Preto.
4 Para alterar uma definição, pressione .
5 Pressione ou várias vezes até que seja exibido próximo ao item de menu desejado.
6 Pressione .
7 Pressione ou várias vezes até que seja exibido próximo ao item de submenu desejado ou até que a
definição desejada seja exibida.
8 Pressione .
9 Se necessário, pressione ou várias vezes até que seja exibido próximo à definição desejada.
10 Para salvar a definição para ser usada posteriormente, pressione .
11 Pressione Iniciar Cor ou Iniciar Preto.
Nota: se necessário, pressione
Use Para
Tamanho original Especificar o tamanho do documento original.
Manutenção
• Exibir os níveis de tinta.
várias vezes para retornar aos menus anteriores.
• Limpar os cartuchos.
• Alinhar os cartuchos.
• Imprimir uma página de teste.
Configurar dispositivo Personalizar definições da impressora.
Usando o menu Fax
Para acessar e navegar pelo menu Fax:
1 No painel de controle, pressione Modo Fax.
Será exibida a tela de fax padrão.
2 Para não alterar uma definição, digite o número do fax e pressione Iniciar Preto.
3 Para alterar uma definição, pressione .
4 Pressione ou várias vezes até que seja exibido próximo ao item de menu desejado.
5 Pressione .
24
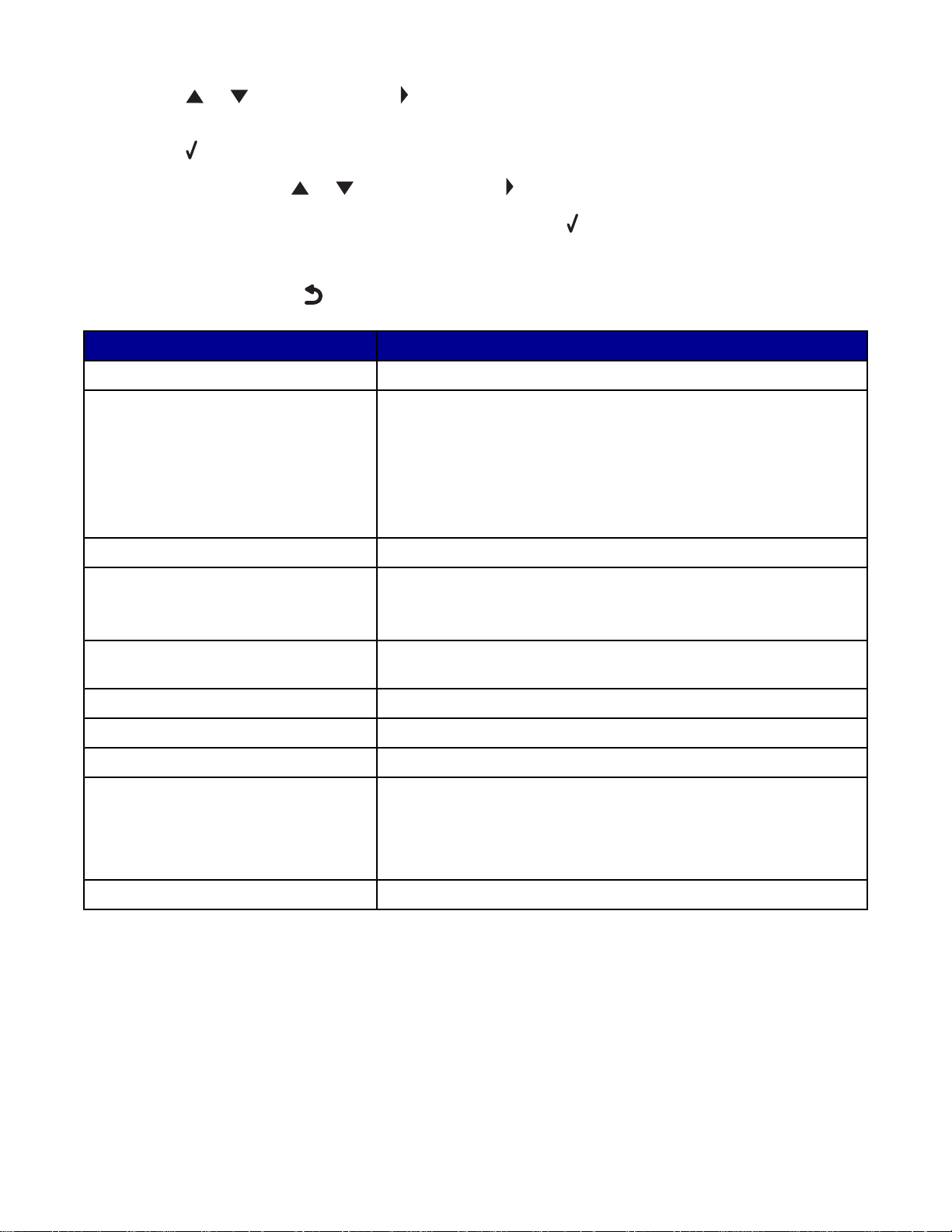
6 Pressione ou várias vezes até que seja exibido próximo ao item de submenu desejado ou até que a
definição desejada seja exibida.
7 Pressione .
8 Se necessário, pressione ou várias vezes até que seja exibido próximo à definição desejada.
9 Para salvar a definição para ser usada posteriormente, pressione .
10 Pressione Iniciar Preto.
Nota: se necessário, pressione
Use Para
Volume do toque Modificar o volume.
Discagem no gancho Discar um número de telefone enquanto ouve a chamada através de
Relatórios de fax Imprimir relatórios de histórico de fax ou de status de transmissão.
Fax com atraso Informar um horário específico para enviar um fax.
Listas telef. Adicionar, editar e imprimir nomes e números de fax de indivíduos ou
Bloquear fax Bloquear fax provenientes de números especificados.
Configurar envio Personalizar definições para o envio de fax.
várias vezes para retornar aos menus anteriores.
um alto-falante na impressora. Esse recurso é útil quando você p recisa
navegar por um sistema de atendimento automatizado antes de enviar
o fax.
Nota: para obter mais informações, consulte “Enviando fax ao mesmo
tempo em que recebe uma chamada (Discagem no gancho)” na
página 53.
Nota: antes de definir um horário específico para o envio de um fax,
verifique se a data e a hora foram digitadas corretamente.
grupos.
Configurar recebimento (Receb.) Personalizar definições para o recebimento de fax.
Manutenção
• Exibir os níveis de tinta.
• Limpar os cartuchos.
• Alinhar os cartuchos.
• Imprimir uma página de teste.
Configurar dispositivo Personalizar definições da impressora.
25
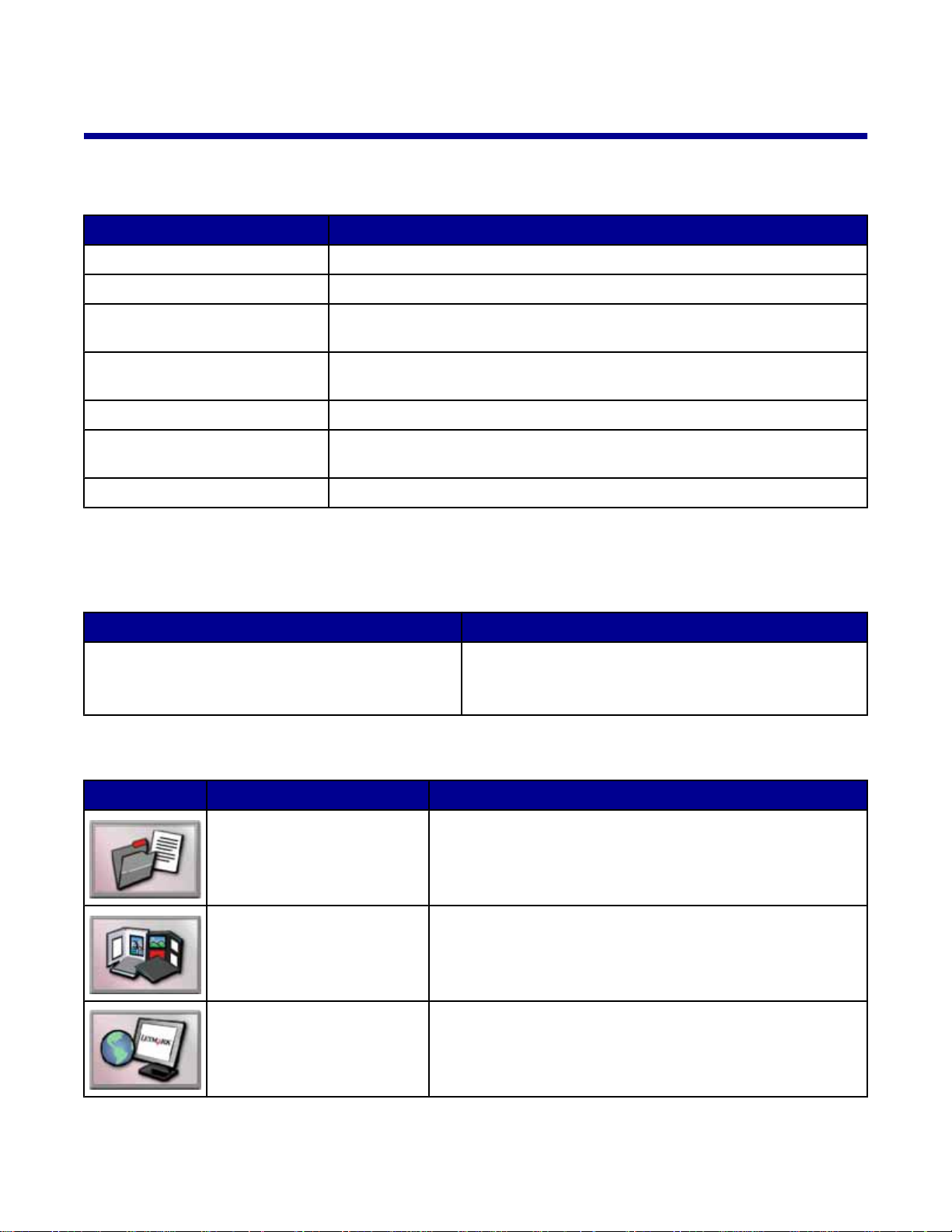
Conhecendo o software
Usando o software da impressora
Use Para
O Productivity Suite Abrir o componente necessário para a conclusão de uma tarefa.
O Programa da Multifuncional Digitalizar, copiar, imprimir e enviar fax.
O Centro de Soluções Localizar informações sobre solução do problema, manutenção e pedido de
cartuchos.
Propriedades de impressão Selecionar as melhores definições de impressão para o documento que está
sendo impresso.
O Editor de fotografias Editar fotografias e gráficos.
Fast Pics Transferir fotografias de uma câmera digital compatível com PictBridge para
o computador.
O Utilitário de configuração de fax Ajustar definições de fax.
Utilizando o Productivity Suite
Para abrir o software Productivity Suite, utilize um dos seguintes métodos:
Método 1 Método 2
Na área de trabalho, clique duas vezes no ícone
Productivity Suite.
1 Clique em Iniciar Programas ou Todos os
Programas Lexmark 7300 Series.
2 Selecione Productivity Suite.
Clique no ícone do Productivity Suite para a tarefa que deseja concluir.
Clique em Para Detalhes
Gerenciar documentos Organizar, localizar e imprimir documentos. Enviar
documentos para outras pessoas ou a br i-l os em diferentes
programas.
Gerenciar fotografias Organizar e imprimir fotografias em vários layouts. Enviar
fotografias para outras pessoas ou a br i -las em diferentes
programas.
Visitar Lexmark on-line Visitar nosso site na Internet.
26
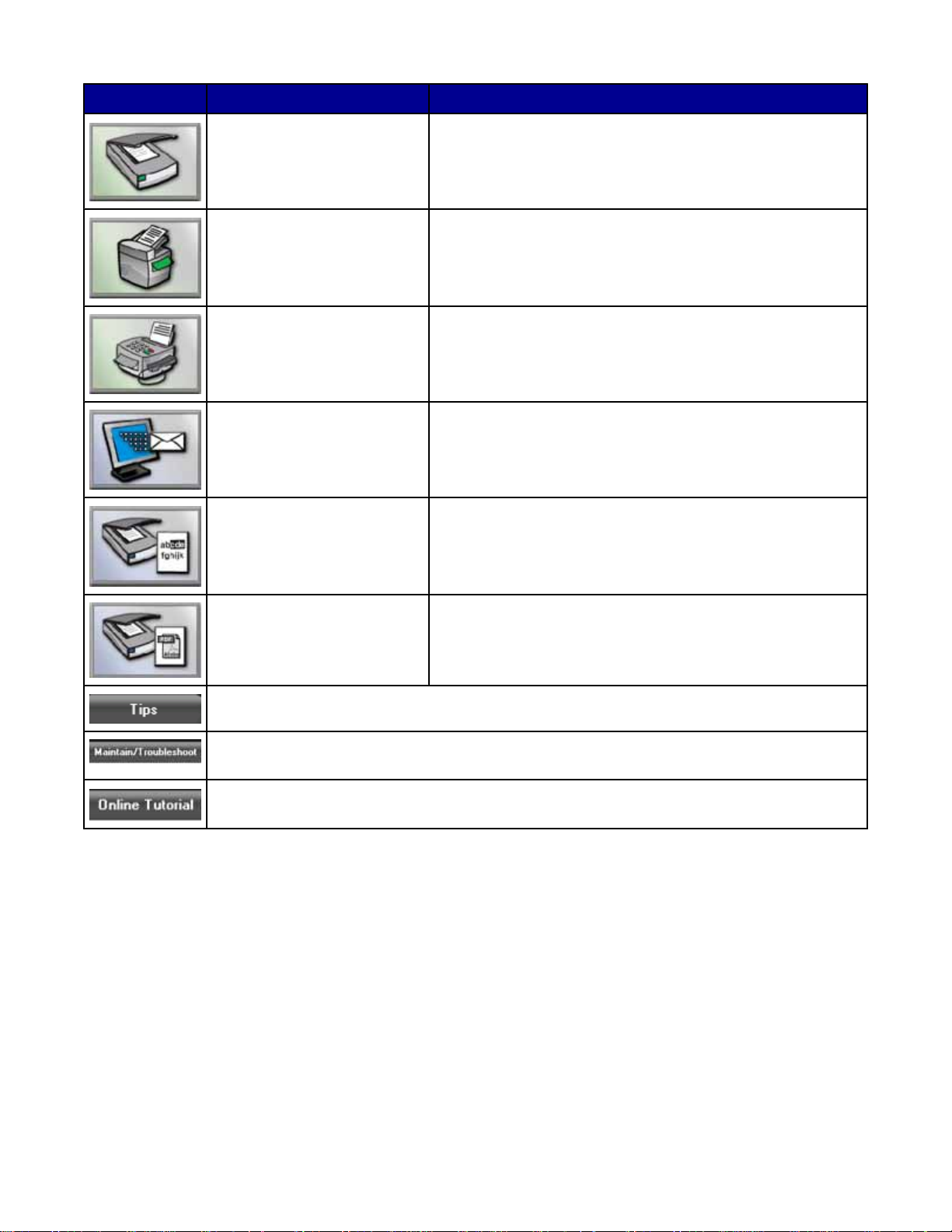
Clique em Para Detalhes
Digitalizar Digitalizar uma fotografia ou documento.
Copiar Copiar uma fotografia ou documento com opções para ampliar,
reduzir ou alterar outros recursos.
Fax Enviar um fax ou alterar as definições de fax.
Anexar ao e-mail Enviar por e-mail documentos ou fotografias digitalizados ou
salvos no computador.
Digitalizar e editar texto (OCR) Digitalizar um documento para que seja possível editá-lo em
um processador de textos usando o reconhecimento óptico de
caracteres (OCR).
Digitalizar para PDF Digitalizar um documento e salvá-lo no computador no form ato
PDF.
Conhecer mais tarefas que podem ser realizadas com esse software.
Localizar informações e dicas de solução de problemas e manutenção para ajudar a impressora
a funcionar adequadamente.
Exibir um tutorial na Internet
Usando o Programa da Multifuncional
Abrindo o Programa da Multifuncional
Use o software Programa da Multifuncional para digitalizar, copiar e enviar documentos por fax, ou imprimir
fotografias salvas.
27
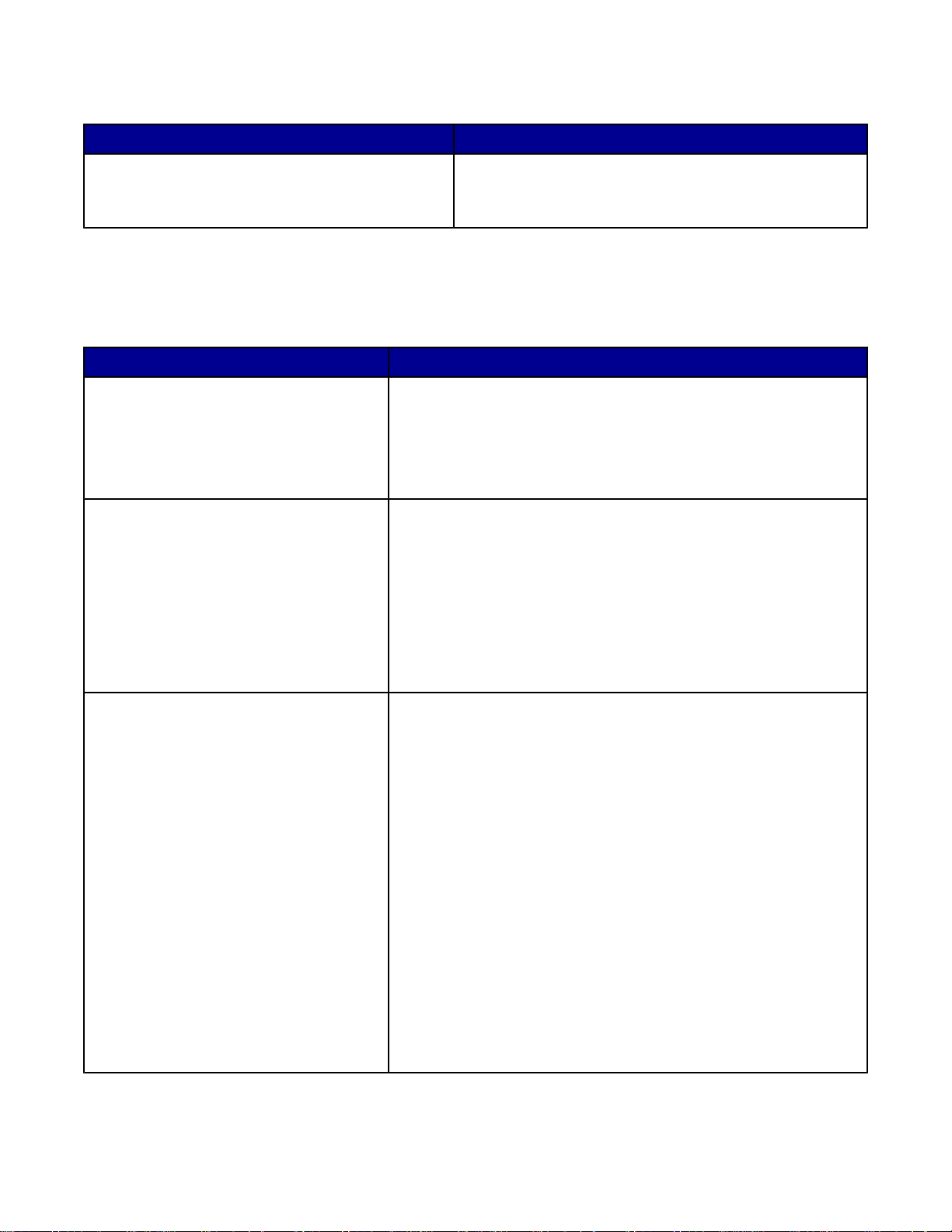
Para abrir o Programa da Multifuncional, use um dos seguintes métodos:
Método 1 Método 2
Na área de trabalho, clique duas vezes no ícone
Productivity Suite e, em seguida, clique em
Digitalizar ou Copiar.
1 Clique em Iniciar Programas ou Todos os
Programas Lexmark 7300 Series.
2 Selecione Programa da Multifuncional.
Usando a guia Copiar e digitalizar
Use a guia Copiar e digitalizar para realizar tarefas de cópia e digitalização, para selecionar uma tarefa na s
Ferramentas de produtividade ou para visualizar uma imagem.
Nesta seção É possível
Digitalizar
Copiar
• Selecionar um programa ao qual enviar a imagem digitalizada.
• Selecionar o tipo de imagem que está sendo digitalizada.
• Selecionar a qualidade da digitalização.
Nota: clique em Ver mais definições de digitalização para
visualizar todas as definições.
• Selecionar a quantidade e a cor das cópias.
• Selecionar uma definição de qualidade para as cópias.
• Selecionar um tamanho de papel em branco.
• Selecionar o tamanho do documento original.
• Clarear ou escurecer as cópias.
• Ampliar ou reduzir as cópias.
Nota: clique em Ver mais definições de cópia para vi sualizar todas
as definições.
Ferramentas de produtividade
• Imprimir
– Repetir uma imagem várias vezes na mesma página.
– Ampliar ou reduzir uma imagem.
– Imprimir uma imagem como um cartaz de várias páginas.
– Imprimir mais de uma página em uma folha de papel.
• Compartilhar
– Enviar uma imagem ou um documento por fax.
– Enviar uma imagem ou um documento por e-mail.
• Salvar
– Salvar uma imagem no computador.
– MagiChop—Salvar várias fotos.
– Digitalizar e salvar no formato PDF.
• Editar
– Editar texto encontrado em um documento digitalizado
(OCR).
– Modificar uma imagem com um editor de fotografias.
28
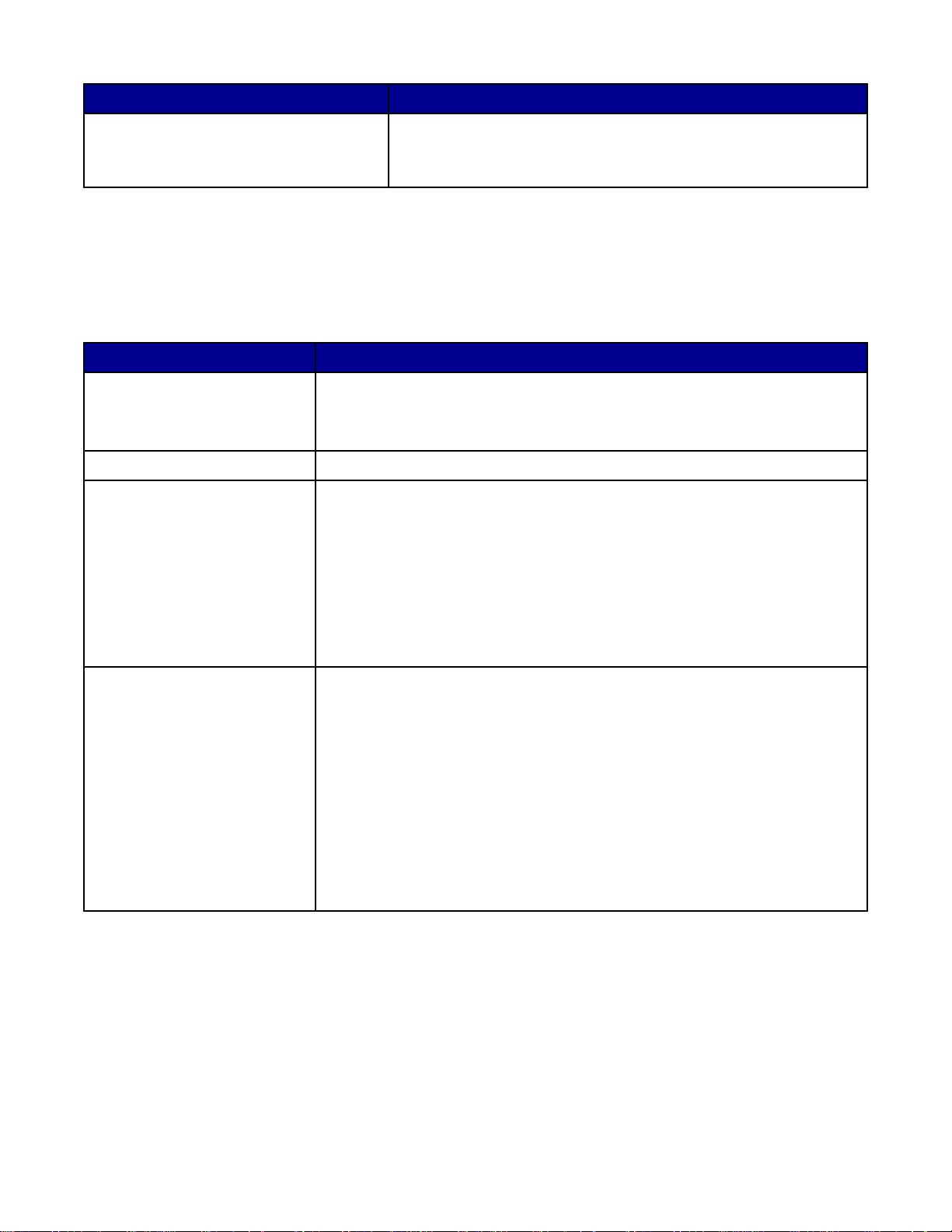
Nesta seção É possível
Visualizar
• Selecionar uma região da imagem visualizada para ser
digitalizada ou copiada.
• Exibir uma imagem do item que será impresso ou copiado.
Nota: para obter mais informações sobre a utilização da guia Copiar e digitalizar, clique em Ajuda na parte superior
central da tela.
Usando a guia Imagens salvas
Use a guia Imagens salvas para executar tarefas com as imagens salvas no computador.
Nesta seção É possível
Visualizar
Abrir com Selecionar para onde enviar as imagens salvas.
Impressões de fotografias
• Exibir ou criar pastas.
• Visualizar e selecionar imagens.
• Renomear, excluir ou editar imagens selecionadas.
Clicar em Exibir mais opções de impressão para exibir e ajustar as definições
de impressão. É possível:
• Selecionar a quantidade e a cor das cópias.
• Selecionar uma definição de qualidade para as cópias.
• Clarear ou escurecer as cópias.
• Ampliar ou reduzir as cópias.
Nota: clique em Avançar para selecionar e imprimir fotografias em tamanhos
padrão.
Ferramentas de produtividade
• Imprimir
– Imprimir uma página de álbum com vários tamanhos de fotografias.
– Ampliar ou reduzir uma imagem.
– Imprimir uma imagem como um cartaz de várias páginas.
• Compartilhar
– Enviar uma imagem ou um documento por fax.
– Enviar uma imagem ou um documento por e-mail.
• Editar
– Editar texto encontrado em um documento digitalizado (OCR).
– Modificar uma imagem com um editor de fotografias.
Nota: para obter mais informações sobre a utilização da guia Imagens salvas, clique em Ajuda na parte superior
central da tela.
29
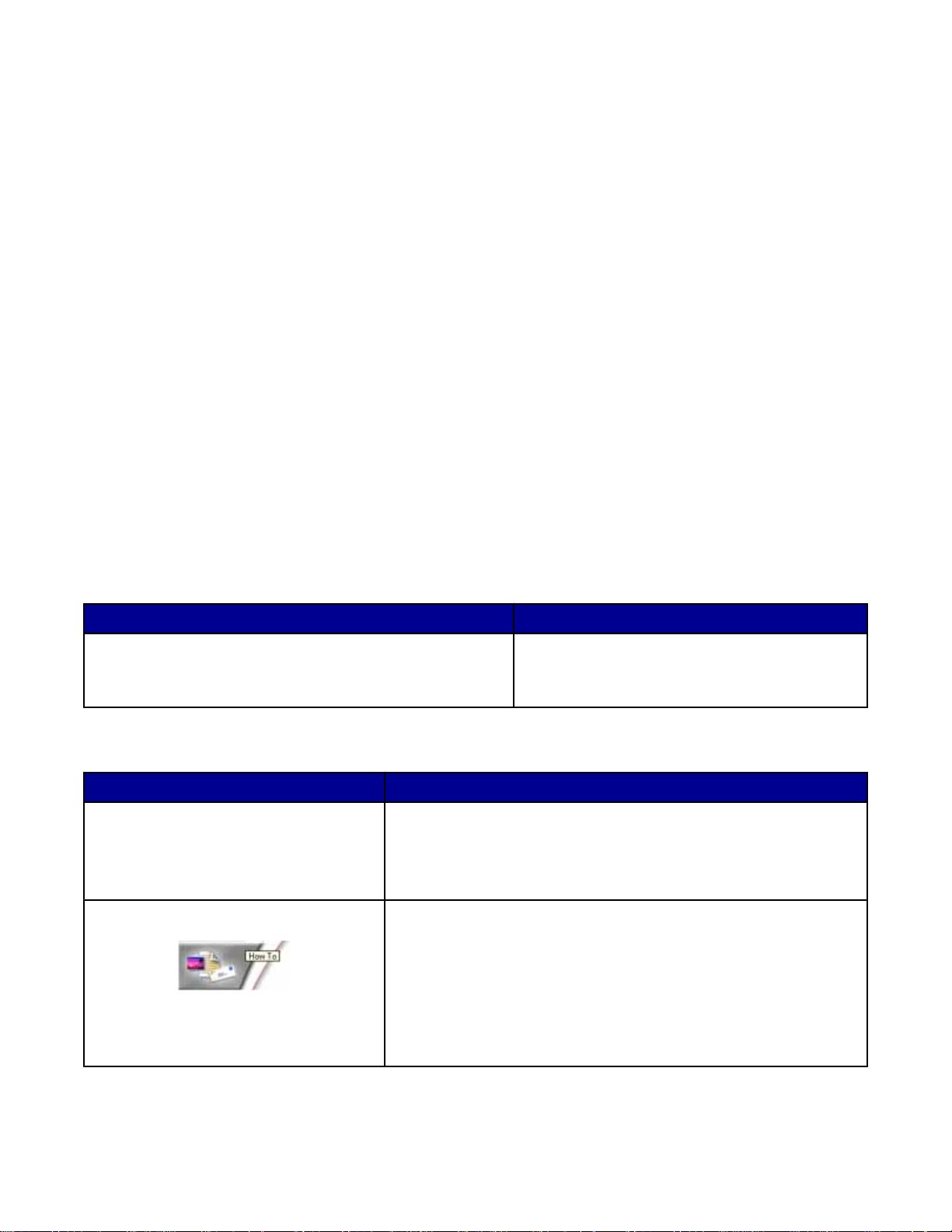
Usando o link Fazer manutenções/Solucionar problemas
O link Fazer manutenções/Solucionar problemas fornece links diretos para o Centro de Soluções e o Utilitário de
configuração de fax.
1 Clique em Iniciar Programas ou Todos os Programas Lexmark 730 0 Serie s .
2 Selecione Programa da Multifuncional.
3 Clique em Fazer manutenções/Solucionar proble mas.
4 Selecione um destes tópicos:
• Fazer manutenções ou corrigir problemas de qualidade
• Solucionar problemas
• Status de dispositivos e níveis de tinta
• Mais instruções e idéias de impressão
• Informações de contato
• Avançado (opções de voz e comunicação)
• Exibir versão do software e informações sobre copyright
• Exibir o Utilitário de configuração de fax
Usando o Centro de Soluções
O Centro de Soluções fornece ajuda e informa ções sobre o status da impressora e os níveis de tin ta .
Para abrir o Centro de Soluções, use um dos seguintes métodos:
Método 1 Método 2
Na área de trabalho, clique duas vezes no ícone Productivity
Suite e, em seguida, clique no botão Fazer
manutenções/Solucionar problemas.
O Centro de Soluções é composto por seis guias:
Nesta guia É possível
Status da impressora (caixa de diálogo
principal)
• Visualizar o status da impressora. Por exemplo, durante a
impressão, o status é A impressora está imprimindo.
1 Clique em Iniciar Programas ou Todos os
Programas Lexmark 7300 Series.
2 Selecione Centro de Soluções.
• Exibir o tipo de papel detectado na impr essora.
• Visualizar os níveis de tinta do s ca rtuchos de impressão.
Como Aprender a:
• Digitalizar, copiar, enviar fax e imprimir.
• Localizar e alterar definições.
• Usar recursos básicos.
• Imprimir projetos como banners, fotografias, envelopes, cartões,
papéis transfer e transparências.
• Localizar o Guia do usuário que pode ser impresso.
30
 Loading...
Loading...