Page 1
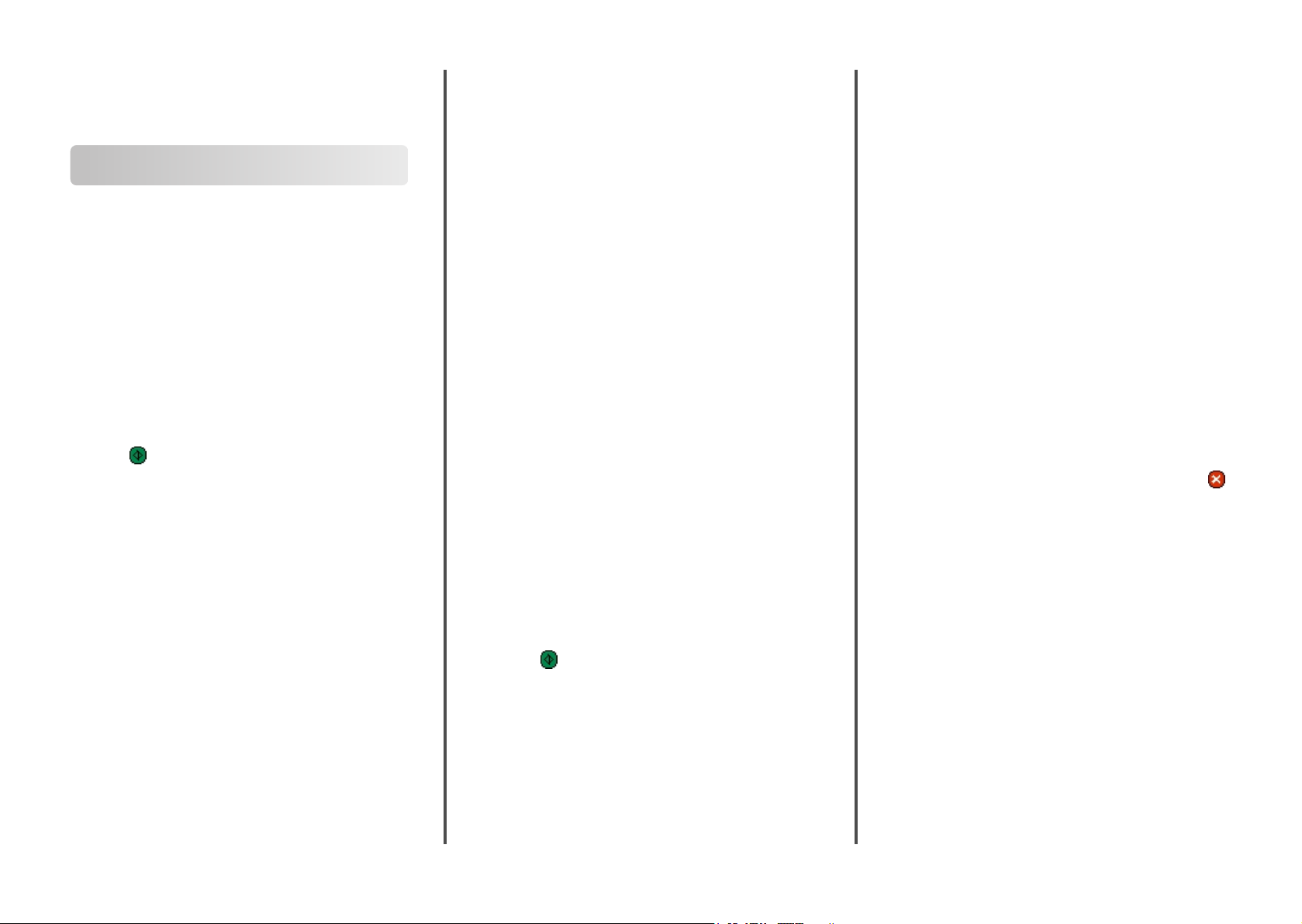
Hurtig reference
Kopiering
Kopiere
Lave en hurtig kopi
1 Ilæg det originale dokument med forsiden opad og den korte
kant først i den automatiske dokumentføder eller med forsiden
nedad på scannerens glasplade.
Bemærk! Du må ikke ilægge postkort, fotos, små emner,
transparenter, fotopapir eller tynde medier, f.eks. udklip fra
magasiner, i den automatiske dokumentføder. Anbring disse
objekter på scannerens glasplade.
2 Hvis du lægger et dokument i den automatiske
dokumentføder, skal du indstille papirstyrene.
3 Tryk på på printerens kontrolpanel.
4 Hvis du har anbragt dokumentet på scannerens glasplade, skal
du trykke på Finish the Job (Afslut job), for et returnere til
startskærmen.
Kopiere ved hjælp af den automatiske dokumentføder
1 Læg det originale dokument med tekstsiden opad og den
korte kant først ind i den automatiske dokumentføder.
Bemærk! Du må ikke ilægge postkort, fotos, små emner,
transparenter, fotopapir eller tynde medier, f.eks. udklip fra
magasiner, i den automatiske dokumentføder. Anbring disse
objekter på scannerens glasplade.
2 Juster papirstyrene.
3 På startskærmen skal du trykke på Copy (Kopi), eller bruge
tastaturet for at angive antallet af kopier.
Kopiskærmbilledet vises.
4 Lav om på kopiindstillingerne efter behov.
5 Tryk på Copy It (Kopier det).
Kopiere ved hjælp af scannerens glasplade
1 Placer et originaldokument med forsiden nedad på
scannerens glasplade i det øverste venstre hjørne.
2 På startskærmbilledet, tryk på Copy (Kopi) , eller brug
tastaturet for at angive antallet af kopier.
Kopiskærmbilledet vises.
3 Lav om på kopiindstillingerne efter behov.
4 Tryk på Copy It (Kopier det).
5 Hvis du vil scanne flere sider, placer det næste dokument på
scannerens glasplade, og tryk derefter på Scan the Next Page
(Scan næste side).
6 Tryk på Finish the Job (Afslut jobbet) for et vende tilbage til
startskærmbilledet.
Bruge Jobafbrydelse
Jobafbrydelse standser det aktuelle udskriftsjobs og lader dig
udskrive kopier.
Bemærk! Indstillingen Jobafbrydelse skal være angivet til Slået til,
for at denne funktion kan fungere.
1 Ilæg det originale dokument med forsiden opad og den korte
kant først i den automatiske dokumentføder eller med forsiden
nedad på scannerens glasplade.
Bemærk! Ilæg ikke postkort, foto, små objekter,
transparenter, fotopapir eller tynde medier (som f.eks. udklip
fra blade) i den automatiske dokumentføder. Læg dem på
scannerens glasplade.
2 Hvis du lægger et dokument i den automatiske
dokumentføder, skal du indstille papirstyrene.
3 Tryk på på printerens kontrolpanel.
4 Hvis du har anbragt dokumentet på scannerens glasplade, skal
du trykke på Finish the Job (Afslut job), for et returnere til
startskærmen.
Annullering af et kopijob
Annullering af et kopijob, mens dokumentet er i den automatiske dokumentføder
Når den automatiske dokumentføder begynder at behandle et
dokument, vises scanningsskærmbilledet. Hvis du vil annullere
kopijobbet, skal du trykke på Annuller Job på berøringsskærmen.
Skærmbilledet Annullering af et scanningsjob vises. Den
automatiske dokumentføder rydder alle sider i den automatiske
dokumentføder og annullerer jobbet.
Annullering af et kopijob, mens sider kopieres fra scannerens glasplade
Tryk på Annuller job på berøringsskærmen.
Skærmbilledet Annullering af et scanningsjob vises. Når jobbet er
annulleret, vises kopiskærmbilledet.
Annullering af kopijob, mens siderne udskrives
1 Tryk på Annuller job på berøringsskærmen, eller tryk på
på tastaturet.
2 Tryk på det job, du vil annullere.
3 Tryk på Slet valgte job.
Det resterende kopijob annulleres. Startskærmbilledet vises.
1
Page 2
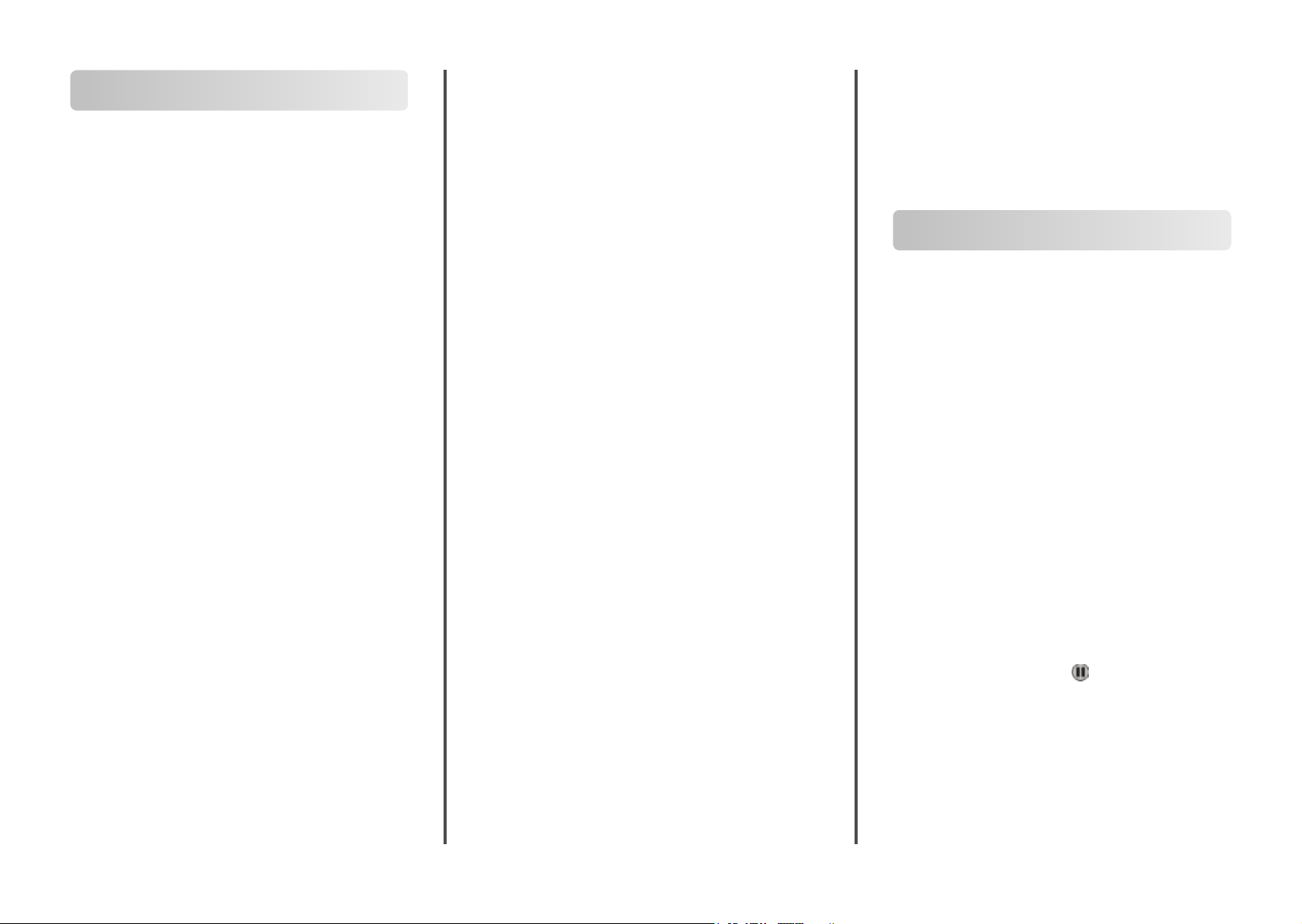
Afsendelse af e-mail
Gør printeren klar til at sende email
Installere e-mail-funktion
Hvis e-mail-funktionen skal fungere, skal den være aktiveret i
printerkonfigurationen og have en gyldig IP-adresse eller
gateway-adresse. Sådan installeres e-mail-funktionen:
1 Indtast printerens IP adresse i adressefeltet på din Web
browser.
Bemærk! Hvis du ikke kender IP adressen på printeren,
udskriv en netværkskonfigurationsside og lokaliser IP
adressen i TCP/IP afsnittet.
2 Klik på Settings (Indstillinger).
3 Klik på, under E-mail/FTP Settings (E-mail/FTP-
indstillinger).
4 Klik på E-mail Settings (E-mail-indstillinger).
5 Klik på Setup E-mail Server (Indstilling af e-mail-server).
6 Udfyld felterne med de relevante oplysninger.
7 Klik på Add (Tilføj).
Konfigurer E-mail-indstillinger
1 Indtast printerens IP adresse i adressefeltet på din Web
browser.
Bemærk! Hvis du ikke kender IP adressen på printeren,
udskriv en netværkskonfigurationsside og lokaliser IP
adressen i TCP/IP afsnittet.
2 Klik på Settings (Indstillinger).
3 Klik på E-mail/FTP Settings (E-mail/FTP-indstillinger).
4 Klik på E-mail Settings (E-mail-indstillinger).
5 Udfyld felterne med de relevante oplysninger.
6 Klik på Send.
Oprettelse af en genvej til email
Oprettelse af en e-mail genvej ved hjælp af den indbyggede webserver
1 Indtast printerens IP adresse i adressefeltet på din Web
browser.
Bemærk! Hvis du ikke kender IP adressen på printeren,
udskriv en netværkskonfigurationsside og lokaliser IP
adressen i TCP/IP afsnittet.
2 Klik på Settings (Indstillinger).
3 Klik på Andre indstillinger Manage Shortcuts (Administrer
genveje).
4 Klik på Setup E-mail (Indstilling af e-mail).
5 Indtast et unikt navn til modtageren, og indtast derefter e-mail
adressen.
Bemærk! Hvis du indtaster flere adresser, skal du adskille dem
med et komma (,).
6 Vælg scanningsindstillingerne (Format, Indhold, Farve og
Opløsning).
7 Indtast et genvejsnummer, og klik derefter på Add (Tilføj).
Hvis du indtaster et nummer, der allerede anvendes, bliver du
bedt om at vælge et andet nummer.
Oprettelse af en e-mail genvej ved hjælp af berøringsskærmen
1 På startskærmbilledet, tryk på E-mail.
2 Indtast modtagerens e-mail adresse.
For at oprette en gruppe med modtagere skal du trykke på
Next address (Næste adresse), og derefter indtaste den
næste modtagers e-mail adresse.
3 Tryk på Save as Shortcut (Gem som genvej).
4 Indtast et entydigt navn for genvejen og tryk derefter på Enter
(Retur).
5 Bekræft, at genvejsnavnet og -nummeret er korrekt, og tryk
derefter på OK (Ok).
Hvis navn eller nummer er forkert, skal du trykke på Cancel
(Annuller), og derefter indtaste oplysningerne igen.
Annullering af en e-mail
• Når du bruger den automatiske dokumentføder skal du trykke
på Cancel Job (Annuller job), mens Scanning… vises.
• Når du bruger scannerens glasplade (flatbed), skal du trykke
på Cancel Job (Annuller job), mens Scanning… vises, eller
mens Scan næste side / Afslut job vises.
Fax
Sende en fax
Send en fax ved hjælp af printerkontrolpanelet.
1 Ilæg det originale dokument med forsiden opad og den korte
kant først i den automatiske dokumentføder eller med forsiden
nedad på scannerens glasplade.
Bemærk! Du må ikke ilægge postkort, fotos, små emner,
transparenter, fotopapir eller tynde medier, f.eks. udklip fra
magasiner, i den automatiske dokumentføder. Anbring disse
objekter på scannerens glasplade.
2 Hvis du lægger et dokument i den automatiske
dokumentføder, skal du indstille papirstyrene.
3 På startskærmbilledet, tryk på Fax.
4 Angiv faxnummeret eller en genvej ved hjælp af
berøringsskærmen eller tastaturet.
Tilføj modtagere ved at trykke på Next Number(Næste
nummer), og indtast herefter modtagerens telefonnummer
eller genvejsnummer, eller søg i adressebogen.
Bemærk! Hvis du vil indsætte en opkaldspause i et
faxnummer, skal du trykke på . Opkaldspausen vises som
et komma i feltet “Fax til” Brug denne funktion, hvis du har
brug for først at foretage et opkald til en udgående linje.
5 Tryk på Fax It (Fax det).
2
Page 3
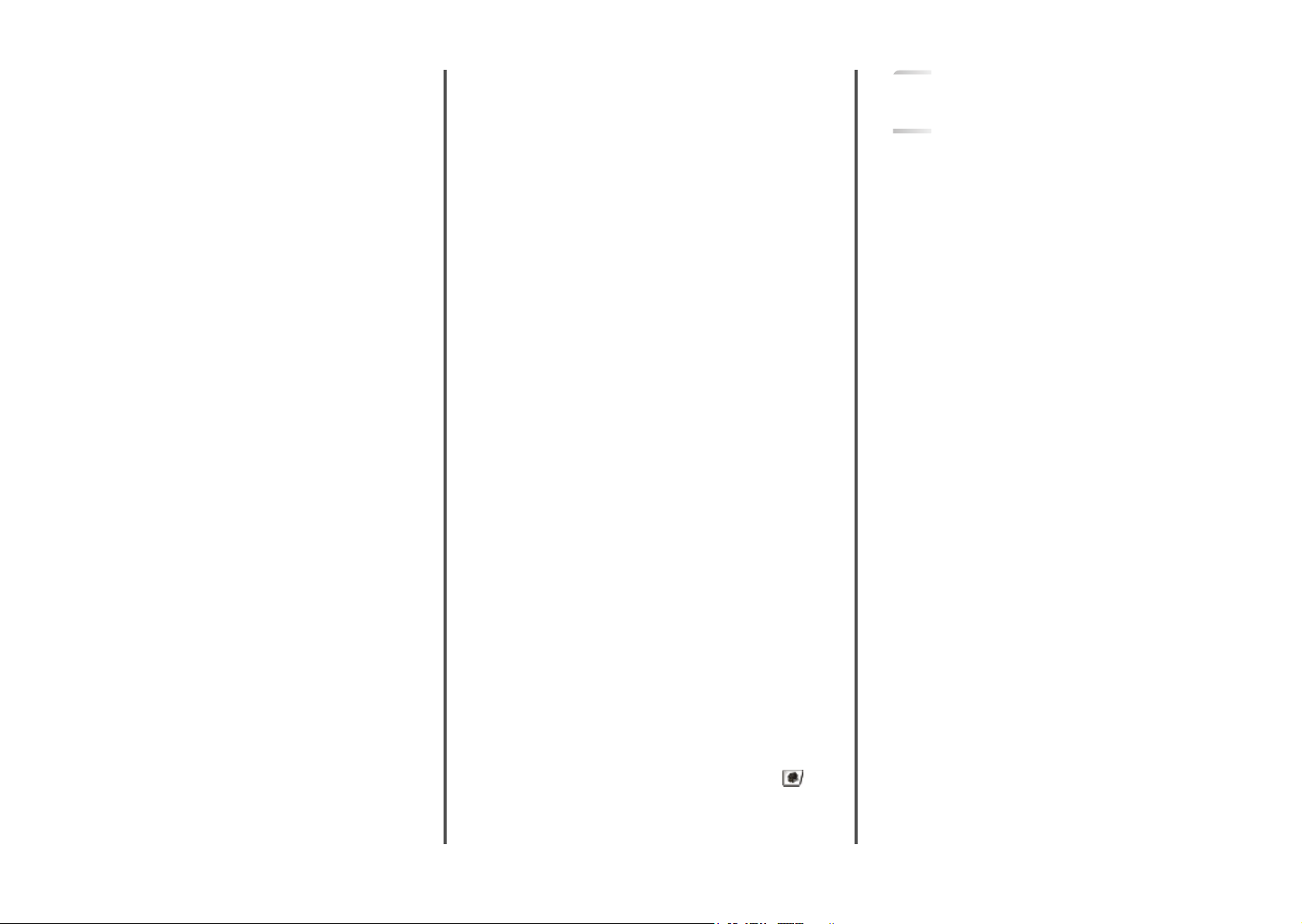
Afsendelse af en fax ved hjælp af computeren
Afsendelse af fax fra en computer gør det muligt at sende
elektroniske dokumenter uden at forlade dit skrivebord. Dermed
får du fleksibiliteten ved at kunne faxe dokumenter direkte fra
softwareprogrammer.
Bemærk! For at kunne udføre denne funktion fra din computer
skal du anvende PostScript printerdriveren til din printer.
1 Fra dit software program, klik på File (Filer) ª Print
(Udskriv).
2 I vinduet Udskriv skal du vælge din printer og derefter klikke
på Properties (Egenskaber).
3 Vælg fanen Other Options (Andre indstillinger), og klik
derefter på Fax (Fax).
4 Klik på OK, og klik derefter på OK igen.
5 På faxskærmbilledet indtastes navn og nummer på
modtageren af faxen.
6 Klik på Send (Send).
Oprettelse af genveje
Oprettelse af en faxdestinationsgenvej ved hjælp af den indbyggede webserver
I stedet for at indtaste hele faxmodtagerens telefonnummer på
betjeningspanelet hver gang du sender en fax, kan du oprette en
permanent faxdestination og tilknytte et genvejsnummer. Der kan
oprettes en genvej til et enkelt faxnummer eller en gruppe
faxnumre.
1 Indtast printerens IP adresse i adressefeltet på din Web
browser.
Bemærk! Hvis du ikke kender IP adressen på printeren,
udskriv en netværkskonfigurationsside og lokaliser IP
adressen i TCP/IP afsnittet.
2 Klik på Settings (Indstillinger).
3 Klik på Manage Shortcuts (Administrer genveje).
Bemærk! Der kan kræves en adgangskode. Hvis du ikke har
et ID og adgangskode, kan du få det af den systemansvarlige.
4 Klik på Fax Shortcut Setup (Opsætning af fax genveje).
5 Indtast et entydigt navn til genvejen, og indtast derefter
faxnummeret.
For at oprette en genvej til flere numre skal du indtaste
gruppens faxnumre.
Bemærk! Adskil faxnumrene i gruppen med et semikolon (;).
6 Tildel et genvejsnummer.
Hvis du indtaster et nummer, der allerede anvendes, bliver du
bedt om at vælge et andet nummer.
7 Klik på Add (Tilføj).
Oprettelse af en faxdestinationsgenvej ved hjælp af berøringsskærmen
1 Ilæg det originale dokument med forsiden opad og den korte
kant først i den automatiske dokumentføder eller med forsiden
nedad på scannerens glasplade.
Bemærk! Du må ikke ilægge postkort, fotos, små emner,
transparenter, fotopapir eller tynde medier, f.eks. udklip fra
magasiner, i den automatiske dokumentføder. Anbring disse
objekter på scannerens glasplade.
2 Hvis du lægger et dokument i den automatiske
dokumentføder, skal du indstille papirstyrene.
3 På startskærmbilledet, tryk på Fax.
4 Indtast faxnummeret.
For at oprette en gruppe af faxnumre, skal du trykke på Next
number (Næste nummer), og derefter indtaste det næste
faxnummer.
5 Tryk på Save as Shortcut (Gem som genvej).
6 Indtast et navn til genvejen.
7 Bekræft, at genvejsnavnet og -nummeret er korrekt, og tryk
derefter på Ok. Hvis navn eller nummer er forkert, skal du
trykke på Cancel (Annuller), og derefter indtaste
oplysningerne igen.
Hvis du indtaster et nummer, der allerede anvendes, bliver du
bedt om at vælge et andet nummer.
8 Tryk på Fax It (Fax det) for at sende faxen, eller tryk på
at vende tilbage til startskærmen.
Scanning til en FTP adresse
Scanning til en FTP adresse
Scanne til en FTP adresse ved hjælp af tastaturet
1 Ilæg det originale dokument med forsiden opad og den korte
kant først i den automatiske dokumentføder eller med forsiden
nedad på scannerens glasplade.
Bemærk! Du må ikke ilægge postkort, fotos, små emner,
transparenter, fotopapir eller tynde medier, f.eks. udklip fra
magasiner, i den automatiske dokumentføder. Anbring disse
objekter på scannerens glasplade.
2 Hvis du lægger et dokument i den automatiske
dokumentføder, skal du indstille papirstyrene.
3 På Startskærmen, tryk på FTP (FTP).
4 Skriv FTP adressen.
5 Tryk på Send It (Send det).
Scanning til en FTP adresse ved hjælp af et genvejsnummer
1 Ilæg det originale dokument med forsiden opad og den korte
kant først i den automatiske dokumentføder eller med forsiden
nedad på scannerens glasplade.
Bemærk! Du må ikke ilægge postkort, fotos, små emner,
transparenter, fotopapir eller tynde medier, f.eks. udklip fra
magasiner, i den automatiske dokumentføder. Anbring disse
objekter på scannerens glasplade.
2 Hvis du lægger et dokument i den automatiske
dokumentføder, skal du indstille papirstyrene.
3 Tryk på #, og indtast derefter FTP-genvejsnummeret.
4 Tryk på Send It (Send det).
for
3
Page 4
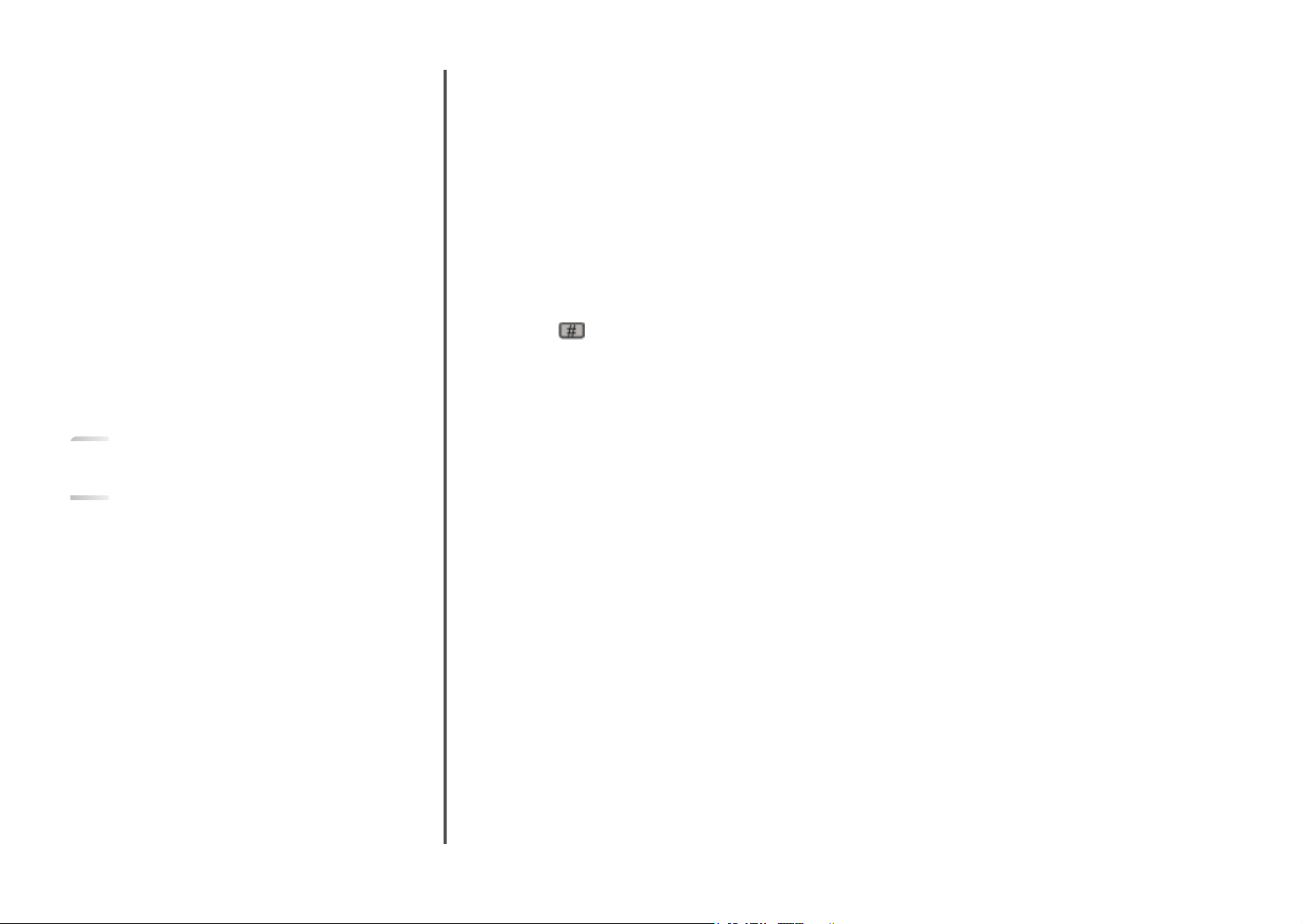
Scanning til en FTP-adresse ved hjælp af adressebogen
1 Ilæg det originale dokument med den korte side først i den
automatiske dokumentføder eller med forsiden nedad på
scannerglasset.
Bemærk! Du må ikke ilægge postkort, foto, små emner,
transparenter, fotopapir eller tynde medier, f.eks. udklip fra
magasiner, i den automatiske dokumentføder. Læg dem på
scannerglasset.
2 Hvis du lægger et dokument i den automatiske
dokumentføder, skal du indstille papirstyrene.
3 Tryk på FTP på startskærmbilledet.
4 Tryk på Søg i adressebog.
5 Indtast det navn eller en del af det navn, du søger efter, og tryk
derefter på Søg.
6 Tryk på det navn, du ønsker at tilføje til Til:-feltet.
7 Tryk på Send.
Scanning til en computer eller flash-drev
7 Klik på Submit (Send).
8 Gennemgå vejledningen på skærmen Scanneprofil.
Der blev automatisk tilknyttet et genvejsnummer, da du
klikkede på Send. Du kan bruge dette genvejsnummer, når du
er klar til at scanne dine dokumenter.
a Ilæg det originale dokument med forsiden opad og den
korte kant først i den automatiske dokumentføder eller
med forsiden nedad på scannerens glasplade.
Bemærk! Du må ikke ilægge postkort, fotos, små emner,
transparenter, fotopapir eller tynde medier, f.eks. udklip
fra magasiner, i den automatiske dokumentføder.
Anbring disse objekter på scannerens glasplade.
b Hvis du lægger et dokument i den automatiske
dokumentføder, skal du indstille papirstyrene.
c Tryk på , efterfulgt af genvejsnummeret på tastaturet,
eller tryk på Held Jobs (Tilbageholdte job) på
startskærmbilledet, og tryk derefter på Profiles (Profiler).
d Når du har indtastet genvejsnummeret, scannes og sendes
dokumentet til det bibliotek eller det program, du har
angivet. Hvis du trykkede på Profiles (Profiler) på
startskærmbilledet, skal du finde din genvej på listen.
9 Gå tilbage til computeren for at se filen.
Outputfilen gemmes på den placering eller startes i det
program, du har angivet.
Scanning til en computer
1 Indtast printerens IP adresse i adressefeltet på din Web
browser.
Bemærk! Hvis du ikke kender IP adressen på printeren,
udskriv en netværkskonfigurationsside og lokaliser IP
adressen i TCP/IP afsnittet.
2 Klik på Scan Profile (Scannerprofil).
3 Klik på Create (Opret).
4 Vælg dine scanningindstillinger, og tryk derefter på Next
(Næste).
5 Vælg en placering på din computer, hvori du vil gemme den
scannede outputfil.
6 Indtast et scanne navn.
Et scannenavn er det navn, der vises i listen over
scanningsprofiler på displayet.
Scanning til et flash-drev
1 Ilæg det originale dokument med forsiden opad og den korte
kant først i den automatiske dokumentføder eller med forsiden
nedad på scannerens glasplade.
Bemærk! Du må ikke ilægge postkort, fotos, små emner,
transparenter, fotopapir eller tynde medier, f.eks. udklip fra
magasiner, i den automatiske dokumentføder. Anbring disse
objekter på scannerens glasplade.
2 Hvis du lægger et dokument i den automatiske
dokumentføder, skal du indstille papirstyrene.
3 Der kan indsættes et USB-Flash-drev i porten forrest på
enheden.
Skærmbilledet Tilbageholdte job vises.
4 Tryk på Scan to USB drive (Scan til USB drev).
5 Vælg scanningsindstillinger.
6 Tryk på Scan It (Scan).
4
 Loading...
Loading...