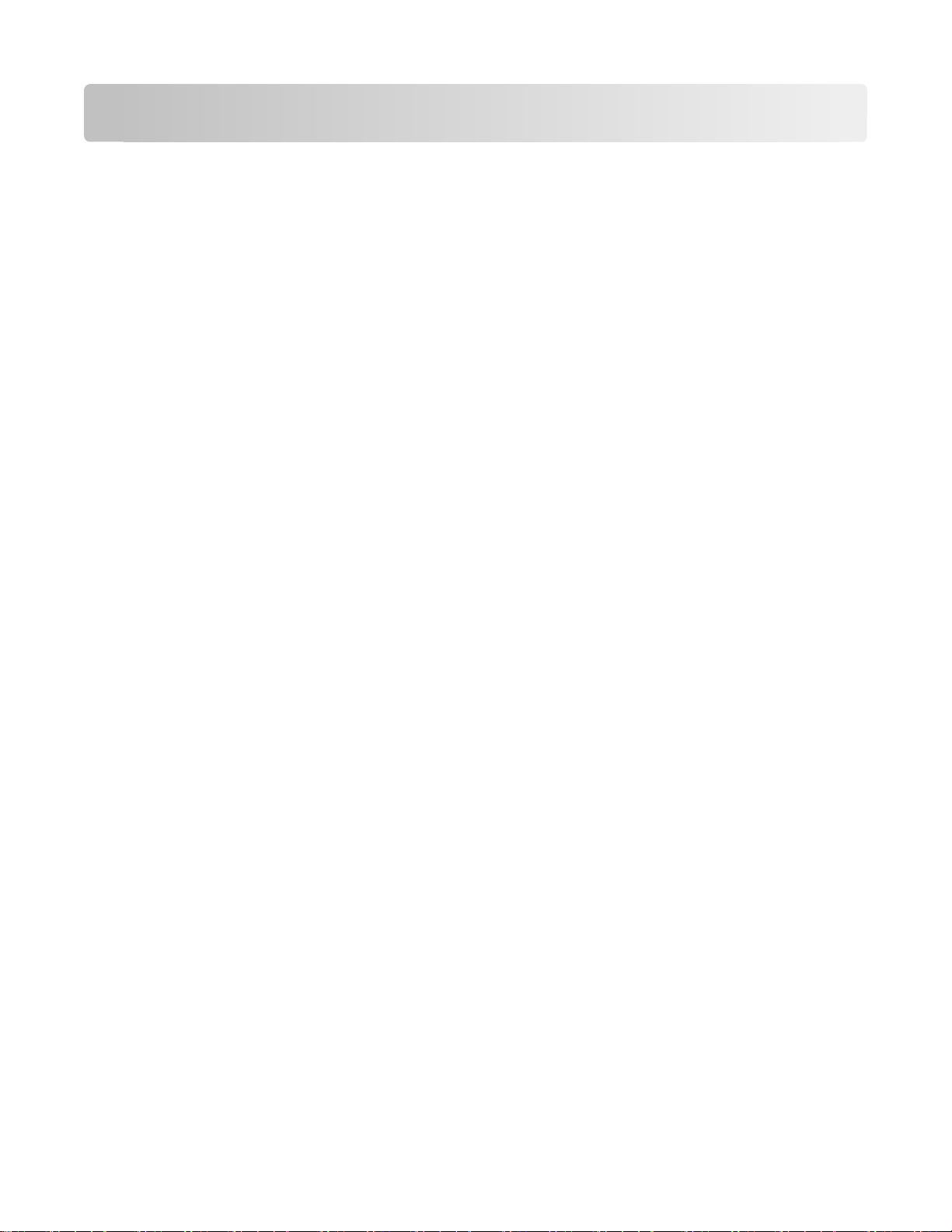
利用電腦傳送傳真
從電腦傳真,不用離座即可傳送電子文件。這項特性可讓您靈活運用傳真功能;您可以直接從軟體程式傳真文
件。由於列印複本不用放入自動送件器或放在掃描器玻璃面板上,因此從電腦傳送傳真可節省列印成本。
準備好使用電腦傳送傳真
Windows 使用者適用
1 請驗證已安裝 PostScript 驅動程式。
2 請驗證傳真選項已安裝在印表機驅動程式中。
3 從「傳真」畫面的「列印」對話方塊,輸入傳真收件人的名稱和號碼。
Mac OS X 10.2 版和 10.3 版使用者適用
1 開啟文件,然後選取檔案 > 列印。
2 從列印選項彈出式選單,選擇傳送工作。
3 選取傳真,然後輸入收件人名稱、號碼及其他所需資訊。
4 按一下列印。
Mac OS X 10.4 版或更新版本使用者適用
1 開啟文件,然後選取檔案 > 列印。
2 從 PDF 彈出式選單,選擇傳真 PDF。
3 在「收件人」欄位中輸入傳真號碼,然後依需要輸入其他資訊。
4 按一下傳真。
若接收到「No fax modems were found」(找不到傳真數據機)錯誤訊息,請遵循下列指示,將您的印表
機新增為傳真機:
a 從「印表機」彈出式選單,選擇新增印表機。
b 從隨即出現的對話框中選取印表機。
c 從「列印時使用」彈出式選單,選擇選取要使用的驅動程式。
d 從清單中選擇您的傳真機機種,然後按一下新增。
安裝 PostScript 驅動程式
PostScript 印表機驅動程式是一種使電腦與印表機互通的軟體。從電腦傳送傳真時,需使用 PostScript 驅動程
式。此驅動程式可能在印表機起始設定期間就已完成安裝。如果您需要在設定之後安裝軟體,請遵循下列指
示:
利用電腦傳送傳真
1
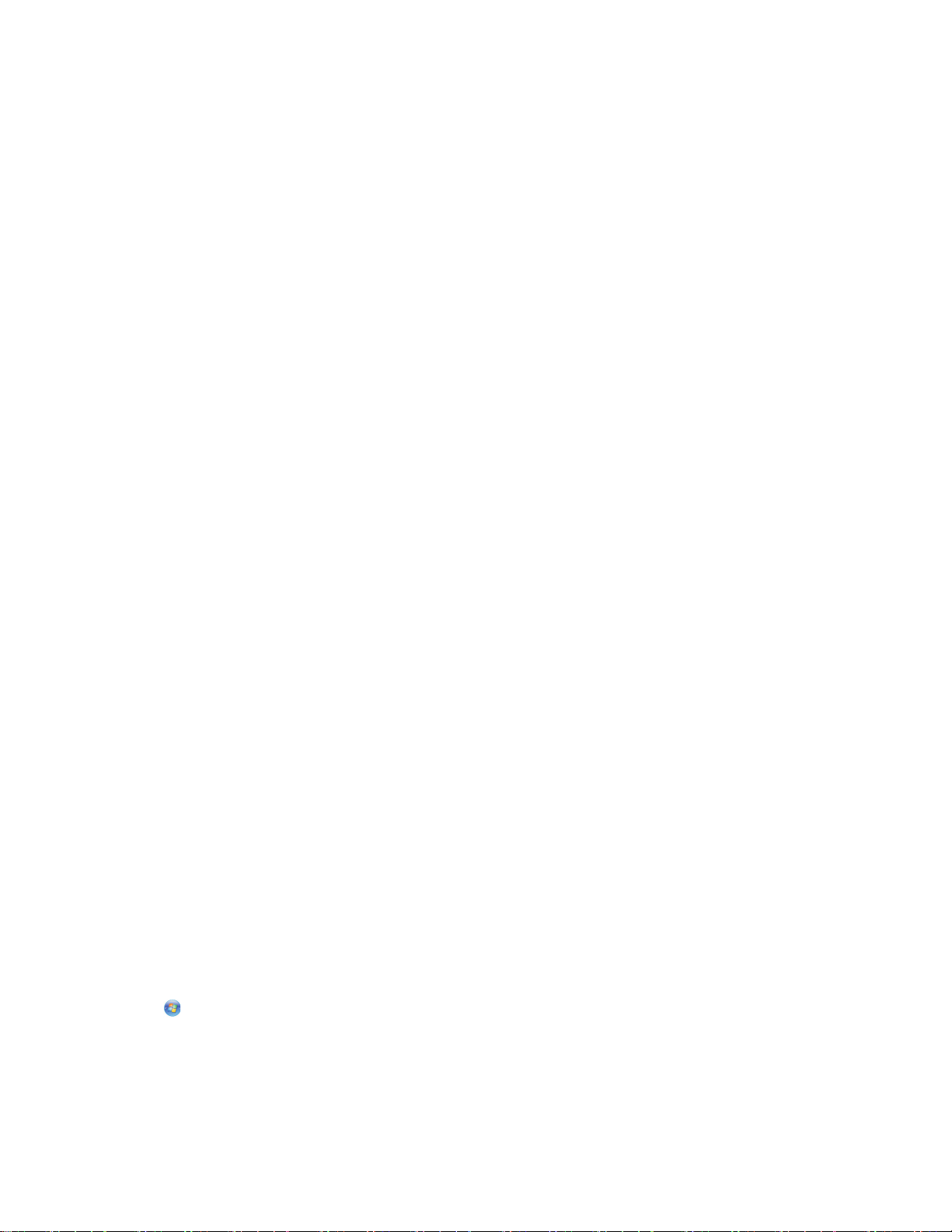
Windows 使用者適用
1 關閉所有開啟的軟體程式。
2 請放入
3 從主安裝對話方塊,按一下安裝印表機和軟體。
4 按一下同意,表示接受授權合約。
5 從「驅動程式與公用程式」對話方塊,選取自訂,然後按一下下一步。
6 選擇選取元件,然後按一下下一步。
7 從「請從清單中選取您的印表機」區的「列印模擬模式」直欄中,選擇含有字母「PS」的印表機機種。
8 按一下新增印表機。
9 按一下完成,然後遵循螢幕上的指示進行。
軟體與說明文件
請注意:若找不到
請參閱第 2 頁的「使用全球資訊網」。
光碟。
軟體與說明文件
光碟,您可以從 Lexmark 網站 www.lexmark.com 下載該驅動程式。
使用全球資訊網
1 前往 Lexmark 網站(www.lexmark.com)。
2 從 Drivers & Downloads(驅動程式與下載)功能表中,按一下 Driver Finder(驅動程式 Finder)。
3 選取您的印表機,接著選取您的作業系統,然後選取 PostScript 驅動程式。
4 下載驅動程式並安裝印表機軟體。
5 按一下同意,表示接受授權合約。
6 從「驅動程式與公用程式」對話方塊,選取自訂,然後按一下下一步。
7 選擇選取元件,然後按一下下一步。
8 從「請從清單中選取您的印表機」區的「列印模擬模式」直欄中,選擇含有字母「PS」的印表機機種。
9 按一下新增印表機。
10 按一下完成,然後遵循螢幕上的指示進行。
更新印表機驅動程式中的可用選購品
安裝印表機軟體和任何選購品後,可能必須將這些選購品手動新增至印表機驅動程式,使其得以執行列印工
作。
Windows 使用者適用
1 按一下 ,或按一下「開始」,然後按一下「執行」。
2 在「開始搜尋」或「執行」方框中,輸入 control printers。
3 按下 Enter,或按一下確定。
隨即開啟印表機資料夾。
利用電腦傳送傳真
2

4 選取印表機。
請注意:若印表機提供傳真選項,請選擇含有字母「PS」的印表機機種。
5 在印表機上按一下滑鼠右鍵,然後選取內容。
6 按一下安裝選購品標籤。
7 在「可用選購品」下方,新增所有已安裝的硬體選購品。
請注意:若印表機提供傳真選項,請選取傳真,然後將它新增為已安裝選購品。
8 按一下套用。
利用電腦傳送傳真
從電腦傳真,不用離座即可傳送電子文件。這項特性可讓您靈活運用傳真功能;您可以直接從軟體程式傳真文
件。
Windows 使用者適用
請注意:
• 若要從您的電腦執行這項功能,您的印表機必須使用 PostScript 印表機驅動程式。
• 請驗證傳真選項已安裝在印表機驅動程式中。
1 開啟檔案後,按一下檔案 列印。
2 按一下內容、喜好設定、選項或設定。
3 按一下其他選項標籤,然後按一下傳真。
4 在「傳真」畫面上,輸入傳真收件人的名稱和號碼。
5 按一下確定,然後重新按一下確定。
6 按一下確定。
Mac OS X 10.2 版和 10.3 版使用者適用
1 開啟文件,然後選取檔案 > 列印。
2 從列印選項彈出式選單,選擇傳送工作。
3 選取傳真,然後輸入收件人名稱、號碼及其他所需資訊。
4 按一下列印。
Mac OS X 10.4 版或更新版本使用者適用
1 開啟文件,然後選取檔案 > 列印。
2 從 PDF 彈出式選單,選擇傳真 PDF。
3 在「收件人」欄位中輸入傳真號碼,然後依需要輸入其他資訊。
4 按一下傳真。
利用電腦傳送傳真
3

若接收到「No fax modems were found」(找不到傳真數據機)錯誤訊息,請遵循下列指示,將您的印表
機新增為傳真機:
a 從「印表機」彈出式選單,選擇新增印表機。
b 從隨即出現的對話框中選取印表機。
c 從「列印時使用」彈出式選單,選擇選取要使用的驅動程式。
d 從清單中選擇您的傳真機機種,然後按一下新增。
利用電腦傳送傳真
4
 Loading...
Loading...