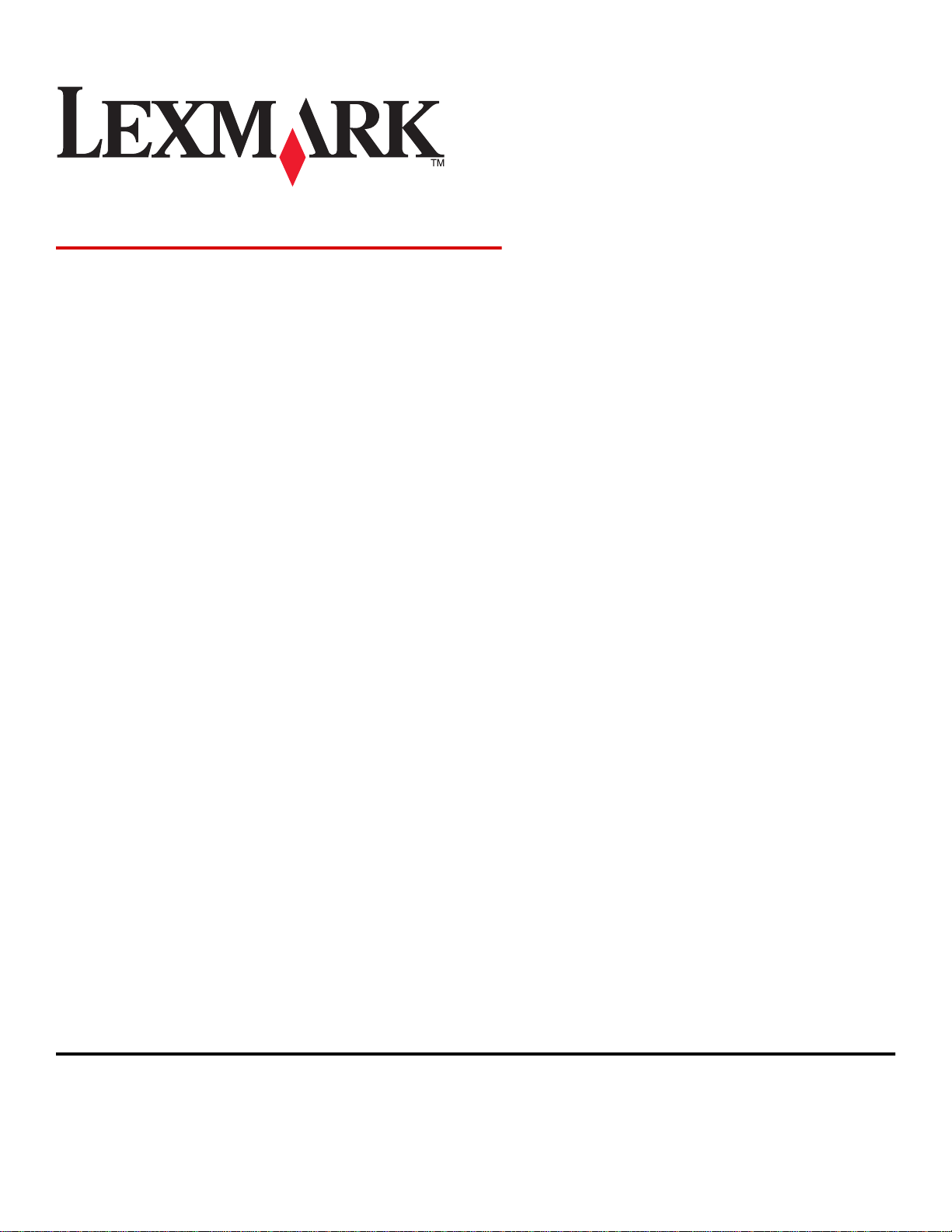
7300 Series Allt-i-ett
Användarhandbok
November 2005 www.lexmark.com
Lexmark och Lexmark med diamantformad logotyp är varumärken som tillhör Lexmark International, Inc. och finns registrerade i USA och/eller andra
länder.
Alla övriga varumärken tillhör respektive ägare.
© 2006 Lexmark International, Inc.
Med ensamrätt.
740 West New Circle Road
Lexington, Kentucky 40550
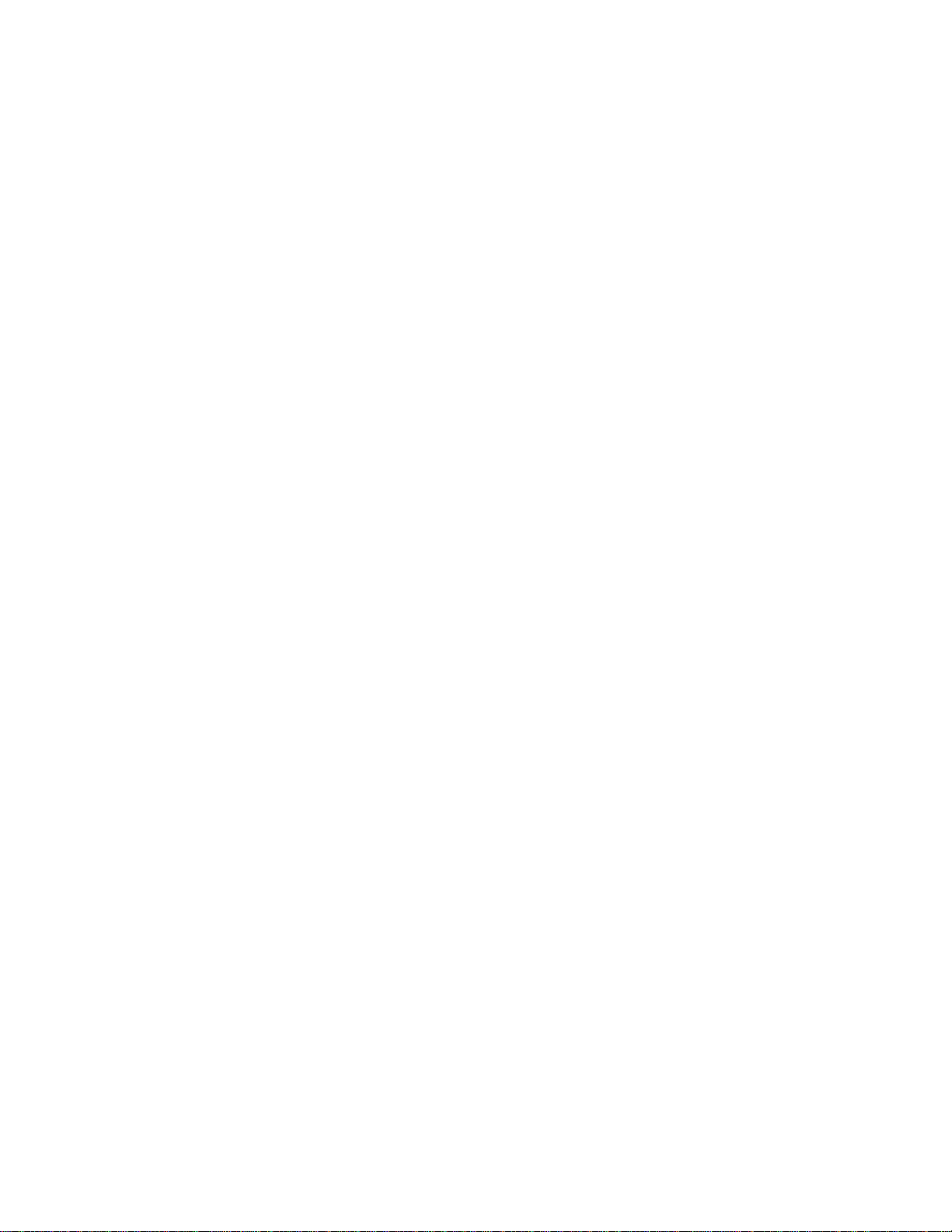
Edition: November 2005
The following paragraph does not apply to any country where such provisions are inconsistent with local law: LEXMARK INTERNATIONAL, INC.,
PROVIDES THIS PUBLICATION “AS IS” WITHOUT WARRANTY OF ANY KIND, EITHER EXPRESS OR IMPLIED, INCLUDING, BUT NOT LIMITED TO,
THE IMPLIED WARRANTIES OF MERCHANTABILITY OR FITNESS FOR A PARTICULAR PURPOSE. Some states do not allow disclaimer of express
or implied warranties in certain transactions; therefore, this statement may not apply to you.
This publication could include technical inaccuracies or typographical errors. Changes are periodically made to the information herein; these changes will
be incorporated in later editions. Improvements or changes in the products or the programs described may be made at any time.
Comments about this publication may be addressed to Lexmark International, Inc., Department F95/032-2, 740 West New Circle Road, Lexington, Kentucky
40550, U.S.A. In the United Kingdom and Eire, send to Lexmark International Ltd., Marketing and Services Department, Westhorpe House, Westhorpe,
Marlow Bucks SL7 3RQ. Lexmark may use or distribute any of the information you supply in any way it believes appropriate without incurring any obligation
to you. You can purchase additional copies of publications related to this product by calling 1-800-553-9727. In the United Kingdom and Eire, call +44 (0)
8704 440 044. In other countries, contact your point of purchase.
References in this publication to products, programs, or services do not imply that the manufacturer intends to make these available in all countries in which
it operates. Any reference to a product, program, or service is not intended to state or imply that only that product, program, or service may be used. Any
functionally equivalent product, program, or service that does not infringe any existing intellectual property right may be used instead. Evaluation and
verification of operation in conjunction with other products, programs, or services, except those expressly designated by the manufacturer, are the user’s
responsibility.
© 2006 Lexmark International, Inc.
All rights reserved.
UNITED STATES GOVERNMENT RIGHTS
This software and any accompanying documentation provided under this agreement are commercial computer software and documentation developed
exclusively at private expense.
Säkerhetsinformation
• Använd endast den nätdel och nätsladd som levererades med produkten eller en ersättningsnätdel eller -nätsladd som godkänts av tillverkaren.
• Anslut nätsladden till ett ordentligt jordat eluttag som finns nära produkten och är lättillgängligt.
• Se till att en professionell serviceperson utför service och reparationer som inte beskrivs i användarhandboken.
• Använd endast 26 AWG eller större telekommunikationskabel (RJ-11) vid anslutning av den här produkten till det allmänna telenätet.
Var försiktig! Använd inte faxen under åskväder. Installera inte den här produkten eller gör några elektriska kopplingar eller kabelkopplingar, t.ex. nätsladd
eller telefon under åskoväder.
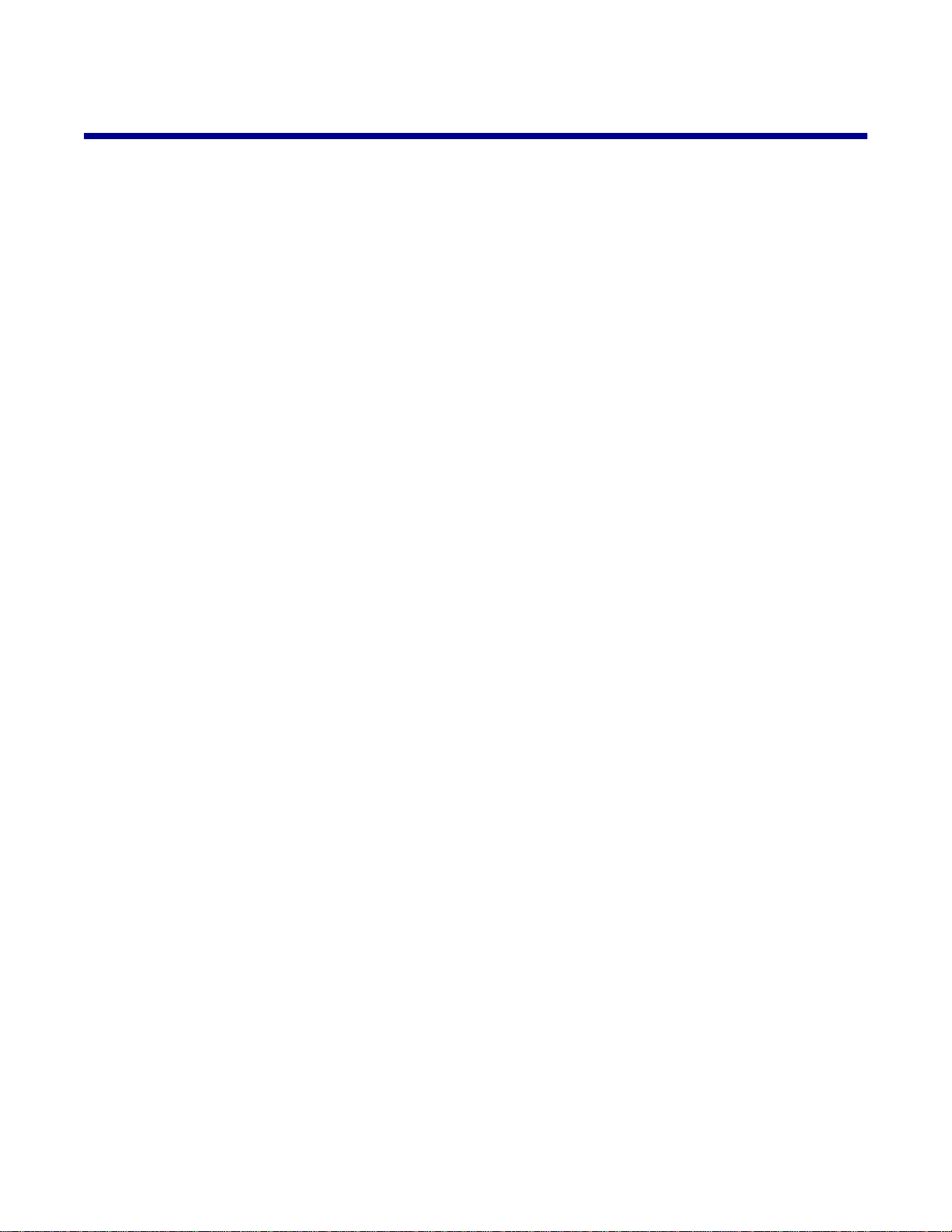
Innehåll
Hitta information om skrivaren.....................................................................................9
Installera skrivaren......................................................................................................11
Kontrollera innehållet i förpackningen...............................................................................................11
Installera en kontrollpanel för ett annat språk...................................................................................11
Förbereda skrivaren för faxning.........................................................................................................12
Välja en faxanslutning.......................... ............................... .. ......................................................................12
Ansluta direkt till ett telefonjack...................................................................................................................13
Ansluta till en telefon...................................................................................................................................13
Ansluta till en telefonsvarare.......................................................................................................................14
Ansluta till en dator med modem................................................................................................................16
Lära dig mer om skrivaren..........................................................................................18
Förstå skrivarens delar......................................................................................................................18
Använda kontrollpanelens knappar och menyer...............................................................................20
Använda kontrollpanelen............................................................................................................................20
Navigera i kontrollpanelens menyer....................................... ... ....... ..... ...... .... ...... ....... ... ..... ....... . ...............22
Använda menyn Kopiera.................................... ...................................... ... ................................................23
Använda menyn Skanna........................... ............................... ... ................................................................24
Använda menyn Faxa............................................... .. .......................... .. ......................... ... ........................24
Lära dig mer om programvaran..................................................................................26
Använda skrivarprogrammet.............................................................................................................26
Använda Productivity Suite................................................................................................................26
Använda Allt-i-ett-center....................................................................................................................27
Öppna Allt-i-ett-center......................... ...... ......... ....... ..... ........ ....... ..... ......... ....... ........ ..... ............................27
Använda fliken Skanna & kopiera.................... ......................... .. ................................................................28
Använda fliken Sparade bilder....................................................................................................................29
Använda länken Underhålla/felsöka...........................................................................................................29
Använda Utskriftsassistenten............................................................................................................30
Använda Utskriftsegenskaper............................................................................................................31
Öppna Utskriftsegenskaper........................................................................................................................31
Använda menyn Spara inställningar...........................................................................................................32
Använda menyn Jag vill....................... .......................... .. ...........................................................................32
Använda menyn Alternativ............................................ . .......................... .. .......................... .. .....................32
Använda flikarna Utskriftsegenskaper........................................................................................................32
Använda fotoredigeraren...................................................................................................................32
Använda verktyget för faxinställningar..............................................................................................34
3
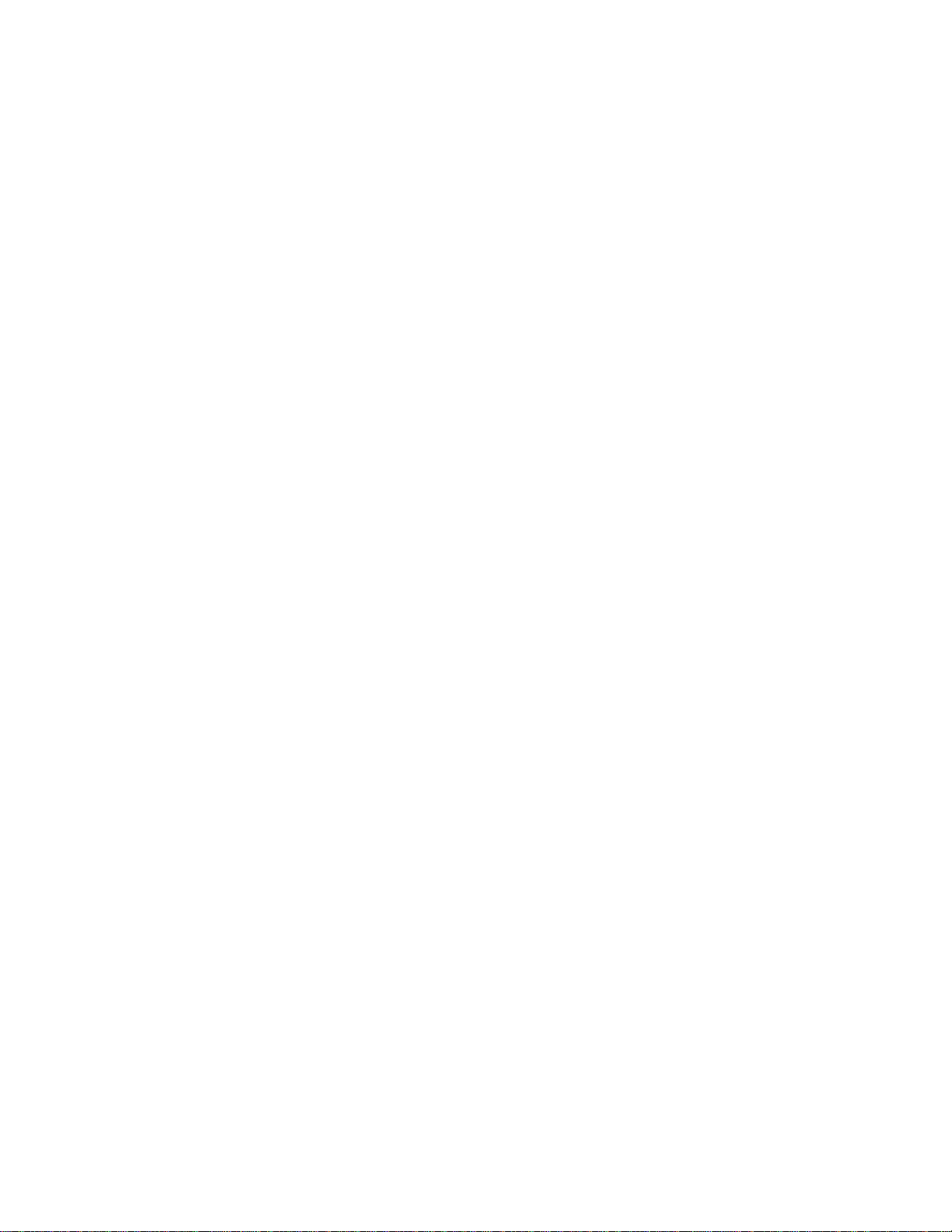
Fylla på papper och originaldokument......................................................................35
Fylla på papper..................................................................................................................................35
Fylla på olika papperstyper................................................................................................................36
Lägga i originaldokument i den automatiska dokumentmataren.......................................................39
Lägga originaldokument på skannerglaset........................................................................................40
Skriva ut........................................................................................................................42
Skriva ut ett dokument.......................................................................................................................42
Skriva ut sorterade kopior..................................................................................................................42
Skriva ut sista sidan först (omvänd sidordning).................................................................................42
Skriva ut OH-film...............................................................................................................................43
Skriva ut kuvert..................................................................................................................................43
Skriva ut flera sidor på ett ark............................................................................................................43
Skriva ut kort......................................................................................................................................44
Kopiera..........................................................................................................................45
Göra en kopia....................................................................................................................................45
Sortera kopior....................................................................................................................................45
Upprepa en bild på en sida...............................................................................................................46
Förstora eller förminska en bild.........................................................................................................46
Skanna..........................................................................................................................48
Skanna ett dokument.........................................................................................................................48
Skanna dokument eller bilder att skicka med e-post.........................................................................48
Skanna text för redigering...................................... ...........................................................................49
Skanna bilder att redigera.................................................................................................................49
Skanna tydliga bilder från tidskrifter och tidningar.............................................................................50
Skanna till en dator via ett nätverk.................................................................................................. ..50
Faxa...............................................................................................................................51
Skicka ett fax.....................................................................................................................................51
Ange ett faxnummer..................................................................... .... ...........................................................51
Skicka ett fax med hjälp av kontrollpanelen..................... ...........................................................................52
Skicka ett fax med datorn...........................................................................................................................52
Skicka ett broadcast-fax vid en schemalagd tidpunkt.................................................................................53
Skicka ett fax samtidigt som du lyssnar på ett samtal (Ringa upp med luren på).......................................53
Ta emot ett fax...................................................................................................................................54
Ta emot ett fax automatiskt.................................... ..................................... .... ............................................54
Ta emot fax med en telefonsvarare............................................................................................................54
4
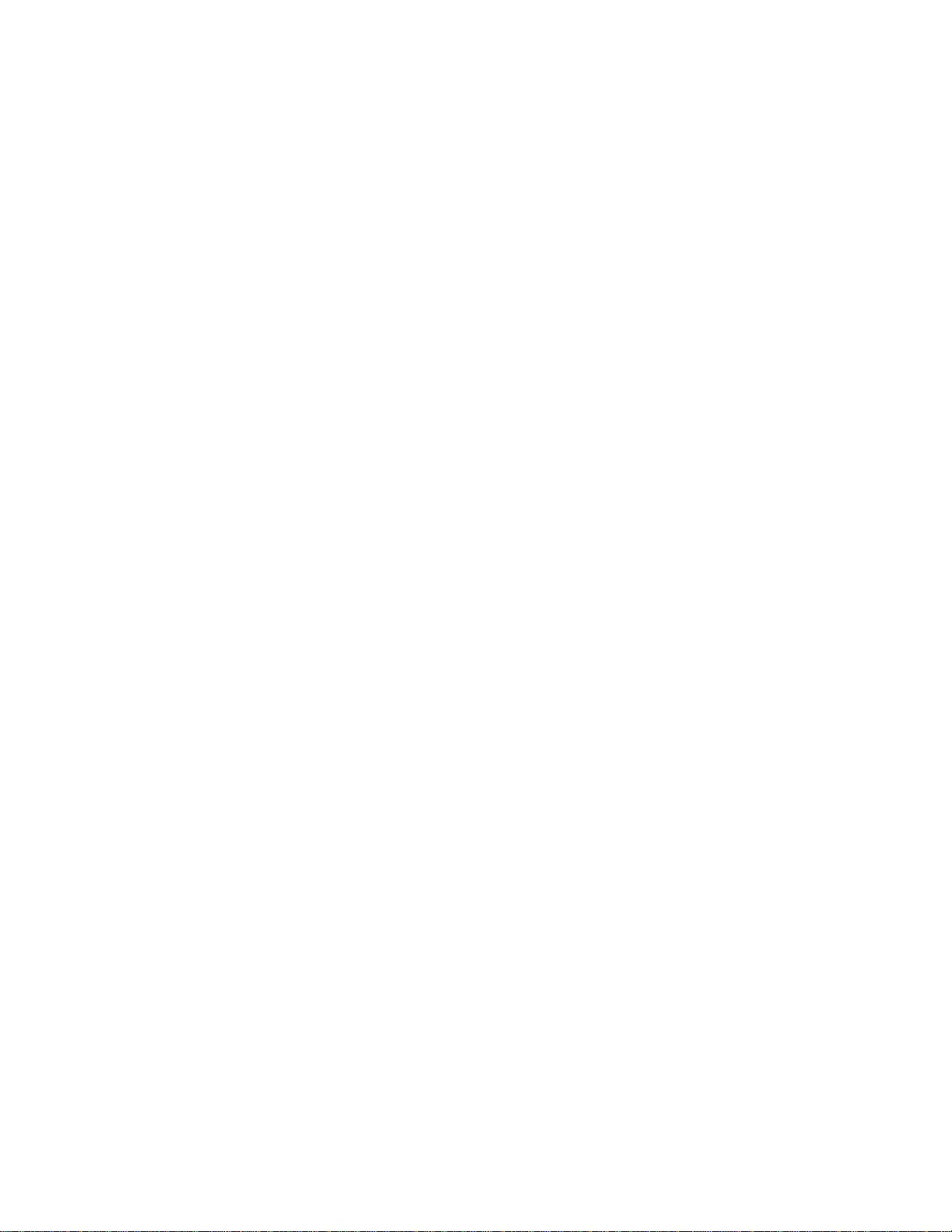
Ta emot ett fax manuellt.............................................................................................................................54
Använda nummerpresentation............................ ........ ..... ........ ....... ........ ..... ....... ......... ...... ...... .... ...............54
Vidarebefordra fax.............................................................................................................................55
Skriva ut faxaktivitetsrapporter................................................ ..........................................................55
Ställa in knapparna och numren för snabbuppringning.....................................................................56
Ställa in knappar för snabbuppringning med kontrollpanelen.....................................................................56
Ställa in knappar för snabbuppringning med datorn...................................................................................56
Ställa in nummer för snabbuppringning......................................................................................................56
Använda telefonboken.......................................................................................................................57
Anpassa uppringningsinställningarna................................................................................................58
Ställa in ett uppringningsprefix......................... ................................................................. ..........................58
Ställa in tydlig ringning........................ .. ............................................................................ ..........................58
Ställa in antalet signaler innan fax tas emot automatiskt............................................................................58
Installera en fax bakom en telefonväxel......................................................................................................59
Anpassa faxinställningarna................................................................................................................59
Anpassa inställningar med verktyget för faxinställningar............................................................................59
Ställa in en faxrubrik...................................................................................................................................61
Ställa in en faxsidfot..................................................... .. ................................ .. ...........................................62
Blockera oönskade ändringar i faxinställningarna......................................................................................62
Blockera skräpfax.......................................................................................................................................63
Arbeta med foton.........................................................................................................64
Skriva ut marginalfria fotografier........................................................................................................64
Skriva ut foton som är sparade på datorn med Productivity Suite..............................................................64
Använda en PictBridge-aktiverad digitalkamera för att styra utskrift av fotografier................... ....... ....... ... .65
Anpassa fotografier...........................................................................................................................65
Skapa och skriva ut ett album eller en albumsida............................ .................................... .... ...................65
Lägga till textrubriker på en fotosida...........................................................................................................66
Använda skrivaren i nätverk.......................................................................................67
Installera nätverksskrivare.................................................................................................................67
Delad utskrift.................... ..... .. ..... .... .. ..... .. .... ..... .. .... ..... .. ..... .. ..... .... ... ... ..... .. ..... .... ... ... ................................67
Direkt IP-utskrift..........................................................................................................................................68
Tips om hur du installerar en nätverksskrivare..................................................................................68
Tilldela en IP-adress...................................................................................................................................68
Hitta MAC-adressen................................ ..................................... .... ...........................................................69
Konfigurera en nätverksskrivare manuellt........................ ...... ... ....... ...... ... ...... ...... .... ...... ..... .... ...................69
Hitta en skrivare/skrivarserver på fjärranslutna subnät.............. .... ..... .. ..... .... ... .... ..... .. ..... ..... . ...... ... .... .......69
Tips för felsökning i nätverk........................................................................................................................69
5
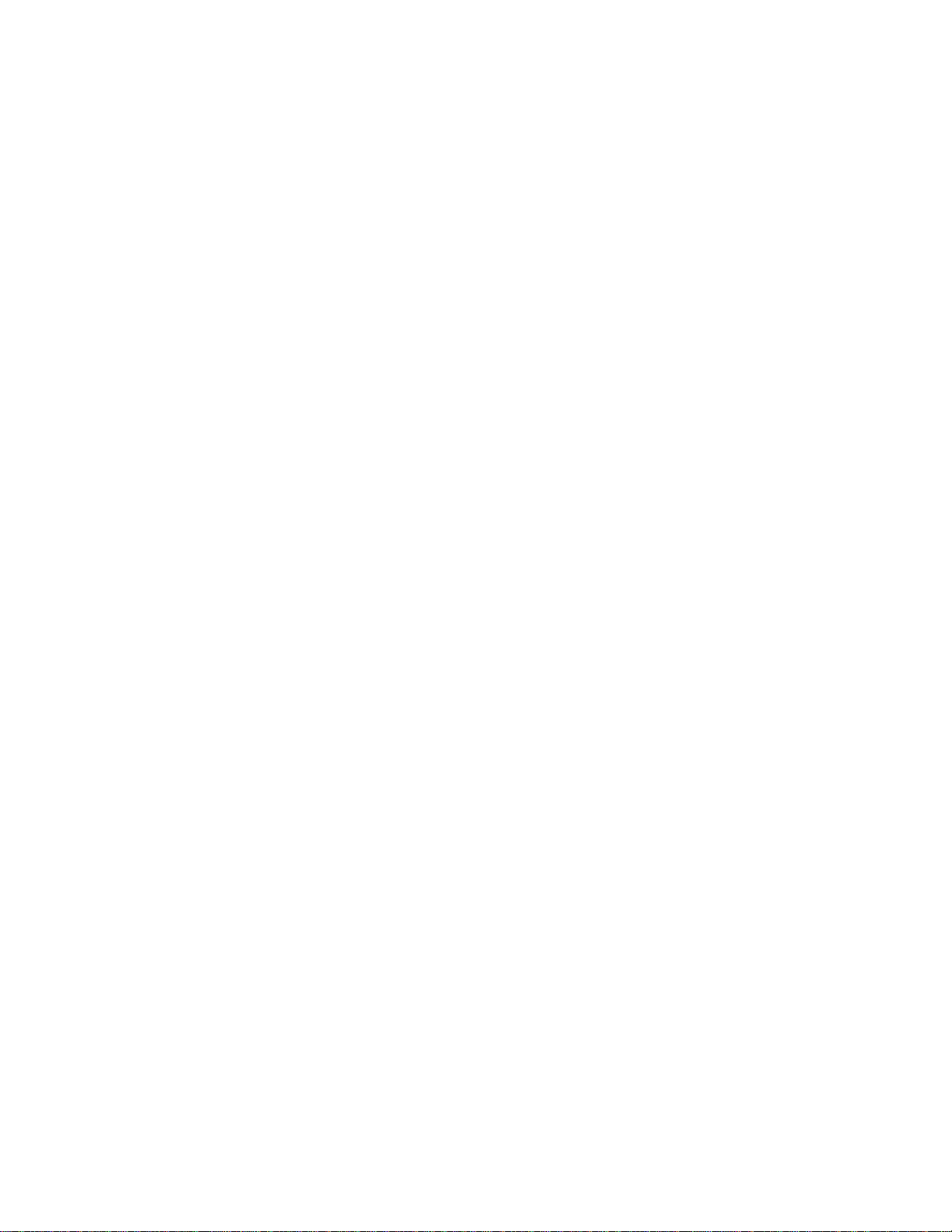
Underhålla skrivaren...................................................................................................70
Byta bläckpatroner.............................................................................................................................70
Ta bort en använd bläckpatron...................................................................................................................70
Installera bläckpatroner................................ .......... ......... .......... ....... ........ .......... ....... ........ ..........................71
Få bättre utskriftskvalitet....................................................................................................................72
Förbättra utskriftskvaliteten.................. .......... .......... ....... ........... .......... ....... .......... .......... ..... .......................72
Justera bläckpatroner.................................................................................................................................72
Rengöra bläckpatronens munstycken.........................................................................................................73
Torka av bläckpatronernas munstycken och kontakter.................... ...........................................................73
Bevara bläckpatronerna....................................................................................................................74
Rengöra skannerglaset.....................................................................................................................74
Beställa förbrukningsartiklar..............................................................................................................75
Återvinna Lexmark-produkter............................................................................................................75
Felsökning....................................................................................................................76
Felsökning vid installation..................................................................................................................76
Fel språk visas på displayen.......................................................................................................................76
Strömbrytaren lyser inte......................... .. .............................. .... .................................................................77
Programmet installeras inte........................................................................................................................77
Sidan skrivs inte ut............................... .............................................................. ... ......................................78
Kan inte skriva ut från digitalkamera med PictBridge.................................................................................80
Felsökning vid utskrift........................................................................................................................80
Förbättra utskriftskvaliteten.................. .......... .......... ....... ........... .......... ....... .......... .......... ..... .......................80
Dålig kvalitet på text och grafik...................................................................................................................81
Dålig kvalitet vid sidans kanter....................................................................................................................82
Skrivaren skriver inte ut eller svarar inte.............................................. .............................. .. .......................82
Utskriftshastigheten är låg..........................................................................................................................82
Ofullständiga dokument- eller fotoutskrifter................................................................................................83
Felsökning vid kopiering....................................................................................................................83
Kopieringsfunktionen svarar inte........................................ ....... ......... ......... .......... ......... ...... .......................83
Det går inte att stänga skannerenheten......................................................................................................84
Dålig kopieringskvalitet................... ....... ........ .......... ....... ....... ....... ........ ........ ....... ......... ...... ........................84
Ofullständiga dokument- eller fotokopior....................................................................................................85
Felsökning vid skanning....................................................................................................................85
Skannern svarar inte................................. ..... .... ..... ..... .. ..... ..... ..... ... ...... ..... . ..... ...... ... ..... .... ........................85
Skanning tar för lång tid eller datorn låser sig................................... .... ........................................ ..............86
Skanningen misslyckades................................... .......... ..... .......... .......... ......... ...... ........... ........ ...................86
Dålig kvalitet på skannade bilder................................................................................................................86
Ofullständiga dokument- eller fotoskanningar.............................................................................................87
Kan inte skanna till ett program..................................................................................................................87
Det går inte att skanna till en dator via ett nätverk.................... .... ..............................................................87
Felsökning vid faxning.......................................................................................................................87
Tips om hur du faxar med hjälp av Productivity Suite.................................................................................87
Det går inte att skicka eller ta emot ett fax............................................................ .. ....................................88
6
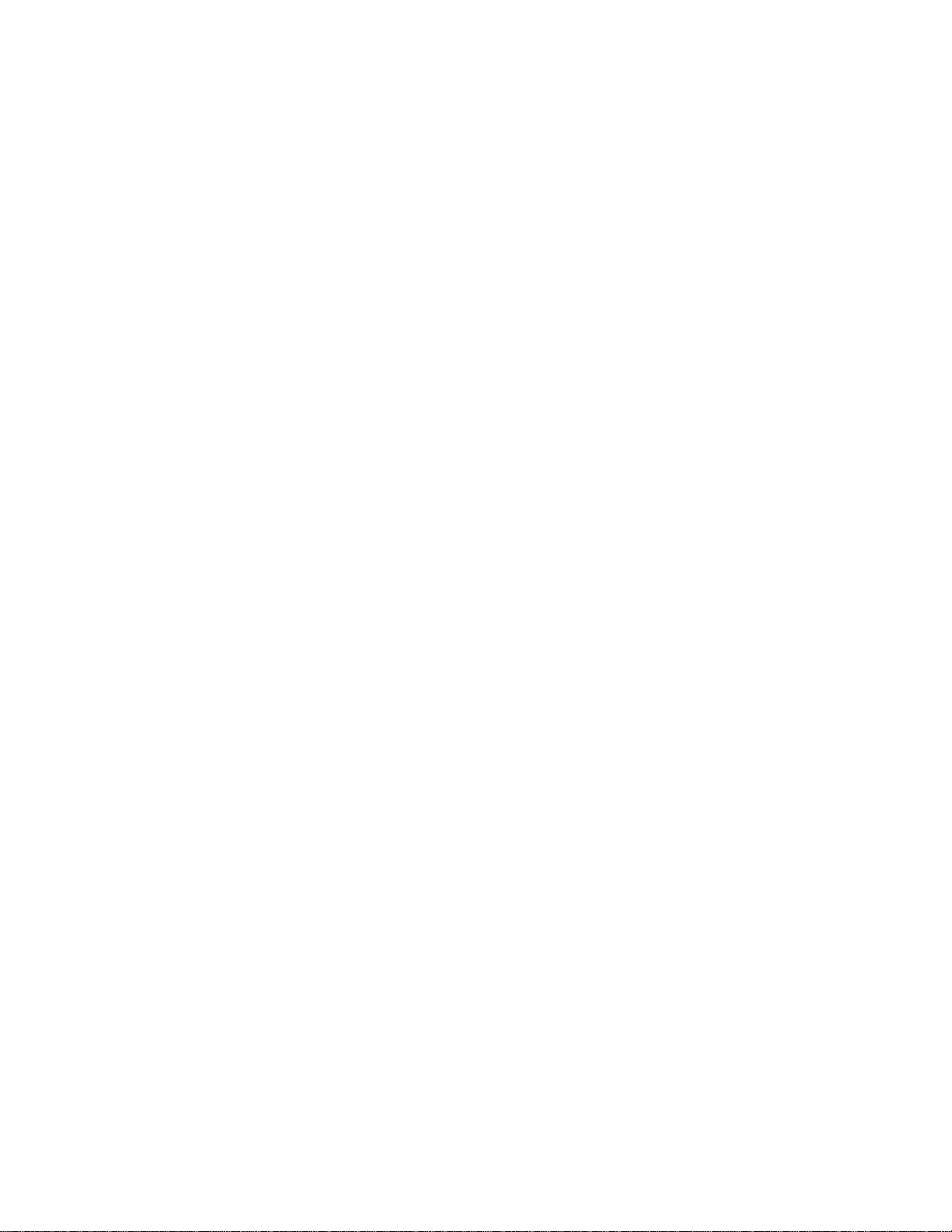
Det går att skicka fax, men inte att ta emot.................................. ...................................... ... ......................89
Det går att ta emot, men inte att skicka fax............................... ....................................... ...........................90
Skrivaren tar emot ett tomt fax....................................................................................................................91
Mottaget fax har låg utskriftskvalitet............................................................................................................91
Felsökning i nätverk...........................................................................................................................92
Skrivaren som ska konfigureras syns inte i listan för skrivare som finns på nätverket...............................92
Kan inte skriva ut på nätverksskrivaren............... ..................... .. . ...................... .. .. .....................................93
Nätverkets namn syns inte i listan..............................................................................................................93
Felsökning vid pappersstopp och felaktig inmatning.........................................................................93
Pappersstopp i skrivaren............................................................................................................................93
Pappersstopp i den automatiska dokumentmataren.............................. .... ......................................... ........94
Papper eller specialmedia matas fel...........................................................................................................94
Skrivaren matar inte fram papper, kuvert eller specialmedia.......................... ............................................94
Pappersstopp med banderollpapper.............................. ..... ..... ..... ... ..... ..... ..... .. ..... ...... ..... . ..... ...... .. ............95
Felmeddelanden................................................................................................................................95
Låg nivå svart bläck/Låg nivå färgbläck/Låg nivå fotobläck.......................................95
Ta bort pappersstopp.........................................................................................................................95
Ta bort stopp i den automatiska dokumentmataren..............................................................95
Fel i vänster bläckpatron/fel i höger bläckpatron..........................................................95
Bläckpatronsfel....................................................................................................................................96
Ta bort stopp i hållaren................................................................................................................97
Vänster bläckpatron saknas/höger bläckpatron saknas......................................................97
Fel: 1104.................................................................................................................................................98
Justeringsproblem...............................................................................................................................98
Faxfel.......................................................................................................................................................98
Faxläget stöds inte...........................................................................................................................98
Det gick inte att ansluta..............................................................................................................99
Fel på telefonlinjen.........................................................................................................................99
Fel i fjärransluten fax..................................................................................................................99
Telefonlinjen är upptagen............................................................................................................100
Minnet är fullt..................................................................................................................................101
Ta bort och installera programmet på nytt.......................................................................................102
Meddelanden..............................................................................................................103
Strömförbrukning............................................................................................................... ..............105
Register.......................................................................................................................107
7
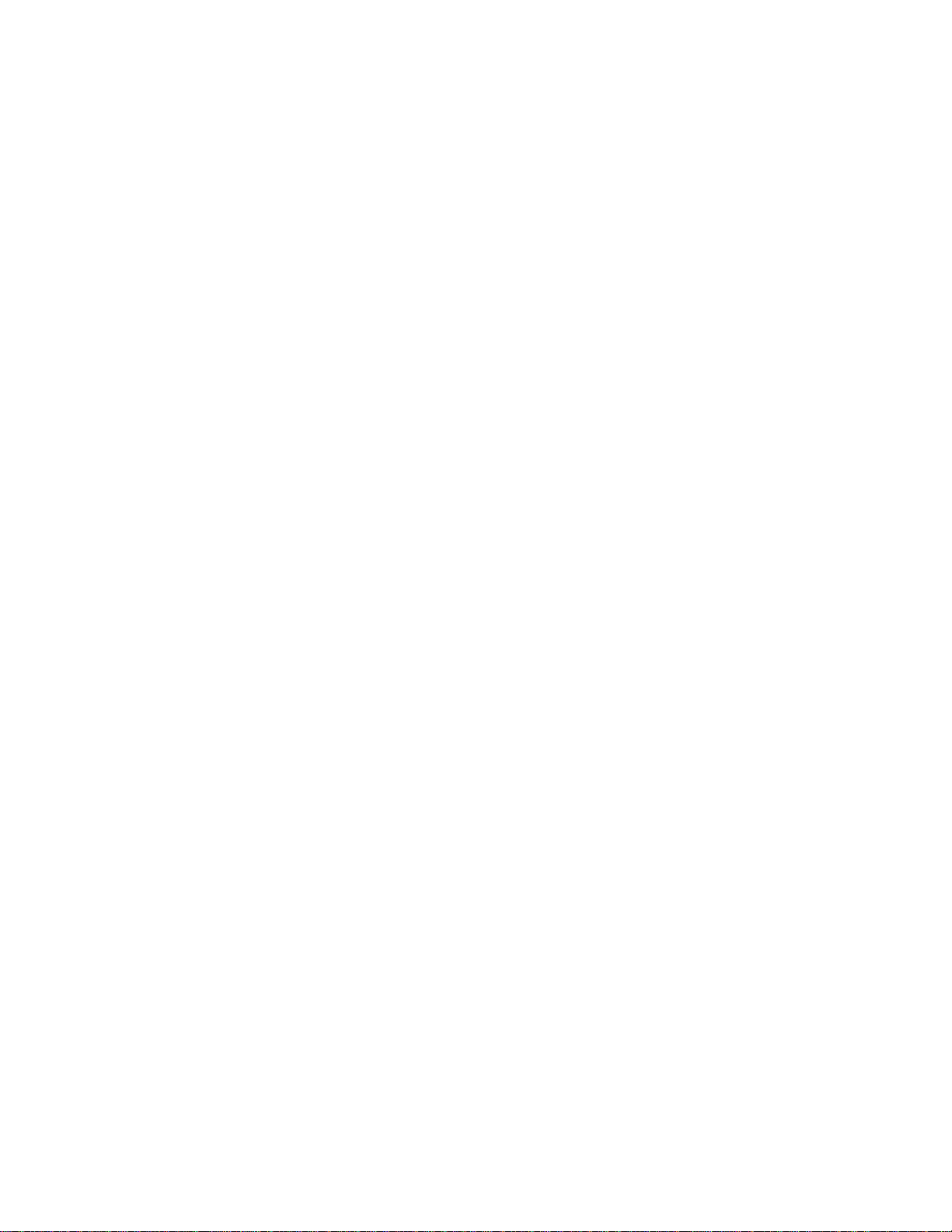
8
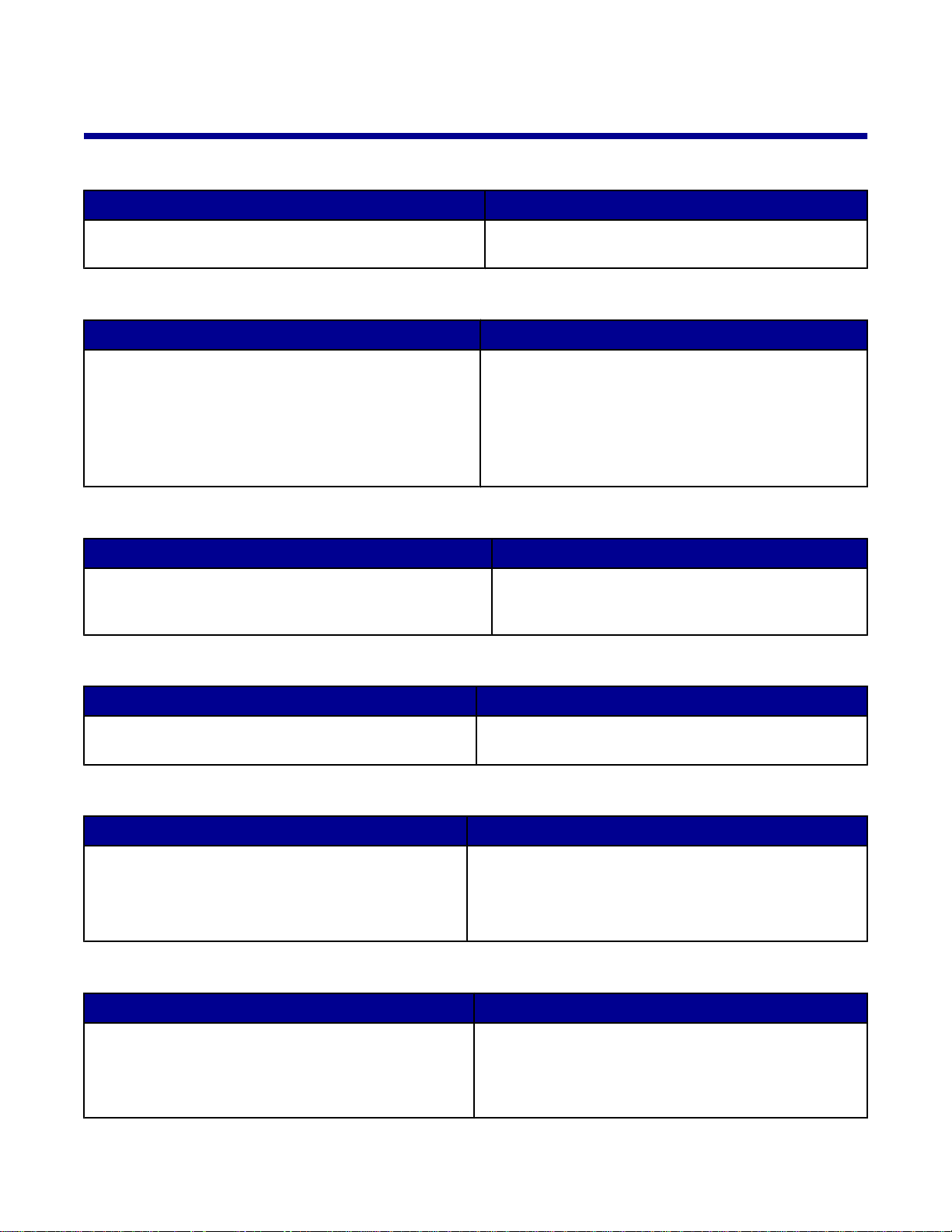
Hitta information om skrivaren
Installationsblad
Beskrivning Finns här
I Installationsbladet finns anvisningar om hur du installerar
maskin- och programvara.
Du hittar detta dokument i skrivarförpackningen eller på
Lexmarks webbplats.
Användarhandboken
Beskrivning Finns här
IAnvändarhandboken får du anvisningar om hur du
använder skrivaren och övrig information, t.ex.:
• Underhåll
• Felsökning
• Säkerhet
Dokumentet finns på Lexmarks webbplats.
När du installerar skrivarprogrammet installeras även
Användarhandboken.
1 Klicka på Start Program eller Alla program
Lexmark 7300 Series.
2 Klicka på Användarhandboken.
Cd-skiva
Beskrivning Finns här
På cd-skivan finns drivrutiner, program och publikationsfiler. Med hjälp av cd-skivan installeras hjälpsystemet på
datorn, om skrivaren kan anslutas till en dator.
Cd-skivan finns i skrivarförpackningen. Se Installa-
tionsbladet för installationsanvisningar.
Hjälp
Beskrivning Finns här
I hjälpen får du anvisningar om hur du använder
programmet om skrivaren kan anslutas till en dator.
Klicka på Hjälp, Tips Hjälp eller Hjälp
Hjälpämnen i ett av Lexmarks program.
Lexmark Utskriftsassistent
Beskrivning Finns här
Programmet Lexmark Utskriftsassistent medföljer på
cd:n om skrivaren kan anslutas till en dator. Det installeras med de andra programmen.
Så här öppnar du Lexmark Utskriftsassistent:
1 Klicka på Start Program eller Alla program
Lexmark 7300 Series.
2 Välj Lexmark Utskriftsassistent.
Viktigt-fil
Beskrivning Finns här
Den här filen innehåller den senaste informationen om
skrivaren och programmet och finns inte i någon annan
dokumentation. Det finns även information som är
specifik för det operativsystem du använder.
Så här öppnar du Viktigt-filen:
1 Klicka på Start Program eller Alla program
Lexmark 7300 Series.
2 Välj Viktigt.
9
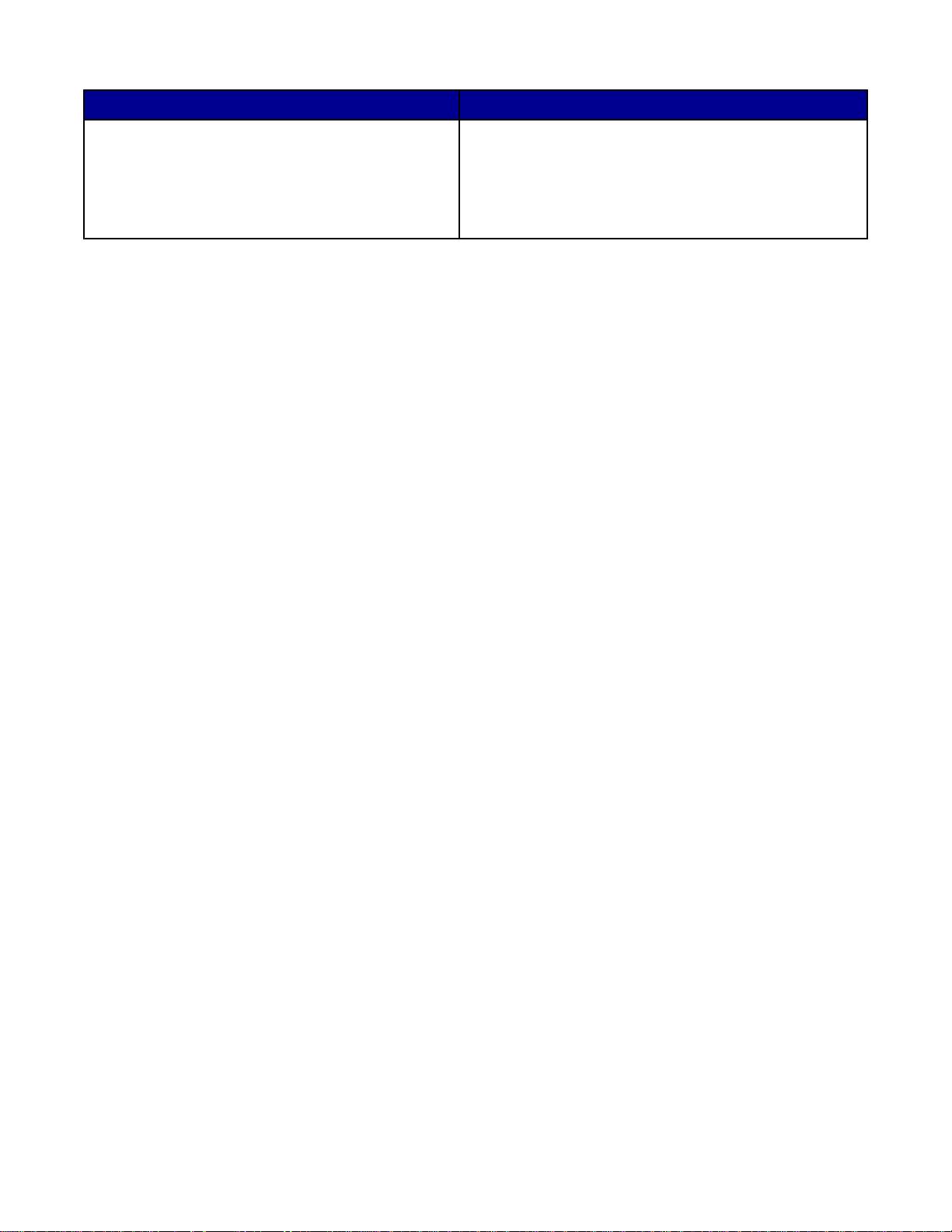
Beskrivning Finns här
Vår webbplats innehåller en mängd information.
Obs! Alla sökvägar till webbplatsen kan ändras när
som helst.
Besök vår webbplats på www.lexmark.se.
1 Gå till webbplatsen.
2 Välj ett land från snabbmenyn längst upp till vänster på
sidan.
3 Välj länken för den information som du behöver.
Skriv ned följande information (finns på kvittot och på baksidan av skrivaren) och ha den bredvid dig när du kontaktar
oss så kan vi hjälpa dig snabbare:
Produkttypens nummer:
Serienummer:
Datum för inköp:
Butik där produkten köptes:
10
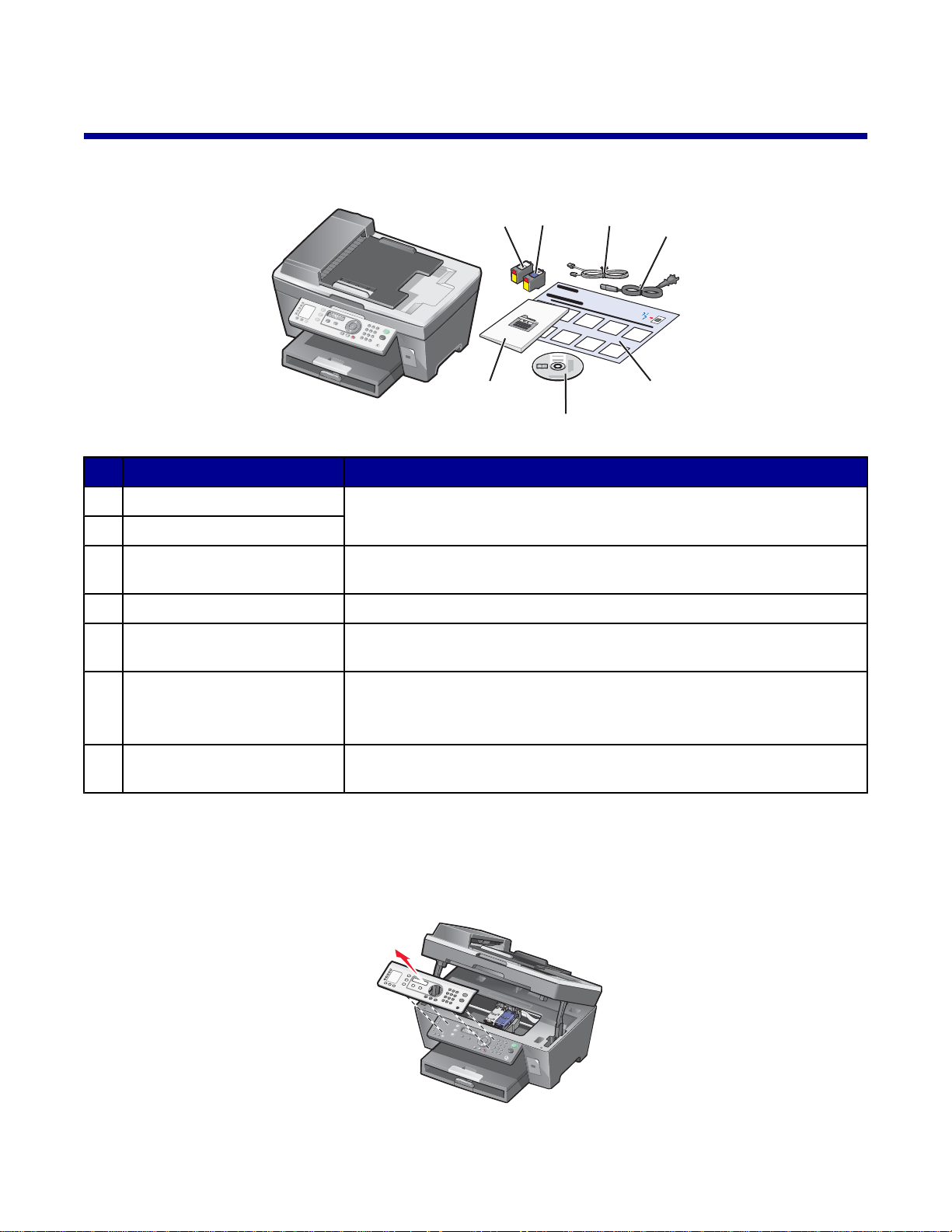
Installera skrivaren
x
Kontrollera innehållet i förpackningen
2
1
7
Namn Beskrivning
Svart bläckpatron Bläckpatroner som ska installeras i skrivaren.
1
Färgpatron
2
Telefonsladd Använd vid faxning. Se ”Välja en faxanslutning” på sidan 12 om du vill ha
3
Nätsladd Ansluts till nätporten på baksidan av skrivaren.
4
Installationsblad Anvisningar om hur du installerar maskin- och programvara för skrivaren
5
Obs! Patronkombi nationen varierar beroende på vilken produkt du har köpt.
mer information om hur du ansluter sladden.
samt information om felsökning vid installation.
3
4
5
6
CD-skiva med installations-
6
program
Användarhandbok eller Instal-
7
lationslösningar
Installationsprogram för skrivaren. Inkluderar även hjälpen för skrivarprogrammet.
Obs! Vid installationen av skrivarprog ra mmet in stalleras även hjälpen.
Pappershäfte som fungerar som handbok.
Installera en kontrollpanel för ett annat språk
Dessa anvisningar gäller endast om du fått en eller flera ytterligare kontrollpaneler med skrivaren.
1 Lyft upp och ta bort kontrollpanelen (om det finns en installerad).
11
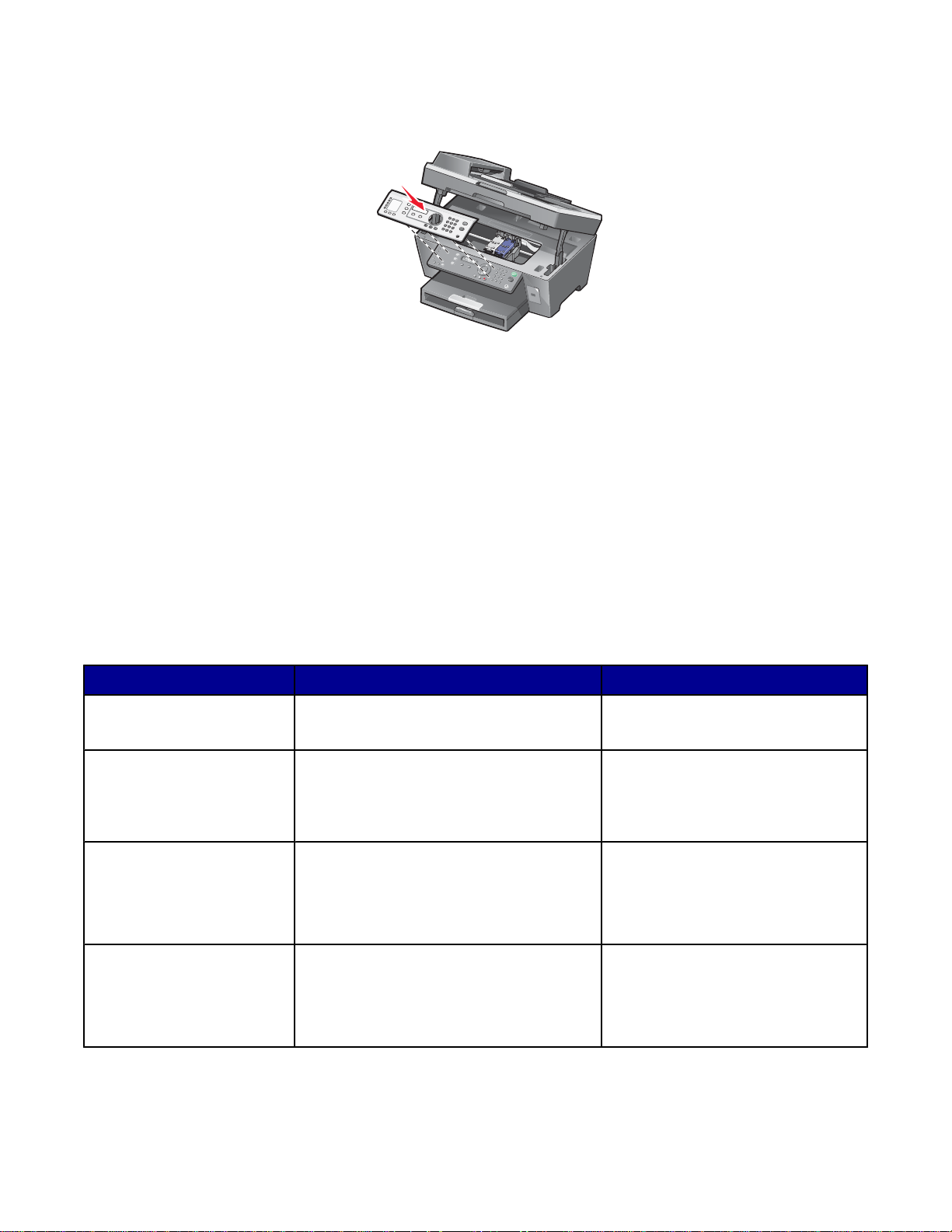
2 Välj rätt kontrollpanel för ditt språk.
3 Passa in fästena på kontrollpanelen med hålen på skrivaren och tryck sedan nedåt.
Förbereda skrivaren för faxning
Välja en faxanslutning
Du kan ansluta skrivaren med utrustning som en telefon, en telefonsvarare eller ett datormodem. Om problem
uppstår kan du se ”Felsökning vid installation” på sidan 76.
Obs! Skrivaren är en analog enhet som fungerar bäst när den är ansluten direkt till vägguttaget. Andra enheter (t.ex.
telefon eller telefonsvarare) kan anslutas så att de går igenom skrivaren, enligt beskrivningen i
installationsanvisningarna. Om du vill ha en digital anslutning, som ISDN, DSL eller ADSL, krävs en enhet från tredje
part, t.ex. ett DSL-filter.
Du behö ver inte ansluta skrivaren till en dator, men du måste ansluta den till en telefonlinje för att skicka och ta emot
fax.
Du kan ansluta skrivaren till annan utrustning. Se följande tabell för att avgöra det bästa sättet att installera skrivaren.
Utrustning Fördelar Se detta avsnitt
• Skrivaren
• En telefonsladd
• Skrivaren
• En telefon
• Två telefonsladdar
• Skrivaren
• En telefon
Skicka och ta emot fax utan att använda en
dator.
• Använda faxlinjen som en vanlig
telefonlinje.
• Skicka och ta emot fax utan att använda
en dator.
Ta emot både inkommande röstmeddelanden och fax.
”Ansluta direkt till ett telefonjack” på
sidan 13
”Ansluta till en telefon” på sidan 13
”Ansluta till en telefonsvarare” på
sidan 14
• En telefonsvarare
• Tre telefonsladdar
• Skrivaren
• En telefon
Skicka fax med hjälp av datorn eller
skrivaren.
”Ansluta till en dator med modem” på
sidan 16
• Ett datormodem
• Tre telefonsladdar
12
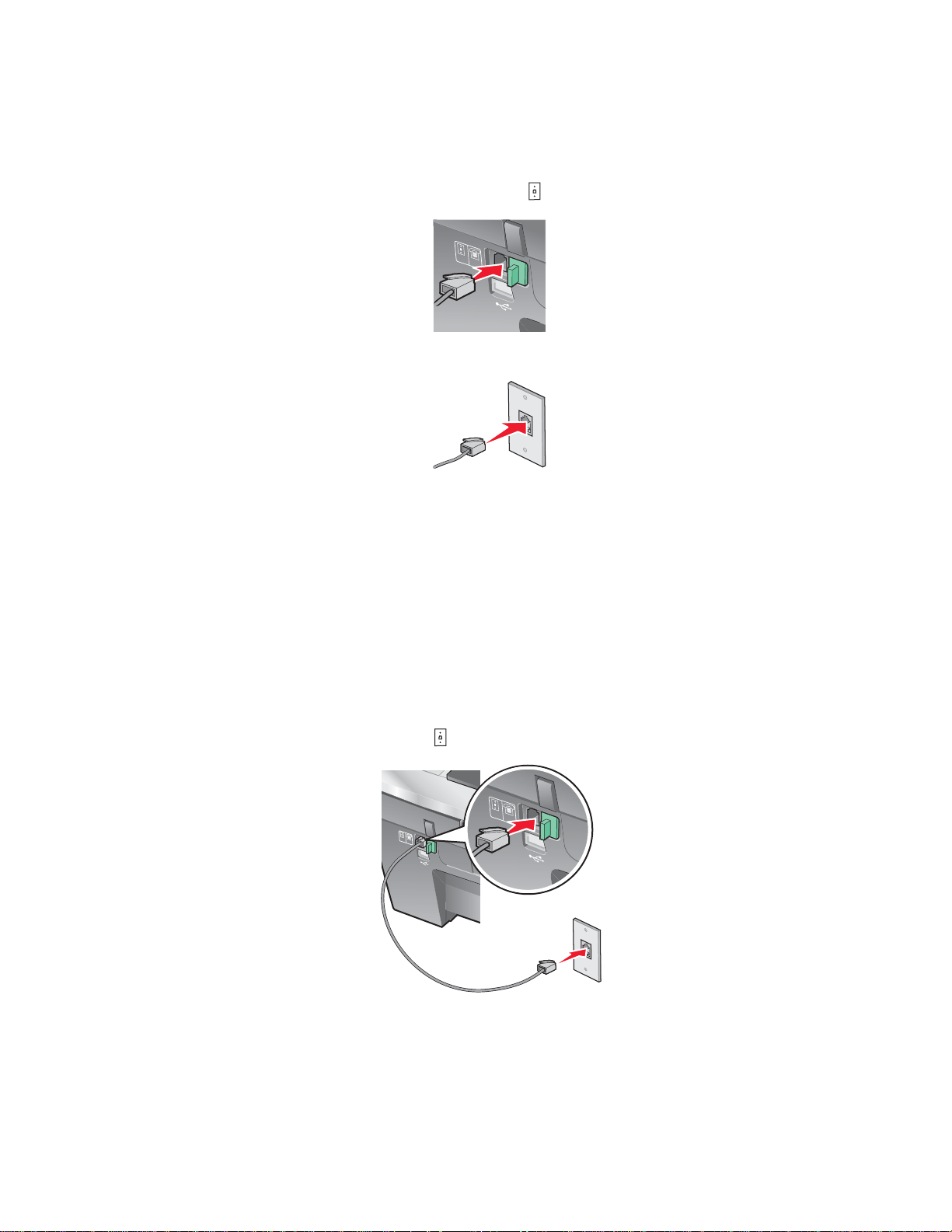
Ansluta direkt till ett telefonjack
LINE
EXT
LINE
EXT
LINE
EXT
Anslut skrivaren direkt till ett telefonjack för att göra kopior eller skicka och ta emot fax utan att använda en dator.
1 Se till att du har en telefonsladd och ett telefonjack.
2 Anslut ena änden av telefonsladden till skrivarens LINE-port .
LINE
E
X
T
3 Anslut den andra änden av telefonsladden till ett aktivt telefonjack.
Obs! Mer information om att ansluta skrivaren till telekomutrustning finns i de ytterligare installationsanvisningar
som levererades med skrivaren. Installationen kan variera från land till land.
Ansluta till en telefon
Anslut en telefon till skrivaren för att använda faxlinjen som en vanlig telefonlinje. Installera sedan skrivaren där
telefonen finns för att göra kopior eller skicka och ta emot fax utan att använda en dator.
1 Se till att du har följande:
• En telefon
• Två telefonsladdar
• Ett telefonjack
2 Anslut en telefonsladd till skrivarens LINE-port och koppla sedan in den i ett aktivt telefonjack.
L
IN
E
E
X
T
LINE
EXT
13
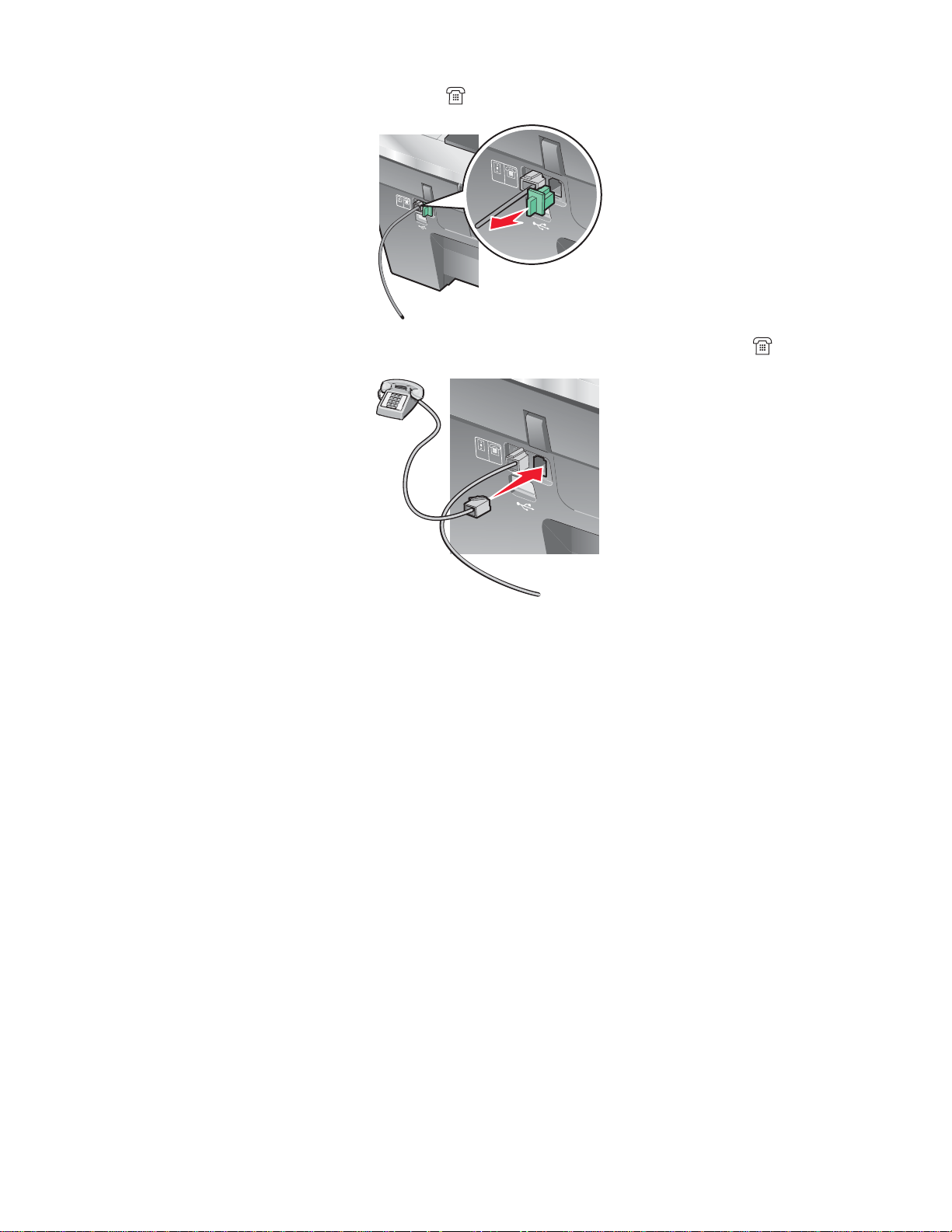
3 Ta bort skyddspluggen från skrivarens EXT-port .
LINE
EXT
LINE
EXT
LINE
EXT
LINE
E
XT
L
IN
E
EX
T
4 Anslut den andra telefonsladden till en telefon och koppla sedan in den i skrivarens EXT-port .
LINE
EXT
Obs! Mer information om att ansluta skrivaren till telekomutrustning finns i de ytterligare installationsanvisningar
som levererades med skrivaren. Installationen kan variera från land till land.
Ansluta till en telefonsvarare
Anslut en telefonsvarare till skrivaren för att ta em ot både inkommande röstmeddelanden och fax.
1 Se till att du har följande:
• En telefon
• En telefonsvarare
• Tre telefonsladdar
• Ett telefonjack
14
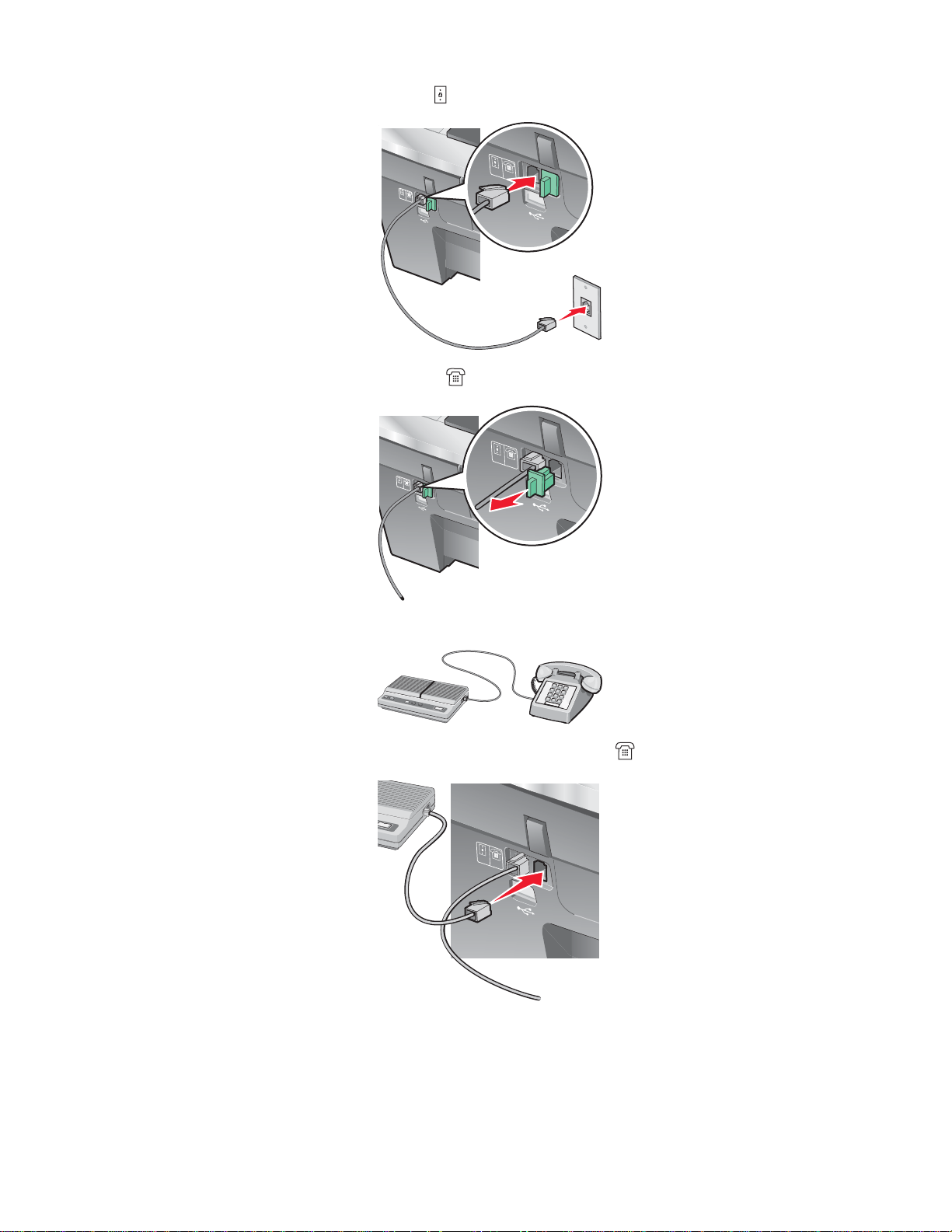
2 Anslut en telefonsladd till skrivarens LINE-port och koppla sedan in den i ett aktivt telefonjack.
LINE
EXT
LINE
EXT
LINE
EXT
LINE
EXT
LINE
EXT
LINE
E
XT
LINE
EXT
3 Ta bort skyddspluggen från skrivarens EXT-port .
LINE
EXT
L
IN
E
E
X
T
4 Anslut en andra telefonsladd från telefonen till telefonsvararen.
5 Anslut en tredje telefonsladd från telefonsvararen till skrivarens EXT-port .
LINE
EXT
Obs! Mer information om att ansluta skrivaren till telekomutrustning finns i de ytterligare installationsanvisningar
som levererades med skrivaren. Installationen kan variera från land till land.
15
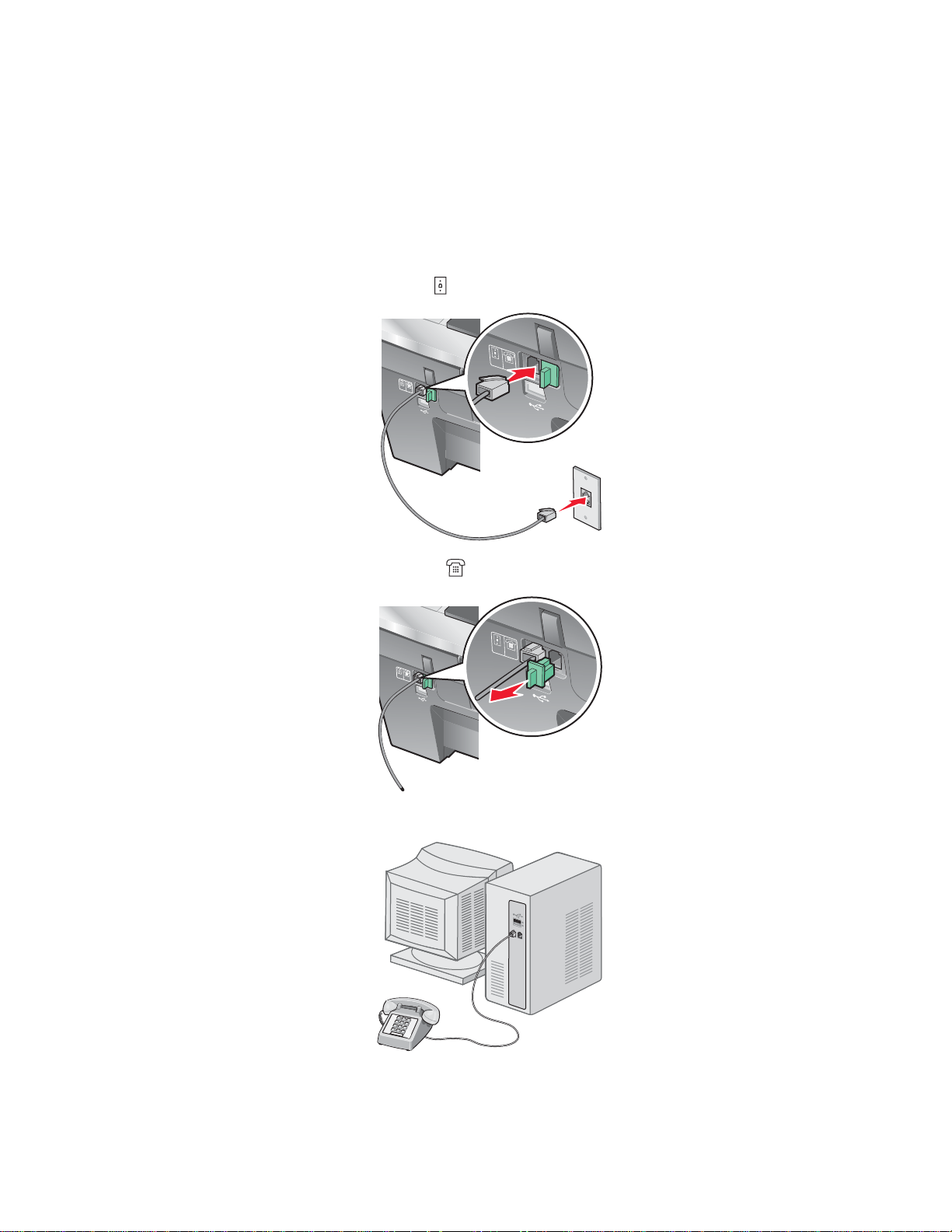
Ansluta till en dator med modem
LINE
EXT
LINE
EXT
LINE
EXT
LINE
EXT
Anslut skrivaren till en dator med modem för att skicka fax från ett program.
1 Se till att du har följande:
• En telefon
• En dator med modem
• Tre telefonsladdar
• Ett telefonjack
2 Anslut en telefonsladd till skrivarens LINE-port och koppla sedan in den i ett aktivt vägguttag för telefon.
LIN
E
E
XT
LINE
EXT
3 Ta bort skyddspluggen från skrivarens EXT-port .
LIN
E
EXT
LINE
EX
T
4 Anslut en andra telefonsladd från telefonen till datorns modem.
16

5 Anslut en tredje telefonsladd från datorns modem till skrivarens EXT-port .
LINE
EXT
LINE
EXT
LINE
EXT
L
I
N
E
E
X
T
Obs! Mer information om att ansluta skrivaren till telekomutrustning finns i de ytterligare installationsanvisningar
som levererades med skrivaren. Installationen kan variera från land till land.
17
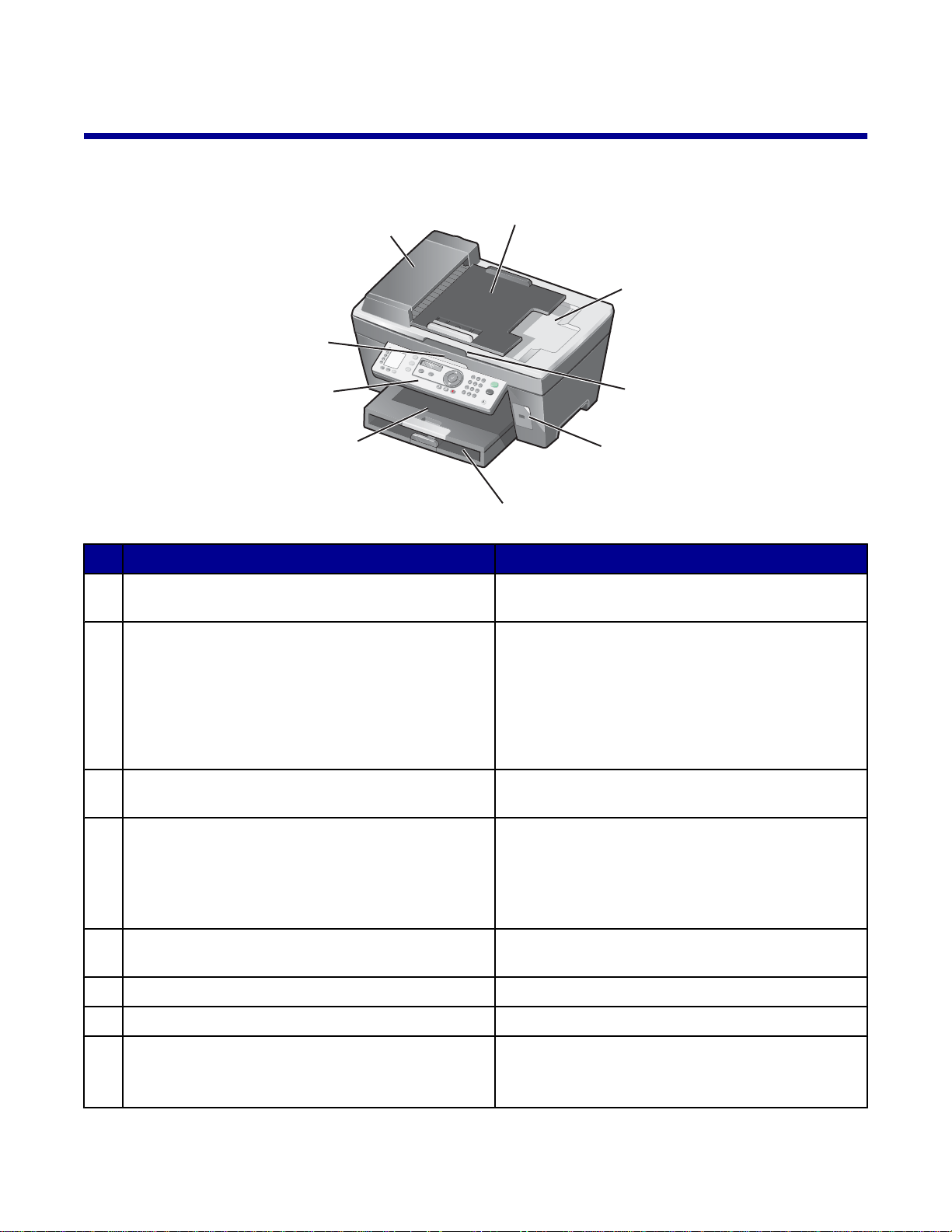
Lära dig mer om skrivaren
x
Förstå skrivarens delar
1
9
2
3
8
7
6
Använd För att
Automatisk dokumentmatare (ADF) Skanna, kopiera eller faxa flersidiga dokument av
1
storlekarna US Letter, Legal eller A4.
Inmatningsfack för automatisk dokumentmatare Lägga i originaldokument i den automatiska
2
dokumentmataren. Rekommenderas för att skanna,
kopiera eller faxa flersidiga dokument.
Obs! Lägg inte i vykort, foton, små objekt eller tunt
material (till exempel tidningspapper) i den automatiska dokumentmataren. Lägg i stället dessa på
skannerglaset.
Utmatningsfack för automatisk dokumentmatare Samla ihop originaldokumenten när de har gått
3
igenom den automatiska dokumentmataren.
Dokumentlock Komma åt skannerglaset.
4
Obs! Skannerglaset rekommenderas för vykort,
fotografier eller ömtåliga original eller original av
ovanlig storlek som inte kan gå igenom den automatiska dokumentmataren.
4
5
PictBridge-port Ansluta en PictBridge-aktiverad digitalkamera till
5
skrivaren.
Pappersfack Lägga i papper.
6
Utmatningsfack Bunta papper när det matas ut.
7
Kontrollpanelen Styra skrivaren.
8
Mer information finns i ”Använda kontrollpanelen” på
sidan 20.
18
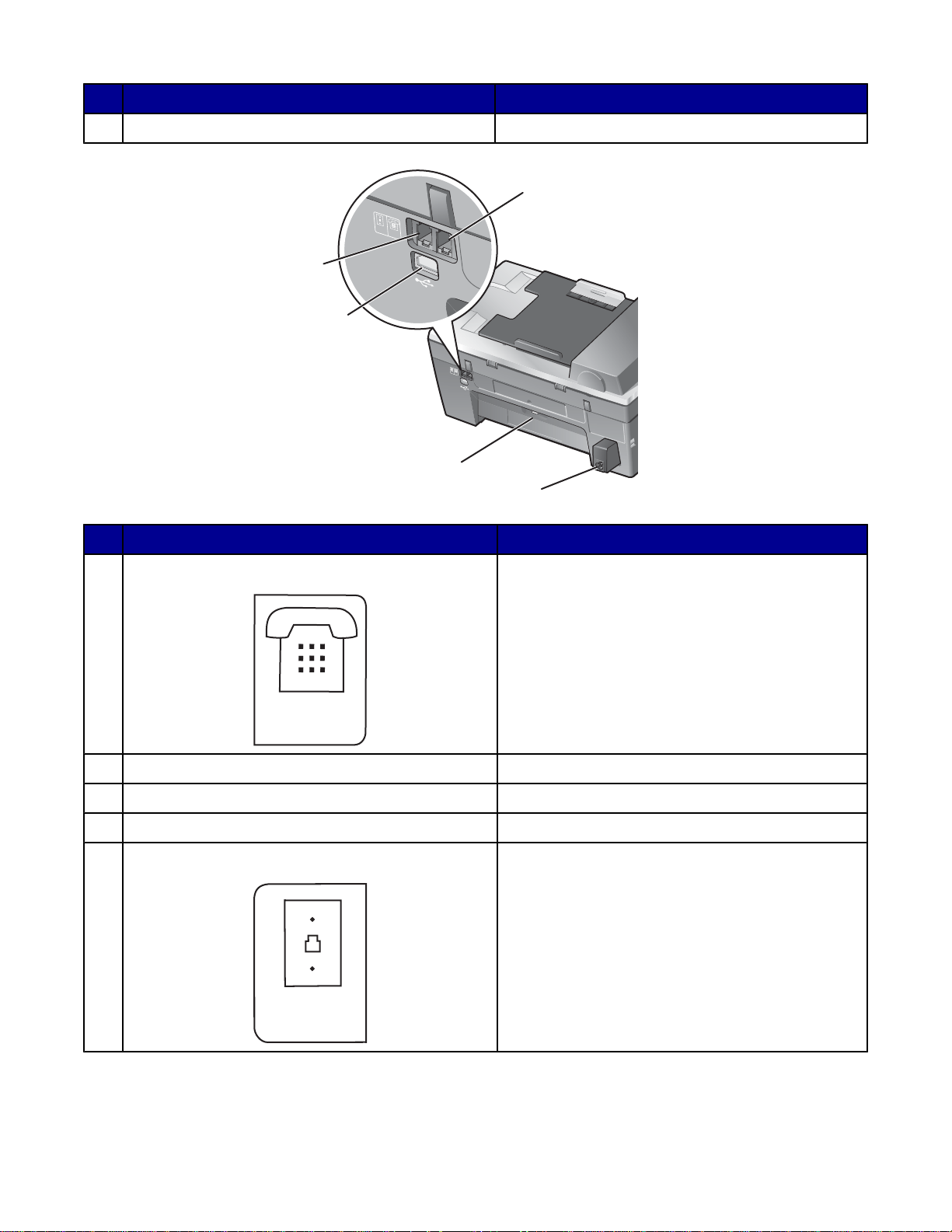
Använd För att
LINE
EXT
LINE
EXT
EXT
LINE
Skannerenhet Komma åt bläckpatronerna.
9
1
LINE
E
X
T
5
4
LINE
EXT
3
2
Använd För att
1
EXT-port
Ansluta ytterligare enheter, t.ex. data- och
faxmodem, telefon eller telefonsvarare till skrivaren.
Obs! Ta bort pluggen för att komma åt porten.
Nätport Ansluta skrivaren till ett eluttag.
2
Bakre åtkomstlucka Ta bort papper som fastnat.
3
USB-port Ansluta skrivaren till en dator med en USB-kabel.
4
5
LINE-port
Ansluta skrivaren till en aktiv telefonlinje för att skicka
eller ta emot fax. Skrivaren måste vara ansluten till
den här telefonlinjen för att ta emot inkommande
faxsamtal.
Obs! Anslut inte ytterligare enheter till LINE-porten
och anslut inte ett DSL- (digital subs cribe r line),
ISDN- (integrated services digital n e t wo rk) e ller
kabelmodem till skrivaren.
19
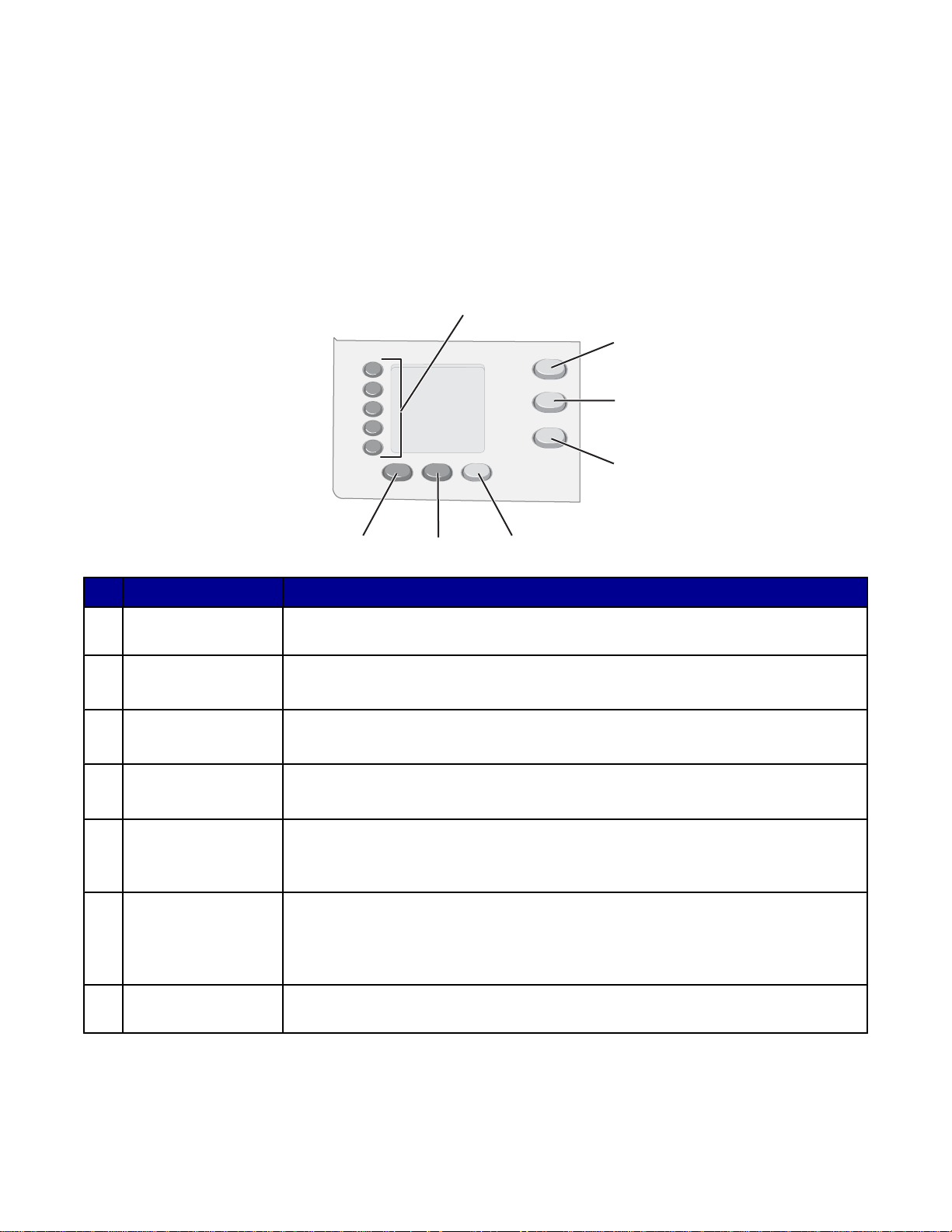
Använda kontrollpanelens knappar och menyer
Använda kontrollpanelen
Displayen visar:
• Status för Allt-i-ett
• Meddelanden
• Menyer
Obs! Orden på displayen kan vara förkortade.
1
1
2
2
3
3
4
4
7
7
6
6
5
5
Tryck på För att
Snabbuppringnings-
1
knappar (1-5)
Läget Kopiera Komma åt standardfönstret för kopiering och göra kopior.
2
Läget Skanna Komma åt standardfönstret för skanning och skanna dokument.
3
Läget Fax Komma åt standardfönstret för fax och skicka fax.
4
Autosvar för fax Besvara alla inkommande samtal när knappen lyser.
5
Ring upp igen/Pausa
6
Komma åt något av de fem programmerade numren för snabbuppringning.
Obs! Läget har valts när knappen lyser.
Obs! Läget har valts när knappen lyser.
Obs! Läget har valts när knappen lyser.
Obs! Information om hur du ställer in antalet ringsignaler innan apparaten svarar på
inkommande samtal finns i ”Ta emot ett fax automatiskt” på sidan 54.
• I faxläget rings det senaste numret upp igen.
• Lägga in en paus på tre sekunder i det nummer som ska ringas upp för att vänta
på en utgående linje eller navigera genom ett automatiserat svarssystem. Du kan
endast lägga in en paus när du har börjat slå numret.
Telefonbok Komma åt något av de programmerade numren för snabbuppringning (1–89) eller
7
nummer för gruppuppringning (90-99).
20
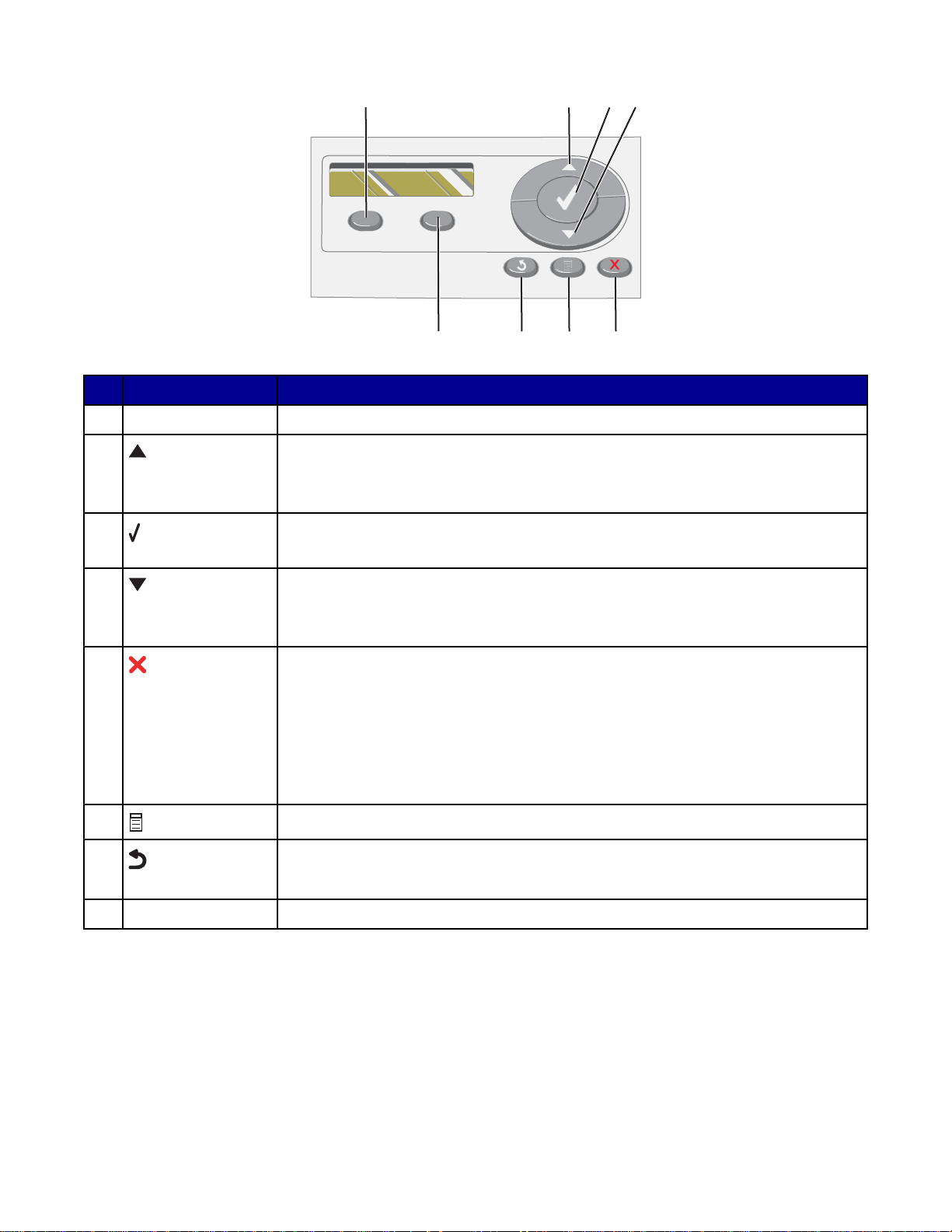
3
1
2
4
8
Tryck på För att
Kvalitet Justera kvaliteten för kopiering, skanning eller fax.
1
2
• Öka en siffra.
7
• Lägga in ett mellanrum mellan bokstäver eller siffror.
• Bläddra genom menyer, undermenyer eller displayalternativ.
3
• Välja ett alternativ på en meny eller undermeny som visas på displayen.
• Spara inställningar.
4
• Minska en siffra.
• Ta bort en bokstav eller siffra.
• Bläddra genom menyer, undermenyer eller displayalternativ.
5
• Avbryta ett pågående skannings-, kopierings- eller utskriftsjobb.
• Ta bort ett faxnummer eller avsluta en faxsändning och gå tillbaka till standard-
fönstret för fax.
• Stänga en meny eller undermeny och gå tillbaka till standardfönstret för kopiering,
skanning eller faxning.
• Ta bort aktuella inställningar eller felmeddelanden och återgå till standardinställ-
ningarna.
6
5
6
7
Visa menyn för kopiering, skanning eller faxning, beroende på vilket läge som valts.
• Gå tillbaka till föregående undermeny.
• Ta bort en bokstav eller siffra.
Ljusare/Mörkare Justera ljusstyrkan för en kopia eller ett fax.
8
21
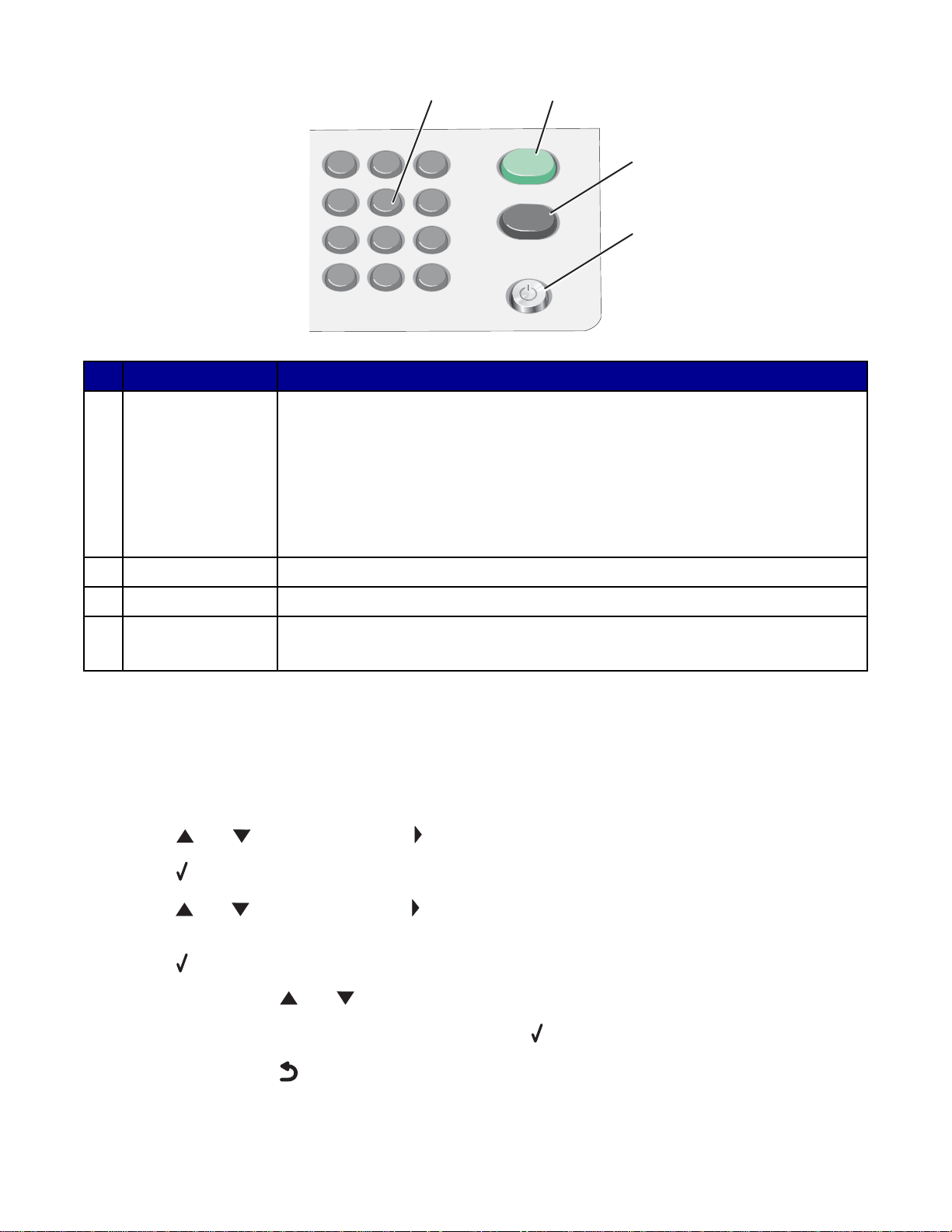
1
2
3
4
5 6
7
8 9
0
*
#
Tryck på För att
En siffra eller symbol
1
på knappsatsen
1
I läget Kopiera: Välja det antal kopior du vill göra.
I läget Fax:
2
3
4
• Ange faxnummer.
• Navigera genom ett automatiskt svarssystem.
• Välja bokstäver när du skapar en snabbuppringningslista.
• Skriva in siffror för att ange eller ändra det datum och den tid som visas på
displayen.
Starta färg Starta kopiering eller skanning i färg, beroende på vilket läge som valts.
2
Starta svartvitt Starta kopiering, skanning eller faxning i svartvitt, beroende på vilket läge som valts.
3
Strömbrytare
4
• Stänga av eller sätta på skrivaren.
• Avbryta utskrift, kopiering, faxning eller skanning.
Navigera i kontrollpanelens menyer
1 Tryck på något av lägena Kopiera, Skanna eller Faxa.
Standardskärmen för kopiering, skanning eller faxning visas.
2 Om du vill ändra inställningar trycker du på Meny.
3 Tryck på eller upprepade gånger tills visas bredvid den menypost som önskas.
4 Tryck på .
5 Tryck på eller upprepade gånger tills visas bredvid det objekt på undermenyn eller den inställning som
önskas.
6 Tryck på .
7 Vid behov trycker du på eller upprepade gånger tills önskad inställning visas.
8 Om du vill spara inställningen för framtida bruk trycker du på .
9 Vid behov trycker du på upprepade gånger för att återgå till föregående menyer.
22
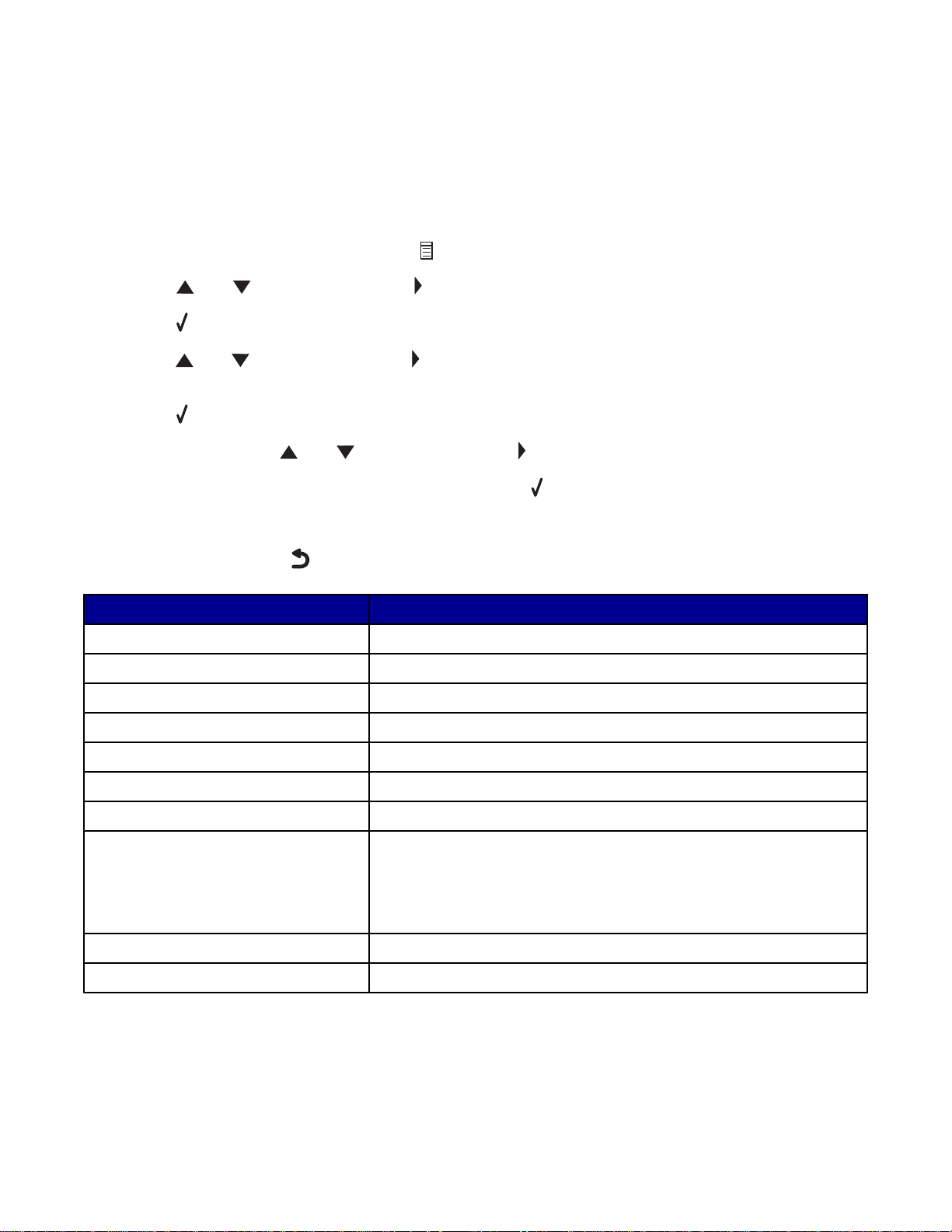
Använda menyn Kopiera
Komma åt och navigera i menyn Kopiera:
1 Tryck på läget Kopiera på kontrollpanelen.
Standardskärmen för kopiering visas.
2 Om du inte vill ändra någon inställning trycker du på Starta färg eller Starta svartvitt.
3 Om du vill ändra en inställning trycker du på .
4 Tryck på eller upprepade gånger tills visas bredvid den menypost som önskas.
5 Tryck på .
6 Tryck på eller upprepade gånger tills visas bredvid det objekt på undermenyn eller den inställning som
önskas.
7 Tryck på .
8 Vid behov trycker du på eller upprepade gånger tills visas bredvid önskad inställning.
9 Om du vill spara inställningen för framtida bruk trycker du på .
10 Tryck på Starta färg eller Starta svartvitt.
Obs! Vid behov trycker du på
Använd För att
Antal kopior Ange hur många kopior som ska skrivas ut.
Ändra storlek Ange ett procentvärde för förstoring eller förminskning av kopierad bild.
Pappersstorlek Ange storleken på papperet i pappersfacket.
Upprepa bild Välja hur många kopior av en bild som ska skrivas ut på en sida .
Sortera Sortera kopiorna när de matas ut.
Miniatyrer Ange hur många sidor som ska skrivas ut på ett ark.
Fler inställningar Ange storlek och typ för originaldokumentet.
Underhåll
upprepade gånger för att återgå till föregående menyer.
• Visa bläcknivåer.
• Rengöra bläckpatroner.
• Justera bläckpatroner.
• Skriva ut en testsida.
Enhetsinställningar Anpassa skrivarinställningarna.
Färg Justera färgstyrkan.
23
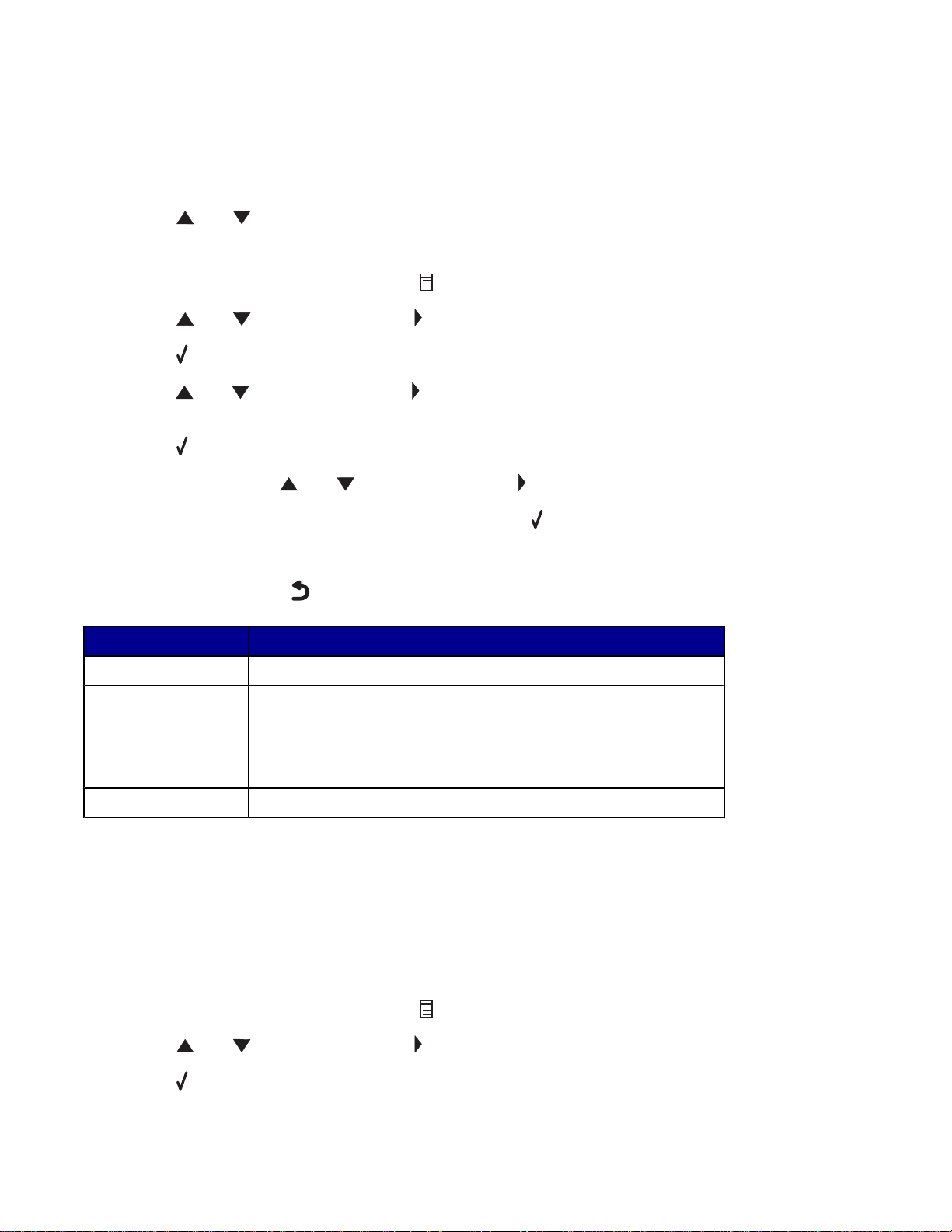
Använda menyn Skanna
Komma åt och navigera i menyn Skanna:
1 På kontrollpanelen trycker du på läget Skanna.
Standardskärmen för skanning visas.
2 Tryck på eller upprepade gånger tills önskad skanningsdestination visas.
3 Om du inte vill ändra någon inställning trycker du på Starta färg eller Starta svartvitt.
4 Om du vill ändra en inställning trycker du på .
5 Tryck på eller upprepade gånger tills visas bredvid den menypost som önskas.
6 Tryck på .
7 Tryck på eller upprepade gånger tills visas bredvid det objekt på undermenyn eller den inställning som
önskas.
8 Tryck på .
9 Vid behov trycker du på eller upprepade gånger tills visas bredvid önskad inställning.
10 Om du vill spara inställningen för framtida bruk trycker du på .
11 Tryck på Starta färg eller Starta svartvitt.
Obs! Vid behov trycker du på
Använd För att
Originalstorlek Ange originalets storlek.
Underhåll
upprepade gånger för att återgå till föregående menyer.
• Visa bläcknivåer.
• Rengöra bläckpatroner.
• Justera bläckpatroner.
• Skriva ut en testsida.
Enhetsinställningar Anpassa skrivarinställningarna.
Använda menyn Faxa
Komma åt och navigera i menyn Faxa:
1 På kontrollpanelen trycker du på Faxläge.
Standardskärmen för faxning visas.
2 Om du inte vill ändra någon inställning anger du faxnumret och trycker på Starta svartvitt.
3 Om du vill ändra en inställning trycker du på .
4 Tryck på eller upprepade gånger tills visas bredvid den menypost som önskas.
5 Tryck på .
24
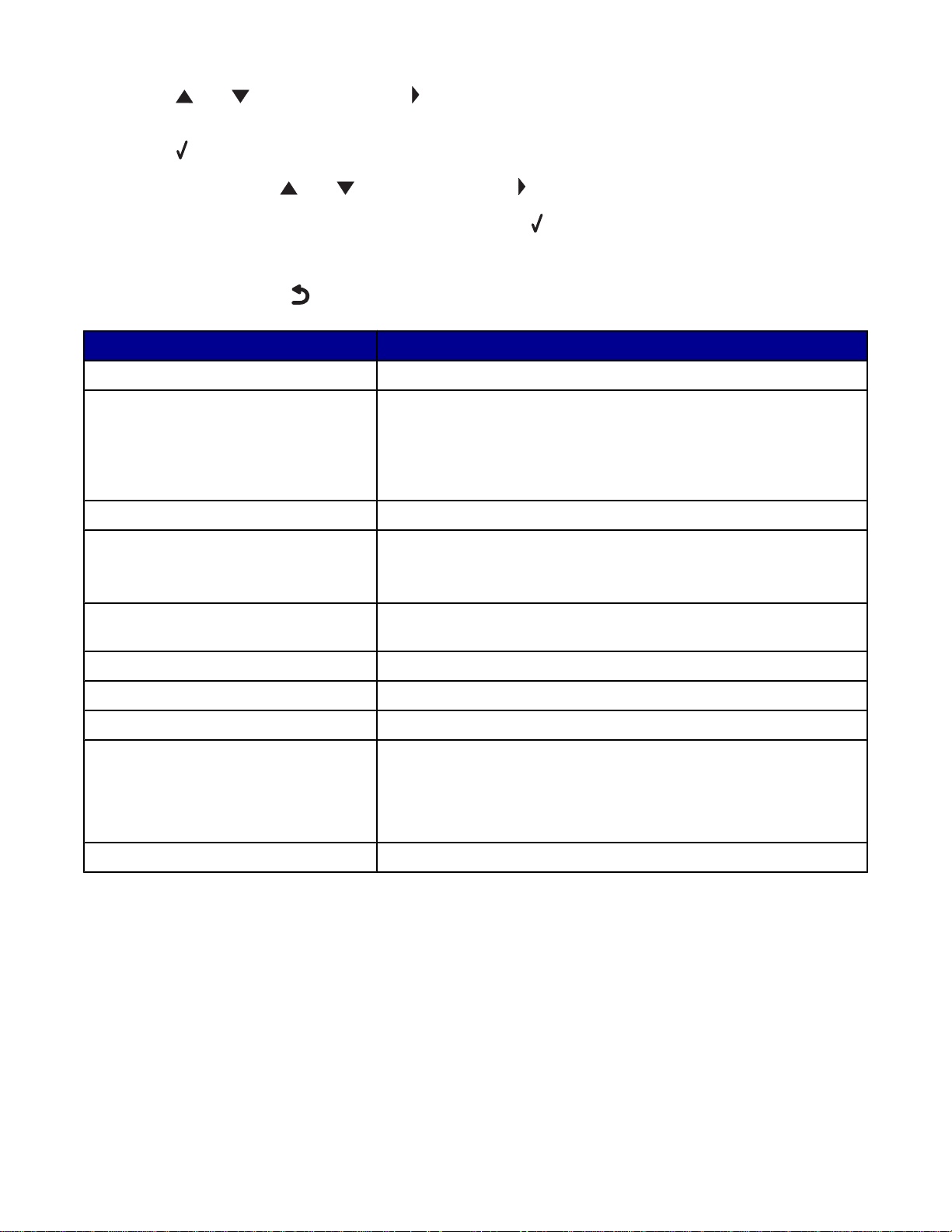
6 Tryck på eller upprepade gånger tills visas bredvid det objekt på undermenyn eller den inställning som
önskas.
7 Tryck på .
8 Vid behov trycker du på eller upprepade gånger tills visas bredvid önskad inställning.
9 Om du vill spara inställningen för framtida bruk trycker du på .
10 Tryck på Starta svartvitt.
Obs! Vid behov trycker du på
Använd För att
Ringvolym Ändra volymen.
Ringa upp med luren på Ringa upp ett telefonnu mmer medan du lyssnar på samtalet i skrivarens
Faxrapport Skriva ut faxhistorik och statusrapporter för sändning.
Fördröj fax Ange en bestämd tid då ett fax ska skickas.
Telefonböcker Lägga till, redigera och skriva ut namn och faxnummer för individer eller
Blockera fax Blockera fax från angivna nummer.
Sändningsinställningar Anpassa inställningar för att skicka fax.
Inställningar för mottagning Anpassa inställningar för att ta emot fax.
upprepade gånger för att återgå till föregående menyer.
högtalare. Detta är användbart när du måste navigera via ett automatiserat svarssystem innan du skickar faxet.
Obs! Mer information finns i ”Skicka ett fax samtidigt som du lyssnar
på ett samtal (Ringa upp med luren på)” på sidan 53.
Obs! Se till att datum och tid har ställts in korrekt innan du anger en
viss tid då ett fax ska skickas.
grupper.
Underhåll
• Visa bläcknivåer.
• Rengöra bläckpatroner.
• Justera bläckpatroner.
• Skriva ut en testsida.
Enhetsinställningar Anpassa sk rivarinställningarna.
25
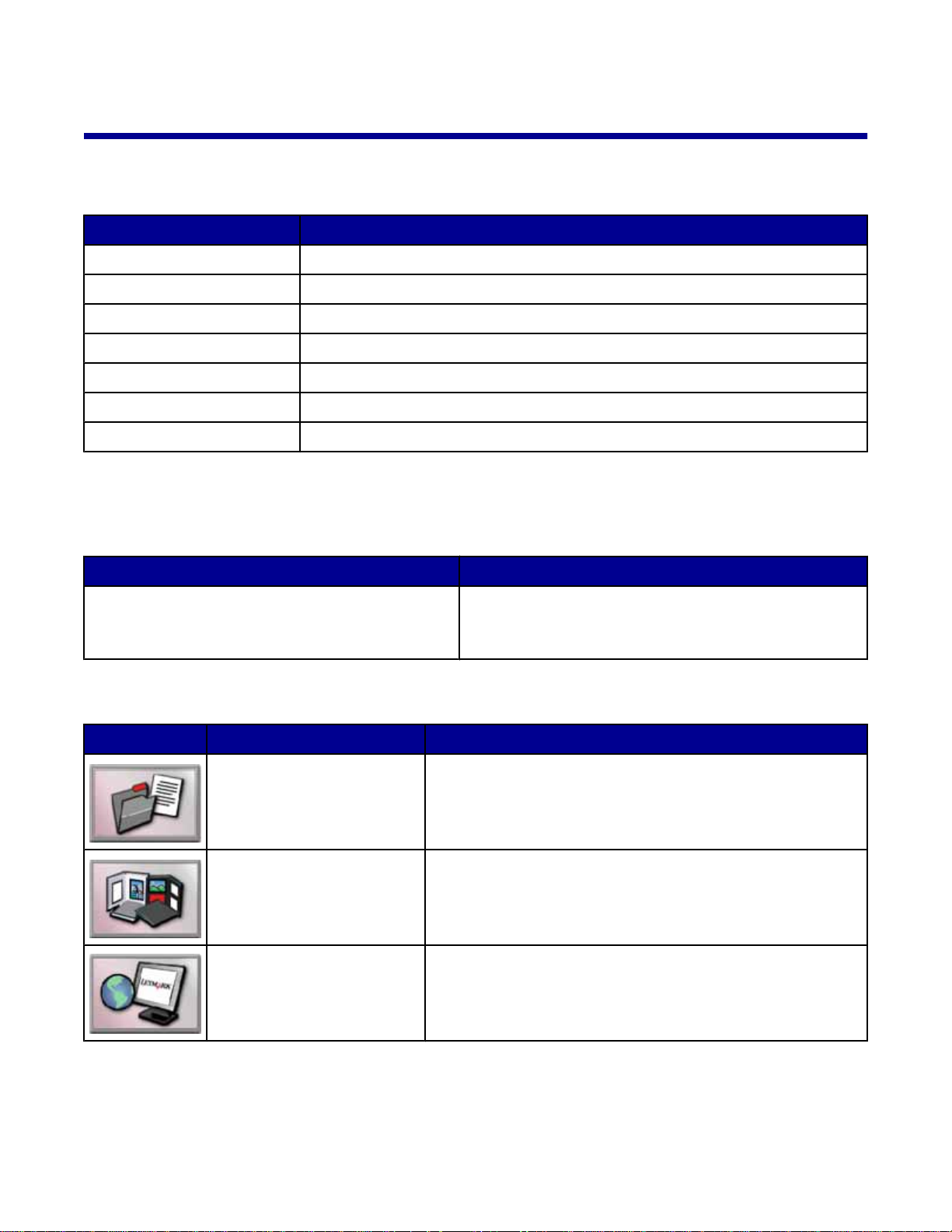
Lära dig mer om programvaran
Använda skrivarprogrammet
Använd För att
Productivity Suite Öppna den komponent du behöver för att utföra en uppgift.
Allt-i-ett-center Skanna, kopiera, faxa och skriva ut.
Utskriftsassistenten Hitta information om felsökning, underhåll och bläckpatronsbeställning.
Utskriftsegenskaper Välja de bästa utskriftsinställningarna för dokumentet du ska skriva ut.
Fotoredigeraren Redigera foton och bilder.
Fast Pics Överföra fotografier från en PictBridge-aktiverad digitalkamera till datorn.
Verktyg för faxinställningar Justera faxinställningar.
Använda Productivity Suite
Använd någon av följande metoder om du vill öppna Productivity Suite:
Metod 1 Meto d 2
Dubbelklicka på ikonen Productivity Suite på skrivbordet.
Klicka på ikonen Productivity Suite för den åtgärd du vill slutföra.
Klicka på För att Detaljer
Hantera dokument Organisera, sök efter eller skriv ut dokument. Skicka dokument
Hantera foton Organisera eller skriva ut foton i olika layouter. Skicka fotografier
Besöka Lexmark online Besök vår webbplats.
1 Klicka på Start Program eller Alla program
Lexmark 7300 Series.
2 Välj Productivity Suite.
till andra eller öppna dem med olika program.
till andra eller öppna dem med olika program.
26
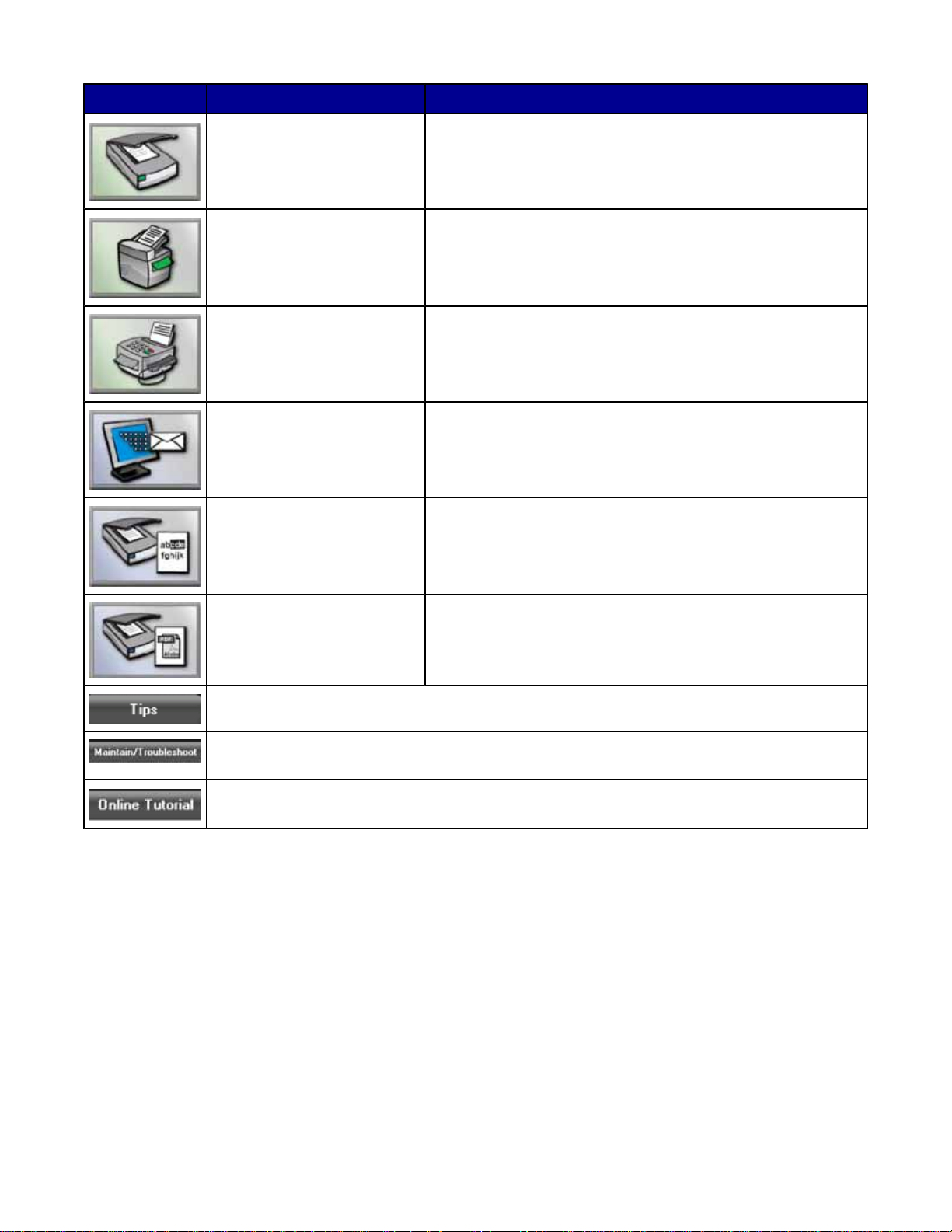
Klicka på För att Detaljer
Skanna Skanna ett foto eller dokument.
Kopiera Kopiera ett foto eller ett dokument med alternativen för att
förstora, förminska eller än dr a andra funktioner.
Faxa Skicka ett fax eller ändra faxinställningar.
Bifoga e-post E-posta dokument eller fotografier som har skannats eller
sparats i datorn.
Skanna & redigera text (OCR) Skanna ett dokument till en ordbehandlare för att redigera texten
med OCR (Optical Character Recognition).
Skanna till PDF Skanna ett dokument och spara det på datorn som en PDF-fil.
Lära dig mer om hur du använder programvaran.
Hitta information om underhåll och felsökning och verktyg som används för att skrivaren ska
fungera ordentligt.
Visa en webbhandledning.
Använda Allt-i-ett-center
Öppna Allt-i-ett-center
Använd programvaran Allt-i-ett-center för att skann a, kopiera och faxa dokument eller för att skriva ut spar ad e
fotografier.
27
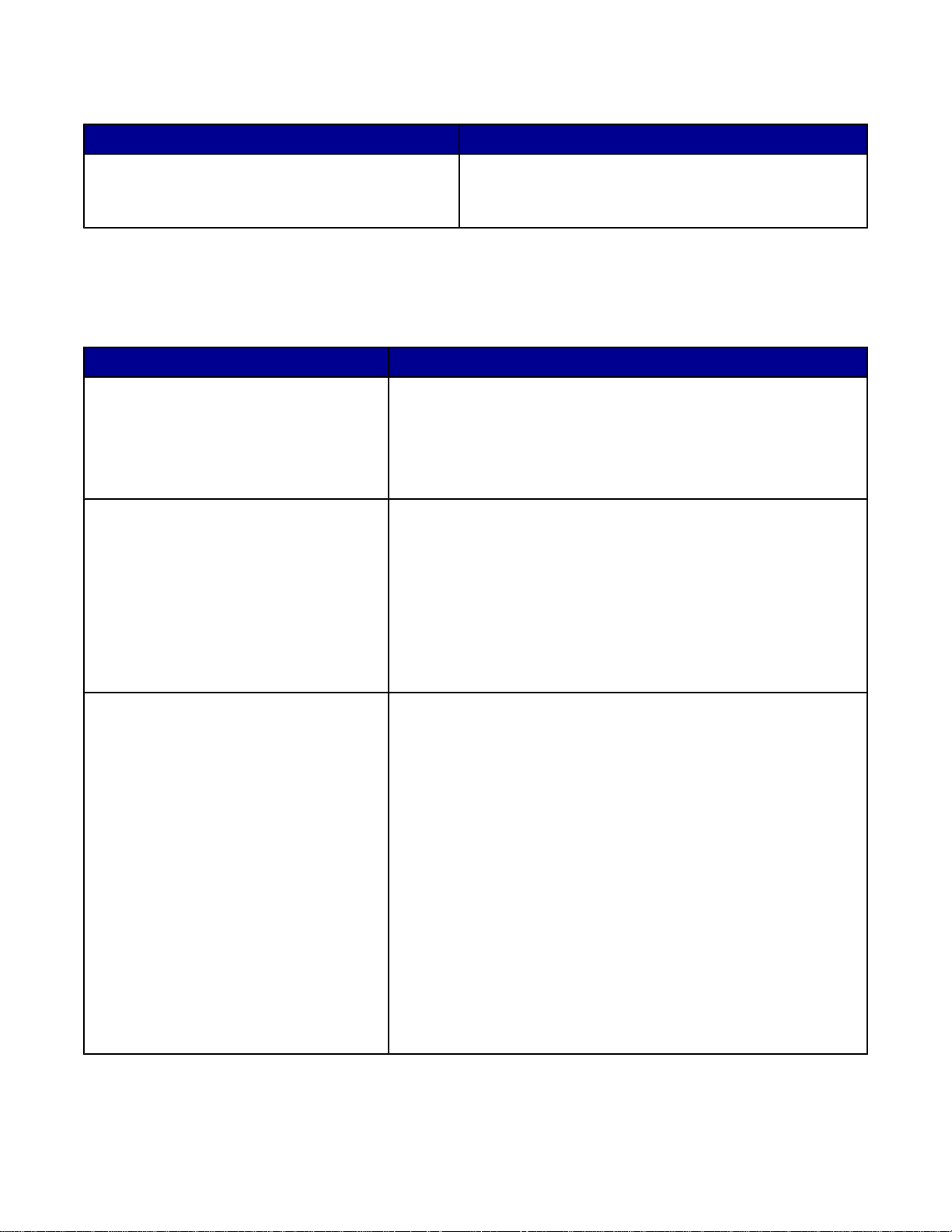
Använd någon av följande metoder för att öppna Allt-i-ett-center:
Metod 1 Meto d 2
Dubbelklicka på ikonen Productivity Suite på skrivbordet och klicka sedan på Skanna eller Kopiera.
1 Klicka på Start Program eller Alla program
Lexmark 7300 Series.
2 Välj Allt-i-ett-center.
Använda fliken Skanna & kopiera
Använd fliken Skanna & kopiera för skannin g o ch ko piering samt för att välja en uppgift från Produktivitetsverktyg
eller förhandsgranska en bild.
I detta avsnitt Kan du
Skanna
Kopiera
• Välja ett program som du vill skicka en skannad bild till.
• Välja vilken typ av bild som skannas.
• Välja skanningskvalitet.
Obs! Klicka på Se fler skanningsinställningar om du vill se alla
inställningar.
• Välja antal och färg för kopiorna.
• Välja utskriftskvalitet på kopiorna.
• Välja en tom pappersstorlek.
• Välja storlek på originaldokumentet.
• Göra kopiorna mörkare eller ljusare.
• Förstora eller förminska kopiorna.
Obs! Klicka på Se fler kopieringsinställningar om du vill se alla
inställningar.
Produktivitetsverktyg
• Skriva ut
– Upprepa en bild flera gånger på en sida.
– Förstora eller förminska en bild.
– Skriva ut en bild som flersidig affisch.
– Skriva ut mer än en sida på ett pappersark.
• Dela
– Faxa en bild eller ett dokument.
– Skicka en bild eller ett dokument via e-post.
• Spara
– Spara en bild i datorn.
– MagiChop - Spara flera fotografier.
– Skanna och spara i PDF-format.
• Redigera
– Redigera text i ett skannat dokument (OCR).
– Redigera en bild med en fotoredigerare.
28
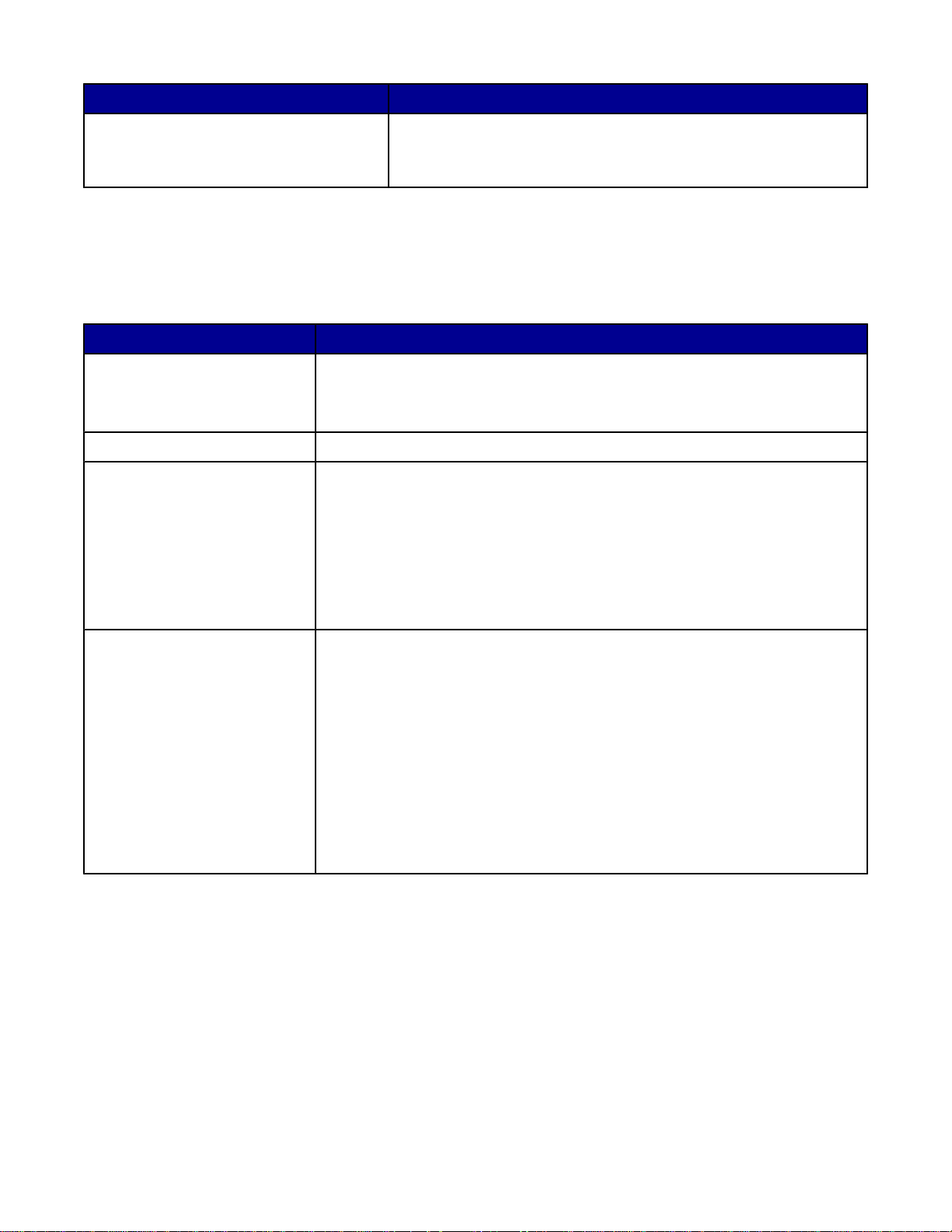
I detta avsnitt Kan du
Förhandsgranska
• Välja en del av den förhandsgranskade bilden som ska skannas
eller kopieras.
• Visa en bild på vad som ska skrivas ut eller kopieras.
Obs! Om du vill ha mer information om fliken Skanna & kopiera klickar du på Hjälp i mitten längst upp på skärmen.
Använda fliken Sparade bilder
Använd fliken Sparade bilder för att utföra uppgifter med bilder som sparats på datorn.
I detta avsnitt Kan du
Förhandsgranska
Öppna med Välja var de skannade bilderna ska sparas.
Fotoutskrifter
• Visa eller skapa mappar.
• Förhandsgranska och välja bilder.
• Byta namn på, ta bort och redigera valda bilder.
Klicka på Visa fler utskriftsalternativ för att visa och justera utskriftsinställningarna. Du kan:
• Välja antal och färg för kopiorna.
• Välja utskriftskvalitet på kopiorna.
• Göra kopiorna mörkare eller ljusare.
• Förstora eller förminska kopiorna.
Obs! Klicka på Nästa för att välja och skriva ut fotografier med standardstorlekar.
Produktivitetsverktyg
• Skriva ut
– Skriva ut en albumsida med olika storlekar på fotografierna.
– Förstora eller förminska en bild.
– Skriva ut en bild som flersidig affisch.
• Dela
– Faxa en bild eller ett dokument.
– Skicka en bild eller ett dokument via e-post.
• Redigera
– Redigera text i ett skannat dokument (OCR).
– Redigera en bild med en fotoredigerare.
Obs! Om du vill ha mer information om fliken Sparade bilder klickar du på Hjälp i mitten längst upp på skärmen.
Använda länken Underhålla/felsöka
På länken Underhålla/felsöka finns direktlänkar till utskriftsassistenten och verktyget för faxinställningar.
1 Klicka på Start Program eller Alla program Lexmark 7300 Series.
2 Välj Allt-i-ett-center.
3 Klicka på Underhålla/felsöka.
29
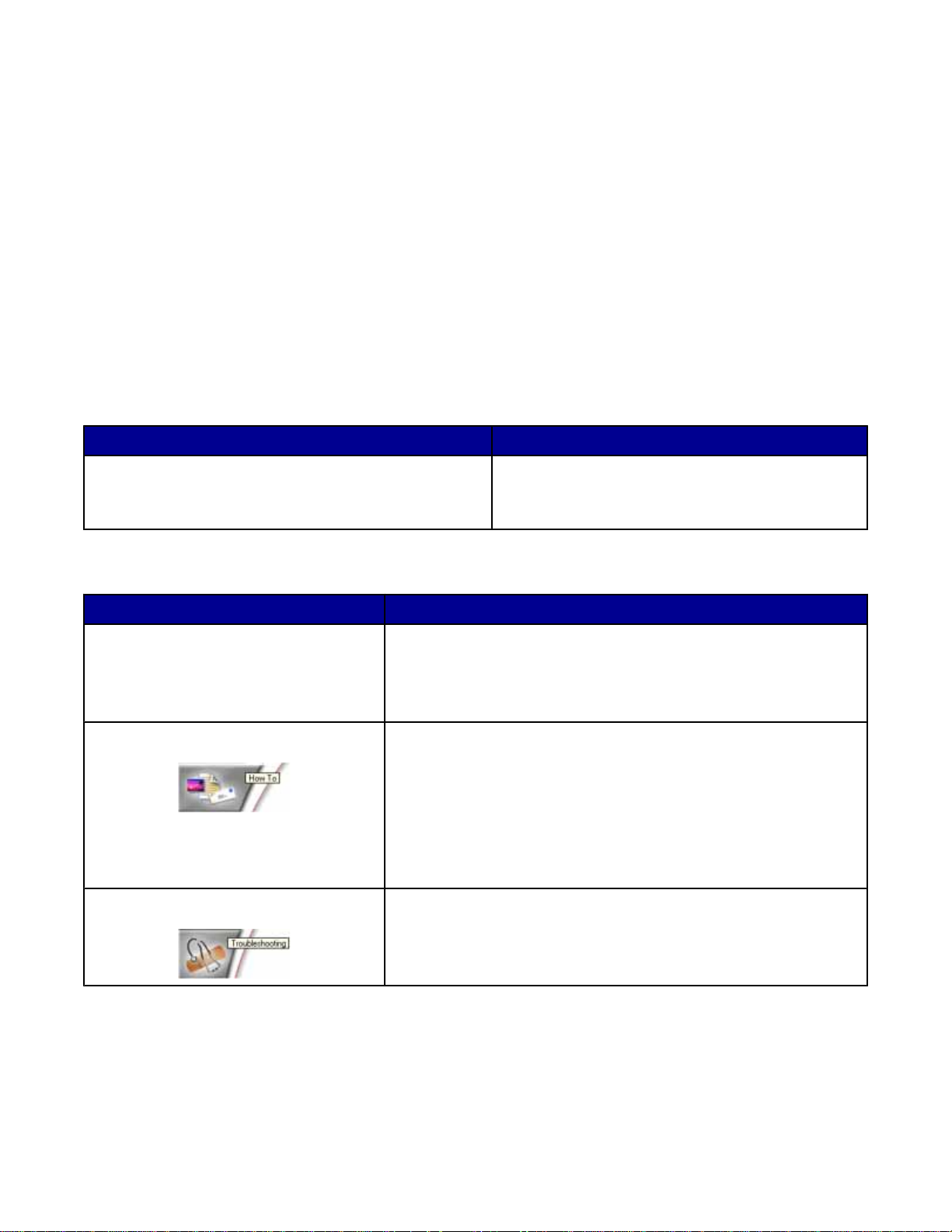
4 Välj bland dessa ämnen:
• Underhålla eller felsöka kvalitetsproblem
• Felsöka problem
• Status för enheten och bläcknivåer
• Fler utskriftsförslag och anvisningar
• Kontaktinformation
• Avancerat (röst- och kommunikationsalternativ)
• Visa programversionen och varumärkesinformationen
• Visa verktyget för faxinställningar
Använda Utskriftsassistenten
Utskriftsassistenten ger hjälp och information om skrivarens status och bläcknivåer.
Använd någon av följande metoder om du vill öppna Utskriftsassistenten:
Metod 1 Metod 2
Dubbelklicka på ikonen Productivity Suite på skrivbordet
och klicka sedan på knappen Underhålla/Felsöka.
Utskriftsassistenten består av sex flikar:
Från den här fliken Kan du
Skrivarstatus (huvuddialogruta)
• Visa skrivarens status. Vid exempelvis utskrift är skrivarens status
Utskrift pågår.
• Visa vilken typ av papper som känts av i skrivaren.
• Visa bläckpatronernas bläcknivåer.
Hur du Lära dig hur du:
• Skannar, kopierar, faxar och skriver ut .
• Hittar och ändrar inställningar.
• Använder grundläggande funktioner.
• Skriver ut projekt, t.ex. banderoller, foton, kuvert, kort, transfer-
papper och OH-film.
• Hittar den utskrivbara Användarhandboken.
Felsökning
• Få tips om den aktuella statusen.
• Lösa problem med skrivaren.
1 Klicka på Start Program eller Alla program
Lexmark 7300 Series.
2 Välj Utskriftsassistent.
30

Från den här fliken Kan du
Underhåll
• Installera en bläckpatron.
Obs! Vänta tills skanningen är färdig innan du installerar nya
bläckpatroner.
• Visa köpalternativ för nya bläckpatroner.
• Skriva ut en testsida.
• Rengöra för att åtgärda horisontella streck.
• Justera för att åtgärda suddiga kanter.
• Felsöka andra bläckproblem.
Kontaktinformation Ta reda på hur du kan kontakta oss via telefon, e-post eller på Internet.
Avancerat
• Ändra utseende på fönstret Utskriftsstatus.
• Sätta på och stänga av röstmeddelande n vid utskrift.
• Ändra inställningarna för nätverksutskrift.
• Ge oss information om hur du använd er skrivaren.
• Få versionsinformation om programmet.
Obs! Om du vill ha mer information kan du klicka på Hjälp i skärmens nedre högra hörn.
Använda Utskriftsegenskaper
Öppna Utskriftsegenskaper
Utskriftsegenskaper är det program som styr utskriftsfunktionen när skrivaren är ansluten till en dator. Du kan ändra
inställningarna i Utskriftsegenskaper efter vilken typ av projekt du vill skapa. Du kan öppna Utskriftsegenskaper från
nästan alla program:
1 Med ett dokument öppet klickar du på Arkiv Skriv ut.
2 I dialogrutan Skriv ut klickar du på Egenskaper, Inställningar, Alternativ eller Format.
31

Använda menyn Spara inställningar
Från menyn ”Spara inställningar” namnger och sparar du de aktuella inställningarna i Utskriftsegenskaper för
framtida bruk. Du kan spara upp till fem anpassade inställningar.
Använda menyn Jag vill
Menyn ”Jag vill” innehåller en mängd guider för olika uppgifter (t.ex. skriva ut ett foto, ett kuvert, en banderoll, en
affisch eller att skriva ut på papperets båda sidor) som hjälper dig att välja rätt utskriftsinställningar för ett projekt.
Använda menyn Alternativ
Använd menyn ”Alternativ” för att göra ändringar i inställningarna för Kvalitetsalternativ, Layout-alternativ och
Alternativ för utskriftsstatus. För att se me r inf orma tion om dessa inställningar öppnar du dialogrutan med flikar i
menyn, och sedan klickar du på Hjälp i dialogrutan.
På menyn ”Alternativ” finns även direktlänkar till olika delar av Utskriftsassistent, såväl som versionsinformation om
programmet.
Använda flikarna Utskriftsegenskaper
Alla utskriftsinställningar finns på de tre huvudflikarna i programmet Utskrifts egen skape r: Kvalite t/Kopio r,
Pappersinställningar och Utskriftslayout
Flik Alternativ
Kvalitet/Kopior
• Välj en inställning för Kvalitet/Hastighet.
• Välj en papperstyp.
• Anpassa hur skrivaren skriver ut flera utskrifter av ett utskriftsjobb:
sorterad eller normal.
• Välj Automatisk bildskärpa.
• Välj att skriva ut färgbilder i svartvitt.
• Välj att skriva ut den sista sidan först.
Pappersinställningar
• Ange storleken på papperet i pappersfacket.
• Välj riktningen för dokumentet på den utskrivna sidan: stående eller
liggande.
Utskriftslayout
• Välj den layout du vill ha.
• Välj att skriva ut på papperets båda sidor och välj inställning för detta.
Obs! Om du vill ha mer information om de här inställningarna högerklickar du på en inställning på skärmen och
väljer sedan Förklaring.
Använda fotoredigeraren
Använd fotoredigeraren för att redigera grafik eller foton.
1 Klicka på Start Program eller Alla program Lexmark 7300 Series.
2 Välj Fotoredigerare.
3 Klicka på Arkiv Öppna för att välja den bild du vill redigera.
32

4 Redigera bilden med de tillgängliga verktygen.
Anmärkningar:
• Du kan bara redigera en bild i taget.
• Flytta pekaren över verktyget om du vill ha e n be skrivning.
5 Klicka på Arkiv Spara som.
6 Ange ett filnamn och en filtyp och klicka på Spara.
I detta avsnitt Kan du
Snabba åtgärder
Bildjustering
Bildstorlek
Ritverktyg
• Ta bort röda ögon som orsakats av ljusreflektion.
• Åtgärda fotot med ett enda klick.
• Beskära bilden.
• Rotera bilden.
• Vända bilden.
• Justera färgdjupet.
• Justera färgbalansen.
• Färglägga bilden.
• Färglägga bilden med sepiatoner.
• Justera ljusstyrka/kontrast.
• Åtgärda suddighet.
• Justera skärpan.
• Ta bort fläckar (suddighet) från bilden för att ta bort damm och repor.
• Justera exponeringen.
• Justera färgnivån.
• Ändra måttenheterna.
• Ändra storlek på bilden.
• Beskära bilden.
• Välja ett område genom att dra en ruta runt det. Använd detta verktyg för
att placera textrutor och klippa och kopiera områden.
• Lägga till text.
• Fylla pixlar med färg.
• Rita med ett pennverktyg.
• Rita med ett linjeverktyg.
• Ta bort områden.
• Måla områden med ett penselverktyg.
• Hämta en färg med pipetten.
33

Använda verktyget för faxinställningar
Använd det här verktyget för att justera hur fax skickas och tas emot. När du sparar inställningarna tillämpas de på
alla fax du skickar eller tar emot. Du kan också använda det här verktyget för att skapa och redigera
snabbuppringningslistan.
1 Dubbelklicka på ikonen Productivity Suite på skrivbordet.
2 Klicka på Faxa.
3 Klicka på Hantera faxhistorik eller Allt-i-ett faxinställningar.
Om du vill se en lista över alternativ som är tillgängliga i verktyget för faxinställningar kan du se ”Anpassa
faxinställningarna” på sidan 59.
34

Fylla på papper och originaldokument
Fylla på papper
1 Se till att:
• Använda papper som är avsett för bläckstråleskrivare.
• Papperet inte är använt eller skadat.
• Du följer de medföljande instruktionerna om du använder specialpapper.
• Du inte trycker in papperet i skrivaren.
2 Lyft upp facket för pappersutmatning och skjut ut pappersstödet i mitten.
3 Mata in papper i pappersfacket.
4 Justera pappersstöden så att de ligger mot papperets vänstra, högra och nedre kanter.
5 Sänk pappersutmatningsfacket.
35

6 Dra ut utmatningsfackets stopp för att fånga upp papperet när det matas ut.
Fylla på olika papperstyper
Fyll på upp till Kontrollera att
100 ark vanligt papper Pappersledarna vilar mot papperets vänsterkant, högerkant och
nederkant.
50 ark bestruket papper
50 ark premium-papper
50 ark fotopapper
50 ark glansigt papper
100 ark brevpapper
• Papperets glansiga eller bestrukna sida är vänd nedåt.
• Pappersledarna vilar mot papperets vänsterkant, högerkant och
nederkant.
Obs! Det tar längre tid för foton att torka. Ta bort varje foto när det matas
ut och låt det torka så undviker du att bläcket smetas ut.
• Papperets brevhuvud är vänt nedåt.
• Den övre delen av brevpapperet matas in i skrivaren först.
• Pappersledarna vilar mot papperets vänsterkant, högerkant och
nederkant.
36

Fyll på upp till Kontrollera att
10 kuvert
• Du inte lägger kuvert med hål, perforeringar, stansningar, djupa
mönster, metallklamrar, vikskenor av metall, snören eller
oskyddade självhäftande remsor i skrivaren.
• Utskriftssidan på kuvert är nedåt med fliken åt vänster enligt bilden.
• Du skriver ut kuvert i liggande riktning.
• Du väljer rätt kuvertstorlek. Om den exakta kuvertstorleken inte
anges väljer du den närmast större storleken. Ställ in vänster- o ch
högermarginalerna så att kuverttexten placeras rätt på kuvertet.
• Kuverten läggs i vertikalt och hela vägen in mot pappersfackets
bakre kant.
• Pappersledarna vilar mot kuvertets vänsterkant, högerkant och
nederkant.
Obs! Det tar längre tid för kuvert att torka. Ta bort varje kuvert när det
matas ut och låt det torka så undviker du att bläcket smet as u t.
25 ark etiketter
50 OH-ark
• Du använder hela etikettark. Ofullständiga ark (med etiketter som
saknas) kan leda till att etiketter lossnar vid u tskriften, vilket kan
orsaka pappersstopp.
• Etiketternas utskriftssida är vänd nedåt.
• Den övre delen av etiketterna matas in i skrivaren först.
• Pappersledarna vilar mot etikettarkets vänsterkant, högerkant och
nederkant.
Obs! Det tar längre tid för etiketter att torka. Ta bort varje etikettark när
det matas ut och låt det torka så undviker du att bläcket smetas ut.
• OH-filmens sträva sida är vänd nedåt.
• Du tar bort eventuella skiljeark från OH-filme n in na n den läggs i.
• Om OH-filmen har en avtagbar tejpremsa ska varje remsa vändas
nedåt mot pappersfacket.
• Pappersledarna vilar mot OH-filmens vänsterkant, högerkant och
nederkant.
Obs! Det tar längre tid för OH-film att torka. Ta bort varje OH-film när
den matas ut och låt den torka så undviker du att bläcket smetas ut.
37

Fyll på upp till Kontrollera att
100 ark med anpassad pappersstorlek
25 registerkort, fotokort eller vykort
• Papperets utskriftssida är vänd nedåt.
• Pappersstorleken ryms inom följande mått:
Bredd:
– 76-216 mm
– 3,0-8,5 tum
Längd:
– 127-432 mm
– 5,0-17,0 tum
• Pappersledarna vilar mot papperets vänsterkant, högerkant och
nederkant.
• Tjockleken inte överskrider 0,025 tum (0,635 mm).
• Kortens utskriftssida är vänd nedåt.
• Korten läggs i vertikalt och hela vägen in till pappersfackets bakre
kant.
• Pappersledarna vilar mot kortets vänsterkant, högerkant och
nederkant.
Obs! Det tar längre tid för fotokort att torka. Ta bort varje fotokort när
det matas ut och låt det torka så undviker du att bläcket smetas ut.
38

Fyll på upp till Kontrollera att
x
20 ark banderollpapper
• Du tar bort allt papper från pappersfacket innan du fyller på med
banderollpapper.
• Du endast river av det antal sidor som behövs för att skriva ut
banderollen.
• Banderollens utskriftssida vänds nedåt i pappersfacket med
banderollens första sida överst.
• Banderollpapperets framkant matas in i skrivaren.
• Pappersstöden vilar mot papperets högra och vänstra kant.
• Du har valt rätt pappersstorlek för banderollen i Utskriftsegen-
skaper. Mer information finns i ”Använda Utskriftsegenskaper” på
sidan 31.
Lägga i originaldokument i den automatiska dokumentmataren
Du kan lägga i upp till 50 ark av ett originaldokument i den automatiska dokumentmataren för att skannas, kopieras
och faxas. Du kan lägga i papper i storlekarna A4 , US Letter eller Legal i den automatiska dokumentmataren.
1 Lägg i ett originaldokument med textsidan uppåt i den automatiska dokumentmataren.
Obs! Lägg inte i vykort, foton, små bilder eller tunt material (till exempel tidningspapper) i den automatiska
dokumentmataren. Lägg i stället dessa på skannerglaset.
2 Justera pappersstödet på den automatiska dokumentmataren mot papperets kant.
39

Den automatiska dokumentmatarens papperskapacitet
Lägg i upp till Se till att
50 ark:
• US Letter-papper
• A4-papper
• Legal-papper
50 ark:
• Anpassad pappersstorlek
• Hålat papper
• Kopieringspapper med förstärkt kant
• Förtryckta formulär
• Brevpapper
• Dokumentet ligger med textsidan uppåt.
• Pappersstödet ligger mot papperets kant.
• Dokumentet ligger med textsidan uppåt.
• Pappersstödet ligger mot papperets kant.
• Pappersstorleken ryms inom följande mått:
Bredd:
– 210,0 mm-215,9 mm
– 8,27 tum-8,5 tum
Längd:
– 279,4 mm-355,6 mm
– 11,0 tum-14,0 tum
• Du låter förtryckt media torka ordentligt innan det läggs i den
automatiska dokumentmataren.
• Du inte använder media som tryckts med bläck som
innehåller metallpartiklar.
• Du undviker relieftryck.
Lägga originaldokument på skannerglaset
Du kan skanna och sedan skriva ut foton, textdokument, tidningsartiklar, tidningar och andra publikationer. Du kan
skanna ett dokument för att sedan faxa det. Du kan även skanna tredimensionella objekt för an vändning i kataloger,
broschyrer eller produktflygblad.
Obs! Placera foton, vykort, små bilder, tunt material (till exempel tidningsurklipp) och tredimensionella objekt på
skannerglaset istället för i den automatiska dokumentmataren.
1 Se till att både datorn och skrivaren är påslagna.
2 Öppna dokumentlocket.
40

3 Lägg originaldokumentet med textsidan nedåt på skannerglaset i det övre vänstra hörnet.
Obs! Fotografier ska läggas i enligt bilden ovan.
4 Stäng dokumentlocket för att undvika mörka kanter på den skannade bilden.
41

Skriva ut
Skriva ut ett dokument
1 Fyll på papper.
2 Med ett dokument öppet klickar du på Arkiv Skriv ut.
3 Klicka på Egenskaper, Inställningar, Alternativ eller Format.
4 Justera inställningarna.
5 Klicka på OK.
6 Klicka på OK eller Skriv ut.
Skriva ut sorterade kopior
Om du skriver ut flera kopior av ett dokument, kan du välja att skriva u t varje kopia som en uppsättning (sorterade)
eller att skriva ut kopiorna som grupper av sidor (inte sorterade).
Sorterade Inte sorterade
1 Fyll på papper.
2 Med ett dokument öppet klickar du på Arkiv Skriv ut.
3 Klicka på Egenskaper, Inställningar, Alternativ eller Format.
4 Välj antalet kopior som ska skrivas ut på fliken Kvalitet/Kopior.
5 Markera kryssrutan Sortera kopior.
6 Markera kryssrutan Skriv ut sista sidan först.
7 Klicka på OK.
8 Klicka på OK eller Skriv ut.
Skriva ut sista sidan först (omvänd sidordning)
1 Fyll på papper.
2 Med ett dokument öppet klickar du på Arkiv Skriv ut.
3 Klicka på Egenskaper, Inställningar, Alternativ eller Format.
4 Markera Skriv ut sista sidan först på fliken Kvalitet/Kopior.
5 Klicka på OK.
6 Klicka på OK eller Skriv ut.
42

Skriva ut OH-film
1 Fyll på OH-film.
2 Klicka på Arkiv Skriv ut i ett öppet dokument.
3 Klicka på OK eller Skriv ut.
Obs! För att förhindra att utskriften smetas ut bör du ta bort varje ark med OH-film när det mata s ut och låta det
torka innan du lägger dem i hög. OH-filmer kan behöva upp till 15 minuter för att torka.
Skriva ut kuvert
1 Fyll på med kuvert.
2 Från programmet klickar du på Arkiv Skriv ut.
3 Klicka på Egenskaper, Inställningar, Alternativ eller Format.
4 På menyn "Jag vill" väljer du Skriva ut på kuvert.
5 I listan med kuvertstorlekar väljer du den kuvertstorlek som fyllts på.
6 Välj Stående eller Liggande sidriktning.
Anmärkningar:
• De flesta kuvert använder liggande riktning.
• Se till att samma riktning även väljs i programmet.
7 Klicka på OK.
8 Klicka på OK.
9 Klicka på OK eller Skriv ut.
Skriva ut flera sidor på ett ark
1 Fyll på papper.
2 Med ett dokument öppet klickar du på Arkiv Skriv ut.
3 Klicka på Egenskaper, Inställningar, Alternativ eller Format.
43

4 På fliken Utskriftslayout väljer du Miniatyrer.
5 Välj antal sidor som ska skrivas ut på varje sida.
6 Om du vill att varje sida ska omges av en kant väljer du Skriv ut sidramar.
7 Klicka på OK.
8 Klicka på OK eller Skriv ut.
Skriva ut kort
1 Fyll på gratulationskort, registerkort eller vykort.
2 I programmet klickar du på Arkiv Skriv ut.
3 Klicka på Egenskaper, Inställningar, Alternativ eller Format.
4 Välj en inställning för Kvalitet/Hastighet.
Välj Maximal för foton och gratulationskort och Normal för andra korttyper.
5 Välj fliken Pappersinställningar.
6 Välj Papper.
7 I listan Pappersstorlek väljer du en kortstorlek.
8 Klicka på OK.
9 Klicka på OK eller Skriv ut.
Anmärkningar:
• För att förhindra pappersstopp bör du inte tvinga in korten i skrivaren.
• För att förhindra att utskriften smetas ut bör du ta bo rt varje kort när det matas ut och låta det torka innan d u
lägger dem i hög.
44

Kopiera
x
Automatisk dokumentmatare Skannerglas
Använd den automatiska dokumentmatare n för
flersidiga A4-dokument och dokument med formaten US
Letter och Legal.
Obs! Om du vill ändra en kopieringsinställning trycker du på ”Använda menyn Kopiera” på sidan 23.
Använd skannerglaset för enstaka sidor, små objekt
(som vykort eller fotografier) eller tunna material (t.ex.
tidningsurklipp).
Göra en kopia
1 Fyll på papper.
2 Lägg i ett originaldokument med textsidan up påt i den automatiska do kumentmataren eller med textsidan nedåt
på skannerglaset.
Obs! Lägg inte i vykort, foton, små bilder eller tunt material (till exempel tidningsurklipp) i den automatiska
dokumentmataren. Placera i stället dessa på skannerglaset.
3 På kontrollpanelen trycker du på läget Kopiera.
4 Tryck på Starta färg eller Starta svartvitt.
Sortera kopior
Om du skriver ut flera kopior av ett dokument kan du välja att skriva ut varje kopia som en uppsättning (sorterade)
eller att skriva ut kopiorna som grupper av sidor (inte sorterade).
Sorterade Inte sorterade
1 Lägg i papper.
2 Lägg i ett originaldokument med textsidan uppåt i den automatiska dokumentmataren.
45

3 Tryck på läget Kopiera på kontrollpanelen.
4 Tryck på .
5 Tryck på eller upprepade gånger tills visas bredvid Sortera.
6 Tryck på .
7 Tryck på eller upprepade gånger tills På visas.
8 Tryck på .
9 Tryck på eller upprepade gånger tills det antal kopior som du vill skriva ut visas.
10 Tryck på .
11 Tryck på Starta färg eller Starta svartvitt.
Upprepa en bild på en sida
Du kan skriva ut samma bild flera gånger på ett ark. Detta alternativ är bra när du vill skapa etiketter, dekaler, flygblad
och broschyrer.
1 Fyll på papper.
Obs! Om du kopierar foton bör du använda fotopapper eller glansigt pappe r, med den glansiga el ler bestrukna
sidan vänd nedåt.
2 Lägg ett originaldokumentet med textsidan nedåt på skannerglaset.
3 På kontrollpanelen trycker du på läget Kopiera.
4 Tryck på .
5 Tryck på eller upprepade gånger tills visas bredvid Upprepa bild.
6 Tryck på .
7 Tryck på eller upprepade gånger tills antalet bilder du vill skriva ut på en sida visas.
8 Tryck på Starta färg eller Starta svartvitt.
Förstora eller förminska en bild
1 Fyll på papper.
Obs! Om du kopierar foton bör du använda fotopapper eller glansigt pappe r, med den glansiga el ler bestrukna
sidan vänd nedåt.
2 Lägg i ett originaldokument med textsidan up påt i den automatiska do kumentmataren eller med textsidan nedåt
på skannerglaset.
Obs! Lägg inte i vykort, foton, små bilder eller tunt material (till exempel tidningsurklipp) i den automatiska
dokumentmataren. Placera i stället dessa på skannerglaset.
3 På kontrollpanelen trycker du på läget Kopiera.
4 Tryck på .
46

5 Tryck på eller upprepade gånger tills visas bredvid Ändra storlek.
6 Tryck på .
7 Tryck på eller upprepade gånger tills önskad inställning visas.
8 Tryck på Starta färg eller Starta svartvitt.
47

Skanna
x
Automatisk dokumentmatare Skannerglas
Använd den automatiska dokumentmatare n för
flersidiga A4-dokument och dokument med formaten US
Letter och Legal.
Obs! Om du vill ändra en skanningsinställning trycker du på ”Använda menyn Skanna” på sidan 24.
Använd skannerglaset för enstaka sidor, små objekt
(som vykort eller fotografier) eller tunna material (t.ex.
tidningsurklipp).
Skanna ett dokument
1 Se till att skrivaren är ansluten till en dator och att både skrivaren och datorn är på.
2 Lägg i ett originaldokument med textsidan up påt i den automatiska do kumentmataren eller med textsidan nedåt
på skannerglaset.
3 Tryck på läget Skanna.
4 Tryck på eller upprepade gånger tills den destination du vill skanna till visas.
5 Tryck på Starta färg eller Starta svartvitt.
6 Om du vill skanna flera sidor från skannerglaset placerar du sidor efter varandra med textsidan nedåt på
skannerglaset och trycker på Starta färg eller Starta svartvitt.
Skanna dokument eller bilder att skicka med e-post
1 Se till att skrivaren är ansluten till en dator och att både skrivaren och datorn är på.
2 Lägg i ett originaldokument med textsidan up påt i den automatiska do kumentmataren eller med textsidan nedåt
på skannerglaset.
Obs! Lägg inte i vykort, foton, små bilder eller tunt material (till exempel tidningspapper) i den automatiska
dokumentmataren. Lägg i stället dessa på skannerglaset.
3 På kontrollpanelen trycker du på läget Skanna.
4 Tryck på eller upprepade gånger tills E-post visas.
48

5 Tryck på Starta färg eller Starta svartvitt.
6 Följ instruktionerna på datorskärmen.
Skanna text för redigering
Använd programfunktionen Optisk teckenigenkänning (OCR) för att ändra skannade bilder till text som kan redigeras
med ett ordbehandlingsprogram.
1 Kontrollera att:
• Skrivaren är ansluten till en dator och att både skrivaren och datorn är på.
• ABBYY Fine Reader är installerat.
2 Lägg i ett originaldokument med textsidan up påt i den automatiska do kumentmataren eller med textsidan nedåt
på skannerglaset.
Obs! Lägg inte i vykort, foton, små bilder eller tunt material (till exempel tidningsurklipp) i den automatiska
dokumentmataren. Placera i stället dessa på skannerglaset.
3 Dubbelklicka på ikonen Productivity Suite.
4 Klicka på Skanna & Redigera text (OCR).
5 Klicka på Förhandsgranska nu.
6 Välj ett ordbehandlingsprogram för att redigera texten.
7 Klicka på Sänd nu.
8 Redigera och spara dokumentet.
Skanna bilder att redigera
1 Se till att skrivaren är ansluten till en dator och att både skrivaren och datorn är på.
2 Lägg i ett originaldokument med textsidan up påt i den automatiska do kumentmataren eller med textsidan nedåt
på skannerglaset.
Obs! Lägg inte i vykort, foton, små bilder eller tunt material (till exempel tidningspapper) i den automatiska
dokumentmataren. Lägg i stället dessa på skannerglaset.
3 Dubbelklicka på ikonen Productivity Suite på skrivbordet.
4 Klicka på Skanna.
5 Välj ett grafikprogram från menyn "Sänd skannad bild till" för att redigera bilderna.
6 Klicka på Skanna nu.
När bilden har bearbetats öppnas den i det program som du har valt.
7 Redigera bilden med de verktyg som finns i grafikprogrammet. Om du vill ha mer information kan du se
dokumentationen som medföljde grafikprogrammet.
49

Skanna tydliga bilder från tidskrifter och tidningar
Avrastrering hjälper till att ta bort vågiga mönster från bilder som skannats från tidskrifter och tidningar.
1 Se till att skrivaren är ansluten till en dator och att både skrivaren och datorn är på.
2 Lägg i ett originaldokument med textsidan up påt i den automatiska do kumentmataren eller med textsidan nedåt
på skannerglaset.
Obs! Lägg inte i vykort, foton, små bilder eller tunt material (till exempel tidningspapper) i den automatiska
dokumentmataren. Lägg i stället dessa på skannerglaset.
3 Dubbelklicka på ikonen Productivity Suite på skrivbordet.
4 Klicka på Skanna.
5 Klicka på Visa avancerade skanningsinställningar.
6 Välj fliken Bildmönster.
7 Markera kryssrutan Ta bort bildmönster från magasin/tidningar (descreen).
8 På menyn "Vad är det som skannas?" väljer du Tidskrift eller Tidning.
9 Klicka på OK.
10 På menyn "Sänd skannad bild till" väljer du den destination som du vill skicka skanningen till.
11 Klicka på Skanna nu.
Skanna till en dator via ett nätverk
1 Kontrollera att:
• Skrivaren är ansluten till nätverket via en skrivarserver och att skrivaren, skrivarservern och datorn som tar
emot skanningen är på.
• Skrivaren är konfigurerad att skanna över ett nätverk (direkt IP-utskrift).
2 Lägg i ett originaldokument med textsidan up påt i den automatiska do kumentmataren eller med textsidan nedåt
på skannerglaset.
Obs! Lägg inte i vykort, foton, små bilder eller tunt material (till exempel tidningspapper) i den automatiska
dokumentmataren. Lägg i stället dessa på skannerglaset.
3 På kontrollpanelen trycker du på läget Skanna.
4 Tryck på eller upprepade gånger tills datorn du vill skanna till är markerad.
5 Om du angav en PIN-kod under nätverksinställningen uppmanas du att ange den. När du har angett den trycker
du på
6 Tryck på eller upprepade gånger tills önskad skanningsdestination visas.
7 Tryck på Starta färg eller Starta svartvitt.
.
50

Faxa
x
Automatisk dokumentmatare Skannerglas
Använd den automatiska dokumentmatare n för
flersidiga A4-dokument och dokument med formaten US
Letter och Legal.
Obs! Om du vill ändra faxinställningarna:
• Med hjälp av kontrollpanelen, se ”Använda menyn Fa xa ” på sidan 24.
• Med hjälp av datorn, se ”Anpassa inställningar med verktyget för faxinställningar” på sidan 59.
Använd skannerglaset för enstaka sidor, små objekt
(som vykort eller fotografier) eller tunna material (t.ex.
tidningsurklipp).
Skicka ett fax
Ange ett faxnummer
1 På kontrollpanelen trycker du på Faxläge.
2 Ange ett faxnummer med hjälp av:
Textrutan
Snabbuppringning
Snabbuppringning eller Gruppupp-
ringning
Ange ett faxnummer med hjälp av knappsatsen.
Anmärkningar:
• Du kan infoga ett visitkortsnummer som en del av faxnumret .
• Ange högst 64 siffror i ett faxnummer.
Tryck på Snabbuppringning 1, 2, 3, 4 eller 5.
a Tryck på Telefonbok.
b Ange nummer för snabbuppringning och/eller gruppuppringning.
• Tryck på eller upprepade gånger tills önskat snabb- eller
gruppuppringningsnummer visas.
• Använd knappsatsen för att ange numret för snabbupprin gnings-
posten (1–89) eller gruppuppringningsposten (90–99).
51

3 Tryck på .
4 Om du vill skicka ett fax till en grupp med nummer (broadcast-fax) upprepar du steg 2 och steg 3, med valfri
kombination av ovanstående metoder, tills högst 30 faxnummer har angivits.
Skicka ett fax med hjälp av kontrollpanelen
1 Se till att skrivaren är på.
2 Lägg i ett originaldokument med textsidan up påt i den automatiska do kumentmataren eller med textsidan nedåt
på skannerglaset.
Obs! Lägg inte i vykort, foton, små bilder eller tunt material (till exempel tidningspapper) i den automatiska
dokumentmataren. Lägg i stället dessa på skannerglaset.
3 På kontrollpanelen trycker du på Faxläge.
4 Ange ett faxnummer och tryck på Snabbuppringning 1 , 2, 3, 4 eller 5, eller tryck på Telefonboken för att välja
ett nummer från listan Snabbuppringning eller Gruppuppringning. Mer in formation finns i ”Ange ett faxnummer”
på sidan 51.
Anmärkningar:
• För att ställa in snabbuppringningsknapparna kan du se ”Ställa in knappar för snabbuppringning med
kontrollpanelen” på sidan 56 och ”Ställa in knappar för snabbuppringning med datorn” på sidan 56.
• För att ställa in snabbuppringningsknappar kan du se ”Ställa in nummer för snabbuppringning” på
sidan 56.
5 Om du vill skicka ett fax till flera faxnummer (broadcast-fax):
a Tryck på .
b Upprepa steg 4 tills maximalt 30 faxnummer har angetts.
6 Tryck på Starta svartvitt.
Skrivaren skannar dokumentet och skickar faxet till det nummer du angav.
Skicka ett fax med datorn
Du kan skanna ett dokument till datorn och sedan faxa det till någon med hjälp av programmet.
1 Se till att skrivaren är ansluten till en dator och att både skrivaren och datorn är på.
2 Lägg i ett originaldokument med textsidan up påt i den automatiska do kumentmataren eller med textsidan nedåt
på skannerglaset.
Obs! Lägg inte i vykort, foton, små bilder eller tunt material (till exempel tidningspapper) i den automatiska
dokumentmataren. Lägg i stället dessa på skannerglaset.
3 Dubbelklicka på ikonen Productivity Suite på skrivbordet.
4 Klicka på Faxa.
5 Klicka på Faxa ett dokument i Allt-i-ett.
6 Följ instruktionerna på skärmen för att slutf ör a up pg iften.
52

Skicka ett broadcast-fax vid en schemalagd tidpunkt
Du kan skicka ett fax till sammanlagt 30 personer eller grupper vid valfri tidpunkt.
1 Lägg i ett originaldokument med textsidan up påt i den automatiska do kumentmataren eller med textsidan nedåt
på skannerglaset.
Obs! Lägg inte i vykort, foton, små objekt eller tunt material (till exempel tidningspapper) i den automatiska
dokumentmataren. Lägg i stället dessa på skannerglaset.
2 På kontrollpanelen trycker du på Faxläge.
3 Tryck på .
4 Tryck på eller upprepade gånger tills Fördröj fax visas.
5 Tryck på .
visas bredvid Fördröj aktuellt.
6 Tryck på .
7 Ange vid vilken tidpunkt du vill att faxet ska skickas.
8 Tryck på .
9 Om du vill välja AM eller PM trycker du på eller upprepade gånger tills önskad inställning visas.
10 Tryck på om du vill spara inställningarna.
11 Ange ett faxnummer och tryck på Snabbuppringning 1 , 2, 3, 4 eller 5, eller tryck på Telefonboken för att välja
ett nummer från listan Snabbuppringning eller Gruppuppringning. Mer in formation finns i ”Ange ett faxnummer”
på sidan 51.
12 Upprepa steg 11 tills maximalt 30 faxnummer har angetts.
13 Tryck på Starta svartvitt.
Obs! Vid den angivna tiden rings faxnumren upp och faxet skickas till samtliga angivna faxnummer. Om
faxöverföringen misslyckas till något av numren på broadcast-listan kommer de nummer som inte fungerade att
ringas upp igen.
Skicka ett fax samtidigt som du lyssnar på ett samtal (Ringa upp med luren på)
Den manuella uppringningsfunktionen gör det möjligt att ringa upp ett telefonnummer och lyssna via en högtalare
på skrivaren. Detta är användbart när du måste navigera via ett automatiserat svarssystem eller ange ett
visitkortsnummer innan du skickar faxet.
1 På kontrollpanelen trycker du på Faxläge.
2 Tryck på .
3 Tryck på eller upprepade gånger tills Ringa upp med luren på visas.
4 Tryck på två gånger.
Nu kan du höra telefonlinjens uppringningston.
53

5 Ange ett faxnummer och tryck på Snabbuppringning 1 , 2, 3, 4 eller 5, eller tryck på Telefonboken för att välja
ett nummer från listan Snabbuppringning eller Gruppuppringning. Mer in formation finns i ”Ange ett faxnummer”
på sidan 51.
Obs! Tryck på knappsatsens siffror om du vill använda ett automatiserat svarssystem.
6 Tryck på Starta svartvitt.
Ta emot ett fax
Ta emot ett fax automatiskt
1 Kontrollera att lampan Autosvar för fax lyser.
2 Om du vill ställa in antalet ringsignaler innan skrivaren tar emot fax automatiskt kan du läsa ”Ställa in antalet
signaler innan fax tas emot automatiskt” på sidan 58.
Ta emot fax med en telefonsvarare
Obs! Du måste installera utrustningen på det sätt som visas i ”Ansluta till en telefonsvarare” på sidan 14.
Så här tar du emot fax om en telefonsvarare är ansluten till skrivaren:
1 Kontrollera att lampan Autosvar för fax lyser.
När en telefonsignal känns av besvarar telefonsvararen samtalet.
• Om skrivaren känner av ett fax tar den emot faxet och kopplar ifrån telefonsvararen.
• Om skrivaren inte känner av ett fax tar telefonsvararen emot samtalet.
2 Ställ in telefonsvararen så att den svarar på inkommande samtal innan skrivaren gör det.
Om du till exempel ställer in telefonsvararen så att den svarar efter tre signaler, ställer du in skrivaren så att den
svarar efter fem signaler.
3 Om du vill ställa in antalet ringsignaler innan skrivaren tar emot fax automatiskt kan du läsa ”Ställa in antalet
signaler innan fax tas emot automatiskt” på sidan 58.
Ta emot ett fax manuellt
1 Kontrollera att lampan Autosvar för fax inte lyser.
2 Så här tar du emot faxet:
• Tryck på Starta svartvitt
eller
• Tryck på * 9 * på telefonen när du svarar och hör faxtoner.
3 Lägg på luren. Skrivaren tar emot faxet.
Använda nummerpresentation
Nummerpresentation är en tjänst som en del telefonbolag tillhandahåller och som identifierar telefonnumret (och
eventuellt namnet) för den person som ringer. Om du prenumererar på denna tjänst fungerar den med skrivaren.
När du tar emot ett fax visas telefonnumret till den person som skickar faxet på displayen.
Obs! Nummerpresentation är endast tillgängligt i vissa länder och regioner.
54

Vidarebefordra fax
Använd funktionen för att vidarebefordra fax om du ska vara bortrest, men ändå vill ta emot dina fax. Det finns tre
inställningar för vidarebefordring av fax:
• Av — (standard).
• Vidarebefordra — Skrivaren skickar faxet till angivet faxnummer.
• Skriv ut & vidarebefordra — Skrivaren skriver ut faxet och skickar det sedan till angivet faxnummer.
Så här ställer du in vidarebefordring av fax:
1 På kontrollpanelen trycker du på Faxläge.
2 Tryck på .
3 Tryck på eller upprepade gånger tills Mottagningsinställningar visas.
4 Tryck på .
5 Tryck på eller upprepade gånger tills Vidarebefordra fax visas.
6 Tryck på .
7 Tryck på eller upprepade gånger tills önskad inställning visas.
8 Tryck på .
9 Ange det nummer som du vill vidarebefordra faxet till.
10 Tryck på om du vill spara inställningen.
Obs! Om du väljer Vidarebefordra eller Skriv ut & vidarebefordra visas Vidarebefordra i det nedre vänstra
hörnet av standardmenyn för fax. Om du vill se den inställning som har valts trycker du på
.
Skriva ut faxaktivitetsrapporter
1 På kontrollpanelen trycker du på Faxläge.
2 Tryck på .
3 Tryck på eller upprepade gånger tills Faxrapporter visas.
4 Tryck på .
5 Tryck på eller upprepade gånger tills den typ av rapport som du vill skriva ut visas.
6 Tryck på för att skriva ut rapporten.
55

Ställa in knapparna och numren för snabbuppringning
Ställa in knappar för snabbuppringning med kontrollpanelen
1 På kontrollpanelen trycker du på Faxläge.
2 Ange ett faxnummer.
Anmärkningar:
• Du kan infoga ett visitkortsnummer som en del av faxnumret.
• Ange högst 64 siffror i ett faxnummer.
3 Håll en tom knapp för snabbuppringning nedtryckt i två sekunder.
4 Om du vill programmera ytterligare knappar för snabbuppringning upprepar du steg 2 till steg 3.
Obs! Du kan även programmera valfri tom knapp för snabbuppringning när du anger ett faxnummer.
Ställa in knappar för snabbuppringning med datorn
1 Skapa de första fem numren för snabbuppringning som läggs in på knapparna 1, 2, 3, 4 och 5.
2 Om du vill ha mer information kan du se ”Ställa in nummer för snabbuppringning” på sidan 56.
Ställa in nummer för snabbuppringning
Knapparna för snabbuppringning programmeras automatiskt när du programmerar de första fem
snabbuppringningsnumren. De första fem numren som anges läggs in på snabbuppringningsknapparna 1, 2, 3, 4
och 5.
1 Dubbelklicka på ikonen Productivity Suite på skrivbordet.
2 Klicka på Faxa.
3 Klicka på Hantera faxhistorik eller Allt-i-ett faxinställningar.
4 Klicka på fliken Snabbuppringning.
5 Så här lägger du till ett faxnummer i snabbuppringningslistan:
a Klicka på den nästa tomma raden i listan.
b Ange ett faxnummer.
c Ställ markören i fältet Kontaktnamn.
d Ange ett kontaktnamn.
e Upprepa steg a till steg d efter behov med raderna 2–89.
6 Så här lägger du till en faxgrupp:
a Bläddra ned till rad 90.
En ny textruta visas.
b Klicka på den nästa tomma raden i listan.
c Ange upp till 30 faxnummer för gruppen.
d Ställ markören i fältet Kontaktnamn.
56

e Ange ett kontaktnamn.
f Upprepa steg b till steg e om du vill lägga till flera grupper med raderna 91–99 efter behov.
7 Klicka på OK för att spara posterna.
Anmärkningar:
• Du kan infoga ett visitkortsnummer som en del av faxnumret.
• Ange högst 64 siffror i ett faxnummer.
Använda telefonboken
Telefonboken är en katalog med snabbuppringningsposter (1–89) och gruppuppringningsposter (90-99).
Så här öppnar du en telefonbokspost:
1 På kontrollpanelen trycker du på Telefonboken.
2 Tryck på eller upprepade gånger tills den post som du vill ha visas.
eller
Använd knappsatsen för att ange numret för snabbuppringningsposten eller gruppuppringningsposten.
Så här öppnar du telefonboksmenyn:
1 På kontrollpanelen trycker du på Faxläge.
2 Tryck på .
3 Tryck på eller upprepade gånger tills Telefonböcker visas.
4 Tryck på .
5 Tryck på eller upprepade gånger tills önskad inställning visas.
6 Tryck på och följ anvisningarna på displayen.
Använd För att
Lägga till nummer Skapa en ny snabbuppringnings- eller gruppuppringningspost.
Redigera nummer Redigera en snabbuppringnings- eller gruppuppringningspost.
Ta bort nummer Ta bort en snabbuppringnings- eller gruppuppringningspost.
Skriv ut Skriva ut alla snabbuppringnings- och gruppuppringningsposter i telefonboken.
Obs! För anvisningar om hur du lägger till snabbuppringnings- eller gruppuppringningsposter i telefonboken med
datorn kan du se ”Ställa in nummer för snabbuppringning” på sidan 56.
57

Anpassa uppringningsinställningarna
Ställa in ett uppringningsprefix
Du kan lägga till ett prefix på upp till åtta tecken i börja n av varje nummer som rings upp. Tecken kan bestå av siffro r,
decimaltecken och/eller symbolerna * och #.
1 På kontrollpanelen trycker du på Faxläge.
2 Tryck på .
3 Tryck på eller upprepade gånger tills Sändningsinställningar visas.
4 Tryck på .
5 Tryck på eller upprepade gånger tills Uppringningsprefix visas.
6 Tryck på .
7 Om du vill ändra inställningen trycker du på eller upprepade gånger tills Skapa visas.
8 Tryck på .
9 Ange prefixet som ska slås före varje telefonnummer.
10 Tryck på om du vill spara inställningen.
Ställa in tydlig ringning
Tydlig ringning är en tjänst som tillhandahålls av en del telefonbolag och som tilldelar en enda telefonlinje flera
telefonnummer. Om du har denna tjänst kan du programmera skrivaren så att den får ett visst ringmönster och
telefonnummer för inkommande fax.
1 På kontrollpanelen trycker du på Faxläge.
2 Tryck på .
3 Tryck på eller upprepade gånger tills Mottagningsinställningar visas.
4 Tryck på .
5 Tryck på eller upprepade gånger tills Särskild ringsignal visas.
6 Tryck på .
7 Tryck på eller upprepade gånger tills önskat ringmönster visas.
8 Tryck på om du vill spara inställningen.
Ställa in antalet signaler innan fax tas emot automatiskt
1 På kontrollpanelen trycker du på Faxläge.
2 Tryck på .
3 Tryck på eller upprepade gånger tills Mottagningsinställningar visas.
58

4 Tryck på .
5 Tryck på eller upprepade gånger tills Antal ringsignaler visas.
6 Tryck på .
7 Tryck på eller upprepade gånger tills önskad inställning visas.
8 Tryck på om du vill spara inställningen.
9 Kontrollera att lampan Autosvar för fax lyser.
När det antal signaler som du anger upptäcks tar skrivaren automatiskt emot det inkommande faxet.
Installera en fax bakom en telefonväxel
Om skrivaren används på ett företag eller ett kontor kan det hända att den är ansluten till en te lefonväxel. Vanligtvis
när man ringer ett faxnummer väntar skrivaren tills den känner av uppringningstonen och slår sedan faxnumret.
Denna uppringningsmetod fungerar dock inte om telefonväxelsystemet har en uppringningston som de flesta faxar
inte känner igen. Genom att använda ”Ringa bakom en telefonväxel” är det möjligt för skrivaren att slå faxnumret
utan att vänta på att känna ige n u p pringningstonen.
1 På kontrollpanelen trycker du på Faxläge.
2 Tryck på .
3 Tryck på eller upprepade gånger tills Sändningsinställningar visas.
4 Tryck på .
5 Tryck på eller upprepade gånger tills Uppringningsmetod visas.
6 Tryck på .
7 Tryck på eller upprepade gånger tills Bakom telefonväxel visas.
8 Tryck på om du vill spara inställningen.
Anpassa faxinställningarna
Anpassa inställningar med verktyget för faxinställningar
Du kan anpassa faxinställningarna i verktyget för faxinställningar. Dessa inställningar är aktuella för de
faxmeddelanden du skickar eller tar emot.
1 Dubbelklicka på ikonen Productivity Suite på skrivbordet.
2 Klicka på Faxa.
59

3 Klicka på Hantera faxhistorik eller Allt-i-ett faxinställningar.
4 Klicka på varje flik, och ändra inställningarna efter behov.
På den här fliken Kan du
Skicka
• Ange namn och faxnummer.
Anmärkningar:
– Du kan infoga ett visitkortsnummer som en del av faxnumret.
– Ange högst 64 siffror i ett faxnummer.
• Välja en maximal sändningshastighet och utskriftskvalitet för
utgående fax.
• Välja om du vill skanna hela dokumentet innan du slår numret.
• Välja om du vill använda felkorrigering.
• Välja när du vill skriva ut en faxrapport.
• Välja när du vill skriva ut en faxaktivitetsrapport.
60

På den här fliken Kan du
Ta emot
• Välja om du vill skriva ut en fotnot (datum, tid och sidnummer) som
visas på varje sida du tar emot.
• Automatiskt förminska ett inkommande fax så att det passar den
pappersstorlek som finns i faxen, eller skriva ut faxet på två
pappersark.
• Välja om du vill vidarebefordra ett fax, eller skriva ut det och sedan
vidarebefordra det.
• Välja alternativ för inkommande samtal.
• Hantera blockerade fax.
Uppringning
• Välja antalet gånger du vill att maskinen ska ringa upp igen och tiden
mellan dessa uppringningsförsök om faxet inte kan skickas på första
försöket.
• Välja vilket telefonlinjeformat du vill använda.
• Ange ett uppringningsprefix.
Snabbuppringning Skapa, lägga till, redigera eller ta bort poster från listan Snabbupp-
ringning, inklusive poster i Gruppuppringning.
5 Klicka på OK när du har anpassat inställningarna.
6 Stäng verktyget för faxinställningar.
Ställa in en faxrubrik
När du först installerade skrivaren uppmanades du att ange ditt namn, faxnummer, datum och tid. Den här
informationen används för att skapa en faxrubrik för de fax du skickar.
Om du inte har angett den här informationen:
1 På kontrollpanelen trycker du på Faxläge.
2 Tryck på .
3 Tryck på eller upprepade gånger tills Sändningsinställningar visas.
4 Tryck på .
5 Tryck på eller upprepade gånger tills Anpassa visas.
6 Tryck på .
7 Ange ditt namn med hjälp av knappsatsen.
Obs! Du kan ange upp till 24 tecken.
8 Tryck på om du vill spara inställningen.
9 Ange ditt faxnummer med hjälp av knappsatsen.
Obs! Du kan ange upp till 20 siffror.
10 Tryck på om du vill spara inställningen.
11 Tryck på .
61

12 Tryck på eller upprepade gånger tills Enhetsinställningar visas.
13 Tryck på .
14 Tryck på eller upprepade gånger tills Datum visas.
15 Tryck på .
16 Ange datumet med hjälp av knappsatsen.
17 Tryck på .
18 Tryck på eller upprepade gånger tills Tid visas.
19 Tryck på .
20 Tryck på eller för att välja 12 timmar eller 24 timmar.
21 Tryck på om du vill spara inställningen.
22 Ange tiden.
23 Tryck på .
24 Om du valde 12-timmarsläget trycker du på eller för att välja AM eller PM.
25 Tryck på om du vill spara inställningen.
Ställa in en faxsidfot
Med hjälp av verktyget för faxinställningar kan du ställa in en faxsidfot som skrivs ut på varje sida på ett inkommande
fax. Sidfoten innehåller datum och tid för när faxet togs emot, faxets sidnummer och telefonnumret varifrån faxet
skickades.
1 Dubbelklicka på ikonen Productivity Suite på skrivbordet.
2 Klicka på Faxa.
3 Klicka på Hantera inställningar för faxhistorik eller Allt-i-ett-fax.
4 Klicka på fliken Ta emot.
5 Från området "Skriv ut sidfot på varje sida" väljer du På.
6 Klicka på OK.
7 Stäng verktyget för faxinställningar.
Blockera oönskade ändringar i faxinställningarna
Med den här funktionen kan du blockera an vän dare i nätverket från att ändra faxinställningarna.
1 På kontrollpanelen trycker du på Faxläge.
2 Tryck på .
3 Tryck på eller upprepade gånger tills Enhetsinställningar visas.
4 Tryck på .
62

5 Tryck på eller tills Inställningar i värdfax visas.
6 Tryck på .
7 Tryck på eller tills Blockera visas.
8 Tryck på om du vill spara inställningen.
Blockera skräpfax
Om du använder nummerpresentation kan du blockera fax som skickas från särskilda nummer och/eller fax som
inte har ett nummer för nummerpresentation infogat.
1 På kontrollpanelen trycker du på Faxläge.
2 Tryck på .
3 Om du vill blockera fax från särskilda telefonnummer:
a Tryck på eller upprepade gånger tills Blockera fax visas.
b Tryck på .
visas bredvid Slå PÅ/AV.
c Tryck på .
d Tryck på eller upprepade gånger tills På visas.
e Tryck på .
f Tryck på eller upprepade gånger tills Lägg till nummer visas.
g Tryck på .
h Ange ett telefonnummer.
i Tryck på .
j Om du vill ange ett motsvarande namn skriver du in det med knapparna på knappsatsen.
k Tryck på .
l Om du vill ange ytterligare nummer:
1 Tryck på 1 på knappsatsen.
2 Upprepa steg h till steg k.
Obs! Du kan ange upp till 50 telefonnummer.
m Om du inte vill ange fler nummer trycker du på 0.
4 Om du vill blockera alla fax som inte anger ett uppringande nummer:
a Tryck på eller upprepade gånger tills Samtal ”utan id” visas.
b Tryck på .
c Tryck på eller upprepade gånger tills På visas.
d Tryck på om du vill spara inställningen.
5 Om du vill skriva ut en lista över blockerade fax:
a Tryck på eller upprepade gånger tills Skriv ut lista visas.
b Tryck på för att skriva ut rapporten.
63

Arbeta med foton
Skriva ut marginalfria fotografier
Skriva ut foton som är sparade på datorn med Productivity Suite
1 Fyll på fotopapper. Bäst resultat får du om du använder fotopapper eller glansigt papper, med den glansiga eller
bestrukna sidan vänd nedåt.
2 Dubbelklicka på ikonen Productivity Suite på skrivbordet.
3 Klicka på Hantera foton.
4 Klicka på Visa mappar.
5 I katalogen i den högra panelen väljer du mappen där dina fotografier sparats.
6 Stäng katalogen i den högra panelen.
7 Välj de foton du vill skriva ut genom att klicka på varje enskilt foto.
8 I avsnittet Produktivitetsverktyg klickar du på Skriv ut en albumsida med olika fotostorlekar.
9 Klicka på Ändra kategori för layouter som visas ovan.
10 Välj Endast marginalfri.
11 Klicka på OK.
12 Välj en pappersstorlek för fotografierna.
13 Välj en sidlayout.
14 Dra fotografierna till sidan.
15 Klicka på Skriv ut nu.
64

Använda en PictBridge-aktiverad digitalkamera för att styra utskrift av fotografier
Anslut en PictBridge-aktiverad digitalkamera till skrivaren och använd knapparna på kameran för att välja och skriva
ut fotografier.
1 Sätt in ena änden av USB-kabeln i kameran.
Obs! Använd endast den USB-kabel som me dföljde digitalkameran.
2 Sätt in den andra änden av kabeln i PictBridge-porten i skrivarens främre del.
Obs! Se till att den PictBridge-aktiverade digitalkameran är inställd på rätt USB-läge. Om du vill ha mer
information kan du se kamerans dokumentation.
3 Följ anvisningarna i kamerans dokumentation för att välja och skriva ut fotografier.
Anpassa fotografier
Skapa och skriva ut ett album eller en albumsida
1 Fyll på papper. Bäst resultat får du om du använder fotopapper eller glansigt papper, med den glansiga eller
bestrukna sidan vänd nedåt.
2 Dubbelklicka på ikonen Productivity Suite på skrivbordet.
3 Klicka på Hantera foton.
4 Klicka på Visa mappar.
5 I katalogen i den högra panelen väljer du mappen där dina fotografier sparats.
6 Stäng katalogen i den högra panelen.
7 I avsnittet Produktivitetsverktyg klickar du på Skriv ut en albumsida med olika fotostorlekar.
8 Välj en pappersstorlek på snabbmenyn ”Pappersstorlek”.
9 Välj en sidlayout på snabbmenyn ”Sidlayout”.
Fler alternativ:
a Klicka på Ändra kategori för layouter som visas ovan.
b Välj en layout för fotografierna.
65

c Klicka på OK.
d Välj en sidlayout på snabbmenyn ”Sidlayout”.
10 Dra fotografierna till sidan.
Obs! Högerklicka på fotot på sidan för att visa redigeringsalternativen.
11 Klicka på Skriv ut nu.
Obs! För att förhindra att utskriften smetas ut bör du ta bort varje sida när den matas ut och låta den torka innan
du buntar dem.
Lägga till textrubriker på en fotosida
1 Fyll på papper. Bäst resultat får du om du använder fotopapper eller glansigt papper, med den glansiga eller
bestrukna sidan vänd nedåt.
2 Dubbelklicka på ikonen Productivity Suite på skrivbordet.
3 Klicka på Hantera foton.
4 Klicka på Visa mappar.
5 I katalogen i den högra panelen väljer du mappen där dina fotografier sparats.
6 Stäng katalogen i den högra panelen.
7 Bläddra och välj de foton som du vill lägga till text på.
8 I avsnittet Produktivitetsverktyg klickar du på Skriv ut en albumsida med olika fotostorlekar.
9 Klicka på Ändra kategori för layouter som visas ovan.
10 Välj Endast albumsidor.
11 Klicka på OK.
12 Välj en pappersstorlek för fotografierna.
13 Välj en sidlayout som innehåller en svart ruta.
14 Dra fotografierna till sidan.
15 Klicka inuti den vita rutan.
En dialogruta visas.
16 Skriv in den text du vill ha.
17 Klicka på OK.
18 Klicka på Skriv ut nu för att skriva ut fotosidan.
66

Använda skrivaren i nätverk
Om du installerar en nätverksskrivare kan användare på olika arbetsstationer skriva ut på en gemensam skrivare.
Bland metoderna för hur du installerar en nätverksskrivare hittar du:
• dela en skrivare som är ansluten till en nätverksskrivare lokalt
• en direkt Ethernet-anslutning via en skrivarserver
Installera nätverksskrivare
Delad utskrift
Installera programvara och dela skrivare i nätverket (på värddatorn)
1 Ansluta skrivaren till en nätverksdator med en USB-kabel.
Om dialogrutan Ny maskinvara har hittats öppnas klickar du på Avbryt.
2 Sätt i cd-skivan med skrivarprogrammet.
3 Klicka på Installera.
4 Klicka på Fortsätt.
5 Välj Ja för att dela skrivaren.
6 Tilldela skrivaren ett namn.
7 När du uppmanas att välja Testsida gör du det, så att du kan kontrollera att datorn kan skriva till skrivaren.
8 Följ riktlinjerna på datorskärmen tills installationen är slutförd.
67

Installera den delade skrivaren på andra nätverkdatorer (på klientdatorer)
Använda peer-to-peer-m etoden Använda peka-och-skriv ut-metoden
a Gå till en nätverksdator som du vill använda för att
skriva till den delade skrivaren.
b Sätt i cd-skivan för skrivaren.
c Klicka på Installera.
d Välj nätverksalternativet i dialogrutan "Anslut
skrivare".
e I dialogrutan ”Nätverksinställningar” väljer du
Peer-to-peer.
f Ange de delade namnen på både skrivaren och
nätverksdatorn som du tilldelade i steg 6 på
sidan 67.
g När du uppmanas att välja Testsida gör du det, så att
du kan kontrollera att datorn kan skriva till den delade
skrivaren.
a Gå till en nätverksdator som du vill använda för
att skriva till den delade skrivaren.
b Bläddra genom nätverket tills du hittar namnet
på den delade skrivaren som tilldelats i steg 6
på sidan 67.
c Högerklicka på skrivarikonen och välj Öppna
eller Anslut.
d En deluppsättning av skrivarprogrammet
kopieras från värddatorn. Ett skrivarobjekt
skapas i klientens skrivarmapp.
e När du uppmanas att välja Testsida gör du det,
så att du kan kontrollera att datorn kan skriva
till den delade skrivaren.
h Följ instruktionerna på datorskärmen tills installa-
tionen är slutförd.
i Upprepa proceduren för varje nätverksdator som ska
få åtkomst till den delade skrivaren.
Direkt IP-utskrift
1 Det går inte att ansluta skrivaren till en extern skrivarserver med en USB-kabel.
2 Anslut skrivarservern till nätverket med en Ethernet-kabel.
Obs! Du kan ansluta skrivaren direkt i väggen eller via en router. Mer information finns i dokumentationen för
skrivarservern.
3 Sätt i cd-skivan med skrivarprogrammet.
4 Klicka på Installera.
5 Välj nätverksalternativet i dialogrutan "Anslut skrivare".
6 I dialogrutan ”Nätverksinställningar” väljer du Direkt nätverk anslutet.
7 Välj skrivar-/skrivarserverkombination från listan över nätverksskrivare.
Obs! Om mer än en finns med i listan matchar du den med MAC-adressen för skrivarservern till den i listan.
Mer information finns i ”Hitta MAC-adressen” på sidan 69.
Tips om hur du installerar en nätverksskrivare
Tilldela en IP-adress
Du tilldelas en IP-adress under installationen av skrivarprogrammet, men bara för direkt IP-utskrift. Utskriftsobjektet,
som skapas i slutet av installationen, skickar alla utskriftsjobb över nätverket till skrivaren som är ansluten till
skrivarservern med den här adressen.
68

I många nätverk tilldelas en IP-adress automatiskt. I mindre nätverk kallas det ofta Auto-IP. Det finns två vanliga
typer av Auto-IP-nätverk. UPnP-nätverksmiljöer tillhandahåller automatiska privata IP-adresser inom 169.254.x.xintervallet. ICS-nätverksmiljöer tillhandahåller automatiska privata IP-adresser inom 192.168.x.x-intervallet. I större
nätverk används DHCP vid tilldelning av adresser. Dessa är oftast unika för företaget.
Under installationen av skrivarprogrammet för direkt IP-utskrift, visas IP-adressen bara i skrivarlistan när den
tilldelas. Utskriftsobjektet som skapas i skrivarmappen för operativsystemet refererar till MAC-adressen för
skrivarservern i portnamnet.
Om IP-adressen inte tilldelas automatiskt under installationen av skrivarprogrammet, kan du ange en adress
manuellt efter att du har valt skrivare/skrivarse rve r f rån lista n .
Hitta MAC-adressen
Du kan behöva skrivarserverns MAC-adress för att kunna slutföra konfigurationen av nätver ksskrivaren. MACadressen är en serie bokstäver och siffror som finns längst ned på den externa skrivarservern.
Konfigurera en nätverksskrivare manuellt
1 Markera den skrivare du vill konfigurera i dialogrutan Konfigurera nätverksskrivare. Klicka sedan på
Konfigurera.
2 Välj DHCP eller Konfigurera IP-adress manuellt.
3 Ange önskad IP-adress, subnätmask o ch gateway för skrivaren.
4 Klicka på OK.
Hitta en skrivare/skrivarserver på fjärranslutna subnät
Cd-skivan med skrivarprogrammet hittar automatiskt de skrivare som finns i samma nätverk som datorn. Om
skrivaren och skrivarservern finns på ett annat nätverk (som kallas subnät), måste du ange IP-adressen manuellt
under installationen av skrivarprogrammet.
Tips för felsökning i nätverk
1 Kontrollera att skrivaren är inställd på rätt sätt. Mer information finns i installationsdokume ntationen för skrivaren.
2 Kontrollera att alla kabelanslutning a r sitt er ordentligt. Mer information finns i installationsdokumentationen för
skrivaren eller skrivarservern.
3 Kontrollera att rätt lampor lyser på skrivar servern. Mer information finns i dokumentationen för skrivarservern.
4 Om cd-skivan med skrivarprogrammet inte hittar skrivaren/skrivarservern väntar du några minuter och försöker
sedan köra cd-skivan igen. Hastigheten på nätverkstrafiken var ierar.
5 Kontrollera att den dator du använder för att installera skrivaren är ansluten till nätverket.
6 Läs dokumentationen till skrivarservern för ytterligare felsökning.
69

Underhålla skrivaren
Byta bläckpatroner
Ta bort en använd bläckpatron
1 Se till att skrivaren är på.
2 Lyft upp skannerenheten.
Bläckpatronen flyttar sig och stannar vid påfyllningspositionen, om inte skrivaren är upptagen.
3 Tryck ned spaken för att lyfta upp bläckpatronslocket.
4 Ta bort den använda bläckpatronen.
För att återvinna den använda bläckpatronen kan du se ”Återvinna Lexmark-produkter” på sidan 75.
Om bläckpatronen du tagit bort inte är tom och du vill använda den igen kan du se ”Bevara bläckpatronerna” på
sidan 74.
Obs! Om du ska ta bort båda bläckpatronerna upprepar du steg 3 och 4 för den andra blä ckpatronen.
70

Installera bläckpatroner
1 Om du installerar nya bläckpatroner måste du ta bort klisterlappen och tejpen på bläckpatronernas bak- och
undersidor.
1
2
Varning: Vidrör inte guldkontakterna på baksidan av patronerna eller metallmunstyckena på undersidan av
patronerna.
2 Tryck ned bläckpatronsfliken för att lyfta upp bläckpatronernas lock.
3 Sätt i den svarta patronen eller fotopatronen i den vänstra hållaren. Sätt i färgpatronen i den högra
bläckpatronshållaren.
4 Stäng locken.
71

5 Stäng skannerenheten. Se till att du inte har händerna under skannerenheten.
På kontrollpanelen uppmanas du att skriva ut en justeringssida. Mer informatio n finns i ”Ju stera bläckpatroner”
på sidan 72.
Obs! Skannerenheten måste vara stängd för att du ska kunna starta ett nytt skannings-, utskrifts-, kopieringseller faxjobb.
Få bättre utskriftskvalitet
Förbättra utskriftskvaliteten
Om du inte är nöjd med utskriftskvaliteten på dokumentet ser du till att:
• Använda rätt typ av papper för dokumentet. Använd Lexmark Premium fotopapper om du skriver ut foton eller
andra bilder med hög kvalitet.
• Använda papper som är tjockare, ljust vitt eller bestruket.
• Välja en högre utskriftskvalitet.
Om dokumentet fortfarande inte har tillfredsställande utskriftskvalitet kan du göra på följande sätt:
1 Justera bläckpatronerna. Mer information finns i ”Justera bläckpatroner” på sidan 72.
Om utskriftskvaliteten inte har förbättrats fortsätter du med steg 2.
2 Rengör bläckpatronernas munstycken. Mer information finns i ”Rengöra bläckpatronens munst ycken” på
sidan 73.
Om utskriftskvaliteten inte har förbättrats fortsätter du med steg 3.
3 Ta bort och sätt in bläckpatronerna igen. Mer information finns i ”Ta bort en använd bläckpatron” på sidan 70
och ”Installera bläckpatroner” på sidan 71.
Om utskriftskvaliteten inte har förbättrats fortsätter du med steg 4.
4 Torka av munstyckena och kontakterna. Mer information finns i ”Torka av bläckpatronernas munstycken och
kontakter” på sidan 73.
Om du fortfarande inte är nöjd med utskriftskvaliteten byter du ut bläckpatronerna. Mer information finns i
”Beställa förbrukningsartiklar” på sidan 75.
Justera bläckpatroner
1 Fyll på vanligt papper.
2 På kontrollpanelen trycker du på läget Kopiera.
72

3 Tryck på .
4 Tryck flera gånger på eller tills visas bredvid Underhåll.
5 Tryck på .
6 Tryck flera gånger på eller tills visas bredvid Justera bläckpatroner.
7 Tryck på .
En justeringssida skrivs ut.
Om du justerade bläckpatronerna för att förbättra utskriftskvaliteten skriver du ut dokumentet igen. Om
utskriftskvaliteten inte har förbättrats rensar du bläckpatronernas munstycken.
Rengöra bläckpatronens munstycken
1 Fyll på vanligt papper.
2 Tryck på läget Kopiera.
3 Tryck på .
4 Tryck flera gånger på eller tills visas bredvid Underhåll.
5 Tryck på .
6 Tryck flera gånger på eller tills visas bredvid Rengöra bläckpatroner.
7 Tryck på .
En sida skrivs ut som tvingar ut bläcket genom bläckpatrone rn as mun stycken, så att de rengörs.
8 Skriv ut dokumentet igen för att kontrollera att utskriftskvaliteten har förbättrats.
9 Om utskriftskvaliteten inte har förbättrats kan du försöka att rengöra munstyckena upp till två gånger till.
Torka av bläckpatronernas munstycken och kontakter
1 Ta bort bläckpatronerna.
2 Fukta en ren, luddfri trasa med vatten.
3 Håll trasan försiktigt mot munstyckena i tre sekunder och torka sedan i den riktning som anges.
73

4 Håll ett rent hörn av trasan försiktigt mot kopparkontakterna i tre sekunder och torka sedan i den riktning som
anges.
5 Använd en annan ren del av trasan och upprepa steg 3 och steg 4.
6 Låt munstyckena och kontakterna torka helt.
7 Sätt i bläckpatronerna igen.
8 Skriv ut dokumentet igen.
9 Om utskriftskvaliteten inte har förbättrats rengör du bläckpatronernas munstycken. Mer inf or mation finns i
”Rengöra bläckpatronens munstycken” på sidan 73.
10 Upprepa steg 9 minst två gånger till.
11 Om du fortfarande inte är nöjd med utskriftskvaliteten byter du ut bläckpatronerna.
Bevara bläckpatronerna
• Låt nya bläckpatroner ligga kvar i förpackningen tills du ska installera dem.
• Ta inte ut en bläckpatron ur skrivaren om du inte ska byta ut den, rengöra den eller förvara den i en lufttät
förpackning. Bläckpatronerna skriver inte ut som de ska om de lämnas oskyddade under en längre tid.
• Förvara bläckpatronen i dess förvaringsen het när den in te anvä nds.
Rengöra skannerglaset
1 Fukta en ren, luddfri trasa med vatten.
2 Torka försiktigt rent skannerglaset.
Obs! Se till att allt bläck eller all korrigeringsvätska på dokumentet har torkat innan du lägger dokumentet på
skannerglaset.
74

Beställa förbrukningsartiklar
Om du vill beställa förbrukningsartiklar eller hitta en återförsäljare nära dig kan du besöka vår webbplats på
www.lexmark.se.
Artikel Artikelnummer
Svart patron 32 eller 34
Färgpatron 33 eller 35
Fotopatroner 31
USB-kabel 12A2405
Obs! Använd bläckpatroner från Lexmark för bästa resultat.
Lexmark fotopapper och storlekar
Fotopapper (glansigt) 4 x 6
•
• Fotopapper (glansigt) 8,5 x 11
• Fotopapper (glansigt) A4
• Premium fotopapper (extra glansigt) 4 x 6
• Premium fotopapper (extra glansigt) 8,5 x 11
• Premium fotopapper (extra glansigt) A4
• Premium fotopapper (extra glansigt) L
Obs! Använd Lexmark Premium fotopapper för utskrift av foton eller andra bilder av hög kvalitet så får du bästa
resultat.
Återvinna Lexmark-produkter
Gör så här för att lämna dina Lexmark-produkter till återvinning:
1 Besök vår webbplats på www.lexmark.com/recycle.
2 Följ instruktionerna på datorskärmen.
75

Felsökning
• ”Felsökning vid installation” på sidan 76
• ”Felsökning vid utskrift” på sidan 80
• ”Felsökning vid kopiering” på sidan 83
• ”Felsökning vid skanning” på sidan 85
• ”Felsökning vid faxning” på sidan 87
• ”Felsökning i nätverk” på sidan 92
• ”Felsökning vid pappersstopp och felaktig inmatning” på sidan 93
• ”Felmeddelanden” på sidan 95
• ”Ta bort och installera programmet på nytt” på sidan 102
Felsökning vid installation
Fel språk visas på displayen
1 Tryck på läget Kopiera på kontrollpanelen.
2 Tryck på .
3 Tryck på eller upprepade gånger tills visas bredvid 9.
4 Tryck på .
visas bredvid 1.
5 Tryck på .
6 Tryck på eller upprepade gånger tills önskat språk visas på displayen.
7 Tryck på om du vill spara inställningen.
76

Strömbrytaren lyser inte
1 Koppla bort nätsladden från vägguttaget och sedan från skrivaren.
2 Koppla in sladden hela vägen in i nätporten på skrivaren.
3 Koppla in sladden i ett eluttag som andra elektriska ap pa ra te r h ar an vä nt .
4 Om strömknappen inte lyser trycker du på strömbrytaren.
Programmet installeras inte
Visas ett felmeddelande på displayen? Om ett felmeddelande visas kan du se ”Felmeddelanden” på sidan 95 för
mer information.
Följande operativsystem stöds:
• Windows 98/Me
• Windows 2000
• Windows XP
Kontrollera att datorn uppfyller systemkraven som anges på förpackningen.
Om skrivaren är ansluten till telefonlinjen via en annan enhet:
1 Koppla från eventuella telefonsvarare, datorer med modem eller linjedelare.
2 Anslut skrivaren direkt till telefonlinjen.
1 Kontrollera att det inte finns några synliga skador på USB-kabeln.
2 Koppla in den rektangulära änden av USB-kabeln ordentligt i datorns USB-port.
USB-porten är märkt med
USB-symbolen.
3 Koppla in den kvadratiska änden av USB-kabeln ordentligt på skrivarens baksida.
Om skrivaren är ansluten till datorn via en annan enhet:
1 Koppla bort USB-kabeln från eventuella andra enheter, t.ex. en USB-hubb eller en switch.
2 Koppla kabeln direkt till skrivaren och datorn.
77

1 Stäng av och starta om datorn.
2 Klicka på Avbryt på alla skärmmeddelanden om Ny maskinvara har hittats.
3 Sätt i cd:n och följ instruktionerna på datorskärmen för att installera om programmet.
1 Tryck på strömbrytaren för att stänga av skrivaren.
2 Koppla bort nätsladden från vägguttaget.
3 Ta försiktigt bort nätsladden från skrivaren.
4 Anslut nätsladden till skrivaren igen.
5 Anslut nätsladden till vägguttaget.
6 Tryck på strömbrytaren för att sätta på skrivaren.
7 Om ett felmeddelande visas kan du se ”Felmeddelanden” på sidan 95.
1 Stäng alla program som är öppna.
2 Avaktivera eventuella antivirusprogram.
3 Dubbelklicka på ikonen Den här datorn.
I Windows XP klickar du på Start för att öppna ikonen Den här datorn.
4 Dubbelklicka på ikonen för cd-rom-enheten.
5 Vid behov dubbelklickar du på setup.exe.
6 Följ anvisningarna på datorskärmen för att installera programmet.
1 Besök vår webbplats på www.lexmark.se för att hämta den senaste programvaran.
2 Klicka på drivrutiner & nedladdningar.
3 Klicka på Hitta drivrutiner och ne dl addn inga r .
4 Välj skrivarserie.
5 Välj skrivarmodell.
6 Välj operativsystem.
7 Välj den fil du vill ladda ned och följ anvisningarna på skärmen.
Sidan skrivs inte ut
Om ett felmeddelande visas kan du se ”Felmeddelanden” på sidan 95.
Om strömbrytaren inte lyser kan du se ”Strömbrytaren lyser inte” på sidan 77.
Se till att den svarta bläckpatronen är installerad. Faxfunktionen fungerar endast om den är installerad.
Ta bort och fyll på papperet igen.
Kontrollera bläcknivåerna och installera e n ny bläckpatron vid behov.
78

1 Ta bort bläckpatronerna.
2 Se till att klistermärket och tejpen har tagits bort.
1
2
3 Sätt i bläckpatronerna igen.
Om skrivaren är ansluten till datorn via en annan enhet:
1 Koppla bort USB-kabeln från eventuella andra enheter, t.ex. en USB-hubb eller en switch.
2 Koppla kabeln direkt till skrivaren och datorn.
Se till att skrivaren är inställd som standardskrivare och att den inte är pausad.
1 Klicka på:
• I Windows XP Pro: Start Inställningar Skrivare och fax.
• I Windows XP Home: Start Kontrollpanelen Skrivare och fax.
• I Windows 2000: Start Inställningar Skrivare.
• I Windows 98/Me: Start Inställningar Skrivare.
2 Dubbelklicka på skrivarens namn.
3 Klicka på Skrivare.
• Se till att Gör paus i utskrift inte är markerat.
• Se till att det finns en bockmarkering bredvid Ange som standard.
1 Tryck på strömbrytaren för att stänga av skrivaren.
2 Koppla bort nätsladden från vägguttaget.
3 Ta försiktigt bort nätsladden från skrivaren.
4 Anslut nätsladden till skrivaren igen.
5 Anslut nätsladden till vägguttaget.
6 Tryck på strömbrytaren för att sätta på skrivaren.
7 Om ett felmeddelande visas kan du se ”Felmeddelanden” på sidan 95.
79

1 Avinstallera skrivarens programvara och installera sedan om den. Mer information finns i ”Ta bort och installera
programmet på nytt” på sidan 102.
2 Om programvaran fortfarande inte installeras på rätt sätt kan du besöka vår webbplats på www.lexmark.se för
att hämta den senaste programvaran.
a Klicka på drivrutiner & nedladdningar.
b Klicka på Hitta drivrutiner och nedladdninga r .
c Välj skrivarserie.
d Välj skrivarmodell.
e Välj operativsystem.
f Välj den fil du vill ladda ned och följ anvisningarna på skärmen.
Kan inte skriva ut från digitalkamera med PictBridge
Aktivera PictBridge-utskrift på kameran genom att välja rätt USB-läge. Mer information finns i den dokumentation
som hör till digitalkameran.
1 Koppla ifrån kameran.
2 Anslut en PictBridge-aktiverad digitalkamera till PictBridge-porten. I digitalkamerans dokumentation kan du se
om den är PictBridge-aktiverad.
Använd endast den USB-kabel som medföljde kameran.
Felsökning vid utskrift
Förbättra utskriftskvaliteten
Om du inte är nöjd med utskriftskvaliteten på dokumentet ser du till att:
• Använda rätt typ av papper för dokumentet. Använd Lexmark Premium fotopapper om du skriver ut foton eller
andra bilder med hög kvalitet.
• Använda papper som är tjockare, ljust vitt eller bestruket.
• Välja en högre utskriftskvalitet.
Om dokumentet fortfarande inte har tillfredsställande utskriftskvalitet kan du göra på följande sätt:
1 Justera bläckpatronerna. Mer information finns i ”Justera bläckpatroner” på sidan 72.
Om utskriftskvaliteten inte har förbättrats fortsätter du med steg 2.
2 Rengör bläckpatronernas munstycken. Mer information finns i ”Rengöra bläckpatronens munst ycken” på
sidan 73.
Om utskriftskvaliteten inte har förbättrats fortsätter du med steg 3.
80

3 Ta bort och sätt in bläckpatronerna igen. Mer information finns i ”Ta bort en använd bläckpatron” på sidan 70
och ”Installera bläckpatroner” på sidan 71.
Om utskriftskvaliteten inte har förbättrats fortsätter du med steg 4.
4 Torka av munstyckena och kontakterna. Mer information finns i ”Torka av bläckpatronernas munstycken och
kontakter” på sidan 73.
Om du fortfarande inte är nöjd med utskriftskvaliteten byter du ut bläckpatronerna. Mer information finns i
”Beställa förbrukningsartiklar” på sidan 75.
Dålig kvalitet på text och grafik
Exempel på dålig kvalitet på text och grafik är:
• Tomma sidor
• Mörk utskrift
• Blek utskrift
• Felaktiga färger
• Ljusa och mörka ränder i utskrift
• Skeva linjer
• Suddiga fläckar
• Streck
• Vita linjer i utskrift
Kontrollera bläcknivåerna och installera e n ny bläckpatron vid behov.
Se ”Förbättra utskriftskvaliteten” på sidan 80.
För att undvika att bläcket kladdar när du arbetar med följande typer av medier ska du ta bo rt varje ark när det matas
ut och låta det torka:
• Dokument med grafik eller bilder
• Fotopapper
• Bestruket eller glansigt papper
• OH-film
• Etiketter
• Kuvert
• Transferpapper
Obs! Det kan ta upp till 15 minuter för OH-papper att torka.
Använd papper av ett annat märke. Olika typer av papper suger upp bläck på olika sätt, och utskrifterna varierar
därför något i färg. Använd Lexmark Premium fotopapper om du skriver ut foton eller andra bilder med hög kvalitet.
Använd bara nytt papper som inte är skrynkligt.
1 Avinstallera skrivarens programvara och installera sedan om den. Mer information finns i ”Ta bort och installera
programmet på nytt” på sidan 102.
2 Om programvaran fortfarande inte installeras på rätt sätt kan du besöka vår webbplats på www.lexmark.se för
att hämta den senaste programvaran.
a Klicka på drivrutiner & nedladdningar.
b Klicka på Hitta drivrutiner och nedladdninga r .
81

c Välj skrivarserie.
d Välj skrivarmodell.
e Välj operativsystem.
f Välj den fil du vill ladda ned och följ anvisningarna på skärmen.
Dålig kvalitet vid sidans kanter
Om du inte använder den marginalfria funktionen, ska du ställa in de här minsta marginalinställningarna:
• Vänster och höger marginal:
– 6,35 mm för papper med US Letter-storlek
– 3,37 mm för alla pappersstorlekar, utom US Letter
• Övre marginal: 1,7 mm
• Nedre marginal: 16,51 mm
Välj funktionen Marginalfri utskrift.
1 I programmet klickar du på Arkiv Skriv ut.
2 Klicka på Egenskaper, Inställningar, Alternativ eller Format.
3 Klicka på Utskriftslayout.
4 Klicka på Marginalfri.
Kontrollera att pappersstorleken som används motsvarar skrivarinställningen.
1 I programmet klickar du på Arkiv Skriv ut.
2 Klicka på Egenskaper, Inställningar, Alternativ eller Format.
3 Klicka på Pappersinställningar.
4 Kontrollera pappersstorleken.
Skrivaren skriver inte ut eller svarar inte
Se ”Sidan skrivs inte ut” på sidan 78.
Utskriftshastigheten är låg
Stäng alla program som du inte använder.
Försök att minska mängden, och storleken på, grafik och bilder i dokumentet.
Du bör överväga att köpa mer RAM-minne.
Ta bort så många oanvända teckensnitt som möjligt från systemet.
1 I programmet klickar du på Arkiv Skriv ut.
2 Klicka på Egenskaper, Inställningar, Alternativ eller Format.
82

3 Klicka på Kvalitet/Kopior.
4 I området Kvalitet/Hastighet väljer du en lä gre utskriftskvalitet.
1 Avinstallera skrivarens programvara och installera sedan om den. Mer information finns i ”Ta bort och installera
programmet på nytt” på sidan 102.
2 Om programvaran fortfarande inte installeras på rätt sätt kan du besöka vår webbplats på www.lexmark.se för
att hämta den senaste programvaran.
a Klicka på drivrutiner & nedladdningar.
b Klicka på Hitta drivrutiner och nedladdninga r .
c Välj skrivarserie.
d Välj skrivarmodell.
e Välj operativsystem.
f Välj den fil du vill ladda ned och följ anvisningarna på skärmen.
Ofullständiga dokument- eller fotoutskrifter
Kontrollera att dokumentet eller fotot har lagts på korrekt på skannerglaset.
Kontrollera att pappersstorleken som används överensstämmer med den storlek du valt.
Felsökning vid kopiering
Kopieringsfunktionen svarar inte
Om ett felmeddelande visas kan du se ”Felmeddelanden” på sidan 95.
Om strömbrytaren inte lyser kan du se ”Strömbrytaren lyser inte” på sidan 77.
Se till att skrivaren är inställd som standardskrivare och att den inte är pausad.
1 Klicka på:
• I Windows XP Pro: Start Inställningar Skrivare och fax.
• I Windows XP Home: Start Kontrollpanelen Skrivare och fax.
• I Windows 2000: Start Inställningar Skrivare.
• I Windows 98/Me: Start Inställningar Skrivare.
2 Dubbelklicka på skrivarens namn.
3 Klicka på Skrivare.
• Se till att Gör paus i utskrift inte är markerat.
• Se till att det finns en bockmarkering bredvid Ange som standard.
83

1 Avinstallera skrivarens programvara och installera sedan om den. Mer information finns i ”Ta bort och installera
programmet på nytt” på sidan 102.
2 Om programvaran fortfarande inte installeras på rätt sätt kan du besöka vår webbplats på www.lexmark.se för
att hämta den senaste programvaran.
a Klicka på drivrutiner & nedladdningar.
b Klicka på Hitta drivrutiner och nedladdninga r .
c Välj skrivarserie.
d Välj skrivarmodell.
e Välj operativsystem.
f Välj den fil du vill ladda ned och följ anvisningarna på skärmen.
Det går inte att stänga skannerenheten
1 Lyft upp skannerenheten.
2 Ta bort eventuellt hinder som gör att skannerenheten inte kan stängas.
3 Sänk skannerenheten.
Dålig kopieringskvalitet
Detta omfattar t.ex.:
• Tomma sidor
• Rutmönster
• Förvrängd grafik eller bild
• Tecken saknas
• Blek utskrift
• Mörk utskrift
• Skeva linjer
• Suddiga fläckar
• Streck
• Konstiga tecken
• Vita linjer i utskrift
Om ett felmeddelande visas kan du se ”Felmeddelanden” på sidan 95.
Kontrollera bläcknivåerna och installera e n ny bläckpatron vid behov.
Om skannerglaset är smutsigt torkar du försiktigt av det med en ren, dammfri trasa som fuktats med vatten.
Se ”Förbättra utskriftskvaliteten” på sidan 72.
Så här justerar du ljusstyrkan på en kopia:
1 Lägg dokumentet med textsidan nedåt på skannerglaset.
2 Tryck på läget Kopiera på kontrollpanelen.
3 Tryck på Ljusare/Mörkare.
84

4 Tryck på eller upprepade gånger för att göra kopian ljusare eller mörkare.
5 Tryck på .
6 Tryck på Starta färg eller Starta svartvitt.
Om du kopierar eller skannar från en tidning, en tidskrift eller glansigt papper kan du läsa ”Skanna tydliga bilder från
tidskrifter och tidningar” på sidan 50.
Om kvaliteten på originalet inte är tillfredsställande kan du prova att använda en tydligare version av dokumentet
eller bilden.
Lägg dokumentet med textsidan nedåt på skannerglaset.
Ofullständiga dokument- eller fotokopior
Kontrollera att dokumentet eller fotot har lagts på korrekt i den automatiska dokumentmataren eller på skannerglaset.
Kontrollera att pappersstorleken som används överensstämmer med den storlek du valt.
Felsökning vid skanning
Skannern svarar inte
Om ett felmeddelande visas kan du se ”Felmeddelanden” på sidan 95.
Om strömbrytaren inte lyser kan du se ”Strömbrytaren lyser inte” på sidan 77.
Se till att skrivaren är inställd som standardskrivare och att den inte är pausad.
1 Klicka på:
• I Windows XP Pro: Start Inställningar Skrivare och fax.
• I Windows XP Home: Start Kontrollpanelen Skrivare och fax.
• I Windows 2000: Start Inställningar Skrivare.
• I Windows 98/Me: Start Inställningar Skrivare.
2 Dubbelklicka på skrivarens namn.
3 Klicka på Skrivare.
• Se till att Gör paus i utskrift inte är markerat.
• Se till att det finns en bockmarkering bredvid Ange som standard.
1 Avinstallera skrivarens programvara och installera sedan om den. Mer information finns i ”Ta bort och installera
programmet på nytt” på sidan 102.
2 Om programvaran fortfarande inte installeras på rätt sätt kan du besöka vår webbplats på www.lexmark.se för
att hämta den senaste programvaran.
a Klicka på drivrutiner & nedladdningar.
b Klicka på Hitta drivrutiner och nedladdninga r .
c Välj skrivarserie.
d Välj skrivarmodell.
85

e Välj operativsystem.
f Välj den fil du vill ladda ned och följ anvisningarna på skärmen.
Skanning tar för lång tid eller datorn låser sig
Stäng alla program som inte används.
Så här ändrar du skanningsupplösningen till ett lägre värde:
1 Klicka på Start Program eller Alla program Lexmark 7300 Series.
2 Välj Allt-i-ett-center.
3 I området Skanna klickar du på Se fler skanningsinställningar.
4 Klicka på Visa avancerade skanningsinställningar.
5 Ange ett lägre värde i menyn Skanningsupplösning.
Skanningen misslyckades
1 Kontrollera att det inte finns några synliga skador på USB-kabeln.
2 Koppla in den rektangulära änden av USB-kabeln ordentligt i datorns USB-port.
USB-porten är märkt med
USB-symbolen.
3 Koppla in den kvadratiska änden av USB-kabeln ordentligt på skrivarens baksida.
Stäng av och starta om datorn.
Om skrivaren är ansluten till datorn via en annan enhet:
1 Koppla bort USB-kabeln från eventuella andra enheter, t.ex. en USB-hubb eller en switch.
2 Koppla kabeln direkt till skrivaren och datorn.
1 Avinstallera skrivarens programvara och installera sedan om den. Mer information finns i ”Ta bort och installera
programmet på nytt” på sidan 102.
2 Om programvaran fortfarande inte installeras på rätt sätt kan du besöka vår webbplats på www.lexmark.se för
att hämta den senaste programvaran.
a Klicka på drivrutiner & nedladdningar.
b Klicka på Hitta drivrutiner och nedladdninga r .
c Välj skrivarserie.
d Välj skrivarmodell.
e Välj operativsystem.
f Välj den fil du vill ladda ned och följ anvisningarna på skärmen.
Dålig kvalitet på skannade bilder
Om ett felmeddelande visas kan du se ”Felmeddelanden” på sidan 95.
Om skannerglaset är smutsigt torkar du försiktigt av det med en ren, dammfri trasa som fuktats med vatten.
86

Så här justerar du skanningskvaliteten:
1 Lägg dokumentet med textsidan nedåt på skannerglaset.
2 På kontrollpanelen trycker du på läget Skanna.
3 Tryck på Kvalitet.
4 Tryck flera gånger på eller tills den kvalitet som du vill ha visas.
5 Tryck på .
6 Tryck på Starta färg eller Starta svartvitt.
Se ”Förbättra utskriftskvaliteten” på sidan 72.
Om du kopierar och skannar från en tidning, en tidskrift eller glansigt papper kan du läsa ”Skanna tydliga bilder från
tidskrifter och tidningar” på sidan 50.
Om kvaliteten på originalet inte är tillfredsställande kan du prova att använda en tydligare version av dokumentet
eller bilden.
Lägg dokumentet med textsidan nedåt på skannerglaset.
Ofullständiga dokument- eller fotoskanningar
Kontrollera att dokumentet eller fotot har lagts på korrekt i den automatiska dokumentmataren eller på skannerglaset.
Kontrollera att pappersstorleken som används överensstämmer med den storlek du valt.
Kan inte skanna till ett program
1 I dialogrutan Det valda programmet har inte stöd för flera sidor klickar du på Avbryt.
2 På fliken Skanna och kopiera i Allt-i-ett-center väljer du ett annat program på menyn ”Skicka skannade bilder
till”.
3 Skanna dokumentet.
Det går inte att skanna till en dator via ett nätverk
Se ”Skanna till en dator via ett nätverk” på sidan 50.
Felsökning vid faxning
Tips om hur du faxar med hjälp av Productivity Suite
Om du faxar med hjälp av Productivity Suite ser du till att:
• Skrivaren är ansluten till en dator som är utrustad med ett faxmodem.
• Datorn är ansluten till en fungerande telefonlinje.
• Både skrivaren och datorn är på.
Mer information om hur du använder ett faxprogram finns i dokumentationen som medföljer faxprogrammet.
87

Det går inte att skicka eller ta emot ett fax
Om ett felmeddelande visas följer du instruktionerna i det.
Om strömindikatorn inte lyser finns information i ”Strömbrytaren lyser inte” på sidan 77.
Se till att kabelanslutningarna för följande maskinvara sitter som de ska (om tillämpligt):
• Nätdel
• Telefon
• Lur
• Telefonsvarare
Kontrollera telefonjacket.
1 Anslut en telefon till telefonjacket.
2 Lyssna efter uppringningstonen.
3 Om du inte hör en uppringningston ansluter du en annan telefon till jacket.
4 Om du fortfarande inte hör en uppringningston ansluter du en telefon till ett annat jack.
5 Om du hör en uppringningston ansluter du skrivaren till det jacket.
Ring upp det telefonnummer du vill faxa till för att försäkra dig om att det fungerar som det ska.
Faxmodemet är en analog enhet. Vissa enheter kan anslutas till skrivaren så att digitala telefontjänster kan
användas.
• Om du använder en ISDN-telefontjänst ansluter du skrivaren till en analog telefonport (en R-gränssnittsport) på
en ISDN-terminaladapter. Om du vill ha mer information och vill beställa en R-gränssnittsport kontaktar du ISDNleverantören.
• Om du använder DSL ansluter du ett DSL-filter eller en DSL-router som har stöd för analog an vändning. Om du
vill har mer information kontaktar du DSL-leverantören.
• Om du använder en telefonväxeltjänst ser du till att ansluta till en analog anslutning på telefonväxeln. Om det
inte finns någon bör du överväga att installera en analog telefonlinje för faxen. Om du vill har mer information
om faxning vid användning av en telefonväxeltjänst kan du se ”Installera en fax bakom en telefonväxel” på
sidan 59.
Om telefonlinjen används av en annan enhet väntar du tills den andra enheten är klar tills du skickar ett fax.
Om du använder funktionen för uppringning med luren på ökar du volymen för att kontrollera att en u ppringningston
hörs.
Kontrollera att skrivaren fungerar ordentligt genom att ansluta den direkt till telefonlinjen. Koppla från eventuella
telefonsvarare, datorer med modem eller linjedelare.
Kontrollera om ett pappersstopp uppstått i enheten och rensa vid behov.
Se till att den svarta bläckpatronen är installerad. Faxfunktionen fungerar endast om den är installerad.
Samtal väntar kan störa faxöverföringen. Avaktivera den här funktionen innan du skickar eller tar emot fax. Ring upp
telefonbolaget för att ta reda på vilka knappar du ska trycka på för att tillfälligt avaktivera Samtal väntar.
88

Röstbrevlåda som erbjuds via det lokala telefonbolaget kan störa faxöverföringen. Så här gör du för att både
röstbrevlådan och skrivaren ska kunna ta emot samtal:
• Se ”Ställa in tydlig ringning” på sidan 58. Inställningsalternativen inkluderar en ringsignal, två ringsignaler, tre
ringsignaler och alla ringsignaler.
• Överväg att lägga till en andra telefonlinje för skrivaren.
Se till att landsnumret har ställts in för det land eller den region där skrivaren används:
1 På kontrollpanelen trycker du på Faxläge.
2 Tryck på .
3 Tryck på eller upprepade gånger tills Enhetsinställningar visas.
4 Tryck på .
5 Tryck på eller upprepade gånger tills Landsnummer visas.
6 Tryck på .
7 Tryck på eller upprepade gånger tills landet där skrivaren används visas.
8 Tryck på om du vill spara inställningen.
Om skrivarens minne är fullt:
1 Slå mottagarens nummer.
2 Skanna originaldokumentet en sida i taget.
Det går att skicka fax, men inte att ta emot
Fyll på papper för att skriva ut fax som lagrats i skrivaren.
Kontrollera statusen för funktionen Autosvar för fax.
Om lampan Autosvar för fax lyser:
• Skrivaren svarar efter förinställt antal ringsignaler.
• Om du använder en speciell ringsignal kan du se ”Ställa in tydlig ringning” på sidan 58.
Kontrollera bläcknivåerna och installera e n ny bläckpatron vid behov.
Kontrollera om Vidarebefordra fax har valts.
1 På kontrollpanelen trycker du på Faxläge.
2 Tryck på .
3 Tryck på eller upprepade gånger tills Mottagningsinställningar visas.
4 Tryck på .
5 Tryck på eller upprepade gånger tills Vidarebefordra fax visas.
6 Tryck på .
7 Tryck på eller upprepade gånger för att visa den aktuella inställningen för Vidarebefordra fax.
89

8 För att avaktivera Vidarebefordra fax trycker du på eller upprepade gånger tills Av visas.
9 Tryck på om du vill spara inställningen.
Det går att ta emot, men inte att skicka fax
För att kontrollera att skrivaren är inställd på fax trycker du på Faxläge.
Lägg i originaldokumentet med framsidan nedåt i det övre vänstra hörnet på skannerglaset eller med framsidan
uppåt i den automatiska dokumentmataren.
Kontrollera inställningen för uppringningsprefix.
1 På kontrollpanelen trycker du på Faxläge.
2 Tryck på .
3 Tryck på eller upprepade gånger tills Sändningsinställningar visas.
4 Tryck på .
5 Tryck på eller upprepade gånger tills Uppringningsprefix visas.
6 Tryck på .
7 Om du vill ändra inställningen trycker du på eller upprepade gånger tills Skapa visas.
8 Tryck på .
9 Ange prefixet som ska slås före varje telefonnummer.
10 Tryck på .
Om du använde en snabbuppringningsknapp:
• Kontrollera att knappen har programmerats för det nummer du vill ringa upp. Se ”Ställa in nummer för
snabbuppringning” på sidan 56.
• Du kan även slå numret manuellt.
Kontrollera att skrivaren känner av uppringningstonen.
• Se ”Skicka ett fax samtidigt som du lyssnar på ett samtal (Ringa upp med luren på)” på sidan 53.
• Kontrollera inställningen för uppringningsmetod.
1 Lyssna efter uppringningstonen. Om du hör uppringningstonen men skrivaren lägger på utan att ringa upp
innebär det att den inte känner igen uppringningstonen.
2 På kontrollpanelen trycker du på Faxläge.
3 Tryck på .
4 Tryck på eller upprepade gånger tills Sändningsinställningar visas.
5 Tryck på .
6 Tryck på eller upprepade gånger tills Uppringningsmetod visas.
7 Tryck på .
90

8 Tryck på eller upprepade gånger tills den metod du vill ha visas.
9 Tryck på om du vill spara inställningen.
Skrivaren tar emot ett tomt fax
Be avsändaren kontrollera att originaldokumentet lagts i på rätt sätt.
Kontrollera bläcknivåerna och installera e n ny bläckpatron vid behov.
1 Ta bort bläckpatronerna.
2 Se till att klistermärket och tejpen har tagits bort.
1
2
3 Sätt i bläckpatronerna igen.
Mottaget fax har låg utskriftskvalitet
Be avsändaren att:
• Kontrollera att originaldokumentets kvalitet är tillfredsställande.
• Skicka faxet igen. Det kan ha uppstått ett problem med kvaliteten i telefonlinjeförbindelsen.
• Öka faxens skanningsupplösning.
Ändra faxens kvalitetsinställning:
1 På kontrollpanelen trycker du på Faxläge.
2 Tryck på Kvalitet.
3 Tryck på eller upprepade gånger för att välja en högre faxkvalitet.
4 Tryck på om du vill spara inställningen.
Kontrollera bläcknivåerna och installera e n ny bläckpatron vid behov.
Minska överföringshastigheten.
1 På kontrollpanelen trycker du på Faxläge.
2 Tryck på .
3 Tryck på eller upprepade gånger tills Sändningsinställningar visas.
91

4 Tryck på .
5 Tryck på eller upprepade gånger tills Maximal hastighet visas.
6 Tryck på .
7 Tryck på eller för att välja en lägre överföringshastighet.
8 Tryck på om du vill spara inställningen.
9 Skicka faxet igen.
10 Om problemet kvarstår upprepar du steg 1 till steg 9 för att skicka faxet med allt lägre överförin gshastighet.
Obs! 2400 bps är den lägsta överföringshastigheten.
Anmärkningar:
• Ju lägre överföringshastighet, dest o län g re tid tar det för faxet att skrivas ut.
• Denna lösning minskar hastigheten för framtida fax tills du återställer överföringshastigheten.
Felsökning i nätverk
Skrivaren som ska konfigureras syns inte i listan för skrivare som finns på nätverket
SSID skickas inte. Kontrollera att säkerhetsnycklarna är korrekta.
Se till att skrivaren är ansluten till en strömkälla och att den är på. Mer information finns i ”Strömbrytaren lyser inte”
på sidan 77.
Om du använder en skrivarserver:
1 Kontrollera så att det inte finns några synlig a skador på Ethernet-kabeln.
2 Koppla in ena änden av Ethernet-kabeln ordentligt i skrivaren eller skrivarservern.
3 Koppla in andra änden av Ethernet-kabeln ordentligt i nätverkshubben eller vägganslutningen.
Om du även använder en USB-kabel:
1 Kontrollera så att det inte finns några synlig a s kad or på USB-kabeln.
2 Koppla in den rektangulära änden av USB-kabeln ordentligt i datorns USB-port.
USB-porten är märkt med USB-symbolen
.
3 Koppla in den fyrkantiga änden av USB-kabeln ordentligt på skrivarens baksida.
Se dokumentationen till skrivarservern för installationsanvisningar om:
• Lamporna på skrivarservern inte lyser.
• USB-kabeln inte är ansluten till skrivarservern.
• Skrivarservern inte är ansluten till någon strömkälla.
Om inget av föregående alternativ löser problemet avinstallerar du skrivarprogrammet och installerar om det. Mer
information finns i ”Ta bort och installera programmet på nytt” på sidan 102.
92

Kan inte skriva ut på nätverksskrivaren
Se dokumentationen till skrivarservern för installationsanvisningar om:
• Lamporna på skrivarservern inte lyser.
• USB-kabeln inte är ansluten till skrivarservern.
• Skrivarservern inte är ansluten till någon strömkälla.
1 Kontrollera så att det inte finns några synlig a skador på Ethernet-kabeln.
2 Koppla in ena änden av Ethernet-kabeln ordentligt i skrivaren.
3 Koppla in andra änden av Ethernet-kabeln ordentligt i nätverkshubben eller vägganslutningen.
Om du även använder en USB-kabel:
1 Kontrollera så att det inte finns några synlig a s kad or på USB-kabeln.
2 Koppla in den rektangulära änden av USB-kabeln ordentligt i datorns USB-port.
USB-porten är märkt med USB-symbolen
3 Koppla in den fyrkantiga änden av USB-kabeln ordentligt på skrivarens baksida.
Kontakta supportpersonal för systemet för att se till att skrivaren är ansluten till en fungerande nätverksanslutning.
Se till att skrivaren är ansluten till en strömkälla och att den är på. Mer information finns i ”Strömbrytaren lyser inte”
på sidan 77.
.
Nätverkets namn syns inte i listan
SSID skickas inte. Kontrollera att säkerhetsnycklarna är korrekta.
Felsökning vid pappersstopp och felaktig inmatning
Pappersstopp i skrivaren
Så här tar du bort papperet:
1 Öppna den bakre åtkomstluckan.
2 Ta ett stadigt tag i papperet och dra ut det försiktigt.
3 Stäng den bakre luckan.
4 Tryck på .
Om papperet går att få tag på på skrivarens framsida:
1 Lyft upp pappersutmatningsfacket.
2 Ta ett stadigt tag i papperet och dra ut det försiktigt.
3 Sänk pappersutmatningsfacket.
4 Tryck på .
93

Pappersstopp i den automatiska dokumentmataren
1 Öppna den automatiska dokumentmat ar en ge no m att ta tag i spåret på vänster sida och dra up påt.
2 Ta ett stadigt tag i papperet och dra ut det försiktigt.
3 Stäng den automatiska dokumentmataren.
4 Tryck på .
Papper eller specialmedia matas fel
Om papper eller specialmedia matas fel eller snett, eller om flera ark matas fram eller fastnar i varandra, kan du
prova följande lösningar.
Fyll på en mindre mängd papper i skrivaren.
Se ”Fylla på olika papperstyper” på sidan 36 för information om:
• Största påfyllningsmängd för varje papperstyp
• Särskilda påfyllningsinstruktioner för papper och specialmedia so m stöds
Fyll på papper med utskriftssidan nedåt.
Ta bort varje sida när den matas ut och låt den torka helt innan sidorna buntas.
Använd bara nytt papper som inte är skrynkligt.
Justera pappersstöden:
• När du använder media som är mindre än 21,6 cm brett
• Mot papperets eller mediets kanter, se till att det inte bucklas
Skrivaren matar inte fram papper, kuvert eller specialmedia
Om ett pappersstopp uppstår läser du lämpligt avsnitt om pappersstopp.
Kontrollera att specialmedia har fyllts på korrekt.
Prova att fylla på ett ark, ett kuvert eller ett specialark i taget.
Se till att skrivaren är inställd som standardskrivare och att den inte är pausad.
1 Klicka på:
• I Windows XP Pro: Start Inställningar Skrivare och fax.
• I Windows XP Home: Start Kontrollpanelen Skrivare och fax.
94

• I Windows 2000: Start Inställningar Skrivare.
• I Windows 98/Me: Start Inställningar Skrivare.
2 Dubbelklicka på skrivarens namn.
3 Klicka på Skrivare.
• Se till att Gör paus i utskrift inte är markerat.
• Se till att det finns en bockmarkering bredvid Ange som standard.
Pappersstopp med banderollpapper
1 Tryck på strömbrytaren för att stänga av skrivaren.
2 Ta bort det banderollpapper som fastnat från skrivaren.
Så här undviker du att en banderoll fastnar:
• Använd endast det antal ark som behövs för banderollen.
• Välj följande inställningar för att göra det möjligt för skrivaren att mata papper kontinuerligt utan att det fastnar:
1 Klicka på Arkiv Skriv ut i ett öppet dokument.
2 Klicka på Egenskaper, Inställningar, Alternativ eller Format.
3 Välj fliken Pappersstorlek.
4 I området Pappersstorlek väljer du Banderoll.
5 Välj US Letter-banderoll eller A4-banderoll som pappersstorlek.
6 På fliken Utskriftslayout väljer du Banderoll.
Felmeddelanden
Låg nivå svart bläck/Låg nivå färgbläck/Låg nivå fotobläck
1 Kontrollera den markerade bläcknivån eller –nivåerna och installera e n ny bläckpatron eller bläckpatroner vid
behov. Varningar om låg bläcknivå visas när en bläckpatron är 25 % full, 15 % full och 10 % full.
Om du vill beställa förbrukningsartiklar kan du se ”Beställa förbrukningsartiklar” på sidan 75.
2 Tryck på för att fortsätta.
Ta bort pappersstopp
Se ”Pappersstopp i skrivaren” på sidan 93.
Ta bort stopp i den automatiska dokumentmataren
Se ”Pappersstopp i den automatiska dokumentmataren” på sidan 94.
Fel i vänster bläckpatron/fel i höger bläckpatron
Detta omfattar följande bläckpatronsfel:
• Vänster bläckpatron är felaktig/höger b läckp atron är felaktig
• 1205 (vänster bläckpatron)
95

• 1206 (höger bläckpatron)
1 Ta bort den indikerade bläckpatronen.
2 Koppla bort nätsladden från eluttaget.
3 Anslut nätsladden till eluttaget igen.
4 Tryck på strömbrytaren om strömknappen inte lyser.
5 Sätt i bläckpatronen igen.
6 Om felet:
• inte visas igen har problemet åtgärdats.
• visas igen byter du ut bläckpatronen mot en ny.
Bläckpatronsfel
Detta omfattar följande bläckpatronsfel:
• 1203
• 1204
• 120F
Metod 1
1 Ta bort bläckpatronerna.
2 Koppla bort nätsladden från eluttaget.
3 Anslut nätsladden till eluttaget igen.
4 Tryck på strömbrytaren om strömknappen inte lyser.
5 Sätt i bläckpatronerna igen.
6 Om felet:
• inte visas igen har problemet åtgärdats.
• visas igen är det någon av patronerna som inte fungerar korrekt. Fortsätt med Metod 2.
Metod 2
Använd denna metod för att avgöra vilken bläckpatron som inte fungerar korrekt.
1 Ta bort bläckpatronerna.
2 Koppla bort nätsladden från eluttaget.
3 Anslut nätsladden till eluttaget igen.
4 Tryck på strömbrytaren om strömknappen inte lyser.
5 Sätt i den svarta bläckpatronen (eller fotopatronen) igen.
6 Om felet:
• visas igen byter du ut den svarta bläckpatronen (eller fotopatronen) mot en ny.
• inte visas igen sätter du i färgpatronen.
7 Om felet visas igen byter du ut färgpatronen mot en ny.
96

Ta bort stopp i hållaren
1 Lyft upp skannerenheten.
2 Ta bort eventuella föremål som blockerar bläckpatronshållarens väg.
3 Se till att locken på hållaren är stängda.
4 Stäng skannerenheten.
5 Tryck på .
1 Tryck på strömbrytaren för att stänga av skrivaren.
2 Koppla bort nätsladden från vägguttaget.
3 Lyft upp skannerenheten.
4 Ta bort båda bläckpatronerna. Mer informatio n f i nn s i ”Ta bort en använd bläckpatron” på sidan 70.
5 Se till att locken på hållaren är stängda.
6 Stäng skannerenheten.
7 Anslut nätsladden till vägguttaget.
8 Tryck på strömbrytaren för att sätta på skrivaren.
9 Installera bläckpatronerna på nytt. Mer information finns i ”Installera bläckpatroner” på sidan 71.
Vänster bläckpatron saknas/höger bläckpatron saknas
En eller båda bläckpatronerna saknas eller är inte korrekt installerade. Mer information finns i ”Installera
bläckpatroner” på sidan 71.
Anmärkningar:
• Det går att skriva ut en färgkopia när endast färgpatronen är installerad.
• Det går att skriva ut ett svartvitt dokument när endast den svarta patronen är installerad.
• Det går inte att kopiera eller skriva ut när endast fotopatronen är installerad.
• Tryck på för att ta bort felmeddelandet.
97

Fel: 1104
1 Ta bort bläckpatronerna.
2 Sätt tillbaka den svarta patronen eller fotopatronen i den vänstra hållaren.
3 Sätt tillbaka färgpatronen i den högra bläckpatronshållaren.
Justeringsproblem
1 Ta bort bläckpatronerna.
2 Se till att klistermärket och tejpen har tagits bort.
1
2
3 Sätt i bläckpatronerna igen.
4 Tryck på för att justera bläckpatronerna.
Fyll endast på med vanligt, oanvänt papper när du ska justera bläckpatronerna.
Skrivaren märker av eventuella markeringar på använt papper, vilket kan leda till att ett meddelande om justeringsfel
visas.
Faxfel
Faxapparaten har slutat att kommunicera.
Skicka faxet igen. Det kan ha uppstått ett problem med kvaliteten i telefonlinjeförbindelsen.
Faxläget stöds inte
Mottagarfaxen stöder inte den typ a v fax som du försökte skicka. Om den inte stöder:
• Din skanningsupplösning – minska skanningsupplösningen.
1 På kontrollpanelen trycker du på Faxläge.
2 Tryck på Kvalitet.
3 Tryck på eller upprepade gånger tills en lägre kvalitet visas.
4 Tryck på .
• Papper av storleken Legal – anpassa dokumentet till pappersstorleken US Letter.
98

Det gick inte att ansluta
Skicka faxet igen. Det kan ha uppstått ett problem med kvaliteten i telefonlinjeförbindelsen.
Ring upp det telefonnummer du vill faxa till för att försäkra dig om att det fungerar som det ska.
Om telefonlinjen används av en annan enhet väntar du tills den andra enheten är klar innan du skickar faxet.
Kontrollera att skrivaren känner av uppringningstonen.
• Se ”Skicka ett fax samtidigt som du lyssnar på ett samtal (Ringa upp med luren på)” på sidan 53.
• Kontrollera inställningen för uppringningsmetod.
1 Lyssna efter uppringningstonen. Om du hör uppringningstonen men skrivaren lägger på utan att ringa upp
innebär det att den inte känner igen uppringningstonen.
2 På kontrollpanelen trycker du på Faxläge.
3 Tryck på .
4 Tryck på eller upprepade gånger tills Sändningsinställningar visas.
5 Tryck på .
6 Tryck på eller upprepade gånger tills Uppringningsmetod visas.
7 Tryck på .
8 Tryck på eller upprepade gånger tills den metod du vill ha visas.
9 Tryck på om du vill spara inställningen.
Fel på telefonlinjen
Om telefonlinjen används av en annan enhet väntar du tills den andra enheten är klar innan du skickar faxet.
Se till att kabelanslutningarna för följande maskinvara sitter som de ska (om tillämpligt):
• Nätdel
• Telefon
• Lur
• Telefonsvarare
Faxmodemet är en analog enhet. Vissa enheter kan anslutas till skrivaren så att digitala telefontjänster kan
användas.
• Om du använder en ISDN-telefontjänst ansluter du skrivaren till en analog telefonport (en R-gränssnittsport) på
en ISDN-terminaladapter. Om du vill ha mer information och vill beställa en R-gränssnittsport kontaktar du ISDNleverantören.
• Om du använder DSL ansluter du ett DSL-filter eller en DSL-router som har stöd för analog an vändning. Om du
vill ha mer information kontaktar du DSL-leverantören.
• Om du använder en telefonväxeltjänst ser du till att ansluta till en analog anslutning på telefonväxeln. Om det
inte finns någon bör du överväga att installera en analog telefonlinje för faxen. Om du vill har mer information
om faxning vid användning av en telefonväxeltjänst kan du se ”Installera en fax bakom en telefonväxel” på
sidan 59.
Fel i fjärransluten fax
99

Skicka faxet igen. Det kan ha uppstått ett problem med kvaliteten i telefonlinjeförbindelsen.
Sänk överföringshastigheten.
1 På kontrollpanelen trycker du på Faxläge.
2 Tryck på .
3 Tryck på eller upprepade gånger tills Sändningsinställningar visas.
4 Tryck på .
5 Tryck på eller upprepade gånger tills Maximal hastighet visas.
6 Tryck på .
7 Tryck på eller upprepade gånger tills en lägre hastighet visas.
8 Tryck på .
Anmärkningar:
• Ju lägre överföringshastighet, dest o län g re tid tar det för faxet att skrivas ut.
• Denna lösning minskar hastigheten för framtida fax tills du återställer överföringshastigheten.
9 Skicka faxet igen.
10 Om problemet kvarstår upprepar du steg 1 till steg 9 för att skicka faxet igen med allt lägre överföringshastighet.
Telefonlinjen är upptagen
Skrivaren ringer automatiskt upp igen tre gånger med tre minuters mellanrum. Du kan ändra standa rdinställningarna
till återuppringning upp till fem gånger med upp till åtta minuters mellanrum.
Så här ändrar du inställninga rn a för återuppringning:
1 På kontrollpanelen trycker du på Faxläge.
2 Tryck på .
3 Tryck flera gånger på eller tills visas bredvid Sändningsinställningar.
4 Tryck på .
5 Så här ändrar du antalet gånger skrivaren ska ringa upp igen:
a Tryck flera gånger på eller tills visas bredvid Återuppringningsförsök.
b Tryck på .
c Tryck på eller upprepade gånger tills visas bredvid den inställning som önskas.
d Tryck på .
6 Så här ändrar du tiden mellan återuppringningsförsöken:
a Tryck på eller upprepade gånger tills visas bredvid Antal återuppringningsförsök.
b Tryck på .
100
 Loading...
Loading...