Page 1
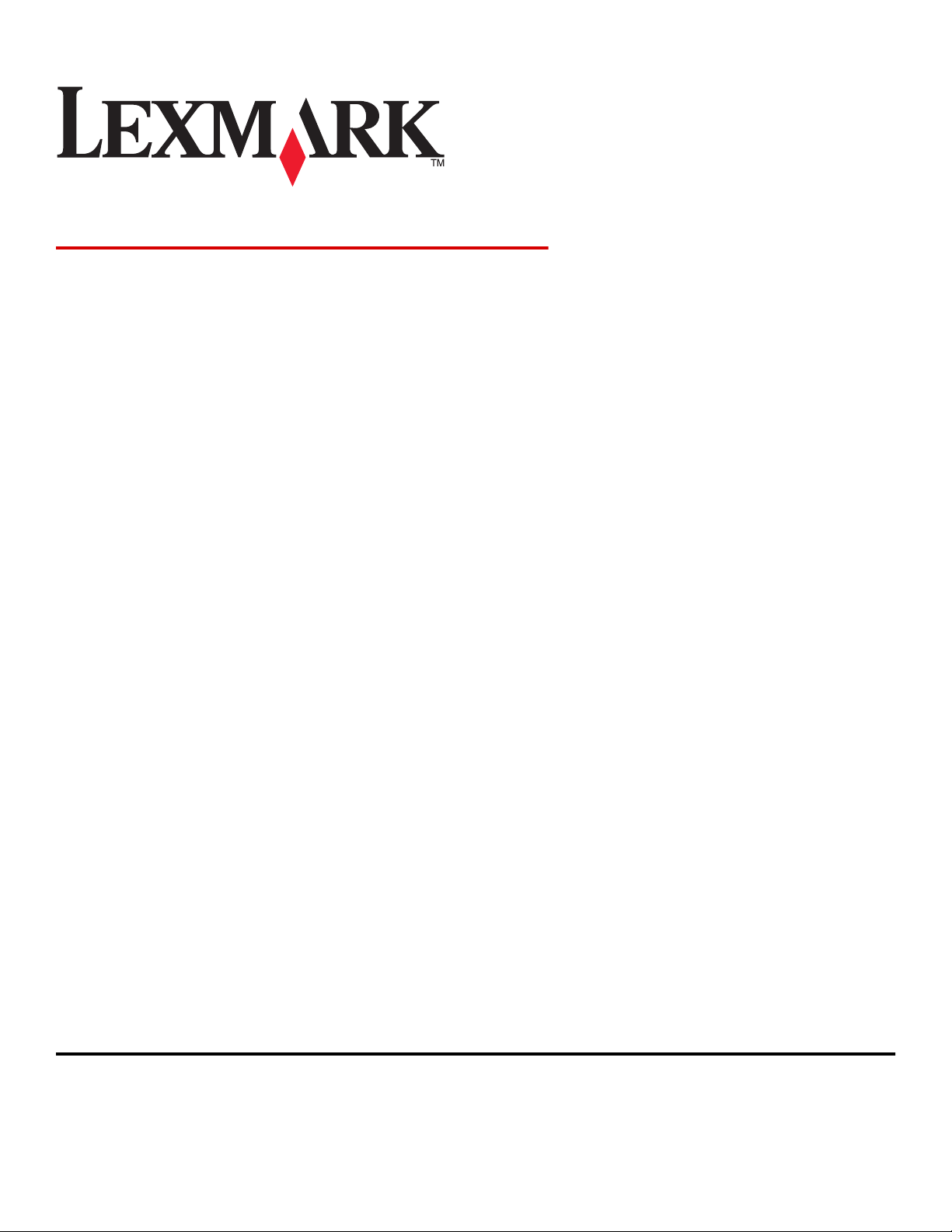
7300 Series All-In-One
Gebruikershandleiding
November 2005 www.lexmark.com
Lexmark en Lexmark met het diamantlogo zijn gedeponeerde handelsmerken van Lexmark International, Inc. in de Verenigde Staten en/of andere
landen.
Andere handelsmerken zijn eigendom van hun respectieve houders.
(c) 2006 Lexmark International, Inc.
Alle rechten voorbehouden.
740 West New Circle Road
Lexington, Kentucky 40550
Page 2
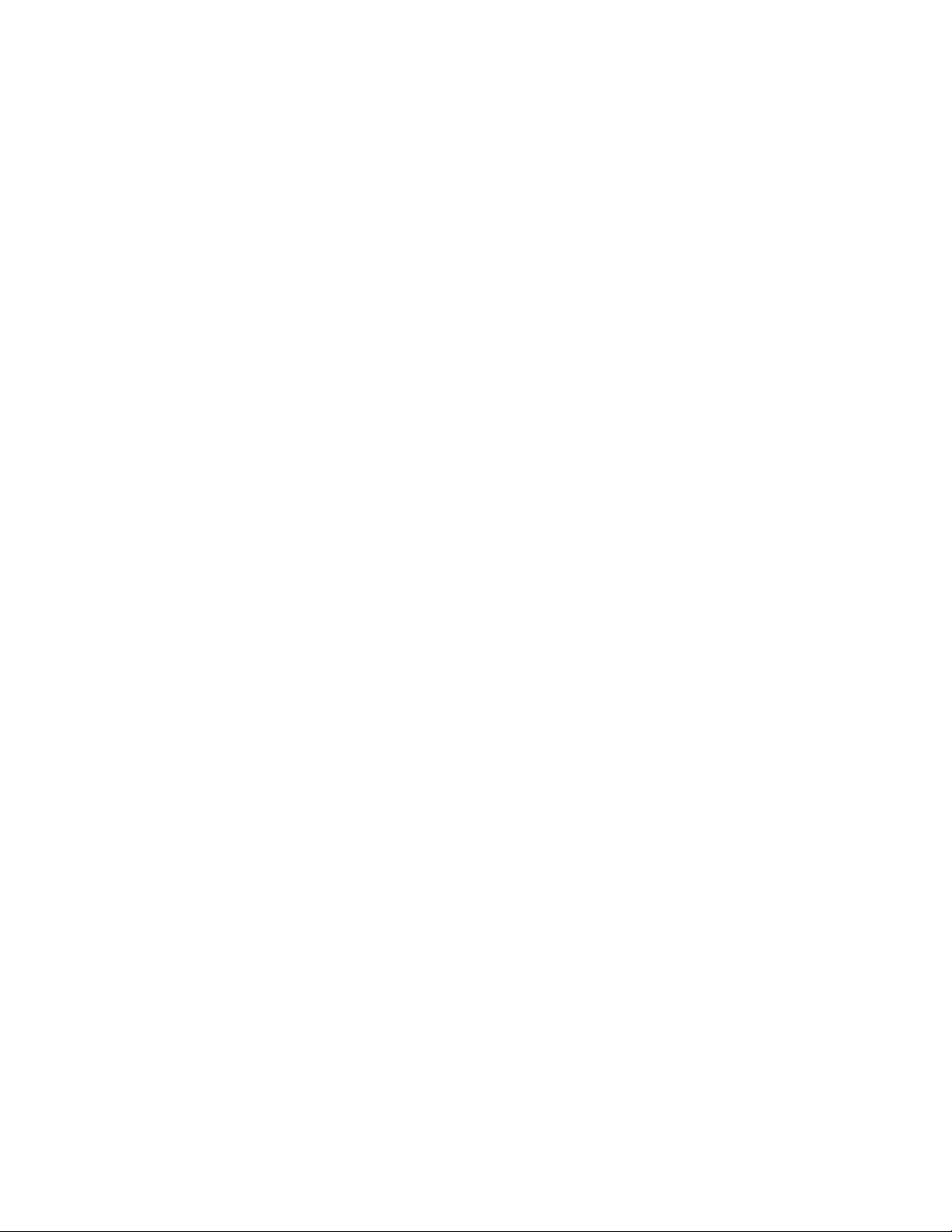
Edition: November 2005
The following paragraph does not apply to any country where such provisions are inconsistent with local law: LEXMARK INTERNATIONAL, INC.,
PROVIDES THIS PUBLICATION "AS IS" WITHOUT WARRANTY OF ANY KIND, EITHER EXPRESS OR IMPLIED, INCLUDING, BUT NOT LIMITED TO,
THE IMPLIED WARRANTIES OF MERCHANTABILITY OR FITNESS FOR A PARTICULAR PURPOSE. Some states do not allow disclaimer of express
or implied warranties in certain transactions; therefore, this statement may not apply to you.
This publication could include technical inaccuracies or typographical errors. Changes are periodically made to the information herein; these changes will
be incorporated in later editions. Improvements or changes in the products or the programs described may be made at any time.
Comments about this publication may be addressed to Lexmark International, Inc., Department F95/032-2, 740 West New Circle Road, Lexington, Kentucky
40550, U.S.A. In the United Kingdom and Eire, send to Lexmark International Ltd., Marketing and Services Department, Westhorpe House, Westhorpe,
Marlow Bucks SL7 3RQ. Lexmark may use or distribute any of the information you supply in any way it believes appropriate without incurring any obligation
to you. You can purchase additional copies of publications related to this product by calling 1-800-553-9727. In the United Kingdom and Eire, call +44 (0)
8704 440 044. In other countries, contact your point of purchase.
References in this publication to products, programs, or services do not imply that the manufacturer intends to make these available in all countries in which
it operates. Any reference to a product, program, or service is not intended to state or imply that only that product, program, or service may be used. Any
functionally equivalent product, program, or service that does not infringe any existing intellectual property right may be used instead. Evaluation and
verification of operation in conjunction with other products, programs, or services, except those expressly designated by the manufacturer, are the user's
responsibility.
(c) 2006 Lexmark International, Inc.
All rights reserved.
UNITED STATES GOVERNMENT RIGHTS
This software and any accompanying documentation provided under this agreement are commercial computer software and documentation developed
exclusively at private expense.
Veiligheidsvoorschriften
• Gebruik alleen de netvoeding en het netsnoer die bij dit product zijn geleverd of een door de fabrikant goedgekeurd vervangend onderdeel.
• Sluit het netsnoer aan op een goed geaard en goed toegankelijk stopcontact in de buurt van het product.
• Neem contact op met een professionele onderhoudstechnicus voor onderhoud en reparaties die niet in de gebruikersdocumentatie worden beschreven.
• Gebruik alleen een telefoonsnoer (RJ-11) met een minimale draaddikte van 26 AWG (American Wire Gauge) wanneer u dit product aansluit op het
openbare telefoonnetwerk.
Let op: gebruik de faxfunctie niet tijdens onweer. Installeer dit product nooit tijdens onweer en sluit nooit kabels, zoals het netsnoer of de telefoonlijn, aan
tijdens onweer.
Page 3
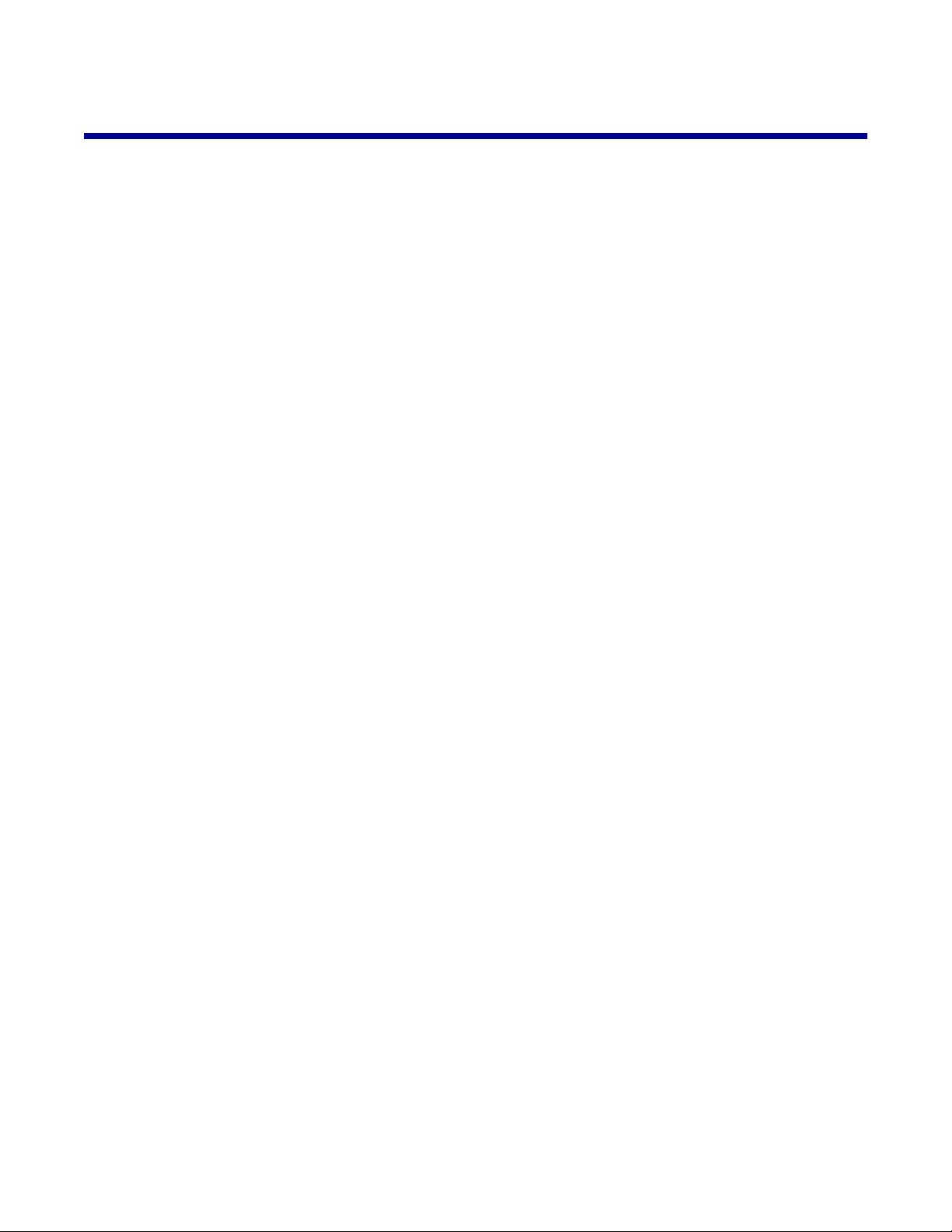
Inhoudsopgave
Informatie over de printer.............................................................................................9
Printer instellen............................................................................................................11
Inhoud van de doos controleren........................................................................................................11
Bedieningspaneel in een andere taal installeren...............................................................................12
Printer voorbereiden voor faxen........................................................................................................12
Faxverbinding kiezen........................ ...... .... ....... ...... ...... ...... ...... ...... ....... ..... ..... ....... ....... .... ........................12
Rechtstreeks aansluiten op een wandaansluiting voor telefoons...............................................................13
Aansluiten op een telefoon.........................................................................................................................13
Aansluiten op een antwoordapparaat.........................................................................................................14
Aansluiten op een computer met een modem............................................................................................16
Informatie over de printer...........................................................................................18
Onderdelen van de printer.................................................................................................................18
Knoppen en menu's van het bedieningspaneel gebruiken................................................................20
Bedieningspaneel gebruiken...................................... ........ .......... .......... ....... ........ .......... .......... ..................20
Bladeren door de menu's van het bedieningspaneel..................................................................................22
Menu Kopiëren gebruiken............................. .............................. .. ............................... ... ............................23
Menu Scannen gebruiken...................... .. .......................... .. ......................... ... ...........................................24
Menu Faxen gebruiken...............................................................................................................................24
Informatie over de software........................................................................................26
Printersoftware gebruiken..................................................................................................................26
Geïntegreerde softwarepakketten gebruiken....................................................................................26
Takencentrum gebruiken...................................................................................................................27
Takencentrum openen.......................... ..... .. ..... ... ... .... .... ..... . ...... ... ... .... .... ... ... ..... .. ..... .... .... ... .....................27
Tabblad Scannen en kopiëren gebruiken...................................................................................................28
Tabblad Opgeslagen afbeeldingen gebruiken............................................................................................29
Koppeling Onderhoud/problemen oplossen gebruiken.............................. .. ..... .... ..... ... .... ..... ..... .. ..... ..... ....29
Printeroplossingen gebruiken............................................................................................................30
Printereigenschappen gebruiken.......................................................................................................31
Printereigenschappen openen....................................................................................................................31
Menu Instellingen opslaan gebruiken.........................................................................................................31
Menu Taken gebruiken...............................................................................................................................31
Menu Opties gebruiken............................... ............................... .. ............................... .. ..............................32
Tabbladen van Printereigenschappen gebruiken.......................................................................................32
Foto-editor gebruiken........................................................................................................................32
Hulpprogramma Faxconfiguratieprogramma weergeven..................................................................33
3
Page 4
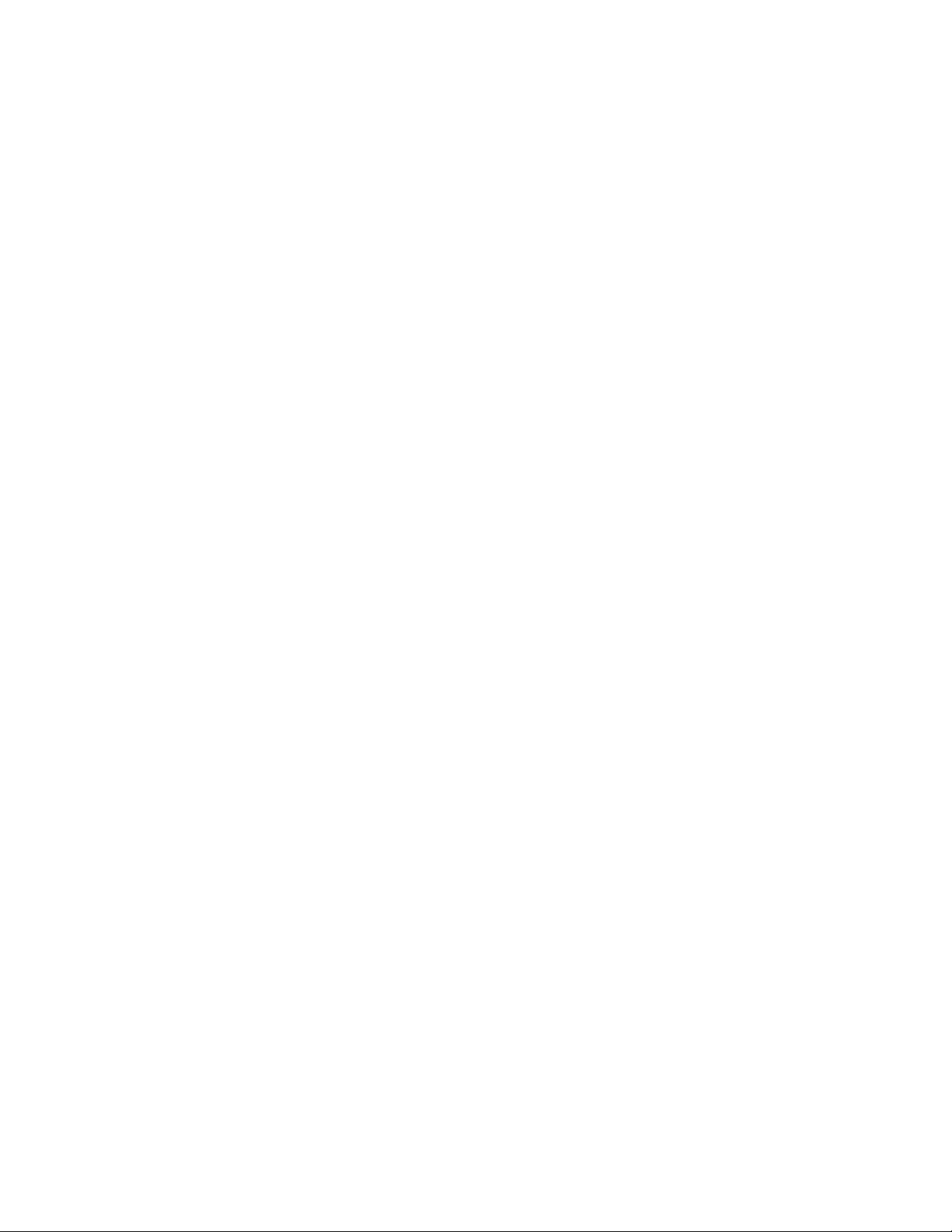
Papier en originele documenten in de printer plaatsen...........................................34
Papier in de printer plaatsen..............................................................................................................34
Verschillende papiersoorten in de printer plaatsen...........................................................................35
Originele documenten in de ADI plaatsen.........................................................................................38
Originele documenten op de glasplaat plaatsen...............................................................................39
Afdrukken.....................................................................................................................41
Documenten afdrukken................................................................................................................. ....41
Gesorteerde exemplaren afdrukken..................................................................................................41
Laatste pagina eerst afdrukken (omgekeerde paginavolgorde)........................................................41
Transparanten afdrukken..................................................................................................................42
Enveloppen afdrukken.......................................................................................................................42
Meerdere pagina's afdrukken op één vel..........................................................................................42
Kaarten afdrukken.............................................................................................................................43
Kopiëren.......................................................................................................................44
Kopieën maken..................................................................................................................................44
Kopieën sorteren...............................................................................................................................44
Afbeelding meerdere keren herhalen op een pagina........................................................................45
Afbeeldingen vergroten of verkleinen................................................................................................45
Scannen........................................................................................................................47
Documenten scannen........................................................................................................................47
Documenten of afbeeldingen scannen voor e-mailen.......................................................................47
Tekst scannen voor bewerken...........................................................................................................48
Afbeeldingen scannen voor bewerking..................... ........................................................................48
Heldere afbeeldingen in tijdschriften of kranten scannen..................................................................49
Scannen naar een computer via een netwerk...................................................................................49
Faxen.............................................................................................................................50
Faxen verzenden...............................................................................................................................50
Faxnummer opgeven........................... .... .. ..... .... .. .... ..... .... .. ..... .... ... ... ..... .. ..... .... . ...... ... ..... .. ... ....................50
Faxen verzenden het bedieningspaneel.....................................................................................................51
Fax verzenden met de computer................................................................................................................51
Groepsfax verzenden op een opgegeven tijdstip......................................... ... ...................................... ......52
Fax verzenden terwijl u een gesprek voert (Kiezen hoorn op haak)...........................................................52
Faxen ontvangen...............................................................................................................................53
Faxen automatisch ontvangen................................................... ... ............................... . ..............................53
Faxen ontvangen met een antwoordapparaat............................................................................................53
4
Page 5
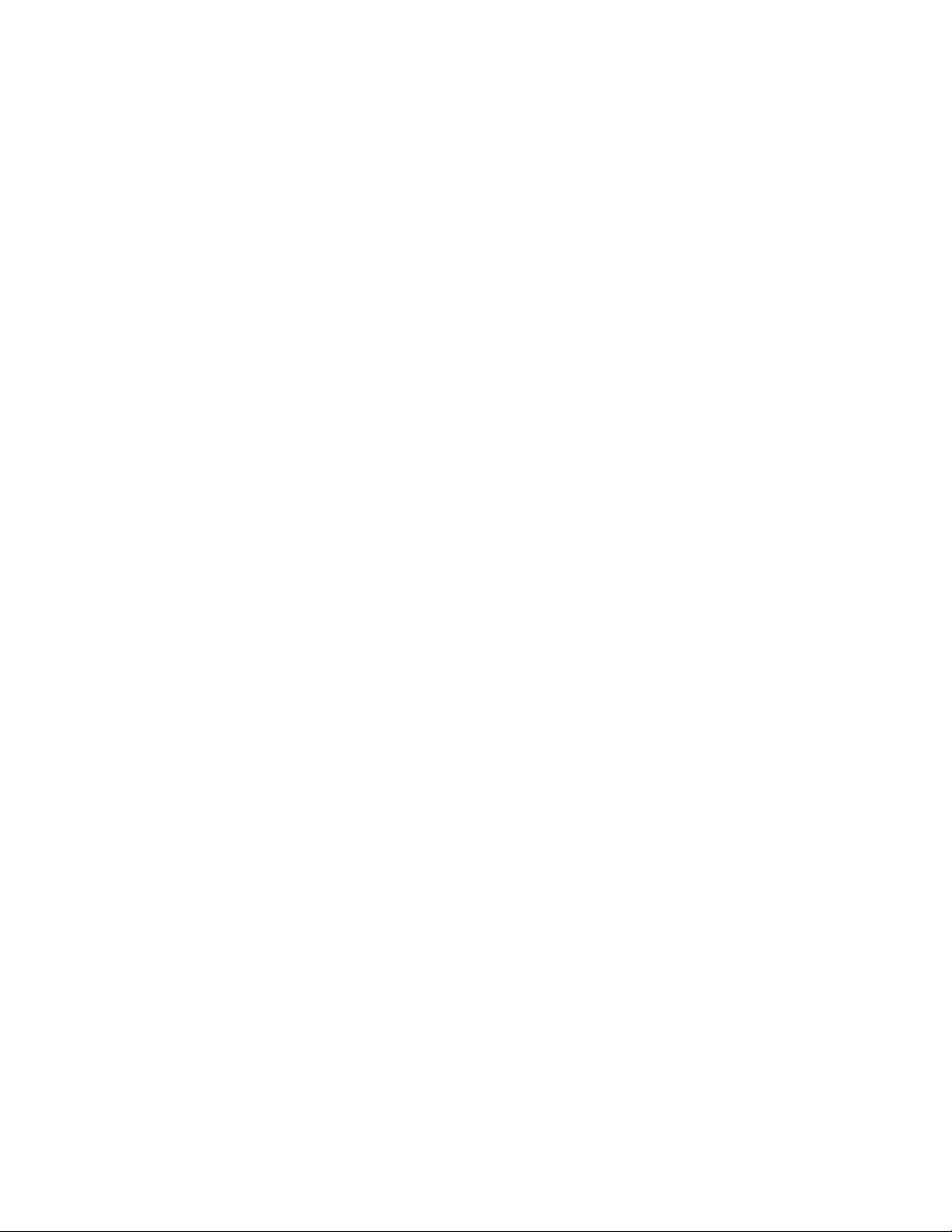
Handmatig een fax ontvangen......................... ............................ ............................ ...................................53
Nummerweergave gebruiken............................. ..... ..... .. ..... ..... ... ..... ..... ..... .. ..... ..... .. ..... ..... ...... ... ................53
Faxen doorsturen..............................................................................................................................54
Rapporten met fa xg e b e u r t e n issen afdrukken... .. .. .. ... .. .. .. ... .. .. .. ... .. .. .. ... .. .. .. ... .. .. .. ... .. .. .. ... .. .. . ... .. .. .. ... 5 4
Snelkiesknoppen en snelkeuzenummers instellen............................................................................55
Snelkiesknoppen instellen met het bedieningspaneel................................................................................55
Snelkiesknoppen instellen met de computer..............................................................................................55
Snelkeuzenummers instellen......................................................................................................................55
Telefoonboek gebruiken....................................................................................................................56
Kiesinstellingen aanpassen...............................................................................................................57
Kiesvoorvoegsel instellen...........................................................................................................................57
Speciaal belsignaal instellen.......................................................................................................................57
Aantal belsignalen instellen voordat een fax automatisch wordt ontvangen..............................................57
Instellingen aanpassen om een fax te verzenden achter een PBX............................................................58
Faxinstellingen aanpassen................................................................................................................58
Instellingen aanpassen met het Faxconfiguratieprogramma......................................................................58
Koptekst voor een fax instellen.............. .. .......................... ......................... .. ......................... .....................60
Voettekst voor een fax instellen...................... .. .... .... ... .... .. .... .... .. ..... .... . ..... .... .. ..... .. ... ..... .. .... .....................61
Ongewenste wijzigingen van de faxinstellingen blokkeren.........................................................................61
Ongewenste faxen blokkeren.....................................................................................................................62
Werken met foto's........................................................................................................63
Foto's zonder rand afdrukken............................................................................................................63
Foto's op de computer afdrukken met Geïntegreerde softwarepakketten..................................................63
PictBridge-camera gebruiken om het afdrukken van foto's te beheren......................................................64
Foto's aanpassen..............................................................................................................................64
Plakboek- of albumpagina's maken en afdrukken......................................................................................64
Tekstbijschriften toevoegen aan een fotopagina........................................................................................65
Printer aansluiten op een netwerk.............................................................................66
Netwerkprinters installeren................................................................................................................66
Printerdeling................................................................................................................................................66
Rechtstreeks afdrukken via IP....................................................................................................................67
Tips voor het installeren van een netwerkprinter...............................................................................67
IP-adres toewijzen......................................................................................................................................67
MAC-adres zoeken.....................................................................................................................................68
Netwerkprinter handmatig configureren................... ..... ...... ..... . ...... ..... .. ..... ..... ... .... ..... ... ..... ..... .... .. ............68
Zoeken naar een printer en afdrukserver op externe subnetten.................................................................68
Tips voor het oplossen van netwerkproblemen..........................................................................................68
5
Page 6
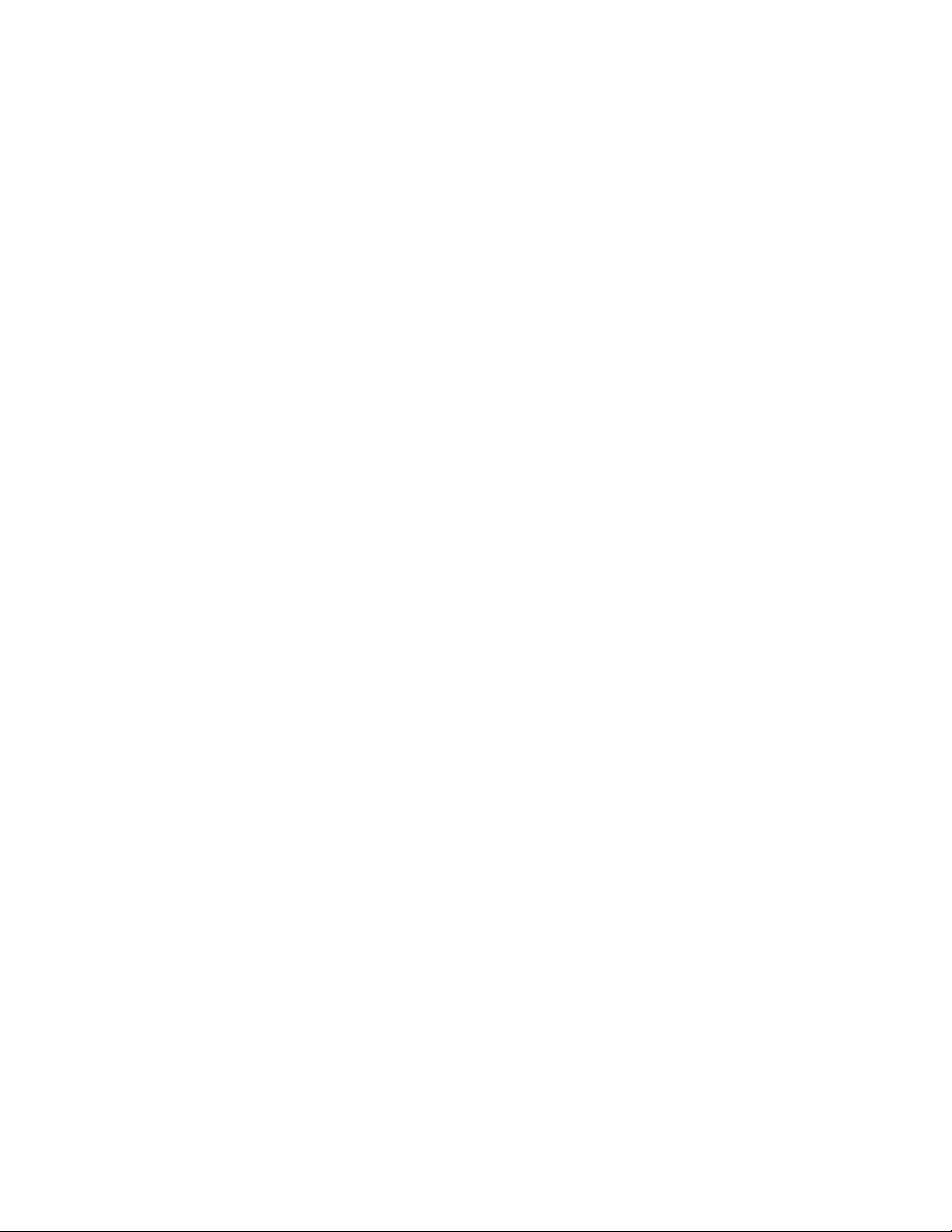
Printer onderhouden...................................................................................................69
Inktcartridges vervangen...................................................................................................................69
Gebruikte inktcartridge verwijderen............................................................................................................69
Inktcartridges installeren........................ ..... ...... ...... ....... ...... ..... ...... ...... ....... .... ...... ....... ...... ........................70
Afdrukkwaliteit verbeteren.................................................................................................................71
Afdrukkwaliteit verbeteren................................ .......... ....... ........ .......... ........ ....... .......... ......... ......................71
Inktcartridges uitlijnen.................................................................................................................................71
Spuitopeningen van de inktcartridges reinigen...........................................................................................72
Spuitopeningen en contactpunten van de inktcartridges schoonvegen....................................... ...............72
Inktcartridges beschermen................................................................................................................73
Glasplaat reinigen..............................................................................................................................73
Supplies bestellen.............................................................................................................................74
Lexmark producten hergebruiken......................................................................................................74
Problemen oplossen....................................................................................................75
Installatieproblemen oplossen...........................................................................................................75
Onjuiste taal wordt weergegeven op de display.........................................................................................75
De aan/uit-knop brandt niet................................................................... ... ...................................................76
Software wordt niet geïnstalleerd..................... ... ..................................... ................................. ..................76
Pagina wordt niet afgedrukt........................................................................................................................77
Afdrukken vanaf de digitale PictBridge-camera is niet mogelijk.................................................................79
Problemen met afdrukken oplossen..................................................................................................79
Afdrukkwaliteit verbeteren................................ .......... ....... ........ .......... ........ ....... .......... ......... ......................79
Kwaliteit van tekst en afbeeldingen is slecht..................................... ..........................................................80
Slechte kwaliteit aan de randen van het papier..........................................................................................81
Printer drukt niet af of reageert niet............................................................................................................81
Lage afdruksnelheid.................................. ....... .......... .......... ........ ....... .......... .......... ..... ....... ........................81
Documenten of foto's worden slechts gedeeltelijk afgedrukt......................................................................82
Problemen met kopiëren oplossen............................................................................ ........................82
Kopieerapparaat reageert niet....................................................................................................................82
Scannereenheid sluit niet...................................... ....... ... ....... ...... .. ....... ...... ....... ... ....... ..... ..........................83
Slechte kopieerkwaliteit..............................................................................................................................83
Documenten of foto's worden slechts gedeeltelijk gekopieerd...................................................................84
Problemen met scannen oplossen....................................................................................................84
Scanner reageert niet.................................................................................................................................84
Scannen duurt te lang of de computer loopt vast tijdens het scannen.......................................................85
Scan is mislukt.................................................. ... .......................... ........................... .. ................................85
Kwaliteit van gescande afbeelding is slecht................................ ................................................................85
Documenten of foto's worden slechts gedeeltelijk gescand.......................................................................86
Kan niet scannen naar een toepassing.......................................................................................................86
Kan niet scannen naar een computer via een netwerk...............................................................................86
Problemen met faxen oplossen.........................................................................................................86
Tips voor het faxen via Geïntegreerde softwarepakketten.........................................................................86
Er kunnen geen faxen worden verzonden of ontvangen............................................................................87
6
Page 7
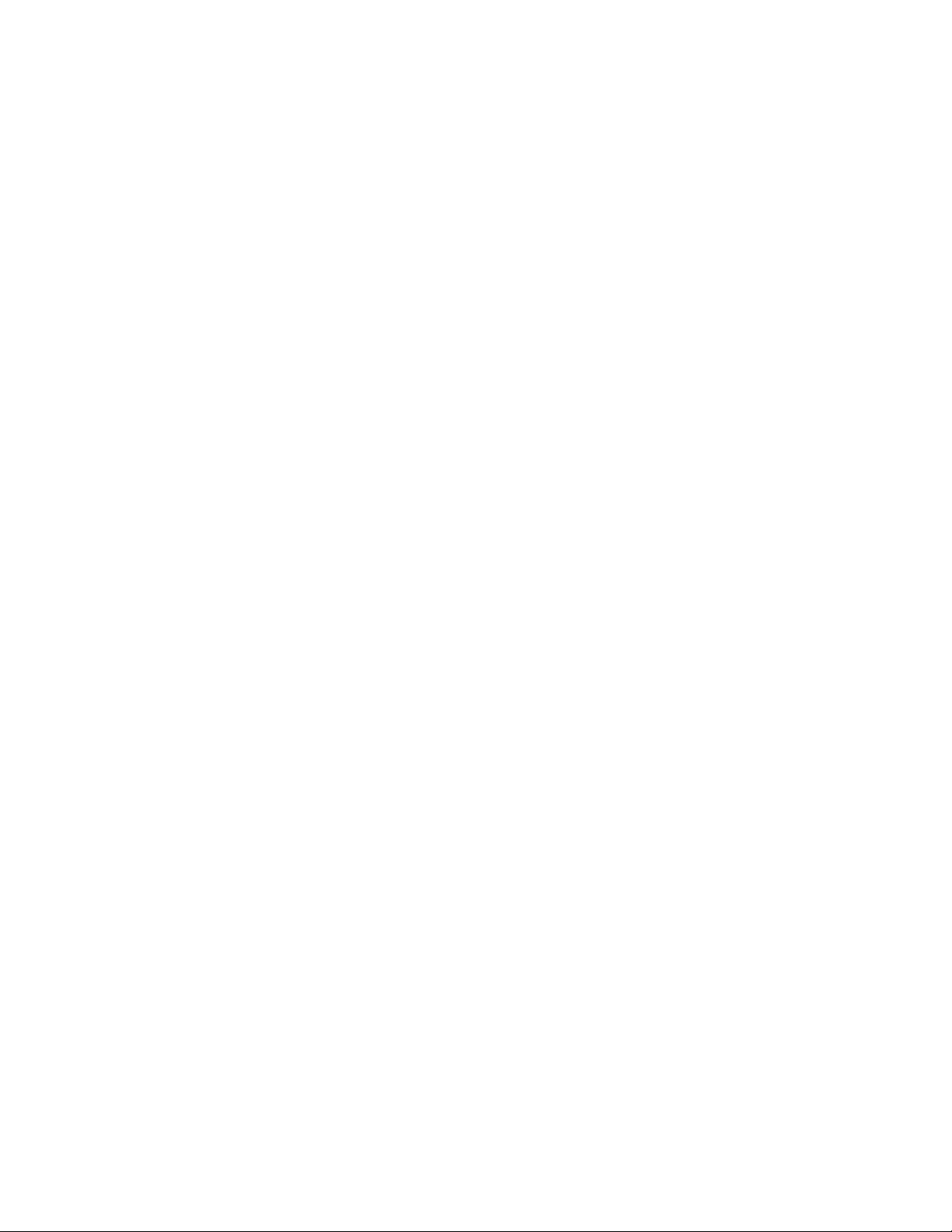
Faxen kunnen worden verzonden, maar kunnen niet worden ontvangen..................................................88
Faxen kunnen worden ontvangen, maar kunnen niet worden verzonden..................................................89
Printer ontvangt een lege fax........................... ...........................................................................................90
Ontvangen fax heeft een slechte afdrukkwaliteit........................................................................................90
Netwerkproblemen oplossen.............................................................................................................91
Te configureren printer wordt niet weergegeven in de lijst met netwerkprinters.........................................91
Kan niet afdrukken naar netwerkprinter.......................................... .. ............................................. .............92
Netwerknaam wordt niet in de lijst weergegeven.................... ....................................... .. ...........................92
Problemen met vastgelopen en verkeerd ingevoerd papier oplossen..............................................92
Er is papier vastgelopen in de printer.........................................................................................................92
Er is papier vastgelopen in de ADI.................................. ... ....................................... ... ...............................93
Papier of speciaal papier wordt verkeerd ingevoerd......................................... .... ..... ... .... ..... .. ..... ..... .. . ......93
Printer voert geen papier, enveloppen of speciaal papier in.......................................................................94
Vastgelopen bannerpapier............................. ........ ........ ........ ..... ....... ......... ....... ..... ........ ....... .....................94
Foutberichten.....................................................................................................................................95
Zwarte inkt is bijna op/Kleureninkt is bijna op/Foto-inkt is bijna op...............95
Verwijder papier.................................................................................................................................95
Verwijder papier uit de ADI..........................................................................................................95
Fout linkercartridge/Fout rechtercartridge.........................................................................95
Cartridgefout........................................................................................................................................95
Verhelp houderstoring.......................................................................................................................96
Linkercartridge ontbreekt/Rechtercartridge ontbreekt....................................................97
Fout: 1104..............................................................................................................................................97
Probleem bij het uitlijnen............................................................................................................98
Fout met fax..........................................................................................................................................98
Faxmodus niet ondersteund..............................................................................................................98
Verbinden mislukt...............................................................................................................................98
Fout met telefoonlijn.......................................................................................................................99
Fout met externe fax.........................................................................................................................99
Telefoonlijn bezet...........................................................................................................................100
Geheugen vol........................................................................................................................................101
Software verwijderen en opnieuw installeren..................................................................................102
Kennisgevingen.........................................................................................................103
Stroomverbruik................................................................................................................................105
Index............................................................................................................................107
7
Page 8
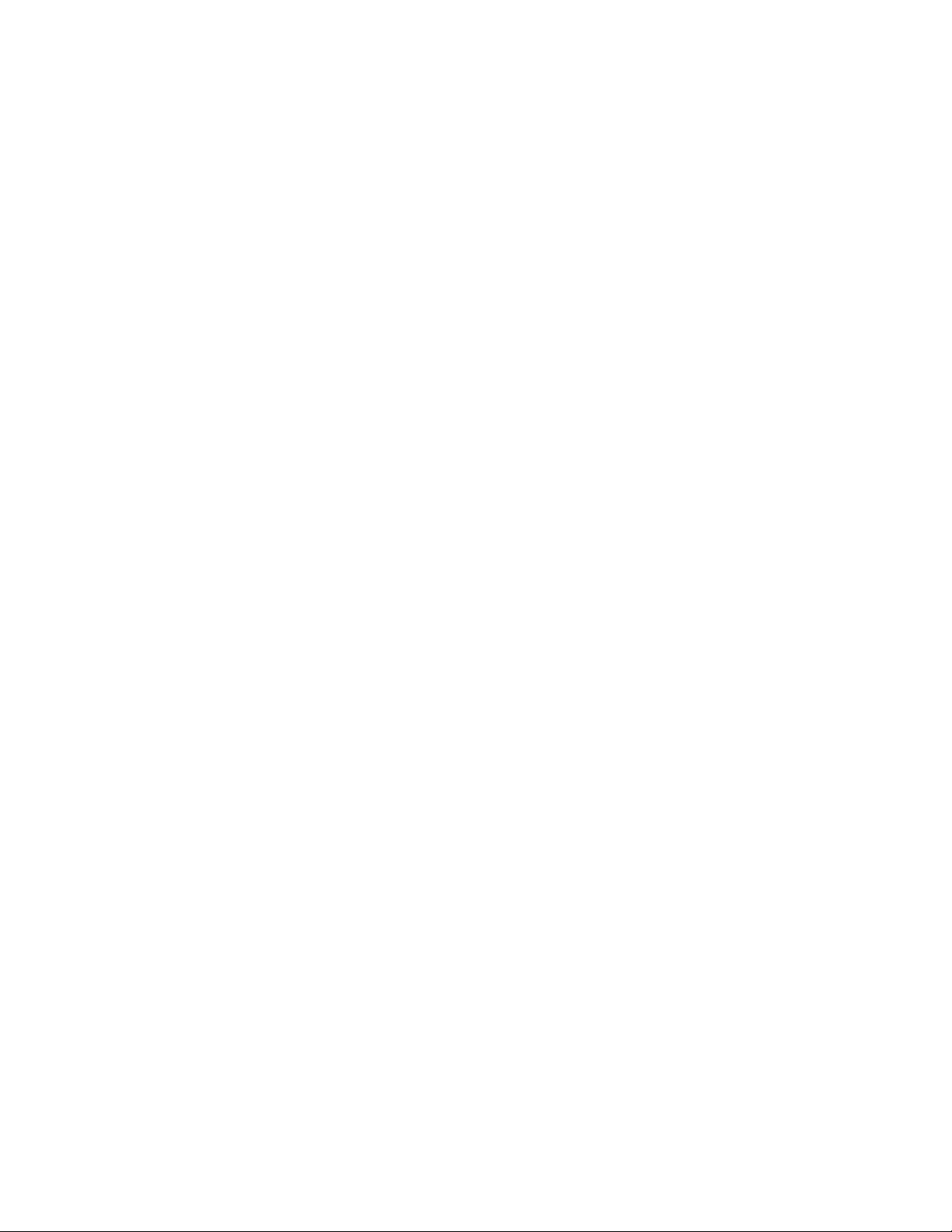
8
Page 9
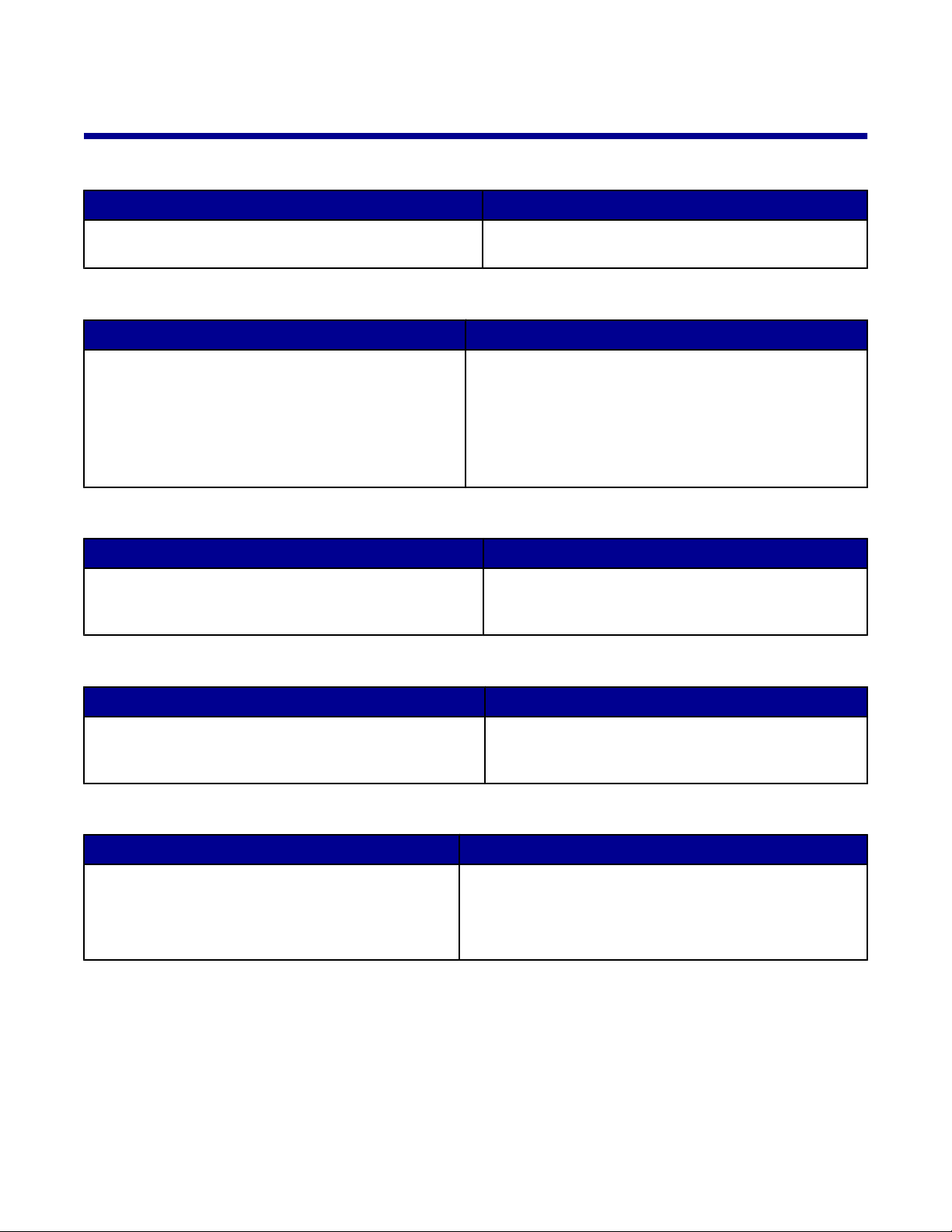
Informatie over de printer
Installatiehandleiding
Beschrijving Locatie
De Installatiehandleiding bevat instructies voor het instal-
leren van hardware en software.
U vindt deze handleiding in de doos met de printer of
op de website van Lexmark.
Gebruikershandleiding
Beschrijving Locatie
De Gebruikershandleiding bevat instructies voor het
werken met de printer en informatie over andere onderwerpen zoals:
• Onderhoud
• Problemen oplossen
• Veiligheid
U vindt deze handleiding op de website van Lexmark.
Als u de printersoftware installeert, wordt de Gebruikers-
handleiding mogelijk ook geïnstalleerd.
1 Klik op Start Programma's of Alle programma's
Lexmark 7300 Series.
2 Klik op Gebruikershandleiding.
Cd
Beschrijving Locatie
De cd bevat stuurprogramma's, software en publicaties.
Als de printer is aangesloten op een computer, kunt u het
Help-systeem op de computer installeren vanaf de cd.
Deze cd vindt u in de doos met de printer. Raadpleeg
de Installatiehandleiding voor installatie-instructies.
Help
Beschrijving Locatie
Als de printer is aangesloten op een computer, kunt u de
Help gebruiken voor instructies over het gebruik van de
software.
Klik in een Lexmark toepassing op Help, Tips Help
of Help Help-onderwerpen.
Lexmark Printeroplossingen
Beschrijving Locatie
U kunt Lexmark Printeroplossingen installeren vanaf
de cd als u de printer aansluit op een computer. De
toepassing wordt geïnstalleerd met de andere
software.
U opent als volgt Lexmark Printeroplossingen:
1 Klik op Start Programma's of Alle programma's
Lexmark 7300 Series.
2 Kies Lexmark Printeroplossingen.
9
Page 10
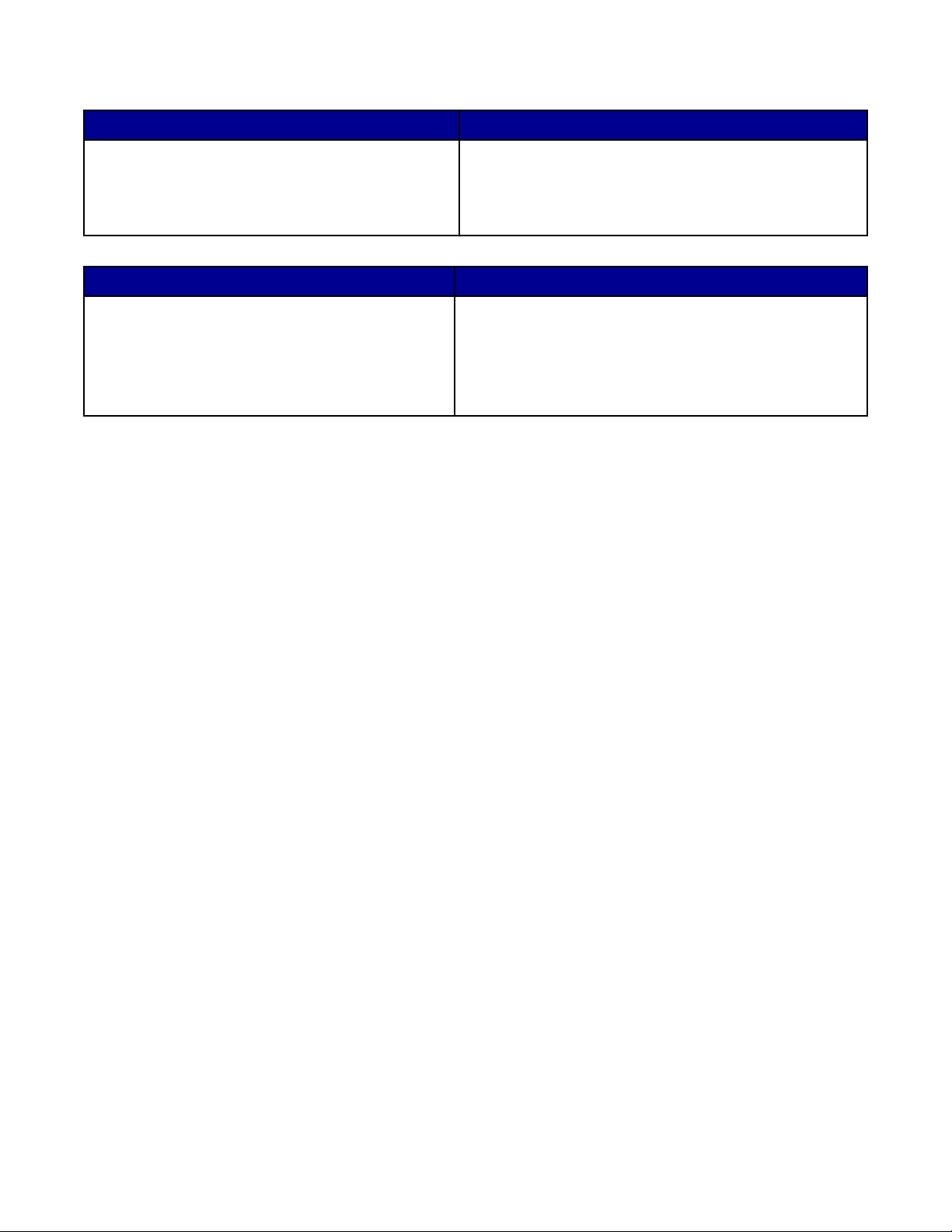
Leesmij-bestand
Beschrijving Locatie
Dit bestand bevat de recentste informatie over de
printer en de software die niet is opgenomen in an dere
documentatie, en informatie die alleen van to epassing
is op uw besturingssysteem.
Beschrijving Locatie
Onze website bevat veel informatie.
Opmerking: webadressen kunnen worden
gewijzigd.
U opent als volgt het Leesmij-bestand:
1 Klik op Start Programma's of Alle programma's
Lexmark 7300 Series.
2 Kies Leesmij.
Bezoek de website van Lexmark op www.lexmark.com.
1 Ga naar de website.
2 Selecteer een land in de keuzelijst in de linkerbo-
venhoek van de pagina.
3 Klik op de koppeling voor de gewenste informat ie .
Noteer de volgende gegevens (deze vindt u op de bon en op de achterkant van de printer) en houd deze bij de
hand wanneer u contact met ons opneemt. We kunnen u dan sneller helpen.
Typenummer van het apparaat:
Serienummer:
Aankoopdatum:
Winkel van aankoop:
10
Page 11
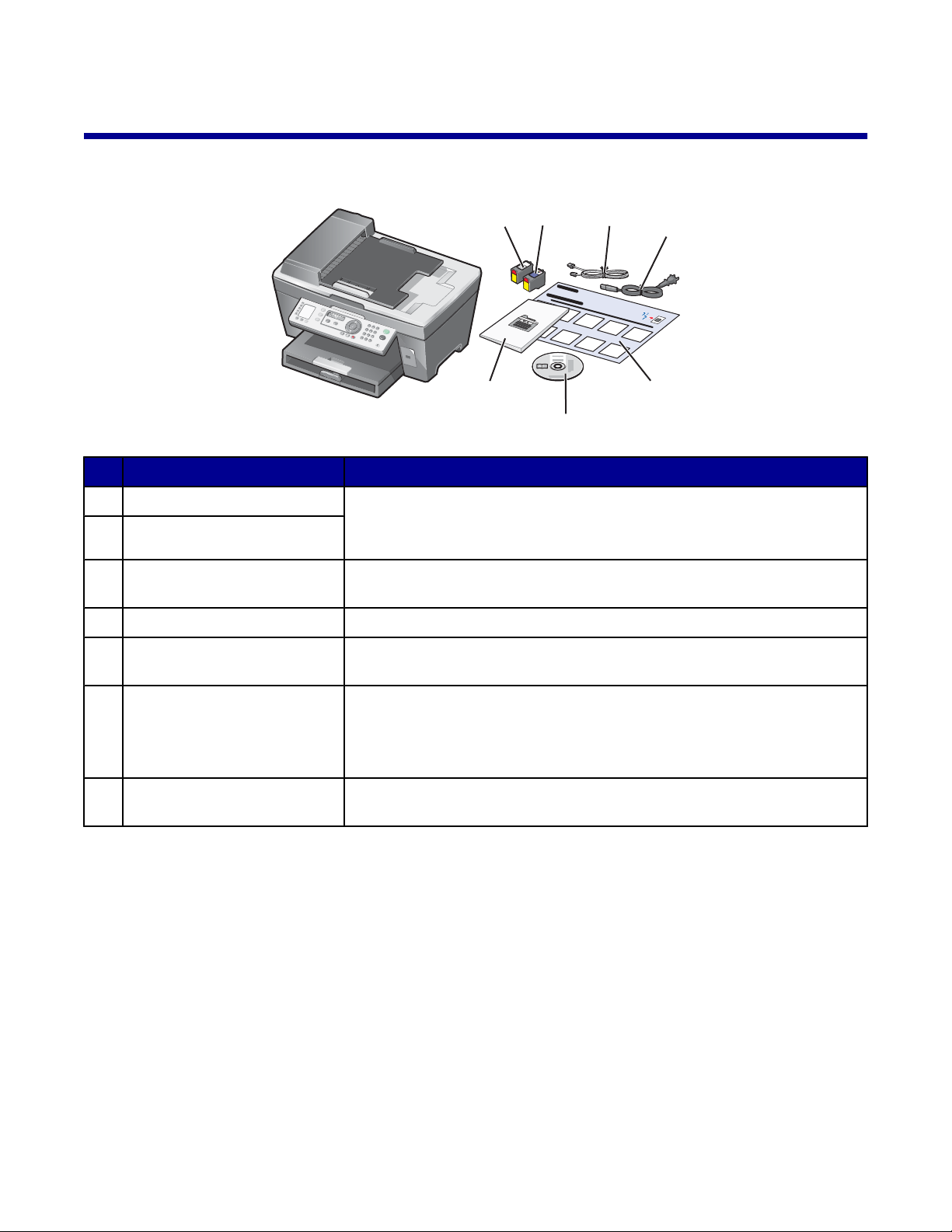
Printer instellen
x
Inhoud van de doos controleren
2
1
7
Naam Beschrijving
Zwarte inktcartridge Cartridges die in de printer kunnen worden geplaatst.
1
Kleureninktcartridge
2
Telefoonsnoer Wordt gebruikt voor faxen. Zie “Faxverbinding kiezen” op pagina 12 voor
3
Netsnoer Moet worden aangesloten op de netvoedingspoort achter op de printer.
4
Installatiehandleiding Instructies voor het instellen van de hardware en software van de printer en
5
Opmerking: u kunt verschillende cartridgecombinaties gebruiken, afhan-
kelijk van het product.
meer informatie over het aansluiten van dit snoer.
informatie over het oplossen van installa tiep ro ble m en .
3
4
5
6
Installatie-cd met software Installatiesoftware voor de printer. Bevat tevens het Help-systeem voor de
6
printersoftware.
Opmerking: als u de printersoftware installeert, wordt ook het Help-
systeem geïnstalleerd.
Gebruikershandleiding of
7
Installatieoplossingen
Gedrukte brochure met instructies.
11
Page 12
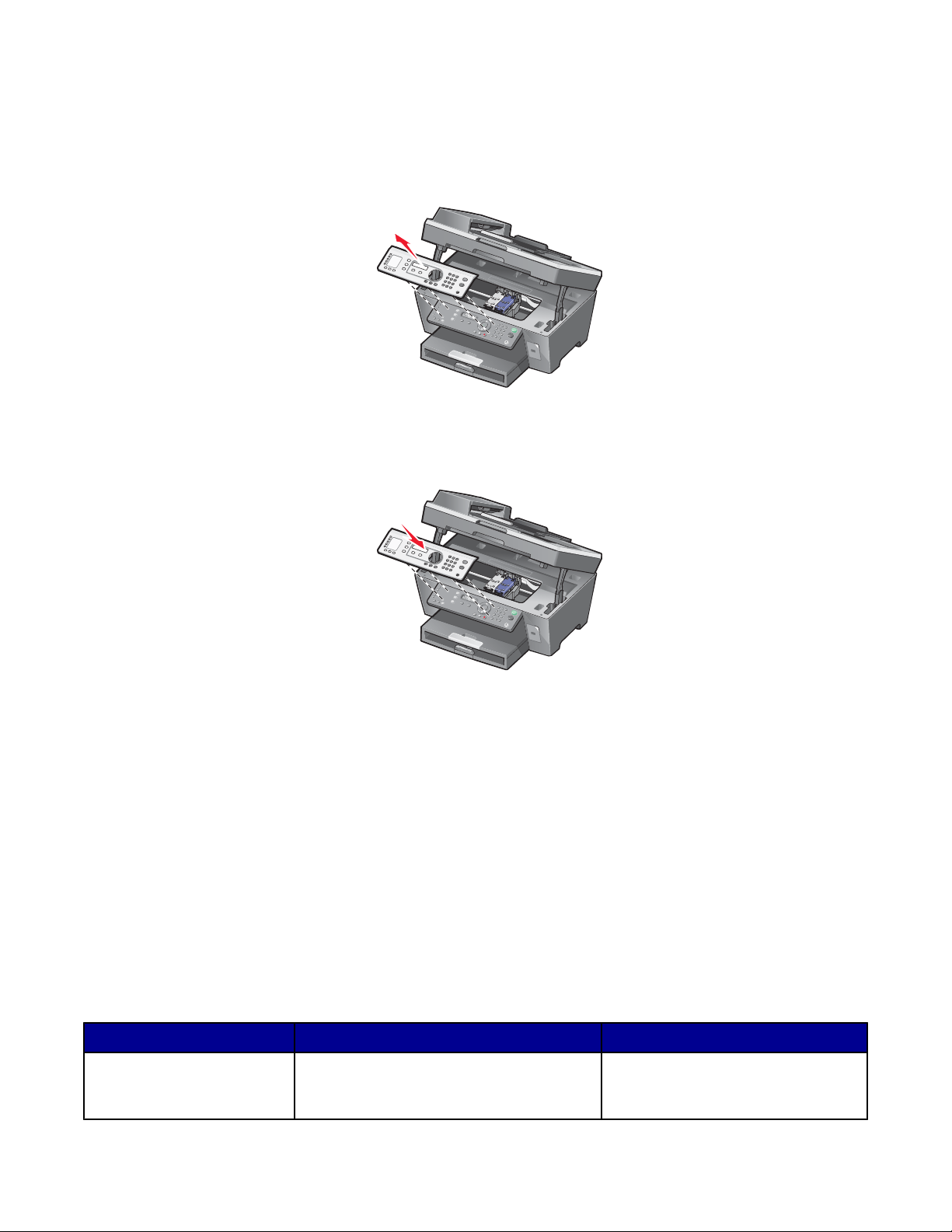
Bedieningspaneel in een andere taal installeren
Deze aanwijzingen zijn alleen van toepassing als er een extra bedieningspanelen in een andere taal zijn
meegeleverd.
1 Til het bedieningspaneel op en verwijder het (als er een bedieningspaneel is geïnstalleerd).
2 Kies het juiste bedieningspaneel voor uw taal.
3 Lijn de klemmetjes op het bedieningspanee l ui t met de gaten op de printer en druk het bedieningspaneel naar
beneden.
Printer voorbereiden voor faxen
Faxverbinding kiezen
U kunt de printer aansluiten op apparatuur zoals een telefoon, antwoordapparaat of computermodem. Zie
“Installatieproblemen oplossen” op pagina 75 als er problemen optreden.
Opmerking: de printer is een analo og apparaat dat het beste werkt als u het ap pa raat rechtstreeks aansluit op de
wandaansluiting. Andere apparaten (zoals een telefoon of antwoordapparaat) kunnen vervolgens worden
aangesloten op de printer. Dit wordt uitgelegd in de installatieprocedure. Wilt u een digitale verbinding zoals ISDN,
DSL of ADSL gebruiken, dan hebt u een apparaat van derden (bijvoorbeeld een DSL-filter) nodig.
De printer hoeft niet aangesloten te worden op een computer, maar u moet de printer aanslui ten op een telefoonlij n
om faxen te verzenden en ontvangen.
U kunt de printer aansluiten op andere apparatuur. Gebruik de volgende tabel om te bepalen hoe u de printer het
beste kunt instellen.
Apparatuur Voordelen Meer informatie
• De printer
• Een telefoonsnoer
Faxen verzenden en ontvangen zonder een
computer te gebruiken.
“Rechtstreeks aansluiten op een
wandaansluiting voor telefoons” op
pagina 13
12
Page 13
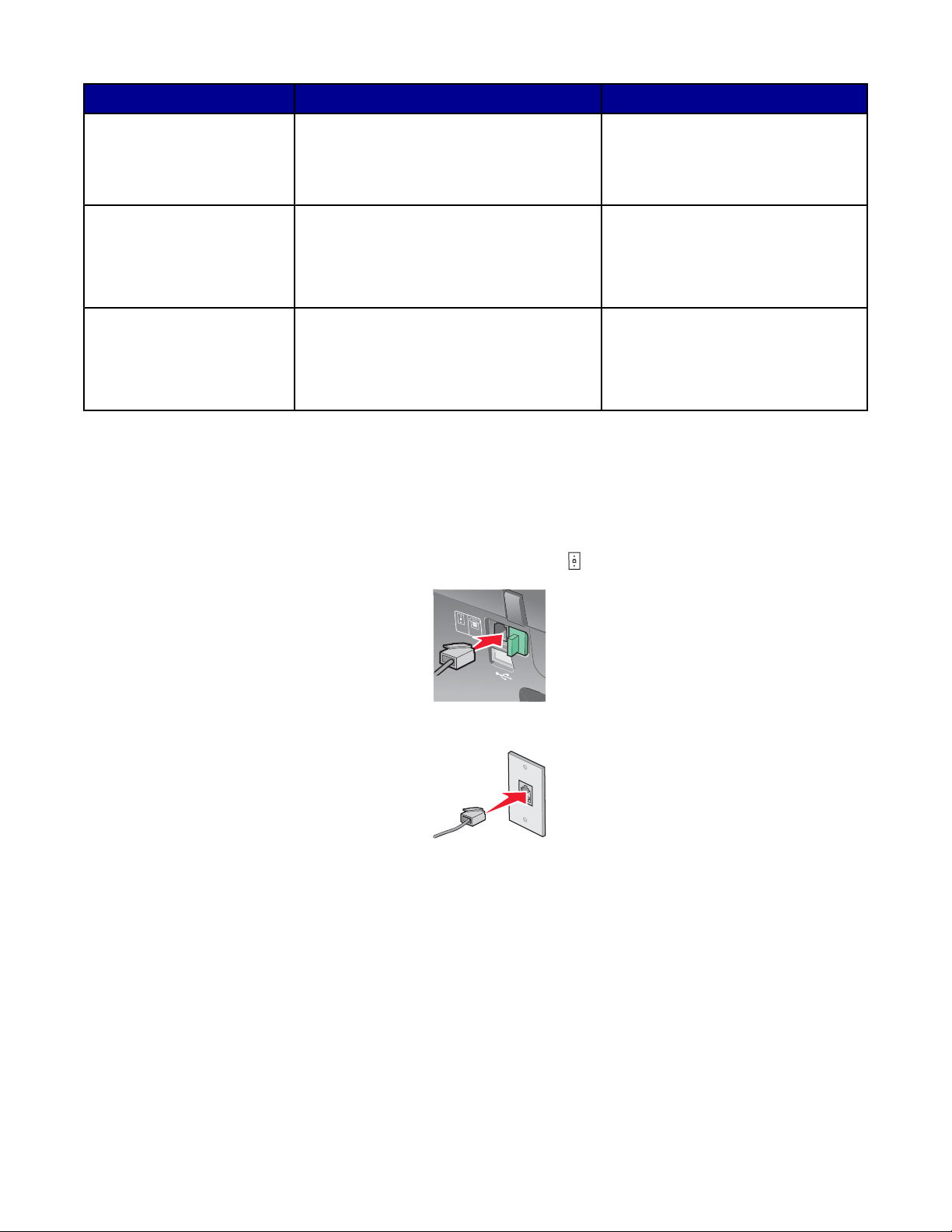
Apparatuur Voordelen Meer informatie
LINE
EXT
• De printer
• Een telefoon
• Twee telefoonsnoeren
• De faxlijn gebruiken als een normale
telefoonlijn.
• Faxen verzenden en ontvangen zonder
“Aansluiten op een telefoon” op
pagina 13
een computer te gebruiken.
• De printer
• Een telefoon
Binnenkomende gesproken berichten en
faxen ontvangen.
“Aansluiten op een antwoordapparaat” op pagina 14
• Een antwoordapparaat
• Drie telefoonsnoeren
• De printer
• Een telefoon
Faxen verzenden met de computer of de
printer.
“Aansluiten op een computer met een
modem” op pagina 16
• Een computermodem
• Drie telefoonsnoeren
Rechtstreeks aansluiten op een wandaansluiting voor telefoons
Sluit de printer rechtstreeks aan op een wandaansluiting v oor telefoons om kopieën te maken en faxen te verzenden
of ontvangen zonder een computer.
1 U hebt een telefoonsnoer en een wandaansluiting voor telefoons nodig.
2 Sluit het ene uiteinde van het telefoonsnoer aan op de LINE-poort van de printer.
LIN
E
E
X
T
3 Sluit het andere uiteinde van het telefoonsnoer aan op een werkende wandaansluiting voor telefoons.
Opmerking: raadpleeg de extra installatiehandleiding die bij de printer is geleverd voor meer informatie over het
aansluiten van de printer op telecommunicatieapparaten. De installatieprocedures kunnen per land verschillen.
Aansluiten op een telefoon
Sluit een telefoon aan op de printer om de faxlijn te gebruiken als een gewone telefoonlijn. Plaats de printer
vervolgens bij de telefoon om kopieën te maken of faxen te verzenden of ontvangen zonder een computer.
1 Controleer of u beschikt over het volgende:
• Een telefoon
• Twee telefoonsnoeren
• Een wandaansluiting voor telefoons
13
Page 14
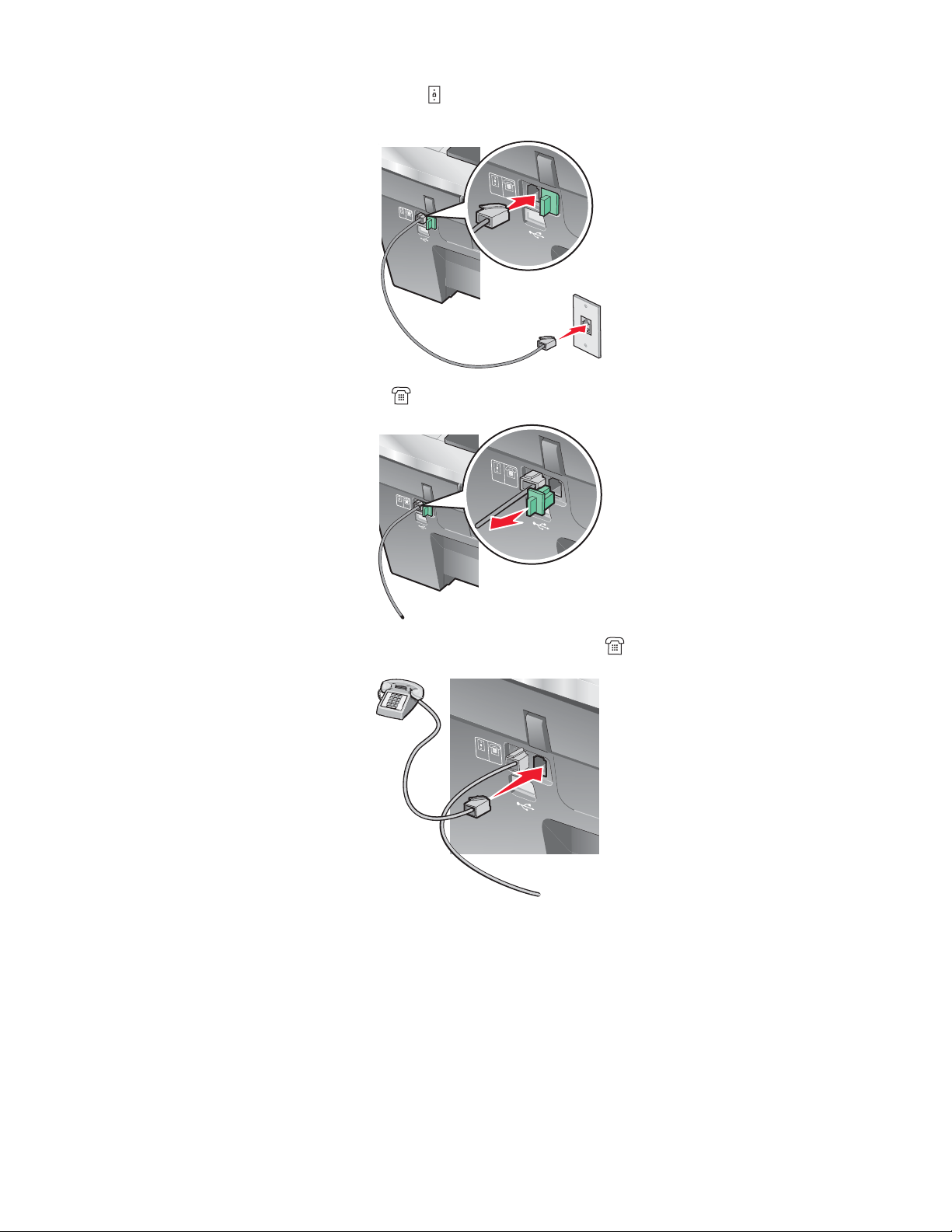
2 Sluit een telefoonsnoer aan op de LINE-poort van de printer en op een werkende wandaansluiting voor
LINE
EXT
LINE
EXT
LINE
EXT
LINE
EXT
LINE
EXT
telefoons.
L
INE
E
X
T
LINE
E
XT
3 Verwijder de afdekplug uit de EXT-poort van de printer.
LINE
EXT
L
IN
E
E
X
T
4 Sluit het andere telefoonsnoer aan op een telefoon en op de EXT-poort van de printer.
LINE
EXT
Opmerking: raadpleeg de extra installatiehandleiding die bij de printer is geleverd voor meer informatie over het
aansluiten van de printer op telecommunicatieapparaten. De installatieprocedures kunnen per land verschillen.
Aansluiten op een antwoordapparaat
Sluit een antwoordapparaat aan op de printer als u gesproken berichten en faxen wilt ontvangen.
1 Controleer of u beschikt over het volgende:
• Een telefoon
• Een antwoordapparaat
14
Page 15

• Drie telefoonsnoeren
LINE
EXT
LINE
EXT
LINE
EXT
LINE
EXT
LINE
EXT
• Een wandaansluiting voor telefoons
2 Sluit een telefoonsnoer aan op de LINE-poort van de printer en op een werkende wandaansluiting voor
telefoons.
L
IN
E
E
XT
LINE
EXT
3 Verwijder de afdekplug uit de EXT-poort van de printer.
LIN
E
EXT
LINE
E
XT
4 Sluit een tweede telefoonsnoer aan op de telefoon en het antwoordapparaat.
5 Sluit een derde telefoonsnoer aan op het antwoordapparaat en op de EXT-poort van de printer.
LINE
EXT
15
Page 16
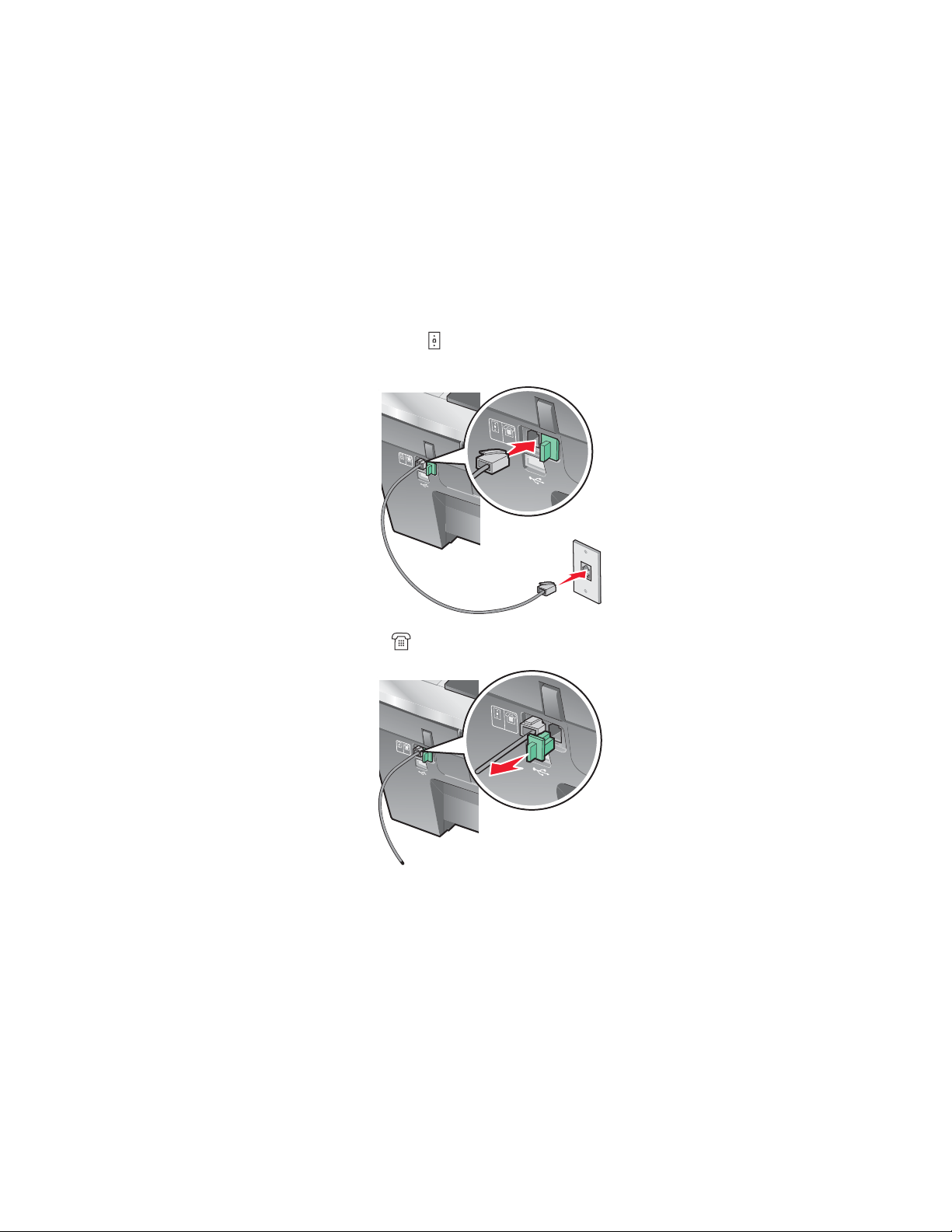
Opmerking: raadpleeg de extra installatiehandleiding die bij de printer is geleverd voor meer informatie over het
LINE
EXT
LINE
EXT
LINE
EXT
LINE
EXT
aansluiten van de printer op telecommunicatieapparaten. De installatieprocedures kunnen per land verschillen.
Aansluiten op een computer met een modem
Sluit de printer aan op een computer met een modem om faxen te verzenden met de software.
1 Controleer of u beschikt over het volgende:
• Een telefoon
• Een computer met een modem
• Drie telefoonsnoeren
• Een wandaansluiting voor telefoons
2 Sluit een telefoonsnoer aan op de LINE-poort van de printer en op een werkende wandaansluiting voor
telefoons.
LIN
E
E
X
T
LINE
EXT
3 Verwijder de afdekplug uit de EXT-poort van de printer.
LINE
EXT
L
INE
EXT
16
Page 17
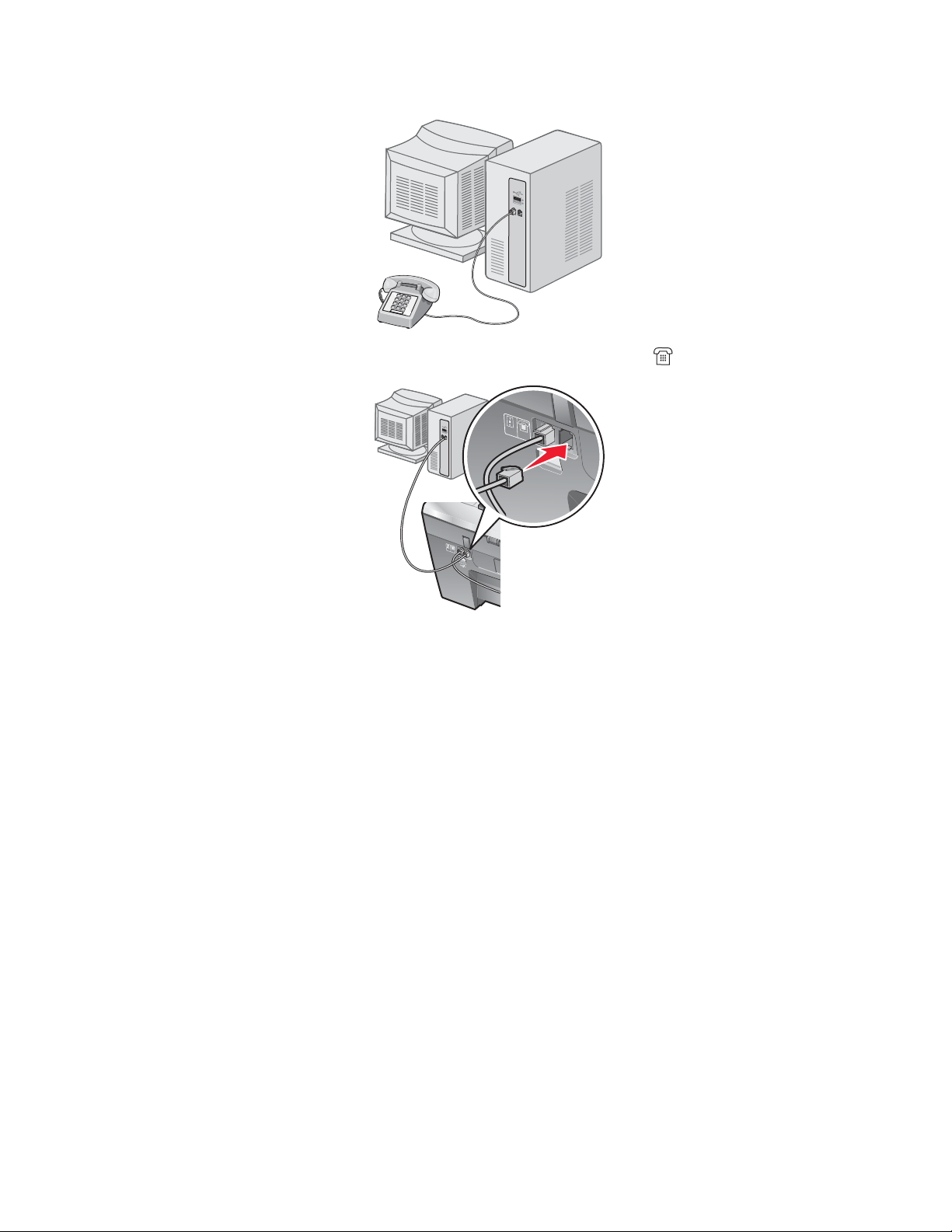
4 Sluit een tweede telefoonsnoer aan op de telefoon en de computermodem.
LINE
EXT
LINE
EXT
5 Sluit een derde telefoonsnoer aan op de computermodem en op de EXT-poort van de printer.
LINE
EXT
L
I
N
E
E
X
T
Opmerking: raadpleeg de extra installatiehandleiding die bij de printer is geleverd voor meer informatie over het
aansluiten van de printer op telecommunicatieapparaten. De installatieprocedures kunnen per land verschillen.
17
Page 18
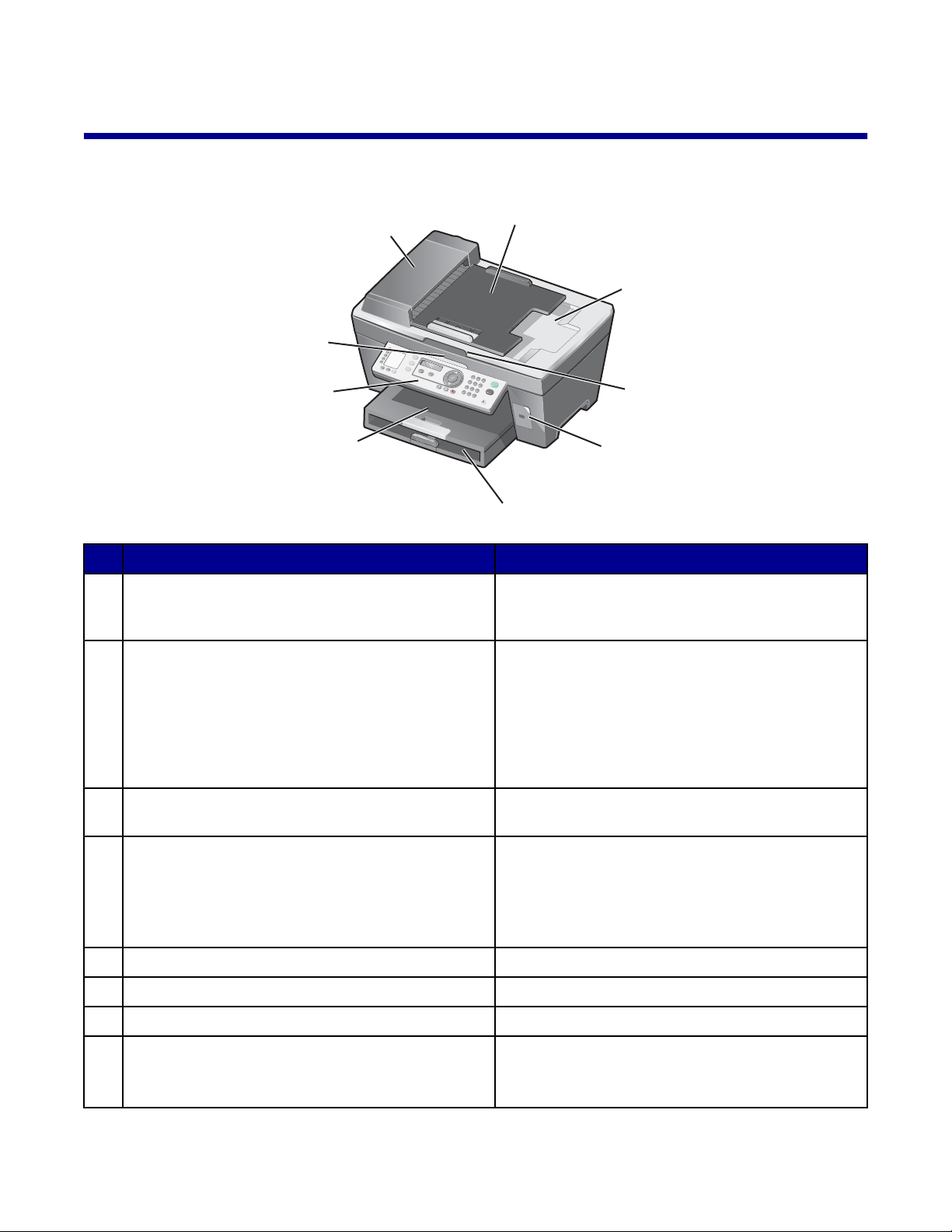
Informatie over de printer
x
Onderdelen van de printer
1
9
2
3
8
7
6
Onderdeel Functies
Automatische documentinvoer (ADI) Kopiëren, scannen of faxen van documenten met
1
meerdere pagina's van het formaat A4, Le tte r of
Legal.
ADI-invoerlade Originele documenten in de ADI plaatsen. Aanbe-
2
volen voor het scannen, kopiëren of faxen van
documenten met meerdere pagina's.
Opmerking: plaats geen briefkaarten, foto's, kleine
items of dunne voorwerpen (zoals knipsels uit
tijdschriften) in de ADI. Plaats dergelijke items op de
glasplaat.
ADI-uitvoerlade Originele document opvangen nadat het is doorge-
3
voerd door de ADI.
4
5
Bovenklep Toegang krijgen tot de glasplaat.
4
Opmerking: u kunt de glasplaat het beste gebruiken
voor kaarten, foto's en breekbare of zeer kleine originelen die niet door de ADI kunnen worden doorgevoerd.
PictBridge-poort Digitale PictBridge-camera aansluiten op de printer.
5
Papierlade Plaats papier in de printer.
6
Papieruitvoerlade Papier opvangen dat wordt uitgevoerd.
7
Bedieningspaneel De printer bedienen.
8
Zie “Bedieningspaneel gebruiken” op pagina 20
voor meer informatie.
18
Page 19
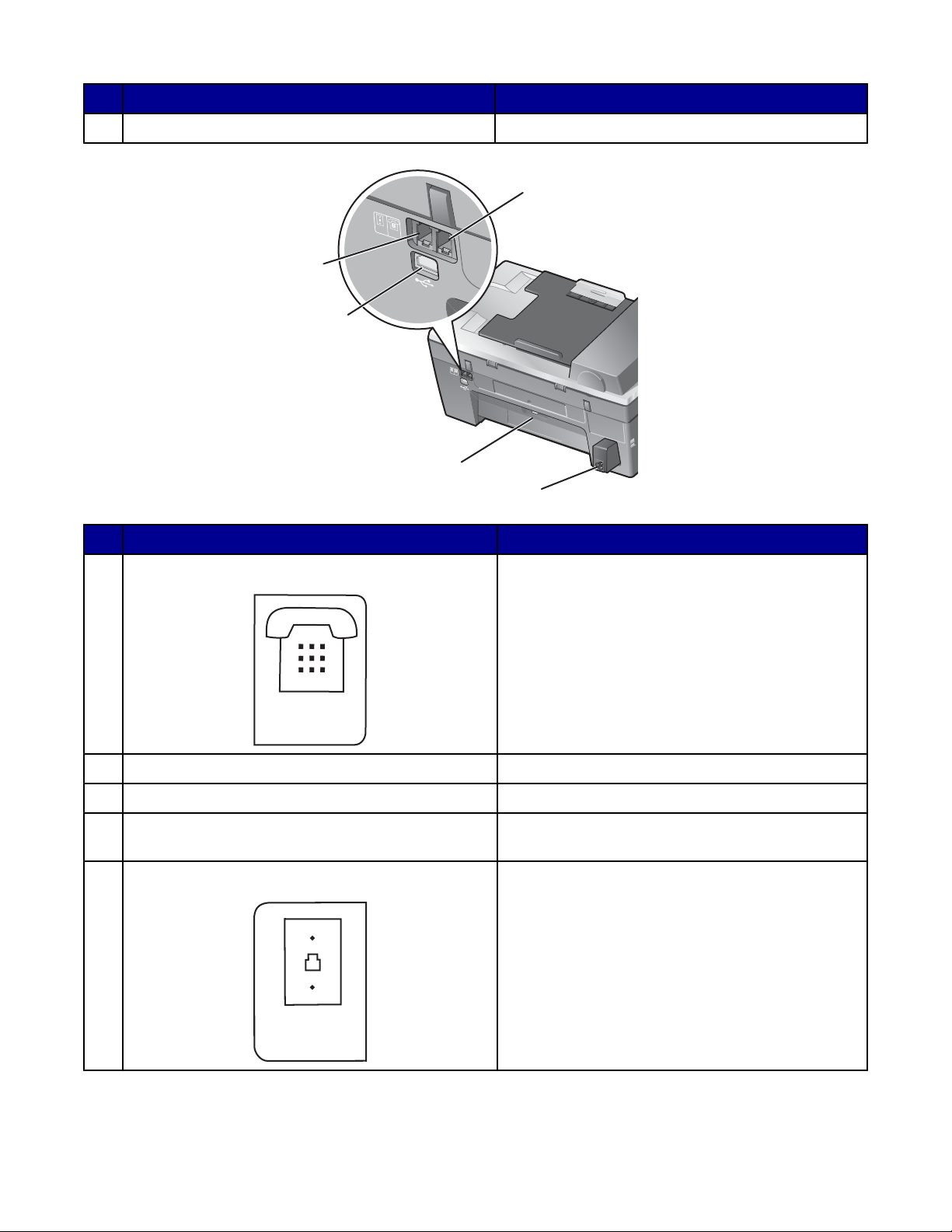
Onderdeel Functies
LINE
EXT
LINE
EXT
EXT
LINE
Scannereenheid Toegang krijgen tot de inktcartridges.
9
1
LINE
E
X
T
5
4
LINE
EXT
3
2
Onderdeel Functie
EXT-poort
1
Extra apparaten, zoals een data-/faxmodem, telefo on
of antwoordapparaat aansluiten op de printer.
Opmerking: verwijder de afdekplug uit de poort.
Aansluiting voor de netvoeding Printer aansluiten op een voedingsbron.
2
Toegangsklep aan de achterkant Vastgelopen papier verwijderen.
3
USB-poort De printer rechtstreeks aansluiten op de computer
4
met een USB-kabel.
LINE-poort
5
De printer aansluiten op een werkende telefoonlijn
om faxen te verzenden en ontvangen. De printer
moet zijn aangesloten op deze telefoonlijn om
binnenkomende faxen te ontvangen.
Opmerking: sluit geen extra apparaten aan op de
LINE-poort en sluit geen DSL-modem (dig ital
subscriber line), ISDN-modem (integrated services
digital network) of kabelmodem aan op de printer.
19
Page 20
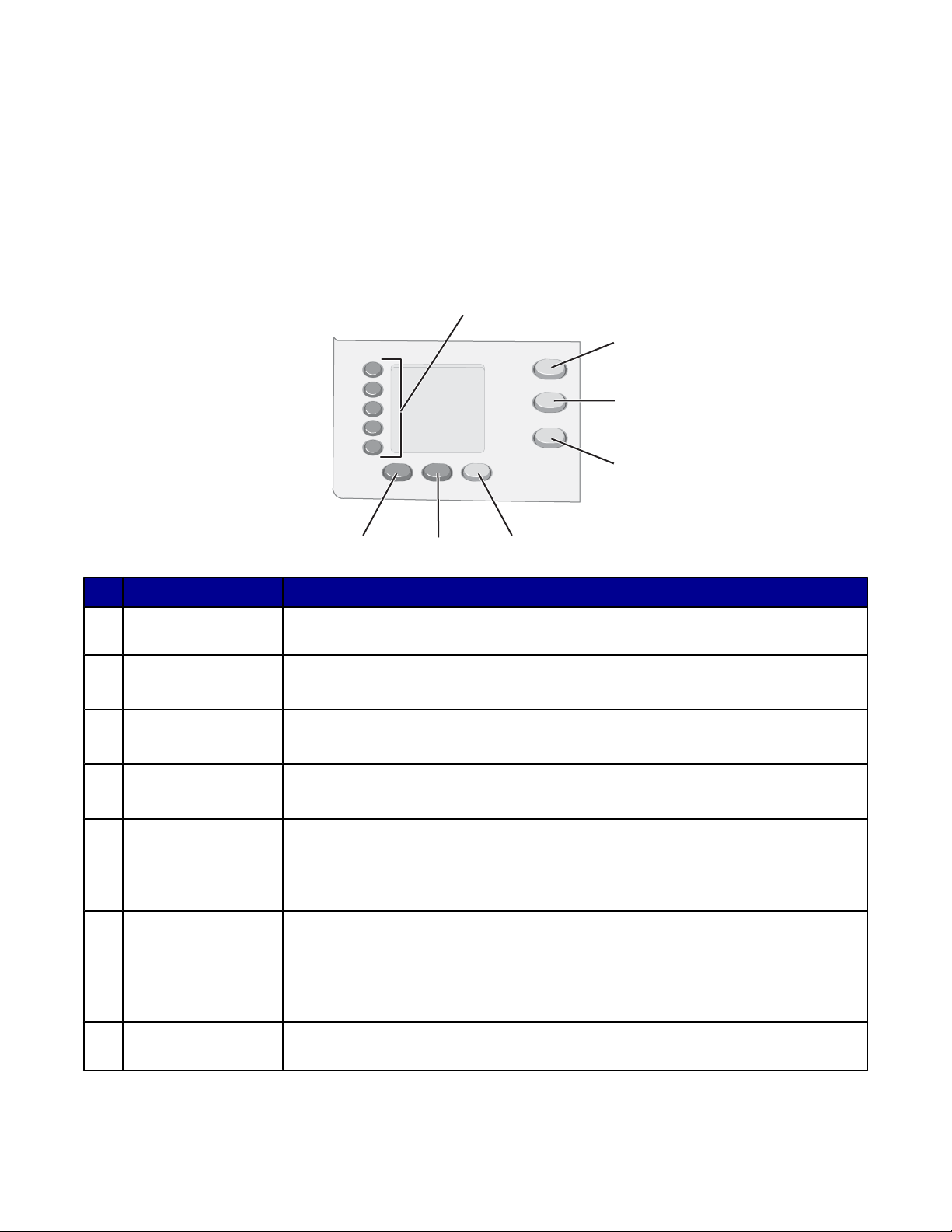
Knoppen en menu's van het bedieningspaneel gebruiken
Bedieningspaneel gebruiken
De volgende informatie wordt weergegeven op de display:
• Status van de All-In-One
• Berichten
• Menu's
Opmerking: woorden op de display ku nnen worden afgekort of verkort me t weglatingen.
1
1
2
2
3
3
4
4
7
7
6
6
5
5
Druk op Handeling
Knoppen voor 1 druk
1
bellen (1-5)
Kopiëren Het standaardvenster voor kopiëren openen en kopieën maken.
2
Scannen Het standaardvenster voor scannen openen en documenten scannen.
3
Faxen Het standaardvenster voor faxen openen en faxen verzenden.
4
Fax aut beantw. Als het lampje brandt, worden alle binnenkomende gesprekken beantwoord.
5
Opnieuw
6
kiezen/Onderbreken
Telefoonboek Een van de geprogrammeerde snelkeuzenummers (1-89) of groepskeuzenummers
7
Een van de vijf geprogrammeerde snelkiesnummers selecteren.
Opmerking: de modus is geselecteerd wanneer het lampje brandt.
Opmerking: de modus is geselecteerd wanneer het lampje brandt.
Opmerking: de modus is geselecteerd wanneer het lampje brandt.
Opmerking: zie “Faxen automatisch ontvangen” op pagina 53 voor mee r in forma tie
over het aantal belsignalen dat u moet instellen om binnenkomende gesprekke n aan
te nemen met het apparaat.
• Faxen: het laatstingevoerde nummer opnieu w kiezen.
• Een onderbreking van drie seconden invoegen in het nummer dat u wilt kiezen
om te wachten op een buitenlijn of om een geautomatiseerd antwoordsysteem
te doorlopen. Voeg alleen een onderbreking toe als u al bent begonnen met
invoeren.
(90-99) gebruiken.
20
Page 21
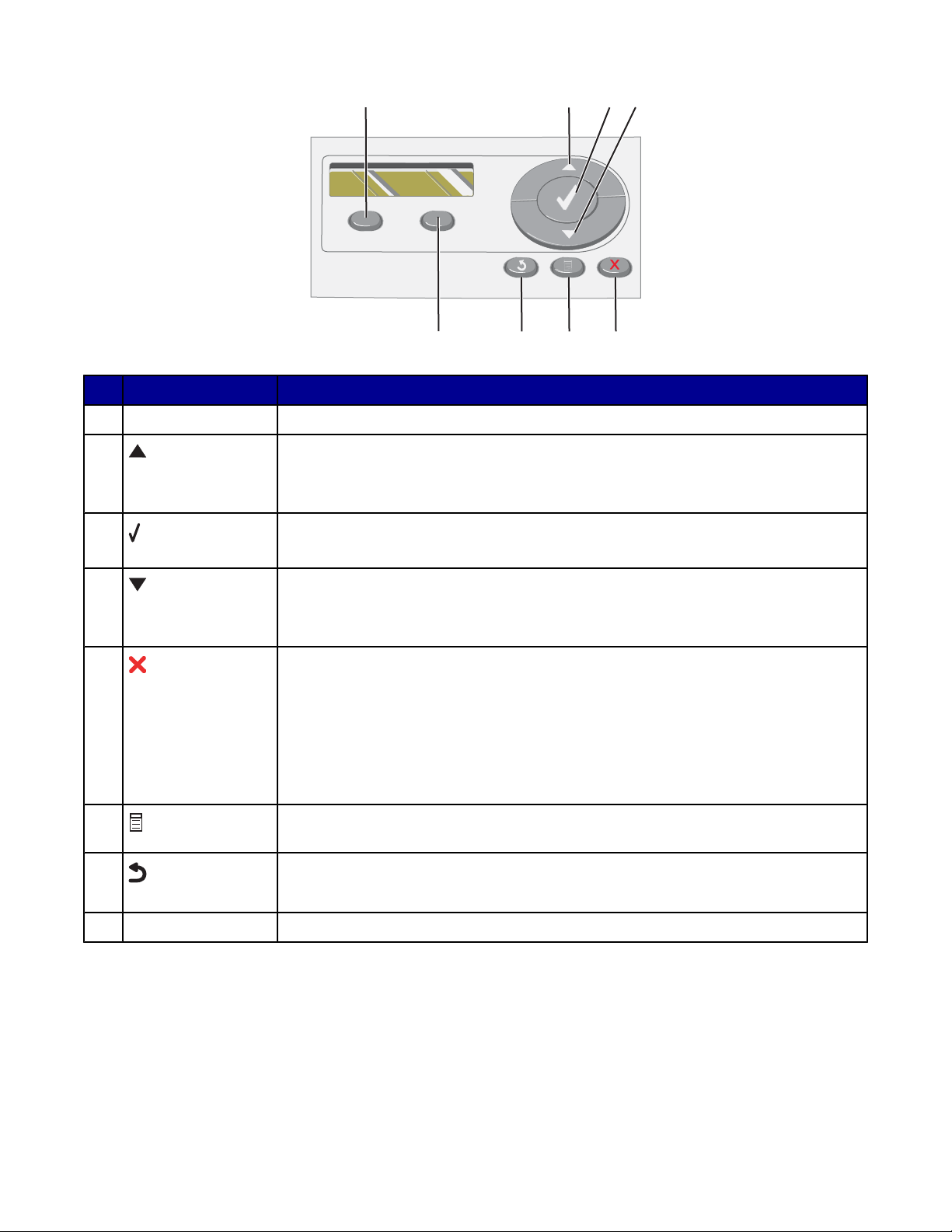
3
1
2
4
8
Druk op Handeling
Kwaliteit De kwaliteit van een kopie, scan of fax aanpassen.
1
2
• Een waarde verhogen.
7
• Geef een spatie op tussen letters en cijfers.
• Bladeren door menu's, submenu's of instellingen op de display.
3
• Een menu- of submenu-item selecter en o p d e disp la y.
• Instellingen opslaan.
4
• Een waarde verlagen.
• Een letter of cijfer verwijderen.
• Bladeren door menu's, submenu's of instellingen op de display.
5
• Een scan-, kopieer- of af d ruktaak annuleren.
• Faxnummer wissen of het verzenden van een fax beëindigen en terugkeren naar
het standaardvenster voor faxen.
• Een menu of submenu sluiten en terugkeren naar het standaardvenster voor
kopiëren, scannen of faxen.
• Huidige instellingen of foutmeldingen wissen en de standaardinstellingen
herstellen.
6
5
6
7
Het menu Kopiëren, Scannen of Faxen weergeven, afhankelijk van de gese lecteerde
modus.
• Terugkeren naar het vorige venster.
• Een letter of cijfer verwijderen.
Lichter/donkerder De helderheid van een kopie of fax aanpassen.
8
21
Page 22
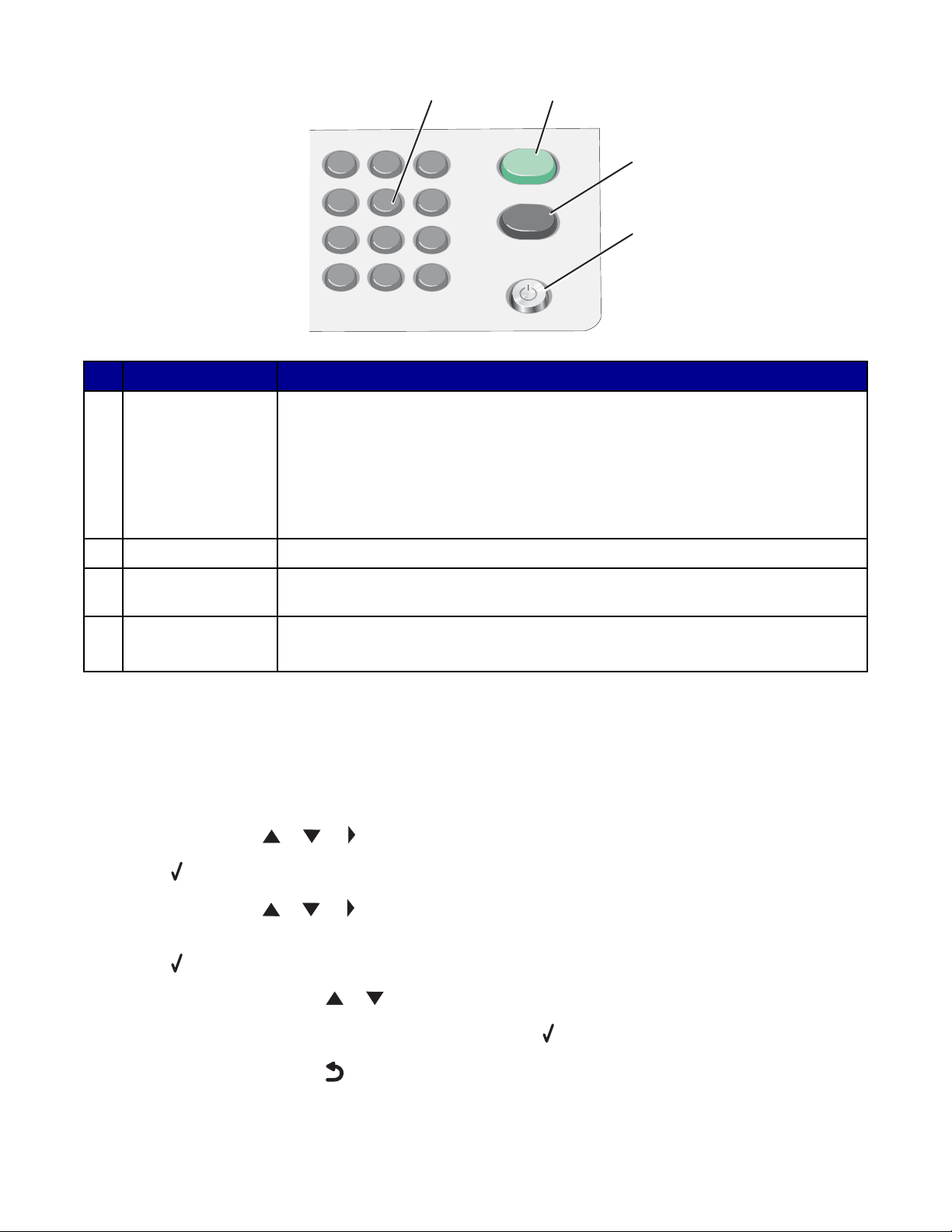
1
2
3
4
5 6
7
8 9
0
*
#
Druk op Handeling
een cijfer of symbool
1
op het toetsenblok
Kopiëren: het aantal gewenste exemplaren opgeven.
Faxen:
1
2
3
4
• Faxnummers invoeren.
• Een geautomatiseerd antwoordsysteem doorlopen.
• Letters selecteren bij het maken van een snelkeuzelijst.
• Cijfers invoeren om de datum en tijd op de display in te stellen of te wijzigen.
Kleur Een kopieer- of scantaak in kleur starten, afhankelijk van de geselecteerde modus.
2
Zwart Een kopieer-, scan- of faxtaak in zwart-wit starten, afhankelijk van de geselecteerde
3
modus.
Aan/uit
4
• De printer in- en uitschakelen.
• De afdruk-, kopieer-, fax- of scantaak stoppen.
Bladeren door de menu's van het bedieningspaneel
1 Selecteer de modus Kopiëren, modus Scannen of modus Faxen.
Het standaardvenster voor kopiëre n , scannen of faxen wordt weergegeven.
2 Als u de instellingen wilt wijzigen, drukt u op Menu.
3 Druk herhaaldelijk op of tot wordt weergegeven naast het gewenste menu-item.
4 Druk op .
5 Druk herhaaldelijk op of tot wordt weergegeven naast het gewenste submenu-item of tot de gewenste
instelling wordt weergegeven.
6 Druk op .
7 Druk zo nodig herhaaldelijk op of tot de gewenste instelling wordt weergegeven.
8 Als u de instelling wilt opslaan voor later gebruiken, drukt u op .
9 Druk zo nodig herhaaldelijk op om terug te keren naar de vorige menu's.
22
Page 23
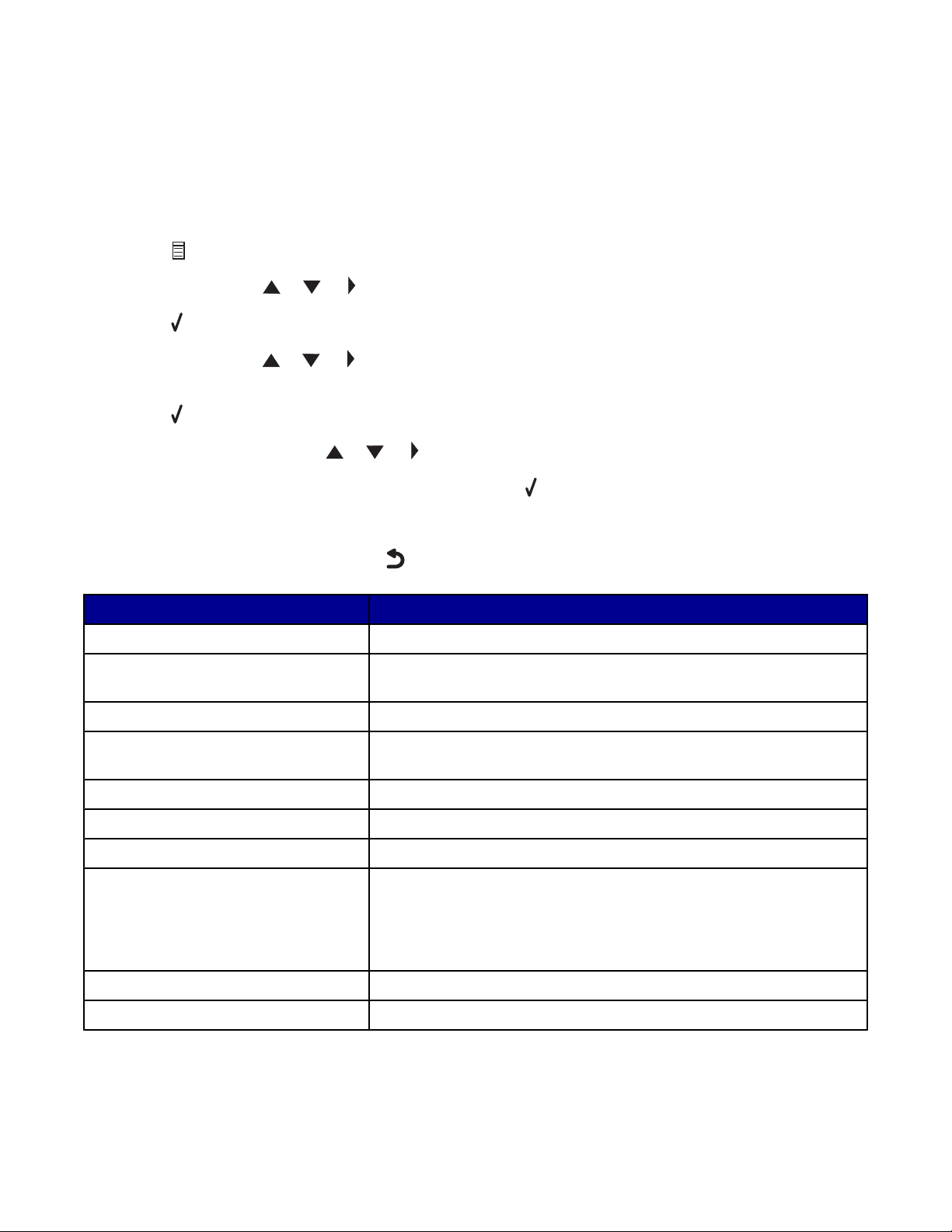
Menu Kopiëren gebruiken
U kunt als volgt het menu Kopiëren openen en door het menu bladeren:
1 Selecteer op het bedieningspanee l de modus Kopiëren.
Het standaardvenster voor kopiëren wordt geopend.
2 Als u geen instellingen wilt wijzigen, drukt u op Kleur of Zwart.
3 Druk op als u een instelling wilt aanpassen.
4 Druk herhaaldelijk op of tot wordt weergegeven naast het gewenste menu-item.
5 Druk op .
6 Druk herhaaldelijk op of tot wordt weergegeven naast het gewenste submenu-item of tot de gewenste
instelling wordt weergegeven.
7 Druk op .
8 Druk zo nodig herhaaldelijk op of tot wordt weergegeven naast de gewenste instelling.
9 Als u de instelling wilt opslaan voor later gebruik, drukt u op .
10 Druk op Kleur of Zwart.
Opmerking: druk zo nodig herhaaldelijk op
Optie Handeling
Aantal exemplaren Het aantal exemplaren opgeven dat u wilt afdrukken.
Formaat wijzigen Het percentage opgeven waarmee u de afbeelding wilt vergroten of
Papierformaat Het formaat van het geplaatste papier opgeven.
Afbeelding herhalen Selecteren hoeveel exemplaren van een afbeelding moeten worden
Sorteren Kopieën sorteren wanneer deze worden uitgevoerd.
N per vel Opgeven hoeveel pagina's u op één pagina wilt afdrukken.
Meer instellingen Het formaat en het type van het originele document opgeven.
Onderhoud
om terug te keren naar de vorige menu's.
verkleinen.
afgedrukt op een pagina.
• Inktvoorraden weergeven.
• Inktcartridges reinigen.
• Cartridges uitlijnen.
• Testpagina afdrukken.
Apparaatinstelling De printerinstellingen aanpassen.
Kleur De kleurintensiteit aanpassen.
23
Page 24
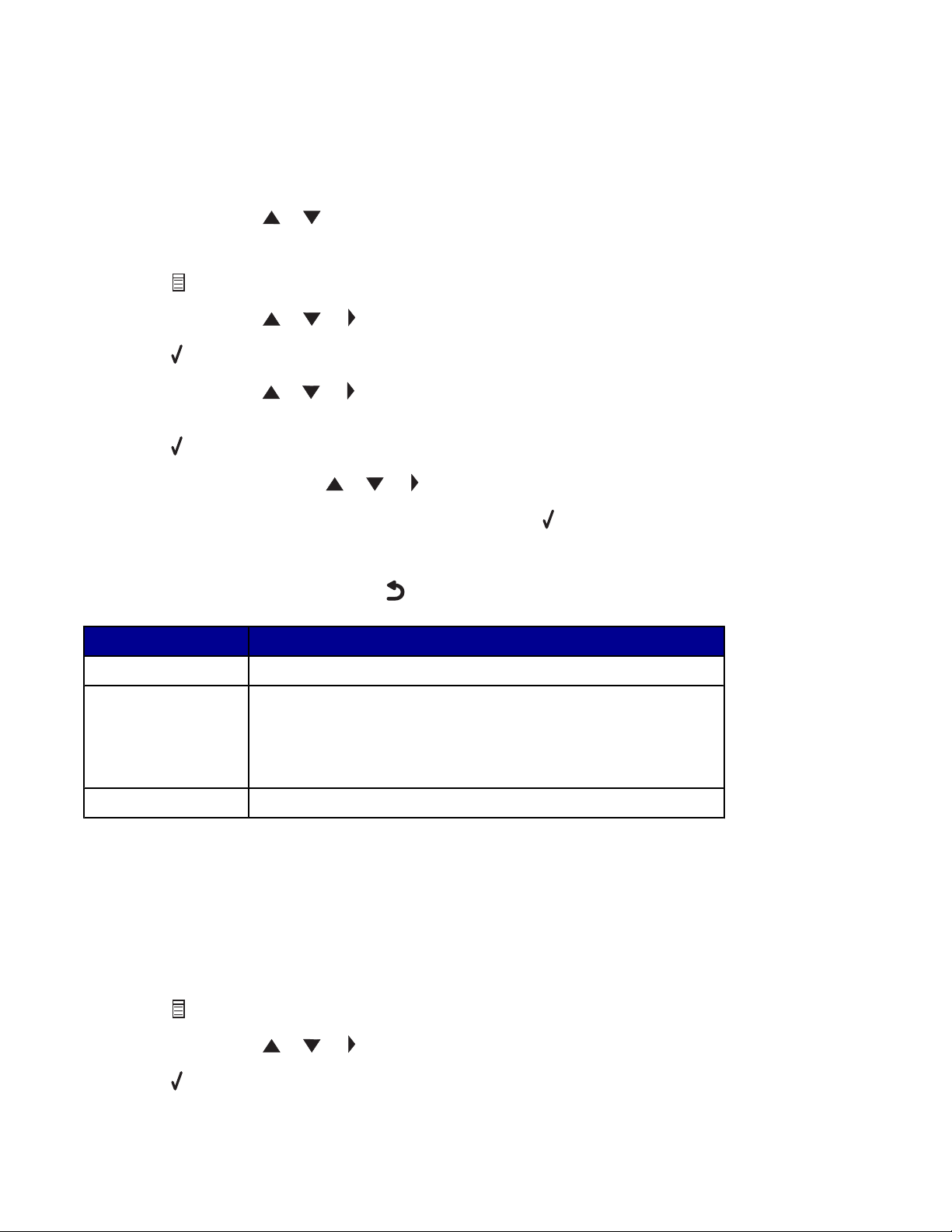
Menu Scannen gebruiken
U kunt als volgt het menu Scannen openen en door het menu bladeren:
1 Selecteer op het bedieningspanee l de modus Scannen.
Het standaardvenster voor scannen wordt geopend.
2 Druk herhaaldelijk op of tot de gewenste scanbestemming wordt weergegeven.
3 Als u geen instellingen wilt wijzigen, drukt u op Kleur of Zwart.
4 Druk op als u een instelling wilt aanpassen.
5 Druk herhaaldelijk op of tot wordt weergegeven naast het gewenste menu-item.
6 Druk op .
7 Druk herhaaldelijk op of tot wordt weergegeven naast het gewenste submenu-item of tot de gewenste
instelling wordt weergegeven.
8 Druk op .
9 Druk zo nodig herhaaldelijk op of tot wordt weergegeven naast de gewenste instelling.
10 Als u de instelling wilt opslaan voor later gebruiken, drukt u op .
11 Druk op Kleur of Zwart.
Opmerking: druk zo nodig herhaaldelijk op
Optie Handeling
Origineel Het formaat van het origineel opgeven.
Onderhoud
• Inktvoorraden weergeven.
om terug te keren naar de vorige menu's.
• Inktcartridges reinigen.
• Cartridges uitlijnen.
• Een testpagina afdrukken.
Apparaatinstelling De printerinstellingen aanpassen.
Menu Faxen gebruiken
U kunt als volgt het menu Faxen openen en door het menu bladeren:
1 Selecteer op het bedieningspanee l de modus Faxen.
Het standaardvenster voor faxen wordt geopend.
2 Als u de instellingen niet wilt wijzigen, geeft u het faxnummer op en drukt u op Zwart.
3 Druk op als u een instelling wilt aanpassen.
4 Druk herhaaldelijk op of tot wordt weergegeven naast het gewenste menu-item.
5 Druk op .
24
Page 25
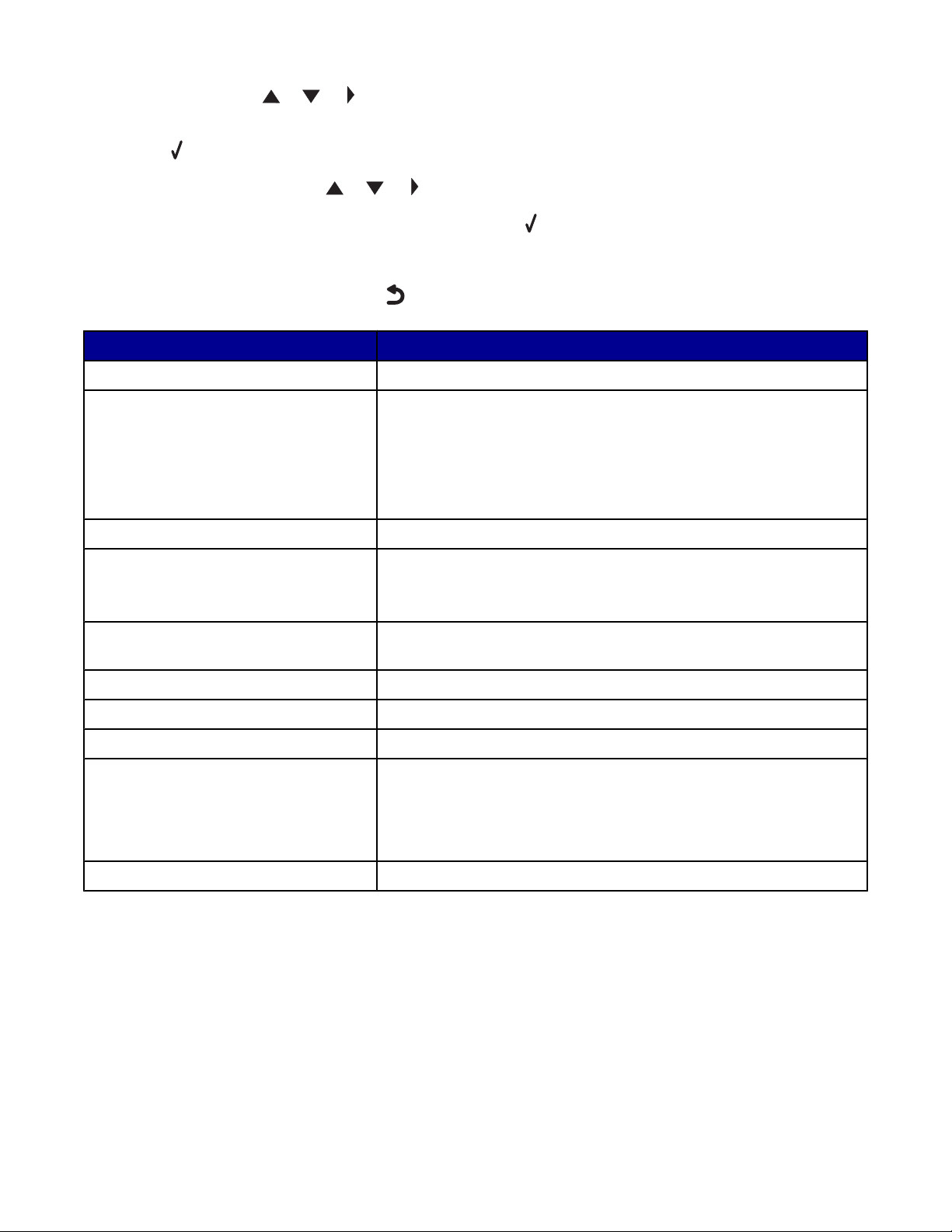
6 Druk herhaaldelijk op of tot wordt weergegeven naast het gewenste submenu-item of tot de gewenste
instelling wordt weergegeven.
7 Druk op .
8 Druk zo nodig herhaaldelijk op of tot wordt weergegeven naast de gewenste instelling.
9 Als u de instelling wilt opslaan voor later gebruik, drukt u op .
10 Druk op Zwart.
Opmerking: druk zo nodig herhaaldelijk op
Optie Handeling
Beltoonvolume Het volume aanpassen.
Kiezen hoorn op haak Kies een telefoonnummer terwijl u naar een gesprek luistert via een
Faxrapporten Faxgeschiedenis- of verzendstatusrapporten afdrukken.
Fax uitstellen Een tijd opgeven waarop een fax moet worden verzonden.
Telefoonboeken Namen en faxnummers van personen of groepen toevoegen, be werken
Geblokkeerde faxen Nummers opgeven voor faxen die u niet wilt ontvang e n.
Verzendinstellingen Instellingen aanpassen voor het verzenden van een fax.
Ontvangstinstellingen Instellingen aanpassen voor het ontvangen van een fax.
om terug te keren naar de vorige menu's.
luidspreker op de printer. Deze functie is handig als u een geautomatiseerd antwoordsysteem moet doorlopen voor u een fax kunt
verzenden.
Opmerking: zie “Fax verzenden terwijl u een gesprek voert (Kiezen
hoorn op haak)” op pagina 52 voor meer informatie.
Opmerking: controleer of de datum en tijd juist zijn ingevoerd voordat
u een tijd instelt voor het verzenden van een fax.
en afdrukken.
Onderhoud
• Inktvoorraden weergeven.
• Inktcartridges reinigen.
• Cartridges uitlijnen.
• Een testpagina afdrukken.
Apparaatinstelling De printerinstellingen aanpassen.
25
Page 26
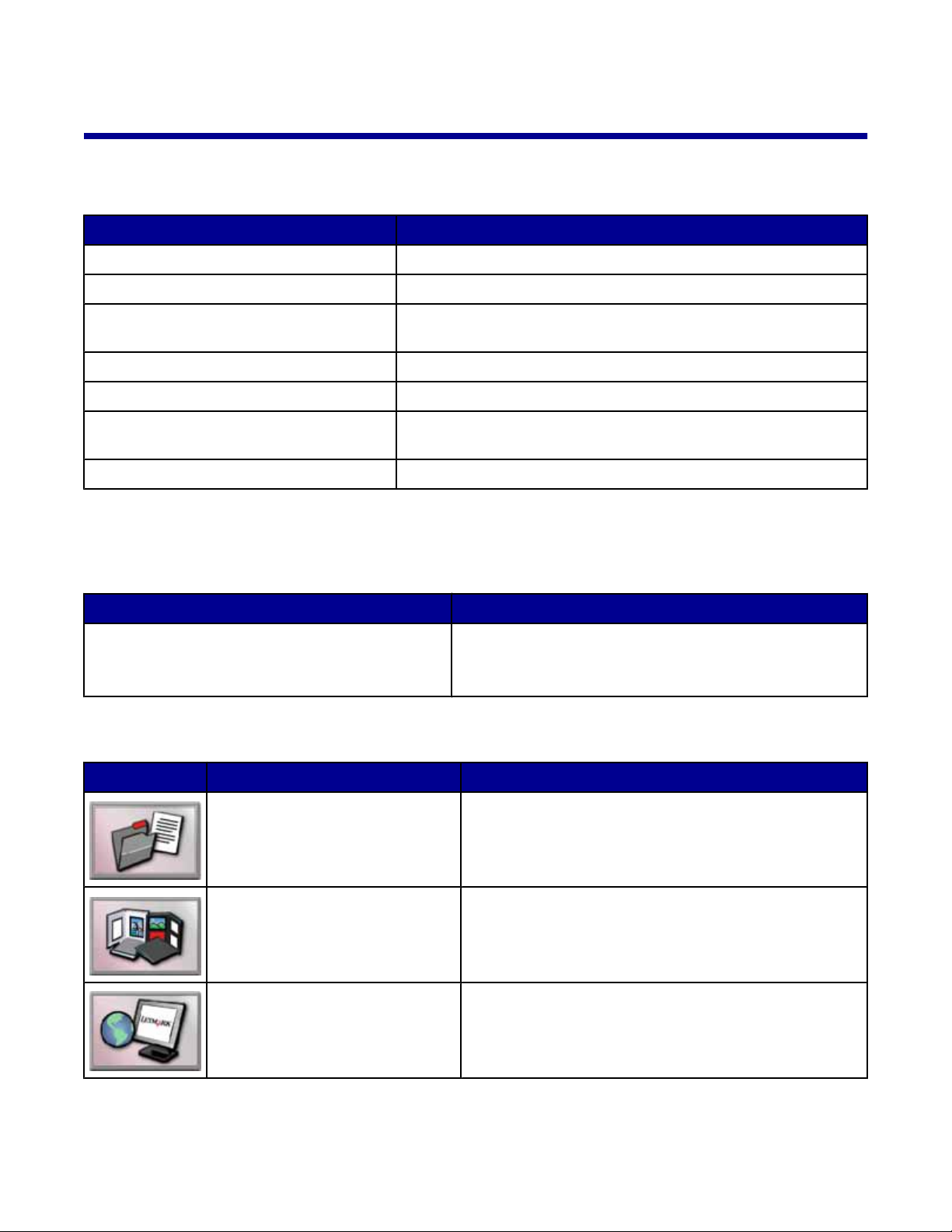
Informatie over de software
Printersoftware gebruiken
Optie Handeling
Geïntegreerde softwarepaketten Open het benodigde onderdeel voor het voltooien van een taak.
Takencentrum Scannen, kopiëren, afdrukken en faxen.
Printeroplossingen Informatie weergeven over het op los s en va n problemen, het
bestellen van cartridges en het onderhouden van de printer.
Printereigenschappen Beste instellingen selecteren voor het document dat u wilt afdrukken.
Foto-editor Foto's en afbeeldingen bewerken.
Fast Pics Foto's overbrengen van een digitale PictBridge-camera naar de
computer.
Hulpprogramma Faxconfiguratieprogramma Faxinstellin gen aanpa ssen.
Geïntegreerde softwarepakketten gebruiken
U kunt de geïntegreerde softwarepakketten op een van de volgende manieren openen:
Methode 1 Methode 2
Dubbelklik op het bureaublad op het pictogram
Geïntegreerde softwarepakketten.
1 Klik op Start Programma's of Alle programma's
Lexmark 7300 Series.
2 Selecteer Geïntegreerde softwarepakketten.
Klik op het pictogram van de taak die u wilt ui tvo e ren.
Klik op Handeling Details
Documenten beheren Documenten beheren, zoeken of afdrukken. Documenten
naar anderen verzenden of openen met verschillende
toepassingen.
Foto's beheren Foto's beheren of afdrukken in verschillende indelingen.
Foto's naar anderen verzenden of openen met verschillende toepassingen.
Lexmark op het web bezoeken De website van Lexmark bezoeken.
26
Page 27
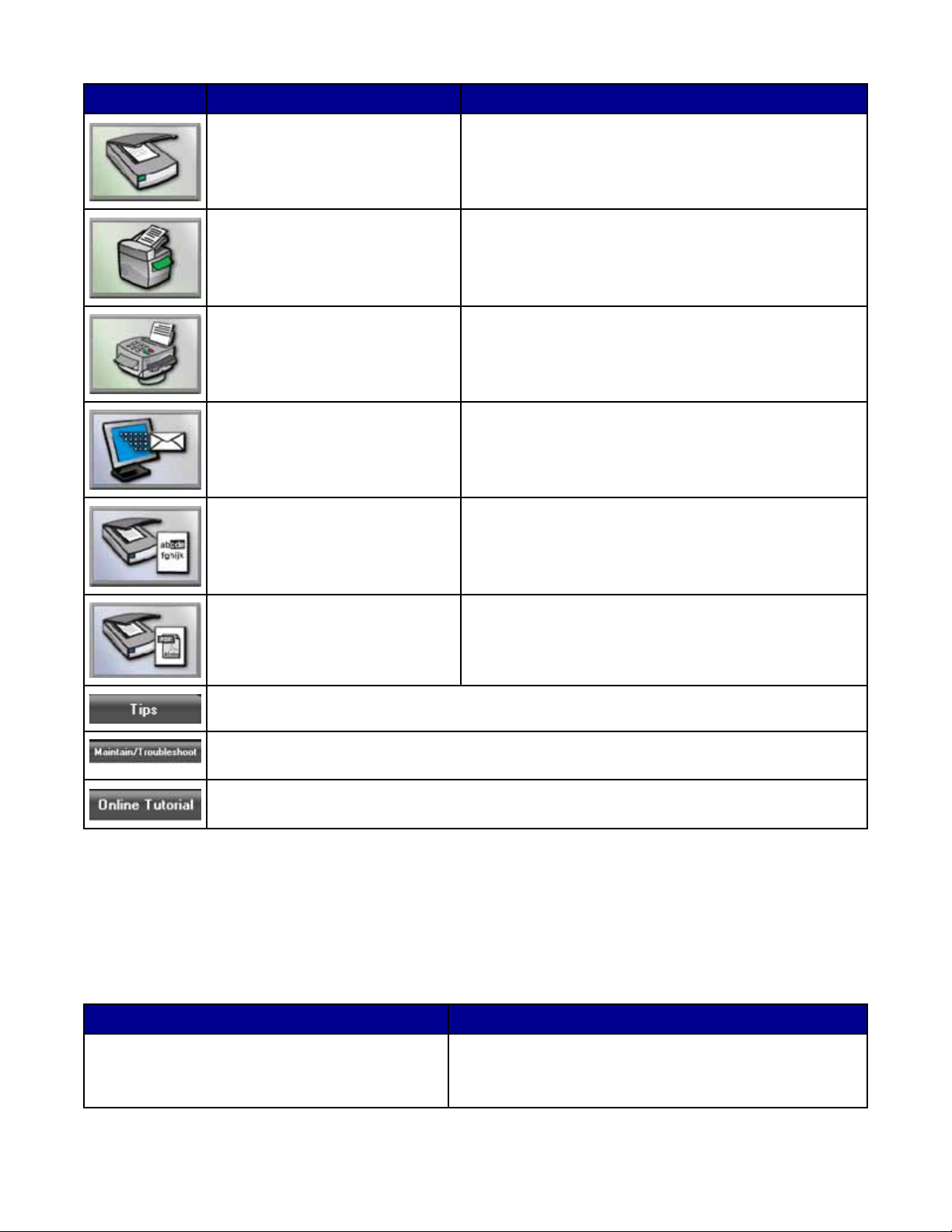
Klik op Handeling Details
Scannen Een foto of document scannen.
Kopiëren Een foto of document kopiëren met opties voor vergroten
of verkleinen, of andere kenmerken wijzigen.
Faxen Een fax verzenden of faxinstellingen wijzigen.
Toevoegen aan e-mailberichten Documenten of foto's die zijn gescand of opgeslagen op
de computer per e-mail verzenden.
Tekst scannen en bewerken (OCR) Een document met OCR scannen naar een tekstbewer-
kingsprogramma om de tekst te bewerken.
Scannen naar PDF Een document scannen en het op de computer opslaan in
PDF-indeling.
Meer informatie over wat u met de software kunt doen.
Zoeken naar informatie over onderhoud en p robl e men oplosse n en naar hulpmid delen, zoda t u
de printer optimaal kunt gebruiken.
Een zelfstudie op het web weergeven.
Takencentrum gebruiken
Takencentrum openen
U kunt met het Takencentrum documenten scannen, kopiëren en faxen of opgeslagen foto's afdrukken.
U kunt het Takencentrum op een van de volgende manieren openen:
Methode 1 Methode 2
Dubbelklik op het pictogram Geïntegreerde softwarepakketten en klik op Scannen of Kopiëren.
1 Klik op Start Programma's of Alle programma's
Lexmark 7300 Series.
2 Selecteer Takencentrum.
27
Page 28
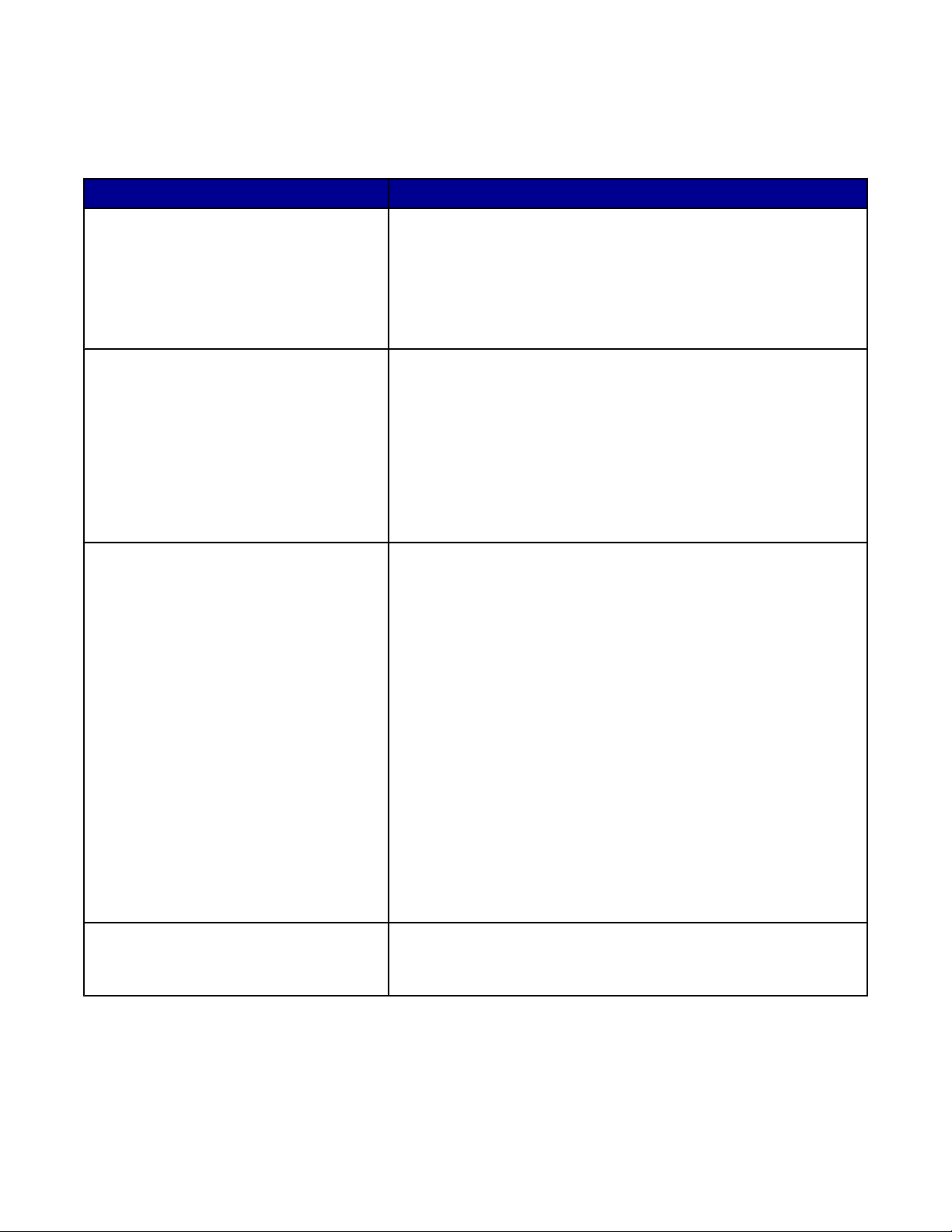
Tabblad Scannen en kopiëren gebruiken
Met het tabblad Scannen en kopiëren kunt u taken scannen en kopiëren, een taak selecteren in het gedeelte Speciale
functies of een voorbeeld weergeven van een afbeelding.
Gedeelte: Handelingen:
Scannen
Kopiëren
Speciale functies
• Een toepassing selecteren wa arnaar de gescande afbeeldi ng
wordt verzonden.
• Het afbeeldingstype voor scann en selecteren.
• De scankwaliteit selecteren.
Opmerking: klik op Meer scaninstellingen weergeven om alle
instellingen weer te geven.
• Het aantal en de kleur van de kopieën selecteren.
• Een kwaliteitsinstelling voor kopieën selecteren.
• Selecteer een papierformaat.
• Het formaat van het originele document selecteren.
• Kopieën lichter of donkerder maken.
• Kopieën vergroten of verkleinen.
Opmerking: klik op Meer kopieerinstellingen weerge ven om alle
instellingen weer te geven.
• Afdrukken
– Een afbeelding meerdere keren herhalen op een pagina.
– Een afbeelding vergroten of verkleinen.
– Een afbeelding afdrukken als een poster van meerdere
pagina's.
– Meerdere pagina's afdrukken op één vel papier afdrukken.
• Delen
– Een afbeelding of document faxen.
– Een afbeelding of document e-mailen.
• Opslaan
– Een afbeelding opslaan op de computer.
– MagiChop: meerdere foto's opslaan.
– Scannen en opslaan in pdf-indeling.
• Bewerken
– Tekst in een gescand document (OCR) bewerken.
– Een afbeelding aanpassen met een foto-editor.
Voorvertoning
• Een gedeelte selecteren van het voorbeeld dat moet worden
gescand of gekopieerd.
• Een afbeelding weergeven die wordt afgedrukt of gekopieerd.
Opmerking: klik op de knop Help middenboven in het venster voor meer informatie over het tabblad Scannen en
kopiëren.
28
Page 29
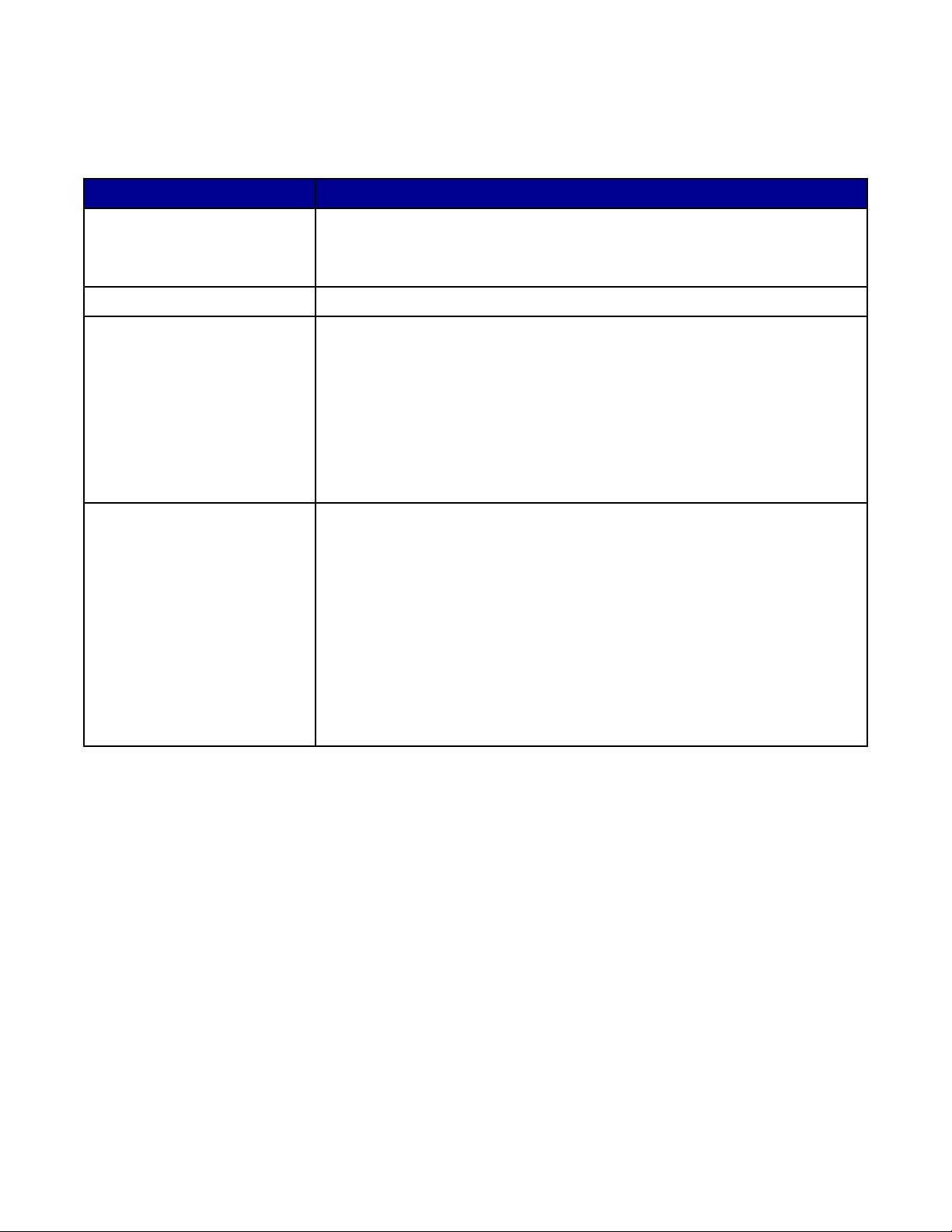
Tabblad Opgeslagen afbeeldingen gebruiken
Met het tabblad Opgeslagen afbeeldingen kunt u taken uitvoeren met afbeeldingen die u hebt opgeslagen op de
computer.
Gedeelte: Handelingen:
Voorvertoning
• Mappen weergeven of maken.
• Voorbeeldafbeeldingen weergeven en afbeeldingen selecteren.
• Geselecteerde afbeeldingen hernoemen, verwijderen of bewerken.
Openen met Bepalen waarnaar u de opgeslagen afbeeldingen wilt verzenden.
Fotoafdrukken
Klik op Meer afdrukopties weergeven om de afdrukinstellingen weer te geven
en te wijzigen. U kunt de volgende handelingen uitvoeren:
• Het aantal en de kleur van de kopieën selecteren.
• Een kwaliteitsinstelling voor kopieën selecteren.
• Kopieën lichter of donkerder maken.
• Kopieën vergroten of verkleinen.
Opmerking: klik op Volgende om foto's te selecteren en af te drukken in
standaardformaten.
Speciale functies
• Afdrukken
– Een albumpagina met verschillende fotoformaten afdrukken.
– Een afbeelding vergroten of verkleinen.
– Een afbeelding afdrukken als een poster van meerdere pagina's.
• Delen
– Een afbeelding of document faxen.
– Een afbeelding of document e-mailen.
• Bewerken
– Tekst in een gescand document (OCR) bewerken.
– Een afbeelding aanpassen met een foto-editor.
Opmerking: klik op de knop Help middenboven in het venster voor meer informatie over het tabblad Opgeslagen
afbeeldingen.
Koppeling Onderhoud/problemen oplossen gebruiken
Via de koppeling Onderhoud/problemen oplossen hebt u rechtstreeks toegang tot Printeroplossingen en het
hulpprogramma Faxconfiguratieprogramma.
1 Klik op Start Programma's of Alle programma's Lexmark 7300 Series.
2 Selecteer Takencentrum.
3 Klik op Onderhoud/problemen oplossen.
4 U kunt kiezen uit de volgende onderwerpen:
• Problemen met afdrukkwaliteit oplossen
• Problemen oplossen
• Apparaatstatus en inktvoorraden
• Meer tips voor afdrukken en procedures
29
Page 30
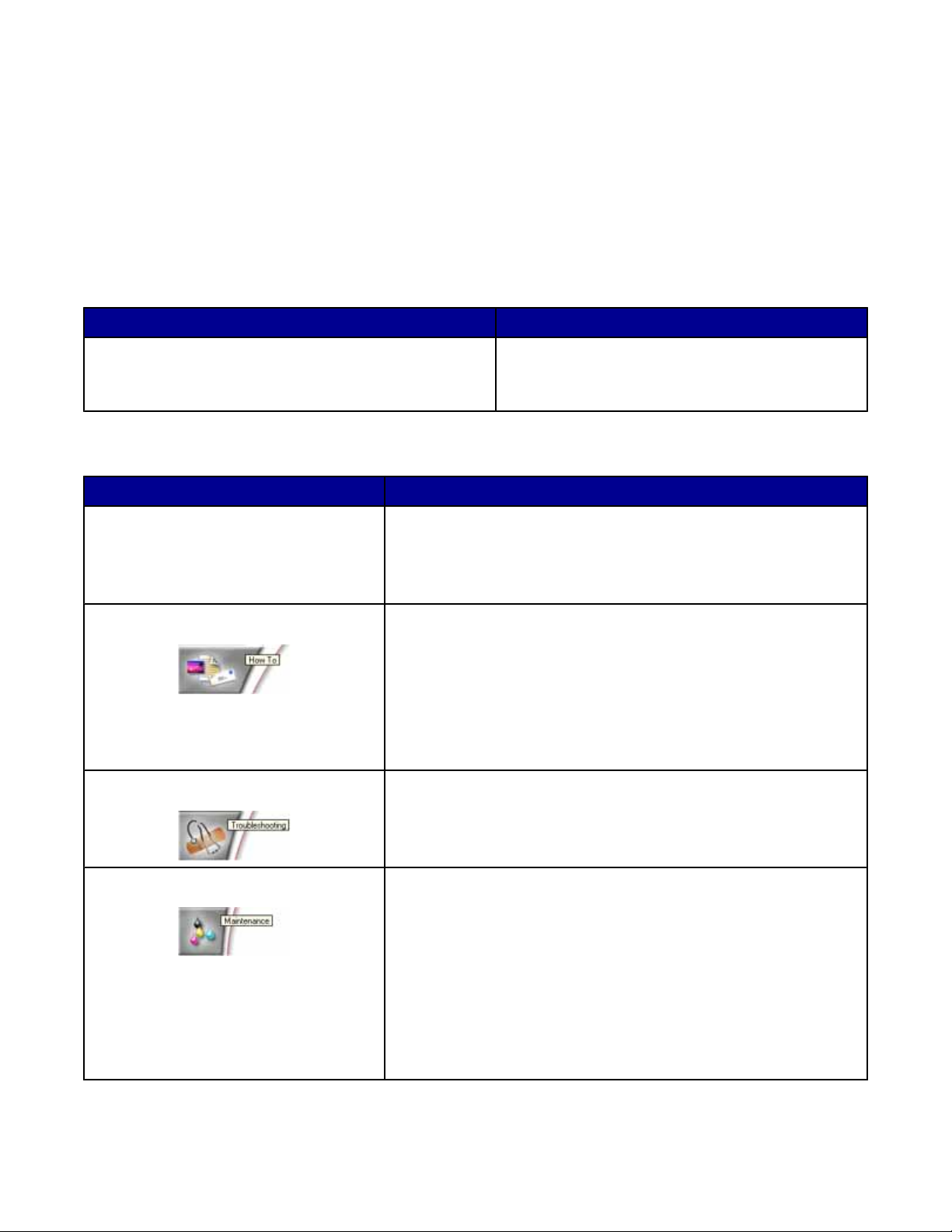
• Contactgegevens
• Geavanceerde opties (opties voor spra ak en communicatie)
• Softwareversie en copyrightgegevens weergeven
• Hulpprogramma Faxconfiguratieprogramma weergeven
Printeroplossingen gebruiken
Printeroplossingen biedt ondersteuning en bevat informatie over de printerstatus en inktvoorraden.
Gebruik een van de volgende methoden om Printeroplossingen te openen:
Methode 1 Methode 2
Dubbelklik op het bureaublad op het pictogram Geïntegreerde softwarepakketten en klik op de knop
Onderhoud/problemen oplossen.
Printeroplossingen bestaat uit zes tabbladen:
Tabblad Handelingen:
Printerstatus (hoofdvenster)
• Status van de printer controleren. Zo is de status van de printer
tijdens het afdrukken Bezig met afdrukken.
1 Klik op Start Programma's of Alle
programma's Lexmark 7300 Series.
2 Kies Printeroplossingen.
• De soort van het papier in de printer weergeven.
• De inktvoorraad van de inktcartridges controleren.
Hoe Informatie weergeven over:
• Scannen, kopiëren, faxen en afdrukken.
• Instellingen zoeken en wijzigen.
• Basisfuncties gebruiken.
• Projecten afdrukken, zoals banners, foto's, enveloppen, kaarten,
opstrijktransfers en transparante n.
• De afdrukbare versie van de Gebruikershandleiding zoeken.
Problemen oplossen
• Tips weergeven over de huidige status.
• Problemen met de printer oplossen.
Onderhoud
• Inktcartridges installeren.
Opmerking: wacht tot het scannen is voltooid voor u een nieuwe
inktcartridge installeert.
• Mogelijkheden voor het aanschaffen van nieuwe cartridges
bekijken.
• Een testpagina afdrukken.
• Reinigen om horizontale strepen te voorkomen.
• Uitlijnen om vage randen te voorkomen.
• Andere problemen met inkt oplossen.
30
Page 31

Tabblad Handelingen:
Contactgegevens Meer informatie weergeven over contact opnemen met Lexmark via
telefoon, e-mail of internet.
Geavanceerd
Opmerking: klik in de rechterbenedenhoek van het venster op Help voor meer informatie.
• De weergave van het venster Afdrukstatus wijzigen.
• Gesproken bericht voor afdruktaken in- of uitschakelen.
• Instellingen voor afdrukken over het netwerk wijzigen.
• Informatie met ons delen over het gebruik van de printer.
• Informatie weergeven over de versie va n de software.
Printereigenschappen gebruiken
Printereigenschappen openen
Met Printereigenschappen beheert u de afdrukfunctie wanneer de printer is aangesloten op een computer. U kunt
de instellingen in Printereigenschappen aanpassen aan het type project waarmee u bezig bent. U opent als volgt
Printereigenschappen vanuit vrijwel elke toepassing:
1 Open het gewenste bestand en klik op Bestand Afdrukken.
2 Klik op Eigenschappen, Voorkeuren, Opties of Instellen in het dialoogvenster Afdrukken.
Menu Instellingen opslaan gebruiken
In het menu Instellingen opslaan kunt u de huidige printereigenschappen opslaan onder een bepaalde naam voor
later gebruik. U kunt maximaal vijf aangepaste instellingen opslaan.
Menu Taken gebruiken
Het menu Taken bevat verschillende wizards (voor afdrukken van foto's, enveloppen, banners en posters of
dubbelzijdig afdrukken) waarmee u de juiste afdrukinstellingen voor een project kunt selecteren.
31
Page 32

Menu Opties gebruiken
In het menu Opties kunt u wijzigingen aanbrengen in de opties voor kwaliteit, indeling en afdrukstatus. Op e n he t
dialoogvenster voor deze tabbladen vanuit het menu en klik op de knop Help in het dialoogvenster voor meer
informatie over deze instellingen.
Vanuit het menu Opties kunt u ook rechtstr ee ks overschakelen naar verschillende onderdelen van
Printeroplossingen en versie-informatie voor software weergeven.
Tabbladen van Printereigenschappen gebruiken
Alle printerinstellingen bevinden zich op de drie belangrijkste tabbladen van Printereigenschappen:
Kwaliteit/exemplaren, Papierinstellingen en Afdrukindeling.
Tabblad Handelingen
Kwaliteit/exemplaren
• Een instelling voor Kwaliteit/snelheid selecteren.
• Een papiersoort selecteren.
• Opgeven hoe de printer verschillende exemplaren van één afdruktaak
afdrukt: gesorteerd of normaal.
• Afbeelding automatisch verscherpen selecteren.
• Kleurenafbeeldingen in zwart-wit afdrukken.
• De laatste pagina als eerste afdrukken.
Papierinstellingen
• Het formaat van het geplaatste papier opgeven.
• De afdrukstand van het document op de pagina selecteren: staand of
liggend.
Afdrukindeling
• De indeling die u wilt afdrukken selecteren.
• Op beide zijden van het papier afdrukken en een optie voor dubb elzijdig
afdrukken selecteren.
Opmerking: klik met de rechtermuisknop op een instelling op het scherm en kies vervolgens Wat is dit? voor meer
informatie over de instelling.
Foto-editor gebruiken
Met Foto-editor kunt u afbeeldingen of foto's bewerken.
1 Klik op Start Programma's of Alle programma's Lexmark 7300 Series.
2 Selecteer Foto-editor.
3 Klik op Bestand Openen om de afbeelding te selecteren die u wilt bewerken.
4 Bewerk de afbeelding met de beschikbare hulpmiddelen.
Opmerkingen:
• u kunt maar één afbeelding per keer bewerken.
• Plaats de muisaanwijzer op een hulpmiddel voor een beschrijving.
5 Klik op Bestand Opslaan als.
6 Voer een bestandsnaam en een bestandstype in en klik op Opslaan.
32
Page 33

Gedeelte: Handelingen:
Snelle oplossingen
Afbeelding aanpassen
Afbeeldingsgrootte
• Het rode-ogeneffect verwijderen dat wordt veroorzaakt door lichtweer-
kaatsing.
• De foto in één klik aanpassen.
• De afbeelding bijsnijden.
• De afbeelding draaien.
• De afbeelding omslaan.
• De kleurdiepte aanpassen.
• De kleurbalans aanpassen.
• De afbeelding kleuren.
• De afbeelding kleuren met sepiatinten.
• Helderheid/contrast aanpassen.
• De wazigheid aanpassen.
• De scherpte aanpassen.
• De afbeelding ontvlekken om stof en krassen te verwijderen.
• De belichting aanpassen.
• Het kleurniveau aanpassen.
• De maateenheid wijzigen.
• Het afbeeldingsformaat wijzigen.
• De afbeelding bijsnijden.
Hulpmiddelen voor tekenen
• Een gebied selecteren door er een vak omheen te plaatsen. U kunt dit
gebruiken om tekstvakken te plaatsen en bepaalde gebieden te knippen
en te kopiëren.
• Tekst toevoegen.
• Pixels opvullen met kleur.
• Tekenen met een potlood.
• Tekenen met een lijn.
• Gebieden wissen.
• Gebieden inkleuren met een penseel.
• Een kleur selecteren met een pipet.
Hulpprogramma Faxconfiguratieprogramma weergeven
Gebruik dit hulpprogramma om de instellingen aan te passen voor het verzenden en ontvangen van faxen. Wanneer
u de instellingen opslaat, worden deze toegepast op elke fax die u verzendt of ontvangt. U kunt dit hulpprogramma
ook gebruiken om de snelkeuzelijst te maken en te bewerken.
1 Dubbelklik op het bureaublad op het pictogram Geïntegreerde softwarepakketten.
2 Klik op Faxen.
3 Klik op Faxgeschiedenis of de faxinstellingen van de All-In-One beheren.
Zie “Faxinstellingen aanpassen” op pagina 58 voor een lijst met opties die beschikbaar zijn in het hulpprogramma
Faxconfiguratieprogramma.
33
Page 34

Papier en originele documenten in de printer plaatsen
Papier in de printer plaatsen
1 Controleer het volgende:
• U gebruikt papier dat geschikt is voor inkjetprinters.
• Het papier is niet reeds gebruikt of beschadigd.
• U hebt voor speciaal papier de bijbehorende instructies doorgenomen.
• U hebt het papier niet te ver in de printer geduwd.
2 Til de papieruitvoerlade op en trek de middelste papiergeleider naar buiten.
3 Plaats papier in de papierlade.
4 Schuif de papiergeleiders tegen de linker-, rechter- en onderzijde van het papier.
34
Page 35

5 Laat de papieruitvoerlade zakken.
6 Trek de stopper van de papieruitvoerlade uit zodat het papier dat uit de printer komt, wordt opgevangen.
Verschillende papiersoorten in de printer plaatsen
Maximumaantal Aandachtspunten
100 vellen normaal papier De papiergeleiders zijn tegen de linker-, rechter- en onderzijde van het
papier geschoven.
50 vellen coated papier
50 vellen premiumpapier
50 vellen fotopapier
50 vellen glossy papier
100 vellen briefhoofdpapier
• De glanzende zijde of de zijde met de coating is naar beneden
gericht.
• De papiergeleiders zijn tegen de linker-, rechter- en ond erzijde van
het papier geschoven.
Opmerking: foto's moeten langer drogen. Verwijder afzonderlijke
foto's zodra ze uit de printer komen en laat ze drogen. Hiermee
voorkomt u dat de inkt gaat vlekken.
• De zijde met het briefhoofd is naar beneden gericht.
• De bovenkant van het briefhoofd wordt als eerste in de printer
ingevoerd.
• De papiergeleiders zijn tegen de linker-, rechter- en ond erzijde van
het papier geschoven.
35
Page 36

Maximumaantal Aandachtspunten
10 enveloppen
• Plaats geen enveloppen met gaten, perforaties, uitsparingen,
reliëf, sluitkoordjes, metalen klemmetjes of sluitingen, of naar
boven gevouwen plakranden in de printer.
• De afdrukzijde van de enveloppen i s naar bened en en me t de flap
naar links gericht, zoals wordt weergegeven.
• U drukt de enveloppen met de liggende afdrukstand af.
• U hebt het juiste envelopformaat geselecteerd. Als het juiste
envelopformaat niet beschikbaar is, hebt u het volgende formaat
geselecteerd. Stel in dat geval de linker- en rechtermarge zodanig
in dat de tekst op de juiste plaats op de envelop wordt afgedrukt.
• U hebt de enveloppen verticaal en tegen de achterzijde van de
printer geplaatst.
• De papiergeleiders zijn tegen de linker-, rechter- en ond erzijde van
de enveloppen geschoven.
Opmerking: enveloppen moeten langer drogen. Verwijde r afzonderlijke enveloppen zodra ze uit de printer komen en laat ze drogen.
Hiermee voorkomt u dat de inkt gaat vlekken.
25 vellen met etiketten
• U gebruikt volledige etiketvellen. Bij gedeeltelijke vellen (met
ontbrekende etiketten) kunnen de etiketten tijdens het afdrukken
losraken, waardoor het papier kan vastlopen.
• De afdrukzijde van de etiketten is naar beneden gericht.
• De bovenkant van de etiketten wordt als eerste in de printer
ingevoerd.
• De papiergeleiders zijn tegen de linker-, rechter- en ond erzijde van
de etiketvellen geschoven.
Opmerking: etiketten moeten langer drogen. Verwijder afzonderlijke
etiketvellen zodra ze uit de printer komen en laat ze drogen. Hiermee
voorkomt u dat de inkt gaat vlekken.
36
Page 37

Maximumaantal Aandachtspunten
50 transparanten
100 vellen papier van aangepast formaat
• De ruwe zijde van de transparanten is naar beneden gericht.
• U hebt het achtervel van de transpa ra nten verwijderd voordat u
deze in de printer plaatst.
• Als de transparanten een verwijderbare strip hebben, plaatst u de
transparanten met de strip naar beneden gericht in de papierlade.
• De papiergeleiders zijn tegen de linker-, rechter- en ond erzijde van
de transparanten gescho ve n.
Opmerking: transparanten moeten langer drogen. Verwijder afzonderlijke transparanten zodra ze uit de printer komen en laat ze drogen.
Hiermee voorkomt u dat de inkt gaat vlekken.
• De afdrukzijde van het papier is naar beneden gericht.
• Het papierformaat valt binnen de volgende afmetingen:
Breedte:
– 76-216 mm
– 3,0-8,5 inch
Lengte:
– 127-432 mm
– 5,0-17,0 inch
• De papiergeleiders zijn tegen de linker-, rechter- en ond erzijde van
het papier geschoven.
25 indexkaarten, fotokaarten of briefkaarten
• De kaarten zijn niet dikker dan 0,635 mm (0,025 inch).
• De afdrukzijde van de kaarten is naar beneden gericht.
• U plaatst de kaarten verticaal en tegen de a ch terzijde van de
printer.
• De papiergeleiders zijn tegen de linker-, rechter- en ond erzijde van
de kaarten geschoven.
Opmerking: fotokaarten moeten langer drogen. Verwijder afzonderlijke fotokaarten zodra ze uit de printer komen en laat ze drogen.
Hiermee voorkomt u dat de inkt gaat vlekken.
37
Page 38

Maximumaantal Aandachtspunten
x
20 vellen bannerpapier
• Al het papier is uit de papierlade verwijderd voordat u het banner-
papier in de printer plaatst.
• U hebt alleen het aantal pagina's afgescheurd dat nodig is om de
banner af te drukken.
• De afdrukzijde van het bannerpapier is naar bene den gericht in de
papierlade met de eerst pagina van de banner bovenop.
• De vrije rand van het bannerpapier wordt in de printer ingevoerd.
• De papiergeleiders zijn tegen de linker- en rechterzijde van het
papier geschoven.
• U hebt het juiste papierformaat geselecteerd in Printereigen-
schappen. Zie “Printereigenschappen gebruiken” op pagina 31
voor meer informatie.
Originele documenten in de ADI plaatsen
U kunt maximaal 50 vellen van een origineel document in de ADI plaatsen om deze te scannen, te kopiëren en te
faxen. U kunt papier van het formaat A4, Letter of Legal in de ADI plaatsen.
1 Plaats een origineel document met de tekstzijde naar boven gericht in de ADI.
Opmerking: plaats geen briefkaarten, foto's, kleine items of dunne voorwerpen (zoals knipsels uit tijdschriften)
in de ADI. Plaats dergelijke items op de glasplaat.
2 Schuif de papiergeleider van de ADI tegen de randen van het papier.
38
Page 39

Papiercapaciteit ADI
Maximumaantal Aandachtspunten
50 vellen:
• Letter-papier
• Het document is met de tekstzijde naar boven geplaatst.
• De papiergeleider is tegen de rand van het papier geschoven.
• A4-papier
• Legal-papier
50 vellen:
• Aangepast papier
• Voorgeperforeerd papier
• Kopieerpapier met versterkte randen
• Voorgedrukte formulieren
• Briefhoofdpapier
• Het document is met de tekstzijde naar boven geplaatst.
• De papiergeleider is tegen de rand van het papier geschoven.
• Het papierformaat valt binnen de volgende afmetingen:
Breedte:
– 210,0 mm-215,9 mm
– 8,27 inch-8,5 inch
Lengte:
– 279,4 mm-355,6 mm
– 11,0 inch-14,0 inch
• U laat het voorgedrukte papier goed drogen voordat u het
papier in de ADI plaatst.
• Het papier is niet bedrukt met metaalhoudende inkt.
• U gebruikt geen papier met reliëfdruk.
Originele documenten op de glasplaat plaatsen
Foto's, tekstdocumenten en artikelen uit tijdschriften, kranten en andere publicaties kunt u scannen en afdrukken.
U kunt een document scannen voor faxen. Ook ku nt u 3-D-objecten scannen voor gebruik in catalogussen, brochures
of productfolders.
Opmerking: plaats foto's, briefkaarten, kleine voor werpen, dunne voorwerpen (zoals knipsels uit tijdschriften ) en 3D-objecten op de glasplaat in plaats van in de ADI.
1 Controleer of de computer en printer zijn ingeschakeld.
2 Open de bovenklep.
39
Page 40

3 Plaats het originele document met de afdrukzijde naar beneden in de linkerbovenhoek van de glasplaat.
Opmerking: foto's moeten worden geplaatst zoals wordt weergegeven.
4 Sluit de bovenklep om te voorkomen dat er zwarte randen worden weergegeven op de gescande afbeelding.
40
Page 41

Afdrukken
Documenten afdrukken
1 Plaats papier in de printer.
2 Open het gewenste bestand en klik op Bestand Afdrukken.
3 Klik op Eigenschappen, Voorkeuren, Opties of Instellen.
4 Pas de instellingen aan.
5 Klik op OK.
6 Klik op OK of Afdrukken.
Gesorteerde exemplaren afdrukken
Als u meerdere exemplaren van een documen t afdrukt, kunt u ervoor kiezen om elk exemplaar als een set
(gesorteerd) af te drukken of de exemplaren af te drukken als groep met pagina's (niet gesorteerd).
Gesorteerd Niet gesorteerd
1 Plaats papier in de printer.
2 Open het gewenste bestand en klik op Bestand Afdrukken.
3 Klik op Eigenschappen, Voorkeuren, Opties of Instellen.
4 Selecteer op het tabblad Kwaliteit/exemplar en het aantal foto's dat u wilt afdrukken.
5 Schakel het selectievakje Sorteren in.
6 Schakel het selectievakje Afdrukken in omgekeerde volgorde in.
7 Klik op OK.
8 Klik op OK of Afdrukken.
Laatste pagina eerst afdrukken (omgekeerde paginavolgorde)
1 Plaats papier in de printer.
2 Open het gewenste bestand en klik op Bestand Afdrukken.
3 Klik op Eigenschappen, Voorkeuren, Opties of Instellen.
4 Selecteer Afdrukken in omgekeerde volgorde op het tabblad Kwaliteit/exemplaren.
5 Klik op OK.
6 Klik op OK of Afdrukken.
41
Page 42

Transparanten afdrukken
1 Plaats transparanten in de printer.
2 Open het gewenste bestand en klik op Bestand Afdrukken.
3 Klik op OK of Afdrukken.
Opmerking: verwijder de afzonderlijke transparanten zodra ze uit de printer komen en laat de transparanten drogen
voordat u ze op elkaar legt. Hiermee voorkomt u vlekken op de transparanten. De transparanten moeten ongeveer
15 minuten drogen.
Enveloppen afdrukken
1 Plaats de enveloppen in de printer.
2 Open het gewenste bestand en klik op Bestand Afdrukken.
3 Klik op Eigenschappen, Voorkeuren, Opties of Instellen.
4 Kies Afdrukken op een envelop in het menu Taken.
5 Selecteer in de lijst met envelopformaten het formaat van de enveloppen die in de printer zijn geplaatst.
6 Selecteer de afdrukstand Staand of Liggend.
Opmerkingen:
• voor de meeste enveloppen wordt de afdrukstand Liggend gebruikt.
• Zorg dat u in de toepassing dezelfde afdruksta n d he bt geselecteerd.
7 Klik op OK.
8 Klik op OK.
9 Klik op OK of Afdrukken.
Meerdere pagina's afdrukken op één vel
1 Plaats papier in de printer.
2 Open het gewenste bestand en klik op Bestand Afdrukken.
3 Klik op Eigenschappen, Voorkeuren, Opties of Instellen.
42
Page 43

4 Selecteer N per vel in het gedeelte Afdrukindeling.
5 Selecteer het aantal pagina's dat u op elke pagina wilt afdrukken.
6 Selecteer Paginaranden afdrukken als u een rand wilt afdrukken om elke pagina.
7 Klik op OK.
8 Klik op OK of Afdrukken.
Kaarten afdrukken
1 Plaats wenskaarten, indexkaarten of briefkaarten in de printer.
2 Open het gewenste bestand en klik op Bestand Afdrukken.
3 Klik op Eigenschappen, Voorkeuren, Opties of Instellen.
4 Een instelling voor Kwaliteit/snelheid selecteren.
Selecteer Best voor foto's en wenskaarten en Normaal voor andere kaartsoorten.
5 Selecteer het tabblad Papierinstelling.
6 Selecteer Papier.
7 Selecteer een kaartformaat in de lijst Papierformaat.
8 Klik op OK.
9 Klik op OK of Afdrukken.
Opmerkingen:
• Duw de kaarten niet te ver in de printer om te voorkomen dat het papier vastloopt.
• Verwijder de afzonderlijke kaarten zodra ze uit de printer komen en laat de kaarten drogen voordat u ze op
elkaar legt. Hiermee voorkomt u vlekken op de kaarten.
43
Page 44

Kopiëren
x
ADI Glasplaat
Gebruik de ADI voor documenten met meerdere
pagina's van het formaat A4, Letter of Legal.
Opmerking: zie “Menu Kopiëren gebruiken” op pagina 23 als u de kopieerinstellingen wilt aanpassen.
Gebruik de glasplaat voor pagina's, kleine items (zoals
briefkaarten of foto's) of dunne voorwerpen (zoals
knipsels uit tijdschriften).
Kopieën maken
1 Plaats papier in de printer.
2 Plaats een origineel document met de bedrukte zijde omhoog in de ADI of met de bedrukte zijde omlaag op de
glasplaat.
Opmerking: plaats geen briefkaarten, foto's, kleine items of dunne voorwerpen (zoals knipsels uit tijdschriften)
in de ADI. Plaats dergelijke items op de glasplaat.
3 Selecteer op het bedieningspanee l de modus Kopiëren.
4 Druk op Kleur of Zwart.
Kopieën sorteren
Als u meerdere exemplaren van een documen t afdrukt, kunt u ervoor kiezen om elk exemplaar als een set
(gesorteerd) af te drukken of de exemplaren af te drukken als groep met pagina's (niet gesorteerd).
Gesorteerd Niet gesorteerd
1 Plaats papier in de printer.
2 Plaats een origineel document met de bedrukt zijde omhoog in de ADI.
44
Page 45

3 Selecteer op het bedieningspanee l de modus Kopiëren.
4 Druk op .
5 Druk herhaaldelijk op of tot wordt weergegeven naast Sorteren.
6 Druk op .
7 Druk herhaaldelijk op of tot Aan wordt weergegeven.
8 Druk op .
9 Druk herhaaldelijk op of tot het gewenste aantal exemplaren wordt weergegeven.
10 Druk op .
11 Druk op Kleur of Zwart.
Afbeelding meerdere keren herhalen op een pagina
U kunt dezelfde afbeelding mee r d er e keren afdrukken op één vel papier. Deze optie is handig bij het maken van
etiketten, plakplaatjes, pamfletten en hand-outs.
1 Plaats papier in de printer.
Opmerking: gebruik glossy of fotopapier. Zorg dat u het papier met de glanzende zijde of de zijde met de
coating naar beneden in de printer plaatst als u foto's kopieert.
2 Plaats een origineel document met de bedrukte zijde naar beneden op de glasplaat.
3 Selecteer op het bedieningspanee l de modus Kopiëren.
4 Druk op .
5 Druk herhaaldelijk op of tot wordt weergegeven naast Afbeelding herhalen.
6 Druk op .
7 Druk herhaaldelijk op of tot het aantal afbeeldingen dat u op één pagina wilt afdrukken, wordt
weergegeven.
8 Druk op Kleur of Zwart.
Afbeeldingen vergroten of verkleinen
1 Plaats papier in de printer.
Opmerking: gebruik glossy of fotopapier. Zorg dat u het papier met de glanzende zijde of de zijde met de
coating naar beneden in de printer plaatst als u foto's kopieert.
2 Plaats een origineel document met de bedrukte zijde omhoog in de ADI of met de bedrukte zijde omlaag op de
glasplaat.
Opmerking: plaats geen briefkaarten, foto's, kleine items of dunne voorwerpen (zoals knipsels uit tijdschriften)
in de ADI. Plaats dergelijke items op de glasplaat.
3 Selecteer op het bedieningspanee l de modus Kopiëren.
4 Druk op .
45
Page 46

5 Druk herhaaldelijk op of tot wordt weergegeven naast Formaat wijzigen.
6 Druk op .
7 Druk herhaaldelijk op of tot de gewenste instelling verschijnt.
8 Druk op Kleur of Zwart.
46
Page 47

Scannen
x
ADI Glasplaat
Gebruik de ADI voor documenten met meerdere
pagina's van het formaat A4, Letter of Legal.
Opmerking: zie “Menu Scannen gebruiken” op pagina 24 als u de scaninstellingen wilt aanpassen.
Gebruik de glasplaat voor pagina's, kleine items (zoals
briefkaarten of foto's) of dunne voorwerpen (zoals
knipsels uit tijdschriften).
Documenten scannen
1 Controleer of de printer is aangesloten op een computer en de printer en de computer zijn ingeschakeld.
2 Plaats een origineel document met de bedrukte zijde omhoog in de ADI of met de bedrukte zijde omlaag op de
glasplaat.
3 Selecteer de modus Scannen.
4 Druk herhaaldelijk op of tot de gewenste bestemming voor de scan wordt weergegeven.
5 Druk op Kleur of Zwart.
6 Als u meerdere pagina's wilt scannen vanaf de glasplaat, plaatst u de pagina's in de juiste volgorde met de
bedrukte zijde naar beneden op de glasplaat en drukt u op Kleur of Zwart.
Documenten of afbeeldingen scannen voor e-mailen
1 Controleer of de printer is aangesloten op een computer en de printer en de computer zijn ingeschakeld.
2 Plaats een origineel document met de bedrukte zijde omhoog in de ADI of met de bedrukte zijde omlaag op de
glasplaat.
Opmerking: plaats geen briefkaarten, foto's, kleine items of dunne voorwerpen (zoals knipsels uit tijdschriften)
in de ADI. Plaats dergelijke items op de glasplaat.
3 Selecteer op het bedieningspanee l de modus Scannen.
4 Druk herhaaldelijk op of tot E-mail wordt weergegeven.
47
Page 48

5 Druk op Kleur of Zwart.
6 Volg de aanwijzingen op het scherm.
Tekst scannen voor bewerken
Met de softwarefunctie voor OCR (Optical Cha ra c te r Recognition) kunt u gescande afbeeldingen omzetten naar
tekst die u kunt bewerken met een tekstver werkingst oepassing.
1 Controleer of:
• de printer is aangesloten op een computer en de printer en de computer zijn ingeschakeld.
• ABBYY Fine Reader is geïnstalleerd.
2 Plaats een origineel document met de bedrukte zijde omhoog in de ADI of met de bedrukte zijde omlaag op de
glasplaat.
Opmerking: plaats geen briefkaarten, foto's, kleine items of dunne voorwerpen (zoals knipsels uit tijdschriften)
in de ADI. Plaats dergelijke items op de glasplaat.
3 Dubbelklik op het pictogram Geïntegreerde softwarepakketten.
4 Klik op Tekst scannen en bewerken (OCR).
5 Klik op Nu weergeven.
6 Selecteer een tekstverwerkingstoepassing om de tekst te bewerken.
7 Klik op Nu verzenden.
8 Bewerk het document en sla het op.
Afbeeldingen scannen voor bewerking
1 Controleer of de printer is aangesloten op een computer en de printer en de computer zijn ingeschakeld.
2 Plaats een origineel document met de bedrukte zijde omhoog in de ADI of met de bedrukte zijde omlaag op de
glasplaat.
Opmerking: plaats geen briefkaarten, foto's, kleine items of dunne voorwerpen (zoals knipsels uit tijdschriften)
in de ADI. Plaats dergelijke items op de glasplaat.
3 Dubbelklik op het bureaublad op het pictogram Geïntegreerde softwarepakketten.
4 Klik op Scannen.
5 Selecteer in het menu Gescande afbeelding verzenden naar een beeldbewerkingsprogramma waarmee u de
afbeeldingen wilt bewerken.
6 Klik op Nu scannen.
Nadat de afbeelding is verwerkt, wordt deze geopend in de toepassing die u hebt geselecteerd.
7 Bewerk de afbeelding met de beschikbare hulpmiddelen. Raadpleeg de documentatie bij het
beeldbewerkingsprogramma voor meer informatie.
48
Page 49

Heldere afbeeldingen in tijdschriften of kranten scannen
Met de functie voor effenen kunt u golvende patronen in items uit tijdschriften of kranten verwijderen.
1 Controleer of de printer is aangesloten op een computer en de printer en de computer zijn ingeschakeld.
2 Plaats een origineel document met de bedrukte zijde omhoog in de ADI of met de bedrukte zijde omlaag op de
glasplaat.
Opmerking: plaats geen briefkaarten, foto's, kleine items of dunne voorwerpen (zoals knipsels uit tijdschriften)
in de ADI. Plaats dergelijke items op de glasplaat.
3 Dubbelklik op het bureaublad op het pictogram Geïntegreerde softwarepakketten.
4 Klik op Scannen.
5 Klik op Geavanceerde scaninstellingen weergeven.
6 Selecteer het tabblad Afbeeldingspatronen.
7 Schakel het selectievakje Afbeeldingspatronen verwijderen bij scans uit tijdschrift/krant (effenen) in.
8 Kies Tijdschrift of Krant in het menu Wat wordt er gescand?.
9 Klik op OK.
10 Kies de bestemming waarnaar u de scan verzenden in het voorgrondmenu Gescande afbeeldingen verzenden
naar.
11 Klik op Nu scannen.
Scannen naar een computer via een netwerk
1 Controleer of:
• De printer is aangesloten op het netwerk via een afdrukserver en of de printer, de afdrukserver en de
computer waarop u de scan wilt ontvangen, zijn ingeschakeld.
• De printer is geconfigureerd voor scannen vi a een netwerk (rechtstreeks afdrukken via IP).
2 Plaats een origineel document met de bedrukte zijde omhoog in de ADI of met de bedrukte zijde omlaag op de
glasplaat.
Opmerking: plaats geen briefkaarten, foto's, kleine items of dunne voorwerpen (zoals knipsels uit tijdschriften)
in de ADI. Plaats dergelijke items op de glasplaat.
3 Selecteer op het bedieningspanee l de modus Scannen.
4 Druk herhaaldelijk op of tot de computer waarnaar u wilt scannen, is gemarkeerd.
5 Als u tijdens de netwerkconfiguratie een pin cod e heb t in gesteld, wordt u gevraagd om deze op te ge ve n. Druk
op
nadat u de pincode hebt opgegeven.
6 Druk herhaaldelijk op of tot de gewenste scanbestemming wordt weergegeven.
7 Druk op Kleur of Zwart.
49
Page 50

Faxen
x
ADI Glasplaat
Gebruik de ADI voor documenten met meerdere
pagina's van het formaat A4, Letter of Legal.
Opmerking: als u de scaninstellingen wilt aanpassen:
• zie “Menu Faxen gebruiken” op pagina 24 om de instellingen via het bedieningspaneel aan te passen.
• zie “Instellingen aanpassen met het Faxconfiguratieprogramma” op pagina 58 om de instellingen via de
computer aan te passen.
Gebruik de glasplaat voor pagina's, kleine items (zoals
briefkaarten of foto's) of dunne voorwerpen (zoals
knipsels uit tijdschriften).
Faxen verzenden
Faxnummer opgeven
1 Selecteer op het bedieningspanee l de modus Faxen.
2 Geef een faxnummer op met:
Het tekstvak
Snelkiesnummer
Snelkeuze of groepskeuze
Geef een faxnummer op met het toetsenblok.
Opmerkingen:
• U kunt een telefoonkaartnummer opnemen als onderdeel van het
faxnummer.
• U kunt maximaal 64 cijfers gebruiken.
Druk op Snelkiesnummer 1, 2, 3, 4 of 5.
a Druk op Telefoonboek.
b Geef een snelkeuzenummer of groepskeuzenummer op.
• Druk herhaaldelijk op of tot het gewenste snelkeuze-
nummer of groepskeuzenummer wordt weergegeven.
• Geef met het toetsenblok het nummer van het snelkeuze-item
(1–89) of groepskeuze-item (90–99) op.
50
Page 51

3 Druk op .
4 Als u een fax naar een groep wilt verzenden (groepsfax), herhaalt u stap 2 e n sta p 3, op een van de hie rbove n
beschreven manieren, totdat u maximaal 30 faxnummers hebt opgegeven.
Faxen verzenden het bedieningspaneel
1 Controleer of de printer is ingeschakeld.
2 Plaats een origineel document met de bedrukte zijde omhoog in de ADI of met de bedrukte zijde omlaag op de
glasplaat.
Opmerking: plaats geen briefkaarten, foto's, kleine items of dunne voorwerpen (zoals knipsels uit tijdschriften)
in de ADI. Plaats dergelijke items op de glasplaat.
3 Selecteer op het bedieningspanee l de modus Faxen.
4 Geef een faxnummer op; druk op Snelkiesnummer 1, 2, 3, 4 of 5; of druk op Telefoonboek om een nummer
in de snelkeuzelijst of groepskeuzelijst te selecteren. Zie “Faxnummer opgeven” op pagina 50 voor meer
informatie.
Opmerkingen:
• Zie “Snelkiesknoppen instellen met het bedieningspaneel” op pagina 55 en “Snelkiesknoppen instellen
met de computer” op pagina 55 om snelkiesknoppen te programmeren.
• Zie “Snelkeuzenummers instellen” op pagina 55 om de snelkeuzefunctie in te stellen.
5 Een fax verzenden naar een groep (groepsfax):
a Druk op .
b Herhaal stap 4 tot u maximaal 30 nummers hebt opgegeven.
6 Druk op Zwart.
Het document wordt gescand en de fax wordt verzonden naar het nummer dat u hebt opgegeven.
Fax verzenden met de computer
U kunt met de software een document naar de computer scannen en het document naar iemand faxen.
1 Controleer of de printer is aangesloten op een computer en de printer en de computer zijn ingeschakeld.
2 Plaats een origineel document met de bedrukte zijde omhoog in de ADI of met de bedrukte zijde omlaag op de
glasplaat.
Opmerking: plaats geen briefkaarten, foto's, kleine items of dunne voorwerpen (zoals knipsels uit tijdschriften)
in de ADI. Plaats dergelijke items op de glasplaat.
3 Dubbelklik op het bureaublad op het pictogram Geïntegreerde softwarepakketten.
4 Klik op Faxen.
5 Klik op Document in de All-in-One faxen .
6 Volg de aanwijzingen op het scherm om de fax te verzenden.
51
Page 52

Groepsfax verzenden op een opgegeven tijdstip
U kunt een fax naar dertig personen of groepen tegelijkertijd verzenden.
1 Plaats een origineel document met de bedrukte zijde omhoog in de ADI of met de bedrukte zijde omlaag op de
glasplaat.
Opmerking: plaats geen briefkaarten, foto's, kleine items of dunne voorwerpen (zoals knipsels uit tijdschriften)
in de ADI. Plaats dergelijke items op de glasplaat.
2 Selecteer op het bedieningspanee l de modus Faxen.
3 Druk op .
4 Druk herhaaldelijk op of tot Fax uitstellen verschijnt.
5 Druk op .
wordt weergegeven naast Huidige taak uitstellen.
6 Druk op .
7 Geef de tijd op waarop u de fax wilt verzenden.
8 Druk op .
9 Druk herhaaldelijk op of tot de gewenste instelling A.M. of P.M wordt weergegeven.
10 Druk op om de instellingen op te slaan.
11 Geef een faxnummer op; druk op Snelkiesnummer 1, 2, 3, 4 of 5; of druk op Telefoonboek om een nummer
in de snelkeuzelijst of groepskeuzelijst te selecteren. Zie “Faxnummer opgeven” op pagina 50 voor meer
informatie.
12 Herhaal stap 11 tot u maximaal 30 nummers hebt opgegeven.
13 Druk op Zwart.
Opmerking: de faxnummers worden op het ingestelde tijdstip gekozen en de fax wordt verzonden naar alle
opgegeven faxnummers. Als een fax niet kan worden verzonden naar bepaa lde nummers, wordt voor die nummers
een nieuwe poging gedaan.
Fax verzenden terwijl u een gesprek voert (Kiezen hoorn op haak)
De functie voor handmatig kiezen kunt u gebruiken om een telefoonnummer te kiezen terwijl u naar een gesprek
luistert via een luidspreker op de printer. Deze functie is handig als u een geautomatiseerd antwoordsysteem moet
doorlopen of een telefoonkaartnummer moet op ge ve n vo or u een fax kunt verzenden.
1 Selecteer op het bedieningspanee l de modus Faxen.
2 Druk op .
3 Druk herhaaldelijk op of tot Kiezen hoorn op haak wordt weergegeven.
4 Druk twee keer op .
U hoort nu de kiestoon van de telefoon.
52
Page 53

5 Geef een faxnummer op; druk op Snelkiesnummer 1, 2, 3, 4 of 5; of druk op Telefoonboek om een nummer
in de snelkeuzelijst of groepskeuzelijst te selecteren. Zie “Faxnummer opgeven” op pagina 50 voor meer
informatie.
Opmerking: gebruik het toetsenblok om een geautomatiseerd antwoordsysteem te doorlopen.
6 Druk op Zwart.
Faxen ontvangen
Faxen automatisch ontvangen
1 Controleer of het lampje Fax aut beantw. van de printer brandt.
2 Zie “Aantal belsignalen instellen voordat een fax automatisch wordt ontvangen” op pagina 57 voor meer
informatie over het aantal belsignalen dat u moet instellen om faxen automatisch te ontvangen op de printer.
Faxen ontvangen met een antwoordapparaat
Opmerking: zie “Aansluiten op een antwoordapparaat” op pagina 14 voor de juiste installatie van de apparatuur.
Faxen ontvangen met een antwoordapparaat dat is aangesloten op de printer:
1 Controleer of het lampje Fax aut beantw. van de printer brandt.
Als er wordt gebeld, wordt het gesprek aangenomen door het antwoordapparaat.
• Als er een fax wordt vastgesteld, wordt deze door de printer ontvangen en wordt de verbinding verbroken.
• Als de printer geen fax herkent, ontvangt het antwoordapparaat het gesprek.
2 Stel het antwoordapparaat in om binnenkomende gesprekken te beantwoorden voordat de printer dit doet.
Stelt u voor het antwoordapparaat bijvoorbeeld in dat g esprekken na drie belsignalen worden beantwoord , dan
moet u de printer instellen op vijf belsignalen.
3 Zie “Aantal belsignalen instellen voordat een fax automatisch wordt ontvangen” op pagina 57 voor meer
informatie over het aantal belsignalen dat u moet instellen om faxen automatisch te ontvangen op de printer.
Handmatig een fax ontvangen
1 Controleer of het lampje Fax aut beantw. van de printer niet brandt.
2 De fax ontvangen:
• Druk op Zwart
of
• Druk op * 9 * op de telefoon wanneer u opneemt en faxtonen hoort
3 Leg de hoorn op de haak. De printer ontvangt de fax.
Nummerweergave gebruiken
Nummerweergave is een dienst die door bepaalde te lefoonbedrijven wordt geleverd, waarmee het telefoonnummer
(en mogelijk de naam) van de beller wordt herkend. Als u zich op deze dienst abonneert, kunt u deze gebruiken met
de printer. Wanneer u een fax ontvangt, verschijnt op de display het telefoonnummer van de persoon die u de fax
heeft gestuurd.
Opmerking: nummerweergave is alleen beschikbaar in sommige landen.
53
Page 54

Faxen doorsturen
De functie voor het doorsturen van faxen kunt u gebruiken om faxen te ontvangen wanneer u zich niet in de buurt
van de printer bevindt. Er zijn drie instellingen beschikbaar voor het doorsturen van faxen:
• Uit: (standaardinstelling).
• Doorsturen: de fax wordt doorgestuurd naar het opgegeven faxnummer.
• Afdrukken en doorsturen: de fax wordt afgedrukt en vervolgens verzonden naar het opgegeven faxnummer.
U stelt als volgt het doorsturen van faxen in:
1 Selecteer op het bedieningspanee l de modus Faxen.
2 Druk op .
3 Druk herhaaldelijk op of tot Ontvangstinstellingen wordt weergegeven.
4 Druk op .
5 Druk herhaaldelijk op of tot Fax doorsturen wordt weergegeven.
6 Druk op .
7 Druk herhaaldelijk op of tot de gewenste instelling wordt weergegeven.
8 Druk op .
9 Geef het nummer op waarnaar u de fax wilt doorsturen.
10 Druk op om de instelling op te slaan.
Opmerking: Als u Doorsturen of Afdrukken en doorsturen selecteert, wordt Doorsturen weergegeven in de
linkerbenedenhoek van het menu met standaa rdwaarden voor faxen. Druk op
te bekijken.
om de geselecteerde instelling
Rapporten met faxgebeurtenissen afdrukken
1 Selecteer op het bedieningspanee l de modus Faxen.
2 Druk op .
3 Druk herhaaldelijk op of tot Faxrapporten wordt weergegeven.
4 Druk op .
5 Druk herhaaldelijk op of tot het gewenste rapporttype wordt weergegeven.
6 Druk op om het rapport af te drukken.
54
Page 55

Snelkiesknoppen en snelkeuzenummers instellen
Snelkiesknoppen instellen met het bedieningspaneel
1 Selecteer op het bedieningspanee l de modus Faxen.
2 Voer een faxnummer in.
Opmerkingen:
• U kunt een telefoonkaartnummer opnemen als onderdeel van het faxnummer.
• U kunt maximaal 64 cijfers gebruiken.
3 Houd een lege snelkiesknop gedurende twee seconden ingedrukt.
4 Als u aanvullende snelkiesknoppen wilt programmeren, herhaalt u stap 2 tot en met stap 3.
Opmerking: u kunt ook een lege snelkiesknop programmeren wanneer u wordt gevraagd een faxnummer op te
geven.
Snelkiesknoppen instellen met de computer
1 Stel de eerste vijf snelkeuzenummers in. Deze worden ing e s te ld als sn elkie skn op 1, 2, 3, 4 en 5.
2 Zie “Snelkeuzenummers instellen” op pagina 55 voor meer informatie.
Snelkeuzenummers instellen
De snelkiesknoppen worden automatisch geprogrammeerd als u de eerste vijf snelkeuzenummers programmeert.
De eerste vijf toegewezen nummers worden ingesteld als snelkiesknop 1, 2, 3, 4 en 5.
1 Dubbelklik op het bureaublad op het pictogram Geïntegreerde softwarepakketten.
2 Klik op Faxen.
3 Klik op Faxgeschiedenis of de faxinstellingen van de All-In-One beheren.
4 Klik op de tab Snelkeuze.
5 U voegt als volgt een nieuw faxnummer toe aan de snelkeuzelijst:
a Klik op de volgende lege regel van de lijst.
b Voer een faxnummer in.
c Plaats de cursor in het veld Contactpersoon.
d Voer de naam van de contactpersoon in.
e Herhaal zo nodig stap a tot stap d op regel 2–89.
6 U voegt als volgt een faxgroep toe:
a Ga naar regel 90.
Er verschijnt een nieuw invoervak.
b Klik op de volgende lege regel van de lijst.
c Voer maximaal 30 faxnummers in voor de groep.
d Plaats de cursor in het veld Contactpersoon.
55
Page 56

e Voer de naam van de contactpersoon in.
f Herhaal zo nodig stap b tot stap e op regel 91–99 om aanvullende groepen toe te voegen.
7 Klik op OK om de vermeldingen op te slaan.
Opmerkingen:
• U kunt een telefoonkaartnummer opnemen als onderdeel van het faxnummer.
• U kunt maximaal 64 cijfers gebruiken.
Telefoonboek gebruiken
Het telefoonboek is een lijst met snelkeuz e-items (1-89) en groepskeuze-items (90 -99 ).
U opent als volgt een item in het menu Telefoonboek:
1 Druk op het bedieningspaneel op Telefoonboek.
2 Druk herhaaldelijk op of tot het gewenste item verschijnt.
of
Geef met het toetsenblok het nummer van het snelkeuze-item of groepskeuze-item op.
U opent als volgt het menu Telefoonboek:
1 Selecteer op het bedieningspanee l de modus Faxen.
2 Druk op .
3 Druk herhaaldelijk op of tot Tel.boeken wordt weergegeven.
4 Druk op .
5 Druk herhaaldelijk op of tot de gewenste instelling verschijnt.
6 Druk op en vo lg de aanwijzingen op de display.
Optie Handeling
Nr. toevoegen Een nieuw snelkeuze-item of groepskeuze-item maken.
Nr. bewerken Een snelkeuze-item of groepskeuze-item bewerken.
Nr verwijderen Een snelkeuze-item of groepskeuze- item verwijderen.
Afdrukken Alle snelkeuze-items en groepskeuze-items in het telefoonboek afdrukken.
Opmerking: zie “Snelkeuzenummers instellen” op pagina 55 voor meer informatie over het toevoegen van
snelkeuze-items en groepskeuze-items aan het telefoonboek.
56
Page 57

Kiesinstellingen aanpassen
Kiesvoorvoegsel instellen
U kunt een kiesvoorvoegsel van maximaal acht tekens toevoegen aan het begin van elk numm er dat u kiest. U kunt
cijfers, komma's en/of de symbolen * en # gebruiken.
1 Selecteer op het bedieningspanee l de modus Faxen.
2 Druk op .
3 Druk herhaaldelijk op of tot Verzendinstellingen wordt weergegeven.
4 Druk op .
5 Druk herhaaldelijk op of tot Kiesvoorvgsl wordt weergegeven.
6 Druk op .
7 Als u de instelling wilt wijzigen, drukt u herhaaldelijk op of tot Maken wordt weergegeven.
8 Druk op .
9 Geef het kiesvoorvoegsel op dat voorafgaand aan elk telefoonnummer moet worden gekozen.
10 Druk op om de instelling op te slaan.
Speciaal belsignaal instellen
Speciaal belsignaal is een dienst die door bepaalde telefoonbedrijven wordt geleverd waarmee meerdere
telefoonnummers kunnen worden toegewezen aan één telefo onl ijn. Als u geabonnee rd bent op deze dienst, kunt u
de printer programmeren met een telefoonnummer en speciaal belsignaal voor binnenkomende faxen.
1 Selecteer op het bedieningspanee l de modus Faxen.
2 Druk op .
3 Druk herhaaldelijk op of tot Ontvangstinstellingen wordt weergegeven.
4 Druk op .
5 Druk herhaaldelijk op of tot Spec. signaal wordt weergegeven.
6 Druk op .
7 Druk herhaaldelijk op of tot het gewenste belsignaal verschijnt.
8 Druk op om de instelling op te slaan.
Aantal belsignalen instellen voordat een fax automatisch wordt ontvangen
1 Selecteer op het bedieningspanee l de modus Faxen.
2 Druk op .
3 Druk herhaaldelijk op of tot Ontvangstinstellingen wordt weergegeven.
57
Page 58

4 Druk op .
5 Druk herhaaldelijk op of tot Aantal keren verschijnt.
6 Druk op .
7 Druk herhaaldelijk op of tot de gewenste instelling wordt weergegeven.
8 Druk op om de instelling op te slaan.
9 Controleer of het lampje Fax aut beantw. van de printer brandt.
Als het aantal belsignalen dat u hebt ingesteld is bereikt, wordt de fax automatisch ontvangen door de p rint er.
Instellingen aanpassen om een fax te verzenden achter een PBX
Als de printer wordt gebruikt in een bedrijfs- of kantooromgeving, is het apparaat wellicht aangesloten op een PBXtelefoonsysteem (Private Branch Exchange). Bij het kiezen van faxnummers wacht de printer doorgaans tot de
kiestoon is herkend voordat het faxnummer wordt gekozen. Deze methode werkt mogelijk niet voor een PBXtelefoonsysteem als dit systeem een kiestoon gebruikt die niet herkenbaar is voor de meeste faxapparaten. De
functie voor het kiezen van faxnummers achter een PBX kunt u gebruiken om de printer zo in te stellen dat niet wordt
gewacht tot de kiestoon herkend is voordat het faxnummer wordt gekozen.
1 Selecteer op het bedieningspanee l de modus Faxen.
2 Druk op .
3 Druk herhaaldelijk op of tot Verzendinstellingen wordt weergegeven.
4 Druk op .
5 Druk herhaaldelijk op of tot Kiesmethode wordt weergegeven.
6 Druk op .
7 Druk herhaaldelijk op of tot Achter PBX verschijnt.
8 Druk op om deze instelling op te slaan.
Faxinstellingen aanpassen
Instellingen aanpassen met het Faxconfiguratieprogramma
U kunt de faxinstellingen aanpassen in het hulpprogramma Faxconfiguratieprogramma. Deze instellingen zijn van
toepassing op alle faxen die u verzendt of ontvangt.
1 Dubbelklik op het bureaublad op het pictogram Geïntegreerde softwarepakketten.
2 Klik op Faxen.
58
Page 59

3 Klik op Faxgeschiedenis of de faxinstellingen van de All-In-One beheren.
4 Klik op elke tab en wijzig de instellingen indien nodig.
Tabblad Handelingen:
Verzenden
• Uw naam en faxnummer opgeven.
Opmerkingen:
– U kunt een telefoonkaartnummer opnemen als onderdeel van het
faxnummer.
– U kunt maximaal 64 cijfers gebruiken.
• De maximale verzendsnelheid en de afdrukkwaliteit voor uitgaande
faxen selecteren.
• Bepalen of het volledige document gescand moet worden voordat het
nummer wordt gekozen.
• Bepalen of foutcorrectie moet worden gebruikt.
• Selecteren wanneer een rapport over faxgebruik moet worden
afgedrukt.
• Selecteren wanneer een rapport met faxgebeurtenissen moet worden
afgedrukt.
59
Page 60

Tabblad Handelingen:
Ontvangen
• Bepalen of een voettekst (datum, tijd en paginanummer) moet worden
afgedrukt op elke pagina die u ontva ngt.
• Binnenkomende faxen automatisch verkleinen tot het formaat van het
papier dat in de printer is geplaatst, of de fax op twee pagina's
afdrukken.
• Selecteren of u een fax wilt doorsturen of wilt afdrukken en vervolgens
wilt doorsturen.
• Opties selecteren voor binnenkomende gesprekken.
• Geblokkeerde faxen beheren.
Kiezen
• Opgeven hoe vaak een nummer opnieuw moet worden gekozen en
hoeveel tijd er tussen de afzonderlijke pogingen moet verstrijken als
de fax de eerste keer niet kan worden verzonden.
• De indeling van de telefoonlijn selecteren.
• Een kiesvoorvoegsel opgeven.
Snelkeuze Snelkeuzelijstitems, waaronder items voor de groepssnelkeuzelijst,
maken, aanvullen, bewerken of verwijderen.
5 Klik op OK nadat u de instellingen hebt aangepast.
6 Sluit het hulpprogramma Faxconfiguratieprogramma.
Koptekst voor een fax instellen
Tijdens de installatie van de printer wordt u gevraagd uw naam, het faxnummer, de datum en de tijd op te geven.
Deze informatie wordt gebruikt voor de koptekst van de faxen die u verzendt.
Ga als volgt te werk als u deze informatie nog niet hebt opgegeven:
1 Selecteer op het bedieningspanee l de modus Faxen.
2 Druk op .
3 Druk herhaaldelijk op of tot Verzendinstellingen wordt weergegeven.
4 Druk op .
5 Druk herhaaldelijk op of tot Persoonlijk verschijnt.
6 Druk op .
7 Geef uw naam op met het toetsenblok.
Opmerking: u kunt maximaal 24 tekens opgeven.
8 Druk op om de instelling op te slaan.
9 Geef het faxnummer op met het toetsenblok.
Opmerking: u kunt maximaal 20 nummers opgeven.
10 Druk op om de instelling op te slaan.
11 Druk op .
60
Page 61

12 Druk herhaaldelijk op of tot App.instlng wordt weergegeven.
13 Druk op .
14 Druk herhaaldelijk op of tot Datum verschijnt.
15 Druk op .
16 Geef de datum op met het toetsenblok.
17 Druk op .
18 Druk herhaaldelijk op of tot Tijd verschijnt.
19 Druk op .
20 Druk op of om 12u of 24u te selecteren.
21 Druk op om de instelling op te slaan.
22 Geef de tijd op.
23 Druk op .
24 Als u de 12-uurs notatie hebt ingesteld, drukt u op of om AM of PM te selecteren.
25 Druk op om de instelling op te slaan.
Voettekst voor een fax instellen
Met het Faxconfiguratieprogramma kunt u een voettekst instellen die wordt afgedrukt op alle pagina's van een
binnenkomende fax. De voettekst bevat de datum en de tijd waarop de fax wordt ontvangen, het paginanummer
van de fax en het telefoonnummer van de afzender van de fax.
1 Dubbelklik op het bureaublad op het pictogram Geïntegreerde softwarepakketten.
2 Klik op Faxen.
3 Klik op Faxgeschiedenis of de faxinstellingen van de All-In-One beheren.
4 Klik op de tab Ontvangen.
5 Selecteer Aan in het gedeelte Voettekst afdrukken op elke pagina.
6 Klik op OK.
7 Sluit het Faxconfiguratieprogramma.
Ongewenste wijzigingen van de faxinstellingen blokkeren
Met deze functie kunt u voorkomen dat netwerkgebruikers de faxinstellingen wijzigen.
1 Selecteer op het bedieningspanee l de modus Faxen.
2 Druk op .
3 Druk herhaaldelijk op of tot App.instlng wordt weergegeven.
4 Druk op .
61
Page 62

5 Druk op of tot Faxinst. van de host verschijnt.
6 Druk op .
7 Druk op of tot Blokkeren verschijnt.
8 Druk op om deze instelling op te slaan.
Ongewenste faxen blokkeren
Als u beschikt over de functie voor nummerweergave, kunt u faxen blokkeren die afko mstig zijn van bepaalde
nummers en/of faxen blokkeren waarop geen nummer wordt weergegeven.
1 Selecteer op het bedieningspanee l de modus Faxen.
2 Druk op .
3 Faxen van bepaalde telefoonnummers blokkeren:
a Druk herhaaldelijk op of tot Geblokkeerde faxen verschijnt.
b Druk op .
wordt weergegeven naast AAN/UIT.
c Druk op .
d Druk herhaaldelijk op of tot Aan wordt weergegeven.
e Druk op .
f Druk herhaaldelijk op of tot Nr. toevoegen wordt weergegeven.
g Druk op .
h Voer een telefoonnummer in.
i Druk op .
j Als u een bijbehorende naam wilt opgeven, gebruikt u hiervoor het toetsenblok.
k Druk op .
l Aanvullende nummers opgeven:
1 Druk op 1 op het toetsenblok.
2 Herhaal stap h tot en met stap k.
Opmerking: u kunt maximaal 50 telefoonnummers opgeven.
m Als u geen aanvullende nummers wilt opgeven, drukt u op 0.
4 Alle faxen zonder nummerweergave blokkeren:
a Druk herhaaldelijk op of tot Oproepen zonder id verschijnt.
b Druk op .
c Druk herhaaldelijk op of tot Aan wordt weergegeven.
d Druk op om de instelling op te slaan.
5 Een lijst met alle geblokkeerde faxen afdrukken:
a Druk herhaaldelijk op of tot Afdruklijst verschijnt.
b Druk op om de lijst af te drukken.
62
Page 63

Werken met foto's
Foto's zonder rand afdrukken
Foto's op de computer afdrukken met Geïntegreerde softwarepakketten
1 Plaats fotopapier in de printer. Gebruik voor op tima le re su ltaten glossy of fotopapier. Zorg d at de glanzende
zijde of de zijde met de coating naar beneden gericht is.
2 Dubbelklik op het bureaublad op het pictogram Geïntegreerde softwarepakketten.
3 Klik op Foto's beheren.
4 Klik op Mappen weergeven.
5 Selecteer de map met de foto's in de mapstructuur in het rechterdeelvenster.
6 Sluit de mapstructuur in het rechterdeelvenster.
7 Klik op elke foto die u wilt afdrukken.
8 Klik in het gedeelte Speciale functies op Albumpagina met verschillende fotoformaten afdrukken.
9 Klik op Categorie van de weergegeven indel ing en wi jzig en.
10 Selecteer Alleen zonder rand.
11 Klik op OK.
12 Selecteer een papierformaat voor de foto's.
13 Selecteer een pagina-indeling.
14 Sleep de foto's naar de pagina.
15 Klik op Nu afdrukken.
63
Page 64

PictBridge-camera gebruiken om het afdrukken van foto's te beheren
Sluit een PictBridge-camera aan op de printer en gebruik de knoppen op de camera om foto's te selecteren en af
te drukken.
1 Sluit één uiteinde van de USB-kabel aan op de camera.
Opmerking: gebruik alleen de USB-kabel die bij de digitale camera is geleverd.
2 Sluit het andere uiteinde van de kabel aan op de PictBridge-poort op de voorkant van de printer.
Opmerking: controleer of de PictBridge-camera is ingesteld op de juiste USB-modus. Raadpleeg de
documentatie bij de camera voor meer informatie.
3 Volg de aanwijzingen in de documentatie bij de camera om foto's te selecteren en af te drukken.
Foto's aanpassen
Plakboek- of albumpagina's maken en afdrukken
1 Plaats papier in de printer. Gebruik voor optimale resultaten glossy of fotopapier. Zorg dat de glanzende zijde
of de zijde met de coating naar beneden gericht is.
2 Dubbelklik op het bureaublad op het pictogram Geïntegreerde softwarepakketten.
3 Klik op Foto's beheren.
4 Klik op Mappen weergeven.
5 Selecteer de map met de foto's in de mapstructuur in het rechterdeelvenster.
6 Sluit de mapstructuur in het rechterdeelvenster.
7 Klik in het gedeelte Speciale functies op Albumpagina met verschillende fotoformaten afdrukken.
8 Selecteer in de keuzelijst Papierformaat het formaat van het papier dat u wilt gebruiken.
9 Selecteer een indeling in de keuzelijst Pagina-indeling.
Meer opties:
a Klik op Categorie van de weergegeven i ndel ing en wi jzige n.
b Selecteer een indeling voor de foto's.
c Klik op OK.
d Selecteer een indeling in de keuzelijst Pagina-indeling.
64
Page 65

10 Sleep de foto's naar de pagina.
Opmerking: klik met de rechtermuisknop op een foto op de pagina om bewerkingsopties weer te geven.
11 Klik op Nu afdrukken.
Opmerking: verwijder de afzonderlijke vellen zodra ze uit de printer komen en laat de vellen drogen voordat u
ze op elkaar legt. Hiermee voorkomt u vlekken op de vellen.
Tekstbijschriften toevoegen aan een fotopagina
1 Plaats papier in de printer. Gebruik voor optimale resultaten glossy of fotopapier. Zorg dat de glanzende zijde
of de zijde met de coating naar beneden gericht is.
2 Dubbelklik op het bureaublad op het pictogram Geïntegreerde softwarepakketten.
3 Klik op Foto's beheren.
4 Klik op Mappen weergeven.
5 Selecteer de map met de foto's in de mapstructuur in het rechterdeelvenster.
6 Sluit de mapstructuur in het rechterdeelvenster.
7 Blader naar de foto's waaraan u tekst wilt toevoegen.
8 Klik in het gedeelte Speciale functies op Albumpagina met verschillende fotoformaten afdrukken.
9 Klik op Categorie van de weergegeven indel ing en wi jzig en.
10 Selecteer Alleen plakboekpagina's.
11 Klik op OK.
12 Selecteer een papierformaat voor de foto's.
13 Selecteer een pagina-indeling met een zwart vak.
14 Sleep de foto's naar de pagina.
15 Klik in het witte vak.
Er verschijnt een dialoogvenster.
16 Geef de gewenste tekst op.
17 Klik op OK.
18 Klik op Nu afdrukken om de fotopagina af te drukken.
65
Page 66

Printer aansluiten op een netwerk
Als u een netwerkprinter installeert, kunnen gebruikers vanaf verschillende werkstations afdrukken naar een
gemeenschappelijke printer. U kunt onder andere de volgende methoden gebruiken om een netwerkprinter te
installeren:
• Een printer delen die lokaal is aangesloten op een netwerkcomputer
• Een rechtstreekse Ethernet-verbinding via een afdrukserver instellen
Netwerkprinters installeren
Printerdeling
Software installeren en de printer delen via het netwerk (op de hostcomputer)
1 Sluit de printer aan op een netwerkcomputer met een USB-kabel.
Als het dialoogvenster Nieuwe hardware gevonden verschijnt, klikt u op Annuleren.
2 Plaats de cd met printersoftware in het cd-rom-station.
3 Klik op Installeren.
4 Klik op Doorgaan.
5 Selecteer Ja als u de printer wilt delen.
6 Geef een naam voor de gedeelde printer op.
7 Selecteer Testpagina als u wordt gevraagd om een testpa gin a af te drukken. Hiermee kunt u controleren of
met de computer kan worden afgedrukt naar de printer.
8 Volg de aanwijzingen op het scherm om de installatie te voltooien.
66
Page 67

De gedeelde printer installeren op andere netwerkcomputers (via de clientcomputers)
Met de peer-to-peer-methode Met de point-and-print-me thode
a Ga naar een netwerkcomputer waarmee u wilt
afdrukken naar de gedeelde printer.
b Plaats de cd in het cd-rom-station.
c Klik op Installeren.
d Kies de netwerkoptie in het dialoo gvenste r Printer
aansluiten.
e Selecteer Peer-to-peer in het dialoogvenster
Netwerk instellen.
f Geef voor de printer en netwerkcomputer de
gedeelde naam op die u hebt ingesteld bij stap 6
op pagina 66.
g Selecteer Testpagina als u wordt gevraagd om
een testpagina af te drukken. Hiermee kunt u
controleren of met de computer kan worden
afgedrukt naar de gedeelde printer.
h Volg de aanwijzingen op het scherm o m de instal-
latie te voltooien.
i Herhaal deze procedure voor elke netwerkcom-
puter waarmee u wilt afdrukken naar de gedeelde
printer.
Rechtstreeks afdrukken via IP
a Ga naar een netwerkcomputer waarmee u wilt
afdrukken naar de gedeelde printer.
b Blader bij Netwerk naar de ged eelde printer die u
hebt ingesteld bij stap 6 op pagina 66.
c Klik met de rechtermuisknop op het printerpic-
togram en kies Openen of Verbinden.
d Hiermee wordt de printersoftware gekopieerd
vanaf de hostcomputer. Er wordt een printerobject
toegevoegd aan de map Printers op de clientcomputer.
e Selecteer Testpagina als u wordt gevraagd om
testpagina af te drukken. Hiermee kunt u controleren of met de computer kan worden afgedrukt
naar de gedeelde printer.
1 Sluit de printer met een USB-kabel aan op een externe afdrukserver.
2 Sluit de afdrukserver met een Ethernet-kabel aan op het netwerk.
Opmerking: u moet de printer wellicht rechtstreeks aansluiten op een wandaansluiting of aansluiten op een
router. Raadpleeg de documentatie bij de afdrukserver voor meer informatie.
3 Plaats de cd met printersoftware in het cd-rom-station.
4 Klik op Installeren.
5 Kies de netwerkoptie in het dialoogvenster Printer aansluiten.
6 Selecteer Rechtstreekse netwerkaansluiting in het dialoogvenster Netwerk instellen.
7 Selecteer in de lijst met netwerkprinters de printer en afdrukserver.
Opmerking: Als er meerdere items worden weergegeven, selecteert u het item waarvan het MAC-adres
overeenkomt met het MAC-adres op de afdrukse rve r. Zie “MAC-adres zoeken” op pagina 68 voo r me er
informatie.
Tips voor het installeren van een netwerkprinter
IP-adres toewijzen
Tijdens de installatie wordt een IP-adres toegewezen, maar alleen voor rechtstreeks afdrukken via IP. Met het
printerobject, dat tijdens de installati e wo rd t g ema akt, worden via dit adres alle afdruktake n ove r het netwerk
verzonden naar de printer die is aangesloten op de afdrukserver.
67
Page 68

Op veel netwerken kunnen IP-adressen automatisch worden toegewe zen . Voor kleinere netwerken wordt d it
doorgaans autoconfiguratie voor IP-adressen genoemd. Er zijn twee veelvoorkomende soorten netwerken met
autoconfiguratie voor IP-adressen. UPnP-netwerkomgevingen (universele Plug en Play) bieden automatisch
particuliere IP-adressen in het bereik 169.254.x.x. ICS-netwerkomgevingen (Internet Connection Sharing;
internetverbinding delen) bieden automatisch particuliere IP-adressen in het bereik 192.168.x.x. Op grotere
netwerken wordt mogelijk DHCP gebruikt voor he t to ew ijzen van adressen. Deze adressen zijn doorgaans uniek
voor het bedrijf.
Tijdens de installatie van de printersoftware voor rechtstreeks afdrukken via IP wordt het IP-adres alleen
weergegeven op het moment dat het wordt toegewezen. Het printerobject dat wordt gemaakt in de map Printers
van het besturingssysteem, gebruikt het MAC-adres van de afdrukserver die wordt weergegeven bij de poortnaam.
Als het IP-adres niet automatisch wordt toegeweze n tijd en s de installatie van de printersoftware, kunt u proberen
het adres handmatig op te geven nadat u de printer en afdrukserver hebt geselecteerd in de beschikbare lijst.
MAC-adres zoeken
Wellicht hebt u het MAC-adres (Media Access Control) van de afdrukserver nodig om de configuratie van de
netwerkprinter te voltooien. Het MAC-adres bestaat uit een reeks letters en cijfers. Het adres vindt u aan de onderkant
van de externe afdrukserver.
Netwerkprinter handmatig configureren
1 Markeer de gewenste printer in het dialoogvenster Netwerkprinter configureren en klik vervolgens op
Configureren.
2 Selecteer DHCP of IP-adres handmatig configureren.
3 Geef voor de printer het IP-adres, het subnetmasker en de gateway op.
4 Klik op OK.
Zoeken naar een printer en afdrukserver op externe subnetten
De cd met printersoftware kunt u gebruiken om automatisch te zoeken naar printers die zich op hetzelfde netwerk
bevinden als de computer. Als de printer en afdrukserver zich op een ander netwerk (subnet genoemd) bevinden,
moet u het IP-adres handmatig opgeven tijdens de installatie van de printersoftware.
Tips voor het oplossen van netwerkproblemen
1 Controleer of de printer correct is ingesteld. Raadpleeg de installatiehandleiding bij de printer voor meer
informatie.
2 Controleer of alle kabels goed zijn aangesloten. Raadpleeg d e installatiehandleiding bij de printer of afdrukserver
voor meer informatie.
3 Controleer of de juiste lampjes op de afdrukserver branden. Raadpleeg de documentatie bij de afdrukserver
voor meer informatie.
4 Als de printer en afdrukserver niet worden gevonden met de cd met printe rsoftware , wacht u een pa ar minuten
en probeert u het opnieuw. De snelheid van het netwerk is niet altijd gelijk.
5 Controleer of de computer waarmee u de printe r installeert, aangesloten is op het netwerk.
6 Raadpleeg de documentatie bij de afdrukserver voor aanvullende aanwijzingen voor het oplossen van
problemen.
68
Page 69

Printer onderhouden
Inktcartridges vervangen
Gebruikte inktcartridge verwijderen
1 Controleer of de printer is ingeschakeld.
2 Til de scannereenheid op.
De cartridgehouder wordt naar de laadpositie verplaatst, tenzij de printer actief is.
3 Druk de hendel van de cartridgehouder naar beneden om het deksel van de houder te openen.
4 Verwijder de gebruikte inktcartridge uit de printer.
Zie “Lexmark producten hergebruiken” op p agina 74 voor meer informatie over het hergebruiken van gebruikte
cartridges.
Zie “Inktcartridges beschermen” op pagina 73 als de cartridge die u hebt verwijderd niet leeg is en u deze later
weer wilt gebruiken.
Opmerking: als u beide inktcartridg e s ver wijdert, herhaalt u stap 3 en 4 voor de tw ee de inktcartridge.
69
Page 70

Inktcartridges installeren
1 Als u nieuwe inktcartridges installeert, verwijdert u de sticker en de tape van de achter- en onderzijde van de
cartridges.
1
2
Waarschuwing: raak het goudkleurige contactgedeelte aan de achterkant van de cartridg es of de metalen
spuitopeningen aan de onderkant van de cartridges niet aan.
2 Druk de hendels van de cartridgehouders naar beneden om de deksels van de cartridgehouders te openen.
3 Plaats de zwarte of foto-inktcartridge in de linkerhouder. Plaats de kleureninktcartridge in de rechterhouder.
4 Sluit de deksels.
70
Page 71

5 Sluit de scannereenheid en zorg dat uw handen niet bekneld raken.
Op de display verschijnt een bericht waarin u wordt gevraagd een uitlijningspagina af te drukken. Zie
“Inktcartridges uitlijnen” op pagina 71 voor meer informatie.
Opmerking: de scannereenheid moet zijn gesloten voordat u een nieuwe scan-, afdruk-, kopieer- of faxtaak
kunt starten.
Afdrukkwaliteit verbeteren
Afdrukkwaliteit verbeteren
Als u niet tevreden bent met de afdrukkwaliteit van een document, controleert u het volgende:
• U gebruikt het juiste papier voor het document. U kunt het beste Lexmark Premium fotopapier gebruiken als u
foto's of andere afbeeldingen van hoge kwaliteit afdrukt.
• U gebruikt zwaarder, helderwit of coated papier.
• U hebt een hogere afdrukkwaliteit geselecteerd.
Als het document nog steeds niet de gewenste afdrukkwaliteit heeft, voert u de volgende stappen uit:
1 Lijn de inktcartridges uit. Zie “Inktcartridges uitlijnen” op pagina 71 voor meer informatie.
Als de afdrukkwaliteit niet is verbeterd, gaat u als volgt te werk: stap 2.
2 Reinig de spuitopeningen van de inktcartridges. Zie “Spuitopeningen van de inktcartridges reinigen” op
pagina 72 voor meer informatie.
Als de afdrukkwaliteit niet is verbeterd, gaat u als volgt te werk: stap 3.
3 Verwijder de cartridges uit de printer en plaats de cartridges terug. Zie “Gebruikte inktcartridge verwijderen” op
pagina 69 en “Inktcartridges installeren” op pagina 70 voor meer informatie.
Als de afdrukkwaliteit niet is verbeterd, gaat u als volgt te werk: stap 4.
4 Veeg de spuitopeningen en contactpunten van de cartridges schoon. Zie “Sp uitopeningen en contactpunten van
de inktcartridges schoonvegen” op pagina 72 voor meer informatie.
Is de afdrukkwaliteit hierna nog steeds niet naar behoren, dan moet u de i nktcartridges vervangen. Zie “Supplies
bestellen” op pagina 74 voor meer informatie.
Inktcartridges uitlijnen
1 Plaats normaal papier in de printer.
2 Selecteer op het bedieningspanee l de modus Kopiëren.
71
Page 72

3 Druk op .
4 Druk herhaaldelijk op of tot wordt weergegeven naast Onderhoud.
5 Druk op .
6 Druk herhaaldelijk op of tot wordt weergegeven naast Cartridges uitlijnen.
7 Druk op .
Er wordt een uitlijningspagina afgedrukt.
Als u de cartridges hebt uitgelijnd om de afdrukkwaliteit te verbeteren, drukt u het document nogmaals af. Als de
afdrukkwaliteit niet is verbeterd, reinigt u de spuitopeningen van de inktca rtridges.
Spuitopeningen van de inktcartridges reinigen
1 Plaats normaal papier in de printer.
2 Selecteer de modus Kopiëren.
3 Druk op .
4 Druk herhaaldelijk op of tot wordt weergegeven naast Onderhoud.
5 Druk op .
6 Druk herhaaldelijk op of tot wordt weergegeven naast Cartridges reinigen.
7 Druk op .
Er wordt een pagina afgedrukt, waarbij inkt door de spuitopeningen wordt geperst om deze te reinigen.
8 Druk het document nogmaals af om te controleren of de kwaliteit is verbeterd.
9 Als de afdrukkwaliteit niet is verbeterd, kunt u de reinigingsprocedure nog maximaal twee keer uitvoeren.
Spuitopeningen en contactpunten van de inktcartridges schoonvegen
1 Verwijder de inktcartridges uit de printer .
2 Maak een schone, pluisvrije doek vochtig met water.
3 Houd de doek voorzichtig ongeveer drie seconden tegen de spuitopeningen en veeg de spuitopenin gen schoon
in de aangegeven richting.
72
Page 73

4 Houd een ander schoon gedeelte van de doek ongeveer drie seconden tegen de contactpunten en veeg de
contactpunten voorzichtig schoon in de aangegeven richting.
5 Herhaal stap 3 en stap 4 met een schoon gedeelte van de doek.
6 Laat de spuitopeningen en de co ntactpunten volledig opdroge n.
7 Plaats de inktcartridges terug in de printer.
8 Druk het document nogmaals af.
9 Als de kwaliteit niet is verbeterd, reinigt u de spuitopeningen. Zie “Spuitopeningen va n de inktcartridges reinigen”
op pagina 72 voor meer informatie.
10 Voer de handeling stap 9 nog maximaal twee keer uit.
11 Is de afdrukkwaliteit hierna nog steeds niet naar behoren, dan moet u de inktcartridges vervangen.
Inktcartridges beschermen
• Bewaar een nieuwe cartridge in de verpakking tot u de cartridge gaat installeren.
• Verwijder een cartridge alleen uit de printer als u de cartri dge wilt verva ngen of rei nigen of wilt opb ergen in een
luchtdichte verpakking. Als u de cartridge langer e tijd bloo tstelt aan de open lucht, kan de a fd rukkwaliteit
verminderen.
• Bewaar de foto-inktcartridge in de bijbehorende opslageenheid als deze niet wordt gebruikt.
Glasplaat reinigen
1 Maak een schone, pluisvrije doek vochtig met water.
2 Veeg de glasplaat voorzichtig schoon .
73
Page 74

Opmerking: controleer of alle inkt of correctievloeistof op een document droog is voordat u h et do cu ment op de
glasplaat plaatst.
Supplies bestellen
Als u supplies wilt bestellen of een leverancier in de buurt wilt zoeken, kunt u onze website bezoeken op
www.lexmark.com.
Artikel Artikelnummer
Zwarte inktcartridge 32 of 34
Kleureninktcartridge 33 of 35
Foto-inktcartridge 31
USB-kabel 12A2405
Opmerking: gebruik voor optimale resultaten alleen inktcartridges van Lexmark.
Soorten en formaten van Lexmark fotopapier
Fotopapier (glossy) 4 x 6
•
• Fotopapier (glossy) 8 1/2 x 11
• Fotopapier (glossy) A4
• Premium fotopapier (hoogglans) 4 x 6
• Premium fotopapier (hoogglans) 8 1/2 x 11
• Premium fotopapier (hoogglans) A4
• Premium fotopapier (hoogglans) L
Opmerking: gebruik voor optimale resultaten Lexmark Premium fotopapier als u foto's of andere afbeeldingen van
hoge kwaliteit afdrukt.
Lexmark producten hergebruiken
U retourneert als volgt een Lexmark product voor hergebruik:
1 Bezoek de website van Lexmark op www.lexmark.com/recycle.
2 Volg de aanwijzingen op het scherm.
74
Page 75

Problemen oplossen
• “Installatieproblemen oplossen” op pag ina 75
• “Problemen met afdrukken oplossen” op pagina 79
• “Problemen met kopiëren oplossen” op pagina 82
• “Problemen met scannen oplossen” op pagina 8 4
• “Problemen met faxen oplossen” op pagina 86
• “Netwerkproblemen oplossen” op pagina 91
• “Problemen met vastgelopen en verkeerd ingevoerd papier oplossen” op pagina 92
• “Foutberichten” op pagina 95
• “Software verwijderen en opnieuw installeren” op pagina 102
Installatieproblemen oplossen
Onjuiste taal wordt weergegeven op de display
1 Selecteer op het bedieningspanee l de modus Kopiëren.
2 Druk op .
3 Druk herhaaldelijk op of tot wordt weergegeven naast 9.
4 Druk op .
wordt weergegeven naast 1.
5 Druk op .
6 Druk herhaaldelijk op of tot de gewenste taal wordt weergegeven op de display.
7 Druk op om de instelling op te slaan.
75
Page 76

De aan/uit-knop brandt niet
1 Trek de stekker van het netsnoer uit het stopcontact en maak het netsnoer los van de printer.
2 Sluit het netsnoer stevig aan op de net voe din gsaansluiting op de printer.
3 Sluit de printer aan op een stopcontact dat eerder voor andere elektrische apparaten is gebruikt.
4 Druk op Aan/uit als de aan/uit-knop niet brandt.
Software wordt niet geïnstalleerd
Controleer of er een foutbericht op de disp lay wordt weergegeven. Zie “Foutberichten” op pagina 95 voor meer
informatie, als er een foutbericht wordt weergegeven.
De volgende besturingssystemen worden ondersteund:
• Windows 98/ME
• Windows 2000
• Windows XP
Controleer of de computer voldoet aan de minimumvereisten die op de doos worden weergegeven.
Ga als volgt te werk als de printer is aangesloten op de telefoonlijn via een ander apparaat:
1 Verwijder eventuele antwoordapparaten, computers met modems of telefoonlijnsplitters.
2 Sluit de printer rechtstreeks aan op de telefoonlijn.
1 Controleer of de USB-kabel niet is beschadigd.
2 Sluit het rechthoekige uiteinde van de USB-kabel stevig aan op de USB-poort van de computer.
De USB-poort wordt aangegeven met het USB-symbool
.
3 Sluit het vierkante uiteinde van de USB-kabel stevig aan op de aansluiting achter op de printer.
Ga als volgt te werk als de printer is aangesloten op de computer via een ander apparaat:
1 Maak de USB-kabel los van het andere apparaat, zoals een USB-hub of schakelkastje.
2 Sluit de kabel rechtstreeks aan op de printer en de computer.
76
Page 77

1 Zet de computer uit en start deze opnieuw op.
2 Klik op Annuleren in alle vensters van de wizard Nieuwe hardware gevonden.
3 Plaats de cd-rom in het cd-rom-station en volg de aa nw i jz ingen op het scherm om de software opnieuw te
installeren.
1 Druk op Aan/uit om de printer uit te zetten.
2 Trek de stekker van het netsnoer van de printer uit het stopcontact.
3 Maak de netvoeding voorzichtig los van de printer.
4 Sluit de netvoeding weer aan op de printer.
5 Steek de stekker van het netsnoer in het stopcontact.
6 Druk op Aan/uit om de printer aan te zetten.
7 Zie “Foutberichten” op pagina 95 als er een foutbericht wordt weergegeven.
1 Sluit alle geopende toepassingen.
2 Schakel alle antivirustoepassingen uit.
3 Dubbelklik op het pictogram Deze computer.
Klik in Windows XP op Start om het pictogram Deze comp uter weer te geven.
4 Dubbelklik op het pictogram van het cd-rom-station.
5 Dubbelklik zo nodig op setup.exe.
6 Volg de aanwijzingen op het scherm om de software te installeren.
1 Bezoek de website van Lexmark op www.lexmark.com om te controleren of er nieuwe versies van de software
beschikbaar zijn.
2 Klik op drivers & downloads.
3 Klik op Find drivers and Download s
4 Selecteer de printerfamilie.
5 Selecteer het printermodel.
6 Selecteer het besturingssysteem.
7 Selecteer het bestand dat u wilt downloaden en volg de aanwijzingen op het scherm.
Pagina wordt niet afgedrukt
Zie “Foutberichten” op pagina 95 als er een foutbericht wordt weergegeven.
Zie “De aan/uit-knop brandt niet” op pagina 76 als de aan/uit-knop niet brandt.
Controleer of de zwarte inktcartridge is geïnstalleerd. De faxfunctie werkt alleen als deze inktcartridge is
geïnstalleerd.
Verwijder al het papier uit de printer en plaats het papier vervolgens terug in de printer.
77
Page 78

Controleer de inktvoorraden en installeer zo nodig een nieuwe inktcartridge.
1 Verwijder de inktcartridges uit de printer .
2 Controleer of sticker en tape zijn verwijderd van de cartridges.
1
2
3 Plaats de inktcartridges terug in de printer.
Ga als volgt te werk als de printer is aangesloten op de computer via een ander apparaat:
1 Maak de USB-kabel los van het andere apparaat, zoals een USB-hub of schakelkastje.
2 Sluit de kabel rechtstreeks aan op de printer en de computer.
Controleer of de printer is ingesteld als standaardprinter en of de printer niet in de wachtstand is geplaatst of is
onderbroken.
1 Klik op:
• Windows XP Professional Edition: Start Instellingen Printers en faxapparaten.
• Windows XP Home Edition: Start Configuratiescherm Printers en faxapparaten.
• Windows 2000: Start Instellingen Printers.
• Windows 98/ME: Start Instellingen Printers.
2 Dubbelklik op de naam van de printer.
3 Klik op Printer.
• Controleer of de optie Afdrukken onderbreken is uitgeschakeld.
• Controleer of de optie Als standaard instellen is ingeschakeld.
1 Druk op Aan/uit om de printer uit te zetten.
2 Trek de stekker van het netsnoer van de printer uit het stopcontact.
3 Maak de netvoeding voorzichtig los van de printer.
4 Sluit de netvoeding weer aan op de printer.
5 Steek de stekker van het netsnoer in het stopcontact.
6 Druk op Aan/uit om de printer aan te zetten.
7 Zie “Foutberichten” op pagina 95 als er een foutbericht wordt weergegeven.
78
Page 79

1 Verwijder de printersoftware en installeer de software opnieuw. Zie “Software verwijderen en opnieuw
installeren” op pagina 102 voor meer informatie.
2 Als de software nog steeds niet correct kan wo rd en ge ïn stalleerd, bezoekt u onze website op
www.lexmark.com om te controleren of er nieuwe versies van de software beschikbaar zijn.
a Klik op drivers & downloads.
b Klik op Find drivers and Downloads
c Selecteer de printerfamilie.
d Selecteer het printermodel.
e Selecteer het besturingssysteem.
f Selecteer het bestand dat u wilt downloaden en volg de aanwijzingen op het scherm.
Afdrukken vanaf de digitale PictBridge-camera is niet mogelijk
Selecteer de juiste USB-modus op de camera om afdrukken via PictBridge in te schakelen. Raadpleeg de
documentatie bij de digitale camera voor meer informatie.
1 Maak de camera los van de printer.
2 Sluit een digitale PictBridge-camera aan op de PictBridge-poort. Raadpleeg de documentatie bij de digitale
camera om te bepalen of deze geschikt is voor PictBridge.
Gebruik alleen de USB-kabel die bij de camera is geleverd.
Problemen met afdrukken oplossen
Afdrukkwaliteit verbeteren
Als u niet tevreden bent met de afdrukkwaliteit van een document, controleert u het volgende:
• U gebruikt het juiste papier voor het document. U kunt het beste Lexmark Premium fotopapier gebruiken als u
foto's of andere afbeeldingen van hoge kwaliteit afdrukt.
• U gebruikt zwaarder, helderwit of coated papier.
• U hebt een hogere afdrukkwaliteit geselecteerd.
Als het document nog steeds niet de gewenste afdrukkwaliteit heeft, voert u de volgende stappen uit:
1 Lijn de inktcartridges uit. Zie “Inktcartridges uitlijnen” op pagina 71 voor meer informatie.
Als de afdrukkwaliteit niet is verbeterd, gaat u als volgt te werk: stap 2.
2 Reinig de spuitopeningen van de inktcartridges. Zie “Spuitopeningen van de inktcartridges reinigen” op
pagina 72 voor meer informatie.
Als de afdrukkwaliteit niet is verbeterd, gaat u als volgt te werk: stap 3.
79
Page 80

3 Verwijder de cartridges uit de printer en plaats de cartridges terug. Zie “Gebruikte inktcartridge verwijderen” op
pagina 69 en “Inktcartridges installeren” op pagina 70 voor meer informatie.
Als de afdrukkwaliteit niet is verbeterd, gaat u als volgt te werk: stap 4.
4 Veeg de spuitopeningen en contactpunten van de cartridges schoon. Zie “Sp uitopeningen en contactpunten van
de inktcartridges schoonvegen” op pagina 72 voor meer informatie.
Is de afdrukkwaliteit hierna nog steeds niet naar behoren, dan moet u de i nktcartridges vervangen. Zie “Supplies
bestellen” op pagina 74 voor meer informatie.
Kwaliteit van tekst en afbeeldingen is slecht
Voorbeelden van slechte kwaliteit van tekst en afbeeldingen:
• lege pagina's
• donkere afdrukken
• fletse afdrukken
• onjuiste kleuren
• lichte en donkere banen op de afdruk
• scheve lijnen
• vlekken
• strepen
• witte lijnen in afdrukken
Controleer de inktvoorraden en installeer zo nodig een nieuwe inktcartridge.
Zie “Afdrukkwaliteit verbeteren” op pagina 79.
Verwijder voor de volgende materiaalsoorten de afzonderlijke vellen zodra ze worden uitgevoerd en laat de vellen
drogen om te voorkomen dat de inkt gaat vlekken:
• Documenten met afbeeldingen
• Fotopapier
• Coated of glossy papier
• Transparanten
• Etiketten
• Enveloppen
• Opstrijktransfer
Opmerking: de transparanten moeten ongeveer 15 minuten drogen.
Gebruik een ander merk papier. Bij elk merk papier wordt inkt anders opgenomen en worden kleuren verschillend
afgedrukt. U kunt het beste Lexmark Premium fotopapier gebruiken als u foto's of andere afbeeldingen van hoge
kwaliteit afdrukt.
Gebruik alleen nieuw en ongekreukeld papier.
80
Page 81

1 Verwijder de printersoftware en installeer de software opnieuw. Zie “Software verwijderen en opnieuw
installeren” op pagina 102 voor meer informatie.
2 Als de software nog steeds niet correct kan wo rd en ge ïn stalleerd, bezoekt u onze website op
www.lexmark.com om te controleren of er nieuwe versies van de software beschikbaar zijn.
a Klik op drivers & downloads.
b Klik op Find drivers and Downloads
c Selecteer de printerfamilie.
d Selecteer het printermodel.
e Selecteer het besturingssysteem.
f Selecteer het bestand dat u wilt downloaden en volg de aanwijzingen op het scherm.
Slechte kwaliteit aan de randen van het papier
Als u de functie voor afdrukken zonder rand niet gebruikt, zijn dit de aanbevolen minimuminstellingen:
• Linker- en rechtermarge:
– 6,35 mm (0,25 inch) voor Letter-papier
– 3,37 mm (0,133 inch) voor alle papierformaten behalve Letter
• Bovenmarge: 1,7 mm (0,067 inch)
• Ondermarge: 16,51 mm (0,65 inch)
Schakel de functie voor afdrukken zonder rand in.
1 Open het gewenste bestand en klik op Bestand Afdrukken.
2 Klik op Eigenschappen, Voorkeuren, Opties of Instellen.
3 Klik op Afdrukindeling.
4 Klik op Zonder rand.
Controleer of het formaat van het papier dat u gebruikt overeenkomt met de printerinstellingen.
1 Open het gewenste bestand en klik op Bestand Afdrukken.
2 Klik op Eigenschappen, Voorkeuren, Opties of Instellen.
3 Klik op Papierinstellingen.
4 Controleer het papierformaat.
Printer drukt niet af of reageert niet
Zie “Pagina wordt niet afgedrukt” op pagina 77.
Lage afdruksnelheid
Sluit alle toepassingen die u niet gebruikt.
Gebruik minder afbeeldingen of kleinere afbeeldingen in het document.
Ga na of u het RAM-geheugen van de computer moet uitbreiden.
81
Page 82

Verwijder zo veel mogelijk ongebruikte lettertypen van het systeem.
1 Open het gewenste bestand en klik op Bestand Afdrukken.
2 Klik op Eigenschappen, Voorkeuren, Opties of Instellen.
3 Klik op Kwaliteit/exemplaren.
4 Selecteer een lagere afdrukkwaliteit in het gedeelte Kwaliteit/snelheid.
1 Verwijder de printersoftware en installeer de software opnieuw. Zie “Software verwijderen en opnieuw
installeren” op pagina 102 voor meer informatie.
2 Als de software nog steeds niet correct kan wo rd en ge ïn stalleerd, bezoekt u onze website op
www.lexmark.com om te controleren of er nieuwe versies van de software beschikbaar zijn.
a Klik op drivers & downloads.
b Klik op Find drivers and Downloads
c Selecteer de printerfamilie.
d Selecteer het printermodel.
e Selecteer het besturingssysteem.
f Selecteer het bestand dat u wilt downloaden en volg de aanwijzingen op het scherm.
Documenten of foto's worden slechts gedeeltelijk afgedrukt
Controleer of het document correct op de glasplaat is geplaatst.
Zorg dat het formaat van het papier in de printer overeenkomt met het papierformaat dat u hebt geselecteerd.
Problemen met kopiëren oplossen
Kopieerapparaat reageert niet
Zie “Foutberichten” op pagina 95 als er een foutbericht wordt weergegeven.
Zie “De aan/uit-knop brandt niet” op pagina 76 als de aan/uit-knop niet brandt.
Controleer of de printer is ingesteld als standaardprinter en of de printer niet in de wachtstand is geplaatst of is
onderbroken.
1 Klik op:
• Windows XP Professional Edition: Start Instellingen Printers en faxapparaten.
• Windows XP Home Edition: Start Configuratiescherm Printers en faxapparaten.
• Windows 2000: Start Instellingen Printers.
• Windows 98/ME: Start Instellingen Printers.
2 Dubbelklik op de naam van de printer.
3 Klik op Printer.
• Controleer of de optie Afdrukken onderbreken is uitgeschakeld.
• Controleer of de optie Als standaard instellen is ingeschakeld.
82
Page 83

1 Verwijder de printersoftware en installeer de software opnieuw. Zie “Software verwijderen en opnieuw
installeren” op pagina 102 voor meer informatie.
2 Als de software nog steeds niet correct kan wo rd en ge ïn stalleerd, bezoekt u onze website op
www.lexmark.com om te controleren of er nieuwe versies van de software beschikbaar zijn.
a Klik op drivers & downloads.
b Klik op Find drivers and Downloads
c Selecteer de printerfamilie.
d Selecteer het printermodel.
e Selecteer het besturingssysteem.
f Selecteer het bestand dat u wilt downloaden en volg de aanwijzingen op het scherm.
Scannereenheid sluit niet
1 Til de scannereenheid op.
2 Verwijder eventuele obstakels die de scannereenheid blokkeren.
3 Laat de scannereenheid zakken.
Slechte kopieerkwaliteit
Voorbeelden:
• lege pagina's
• dambordpatroon
• vervormde afbeeldingen
• ontbrekende tekens
• fletse afdrukken
• donkere afdrukken
• scheve lijnen
• vlekken
• strepen
• onverwachte tekens
• witte lijnen in afdrukken
Zie “Foutberichten” op pagina 95 als er een foutbericht wordt weergegeven.
Controleer de inktvoorraden en installeer zo nodig een nieuwe inktcartridge.
Als de glasplaat vies is, maakt u deze schoon met een vochtige, sc ho ne en pluisvrije doek.
Zie “Afdrukkwaliteit verbeteren” op pagina 71.
U past als volgt de helderheid van een kopie aan:
1 Plaats het document met de bedrukte zijde naar beneden op de glasplaat.
2 Selecteer op het bedieningspanee l de modus Kopiëren.
3 Druk op Lichter/donkerder.
83
Page 84

4 Druk op of om de kopie lichter of donkerder te maken.
5 Druk op .
6 Druk op Kleur of Zwart.
Zie “Heldere afbeeldingen in tijdschriften of kranten scannen” op pagina 49 als u een item u it een krant of tijd schrift
kopieert of scant, of glossy papier gebruikt.
Als u niet tevreden bent met de kwaliteit van het origineel, moet u een betere versie van het document of de
afbeelding gebruiken.
Plaats het document met de bedrukte zijde naar beneden op de glasplaat.
Documenten of foto's worden slechts gedeeltelijk gekopieerd
Controleer of het document of de foto correct in de ADI of op de glasplaat is geplaatst.
Zorg dat het formaat van het papier in de printer overeenkomt met het papierformaat dat u hebt geselecteerd.
Problemen met scannen oplossen
Scanner reageert niet
Zie “Foutberichten” op pagina 95 als er een foutbericht wordt weergegeven.
Zie “De aan/uit-knop brandt niet” op pagina 76 als de aan/uit-knop niet brandt.
Controleer of de printer is ingesteld als standaardprinter en of de printer niet in de wachtstand is geplaatst of is
onderbroken.
1 Klik op:
• Windows XP Professional Edition: Start Instellingen Printers en faxapparaten.
• Windows XP Home Edition: Start Configuratiescherm Printers en faxapparaten.
• Windows 2000: Start Instellingen Printers.
• Windows 98/ME: Start Instellingen Printers.
2 Dubbelklik op de naam van de printer.
3 Klik op Printer.
• Controleer of de optie Afdrukken onderbreken is uitgeschakeld.
• Controleer of de optie Als standaard instellen is ingeschakeld.
1 Verwijder de printersoftware en installeer de software opnieuw. Zie “Software verwijderen en opnieuw
installeren” op pagina 102 voor meer informatie.
2 Als de software nog steeds niet correct kan wo rd en ge ïn stalleerd, bezoekt u onze website op
www.lexmark.com om te controleren of er nieuwe versies van de software beschikbaar zijn.
a Klik op drivers & downloads.
b Klik op Find drivers and Downloads
c Selecteer de printerfamilie.
d Selecteer het printermodel.
84
Page 85

e Selecteer het besturingssysteem.
f Selecteer het bestand dat u wilt downloaden en volg de aanwijzingen op het scherm.
Scannen duurt te lang of de computer loopt vast tijdens het scannen
Sluit alle toepassingen die niet worden gebruikt.
U geeft als volgt een lagere scanresolutie op:
1 Klik op Start Programma's of Alle programma's Lexmark 7300 Series.
2 Selecteer Takencentrum.
3 Klik in het gedeelte Scannen op Meer scaninstellingen weergeven.
4 Klik op Geavanceerde scaninstellingen weergeven.
5 Selecteer een lagere waarde in het menu Scanresolutie.
Scan is mislukt
1 Controleer of de USB-kabel niet is beschadigd.
2 Sluit het rechthoekige uiteinde van de USB-kabel stevig aan op de USB-poort van de computer.
De USB-poort wordt aangegeven met het USB-symbool
.
3 Sluit het vierkante uiteinde van de USB-kabel stevig aan op de aansluiting achter op de printer.
Zet de computer uit en start deze opnieuw op.
Ga als volgt te werk als de printer is aangesloten op de computer via een ander apparaat:
1 Maak de USB-kabel los van het andere apparaat, zoals een USB-hub of schakelkastje.
2 Sluit de kabel rechtstreeks aan op de printer en de computer.
1 Verwijder de printersoftware en installeer de software opnieuw. Zie “Software verwijderen en opnieuw
installeren” op pagina 102 voor meer informatie.
2 Als de software nog steeds niet correct kan wo rd en ge ïn stalleerd, bezoekt u onze website op
www.lexmark.com om te controleren of er nieuwe versies van de software beschikbaar zijn.
a Klik op drivers & downloads.
b Klik op Find drivers and Downloads
c Selecteer de printerfamilie.
d Selecteer het printermodel.
e Selecteer het besturingssysteem.
f Selecteer het bestand dat u wilt downloaden en volg de aanwijzingen op het scherm.
Kwaliteit van gescande afbeelding is slecht
Zie “Foutberichten” op pagina 95 als er een foutbericht wordt weergegeven.
Als de glasplaat vies is, maakt u deze schoon met een vochtige, sc ho ne en pluisvrije doek.
85
Page 86

U past als volgt de kwaliteit van een scan aan:
1 Plaats het document met de bedrukte zijde naar beneden op de glasplaat.
2 Selecteer op het bedieningspanee l de modus Scannen.
3 Druk op Kwaliteit.
4 Druk herhaaldelijk op of tot de gewenste kwaliteit wordt weergegeven.
5 Druk op .
6 Druk op Kleur of Zwart.
Zie “Afdrukkwaliteit verbeteren” op pagina 71.
Zie “Heldere afbeeldingen in tijdschriften of kranten scannen” op pagina 49 als u een item u it een krant of tijd schrift
kopieert of scant, of glossy papier gebruikt.
Als u niet tevreden bent met de kwaliteit van het origineel, moet u een betere versie van het document of de
afbeelding gebruiken.
Plaats het document met de bedrukte zijde naar beneden op de glasplaat.
Documenten of foto's worden slechts gedeeltelijk gescand
Controleer of het document of de foto correct in de ADI of op de glasplaat is geplaatst.
Zorg dat het formaat van het papier in de printer overeenkomt met het papierformaat dat u hebt geselecteerd.
Kan niet scannen naar een toepassing
1 Klik in het dialoogvenster Meerdere pagina's wor den niet ondersteund in de geselecteerde toepassing op
Annuleren.
2 Kies een andere toepassing in het menu Gescande afbeelding verzenden naar op het tabblad Scannen en
kopiëren van het Takencentrum.
3 Scan het document.
Kan niet scannen naar een computer via een netwerk
Zie “Scannen naar een computer via een netwerk” op pagina 49.
Problemen met faxen oplossen
Tips voor het faxen via Geïntegreerde softwarepakketten
Controleer de volgende punten als u faxt via Geïntegreerde softwarepakketten:
• De printer is aangesloten op een computer met een faxmodem.
• De computer op een werkende telefoonlijn is aangesloten.
• De printer en de computer zijn ingeschakeld.
86
Page 87

Raadpleeg de documentatie bij de faxtoepassing voor meer informatie over het gebruik van de faxtoepassing.
Er kunnen geen faxen worden verzonden of ontvangen
Als er een foutbericht verschijnt, volgt u de aanwijzingen in het foutbericht.
Zie “De aan/uit-knop brandt niet” op pagina 76 als de aan/uit-knop niet brandt.
Controleer zo nodig of de volgende hardwareonderdelen stevig zijn aangesloten:
• Netvoeding
• Telefoon
• Hoorn
• Antwoordapparaat
Controleer de wandaansluiting voor telefoons.
1 Sluit een telefoon aan op de wandaansluiting.
2 Luister of u een kiestoon hoort.
3 Als u geen kiestoon hoort, sluit u een andere telefoon aan op de wandaansluiting.
4 Als u nog steeds geen kiestoon hoort, sluit u de telefoon aan op een andere wandaansluiting.
5 Als u een kiestoon hoort, sluit u de printer aan op die wandaansluiting.
Bel het nummer waarnaar u de fax wilt verzenden om te controleren o f he t nummer werkt.
De faxmodem is een analoog apparaat. Bepaalde apparaten kunnen op de printer worden aangesloten zodat u
digitale telefoondiensten kunt gebruiken.
• Als u een ISDN-telefoondienst gebruikt, sluit u de printer aan op een analoge telefoonpoort (R-interfacepoort)
op een ISDN-adapter. Neem contact op met uw ISDN-leverancier voor meer informatie en om een Rinterfacepoort aan te vragen .
• Als u DSL gebruikt, sluit u de printer aan op een DSL-filter of -router die ondersteuning biedt voor analoog
gebruik. Neem contact op met uw DSL-leverancier voor meer informatie.
• Als u een PBX-telefoondienst gebruikt, moet u de printer aansluiten op een analoge aansluiting op het PBX-
systeem. Is een dergelijke aansluiting niet beschikbaar, dan kunt u het installeren van een analoge telefoonlijn
voor het faxapparaat overwegen. Zie “Instellingen aanpassen om een fax te verzenden achter een PBX” op
pagina 58 voor meer informatie over het verzenden van faxen via een PBX-telefoondienst.
Als de telefoonlijn door een ander apparaat wordt gebruikt, wacht u tot het andere apparaat klaar is voor u een fax
verzendt.
Als u de functie Kiezen hoorn op haak gebruikt, zet u het volume hoger om een kiestoon te kunnen waarnemen.
Sluit de printer rechtstreeks aan op de telefoonlijn om te controleren of de printer correct functioneert. Verwijder
eventuele antwoordapparaten, computers met modems of telefoonlijnsplitters.
Controleer of er papier is vastgelopen en verwijder zo nodig het vastgelopen papier.
Controleer of de zwarte inktcartridge is geïnstalleerd. De faxfunctie werkt alleen als deze inktcartridge is
geïnstalleerd.
87
Page 88

Het verzenden van faxen wordt mogelijk on d er bro ke n als d e wisselgesprekfunctie is ingeschakeld. Scha ke l de ze
functie uit voor u een fax verzendt of ontvangt. Neem contact op met het telefoonbedrijf voor de toetsenblokcode
waarmee u deze functie tijdelijk kunt uitschakelen.
De voicemailfunctie die mogelijk wordt aangeboden via uw plaatselijke telefoonbedrijf, kan het verzenden en
ontvangen van faxen verstoren. U kunt als volgt de voicemailfunctie en de printer gebruiken om gesprekken te
beantwoorden:
• Zie “Speciaal belsignaal instellen” op pagina 57. U kunt kiezen uit een aantal instellingen, waaronder Eén keer,
Twee keer, Drie keer en Altijd.
• Ga na of u een tweede telefoonlijn voor de printer moet gebruiken.
Controleer als volgt of de juiste landcode is ingesteld voor het land of de regio waar u de printer gebruikt:
1 Selecteer op het bedieningspanee l de modus Faxen.
2 Druk op .
3 Druk herhaaldelijk op of tot App.instlng wordt weergegeven.
4 Druk op .
5 Druk herhaaldelijk op of tot Landcode verschijnt.
6 Druk op .
7 Druk herhaaldelijk op of tot het land wordt weergegeven waar u de printer gebruikt.
8 Druk op om de instelling op te slaan.
Ga als volgt te werk als het printergeheugen vol is:
1 Kies het nummer van het ontvangende apparaat.
2 Scan het originele document pagina voor pagina.
Faxen kunnen worden verzonden, maar kunnen niet worden ontvangen
Plaats papier in de printer om faxen af te drukken die op de printer zijn opgeslagen.
Controleer de status van de functie voor automatisch beantwoorden van faxen.
Als het lampje Fax aut beantw. van de printer brandt:
• De printer beantwoordt de fax na het ingestelde aantal belsignalen.
• Zie “Speciaal belsignaal instellen” op pagina 57 als u een speciaal belsignaal gebruikt.
Controleer de inktvoorraden en installeer zo nodig een nieuwe inktcartridge.
Controleer of Fax doorsturen is geselecteerd.
1 Selecteer op het bedieningspanee l de modus Faxen.
2 Druk op .
3 Druk herhaaldelijk op of tot Ontvangstinstellingen wordt weergegeven.
4 Druk op .
88
Page 89

5 Druk herhaaldelijk op of tot Fax doorsturen wordt weergegeven.
6 Druk op .
7 Druk herhaaldelijk op of om de huidige instelling voor Fax doorsturen weer te geven.
8 Als u Fax doorsturen wilt uitschakelen, drukt u herhaaldelijk op of tot Uit wordt weergegeven.
9 Druk op om de instelling op te slaan.
Faxen kunnen worden ontvangen, maar kunnen niet worden verzonden
Selecteer de modus Faxen om de printer in te stellen voor faxen.
Plaats het originele document met de bedrukte zijde omlaag in de linkerbovenhoek van de glasplaat, of met de
bedrukte zijde omhoog in de ADI.
Controleer de instelling voor Kiesvoorvoegsel.
1 Selecteer op het bedieningspanee l de modus Faxen.
2 Druk op .
3 Druk herhaaldelijk op of tot Verzendinstellingen wordt weergegeven.
4 Druk op .
5 Druk herhaaldelijk op of tot Kiesvoorvgsl wordt weergegeven.
6 Druk op .
7 Als u de instelling wilt wijzigen, drukt u herhaaldelijk op of tot Maken wordt weergegeven.
8 Druk op .
9 Geef het kiesvoorvoegsel op dat voorafgaand aan elk telefoonnummer moet worden gekozen.
10 Druk op .
Als u een snelkeuzeknop gebruikt:
• Controleer of de knop is geprogrammeerd voor het gewenste telefoonnummer. Zie “Snelkeuzenummers
instellen” op pagina 55.
• U kunt eventueel het nummer handmatig kiezen.
Controleer of met de printer een kiestoon wordt vastgesteld.
• Zie “Fax verzenden terwijl u een gesprek voert (Kiezen hoorn op haak)” op pagina 52.
• Controleer de instelling voor Kiesmethode.
1 Luister of u een kiestoon hoort. Als u wel een kiestoon hoort, maar de printer de verbinding verbreekt zonder
het nummer te kiezen, is de kiestoon niet herkend.
2 Selecteer op het bedieningspanee l de modus Faxen.
3 Druk op .
4 Druk herhaaldelijk op of tot Verzendinstellingen wordt weergegeven.
5 Druk op .
89
Page 90

6 Druk herhaaldelijk op of tot Kiesmethode wordt weergegeven.
7 Druk op .
8 Druk herhaaldelijk op of tot de gewenste kiesmethode wordt weergegeven.
9 Druk op om deze instelling op te slaan.
Printer ontvangt een lege fax
Vraag de verzender te controleren of het originele document juist is geplaatst.
Controleer de inktvoorraden en installeer zo nodig een nieuwe inktcartridge.
1 Verwijder de inktcartridges uit de printer .
2 Controleer of sticker en tape zijn verwijderd van de cartridges.
1
2
3 Plaats de inktcartridges terug in de printer.
Ontvangen fax heeft een slechte afdrukkwaliteit
Vraag de verzender:
• Of de kwaliteit van het originele document naar behoren is.
• De fax opnieuw te verzenden. Mogelijk is de kwaliteit van de telefoonverbinding niet optimaal.
• Een hogere scanresolutie voor de fax te gebruiken.
Wijzig als volgt de kwaliteitsinstelling voor faxen:
1 Selecteer op het bedieningspanee l de modus Faxen.
2 Druk op Kwaliteit.
3 Druk herhaaldelijk op of om een hogere kwaliteit te selecteren.
4 Druk op om de instelling op te slaan.
Controleer de inktvoorraden en installeer zo nodig een nieuwe inktcartridge.
90
Page 91

Verlaag de verzendsnelheid.
1 Selecteer op het bedieningspanee l de modus Faxen.
2 Druk op .
3 Druk herhaaldelijk op of tot Verzendinstellingen wordt weergegeven.
4 Druk op .
5 Druk herhaaldelijk op of tot Maximumsnelheid wordt weergegeven.
6 Druk op .
7 Druk op of om ee n la ge re ve rze nd sn elh eid te selecteren:
8 Druk op om de instelling op te slaan.
9 Verzend de fax opnieuw.
10 Als het probleem blijft aanhouden, herhaalt u stap 1 tot en met stap 9 om de fax opnieuw te verzenden met
steeds lagere verzendsnelheden.
Opmerking: 2400 bps is de laagste verzendsnelheid.
Opmerkingen:
• Hoe lager de verzendsnelheid, des te langer het duurt om de fax te verzenden.
• Met deze oplossing worden alle faxen met een lagere snelheid verzonden tot u de verzendsnelheid aanpast.
Netwerkproblemen oplossen
Te configureren printer wordt niet weergegeven in de lijst met netwerkprinters
SSID wordt niet uitgezonden. Controleer of de beveiligingssleutels juist zijn.
Controleer of de printer is aangesloten op een voedingsbron en is ingeschakeld. Zie “De aan/uit-knop brandt niet”
op pagina 76 voor meer informatie.
Als u een afdrukserver gebruikt:
1 Controleer of de Ethernet-kabel niet is beschadigd.
2 Sluit het ene uiteinde van de Ethernet-kabel stevig aan de op printer of de a fdrukserver.
3 Sluit het andere uiteinde van de Ethernet-kabel aan op de netwerkhub of het stopcontact.
Ga als volgt te werk als u ook een USB-kabel gebruikt:
1 Controleer of de USB-kabel niet is beschadigd.
2 Sluit het rechthoekige uiteinde van de USB-kabel stevig aan op de USB-poort van de computer.
De USB-poort wordt aangegeven met het USB-symbool
3 Sluit het vierkante uiteinde van de USB-kabel stevig aan op de USB-poort aan de achterkant van de printer.
.
91
Page 92

Raadpleeg in de volgende gevallen de documentatie bij de afdrukserver voor installatie-instructies:
• De lampjes op de afdrukserver branden niet.
• De USB-kabel is niet aangesloten op de afdrukserver.
• De afdrukserver is niet aangesloten op een voedingsbron.
Als u het probleem niet kunt oplossen met de bovenstaande aanwijzingen, verwijdert u de printersoftware en
installeert u deze opnieuw. Zie “Softwa re ve rwijderen en opnieuw installeren” op pagina 102 voor meer informatie.
Kan niet afdrukken naar netwerkprinter
Raadpleeg in de volgende gevallen de documentatie bij de afdrukserver voor installatie-instructies:
• De lampjes op de afdrukserver branden niet.
• De USB-kabel is niet aangesloten op de afdrukserver.
• De afdrukserver is niet aangesloten op een voedingsbron.
1 Controleer of de Ethernet-kabel niet is beschadigd.
2 Sluit het ene uiteinde van de Ethernet-kabel stevig aan op de printer.
3 Sluit het andere uiteinde van de Ethernet-kabel aan op de netwerkhub of het stopcontact.
Ga als volgt te werk als u ook een USB-kabel gebruikt:
1 Controleer of de USB-kabel niet is beschadigd.
2 Sluit het rechthoekige uiteinde van de USB-kabel stevig aan op de USB-poort van de computer.
De USB-poort wordt aangegeven met het USB-symbool
3 Sluit het vierkante uiteinde van de USB-kabel stevig aan op de USB-poort aan de achterkant van de printer.
Neem contact op met uw systeembeheerder om te controleren of de printer is aangesloten op een actieve
netwerkverbinding.
Controleer of de printer is aangesloten op een voedingsbron en is ingeschakeld. Zie “De aan/uit-knop brandt niet”
op pagina 76 voor meer informatie.
.
Netwerknaam wordt niet in de lijst weergegeven
SSID wordt niet uitgezonden. Controleer of de beveiligingssleutels juist zijn.
Problemen met vastgelopen en verkeerd ingevoerd papier oplossen
Er is papier vastgelopen in de printer
U verwijdert als volgt het papier:
1 Open de toegangsklep aan de achterkant.
2 Pak het papier stevig vast en trek het voorzichtig uit de printer.
92
Page 93

3 Sluit de achterklep.
4 Druk op .
Verwijder als volgt het papier aan de voorzijde van de printer:
1 Til de papieruitvoerlade op.
2 Pak het papier stevig vast en trek het voorzichtig uit de printer.
3 Laat de papieruitvoerlade zakken.
4 Druk op .
Er is papier vastgelopen in de ADI
1 Pak de klep aan de linkerkant van de ADI vast en til de klep omhoog.
2 Pak het papier stevig vast en trek het voorzichtig uit de printer.
3 Sluit de ADI.
4 Druk op .
Papier of speciaal papier wordt verkeerd ingevoerd
Als papier of speciaal papier verkeerd of scheef wordt ingevoerd, met meerdere vellen tegelijk wordt ingevoerd of
vellen aan elkaar vastkleven, probeert u het volgende.
Plaats een kleinere hoeveelheid papier in d e p rin te r.
Zie “Verschillende papiersoorten in de printer plaatsen” op pagina 35 voor meer informatie over:
• Maximumaantal vellen per papiersoort
• Speciale instructies voor het plaatsen van ondersteunde papiersoorten en speciaal papier
Plaats het papier met de afdrukzijde naar beneden.
Verwijder elke pagina zodra deze uit de printer komt en laat de pagina's volledig drogen voor u ze op elkaar legt.
Gebruik alleen nieuw en ongekreukeld papier.
Papiergeleiders:
• Als u materiaal gebruikt dat minder dan 8,5 inch bree d is, pa st u de papiergeleiders aan
• Plaats de geleiders tegen de rand van het afdrukmateriaal. Zorg ervoor dat het afdrukmateriaal niet omkrult.
93
Page 94

Printer voert geen papier, enveloppen of speciaal papier in
Zie het gedeelte over het betreffende papier als er papier is vastgelopen.
Controleer of het speciale papier juist is geplaatst.
Plaats per keer slechts één pagina, envelop of vel speciaal papier in de printer.
Controleer of de printer is ingesteld als standaardprinter en of de printer niet in de wachtstand is geplaatst of is
onderbroken.
1 Klik op:
• Windows XP Professional Edition: Start Instellingen Printers en faxapparaten.
• Windows XP Home Edition: Start Configuratiescherm Printers en faxapparaten.
• Windows 2000: Start Instellingen Printers.
• Windows 98/ME: Start Instellingen Printers.
2 Dubbelklik op de naam van de printer.
3 Klik op Printer.
• Controleer of de optie Afdrukken onderbreken is uitgeschakeld.
• Controleer of de optie Als standaard instellen is ingeschakeld.
Vastgelopen bannerpapier
1 Druk op Aan/uit om de printer uit te zetten.
2 Verwijder het vastgelopen bannerpapier uit de printer.
U voorkomt als volgt dat bannerpapier vastloopt:
• Gebruik alleen het aantal vellen dat u nodig hebt voor de banner.
• Selecteer de volgende instellingen om de printer in te stellen op doorlopende papierinvoer zonder dat daarbij
het papier vastloopt:
1 Open het gewenste bestand en klik op Bestand Afdrukken.
2 Klik op Eigenschappen, Voorkeuren, Opties of Instellen.
3 Selecteer het tabblad Papierformaat.
4 Selecteer Banner in het gedeelte Papierformaat.
5 Selecteer het papierformaat Letter (banner) of A4 (banner) .
6 Selecteer Banner in het gedeelte Afdrukindeling.
94
Page 95

Foutberichten
Zwarte inkt is bijna op/Kleureninkt is bijna op/Foto-inkt is
bijna op
1 Controleer de inktvoorraden en installeer zo nodig een of meer nie uwe inktcartridges. Waarschuwingen als 'Inkt
is bijna op' worden weergegeven als de inktcartridge nog ongeveer 25%, 15% en 10% inkt bevat.
Zie “Supplies bestellen” op pagina 74 als u supplies wilt bestellen.
2 Druk op om door te gaan.
Verwijder papier
Zie “Er is papier vastgelopen in de printer” op pagina 92.
Verwijder papier uit de ADI
Zie “Er is papier vastgelopen in de ADI” op pagina 93.
Fout linkercartridge/Fout rechtercartridge
Hieronder vallen de volgende cartridgefouten:
• Linkerinktcartridge is onjuist/Rechterinktcartridge is onjuist
• 1205 (Linkercartr.)
• 1206 (Rechtercartr.)
1 Verwijder de aangegeven inktcartridge uit de printer.
2 Trek de stekker van het netsnoer uit het stopcontact.
3 Steek de stekker van het netsnoer weer in het stopcontact.
4 Druk op Aan/uit als de aan/uit-knop niet brandt.
5 Plaats de inktcartridge terug in de printer.
6 Als de fout:
• niet opnieuw optreedt, is het probleem verholpen.
• opnieuw optreedt, vervangt u de inktcartridge door een nieuwe cartridge.
Cartridgefout
Hieronder vallen de volgende cartridgefouten:
• 1203
• 1204
• 120F
95
Page 96

Procedure 1
1 Verwijder de inktcartridges uit de printer .
2 Trek de stekker van het netsnoer uit het stopcontact.
3 Steek de stekker van het netsnoer weer in het stopcontact.
4 Druk op Aan/uit als de aan/uit-knop niet brandt.
5 Plaats de inktcartridges terug in de printer.
6 Als de fout:
• niet opnieuw optreedt, is het probleem verholpen.
• opnieuw optreedt, functioneert een van de cartridges niet correct. Ga door met procedure 2.
Procedure 2
Voer deze procedure uit om te bepalen welke cartridge niet correct funct i on ee rt.
1 Verwijder de inktcartridges uit de printer .
2 Trek de stekker van het netsnoer uit het stopcontact.
3 Steek de stekker van het netsnoer weer in het stopcontact.
4 Druk op Aan/uit als de aan/uit-knop niet brandt.
5 Plaats de zwarte of foto-inktcartridge terug in de printer.
6 Als de fout:
• opnieuw optreedt, vervangt u de zwarte of foto-inktcartridge door een nieuwe cartridge.
• niet opnieuw optreedt, plaatst u de kleureninktcartridge terug in de printer.
7 Als de fout opnieuw optreedt, vervangt u de kleureninktcartridge door een nieuwe cartridge.
Verhelp houderstoring
1 Til de scannereenheid op.
2 Verwijder eventuele voorwerpen die de baan van de cartridgehouder blokkeren.
3 Zorg ervoor dat de deksels van de cartridgehouders zijn gesloten.
4 Sluit de scannereenheid.
5 Druk op .
1 Druk op Aan/uit om de printer uit te zetten.
2 Trek de stekker van het netsnoer uit het stopcontact.
96
Page 97

3 Til de scannereenheid op.
4 Verwijder beide inktcartridges uit de printer. Zie “Gebruikte inktcartridge verwijderen” op pagina 69 voor meer
informatie.
5 Zorg ervoor dat de deksels van de cartridgehouders zijn gesloten.
6 Sluit de scannereenheid.
7 Steek de stekker van het netsnoer in het stopcontact.
8 Druk op Aan/uit om de printer aan te zetten.
9 Plaats de inktcartridges terug in de printer. Zie “Inktcartridges installeren” op pagina 70 voor meer informatie.
Linkercartridge ontbreekt/Rechtercartridge ontbreekt
Een of beide cartridges ontbreken of zijn niet juist geïnstalleerd. Zie “Inktcartridges installeren” op pagina 70 voor
meer informatie.
Opmerkingen:
• U kunt een kleurenkopie maken terwijl alleen de kleureninktcartridge is geïnstalleerd.
• U kunt een zwartwitdocument afdrukken terwijl alleen de zwarte inktcartridge is geïnstalleerd.
• U kunt niet kopiëren of afdrukken als alleen de foto-inktcartridge is geïnstalleerd.
• Druk op om het foutbericht te verwijderen.
Fout: 1104
1 De inktcartridges uit de printer te verwijderen.
2 Plaats de zwarte of foto-inktcartridge in de linkerhouder.
3 Plaats de kleureninktcartridge in de rechterhouder.
97
Page 98

Probleem bij het uitlijnen
1 De inktcartridges uit de printer te verwijderen.
2 Controleer of sticker en tape zijn verwijderd van de cartridges.
1
2
3 Plaats de inktcartridges terug in de printer.
4 Druk op om de inktcartridges uit te lijnen.
Plaats alleen normaal, ongebruikt papier in de printer als u inktcartridges uitlijnt.
De uitlijningsfout kan optreden omdat eventuele markeringen op gebruikt papier mogelijk worden gelezen door de
printer.
Fout met fax
De communicatie tussen de faxapparaten is verbroken.
Verzend de fax opnieuw. Mogelijk is de kwaliteit van de telefoonverbinding niet optimaal.
Faxmodus niet ondersteund
Het ontvangende faxapparaat is niet geschikt voor de fax die u wilt verzenden. Als het probleem wordt veroorzaakt
door:
• De scanresolutie, moet u een lagere resolutie gebruiken.
1 Selecteer op het bedieningspanee l de modus Faxen.
2 Druk op Kwaliteit.
3 Druk herhaaldelijk op of tot een lagere afdrukkwaliteit wordt weergegeven.
4 Druk op .
• Papier van het formaat Legal, wijzigt u het papierformaat in A4 of Letter.
Verbinden mislukt
Verzend de fax opnieuw. Mogelijk is de kwaliteit van de telefoonverbinding niet optimaal.
Bel het nummer waarnaar u de fax wilt verzenden om te controleren o f he t nummer werkt.
98
Page 99

Als de telefoonlijn door een ander apparaat wordt gebruikt, wacht u tot het andere apparaat klaar is voor u een fax
verzendt.
Controleer of met de printer een kiestoon wordt vastgesteld.
• Zie “Fax verzenden terwijl u een gesprek voert (Kiezen hoorn op haak)” op pagina 52.
• Controleer de instelling voor Kiesmethode.
1 Luister of u een kiestoon hoort. Als u wel een kiestoon hoort, maar de printer de verbinding verbreekt zonder
het nummer te kiezen, is de kiestoon niet herkend.
2 Selecteer op het bedieningspanee l de modus Faxen.
3 Druk op .
4 Druk herhaaldelijk op of tot Verzendinstellingen wordt weergegeven.
5 Druk op .
6 Druk herhaaldelijk op of tot Kiesmethode wordt weergegeven.
7 Druk op .
8 Druk herhaaldelijk op of tot de gewenste kiesmethode wordt weergegeven.
9 Druk op om deze instelling op te slaan.
Fout met telefoonlijn
Als de telefoonlijn door een ander apparaat wordt gebruikt, wacht u tot het andere apparaat klaar is voor u een fax
verzendt.
Controleer zo nodig of de volgende hardwareonderdelen stevig zijn aangesloten:
• Netvoeding
• Telefoon
• Hoorn
• Antwoordapparaat
De faxmodem is een analoog apparaat. Bepaalde apparaten kunnen op de printer worden aangesloten zodat u
digitale telefoondiensten kunt gebruiken.
• Als u een ISDN-telefoondienst gebruikt, sluit u de printer aan op een analoge telefoonpoort (R-interfacepoort)
op een ISDN-adapter. Neem contact op met uw ISDN-leverancier voor meer informatie en om een Rinterfacepoort aan te vragen .
• Als u DSL gebruikt, sluit u de printer aan op een DSL-filter of -router die ondersteuning biedt voor analoog
gebruik. Neem contact op met uw DSL-leverancier voor meer informatie.
• Als u een PBX-telefoondienst gebruikt, moet u de printer aansluiten op een analoge aansluiting op het PBX-
systeem. Is een dergelijke aansluiting niet beschikbaar, dan kunt u het installeren van een analoge telefoonlijn
voor het faxapparaat overwegen. Zie “Instellingen aanpassen om een fax te verzenden achter een PBX” op
pagina 58 voor meer informatie over het verzenden van faxen via een PBX-telefoondienst.
Fout met externe fax
Verzend de fax opnieuw. Mogelijk is de kwaliteit van de telefoonverbinding niet optimaal.
99
Page 100

Verlaag de verzendsnelheid.
1 Selecteer op het bedieningspanee l de modus Faxen.
2 Druk op .
3 Druk herhaaldelijk op of tot Verzendinstellingen wordt weergegeven.
4 Druk op .
5 Druk herhaaldelijk op of tot Maximumsnelheid wordt weergegeven.
6 Druk op .
7 Druk herhaaldelijk op of tot een lagere snelheid wordt weergegeven.
8 Druk op .
Opmerkingen:
• Hoe lager de verzendsnelheid, des te langer het duurt om de fax te verzenden.
• Met deze oplossing worden alle faxen met een lagere snelheid verzonden tot u de verzen dsnelheid aanpast.
9 Verzend de fax opnieuw.
10 Als het probleem blijft aanhouden, herhaalt u stap 1 tot en met stap 9 om de fax te verze nden met steeds lagere
verzendsnelheden.
Telefoonlijn bezet
Het nummer wordt drie keer opnieuw gekozen met intervallen van 30 minuten. U kunt maximaal vijf pogingen voor
opnieuw kiezen met intervallen van acht minuten instellen.
U wijzigt als volgt de instellingen voor opnieuw kiezen:
1 Selecteer op het bedieningspanee l de modus Faxen.
2 Druk op .
3 Druk herhaaldelijk op of tot wordt weergegeven naast Verzendinstellingen.
4 Druk op .
5 U wijzigt als volgt het aantal pogingen voor opnieuw kiezen:
a Druk herhaaldelijk op of tot wordt weergegeven naast Pog. opn kzn.
b Druk op .
c Druk herhaaldelijk op of tot wordt weergegeven naast de gewenste instelling.
d Druk op .
6 U wijzigt als volgt de waarde voor het interval tussen twee pogingen voor opnieuw kiezen:
a Druk herhaaldelijk op of tot wordt weergegeven naast Tijd opnw kzn.
b Druk op .
100
 Loading...
Loading...