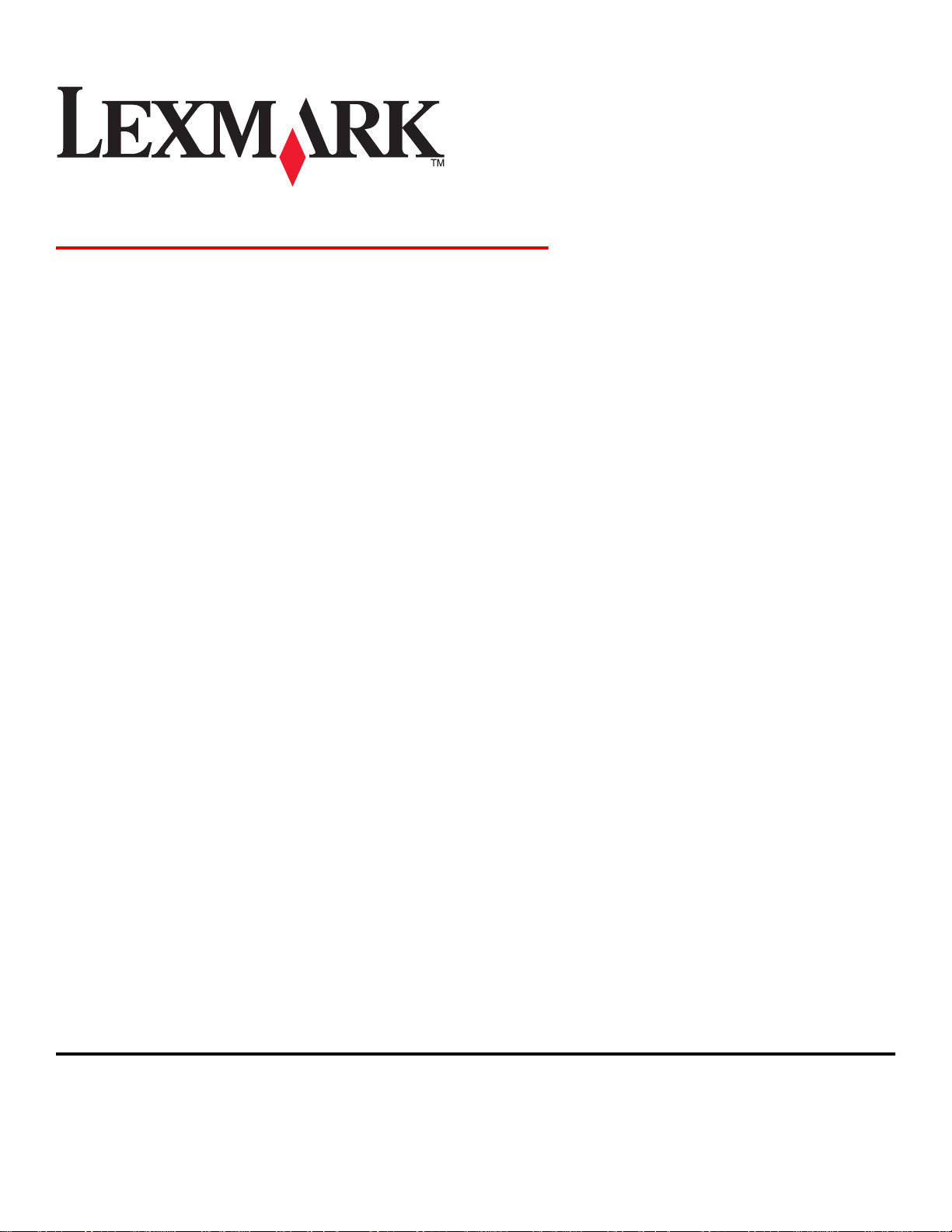
7300 Series All-In-One
Manual do Utilizador
November 2005 www.lexmark.com
Lexmark e Lexmark com o desenho do diamante são marcas comerciais da Lexmark International, Inc., registadas nos Estados Unidos e/ou noutros
países.
Todas as outras marcas comerciais são propriedade dos respectivos proprietários.
(c) 2006 Lexmark International, Inc.
Todos os direitos reservados.
740 West New Circle Road
Lexington, Kentucky 40550
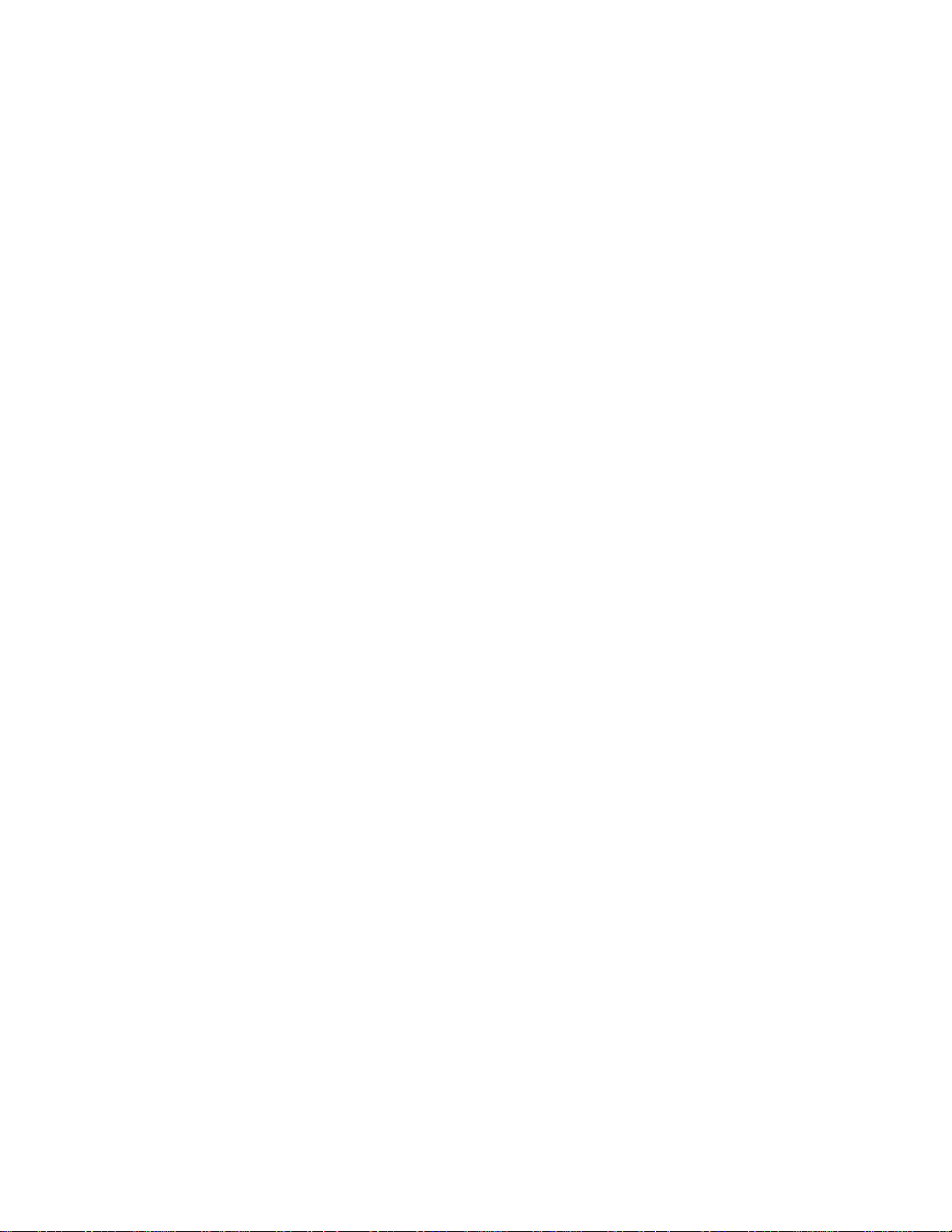
Edition: November 2005
The following paragraph does not apply to any country where such provisions are inconsistent with local law: LEXMARK INTERNATIONAL, INC.,
PROVIDES THIS PUBLICATION "AS IS" WITHOUT WARRANTY OF ANY KIND, EITHER EXPRESS OR IMPLIED, INCLUDING, BUT NOT LIMITED TO,
THE IMPLIED WARRANTIES OF MERCHANTABILITY OR FITNESS FOR A PARTICULAR PURPOSE. Some states do not allow disclaimer of express
or implied warranties in certain transactions; therefore, this statement may not apply to you.
This publication could include technical inaccuracies or typographical errors. Changes are periodically made to the information herein; these changes will
be incorporated in later editions. Improvements or changes in the products or the programs described may be made at any time.
Comments about this publication may be addressed to Lexmark International, Inc., Department F95/032-2, 740 West New Circle Road, Lexington, Kentucky
40550, U.S.A. In the United Kingdom and Eire, send to Lexmark International Ltd., Marketing and Services Department, Westhorpe House, Westhorpe,
Marlow Bucks SL7 3RQ. Lexmark may use or distribute any of the information you supply in any way it believes appropriate without incurring any obligation
to you. You can purchase additional copies of publications related to this product by calling 1-800-553-9727. In the United Kingdom and Eire, call +44 (0)
8704 440 044. In other countries, contact your point of purchase.
References in this publication to products, programs, or services do not imply that the manufacturer intends to make these available in all countries in which
it operates. Any reference to a product, program, or service is not intended to state or imply that only that product, program, or service may be used. Any
functionally equivalent product, program, or service that does not infringe any existing intellectual property right may be used instead. Evaluation and
verification of operation in conjunction with other products, programs, or services, except those expressly designated by the manufacturer, are the user's
responsibility.
(c) 2006 Lexmark International, Inc.
All rights reserved.
UNITED STATES GOVERNMENT RIGHTS
This software and any accompanying documentation provided under this agreement are commercial computer software and documentation developed
exclusively at private expense.
Informações de segurança
• Utilize apenas a fonte de alimentação e o cabo fornecidos com este produto ou uma fonte de alimentação ou cabo autorizados pelo fabricante.
• O cabo da fonte de alimentação deve ser ligado a uma tomada com ligação à terra situada perto do produto e de fácil acesso.
• As operações de assistência ou as reparações, além das descritas na documentação do utilizador, deverão ser realizadas por um profissional da
assistência técnica.
• Utilize apenas um cabo de telecomunicações do tipo 26 AWG ou superior (RJ-11) quando ligar este produto à rede telefónica pública.
CUIDADO: Não utilize a funcionalidade de fax durante uma trovoada. Não instale este produto nem efectue ligações eléctricas ou de cabos, como, por
exemplo, o cabo de alimentação ou telefone, durante uma trovoada.
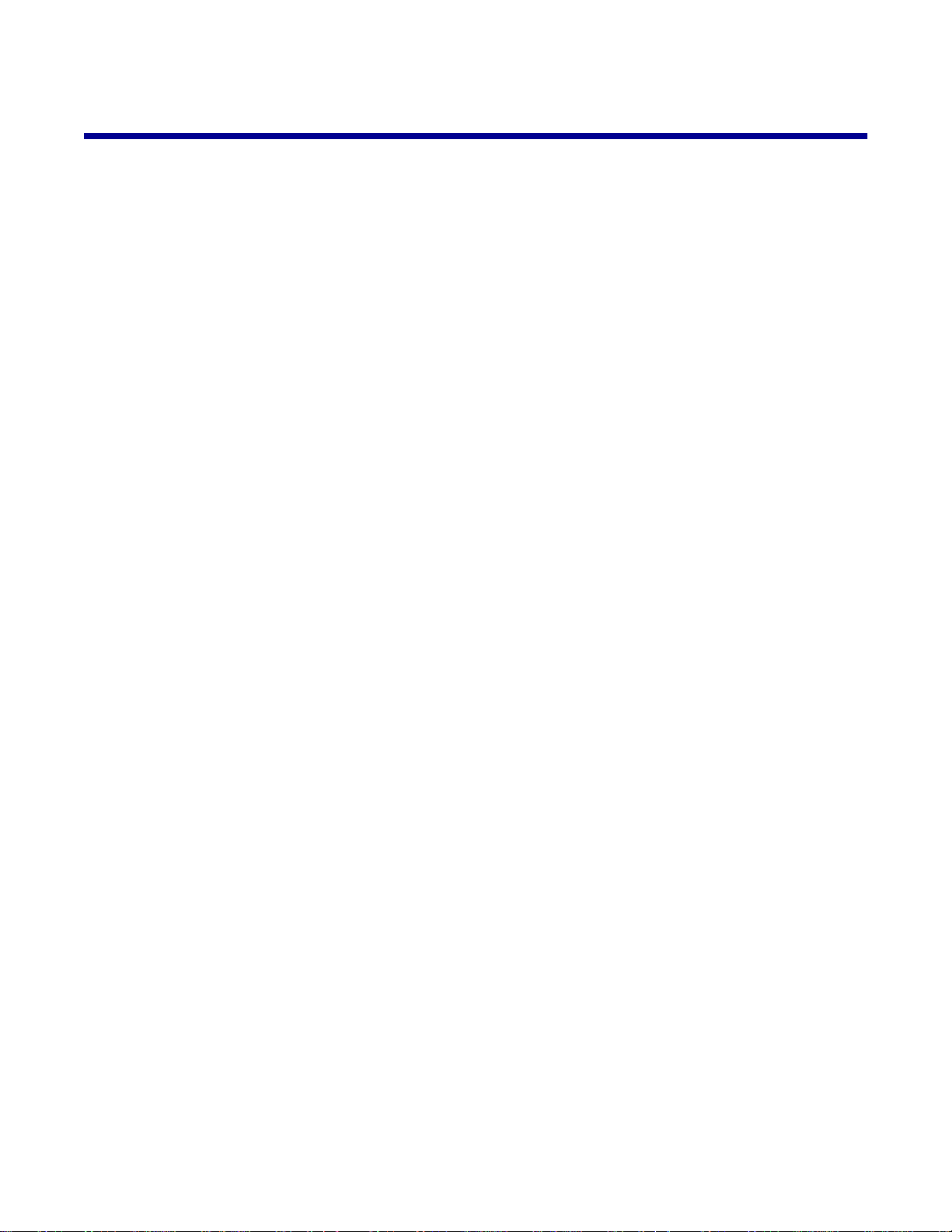
Índice
Obter informações sobre a impressora.......................................................................9
Instalar a impressora...................................................................................................11
Verificar o conteúdo da caixa............................................................................................................11
Instalar outro idioma no painel de controlo.......................................................................................12
Preparar a impressora para enviar/receber faxes.............................................................................12
Seleccionar uma ligação de fax..................................................................................................................12
Ligar directamente a uma tomada da rede telefónica.................................................................................13
Ligar a um aparelho de telefone.................................................................................................................14
Ligar um atendedor de chamadas..............................................................................................................15
Ligar a um computador com um modem....................................................................................................16
Obter informações sobre a impressora.....................................................................18
Conhecer as peças da impressora....................................................................................................18
Utilizar os botões e menus do painel de controlo..............................................................................20
Utilizar o painel de controlo............................... .. ........................................................................................20
Navegar nos menus do painel de controlo.................................................................................................22
Utilizar o menu Copy (Copiar).................................................................. ... ................................................23
Utilizar o menu Scan (Digitalizar)................................................................................................................24
Utilizar o menu Fax................................................ .. ..................................................... .. ............................24
Obter informações sobre o software.........................................................................26
Utilizar o software da impressora......................................................................................................26
Utilizar o Productivity Suite................................................................................................................26
Utilizar o All-In-One Center................................................................................................................27
Abrir o All-In-One Center............................................................................................................................27
Utilizar o separador Scanning & Copying (Digitalizar e copiar)..................................................................28
Utilizar o separador Saved Images (Imagens guardadas)..................... .... ...................................... ... ........29
Utilizar a ligação Maintain/Troubleshoot (Manutenção/Resolução de problemas).....................................30
Utilizar o Solution Center...................................................................................................................30
Utilizar Print Properties (Propriedades de impressão)......................................................................31
Abrir o Print Properties (Propriedades de impressão)................................................................................31
Utilizar o menu Save Settings (Guardar definições)...................................................................................32
Utilizar o menu I Want To (Pretendo).........................................................................................................32
Utilizar o menu Options (Opções)................................................... . ...........................................................32
Utilizar os separadores das propriedades de impressão............................................................................32
Utilizar o Photo Editor........................................................................................................................33
Utilizar o Fax Setup Utility.................................................................................................................34
3
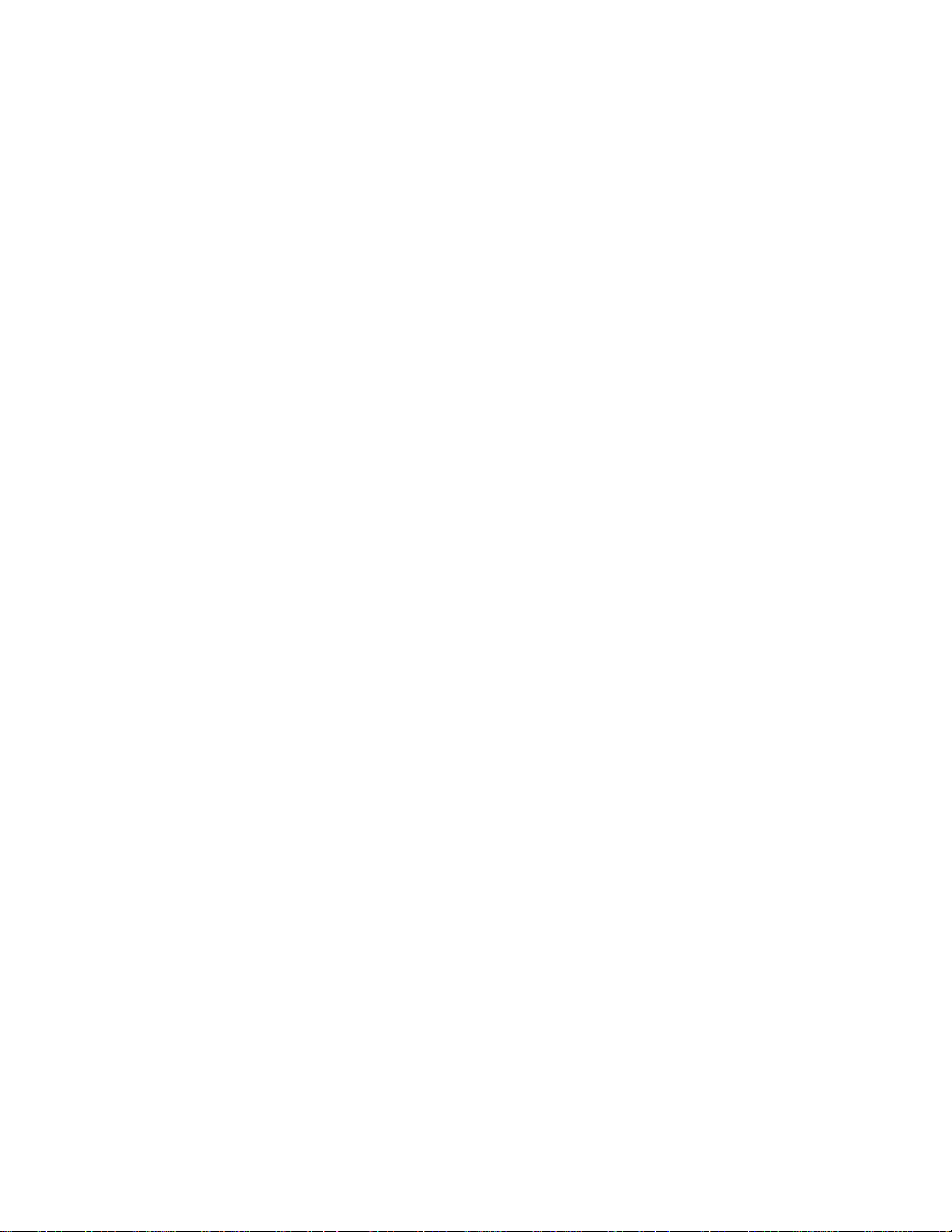
Carregar papel e documentos originais....................................................................35
Colocar papel....................................................................................................................................35
Colocar na impressora vários tipos de papel....................................................................................36
Carregar documentos originais no ADF............................................................................................39
Colocar documentos originais na unidade de digitalização..............................................................40
Imprimir.........................................................................................................................42
Imprimir um documento.....................................................................................................................42
Imprimir cópias ordenadas................................................................................................................42
Imprimir a última página primeiro (ordem de impressão inversa).....................................................42
Imprimir transparências.....................................................................................................................43
Imprimir envelopes............................................................................................................................43
Imprimir várias páginas numa folha...................................................................................................43
Imprimir cartões.................................................................................................................................44
Copiar............................................................................................................................45
Efectuar uma cópia............................................................................................................................45
Ordenar cópias..................................................................................................................................45
Repetir uma imagem numa página...................................................................................................46
Ampliar ou reduzir uma imagem........................................................................................................46
Digitalizar......................................................................................................................48
Digitalizar um documento..................................................................................................................48
Digitalizar documentos ou imagens para enviar por correio electrónico...........................................48
Digitalizar texto para edição..............................................................................................................49
Digitalizar imagens para edição........................................................................................................49
Digitalizar imagens nítidas a partir de revistas e jornais...................................................................50
Digitalizar para um computador através de uma rede......................................................................50
Faxes.............................................................................................................................51
Enviar um fax.....................................................................................................................................51
Introduzir um número de fax.......................................................................................................................51
Enviar um fax utilizando o painel de controlo.............................................................................................52
Enviar um fax utilizando o computador.......................................................................................................52
Enviar um fax de difusão a uma hora marcada..........................................................................................53
Enviar um fax quando estiver a efectuar uma chamada telefónica (On Hook Dial (Marcação no
descanso))..............................................................................................................................................53
Receber um fax.................................................................................................................................54
Receber um fax automaticamente..............................................................................................................54
Receber um fax com um atendedor de chamadas.....................................................................................54
4
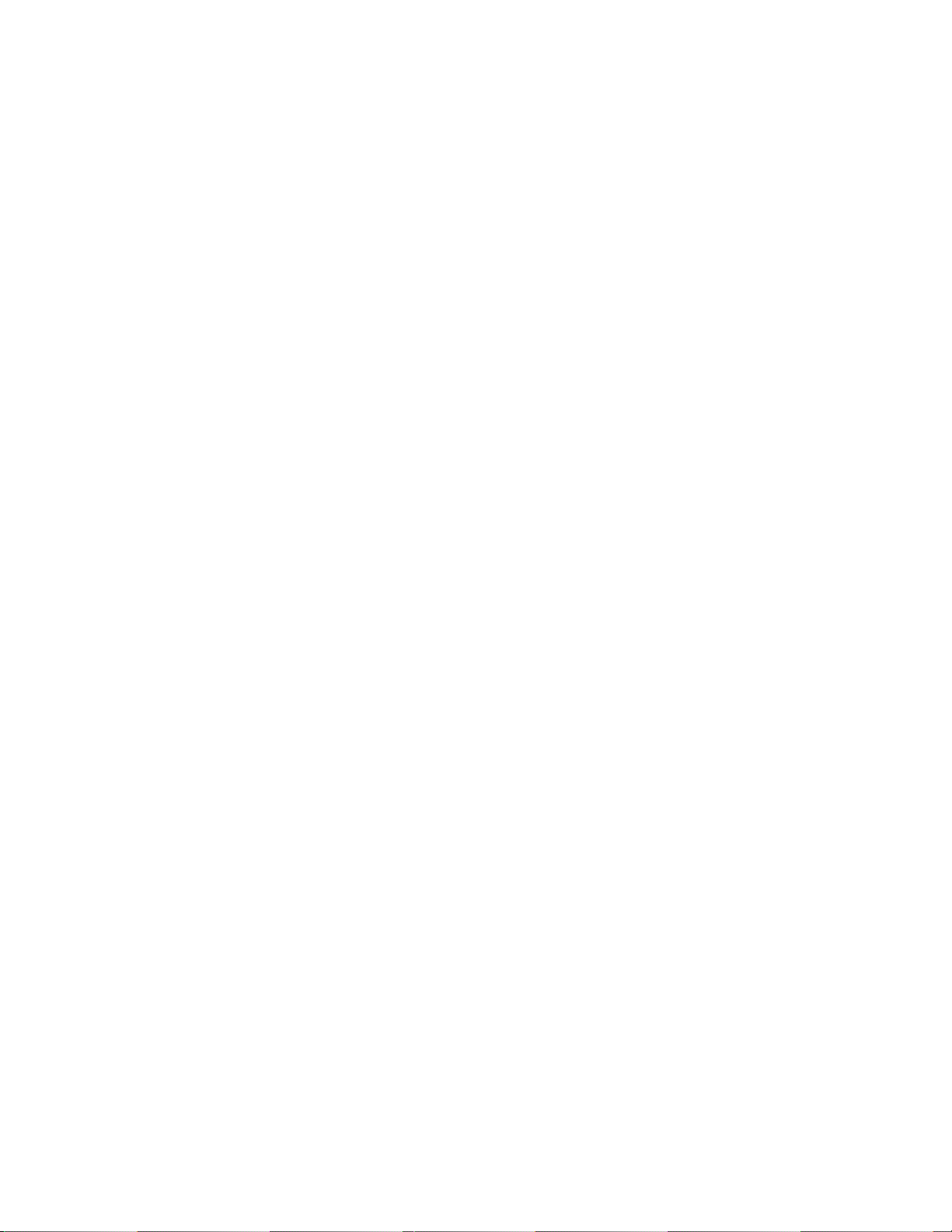
Receber um fax manualmente...................................................................................... .. ............................54
Utilizar a identificação do número chamador...................... ..... .. ..... ..... .. .... ...... .. .... ...... .. .... ...... .. .... ... ..........54
Reencaminhar faxes..........................................................................................................................55
Imprimir relatórios de actividade de fax.............................................................................................55
Configurar os botões de Marcação Rápida e os números de Marcação Rápida..............................56
Configurar os botões de Marcação rápida utilizando o painel de controlo.................................................56
Configurar os botões de Marcação rápida utilizando o computador...........................................................56
Configurar números de marcação rápida...................................................................................................56
Utilizar a Lista telefónica....................................................................................................................57
Personalizar as definições de marcação...........................................................................................58
Definir um prefixo de marcação.................. ... ................................................. .. ......................... .................58
Definir um toque distinto.............................................................................................................................58
Definir o número de toques antes de atender um fax automaticamente....................................................58
Configurar o fax com um PBX....................................................................................................................59
Personalizar as definições do fax......................................................................................................59
Personalizar as definições utilizando o Fax Setup Utility...................................................................... ......59
Configurar um cabeçalho de fax................................................ .................................................................61
Configurar um rodapé de fax......................................................................................................................62
Impedir alterações não solicitadas às definições do faxes.........................................................................62
Bloquear faxes não solicitados...................................................................................................................63
Trabalhar com fotografias...........................................................................................64
Imprimir fotografias sem contornos...................................................................................................64
Imprimir fotografias guardadas no computador utilizando o Productivity Suite..........................................64
Utilizar uma câmara digital compatível com PictBridge para controlar a impressão de fotografias...........65
Personalizar fotografias.....................................................................................................................65
Criar e imprimir um álbum ou uma página de um álbum............................................................................65
Adicionar legendas a uma página de fotografias........................................................................................66
Ligar a impressora em rede........................................................................................67
Instalar impressoras de rede.............................................................................................................67
Impressão partilhada..................................................................................................................................67
Impressão directa por IP................................................... .... .............................. ........................................68
Sugestões para instalar uma impressora de rede.............................................................................69
Atribuir um endereço IP..............................................................................................................................69
Localizar o endereço MAC..........................................................................................................................69
Configurar uma impressora de rede manualmente....................................................................................69
Localizar uma impressora/servidor de impressão presente em sub-redes remotas..................................69
Sugestões para a resolução de problemas de rede...................................................................................69
5
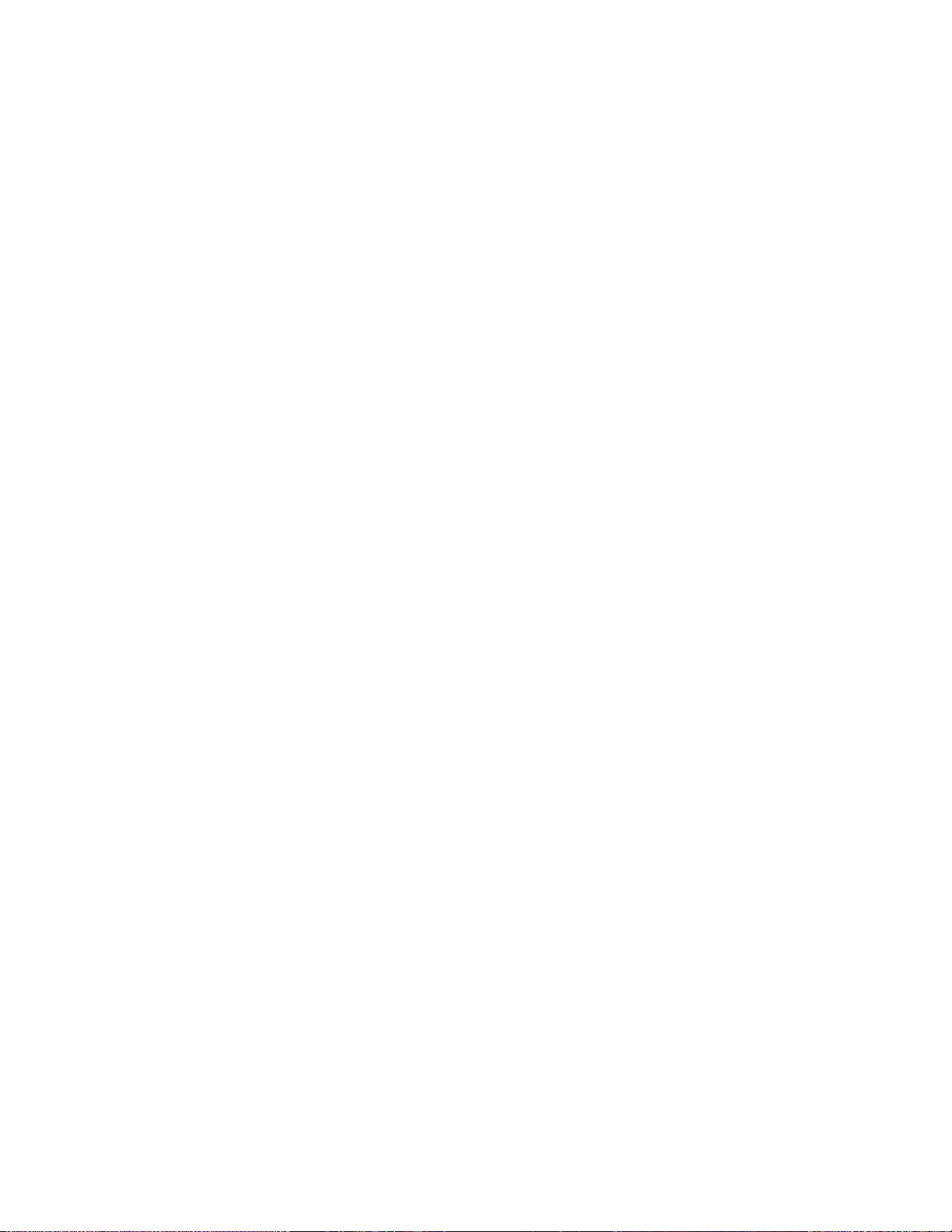
Manutenção da impressora........................................................................................71
Mudar os tinteiros..............................................................................................................................71
Remover um tinteiro usado.........................................................................................................................71
Instalar tinteiros.................................... ....... ... ....... ..... ... ....... ....... ...... .. ....... ...... .... ...... .................................72
Obter uma melhor qualidade de impressão......................................................................................73
Melhorar a qualidade de impressão.................................................................................. ... .......................73
Alinhar os tinteiros de impressão........................ .... ....................................................................................73
Limpar os ejectores do tinteiro..................................................... ... ............................................................74
Limpar os ejectores e os contactos do tinteiro............................... .............................................................74
Aumentar a duração dos tinteiros......................................................................................................75
Limpar o vidro de exposição..............................................................................................................75
Encomendar consumíveis.................................................................................................................76
Reciclar produtos Lexmark................................................................................................................76
Troubleshooting (Resolução de problemas).............................................................77
Resolução de problemas de configuração........................................................................................77
É apresentado um idioma incorrecto no visor............................... ...... ... ....... ....... ... ..... .... ...... ....... ... ...........77
O botão de alimentação não fica activo......................................................................................................78
Não é possível instalar o software..................... .......................... .. ........................... ..................................78
Não é possível imprimir uma página...........................................................................................................79
Não é possível imprimir a partir de uma câmara digital com PictBridge......................................... ... .........81
Resolução de problemas de impressão....................................... .....................................................81
Melhorar a qualidade de impressão.................................................................................. ... .......................81
Fraca qualidade do texto e dos gráficos................. ... ....................... ... .......................................................82
Qualidade reduzida nas margens da página..............................................................................................83
A impressora não imprime ou não responde..............................................................................................83
A velocidade de impressão é lenta................................................. ........................... .................................83
Documento parcial ou impressão de fotografias...................................... ....... ...... ....... .. ....... ...... .... ..... .......84
Resolução de problemas de cópia....................................................................................................84
A fotocopiadora não responde.............................. ............................................................... .......................84
Não é possível fechar a unidade de digitalização............................................................................... ........85
Fraca qualidade de cópia............................................................................................................................85
Documento parcial ou cópias de fotografias............................ .. ................................ .................................86
Resolução de problemas de digitalização.........................................................................................86
O digitalizador não responde......................... .... .... ... ..................................................................................86
A digitalização demora muito tempo e bloqueia o computador..................................................................87
A digitalização não foi bem sucedida..........................................................................................................87
Fraca qualidade da imagem digitalizada....................................................................................................88
Documento parcial ou digitalização de fotografias.....................................................................................88
Não é possível digitalizar para uma aplicação......................................................................... ...................88
Não é possível digitalizar para um computador através de uma rede............................. ...... . .... .. ..... ... ... ... 88
Resolução de problemas de fax........................................................................................................89
Sugestões para enviar faxes utilizando o Productivity Suite......................................................................89
Não é possível enviar nem receber um fax................................................................................................89
6
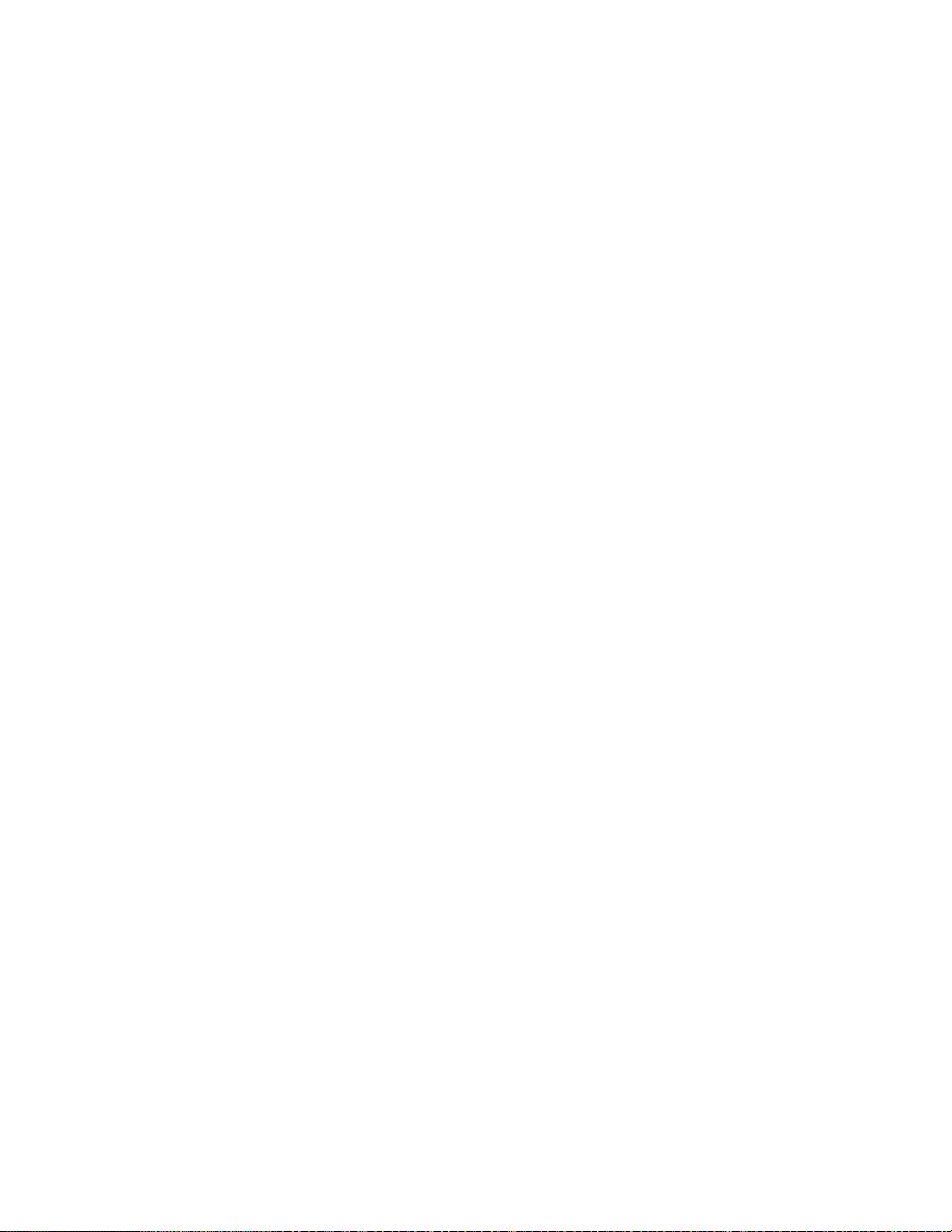
Consegue enviar mas não consegue receber faxes................................ ... .......................................... ......90
Consegue receber mas não consegue enviar faxes................................ ... .......................................... ......91
A impressora recebe um fax em branco.....................................................................................................92
O fax recebido tem má qualidade de impressão........................................................................................93
Resolução de problemas de rede.....................................................................................................93
A impressora que pretende configurar não é apresentada na lista de impressoras disponíveis na
rede........................................................................................................................................................93
Não é possível imprimir na impressora de rede.........................................................................................94
O nome da rede não é apresentado na lista....................................... ... .....................................................95
Resolução de problemas de encravamentos de papel.....................................................................95
Encravamento de papel na impressora......................................................................................................95
Encravamento de papel no ADF............................. .............................. .. ....................................................95
O papel ou o meio de impressão especial não é alimentado correctamente.............................................95
A impressora não consegue alimentar papel, envelopes ou meios de impressão especiais.....................96
Encravamentos de papel de faixa...............................................................................................................96
Mensagens de erro............................................................................................................................97
Pouca tinta preta/Pouca tinta de cor/Pouca tinta fotográfica...... .. ........................ ..97
Desencravar papel...............................................................................................................................97
Resolver encravamento no ADF.......................................................................................................97
Erro do tinteiro esquerdo/Erro do tinteiro direito........................................................97
Erro de tinteiro.................................................................................................................................97
Resolver encravamento do suporte...............................................................................................98
Falta tinteiro esquerdo/Falta tinteiro direito.................................................................99
Error (Erro): 1104.............................................................................................................................99
Problema de alinhamento................................................................................................................100
Erro do fax..........................................................................................................................................100
Modo de fax não suportado............................................................................................................100
Falha na ligação...............................................................................................................................100
Erro da linha telefónica..............................................................................................................101
Erro do fax remoto...........................................................................................................................101
Linha telefónica ocupada..............................................................................................................102
Memória cheia......................................................................................................................................103
Remover e reinstalar o software......................................................................................................104
Avisos.........................................................................................................................105
Consumo de energia....................................................... ................................................................107
Índice remissivo.........................................................................................................109
7
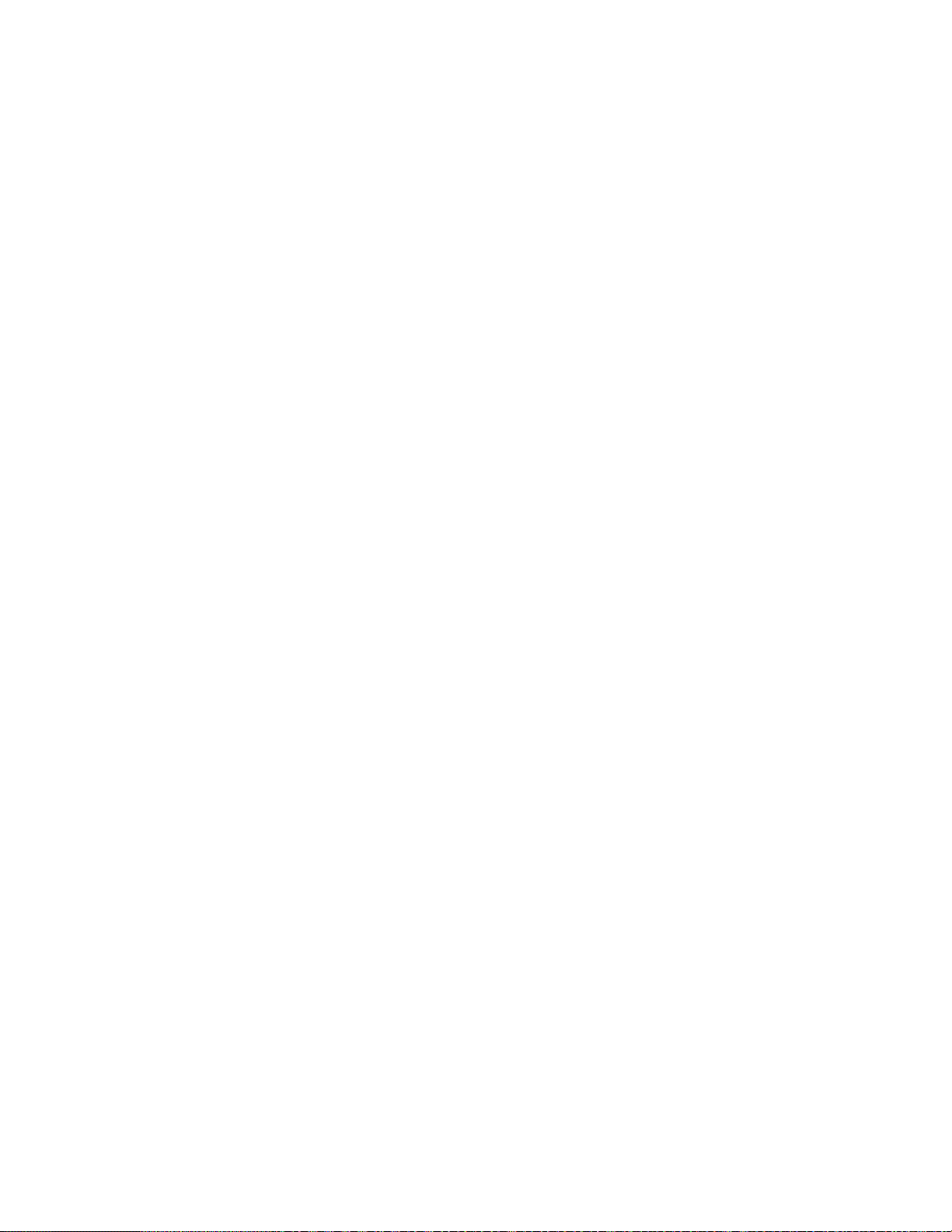
8
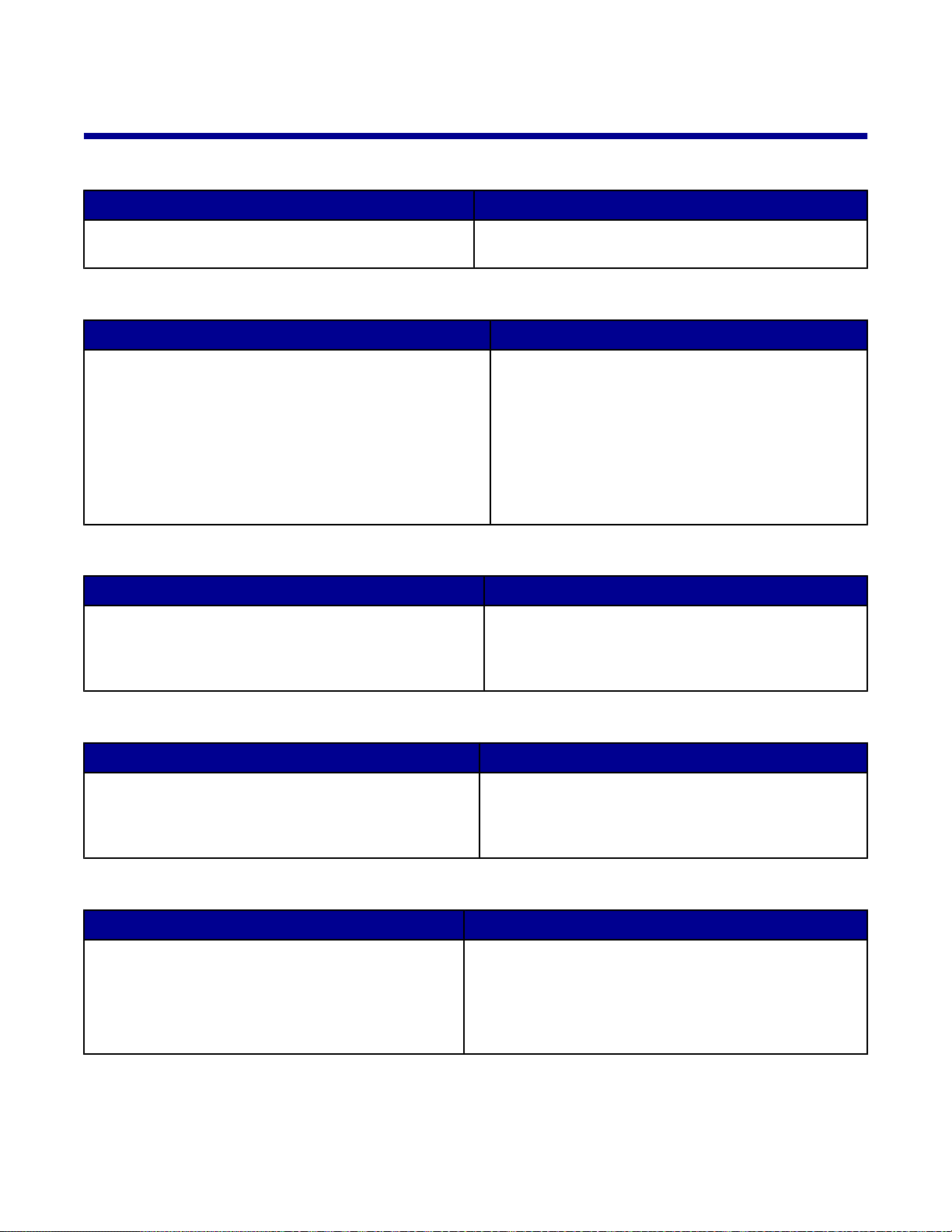
Obter informações sobre a impressora
Folha de Instalação
Descrição Onde encontrar
A folha de Instalação fornece instruções para instalar o
hardware e o software.
Poderá encontrar este documento na caixa da
impressora ou no Web site da Lexmark.
Manual do Utilizador
Descrição Onde encontrar
O Manual do Utilizador fornece instruções para utilizar a
impressora e outras informações como, por exemplo:
• Maintenance (Manutenção)
• Troubleshooting (Resolução de problemas)
• Safety (Segurança)
Poderá encontrar este documento no Web site da
Lexmark.
Quando instalar o software da impressora, o Manual
do Utilizador também poderá ser instalado.
1 Clique em Start Programs ou All Programs
Lexmark 7300 Series (Iniciar Programas
ou Todos os Programas )
2 Clique em Manual do Utilizador.
CD
Descrição Onde encontrar
O CD contém controladores, software e ficheiros de
publicações. O CD instala o sistema de Ajuda no
computador se a impressora estiver ligada a um
computador.
Poderá encontrar este CD na caixa da impressora.
Consulte a folha de Instalação para obter instruções de
instalação.
Ajuda
Descrição Onde encontrar
A ajuda fornece instruções sobre como utilizar o
software, se a impressora estiver ligada a um
computador.
Quando estiver em qualquer software da Lexmark,
clique em Help (Ajuda), Tips Help (Sugestões
Ajuda) ou em Help Help Topics (Ajuda Tópicos
da ajuda).
Centro de Soluções Lexmark
Descrição Onde encontrar
O software Centro de Soluções Lexmark está incluído
no CD se a impressora estabelecer ligação a um
computador. Será instalado com o restante software.
Para aceder ao Centro de Soluções Lexmark:
1 Clique em Start Programs ou All Programs
Lexmark 7300 Series (Iniciar Programas ou
Todos os Programas )
2 Seleccione Centro de Soluções Lexmark.
9
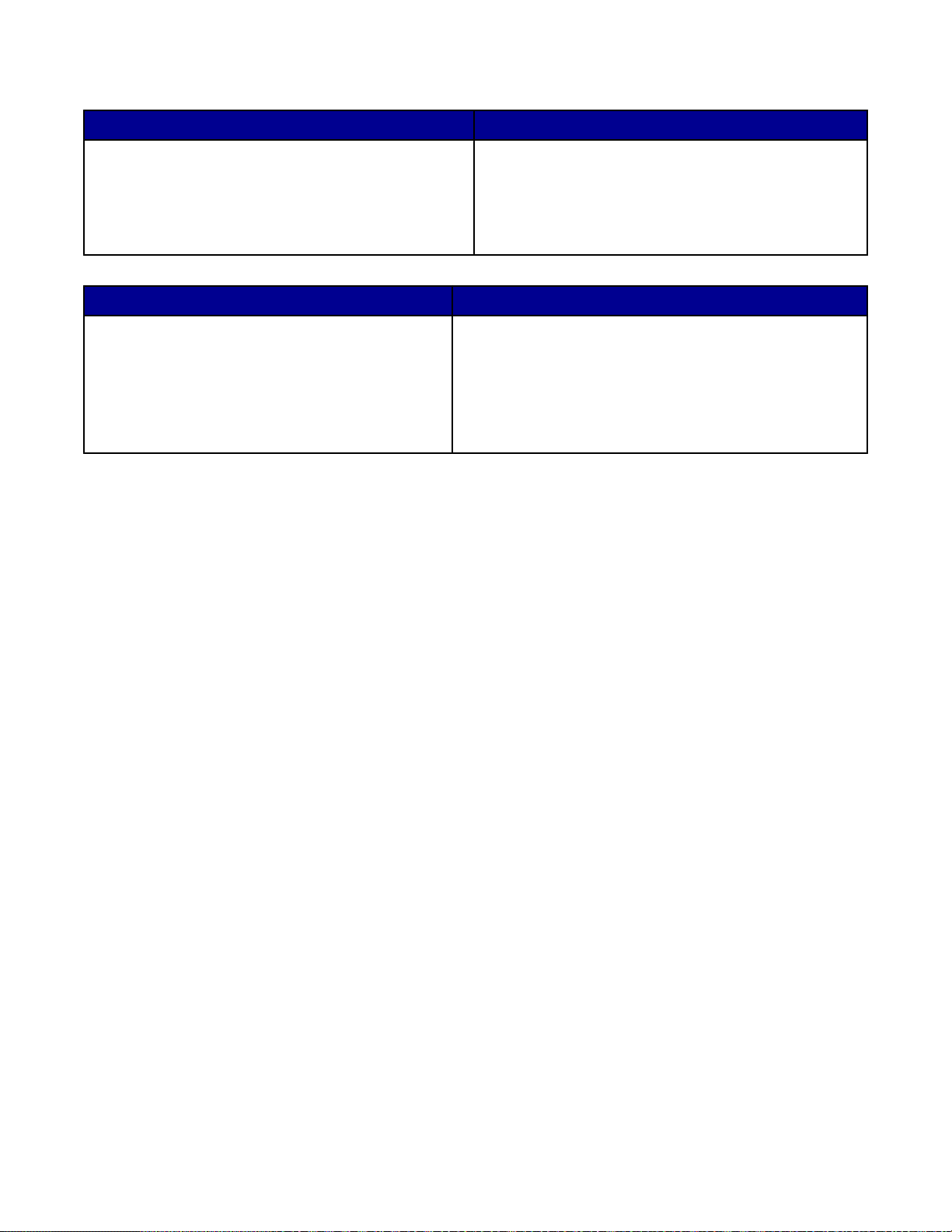
Ficheiro Readme
Descrição Onde encontrar
Este ficheiro contém informações de última hora so bre
a impressora e o software que não estão incluídas na
restante documentação, bem como informações
específicas do sistema operativo.
Para aceder ao ficheiro Readme:
1 Clique em Start Programs ou All Programs
Lexmark 7300 Series (Iniciar Programas ou
Todos os Programas )
2 Seleccione Readme.
Descrição Onde encontrar
O nosso Web site contém um vasto conjunto de
informações.
Nota: Todos os caminhos para o Web site estão
sujeitos a alterações.
Visite o nosso Web Site em www.lexmark.com.
1 Aceda ao Web site.
2 Seleccione um país a partir da lista pendente no canto
superior esquerdo da página.
3 Seleccione a hiperligação das informações de que
necessita.
Registe as seguintes informações (localizadas no recibo de compra e na parte de trás da impressora) e tenha-as
consigo quando contactar a Lexmark para que o possamos auxiliar melhor:
Número do Tipo de Máquina:
Número de série:
Data de aquisição:
Loja de aquisição:
10
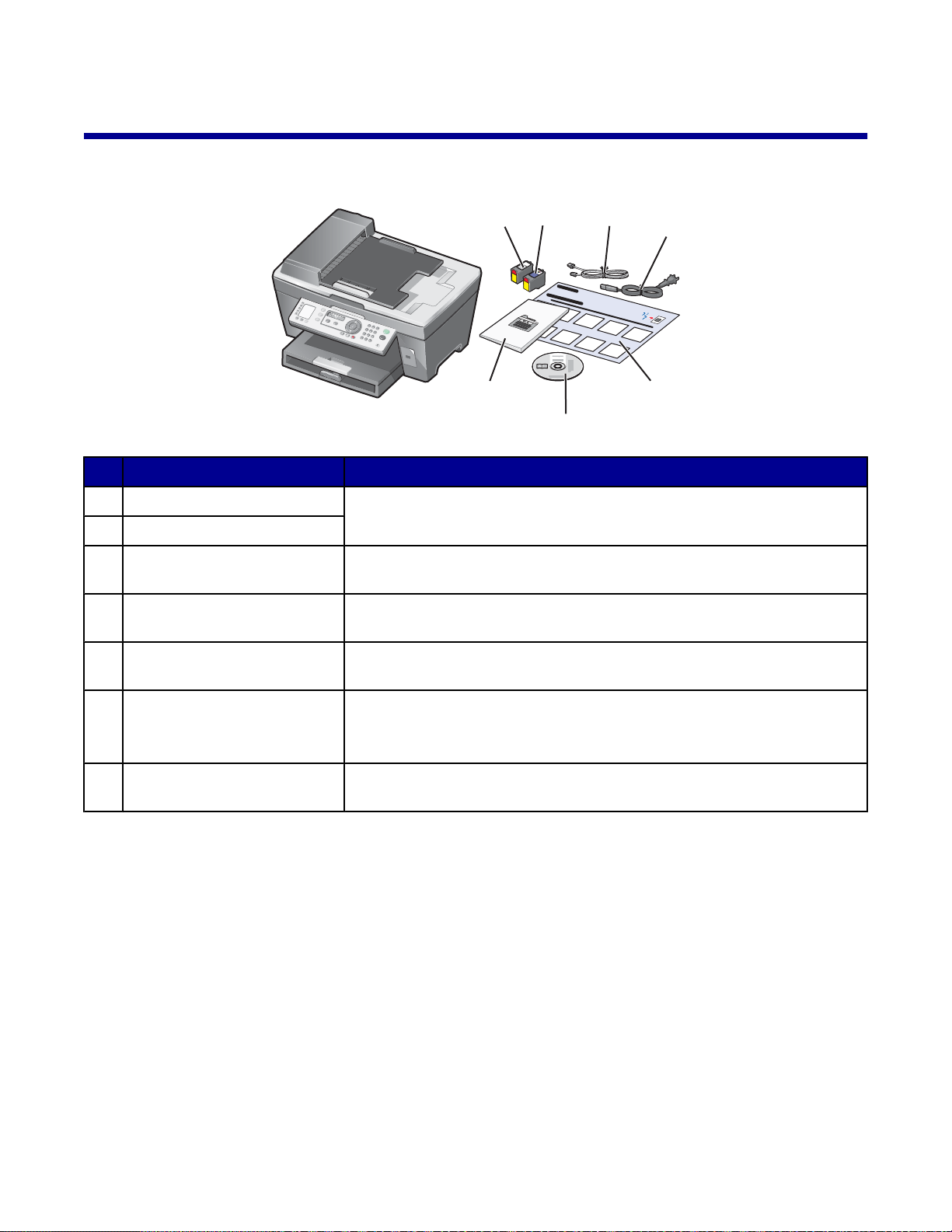
Instalar a impressora
x
Verificar o conteúdo da caixa
2
1
7
Nome Descrição
Tinteiro preto Tinteiros a serem instalados primeiro na impressora.
1
Tinteiro de cores
2
Cabo telefónico Utilize para enviar faxes. Para mais informações sobre como ligar este cabo,
3
Cabo da fonte de alimentação Liga-se à porta da fonte de alimentação localizada na parte de trás da
4
Folha de Instalação Instruções para configurar o hardware e software da impressora, bem como
5
Nota: As combinações de tinteiros variam consoante o produto com prado.
consulte “Seleccionar uma ligação de fax” na página 12.
impressora.
informações sobre a resolução de problemas da instalação.
3
4
5
6
CD de instalação do software Instalação do software da impressora. Também inclui a Ajuda do so ftware
6
da impressora.
Nota: Instalar o software da impressora também instala a Ajuda.
Manual do utilizador ou
7
Soluções de configuração
Livro impresso para ser utilizado como guia.
11
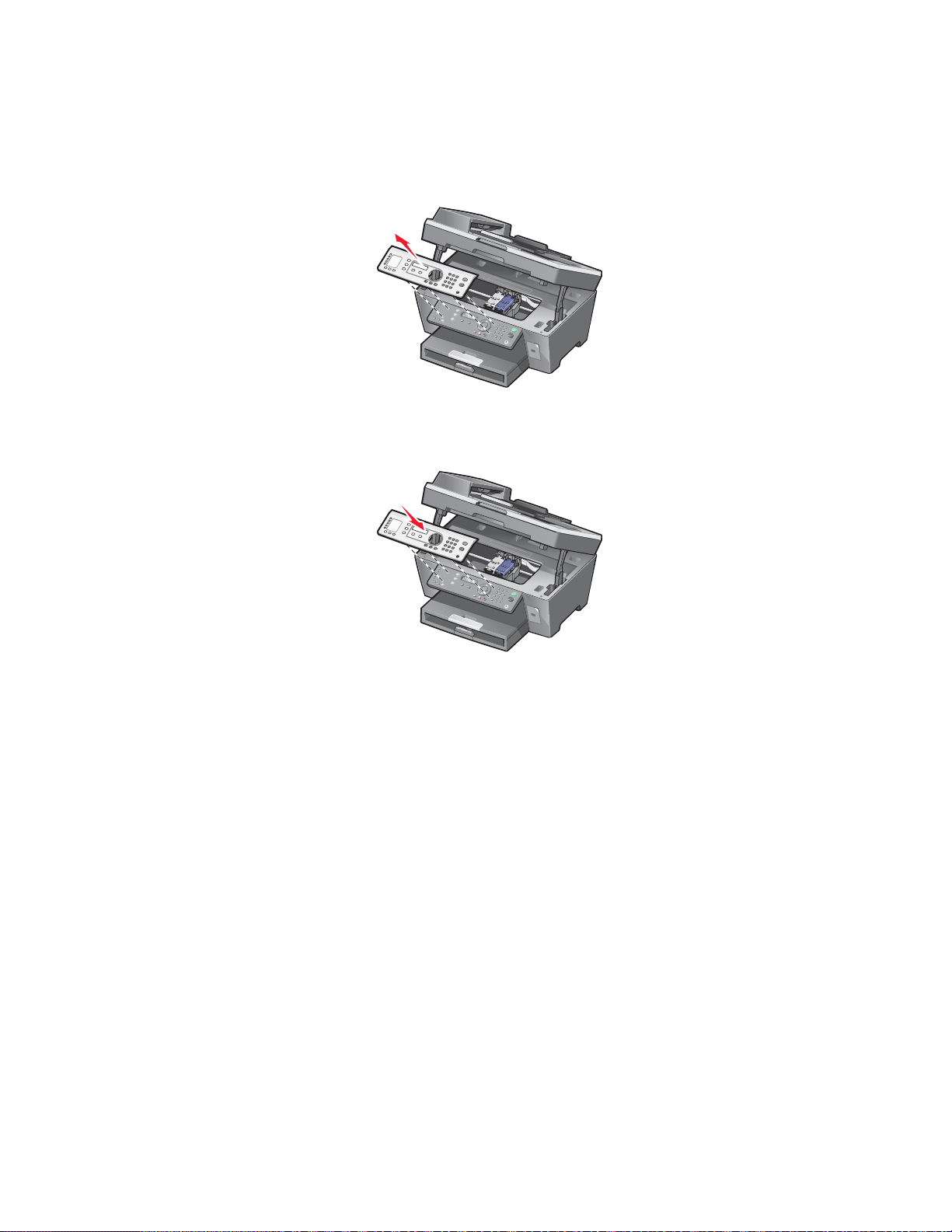
Instalar outro idioma no painel de controlo
Estas instruções aplicam-se apenas se tiver recebido com a impressora um ou m ais painéis de controlo adicionais
num idioma diferente.
1 Levante e retire o painel de controlo (se estiver algum instalado).
2 Seleccione o painel de controlo no idioma correcto.
3 Alinhe as saliências do painel de controlo com as ranhuras na impressora e pressione o painel.
Preparar a impressora para enviar/receber faxes
Seleccionar uma ligação de fax
É possível ligar a impressora a equipamento como, por exemplo, um telefone, um atendedor de chamadas ou um
modem de um computador. Se ocorrerem problemas, consulte “Resolução de problemas de configuração ” na
página 77.
Nota: A impressora é um dispositivo analógico que funciona melhor quando estiver ligada directamente a uma
tomada de parede. Outros dispositivos (como, por exemplo, um telefone ou um atendedor de chamadas) podem
ser ligados para passarem pela impressora, da forma descrita nos seguintes passos. Se pretender utilizar uma
ligação digital como, por exemplo, uma ligação RDIS, DSL ou ADSL, será necessário um outro equipamento (com o
um filtro DSL).
Não tem de ligar a impressora a um computador. No entanto, tem de ligá-la a uma linha telefónica para enviar e
receber faxes.
12
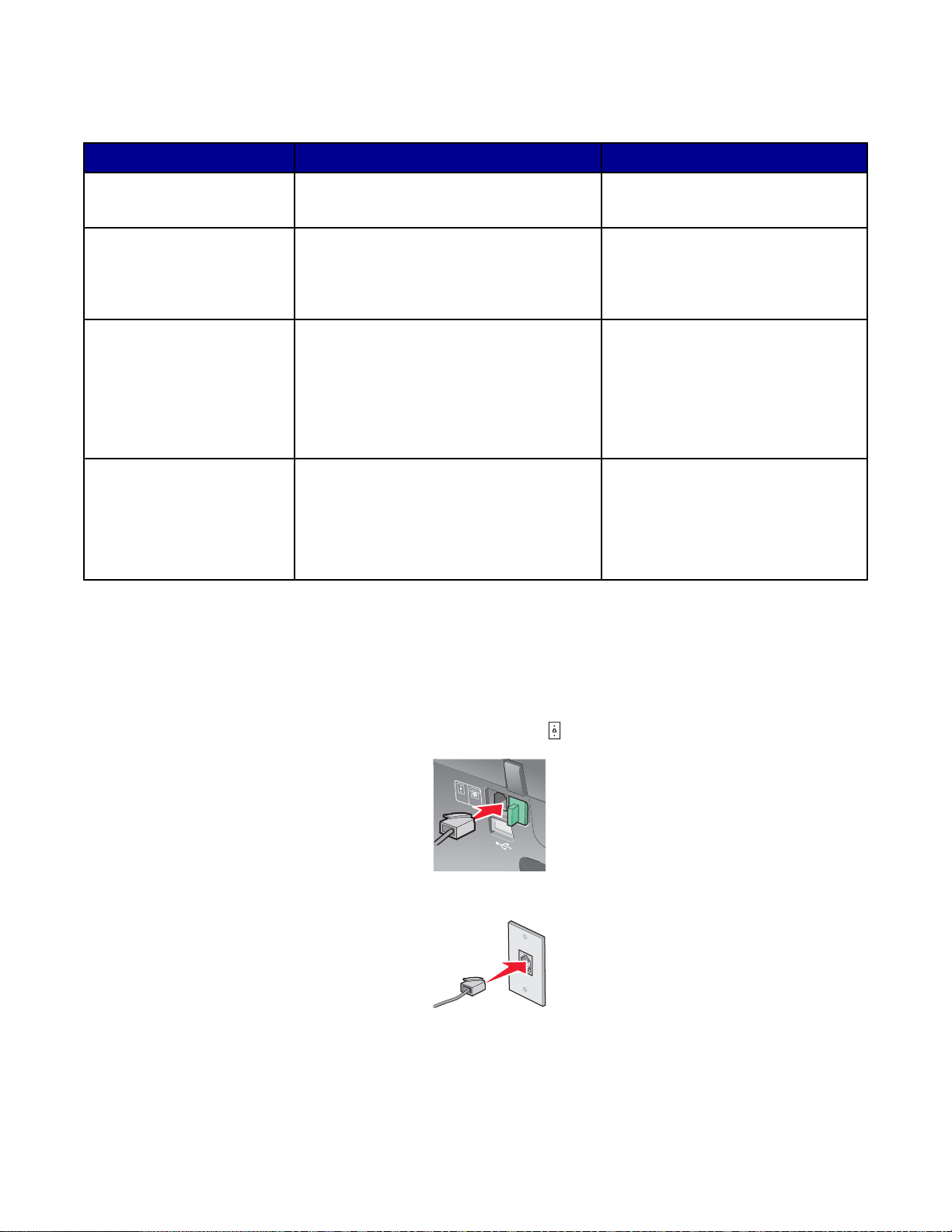
É possível ligar a impressora a outros equipamentos. Consulte a seguinte tabela para determinar a melhor forma
LINE
EXT
de configurar a impressora.
Equipamento Benefícios Consulte esta secção
• Impressora
• Cabo de telefone
• Impressora
• Telefone
• Dois cabos de telefone
Enviar e receber faxes sem utilizar o
computador.
• Utilizar a linha de fax como uma linha
telefónica normal.
• Enviar e receber faxes sem utilizar o
“Ligar directamente a uma tomada da
rede telefónica” na página 13
“Ligar a um aparelho de telefone” na
página 14
computador.
• Impressora
• Telefone
Receber chamadas de voz e faxes. “Ligar um atendedor de chamadas”
na página 15
• Um atendedor de
chamadas
• Três cabos de ligação de
telefone
• Impressora
• Telefone
Enviar e receber faxes utilizando o
computador ou a impressora.
“Ligar a um computador com um
modem” na página 16
• Modem
• Três cabos de ligação de
telefone
Ligar directamente a uma tomada da rede telefónica
Ligue a impressora directamente a uma tomada da rede telefónica para efectuar cópias ou enviar e receber faxes
sem utilizar um computador.
1 Certifique-se de que tem disponível um cabo de telefone e uma tomada da rede telefónica.
2 Ligue uma das extremidades do cabo de telefone à porta LINE da impressora.
LIN
E
E
X
T
3 Ligue a outra extremidade do cabo de telefone à uma tomada activada da rede telefónica.
Nota: Para obter mais informações sobre como ligar a impressora a equipamento de telecomunicações, consulte
as instruções de configuração adicionais fornecidas com a impressora. A configuração poderá variar consoante o
país da instalação.
13
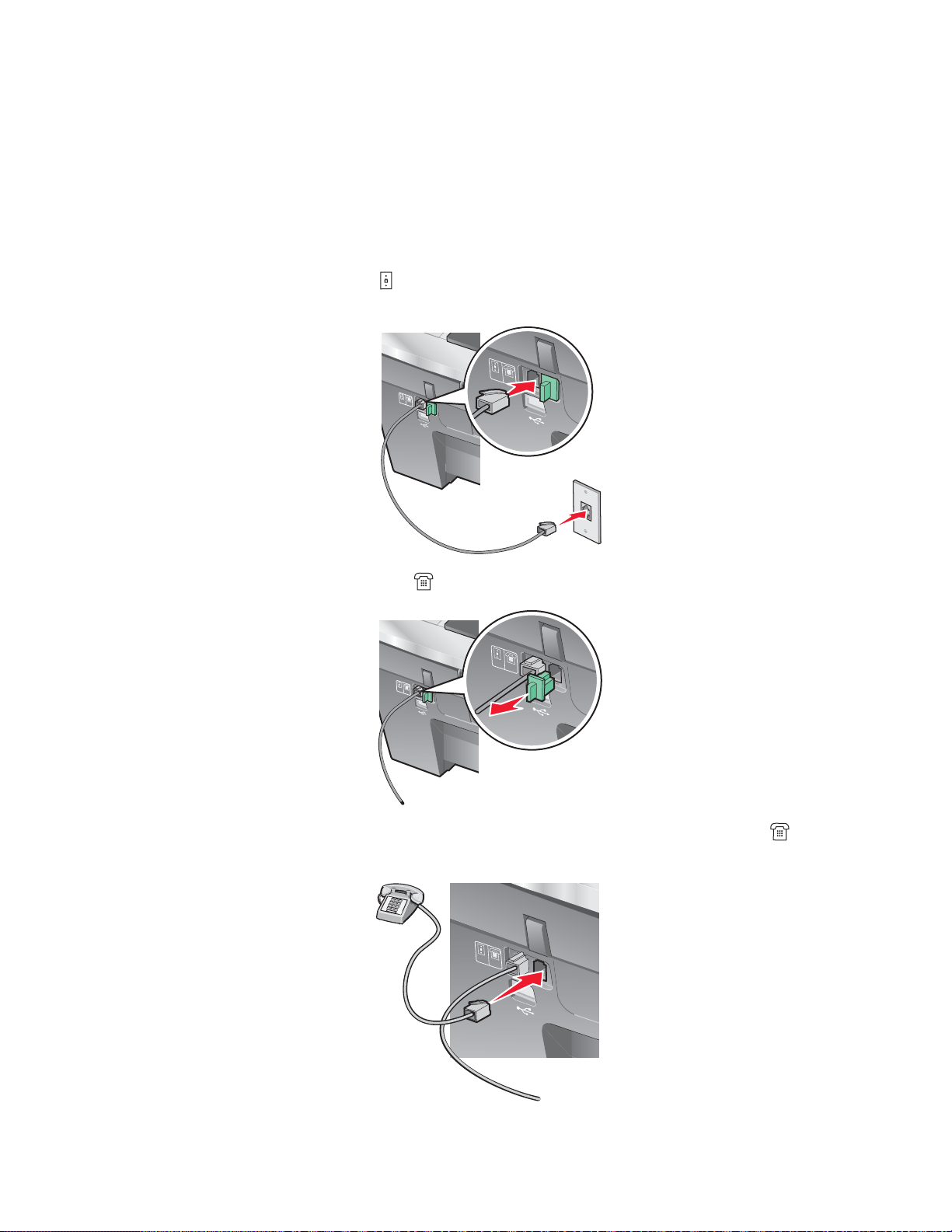
Ligar a um aparelho de telefone
LINE
EXT
LINE
EXT
LINE
EXT
LINE
EXT
LINE
EXT
Ligue um telefone à impressora para usar a linha do fax como uma linha de telefone normal. Depois, instale a
impressora próximo do telefone para efectua r cóp i a s ou enviar e receber faxes, sem usar um computador.
1 Certifique-se de que foram fornecidos os seguintes:
• Telefone
• Dois cabos de telefone
• Uma tomada de parede de telefone
2 Ligue um cabo do telefone à porta LINE da impressora e, em seguida, ligue-o a uma tomada da rede telefónica
em funcionamento.
LINE
EX
T
LINE
EXT
3 Remova a ficha de protecção da porta EXT da impressora.
LINE
EXT
LINE
EX
T
4 Ligue a outra extremidade do cabo telefónico a um telefone e, em seguida, ligue-o à porta EXT da
impressora.
LINE
EXT
14
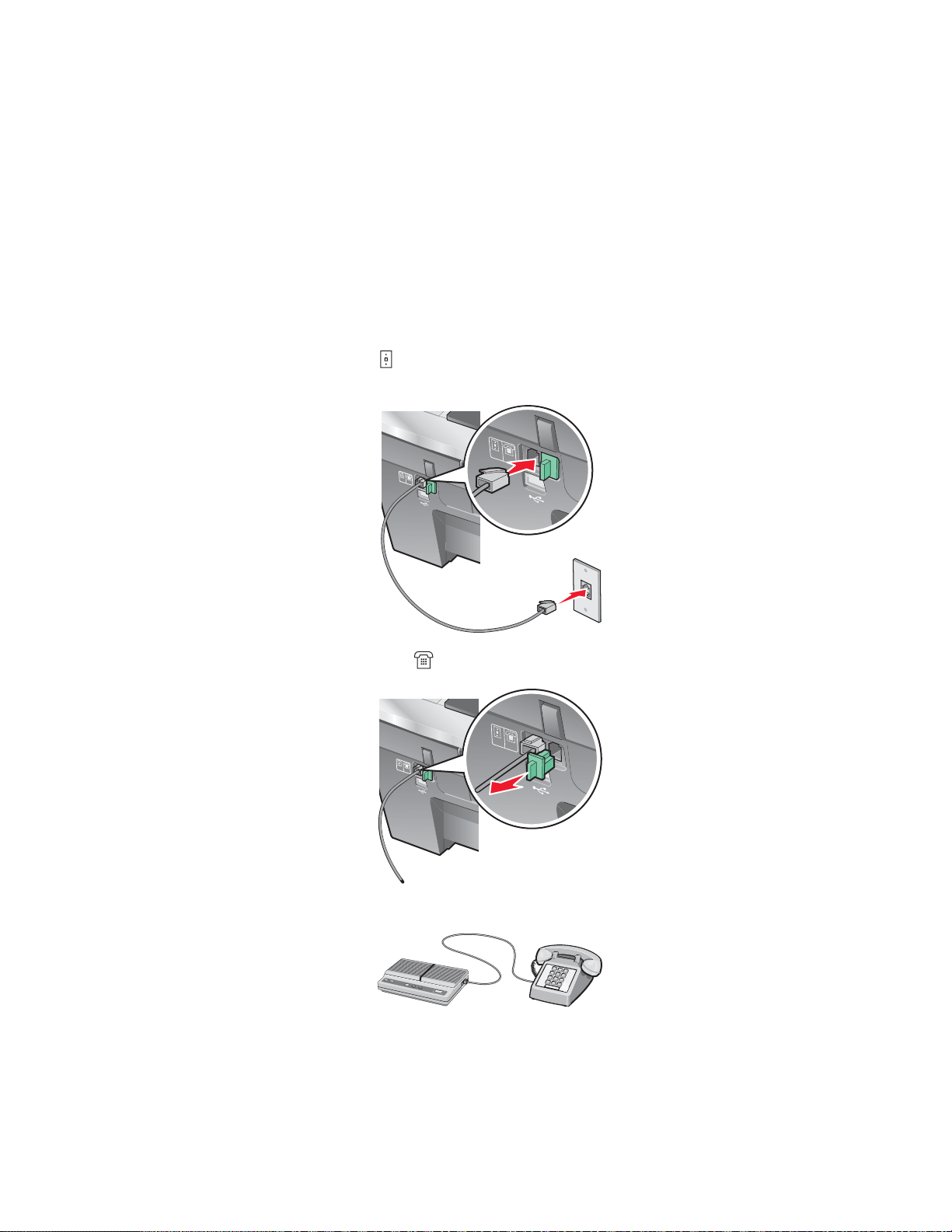
Nota: Para obter mais informações sobre como ligar a impressora a equipamento de telecomunicações, consulte
LINE
EXT
LINE
EXT
LINE
EXT
LINE
EXT
as instruções de configuração adicionais fornecidas com a impressora. A configuração poderá variar consoante o
país da instalação.
Ligar um atendedor de chamadas
Ligue um atendedor de chamadas à impressora para receber mensagens de voz e faxes.
1 Certifique-se de que foram fornecidos os seguintes:
• Telefone
• Um atendedor de chamadas
• Três cabos de ligação de telefone
• Uma tomada de parede de telefone
2 Ligue um cabo do telefone à porta LINE da impressora e, em seguida, ligue-o a uma tomada da rede telefónica
em funcionamento.
LIN
E
E
X
T
LINE
EXT
3 Remova a ficha de protecção da porta EXT da impressora.
LINE
EXT
LINE
EXT
4 Ligue um segundo cabo de telefone entre o telefone e o atendedor de chamadas.
15
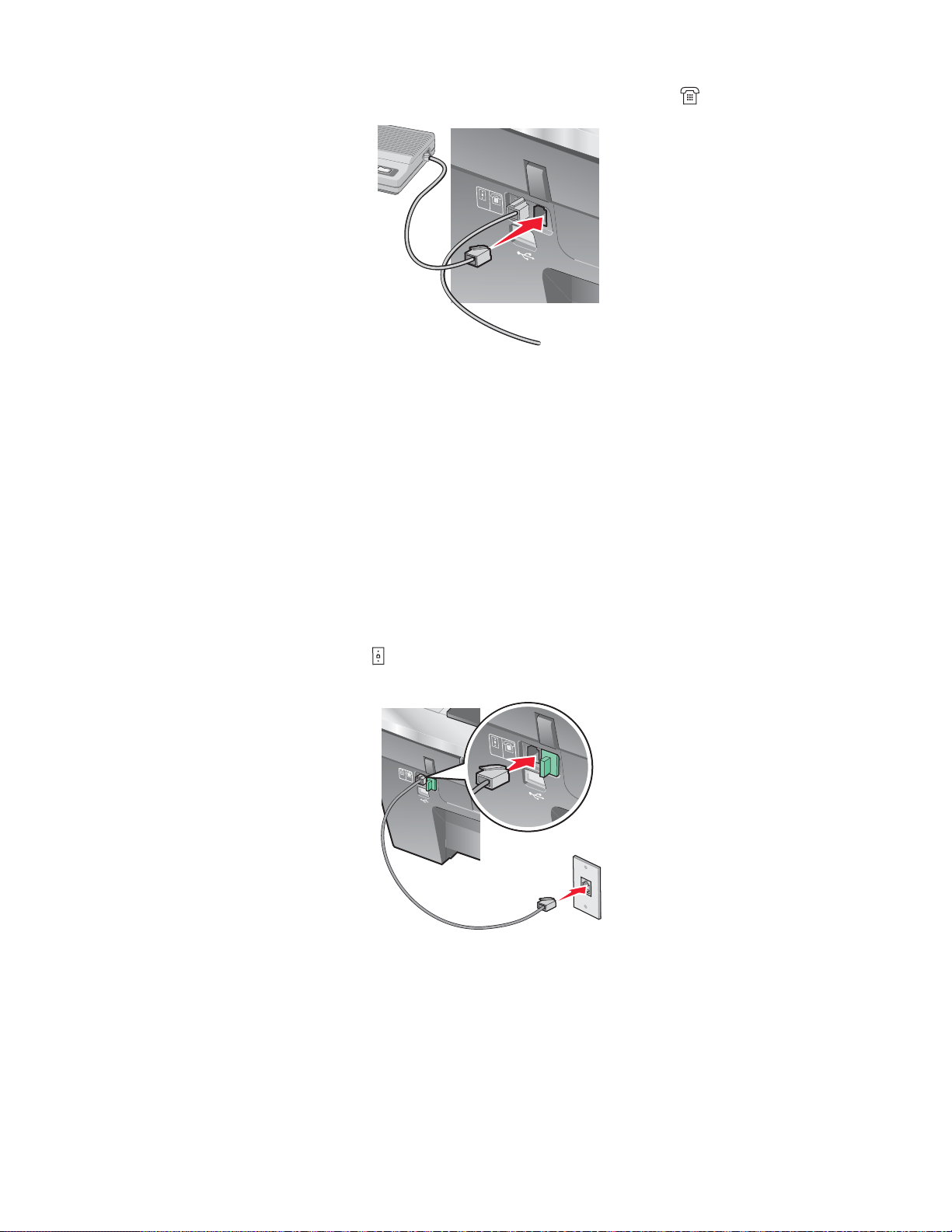
5 Ligue um terceiro cabo de telefone entre o atendedor de chamadas e a porta EXT da impressora.
LINE
EXT
LINE
EXT
LINE
EXT
LINE
EXT
Nota: Para obter mais informações sobre como ligar a impressora a equipamento de telecomunicações, consulte
as instruções de configuração adicionais fornecidas com a impressora. A configuração poderá variar consoante o
país da instalação.
Ligar a um computador com um modem
Ligue a impressora a um computador equipado com um modem para enviar faxes a partir de uma aplicação de
software.
1 Certifique-se de que foram fornecidos os seguintes:
• Telefone
• Um computador com um modem
• Três cabos de ligação de telefone
• Uma tomada de parede de telefone
2 Ligue o cabo do telefone à porta LINE da impressora e, em seguida , ligue-o a uma tomada da rede telefónica
em funcionamento.
L
IN
E
E
X
T
LINE
EXT
16
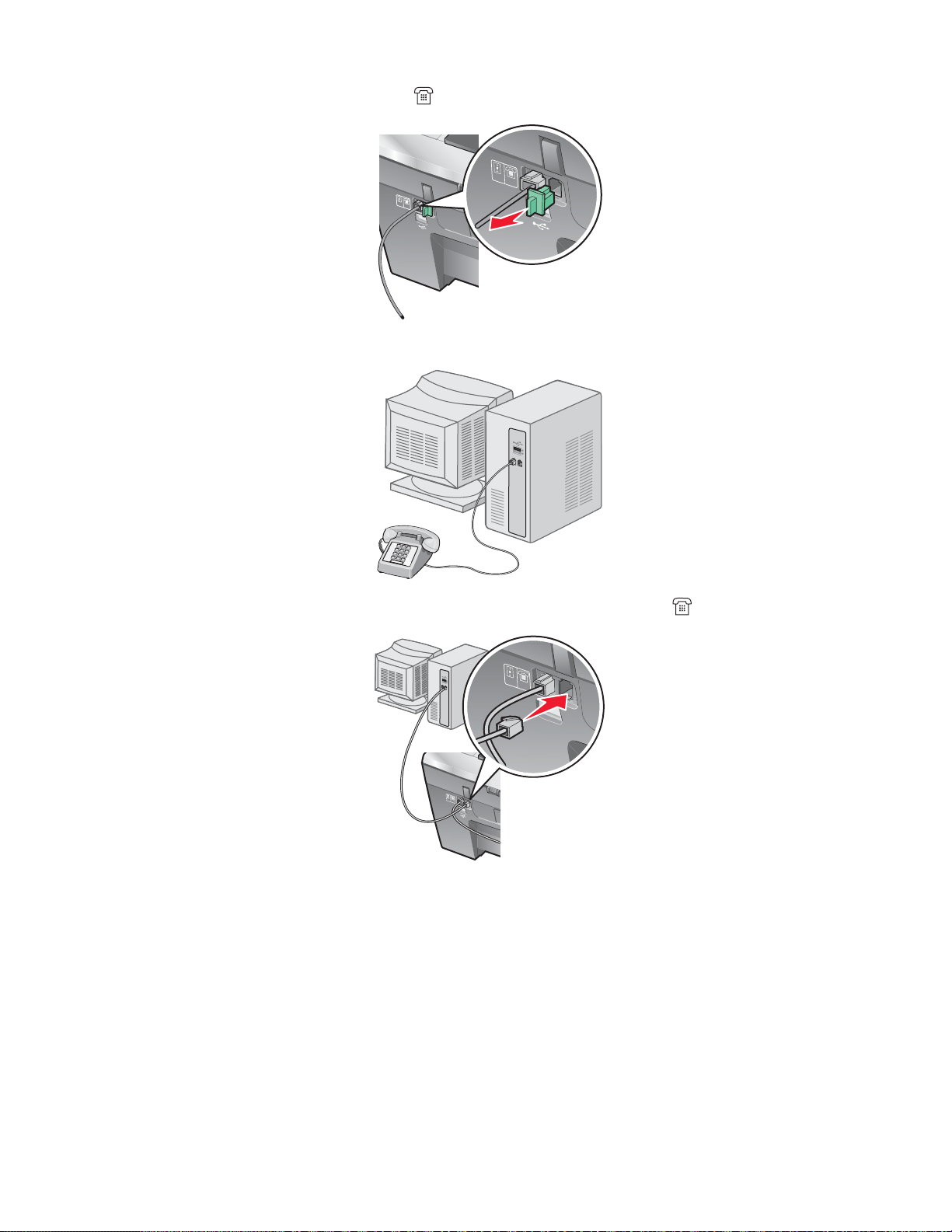
3 Remova a ficha de protecção da porta EXT da impressora.
LINE
EXT
LINE
EXT
LINE
EXT
LINE
EXT
LINE
E
XT
L
IN
E
EX
T
4 Ligue um segundo cabo de telefone entre o telefo ne e o modem do computador.
5 Ligue um terceiro cabo de telefone entre o modem do comp utador e a porta EXT da impressora.
LINE
EXT
L
IN
E
E
X
T
Nota: Para obter mais informações sobre como ligar a impressora a equipamento de telecomunicações, consulte
as instruções de configuração adicionais fornecidas com a impressora. A configuração poderá variar consoante o
país da instalação.
17
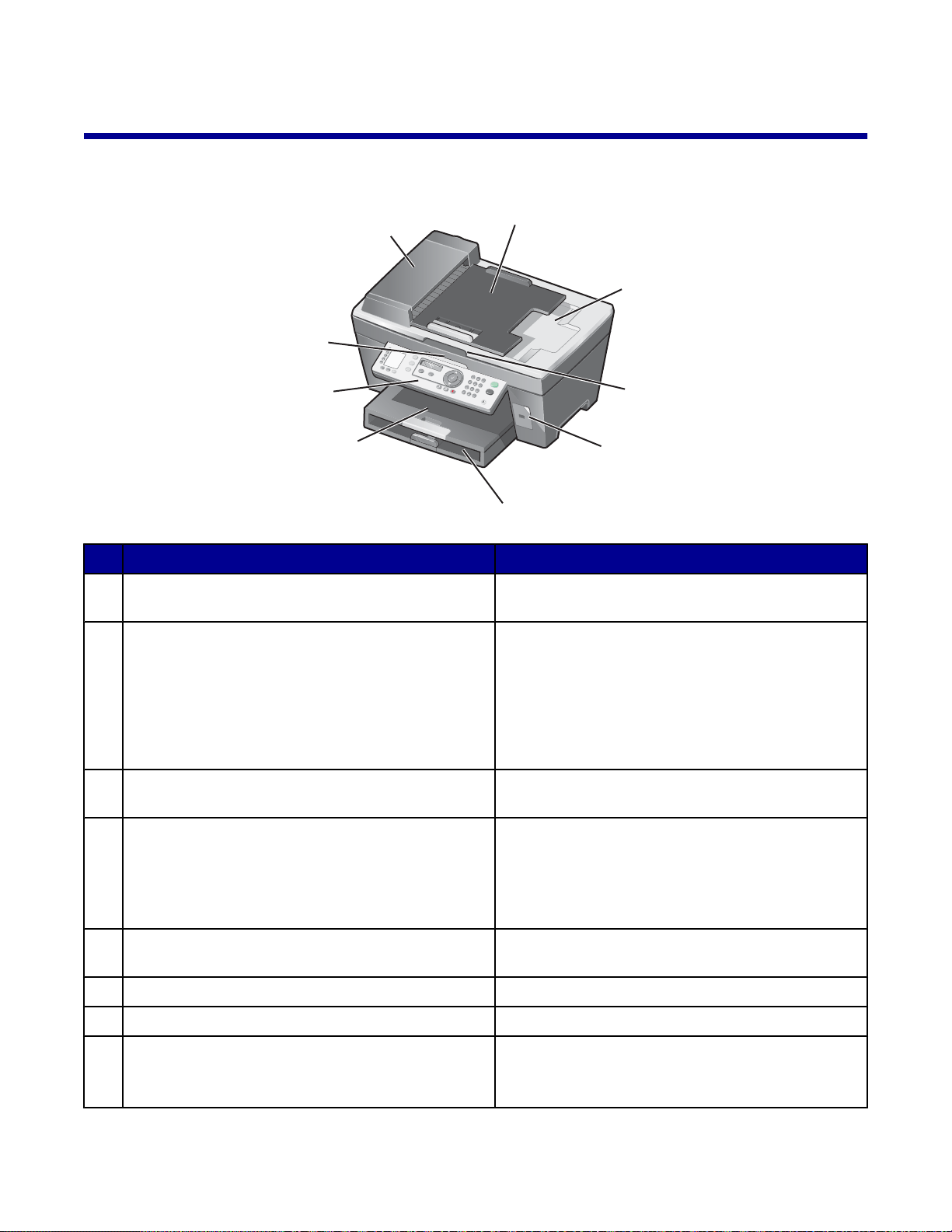
Obter informações sobre a impressora
x
Conhecer as peças da impressora
2
1
3
9
8
7
6
Utilize Para
Alimentador Automático de Documentos (ADF) Digitalizar, copiar ou enviar por fax documentos de
1
várias páginas com tamanho Letter, Legal e A4.
Tabuleiro de entrada do ADF Carregar os documentos originais no ADF.
2
Recomendado para digitalizar, copiar ou enviar por
fax documentos com várias páginas.
Nota: Não carregue postais, fotografias, pequenos
itens ou meios de impressão muito finos (tais como
recortes de revistas) no ADF. Coloque estes itens
sobre o vidro da unidade de digitalização.
Tabuleiro de saída do ADF Recolher o documento original depois de ter pa ssado
3
pelo ADF.
Tampa superior Aceder ao vidro da unidade de digitalização.
4
Nota: O vidro da unidade de digitalização é
recomendado para cartões, fotografias e originais
delicados ou de tamanhos invulgares que não devem
ser alimentados através do ADF.
4
5
porta PictBridge Ligar uma câmara compatível com PictBridge à
5
impressora.
Bandeja do papel Colocar papel na impressora.
6
Tabuleiro de saída do papel Acumular o papel conforme vai saind o.
7
Painel de controlo Utilizar a impressora.
8
Para obter mais informações, consulte “Utilizar o
painel de controlo” na página 20.
18
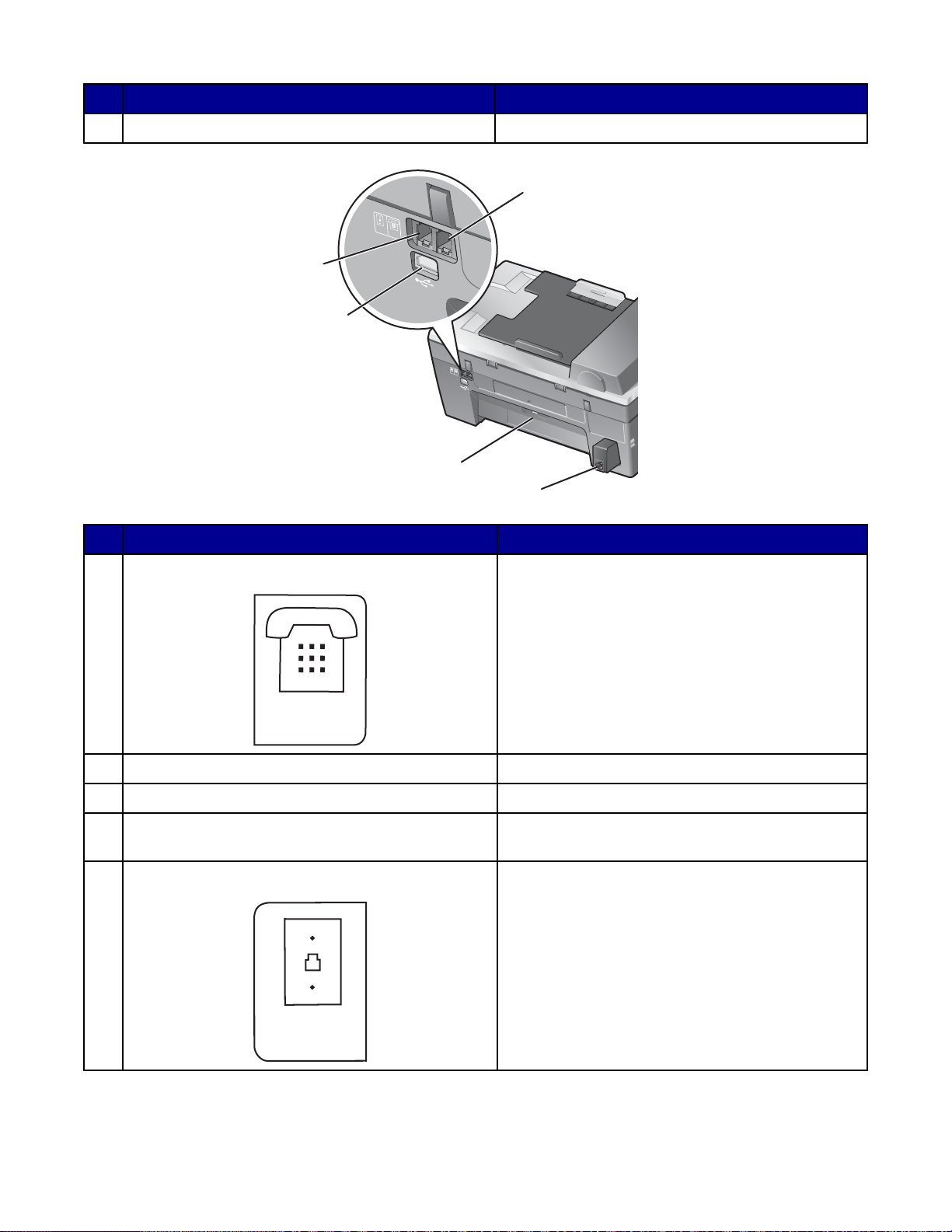
Utilize Para
LINE
EXT
LINE
EXT
EXT
LINE
Unidade de digitalização Aceder aos cartuchos de impressão.
9
1
LINE
E
X
T
5
4
LINE
EXT
3
2
Utilize Para
Porta EXT
1
Ligar dispositivos adicionais como, por exemplo, um
modem de dados/fax, um telefone ou um atendedor
de chamadas à impressora.
Nota: Remova a ficha para aceder à porta.
Porta de alimentação Ligar a impressora à fonte de al ime ntação.
2
Porta de acesso de trás Desencravar papel.
3
porta USB Ligar a impressora ao computador utilizando um
4
cabo USB.
Porta LINE
5
Ligar a impressora a uma linha telefónica activa para
enviar e receber faxes. A impressora tem de estar
ligada a esta linha telefónica para recebe r chamadas
de fax.
Nota: Não ligue mais nenhum dispositivo à porta
LINE. Também não deve ligar a impressora a uma
linha DSL (digital subscriber line), RDIS (rede digital
integrada de serviços)nem a um modem de cabo.
19
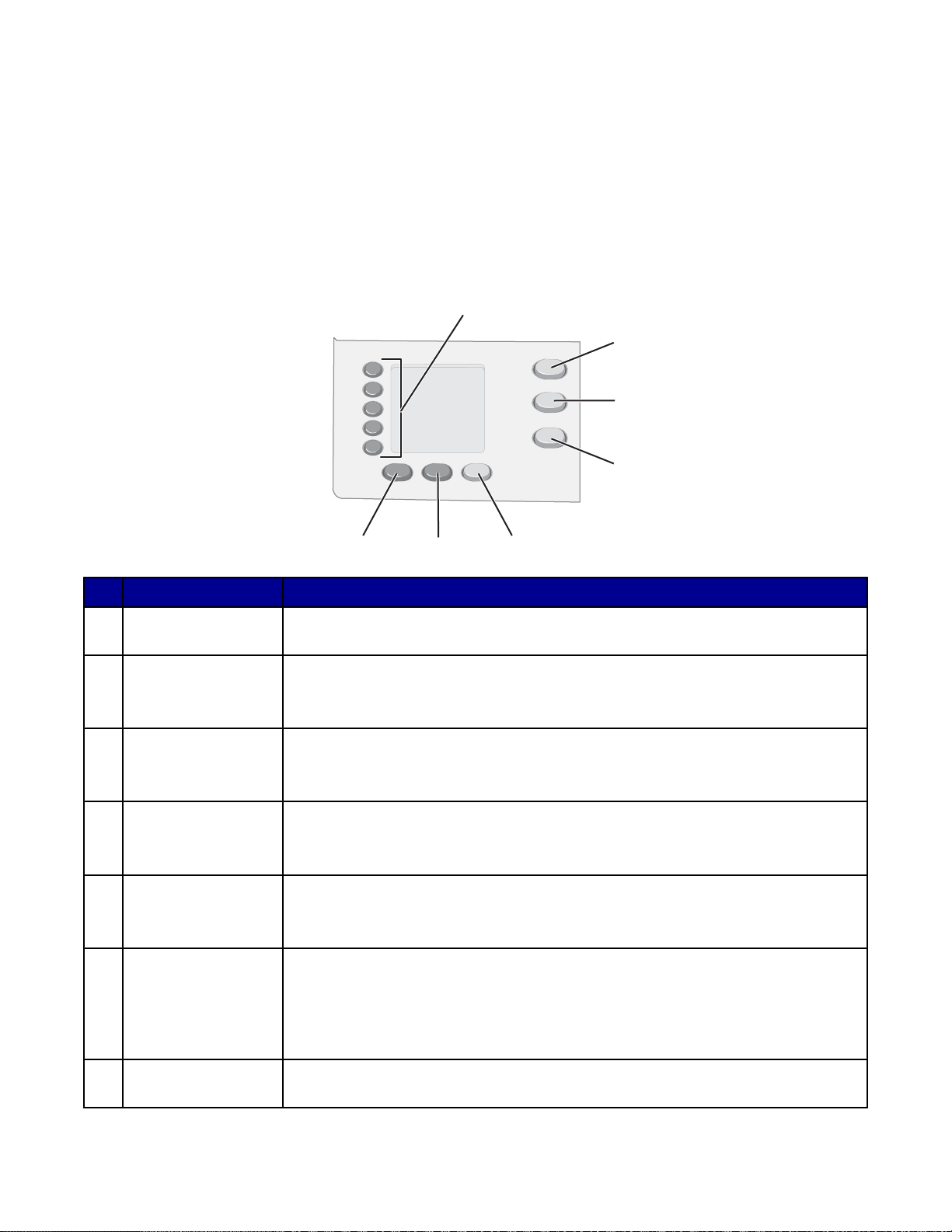
Utilizar os botões e menus do painel de controlo
Utilizar o painel de controlo
O visor apresenta:
• Estado do All-In-One (dispositivo multifuncional)
• Mensagens
• Menus
Nota: As palavras no visor podem estar abreviadas com reticências.
1
1
2
2
3
3
4
4
7
7
6
6
5
5
Prima Para
Botões de Marcação
1
de um toque (1-5)
Modo Copy (Cópia) Aceder ao ecrã de cópia padrão e faça cópias.
2
Modo Scan
3
(Digitalização)
Modo Fax Aceder ao ecrã de fax padrão e envie faxes.
4
Fax Auto Answer
5
(Atendimento
automático de fax)
Redial/Pause
6
(Remarcar/Pausa)
Aceder a qualquer um dos cinco números de Marcação rápida programados.
Nota: O modo está seleccionado quando o indicador luminoso do botão estiver
aceso.
Aceder ao ecrã de digitialização padrão e digitlize documentos.
Nota: O modo está seleccionado quando o indicador luminoso do botão estiver
aceso.
Nota: O modo está seleccionado quando o indicador luminoso do botão estiver
aceso.
Atender todas as chamadas recebidas quando a luz do botão está acesa.
Nota: Para obter mais informa ções sobre a definição do número de toques a esperar
antes de atender, consulte “Receber um fax automaticamente” na página 54.
• No modo de Fax, voltar a ligar para o número introduzido.
• Introduzir uma pausa de três segundos no número a ser marcado para esperar
por uma linha externa ou para ultrapassar um sistema de atendimento
automatizado. Introduzir uma pausa apenas quando já tiver começado a
introduzir o número.
Phone Book (Lista
7
telefónica)
Aceder a qualquer um dos números de Marcação rápida programados (1-89) ou de
Grupos de marcação (90-99).
20
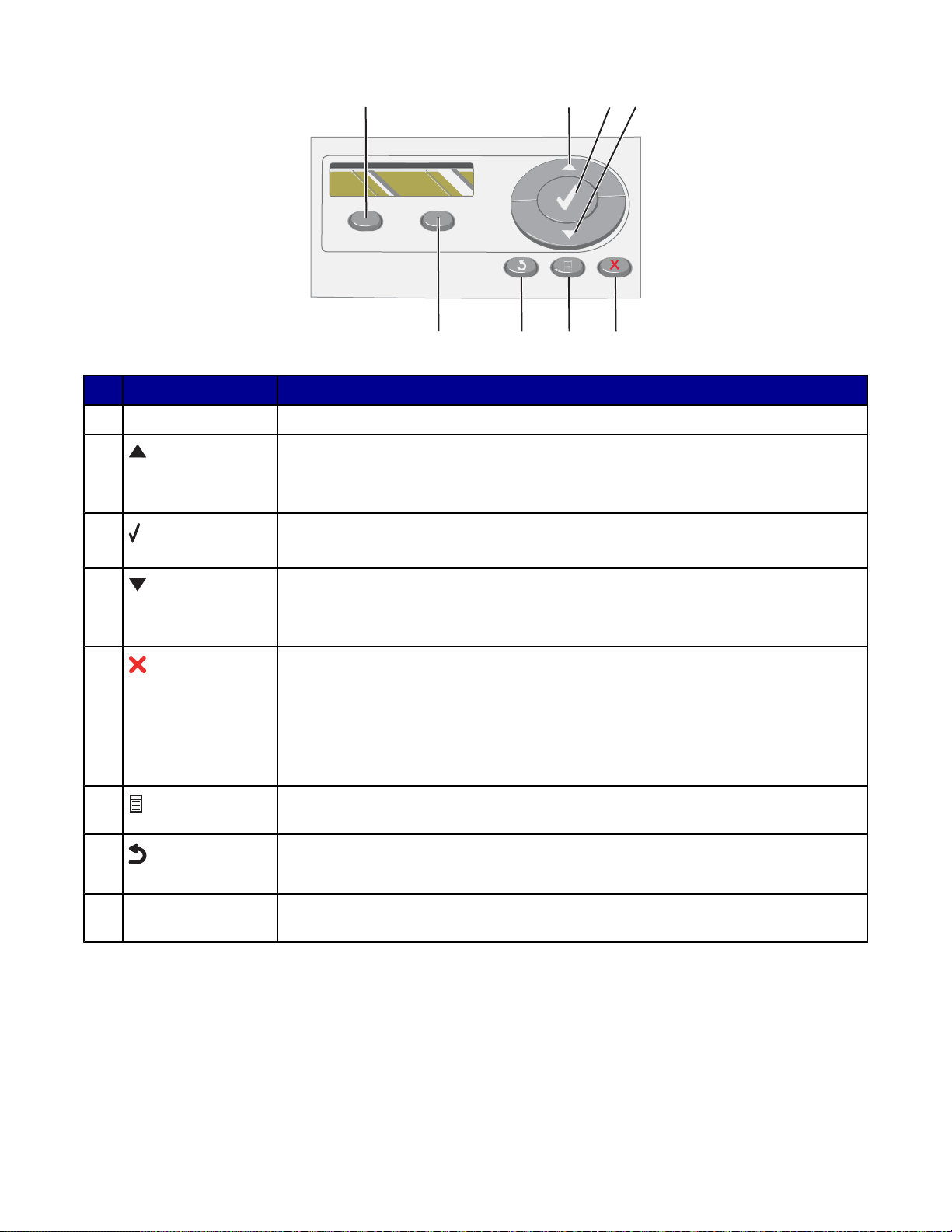
3
1
2
4
8
Prima Para
Quality (Qualidade) Ajustar a qualidade de uma cópia, digitalização ou fax.
1
2
• Aumentar um número.
7
6
• Introduzir um espaço entre letras ou números.
• Deslocar-se nos menus ou nas opções do visor.
3
• Seleccionar um item de menu or de submenu apresentado no ecrã.
• Save Settings (Guardar definições)
4
• Diminuir um número.
• Eliminar uma letra ou número.
• Deslocar-se nos menus, submenus ou nas opções no visor.
5
• Cancelar um trabalho de digitalização, cópia ou impressão em curso.
• Limpar um número de fax ou terminar a transmissão de um fax e regressar ao
ecrã predefinido do fax.
• Sair de um menu ou submenu, e regressar ao ecrã de cópia, digitalização ou fax
predefinido.
• Limpar as definições ou mensagens de erro actuais, e regressar às predefinições.
5
6
7
Lighter/Darker
8
(Escurecer/Aclarar)
Ver o menu Copy (Copair), Scan (Digitalizar) ou Fax, dependendo do modo
seleccionado.
• Regressar ao ecrã anterior.
• Eliminar uma letra ou número.
Ajustar o brilho de uma cópia, digitalização ou fax.
21
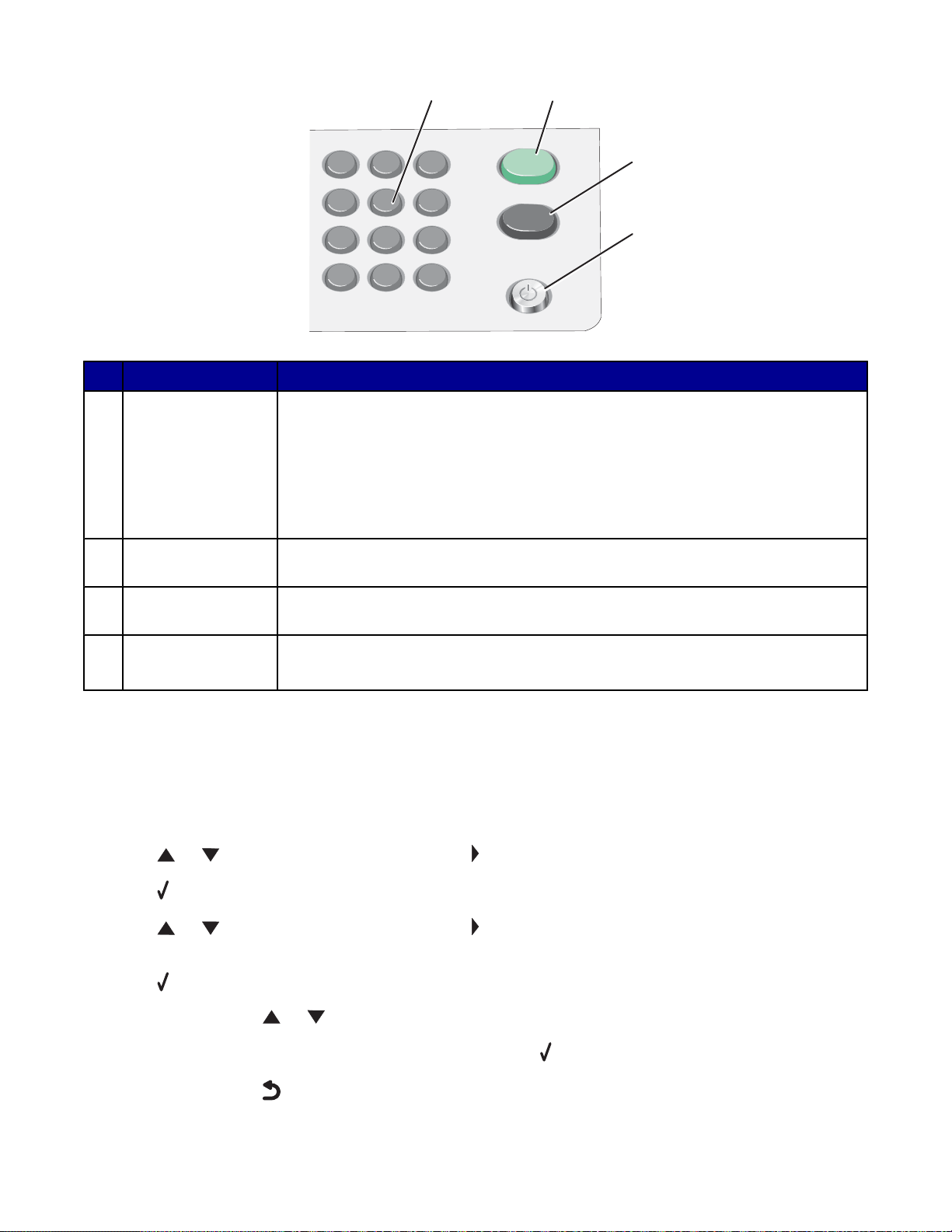
1
2
3
4
5 6
7
8 9
0
*
#
Prima Para
Um número ou
1
símbolo do teclado
1
No modo de Copy (Cópia): Seleccionar o número de cópias que pretende efectuar.
No modo Fax:
2
3
4
• Introduzir números de fax.
• Navegar no sistema de atendimento automático.
• Seleccionar letras quando criar uma lista de Speed Dial (Marcação rápida).
• Indicar números para introduzir ou editar a data e hora apresentadas no visor.
Start Color (Iniciar
2
cor)
Start Black (Iniciar
3
preto)
Power
4
(Ligar/Desligar)
Iniciar um trabalho de cópia ou digitalização a cores, dependendo do modo
seleccionado.
Iniciar um trabalho de cópia ou digitalização a preto-e-branco , depende ndo do modo
seleccionado.
• Ligar e desligar a impressora.
• Parar o processo de impressão, cópia, fax ou digitalização
Navegar nos menus do painel de controlo
1 Prima Copy Mode (Modo de cópia), Scan Mode (Modo de digitalização) ou Fax Mode (Modo de fax).
Será apresentado o ecrã predefinido de cópia, digitalização ou fax.
2 Para alterar as definições, prima Menu.
3 Prima ou repetidamente até ser apresentado junto ao item de menu pretendido.
4 Prima .
5 Prima ou repetidamente até ser apresentado junto ao item de submenu pretendido ou até ser
apresentada a definição pretendida.
6 Prima .
7 Se necessário, prima ou repetidamente até ser apresentada a definição pretendida.
8 Se pretender guardar a definição para futura utilização, prima .
9 Se necessário, prima repetidamente para regressar aos menus anteriores.
22
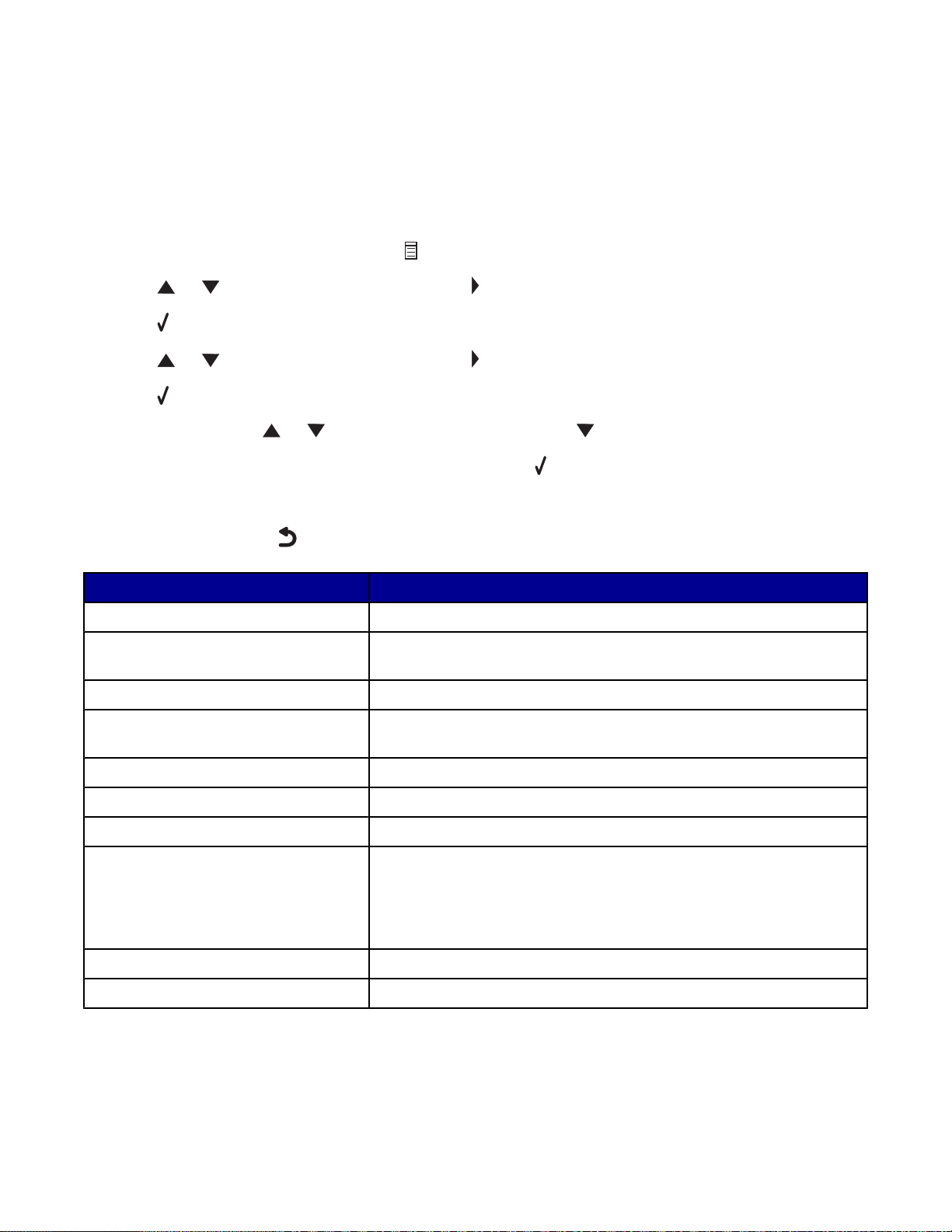
Utilizar o menu Copy (Copiar)
Para aceder e navegar para o menu Copy (Copiar):
1 No painel de controlo, prima Copy Mode (Modo de cópia).
É apresentado o ecrã de cópia padrão.
2 Se não pretender alterar nenhuma definição, prima Start Color (Iniciar cor) ou Start Black (Iniciar preto).
3 Se pretender alterar uma definição, prima .
4 Prima ou repetidamente até ser apresentado junto ao item de menu pretendido.
5 Prima .
6 Prima ou repetidamente até ser apresentado junto ao item de submenu ou definição pretendidos.
7 Prima .
8 Se necessário, prima ou repetidamente até ser apresentado junto à definição pretendida.
9 Se pretende guardar a definição para futura utilização, prima .
10 Prima Start Color (Iniciar cor) ou Start Black (Iniciar preto).
Nota: Se necessário, prima
Utilize Para
Number-Copies (Número de cópias) Especificar o número de cópias a imprimir.
Resize (Redimensionar) Especificar a percentagem de ampliação ou redução de uma cópia de
Paper Size (Formato de papel) Especificar o tamanho do papel colocado na impressora.
Repeat Image (Repetição de imagem) Seleccionar quantas cópias de uma imagem pretende imprimir numa
Collate (Ordenar) Ordenar as cópias à medida que são impressas.
N-Up (N páginas) Seleccionar quantas páginas devem ser impressas numa página.
More Settings (Mais definições) Especificar o tamanho e tipo do documento original.
Maintenance (Manutenção)
repetidamente para regressar aos menus anteriores.
imagem.
página.
• Ver os níveis de tinta.
• Limpar os tinteiros.
• Alinhar os tinteiros.
• Imprimir uma página de teste.
Device Setup (Configurar dispositivo) Personalizar as definições da impressora.
Color (Cor) Ajustar a intensidade da cor.
23
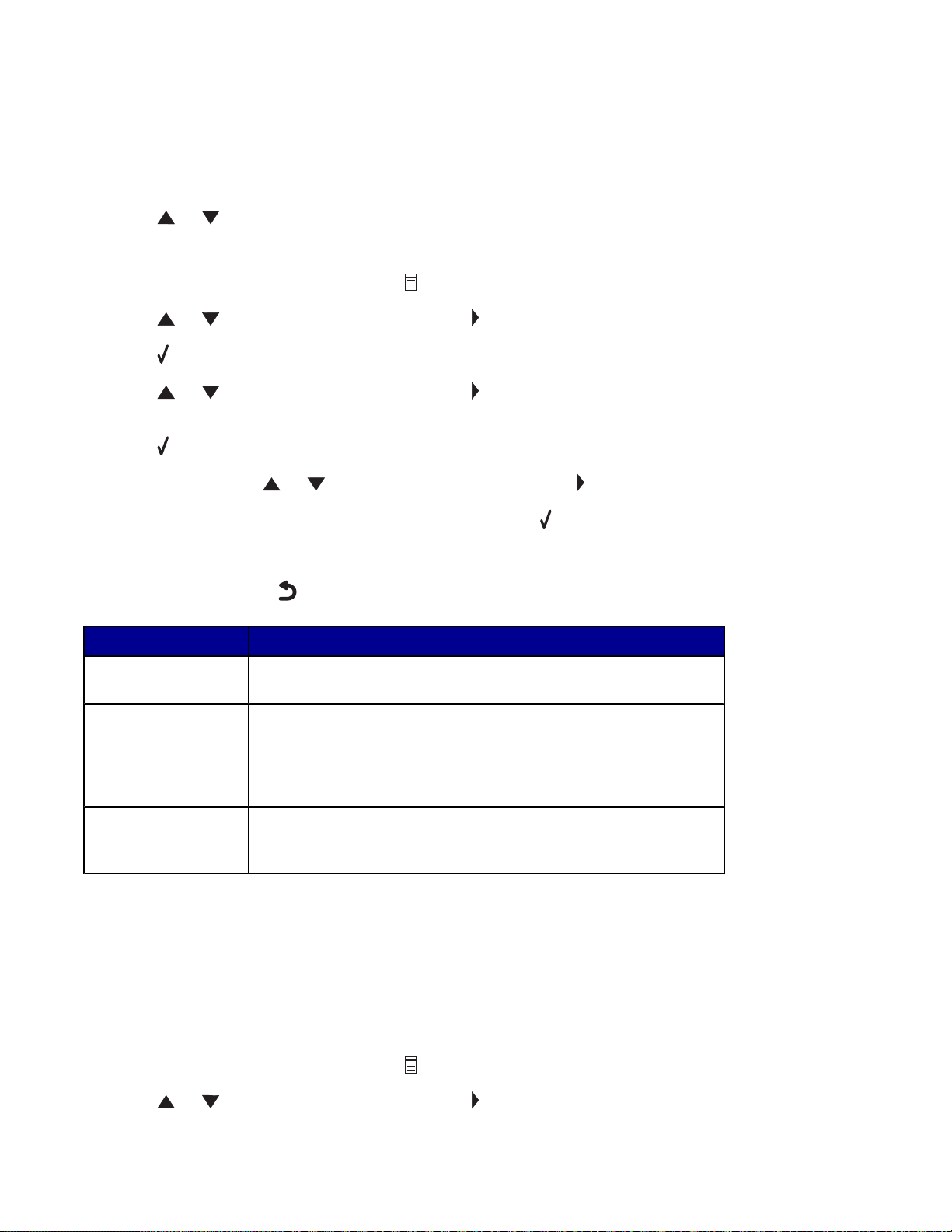
Utilizar o menu Scan (Digitalizar)
Para aceder e navegar para o menu Scan (Digitalizar):
1 No painel de controlo, prima Scan Mode (Modo de digitalização).
É apresentado o ecrã de digita liza çã o predefinido.
2 Prima ou repetidamente até ser apresentada o destino pretendido para a digitalização.
3 Se não pretender alterar nenhuma definição, prima Start Color (Iniciar cor) ou Start Black (Iniciar preto).
4 Se pretender mudar uma definição, prima .
5 Prima ou repetidamente até ser apresentado junto ao item de menu pretendido.
6 Prima .
7 Prima ou repetidamente até ser apresentado junto ao item de submenu pretendido ou até ser
apresentada a definição pretendida.
8 Prima .
9 Se necessário, prima ou repetidamente até ser apresentado junto à definição pretendida.
10 Se pretender guardar a definição para futura utilização, prima .
11 Prima Start Color (Iniciar cor) ou Start Black (Iniciar preto).
Nota: Se necessário, prima
Utilize Para
Original Size
(Tamanho original)
Maintenance
(Manutenção)
repetidamente para regressar aos menus anteriores.
Especificar o tamanho do original.
• Ver os níveis de tinta.
• Limpar os tinteiros.
• Alinhar os tinteiros.
• Imprimir uma página de teste.
Device Setup
(Configurar
dispositivo)
Personalizar as definições da impressora.
Utilizar o menu Fax
Para aceder e navegar para o menu Fax:
1 No painel de controlo, prima Fax Mode (Modo de fax).
É apresentado o ecrã predefinido.
2 Se não pretender alterar nenhuma definição, introduza o número de fax e prima Start Black (Iniciar preto).
3 Se pretender mudar uma definição, prima .
4 Prima ou repetidamente até ser apresentado junto ao item de menu pretendido.
24
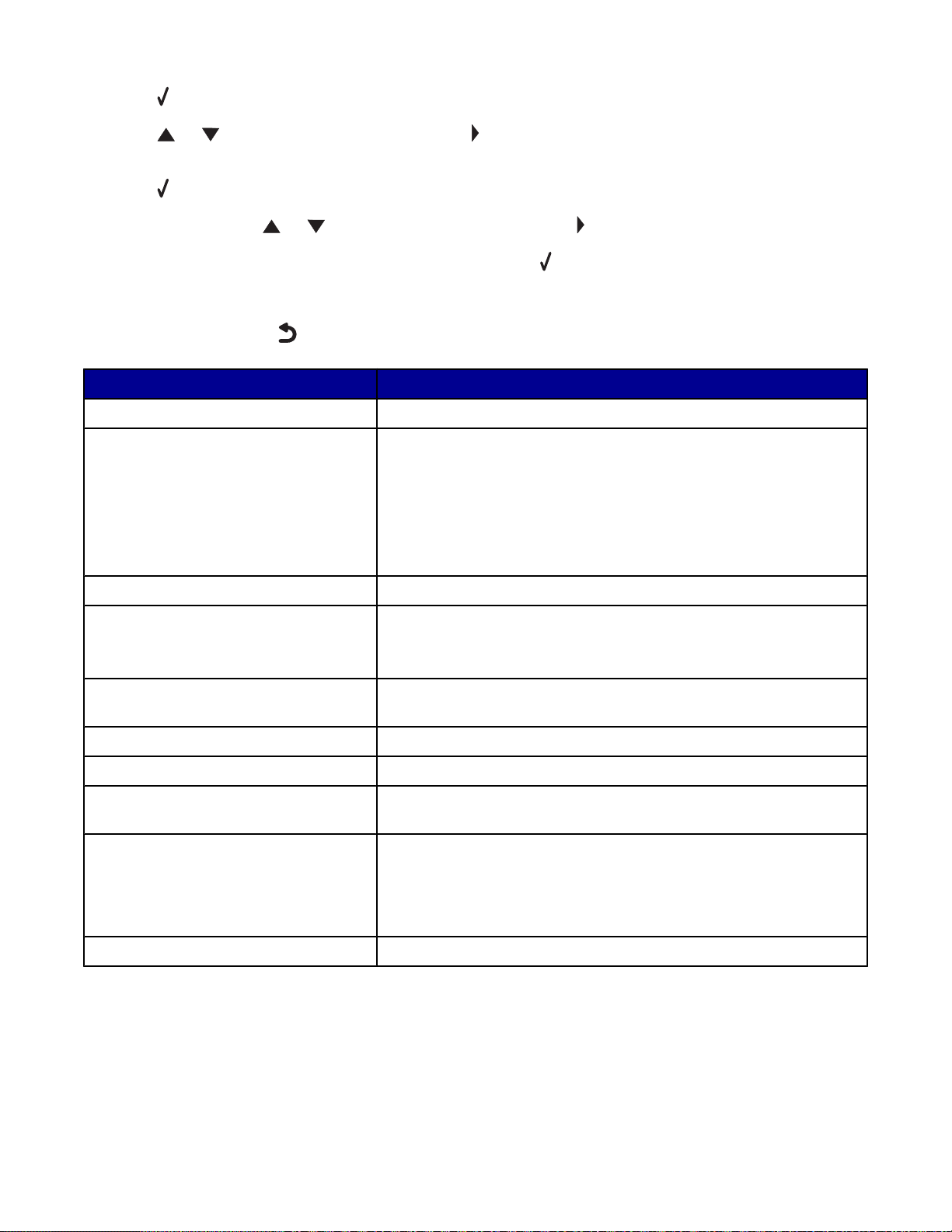
5 Prima .
6 Prima ou repetidamente até ser apresentado junto ao item de submenu pretendido ou até ser
apresentada a definição pretendida.
7 Prima .
8 Se necessário, prima ou repetidamente até ser apresentado junto à definição pretendida.
9 Se pretender guardar a definição para futura utilização, prima .
10 Prima Start Black (Iniciar preto).
Nota: Se necessário, prima
Utilize Para
Ringer Volume (Volume do toque) Alterar o volume.
On Hook Dial (Marcação no descanso) Marcar um número de telefone quando estiver a efectuar uma chamada
Fax Reports (Relatórios do fax) Imprimir o histórico ou relatórios de estado das transmissões.
Delay Fax (Fax atrasado) Introduzir uma hora específica para enviar um fax.
Phone Books (Listas telefónicas) Adicionar, editar e imprimir nomes e números de fax de indivíduos ou
Block Faxes (Bloquear faxes) Bloquear os faxes provenientes dos números especificados.
Send Setup (Configurar envio) Personalizar as definições do envio de um fax.
repetidamente para regressar aos menus anteriores.
através de um altifalante da impressora. É especialmente útil quando
tem de navegar num sistema de atendimento automá tico an te s de
enviar um fax.
Nota: Para obter mais informações, consulte “Enviar um fax quando
estiver a efectuar uma chamada telefónica (On Hook Dial (Marcação
no descanso))” na página 53.
Nota: Certifique-se de que a data e hora foram introduzidas
correctamente antes de definir uma hora específica para enviar um fax.
grupos.
Receive (Recv.) Setup (Configurar
recepção)
Maintenance (Manutenção)
Personalizar as definições do recepção de um fax.
• Ver os níveis de tinta.
• Limpar os tinteiros.
• Alinhar os tinteiros.
• Imprimir uma página de teste.
Device Setup (Configurar dispositivo) Personalizar as definições da impressora.
25
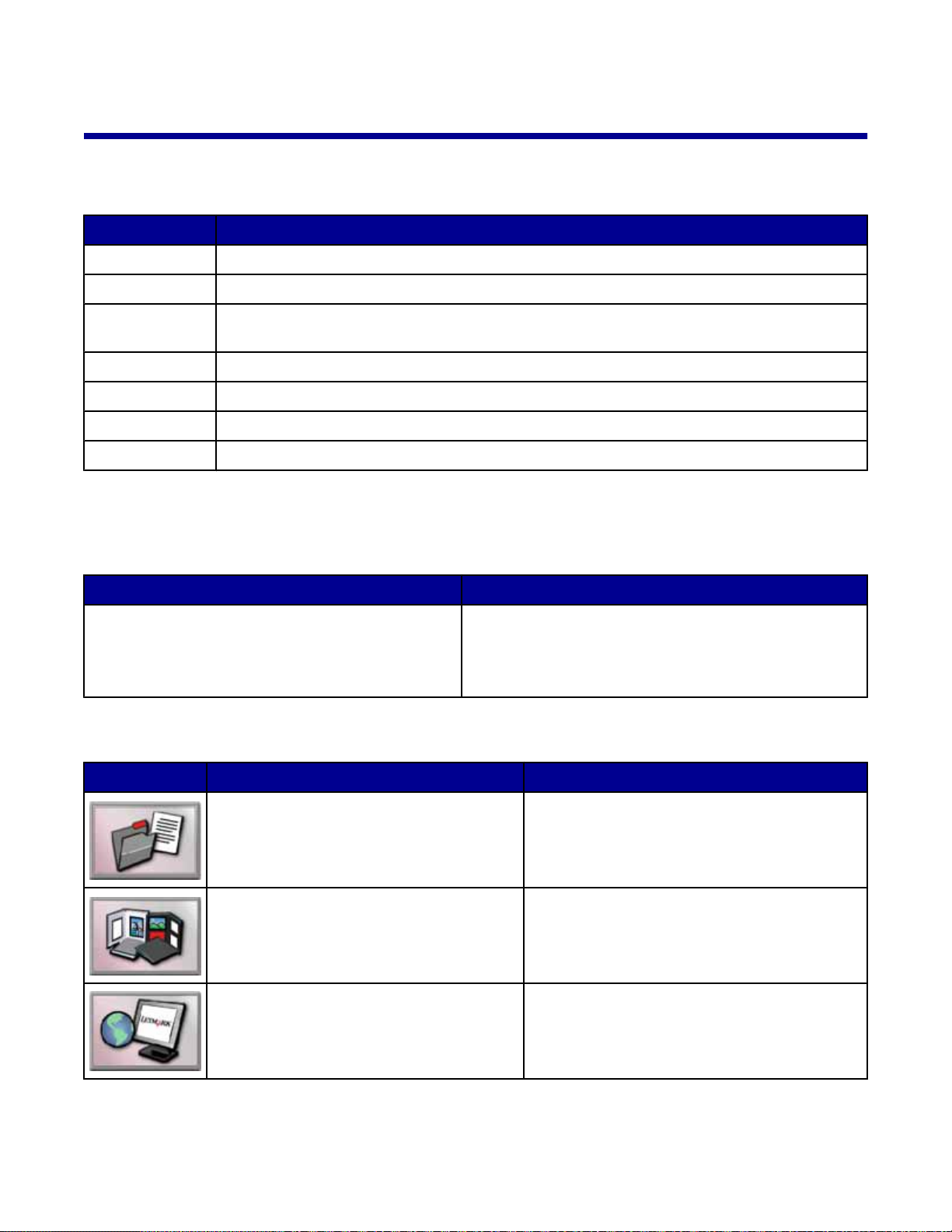
Obter informações sobre o software
Utilizar o software da impressora
Utilize Para
Productivity Suite Abrir o componente necessário para concluir uma tarefa.
All-In-One Center Digitalizar, copiar, imprimir e enviar por fax.
Solution Center Encontrar informações para resolução de problemas, manutenção e encomendas de
cartuchos.
Print Properties Seleccionar as definições de impres são adequad as para o documento que pretende imprimir.
Photo Editor Editar fotografias e gráficos.
Fast Pics Transferir foto gr afia s de uma câma ra digital compatível com PictBridge para o computa do r.
Fax Setup Utility Ajustar as definições do fax.
Utilizar o Productivity Suite
Para iniciar o software Productivity Suite, utilize um dos seguintes métodos:
Método 1 Método 2
A partir do ambiente de trabalho, faça duplo clique n o
ícone do Productivity Suite.
1 Clique em Start Programs ou All Programs
Lexmark 7300 Series (Iniciar Programas ou
Todos os Programas )
2 Seleccione Productivity Suite.
Clique no ícone do Productivity Suite para a tarefa que pretende concluir.
Clique em Para Detalhes
Manage Documents (Gerir documentos) Organizar, procurar ou imprimir documentos.
Enviar documentos para outros utilizadores ou
abri-los com diversas aplicações.
Manage Photos (Gerir fotografias) Organizar ou imprimir fotografias em diversos
esquemas. Enviar fotografias para outros
utilizadores ou abri-los com diversas aplicações.
Visite o Web site Lexmark Online Visite o nosso Web Site
26
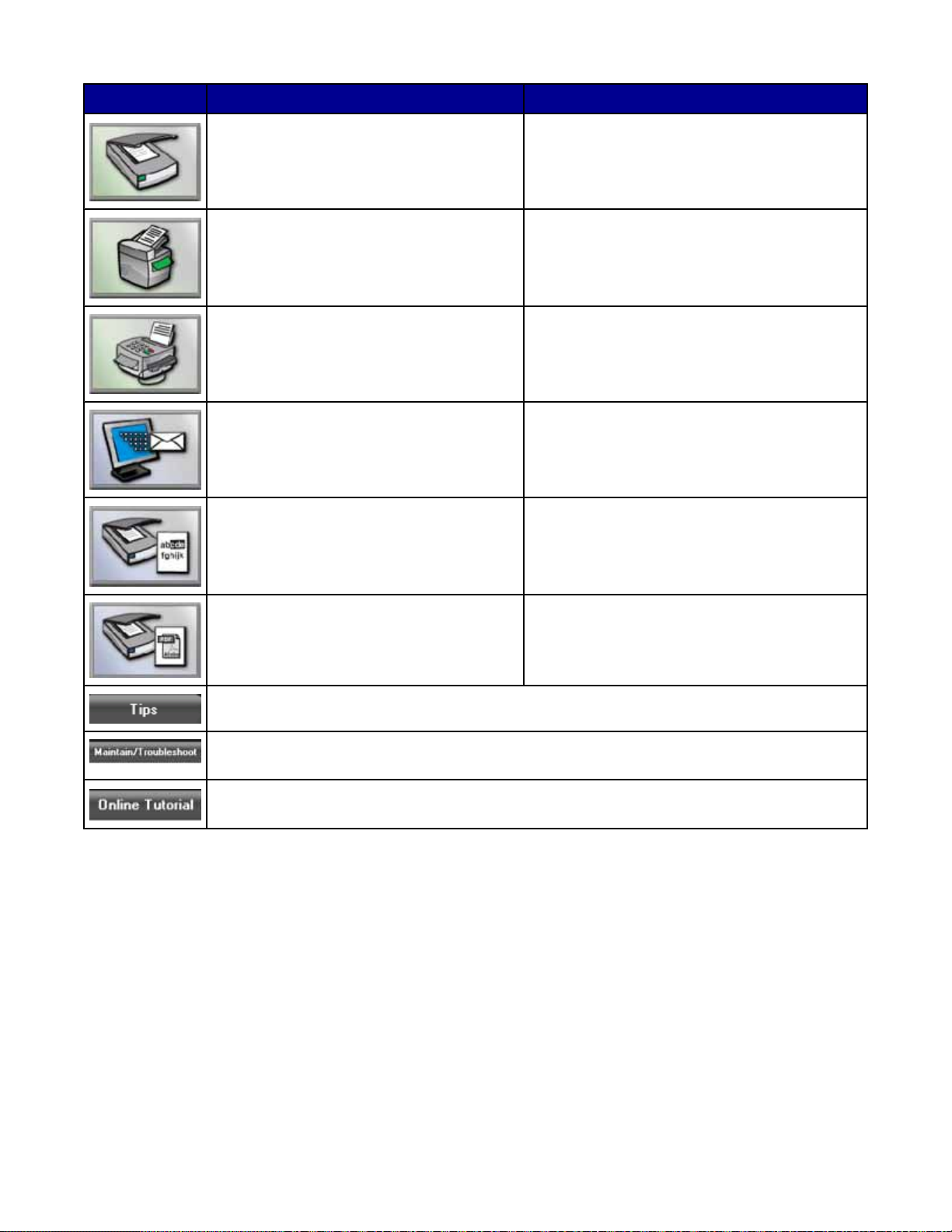
Clique em Para Detalhes
Scan (Digitalizar) Digitalize uma fotografia ou documento.
Copiar Copiar uma fotografia ou documento com opçõ es
para ampliar, reduzir ou alterar outras
características.
Fax Enviar um fax ou alterar as definições do fax.
Attach to E-mail (Anexar e enviar por correio
electrónico)
Scan & Edit Text (OCR) (Digitalizar e editar
texto (OCR))
Scan to PDF (Digitalizar para PDF) Digitalize um documento e envie-o para o
Obtenha mais informações sobre o que pode fazer com este software.
Obtenha informações e ferramentas de manutenção e resolução de problemas para manter a
impressora a funcionar correctamente.
Veja uma formação baseada na Web.
Envie por correio electrónico documento s o u
fotografias que tenham sido digitalizados para o
computador.
Digitalize um documento para um processador
de texto para editá-lo com uma ferramenta de
Reconhecimento Óptico de Caracteres (OCR).
computador como um PDF.
Utilizar o All-In-One Center
Abrir o All-In-One Center
Utilize o software All-In-One Center para digitalizar, copiar e enviar document os por fax, ou para imprimir fotografias
guardadas.
27
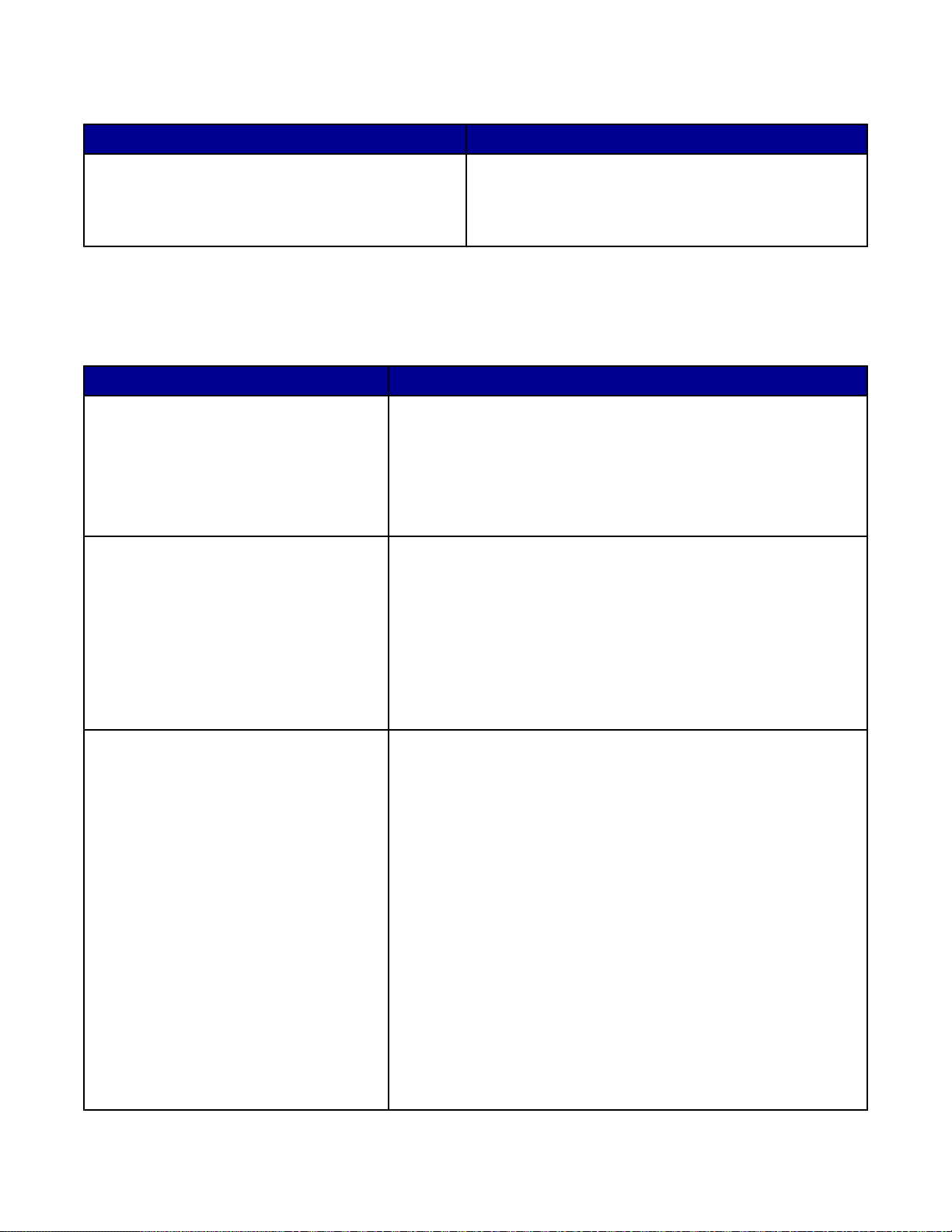
Para abrir o All-In-One Center, utilize um dos seguintes métodos:
Método 1 Método 2
A partir do ambiente de trabalho, faça duplo clique no
ícone do Productivity Suite e, em seguida, clique no
botão Scan (Digitalizar) ou Copy (Copiar).
1 Clique em Start Programs ou All Programs
Lexmark 7300 Series (Iniciar Programas ou
Todos os Programas )
2 Seleccione All-In-One Center.
Utilizar o separador Scanning & Copying (Digitalizar e copiar)
Utilize o separador Scanning & Copying (Digitalizar e copiar) para efectuar tarefas de digitalização e cópia,
seleccionar uma tarefa a partir de Productivity Tools (Ferramentas de produtividade) ou pré-visualizar uma imag em.
Nesta secção Poderá
Scan (Digitalizar)
Copiar
• Seleccionar um programa para o qual enviar a imagem
digitalizada.
• Seleccionar o tipo da imagem que está a ser digitalizada.
• Seleccionar a qualidade da digitalização.
Nota: Clique em See More Scan Settings (Ver mais definições da
digitalização) para ver todas as definições.
• Seleccionar a quantidade e a cor das cópias.
• Seleccionar uma definição de qualidade para as cópias.
• Seleccionar um tamanho de papel em branco.
• Seleccionar o tamanho do documento original.
• Aclarar ou escurecer as cópias.
• Ampliar ou reduzir as cópias.
Nota: Clique em Ver mais definições de cópi a para ver todas as
definições.
Productivity Tools (Ferramentas de
produtividade)
• Print (Imprimir)
– Repetir uma imagem várias vezes numa página.
– Ampliar ou reduza uma imagem.
– Imprimir uma imagem como um póster de várias páginas.
– Imprimir mais do que uma página numa folha de papel.
• Share (Partilhar)
– Enviar por fax uma imagem ou um documento.
– Enviar uma mensagem ou documento por correio
electrónico.
• Save (Guardar)
– Guardar uma imagem no computador.
– MagiChop—Guardar múltiplas fotografias.
– Digitalizar e guardar no formato PDF.
• Edit (Editar)
– Editar texto encontrado num documento digitalizad o (OCR).
– Modificar uma imagem com um editor de fotografias.
28
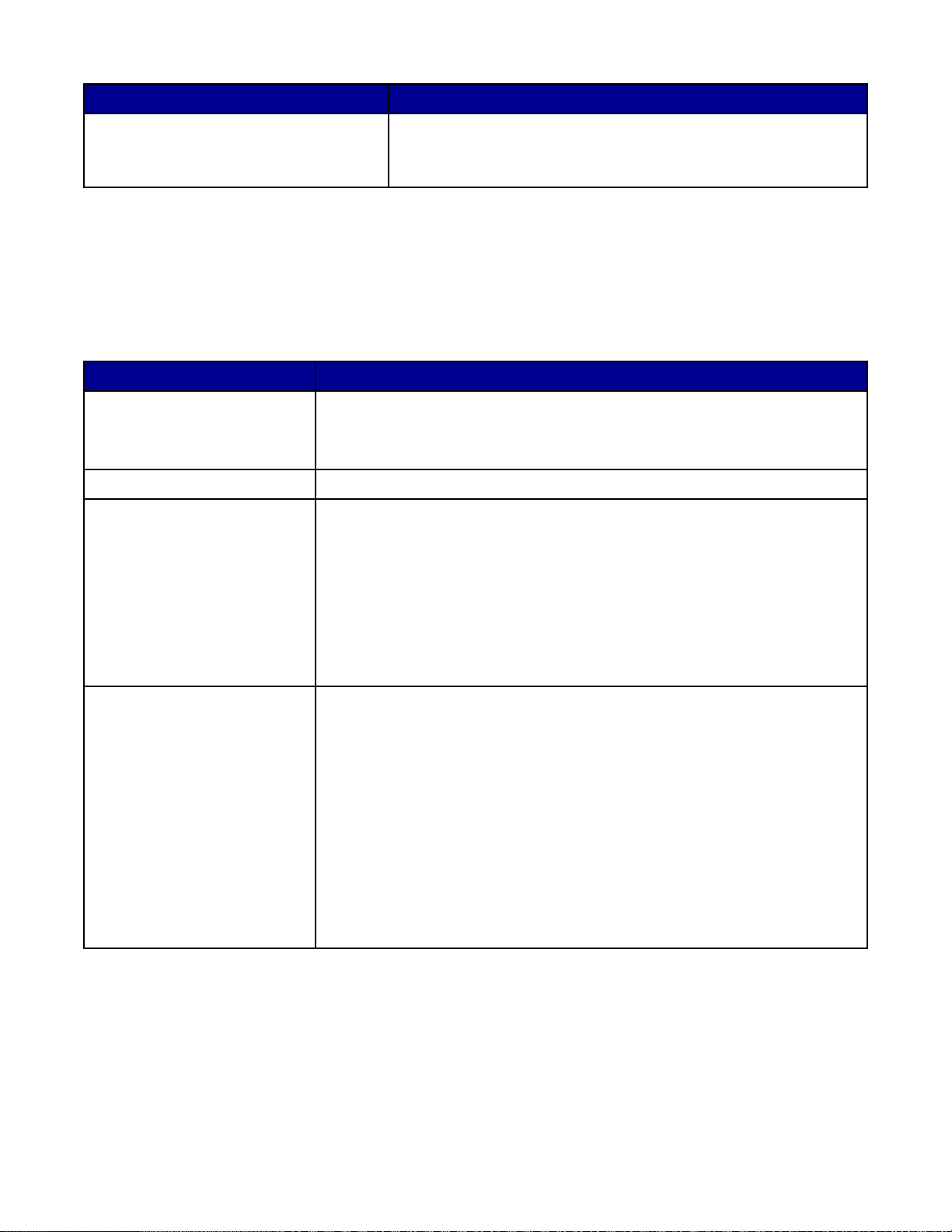
Nesta secção Poderá
Pré-visualizar
• Seleccionar uma região da imagem pré-visualizada para
digitalizar ou copiar.
• Ver uma imagem do que será impresso ou copiado.
Nota: Para obter mais informa ções sobre a utilização do separador Scanning & Copying (Digitalizar e copiar), clique
em Help (Ajuda) no centro da parte superior do ecrã.
Utilizar o separador Saved Images (Imagens guardadas)
Utilize o separador Saved Images (Imagens guardadas) para executar tarefas com imagens que estejam guardadas
no computador.
Nesta secção Poderá
Pré-visualizar
Open With (Abrir com) Seleccionar para onde pretende enviar as imagens guardadas.
Photo Prints (Impressão de
fotografias)
• Ver ou criar pastas.
• Pré-visualizar e seleccionar imagens.
• Mudar o nome, eliminar ou editar as imagens seleccionadas.
Clicar em Show More Printing Options (Ver mais opções de impressão) para
ver e ajustar as definições de impressão. Pode:
• Seleccionar a quantidade e a cor das cópias.
• Seleccionar uma definição de qualidade para as cópias.
• Aclarar ou escurecer as cópias.
• Ampliar ou reduzir as cópias.
Nota: Clique em Next (Seguinte) para seleccionar e imprimir fotografias em
tamanhos padrão.
Productivity Tools (Ferramentas
de produtividade)
• Print (Imprimir)
– Imprimir uma página de um álbum com diversos tamanhos de
fotografias.
– Ampliar ou reduza uma imagem.
– Imprimir uma imagem como um póster de várias páginas.
• Share (Partilhar)
– Enviar por fax uma imagem ou um documento.
– Enviar uma mensagem ou documento por correio electrónico.
• Edit (Editar)
– Editar texto encontrado num documento digitalizado (OCR).
– Modificar uma imagem com um editor de fotografias.
Nota: Para obter mais informações sobre a utilização do separador Saved Ima ges (Imagens guardadas), clique em
Help (Ajuda) no centro da parte superior do ecrã.
29
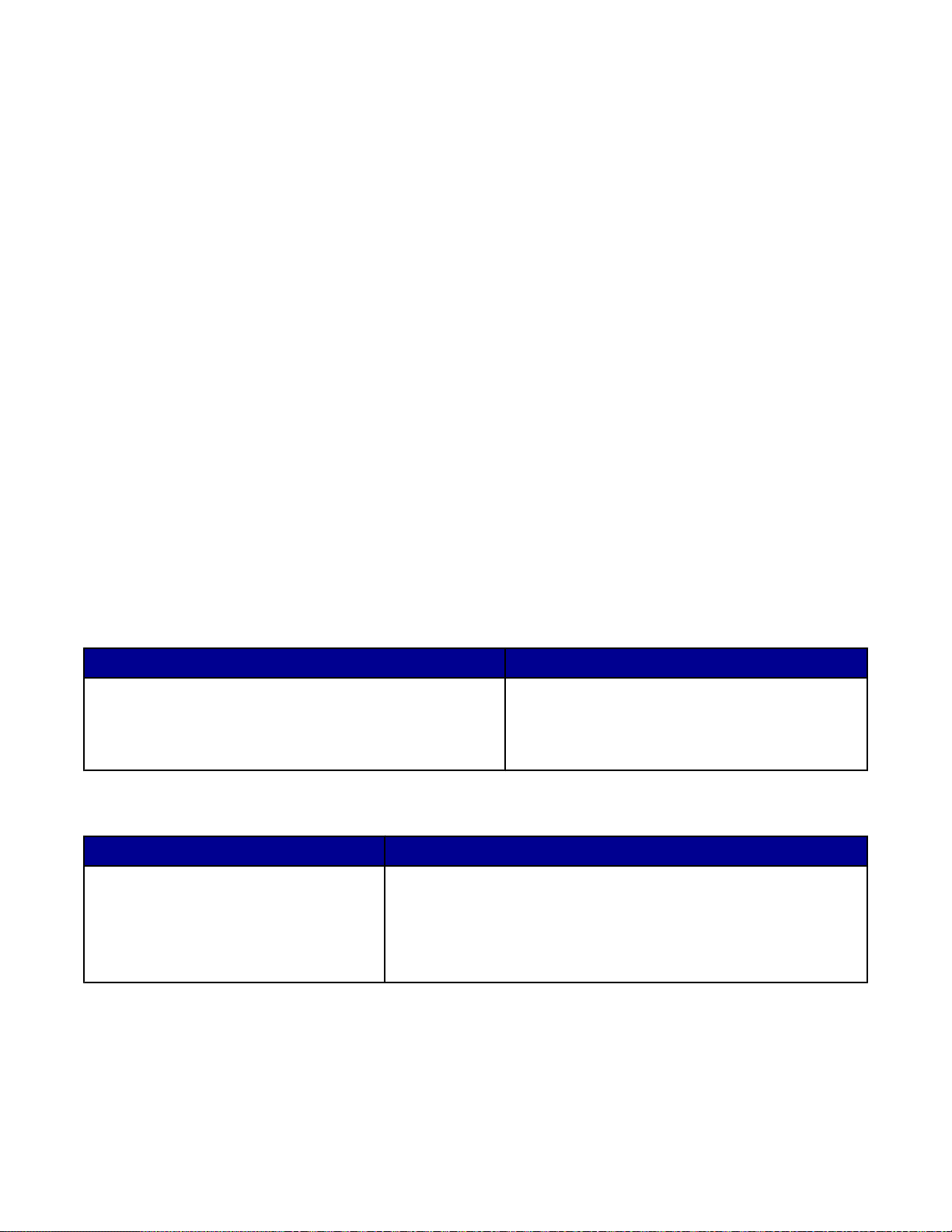
Utilizar a ligação Maintain/Troubleshoot (Manutenção/Resolução de
problemas)
A hiperligação Maintain/Troubleshoot (Manutenção/Resolução de prob lemas) fornece ligações directas ao Solution
Center e ao Fax Setup Utility.
1 Clique em Start Programs ou All Programs Lexmark 7 300 Series (Iniciar Programas ou Todos os
Programas )
2 Seleccione All-In-One Center.
3 Clique em Maintain/Troubleshoot (Manutenção/Resolução de problemas).
4 Seleccione a partir dos seguintes tópicos:
• Efectuar manutenção ou resolver problemas de qualidade
• Resolver problemas
• Estado do dispositivo e níveis de tinta
• Mais ideias para impressão e guias
• Informações de contacto
• Avançadas (Opções de voz e comunicação)
• Ver a versão do software e informações de copyright
• Ver o Fax Setup Utility
Utilizar o Solution Center
O Solution Center fornece ajuda, bem como informações sobre o estado da impressora e os níveis de tinta.
Para iniciar o Solution Center, utilize um dos seguintes método s:
Método 1 Método 2
A partir do ambiente de trabalho, faça duplo clique no ícone
do Productivity Suite e, em seguida, clique no botão
Maintain/Troubleshoot (Manutenção/Resolução de
problemas).
O Solution Center é composto por seis separadores:
Neste separador Poderá
Printer Status (Caixa de diálogo principal)
(Estado da impressora)
• Ver o estado da impressora. Por exemplo, du rante a impressão,
o estado da impressora é Busy Printing (Ocupada a
imprimir)
• Ver o tipo de papel detectado pela impressor a.
• Ver os níveis de tinta dos tinteiros de impressão.
1 Clique em Start Programs ou All
Programs Lexmark 7300 Series (Iniciar
Programas ou Todos os Programas )
2 Seleccione Solution Center.
30

Neste separador Poderá
Como fazer Aprender a:
• Digitalizar, copiar, enviar por fax e imprimir.
• Procurar e alterar definições.
• Utilizar funcionalidades básicas.
• Imprimir projectos como, por exemplo, faixas, fotografias,
envelopes, cartões, decalques e transparências.
• Procurar o Manual do Utilizador para imprimir.
Troubleshooting (Resolução de
problemas)
Maintenance (Manutenção)
• Obter sugestões sobre o estado actual.
• Resolver problemas da impressora.
• Instalar um cartucho de impressão.
Nota: Aguarde que a digitalização esteja concluída antes de
instalar novos cartuchos de impressão.
• Consultar as opções de aquisição de novos tinteiros.
• Imprimir uma página de teste.
• Efectuar uma limpeza para corrigir riscas horizontais.
• Efectuar um alinhamento para corrigir margens esbatidas.
• Resolver outros problemas relacionados com as tintas.
Informações de contacto Saber como nos contactar por telefone, correio electrónico ou através
da World Wide Web.
Advanced (Avançadas)
• Alterar o aspecto da janela Printing Status (Estado da impressão).
• Ligar ou desligar a notificação de voz para impressão.
• Alterar as definições de impressão em rede.
• Partilhar informações connosco sobre a utilização da impressora.
• Obter informações sobre a versã o d o so ftware.
Nota: Para obter mais informações, clique em Help (Ajuda) no canto inferior direito do ecrã.
Utilizar Print Properties (Propriedades de impressão)
Abrir o Print Properties (Propriedades de impressão)
Print Properties (Propriedades de impressão) é o software que controla a funcionalidade de impressão quando a
impressora está ligada a um computador. É possível alte rar as definições das Propriedades de impressão em função
do tipo de projecto que pretende criar. Pode abrir a janela Print Properties (Propriedade s de impressão) a partir de
praticamente qualquer programa:
1 Com um documento aberto, clique em File Print (Ficheiro Imprimir).
2 Na caixa de diálogo Print (Imprimir), clique em Properties (Propriedades), Preferences (Preferências),
Options (Opções) ou Setup (Configurar).
31

Utilizar o menu Save Settings (Guardar definições)
No menu "Save Settings" (Guardar definições), pode atribuir um nome e guardar as definições actuais das
Propriedades de impressão para utilização futura. Pode guardar até cinco definições personalizadas.
Utilizar o menu I Want To (Pretendo)
O menu "I Want To" (Pretendo) contém um conjunto de assistentes de tarefas (imprimir uma fotografia, um envelope,
uma faixa, um póster ou imprimir em ambos os lados da folha) para ajudar o utilizador a seleccionar as definições
de impressão adequadas para um projecto.
Utilizar o menu Options (Opções)
Utilize o menu "Options" (Opções) para efectuar alterações às definições Quality Options (Opções de qualidade),
Layout Options (Opções de esquema) e Printing Status Optio ns (Opções de estado de impressão). Para obter mais
informações sobre estas definições, abra o separador do menu e, em seguida, clique no botão Help (Ajuda) da
caixa de diálogo.
O menu "Options" (Opções) fornece também ligações directas a várias áreas do Centro de Solu ções, bem como a
informações sobre a versão do software.
Utilizar os separadores das propriedades de impressão
Todas as definições da impressora estão reunidas nos três separadores principais do software Print Properties
(Propriedades de impressão): Quality/Copies (Qualidade/Cópias), Paper Setup (Configuração do papel) e Print
Layout (Esquema de impressão).
Separador Opções
Quality/Copies (Qualidade/Cópias)
• Seleccionar uma definição para Quality/Speed
(Qualidade/Velocidade).
• Seleccionar uma definição para Paper Type (Tipo de papel).
• Personalizar a forma como a impressora imprime várias cópias a partir
de um único trabalho de impressão: collated (ordenado) ou normal.
• Seleccionar Automatic Image Sharpening (Focagem automática da
imagem).
• Seleccionar imprimir a preto e branco as imagens a cores.
• Seleccionar imprimir primeiro a última página.
32

Separador Opções
Paper Setup (Configuração do papel)
• Especificar o tamanho do papel colocado na impre sso ra .
• Seleccionar a orientação do documento na página impressa: vertical
ou horizontal.
Print Layout (Esquema de
impressão)
Nota: Para ob ter mais informações sobre estas definições, cliq ue com o botão direito do rato no ecrã e, em seguida,
seleccione What's This? (O que é i sto?)
• Seleccionar o esquema de impressão pre te n did o.
• Seleccionar imprimir de ambos os lados do papel e seleccionar uma
preferência para impressão em frente e verso.
Utilizar o Photo Editor
Utilize o software Photo Editor para editar gráficos ou fotografias.
1 Clique em Start Programs ou All Programs Lexmark 7 300 Series (Iniciar Programas ou Todos os
Programas )
2 Seleccione Photo Editor.
3 Clique em File Open (Ficheiro Abrir) para seleccionar a imagem que pretende editar.
4 Edite a imagem com as ferramentas disponíveis.
Notas:
• Só pode editar uma imagem de cada vez.
• Desloque o ponteiro do rato sobre a ferramenta para obter uma breve descrição.
5 Clique em File Save as (Ficheiro Guardar como).
6 Introduza um nome e tipo de ficheiro e, em seguida, clique em Save (Guardar).
Nesta secção Poderá
Ajustes rápidos
• Remover o efeito de olhos vermelhos provocado pela reflexão da luz.
• Ajustar as suas fotografias com um clique
• Recortar a imagem.
• Rodar a imagem.
• Virar a imagem.
Ajuste da imagem
• Ajustar a densidade das cores.
• Ajustar o equilíbrio da cor.
• Colorizar a imagem.
• Colorizar a imagem com tons sépia.
• Ajustar o Brilho/Contraste.
• Ajustar a desfocagem.
• Ajustar a nitidez.
• Desfocar a imagem para remover grãos e riscos.
• Ajustar a exposição.
• Ajustar o nível das cores.
33

Nesta secção Poderá
Tamanho da imagem
• Alterar a unidade de medida.
• Redimensionar a imagem.
• Recortar a imagem.
Ferramentas de desenho
• Seleccionar uma área, desenhando uma caixa à volta. Esta função
permite posicionar caixas de texto, bem como cortar e copiar áreas.
• Adicionar texto.
• Preencher os pixels com cores.
• Desenhar com uma ferramenta de lápis.
• Desenhar com uma ferramenta de linha.
• Apagar áreas.
• Pintar áreas com uma ferramenta de pincel.
• Obter uma cor com o conta-gotas.
Utilizar o Fax Setup Utility
Este utilitário permite ajustar a forma como os faxes são enviados e recebidos. Quando guardar as definições, serão
aplicadas a todos os faxes enviados ou recebidos. Também poderá utilizar este utilitário para criar e editar a lista
de números de Marcação rápida.
1 A partir do ambiente de trabalho, faça duplo clique no ícone do Productivity Suite.
2 Clique em Fax.
3 Clique em Manage fax history or All-In-One fax settings (Gerir o histórico de faxes ou as definições de fax
do All-In-One).
Para obter uma lista de opções disponíveis a partir do Fax Setup Utility, cons ulte “Personalizar as definições do fax”
na página 59.
34

Carregar papel e documentos originais
Colocar papel
1 Certifique-se de que:
• Utiliza papel concebido para impressoras de jacto de tinta.
• O papel não está usado nem danificado.
• Se estiver a usar papel especial, observe as instruções de utilização fornecidas com o pa pe l.
• Não força a entrada do papel na impressora.
2 Levante o tabuleiro de saída do papel e expanda a guia do papel no centro.
3 Coloque papel no tabuleiro de papel.
4 Ajuste as guias do papel para que fiquem encostadas ao lado esquerdo, direito e à extremidade inferior do
papel.
5 Baixe o tabuleiro de saída do papel.
35

6 Abra o travão do tabuleiro de saída do papel para segurar o papel à medida que sai da impressora.
Colocar na impressora vários tipos de papel
Colocar até Certifiqu e-se de que
100 folhas de papel normal As guias do papel ficam encostadas ao lado esquerdo, direito e à
extremidade inferior do papel.
50 folhas de papel revestido
50 folhas de papel de qualidade
50 folhas de papel fotográfico
50 folhas de papel brilhante
100 folhas de papel timbrado
• O lado brilhante ou revestido fica voltado para baixo.
• As guias do papel ficam encostadas ao lado esquerdo, direito e à
extremidade inferior do papel.
Nota: As fotografias requerem um tempo de secagem mais longo.
Retire cada fotografia à medida que sai da impressora e deixe-a secar
para evitar esborratar a tinta.
• O lado de timbrado fica voltado para baixo.
• A parte superior do papel timbrado é alimentada primeiro na
impressora.
• As guias do papel ficam encostadas ao lado esquerdo, direito e à
extremidade inferior do papel.
36

Colocar até Certifiqu e-se de que
10 envelopes
• Não introduza envelopes com furos, perfurações, cortes, baixos-
relevos, clipes, fitas metálicas de dobrar, atilhos ou abas adesivas
expostas na impressora.
• O lado de impressão dos envelopes fica voltado para ba ixo com a
aba para a esquerda da forma ilustrada.
• Imprima os envelopes em orientação vertical.
• Selecciona o tamanho de envelope correcto. Se o tamanho de
envelope correcto não for listado, seleccione o tamanho maior
seguinte. Defina as margens esquerda e direita para que o texto
do envelope seja posicionado correctamente no envelope.
• Carrega os envelopes verticalmente e bem no fundo do tabuleiro
do papel.
• As guias do papel ficam encostadas ao lado esquerdo, direito e à
extremidade inferior dos envelopes.
Nota: O envelopes necessitam de mais tempo para secar. Retira cada
envelope à medida que sai, deixando-o secar para evitar esborratar a
tinta.
25 folhas de etiquetas
• Utiliza folhas completas de etiquetas. Folhas parciais (com zonas
expostas por etiquetas em falta) poderão provocar o descolamento
de algumas etiquetas durante a impress ão , p ro vocando um
encravamento de papel.
• O lado de impressão das etiquetas fica voltado para baixo.
• A parte superior das etiquetas é alimentada primeiro na
impressora.
• As guias do papel ficam encostadas ao lado esquerdo, direito e à
extremidade inferior das folhas de etique ta s.
Nota: As etiquetas necessitam de mais tempo para secar. Retire cada
folha de etiquetas à media que sai, e deixe-a secar para evitar
esborratar a tinta.
37

Colocar até Certifiqu e-se de que
50 transparências
100 folhas de papel de tamanho
personalizado
• O lado irregular das transparências fica voltado para o baixo.
• Remove as folhas de papel de trás das transparências antes de as
introduzir.
• Se as transparências tiverem uma faixa amovível, cada faixa fica
voltada para baixo no tabuleiro do papel.
• As guias do papel ficam encostadas ao lado esquerdo, direito e à
extremidade inferior das transpar ên cia s .
Nota: As transparências requerem um tempo de secagem mais longo.
Retire cada transparência à medida que sai da impressora e deixe-a
secar para evitar esborratar a tinta.
• O lado de impressão do papel fica voltado para baixo.
• O tamanho do papel está dentro dos seguintes limites:
Largura:
– 76-216 mm
– 3.0-8.5 polegadas
Comprimento:
– 127-432 mm
– 5.0-17.0 polegadas
• As guias do papel ficam encostadas ao lado esquerdo, direito e à
extremidade inferior do papel.
25 fichas de índice, cartões fotográficos
ou postais
• A espessura não excede 0,025 polega da s (0 ,6 35 mm).
• O lado de impressão dos cartões fica voltado para baixo.
• Carrega os cartões verticalmente e bem no fundo do tabuleiro do
papel.
• As guias do papel ficam encostadas ao lado esquerdo, direito e à
extremidade inferior dos cartões.
Nota: As fotografias necessitam de mais tempo para secar. Retire cada
fotografia à medida que sai, e deixe-a secar para evitar esborratar a
tinta.
38

Colocar até Certifiqu e-se de que
x
20 folhas de papel de faixa
• Retira todo o papel do tabuleiro ante s de colocar papel de faixa.
• Coloca apenas o número de folhas necessário para imprimir a
faixa.
• O lado de impressão da faixa fica voltado para baixo no tabuleiro
de papel com a primeira página da faixa na parte superior.
• A extremidade da frente do papel de faixa é alimentada na
impressora.
• As guias do papel ficam encostadas às extremidades direita e
esquerda do papel.
• Seleccionou o tamanho de papel correcto para a faixa em Print
Properties (Propriedades de impressão). Para obter mais
informações, consulte “Utilizar Print Properties (Propriedades de
impressão)” na página 31.
Carregar documentos originais no ADF.
Pode carregar até um máximo de 50 folhas de um documento original no ADF para digitalização, cópia e envio por
fax. Pode carregar papel do tamanho A4, Letter ou Legal no ADF.
1 Carregue um documento original no ADF com o texto voltado pa ra cima.
Nota: Não carregue postais, fotogr afias, pequenos itens ou meios de impressão muito finos (tais como recortes
de revistas) no ADF. Coloque estes itens sobre o vidro da unidade de digitalização.
2 Ajuste a guia do papel no ADF para ficar encostada às margens do papel.
39

Capacidade de papel do ADF.
Colocar até Certifique-se de que
50 folhas de:
• Papel Letter
• Papel A4
• Papel do tamanho Legal
50 folhas de:
• Papel personalizado
• Papel pré-furado
• Papel com margens reforçadas
• Formulários pré-impressos
• Papel timbrado
• O documento está carregado com o texto virado para cima.
• A guia do papel está encostada à margem do papel.
• O documento está carregado com o texto virado para cima.
• A guia do papel está encostada à margem do papel.
• O tamanho do papel está dentro dos seguintes limites:
Largura:
– 210.0 mm-215,9 mm
– 8.27 pol.-8,5 pol.
Comprimento:
– 279.4 mm-355,6 mm
– 11.0 pol.-14,0 pol.
• Deixa os meios de impressão pré-impressos secar
adequadamente antes de os colocar no ADF.
• Não utiliza meios de impressão impressos com tinta que
contenha partículas metálicas.
• Evita papel com baixos relevos.
Colocar documentos originais na unidade de digitalização
Poderá digitalizar e, em seguida, imprimir fotografias, documentos de texto, artigos de revistas, jornais e outras
publicações. Poderá digitalizar documentos para enviar po r fax. Também poderá digitalizar objectos tridimensionais
para utilização em catálogos, brochuras ou folhetos de produtos.
Nota: Coloque fotografias, postais, pequenos itens, itens finos e objectos tridimensionais no vidro da unidade de
digitalização em vez de os colocar no alimentador automático de documentos (ADF).
1 Certifique-se de que o computador e a impressora estão ligados.
2 Abra a tampa superior.
40

3 Coloque o documento original virado para baixo na unidade de digitalização no canto superior esquerdo.
Nota: As fotografias devem se colocadas da for ma apresentada.
4 Feche a tampa de cima para evitar que surjam margens negras na imagem digitalizada.
41

Imprimir
Imprimir um documento
1 Coloque papel na impressora.
2 Com um documento aberto, clique em File Print (Ficheiro Imprimir).
3 Clique em Properties (Propriedades), Preferences (Preferências), Options (Opções) ou Setup (Configurar).
4 Ajuste as definições.
5 Clique em OK.
6 Clique em OK ou em Print (Imprimir).
Imprimir cópias ordenadas
Se imprimir múltiplas cópias de um documento, poderá escolher imprimir cada cópia como um conjunto (ordenada)
ou imprimir as cópias como grupos de páginas (não ordenadas).
Ordenada Não ordenada
1 Coloque papel na impressora.
2 Com um documento aberto, clique em File Print (Ficheiro Imprimir).
3 Clique em Properties (Propriedades), Preferences (Preferências), Options (Opções) ou Setup (Configurar).
4 No separador Quality/Copies (Qualidade/cópias), seleccione o número de cópias a imprimir.
5 Seleccione a caixa de verificação Collate Copies (Ordenar cópias).
6 Seleccione a caixa de verificação Print Last Page First (Imprimir primeiro a última página).
7 Clique em OK.
8 Clique em OK ou em Print (Imprimir).
Imprimir a última página primeiro (ordem de impressão inversa)
1 Coloque papel na impressora.
2 Com um documento aberto, clique em File Print (Ficheiro Imprimir).
3 Clique em Properties (Propriedades), Preferences (Preferências), Options (Opções) ou Setup (Configurar).
4 No separador Quality/Copies (Qualidade/cópias), seleccione Print Last Page First (Imprimir a última página
primeiro).
42

5 Clique em OK.
6 Clique em OK ou em Print (Imprimir).
Imprimir transparências
1 Coloque transparências na impressora.
2 Com um documento aberto, clique em File Print (Ficheiro Imprimir).
3 Clique em OK ou em Print (Imprimir).
Nota: Para impedir que fiquem esborratadas, retire cada transparência à medida que forem saindo da impressora
e deixe-as secar antes de as empilhar. As transp ar ên cias demoram cerca de 15 minutos a secar.
Imprimir envelopes
1 Coloque envelopes na impressora.
2 A partir da aplicação, clique em File Print (Ficheiro Imprimir).
3 Clique em Properties (Propriedades), Preferences (Preferências), Options (Opções) ou Setup (Configurar).
4 A partir do menu “I Want To” (Pretendo), seleccione Print on an envelope (Imprimir num envelope).
5 Na lista Envelope Size (Tamanho do envelope), seleccione o taman ho do envelope que colocou na impressora.
6 Seleccione a orientação Portrait (Vertical) ou Landscape (Horizontal).
Notas:
• A maioria dos envelopes utiliza a orientação horizontal.
• Certifique-se de selecciona a mesma orientação no software.
7 Clique em OK.
8 Clique em OK.
9 Clique em OK ou em Print (Imprimir).
Imprimir várias páginas numa folha
1 Coloque papel na impressora.
2 Com um documento aberto, clique em File Print (Ficheiro Imprimir).
3 Clique em Properties (Propriedades), Preferences (Preferências), Options (Opções) ou Setup (Configurar).
43

4 No separador Print Layout (Esquema de imp res são ), seleccione N-up.
5 Seleccione o número de páginas a imprimir em cada folha.
6 Se pretender que cada imagem de página seja rodeada por um contorno, seleccione Print Page Borders
(Imprimir contornos de página).
7 Clique em OK.
8 Clique em OK ou em Print (Imprimir).
Imprimir cartões
1 Coloque na impressora cartões, fichas de índice ou postais
2 A partir da aplicação, clique em File Print (Ficheiro Imprimir).
3 Clique em Properties (Propriedades), Preferences (Preferências), Options (Opções) ou Setup (Configurar).
4 Seleccionar uma definição para Quality/Speed (Qualidade/Velocidade).
Seleccione Best (Melhor) para fotografias e cartões, e Normal para outros tipos de cartões.
5 Seleccione o separador Paper Setup (Configurar papel).
6 Seleccione Paper (Papel).
7 Na lista Paper Size (Tamanho do papel), seleccione um tamanho de cartão.
8 Clique em OK.
9 Clique em OK ou em Print (Imprimir).
Notas:
• Para evitar encravamentos de papel, não force a entrada dos cartões na impressora.
• Para impedir que fiquem esborratados, retire cada cartão à medida que forem saindo da impressora e deixe-
os secar antes de os empilhar.
44

Copiar
x
ADF Vidro de exposição
Utilize o ADF para documentos de tamanho A4, Letter
ou Legal com várias páginas.
Nota: Se pretender personalizar as definções de cópia, consulte “Utilizar o menu Copy (Copiar)” na página 23.
Utilize o vidro do digitalizador para páginas únicas,
pequenos itens (como, por exemplo, postais ou
fotografias) ou suportes de impressão finos (como
recortes de revistas).
Efectuar uma cópia
1 Coloque papel na impressora.
2 Coloque o documento original virado para cima no alimentador automático de documentos (ADF) ou virado
para baixo sobre o vidro da unidade de d igitalização.
Nota: Não carregue postais, fotogr afias, pequenos itens ou meios de impressão muito finos (tais como recortes
de revistas) no ADF. Coloque estes itens sobre o vidro da unidade de digitalização.
3 No painel de controlo, prima Copy Mode (Modo de cópia).
4 Prima Start Color (Iniciar cor) ou Start Black (Iniciar preto).
Ordenar cópias
Se imprimir múltiplas cópias de um documento, poderá escolher imprimir cada cópia como um conjunto (ordenada)
ou imprimir as cópias como grupos de páginas (não ordenadas).
Ordenada Não ordenada
1 Coloque papel na impressora.
2 Coloque um documento original virado para cima no alimentador automático de documentos (ADF).
45

3 No painel de controlo, prima Copy Mode (Modo de cópia).
4 Prima .
5 Prima ou repetidamente até ser apresentado junto a Collate (Ordenar).
6 Prima .
7 Prima ou repetidamente até ser apresentado On (Ligado).
8 Prima .
9 Prima ou repetidamente até ser apresentado o número de cópias pretendido.
10 Prima .
11 Prima Start Color (Iniciar cor) ou Start Black (Iniciar preto).
Repetir uma imagem numa página
É possível imprimir a mesma imagem múltiplas vezes numa folha de papel. Esta opção é prática para criar etiquetas,
decalques e panfletos.
1 Coloque papel na impressora.
Nota: Se vai copiar fotografias, utilize papel fotográfico ou brilhante, com o la do revestido do papel virado para
baixo.
2 Coloque um documento original virado para baixo sobre o vidro do digitalizador.
3 No painel de controlo, prima Copy Mode (Modo de cópia).
4 Prima .
5 Prima ou repetidamente até ser apresentado junto a Repeat Image (Repetir imagem).
6 Prima .
7 Prima ou repetidamente até ser apresentado o número de imagens que pretende imprimir numa página.
8 Prima Start Color (Iniciar cor) ou Start Black (Iniciar preto).
Ampliar ou reduzir uma imagem
1 Coloque papel na impressora.
Nota: Se vai copiar fotografias, utilize papel fotográfico ou brilhante, com o la do revestido do papel virado para
baixo.
2 Coloque o documento original virado para cima no alimentador automático de documentos (ADF) ou virado
para baixo sobre o vidro da unidade de d igitalização.
Nota: Não carregue postais, fotogr afias, pequenos itens ou meios de impressão muito finos (tais como recortes
de revistas) no ADF. Coloque estes itens sobre o vidro da unidade de digitalização.
3 No painel de controlo, prima Copy Mode (Modo de cópia).
4 Prima .
46

5 Prima ou repetidamente até ser apresentado junto a Resize (Redimension ar).
6 Prima .
7 Prima ou repetidamente até ser apresentada a definição pretendida.
8 Prima Start Color (Iniciar cor) ou Start Black (Iniciar preto).
47

Digitalizar
x
ADF Vidro de exposição
Utilize o ADF para documentos de várias páginas de
tamanho A4, Letter ou Legal.
Nota: Se pretender personalizar as definições de cópia, consulte “Utilizar o menu Scan (Digitalizar)” na
página 24.
Utilize o vidro do digitalizador para páginas únicas,
pequenos itens (como, por exemplo, postais ou
fotografias) ou suportes de impressão finos (como
recortes de revistas).
Digitalizar um documento
1 Certifique-se de que o cabo da impressora está ligado ao computador e de que ambos estão ligados.
2 Coloque o documento original virado para cima no alimentador automático de documentos (ADF) ou virado
para baixo sobre o vidro da unidade de d igitalização.
3 Prima Scan Mode (Modo de digitalização).
4 Prima ou repetidamente até ser apresentado o destino para o qual pretende efectuar a digitalização.
5 Prima Start Color (Iniciar cor) ou Start Black (Iniciar preto).
6 Para digitalizar várias páginas no vidro de exposição, coloque as sucessivas páginas viradas para baixo sobre
o vidro de exposição do digitalizador e prima Start Color (Iniciar cor) ou Start Black (Iniciar preto).
Digitalizar documentos ou imagens para enviar por correio electrónico
1 Certifique-se de que o cabo da impressora está ligado ao computador e de que ambos estão ligados.
2 Coloque o documento original virado para cima no alimentador automático de documentos (ADF) ou virado
para baixo sobre o vidro da unidade de d igitalização.
Nota: Não carregue postais, fotogr afias, pequenos itens ou meios de impressão muito finos (tais como recortes
de revistas) no ADF. Coloque estes itens sobre o vidro da unidade de digitalização.
3 No painel de controlo, prima Scan Mode (Modo de digitalização).
48

4 Prima ou repetidamente até ser apresentado Email (Correio electrónico).
5 Prima Start Color (Iniciar cor) ou Start Black (Iniciar preto).
6 Siga as instruções apresentadas no ecrã.
Digitalizar texto para edição
Utilize o software de Reconhecimento Óptico de Caracteres (OCR) para transformar imagens dig italizadas em texto
que pode editar com uma aplicação de processamento de texto.
1 Certifique-se de que:
• A impressora está ligada a um computador e de que ambos estão ligados (On).
• O ABBYY Fine Reader está instalado.
2 Coloque o documento original virado para cima no alimentador automático de documentos (ADF) ou virado
para baixo sobre o vidro da unidade de d igitalização.
Nota: Não carregue postais, fotogr afias, pequenos itens ou meios de impressão muito finos (tais como recortes
de revistas) no ADF. Coloque estes itens sobre o vidro da unidade de digitalização.
3 Faça duplo clique no ícone do Productivity Suite.
4 Clique em Scan & Edit Text (OCR) (Digitalizar e editar texto (OCR)).
5 Clique em Preview Now (Pré-visualizar agora).
6 Seleccione uma aplicação de processamento de texto para editar o texto.
7 Clique em Send Now (Enviar agora).
8 Edite e guarde o documento.
Digitalizar imagens para edição
1 Certifique-se de que o cabo da impressora está ligado ao computador e de que ambos estão ligados.
2 Coloque o documento original virado para cima no alimentador automático de documentos (ADF) ou virado
para baixo sobre o vidro da unidade de d igitalização.
Nota: Não carregue postais, fotogr afias, pequenos itens ou meios de impressão muito finos (tais como recortes
de revistas) no ADF. Coloque estes itens sobre o vidro da unidade de digitalização.
3 A partir do ambiente de trabalho, faça duplo clique no ícone do Productivity Suite.
4 Clique em Scan (Digitalizar).
5 No menu "Send scanned image to" (Enviar imagem digitalizada para), seleccione uma aplicação de gráficos
para editar as imagens.
6 Clique em Scan Now (Digitalizar agora).
Quando terminar o processamento da imagem, será aberta na aplicação seleccionada.
7 Edite a imagem utilizando as ferramentas disponíveis na aplicação de gráficos. Para obter mais informações,
consulte a documentação da aplicação de gráficos.
49

Digitalizar imagens nítidas a partir de revistas e jornais
A limpeza de padrões ajuda a remover os padrões ondulados de imagens digitalizadas a p artir de revistas e jornais.
1 Certifique-se de que o cabo da impressora está ligado ao computador e de que ambos estão ligados.
2 Coloque o documento original virado para cima no alimentador automático de documentos (ADF) ou virado
para baixo sobre o vidro da unidade de d igitalização.
Nota: Não carregue postais, fotogr afias, pequenos itens ou meios de impressão muito finos (tais como recortes
de revistas) no ADF. Coloque estes itens sobre o vidro da unidade de digitalização.
3 A partir do ambiente de trabalho, faça duplo clique no ícone do Productivity Suite.
4 Clique em Scan (Digitalizar).
5 Clique em Display Advanced Scan Settings (Ver definições avançadas de digitalização).
6 Seleccione o separador Image Patterns (Padrões de imagem).
7 Seleccione a caixa de verificação Remove image patterns from magazine/newspa per (descreen) (Rem over
padrões de imagem de revista/jornal (limpar)).
8 A partir do menu "What is being scanned?" (O que vai ser digitalizado), seleccione Magazine (Revista) ou
Newspaper (Jornal).
9 Clique em OK.
10 A partir do menu "Send scanned image to" (Enviar imagem digitalizada para), seleccione o destino para onde
enviar a digitalização.
11 Clique em Scan Now (Digitalizar agora).
Digitalizar para um computador através de uma rede
1 Certifique-se de que:
• A impressora está ligada a uma rede através de um servidor de impressão, e de que a impressora, o servidor
de impressão e o computador que vai receber a digitalização estão ligados.
• A impressora está configurada para efectuar digitalizações numa rede (Impressão directa por IP).
2 Coloque o documento original virado para cima no alimentador automático de documentos (ADF) ou virado
para baixo sobre o vidro da unidade de d igitalização.
Nota: Não carregue postais, fotogr afias, pequenos itens ou meios de impressão muito finos (tais como recortes
de revistas) no ADF. Coloque estes itens sobre o vidro da unidade de digitalização.
3 No painel de controlo, prima Scan Mode (Modo de digitalização).
4 Prima ou repetidamente até ser realçado o computador para o qual pretende efectuar a digitalização.
5 Se definiu um PIN durante a configuração da rede , esse PIN será solicitado. Depois de introduzir o PIN,
prima
6 Prima ou repetidamente até ser apresentada o destino pretendido para a digitalização.
7 Prima Start Color (Iniciar cor) ou Start Black (Iniciar preto).
.
50

Faxes
x
ADF Vidro de exposição
Utilize o ADF para documentos de várias páginas de
tamanho A4, Letter ou Legal.
Nota: Se pretender personalizar as definições do fax:
• Utilizando o painel de controlo, consulte “Utilizar o menu Fax” na página 24.
• Utilizando o computador, consulte “Personalizar as definições utilizando o Fax Setup Utility” na página 59.
Utilize o vidro do digitalizador para páginas únicas,
pequenos itens (como, por exemplo, postais ou
fotografias) ou suportes de impressão finos (como
recortes de revistas).
Enviar um fax
Introduzir um número de fax
1 No painel de controlo, prima Fax Mode (Modo de fax).
2 Introduzir um número de fax:
Caixa de texto
Marcação Rápida
Marcação rápida ou Marcação de
grupo
Introduza um número de fax com o teclado.
Notas:
• Pode incluir um número de um cartão de chamadas como parte do
número de fax.
• Introduza um máximo de 64 dígitos para um número de fax.
Prima Quick Dial 1 (Marcação rápida 1) 2, 3, 4 ou 5.
a Prima Phone Book (Lista telefónica).
b Introduza números de Marcação rápida e/ou de Marcação de grupo.
• Prima ou repetidamente até ser apresent ado o número
de Marcação rápida ou de Marcação de grupo pretendido.
• Utilize o teclado para introduzir o número da entrada de
Marcação rápida (1–89) ou da entrada de Marcação de grupo
(90–99).
51

3 Prima .
4 Se pretender enviar um fax para um grupo de números (difusão de fax), repita Passo 2 e Passo 3, utilizando
qualquer combinação dos métodos acima, até ter introduzido um máximo de 30 números de fax.
Enviar um fax utilizando o painel de controlo
1 Certifique-se de que a impressora está ligada.
2 Coloque o documento original virado para cima no alimentador automático de documentos (ADF) ou virado
para baixo sobre o vidro da unidade de d igitalização.
Nota: Não carregue postais, fotogr afias, pequenos itens ou meios de impressão muito finos (tais como recortes
de revistas) no ADF. Coloque estes itens sobre o vidro da unidade de digitalização.
3 No painel de controlo, prima Fax Mode (Modo de fax).
4 Introduza um número de fax; prima Quick Dial 1 (Marcação rápi da 1), 2, 3, 4, or 5; ou prima Phone Book (Lista
telefónica) para seleccionar um número a partir da lista de Marcação rápida ou de Grupos de marcação. Para
obter mais informações, consulte “Introduzir um número de fax” na página 51.
Notas:
• Para definir os botões de Marcação rápida, consulte “Configurar os botões de Marcação rápida utilizando
o painel de controlo” na página 56 e “Configurar os botões de Marcação rápida utilizando o computador”
na página 56.
• Para configurar a Marcação rápida, consulte “Configurar números de marcação rápida” na página 56.
5 Se pretender enviar um fax para um grupo de números (fax de difusão):
a Prima .
b Repita Passo 4 até ter introduzido um máximo de 30 números de fax.
6 Prima Start Black (Iniciar preto).
A impressora digitaliza o documento e envia-o para o número de fax indicado.
Enviar um fax utilizando o computador
É possível digitalizar um documento para o computador e, em seguida, enviá-lo por fax através do software.
1 Certifique-se de que o cabo da impressora está ligado ao computador e de que ambos estão ligados.
2 Coloque o documento original virado para cima no alimentador automático de documentos (ADF) ou virado
para baixo sobre o vidro da unidade de d igitalização.
Nota: Não carregue postais, fotogr afias, pequenos itens ou meios de impressão muito finos (tais como recortes
de revistas) no ADF. Coloque estes itens sobre o vidro da unidade de digitalização.
3 A partir do ambiente de trabalho, faça duplo clique no ícone do Productivity Suite.
4 Clique em Fax.
5 Clique em Fax a document in the All-in-One. (Enviar um documento por fax no All-In-One).
6 Siga as instruções apresentadas no ecrã para concluir a tarefa.
52

Enviar um fax de difusão a uma hora marcada
É possível enviar um fax para uma combinação de até 30 destinatários ou grupos de cada vez.
1 Coloque o documento original virado para cima no alimentador automático de documentos (ADF) ou virado
para baixo sobre o vidro da unidade de d igitalização.
Nota: Não carregue postais, fotogr afias, pequenos itens ou meios de impressão muito finos (tais como recortes
de revistas) no ADF. Coloque estes itens sobre o vidro da unidade de digitalização.
2 No painel de controlo, prima Fax Mode (Modo de fax).
3 Prima .
4 Prima ou repetidamente até ser apresentado Delay Fax (Atrasar fax).
5 Prima .
é apresentado junto a Delay Current (Atrasar actual).
6 Prima .
7 Introduza a hora a que pretende enviar o fax.
8 Prima .
9 Para seleccionar AM ou PM, prima ou repetidamente até ser apresentada a definição pretendida.
10 Prima para guardar as suas definições.
11 Introduza um número de fax; prima Quick Dial 1 (Marcação rápi da 1), 2, 3, 4, or 5; ou prima Phone Book (Lista
telefónica) para seleccionar um número a partir da lista de Marcação rápida ou de Grupos de marcação. Para
obter mais informações, consulte “Introduzir um número de fax” na página 51.
12 Repita Passo 11 até ter introduzido um máximo de 30 números de fax.
13 Prima Start Black (Iniciar preto).
Nota: À hora indicada, os números de fax serão marcados e o fax será enviado para todos os números indicados.
Se a transmissão do fax não for bem sucedida para qualquer um dos números da difusão, os números que falha ram
serão marcados novamente.
Enviar um fax quando estiver a efectuar uma chamada telefónica (On Hook Dial (Marcação no descanso))
A funcionalidade de marcação manual permite-lhe marcar um número de telefone quando estiver a efectuar uma
chamada através do altifalante da impressora. É útil quanto tem de navegar num sistema de atendimento de
chamadas automático ou introduzir um número de cartão de chamadas antes de enviar o fax.
1 No painel de controlo, prima Fax Mode (Modo de fax).
2 Prima .
3 Prima ou repetidamente até ser apresentado On Hook Dial (Marcação no descanso).
4 Prima duas vezes.
Agora pode ouvir o sinal de marcação da linha telefónica.
53

5 Introduza um número de fax; prima Quick Dial 1 (Marcação rápi da 1), 2, 3, 4, or 5; ou prima Phone Book (Lista
telefónica) para seleccionar um número a partir da lista de Marcação rápida ou de Grupos de marcação. Para
obter mais informações, consulte “Introduzir um número de fax” na página 51.
Nota: Prima as teclas numéricas do teclado para utilizar um sistema de atendimento automático.
6 Prima Start Black (Iniciar preto).
Receber um fax
Receber um fax automaticamente
1 Certifique-se de que a luz de Fax Auto Answer (Atendimento automático do fax) está ligada.
2 Para definir o número de toques antes de a impressora receber automaticamente faxes, consulte “Definir o
número de toques antes de atender um fax automaticamente” na página 58.
Receber um fax com um atendedor de chamadas
Nota: Tem de definir o equipamento da forma apresentada em “Ligar um atendedor de chamadas” na página 15.
Para receber um fax com um atendedor de chamadas ligado à impressora:
1 Certifique-se de que a luz de Fax Auto Answer (Atendimento automático do fax) está ligada.
Quando for detectado um toque telefónico, o atendedor de chamadas atende a chamada.
• Se a impressora detectar um fax, receberá o fax e desligará o atendedor de chamadas.
• Se a impressora não detectar um fax, o atendedor recebe a chamada.
2 Configure o atendedor de chamadas para atender as chamadas recebidas antes da impressora.
Por exemplo, se definir o atendedor para atender as chamadas após três toques, configure a impressora para
atender após cinco toques.
3 Para definir o número de toques antes de a impressora receber automaticamente faxes, consulte “Definir o
número de toques antes de atender um fax automaticamente” na página 58.
Receber um fax manualmente
1 Certifique-se de que a luz de Fax Auto Answer (Atendimento automático do fax) está desligada.
2 Para receber um fax:
• Prima Start Black (Iniciar preto)
ou
• Prima * 9 * no telefone depois de atender e ouvir o som caracterí s tico de um fa x.
3 Desligue o telefone. A impressora recebe o fax.
Utilizar a identificação do número chamador
A identificação do número chamador é um serviço fornecido por algumas companhias telefónicas que identifica o
número de telefone (e possivelmente o nome) do número chamador. Se subscrever este serviço, funciona com a
impressora. Quando receber um fax, o número de telefone chamador da pessoa que está a enviar o fax será
apresentado no visor.
Nota: A identificação do número chamador só está disponível em determinados países e regiões.
54

Reencaminhar faxes
Utilize a funcionalidade de reencaminhamento de faxes se não estiver perto do aparelho mas pretender continuar
a receber os faxes. Existem três definições de reencaminhamento de faxes:
• Off (Desligado) - (Predefinição).
• Forward (Reencaminhar) - A impressora envia o fax para o número de fax indicado.
• Print & Forward (Imprimir e reencaminhar) - A impressora imprime o fax e reencaminha-o para o número de
fax indicado.
Para configurar o reencaminhamento de fax:
1 No painel de controlo, prima Fax Mode (Modo de fax).
2 Prima .
3 Prima ou repetidamente até ser realçado Recv Setup (configurar recepção) ser apresentado.
4 Prima .
5 Prima ou repetidamente até ser apresentado Fax Forward (Reencaminhar fax).
6 Prima .
7 Prima ou repetidamente até ser apresentada a definição pretendida.
8 Prima .
9 Introduza o número para o qual pretende reencaminhar o fax.
10 Prima para guardar a definição.
Nota: Se seleccion ar Forward (Reencaminhar) ou Print & Forward (Imprimir e reencaminhar), será apresentado
Forward (Reencaminhar) no canto inferior esquerdo do menu de fax predefinido. Para ver a definição
seleccionado, prima
.
Imprimir relatórios de actividade de fax
1 No painel de controlo, prima Fax Mode (Modo de fax).
2 Prima .
3 Prima ou repetidamente até ser apresentado Fax Reports (Relatórios de fax).
4 Prima .
5 Prima ou repetidamente até ser apresentado o tipo de relatório pretendido.
6 Prima para imprimir o relatório.
55

Configurar os botões de Marcação Rápida e os números de Marcação Rápida
Configurar os botões de Marcação rápida utilizando o painel de controlo
1 No painel de controlo, prima Fax Mode (Modo de fax).
2 Introduza um número de fax.
Notas:
• Pode incluir um número de um cartão de chamadas como parte do número de fax.
• Introduza um máximo de 64 dígitos para um número de fax.
3 Mantenha premido durante dois segundos um dos botões de Marcação rápida que esteja livre.
4 Para programar botões de marcação rápida adicionais, repita Passo 2 a Passo 3.
Nota: Também pode progra mar qualquer botão de Marcação rápida que esteja livre sempre que lhe for pedido para
inserir um número de fax.
Configurar os botões de Marcação rápida utilizando o computador
1 Crie os primeiros cinco números de Marcação rápida, que se tornam os números de Marcação rápida 1, 2, 3,
4 e 5.
2 Se necessitar de mais informações, consulte “Configurar números de marcação rápida” na página 56.
Configurar números de marcação rápida
Os botões de Marcação Rápida são programados automaticamente quando programar os primeiros cinco números
de Marcação rápida. Os primeiros cinco números atribuídos tornam-se os números de Marcação rápida 1, 2, 3 , 4
e 5.
1 A partir do ambiente de trabalho, faça duplo clique no ícone do Productivity Suite.
2 Clique em Fax.
3 Clique em Manage fax history or All-In-One fax settings (Gerir o histórico de faxes ou as definições de fax
do All-In-One).
4 Clique no separador Speed Dial (Marcação rápida).
5 Para adicionar um número de fax à lista de Marcação rápida:
a Clique na linha livre seguinte da lista.
b Introduza um número de fax.
c Coloque o cursor no camp o Co n tact Name (Nome do contacto).
d Introduza o nome do contacto.
e Repita Passo a a Passo d, conforme necessário, utilizando as linhas 2–89.
6 Para adicionar um grupo de fax:
a Desloque-se para baixo até à linha 90.
É apresentada uma nova caixa de entra d a.
b Clique na linha livre seguinte da lista.
c Introduza um máximo de 30 números de fax por grupo.
56

d Coloque o cursor no campo Contact Name (Nome do contacto).
e Introduza o nome do co ntacto.
f Repita Passo b a Passo e para adicionar mais grupos utilizando as linhas 91–99, conforme necessário.
7 Clique em OK para guardar as entradas.
Notas:
• Pode incluir um número de um cartão de chamadas como parte do número de fax.
• Introduza um máximo de 64 dígitos para um número de fax.
Utilizar a Lista telefónica
A Lista telefónica é um directório de entr ad as d e Ma rcação rápida (1-89) e de entradas de Gru po s de marcação
(90-99).
Para aceder a uma entrada da Lista telefónica:
1 No painel de controlo, prima Phone Book (Lista telefónica).
2 Prima ou repetidamente até ser apresentada a entrada pretendida.
ou
Utilize o teclado para introduz ir o nú mero da entrada de Marcação rápida ou de Grupo de marcação.
Para aceder ao menu Phone Book (Lista telefónica):
1 No painel de controlo, prima Fax Mode (Modo de fax).
2 Prima .
3 Prima ou repetidamente até ser apresentado Phone Books (Listas telefónicas).
4 Prima .
5 Prima ou repetidamente até ser apresentada a definição pretendida.
6 Prima e siga as instruções apresentadas no ecrã.
Utilize Para
Add Number (Adicionar número) Cria r uma nova entrada de Marcação rápida ou de Gru po d e marcação.
Edit Number (Editar número) Editar uma entrada de Marcação rápida ou de Grupo de marcação.
Remove Number (Remover número) Remover uma entrada de Marcação rápida ou de Grup o de marcação.
Print (Imprimir) Imprimir todas as entradas de Marcação rápida e de Grupos de marcação
na Lista telefónica.
Nota: Para obter instruções sobre como adicionar entradas de Marcaçã o rápida ou de Grupos de marcação à Lista
telefónica utilizando o computador, consulte “Configurar números de marcação rápida” na página 56.
57

Personalizar as definições de marcação
Definir um prefixo de marcação
Pode adicionar um prefixo com até oito caracteres no início de cada número marcado. Os caracteres pod em incluir
números, vírgulas e/ou os símbolos * e #.
1 No painel de controlo, prima Fax Mode (Modo de fax).
2 Prima .
3 Prima ou repetidamente até ser apresentado Setup (Configurar).
4 Prima .
5 Prima ou repetidamente até ser apresentado Dial Prefix (Prefixo de marcação).
6 Prima .
7 Para alterar a definição, prima ou repetidamente até ser apresentado Create (Criar).
8 Prima .
9 Introduza o prefixo a ser marcado antes de cada número de telefone.
10 Prima para guardar a definição.
Definir um toque distinto
O toque distinto é um serviço fornecido por algumas companhias telefónicas que atribui múltiplos números de
telefone a uma única linha telefónica. Se for assinante deste serviço, pode programar a impressora para atender
um número de telefone e um toque de fax distintos.
1 No painel de controlo, prima Fax Mode (Modo de fax).
2 Prima .
3 Prima ou repetidamente até ser realçado Recv Setup (configurar recepção) ser apresentado.
4 Prima .
5 Prima ou repetidamente até ser apresentado Distinct (Distinto).
6 Prima .
7 Prima ou repetidamente até ser apresentada o padrão de toque pretendido.
8 Prima para guardar a definição.
Definir o número de toques antes de atender um fax automaticamente
1 No painel de controlo, prima Fax Mode (Modo de fax).
2 Prima .
3 Prima ou repetidamente até ser realçado Recv Setup (configurar recepção) ser apresentado.
58

4 Prima .
5 Prima ou repetidamente até ser apresentado Number–Rings (Número–toques).
6 Prima .
7 Prima ou repetidamente até ser apresentada a definição pretendida.
8 Prima para guardar a definição.
9 Certifique-se de que a luz de Fax Auto Answer (Atendimento automático do fax) está ligada.
Quando o número de toques definido for detectado, a impressora recebe automaticamente o fax.
Configurar o fax com um PBX
Se a impressora estiver a ser utilizada numa empresa ou escritório, poderá estar ligada à rede telefónica através
de uma central telefónica (Private Branch Exchange (PBX)). Normalmente, quando marcar um número de fax, a
impressora espera até reconhecer o sinal de marcação e só d epois estabelece a chamada telefónica. No entanto,
este método de marcação poderá não funcionar se a central telefónica utilizar um sinal de marcação diferente do
sinal de marcação de rede telefónica que é reconhecido pela maioria dos aparelhos de fax. A funcionalidade "Dialin g
while behind a PBX" (Marcar através de um PBX) permite à impressora marcar o número de fax sem ter de esperar
até reconhecer o sinal de marcação.
1 No painel de controlo, prima Fax Mode (Modo de fax).
2 Prima .
3 Prima ou repetidamente até ser apresentado Setup (Configurar).
4 Prima .
5 Prima ou repetidamente até ser apresentado Dial Method (Método de marcação).
6 Prima .
7 Prima ou repetidamente até ser apresentado Behind PBX (Através de um PBX).
8 Prima para guardar esta definição.
Personalizar as definições do fax
Personalizar as definições utilizando o Fax Setup Utility
É possível ajustar as definições do fax no Fax Setup Utility. Estas definições aplicam-se aos faxes enviados ou
recebidos.
1 A partir do ambiente de trabalho, faça duplo clique no ícone do Productivity Suite.
2 Clique em Fax.
59

3 Clique em Manage fax history or All-In-One fax settings (Gerir o histórico de faxes ou as definições de fax
do All-In-One).
4 Clique em cada separador e altere as de fin iç õe s n ece ssá ria s .
Neste separador Poderá
Enviar
• Introduzir o seu nome e número de fax.
Notas:
– Pode incluir um número de um cartão de chamadas como parte
do número de fax.
– Introduza um máximo de 64 dígitos para um número de fax.
• Seleccionar uma velocidade de envio máxima e uma qualidade de
impressão para os faxes a enviar.
• Seleccionar se deve ser digitalizado o documento por completo antes
de marcar o número.
• Escolher se deve ser utilizada a correcção de erros.
• Seleccionar quando imprimir o relatório de utilização do fax.
• Seleccionar quando imprimir o relatório de actividade do fax.
60

Neste separador Poderá
Receive (Receber)
• Escolher se pretende imprimir um rodapé (com a data, hora e número
de página) em cada página recebida.
• Reduzir automaticamente um fax recebido para que caiba no
tamanho de papel carregado ou imprimi-lo em duas folhas de pape l.
• Seleccionar se pretende reencaminhar um fax ou imprimi-lo e em
seguida reencaminhá-lo.
• Seleccionar opções para as chamadas recebidas.
• Gerir faxes bloqueados.
Marcar
• Seleccionar o número de vezes que pretende que o aparelho efectue
uma remarcação e o tempo de intervalo entre as tentativas se o fax
não conseguir reenviar o fax à primeira.
• Seleccionar o formato de linha telefónica que pretende utilizar.
• Introduzir um indicativo de marcação.
Speed Dial (Marcação rápida) Criar, adicionar, editar ou eliminar entradas na lista de Marcação Rá pida,
incluindo entradas de grupos de marcação.
5 Clique em OK quando terminar a personalização das definições.
6 Feche o Fax Setup Utility
Configurar um cabeçalho de fax
Durante a configuração inicial da impressora, foi solicitado o nome do utilizador, o número de fax, a data e a hora.
Estas informações são utilizadas para criar um cabeçalho para os faxes enviados.
Se não introduziu estas informações:
1 No painel de controlo, prima Fax Mode (Modo de fax).
2 Prima .
3 Prima ou repetidamente até ser apresentado Setup (Configurar).
4 Prima .
5 Prima ou repetidamente até ser apresentado Personalize (Personalizar).
6 Prima .
7 Introduza o nome do utilizar através do teclado.
Nota: Pode introduzir um máximo de 24 ca racteres.
8 Prima para guardar a definição.
9 Introduza o número de fax com o teclado.
Nota: Pode introduzir um máximo de 20 números.
10 Prima para guardar a definição.
11 Prima .
12 Prima ou repetidamente até ser apresentado Device Setup (Configurar dispositivo).
61

13 Prima .
14 Prima ou repetidamente até ser apresentado Date (Data).
15 Prima .
16 Introduza a data com o teclado.
17 Prima .
18 Prima ou repetidamente até ser apresentado Time (Hora).
19 Prima .
20 Prima ou para seleccionar 12 hr ou 24 hr.
21 Prima para guardar a definição.
22 Introduza a hora.
23 Prima .
24 Se seleccionou o modo de 12-horas, prima ou para seleccionar AM ou PM.
25 Prima para guardar a definição.
Configurar um rodapé de fax
Utilizando o Fax Setup Utility, poderá conf ig u rar um rodapé de fax que será impresso em cada página dos faxes
recebidos. O rodapé invlui a data e hora a que o fax foi recebid o, o número de págin a do fax e o núme ro telefón ico
que enviou o fax.
1 A partir do ambiente de trabalho, faça duplo clique no ícone do Productivity Suite.
2 Clique em Fax.
3 Clique em Manage fax history or All-In-One fax settings (Gerir o histórico de faxes ou as definições de fax
do All-In-One).
4 Clique no separador Receive (Receber).
5 Na área "Print footer on each page" (Imprimir rodapé em cada página) seleccione On (Activo).
6 Clique em OK.
7 Feche o Fax Setup Utility
Impedir alterações não solicitadas às definições do faxes
Esta funcionalidade impede que os utilizadores da rede alterem as definições do fax.
1 No painel de controlo, prima Fax Mode (Modo de fax).
2 Prima .
3 Prima ou repetidamente até ser apresentado Device Setup (Configurar dispositivo).
4 Prima .
62

5 Prima ou repetidamente até ser apresentado Host Fax Settings (Definições do fax).
6 Prima .
7 Prima ou até ser apresentado Block (Bloquear).
8 Prima para guardar esta definição.
Bloquear faxes não solicitados
Se tiver a funcionalidade ID chamador, poderá bloquear faxes enviados de números de telefone específicos e/ou
de todos os faxes que não incluam um número de ID chamador.
1 No painel de controlo, prima Fax Mode (Modo de fax).
2 Prima .
3 Se pretender bloquear faxes de números de telefone específicos:
a Prima ou repetidamente até ser apresentado Block Faxes (Bloquear faxes).
b Prima .
é apresentado junto a Turn ON/OFF (Ligar/desligar).
c Prima .
d Prima ou repetidamente até ser apresentado On (Ligado).
e Prima .
f Prima ou repetidamente até ser apresentado Add Number (Adicionar número).
g Prima .
h Introduza um número de telefone.
i Prima .
j Se pretender introduzir um nome correspondente, utilize o teclado.
k Prima .
l Se pretender introduzir n úmeros adicionais:
1 Prima 1 no teclado.
2 Repita Passo h a Passo k.
Nota: Pode introduzir até 50 números de telefone.
m Se não pretender introduzir mais números, prima 0.
4 Se pretender bloquear todos os faxes que não tenham o número identificado:
a Prima ou repetidamente até ser apresentado No "ID" Calls (Chamadas sem número identificado).
b Prima .
c Prima ou repetidamente até ser apresentado On (Ligado).
d Prima para guardar a definição.
5 Se pretender imprimir uma lista de todos os faxes bloqueados:
a Prima ou repetidamente até ser apresentado Print List (Imprimir lista).
b Prima para imprimir a lista.
63

Trabalhar com fotografias
Imprimir fotografias sem contornos
Imprimir fotografias guardadas no computador utilizando o Productivity Suite
1 Coloque papel fotográfico na impressora. Para obter os melhores resultados, utilize papel fotográfico ou
brilhante, com o lado revestido do papel voltado para baixo.
2 A partir do ambiente de trabalho, faça duplo clique no ícone do Productivity Suite.
3 Clique em Manage Photos (Gerir fotografias).
4 Clique em Show Folders (Ver pastas).
5 A partir do directório do painel do lado direito, seleccione a pasta onde estão guardadas as fotografias.
6 Feche o directório no painel do lado dire it o.
7 Seleccione as fotografias que pretende imprimir clicando em cada fotografia.
8 Na secção Productivity Tools (Ferramentas de produtividade), seleccione Print an album page with various
photo sizes (Imprimir uma página de álbum com fotografias de vários tamanhos).
9 Clique em Change the category of layouts listed above (Alterar a categoria de esquemas listada acima).
10 Seleccione Only Borderless (Apenas sem margens).
11 Clique em OK.
12 Seleccione o tamanho de papel para as fotografias.
13 Seleccione um esquema de página.
14 Arraste as fotografias para a página.
15 Clique em Print Now (Imprimir agora).
64

Utilizar uma câmara digital compatível com PictBridge para controlar a impressão de fotografias
Ligue uma câmara digital activada para PictBridge à impressora e utilize os botões da câmara para seleccionar e
imprimir fotografias.
1 Insira uma das extremidades do cabo USB na câmara.
Nota: Utilize apenas o cabo USB fornecido com a câmara digital.
2 Introduza a outra extremidade do cabo na po rta PictBridge na parte da frente da impre ssora.
Nota: Certifique-se de que a câmara digital compatível com PictBridge está configurada para o modo USB
correcto. Para obter mais informações, consulte a documentação da câmara.
3 Siga as instruções da documentação da câmara para seleccionar e imprimir as fotografias.
Personalizar fotografias
Criar e imprimir um álbum ou uma página de um álbum
1 Coloque papel na impressora. Para obter os melhores resultados, utilize papel fotográfico ou brilhante, com o
lado revestido do papel voltado para baixo.
2 A partir do ambiente de trabalho, faça duplo clique no ícone do Productivity Suite.
3 Clique em Manage Photos (Gerir fotografias).
4 Clique em Show Folders (Ver pastas).
5 A partir do directório do painel do lado direito, seleccione a pasta onde estão guardadas as fotografias.
6 Feche o directório no painel do lado dire it o.
7 Na secção Productivity Tools (Ferramentas de produtividade), seleccione Print an album page with various
photo sizes (Imprimir uma página de álbum com fotografias de vários tamanhos).
8 Seleccione um tamanho de papel a partir do menu pendente "Paper Size" (Tamanho do papel).
9 Seleccione um esquema de papel a partir do menu pendente "Paper Layout" (Esquema do papel).
Para obter mais opções:
a Clique em Change the category of layouts listed above (Alterar a categoria de esquemas listada acima).
b Seleccione um esquema para as fotografias.
65

c Clique em OK.
d Seleccione um esquema de papel a partir do menu pendente "Paper Layout" (Esquema do papel).
10 Arraste as fotografias para a página.
Nota: Clique com o botão direito do rato na fotografia na para obter opções de edição.
11 Clique em Print Now (Imprimir agora).
Nota: Para impedir que fiquem esborratadas, r etir e ca da pá gina à medida que forem saindo da impressora e
deixe-as secar antes de as empilhar.
Adicionar legendas a uma página de fotografias
1 Colocar papel na impressora. Para obter os melhores resultados, utilize papel fotográfico ou brilhante, com o
lado revestido do papel voltado para baixo.
2 A partir do ambiente de trabalho, faça duplo clique no ícone do Productivity Suite.
3 Clique em Manage Photos (Gerir fotografias).
4 Clique em Show Folders (Ver pastas).
5 A partir do directório do painel do lado direito, seleccione a pasta onde estão guardadas as fotografias.
6 Feche o directório no painel do lado dire it o.
7 Navegue e seleccione as fotografias às quais pretende adicionar texto.
8 Na secção Productivity Tools (Ferramentas de produtividade), seleccione Print an album page with various
photo sizes (Imprimir uma página de álbum com fotografias de vários tamanhos).
9 Clique em Change the category of layouts listed above (Alterar a categoria de esquemas listada acima).
10 Seleccione Only Scrapbook Pages (Apenas páginas de um álbum).
11 Clique em OK.
12 Seleccione o tamanho de papel para as fotografias.
13 Seleccione um esquema de página que cont en ha uma caixa preta.
14 Arraste as fotografias para a página.
15 Verifique o interior da caixa branca.
Será apresentada uma caixa de diálogo.
16 Introduza o texto pretendido.
17 Clique em OK.
18 Clique em Print Now (Imprimir agora) para imprimir a página de fotografias.
66

Ligar a impressora em rede
A instalação de uma impressora de rede permite aos utiliza dores de diferentes estações d e trabalho imprimir numa
impressora comum. Seguem-se alguns métodos de configuração de uma impressora d e r ede:
• partilhar uma impressora ligada localmente a um computador de rede
• ligação Ethernet directa através de um servidor de impressão
Instalar impressoras de rede
Impressão partilhada
Instalar o software e partilhar a impressora na rede (no computador principal)
1 Ligue a impressora a um computador de rede utilizando um cabo USB.
Se for apresentado a caixa de diálogo Found New Hardware (Novo hardware encontrado), clique em Cancel
(Cancelar).
2 Coloque o CD do software da impressora.
3 Clique em Install (Instalar).
4 Clique em Continue (Continuar).
5 Seleccione Yes (Sim) para partilhar a impressora.
6 Atribua um nome partilhado de impressora.
7 Quando solicitado, seleccione Test Page (Página de teste) para se certificar de que o computador consegue
imprimir na impressora.
8 Siga as instruções apresentadas no ec rã até concluir a instalação.
67

Instalar a impressora partilhada noutros computadores de rede (nos computadores cliente)
Utilizar o método unidade-a-unidade Utilizar o método apontar-e-imprimir
a Aceda a um computador de rede cuja impressão na
impressora partilhada pretende permitir.
b Coloque o CD da impressora.
c Clique emInstall (Instalar).
d Na caixa de diálogo "Connect Your Printer" (Ligar a
impressora), seleccione a opção de rede.
e Na caixa de diálogo "Networking Setup" (Configurar
rede), seleccione Peer-to-Peer (Unidade-aunidade).
f Introduz a o s no m es p ar tilhados da impressora e do
computador de rede atribuídos em passo 6 na
página 67.
g Quando solicitado, seleccione Test Page (Página
de teste) para se certificar de que o computador
consegue imprimir na impressora partilhada.
h Siga as instruções apresentadas no ecrã até
concluir a instalação.
i Repita este procedimento para cada computador de
rede cujo acesso à impressora partilhada pretende
atribuir.
Impressão directa por IP
a Aceda a um computador de rede cuja
impressão na impressora partilhada pretende
permitir.
b Pesquise em Network Neighborhood
(Vizinhança na rede) até encontrar o nome da
impressora partilhada atribuída em passo 6 na
página 67.
c Clique com o boptão-direito do rato no ícone da
impressora e seleccione Open (Abrir) ou
Connect (Ligar).
d Desta forma, copiará um subconjunto do
software da impressora a partir do computador
principal. Será criado um objecto de impressora
na pasta Printers (Impressoras) do cliente.
e Quando solicitado, seleccione Test Page
(Página de teste) para se certificar de que o
computador consegue imprimir na impressora
partilhada.
1 Ligue a impressora a um servidor de impressão externo utilizando um cabo USB.
2 Ligue o servidor de impressão à rede utilizando um cabo Ethernet.
Nota: Pode estar a ligar a impressora directamente a uma tomada de parede ou atravé s de um encaminha dor.
Para obter mais informações, consulte a documentação do servidor de impressão.
3 Coloque o CD do software da impressora.
4 Clique em Install (Instalar).
5 Na caixa de diálogo "Connect Your Printer" (Ligar a impressora), seleccione a opção de rede.
6 Na caixa de diálogo "Networking Setup" (Configurar rede), seleccione Direct Network Attached (Ligação
directa à rede).
7 Seleccione a combinação impressora/servidor de impressão na lista Network Printers (Impressoras de rede).
Nota: Se houver mais do que uma combinação disponível, faça corresponder o endereço MAC do servidor de
impressão ao endereço apresentado na lista. Para obter mais informações, consulte “Localizar o endereço
MAC” na página 69.
68

Sugestões para instalar uma impressora de rede
Atribuir um endereço IP
Um endereço IP é atribuído durante a instalação do software da impressora, mas apenas para a impressão directa
por IP. O objecto impressora, criado na parte final da instalação, envia todos os trabalhos de impressão atravé s da
rede para a impressora ligada ao servidor de impressão que utiliza este endereço.
Muitas redes possuem a capacidad e de atribuir automaticamente um endereço IP. Em redes mais pequenas, a esta
capacidade dá-se o nome de IP automático. Existem dois tipos comuns de re des com IP automático. Os ambientes
de rede UPnP fornecem endereços IP privados automáticos no intervalo 169.254.x.x. Os ambientes de rede ICS
fornecem endereços IP privados automáticos no intervalo 192.168.x.x. As redes de maior dimensão podem utilizar
DHCP para atribuir endereços. Regra geral, são exclusivos da empresa.
Durante a instalação do software da impressora para a impressão directa por IP, o endereço IP é visível na lista da
impressora apenas enquanto está a ser atribuído. O objecto impressora criado na pasta Printers (Impre ssor as) do
sistema operativo fará referência ao endereço MAC do servidor de impressão no nome da porta.
Se o endereço IP não for automaticamente atribuído durante a instalação do software da impressora, pode tentar
introduzir manualmente um endereço depois de seleccionar a i mpressora/servidor de impressão na lista disponível.
Localizar o endereço MAC
Pode necessitar do endereço MAC (Media Access Control) do servidor de impressão para concluir a configuração
da impressora de rede. O endereço MAC é composto por uma série d e letras e números listados no fim do servid or
de impressão externo.
Configurar uma impressora de rede manualmente
1 Na caixa de diálogo "Configure Network Printers" (Configurar impressoras de rede), realce a impressora que
pretende configurar e, em seguida, clique em Configure (Configurar).
2 Seleccione DHCP ou Configure IP Address Manually (Configurar o endereço IP manualmente).
3 Introduza o endereço IP, a máscara de sub-rede e o gateway pretendidos para a impressora.
4 Clique em OK.
Localizar uma impressora/servidor de impressão presente em sub-redes
remotas
O CD de software da impressora tem capacidade para loca lizar automaticamente as impressoras existentes na
mesma rede que o computador. Se a impressora e o servidor de impressão estiverem presentes noutra rede
(chamada sub-rede), terá de introduzir manualmente um endereço IP du ra nte a instalação do software da
impressora.
Sugestões para a resolução de problemas de rede
1 Certifique-se de que a impressora está configurada correctamente. Para obter mais informações, consulte a
documentação de configuração da impressora.
2 Certifique-se de que as ligações dos cabos estão todas bem ligadas. Para obter mais informações, consulte a
documentação de configuração da impressora ou do servidor de impressão.
3 Certifique-se de que os indicadores luminosos correctos estão acesos no servidor de impressão. Para obter
mais informações, consulte a documentação do servidor de impressão.
69

4 Se o CD de software da impressora não conseguir localizar a impressora /servidor de impressão, aguarde alguns
minutos e, em seguida, volte a executar o CD. A velocidade do tráfego da rede varia.
5 Certifique-se de o computador utilizado para a instalação da impressora está ligado à rede.
6 Consulte a documentação do servidor de impressão para obter outras informações sobre resolução de
problemas:
70

Manutenção da impressora
Mudar os tinteiros
Remover um tinteiro usado
1 Certifique-se de que a impressora está ligada.
2 Levante a unidade do digitalizador.
O suporte do tinteiro desloca-se e pára na posição de carregamento, excepto se a impressora estiver ocupad a.
3 Pressione a alavanca para levantar a tampa do tinteiro.
4 Retire o tinteiro usado.
Para reciclar o tinteiro usado, consulte “Reciclar produtos Lexmark” na página 76.
Se o tinteiro removido não estiver vazio e pretender reutilizá-lo, consulte “Aumentar a duração dos tinteiros” na
página 75.
Nota: Se estiver a remover ambos os tinteiros, repita os passos 3 e 4 para o segundo tinteiro.
71

Instalar tinteiros
1 Se estiver a instalar tinteiros novos, retire o auto colan te e a fita adesiva que se encontram na pa rte posterior e
inferior dos tinteiros.
1
2
Aviso: Não toque na área dos contactos dourados na parte de trás nem nos ejectores de metal na parte inferior
dos tinteiros.
2 Carregue nas alavancas do tinteiro para baixo, para erguer as tampas dos tinteiros.
3 Coloque o tinteiro preto ou o tinteiro fotográfico no suporte esquerdo. Introduza o tinteiro de cores no suporte
da direita.
4 Feche as tampas.
72

5 Feche a unidade de digitalização, mantendo as mãos afastadas da base da unidade de digitalização.
O visor do painel de controlo solicitará a impressão de uma página de alinhamento. Para obter mais
informações, consulte “Alinhar os tinteiros de impressão” na página 73.
Nota: A unidade de digitalização tem de ser fechada para dar início a um novo trabalho de digitalização,
impressão, cópia ou fax.
Obter uma melhor qualidade de impressão
Melhorar a qualidade de impressão
Se não estiver satisfeito com a qualidade de impressão de um documento, certifique-se de que:
• Utiliza o papel adequado para o documento. Utilize Papel fotográfico de qualidade da Lexmark se estiver a
imprimir fotografias ou outras imagens de elevada qualidade.
• Utiliza um papel de maior gramagem, brilhante ou revestido.
• Selecciona uma qualidade de impressão superior.
Se o documento continuar a não apresentar a qualidade de impressão pretendida, siga estes passos:
1 Alinhe os tinteiros. Para obter mais informações, consulte “Alinhar os tinteiros de impressão” na página 73.
Se a qualidade de impressão não tiver melhorado, prossiga para Passo 2.
2 Limpe os ejectores do tinteiro. Para obter mais informações, consulte “Limpar os ejectores do tinteiro” na
página 74.
Se a qualidade de impressão não tiver melhorado, prossiga para Passo 3.
3 Retire e reinstale os tinteiros. Para obter mais informações, consulte “Remover um tinteiro usado” na
página 71 e “Instalar tinteiros” na página 72.
Se a qualidade de impressão não tiver melhorado, prossiga para Passo 4.
4 Limpar os ejectores e os contactos do tinteiro. Para obter mais informações, consulte “Limpar os ejectore s e os
contactos do tinteiro” na página 74.
Se a qualidade de impressão continuar a não ser satisfatória, substitua os tinteiros. Para obter mais informações,
consulte “Encomendar consumíveis” na página 76.
Alinhar os tinteiros de impressão
1 Coloque papel normal na impressora.
2 No painel de controlo, prima Copy Mode (Modo de cópia).
73

3 Prima .
4 Prima ou repetidamente até ser apresentado junto a Maintenance (Manutenção).
5 Prima .
6 Prima ou repetidamente até ser apresentado junto a Align Cartridges (Alinhar tinteiros).
7 Prima .
Será impressa uma página de alinhamento.
Se tiver alinhado os tinteiros para melhorar a qualidade de impressão, imprima o documento novamente. Se a
qualidade de impressão não tiver melhorado, limpe os ejectores do tinteiro de impressão.
Limpar os ejectores do tinteiro
1 Coloque papel normal na impressora.
2 Prima Copy Mode (Modo de cópia).
3 Prima .
4 Prima ou repetidamente até ser apresentado junto a Maintenance (Manutenção).
5 Prima .
6 Prima ou repetidamente até ser apresentado junto a Clean Cartridges (Limpar tinteiros).
7 Prima .
É impressa uma página que força a passagem da tinta pelos ejectores dos tinteiros, para os desobstruir.
8 Imprima o documento novamente para verificar se a qualidade de impressão melhorou.
9 Se a qualidade de impressão não melhorar, tente limpar os ejectores dos tinteiros até duas vezes mais.
Limpar os ejectores e os contactos do tinteiro
1 Retire os tinteiros.
2 Humedeça um pano limpo e que não largue fios.
3 Encoste cuidadosamente o pano aos ejectores durante cerca de três se gundos e, em seguida, limpe na direcção
indicada.
74

4 Utilizando uma outra secção limpa do pano, limpe cuidadosamente os contactos durante cerca de três segundos
e, em seguida, limpe na direcção indicada.
5 Com outra secção limpa do pano, repita Passo 3 e Passo 4.
6 Deixe os ejectores secarem completamente.
7 Volte a colocar os tinteiros na impressora.
8 Imprima o documento novamente.
9 Se a qualidade de impressão não melhorar, limpe os ejectores de impressão. Para obter mais informações,
consulte “Limpar os ejectores do tinteiro” na página 74.
10 Repita o procedimento Passo 9 duas ou mais vezes.
11 Se a qualidade de impressão continuar a não ser satisfatória, substitua os tinteiros.
Aumentar a duração dos tinteiros
• Mantenha o tinteiro novo na embalagem, até estar preparado para o instalar.
• Não retire um tinteiro da impressora a menos que seja para o substituir, limpar ou guardar num contentor
estanque. Os tinteiros não produzirão impressões com qualidade se ficarem expostos durante um longo período
de tempo.
• Mantenha o tinteiro fotográfico na sua própria unidade de armazenamento quando não estiver a utilizá-lo.
Limpar o vidro de exposição
1 Humedeça um pano limpo e que não largue fios.
2 Limpe com cuidado o vidro de exposição do scanner.
75

Nota: Antes de colocar o documento no vidro de exposição do digitalizador, certifique-se de que toda a tinta ou
líquido de correcção estão secos.
Encomendar consumíveis
Para encomendar consumíveis ou para localizar um revendedor perto de si visite o nosso Web site em
www.lexmark.com.
Item Número de peça
Tinteiro preto 32 ou 34
Tinteiro cor 33 ou 35
Tinteiro fotográfico 31
Cabo USB 12A2405
Nota: Para obter melhores resultados, utilize apenas tinteiros de impressão Lexmark.
Tipos e tamanhos de papel fotográfico da Lexmark
Papel fotográfico (brilhante) 4 x 6
•
• Papel fotográfico (brilhante) 8 1/2 x 11
• Papel fotográfico (brilhante) A4
• Papel fotográfico de qualidade (muito brilhante) 4 x 6
• Papel fotográfico de qualidade (muito brilhante) 8 1/2 x 11
• Papel fotográfico de qualidade (muito brilhante) A4
• Papel fotográfico de qualidade (muito brilhante) L
Nota: Para obter melhores resultados, utilize papel Lexmark Premium Photo Paper quando imprimir fotografias o u
outras imagens de alta qualidade.
Reciclar produtos Lexmark
Para devolver produtos Lexmark para reciclagem:
1 Visite o nosso Web Site em www.lexmark.com/recycle.
2 Siga as instruções apresentadas no ecrã.
76

Troubleshooting (Resolução de problemas)
• “Resolução de problemas de configuraçã o” n a p ágina 77
• “Resolução de problemas de impressão” na página 81
• “Resolução de problemas de cópia” na pá gin a 84
• “Resolução de problemas de digitalização” na página 86
• “Resolução de problemas de fax” na pá gin a 89
• “Resolução de problemas de rede” na página 93
• “Resolução de problemas de encravamentos de papel” na página 95
• “Mensagens de erro” na página 97
• “Remover e reinstalar o software” na págin a 104
Resolução de problemas de configuração
É apresentado um idioma incorrecto no visor
1 No painel de controlo, prima Copy Mode (Modo de cópia).
2 Prima .
3 Prima ou repetidamente até ser apresentado junto a 9.
4 Prima .
é apresentado junto a 1.
5 Prima .
6 Prima ou repetidamente até ser apresentado no visor o idioma pretendido.
7 Prima para guardar a definição.
77

O botão de alimentação não fica activo
1 Desligue o cabo de alimentação da fonte de al ime ntação da tomada eléctrica e, em seguida, da impressora.
2 Ligue o cabo de alimentação inserindo-o totalmente na ficha da impressora.
3 Ligue o cabo de alimentação a uma tomada eléctrica que tenha sido utilizada com sucesso por outros
dispositivos eléctricos.
4 Se o indicador luminoso de alimentação não estiver aceso, prima Power (Ligar/Desligar).
Não é possível instalar o software
Verifique se existe uma mensagem de erro no visor. Se existir, consulte “Mensagens de erro” na página 97 para
mais informações.
São suportados os seguintes sistemas operativos:
• Windows 98/Me
• Windows 2000
• Windows XP
Verifique se o computador corresponde aos requisitos mínimos listados na caixa.
Se a impressora estiver ligada à linha telefónica através de um outro dispositivo:
1 Desligue quaisquer atendedores de chamadas, computadores com modems ou divisores de linha telefónica d a
linha.
2 Ligue a impressora directamente à linha telefónica.
1 Verifique se o cabo USB tem danos visíveis.
2 Ligue firmemente a extremidade rectangular do cabo USB à porta USB do computador.
A porta USB está marcada com o habitual símbolo USB
.
3 Ligue firmemente a extremidade quadrada do cabo USB à parte de trás da impressora.
Se a impressora estiver ligada ao computador através de um outro dispositivo:
1 Desligue o cabo USB de qualquer outro dispositivo como, por exemplo, um expansor de po rta s USB.
2 Ligue o cabo directamente entre a impressora e o computador.
78

1 Desligue e reinicie o computador.
2 Clique em Cancelar em todos os ecrãs Encontrado Novo Hardware.
3 Coloque o CD na unidade e siga as instruções no ecrã para reinstalar o software.
1 Prima Power (Ligar/Desligar) para desligar a impressora.
2 Desligue o cabo da fonte de alimentação da tomada eléctrica.
3 Desligue cuidadosamente a fonte de alimentação da impressora.
4 Volte a ligar a fonte de alimentação à impressora.
5 Volte a ligar o cabo da fonte de alimentação à t oma da elé ctrica.
6 Prima Power (Ligar/Desligar) para ligar a impressora.
7 Se for apresentada uma mensagem de e rro, consulte “Mensagens de erro” na págin a 97 .
1 Feche todas as aplicações que estejam em execução.
2 Desactive qualquer programa antivírus.
3 Faça duplo clique no ícone My Computer (O Meu Computador).
No Windows XP, clique em Start (Iniciar) para aceder ao ícone My Computer (O Meu Computador).
4 Faça duplo clique no ícone da Unidade de CD-ROM.
5 Se necessário, faça duplo clique no ficheiro setup.exe.
6 Siga as instruções apresentadas no ecrã para instalar o software.
1 Visite o nosso Web Site em www.lexmark.com para verificar se existe software mais recente.
2 Clique em drivers & downloads.
3 Clique em Find Drivers and Downloads (Procurar controladores e transferências).
4 Seleccione a família de impressoras.
5 Seleccione o modelo da impressora.
6 Seleccione o sistema operativo.
7 Seleccione o ficheiro que pretende transferir e siga as instruções apresentadas.
Não é possível imprimir uma página
Se for apresentada uma mensagem de e rro , co nsulte “Mensagens de erro” na página 97 .
Se o indicador luminoso do Botão de alimentação não fica r activo, consulte “O botão de alimentação não fica activo”
na página 78.
Certifique-se de que o cartucho de impressão de preto está instalado. A funcionalidade de fax só funciona co m este
cartucho instalado.
Retire e coloque novamente o papel.
Verifique os níveis de tinta e instale um novo tinteiro, se necessário.
79

1 Retire os tinteiros.
2 Certifique-se de que removeu todos os autocolantes e fita adesiva.
1
2
3 Volte a colocar os tinteiros na impressora.
Se a impressora estiver ligada ao computador através de um outro dispositivo:
1 Desligue o cabo USB de qualquer outro dispositivo como, por exemplo, um expansor de po rta s USB.
2 Ligue o cabo directamente entre a impressora e o computador.
Certifique-se de que a impressora está definida como impressora predefinida, não está em espera nem foi colocada
em pausa.
1 Clique em:
• No Windows XP Pro: Start (Iniciar) Settings (Definições) Printers and Faxes (Impressoras e
Faxes).
• No Windows XP Home: Start (Iniciar) Control Panel (Painel de Controlo) Printers and Faxes
(Impressoras e Faxes).
• No Windows 2000: Start (I nici ar ) Settings (Definições) Printers (Impressoras).
• No Windows 98/Me: Start (Iniciar) Settings (Definições) Printers (Impressoras).
2 Faça duplo clique no nome da impressora.
3 Clique em Printer (Impressora).
• Certifique-se de que não existe nenhuma marca de veri ficação junto a Pause Printing (Parar a im pressão).
• Certifique-se de que é apresentada uma marca de verificação junto a Predefinir.
1 Prima Power (Ligar/Desligar) para desligar a impressora.
2 Desligue o cabo da fonte de alimentação da tomada eléctrica.
3 Desligue cuidadosamente a fonte de alimentação da impressora.
4 Volte a ligar a fonte de alimentação à impressora.
5 Volte a ligar o cabo da fonte de alimentação à t oma da elé ctrica.
6 Prima Power (Ligar/Desligar) para ligar a impressora.
7 Se for apresentada uma mensagem de e rro, consulte “Mensagens de erro” na págin a 97 .
80

1 Desinstale e, em seguida, volte a instalar o softw are da impressora. Para obter mais informaçõe s, consulte
“Remover e reinstalar o software” na págin a 10 4 .
2 Se o software continuar a não ser instalado correctamente, visite o nosso Web site em www.lexmark.com para
verificar se existe software mais recente.
a Clique em drivers & downloads.
b Clique em Find Drivers and Downloads (Procurar controladores e transferências).
c Seleccione a família de impressoras.
d Seleccione o modelo da impressora.
e Seleccione o sistema operativo.
f Seleccione o ficheiro que pretende transferir e siga as instruções apresentadas.
Não é possível imprimir a partir de uma câmara digital com PictBridge
Active a impressão por PictBridge na câmara, seleccionando o modo USB correcto. Para obter mais informações,
consulte a documentação da câmara digital.
1 Desligue a câmara.
2 Ligue uma câmara digital compatível com PictBridge à porta PictBridge. Consulte a documentação da câmara
digital para determinar se esta é compatível com a interface PictBridge.
Utilize apenas o cabo USB fornecido com a câmara.
Resolução de problemas de impressão
Melhorar a qualidade de impressão
Se não estiver satisfeito com a qualidade de impressão de um documento, certifique-se de que:
• Utiliza o papel adequado para o documento. Utilize Papel fotográfico de qualidade da Lexmark se estiver a
imprimir fotografias ou outras imagens de elevada qualidade.
• Utiliza um papel de maior gramagem, brilhante ou revestido.
• Selecciona uma qualidade de impressão superior.
Se o documento continuar a não apresentar a qualidade de impressão pretendida, siga estes passos:
1 Alinhe os tinteiros. Para obter mais informações, consulte “Alinhar os tinteiros de impressão” na página 73.
Se a qualidade de impressão não tiver melhorado, prossiga para Passo 2.
2 Limpe os ejectores do tinteiro. Para obter mais informações, consulte “Limpar os ejectores do tinteiro” na
página 74.
Se a qualidade de impressão não tiver melhorado, prossiga para Passo 3.
81

3 Retire e reinstale os tinteiros. Para obter mais informações, consulte “Remover um tinteiro usado” na
página 71 e “Instalar tinteiros” na página 72.
Se a qualidade de impressão não tiver melhorado, prossiga para Passo 4.
4 Limpar os ejectores e os contactos do tinteiro. Para obter mais informações, consulte “Limpar os ejectore s e os
contactos do tinteiro” na página 74.
Se a qualidade de impressão continuar a não ser satisfatória, substitua os tinteiros. Para obter mais informações,
consulte “Encomendar consumíveis” na página 76.
Fraca qualidade do texto e dos gráficos
Os exemplos de fraca qualidade do texto e dos gráficos incluem:
• Páginas em branco
• Impressão escura
• Impressão desvanecida
• Cores incorrectas
• Faixas claras e escuras na impressão
• Linhas enviesadas
• Manchas
• Riscas
• Linhas brancas na impressão
Verifique os níveis de tinta e instale um novo tinteiro, se necessário.
Consulte “Melhorar a qualidade de impressão” na página 81.
Para evitar o esborratar da tinta, quando trabalhar com os seguintes tipos de documentos retire as folhas à medida
que forem saindo da impressora para permitir que sequem:
• Documento com gráficos ou imagens
• Papel fotográfico
• Papel revestido ou brilhante
• Transparências
• Etiquetas
• Envelopes
• Estampagens
Nota: As transparências podem demorar cerca de 15 minutos a secar.
Utilize uma marca de papel diferente. Cada marca de papel reage com as tintas de forma diferente e produz
impressões com variações de cor. Utilize Papel fotográfico de qualidade da Lexmark se estiver a imprimir fotografias
ou outras imagens de elevada qualidade.
Utilize apenas papel que não esteja amarrotado.
82

1 Desinstale e, em seguida, volte a instalar o softw are da impressora. Para obter mais informaçõe s, consulte
“Remover e reinstalar o software” na págin a 10 4 .
2 Se o software continuar a não ser instalado correctamente, visite o nosso Web site em www.lexmark.com para
verificar se existe software mais recente.
a Clique em drivers & downloads.
b Clique em Find Drivers and Downloads (Procurar controladores e transferências).
c Seleccione a família de impressoras.
d Seleccione o modelo da impressora.
e Seleccione o sistema operativo.
f Seleccione o ficheiro que pretende transferir e siga as instruções apresentadas.
Qualidade reduzida nas margens da página
Se não estiver a utilizar a funcionalidade de impressão sem margens, utilize a seguinte definição de margens de
impressão mínimas:
• Margens esquerda e direita:
– 6,35 mm (0,25 pol.) para o tamanho de papel Letter
– 3,37 mm (0,133 pol.) para todos os tamanhos de papel excepto Letter
• Margem superior: 1,7 mm (0,067 pol.)
• Margem inferior: 16,51 mm (0,65 pol.)
Seleccione a funcionalidade de impressão Borderless (Sem margens).
1 A partir da aplicação, clique em File Print (Ficheiro Imprimir).
2 Clique em Properties (Propriedades), Preferences (Preferências), Options (Opções) ou Setup (Configurar).
3 Clique em Print Layout (Esquema de impressão).
4 Clique em Borderless (Sem margens).
Verifique se o tamanho de papel utilizado corresponde à definição da impressora.
1 A partir da aplicação, clique em File Print (Ficheiro Imprimir).
2 Clique em Properties (Propriedades), Preferences (Preferências), Options (Opções) ou Setup (Configurar).
3 Clique em Paper Setup (Configurar papel).
4 Verifique o tamanho do papel.
A impressora não imprime ou não responde
Consulte “Não é possível imprimir uma página” na página 79.
A velocidade de impressão é lenta
Feche todas as aplicações que não esteja a utilizar.
Tente minimizar o número e o tamanho dos gráficos e imagens do documento.
Pondere a aquisição de mais memória RAM.
83

Remova o maior número possível de tipos de letra não utilizados do computador.
1 A partir da aplicação, clique em File Print (Ficheiro Imprimir).
2 Clique em Properties (Propriedades), Preferences (Preferências), Options (Opções) ou Setup (Configurar).
3 Clique em Quality/Copies (Qualidade/Cópias).
4 Na secção Quality/Speed (Qualidade/Velocidade), seleccione uma qualidade de impressão inferior.
1 Desinstale e, em seguida, volte a instalar o softw are da impressora. Para obter mais informaçõe s, consulte
“Remover e reinstalar o software” na págin a 10 4 .
2 Se o software continuar a não ser instalado correctamente, visite o nosso Web site em www.lexmark.com para
verificar se existe software mais recente.
a Clique em drivers & downloads.
b Clique em Find Drivers and Downloads (Procurar controladores e transferências).
c Seleccione a família de impressoras.
d Seleccione o modelo da impressora.
e Seleccione o sistema operativo.
f Seleccione o ficheiro que pretende transferir e siga as instruções apresentadas.
Documento parcial ou impressão de fotografias
Certifique-se de que o documento ou fotogr afia está colocado correctamente no vidro do digitalizador.
Certifique-se de que o tamanho de papel utilizado corresponde ao tamanho seleccionado.
Resolução de problemas de cópia
A fotocopiadora não responde
Se for apresentada uma mensagem de e rro , co nsulte “Mensagens de erro” na página 97 .
Se o indicador luminoso do Botão de alimentação não fica r activo, consulte “O botão de alimentação não fica activo”
na página 78.
Certifique-se de que a impressora está definida como impressora predefinida, não está em espera nem foi colocada
em pausa.
1 Clique em:
• No Windows XP Pro: Start (Iniciar) Settings (Definições) Printers and Faxes (Impressoras e
Faxes).
• No Windows XP Home: Start (Iniciar) Control Panel (Painel de Controlo) Printers and Faxes
(Impressoras e Faxes).
• No Windows 2000: Start (I nici ar ) Settings (Definições) Printers (Impressoras).
• No Windows 98/Me: Start (Iniciar) Settings (Definições) Printers (Impressoras).
2 Faça duplo clique no nome da impressora.
84

3 Clique em Printer (Impressora).
• Certifique-se de que não existe nenhuma marca de veri ficação junto a Pause Printing (Parar a im pressão).
• Certifique-se de que é apresentada uma marca de verificação junto a Predefinir.
1 Desinstale e, em seguida, volte a instalar o softw are da impressora. Para obter mais informaçõe s, consulte
“Remover e reinstalar o software” na págin a 10 4 .
2 Se o software continuar a não ser instalado correctamente, visite o nosso Web site em www.lexmark.com para
verificar se existe software mais recente.
a Clique em drivers & downloads.
b Clique em Find Drivers and Downloads (Procurar controladores e transferências).
c Seleccione a família de impressoras.
d Seleccione o modelo da impressora.
e Seleccione o sistema operativo.
f Seleccione o ficheiro que pretende transferir e siga as instruções apresentadas.
Não é possível fechar a unidade de digitalização
1 Levante a unidade do digitalizador.
2 Remova qualquer obstrução que impeça a abertura da unidade de digitalização.
3 Baixe a unidade de digitalização.
Fraca qualidade de cópia
Os exemplos incluem:
• Páginas em branco
• Padrões de xadrez
• Gráficos ou imagens distorcidos
• Caracteres em falta
• Impressão desvanecida
• Impressão escura
• Linhas enviesadas
• Manchas
• Riscas
• Caracteres inesperados
• Linhas brancas na impressão
Se for apresentada uma mensagem de e rro , co nsulte “Mensagens de erro” na página 97 .
Verifique os níveis de tinta e instale um novo tinteiro, se necessário.
Se o vidro do digitalizador estiver sujo, limpe-o cuidadosamen te com um pano hú mido, limpo e que não la rgue fios.
Consulte “Melhorar a qualidade de impressão” na página 73.
85

Para ajustar o brilho de uma cópia:
1 Mantenha o documento virado para baixo sobre o vidro do digitalizador.
2 No painel de controlo, prima Copy Mode (Modo de cópia).
3 Prima Lighter/Darker (Mais claro/escuro).
4 Prima ou repetidamente para aclarar ou escurecer a cópia.
5 Prima .
6 Prima Start Color (Iniciar cor) ou Start Black (Iniciar preto).
Se estiver a copiar a partir de uma folha de jornal, revista ou de papel brilhante , consulte “Digitalizar imagens nítidas
a partir de revistas e jornais” na página 50.
Se a qualidade do original não for satisfatória, tente utilizar uma versão melhor do documento ou imagem.
Coloque o documento virado para baixo sobre o vidro do digitalizador.
Documento parcial ou cópias de fotografias
Certifique-se de que o documento ou fotogr afia est á co loca do correctamente no alimentador aut omá tico de
documentos (ADF) ou no vidro do digitalizador.
Certifique-se de que o tamanho de papel utilizado corresponde ao tamanho seleccionado.
Resolução de problemas de digitalização
O digitalizador não responde
Se for apresentada uma mensagem de e rro , co nsulte “Mensagens de erro” na página 97 .
Se o indicador luminoso do Botão de alimentação não fica r activo, consulte “O botão de alimentação não fica activo”
na página 78.
Certifique-se de que a impressora está definida como impressora predefinida, não está em espera nem foi colocada
em pausa.
1 Clique em:
• No Windows XP Pro: Start (Iniciar) Settings (Definições) Printers and Faxes (Impressoras e
Faxes).
• No Windows XP Home: Start (Iniciar) Control Panel (Painel de Controlo) Printers and Faxes
(Impressoras e Faxes).
• No Windows 2000: Start (I nici ar ) Settings (Definições) Printers (Impressoras).
• No Windows 98/Me: Start (Iniciar) Settings (Definições) Printers (Impressoras).
2 Faça duplo clique no nome da impressora.
3 Clique em Printer (Impressora).
• Certifique-se de que não existe nenhuma marca de veri ficação junto a Pause Printing (Parar a im pressão).
• Certifique-se de que é apresentada uma marca de verificação junto a Predefinir.
86

1 Desinstale e, em seguida, volte a instalar o softw are da impressora. Para obter mais informaçõe s, consulte
“Remover e reinstalar o software” na págin a 10 4 .
2 Se o software continuar a não ser instalado correctamente, visite o nosso Web site em www.lexmark.com para
verificar se existe software mais recente.
a Clique em drivers & downloads.
b Clique em Find Drivers and Downloads (Procurar controladores e transferências).
c Seleccione a família de impressoras.
d Seleccione o modelo da impressora.
e Seleccione o sistema operativo.
f Seleccione o ficheiro que pretende transferir e siga as instruções apresentadas.
A digitalização demora muito tempo e bloqueia o computador
Feche todos os programas que não esteja a utilizar.
Para alterar a resolução da digitalização para um valor mais baixo:
1 Clique em Start Programs ou All Programs Lexmark 7 300 Series (Iniciar Programas ou Todos os
Programas )
2 Seleccione All-In-One Center.
3 Não secção Scan (Digitalizar), clique em See More Scan Settings (Ver mais definições de digitalização).
4 Clique em Display Advanced Scan Settings (Ver definições avançadas de digitalização).
5 No menu Scan Resolution (Resolução da digitalização) seleccione um número inferior.
A digitalização não foi bem sucedida
1 Verifique se o cabo USB tem danos visíveis.
2 Ligue firmemente a extremidade rectangular do cabo USB à porta USB do computador.
A porta USB está marcada com o habitual símbolo USB
3 Ligue firmemente a extremidade quadrada do cabo USB à parte de trás da impressora.
Desligue e reinicie o computador.
Se a impressora estiver ligada ao computador através de um outro dispositivo:
1 Desligue o cabo USB de qualquer outro dispositivo como, por exemplo, um expansor de po rta s USB.
2 Ligue o cabo directamente entre a impressora e o computador.
1 Desinstale e, em seguida, volte a instalar o softw are da impressora. Para obter mais informaçõe s, consulte
“Remover e reinstalar o software” na págin a 10 4 .
.
2 Se o software continuar a não ser instalado correctamente, visite o nosso Web site em www.lexmark.com para
verificar se existe software mais recente.
a Clique em drivers & downloads.
b Clique em Find Drivers and Downloads (Procurar controladores e transferências).
87

c Seleccione a família de impressoras.
d Seleccione o modelo da impressora.
e Seleccione o sistema operativo.
f Seleccione o ficheiro que pretende transferir e siga as instruções apresentadas.
Fraca qualidade da imagem digitalizada
Se for apresentada uma mensagem de e rro , co nsulte “Mensagens de erro” na página 97 .
Se o vidro do digitalizador estiver sujo, limpe-o cuidadosamen te com um pano hú mido, limpo e que não la rgue fios.
Para ajustar a qualidade da digitalização:
1 Mantenha o documento virado para baixo sobre o vidro do digitalizador.
2 No painel de controlo, prima Scan Mode (Modo de digitalização).
3 Prima Quality (Qualidade).
4 Prima ou repetidamente até ser apresentada a opção de qualidade pretendida.
5 Prima .
6 Prima Start Color (Iniciar cor) ou Start Black (Iniciar preto).
Consulte “Melhorar a qualidade de impressão” na página 73.
Se estiver a copiar a partir de uma folha de jornal, revista ou de papel brilhante , consulte “Digitalizar imagens nítidas
a partir de revistas e jornais” na página 50.
Se a qualidade do original não for satisfatória, tente utilizar uma versão melhor do documento ou imagem.
Coloque o documento virado para baixo sobre o vidro do digitalizador.
Documento parcial ou digitalização de fotografias
Certifique-se de que o documento ou fotogr afia est á co loca do correctamente no alimentador aut omá tico de
documentos (ADF) ou no vidro do digitalizador.
Certifique-se de que o tamanho de papel utilizado corresponde ao tamanho seleccionado.
Não é possível digitalizar para uma aplicação
1 Na caixa de diálogo Selected Application Does Not Support Multiple Pages (A aplicação seleccionada não
suporta múltiplas páginas), clique em Cancelar.
2 No separador Scanning and Copying (Digitalizar e copiar) do All-In-One Center, seleccione uma aplicação
diferente no menu "Send scanned image to" (Enviar a imagem digitalizada para).
3 Digitalize o documento.
Não é possível digitalizar para um computador através de uma rede
Consulte “Digitalizar para um computador através de uma rede” na página 50.
88

Resolução de problemas de fax
Sugestões para enviar faxes utilizando o Productivity Suite
Se estiver a enviar um fax utilizando o Productivity Suite, certifique-se de que:
• A impressora está ligada a um computador equipado com um fax mode m.
• O computador está ligado a uma linha telefónica em funcionamento?
• Tanto a impressora como o computador estão ligado s.
Para obter ajuda adicional quando estiver a utilizar a aplicação de fax, consulte a documentação fornecida com a
aplicação de fax.
Não é possível enviar nem receber um fax
Se for apresentada uma mensagem de erro, siga as instruções apresentadas na caixa de diálogo da mensagem
de erro.
Se o indicador luminoso de alimentação não ficar activo, consulte “O botão de alimentação não fica activo” na
página 78.
Certifique-se de que as ligações de cabos do seguinte hardware estão seguras, se aplicável:
• Fonte de alimentação
• Telefone
• Auscultador
• Atendedor de chamadas
Verifique a ficha de telefone da parede.
1 Ligue um telefone à ficha de telefone da parede.
2 Oiça o sinal de marcação.
3 Se não ouvir nenhum sinal de marcação, ligue um telefone diferente à mesma ficha de parede.
4 Se não ouvir nenhum sinal de marcação, ligue um telefone a uma outra ficha de parede.
5 Se ouvir um sinal de marcação, ligue a impressora a essa ficha de parede.
Efectue uma chamada de teste para o número de telefone para o qual pretende enviar o fax, para se certificar de
que está a funcionar correctamente.
O modem de fax é um dispositivo analógico. Determinados dispositivos podem ser ligados a impressora para que
seja possível utilizar os serviços de telefone digitais.
• Se estiver a usar um serviço telefónico RDIS, ligue a impressora a uma porta telefónica analógica (uma porta
de interface-R) num adaptador de terminal RDIS. Para obter mais informações e para solicitar uma porta de
interface-R, contacte o fornecedor de serviço RDIS.
• Se estiver a usar um uma linha DSL, ligue um filtro DSL ou encaminhador que suporte utilização analógica.
Para mais informações, contacte o fornecedor de serviço DSL.
• Se estiver a utilizar um serviço telefónico PBX, certifique-se de que está ligado a uma ligação analógica do PBX.
Se não existir nenhuma, considere instalar uma linha telefónica exclusiva do aparelho de fax. Para mais
informações sobre o envio de faxes utilizando um serviço telefónico PBX, consulte “Configurar o fax com um
PBX” na página 59.
89

Se a linha telefónica estiver a ser utilizada por outro dispositivo, aguarde que o outro dispositivo termine antes de
enviar um fax.
Se estiver a utilizar a funcionalidade On Hook Dial (Marcação no descanso), aumente o volume para verificar se
tem sinal de marcação.
Para se certificar de que a impressora está a funcionar correctamente, ligue-a directamente à linha telefónica.
Desligue quaisquer atendedores de chamadas, computadores com modems ou divisores de linha telefónica da
linha.
Verifique e resolva quaisquer encravamentos de papel.
Certifique-se de que o cartucho de impressão de preto está instalado. A funcionalidade de fax só funciona co m este
cartucho instalado.
A funcionalidade de chamada em espera pode perturb a r a s transmissões de fax. Desactive esta funciona lida de
antes de enviar ou receber um fax. Contacte a companhia telefónica para obter a sequência de marcação para
desactivar temporariamente a funcionalidade de chamada em espera.
O serviço de Voice Mail fornecido pela companhia telefónica pode perturbar as transmissões de fax. Para activar
o serviço de Voice Mail e o atendedor de ch ama das da impressora:
• Consulte “Definir um toque distinto” na pág ina 58. As definições programáveis incluem um só toque, dois toq ues,
três toques e qualquer toque.
• Considere instalar uma segunda linha telefónica para a impressora.
Certifique-se que o indicativo de país foi definido para o país ou região onde a impressora está a ser utilizada:
1 No painel de controlo, prima Fax Mode (Modo de fax).
2 Prima .
3 Prima ou repetidamente até ser apresentado Device Setup (Configurar dispositivo).
4 Prima .
5 Prima ou repetidamente até ser apresentado Country Code (Indicativo internacional).
6 Prima .
7 Prima ou repetidamente até ser apresentado o país onde está a utilizar a impressora.
8 Prima para guardar a definição.
Se a memória da impressora estiver cheia:
1 Marque o número a receber.
2 Digitalize uma página de cada vez do documento original.
Consegue enviar mas não consegue receber faxes
Carregue papel para imprimir quaisquer faxes que tenham sido guardados na memória da impressora.
Verifique o estado da funcionalidade Fax Auto Answer (Atendimento automático de fax).
90

Se o indicador Fax Auto Answer (Atendimento automático de fax) não estiver activo:
• A impressora atenderá após o número de toques definido.
• Se estiver a utilizar um toque distinto, consulte “Definir um toque distinto” na página 58.
Verifique os níveis de tinta e instale um novo tinteiro, se necessário.
Verifique se Fax Forwarding (Reenvio de fax) está seleccionado.
1 No painel de controlo, prima Fax Mode (Modo de fax).
2 Prima .
3 Prima ou repetidamente até ser realçado Recv Setup (configurar recepção) ser apresentado.
4 Prima .
5 Prima ou repetidamente até ser apresentado Fax Forward (Reencaminhar fax).
6 Prima .
7 Prima ou repetidamente para ver a definição actual de Fax Forwarding (Reenvio de fax).
8 Para desactivar a funcionalidade Fax Forwarding (Reenvio de fax), prima ou repetidamente até ser
apresentado Off (Desligado).
9 Prima para guardar a definição.
Consegue receber mas não consegue enviar faxes
Para se certificar de que a impressora está pronta para enviar um fax, prima Fax Mode (Modo de fax).
Coloque o documento original virado para baixo no canto superior esquerdo do vidro da unidade de digitalização
ou virado para cima no alimentador automático de documentos (ADF).
Verifique a definição Dial Prefix (Prefixo de marcação).
1 No painel de controlo, prima Fax Mode (Modo de fax).
2 Prima .
3 Prima ou repetidamente até ser apresentado Setup (Configurar).
4 Prima .
5 Prima ou repetidamente até ser apresentado Dial Prefix (Prefixo de marcação).
6 Prima .
7 Para alterar a definição, prima ou repetidamente até ser apresentado Create (Criar).
8 Prima .
9 Introduza o prefixo a ser marcado antes de cada número de telefone.
10 Prima .
91

Se utilizaou um botão de Marcação rápida:
• Verifique para se certificar de que foi programado o número pretendido. Consulte “Configurar números de
marcação rápida” na página 56.
• Como alterantiva, marque o número de telefone manualmente.
Certifique-se de que a impressora detectou um sinal de marcação.
• Consulte “Enviar um fax quando estiver a efectuar uma chamada telefónica (On Hook Dial (Marcação no
descanso))” na página 53.
• Verifique a definição Dial Method (Método de marcação).
1 Oiça o sinal de marcação. Se ouvir um sinal de marcação, mas a impressora desligar sem marcar nenhum
número, isso significa que a impressora não reconheceu o sinal de marcação.
2 No painel de controlo, prima Fax Mode (Modo de fax).
3 Prima .
4 Prima ou repetidamente até ser apresentado Setup (Configurar).
5 Prima .
6 Prima ou repetidamente até ser apresentado Dial Method (Método de marcação).
7 Prima .
8 Prima ou repetidamente até ser apresentada o método pretendido.
9 Prima para guardar esta definição.
A impressora recebe um fax em branco
Peça ao remetente para verificar se o documento original foi colocado correctamente na impressora.
Verifique os níveis de tinta e instale um novo tinteiro, se necessário.
1 Retire os tinteiros.
2 Certifique-se de que removeu todos os autocolantes e fita adesiva.
1
2
3 Volte a colocar os tinteiros na impressora.
92

O fax recebido tem má qualidade de impressão
Peça ao remetente para:
• Verificar se a qualidade do documento original é satisfatória.
• Reenvie o fax. Pode ter ocorrido um problema com a qualidade da ligação telefónica.
• Aumentar a resolução da digitalização do fax.
Alterar as definições de qualidade do fax:
1 No painel de controlo, prima Fax Mode (Modo de fax).
2 Prima Quality (Qualidade).
3 Prima ou repetidamente para seleccionar uma qualidade de fax superior.
4 Prima para guardar a definição.
Verifique os níveis de tinta e instale um novo tinteiro, se necessário.
Diminua a velocidade da transmissão.
1 No painel de controlo, prima Fax Mode (Modo de fax).
2 Prima .
3 Prima ou repetidamente até ser apresentado Setup (Configurar).
4 Prima .
5 Prima ou repetidamente até ser apresentado Max Speed (Velocidade máxima).
6 Prima .
7 Prima ou para seleccionar uma velocidade de transmissão inferior.
8 Prima para guardar a definição.
9 Reenvie o fax.
10 Se o problema persistir, repita Passo 1 a Passo 9 para re en viar o fax a velocidades de transmissão cada vez
mais baixas.
Nota: A velocidade de transmissão mais baixa é 2400 bps.
Notas:
• Quanto menor for a velocidade de transmissão, mais tempo demorará a imprimir o fax.
• Esta solução reduzirá a velocidade para futuros envios até repor a velocidade de transmisssão.
Resolução de problemas de rede
A impressora que pretende configurar não é apresentada na lista de impressoras disponíveis na rede
O SSID não está a ser difundido. Certifique-se de que as chaves de segurança estão correctas.
93

Certifique-se de que a impressora está ligada a uma tomada eléctrica em funcionamento e de que está ligada (ON).
Para obter mais informações, consulte “O botão de alimentação não fica activo” na página 78.
Se estiver a utilizar um servidor de impressão:
1 Verifique se o cabo Ethernet tem danos visíveis.
2 Ligue firmemente uma das extremidades do cabo Ethernet ao servidor de impressão.
3 Ligue firmemente a outra extremidade do cabo Ethernet a um concentrador de rede ou a uma tomada de rede.
Se também estiver a utilizar um cabo USB:
1 Verifique se o cabo USB tem danos visíveis.
2 Ligue firmemente a extremidade rectangular do cabo USB à porta USB do computador.
A porta USB está marcada como o habitual símbolo USB
.
3 Ligue firmemente a extremidade quadrada do cabo USB à porta USB na parte de trás da impressora.
Consulte a documentação do servidor de impressão para obter instruções se:
• Os indicadores luminosos do servidor de impressão não ficarem activos.
• O cabo USB não estiver ligado ao servidor de impressão.
• O servidor de impressão não estiver ligado a uma fonte de alimentação.
Se nenhuma das acções anteriores resolver o problema, desinstale o software da impressora e reinstale novamente.
Para obter mais informações, consulte “Remover e reinstalar o software” na página 104.
Não é possível imprimir na impressora de rede
Consulte a documentação do servidor de impressão para obter instruções se:
• Os indicadores luminosos do servidor de impressão não ficarem activos.
• O cabo USB não estiver ligado ao servidor de impressão.
• O servidor de impressão não estiver ligado a uma fonte de alimentação.
1 Verifique se o cabo Ethernet tem danos visíveis.
2 Ligue firmemente uma extremidade do cabo Ethernet à impressora.
3 Ligue firmemente a outra extremidade do cabo Ethernet a um concentrador de rede ou a uma tomada de rede.
Se também estiver a utilizar um cabo USB:
1 Verifique se o cabo USB tem danos visíveis.
2 Ligue firmemente a extremidade rectangular do cabo USB à porta USB do computador.
A porta USB está marcada como o habitual símbolo USB
.
3 Ligue firmemente a extremidade quadrada do cabo USB à porta USB na parte de trás da impressora.
Contacte um técnico de suporte de sistemas se a impr esso ra estiver ligada a uma tomada de rede em
funcionamento.
Certifique-se de que a impressora está ligada a uma tomada eléctrica em funcionamento e de que está ligada (ON).
Para obter mais informações, consulte “O botão de alimentação não fica activo” na página 78.
94

O nome da rede não é apresentado na lista
O SSID não está a ser difundido. Certifique-se de que as chaves de segurança estão correctas.
Resolução de problemas de encravamentos de papel
Encravamento de papel na impressora
Para remover o papel:
1 Abra a porta de acesso de trás.
2 Agarre firmemente o papel e puxe cuidadosamente para fora da impressora.
3 Feche a porta de trás.
4 Prima .
Se o papel estiver acessível pela frente da impressora:
1 Levante o tabuleiro de saída do papel.
2 Agarre firmemente o papel e puxe cuidadosamente para fora da impressora.
3 Baixe o tabuleiro de saída do papel.
4 Prima .
Encravamento de papel no ADF
1 Abra o ADF segurando na patilha do lado esquerdo do ADF e puzando para cima.
2 Agarre firmemente o papel e puxe cuidadosamente para fora da impressora.
3 Feche o ADF.
4 Prima .
O papel ou o meio de impressão especial não é alimentado correctamente
Se o papel ou o meio de impressão especial não for alimentado correctamente, se ficar torto, se forem alimentadas
ou se ficarem coladas várias folhas, tente efectuar uma das seguintes soluções.
Coloque uma quantidade menor de papel na impressora.
Consulte “Colocar na impressora vários tipos de papel” na página 36 para obter inform açõ e s so br e:
• Quantidades máximas de papel por tipo de papel
• Instruções específicas de colocação para o papel e o s me ios de impressão suportados
Coloque o papel com o lado de impressão voltado para baixo.
Retire cada página à medida que sai da impressora para permitir que sequem totalmente antes de as empilhar.
Utilize apenas papel que não esteja amarrotado.
95

Ajuste as guias do papel:
• Quando utilizar um meio de impressão com menos de 21,5 centímetros
• Contra as margens do papel ou meio de impressão, certificando-se de que não fica demasiado ap ertado.
A impressora não consegue alimentar papel, envelopes ou meios de impressão especiais
Se ocorrer um encravamento de papel, consulte a secção sobre encravamento adequada.
Verifique se o meio de impressão especial foi colocado correctamente na impressora.
Tente colocar uma página, envelope ou folha de meio de impressão especial de cada vez.
Certifique-se de que a impressora está definida como impressora predefinida, não está em espera nem foi colocada
em pausa.
1 Clique em:
• No Windows XP Pro: Start (Iniciar) Settings (Definições) Printers and Faxes (Impressoras e
Faxes).
• No Windows XP Home: Start (Iniciar) Control Panel (Painel de Controlo) Printers and Faxes
(Impressoras e Faxes).
• No Windows 2000: Start (I nici ar ) Settings (Definições) Printers (Impressoras).
• No Windows 98/Me: Start (Iniciar) Settings (Definições) Printers (Impressoras).
2 Faça duplo clique no nome da impressora.
3 Clique em Printer (Impressora).
• Certifique-se de que não existe nenhuma marca de veri ficação junto a Pause Printing (Parar a im pressão).
• Certifique-se de que é apresentada uma marca de verificação junto a Predefinir.
Encravamentos de papel de faixa
1 Prima Power (Ligar/Desligar) para desligar a impressora.
2 Retire o papel de faixa encravado da impressora.
Para se certificar de que o trabalho de impressão não encrava:
• Utilize apenas o número de folhas necessário para a faixa.
• Seleccione as seguintes definições para permitir que a impressora alimente o papel de forma contínua e sem
encravar:
1 Com um documento aberto, clique em File Print (Ficheiro Imprimir).
2 Clique em Properties (Propriedades), Preferences (Preferências), Options (Opções) ou Setup
(Configurar).
96

3 Seleccione o separador Paper Size (Tamanho do papel).
4 Na área Paper Size (Tamanho do papel), seleccione Banner (Faixa).
5 Seleccione Letter Banner (Faixa Letter) ou A4 Banner (Faixa A4) para o tamanho do papel.
6 No separador Print Layout (Esquema de imp res são ), seleccione Banner (Faixa).
Mensagens de erro
Pouca tinta preta/Pouca tinta de cor/Pouca tinta fotográfica
1 Verifique se o nível ou níveis de tinta indicados e instale um novo tinteiro ou tinteiros, se necessário. O aviso
de pouca tinta é apresentado quando o tinteiro possuir 25%, 15% e 10% da capacidade total.
Para encomendar consumíveis, consulte “Encomendar consumíveis” na página 76.
2 Prima para continuar.
Desencravar papel
Consulte “Encravamento de papel na impresso ra” na página 95.
Resolver encravamento no ADF
Consulte “Encravamento de papel no ADF” na p ág i na 95 .
Erro do tinteiro esquerdo/Erro do tinteiro direito
Inclui os seguintes erros de tinteiro:
• Tinteiro esquerdo incorrecto/Tinteiro direito incorrecto
• 1205 (Tinteiro esquerdo)
• 1206 (Tinteiro direito)
1 Retire o tinteiro indicado.
2 Desligue o cabo da fonte de alimentação da tomada eléctrica.
3 Volte a ligar o cabo da fonte de alimentação à t oma da elé ctrica.
4 Se o indicador luminoso de alimentação não estiver aceso, prima Power (Ligar/Desligar).
5 Volte a colocar o tinteiro.
6 Se o erro:
• Não voltar a ser apresentado, o problema está resolvido.
• Voltar a ser apresentado, substitua o tinteiro por um novo.
Erro de tinteiro
Inclui os seguintes erros de tinteiro:
• 1203
• 1204
97

• 120F
Procedimento 1
1 Retire os tinteiros.
2 Desligue o cabo da fonte de alimentação da tomada eléctrica.
3 Volte a ligar o cabo da fonte de alimentação à t oma da elé ctrica.
4 Se o indicador luminoso de alimentação não estiver aceso, prima Power (Ligar/Desligar).
5 Volte a colocar os tinteiros na impressora.
6 Se o erro:
• Não voltar a ser apresentado, o problema está resolvido.
• Voltar a ser apresentado, um dos tinteiros não está a funcionar correctamente. Prossiga com o
Procedimento 2.
Procedimento 2
Siga este procedimento para determinar qual o tinteiro que não está a funcionar correctamente.
1 Retire os tinteiros.
2 Desligue o cabo da fonte de alimentação da tomada eléctrica.
3 Volte a ligar o cabo da fonte de alimentação à t oma da elé ctrica.
4 Se o indicador luminoso de alimentação não estiver aceso, prima Power (Ligar/Desligar).
5 Reinstale o tinteiro de preto (ou foto gráfico).
6 Se o erro:
• Voltar a ser apresentando, substitua o tinteiro de preto (ou fotográfico) por um novo.
• Não voltar a ser apresentado, reinstale o tinteiro de cores.
7 Se o erro voltar a ser apresentando, substitua o ti nteiro de cores por um novo.
Resolver encravamento do suporte
1 Levante a unidade de digitalização.
2 Remova quaisquer objectos que possam bloquear o caminho do suporte de tinteiros.
3 Certifique-se de que as tampas dos tinteiros estão fechadas.
4 Feche a unidade do digitalizador.
5 Prima .
98

1 Prima Power (Ligar/Desligar) para desligar a impressora.
2 Desligue o cabo da fonte de alimentação da tomada eléctrica.
3 Levante a unidade de digitalização.
4 Retire ambos os tinteiros. Para obter mais informações, consulte “Remover um tinteiro usado” na página 71.
5 Certifique-se de que as tampas dos tinteiros estão fechadas.
6 Feche a unidade do digitalizador.
7 Volte a ligar o cabo da fonte de alimentação à t oma da elé ctrica.
8 Prima Power (Ligar/Desligar) para ligar a impressora.
9 Reinstale os tinteiros. Para obter mais informações, consulte “Instalar tinteiros” na página 72.
Falta tinteiro esquerdo/Falta tinteiro direito
Falta um ou ambos os tinteiros, ou não estão correctamente instalados. Para obter mais informações, consu lt e
“Instalar tinteiros” na página 72.
Notas:
• Pode efectuar uma cópia a cores com apenas o tinteiro de cores instalado.
• Pode imprimir um documento a preto e branco com apenas o tinteiro de preto instalado.
• Não é possível copiar ou imprimir quando tem apenas o tinteiro fotográfico instalado.
• Para remover a mensagem de erro, prima .
Error (Erro): 1104
1 Retire os tinteiros.
2 Reinstale o tinteiro preto ou o tinteiro fotográfico no suporte esquerdo.
3 Reinstale o tinteiro de cores no suporte da direita.
99

Problema de alinhamento
1 Retire os tinteiros.
2 Certifique-se de que removeu todos os autocolantes e fita adesiva.
1
2
3 Volte a colocar os tinteiros na impressora.
4 Prima para alinhar os tinteiros.
Carregue apenas papel normal e quaisquer marcas para alinhar os tinteiros.
A impressora irá detectar qualquer marca existente em papel usado, o que poderá provocar o aparecimento da
mensagem de erro do alinhamento.
Erro do fax
Os aparelhos de fax deixaram de se comunicar.
Reenvie o fax. Pode ter ocorrido um problema com a qualidade da ligação telefónica.
Modo de fax não suportado
A máquina de fax receptora não suporta o tipo de fax que pretende enviar. Se não suportar:
• A resolução de digitalização-reduza a resolução de digitalização.
1 No painel de controlo, prima Fax Mode (Modo de fax).
2 Prima Quality (Qualidade).
3 Prima ou repetidamente até ser apresentada uma qualidade inferior.
4 Prima .
• Tamanho de papel Legal-reformate o documento com um tamanho de papel A4.
Falha na ligação
Reenviar o fax. Pode ter ocorrido um problema com a qualidade da ligação telefónica.
Efectue uma chamada de teste para o número de telefone para o qual pretende enviar o fax, para se certificar de
que está a funcionar correctamente.
100
 Loading...
Loading...