Lexmark X73 User Guide
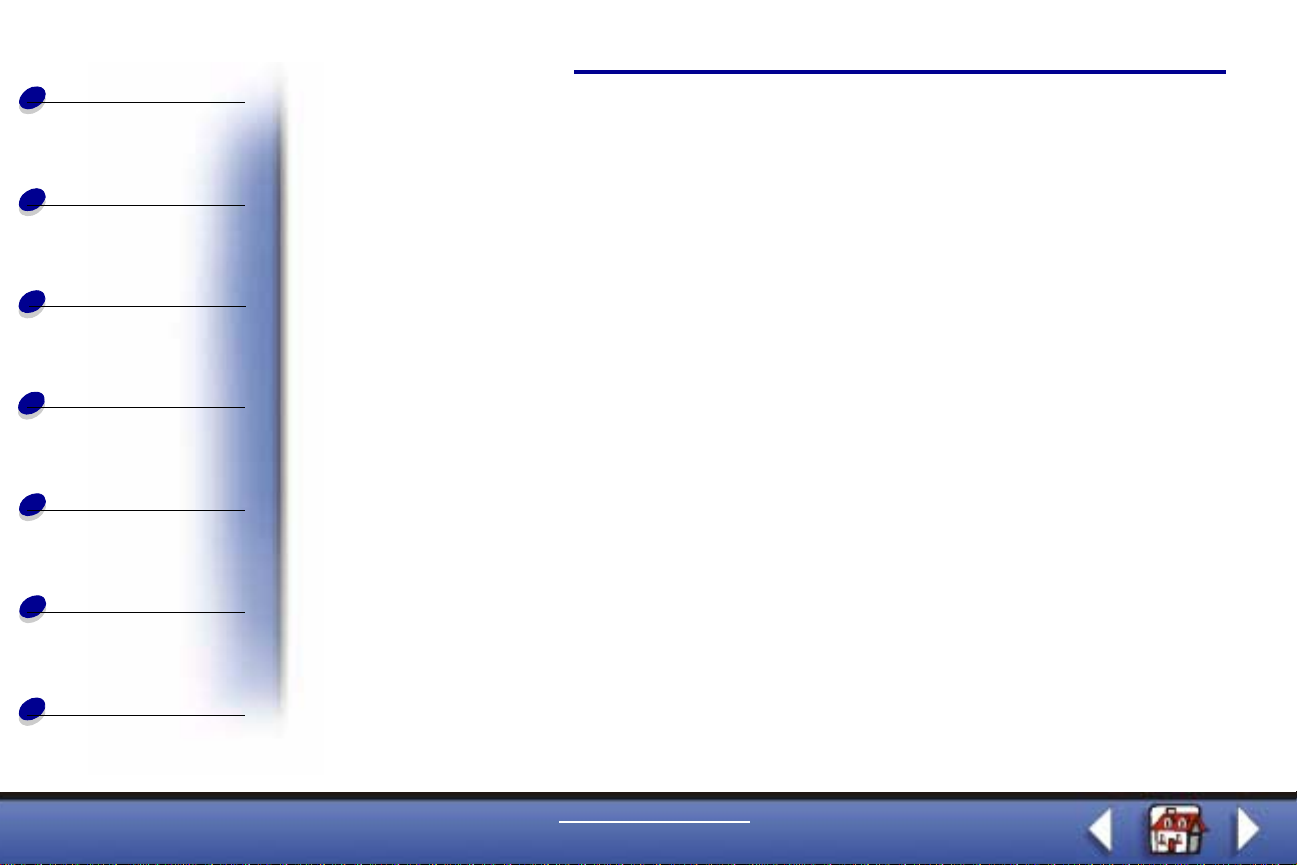
Basics
Copying
Printing
Scanning
Troubleshooting
Appendix
Index
Edition Page
Edition: March 2001
The following para gr aph does not apply to any country where suc h provisions are inc onsi stent with local
law: LEXMARK INTERNATIONAL, INC., PROVIDES THIS PUBLICATION “AS IS” WITHOUT WARRANTY OF
ANY KIND , EITHER EXPRESS OR IMPLIED, INCLUDING, BUT NOT LIMITED T O , THE IM PLIED W ARRANTIES
OF MERCHANTABILITY OR FITNESS FOR A PARTICULAR PURPOSE. Some states do not allow disclaimer of
express or implied warranties in certain transactions; therefore, this statement may not apply to you.
This publication could include technical inaccuracies or typographical errors. Changes are periodically made to
the information herein; these changes will be incorporated in later editions. Improvements or changes in the
products or the programs described may be made at any time.
Comments about this publication may be addressed to Lexmark International, Inc., Department F95/032-2, 740
West New Circle Road, Lexington, Kentucky 40550, U.S.A. In the United Kingdom and Eire, send to Lexmark
International Ltd., Marketing and Services Department, Westhorpe House, Westhorpe, Marlow Bucks SL7 3RQ.
Lexmark may use or distribute any of the information you supply in any way it believes appropriate without
incurring any ob ligation to you . You can purchase additional copies of p ubli cations rel ated to this product b y calli ng
1-800-553-9727. In the United Kingdom and Eire, call 0628-481500. In other countries, contact your point of
purchase.
References in this publication to products, programs, or services do not imply that the manufacturer intends to
make these available in all countries in which it operates. Any reference to a product, program, or service is not
intended to state or imply that only that product, program, or service may be used. Any functionally equivalent
product, program, or service that does not infringe any existing intellectual property right may be used instead.
Evaluation and verification of operation in conjunction with other products, programs, or services, except those
expressly designated by the manufacturer, are the user’s responsibility.
© Copyright 2001 Lexmark International, Inc.
All rights reserved.
UNITED STATES GOVERNMENT RESTRICTED RIGHTS
This software and doc umentation are provided w ith REST RIC TED RI GHTS. Use, duplication or disclosure by the
Government is subject to restrictions as set forth in subparagraph (c)(1)(ii) of the Rights in Technical Data and
Computer Software cla use at DFARS 252.227-7013 and in applicab le FAR provisions: Lex mark International, Inc.,
Lexington, KY 40550.
www.lexmark.com
Lexmark X73
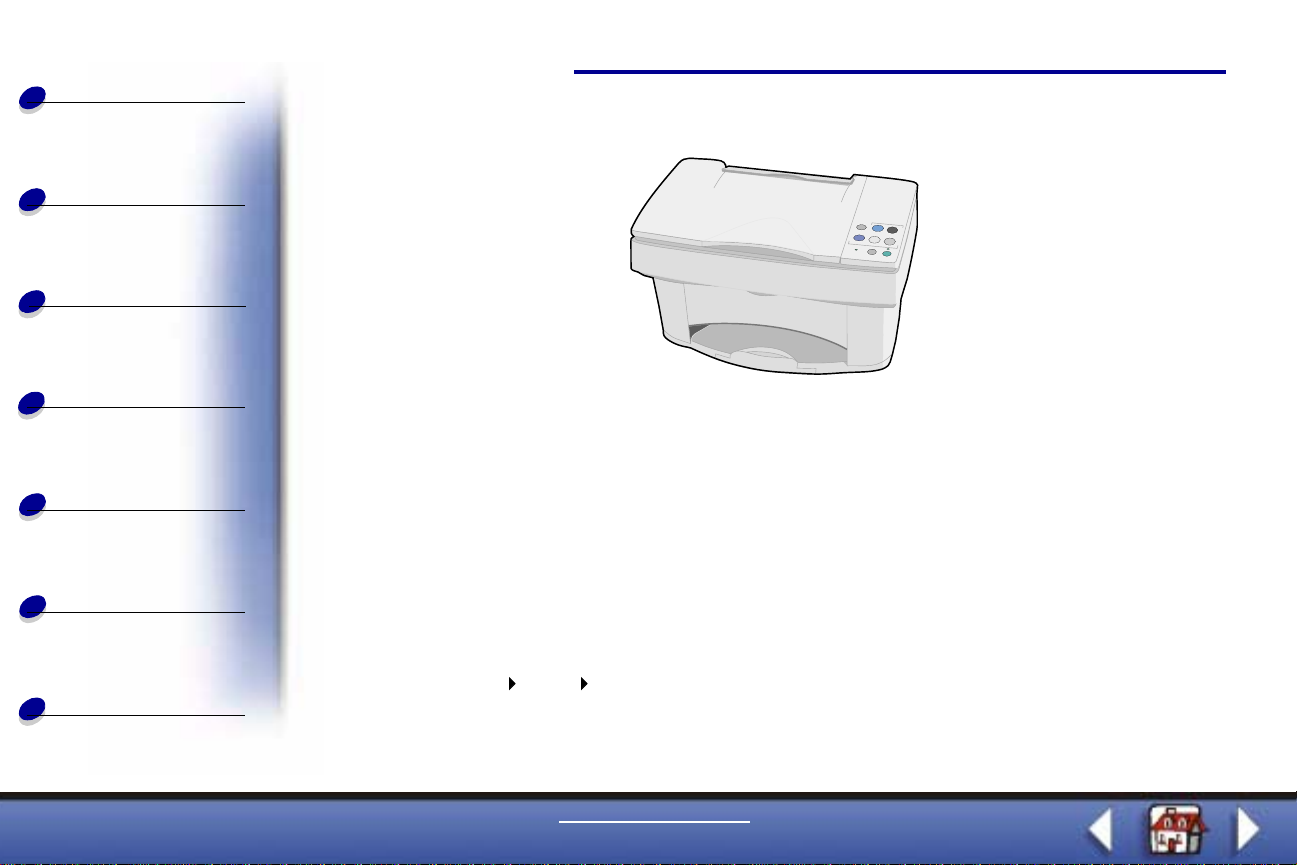
Basics
Copying
Printing
Scanning
Troubleshooting
Home Page
Lexmark™ X73 Scan/Print/Copy
Tips for using this guide
• Click the categories on the left side of th e page to na v igate throu gh this gui de, section
by section.
• Click the left or right arrow in the lower right corner of the page to naviga te through
this guide, page b y p age.
Appendix
Index
• Click the house icon in the lower right corner of the page to return to the Home Page.
• Click Edition Page to view edition information.
• Select File Print Properties to print this guide. Make sure Landscape is selected.
Select the pages you want to print, and then click OK.
www.lexmark.com
Lexmark X73
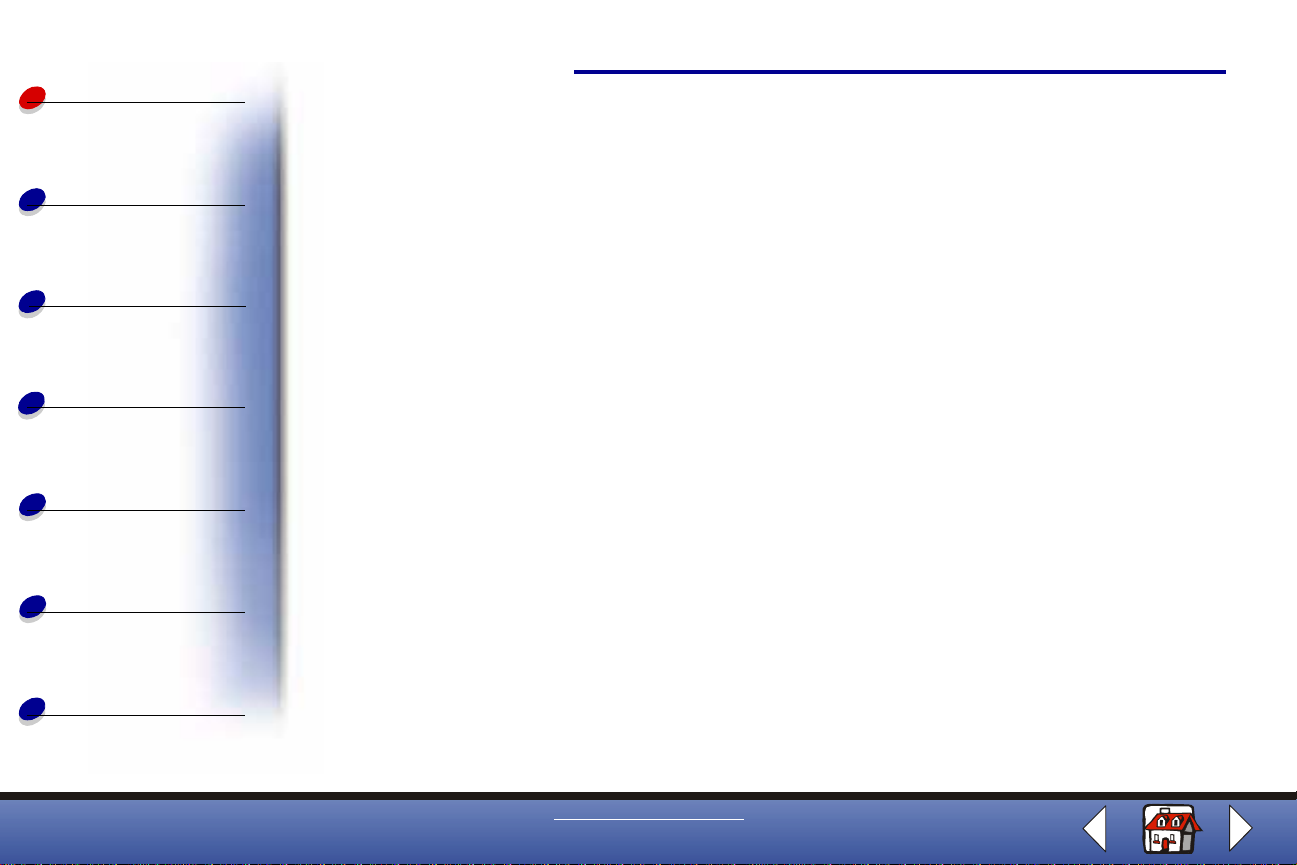
Basics
Basics
Basics
3
Copying
Printing
Scanning
Troubleshooting
Appendix
Index
Congratulations on the purchase of your Lexmark™ X73 Scan/Print/Copy. You can scan,
print, and copy documents using the printer operator panel and the printer software.
• Using the operator panel
• Using the Scan & Copy Control Pr ogram
• Using the Print Control Program
• Loading the paper
• Replacing the cartridges
• Aligning the cartridges
• Preserving the cartridges
www.lexmark.com
Lexmark X73
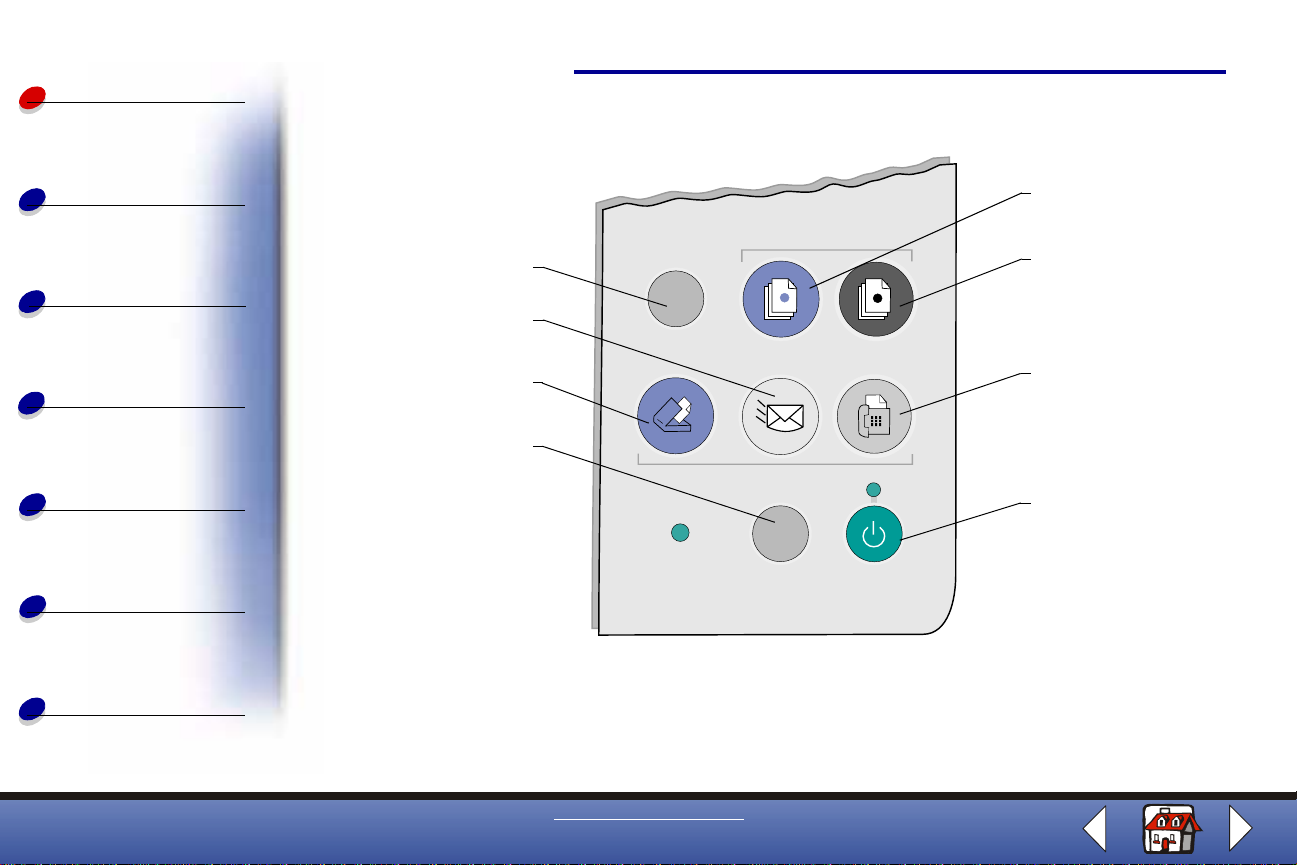
Basics
Using the operator panel
Basics
4
Copying
Printing
Scanning
Troubleshooting
Appendix
Index
5
1
2
3
4
6
7
8
www.lexmark.com
Lexmark X73
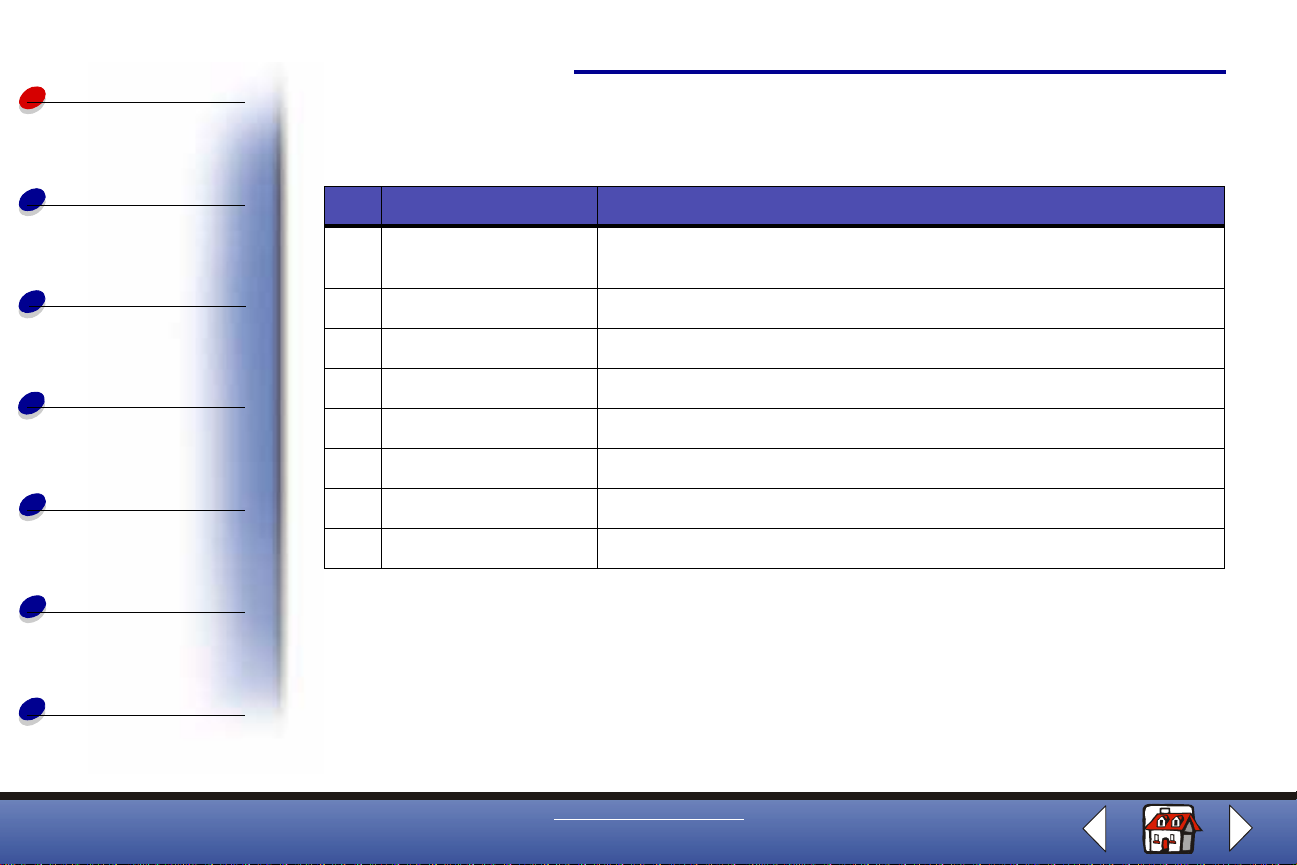
Basics
Basics
The printer operator panel consists of eight buttons that let you scan, print, copy and
customize your documents.
5
Copying
Printing
Scanning
Troubleshooting
Appendix
Index
# Press this button: When you want to:
1 Setup Adjust your copy and scan settings using the Scan & Copy Control
Program on your computer.
2 E-mail Scan the image or document and attach it to a new e-mail message.
3 Scan Scan the image or document and send to a software application.
4 Paper Feed Load or eject a sheet of paper from the printer.
5 Color Copy an image in color.
6 Black Copy an image in black and white.
7 Fax Scan an image or document and send as a fax.
8 Power Turn your printer on or off.
The operator panel also has two lights. The Status light indicates errors. The Power light
indicates the power is on.
www.lexmark.com
Lexmark X73
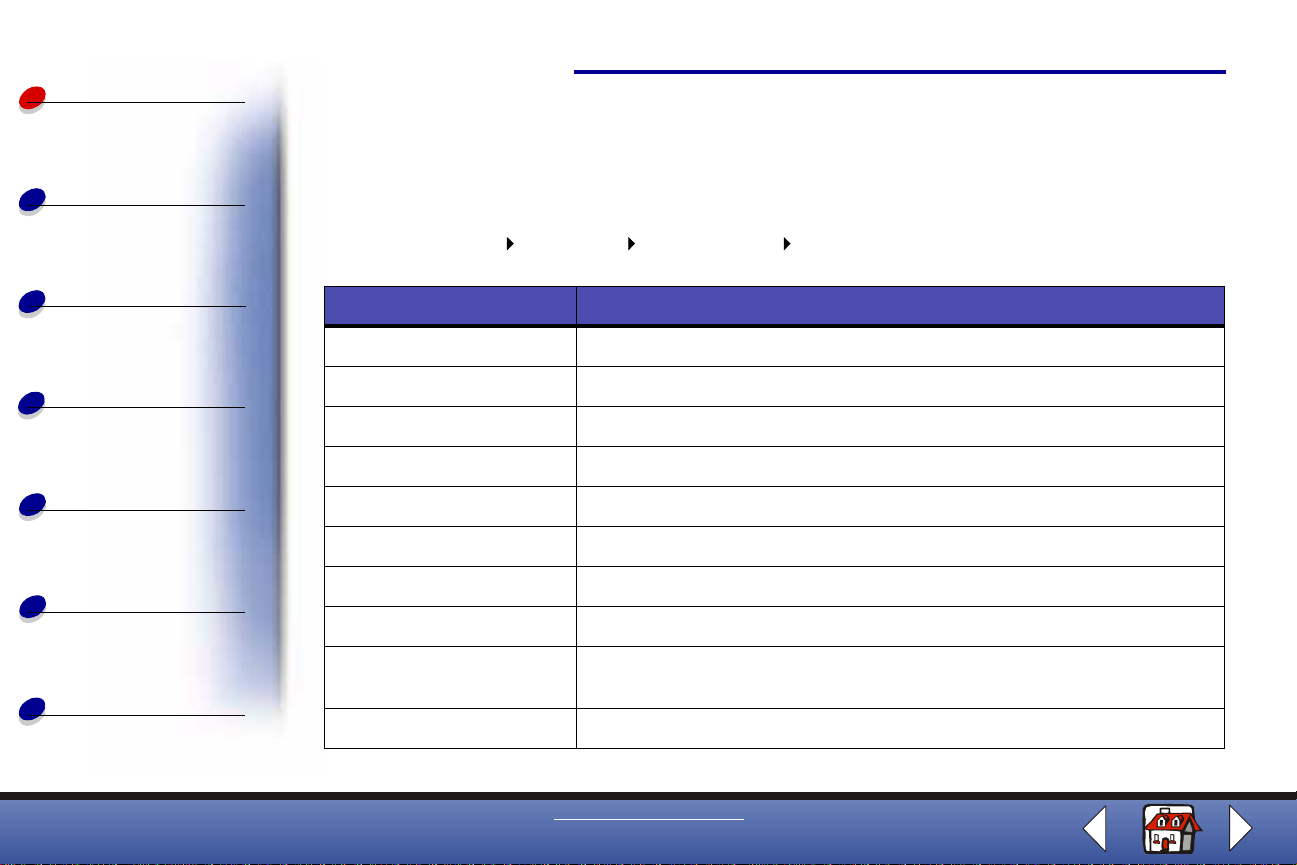
Basics
Using the Scan & Copy Control Program
Basics
6
Copying
Printing
Scanning
Troubleshooting
Appendix
Index
When the software is installed on your computer, you can use the Scan & Copy Control
Program to customiz e sc an, print, and copy jobs. To open the Scan & Copy Control Pr og ram:
1 Click Start Programs Lexmark X73 Scan & Copy Control Program.
Select: To:
The keypad Set the number of copies to print, from 1 to 99.
Reduce/Enlarge Scroll and select the size of your output.
Fit to page Scroll and select the size of your output.
Auto Crop Crop the image during scanning.
Rotate Rotate the image 90 degrees clockwise during scanning.
The brightness bar Adjust how dark or light you want the copy to be.
Color Make a color scan or copy of a color original.
Gray Make a black and white scan or copy of a color original.
B/W Make a black and white scan or copy of a black and white original
document.
Text/(OCR) Scan a document into an application to let you edit the text.
www.lexmark.com
Lexmark X73
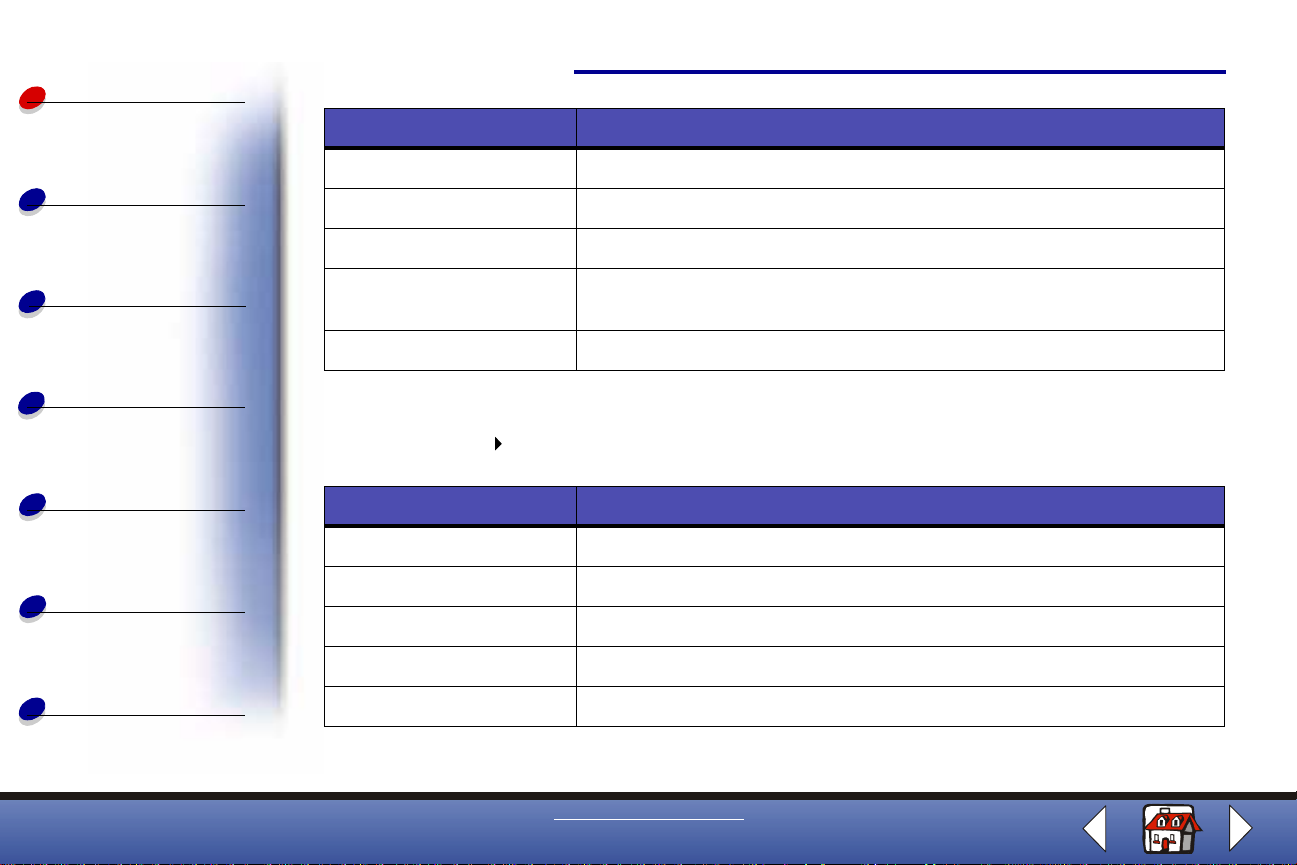
Basics
Copying
Basics
Select: To:
Copy Make a copy of the original document.
Fax Scan the image or document and send it to a fax machine.
Email Scan the image or document and attach it to a new e-mail message.
7
Printing
Scanning
Troubleshooting
Appendix
Index
Send to Application Scan the image or document into the selected image editor or word
processor applica tion .
Scan to File Scan the image or document and save it as an image or text file.
To make additional changes to your documents before copying, printing, or scanning,
2 Click File S e tu p.
Select this tab: When you want to:
Image Adjust the properties of the scanned image.
Scan Change how or where images are scanned.
Page Set the scan frame position and size.
Copy/Fax Set Printer Properties or choose your fax driver.
Email Change settings related to e-mail operations.
www.lexmark.com
Lexmark X73
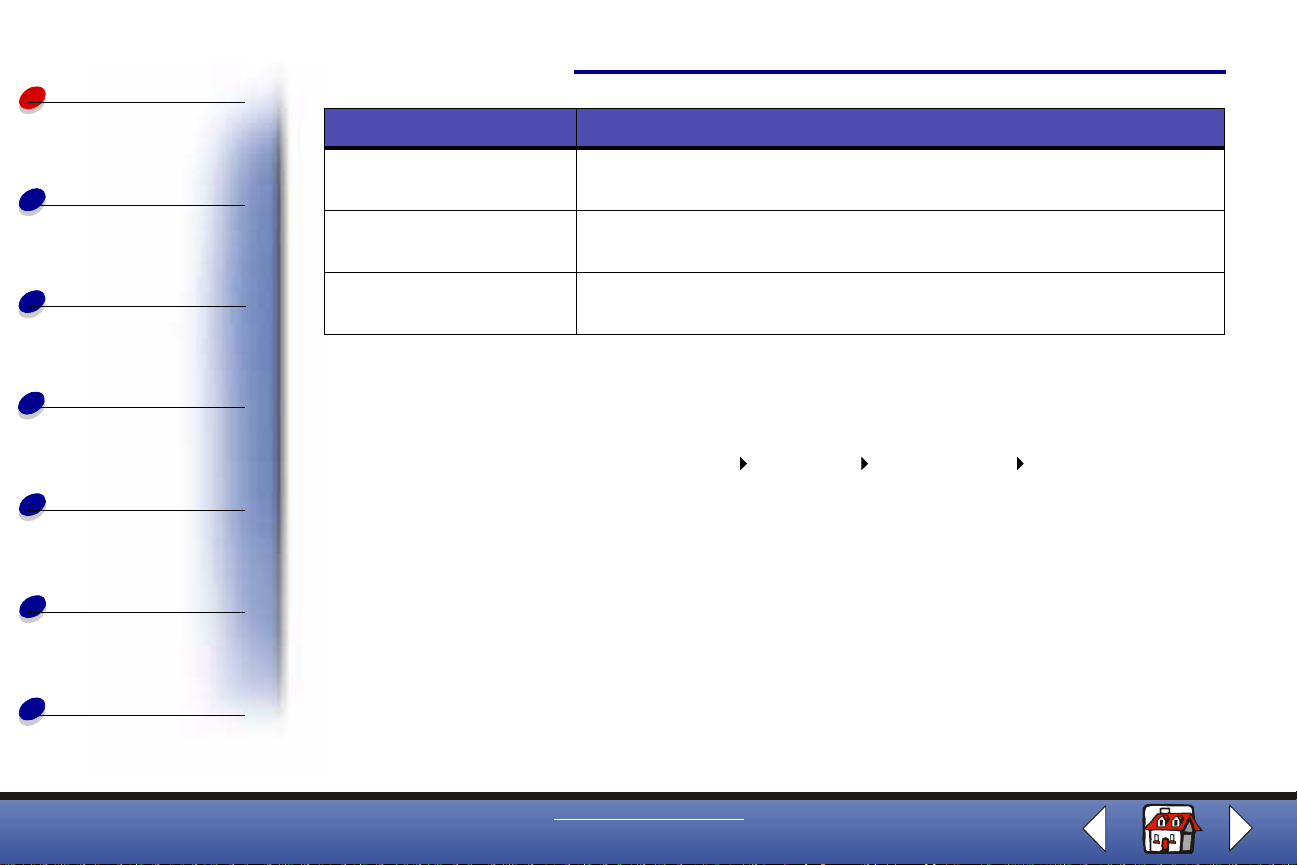
Basics
Copying
Basics
Select this tab: When you want to:
Application Choose and configure any application on your computer for the Send to
Application button.
OCR Select the language you want the Optical Character Recognition (OCR)
to use.
8
Printing
Scanning
Troubleshooting
Appendix
Index
Descreen/Sharpen • Remove a halftone pattern in the background of a scanned image.
• Enable and set the sharpen level.
Using the Print Control Program
The Print Control Program lets you monitor your printer and install or replace cartridges. To
open the Print Control Program click Start Programs Lexmark X73 Print Control
Program.
www.lexmark.com
Lexmark X73
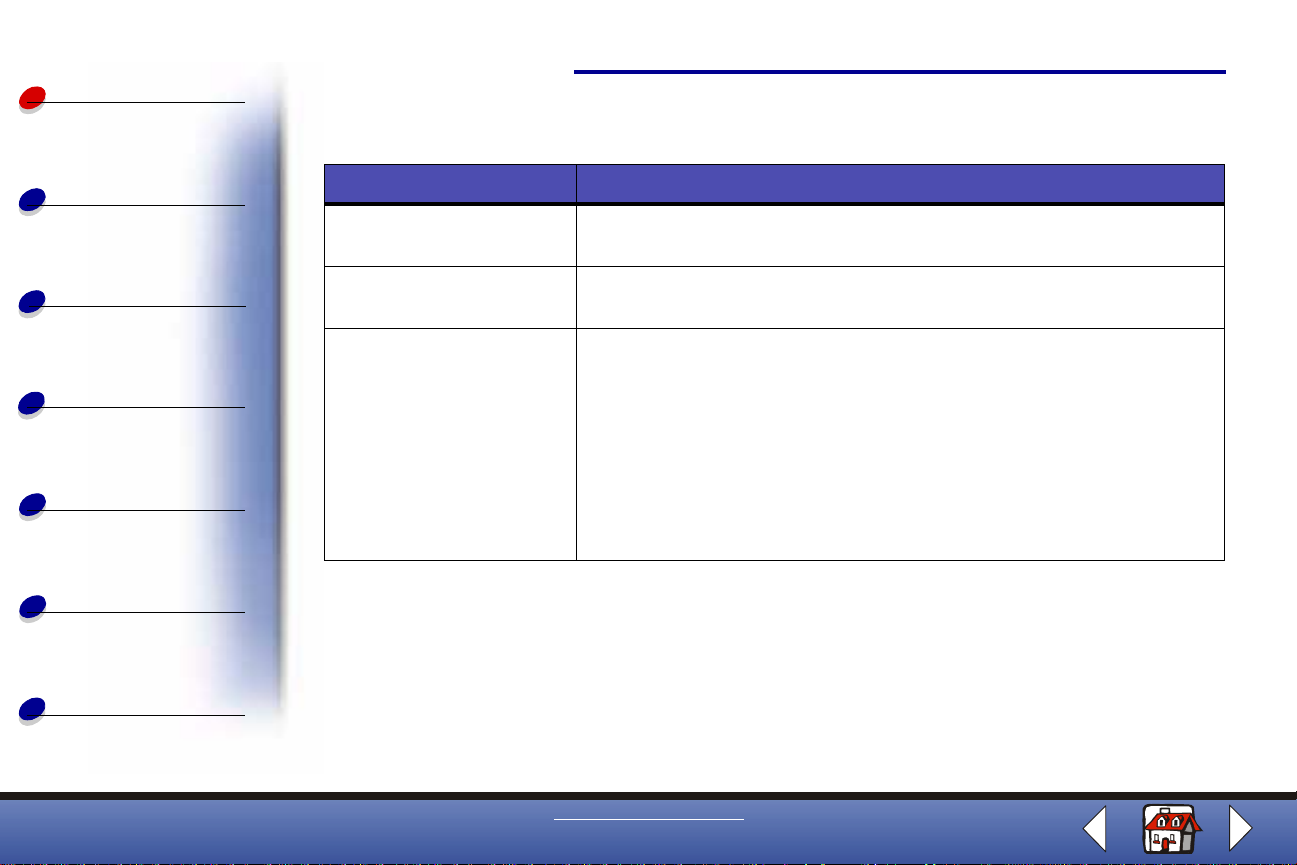
Basics
Windows 98/Me
Basics
9
Copying
Printing
Scanning
Troubleshooting
Appendix
Index
Click the: When you want to:
Status tab • Monitor the status of your print job.
• Cancel your print job.
Options tab Enable or disable various software functions, such as Sound Effects
and Buffer Mode.
Cartridges tab • View your ink levels.
• Install or replace cartridges.
• Align cartridges for best quality.
• Cle an the noz zl es.
• Print a test page.
• View cartridge part numbers and order supplies directly from the
Lexmark Web site.
www.lexmark.com
Lexmark X73
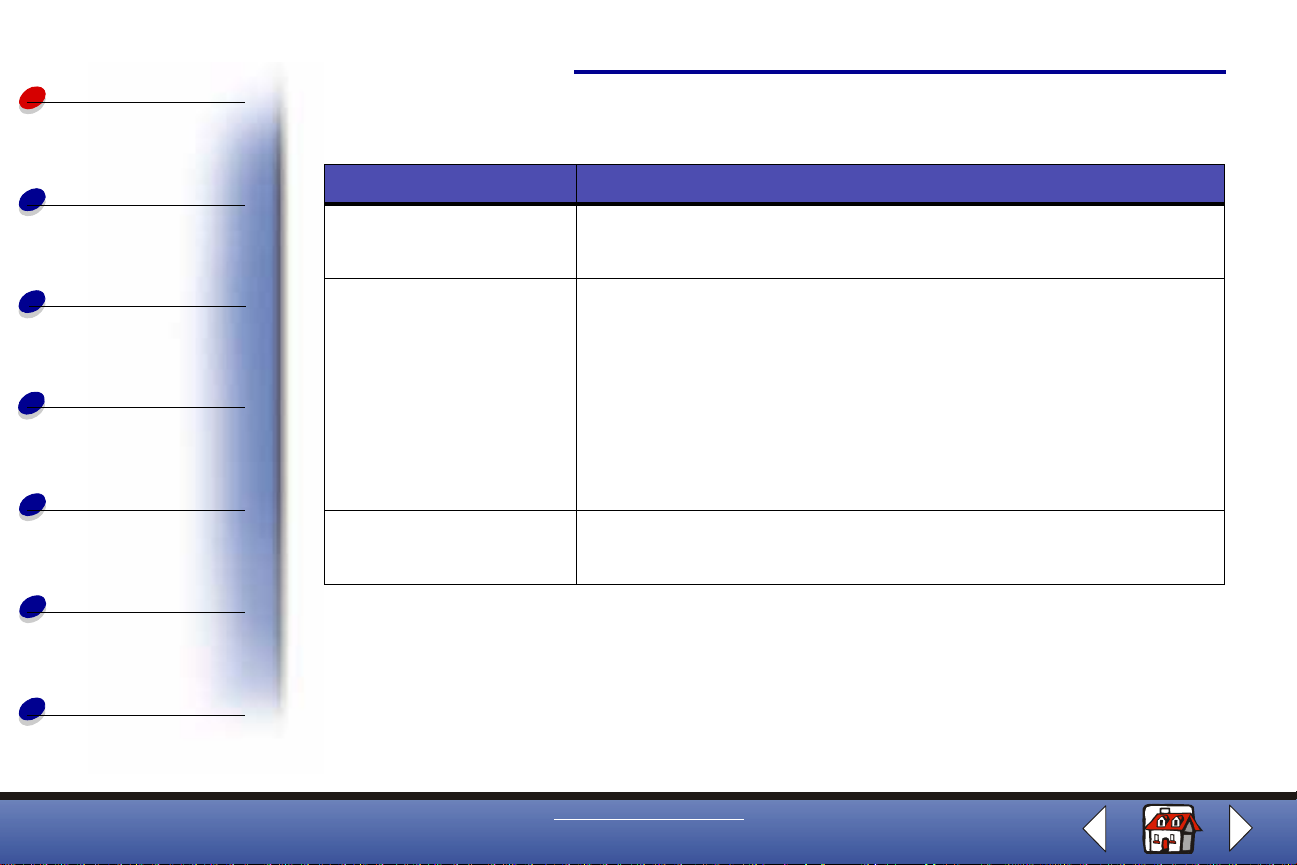
Basics
Windows 2000/XP
Basics
10
Copying
Printing
Scanning
Troubleshooting
Appendix
Index
Click the: When you want to:
Status tab • Monitor the status of your print job.
• Cancel your print job.
Cartridges tab • View your ink levels.
• Install or replace cartridges.
• Align cartridges for best quality.
• Cle an the noz zl es.
• Print a test page.
• View cartridge part numbers and order supplies directly from the
Lexmark Web site.
Options tab • Control how and when the Print Control Program displays.
• Disable the printer shortcut.
www.lexmark.com
Lexmark X73
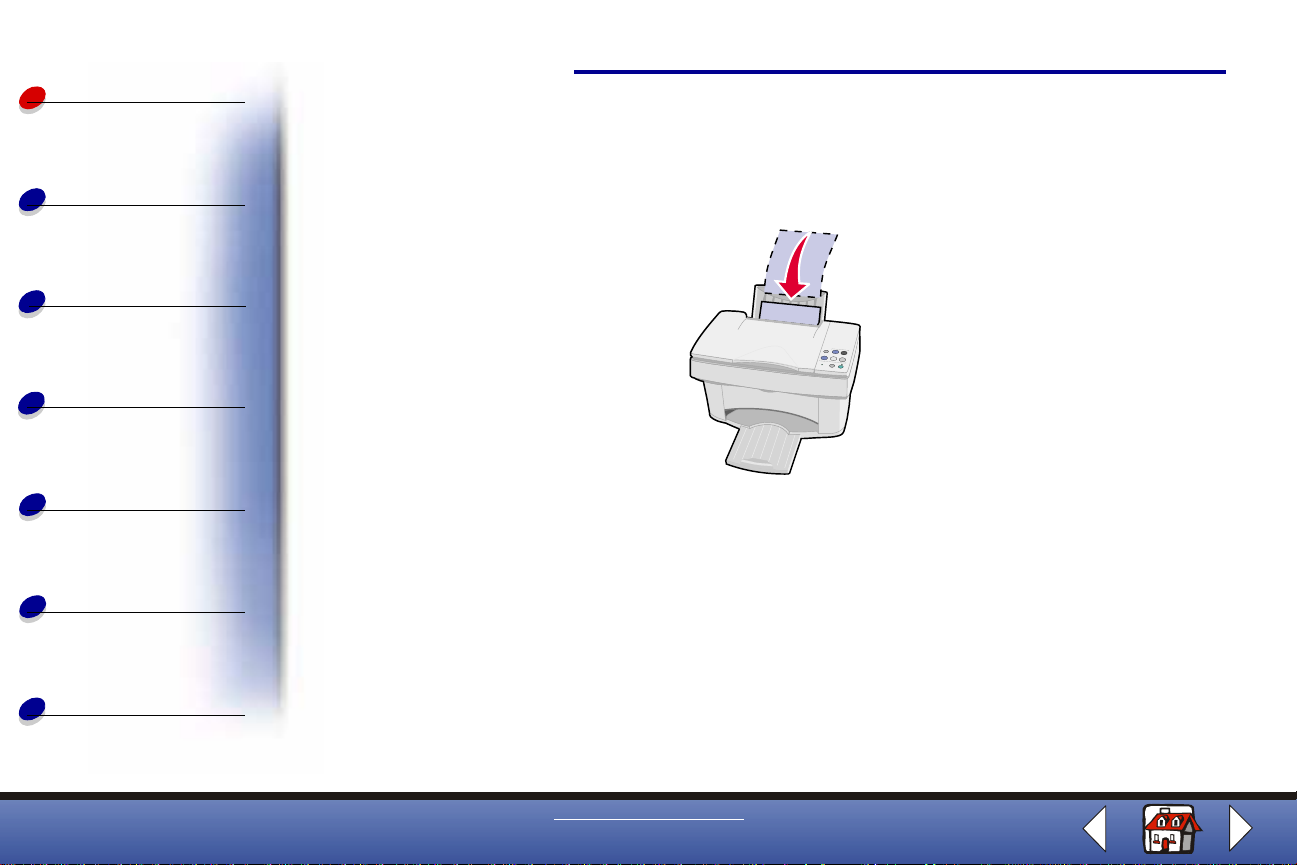
Basics
Loading the paper
Basics
11
Copying
Printing
Scanning
Troubleshooting
Appendix
Index
1 Place the paper against the right side of the paper support with the print side facing
you.
Note: Do not force the paper into the printer.
www.lexmark.com
Lexmark X73
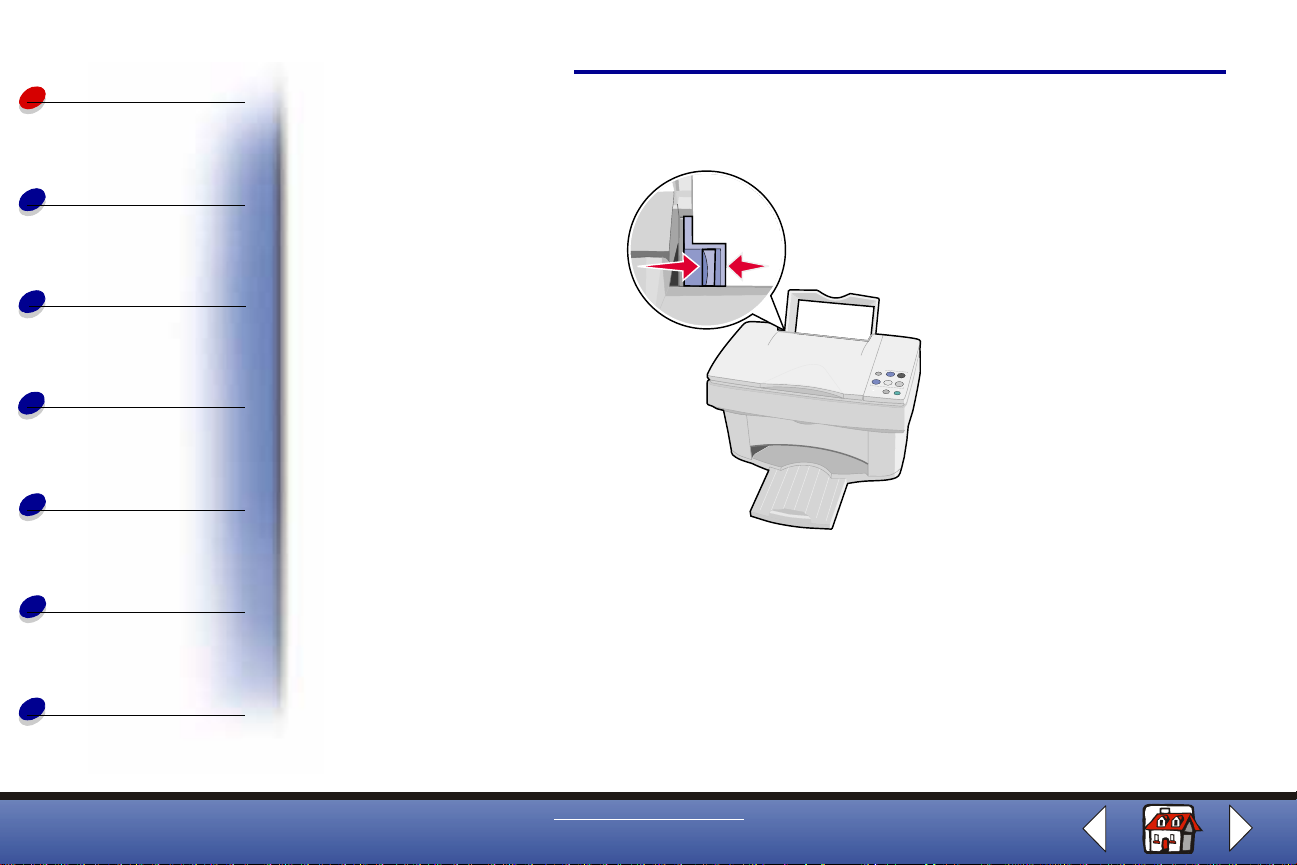
Basics
Copying
Printing
Scanning
Troubleshooting
Appendix
Basics
2 Squeeze the release tab and sli de the paper gui de to the right unti l it re sts against t he
edge of the paper.
12
Index
www.lexmark.com
Lexmark X73
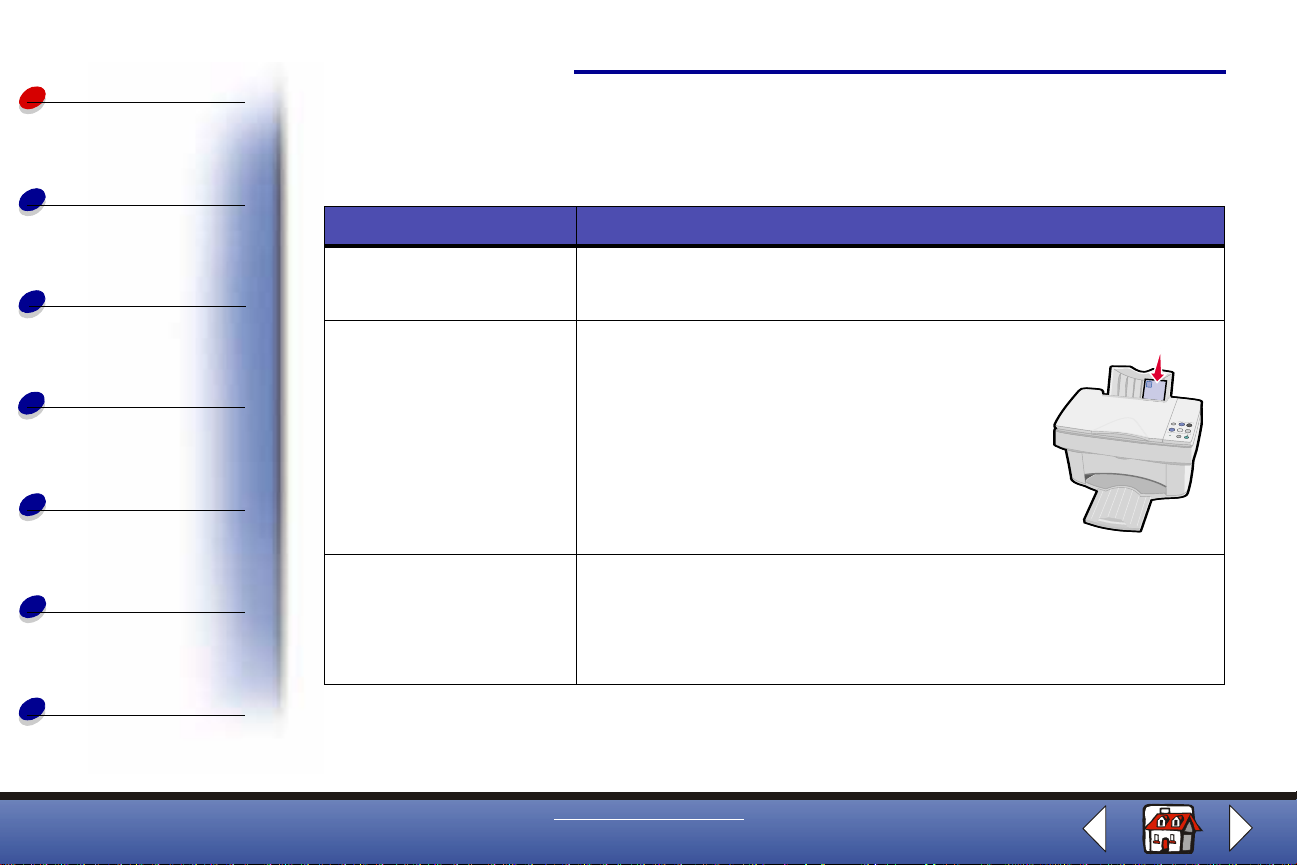
Basics
Copying
Loading specialty paper
Follow these guidelines when loading specialty paper:
Load up to: And make sure:
Basics
13
Printing
Scanning
Troubleshooting
Appendix
Index
100 sheets of inkjet paper
(depending on thickness)
10 envelopes • The print side is facing you.
10 greeting cards, index
cards, postcar ds, or photo
cards
• The print side is facing you.
• The paper rests against the right side of the paper support.
• T he envelopes are loaded ver ti c all y agains t
the right side of the paper support.
• The stamp location is in the upper left corner.
• The paper guide rests against the edge of
the envelopes.
• The print side is facing you.
• The cards are loaded vertically against the right side of the paper
support.
• The paper guide rests against the edge of the cards.
www.lexmark.com
Lexmark X73
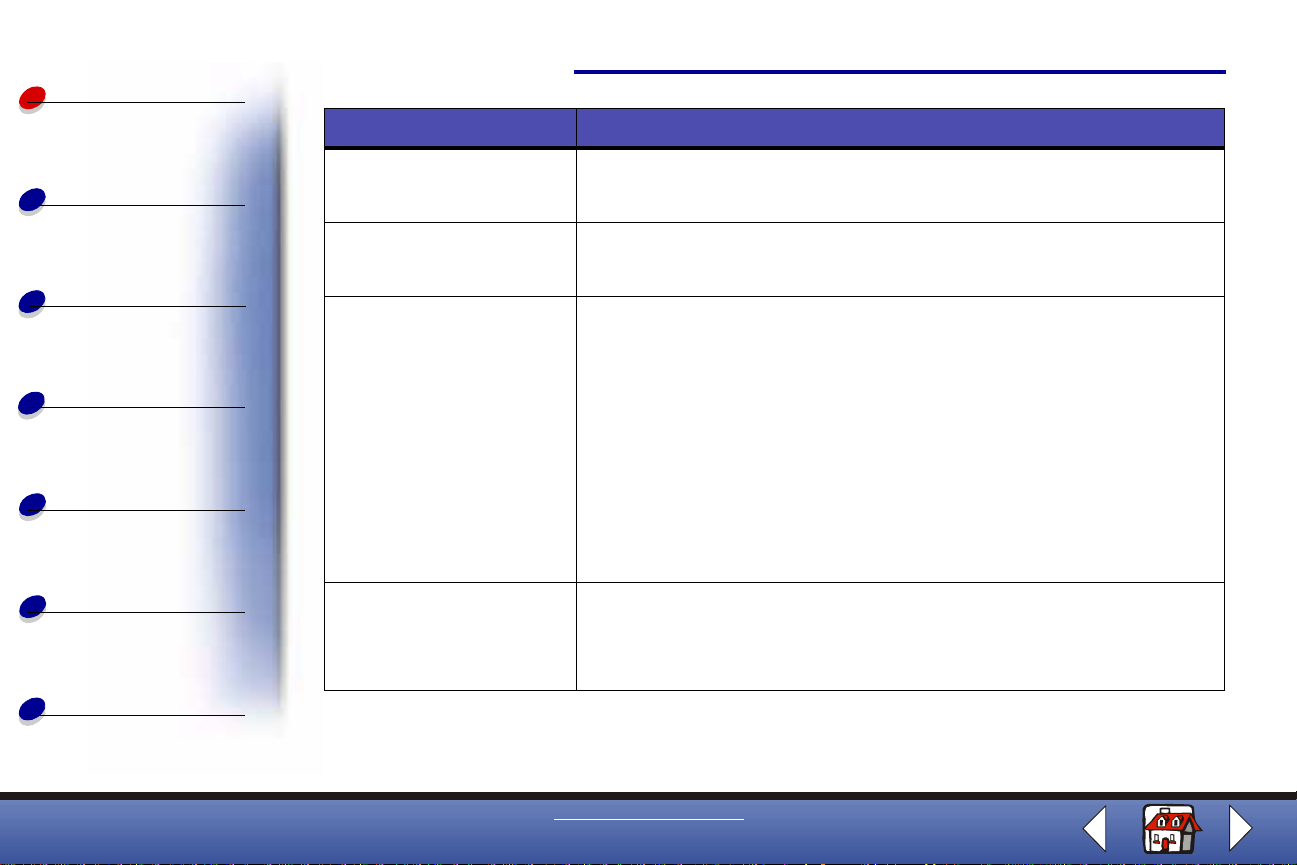
Basics
Copying
Printing
Scanning
Troubleshooting
Basics
Load up to: And make sure:
25 sheets of photo paper • The glossy or coated side is facing you.
• The paper guide rests against the edge of the photo paper.
10 transparencies • The rough sides of the transparencies are facing you.
• The paper guide rests against the edge of the transparencies.
100 sheets of custom size
paper
• The print side is facing you.
• Your paper size fits within these dimensions:
– Width:
– 76 mm to 216 mm
– 3.0 in. to 8.5 in.
– Length:
– 127 mm to 432 mm
– 5.0 in. to 17.0 in.
• The paper guide rests against the edge of the paper.
14
Appendix
Index
25 iron-on transfers • You follow the loading instructions on the iron-on packaging.
• The print side (blank side) is facing you.
• The paper guide rests against the edge of the iron-on transfers.
www.lexmark.com
Lexmark X73
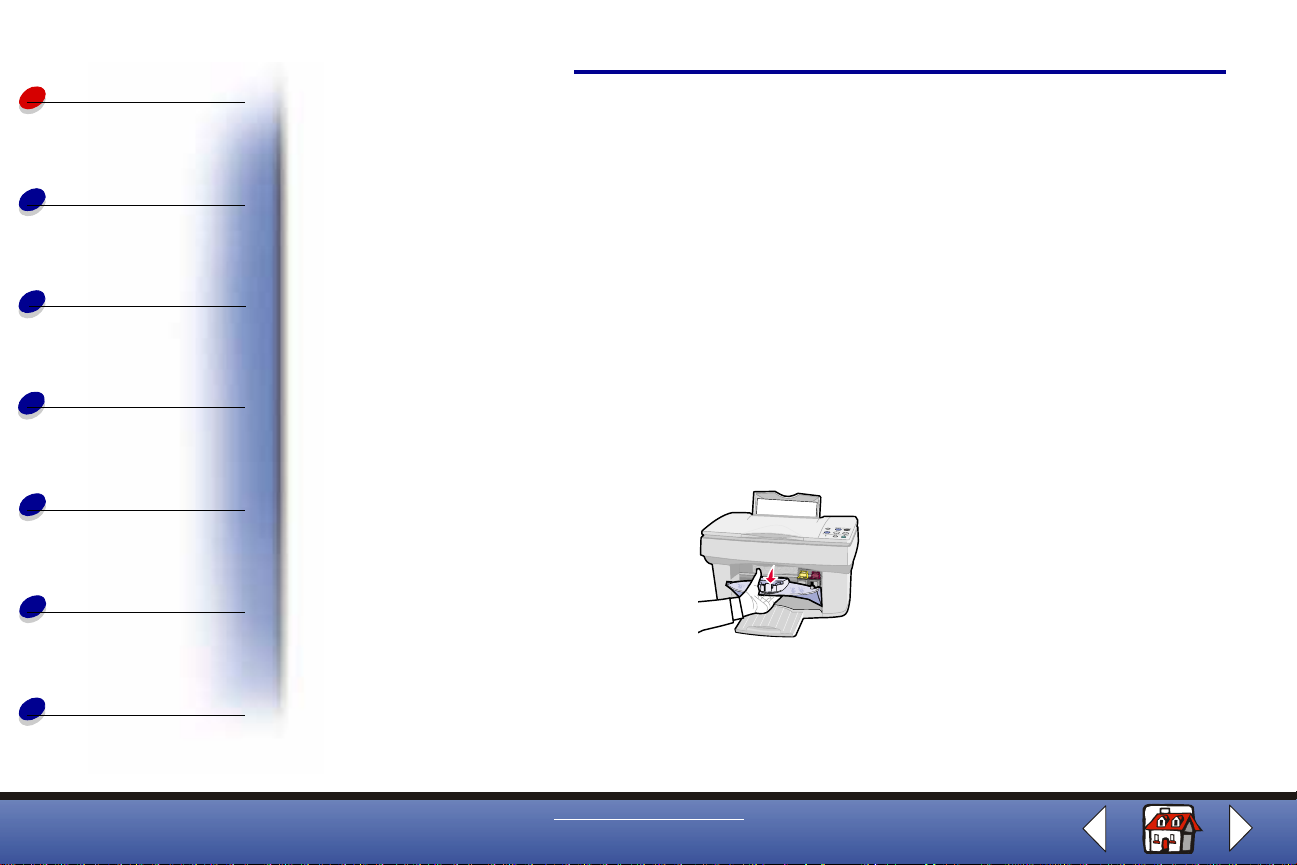
Basics
Replacing the cartr idges
Basics
15
Copying
Printing
Scanning
Troubleshooting
Appendix
Index
The Lexmark X73 uses the foll owing cartridges:
12A1970 Black
15M0120 Color
12A1975 High Yield Black
15M0125 High Yield Color
1 Make sure the pr i n te r is on.
2 Open the cartridge door.
The cartridge carrier moves to the loading position, unless the printer is busy.
www.lexmark.com
Lexmark X73
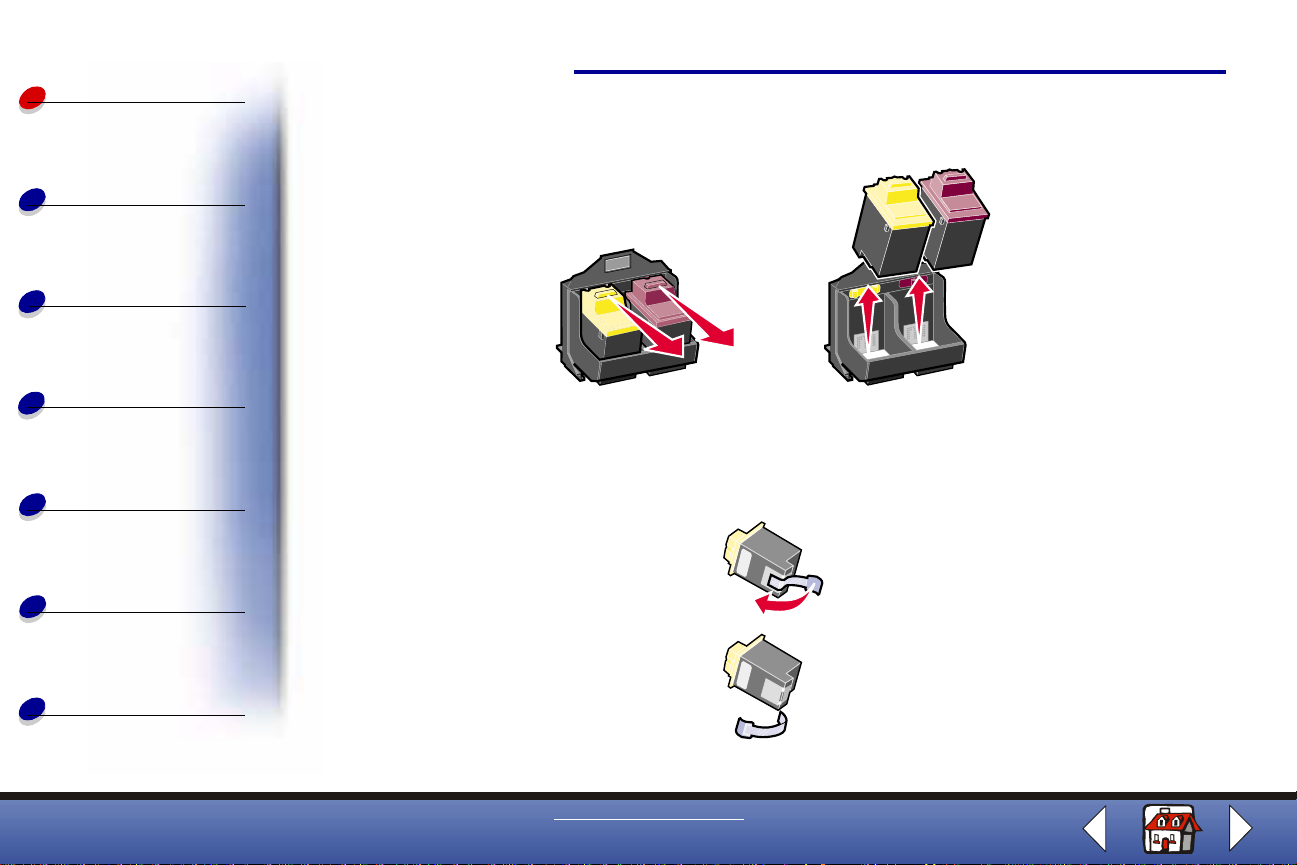
Basics
Copying
Printing
Scanning
Troubleshooting
Appendix
Basics
16
3 Pull the old cartridge toward you, and then lift it out. Sto re it in an air-ti ght container or
dispose of it.
4 Install the new or replacement cartridge in the printer .
a If you are installing a new cartridge, remove only the sticker and transparent tape
on the bottom of the cartridge.
Index
www.lexmark.com
Lexmark X73
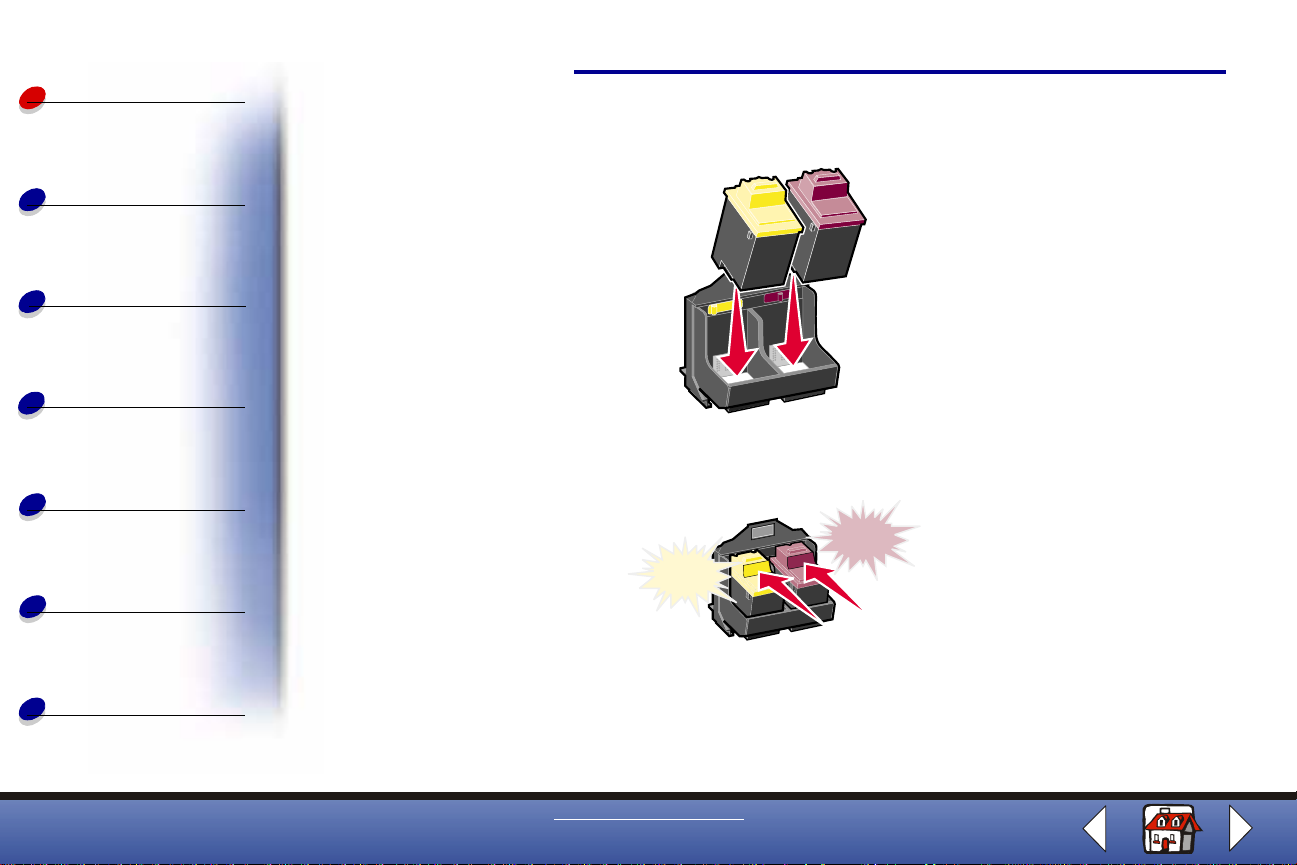
Basics
Copying
Printing
Scanning
Troubleshooting
Appendix
b Insert the cartridge into the carrier.
c Push back firmly on the cartridge until it snaps securely into place.
SNAP
SNAP
Basics
17
Index
Warning: Do not touch the gold contact area of the cartridge.
www.lexmark.com
Lexmark X73
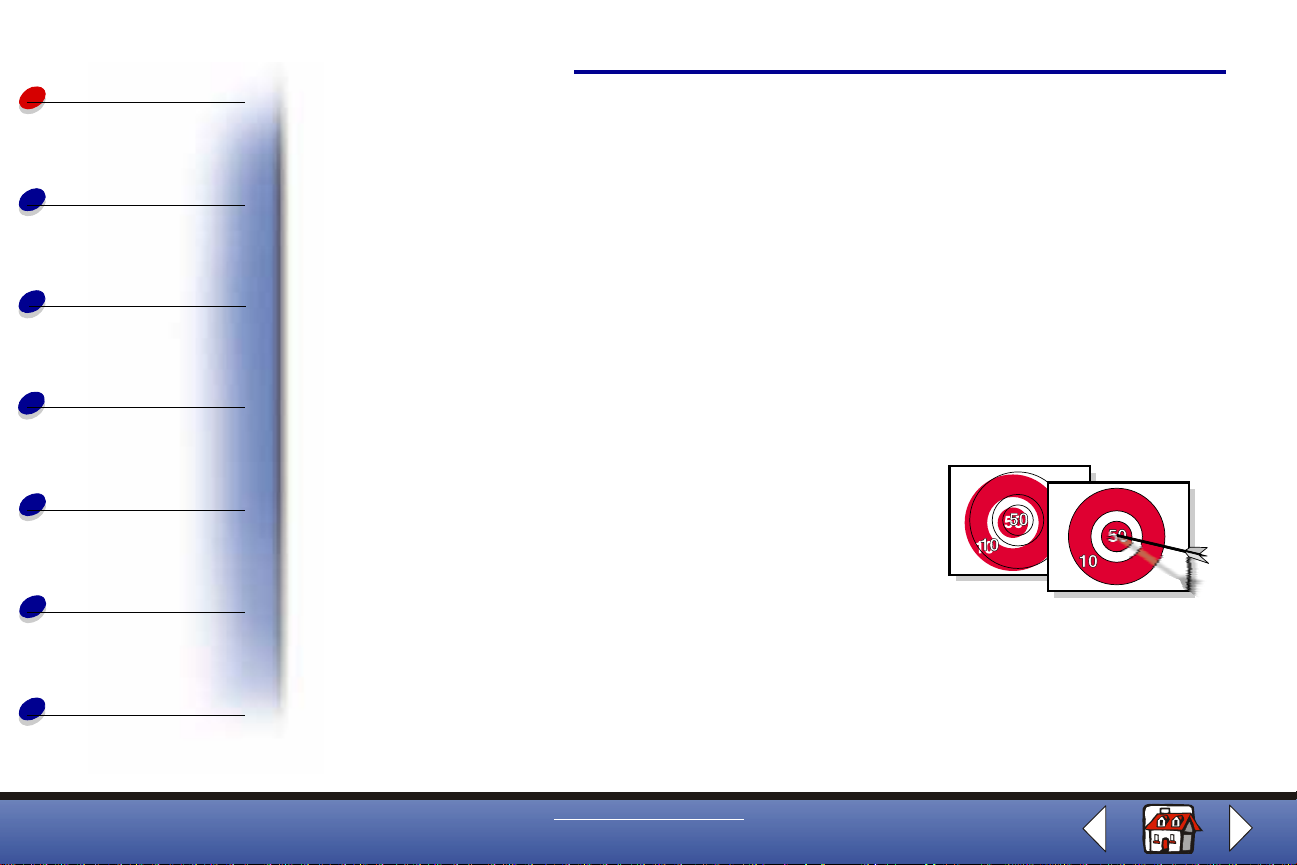
Basics
Copying
Printing
Scanning
Troubleshooting
Appendix
Basics
5 Close the cartridge door.
6 From the Cartridges tab of the Print Control Prog ram, select I nstall/Change Cartridge.
For help, see page 8.
7 Select the cartridge type you installed and click OK.
8 If you installed a ne w cartridge, the Alignment dialog box displays. Fol low the
instructions on the Alignment screen to complete the cartridge installation. For help,
see the next section.
9 Make sure paper is loaded. An alignment page prints. You are prompted to enter
numbers related to the patterns that print. For help, see the next section.
Aligning the cartridges
To improve the print quality, you may need to al ign the
cartridges.
18
Index
www.lexmark.com
Lexmark X73
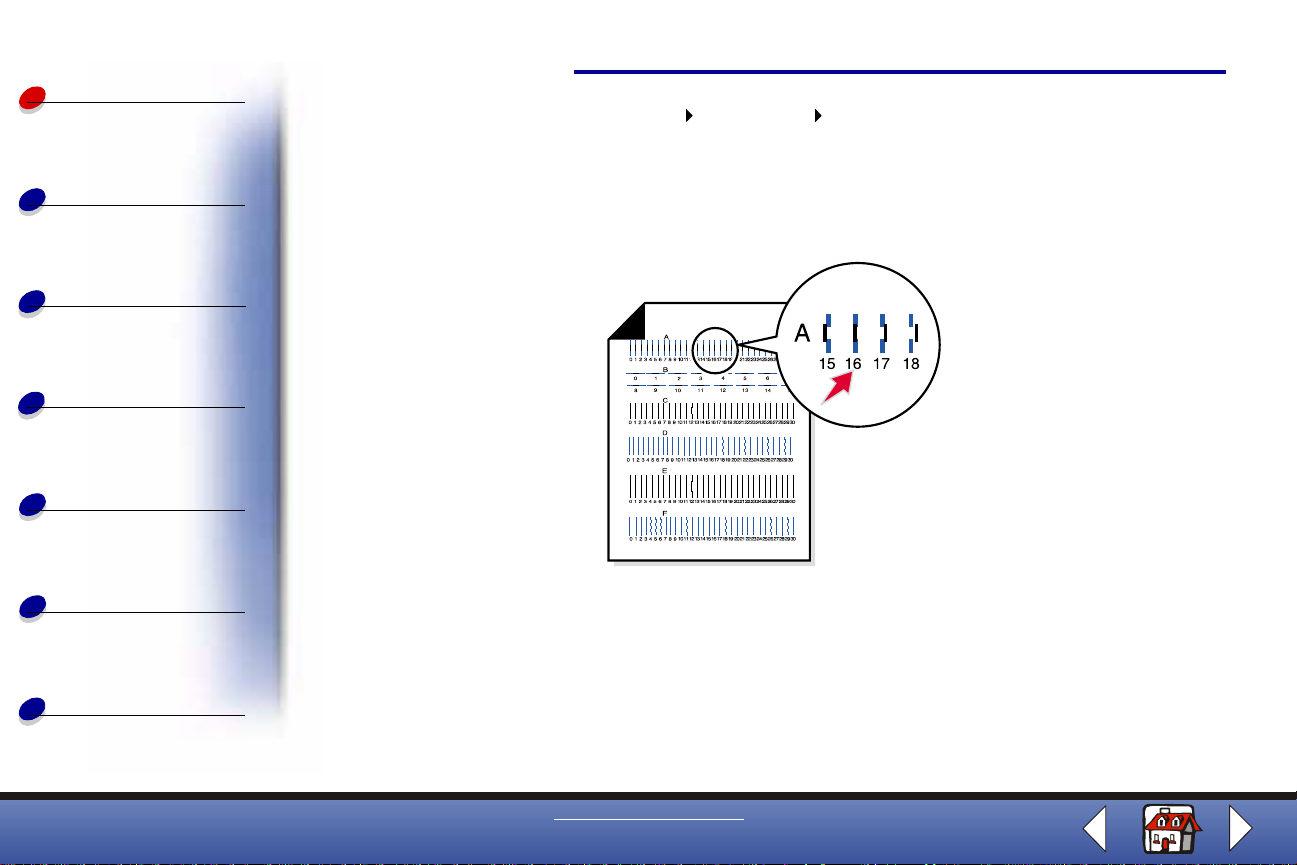
Basics
Copying
Printing
Scanning
Troubleshooting
Appendix
Basics
1 Select Print Control Program Cartridges Align Cartridges. For help, see page 8.
An alignment page prints and the Align Cartridges dialog box displa ys on the screen.
A number appears under each pattern. The test page that prints is similar to the one
shown.
2 For each alignment group on the test page, find the number that comes closest to
forming a straight line.
19
Index
3 In the Align Cartridges dialog box, enter the numbers you selected on the test page.
4 After you have entered a number for all of the patterns, click OK.
www.lexmark.com
Lexmark X73
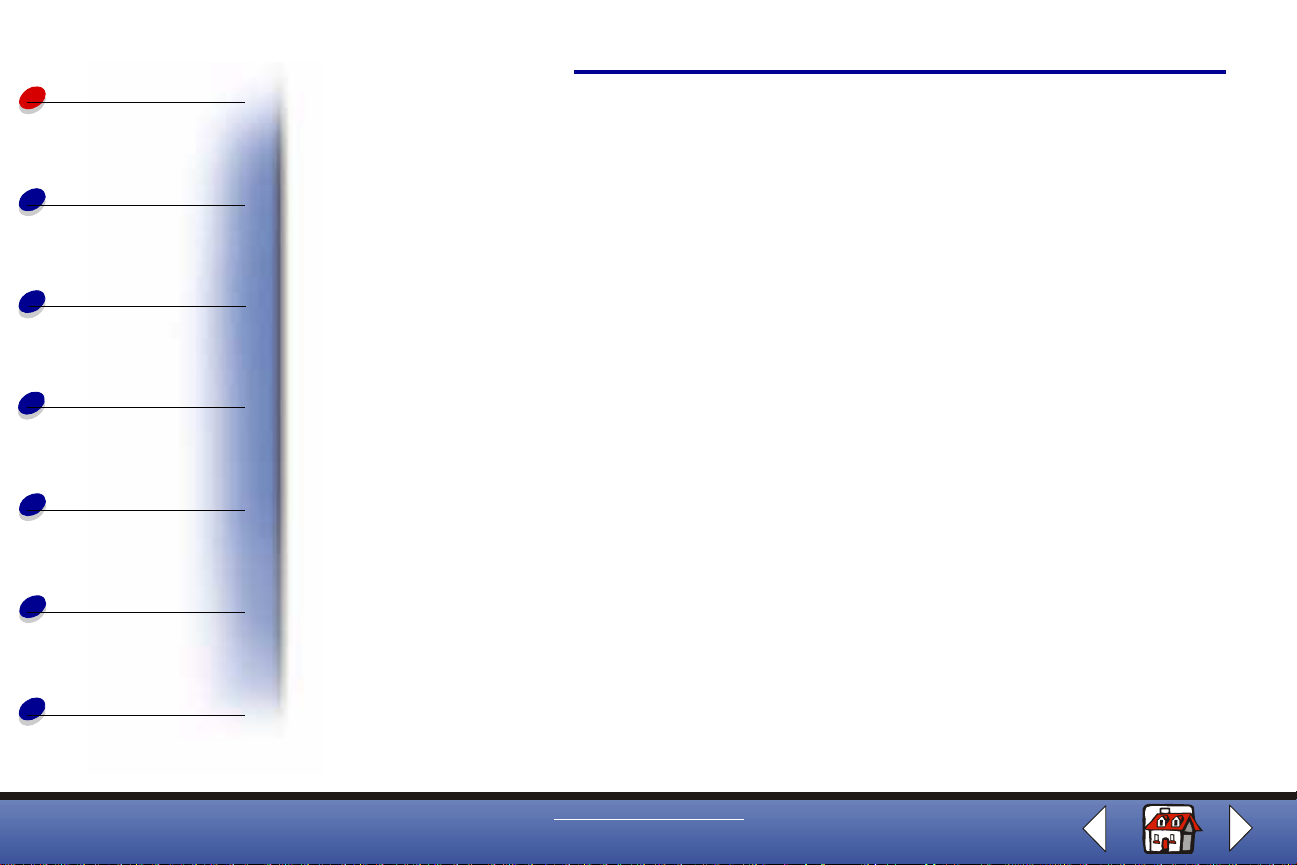
Basics
Preserving the cartridges
Basics
20
Copying
Printing
Scanning
Troubleshooting
Appendix
Index
To ensure the longest life from your print cartridge and optimum performance from your
printer:
• Keep a new print cartridge in its packaging until you are ready to install it.
• Do not remove a print cartridge from the printer e xcept to replace, clean, or store it in
an air-tight container. The print cartridge does not print correctly if removed fr o m th e
printer and left exposed for an extended period of time.
• If a print cartridge runs out of ink, lea ve the empty cartridge in the printer until y ou ar e
ready to replace it. Printing with only one of the print cartridges in the printer may
cause printer problems.
Lexmark’s printer warranty does not cover repa ir of failures or damage caused by a refilled
cartridge. Lexmark does not recommend use of refilled cartridges. Refilling cartridges can
affect print qualit y and cause damage to the printer. For best results, use Lexmark supplies.
www.lexmark.com
Lexmark X73
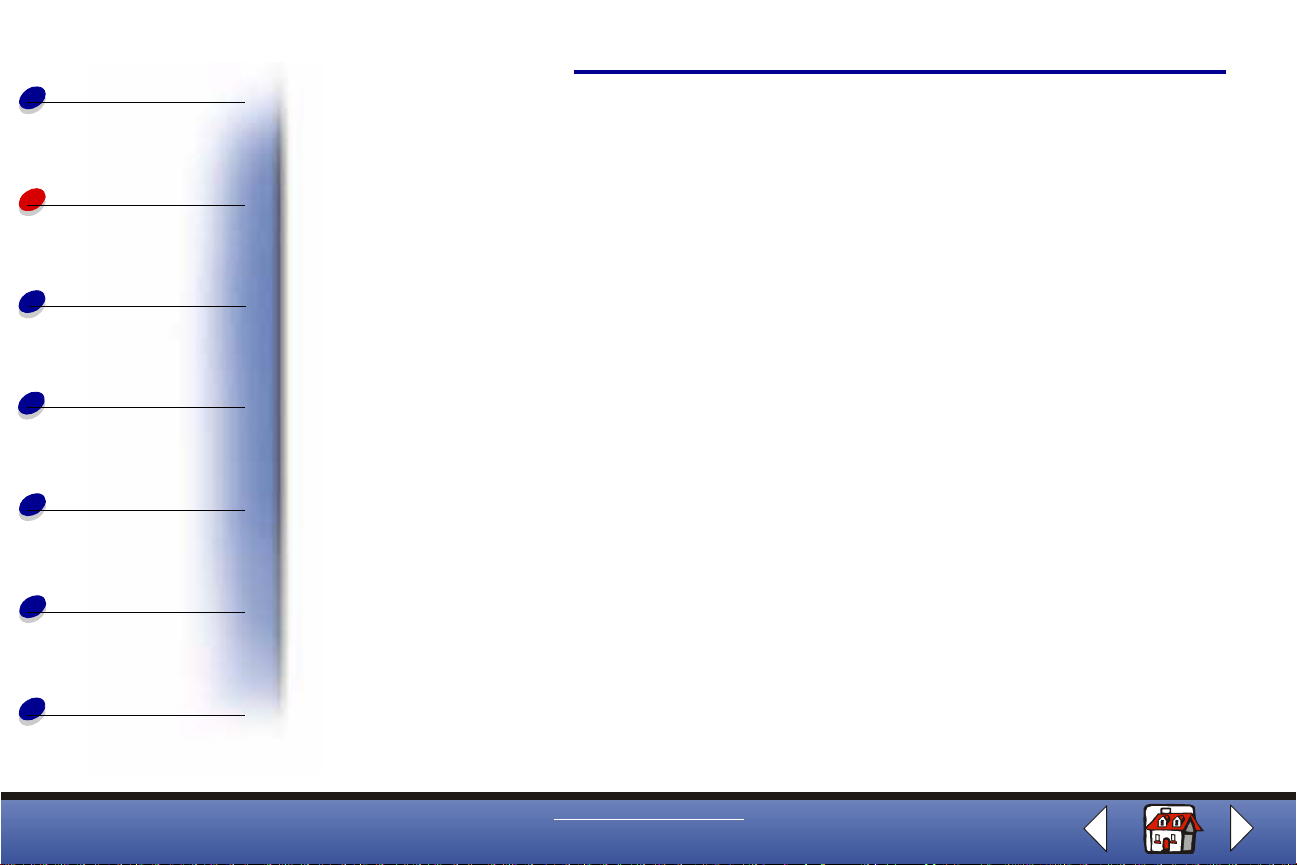
Basics
Copying
Copying
21
Copying
Printing
Scanning
Troubleshooting
Appendix
Index
The followi ng section includes inf ormation about:
• Copying instructions
• Customizing copy settings
• Using special copy features
• Creating projects
www.lexmark.com
Lexmark X73
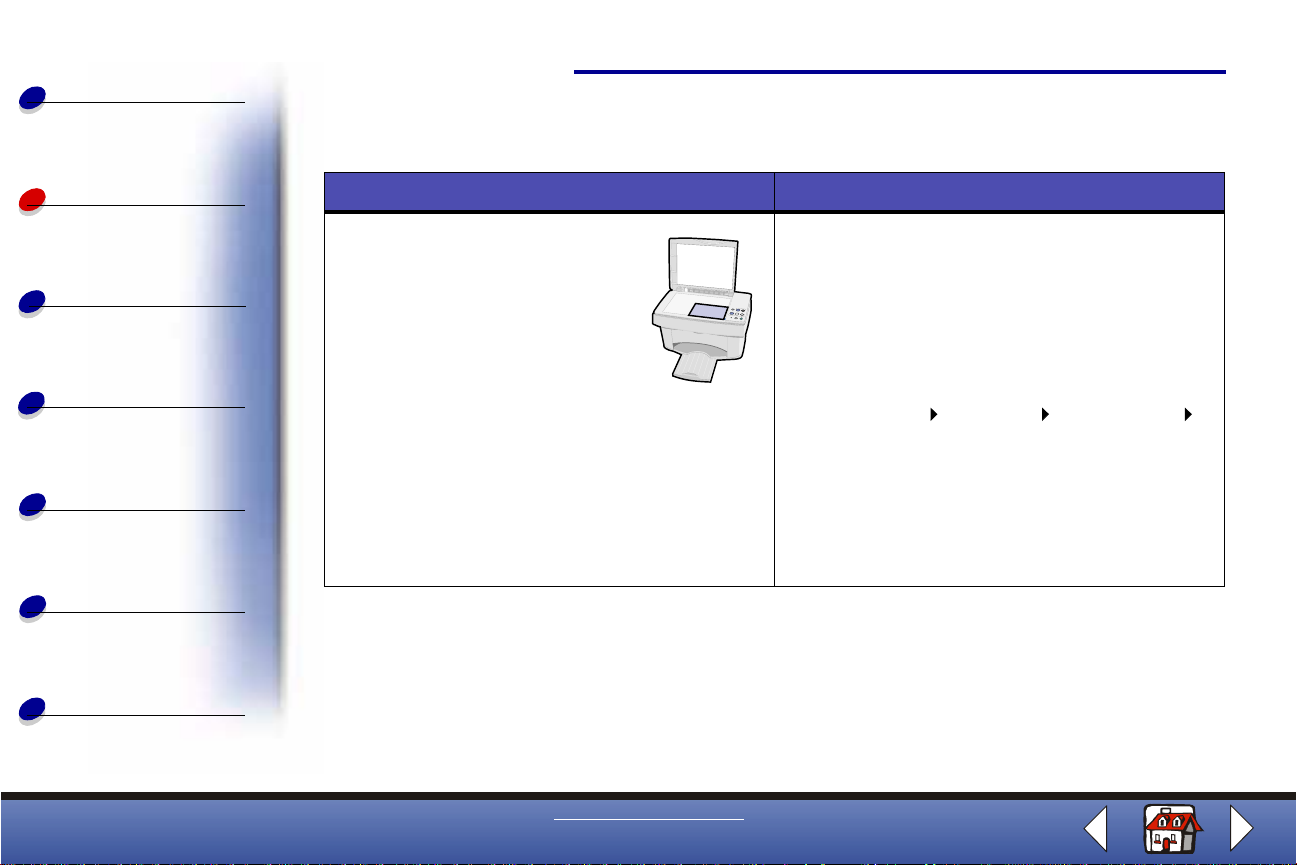
Basics
Copying instructions
Copying
22
Copying
Printing
Scanning
Troubleshooting
Appendix
Index
Using the operator panel: Using the computer:
1 Make sure the printer and
the comput er ar e tu rne d on .
2 Open the top cover.
3 Place the document face
down on the scanner bed in
the bottom, right corner.
4 Close the top cover.
5 Press the Color or the Black button.
1 Make sure the printer and the computer are
turned on.
2 Open the top cover.
3 Place the document face down on the
scanner bed in the bottom, right corner.
4 Close the top cover.
5 Click Start Programs Lexmark X73
Scan & Copy Control Program.
6 Select the number of copies.
7 Click the option button that matches the
desired color of your copy.
8 Click the Copy button.
www.lexmark.com
Lexmark X73
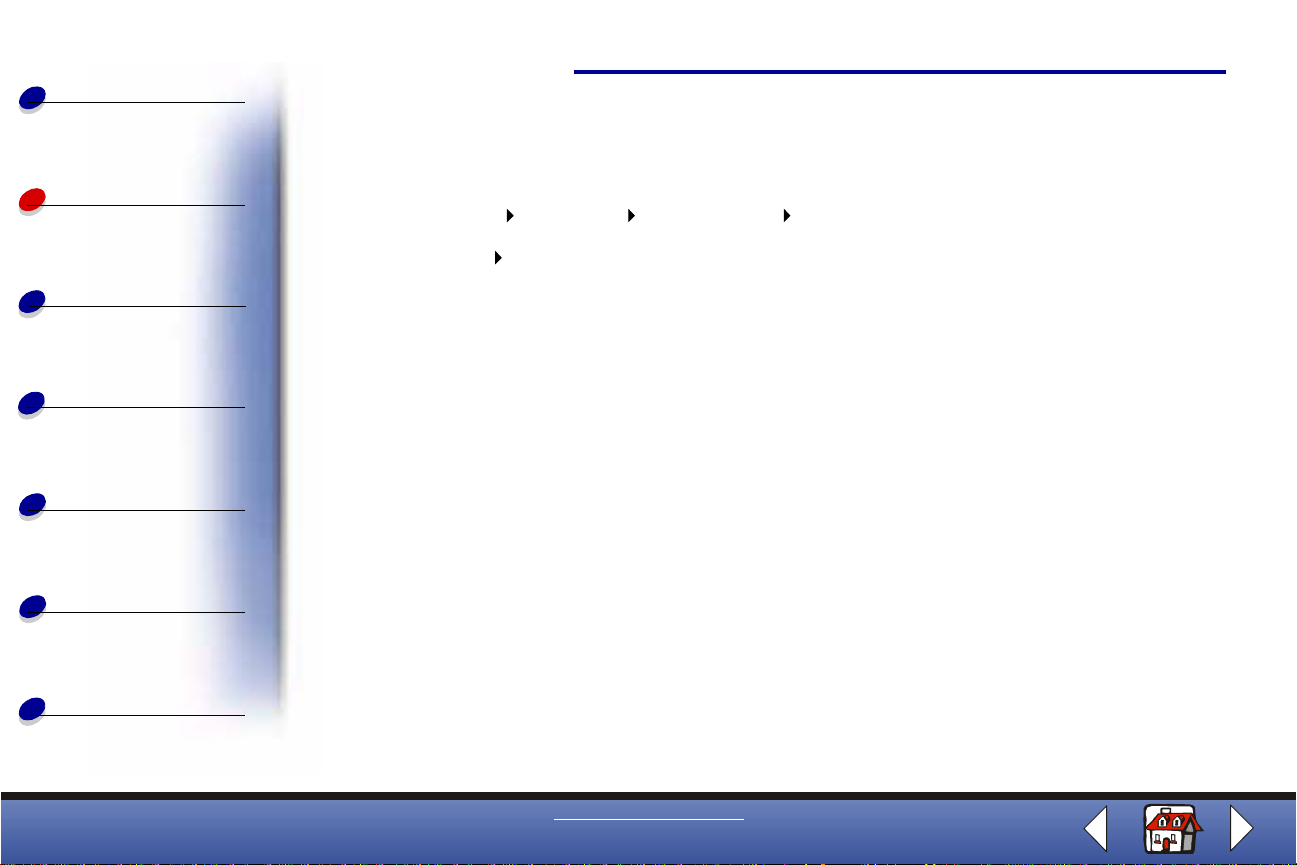
Basics
Customizing copy settings
Copying
23
Copying
Printing
Scanning
Troubleshooting
Appendix
Index
You can make additional changes to your document before copying.
1 Click Start Programs Lexmark X73 Scan & Copy Control Program.
2 Click File S e tu p.
3 Select the Copy/Fax tab.
4 Customize the settings.
5 Select OK to copy.
www.lexmark.com
Lexmark X73
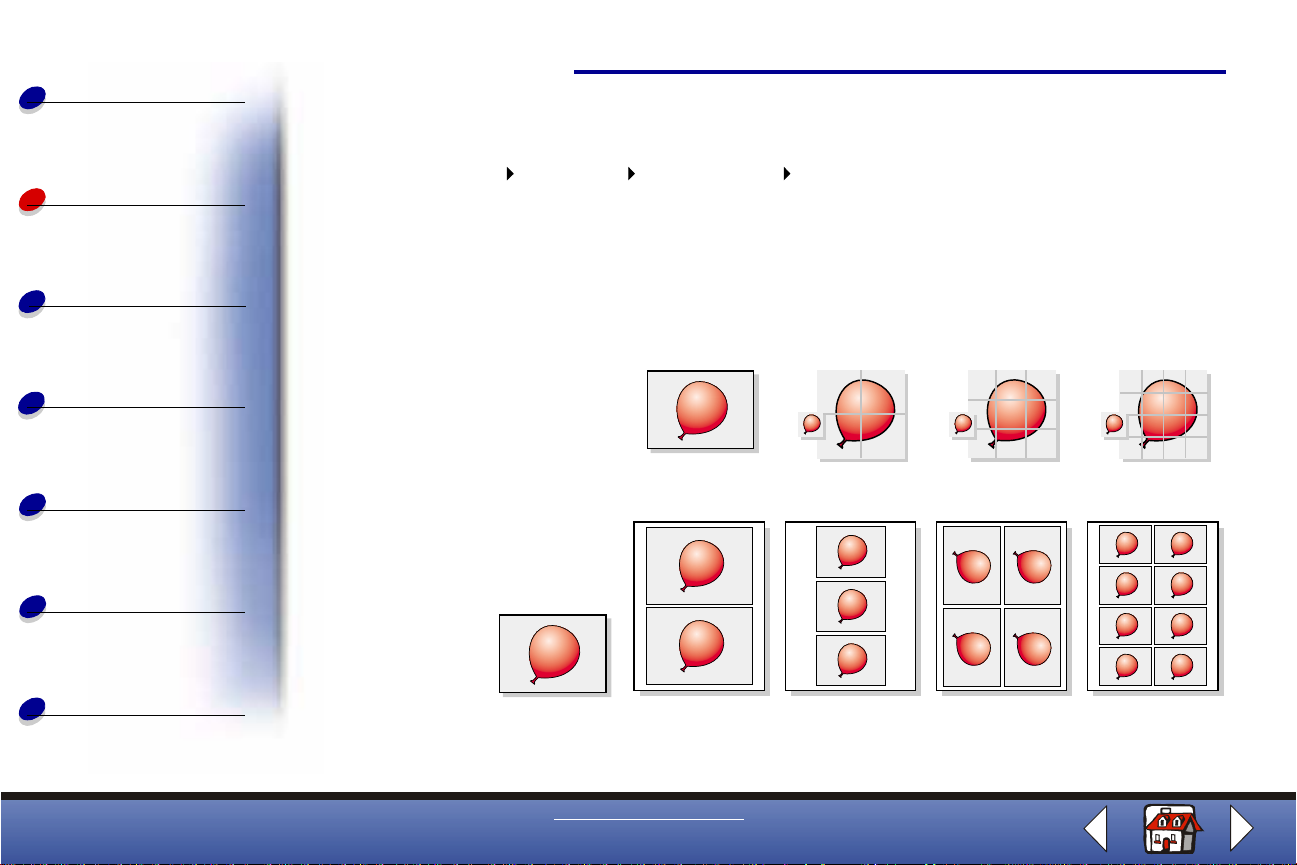
Basics
Using special copy features
Copying
24
Copying
Printing
Scanning
Troubleshooting
Appendix
Index
1 Click Start Programs Lexmark X73 Scan & Copy Control Program.
2 From the Fit to Page area, scroll and select Poste r, Clone, or Autofit.
3 Click the Paper Type/Print Quality button and select the Paper tab to choose the
collate feature.
Windows
98/Me
Windows
98/Me
Poster
Prints an image
on multiple
pages.
Clone
Prints several
copies of one
image on the
same page.
Original 2 x 2 3 x 3 4 x 4
2 images 3 images 4 images 8 images
www.lexmark.com
Lexmark X73
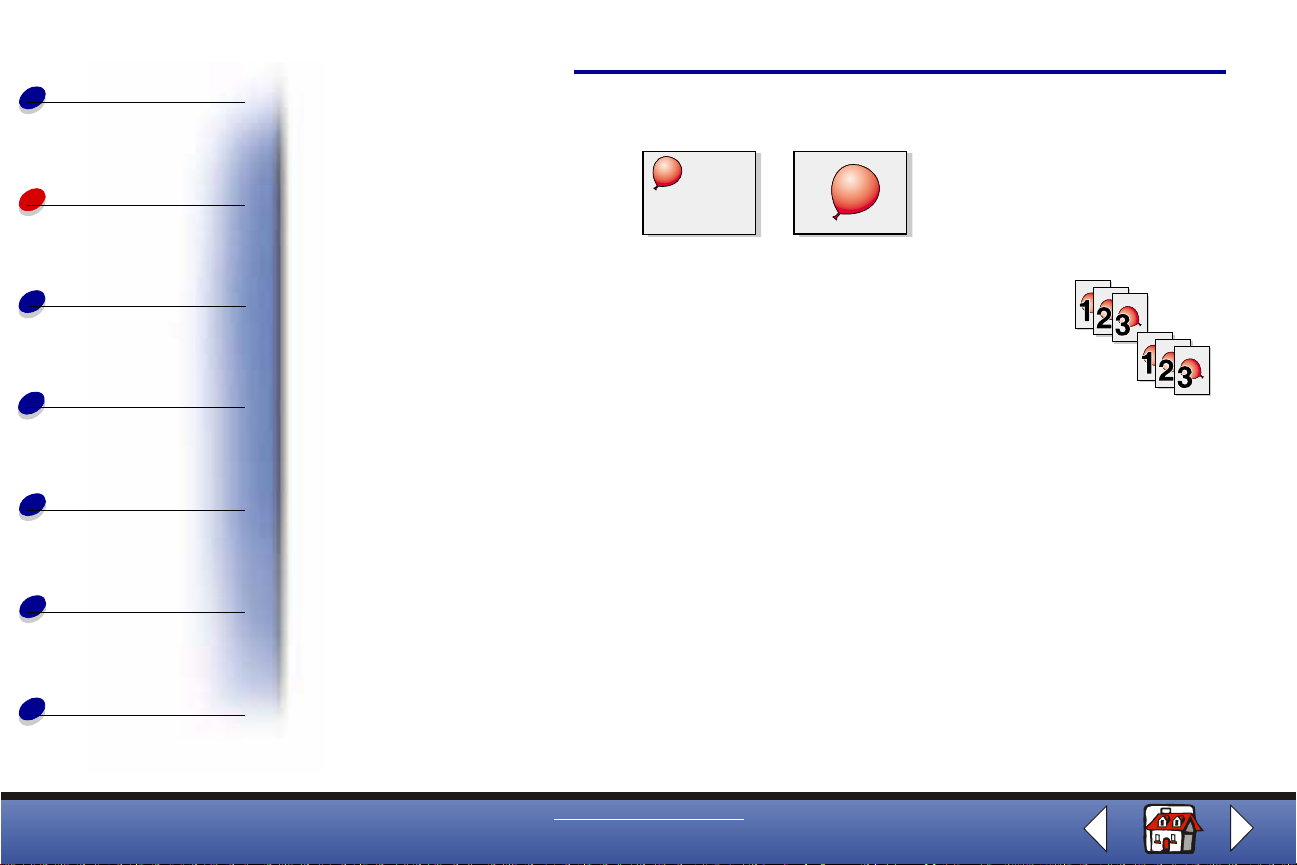
Basics
Copying
25
Copying
Printing
Scanning
Troubleshooting
Appendix
Index
Windows
98/Me/2000/XP
Windows
98/Me/2000/XP
Autofit
Enlarges an
image to fit a
full page.
Collate Prints multiple copies of a multi-page
Original Fit to page
document so pages 1 through 3 of copy one
print, pages 1 through 3 of copy two print, and
so on.
www.lexmark.com
Lexmark X73
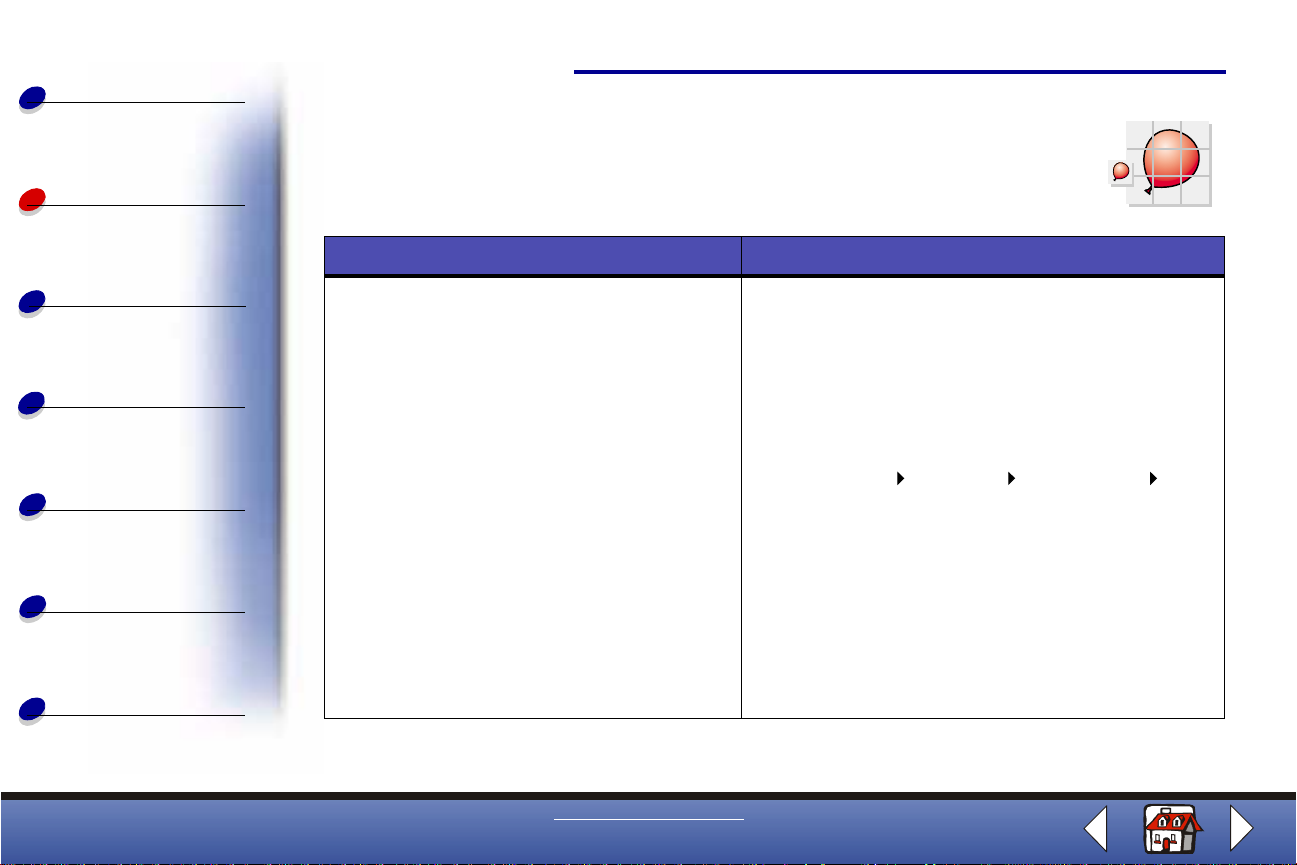
Basics
Creating projects
Copying
26
Copying
Printing
Scanning
Troubleshooting
Appendix
Index
Printing posters (Windows 98/Me)
Using the operator panel: Using the computer:
1 Make sure the printer and the computer
are turned on.
2 Open the top cover.
3 Place the document face down on the
scanner bed in the bottom, right corner.
4 Close the top cover.
5 Press Setup.The setup screen appears.
6 Close the setup screen. The Scan &
Copy Control Program appears.
7 Select Poster from the Fit to Page area.
8 Select the size you want your poster to
be (2 x 2, 3 x 3, or 4 x 4.)
9 Click OK.
10Click Copy.
1 Make sure the printer and the computer are
turned on.
2 Open the top cover.
3 Place the document face down on the scanner
bed in the bottom, right corner.
4 Close the top cover.
5 Click Start Programs Lexmark X73 Scan
& Copy Control Program.
6 Select Poster from the Fit to Page area.
7 Select the size you want your poster to be
(2x2, 3x3, or 4x4.)
8 Click OK.
9 Click Copy.
www.lexmark.com
Lexmark X73
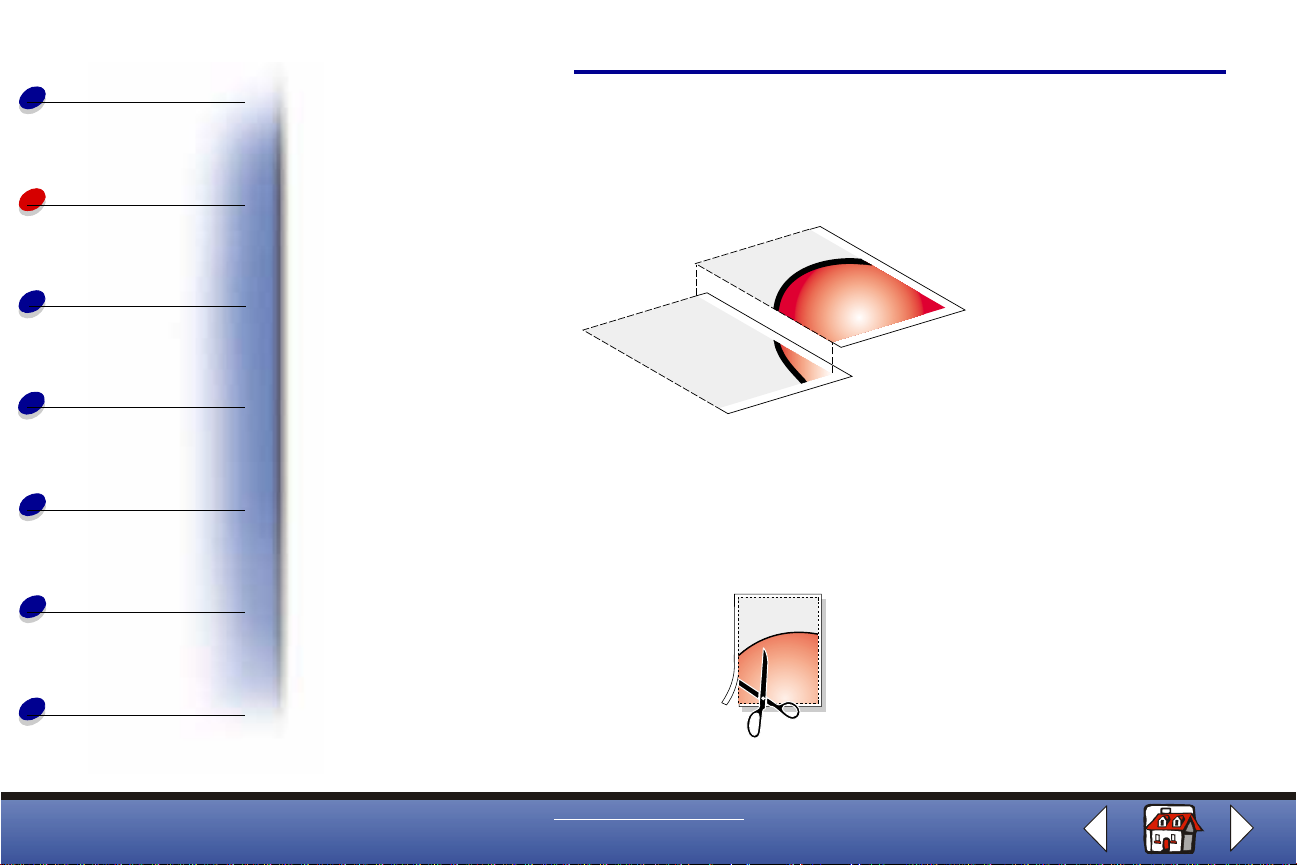
Basics
Copying
Printing
Scanning
Troubleshooting
Appendix
Copying
Assembling posters
1 On each printed page, trim the white edges from two adjacent sides.
For ex ample, trim the white edges from the top and left sides of each page.
2 Arrange the pages so that every trimmed edge overlaps an untrimmed edge (the
white edge).
3 Tape the back of the pages together.
4 To complete your poster, trim any remaining white edges.
27
Index
www.lexmark.com
Lexmark X73
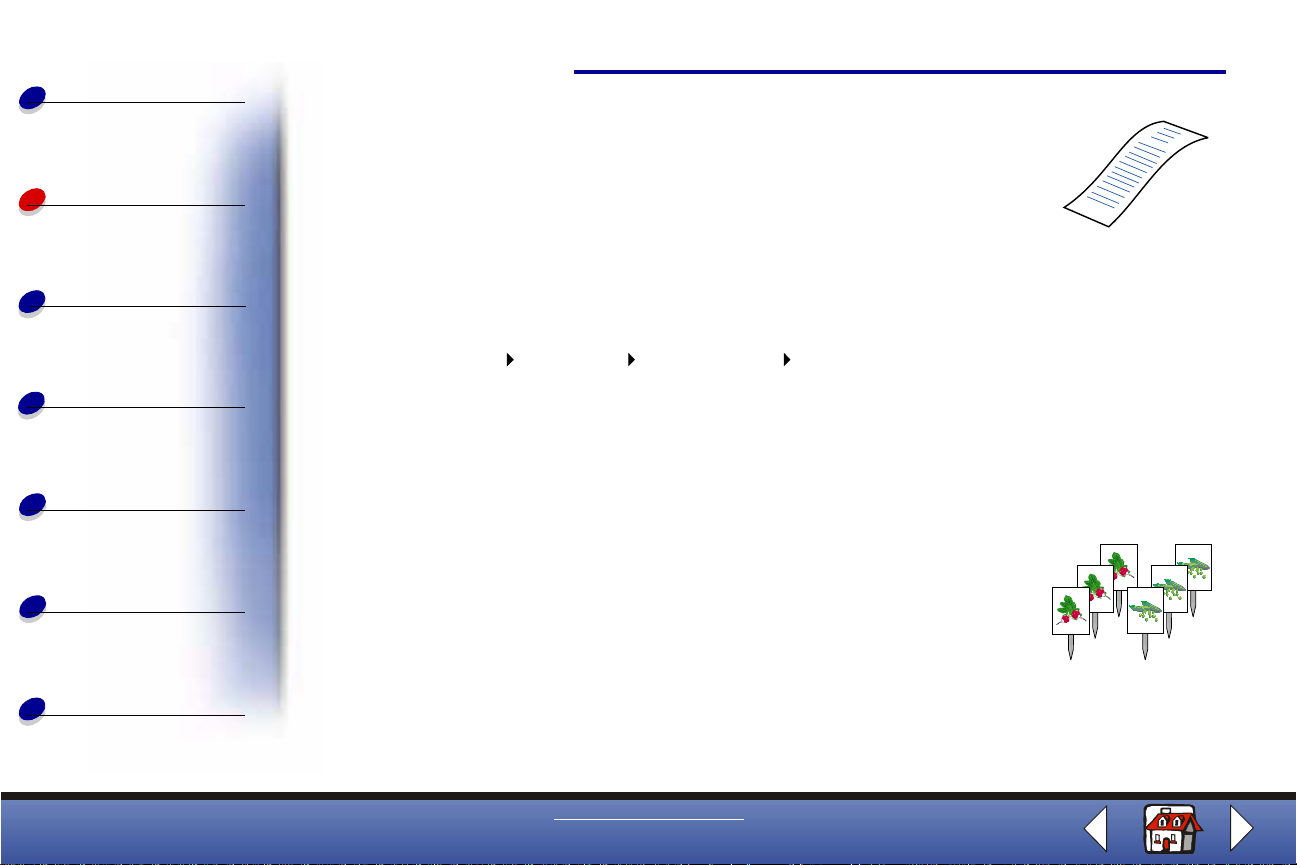
Basics
Copying
Printing
Scanning
Troubleshooting
Copying receipts
1 Make sure the printer and the computer are turned on.
2 Open the top cover.
3 Place the receipt face down on the scanner bed in the bottom,
right corner.
4 Close the top cover.
5 Click Start Programs Lexmark X73 Scan & Copy Control Program.
6 Click Copy.
Note: If you have lightly printed receipts, you can use the lighter/darker option of
the Scan & Copy Control Program.
Cloning seed packets to label gar den rows
Copying
28
Appendix
Index
1 Make sure the printer and the computer are turned on.
2 Open the top cover.
3 Place the seed packet face down on the scanner bed in the
bottom, right corner.
4 Close the top cover.
www.lexmark.com
Lexmark X73
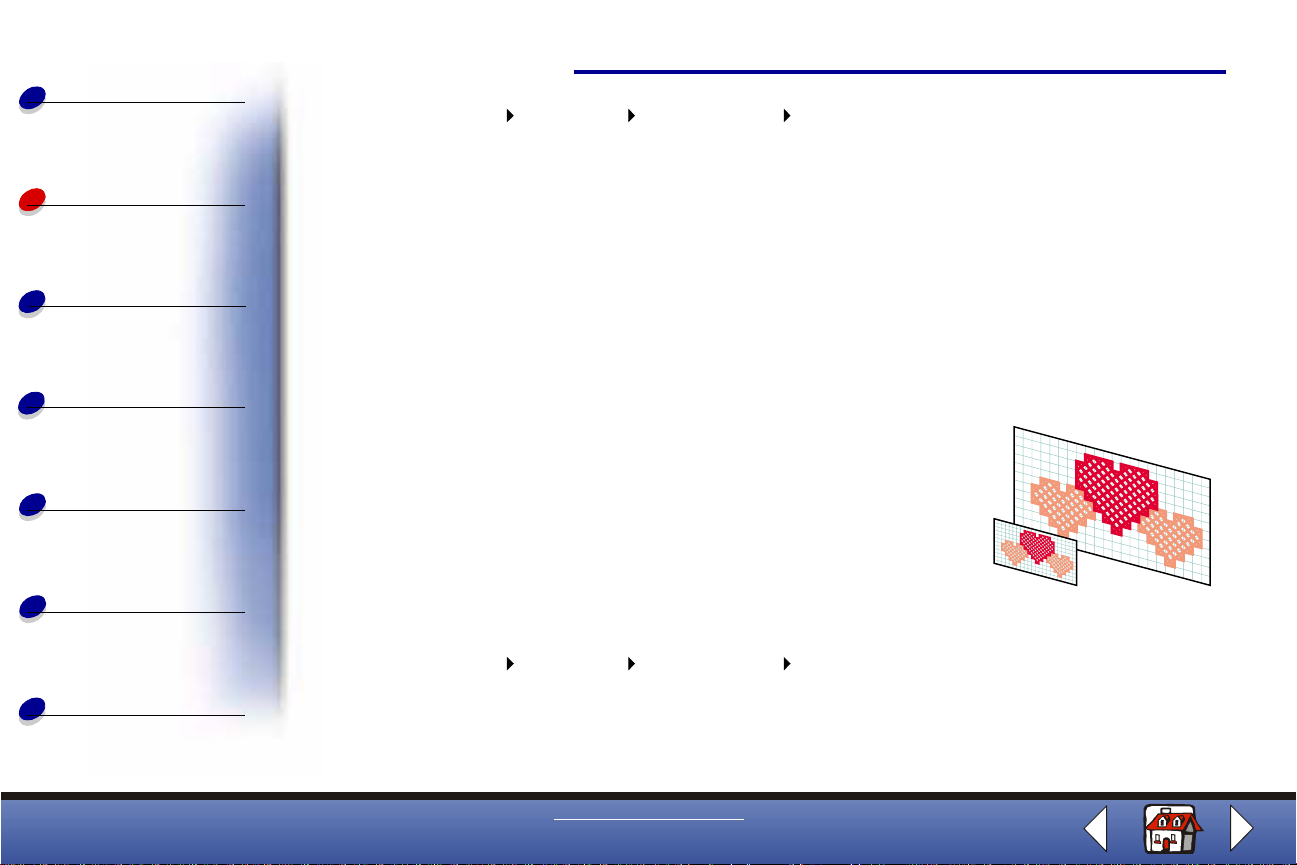
Basics
Copying
Copying
5 Click Start Programs Lexmark X73 Scan & Copy Control Program.
6 From the Fit to Page area, select Clone.
7 Select 2, 3, 4 or 8 images.
8 Select the Color, Gray, or B/W button.
29
Printing
Scanning
Troubleshooting
Appendix
Index
9 Click the Copy button.
Note: If you would lik e to use the images outdoors, you may want to laminate
them.
Enlarging patterns
1 Make sure the printer and the computer are turned on.
2 Open the top cover.
3 Place the pattern face down on the scanner bed in the
bottom, right corner.
4 Close the top cover.
5 Click Start Programs Lexmark X73 Scan & Copy Control Program.
6 From the Reduce/ Enlarge area, select the desired percentage or custom.
www.lexmark.com
Lexmark X73
 Loading...
Loading...