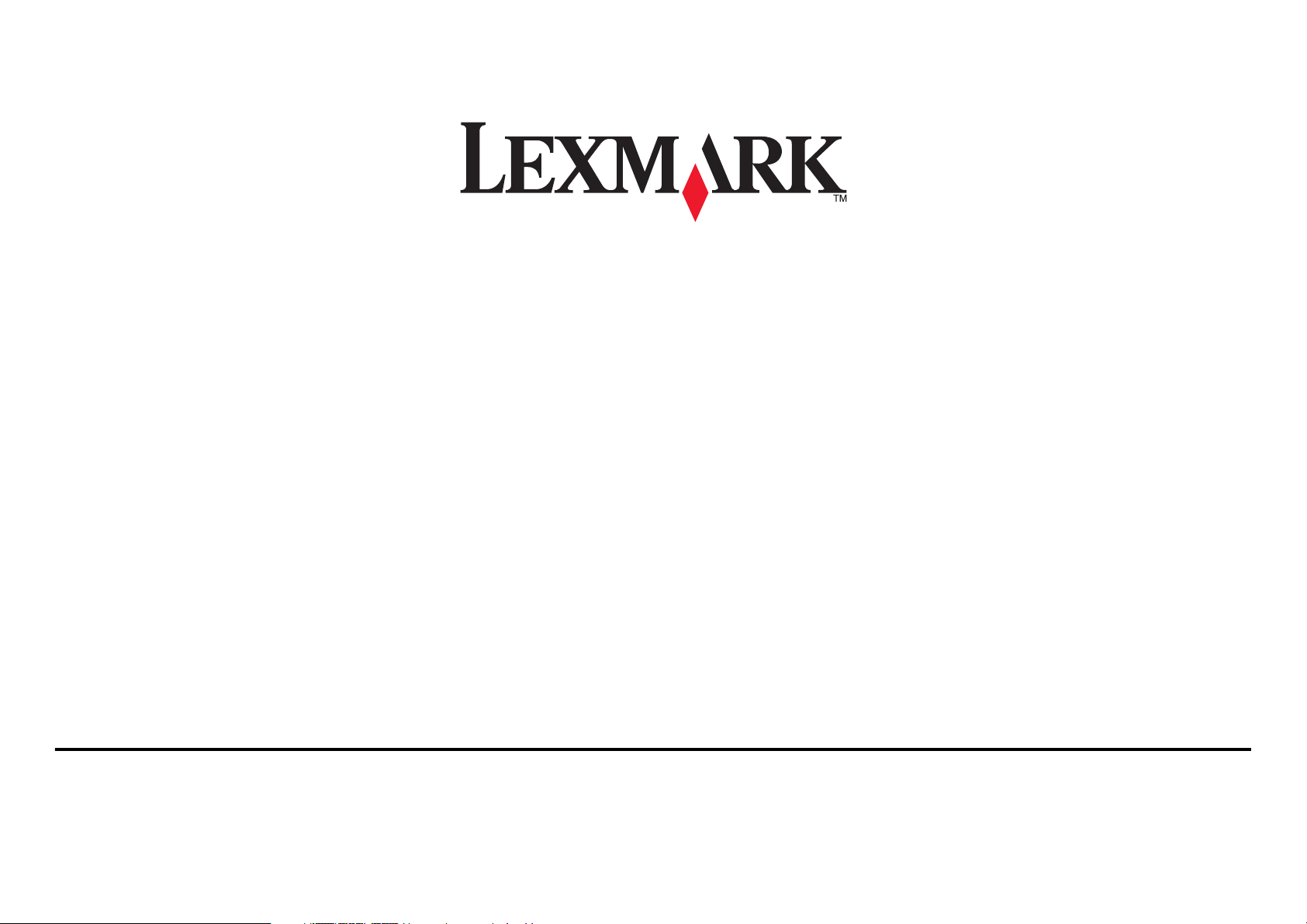
Netzwerkhandbuch
2008 www.lexmark.com
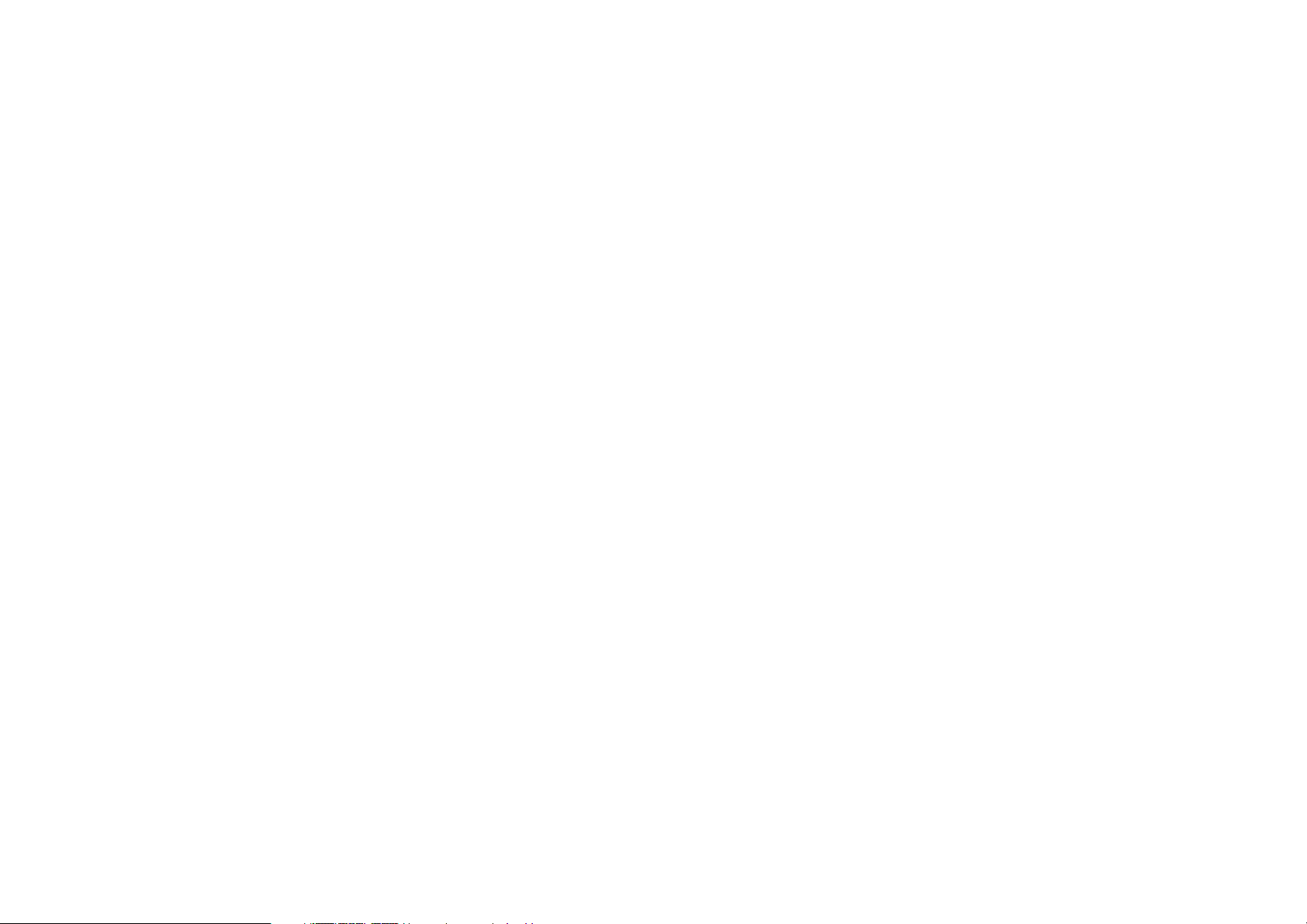
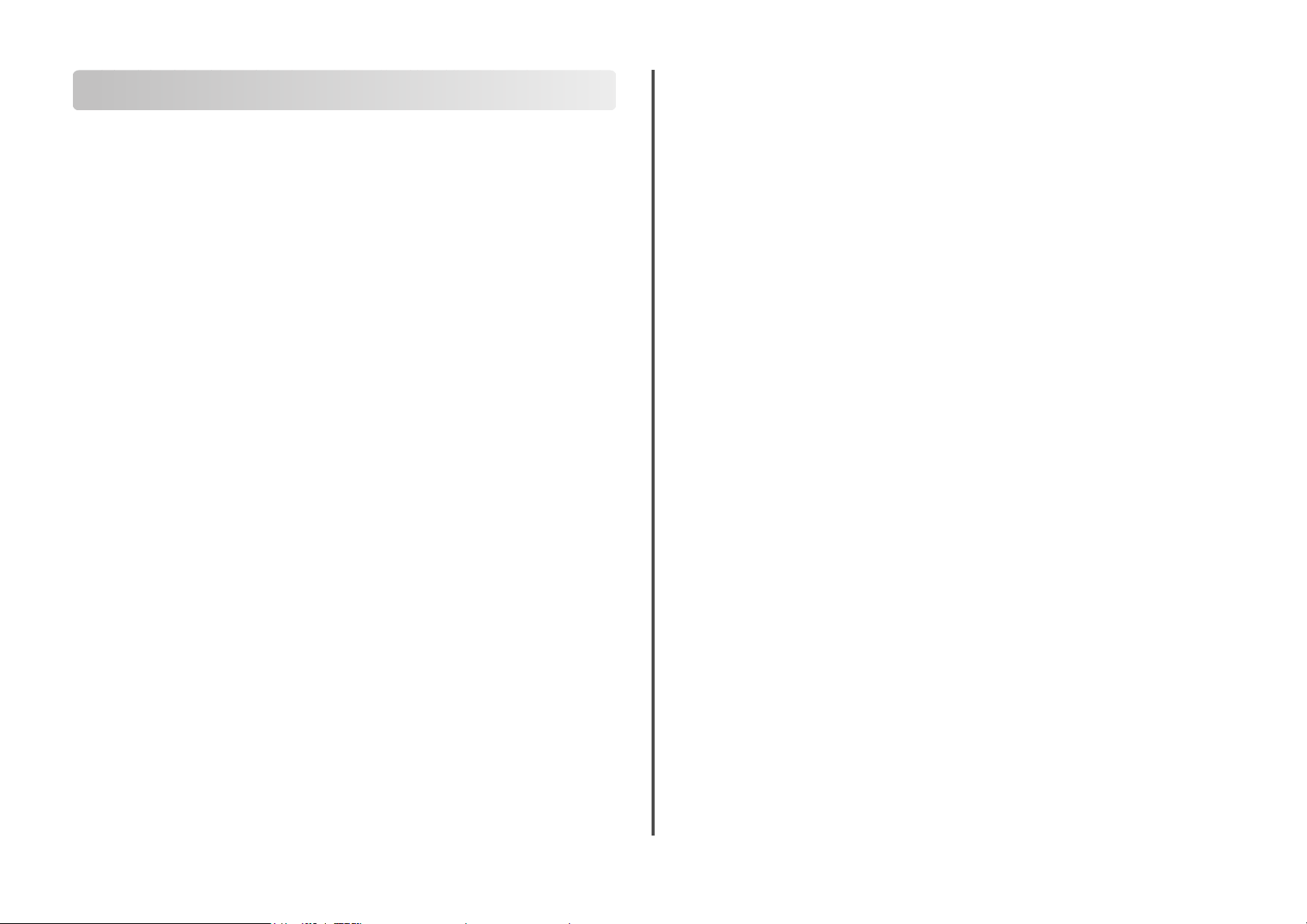
Inhalt
Installieren des Druckers in einem WLAN............................5
Drahtlosnetzwerk - Kompatibilität.............................................................................................................5
Informationen zum Einrichten des Druckers in einem Drahtlosnetzwerk...................................5
Gewähren von Zugriff auf die Software während der Installation.................................................5
Installieren des Druckers in einem Drahtlosnetzwerk.........................................................................5
Druckerinstallation auf anderen Computern..........................................................................................6
Interpretieren der Farben der Wi-Fi-Anzeige..........................................................................................6
Spezielle Anweisungen zur WLAN-Installation......................................................................................6
Zuweisen einer statischen IP-Adresse.......................................................................................................7
Ändern der Drahtloseinstellungen nach der Installation...................................................................7
Wechsel zwischen USB-Verbindung und WLAN-Verbindung (nur unter Windows)................7
Wechsel zwischen USB-Verbindung und WLAN-Verbindung (nur unter Macintosh).............8
Für Drucker mit WLAN- und Ethernet-Netzwerk-Optionen (nur ausgewählte
Modelle).........................................................................................................................................................8
Wi-Fi-Anzeige blinkt während der Installation orange (nur Macintosh)....................................23
Wi-Fi-Anzeige leuchtet nach wie vor orange.......................................................................................24
Drahtloser Druckserver ist nicht installiert............................................................................................25
Anzeige der Nachricht "Kommunikation nicht möglich" während des
Drahtlosdrucks..........................................................................................................................................25
Die Kommunikation mit dem Drucker wird unterbrochen, wenn ein Anschluss an
ein virtuelles privates Netzwerk (VPN) besteht.............................................................................25
Installieren des Druckers in einem Ethernet-
Netzwerk (nur ausgewählte Modelle)................................26
Informationen zum Einrichten des Druckers in einem Ethernet-Netzwerk..............................26
Anschließen des Druckers an ein Ethernet-Netzwerk (Kabelnetzwerk).....................................26
Fehlersuche bei einem Drucker in einem
Ethernet-Netzwerk................................................................27
Der Drucker erscheint nicht in der Liste der Netzwerkdrucker......................................................27
Drucken mittels Netzwerkdrucker nicht möglich...............................................................................27
Erweiterte WLAN-Einrichtung..............................................12
Erstellen eines Ad-Hoc-Drahtlosnetzwerks...........................................................................................12
Hinzufügen eines Druckers zu einem vorhandenen Ad-Hoc-Drahtlosnetzwerk....................13
Verwenden von WPS (Wi-Fi Protected Setup).....................................................................................14
Fehlersuche bei einem Drucker in einem WLAN..............15
Checkliste für die Fehlersuche bei der Drahtloseinrichtung..........................................................15
Drucken einer Netzwerkeinrichtungsseite............................................................................................15
Keine Fortsetzung der Drahtloskonfiguration nach Anschluss des USB-Kabels.....................15
Warum wird der Drucker nicht in dieser Liste aufgeführt?.............................................................16
Entfernen und erneutes Installieren der Software.............................................................................17
Drucken über Drahtlosnetzwerk nicht möglich..................................................................................17
Drucken nicht möglich. Der Computer ist über eine Firewall geschützt...................................19
Wi-Fi-Anzeige leuchtet nicht......................................................................................................................19
Wi-Fi-Anzeige leuchtet grün, aber der Drucker führt keine Druckaufträge aus (nur
Windows)....................................................................................................................................................20
Wi-Fi-Anzeige blinkt während der Installation orange (nur Windows)......................................21
Häufig gestellte Fragen........................................................28
Wo finde ich meinen WEP-Schlüssel oder WPA-Kennsatz?.............................................................28
Was ist ein SSID?.............................................................................................................................................28
Wo befindet sich mein SSID?......................................................................................................................28
Was ist ein Netzwerk?...................................................................................................................................28
Welche Sicherheitstypen für WLANs sind verfügbar?.......................................................................28
Wie finde ich den Sicherheitstyp meines Netzwerks heraus?........................................................29
Konfiguration von Heimnetzwerken.......................................................................................................29
Warum ist ein Installationskabel erforderlich?.....................................................................................30
Wie wird das Installationskabel angeschlossen?................................................................................31
Wie unterscheiden sich Infrastruktur- und Ad-hoc-Netzwerke?...................................................31
Suchen der Signalstärke...............................................................................................................................32
Wie kann ich die Stärke des Drahtlossignals verbessern?...............................................................32
Kann ich den Drucker gleichzeitig über USB und eine Netzwerkverbindung
verwenden?................................................................................................................................................32
Was ist eine MAC-Adresse?.........................................................................................................................33
Wie finde ich die MAC-Adresse?...............................................................................................................33
Inhalt
3
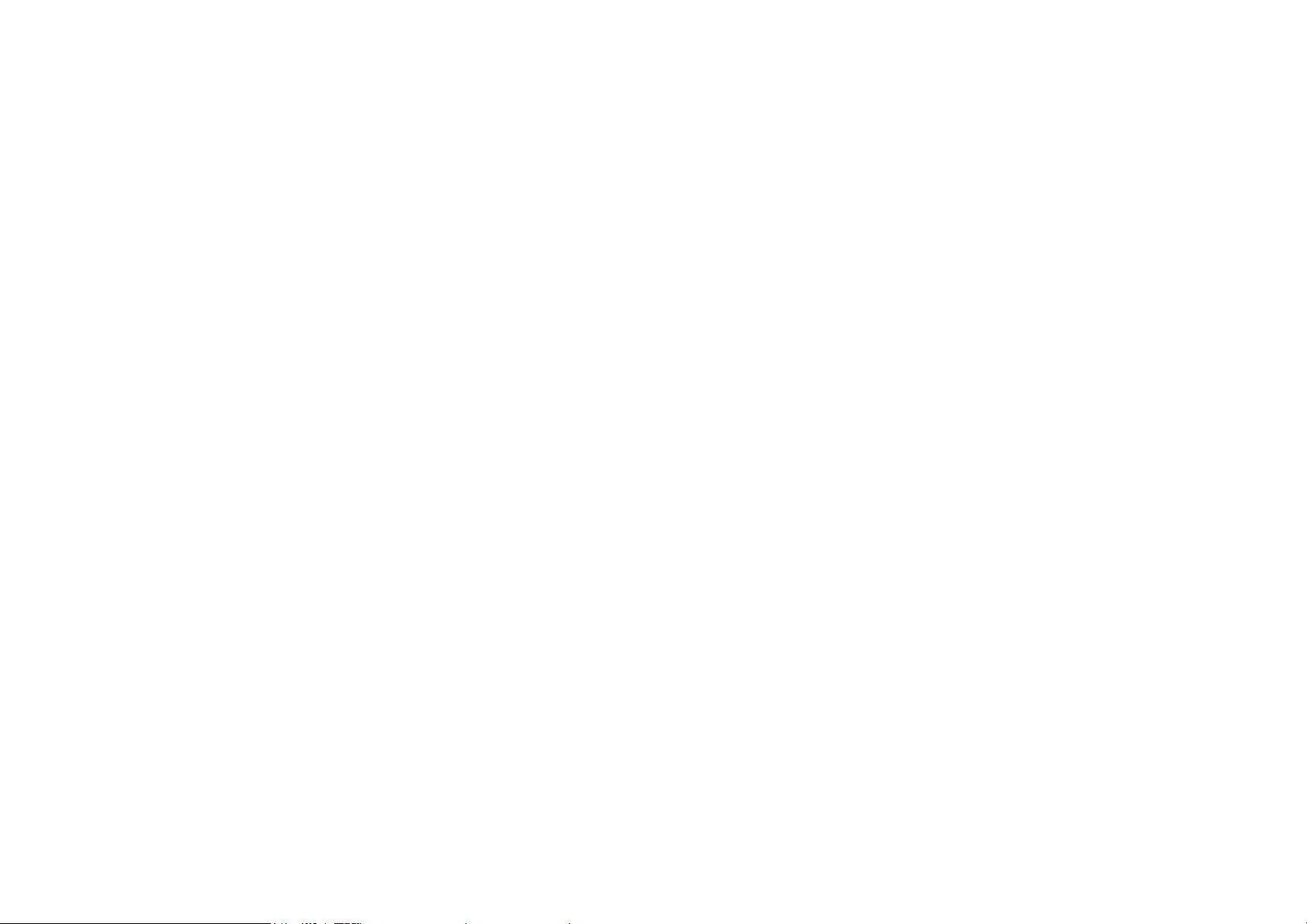
Was ist eine IP-Adresse?...............................................................................................................................33
Was ist ein TCP/IP?.........................................................................................................................................33
Wie ermittle ich IP-Adressen?....................................................................................................................33
Wie werden IP-Adressen zugewiesen?...................................................................................................34
Was ist ein Schlüsselindex?.........................................................................................................................34
Hinweise...................................................................................35
Hinweis zur Ausgabe.....................................................................................................................................35
Netzwerkglossar....................................................................36
Index.........................................................................................38
Inhalt
4
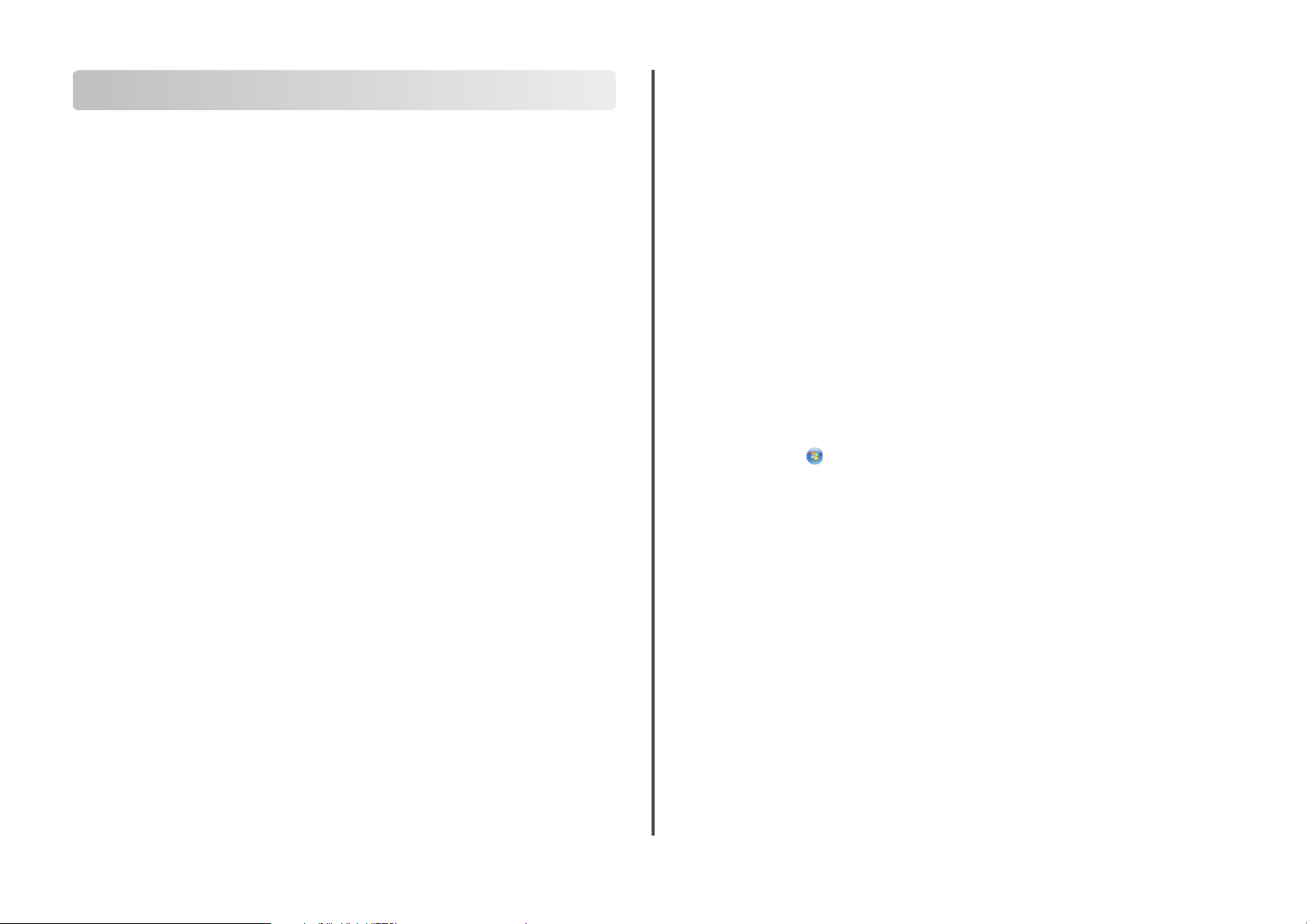
Installieren des Druckers in einem WLAN
Drahtlosnetzwerk - Kompatibilität
Ihr Drucker verfügt über einen Drahtlosdruckserver vom Typ IEEE 802.11g. Der Drucker ist mit Routern
vom Typ IEEE 802.11 b/g/n mit Wi-Fi-Zertifikat kompatibel. Treten Probleme bei einem N-Router auf,
erkundigen Sie sich bei dem Hersteller des Routers, ob die aktuelle Moduseinstellung für G-Geräte geeignet
ist. Diese Einstellung variiert je nach Routermodell und -marke.
Informationen zum Einrichten des Druckers in einem Drahtlosnetzwerk
Zum Einrichten des Druckers für den Drahtlosdruck sind folgende Informationen erforderlich:
• Der Name Ihres Drahtlosnetzwerks. Dieser wird auch als Service Set Identifier (SSID) bezeichnet.
• Ob Verschlüsselung zum Sichern Ihres Netzwerks verwendet wurde.
• Der Sicherheitsschlüssel (entweder ein WEP-Schlüssel oder ein WPA-Kennsatz), der anderen Geräten
die Kommunikation im Netzwerk ermöglicht, wenn zur Sicherung des Netzwerks Verschlüsselung
verwendet wurde.
Sie können den Netzwerk-WEP-Schlüssel oder die WPA-Passphrase durch Zugreifen auf den WLANZugriffspunkt oder -Router und durch Prüfen der Sicherheitsinformationen finden.
Verwendet Ihr WLAN-Zugriffspunkt (WLAN-Router) Wired Equivalent Privacy (WEP), sollte der WEPSchlüssel folgende Eigenschaften aufweisen:
• Genau 10 oder 26 hexadezimale Zeichen. Hexadezimale Zeichen sind A - F, a - f und 0 - 9.
oder
• Genau 5 oder 13 ASCII Zeichen. ASCII-Zeichen sind Buchstaben, Ziffern, Satzzeichen und Zeichen auf
der Tastatur.
Verwendet Ihr WLAN-Zugriffspunkt Wi-Fi Protected Access (WPA), sollte die WPA-Passphrase folgende
Eigenschaften aufweisen:
• 8 bis 63 ASCII-Zeichen. Für ASCII-Zeichen in einem WPA-Kennsatz muss die Groß-/Kleinschreibung
beachtet werden.
oder
• Genau 64 hexadezimale Zeichen. Hexadezimale Zeichen sind A - F, a - f und 0 - 9.
Werden in Ihrem Drahtlosnetzwerk keine Sicherheitsfunktionen verwendet, verfügen Sie über keinen
Sicherheitsschlüssel.
Hinweis: Starten Sie das Drahtlosdienstprogramm des Netzwerkadapters Ihres Computers und suchen
Sie nach dem Netzwerknamen, falls Sie die SSID des Netzwerks nicht kennen, mit dem der Computer
verbunden ist. Wenn Sie die SSID oder die Sicherheitsinformationen Ihres Netzwerks nicht finden, schlagen
Sie in der Dokumentation für den WLAN-Zugriffspunkt nach oder wenden Sie sich an den
Systemadministrator.
Gewähren von Zugriff auf die Software während der Installation
Durch Anwendungen Dritter wie Antivirus-, Sicherheits- und Firewallprogramme werden Sie
möglicherweise auf die Installation der Druckersoftware hingewiesen. Der Zugriff auf die Druckersoft ware
muss stets gewährleistet sein, damit der Drucker ordnungsgemäß funktioniert.
Installieren des Druckers in einem Drahtlosnetzwerk
Stellen Sie vor der Installation des Druckers in einem Drahtlosnetzwerk Folgendes sicher:
• Das Drahtlosnetzwerk ist eingerichtet und funktioniert ordnungsgemäß.
• Der von Ihnen verwendete Computer ist mit demselben Drahtlosnetzwerk verbunden, auf dem Sie
den Drucker einrichten möchten.
Unter Windows
1 Legen Sie die Installationssoftware-CD ein.
Wird dieser nicht nach einer Minute angezeigt, führen Sie eine der folgenden Aktionen aus:
Unter Windows Vista
a Klicken Sie auf .
b Geben Sie in das Feld "Suche starten" D:\setup.exe ein, wobei D der Laufwerkbuchstabe des
CD- oder DVD-Laufwerks ist.
Unter Windows XP und früheren Versionen
a Klicken Sie auf Start.
b Klicken Sie auf Ausführen.
c Geben Sie D:\setup.exe ein. Dabei steht D für den Buchstaben des CD-ROM- oder DVD-
Laufwerks.
2 Befolgen Sie zum Einrichten des Druckers die Anweisungen auf dem Willkommensbildschirm.
Unter Macintosh
1 Legen Sie die Installationssoftware-CD ein.
Falls der Willkommensbildschir m nicht nach einer Minute angezeigt wird, klicken Sie a uf dem Desktop
auf das CD-Symbol.
2 Doppelklicken Sie auf Installieren.
3 Befolgen Sie zum Einrichten des Druckers die Anweisungen auf dem Willkommensbildschirm.
Installieren des Druckers in einem WLAN
5
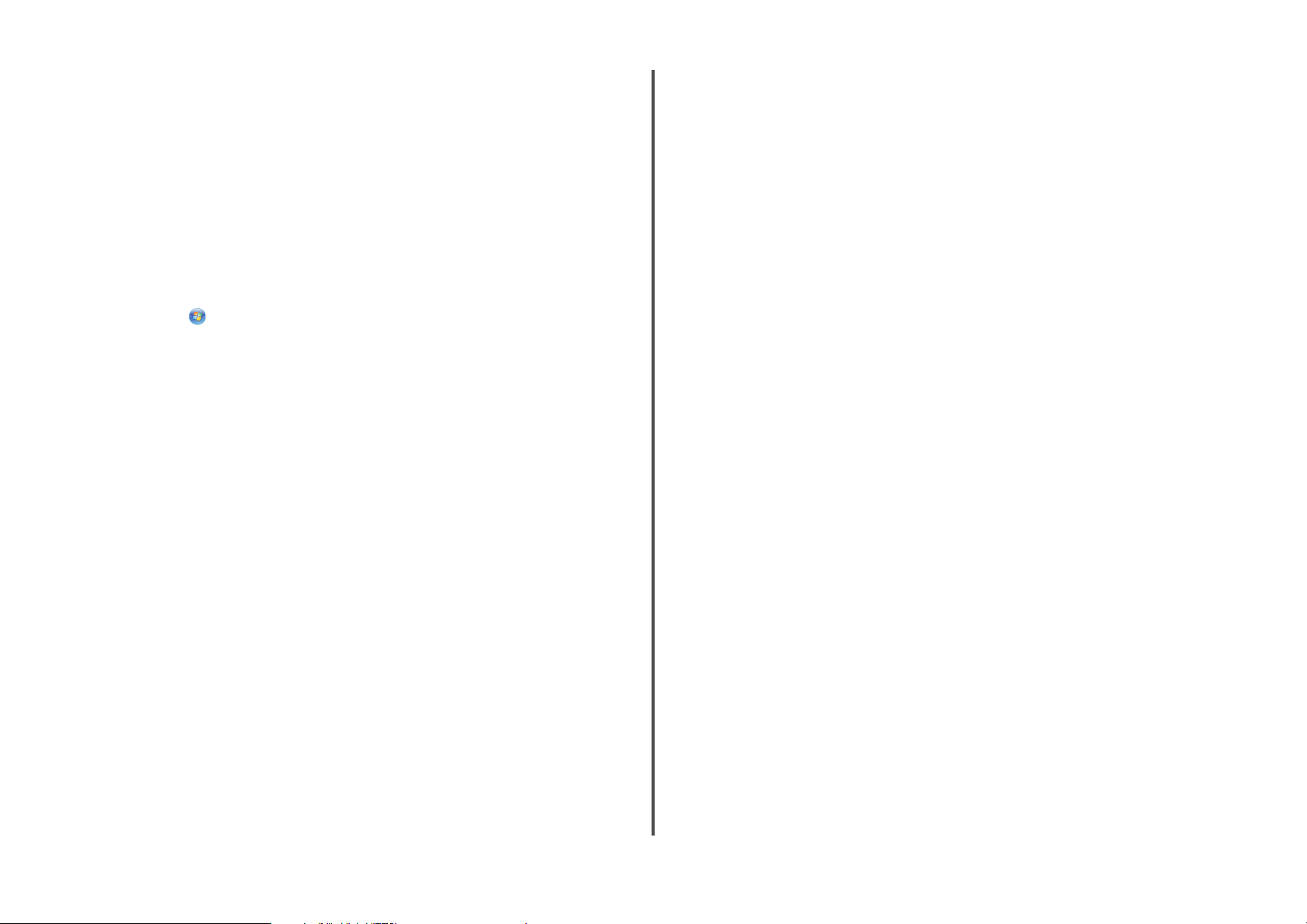
Druckerinstallation auf anderen Computern
Nach Einrichtung des Druckers im WLAN-Netzwerk können alle anderen Computer im Netzwerk drahtlos
auf diesen zugreifen. Allerdings müssen Sie hierzu den Druckertreiber auf jedem Computer installieren,
der auf den Drucker zugreift. Sie müssen den Drucker nicht noch einmal konfigurieren, allerdings müssen
Sie zur Installation des Treibers die Einrichtungssoftware auf jedem Computer ausführen.
Unter Windows
1 Legen Sie die Installationssoftware-CD ein.
2 Warten Sie, bis der Willkommensbildschirm angezeigt wird.
Wird dieser nicht nach einer Minute angezeigt, führen Sie eine der folgenden Aktionen aus:
Unter Windows Vista
a Klicken Sie auf .
b Geben Sie in das Feld "Suche starten" D:\setup.exe ein, wobei D der Laufwerkbuchstabe des
CD- oder DVD-Laufwerks ist.
– Der Drucker ist ausgeschaltet oder wird gerade hochgefahren.
– Der Drucker ist nicht mit einem WLAN-Netzwerk verbunden und befindet sich im
Energiesparmodus. Im Stromsparmodus blinkt die Netz-LED.
• Orange steht für eine der folgenden Möglichkeiten:
– Der Drucker wurde noch nicht für ein Drahtlosnetzwerk konfiguriert.
– Der Drucker wurde für eine Ad-hoc-Verbindung konfiguriert, kommuniziert derzeit aber mit keinem
anderen Ad-hoc-Gerät.
• Orangefarbenes Blinken bedeutet Folgendes:
– Der Drucker befindet sich nicht in Reichweite des Drahtloszugriffspunkts (Drahtlosrouters).
– Der Drucker kommuniziert mit dem WLAN-Zugriffspunkt, dieser ist jedoch möglicherweise
ausgeschaltet oder funktioniert nicht ordnungsgemäß.
– Der konfigurierte Drucker oder der WLAN-Zugriffspunkt wurde ausgeschaltet und wieder
eingeschaltet. Der Drucker versucht daher, mit dem Netzwerk zu kommunizieren.
– Die Drahtloseinstellungen des Druckers sind möglicherweise nicht mehr gültig.
• Grün bedeutet, dass der Drucker mit einem Drahtlosnetzwerk verbunden und betriebsbereit ist.
• Grünes Blinken gibt an, dass der interne Druckserver aktualisiert wird.
Unter Windows XP und früheren Versionen
a Klicken Sie auf Start.
b Klicken Sie auf Ausführen.
c Geben Sie D:\setup.exe ein. Dabei steht D für den Buchstaben des CD-ROM- oder DVD-
Laufwerks.
3 Befolgen Sie zum Installieren eines konfigurierten Druckers auf einem neuen Computer die
Bildschirmanweisungen.
Unter Macintosh
1 Legen Sie die Installationssoftware-CD ein.
2 Warten Sie, bis der Willkommensbildschirm angezeigt wird.
Hinweis: Falls der Willkommensbildschirm nicht nach einer Minute angezeigt wird, klicken Sie auf
dem Desktop auf das CD-Symbol.
3 Doppelklicken Sie auf Installieren.
4 Befolgen Sie zum Installieren eines konfigurierten Druckers auf einem neuen Computer die
Bildschirmanweisungen.
Interpretieren der Farben der Wi-Fi-Anzeige
Die Farben der Wi-Fi-Anzeige geben den Netzwerkstatus des Druckers an.
• Aus bedeutet Folgendes:
Spezielle Anweisungen zur WLAN-Installation
Die folgenden Anweisungen gelten für Kunden, die LiveBox, AliceBox, N9UF Box, FreeBox oder Club
Internet verwenden.
Vor dem Start
• Die Box muss für den Einsatz in einem Drahtlosnetzwerk konzipiert und aktiviert sein. Weitere
Informationen zum Konfigurieren der Box für Drahtlosnetzwerke finden Sie in der Dokumentation zur
Box.
• Die Box muss eingeschaltet und mit dem Drahtlosnetzwerk verbunden sein.
Verbinden des Druckers mit dem Drahtlosnetzwerk
1 Richten Sie den Drucker mithilfe der bereitgestellten Einrichtungshinweise ein.
2 Befindet sich auf der Rückseite der Box eine Taste zur Zuordnung/Registrierung, drücken Sie diese
Taste, wenn Sie zur Auswahl eines Netzwerks aufgefordert werden.
Hinweis: Nach dem Drücken der Taste zur Zuordnung/Registrierung verbleiben fünf Minuten zum
Abschließen der Druckerinstallation.
3 Kehren Sie zum Computerbildschirm zurück und wählen Sie das Netzwerk aus, zu dem Sie eine
Verbindung herstellen möchten. Möchten Sie das angezeigte Netzwerk verwenden, wählen Sie
Verbinden mit <Netzwerkname> und klicken Sie dann auf Fortfahren.
Falls Sie das angezeigte Netzwerk nicht verwenden möchten:
a Wählen Sie Mit einem anderen Netzwerk verbinden und klicken Sie dann auf Fortfahren.
b Wählen Sie in der Liste der verfügbaren Netzwerke das zu verwendende Netzwerk und klicken Sie
dann auf Fortfahren.
Installieren des Druckers in einem WLAN
6
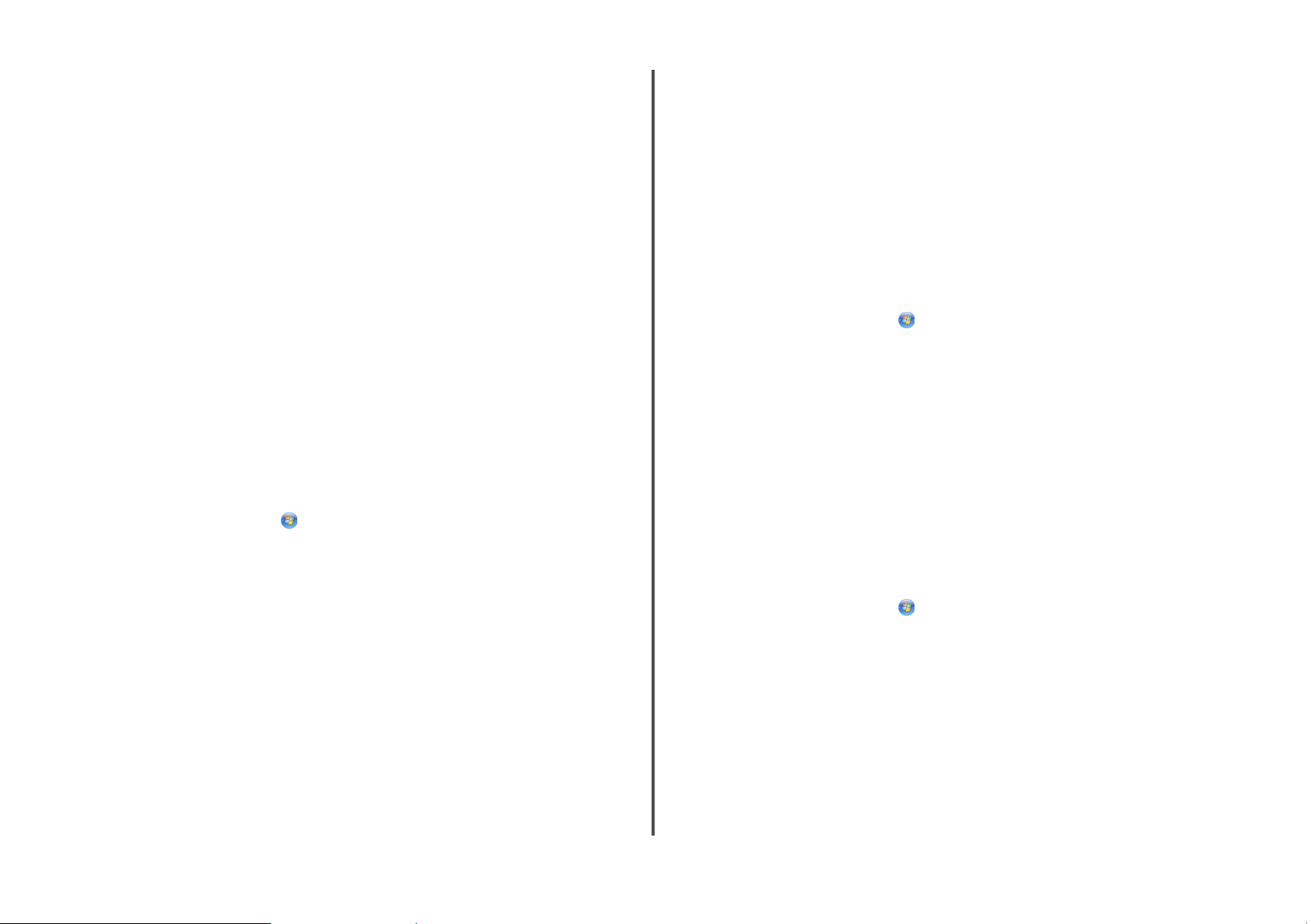
4 Geben Sie den Netzwerkschlüssel ein und klicken Sie auf Fortfahren.
Hinweis: Den WEP-, WPA- oder WPA2-Schlüssel finden Sie unten an der Box, im mit der Box gelieferten
Benutzerhandbuch oder auf der Webseite der Box. Falls Sie den Schlüssel für Ihr Drahtlosnetzwerk
bereits geändert haben, verwenden Sie den von Ihnen erstellten Schlüssel.
5 Befolgen Sie die Bildschirmanweisungen, um die Installation abzuschließen.
Wechsel zwischen USB-Verbindung und WLANVerbindung (nur unter Windows)
Sie können je nach Bedarf die Art des Zugriffs auf den Drucker ändern. Bei den nachstehenden Maßnahmen
wird davon ausgegangen, dass der Drucker für eine Verbindungsart konfiguriert wurde. Falls während der
Konfiguration Schwierigkeiten auftreten, finden Sie weitere Informationen in den verwandten Themen
zur Fehlersuche bei bestimmten Verbindungstypen.
Zuweisen einer statischen IP-Adresse
In den meisten Drahtlosnetzwerken wird dem Drucker über DHCP automatisch eine IP-Adresse
zugewiesen.
Falls dem Drucker nicht automatisch eine IP-Adresse zugewiesen wird, werden Sie von der
Installationssoftware aufgefordert, dem Drucker manuell eine IP-Adresse zuzuweisen. Dies ist der Fall,
we n n k ei n Se rv e r o de r R o ut er i m N et zw e rk vo r ha nd e n ist, der DHCP-Adressen automatisch zuweisen kann.
Weitere Informationen erhalten Sie beim Personal zur Systemunterstützung.
Ändern der Drahtloseinstellungen nach der Installation
So ändern Sie die Drahtloseinstellungen auf dem Drucker, wie z. B. das konfigurierte Netzwerk, den
Sicherheitsschlüssel oder andere Einstellungen:
Unter Windows
1 Führen Sie einen der folgenden Schritte aus:
• Klicken Sie in Windows Vista auf .
• Klicken Sie unter Windows XP oder einer früheren Version auf Start.
2 Klicken Sie auf Alle Programme oder Programme und wählen Sie anschließend den
Druckerprogrammordner aus der Liste aus.
3 Klicken Sie auf Werkzeuge Lexmark Dienstprogramm zur Drahtloseinrichtung.
Hinweis: Falls das Kabel nicht bereits angeschlossen ist, werden Sie möglicherweise während der
Einrichtung aufgefordert, den Drucker mit dem Installationskabel erneut an den Computer
anzuschließen.
4 Befolgen Sie die Aufforderungen auf dem Computerbildschirm zur erneuten Installation der Software
und nehmen Sie die gewünschten Änderungen erneut vor.
Unter Macintosh
1 Doppelklicken Sie im Finder-Fenster auf den Druckerordner.
2 Doppelklicken Sie auf Lexmark Assistent für die Drahtloseinrichtung.
3 Befolgen Sie die Bildschirmanweisungen.
Verwendung des Druckers über eine WLAN-Verbindung
Wählen Sie den Verbindungstypen, der beschreibt, wie Sie zurzeit auf den Drucker zugreifen:
Bei lokaler Einrichtung (unter Verwendung einer USB-Verbindung)
1 Führen Sie einen der folgenden Schritte aus:
• Klicken Sie in Windows Vista auf .
• Klicken Sie unter Windows XP oder einer früheren Version auf Start.
2 Klicken Sie auf Alle Programme oder Programme und wählen Sie anschließend den
Druckerprogrammordner aus der Liste aus.
3 Klicken Sie auf Werkzeuge Lexmark Dienstprogramm zur Drahtloseinrichtung.
4 Befolgen Sie die Anweisungen auf dem Willkommensbildschirm.
Hinweis: Das USB-Kabel muss während der WLAN-Konfiguration nicht entfernt werden, um den Drucker
mit dem Computer zu verbinden.
Verwendung des Druckers über eine lokale Verbindung (USB)
Wählen Sie den Verbindungstypen, der beschreibt, wie Sie zurzeit auf den Drucker zugreifen:
Bei WLAN-Einrichtung
1 Führen Sie einen der folgenden Schritte aus:
• Klicken Sie in Windows Vista auf .
• Klicken Sie unter Windows XP oder einer früheren Version auf Start.
2 Klicken Sie auf Alle Programme oder Programme und wählen Sie anschließend den
Druckerprogrammordner aus der Liste aus.
3 Klicken Sie auf Werkzeuge Lexmark Dienstprogramm zur Drahtloseinrichtung.
4 Befolgen Sie die Anweisungen auf dem Bildschirm und schließen Sie das USB-Kabel bei Aufforderung
an.
5 Wählen Sie bei Aufforderung zur Auswahl eines WLAN-Netzwerks die entsprechende Option.
6 Wählen Sie die Option zur Nichtverwendung von WLAN.
7 Befolgen Sie die Bildschirmanweisungen, um die Installation abzuschließen.
Installieren des Druckers in einem WLAN
7
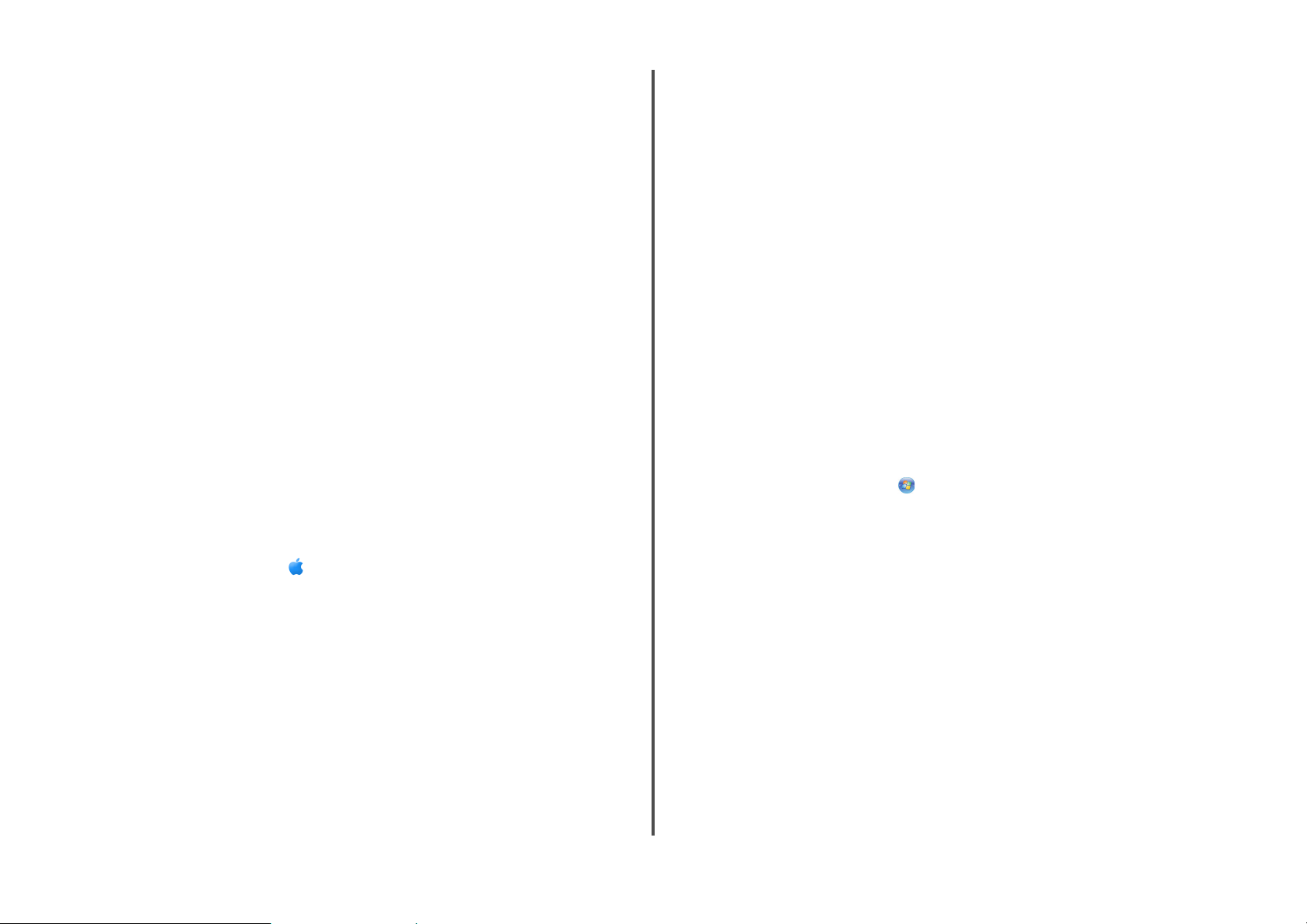
Wechsel zwischen USB-Verbindung und WLANVerbindung (nur unter Macintosh)
Sie können je nach Bedarf die Art des Zugriffs auf den Drucker ändern. Bei den nachstehenden Maßnahmen
wird davon ausgegangen, dass der Drucker für eine Verbindungsart konfiguriert wurde. Falls während der
Konfiguration Schwierigkeiten auftreten, finden Sie weitere Informationen in den verwandten Themen
zur Fehlersuche bei bestimmten Verbindungstypen.
3 Eine zweite Druckerwarteschlange wird erstellt. Entfernen Sie die WLAN-Warteschlange, falls Sie nicht
zum Zugriff auf den Drucker über eine WLAN-Verbindung zurück wechseln möchten.
Für Drucker mit WLAN- und Ethernet-NetzwerkOptionen (nur ausgewählte Modelle)
Verwendung des Druckers über eine WLAN-Verbindung
Bei lokaler Einrichtung (unter Verwendung einer USB-Verbindung)
1 Doppelklicken Sie im Finder-Fenster auf den Druckerordner.
2 Doppelklicken Sie auf Lexmark Assistent für die Drahtloseinrichtung.
3 Befolgen Sie die Anweisungen auf dem Bildschirm, um den Drucker für die WLAN-Verbindung zu
konfigurieren.
Hinweis: Das USB-Kabel muss während der WLAN-Konfiguration nicht entfernt werden, um den Drucker
mit dem Computer zu verbinden.
Verwendung des Druckers über eine lokale Verbindung (USB)
Bei WLAN-Einrichtung
1 Schließen Sie ein Ende des USB-Kabels an den USB-Anschluss auf der Rückseite des Druckers an.
Schließen Sie das andere Ende an einen USB-Anschluss auf dem Computer an.
2 Fügen Sie den Drucker hinzu:
Mac OS X Version 10.5:
Klicken Sie auf der Menüleiste auf Systemeinstellungen.
a
b Klicken Sie im Abschnitt "Hardware" auf Drucken & Faxen.
c Klicken Sie auf +.
d Wählen Sie den Drucker aus der Liste aus und klicken Sie auf Hinzufügen.
Wechsel zwischen USB-Verbindung, Ethernet-Verbindung und WLAN-Verbindung (nur unter Windows)
Sie können je nach Bedarf die Art des Zugriffs auf den Drucker ändern. Bei den nachstehenden Maßnahmen
wird davon ausgegangen, dass der Drucker für eine Verbindungsart konfiguriert wurde. Falls während der
Konfiguration Schwierigkeiten auftreten, finden Sie weitere Informationen in den verwandten Themen
zur Fehlersuche bei bestimmten Verbindungstypen.
Hinweis: Der Drucker unterstützt jeweils eine aktive lokale Verbindung (USB) und eine aktive
Netzwerkverbindung (Ethernet oder WLAN). Ethernet und WLAN können nicht gleichzeitig verwendet
werden.
Verwendung des Druckers über eine WLAN-Verbindung
Wählen Sie den Verbindungstypen, der beschreibt, wie Sie zurzeit auf den Drucker zugreifen:
Bei lokaler Einrichtung (unter Verwendung einer USB-Verbindung)
1
Führen Sie einen der folgenden Schritte aus:
• Klicken Sie in Windows Vista auf .
• Klicken Sie unter Windows XP oder einer früheren Version auf Start.
2 Klicken Sie auf Alle Programme oder Programme und wählen Sie anschließend den
Druckerprogrammordner aus der Liste aus.
3 Klicken Sie auf Werkzeuge Lexmark Dienstprogramm zur Drahtloseinrichtung.
4 Befolgen Sie die Anweisungen auf dem Willkommensbildschirm.
Hinweis: Das USB-Kabel muss während der WLAN-Konfiguration nicht entfernt werden, um den Drucker
mit dem Computer zu verbinden.
Bei Mac OS X Version 10.4 oder früher
a
Wählen Sie im Finder-Fenster je nach verwendetem Betriebssystem die Option Start
Programme Dienstprogramme Print Center oder Drucker – Dienstprogramm.
Das Dialogfenster "Druckerliste" wird geöffnet.
b Wählen Sie den gewünschten Drucker aus.
c Klicken Sie auf Hinzufügen.
Das Dialogfenster zur Druckersuche wird angezeigt.
d Wählen Sie den Drucker aus.
e Klicken Sie auf Hinzufügen.
Bei Ethernet-Einrichtung
1
Ziehen Sie das Ethernet-Kabel aus dem Drucker.
2 Stellen Sie den Drucker in der Nähe des Computers auf, falls Sie den Drucker für den WLAN-Zugriff
konfigurieren möchten.
Hinweis: Der Drucker muss mit einem USB-Kabel an den Computer angeschlossen sein. Der Drucker
muss sich nahe genug am Computer befinden, damit das USB-Kabel für die Verbindung der beiden
Geräte ausreicht.
Installieren des Druckers in einem WLAN
8
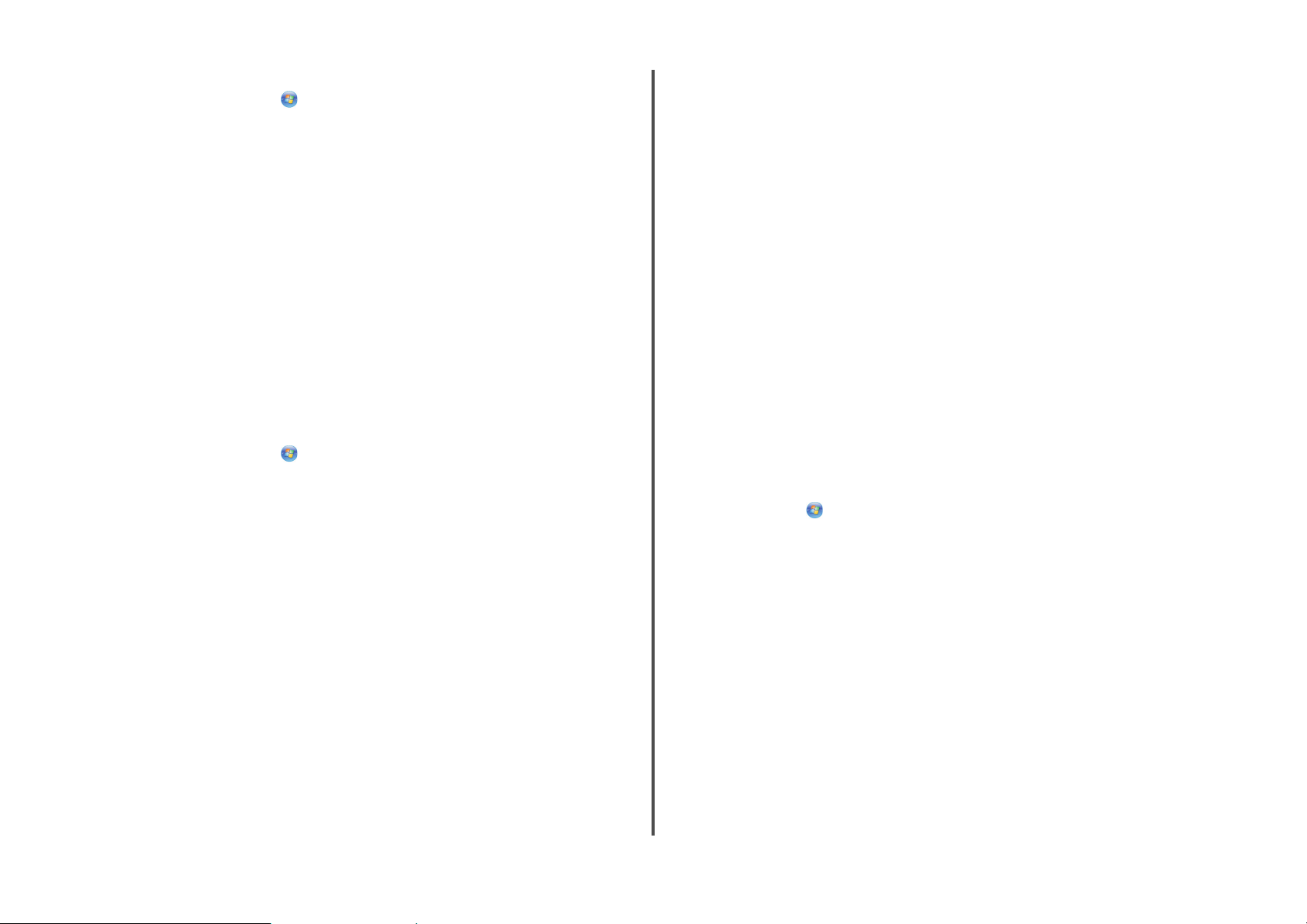
3 Führen Sie einen der folgenden Schritte aus:
• Klicken Sie in Windows Vista auf .
• Klicken Sie unter Windows XP oder einer früheren Version auf Start.
4 Klicken Sie auf Alle Programme oder Programme und wählen Sie anschließend den
Druckerprogrammordner aus der Liste aus.
5 Klicken Sie auf Werkzeuge Lexmark Dienstprogramm zur Drahtloseinrichtung.
6 Befolgen Sie die Anweisungen auf dem Willkommensbildschirm.
Bei WLAN-Einrichtung
1
Schließen Sie ein Ende eines Ethernet-Kabels am Drucker an und stecken Sie das andere Ende in einen
verfügbaren Anschluss auf einem Switch oder in eine Steckdose.
2 Warten Sie eine Minute, bis die Ethernet-Netzwerkschnittstelle aktiviert wird, und fordern Sie eine IP-
Adresse vom Netzwerk an.
3 Wählen Sie den Netzwerkdrucker (siehe "Auswählen des Druckers" auf Seite 9).
Hinweis: Die WLAN-Schnittstelle des Druckers ist bei Anschluss an ein Ethernet-Netzwerk deaktiviert.
Verwendung des Druckers über eine lokale Verbindung (USB)
Wählen Sie den Verbindungstypen, der beschreibt, wie Sie zurzeit auf den Drucker zugreifen:
Bei Ethernet-Einrichtung
1
Schließen Sie ein Ende des USB-Kabels an den USB-Anschluss auf der Rückseite des Druckers an.
Schließen Sie das andere Ende an einen USB-Anschluss auf dem Computer an.
2 Schließen Sie sämtliche Bildschirme "Neue Hardware gefunden", die erscheinen.
3 Wählen Sie den USB-Drucker (siehe "Auswählen des Druckers" auf Seite 9).
Bei WLAN-Einrichtung
1
Führen Sie einen der folgenden Schritte aus:
• Klicken Sie in Windows Vista auf .
• Klicken Sie unter Windows XP oder einer früheren Version auf Start.
2 Klicken Sie auf Alle Programme oder Programme und wählen Sie anschließend den
Druckerprogrammordner aus der Liste aus.
3 Klicken Sie auf Werkzeuge Lexmark Dienstprogramm zur Drahtloseinrichtung.
4 Befolgen Sie die Anweisungen auf dem Bildschirm und schließen Sie das USB-Kabel bei Aufforderung
an.
5 Schließen Sie sämtliche Bildschirme "Neue Hardware gefunden".
6 Wählen Sie bei Aufforderung zur Auswahl eines WLAN-Netzwerks die entsprechende Option.
7 Wählen Sie die Option zur Nichtverwendung von WLAN.
8 Befolgen Sie die Bildschirmanweisungen, um die Installation abzuschließen.
Verwenden des Druckers über ein Ethernet-Netzwerk
Wählen Sie den Verbindungstypen, der beschreibt, wie Sie zurzeit auf den Drucker zugreifen:
Bei lokaler Einrichtung (unter Verwendung einer USB-Verbindung)
1
Schließen Sie ein Ende eines Ethernet-Kabels am Drucker an und stecken Sie das andere Ende in einen
verfügbaren Anschluss auf einem Switch oder in eine Steckdose.
2 Legen Sie die CD mit Installationssoftware in den Computer ein, den Sie zur Konfiguration des Druckers
verwenden möchten.
3 Befolgen Sie die Anweisungen auf de m Bildschirm zur Konfiguration eines Druckers in einem Ethernet-
Netzwerk.
4 Wählen Sie den Drucker (siehe "Auswählen des Druckers" auf Seite 9).
Hinweis: Zum Abschließen der Konfiguration ist ein USB-Kabel erforderlich.
Auswählen des Druckers
1 Wählen Sie die gewünschte Verbindung. Führen Sie einen der folgenden Schritte aus:
Unter Windows Vista
Klicken Sie auf .
a
b Klicken Sie auf Systemsteuerung.
c Klicken Sie unter "Hardware und Sound" auf Drucker.
In Windows XP:
a
Klicken Sie auf Start.
b Klicken Sie auf Drucker und Faxgeräte.
In Windows 2000:
a
Klicken Sie auf Start.
b Klicken Sie auf Einstellungen Drucker.
2 Sie sehen zwei Drucker im Ordner.
• Lexmark XXXX Series (USB)
• Lexmark XXXX Series (Netzwerk)
wobei XXXX für die Modellnummer des Druckers steht.
3 Wählen Sie im Menü die Option Als Standarddrucker festlegen.
4 Schließen Sie das Fenster "Drucker" oder "Drucker und Faxgeräte".
Installieren des Druckers in einem WLAN
9
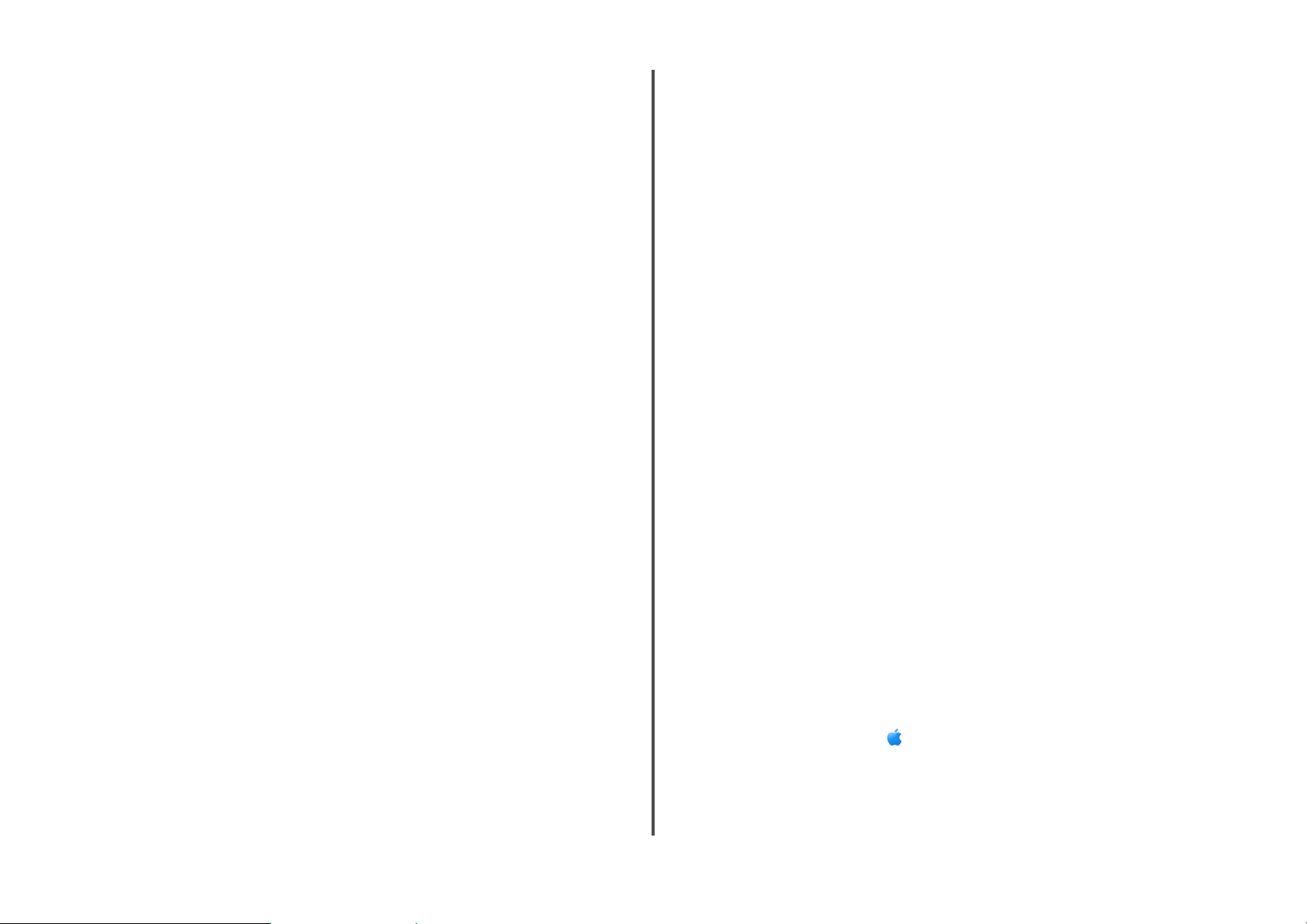
Wechsel zwischen USB-Verbindung, Ethernet-Verbindung und WLAN-Verbindung (nur unter Macintosh)
Sie können je nach Bedarf die Art des Zugriffs auf den Drucker ändern. Bei den nachstehenden Maßnahmen
wird davon ausgegangen, dass der Drucker für eine Verbindungsart konfiguriert wurde. Falls während der
Konfiguration Schwierigkeiten auftreten, finden Sie weitere Informationen in den verwandten Themen
zur Fehlersuche bei bestimmten Verbindungstypen.
Hinweis: Der Drucker unterstützt jeweils eine aktive lokale Verbindung (USB) und eine aktive
Netzwerkverbindung (Ethernet oder WLAN). Ethernet und WLAN können nicht gleichzeitig verwendet
werden.
3 Eine zweite Druckerwarteschlange wird erstellt. Entfernen Sie die Ethernet-Warteschlange, falls Sie
nicht zum Zugriff auf den Drucker über eine Ethernet-Verbindung zurück wechseln möchten.
Bei WLAN-Einrichtung
Schließen Sie ein Ende des USB-Kabels an den USB-Anschluss auf der Rückseite des Druckers an.
1
Schließen Sie das andere Ende an einen USB-Anschluss auf dem Computer an.
2 Fügen Sie den Drucker hinzu (siehe "Hinzufügen des Druckers" auf Seite 10).
3 Eine zweite Druckerwarteschlange wird erstellt. Entfernen Sie die WLAN-Warteschlange, falls Sie nicht
zum Zugriff auf den Drucker über eine WLAN-Verbindung zurück wechseln möchten.
Verwendung des Druckers über eine WLAN-Verbindung
Wählen Sie den Verbindungstypen, der beschreibt, wie Sie zurzeit auf den Drucker zugreifen:
Bei lokaler Einrichtung (unter Verwendung einer USB-Verbindung)
1
Doppelklicken Sie im Finder-Fenster auf den Druckerordner.
2 Doppelklicken Sie auf Lexmark Assistent für die Drahtloseinrichtung.
3 Befolgen Sie die Anweisungen auf dem Bildschirm, um den Drucker für die WLAN-Verbindung zu
konfigurieren.
Hinweis: Das USB-Kabel muss während der WLAN-Konfiguration nicht entfernt werden, um den Drucker
mit dem Computer zu verbinden.
Bei Ethernet-Einrichtung
1
Ziehen Sie das Ethernet-Kabel aus dem Drucker.
2 Stellen Sie den Drucker in der Nähe des Computers auf, falls Sie den Drucker für den WLAN-Zugriff
konfigurieren möchten.
Hinweis: Der Drucker muss mit einem USB-Kabel an den Computer angeschlossen sein. Der Drucker
muss sich nahe genug am Computer befinden, damit das USB-Kabel für die Verbindung der beiden
Geräte ausreicht.
3 Doppelklicken Sie im Finder-Fenster auf den Druckerordner.
4 Doppelklicken Sie auf Lexmark Assistent für die Drahtloseinrichtung.
5 Befolgen Sie die Anweisungen auf dem Bildschirm, um den Drucker für die WLAN-Verbindung zu
konfigurieren.
Verwenden des Druckers über ein Ethernet-Netzwerk
Wählen Sie den Verbindungstypen, der beschreibt, wie Sie zurzeit auf den Drucker zugreifen:
Bei WLAN-Einrichtung
1
Schließen Sie ein Ende eines Ethernet-Kabels am Drucker an und stecken Sie das andere Ende in einen
verfügbaren Anschluss auf einem Switch oder in eine Steckdose.
2 Warten Sie eine Minute, bis die Ethernet-Netzwerkschnittstelle aktiviert wird, und fordern Sie eine IP-
Adresse vom Netzwerk an.
3 Fügen Sie den Drucker hinzu (siehe "Hinzufügen des Druckers" auf Seite 10).
4 Eine zweite Druckerwarteschlange wird erstellt. Entfernen Sie die WLAN-Warteschlange, falls Sie nicht
zum Zugriff auf den Drucker über eine WLAN-Verbindung zurück wechseln möchten.
Hinweis: Die WLAN-Schnittstelle des Druckers ist bei Anschluss an ein Ethernet-Netzwerk deaktiviert.
Bei lokaler Einrichtung (unter Verwendung einer USB-Verbindung)
Schließen Sie ein Ende eines Ethernet-Kabels am Drucker an und stecken Sie das andere Ende in einen
1
verfügbaren Anschluss auf einem Switch oder in eine Steckdose.
2 Legen Sie die CD mit Installationssoftware in den Computer ein, den Sie zur Konfiguration des Druckers
verwenden möchten.
3 Befolgen Sie die Anweisungen auf de m Bildschirm zur Konfiguration eines Druckers in einem Ethernet-
Netzwerk.
Hinweis: Zum Abschließen der Konfiguration ist ein USB-Kabel erforderlich.
Hinzufügen des Druckers
Verwendung des Druckers über eine lokale Verbindung (USB)
Wählen Sie den Verbindungstypen, der beschreibt, wie Sie zurzeit auf den Drucker zugreifen:
Bei Ethernet-Einrichtung
1
Schließen Sie ein Ende des USB-Kabels an den USB-Anschluss auf der Rückseite des Druckers an.
Schließen Sie das andere Ende an einen USB-Anschluss auf dem Computer an.
2 Fügen Sie den Drucker hinzu (siehe "Hinzufügen des Druckers" auf Seite 10).
Installieren des Druckers in einem WLAN
Mac OS X Version 10.5:
1
Klicken Sie auf der Menüleiste auf Systemeinstellungen.
2 Klicken Sie im Abschnitt "Hardware" auf Drucken & Faxen.
3 Klicken Sie auf +.
4 Wählen Sie den Drucker aus der Liste aus und klicken Sie auf Hinzufügen.
10
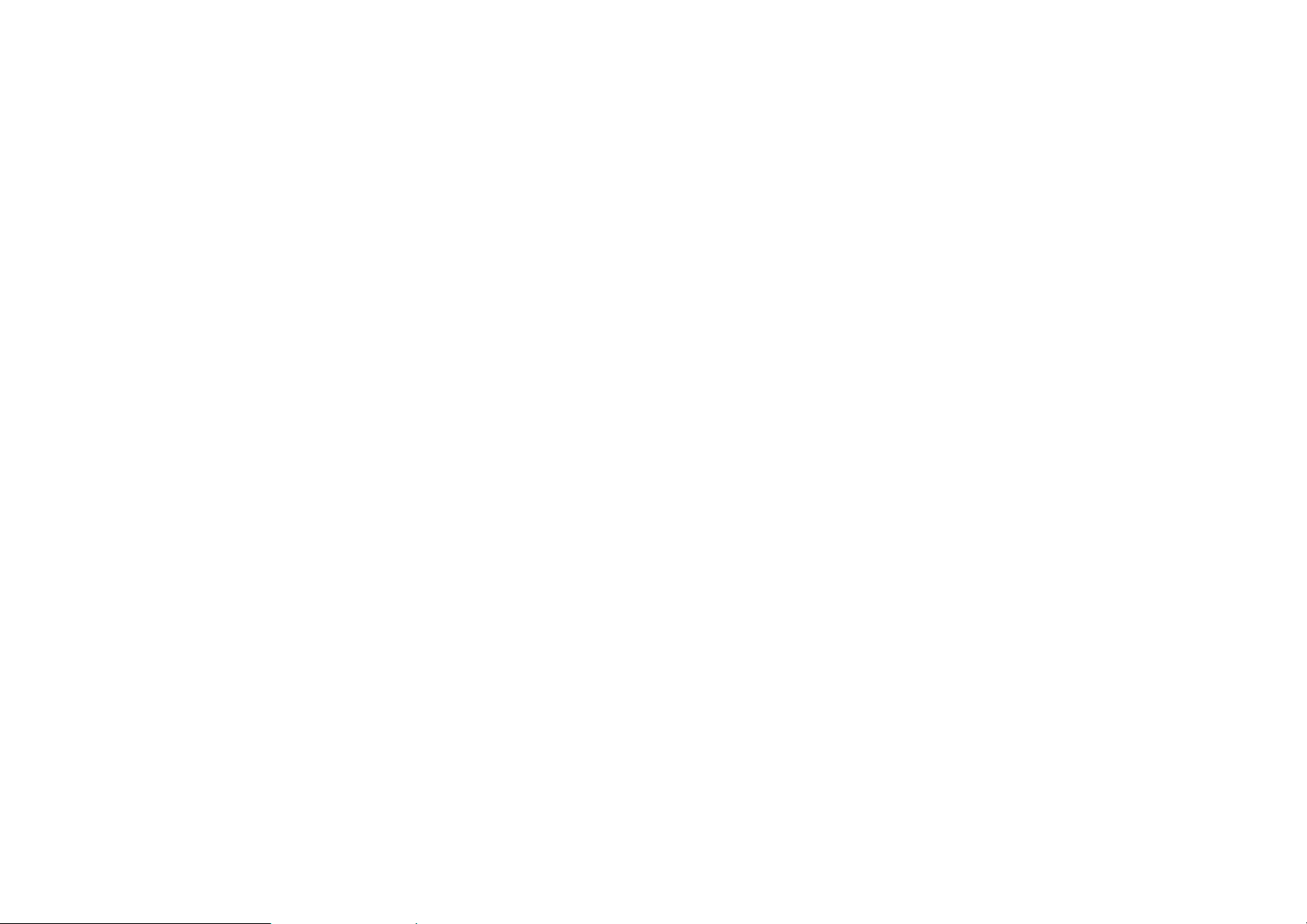
Bei Mac OS X Version 10.4 oder früher
1
Wählen Sie im Finder-Fenster je nach verwendetem Betriebssystem die Option Start
Programme Dienstprogramme Print Center oder Drucker – Dienstprogramm.
Das Dialogfenster "Druckerliste" wird geöffnet.
2 Wählen Sie den gewünschten Drucker aus.
3 Klicken Sie auf Hinzufügen.
Das Dialogfenster zur Druckersuche wird angezeigt.
4 Wählen Sie den Drucker aus.
5 Klicken Sie auf Hinzufügen.
Installieren des Druckers in einem WLAN
11
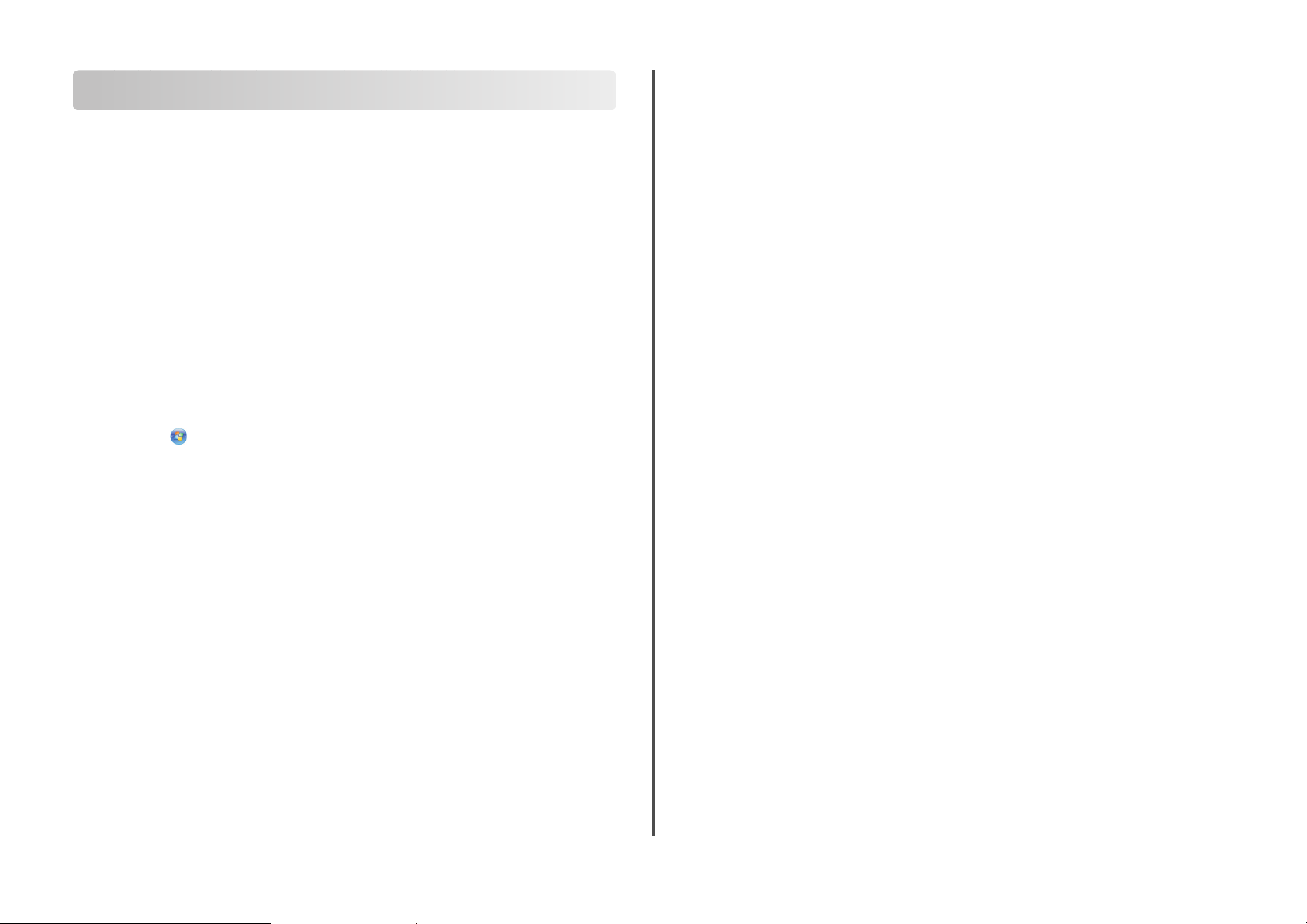
Erweiterte WLAN-Einrichtung
Erstellen eines Ad-Hoc-Drahtlosnetzwerks
Verwenden Sie zum Einrichten des Drahtlosnetzwerks einen Drahtloszugriffspunkt (Drahtlosrouter). Ein
auf diese Weise eingerichtetes Netzwerk wird als Infrastrukturnetzwerk bezeichnet. Verfügen Sie über ein
Infrastrukturnetzwerk, sollten Sie den Drucker für die Verwendung in diesem Netzwerk konfigurieren.
Hinweis: Der Drucker kann jeweils nur mit einem Drahtlosnetzwerk kommunizieren. Das Konfigurieren
des Druckers für ein Ad-hoc-Drahtlosnetzwerk verhindert, dass der Drucker mit einem anderen
Drahtlosnetzwerk (Ad-hoc oder Infrastruktur) arbeitet.
In folgenden Fällen können Sie ein Ad-hoc-Netzwerk einrichten:
• Wenn Sie über keinen Zugriffspunkt oder Drahtlosrouter verfügen
• Wenn Sie über kein Drahtlosnetzwerk verfügen (aber einen Drahtlosadapter für den Computer
besitzen)
• Wenn Sie ein eigenständiges Netzwerk zwischen Drucker und Computer mit einem
Drahtlosnetzwerkadapter einrichten möchten
Unter Windows Vista
1 Klicken Sie auf .
2 Klicken Sie auf Systemsteuerung.
3 Klicken Sie auf Netzwerk und Internet.
4 Klicken Sie unter "Netzwerk- und Freigabecenter" auf die Option zum Herstellen einer Verbindung mit
einem Netzwerk.
5 Klicken Sie im Dialogfeld zum Herstellen einer Verbindung mit einem Netzwerk auf die Option zum
Einrichten eines drahtlosen Ad-Hoc-Netzwerks (Computer zu Computer) und anschließend auf
Weiter.
6 Befolgen Sie die Anweisungen des Assistenten zum Einrichten eines drahtlosen Ad-Hoc-Netzwerks.
Beachten Sie beim Einrichten Folgendes:
a Erstellen Sie für das Netzwerk zwischen dem Computer und dem Drucker einen Netzwerknamen
bzw. einen SSID.
b Notieren Sie sich den Netzwerknamen. Stellen Sie sicher, dass Sie die Recht- sowie Groß- und
Kleinschreibung beachten.
c Wechseln Sie zur Liste für den Sicherheitstypen, wählen Sie WEP aus, und erstellen Sie anschließend
einen WEP-Schlüssel.
WEP-Schlüssel müssen folgende Eigenschaften aufweisen:
• Genau 10 oder 26 hexadezimale Zeichen. Hexadezimale Zeichen sind A - F, a - f und 0 - 9.
oder
• Genau 5 oder 13 ASCII Zeichen. ASCII-Zeichen sind Buchstaben, Ziffern und Zeichen auf der
Tastatur
d Notieren Sie sich das Kennwort für das Netzwerk. Stellen Sie sicher, dass Sie die Recht- sowie Groß-
und Kleinschreibung beachten.
Windows Vista aktiviert das Ad-Hoc-Netzwerk für Sie. Das Netzwerk wird unter den verfügbaren
Netzwerken im Dialogfeld zum Herstellen einer Verbindung mit einem Netzwerk angezeigt. Dadurch
wird angezeigt, dass der Computer für das Ad-Hoc-Netzwerk konfiguriert ist.
7 Schließen Sie die Windows-Systemsteuerung und alle weiteren Fenster.
8 Legen Sie die CD mit der Installationssoftware ein und befolgen Sie die Anweisungen für die
Drahtlosinstallation.
Hinweis: Schließen Sie keine Installations- oder Netzwerkkabel an, bis Sie von der Installationssoftware
dazu aufgefordert werden.
9 Werden die verfügbaren Netzwerke angezeigt, geben Sie den Netzwerknamen und die
Sicherheitsinformationen an, die Sie in Schritt 6 erstellt haben. Das Installationsprogramm konfiguriert
den Drucker für die Verwendung mit dem Computer.
10 Bewahren Sie eine Kopie des Netzwerknamens und der Sicherheitsinformationen zum Nachschlagen
an einem sicheren Ort auf.
In Windows XP:
1 Klicken Sie auf Start.
2 Klicken Sie auf Systemsteuerung.
3 Klicken Sie auf Netzwerk- und Internetverbindungen.
4 Klicken Sie auf Netzwerkverbindungen.
5 Klicken Sie mit der rechten Maustaste auf das Symbol für die Drahtlosnetzwerkverbindung.
6 Klicken Sie auf Aktivieren, falls dies im Popup-Menü angezeigt wird.
Hinweis: Falls "Aktivieren" nicht angezeigt wird, ist die Drahtlosverbindung bereits aktiviert.
7 Klicken Sie mit der rechten Maustaste auf das Symbol Drahtlose Netzwerkverbindung.
8 Klicken Sie auf Eigenschaften.
9 Klicken Sie auf den Tab Drahtlosnetzwerke.
Hinweis: Falls der Tab "Drahtlosnetzwerke" nicht angezeigt wird, ist auf dem Computer
Drittanbietersoftware installiert, die die Drahtloseinstellungen steuert. Sie müssen diese Software zum
Einrichten des Ad-Hoc-Drahtlosnetzwerks verwenden. Weitere Informationen zum Erstellen eines AdHoc-Netzwerks finden Sie in der Dokumentation dieser Software.
10 Aktivieren Sie das Kontrollkästchen Windows zum Konfigurieren der Einstellungen verwenden.
Erweiterte WLAN-Einrichtung
12

11 Löschen Sie unter den bevorzugten Netzwerken alle vorhandenen Netzwerke.
a Wählen Sie das zu entfernende Netzwerk.
b Klicken Sie auf Entfernen, um das Netzwerk aus der Liste zu entfernen.
12 Klicken Sie zum Erstellen eines Ad-Hoc-Netzwerks auf Hinzufügen.
13 Geben Sie in das Feld Netzwerkname (SSID) den gewünschten Namen für das Drahtlosnetzwerk ein.
14 Notieren Sie den ausgewählten Netzwerknamen, damit Sie ihn bei der Ausführung der
Drahtloseinrichtung überprüfen können. Stellen Sie sicher, dass Sie die Recht- sowie Groß- und
Kleinschreibung beachten.
15 Falls "Netzwerkauthentifizierung" in der Liste angezeigt wird, wählen Sie die Option Öffnen.
16 Wählen Sie in der Liste "Datenverschlüsselung" die Option WEP aus.
17 Deaktivieren Sie ggf. das Kontrollkästchen "Schlüssel wird automatisch bereitgestellt".
18 Geben Sie einen WEP-Schlüssel in das Feld "Netzwerkschlüssel" ein.
19 Notieren Sie den ausgewählten WEP-Schlüssel, damit Sie ihn bei der Ausführung der
Drahtloseinrichtung überprüfen können. Gehen Sie dabei äußerst genau vor und achten Sie auf
Groß-/Kleinschreibung.
20 Geben Sie den WEP-Schlüssel in das Feld "Netzwerkschlüssel bestätigen" ein.
21 Aktivieren Sie das Kontrollkästchen Dies ist ein Computer-mit-Computer-Netzwerk (Ad-hoc);
Drahtlose Zugriffspunkte werden nicht verwendet..
22 Klicken Sie zweimal auf OK, um die beiden offenen Fenster zu schließen.
23 Möglicherweise dauert es einige Minuten, bis der Computer die neuen Einstellungen erkennt. So
überprüfen Sie den Status des Netzwerks:
a Klicken Sie mit der rechten Maustaste auf das Symbol Drahtlose Netzwerkverbindungen.
b Wählen Sie Verfügbare drahtlose Netzwerke anzeigen.
• Falls das Netzwerk aufgeführt ist, aber der Computer nicht angeschlossen ist, wählen Sie das
Ad-hoc-Netzwerk und klicken Sie anschließend auf Verbinden.
• Falls das Netzwerk nicht angezeigt wird, warten Sie eine Minute und klicken anschließend auf
Netzwerkliste aktualisieren.
24 Legen Sie die CD mit der Installationssoftware ein und befolgen Sie die Anweisungen für die
Drahtlosinstallation.
Hinweis: Schließen Sie keine Installa tions- oder Netzwerkkabel an, bis Sie von der I nstallationssoftware
dazu aufgefordert werden.
25 Werden die verfügbaren Netzwerke angezeigt, geben Sie den Netzwerknamen und die
Sicherheitsinformationen an, die Sie beginnend mit Schritt 13 erstellt haben. Das
Installationsprogramm konfiguriert den Drucker für die Verwendung mit dem Computer.
26 Bewahren Sie eine Kopie des Netzwerknamens und der Sicherheitsinformationen zum Nachschlagen
an einem sicheren Ort auf.
In Windows 2000:
• Informationen zum Konfigurieren eines Ad-hoc-Netzwerks mit Windows 2000 finden Sie in der im
Lieferumfang des Drahtlosnetzwerkadapters enthaltenen Dokumentation.
Macintosh-Benutzer
1 Erstellen Sie einen Netzwerknamen.
Mac OS X Version 10.5:
a Klicken Sie im Finder-Fenster auf Systemeinstellungen.
b Klicken Sie auf Netzwerk.
c Klicken Sie auf AirPort.
Bei Mac OS X Version 10.4 oder früher
a Klicken Sie im Finder-Fenster auf Gehe zu Anwendungen.
b Doppelklicken Sie im Ordner "Anwendungen" auf Internet-Verbindung.
c Klicken Sie in der Symbolleiste auf AirPort.
2 Klicken Sie im Menü "Netzwerk" auf die Option zum Erstellen eines Netzwerks.
3 Erstellen Sie einen Namen für das Ad-hoc-Netzwerk und klicken Sie auf OK.
Hinweis: Bewahren Sie den Netzwerknamen und das Kennwort zum Nachschlagen an einem sicheren Ort
auf.
Hinzufügen eines Druckers zu einem vorhandenen Ad-Hoc-Drahtlosnetzwerk
Hinweis: Der Drucker kann jeweils nur mit einem Drahtlosnetzwerk kommunizieren. Durch Konfigurieren
des Druckers für ein Ad-hoc-Drahtlosn etzwerk wird er aus allen anderen Drahtlosnetzwerken (Ad-hoc oder
Infrastruktur) entfernt, für die er konfiguriert ist.
Unter Windows
1 Führen Sie einen der folgenden Schritte aus:
• Klicken Sie in Windows Vista auf .
• Klicken Sie unter Windows XP oder einer früheren Version auf Start.
2 Klicken Sie auf Alle Programme oder Programme und wählen Sie anschließend den
Druckerprogrammordner aus der Liste aus.
3 Klicken Sie auf Lexmark Dienstprogramm zur Drahtloseinrichtung.
4 Befolgen Sie die Anweisungen auf dem Willkommensbildschirm.
Erweiterte WLAN-Einrichtung
13

Unter Macintosh
1 Doppelklicken Sie im Finder-Fenster auf den Druckerordner.
2 Doppelklicken Sie auf Lexmark Assistent für die Drahtloseinrichtung.
3 Befolgen Sie die Anweisungen auf dem Willkommensbildschirm.
Verwenden von WPS (Wi-Fi Protected Setup)
Wi-Fi Protected Setup (WPS) ist eine Methode zum Konfigurieren von Geräten in einem sicheren WLAN
unter Verwendung von weniger Schritten als bei den meisten anderen Methoden. Der Drucker unterstützt
WPS und kann mithilfe von WPS für den WLAN-Zugriff konfiguriert werden. Der WLAN-Router muss WPS
unterstützen, damit WPS für die Konfiguration des Druckers verwendet werden kann.
Verwenden eines WPS-fähigen Routers
Falls der Router WPS unterstützt, können Sie den Drucker dem WLAN anhand der vom Router unterstützten
Methode hinzufügen. Anweisungen hierzu finden Sie in der Router-Dokumentation.
Unter Windows Vista:
Informationen zur Verwendung von Windows Vista zum Einrichten des Druckers unter Verwendung von
WPS finden Sie in der Dokumentation, die im Lieferumfang des Betriebssystems enthalten ist.
Hinweis: Lexmark empfiehlt die Verwendung der Installationssoftware auf der CD, die im Lieferumfang
des Druckers enthalten ist, um den Drucker für den WLAN-Zugriff zu konfigurieren.
Erweiterte WLAN-Einrichtung
14

Fehlersuche bei einem Drucker in einem WLAN
Checkliste für die Fehlersuche bei der Drahtloseinrichtung
Stellen Sie Folgendes sicher, bevor Sie mit der Fehlersuche bei der Drahtloseinrichtung beginnen:
• Das Netzkabel ist an den Drucker angeschlossen und leuchtet.
• Ihre SSID ist korrekt.
Drucken Sie zum Überprüfen der SSID des Druckers eine Netzwerkeinrichtungsseite.
Starten Sie die Drahtloseinrichtung erneut, wenn Sie nicht sicher sind, ob die SSID korrekt ist.
• Ihr WEP-Schlüssel oder Ihr WPA-Kennsatz ist korrekt (wenn es sich um ein sicheres Netzwerk handelt).
Melden Sie sich am Drahtloszugriffspunkt an (Drahtlosrouter) und überprüfen Sie die
Sicherheitseinstellungen.
Ein Sicherheitsschlüssel ist wie ein Kennwort. Für alle Geräte auf demselben Drahtlosnetzwerk wird
unter Verwendung von WEP, WPA oder WPA2 derselbe Sicherheitsschlüssel benützt.
Starten Sie die Drahtloseinrichtung erneut, wenn Sie nicht sicher sind, ob die Sicherheitsinformationen
korrekt sind.
• Das Drahtlosnetzwerk funktioniert ordnungsgemäß.
Versuchen Sie, auf andere Computer in Ihrem Drahtlosnetzwerk zuzugreifen.
Versuchen Sie eine Drahtlosverbindung zum Internet herzustellen, wenn das Netzwerk über eine
Internetverbindung verfügt.
• Der Drucker befindet sich in Reichweite des drahtlosen Netzwerks.
Bei den meisten Netzwerken sollte der Drucker innerhalb von 30 Metern zum Drahtloszugriffspunkt
(Drahtlosrouter) sein.
• Wi-Fi-Anzeige leuchtet.
• Der Druckertreiber ist auf dem Computer installiert, von dem Aufgaben ausgeführt werden.
• Der richtige Druckeranschluss ist ausgewählt.
• Computer und Drucker sind an dasselbe Drahtlosnetzwerk angeschlossen.
• Der Drucker steht nicht in der Nähe von Hindernissen oder anderen elektronischen Geräten, die u. U.
das Signal des WLAN-Netzwerks stören.
Stellen Sie sicher, das Drucker und Drahtloszugriffspunkt nicht durch metall- bzw. zementhaltige
Hindernisse (Stäbe, Wände, Abstützsäulen) getrennt werden.
Viele Geräte können das Drahtlossignal stören. Diese umfassen Babyphone, Motoren, schnurlose
Telefone, Überwachungskameras, andere Drahtlosnetzwerke und einige Bluetooth-Geräte.
Drucken einer Netzwerkeinrichtungsseite
Auf einer Netzwerkeinrichtungsseite werden die Druckerkonfigurationseinstellungen aufgeführt,
einschließlich der IP- und MAC-Adresse. Diese Informationen sind bei der Fehlersuche für die
Netzwerkkonfiguration des Druckers äußerst hilfreich.
Weitere Informationen zum Drucken einer Netzwerkeinrichtungsseite finden Sie auf der CD mit der
Installationssoftware im Benutzerhandbuch
Keine Fortsetzung der Drahtloskonfiguration nach Anschluss des USB-Kabels
Überprüfen Sie das USB-Kabel
Ist die Fortsetzung der Drahtlosdruckerkonfiguration mithilfe der Konfigurationssoftware nach Anschluss
des USB-Kabels nicht möglich, liegt möglicherweise ein Problem mit dem Kabel vor. Versuchen Sie es mit
einer der folgenden Lösungsmöglichkeiten:
• Vergewissern Sie sich, dass das USB-Kabel nicht beschädigt ist. Verwenden Sie ein neues USB-Kabel,
wenn dieses beschädigt ist.
• Schließen Sie das Kabel direkt an den Computer und den Drucker an. Hubs, Schalterkästen und
Dockingstationen können die USB-Verbindung manchmal stören.
• Vergewissern Sie sich, dass das USB-Kabel richtig angeschlossen ist.
1 Schließen Sie den großen rechteckigen Stecker an einem beliebigen Anschluss Ihres Computers
an. USB-Anschlüsse befinden sich entweder auf der Vorder- oder Rückseite des Computers und
sind horizontal oder vertikal angelegt.
Fehlersuche bei einem Drucker in einem WLAN
15

2 Schließen Sie den kleinen quadratischen Stecker an den Drucker an.
Warum wird der Drucker nicht in dieser Liste aufgeführt?
Beim Versuch der Einrichtung eines WLAN-Druckers auf einem anderen Computer, erscheint der Drucker
möglicherweise nicht in der Liste der im Netzwerk verfügbaren Drucker. Prüfen Sie in diesem Fall
Folgendes:
D
RUCKER UND COMPUTER MÜSSEN MIT DEMSELBEN DRAHTLOSNETZWERK
VERBUNDEN
Der Drucker befindet sich möglicherweise nicht im selben Drahtlosnetzwerk wie der Computer. Der
SSID des Druckers muss mit dem SSID des Drahtlosnetzwerks übereinstimmen, falls der Computer
bereits mit dem Drahtlosnetzwerk verbunden ist.
1 Rufen Sie die SSID des Netzwerks ab, an das der Computer angeschlossen ist.
a Geben Sie die IP-Adresse des Drahtloszugriffspunkts (Drahtlosrouter) in das Adressenfeld des
SEIN
Webbrowsers ein.
Ermitteln Sie die IP-Adresse des Drahtloszugriffspunkts, falls Sie diese nicht kennen:
1 Führen Sie einen der folgenden Schritte aus:
Unter Windows Vista
a Klicken Sie auf .
b Klicken Sie auf Alle Programme Zubehör.
c Klicken Sie auf Eingabeaufforderung.
Unter Windows XP und früheren Versionen
a Klicken Sie auf Start.
b Klicken Sie auf Alle Programme oder Programme Zubehör
Eingabeaufforderung.
2 Geben Sie ipconfig ein.
3 Drücken Sie die Eingabetaste.
• Der Eintrag "Standardgateway" lautet normalerweise folgendermaßen:
Drahtloszugriffspunkt.
• Bei der IP-Adresse handelt es sich um vier von Punkten getrennte Zahlenfolgen (z. B.
192.168.2.134).
b Geben Sie bei Aufforderung den Benutzernamen und das Kennwort des Routers ein.
c Klicken Sie auf OK.
d Klicken Sie auf der Hauptseite auf Drahtlos oder eine andere Auswahlmöglichkeit, unter der die
Einstellungen gespeichert sind. Der SSID wird angezeigt.
e Notieren Sie sich den SSID.
Hinweis: Gehen Sie dabei äußerst genau vor und achten Sie auf Groß-/Kleinschreibung.
2 Drucken Sie die Netzwerkeinrichtungsseite für den Drucker.
Suchen Sie im Abschnitt "Drahtlos" nach SSID.
3 Vergleichen Sie den SSID des Computers mit dem SSID des Druckers.
Stimmen die SSIDs überein, sind Computer und Drucker mit demselben Drahtlosnetzwerk
verbunden.
Stimmen die SSIDs nicht überein, führen Sie das Lexmark Dienstprogramm zur WLAN-Einrichtung
anschließend erneut aus, um den Drucker für das vom Computer verwendete WLAN einzurichten.
DER C
(VPN)
OMPUTER DARF NICHT AN EIN VIRTUELLES PRIVATES NETZWERK
ANGESCHLOSSEN SEIN
Die meisten virtuellen privaten Netzwerke erlauben den Benutzern nur die Kommunikation mit dem
VPN und keinem anderen Netzwerk zur selben Zeit. Trennen Sie die Verbindung zum VPN, bevor Sie
den Treiber auf dem Computer installieren oder bevor Sie die Drahtloseinrichtung auf dem Computer
durchführen.
Prüfen Sie, ob der Computer derzeit mit einem VPN verbunden ist, indem Sie die VPN-Clientsoftware
öffnen und die VPN-Verbindungen prüfen. Falls keine VPN-Clientsoftware installiert ist, prüfen Sie die
Verbindungen manuell mithilfe des Windows-VPN-Clients.
Möchten Sie die Möglichkeit besitzen, gleichzeitig Verbindungen mit einem lokalen Netzwerk und
einem VPN herzustellen, dann muss der Systemadministrator des VPNs Split-Tunneling aktivieren.
Einige Organisationen erlauben aus Sicherheitsbedenken oder technischen Gründen kein SplitTunneling.
Fehlersuche bei einem Drucker in einem WLAN
16

Entfernen und erneutes Installieren der Software
Wenn der Drucker nicht einwandfrei funktioniert oder wenn bei der Verwendung des Druckers ein
Kommunikationsfehler gemeldet wird, müssen Sie die Druckersoftware möglicherweise deinstallieren und
anschließend neu installieren.
Unter Windows
1 Führen Sie einen der folgenden Schritte aus:
• Klicken Sie in Windows Vista auf .
• Klicken Sie unter Windows XP oder einer früheren Version auf Start.
2 Klicken Sie auf Alle Programme oder Programme und wählen Sie anschließend den
Druckerprogrammordner aus der Liste aus.
3 Klicken Sie auf Deinstallieren.
4 Deinstallieren Sie die Druckersoftware gemäß den Anweisungen auf dem Bildschirm.
5 Starten Sie den Computer erneut, bevor Sie die Druckersoftware erneut installieren.
6 Klicken Sie in allen Fenstern "Neue Hardware gefunden" auf Abbrechen.
7 Legen Sie die Installations-CD ein und folgen Sie den Anweisungen auf dem Bildschirm, um die
Software erneut zu installieren.
Wird der Installationsbildschirm nicht automatisch nach dem Neustart des PCs angezeigt, führen Sie
einen der folgenden Schritte aus:
Unter Windows Vista
a Klicken Sie auf .
b Geben Sie in das Feld "Suche starten" D:\setup.exe ein, wobei D der Laufwerkbuchstabe des
CD- oder DVD-Laufwerks ist.
Unter Windows XP und früheren Versionen
a Klicken Sie auf Start.
b Klicken Sie auf Ausführen.
c Geben Sie D:\setup.exe ein. Dabei steht D für den Buchstaben des CD-ROM- oder DVD-
Laufwerks.
Unter Macintosh
1 Schließen Sie alle geöffneten Softwareanwendungen.
2 Doppelklicken Sie im Finder-Fenster auf den Druckerordner.
3 Doppelklicken Sie auf das Symbol Deinstallation.
4 Deinstallieren Sie die Druckersoftware gemäß den Anweisungen auf dem Bildschirm.
5 Starten Sie den Computer erneut, bevor Sie die Druckersoftware erneut installieren.
6 Legen Sie die Installations-CD ein und folgen Sie den Anweisungen auf dem Bildschirm, um die
Software erneut zu installieren.
Wird die Software weiterhin nicht ordnungsgemäß installiert, rufen Sie unsere Website auf unter
www.lexmark.com, um nach aktueller Software zu suchen.
1 Wählen Sie in allen Ländern oder Regionen außer den USA Ihr Land oder Ihre Region aus.
2 Klicken Sie auf die Links für Treiber oder Downloads.
3 Wählen Sie die Druckerfamilie aus.
4 Wählen Sie das Druckermodell aus.
5 Wählen Sie das Betriebssystem aus.
6 Wählen Sie die Datei für den Download aus und befolgen Sie anschließend die Bildschirmanweisungen.
Drucken über Drahtlosnetzwerk nicht möglich
Falls bei der Installation Probleme aufgetreten sind oder der Drucker beim Senden eines Druckauftrags
nicht im Druckerordner oder als Druckeroption erscheint, können Sie versuchen, die Software zu
deinstallieren und neu zu installieren.
Folgende Lösungen sind möglich. Versuchen Sie es mit einer der folgenden Lösungsmöglichkeiten:
DER C
(D
S
D
V
OMPUTER MUSS MIT DEM DRAHTLOSZUGRIFFSPUNKT
RAHTLOSROUTER) VERBUNDEN SEIN
• Testen Sie, ob Sie auf das Internet zugreifen können, indem Sie den Webbrowser öffnen und auf
eine beliebige Website zugreifen.
• Falls andere Computer oder Ressourcen mit dem Drahtlosnetzwerk verbunden sind, testen Sie, ob
Sie vom Computer aus auf sie zugreifen können.
TELLEN SIE DEN COMPUTER UND/ODER DEN DRUCKER NÄHER AM
RAHTLOSROUTER AUF
Obwohl die mögliche Entfernung zwischen Geräten in 802.11b- oder 802.11g-Netzwerken etwa
90 Meter beträgt, liegt die maximale Reichweite für eine optimale Leistung im Allgemeinen bei 30 bis
45 Metern.
ERSCHIEBEN SIE DEN ZUGRIFFSPUNKT, UM STÖRUNGEN ZU MINIMIEREN
Vorübergehend können Interferenzen durch andere Geräte wie Mikrowellenherde oder andere
Haushaltsgeräte, schnurlose Telefone, Überwachungsgeräte für Kleinkinder und
Sicherheitssystemkameras auftreten. Der Zugriffspunkt darf nicht zu nahe an folgenden Geräten
platziert werden.
.
.
Fehlersuche bei einem Drucker in einem WLAN
17

Ü
BERPRÜFEN SIE, OB SICH DER DRUCKER IM SELBEN NETZWERK WIE DER
C
OMPUTER BEFINDET
Drucken Sie eine Netzwerkeinrichtungsseite. Weitere Informationen zum Drucken einer
Netzwerkeinrichtungsseite erhalten Sie in der Dokumentation, die im Lieferumfang des Druckers
enthalten ist.
Die vom Drucker verwendete SSID muss mit der SSID des Drahtlosnetzwerks übereinstimmen. Falls Sie
nicht sicher sind, wie Sie die SSID des Netzwerks herausfinden, verwenden Sie eine der folgenden
Möglichkeiten:
.
Unter Windows
1 Geben Sie die IP-Adresse des Drahtloszugriffspunkts in das Feld für die Adresse des Webbrowsers
ein.
Ermitteln Sie die IP-Adresse des Drahtloszugriffspunkts, falls Sie diese nicht kennen:
a Führen Sie einen der folgenden Schritte aus:
Unter Windows Vista
1
Klicken Sie auf .
2 Klicken Sie auf Alle Programme Zubehör.
3 Klicken Sie auf Eingabeaufforderung.
Unter Windows XP und früheren Versionen
Klicken Sie auf Start.
1
2 Klicken Sie auf Alle Programme oder Programme Zubehör Eingabeaufforderung.
b Geben Sie ipconfig ein.
c Drücken Sie die Eingabetaste.
• Der Eintrag "Standardgateway" lautet normalerweise folgendermaßen:
Drahtloszugriffspunkt.
• Bei der IP-Adresse handelt es sich um vier von Punkten getrennte Zahlenfolgen (z. B.
192.168.0.100). Die IP-Adresse beginnt möglicherweise auch mit den Zahlen 10 oder 169.
Dies wird anhand des Betriebssystems oder der Drahtlosnetzwerksoftware bestimmt.
2 Geben Sie bei Aufforderung den Benutzernamen und das Kennwort für den Drahtloszugriffspunkt
ein.
3 Klicken Sie auf OK.
4 Klicken Sie auf der Hauptseite auf Drahtlos oder eine andere Auswahlmöglichkeit, unter der die
Einstellungen gespeichert sind. Die SSID wird angezeigt.
5 Notieren Sie sich die SSID, geben Sie den Sicherheitstyp und den WEP-Schlüssel/WPA-Kennsatz ein,
falls diese angezeigt werden.
Hinweis: Gehen Sie beim Eingeben der Netzwerkinformationen äußerst genau vor und achten Sie
auf Groß-/Kleinschreibung.
6 Bewahren Sie die SSID und den WEP-Schlüssel oder WPA-Kennsatz zum Nachschlagen an einem
sicheren Ort auf.
Verwenden von Macintosh mit einer AirPort-Basisstation
Mac OS X Version 10.5:
1
Klicken Sie auf der Menüleiste auf Systemeinstellungen.
2 Klicken Sie auf Netzwerk.
3 Klicken Sie auf AirPort.
Die SSID des Netzwerks, mit dem der Computer verbunden ist, wird im Popupmenü
"Netzwerkname" angezeigt.
4 Notieren Sie sich den SSID.
Bei Mac OS X Version 10.4 oder früher
1
Klicken Sie auf Start Anwendungen.
2 Doppelklicken Sie im Ordner "Anwendungen" auf Internet-Verbindung.
3 Klicken Sie in der Symbolleiste auf AirPort.
Der SSID des Netzwerks, mit dem der Computer verbunden ist, wird im Popup-Menü "Netzwerk"
angezeigt.
4 Notieren Sie sich den SSID.
Verwenden von Macintosh mit einem Drahtloszugriffspunkt
1 Geben Sie die IP-Adresse des Drahtloszugriffspunkts in das Feld für die Adresse des Webbrowsers
ein und fahren Sie mit Schritt 2 fort.
Ermitteln Sie die IP-Adresse des Drahtloszugriffspunkts, falls Sie diese nicht kennen, und gehen Sie
folgendermaßen vor.
Mac OS X Version 10.5:
Klicken Sie auf der Menüleiste auf Systemeinstellungen.
a
b Klicken Sie auf Netzwerk.
c Klicken Sie auf AirPort.
d Klicken Sie auf Erweitert.
e Klicken Sie auf TCP/IP.
Der Eintrag "Router" lautet normalerweise folgendermaßen: Drahtloszugriffspunkt.
Fehlersuche bei einem Drucker in einem WLAN
18

Bei Mac OS X Version 10.4 oder früher
Klicken Sie auf der Menüleiste auf Systemeinstellungen.
a
b Klicken Sie auf Netzwerk.
c Wählen Sie im Popup-Menü "Anzeigen" die Option Airport aus.
d Klicken Sie auf TCP/IP.
Der Eintrag "Router" lautet normalerweise folgendermaßen: Drahtloszugriffspunkt.
2 Geben Sie bei Aufforderung den Benutzernamen und das Kennwort ein.
3 Klicken Sie auf OK.
4 Klicken Sie auf der Hauptseite auf Drahtlos oder eine andere Auswahlmöglichkeit, unter der die
Einstellungen gespeichert sind. Der SSID wird angezeigt.
5 Notieren Sie sich die SSID, geben Sie den Sicherheitstyp und den WEP-Schlüssel/WPA-Kennsatz ein,
falls diese angezeigt werden.
Hinweise:
• Gehen Sie beim Eingeben der Netzwerkinformationen äußerst genau vor und achten Sie auf
Groß-/Kleinschreibung.
• Bewahren Sie die SSID und den WEP-Schlüssel oder WPA-Kennsatz zum Nachschlagen an einem
sicheren Ort auf.
P
RÜFEN SIE DEN
Verwendet Ihr Drahtloszugriffspunkt Wireless Equivalent Privacy (WEP), sollte der WEP-Schlüssel
folgende Eigenschaften aufweisen:
• Genau 10 oder 26 hexadezimale Zeichen. Hexadezimale Zeichen sind A - F, a - f und 0 - 9.
oder
• Genau 5 oder 13 ASCII Zeichen. ASCII-Zeichen sind Buchstaben, Ziffern und Zeichen auf der Tastatur.
Für ASCII-Zeichen in einem WEP-Schlüssel muss die Groß-/Kleinschreibung beachtet werden.
Verwendet Ihr Drahtloszugriffspunkt Wi-Fi Protected Access (WPA), sollte der WPA-Kennsatz folgende
Eigenschaften aufweisen:
• 8 bis 63 ASCII-Zeichen. Für ASCII-Zeichen in einem WPA-Kennsatz muss die Groß-/Kleinschreibung
beachtet werden.
oder
• Genau 64 hexadezimale Zeichen. Hexadezimale Zeichen sind A - F, a - f und 0 - 9.
Hinweis: Informationen dazu finden Sie sie in der i m Lieferumfang des Drahtlosnetzwerks enthaltenen
Dokumentation, oder Sie wenden sich an die Person, die Ihr Drahtlosnetzwerk eingerichtet hat.
WEP-S
CHLÜSSEL ODER
WPA-K
ENNSATZ
Ü
BERPRÜFEN DER ERWEITERTEN SICHERHEITSEINSTELLUNGEN
• Verwenden Sie einen MAC-Adressenfilter zur Zugriffsbeschränkung auf das Drahtlosnetzwerk,
müssen Sie die MAC-Adresse des Druckers der Liste der für eine Verbindung zum
Drahtloszugriffspunkt zugelassenen Adressen hinzufügen.
• Falls Sie den Drahtloszugriffspunkt so einrichten, dass Sie eine beschränkte Anzahl von IP-Adressen
erhalten, müssen Sie diese Einstellung ändern, damit der Drucker hinzugefügt werden kann.
Hinweis: Informationen zum Vornehmen dieser Änderungen finden Sie in der im Lieferumfang des
Drahtlosnetzwerks enthaltenen Dokumentation, oder Sie wenden sich an die Person, die Ihr
Drahtlosnetzwerk eingerichtet hat.
Drucken nicht möglich. Der Computer ist über eine Firewall geschützt
Firewalls von Drittanbietern (nicht von Microsoft) können den Drahtlosdruck beeinträchtigen. Falls der
Drucker und der Computer ordnungsgemäß konfiguriert sind und das Drahtlosnetzwerk funktioniert, der
Drucker aber nicht über das Drahtlosnetzwerk druckt, kann die Firewall das Problem sein. Ist auf dem
Computer eine Firewall (eine andere als die Windows-Firewall) installiert, gehen Sie anhand einer der
folgenden Möglichkeiten vor:
• Aktualisieren Sie die Firewall mithilfe des aktuellsten beim Hersteller verfügbaren Updates.
Anweisungen hierzu finden Sie in der Dokumentation, die mit der Firewall geliefert wurde.
• Falls Programme Firewallzugriff anfordern, wenn Sie den Drucker installieren oder versuchen zu
drucken, muss gewährleistet sein, dass Sie die Ausführung dieser Programme zulassen.
• Deaktivieren Sie die Firewall vorübergehend und installieren Sie den Drahtlosdrucker auf dem
Computer. Aktivieren Sie die Firewall wieder, wenn die Installation des Drahtlosnetzwerks
abgeschlossen ist.
Wi-Fi-Anzeige leuchtet nicht
P
RÜFEN DER STROMVERSORGUNG
Stellen Sie sicher, dass die -LED leuchtet.
B
EENDEN EINER
Bei Verbindung mit einem anderen Netzwerk über VPN können Sie nicht über das Drahtlosnetzwerk
auf den Drucker zugreifen. Beenden Sie die VPN-Sitzung und versuchen Sie erneut zu drucken.
VPN-S
ITZUNG
Fehlersuche bei einem Drucker in einem WLAN
19

Wi-Fi-Anzeige leuchtet grün, aber der Drucker führt keine Druckaufträge aus (nur Windows)
Versuchen Sie es mit einer der folgenden Lösungsmöglichkeiten, wenn Sie die Konfiguration für den
Drahtlosdruck abgeschlossen haben, alle Einstellungen scheinbar korrekt sind, der Drucker jedoch keinen
Druckauftrag ausführt:
W
ARTEN SIE DEN ABSCHLUSS DER DRAHTLOSINSTALLATION AB
Versuchen Sie nicht zu drucken oder die Installations-CD zu entfernen bzw. ziehen Sie das
Installationskabel nicht ab, bis der Bildschirm für den Abschluss der Drahtloseinrichtung angezeigt wird.
A
KTIVIERUNG DES DRUCKERS
Bestätigen Sie die Aktivierung des Druckers.
1 Führen Sie einen der folgenden Schritte aus:
Unter Windows Vista
a Klicken Sie auf .
b Klicken Sie auf Systemsteuerung.
c Klicken Sie unter "Hardware und Sound" auf Drucker.
In Windows XP:
a Klicken Sie auf Start.
b Klicken Sie auf Drucker und Faxgeräte.
In Windows 2000:
a Klicken Sie auf Start.
b Klicken Sie auf Einstellungen Drucker.
2 Klicken Sie mit der rechten Maustaste auf den neuen Drucker. Wählen Sie im Menü die Option
Drucker online verwenden.
3 Schließen Sie das Fenster "Drucker" bzw. "Drucker und Faxgeräte" und versuchen Sie, erneut zu
drucken.
Unter Windows Vista
a Klicken Sie auf .
b Klicken Sie auf Systemsteuerung.
c Klicken Sie unter "Hardware und Sound" auf Drucker.
In Windows XP:
a Klicken Sie auf Start.
b Klicken Sie auf Drucker und Faxgeräte.
In Windows 2000:
a Klicken Sie auf Start.
b Klicken Sie auf Einstellungen Drucker.
2 Klicken Sie mit der rechten Maustaste auf den Drucker mit der Bezeichnung Lexmark XXXX Series
(Netzwerk), wobei XXXX für die Modellnummer des Druckers steht.
3 Wählen Sie im Menü die Option Drucker online verwenden.
4 Schließen Sie das Fenster "Drucker" bzw. "Drucker und Faxgeräte" und versuchen Sie, erneut zu
drucken.
A
USWAHL DES DRAHTLOSANSCHLUSSES
Haben Sie den Drucker bereits als lokalen Drucker eingerichtet, muss der Drahtlosdrucker
möglicherweise ausgewählt werden, damit der Drucker drahtlos verwendet werden kann.
1 Führen Sie einen der folgenden Schritte aus:
Unter Windows Vista
a Klicken Sie auf .
b Klicken Sie auf Systemsteuerung.
c Klicken Sie unter "Hardware und Sound" auf Drucker.
In Windows XP:
a Klicken Sie auf Start.
b Klicken Sie auf Drucker und Faxgeräte.
A
USWAHL DES DRAHTLOSDRUCKERS
Möglicherweise muss der WLAN-Drucker über den Computer ausgewählt werden, um den Drucker im
WLAN zu verwenden.
1 Führen Sie einen der folgenden Schritte aus:
Fehlersuche bei einem Drucker in einem WLAN
In Windows 2000:
a Klicken Sie auf Start.
b Klicken Sie auf Einstellungen Drucker.
2 Klicken Sie mit der rechten Maustaste auf den Drucker und wählen Sie dann Eigenschaften im Menü
aus.
3 Klicken Sie auf die Registerkarte Anschlüsse.
20

4 Ermitteln Sie den gewählten Anschluss. Der gewählte Anschluss ist in der Spalte "Anschluss" mit
einem Häkchen versehen.
5 Blättern Sie durch die Liste und wählen Sie aus der Spalte "Beschreibung" den Anschluss
"Druckeranschluss", wenn aus der Spalte "Beschreibung" des ausgewählten Anschlusses
hervorgeht, dass es sich hierbei um einen USB-Anschluss handelt.
6 Klicken Sie auf OK und versuchen Sie, erneut zu drucken.
Wi-Fi-Anzeige blinkt während der Installation orange (nur Windows)
Blinkt die Wi-Fi-Anzeige orange, wurde der Drucker für das Drahtlosnetzwerk eingerichtet, kann aber keine
Verbindung zum Netzwerk herstellen, für das er konfiguriert wurde. Der Drucker kann wegen Interferenzen
oder der Entfernung zum Drahtloszugriffspunkt (Drahtlosrouter) möglicherweise keine Verbindung zum
Netzwerk herstellen bzw. erst, wenn die Einstellungen geändert werden.
Folgende Lösungen sind möglich. Versuchen Sie es mit einer der folgenden Lösungsmöglichkeiten:
S
TELLEN SIE SICHER, DASS DER ZUGRIFFSPUNKT EINGESCHALTET IST
Prüfen Sie den Zugriffspunkt und schalten Sie ihn ggf. ein.
V
ERSCHIEBEN SIE DEN ZUGRIFFSPUNKT, UM STÖRUNGEN ZU MINIMIEREN
Vorübergehend können Interferenzen durch andere Geräte wie Mikrowellenherde oder andere
Haushaltsgeräte, schnurlose Telefone, Überwachungsgeräte für Kleinkinder und
Sicherheitssystemkameras auftreten. Der Zugriffspunkt darf nicht zu nahe an folgenden Geräten
platziert werden.
P
ASSEN SIE EXTERNE ANTENNEN AN
Antennen funktionieren im Allgemeinen am Besten, wenn sie direkt nach oben ausgerichtet sind. Der
Empfang bessert sich möglicherweise, wenn Sie verschiedene Winkel zwischen den Antennen des
Druckers und/oder Drahtloszugriffspunkts ausprobieren.
S
TELLEN SIE DEN DRUCKER AN EINER ANDEREN STELLE AUF
Stellen Sie den Drucker näher am Zugriffspunkt auf. Obwohl die mögliche Entfernung zwischen Geräten
in 802.11b- oder 802.11g-Netzwerken etwa 90 Meter beträgt, liegt die maximale Reichweite für eine
optimale Leistung im Allgemeinen bei 30 bis 45 Metern.
Die Signalstärke des Netzwerks finden Sie auf der Netzwerkeinrichtungsseite.
.
.
P
RÜFEN DER SICHERHEITSSCHLÜSSEL
Bei Verwendung von WEP-Sicherheitsoptionen
Ein gültiger WEP-Schlüssel umfasst:
• Genau 10 oder 26 hexadezimale Zeichen. Hexadezimale Zeichen sind A - F, a - f und 0 - 9.
oder
• Genau 5 oder 13 ASCII Zeichen. ASCII-Zeichen sind Buchstaben, Ziffern und Zeichen auf der Tastatur.
Bei Verwendung von WPA-Sicherheitsoptionen
Ein gültiger WPA-Kennsatz umfasst:
• 8 bis 63 ASCII-Zeichen. Für ASCII-Zeichen in einem WPA-Kennsatz muss die Groß-/Kleinschreibung
beachtet werden.
oder
• Genau 64 hexadezimale Zeichen. Hexadezimale Zeichen sind A - F, a - f und 0 - 9.
Werden in Ihrem Drahtlosnetzwerk keine Sicherheitsfunktionen verwendet, verfügen Sie über keinen
Sicherheitsschlüssel. Die Verwendung eines Drahtlosnetzwerks ohne Sicherheitsfunktionen wird nicht
empfohlen, weil dadurch Eindringlingen die Verwendung des Netzwerks ohne Ihre Zustimmung
ermöglicht wird.
Ü
BERPRÜFEN SIE DIE
Wird für Ihr Netzwerk die MAC-Adressenfilterung verwendet, fügen Sie die MAC-Adresse des Druckers
der Liste für MAC-Adressenfilter hinzu. Somit kann der Drucker im Netzwerk verwendet werden. Weitere
Informationen erhalten Sie unter "Wie finde ich die MAC-Adresse?" auf Seite 33.
P
INGEN SIE DEN ZUGRIFFSPUNKT AN, UM ZU GEWÄHRLEISTEN, DASS DAS
N
ETZWERK FUNKTIONIERT
1 Ermitteln Sie die IP-Adresse des Zugriffspunkts, falls Sie diese nicht bereits kennen.
a Führen Sie einen der folgenden Schritte aus:
MAC-A
DRESSE
Unter Windows Vista
1 Klicken Sie auf .
2 Klicken Sie auf Alle Programme Zubehör.
3 Klicken Sie auf Eingabeaufforderung.
Unter Windows XP und früheren Versionen
1 Klicken Sie auf Start.
2 Klicken Sie auf Alle Programme oder Programme Zubehör Eingabeaufforderung.
b Geben Sie ipconfig ein.
Fehlersuche bei einem Drucker in einem WLAN
21

c Drücken Sie die Eingabetaste.
• Der Eintrag "Standardgateway" lautet normalerweise folgendermaßen: Zugriffspunkt.
• Bei der IP-Adresse handelt es sich um vier durch Punkte getrennte Zahlenfolgen (z. B.
192.168.0.100). Die IP-Adresse beginnt möglicherweise auch mit den Zahlen 10 oder 169.
Dies wird anhand des Betriebssystems oder der Drahtlosnetzwerksoftware bestimmt.
2 Pingen Sie den Zugriffspunkt an.
a Führen Sie einen der folgenden Schritte aus:
Unter Windows Vista
1 Klicken Sie auf .
2 Klicken Sie auf Alle Programme Zubehör.
3 Klicken Sie auf Eingabeaufforderung.
Unter Windows XP und früheren Versionen
1 Klicken Sie auf Start.
2 Klicken Sie auf Alle Programme oder Programme Zubehör Eingabeaufforderung.
b Geben Sie ping gefolgt von einem Leerzeichen und der IP-Adresse des Drahtloszugriffspunkts
ein. Beispiel:
Ping 192.168.0.100
c Drücken Sie die Eingabetaste.
3 Überprüfen Sie, ob der Zugriffspunkt antwortet:
• Falls der Zugriffspunkt antwortet, werden mehrere Zeilen angezeigt, die mit "Antwort von"
beginnen.
Möglicherweise konnte der Drucker keine Verbindung zum Drahtlosnetzwerk herstellen.
Schalten Sie den Drucker aus, starten Sie ihn neu und versuchen Sie es erneut.
• Falls der Zugriffspunkt nicht antwortet, wird nach einigen Sekunden "Zeitüberschreitung der
Anforderung" angezeigt.
Versuchen Sie Folgendes:
a Führen Sie einen der folgenden Schritte aus:
Unter Windows Vista
1 Klicken Sie auf .
2 Klicken Sie auf Systemsteuerung.
3 Klicken Sie auf Netzwerk und Internet.
4 Klicken Sie auf Netzwerk- und Freigabecenter.
b Wählen Sie aus den angezeigten Verbindungen die entsprechende Verbindung aus.
Hinweis: Wird der Computer über ein Ethernet-Kabel mit dem Zugriffspunkt verbunden,
ist im Namen der Verbindung das Wort "drahtlos" möglicherweise nicht enthalten.
c Klicken Sie mit der rechten Maustaste auf die Verbindung und mit der linken Maustaste auf
Reparieren.
F
ÜHREN SIE DIE DRAHTLOSEINRICHTUNG ERNEUT DURCH
Falls die Drahtloseinstellungen geändert wurden, müssen Sie die Drahtloseinrichtung des Druckers
erneut durchführen. Mögliche Gründe für Änderungen der Einstellungen: Manuelle Änderungen an
WEP- oder WPA-Schlüsseln, Channel oder anderen Netzwerkeinstellungen, Zurücksetzen des
Zugriffspunkts auf die Werkseinstellungen.
Durch eine erneute Ausführung der Drahtloseinrichtung können Probleme aufgrund von
Fehlkonfigurationen behoben werden, die bei der Konfiguration des Druckers für den Drahtloszugriff
aufgetreten sind.
Hinweise:
• Falls Sie die Netzwerkeinstellungen ändern, müssen die Änderungen auf allen Netzwerkgeräten
vorgenommen werden, bevor sie auf dem Zugriffspunkt geändert werden.
• Falls Sie die Drahtlosnetzwerkeinstellungen auf dem Zugriffspunkt bereits geändert haben,
müssen Sie die Einstellungen auf allen anderen Netzwerkgeräten ändern, bevor sie im Netzwerk
angezeigt werden.
1 Führen Sie einen der folgenden Schritte aus:
• Klicken Sie unter Windows Vista auf .
• Klicken Sie unter Windows XP oder einer früheren Version auf Start.
2 Klicken Sie auf Alle Programme oder Programme und wählen Sie anschließend den
Druckerprogrammordner aus der Liste aus.
3 Klicken Sie auf Werkzeuge Lexmark Dienstprogramm zur Drahtloseinrichtung.
Hinweis: Sie werden möglicherweise während der Einrichtung aufgefordert, den Drucker mit dem
Installationskabel erneut an den Computer anzuschließen.
4 Befolgen Sie die Bildschirmanweisungen.
Unter Windows XP und früheren Versionen
1 Klicken Sie auf Start.
2 Klicken Sie auf Systemsteuerung.
3 Klicken Sie auf Netzwerkverbindung.
Fehlersuche bei einem Drucker in einem WLAN
22

Wi-Fi-Anzeige blinkt während der Installation orange (nur Macintosh)
Blinkt die Wi-Fi-Anzeige orange, wurde der Drucker für das Drahtlosnetzwerk eingerichtet, kann aber keine
Verbindung zum Netzwerk herstellen, für das er konfiguriert wurde. Der Drucker kann wegen Interferenzen
oder der Entfernung zum Drahtloszugriffspunkt (Drahtlosrouter) möglicherweise keine Verbindung zum
Netzwerk herstellen bzw. erst, wenn die Einstellungen geändert werden.
Folgende Lösungen sind möglich. Versuchen Sie es mit einer der folgenden Lösungsmöglichkeiten:
DER D
S
I
NTERFERENZEN AN EINER ANDEREN STELLE AUF
P
S
P
RAHTLOSZUGRIFFSPUNKT MUSS EINGESCHALTET SEIN
Prüfen Sie den Drahtloszugriffspunkt und schalten Sie ihn ggf. ein.
TELLEN SIE DEN DRAHTLOSZUGRIFFSPUNKT ZUM MINIMIEREN VON
Vorübergehend können Interferenzen durch andere Geräte wie Mikrowellenherde oder andere
Haushaltsgeräte, schnurlose Telefone, Überwachungsgeräte für Kleinkinder und
Sicherheitssystemkameras auftreten. Der Drahtloszugriffspunkt darf nicht zu nahe bei derartigen
Geräten aufgestellt werden.
ASSEN SIE EXTERNE ANTENNEN AN
Antennen funktionieren im Allgemeinen am Besten, wenn sie direkt nach oben ausgerichtet sind. Der
Empfang bessert sich möglicherweise, wenn Sie verschiedene Winkel zwischen den Antennen des
Druckers und/oder Drahtloszugriffspunkts ausprobieren.
TELLEN SIE DEN DRUCKER AN EINER ANDEREN STELLE AUF
Stellen Sie den Drucker näher am Drahtloszugriffspunkt auf. Obwohl die mögliche Entfern ung zwischen
Geräten in 802.11b- oder 802.11g-Netzwerken etwa 90 Meter beträgt, liegt der tatsächliche Bereich für
eine optimale Leistung im Allgemeinen bei 30 bis 45 Metern.
Die Signalstärke des Netzwerks finden Sie auf der Netzwerkeinrichtungsseite.
RÜFEN DER SICHERHEITSSCHLÜSSEL
.
Bei Verwendung von WEP-Sicherheitsoptionen
Ein gültiger WEP-Schlüssel umfasst:
• Genau 10 oder 26 hexadezimale Zeichen. Hexadezimale Zeichen sind A - F, a - f und 0 - 9.
oder
• Genau 5 oder 13 ASCII Zeichen. ASCII-Zeichen sind Buchstaben, Ziffern und Zeichen auf der Tastatur.
Bei Verwendung von WPA-Sicherheitsoptionen
Ein gültiger WPA-Kennsatz umfasst:
• 8 bis 63 ASCII-Zeichen. Für ASCII-Zeichen in einem WPA-Kennsatz muss die Groß-/Kleinschreibung
beachtet werden.
oder
• Genau 64 hexadezimale Zeichen. Hexadezimale Zeichen sind A - F, a - f und 0 - 9.
Werden in Ihrem Drahtlosnetzwerk keine Sicherheitsfunktionen verwendet, dann verfügen Sie über
keinen WEP-Schlüssel oder keinen WPA-Kennsatz. Die Verwendung eines Drahtlosnetzwerks ohne
Sicherheitsfunktionen wird nicht empfohlen, weil dadurch Eindringlingen die Verwendung des
Netzwerks ohne Ihre Zustimmung ermöglicht wird.
P
RÜFEN DER
Wird für Ihr Netzwerk die MAC-Adressenfilterung verwendet, fügen Sie die MAC-Adresse des Druckers
der Liste für MAC-Adressenfilter hinzu. Somit kann der Drucker im Netzwerk verwendet werden.
P
INGEN SIE DEN ZUGRIFFSPUNKT AN, UM ZU GEWÄHRLEISTEN, DASS DAS
N
ETZWERK FUNKTIONIERT
1 Überprüfen Sie den AirPort-Status und ermitteln Sie die IP-Adresse des Drahtloszugriffspunkts, falls
Sie diese nicht bereits kennen.
MAC-A
DRESSE
Mac OS X Version 10.5:
a Klicken Sie auf der Menüleiste auf Systemeinstellungen.
b Klicken Sie auf Netzwerk.
c Klicken Sie auf AirPort.
Prüfen Sie den Status. AirPort sollte aktiviert sein. Ist es aus, klicken Sie auf die Option zum
Aktivieren von AirPort.
Die AirPort-Statusanzeige sollte außerdem grün leuchten. Grün bedeutet, dass der Anschluss
aktiv (eingeschaltet) und verbunden ist.
Hinweise:
• Gelb bedeutet, dass der Anschluss aktiv, aber nicht verbunden ist.
• Rot bedeutet, dass der Anschluss nicht konfiguriert wurde.
d Klicken Sie auf Erweitert.
e Klicken Sie auf TCP/IP.
• Bei der IP-Adresse handelt es sich um vier durch Punkte getrennte Zahlenfolgen (z. B.
192.168.0.100).
• Der Eintrag "Router" lautet normalerweise folgendermaßen: Drahtloszugriffspunkt.
Fehlersuche bei einem Drucker in einem WLAN
23

Bei Mac OS X Version 10.4 oder früher
a Klicken Sie auf Systemeinstellungen.
b Klicken Sie auf Netzwerk.
c Wählen Sie bei Bedarf im Popup-Menü "Anzeigen" die Option Netzwerkstatus aus.
Die AirPort-Statusanzeige sollte grün leuchten. Grün bedeutet, dass der Anschluss aktiv
(eingeschaltet) und verbunden ist.
Hinweise:
• Gelb bedeutet, dass der Anschluss aktiv, aber nicht verbunden ist.
• Rot bedeutet, dass der Anschluss nicht konfiguriert wurde.
d Wählen Sie im Popupmenü "Anzeigen" die Option AirPort.
e Klicken Sie auf TCP/IP.
• Bei der IP-Adresse handelt es sich um vier durch Punkte getrennte Zahlenfolgen (z. B.
192.168.0.100).
• Der Eintrag "Router" lautet normalerweise folgendermaßen: Drahtloszugriffspunkt.
2 Pingen Sie den Drahtloszugriffspunkt an.
a Klicken Sie in der Menüleiste auf Start Dienstprogramme.
b Doppelklicken Sie auf Netzwerk-Dienstprogramm.
c Klicken Sie auf die Registerkarte Pingen.
d Geben Sie die IP-Adresse des Drahtloszugriffspunkts in das Netzwerkadressenfeld ein. Beispiel:
10.168.0.100
e Klicken Sie auf Ping.
3 Falls der Drahtloszugriffspunkt antwortet, werden mehrere Zeilen mit der Anzahl der vom
Zugriffspunkt erhaltenen Bytes angezeigt. Dadurch wird gewährleistet, dass der Computer mit dem
Zugriffspunkt verbunden ist.
Falls der Drahtloszugriffspunkt nicht reagiert, wird nichts angezeigt. Verwenden Sie zum Lösen des
Problems die Netzwerk-Diagnose.
F
ÜHREN SIE DIE DRAHTLOSEINRICHTUNG ERNEUT DURCH
1 Doppelklicken Sie im Finder-Fenster auf den Druckerordner.
2 Doppelklicken Sie auf Lexmark Assistent für die Drahtloseinrichtung.
3 Befolgen Sie die Bildschirmanweisungen.
Der Drucker kann wegen Interferenzen oder der Entfernung zum Drahtloszugriffspunkt (Drahtlosrouter)
möglicherweise keine Verbindung zum Netzwerk herstellen bzw. erst, wenn die Einstellungen geändert
werden.
Folgende Lösungen sind möglich. Versuchen Sie es mit einer der folgenden Lösungsmöglichkeiten:
Ü
BERPRÜFEN SIE DEN NETZWERKNAMEN
Das Netzwerk darf nicht denselben Namen wie ein Netzwerk in Ihrer Nähe besitzen. Beispiel: Wenn Sie
und Ihr Nachbar beide den standardmäßigen Netzwerknamen verwenden, stellt der Drucker
möglicherweise eine Verbindung zum Netzwerk des Nachbarn her.
Falls Sie keinen eindeutigen Netzwerknamen verwenden, ziehen Sie die Dokumentation des
Drahtloszugriffspunkts (Drahtlosrouter) zurate, um Informationen zum Festlegen des Netzwerknamens
zu erhalten.
Legen Sie einen neuen Netzwerknamen fest, müssen Sie den Drucker und den Computer-SSID auf
denselben Netzwerknamen zurücksetzen.
P
RÜFEN DER SICHERHEITSSCHLÜSSEL
.
Bei Verwendung von WEP-Sicherheitsoptionen
Ein gültiger WEP-Schlüssel umfasst:
• Genau 10 oder 26 hexadezimale Zeichen. Hexadezimale Zeichen sind A - F, a - f und 0 - 9.
oder
• Genau 5 oder 13 ASCII Zeichen. ASCII-Zeichen sind Buchstaben, Ziffern und Zeichen auf der Tastatur.
Bei Verwendung von WPA-Sicherheitsoptionen
Ein gültiger WPA-Kennsatz umfasst:
• 8 bis 63 ASCII-Zeichen. Für ASCII-Zeichen in einem WPA-Kennsatz muss die Groß-/Kleinschreibung
beachtet werden.
oder
• Genau 64 hexadezimale Zeichen. Hexadezimale Zeichen sind A - F, a - f und 0 - 9.
Werden in Ihrem Drahtlosnetzwerk keine Sicherheitsfunktionen verwendet, verfügen Sie über keinen
Sicherheitsschlüssel. Die Verwendung eines Drahtlosnetzwerks ohne Sicherheitsfunktionen wird nicht
empfohlen, weil dadurch Eindringlingen die Verwendung des Netzwerks ohne Ihre Zustimmung
ermöglicht wird.
Wi-Fi-Anzeige leuchtet nach wie vor orange
Ist die Wi-Fi-Anzeige orangefarben, kann dies folgende Bedeutungen haben:
• Der Drucker ist nicht im Infrastrukturmodus konfiguriert.
• Warten auf die Herstellung einer Ad-hoc-Verbindung zu einem anderen WLAN-Gerät
Fehlersuche bei einem Drucker in einem WLAN
24
S
TELLEN SIE DEN DRUCKER AN EINER ANDEREN STELLE AUF
Stellen Sie den Drucker näher am Drahtloszugriffspunkt (Drahtlosrouter) auf. Obwohl die mögliche
Entfernung zwischen Geräten in 802.11b- oder 802.11g-Netzwerken etwa 90 Meter beträgt, liegt die
maximale Reichweite für eine optimale Leistung im Allgemeinen bei 30 bis 45 Metern.
Die Signalstärke des Netzwerks finden Sie auf der Netzwerkeinrichtungsseite des Druckers.

Ü
BERPRÜFEN SIE DIE
Wird für Ihr Netzwerk die MAC-Adressenfilterung verwendet, fügen Sie die MAC-Adresse des Druckers
der Liste für MAC-Adressenfilter hinzu. Somit kann der Drucker im Netzwerk verwendet werden.
MAC-A
DRESSE
Drahtloser Druckserver ist nicht installiert
Während der Installation erhalten Sie u. U. die Nachricht, dass der Drucker über keinen installierten
Drahtlosdruckserver verfügt. Gehen Sie folgendermaßen vor, wenn Sie sich er sind, dass der Drahtlosdruck
mit diesem Drucker möglich ist:
P
RÜFEN DER STROMVERSORGUNG
Stellen Sie sicher, dass die -LED leuchtet.
Anzeige der Nachricht "Kommunikation nicht möglich" während des Drahtlosdrucks
Bei Verwendung eines Laptops mit aktivierter Stromsparfunktion wird Ihnen u. U. auf dem Bildschirm die
Nachricht Kommunikation nicht möglich angezeigt, wenn Sie versuchen, einen Drahtlosdruck
durchzuführen. Dieser Fall kann bei ausgeschalteter Laptopfestplatte eintreten.
Warten Sie bei Anzeige dieser Nachricht einige Sekunden und versuchen Sie anschließend, erneut zu
drucken. Der Start von Laptop und Drucker sowie die Neuanmeldung am Drahtlosnetzwerk dauert einige
Sekunden.
Wird diese Nachricht nach langer Wartezeit für die Neuanmeldung von Drucker und Laptop am
Drahtlosnetzwerk erneut angezeigt, liegt möglicherweise ein Problem mit Ihrem Drahtlosnetzwerk vor.
Stellen Sie sicher, dass sowohl Laptop als auch Drucker IP-Adressen zugewiesen wurden. Weitere
Informationen zum Ermitteln von IP-Adressen erhalten Sie unter "Wie ermittle ich IP-Adressen?" auf
Seite 33.
Verfügen Drucker und/oder Laptop über keine IP-Adresse oder verfügen beide über die Adresse
169.254.x.y (wobei x und y zwei beliebige Zahlen zwischen 0 und 255 darstellen), gehen Sie
folgendermaßen vor:
1 Schalten Sie das Gerät ohne gültige IP-Adresse aus (den Laptop, den Drucker oder beide).
2 Schalten Sie die Geräte ein.
3 Überprüfen Sie die IP-Adressen erneut.
Wurde dem Laptop und/oder dem Drucker noch immer keine gültige IP-Adresse zugewiesen, liegt ein
Problem mit dem Drahtlosnetzwerk vor. Stellen Sie sicher, dass der Drahtloszugriffspunkt (Drahtlosrouter)
funktioniert und entfernen Sie alle Hindernisse, die das Drahtlossignal blockieren könnten.
Die Kommunikation mit dem Drucker wird
unterbrochen, wenn ein Anschluss an ein
virtuelles privates Netzwerk (VPN) besteht
Die Verbindung zu einem Drahtlosdrucker im lokalen Netzwerk wird bei Anschluss an die meisten virtuellen
privaten Netzwerke (VPNs) unterbrochen. Die meisten VPNs erlauben den Benutzern nur die
Kommunikation mit dem VPN und keinem anderen Netzwerk zur selben Zeit. Möchten Sie die Möglichkeit
besitzen, gleichzeitig Verbindungen mit einem lokalen Netzwerk und einem VPN herzustellen, dann muss
der Systemadministrator des VPNs Split-Tunneling aktivieren. Einige Organisationen erlauben aus
Sicherheitsbedenken oder technischen Gründen kein Split-Tunneling.
Fehlersuche bei einem Drucker in einem WLAN
25

Installieren des Druckers in einem Ethernet-Netzwerk (nur ausgewählte Modelle)
Informationen zum Einrichten des Druckers in einem Ethernet-Netzwerk
• Eine gültige, eindeutige IP-Adresse für den Drucker zur Verwendung im Netzwerk
• Der Gateway für das Netzwerk
• Die Netzwerkmaske des Netzwerks, in dem der Drucker verwendet wird
• Ein Eigenname für den Drucker (optional)
Hinweise:
• Falls das Netzwerk Computern und Druckern automatisch IP-Adressen zuweist, müssen Sie vor dem
Start keine Netzwerkinformationen organisieren.
• Der Eigenname eines Druckers erleichtert die Identifizierung des Druckers im Netzwerk. Sie können
den standardmäßigen Eigennamen des Druckers verwenden oder einen leichter zu merkenden
Namen zuweisen.
Zum Anschluss des Druckers an das Netzwerk sind ein Ethernet-Kabel und ein verfügbarer Anschluss
erforderlich, über den der Drucker physisch mit dem Netzwerk verbunden werden kann. Verwenden Sie
möglichst ein neues Netzwerkkabel, um mögliche Probleme zu vermeiden, die bei Verwendung eines
beschädigten Kabels auftreten können.
In Windows XP:
a Klicken Sie auf Start Ausführen.
b Geben Sie D:\setup.exe ein. Dabei steht D für den Buchstaben des CD-ROM- oder DVD-
Laufwerks.
Unter Mac OS X
a Doppelklicken Sie auf dem Schreibtisch auf das CD-Symbol.
b Doppelklicken Sie auf Installieren.
2 Befolgen Sie zum Einrichten des Druckers die Anweisungen auf dem Willkommensbildschirm.
Anschließen des Druckers an ein EthernetNetzwerk (Kabelnetzwerk)
Stellen Sie vor dem Anschließen des Druckers an ein Kabelnetzwerk Folgendes sicher:
• Die Ersteinrichtung des Druckers ist abgeschlossen.
• Der Router ist eingeschaltet und das Netzwerk ist ordnungsgemäß eingerichtet und funktionsfähig.
• Der Computer ist mit dem Router verbunden.
1 Legen Sie die Installationssoftware-CD ein.
Wird dieser nicht nach einer Minute angezeigt, führen Sie eine der folgenden Aktionen aus:
Unter Windows Vista
a Klicken Sie auf .
b Suchen Sie das Feld "Suche starten".
c Geben Sie D:\setup.exe ein. Dabei steht D für den Buchstaben des CD-ROM- oder DVD-
Laufwerks.
Installieren des Druckers in einem Ethernet-Netzwerk (nur ausgewählte Modelle)
26

Fehlersuche bei einem Drucker in einem Ethernet-Netzwerk
Der Drucker erscheint nicht in der Liste der Netzwerkdrucker
Ü
BERPRÜFEN SIE DAS ETHERNETKABEL
• Überprüfen Sie das Ethernetkabel und die Ethernetanschlüsse auf erkennbare Beschädigungen.
• Stecken Sie das Ethernet-Kabel fest am Drucker ein. Stecken Sie das andere Ende des Ethernet-Kabels
fest in den Netzwerk-Hub oder in die Wandsteckdose ein.
• Probieren Sie ein anderes Kabel aus. Schäden am Kabel sind möglicherweise nicht leicht erkennbar.
DER D
P
D
RUCKER MUSS EINGESCHALTET SEIN
Stellen Sie sicher, dass der Drucker am Stromnetz angeschlossen und eingeschaltet ist.
RÜFEN SIE, OB DAS NETZWERK ORDNUNGSGEMÄSS FUNKTIONIERT
• Versuchen Sie, auf andere Computer im Netzwerk zuzugreifen.
• Alle Switches, Hubs und anderen Verbindungsgeräte müssen eingeschaltet sein.
EINSTALLIEREN UND ERNEUTES INSTALLIEREN DER SOFTWARE
.
DER D
P
DIE N
RUCKER MUSS EINGESCHALTET SEIN
Stellen Sie sicher, dass der Drucker am Stromnetz angeschlossen und eingeschaltet ist.
RÜFEN SIE, OB DAS NETZWERK ORDNUNGSGEMÄSS FUNKTIONIERT
• Versuchen Sie, auf andere Computer im Netzwerk zuzugreifen.
• Alle Switches, Hubs und anderen Verbindungsgeräte müssen eingeschaltet sein.
ETZWERKEINSTELLUNGEN DES DRUCKERS MÜSSEN GÜLTIG SEIN
Drucken Sie eine Netzwerkeinrichtungsseite über den Drucker und prüfen Sie Folgendes. Anweisungen
zum Drucken einer Netzwerkeinrichtungsseite finden Sie im Benutzerhandbuch.
• Die richtige IP-Adresse muss für das Netzwerk verwendet werden.
• Der richtige Gateway muss verwendet werden.
• Die verwendete Netzwerkmaske muss dieselbe Netzwerkmaske sein, die auch für Computer und
Drucker im Netzwerk verwendet wird.
.
Drucken mittels Netzwerkdrucker nicht möglich
Ü
BERPRÜFEN SIE DAS ETHERNETKABEL
• Überprüfen Sie das Ethernetkabel und die Ethernetanschlüsse auf erkennbare Beschädigungen.
• Stecken Sie das Ethernet-Kabel fest am Drucker ein. Stecken Sie das andere Ende des Ethernet-Kabels
fest in den Netzwerk-Hub oder in die Wandsteckdose ein.
• Probieren Sie ein anderes Kabel aus. Schäden am Kabel sind möglicherweise nicht leicht erkennbar.
Fehlersuche bei einem Drucker in einem Ethernet-Netzwerk
27

Häufig gestellte Fragen
Wo finde ich meinen WEP-Schlüssel oder WPAKennsatz?
Den WEP-Schlüsse oder WPA-Kennsatz für das Drahtlosnetzwerk finden Sie unter den
Sicherheitseinstellungen auf dem Zugriffspunkt oder Drahtlosrouter. Die meisten Zugriffspunkte verfügen
über einen integrierten Webserver, auf den mithilfe eines Webbrowsers zugegriffen werden kann. Wenden
Sie sich an den Systemadministrator, wenn Sie nicht wissen, wie Sie auf den integrierten Webserver
zugreifen, oder nicht über Administratorzugriff auf den Drahtloszugriffspunkt in Ihrem Netzwerk verfügen.
Was ist ein SSID?
Bei einem SSID (Service Set Identifier) handelt es sich um den Namen eines Drahtlosnetzwerks. Allen
Geräten auf dem Netzwerk muss der SSID des Drahtlosnetzwerks bekannt sein. Andernfalls ist keine
Kommunikation der Geräte untereinander möglich. Normalerweise sendet das Drahtlosnetzwerk den
SSID, um Drahtlosgeräten im Bereich das Herstellen einer Verbindung zu ermöglichen. In manchen Fällen
wird der SSID aus Sicherheitsgründen nicht gesendet.
Falls der SSID des WLAN nicht gesendet wird, kann er nicht automatisch erkannt werden und wird nicht
in der Liste der verfügbaren WLANs angezeigt. Die Netzwerkinformationen müssen in diesem Fall manuell
eingegeben werden.
Ein SSID kann aus bis zu 32 alphanumerischen Zeichen bestehen.
Wo befindet sich mein SSID?
Den SSID für das WLAN finden Sie unter den Einstellungen auf dem Zugriffspunkt oder WLAN-Router. Die
meisten Zugriffspunkte verfügen über einen integrierten Webserver, auf den mithilfe eines Webbrowsers
zugegriffen werden kann.
Viele Netzwerkadapter stellen eine Softwareanwendung bereit, die das Anzeigen der WLAN-Einstellungen
des Computers (einschließlich des SSID) ermöglicht. Suchen Sie auf dem Computer nach einem mit dem
Netzwerkadapter installierten Programm.
Falls Sie den SSID mit keiner dieser Methoden finden, wenden Sie sich an den Systemadministrator.
Was ist ein Netzwerk?
Bei einem Netzwerk handelt es sich um eine Reihe von Geräten (z. B. Computer, Drucker, Ethernet-Hubs,
Drahtloszugriffspunkte und Router), die zur Kommunikation über Kabel oder drahtlos miteinander
verbunden sind. Ein Netzwerk kann durch Kabel oder drahtlos verbunden sein. Es kann auch so konzipiert
sein, dass es über Geräte mit Kabelanschluss und Drahtlosgeräte verfügt.
Die Kommunikation zwischen Geräten in einem Kabelnetzwerk erfolgt über Kabel.
Bei Geräten in einem Drahtlosnetzwerk werden Funkwellen anstelle von Kabeln zur Kommunikation
verwendet. Ein Gerät muss zur drahtlosen Kommunikation einen Server für den Drahtlosdruck installiert
haben oder an einen angeschlossen sein. Dieser ermöglicht das Empfangen und Übertragen von
Funkwellen.
Welche Sicherheitstypen für WLANs sind verfügbar?
Der WLAN-Drucker unterstützt vier Sicherheitsoptionen: keine Sicherheit, WEP, WPA und WPA2
Keine Sicherheit
In WLAN-Heimnetzwerken ist die Verwendung von "Keine Sicherheit" nicht empfehlenswert. Bei
Verwendung von "Keine Sicherheit" kann jeder Benutzer innerhalb der Reichweite des WLANs die
Netzwerkressourcen verwenden – einschließlich des Internetzugangs, falls das WLAN mit dem Internet
verbunden ist. Die Reichweite des WLAN kann weit über die eigenen vier Wände hinaus reichen und den
Zugriff von der Straße oder den benachbarten Wohnungen aus ermöglichen. Ad-hoc-Netzwerke, für die
keine WLAN-Zugriffspunkte oder Router verwendet werden, können ohne Sicherheitseinstellungen
verwendet werden. Die Reichweite eines Ad-hoc-Netzwerks ist sehr gering, was einen nicht autorisierten
Zugriff unwahrscheinlich macht.
WEP
WEP (Wireless Equivalent Privacy) ist der grundlegendste und schwächste WLAN-Sicherheitstyp. WEPSicherheit beruht auf einer Zeichenfolge mit der Bezeichnung WEP-Schlüssel.
Jedes Gerät im WLAN muss denselben WEP-Schlüssel verwenden. WEP-Sicherheit kann in Ad-hocNetzwerken und Infrastruktur-Netzwerken verwendet werden.
Ein gültiger WEP-Schlüssel umfasst:
• Genau 10 oder 26 hexadezimale Zeichen. Hexadezimale Zeichen sind A - F, a - f und 0 - 9.
oder
• Genau 5 oder 13 ASCII Zeichen. ASCII-Zeichen sind Buchstaben, Ziffern, Satzzeichen und Zeichen auf
der Tastatur.
WPA und WPA2
WPA (Wi-Fi Protected Access) und WPA2 (Wi-Fi Protected Access 2) bieten eine höhere Sicherheit im WLAN
als WEP. WPA und WPA2 sind ähnliche Sicherheitstypen. WPA2 ist eine neuere Version von WPA und ist
sicherer als WPA. WPA und WPA2 verwenden Zeichenfolgen mit der Bezeichnung vorinstallierter WPASchlüssel oder Passphrase, um WLANs vor nicht autorisiertem Zugriff zu schützen.
Eine gültige WPA-Passphrase umfasst:
• 8 bis 63 ASCII-Zeichen. Bei ASCII-Zeichen in einem WPA-Kennsatz muss die Groß-/Kleinschreibung
beachtet werden.
oder
• Genau 64 hexadezimale Zeichen. Hexadezimale Zeichen sind A - F, a - f und 0 - 9.
Häufig gestellte Fragen
28

Jedes Gerät im WLAN muss dieselbe WPA-Passphrase verwenden. WPA-Sicherheit ist nur für InfrastrukturNetzwerke mit WLAN-Zugriffspunkten und Netzwerkkarten geeignet, die WPA unterstützen. Die meisten
neueren WLAN-Geräte bieten auch WPA2-Sicherheit als Option an.
Wie finde ich den Sicherheitstyp meines Netzwerks heraus?
Sie müssen den WEP-Schlüssel oder WPA-Kennsatz und den vom Drahtlosnetzwerk verwendeten
Sicherheitstyp (WEP, WPA oder WPA2) kennen. Informationen finden Sie in der im Lieferumfang des
Drahtloszugriffspunkts (Drahtlosrouter) enthaltenen Dokumentation. Sie können sich auch auf der
Webseite des Drahtloszugriffspunkts informieren oder an den Systemadministrator wenden.
Hinweis: Der WEP-Schlüssel oder der WPA-Kennsatz stimmt nicht mit dem Kennwort für den
Drahtloszugriffspunkt überein. Mithilfe des Kennworts können Sie auf die Einstellungen des
Drahtloszugriffspunkts zugreifen. Mithilfe des WEP-Schlüssels oder WPA-Kennsatzes können Drucker und
Computer eine Verbindung zum Drahtlosnetzwerk herstellen.
Konfiguration von Heimnetzwerken
Zur Kommunikation über ein Netzwerk müssen Desktop-Computer, Laptops und Drucker über Kabel
verbunden sein und/oder über integrierte bzw. installierte Netzwerkadapter verfügen.
Für das Einrichten eines Netzwerks bestehen viele Möglichkeiten. Fünf häufig verwendete
Drahtlosnetzwerkkonfigurationen werden im Folgenden angezeigt.
Hinweis: Die Drucker in folgenden Diagrammen stellen Drucker mit integrierten internen Druckservern
dar. Die internen Druckserver dienen zur Kommunikation über ein Netzwerk.
Beispiel eines Kabelnetzwerks
• Ein Desktop-Computer, ein Laptop und ein Drucker sind über Ethernet-Kabel mit einem Hub, Router
oder Umschalter verbunden.
• Das Netzwerk ist über ein DSL- oder ein Kabelmodem mit dem Internet verbunden.
Internet
Beispiele für Drahtlosnetzwerkkonfigurationen
Szenario 1: Gemischte LAN- und Drahtlosverbindungen in einem
Netzwerk mit Internetzugriff
• Alle Computer und Drucker stellen über einen Ethernet- und Drahtlosnetzwerk-fähigen Router
Verbindungen zum Netzwerk her.
• Einige Computer und Drucker stellen die Verbindung drahtlos her. Andere stellen eine LAN-
Verbindung her.
Häufig gestellte Fragen
29

• Das Netzwerk ist über ein DSL- oder ein Kabelmodem mit dem Internet verbunden.
Internet
Szenario 2: Drahtlosnetzwerk mit Internetzugriff
• Alle Computer und Drucker stellen über einen Drahtloszugriffspunkt oder Drahtlosrouter
Verbindungen zum Netzwerk her.
• Der Drahtloszugriffspunkt verbindet das Netzwerk über eine DSL-Verbindung oder ein Kabelmodem
mit dem Internet.
Internet
Szenario 3: Drahtlosnetzwerk ohne Internetzugriff
• Computer und Drucker stellen über einen Drahtloszugriffspunkt eine Verbindung zum Internet her.
• Das Netzwerk verfügt über keine Internetverbindung.
Szenario 4: Computer und Drucker drahtlos verbunden ohne
Internetzugriff
• Ein Computer ist direkt und ohne Drahtlosrouter mit einem Drucker verbunden.
• Diese Konfiguration wird als Ad-hoc-Netzwerk bezeichnet.
• Das Netzwerk verfügt über keine Internetverbindung.
Hinweis: Die meisten Computer können jeweils nur mit einem Drahtlosnetzwerk verbunden sein. Falls Sie
über eine Drahtlosverbindung auf das Internet zugreifen, erhalten Sie keinen Internetzugriff , wenn Sie mit
einem Ad-hoc-Netzwerk verbunden sind.
Warum ist ein Installationskabel erforderlich?
Beim Einrichten des Druckers für das Drahtlosnetzwerk muss der Drucker vorübergehend mit dem
Installationskabel mit einem Computer verbunden werden. Diese vorübergehende Verbindung wird zum
Einrichten der Drahtloseinstellungen des Druckers verwendet.
Das Installationskabel verbindet den rechteckigen USB-Anschluss des Computers mit dem quadratischen
USB-Anschluss auf dem Drucker.
Häufig gestellte Fragen
30

Wie wird das Installationskabel angeschlossen?
Das Installationskabel wird an einen USB-Anschluss am Computer und an den viereckigen Steckverbinder
an der Rückseite des Druckers angeschlossen. Mit diesem Anschluss können Sie den Drucker für eine
Netzwerkinstallation oder eine lokal angeschlossene Installation konfigurieren.
1 Schließen Sie den großen, rechteckigen Steckverbinder über einen beliebigen USB-Anschluss an Ihrem
Computer an. USB-Anschlüsse können sich an der Vorder- oder Rückseite Ihres Computers befinden
und können horizontal oder vertikal sein.
2 Schließen Sie den kleinen, viereckigen Steckverbinder an den Drucker an.
3 Fahren Sie mit den Anweisungen auf dem Bildschirm fort.
Wie unterscheiden sich Infrastruktur- und Ad-hocNetzwerke?
Drahtlosnetzwerke können in zwei verschiedenen Modi in Betrieb genommen werden: Infrastruktur oder
Ad-Hoc.
Im Infrastruktur-Modus werden alle Geräte in einem WLAN-Netzwerk mit einem WLAN-Router verbunden
(WLAN-Zugriffspunkt). Geräte im Drahtlosnetzwerk müssen gültige IP-Adressen für das aktuelle Netzwerk
aufweisen und denselben SSID und denselben Kanal wie der Drahtloszugriffspunkt (Drahtlosrouter)
verwenden.
Im Ad-hoc-Modus ist ein Computer mit einem WLAN-Adapter direkt mit einem Drucker verbunden, der
über einen WLAN-Druckserver verfügt. In einem Ad-hoc-Netzwerk ist kein WLAN-Router oder Zugriffspunkt vorhanden. Der Computer muss über eine gültige IP-Adresse für das aktuelle Netzwerk
verfügen und auf den Ad-hoc-Modus gesetzt sein. Der Drahtlosdruckserver muss für die Verwendung
derselben SSID und desselben Kanals konfiguriert sein, die der Computer verwendet.
Die folgende Tabelle vergleicht die Eigenschaften und Anforderungen der beiden Drahtlosnetzwerktypen.
Infrastruktur Ad-hoc
Eigenschaften
Kommunikation Über einen Drahtloszugriffspunkt Direkt zwischen Geräten
Sicherheit Weitere Sicherheitsoptionen WEP oder keine Sicherheit
Reichweite Wird nach Reichweite und Anzahl der
Geschwindigkeit Normalerweise schneller Normalerweise langsamer
Anforderungen für alle Geräte
Eindeutige IP-Adresse für jedes
Gerät
Gleicher SSID Ja, einschließlich
Lexmark empfiehlt das Einrichten eines Netzwerks im Infrastrukturmodus mithilfe der mit dem Drucker
mitgelieferten Installations-CD.
Der Infrastrukturmodus wird als Einrichtungsmethode empfohlen, weil er folgende Vorteile aufweist:
Drahtloszugriffspunkte bestimmt
Ja Ja
Drahtloszugriffspunkt
• Höhere Netzwerksicherheit
• Höhere Zuverlässigkeit
• Schnellere und leistungsfähigere Funktionen
• Einfacheres Einrichten
Auf Reichweite der einzelnen
Geräte im Netzwerk
beschränkt
Ja
Häufig gestellte Fragen
31

Suchen der Signalstärke
Drahtlosgeräte verfügen über int egrierte Antennen zur Übertragung und zum Empfang von F unksignalen.
Die auf der Netzwerkeinrichtungsseite des Druckers aufgeführte Signalstärke gibt an, wie stark ein
übertragenes Signal empfangen wird. Die Signalstärke kann von vielen Faktoren beeinträchtigt werden.
Mögliche Faktoren sind Interferenzen durch andere Drahtlosgeräte oder andere Geräte wie
Mikrowellenherde. Ein weiterer Faktor ist die Entfernung. Je weiter zwei Drahtlosgeräte voneinander
entfernt sind, desto wahrscheinlicher ist es, dass das Kommunikationssignal schwächer wird.
Die Stärke des vom Computer empfangenen Signals kann sich außerdem während der Konfiguration auf
die Verbindung des Druckers mit dem Netzwerk auswirken. Wenn Sie den Drahtlosadapter auf dem
Computer installiert haben, wird von der Adaptersoftware wahrscheinlich ein Symbol in der Taskleiste
platziert. Doppelklicken Sie auf dieses Symbol und Sie erhalten Informationen über die Stärke des
Drahtlossignals vom Netzwerk.
Entfernen Sie Störquellen zum Verbessern der Signalqualität und/oder verringern Sie die Entfernung der
Drahtlosgeräte zum Drahtloszugriffspunkt (Drahtlosrouter).
Wie kann ich die Stärke des Drahtlossignals verbessern?
Ein häufiger Grund, warum die Kommunikation von Drahtlosdruckern über ein Netzwerk fehlschlägt, ist
die schlechte Qualität des Drahtlossignals. Ist das Signal zu schwach, zu verzerrt oder von einem
Gegenstand blockiert, können keine Informationen zwischen Zugriffspunkt und Drucker übertragen
werden. Drucken Sie die Seite zur Netzwerkeinrichtung. So können Sie bestimmen, ob der Drucker ein
starkes Signal vom Zugriffspunkt empfängt. Im Feld "Qualität" wird die relative Stärke des vom Drucker
empfangenen Drahtlossignals angezeigt. Ein Abfall der Signalstärke kann jedoch zu einer Unterbrechung
der Übertragung führen. Obwohl die Signalqualität hoch erscheint, fällt Sie unter bestimmten
Bedingungen ab.
Sind Sie der Meinung, dass die Signalstärke zwischen Zugriffspunkt und Drucker ein Problem darstellt,
dann testen Sie eine der folgenden Möglichkeiten:
Hinweise:
• Die nachstehenden Lösungsvorschläge gelten für Infrastruktur-Netzwerke. Passen Sie bei
Verwendung eines Ad-hoc-Netzwerks den Computer an, wenn im Lösungsvorschlag steht, dass der
Zugriffspunkt angepasst werden soll.
• Ad-hoc-Netzwerke besitzen eine geringere Reichweite als Infrastruktur-Netzwerke. Platzieren Sie den
Drucker näher am Computer, wenn anscheinend Kommunikationsprobleme auftreten.
S
TELLEN SIE DEN DRUCKER NÄHER AM DRAHTLOSZUGRIFFSPUNKT
RAHTLOSROUTER AUF
D
Falls der Drucker zu weit vom Zugriffspunkt entfernt ist, kann keine Kommunikation mit anderen
Geräten im Netzwerk erfolgen. Bei den meisten Drahtlosnetzwerken beträgt der maximale Abstand
zwischen Zugriffspunkt und Drucker 30 Meter. Der Abstand kann je nach Netzwerkstruktur und den
Einschränkungen des Zugriffspunkts größer oder geringer sein.
/
H
INDERNISSE ZWISCHEN ZUGRIFFSPUNKT UND DRUCKER ENTFERNEN
Das Drahtlossignal vom Zugriffspunkt durchströmt die meisten Gegenstände. Die meisten Wände,
Böden, Möbel und andere Objekte blockieren das Drahtlossignal nicht. Einige Materialien sind jedoch
zu dicht, als dass sie vom Signal durchströmt werden könnten. Metallische Gegenstände und Beton
können das Signal blockieren. Stellen Sie den Drucker und den Zugriffspunkt so auf, dass das Signal
durch keine derartigen Objekte blockiert wird.
S
TÖRQUELLEN ENTFERNEN
Andere Arten von Funkfrequenzen können Probleme mit dem Drahtlossignal im Netzwerk verursachen.
Diese Störquellen können sich wiederholende Druckprobleme verursachen. Schalten Sie potenzielle
Störquellen möglichst aus. Vermeiden Sie die Verwendung von Mikrowellen und Schnurlostelefonen,
wenn Sie über ein Drahtlosnetzwerk drucken.
Falls ein anderes Drahtlosnetzwerk in der Umgebung betrieben wird, ändern Sie den Drahtloskanal auf
dem Zugriffspunkt.
Stellen Sie den Zugriffspunkt nicht auf einen Drucker. Drucker können das Drahtlossignal ebenfalls
stören.
R
ICHTEN SIE DAS NETZWERK SO EIN, DASS DIE SIGNALABSORPTION
VERRINGERT
Selbst wenn das Drahtlossignal ein Objekt durchströmen kann, wird es leicht abgeschwächt.
Durchströmt es zu viele Objekte, wird es deutlich abgeschwächt. Alle Objekte absorbieren einen Teil
des Drahtlossignals, wenn es sie durchströmt. Bestimmte Objekttypen absorbieren jedoch einen so
großen Teil, dass dadurch Kommunikationsprobleme verursacht werden. Stellen Sie den Zugriffspunkt
so hoch wie möglich im Raum auf, um eine Signalabsorption zu vermeiden.
WIRD
Kann ich den Drucker gleichzeitig über USB und eine Netzwerkverbindung verwenden?
Ja, der Drucker unterstützt gleichzeitige USB- und Netzwerkverbindungen. Der Drucker kann auf folgende
Arten konfiguriert werden:
• Lokal verbunden (über USB-Kabel mit einem Computer verbunden)
• Drahtlosnetzwerk
• Ethernet-Netzwerk
• Drahtlosnetzwerk und lokales Netzwerk gleichzeitig
• Ethernet-Netzwerk und lokales Netzwerk gleichzeitig
Hinweis: Drahtlos- und Ethernet-Optionen sind nur auf ausgewählten Modellen verfügbar.
Häufig gestellte Fragen
32

Was ist eine MAC-Adresse?
Eine MAC-Adresse (Media Access Control = Medienzugriffssteuerung) ist ein 48 Bit langer Bezeichner,
welcher der Hardware des Netzwerkgeräts zugeordnet wird. Die MAC-Adresse kann auch als physische
Adresse bezeichnet werden, da sie mit der Hardware eines Geräts verbunden ist und nicht mit der Software.
Die MAC-Adresse wird als Hexadezimalzahl in diesem Format angezeigt: 01-23-45-67-89-AB.
Jedes Gerät, das die Kommunikation in einem Netzwerk unterstützt, verfügt über eine MAC-Adresse.
Netzwerkdrucker, -computer und -router (Ethernet oder WLAN) haben alle eine MAC-Adresse.
Es ist zwar möglich, die MAC-Adresse eines Netzwerkgeräts zu ändern, dies ist jedoch nicht üblich. Aus
diesem Grund werden MAC-Adressen als permanent angesehen. IP-Adressen können leicht geändert
werden, deshalb stellen MAC-Adressen eine zuverlässigere Methode dar, um bestimmte Geräte in einem
Netzwerk zu unterscheiden.
Router mit Sicherheitsfunktionen können das Filtern von MAC-Adressen in Netzwerken ermöglichen.
Damit kann eine Liste von verwalteten Geräten auf das Netzwerk zugreifen, das in deren MAC-Adressen
angegeben ist. Durch das Filtern der MAC-Adressen kann ein Zugriff auf das Netzwerk durch unerwünschte
Geräte verhindert werden, z. B. durch Eindringlinge in einem WLAN-Netzwerk. Durch das Filtern der MACAdressen kann auch der legitime Zugriff verhindert werden, wenn Sie vergessen haben, der Router-Liste
der zugelassenen Adressen ein neues Gerät hinzuzufügen. Wenn Ihr Netzwerk MAC-Adressen filtert, stellen
Sie sicher, dass die MAC-Adresse des Druckers der Liste der zugelassenen Geräte hinzugefügt wird.
Wie finde ich die MAC-Adresse?
Die meisten Netzwerkgeräte besitzen eine eindeutige Hardware-Identifikationsnummer zur
Unterscheidung von anderen Geräten im Netzwerk. Diese wird als MAC-Adresse (Media Access Control)
bezeichnet.
Bei der MAC-Adresse handelt es sich um eine Zeichenfolge auf der Rückseite des Druckers.
Was ist eine IP-Adresse?
Eine IP-Adresse ist eine eindeutige Nummer, die von Geräten (z. B. Drahtlosdruckern, Computern oder
Drahtloszugriffspunkten) in einem IP-Netzwerk zur Kommunikation und gegenseitigen
Standortbestimmung verwendet wird. Geräte in einem IP-Netzwerk können nur miteinander
kommunizieren, wenn Sie über eindeutige und gültige IP-Adressen verfügen. Eindeutige IP-Adresse
bedeutet, dass keine zwei Geräte in einem Netzwerk dieselbe IP-Adresse besitzen dürfen.
Bei einer IP-Adresse handelt es sich um vier durch Punkte getrennte Zahlenfolgen. Beispiel:
192.168.100.110.
Was ist ein TCP/IP?
Netzwerke funktionieren, weil Computer, Drucker und andere Geräte mithilfe von Kabeln oder
Drahtlossignalen einander Daten senden können. Diese Datenübertragung wird durch eine Reihe von
Datenübertragungsregeln mit der Bezeichnung Protokolle ermöglicht. Ein Protokoll kann mit einer Sprache
verglichen werden und wie eine Sprache verfügt es über Regeln, die den Benutzern die Kommunikation
miteinander ermöglichen.
Verschiedene Netzwerktypen verwenden verschiedene Protokolle, Transmission Control Protocol/Internet
Protocol (TCP/IP) ist das am häufigsten verwendete Protokoll. TCP/IP wird zum Senden von Daten über das
Internet sowie über die meisten Unternehmens- und Hausnetzwerke verwendet.
Da Computer keine Worte verstehen und daher zur Kommunikation auf Zahlen angewiesen sind, ist es für
die Kommunikation mittels TCP/IP erforderlich, dass jedes Gerät in einem Netzwerk, in dem TCP/IP
verwendet wird, über eine IP-Adresse verfügt. IP-Adressen sind im Wesentlichen eindeutige
Computernamen in einem numerischen Format, die zur Übertragung von Daten über ein Netzwerk
verwendet werden. IP-Adressen ermöglichen TCP/IP das Bestätigen von Anfragen für und den Empfang
von Daten von verschiedenen Geräten im Netzwerk.
Hinweis: Eine Liste der MAC-Adressen kann auf einem Zugriffspunkt (Router) festgelegt werden, damit
nur Geräten mit übereinstimmenden MAC-Adressen die Inbetriebnahme in diesem Netzwerk ermöglicht
wird. Dies wird als MAC-Filterung bezeichnet. Ist "MAC-Filterung" auf dem Zugriffspunkt (Router) aktiviert
und Sie möchten dem Netzwerk einen Drucker hi nzufügen, muss die MAC-Adresse des Druckers der MACFilterliste hinzugefügt werden.
Häufig gestellte Fragen
Wie ermittle ich IP-Adressen?
So ermitteln Sie eine IP-Adresse mithilfe von Windows
1 Führen Sie einen der folgenden Schritte aus:
Unter Windows Vista
a Klicken Sie auf .
b Klicken Sie auf Alle Programme Zubehör.
c Klicken Sie auf Eingabeaufforderung.
Unter Windows XP und früheren Versionen
a Klicken Sie auf Start.
b Klicken Sie auf Alle Programme oder Programme Zubehör Eingabeaufforderung.
2 Geben Sie ipconfig ein.
33

3 Drücken Sie die Eingabetaste.
Bei der IP-Adresse handelt es sich um vier durch Punkte getrennte Zahlenfolgen (z. B. 192.168.0.100).
So ermitteln Sie eine IP-Adresse mithilfe von Macintosh
1 Klicken Sie auf Systemeinstellungen.
2 Klicken Sie auf Netzwerk.
Für Mac OS X Version 10.5
a Klicken Sie auf AirPort.
b Klicken Sie auf Erweitert.
c Klicken Sie auf TCP/IP.
Bei der IP-Adresse handelt es sich um vier durch Punkte getrennte Zahlenfolgen (z. B.
192.168.0.100).
Für Mac OS X Version 10.4 oder früher
a Wählen Sie im Popupmenü "Anzeigen" die Option AirPort.
b Klicken Sie auf TCP/IP.
Bei der IP-Adresse handelt es sich um vier durch Punkte getrennte Zahlenfolgen (z. B.
192.168.0.100).
So finden Sie die IP-Adresse des Druckers
• Die IP-Adresse des Druckers befindet sich auf der Netzwerkeinrichtungsseite.
Wie werden IP-Adressen zugewiesen?
Eine IP-Adresse kann mittels DHCP automatisch über das Netzwerk zugewiesen werden. Nach Einrichtung
des Druckers auf dem Computer sendet der Drucker alle Druck aufträge über das Netzwerk an den Drucker,
der diese Adresse verwendet.
Wenn die IP-Adresse nicht automatisch zugewiesen wird, werden Sie während der Drahtloseinrichtung
gebeten, die Adresse und andere Netzwerkinformationen manuell einzugeben, nachdem Sie den Drucker
in der Liste der verfügbaren Drucker ausgewählt haben.
Was ist ein Schlüsselindex?
Ein Drahtloszugriffspunkt (Drahtlosrouter) kann mit vier WEP-Schlüsseln konfiguriert werden. Es wird
jedoch immer nur ein Schlüssel für das Netzwerk verwendet. Die Schlüssel sind nummeriert. Die Nummer
eines Schlüssels wird als Schlüsselindex bezeichnet. Alle Geräte im Drahtlosnetzwerk müssen zur
Verwendung desselben Schlüsselindex konfiguriert sein, wenn mehrere WEP-Schlüssel auf dem
Drahtloszugriffspunkt konfiguriert sind.
Wählen Sie auf dem Drucker denselben Schlüsselindex wie auf dem WLAN-Zugriffspunkt.
Häufig gestellte Fragen
34

Hinweise
Hinweis zur Ausgabe
April 2008
Der folgende Abschnitt gilt nicht für Länder, in denen diese Bestimmungen mit dem dort geltenden
Recht unvereinbar sind: LEXMARK INTERNATIONAL, INC., STELLT DIESE VERÖFFENTLICHUNG OHNE
MANGELGEWÄHR ZUR VERFÜGUNG UND ÜBERNIMMT KEINERLEI GARANTIE, WEDER AUSDRÜCKLICH
NOCH STILLSCHWEIGEND, EINSCHLIESSLICH, JEDOCH NICHT BESCHRÄNKT AUF, DER GESETZLICHEN
GARANTIE FÜR MARKTGÄNGIGKEIT EINES PRODUKTES ODER SEINER EIGNUNG FÜR EINEN BESTIMMTEN
ZWECK. In einigen Staaten ist der Ausschluss von ausdrücklichen oder stillschweigenden Garantien bei
bestimmten Rechtsgeschäften nicht zulässig. Deshalb besitzt diese Aussage für Sie möglicherweise keine
Gültigkeit.
Diese Publikation kann technische Ungenauigkeiten oder typografische Fehler enthalten. Die hierin
enthaltenen Informationen werden regelmäßig geändert; diese Änderungen werden in höheren
Versionen aufgenommen. Verbesserungen oder Änderungen an den beschriebenen Produkten oder
Programmen können jederzeit vorgenommen werden.
Die in dieser Softwaredokumentation enthaltenen Verweise auf Produkte, Programme und
Dienstleistungen besagen nicht, dass der Hersteller beabsichtigt, diese in allen Ländern zugänglich zu
machen, in denen diese Softwaredokumentation angeboten wird. Kein Verweis auf ein Produkt, Programm
oder einen Dienst stellt dar oder impliziert, dass nur dieses Produkt, Programm oder dieser Dienst
verwendet werden darf. Sämtliche Produkte, Programme oder Dienste mit denselben Funktionen, die
nicht gegen vorhandenen Beschränkungen bezüglich geistigen Eigentums verstoßen, können stattdessen
verwendet werden. Bei Verwendung anderer Produkte, Programme und Dienstleistungen als den
ausdrücklich vom Hersteller empfohlenen ist der Benutzer für die Beurteilung und Prüfung der
Funktionsfähigkeit selbst zuständig.
Den technischen Support von Lexmark finden Sie unter support.lexmark.com.
Unter www.lexmark.com erhalten Sie Informationen zu Zubehör und Downloads.
Verfügen Sie über keinen Internetzugriff, wenden Sie sich unter folgender Adresse schriftlich an Lexmark:
Lexmark International, Inc.
Bldg 004-2/CSC
740 New Circle Road NW
Lexington, KY 40550
USA
© 2008 Lexmark International, Inc.
All rights reserved.
Warenzeichen
Lexmark und Lexmark mit dem Diamantlogo sind Warenzeichen von Lexmark International, Inc. Sie sind
in den Vereinigten Staaten und/oder in anderen Ländern registriert.
Alle anderen Marken sind Eigentum ihrer jeweiligen Besitzer.
Hinweise
35

Netzwerkglossar
Ad-Hoc-Modus
Ad-Hoc-Netzwerk
AutoIP-Adresse
BSS (Basic Service Set)
Channel
DHCP (Dynamic Host
Configuration Protocol).
DHCP-Server
DHCP/IP-Adresse
Eigenname des Druckers
Infrastrukturmodus
Installationskabel
IP-Adresse (Internet Protocol)
ipconfig
MAC-Adresse (Media Access
Control)
Eine Einstellung für ein WLAN-Gerät, mit deren Hilfe die WLAN-Geräte
ohne Zugriffspunkt oder Router direkt miteinander kommunizieren
können
Ein WLAN ohne Zugriffspunkt
Eine automatisch von einem Netzwerkgerät zugewiesene IP-Adresse.
Falls das Gerät zur Verwendung von DHCP eingerichtet ist, aber kein
DHCP-Server verfügbar ist, wird vom Gerät eine AutoIP-Adresse
zugewiesen.
BSS (Basic Service Set) beschreibt den Typ des verwendeten WLANs.
Für den BSS-Typ gibt es folgende Möglichkeiten:
Infrastrukturnetzwerk oder Ad-Hoc-Netzwerk.
Eine bestimmte, von mindestens zwei WLAN-Geräten zur
Kommunikation verwendete Funkfrequenz. Alle Geräte im Netzwerk
müssen denselben Channel verwenden.
Eine von DHCP-Servern verwendete Sprache
Ein Computer oder Router, der jedem Gerät auf dem Netzwerk eine
eindeutige IP-Adresse zuweist. Durch eindeutige Adressen werden
Konflikte vermieden.
Eine automatisch von einem DHCP-Server zugewiesene IP-Adresse
Der Name, den Sie dem Drucker zuweisen, damit Sie und andere ihn
im Netzwerk identifizieren können
Eine Einstellung für ein WLAN-Gerät, mit deren Hilfe die WLAN-Geräte
mithilfe eines Zugriffspunkts oder Routers direkt miteinander
kommunizieren können
Verbindet den Drucker bei einigen Installationsmethoden
vorübergehend mit dem Computer.
Die Netzwerkadresse eines Computers oder Druckers. Jedes Gerät im
Netzwerk besitzt eine eigene Netzwerkadresse. Die Adresse wird
manuell von Ihnen (Statische IP-Adresse), automatisch vom DHCPServer (DHCP/IP-Adresse) oder automatisch vom Gerät (AutoIPAdresse) zugewiesen.
Ein Befehl, mit dem die IP-Adresse und andere
Netzwerkinformationen eines Windows-Computers angezeigt
werden
Eine Hardwareadresse, die jedes Gerät in einem Netzwerk eindeutig
identifiziert. Die MAC-Adresse ist normalerweise auf das Gerät
gedruckt.
MAC-Filtern
Netzwerk-Hub
Netzwerkadapter/-karte
Netzwerkname
Pingen
Router
Sicherheitsschlüssel
Signalstärke
SSID (Service Set Identifier)
Statische IP-Adresse
Switch
UAA (Universally Administered
Address)
USB-Anschluss
USB-Kabel
Wired Equivalent Privacy (WEP)
Wi-Fi
Ein Verfahren zur Beschränkung des Zugriffs auf das WLAN durch
Festlegen, welche MAC-Adressen im Netzwerk miteinander
kommunizieren dürfen. Diese Einstellung kann auf WLAN-Routern
oder Zugriffspunkten festgelegt werden.
Ein Gerät, mit dem mehrere Geräte in einem Kabelnetzwerk
verbunden werden
Ein Gerät, mit dem Computer oder Drucker über ein Netzwerk
miteinander kommunizieren können
Siehe "SSID (Service Set Identifier)" auf Seite 36
Ein Test, um zu sehen, ob der Computer mit einem anderen Gerät
kommunizieren kann
Ein Gerät, das eine einzelne Internetverbindung mit mehreren
Computern oder anderen Geräten gemeinsam nutzt. Der BasicRouter steuert den Netzwerkverkehr.
Ein Kennwort, z. B. ein WEP-Schlüssel oder eine WPAKennwortgruppe, für die Sicherheit eines Netzwerks
Maß für die Stärke des Empfangs eines übertragenen Signals
Der Name eines WLANs. Wenn Sie einen Drucker an ein WLAN
anschließen, muss der Drucker denselben SSID wie das Netzwerk
verwenden. Auch als Netzwerkname oder BSS (Basic Service Set)
bezeichnet.
Eine manuell von Ihnen zugewiesene IP-Adresse
Ein Gerät, mit dem ähnlich wie bei einem Netzwerk-Hub
verschiedene Netzwerke miteinander verbunden werden können
Eine einem Netzwerkdrucker oder Drucker vom Hersteller
zugewiesene Adresse. Drucken Sie eine Netzwerkeinrichtungsseite
und suchen Sie nach der UAA-Auflistung.
Ein kleiner, rechteckiger Anschluss auf der Rückseite des Computers,
über den Peripheriegeräte mittels USB-Kabel verbunden werden.
Dadurch ist eine Hochgeschwindigkeitskommunikation zwischen
den Geräten möglich.
Ein leichtes, flexibles Kabel, über das der Drucker mit einer viel
höheren Geschwindigkeit als bei Verwendung von Parallelkabeln mit
dem Computer kommuniziert
Eine Sicherheitseinstellung, die nicht autorisierten Zugriff auf ein
WLAN verhindert. Weitere mögliche Sicherheitseinstellun gen lauten
WPA und WPA2.
Ein Industriebegriff, der die Technologie zur Erstellung eines
kompatiblen WLAN (Wireless Local Area Network) beschreibt
Netzwerkglossar
36

WLAN-Druckserver
WLAN-Router
WLAN-Zugriffspunkt
WPA (Wi-Fi Protected Access)
WPA2
WPS (Wi-Fi Protected Setup)
Ein Gerät, mit dem Computer und Drucker über ein Netzwerk ohne
Kabel miteinander kommunizieren können
Ein Router, der auch als WLAN-Zugriffspunkt dient
Ein Gerät, das WLAN-Geräte zu einem WLAN verbindet
Eine Sicherheitseinstellung, die nicht autorisierten Zugriff auf ein
WLAN verhindert. WPA wird in Ad-Hoc-WLANs nicht unterstützt.
Weitere mögliche Sicherheitseinstellungen lauten WEP und WPA2.
Eine neuere Version von WPA. Ältere Router unterstützen diese
Einstellung weniger wahrscheinlich. Weitere mögliche
Sicherheitseinstellungen lauten WPA und WEP.
Eine automatisierte Methode zum Einrichten von Geräten in einem
WLAN. Sichere Netzwerkeinrichtung mit weniger
Konfigurationsschritten als bei den meisten anderen WLANKonfigurationsmethoden.
Netzwerkglossar
37

Index
A
Ad-hoc
SSID 12
WEP 12
Ad-Hoc-Netzwerk 31
Ad-hoc-WLAN
Drucker hinzufügen 13
mithilfe von Macintosh 12
mithilfe von Windows erstellen 12
AliceBox 6
anzeigen
MAC-Adresse 33
Ä
Ändern der WLAN-Einstellungen nach der
Installation (Mac) 7
C
Club Internet 6
D
Die Wi-Fi-Anzeige leuchtet grün
Drucker druckt nicht 20
Drahtlos 7, 10, 32
Drucker druckt nicht 19
Fehlerbehebung 20, 25
Macintosh 8
Drucker druckt nicht
Drahtlos 19
Drucker im Kabelnetzwerk installieren
(Macintosh) 26
Drucker installieren
auf WLAN (Windows) 5
im Kabelnetzwerk (Macintosh) 26
im Kabelnetzwerk (Windows) 26
im WLAN (Macintosh) 5
Druckersoftware
entfernen 17
erneut installieren 17
Druckerverbindungstypen
Wechsel zwischen 8, 10
E
Einrichten des Druckers
auf WLAN (Windows) 5
im Kabelnetzwerk (Macintosh) 26
im Kabelnetzwerk (Windows) 26
im WLAN (Macintosh) 5
Einsetzen
Druckersoftware 17
Netzwerkdrucker 34
Ethernet 10, 32
Ethernet-Installation
Informationen erforderlich für 26
Ethernet-Netzwerk
für Macintosh 26
für Windows 26
Informationen, die zum Drucken mittels
Ethernet-Verbindung erforderlich sind 26
Ethernet-Netzwerk (Kabelnetzwerk) für
Macintosh 26
Ethernet-Netzwerk (Kabelnetzwerk) für
Windows 26
F
Fehlerbehebung
WLAN 15
Fehlerbehebung, WLAN-Einrichtung
Ändern der WLAN-Einstellungen nach der
Installation (Mac) 7
Herstellen einer Verbindung zum WLAN durch
Drucker nicht möglich 17
Netzwerkdrucker wird während der Installation
nicht in der Druckerauswahlliste angezeigt
(Windows) 16
Wi-Fi-Anzeige blinkt orange 21, 23
Wi-Fi-Anzeige leuchtet nach wie vor orange 24
Wi-Fi-Anzeige leuchtet nicht 19
WLAN-Einstellungen nach der Installation
ändern (Windows) 7
Fehlersuche, Netzwerk
mit Netzwerkdrucker drucken nicht möglich 27
zu konfigurierender Drucker nicht in Liste der
Netzwerkdrucker angezeigt 27
Firewall auf dem Computer 19
Frankreich
spezielle Anweisungen zur WLAN-Installation 6
FreeBox 6
G
Großbritannien
spezielle Anweisungen zur WLAN-Installation 6
H
Haushaltsgeräte
WLAN 32
Herstellen einer Verbindung zum WLAN durch
Drucker nicht möglich 17
Hilfreiche Informationen
eine Netzwerkeinrichtungsseite drucken 15
Hinweise 35
I
Informationen, die zum Einrichten des Druckers für
ein Ethernet-Netzwerk erforderlich sind 26
Informationen, die zum Einrichten des Druckers für
ein WLAN erforderlich sind 5
Infrastruktur-Netzwerk 31
Installation
Kabel 30, 31
Installieren des Druckers im Kabelnetzwerk
(Windows) 26
IP-Adresse 33
Konfigurieren 7
IP-Adressen, Zuweisen 34
K
Kabel
Installation 30, 31
USB 31
Kein WLAN 12
Kennwort 29
Kommunikation nicht möglich
Meldung 25
Konfigurieren
IP-Adresse 7
L
LiveBox 6
M
MAC-Adresse 33
MAC-Adresse, anzeigen 33
MAC-Adressenfilterung 33
Macintosh
Drahtlos 8
Drucker auf WLAN installieren 5
Drucker im Kabelnetzwerk installieren (Ethernet-
Verbindung) 26
USB 8
Mehrere WEP-Schlüssel 34
mit Netzwerkdrucker drucken nicht möglich 27
N
N9UF Box 6
Netzwerk
IP-Adresse des Computers suchen 33
IP-Adresse des Druckers suchen 33
IP-Adressen 33
Suchen der IP-Adresse des Computers (Mac) 33
Netzwerkdrucker
Einsetzen 34
Netzwerkdrucker wird während der Installation
nicht in der Druckerauswahlliste angezeigt
(Windows) 16
Netzwerkeinrichtungsseite
Drucken 15
Netzwerkproblemen, Fehlersuche
mit Netzwerkdrucker drucken nicht möglich 27
zu konfigurierender Drucker nicht in Liste der
Netzwerkdrucker angezeigt 27
Netzwerksicherheit 29
Netzwerkverbindung
mit USB 32
P
Protokoll 33
S
Schlüsselindex 34
Sicherheit
WLAN 28
Sicherheitsinformationen 5
WLAN 29
Sicherheitsschlüssel 29
Software
deinstallieren und erneut installieren 17
SSID
Ad-hoc 12
WLAN 28
Störung
WLAN 32
Suchen der IP-Adresse des Computers (Mac) 33
T
TCP/IP 33
U
USB 7, 8, 10, 32
Kabel 31
Macintosh 8
Index
38

USB-Verbindung
mit Netzwerkverbindung 32
V
Verbindung
Konfigurationen 32
Virtuelles privates Netzwerk 25
VPN
Verbindung zum Drucker unterbrochen 25
W
wechseln
zwischen Verbindungstypen 8, 10
Wechseln von USB
zu WLAN 7
zu WLAN, unter Verwendung von Mac OS X 8
Wechseln von WLAN
zu USB 7
zu USB, unter Verwendung von Mac OS X 8
weitere Computer
WLAN-Druckerinstallation 6
WEP 28
Ad-hoc 12
WEP-Schlüssel
Schlüsselindex 34
Wi-Fi-Anzeige
Beschreibung von Farben 6
Farben interpretieren 6
LED leuchtet nicht 19
Wi-Fi-Anzeige blinkt orange 21, 23
Wi-Fi-Anzeige leuchtet nach wie vor orange 24
Wi-Fi Protected Setup 14
Windows
Drucker auf WLAN installieren 5
Drucker im Kabelnetzwerk installieren (Ethernet-
Verbindung) 26
WLAN
Drucker installieren (Macintosh) 5
Drucker installieren auf (Windows) 5
Drucker zu vorhandenem Ad-Hoc-Netzwerk
hinzufügen 13
ein Ad-Hoc-Netzwerk mithilfe von Macintosh
erstellen 12
ein Ad-Hoc-Netzwerk mithilfe von Windows
erstellen 12
Fehlerbehebung 15
häufige Heimnetzwerkkonfigurationen 29
Informationen, die zum Drucken mittels WLAN-
Verbindung erforderlich sind 5
Netzwerkübersicht 28
Sicherheit 28
Sicherheitsinformationen 29
Signalstärke 32
SSID 28
Störung 32
Typen von WLANs 31
WLAN, Kompatibilität 5
WLAN-Druckerinstallation
weitere Computer 6
WLAN-Druck nicht möglich 20
WLAN-Druckserver
nicht installiert 25
WLAN-Einrichtung
Informationen erforderlich für 5
WLAN-Einrichtung (Fehlersuche)
Ändern der WLAN-Einstellungen nach der
Installation (Mac) 7
Herstellen einer Verbindung zum WLAN durch
Drucker nicht möglich 17
Netzwerkdrucker wird während der Installation
nicht in der Druckerauswahlliste angezeigt
(Windows) 16
Wi-Fi-Anzeige blinkt orange 21, 23
Wi-Fi-Anzeige leuchtet nach wie vor orange 24
Wi-Fi-Anzeige leuchtet nicht 19
WLAN-Einstellungen nach der Installation
ändern (Windows) 7
WLAN-Einstellungen
nach der Installation ändern (Mac) 7
WLAN-Einstellungen nach der Installation ändern
(Windows) 7
WLAN-Installation
wird nach Anschließen des USB-Kabels nicht
fortgeführt 15
WLAN-Signal
Stärke 32
WLAN-Signalabsorption 32
WPA 28
WPA2 28
WPS 14
Z
zu konfigurierender Drucker nicht in Liste der
Netzwerkdrucker angezeigt 27
Zuweisen von IP-Adressen 34
Index
39
 Loading...
Loading...