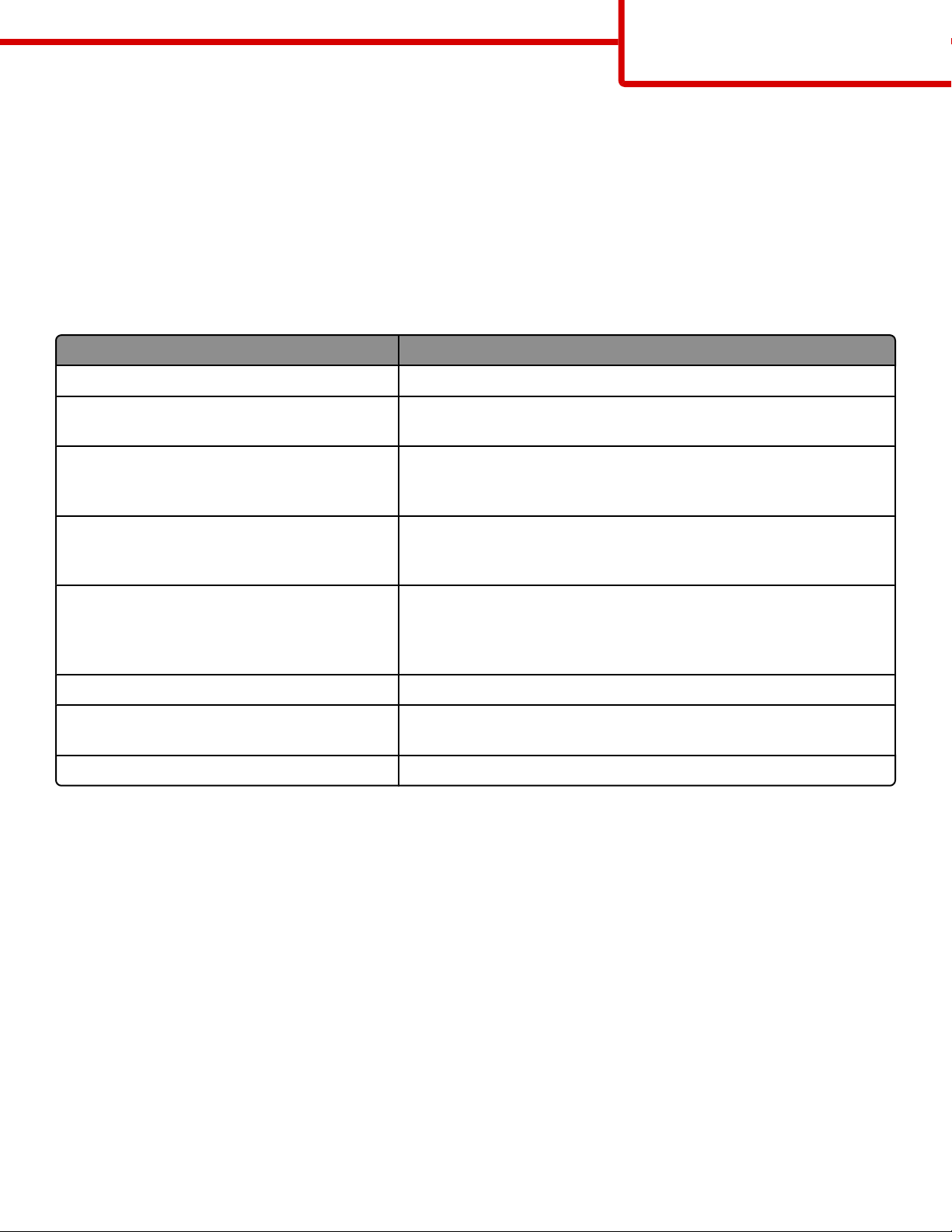
Informationsanleitung
Seite 1 von 18
Informationsanleitung
Menü "Hilfe"
Das Hilfemenü besteht aus einer Anzahl von Hilfeseiten, die im Multifunktionsdrucker (MFP) als PDF-Dateien gespeichert sind.
Sie enthalten Informationen zur Verwendung des Druckers sowie zum Ausführen verschiedener Aufgaben, wie Kopieren,
Scannen und Faxen.
Die Hilfeseiten sind in den Sprachen Englisch, Französisch, Deutsch und Spanisch im Drucker verfügbar. Übersetzungen in
andere Sprachen finden Sie auf der CD Software und Dokumentation.
Menüoption Beschreibung
Alle Anleitungen drucken Druckt alle Anleitungen.
Anleitungen kopieren Enthält Informationen zum Erstellen von Kopien und Ändern von
Einstellungen
E-Mail-Anleitung Enthält Informationen zum Versenden von E-Mails unter Verwendung
von Adressen, Kurzwahlnummern oder des Adressbuchs sowie zum
Ändern von Einstellungen
Fax-Anleitung Enthält Informationen zum Versenden von Faxen unter Verwendung von
Faxnummern, Kurzwahlnummern oder des Adressbuchs sowie zum
Ändern von Einstellungen
FTP-Anleitung Enthält Informationen zum direkten Scannen von Dokumenten auf einen
FTP-Server unter Verwendung einer FTP-Adresse, von
Kurzwahlnummern oder des Adressbuchs sowie zum Ändern von
Einstellungen
Informationsanleitung (diese Seite) Enthält Tipps zum Ermitteln weiterer Informationen.
Anleitung zum Beheben von Druckdefekten Enthält Tipps zum Beheben sich wiederholender Fehler auf Kopien oder
Ausdrucken
Anleitung zum Ersetzen des Verbrauchsmaterials Enthält Teilenummern zum Bestellen von Verbrauchsmaterial.
Installations
Die im Lieferumfang des Druckers enthaltene Installations-Kurzanleitung enthält Informationen zum Einrichten des Druckers.
CD
Software und Dokumentation
Die CD Software und Dokumentation, die im Lieferumfang des Druckers enthalten ist, enthält ein Benutzerhandbuch. Das
Benutzerhandbuch enthält Informationen zum Einlegen von Papier, zum Bestellen von Verbrauchsmaterial, zur Problemlösung,
zum Beseitigen von Papierstaus sowie zur Wartung des Druckers.
-Kurzanleitung
Zusätzliche Sprachunterstützung
Das Benutzerhandbuch, die Installations-Kurzanleitung und die Hilfeseiten stehen auf der CD Software und Dokumentation auch
in anderen Sprachen zur Verfügung.
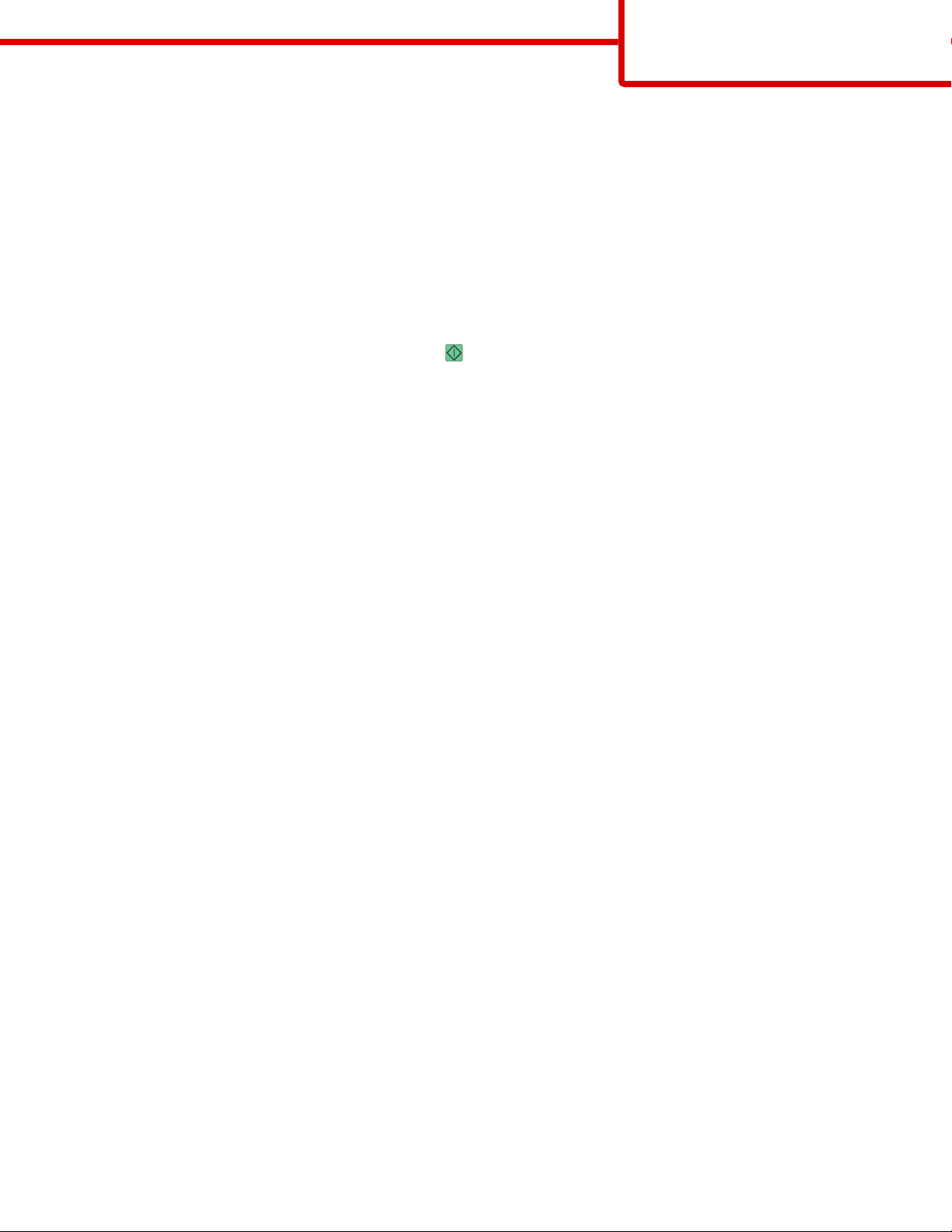
Anleitung zum Kopieren
Seite 2 von 18
Anleitung zum Kopieren
Erstellen einer Schnellkopie
1 Legen Sie das Originaldokument mit der bedruckten Seite nach oben und der kurzen Kante zuerst in die automatische
Dokumentzuführung (ADZ) oder mit der bedruckten Seite nach unten auf das Scannerglas.
Hinweis: Legen Sie keine Postkarten, Fotos, kleinen Zettel, Folien, dünnen Medien (wie z. B. Zeitungsausschnitte) oder
Fotopapier in die ADZ ein. Legen Sie diese Medien auf das Scannerglas.
2 Wenn Sie ein Dokument in die ADZ einlegen, müssen Sie die Papierführung anpassen.
3 Drücken Sie an der Bedienerkonsole des Druckers auf .
4 Wenn Sie das Dokument auf das Scannerglas gelegt haben, berühren Sie Fertig stellen, um zum Startbildschirm
zurückzukehren.
Kopieren über die Automatische Dokumentzuführung (ADZ)
1 Legen Sie das Originaldokument mit der bedruckten Seite nach oben und der kurzen Kante zuerst in die ADZ ein.
Hinweis: Legen Sie keine Postkarten, Fotos, kleinen Zettel, Folien, dünnen Medien (wie z. B. Zeitungsausschnitte) oder
Fotopapier in die ADZ ein. Legen Sie diese Medien auf das Scannerglas.
2 Passen Sie die Papierführungen an.
3 Berühren Sie auf dem Startbildschirm Kopieren oder geben Sie die Anzahl der Kopien über die Tastatur ein.
Der Kopierbildschirm wird angezeigt.
4 Ändern Sie die Kopiereinstellungen, falls erforderlich.
5 Berühren Sie Kopieren.
Kopieren über das Scannerglas
1 Legen Sie das Originaldokument mit der bedruckten Seite nach unten in die obere linke Ecke des Scannerglases.
2 Berühren Sie auf dem Startbildschirm Kopieren oder geben Sie die Anzahl der Kopien über die Tastatur ein.
Der Kopierbildschirm wird angezeigt.
3 Ändern Sie die Kopiereinstellungen, falls erforderlich.
4 Berühren Sie Kopieren.
5 Wenn Sie mehrere Seiten sannen möchten, legen Sie das nächste Dokument auf das Scannerglas und berühren Sie dann
Nächste Seite scannen.
6 Berühren Sie Fertig stellen, um zum Startbildschirm zurückzukehren.
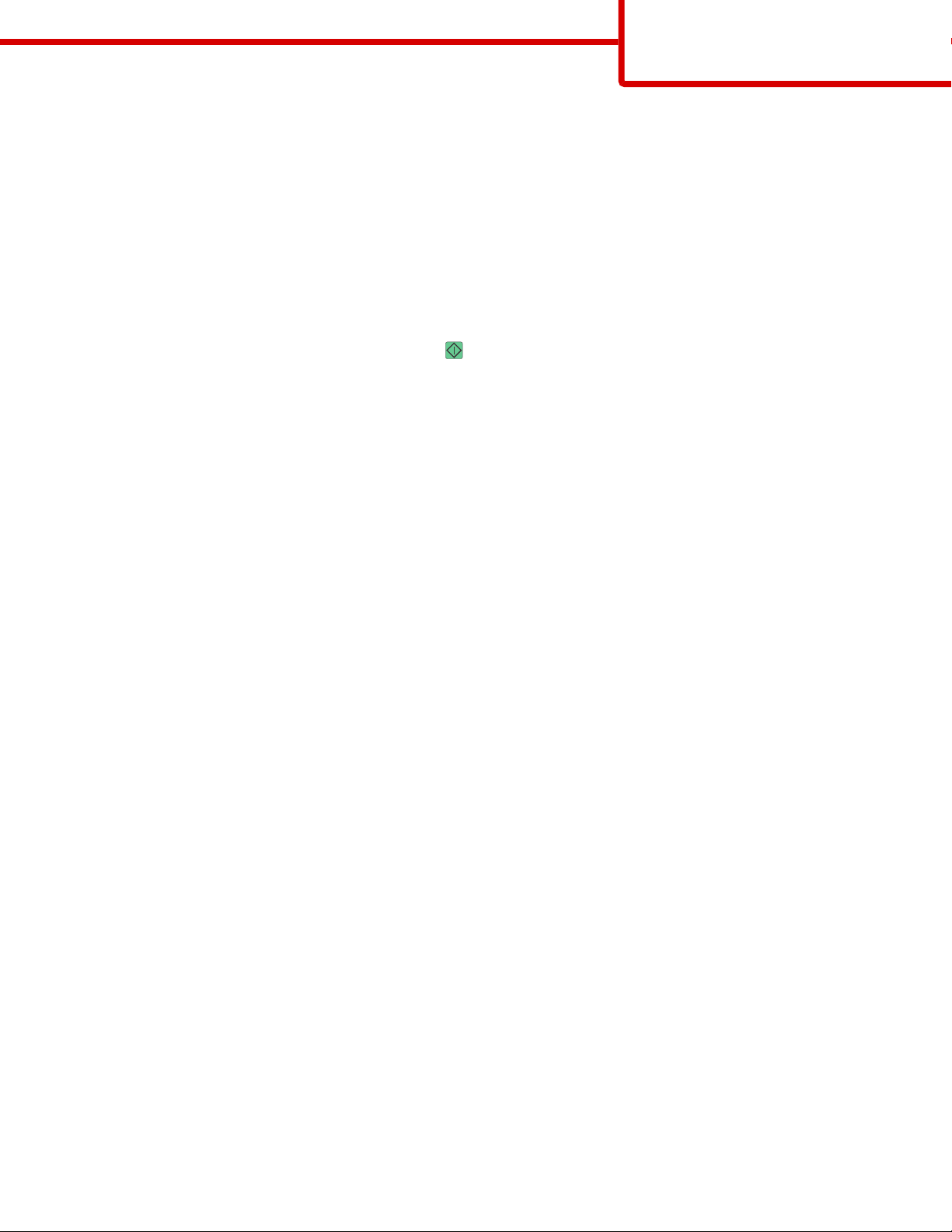
Anleitung zum Kopieren
Seite 3 von 18
Auftrag unterbrechen
Mit "Auftrag unterbrechen" wird der aktuelle Auftrag angehalten, um Kopien zu drucken.
Hinweis: Das Feld "Auftrag unterbrechen" muss auf "Ein" gesetzt sein, damit diese Funktion ausgeführt werden kann.
1 Legen Sie das Originaldokument mit der bedruckten Seite nach oben und der kurzen Kante zuerst in die automatische
Dokumentzuführung (ADZ) oder mit der bedruckten Seite nach unten auf das Scannerglas.
Hinweis: Legen Sie keine Postkarten, Fotos, kleine Teile, Folien, Fotopapier oder dünne Medien (wie z. B.
Zeitungsausschnitte) in die ADZ ein. Legen Sie diese Medien auf das Scannerglas.
2 Wenn Sie ein Dokument in die ADZ einlegen, müssen Sie die Papierführung anpassen.
3 Drücken Sie an der Bedienerkonsole des Druckers auf .
4 Wenn Sie das Dokument auf das Scannerglas gelegt haben, berühren Sie Fertig stellen, um zum Startbildschirm
zurückzukehren.
Der Kopierbildschirm und seine Optionen im Überblick
Kopieren von
Mit dieser Option wird ein Bildschirm geöffnet, in dem Sie das Format der zu kopierenden Dokumente eingeben können.
• Berühren Sie eine Schaltfläche für ein Papierformat, um dieses Format für die Option "Kopieren von" zu verwenden. Der
Kopierbildschirm wird mit der neuen Einstellung angezeigt.
• Wenn "Kopieren von" auf "Gemischt Letter/Legal" eingestellt ist, können Sie ein Originaldokument kopieren, das aus
verschiedenen Papierformaten ("Letter" und "Legal") besteht.
• Wenn für "Kopieren von" die automatische Formaterkennung aktiviert ist, ermittelt der Scanner automatisch das Format
des Originaldokuments.
Kopieren auf
Auf dem Bildschirm, den Sie mit dieser Option aufrufen, können Sie das Format und die Sorte des Papiers festlegen, auf dem
die Kopien gedruckt werden.
• Berühren Sie eine Schaltfläche für ein Papierformat, um dieses Format für die Option "Kopieren auf" zu verwenden. Der
Kopierbildschirm wird mit der neuen Einstellung angezeigt.
• Falls die Formateinstellungen für "Kopieren von" und "Kopieren auf" voneinander abweichen, gleicht der Drucker die
Differenz automatisch mit der Einstellung "Skalieren" aus.
• Ist in keinem der Fächer Papier von der Sorte oder dem Format eingelegt, das Sie zum Drucken verwenden möchten,
berühren Sie Manuelle Zuführung und legen Sie das Papier in die Universalzuführung.
• Wenn für "Kopieren auf" die Option "Autoformat Übereinstimmung" aktiviert ist, entspricht jede Kopie dem Format des
Originaldokuments. Ist in keinem der Fächer Papier in entsprechendem Format eingelegt, passt der Drucker die Kopien
an das vorhandene Papier an.
Skalieren
Diese Option erstellt ein zwischen 25 % und 400 % proportional skaliertes Bild von Ihrer Kopie. Die Skalierung kann auch
automatisch festgelegt werden.
• Wenn von einem Papierformat auf ein anderes kopiert werden soll, z. B. von "Legal" auf "Letter", wird bei der Einstellung
der Papierformate in "Kopieren von" und "Kopieren auf" die Skalierung automatisch so geändert, dass alle Informationen
des Originaldokuments auf der Kopie sichtbar sind.
• Drücken Sie auf die Nach-links-Taste, um den Wert um 1 % zu reduzieren, bzw. auf die Nach-rechts-Taste, um den Wert
um 1 % zu erhöhen.
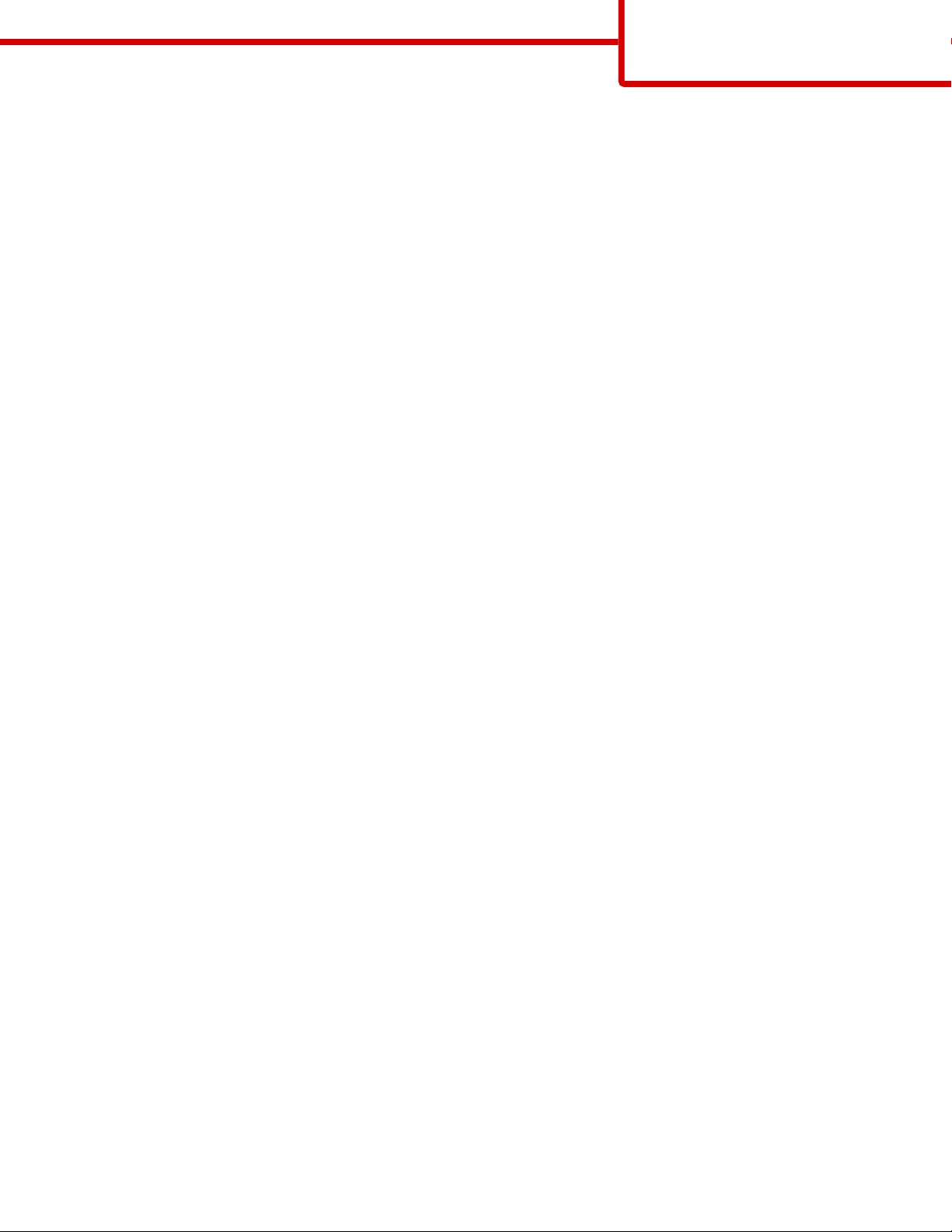
Anleitung zum Kopieren
Seite 4 von 18
• Durch längeres Berühren einer Taste wird der Wert kontinuierlich geändert.
• Durch eine zwei Sekunden lange Berührung eines Pfeils wird die Geschwindigkeit der Wertänderung erhöht.
Tonerauftrag
Mit dieser Option legen Sie fest, wie hell oder dunkel Ihre Kopien im Vergleich zum Originaldokument ausfallen sollen.
Inhalt
Mit dieser Option wird dem Drucker der Dokumenttyp des Originaldokuments mitgeteilt. Wählen Sie "Text", "Text/Foto", "Foto"
oder "Gedrucktes Bild".
• Text: Wird verwendet, wenn die Druckqualität von scharfem, schwarzem Text in hoher Auflösung vor einem sauberen,
weißen Hintergrund vorrangig ist.
• Text/Foto: Die Originaldokumente umfassen sowohl Text und Grafiken als auch Fotos.
• Foto: Bei Auswahl dieser Option werden Grafiken und Bilder besonders sorgfältig verarbeitet. Mit dieser Einstellung
verlängert sich zwar der Scanvorgang, es erfolgt jedoch eine Reproduktion des kompletten dynamischen Farbtonbereichs
im Originaldokument.
• Druckbild: Verwenden Sie diese Option zum Kopieren von Halbtonfotos oder Grafiken, z. B. auf einem Laserdrucker
gedruckte Dokumente oder Seiten eines Magazins oder einer Zeitschrift, auf denen überwiegend Bilder enthalten sind.
Seiten (beidseitig)
Mit dieser Option können Sie die Einstellungen für den beidseitigen Druck anpassen. Sie können Kopien auf eine oder zwei
Seiten drucken und zweiseitige Kopien (Duplexdruck) von zwei- oder einseitigen Originaldokumenten oder einseitige Kopien
(Simplexdruck) von zweiseitigen Originaldokumenten erstellen.
Kopien sortieren
Diese Option sorgt dafür, dass die Seiten eines Druckauftrags in der richtigen Reihenfolge ausgegeben werden, wenn mehrere
Exemplare eines Dokuments gedruckt werden. Standardmäßig ist die Sortierfunktion aktiviert. Die ausgegebenen Seiten
werden wie folgt sortiert: (1,2,3) (1,2,3) (1,2,3). Wenn alle Exemplare einer Seite nacheinander ausgegeben werden sollen,
deaktivieren Sie die Sortierfunktion. Die ausgegebenen Seiten werden dann wie folgt sortiert: (1,1,1) (2,2,2) (3,3,3).
Optionen
Nach dem Berühren der Schaltfläche "Optionen" wird ein Bildschirm geöffnet, in dem die Einstellungen "Papier sparen",
"Erweiterte Bildfunktionen", "Benutzerauftrag", "Trennseiten", "Randeinstellungen", "Rand löschen", "Kopf-/Fußzeile",
"Überlagern", "Inhalt" und "Erweiterte Duplexoptionen" und "Speichern als Verknüpfung" geändert werden können.
Papier sparen
Diese Option ermöglicht das Drucken von zwei oder mehr Seiten eines Originaldokuments auf einer Seite. Die Option "Papier
sparen" wird auch als N-Seitendruck (Mehrseitendruck) bezeichnet. Das N gibt dabei die Anzahl der Seiten an. Zum Beispiel
werden beim 2-Seitendruck zwei Seiten Ihres Dokuments auf einer Seite gedruckt, beim 4-Seitendruck vier Seiten usw. Durch
Berühren von "Seitenränder drucken" kann der Konturrand um die Seiten des Originaldokuments auf der Ausgabeseite
hinzugefügt oder entfernt werden.
Erweiterte Bildfunktionen
Diese Option ermöglicht Ihnen, vor dem Kopieren des Dokuments die Einstellungen "Hintergrundentfernung", "Kontrast",
"Schattendetails", "Kante zu Kante scannen", "Farbausgleich" und "Spiegelverkehrtes Dokument" anzupassen.
Benutzerauftrag
Diese Option kombiniert mehrere Scanaufträge zu einem Auftrag.
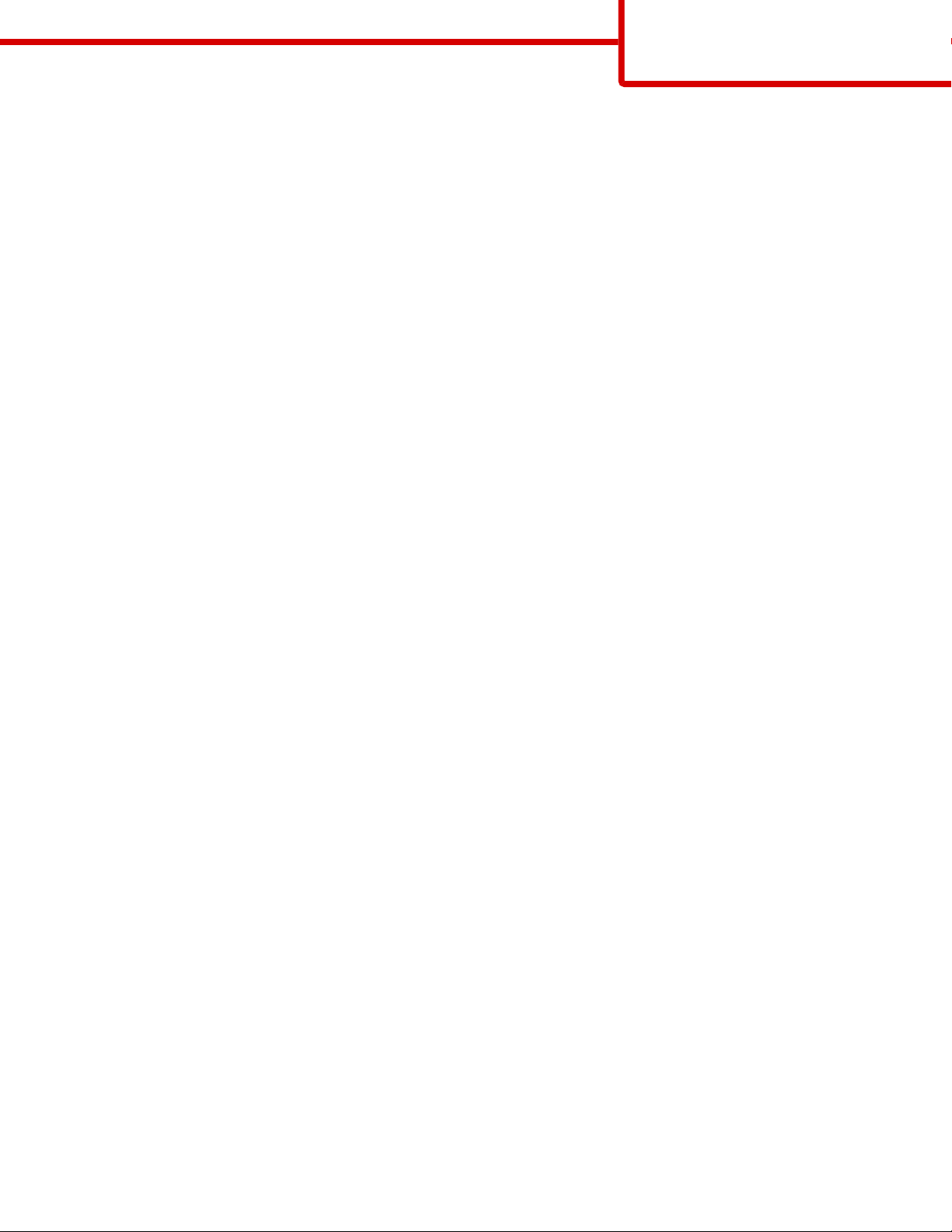
Anleitung zum Kopieren
Seite 5 von 18
Trennseiten
Wenn diese Option aktiviert ist, wird eine leere Seite zwischen Kopien, Seiten und Druckaufträgen eingelegt. Die Trennseiten
können aus einem Fach mit einer Papiersorte oder -farbe entnommen werden, die von dem für die Kopien verwendeten Papier
abweicht.
Randeinstellungen
Mit dieser Option kann der Rand um einen angegebenen Betrag vergrößert werden. Dies kann nützlich sein, wenn Platz für
das Binden oder Lochen benötigt wird. Mit den Pfeilen zum Vergrößern bzw. Verkleinern kann die Randgröße festgelegt
werden. Falls der zusätzliche Rand zu groß ist, wird die Kopie entsprechend zugeschnitten.
Rand löschen
Mit dieser Option können verlaufene Stellen oder Informationen an den Rändern des Dokuments entfernt werden. Sie können
an allen vier Papierkanten einen gleich großen Bereich löschen oder einen bestimmten Rand auswählen. Mit "Rand löschen"
wird der gesamte Inhalt des ausgewählten Bereichs gelöscht, d. h. dieser Bereich wird nicht bedruckt.
Kopf-/Fußzeile
Mit dieser Option wird in der Kopf- oder Fußzeile das Datum/die Uhrzeit, die Seiten- oder Kennnummer bzw.
benutzerdefinierter Text gedruckt.
Schablone
Diese Option erstellt ein Wasserzeichen (bzw. einen Text), mit dem der Inhalt Ihrer Kopie überlagert wird. Sie können zwischen
"Dringend", "Vertraulich", "Kopie" und "Entwurf" wählen. Es besteht auch die Möglichkeit, benutzerdefinierten Text im Feld
"Benutzertext eingeben" einzugeben. Das von Ihnen gewählte Wort wird mit geringem Tonerauftrag in Großdruck quer über
jede Seite gedruckt.
Hinweis: Der Systemsupport-Mitarbeiter kann auch eine benutzerdefinierte Schablone erstellen. Wenn eine
benutzerdefinierte Schablone erstellt wurde, wird eine Schaltfläche mit einem Symbol dieser Schablone angezeigt.
Inhalt
Diese Option dient zur Verbesserung der Qualität der Kopie. Wählen Sie "Text", "Text/Foto", "Foto" oder "Gedrucktes Bild".
• Text: Verwenden Sie diese Einstellung, wenn die Originaldokumente hauptsächlich Text oder Grafiken umfassen.
• Text/Foto: Verwenden Sie diese Einstellung zum Kopieren von Originaldokumenten, die sowohl Text und Grafiken als
auch Fotos umfassen.
• Foto: Verwenden Sie diese Einstellung, wenn es sich beim Originaldokument um ein hochwertiges Foto oder einen
Tintenstrahldruck handelt.
• Druckbild: Verwenden Sie diese Einstellung zum Kopieren von Halbtonfotos, auf einem Laserdrucker gedruckten
Dokumenten oder Seiten einer Zeitschrift oder Zeitung.
Erweiterte Duplexoptionen
Über diese Option wird festgelegt, ob die Dokumente ein- oder zweiseitig sind, welche Ausrichtung die Originaldokumente
haben und wie die Dokumente gebunden sind.
Hinweis: Manche der hier aufgeführten Einstellungen für "Erweiterte Duplexoptionen" sind unter Umständen nicht für alle
Drucker verfügbar.
Speichern als Verknüpfung
Mit dieser Option werden die aktuellen Einstellungen als Verknüpfung gespeichert.
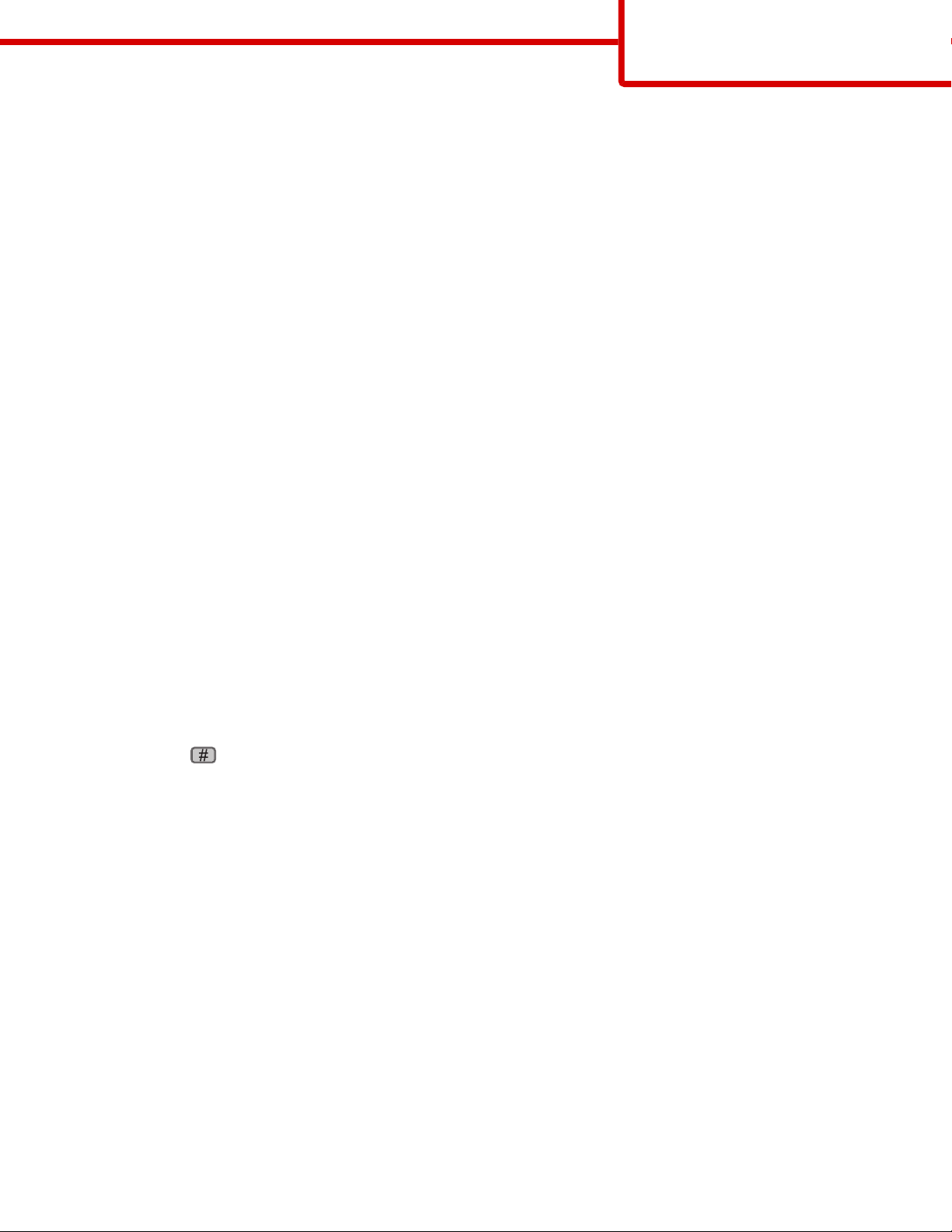
E-Mail-Anleitung
Seite 6 von 18
E-Mail-Anleitung
Mit dem Drucker können Sie gescannte Dokumente an einen oder mehrere Empfänger per E-Mail versenden.
Der Versand einer E-Mail vom Drucker erfolgt durch manuelle Eingabe der E-Mail-Adresse, über die Kurzwahlnummer oder
mithilfe des Adressbuchs.
Versenden von E-Mails über den Touchscreen
1 Legen Sie das Originaldokument mit der bedruckten Seite nach oben und der kurzen Kante zuerst in die automatische
Dokumentzuführung (ADZ) oder mit der bedruckten Seite nach unten auf das Scannerglas.
Hinweis: Legen Sie keine Postkarten, Fotos, kleinen Zettel, Folien, dünnen Medien (wie z. B. Zeitungsausschnitte) oder
Fotopapier in die ADZ ein. Legen Sie diese Medien auf das Scannerglas.
2 Wenn Sie ein Dokument in die ADZ einlegen, müssen Sie die Papierführung anpassen.
3 Berühren Sie im Startbildschirm die Option E-Mail.
4 Geben Sie die E-Mail-Adresse oder Kurzwahlnummer ein.
Um weitere Empfänger hinzuzufügen, drücken Sie Nächste Adresse und geben Sie dann die gewünschte Adresse oder
Kurzwahlnummer ein.
5 Berühren Sie Per E-Mail senden.
Versenden von E-Mails mit Hilfe einer Kurzwahlnummer
1 Legen Sie das Originaldokument mit der bedruckten Seite nach oben und der kurzen Kante zuerst in die automatische
Dokumentzuführung (ADZ) oder mit der bedruckten Seite nach unten auf das Scannerglas.
Hinweis: Legen Sie keine Postkarten, Fotos, kleinen Zettel, Folien, dünnen Medien (wie z. B. Zeitungsausschnitte) oder
Fotopapier in die ADZ ein. Legen Sie diese Medien auf das Scannerglas.
2 Wenn Sie ein Dokument in die ADZ einlegen, müssen Sie die Papierführung anpassen.
3 Drücken Sie auf und geben Sie die Kurzwahlnummer über das numerische Tastenfeld ein.
Um weitere Empfänger hinzuzufügen, drücken Sie Nächste Adresse und geben Sie dann die gewünschte E-Mail-Adresse
oder Kurzwahlnummer ein.
4 Berühren Sie Per E-Mail senden.
Versenden von E-Mails mit dem Adressbuch
1 Legen Sie das Originaldokument mit der bedruckten Seite nach oben und der kurzen Kante zuerst in die automatische
Dokumentzuführung (ADZ) oder mit der bedruckten Seite nach unten auf das Scannerglas.
Hinweis: Legen Sie keine Postkarten, Fotos, kleinen Zettel, Folien, Fotopapier oder dünnen Medien (wie z. B.
Zeitungsausschnitte) in die ADZ ein. Legen Sie diese Medien auf das Scannerglas.
2 Wenn Sie ein Dokument in die ADZ einlegen, müssen Sie die Papierführung anpassen.
3 Berühren Sie im Startbildschirm die Option E-Mail.
4 Berühren Sie Adressbuch durchsuchen.
5 Geben Sie den gesuchten Namen oder einen Teil des Namens ein und berühren Sie dann Suchen.

E-Mail-Anleitung
Seite 7 von 18
6 Berühren Sie den Namen, den Sie in das Feld "An" einfügen möchten.
Um weitere Empfänger hinzuzufügen, berühren Sie Nächste Adresse und geben Sie dann die hinzuzufügende Adresse
bzw. Kurzwahlnummer ein. Alternativ dazu können Sie auch das Adressbuch durchsuchen.
7 Berühren Sie Per E-Mail senden.
Informationen zu E-Mail-Optionen
Originalformat
Mit dieser Option wird ein Bildschirm geöffnet, in dem Sie das Format der per E-Mail zu versendenden Dokumente auswählen
können.
• Berühren Sie eine Schaltfläche für ein Papierformat, um dieses Format als Einstellung für "Originalformat" zu verwenden.
Der E-Mail-Bildschirm wird mit der neuen Einstellung angezeigt.
• Wenn "Originalformat" auf "Gemischt Letter/Legal" eingestellt ist, können Sie ein Originaldokument scannen, das aus
verschiedenen Papierformaten ("Letter" und "Legal") besteht.
• Wenn für "Originalformat" die automatische Formaterkennung aktiviert ist, ermittelt der Scanner automatisch das Format
des Originaldokuments.
Seiten (beidseitig)
Über diese Option wird dem Drucker mitgeteilt, ob es sich beim Originaldokument um einen Simplexdruck (einseitig bedruckt)
oder Duplexdruck (beidseitig bedruckt) handelt. Auf diese Weise weiß der Scanner, welche Teile der E-Mail gescannt werden
müssen.
Ausrichtung
Über diese Option wird dem Drucker mitgeteilt, ob das Originaldokument im Hochformat oder Querformat vorliegt. Die
Einstellungen "Seiten" und "Bundsteg" werden dann an die Ausrichtung des Originaldokuments angepasst.
Bundsteg
Mit dieser Option wird dem Drucker mitgeteilt, ob das Originaldokument an der langen oder an der kurzen Seite gebunden
wird.
E-Mail-Betreff
Über diese Option können Sie eine Betreffzeile für Ihre E-Mail eingeben. Diese kann bis zu 255 Zeichen enthalten.
E-Mail-Dateiname
Mit dieser Option können Sie den Dateinamen der Anlage ändern.
E-Mail-Nachricht
Über diese Option können Sie eine Nachricht eingeben, die mit dem gescannten Anhang gesendet wird.
Auflösung
Ermöglicht die Anpassung der Ausgabequalität Ihrer E-Mail. Durch die Erhöhung der Bildauflösung nimmt die Größe der EMail-Datei zu und die zum Scannen Ihres Originaldokuments benötigte Zeit wird verlängert. Die Bildauflösung kann verringert
werden, um die Größe der E-Mail-Datei zu reduzieren.

E-Mail-Anleitung
Seite 8 von 18
Senden als
Mit dieser Option können Sie die Ausgabe (PDF, TIFF JPEG oder XPS) für das gescannte Bild einstellen.
• PDF: Es wird eine Datei mit mehreren Seiten erstellt, die in Adobe Reader angezeigt werden kann. Adobe Reader wird von
Adobe unter www.adobe.com kostenlos zur Verfügung gestellt.
• Sichere PDF-Datei: Es wird eine verschlüsselte PDF-Datei erstellt, deren Inhalt vor unberechtigtem Zugriff geschützt ist.
• TIFF: Mit dieser Option werden mehrere Dateien oder eine einzelne Datei erstellt. Wenn im Konfigurationsmenü des
Embedded Web Server die Option "Mehrseitige TIFF" deaktiviert ist, werden mit dieser Option ausschließlich einseitige
Dateien erstellt. Diese Dateien sind in der Regel größer als entsprechende JPEG-Dateien.
• JPEG: Mit dieser Option wird jede Seite des Originaldokuments einzeln als Datei gespeichert und angehängt. JPEG-Dateien
können mit den meisten Web-Browsern und Grafikprogrammen angezeigt werden.
• XPS: Mit dieser Option wird eine XPS-Datei mit mehreren Seiten erstellt, die in einem auf Internet Explorer basierenden
Viewer und in .NET Framework sowie in einem eigenständigen Viewer eines anderen Anbieters angezeigt werden kann.
Inhalt
Mit dieser Option wird dem Drucker der Dokumenttyp des Originaldokuments mitgeteilt. Wählen Sie "Text", "Text/Foto" oder
"Foto". "Farbe" kann für jede dieser Inhaltsoptionen aktiviert oder deaktiviert werden. Die Einstellung des Inhalts wirkt sich auf
Qualität und Größe der E-Mail aus.
• Text: Wird verwendet, wenn die Druckqualität von scharfem, schwarzem Text in hoher Auflösung vor einem sauberen,
weißen Hintergrund vorrangig ist.
• Text/Foto: Wird verwendet, wenn die Originaldokumente sowohl Text und Grafiken als auch Fotos umfassen.
• Foto: Bei Auswahl dieser Option werden Grafiken und Bilder besonders sorgfältig verarbeitet. Mit dieser Einstellung
verlängert sich zwar der Scanvorgang, es erfolgt jedoch eine Reproduktion des kompletten dynamischen Farbtonbereichs
im Originaldokument. Das bedeutet, dass mehr Informationen gespeichert werden.
• Farbe: Legt den Scantyp und die Ausgabe der E-Mail fest. Farbdokumente können gescannt und an eine E-Mail-Adresse
gesendet werden.
Erweiterte Optionen
Wenn Sie diese Schaltfläche berühren, wird ein Bildschirm geöffnet, in dem Sie folgende Einstellungen ändern können:
"Erweiterte Bildfunktionen", "Benutzerauftrag", "Übertragungsprotokoll", "Scanvorschau", "Rand löschen" und "Tonerauftrag".
• Erweiterte Bildfunktionen: Hiermit können Sie vor dem Kopieren die Einstellungen "Hintergrundentfernung", "Kontrast",
"Kante zu Kante scannen", "Schattendetails" und "Spiegelverkehrtes Dokument" anpassen.
• Benutzerauftrag (Auftragserstellung): Fasst mehrere Scanaufträge zu einem Auftrag zusammen.
• Übertragungsprotokoll: Druckt das Übertragungsprotokoll oder das Übertragungsfehlerprotokoll.
• Scanvorschau: Zeigt die erste Seite des Bildes an, bevor es in die E-Mail eingefügt wird. Nachdem die erste Seite gescannt
ist, wird der Scanvorgang unterbrochen und eine Vorschau angezeigt.
• Rand löschen: Entfernt verlaufene Stellen oder Informationen an den Rändern eines Dokuments. Sie können an allen vier
Papierkanten einen gleich großen Bereich löschen oder einen bestimmten Rand auswählen. Mit dieser Option wird der
gesamte Inhalt des ausgewählten Bereichs gelöscht, d. h. dieser Ausschnitt wird nicht gescannt.
• Tonerauftrag: Mit dieser Einstellung wird die Helligkeit Ihrer gescannten E-Mails festgelegt.

Fax-Anleitung
Seite 9 von 18
Fax-Anleitung
Mithilfe der Faxfunktion können Sie Medien scannen und an einen oder mehrere Empfänger versenden. Der Faxversand über
den Drucker erfolgt durch manuelle Eingabe der Faxnummer, über die Kurzwahlnummer oder mithilfe des Adressbuchs.
Hinweis: Um in eine Faxnummer eine Wählpause von einer Sekunde einzufügen, drücken Sie auf
Die Wählpause wird im Feld "Faxen an:" als Komma angezeigt. Verwenden Sie diese Funktion, um zuerst eine freie Leitung
anzuwählen.
.
Senden eines Fax über die Bedienerkonsole des Druckers
1 Legen Sie das Originaldokument mit der bedruckten Seite nach oben und der kurzen Kante zuerst in die automatische
Dokumentzuführung (ADZ) oder mit der bedruckten Seite nach unten auf das Scannerglas.
Hinweis: Legen Sie keine Postkarten, Fotos, kleinen Zettel, Folien, dünnen Medien (wie z. B. Zeitungsausschnitte) oder
Fotopapier in die ADZ ein. Legen Sie diese Medien auf das Scannerglas.
2 Wenn Sie ein Dokument in die ADZ einlegen, müssen Sie die Papierführung anpassen.
3 Berühren Sie im Startbildschirm die Option Fax.
4 Geben Sie die Faxnummer oder eine Kurzwahlnummer über den Touchscreen oder die Tastatur ein.
Um Empfänger hinzuzufügen, drücken Sie auf Nächste Nr. und geben Sie dann die Telefonnummer bzw. Kurzwahlnummer
ein. Alternativ können Sie das Adressbuch durchsuchen.
Hinweis: Um in eine Faxnummer eine Wählpause einzufügen, drücken Sie auf
an:" als Komma angezeigt. Verwenden Sie diese Funktion, um zuerst eine freie Leitung anzuwählen.
5 Berühren Sie Faxen.
. Die Wählpause wird im Feld "Faxen
Verwenden von Fax-Kurzwahlnummern
Fax-Kurzwahlnummern entsprechen den Schnellwahlnummern auf einem Telefon oder Faxgerät. Kurzwahlnummern können
beim Erstellen von permanenten Faxadressen zugewiesen werden. Permanente Faxadressen oder Schnellwahlnummern
werden im Konfigurationsmenü des Embedded Web Servers über den Link "Kurzwahlen verwalten" erstellt. Kurzwahlnummern
(1 – 99999) können einen oder mehrere Empfänger enthalten. Durch die Erstellung einer Gruppen-Faxadresse mit einer
Kurzwahlnummer können Fax-Rundsendungen schnell und einfach an eine Gruppe versendet werden.
1 Legen Sie das Originaldokument mit der bedruckten Seite nach oben und der kurzen Kante zuerst in die automatische
Dokumentzuführung (ADZ) oder mit der bedruckten Seite nach unten auf das Scannerglas.
Hinweis: Legen Sie keine Postkarten, Fotos, kleinen Zettel, Folien, Fotopapier oder dünnen Medien (wie z. B.
Zeitungsausschnitte) in die ADZ ein. Legen Sie diese Medien auf das Scannerglas.
2 Wenn Sie ein Dokument in die ADZ einlegen, müssen Sie die Papierführung anpassen.
3 Drücken Sie auf und geben Sie die Kurzwahlnummer über das numerische Tastenfeld ein.

Fax-Anleitung
Seite 10 von 18
Verwenden des Adressbuchs
Hinweis: Wenden Sie sich an den zuständigen Systemsupport-Mitarbeiter, falls die Adressbuchfunktion nicht aktiviert ist.
1 Legen Sie das Originaldokument mit der bedruckten Seite nach oben und der kurzen Kante zuerst in die automatische
Dokumentzuführung (ADZ) oder mit der bedruckten Seite nach unten auf das Scannerglas.
Hinweis: Legen Sie keine Postkarten, Fotos, kleinen Zettel, Folien, dünnen Medien (wie z. B. Zeitungsausschnitte) oder
Fotopapier in die ADZ ein. Legen Sie diese Medien auf das Scannerglas.
2 Wenn Sie ein Dokument in die ADZ einlegen, müssen Sie die Papierführung anpassen.
3 Berühren Sie im Startbildschirm die Option Fax.
4 Berühren Sie Adressbuch durchsuchen.
5 Geben Sie den Namen oder einen Teil des Namens der Person ein, deren Faxnummer Sie suchen. (Es kann jeweils nur nach
einem Namen gesucht werden.)
6 Berühren Sie Suchen.
7 Berühren Sie den Namen, um ihn der Liste "Faxen an:" hinzuzufügen.
8 Wiederholen Sie zur Eingabe zusätzlicher Adressen die Schritte 4 bis 7.
9 Berühren Sie Faxen.
Die Faxoptionen im Überblick
Originalformat
Mit dieser Option wird ein Bildschirm geöffnet, in dem Sie das Format der zu faxenden Dokumente eingeben können.
• Berühren Sie eine Schaltfläche für ein Papierformat, um dieses Format als Einstellung für "Originalformat" zu verwenden.
Der Faxbildschirm wird mit der neuen Einstellung angezeigt.
• Wenn "Originalformat" auf "Gemischt Letter/Legal" eingestellt ist, können Sie ein Originaldokument scannen, das aus
verschiedenen Papierformaten ("Letter" und "Legal") besteht.
• Wenn für "Originalformat" die automatische Formaterkennung aktiviert ist, ermittelt der Scanner automatisch das Format
des Originaldokuments.
Inhalt
Mit dieser Option wird dem Drucker der Dokumenttyp des Originaldokuments mitgeteilt. Wählen Sie "Text", "Text/Foto" oder
"Foto". Die Option "Farbe" kann für jede dieser Optionen aktiviert oder deaktiviert werden. Die Einstellung des Inhalts wirkt
sich auf Qualität und Größe des gescannten Dokuments aus.
• Text: Wird verwendet, wenn die Druckqualität von scharfem, schwarzem Text in hoher Auflösung vor einem sauberen,
weißen Hintergrund vorrangig ist.
• Text/Foto: Die Originaldokumente umfassen sowohl Text und Grafiken als auch Fotos.
• Foto: Bei Auswahl dieser Option werden Grafiken und Bilder besonders sorgfältig verarbeitet. Mit dieser Einstellung
verlängert sich zwar der Scanvorgang, es erfolgt jedoch eine Reproduktion des kompletten dynamischen Farbtonbereichs
im Originaldokument. Das bedeutet, dass mehr Informationen gespeichert werden.
• Farbe: Legt den Scantyp und die Ausgabe für das Fax fest. Farbige Dokumente können gescannt und dann als Fax versendet
werden.

Fax-Anleitung
Seite 11 von 18
Seiten (beidseitig)
Über diese Option wird dem Drucker mitgeteilt, ob es sich beim Originaldokument um einen Simplexdruck (einseitig bedruckt)
oder Duplexdruck (beidseitig bedruckt) handelt. Auf diese Weise weiß der Scanner, welche Faxteile gescannt werden müssen.
Auflösung
Über diese Option wird festgelegt, wie genau der Scanner das zu faxende Dokument lesen soll. Wenn Sie ein Foto, eine
Zeichnung mit feinen Linien oder eine Dokument mit sehr kleinem Text faxen, sollten Sie die Einstellung "Auflösung" erhöhen.
Dadurch erhöht sich zwar der Zeitbedarf für den Scanvorgang, aber auch die Qualität der Faxausgabe nimmt zu.
• Standard: Für die meisten Dokumente geeignet
• Fein: Für Dokumente mit Kleindruck empfohlen
• Superfein: Für Originaldokumente mit feinen Details empfohlen
• Ultrafein: Für Dokumente mit Bildern oder Fotos empfohlen
Tonerauftrag
Mit dieser Option legen Sie fest, wie hell oder dunkel Ihre Faxe im Vergleich zum Originaldokument ausfallen sollen.
Erweiterte Optionen
Wenn Sie diese Schaltfläche berühren, wird ein Bildschirm geöffnet, in dem Sie folgende Einstellungen ändern können:
"Verzögertes Senden", "Erweiterte Bildfunktionen", "Benutzauftrag", "Übertragungsprotokoll", "Scanvorschau", "Rand löschen"
und "Erweiterte Duplexoptionen".
• Verzögertes Senden: Ermöglicht Ihnen, ein Fax zu einem späteren Zeitpunkt zu senden. Wenn Sie das Fax eingerichtet
haben, berühren Sie Verzögertes Senden, geben Sie das Datum und die Uhrzeit ein, zu der das Fax gesendet werden soll,
und berühren Sie Fertig. Diese Einstellung ist besonders hilfreich, wenn Sie Informationen an Faxleitungen senden müssen,
die nur zu bestimmten Zeiten verfügbar sind, oder wenn Sie kostengünstigere Übertragungszeiten nutzen möchten.
Hinweis: Wenn der Drucker zum Zeitpunkt, zu dem das verzögerte Fax gesendet werden soll, ausgeschaltet ist, wird das
Fax gesendet, sobald der Drucker wieder eingeschaltet wird.
• Erweiterte Bildfunktionen: Passt die Einstellungen "Hintergrundentfernung", "Kontrast", "Kante zu Kante scannen",
"Schattendetails" und "Spiegelverkehrtes Dokument" an, bevor Sie das Dokument faxen.
• Benutzerauftrag (Auftragserstellung): Fasst mehrere Scanaufträge zu einem Auftrag zusammen.
• Übertragungsprotokoll: Druckt das Übertragungsprotokoll oder das Übertragungsfehlerprotokoll.
• Scanvorschau: Zeigt das Bild vor Hinzufügen zum Fax an. Wenn die erste Seite gescannt ist, wird der Scanvorgang
unterbrochen und eine Vorschau angezeigt.
• Rand löschen: Entfernt verlaufene Stellen oder Informationen an den Rändern eines Dokuments. Sie können an allen vier
Papierkanten einen gleich großen Bereich löschen oder einen bestimmten Rand auswählen. Mit dieser Option wird der
gesamte Inhalt des ausgewählten Bereichs gelöscht, d. h. dieser Ausschnitt wird nicht gescannt.
• Erweiterte Duplexoptionen: Steuert den Druck (ein- oder beidseitig) und die Ausrichtung eines Originaldokuments und
ob Originaldokumente an der langen oder an der kurzen Kante gebunden sind.
Hinweis: Manche der hier aufgeführten Einstellungen für "Erweiterte Duplexoptionen" sind unter Umständen nicht für
alle Drucker verfügbar.

FTP-Anleitung
Seite 12 von 18
FTP-Anleitung
Mithilfe des Scanners können Sie Dokumente direkt auf den FTP-Server scannen. Sie können Dokumente nur an eine FTPAdresse gleichzeitig scannen.
Scannen an eine FTP-Adresse mithilfe der Tastatur
1 Legen Sie das Originaldokument mit der bedruckten Seite nach oben und der kurzen Kante zuerst in die automatische
Dokumentzuführung (ADZ) ein oder mit der bedruckten Seite nach unten auf das Scannerglas.
Hinweis: Legen Sie keine Postkarten, Fotos, kleinen Teile, Folien, Fotopapier oder dünnen Medien (wie z. B.
Zeitungsausschnitte) in die ADZ ein. Legen Sie diese Medien auf das Scannerglas.
2 Wenn Sie ein Dokument in die ADZ einlegen, müssen Sie die Papierführung anpassen.
3 Berühren Sie im Startbildschirm die Option FTP.
4 Geben Sie die FTP-Adresse ein.
5 Berühren Sie Senden.
Mithilfe einer Kurzwahlnummer zu einer FTP-Adresse scannen
1 Legen Sie das Originaldokument mit der bedruckten Seite nach oben und der kurzen Kante zuerst in die automatische
Dokumentzuführung (ADZ) oder mit der bedruckten Seite nach unten auf das Scannerglas.
Hinweis: Legen Sie keine Postkarten, Fotos, kleine Teile, Folien, Fotopapier oder dünne Medien (wie z. B.
Zeitungsausschnitte) in die ADZ ein. Legen Sie diese Medien auf das Scannerglas.
2 Wenn Sie ein Dokument in die ADZ einlegen, müssen Sie die Papierführung anpassen.
3 Drücken Sie die Taste # und geben Sie anschließend die Kurzwahlnummer für die FTP-Verknüpfung ein.
4 Berühren Sie Senden.
Scannen an eine FTP-Adresse mithilfe des Adressbuchs
1 Legen Sie das Originaldokument mit der bedruckten Seite nach oben und der kurzen Kante zuerst in die automatische
Dokumentzuführung (ADZ) ein oder mit der bedruckten Seite nach unten auf das Scannerglas.
Hinweis: Legen Sie keine Postkarten, Fotos, kleine Teile, Folien, Fotopapier oder dünne Medien (wie z. B.
Zeitungsausschnitte) in die ADZ ein. Legen Sie diese Medien auf das Scannerglas.
2 Wenn Sie ein Dokument in die ADZ einlegen, müssen Sie die Papierführung anpassen.
3 Berühren Sie im Startbildschirm die Option FTP.
4 Berühren Sie Adressbuch durchsuchen.
5 Geben Sie den gesuchten Namen oder einen Teil des Namens ein, und berühren Sie dann Suchen.
6 Berühren Sie den Namen, den Sie in das Feld "An" einsetzen möchten.
7 Berühren Sie Senden.

FTP-Anleitung
Seite 13 von 18
Die FTP-Optionen im Überblick
Originalformat
Mit dieser Option wird ein Bildschirm geöffnet, in dem Sie das Format der zu kopierenden Dokumente auswählen können.
• Berühren Sie eine Schaltfläche für ein Papierformat, um dieses Format als Einstellung für "Originalformat" zu verwenden.
Der FTP-Bildschirm wird mit der neuen Einstellung angezeigt.
• Wenn "Originalformat" auf "Gemischt Letter/Legal" eingestellt ist, können Sie ein Originaldokument scannen, das aus
verschiedenen Papierformaten ("Letter" und "Legal") besteht.
• Wenn für "Originalformat" die automatische Formaterkennung aktiviert ist, ermittelt der Scanner automatisch das Format
des Originaldokuments.
Seiten (beidseitig)
Über diese Option wird dem Drucker mitgeteilt, ob es sich beim Originaldokument um einen Simplexdruck (einseitig bedruckt)
oder Duplexdruck (beidseitig bedruckt) handelt. Auf diese Weise weiß der Scanner, welche Teile des Dokuments gescannt
werden müssen.
Ausrichtung
Über diese Option wird dem Drucker mitgeteilt, ob das Originaldokument im Hochformat oder Querformat vorliegt. Die
Einstellungen "Seiten" und "Bundsteg" werden dann an die Ausrichtung des Originaldokuments angepasst.
Bundsteg
Mit dieser Option wird dem Drucker mitgeteilt, ob das Originaldokument an der langen oder an der kurzen Seite gebunden
ist.
Auflösung
Mit dieser Option können Sie die Ausgabequalität Ihrer Datei anpassen. Durch die Erhöhung der Bildauflösung nimmt die
Größe der Datei zu und die zum Scannen Ihres Originaldokuments benötigte Zeit wird verlängert. Die Bildauflösung kann
verringert werden, um die Größe der Datei zu reduzieren.
Senden als
Mit dieser Option können Sie die Ausgabe (PDF, TIFF JPEG oder XPS) für das gescannte Bild einstellen.
• PDF: Es wird eine Datei mit mehreren Seiten erstellt, die in Adobe Reader angezeigt werden kann. Adobe Reader wird von
Adobe unter www.adobe.com kostenlos zur Verfügung gestellt.
• Sichere PDF-Datei: Es wird eine verschlüsselte PDF-Datei erstellt, deren Inhalt vor unberechtigtem Zugriff geschützt ist.
• TIFF: Mit dieser Option werden mehrere Dateien oder eine einzelne Datei erstellt. Wenn im Konfigurationsmenü des
Embedded Web Server die Option "Mehrseitige TIFF" deaktiviert ist, werden mit dieser Option ausschließlich einseitige
Dateien erstellt. Diese Dateien sind in der Regel größer als entsprechende JPEG-Dateien.
• JPEG: Mit dieser Option wird jede Seite des Originaldokuments einzeln als Datei gespeichert und angehängt. JPEG-Dateien
können mit den meisten Web-Browsern und Grafikprogrammen angezeigt werden.
• XPS: Mit dieser Option wird eine XPS-Datei mit mehreren Seiten erstellt, die in einem auf Internet Explorer basierenden
Viewer und in .NET Framework sowie in einem eigenständigen Viewer eines anderen Anbieters angezeigt werden kann.

FTP-Anleitung
Seite 14 von 18
Inhalt
Mit dieser Option wird dem Drucker der Dokumenttyp des Originaldokuments mitgeteilt. Wählen Sie "Text", "Text/Foto" oder
"Foto". Die Option "Farbe" kann für jede dieser Inhaltsoptionen aktiviert oder deaktiviert werden. Die Einstellung des Inhalts
wirkt sich auf die Qualität und Größe Ihrer FTP-Datei aus.
• Text: Wird verwendet, wenn die Druckqualität von scharfem, schwarzem Text in hoher Auflösung vor einem sauberen,
weißen Hintergrund vorrangig ist.
• Text/Foto: Wird verwendet, wenn die Originaldokumente sowohl Text und Grafiken als auch Fotos umfassen.
• Foto: Bei Auswahl dieser Option werden Grafiken und Bilder besonders sorgfältig verarbeitet. Mit dieser Einstellung
verlängert sich zwar der Scanvorgang, es erfolgt jedoch eine Reproduktion des kompletten dynamischen Farbtonbereichs
im Originaldokument. Dies bedeutet, dass mehr Informationen gespeichert werden.
• Farbe: Legt den Scantyp und die Ausgabe der FTP-Datei fest. Farbdokumente können gescannt und an eine FTP-Site, E-
Mail-Adresse, einen Computer oder den Drucker gesendet werden.
Erweiterte Optionen
Wenn Sie diese Schaltfläche berühren, wird ein Bildschirm geöffnet, in dem Sie folgende Einstellungen ändern können:
"Erweiterte Bildfunktionen", "Benutzerauftrag", "Übertragungsprotokoll", "Scanvorschau", "Rand löschen" und "Tonerauftrag".
• Erweiterte Bildfunktionen: Hiermit können Sie vor dem Scannen die Einstellungen "Hintergrundentfernung", "Kontrast",
"Schattendetails" und "Spiegelverkehrtes Dokument" anpassen.
• Benutzerauftrag (Auftragserstellung): Fasst mehrere Scanaufträge zu einem Auftrag zusammen.
• Übertragungsprotokoll: Druckt das Übertragungsprotokoll oder das Übertragungsfehlerprotokoll.
• Scanvorschau: Zeigt die erste Seite eines Bildes an, bevor es in die FTP-Datei eingefügt wird. Nachdem die erste Seite
gescannt ist, wird der Scanvorgang unterbrochen und eine Vorschau angezeigt.
• Rand löschen: Entfernt verlaufene Stellen oder Informationen an den Rändern eines Dokuments. Sie können an allen vier
Papierkanten einen gleich großen Bereich löschen oder einen bestimmten Rand auswählen. Mit dieser Option wird der
gesamte Inhalt des ausgewählten Bereichs gelöscht, d. h. dieser Ausschnitt wird nicht gescannt.
• Tonerauftrag: Legt fest, wie hell oder dunkel die gescannten Dokumente werden.

Anleitung für Druckdefekte
Seite 15 von 18
Anleitung für Druckdefekte
Messungen von Wiederholungsfehlern
Ordnen Sie eine Reihe von Wiederholungsfehlern bei einem Druckauftrag einer der vertikalen Linien zu. Die Linie, die den
Fehlern auf dem Druckauftrag am ehesten entspricht, zeigt an, welches Teil den Fehler verursacht.
Tauschen Sie die
Laderollen aus.
28,3 mm
(1,11 Zoll)
Tauschen Sie die
Übertragungsrolle aus.
51,7 mm
(2,04 Zoll)
Tauschen Sie die Druckkassette aus. Tauschen Sie die Fixierstation aus.
47,8 mm
(1,88 Zoll)
oder 96,8 mm
(3,81 Zoll)
88,0 mm
(3,46 Zoll)
oder 95,2 mm
(3,75 Zoll)

Verbrauchsmaterialanleitung
Seite 16 von 18
Verbrauchsmaterialanleitung
Wenn Sie in einer Meldung darauf hingewiesen werden, dass nur noch wenig Toner vorhanden ist, sollten Sie eine neue
Druckkassette bestellen.
Bei der ersten Anzeige einer solchen Meldung können Sie möglicherweise noch eine begrenzte Anzahl an Seiten drucken,
aber es empfiehlt sich, die neue Kassette bereits zur Verfügung zu haben, sobald die aktuelle Kassette zur Neige geht.
Hinweis: Schütteln Sie die neue Druckkassette vorsichtig, bevor Sie sie in den Drucker einsetzen, um eine optimale Kapazität
zu erzielen.
In der folgenden Tabelle finden Sie die Teilenummern zum Bestellen von Verbrauchsmaterial.
Bestellen von Druckkassetten
Wenn 88 Wenig Toner angezeigt wird oder der Ausdruck blass wird, können Sie eventuell die Lebensdauer der
Druckkassette verlängern:
1 Nehmen Sie die Druckkassette heraus.
2 Schwenken Sie die Druckkassette mehrmals vor und zurück und von einer Seite zur anderen, um den Toner neu zu verteilen.
3 Setzen Sie die Druckkassette wieder ein, und fahren Sie mit dem Drucken fort.
Hinweis: Wiederholen Sie diesen Vorgang mehrmals. Tauschen Sie die Druckkassette aus, wenn der Ausdruck auch nach dem
Schütteln blass bleibt.
Empfohlene Druckkassetten und entsprechende Teilenummern
Teilebezeichnung Lexmark Rückgabe-Druckkassette Standarddruckkassette
In den USA und Kanada
Druckkassette X651A11A X651A21A
Druckkassette mit hoher Kapazität X651H11A X651H21A
Druckkassette mit extra hoher Kapazität X654X11A X654X21A
Rückgabe-Druckkassette mit hoher Kapazität für
Etikettendruck
Rückgabe-Druckkassette mit extra hoher Kapazität für
Etikettendruck
In Europa, Naher Osten und Afrika
Druckkassette X651A21E X651A11E
Druckkassette mit hoher Kapazität X651H21E X651H11E
X651H04A Nicht anwendbar
X654X04A Nicht anwendbar
Druckkassette mit extra hoher Kapazität X654X21E X654X11E

Verbrauchsmaterialanleitung
Seite 17 von 18
Teilebezeichnung Lexmark Rückgabe-Druckkassette Standarddruckkassette
Rückgabe-Druckkassette mit hoher Kapazität für
Etikettendruck
Rückgabe-Druckkassette mit extra hoher Kapazität für
Etikettendruck
In Asien, im Pazifikraum sowie in Australien und Neuseeland
Druckkassette X651A21P X651A11P
Druckkassette mit hoher Kapazität X651H21P X651H11P
Druckkassette mit extra hoher Kapazität X654X21P X654X11P
Rückgabe-Druckkassette mit hoher Kapazität für
Etikettendruck
Rückgabe-Druckkassette mit extra hoher Kapazität für
Etikettendruck
In Lateinamerika
Druckkassette X651A21L X651A11L
Druckkassette mit hoher Kapazität X651H21L X651H11L
Druckkassette mit extra hoher Kapazität X654X21L X654X11L
Rückgabe-Druckkassette mit hoher Kapazität für
Etikettendruck
X651H04E Nicht anwendbar
X654X04E Nicht anwendbar
X651H04P Nicht anwendbar
X654X04P Nicht anwendbar
X651H04L Nicht anwendbar
Rückgabe-Druckkassette mit extra hoher Kapazität für
Etikettendruck
X654X04L Nicht anwendbar
Bestellen eines Wartungskits
Bestellen Sie ein Wartungskit, wenn 80 Planmäßige Wartung erforderlich angezeigt wird. Im Wartungskit sind
alle notwendigen Komponenten erhalten, um Einzugsrollen, Lade- und Übertragungsrolle sowie die Fixierstation
auszutauschen.
Hinweise:
• Werden bestimmte Papiersorten verwendet, muss das Wartungskit unter Umständen häufiger ausgetauscht werden. Die
Lade-, Übertragungs- und Einzugsrollen sowie die Fixierstation können bei Bedarf auch einzeln bestellt und ausgetauscht
werden.
• Um zu überprüfen, welcher Fixierstationstyp (T1 oder T2) im Drucker vorhanden ist, müssen Sie die Druckkassette
herausnehmen. Der Aufkleber auf der Fixierstation gibt den Typ an.
Teilebezeichnung Teilenummer
Wartungskit 40X4723 (100 V T1-Fixierstation)
40X4724 (110 V T1-Fixierstation)
40X4765 (220 V T1-Fixierstation)
40X4766 (100 V T2-Fixierstation)
40X4767 (110 V T2-Fixierstation)
40X4768 (220 V T2-Fixierstation)

Verbrauchsmaterialanleitung
Seite 18 von 18
Bestellen eines Wartungskits für die ADZ
Im Wartungskit für die ADZ sind alle notwendigen Komponenten erhalten, um den Einzugsmechanismus und die Trennrolle
der ADZ zu ersetzen.
In der folgenden Tabelle finden Sie die Teilenummer des Wartungskits für Ihren Drucker.
Teilebezeichnung Teilenummer
Wartungskit für ADZ 40X4769
Bestellen von Heftklammerkassetten
Wenn Wenige Heftklammern oder Heftklammern leer angezeigt wird, bestellen Sie die angegebene
Heftklammerkassette.
Weitere Informationen können Sie den Abbildungen auf der Innenseite der Hefterklappe entnehmen.
Teilebezeichnung Teilenummer
Heftklammerkassetten – 3er-Pack 25A0013
 Loading...
Loading...