Page 1

Guida per il collegamento in rete
2008 www.lexmark.com
Page 2

Page 3

Sommario
Installazione della stampante in rete wireless..................5
Compatibilità della rete wireless.................................................................................................................5
Informazioni necessarie per configurare la stampante per una rete wireless............................5
Accesso al software durante l'installazione.............................................................................................5
Installazione della stampante in rete wireless........................................................................................5
Installazione della stampante su altri computer...................................................................................5
Interpretazione dei colori della spia dell'indicatore Wi-Fi..................................................................6
Istruzioni di installazione wireless speciali...............................................................................................6
Assegnazione di un indirizzo IP statico.....................................................................................................7
Modifica delle impostazioni wireless dopo l'installazione.................................................................7
Passaggio dalla connessione USB a una connessione wireless (solo Windows)........................7
Passaggio dalla connessione USB a una connessione wireless (solo Macintosh).....................7
Per le stampanti con opzioni di rete wireless ed Ethernet (solo modelli selezionati)..............8
Installazione wireless avanzata..........................................11
Creazione di una rete wireless ad hoc....................................................................................................11
Aggiunta di una stampante a una rete wireless ad hoc esistente................................................12
Uso di WPS (Wi-Fi Protected Setup).........................................................................................................12
Risoluzione dei problemi di una stampante in una
rete wireless............................................................................14
Elenco di controllo per la risoluzione dei problemi wireless..........................................................14
Stampa di una pagina di configurazione di rete.................................................................................14
La configurazione wireless non continua dopo che il cavo USB è collegato............................14
Perché la stampante non è inclusa nell'elenco?..................................................................................15
Rimozione e reinstallazione del software..............................................................................................16
Impossibile stampare in una rete wireless............................................................................................16
Impossibile stampare ed è presente un firewall sul computer......................................................18
La spia dell'indicatore Wi-Fi è spenta......................................................................................................18
La spia dell'indicatore Wi-Fi è verde ma la stampante non stampa (solo Windows).............18
La spia dell'indicatore Wi-Fi lampeggia arancione durante l'installazione (solo
Windows)....................................................................................................................................................19
La spia dell'indicatore Wi-Fi lampeggia arancione durante l'installazione (solo
Macintosh)..................................................................................................................................................21
Spia dell'indicatore Wi-Fi è ancora arancione......................................................................................22
Server di stampa wireless non installato................................................................................................23
Messaggio “Comunicazione non disponibile” visualizzato durante la stampa in
modalità wireless.....................................................................................................................................23
La comunicazione con la stampante viene persa durante la connessione a VPN
(Virtual Private Network).......................................................................................................................23
Installazione della stampante in una rete
Ethernet (solo modelli selezionati).....................................24
Informazioni necessarie per configurare la stampante per una rete Ethernet........................24
Installazione della stampante in una rete cablata (Ethernet).........................................................24
Risoluzione dei problemi di una stampante in una
rete Ethernet...........................................................................25
La stampante non viene visualizzata nell'elenco di stampanti trovate sulla rete...................25
Impossibile stampare sulla stampante di rete.....................................................................................25
Domande frequenti...............................................................26
Dove si trova la chiave WEP o la frase chiave WPA?..........................................................................26
Informazioni su un SSID...............................................................................................................................26
Dove si trova il SSID?.....................................................................................................................................26
Che cosa è una rete?......................................................................................................................................26
Che tipo di protezioni di rete wireless sono disponibili?.................................................................26
Come si trova il tipo di protezione utilizzato dalla rete?..................................................................27
Come sono configurate le reti locali?......................................................................................................27
Perché è necessario un cavo di installazione?.....................................................................................28
Collegamento del cavo di installazione.................................................................................................28
Differenze tra le reti a infrastruttura e ad hoc......................................................................................29
Ricerca della potenza del segnale............................................................................................................29
Come è possibile migliorare la potenza del segnale wireless?......................................................30
È possibile utilizzare la stampante con una connessione USB e una di rete
contemporaneamente?.........................................................................................................................30
Definizione di un indirizzo MAC................................................................................................................30
Sommario
3
Page 4

Come si trova l'indirizzo MAC?..................................................................................................................31
Informazioni sull'indirizzo IP.......................................................................................................................31
Informazioni su TCP/IP..................................................................................................................................31
Come si individuano gli indirizzi IP?........................................................................................................31
Come vengono assegnati gli indirizzi IP?..............................................................................................32
Che cosa è un indice chiave?......................................................................................................................32
Avvisi.........................................................................................33
Avviso edizione...............................................................................................................................................33
Glossario delle operazioni di rete.......................................34
Indice........................................................................................36
Sommario
4
Page 5

Installazione della stampante in rete wireless
Accesso al software durante l'installazione
Le applicazioni di terzi, inclusi i programmi antivirus, di protezione e firewall potrebbero avvisare l'utente
riguardo l'installazione del software della stampante. Per un corretto funzionamento della stampante, è
necessario consentire sempre l’accesso al software della stampante.
Compatibilità della rete wireless
La sta mpan te co ntie ne un serv er di stam pa wi rele ss IEEE 802.1 1g. La s tamp ante è com pati bile con i rout er
IEEE 802.11 b/g/n certificati Wi-Fi. Se si verificano problemi con un router n , verificare con il produttore
del router che l'impostazione della modalità corrente sia compatibile con le periferiche g , dal momento
che l'impostazione varia in base alla marca/modello di router.
Informazioni necessarie per configurare la stampante per una rete wireless
Per impostare la stampante per la stampa wireless, è necessario sapere:
• Il nome di una rete wireless. Questo viene anche definito SSID (Service Set Identifier).
• Se è stata utilizzata la crittografia per proteggere la rete.
• Il codice di protezione (una chiave WEP o una frase chiave WPA) che consente alle altre periferiche di
comunicare nella rete se è stata utilizzata una crittografia per proteggere la rete.
È possibile trovare la chiave WEP o la frase chiave WPA di rete accedendo al punto di accesso wireless
o al router e verificando le informazioni di protezione.
Se il punto di accesso wireless (router wireless) utilizza la protezione WEP (Wired Equivalent Privacy), la
chiave WEP deve essere:
• Esattamente 10 o 26 caratteri esadecimali. I caratteri esadecimali sono A-F, a-f e 0-9.
o
• Esattamente 5 o 13 caratteri ASCII. I caratteri ASCII comprendono lettere, numeri, punteggiatura e
simboli presenti su una tastiera.
Se il punto di accesso wireless utilizza la protezioneWPA (Wi-Fi Protected Access), la fras e chiave WPA deve
essere:
• Da 8 a 63 caratteri ASCII. I caratteri ASCII in una frase chiave WPA fanno distinzione tra maiuscole e
minuscole.
o
• Esattamente 64 caratteri esadecimali. I caratteri esadecimali sono A-F, a-f e 0-9.
Se la rete wireless non utilizza una protezione, non si disporrà di una chiave di protezione.
Nota: se non si conosce il SSID della rete a cui è collegato il computer, avviare l'utilità wireless della scheda
di r et e d e l c om p ut er e c e rc ar e il no me d i r et e . S e n on s i riesce a trovare il SSID o le informazioni di protezione
della rete, vedere la documentazione fornita con il punto di accesso wireless o rivolgersi al responsabile
dell'assistenza del sistema.
Installazione della stampante in rete wireless
Prima di installare la stampante in una rete wireless, accertarsi che:
• La rete wireless sia configurata e funzioni correttamente.
• Il computer in uso sia connesso alla stessa rete wireless su cui si desidera installare la stampante.
Uso di Windows
1 Inserire il CD del software di installazione.
Se la schermata iniziale non viene visualizzata dopo un minuto, attenersi alla seguente procedura:
In Windows Vista
a Fare clic su .
b Nella casella di avvio della ricerca, digitare D:\setup.exe, dove D è la lettera dell'unità CD o DVD.
In Windows XP o precedenti
a Fare clic su Start.
b Fare clic su Esegui.
c Digitare D:\setup.exe, dove D è la lettera dell'unità CD o DVD.
2 Per completare l'installazione, seguire le istruzioni visualizzate sullo schermo.
Uso di Macintosh
1 Inserire il CD del software di installazione.
Se la schermata iniziale non viene visualizzata dopo un minuto, fare clic sull'icona del CD sul desktop.
2 Fare doppio clic su Installa.
3 Per completare l'installazione, seguire le istruzioni visualizzate sullo schermo.
Installazione della stampante su altri computer
Dopo aver installato la stampante in una rete wireless, è possibile accedervi in modalità wireless da un
altro computer nella rete. Tuttavia, sarà necessario installare il driver della stampante su ogni computer
che vi accederà. Non è necessario configurare nuovamente la stampante, sebbene sarà necessario eseguire
il software di installazione su ogni computer per installare il driver.
Installazione della stampante in rete wireless
5
Page 6

Uso di Windows
1 Inserire il CD del software di installazione.
2 Attendere che venga visualizzata la schermata iniziale.
Se la schermata iniziale non viene visualizzata dopo un minuto, attenersi alla seguente procedura:
In Windows Vista
a Fare clic su .
b Nella casella di avvio della ricerca, digitare D:\setup.exe, dove D è la lettera dell'unità CD o DVD.
– La stampante è fuori dalla portata del punto di accesso wireless (router wireless).
– La stampante sta tentando di comunicare con il punto di accesso wireless, ma il punto di accesso
wireless potrebbe essere spento o non funzionare correttamente.
– La stampante configurata o il punto di accesso wireless è stato disattivato e riattivato e la stampante
sta cercando di stabilire una comunicazione con la rete.
– Le impostazioni wireless della stampante potrebbero non essere più valide.
• Verde indica che la stampante è collegata a una rete wireless e pronta per l'uso.
• Verde lampeggiante indica che si sta eseguendo l'aggiornamento del server di stampa interno della
stampante.
In Windows XP o precedenti
a Fare clic su Start.
b Fare clic su Esegui.
c Digitare D:\setup.exe, dove D è la lettera dell'unità CD o DVD.
3 Attenersi alle istruzioni sullo schermo per l'installazione di una stampante configurata su un nuovo
computer.
Uso di Macintosh
1 Inserire il CD del software di installazione.
2 Attendere che venga visualizzata la schermata iniziale.
Nota: se la schermata iniziale non viene visualizzata dopo un minuto, fare clic sull'icona del CD sul
desktop.
3 Fare doppio clic su Installa.
4 Attenersi alle istruzioni sullo schermo per l'installazione di una stampante configurata su un nuovo
computer.
Interpretazione dei colori della spia dell'indicatore Wi-Fi
I colori della spia dell'indicatore Wi-Fi mostrano lo stato della rete della stampante.
• Spento indica uno dei seguenti stati:
– La stampante è spenta o in fase si accensione.
– La stampante non è connessa a una rete wireless e si trova in modalità di risparmio energetico. In
modalità di risparmio energetico, la spia di alimentazione lampeggia.
• Arancione indica uno dei seguenti stati:
– La stampante non è stata ancora configurata per una rete wireless.
– La stampante è configurata per una connessione ad hoc, ma al momento non è in corso una
comunicazione con altre periferiche ad hoc.
• Arancione lampeggiante indica uno dei seguenti stati:
Istruzioni di installazione wireless speciali
Le seguenti istruzioni sono valide per i clienti che usano LiveBox, AliceBox, N9UF Box, FreeBox o Club
Internet.
Prima di iniziare
• Accertarsi di disporre di una predisposizione wireless e dell'attivazione per una rete wireless. Per
ulteriori informazioni sulla configurazione per il funzionamento wireless, vedere la documentazione
fornita.
• Accertarsi che l'apparecchio sia attivato e che il computer sia accesso e connesso alle rete wireless.
Aggiunta della stampante sulla rete wireless
1 Installare la stampante utilizzando le istruzioni fornite.
2 Se è presente un pulsante associato/di registrazione sul retro dell'apparecchiatura, premerlo quando
viene richiesto di selezionare una rete.
Nota: dopo averlo premuto, si dispone di cinque minuti per complet are l'installazione della stampante.
3 Tornare allo schermo del computer e selezionare la rete a cui si desidera connettersi. Se si desidera
utilizzare la rete visualizzata, selezionare Connetti a <nome di rete>, quindi fare clic su Continua.
Se non si desidera utilizzare la rete visualizzata:
a Selezionare Connetti a un'altra rete, quindi fare clic su Continua.
b Selezionae la rete che si desidera utilizzare dall'elenco delle reti disponibili, quindi fare clic su
Continua.
4 Immettere la Chiave di rete, quindi fare clic su Continua.
Nota: la chiave WEP, WPA o WPA2 sono riportate sulla parte inferiore dell'apparecchiatura, sulla guida
per l'utente fornita con essa o sulla relativa pagina Web. Se la chiave della rete wireless è già stata
modificata, utilizzare la chiave creata.
5 Per completare l'installazione, seguire le istruzioni visualizzate sullo schermo.
Installazione della stampante in rete wireless
6
Page 7

Assegnazione di un indirizzo IP statico
Alla stampante verrà assegnato un indirizzo IP automaticamente tramite DHCP sulla maggior parte delle
reti wireless.
Se alla stampante non viene assegnato un indirizzo IP automaticamente, il software di installazione
richiederà di assegnare manualmente un indirizzo IP alla stampante. Questo si verificherà se non esiste un
server o un router in grado di assegnare automaticamente indirizzi DHCP sulla rete.
Per ulteriori informazioni, contattare l'addetto all'assistenza per il sistema.
Modifica delle impostazioni wireless dopo l'installazione
Per modificare le impostazioni wireless nella stampante, come ad esempio la rete configurata, il codice di
protezione o altre impostazioni:
Uso di Windows
1 Effettuare una delle seguenti operazioni:
• In Windows Vista, fare clic su .
• In Windows XP e precedenti, fare clic su Start.
2 Fare clic su Tutti i programmi o Programmi, quindi selezionare la cartella di programma della
stampante dall'elenco.
3 Fare clic su Strumenti Utilità impostazione wireless Lexmark.
Nota: se il cavo non è già collegato, potrebbe essere richiesto di collegare nuovamente la stampante
al computer utilizzando il cavo di installazione come parte del processo di configurazione.
4 Attenersi alle istruzioni visualizzate sullo schermo del computer per installare nuovamente il software
e apportare le modifiche desiderate.
Uso di Macintosh
1 Dal Finder, fare doppio clic sulla cartella della stampante.
2 Fare doppio clic su Assistente all'impostazione wireless Lexmark.
3 Seguire le istruzioni visualizzate sullo schermo del computer.
Uso della stampante in modalità wireless
Selezionare il tipo di connessione che descrive la modalità di accesso corrente alla stampante:
Se la stampante è installata in locale (tramite una connessione USB)
1 Effettuare una delle seguenti operazioni:
• In Windows Vista, fare clic su .
• In Windows XP e precedenti, fare clic su Start.
2 Fare clic su Tutti i programmi o Programmi, quindi selezionare la cartella di programma della
stampante dall'elenco.
3 Fare clic su Strumenti Utilità impostazione wireless Lexmark.
4 Seguire le istruzioni visualizzate sulla schermata introduttiva.
Nota: non è necessario rimuovere il cavo USB che collega la stampante al computer durante una
configurazione wireless.
Uso della stampante in locale (USB)
Selezionare il tipo di connessione che descrive la modalità di accesso corrente alla stampante:
Se la stampante è configurata per la connessione wireless
1 Effettuare una delle seguenti operazioni:
• In Windows Vista, fare clic su .
• In Windows XP e precedenti, fare clic su Start.
2 Fare clic su Tutti i programmi o Programmi, quindi selezionare la cartella di programma della
stampante dall'elenco.
3 Fare clic su Strumenti Utilità impostazione wireless Lexmark.
4 Attenersi alle istruzioni visualizzate sullo schermo, collegando il cavo USB quando viene richiesto.
5 Quando viene richiesto di scegliere una rete wireless, selezionare Scegli un'altra rete.
6 Selezionare la relativa opzione per non utilizzare la connessione di rete wireless.
7 Per completare l'installazione, seguire le istruzioni visualizzate sullo schermo.
Passaggio dalla connessione USB a una connessione wireless (solo Windows)
È possibile cambiare la modalità di accesso alla stampante in base alle proprie esigenze. Le procedure
riportate di seguito partono dal presupposto che la stampante sia stata configurata per un tipo di
connessione. Vedere gli argomenti correlati sulla risoluzione dei problemi dei tipi specifici di connessione
se si riscontrano difficoltà durante la configurazione.
Installazione della stampante in rete wireless
Passaggio dalla connessione USB a una connessione wireless (solo Macintosh)
È possibile cambiare la modalità di accesso alla stampante in base alle proprie esigenze. Le procedure
riportate di seguito partono dal presupposto che la stampante sia stata configurata per un tipo di
connessione. Vedere gli argomenti correlati sulla risoluzione dei problemi dei tipi specifici di connessione
se si riscontrano difficoltà durante la configurazione.
7
Page 8

Uso della stampante in modalità wireless
Se la stampante è installata in locale (tramite una connessione USB)
1 Dal Finder, fare doppio clic sulla cartella della stampante.
2 Fare doppio clic su Assistente all'impostazione wireless Lexmark.
3 Attenersi alle istruzioni visualizzate sullo schermo per la configurazione della stampante in modalità
wireless.
Nota: non è necessario rimuovere il cavo USB che collega la stampante al computer durante una
configurazione wireless.
Uso della stampante in locale (USB)
Per le stampanti con opzioni di rete wireless ed Ethernet (solo modelli selezionati)
Passaggio tra le connessioni USB, Ethernet e wireless (solo Windows)
È possibile cambiare la modalità di accesso alla stampante in base alle proprie esigenze. Le procedure
riportate di seguito partono dal presupposto che la stampante sia stata configurata per un tipo di
connessione. Vedere gli argomenti correlati sulla risoluzione dei problemi dei tipi specifici di connessione
se si riscontrano difficoltà durante la configurazione.
Nota: la stampante supporta una connessione locale attiva (USB) e una connessione di rete attiva (Ethernet
o wireless) alla volta. Non è possibile utilizzare contemporaneamente la connessione Ethernet e wireless.
Se la stampante è configurata per la connessione wireless
1 Collegare un'estremità di un cavo USB alla porta USB sul retro della stampante. Collegare l'altra
estremità della porta USB sul computer.
2 Aggiungere la stampante:
In Mac OS X versione 10.5
a
Dalla barra dei menu, fare clic su Preferenze di Sistema.
b Fare clic su Stampa e fax nella sezione hardware.
c Fare clic su +.
d Selezionare la stampante dall'elenco e fare clic su Aggiungi.
In Mac OS X versione 10.4 o precedente
a
Dal Finder, scegliere Vai Applicazioni Utilità Centro Stampa o Utilità impostazione
stampante, in base alla versione del sistema operativo in uso.
Viene visualizzata la finestra di dialogo dell'elenco delle stampanti.
b Scegliere la stampante che si desidera utilizzare.
c Fare clic su Aggiungi.
Viene visualizzato il browser della stampante.
d Selezionare una stampante.
e Fare clic su Aggiungi.
3 Verrà creata una seconda coda di stampa. Rimuovere la coda wireless se non si desidera cambiare
connessione per accedere alla stampante in una connessione wireless.
Uso della stampante in modalità wireless
Selezionare il tipo di connessione che descrive la modalità di accesso corrente alla stampante:
Se la stampante è installata in locale (tramite una connessione USB)
1
Effettuare una delle seguenti operazioni:
• In Windows Vista, fare clic su .
• In Windows XP e precedenti, fare clic su Start.
2 Fare clic su Tutti i programmi o Programmi, quindi selezionare la cartella di programma della
stampante dall'elenco.
3 Fare clic su Strumenti Utilità impostazione wireless Lexmark.
4 Seguire le istruzioni visualizzate sulla schermata introduttiva.
Nota: non è necessario rimuovere il cavo USB che collega la stampante al computer durante una
configurazione wireless.
Se la stampante è configurata per la connessione Ethernet
Scollegare il cavo Ethernet della carta dalla stampante.
1
2 Posizionare la stampante vicino al computer che si desidera utilizzare per configurarla per l'accesso
wireless.
Nota: sarà necessario collegare la stampante al computer con un cavo USB. Accertarsi che la stampante
sia sufficientemente vicina al computer per collegarli tramite il cavo USB.
3 Effettuare una delle seguenti operazioni:
• In Windows Vista, fare clic su .
• In Windows XP e precedenti, fare clic su Start.
4 Fare clic su Tutti i programmi o Programmi, quindi selezionare la cartella di programma della
stampante dall'elenco.
Installazione della stampante in rete wireless
8
Page 9

5 Fare clic su Strumenti Utilità impostazione wireless Lexmark.
6 Seguire le istruzioni visualizzate sulla schermata introduttiva.
Uso della stampante in locale (USB)
Selezionare il tipo di connessione che descrive la modalità di accesso corrente alla stampante:
Se la stampante è configurata per la connessione Ethernet
1
Collegare un'estremità di un cavo USB alla porta USB sul retro della stampante. Collegare l'altra
estremità della porta USB sul computer.
2 Chiudere tutte le schermate visualizzate che segnalano che è stato trovato un nuovo hardware.
3 Selezionare la stampante USB (vedere "Selezione della stampante" a pagina 9).
Se la stampante è configurata per la connessione wireless
1
Effettuare una delle seguenti operazioni:
• In Windows Vista, fare clic su .
• In Windows XP e precedenti, fare clic su Start.
2 Fare clic su Tutti i programmi o Programmi, quindi selezionare la cartella di programma della
stampante dall'elenco.
3 Fare clic su Strumenti Utilità impostazione wireless Lexmark.
4 Attenersi alle istruzioni visualizzate sullo schermo, collegando il cavo USB quando viene richiesto.
5 Chiudere tutte le schermate che segnalano che è stato trovato un nuovo hardware.
6 Quando viene richiesto di scegliere una rete wireless, selezionare Scegli un'altra rete.
7 Selezionare la relativa opzione per non utilizzare la connessione di rete wireless.
8 Per completare l'installazione, seguire le istruzioni visualizzate sullo schermo.
Uso della stampante in una rete Ethernet
Selezionare il tipo di connessione che descrive la modalità di accesso corrente alla stampante:
Se la stampante è configurata per la connessione wireless
1
Collegare un'estremità del cavo Ethernet alla stampante e l'altra in una porta disponibile su un
commutatore o una presa a muro.
2 Attendere un minuto per l'attivazione dell'interfaccia di rete Ethernet e l'acquisizione di un indirizzo IP
dalla rete.
3 Selezionare la stampante di rete (vedere "Selezione della stampante" a pagina 9).
Nota: l'interfaccia wireless della stampante viene disattivata durante la connessione a una rete Ethernet.
Se la stampante è installata in locale (tramite una connessione USB)
1
Collegare un'estremità del cavo Ethernet alla stampante e l'altra in una porta disponibile su un
commutatore o una presa a muro.
2 Inserire il CD del software e di installazione nel computer che si desidera utilizzare per configurare la
stampante.
3 Attenersi alle istruzioni visualizzate sullo schermo per configurare una sampante in una rete Ethernet.
4 Selezionare la stampante (vedere "Selezione della stampante" a pagina 9).
Nota: sarà necessario un cavo USB per completare la configurazione.
Selezione della stampante
1 Selezionare la connessione. Effettuare una delle seguenti operazioni:
In Windows Vista
Fare clic su .
a
b Fare clic su Pannello di controllo.
c In Hardware e suono, fare clic su Stampante.
In Windows XP
a
Fare clic su Start.
b Fare clic su Stampanti e fax.
In Windows 2000
a
Fare clic su Start.
b Fare clic su Impostazioni Stampanti.
2 Verranno visualizzate due stampanti nella cartella.
• Lexmark XXXX Series (USB)
• Lexmark XXXX Series (rete)
dove XXXX è il numero del modello della stampante.
3 Selezionare Imposta come predefinita dal menu.
4 Chiudere la finestra Stampanti o Stampanti e fax.
Passaggio tra le connessioni USB, Ethernet e wireless (solo Macintosh)
È possibile cambiare la modalità di accesso alla stampante in base alle proprie esigenze. Le procedure
riportate di seguito partono dal presupposto che la stampante sia stata configurata per un tipo di
connessione. Vedere gli argomenti correlati sulla risoluzione dei problemi dei tipi specifici di connessione
se si riscontrano difficoltà durante la configurazione.
Nota: la stampante supporta una connessione locale attiva (USB) e una connessione di rete attiva (Ethernet
o wireless) alla volta. Non è possibile utilizzare contemporaneamente la connessione Ethernet e wireless.
Installazione della stampante in rete wireless
9
Page 10

Uso della stampante in modalità wireless
Selezionare il tipo di connessione che descrive la modalità di accesso corrente alla stampante:
Uso della stampante in una rete Ethernet
Selezionare il tipo di connessione che descrive la modalità di accesso corrente alla stampante:
Stampante installata in modalità locale (uso della connessione USB)
1
Dal Finder, fare doppio clic sulla cartella della stampante.
2 Fare doppio clic su Assistente all'impostazione wireless Lexmark.
3 Attenersi alle istruzioni visualizzate sullo schermo per la configurazione della stampante in modalità
wireless.
Nota: non è necessario rimuovere il cavo USB che collega la stampante al computer durante una
configurazione wireless.
Stampante installata in modalità Ethernet
1
Scollegare il cavo Ethernet della carta dalla stampante.
2 Posizionare la stampante vicino al computer che si desidera utilizzare per configurarla per l'accesso
wireless.
Nota: sarà necessario collegare la stampante al computer con un cavo USB. Accertarsi ch e la stampante
sia sufficientemente vicina al computer per collegarli tramite il cavo USB.
3 Dal Finder, fare doppio clic sulla cartella della stampante.
4 Fare doppio clic su Assistente all'impostazione wireless Lexmark.
5 Attenersi alle istruzioni visualizzate sullo schermo per la configurazione della stampante in modalità
wireless.
Uso della stampante in locale (USB)
Selezionare il tipo di connessione che descrive la modalità di accesso corrente alla stampante:
Stampante installata in modalità Ethernet
1
Collegare un'estremità di un cavo USB alla porta USB sul retro della stampante. Collegare l'altra
estremità della porta USB sul computer.
2 Aggiungere la stampante (vedere "Aggiunta della stampante" a pagina 10).
3 Verrà creata una seconda coda di stampa. Rimuovere la coda Ethernet se non si desidera cambiare
connessione per accedere alla stampante in una connessione Ethernet.
Stampante installata in modalità wireless
1
Collegare un'estremità di un cavo USB alla porta USB sul retro della stampante. Collegare l'altra
estremità della porta USB sul computer.
2 Aggiungere la stampante (vedere "Aggiunta della stampante" a pagina 10).
3 Verrà creata una seconda coda di stampa. Rimuovere la coda wireless se non si desidera cambiare
connessione per accedere alla stampante in una connessione wireless.
Stampante installata in modalità wireless
1
Collegare un'estremità del cavo Ethernet alla stampante e l'altra in una porta disponibile su un
commutatore o una presa a muro.
2 Attendere un minuto per l'attivazione dell'interfaccia di rete Ethernet e l'acquisizione di un indirizzo IP
dalla rete.
3 Aggiungere la stampante (vedere "Aggiunta della stampante" a pagina 10).
4 Verrà creata una seconda coda di stampa. Rimuovere la coda wireless se non si desidera cambiare
connessione per accedere alla stampante in una connessione wireless.
Nota: l'interfaccia wireless della stampante viene disattivata durante la connessione a una rete Ethernet.
Stampante installata in modalità locale (uso della connessione USB)
1
Collegare un'estremità del cavo Ethernet alla stampante e l'altra in una porta disponibile su un
commutatore o una presa a muro.
2 Inserire il CD del software e di installazione nel computer che si desidera utilizzare per configurare la
stampante.
3 Attenersi alle istruzioni visualizzate sullo schermo per configurare una sampante in una rete Ethernet.
Nota: sarà necessario un cavo USB per completare la configurazione.
Aggiunta della stampante
In Mac OS X versione 10.5
1
Dalla barra dei menu, fare clic su Preferenze di Sistema.
2 Fare clic su Stampa e fax nella sezione hardware.
3 Fare clic su +.
4 Selezionare la stampante dall'elenco e fare clic su Aggiungi.
In Mac OS X versione 10.4 o precedente
1
Dal Finder, scegliere Vai Applicazioni Utilità Centro Stampa o Utilità impostazione
stampante, in base alla versione del sistema operativo in uso.
Viene visualizzata la finestra di dialogo dell'elenco delle stampanti.
2 Scegliere la stampante che si desidera utilizzare.
3 Fare clic su Aggiungi.
Viene visualizzato il browser della stampante.
4 Selezionare una stampante.
5 Fare clic su Aggiungi.
Installazione della stampante in rete wireless
10
Page 11

Installazione wireless avanzata
Creazione di una rete wireless ad hoc
Il modo consigliato di configurare la rete wireless è utilizzando un punto di accesso wireless (router
wireless). Una configurazione di rete di questo tipo viene definita una rete a infrastruttura. Se si dispone di
una rete a infrastruttura, è necessario configurare la stampante per utilizzarla nella rete.
Nota: l a s t am p an t e è i n gr a do d i c o m un ic a r e s u un a so l a r e t e w i re l es s al l a v o lt a . Se s i c o nf i gu r a l a st a mp a n te
per una rete wireless ad hoc, la stampante non funzionerà su altre reti wireless ad hoc o a infrastruttura.
È possibile configurare una rete ad hoc se:
• Non si dispone di un punto di accesso o di un router wireless
• Non si dispone ancora di una rete wireless (ma non si ha una scheda wireless per il computer)
• Per installare una rete autonoma tra la stampante e un computer con una scheda di rete wireless
In Windows Vista
1 Fare clic su .
2 Fare clic su Pannello di controllo.
3 Fare clic su Rete e Internet.
4 In Rete e centro condivisione, fare clic su Connetti a una rete.
5 Nella finestra di dialogo Connetti a una rete, fare clic su Installa una rete wireless ad hoc (da computer
a computer), quindi fare clic su Avanti.
6 Seguire le istruzioni della procedura guidata di installazione di una rete wireless ad hoc. Come parte
dell'installazione:
a Creare un nome di rete o SSID per la rete tra il computer e la stampante.
b Annotare il nome della rete in uso. Accertarsi di copiare il nome correttamente rispettando
maiuscole e minuscole.
c Visualizzare l'elenco dei tipi di protezione e selezionare WEP, quindi creare una chiave WEP.
Le chiavi WEP devono essere:
• Esattamente 10 o 26 caratteri esadecimali. I caratteri esadecimali sono A-F, a-f e 0-9.
o
• Esattamente 5 o 13 caratteri ASCII. I caratteri ASCII comprendono lettere, numeri e simboli
presenti su una tastiera.
d Annotare la password della rete in uso. Accertarsi di copiare il nome correttamente rispettando
maiuscole e minuscole.
Windows Vista attiverà la rete ad hoc. Verrà visualizzata nella finestra di dialogo per il collegamento in
rete tra le reti disponibili, in cui viene specificato che il computer è configurato per la rete ad hoc.
7 Chiudere il Pannello di controllo Windows e le finestre rimanenti.
8 Inserire il CD del software di installazione, quindi attenersi alle istruzione per l'installazione wireless.
Nota: non collegare i cavi di installazione o di rete fino a quando non viene richiesto dal software di
installazione.
9 Quando vengono visualizzate le reti disponibili, fornire il nome di rete e le informazioni di protezione
create nel passaggio 6. Il programma di installazione configurerà la stampante pe r l'uso con il computer.
10 Conservare una copia del nome di rete e delle informazio ni di s ic ur ezz a i n un luogo sicuro per un futuro
utilizzo.
In Windows XP
1 Fare clic su Start.
2 Fare clic su Pannello di controllo.
3 Fare clic su Connessioni di rete e Internet.
4 Fare clic su Connessioni di rete.
5 Fare clic con il pulsante destro del mouse sull'icona della connessione wireless di rete.
6 Fare clic su Attiva se viene visualizzato nel menu a comparsa.
Nota: se non viene visualizzato, la connessione wireless è già attivata.
7 Fare clic con il pulsante destro del mouse sull'icona Connessione di rete wireless.
8 Fare clic su Proprietà.
9 Fare clic sulla scheda Reti wireless.
Nota: se la scheda Reti wireless non viene visualizzata, il computer dispone di un software di terzi che
controlla le impostazioni wireless. Questo software deve essere utilizzato per configurare la rete
wireless ad hoc. Per ulteriori informazioni, vedere la documentazione del software di terzi per imparare
come creare una rete ad hoc.
10 Selezionare la casella di controllo Usa Windows per configurare le impostazioni di rete wireless.
11 Nell'area relativa alle reti preferite, eliminare le reti esistenti.
a Fare clic sulla rete da eliminare.
b Fare clic su Rimuovi per eliminare la rete dall'elenco.
12 Fare clic su Aggiungi per creare una rete ad hoc.
13 Nella casella Nome rete (SSID), digitare il nome che si desidera assegnare alla rete wireless.
14 Annotare il nome di rete che si sceglie in modo da poterlo riutilizzare durante la configurazione wireless.
Accertarsi di copiare il nome correttamente rispettando maiuscole e minuscole.
15 Se viene visualizzato Autenticazione rete nell'elenco, selezionare Apri.
16 Nell'elenco "Crittografia dati", selezionare WEP.
17 Se necessario, deselezionare la casella di controllo che indica che la chiave viene fornita
automaticamente.
18 Nella casella relativa alla chiave di rete, immettere una chiave WEP.
Installazione wireless avanzata
11
Page 12

19 Annotare la chiave WE P che si sceglie in modo da poterlo riuti lizzare durante la configurazione wireless.
Accertarsi di copiarlo in modo corretto, incluse le lettere maiuscole.
20 Nella casella "Conferma chiave di rete", digitare la stessa chiave WEP.
21 Selezionare l'opzione che specifica che questa è una rete da computer a computer (ad hoc) e i punti
di accesso wireless non vengono utilizzati.
22 Fare clic su OK due volte per chiudere le due finestre.
23 Il riconoscimento delle nuove impostazioni potrebbe richiedere alcuni minuti. Per controllare lo stato
della rete:
a Fare clic con il pulsante destro del mouse sull'icona Connessioni di rete wireless.
b Selezionare Visualizza rete wireless disponibili.
• Se la rete è presente nell'elenco ma il computer non è connesso, selezionare la rete ad hoc e
fare clic su Connetti.
• Se la rete non è presente nell'elenco, attendere un minuto e fare clic su Aggiorna elenco di
rete.
24 Inserire il CD del software di installazione, quindi attenersi alle istruzione per l'installazione wireless.
Nota: non collegare i cavi di installazione o di rete fino a quando non viene richiesto dal software di
installazione.
25 Quando vengono visualizzate le reti disponibili, fornire il nome di rete e le informazioni di protezione
create iniziando dal passaggio 13. Il programma di installazione configurerà la stampante per l'uso con
il computer.
26 Conservare una copia del nome di rete e delle informazioni di sicurezza in un luogo sicuro per un futuro
utilizzo.
In Windows 2000
• Fare riferimento alla documentazione inclusa nella schede di rete wireless per informazioni sulla
configurazione di una rete ad hoc con Windows 2000.
2 Dal menu Rete, fare clic su Crea rete.
3 Creare un nome per la rete ad hoc, quindi fare clic su OK.
Nota: conservare il nome di rete e la password in un luogo sicuro per utilizzarlo in futuro.
Aggiunta di una stampante a una rete wireless ad hoc esistente
Nota: la stampante è in grado di comunicare su una sola rete w i re l es s al l a v o lt a . S e s i c o nf i gu r a l a st a mp a n te
per una rete wireless ad hoc, la stampante verrà rimossa da altre reti wireless, ad hoc o a infrastruttura, per
la quale è configurata.
Uso di Windows
1 Effettuare una delle seguenti operazioni:
• In Windows Vista, fare clic su .
• In Windows XP e precedenti, fare clic su Start.
2 Fare clic su Tutti i programmi o Programmi, quindi selezionare la cartella di programma della
stampante dall'elenco.
3 Fare clic su Utilità impostazione wireless Lexmark.
4 Seguire le istruzioni visualizzate sulla schermata introduttiva.
Uso di Macintosh
1 Dal Finder, fare doppio clic sulla cartella della stampante.
2 Fare doppio clic su Assistente all'impostazione wireless Lexmark.
3 Seguire le istruzioni visualizzate sulla schermata introduttiva.
Per utenti di Macintosh
1 Creare un nome di rete.
In Mac OS X versione 10.5
a Dal Finder, fare su Preferenze di Sistema.
b Fare clic su Rete.
c Fare clic su AirPort.
In Mac OS X versione 10.4 e precedente
a Dal Finder, fare clic su Vai Applicazioni
b Nella cartella Applicazioni, fare doppio clic su Connessione Internet.
c Dalla barra degli strumenti, fare clic su AirPort.
Uso di WPS (Wi-Fi Protected Setup)
WPS (Wi-Fi Protected Setup) è un metodo di configurazione delle periferiche su una rete wireless protetta
utilizzando meno passaggi rispetto agli altri metodi. La stampante supporta WPS e può essere configurata
per un accesso wireless utilizzando WPS. Per utilizzare WPS per configurare la stampante, il router wireless
deve supportare WPS.
Uso di un router che supporta WPS
Se il router in uso supporta WPS, è possibile aggiungere la stampante alla rete wireless utilizzando il metodo
supportato dal router. Per istruzioni, fare riferimento alla documentazione del router.
Installazione wireless avanzata
12
Page 13

Uso di Windows Vista
Per informazioni sull'uso di Windows Vista per installare la stampante utilizzando WPS, fare riferimento
alla documentazione fornita con il sistema operativo.
Nota: Lexmark consiglia di utilizzare il software di installazione disponibile sul CD spedito con la st ampante
per configurarla per l'accesso wireless.
Installazione wireless avanzata
13
Page 14

Risoluzione dei problemi di una stampante in una rete wireless
Elenco di controllo per la risoluzione dei problemi wireless
Prima di iniziare la risoluzione dei problemi della stampante wireless, verificare che:
• Il cavo di alimentazione sia collegato alla stampante e la spia sia accesa.
• La SSID sia corretta.
Stampare una pagina di configurazione di rete per determinare il SSID della stampante.
Se non si è certi che la SSID in uso sia corretta, eseguire nuovamente la configurazione wireless.
• La chiave WEP o la frase chiave WPA sia corretta (se la rete è protetta).
Accedere al punto di accesso wireless (router wireless) e verificare le impostazioni di protezione.
Un codice di sicurezza è come una password. Tutte le periferiche sulla rete wireless che utilizzano WEP,
WPA o WPA2 condividono lo stesso codice di sicurezza.
Se non si è certi che le informazioni di protezione in uso siano corrette, eseguire nuovamente la
configurazione wireless.
• La rete wireless funzioni correttamente.
Provare ad accedere ad altri computer nella rete wireless.
Se la rete dispone di accesso a Internet, provare a connettersi a Internet tramite una connessione
wireless.
• La stampante si trovi nella portata della rete wireless.
Per la maggior parte delle reti, la stampante deve trovarsi entro 30 metri (100 piedi) dal punto di
accesso wireless (router wireless).
• La spia dell'indicatore Wi-Fi sia accesa.
• Il driver della stampante sia installato sul computer da cui si sta eseguendo un'attività.
• Sia selezionata la porta corretta della stampante.
• Il computer e la stampante siano entrambi connessi alla stessa rete wireless.
• La stampante si trovi lontana da ostacoli o dispositivi elettronici che potrebbero interferire con il
segnale wireless.
Accertarsi che la stampante e il punto di accesso wireless non siano separati da pali, muri o colonne
portanti che contengono metallo o calcestruzzo.
Molte periferiche possono interferire con il segnale wireless, inclusi monitor per bambini, motori,
telefoni cordless, telecamere dei sistemi di sicurezza, altre reti wireless e alcune periferiche Bluetooth.
Stampa di una pagina di configurazione di rete
In una pagina di configurazione di rete viene riportato un elenco di impostazioni di configurazione della
stampante, compresi gli indirizzi IP e MAC. Questa informazione è molto utile quando si risolvono i problemi
di configurazione di rete della stampante.
Per ulteriori informazioni sulla stampa di una pagina di configurazione di rete, fare riferimento alla Guida
per l'utente sul CD del software di installazione.
La configurazione wireless non continua dopo che il cavo USB è collegato
Controllare il cavo USB
Se il software di configurazione non consente di continuare la configurazione della stampante in modalità
wireless dopo aver collegato il cavo USB, potrebbe essersi verificato un problema con il cavo. Provare una
o più delle soluzioni indicate di seguito:
• Accertarsi che il cavo USB non sia danneggiato. Se so no presenti dei danni visibili sul cavo USB, provare
a usarne uno nuovo.
• Collegare il cavo direttamente al computer e alla stampante. Gli hub, i commutatori e le dock station
possono interferire talvolta con il collegamento USB.
• Accertarsi che il cavo USB sia collegato correttamente.
1 Collegare il connettore rettangolare grande a una porta USB sul computer. Le porte USB potrebbero
essere sulla parte anteriore o posteriore del computer e potrebbero essere orizzontali o verticali.
Risoluzione dei problemi di una stampante in una rete wireless
14
Page 15
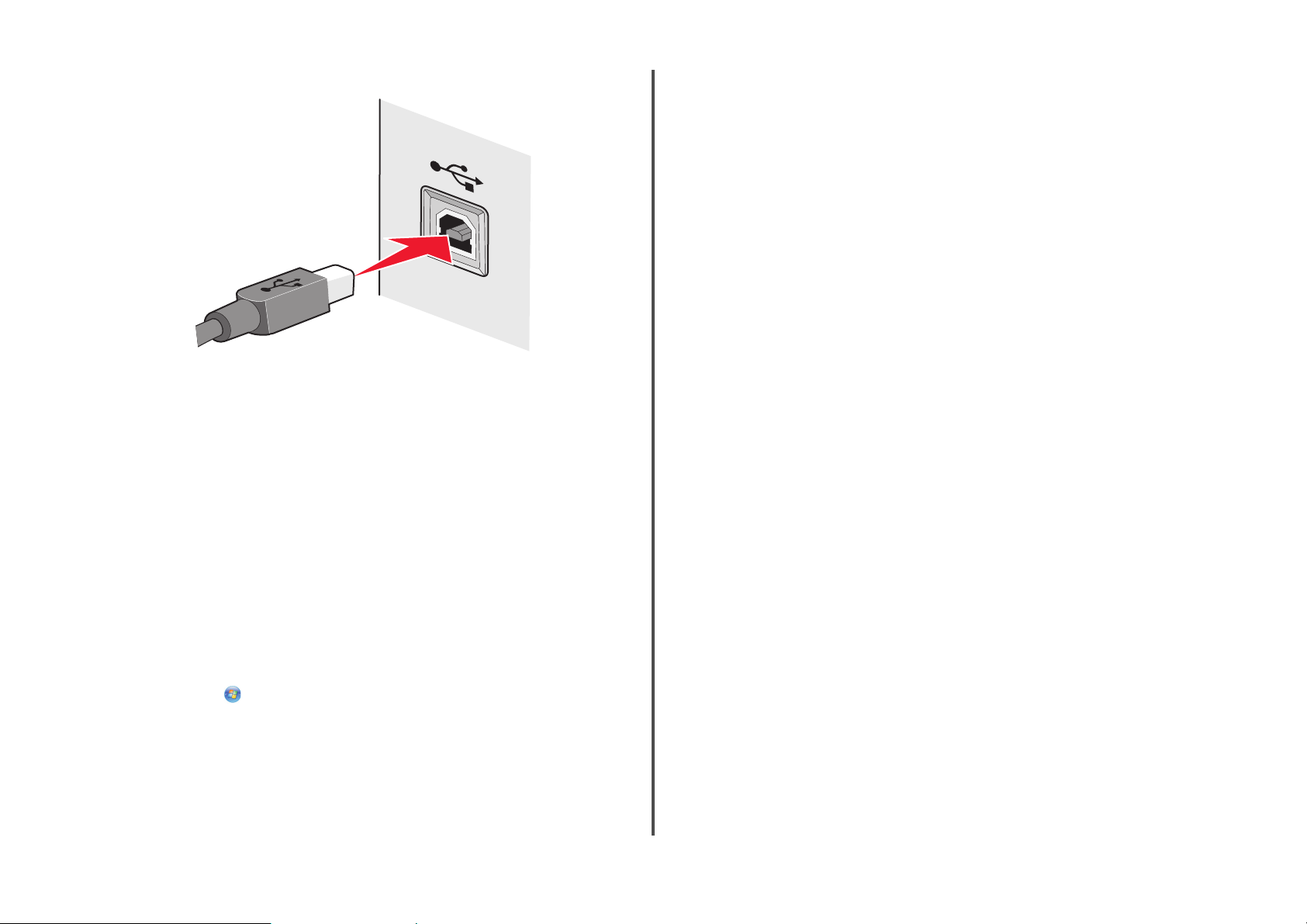
2 Collegare il connettore quadrato piccolo alla stampante.
Perché la stampante non è inclusa nell'elenco?
Quando si tenta di installare una stampante wireless su un altro computer, la stampante potrebbe non
essere visualizzata nell'elenco delle stampanti disponibili nella rete. In questo caso, verificare:
A
CCERTARSI CHE IL COMPUTER E LA STAMPANTE SIANO ENTRAMBI CONNESSI
ALLA
STESSA RETE WIRELESS
La stampante potrebbe non trovarsi nella stessa rete wireless del computer. Il SSID della stampante
deve corrispondere al SSID del computer, se il computer è già connesso alla rete wireless.
1 Determinare il SSID della rete a cui è collegato il computer.
a Immettere l'indirizzo IP del punto di accesso wireless (router wireless) nel campo dell'indirizzo
del browser Web.
Se non si conosce l'indirizzo IP del punto di accesso wireless:
1 Effettuare una delle seguenti operazioni:
3 Premere Invio.
• In genere il gateway predefinito corrisponde al punto di accesso wireless.
• L'indirizzo IP è composto da quattro serie di numeri separati da punti, ad esempio
192.168.2.134.
b Immettere il nome utente e la password del router quando viene richiesto.
c Fare clic su OK.
d Nella pagina principale, fare clic su Wireless o altra selezione dove le impostazioni non sono
memorizzate. Verrà visualizzato il SSID.
e Annotare il SSID.
Nota: accertarsi di copiarlo in modo corretto, incluse le lettere maiuscole.
2 Stampare la pagina di configurazione della rete della stampante.
Nella sezione Wireless, cercare il SSID.
3 Confrontare il SSID del computer e quello della stampante.
Se i SSID sono uguali, il computer e la stampante sono connessi alla stessa rete wireless.
Se sono diversi, eseguire l'utilità di impostazione wireless Lexmark nuovamente per installare la
stampante nella rete wireless utilizzata dal computer.
A
CCERTARSI CHE IL COMPUTER NON SIA CONNESSO A UNA
P
RIVATE NETWORK
La maggior parte delle VPN consentono ai computer di comunicare solo con VPN e non con altre reti
contemporaneamente. Scollegarsi dalla VPN prima di installare il driver sul computer o prima di eseguire
la configurazione wireless sul computer.
Per verificare se il computer è collegato a una VPN, aprire il software del client VPN e verificare le
connessioni VPN. Se non è installato un software del client VPN sul computer, verificare le connessioni
manualmente utilizzato il client VPN di Windows.
Se si desidera effettuare una connessione alla rete locale e a una VPN contemporaneamente, è
necessario chiedere al responsabile dell'assistenza del sistema di attivare un tunneling di divisione. È
importante sapere che alcune organizzazioni non consentono questo tipo di operazione per motivi di
sicurezza o tecnici.
)
VPN (V
IRTUAL
In Windows Vista
a Fare clic su .
b Fare clic su Tutti i programmi Accessori.
c Fare clic su Prompt dei comandi.
In Windows XP o precedenti
a Fare clic su Start.
b Fare clic su Tutti i programmi o Programmi Accessori Prompt dei comandi.
2 Digitare ipconfig.
Risoluzione dei problemi di una stampante in una rete wireless
15
Page 16
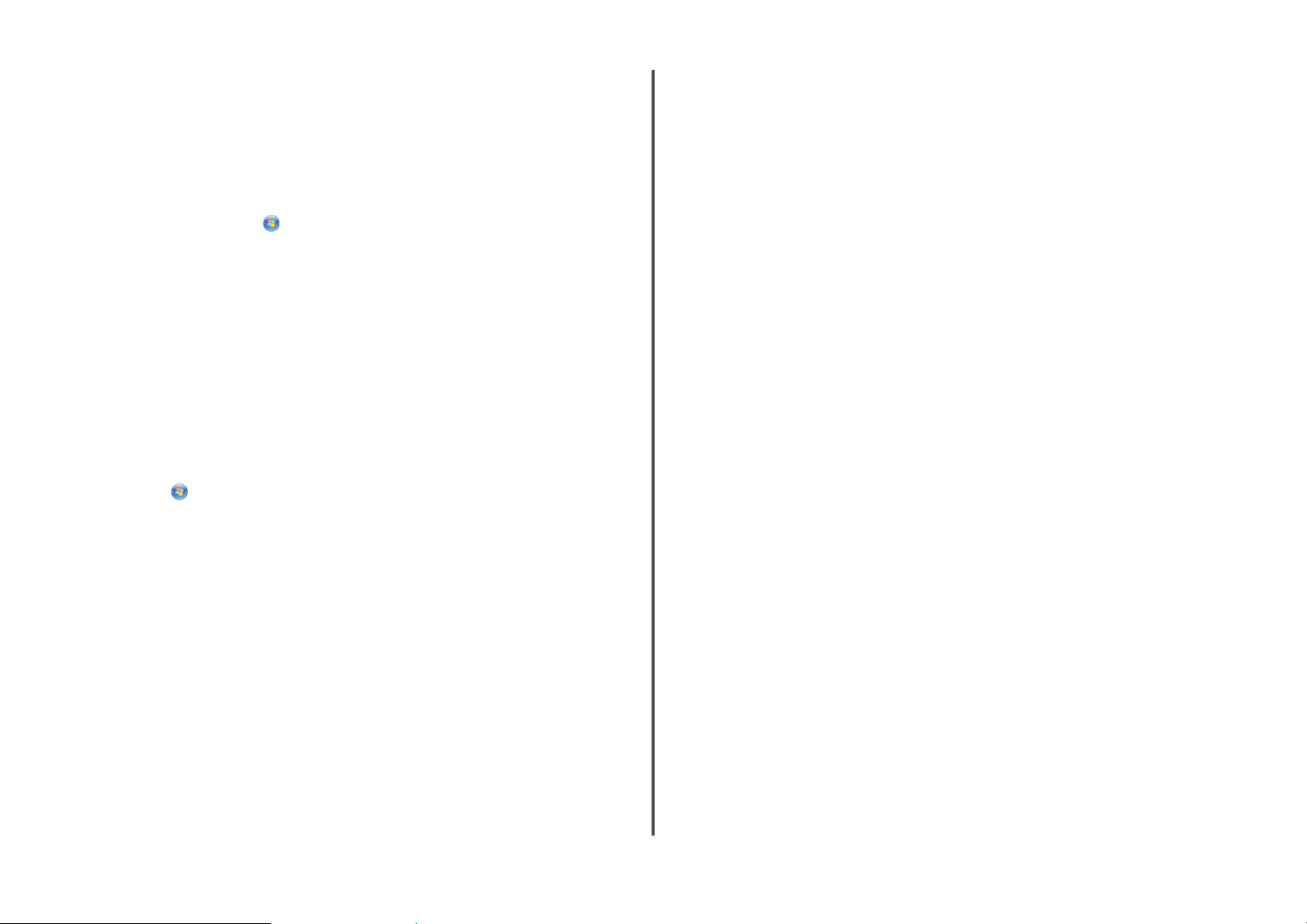
Rimozione e reinstallazione del software
Se la stampante non funziona correttamente o se viene visualizzato un messaggio di errore di
comunicazione quando si prova a utilizzare la stampante, potrebbe essere necessario disinstallare e
reinstallare il software della stampante.
Uso di Windows
1 Effettuare una delle seguenti operazioni:
• In Windows Vista, fare clic su .
• In Windows XP e precedenti, fare clic su Start.
2 Fare clic su Tutti i programmi o Programmi, quindi selezionare la cartella di programma della
stampante dall'elenco.
3 Selezionare Disinstalla.
4 Per rimuovere il software della stampante, attenersi alle istruzioni visualizzate sullo schermo.
5 Riavviare il computer prima di reinstallare il software della stampante.
6 Fare clic su Annulla su tutte le schermate Trovato nuovo hardware.
7 Inserire il CD di installazione, quindi seguire le istruzioni visualizzate per reinstallare il software.
Se la schermata di installazione non viene visualizzata automaticamente dopo il riavvio del computer,
effettuare una delle seguenti operazioni:
In Windows Vista
a Fare clic su .
b Nella casella di avvio della ricerca, digitare D:\setup.exe, dove D è la lettera dell'unità CD o DVD.
In Windows XP o precedenti
a Fare clic su Start.
b Fare clic su Esegui.
c Digitare D:\setup.exe, dove D è la lettera dell'unità CD o DVD.
Uso di Macintosh
1 Chiudere tutte le applicazioni software aperte.
2 Dal Finder, fare doppio clic sulla cartella della stampante.
3 Fare doppio clic sull'icona di disinstallazione.
4 Per rimuovere il software della stampante, attenersi alle istruzioni visualizzate sullo schermo.
5 Riavviare il computer prima di reinstallare il software della stampante.
6 Inserire il CD di installazione, quindi seguire le istruzioni visualizzate per reinstallare il software.
Se il software non è stato ancora installato correttamente, visitare il sito Web all'indirizzo
www.lexmark.com per verificare la versione più recente.
1 In tutti i paesi, eccetto gli Stati Uniti, selezionare il paese.
2 Fare clic sui collegamenti relativi ai driver o ai download.
3 Selezionare il tipo di stampante.
4 Selezionare il modello di stampante.
5 Selezionare il sistema operativo.
6 Selezionare il file che si des idera scaricare e seguire le istruzioni visualizzat e sullo schermo del computer.
Impossibile stampare in una rete wireless
Se si riscontrano problemi durante l'installazione o se la stampante non viene visualizzata nella cartella
delle stampanti o come stampante disponibile quando si invia un processo di stampa, provare a
disinstallare e reinstallare il software.
Queste sono le possibili soluzioni. Provare una o più delle soluzioni indicate di seguito:
A
CCERTARSI CHE IL COMPUTER SIA CONNESSO AL PUNTO DI ACCESSO
WIRELESS
S
POSTARE IL COMPUTER E/O LA STAMPANTE PIÙ VICINO AL ROUTER WIRELESS
Sebbene la distanza massima tra le periferiche nelle reti 802.11b o 802.11g sia di circa 90 metri, la
distanza massima per ottenere buone prestazioni è generalmente di 30-45 metri.
S
POSTARE IL PUNTO DI ACCESSO PER RIDURRE L'INTERFERENZA
Potrebbero verificarsi delle interferenze temporanee da altre periferiche come forni a microonde o altri
apparecchi, telefoni cordless, interfoni per neonati e videocamere dei sistemi di sicurezza. Accertarsi
che il punto di accesso non sia posizionato troppo vicino a una di queste periferiche.
V
ERIFICARE SE LA STAMPANTE SI TROVA NELLA STESSA RETE WIRELESS DEL
COMPUTER
Stampare una pagina di configurazione di rete. Fare riferimento alla documentazione fornita con la
stampante per dettagli sulla stampa di una pagina di configurazione di rete.
Accertarsi che il SSID utilizzato dalla stampante corrisponda a quello della rete wireless. Se non si è certi
su come trovare il SSID di rete, utilizzare uno dei seguenti metodi:
(
ROUTER WIRELESS
• Verificare se si dispone dell'accesso a Internet aprendo il browser Web e accedendo a un sito.
• Se esistono altri computer o risorse nella rete wireless, verificare se si è in grado di accedervi dal
computer.
)
Risoluzione dei problemi di una stampante in una rete wireless
16
Page 17
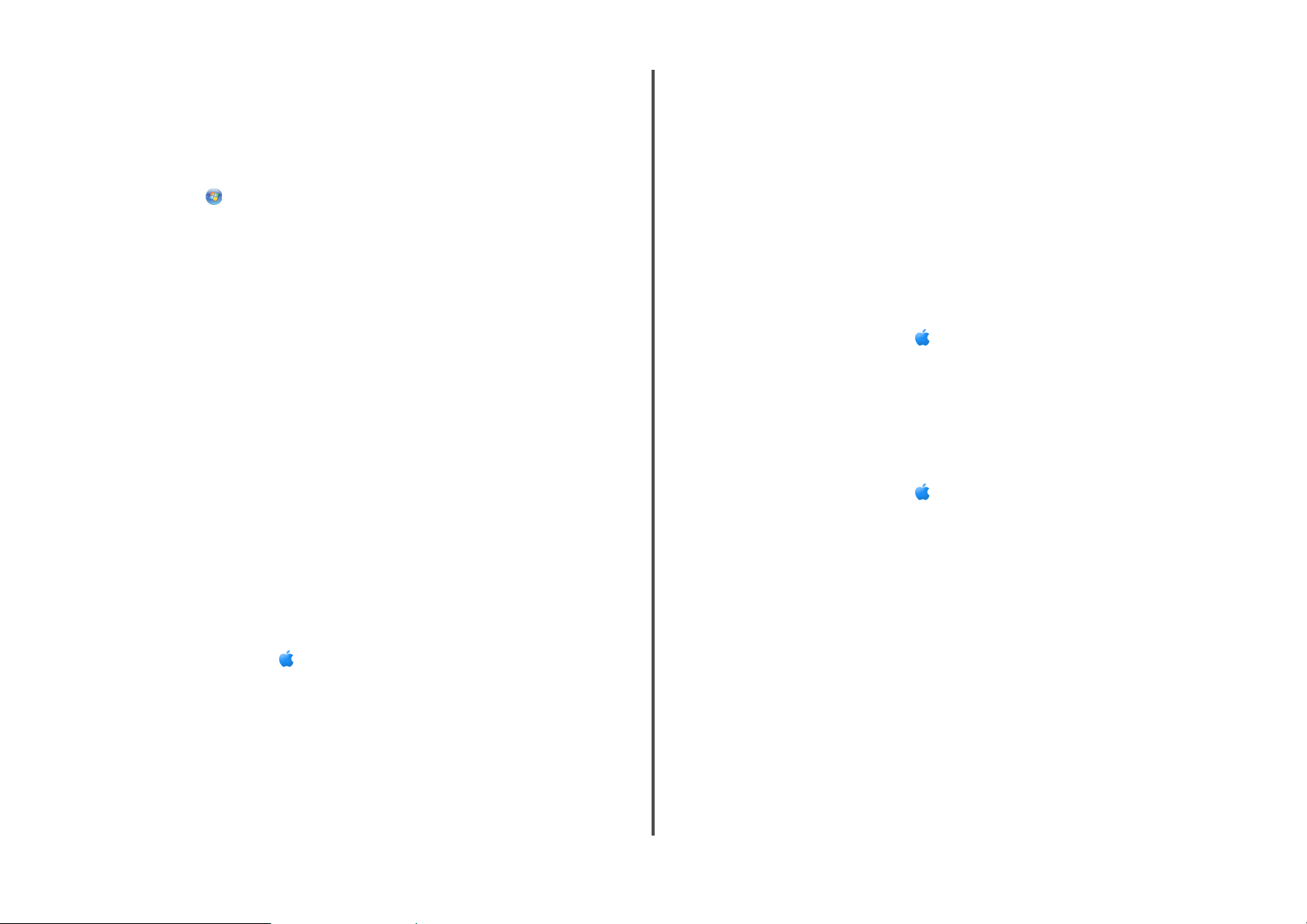
Uso di Windows
1 Immettere l'indirizzo IP del punto di accesso wireless nel campo dell'indirizzo Web del browser.
Se non si conosce l'indirizzo IP del punto di accesso wireless:
a Effettuare una delle seguenti operazioni:
In Windows Vista
1
Fare clic su .
2 Fare clic su Tutti i programmi Accessori.
3 Fare clic su Prompt dei comandi.
In Windows XP o precedenti
Fare clic su Start.
1
2 Fare clic su Tutti i programmi o Programmi Accessori Prompt dei comandi.
b Digitare ipconfig.
c Premere Invio.
• In genere il gateway predefinito corrisponde al punto di accesso wireless.
• L'indirizzo IP è composto da quattro serie di numeri separati da punti, ad esempio
192.168.0.100. L'indirizzo IP può anche iniziare con i numeri 10 o 169. Questo è determinato
dal sistema operativo o dal software di rete wireless.
2 Immettere il nome utente e la password per il punto di accesso wireless quando richiesto.
3 Fare clic su OK.
4 Nella pagina principale, fare clic su Wireless o altra selezione dove le impostazioni non sono
memorizzate. Viene visualizzato il SSID.
5 Annotare il SSID, il tipo di protezione e la chiave WEP/frase chiave WPA (se visualizzati).
Nota: accertarsi di copiare le informazioni di rete in modo corretto, incluse le lettere maiuscole.
6 Conservare il SSID e la chiave WEP o la frase chiave WPA in un luogo sicuro per utilizzarli in futuro.
Uso di Macintosh con la stazione di base AirPort
In Mac OS X versione 10.5
1
Dalla barra dei menu, fare clic su Preferenze di Sistema.
2 Fare clic su Rete.
3 Fare clic su AirPort.
Il SSID della rete a cui è connesso il computer viene visualizzato nel menu a comparsa Nome di rete.
4 Annotare il SSID.
In Mac OS X versione 10.4 e precedente
1
Dalla barra dei menu, fare clic su Go Applicazioni.
2 Nella cartella Applicazioni, fare doppio clic su Connessione Internet.
3 Dalla barra degli strumenti, fare clic su AirPort.
Il SSID della rete a cui è connesso il computer viene visualizzato nel menu a comparsa Rete.
4 Annotare il SSID.
Uso di Macintosh con un punto di accesso wireless
1 Immettere l'indirizzo IP del punto di accesso wireless nel campo dell'indirizzo Web del browser e
continuare con il passaggio 2.
Se non si conosce l'indirizzo IP del punto di accesso wireless, attenersi alla seguente procedura:
In Mac OS X versione 10.5
a
Dalla barra dei menu, fare clic su Preferenze di Sistema.
b Fare clic su Rete.
c Fare clic su AirPort.
d Fare clic su Avanzate.
e Fare clic su TCP/IP.
In genere il router corrisponde al punto di accesso wireless.
In Mac OS X versione 10.4 e precedente
Dalla barra dei menu, fare clic su Preferenze di Sistema.
a
b Fare clic su Rete.
c Dal menu a comparsa Mostra, selezionare AirPort.
d Fare clic su TCP/IP.
In genere il router corrisponde al punto di accesso wireless.
2 Immettere il nome utente e la password quando richiesto.
3 Fare clic su OK.
4 Nella pagina principale, fare clic su Wireless o altra selezione dove le impostazioni non sono
memorizzate. Verrà visualizzato il SSID.
5 Annotare il SSID, il tipo di protezione e la chiave WEP/frase chiave WPA (se visualizzati).
Note:
• Accertarsi di copiare le informazioni di rete in modo corretto, incluse le lettere maiuscole.
• Conservare il SSID e la chiave WEP o la frase chiave WPA in un luogo sicuro per utilizzarli in
futuro.
Risoluzione dei problemi di una stampante in una rete wireless
17
Page 18

V
ERIFICARE LA CHIAVE
Se il punto di accesso wireless util izza la protezione WEP (Wired Equivalent Privacy), la chiave WEP deve
essere:
• Esattamente 10 o 26 caratteri esadecimali. I caratteri esadecimali sono A-F, a-f e 0-9.
o
• Esattamente 5 o 13 caratteri ASCII. I caratteri ASCII comprendono lettere, numeri e simboli presenti
su una tastiera. I caratteri ASCII in una chiave WEP fanno distinzione tra maiuscole e minuscole.
Se il punto di accesso wireless utilizza la protezione WPA (Wi-Fi Protected Access), la frase chiave WPA
deve essere:
• Da 8 a 63 caratteri ASCII. I caratteri ASCII in una frase chiave WPA fanno distinzione tra maiuscole e
minuscole.
o
• Esattamente 64 caratteri esadecimali. I caratteri esadecimali sono A-F, a-f e 0-9.
Nota: se non si conosce questa informazione, vedere la documentazione fornita con la rete wireless o
contattare la persona che ha configurato la rete wireless.
WEP O
FRASE CHIAVE
WPA
wireless, il problema potrebbe essere causato da un firewall. Se è presente un firewall (diverso da un firewall
Windows) sul computer, provare una o più delle seguenti opzioni:
• Aggiornare il firewall utilizzando l'aggiornamento più recente disponibile del produttore. Fare
riferimento alla documentazione fornita con il firewall per istruzioni su come effettuare questa
operazione.
• Se i programmi richiedono l'accesso firewall quando si installa la stampante o si prova a stampare,
accertarsi di aver consentito l'esecuzione di tali programmi.
• Disattivare temporaneamente il firewall e installare la stampante wireless sul computer. Riattivare il
firewall al termine dell'installazione wireless.
La spia dell'indicatore Wi-Fi è spenta
V
ERIFICARE L'ALIMENTAZIONE
Accertarsi che la spia sia accesa.
D
ISCONNETTERE DALLA SESSIONE
Quando si è connessi a un'altra rete tramite una connessione VPN, non sarà possibile accedere alla
stampante in una rete wireless. Terminare la sessione VPN e provare nuovamente a stampare.
V
ERIFICARE LE IMPOSTAZIONI DI SICUREZZA AVANZATE
• Se si utilizza un filtraggio di indirizzo MAC per limitare l'accesso alla rete wireless, è necessario
aggiungere l'indirizzo MAC della stampante all'elenco di indirizzi a cui è consentito connettersi al
punto di accesso wireless.
• Se si imposta il punto di accesso wireless per autorizzare un numero di indirizzi IP limitato, è
necessario modificarlo in modo da aggiungere la stampante.
Nota: se non si sa come apportare queste modifiche, vedere la documentazione fornita con la rete
wireless o contattare la persona che ha configurato la rete wireless.
VPN
Impossibile stampare ed è presente un firewall sul computer
I firewall di terzi (non Microsoft) possono interferire con la stampa wireless. Se la stampante e il computer
sono configurati correttamente e la rete wireless è funzionante, ma la stampante non stampa in modalità
La spia dell'indicatore Wi-Fi è verde ma la stampante non stampa (solo Windows)
Se è stata completata la configurazione per la stampa wireless e tutte le impostazioni sono corrette, ma la
stampante non stampa, provare una o più delle seguenti soluzioni:
C
ONSENTIRE IL COMPLETAMENTO DELL'INSTALLAZIONE WIRELESS
Non tentare di stampare, rimuovere il CD di installazione o scollegare il cavo di installazione fino a
quando non si visualizza la schermata di completamento dell'installazione wireless.
A
TTIVARE LA STAMPANTE
Verificare che la stampante sia attivata.
1 Effettuare una delle seguenti operazioni:
In Windows Vista
a Fare clic su .
b Fare clic su Pannello di controllo.
c In Hardware e suono, fare clic su Stampante.
In Windows XP
a Fare clic su Start.
b Fare clic su Stampanti e fax.
Risoluzione dei problemi di una stampante in una rete wireless
18
Page 19

In Windows 2000
a Fare clic su Start.
b Fare clic su Impostazioni Stampanti.
2 Fare clic con il pulsante destro del mouse sulla nuova stampante. Dal menu, selezionare Utilizza la
stampante in linea.
3 Chiudere la finestra Stampanti o Stampanti e fax, quindi riprovare a stampare.
S
ELEZIONARE LA STAMPANTE WIRELESS
Potrebbe essere necessario selezionare la stampante wireless dal computer per utilizzare la stampante
in modalità wireless.
1 Effettuare una delle seguenti operazioni:
In Windows Vista
a Fare clic su .
b Fare clic su Pannello di controllo.
c In Hardware e suono, fare clic su Stampante.
In Windows XP
a Fare clic su Start.
b Fare clic su Stampanti e fax.
In Windows 2000
a Fare clic su Start.
b Fare clic su Impostazioni Stampanti.
2 Fare clic con il pulsante destro del mouse sulla stampante denominata Lexmark XXXX Series
(rete), dove XXXX è il numero del modello della stampante.
3 Dal menu, selezionare Utilizza la stampante in linea.
4 Chiudere la finestra Stampanti o Stampanti e fax, quindi riprovare a stampare.
S
ELEZIONARE LA PORTA WIRELESS
Se la periferica è stata configurata come stampante collegata localmente, potrebbe essere necessario
selezionare la stampante wireless per utilizzarla in modalità wireless.
1 Effettuare una delle seguenti operazioni:
In Windows Vista
a Fare clic su .
b Fare clic su Pannello di controllo.
c In Hardware e suono, fare clic su Stampante.
In Windows XP
a Fare clic su Start.
b Fare clic su Stampanti e fax.
In Windows 2000
a Fare clic su Start.
b Fare clic su Impostazioni Stampanti.
2 Fare clic con il pulsante destro del mouse sulla stampante e selezionare Proprietà dal menu.
3 Fare clic sulla scheda Porte.
4 Individuare la porta selezionata. La porta selezionata ha un segno di spunta accanto nella colonna
Porta.
5 Se la colonna Descrizione della porta selezionata indica che si tratta di una porta USB, scorrere
l'elenco e selezionare la porta che presenta Porta stampante nella colonna Descrizione.
6 Fare clic su OK, quindi riprovare a stampare.
La spia dell'indicatore Wi-Fi lampeggia arancione durante l'installazione (solo Windows)
Quando la spia dell'indicatore Wi-Fi lampeggia arancione, indica che la stampante è stata configurata per
la connessione in rete wireless ma non è in grado di connettersi alla rete per la quale è stata configurata.
La stampante potrebbe non essere in grado di connettersi alla rete a causa di interferenze, della distanza
dal punto di accesso wireless (router wireless) o fino a quando le impostazioni non saranno modificate.
Queste solo le possibili soluzioni. Provare una o più delle soluzioni indicate di seguito:
V
ERIFICARE CHE IL PUNTO DI ACCESSO SIA ATTIVO
Verificare il punto di accesso e, se necessario, attivarlo.
S
POSTARE IL PUNTO DI ACCESSO PER RIDURRE L'INTERFERENZA
Potrebbero verificarsi delle interferenze temporan ee da altre periferiche come forni a microonde o altro
apparecchi, telefoni cordless, interfoni per neonati e videocamere dei sistemi di sicurezza. Accertarsi
che il punto di accesso non sia posizionato troppo vicino a una di queste periferiche.
P
ROVARE A REGOLARE LE ANTENNE ESTERNE
In genere, le antenne funzionano meglio se sono puntate verso l'alto. È possibile che la ric ezione migliori
provando diverse angolazioni delle antenne della stampante e/o del punto di accesso wireless.
.
Risoluzione dei problemi di una stampante in una rete wireless
19
Page 20

S
POSTARE LA STAMPANTE
Spostare la stampante più vicino al punto di accesso. Sebbene la distanza massima tra le periferiche
nelle reti 802.11b o 802.11g sia di circa 90 metri, la distanza massima per ottenere buone prestazioni è
generalmente di 30–45 metri.
È possibile trovare la potenza del segnale della rete nella pagina di configurazione della rete.
V
ERIFICARE LE CHIAVI DI PROTEZIONE
Se si utilizza la protezione WEP
Una chiave WEP valida è:
• Esattamente 10 o 26 caratteri esadecimali. I caratteri esadecimali sono A-F, a-f e 0-9.
o
• Esattamente 5 o 13 caratteri ASCII. I caratteri ASCII comprendono lettere, numeri e simboli presenti
su una tastiera.
Se si utilizza la protezione WPA
Una frase chiave WPA valida è:
• Da 8 a 63 caratteri ASCII. I caratteri ASCII in una frase chiave WPA fanno distinzione tra maiuscole e
minuscole.
o
• Esattamente 64 caratteri esadecimali. I caratteri esadecimali sono A-F, a-f e 0-9.
Se la rete wireless non utilizza una protezione, non si disporrà di una chiave di protezione. Si sconsiglia
di utilizzare una rete wireless senza protezione poiché potrebbe consentire a qualcuno di utilizzare le
risorse di rete senza il consenso dell'utente.
C
ONTROLLARE L'INDIRIZZO
Se la rete utilizza un filtraggio di rete MAC, accertarsi di includere l'indirizzo MAC della stampante
nell'elenco dei filtri dell'indirizzo MAC. In questo modo la sta mp an te sar à i n g rad o d i f unz io ne ne lla re te .
Per ulteriori informazioni, vedere "Come si trova l'indirizzo MAC?" a pagina 31.
P
ING DEL PUNTO DI ACCESSO PER ACCERTARSI CHE LA RETE FUNZIONI
1 Se non lo si conosce già, trovare l'indirizzo IP del punto di accesso.
a Effettuare una delle seguenti operazioni:
MAC
In Windows Vista
1 Fare clic su .
2 Fare clic su Tutti i programmi Accessori.
3 Fare clic su Prompt dei comandi.
In Windows XP o precedenti
1 Fare clic su Avvio.
2 Fare clic su Tutti i programmi o Programmi Accessori Prompt dei comandi.
b Digitare ipconfig.
c Premere Invio.
• In genere il gateway predefinito corrisponde al punto di accesso.
• L'indirizzo IP è composto da una quattro serie di numeri separati da punti, ad esempio
192.168.0.100. L'indirizzo IP può anche iniziare con i numeri 10 o 169. Questo è determinato
dal sistema operativo o dal software di rete wireless.
2 Ping del punto di accesso.
a Effettuare una delle seguenti operazioni:
In Windows Vista
1 Fare clic su .
2 Fare clic su Tutti i programmi Accessori.
3 Fare clic su Prompt dei comandi.
In Windows XP o precedenti
1 Fare clic su Avvio.
2 Fare clic su Tutti i programmi o Programmi Accessori Prompt dei comandi.
b Digitare ping seguito da uno spazio e l'indirizzo IP del punto di accesso wireless. Ad esempio:
ping 192.168.0.100
c Premere Invio.
3 Verificare se il punto di accesso risponde:
• Se il punto di accesso risponde, verranno visualizzate diverse righe che iniziano con "Risposta
da".
È possibile che la stampante non sia connessa alla rete wireless. Spegnere e riaccendere la
stampante per ritentare nuovamente la connessione.
• Se il punto di accesso non risponde, saranno necessari alcuni secondi e verrà visualizzato il
messaggio "Richiesto timeout".
Effettuare le seguenti operazioni:
a Effettuare una delle seguenti operazioni:
In Windows Vista
1 Fare clic su .
2 Fare clic su Pannello di controllo.
3 Fare clic su Rete e Internet.
4 Fare clic su Rete e centro condivisione.
Risoluzione dei problemi di una stampante in una rete wireless
20
Page 21

In Windows XP o precedenti
1 Fare clic su Avvio.
2 Fare clic su Pannello di controllo.
3 Fare clic su Connessione di rete.
b Selezionare la connessione appropriata tra quelle visualizzate.
Nota: se il computer è connesso al punto di accesso tramite un cavo Ethernet, la
connessione non deve comprendere la parola "wireless" nel nome.
c Fare clic con il pulsante destro del mouse sulla connessione, quindi su Ripara.
E
SEGUIRE NUOVAMENTE LA CONFIGURAZIONE WIRELESS
Se le impostazioni wireless sono cambiate, è necessario eseguire nuovamente la configurazione
wireless della stampante. Tra i motivi di tale cambiamento sono compresi la modifica manuale delle
chiavi WEP o WPA, delle impostazioni del canale o della rete, oppure sono state ripristinate le
impostazioni predefinite del punto di accesso.
Se si esegue nuovamente la configurazione wireless è possibile risolvere problemi dovuti a
configurazioni errate effettuate durante l'impostazione dell'accesso wireless.
Note:
• Se si cambiano le impostazioni di rete, è necessario modificarle in tutte le periferiche di rete prima
di cambiarle per il punto di accesso.
• Se le impostazioni della rete wireless sono state già modificate nel punto di accesso, è necessario
modificare le impostazioni in tutte le altre periferiche di rete prima di poterle vedere nella rete.
1 Effettuare una delle seguenti operazioni:
• In Windows Vista, fare clic su .
• In Windows XP e precedenti, fare clic su Start.
2 Fare clic su Tutti i programmi o Programmi, quindi selezionare la cartella di programma della
stampante dall'elenco.
3 Fare clic su Strumenti Utilità impostazione wireless Lexmark.
Nota: potrebbe essere richiesto di collegare nuovamente la stampante al computer utilizzando il
cavo di installazione come parte del processo di configurazione.
4 Seguire le istruzioni visualizzate sullo schermo del computer.
La spia dell'indicatore Wi-Fi lampeggia arancione durante l'installazione (solo Macintosh)
Quando la spia dell'indicatore Wi-Fi lampeggia arancione, indica che la stampante è stata configurata per
la connessione in rete wireless ma non è in grado di connettersi alla rete per la quale è stata configurata.
La stampante potrebbe non essere in grado di connettersi alla rete a causa di interferenze, della distanza
dal punto di accesso wireless (router wireless) o fino a quando le impostazioni non saranno modificate.
Queste sono le possibili soluzioni. Provare una o più delle soluzioni indicate di seguito:
V
ERIFICARE CHE IL PUNTO DI ACCESSO WIRELESS SIA ATTIVO
Verificare il punto di accesso wireless e, se necessario, attivarlo.
S
POSTARE IL PUNTO DI ACCESSO WIRELESS PER RIDURRE L'INTERFERENZA
Potrebbero verificarsi delle interferenze temporanee da altre periferiche come forni a microonde o altri
apparecchi, telefoni cordless, interfoni per neonati e videocamere dei sistemi di sicurezza. Accertarsi
che il punto di accesso wireless non sia posizionato troppo vicino a una di queste periferiche.
P
ROVARE A REGOLARE LE ANTENNE ESTERNE
In genere, le antenne funzionano meglio se sono puntate verso l'alto. È possibile che la ric ezione migliori
provando diverse angolazioni delle antenne della stampante e/o del punto di accesso wireless.
S
POSTARE LA STAMPANTE
Spostare la stampante più vicino al punto di accesso wireless. Sebbene la distanza massima tra le
periferiche nelle reti 802.11b o 802.11g sia di circa 90 metri, la distanza ottimale per ottenere buone
prestazioni è generalmente di 30–45 metri.
È possibile trovare la potenza del segnale della rete nella pagina di configurazione della rete.
V
ERIFICARE LE CHIAVI DI PROTEZIONE
Se si utilizza la protezione WEP
Una chiave WEP valida è:
• Esattamente 10 o 26 caratteri esadecimali. I caratteri esadecimali sono A-F, a-f e 0-9.
o
• Esattamente 5 o 13 caratteri ASCII. I caratteri ASCII comprendono lettere, numeri e simboli presenti
su una tastiera.
Se si utilizza la protezione WPA
Una frase chiave WPA valida è:
• Da 8 a 63 caratteri ASCII. I caratteri ASCII in una frase chiave WPA fanno distinzione tra maiuscole e
minuscole.
o
• Esattamente 64 caratteri esadecimali. I caratteri esadecimali sono A-F, a-f e 0-9.
Se la rete wireless in uso non è protetta, non si dispone di una chiave WEP o una frase chiave WPA. Si
sconsiglia di utilizzare una rete wireless senza protezione poiché potrebbe consentire a qualcuno di
utilizzare le risorse di rete senza il consenso dell'utente.
Risoluzione dei problemi di una stampante in una rete wireless
21
Page 22

C
ONTROLLARE L'INDIRIZZO
Se la rete utilizza un filtraggio di rete MAC, accertarsi di includere l'indirizzo MAC della stampante
nell'elenco dei filtri dell'indirizzo MAC. In questo modo la sta mp an te sar à i n g rad o d i f unz io ne ne lla re te .
P
ING DEL PUNTO DI ACCESSO PER ACCERTARSI CHE LA RETE FUNZIONI
1 Verificare lo stato di AirPort e, se non si conosce già, trovare l'indirizzo IP del punto di accesso wireless.
MAC
In Mac OS X versione 10.5
a Dalla barra dei menu, fare clic su Preferenze di Sistema.
b Fare clic su Rete.
c Fare clic su AirPort.
Verificare lo stato. Dovrebbe essere attivo. Se non è attivo, fare clic su Attiva AirPort.
L'indicatore di stato di AirPort deve anche essere verde. Se è verde la porta è attiva e connessa.
Note:
• Se è giallo la porta è attiva ma non connessa.
• Se è rosso la porta non è stata configurata.
d Fare clic su Avanzate.
e Fare clic su TCP/IP.
• L'indirizzo IP è composto da quattro serie di numeri separati da punti, ad esempio
192.168.0.100.
• In genere il router corrisponde al punto di accesso wireless.
In Mac OS X versione 10.4 e precedente
a Fare clic su Preferenze di Sistema.
b Fare clic su Rete.
c Se necessario, selezionare Stato della rete nel menu a comparsa Mostra.
L'indicatore di stato di AirPort deve essere verde. Se è verde la porta è attiva e connessa.
Note:
• Se è giallo la porta è attiva ma non connessa.
• Se è rosso la porta non è stata configurata.
d Dal menu a comparsa Mostra, selezionare AirPort.
e Fare clic su TCP/IP.
• L'indirizzo IP è composto da quattro serie di numeri separati da punti, ad esempio
192.168.0.100.
• In genere il router corrisponde al punto di accesso wireless.
2 Eseguire il ping del punto di accesso wireless.
a Dalla barra dei menu, fare clic su Vai Utilità.
b Fare doppio clic su Utilità di rete.
c Fare clic sulla scheda Ping.
d Immettere l'indirizzo IP del punto di accesso wireless nel campo dell'indirizzo di rete. Ad esempio:
10.168.0.100
e Fare clic su Ping.
3 Se il punto di accesso wireless risponde, verranno visualizzate diverse righe che indicano il numero
di byte ricevuti dal punto di accesso. Questo garantisce che il computer sia connesso al punto di
accesso.
Se il punto di accesso wireless non risponde, non viene visualizzato nulla. È possibile utilizzare la
diagnostica di rete per risolvere il problema.
E
SEGUIRE NUOVAMENTE LA CONFIGURAZIONE WIRELESS
1 Dal Finder, fare doppio clic sulla cartella della stampante.
2 Fare doppio clic su Assistente all'impostazione wireless Lexmark.
3 Seguire le istruzioni visualizzate sullo schermo del computer.
Spia dell'indicatore Wi-Fi è ancora arancione
Quando la spia dell'indicatore Wi-Fi è arancione, potrebbe indicare che la stampante è:
• Non configurata in modalità infrastruttura
• In attesa di effettuare una connessione ad hoc a un'altra periferica wireless
La stampante potrebbe non essere in grado di connettersi alla rete a causa di interferenze, della distanza
dal punto di accesso wireless (router wireless) o fino a quando le impostazioni non saranno modificate.
Queste sono le possibili soluzioni. Provare una o più delle soluzioni indicate di seguito:
V
ERIFICARE IL NOME DI RETE
Accertarsi che la rete non abbia lo stesso nome di un'altra rete vicina. Ad esempio, se anche il vicino di
casa utilizza il nome di rete predefinito del produttore, la stampante in uso potrebbe collegarsi alla rete
del vicino.
Se non si utilizza un nome di rete univoco, consultare la documentazione del punto di accesso wireless
(router wireless) per informazioni su come impostare un nome di rete.
Se si imposta un nuovo nome di rete, è necessario ripristinare lo stesso nome di rete nel SSID del
computer e nella stampante.
Risoluzione dei problemi di una stampante in una rete wireless
22
Page 23

C
ONTROLLARE I CODICI DI SICUREZZA
Se si utilizza la protezione WEP
Una chiave WEP valida è:
• Esattamente 10 o 26 caratteri esadecimali. I caratteri esadecimali sono A-F, a-f e 0-9.
o
• Esattamente 5 o 13 caratteri ASCII. I caratteri ASCII comprendono lettere, numeri e simboli presenti
su una tastiera.
Se si utilizza la protezione WPA
Una frase chiave WPA valida è:
• Da 8 a 63 caratteri ASCII. I caratteri ASCII in una frase chiave WPA fanno distinzione tra maiuscole e
minuscole.
o
• Esattamente 64 caratteri esadecimali. I caratteri esadecimali sono A-F, a-f e 0-9.
Se la rete wireless non utilizza una protezione, non si disporrà di una chiave di protezione. Si sconsiglia
di utilizzare una rete wireless senza protezione poiché potrebbe consentire a qualcuno di utilizzare le
risorse di rete senza il consenso dell'utente.
S
POSTARE LA STAMPANTE
Spostare la stampante più vicino al punto di accesso wireless (router wireless). Sebbene la distanza
massima tra le periferiche nelle reti 802.11b o 802.11g sia di circa 90 metri, la distanza massima per
ottenere buone prestazioni è generalmente di 30-45 metri.
È possibile trovare la potenza del segnale della rete nella pagina di configurazione della rete della
stampante.
C
ONTROLLARE L'INDIRIZZO
Se la rete utilizza un filtraggio di rete MAC, accertarsi di includere l'indirizzo MAC della stampante
nell'elenco dei filtri dell'indirizzo MAC. In questo modo la sta mp an te sar à i n g rad o d i f unz io ne ne lla re te .
MAC
Server di stampa wireless non installato
Potrebbe essere visualizzato un messaggio durant e l'installazione che indica che la stampante non dispone
di un server di stampa wireless installato. Se si è certi che la stampante disponga dell'opzione di stampa
wireless, provare a:
Messaggio “Comunicazione non disponibile” visualizzato durante la stampa in modalità wireless
Se si utilizza un laptop e sono attivate le impostazioni di risparmio energetico, verrà visualizzato il
messaggio Comunicazione non disponibile sullo schermo del computer quando si tenta di
stampare in modalità wireless. Questo si verifica se il disco rigido del laptop non è acceso.
Se viene visualizzato questo messaggio, attendere pochi secondi e riprovare a stampare. Sono necessari
alcuni secondi per riavviare il laptop e la stampante e ricollegarli alla rete wireless.
Se viene visualizzato nuovamente questo messaggio e si è atteso un tempo sufficiente per consentire il
collegamento della stampante e del laptop alla rete, potrebbe essersi verificato un problema con la rete
wireless. Accertarsi che il laptop e la stampante abbiano ricevuto entrambi gli indirizzi IP. Per ulteriori
informazioni sull'individuazione degli indirizzi IP, vedere "Come si individuano gli indirizzi IP?" a
pagina 31.
Se la stampante e/o il laptop non dispone di un indirizzo IP o se entrambi hanno un indirizzo 169.254.x.y
(dove x e y sono due numeri compresi tra 0 e 255):
1 Spegnere la periferica che non ha un indirizzo IP valido (il laptop, la stampante o entrambi).
2 Accendere le periferiche.
3 Verificare nuovamente gli indirizzi IP.
Se il laptop e/o la stampante ancora non riceve un indirizzo IP valido, si è verificato un problema nella rete
wireless in uso. Accertarsi che il punto di accesso wireless (router wireless) funzioni e rimuovere eventuali
ostacoli che potrebbero bloccare il segnale wireless.
La comunicazione con la stampante viene persa durante la connessione a VPN (Virtual Private Network)
La connessione a una stampante wireless verrà persa nella rete locale durante la connessione alla maggior
parte delle VPN (Virtual Private Network). La maggior parte delle VPN consenton o agli utenti di comunicare
solo con VPN e non con altre reti contemporaneamente. Se si desidera effettuare una connessione alla
rete locale e a una VPN contemporaneamente, è necessario chiedere al responsabile dell'assistenza del
sistema di attivare un tunneling di divisione. È importante sapere che alcune organizzazioni non
consentono questo tipo di operazione per motivi di sicurezza o tecnici.
V
ERIFICARE L'ALIMENTAZIONE
Accertarsi che la spia sia accesa.
Risoluzione dei problemi di una stampante in una rete wireless
23
Page 24

Installazione della stampante in una rete Ethernet (solo modelli selezionati)
Informazioni necessarie per configurare la stampante per una rete Ethernet
• Un indirizzo IP univoco valido per la stampante da utilizzare nella rete
• Il gateway per la rete
• La maschera di rete della rete in cui verrà utilizzata la stampante
• Un nome attribuito alla stampante (opzionale)
Note:
• Se la rete assegna automaticamente gli indirizzi IP ai computer e alle stampanti, non sarà necessario
organizzare le informazioni di rete prima di iniziare.
• Un nome attribuito alla stampante semplifica l'identificazione della stampante nella rete. È possibile
scegliere di utilizzare il nome attribuito predefinito della stampante o assegnare un nome che è più
facile ricordare.
Sarà necessario un cavo Ethernet per collegare la stampante alla rete e una porta disponibile in cui sia
possibile collegare fisicamente la stampante alla rete. Utilizzare un cavo di rete nuovo se possibile per
evitare potenziali problemi dovuti a un cavo danneggiato.
Installazione della stampante in una rete cablata (Ethernet).
Prima di installare la stampante in una rete cablata, accertarsi che:
• L'installazione iniziale della stampante sia stata completata.
• Il router sia acceso e la rete sia configurata e funzionante.
• Il computer sia connesso al router.
1 Inserire il CD del software di installazione.
Se la schermata iniziale non viene visualizzata dopo un minuto, attenersi alla seguente procedura:
In Windows XP
a Fare clic su Start Esegui.
b Digitare D:\setup.exe, dove D è la lettera dell'unità CD o DVD.
In Mac OS X
a Fare clic sull'icona del CD sul desktop.
b Fare doppio clic su Installa.
2 Per completare l'installazione, seguire le istruzioni visualizzate sullo schermo.
In Windows Vista
a Fare clic su .
b Individuare la casella per avviare la ricerca.
c Digitare D:\setup.exe, dove D è la lettera dell'unità CD o DVD.
Installazione della stampante in una rete Ethernet (solo modelli selezionati)
24
Page 25

Risoluzione dei problemi di una stampante in una rete Ethernet
La stampante non viene visualizzata nell'elenco di stampanti trovate sulla rete
V
ERIFICARE IL CAVO ETHERNET
• Verificare il cavo e i connettori Ethernet a entrambe le estremità per eventuali danni.
• Collegare saldamente un'estremità del cavo Ethernet alla stampante. Collegare saldamente l'altra
estremità del cavo Ethernet all'hub di rete o all'attacco di rete a parete.
• Provare utilizzando un altro cavo. Il danno al cavo potrebbe non essere così evidente.
V
ERIFICARE CHE LA STAMPANTE SIA ACCESA
Accertarsi che la stampante sia collegata all'alimentazione e che sia accesa.
V
ERIFICARE CHE LA RETE FUNZIONI CORRETTAMENTE
• Provare ad accedere ad altri computer nella rete.
• Accertarsi che tutti i commutatori, gli hub e gli altri dispositivi di collegamento siano attivati.
A
CCERTARSI CHE LA STAMPANTE DISPONGA DI IMPOSTAZIONI DI RETE VALIDE
Stampare una pagina di configurazione di rete dalla stampante e verificare quanto riportato di seguito.
Fare riferimento alla Guida per l'utente per istruzioni su come stampare una pagina di configurazione di
rete.
• Verificare che l'indirizzo IP sia corretto per la rete.
• Verificare che il gateway sia corretto.
• Verificare che la maschera di rete sia la stessa utilizzata per gli altri computer e le altre stampanti
nella rete.
V
ERIFICARE CHE LA STAMPANTE SIA ACCESA
Accertarsi che la stampante sia collegata all'alimentazione e che sia accesa.
V
ERIFICARE CHE LA RETE FUNZIONI CORRETTAMENTE
• Provare ad accedere ad altri computer nella rete.
• Accertarsi che tutti i commutatori, gli hub e gli altri dispositivi di collegamento siano attivati.
D
ISINSTALLARE E REINSTALLARE IL SOFTWARE
Impossibile stampare sulla stampante di rete
V
ERIFICARE IL CAVO ETHERNET
• Verificare il cavo e i connettori Ethernet a entrambe le estremità per eventuali danni.
• Collegare saldamente un'estremità del cavo Ethernet alla stampante. Collegare saldamente l'altra
estremità del cavo Ethernet all'hub di rete o all'attacco di rete a parete.
• Provare utilizzando un altro cavo. Il danno al cavo potrebbe non essere così evidente.
Risoluzione dei problemi di una stampante in una rete Ethernet
25
Page 26

Domande frequenti
Dove si trova la chiave WEP o la frase chiave WPA?
Per trovare la chiave WEP o la frase chiave WPA per la rete wireless, visualizzare le impostazioni di protezione
sul punto di accesso o il router wireless. La maggior parte dei punti di accesso dispongono di un server
Web incorporato a cui è possibile accedere utilizzando il browser Web. Se non si sa come accedere al server
Web incorporato o se non si dispone dell'accesso come amministratore al punto di accesso wirless nella
rete, contattare il responsabile dell'assistenza del sistema.
Informazioni su un SSID
Un SSID (Service Set Identifier) è il nome che identifica una rete wireless. Tutte le periferiche nella rete
devono conoscere il SSID della rete wireless o non saranno in grado di comunicare l'una con l'altra. In
genere, la rete wireless comunica con il SSID per consentire alle periferiche wireless nell'area di connettersi.
Talvolta, il SSID non comunica per motivi di protezione.
Se il SSID della rete wireless in uso non è di trasmissione, non viene rilevato automaticamente e non verrà
visualizzato nell'elenco delle reti wireless disponibili. È necessario immettere le informazioni di rete
manualmente in questo caso.
Un SSID può contenere fino a 32 caratteri alfanumerici.
Dove si trova il SSID?
È possibile trovare il SSID della rete wireless visualizzando le impostazioni sul router o sul punto di accesso
wireless. La maggior parte dei punti di accesso dispongono di un server Web incorporato a cui è possibile
accedere utilizzando il browser Web.
Molte schede di rete forniscono un'applicazione software che consente di visualizzare le impostazioni
wireless del computer, compreso il SSID. Verificare il computer per visualizzare se un programma è stato
installato con la scheda di rete.
Se non è in grado di individuare il SSID utilizzare uno di questi metodi, contattare il responsabile
dell'assistenza del sistema.
Che cosa è una rete?
Una rete è un insieme di periferiche quali computer, stampanti, hub Ethernet, punti di accesso wireless e
router connessi insieme per comunicare tramite collegamenti via cavo o una connessione wireless. Una
rete può essere cablata, wireless o progettata per disporre di entrambi i tipi di periferiche.
Le periferiche di una rete cablata usano i cavi per comunicare tra loro.
Le periferiche in una rete wireless utilizzano le onde radio invece dei cavi per comunicare tra loro. Per
consentire a una periferica di comunicare in modalità wireless, è necessario che un server di stampa wireless
sia collegato o installato per consentire la ricezione e la trasmissione delle onde radio.
Che tipo di protezioni di rete wireless sono disponibili?
La stampante wireless supporta quattro opzioni di protezione: nessuna protezione, WEP, WPA e WPA2.
Nessuna protezione
Si sconsiglia di non utilizzare alcuna protezione su una rete wireless domestica. Non utilizzare protezione
significa che chiunque all'interno della portata della rete wireless può utilizzare le risorse della rete,
compreso l'accesso Internet, se la rete wireless è connessa a Internet. La portata della rete wireless potrebbe
estendersi oltre le mura di casa, consentendo l'accesso alla rete dalla strada o dalle case vicine. Le reti ad
hoc, che non utilizzano router o punti di accesso wireless, possono essere utilizzate tranquillamente senza
protezione. La portata di una rete ad hoc è molto limitata e pertanto l'accesso non autorizzato è molto
improbabile.
WEP
WEP (Wireless Equivalent Privacy) è il tipo di protezione wireless di base e il più debole. La protezione WEP
si basa su una serie di caratteri definiti chiave WEP.
Ogni periferica sulla rete wireless deve utilizzare la stessa chiave WEP. È possibile utilizzare la protezione
WEP su entrambe le reti ad hoc e a infrastruttura.
Una chiave WEP valida ha:
• Esattamente 10 o 26 caratteri esadecimali. I caratteri esadecimali sono A-F, a-f e 0-9.
o
• Esattamente 5 o 13 caratteri ASCII. I caratteri ASCII comprendono lettere, numeri, punteggiatura e
simboli presenti su una tastiera.
WPA e WPA2
WPA (Wi-Fi Protected Access) e WPA2 (Wi-Fi Protected Access 2) offrono una protezione di rete wireless
più forte rispetto a WEP. WPA e WPA2 sono tipi di protezione simili. WPA2 è una versione più nuova e sicura
di WPA. WPA e WPA2 utilizzano una serie di caratteri, definiti chiave pre-condivisa o frase chiave WPA, per
proteggere le reti wireless da accessi non autorizzati.
Una frase chiave WPA valida ha:
• Da 8 a 63 caratteri ASCII. I caratteri ASCII in una frase chiave WPA fanno distinzione tra maiuscole e
minuscole.
o
• Esattamente 64 caratteri esadecimali. I caratteri esadecimali sono A-F, a-f e 0-9.
Ogni periferica sulla rete wireless deve utilizzare la stessa frase chiave WPA. La protezione WPA è un'opzione
solo sulle reti a infrastruttura con punti di accesso wireless e schede di rete che supportano WPA. La maggior
parte delle apparecchiature di rete wireless di ultima generazione offrono anche la protezione WPA2 come
opzione.
Domande frequenti
26
Page 27

Come si trova il tipo di protezione utilizzato dalla rete?
È necessario conoscere la chiave WEP o la frase chiave WPA nonché il tipo di protezione (WEP, WPA o
WPA2) utilizzata nella rete wireless. Per ottenere queste impostazioni, vedere la documentazione fornita
con il punto di accesso wireless (router wireless), vedere la pagina Web associata al punto di accesso
wireless o consultare l'addetto all'assistenza del sistema.
Nota: la chiave WEP o la frase chiave WPA non è la stessa password del punto di accesso wireless. La
password consente di accedere alle impostazioni del punto di accesso wireless. La chiave WEP o la frase
chiave WPA consente alle stampanti e ai computer di connettersi alla rete wireless.
Come sono configurate le reti locali?
Per fare comunicare tra loro i computer desktop, i laptop e le stampanti in una rete, queste devono essere
connesse tramite cavi e/o disporre di adattatori di rete wireless incorporati o installati.
Esistono diversi sistemi per configurare una rete. Di seguito sono riportati cinque esempi comuni.
Nota: le stampanti nei seguenti diagrammi rappresentano le stampanti con i server di stampa interni
incorporati in modo che possano comunicare in rete.
Esempio di rete cablata
• Un computer desktop, un laptop e una stampante sono connessi tramite cavi Ethernet a un hub, un
router o un commutatore.
• La rete è connessa a Internet tramite un modem DSL o via cavo.
Internet
Esempi di rete wireless
Scenario 1: Connessioni cablate e wireless utilizzate
contemporaneamente in una rete con un accesso Internet
• Tutti i computer e le stampanti si connettono a una rete tramite un router con funzionalità Ethernet e
wireless.
• Alcuni computer e stampanti si connettono in modalità wireless al router, altre tramite un collegamento
cablato.
• La rete è connessa a Internet tramite un modem DSL o via cavo.
Internet
Domande frequenti
27
Page 28

Scenario 2: Rete wireless con accesso Internet
• Tutti i computer e le stampanti si connettono alla rete tramite un punto di accesso wireless o un router
wireless.
• Il punto di accesso wireless connette la rete a Internet tramite un modem DSL o tramite il cavo del
modem.
Internet
Scenario 3: Rete wireless senza accesso Internet
• I computer e le stampanti si connetto alla rete utilizzando un punto di accesso wireless.
• La rete non dispone di connessione a Internet.
• La rete non dispone di connessione a Internet.
Nota: la maggior parte dei computer si collegano solo a una rete wireless alla volta. Se si accede a Internet
in una connessione wireless, l'accesso a Internet non sarà disponibile se non si è connessi a una rete ad
hoc.
Perché è necessario un cavo di installazione?
Quando si configura la stampante nella rete wireless, sarà necessario collegare temporaneamente la
stampante a un computer utilizzando il cavo di installazione. Questo collegamento temporaneo viene
utilizzato per configurare le impostazioni wireless della stampante.
Il cavo di installazione collega la porta USB rettangolare presente sul computer su cui si esegue
l'installazione e la porta USB sulla stampante.
Collegamento del cavo di installazione
Il cavo di installazione è collegato a una porta USB sul computer e al connettore quadrato sul retro della
stampante. Questo collegamento consente di configurare la stampante per un'installazione collegata
localmente o in rete.
1 Collegare il grande connettore rettangolare a una qualsiasi porta USB sul computer. Le porte USB
possono trovarsi sulla parte anteriore o sul retro del computer e possono essere orizzontali o verticali.
Scenario 4: Computer connesso in modalità wireless alla stampante
senza accesso Internet
• Un computer è connesso direttamente a una stampante senza utilizzare un router wireless.
• Questa configurazione viene definita come una rete ad hoc.
Domande frequenti
28
Page 29

2 Collegare il piccolo connettore quadrato alla stampante.
Infrastruttura Ad hoc
Requisiti per tutte le periferiche
Indirizzo IP univoco per ogni
periferica
Stesso SSID Sì, compreso il punto di accesso
Lexmark consiglia di configurare una rete in modalità infrastruttura utilizzando il CD di installazione f ornito
con la stampante.
Modalità infrastruttura è il metodo di configurazione consigliato poiché garantisce:
Sì Sì
Sì
wireless
• Maggiore sicurezza della rete
• Maggiore affidabilità
• Prestazioni migliori
• Facilità di configurazione
3 Continuare a eseguire le istruzioni visualizzate sullo schermo.
Differenze tra le reti a infrastruttura e ad hoc
Le reti wireless possono funzionare in due modi: infrastruttura e ad hoc.
Nella modalità infrastruttura, tutte le periferiche in una rete wireless sono connesse a un router wireless
(punto di accesso wireless). Le periferiche in una rete wireless devono disporre di indirizzi IP validi per la
rete corrente nonché condividere lo stesso SSID e il canale del punto di accesso wireless.
Nella modalità ad hoc, un computer con una scheda di rete wireless è connesso direttamente a una
stampante che dispone di un server di stampa wirele ss. Non esiste alcun router wireless o punto di accesso
i n u n a re t e a d h o c . Il c o mp u t e r d e v e d i s p or r e di u n i ndirizzo IP valido per la rete co rrente ed essere impostato
sulla modalità ad hoc. Il server di stampa wireless deve essere configurato per utilizzare lo stesso SSID e lo
stesso canale del computer.
Nella seguente tabella vengono confrontate le caratteristiche e i requisiti dei due tipi di reti wireless.
Infrastruttura Ad hoc
Caratteristiche
Comunicazione Tramite il punto di accesso
wireless
Sicurezza Altre opzioni di sicurezza WEP o nessuna protezione
Gamma Determinato dalla gamma e dal
numero di punti di accesso
wireless
Velocità Generalmente più veloce Generalmente più lento
Direttamente tramite le periferiche
Limitato alla gamma di periferiche individuali nella rete
Ricerca della potenza del segnale
Le periferiche wireless dispongono di antenne incorporate per la trasmissione e la ricezione dei segnali
radio. La forza del segnale elencato nella pagina di configurazione di rete della stampante indica con quale
intensità un segnale trasmesso viene ricevuto. Molti fattori possono influire sulla potenza del segnale. Un
fattore è rappresentato dall'interferenza da parte di altre periferiche wireless oppure altri dispositivi come
i forni a microonde. Un altro fattore è la distanza. Maggiore è la distanza tra due periferiche wireless, minore
sarà la potenza del segnale di comunicazione.
La forza del segnale ricevuto dal computer può anche influire sulla connettività della stampante con la
rete durante la configurazione. Al momento dell'installazione della scheda wireless nel computer, il
software probabilmente ha posizionato un'icona nell'area di notifica del sistema. Provare a fare doppio
clic sull'icona e verrà visualizzata l'intensità del segnale wireless della rete ricevuto dal computer.
Per migliorare la qualità del segnale, rimuovere le fonti di interferenza e/o spostare le periferiche wireless
più vicine al punto di accesso wireless (router wireless).
Domande frequenti
29
Page 30

Come è possibile migliorare la potenza del segnale wireless?
Una delle principali cause per cui le stampanti wireless non riescono a comunicare in una rete è la scarsa
qualità del segnale wireless. Se il segnale è troppo debole, distorto o bloccato da un oggetto, non è in
grado di trasportare le informazioni tra il punto di accesso e la stampante. Per determinare se la stampante
riceve un segnale forte dal punto di accesso, stampare una pagina di configurazione di rete. Il campo
Qualità indica la potenza relativa del segnale wireless ricevuto dalla stampante. Potrebbero esserci dei cali
intermittenti nella potenza del segnale, tuttavia, e sebbene la qualità del segnale sembri elevata, in certe
condizioni potrebbe venire a mancare.
Se si ritiene che la potenza del segnale sia un problema tra il punto di accesso e la stampante, provare una
o più delle seguenti soluzioni:
Note:
• Le seguenti soluzioni sono valide per le reti a infrastruttura. Se si utilizza una rete ad hoc, configurare
il computer quando la soluzione suggerisce di regolare il punto di accesso.
• Le reti ad hoc hanno una portata notevolemente inferiore rispetto alle reti a infrastruttura. Provare a
spostare la stampante più vicina al computer se si pensa che ci siano dei problemi nella comunicazione.
S
POSTARE LA STAMPANTE PIÙ VICINO AL PUNTO DI ACCESSO WIRELESS
ROUTER WIRELESS
Se la stampante è troppo lontana dal punto di accesso, non sarà in grado di comunicare con altre
periferiche nella rete. Per la maggior parte delle reti wireless interne, la distanza massima tra il punto
di accesso e la stampante è circa di 30 metri (100 piedi). Questa distanza può essere superiore o inferiore,
in base alla disposizione della rete e alle limitazioni del punto di accesso.
R
IMUOVERE GLI OSTACOLI TRA IL PUNTO DI ACCESSO E LA STAMPANTE
Il segnale wireless dal punto di accesso passerà attraverso la maggior parte degli oggetti. La maggior
parte delle pareti, pavimenti, mobili e altri oggetti non bloccherà il segnale wireless. Tuttavia, esistono
materiali che sono troppo densi per consentire al segnale di passare. Gli oggetti che contengono metallo
e calcestruzzo possono bloccare il segnale. Sistemare la stampante e il punto di accesso in modo che il
segnale non sia bloccato da questi oggetti.
R
IMUOVERE LE FONTI DI INTERFERENZE
Altri tipi di frequenze radio possono causare problemi con il segnale wireless nella rete. Queste fonti di
interferenze possono causare problemi di stampa intermittenti. Spegnere le potenziali fonti di
interferenza se possibile. Non utilizzare forni a microonde e telefoni cordless quando si stampa in una
rete wireless.
Se un'altra rete wireless è in funzione nelle vicinanze, cambiare il canale wireless sul punto di accesso.
Non posizionare il punto di accesso su una stampante. Anche le stampanti possono interferire con il
segnale wireless.
/
S
ISTEMARE LA RETE IN MODO DA RIDURRE L'ASSORBIMENTO DEL SEGNALE
Anche quando il segnale wireless è in grado di passare attraverso un oggetto, viene indebolito. Se passa
attraverso troppi oggetti, potrebbe essere indebolito in modo significativo. Tutti gli oggetti assorbono
parte del segnale wireless quando ne vengono attraversati e certi tipi di oggetti assorbono una quantità
tale di segnale da causare problemi di comunicazione. Posizionare il punto di accesso nella parte più
alta della stanza per evitare che il segnale venga assorbito.
È possibile utilizzare la stampante con una connessione USB e una di rete contemporaneamente?
Sì, la stampante supporta conteporaneamente una connessione USB e di rete. È possibile configurare la
stampante nei seguenti modi:
• Localmente (collegata a un computer tramite un cavo USB)
• Rete wireless
• Rete Ethernet
• Rete wireless e localmente contemporaneamente
• Rete Ethernet e localmente contemporaneamente
Nota: le opzioni wireless ed Ethernet sono disponibili solo su modelli selezionati.
Definizione di un indirizzo MAC
Un indirizzo MAC (Media Access Control) è un identificativo a 48 bit associato all'hardware delle
apparecchiature di rete. L'indirizzo MAC può anche essere definito indirizzo fisico poiché è connesso
all'hardware di un dispositivo anziché al software. L'indirizzo MAC viene visualizzato come numero
esadecimale nel seguente formato: 01-23-45-67-89-AB.
A ogni dispositivo in grado di comunicare in rete è associato un indirizzo MAC. A tutti i router, i computer
e le stampanti di rete, Ethernet o wireless, sono associati indirizzi MAC.
Sebbene sia possibile modificare l'indirizzo MAC di un dispositivo di rete, questa non è una procedura
comune. Per questo motivo, gli indirizzi MAC vengono considerati permanenti. Gli indirizzi IP vengono
modificati facilmente, pertanto gli indirizzi MAC sono un metodo più affidabile di identificazione di un
dispositivo specifico in rete.
I router con funzionalità di protezione consentono il filtraggio degli indirizzi MAC in rete. Questo consente
a un elenco gestito di dispositivi di accedere alla rete, identificati dagli indirizzi MAC. Il filtraggio degli
indirizzi MAC impedisce a dispositivi indesiderati di accedere alla rete, ad esempio agli intrusori in una rete
wireless. Inoltre, impedisce un accesso legittimo se si dimentica di aggiungere un nuovo dispositivo
all'elenco di indirizzi consentiti del router. Se la rete utilizza il filtraggio degli indirizzi MAC, accertarsi di
aggiungere l'indirizzo MAC della stampante all'elenco di indirizzi consentiti.
Domande frequenti
30
Page 31

Come si trova l'indirizzo MAC?
La maggior parte delle apparecchiature di rete dispone di un numero identificativo dell' hardware univoco
che ne consente la distinzione dalle altre periferiche nella rete. Viene definito indirizzo MAC (Media Access
Control).
L'indirizzo MAC è composto da una serie di lettere e numeri situati nella parte posteriore della stampante.
Nota: un elenco di indirizzi MAC può essere impostato in un punto di accesso (router) in modo che solo
le periferiche con indirizzi MAC possono operare nella rete. Viene definito filtraggio MAC. Se nel punto di
accesso (router) è attivato il filtraggio MAC e si desidera aggiungere una stampante alla rete, l'indirizzo
MAC della stampante deve essere incluso nell'elenco del filtro MAC.
Informazioni sull'indirizzo IP
Un indirizzo IP è un numero univoco utilizzato dalla periferiche (ad esempio una stampante wireless, un
computer o un punto di accesso wireless) in una rete IP per individuare le altre periferiche e comunicare
con esse. Le periferiche in una rete IP possono comunicare tra loro se dispongono di indirizzi IP univoci e
validi. Un indirizzo IP univoco significa che non esistono due periferiche sulla stessa rete con lo stesso
indirizzo IP.
Un indirizzo IP è un gruppo di quattro numeri separati da punti. Un esempio di un indirizzo IP è
192.168.100.110.
Informazioni su TCP/IP
Le reti funzionano perché i computer, le stampanti e le altre periferiche sono in grado di scambiarsi i dati
tramite cavi o utilizzando segnali wireless. Questo trasferimento di dati è possibile grazie a una serie di
regole di trasmissione dei dati definite protocolli. È possibile definire un protocollo come una lingua e come
tale ha le proprie regole che consentono ai partecipanti di comunicare tra di loro.
Differenti tipi di reti utilizzano protocollo diversi, ma TCP/IP (Transmission Control Protocol/Internet
Protocol) è il più diffuso. TCP/IP viene utilizzato per inviare i dati in Internet nonché nella maggior parte
delle reti aziendali e domestiche.
Dal momento che i computer non comprendono le parole e invece utilizzano i numeri per comunicare,
TCP/IP richiede che ogni periferica in una rete che utilizza TCP /IP per c omunica re disponga di un indirizzo
IP. Gli indirizzi IP sono fondamentalmente dei nomi di computer univoci in un formato numerico, utilizzati
per trasferire i dati in una rete. Gli indirizzi IP consento a TCP/IP di confermare le richieste e la ricezione di
dati da varie periferiche nella rete.
Come si individuano gli indirizzi IP?
Come individuare un indirizzo IP del computer se si usa
Windows
1 Effettuare una delle seguenti operazioni:
In Windows Vista
a Fare clic su .
b Fare clic su Tutti i programmi Accessori.
c Fare clic su Prompt dei comandi.
In Windows XP o precedenti
a Fare clic su Start.
b Fare clic su Tutti i programmi o Programmi Accessori Prompt dei comandi.
2 Digitare ipconfig.
3 Premere Invio.
L'indirizzo IP è composto da quattro serie di numeri separati da punti, ad esempio 192.168.0.100.
Come individuare un indirizzo IP del computer se si usa
Macintosh
1 Fare clic su Preferenze di Sistema.
2 Fare clic su Rete.
Per Mac OS X versione 10.5
a Fare clic su AirPort.
b Fare clic su Avanzate.
c Fare clic su TCP/IP.
L'indirizzo IP è composto da quattro serie di numeri separati da punti, ad esempio 192.168.0.100.
Per Mac OS X versione 10.4 e precedente
a Dal menu a comparsa Mostra, selezionare AirPort.
b Fare clic su TCP/IP.
L'indirizzo IP è composto da quattro serie di numeri separati da punti, ad esempio 192.168.0.100.
Domande frequenti
31
Page 32
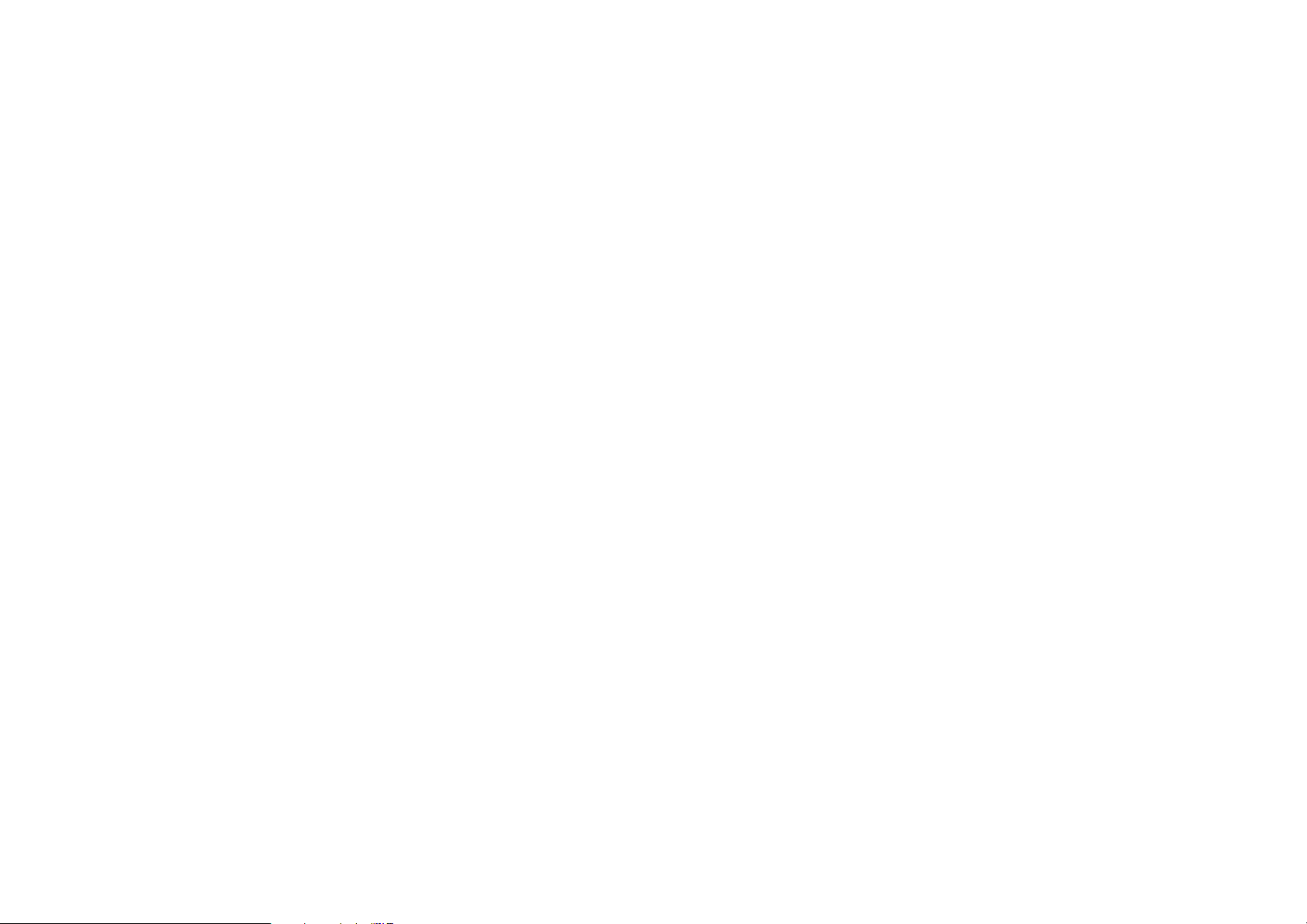
Come individuare un indirizzo IP della stampante
• È possibile individuare l'indirizzo IP della stampante visualizzando la pagina di configurazione di rete
della stampante.
Come vengono assegnati gli indirizzi IP?
È possibile assegnare un indirizzo IP automaticamente da una rete che utilizza DHCP. Una volta che la
stampante è stata installata in un computer, questo invia tutti i processi di stampa nella rete alla stampante
che utilizza questo indirizzo.
Se l'indirizzo IP non viene assegnato automaticamente, verrà richiesto durante l'installazione wireless di
immettere manualmente un indirizzo e altre informazioni di rete dopo aver selezionato la stampante
dall'elenco disponibile.
Che cosa è un indice chiave?
È possibile configurare un punto di accesso wireless (router wireless) con massimo quattro chiavi WEP.
Tuttavia, viene utilizzata una sola chiave alla volta nella rete. Le chiavi sono numerate e il numero di una
chiave viene riportato come l'indice chiave. Tutte le periferiche sulla rete wireless devono essere
configurate per utilizzare lo stesso indice chiave dove più chiavi WEP sono configurare sul punto di accesso
wireless.
Selezionare sulla stampante lo stesso indice di chiave utizzato nel punto di accesso wireless.
Domande frequenti
32
Page 33

Avvisi
Avviso edizione
Aprile 2008
Le informazioni incluse nel seguente paragrafo non si applicano a tutti quei paesi in cui tali
disposizioni non risultano conformi alle leggi locali: LA PRESENTE DOCUMENTAZIONE VIENE FORNITA
DA LEXMARK INTERNATIONAL, INC. COSÌ COM'È, SENZA ALCUNA GARANZIA IMPLICITA O ESPLICITA,
INCLUSE LE GARANZIE IMPLICITE DI COMMERCIABILITÀ O IDONEITÀ A SCOPI SPECIFICI. In alcuni paesi non
è consentita la rinuncia di responsabilità esplicita o implicita in determinate transazioni, pertanto la
presente dichiarazione potrebbe non essere valida.
La presente pubblicazione potrebbe includere inesattezze di carattere tecnico o errori tipografici. Le
presenti informazioni sono soggette a modifiche periodiche che vengono incluse nelle edizioni successive.
Miglioramenti o modifiche ai prodotti o ai programmi descritti nel presente documento possono essere
apportati in qualsiasi momento.
I riferimenti a prodotti, programmi o servizi contenuti in questa pubblicazione non sottintendono alcuna
intenzione del produttore di renderli disponibili in tutti i paesi in cui opera. Qualsiasi riferimento a un
prodotto, programma o servizio non implica alcun uso esclusivo di tale prodotto, programma o servizio.
Ogni prodotto, programma o servizio funzionalmente equivalente che non vìoli diritti di proprietà
intellettuale può essere utilizzato in sostituzione. La valutazione e la verifica del funzionamento insieme
ad altri prodotti, programmi o servizi, tranne quelli espressamente progettati dal produttore, sono di
responsabilità dell'utente.
Per il supporto tecnico Lexmark, visitare support.lexmark.com.
Per informazioni sui materiali di consumo e i download, visitare www.lexmark.com.
Se non si è in grado di accedere a Internet, è possibile contattare Lexmark tramite posta:
Lexmark International, Inc.
Bldg 004-2/CSC
740 New Circle Road NW
Lexington, KY 40550
USA
© 2008 Lexmark International, Inc.
Tutti i diritti riservati.
Marchi
Lexmark e Lexmark con il simbolo del diamante sono marchi di Lexmark International, Inc., registrati negli
Stati Uniti e/o in altri Paesi.
Tutti gli altri marchi appartengono ai rispettivi proprietari.
Avvisi
33
Page 34
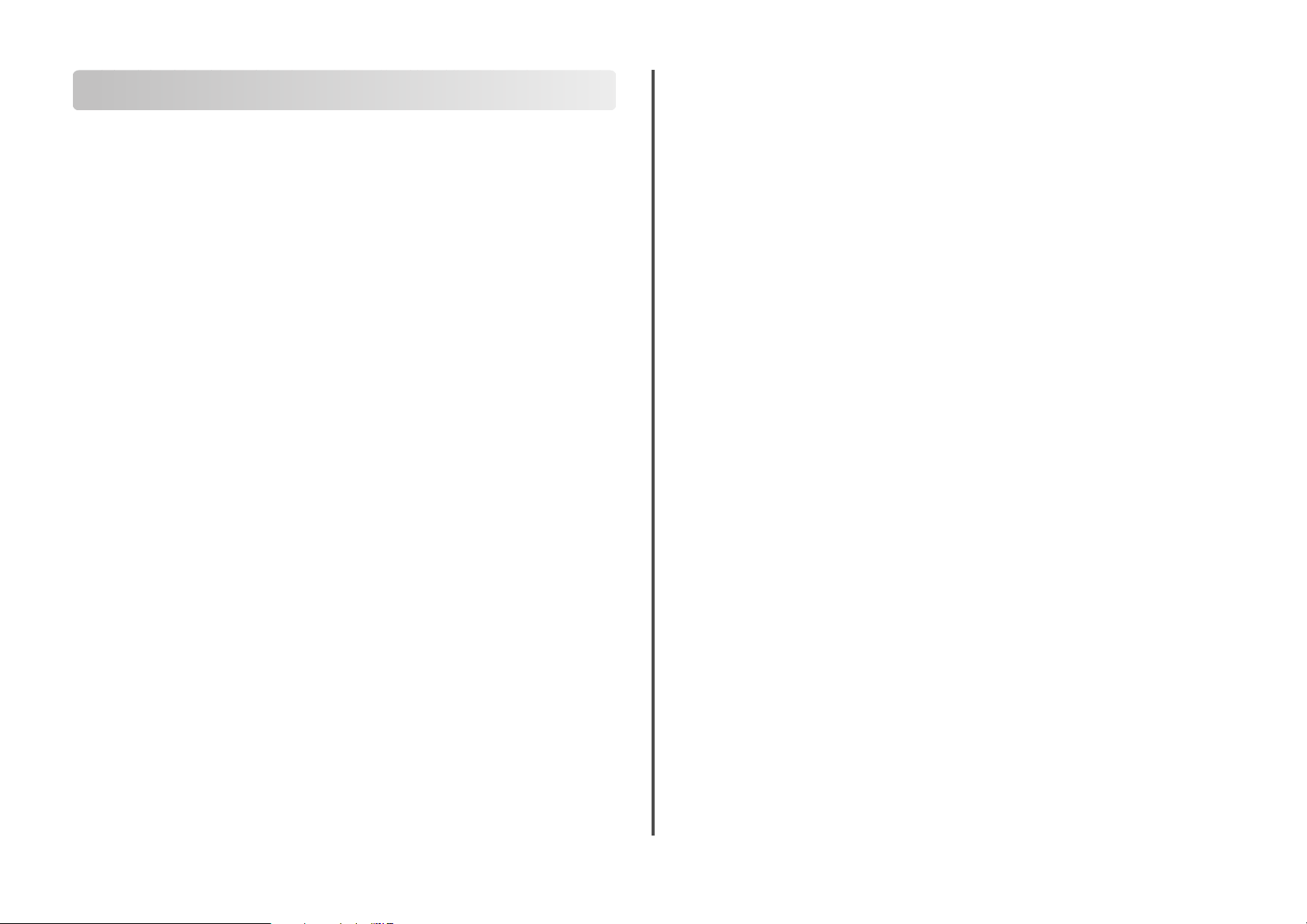
Glossario delle operazioni di rete
BSS (Basic Service Set)
canale
cavo di installazione
cavo USB
codice di sicurezza
commutatore
DHCP (Dynamic Host Configuration Protocol)
filtraggio MAC
hub di rete
indirizzo AutoIP
Indirizzo IP (Internet Protocol)
Indirizzo IP DHCP
indirizzo IP statico
indirizzo MAC (Media Access
Control)
ipconfig
modalità ad hoc
Basic Service Set descrive il tipo di rete wireless in uso. Il tipo BSS può
essere uno dei seguenti: Rete a infrastruttura o rete ad hoc.
Una radio frequenza specifica utilizzata da due o più periferiche per
comunicare tra loro. Tutte le periferiche sulla stessa rete devo usare
lo stesso canale.
Collegare la stampante al computer temporaneamente per alcuni
metodi di installazione.
Cavo leggero e flessibile con cui è possibile collegare la stampante al
computer a una velocità superiore rispetto ai cavi paralleli
Una password, come una chiave WEP o una frase di riconoscimento
WPA, utilizzata per proteggere una rete
Una periferica simile a un hub di rete che è in grado di connettere
diverse reti insieme
Un linguaggio utilizzato dai server DHCP
Un metodo per limitare l'accesso alla rete wireless specificando quali
indirizzi MAC possono comunicare nella rete. È possibile specificare
questa impostazione nei router wireless o nei punti di accesso.
Un dispositivo che collega più periferiche in una rete cablata
Un indirizzo IP assegnato automaticamente da una periferica di rete.
Se la periferica è impostata per utilizzare DHCP, ma non è disponibile
alcun server DHCP, un indirizzo AutoIP potrebbe essere assegnato
dalla periferica.
L'indirizzo di rete di un computer o una stampante. Ogni periferica
nella rete ha un proprio indirizzo di rete. L'indirizzo può essere
assegnato manualmente dall'utente (indirizzo IP statico), automaticamente dal server DHCP (indirizzo IP DHCP) o automaticamente dal
dispositivo (indirizzo AutoIP).
Un indirizzo IP assegnato automaticamente da un server DHCP
Un indirizzo IP assegnato manualmente dall'utente
Un indirizzo hardware che identifica in modo univoco ogni periferica
in una rete. È possibile trovare l'indirizzo MAC stampato sulla
periferica.
Un comando che consente di visualizzare l'indirizzo IP e altre informazioni di rete di un computer Windows
Un'impostazione per una periferica wireless che consente di
comunicare direttamente con altre periferiche wireless senza un
punto di accesso o un router
modalità infrastruttura
nome di rete
nome specifico della stampante
ping
porta USB
potenza del segnale
punto di accesso wireless
rete ad hoc
router
router wireless
scheda di rete
server DHCP
server di stampa interno wireless
SSID (Service Set Identifier)
UAA (Universally Administered
Address)
WEP (Wired Equivalent Privacy)
Wi-Fi
WPA (Accesso protetto Wi-Fi)
Un'impostazione per una periferica wireless che consente di
comunicare direttamente con altre periferiche wireless con un punto
di accesso o un router
Vedere "SSID (Service Set Identifier)" a pagina 34
Il nome assegnato dall'utente alla stampante in modo che possa
essere identificata nella rete
Un test per verificare se il computer è in grado di comunicare con
un'altra periferica
Una porta piccola, rettangolare, sul retro del computer che consente
di collegare periferiche mediante un cavo USB con una elevata
velocità di comunicazione
La misura dell'intensità con la quale viene ricevuto un segnale
trasmesso
Una periferica che connette le periferiche wireless insieme per creare
una rete wireless
Una rete wireless che non utilizza un punto di accesso
Un dispositivo che condivide una sola connessione Internet con più
computer o altre periferiche. Il router di base regola il traffico di rete.
Un router che funziona come punto di accesso wireless
Un dispositivo che consente ai computer o alle stampanti di
comunicare tra loro in una rete
Un computer o un router che assegna un indirizzo IP univoco a ogni
periferica nella rete. Gli indirizzi univoci evitano eventuali conflitti.
Un dispositivo che consente ai computer e alle stampanti di
comunicare tra loro in una rete senza cavi
Il nome di una rete wireless. Quando si connette la stampante a una
rete wireless, la stampante deve utilizzare lo stesso SSID della rete.
Definito anche nome di rete o BSS (Basic Service Set).
Un indirizzo assegnato a una stampante di rete o a un server di stampa
dal produttore. Per trovare l'UAA, stampare una pagina di configurazione di rete e vedere l'elenco dell'UAA.
Un'impostazione di protezione che consente di impedire gli accessi
non autorizzati a una rete wireless. Altre impostazioni di protezione
possibili sono WPA e WPA2.
Un termine dell'industria che descrive la tecnologia utilizzata per
creare una WLAN interoperabile.
Un'impostazione di protezione che consente di impedire gli accessi
non autorizzati a una rete wireless. L'opzione WPA non è supportata
nelle reti wireless ad hoc. Altre impostazioni di protezione possibili
sono WEP e WPA2.
Glossario delle operazioni di rete
34
Page 35

WPA2
WPS (Wi-Fi Protected Setup)
Una nuova versione di WPA. I router meno recenti difficilmente
supportano questa opzione. Altre impostazioni di protezione
possibili sono WPA e WEP.
Un metodo automatico per configuare le periferiche in una rete
wireless. Garantisce una configurazione di rete protetta con meno
passaggi rispetto agli altri metodi di configurazione wireless.
Glossario delle operazioni di rete
35
Page 36

Indice
A
ad hoc
SSID 11
WEP 11
AliceBox 6
apparecchi
rete wireless 30
assegnazione dell'indirizzo IP 32
assorbimento del segnale wireless 30
avvertenze 33
C
cavo
Installazione 28
USB 28
Chiave WEP
indice chiave 32
Club Internet 6
codice di sicurezza 27
collegamento in rete Ethernet
per Macintosh 24
per Windows 24
come
stampa di una pagina di configurazione di
rete 14
compatibilità della rete wireless 5
computer aggiuntivi
installazione di una stampante wireless 5
Comunicazione non disponibile
messaggio 23
configurazione
indirizzo IP 7
configurazione della stampante
in una rete cab lata (Windows) 24
in una rete wireless (Windows) 5
su una rete cablata (Macintosh) 24
su una rete wireless (Macintosh) 5
configurazione Ethernet
informazioni necessarie per 24
connessione
configurazioni 30
Connessione USB
con connessione di rete 30
connessioni di rete
con USB 30
E
Ethernet 9, 30
F
filtraggio degli indirizzi MAC 30
firewall sul computer 18
Francia
instruzioni di installazione wireless speciali 6
FreeBox 6
I
impossibile stampare sulla stampante di rete 25
impostazioni wireless
modifica dopo l'installazione (Mac) 7
indicatore Wi-Fi
descrizione dei colori 6
interpretazione dei colori 6
spia non accesa 18
indice chiave 32
indirizzo IP 31
configurazione 7
indirizzo IP, assegnazione 32
Indirizzo MAC 30
indirizzo MAC, individuazione 31
individuazione
Indirizzo MAC 31
individuazione dell'indirizzo IP del computer
(Mac) 31
informazioni di protezione 5
rete wireless 27
informazioni necessarie per configurare la
stampante in una rete Ethernet 24
informazioni necessarie per configurare la
stampante in una rete wireless 5
installazione
software della stampante 16
stampante di rete 32
Installazione
cavo 28
installazione della stampante
in una rete cab lata (Windows) 24
in una rete wireless (Windows) 5
su una rete cablata (Macintosh) 24
su una rete wireless (Macintosh) 5
installazione della stampante in una rete cablata
(Macintosh) 24
installazione della stampante in una rete cablata
(Windows) 24
installazione di una stampante wireless
computer aggiuntivi 5
installazione wireless
informazioni necessarie per 5
non continua dopo il collegamento del cavo
USB 14
interferenza
rete wireless 30
L
LiveBox 6
M
Macintosh
installazione della stampante in una rete cablata
(Ethernet) 24
installazione della stampante in una rete
wireless 5
USB 7
wireless 7
modifica delle impostazioni wireless dopo
l'installazione (Mac) 7
modifica delle impostazioni wireless dopo
l'installazione (Windows) 7
N
N9UF Box 6
nessuna rete wireless 11
P
pagina di configurazione di rete
stampa 14
passaggio
tra tipi di connessioni 8, 9
passaggio dalla connessione USB
alla connessione wireless 7
alla connessione wireless, uso di Mac OS X 7
passaggio dalla connessione wireless
alla connessione USB 7
alla connessione USB, uso di Mac OS X 7
password 27
più chiavi WEP 32
protezione
rete wireless 26
protezione della rete 27
protocollo 31
R
Regno Unito
instruzioni di installazione wireless speciali 6
rete
Indirizzi IP 31
individuazione dell'indirizzo IP del computer 31
individuazione dell'indirizzo IP del computer
(Mac) 31
individuazione dell'indirizzo IP della
stampante 31
rete ad hoc 29
rete a infrastruttura 29
rete cablata (Ethernet) per Macintosh 24
rete cablata (Ethernet) per Windows 24
Rete Ethernet
informazioni necessarie per configurare la
stampa Ethernet 24
rete wireless
aggiunta di una stampante alla rete ad hoc
esistente 12
configurazioni domestiche comuni 27
creazione di una rete ad hoc utilizzando
Macintosh 11
creazione di una rete ad hoc utilizzando
Windows 11
informazioni di protezione 27
informazioni necessarie per configurare la
stampa wireless 5
installazione della stampante in (Macintosh) 5
installazione della stampante in (Windows) 5
interferenza 30
panoramica sulle operazioni di rete 26
potenza del segnale 29
protezione 26
risoluzione dei problemi 14
SSID 26
tipi di reti wireless 29
rete wireless ad hoc
aggiunta di una stampante 12
creazione utilizzando Macintosh 11
creazione utilizzando Windows 11
risoluzione dei problemi
rete wireless 14
risoluzione dei problemi, rete
impossibile stampare sulla stampante di rete 25
stampante da configurare non visualizzata in
elenco stampanti trovate sulla rete 25
risoluzione dei problemi, wireless
modifica delle impostazioni wireless dopo
l'installazione (Mac) 7
Indice
36
Page 37

modifica delle impostazioni wireless dopo
l'installazione (Windows) 7
Spia dell'indicatore Wi-Fi è ancora arancione 22
spia dell'indicatore Wi-Fi lampeggia
arancione 19, 21
spia dell'indicatore Wi-Fi spenta 18
stampante di rete non viene visualizzata
nell'elenco di selezione delle stampanti durante
l'installazione (Windows) 15
stampante non è in grado di connettersi alla rete
wireless 16
risoluzione dei problemi della rete
impossibile stampare sulla stampante di rete 25
stampante da configurare non visualizzata in
elenco stampanti trovate sulla rete 25
risoluzione dei problemi wireless
modifica delle impostazioni wireless dopo
l'installazione (Mac) 7
modifica delle impostazioni wireless dopo
l'installazione (Windows) 7
Spia dell'indicatore Wi-Fi è ancora arancione 22
spia dell'indicatore Wi-Fi lampeggia
arancione 19, 21
spia dell'indicatore Wi-Fi spenta 18
stampante di rete non viene visualizzata
nell'elenco di selezione delle stampanti durante
l'installazione (Windows) 15
stampante non è in grado di connettersi alla rete
wireless 16
S
segnale wireless
rafforzare 29
server di stampa wireless
non installato 23
software
rimozione e reinstallazione 16
software della stampante
reinstallazione 16
rimozione 16
Spia dell'indicatore Wi-Fi è ancora arancione 22
spia dell'indicatore Wi-Fi lampeggia
arancione 19, 21
spia dell'indicatore Wi-Fi verde
stampa non eseguita 18
SSID
ad hoc 11
rete wireless 26
stampa non eseguita
wireless 18
stampa non eseguita in modalità wireless 18
stampante da configurare non visualizzata in
elenco stampanti trovate sulla rete 25
stampante di rete
installazione 32
stampante di rete non viene visualizzata nell'elenco
di selezione delle stampanti durante l'installazione
(Windows) 15
stampante non è in grado di connettersi alla rete
wireless 16
T
TCP/IP 31
tipi di connessioni della stampante
passaggio 8, 9
U
USB 7, 8, 9, 30
cavo 28
Macintosh 7
V
Virtual Private Network 23
VPN
connessione alla stampante persa 23
W
WEP 26
ad hoc 11
Wi-Fi Protected Setup 12
Windows
installazione della stampante in una rete cablata
(Ethernet) 24
installazione della stampante in una rete
wireless 5
wireless 7, 9, 30
Macintosh 7
risoluzione dei problemi 18, 23
stampa non eseguita 18
WPA 26
WPA2 26
WPS 12
Indice
37
 Loading...
Loading...