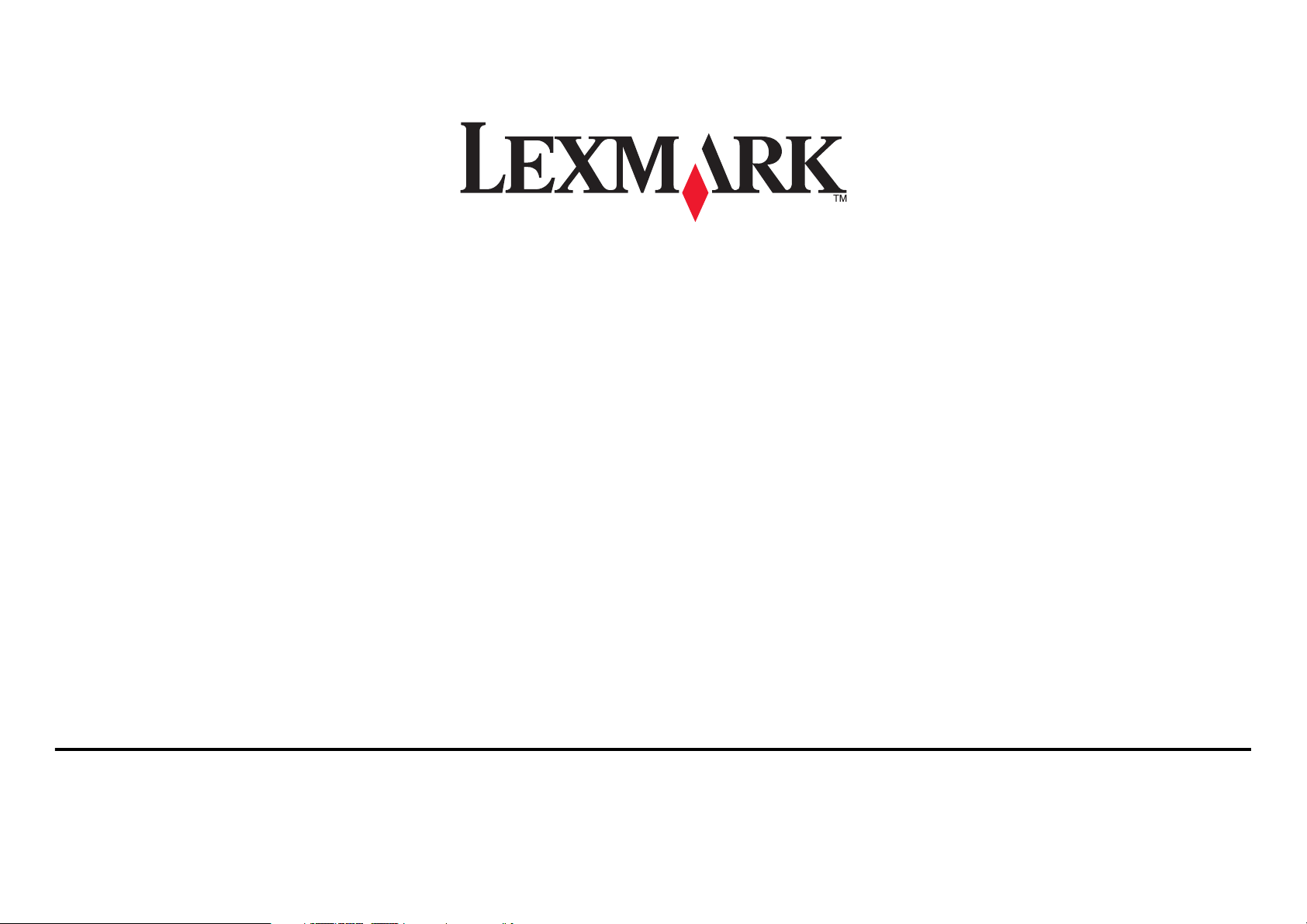
Guide de mise en réseau
2008 www.lexmark.com
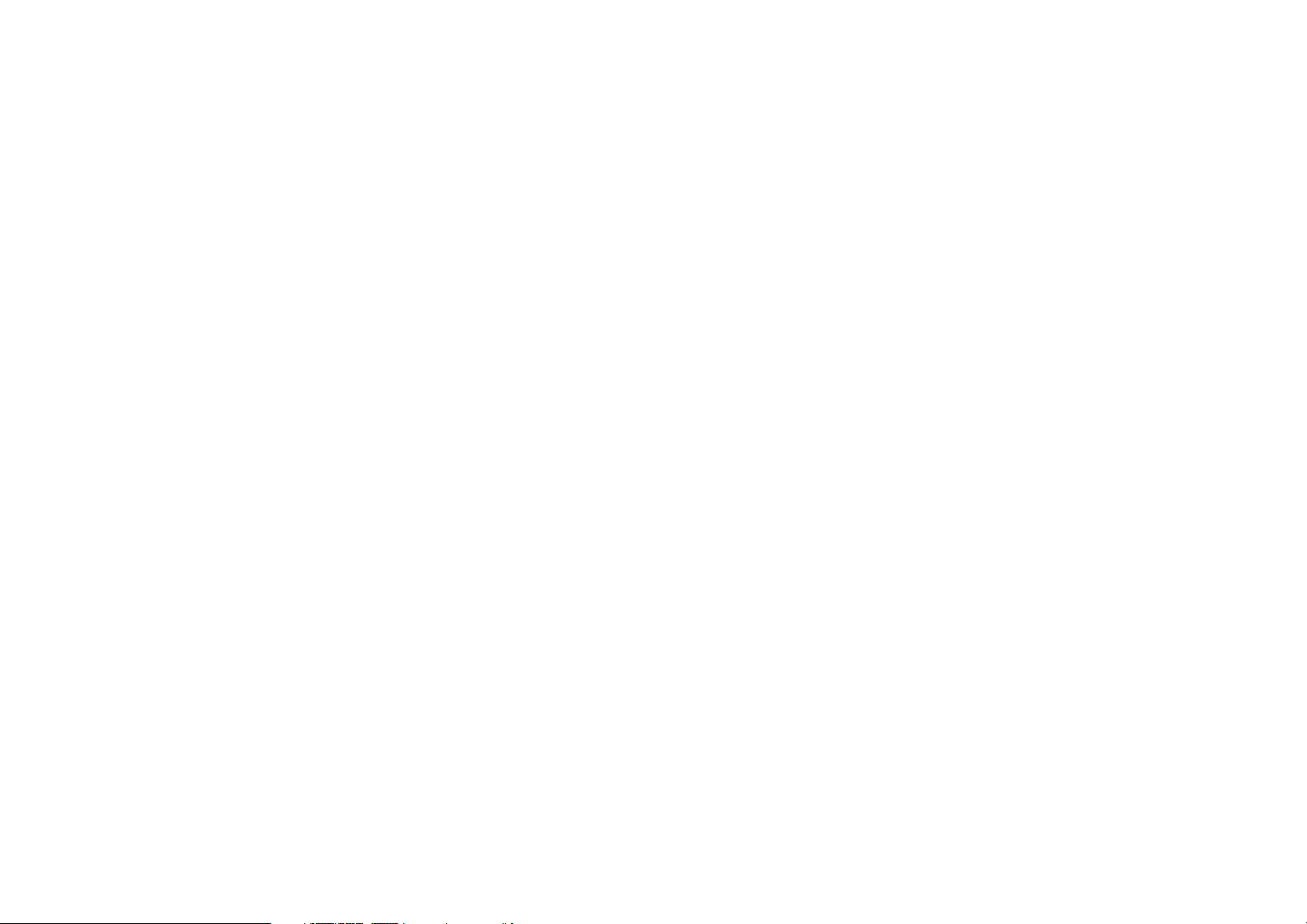
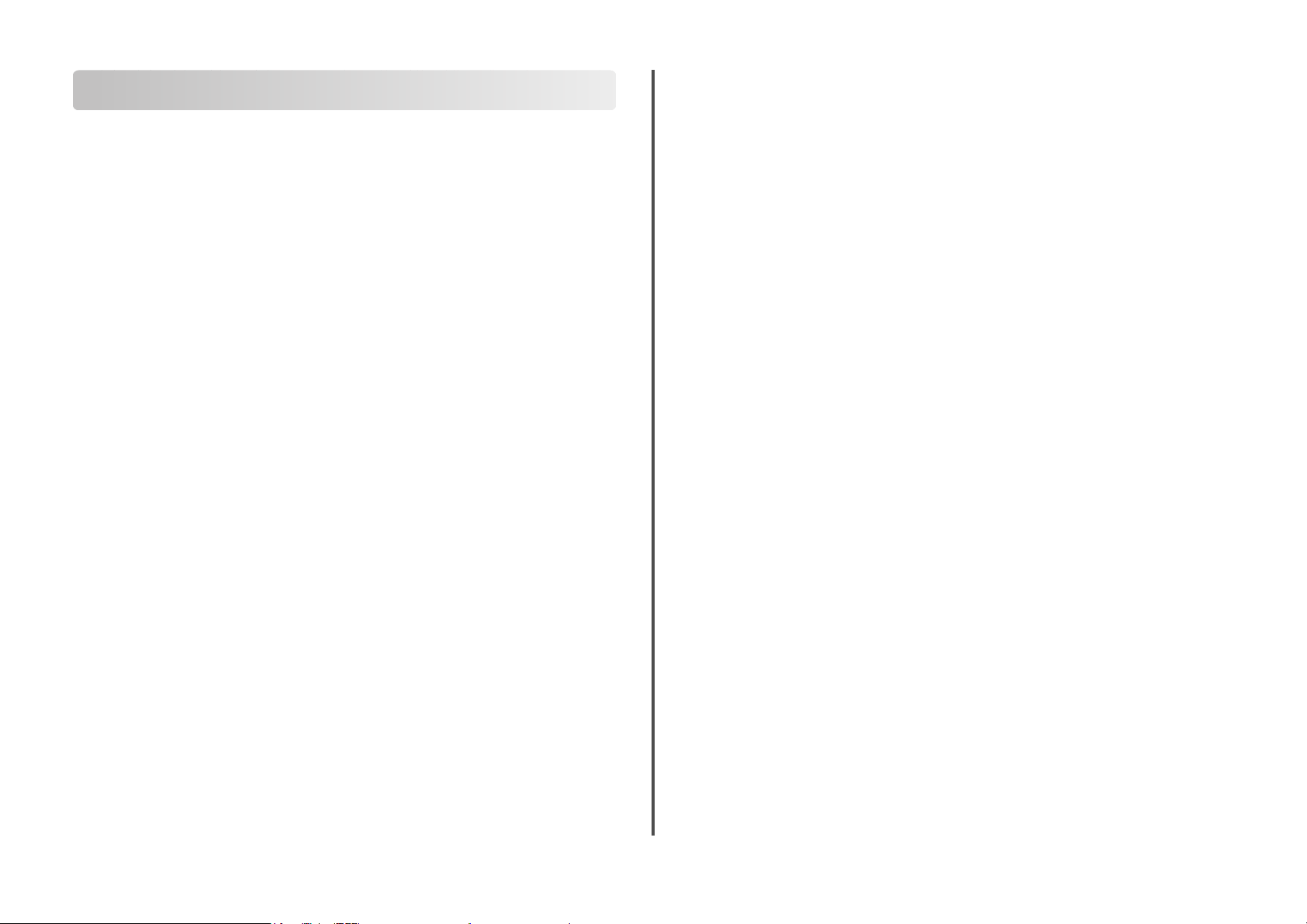
Contenu
Installation de l'imprimante sur un réseau sans fil...........5
Compatibilité avec le réseau sans fil..........................................................................................................5
Informations requises pour configurer l'imprimante sur un réseau sans fil................................5
Autorisation d'accès au logiciel durant l'installation...........................................................................5
Installation de l'imprimante sur un réseau sans fil................................................................................5
Installation de l'imprimante sur d'autres ordinateurs.........................................................................6
Interprétation des couleurs du voyant Wi-Fi..........................................................................................6
Instructions spéciales relatives à l'installation sans fil.........................................................................6
Affectation d'une adresse IP statique........................................................................................................7
Modification des paramètres sans fil après l'installation....................................................................7
Basculement entre connexions USB et sans fil (Windows uniquement)......................................7
Basculement entre connexions USB et sans fil (Macintosh uniquement)....................................8
Pour les imprimantes dotées des options de réseau sans fil et Ethernet (certains
modèles)........................................................................................................................................................8
Le voyant Wi-Fi clignote en orange pendant l'installation (Windows uniquement).............20
Le voyant Wi-Fi clignote en orange pendant l'installation (Macintosh uniquement)...........22
Le voyant Wi-Fi reste orange......................................................................................................................23
Serveur d'impression sans fil non installé..............................................................................................24
Le message "Communication non disponible" apparaît lors de l'impression sans fil...........24
Communication avec l'imprimante perdue lors de la connexion à un réseau VPN
(Virtual Private Network).......................................................................................................................24
Installation de l'imprimante sur un réseau
Ethernet (certains modèles)................................................25
Informations requises pour configurer l'imprimante sur un réseau Ethernet..........................25
Installation de l'imprimante sur un réseau (Ethernet) filaire..........................................................25
Dépannage d'une imprimante sur un réseau
Ethernet...................................................................................26
L'imprimante n'apparaît pas dans la liste des imprimantes détectées sur le réseau.............26
Impossible d'imprimer sur l'imprimante réseau.................................................................................26
Configuration sans fil avancée............................................12
Création d'un réseau sans fil ad-hoc........................................................................................................12
Ajout d'une imprimante à un réseau sans fil ad-hoc existant........................................................13
Utilisation de WPS (Wi-Fi Protected Setup)...........................................................................................13
Dépannage d'une imprimante sur un réseau sans
fil................................................................................................15
Liste de vérification pour le dépannage relatif à l'installation sans fil........................................15
Impression d'une page de configuration réseau................................................................................15
La configuration sans fil ne continue pas une fois le câble USB branché..................................15
Pourquoi mon imprimante ne figure pas dans cette liste ?............................................................16
Désinstallation et réinstallation du logiciel...........................................................................................17
Impossible d'imprimer sur un réseau sans fil.......................................................................................17
Impossible d'imprimer. Un pare-feu est présent sur l'ordinateur.................................................19
Le voyant Wi-Fi n'est pas allumé...............................................................................................................19
Le voyant Wi-Fi est vert mais l'imprimante ne fonctionne pas (Windows
uniquement)..............................................................................................................................................19
Foire Aux Questions (FAQ)....................................................27
Où trouver ma clé WEP ou mon mot de passe WPA ?.......................................................................27
Qu'est-ce qu'un SSID ?..................................................................................................................................27
Où trouver mon SSID ?.................................................................................................................................27
Qu'est-ce qu'un réseau ?..............................................................................................................................27
Quels sont les types de sécurité réseau sans fil disponibles ?........................................................27
Comment trouver le type de sécurité utilisé par mon réseau ?.....................................................28
Comment les réseaux domestiques sont-ils configurés ?...............................................................28
Pourquoi ai-je besoin d'un câble d'installation ?................................................................................29
Comment relier un câble d’installation ?...............................................................................................30
Qu'est-ce qui différencie un réseau en mode Infrastructure d'un réseau ad hoc ?................30
Recherche de la puissance du signal.......................................................................................................31
Comment améliorer la force du signal sans fil ?..................................................................................31
Puis-je utiliser mon imprimante sur une connexion USB et réseau en même
temps ?.........................................................................................................................................................31
Qu’est-ce qu’une adresse MAC ?...............................................................................................................31
Comment trouver l'adresse MAC ?...........................................................................................................32
Contenu
3
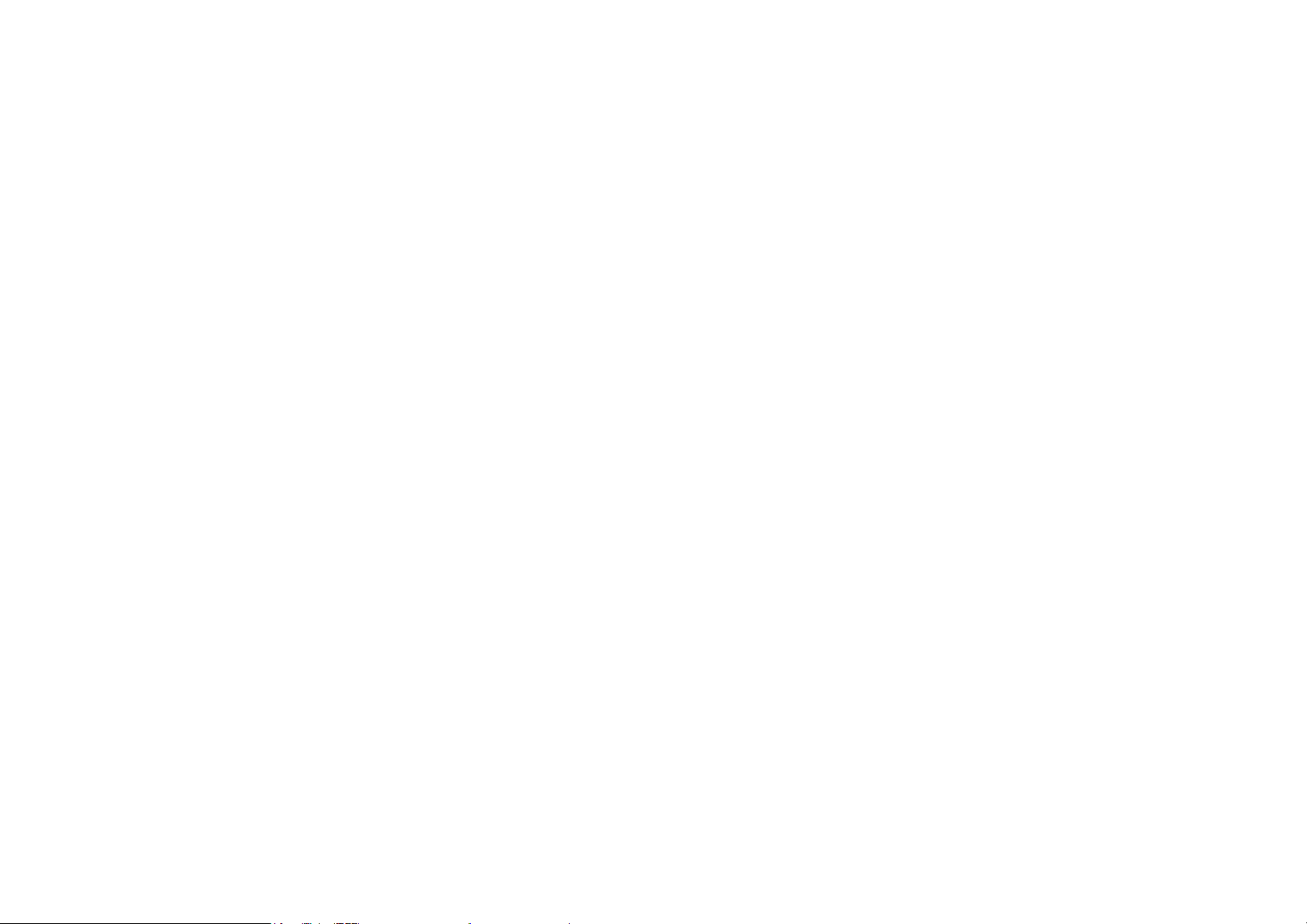
Qu'est-ce qu'une adresse IP ?.....................................................................................................................32
Que signifie TCP/IP ?......................................................................................................................................32
Comment rechercher les adresses IP ?...................................................................................................32
Comment les adresses IP sont-elles affectées ?...................................................................................33
Qu'est-ce qu'un index de clé ?...................................................................................................................33
Avis............................................................................................34
Avis sur l'édition..............................................................................................................................................34
Glossaire sur la mise en réseau...........................................35
Index.........................................................................................37
Contenu
4
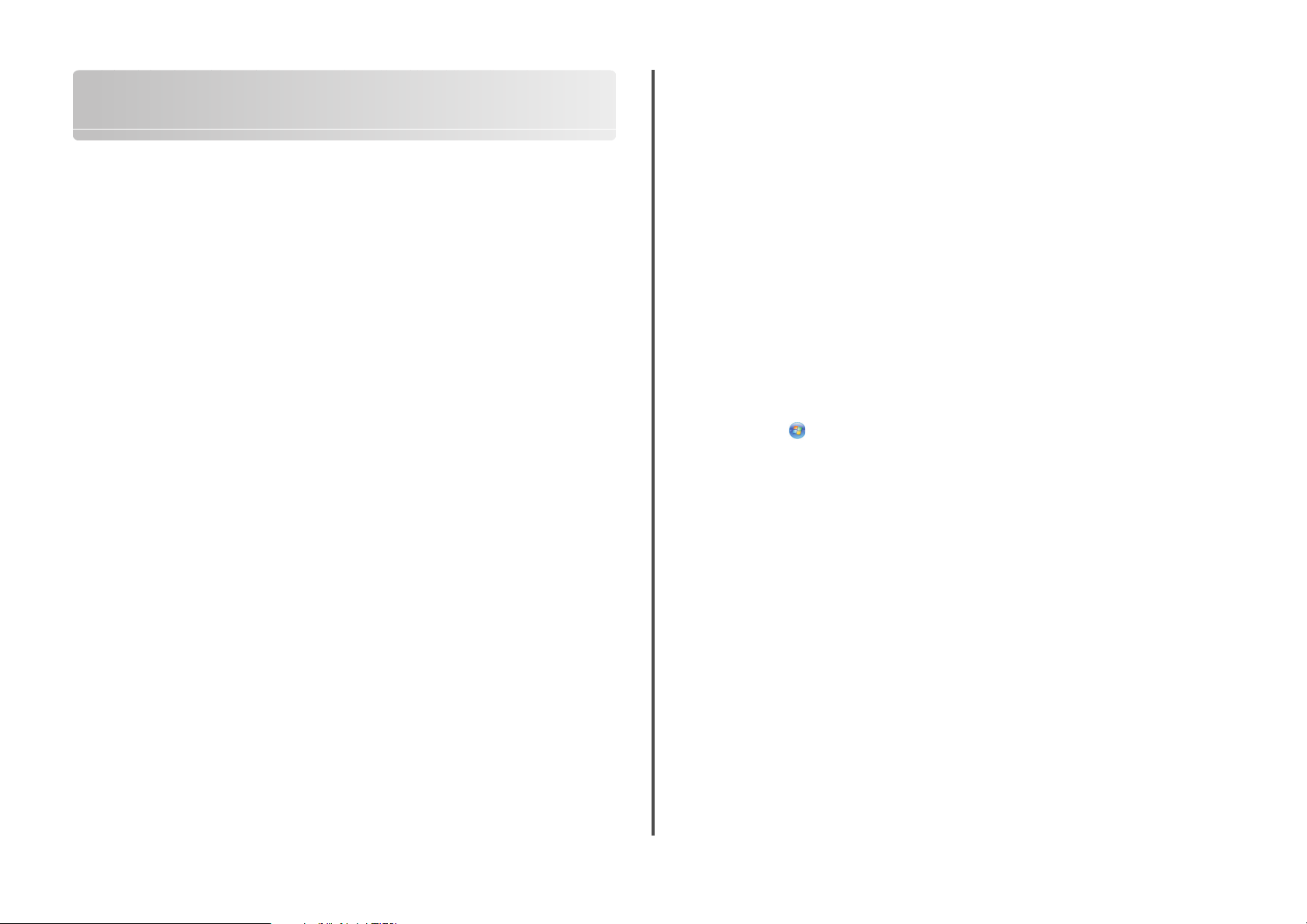
Installation de l'imprimante sur un réseau sans fil
Compatibilité avec le réseau sans fil
Votre imprimante est équipée d'un serveur d'impression sans fil IEEE 802.11g. Elle est compatible avec les
routeurs IEEE 802.11 b/g/n certifiés Wi-Fi. Si vous rencontrez des problèmes avec un routeur N, vérifiez
avec le fabricant de votre routeur que le paramètre du mode actuel est compatible avec les périphériques G,
étant donné que ce paramètre varie en fonction du modèle ou de la marque du routeur.
Informations requises pour configurer l'imprimante sur un réseau sans fil
Pour configurer l'imprimante pour l'impression sans fil, vous devez connaître les informations suivantes :
• Le nom de votre réseau sans fil. Ce nom est également appelé SSID (Service Set Identifier).
• L'utilisation ou non du cryptage pour sécuriser le réseau.
• La clé de sécurité (clé WEP ou mot de passe WPA) qui permet aux autres périphériques de communi quer
sur le réseau, si le cryptage est utilisé pour le sécuriser.
Vous pouvez retrouver la clé WEP ou le mot de passe WPA du réseau en accédant à votre point d'accès
ou routeur sans fil et en vérifiant les informations relatives à la sécurité.
Si votre point d'accès sans fil (routeur sans fil) utilise la sécurité WEP (Wired Equivalent Privacy), la clé WEP
doit comporter :
• 10 ou 26 caractères hexadécimaux précisément. Il s'agit des caractères A-F, a-f et 0-9.
ou
• 5 ou 13 caractères ASCII précisément. Les caractères ASCII sont les lettres, les chiffres, les signes de
ponctuation et les symboles du clavier.
Si votre point d'accès sans fil utilise la sécurité WPA (Wi-Fi Protected Access), le mot de passe WPA doit
comporter :
• De 8 à 63 caractères ASCII. Dans un mot de passe WPA, les caractères ASCII respectent les majuscules
et les minuscules.
ou
• 64 caractères hexadécimaux précisément. Il s'agit des caractères A-F, a-f et 0-9.
Si votre réseau sans fil n'utilise pas de sécurité, vous n'aurez pas de clé de sécurité.
Remarque : si vous ne connaissez pas le SSID du réseau auquel votre ordinateur est connecté, lancez
l'utilitaire sans fil de votre adaptateur réseau, puis recherchez le nom du réseau. Si vous ne trouvez pas le
SSID ou les informations de sécurité de votre réseau, consultez la documentation fournie avec le point
d'accès sans fil ou adressez-vous à la personne responsable du support de votre système.
Autorisation d'accès au logiciel durant l'installation
Les applications tierces, notamment les antivirus, les programmes de sécurité et les pare-feu peuvent
envoyer un messager d'alerte indiquant qu'un logiciel d'imprimante est en cours d'installation. Pour que
votre imprimante fonctionne correctement, vous devez autoriser l'accès à son logiciel.
Installation de l'imprimante sur un réseau sans fil
Avant d'installer l'imprimante sur un réseau sans fil, vérifiez les points suivants :
• Votre réseau sans fil est configuré et fonctionne correctement.
• L'ordinateur que vous utilisez est connecté au réseau sans fil sur lequel vous souhaitez configurer
l'imprimante.
Pour les utilisateurs de Windows
1 Insérez le CD du logiciel d'installation.
S'il ne s'affiche pas au bout d'une minute, procédez comme suit :
Sous Windows Vista
a Cliquez sur .
b Dans la zone Lancer la recherche, tapez D:\setup.exe, où D est l'initiale de votre lecteur de CD-
ROM ou de DVD.
Sous Windows XP et les versions antérieures
a Cliquez sur Démarrer.
b Cliquez sur Exécuter.
c Tapez D:\setup.exe, où D est l'initiale de votre lecteur de CD-ROM ou de DVD.
2 Suivez les instructions qui s'affichent sur l'écran de bienvenue pour installer l'imprimante.
Pour les utilisateurs de Macintosh
1 Insérez le CD du logiciel d'installation.
Si l'écran de bienvenue n'apparaît pas au bout d'une minute, cliquez sur l'icône du CD qui est sur le
bureau.
2 Double-cliquez sur Installer.
3 Suivez les instructions qui s'affichent sur l'écran de bienvenue pour installer l'imprimante.
Installation de l'imprimante sur un réseau sans fil
5
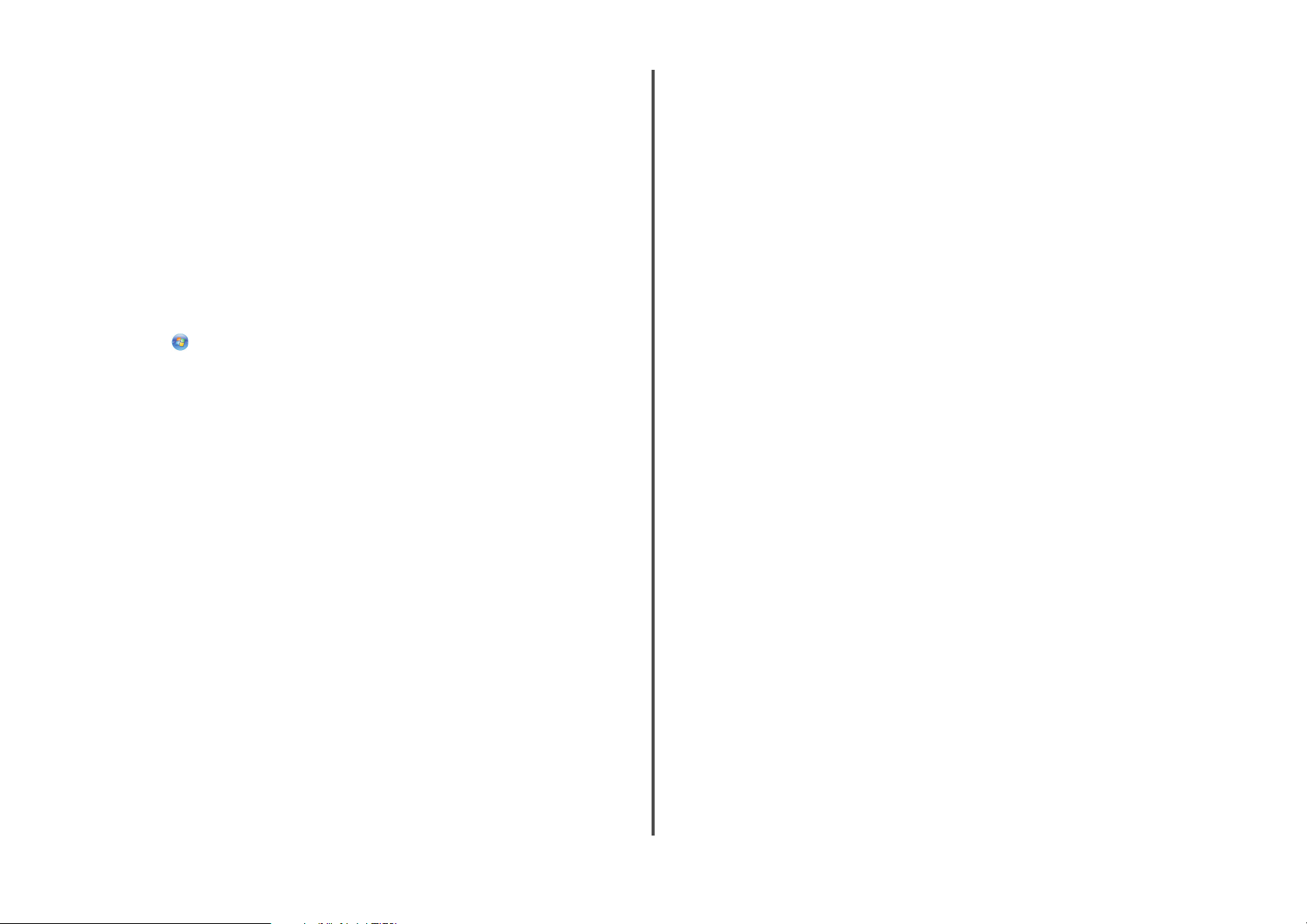
Installation de l'imprimante sur d'autres ordinateurs
Une fois configurée sur le réseau sans fil, l'imprimante est accessible par connexion sans fil par tous les
ordinateurs du réseau. Toutefois, vous devez installer son pilote sur chaque ordinateur. Il est inutile de
configurer l'imprimante à nouveau, même s'il faut exécuter le logiciel de configuration sur chaque
ordinateur afin d'installer le pilote.
Pour les utilisateurs de Windows
1 Insérez le CD du logiciel d'installation.
2 Attendez que l'écran de bienvenue s'affiche.
S'il ne s'affiche pas au bout d'une minute, procédez comme suit :
Sous Windows Vista
a Cliquez sur .
b Dans la zone Lancer la recherche, tapez D:\setup.exe, où D est l'initiale de votre lecteur de CD-
ROM ou de DVD.
– L'imprimante est éteinte ou en train de s'allumer.
– L'imprimante n'est pas connectée à un réseau sans fil et est en mode Economiseur d'énergie. Dans
ce cas, le voyant clignote.
• Orange indique l'un des états suivants :
– L'imprimante n'a pas encore été configurée pour être utilisée sur un réseau sans fil.
– L'imprimante est configurée pour une connexion ad hoc, mais elle n'est pas en communication
avec un autre périphérique ad hoc.
• Orange clignotant indique l'un des états suivants :
– L'imprimante est hors de portée du point d'accès sans fil (routeur sans fil).
– L'imprimante essaie de communiquer avec le point d'accès sans fil, mais ce dernier est éteint ou
ne fonctionne pas correctement.
– L'imprimante ou le point d'accès sans fil a été éteint puis rallumé, et l'imprimante tente de
communiquer avec le réseau.
– Les paramètres sans fil de l'imprimante peuvent ne plus être valides.
• Vert indique que l'imprimante est connectée à un réseau sans fil et prête à l'utilisation.
• Vert clignotant indique que le serveur d'impression interne de l'imprimante est en cours de mise à
jour.
Sous Windows XP et les versions antérieures
a Cliquez sur Démarrer.
b Cliquez sur Exécuter.
c Tapez D:\setup.exe, où D est l'initiale de votre lecteur de CD-ROM ou de DVD.
3 Suivez les instructions à l'écran pour l'installation d'une imprimante configurée sur un nouvel
ordinateur.
Pour les utilisateurs de Macintosh
1 Insérez le CD du logiciel d'installation.
2 Attendez que l'écran de bienvenue s'affiche.
Remarque : si l'écran de bienvenue n'apparaît pas au bout d'une minute, cliquez sur l'icône du CD qui
est sur le bureau.
3 Double-cliquez sur Installer.
4 Suivez les instructions à l'écran pour l'installation d'une imprimante configurée sur un nouvel
ordinateur.
Interprétation des couleurs du voyant Wi-Fi
Les couleurs du voyant de l'indicateur Wi-Fi indiquent l'état réseau de l'imprimante.
• Eteint indique l'un des états suivants :
Installation de l'imprimante sur un réseau sans fil
Instructions spéciales relatives à l'installation sans fil
Les instructions ci-après concernent les utilisateurs de LiveBox, AliceBox, N9UF Box, FreeBox et Club
Internet.
Avant de commencer
• Vérifiez que votre boîtier permet les connexions sans fil et qu’il est activé pour fonctionner dans un
réseau sans fil. Pour plus d’informations sur la configuration des fonctionnalités sans fil du boîtier,
consultez la documentation fournie avec ce dernier.
• Assurez-vous que votre boîtier est allumé et que l'ordinateur est sous tension et connecté au réseau
sans fil.
Ajout de l'imprimante à votre réseau sans fil
1 Configurez l’imprimante en suivant les instructions.
2 Si votre boîtier comporte un bouton d'enregistrement à l'arrière, appuyez sur ce bouton lorsque vous
êtes invité à sélectionner un réseau.
Remarque : une foi s que vous avez appuyé sur le bouton d’enregistrement , vous avez 5 minutes pour
terminer l’installation de l'imprimante.
3 Revenez à l'écran de l'ordinateur et sélectionnez le réseau auquel vous voulez vous connecter. Si vous
voulez utiliser le réseau affiché, sélectionnez Se connecter à <nom du réseau>, puis cliquez sur
Continuer.
6
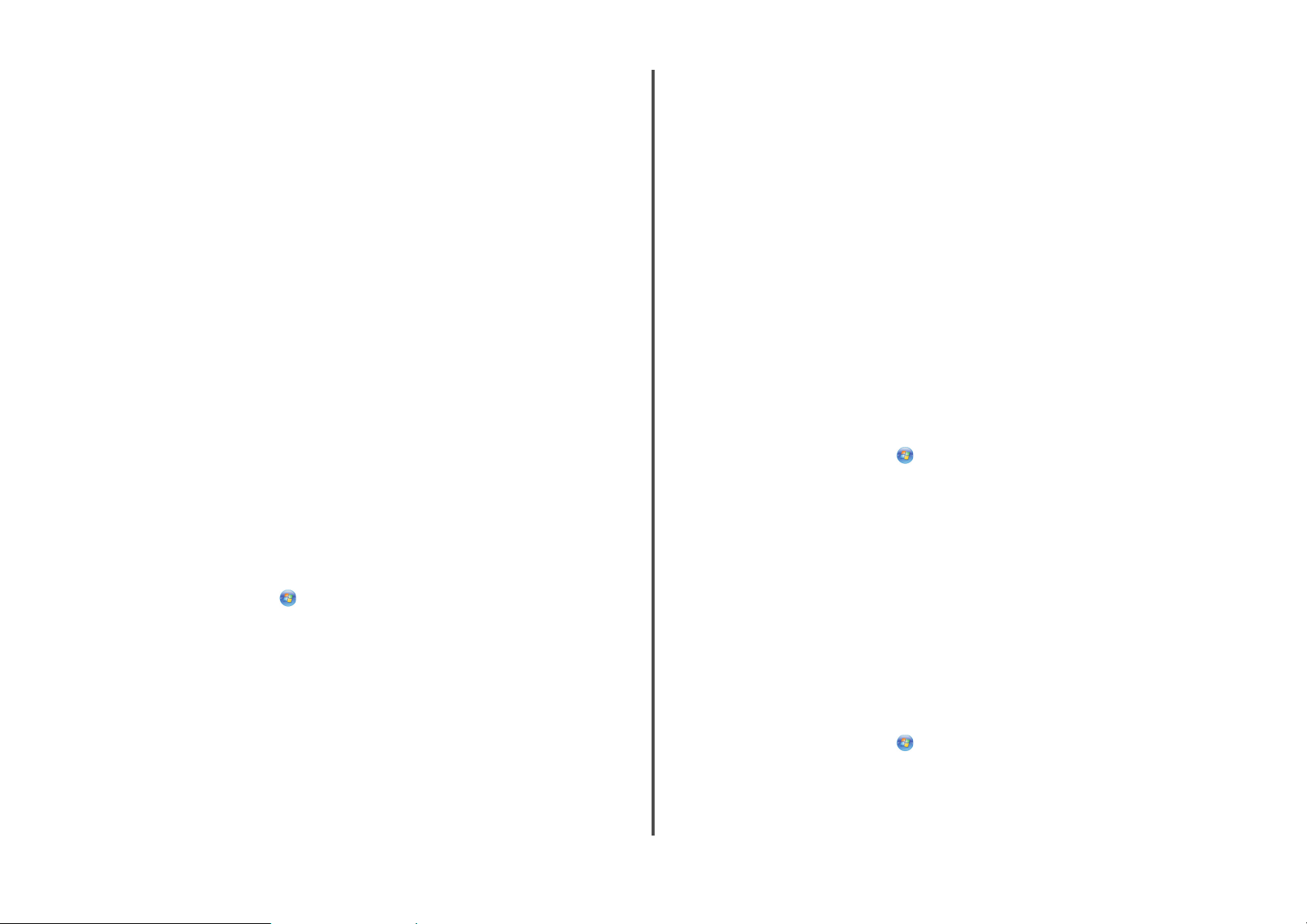
Si vous ne voulez pas utiliser le réseau affiché :
a Sélectionnez Se connecter à un autre réseau, puis cliquez sur Continuer.
b Sélectionnez le réseau que vous souhaitez utiliser dans la li ste des réseaux disponibles, puis cliquez
sur Continuer.
4 Tapez la Clé réseau, puis cliquez sur Continuer.
Remarque : vous trouverez la clé WEP, WPA ou WPA2 en dessous du boîtier, dans le Guide de
l’utilisateur fourni avec le boîtier ou sur sa page Web. Si vous avez déjà modifié la clé de votre réseau
sans fil, utilisez la nouvelle clé.
5 Suivez les instructions qui s'affichent à l'écran pour terminer l'installation.
Affectation d'une adresse IP statique
Une adresse IP peut être affectée automatiquement à l'imprimante via le protocole DHCP sur la plupart
des réseaux sans fil.
Si aucune adresse IP n'a été automatiquement affectée à l'imprimante, le logiciel d'installation vous invite
à le faire manuellement. Cette situation se présente lorsqu'aucun serveur ou routeur n'est à même
d'affecter automatiquement des adresses DHCP sur votre réseau.
Pour de plus amples informations, contactez la personne en charge du support technique du système.
Modification des paramètres sans fil après l'installation
Pour modifier les paramètres sans fil de l'imprimante, par exemple le réseau configuré, la clé de sécuré ou
d'autres paramètres :
Pour les utilisateurs de Windows
1 Effectuez l'une des opérations suivantes :
• Sous Windows Vista, cliquez sur .
• Sous Windows XP et les versions antérieures, cliquez sur Démarrer.
2 Cliquez sur Tous les programmes ou Programmes, puis sélectionnez le dossier du programme de
l'imprimante dans la liste.
3 Cliquez sur Outils Utilitaire de configuration sans fil Lexmark.
Remarque : si le câble n'est pas déjà connecté, vous pouvez être invité à reconnecter l'imprimante à
l'ordinateur à l'aide du câble d'installation lors du processus d'installation.
4 Suivez les invites qui s'affichent à l'écran pour réinstaller le logiciel, puis effectuez les modifications
souhaitées.
Pour les utilisateurs de Macintosh
1 Dans la fenêtre du Finder, double-cliquez sur le dossier de l'imprimante.
2 Double-cliquez sur l'Assistant de configuration sans fil Lexmark.
3 Suivez les instructions qui s'affichent à l'écran.
Basculement entre connexions USB et sans fil (Windows uniquement)
Vous pouvez modifier votre mode d'accès à l'imprimante selon vos besoins. Les procédures ci-dessous
supposent que vous avez configuré l'imprimante pour un type de connexion. Si vous rencontrez des
difficultés lors de la configuration, reportez-vous aux rubriques connexes sur le dépannage de types de
connexion spécifiques.
Utilisation sans fil de l'imprimante
Sélectionnez le type de connexion qui décrit votre mode d'accès actuel à l'imprimante :
Si l'imprimante est actuellement configurée localement (à l'aide d'une
connexion USB)
1 Effectuez l'une des opérations suivantes :
• Sous Windows Vista, cliquez sur .
• Sous Windows XP et les versions antérieures, cliquez sur Démarrer.
2 Cliquez sur Tous les programmes ou Programmes, puis sélectionnez le dossier du programme de
l'imprimante dans la liste.
3 Cliquez sur Outils Utilitaire de configuration sans fil Lexmark.
4 Suivez les instructions qui s'affichent sur l'écran de bienvenue.
Remarque : il n'est pas nécessaire de débrancher le câble USB connectant l'imprimante à l'ordinateur lors
de la configuration sans fil.
Utilisation locale de l'imprimante (USB)
Sélectionnez le type de connexion qui décrit votre mode d'accès actuel à l'imprimante :
Si l'imprimante est actuellement configurée pour fonctionner sans fil
1 Effectuez l'une des opérations suivantes :
• Sous Windows Vista, cliquez sur .
• Sous Windows XP et les versions antérieures, cliquez sur Démarrer.
2 Cliquez sur Tous les programmes ou Programmes, puis sélectionnez le dossier du programme de
l'imprimante dans la liste.
3 Cliquez sur Outils Utilitaire de configuration sans fil Lexmark.
Installation de l'imprimante sur un réseau sans fil
7
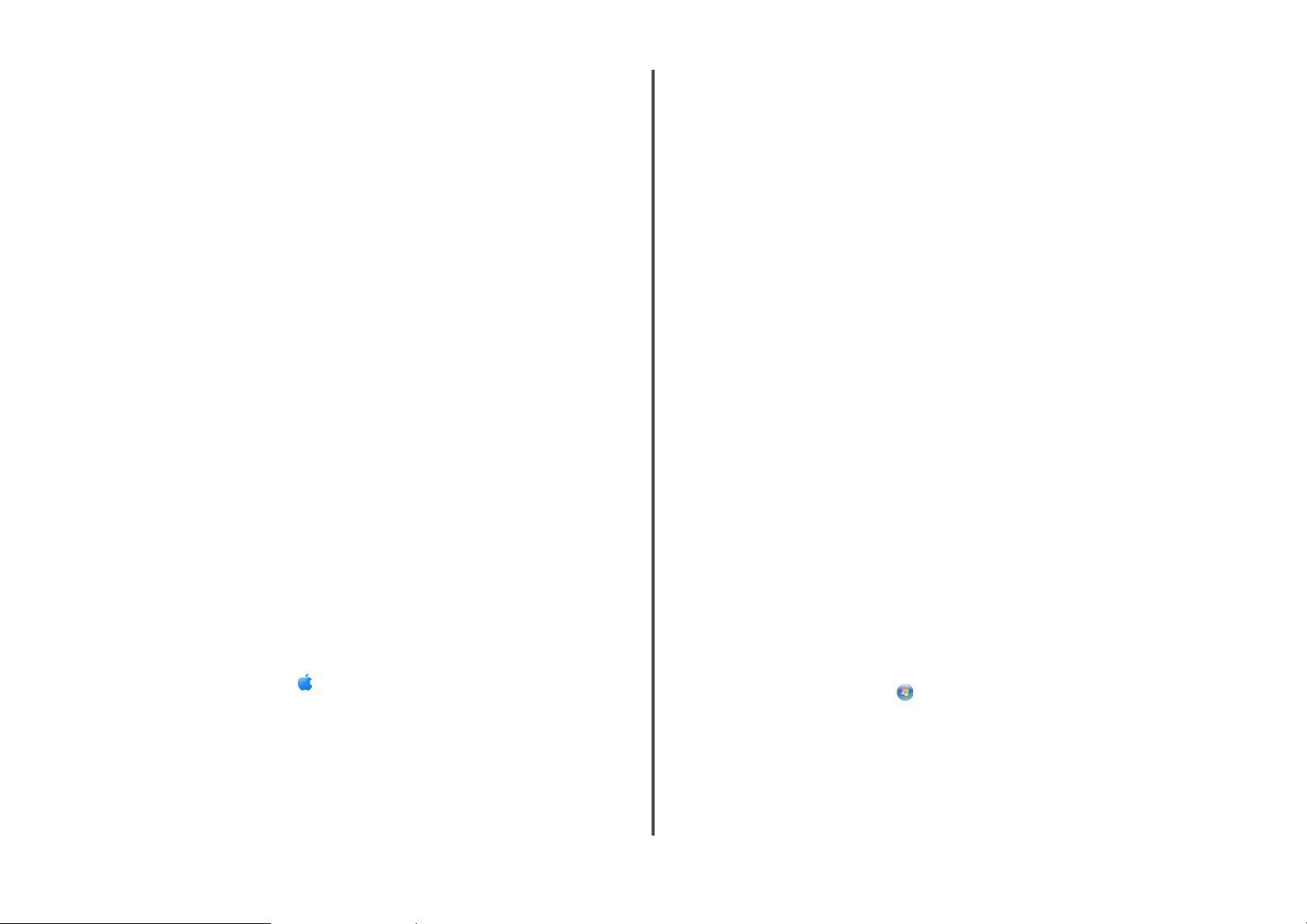
4 Suivez les instructions à l'écran, en branchant le câble USB lorsque vous y êtes invité.
5 Lorsque vous êtes invité à choisir un réseau sans fil, choisissez Sélectionner un autre réseau.
6 Sélectionnez N'utilisez pas le réseau sans fil.
7 Suivez les instructions qui s'affichent à l'écran pour terminer l'installation.
Basculement entre connexions USB et sans fil (Macintosh uniquement)
Vous pouvez modifier votre mode d'accès à l'imprimante selon vos besoins. Les procédures ci-dessous
supposent que vous avez configuré l'imprimante pour un type de connexion. Si vous rencontrez des
difficultés lors de la configuration, reportez-vous aux rubriques connexes sur le dépannage de types de
connexion spécifiques.
Sous Mac OS X 10.4 ou versions antérieures
a
Dans la fenêtre du Finder, sélectionnez Aller Applications Utilitaires Centre
d'impression ou Configuration d'imprimante, en fonction de la version du système
d'exploitation que vous utilisez.
La boîte de dialogue Liste des imprimantes apparaît.
b Choisissez l’imprimante que vous souhaitez utiliser.
c Cliquez sur Ajouter.
Le navigateur de l'imprimante s'affiche.
d Sélectionnez votre imprimante.
e Cliquez sur Ajouter.
3 Une deuxième file d'attente est créée. Supprimez la file d'attente de la connexion sans fil si vous ne
souhaitez pas revenir en arrière pour accéder à l'imprimante via une connexion sans fil.
Utilisation sans fil de l'imprimante
Si l'imprimante est actuellement configurée localement (à l'aide d'une
connexion USB)
1 Dans la fenêtre du Finder, double-cliquez sur le dossier de l'imprimante.
2 Double-cliquez sur l'Assistant de configuration sans fil Lexmark.
3 Suivez les instructions à l'écran pour configurer l'imprimante sans fil.
Remarque : il n'est pas nécessaire de débrancher le câble USB connectant l'imprimante à l'ordinateur lors
de la configuration sans fil.
Utilisation locale de l'imprimante (USB)
Si l'imprimante est actuellement configurée pour une utilisation sans fil
1 Branchez une extrémité du câble USB au port USB situé à l'arrière de l'imprimante. Branchez l'autre
extrémité sur un port USB de l'ordinateur.
2 Ajoutez l'imprimante :
Sous Mac OS X version 10.5
Dans la barre de menus, cliquez sur Préférences Système.
a
b Cliquez sur l'icône Imprimer & Télécopie sous la section Matériel.
c Cliquez sur +.
d Sélectionnez l'imprimante dans la liste, puis cliquez sur Ajouter.
Pour les imprimantes dotées des options de réseau sans fil et Ethernet (certains modèles)
Basculement entre connexions USB, Ethernet et sans fil (Windows uniquement)
Vous pouvez modifier votre mode d'accès à l'imprimante selon vos besoins. Les procédures ci-dessous
supposent que vous avez configuré l'imprimante pour un type de connexion. Si vous rencontrez des
difficultés lors de la configuration, reportez-vous aux rubriques connexes sur le dépannage de types de
connexion spécifiques.
Remarque : l'imprimante prend en charge une seule connexion locale active (USB) et une seule connexion
réseau active (Ethernet ou sans fil) à la fois. Il n'est pas possible d'utiliser en même temps les connexions
Ethernet et sans fil.
Utilisation sans fil de l'imprimante
Sélectionnez le type de connexion qui décrit votre mode d'accès actuel à l'imprimante :
Si l'imprimante est actuellement configurée localement (à l'aide d'une
connexion USB)
1
Effectuez l'une des opérations suivantes :
• Sous Windows Vista, cliquez sur .
• Sous Windows XP et les versions antérieures, cliquez sur Démarrer.
2 Cliquez sur Tous les programmes ou Programmes, puis sélectionnez le dossier du programme de
l'imprimante dans la liste.
Installation de l'imprimante sur un réseau sans fil
8
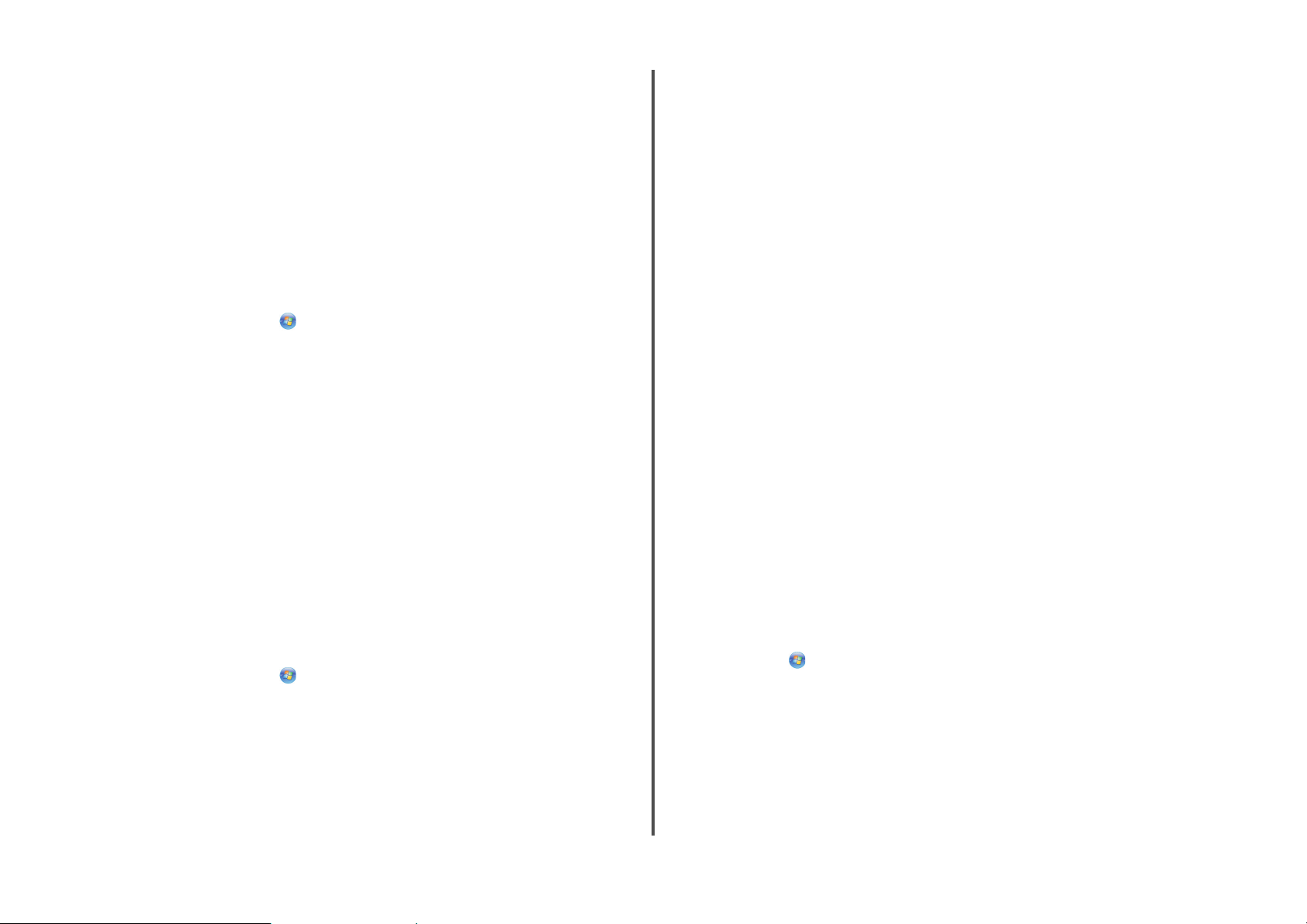
3 Cliquez sur Outils Utilitaire de configuration sans fil Lexmark.
4 Suivez les instructions qui s'affichent sur l'écran de bienvenue.
Remarque : il n'est pas nécessaire de débrancher le câble USB connectant l'imprimante à l'ordinateur lors
de la configuration sans fil.
Si l'imprimante est actuellement configurée pour fonctionner via Ethernet
1
Débranchez le câble Ethernet de l'imprimante.
2 Placez l'imprimante à proximité de l'ordinateur que vous souhaitez utiliser pour configurer
l'imprimante en vue d'un accès sans fil.
Remarque : vous devrez connecter l'imprimante à l'ordinateur à l'aide d'un câble USB. Vérifiez que
l'imprimante et l'ordinateur sont assez proches pour pouvoir les connecter via le câble USB.
3 Effectuez l'une des opérations suivantes :
• Sous Windows Vista, cliquez sur .
• Sous Windows XP et les versions antérieures, cliquez sur Démarrer.
4 Cliquez sur Tous les programmes ou Programmes, puis sélectionnez le dossier du programme de
l'imprimante dans la liste.
5 Cliquez sur Outils Utilitaire de configuration sans fil Lexmark.
6 Suivez les instructions qui s'affichent sur l'écran de bienvenue.
Utilisation locale de l'imprimante (USB)
Sélectionnez le type de connexion qui décrit votre mode d'accès actuel à l'imprimante :
Si l'imprimante est actuellement configurée pour fonctionner via Ethernet
1
Branchez une extrémité du câble USB sur le port USB situé à l'arrière de l'imprimante. Branchez l'autre
extrémité sur un port USB de l'ordinateur.
2 Fermez les écrans "Nouveau matériel détecté" qui s'affichent.
3 Sélectionnez l'imprimante USB (voir « Sélection de l'imprimante », page 9).
Si l'imprimante est actuellement configurée pour fonctionner sans fil
Effectuez l'une des opérations suivantes :
1
• Sous Windows Vista, cliquez sur .
• Sous Windows XP et les versions antérieures, cliquez sur Démarrer.
2 Cliquez sur Tous les programmes ou Programmes, puis sélectionnez le dossier du programme de
l'imprimante dans la liste.
3 Cliquez sur Outils Utilitaire de configuration sans fil Lexmark.
4 Suivez les instructions à l'écran, en branchant le câble USB lorsque vous y êtes invité.
5 Fermez les écrans "Nouveau matériel détecté".
6 Lorsque vous êtes invité à choisir un réseau sans fil, choisissez Sélectionner un autre réseau.
7 Sélectionnez Je n'utilise pas de réseau sans fil.
8 Suivez les instructions qui s'affichent à l'écran pour terminer l'installation.
Utilisation de l'imprimante sur un réseau Ethernet
Sélectionnez le type de connexion qui décrit votre mode d'accès actuel à l'imprimante :
Si l'imprimante est actuellement configurée pour fonctionner sans fil
1
Branchez une extrémité du câble Ethernet dans l'imprimante et l'autre extrémité dans un port
disponible sur un commutateur ou une prise murale.
2 Patientez une minute pour que l'interface du réseau Ethernet devienne active et obtienne une adresse
IP du réseau.
3 Sélectionnez l'imprimante réseau (voir « Sélection de l'imprimante », page 9).
Remarque : l'interface sans fil de l'imprimante est désactivée alors qu'elle est connectée à un réseau
Ethernet.
Si l'imprimante est actuellement configurée localement (à l'aide d'une
connexion USB)
1
Branchez une extrémité du câble Ethernet dans l'imprimante et l'autre extrémité dans un port
disponible sur un commutateur ou une prise murale.
2 Insérez le CD d'installation du logiciel dans l'ordinateur que vous souhaitez utiliser pour configurer
l'imprimante.
3 Suivez les instructions à l'écran pour la configuration d'une imprimante sur un réseau Ethernet.
4 Sélectionnez l'imprimante (voir « Sélection de l'imprimante », page 9).
Remarque : vous aurez besoin d'un câble USB pour terminer la configuration.
Sélection de l'imprimante
1 Sélectionnez la connexion. Effectuez l'une des opérations suivantes :
Sous Windows Vista
Cliquez sur .
a
b Cliquez sur Panneau de configuration.
c Sous Matériel et son, cliquez sur Imprimante.
Sous Windows XP
a
Cliquez sur Démarrer.
b Cliquez sur Imprimantes et télécopieurs.
Installation de l'imprimante sur un réseau sans fil
9
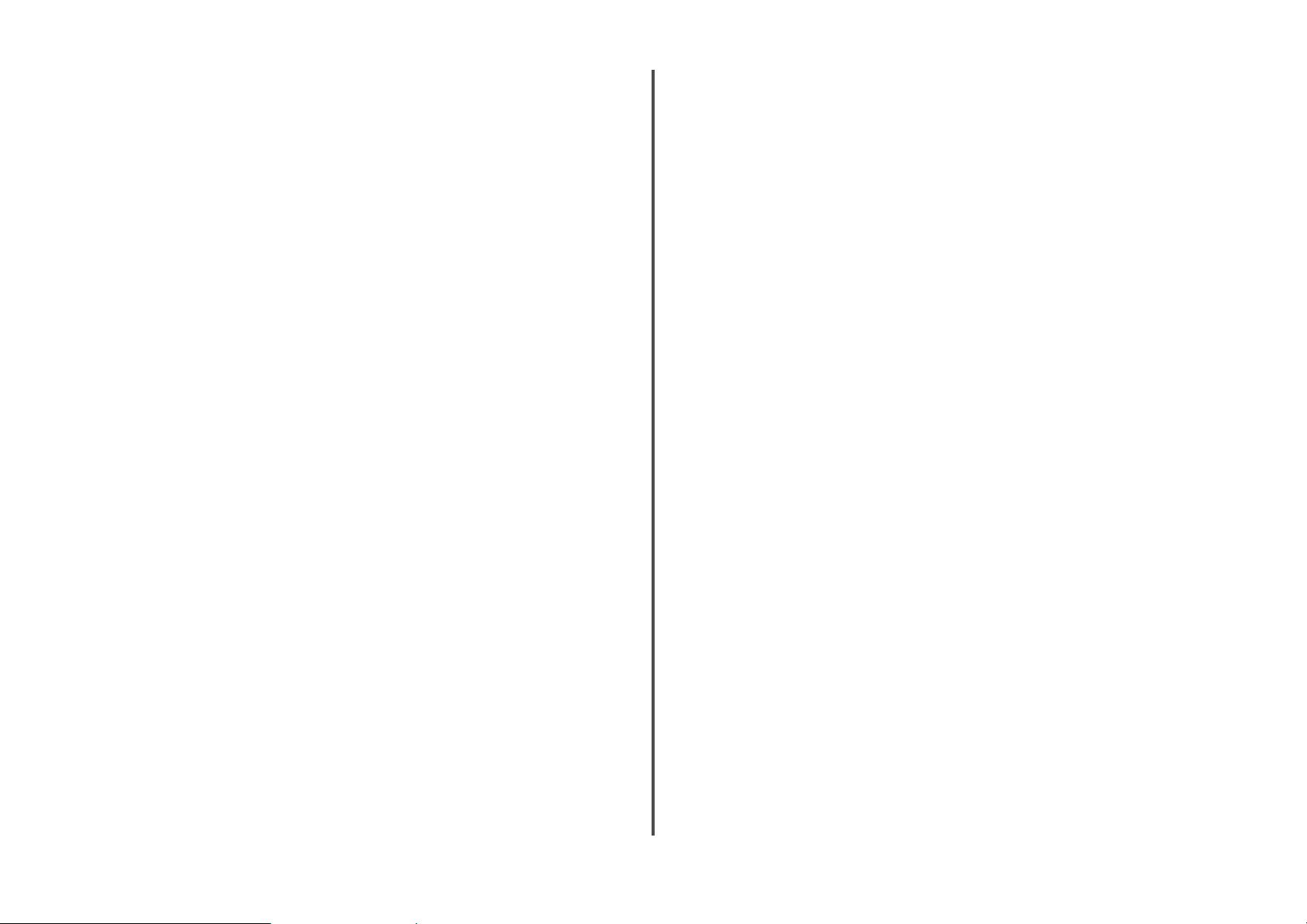
Sous Windows 2000
a
Cliquez sur Démarrer.
b Cliquez sur Paramètres Imprimantes.
2 Deux imprimantes s'affichent dans le dossier.
• Lexmark XXXX Series (USB)
• Lexmark XXXX Series (Réseau)
où XXXX est le numéro de modèle de l'imprimante.
3 Sélectionnez Définir comme imprimante par défaut dans le menu.
4 Fermez la fenêtre Imprimantes ou Imprimantes et télécopieurs.
Basculement entre connexions USB, Ethernet et sans fil (Macintosh uniquement)
Vous pouvez modifier votre mode d'accès à l'imprimante selon vos besoins. Les procédures ci-dessous
supposent que vous avez configuré l'imprimante pour un type de connexion. Si vous rencontrez des
difficultés lors de la configuration, reportez-vous aux rubriques connexes sur le dépannage de types de
connexion spécifiques.
Remarque : l'imprimante prend en charge une seule connexion locale active (USB) et une seule connexion
réseau active (Ethernet ou sans fil) à la fois. Il n'est pas possible d'utiliser en même temps les connexions
Ethernet et sans fil.
Utilisez l'imprimante sans fil
Sélectionnez le type de connexion qui décrit votre mode d'accès actuel à l'imprimante :
Imprimante actuellement configurée localement (à l'aide d'une connexion
USB)
Dans la fenêtre du Finder, double-cliquez sur le dossier de l'imprimante.
1
2 Double-cliquez sur l'Assistant de configuration sans fil Lexmark.
3 Suivez les instructions à l'écran pour configurer l'imprimante sans fil.
Remarque : il n'est pas nécessaire de débrancher le câble USB connectant l'imprimante à l'ordinateur lors
de la configuration sans fil.
Imprimante configurée actuellement pour Ethernet
1
Débranchez le câble Ethernet de l'imprimante.
2 Placez l'imprimante à proximité de l'ordinateur que vous souhaitez utiliser pour configurer
l'imprimante pour un accès sans fil.
Remarque : vous devrez connecter l'imprimante à l'ordinateur à l'aide d'un câble USB. Vérifiez que
l'imprimante et l'ordinateur sont assez proches pour pouvoir les connecter via le câble USB.
3 Dans la fenêtre du Finder, double-cliquez sur le dossier de l'imprimante.
4 Double-cliquez sur l'Assistant de configuration sans fil Lexmark.
5 Suivez les instructions à l'écran pour configurer l'imprimante sans fil.
Utilisez l'imprimante localement (USB)
Sélectionnez le type de connexion qui décrit votre mode d'accès actuel à l'imprimante :
Imprimante configurée actuellement pour Ethernet
1
Branchez une extrémité du câble USB sur le port USB situé à l'arrière de l'imprimante. Branchez l'autre
extrémité sur un port USB de l'ordinateur.
2 Ajoutez l'imprimante (voir « Ajoutez l'imprimante », page 11).
3 Une deuxième file d'attente est créée. Supprimez la file d'attente de la connexion Ethernet si vous ne
souhaitez pas revenir en arrière pour accéder à l'imprimante via une connexion Ethernet.
Imprimante configurée actuellement pour une connexion sans fil
1
Branchez une extrémité du câble USB sur le port USB situé à l'arrière de l'imprimante. Branchez l'autre
extrémité sur un port USB de l'ordinateur.
2 Ajoutez l'imprimante (voir « Ajoutez l'imprimante », page 11).
3 Une deuxième file d'attente est créée. Supprimez la file d'attente de la connexion sans fil si vous ne
souhaitez pas revenir en arrière pour accéder à l'imprimante via une connexion sans fil.
Utilisez l'imprimante sur un réseau Ethernet
Sélectionnez le type de connexion qui décrit votre mode d'accès actuel à l'imprimante :
Imprimante configurée actuellement pour une connexion sans fil
1
Branchez une extrémité du câble Ethernet dans l'imprimante et l'autre extrémité dans un port
disponible sur un commutateur ou une prise murale.
2 Patientez une minute pour que l'interface du réseau Ethernet devienne active et obtienne une adresse
IP du réseau.
3 Ajoutez l'imprimante (voir « Ajoutez l'imprimante », page 11).
4 Une deuxième file d'attente est créée. Supprimez la file d'attente de la connexion sans fil si vous ne
souhaitez pas revenir en arrière pour accéder à l'imprimante via une connexion sans fil.
Remarque : l'interface sans fil de l'imprimante est désactivée alors qu'elle est connectée à un réseau
Ethernet.
Imprimante actuellement configurée localement (à l'aide d'une connexion
USB)
1
Branchez une extrémité du câble Ethernet dans l'imprimante et l'autre extrémité dans un port
disponible sur un commutateur ou une prise murale.
2 Insérez le CD d'installation du logiciel dans l'ordinateur que vous souhaitez utiliser pour configurer
l'imprimante.
Installation de l'imprimante sur un réseau sans fil
10
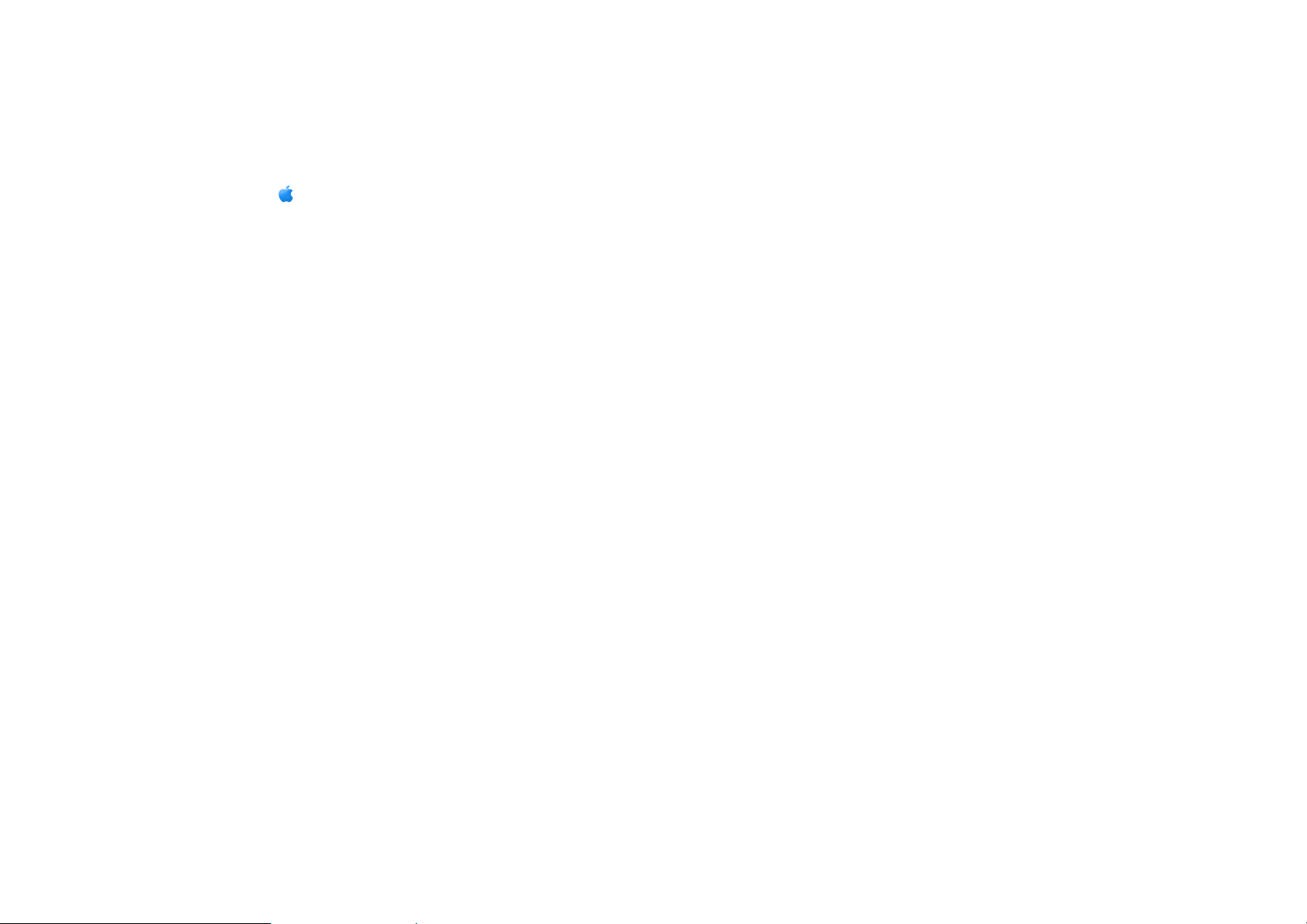
3 Suivez les instructions à l'écran pour la configuration d'une imprimante sur un réseau Ethernet.
Remarque : vous aurez besoin d'un câble USB pour terminer la configuration.
Ajoutez l'imprimante
Sous Mac OS X version 10.5
1
Dans la barre de menus, cliquez sur Préférences Système.
2 Cliquez sur l'icône Imprimer & Télécopie sous la section Matériel.
3 Cliquez sur +.
4 Sélectionnez l'imprimante dans la liste, puis cliquez sur Ajouter.
Sous Mac OS X 10.4 ou versions antérieures
1
Dans la fenêtre du Finder, sélectionnez Aller Applications Utilitaires Centre d'impression
ou Configuration d'imprimante, en fonction de la version du système d'exploitation que vous utilisez.
La boîte de dialogue Liste des imprimantes apparaît.
2 Choisissez l'imprimante que vous souhaitez utiliser.
3 Cliquez sur Ajouter.
Le navigateur de l'imprimante s'affiche.
4 Sélectionnez votre imprimante.
5 Cliquez sur Ajouter.
Installation de l'imprimante sur un réseau sans fil
11
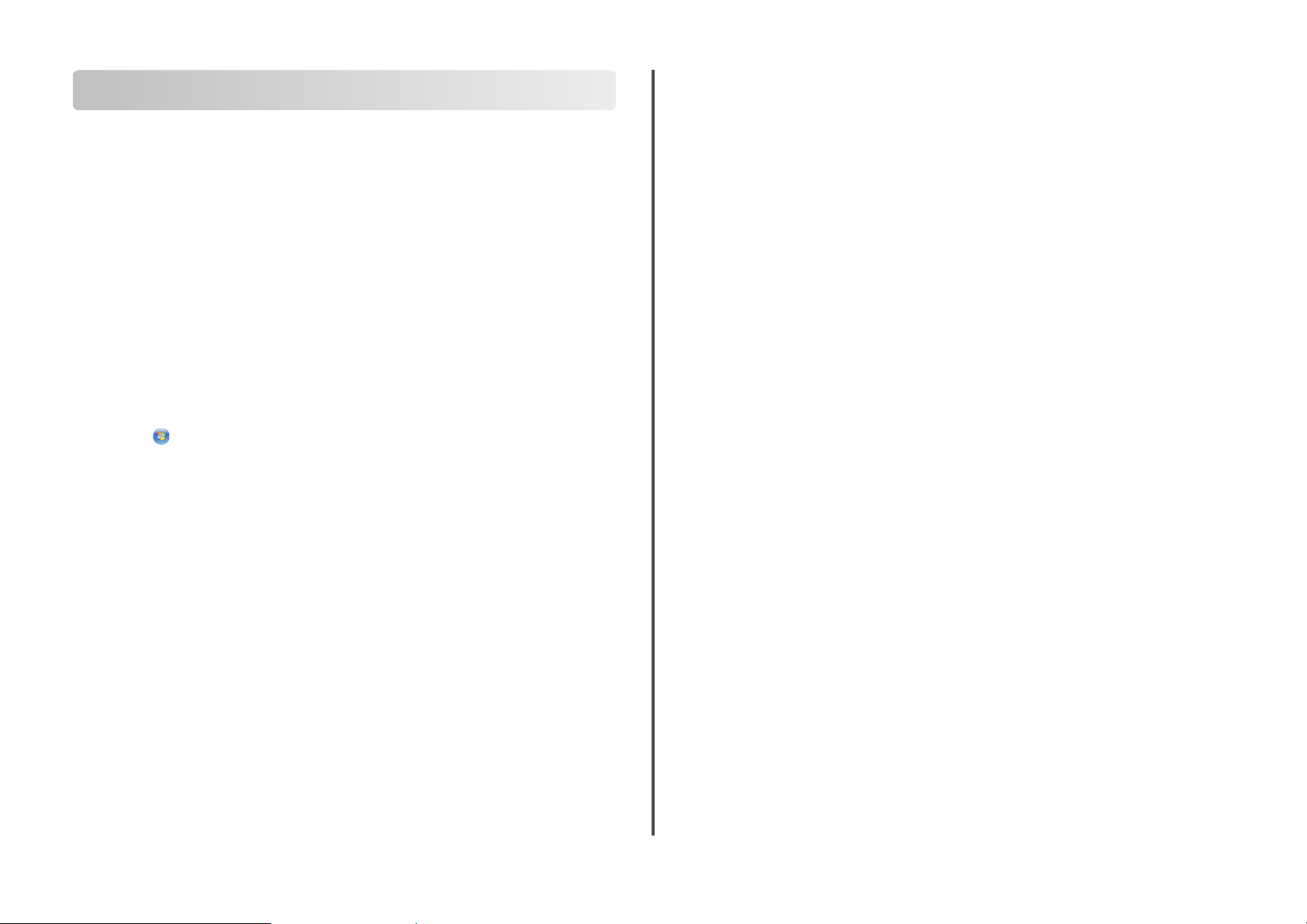
Configuration sans fil avancée
Création d'un réseau sans fil ad-hoc
Lexmark vous recommande de configurer votre réseau sans fil à l'aide d'un point d'accès sans fil (routeur
sans fil). Un réseau configuré de la sorte est appelé réseau en mode Infrastructure. Si vous disposez d'un
réseau en mode Infrastructure, vous devez configurer l'imprimante pour l'utiliser sur ce réseau.
Remarque : l'imprimante ne peut communiquer que sur un seul réseau sans fil à la fois. Si vous la configurez
pour un réseau sans fil ad-hoc, elle ne fonctionnera pas sur un autre réseau sans fil, qu'il soit ad-hoc ou
Infrastructure.
Vous pouvez configurer un réseau ad-hoc dans les cas suivants :
• Vous ne disposez pas de point d'accès ni de routeur sans fil
• Vous ne disposez pas encore d'un réseau sans fil (mais votre ordinateur est équipé d'un adapteur sans
fil)
• Vous souhaitez créer un réseau autonome entre l'imprimante et un ordinateur à l'aide d'un adaptateur
réseau sans fil
Sous Windows Vista
1 Cliquez sur .
2 Cliquez sur Panneau de configuration.
3 Cliquez sur Réseau et Internet.
4 Sous Réseau et Centre de partage, cliquez sur Connexion à un réseau.
5 Dans la boîte de dialogue Connexion à un réseau, cliquez sur Configurer un réseau sans fil ad-hoc
(ordinateur à ordinateur), puis cliquez sur Suivant.
6 Suivez les instructions de l'Assistant de configuration d'un réseau ad-hoc. Dans le cadre de la
configuration :
a Créez un nom de réseau ou un SSID pour le réseau entre l'ordinateur et votre imprimante.
b Notez le nom de votre réseau. Veillez à bien respecter l'orthographe et les majuscules.
c Accédez à la liste Type de sécurité, sélectionnez WEP, puis créez une clé de sécurité WEP.
Les clés WEP doivent comporter :
• 10 ou 26 caractères hexadécimaux précisément. Il s'agit des caractères A-F, a-f et 0-9.
ou
• 5 ou 13 caractères ASCII précisément. Les caractères ASCII sont les lettres, les chiffres et les
symboles du clavier
d Notez le mot de passe de votre réseau. Veillez à bien respecter l'orthographe et les majuscules.
Windows Vista active le réseau ad-hoc. Il apparaît dans la boîte de dialogue "Connexion à un réseau"
sous "Réseaux disponibles" pour indiquer que l'ordinateur est configuré pour le réseau ad-hoc.
7 Fermez le Panneau de configuration Windows et les autres fenêtres.
8 Insérez le CD du logiciel d'installation, puis suivez les instructions pour l'installation sans fil.
Remarque : ne branchez pas les câbles d'installation ou réseau tant que le logiciel d'installation ne
vous demande pas de le faire.
9 Lorsque les réseaux disponibles s'affichent, indiquez le nom du réseau et les informations de sécurité
que vous avez créés à l'étape 6. Le programme d'installation configure l'imprimante pour l'utiliser avec
l'ordinateur.
10 Gardez une copie de votre nom de réseau et de vos informations de sécurité dans un emplacement
sûr afin de pouvoir les retrouver plus tard.
Sous Windows XP
1 Cliquez sur Démarrer.
2 Cliquez sur Panneau de configuration.
3 Cliquez sur Connexions réseau et Internet.
4 Cliquez sur Réseau.
5 Cliquez avec le bouton droit sur l'icône de connexion réseau sans fil.
6 Cliquez sur Activer si cette option apparaît dans le menu local.
Remarque : si elle n'apparaît pas, alors votre connexion sans fil est déjà activée.
7 Cliquez avec le bouton droit de la souris sur l'icône Connexion réseau sans fil.
8 Cliquez sur Propriétés.
9 Cliquez sur l'onglet Réseaux sans fil.
Remarque : si l'onglet Réseaux sans fil n'apparaît pas, votre ordinateur dispose d'un logiciel tiers qui
contrôle vos paramètres sans fil. Vous devez utiliser ce logiciel pour configurer le réseau sans fil adhoc. Pour plus d'informations, reportez-vous à la documentation relative au logiciel tiers pour savoir
comment créer un réseau ad-hoc.
10 Cochez la case Configurer mes paramètres de réseau sans fil à l'aide de Windows.
11 Dans Réseaux préférés, supprimez tous les réseaux existants.
a Sélectionnez le réseau à supprimer.
b Cliquez sur Supprimer pour supprimer le réseau de la liste.
12 Cliquez sur Ajouter pour créer un réseau ad-hoc.
13 Dans la zone Nom de réseau (SSID), tapez le nom que vous souhaitez attribuer à votre réseau sans fil.
14 Notez le nom de réseau choisi pour pouvoir vous y référer pendant la configuration sans fil. Veillez à
bien respecter l'orthographe et les majuscules.
15 Si Authentification réseau apparaît dans la liste, sélectionnez Ouvrir.
16 Dans la liste "Chiffrement des données", sélectionnez WEP.
17 Si nécessaire, décochez la case "La clé est fournie automatiquement".
18 Dans la zone Clé réseau, tapez une clé WEP.
Configuration sans fil avancée
12

19 Notez la clé WEP choisie pour pouvoir vous y référer pendant la configuration sans fil. Veillez à bien la
copier, en respectant les majuscules.
20 Dans la zone Confirmer la clé réseau, tapez la même clé WEP.
21 Cochez la case Ceci est un réseau (ad hoc) d'ordinateur à or dinateur ; les points d'accès sans fil ne
sont pas utilisés.
22 Cliquez deux fois sur OK pour fermer les deux fenêtres ouvertes.
23 L'ordinateur peut prendre quelques minutes pour reconnaître les nouveaux paramètres. Pour vérifier
l'état de votre réseau :
a Cliquez avec le bouton droit de la souris sur l'icône Connexions réseau sans fil.
b Sélectionnez Afficher les réseaux sans fil disponibles.
• Si le réseau est répertorié mais que l'ordinateur n'est pas connecté, sélectionnez le réseau ad-
hoc, puis cliquez sur Se connecter.
• Si le réseau n'apparaît pas, patientez une minute, puis cliquez sur Actualiser la liste des
réseaux.
24 Insérez le CD du logiciel d'installation, puis suivez les instructions pour l'installation sans fil.
Remarque : ne branchez pas les câbles d'installation ou réseau tant que le logiciel d'installation ne
vous demande pas de le faire.
25 Lorsque les réseaux disponibles s'affichent, indiquez le nom du réseau et les informations de sécurité
que vous avez créés à partir de l'étape 13. Le programme d'installation configure l'imprimante pour
l'utiliser avec l'ordinateur.
26 Gardez une copie de votre nom de réseau et de vos informations de sécurité dans un emplacement
sûr afin de pouvoir les retrouver plus tard.
Sous Windows 2000
• Pour des informations sur la configuration d'un réseau ad-hoc sous Windows 2000, reportez-vous à la
documentation livrée avec votre adaptateur réseau sans fil.
Pour les utilisateurs de Macintosh
1 Créez un nom de réseau.
Sous Mac OS X version 10.5
a Dans la fenêtre du Finder, cliquez sur Préférences Système.
b Cliquez sur Réseau.
c Cliquez sur AirPort.
Sous Mac OS X 10.4 et versions antérieures :
a Dans la fenêtre du Finder, cliquez sur Accéder à Applications.
b Dans le dossier Applications, double-cliquez sur Internet Connect.
c Dans la barre d'outils, cliquez sur AirPort.
2 Dans le menu Réseau, cliquez sur Créer un réseau.
3 Attribuez un nom au réseau ad-hoc, puis cliquez sur OK.
Remarque : stockez le nom du réseau et le mot de passe dans un emplacement sûr en vue d'une
consultation ultérieure.
Ajout d'une imprimante à un réseau sans fil ad-hoc existant
Remarque : l'imprimante ne peut communiquer que sur un seul réseau sans fil à la fois. Lorsque vous la
configurez pour un réseau sans fil ad-hoc, elle est supprimée de tout autre réseau sans fil pour lequel elle
est configurée, qu'il soit ad-hoc ou Infrastructure.
Pour les utilisateurs de Windows
1 Effectuez l'une des opérations suivantes :
• Sous Windows Vista, cliquez sur .
• Sous Windows XP et les versions antérieures, cliquez sur Démarrer.
2 Cliquez sur Tous les programmes ou Programmes, puis sélectionnez le dossier du programme de
l'imprimante dans la liste.
3 Cliquez sur Utilitaire de configuration sans fil Lexmark.
4 Suivez les instructions qui s'affichent sur l'écran de bienvenue.
Pour les utilisateurs de Macintosh
1 Dans la fenêtre du Finder, double-cliquez sur le dossier de l'imprimante.
2 Double-cliquez sur l'Assistant de configuration sans fil Lexmark.
3 Suivez les instructions qui s'affichent sur l'écran de bienvenue.
Utilisation de WPS (Wi-Fi Protected Setup)
WPS (Wi-Fi Protected Setup) est une méthode de configuration de périphériques sur un réseau sans fil
sécurisé dont les étapes sont moins nombreuses que la plupart des autres méthodes. L'imprimante prend
en charge WPS et peut être configurée pour un accès sans fil à l'aide de cette méthode. Pour pouvoir utili ser
WPS afin de configurer l'imprimante, le routeur sans fil doit prendre en charge ce type de configuration.
Utilisation d'un routeur compatible WPS
Si votre routeur prend en charge WPS, vous pouvez ajouter l'imprimante à votre réseau sans fil à l'aide de
cette méthode. Pour les instructions, reportez-vous à la documentation du routeur.
Configuration sans fil avancée
13

Utilisation de Windows Vista
Pour des informations relatives à l'utilisation de Windows Vista pour configurer l'imprimante à l'aide de
WPS, reportez-vous à la documentation livrée avec le système d'exploitation.
Remarque : Lexmark vous conseille d'utiliser le logiciel d'installation du CD livré avec l'imprimante pour
la configurer en vue d'un accès sans fil.
Configuration sans fil avancée
14

Dépannage d'une imprimante sur un réseau sans fil
Liste de vérification pour le dépannage relatif à l'installation sans fil
Avant de commencer le dépannage de l'imprimante sans fil, vérifiez les points suivants :
• L'alimentation est connectée à l'imprimante et est allumé.
• Votre SSID est correct.
Imprimez une page de configuration réseau pour vérifier le SSID que l'imprimante utilise.
Si vous ne savez pas si votre SSID est correct ou non, exécutez l'installation sans fil une nouvelle fois.
• Votre clé WEP ou votre mot de passe WPA est correct (si votre réseau est sécurisé).
Connectez-vous au point d'accès sans fil (routeur sans fil) et vérifiez les paramètres de sécurité.
Une clé de sécurité est comme un mot de passe. Tous les périphériques du même réseau sans fil
utilisant le protocole WEP, WPA ou WPA2 partagent la même clé de sécurité.
Si vous ne savez pas si vos informations de sécurités sont correctes ou non, exécutez l' installation sans
fil une nouvelle fois.
• Le réseau sans fil fonctionne correctement.
Essayez d'accéder à d'autres ordinateurs du réseau sans fil.
Si votre réseau a accès à Internet, essayez de vous y connecter via une connexion sans fil.
• L'imprimante est située à portée du réseau sans fil.
Pour la plupart des réseaux, l'imprimante doit se situer environ à 100 pieds (30 mètres) du point d'accès
sans fil (routeur sans fil).
• Le voyant Wi-Fi est allumé.
• Le pilote de l'imprimante est installé sur l'ordinateur à partir duquel vous effectuez une tâche.
• Le port d'imprimante sélectionné est le bon.
• L'ordinateur et l'imprimante sont connectés au même réseau sans fil.
• L'imprimante est éloignée des obstacles ou appareils électriques susceptibles d'interférer avec le
signal sans fil.
Vérifiez que l'imprimante et le point d'accès sans fil ne sont pas séparés par des charpentes, des murs
ou des colonnes de support contenant du métal ou du béton.
De nombreux périphériques peuvent interférer avec le signal sans fil, par exemple les interphones
pour bébés, les moteurs, les téléphones sans fil, les caméras de surveillance, d'autres réseaux sans fil
et certains périphériques Bluetooth.
Impression d'une page de configuration réseau
La page de configuration réseau répertorie les paramètres de configuration de l'imprimante, notamment
l'adresse IP et l'adresse MAC. Ces informations s'avèrent très utiles lors du dépannage de la configuration
réseau de l'imprimante.
Pour plus d'informations sur l'impression d'une page de configuration réseau, reportez-vous au Guide de
l'utilisateur présent sur le CD d'installation du logiciel.
La configuration sans fil ne continue pas une fois le câble USB branché
Vérifiez le câble USB.
Si le logiciel de configuration ne vous permet pas de continuer la configuration de votre imprimante sans
fil une fois le câble USB branché, il se peut que le problème provienne du câble. Essayez une ou plusieurs
des solutions ci-dessous.
• Assurez-vous que le câble USB n'est pas endommagé. Si le câble présente un signe visible de
détérioration, essayez d'utiliser un nouveau.
• Connectez le câble à l'ordinateur et à l'imprimante directement. Les concentrateurs, commutateurs et
stations d'accueil peuvent parfois interférer avec la connexion USB.
• Assurez-vous que le câble USB est correctement connecté.
1 Branchez le connecteur large et rectangulaire sur un port USB de l'ordinateur. Les ports USB peuvent
se situer à l'avant ou à l'arrière de l'ordinateur, dans une position horizontale ou verticale.
Dépannage d'une imprimante sur un réseau sans fil
15

2 Branchez le petit connecteur carré sur l'imprimante.
Pourquoi mon imprimante ne figure pas dans cette liste ?
Lorsque vous essayez de configurer une imprimante sans fil sur un autre ordinateur, elle peut ne pas
apparaître dans la liste des imprimantes disponibles du réseau. Dans ce cas, vérifiez les points suivants :
V
ÉRIFIEZ QUE L'ORDINATEUR ET L'IMPRIMANTE SONT CONNECTÉS AU MÊME
RÉSEAU
SANS FIL
Il se peut que l'imprimante ne fasse pas partie du même réseau sans fil que l'ordinateur. Le SSID de
l'imprimante doit correspondre à celui de l'ordinateur, si celui-ci est déjà connecté au réseau sans fil.
1 Obtenez le SSID du réseau auquel l'ordinateur est connecté.
a Entrez l'adresse IP de votre point d'accès sans fil (routeur sans fil) dans le champ d'adresse de
votre navigateur.
Si vous ne connaissez pas l'adresse IP du point d'accès sans fil :
1 Effectuez l'une des opérations suivantes :
Sous Windows Vista
a Cliquez sur .
b Cliquez sur Tous les programmes Accessoires.
c Cliquez sur Invite de commandes.
Sous Windows XP et les versions antérieures
a Cliquez sur Démarrer.
b Cliquez sur Tous les programmes ou Programmes Accessoires Invite de
commande.
2 Tapez ipconfig.
3 Appuyez sur Entrée.
• L'entrée "Passerelle par défaut" représente généralement le point d'accès sans fil.
• L'adresse IP apparaît sous la forme de quatre séries de chiffres séparées par des points,
par exemple 192.168.2.134.
b Tapez le nom d'utilisateur et le mot de passe du routeur lorsqu'un message vous y invite.
c Cliquez sur OK.
d Sur la page principale, cliquez sur Sans fil ou sur une autre sélection où les paramètres sont
enregistrés. Le SSID s'affiche.
e Notez le SSID.
Remarque : veillez à bien le copier, en respectant les majuscules.
2 Imprimez la page de configuration réseau de l'imprimante.
Dans la section Sans fil, recherchez le SSID.
3 Comparez le SSID de l'ordinateur avec celui de l'imprimante.
S'ils sont identifiques, l'ordinateur et l'imprimante sont connectés au même réseau sans fil.
En revanche, s'ils sont différents, exécutez l'utilitaire de configuration sans fil Lexmark à nouveau
pour configurer l'imprimante sur le réseau sans fil utilisé par l'ordinateur.
A
SSUREZ-VOUS QUE L'ORDINATEUR N'EST PAS CONNECTÉ À UN RÉSEAU
(V
IRTUAL PRIVATE NETWORK
La plupart des réseaux VPN ne permettent pas aux ordinateurs qui s'y connectent de communiquer en
même temps sur un autre réseau. Déconnectez-vous du réseau VPN avant d'installer le pilote ou
d'effectuer la configuration sans fil sur l'ordinateur.
Pour vérifier si l'ordinateur est connecté à un réseau VPN, ouvrez votre logiciel client VPN et vérifiez vos
connexions VPN. Si vous n'avez pas de logiciel client VPN sur votre ordinateur, vérifiez les connexions
manuellement à l'aide du client VPN Windows.
Si vous souhaitez avoir la possibilité de vous connecter simultanément à votre réseau local et à un
réseau VPN, demandez au responsable du support système d'activer le service à tunnels multiples.
Sachez que certaines organisations n'autorisent pas ce service pour des raisons de sécurité ou
techniques.
)
VPN
Dépannage d'une imprimante sur un réseau sans fil
16

Désinstallation et réinstallation du logiciel
Si l'imprimante ne fonctionne pas correctement ou si un message d'erreur de communication apparaît
lorsque vous essayez d'utiliser l'imprimante, désinstallez puis réinstallez le logiciel de l'imprimante.
Pour les utilisateurs de Windows
1 Effectuez l'une des opérations suivantes :
• Sous Windows Vista, cliquez sur .
• Sous Windows XP et les versions antérieures, cliquez sur Démarrer.
2 Cliquez sur Tous les programmes ou Programmes, puis sélectionnez le dossier du programme de
l'imprimante dans la liste.
3 Cliquez sur Désinstaller.
4 Suivez les instructions qui s'affichent sur l'écran de l'ordinateur pour désinstaller le logiciel de
l'imprimante.
5 Redémarrez l'ordinateur avant de réinstaller le logiciel.
6 Cliquez sur Annuler dans tous les écrans Nouveau matériel détecté.
7 Insérez le CD d'installation et suivez les instructions qui s'affichent à l'écran pour réinstaller le logiciel.
Si l'écran d'installation ne s'affiche pas automatiquement après le redémarrage de l'ordinateur,
effectuez l'une des opérations suivantes :
Sous Windows Vista
a Cliquez sur .
b Dans la zone Lancer la recherche, tapez D:\setup.exe, où D est l'initiale de votre lecteur de CD-
ROM ou de DVD.
Sous Windows XP et les versions antérieures
a Cliquez sur Démarrer.
b Cliquez sur Exécuter.
c Tapez D:\setup.exe, où D est l'initiale de votre lecteur de CD-ROM ou de DVD.
Pour les utilisateurs de Macintosh
1 Fermez toutes les applications logicielles.
2 Dans la fenêtre du Finder, double-cliquez sur le dossier de l'imprimante.
3 Double-cliquez sur l'icône du programme de désinstallation.
4 Suivez les instructions qui s'affichent sur l'écran de l'ordinateur pour désinstaller le logiciel de
l'imprimante.
5 Redémarrez l'ordinateur avant de réinstaller le logiciel.
6 Insérez le CD d'installation et suivez les instructions qui s'affichent à l'écran pour réinstaller le logiciel.
Si le logiciel ne s'installe toujours pas correctement, visitez notre site Web www.lexmark.com pour
rechercher les logiciels les plus récents.
1 Pour tous les pays, à l'exception des Etats-Unis, sélectionnez votre pays.
2 Cliquez sur les liens menant à la page des pilotes ou des téléchargements.
3 Sélectionnez la famille de votre imprimante.
4 Sélectionnez le modèle de l'imprimante.
5 Sélectionnez le système d'exploitation utilisé.
6 Sélectionnez le fichier à télécharger et suivez les instructions à l'écran.
Impossible d'imprimer sur un réseau sans fil
Si vous rencontrez des problèmes lors de l'installation, ou si l'imprimante n'apparaît pas dans le dossier
des imprimantes ou en tant qu'option lors de l'envoi d'une tâche d'impression, vous pouvez désinstaller
et réinstaller le logiciel.
Les solutions sont multiples. Essayez une ou plusieurs d'entre elles présentées ci-dessous :
V
ÉRIFIEZ QUE VOTRE ORDINATEUR EST CONNECTÉ À VOTRE POINT D'ACCÈS
SANS
FIL (ROUTEUR SANS FIL
• Vérifiez si vous avez accès à Internet en ouvrant votre navigateur Web pour accéder à un site.
• S'il y a d'autres ordinateurs ou ressources sur votre réseau sans fil, vérifiez si vous pouvez y accéder
à partir de votre ordinateur.
R
APPROCHEZ L'ORDINATEUR ET/OU L'IMPRIMANTE DU ROUTEUR SANS FIL
Bien que la distance possible entre les périphériques soit de 300 pieds (environ 91 m) sur les réseaux
802.11b ou 802.11g, la plage correspondant à des performances optimales se situe généralement entre
100 et 150 pieds (30 à 45 m environ).
D
ÉPLACEZ VOTRE POINT D'ACCÈS POUR RÉDUIRE LES INTERFÉRENCES
Des interférences temporaires peuvent provenir d'autres appareils tels que les micro-ondes ou autres
appareils électroménagers, les téléphones sans fil, les interphones pour bébés et les systèmes de vidéo
surveillance. Assurez-vous que le point d'accès n'est pas trop proche de ces appareils.
V
ÉRIFIEZ QUE L'IMPRIMANTE SE TROUVE SUR LE MÊME RÉSEAU SANS FIL
L'
QUE
ORDINATEUR
Imprimer une page de configuration réseau. Pour plus d'informations sur l'impression d'une page de
configuration réseau, reportez-vous à la documentation fournie avec l'imprimante.
Vérifiez que le SSID que l'imprimante utilise correspond à celui du réseau sans fil. Si vous ne savez pas
comment retrouver le SSID du réseau, effectuez une des opérations suivantes :
)
Dépannage d'une imprimante sur un réseau sans fil
17

Pour les utilisateurs de Windows
1 Tapez l'adresse IP du point d'accès sans fil dans le champ d'adresse Web de votre navigateur.
Si vous ne connaissez pas l'adresse IP du point d'accès sans fil :
a Effectuez l'une des opérations suivantes :
Sous Windows Vista
1
Cliquez sur .
2 Cliquez sur Tous les programmes Accessoires.
3 Cliquez sur Invite de commandes.
Sous Windows XP et les versions antérieures
Cliquez sur Démarrer.
1
2 Cliquez sur Tous les programmes ou Programmes Accessoires Invite de
commande.
b Tapez ipconfig.
c Appuyez sur Entrée.
• L'entrée "Passerelle par défaut" représente généralement le point d'accès sans fil.
• L'adresse IP apparaît sous la forme de quatre séries de chiffres séparées par des points, par
exemple 192.168.0.100. Votre adresse IP peut également commencer par les nombres 10
ou 169. Ce paramètre est déterminé par votre système d'exploitation ou votre logiciel de
réseau sans fil.
2 Tapez votre nom d'utilisateur et votre mot de passe du point d'accès sans fil lorsque vous y êtes
invité.
3 Cliquez sur OK.
4 Sur la page principale, cliquez sur Sans fil ou sur une autre sélection où les paramètres sont
enregistrés. Le SSID s'affiche.
5 Notez-le, ainsi que le type de sécurité, la clé WEP ou le mot de passe WPA s'ils s'affichent.
Remarque : veillez à bien copier les informations réseau, en respectant les majuscules.
6 Stockez le SSID et la clé WEP ou le mot de passe WPA dans un emplacement sûr afin de pouvoir les
retrouver plus tard.
Utilisation de Macintosh à l'aide d'une station de base AirPort
Sous Mac OS X version 10.5
1
Dans la barre de menus, cliquez sur Préférences Système.
2 Cliquez sur Réseau.
3 Cliquez sur AirPort.
Le SSID du réseau auquel l'ordinateur est connecté s'affiche dans le menu local Nom de réseau.
4 Notez le SSID.
Sous Mac OS X 10.4 et versions antérieures :
1
Dans la barre des menus, cliquez sur Aller Applications.
2 Dans le dossier Applications, double-cliquez sur Internet Connect.
3 Dans la barre d'outils, cliquez sur AirPort.
Le SSID du réseau auquel l'ordinateur est connecté s'affiche dans le menu local Réseau.
4 Notez le SSID.
Utilisation de Macintosh à l'aide d'un point d'accès sans fil
1 Tapez l'adresse IP du point d'accès sans fil dans le champ d'adresse Web de votre navigateur, puis
passez à l'étape 2.
Si vous ne connaissez pas l'adresse IP du point d'accès sans fil, procédez comme suit :
Sous Mac OS X version 10.5
a
Dans la barre de menus, cliquez sur Préférences Système.
b Cliquez sur Réseau.
c Cliquez sur AirPort.
d Cliquez sur Avancé.
e Cliquez sur TCP/IP.
L'entrée "Routeur" est généralement le point d'accès sans fil.
Sous Mac OS X 10.4 et versions antérieures :
Dans la barre de menus, cliquez sur Préférences Système.
a
b Cliquez sur Réseau.
c Dans le menu local Afficher, sélectionnez AirPort.
d Cliquez sur TCP/IP.
L'entrée "Routeur" est généralement le point d'accès sans fil.
2 Tapez vos nom d'utilisateur et mot de passe si vous y êtes invité.
3 Cliquez sur OK.
4 Sur la page principale, cliquez sur Sans fil ou sur une autre sélection où les paramètres sont
enregistrés. Le SSID s'affiche.
5 Notez-le, ainsi que le type de sécurité, la clé WEP ou le mot de passe WPA s'ils s'affichent.
Remarques :
• Assurez-vous que vous avez bien copié les inf ormations réseau, y compris les lettres majuscules
• Conservez-les en lieu sûr pour les retrouver ultérieurement.
Dépannage d'une imprimante sur un réseau sans fil
18

V
ÉRIFIEZ LA CLÉ
Si votre point d'accès sans fil utilise la sécurité WEP (Wireless Equivalent Privacy), la clé WEP doit
comporter :
• 10 ou 26 caractères hexadécimaux précisément. Il s'agit des caractères A-F, a-f et 0-9.
ou
• 5 ou 13 caractères ASCII précisément. Les caractères ASCII sont les lettres, les chiffres et les symboles
du clavier. Dans une clé WEP, ils respectent les majuscules et les minuscules.
Si votre point d'accès sans fil utilise la sécurité WPA (Wi-Fi Protected Access), le mot de passe WPA doit
comporter :
• De 8 à 63 caractères ASCII. Dans un mot de passe WPA, les caractères ASCII respectent les majuscules
et les minuscules.
ou
• 64 caractères hexadécimaux précisément. Il s'agit des caractères A-F, a-f et 0-9.
Remarque : si vous ne disposez pas de ces informations, consultez la documentation fournie avec le
réseau sans fil ou adressez-vous à la personne qui a configuré votre réseau sans fil.
D
ÉCONNECTEZ-VOUS DE LA SESSION
Lorsque vous êtes connecté à un autre réseau via une connexion VPN, vous ne pouvez pas accéder à
l'imprimante via un réseau sans fil. Mettez fin à votre session VPN et relancez l'impression.
V
ÉRIFIEZ VOS PARAMÈTRES DE SÉCURITÉ AVANCÉS
• Si vous utilisez le filtrage par adresse MAC pour limiter l'accès à votre réseau sans fil, vous devez
ajouter l'adresse MAC de l'imprimante à la liste des adresses pouvant se connecter au point d'accès
sans fil.
• Si le point d'accès sans fil est configuré pour fournir un nombre limité d'adresses IP, vous devez
changer cette option pour permettre l'ajout de l'imprimante.
Remarque : si vous ne savez pas comment effectuer ces changements, consultez la documentation
fournie avec le réseau sans fil ou adressez-vous à la personne qui a configuré votre réseau sans fil.
WEP OU LE
MOT DE PASSE
VPN
WPA
• Désactivez temporairement le pare-feu, puis installez l'imprimante sans fil sur l'ordinateur. Réactivez
le pare-feu lorsque vous avez terminé l'installation sans fil.
Le voyant Wi-Fi n'est pas allumé
V
ÉRIFIEZ L'ALIMENTATION
Assurez-vous que le voyant est allumé.
Le voyant Wi-Fi est vert mais l'imprimante ne fonctionne pas (Windows uniquement)
Si vous avez terminé la configuration pour l'impression sans fil et que tous les paramètres sont corrects,
mais que l'imprimante n'imprime toujours pas, essayez une des solutions suivantes :
A
UTORISEZ L'EXÉCUTION DE L'INSTALLATION SANS FIL
N'essayez pas d'imprimer, de retirer le CD d'installation ou de débrancher le câble d'installation jusqu'à
ce que l'écran Configuration sans fil terminée s'affiche.
A
CTIVEZ L'IMPRIMANTE
Confirmez que l'imprimante est activée.
1 Effectuez l'une des opérations suivantes :
Sous Windows Vista
a Cliquez sur .
b Cliquez sur Panneau de configuration.
c Sous Matériel et son, cliquez sur Imprimante.
Impossible d'imprimer. Un pare-feu est présent sur l'ordinateur
Les pare-feu tiers (non-Microsoft) peuvent interférer avec l'impression sans fil. Si l'imprimante et
l'ordinateur sont correctement configurés, si le réseau sans fil fonctionne, et que l'imprimante n'effectue
pas d'impression sans fil, le problème peut provenir du pare-feu. Si un pare-feu autre que Windows est
présent sur l'ordinateur, essayez une des solutions suivantes :
• Mettez à jour le pare-feu à l'aide de la mise à jour la plus récente disponible auprès du fabricant. Pour
savoir comment procéder, reportez-vous à la documentation livrée avec votre pare-feu.
• Si des applications demandent un accès au pare-feu lorsque vous installez l'imprimante ou que vous
essayez d'imprimer, autorisez-les à s'exécuter.
Dépannage d'une imprimante sur un réseau sans fil
Sous Windows XP
a Cliquez sur Démarrer.
b Cliquez sur Imprimantes et télécopieurs.
Sous Windows 2000
a Cliquez sur Démarrer.
b Cliquez sur Paramètres Imprimantes.
2 Cliquez avec le bouton droit sur la nouvelle imprimante. Dans le menu, sélectionnez Utilisez
l'imprimante en ligne.
3 Fermez la fenêtre Imprimantes ou Imprimantes et télécopieurs, puis relancez l'impression.
19

S
ÉLECTIONNEZ L'IMPRIMANTE SANS FIL
Pour pouvoir utiliser l'imprimante sans fil, il vous faudra peut-être la sélectionner sur l'ordinateur.
1 Effectuez l'une des opérations suivantes :
Sous Windows Vista
a Cliquez sur .
b Cliquez sur Panneau de configuration.
c Sous Matériel et son, cliquez sur Imprimante.
Sous Windows XP
a Cliquez sur Démarrer.
b Cliquez sur Imprimantes et télécopieurs.
Sous Windows 2000
a Cliquez sur Démarrer.
b Cliquez sur Paramètres Imprimantes.
2 Cliquez avec le bouton droit sur l'imprimante nommée Lexmark XXXX Series (Réseau), où XXXX
désigne le numéro de modèle de votre imprimante.
3 Sélectionnez Utilisez l'imprimante en ligne dans le menu.
4 Fermez la fenêtre Imprimantes ou Imprimantes et télécopieurs, puis relancez l'impression.
S
ÉLECTIONNEZ LE PORT SANS FIL
Si vous avez précédemment installé votre imprimante en tant qu'imprimante connectée localement,
vous devrez peut-être sélectionner l'imprimante sans fil pour pouvoir l'utiliser comme telle.
1 Effectuez l'une des opérations suivantes :
Sous Windows Vista
a Cliquez sur .
b Cliquez sur Panneau de configuration.
c Sous Matériel et son, cliquez sur Imprimante.
Sous Windows XP
a Cliquez sur Démarrer.
b Cliquez sur Imprimantes et télécopieurs.
2 Cliquez avec le bouton droit sur l'imprimante, puis sélectionnez Propriétés dans le menu.
3 Cliquez sur l'onglet Ports.
4 Recherchez le port sélectionné. Ce dernier est coché dans la colonne Port.
5 Si la colonne Description du port sélectionné indique qu'il s'agit d'un port USB, faites défiler la liste
et sélectionnez le port avec le paramètre Port d'imprimante dans la colonne Description.
6 Cliquez sur OK, puis relancez l'impression.
Le voyant Wi-Fi clignote en orange pendant l'installation (Windows uniquement)
Lorsque le voyant Wi-Fi clignote en orange, cela indique que l'imprimante a été configurée pour la mise
en réseau sans fil mais qu'elle ne peut se connecter au réseau pour lequel elle a été configurée. Il se peut
que l'imprimante ne parvienne pas à joindre le réseau en raison d'interférences, de la di st anc e q ui la s ép ar e
du point d'accès sans fil (routeur sans fil), ou tant que ses paramètres ne sont pas modifiés.
Les solutions sont multiples. Essayez une ou plusieurs d'entre elles présentées ci-dessous :
A
SSUREZ-VOUS QUE LE POINT D'ACCÈS EST ACTIVÉ
Vérifiez le point d'accès et activez-le si nécessaire.
D
ÉPLACEZ VOTRE POINT D'ACCÈS POUR RÉDUIRE LES INTERFÉRENCES
Des interférences temporaires peuvent provenir d'autres appareils tels que les micro-ondes ou autres
appareils électroménagers, les téléphones sans fil, les interphones pour bébés et les systèmes de vidéo
surveillance. Assurez-vous que le point d'accès n'est pas trop proche de ces appareils.
E
SSAYEZ D'AJUSTER LES ANTENNES EXTERNES
En général, les antennes fonctionnent mieux en position verticale. En testant différentes inclinaisons,
vous pouvez noter une amélioration de la réception de l'imprimante et/ou des antennes du point
d'accès sans fil.
D
ÉPLACEZ VOTRE IMPRIMANTE
Rapprochez l'imprimante du point d'accès. Bien que la distance possible entre les périphériques soit
de 300 pieds (environ 91 m) sur les réseaux 802.11b ou 802.11g, la plage correspondant à des
performances optimales se situe généralement entre 100 et 150 pieds (30 à 45 m environ).
Vous pouvez identifier la puissance du signal du réseau sur la page de configuration de ce dernier.
Sous Windows 2000
a Cliquez sur Démarrer.
b Cliquez sur Paramètres Imprimantes.
Dépannage d'une imprimante sur un réseau sans fil
20

V
ÉRIFIEZ LES CLÉS DE SÉCURITÉ
Si vous utilisez la sécurité WEP
Une clé WEP valide comporte :
• 10 ou 26 caractères hexadécimaux précisément. Il s'agit des caractères A-F, a-f, et 0-9.
ou
• 5 ou 13 caractères ASCII précisément. Les caractères ASCII sont les lettres, les chiffres et les symboles
du clavier.
Si vous utilisez une sécurité WPA
Un mot de passe WPA valide comporte :
• 8 à 63 caractères ASCII. Dans une clé WEP, le mot de passe WPA respecte les majuscules et les
minuscules.
ou
• 64 caractères hexadécimaux précisément. Il s'agit des caractères A-F, a-f, et 0-9.
Si votre réseau sans fil n'utilise pas de sécurité, vous n'aurez pas de clé de sécurité. L'utilisation d'un
réseau sans fil sans sécurité n'est pas recommandée car des intrus risquent d'utiliser les ressources de
votre réseau sans votre consentement.
V
ÉRIFIEZ L'ADRESSE
Si votre réseau utilise le filtrage par adresse MAC, vérifiez que vous intégrez l'adresse MAC de
l'imprimante dans la liste de filtre d'adresses MAC. Cela permet à l'imprimante de fonctionner sur le
réseau. Pour plus d'informations, reportez-vous à la section « Comment trouver l'adresse MAC ? »,
page 32.
E
XÉCUTEZ UN PING SUR LE POINT D'ACCÈS POUR VÉRIFIER QUE LE RÉSEAU
MAC
FONCTIONNE
1 Si vous ne la connaissez pas déjà, recherchez l'adresse IP du point d'accès sans fil.
a Effectuez l'une des opérations suivantes :
Sous Windows Vista
1 Cliquez sur .
2 Cliquez sur Tous les programmes Accessoires.
3 Cliquez sur Invite de commandes.
Sous Windows XP et les versions antérieures
1 Cliquez sur Démarrer.
2 Cliquez sur Tous les programmes ou Programmes Accessoires Invite de
commande.
b Tapez ipconfig.
c Appuyez sur Entrée.
• L'entrée "Passerelle par défaut" représente généralement le point d'accès.
• L'adresse IP apparaît sous la forme de quatre jeux de chiffres séparés par des points, par
exemple 192.168.0.100. Votre adresse IP peut également commencer par les nombres 10
ou 169. Ce paramètre est déterminé par votre système d'exploitation ou votre logiciel de
réseau sans fil.
2 Exécutez un ping sur le point d'accès.
a Effectuez l'une des opérations suivantes :
Sous Windows Vista
1 Cliquez sur .
2 Cliquez sur Tous les programmes . Accessoires.
3 Cliquez sur Invite de commandes.
Sous Windows XP et les versions antérieures
1 Cliquez sur Démarrer.
2 Cliquez sur Tous les programmes ou Programmes Accessoires Invite de
commande.
b Tapez ping suivi d'un espace et l'adresse IP du point d'accès sans fil. Par exemple :
ping 192.168.0.100
c Appuyez sur Entrée.
3 Vérifiez que le point d'accès répond :
• Si le point d'accès répond, plusieurs lignes commençant par "Réponse de" s'affichent.
Il est possible que l'imprimante ne soit pas connectée au réseau sans fil. Eteignez, puis rallumez
l'imprimante pour essayer de relancer la connexion.
• Si le point d'accès ne répond pas, quelques secondes s'écoulent, puis "Délai d'attente de la
demande dépassé" s'affiche.
Essayez les solutions suivantes :
a Effectuez l'une des opérations suivantes :
Sous Windows Vista
1 Cliquez sur .
2 Cliquez sur Panneau de configuration.
3 Cliquez sur Réseau et Internet.
4 Cliquez sur Réseau et Centre de partage.
Sous Windows XP et les versions antérieures
1 Cliquez sur Démarrer.
2 Cliquez sur Panneau de configuration.
3 Cliquez sur Connexion réseau.
Dépannage d'une imprimante sur un réseau sans fil
21

b Sélectionnez la connexion appropriée parmi celles qui s'affichent.
Remarque : si l'ordinateur est connecté au point d'accès via un câble Ethernet, la
connexion peut ne pas inclure le terme "sans fil" dans son nom.
c Cliquez avec le bouton droit sur la connexion, puis sur Réparation.
E
XÉCUTEZ À NOUVEAU LA CONFIGURATION SANS FIL
Si vos paramètres sans fil ont été modifiés, vous devez exécuter à nouveau la configuration sans fil de
l'imprimante. Plusieurs causes p euvent être à l'origine de la modification de vos paramètres : vous avez
changé manuellement vos clés WEP ou WPA, le canal ou d'autres paramètres réseau, ou vous avez
restauré les paramètres par défaut du point d'accès.
En exécutant de nouveau l'utilitaire de configuration sans fil, vous pouvez également résoudre les
problèmes de configuration, survenus lors de la configuration de l'imprimante pour l'accès sans fil.
Remarques :
• Si vous modifiez les paramètres réseau, modifiez-les sur tous les périphériques réseau avant de les
modifier pour le point d'accès.
• Si vous avez déjà modifié les paramètres réseau sans fil sur votre point d'accès, vous devez faire de
même sur tous les autres périphériques réseau pour pouvoir les afficher sur le réseau.
1 Effectuez l'une des opérations suivantes :
• Sous Windows Vista, cliquez sur .
• Sous Windows XP et les versions antérieures, cliquez sur Démarrer.
2 Cliquez sur Tous les rogrammes ou Programmes, puis sélectionnez le dossier du programme de
l'imprimante dans la liste.
3 Cliquez sur Outils Utilitaire de configuration sans fil Lexmark.
Remarque : vous pouvez être invité à reconnecter l'imprimante à l'ordinateur à l'aide du câble
d'installation lors du processus d'installation.
4 Suivez les instructions qui s'affichent à l'écran.
Le voyant Wi-Fi clignote en orange pendant l'installation (Macintosh uniquement)
Lorsque le voyant Wi-Fi clignote en orange, cela indique que l'imprimante a été configurée pour la mise
en réseau sans fil mais qu'elle ne peut se connecter au réseau pour lequel elle a été configurée. Il se peut
que l'imprimante ne parvienne pas à joindre le réseau en raison d'interférences, de la distance qui la sépare
du point d'accès sans fil (routeur sans fil), ou tant que ses paramètres ne sont pas modifiés.
Les solutions sont multiples. Essayez une ou plusieurs d'entre elles présentées ci-dessous :
A
SSUREZ-VOUS QUE LE POINT D'ACCÈS SANS FIL EST ACTIVÉ
Vérifiez le point d'accès sans fil et activez-le si nécessaire.
D
ÉPLACEZ VOTRE POINT D'ACCÈS SANS FIL POUR RÉDUIRE LES INTERFÉRENCES
Des interférences temporaires peuvent provenir d'autres appareils tels que les micro-ondes ou autres
appareils électroménagers, les téléphones sans fil, les interphones pour bébés et les systèmes de vidéo
surveillance. Assurez-vous que le point d'accès sans fil n'est pas trop proche de ces appareils.
E
SSAYEZ D'AJUSTER LES ANTENNES EXTERNES
En général, les antennes fonctionnent mieux en position verticale. En testant différentes inclinaisons,
vous pouvez noter une amélioration de la réception de l'imprimante et/ou des antennes du point
d'accès sans fil.
D
ÉPLACEZ VOTRE IMPRIMANTE
Rapprochez l'imprimante du point d'accès sans fil. Bien que la distance possi ble entre les périphériques
soit de 300 pieds (environ 91 m) sur les réseaux 802.11b ou 802.11g, la plage correspondant à des
performances optimales se situe généralement entre 100 et 150 pieds (30 à 45 m environ).
Vous pouvez identifier la puissance du signal du réseau sur la page de configuration de ce dernier.
V
ÉRIFIEZ LES CLÉS DE SÉCURITÉ
Si vous utilisez la sécurité WEP
Une clé WEP valide comporte :
• 10 ou 26 caractères hexadécimaux précisément. Il s'agit des caractères A-F, a-f, et 0-9.
ou
• 5 ou 13 caractères ASCII précisément. Les caractères ASCII sont les lettres, les chiffres et les symboles
du clavier.
Si vous utilisez une sécurité WPA
Un mot de passe WPA valide comporte :
• De 8 à 63 caractères ASCII. Dans un mot de pa sse WPA, ils respectent les majuscules et les minuscules.
ou
• 64 caractères hexadécimaux précisément. Il s'agit des caractères A-F, a-f, et 0-9.
Si votre réseau sans fil ne comporte pas de sécurité, vous n'aurez pas de clé WEP ou de mot de passe
WPA. L'utilisation d'un réseau sans fil non sécurisé n'est pas recommandée car des intrus risquent
d'utiliser les ressources de votre réseau sans votre consentement.
V
ÉRIFIEZ L'ADRESSE
Si votre réseau utilise le filtrage par adresse MAC, n'oubliez pas d'inclure l'adresse MAC de l'imprimante
dans la liste de filtre d'adresses MAC. Cela permet à l'imprimante de fonctionner sur le réseau.
MAC
Dépannage d'une imprimante sur un réseau sans fil
22

E
XÉCUTEZ UN PING SUR LE POINT D'ACCÈS POUR VÉRIFIER QUE LE RÉSEAU
FONCTIONNE
1 Vérifiez l'état de AirPort et, si vous ne connaissez pas déjà l'adresse IP du point d'accès sans fil,
recherchez-la.
Sous Mac OS X version 10.5
a Dans la barre de menus, cliquez sur Préférences Système.
b Cliquez sur Réseau.
c Cliquez sur AirPort.
Vérifiez l'état. Il doit être activé. S'il est désactivé, cliquez sur Activer AirPort.
Le voyant d'état AirPort doit également être vert, signifiant ainsi que le port est actif (allumé) et
connecté.
Remarques :
• La couleur jaune indique que le port est actif mais qu'il n'est pas connecté.
• La couleur rouge indique que le port n'a pas été configuré.
d Cliquez sur Avancé.
e Cliquez sur TCP/IP.
• L'adresse IP apparaît sous la forme de quatre séries de chiffres séparées par des points, par
exemple 192.168.0.100.
• L'entrée "Routeur" est généralement le point d'accès sans fil.
Dans Mac OS X 10.4 et versions antérieures :
a Cliquez sur Préférences Système.
b Cliquez sur Réseau.
c Si nécessaire, sélectionnez Etat du réseau dans le menu local affiché.
Le voyant d'état AirPort doit être vert, signifiant ainsi que le port est actif (allumé) et connecté.
Remarques :
• La couleur jaune indique que le port est actif mais qu'il n'est pas connecté.
• La couleur rouge indique que le port n'a pas été configuré.
d Dans le menu local affiché, sélectionnez AirPort.
e Cliquez sur TCP/IP.
• L'adresse IP apparaît sous la forme de quatre séries de chiffres séparées par des points, par
exemple 192.168.0.100.
• L'entrée "Routeur" est généralement le point d'accès sans fil.
2 Exécutez un ping sur le point d'accès sans fil.
a Dans la barre des menus, cliquez sur Aller Utilitaires.
b Double-cliquez sur l'icône de l'Utilitaire.
c Cliquez sur l'onglet Ping.
d Entrez l'adresse IP du point d'accès sans fil dans le champ d'adresse du réseau. Par exemple :
10.168.0.100
e Cliquez sur Ping.
3 Si le point d'accès sans fil répond, vous voyez plusieurs lignes affichant le nombre d'octets reçus du
point d'accès, ce qui confirme que l'ordinateur est connecté au point d'accès.
Si le point d'accès sans fil ne répond pas, rien ne s'affiche. Vous pouvez utiliser Diagnostics réseau
pour vous aider à résoudre le problème.
E
XÉCUTEZ À NOUVEAU LA CONFIGURATION SANS FIL
1 Dans la fenêtre du Finder, double-cliquez sur le dossier de l'imprimante.
2 Double-cliquez sur l'Assistant de configuration sans fil Lexmark.
3 Suivez les instructions qui s'affichent à l'écran.
Le voyant Wi-Fi reste orange
Lorsque le voyant Wi-Fi est orange, cela peut indiquer que l'imprimante :
• N'est pas configurée en mode Infrastructure
• Attend d'effectuer une connexion ad hoc à un autre périphérique sans fil
Il se peut que l'imprimante ne parvienne pas à joindre le réseau en raison d'interférences, de la distance
qui la sépare du point d'accès sans fil (routeur sans fil), ou tant que ses paramètres ne sont pas modifiés.
Les solutions sont multiples. Essayez une ou plusieurs d'entre elles présentées ci-dessous :
V
ÉRIFIEZ LE NOM DE RÉSEAU
Assurez-vous que votre réseau ne porte pas le même nom qu'un autre réseau voisin. Par exemple, si
vous et votre voisin utilisez tous deux le nom de réseau par défaut d'un fabricant, votre imprimante
peut être connectée sur le réseau de votre voisin.
Si vous n'utilisez pas un nom de réseau unique, consultez la documentation rela tive à votre point d'accès
sans fil (routeur sans fil) pour savoir comment définir un nom de réseau.
Si vous définissez un nouveau nom de réseau, vous devez redéfinir l'imprimante et le SSID de l'ordinateur
sur le même nom de réseau.
V
ÉRIFIEZ LES CLÉS DE SÉCURITÉ
Si vous utilisez la sécurité WEP
Une clé WEP valide comporte :
• 10 ou 26 caractères hexadécimaux précisément. Il s'agit des caractères A-F, a-f et 0-9.
ou
• 5 ou 13 caractères ASCII précisément. Les caractères ASCII sont les lettres, les chiffres et les symboles
du clavier.
Dépannage d'une imprimante sur un réseau sans fil
23

Si vous utilisez la sécurité WPA
Un mot de passe WPA valide comporte :
• De 8 à 63 caractères ASCII. Dans un mot de passe WPA, les caractères ASCII respectent les majuscules
et les minuscules.
ou
• 64 caractères hexadécimaux précisément. Il s'agit des caractères A-F, a-f et 0-9.
Si votre réseau sans fil n'utilise pas de sécurité, vous n'aurez pas de clé de sécurité. L'utilisation d'un
réseau sans fil non sécurisé n'est pas recommandée car des intrus risquent d'utiliser les ressources de
votre réseau sans votre consentement.
D
ÉPLACEZ VOTRE IMPRIMANTE
Rapprochez l'imprimante du point d'accès sans fil (routeur sans fil). Bien que la distance possible entre
les périphériques dans les réseaux 802.11b ou 802.11g soit de 300 pieds (91 mètres), la plage maxima le
pour des performances optimales est généralement comprise entre 100 et 150 pieds (30 et 45 mètres).
Vous pouvez obtenir la puissance du signal du réseau sur la page de configuration réseau de
l'imprimante.
V
ÉRIFIEZ L'ADRESSE
Si votre réseau utilise le filtrage par adresse MAC, n'oubliez pas d'inclure l'adresse MAC de l'imprimante
dans la liste de filtre d'adresses MAC. Cela permet à l'imprimante de fonctionner sur le réseau.
MAC
Serveur d'impression sans fil non installé
Lors de l'installation, un message peut s'afficher pour indiquer que l'imprimante ne dispose pas d'un
serveur d'impression sans fil. Si vous êtes sûr que l'imprimante est en mesure d'imprimer sans fil, essayez
les solutions suivantes :
Si le message persiste alors que vous avez patienté suffisamment longtemps pour que l'imprimante et
l'ordinateur portable se connectent au réseau, il se peut qu'il y ait un problème avec le réseau sans fil.
Vérifiez que l'ordinateur portable et l'imprimante ont tous les deux reçu leurs adresses IP. Pour plus
d'informations sur la recherche d'adresses IP, reportez-vous à la section « Comment rechercher les
adresses IP ? », page 32.
Si l'imprimante et/ou l'ordinateur portable ne disposent pas d'adresse IP, ou encore si l'un ou l'autre dispose
d'une adresse 169.254.x.y (où x et y désignent des chiffres compris entre 0 et 255) :
1 Arrêtez le périphérique qui n'a pas d'adresse IP valide (l'ordinateur portable, l'imprimante ou les deux).
2 Mettez sous tension le(s) périphérique(s).
3 Vérifiez les adresses IP une nouvelle fois.
Si l'ordinateur portable et/ou l'imprimante ne reçoivent toujours pas d'adresse IP valide, il se peut qu'il y
ait un problème avec votre réseau sans fil. Vérifiez que votre point d'accès sans fil (routeur sans fil)
fonctionne, puis retirez tous les obstacles susceptibles de bloquer le signal sans fil.
Communication avec l'imprimante perdue lors de la connexion à un réseau VPN (Virtual Private Network)
Lorsque vous êtes connecté à un réseau privé virtuel (VPN), vous perdez votre connexion à l'imprimante
sans fil de votre réseau local. La plupart des réseaux VPN ne permettent pas aux utilisateurs qui s'y
connectent de communiquer en même temps sur un autre réseau. Si vous souhaitez avoir la possibilité de
vous connecter simultanément à votre réseau local et à un réseau VPN, demandez au responsable du
support système d'activer le service à tunnels multiples. Sachez que certaines organisations n'autorisent
pas ce service pour des raisons de sécurité ou techniques.
V
ÉRIFIEZ L'ALIMENTATION
Assurez-vous que le voyant est allumé.
Le message "Communication non disponible" apparaît lors de l'impression sans fil
Si vous utilisez un ordinateur portable et que vous avez activé les paramètres d'économie d'énergie, le
message Communication non disponible peut s'afficher sur l'écran lorsque vous essayez
d'imprimer sans fil. Ce problème peut se produire si l'ordinateur portable n'est plus sous tension.
Si ce message s'affiche, patientez quelques secondes, puis essayez de relancer l'impression. L'ordinateur
portable et l'imprimante nécessitent quelques secondes pour se remettre sous tension et se reconnecter
au réseau.
Dépannage d'une imprimante sur un réseau sans fil
24

Installation de l'imprimante sur un réseau Ethernet (certains modèles)
Informations requises pour configurer l'imprimante sur un réseau Ethernet
• Adresse IP valide et unique de l'imprimante à utiliser sur le réseau
• Passerelle du réseau
• Masque de réseau où l'imprimante sera utilisée
• Surnom de l'imprimante (facultatif)
Remarques :
• Si votre réseau affecte automatiquement des adresses IP aux ordinateurs et imprimantes, il n'est pas
nécessaire d'organiser vos informations réseau avant de commencer.
• Un surnom d'imprimante peut faciliter l'identification de cette dernière sur le réseau. Vous pouvez
utiliser le surnom d'imprimante par défaut ou affecter un nom facile à retenir.
Vous aurez besoin d'un câble Ethernet p ou r c onn ec te r l' im pr ima nt e a u ré se au et d 'u n p ort di sp oni bl e p our
la connexion physique. Chaque fois que cela est possible, utilisez un câble réseau neuf pour éviter
d'éventuels problèmes causés par un câble endommagé.
Installation de l'imprimante sur un réseau (Ethernet) filaire
Avant d'installer l'imprimante sur un réseau filaire, vérifiez les points suivants :
• Vous avez terminé la configuration initiale de l'imprimante.
• Votre routeur est activé et votre réseau est configuré et fonctionne correctement.
• Votre ordinateur est connecté à votre routeur.
1 Insérez le CD du logiciel d'installation.
S'il ne s'affiche pas au bout d'une minute, procédez comme suit :
Sous Mac OS X
a Cliquez sur l'icône du CD sur le bureau.
b Double-cliquez sur Installer.
2 Suivez les instructions qui s'affichent sur l'écran de bienvenue pour installer l'imprimante.
Sous Windows Vista
a Cliquez sur .
b Cherchez l'option Lancer la recherche dans le menu Démarrer.
c Tapez D:\setup.exe, où D est l'initiale de votre lecteur de CD-ROM ou de DVD.
Sous Windows XP
a Cliquez sur Démarrer Exécuter.
b Tapez D:\setup.exe, où D est l'initiale de votre lecteur de CD-ROM ou de DVD.
Installation de l'imprimante sur un réseau Ethernet (certains modèles)
25

Dépannage d'une imprimante sur un réseau Ethernet
• Essayez d'utiliser un autre câble. La détérioration du câble peut ne pas être visible.
V
ÉRIFIEZ QUE L'IMPRIMANTE EST SOUS TENSION
Vérifiez que l'imprimante est branchée à une source d'alimentation et qu'elle est sous tension.
L'imprimante n'apparaît pas dans la liste des imprimantes détectées sur le réseau
V
ÉRIFIEZ LE CÂBLE ETHERNET
• Vérifiez que le câble Ethernet et les connecteurs Ethernet des deux extrémités n'ont pas été
endommagés.
• Branchez une des extrémités du câble Ethernet dans l'imprimante. Branchez l'autre extrémité au
concentrateur réseau ou à la prise murale.
• Essayez d'utiliser un autre câble. La détérioration du câble peut ne pas être évidente.
V
ÉRIFIEZ QUE L'IMPRIMANTE EST SOUS TENSION
Vérifiez que l'imprimante est branchée à une source d'alimentation et qu'elle est sous tension.
A
SSUREZ-VOUS QUE LE RÉSEAU FONCTIONNE CORRECTEMENT
• Essayez d'accéder aux autres ordinateurs du réseau.
• Vérifiez que tous les commutateurs, concentrateurs, et périphériques de connexion sont activés.
V
ÉRIFIEZ QUE L'IMPRIMANTE DISPOSE DE PARAMÈTRES RÉSEAU CORRECTS
Imprimez une page de configuration réseau à partir de l'imprimante et vérifiez les points suivants. Pour
des instructions sur l'impression d'une page de configuration réseau, reportez-vous au Guide de
l'utilisateur.
• Vérifiez que l'adresse IP de votre réseau est correcte.
• Vérifiez que la passerelle est correcte.
• Vérifiez que le masque de réseau est le même que celui utilisé pour les autres ordinateurs et
imprimantes du réseau.
A
SSUREZ-VOUS QUE LE RÉSEAU FONCTIONNE CORRECTEMENT
• Essayez d'accéder aux autres ordinateurs du réseau.
• Vérifiez que tous les commutateurs, concentrateurs et périphériques de connexion sont activés.
D
ÉSINSTALLEZ ET RÉINSTALLEZ LE LOGICIEL
Impossible d'imprimer sur l'imprimante réseau
V
ÉRIFIEZ LE CÂBLE ETHERNET
• Vérifiez que le câble Ethernet et les connecteurs Ethernet des deux extrémités n'ont pas été
endommagés.
• Branchez une des extrémités du câble Ethernet dans l'imprimante. Branchez l'autre extrémité au
concentrateur réseau ou à la prise murale.
Dépannage d'une imprimante sur un réseau Ethernet
26

Foire Aux Questions (FAQ)
Où trouver ma clé WEP ou mon mot de passe WPA ?
Pour trouver la clé WEP ou le mot de passe WPA du réseau sans fil, affichez les paramètres de sécurité du
point d'accès ou du routeur sans fil. La plupart des points d'accès disposent d'un serveur Web intégré
accessible à l'aide d'un navigateur Web. Si vous ne disposez pas de droits d'administrateur pour accéder
au point d'accès sans fil de votre réseau, contactez la personne responsable du support de votre système.
Qu'est-ce qu'un SSID ?
Le SSID (Service Set Identifier) est le nom qui identifie un réseau sans fil. Tous les périphériques du réseau
doivent connaître le SSID du réseau sans fil, sinon ils ne pourront pas communiquer entre eux.
Généralement, le réseau sans fil diffuse son SSID pour permettre aux périphériques sans fil de s'y connecter.
Parfois, le SSID n'est pas diffusé pour des raisons de sécurité.
Si le SSID de votre réseau sans fil n'est pas diffusé, il ne pourra pas être détecté automatiquement et ne
s'affichera pas dans la liste des réseaux sans fil disponibles. Vous devez entrer les informations réseau
manuellement dans ce cas.
Un SSID peut contenir jusqu'à 32 caractères alphanumériques.
Où trouver mon SSID ?
Vo us po uve z tr ouve r le SSI D du r ése au s ans f il e n af fichant les paramètres du point d'accès ou routeur sans
fil. La plupart des points d'accès disposent d'un serveur Web intégré accessible à l'aide d'un navigateur
Web.
De nombreux adaptateurs réseau fournissent une application logicielle qui vous permet d'afficher les
paramètres sans fil de l'ordinateur, y compris le SSID. Vérifiez votre ordinateur pour voir si un programme
a été installé à l'aide de l'adaptateur réseau.
Si vous n'êtes pas en mesure de retrouver votre SSID à l'aide de l'une de ces méthodes, contactez la
personne responsable du support de votre système.
Qu'est-ce qu'un réseau ?
Un réseau est un regroupement de périphériques tels que des ordinateurs, des imprimantes, des
concentrateurs Ethernet, des points d'accès sans fil et des routeurs connectés les uns aux autres à des fins
de communication via des câbles ou une connexion sans fil. Un réseau peut être filaire, sans fil, ou encore
conçu pour contenir des périphériques filaires et sans fil.
Pour communiquer entre eux, les périphériques d'un réseau filaire utilisent des câbles.
Pour communiquer entre eux, les périphériques d'un réseau sans fil utilisent les ondes radio à la place des
câbles. Pour pouvoir communiquer sans fil, un périphérique doit être équipé d'un serveur d'impression
ou connecté à un tel serveur pour qu'il puisse recevoir et envoyer des ondes radio.
Quels sont les types de sécurité réseau sans fil disponibles ?
L'imprimante sans fil prend en charge quatre options de sécurité : pas de sécurité, WEP, WPA et WPA2.
Pas de sécurité
L'utilisation d'un réseau sans fil domestique non sécurisé n'est pas recommandée. Si vous ne sécurisez pas
votre réseau sans fil, une personne à portée peut en utiliser les ressources, notamment l'accès à Internet,
si votre réseau sans fil est connecté à Internet. La portée de votre réseau sans fil peut aller au-delà des murs
de votre domicile, permettant l'accès à votre réseau dans la rue ou dans les maisons voisines. Les réseaux
ad hoc , qui n'u til isen t pa s de poin ts d 'ac cès ou ro ute urs sans fil , peu ven t êt re ut ili sés san s pro blè me m ême
en l'absence d'une option de sécurité. La portée d'un réseau ad hoc est très courte, ce qui rend l'accès non
autorisé improbable.
WEP
WEP (Wireless Equivalent Privacy) est le type de sécurité le plus élémentaire et le plus faible. La sécurité
WEP repose sur une série de caractères appelée clé WEP.
Chaque périphérique du réseau sans fil doit utiliser la même clé WEP. La sécurité WEP peut être utilisée à
la fois dans les réseaux ad hoc et en mode Infrastructure.
Une clé WEP valide comporte :
• 10 ou 26 caractères hexadécimaux précisément. Il s'agit des caractères A-F, a-f et 0-9
ou
• 5 ou 13 caractères ASCII précisément. Les caractères ASCII sont les lettres, les chiffres, les signes de
ponctuation et les symboles du clavier.
WPA et WPA2
WPA (Wi-Fi Protected Access) et WPA2 (Wi-Fi Protected Access 2) offrent un meilleur niveau de sécurité
réseau sans fil que l'option WEP. WPA et WPA2 sont des types de sécurité similaires. WPA2 est une nouvelle
version de l'option WPA, mais plus sécurisée. WPA et WPA2 uitlisent une série de caractères, appelée clé
ou mot de passe prépartagé, pour protéger les réseaux sans fil contre les accès non autorisés.
Un mot de passe WPA valide comporte :
• De 8 à 63 caractères ASCII. Les caractères ASCII d'une clé WPA distinguent les majuscules et les
minuscules.
ou
• 64 caractères hexadécimaux précisément. Il s'agit des caractères A-F, a-f et 0-9.
Chaque périphérique du réseau sans fil doit utiliser le même mot de passe WPA. La sécurité WPA est une
opt ion di sponible uniqu ement sur les ré seaux en m ode Infrastructure dotés de points d'accès et de cartes
compatibles WPA. La plupart des équipements réseau sans fil plus récents offrent également la sécurité
WPA2 comme option.
Foire Aux Questions (FAQ)
27

Comment trouver le type de sécurité utilisé par mon réseau ?
Vo us de vez co nn aît re la clé WE P o u le mo t d e pa ss e W PA, ai ns i q ue l e t yp e de sé cur it é ( WEP , W PA ou W PA 2)
utilisé sur le réseau sans fil. Pour obtenir ces informations, reportez-vous à la documentation livrée avec
votre point d'accès sans fil (routeur sans fil), à la page Web associée au point d'accès sans fil, ou encore
consultez la personne responsable du support de votre système.
Remarque : la clé WEP ou le mot de passe WPA est différent(e) du mot de passe du point d'accès sans fil.
Le mot de passe vous permet d'accéder aux paramètres du point d'accès sans fil. La clé WEP ou le mot de
passe WPA permet aux imprimantes et ordinateurs de se connecter à votre réseau sans fil.
Comment les réseaux domestiques sont-ils configurés ?
Pour que les ordinateurs de bureau, les ordinateurs portables et les imprimantes puissent communiquer
entre eux sur un réseau, ils doivent être reliés par des câbles et/ou être équipés d'adaptateurs réseau sans
fil.
Un réseau peut être configuré de plusieurs manières différentes. Cinq exemples courants sont présentés
ci-dessous.
Remarque : dans les schémas suivants, les diagrammes représentent les imprimantes fournies avec des
serveurs d'impression internes intégrés pour communiquer sur un réseau.
Exemple de réseau filaire
• Un ordinateur de bureau, un ordinateur portable et une imprimante sont connectés à un concentrateur,
un routeur ou un commutateur via des câbles Ethernet.
• Le réseau est connecté à Internet par ADSL or via une connexion par câble.
Internet
Exemples de réseaux sans fil
Scénario 1 : connexions filaire et sans fil mixtes sur un réseau avec accès
à Internet
• Tous les ordinateurs et imprimantes se connectent au réseau via un routeur doté des fonctions Ethernet
et sans fil.
• Certains ordinateurs et imprimantes se connectent sans fil au routeur, tandis que d'autres passent par
une connexion filaire.
Foire Aux Questions (FAQ)
28

• Le réseau est connecté à Internet par ADSL or via une connexion par câble.
Internet
Scénario 2 : réseau sans fil avec accès à Internet
• Tous les ordinateurs et imprimantes se connectent au réseau à l'aide d'un point d'accès sans fil ou
routeur sans fil.
• Le point d'accès sans fil connecte le réseau à Internet par ADSL or via une connexion par câble.
Scénario 3 : réseau sans fil sans accès à Internet
• Les ordinateurs et imprimantes se connectent au réseau à l'aide d'un point d'accès sans fil.
• Le réseau ne dispose pas de connexion à Internet.
Scénario 4 : l'ordinateur est connecté sans fil à l'imprimante sans accès
à Internet
• Un ordinateur est directement connecté à une imprimante sans l'intermédiaire d'un routeur sans fil.
• Cette configuration est appelée réseau ad hoc.
• Le réseau ne dispose pas de connexion à Internet.
Internet
Remarque : la plu part des ord inat eur s ne peuv ent se co nne cte r qu' à un seu l rés eau sans fil à la fois . Si vous
accédez à Internet via une connexion sans fil, vous perdrez cet accès si vous vous connectez à un réseau
ad hoc.
Pourquoi ai-je besoin d'un câble d'installation ?
Lorsque vous installez l'imprimante sur votre réseau sans fil, vous devez la connecter temporairement à
un ordinateur à l'aide du câble d'installation. Cette connexion temporaire est utilisée pour configurer les
paramètres sans fil de l'imprimante.
Le câble d'installation se connecte à un port USB rectangulaire de l'ordinateur d'installation et au port USB
carré de l'imprimante.
Foire Aux Questions (FAQ)
29

Comment relier un câble d’installation ?
Le câble d’installation relie le port USB de l’ordinateur au connecteur carré situé à l'arrière de l’imprimante.
Il est ainsi possible de configurer l'imprimante pour une installation reliée localement ou à un réseau.
1 Reliez le grand connecteur rectangle à n’importe quel port USB de votre ordinateur. Les ports USB
peuvent être situés à l'avant ou à l'arrière de l'ordinateur et peuvent être horizontaux ou verticaux.
2 Reliez le petit connecteur carré à l’imprimante.
3 Continuez en suivant les instructions affichées à l’écran.
Qu'est-ce qui différencie un réseau en mode Infrastructure d'un réseau ad hoc ?
Les réseaux sans fil peuvent fonctionner dans l'un des deux modes : Infrastructure ou ad hoc.
En mode Infrastructure, tous les périphériques d'un réseau sans fil se connectent à un routeur sans fil (point
d'accès sans fil). Les périphériques du réseau sans fil doivent avoir des adresses IP valides sur le réseau actif
et partager le même SSID et le même canal que le point d'accès sans fil.
En mode ad hoc, un ordinateur doté d'un adaptateur réseau sans fil se connecte directement à une
imprimante équipée d'un serveur d'impression sans fil. Il n'existe pas de routeurs sans fil ou point d'accès
sans fil dans un réseau ad hoc. L'ordinateur doit disposer d'une adresse IP valide pour le réseau actif et être
défini sur le mode ad hoc. Le serveur d'impression sans fil doit être configuré pour utiliser le même SSID
et le même canal que l'ordinateur.
Le tableau ci-dessous compare les caractéristiques et la configuration requise pour ces deux types de
réseau sans fil.
Infrastructure Ad hoc
Caractéristiques
Communication Via un point d'accès sans fil Directement entre les périphé-
Sécurité Plus d'options de sécurité WEP ou pas de sécurité
Portée En fonction de la portée et du
Vitesse Généralement plus rapide Généralement plus lent
Configuration requise pour tous les périphériques
Adresse IP unique pour chaque
périphérique
SSID identique Oui, y compris le point d'accès
Lexmark recommande la configuration d'un réseau en mode Infrastructure à l'aide du CD d'installation
fourni avec l'imprimante.
Le mode Infrastructure est la méthode de configuration recommandée car il offre les avantages suivants :
nombre de points d'accès sans fil
Oui Oui
sans fil
• Sécurité sur le réseau améliorée
• Fiabilité améliorée
• Performances plus rapides
• Installation plus facile
riques
Limité à la portée de chaque
périphérique sur le réseau
Oui
Foire Aux Questions (FAQ)
30

Recherche de la puissance du signal
Les appareils sans fil disposent d'antennes intégrées qui transmettent et reçoivent des signaux radio. La
puissance du signal fournie sur la page de configuration réseau de l'imprimante indique la puissance d'un
signal reçu. De nombreux facteurs peuvent avoir une incidence sur la puissance du signal. Il peut s'agir par
exemple des interférences prov enant d'autres périphériques san s f il ou d 'a ut res appareils tels que les fours
micro-ondes. La distance constitue un autre facteur. Plus deux périphériques sans fil sont éloignés l'un de
l'autre, plus le signal est susceptible d'être faible.
La force du signal reçu par votre ordinateur peut également affecter la connectivité de l'imprimante avec
le réseau lors de la configuration. Lors de l'installation de l'adaptateur sans fil dans votre ordinateur, le
logiciel a probablement placé une icône dans la barre d'état système. Double-cliquez sur cette icône. Elle
vous indiquera la puissance du signal sans fil que l'ordinateur reçoit à partir du réseau.
Pour améliorer la qualité du signal, supprimez les sources d'interférence et/ou rapprochez les
périphériques du point d'accès sans fil (routeur sans fil).
Comment améliorer la force du signal sans fil ?
La mauvaise qualité du signal sans fil est l'une des raisons courantes pour lesquelles les imprimantes sans
fil n'arrivent pas à communiquer sur un réseau. Si le signal est trop faible, trop déformé ou bloqué par un
objet, il ne peut pas transporter les informations entre le point d'accès et l'imprimante. Pour vérifier si
l'imprimante reçoit un signal fort du point d'accès, imprimez une page de configuration réseau. Le champ
Qualité indique la puissance relative du signal sans fil que reçoit l'imprimante. Toutefois, le signal peut
s'affaiblir par moments et même si la qualité du signal est très bonne, elle peut connaître des baisses dans
certaines situations.
Si vous estimez que la force du signal pose problème entre votre point d'accès et l'imprimante, essayez
une ou plusieurs des solutions ci-dessous :
Remarques :
• Les solutions ci-dessous sont destinées aux réseaux en mode Infrastructure. Si vous utilisez un réseau
ad hoc, ajustez la position de l'ordinateur lorsque la solution suggère d'ajuster le point d'accès.
• Les réseaux ad hoc ont une portée beaucoup plus courte que les réseaux en mode Infrastructure.
Essayez de rapprocher l'imprimante de l'ordinateur, si les deux périphériques semblent avoir un
problème de communication.
R
APPROCHEZ L'IMPRIMANTE DU POINT D'ACCÈS SANS FIL/ROUTEUR SANS FIL
Si l'imprimante est trop éloignée du point d'accès, elle ne pourra pas communiquer avec les autres
périphériques du réseau. Pour la plupart des réseaux sans fil intérieurs, la distance maximale entre le
point d'accès et l'imprimante est d'environ 100 pieds (30 mètres). Cette distance peut être plus longue
ou plus courte, selon la disposition du réseau et les limites du point d'accès.
D
ÉGAGEZ LES OBSTACLES ENTRE LE POINT D'ACCÈS ET L'IMPRIMANTE
Le s igna l san s fil de vo tre p oint d'accès peut traverser la plupart des objets. La plupart des murs, étages,
me u b le s et a ut r es o bj e ts n e b l o qu e nt p as l e s i gn a l s a ns fil. Toutefois, certains matériaux sont trop denses
pour être traversés par le signal. Les objets contenant du métal et du béton peuvent bloquer le signal.
Disposez l'imprimante et le point d'accès de sorte que le signal ne soit pas bloqué par ces objets.
E
LIMINEZ LES SOURCES D'INTERFÉRENCE
D'autres types de fréquences radio peuvent provoquer des problèmes avec le signal sans fil de votre
réseau. Ces sources d'interférence peuvent provoquer des problèmes d'impression qui semblent
intermittents. Eteignez les sources d'interférence potentielles chaque fois que cela est possible. Evitez
d'utiliser les fours à micro-ondes et les téléphones sans fil lorsque vous effectuez une impression sur le
réseau sans fil.
Si un autre réseau sans fil est en activité dans les environs, changez le canal sans fil du point d'accès.
Ne placez pas votre point d'accès sur une imprimante. Les imprimantes peuvent également interférer
avec le signal sans fil.
D
ISPOSEZ LE RÉSEAU DE FAÇON À RÉDUIRE L'ABSORPTION DU SIGNAL
Mê m e s i l e si gn a l s an s f i l p eu t tr av er s er un o bj et , il pe rd l ég èr em e nt de s a f or ce . S' il t ra ve rs e tr op d 'o bj et s ,
il peut être très affaibli. Tous les objets absorbent une partie du signal sans fil lorsque ce dernier les
traverse, et certains types d'objets en absorbent suffisamment pour causer des problèmes de
communication. Placez votre point d'accès dans un endroit aussi élevé que possible de la pièce pour
éviter l'absorption du signal.
Puis-je utiliser mon imprimante sur une connexion USB et réseau en même temps ?
Oui, l'imprimante prend en charge une connexion USB et une connexion réseau simultanées. Vous pouvez
la configurer comme suit :
• Connexion locale (à un ordinateur à l'aide d'un câble USB)
• Réseau sans fil
• Réseau Ethernet
• Réseau sans fil et connexion locale simultanément
• Réseau Ethernet et connexion locale simultanément
Remarque : les options sans fil et Ethernet ne sont disponibles que sur certains modèles.
Qu’est-ce qu’une adresse MAC ?
Une adresse MAC (Media Access Control ou contrôle d’accès aux supports) est un identifiant de 48 bits
associé au matériel d’un équipement réseau. L’adresse MAC est également appelée adresse physique car
elle est reliée au matériel d’un périphérique et non à son logiciel. L’adresse MAC est un nombre hexadécimal
qui se présente sous le format suivant : 01-23-45-67-89-AB.
Tous les périphériques capables de communiquer sur un réseau possèdent une adresse MAC. Les
imprimantes réseau, les ordinateurs et les routeurs, qu’ils soient sans fil ou Ethernet, disposent tous d’une
adresse MAC.
Foire Aux Questions (FAQ)
31

Bien qu’il soit possible de modifier l’adresse MAC d’un périphérique, cette pratique reste rare. C’est
pourquoi les adresses MAC sont généralement considérées comme permanentes. Contrairement aux
adresses IP, qui peuvent facilement être modifiées, les adresses MAC constituent donc une méthode plus
fiable pour identifier un périphérique spécifique sur un réseau.
Les routeurs qui possèdent une capacité de sécurité peuvent procéder au filtrage par adresse MAC pour
contrôler l’accès aux réseaux. De cette façon, il est possible d’autoriser l’accès au réseau aux périphériques
d’une liste, en les identifiant avec leur adresse MAC. Le filtrage par adresse MAC permet ainsi d’empêcher
certains périphériques indésirables (intrus sur un réseau sans fil, par exemple) d’accéder au réseau. En
revanche, une demande d’accès légitime peut aussi être refusée si vous omettez d'ajouter un nouveau
périphérique à la liste du routeur répertoriant les adresses autorisées. Par conséquent, si votre réseau utilise
le filtrage par adresse MAC, veillez à ajouter l’adresse MAC de l’imprimante à la liste des périphériques
autorisés.
Comment trouver l'adresse MAC ?
La plupart des périphériques réseau ont un numéro d'identification matériel unique qui permet de les
distinguer des autres périphériques du réseau. Il s'agit de l'adresse MAC (Media Access Control).
L'adresse MAC se compose d'une série de chiffres et de lettres inscrits à l'arrière de votre imprimante.
Que signifie TCP/IP ?
Les réseaux fonctionnent parce que les ordinateurs, imprimantes et autres périphériques sont en mesure
de s'envoyer des données soit à l'aide de câbles, soit à l'aide de signaux sans fil. Ce transfert des données
repose sur des ensembles de règles de transmission appelées protocoles. Le protocole est comparable à
une langue et, en tant que telle, comporte des règles permettant aux participants de communiquer entre
eux.
Les différents types de réseaux utilisent divers protocoles, mais Transmission Control Protocol/Internet
Protocol (TCP/IP) est le plus courant. Ce dernier permet d'envoyer des données sur Internet ainsi que sur
la plupart des réseaux d'entreprise et domestiques.
Etant donné que les ordinateurs ne comprennent pas les mots et utilisent plutôt des nombres pour
communiquer, TCP/IP exige que chaque périphérique du réseau utilisant ce protocole pour communi quer
dispose d'une adresse IP. Les adresses IP sont essentiellement des noms d'ordinateur uniques au format
numérique permettant de transférer des données au sein d'un réseau. Les addresses IP permettent au
protocole TCP/IP de confirmer les demandes et réceptions de données par les différents périphériques du
réseau.
Comment rechercher les adresses IP ?
Recherche de l'adresse IP d'un ordinateur sous Windows
1 Effectuez l'une des opérations suivantes :
Sous Windows Vista
a Cliquez sur .
b Cliquez sur Tous les programmes Accessoires.
c Cliquez sur Invite de commandes.
Remarque : une liste d'adresses MAC peut être définie sur un point d'accès (routeur) afin que seuls les
périphériques dont l'adresse MAC correspond soient autorisés sur le réseau. C'est ce qu'on appelle le
filtrage par adresses MAC. Si le filtrage MAC est activé sur votre point d'accès (routeur) et que vous souhaitez
ajouter une imprimante au réseau, l'adresse MAC de cette dernière doit être ajoutée à la liste des fi ltres MAC.
Qu'est-ce qu'une adresse IP ?
Une adresse IP est un numéro unique qui permet aux périphériques (par exemple, une imprimante sans
fil, un ordinateur ou un point d'accès sans fil) d'un réseau IP de s'identifier et de communiquer. Sur un
réseau IP, les périphériques ne peuvent communiquer entre eux que s'ils disposent d'adresses IP valides
et uniques. Une adresse IP unique signifie que deux périphériques d'un même réseau ne peuvent avoir
une adresse IP identique.
Une adresse IP est un groupe de quatre numéros séparés par des points. Exemple : 192.168.100.110.
Foire Aux Questions (FAQ)
Sous Windows XP et les versions antérieures
a Cliquez sur Démarrer.
b Cliquez sur Tous les programmes ou Programmes Accessoires Invite de commandes.
2 Tapez ipconfig.
3 Appuyez sur Entrée.
L'adresse IP apparaît sous la forme de quatre jeux de chiffres séparés par des points, par exemple
192.168.0.100.
Recherche de l'adresse IP d'un ordinateur sous Macintosh
1 Cliquez sur Préférences Système.
2 Cliquez sur Réseau.
32

Mac OS X version 10.5
a Cliquez sur AirPort.
b Cliquez sur Avancé.
c Cliquez sur TCP/IP.
L'adresse IP apparaît sous la forme de quatre jeux de chiffres séparés par des points, par exemple
192.168.0.100.
Sous Mac OS X 10.4 et versions antérieures :
a Dans le menu local affiché, sélectionnez AirPort.
b Cliquez sur TCP/IP.
L'adresse IP apparaît sous la forme de quatre jeux de chiffres séparés par des points, par exemple
192.168.0.100.
Recherche de l'adresse IP d'une imprimante
• Vous pouvez trouver l'adresse IP de l'imprimante en affichant sa page de configuration réseau.
Comment les adresses IP sont-elles affectées ?
Le réseau peut automatiquement affecter une adresse IP à l'aide du protocole DHCP. Une fois l'imprimante
configurée sur un ordinateur, ce dernier envoie toutes les tâches d'impression via le réseau à l'imprimante
utilisant cette adresse.
Si l'adresse IP n'est pas affectée automatiquement, vous serez amené, lors de la configuration sans fil, à
entrer manuellement une adresse et d'autres informations réseau, une fois que vous aurez sélectionné
votre imprimante dans la liste disponible.
Qu'est-ce qu'un index de clé ?
Il est possible de configurer un point d'accès sans fil (routeur sans fil) avec au maximum quatre clés WEP.
Toutefois, une seule clé à la fois est utilisée sur le réseau. Les clés sont numérotées, et le numéro d'une clé
est appelé index de clé. Tous les périphériques du réseau sans fil doivent être configurés pour utiliser le
même index de clé lorsque plusieurs clés WEP sont configurées sur le même point d'accès sans fil.
Sélectionnez sur votre imprimante le même index de clé que vous utilisez sur votre point d'accès sans fil.
Foire Aux Questions (FAQ)
33

Avis
Avis sur l'édition
Avril 2008
Le paragraphe suivant ne s'applique pas aux pays dans lesquels lesdites clauses ne sont pas
conformes à la législation en vigueur : LEXMARK INTERNATIONAL, INC. FOURNIT CETTE PUBLICATION
« TELLE QUELLE », SANS GARANTIE D'AUCUNE SORTE, EXPLICITE OU IMPLICITE, Y COMPRIS, MAIS SANS SE
LIMITER AUX GARANTIES IMPLICITES DE COMMERCIABILITE OU DE CONFORMITE A UN USAGE SPECIFIQUE.
Certains Etats n'admettent pas la renonciation aux garanties explicites ou implicites pour certaines
transactions ; c'est pourquoi il se peut que cette déclaration ne vous concerne pas.
Cette publication peut contenir des imprécisions techniques ou des erreurs typographiques. Des
modifications sont périodiquement apportées aux informations contenues dans ce document ; ces
modifications seront intégrées dans les éditions ultérieures. Des améliorations ou modifications des
produits ou programmes décrits dans cette publication peuvent intervenir à tout moment.
Dans la présente publication, les références à des produits, programmes ou services n’impliquent
nullement la volonté du fabricant de les rendre disponibles dans tous les pays où celui-ci exerce une activité.
Toute référence à un produit, programme ou service n'affirme ou n'implique nullement que seul ce produit,
programme ou service puisse être uti lisé. Tout produit, programme ou service équivalent par s es fonctions,
n'enfreignant pas les droits de propriété intellectuelle, peut être utilisé à la place. L’évaluation et la
vérification du fonctionnement en association avec d’autres produits, programmes ou services, à
l’exception de ceux expressément désignés par le fabricant, se font aux seuls risques de l’utilisateur.
Pour contacter l'assistance technique de Lexmark, consultez la page support.lexmark.com.
Pour des informations sur les consommables et les téléchargements, visitez le site www.lexmark.com.
Si vous ne disposez pas d'un accès à Internet, vous pouvez contacter Lexmark par courrier, à l'adresse
suivante :
Lexmark International, Inc.
Bldg 004-2/CSC
740 New Circle Road NW
Lexington, KY 40550
USA
© 2008 Lexmark International, Inc.
Tous droits réservés.
Marques commerciales
Lexmark et Lexmark accompagné du dessin d'un losange sont des marques de Lexmark International, Inc.
déposées aux Etats-Unis et dans d'autres pays.
Les autres marques sont la propriété de leurs détenteurs respectifs.
Avis
34

Glossaire sur la mise en réseau
adresse AutoIP
adresse IP (Internet Protocol)
adresse IP DHCP
adresse IP statique
adresse MAC (Media Access
Control)
BSS (Basic Service Set)
câble d'installation
câble USB
canal
carte/adaptateur réseau
clé de sécurité
commutateur
concentrateur réseau
DHCP (Dynamic Host Configuration Protocol)
filtrage MAC
Adresse IP affectée automatiquement par un périphérique réseau. Si
le périphérique est configuré pour utiliser DHCP, mais que ce dernier
n'est pas disponible, une adresse AutoIP peut être affectée par le
périphérique.
Adresse réseau d'un ordinateur ou d'une imprimante. Chaque
périphérique du réseau dispose de sa propre adresse réseau.
L'adresse peut être affectée manuellement par vous (adresse IP
statique), automatiquement par le serveur DHCP (adresse IP DHCP),
ou automatiquement par le périphérique (adresse AutoIP).
Adresse IP affectée automatiquement par un serveur DHCP
Adresse IP affectée manuellement par vous
Adresse de matériel identifiant uniquement chaque périphérique du
réseau. L'adresse MAC est généralement imprimée sur le périphérique.
Basic Service Set décrit le type de réseau sans fil que vous utilisez. Le
type BSS peut être l'un des éléments suivants : Réseau Infrastructure
ou réseau Ad hoc.
Permet de connecter temporairement l'imprimante à l'ordinateur
dans certaines méthodes d'installation.
Câble léger et flexible permettant à l'imprimante de communiquer
avec l'ordinateur à uen vitesse bien supérieure à celle des câbles
parallèles
Fréquence radio spécifique utilisée par deux ou plusieurs périphériques pour communiquer entre eux. Tous les périphériques du
réseau doivent utiliser le même canal.
Périphérique permettant aux ordinateurs et imprimantes de communiquer sur un réseau
Mot de passe, tel qu'une clé WEP ou une phrase de passe WPA, utilisé
pour sécuriser un réseau
Périphérique semblable à un concentrateur réseau pouvant
connecter différents réseaux ensemble
Périphérique permettant de connecter plusieus périphériques sur un
réseau câblé
Langage utilisé par les serveurs DHCP
Méthode de restriction de l'accès à votre réseau sans fil consistant à
spécifier quelles adresses MAC peuvent communiquer sur le réseau.
ipconfig
mode ad hoc
mode infrastructure
nom réseau
ping
point d'accès sans fil
port USB
puissance du signal
réseau ad hoc
routeur
routeur sans fil
serveur d'impression sans fil
interne
serveur DHCP
SSID (Service Set Identifier)
surnom de l'imprimante
UAA (Universally Administered
Address)
WEP (Wired Equivalent Privacy)
Ce paramètre peut être spécifié sur les routeurs ou points d'accès sans
fil.
Commande affichant l'adresse IP et d'autres informations réseau d'un
ordinateur Windows
Paramètre d'un périphérique sans fil lui permettant de communiquer
directement avec d'autres périphériques sans fil sans point d'accès
ou routeur
Paramètre du périphérique sans fil permettant à ce dernier de
communiquer directement avec d'autres périphériques sans fil à
l'aide d'un point d'accès ou routeur
Voir « SSID (Service Set Identifier) », page 35
Test permettant de savoir si votre ordinateur peut communiquer avec
un autre périphérique
Périphérique connectant des périphériques sans fil pour former un
réseau sans fil
Petit port rectangulaire situé à l'arrière de l'ordinateur permettant la
connexion à des périphériques utilisant un câble USB et leur communication à une vitesse élevée
Mesure de la puissance d'un signal à la réception
Réseau sans fil n'utilisant pas de point d'accès
Périphérique partageant une connexion Internet unique avec de
nombreux ordinateurs ou périphérique s. Le routeur de base contrôle
le trafic du réseau.
Un routeur sert également de point d'accès sans fil
Périphérique permettant aux ordinateurs et imprimantes de communiquer sur un réseau sans câbles
Ordinateur ou routeur fournissant une adresse IP unique à chaque
périphérique du réseau. Les adresses uniques permettent d'éviter les
conflits.
Nom d'un réseau sans fil. Lorsque vous la connectez à un réseau sans
fil, l'imprimante doit utiliser le même SSID que le réseau. Egalement
appelé nom de réseau ou BSS (Basic Service Set).
Nom que vous affectez à votre imprimante afin que vous et les autres
puissiez l'identifier sur le réseau
Adresse affectée à une imprimante réseau ou un serveur d'impression
par le fabricant. Pour trouver l'adresse UAA, imprimez une page de
configuration réseau et recherchez la liste UAA.
Paramètre de sécurité permettant d'empêcher l'accès non autorisé à
un réseau sans fil. Les autres paramètres de sécurité possibles sont
WPA et WPA2.
Glossaire sur la mise en réseau
35

Wi-Fi
WPA (Wi-Fi Protected Access)
WPA2
WPS (Wi-Fi Protected Setup)
Terme standard décrivant la technologie utilisée pour créer un réseau
local sans fil (WLAN) interopérable.
Paramètre de sécurité permettant d'empêcher l'accès non autorisé à
un réseau sans fil. L'accès WPA n'est pas pris en charge sur des réseaux
sans fil ad hoc. Les autres paramètres de sécurité sont WEP et WPA2.
Nouvelle version de WPA. Les routeurs plus anciens sont moins
susceptibles de le prendre en charge. Les autres paramètres de
sécurité possibles sont WPA et WEP.
Méthode automatisée de configuration de périphériques sur un
réseau sans fil. Elle offre une configuration réseau sécurisée avec
moins d'étapes que la plupart des autres méthodes de configuration
sans fil.
Glossaire sur la mise en réseau
36

Index
A
absorption du signal sans fil 31
ad hoc
SSID 12
WEP 12
adresse IP 32
configuration 7
adresse IP, attribution 33
adresse MAC 31
adresse MAC, recherche 32
AliceBox 6
appareils
réseau sans fil 31
attribution d'une adresse IP 33
aucun réseau sans fil 12
autres ordinateurs
installation d'une imprimante sans fil 6
avis 34
B
basculement d'une connexion sans fil
vers une connexion USB 7
vers USB, sous Mac OS X 8
basculement d'une connexion USB
vers une connexion sans fil 7
vers une connexion sans fil, sous Mac OS X 8
C
câble
installation 29, 30
USB 30
clé de sécurité 28
clé WEP
index des clés 33
Club Internet 6
communication non disponible
message 24
compatibilité avec le réseau sans fil 5
configuration
adresse IP 7
configuration de l'imprimante
sur un réseau filaire (Macintosh) 25
sur un réseau filaire (Windows) 25
sur un réseau sans fil (Macintosh) 5
sur un réseau sans fil (Windows) 5
configuration sans fil
informations nécessaires pour 5
connexion
configurations 31
connexion réseau
à l'aide d'un câble USB 31
connexion USB
avec une connexion réseau 31
D
dépannage
réseau sans fil 15
dépannage relatif à l'installation sans fil
l'imprimante ne parvient pas à se connecter au
réseau sans fil 17
l'imprimante réseau ne s'affiche pas dans la liste
de sélection des imprimantes lors de
l'installation (Windows) 16
le voyant Wi-Fi clignote en orange 20, 22
le voyant Wi-Fi n'est pas allumé 19
le voyant Wi-Fi reste orange 23
modification des paramètres sans fil après
l'installation (Mac) 7
modification des paramètres sans fil après
l'installation (Windows) 7
dépannage, installation sans fil
l'imprimante ne parvient pas à se connecter au
réseau sans fil 17
l'imprimante réseau ne s'affiche pas dans la liste
de sélection des imprimantes lors de
l'installation (Windows) 16
le voyant Wi-Fi clignote en orange 20, 22
le voyant Wi-Fi n'est pas allumé 19
le voyant Wi-Fi reste orange 23
modification des paramètres sans fil après
l'installation (Mac) 7
modification des paramètres sans fil après
l'installation (Windows) 7
dépannage, réseau
impossible d'imprimer un document sur
l'imprimante réseau 26
l'imprimante à configurer n'apparaît pas dans la
liste des imprimantes trouvées sur le
réseau 26
E
Ethernet 10, 31
F
filtrage par adresse MAC 31
France
instructions spéciales relatives à l'installation
sans fil 6
FreeBox 6
G
gestion du réseau (Ethernet) filaire pour
Macintosh 25
gestion du réseau (Ethernet) filaire pour
Windows 25
gestion du réseau Ethernet
pour Macintosh 25
pour Windows 25
I
impossible d'imprimer un document sur
l'imprimante réseau 26
imprimante réseau
installation 33
index des clés 33
informations de sécurité 5
réseau sans fil 28
informations nécessaires pour la configuration de
l'imprimante sur un réseau Ethernet 25
informations nécessaires pour la configuration de
l'imprimante sur un réseau sans fil 5
installation
câble 29, 30
imprimante réseau 33
logiciel de l'imprimante 17
installation d'une imprimante sans fil
autres ordinateurs 6
installation de l'imprimante
sur un réseau filaire (Macintosh) 25
sur un réseau filaire (Windows) 25
sur un réseau sans fil (Macintosh) 5
sur un réseau sans fil (Windows) 5
installation de l'imprimante sur un réseau filaire
(Macintosh) 25
installation de l'imprimante sur un réseau filaire
(Windows) 25
installation Ethernet
informations nécessaires pour 25
installation sans fil
ne continue pas une fois le câble USB
branché 15
interférence
réseau sans fil 31
L
l'imprimante à configurer n'apparaît pas dans la
liste des imprimantes trouvées sur le réseau 26
l'imprimante n'imprime pas
sans fil 19
l'imprimante n'imprime pas sans fil 19
l'imprimante ne parvient pas à se connecter au
réseau sans fil 17
l'imprimante réseau ne s'affiche pas dans la liste de
sélection des imprimantes lors de l'installation
(Windows) 16
le voyant Wi-Fi clignote en orange 20, 22
le voyant Wi-Fi est vert
l'imprimante n'imprime pas 19
le voyant Wi-Fi reste orange 23
LiveBox 6
logiciel
désinstallation et réinstallation 17
logiciel de l'imprimante
réinstallation 17
retrait 17
M
Macintosh
installation de l'imprimante sur un réseau
(Ethernet) filaire 25
installation de l'imprimante sur un réseau sans
fil 5
sans fil 8
USB 8
mise en réseau
adresses IP 32
recherche de l'adresse IP d'un ordinateur 32
recherche de l'adresse IP d'une imprimante 32
recherche de l'adresse IP de l'ordinateur
(Mac) 32
modification des paramètres sans fil après
l'installation (Mac) 7
modification des paramètres sans fil après
l'installation (Windows) 7
mot de passe 28
N
N9UF Box 6
Index
37

P
page de configuration réseau
impression 15
paramètres sans fil
modification après installation (Mac) 7
pare-feu sur l'ordinateur 19
passage
entre types de connexions 8, 10
plusieurs clés WEP 33
procédure
imprimer une page de configuration réseau 15
protocole 32
R
recherche
adresse MAC 32
recherche de l'adresse IP de l'ordinateur (Mac) 32
réseau ad hoc 30
réseau Ethernet
informations nécessaires pour la configuration
de l'impression Ethernet 25
réseau Infrastructure 30
réseau privé virtuel 24
réseau sans fil
ajout d'une imprimante à un réseau ad hoc
existant 13
configurations domestiques courantes 28
création d'un réseau ad hoc sous Macintosh 12
création d'un réseau ad hoc sous Windows 12
dépannage 15
informations de sécurité 28
informations nécessaires pour la configuration
de l'impression sans fil 5
installation de l'imprimante (Macintosh) 5
installation de l'imprimante (Windows) 5
interférence 31
présentation de l’utilisation en réseau 27
puissance du signal 31
sécurité 27
SSID 27
types de réseaux sans fil 30
réseau sans fil ad hoc
ajout d'une imprimante 13
création sous Macintosh 12
création sous Windows 12
réseau, dépannage
impossible d'imprimer un document sur
l'imprimante réseau 26
l'imprimante à configurer n'apparaît pas dans la
liste des imprimantes trouvées sur le
réseau 26
Royaume-Uni
instructions spéciales relatives à l'installation
sans fil 6
S
sans fil 7, 10, 31
dépannage 19, 24
l'imprimante n'imprime pas 19
Macintosh 8
sécurité
réseau sans fil 27
sécurité réseau 28
serveur d'impression sans fil
pas installé 24
signal sans fil
puissance 31
SSID
ad hoc 12
réseau sans fil 27
T
TCP/IP 32
types de connexion de l'imprimante
basculement entre 8, 10
U
USB 7, 8, 10, 31
câble 30
Macintosh 8
V
voyant Wi-Fi
description des couleurs 6
interprétation des couleurs 6
n'est pas allumé 19
VPN
perte de la connexion à l'imprimante 24
W
WEP 27
ad hoc 12
Wi-Fi Protected Setup 13
Windows
installation de l'imprimante sur un réseau
(Ethernet) filaire 25
installation de l'imprimante sur un réseau sans
fil 5
WPA 27
WPA2 27
WPS 13
Index
38
 Loading...
Loading...