Lexmark X4950, X4975 User Manual
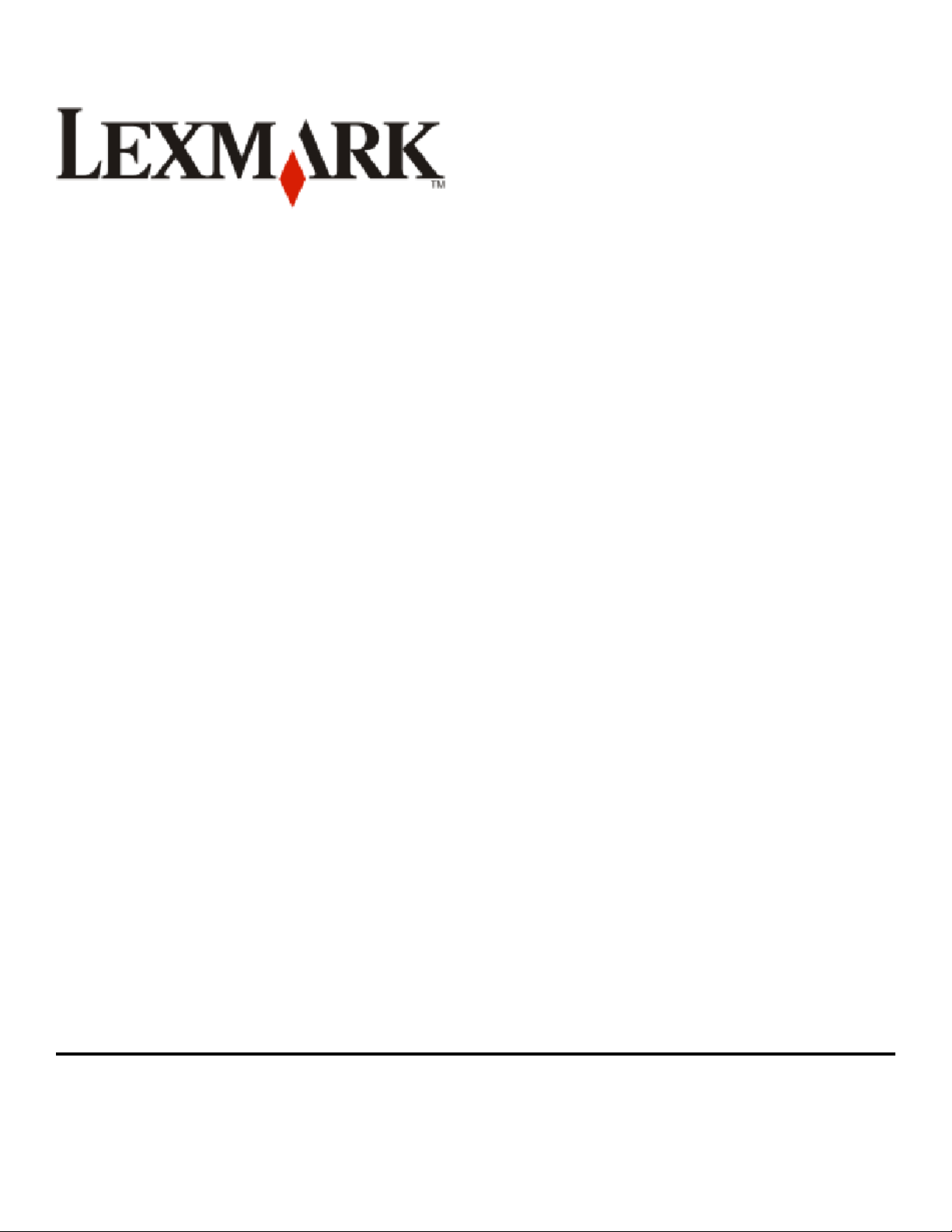
Användarhandbok för 4900 Series
2008 www.lexmark.com
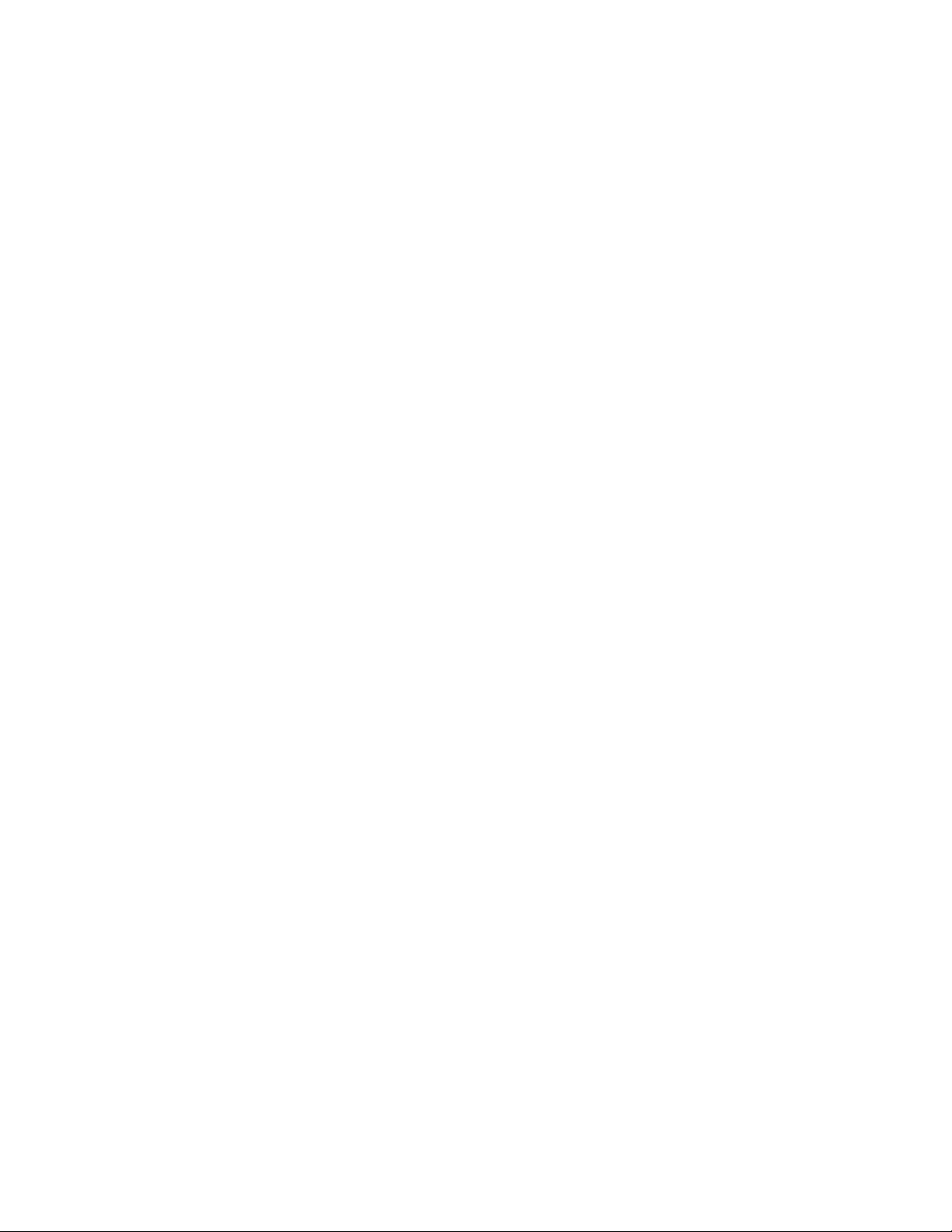
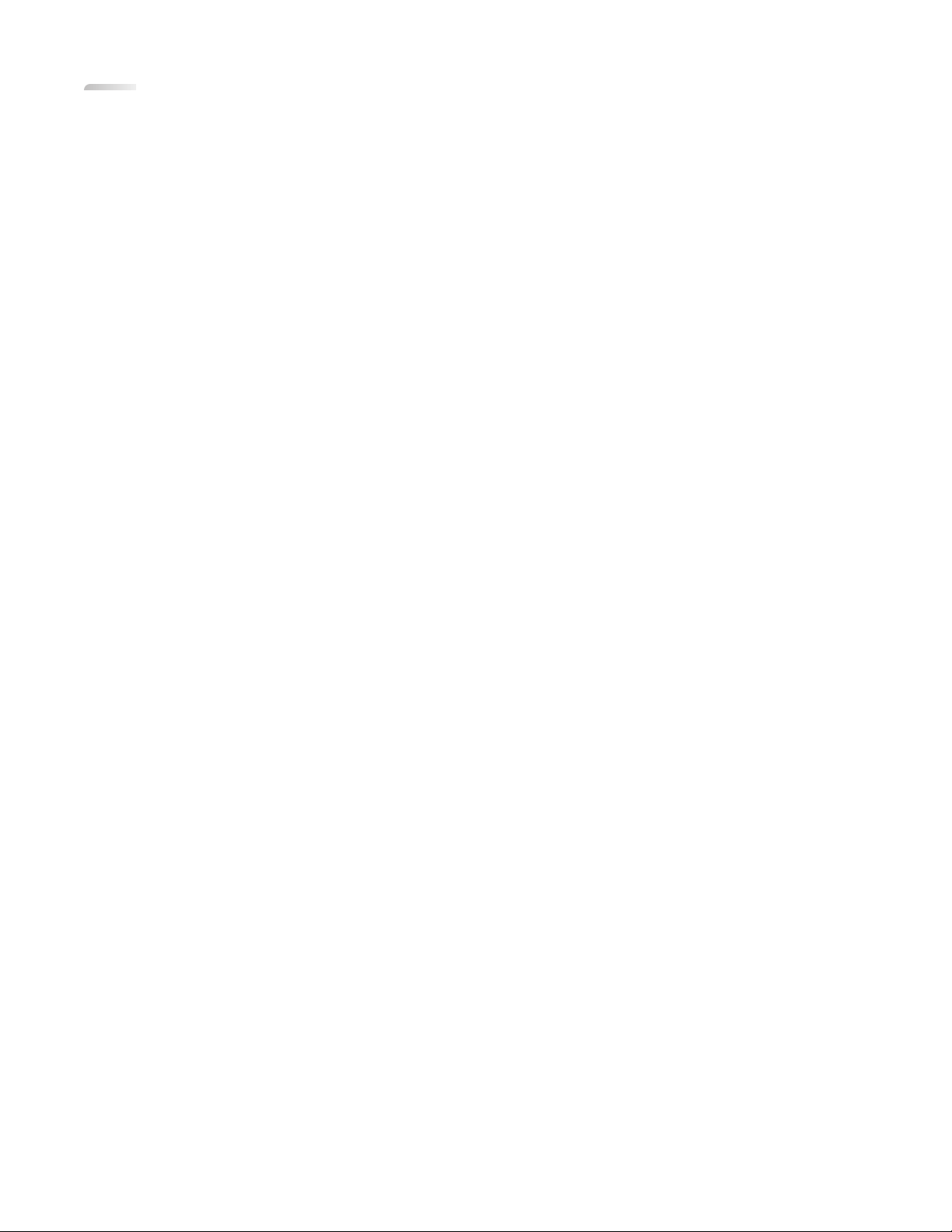
Innehåll
Säkerhetsinformation.......................................................................9
Inledning............................................................................................10
Hitta information om skrivaren......................................................................................................................................10
Installera skrivaren..........................................................................13
Tillåta åtkomst till programmet under installation.................................................................................................13
Installera skrivaren endast som kopieringsmaskin.................................................................................................13
Förstå skrivarens delar.......................................................................................................................................................20
Använda kontrollpanelens knappar och menyer....................................................................................................22
Använda skrivarens kontrollpanel............................................................................................................................................ 22
Använda skrivarens menyer .......................................................................................................................................................25
Spara inställningar.......................................................................................................................................................................... 27
Använda skrivarprogrammet..........................................................................................................................................29
Installera skrivarprogram............................................................................................................................................................. 29
Installera XPS-drivrutinen som finns som tillval (endast för Windows Vista-användare)..................................... 30
Använda Windows skrivarprogram.......................................................................................................................................... 31
Använda Macintosh-skrivarprogrammet............................................................................................................................... 33
Installera skrivaren i ett trådlöst nätverk (endast
utvalda modeller).............................................................................34
Trådlös nätverkskompatibilitet......................................................................................................................................34
Information som behövs för att installera skrivaren i ett trådlöst nätverk.....................................................34
Installera skrivaren i ett trådlöst nätverk.....................................................................................................................35
Installera skrivaren på andra datorer............................................................................................................................35
Tolka Wi-Fi-indikatorlampans färger............................................................................................................................36
Särskilda anvisningar för trådlös installation.............................................................................................................36
Tilldela en statisk IP-adress..............................................................................................................................................37
Ändra inställningarna för det trådlösa nätverket efter installationen..............................................................37
Växla mellan USB-anslutning och trådlös anslutning (endast Windows).......................................................38
Växla mellan USB-anslutning och trådlös anslutning (endast Macintosh).....................................................39
Avancerad trådlös installation........................................................................................................................................40
Skapa ett trådlöst ad hoc-nätverk............................................................................................................................................. 40
Lägga till en skrivare i ett befintligt trådlöst ad hoc-nätverk..........................................................................................43
Använda WPS (Wi-Fi-skyddad installation) ...........................................................................................................................43
Vanliga frågor och svar......................................................................................................................................................43
Var hittar jag min WEP-nyckel eller WPA-lösenordsfras? .................................................................................................43
Innehåll
3
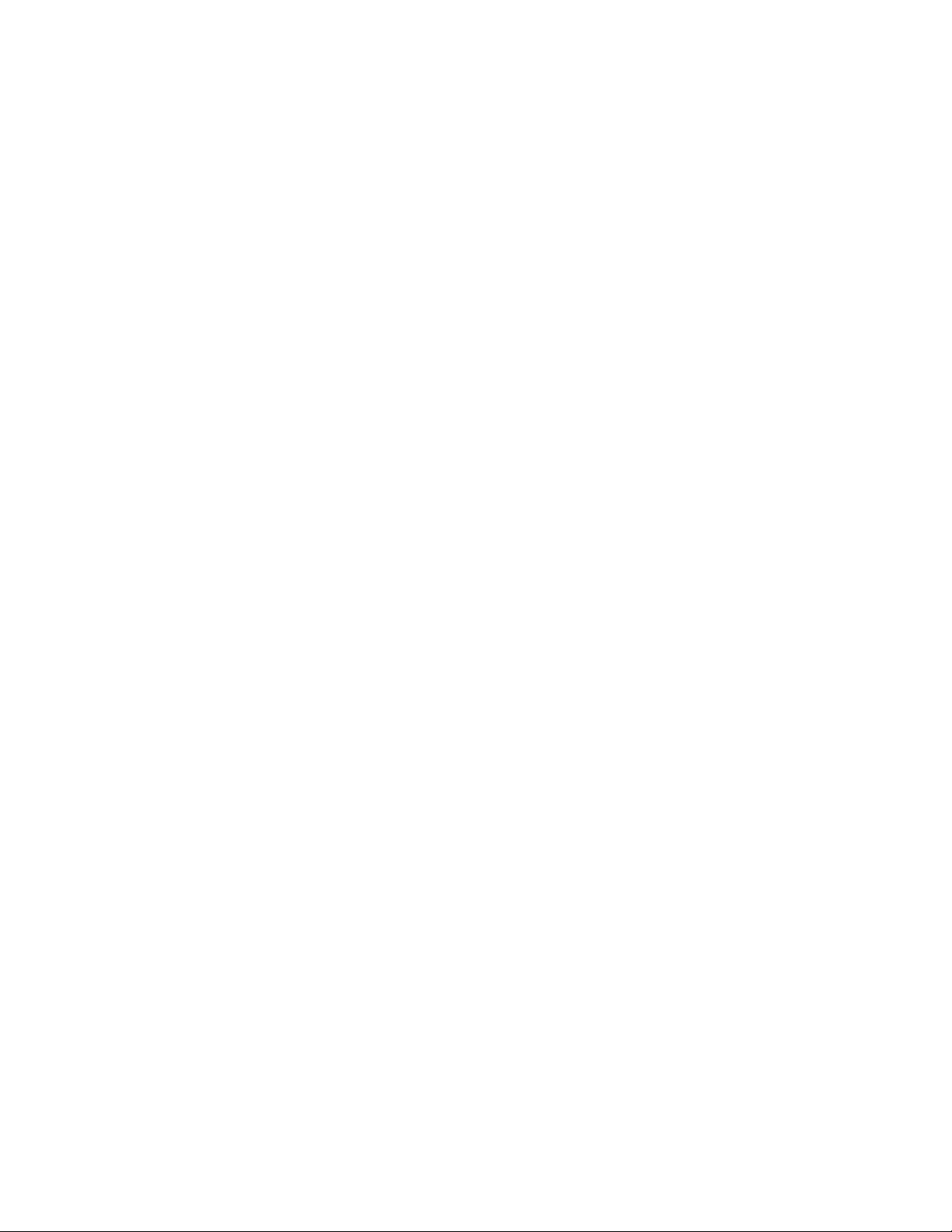
Vad är ett SSID?................................................................................................................................................................................ 44
Var hittar jag mitt SSID?................................................................................................................................................................44
Vad är ett nätverk?.......................................................................................................................................................................... 44
Vilken typ av säkerhet för trådlöst nätverk finns tillgängligt?........................................................................................ 44
Hur tar jag reda på vilken typ av säkerhet mitt nätverk använder?.............................................................................. 45
Hur är hemmanätverk konfigurerade?.................................................................................................................................... 45
Varför behöver jag en installationskabel?.............................................................................................................................. 47
Hur ansluter jag installationskabeln? ......................................................................................................................................48
Vad är skillnaden mellan infrastruktur- och ad hoc-nätverk?......................................................................................... 48
Hitta signalstyrkan.......................................................................................................................................................................... 49
Hur kan jag förbättra den trådlösa signalstyrkan?.............................................................................................................. 50
Kan jag använda min skrivare på en USB-anslutning och en nätverksanslutning samtidigt?............................ 51
Vad är en MAC-adress? .................................................................................................................................................................51
Hur hittar jag MAC-adressen? ....................................................................................................................................................51
Vad är en IP-adress?....................................................................................................................................................................... 52
Vad är TCP/IP? ..................................................................................................................................................................................52
Hur hittar jag IP-adresserna? ......................................................................................................................................................52
Hur tilldelas IP-adresser?.............................................................................................................................................................. 53
Vad är ett nyckelindex?................................................................................................................................................................. 53
Fylla på papper.................................................................................54
Fylla på papper.....................................................................................................................................................................54
Fylla på olika papperstyper..............................................................................................................................................54
Använda den automatiska papperstypssensorn.....................................................................................................57
Lägga originaldokument på skannerglaset...............................................................................................................58
Fylla på originaldokument i den automatiska dokumentmataren...................................................................59
Skriva ut.............................................................................................61
Skriva ut enkla dokument.................................................................................................................................................61
Skriva ut ett dokument................................................................................................................................................................. 61
Skriva ut webbsidor .......................................................................................................................................................................61
Skriva ut flera kopior av ett dokument ...................................................................................................................................62
Sortera utskrivna kopior............................................................................................................................................................... 62
Skriva ut sista sidan först (omvänd sidordning) ..................................................................................................................63
Skriva ut flera sidor på ett ark (miniatyrer) ............................................................................................................................63
Skriva ut dokument från ett minneskort eller en flashenhet.......................................................................................... 64
Skriva ut specialdokument...............................................................................................................................................65
Välja kompatibla specialpapperstyper ...................................................................................................................................65
Skriva ut kuvert................................................................................................................................................................................ 66
Skriva ut etiketter............................................................................................................................................................................ 66
Skriva ut på anpassad pappersstorlek..................................................................................................................................... 67
Skriva ut på båda sidorna av papperet (dubbelsidig utskrift).............................................................................68
Skriva ut på båda sidorna av papperet (dubbelsidig utskrift) automatiskt............................................................... 68
Innehåll
4
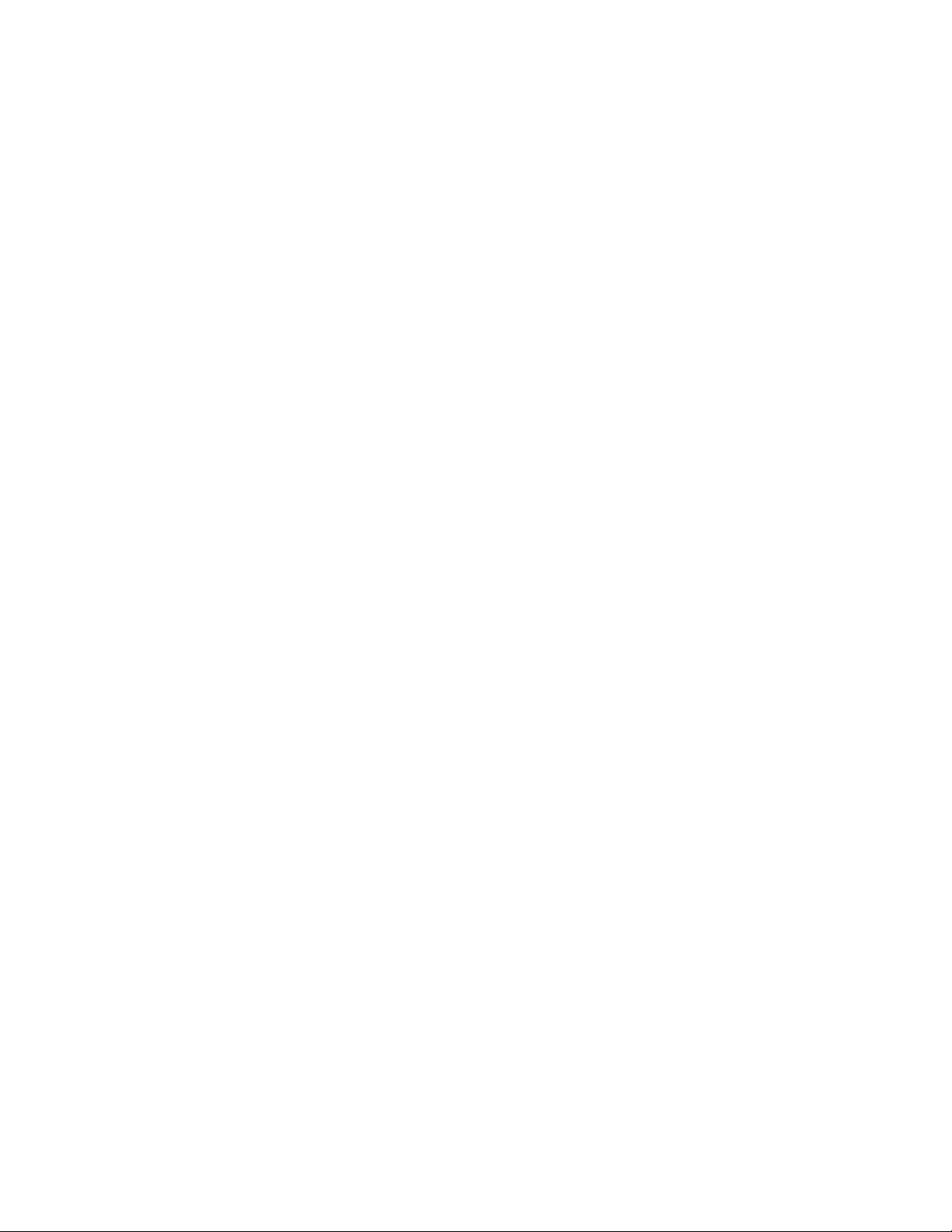
Skriva ut på båda sidorna av papperet (dubbelsidig utskrift) manuellt..................................................................... 69
Hantera utskriftsjobb.........................................................................................................................................................71
Pausa utskriftsjobb......................................................................................................................................................................... 71
Återuppta utskriftsjobb................................................................................................................................................................ 71
Avbryta utskriftsjobb..................................................................................................................................................................... 72
Arbeta med foton.............................................................................74
Ansluta lagringsenheter för foton.................................................................................................................................74
Sätta i ett minneskort.................................................................................................................................................................... 74
Sätta i en flashenhet ......................................................................................................................................................................75
Redigera foton med hjälp av kontrollpanelen..........................................................................................................76
Skriva ut foton.......................................................................................................................................................................77
Skriva ut foton med hjälp av skrivarens kontrollpanel...................................................................................................... 77
Skriva ut foton från datorn med skrivarprogrammet........................................................................................................78
Skriva ut foton från en minnesenhet med skrivarprogrammet..................................................................................... 78
Skriva ut foton direkt från en PictBridge-aktiverad digitalkamera ...............................................................................80
Skriva ut foton som lagrats på en minnesenhet med hjälp av provarket.................................................................. 81
Skriva ut foton från en digitalkamera med hjälp av DPOF ..............................................................................................82
Kopiera...............................................................................................83
Göra kopior............................................................................................................................................................................83
Kopiera foton........................................................................................................................................................................83
Göra en dubbelsidig kopia...............................................................................................................................................84
Kopiera ett dubbelsidigt dokument.............................................................................................................................84
Förstora eller förminska bilder........................................................................................................................................85
Justera kopieringskvalitet.................................................................................................................................................85
Göra en kopia ljusare eller mörkare..............................................................................................................................86
Sortera kopior med hjälp av skrivarens kontrollpanel...........................................................................................86
Upprepa en bild på en sida..............................................................................................................................................87
Kopiera flera sidor på ett ark (miniatyrer)...................................................................................................................88
Avbryta ett kopieringsjobb..............................................................................................................................................88
Skanna................................................................................................89
Skanna originaldokument................................................................................................................................................89
Skanna originaldokument i färg eller svartvitt.........................................................................................................91
Skanna foton för redigering............................................................................................................................................91
Skanna till en dator via ett nätverk...............................................................................................................................92
Avbryta skanningsjobb.....................................................................................................................................................93
Innehåll
5
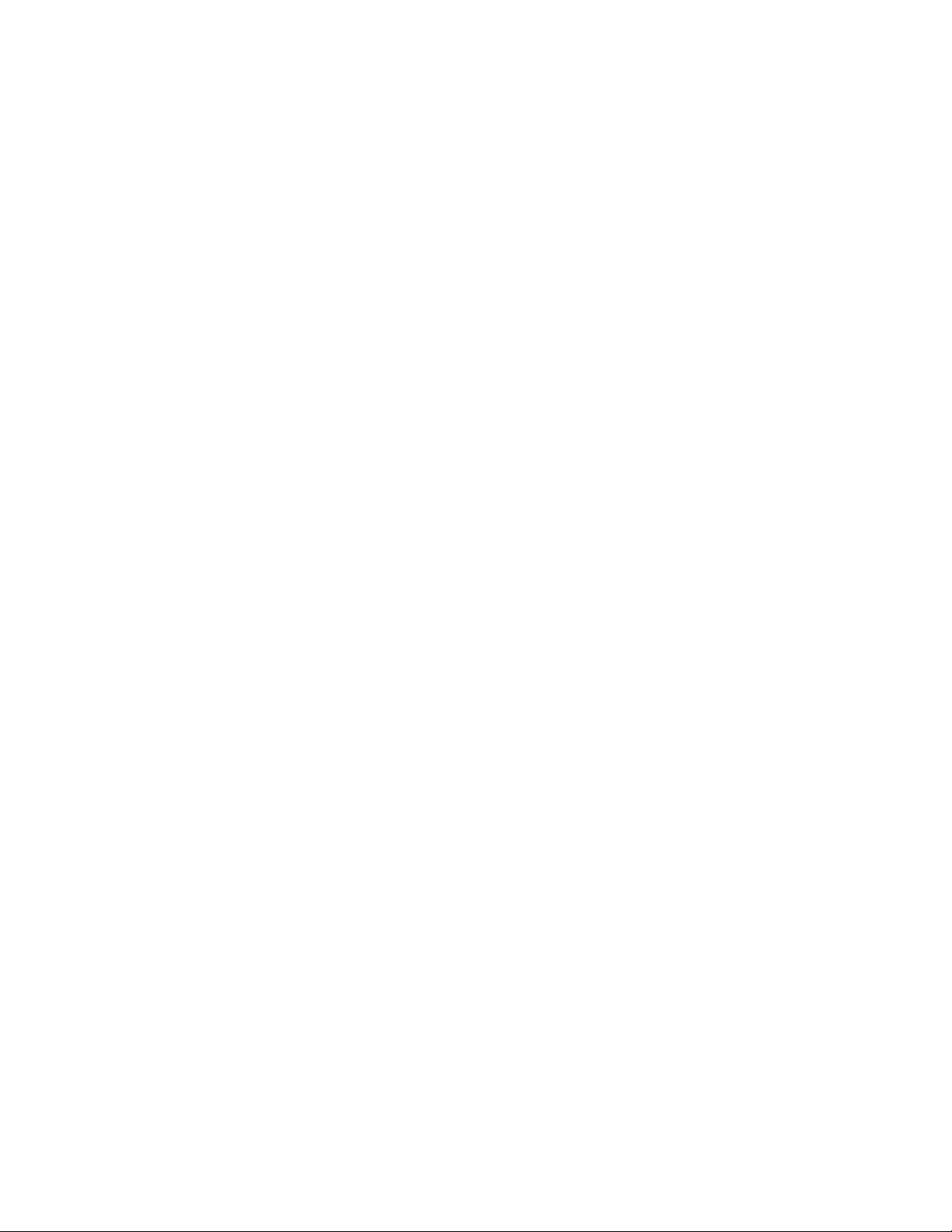
Faxa.....................................................................................................94
Skicka ett fax med datorn.................................................................................................................................................94
Ta emot ett fax......................................................................................................................................................................96
Underhålla skrivaren.......................................................................98
Underhålla bläckpatronerna...........................................................................................................................................98
Installera bläckpatroner................................................................................................................................................................ 98
Ta bort en använd bläckpatron ...............................................................................................................................................100
Fylla på bläckpatroner.................................................................................................................................................................101
Använda bläckpatroner från Lexmark...................................................................................................................................101
Justera bläckpatroner..................................................................................................................................................................101
Rengöra bläckpatronens munstycken..................................................................................................................................102
Kontrollera bläcknivåer...............................................................................................................................................................103
Torka av bläckpatronens munstycken och kontakter .....................................................................................................103
Bevara bläckpatronerna .............................................................................................................................................................104
Rengöra skannerglaset...................................................................................................................................................105
Rengöra skrivarens utsida..............................................................................................................................................105
Beställa förbrukningsartiklar.........................................................................................................................................105
Beställa bläckpatroner ................................................................................................................................................................105
Beställa papper och andra förbrukningsartiklar................................................................................................................106
Återställa till fabriksinställningar.................................................................................................................................106
Felsökning........................................................................................108
Använda felsökningsprogrammet för skrivare (endast Windows).................................................................108
Felsökning vid installation.............................................................................................................................................108
Fel språk visas på displayen......................................................................................................................................................108
Strömbrytaren lyser inte ............................................................................................................................................................109
Programmet installerades inte ................................................................................................................................................109
Sidan skrivs inte ut........................................................................................................................................................................110
Åtgärda strömproblem med skrivaren .................................................................................................................................113
Ta bort och installera om programvaran .............................................................................................................................113
Aktivera USB-porten i Windows ..............................................................................................................................................114
Felsökning av trådlös anslutning................................................................................................................................115
Checklista för felsökning av trådlös anslutning.................................................................................................................115
Skriva ut en nätverksinstallationssida...................................................................................................................................116
Den trådlösa konfigurationen fortsätter inte efter att USB-kabeln ansluts.............................................................116
Varför finns inte min skrivare i denna lista?.........................................................................................................................117
Det går inte att skriva ut via det trådlösa nätverket.........................................................................................................118
Det går inte att skriva ut och det finns en brandvägg på datorn................................................................................121
Wi-Fi-indikatorn lyser inte .........................................................................................................................................................121
Wi-Fi-indikatorn lyser grönt men det görs ingen utskrift (endast Windows) .........................................................122
Innehåll
6
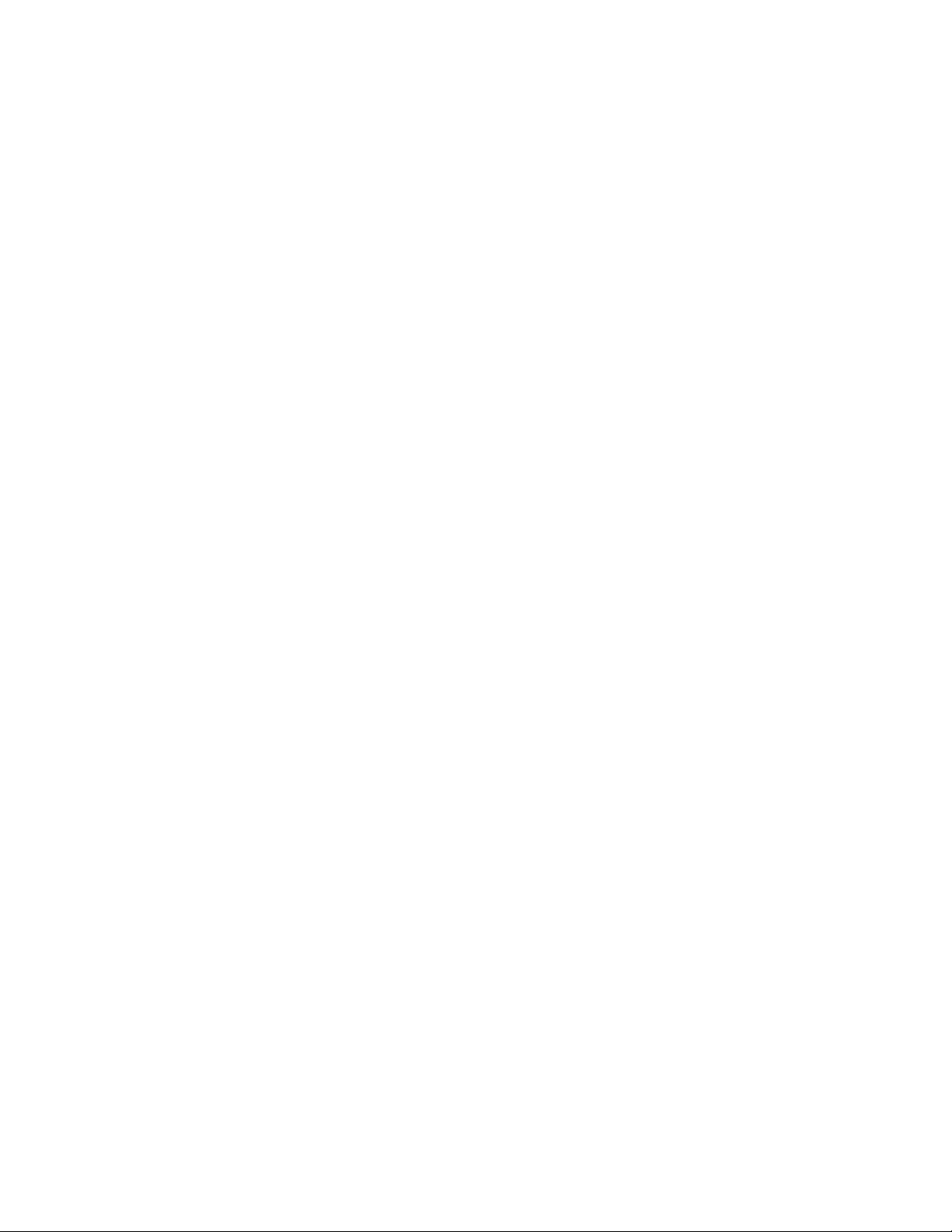
Wi-Fi-indikatorn blinkar med orange färg under installationen (endast Windows) ............................................124
Wi-Fi-indikatorn blinkar med orange färg under installationen (endast Macintosh)..........................................127
Wi-Fi-indikatorn är fortfarande orange.................................................................................................................................129
Trådlös skrivarserver ej installerad .........................................................................................................................................130
Meddelandet ”Kommunikation ej tillgänglig” visas vid trådlös utskrift...................................................................130
Kommunikation med skrivare bryts när den ansluts till ett virtuellt privat nätverk (VPN).................................131
Återställa den interna trådlösa skrivarservern till fabriksinställningarna.................................................................131
Meddelanden...................................................................................132
Produktinformation.........................................................................................................................................................132
Utgåvemeddelande.........................................................................................................................................................132
Överensstämmelse med Europeiska gemenskapernas (EG) direktiv för radioprodukter......................133
Strömförbrukning.............................................................................................................................................................136
Register............................................................................................142
Innehåll
7 8
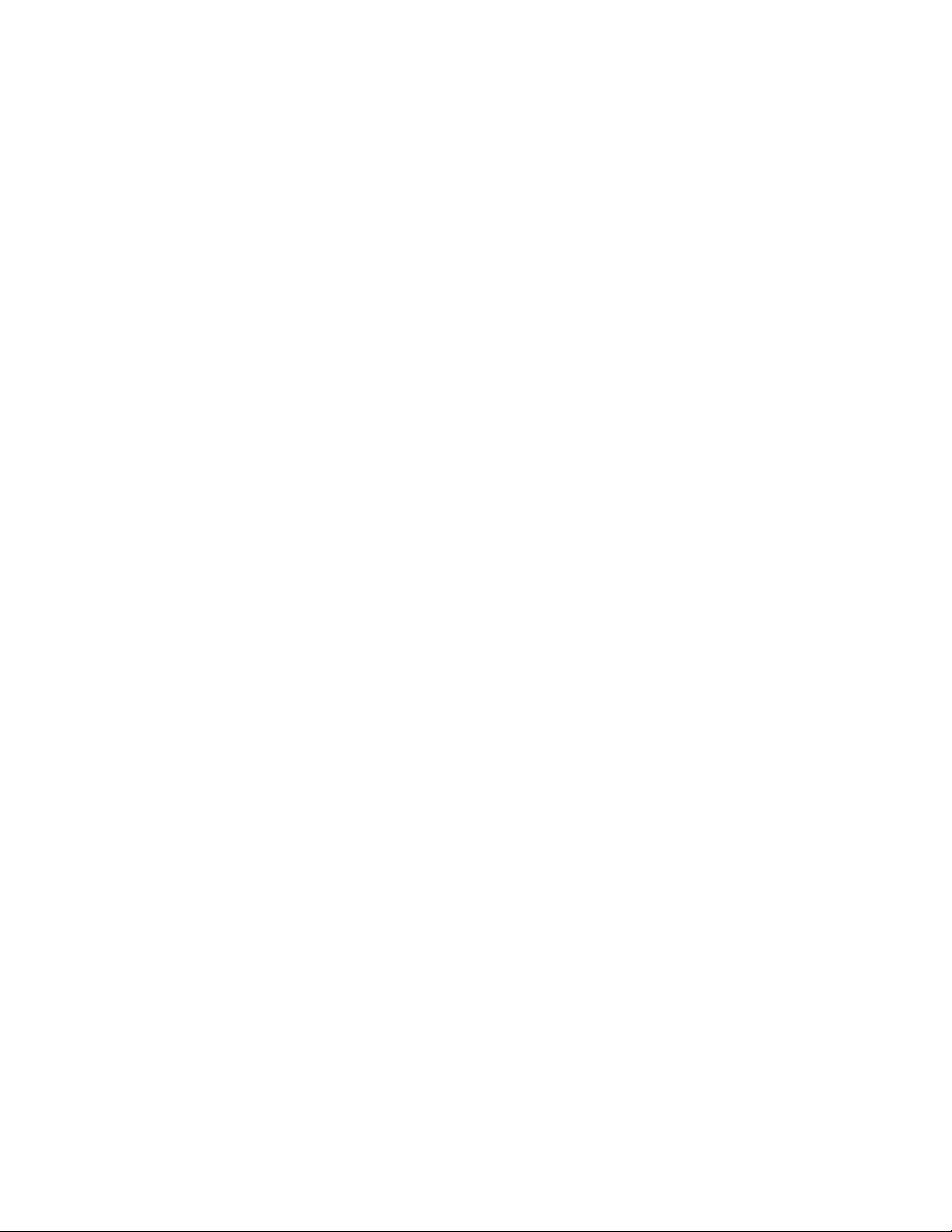
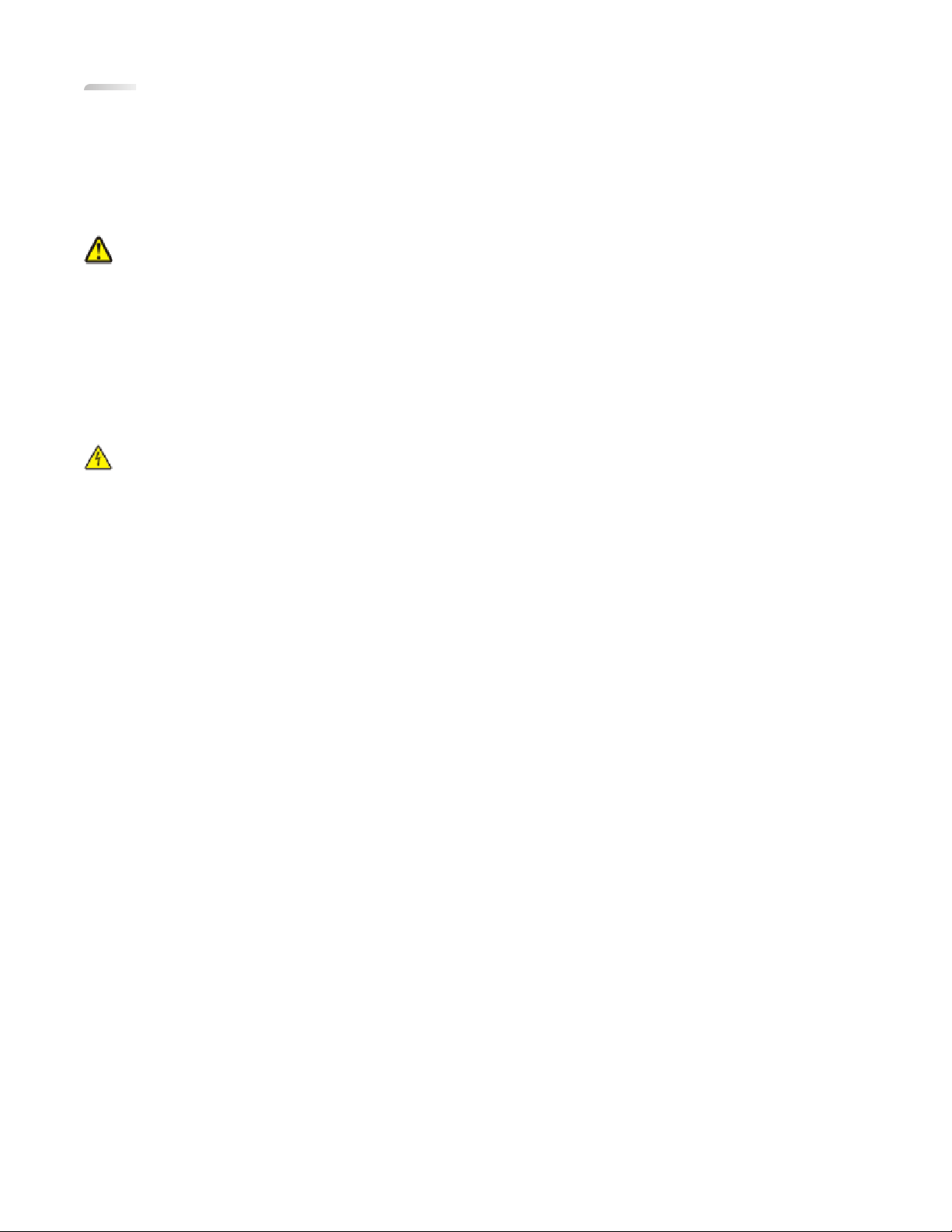
Säkerhetsinformation
Använd endast den nätdel och nätsladd som levererades med produkten eller en ersättningsnätdel eller -nätsladd
som godkänts av tillverkaren.
Anslut nätsladden till ett ordentligt jordat eluttag som finns nära produkten och är lättillgängligt.
VARNING – RISK FÖR SKADOR: Vrid, knyt eller kläm inte strömsladden. Placera inte heller tunga föremål på
den. Se till så att strömsladden inte skavs eller belastas. Kläm inte fast strömsladden mellan föremål, t.ex. möbler
och väggar. Om strömsladden används på ett felaktigt sätt finns det risk för brand eller elstötar. Inspektera
strömsladden regelbundet för tecken på felaktig användning. Koppla bort strömsladden från eluttaget innan
du inspekterar den.
Se till att en professionell serviceperson utför service och reparationer som inte beskrivs i användarhandboken.
Denna produkt är utformad, testad och godkänd för att uppfylla strikta globala säkerhetsstandarder vid användning
av specifika Lexmark-komponenter. Säkerhetsfunktionerna av vissa delar är inte alltid självklara. Lexmark ansvarar
inte för användning av andra ersättningsdelar.
VARNING – RISK FÖR ELCHOCK: Installera inte den här produkten eller gör några elektriska anslutningar eller
kabelanslutningar, t.ex. av nätsladd eller telefon, under åskväder.
SPARA DESSA ANVISNINGAR.
Säkerhetsinformation
9
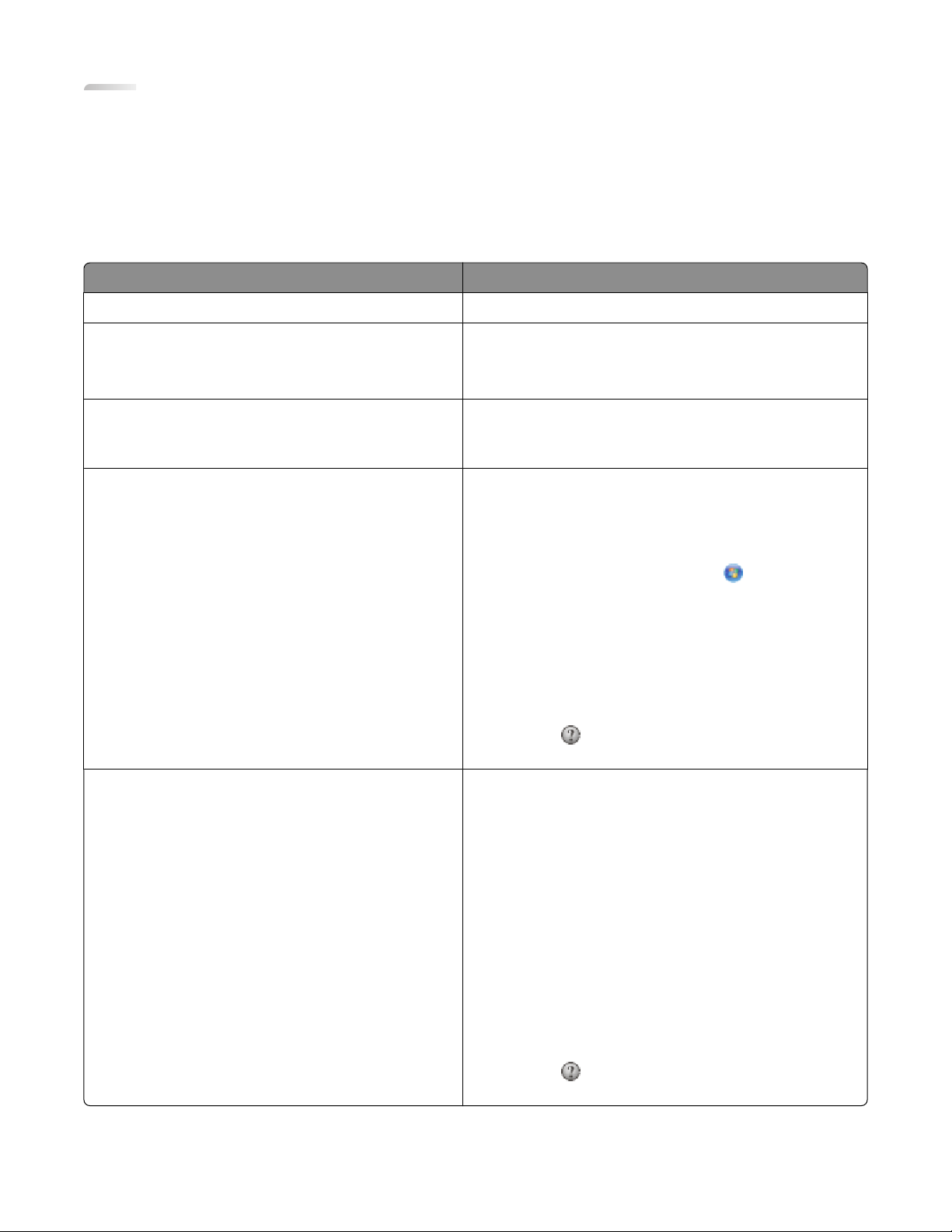
Inledning
Hitta information om skrivaren
Publikationer
Se För
Snabbinstallationsblad
Tryckt Nätverksguide/Faxguide
Elektronisk Användarhandbok
Windows-hjälpen Ytterligare anvisningar om hur du använder skrivarpro-
Anvisningar för första installation.
Ytterligare installationsanvisningar.
Obs! Det kan hända att dessa publikationer inte medföljde
skrivaren.
Fullständiga anvisningar för hur du använder skrivaren.
Den elektroniska versionen installeras automatiskt med
skrivarprogrammet.
grammet i ett Windows-operativsystem. Hjälpen installeras automatiskt med programmen.
1 Gör något av följande:
• I Windows Vista klickar du på .
• I Windows XP och äldre versioner klickar du på
Start.
2 Klicka på Alla program eller Program och välj sedan
mappen med skrivarprogram i listan.
3 I programmet klickar du på Hjälp för att visa huvud-
sidan i hjälpen.
Klicka på
mation.
för att visa sammanhangsstyrd infor-
Hjälp för Mac
Obs! Det kan hända att skrivaren inte har stöd för
Macintosh och att den inte har den här hjälpen.
Ytterligare anvisningar om hur du använder skrivarprogrammet i ett Macintosh-operativsystem. Hjälpen installeras automatiskt med programmen.
1 I Finder på skrivbordet dubbelklickar du på skrivarens
mapp.
2 Dubbelklicka på programmet.
3 I programmet klickar du på Hjälp på menyfältet för att
visa huvudsidan i hjälpen.
Obs! Om du har flera program öppna ser du till att det
program som du vill använda är det aktiva
programmet. Om programmet inte är aktivt visas inte
rätt menyrad. Klicka på huvudskärmen för att aktivera
programmet.
Klicka på för att visa sammanhangsstyrd information.
Inledning
10
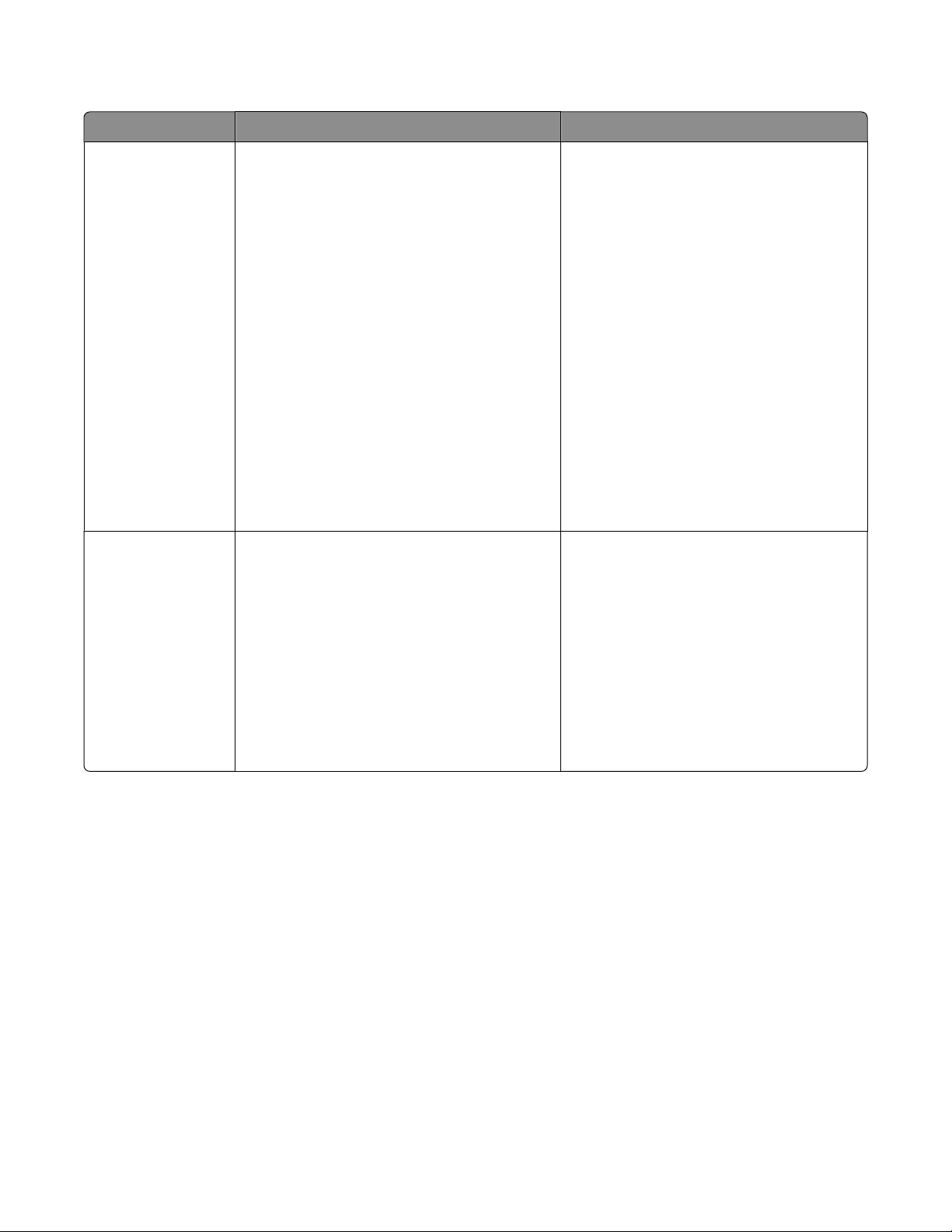
Kundsupport
Beskrivning Finns här (Nordamerika) Finns här (resten av världen)
Support via telefon
E-postsupport
Ring oss på
• USA: 1-800-332-4120
– Måndag-fredag (08.00 -23.00 ET),
Lördag (12.00-18.00 ET)
• Kanada: 1-800-539-6275
– Engelsk support: Måndag-fredag
(08.00 -23.00 ET), Lördag (12.00-18.00
ET)
– Fransk support: Måndag–fredag
(09.00 - 19.00 ET)
• Mexiko: 01-800-253-9627
– Måndag–fredag (8.00 –20.00 ET)
Obs! Supportnummer och tider kan ändras
utan föregående meddelande. I den tryckta
garantiinformationen som medföljde skrivaren
finns information om de senaste telefonnumren.
Om du vill ha support via e-post besöker du vår
webbplats: www.lexmark.com.
1 Klicka på SUPPORT.
2 Klicka på Teknisk support.
3 Välj skrivarserie.
4 Välj skrivarmodell.
5 I avsnittet för supportalternativ klickar du
på E-postsupport.
6 Fyll i formuläret och klicka sedan på Skicka
fråga.
Telefonnummer och supporttider kan
variera mellan olika länder och regioner.
Besök vår webbplats på
www.lexmark.com. Välj ett land eller en
region och klicka sedan på länken
Kundsupport.
Obs! Ytterligare information om att
kontakta Lexmark finns i den tryckta
garantin som medföljde skrivaren.
E-postsupporten varierar mellan olika
länder och regioner, och är kanske inte
tillgänglig i vissa fall.
Besök vår webbplats på
www.lexmark.com. Välj ett land eller en
region och klicka sedan på länken
Kundsupport.
Obs! Ytterligare information om att
kontakta Lexmark finns i den tryckta
garantin som medföljde skrivaren.
Inledning
11
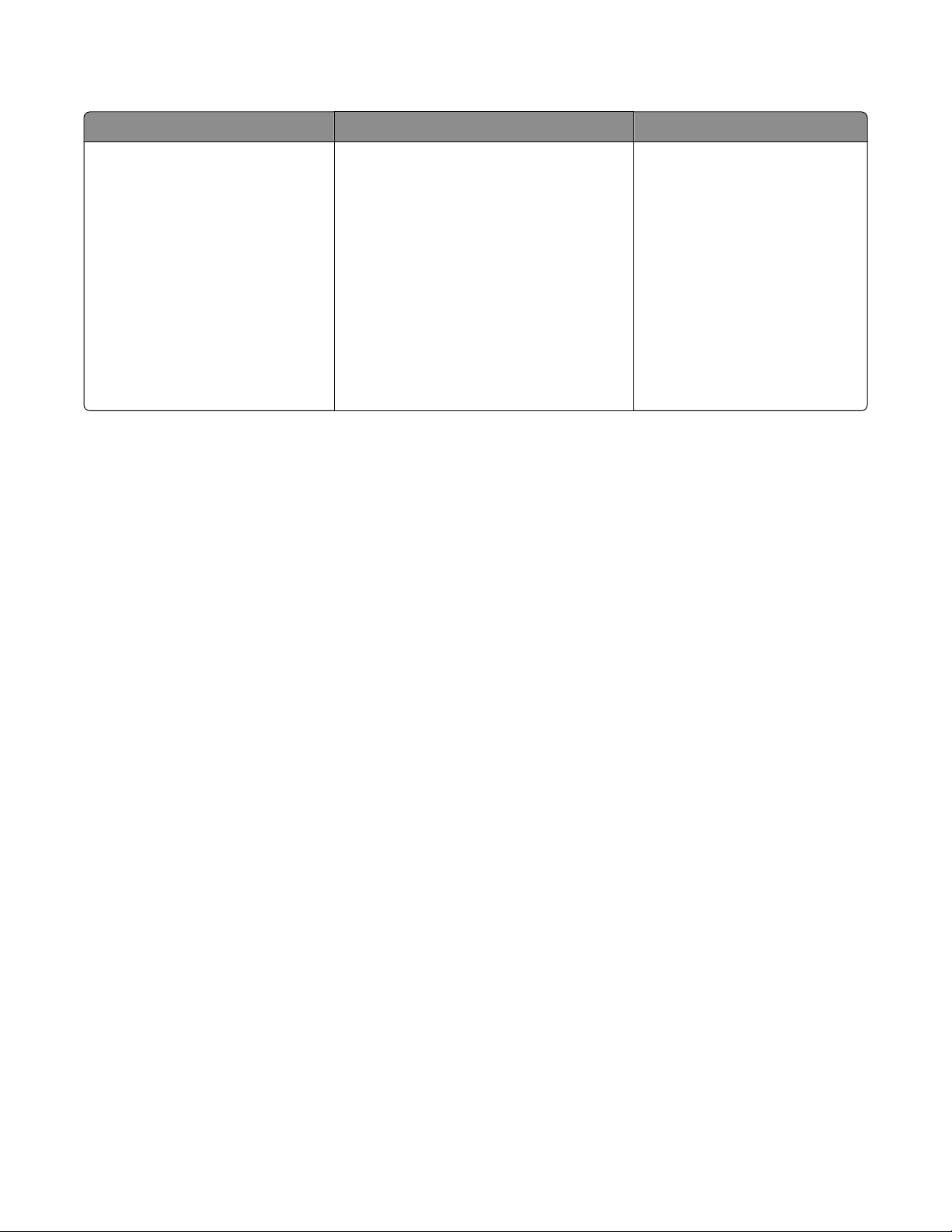
Begränsad garanti
Beskrivning Finns här (USA) Finns här (resten av världen)
Information om begränsad garanti
Lexmark International, Inc. tillhan-
dahåller en begränsad garanti om
att denna skrivare ska vara fri från
defekter med avseende på material
och utförande under tolv månader
från och med inköpsdatumet.
Du kan läsa om begränsningarna och
villkoren för denna begränsade garanti i
meddelandet om begränsad garanti som
medföljer skrivaren och som även finns på
www.lexmark.com.
1 Klicka på SUPPORT.
2 Klicka på Information om garanti.
Garantiinformationen varierar
mellan olika länder och regioner.
Se den tryckta garantin som
medföljde skrivaren.
3 Klicka på Meddelande om begränsad
garanti för bläckstråle- och allt-i-ettskrivare.
4 Bläddra igenom webbsidan för att läsa
garantin.
Skriv ned följande information (finns på kvittot och på baksidan av skrivaren) och ha den till hands när du kontaktar
kundsupporten, så kan de hjälpa dig snabbare:
• Produkttypens nummer
• Serienummer
• Inköpsdatum
• Butik där produkten köptes
Inledning
12
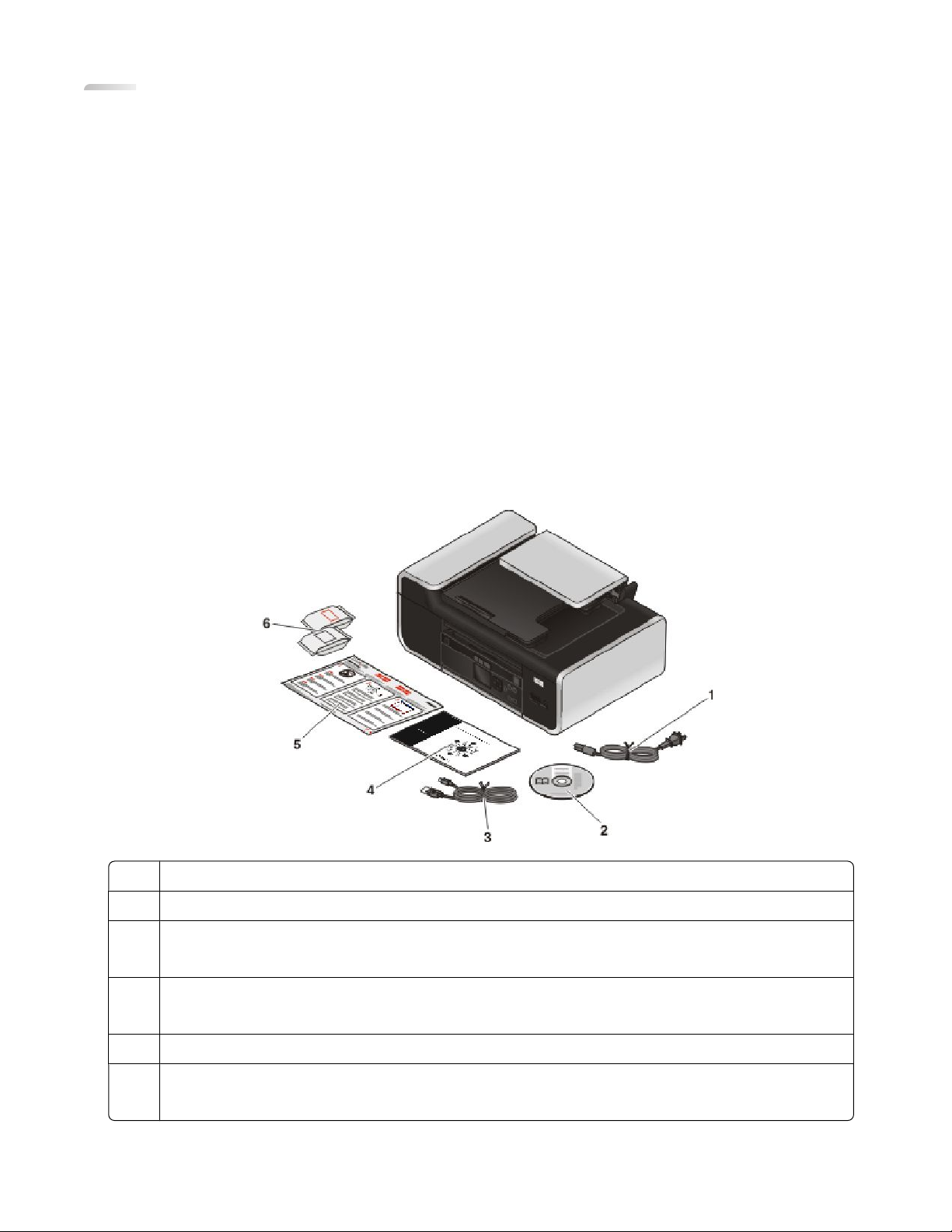
Installera skrivaren
Tillåta åtkomst till programmet under installation
Tredjepartsprogram, inklusive antivirus-, säkerhets- och brandväggsprogram, kan varna dig om att
skrivarprogrammet installeras. För att skrivaren ska fungera ordentligt måste du alltid tillåta åtkomst till
skrivarprogrammet.
Installera skrivaren endast som kopieringsmaskin
Följ dessa anvisningar om du inte vill ansluta skrivaren till en dator.
Obs! Om du vill ansluta skrivaren till en dator använder du installationsdokumentationen och cd-skivan med
skrivarprogrammet som medföljde skrivaren.
1 Packa upp skrivaren.
Obs! Innehållet, t.ex. antalet bläckpatroner, kan variera beroende på modell.
Nätsladd
1
Cd-skiva med skrivarprogram
2
USB- eller installationskabel
3
Obs! Det kan hända att skrivarmodellen inte levereras med en USB-kabel. Köp en USB-kabel separat.
Nätverksguide
4
Obs! Det kan hända att denna dokumentation inte medföljer skrivarmodellen.
Snabbinstallationsblad
5
Bläckpatroner
6
Obs! Det kan hända att endast en bläckpatron medföljer skrivarmodellen.
Installera skrivaren
13
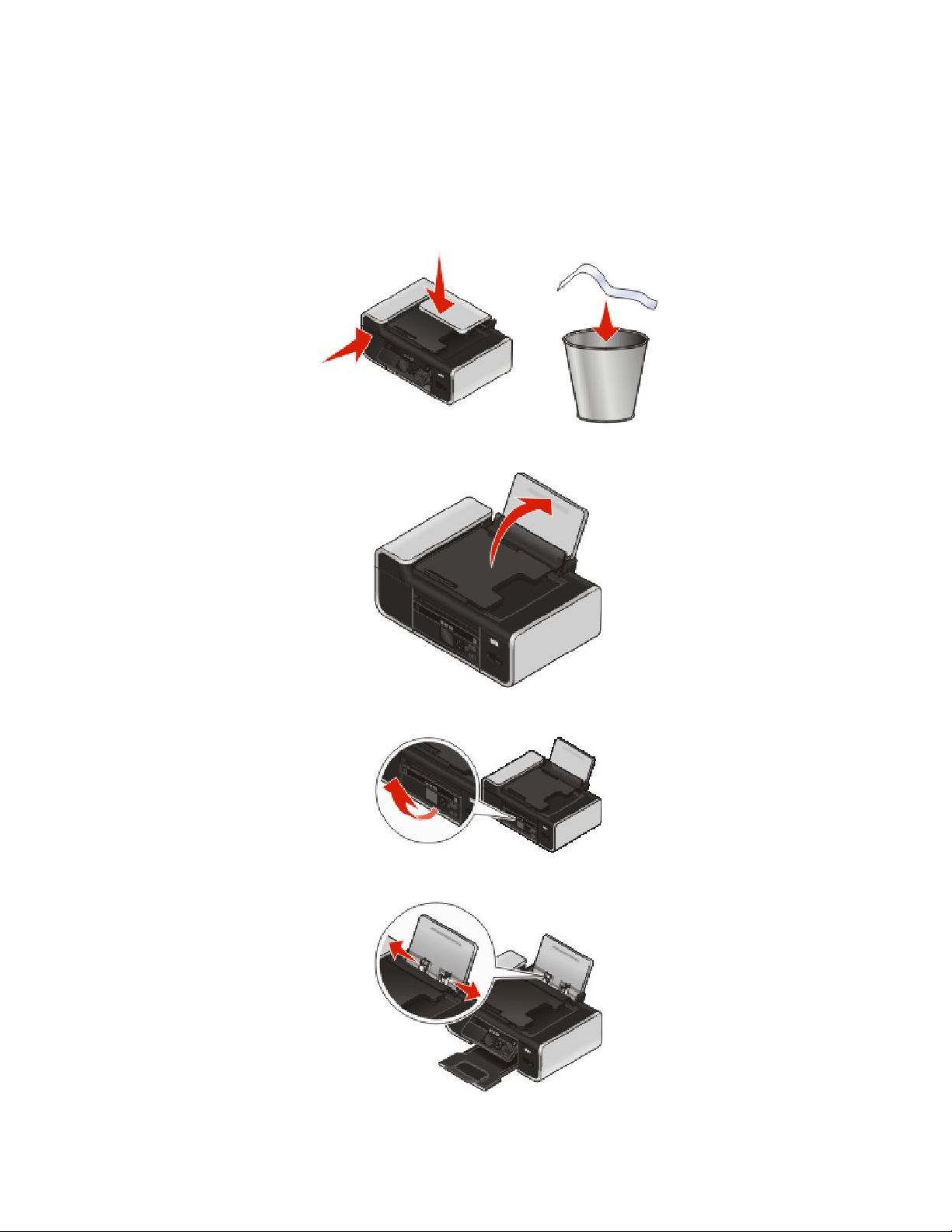
Anmärkningar:
• Placera skrivaren nära datorn under installationen. Om du installerar skrivaren på ett trådlöst nätverk kan du
flytta skrivaren när installationen är klar.
• Innehållet, t.ex. antalet bläckpatroner, kan variera beroende på modell.
• Anslut inte USB-kabeln förrän du uppmanas att göra det.
2 Ta bort all tejp och allt förpackningsmaterial från skrivaren.
3 Lyft upp pappersfacket.
4 Lyft upp kontrollpanelen.
5 Dra ut pappersstöden.
Installera skrivaren
14
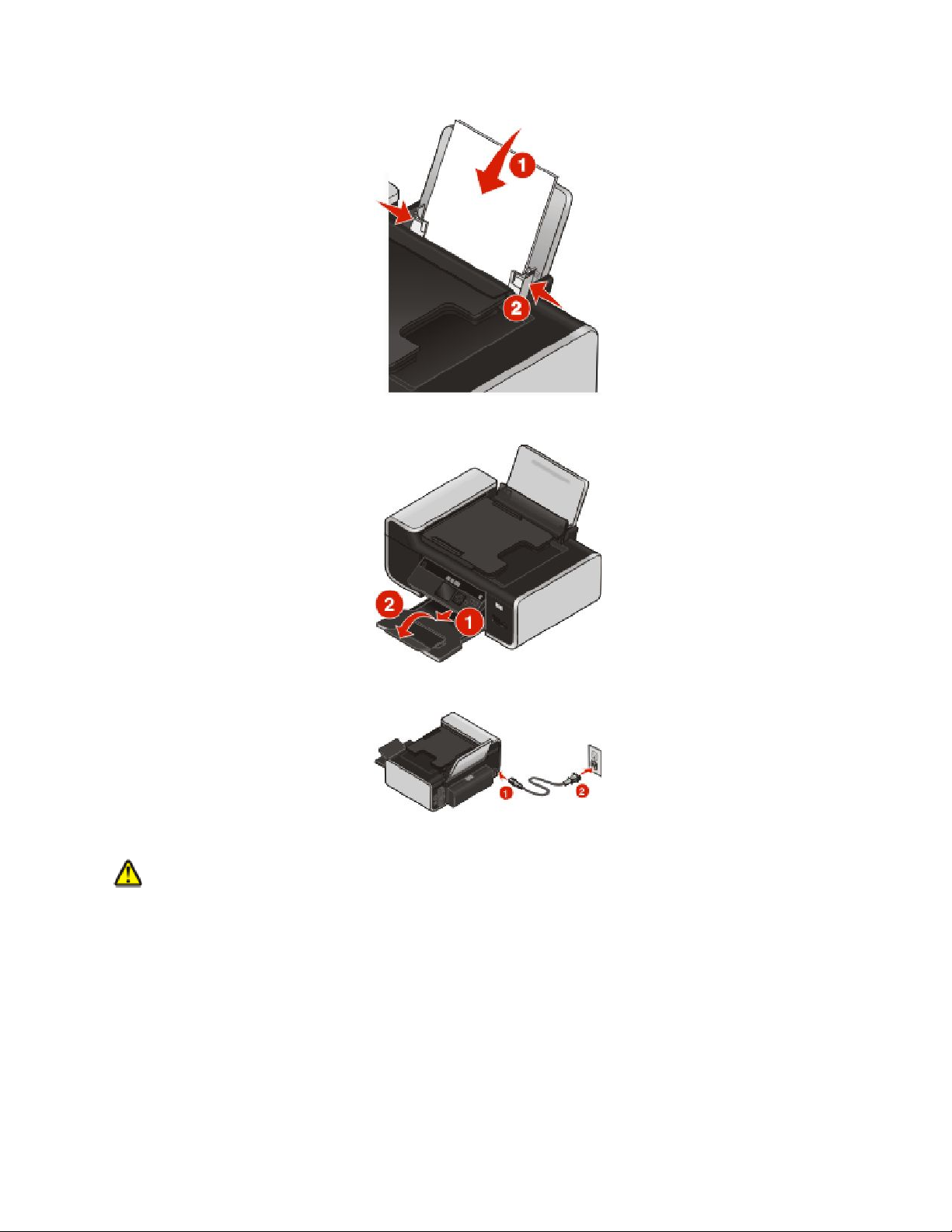
6 Fyll på papper.
7 Förläng pappersutmatningsfacket.
8 Anslut strömsladden.
Obs! Anslut inte USB-kabeln än.
VARNING – RISK FÖR SKADOR: Läs säkerhetsinformationen som medföljde denna produkt innan du
ansluter ström eller gör några kabelanslutningar.
Installera skrivaren
15
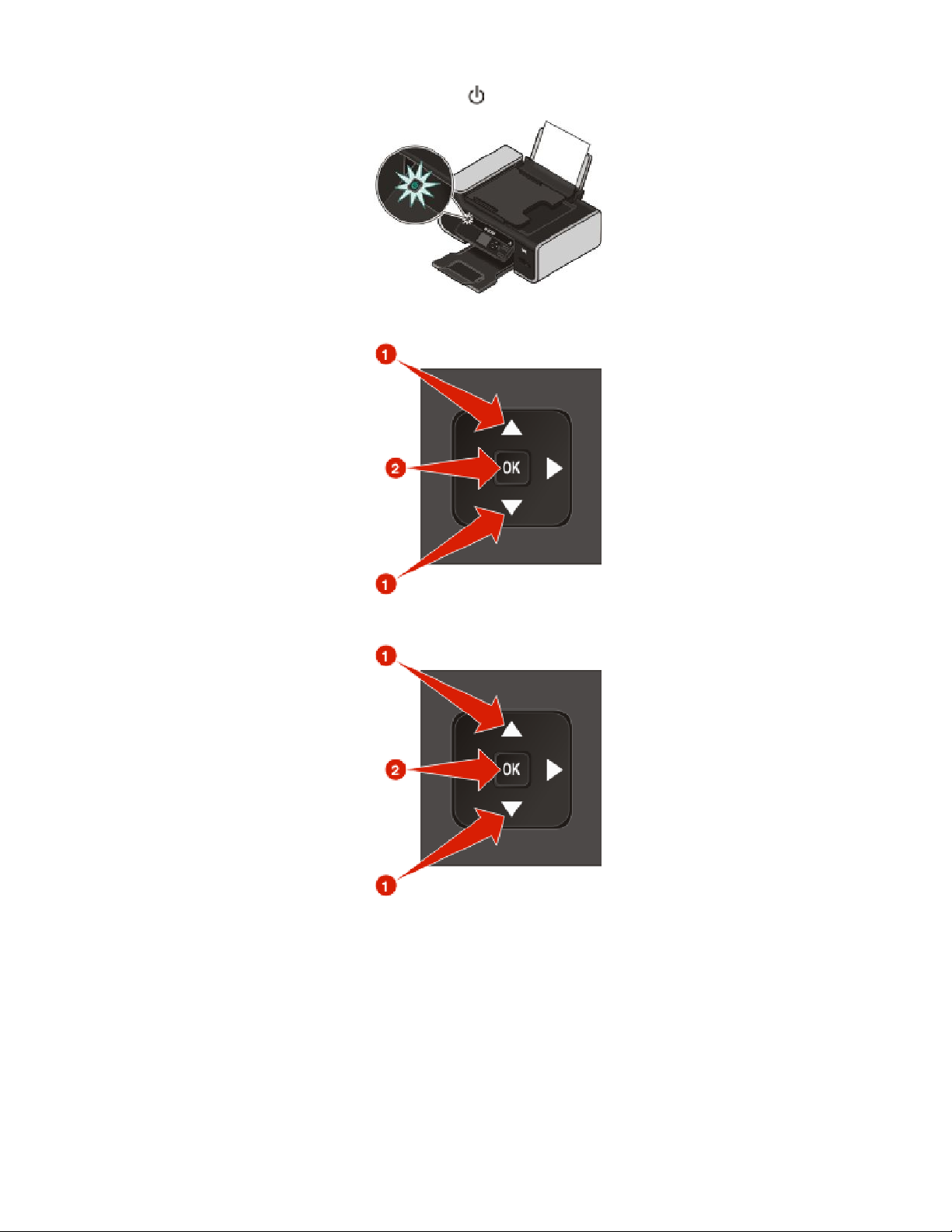
9 Om skrivaren inte sätts på automatiskt trycker du på .
10 Vid uppmaning trycker du på uppåt- eller nedåtpilen tills önskat språk har markerats och tryck sedan på OK.
11 Tryck på uppåt- eller nedåtpilen tills önskat land/önskad region har markerats och tryck sedan på OK.
Installera skrivaren
16
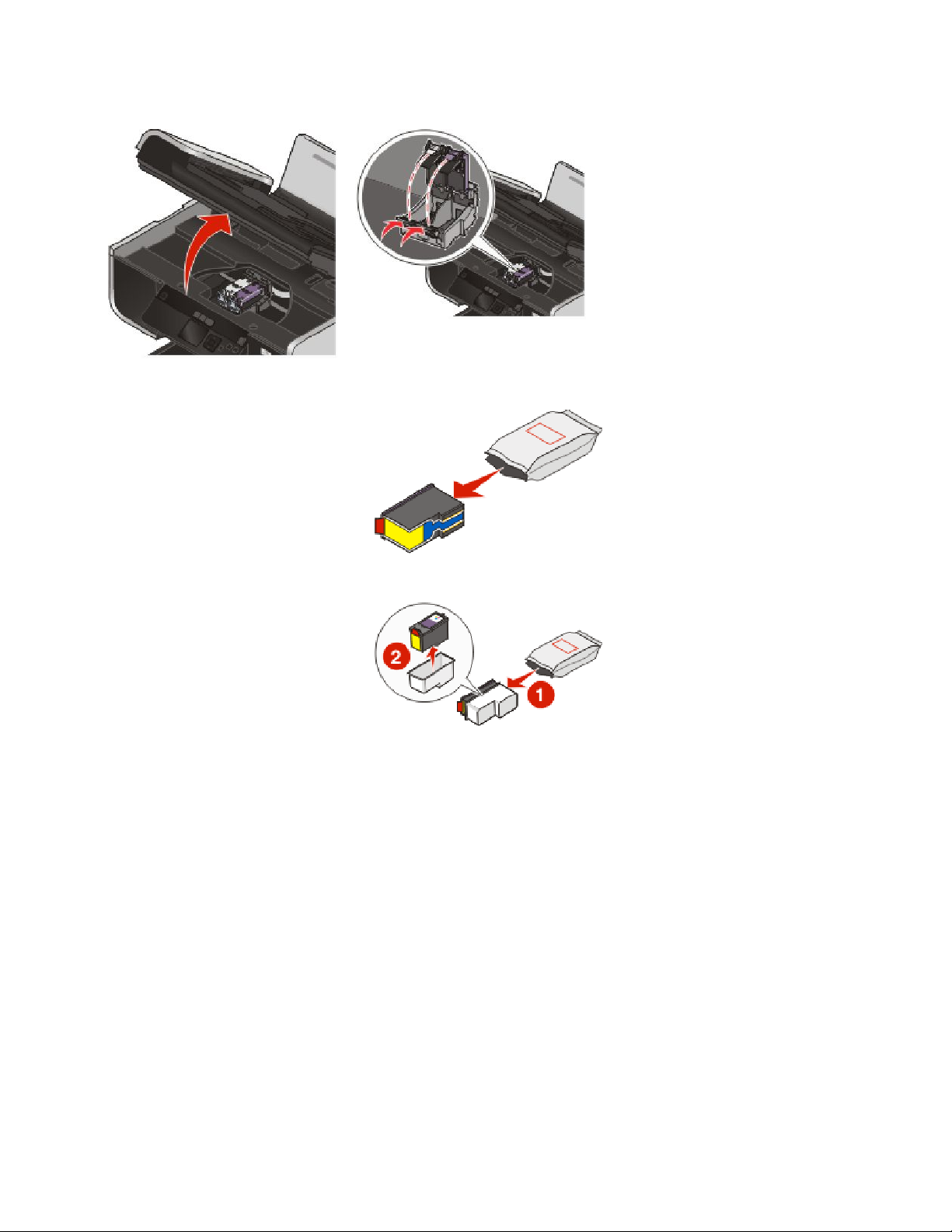
12 Öppna skrivaren och tryck sedan ned flikarna på bläckpatronshållarna.
13 Öppna färgpatronens folie och ta sedan ut patronen ur förpackningen.
14 Om det ingår en förvaringsenhet tar du ut färgpatronen ur förvaringsenheten.
Installera skrivaren
17
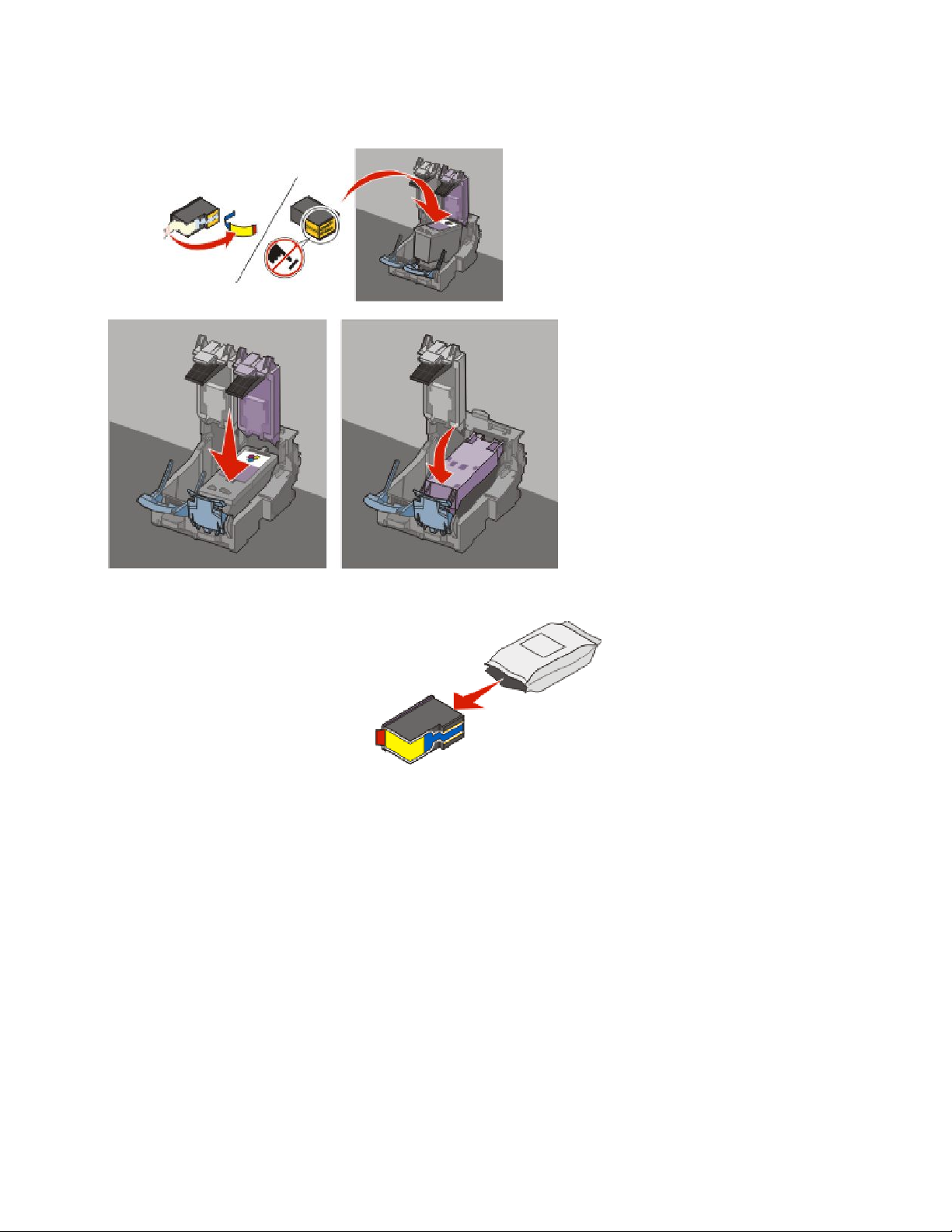
15 Ta bort tejpen från färgpatronen, sätt bläckpatronen i den högra hållaren och stäng sedan locket till
färgpatronshållaren.
16 Om det ingår en svart bläckpatron i innehållet i lådan tar du ut patronen ur förpackningen.
Obs! Det kan hända att du måste köpa en svart bläckpatron separat.
Installera skrivaren
18
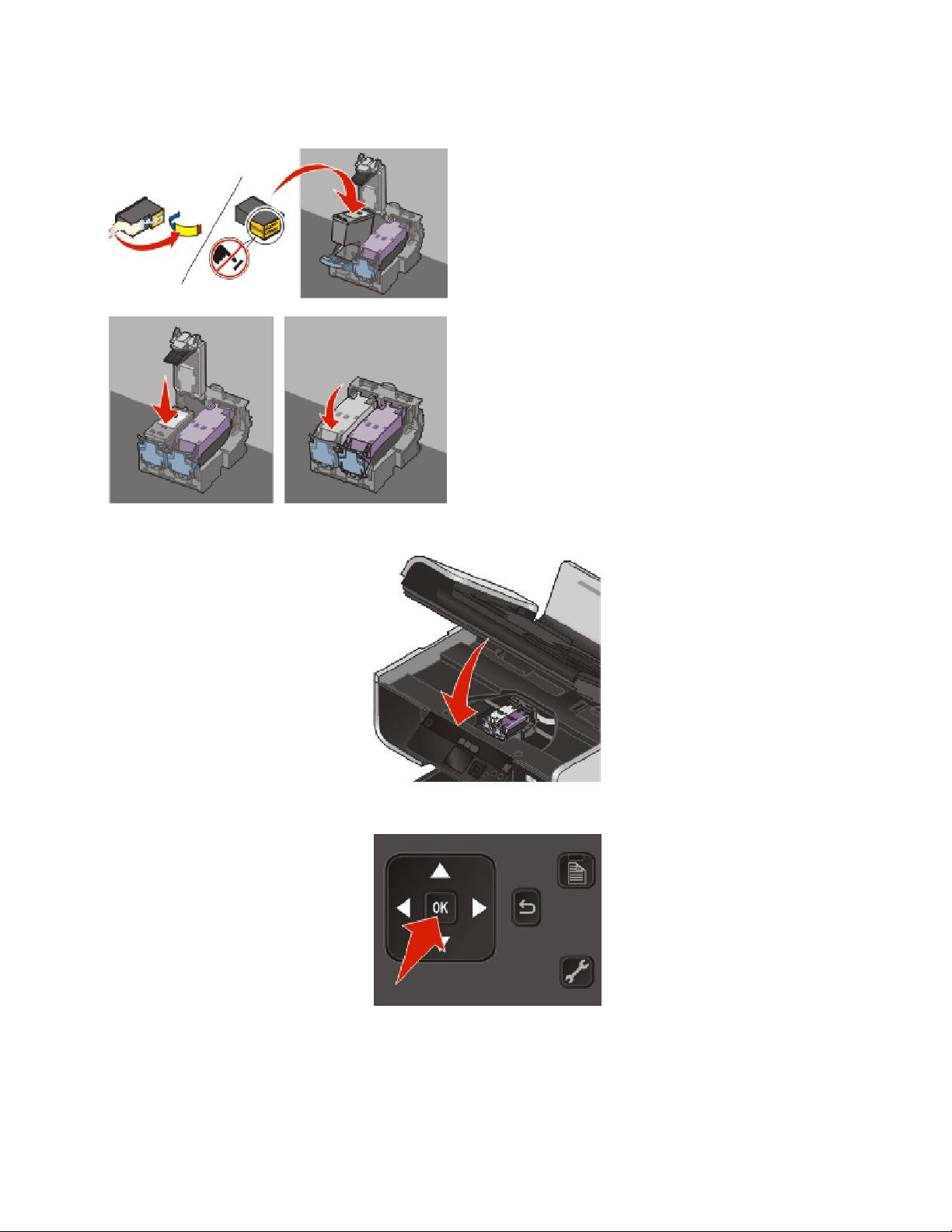
17 Ta bort tejpen från den svarta bläckpatronen, sätt bläckpatronen i den vänstra hållaren och stäng sedan locket
till den bläckpatronshållaren.
18 Stäng skrivaren.
19 Tryck på OK på skrivarens kontrollpanel.
En justeringssida skrivs ut.
Installera skrivaren
19
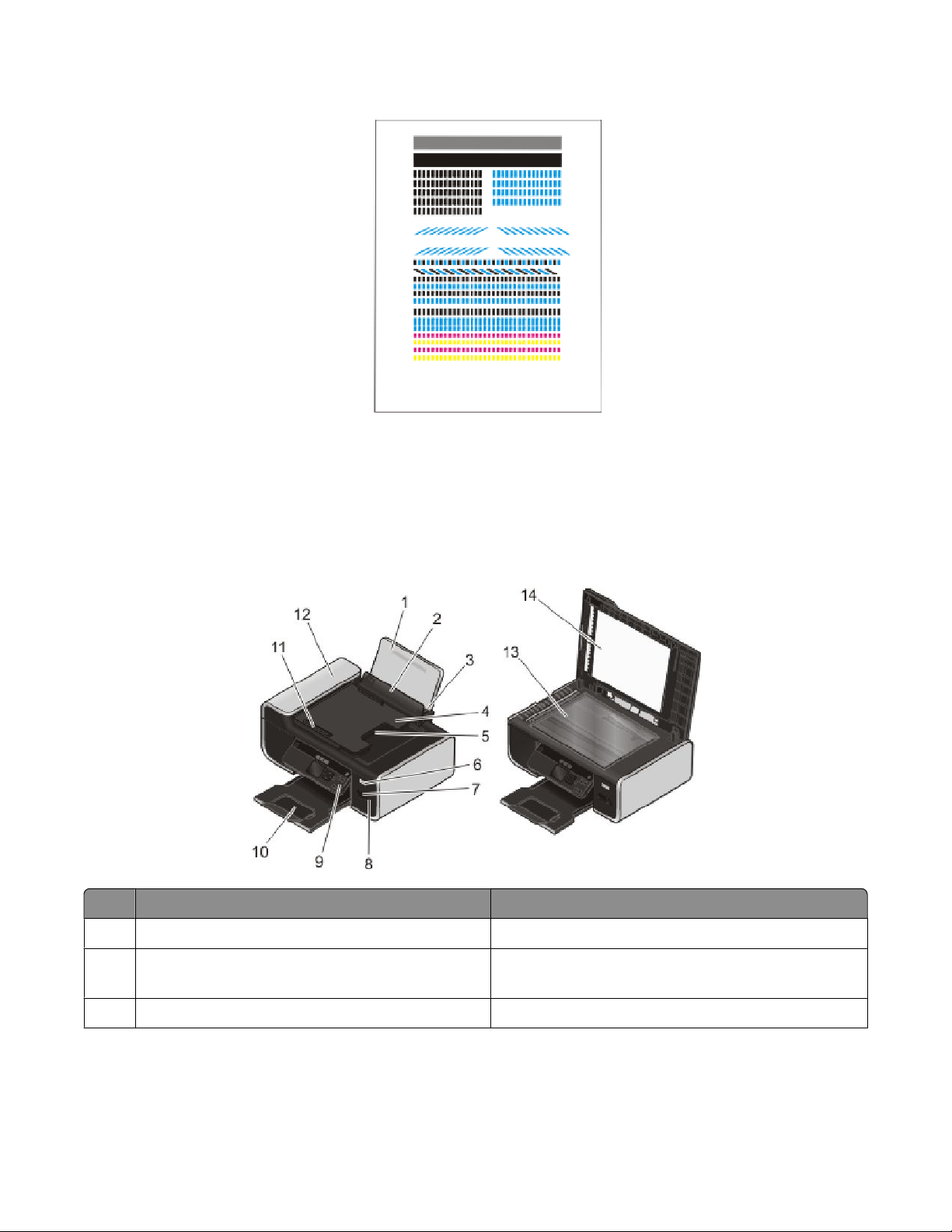
20 Kassera eller återvinn justeringssidan.
Anmärkningar:
• Justeringssidan kan se annorlunda ut än den som visas på bilden.
• Streck på justeringssidan är normalt och utgör inget problem.
Förstå skrivarens delar
Använd För att
Pappersfacket Fylla på papper.
1
Pappersmatarskyddet Förhindra att föremål faller ned i papperets inmat-
2
ningshål.
Pappersstöden Hålla papperet rakt vid inmatningen.
3
Installera skrivaren
20
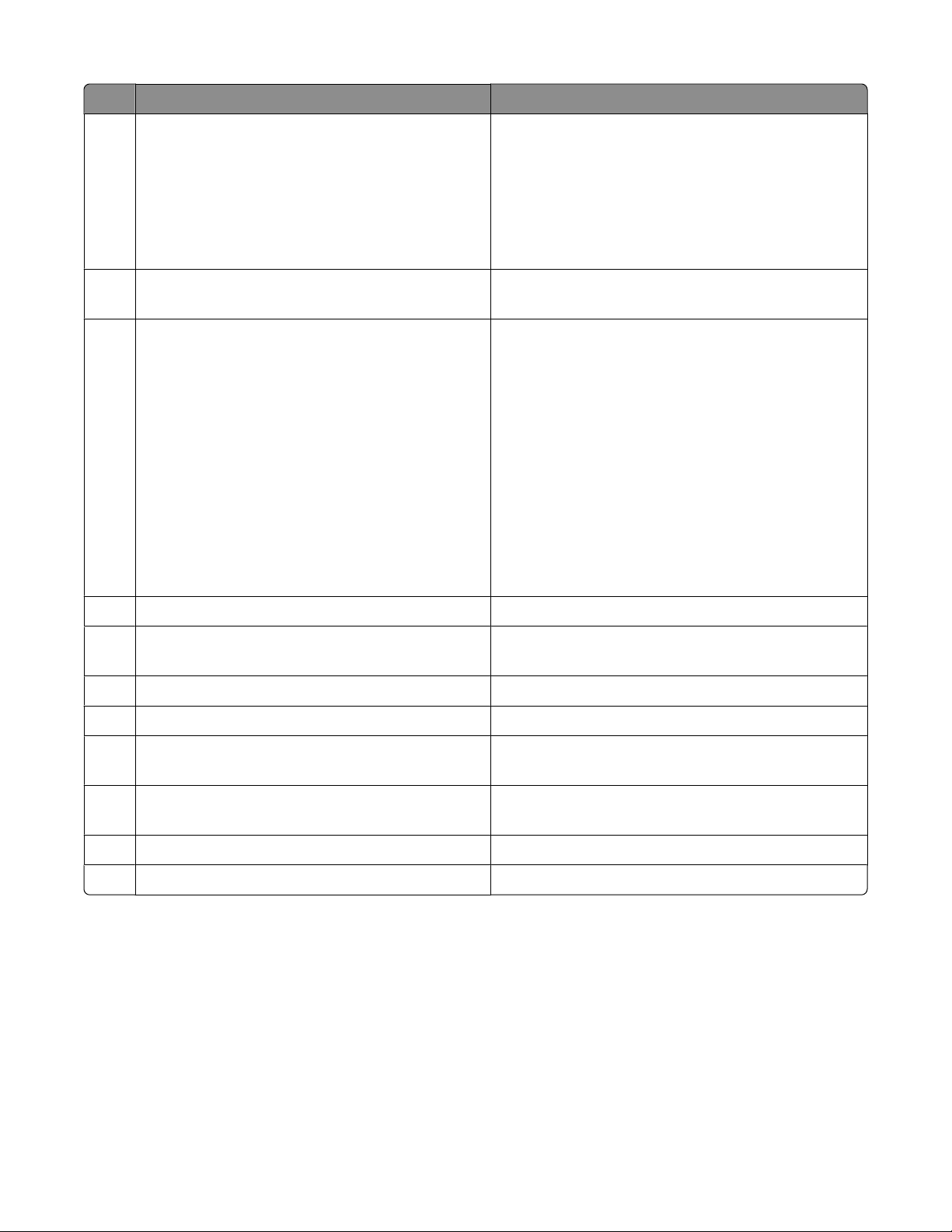
Använd För att
Pappersfacket för den automatiska dokumentma-
4
taren
Utmatningsfacket för den automatiska dokument-
5
mataren
Wi-Fi-indikatorn
6
Obs! Det kan hända att skrivarmodellen inte har
trådlös kapacitet och inte har den här indikatorn.
Fylla på originaldokument i den automatiska
dokumentmataren Rekommenderas för skanning,
kopiering eller faxning av flersidiga dokument.
Obs! Lägg inte i vykort, foton, små bilder eller tunt
material (till exempel tidningsurklipp) i den automatiska dokumentmataren. Placera istället dessa objekt
på skannerglaset.
Samla upp dokumenten när de kommer ut ur den
automatiska dokumentmataren.
Kontrollera statusen för trådlöst:
• Släckt visar att skrivaren inte är på eller att det inte
finns något trådlöst alternativ installerat.
• Orange
- visar att skrivaren är redo för att konfigureras för
trådlös utskrift
- visar att skrivaren är ansluten för USB-utskrift
• Orange blinkande visar att skrivaren är konfigu-
rerad men inte kan kommunicera med det trådlösa
nätverket.
• Grön visar att skrivaren är ansluten till ett trådlöst
nätverk.
Minneskortplatserna Sätta i ett minneskort.
7
PictBridge-porten Ansluta en PictBridge-aktiverad digitalkamera eller en
8
flashenhet till skrivaren.
Skrivarens kontrollpanel Använda skrivaren.
9
Pappersutmatningsfacket Samla upp papperet när det matas ut ur skrivaren.
10
Pappersstödet för den automatiska dokumentma-
11
taren
De automatiska dokumentmataren Skanna, kopiera eller faxa flersidiga dokument i storle-
12
Skannerglaset Skanna och kopiera foton och dokument.
13
Dokumentlocket Komma åt skannerglaset.
14
Hålla papperet rakt när det matas in i den automatiska
dokumentmataren.
karna US Letter, Legal och A4.
Installera skrivaren
21
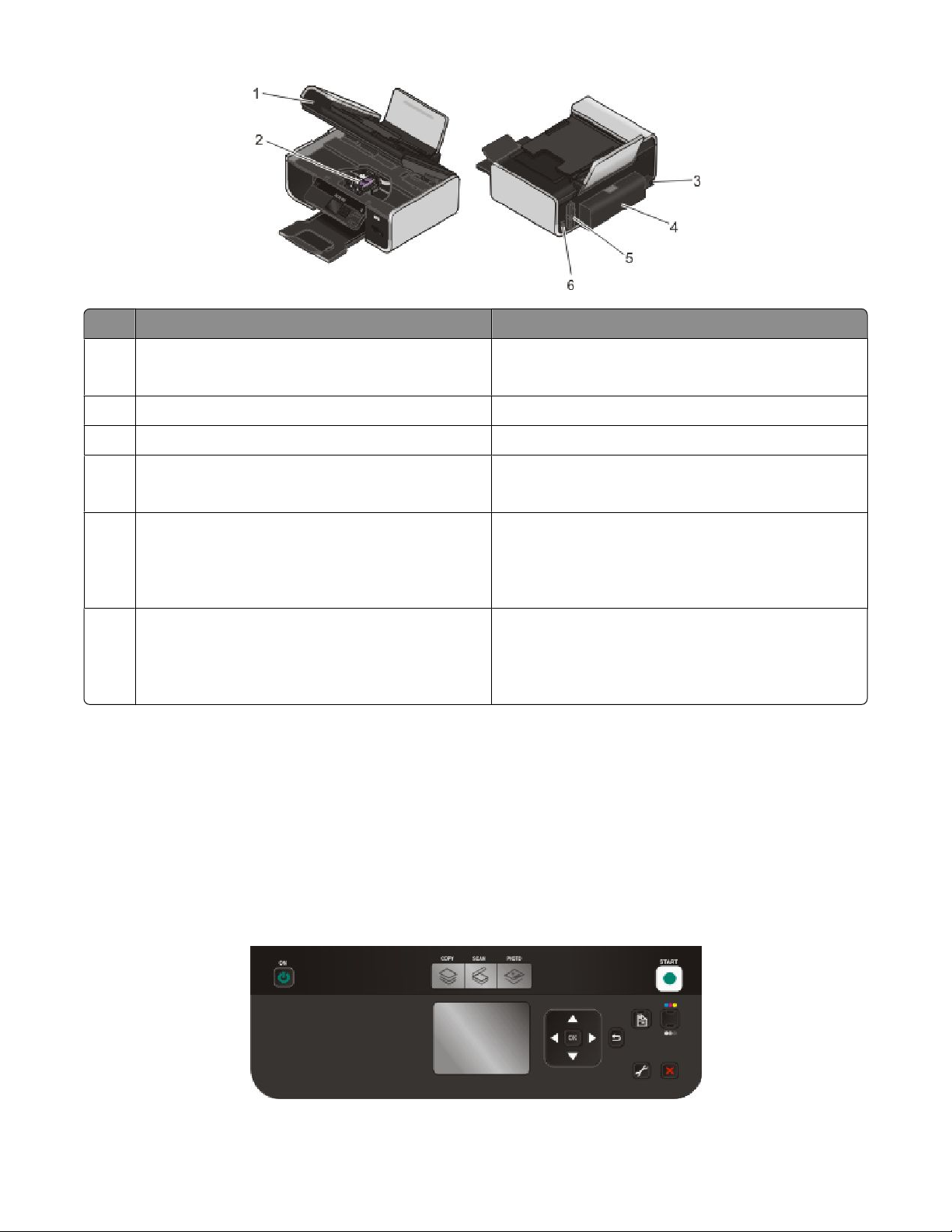
Använd För att
Skannerenheten
1
• Komma åt bläckpatronerna.
• Ta bort papper som fastnat.
Bläckpatronshållaren Installera, byta eller ta bort en bläckpatron.
2
Nätanslutningen med port Ansluta skrivaren till ett eluttag.
3
Locket till enheten för dubbelsidig utskrift
4
• Skriva ut på båda sidorna av pappersarket.
• Ta bort papper som fastnat.
Den interna trådlösa skrivarservern
5
Obs! Det kan hända att skrivarmodellen inte har
trådlös kapacitet och inte har den här skrivarservern.
USB-porten Ansluta skrivaren till en dator med en USB-kabel.
6
Ansluta skrivaren till ett trådlöst nätverk.
Varning – risk för skador: Rör inte USB-porten
förutom när du sätter i eller tar ur en USB-kabel eller
installationskabel.
Använda kontrollpanelens knappar och menyer
Använda skrivarens kontrollpanel
Skrivarens kontrollpanel innehåller:
• Strömbrytare
• 60,96 mm display som kan visa färggrafik
• 15 knappar
Installera skrivaren
22
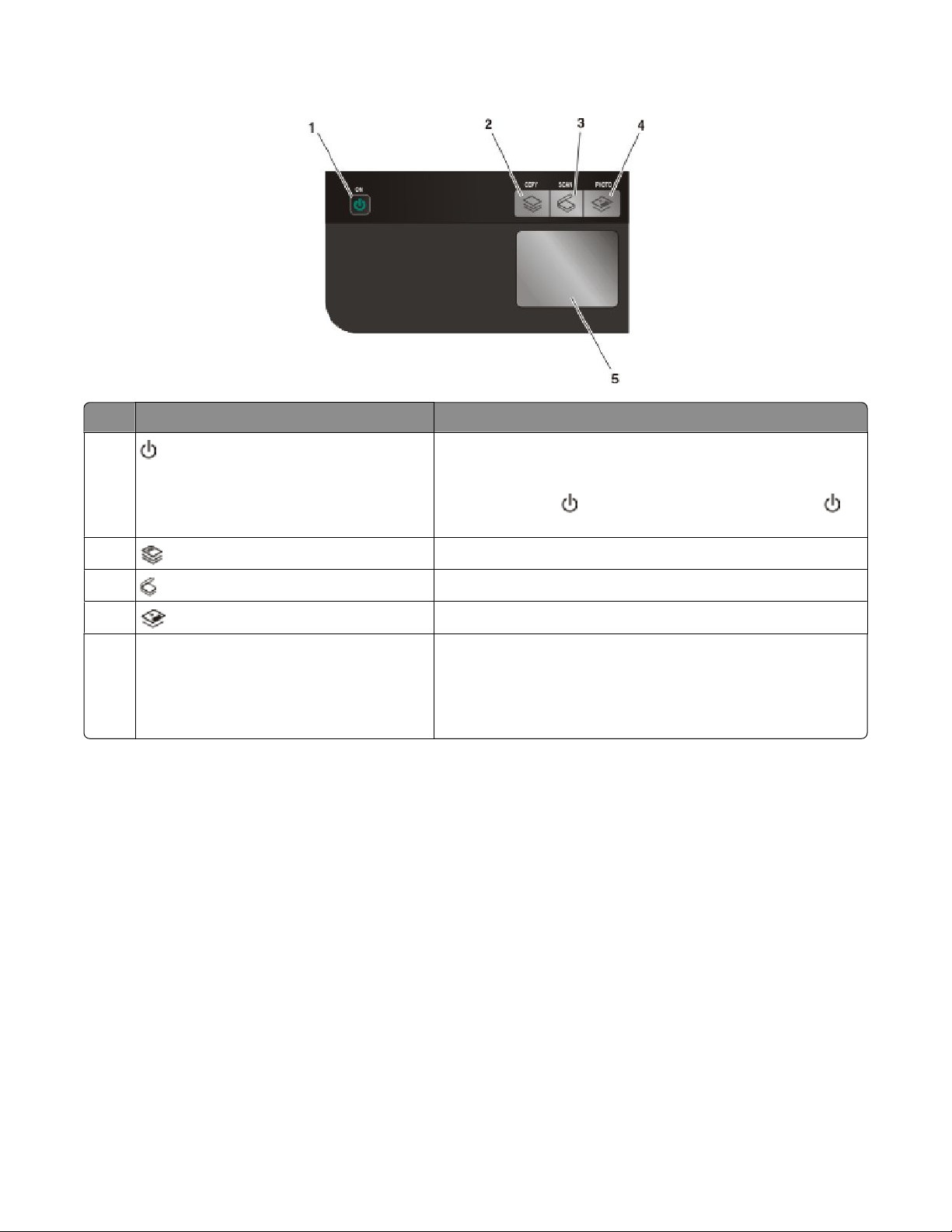
Följande tabeller beskriver de olika delarna på skrivarens kontrollpanel:
Använd För att
1
2
3
4
Display
5
Obs! Displayen stängs av i energisparläge.
• Sätta på och stänga av skrivaren.
• Växla till energisparläge.
Obs! Tryck på för att växla till energisparläge. Håll
nedtryckt i två sekunder för att stänga av skrivaren.
Öppna kopieringsmenyn och göra kopior.
Öppna skanningsmenyn och skanna dokument.
Öppna fotomenyn och skriva ut foton.
Visa:
• Skrivarstatus
• Meddelanden
• Menyer
Installera skrivaren
23
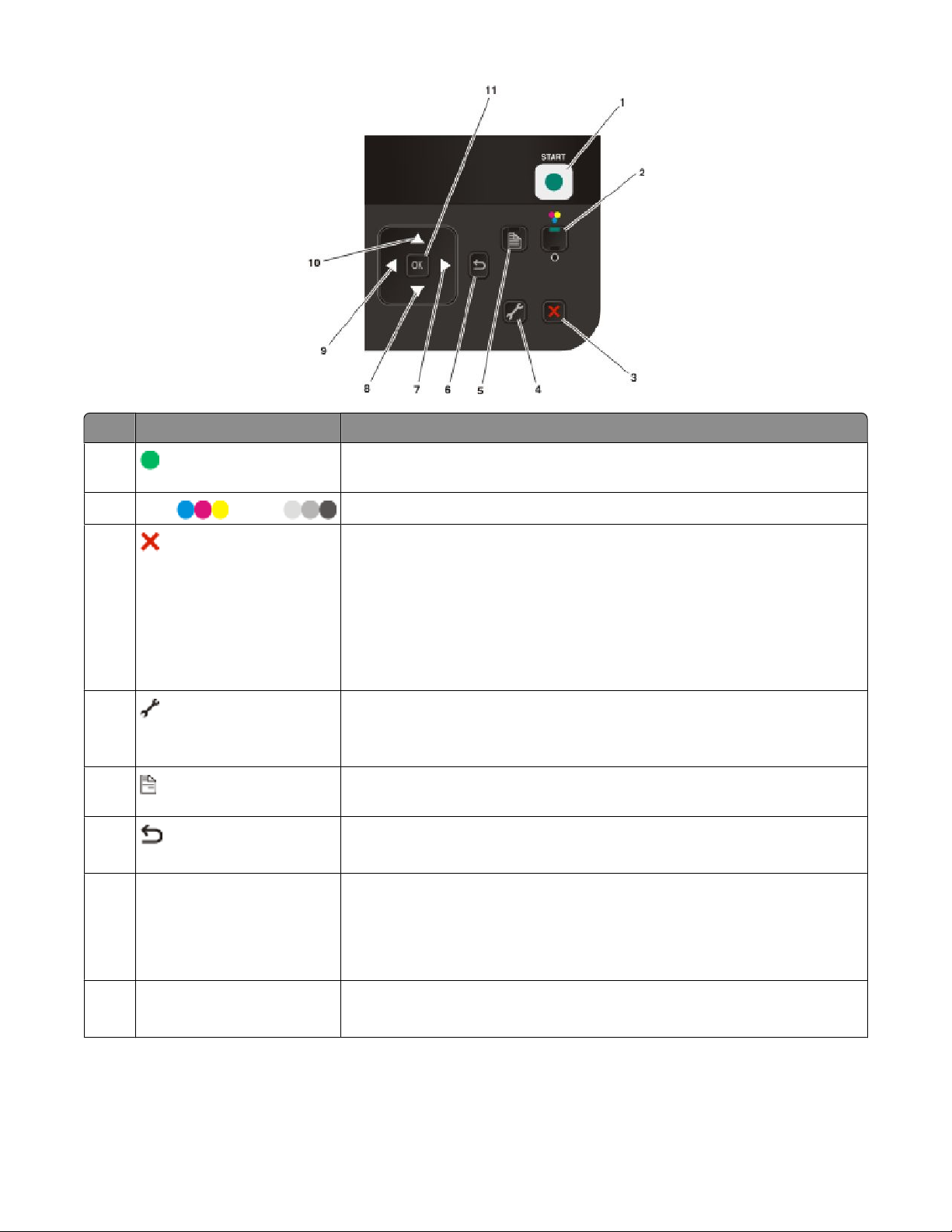
Tryck på För att
1
2
Färg / Svart
3
4
5
6
7 högerpilen
Starta ett utskrifts-, skannings- eller kopieringsjobb, beroende på vilket läge
som valts.
Växla mellan färgläge och svartvitt läge.
• Avbryta ett pågående utskrifts-, kopierings- eller skanningsjobb.
• Gå från en menynivå i menyerna Kopiera, Skanna, Foto och Filutskrift till
den översta nivån i respektive meny.
• Gå från en menynivå i menyn Inställningar till den översta nivån i
föregående läge.
• Ta bort aktuella inställningar eller felmeddelanden och återgå till standar-
dinställningarna.
Öppna inställningsmenyn och ändra skrivarinställningarna.
Obs! Knapplamporna för Kopiera, Skanna och Foto är släckta när den här
knappen har valts.
Skriva ut på båda sidorna av papperet (dubbelsidig utskrift). En grön
bakgrundslampa tänds när funktionen för dubbelsidig utskrift aktiveras.
• Gå tillbaka till föregående undermeny.
• Gå från en menynivå till en högre.
• Öka en siffra.
• Flytta markören ett steg till höger.
• Bläddra genom menyer eller inställningar på displayen.
• Flytta intresseområdet till höger i läget Foto eller i läget Skanna.
8 nedåtpilen
• Flytta nedåt genom en undermenylista inom en meny.
• Flytta ned intresseområdet i läget Foto eller i läget Skanna.
Installera skrivaren
24
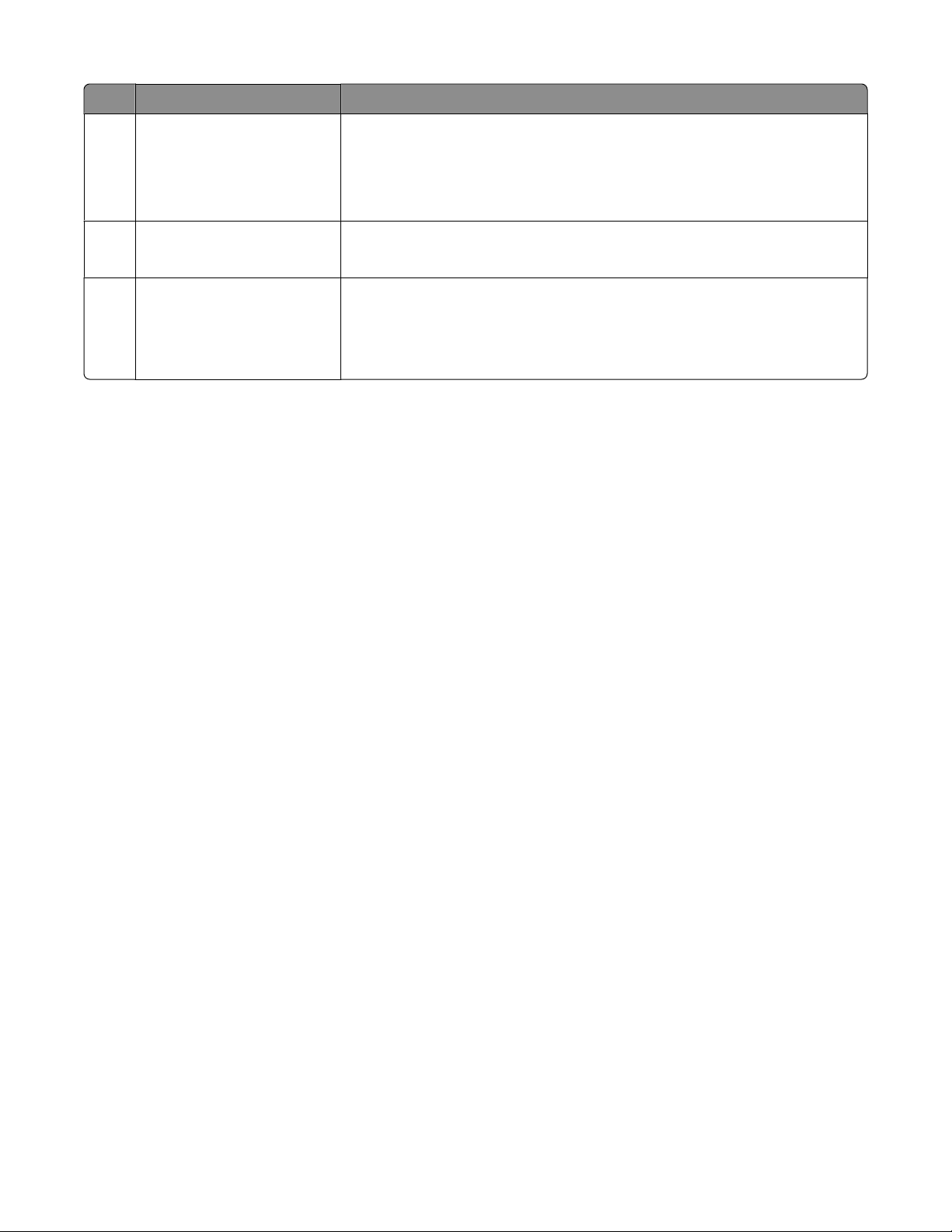
Tryck på För att
9 vänsterpilen
• Minska en siffra.
• Flytta markören ett steg till vänster.
• Bläddra genom menyer eller inställningar på displayen.
• Flytta intresseområdet till vänster i läget Foto eller i läget Skanna.
10 uppåtpilen
• Flytta uppåt genom en undermenylista inom en meny.
• Flytta upp intresseområdet i läget Foto eller i läget Skanna.
11 OK
• Välja ett alternativ på en meny eller undermeny som visas på displayen.
• Spara inställningar.
• Mata in eller mata ut papper. Tryck och håll in OK i 3 sekunder för att mata
in eller mata ut papperet från skrivaren.
Använda skrivarens menyer
Det finns flera menyer tillgängliga för att göra det enklare för dig att ändra skrivarinställningarna:
Installera skrivaren
25
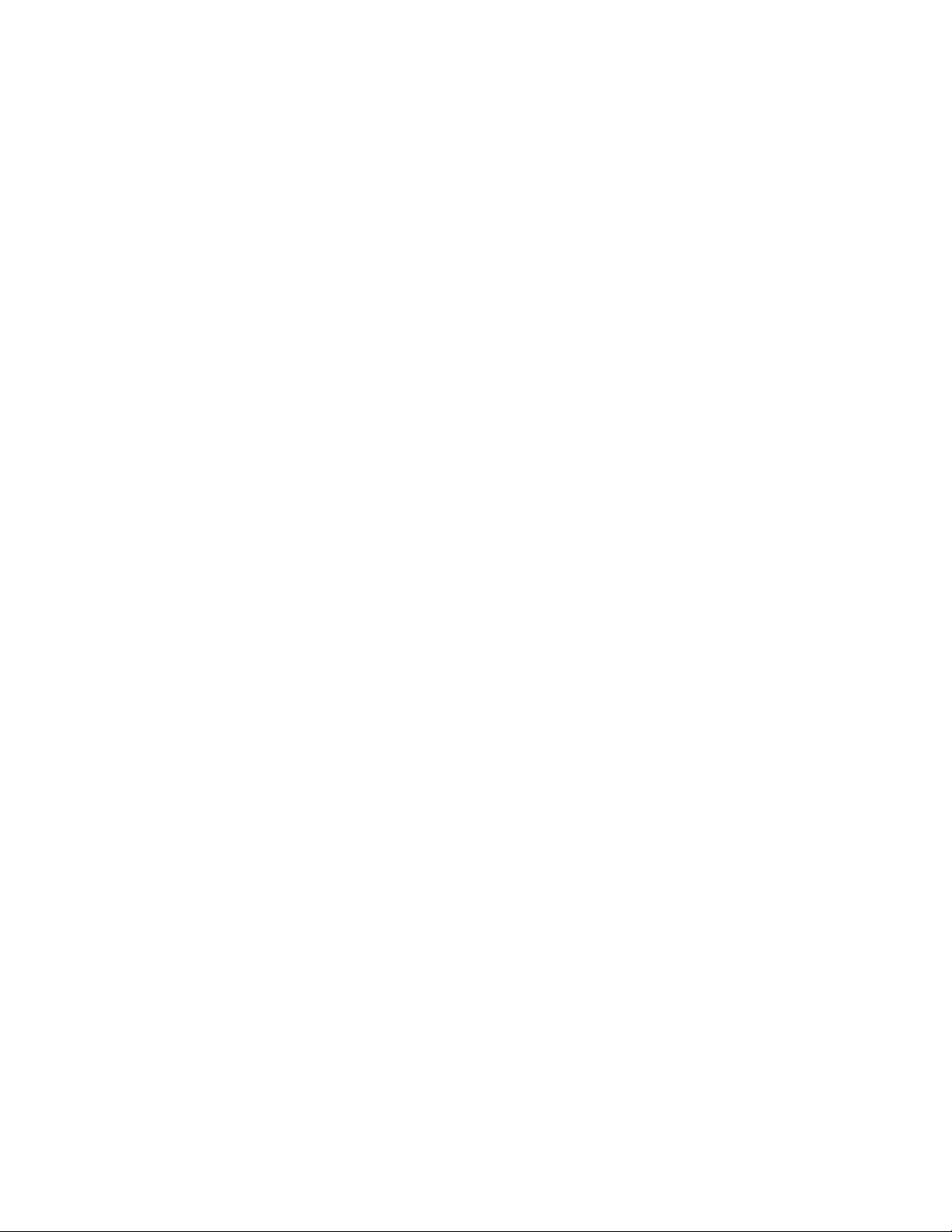
Menylista
Kopiera, meny Skanna, meny Fotomeny
Exemplar
Kvalitet
Ändra storlek
Ljusare/Mörkare
Sortera
Skriv ut fotot igen
Dubbelsidiga kopior
Sidor per ark
Originalstorlek
Kopior per ark
Innehållstyp
Förhandsgranskning
Skanna till
• Dator
– Kvalitet
– Originalstorlek
– Förhandsgranskning
• Minnesenhet
– Kvalitet
– Originalstorlek
– Förhandsgranskning
Välj och skriv ut
• Storlek att skriva ut
– Layout
– Fortsätt
– Övriga val
• Pappersstorlek
• Fotostorlek
• Foton/sida
• Papperstyp
• Utskriftskvalitet
Dela media på nätverk
Fotoprovark
• Skriv ut ark med de 20 senaste fotona
• Skriv ut ark med alla foton
• Skriv ut ark med datumintervall
• Skanna provark
Skriva ut foton
• Skriv ut alla
• Skriv ut datumintervall
• Skriva ut fotointervall
• Skriv ut kameraval (DPOF)
Spara foton
• Dator
• USB-flashenhet
• Minneskort
Installera skrivaren
26
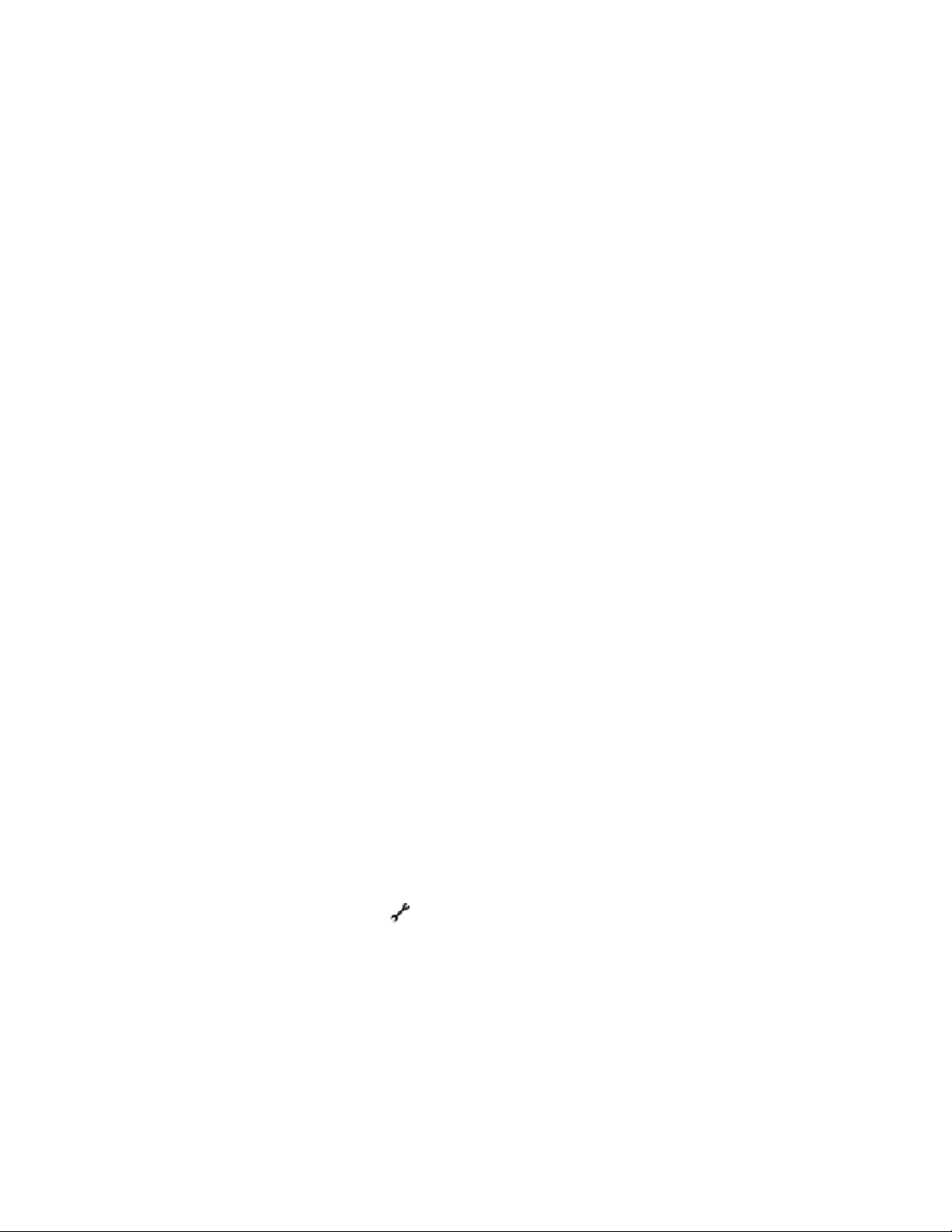
PictBridge-meny Inställningsmeny
Fortsätt
Pappersstorlek
Fotostorlek
Foton/sida
Papperstyp
Utskriftskvalitet
Underhåll
• Kontrollera bläcknivåer
• Justera bläckpatroner
• Rengöra bläckpatroner
• Skriva ut testsida
Enhetsinställningar
• Språk
• Land
• Energisparläge
• Skärmsläckare
• Återställ timeout-inställningar
• Torktid för dubbelsidig
Nätverksinstallation (visas endast i skrivare som är anslutna till ett nätverk)
• Skriv ut installationssida
• Wi-Fi-skyddad installation
• Trådlös information
• TCP/IP
• Läget Skriv ut fil
• Återställ nätverksadaptern till standardinställningarna
Standardinställningar
• Pappersstorlek
• Papperstyp
• Fotoutskriftsstorlek
• Ange standardinställningar
Obs! Menyn Filutskrift aktiveras när du sätter in en flashenhet som innehåller dokumentfiler i skrivaren. Menyn består
av mappar och filer som har lagrats på flashenheten.
Spara inställningar
Du kan ställa in standardinställningar för pappersstorlek, papperstyp och fotoutskriftsstorlek för de dokument och
foton som du vill skriva ut.
Obs! Dessa standardinställningar gäller endast för att skriva ut, kopiera och skanna jobb som du initierar från skrivaren.
1 På skrivarens kontrollpanel trycker du på .
2 Tryck på uppåt- eller nedåtpilen tills Standardinställningar har markerats och tryck sedan på OK.
3 Tryck på OK igen.
4 Tryck på uppåt- eller nedåtpilen för att välja standardpappersstorleken för skrivaren och tryck sedan på OK.
5 Tryck på uppåt- eller nedåtpilen tills Papperstyp har markerats och tryck sedan på OK.
6 Tryck på uppåt- eller nedåtpilen för att välja standardpapperstypen för skrivaren och tryck sedan på OK.
7 Tryck på uppåt- eller nedåtpilen tills Fotoutskriftsstorlek har markerats och tryck sedan på OK.
Installera skrivaren
27
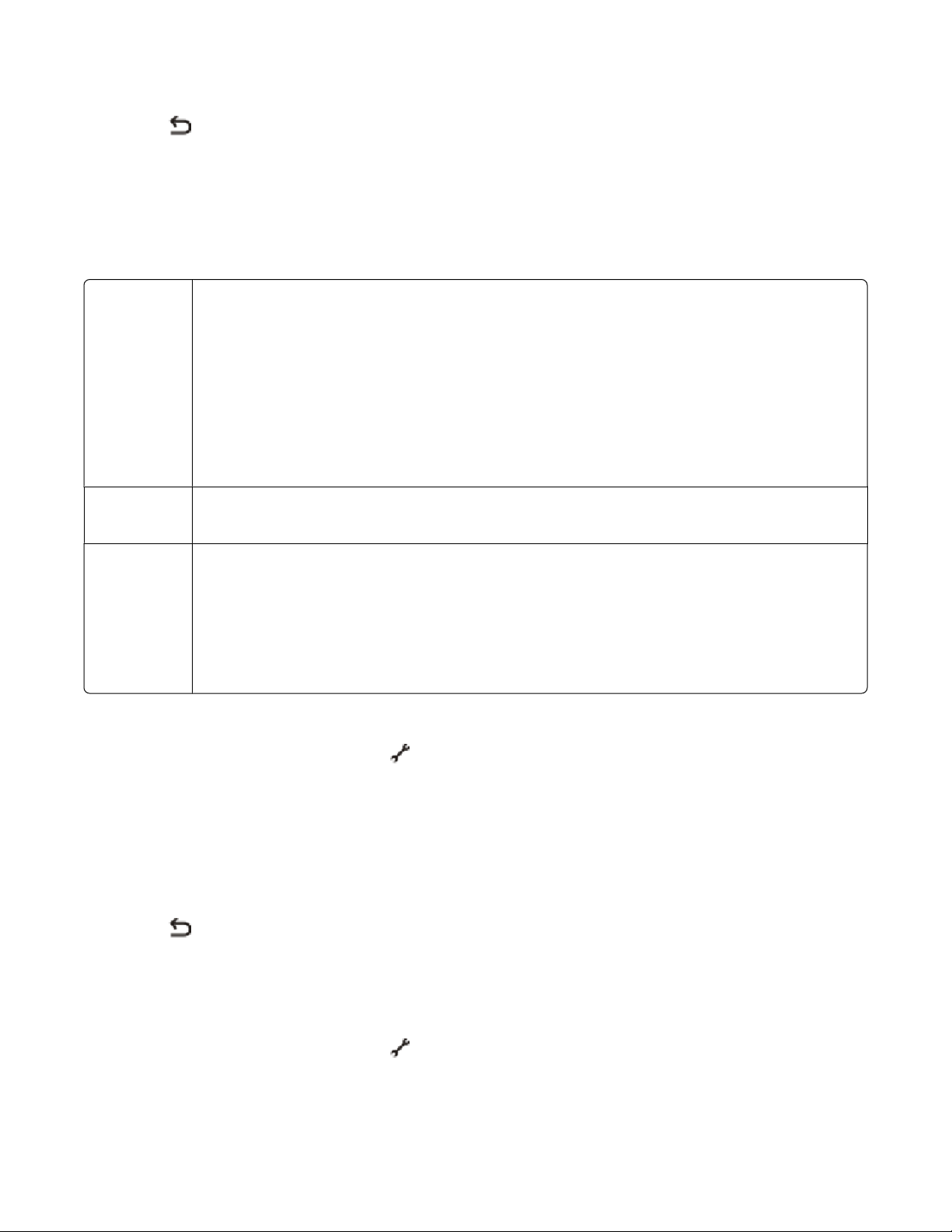
8 Tryck på uppåt- eller nedåtpilen för att välja standardstorleken för fotoutskrifter och tryck sedan på OK.
9 Tryck på tills du stänger Inställningar eller tryck på en knapp för ett annat läge.
Ändra tillfälliga inställningar till nya standardinställningar
Skrivaren har tillfälliga standardinställningar för menyerna. Skrivaren återgår till dessa tillfälliga standardinställningar
efter två minuters inaktivitet eller när skrivaren stängs av:
Tillfälliga inställningar
Kopiera, meny
• Exemplar
• Kvalitet
• Ändra storlek
• Ljusare/Mörkare
• Sidor per ark
• Originalstorlek
• Kopior per ark
• Innehållstyp
Skanna, meny
• Kvalitet
• Originalstorlek
Fotomeny Följande alternativ för Foto har ingen timeout efter två minuters inaktivitet eller när skrivaren stängs
av, men återgår till fabriksinställningarna när ett minneskort eller flashenhet tas bort.
• Layout
• Färgeffekt
• Fotostorlek
• Utskriftskvalitet
Så här ändrar du de tillfälliga inställningarna till nya standardinställningar
1 På skrivarens kontrollpanel trycker du på .
2 Tryck på uppåt- eller nedåtpilen tills Standardinställningar har markerats och tryck sedan på OK.
3 Tryck på uppåt- eller nedåtpilen tills Ange standardinställningar har markerats och tryck sedan på
OK.
Använd aktuella inställningar visas på displayen.
4 Tryck på OK igen för att välja Använd aktuella inställningar.
5 Tryck på tills du stänger Inställningar eller tryck på en knapp för ett annat läge.
Så här avaktiverar du inställningarna för timeout-funktionen
Du kan avaktivera inställningarna för timeout-funktionen om du inte vill att skrivaren ska återgå till de tillfälliga
standardinställningarna efter två minuters inaktivietet eller efter att skrivaren stängts av.
1 På skrivarens kontrollpanel trycker du på .
2 Tryck på uppåt- eller nedåtpilen tills Enhetsinställningar har markerats och tryck sedan på OK.
Installera skrivaren
28
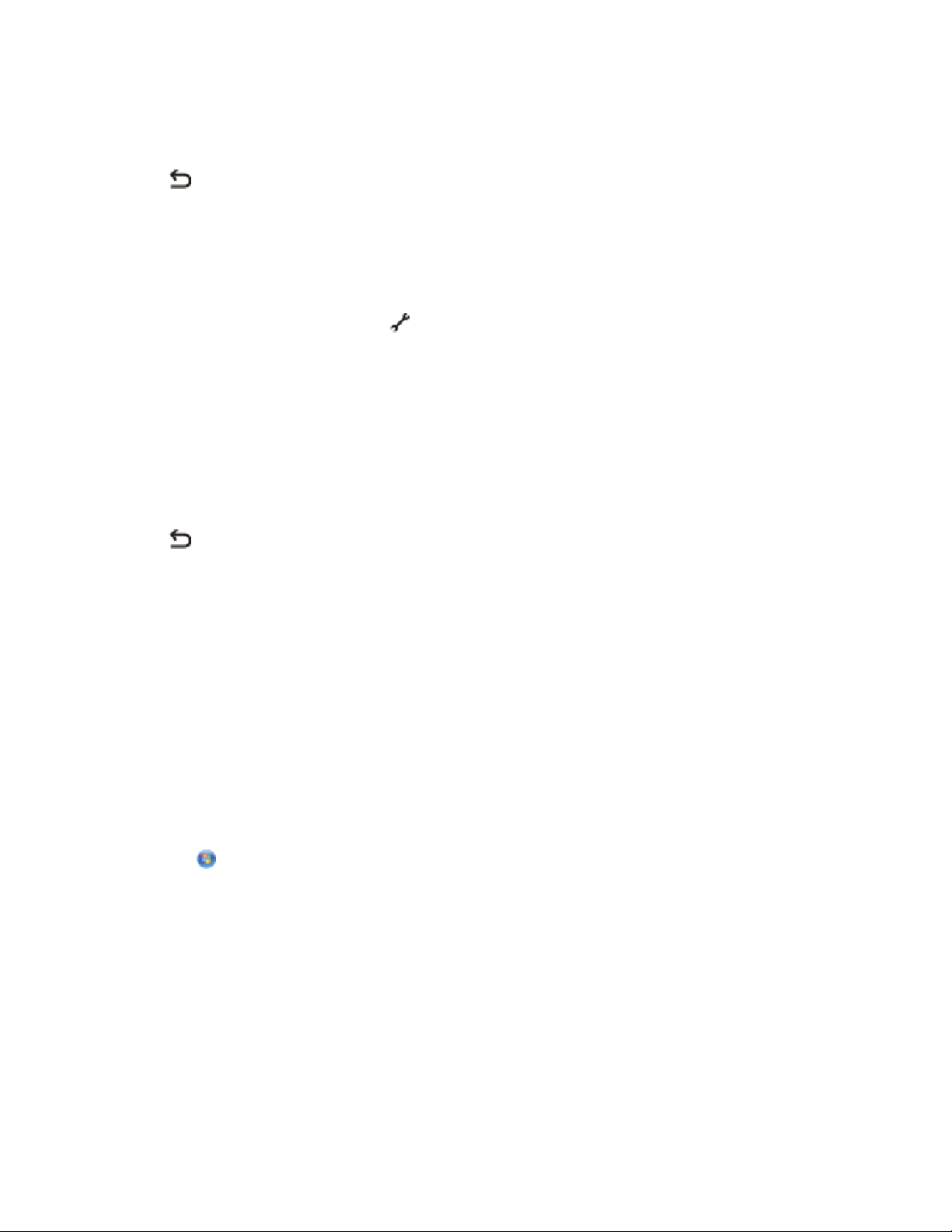
3 Tryck på uppåt- eller nedåtpilen tills Rensa timeout-inställningar har markerats och tryck sedan på
OK.
4 Tryck på uppåt- eller nedåtpilen tills Aldrig har markerats och tryck sedan på OK.
5 Tryck på
tills du stänger Inställningar eller tryck på en knapp för ett annat läge.
Ändra timeout-inställningen för energisparläget
Du kan anpassa skrivarens timeout-inställning för energisparläget. Energisparlägets timeout är den tid det tar för
skrivaren att växla till energisparläget när skrivaren är inaktiv. Ändra energisparlägets timeout för att undvika
störningar när du gör flera jobb på skrivaren.
1 På skrivarens kontrollpanel trycker du på
2 Tryck på uppåt- eller nedåtpilen tills Enhetsinställningar har markerats och tryck sedan på OK.
3 Tryck på uppåt- eller nedåtpilen tills Energisparläge har markerats och tryck sedan på OK.
4 Tryck på uppåt- och nedåtpilen för att välja timeout för energisparläget när du uppmanas att göra det och tryck
sedan på OK.
Obs! Om du vill ha en effektiv strömanvändning väljer du den lägsta timeout-inställningen för energisparläget
bland alternativen. Om du inte vill sätta på skrivaren igen från energisparläget så ofta väljer du den högsta
timeout-inställningen för energisparläget.
5 Tryck på tills du stänger Inställningar eller tryck på en knapp för ett annat läge.
.
Använda skrivarprogrammet
Installera skrivarprogram
Använda Windows
1 Stäng alla program som är öppna.
2 Sätt i cd-skivan med installationsprogrammet.
Om välkomstskärmen inte visas efter en minut gör du något av följande:
I Windows Vista
a Klicka på
b Ange D:\setup.exe i Start-sökrutan, där D är bokstaven för CD- eller DVD-enheten.
I Windows XP och äldre versioner
a Klicka på Start.
b Klicka på Kör.
c Ange D:\setup.exe, där D är bokstaven för CD- eller DVD-enheten.
3 Följ instruktionerna på välkomstskärmen för att installera skrivaren.
.
Installera skrivaren
29
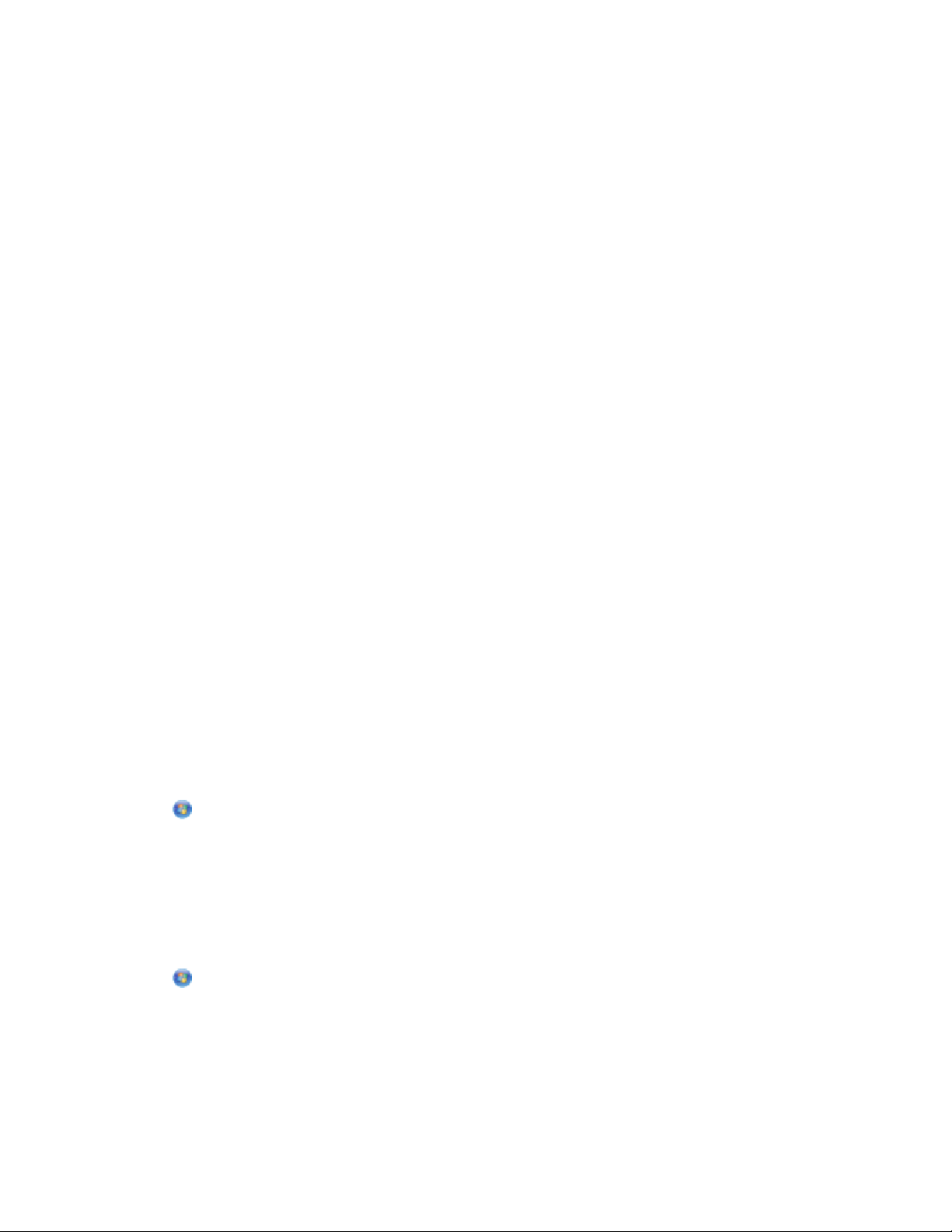
Använda Macintosh
1 Stäng alla öppna program.
2 Sätt i cd-skivan med installationsprogrammet.
Om välkomstskärmen inte visas efter en minut klickar du på CD-ikonen på skrivbordet.
3 Dubbelklicka på Installera.
4 Följ instruktionerna på välkomstskärmen för att installera skrivaren.
Med Internet
1 Gå till Lexmark webbplats på www.lexmark.se.
2 På hemsidan kan du navigera genom de olika menyalternativen och sedan klicka på Drivrutiner och
nedladdningar.
3 Välj skrivare och skrivardrivrutiner för det operativsystem du använder.
4 Följ anvisningarna på skärmarna för att ladda ner drivrutinen och installera skrivarprogrammet.
Installera XPS-drivrutinen som finns som tillval (endast för Windows Vista-användare)
XPS-drivrutinen (XML Paper Specification) är en skrivardrivrutin som finns som tillval och som är utformad för att
använda de avancerade XPS-färg- och grafikfunktionerna som endast är tillgänglig för Windows Vista-användare.
Om du vill använda XPS-funktionerna måste du installera XPS-drivrutinen som en extra drivrutin efter att du har
installerat det vanliga skrivarprogrammet.
Anmärkningar:
• XPS-drivrutinen har endast stöd i Windows Vista Service Pack 1 eller senare.
• Du måste installera skrivaren på datorn innan du installerar XPS-drivrutinen.
• För att installera XPS-drivrutinen måste du ha administratörsbehörighet på datorn.
Så här extraherar du drivrutinen:
1 Sätt i cd-skivan med installationsprogrammet och klicka sedan på Avbryt när Installationsguiden visas.
2 Klicka på
ªDator.
3 Dubbelklicka på ikonen för CD- eller DVD-enheten och dubbelklicka sedan på Drivrutiner.
4 Dubbelklicka på mappen xps och dubbelklicka sedan på setupxps-filen.
XPS-drivrutinsfilerna extraheras och kopieras till datorn och eventuella Microsoft XPS-filer som behövs startar.
Följ instruktionerna på datorskärmen.
Så här installerar du XPS-drivrutinen:
1 Klicka på ªKontrollpanelen.
2 Under Maskinvara och ljud klickar du på Skrivare och sedan klickar du på Lägg till en skrivare.
3 I dialogrutan Lägg till skrivare klickar du på Lägg till en lokal skrivare.
4 I den nedrullningsbara menyn ”Använd en befintlig port” väljer du Virtuell skrivarport för USB och klickar sedan
på Nästa.
Installera skrivaren
30
 Loading...
Loading...