Page 1
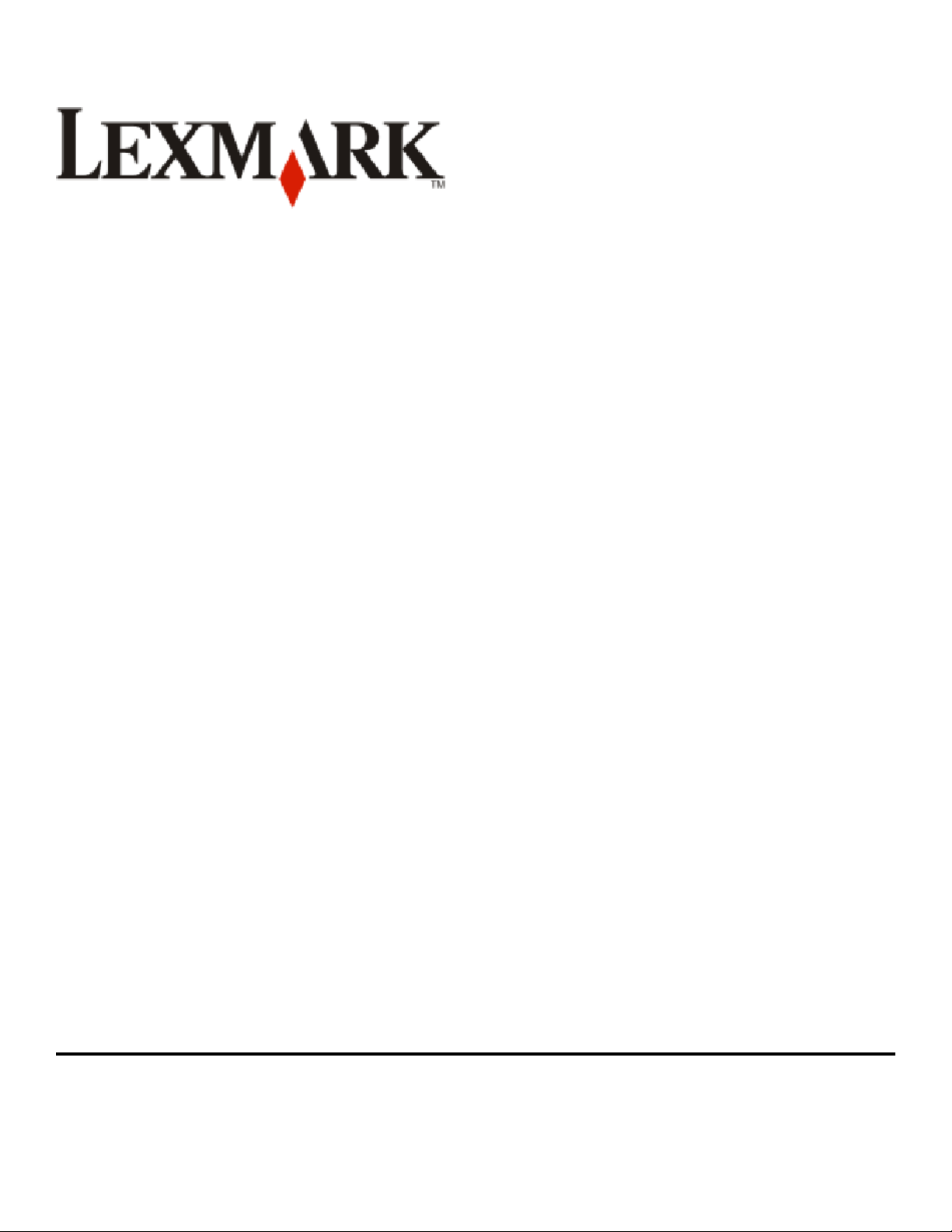
Uporabniški priročnik za tiskalnike 4900 Series
2008 www.lexmark.com
Page 2
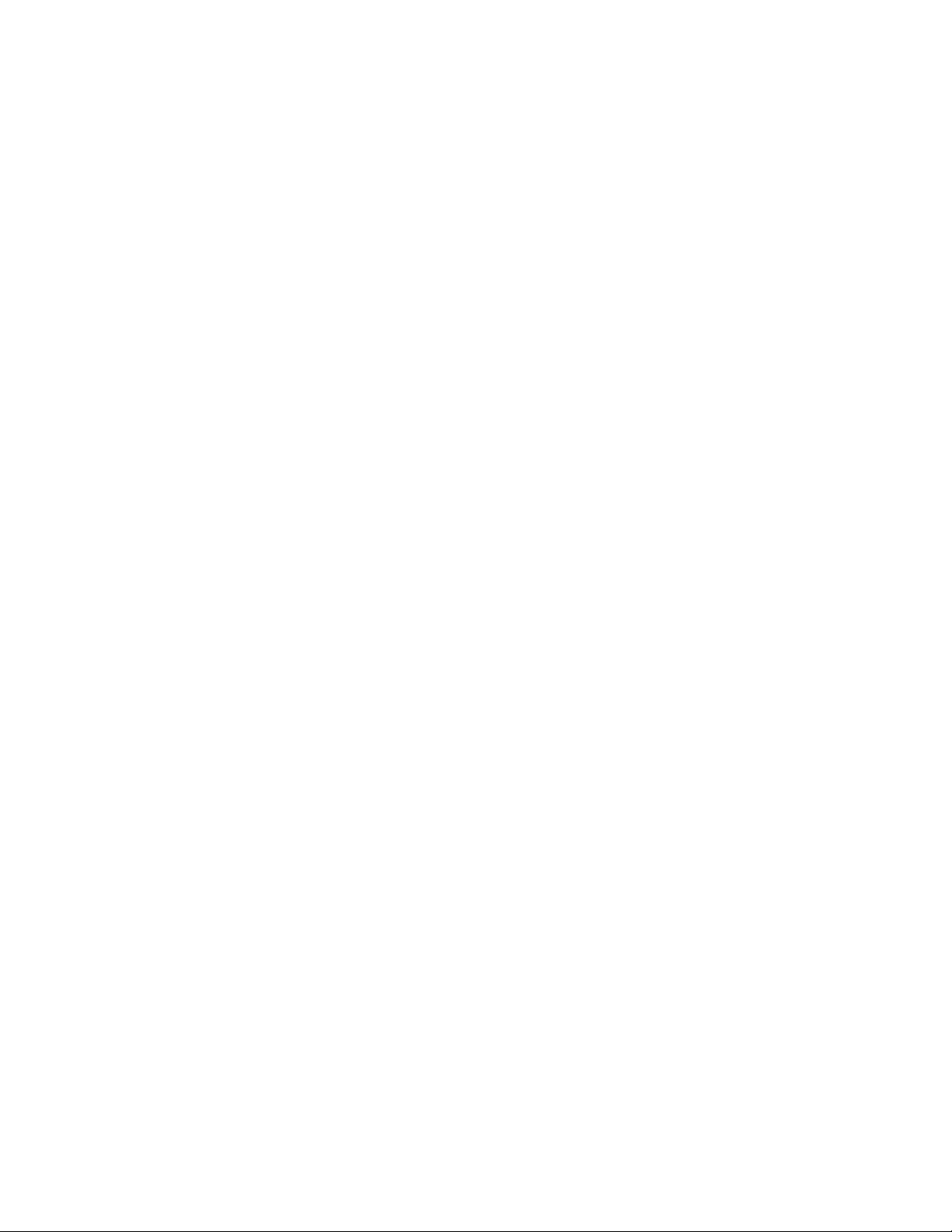
Page 3
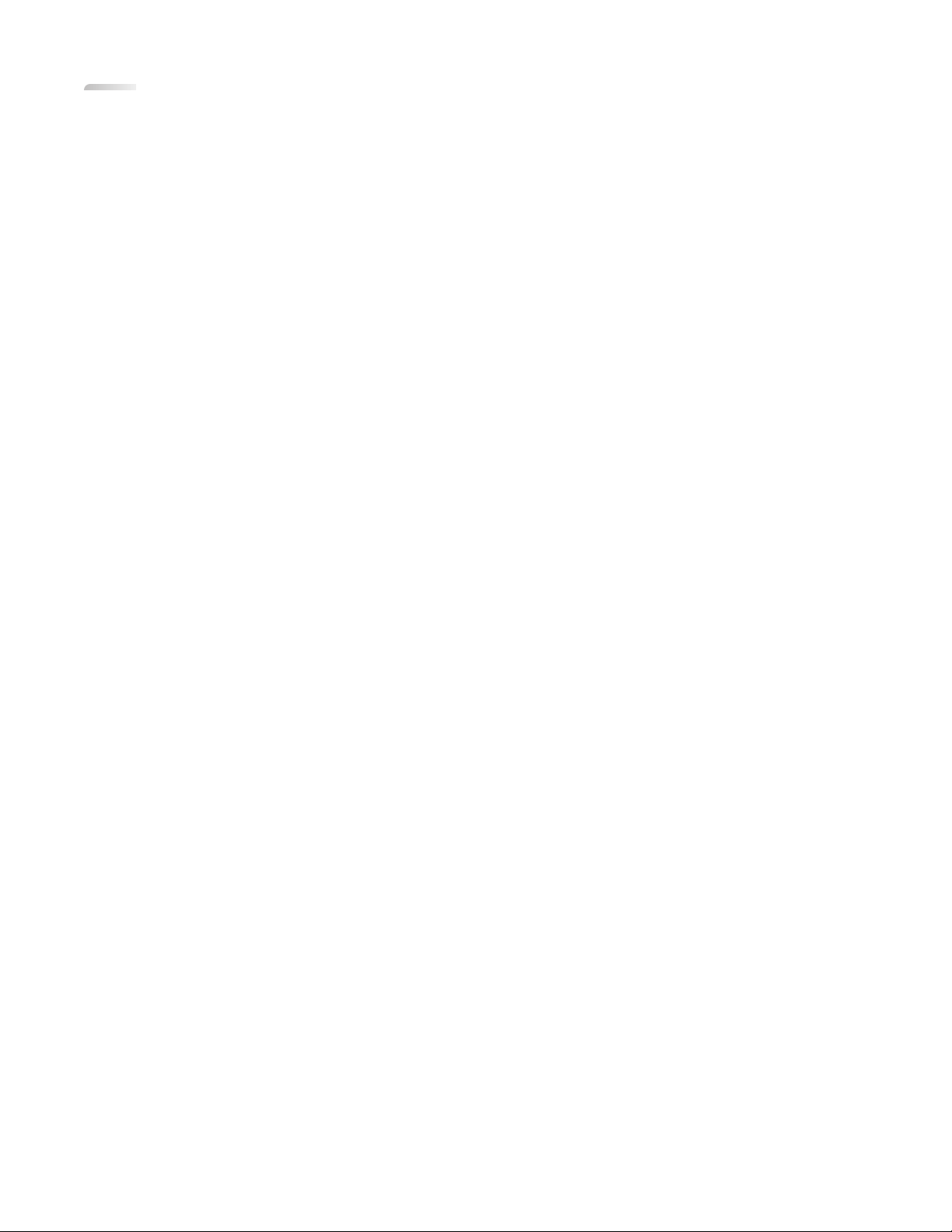
Kazalo
Varnostne informacije.......................................................................9
Uvod....................................................................................................10
Iskanje informacij o tiskalniku...................................................................................................10
Namestitev tiskalnika......................................................................13
Podelitev dostopa programski opremi med namestitvijo..........................................................13
Nastavitev tiskalnika samo za kopiranje...................................................................................13
Poznavanje delov tiskalnika.....................................................................................................20
Uporaba gumbov in menijev nadzorne plošče tiskalnika.........................................................22
Z nadzorno ploščo.............................................................................................................................22
Uporaba menijev tiskalnika ...............................................................................................................25
Shranjevanje nastavitev ....................................................................................................................27
Uporaba programske opreme za tiskalnik................................................................................29
Namestitev tiskalniške programske opreme .....................................................................................29
Namestitev dodatnega gonilnika XPS (samo za uporabnike operacijskega sistema Windows
Vista) .............................................................................................................................................30
Uporaba programske opreme tiskalnika v operacijskem sistemu Windows .....................................31
Uporaba programske opreme tiskalnika v računalnikih Macintosh ...................................................33
Namestitev tiskalnika v brezžičnem omrežju (samo
nekateri modeli)...............................................................................35
Združljivost brezžičnih omrežij..................................................................................................35
Informacije, ki jih boste potrebovali za povezavo tiskalnika v brezžično omrežje....................35
Namestitev tiskalnika v brezžičnem omrežju............................................................................36
Nameščanje tiskalnika v več računalnikih................................................................................36
Pomen barv lučke brezžičnega omrežja...................................................................................37
Posebna navodila za brezžično namestitev.............................................................................37
Dodeljevanje statičnega naslova IP.........................................................................................38
Spreminjanje brezžičnih nastavitev po namestitvi....................................................................38
Preklapljanje med povezavo USB in brezžično povezavo (samo Windows)............................39
Preklapljanje med povezavo USB in brezžično povezavo (samo Macintosh)..........................40
Napredna brezžična namestitev...............................................................................................41
Ustvarjanje začasnih brezžičnih omrežij ...........................................................................................41
Dodajanje tiskalnika v obstoječe začasno brezžično omrežje ..........................................................44
Uporaba WPS (Wi-Fi Protected Setup).............................................................................................44
Pogosto zastavljena vprašanja.................................................................................................45
Kazalo
3
Page 4
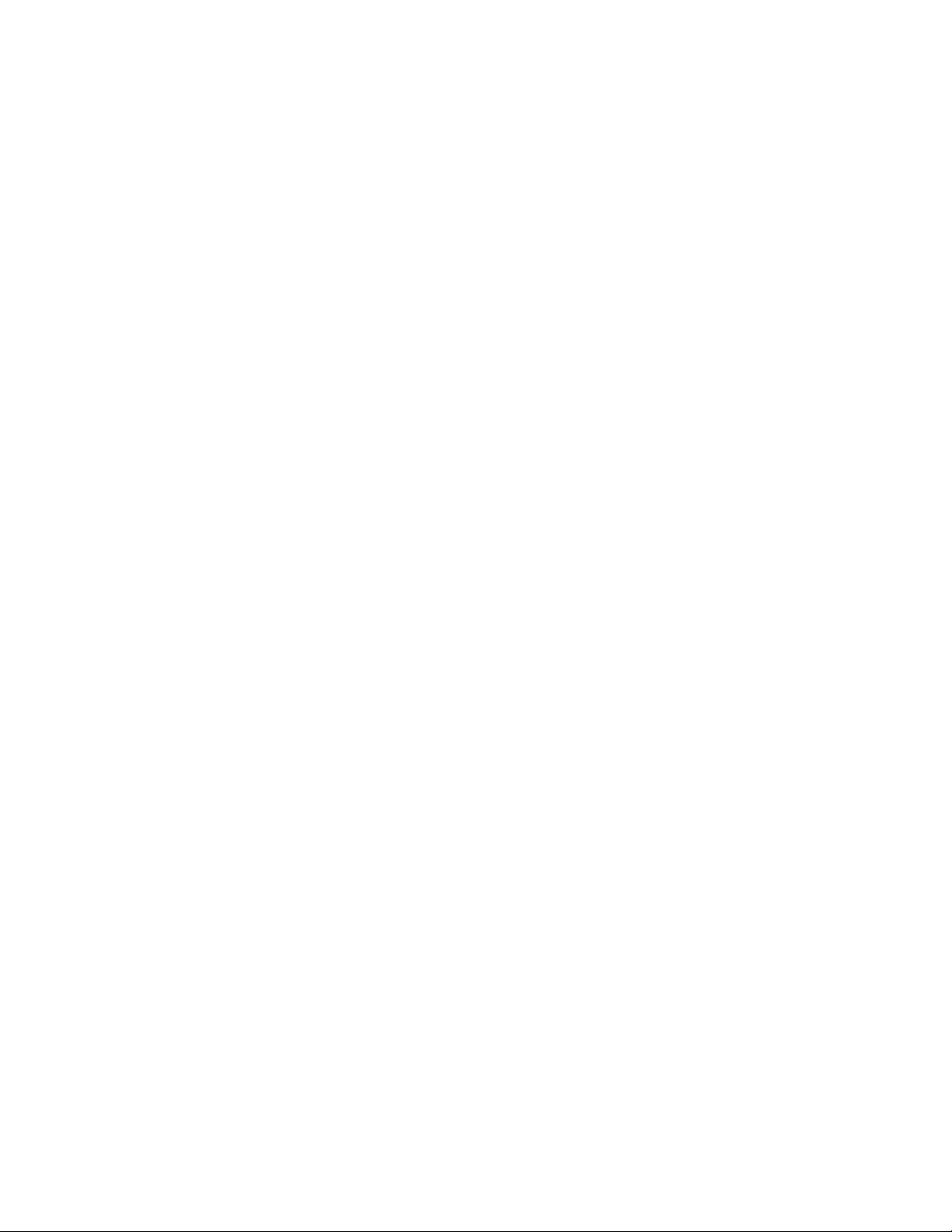
Kje najdem ključ WEP ali geslo WPA? .............................................................................................45
Kaj je omrežno ime (SSID)?..............................................................................................................45
Kje najdem SSID?.............................................................................................................................45
Kaj je omrežje? .................................................................................................................................45
Katere vrste varnosti v brezžičnih omrežjih so na voljo? ..................................................................46
Kako izvem, kakšno vrsto zaščite uporablja moje omrežje?.............................................................47
Kako se nastavljajo domača omrežja?..............................................................................................47
Zakaj potrebujem namestitveni kabel?..............................................................................................49
Kako priključim namestitveni kabel? .................................................................................................49
Kako se razlikujejo infrastrukturna in začasna omrežja? ..................................................................50
Moč signala .......................................................................................................................................51
Kako lahko izboljšam moč brezžičnega signala?..............................................................................51
Ali lahko tiskalnik hkrati uporabljam s povezavo USB in omrežno povezavo? .................................52
Kaj je naslov MAC?...........................................................................................................................52
Kako poiščem naslov MAC? .............................................................................................................52
Kaj je naslov IP? ...............................................................................................................................53
Kaj je TCP/IP?...................................................................................................................................53
Kako poiščem naslove IP?................................................................................................................53
Kako se dodeljujejo naslovi IP? ........................................................................................................54
Kaj je indeks ključa?..........................................................................................................................54
Vstavljanje papirja............................................................................55
Vstavljanje papirja....................................................................................................................55
Vstavljanje različnih vrst papirja...............................................................................................55
Uporaba tipala za samodejno zaznavanja vrste papirja...........................................................58
Polaganje izvirnega dokumenta na steklo optičnega bralnika..................................................59
Vstavljanje izvirnih dokumentov v samodejni podajalnik dokumentov.....................................60
Tiskanje...............................................................................................62
Tiskanje osnovnih dokumentov................................................................................................62
Tiskanje dokumenta ..........................................................................................................................62
Tiskanje spletnih strani......................................................................................................................62
Tiskanje več kopij dokumenta ...........................................................................................................63
Zbiranje natisnjenih kopij...................................................................................................................63
Tiskanje zadnje strani najprej (obratni vrstni red) .............................................................................64
Tiskanje več strani na enem listu (N-na stran)..................................................................................65
Tiskanje dokumentov s pomnilniške kartice ali bliskovnega pogona ................................................65
Tiskanje posebnih dokumentov................................................................................................66
Izbiranje združljivih vrst posebnega papirja ......................................................................................66
Tiskanje ovojnic.................................................................................................................................67
Tiskanje nalepk .................................................................................................................................68
Tiskanje na papir velikosti po meri ....................................................................................................69
Tiskanje na obe strani papirja (obojestransko tiskanje)...........................................................70
Kazalo
4
Page 5
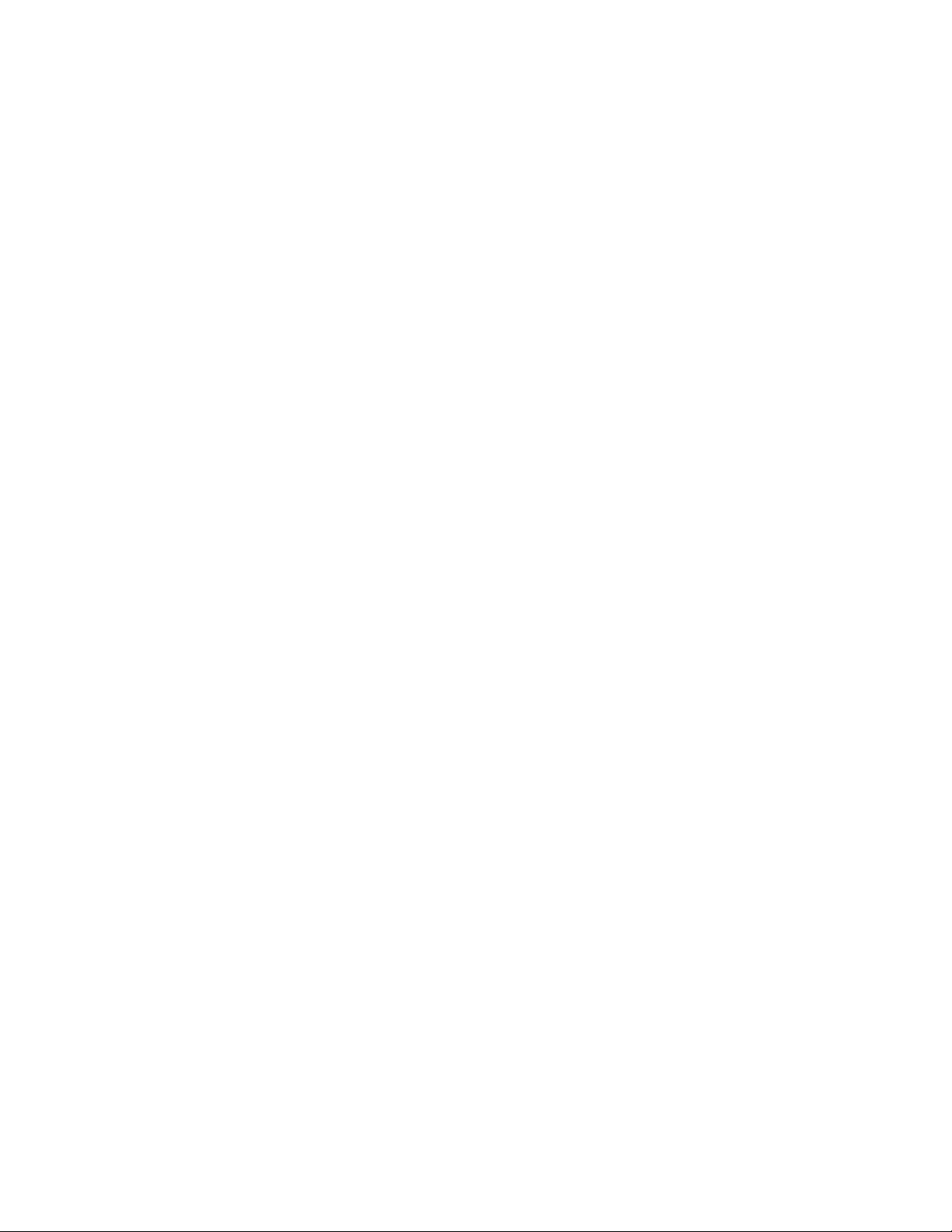
Samodejno tiskanje na obe strani papirja (obojestransko tiskanje) ..................................................70
Ročno tiskanje na obe strani papirja (obojestransko tiskanje) ..........................................................71
Upravljanje tiskalnih poslov......................................................................................................72
Začasna ustavitev tiskalnih opravil....................................................................................................72
Nadaljevanje tiskanja ........................................................................................................................73
Preklic tiskalnih opravil......................................................................................................................74
Delo s fotografijami.........................................................................76
Priključevanje naprav za shranjevanje fotografij......................................................................76
Vstavljanje pomnilniške kartice .........................................................................................................76
Vstavljanje bliskovnega pogona........................................................................................................77
Urejanje fotografij z nadzorno ploščo.......................................................................................78
Tiskanje fotografij.....................................................................................................................79
Tiskanje fotografij z nadzorno ploščo tiskalnika ................................................................................79
Tiskanje fotografij z računalnika s programsko opremo tiskalnika ....................................................80
Tiskanje fotografij iz pomnilniške naprave s programsko opremo tiskalnika.....................................81
Tiskanje fotografij iz digitalnega fotoaparata z vmesnikom PictBridge .............................................82
Tiskanje fotografij, shranjenih v pomnilniški napravi, z listom za osnutek ........................................83
Tiskanje fotografij iz digitalnega fotoaparata z uporabo funkcije DPOF............................................84
Kopiranje............................................................................................85
Kopiranje..................................................................................................................................85
Kopiranje fotografij....................................................................................................................85
Obojestransko kopiranje...........................................................................................................86
Kopiranje obojestranskega dokumenta....................................................................................86
Povečava ali pomanjšava slik...................................................................................................87
Prilagajanje kakovosti kopije....................................................................................................87
Ustvarjanje svetlejših ali temnejših kopij..................................................................................88
Zbiranje kopij z nadzorno ploščo tiskalnika..............................................................................88
Ponavljanje slike na isti strani...................................................................................................89
Kopiranje več strani na en list (N-strani na list)........................................................................90
Preklic kopiranja.......................................................................................................................90
Optično branje..................................................................................91
Optično branje izvirnih dokumentov.........................................................................................91
Barvno ali črno-belo optično branje izvirnih dokumentov.........................................................93
Optično branje fotografij za urejanje.........................................................................................94
Optično branje po omrežju.......................................................................................................94
Preklic optičnega branja...........................................................................................................95
Kazalo
5
Page 6
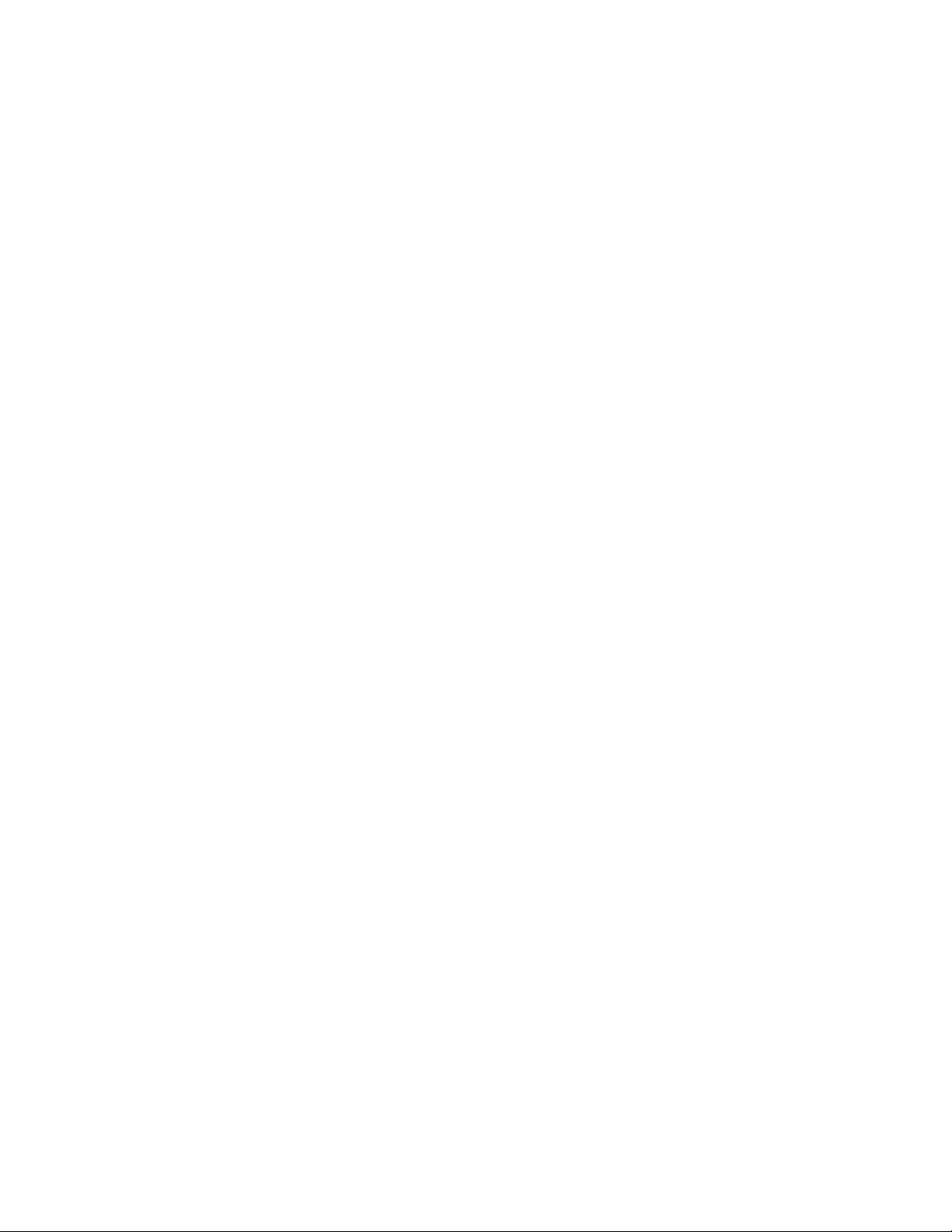
Faksiranje...........................................................................................96
Pošiljanje faksa z računalnikom...............................................................................................96
Sprejemanje faksa....................................................................................................................98
Vzdrževanje tiskalnika..................................................................100
Vzdrževanje tiskalnih kartuš...................................................................................................100
Namestitev tiskalnih kartuš .............................................................................................................100
Odstranjevanje prazne tiskalne kartuše ..........................................................................................102
Vnovično polnjenje rabljenih tiskalnih kartuš...................................................................................103
Uporaba pristnih Lexmarkovih tiskalnih kartuš................................................................................103
Poravnava tiskalnih kartuš ..............................................................................................................103
Čiščenje šob tiskalne kartuše..........................................................................................................104
Preverjanje količine črnila ...............................................................................................................105
Brisanje šob in stikov tiskalnih kartuš s krpo...................................................................................106
Shranjevanje tiskalnih kartuš ..........................................................................................................106
Čiščenje stekla optičnega bralnika.........................................................................................107
Čiščenje zunanjosti tiskalnika.................................................................................................107
Naročanje potrošnega materiala............................................................................................107
Naročanje tiskalnih kartuš ...............................................................................................................107
Naročanje papirja in drugih potrebščin............................................................................................108
Ponastavitev na tovarniške nastavitve...................................................................................108
Odpravljanje težav.........................................................................110
Uporaba programske opreme za odpravljanje težav s tiskalnikom (samo za operacijski
sistem Windows).................................................................................................................110
Odpravljanje težav pri namestitvi............................................................................................110
Besedilo na zaslonu ni v želenem jeziku.........................................................................................110
Gumb za vklop ne sveti...................................................................................................................111
Programska oprema se ni namestila...............................................................................................111
Stran se ne natisne .........................................................................................................................112
Odpravljanje težav z napajanjem tiskalnika ....................................................................................115
Odstranjevanje in vnovična namestitev programske opreme .........................................................115
Omogočanje vrat USB v operacijskem sistemu Windows ..............................................................116
Odpravljanje težav z brezžičnim omrežjem............................................................................117
Kontrolni seznam za odpravljanje težav z brezžičnim omrežjem....................................................117
Tiskanje strani z omrežnimi nastavitvami........................................................................................118
Konfiguriranje brezžičnega tiskalnika se ne nadaljuje, ko priključite kabel USB.............................118
Zakaj mojega tiskalnika ni na seznamu? ........................................................................................119
Tiskanje v brezžičnem omrežju ni mogoče .....................................................................................121
Tiskanje ni mogoče, v računalniku pa je omogočen požarni zid .....................................................124
Lučka brezžičnega omrežja ne sveti ...............................................................................................124
Kazalo
6
Page 7
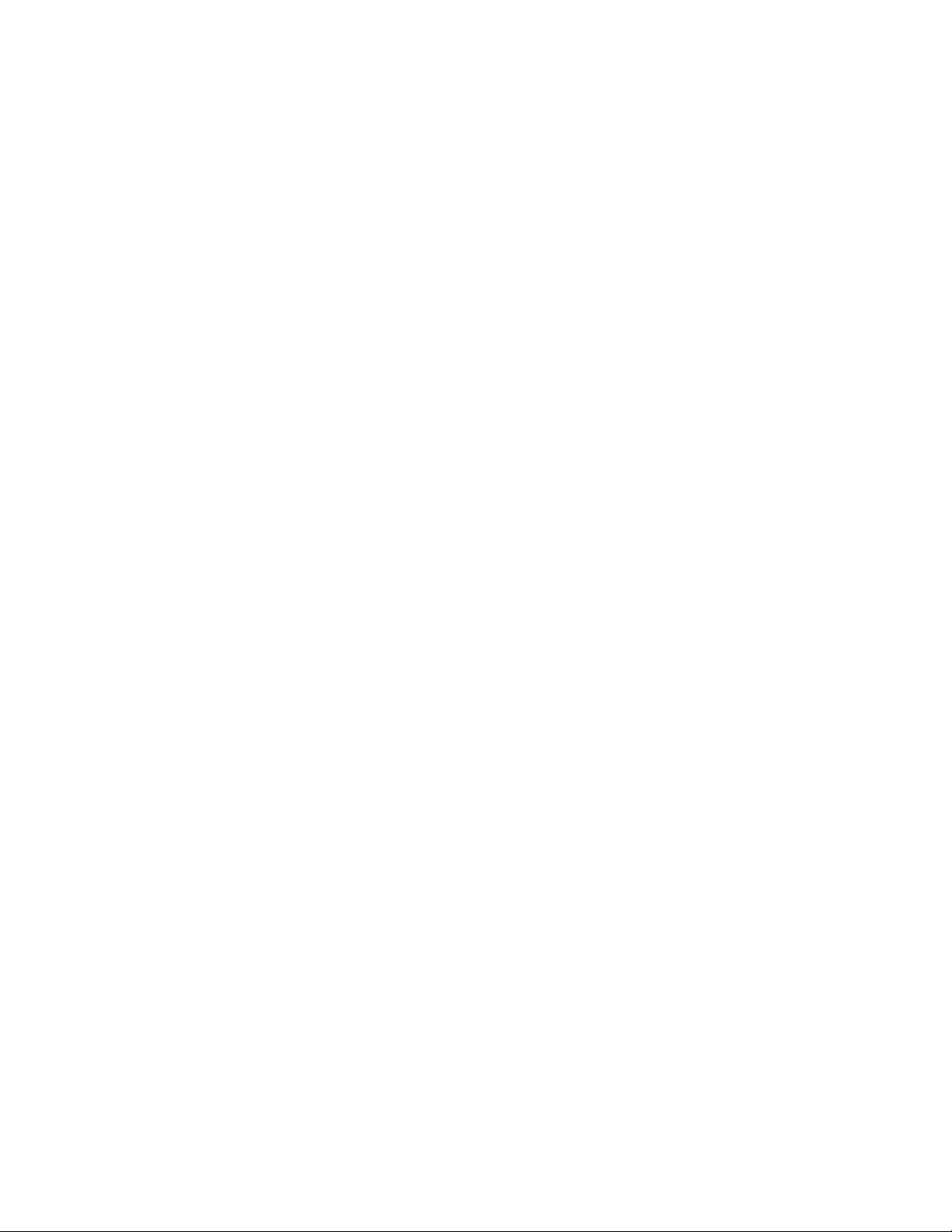
Lučka za brezžično omrežje sveti zeleno, vendar tiskalnik ne tiska (samo Windows)....................124
Lučka brezžičnega omrežja med namestitvijo utripa oranžno (samo Windows).............................126
Lučka brezžičnega omrežja med namestitvijo utripa oranžno (samo Macintosh)...........................129
lučka brezžičnega omrežja še vedno sveti oranžno........................................................................132
Brezžični tiskalni strežnik ni nameščen...........................................................................................133
Med brezžičnim tiskanjem se prikaže sporočilo »Communication not
available« (Komunikacija ni na voljo)..........................................................................................133
Komunikacija s tiskalnikom prekinjena pri povezavi z navideznim zasebnim omrežjem (VPN) .....133
Ponastavitev vgrajenega tiskalniškega strežnika na tovarniške nastavitve ....................................134
Obvestila...........................................................................................135
Podatki o izdelku....................................................................................................................135
Obvestilo o izdaji....................................................................................................................135
Izjava o skladnosti z direktivami Evropske skupnosti za radijske izdelke..............................136
Poraba energije......................................................................................................................139
Stvarno kazalo................................................................................145
Kazalo7
Page 8
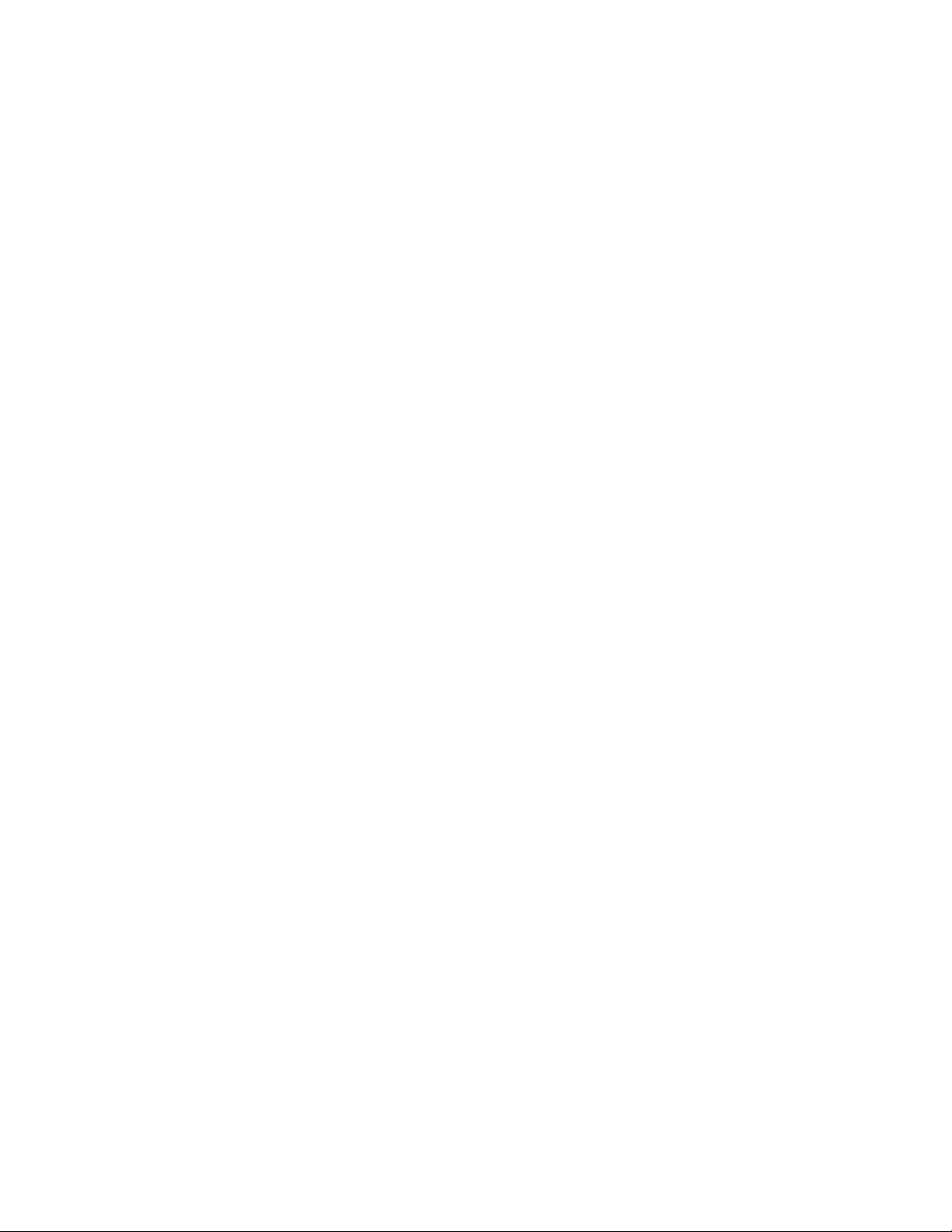
8
Page 9
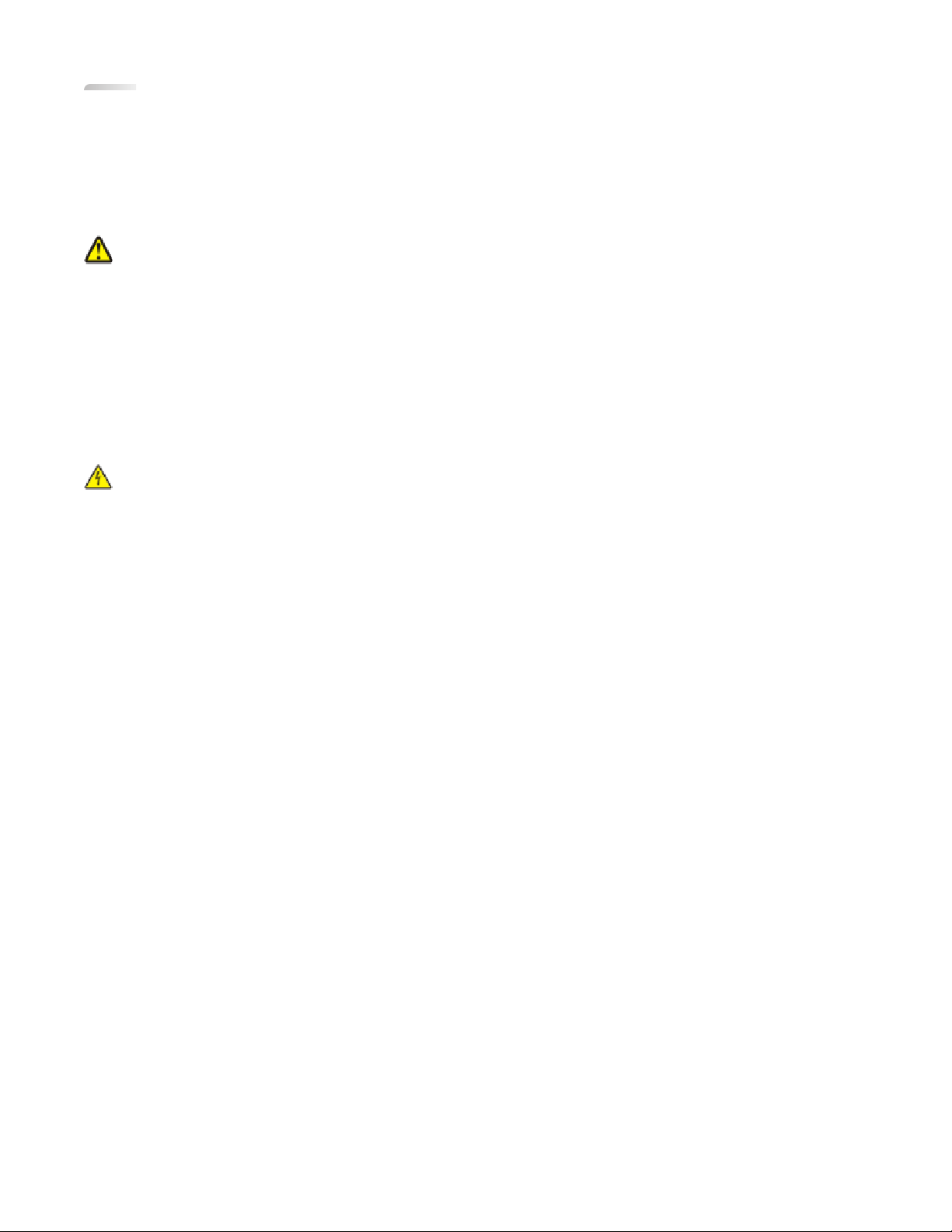
Varnostne informacije
Uporabite samo napajalnik in napajalni kabel, ki ste ga dobili s tem izdelkom, ali pa odobren nadomestni
napajalnik in napajalni kabel.
Napajalni kabel priključite na pravilno ozemljeno električno vtičnico, ki je blizu izdelka in lahko dostopna.
PREVIDNO – NEVARNOST POŠKODB: Napajalnega kabla ne zvijajte, pregibajte, mečkajte in nanj ne
polagajte težkih predmetov. Pazite, da se napajalni kabel ne obdrgne in da ni preobremenjen. Bodite
previdni, da napajalnega kabla ne stisnete med kake predmete, na primer med pohištvo in stene, ali da
ga ne preščipnete. Če napajalnega kabla ne uporabljate pravilno, utegne priti do požara ali električnega
udara. Redno preverjajte, ali je napajalni kabel poškodovan. Pred pregledom kabel iztaknite iz električne
vtičnice.
Popravila in servisiranje, ki niso opisana v uporabniški dokumentaciji, naj opravlja samo strokovno osebje.
Ta izdelek je bil oblikovan, preizkušen in odobren za uporabo z določenimi Lexmarkovimi komponentami
skladno s strogimi varnostnimi merili, ki veljajo po vsem svetu. Varnostne značilnosti nekaterih delov niso
vedno očitne. Lexmark ne odgovarja za uporabo drugih nadomestnih delov.
PREVIDNO – NEVARNOST ELEKTRIČNEGA UDARA: Ne nameščajte tega izdelka in ne priključujte
električnih kablov, kot so napajalni ali telefonski, med nevihto.
SHRANITE TA NAVODILA.
Varnostne informacije
9
Page 10
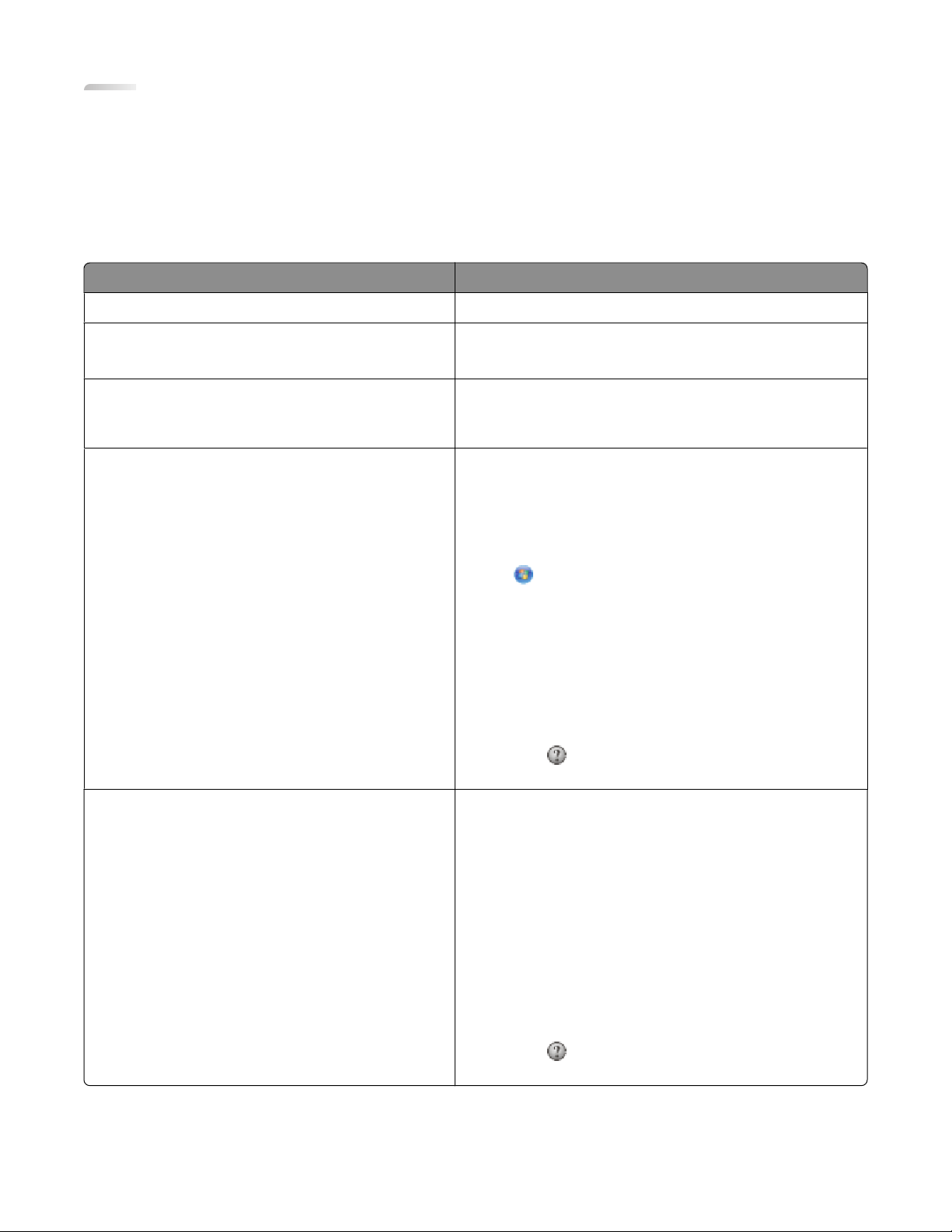
Uvod
Iskanje informacij o tiskalniku
Publikacije
Glejte Če potrebujete
Plakat za hitro namestitev Navodila za začetno namestitev.
Natisnjen Priročnik za omrežne povezave /
Priročnik za faksiranje
Uporabniški priročnik v elektronski obliki Celotna navodila za uporabo tiskalnika. Priročnik v
Pomoč za Windows Dodatna navodila za uporabo programske opreme
Navodila za dodatno namestitev.
Opomba: Vaš tiskalnik morda nima te dokumentacije.
elektronski obliki se namesti samodejno, ko namestite
programsko opremo.
tiskalnika v operacijskem sistemu Windows. Pomoč se
namesti samodejno s programi.
1 Storite nekaj od tega:
• V operacijskem sistemu Windows Vista kliknite
.
• V operacijskem sistemu XP ali starejšem kliknite
Start.
2 Kliknite All Programs (Vsi programi) ali Programs
(Programi) in na seznamu izberite mapo programa
za tiskanje.
3 V programu kliknite Help (Pomoč), da si ogledate
glavno stran pomoči.
Kliknite
macije.
, da si ogledate vsebinsko odvisne infor-
Pomoč za računalnike Mac
Opomba: Vaš tiskalnik morda nima podpore za
računalnike Macintosh in zato nima te pomoči.
Dodatna navodila za uporabo programske opreme
tiskalnika v operacijskem sistemu Macintosh. Pomoč se
namesti samodejno s programi.
1 Na namizju Finderja dvokliknite mapo tiskalnika.
2 Dvokliknite program.
3 V programu kliknite Help (Pomoč) v menijski vrstici,
da si ogledate glavno stran pomoči.
Opomba: Če imate odprtih več programov,
preverite, ali je želeni program dejaven. Če program
ni dejaven, se ne prikaže prava menijska vrstica. Če
želite, da postane dejaven, kliknite na glavni zaslon.
Kliknite , da si ogledate vsebinsko odvisne informacije.
Uvod
10
Page 11
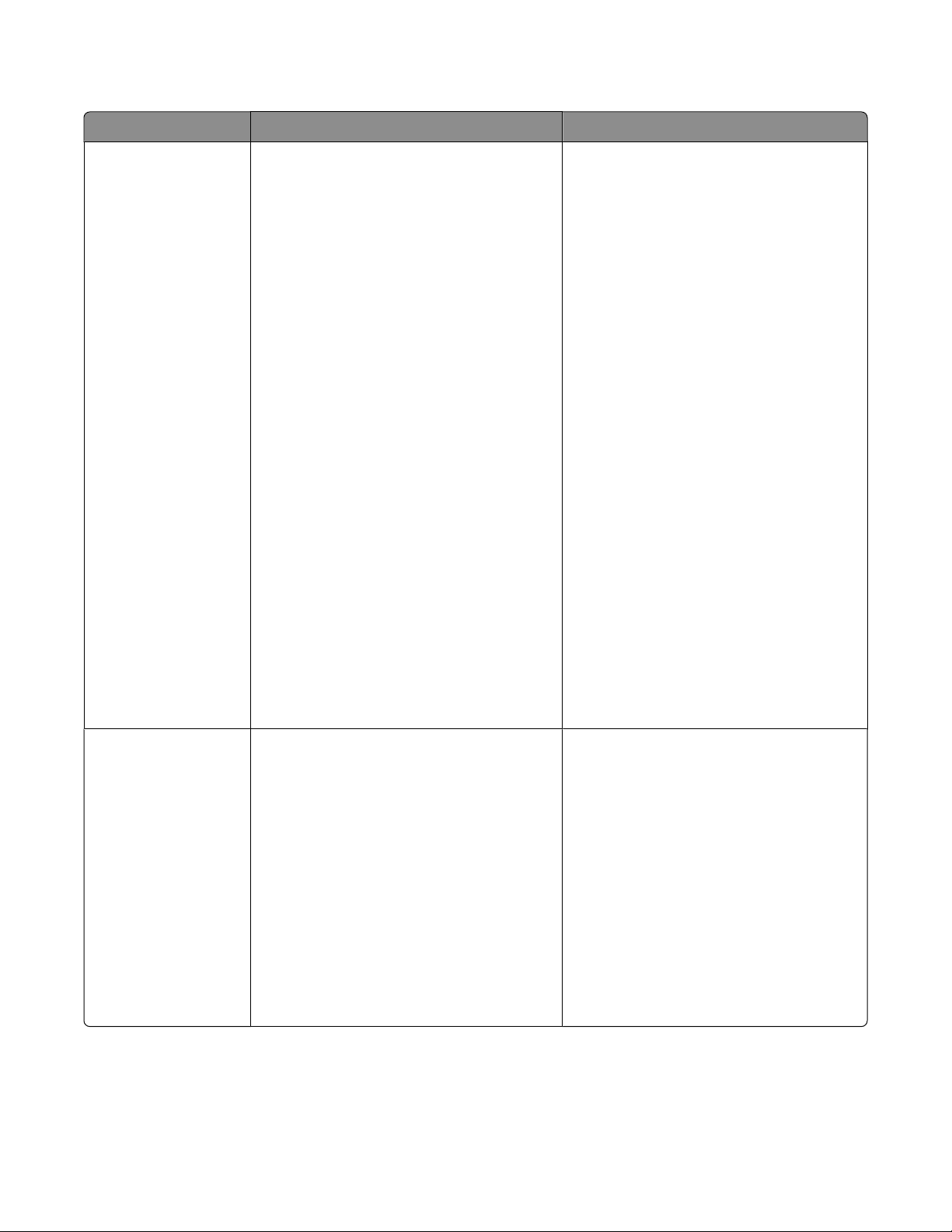
Podpora strankam
Opis Kje (Severna Amerika) Kje (preostali svet)
Telefonska podpora Pokličite nas na številko
• ZDA: 1-800-332-4120
– od ponedeljka do petka (od 8. do
23. ure po vzhodnem standardnem
času), ob sobotah (od 12. do 18.
ure po vzhodnem standardnem
času)
• Kanada: 1-800-539-6275
– Podpora v angleščini: od
ponedeljka do petka (od 8. do 23.
ure po vzhodnem standardnem
času), ob sobotah (od 12. do 18.
ure po vzhodnem standardnem
času)
– Podpora v francoščini: od
ponedeljka do petka (od 9. do 19.
ure po vzhodnem standardnem
času)
• Mehika: 01-800-253-9627
– od ponedeljka do petka (od 8. do
20. ure po vzhodnem standardnem
času)
Opomba: Telefonska številka in delovni
čas podpore se lahko spremenita brez
poprejšnjega obvestila. Najnovejše
telefonske številke najdete v tiskani garancijski izjavi, ki ste jo dobili s tiskalnikom.
Telefonske številke in delovni čas
podpore se razlikujejo glede na državo ali
območje.
Obiščite naše spletno
mestowww.lexmark.com. Izberite
državo ali območje in nato povezavo
Customer Support (Podpora strankam).
Opomba: Dodatne informacije za stik z
Lexmarkom najdete na tiskani garancijski izjavi, ki ste jo dobili s tiskalnikom.
E-poštna podpora Informacije o e-poštni podpori najdete na
našem spletnem mestu:
www.lexmark.com.
1 Kliknite SUPPORT (Podpora).
2 Kliknite Technical Support
(Tehnična podpora).
3 Izberite družino tiskalnikov.
4 Izberite model tiskalnika, ki ga imate.
5 V razdelku Support Tools (Orodja za
podporo) kliknite e-Mail Support (Epoštna podpora).
6 Izpolnite obrazec in kliknite Submit
Request (Pošlji zahtevo).
Uvod
11
E-poštna podpora se razlikuje glede na
državo ali območje in morda ni povsod na
voljo.
Obiščite naše spletno
mestowww.lexmark.com. Izberite
državo ali območje in nato povezavo
Customer Support (Podpora strankam).
Opomba: Dodatne informacije za stik z
Lexmarkom najdete na tiskani garancijski izjavi, ki ste jo dobili s tiskalnikom.
Page 12
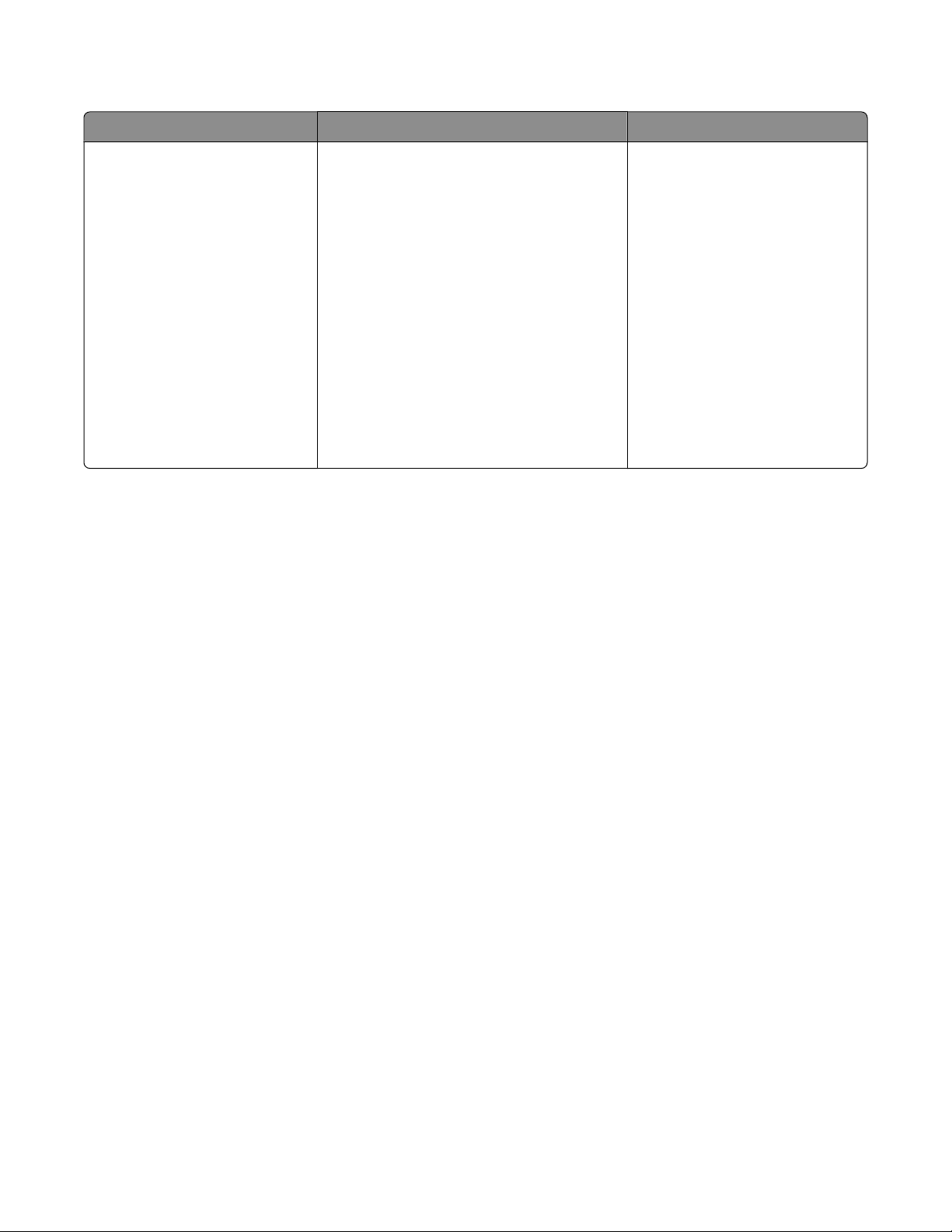
Omejena garancija
Opis Kje (ZDA) Kje (preostali svet)
Informacije o omejeni garanciji
Lexmark International, Inc.
jamči, da bo ta tiskalnik 12
mesecev od dneva nakupa
brez okvar v materialu in
izdelavi.
Če si želite ogledati omejitve in pogoje te
omejene garancije, si oglejte izjavo o
omejeni garanciji, ki ste jo dobili s tiskalnikom in je objavljena tudi na spletnem
mestuwww.lexmark.com.
1 Kliknite SUPPORT (Podpora).
Informacije o garanciji se razlikujejo glede na državo in
območje. Preberite tiskano
garancijo, ki ste jo dobili s tiskalnikom.
2 Kliknite Warranty Information
(Informacije o garanciji).
3 Kliknite Statement of Limited
Warranty for Inkjet & All-In-One
Printers (Izjava o omejeni garanciji
za brizgalne tiskalnike in tiskalnike
All-In-One).
4 Pomikajte se po spletni strani, da si
ogledate celotno garancijo.
Zapišite si te podatke (najdete jih na računu in zadnji strani tiskalnika) in jih imejte pri roki, ko boste klicali
službo za podporo strankam:
• Številka vrste naprave
• Serijska številka
• Datum nakupa
• Prodajno mesto
Uvod
12
Page 13
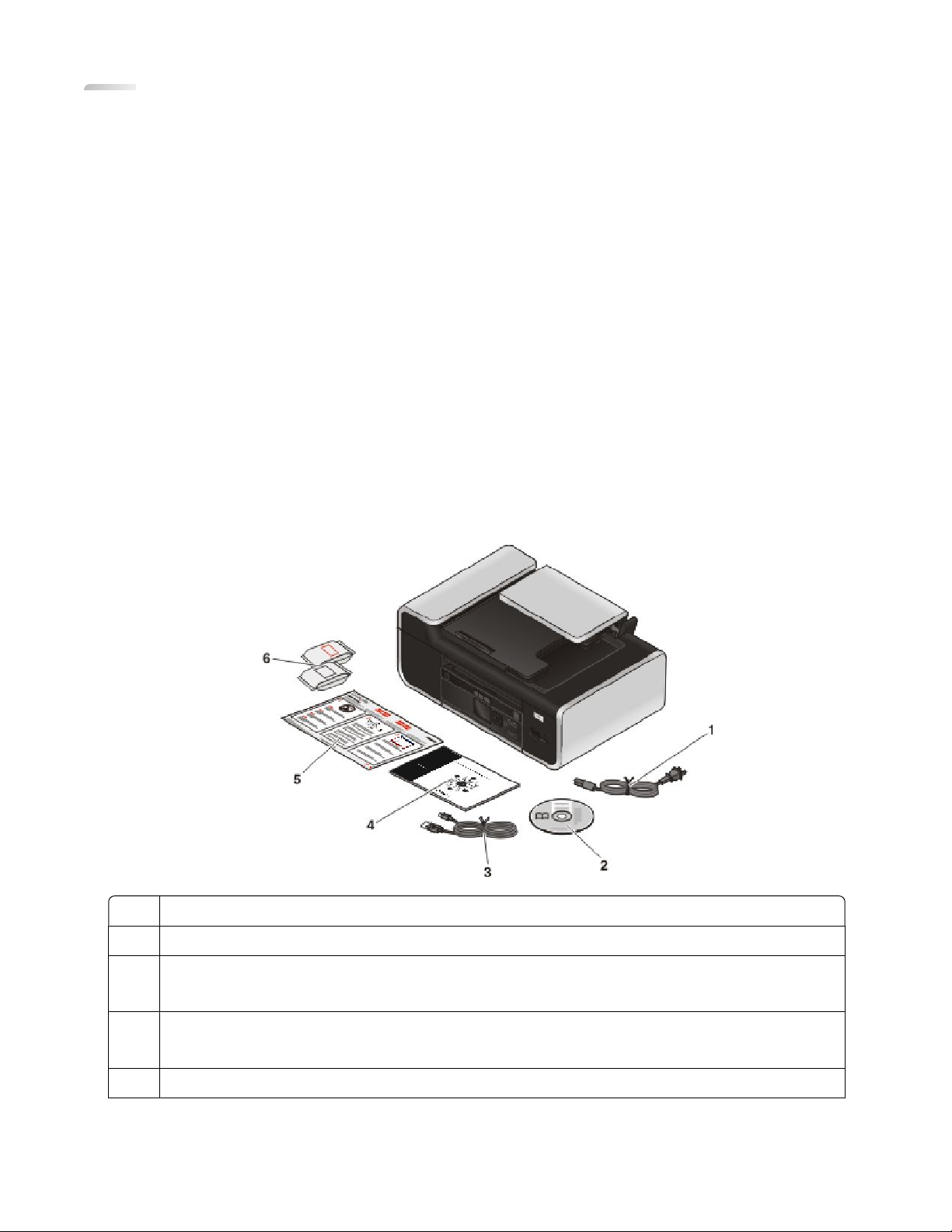
Namestitev tiskalnika
Podelitev dostopa programski opremi med namestitvijo.
Programi drugih proizvajalcev, vključno s protivirusnimi programi in požarnimi zidovi, vas bodo morda opozorili
na namestitev programske opreme tiskalnika. Tiskalniški programski opremi morate dovoliti dostop, sicer
tiskalnik ne bo deloval pravilno.
Nastavitev tiskalnika samo za kopiranje
Ta postopek uporabite, če tiskalnika ne želite povezati z računalnikom.
Opomba: Če želite povezati tiskalnik z računalnikom, glejte dokumentacijo za nastavitev in CD s programsko
opremo, ki ste ju prejeli s tiskalnikom.
1 Odstranite embalažo s tiskalnika.
Opomba: Vsebina škatle (npr. število tiskalnih kartuš) se lahko razlikuje glede na model.
1 Napajalni kabel
2 CD s programsko opremo tiskalnika
3 Kabel USB ali namestitveni kabel
Opomba: Vašemu modelu tiskalnika kabel USB morda ni priložen. Kabel USB morate kupiti.
4 Priročnik za omrežne povezave
Opomba: Vaš model tiskalnika morda nima te dokumentacije.
5 Plakat za hitro namestitev
Namestitev tiskalnika
13
Page 14
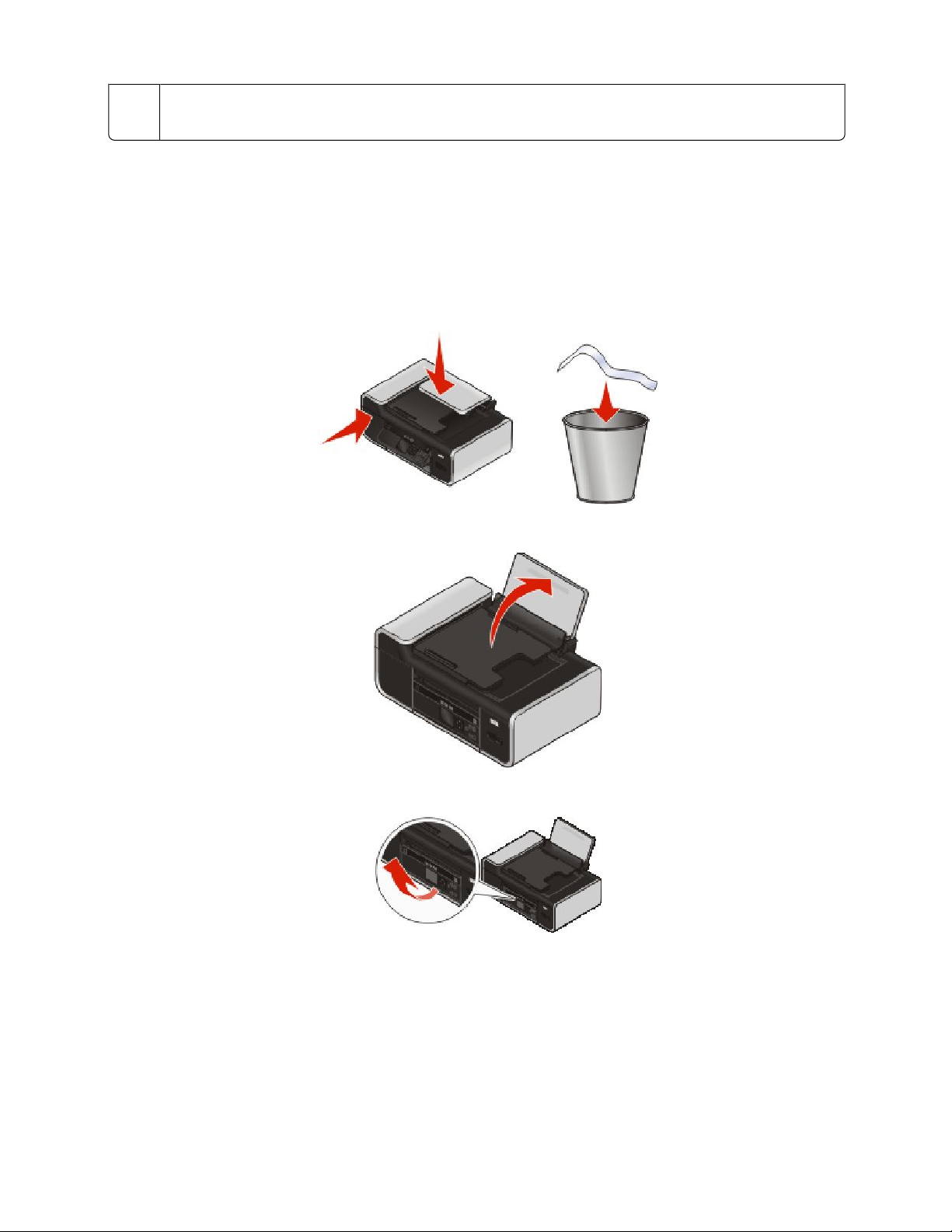
6 Tiskalni kartuši
Opomba: Vaš model tiskalnika ima lahko samo eno kartušo.
Opombe:
• Tiskalnik pri namestitvi postavite v bližino računalnika. Če nameščate tiskalnik v brezžičnem omrežju,
ga lahko po končani namestitvi premaknete.
• Vsebina škatle (npr. število tiskalnih kartuš) se lahko razlikuje glede na model.
• Ne priključujte kabla USB, dokler tega ne zahtevajo navodila
2 Odstranite lepilni trak in embalažo z vseh območij tiskalnika.
3 Dvignite stojalo za papir.
4 Dvignite nadzorno ploščo.
Namestitev tiskalnika
14
Page 15
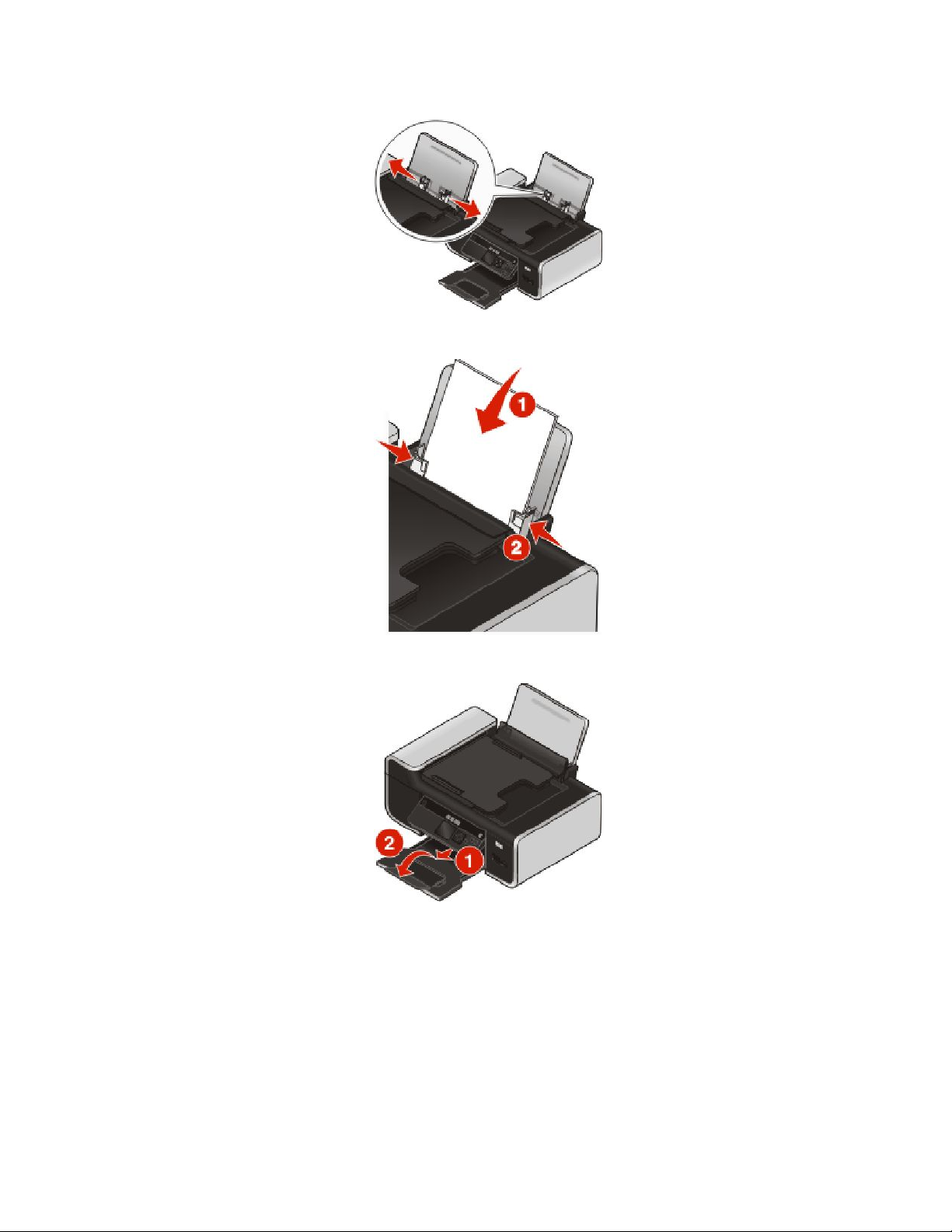
5 Izvlecite vodili papirja.
6 Vstavite papir.
7 Izvlecite izhodni pladenj za papir.
Namestitev tiskalnika
15
Page 16
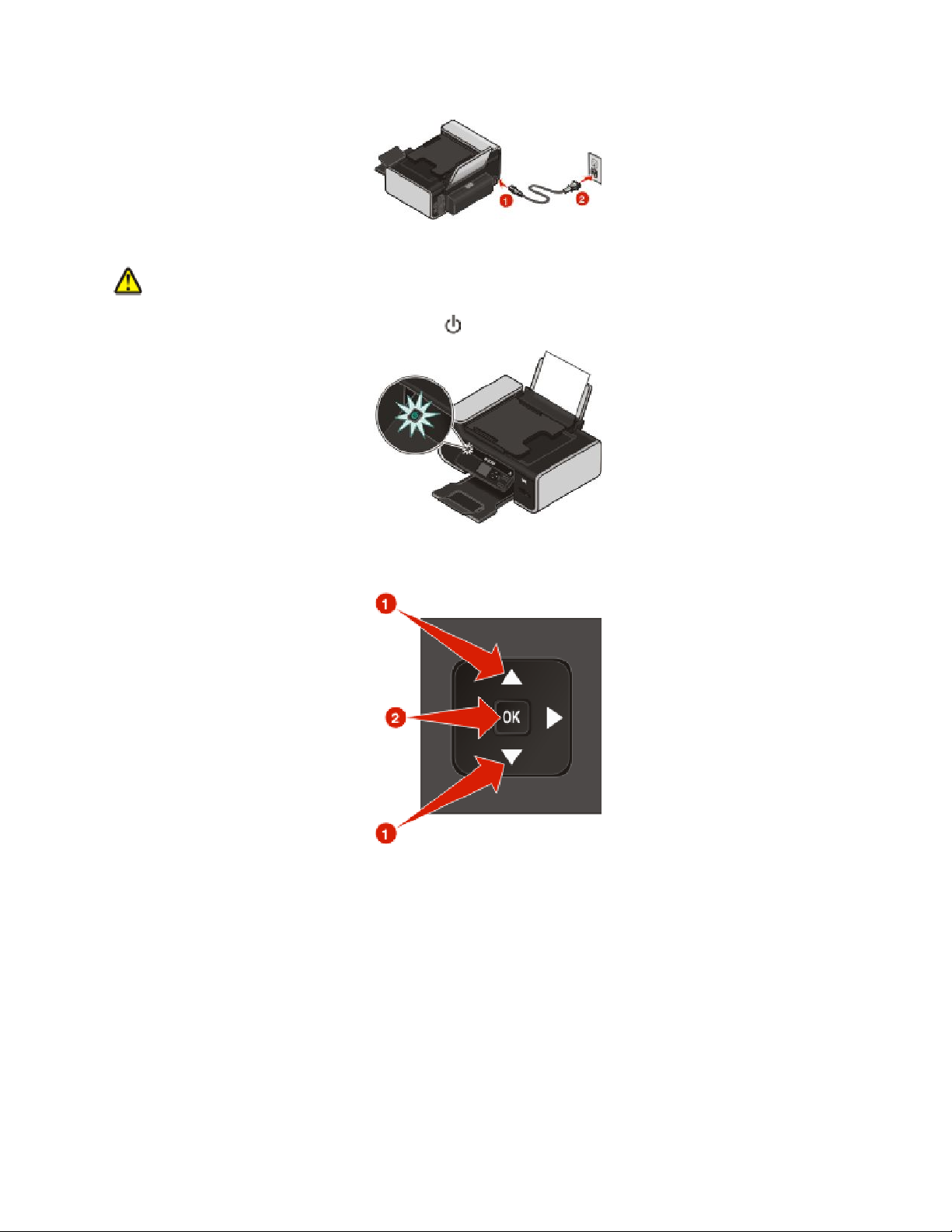
8 Priključite napajalni kabel.
Opomba: Kabla USB še ne priključujte.
PREVIDNO – NEVARNOST POŠKODB: Preden priključite napajanje ali kateri koli kabel, preberite
varnostne informacije za ta izdelek.
9 Če se tiskalnik ne vklopi samodejno, pritisnite .
10 Če vas računalnik ali tiskalnik pozove, pritisnite gumb s puščico navzgor ali navzdol, da označite želeni
jezik, nato pa pritisnite OK (V redu).
Namestitev tiskalnika
16
Page 17
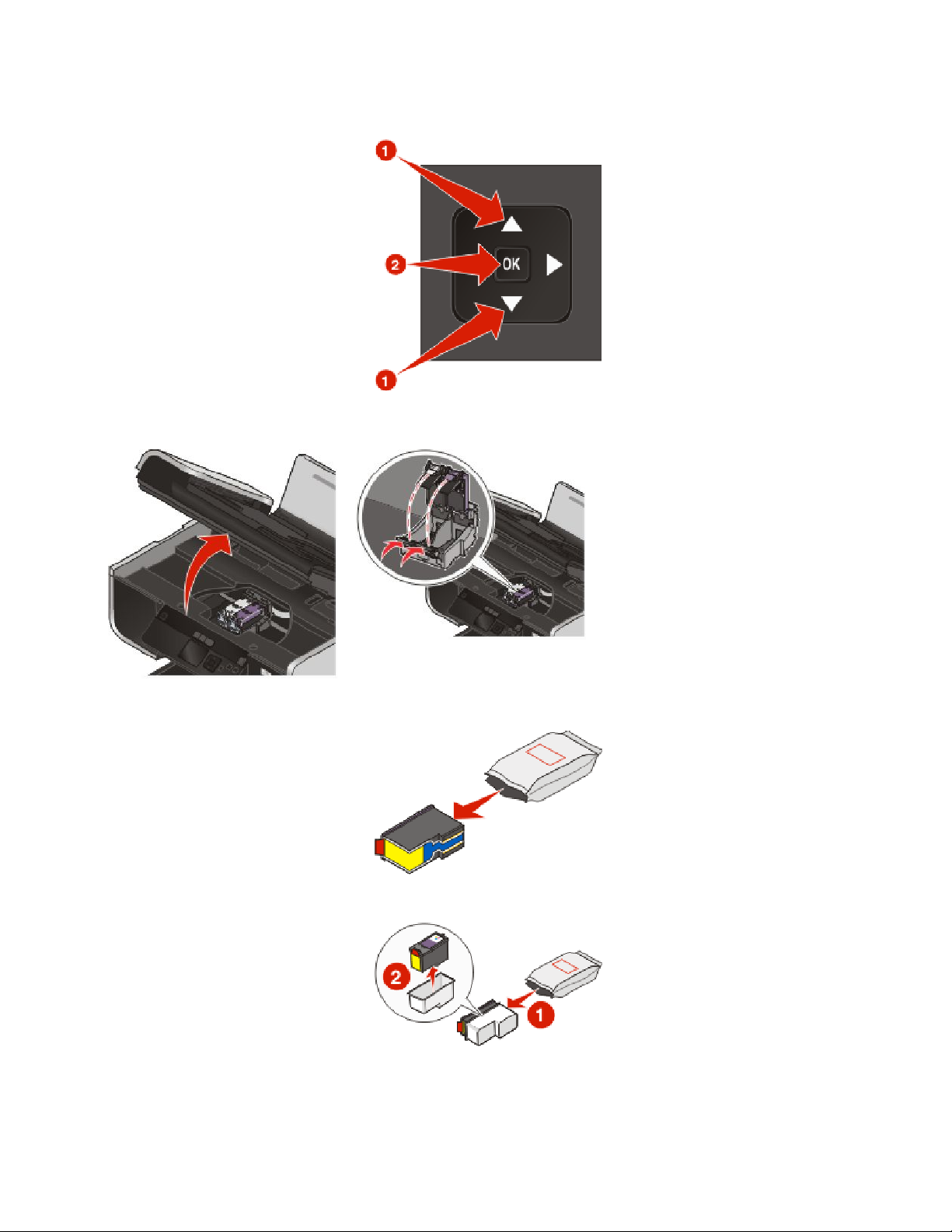
11 Pritisnite gumb s puščico navzgor ali navzdol, da označite želeno državo/regijo, nato pa pritisnite OK (V
redu).
12 Odprite tiskalnik in pritisnite vzvoda nosilcev kartuš navzdol.
13 Odprite folijo barvne kartuše in kartušo vzemite iz zavoja
14 Če je priložena enota za shranjevanje, vzemite barvno kartušo iz nje.
Namestitev tiskalnika
17
Page 18
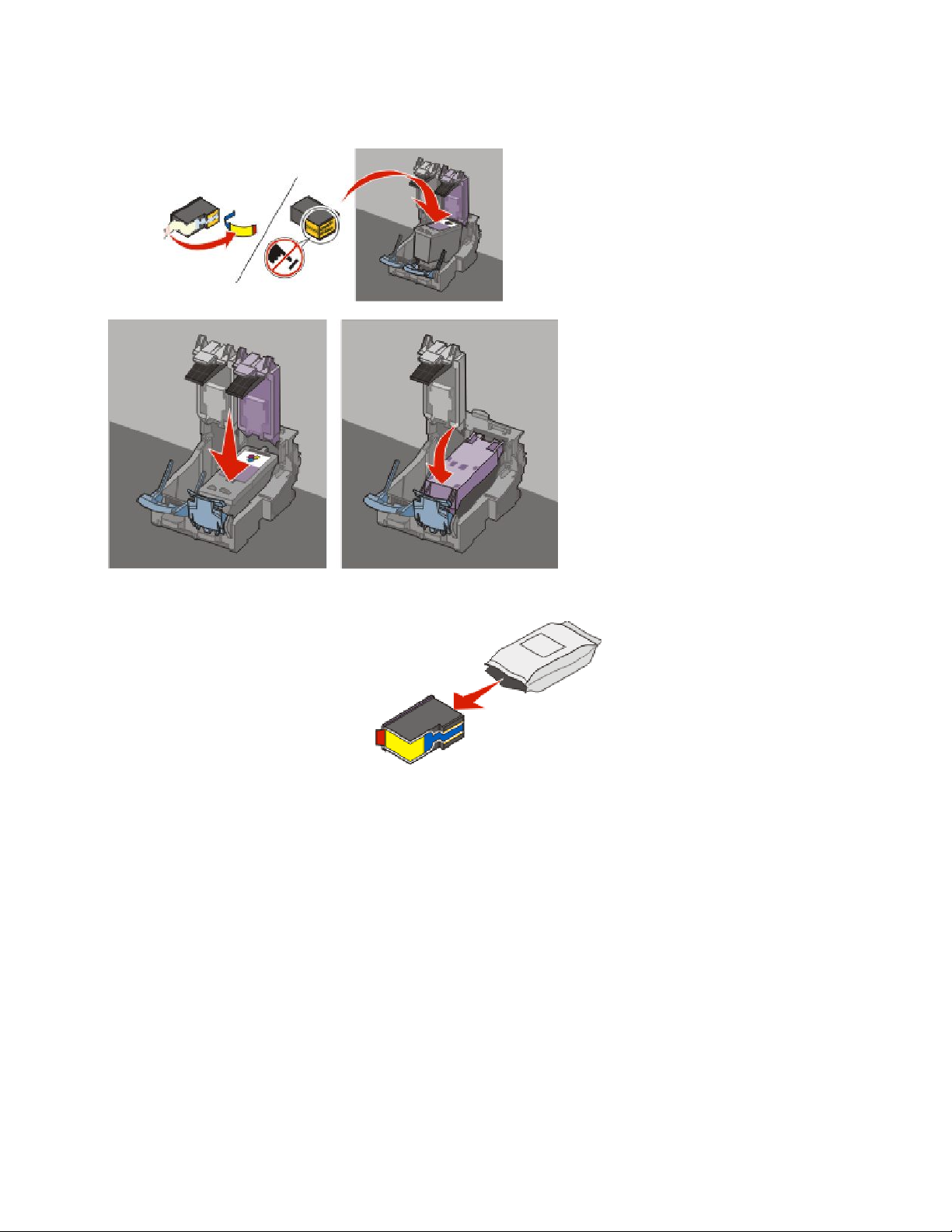
15 Odstranite trak z barvne kartuše in jo vstavite v desni nosilec, nato pa zaprite pokrov nosilca barvne
kartuše.
16 Če je priložena črna kartuša, odprite folijo in kartušo vzemite iz zavoja.
Opomba: Morda boste morali kupiti črno kartušo.
Namestitev tiskalnika
18
Page 19
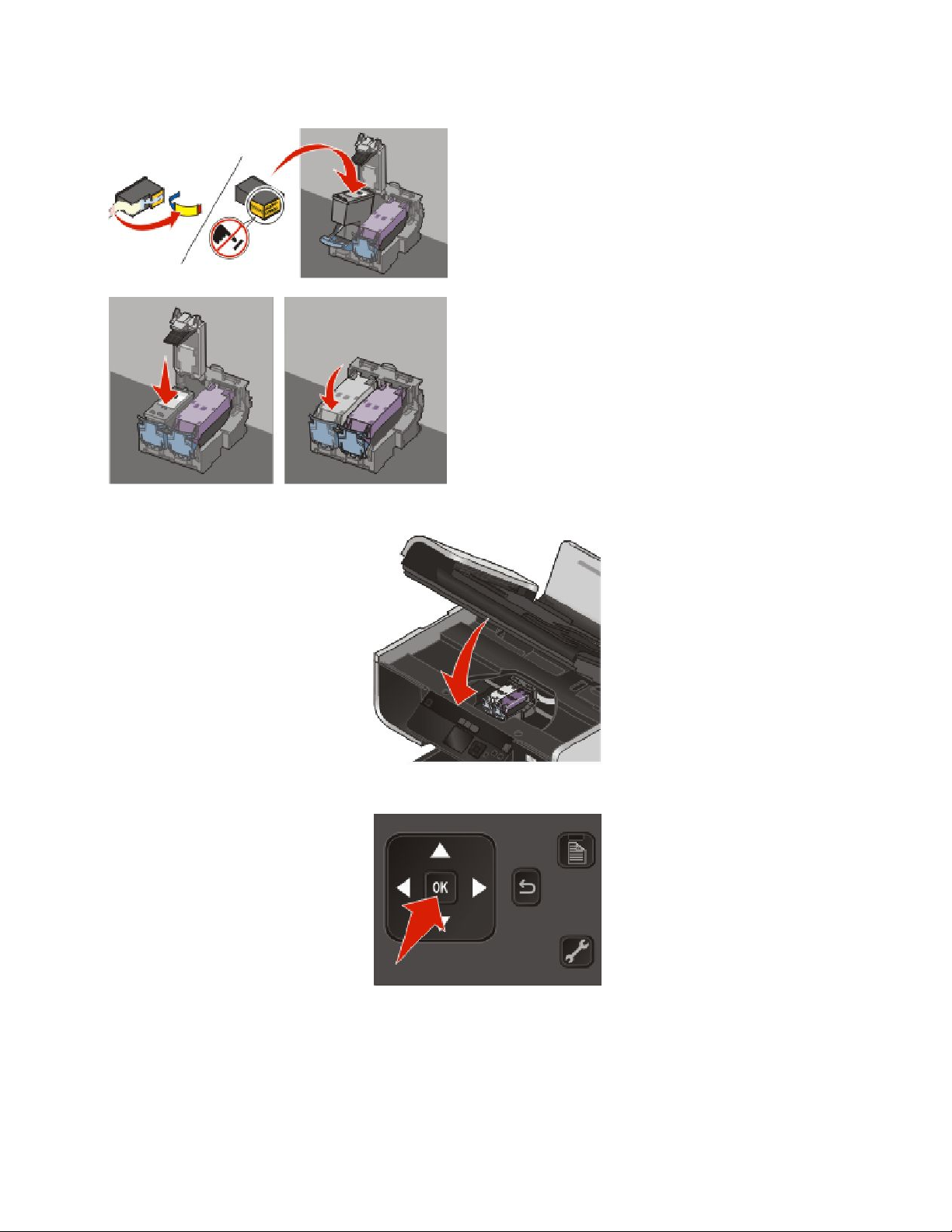
17 Odstranite trak s črne kartuše in jo vstavite v levi nosilec, nato pa zaprite pokrov nosilca črne kartuše.
18 Zaprite tiskalnik.
19 Na nadzorni plošči tiskalnika pritisnite OK (V redu).
Natisne se stran za poravnavo kartuš.
Namestitev tiskalnika
19
Page 20
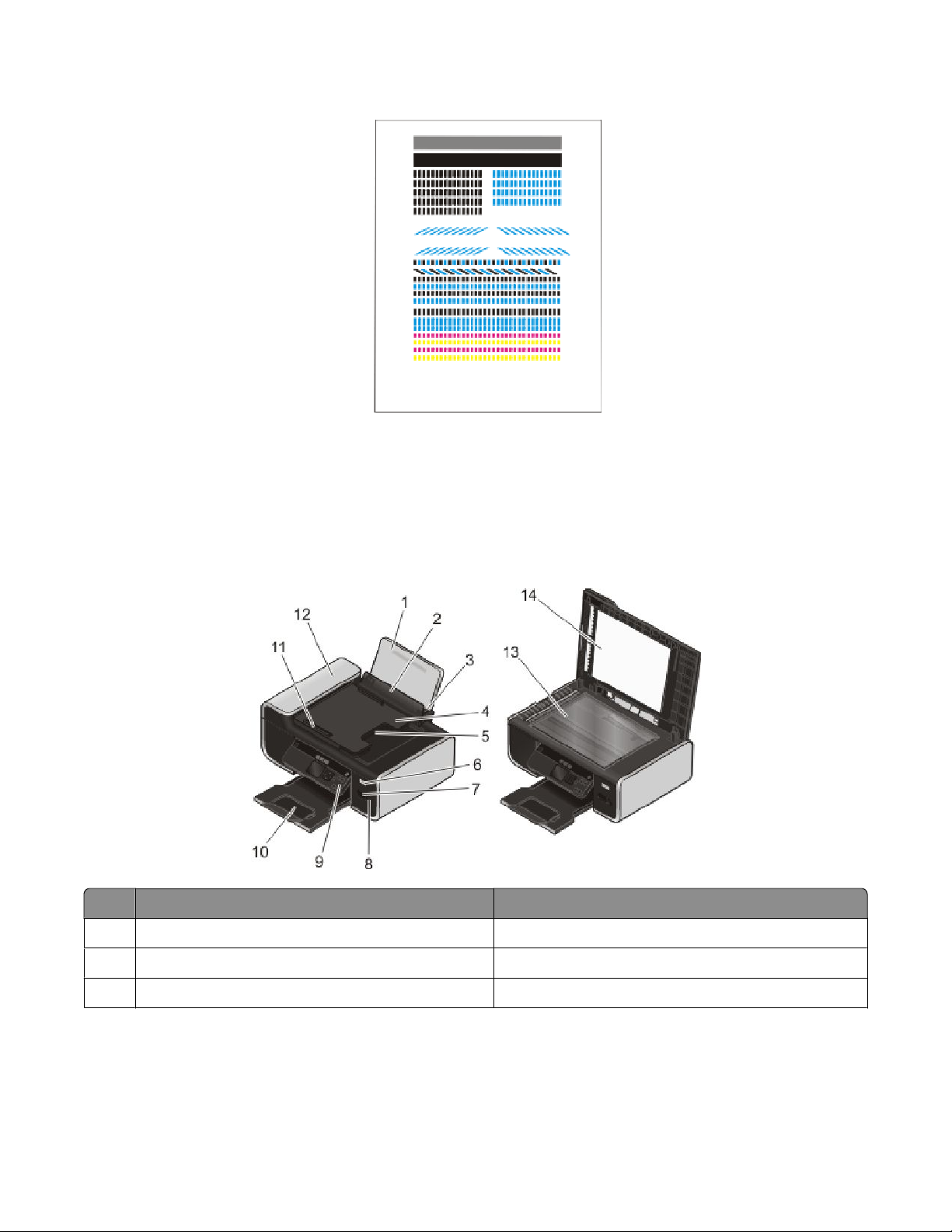
20 Stran za poravnavo odvrzite ali jo znova uporabite.
Opombe:
• Stran za poravnavo se lahko razlikuje od prikazane.
• Proge na natisnjeni strani za poravnavo so običajne in ne pomenijo težav v delovanju tiskalnika.
Poznavanje delov tiskalnika
Uporabite Če želite
1 Stojalo za papir Vstaviti papir.
2 Varovalo za podajanje papirja Preprečiti, da bi karkoli padlo v režo za papir.
3 Vodili papirja Zagotoviti, da bo papir pri podajanju raven.
Namestitev tiskalnika
20
Page 21
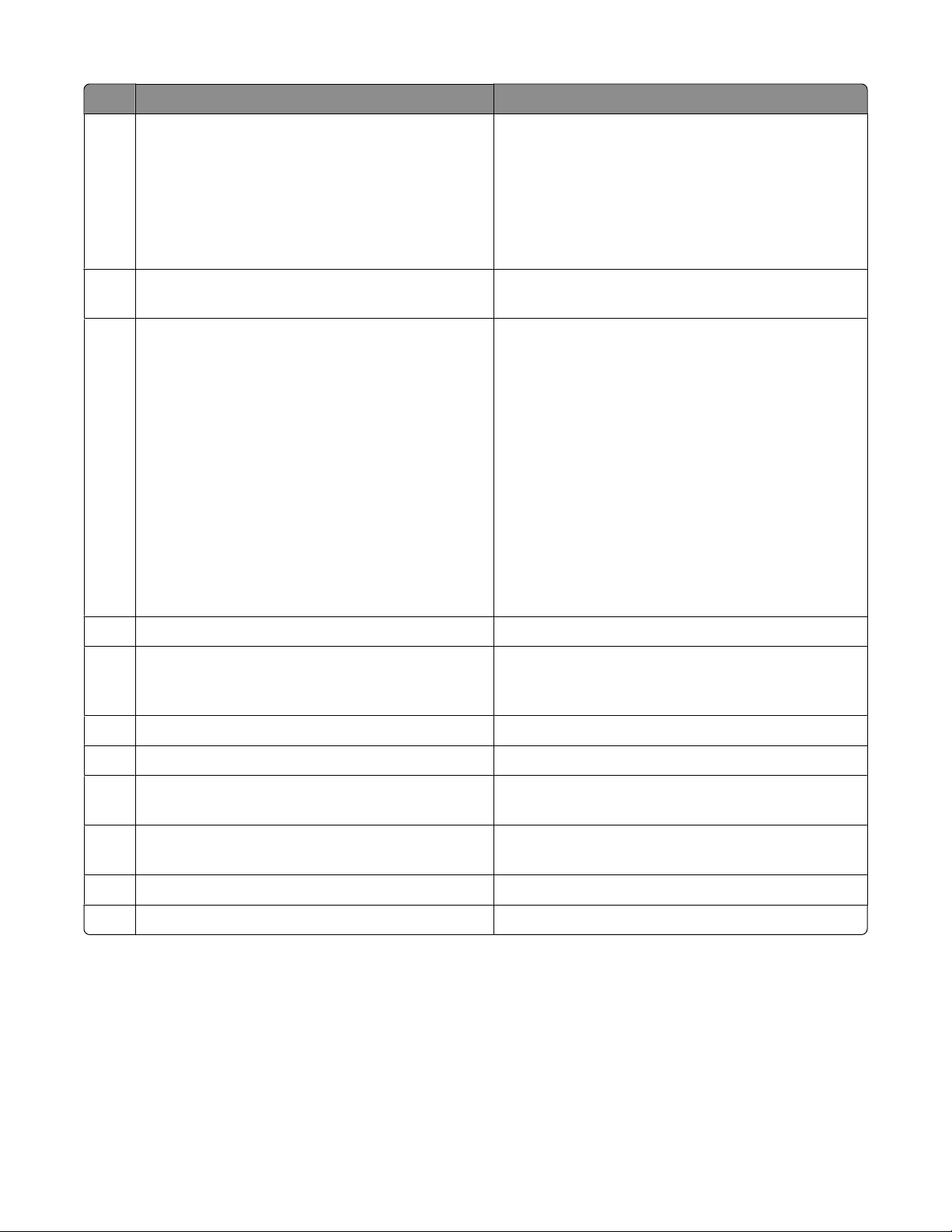
Uporabite Če želite
4 pladenj samodejnega podajalnika dokumentov Vstaviti izvirne dokumente v samodejni podajalnik
dokumentov. Priporočeno za optično branje,
kopiranje in faksiranje večstranskih dokumentov.
Opomba: Dopisnic, fotografij, majhnih predmetov
ali tankih medijev (npr. izrezkov iz revij) ne vstavljajte v samodejni podajalnik dokumentov. temveč
jih položite na steklo optičnega bralnika.
5 Izhodni pladenj samodejnega podajalnika
dokumentov
6 lučka brezžičnega omrežja
Opomba: Vaš model tiskalnika morda nima
možnosti brezžične povezave in zato nima te
lučke.
Pridržati dokumente, ki jih izvrže samodejni
podajalnik dokumentov.
Preveriti stanje brezžične povezave:
• Če lučka ne sveti, tiskalnik ni vklopljen ali
brezžični vmesnik ni nameščen.
• Oranžna
– tiskalnik je pripravljen za konfiguracijo
brezžičnega tiskanja
tiskalnik je povezan in pripravljen za tiskanje
prek kabla USB
• Oranžna in utripa tiskalnik je nastavljen,
vendar se ne more povezati z brezžičnim
omrežjem.
• Zelena tiskalnik je povezan v brezžično
omrežje.
7 Reže za pomnilniške kartice Vstaviti pomnilniško kartico.
8 vrata PictBridge Priključiti digitalni fotoaparat, združljiv s
standardom PictBridge, ali bliskovni pogon na
tiskalnik.
9 Nadzorno ploščo tiskalnika Upravljati tiskalnik.
10 Izhodni pladenj za papir Zadržati papir, ki pride iz tiskalnika.
11 vodilo papirja samodejnega podajalnika
dokumentov
12 samodejni podajalnik dokumentov Optično brati, kopirati ali faksirati večstranske
13 Steklo optičnega bralnika Optično brati in kopirati fotografije in dokumente.
14 Pokrov Dostopati do stekla optičnega bralnika.
Namestitev tiskalnika
Zagotoviti, da bo papir pri podajanju v samodejni
podajalnik dokumentov raven.
dokumente velikosti letter, legal in A4.
21
Page 22
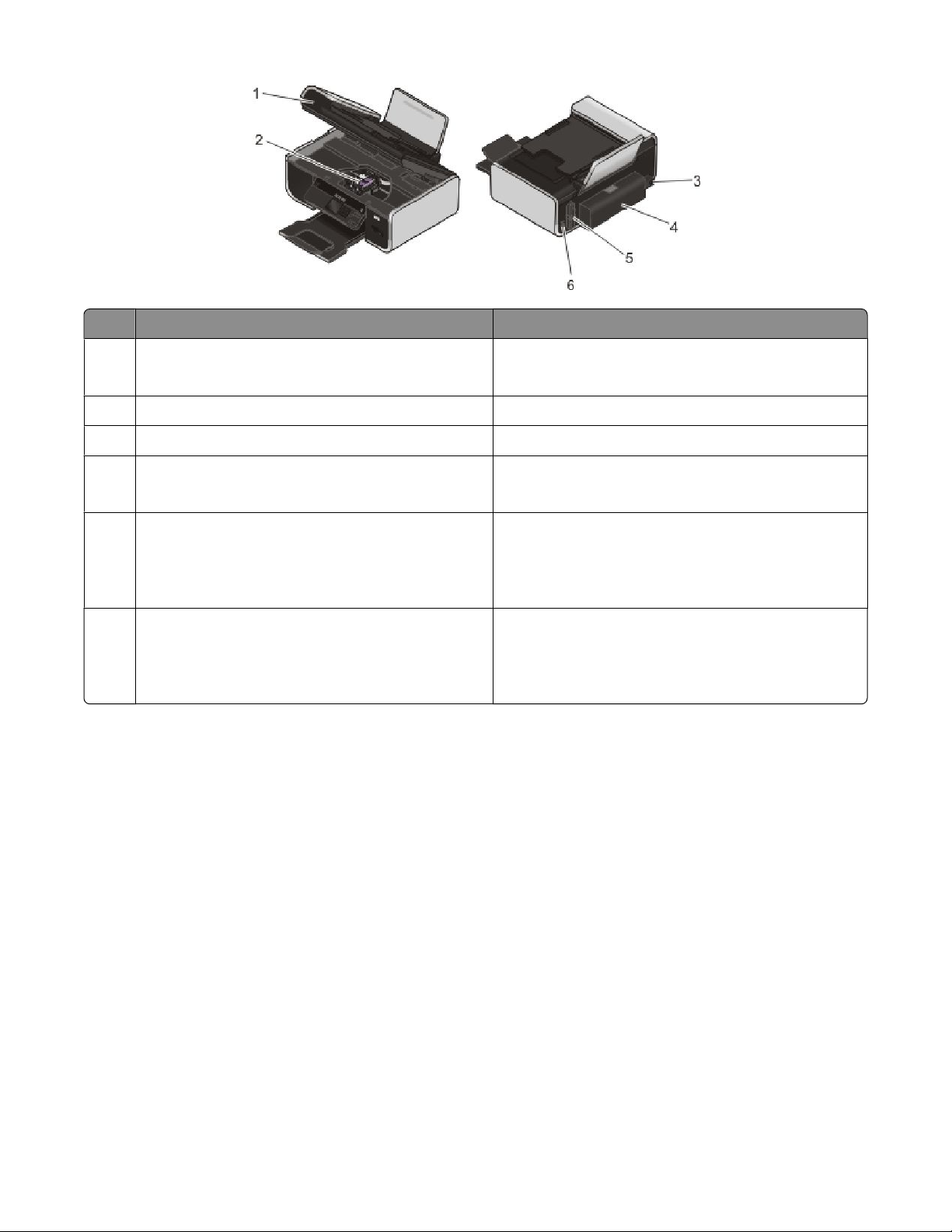
Uporabite Če želite
1 Enoto optičnega bralnika
2 Nosilec tiskalne kartuše Namestiti, zamenjati ali odstraniti tiskalno kartušo.
3 Vrata napajalnika Priključiti tiskalnik na vir napajanja.
4 Enoto za obojestransko tiskanje
5 Vgradljivi brezžični tiskalniški strežnik
Opomba: Vaš model tiskalnika morda nima
možnosti brezžične povezave in zato nima tega
tiskalniškega strežnika.
6 vrata USB Priključiti tiskalnik na računalnik s kablom USB.
• Dostopati do tiskalnih kartuš.
• Odstraniti zagozdeni papir.
• Tiskati na obeh straneh lista.
• Odstraniti zagozdeni papir.
Povezati tiskalnik z brezžičnim omrežjem.
Opozorilo – Možnost poškodb Vrat USB se ne
dotikajte, razen kadar priključujete ali odstranjujete
kabel USB ali namestitveni kabel.
Uporaba gumbov in menijev nadzorne plošče tiskalnika
Z nadzorno ploščo
Na nadzorni plošči tiskalnika so:
• gumb za vklop/izklop
• 60.96-milimetrski (2,4-palčni) barvni zaslon
• 15 gumbov
Namestitev tiskalnika
22
Page 23
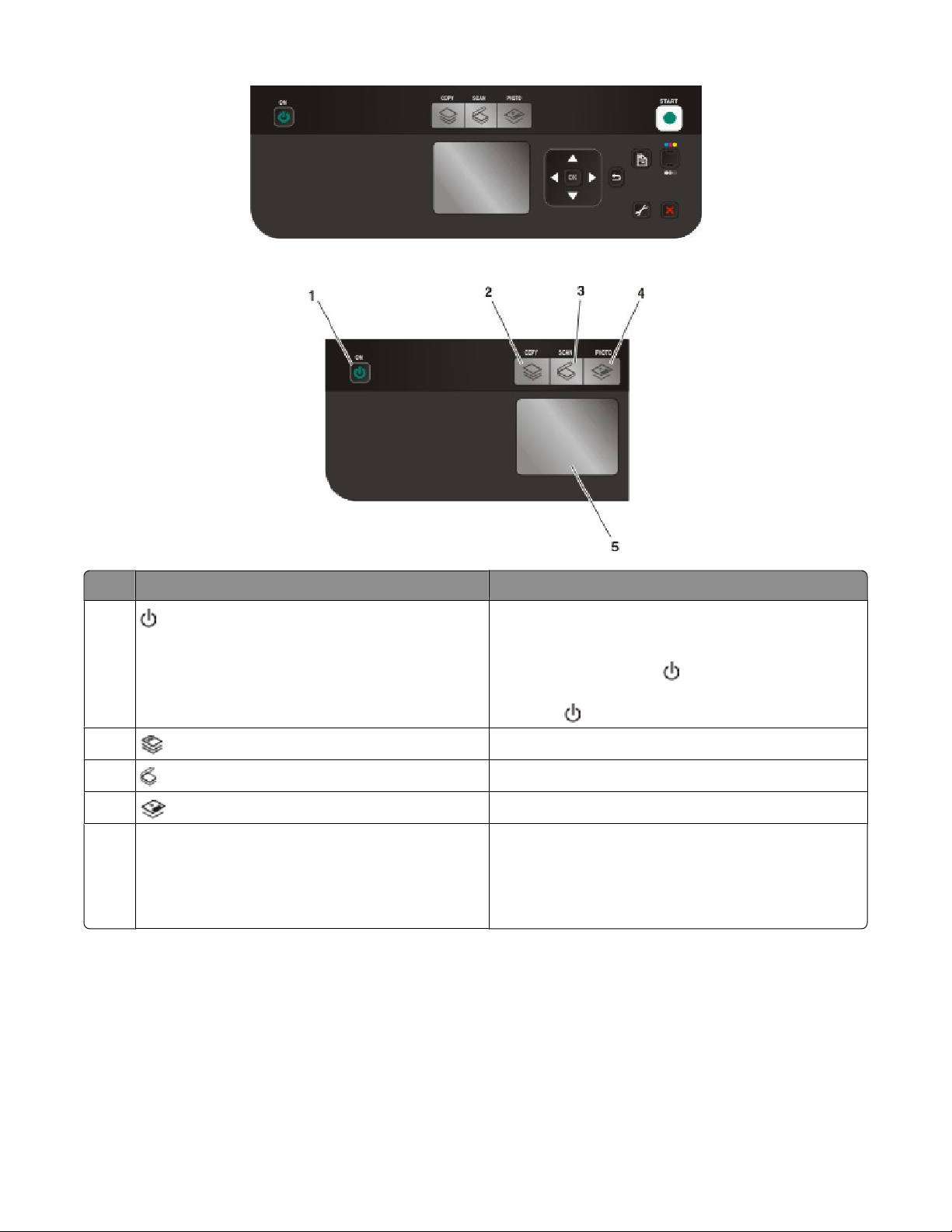
Naslednje tabele pojasnjujejo elemente nadzorne plošče tiskalnika:
Uporabite Če želite
1
• Vklopiti ali izklopiti tiskalnik.
• Preklopiti v varčevalni način.
Opomba: Pritisnite , da preklopite v varče-
valni način. Če želite izklopiti tiskalnik, pritisnite
gumb in ga pridržite dve sekundi.
2 Odpreti meni za kopiranje in kopirati.
3 Odpreti meni za optično branje in optično brati.
4 Prikazati meni za fotografije in natisniti fotografije.
5 Zaslon
Opomba: V načinu Power Saver (Varčevanje z
energijo) je zaslon izklopljen.
View (Ogled):
• stanje tiskalnika
• sporočila
• menije
Namestitev tiskalnika
23
Page 24
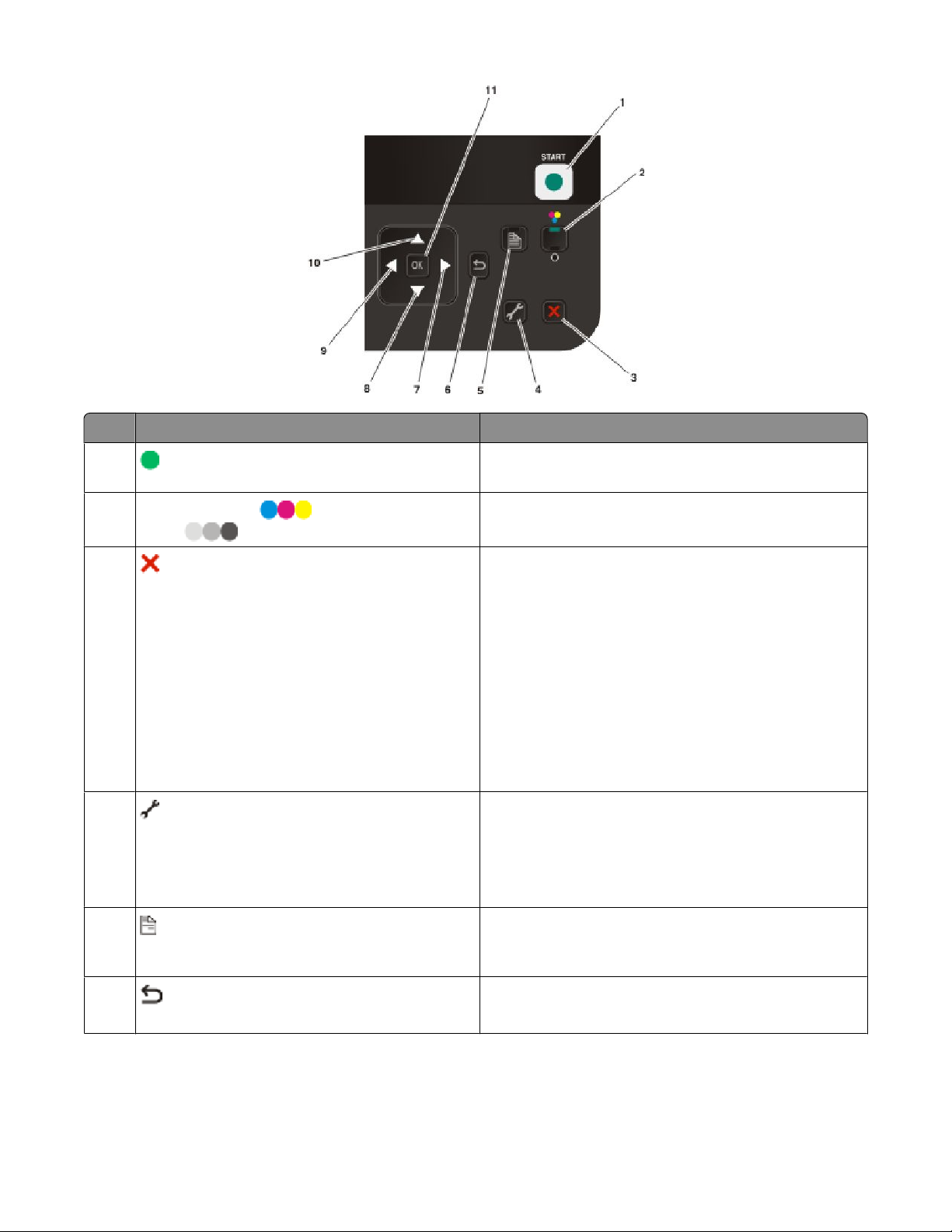
Pritisnite Če želite
1 Začeti tiskati, optično brati ali kopirati glede na izbrani
način.
2
Color (Barvno) / Black (Črno
belo)
3
Preklopiti na barvni ali črno-beli način.
• Preklicati že začeto optično branje, tiskanje ali
kopiranje.
• Zapustiti meni na ravni menijev Copy (Kopiranje),
Scan (Optično branje), Photo (Fotografija) in File
Print (Tiskanje datotek) in se pomakniti na
najvišjo raven menija.
• Zapustiti meni na ravni menija Setup (Nastavitev)
in se pomakniti na najvišjo raven prejšnjega
načina.
• Izbrisati trenutne nastavitve ali sporočila o
napakah in obnoviti privzete nastavitve.
4 Prikazati meni Setup (Nastavitev) in spremeniti
nastavitve tiskalnika.
Opomba: Ko izberete ta gumb, lučke Copy
(Kopiranje), Scan (Optično branje) in Photo (Foto) ne
svetijo.
5 Tiskati na obe strani papirja (obojestransko tiskanje).
Ko uporabljate funkcijo obojestranskega tiskanja, je
zaslon osvetljen zeleno.
6
• Preklopiti nazaj na prejšnji zaslon.
• Zapustiti meni in se pomakniti na višjega.
Namestitev tiskalnika
24
Page 25
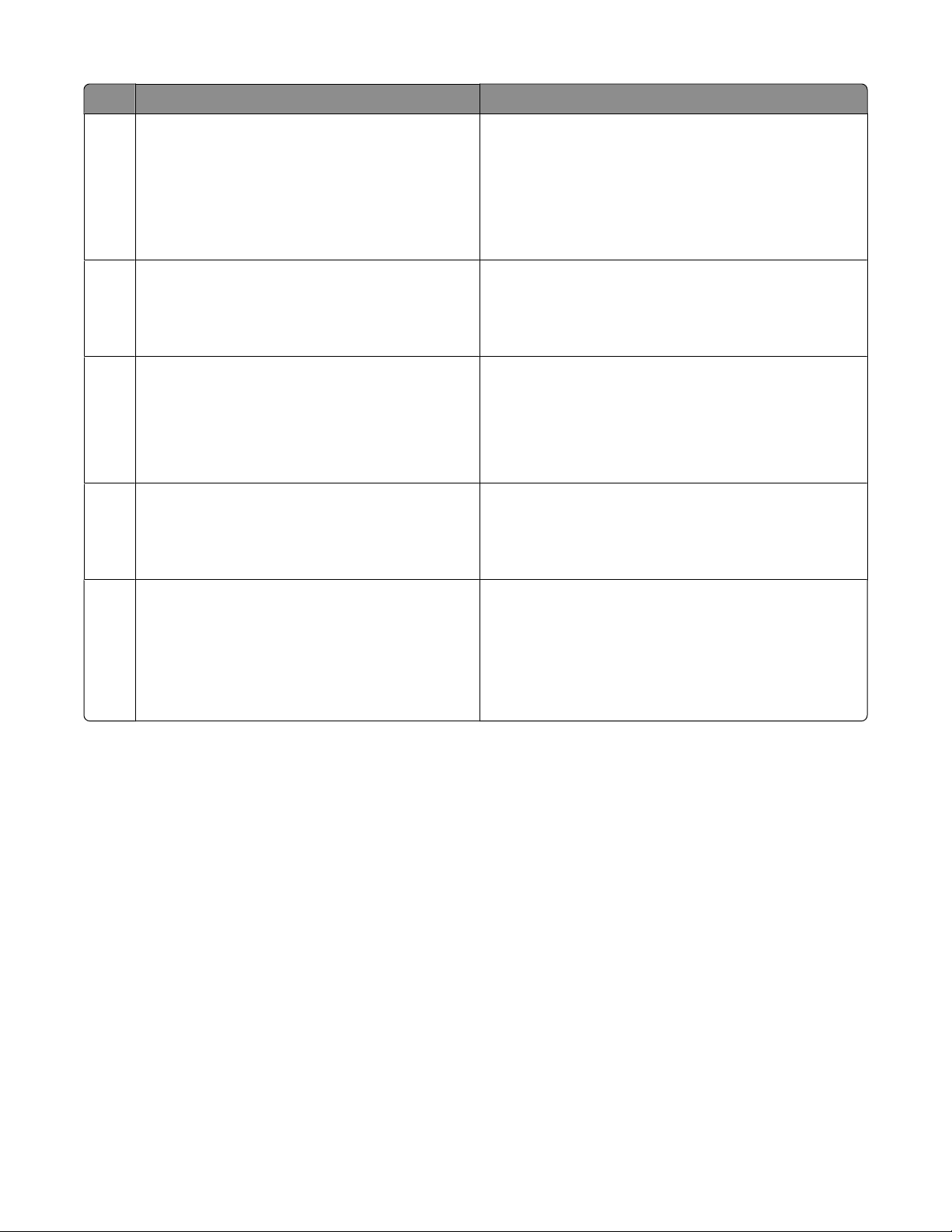
Pritisnite Če želite
7 gumb s puščico v desno
8 gumb s puščico navzdol
9 gumb s puščico v levo
10 gumb s puščico navzgor
• Povečati število.
• Se s kazalko pomakniti eno mesto v desno.
• Pomikati se po menijih ali možnostih na zaslonu.
• V načinu za fotografije ali načinu za optično
branje pomakniti okvir za izbiranje območja
desno.
• Se pomikati navzdol po podmeniju menija.
• V načinu za fotografije ali načinu za optično
branje pomakniti okvir za izbiranje območja
navzdol.
• Zmanjšati število.
• Se s kazalko pomakniti eno mesto v levo.
• Pomikati se po menijih ali možnostih na zaslonu.
• V načinu za fotografije ali načinu za optično
branje pomakniti okvir za izbiranje območja levo.
• Se pomikati navzgor po podmeniju menija.
• V načinu za fotografije ali načinu za optično
branje pomakniti okvir za izbiranje območja
navzgor.
11 V redu
• Izbrati na zaslonu prikazane elemente menija ali
podmenija.
• Shranjevanje nastavitev.
• Podajati papir v tiskalnik ali iz njega. Če želite
podajati papir v tiskalnik ali iz njega, pritisnite
gumb OK (V redu) in ga pridržite tri sekunde.
Uporaba menijev tiskalnika
Za lažje spreminjanje nastavitev tiskalnika vam je na voljo več menijev:
Namestitev tiskalnika
25
Page 26
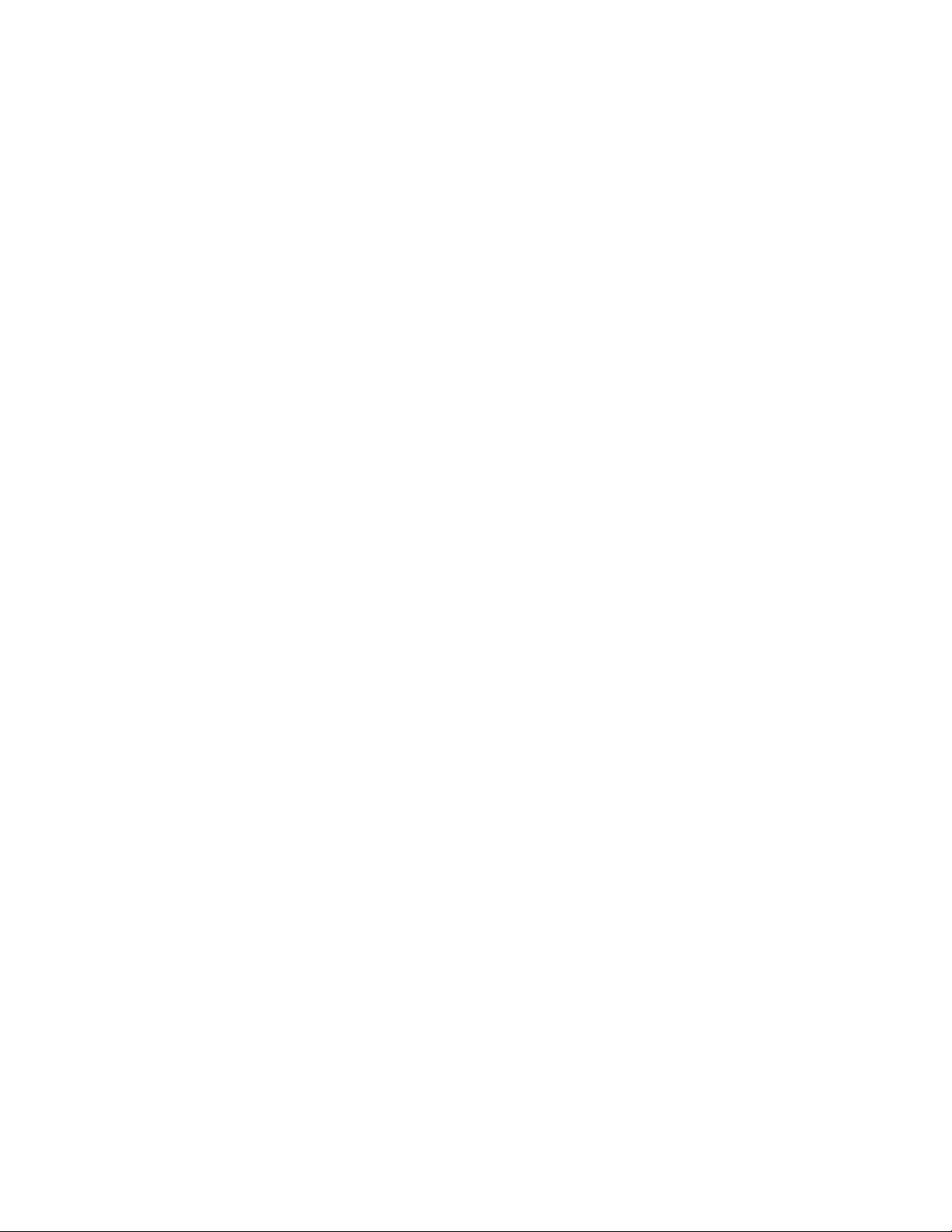
Seznam menijev
Copy (Kopiranje), meni meni Scan (Optično branje) Meni Photo (Fotografija)
Copies (Kopije)
Quality (Kakovost)
Resize (Spreminjanje velikosti)
Lighter/Darker
(Svetlejše/temnejše)
Collate (Zbiranje kopij)
Photo Reprint (Vnovič natisni
fotografijo)
2-Sided Copies (Dvostranske
kopije)
Pages per Sheet (Št. strani na list)
Original Size (Velikost izvirnika)
Copies per Sheet (Kopij na list)
Content Type (Vrsta vsebine)
Preview (Predogled)
Scan to (Optično prebrati v)
• Computer (Računalnik)
– Quality (Kakovost)
– Original Size (Velikost
izvirnika)
– Preview (Predogled)
• Memory Device (Pomnil-
niška naprava)
– Quality (Kakovost)
– Original Size (Velikost
izvirnika)
– Preview (Predogled)
Select and Print (Izberite in natisnite)
• Size to Print (Velikost za tiskanje)
– Layout (Postavitev)
– Continue (Želite nadaljevati?)
– Other Selections (Drugi izbori)
• Paper Size (Velikost papirja)
• Photo Size (Velikost
fotografije)
• Photos/Page
(Fotografij/stran)
• Paper Type (Vrsta papirja)
• Kakovost tiskanja
Share Media on Network (Skupna raba
predstavnosti v omrežju)
Photo Proof Sheet (List z osnutkom)
• Print Sheet with Recent 20 Photos
(Natisni list z zadnjimi 20 fotografijami)
• Print Sheet with All Photos (Natisni
list z vsemi fotografijami)
• Print Sheet with Date Range
(Natisnite list z datumskim obsegom)
• Scan Proof Sheet (Optično branje
lista z osnutkom)
Print Photos (Tiskanje fotografij)
• Print All (Natisni vse)
• Print Date Range (Natisni fotografije,
posnete v določenem obdobju)
• Print Photo Range (Tiskanje obsega
fotografij)
• Print Camera Selections ( DPOF)
(Tiskanje izbora fotoaparata –
DPOF)
Save Photos (Shrani fotografije)
• Computer (Računalnik)
• USB Flash Drive (Bliskovni pogon
USB)
• Memory Card (Pomnilniška kartica)
Namestitev tiskalnika
26
Page 27
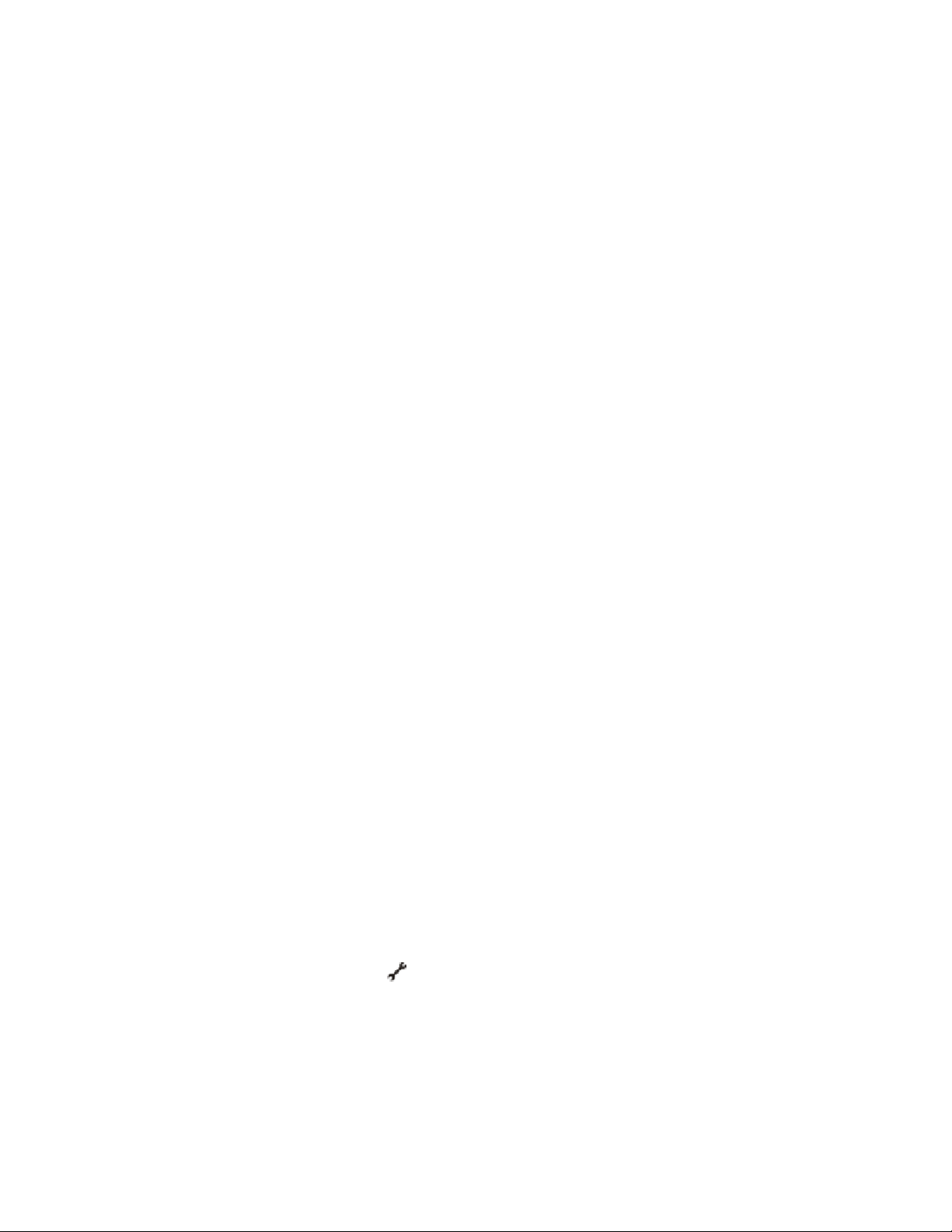
meni PictBridge meni Setup (Nastavitve)
Continue (Želite nadaljevati?)
Paper Size (Velikost papirja)
Photo Size (Velikost fotografije)
Photos/Page (Fotografij/stran)
Paper Type (Vrsta papirja)
Kakovost tiskanja
Maintenance (Vzdrževanje)
• Check Ink Levels (Preverite količine črnil)
• Align Cartridges (Poravnava kartuš)
• Clean Cartridges (Čiščenje kartuš)
• Print Test Page (Tiskanje preskusne strani)
Device Setup (Nastavitev naprave)
• Language (Jezik)
• Country (Država)
• Varčevalni način Power Saver
• Screen Saver (Ohranjevalnik zaslona)
• Clear Settings Timeout (Počisti časovno omejitev nastavitev)
• 2-Sided Dry Time (Čas sušenja za obojestranski tisk)
Network Setup (Nastavitev omrežja) (prikaže se le, če je tiskalnik priključen
v omrežje)
• Print Setup Page (Natisni stran z nastavitvami)
• Wi-Fi Protected Setup
• Informacije o brezžičnem tiskalniku
• TCP/IP
• File Print Mode (Način tiskanja datotek)
• Reset Network Adapter to Factory Defaults (Ponastavi omrežni vmesnik
na privzete tovarniške nastavitve)
Defaults (Privzeto)
• Paper Size (Velikost papirja)
• Paper Type (Vrsta papirja)
• Photo Print Size (Velikost natisnjenih fotografij)
• Set Defaults (Nastavi privzete)
Opomba: Meni File Print (Tiskanje datotek) je omogočen le, ko v tiskalnik vstavite bliskovni pogon, na katerem
so datoteke z dokumenti. Meni vsebuje mape in datoteke, ki so shranjene na bliskovnem pogonu.
Shranjevanje nastavitev
Za dokumente in fotografije, ki jih želite natisniti, lahko nastavite privzeto velikost fotografije za tiskanje, vrsto
papirja in velikost fotografije.
Opomba: Te privzete nastavitve so na voljo samo za tiskanje, kopiranje in optično branje, ki jih sprožite na
tiskalniku.
1 Na nadzorni plošči tiskalnika pritisnite .
2 Pritisnite gumb s puščico navzgor ali navzdol, da označite Defaults (Privzeto), in nato pritisnite OK (V
redu).
3 Še enkrat pritisnite OK.
4 S puščičnimi gumbi izberite privzeto velikost papirja za tiskalnik in nato pritisnite OK (V redu).
Namestitev tiskalnika
27
Page 28
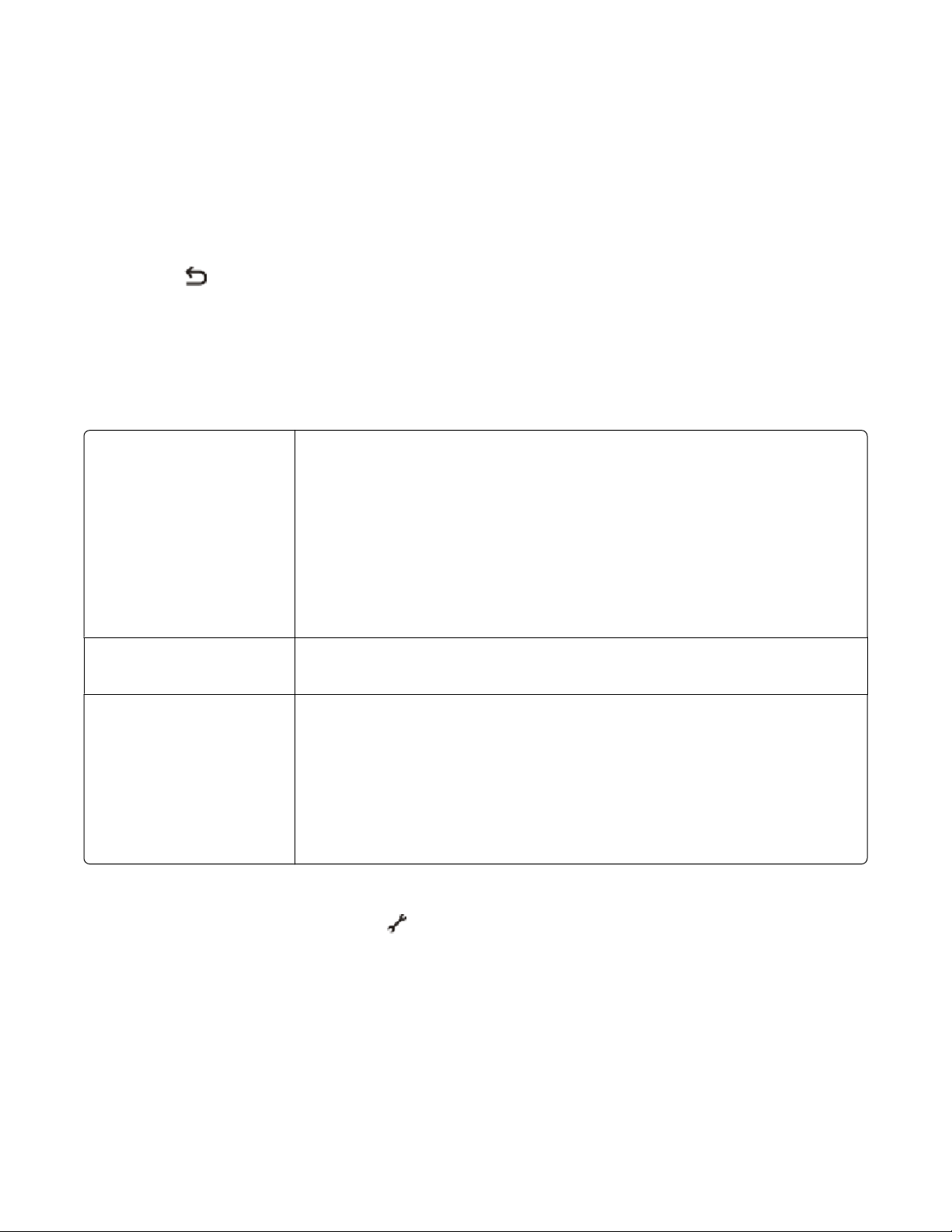
5 Pritisnite gumb s puščico navzgor ali navzdol, da označite Paper Type (Vrsta papirja), nato pa pritisnite
OK (V redu).
6 S puščičnimi gumbi izberite privzeto vrsto papirja za tiskalnik in nato pritisnite OK (V redu).
7 Pritisnite gumb s puščico navzgor ali navzdol, da označite Photo Print Size (Velikost fotografije za
tiskanje), in nato pritisnite OK (V redu).
8 S puščičnimi gumbi izberite privzeto velikost fotografije za tiskanje za tiskalnik in nato pritisnite OK (V
redu).
9 Pritiskajte
, dokler ne zaprete menija Setup (Nastavitev) ali pritisnete gumba za drug način.
Spreminjanje začasnih nastavitev v nove privzete nastavitve
Tiskalnik ima privzete začasne nastavitve za menije. Po dveh minutah nedejavnosti ali ko izklopite tiskalnik,
se tiskalnik ponastavi na te privzete začasne nastavitve.
Začasne nastavitve
Copy (Kopiranje), meni
meni Scan (Optično branje)
Meni Photo (Fotografija) Naslednje možnosti fotografij ne bodo ponastavljene na tovarniške po dvomi-
• Copies (Kopije)
• Quality (Kakovost)
• Resize (Spreminjanje velikosti)
• Lighter/Darker (Svetlejše/temnejše)
• Pages per Sheet (Št. strani na list)
• Original Size (Velikost izvirnika)
• Copies per Sheet (Kopij na list)
• Content Type (Vrsta vsebine)
• Quality (Kakovost)
• Original Size (Velikost izvirnika)
nutni nedejavnosti ali pri izklopu tiskalnika. To se zgodi samo, če odstranite
pomnilniško kartico ali bliskovni pogon.
• Layout (Postavitev)
• Colorize Effect (Učinek barvanja)
• Photo Size (Velikost fotografije)
• Kakovost tiskanja
Spremenite začasne nastavitve v nove privzete:
1 Na nadzorni plošči tiskalnika pritisnite .
2 Pritisnite gumb s puščico navzgor ali navzdol, da označite Defaults (Privzeto), in nato pritisnite OK (V
redu).
3 Pritisnite gumb s puščico navzgor ali navzdol, da označite Set Defaults (Nastavi za privzeto), in nato
pritisnite OK (V redu).
Na zaslonu se prikaže Use Current (Uporabi trenutne).
Namestitev tiskalnika
28
Page 29
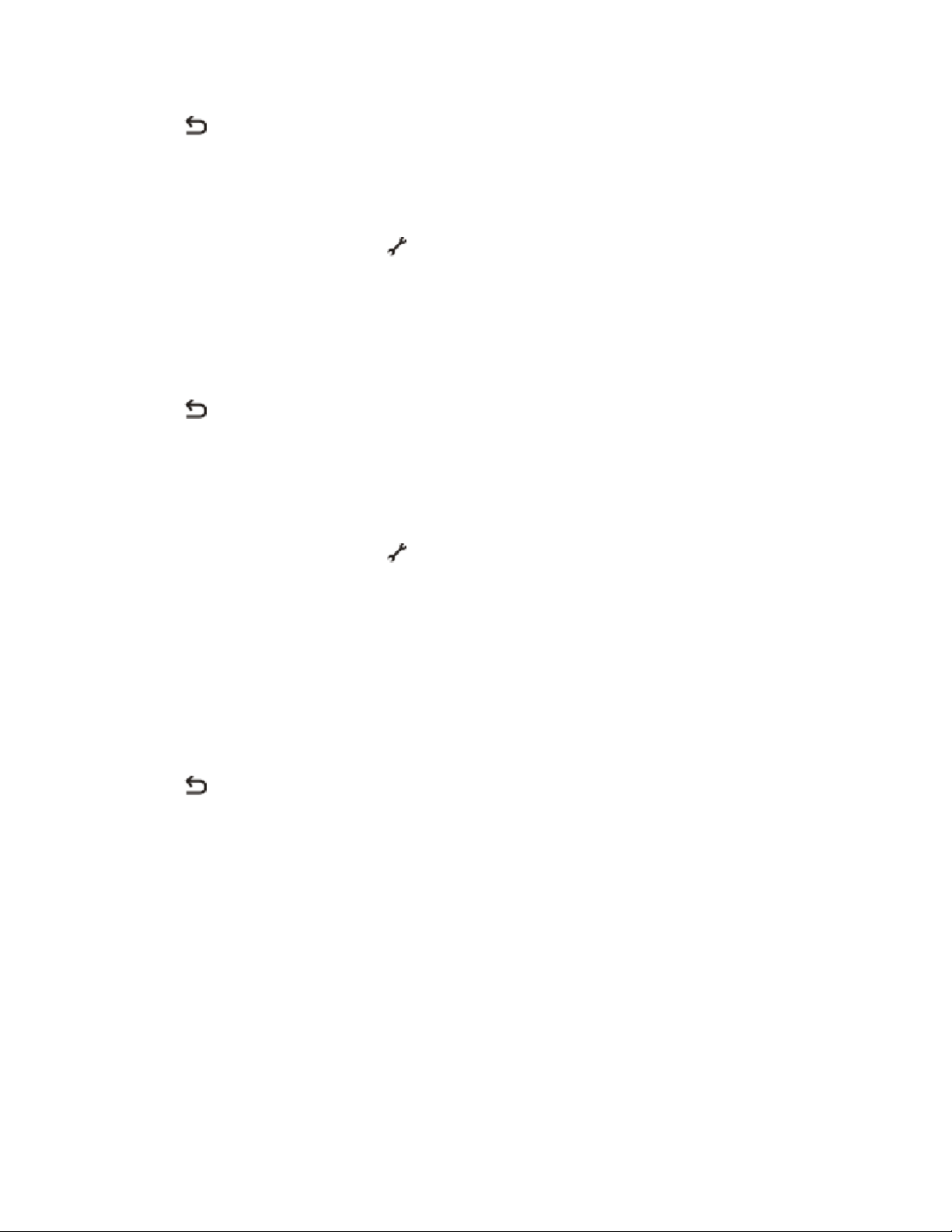
4 Še enkrat pritisnite OK (V redu), da izberete Use Current (Uporabi trenutno).
5 Pritiskajte , dokler ne zaprete menija Setup (Nastavitev) ali pritisnete gumba za drug način.
Onemogočite časovne omejitve nastavitev:
Če ne želite, da bi se tiskalnik po dveh minutah nedejavnosti ali ko izklopite tiskalnik ponastavil na privzete
začasne nastavitve, lahko onemogočite časovne omejitve nastavitev.
1 Na nadzorni plošči tiskalnika pritisnite .
2 Pritisnite gumb s puščico navzgor ali navzdol, da označite Device Setup (Nastavitev naprave), in nato
pritisnite OK (V redu).
3 Pritisnite gumb s puščico navzgor ali navzdol, da označite Clear Settings Timeout (Počisti časovno
omejitev nastavitev), nato pa pritisnite OK (V redu).
4 Pritisnite gumb s puščico navzgor ali navzdol, da označite Never (Nikoli), in nato pritisnite OK (V redu).
5 Pritiskajte
, dokler ne zaprete menija Setup (Nastavitev) ali pritisnete gumba za drug način.
Spreminjanje časovne omejitve
Časovne omejitev tiskalnika lahko prilagodite. Časovna omejitev je čas, po katerem se tiskalnik preklopi na
varčevalni način, ko je nedejaven. Spremenite časovno omejitev, da ne pride do prekinitev med več opravili
tiskalnika.
1 Na nadzorni plošči tiskalnika pritisnite
.
2 Pritisnite gumb s puščico navzgor ali navzdol, da označite Device Setup (Nastavitev naprave), in nato
pritisnite OK (V redu).
3 Pritisnite gumb s puščico navzgor ali navzdol, da označite Power Saver (Varčevalni način), in nato
pritisnite OK (V redu).
4 Z gumboma s puščico navzdol ali navzgor izberite časovno omejitev varčevalnega načina in pritisnite
OK (V redu).
Opomba: Če želite varčevati z energijo, izberite najkrajšo časovno omejitev. Če ne želite tako pogosto
prižigati tiskalnika iz varčevalnega načina, izberite najdaljšo časovno omejitev.
5 Pritiskajte , dokler ne zaprete menija Setup (Nastavitev) ali pritisnete gumba za drug način.
Uporaba programske opreme za tiskalnik
Namestitev tiskalniške programske opreme
V operacijskem sistemu Windows
1 Zaprite vse odprte programe.
2 Vstavite CD z namestitveno programsko opremo.
Če se ne prikaže po eni minuti, storite naslednje:
Namestitev tiskalnika
29
Page 30
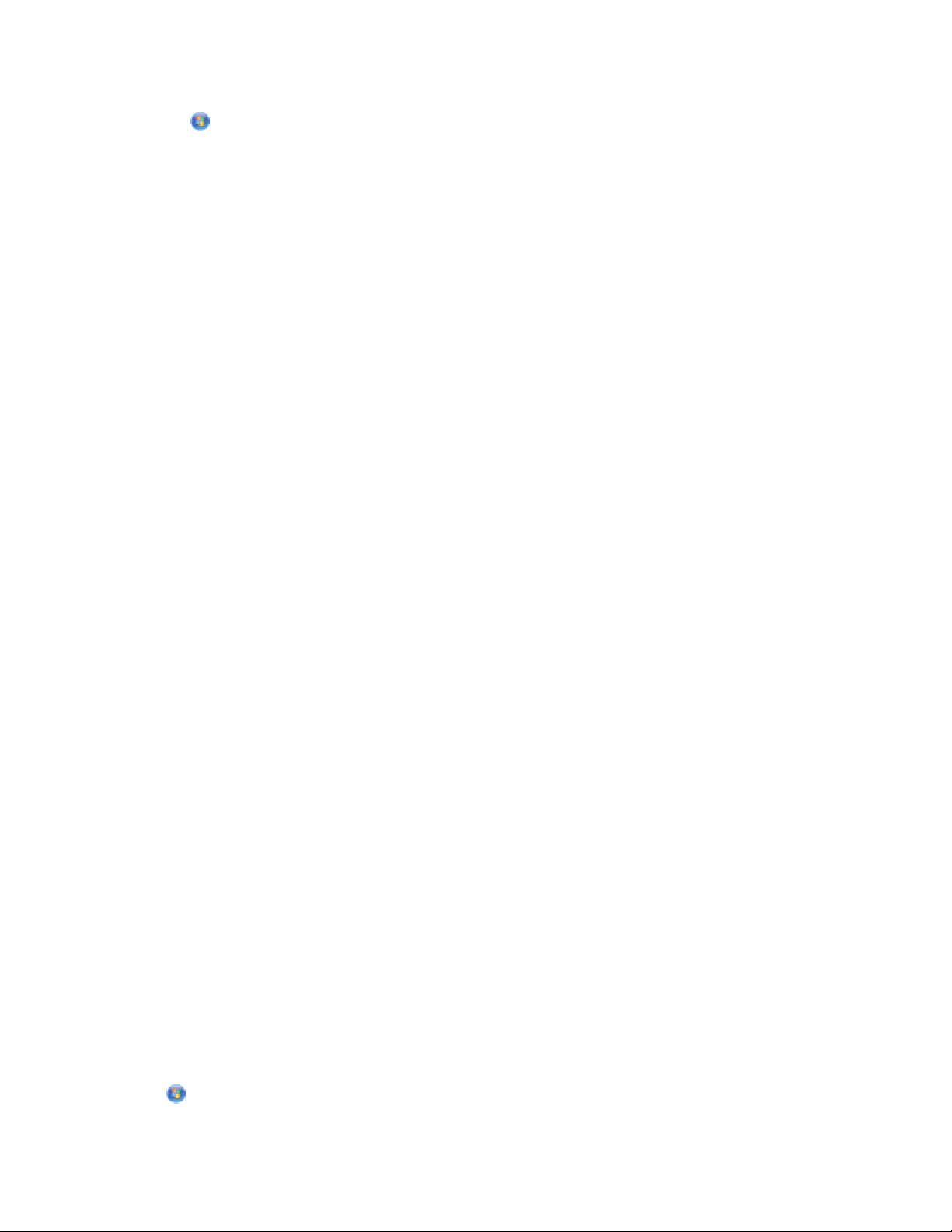
V operacijskem sistemu Windows Vista
a Kliknite
.
b V polje Start Search (Začni iskanje) vtipkajte D:\setup.exe, kjer je D črka pogona CD ali DVD.
V operacijskem sistemu Windows XP ali starejšem
a Kliknite Start.
b Kliknite Run (Zaženi).
c Vtipkajte D:\setup.exe, kjer je D črka pogona CD ali DVD.
3 Sledite navodilom na pozdravnem zaslonu, da namestite programsko opremo tiskalnika.
V računalnikih Macintosh
1 Zaprite vse odprte programe.
2 Vstavite CD z namestitveno programsko opremo.
Če se ne prikaže po eni minuti, kliknite ikono CD-ja na namizju.
3 Dvokliknite Install (Namesti).
4 Sledite navodilom na pozdravnem zaslonu, da namestite programsko opremo tiskalnika.
Prek spleta
1 Odprite Lexmarkovo spletno mesto www.lexmark.com.
2 Na domači strani krmarite med menijskimi možnostmi in kliknite Drivers & Downloads (Gonilniki in
prenosi).
3 Izberite tiskalnik in tiskalniški gonilnik za vaš operacijski sistem.
4 Sledite navodilom na zaslonih za prenos gonilnika in namestitev programske opreme tiskalnika.
Namestitev dodatnega gonilnika XPS (samo za uporabnike operacijskega sistema Windows Vista)
Gonilnik XPS (XML Paper Specification) je dodatni gonilnik, ki omogoča uporabo naprednih barvnih in
grafičnih funkcij, ki jih podpira standard XPS in so na voljo samo uporabnikom sistema Windows Vista. Če
želite uporabljati funkcije XPS, morate dodatno namestiti gonilnik XPS po tem, ko ste že namestili običajno
tiskalniško programsko opremo.
Opombe:
• Podpora za gonilnik XPS je na voljo samo v operacijskem sistemu Windows Vista s servisnim paketom
SP1 ali novejših.
• Pred namestitvijo gonilnika XPS morate v računalniku namestiti tiskalnik.
• Za namestitev gonilnika XPS potrebujete skrbniške pravice za računalnik.
Ekstrahiranje gonilnika:
1 Vstavite CD z namestitveno programsko opremo in kliknite Cancel (Prekliči), ko se prikaže čarovnik za
namestitev.
2 Kliknite ªComputer (Računalnik).
Namestitev tiskalnika
30
Page 31

3 Dvokliknite ikono pogona CD ali DVD in dvokliknite možnost Drivers (Gonilniki).
4 Dvokliknite mapo xps in nato še datoteko setupxps.
Datoteke gonilnika XPS se kopirajo v računalnik in zaženejo se vse potrebne datoteke za Microsoft XPS.
Sledite navodilom na zaslonu računalnika.
Namestitev gonilnika XPS:
1 Kliknite ªControl Panel (Nadzorna plošča).
2 V razdelku Hardware and Sound (Strojna oprema in zvok) kliknite Printer (Tiskalnik) in nato še Add a
Printer (Dodaj tiskalnik).
3 V pogovornem oknu za dodajanje tiskalnika kliknite Add a local printer (Dodaj lokalni tiskalnik).
4 Na spustnem meniju »Use an existing port« (Uporabi obstoječa vrata) izberite Virtual printer port for
USB (Navidezna tiskalniška vrata za USB) in nato kliknite Next (Naprej).
5 Kliknite Have disk (Imam disk).
Odpre se pogovorno okno za namestitev z diska
6 Kliknite Browse (Prebrskaj) in prebrskajte do mape z datotekami gonilnika XPS v vašem računalniku:
a Kliknite Computer (Računalnik) in nato dvokliknite (C:).
b Dvokliknite mapo z imenom, ki vsebuje številko modela vašega tiskalnika, in nato dvokliknite možnost
Drivers (Gonilniki).
c Dvokliknite mapo xps in nato še datoteko xps.
Odpre se pogovorno okno za namestitev z diska
d Kliknite OK (V redu).
7 V dveh zaporednih pogovornih oknih, ki se prikažeta, kliknite Next (Naprej).
Če želite več informacij o gonilniku XPS, si oglejte datoteko readme za gonilnik XPS na CD-ju z
namestitveno programsko opremo. Datoteka je v mapi xps s paketno datoteko setupxps (<pogon CD>:
\Drivers\xps\readme).
Uporaba programske opreme tiskalnika v operacijskem sistemu Windows
Ko namestite tiskalnik z uporabo CD-ja s programsko opremo tiskalnika, se namestijo vsi potrebni programi.
Morda ste namestili tudi dodatne. V naslednji tabeli je pregled različnih programov in opis, za kaj jih lahko
uporabljate.
Opomba: Glede na funkcije tiskalnika, ki ste ga kupili, mu morda niso priloženi ti programi ali pa nima nekaterih
funkcij teh programov.
Namestitev tiskalnika
31
Page 32

Uporabite Če želite
LexmarkTM Productivity Studio
• Optično branje, kopiranje, faksiranje, e-pošta ali tiskanje
fotografij in dokumentov
• Upravljanje in urejanje fotografij.
• Prenos fotografij.
• Optično branje dokumentov v obliko PDF.
• Iz fotografij naredite plakate in fotografske voščilnice.
• Prilagajanje nastavitev tiskalnika.
Lexmark Fast Pics Upravljanje, urejanje, prenos in tiskanje fotografij in dokumentov.
Opomba: Program se samodejno namesti s tiskalniško
programsko opremo, če ne namestite programa Lexmark
Productivity Studio.
Orodna vrstica Lexmark
• Črno-belo tiskanje spoletnih strani ali tiskanje samo besedila,
da prihranite črnilo.
• Določite čas samodejnega tiskanja spletnih strani.
• V spletu urejajte fotografije na spletnem mestu Picnik.
• Natisnite, optično preberite ali pretvorite lokalne datoteke iz
programa Windows.
Lexmark Tools for Office Dostopajte do priljubljenih nastavitev Microsoft Officea 2007.
Lexmark Fax Solutions
• Pošiljanje faksov.
• Sprejemanje faksov s trifunkcijskimi tiskalniki.
• Dodajanje, urejanje in brisanje stikov v notranjem
telefonskem imeniku
• Dostop do orodja Lexmark Fax Setup Utility pri štirifunkcijskih
tiskalnikih. Orodje Lexmark Fax Setup Utility uporabite za
nastavitev številk za hitro klicanje in skupinske klice,
zvonjenja in sprejemanja klicev ter za tiskanje zgodovine
faksov in poročil o stanju.
Abbyy Sprint OCR Optično branje dokumentov in priprava besedila, ki ga lahko
urejate v urejevalniku besedil.
Lexmark Wireless Setup Utility
• Nastavitev brezžičnega tiskalnika v brezžičnem omrežju
• Spreminjanje nastavitev brezžične komunikacije tiskalnika
Opomba: Ta program se samodejno namesti skupaj s
programsko opremo, če ima tiskalnik vgrajen brezžični omrežni
vmesnik.
Namestitev tiskalnika
32
Page 33

Uporabite Če želite
Lexmark Service Center
Printing Preferences (Nastavitve tiskanja)
• Odpravljanje težav s tiskalnikom.
• Dostop do funkcij za vzdrževanje tiskalnika.
• Stopiti v stik s podporo strankam.
Opombe:
• Ta program se samodejno namesti s tiskalniško programsko
opremo.
• Glede na model tiskalnika, ga boste morda morali namestiti
s spleta.
Ko v odprtem dokumentu izberete File (Datoteka) ª Print
(Natisni) in nato kliknete Properties (Lastnosti), se prikaže
pogovorno okno z nastavitvami tiskanja. V pogovornem oknu
lahko izberete možnosti za tiskalno opravilo, na primer:
• Določanje števila natisnjenih izvodov
• Izbira obojestranskega tiskanja
• Izbira vrste papirja
• Dodajanje vodnega žiga
• Izboljšanje slik
• Shranjevanje nastavitev.
Opomba: Orodje Printing Preferences (Nastavitve tiskanja) se
samodejno namesti s tiskalniško programsko opremo
Če teh programov niste namestili pri prvotni namestitvi, znova vstavite CD z namestitveno programsko
opremo, jo zaženite in nato na zaslonu z že nameščeno programsko opremo izberite Install Additional
Software (Namestitev dodatne programske opreme).
Uporaba programske opreme tiskalnika v računalnikih Macintosh
Programska oprema Če želite
Pogovorno okno Print (Tiskanje) Prilagoditi nastavitve tiskanja in načrtovati izvedbo
tiskalnih poslov.
Pogovorno okno Printer Services (Tiskalniške
storitve)
Nekateri programi se namestijo med namestitvijo tiskalniške programske opreme. Shranijo se v mapo
tiskalnika, ki se po namestitvi prikaže na namizju Finderja.
1 Na namizju Finderja dvokliknite mapo tiskalnika.
• Dostopati do tiskalniškega orodja.
• Odpraviti težave.
• Naročiti črnilo ali drug potrošni material.
• Stopiti v stik z Lexmarkom.
• Stopiti v stik z nami.
• Preveriti različico programske opreme, ki je
nameščena v računalniku.
2 Dvokliknite ikono programa, ki ga želite uporabiti.
Namestitev tiskalnika
33
Page 34

Programska oprema Če želite
Lexmark All-In-One Center
• Optično brati fotografije in dokumente.
• Prilagoditi nastavitve za opravila optičnega branja.
Lexmark Fax Setup Utility
• Prilagoditi nastavitve za pošiljanje in prejemanje faksov.
• Ustvariti in urediti seznam za hitro izbiranje.
Lexmarkov omrežni bralnik kartic
• Pregledati vsebine na pomnilniški kartici, vstavljeni v
omrežni tiskalnik.
• Po omrežju prenesti fotografije in dokumente iz pomnil-
niške naprave v računalnik.
Lexmark Printer Utility
• Poiskati pomoč pri namestitvi kartuše.
• Natisniti preskusno stran.
• Natisniti stran za poravnavo.
• Očistiti šobe tiskalne kartuše.
• Naročiti črnilo ali drug potrošni material.
• Registrirati tiskalnik.
• Stopiti v stik s podporo strankam.
Lexmarkov pomočnik za brezžično namestitev Namestiti tiskalnik v brezžičnem omrežju.
Opomba: Glede na lastnosti tiskalnika, ki ste ga kupili, ti programi morda niso priloženi ob nakupu.
Namestitev tiskalnika
34
Page 35

Namestitev tiskalnika v brezžičnem omrežju (samo nekateri modeli)
Združljivost brezžičnih omrežij
Tiskalnik vsebuje brezžični tiskalniški strežnik IEEE 802.11g. Tiskalnik je združljiv z usmerjevalniki IEEE
802.11 b/g/n, ki so označeni z oznako »Wi-Fi certified«. Če imate težave z usmerjevalnikom N, pri izdelovalcu
usmerjevalnika preverite, ali je trenutna nastavitev načina združljiva z napravami G, saj se ta nastavitev
razlikuje glede na znamko/model usmerjevalnika.
Informacije, ki jih boste potrebovali za povezavo tiskalnika v brezžično omrežje
Če želite tiskalnik povezati v brezžično omrežje, morate vedeti naslednje:
• Ime brezžičnega omrežja To se imenuje tudi Service Set Identifier (SSID).
• Če se za zaščito omrežja uporablja šifriranje.
• Varnostni ključ (ključ WEP ali geslo WPA), ki omogoča drugim napravam, da se povežejo v omrežje,
zaščiteno s šifriranjem.
Ključ WEP ali geslo WPA brezžičnega omrežja najdete v varnostnih nastavitvah dostopne točke ali
brezžičnega usmerjevalnika.
Če brezžična dostopna točka (brezžični usmerjevalnik) uporablja WEP (Wired Equivalent Privacy), veljajo za
varnostni ključ WEP naslednji pogoji:
• Vsebovati mora točno 10 ali 26 šestnajstiških znakov. Šestnajstiški znaki so črke od A do F in številke od
0 do 9.
ali
• Vsebovati mora točno 5 ali 13 znakov ASCII. Znaki ASCII so črke, številke, ločila in znaki na tipkovnici.
Če brezžična dostopna točka uporablja WPA (Wi-Fi Protected Access), veljajo za varnostno geslo WPA
naslednji pogoji:
• Vsebovati mora od 8 do 63 znakov ASCII. Pri vnosu gesla WPA je treba razlikovati med velikimi in malimi
znaki ASCII.
ali
• Vsebovati mora točno 64 šestnajstiških znakov. Šestnajstiški znaki so črke od A do F in številke od 0 do
9.
Če v brezžičnem omrežju ne uporabljate varnostnih funkcij, varnostnega gesla ne potrebujete.
Opomba: Če ne poznate SSID-ja omrežja, v katerega je povezan računalnik, v računalniku zaženite orodje
za brezžična omrežja in poiščite ime omrežja. Če ne najdete SSID-ja ali varnostnih podatkov za omrežje, si
oglejte dokumentacijo, priloženo brezžični dostopni točki, ali pa se obrnite na skrbnika sistema.
Namestitev tiskalnika v brezžičnem omrežju (samo nekateri modeli)
35
Page 36

Namestitev tiskalnika v brezžičnem omrežju
Pred namestitvijo tiskalnika v brezžičnem omrežju poskrbite za naslednje:
• Brezžično omrežje mora biti nameščeno in delovati pravilno.
• Računalnik, ki ga uporabljate, mora biti povezan z istim brezžičnim omrežjem, v katerem želite namestiti
tiskalnik.
V operacijskem sistemu Windows
1 Vstavite CD z namestitveno programsko opremo.
Če se ne prikaže po eni minuti, storite naslednje:
V operacijskem sistemu Windows Vista
a Kliknite .
b V polje Start Search (Začni iskanje) vtipkajte D:\setup.exe, kjer je D črka pogona CD ali DVD.
V operacijskem sistemu Windows XP ali starejšem
a Kliknite Start.
b Kliknite Run (Zaženi).
c Vtipkajte D:\setup.exe, kjer je D črka pogona CD ali DVD.
2 Sledite navodilom na pozdravnem zaslonu, da namestite programsko opremo tiskalnika.
V računalnikih Macintosh
1 Vstavite CD z namestitveno programsko opremo.
Če se ne prikaže po eni minuti, kliknite ikono CD-ja na namizju.
2 Dvokliknite Install (Namesti).
3 Sledite navodilom na pozdravnem zaslonu, da namestite programsko opremo tiskalnika.
Nameščanje tiskalnika v več računalnikih
Ko je tiskalnik nastavljen v brezžičnem omrežju, lahko do njega brezžično dostopa vsak računalnik v omrežju.
Vendar morate v vsak računalnik, ki bo do njega dostopal, namestiti tiskalniški gonilnik. Tiskalnika ni treba še
enkrat konfigurirati, vendar boste morali v vsakem računalniku zagnati namestitveno programsko opremo, da
namestite gonilnik.
V operacijskem sistemu Windows
1 Vstavite CD z namestitveno programsko opremo.
2 Počakajte, da se prikaže pozdravni zaslon.
Če se ne prikaže po eni minuti, storite naslednje:
Namestitev tiskalnika v brezžičnem omrežju (samo nekateri modeli)
36
Page 37

V operacijskem sistemu Windows Vista
a Kliknite .
b V polje Start Search (Začni iskanje) vtipkajte D:\setup.exe, kjer je D črka pogona CD ali DVD.
V operacijskem sistemu Windows XP ali starejšem
a Kliknite Start.
b Kliknite Run (Zaženi).
c Vtipkajte D:\setup.exe, kjer je D črka pogona CD ali DVD.
3 Sledite prikazanim navodilom za namestitev konfiguriranega tiskalnika v nov računalnik.
V računalnikih Macintosh
1 Vstavite CD z namestitveno programsko opremo.
2 Počakajte, da se prikaže pozdravni zaslon.
Opomba: Če se ne prikaže po eni minuti, kliknite ikono CD-ja na namizju.
3 Dvokliknite Install (Namesti).
4 Sledite prikazanim navodilom za namestitev konfiguriranega tiskalnika v nov računalnik.
Pomen barv lučke brezžičnega omrežja
Barva lučke brezžičnega omrežja označuje stanje tiskalnika v omrežju.
• Izklopljena pomeni nekaj od tega:
– Tiskalnik je izklopljen ali v postopku zagona.
– Tiskalnik ni povezan v brezžično omrežje in je v načinu varčevanje energije. Lučka za napajanje v tem
načinu utripa.
• Oranžna pomeni nekaj od tega:
– Tiskalnik še ni nastavljen za rabo v brezžičnem omrežju.
– Tiskalnik je nastavljen za povezavo v začasnem omežju, vendar trenutno ne komunicra z drugo
napravo v tem omrežju.
• Utripajoča oranžna pomeni nekaj od tega:
– Tiskalnik je zunaj dosega brezžične dostopne točke (brezžičnega usmerjevalnika).
– Tiskalnik skuša komunicirati z brezžično dostopno točko, ki pa je izklopljena ali ne deluje pravilno.
– Nastavljeni tiskalnik ali brezžična dostopna točka sta bila izklopljen, nato pa spet vklopljena in tiskalnik
skuša komunicirati z brezžično dostopno točko.
– Brezžične nastavitve tiskalnika morda niso več veljavne.
• Zelena pomeni, da je tiskalnik povezan v brezžično omrežje in pripravljen za uporabo.
• Utripajoča zelena pomeni, da poteka posodobitev vgrajenega tiskalniškega strežnika.
Posebna navodila za brezžično namestitev
Ta navodila so za stranke, ki uporabljajo LiveBox, AliceBox, N9UF Box, FreeBox ali Club Internet.
Namestitev tiskalnika v brezžičnem omrežju (samo nekateri modeli)
37
Page 38

Preden začnete
• Prepričajte se, da vaš paket podpira brezžično povezovanje in je ta možnost tudi vklopljena. Več informacij
o tem najdete v dokumentaciji, ki ste jo dobili s paketom.
• Preverite, ali sta internetni vmesnik in računalnik vklopljena in je slednji priključen na prvega.
Dodajanje tiskalnika v brezžično omrežje.
1 Namestite tiskalnik skladno s priloženimi navodili za namestitev.
2 Če je na hrbtni strani internetnega vmesnika gumb za povezavo/registracijo, ga pritisnite, ko vas tiskalnik
pozove, da izberete omrežje.
Opomba: Po pritisku gumba imate pet minut, da končate nastavitev tiskalnika.
3 Na zaslonu računalnika izberite omrežje, s katerim se želite povezati. Če želite uporabiti prikazano
omrežje, izberite Connect to (Povezava z) <ime omrežja> in nato kliknite Continue (Nadaljuj).
Če ne želite uporabiti prikazanega omrežja, uporabite ta postopek:
a Izberite Connect to another network (Izberite drugo omrežje) in nato kliknite Continue
(Nadaljuj).
b Na seznamu razpoložljivih omrežij izberite želenega in kliknite Continue (Nadaljuj).
4 Vnesite ključ omrežja in kliknite Continue (Nadaljuj).
Opomba: Ključ WEP, WPA ali WPA2 najdete na spodnji strani vmesnika, v uporabniškem priročniku, ki
ste ga dobili z vmesnikom, ali na spletni strani vmesnika. Če ste že spremenili ključ brezžičnega omrežja,
ga uporabite.
5 Upoštevajte navodila na zaslonu, da dokončate namestitev.
Dodeljevanje statičnega naslova IP
V večini brezžičnih omrežij se tiskalniku samodejno dodeli naslov IP s protokolom DHCP.
Če se tiskalniku naslov IP ne dodeli samodejno, vas bo namestitvena programska oprema pozvala, da
tiskalniku ročno dodelite naslov IP. To se zgodi, če ni strežnika ali usmerjevalnika, ki lahko samodejno dodeli
naslove DHCP v omrežju.
Za dodatne informacije se obrnite na skrbnika sistema.
Spreminjanje brezžičnih nastavitev po namestitvi
Če želite spremeniti brezžične nastavitve tiskalnika, kot so nastavitve omrežja, varnostni ključ ali druge
nastavitve:
V operacijskem sistemu Windows
1 Storite nekaj od tega:
• V operacijskem sistemu Windows Vista kliknite
• V operacijskem sistemu XP ali starejšem kliknite Start.
.
Namestitev tiskalnika v brezžičnem omrežju (samo nekateri modeli)
38
Page 39

2 Kliknite All Programs (Vsi programi) ali Programs (Programi) in na seznamu izberite mapo programa
za tiskanje.
3 Kliknite Tools (Orodja) ª Lexmark Wireless Setup Utility.
Opomba: Če kabel še ni priključen, boste morda pozvani, da z namestitvenim kablom znova priključite
tiskalnik na računalnik.
4 Sledite navodilom na zaslonu računalnika, da znova namestite programsko opremo, nato pa po želji
spremenite nastavitve.
V računalnikih Macintosh
1 Na namizju Finderja dvokliknite mapo tiskalnika.
2 Dvokliknite možnost Lexmark Wireless Setup Assistant (Lexmarkov pomočnik za brezžično
namestitev).
3 Sledite navodilom na zaslonu računalnika.
Preklapljanje med povezavo USB in brezžično povezavo (samo Windows)
Način dostopa do tiskalnika lahko spremenite glede na potrebe. V postopkih spodaj se predpostavlja, da ste
tiskalnik nastavili za eno vrsto povezave. Če pri nastavitvi naletite na težave, si oglejte sorodne teme za
odpravljanje težav z različnimi vrstami povezav.
Uporaba tiskalnika z brezžično povezavo
Izberite vrsto povezave, ki najbolje opisuje, kako trenutno dostopate do tiskalnika:
Če je tiskalnik nastavljen lokalno (s povezavo USB)
1 Naredite nekaj od tega:
• V operacijskem sistemu Windows Vista kliknite
• V operacijskem sistemu XP ali starejšem kliknite Start.
2 Kliknite All Programs (Vsi programi) ali Programs (Programi) in na seznamu izberite mapo programa
za tiskanje.
3 Kliknite Tools (Orodja) ª Lexmark Wireless Setup Utility.
4 Sledite navodilom na pozdravnem zaslonu.
Opomba: Kabla USB, s katerim je tiskalnik med nastavitvijo brezžične povezave priključen na računalnik, ni
treba odstraniti.
.
Lokalna uporaba tiskalnika (USB)
Izberite vrsto povezave, ki najbolje opisuje, kako trenutno dostopate do tiskalnika:
Namestitev tiskalnika v brezžičnem omrežju (samo nekateri modeli)
39
Page 40

Če je tiskalnik trenutno nastavljen za brezžično povezavo
1 Naredite nekaj od tega:
• V operacijskem sistemu Windows Vista kliknite .
• V operacijskem sistemu XP ali starejšem kliknite Start.
2 Kliknite All Programs (Vsi programi) ali Programs (Programi) in na seznamu izberite mapo programa
za tiskanje.
3 Kliknite Tools (Orodja) ª Lexmark Wireless Setup Utility.
4 Upoštevajte navodila, prikazana na zaslonu, in priključite kabel USB, ko vas računalnik pozove.
5 Ko vas računalnik pozove, da izberete brezžično omrežje, izberite Choose Another Network (Izberi
drugo omrežje).
6 Izberite Don't use wireless (Ne uporabljaj brezžičnega omrežnega vmesnika ).
7 Sledite navodilom na zaslonu, da končate namestitev.
Preklapljanje med povezavo USB in brezžično povezavo (samo Macintosh)
Način dostopa do tiskalnika lahko spremenite glede na potrebe. V postopkih spodaj se predpostavlja, da ste
tiskalnik nastavili za eno vrsto povezave. Če pri nastavitvi naletite na težave, si oglejte sorodne teme za
odpravljanje težav z različnimi vrstami povezav.
Uporaba tiskalnika z brezžično povezavo
Če je tiskalnik nastavljen lokalno (s povezavo USB)
1 Na namizju Finderja dvokliknite mapo tiskalnika.
2 Dvokliknite možnost Lexmark Wireless Setup Assistant (Lexmarkov pomočnik za brezžično
namestitev).
3 Sledite prikazanim navodilom za namestitev konfiguriranega tiskalnika v nov računalnik.
Opomba: Kabla USB, s katerim je tiskalnik med nastavitvijo brezžične povezave priključen na računalnik, ni
treba odstraniti.
Uporaba tiskalnika s povezavo USB
Če je tiskalnik nastavljen lokalno za brezžično povezavo
1 En konec kabla USB vstavite v vrata USB na zadnji strani tiskalnika. Drugi konec vstavite v vrata USB na
računalniku.
2 Dodajte tiskalnik:
Mac OS X, različica 10,5
a V menijski vrstici kliknite ª System Preferences (Sistemske nastavitve).
b KliknitePrint & Fax v razdelku Hardware (Strojna oprema).
Namestitev tiskalnika v brezžičnem omrežju (samo nekateri modeli)
40
Page 41

c Kliknite +.
d S seznama izberite tiskalnik, nato pa kliknite Add (Dodaj).
Mac OS X, različica 10.4 ali starejša
a Na namizju Finderja izberite Go (Pojdi) ª Applications (Programi) ª Utilities (Pripomočki) ª Print
Center (Tiskalno središče) ali Printer Setup Utility (Pripomoček za namestitev tiskalnika) glede
na različico operacijskega sistema, ki jo uporabljate.
Prikaže se pogovorno okno Printer List (Seznam tiskalnikov).
b Izberite tiskalnik, ki ga želite uporabiti.
c Kliknite Add (Dodaj).
Prikaže se Printer Browser (Iskanje tiskalnika).
d Izberite tiskalnik.
e Kliknite Add (Dodaj).
3 Ustvarila se bo druga čakalna vrsta za tiskanje. Odstranite brezžično čakalno vrsto, če ne želite preklopiti
nazaj na dostop do tiskalnika preko brezžične povezave.
Napredna brezžična namestitev
Ustvarjanje začasnih brezžičnih omrežij
Priporočljivo je, da za namestitev brezžičnega omrežja uporabite brezžično dostopno točko (brezžični
usmerjevalnik). Tako nameščeno omrežje se imenuje infrastrukturno omrežje. Če uporabljate infrastrukturno
omrežje, morate konfigurirati tiskalnik za uporabo v takšnem omrežju.
Opomba: Tiskalnik je lahko hkrati povezan v samo eno brezžično omrežje. Če tiskalnik nastavite za uporabo
v začasnem brezžičnem omrežju, ne bo mogel delati v nobenem drugem brezžičnem omrežju, najsi bo
začasno ali infrastrukturno.
Začasno omrežje lahko nastavite v teh primerih:
• če nimate dostopne točke ali brezžičnega usmerjevalnika;
• če nimate brezžičnega omrežja (vendar imate brezžični vmesnik za računalnik);
• če želite z brezžičnim omrežnim vmesnikom med tiskalnikom in računalnikom nastaviti samostojno
omrežje.
V operacijskem sistemu Windows Vista
1 Kliknite .
2 Kliknite Control Panel (Nadzorna plošča).
3 Kliknite Network and Internet (Omrežje in internet).
4 V razdelku Network and Sharing Center (Središče za omrežje in skupno rabo) kliknite Connect to a
Network (Povezava z omrežjem).
5 V pogovornem oknu Connect to a Network (Povezava z omrežjem) kliknite Set up a wireless ad-hoc
(computer-to-computer) network (Ustvari brezžično začasno omrežje (računalnik-računalnik)),
nato pa kliknite Next (Naprej).
Namestitev tiskalnika v brezžičnem omrežju (samo nekateri modeli)
41
Page 42

6 Sledite navodilom čarovnika za namestitev brezžičnega začasnega omrežja. Med namestitvijo:
a Ustvarite omrežno ime (SSID) za omrežje med računalnikom in tiskalnikom.
b Zapišite si ime omrežja. Pri vnosu pazite na natančnost ter velike in male črke.
c Na seznamu Security Type (Vrsta varnosti) izberite WEP in nato ustvarite ključ WEP.
Pogoji za ključ WEP:
• Vsebovati mora točno 10 ali 26 šestnajstiških znakov. Šestnajstiški znaki so črke od A do F in
številke od 0 do 9.
ali
• Vsebovati mora točno 5 ali 13 znakov ASCII. Znaki ASCII so črke, številke in znaki na tipkovnici.
d Zapišite si geslo za omrežje. Pri vnosu pazite na natančnost ter velike in male črke.
Operacijski sistem Windows Vista bo omogočil začasno omrežje. V pogovornem oknu Connect to a
Network (Povezava z omrežjem) se bo omrežje pojavilo med omrežji, ki so na voljo, kar pomeni, da je
računalnik konfiguriran za začasno omrežje.
7 Zaprite nadzorno ploščo programa Windows in druga odprta okna.
8 Vstavite CD z namestitveno programsko opremo in sledite navodilom za namestitev v brezžičnem omrežju.
Opomba: Namestitvenih ali omrežnih kablov ne priključujte, dokler vas ne pozove namestitvena
programska oprema.
9 Ko se prikažejo omrežja, ki so na voljo, vnesite omrežno ime in varnostne informacije, ki ste jih ustvarili v
6. koraku. Namestitveni program bo nastavil tiskalnik za delovanje z računalnikom.
10 Omrežno ime in varnostne informacije shranite na varno mesto za poznejšo uporabo.
V operacijskem sistemu Windows XP
1 Kliknite Start.
2 Kliknite Control Panel (Nadzorna plošča).
3 Kliknite Network and Internet Connections (Omrežje in internetne povezave).
4 Kliknite Network Connections (Omrežne povezave).
5 Z desno tipko miške kliknite ikono za povezovanje v brezžično omrežje.
6 Če se v pojavnem meniju prikaže možnost Enable (Omogoči), jo kliknite.
Opomba: Če se možnost Enable (Omogoči) ne prikaže, je brezžična povezava že omogočena.
7 Z desno tipko miške kliknite ikono Wireless Network Connections (Brezžične omrežne povezave).
8 Kliknite Properties (Lastnosti).
9 Kliknite kartico Wireless Networks (Brezžična omrežja).
Opomba: Če kartica Wireless Networks (Brezžična omrežja) ni prikazana, je v računalniku nameščena
programska oprema drugega izdelovalca, ki določa nastavitve brezžičnega omrežja. V tem primeru
morate za namestitev začasnega omrežja uporabiti to programsko opremo. Če želite več informacij, v
dokumentaciji programske opreme drugega izdelovalca poiščite navodila za ustvarjanje začasnega
omrežja.
10 Potrdite potrditveno polje Use Windows to configure my wireless network settings (Za konfiguracijo
nastavitev brezžičnega omrežja uporabi Windows).
Namestitev tiskalnika v brezžičnem omrežju (samo nekateri modeli)
42
Page 43

11 V razdelku Preferred Networks (Prednostna omrežja) izbrišite morebitna obstoječa omrežja.
a Kliknite omrežje, ki ga želite odstraniti.
b Kliknite Remove (Odstrani), da omrežje izbrišete s seznama.
12 Kliknite Add (Dodaj), da ustvarite začasno omrežje.
13 V polje Network Name (SSID) (Omrežno ime – SSID) vnesite želeno ime brezžičnega omrežja.
14 Zapišite ime, ki ste ga izbrali, saj ga boste potrebovali pri zagonu brezžične namestitve. Pri vnosu pazite
na natančnost ter velike in male črke.
15 Če se na seznamu pojavi možnost Network Authentication (Preverjanje pristnosti v omrežju), izberite
Open (Odpri).
16 Na seznamu Data encryption (Šifriranje podatkov) izberite WEP.
17 Po potrebi počistite potrditveno polje The key is provided for me automatically (Samodejna pridobitev
ključa).
18 V polje Network Key (Omrežni ključ) vtipkajte ključ WEP.
19 Zapišite si ključ WEP, ki ste ga izbrali, saj ga boste potrebovali pri zagonu brezžične namestitve. Šifro
zapišite natančno, vključno z morebitnimi velikimi črkami.
20 V polje Confirm network key (Potrditev omrežnega ključa) vtipkajte ključ WEP.
21 Izberite This is a computer-to-computer (ad hoc) network; wireless access points are not used. (To
je omrežje računalnik-računalnik (začasno omrežje); brez uporabe brezžičnih dostopnih točk).
22 Dvakrat kliknite OK (V redu), da zaprete odprti okni.
23 Računalnik bo morda potreboval nekaj minut, da zazna nove nastavitve. Če želite preveriti stanje omrežja:
a Z desno tipko miške kliknite ikono Wireless Network Connections (Brezžične omrežne
povezave).
b Izberite možnost View Available Wireless Networks (Ogled brezžičnih omrežij, ki so na voljo).
• Če je omrežje prikazano na seznamu, računalnik pa ni povezan, izberite začasno omrežje in kliknite
gumb Connect (Vzpostavi povezavo).
• Če se omrežje ne pojavi, malce počakajte, nato pa kliknite gumb Refresh network list (Osveži
seznam omrežij).
24 Vstavite CD z namestitveno programsko opremo in sledite navodilom za namestitev v brezžičnem omrežju.
Opomba: Namestitvenih ali omrežnih kablov ne priključujte, dokler vas ne pozove namestitvena
programska oprema.
25 Ko se prikažejo omrežja, ki so na voljo, vnesite omrežno ime in varnostne informacije, ki ste jih ustvarili v
13. koraku. Namestitveni program bo nastavil tiskalnik za delovanje z računalnikom.
26 Omrežno ime in varnostne informacije shranite na varno mesto za poznejšo uporabo.
V operacijskem sistemu Windows 2000
• Podatke o nastavitvi začasnega omrežja v sistemu Windows 2000 najdete v dokumentaciji, ki ste jo dobili
z brezžičnim omrežnim vmesnikom.
Za uporabnike operacijskega sistema Macintosh:
1 Ustvarite omrežno ime.
Namestitev tiskalnika v brezžičnem omrežju (samo nekateri modeli)
43
Page 44

Mac OS X, različica 10,5
a Na namizju Finderja kliknite
ª System Preferences (Sistemske nastavitve).
b Kliknite Network.
c Kliknite AirPort.
Mac OS X, različica 10.4 ali starejša
a Na namizju Finderja kliknite Go ª Applications.
b V mapi Applications dvokliknite Internet Connect.
c V orodni vrstici kliknite AirPort.
2 V pojavnem meniju Network kliknite Create Network.
3 Določite ime začasnega omrežja, nato pa kliknite OK.
Opomba: Shranite omrežno ime in geslo na varno mesto za poznejšo uporabo.
Dodajanje tiskalnika v obstoječe začasno brezžično omrežje
Opomba: Tiskalnik je lahko hkrati povezan v samo eno brezžično omrežje. Če tiskalnik nastavite za uporabo
v začasnem brezžičnem omrežju, bo odstranjen iz drugih brezžičnih omrežij, za katera je nastavljen, najsi
bodo začasna ali infrastrukturna.
V operacijskem sistemu Windows
1 Naredite nekaj od tega:
• V operacijskem sistemu Windows Vista kliknite
.
• V operacijskem sistemu XP ali starejšem kliknite Start.
2 Kliknite All Programs (Vsi programi) ali Programs (Programi) in na seznamu izberite mapo programa
za tiskanje.
3 Kliknite Lexmark Wireless Setup Utility (Pripomoček za brezžično namestitev Lexmark).
4 Sledite navodilom na pozdravnem zaslonu.
V računalnikih Macintosh
1 Na namizju Finderja dvokliknite mapo tiskalnika.
2 Dvokliknite možnost Lexmark Wireless Setup Assistant (Lexmarkov pomočnik za brezžično
namestitev).
3 Sledite navodilom na pozdravnem zaslonu.
Uporaba WPS (Wi-Fi Protected Setup)
Wi-Fi Protected Setup (WPS) je način nastavitve naprav v varnem brezžičnem omrežju, pri katerem je
potrebnih bistveno manj korakov kot pri večini drugih načinov. Tiskalnik podpira WPS, s katerim ga je mogoče
nastaviti za brezžični dostop. Če želite za nastavitev tiskalnika uporabiti WPS, ga mora podpirati tudi brezžični
usmerjevalnik.
Namestitev tiskalnika v brezžičnem omrežju (samo nekateri modeli)
44
Page 45

Uporaba usmerjevalnika, ki podpira WPS
Če usmerjevalnik podpira WPS, lahko za dodajanje tiskalnika v brezžično omrežje uporabite načine, ki jih
podpira usmerjevalnik. Navodila najdete v dokumentaciji usmerjevalnika.
V operacijskem sistemu Windows Vista
Informacije o uporabi sistema Windows Vista za nastavitev tiskalnika s protokolom WPS najdete v
dokumentaciji operacijskega sistema.
Opomba: Lexmark priporoča, da za nastavitev brezžičnega dostopa uporabite namestitveno programsko
opremo na CD-ju, ki ste ga dobili s tiskalnikom.
Pogosto zastavljena vprašanja
Kje najdem ključ WEP ali geslo WPA?
Ključ WEP ali geslo WPA brezžičnega omrežja najdete v varnostnih nastavitvah dostopne točke ali
brezžičnega usmerjevalnika. V večino dostopnih točk je vgrajen spletni strežnik, do katerega lahko dostopate
prek spletnega brskalnika. Če ne veste, kako dostopati do vgrajenega spletnega strežnika, ali nimate
skrbniških pravic za dostop do brezžične dostopne točke v omrežju, se obrnite na osebo, ki skrbi za podporo
sistema.
Kaj je omrežno ime (SSID)?
Service Set Identifier (SSID) je ime, ki poimenuje brezžično omrežje. Vse naprave v omrežju ga morajo
poznati, sicer ne bodo mogle komunicirati med seboj. Brezžično omrežje običajno oddaja omrežno ime
(SSID), da bi brezžičnim napravam v dosegu omogočilo povezavo. Včasih se SSID zaradi varnostnih razlogov
ne oddaja.
Če se SSID vašega brezžičnega omrežja ne oddaja, ga ni mogoče samodejno zaznati in ne bo viden na
seznamu razpoložljivih omrežij. V takem primeru morate podatke o omrežju vnesti ročno.
Omrežno ime (SSID) ima lahko največ 32 alfanumeričnih znakov.
Kje najdem SSID?
SSID (omrežno ime) za brezžično omrežje najdete v nastavitvah dostopne točke ali usmerjevalnika. V večino
dostopnih točk je vgrajen spletni strežnik, do katerega lahko dostopate prek spletnega brskalnika.
Številni omrežni vmesniki so opremljeni s programsko opremo, ki omogoča, da si ogledate brezžične
nastavitve računalnika, in sicer tudi SSID. Preverite, ali je v računalniku nameščen tak program.
Če z nobenim od teh načinov ne morete ugotoviti SSID-ja, se obrnite na osebo, odgovorno za podporo
sistema.
Kaj je omrežje?
Omrežje je zbirka naprav, kot so računalniki, tiskalniki, ethernetna zvezdišča, brezžične dostopne točke in
usmerjevalniki, ki so povezani s kabli ali brezžično, da lahko med seboj komunicirajo. Omrežje je lahko žično,
brezžično ali zasnovano tako, da deluje z žičnimi in brezžičnimi napravami.
Naprave v žičnem omrežju komunicirajo prek kablov.
Namestitev tiskalnika v brezžičnem omrežju (samo nekateri modeli)
45
Page 46

Naprave v brezžičnem omrežju pa namesto kablov komunicirajo z radijskimi valovi. Da bi lahko naprava
komunicirala brezžično, mora imeti priključen ali nameščen brezžični tiskalni strežnik, ki ji omogoča, da
prejema in oddaja radijske valove.
Katere vrste varnosti v brezžičnih omrežjih so na voljo?
Brezžični tiskalnik podpira štiri varnostne možnosti: brez varnosti, WEP, WPA in WPA2.
Brez varnosti
Priporočamo, da te možnosti sploh ne uporabljate v domačem omrežju. Če ne uporabljate nobene varnosti,
lahko kdor koli v dometu vašega brezžičnega omrežja uporablja omrežna sredstva, vključno z internetnim
dostopom, če je vaše omrežje povezano v internet. Domet brezžičnega omrežja lahko seže precej čez zidove
vašega doma in tako omogoča dostop ljudem na drugi strani ceste ali v sosednjih stanovanjih. Začasna (ad
hoc) omrežja, ki ne uporabljajo dostopnih točk ali usmerjevalnikov, lahko varno uporabljate brez varnosti.
Doseg začasnega omrežja je zelo omejen, tako da je nepooblaščen dostop malo verjeten.
WEP
WEP (Wireless Equivalent Privacy) je najosnovnejši in zato tudi najšibkejši varnostni protokol za brezžična
omrežja. Uporablja niz znakov, imenovan ključ WEP.
Vse naprave v omrežju uporabljajo enak ključ WEP. Varnostni protokol WEP se lahko uporablja tako v
začasnih omrežjih kot v infrastrukturnih.
Pogoji za veljaven ključ WEP:
• Vsebovati mora točno 10 ali 26 šestnajstiških znakov. Šestnajstiški znaki so črke od A do F in a do f ter
številke od 0 do 9.
ali
• Vsebovati mora točno 5 ali 13 znakov ASCII. Znaki ASCII so črke, številke, ločila in znaki na tipkovnici.
WPA in WPA2
Protokola WPA (Wi-Fi Protected Access) in WPA2 (Wi-Fi Protected Access 2) ponujata zmogljivejšo varnost
brezžičnih omrežij kot WEP ter sta si zelo podobna. WPA2 je novejša različica protokola WPA in je zato
varnejši. Protokola WPA in WPA2 uporabljata niz znakov, imenovan ključ WPA v vnaprejšnji skupni rabi (preshared key) ali geslo, s katerim brezžično omrežje varujeta pred nepooblaščenim dostopom.
Pogoji za veljavno geslo WPA:
• Vsebovati mora od 8 do 63 znakov ASCII. Pri vnosu gesla WPA je treba razlikovati med velikimi in malimi
znaki ASCII.
ali
• Vsebovati mora točno 64 šestnajstiških znakov. Šestnajstiški znaki so črke od A do F in a do f ter številke
od 0 do 9.
Vse naprave v omrežju uporabljajo enako geslo WPA. Varnost WPA je na voljo samo v infrastrukturnih
omrežjih z brezžičnimi dostopnimi točkami in omrežnimi karticami, ki podpirajo WPA. Večina novejše
brezžične opreme ponuja možnost uporabe protokola WPA2.
Namestitev tiskalnika v brezžičnem omrežju (samo nekateri modeli)
46
Page 47

Kako izvem, kakšno vrsto zaščite uporablja moje omrežje?
Poznati morate ključ WEP ali geslo WPA in vrsto varnostnega protokola (WEP, WPA ali WPA2),
uporabljenega v brezžičnem omrežju. Te informacije najdete v dokumentaciji, ki ste jo dobili z brezžično
dostopno točko, na spletni strani, povezani z brezžično dostopno točko, ali pri osebi, ki skrbi za podporo
sistema.
Opomba: Ključ WEP ali geslo WPA nista enaka kot geslo za brezžično dostopno točko. Z geslom dostopate
do nastavitev brezžične dostopne točke, ključ WEP ali geslo WPA pa omogoča tiskalnikom in računalnikom,
da se povežejo v vaše brezžično omrežje.
Kako se nastavljajo domača omrežja?
Namizni računalniki, prenosniki in tiskalniki morajo biti povezani s kabli in/ali imeti vgrajene ali nameščene
brezžične vmesnike, da lahko komunicirajo po omrežju.
Omrežje je mogoče različno namestiti. V nadaljevanju je prikazanih pet pogostih načinov namestitve omrežja.
Opomba: Tiskalniki v naslednjih prikazih imajo vgrajene tiskalne strežnike, tako da lahko komunicirajo po
omrežju.
Žično omrežje
• Namizni in prenosni računalnik ter tiskalnik so z ethernetnimi kabli povezani z zvezdiščem,
usmerjevalnikom ali preklopnikom.
• Omrežje je povezano z internetom prek modema DSL ali kabelskega modema.
Primeri brezžičnih omrežij
Primer 1: Žične in brezžične povezave v omrežju z internetnim dostopom
• Vsi računalniki in tiskalniki so v omrežje priključeni prek ethernetnega in/ali brezžičnega usmerjevalnika.
• Nekateri računalniki in tiskalniki se z usmerjevalnikom povezujejo brezžično, drugi pa prek žične povezave.
Namestitev tiskalnika v brezžičnem omrežju (samo nekateri modeli)
47
Page 48

• Omrežje je povezano z internetom prek modema DSL ali kabelskega modema.
Primer 2: Brezžično omrežje z internetnim dostopom
• Vsi računalniki in tiskalniki se v omrežje povezujejo prek brezžične dostopne točke ali brezžičnega
usmerjevalnika.
• Brezžična dostopna točka je povezana z internetom prek modema DSL ali kabelskega modema.
Primer 3: Brezžično omrežje brez internetnega dostopa
• Računalniki in tiskalniki se v omrežje povezujejo prek brezžične dostopne točke.
• Omrežje nima povezave z internetom.
Namestitev tiskalnika v brezžičnem omrežju (samo nekateri modeli)
48
Page 49

Primer 4: Brezžično povezana računalnik in tiskalnik brez dostopa do interneta
• Računalnik je neposredno povezan s tiskalnikom brez brezžičnega usmerjevalnika.
• Taki konfiguraciji se reče začasno omrežje.
• Omrežje nima povezave z internetom.
Opomba: Večino računalnikov je lahko hkrati povezanih v samo eno brezžično omrežje. Če do interneta
dostopate prek brezžične omrežne povezave, boste izgubili internetni dostop, če se povežete v začasno
omrežje.
Zakaj potrebujem namestitveni kabel?
Med namestitvijo tiskalnika v brezžičnem omrežju boste morali začasno povezati tiskalnik in računalnik z
namestitvenim kablom. Začasna povezava je potrebna za določanje brezžičnih nastavitev tiskalnika.
Namestitveni kabel povezuje pravokotna vrata USB na računalniku, ki ga uporabljate za namestitev, in
kvadratna vrata USB tiskalnika.
Kako priključim namestitveni kabel?
Namestitveni kabel je treba priključiti na vrata USB na računalniku in na kvadraten priključek na hrbtni strani
tiskalnika. Ta povezava omogoča nastavitev tiskalnika za omrežno ali neposredno povezavo z računalnikom.
1 Veliki, pravokotni priključek priključite na katerakoli vrata USB računalnika. Vrata USB so lahko na sprednji
ali zadnji strani računalnika in utegnejo biti pokončna ali ležeča.
Namestitev tiskalnika v brezžičnem omrežju (samo nekateri modeli)
49
Page 50

2 Mali, kvadratni priključek priključite na tiskalnik.
3 Upoštevajte navodila na zaslonu.
Kako se razlikujejo infrastrukturna in začasna omrežja?
Brezžična omrežja lahko delujejo v enem od dveh načinov: infrastrukturno ali začasno.
V infrastrukturnem načinu se vse naprave brezžičnega omrežja povežejo z brezžičnim usmerjevalnikom
(brezžično dostopno točko). Naprave morajo imeti veljavne naslove IP za trenutno omrežje in morajo
uporabljati isti SSID ter kanal kot brezžični dostopna točka.
V začasnem načinu se računalnik z brezžičnim omrežnim vmesnikom poveže neposredno s tiskalnikom,
opremljenim z brezžičnim tiskalniškim strežnikom. V začasnem omrežju ni brezžičnega usmerjevalnika ali
dostopne točke. Računalnik mora imeti veljaven naslov IP za trenutno omrežje in mora biti nastavljen na
delovanje v začasnem načinu. Brezžični tiskalni strežnik mora uporabljati isti SSID in kanal kot računalnik.
Sledeča tabela prikazuje značilnosti in zahteve obeh načinov brezžičnega omrežja.
Infrastrukturno Začasno
Značilnosti
Komunikacija Prek brezžične dostopne točke Neposredno med napravami
Varnost Več varnostnih možnosti WEP ali brez varnosti
Doseg Določen z dosegom in številom
brezžičnih dostopnih točk
Hitrost Navadno hitrejše Navadno počasnejše
Zahteve za vse naprave
Enolični naslov IP za vsako
napravo
Isti SSID Da, skupaj z brezžično dostopno
Da Da
točko
Omejen z dosegom posameznih
naprav v omrežju
Da
Lexmark priporoča, da omrežje postavite infrastrukturno z namestitvenim CD-jem, priloženim tiskalniku.
Namestitev tiskalnika v brezžičnem omrežju (samo nekateri modeli)
50
Page 51

Infrastrukturni način je priporočljiv, ker ga odlikujejo:
• večja varnost omrežja
• večja zanesljivost
• hitrejše delovanje
• lažja namestitev
Moč signala
Brezžične naprave imajo vgrajene antene, ki oddajajo in sprejemajo radijske signale. Moč signala, navedena
na strani z omrežnimi nastavitvami tiskalnika, označuje, kako močno se oddajani signal sprejema. Na moč
signala lahko vpliva veliko dejavnikov. Eden so motnje, ki jih povzročajo druge brezžične naprave ali naprave,
kot je mikrovalovna pečica. Pomemben dejavnik pa je tudi razdalja. Čim dlje sta brezžični napravi, tem večja
je verjetnost, da bo komunikacijski signal šibek.
Moč signala, ki ga računalnik sprejema, lahko vpliva tudi na povezljivost tiskalnika z omrežjem med
konfiguracijo. Ko v računalniku namestite brezžični vmesnik, programska oprema vmesnika običajno ustvari
ikono v sistemski vrstici. Če dvokliknete to ikono, se prikaže moč brezžičnega signala, ki ga računalnik prejema
iz omrežja.
Če želite izboljšati kakovost signala, odstranite vire motenj in/ali približajte brezžične naprave brezžični
dostopni točki (brezžičnemu usmerjevalniku).
Kako lahko izboljšam moč brezžičnega signala?
Pogost razlog, da tiskalniki, opremljeni z brezžičnim omrežnim vmesnikom, ne morejo vzpostaviti povezave
z brezžičnim omrežjem, je šibek signal omrežja. Če je signal prešibek ali preveč popačen oziroma ga ovira
kakšen predmet, ne more prenašati podatkov med dostopno točko in tiskalnikom. Če želite ugotoviti, ali
tiskalnik sprejema dovolj močen signal dostopne točke, natisnite stran za nastavitev omrežja. Polje Quality
(Kakovost) označuje relativno moč signala brezžične dostopne točke, ki ga sprejema tiskalnik. Moč signala
lahko občasno niha, tako da lahko v določenih okoliščinah pade, kljub temu, da je trenutno videti drugače.
Če menite, da prihaja do težav zaradi šibkega signala med dostopno točko in tiskalnikom, poskusite naslednje:
Opombe:
• Rešitve, navedene v nadaljevanju, so za infrastrukturna omrežja. Če uporabljate začasno omrežje,
prilagodite računalnik, ko v rešitvi piše, da prilagodite dostopno točko.
• Začasna omrežja imajo bistveno krajši doseg kot infrastrukturna. Če naletite na težave pri povezovanju,
premaknite tiskalnik bližje računalniku.
TISKALNIK PREMAKNITE BLIŽJE BREZŽIČNI DOSTOPNI TOČKI (BREZŽIČNEMU USMERJEVALNIKU).
Če je tiskalnik predaleč od dostopne točke, ne bo mogel komunicirati z drugimi napravami v omrežju. Pri
večini notranjih brezžičnih omrežij je največja razdalja med dostopno točko in tiskalnikom
približno 30 metrov. Glede na postavitev omrežja in omejitve dostopne točke je lahko tudi daljša ali krajša.
ODSTRANITE OVIRE MED DOSTOPNO TOČKO IN TISKALNIKOM
Brezžični signal dostopne točke lahko gre skozi večino predmetov in ga zidovi, tla, pohištvo in drugi predmeti
ne ustavijo. Kljub temu so nekateri predmeti, katerih gostota je tako velika, da ne prepuščajo brezžičnega
signala. To so predmeti, ki vsebujejo kovine in beton: Postavite dostopno točko in tiskalnik tako, da signala
ne bo blokiral noben tak predmet.
Namestitev tiskalnika v brezžičnem omrežju (samo nekateri modeli)
51
Page 52

ODSTRANITE MOREBITNE VIRE MOTENJ
Motnje v brezžičnem omrežju lahko povzročijo tudi druge vrste radijskih frekvenc. Ti viri motenj lahko
povzročijo težave pri tiskanju, ki se nenadoma pojavijo in nato spet izginejo. Izklopite čim več takih možnih
virov motenj. Pri tiskanju po brezžičnem omrežju se skušajte izogniti uporabi mikrovalovnih pečic in
brezžičnih telefonov.
Če v bližini deluje drugo brezžično omrežje, spremenite kanal na dostopni točki.
Dostopne točke ne postavljajte na tiskalnik. Brezžični signal lahko motijo tudi tiskalniki.
PREUREDITE OMREŽJE, DA ZMANJŠATE ABSORPCIJO SIGNALA.
Četudi brezžični signal gre skozi predmet, je običajno precej šibkejši. Če gre skozi preveč predmetov, lahko
bistveno oslabi. Vsi predmeti vpijejo del brezžičnega signala, ki gre skozi njih, vendar ga določeni toliko, da
lahko povzročijo motnje v povezavi. Postavite dostopno točko čim višje v sobi, da se izognete absorpciji
signala.
Ali lahko tiskalnik hkrati uporabljam s povezavo USB in omrežno povezavo?
Da, tiskalnik podpisa hkratno omrežno povezavo in povezavo USB. Tiskalnik lahko nastavite na več načinov:
• Lokalno priključen (tiskalnik je priključen na računalnik s kablom USB)
• Brezžično omrežje
• Hkratna lokalna in brezžična priključitev
Opomba: Brezžični vmesnik je na voljo samo pri nekaterih modelih.
Kaj je naslov MAC?
Naslov MAC (Media Access Control) je 48-bitni identifikator, povezan s strojno opremo omrežne naprave.
Včasih ga imenujemo tudi fizični naslov, saj je povezan s strojno opremo naprave, in ne s programsko.
Prikazan je kot šestnajstiško število v takšni obliki: 01-23-45-67-89-AB.
Vsaka naprava, zmožna komuniciranja po omrežju, ima naslov MAC. Vsi omrežni tiskalniki, računalniki in
usmerjevalniki, eternetni ali brezžični, imajo naslov MAC.
Čeprav ga je mogoče spremeniti, tega navadno ne počnemo. Zato se naslovi MAC štejejo za trajne. Ker je
mogoče naslove IP zlahka spremeniti, so naslovi MAC zanesljivejši način identifikacije neke naprave v
omrežju.
Usmerjevalniki z varnostnimi funkcijami naj bi dovoljevali filtriranje naslovov MAC po omrežjih. To omogoča,
da določite naprave, ki smejo dostopati do omrežja, saj jih identificirajo naslovi MAC. Filtriranje naslovov MAC
lahko prepreči dostop do omrežja neželenim napravam, recimo osebam, ki poskušajo vdreti v brezžično
omrežje. Lahko pa prepreči dostop tudi upravičenim napravam, če jih pozabite dodati na seznam dovoljenih
naslovov v usmerjevalniku. Če omrežje uporablja filtriranje naslovov MAC, dodajte tiskalnikov naslov MAC
na seznam.
Kako poiščem naslov MAC?
Večina omrežne opreme ima enolično identifikacijsko številko strojne opreme, da se razlikuje od drugih naprav
v omrežju. Pravimo ji naslov MAC (Media Access Control).
Namestitev tiskalnika v brezžičnem omrežju (samo nekateri modeli)
52
Page 53

Naslov MAC je zaporedje črk in številk, navedeno na hrbtni strani tiskalnika.
Opomba: V usmerjevalniku lahko določite seznam naslovov MAC, tako da je delovanje v omrežju dovoljeno
samo napravam z ujemajočim se naslovom MAC. To se imenuje filtriranje MAC. Če je v usmerjevalniku
omogočeno filtriranje MAC in želite dodati tiskalnik v omrežje, morate dodati naslov MAC tiskalnika na seznam
filtriranja MAC.
Kaj je naslov IP?
Naslov IP je enolična številka, ki jo naprave v omrežju IP (npr. brezžični usmerjevalniki, brezžični tiskalniki ali
brezžične dostopne točke) uporabljajo za iskanje drugih naprav v istem omrežju in izmenjavo podatkov z njimi.
Naprave v omrežju IP lahko komunicirajo med sabo le, če imajo enolične in veljavne naslove IP. Enolični
naslov IP pomeni, da nobeni napravi v istem omrežju nimata enakega naslova IP.
Naslov IP je skupina štirih številk, ločenih s pikami. Primer naslova IP: 192.168.100.110.
Kaj je TCP/IP?
Omrežja delujejo, ker si lahko računalniki, tiskalniki in druge naprave pošiljajo podatke, bodisi po kablih bodisi
z brezžičnimi signali. Ta prenos podatkov omogočajo pravilniki o pošiljanju podatkov, imenovani protokoli.
Protokol je kot jezik in kakor jezik ima pravila, ki sodelujočim omogočajo medsebojno sporazumevanje.
Različne vrste omrežij uporabljajo različne protokole, najbolj priljubljen pa je protokol za krmiljenje
prenosa/internetni protokol, na kratko TCP/IP (Transmission Control Protocol/Internet Protocol). TCP/IP se
uporablja za pošiljanje podatkov po internetu pa tudi v večini poslovnih in domačih omrežij.
Ker računalniki ne razumejo besed, ampak namesto njih za komuniciranje uporabljajo številke, protokol
TCP/IP zahteva, da ima vsaka omrežna naprava, ki za komunikacijo uporablja TCP/IP, naslov IP. Naslovi IP
so pravzaprav edinstvena računalniška imena v številski obliki, uporabljajo pa se za prenos podatkov po
omrežju. Protokolu TCP/IP omogočajo potrditev podatkovnih zahtev in prejem podatkov v različnih napravah
v omrežju.
Kako poiščem naslove IP?
Iskanje naslova IP računalnika v operacijskem sistemu Windows
1 Storite nekaj od tega:
V operacijskem sistemu Windows Vista
a Kliknite .
b Kliknite All Programs (Vsi programi) ª Accessories (Pripomočki).
Namestitev tiskalnika v brezžičnem omrežju (samo nekateri modeli)
53
Page 54

c Kliknite Command Prompt (Ukazni poziv).
V operacijskem sistemu Windows XP ali starejšem
a Kliknite Start.
b Kliknite All Programs (Vsi programi) ali Programs (Programi) ª Accessories (Pripomočki) ª
Command Prompt (Ukazni poziv).
2 Vnesite ipconfig.
3 Pritisnite tipko Enter.
Naslov IP je sestavljen iz štirih nizov številk, ločenih s pikami, na primer 192.168.0.100.
Iskanje naslova IP računalnika pri računalnikih Macintosh
1 Kliknite
ª System Preferences (Sistemske nastavitve).
2 Kliknite Network.
Za Mac OS X, različica 10.5
a Kliknite AirPort.
b Kliknite Advanced.
c Kliknite TCP/IP.
Naslov IP je sestavljen iz štirih nizov številk, ločenih s pikami, na primer 192.168.0.100.
Za Mac OS X, različica 10.4 ali starejša
a V pojavnem meniju Show (Pokaži) izberite AirPort.
b Kliknite TCP/IP.
Naslov IP je sestavljen iz štirih nizov številk, ločenih s pikami, na primer 192.168.0.100.
Iskanje naslova IP tiskalnika
• Naslov IP tiskalnika lahko ugotovite tako, da si ogledate stran z omrežnimi nastavitvami tiskalnika.
Kako se dodeljujejo naslovi IP?
Naslov IP je mogoče samodejno dodeliti v omrežju s protokolom DHCP. Potem ko je tiskalnik nameščen v
računalniku, ta pošilja tiskalna opravila po omrežju tiskalniku na ta naslov.
Če se naslov IP ne dodeli samodejno, boste med nastavitvijo brezžičnega vmesnika po tem, ko izberete
tiskalnik na seznamu razpoložljivih, morali ročno vnesti naslov in druge podatke o omrežju.
Kaj je indeks ključa?
Za konfiguracijo brezžične dostopne točke (brezžičnega usmerjevalnika) lahko uporabite do štiri ključe WEP,
vendar omrežje lahko uporablja le enega naenkrat. Ključi so oštevilčeni, številke posameznih ključev pa
imenujemo indeksi. Če je v brezžični dostopni točki nameščenih več ključev WEP, morajo biti vse naprave
nastavljene tako, da uporabljajo isti indeks ključa.
Izberite enak indeks ključa za tiskalnik in za brezžično dostopno točko.
Namestitev tiskalnika v brezžičnem omrežju (samo nekateri modeli)
54
Page 55

Vstavljanje papirja
Vstavljanje papirja
1 Upoštevajte ta priporočila:
• Uporabite papir za brizgalne tiskalnike.
• Če uporabljate fotografski, sijajni ali težji mat papir, ga vstavite tako, da bo sijajna stran oziroma stran,
na katero tiskate, obrnjena proti vam. (Če niste prepričani, na katero stran je treba tiskati, preberite
navodila, ki ste jih dobili s papirjem.)
• Papir ne sme biti rabljen ali poškodovan.
• Če uporabljate posebno vrsto papirja, upoštevajte navodila za uporabo, ki ste jih dobili z njim.
• Papirja ne vstavljajte na silo.
2 Preden prvič vstavite papir, potisnite vodilo papirja navzven do robov stojala za papir.
3 Papir vstavite navpično na sredino stojala za papir in vodilo papirja poravnajte ob robove papirja.
Opomba: Pri prilagajanju vodil papirja pazite, da se papir ne zvije, ker se lahko tako zagozdi.
Vstavljanje različnih vrst papirja
Navadni papir
Vstavite lahko do 100 listov papirja (odvisno od debeline).
Prepričajte se:
• Uporabljajte samo papir, namenjen tiskanju z brizgalnimi tiskalniki.
• Papir mora biti vstavljen na sredino stojala za papir.
• Vodili papirja morata biti poravnani z robovi papirja.
Težji mat papir, fotografski papir, sijajni papir
Vstavite lahko največ 25 listov.
Prepričajte se:
• Sijajna stran papirja oziroma stran, na katero tiskate, mora biti obrnjena proti vam. (Če niste prepričani,
na katero stran je treba tiskati, preberite navodila, ki ste jih dobili s papirjem.)
• Papir mora biti vstavljen na sredino stojala za papir.
Vstavljanje papirja
55
Page 56

• Vodili papirja morata biti poravnani z robovi papirja.
Opomba: Fotografije se sušijo dalj časa, zato priporočamo, da vsako odstranite takoj, ko se natisne, in
počakate, da se posuši.
Ovojnice
Vstavite lahko največ 10 ovojnic.
Prepričajte se:
• Stran ovojnice, na katero želite tiskati, mora biti obrnjena proti vam.
• Prostor za znamko je v zgornjem levem kotu.
• Uporabljajte samo ovojnice, namenjene tiskanju z brizgalnimi tiskalniki.
• Ovojnice vstavite na sredino stojala za papir.
• Vodili papirja morata biti poravnani z robovi ovojnic.
Opozorilo – Možnost poškodb Ne uporabljajte ovojnic s kovinskimi sponkami ali drugimi kovinskimi deli.
Opombe:
• Ne vstavljajte ovojnic z luknjami, perforacijami, izrezi ali globokimi reliefi.
• Ne uporabljajte ovojnic z lepilom na zunanji strani.
• Ker se ovojnice sušijo dalj časa, priporočamo, da vsako odstranite takoj, ko se natisne, in počakate, da
se posuši.
Nalepke
Vstavite lahko največ 25 listov.
Prepričajte se:
• Tista stran nalepk, na katero želite tiskati, mora biti obrnjena proti vam.
• Zgornji rob lista z nalepkami naj bo obrnjen proti tiskalniku, tako da bo podan najprej.
• Lepilo na nalepkah sme segati največ 1 mm od roba listov z nalepkami.
• Uporabljajte samo liste, na katerih so še vse nalepke. Z listov, na katerih nekaj nalepk manjka, se utegnejo
preostale nalepke med tiskanjem odlepiti in se zagozditi v tiskalniku.
• Liste z nalepkami vstavite na sredino stojala za papir.
• Vodili papirja morata biti poravnani z robovi listov z nalepkami.
Opomba: Ker se nalepke sušijo dalj časa, priporočamo, da vsak list odstranite iz pladnja takoj, ko se natisne,
in počakate, da se posuši.
Prosojnice
Vstavite lahko največ 50 prosojnic.
Vstavljanje papirja
56
Page 57

Prepričajte se:
• Groba stran prosojnice mora biti obrnjena proti vam.
• Če imajo prosojnice neodstranljivi trak, mora biti obrnjen proč od vas in navzdol proti tiskalniku.
• Prosojnice vstavite na sredino stojala za papir.
• Vodili papirja morata biti poravnani z robovi prosojnic.
Opombe:
• Uporabe prosojnic s papirno podlogo ne priporočamo.
• Ker se prosojnice sušijo dalj časa, priporočamo, da vsako odstranite takoj, ko se natisne, in počakate, da
se posuši.
Nalepke za nalikanje
Vstavite lahko največ 10 nalepk za nalikanje.
Prepričajte se:
• Upoštevajte navodila za vstavljanje, ki ste jih dobili z nalepkami za nalikanje.
• Stran nalepk za nalikanje, na katero želite tiskati, mora biti obrnjena proti vam.
• Nalepke vstavite na sredino stojala za papir.
• Vodilo papirja mora biti poravnano z robovi nalepk.
Opomba: Priporočamo, da naenkrat v tiskalnik vstavite le eno nalepko za nalikanje.
Voščilnice, kartice za indeksiranje, kartice za fotografije, dopisnice
Vstavite lahko največ 25 kartic.
Prepričajte se:
• Tista stran kartice, na katero želite tiskati, mora biti obrnjena proti vam.
• Kartice vstavite na sredino stojala za papir.
• Vodili papirja morata biti poravnani z robovi kartic.
Opomba: Ker se kartice sušijo dalj časa, priporočamo, da vsako odstranite takoj, ko se natisne, in počakate,
da se posuši.
Papir velikosti po meri
Vstavite lahko do 100 listov papirja (odvisno od debeline).
Prepričajte se:
• Tista stran papirja, na katero želite tiskati, mora biti obrnjena proti vam.
• Velikost papirja ne sme presegati teh mer:
Vstavljanje papirja
57
Page 58

Širina:
– 76.2-215.9 mm
– 3.0-8.5 palca
Dolžina:
– 127.0-355.6 mm
– 5.0-17.0 palca
• Papir mora biti vstavljen na sredino stojala za papir.
• Vodili papirja morata biti poravnani z robovi papirja.
Papir za transparente
Vstavite lahko največ 20 listov.
Prepričajte se:
• Preden vstavite papir za transparente, iz stojala odstranite ves papir.
• Odtrgajte le toliko strani, kolikor jih boste potrebovali za transparent.
• Položite sveženj s potrebno količino papirja za transparente na ravno površino za tiskalnikom.
• Začetni rob papirja za transparente naj bo v tiskalniku.
• Papir mora biti vstavljen na sredino stojala za papir.
• Vodili papirja morata biti poravnani z robovi papirja.
Uporaba tipala za samodejno zaznavanja vrste papirja
Tiskalnik je opremljen s tipalom za samodejno zaznavanje vrste papirja, ki zazna vrsto papirja, vstavljenega
v tiskalnik, in ustrezno prilagodi nastavitve tiskanja. Če na primer želite tiskati fotografije, v tiskalnik vložite
fotografski papir. Tiskalnik bo zaznal vrsto papirja in samodejno prilagodil nastavitve, da zagotovi najboljše
rezultate tiskanja fotografij.
Vstavljanje papirja
58
Page 59

Polaganje izvirnega dokumenta na steklo optičnega bralnika
Fotografije, dokumente z besedilom, članke iz revij in časopisov ter drugih publikacij lahko najprej optično
preberete in nato natisnete. Optično prebrane dokumente lahko tudi pošljete po faksu. Prav tako lahko optično
berete tridimenzionalne predmete, ki jih nato uporabite v katalogih, brošurah ali letakih.
Opomba: Fotografije, razglednice, majhne predmete in tanke medije (npr. izrezke iz revij) položite na steklo
optičnega bralnika; ne vstavljajte jih v samodejni podajalnik dokumentov.
1 Preverite, ali sta računalnik in tiskalnik vklopljena.
2 Odprite pokrov optičnega bralnika.
3 Izvirni dokument z licem navzdol položite v zgornji levi kot stekla optičnega bralnika.
Opomba: Fotografije vstavite, kot je prikazano.
Vstavljanje papirja
59
Page 60

4 Zaprite pokrov, da preprečite temne robove na optično prebranem dokumentu.
Vstavljanje izvirnih dokumentov v samodejni podajalnik dokumentov
V samodejni podajalnik dokumentov lahko vstavite do 25 listov izvirnega dokumenta, ki ga želite optično
prebrati, kopirati ali faksirati. Vstavite lahko papir velikosti A4, letter ali legal.
Opombe:
• Uporabljajte le nov, nezguban papir.
• Dopisnic, fotografij, majhnih predmetov, prosojnic, fotografskega papirja ali tankih medijev (npr. izrezkov
iz revij) ne vstavljajte v samodejni podajalnik dokumentov, temveč jih položite na steklo optičnega bralnika.
1 Vodilo papirja na pladnju samodejnega podajalnika poravnajte z robom dokumenta.
2 Prelistajte izvirni dokument.
3 Z licem navzgor in z zgornjim robom naprej ga potisnite v samodejni podajalnik, da zaslišite piska.
Vstavljanje papirja
60
Page 61

Samodejni podajalnik povleče dokument.
Opomba: Predogled ne deluje, če uporabljate samodejni podajalnik dokumentov. Kadar uporabljate optični
bralnik, si lahko predogledate vsako stran posebej.
Zmogljivost samodejnega podajalnika dokumentov
Vstavite lahko največ Upoštevajte naslednje
25 listov:
• papirja velikosti letter
• papirja velikosti A4
• papirja velikosti legal
• Vodilo papirja na pladnju samodejnega podajalnika poravnajte z robom
dokumenta.
• Dokument vstavite z licem navzgor in z zgornjim robom naprej. Potiskajte ga,
dokler ne zaslišite piska.
• Velikost papirja ne sme presegati teh mer:
Širina:
– 210.0 mm – 215,9 mm
– 8.25 palca – 8,5 palca
Dolžina:
– 279.4 mm – 355,6 mm
– 11.0 palca – 14,0 palca
• Preden že natiskane medije vstavite v samodejni podajalnik dokumentov,
počakajte, da se črnilo temeljito posuši.
• V samodejni podajalnik dokumentov ne smete vstavljati papirja, potiskanega
s črnilom, ki vsebuje kovinske delce.
• Ne uporabljajte papirja z reliefnimi vzorci.
Vstavljanje papirja
61
Page 62

Tiskanje
Tiskanje osnovnih dokumentov
Tiskanje dokumenta
1 Vstavite papir.
2 Če želite tiskati, naredite nekaj od tega:
V operacijskem sistemu Windows
a V poljubnem programu operacijskega sistema Windows odprite dokument in kliknite File
(Datoteka) ª Print (Natisni).
b Kliknite Properties (Lastnosti), Preferences (Možnosti), Options (Nastavitve) ali Setup
(Nastavitev).
c Izberite kakovost tiskanja, število izvodov, ki jih želite natisniti, vrsto papirja in način tiskanja strani.
d Kliknite OK (V redu), da zaprete morebitna odprta pogovorna okna programske opreme.
e Kliknite OK (V redu) ali Print (Natisni).
V računalnikih Macintosh
a V poljubnem programu operacijskega sistema Macintosh odprite dokument in kliknite File
(Datoteka) ª Print (Natisni).
b V pojavnem meniju Printer (Tiskalnik) izberite želeni tiskalnik.
c V pojavnem meniju z možnostmi tiskanja izberite kakovost tiskanja, število izvodov, ki jih želite natisniti,
vrsto papirja in način tiskanja strani.
d Kliknite Print (Natisni).
Tiskanje spletnih strani
Če v spletnem brskalniku namestite LexmarkovoTM orodno vrstico, lahko z njo ustvarjate tiskalniku prijazne
različice spletnih strani.
Opombe:
• V operacijskem sistemu Windows to orodje podpira program Microsoft Internet Explorer 5.5 ali novejši
oziroma združljiva različica programa Firefox.
• V operacijskem sistemu Macintosh to orodje podpira združljiva različica programa Firefox.
Tiskanje
62
Page 63

1 Vstaviti papir.
2 V brskalniku, ki podpira orodno vrstico, odprite želeno spletno stran.
3 Izberite ustrezno možnost za tiskanje strani.
Pred tiskanjem lahko tudi prilagodite nastavitve ali si ogledate predogled strani.
Tiskanje več kopij dokumenta
V operacijskem sistemu Windows
1 Odprite dokument in kliknite File (Datoteka) ª Print (Natisni).
2 Kliknite Properties (Lastnosti), Preferences (Možnosti), Options (Nastavitve) ali Setup
(Nastavitev).
3 V razdelku Copies (Število kopij) kartice za nastavitev tiskanjaj vnesite število izvodov, ki jih želite natisniti.
4 Kliknite OK (V redu), da zaprete morebitna odprta pogovorna okna programske opreme.
5 Kliknite OK (V redu) ali Print (Natisni).
V računalnikih Macintosh
1 Odprite dokument in kliknite File (Datoteka) ª Print (Natisni).
2 V pojavnem meniju Printer (Tiskalnik) izberite želeni tiskalnik.
3 V polje Copies (Število kopij) vnesite število kopij, ki jih želite natisniti.
4 Kliknite Print (Natisni).
Zbiranje natisnjenih kopij
Če tiskate več kopij dokumenta, lahko izberete tiskanje vsakega posameznega izvoda v kompletu (zbrano)
ali tiskanje po skupinah strani (nezbrano).
Zbrano Nezbrano
V operacijskem sistemu Windows
1 Odprite dokument in kliknite File (Datoteka) ª Print (Natisni).
2 Kliknite Properties (Lastnosti), Preferences (Možnosti), Options (Nastavitve) ali Setup
(Nastavitev).
3 V razdelek Copies (Število kopij) kartice z nastavitvami tiskanja vnesite število kopij, ki jih želite natisniti,
in izberite Collate Copies (Zbiranje kopij).
Tiskanje
63
Page 64

4 Kliknite OK (V redu), da zaprete morebitna odprta pogovorna okna programske opreme.
5 Kliknite OK (V redu) ali Print (Natisni).
Opomba: Možnost zbiranja je na voljo samo pri tiskanju več kopij.
V računalnikih Macintosh
1 Odprite dokument in kliknite File (Datoteka) ª Print (Natisni).
2 V polje Copies (Število kopij) vnesite število kopij, ki jih želite natisniti, in izberite Collated (Zbrano).
3 Kliknite Print (Natisni).
Opomba: Da se pri tiskanju fotografij ne bi razmazala barva, vsako fotografijo odstranite takoj, ko pride iz
tiskalnika, in počakajte, da se posuši, preden jo zložite na kup z drugimi.
Tiskanje zadnje strani najprej (obratni vrstni red)
V operacijskem sistemu Windows
1 Odprite dokument in kliknite File ª Print (Tiskanje datotek).
2 Kliknite Properties (Lastnosti), Preferences (Možnosti), Options (Nastavitve) ali Setup
(Nastavitev).
3 Na razdelku za število kopi na kartici Print Setup (Priprava tiskanja) izberite Print Last Page First
(Tiskanje zadnje strani najprej).
4 Kliknite OK (V redu), da zaprete morebitna odprta pogovorna okna programske opreme.
5 Kliknite OK (V redu) ali Print (Natisni).
V računalnikih Macintosh
1 Odprite dokument in kliknite File ª Print (Tiskanje datotek).
2 V pojavnem meniju Printer (Tiskalnik) izberite tiskalnik.
3 Naredite nekaj od tega:
Za Mac OS X, različici 10.5 in 10.4
a V pojavnem meniju z možnostmi tiskanja izberite Paper Handling (Ravnanje s papirjem).
b V meniju za vrstni red strani izberite Reverse (Obratni).
Za Mac OS X, različica 10,3
a V pojavnem meniju z možnostmi tiskanja izberite Paper Handling (Ravnanje s papirjem).
b Izberite Reverse Page Orientation (Obratni vrstni red strani).
4 Kliknite Print (Natisni).
Tiskanje
64
Page 65

Tiskanje več strani na enem listu (N-na stran)
V operacijskem sistemu Windows
1 Odprite dokument in kliknite File (Datoteka) ª Print (Natisni).
2 Kliknite Properties (Lastnosti), Preferences (Možnosti), Options (Nastavitve) ali Setup
(Nastavitev).
3 Na kartici Advanced (Dodatno) izberite N-up (N-na stran) v spustnem meniju Layout (Postavitev).
4 Izberite število slik strani, ki jih želite natisniti na vsakem listu.
Če želite, da so slike strani obrobljene, izberite Print Page Borders (Natisni obrobe strani).
5 Kliknite OK (V redu), da zaprete morebitna odprta pogovorna okna programske opreme.
6 Kliknite OK (V redu) ali Print (Natisni).
V računalnikih Macintosh
1 Odprite dokument in kliknite File (Datoteka) ª Print (Natisni).
2 V pojavnem meniju z možnostmi tiskalnika izberite Layout (Postavitev).
• V pojavnem meniju Pages per Sheet (Št. strani na list) izberite število slik strani, ki jih želite natisniti
na posameznem listu.
• V razdelku Layout Direction (Smer postavitve) kliknite ikono z vrstnim redom slik strani, kot jih želite
natisniti na posameznem listu.
• Če želite, da so slike strani obrobljene, izberite ustrezno možnost v pojavnem meniju Border (Obroba).
3 Kliknite Print (Natisni).
Tiskanje dokumentov s pomnilniške kartice ali bliskovnega pogona
Če želite omogočiti tiskanje datotek:
• Tiskalnik mora biti priključen na računalnik s kablom USB ali prek omrežja.
• Tiskalnik in računalnik morata biti vklopljena.
• Na pomnilniški kartici ali bliskovnem pogonu morajo biti datoteke z dokumenti, ki jih tiskalnik podpira.
• V računalniku morajo biti nameščeni programi, ki podpirajo vrste datotek v pomnilniški napravi.
1 Vstavite pomnilniško kartico ali bliskovni pogon.
Tiskalnik prepozna naslednje vrste datotek:
• .doc (Microsoft Word)
• .xls (Microsoft Excel)
• .ppt (Microsoft Power Point)
• .pdf (Adobe Portable Document Format)
• .rtf (Rich Text Format)
• .docx (Microsoft Word Open Document Format)
• .xlsx (Microsoft Excel Open Document Format)
• .pptx (Microsoft Power Point Open Document Format)
Tiskanje
65
Page 66

• .wps (Microsoft Works)
• .wpd (WordPerfect)
Ko tiskalnik zazna pomnilniško napravo, se na zaslonu nadzorne plošče tiskalnika prikaže sporočilo
Memory Card Detected (Zaznana je bila pomnilniška kartica) ali Storage Device Detected (Zaznana
je bila naprava za shranjevanje).
2 Če so v pomnilniški napravi shranjene le datoteke z dokumenti, tiskalnik samodejno preklopi na način File
Print (Tiskanje datotek).
Če so v pomnilniški napravi shranjene datoteke z dokumenti in slikami, pritisnite gumb s puščico v levo
ali v desno, da izberete Documents (Dokumenti).
3 Naredite nekaj od tega:
Povezava USB
a Z gumboma s puščico navzgor ali navzdol izberite ime dokumenta, ki ga želite natisniti, ali mapo, kjer
je dokument shranjen v pomnilniški napravi.
b Pritisnite OK (V redu) in nato
, da začnete tiskanje dokumenta.
Brezžična povezava (samo pri nekaterih modelih)
a Počakajte, da se tiskalnik poveže z omrežnim računalnikom ali da konča z iskanjem razpoložljivih
računalnikov v omrežju.
Če se prikaže Select Computer (Izberi računalnik), pritiskajte gumba s puščico navzgor ali navzdol,
da izberete omrežni računalnik, nato pa pritisnite OK (V redu).
Opombe:
• Tiskalnik vas lahko pozove, da vnesete kodo PIN, če jo zahteva računalnik. Za dodelitev imena in
kode PIN računalniku glejte pomoč za programsko opremo tiskalnika, ki zadeva vaš operacijski
sistem.
• Če ima tiskalnik številsko tipkovnico, na njej vnesite kodo PIN.
• Če tiskalnik nima številske tipkovnice, s puščičnimi tipkami povečajte ali zmanjšajte vrednost
posameznih števk (privzeta vrednost je 0000) kode PIN, nato pa pritisnite OK (V redu), vsakič ko
izberete števko.
b Z gumboma s puščico navzgor ali navzdol izberite ime dokumenta, ki ga želite natisniti, ali mapo, kjer
je dokument shranjen v pomnilniški napravi.
c Pritisnite OK (V redu) in nato , da začnete tiskanje dokumenta.
Tiskanje posebnih dokumentov
Več o tiskanju posebnih dokumentov lahko preberete v pomoči programov, nameščenih skupaj s programsko
opremo.
Izbiranje združljivih vrst posebnega papirja
• Težji mat papir – Fotografski papir z mat površino, primeren za tiskanje grafičnih elementov vrhunske
kakovosti.
• Standardni sijajni/fotografski papir – Fotografski papir s posebnim premazom. Uporablja se zlasti pri
tiskanju fotografij z izrazito jasnimi podobami.
Tiskanje
66
Page 67

• Fotografski papir Lexmark – Odličen težji fotografski papir, namenjen vsakdanji rabi v Lexmarkovih
brizgalnih tiskalnikih, vendar združljiv tudi z brizgalnimi tiskalniki drugih proizvajalcev. Je cenovno ugoden,
ponuja pa odlično kakovost slik in izjemno uporabno vrednost.
• Fotografski papir Lexmark PerfectFinish
Lexmarkove brizgalne tiskalnike, vendar združljiv tudi z vsemi drugimi. Uporablja se zlasti za tiskanje
kakovostnih profesionalnih fotografij s sijajno površino. Najbolje ga je uporabljati s pristnim Lexmarkovim
črnilom evercolorTM 2, saj omogoča tiskanje vodoodpornih fotografij, ki ne zbledijo.
TM
– Vrhunski fotografski papir, zasnovan posebej za
• Prosojnice – Prozoren plastični tiskalni medij, namenjen prikazovanju z grafoskopom.
• Papir za voščilnice – Debelejši papir, ki se uporablja za tiskanje močnejših materialov, na primer voščilnic.
• Nalepke za nalikanje – Vrsta tiskalnega medija z obrnjeno natisnjeno sliko, ki jo z likalnikom prenesemo
na blago.
• Nalepke – Samolepilni papir za brizgalne tiskalnike, ki je na voljo v različnih vrstah, oblikah in velikostih.
Tiskanje ovojnic
1 Vstavite ovojnice v tiskalnik.
2 Storite nekaj od tega:
V operacijskem sistemu Windows
a Odprite dokument in kliknite File (Datoteka) ª Print (Natisni).
b Kliknite Properties (Lastnosti), Preferences (Možnosti), Options (Nastavitve) ali Setup
(Nastavitev).
c Na seznamu Media Type (Vrsta medija) kartice za nastavitev tiskanja izberite Plain (Navaden).
d Na seznamu Paper Size (Velikost papirja) izberite velikost ovojnic.
Opomba: Če želite tiskati na ovojnico po meri, izberite Custom Size (Velikost po meri), nato pa
določite želeno višino in širino ovojnice.
e Izberite Portrait (Pokončna) ali Landscape (Ležeča).
f Kliknite OK (V redu), da zaprete morebitna odprta pogovorna okna programske opreme.
g Kliknite OK (V redu) ali Print (Natisni).
V računalnikih Macintosh
a Po potrebi prilagodite nastavitve v pogovornem oknu Page Setup (Priprava strani).
1 Odprite dokument in kliknite File (Datoteka) ª Page Setup (Priprava strani).
2 V pojavnem meniju »Format for (Formatiranje za)« izberite želeno velikost ovojnice. Če na seznamu
ni ustrezne velikosti, dodajte velikost po meri.
3 Izberite želeno postavitev.
4 Kliknite OK (V redu).
Tiskanje
67
Page 68

b Po potrebi prilagodite nastavitve v pogovornem oknu Print (Tiskanje).
1 Odprite dokument in kliknite File (Datoteka) ª Print (Natisni).
2 V pojavnem meniju Printer (Tiskalnik) izberite tiskalnik, ki ga želite uporabiti.
3 Kliknite Print (Natisni).
Opombe:
• Usmeritev večine ovojnic je ležeča.
• Poskrbite, da bo enaka usmeritev izbrana tudi v programu, iz katerega tiskate.
Tiskanje nalepk
1 Vstavite liste z nalepkami v tiskalnik.
2 Storite nekaj od tega:
V operacijskem sistemu Windows
a Odprite dokument in kliknite File (Datoteka) ª Print (Natisni).
b Kliknite Properties (Lastnosti), Preferences (Možnosti), Options (Nastavitve) ali Setup
(Nastavitev).
c V spustnem meniju Paper size (Velikost papirja) kartice za nastavitev tiskanja izberite velikost papirja,
ki ustreza velikosti lista z nalepkami. Če na seznamu ni ustrezne velikosti, dodajte velikost po meri.
Po potrebi na seznamu »Media Type (Vrsta medija)« izberite ustrezno vrsto tiskalnega medija.
d Kliknite OK (V redu), da zaprete morebitna odprta pogovorna okna programske opreme.
e Kliknite OK (V redu) ali Print (Natisni).
V računalnikih Macintosh
a Po potrebi prilagodite nastavitve v pogovornem oknu Page Setup (Priprava strani).
1 Odprite dokument in izberite File (Datoteka) ª Page Setup (Priprava strani).
2 V pojavnem meniju »Format for (Formatiranje za)« izberite tiskalnik, ki ga želite uporabiti.
3 V pojavnem meniju Paper size (Velikost papirja) izberite velikost papirja, ki ustreza velikosti lista z
nalepkami. Če na seznamu ni ustrezne velikosti, ustvarite velikost po meri.
b Po potrebi prilagodite nastavitve v pogovornem oknu Print (Tiskanje).
1 Odprite dokument in kliknite File (Datoteka) ª Print (Natisni).
2 V pojavnem meniju Printer (Tiskalnik) izberite tiskalnik, ki ga želite uporabiti.
3 V pojavnem meniju z možnostmi tiskanja izberite želeno nastavitev možnosti Quality & Media
(Kakovost in medij).
4 V pojavnem meniju Paper type (Vrsta papirja) izberite ustrezno vrsto papirja.
5 V meniju Print Quality (Kakovost tiskanja) izberite katero koli kakovost, razen Quick Print (Hitro
tiskanje).
Nasveti za vstavljanje listov z nalepkami
• Zgornji rob lista z nalepkami naj bo obrnjen proti tiskalniku, tako da bo podan najprej.
• Lepilo na nalepkah sme segati največ 1 mm od roba lista z nalepkami.
Tiskanje
68
Page 69

• Vodili papirja morata biti poravnani z robovi listov z nalepkami.
• Uporabljajte samo liste, na katerih so še vse nalepke. Z listov, na katerih nekaj nalepk manjka, se utegnejo
preostale nalepke med tiskanjem odlepiti in se zagozditi v tiskalniku.
Opomba: Ker se nalepke sušijo dalj časa, priporočamo, da vsako odstranite takoj, ko je potiskana.
Tiskanje na papir velikosti po meri
Pred začetkom izvajanja postopka vstavite papir po meri v tiskalnik. Če želite več informacij, glejte poglavje
»Vstavljanje papirja«.
Windows:
1 Odprite dokument in kliknite File (Datoteka) ª Print (Natisni).
2 Kliknite Properties (Lastnosti), Preferences (Možnosti), Options (Nastavitve) ali Setup
(Nastavitev).
Odpre se kartica Print Setup (Priprava tiskanja).
3 V razdelku Paper Options (Možnosti papirja) s seznama Paper size (Velikost papirja) izberite Custom
Size (Velikost po meri).
Prikaže se pogovorno okno Define Custom Paper Size (Določanje velikosti papirja po meri).
4 Izberite merske enote, ki jih želite uporabiti (palce ali milimetre).
5 Kliknite OK (V redu), da zaprete vsa odprta pogovorna okna programske opreme tiskalnika.
6 Natisnite dokument.
Macintosh:
1 Odprite dokument in kliknite File (Datoteka) ª Page Setup (Priprava strani).
2 V pojavnem meniju Paper Size (Velikost papirja) izberite možnost Manage Custom Sizes (Upravljanje
velikosti po meri).
3 Ustvarite vlikost po meri.
a Kliknite +.
b V meniju Page Size (Velikost strani) vnesite širino in višino papirja.
c V pojavnem meniju Printer Margins (Robovi pri tiskanju) izberite tiskalnik, ki ga želite uporabiti. Tiskalnik
bo določil robove.
Če jih želite določiti sami, izberite User defined (Določi uporabnik) in v razdelku Printer Margins
(Robovi pri tiskanju) vnesite želene robove.
d Na seznamu velikosti po meri na levi strani pogovornega okna dvokliknite možnost Untitled (Brez
imena), nato pa vnesite ime za izbrano velikost po meri.
e Kliknite OK (V redu).
4 Znova odprite pojavni meni Paper Size (Velikost papirja) in izberite ime velikosti po meri, ki ste jo dodali
v koraku 3d.
5 Kliknite Print (Natisni).
Tiskanje
69
Page 70

Tiskanje na obe strani papirja (obojestransko tiskanje)
V tiskalniku je nameščena enota za obojestransko tiskanje, ki omogoča samodejno tiskanje na obe strani
lista.
Če želite obojestransko tiskati na papir, ki ni navaden velikosti letter ali A4, glejte navodila za ročno
obojestransko tiskanje.
Samodejno tiskanje na obe strani papirja (obojestransko tiskanje)
V operacijskem sistemu Windows
1 Odprite dokument in kliknite File ª Print (Tiskanje datotek).
2 Kliknite Properties, Preferences, Options, (Lastnosti, Nastavitve, Možnosti) ali Setup (Nastavitev).
3 Kliknite kartico Advanced (Dodatno).
4 V razdelku 2-Sided Printing (Obojestransko tiskanje) na spustnem seznamu izberite On (Vklopljeno).
Opomba: Če želite uporabiti nastavitve, določene v tiskalniku, izberite Use Printer Settings (Uporabi
nastavitve tiskalnika).
5 Izberite možnost Sideflip (Stranski rob) ali Topflip (Zgornji rob). Nastavitev Sideflip (Stranski rob) se
uporablja najpogosteje.
6 Odločite se lahko za možnost Extend dry time (Podaljšaj čas sušenja), da se natisnjena stran suši dlje,
preden se tiskanje nadaljuje. Običajni čas sušenja možnosti Automatic 2-Sided Printing (Samodejno
obojestransko tiskanje) omogoča dovolj časa za sušenje črnila na podprtih vrstah papirja pri povprečni
vlagi v zraku. Če je vlaga v zraku visoka ali če menite, da se v običajnem času sušenja črnilo ne posuši
povsem, na spustnem seznamu izberite Longer (Dlje).
7 Kliknite OK (V redu), da zaprete vsa odprta pogovorna okna programske opreme tiskalnika. Vrnili se boste
na zaslon General Print (Splošno tiskanje).
8 Kliknite Print (Natisni).
Opomba: Če želite tiskati le na eno stran papirja, spet izberite kartico Advanced (Dodatno). V razdelku
2-Sided Printing (Obojestransko tiskanje) na spustnem seznamu izberite Off (Izklopljeno).
V računalnikih Macintosh
1 Odprite dokument in kliknite File ª Print (Tiskanje datotek).
2 V pojavnem meniju Printer (Tiskalnik) izberite tiskalnik.
3 V pojavnem meniju z možnostmi tiskalnika izberite Layout (Postavitev).
Tiskanje
70
Page 71

4 V meniju za obojestransko tiskanje izberite Long-edged binding (Vezava po dolgem robu) ali
Short-edged binding (Vezava po kratkem robu).
• Pri vezavi po dolgem robu se strani vežejo po dolgem robu lista (levi rob v pokončnem položaju, zgornji
v ležečem).
• Pri vezavi po kratkem robu se strani vežejo po kratkem robu lista (levi rob v ležečem položaju, zgornji
v pokončnem).
5 V pojavnem meniju z možnostmi tiskalnika izberite Advanced Options (Dodatne možnosti).
6 Odločite se lahko za možnost Two-Sided Printing Dry Time (Čas sušenja za obojestranski tisk), da se
natisnjena stran suši dlje pred nadaljavenjem tiskanja. Ta možnost omogoča dovolj časa za sušenje črnila
na podprtih vrstah papirja pri povprečni vlagi v zraku. Če je vlaga v zraku visoka ali če menite, da se v
običajnem času sušenja črnilo ne posuši povsem, na spustnem seznamu izberite Longer (Dlje).
7 Kliknite Print (Natisni).
Ročno tiskanje na obe strani papirja (obojestransko tiskanje)
Če želite obojestranski dokument natisniti na papir, ki ni običajen papir velikosti letter ali A4, morate tiskanje
opraviti ročno. Najprej natisnete lihe strani dokumenta, nato pa potiskane liste papirja obrnete, jih vnovič
vstavite v tiskalnik ter natisnete še sode strani dokumenta.
V operacijskem sistemu Windows
1 Odprite dokument in kliknite File ª Print (Tiskanje datotek).
2 Kliknite Properties (Lastnosti), Preferences (Možnosti), Options (Nastavitve) ali Setup
(Nastavitev).
3 Kliknite kartico Advanced (Dodatno).
4 V razdelku 2-Sided Printing (Obojestransko tiskanje) izberite Manual (Ročno).
Opomba: Če želite uporabiti nastavitve, določene v tiskalniku, izberite Use Printer Settings (Uporabi
nastavitve tiskalnika).
5 Možnost Print Instruction Page to Assist in Reloading (Natisni stran z navodili za vnovično vstavljanje
papirja) bo izbrana samodejno.
6 Kliknite OK (V redu).
7 Tiskalnik natisne lihe strani dokumenta in stran z navodili, kako papir obrniti in ga spet vstaviti v tiskalnik.
Tiskanje
71
Page 72

8 Obrnite in spet vstavite papir, kot narekujejo natisnjena navodila.
9 Tiskalnik na prazne strani papirja natisne sode strani dokumenta.
Opomba: Če želite tiskati le na eno stran papirja, spet izberite kartico Advanced (Dodatno). V razdelku
2-Sided Printing (Obojestransko tiskanje) na spustnem seznamu izberite Off (Izklopljeno).
V računalnikih Macintosh
1 Odprite dokument in kliknite File ª Print (Tiskanje datotek).
2 V pojavnem meniju z možnostmi tiskanja izberite Paper Handling (Ravnanje s papirjem).
3 Naredite nekaj od tega:
Za Mac OS X, različica 10.5
a V meniju Pages to print (Strani za tiskanje) izberite Odd only (Samo neparne).
b Kliknite Print (Natisni).
c Ko se natisne prvi komplet strani, obrnite sveženj natisnjenih listov.
Znova vstavite liste.
d Ponovite koraka 1 in 2.
e V meniju Pages to print (Strani za tiskanje) izberite Even numbered pages (Parne strani).
Za Mac OS, različica 10.4 ali starejša
a V meniju Print (Natisni) izberite Odd numbered pages (Neparne strani).
b Kliknite Print (Natisni).
c Ko se natisne prvi komplet strani, obrnite sveženj natisnjenih listov.
Znova vstavite liste.
d Ponovite koraka 1 in 2.
e V meniju Pages to print (Strani za tiskanje) izberite Even numbered pages (Parne strani).
4 Kliknite Print (Natisni).
Upravljanje tiskalnih poslov
Začasna ustavitev tiskalnih opravil
Uporaba mape s tiskalniki v sistemu Windows
1 Storite nekaj od tega:
V operacijskem sistemu Windows Vista
a Kliknite
.
b Kliknite Control Panel (Nadzorna plošča).
c V razdelku Hardware and Sound (Strojna oprema in zvok) kliknite Printer (Tiskalnik).
Tiskanje
72
Page 73

V operacijskem sistemu Windows XP
a Kliknite Start.
b Kliknite Printers and Faxes (Tiskalniki in faksi).
V operacijskem sistemu Windows 2000
a Kliknite Start.
b Kliknite Settings (Nastavitve) ª Printers (Tiskalniki).
2 Z desno tipko miške kliknite tiskalnik in nato izberite Pause Printing (Začasno zaustavi tiskanje).
Z orodno vrstico sistema Windows
1 V orodni vrstici dvokliknite ikono tiskalnika.
2 Z desno miškino tipko kliknite ime dokumenta in izberite možnost Pause (Premor).
V računalnikih Macintosh
1 Med tiskanjem dokumenta kliknite ikono tiskalnika v Docku.
Odpre se pogovorno okno čakalne vrste za tiskanje.
2 Naredite nekaj od tega:
• Če želite začasno ustaviti tiskanje določenega opravila, izberite ime dokumenta in kliknite Hold.
• Če želite začasno ustaviti vse tiskalne posle v čakalni vrsti, kliknite Pause Printer ali Stop Jobs,
odvisno do različice operacijskega sistema, ki jo uporabljate.
Nadaljevanje tiskanja
Z mapo tiskalnika v operacijskem sistemu Windows
1 Storite nekaj od tega:
V operacijskem sistemu Windows Vista
a Kliknite
b Kliknite Control Panel (Nadzorna plošča).
c V razdelku Hardware and Sound (Strojna oprema in zvok) kliknite Printer (Tiskalnik).
V operacijskem sistemu Windows XP
a Kliknite Start.
b Kliknite Printers and Faxes (Tiskalniki in faksi).
V operacijskem sistemu Windows 2000
a Kliknite Start.
b Kliknite Settings (Nastavitve) .ª Printers (Tiskalniki).
2 Z desno miškino tipko kliknite ime tiskalnika in izberite možnost Open (Odpri).
.
Tiskanje
73
Page 74

3 Storite nekaj od tega:
• Če želite nadaljevati tiskanje določenega opravila, z desno miškino tipko kliknite ime dokumenta in
izberite Resume (Nadaljuj).
• Če želite nadaljevati tiskanje vseh opravil v čakalni vrsti tiskalnika, kliknite Printer (Tiskalnik), nato pa
počistite izbiro možnosti Pause Printing (Začasno zaustavi tiskanje).
Z opravilno vrstico v operacijskem sistemu Windows
1 Dvokliknite ikono tiskalnika v opravilni vrstici.
2 Z desno miškino tipko kliknite ime dokumenta in izberite možnost Resume (Nadaljuj).
V operacijskem sistemu Mac OS X, različica 10.5
1 V menijski vrstici kliknite ª System Preferences (Sistemske nastavitve) ª Kliknite & Fax (Faks).
2 Kliknite Open Print Queue (Odpri čakalno vrsto tiskanja).
Odpre se pogovorno okno za čakalno vrsto tiskanja.
• Če želite nadaljevati tiskanje določenega opravila, izberite ime dokumenta in kliknite Resume
(Nadaljuj).
• Če želite nadaljevati tiskanje vseh opravil v čakalni vrsti tiskalnika, kliknite Resume Printer (Nadaljuj
tiskanje).
V operacijskem sistemu Mac OS X, različica 10.4 in starejša
1 V menijski vrstici kliknite Go (Pojdi) ª Utilities (Pripomočki) ª Print Center (Tiskalno središče) ali
Printer Setup Utility (Pripomoček za namestitev tiskalnika).
Prikaže se pogovorno okno Printer List (Seznam tiskalnikov).
2 Dvokliknite tiskalnik.
Odpre se pogovorno okno za čakalno vrsto tiskanja.
3 Storite nekaj od tega:
• Če želite nadaljevati tiskanje vseh opravil v čakalni vrsti tiskalnika, kliknite Start Jobs (Začni
opravila).
• Če želite nadaljevati tiskanje določenega opravila, izberite ime dokumenta in kliknite Resume
(Nadaljuj).
Preklic tiskalnih opravil
Z nadzorno ploščo
Pritisnite .
V tiskalnikovem oknu s stanjem tiskanja
Okno s stanjem tiskanja se samodejno odpre v spodnjem desnem kotu zaslona, ko pošljete tiskalni posel.
Kliknite Cancel Printing (Prekliči tiskanje), da prekinete tiskalni posel.
V mapi s tiskalniki sistema Windows
1 Naredite nekaj od tega:
Tiskanje
74
Page 75

V operacijskem sistemu Windows Vista
a Kliknite
.
b Kliknite Control Panel (Nadzorna plošča).
c V razdelku Hardware and Sound (Strojna oprema in zvok) kliknite Printer (Tiskalnik).
V operacijskem sistemu Windows XP
a Kliknite Start.
b Kliknite Printers and Faxes (Tiskalniki in faksi).
V operacijskem sistemu Windows 2000
a Kliknite Start.
b Kliknite Settings (Nastavitve) ª Printers (Tiskalniki).
2 Z desno miškino tipko kliknite ime tiskalnika in izberite možnost Open (Odpri).
3 Naredite nekaj od tega:
• Če želite preklicati tiskanje določenega opravila, z desno miškino tipko kliknite ime dokumenta in
izberite Cancel (Prekliči).
• Če želite preklicati tiskanje vseh opravil v čakalni vrsti tiskalnika, kliknite Printer (Tiskalnik) .ª Cancel
All Documents (Prekliči vse dokumente).
Z orodno vrstico sistema Windows
1 V orodni vrstici dvokliknite ikono tiskalnika.
2 Naredite nekaj od tega:
• Če želite preklicati tiskanje določenega opravila, z desno miškino tipko kliknite ime dokumenta in
izberite Cancel (Prekliči).
• Če želite preklicati tiskanje vseh opravil v čakalni vrsti tiskalnika, kliknite Printer (Tiskalnik) .ª Cancel
All Documents (Prekliči vse dokumente).
V računalnikih Macintosh
1 Med tiskanjem dokumenta kliknite ikono tiskalnika v Docku.
2 V pogovornem oknu čakalne vrste za tiskanje izberite posel, ki ga želite preklicati, in kliknite Delete
(Izbriši).
Tiskanje
75
Page 76

Delo s fotografijami
Priključevanje naprav za shranjevanje fotografij
Vstavljanje pomnilniške kartice
1 Vstaviti pomnilniško kartico.
• Kartico vstavite tako, da bo stran z imenom proizvajalca obrnjena navzgor.
• Če je na kartici puščica, mora biti obrnjena proti tiskalniku.
• Po potrebi pomnilniško kartico pred vstavljanjem v režo priključite na vmesnik, ki ji je bil priložen.
Reža Pomnilniška kartica
1
• SD (Secure Digital)
• High Capacity Secure Digital (z vmesnikom)
• Micro Secure Digital (z vmesnikom) (Micro SD)
• Mini Secure Digital (z vmesnikom) (Mini SD)
• MMC (MultiMedia Card)
• Reduced Size MultiMedia Card (z vmesnikom) (RS-MMC)
• MultiMedia Card mobile (z vmesnikom) (MMCmobile)
• Memory Stick
• Memory Stick PRO
• Memory Stick Duo (z vmesnikom)
• Memory Stick PRO Duo (z vmesnikom)
• xD-Picture Card
• xD-Picture Card (vrsta H)
• xD-Picture Card (vrsta M)
2
• CompactFlash Type I in Type II
• Microdrive
Delo s fotografijami
76
Page 77

2 Počakajte, da lučka nad zgornjo režo za pomnilniško kartico na tiskalniku zasveti. Pri branju ali prenosu
podatkov lučka utripa.
Opozorilo – Možnost poškodb Medtem ko tiskate s pomnilniške kartice, z nje berete ali nanjo zapisujete
podatke, se ne dotikajte kablov, omrežnega vmesnika, morebitnih priključkov ali označenega dela
tiskalnika. sicer lahko podatke izgubite. Kartice med tiskanjem, branjem ali zapisovanjem ne odstranjujte.
Ko tiskalnik zazna pomnilniško kartico, se na zaslonu nadzorne plošče tiskalnika pojavi sporočilo Memory
Card Detected (Zaznana je bila pomnilniška kartica).
Če tiskalnik pomnilniške kartice ne more prebrati, jo odstranite in znova vstavite.
Opombe:
• Tiskalnik lahko naenkrat prepozna samo eno pomnilniško kartico. Če vstavite več pomnilniških kartic, se
na zaslonu pojavi opozorilo, da morate eno odstraniti.
• Če v vrata PictBridge vstavite bliskovni pogon ali digitalni fotoaparat v načinu množičnega shranjevanja,
ko je v reži za pomnilniške kartice vstavljena pomnilniška kartica, se na zaslonu pojavi opozorilo, da
morate izbrati, katero pomnilniško napravo boste uporabili.
Vstavljanje bliskovnega pogona
1 Vstavite bliskovni pogon v vrata PictBridge na sprednji strani tiskalnika.
Opomba: Če bliskovnega pogona ni mogoče vstaviti, boste morda potrebovali prilagojevalnik.
2 Počakajte, da tiskalnik zazna nameščen bliskovni pogon. Ko je zaznan bliskovni pogon, se pojavi sporočilo
Storage Device Detected (Zaznana naprava za shranjevanje).
Če tiskalnik ne bere z bliskovnega pogona, ga odstranite in znova vstavite.
Opozorilo – Možnost poškodb Ko tiskate z bliskovnim pogonom, z njega berete ali nanj zapisujete
podatke, se ne dotikajte kablov, omrežnega vmesnika, morebitnih priključkov ali označenega dela
tiskalnika, sicer lahko podatke izgubite. Pogona med tiskanjem, branjem ali zapisovanjem ne odstranite.
Delo s fotografijami
77
Page 78

Opomba: Tiskalnik lahko naenkrat prepozna samo eno dejavno pomnilniško napravo. Če vstavite več naprav,
se na zaslonu prikaže sporočilo, da izberite napravo, ki naj jo tiskalnik prepozna.
Urejanje fotografij z nadzorno ploščo
1 Vstavite fotografski papir tako, da bo sijajna stran ali stran, na katero tiskate, obrnjena proti vam. (Če niste
prepričani, na katero stran je treba tiskati, preberite navodila, ki ste jih dobili s papirjem.)
2 Vstavite pomnilniško kartico ali bliskovni pogon.
3 Na nadzorni plošči tiskalnika pritisnite OK (V redu), da izberete Select and Print (Izbiranje in tiskanje).
4 Pritisnite gumb s puščico navzgor ali navzdol, da izberete postavite fotografije, ki jo želite natisniti, nato
pa pritisnite OK (V redu).
5 Pritisnite gumb s puščico navzgor ali navzdol, da označite Continue (Naprej), in nato pritisnite OK (V
redu).
6 Pritisnite gumb s puščico navzgor ali navzdol, da izberete fotografijo, ki jo želite urediti in natisniti.
7 Pritisnite gumb s puščico navzgor ali navzdol, da označite (Računalnik), in nato pritisnite OK (V redu).
Na kartici Lahko
Brightness (Svetlost) Prilagodite svetlost fotografije.
Crop (Obrezovanje) Obrežete fotografijo.
Auto Enhance (Samodejna izboljšava) Samodejno izboljšate fotografijo.
Zmanjšanje učinka rdečih oči Zmanjšate učinek rdečih oči, ki ga povzročijo svetlobni odsevi.
Rotate (Sukanje) Zasukate fotografijo za 90 stopinj v smeri urinega kazalca ali v
nasprotni smeri.
Colorize Effect (Učinek barvanja) Izberete tiskanje fotografije v odtenkih Black and White (Črno-
bela), Sepia (Sivorjava), Antique Brown (Antično rjava) ali
Antique Gray (Antično siva).
Frames (Okvirji) Izberete okvir za fotografije.
8 Za izbiro želene možnosti uporabite gumbe nadzorne plošče tiskalnika.
9 Pritisnite OK (V redu), da shranite spremembe.
10 Pritisnite gumb s puščico navzgor ali navzdol, da označite
(Računalnik), in nato pritisnite OK (V redu).
11 Pritisnite gumb s puščico navzgor ali navzdol, da označite (Računalnik), in nato pritisnite OK (V redu).
Delo s fotografijami
78
Page 79

12 Če želite prilagoditi nastavitve tiskanja:
a Še enkrat pritisnite OK.
b Za izbiro želene možnosti uporabite puščične gumbe nadzorne plošče tiskalnika.
c Pritisnite OK (V redu), da shranite izbrane možnosti.
d Pritisnite gumb s puščico navzgor ali navzdol, da označite Continue (Naprej), in nato pritisnite OK (V
redu).
13 Pritisnite
Ko izberete barvno ali črno-belo tiskanje, zasveti lučka zraven izbrane možnosti.
ali , da izberete črno-belo ali barvno tiskanje.
14 Pritisnite .
Opomba: Natisnjene površine se ne dotikajte s prsti in ostrimi predmeti, da je ne bi opraskali ali razmazali
barv. Priporočamo, da z izhodnega pladnja za papir odstranite vsak natisnjen list posebej, nato pa liste,
preden jih zložite na kup, pokažete ali shranite, sušite 24 ur.
Tiskanje fotografij
Tiskanje fotografij z nadzorno ploščo tiskalnika
1 Vstavite fotografski papir tako, da bo sijajna stran ali stran, na katero tiskate, obrnjena proti vam. (Če niste
prepričani, na katero stran je treba tiskati, preberite navodila, ki ste jih dobili s papirjem.)
2 Vstavite pomnilniško kartico, bliskovni pogon ali digitalni fotoaparat, ki ima nastavljen način množičnega
shranjevanja.
3 Če je treba, na nadzorni plošči tiskalnika pritisnite
Če so v pomnilniški napravi shranjene datoteke z dokumenti in slikami, pritisnite OK (V redu), da izberete
Photos (Fotografije).
.
4 Pritisnite gumb s puščico navzgor ali navzdol, da označite Print Photos (Tiskanje fotografij), in nato
pritisnite OK (V redu).
5 Z gumboma s puščico navzdol ali navzgor izberite možnost tiskanja fotografij in pritisnite OK (V redu).
Opomba: Izberete lahko tiskanje vseh fotografij, fotografij, posnetih v določenem obsegu datumov,
fotografij iz določenega izbora ali vnaprej izbranih fotografij iz digitalnega fotoaparata, ki podpira format
DPOF (Digital Print Order Format). Ta možnost je na voljo samo, če je na pomnilniški napravi veljavna
datoteka DPOF.
6 Pritisnite gumb s puščico v levo ali desno, da izberete postavitev fotografij, ki jih želite natisniti, nato pa
pritisnite OK (V redu).
7 Če želite prilagoditi nastavitve tiskanja:
a Še enkrat pritisnite OK.
b Za izbiro želene možnosti uporabite puščične gumbe nadzorne plošče tiskalnika.
8 Pritisnite gumb s puščico navzgor ali navzdol, da označite Continue (Naprej), in nato pritisnite OK (V
redu).
Delo s fotografijami
79
Page 80

9 Pritisnite ali , da izberete črno-belo ali barvno tiskanje.
Ko izberete barvno ali črno-belo tiskanje, zasveti lučka zraven izbrane možnosti.
10 Pritisnite .
Opomba: Natisnjene površine se ne dotikajte s prsti in ostrimi predmeti, da je ne bi opraskali ali razmazali
barv. Priporočamo, da z izhodnega pladnja za papir odstranite vsak natisnjen list posebej, nato pa liste,
preden jih zložite na kup, pokažete ali shranite, sušite 24 ur.
Tiskanje fotografij z računalnika s programsko opremo tiskalnika
1 Vstavite fotografski papir tako, da bo sijajna stran ali stran, na katero tiskate, obrnjena proti vam. (Če niste
prepričani, na katero stran je treba tiskati, preberite navodila, ki ste jih dobili s papirjem.)
2 Za tiskanje fotografij:
V operacijskem sistemu Windows
a Storite nekaj od tega:
• V operacijskem sistemu Windows Vista kliknite .
• V operacijskem sistemu XP ali starejšem kliknite Start.
b Kliknite All Programs (Vsi programi) ali Programs (Programi) in na seznamu izberite mapo
programa za tiskanje.
c Izberite program Lexmark Productivity Studio.
Opomba: Tega programa morda ni v mapi programa za tiskanje, kar je odvisno od tega, ali ste
program namestili skupaj s programsko opremo tiskalnika.
d Odprite fotografijo, ki jo želite natisniti.
e Sledite navodilom na računalniškem zaslonu, da uredite in natisnete fotografije. Lahko si ogledate tudi
pomoč, ki zadeva program.
V računalnikih Macintosh
a Po potrebi prilagodite nastavitve v pogovornem oknu Page Setup (Priprava strani).
1 Ko je fotografija odprta, izberite File (Datoteka) ª Page Setup (Priprava strani).
2 V pojavnem meniju »Format for (Formatiranje za)« izberite želeni tiskalnik.
3 V pojavnem meniju Paper Size (Velikost papirja) izberite velikost papirja.
4 Kliknite OK (V redu).
b Po potrebi prilagodite nastavitve v pogovornem oknu Print (Tiskanje).
1 Ko je fotografija odprta, izberite File (Datoteka) ª Print (Tiskanje datotek).
2 V pojavnem meniju Printer (Tiskalnik) izberite tiskalnik.
3 V pojavnem meniju možnosti tiskanja izberite Quality & Media (Kakovost in medij).
• V pojavnem meniju Paper Type (Vrsta papirja) izberite vrsto papirja.
• V meniju Print Quality (Kakovost tiskanja) izberite Automatic (Samodejno) ali Best
(Najboljša).
4 Kliknite Print (Natisni).
Opomba: Ročna izbira vrste papirja med tiskalnim opravilom izklopi senzor, tudi če imate senzor za
zaznavanje vrste papirja.
Delo s fotografijami
80
Page 81

Tiskanje fotografij iz pomnilniške naprave s programsko opremo tiskalnika
1 Vstavite fotografski papir tako, da bo sijajna stran ali stran, na katero tiskate, obrnjena proti vam. (Če niste
prepričani, na katero stran je treba tiskati, preberite navodila, ki ste jih dobili s papirjem.)
2 Vstavite pomnilniško kartico, bliskovni pogon ali digitalni fotoaparat, ki ima nastavljen način množičnega
shranjevanja.
3 Fotografije prenesite v računalnik.
Povezava USB
a Pritisnite gumb s puščico navzgor ali navzdol, da označite Computer (Računalnik), in nato pritisnite
OK (V redu).
b Če uporabljate operacijski sistem Windows:
Če ste namestili program Lexmark Productivity Studio, se ta samodejno zažene, ko vstavite
pomnilniško napravo. Sledite navodilom na računalniškem zaslonu in prenesite fotografije v računalnik,
nato pa jih natisnite s programi, nameščenimi na računalniku.
Če uporabljate računalnik Macintosh:
Če je tiskalnik priključen na računalnik s kablom USB in ste program nastavili tako, da se zažene, ko
je pomnilniška naprava priključena na računalnik, se program samodejno zažene. Sledite navodilom
na računalniškem zaslonu in prenesite fotografije v računalnik, nato pa jih natisnite s programi,
nameščenimi na računalniku.
Brezžična povezava
a Pritisnite gumb s puščico navzgor ali navzdol, da označite Share Media on Network (Skupna raba
predstavnosti v omrežju), in nato pritisnite OK (V redu).
b Če vas tiskalnik pozove, pritiskajte gumb s puščico v levo ali v desno, da izberete omrežni računalnik,
v katerega želite shraniti fotografije, nato pa pritisnite OK (V redu).
c Če uporabljate operacijski sistem Windows:
1 Naredite nekaj od tega:
• V operacijskem sistemu Windows Vista kliknite
• V operacijskem sistemu XP ali starejšem kliknite Start.
2 Kliknite All Programs (Vsi programi) ali Programs (Programi) in na seznamu izberite mapo
programa za tiskanje.
3 Kliknite Lexmark Productivity Studio.
4 V razdelku Photo Printing (Tiskanje fotografij) na glavnem zaslonu kliknite Download to library
(Prenos v knjižnico).
5 Prebrskajte do mesta pomnilniške naprave, nato pa kliknite Transfer (Prenos).
6 Izberite omrežni tiskalnik.
7 Sledite navodilom na zaslonu računalnika, da prenesete in natisnete fotografije.
Če uporabljate računalnik Macintosh:
Če je tiskalnik priključen na računalnik prek omrežja, se na računalniku zažene Lexmarkov omrežni
bralnik kartic.
S programom prenesite fotografije v računalnik, nato pa jih natisnite s programi, nameščenimi na
računalniku.
.
Delo s fotografijami
81
Page 82

Če želite več informacij o prenosu fotografij z Lexmarkovim omrežnim bralnikom kartic, glejte pomoč,
ki zadeva program.
Tiskanje fotografij iz digitalnega fotoaparata z vmesnikom PictBridge
PictBridge je tehnologija, ki je na voljo v večini digitalnih fotoaparatov in omogoča neposredno tiskanje iz
digitalnega fotoaparata brez računalnika. Digitalni fotoaparat, združljiv s standardom PictBridge, lahko
priključite na tiskalnik in ga uporabite za nadzor tiskanja fotografij.
1 En konec kabla USB priključite na fotoaparat.
Opomba: Uporabite samo kabel USB, ki ste ga dobili s fotoaparatom.
2 Priključite drug konec kabla na vrata PictBridge na sprednji strani tiskalnika.
Opombe:
• Fotoaparat mora biti v pravilnem načinu USB. Če je izbran napačen način USB, bo fotoaparat zaznan
kot naprava za shranjevanje USB ali pa se bo na nadzorni plošči tiskalnika prikazalo sporočilo o
napaki. Če potrebujete pomoč, glejte dokumentacijo fotoaparata.
• Tiskalnik lahko hkrati bere le iz ene pomnilniške naprave.
Opozorilo – Možnost poškodb Med tiskanjem z digitalnim fotoaparatom, ki podpira tehnologijo
PictBridge, se ne dotikajte kabla USB, omrežnega vmesnika ali označenega dela tiskalnika, sicer lahko
podatke izgubite. Med tiskanjem prav tako ne odstranjujte kabla USB ali omrežnega vmesnika iz
fotoaparata.
3 Če je povezava PictBridge uspela, se na zaslonu prikaže sporočilo: Use Camera to choose and print
photos. Press OK to select printer default settings. (S fotoaparatom izberite in tiskajte fotografije.
Pritisnite OK (V redu), da izberete privzete nastavitve tiskanja.)
Delo s fotografijami
82
Page 83

4 S fotoaparatom izberite in natisnite fotografije. V meniju Pictbridge lahko tudi izberete velikost papirja, vrsto
papirja, velikost in postavitev fotografij, ki jih želite natisniti.
Za dostop do menija PictBridge pritisnite OK (V redu) in nato OK (V redu) vsakič, ko izberete želeno
možnost.
5 Pritisnite , da natisnete fotografije.
Opombe:
• Če fotoaparat vstavite v tiskalnik, ko ta opravlja drugo opravilo, počakajte, da z njim konča, preden začnete
tiskati iz fotoaparata.
• Če želite tiskanje fotografij nadzirati s fotoaparatom, glejte navodila v dokumentaciji fotoaparata.
Tiskanje fotografij, shranjenih v pomnilniški napravi, z listom za osnutek
1 Vstavite običajni papir velikosti letter ali A4.
2 Na nadzorni plošči tiskalnika pritisnite
.
3 Vstavite pomnilniško kartico ali bliskovni pogon.
4 Pritisnite gumb s puščico navzgor ali navzdol, da označite Proof Sheet (List z osnutkom), in nato pritisnite
OK (V redu).
5 Z gumboma s puščico navzgor ali navzdol izberite možnost tiskanja lista za osnutek.
Osnutek lahko natisnete:
• za zadnjih 20 fotografij, če jih je v pomnilniški napravi več kot 20.
• za vse fotografije v pomnilniški napravi.
• za fotografije, razvrščene po datumih Če izberete to možnost:
a Pritiskajte gumb s puščico navzgor, dokler se ne prikaže želen datum
b Pritisnite gumb s puščico v levo ali v desno, da nastavite končni datum.
c Pritiskajte gumb s puščico navzdol, dokler se ne prikaže želeni končni datum, nato pa pritisnite
OK, da shranite izbor.
6 Pritisnite .
Tiskalnik natisne enega ali več listov z osnutki.
7 Sledite navodilom na listu z osnutkom, da izberete, katere fotografije želite natisniti, ter nastavite število
kopij, zmanjšanje učinka rdečih oči, postavitev strani, možnosti tiskanja in velikost papirja.
Opomba: Pri označevanju izbrane možnosti poskrbite, da bodo krogi povsem zapolnjeni.
8 List položite na steklo optičnega bralnika z licem navzdol.
Na zaslonu se prikaže Scan Proof Sheet (Optično branje lista z osnutkom).
Opomba: Če se ta možnost na zaslonu ne prikaže, pritiskajte gumba s puščico navzgor ali navzdol, dokler
se ne prikaže.
9 Pritisnite OK.
10 Pritisnite
Tiskalnik optično prebere list z osnutkom.
.
Delo s fotografijami
83
Page 84

11 Vstavite fotografski papir tako, da bo sijajna stran ali stran, na katero tiskate, obrnjena proti vam. (Če niste
prepričani, na katero stran je treba tiskati, preberite navodila, ki ste jih dobili s papirjem.)
Opomba: Poskrbite, da bo velikost papirja ustrezala velikosti, ki ste jo izbrali na osnutku.
12 Pritisnite ali , da izberete črno-belo ali barvno tiskanje.
Ko izberete barvno ali črno-belo tiskanje, zasveti lučka zraven izbrane možnosti.
13 Pritisnite , da natisnete fotografije.
Opomba: Natisnjene površine se ne dotikajte s prsti in ostrimi predmeti, da je ne bi opraskali ali razmazali
barv. Iz izhodnega pladnja za papir odstranite vsak natisnjeni list posebej, fotografije pa naj se sušijo vsaj 24
ur, preden jih zložite na kup, razstavite ali shranite.
Tiskanje fotografij iz digitalnega fotoaparata z uporabo funkcije DPOF
Digital Print Order Format (DPOF) je možnost, ki jo ponujajo nekateri digitalni fotoaparati. Če fotoaparat
podpira DPOF, lahko določite, katere fotografije želite natisniti, kolikokrat in s kakšnimi nastavitvami, ko je
pomnilniška kartica še v fotoaparatu. Tiskalnik prepozna te nastavitve, ko vanj vstavite pomnilniško kartico
ali nanj priključite fotoaparat.
Opomba: Če določite velikost fotografije, ko je pomnilniška kartica še v fotoaparatu, poskrbite, da velikost
papirja v tiskalniku ni manjša od velikosti, ki ste jo izbrali z možnostjo DPOF.
1 Vstavite fotografski papir tako, da bo sijajna stran ali stran, na katero tiskate, obrnjena proti vam. (Če niste
prepričani, na katero stran je treba tiskati, preberite navodila, ki ste jih dobili s papirjem.)
2 Vstaviti pomnilniško kartico.
Ko tiskalnik zazna pomnilniško kartico, se na zaslonu nadzorne plošče tiskalnika pojavi sporočilo Memory
Card Detected (Zaznana je bila pomnilniška kartica).
3 Pritisnite gumb s puščico navzgor ali navzdol, da označite Print Photos (Tiskanje fotografij), in nato
pritisnite OK (V redu).
4 Pritisnite gumb s puščico navzgor ali navzdol, da označite Print Camera Selections (DPOF) (Natisni izbor
fotoaparata – DPOF), in nato pritisnite
Opomba: Natisnjene površine se ne dotikajte s prsti in ostrimi predmeti, da je ne bi opraskali ali razmazali
barv. Priporočamo, da z izhodnega pladnja za papir odstranite vsak natisnjen list posebej, nato pa liste, preden
jih zložite na kup, pokažete ali shranite, sušite 24 ur.
, da natisnete fotografije.
Delo s fotografijami
84
Page 85

Kopiranje
Kopiranje
1 Vstavite papir.
2 Izvirni dokument vstavite v samodejni podajalnik dokumentov z licem, obrnjenim navzgor, ali pa ga z licem
navzdol položite na steklo optičnega bralnika.
Opombe:
• Dopisnic, fotografij, majhnih predmetov, prosojnic, fotografskega papirja ali tankih medijev (npr.
izrezkov iz revij) ne vstavljajte v samodejni podajalnik dokumentov, temveč jih položite na steklo
optičnega bralnika.
• Vodilo papirja na pladnju samodejnega podajalnika poravnajte z robom dokumenta.
• Če uporabljate steklo optičnega bralnika, zaprite pokrov, da preprečite temne robove na optično
prebranem dokumentu.
3 Na nadzorni plošči tiskalnika pritisnite .
4 Z gumbom s puščico v levo ali v desno izberite število kopij, nato pa pritisnite
nastavite barvno ali črno-belo kopiranje.
Ko izberete barvno ali črno-belo tiskanje, zasveti lučka zraven izbrane možnosti.
5 Pritisnite .
ali , da
Kopiranje fotografij
1 Vstavite fotografski papir tako, da bo sijajna stran ali stran, na katero tiskate, obrnjena proti vam. (Če niste
prepričani, na katero stran je treba tiskati, preberite navodila, ki ste jih dobili s papirjem.)
2 Fotografijo položite na steklo optičnega bralnika z licem navzdol.
Opomba: Če uporabljate steklo optičnega bralnika, zaprite pokrov, da preprečite temne robove na optično
prebranem dokumentu.
3 Na nadzorni plošči tiskalnika pritisnite .
4 Pritiskajte gumba s puščico navzdol ali navzgor, dokler ne označite Photo Reprint (Znova natisni
fotografijo).
5 Pritiskajte gumba s puščico navzgor ali navzdol, dokler se ne prikaže želena velikost papirja. Če želene
velikosti papirja ni na seznamu, izberite Other (Drugo). Na zaslonu se prikažejo dodatne možnosti
velikosti papirja.
6 Pritisnite
Opomba: Preverite, ali ste v tiskalnik vstavili fotografski papir.
Opomba: Natisnjene površine se ne dotikajte s prsti in ostrimi predmeti, da je ne bi opraskali ali razmazali
barv. Priporočamo, da z izhodnega pladnja za papir odstranite vsak natisnjen list posebej, nato pa liste, preden
jih zložite na kup, pokažete ali shranite, sušite 24 ur.
.
Kopiranje
85
Page 86

Obojestransko kopiranje
Tiskalnik je opremljen z vgrajeno enoto za obojestransko tiskanje, ki samodejno obrača liste. Potiskan papir
sprejme na eni strani, ga obrne in potiska še po drugi.
Opomba: Za obojestransko kopiranje uporabite navaden papir velikosti letter ali A4. Z enoto za obojestransko
tiskanje ne morete tiskati na ovojnice, voščilnice in fotografski papir.
1 Vstavite papir.
2 Izvirni dokument vstavite v samodejni podajalnik dokumentov z licem, obrnjenim navzgor, ali pa ga z licem
navzdol položite na steklo optičnega bralnika.
Opombe:
• Dopisnic, fotografij, majhnih predmetov, prosojnic, fotografskega papirja ali tankih medijev (npr.
izrezkov iz revij) ne vstavljajte v samodejni podajalnik dokumentov, temveč jih položite na steklo
optičnega bralnika.
• Vodilo papirja na pladnju samodejnega podajalnika poravnajte z robom izvirnega dokumenta.
• Če uporabljate steklo optičnega bralnika, zaprite pokrov, da preprečite temne robove na optično
prebranem dokumentu.
3 Na nadzorni plošči tiskalnika pritisnite .
4 Pritiskajte gumba s puščico navzdol ali navzgor, dokler ne označite 2-Sided Copies (Obojestranke kopije).
5 Če kopirate enostranski izvirnik:
a Pritiskajte gumb s puščico navzdol ali navzgor, dokler se ne prikaže 1 to 2 (2 na 2).
b Pritisnite
Če kopirate dvostranski izvirnik:
.
a Pritiskajte gumb s puščico navzdol ali navzgor, dokler se ne prikaže 2 to 2 (2 na 2).
b Pritisnite
.
c Sledite navodilom na zaslonu.
d Pritisnite
.
Kopiranje obojestranskega dokumenta
1 Vstavite papir.
2 Izvirni dokument vstavite v samodejni podajalnik dokumentov z licem, obrnjenim navzgor, ali pa ga z licem
navzdol položite na steklo optičnega bralnika.
Opombe:
• Dopisnic, fotografij, majhnih predmetov, prosojnic, fotografskega papirja ali tankih medijev (npr.
izrezkov iz revij) ne vstavljajte v samodejni podajalnik dokumentov, temveč jih položite na steklo
optičnega bralnika.
• Vodilo papirja na pladnju samodejnega podajalnika poravnajte z robom dokumenta.
• Če uporabljate steklo optičnega bralnika, zaprite pokrov, da preprečite temne robove na optično
prebranem dokumentu.
3 Na nadzorni plošči tiskalnika pritisnite
.
Kopiranje
86
Page 87

4 Pritiskajte gumba s puščico navzdol ali navzgor, dokler ne označite 2-Sided Copies (Obojestranke kopije).
5 Pritiskajte gumb s puščico navzdol ali navzgor, dokler se ne prikaže 2 to 1 (2 na 1) ali 2 to 2 (2 na 2).
6 Pritisnite .
Povečava ali pomanjšava slik
1 Vstavite papir.
2 Izvirni dokument z licem navzdol položite na steklo optičnega bralnika.
Opomba: Če uporabljate steklo optičnega bralnika, zaprite pokrov, da preprečite temne robove na optično
prebranem dokumentu.
3 Na nadzorni plošči tiskalnika pritisnite .
4 Pritiskajte gumba s puščico navzdol ali navzgor, dokler ne označite Resize (Povečava).
5 Pritiskajte gumb s puščico v levo ali v desno, da označite želeno nastavitev.
Opombe:
• Če izberete povečavo po meri (Custom % Resize), pritisnite OK (V redu), nato pa gumb s puščico v
levo ali v desno, da nastavite želeno vrednost (v %). Pritisnite OK (V redu), da shranite nastavitev.
• Če izberete Borderless (Brez robov), bo tiskalnik dokument ali fotografijo po potrebi zmanjšal ali
povečal, da ju bo na papir izbrane velikosti natisnil brez robov. Priporočamo, da pri tej nastavitvi za
spreminjanje velikosti papirja uporabljate fotografski papir, za vrsto papirja pa izberete možnost Photo
(Fotografski), ali pa dovolite, da tiskalnik samodejno zazna vrsto papirja.
6 Pritisnite
Opomba: Ko tiskalnik konča s kopiranjem, pritisnite , da obnovite privzete nastavitve. Nastavitev za
spreminjanje velikosti papirja prav tako preklopi na 100 % po dvominutni nedejavnosti.
.
Prilagajanje kakovosti kopije
1 Vstavite papir.
2 Izvirni dokument vstavite v samodejni podajalnik dokumentov z licem, obrnjenim navzgor, ali pa ga z licem
navzdol položite na steklo optičnega bralnika.
Opombe:
• Dopisnic, fotografij, majhnih predmetov, prosojnic, fotografskega papirja ali tankih medijev (npr.
izrezkov iz revij) ne vstavljajte v samodejni podajalnik dokumentov, temveč jih položite na steklo
optičnega bralnika.
• Vodilo papirja na pladnju samodejnega podajalnika poravnajte z robom dokumenta.
• Če uporabljate steklo optičnega bralnika, zaprite pokrov, da preprečite temne robove na optično
prebranem dokumentu.
3 Na nadzorni plošči tiskalnika pritisnite .
4 Pritiskajte gumba s puščico navzdol ali navzgor, dokler ne označite Quality (Kakovost).
Kopiranje
87
Page 88

5 Pritisnite gumba s puščico navzdol ali navzgor, da nastavite kakovost kopiranja na Automatic
(Samodejna), Draft (Osnutek), Normal (Običajna) ali Photo (Fotografija) in nato pritisnite OK, da shranite
nastavitev.
6 Pritisnite .
Ustvarjanje svetlejših ali temnejših kopij
1 Vstavite papir.
2 Izvirni dokument vstavite v samodejni podajalnik dokumentov z licem, obrnjenim navzgor, ali pa ga z licem
navzdol položite na steklo optičnega bralnika.
Opombe:
• Dopisnic, fotografij, majhnih predmetov, prosojnic, fotografskega papirja ali tankih medijev (npr.
izrezkov iz revij) ne vstavljajte v samodejni podajalnik dokumentov, temveč jih položite na steklo
optičnega bralnika.
• Vodilo papirja na pladnju samodejnega podajalnika poravnajte z robom dokumenta.
• Če uporabljate steklo optičnega bralnika, zaprite pokrov, da preprečite temne robove na optično
prebranem dokumentu.
3 Na nadzorni plošči tiskalnika pritisnite .
4 Pritiskajte gumba s puščico navzdol ali navzgor, dokler ne označite Lighter/Darker
(Svetlejše/temnejše).
5 Prtisnite gumb s puščico navdzol ali navzgor, da prilagodite drsnik in nato pritisnite OK, da shranite
nastavitev.
Opomba: S pritiskanjem na levi puščični gumb kopijo posvetlite, s pritiskanjem na levi puščični gumb pa
jo potemnite.
6 Pritisnite .
Zbiranje kopij z nadzorno ploščo tiskalnika
Če tiskate več kopij dokumenta, lahko izberete tiskanje vsakega posameznega izvoda v kompletu (zbrano)
ali tiskanje po skupinah strani (nezbrano).
Zbrano Nezbrano
1 Vstavite papir.
2 Izvirni dokument vstavite v samodejni podajalnik dokumentov z licem, obrnjenim navzgor, ali pa ga z licem
navzdol položite na steklo optičnega bralnika.
Kopiranje
88
Page 89

Opombe:
• Dopisnic, fotografij, majhnih predmetov, prosojnic, fotografskega papirja ali tankih medijev (npr.
izrezkov iz revij) ne vstavljajte v samodejni podajalnik dokumentov, temveč jih položite na steklo
optičnega bralnika.
• Vodilo papirja na pladnju samodejnega podajalnika poravnajte z robom izvirnega dokumenta.
• Če uporabljate steklo optičnega bralnika, zaprite pokrov, da preprečite temne robove na optično
prebranem dokumentu.
3 Na nadzorni plošči tiskalnika pritisnite
.
4 Pritiskajte gumb s puščico navzdol ali navzgor, da izberete število kopij in nato pritisnite OK (V redu).
5 Pritiskajte gumba s puščico navzdol ali navzgor, dokler ne označite Collate (Zbiranje).
6 Pritiskajte gumb s puščico navzdol ali navzgor, dokler se ne prikaže On (Vklopljeno).
7 Pritisnite , da shranite sliko strani v pomnilnik tiskalnika.
8 Ko vas tiskalnik vpraša, ali želite optično prebrati še eno stran, pritiskajte puščične gumbe, dokler se ne
prikaže Yes (Da).
9 Na steklo optičnega bralnika položite naslednjo stran izvirnega dokumenta z licem navzdol in pritisnite
OK (V redu).
10 Ponavljajte koraka 8 in 9, dokler niso v pomnilniku tiskalnika shranjene vse strani, ki jih želite kopirati.
11 Ko vas tiskalnik vpraša, ali želite optično prebrati še eno stran, pritiskajte s puščico navzdol ali navzgor,
da označite No (Ne), nato pa pritisnite OK (V redu), da začnete tiskanje kopij.
Ponavljanje slike na isti strani
Isto sliko strani lahko natisnete večkrat na en sam list papirja. Ta možnost je lahko uporabna pri izdelavi etiket,
nalepk, letakov in izročkov.
1 Vstavite papir.
2 Izvirni dokument vstavite v samodejni podajalnik dokumentov z licem, obrnjenim navzgor, ali pa ga z licem
navzdol položite na steklo optičnega bralnika.
Opombe:
• Dopisnic, fotografij, majhnih predmetov, prosojnic, fotografskega papirja ali tankih medijev (npr.
izrezkov iz revij) ne vstavljajte v samodejni podajalnik dokumentov, temveč jih položite na steklo
optičnega bralnika.
• Vodilo papirja na pladnju samodejnega podajalnika poravnajte z robom izvirnega dokumenta.
• Če uporabljate steklo optičnega bralnika, zaprite pokrov, da preprečite temne robove na optično
prebranem dokumentu.
3 Na nadzorni plošči tiskalnika pritisnite
.
4 Pritiskajte gumba s puščico navzdol ali navzgor, dokler ne označite Copies per Sheet (Kopij na list).
5 Pritisnite gumba s puščico navzgor ali navzdol, da izberete, kolikokrat bo fotografija natisnjena na isti strani:
enkrat, štirikrat, devetkrat ali šestnajstkrat.
6 Pritisnite .
Kopiranje
89
Page 90

Kopiranje več strani na en list (N-strani na list)
Nastavitev N-Up (N-strani na list) omogoča kopiranje več strani na en list, pri čemer se natisnejo manjše slike
vsake strani. 20 strani dokumenta lahko na primer skrčite na 5 strani, če z nastavitvijo N-Up (N-strani na list)
natisnete 4 slike strani na list.
1 Vstavite papir.
2 Izvirni dokument vstavite v samodejni podajalnik dokumentov z licem, obrnjenim navzgor, ali pa ga z licem
navzdol položite na steklo optičnega bralnika.
Opombe:
• Dopisnic, fotografij, majhnih predmetov, prosojnic, fotografskega papirja ali tankih medijev (npr.
izrezkov iz revij) ne vstavljajte v samodejni podajalnik dokumentov, temveč jih položite na steklo
optičnega bralnika.
• Vodilo papirja na pladnju samodejnega podajalnika poravnajte z robom izvirnega dokumenta.
• Če uporabljate steklo optičnega bralnika, zaprite pokrov, da preprečite temne robove na optično
prebranem dokumentu.
3 Na nadzorni plošči tiskalnika pritisnite
.
4 Pritiskajte gumba s puščico navzdol ali navzgor, dokler ne označite Pages per Sheet (Strani na list).
5 Z gumboma s puščico navzdol ali navzgor izberite število strani, ki naj jih tiskalnik kopira na en list papirja.
Na list lahko kopirate eno, dve ali štiri slike strani.
Opomba: Če kopirate štiri strani v ležečem položaju, najprej optično preberite strani 3 in 4, šele nato pa
1 in 2.
6 Pritisnite , da shranite sliko strani v pomnilnik tiskalnika.
7 Ko vas tiskalnik vpraša, ali želite optično prebrati še eno stran, pritisnite OK, da izberete Yes (Da).
8 Na steklo optičnega bralnika položite naslednjo stran izvirnega dokumenta z licem navzdol in pritisnite
OK (V redu).
9 Ponavljajte koraka 7 in 8, dokler niso v pomnilniku tiskalnika shranjene vse strani, ki jih želite kopirati.
10 Ko vas tiskalnik vpraša, ali želite optično prebrati še eno stran, pritiskajte s puščico navzdol ali navzgor,
da označite No (Ne), nato pa pritisnite OK (V redu), da začnete tiskanje.
Preklic kopiranja
1 Pritisnite .
Optično branje se ustavi in glava za optično branje se vrne v izhodiščni položaj.
2 Pritisnite , da izklopite tiskalnik.
Kopiranje
90
Page 91

Optično branje
Več o dodatnih možnostih za optično branje in prilagajanje optično prebranih slik lahko preberete v pomoči
programov, nameščenih skupaj s programsko opremo.
Optično branje izvirnih dokumentov
Fotografije, dokumente z besedilom, članke iz revij in časopisov ter drugih publikacij lahko najprej optično
preberete in nato natisnete. Optično prebrani dokument lahko tudi faksirate.
Z nadzorno ploščo
1 Izvirni dokument vstavite v samodejni podajalnik dokumentov z licem, obrnjenim navzgor, ali pa ga z licem
navzdol položite na steklo optičnega bralnika.
Opombe:
• Dopisnic, fotografij, majhnih predmetov, prosojnic, fotografskega papirja ali tankih medijev (npr.
izrezkov iz revij) ne vstavljajte v samodejni podajalnik dokumentov, temveč jih položite na steklo
optičnega bralnika.
• Vodilo papirja na pladnju samodejnega podajalnika poravnajte z robom izvirnega dokumenta.
• Če uporabljate steklo optičnega bralnika, zaprite pokrov, da preprečite temne robove na optično
prebranem dokumentu.
2 Na nadzorni plošči tiskalnika pritisnite
Na zaslonu se prikaže Scan to (Optično preberi v). Optično prebrano sliko lahko pošljete v računalnik,
bliskovni pomnilnik, pomnilniško kartico po omrežju.
• Če se odločite, da boste optično prebrano sliko poslali v računalnik:
a Pritisnite OK.
b Počakajte, da tiskalnik prenese seznam programov za optično branje.
c Pritiskajte levo in desno puščično tipko, dokler se ne prikaže želen program, nato pa pritisnite
OK.
d S puščičnimi gumbi izberite kakovost in izvirno velikost fotografije, nato pa pritisnite OK (V redu),
vsakič ko izberete želeno možnost.
e Pritisnite
f Sledite navodilom na zaslonu računalnika.
• Če se odločite, da boste optično prebrano sliko poslali na pomnilniško kartico ali bliskovni pogon:
a Vstavite pomnilniško napravo.
Opomba: Preverite, da pomnilniška naprava ni zaščitena pred pisanjem.
b Pritiskajte gumba s puščico navzdol ali navzgor, da označite možnost Memory Card (Pomnilniška
kartica) ali USB Flash Drive (Bliskovni pogon USB), nato pa pritisnite OK (V redu).
c S puščičnimi gumbi izberite kakovost in izvirno velikost fotografije, nato pa pritisnite OK (V redu),
vsakič ko izberete želeno možnost.
d Pritisnite
.
.
.
Opomba: Pomnilniške naprave ne odstranjujte, dokler meni ne pokaže, da je bila datoteka
shranjena.
Optično branje
91
Page 92

• Če se odločite, da boste optično prebrano sliko poslali v računalnik po omrežju:
a Pritiskajte gumba s puščico navzdol ali navzgor, dokler ne označite Computer (Računalnik).
b Pritiskajte gumba s puščico v levo ali v desno, dokler se ne prikaže ime omrežnega računalnika,
nato pa pritisnite OK (V redu).
Opombe:
– Tiskalnik vas lahko pozove, da vnesete kodo PIN, če jo zahteva računalnik. Za dodelitev imena
in kode PIN omrežnemu računalniku glejte pomoč za programsko opremo tiskalnika za vaš
operacijski sistem.
– Če ima tiskalnik številsko tipkovnico, vnesite kodo PIN in pritisnite OK.
– Če tiskalnik nima številske tipkovnice, z levo in desno puščično tipko povečajte ali zmanjšajte
vrednost posameznih števk (privzeta vrednost je 0000) kode PIN, nato pa pritisnite OK, vsakič
ko izberete števko.
c Počakajte, da tiskalnik prenese seznam programov za optično branje.
d Pritiskajte levo in desno puščično tipko, dokler se ne prikaže želen program, nato pa pritisnite
OK.
e S puščičnimi gumbi izberite kakovost in izvirno velikost fotografije, nato pa pritisnite OK (V redu),
vsakič ko izberete želeno možnost.
f Pritisnite
Opomba: Pomnilniške naprave ne odstranjujte, dokler meni ne pokaže, da je bila datoteka
shranjena.
.
V operacijskem sistemu Windows
1 Izvirni dokument vstavite v samodejni podajalnik dokumentov z licem, obrnjenim navzgor, ali pa ga z licem
navzdol položite na steklo optičnega bralnika.
Opombe:
• Dopisnic, fotografij, majhnih predmetov, prosojnic, fotografskega papirja ali tankih medijev (npr.
izrezkov iz revij) ne vstavljajte v samodejni podajalnik dokumentov, temveč jih položite na steklo
optičnega bralnika.
• Vodilo papirja na pladnju samodejnega podajalnika poravnajte z robom izvirnega dokumenta.
• Če uporabljate steklo optičnega bralnika, zaprite pokrov, da preprečite temne robove na optično
prebranem dokumentu.
2 Naredite nekaj od tega:
• V operacijskem sistemu Windows Vista kliknite .
• V operacijskem sistemu XP ali starejšem kliknite Start.
3 Kliknite All Programs (Vsi programi) ali Programs (Programi) in na seznamu izberite mapo programa
za tiskanje.
4 Kliknite Lexmark Productivity Studio.
5 V razdelku Photo Printing (Tiskanje fotografij) na glavnem zaslonu kliknite Scan (Optično branje).
6 Sledite navodilom na zaslonu računalnika.
Optično branje
92
Page 93

V računalnikih Macintosh
1 Izvirni dokument vstavite v samodejni podajalnik dokumentov z licem, obrnjenim navzgor, ali pa ga z licem
navzdol položite na steklo optičnega bralnika.
Opombe:
• Dopisnic, fotografij, majhnih predmetov, prosojnic, fotografskega papirja ali tankih medijev (npr.
izrezkov iz revij) ne vstavljajte v samodejni podajalnik dokumentov, temveč jih položite na steklo
optičnega bralnika.
• Vodilo papirja na pladnju samodejnega podajalnika poravnajte z robom izvirnega dokumenta.
• Če uporabljate steklo optičnega bralnika, zaprite pokrov, da preprečite temne robove na optično
prebranem dokumentu.
2 Na namizju Finderja dvokliknite mapo tiskalnika.
3 Dvokliknite možnost XXXX Series Center, kjer XXXX predstavlja serijsko številko tiskalnika.
4 V meniju »What is being scanned? (Kaj bo optično prebrano?)« izberite vrsto dokumenta, ki ga želite
optično prebrati.
5 Kliknite Scan (Optično branje).
6 Sledite navodilom na zaslonu računalnika.
Barvno ali črno-belo optično branje izvirnih dokumentov
1 Izvirni dokument vstavite v samodejni podajalnik dokumentov z licem, obrnjenim navzgor, ali pa ga z licem
navzdol položite na steklo optičnega bralnika.
Opombe:
• Dopisnic, fotografij, majhnih predmetov, prosojnic, fotografskega papirja ali tankih medijev (npr.
izrezkov iz revij) ne vstavljajte v samodejni podajalnik dokumentov, temveč jih položite na steklo
optičnega bralnika.
• Vodilo papirja na pladnju samodejnega podajalnika poravnajte z robom izvirnega dokumenta.
• Če uporabljate steklo optičnega bralnika, zaprite pokrov, da preprečite temne robove na optično
prebranem dokumentu.
2 Na nadzorni plošči tiskalnika pritisnite
Na zaslonu se prikaže meni Scan to (Optično preberi v).
3 Z gumboma s puščico navzgor ali navzdol izberite, kam želite poslati optično prebrano sliko. Optično
prebrano sliko lahko pošljete v računalnik, bliskovni pomnilnik, pomnilniško kartico po omrežju.
4 Pritisnite OK, ko je označen želeni cilj.
5 Za barvno in črno-belo optično branje dokumentov pritisnite
.
.
Opomba: Privzeta nastavitev načina za optično branje je Color (Barvno). Za optično branje barvnega
dokumenta vam ni treba pritisniti .
6 Pritisnite .
Optično branje
93
Page 94

Optično branje fotografij za urejanje
1 Odprite pokrov in položite izvirni dokument z licem navzdol na steklo optičnega bralnika.
2 Zaprite pokrov, da preprečite temne robove na optično prebranem dokumentu.
3 Na nadzorni plošči tiskalnika pritisnite .
4 Pritisnite gumb s puščico navzgor ali navzdol, da označite Computer (Računalnik), in nato pritisnite OK
(V redu).
Opombe:
• Če želite optično prebrano sliko poslati računalnik po omrežju, pritiskajte puščične gumbe, da izberete
ime omrežnega računalnika, nato pa pritisnite OK.
• Tiskalnik vas lahko pozove, da vnesete kodo PIN, če jo zahteva računalnik. Za dodelitev imena in
kode PIN omrežnemu računalniku glejte pomoč za programsko opremo tiskalnika za vaš operacijski
sistem.
• Če ima tiskalnik številsko tipkovnico, vnesite kodo PIN in pritisnite OK.
• Če tiskalnik nima številske tipkovnice, z levo in desno puščično tipko povečajte ali zmanjšajte vrednost
posametnih števk (privzeta vrednost je 0000) kode PIN, nato pa pritisnite OK, vsakič ko izberete
števko.
5 Počakajte, da tiskalnik prenese seznam programov.
Opomba: Seznamu je prenesen iz programov v računalniku. Program za urejanje fotografij mora biti
nameščen v računalniku.
6 Pritiskajte levo in desno puščično tipko, dokler se ne prikaže želen program, nato pa pritisnite OK.
7 Pritisnite
Optično prebrana slika je poslana v izbran program za urejanje fotografij.
.
Optično branje po omrežju
1 Prepričajte se:
• Tiskalnik mora biti povezan z omrežjem prek tiskalniškega strežnika ali brezžičnega omrežnega
vmesnika.
• Tiskalnik, tiskalniški strežnik (če ga uporabljate) in računalnik, ki prejme optično prebrano sliko, morajo
biti vklopljeni.
• Tiskalnik mora biti nastavljen tako, da podpira optično branje po omrežju.
2 Izvirni dokument vstavite v samodejni podajalnik dokumentov z licem, obrnjenim navzgor, ali pa ga z licem
navzdol položite na steklo optičnega bralnika.
Opombe:
• Dopisnic, fotografij, majhnih predmetov, prosojnic, fotografskega papirja ali tankih medijev (npr.
izrezkov iz revij) ne vstavljajte v samodejni podajalnik dokumentov, temveč jih položite na steklo
optičnega bralnika.
• Vodilo papirja na pladnju samodejnega podajalnika poravnajte z robom izvirnega dokumenta.
• Če uporabljate steklo optičnega bralnika, zaprite pokrov, da preprečite temne robove na optično
prebranem dokumentu.
Optično branje
94
Page 95

3 Na nadzorni plošči tiskalnika pritisnite .
4 Če je treba, pritisnite gumb s puščico navzgor ali navzdol, da označite Computer (Računalnik), nato pa
pritisnite OK (V redu).
5 Pritisnite gumb s puščico navzdol ali navzgor, da izberete ime omrežnega računalnika, v katerega želite
poslati optično prebrane slike, nato pa pritisnite OK.
Opombe:
• Tiskalnik vas lahko pozove, da vnesete kodo PIN, če jo zahteva računalnik. Za dodelitev imena in
kode PIN omrežnemu računalniku glejte pomoč za programsko opremo tiskalnika za vaš operacijski
sistem.
• Če ima tiskalnik številsko tipkovnico, vnesite kodo PIN in pritisnite OK.
• Če tiskalnik nima številske tipkovnice, z levo in desno puščično tipko povečajte ali zmanjšajte vrednost
posametnih števk (privzeta vrednost je 0000) kode PIN, nato pa pritisnite OK, vsakič ko izberete
števko.
6 Počakajte, da tiskalnik prenese seznam programov za optično branje.
7 Pritiskajte levo in desno puščično tipko, dokler se ne prikaže želen program, nato pa pritisnite OK.
8 Pritisnite .
Preklic optičnega branja
Z nadzorno ploščo
Če želite preklicati optično branje, sproženo iz nadzorne plošče tiskalnika, pritisnite .
V operacijskem sistemu Windows
Če želite preklicati optično branje v programu Lexmark Productivity Studio, na računalniškem zaslonu kliknite
Stop (Ustavi).
V računalnikih Macintosh
Če želite preklicati optično branje v programu Lexmark All-in-One Center, na računalniškem zaslonu kliknite
Cancel (Prekliči).
Optično branje
95
Page 96

Faksiranje
Pred pošiljanjem faksa preverite naslednje:
• Tiskalnik je priključen na računalnik z aktivnim faksirnim modemom, računalnik je nastavljen za faksiranje
in je nanj priključena telefonska linija, tiskalnik in računalnik pa sta vklopljena.
• Programa Lexmark Fax Solutions in Lexmark Productivity Studio sta nameščena v računalniku. Če teh
programov niste namestili pri prvotni namestitvi, znova vstavite CD z namestitveno programsko opremo,
jo zaženite in nato na zaslonu z že nameščeno programsko opremo izberite Install Additional
Software (Namestitev dodatne programske opreme).
Pošiljanje faksa z računalnikom
Dokument lahko optično preberete in pošljete v računalnik, nato pa ga s programsko opremo za faksiranje
posredujete na želeno številko.
V operacijskem sistemu Windows
1 Izvirni dokument vstavite v samodejni podajalnik dokumentov z licem, obrnjenim navzgor, ali pa ga z licem
navzdol položite na steklo optičnega bralnika.
Opombe:
• Dopisnic, fotografij, majhnih predmetov, prosojnic, fotografskega papirja ali tankih medijev (npr.
izrezkov iz revij) ne vstavljajte v samodejni podajalnik dokumentov, temveč jih položite na steklo
optičnega bralnika.
• Vodilo papirja na pladnju samodejnega podajalnika poravnajte z robom izvirnega dokumenta.
• Če uporabljate steklo optičnega bralnika, zaprite pokrov, da preprečite temne robove na optično
prebranem dokumentu.
2 Naredite nekaj od tega:
• V operacijskem sistemu Windows Vista kliknite
• V operacijskem sistemu XP ali starejšem kliknite Start.
3 Kliknite All Programs (Vsi programi) ali Programs (Programi) in na seznamu izberite mapo programa
za tiskanje.
4 Kliknite Lexmark Productivity Studio.
5 Na pozdravnem zaslonu kliknite Fax (Faksiraj).
6 Izberite možnost Document (Dokument).
7 Kliknite Start.
8 Vnesite podatke o prejemniku in kliknite Next (Naprej).
Opomba: Številka faksa lahko vključuje do 64 številk, vejic, pik, razmikov in/ali naslednjih znakov: * # + -
( ).
.
9 Vnesite podatke za spremno stran in kliknite Next (Naprej).
10 Če s faksom želite poslati še kakšen dokument, ga zdaj dodajte in kliknite Next (Naprej).
Faksiranje
96
Page 97

11 Če želite faks poslati:
• takoj: izberite možnost Send now (Pošlji zdaj).
• ob načrtovanem času:
a Izberite možnost Delay sending until (Faksiranje z zakasnitvijo do).
b Določite datum in uro.
12 Če želite natisniti kopijo faksa, izberite Print a copy of your fax (Natisni kopijo faksa).
13 Kliknite Send (Pošlji).
V računalnikih Macintosh
1 Izvirni dokument vstavite v samodejni podajalnik dokumentov z licem, obrnjenim navzgor, ali pa ga z licem
navzdol položite na steklo optičnega bralnika.
Opombe:
• Dopisnic, fotografij, majhnih predmetov, prosojnic, fotografskega papirja ali tankih medijev (npr.
izrezkov iz revij) ne vstavljajte v samodejni podajalnik dokumentov, temveč jih položite na steklo
optičnega bralnika.
• Vodilo papirja na pladnju samodejnega podajalnika poravnajte z robom izvirnega dokumenta.
• Če uporabljate steklo optičnega bralnika, zaprite pokrov, da preprečite temne robove na optično
prebranem dokumentu.
2 Na namizju Finderja dvokliknite mapo tiskalnika.
3 Dvokliknite možnost XXXX Series Center, kjer XXXX predstavlja številko serije tiskalnika.
4 V meniju »What is being scanned? (Kaj bo optično prebrano?)« izberite vrsto dokumenta, ki ga želite
optično prebrati.
5 V pojavnem meniju »How will the scanned image be used? (Kako bo optično prebrana slika uporabljena?)«
izberite To be faxed (Za faksiranje).
6 V pojavnem meniju »Send scanned image to: (Optično prebrano sliko pošlji:)« izberite Preview
(Predogled).
7 Če želite faksirati več kot eno stran, izberite Prompt for multiple pages (Poziv za več strani).
8 Kliknite Scan (Optično branje).
Prikaže se pogovorno okno optičnega branja s predogledom dokumenta.
9 V pogovornem oknu optičnega branja kliknite File (Datoteka) ª Print (Tiskanje datotek).
10 Naredite nekaj od tega:
• V različici Mac OS X 10.4 ali starejši v spustnem meniju PDF izberite Fax PDF (Faksiranje PDF).
• V različici Mac OS X 10.3 kliknite Fax (Faks).
11 V polje »Za« vnesite številko faksa prejemnika.
Lahko tudi kliknete
prikaže samo stike s številkami faksa.
, da izberete prejemnika iz imenika, ki je nameščen v računalnikih Macintosh. Imenik
12 Če želite vključiti spremno stran, izberite Use Cover Page (Uporabi spremno stran), nato vnesite zadevo
faksa in sporočilo za prejemnika.
13 Kliknite Fax (Faks).
Faksiranje
97
Page 98

Sprejemanje faksa
V operacijskem sistemu Windows
1 Storite nekaj od tega:
• V operacijskem sistemu Windows Vista kliknite .
• V operacijskem sistemu XP ali starejšem kliknite Start.
2 Kliknite All Programs (Vsi programi) ali Programs (Programi) in na seznamu izberite mapo programa
za tiskanje.
3 Kliknite Lexmark Productivity Studio.
4 V območju z nastavitvami v levem podoknu pozdravnega zaslona kliknite Set up and manage faxes
(Nastavitev in upravljanje faksov).
5 V meniju »I Want To« (Želeno opravilo) kliknite Adjust speed dial list and other fax settings
(Prilagajanje seznama za hitro izbiranje in drugih nastavitev faksiranja).
6 Kliknite kartico Ringing and Answering (Zvonjenje in sprejem klicev).
7 V območju »Automatically answer incoming calls as a fax« (Samodejno sprejemanje dohodnega klica kot
faks) s spustnega seznama Auto Answer (Samodejni sprejem) izberite On (Vklopi).
8 Če želite, da se funkcija Auto Answer (Samodejni sprejem) vklopi oziroma izklopi ob načrtovanem času,
izberite ustrezne nastavitve na spustnih seznamih.
9 Če želite nastaviti število zvonjenj, preden tiskalnih samodejno sprejme faks, izberite ustrezno nastavitev
s spustnega seznama »Pickup on the« (Odziv po) v območju »Answering on your phone line
type« (Sprejemanje telefonskih klicev po vaši telefonski liniji).
10 Kliknite OK (V redu), da shranite vnose.
V računalnikih Macintosh
Mac OS X, različica 10,5
1 V menijski vrstici kliknite
2 Kliknite Tiskanje in faksiranje.
3 Na seznamu Faxes (Faksi) kliknite Internal Modem (Notranji modem).
4 Kliknite Receive Options (Možnosti sprejemanja).
5 Izberite Receive faxes on this computer (Sprejemanje faksov v ta računalnik).
6 Izberite Print to (Tiskaj na), nato pa v pojavnem meniju izberite tiskalnik.
7 Po potrebi prilagodite druge nastavitve, nato pa kliknite OK (V redu).
Mac OS X, različica 10,4
ª System Preferences (Sistemske nastavitve).
1 V menijski vrstici kliknite ª System Preferences (Sistemske nastavitve).
2 Kliknite Tiskanje in faksiranje.
3 Kliknite kartico Faxing (Faksiranje).
Faksiranje
98
Page 99

4 Izberite Receive faxes on this computer (Sprejemanje faksov v ta računalnik).
5 Kliknite Set Up Fax Modem (Nastavitev faksnega modema).
Prikaže se seznam Fax (Faks).
6 Kliknite Internal Modem (Notranji modem), nato pa zaprite seznam Fax (Faks).
7 Izberite Print on printer (Tiskaj s tiskalnikom), nato pa v pojavnem meniju izberite tiskalnik.
8 Druge nastavitve prilagodite glede na svoje potrebe.
Mac OS X, različica 10.3
1 V menijski vrstici kliknite ª System Preferences (Sistemske nastavitve).
2 Kliknite Tiskanje in faksiranje.
3 Kliknite kartico Faxing (Faksiranje).
4 Izberite Receive faxes on this computer (Sprejemanje faksov v ta računalnik).
5 Izberite Print on printer (Tiskaj s tiskalnikom), nato pa v pojavnem meniju izberite tiskalnik.
6 Druge nastavitve prilagodite glede na svoje potrebe.
Faksiranje
99
Page 100

Vzdrževanje tiskalnika
Vzdrževanje tiskalnih kartuš
Namestitev tiskalnih kartuš
1 Odprite tiskalnik in pritisnite vzvoda nosilcev kartuš navzdol.
2 Odstranite prazno tiskalno kartušo ali kartuši.
3 Če nameščate novo kartušo, s hrbtne in spodnje strani barvne kartuše odstranite trak ter jo namestite v
desni nosilec, nato pa zaprite pokrov nosilca barvne kartuše.
Vzdrževanje tiskalnika
100
 Loading...
Loading...