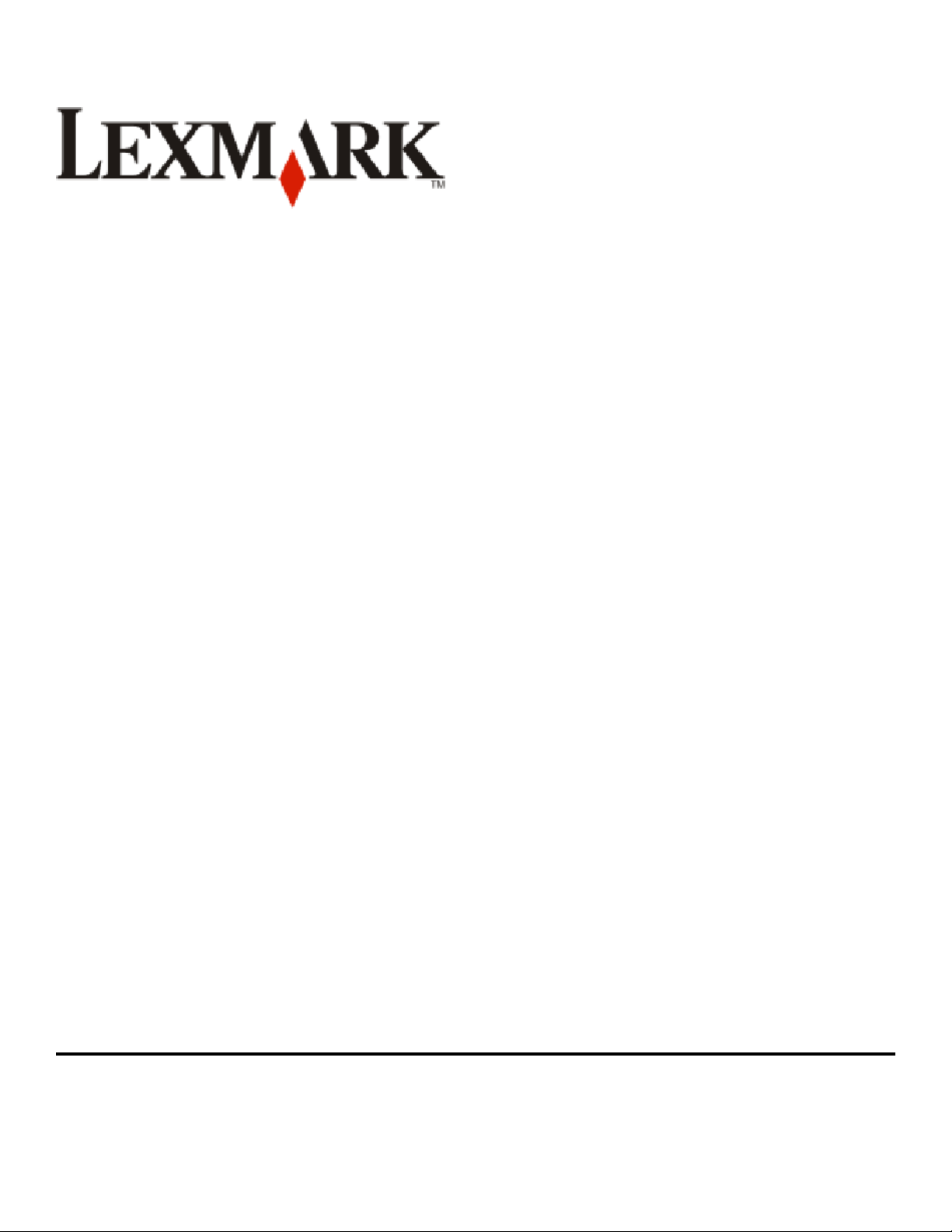
Brukerhåndbok for 4900 Series
2008 www.lexmark.com
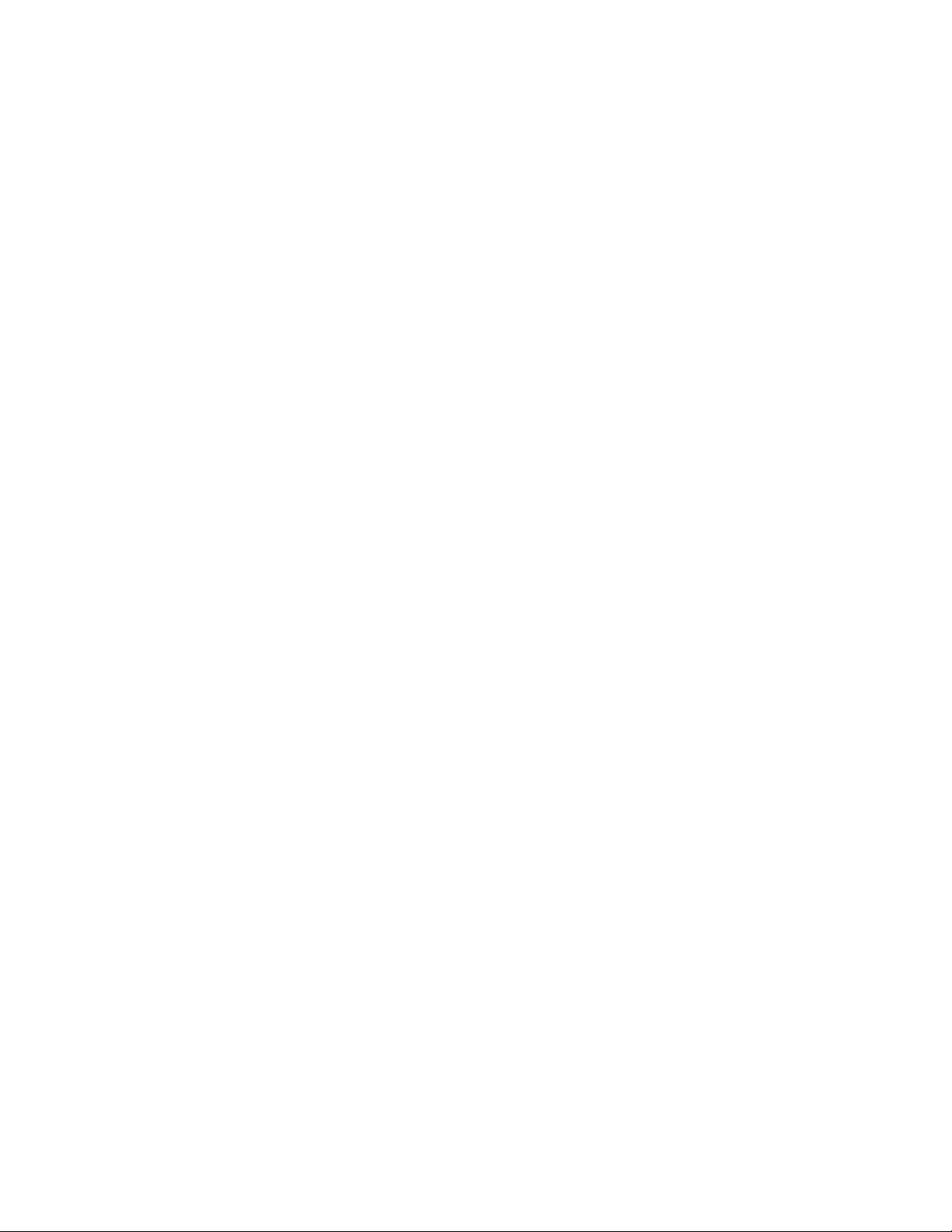
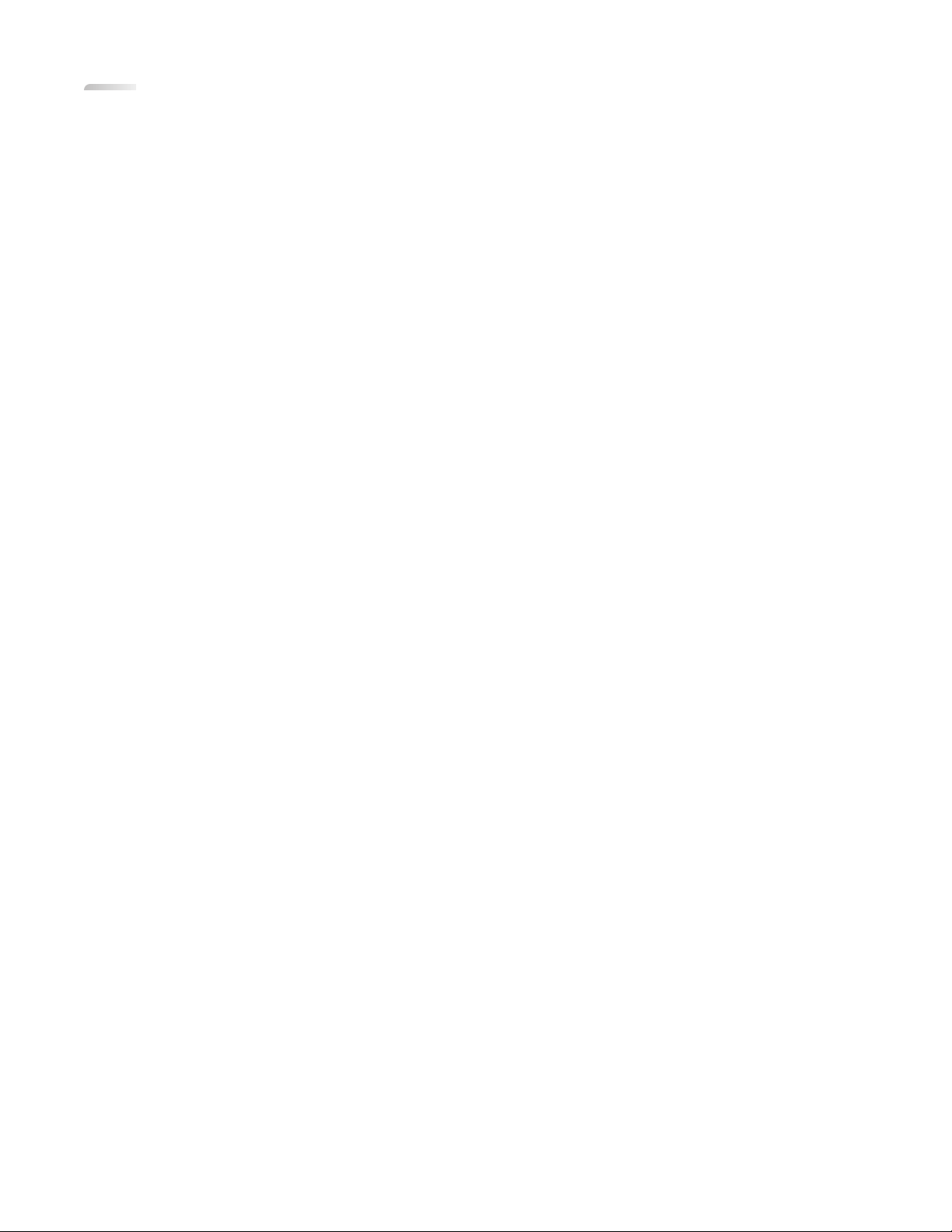
Innhold
Sikkerhetsinformasjon......................................................................9
Innledning..........................................................................................10
Finne informasjon om skriveren....................................................................................................................................10
Installere skriveren..........................................................................13
Gi programvaren tilgang under installering..............................................................................................................13
Installere skriveren bare for bruk som kopimaskin.................................................................................................13
Lære mer om skriverdelene.............................................................................................................................................20
Bruke knappene og menyene på kontrollpanelet...................................................................................................22
Bruke skriverens kontrollpanel ..................................................................................................................................................22
Bruke skrivermenyene ..................................................................................................................................................................25
Lagre innstillinger...........................................................................................................................................................................27
Bruke skriverprogramvaren.............................................................................................................................................29
Installere skriverprogramvaren.................................................................................................................................................. 29
Installere XPS-driveren (tilleggsdriver) (bare for Windows Vista) .................................................................................30
Bruke skriverprogramvaren for Windows..............................................................................................................................31
Bruke skriverprogramvaren for Macintosh............................................................................................................................ 33
Installere skriveren i et trådløst nettverk (bare enkelte
modeller)............................................................................................34
Kompatibilitet med trådløst nettverk..........................................................................................................................34
Nødvendig informasjon for konfigurering av skriveren i et trådløst nettverk..............................................34
Installere skriveren i et trådløst nettverk....................................................................................................................35
Installere skriveren på andre datamaskiner...............................................................................................................35
Fargene på WiFi-indikatorlampen.................................................................................................................................36
Spesielle instruksjoner for konfigurering av trådløs tilkobling...........................................................................37
Tilordne en statisk IP-adresse..........................................................................................................................................37
Endre innstillinger for trådløs tilkobling etter installering...................................................................................38
Veksle mellom USB-tilkobling og trådløs tilkobling (Windows).........................................................................38
Veksle mellom USB-tilkobling og trådløs tilkobling (Macintosh)......................................................................39
Avansert trådløs tilkobling...............................................................................................................................................40
Opprette et trådløst ad hoc-nettverk...................................................................................................................................... 40
Legge til en skriver i et eksisterende trådløst ad hoc-nettverk...................................................................................... 43
Bruke WPS (Wi-Fi Protected Setup).......................................................................................................................................... 43
Vanlige spørsmål.................................................................................................................................................................44
Hvor kan jeg finne WEP-nøkkelen eller WPA-passordet?................................................................................................. 44
Innhold
3
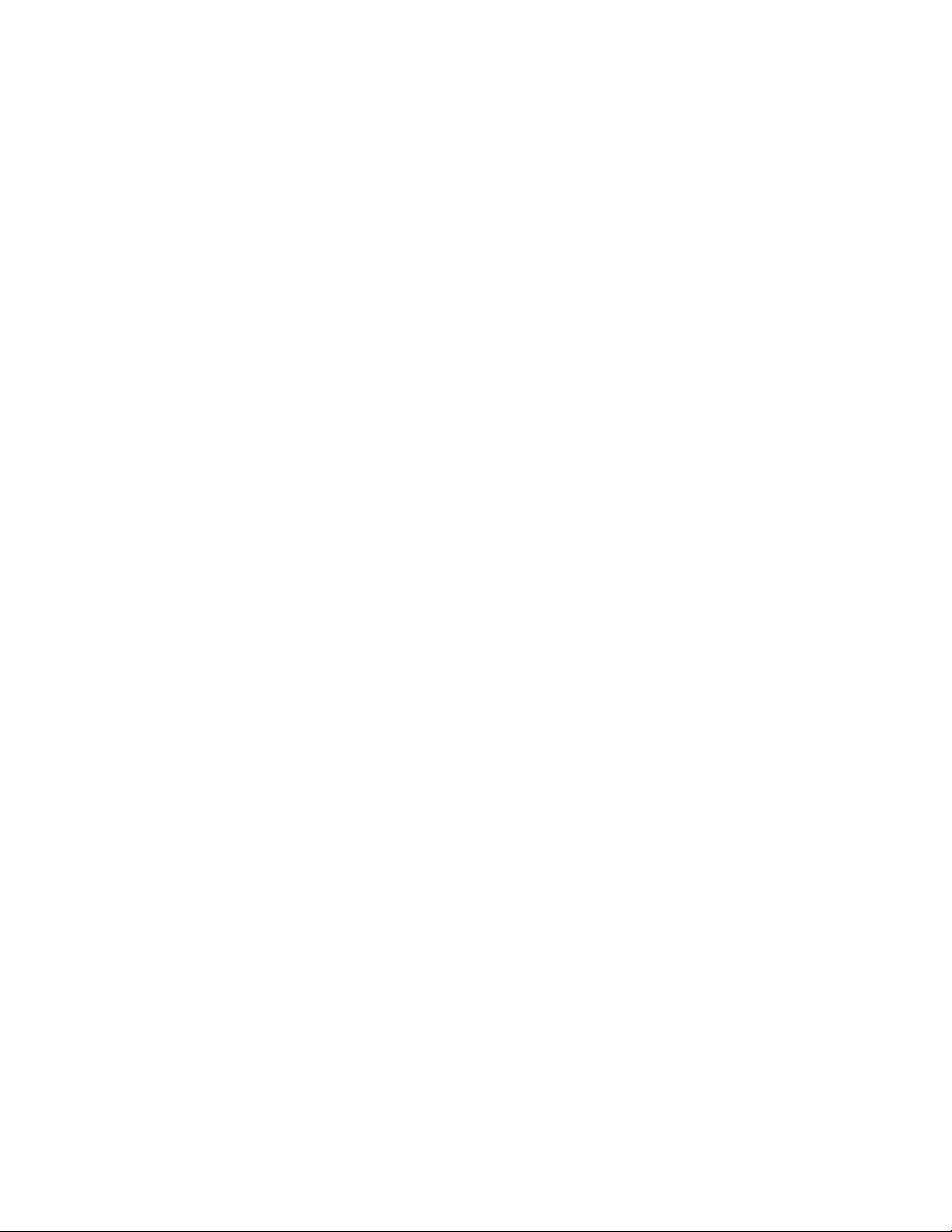
Hva er SSID?...................................................................................................................................................................................... 44
Hvor kan jeg finne SSID-navnet?............................................................................................................................................... 44
Hva er et nettverk? .........................................................................................................................................................................44
Hvilke typer sikkerhet er tilgjengelige for trådløse nettverk? ........................................................................................45
Hvordan kan jeg finne ut hvilken type sikkerhet som brukes i nettverket?.............................................................. 45
Hvordan konfigureres hjemmenettverk?............................................................................................................................... 46
Hvorfor trenger jeg en installeringskabel?............................................................................................................................ 48
Hvordan kobler jeg til installeringskabelen? ........................................................................................................................48
Hva er forskjellen mellom infrastrukturnettverk og ad hoc-nettverk?........................................................................49
Finne signalstyrken........................................................................................................................................................................ 50
Hvordan kan jeg forbedre signalstyrken for trådløs tilkobling?.................................................................................... 50
Kan jeg bruke skriveren med både USB-tilkobling og nettverkstilkobling samtidig?...........................................51
Hva er en MAC-adresse?............................................................................................................................................................... 51
Hvordan kan jeg finne MAC-adressen?................................................................................................................................... 52
Hva er en IP-adresse?..................................................................................................................................................................... 52
Hva er TCP/IP?.................................................................................................................................................................................. 52
Hvordan finner jeg IP-adresser? ................................................................................................................................................53
Hvordan tilordnes IP-adresser?.................................................................................................................................................. 53
Hva er en nøkkelindeks?............................................................................................................................................................... 54
Legge i papir......................................................................................55
Legge i papir..........................................................................................................................................................................55
Legge i ulike papirtyper....................................................................................................................................................55
Bruke den automatiske papirtypesensoren...............................................................................................................58
Legge originaldokumenter på skannerens glassplate...........................................................................................59
Legge originaldokumenter i den automatiske dokumentmateren..................................................................60
Utskrift................................................................................................62
Skrive ut vanlige dokumenter.........................................................................................................................................62
Skrive ut et dokument................................................................................................................................................................... 62
Skrive ut Web-sider........................................................................................................................................................................ 62
Skrive ut flere kopier av et dokument..................................................................................................................................... 63
Sortere kopier................................................................................................................................................................................... 63
Skrive ut siste side først (omvendt siderekkefølge)............................................................................................................ 64
Skrive ut flere sider på ett ark (nedskalering) .......................................................................................................................64
Skrive ut dokumenter fra et minnekort eller en flash-enhet........................................................................................... 65
Skrive ut spesialdokumenter...........................................................................................................................................66
Velge kompatible spesialpapirtyper........................................................................................................................................66
Skrive ut på konvolutter............................................................................................................................................................... 66
Skrive ut på etiketter...................................................................................................................................................................... 67
Skrive ut på papir med tilpasset størrelse.............................................................................................................................. 68
Skrive ut på begge sider av papiret..............................................................................................................................69
Skrive ut på begge sider av papiret automatisk.................................................................................................................. 69
Innhold
4
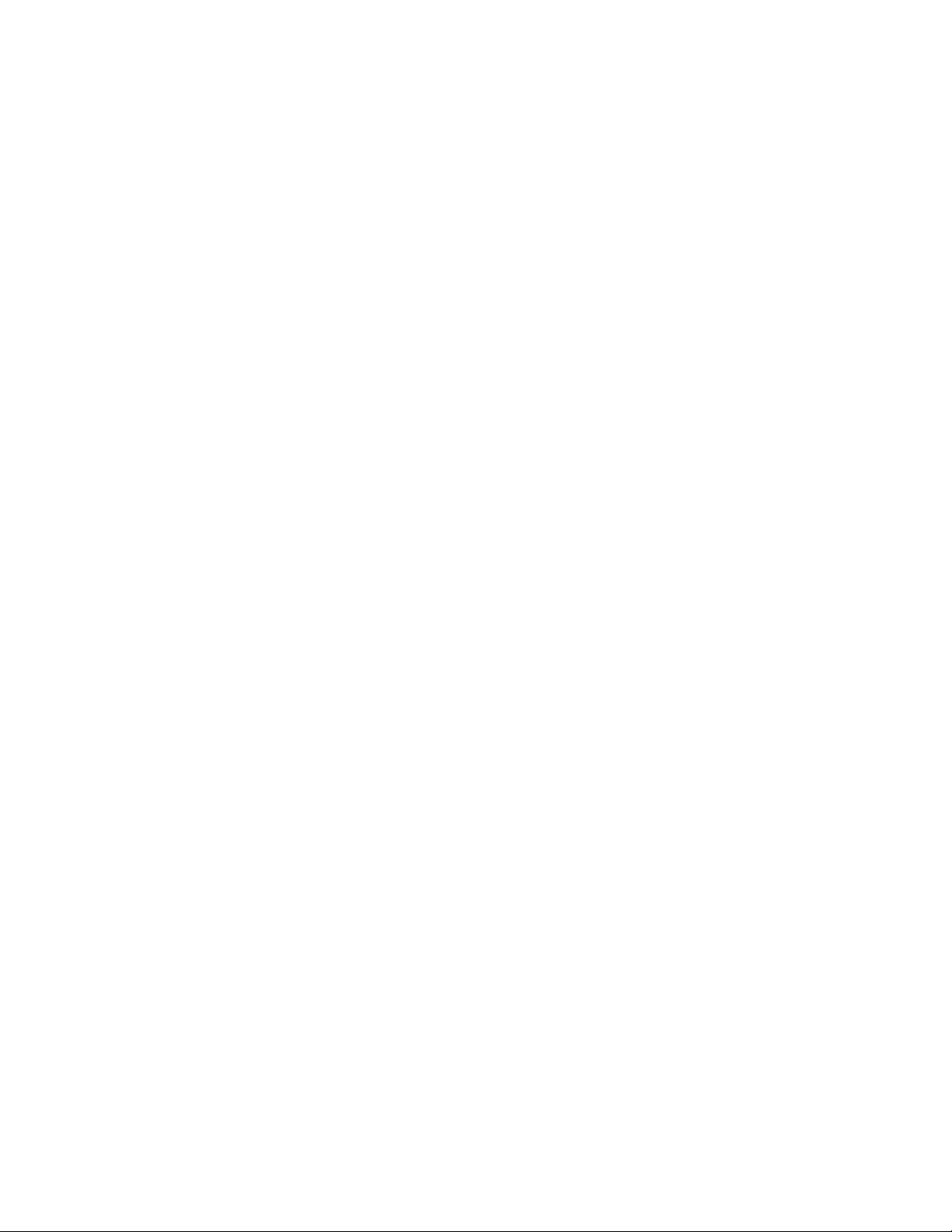
Skrive ut på begge sider av papiret manuelt........................................................................................................................ 70
Håndtere utskriftsjobber...................................................................................................................................................71
Stanse utskriftsjobber midlertidig............................................................................................................................................ 71
Fortsette utskriftsjobber............................................................................................................................................................... 72
Avbryte utskriftsjobber................................................................................................................................................................. 73
Arbeide med fotografier.................................................................75
Koble til fotolagringsenheter..........................................................................................................................................75
Sette inn et minnekort.................................................................................................................................................................. 75
Sette inn en flash-enhet ...............................................................................................................................................................76
Redigere fotografier ved å bruke kontrollpanelet...................................................................................................77
Skrive ut fotografier............................................................................................................................................................78
Skrive ut fotografier ved å bruke kontrollpanelet............................................................................................................... 78
Skrive ut fotografier fra datamaskinen ved å bruke skriverprogramvaren................................................................ 79
Skrive ut fotografier fra en minneenhet ved å bruke programvaren ..........................................................................79
Skrive ut fotografier fra et PictBridge-kompatibelt digitalt kamera............................................................................. 81
Skrive ut fotografier som er lagret på en minneenhet, ved å bruke et korrekturark .............................................82
Skrive ut fotografier fra et digitalt kamera med DPOF......................................................................................................83
Kopiering............................................................................................84
Ta kopier.................................................................................................................................................................................84
Kopiere fotografier..............................................................................................................................................................84
Ta tosidige kopier................................................................................................................................................................85
Kopiere tosidige dokumenter.........................................................................................................................................85
Forstørre eller forminske bilder......................................................................................................................................86
Justere kopieringskvaliteten...........................................................................................................................................86
Gjøre en kopi lysere eller mørkere.................................................................................................................................87
Sortere kopier ved å bruke kontrollpanelet...............................................................................................................87
Gjenta et bilde flere ganger på én side.......................................................................................................................88
Kopiere flere sider på ett ark (nedskalering)..............................................................................................................88
Avbryte en kopieringsjobb..............................................................................................................................................89
Skanning.............................................................................................90
Skanne originaldokumenter............................................................................................................................................90
Skanne originaldokumenter i farger eller sort/hvitt...............................................................................................92
Skanne fotografier for redigering..................................................................................................................................92
Skanne til en datamaskin via et nettverk....................................................................................................................93
Avbryte skannejobber.......................................................................................................................................................94
Innhold
5
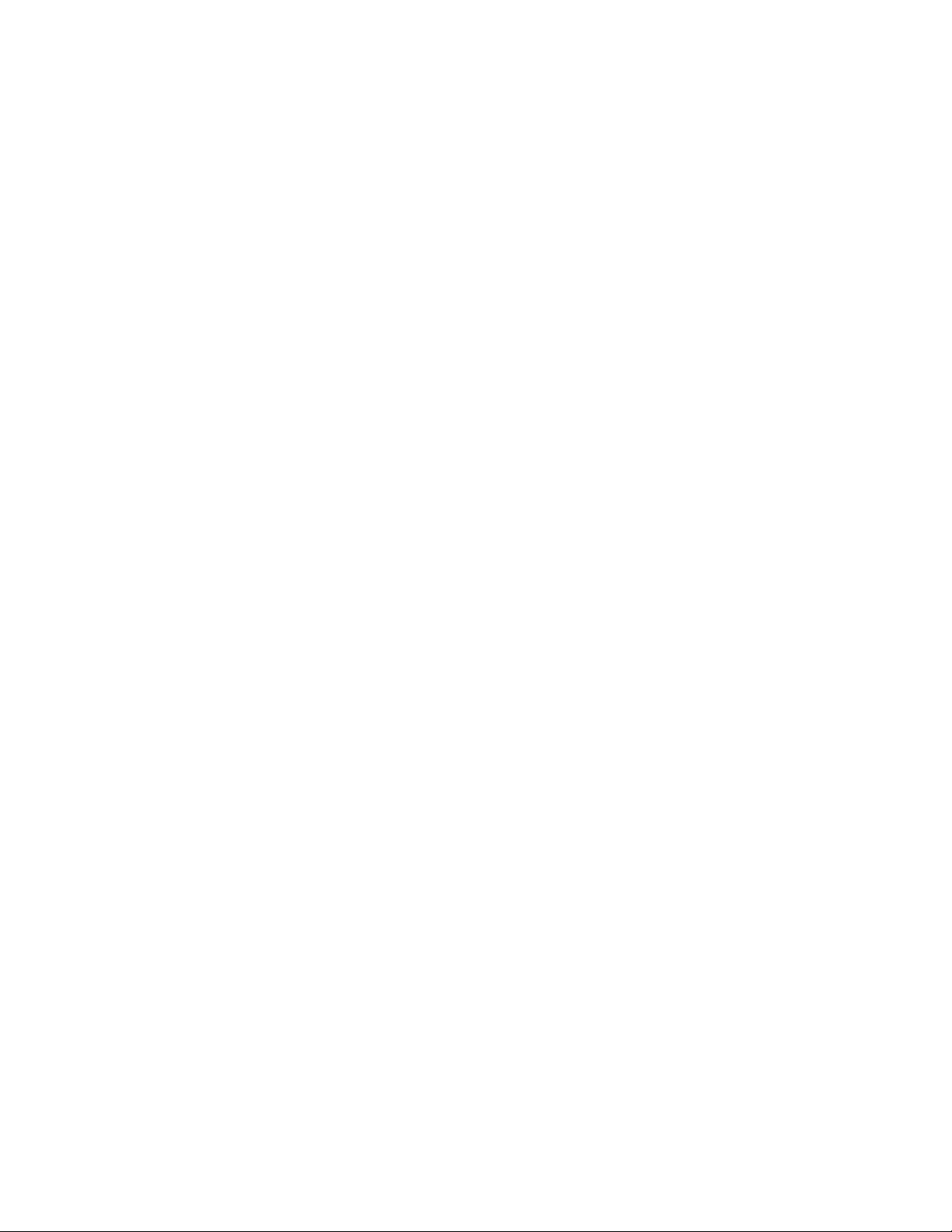
Faksing...............................................................................................95
Sende en faks ved å bruke datamaskinen..................................................................................................................95
Motta en faks.........................................................................................................................................................................97
Vedlikeholde skriveren....................................................................99
Vedlikeholde blekkpatronene........................................................................................................................................99
Sette inn blekkpatroner................................................................................................................................................................ 99
Ta ut en brukt blekkpatron........................................................................................................................................................101
Etterfylle blekkpatroner..............................................................................................................................................................102
Bruke originalpatroner fra Lexmark.......................................................................................................................................102
Justere blekkpatroner .................................................................................................................................................................102
Rengjøre blekkdysene.................................................................................................................................................................103
Kontrollere blekknivåer ..............................................................................................................................................................104
Tørke av blekkdysene og kontaktflatene.............................................................................................................................104
Oppbevare blekkpatronene .....................................................................................................................................................105
Rengjøre skannerens glassplate..................................................................................................................................106
Rengjøre utsiden av skriveren......................................................................................................................................106
Bestille rekvisita.................................................................................................................................................................106
Bestille blekkpatroner .................................................................................................................................................................106
Bestille papir og rekvisita...........................................................................................................................................................107
Gjenopprette standardinnstillingene........................................................................................................................107
Feilsøking.........................................................................................109
Bruke feilsøkingsprogramvaren for skriveren (bare for Windows).................................................................109
Feilsøking for installering...............................................................................................................................................109
Feil språk vises i vinduet.............................................................................................................................................................109
Av/på-lampen lyser ikke.............................................................................................................................................................110
Programvaren ble ikke installert .............................................................................................................................................110
Siden skrives ikke ut.....................................................................................................................................................................111
Løse strømforsyningsproblemer.............................................................................................................................................114
Avinstallere programvaren og installere den på nytt......................................................................................................114
Aktivere USB-porten i Windows..............................................................................................................................................115
Feilsøking for trådløs tilkobling...................................................................................................................................116
Kontrolliste for feilsøking for trådløs tilkobling.................................................................................................................116
Skrive ut en oppsettside for nettverk....................................................................................................................................117
Konfigureringen av trådløs tilkobling fortsetter ikke når USB-kabelen kobles til.................................................117
Hvorfor vises ikke skriveren min på listen?..........................................................................................................................118
Kan ikke skrive ut i trådløst nettverk......................................................................................................................................119
Kan ikke skrive ut, og datamaskinen har en brannmur...................................................................................................122
WiFi-indikatorlampen lyser ikke..............................................................................................................................................122
WiFi-indikatorlampen lyser grønt, men skriveren skriver ikke ut (Windows) .........................................................123
Innhold
6
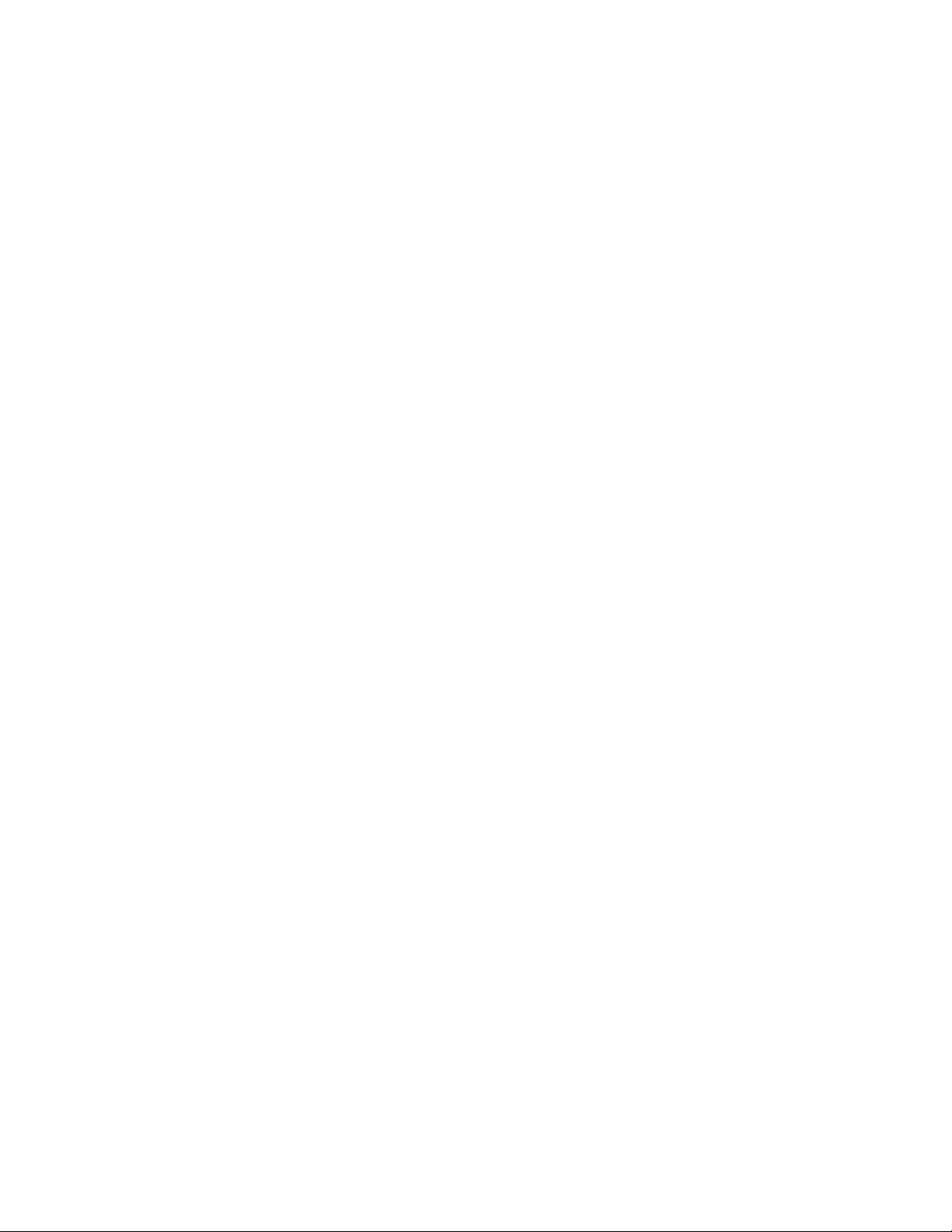
WiFi-indikatorlampen blinker oransje under installering (Windows)........................................................................124
WiFi-indikatorlampen blinker oransje under installering (Macintosh) .....................................................................127
WiFi-indikatorlampen lyser fremdeles oransje ..................................................................................................................130
Trådløs utskriftsserver er ikke installert ...............................................................................................................................131
Meldingen Kommunikasjon er ikke tilgjengelig vises ved trådløs utskrift..............................................................131
Ingen kommunikasjon med skriveren ved tilkobling til virtuelt privat nettverk (VPN).......................................131
Gjenopprette standardinnstillingene for den interne trådløse utskriftsserveren.................................................131
Merknader........................................................................................133
Produktinformasjon.........................................................................................................................................................133
Versjonsmerknader..........................................................................................................................................................133
Samsvarserklæring for EU-direktiver for radioprodukter...................................................................................134
Strømforbruk......................................................................................................................................................................137
Stikkordregister..............................................................................142
Innhold
7 8
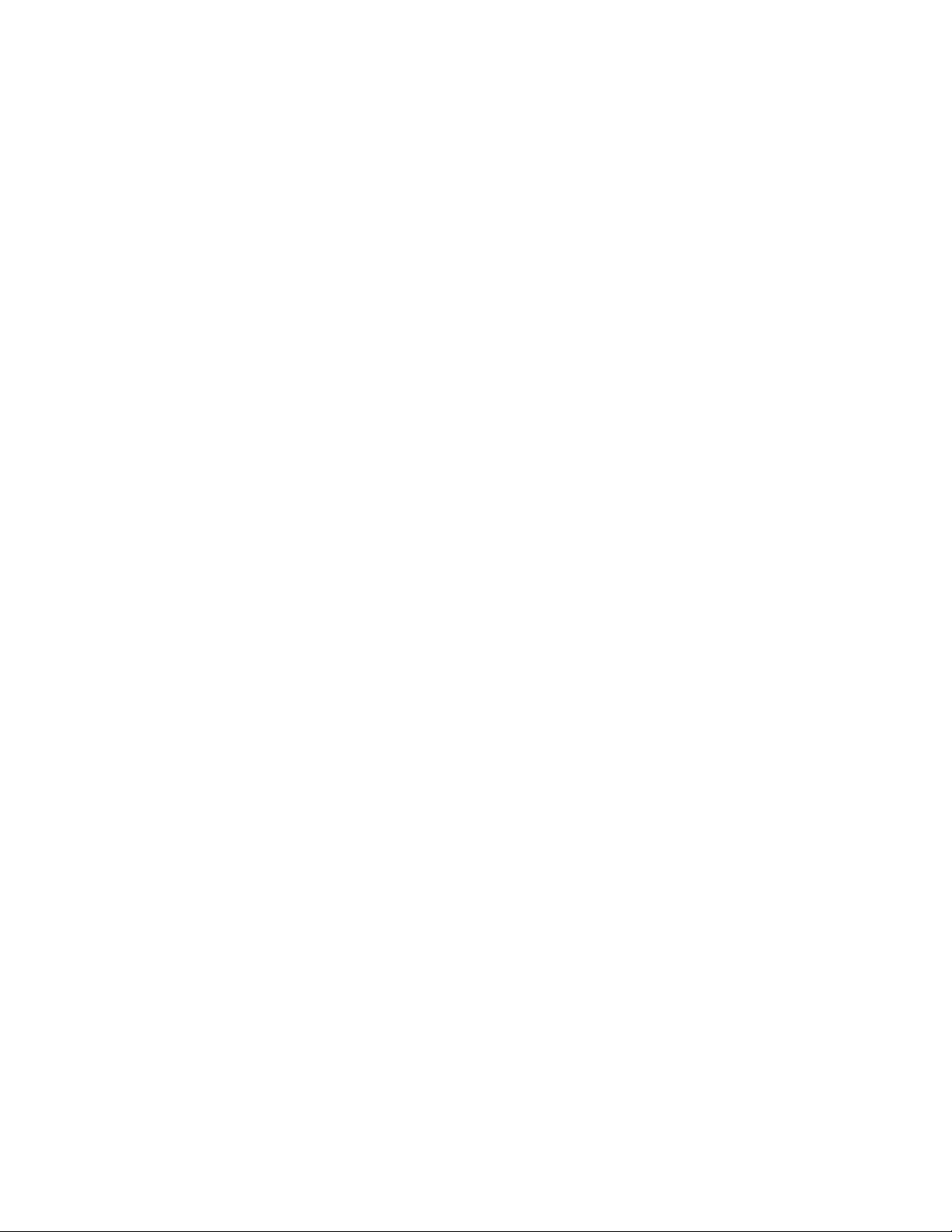
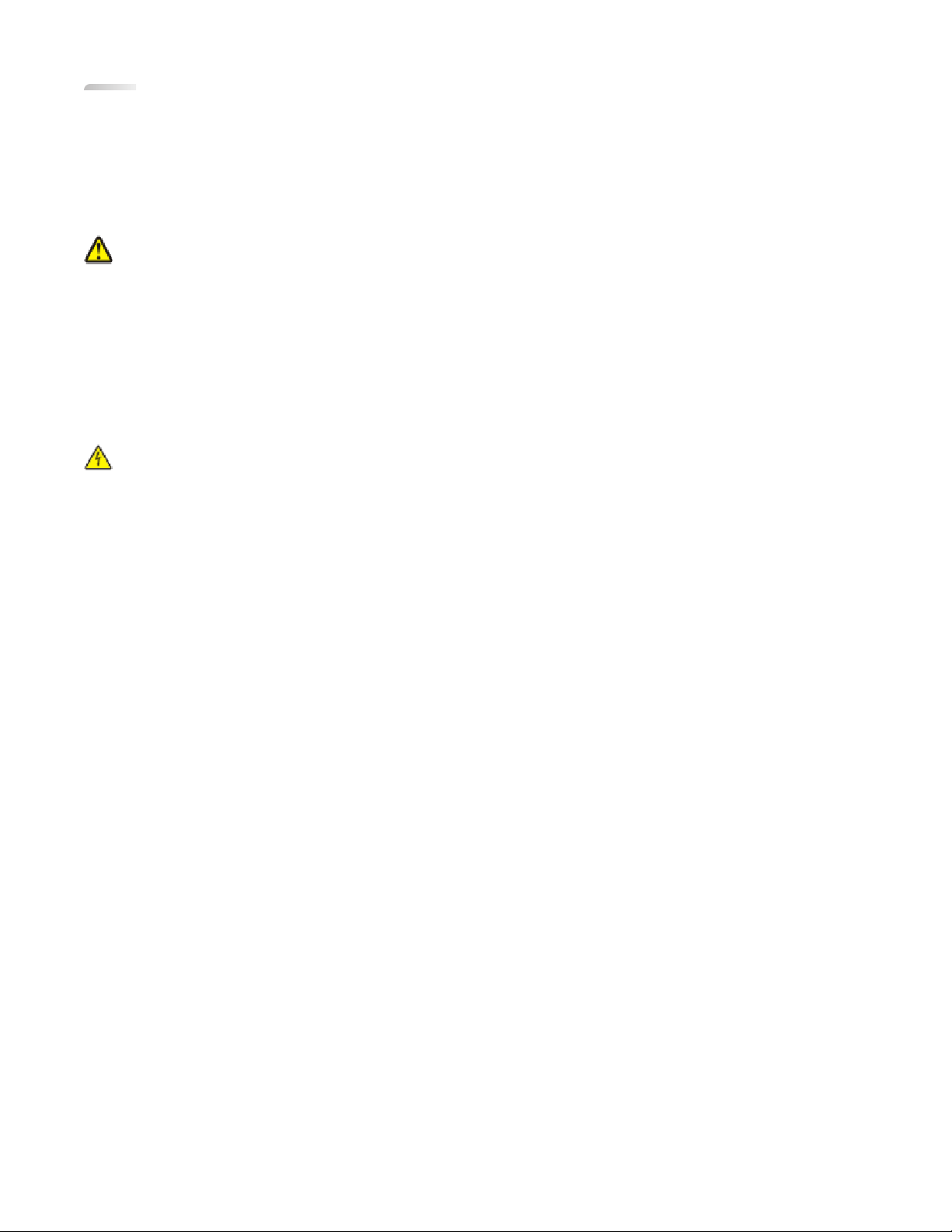
Sikkerhetsinformasjon
Bruk bare den strømforsyningsenheten og strømledningen som følger med dette produktet, eller en godkjent
reservedel fra produsenten.
Koble strømledningen til et lett tilgjengelig jordet strømuttak i nærheten av produktet.
FORSIKTIG – FARE FOR PERSONSKADE: Ikke vri, knyt eller klem sammen strømledningen, og ikke plasser tunge
gjenstander på den. Strømledningen må ikke utsettes for unødvendig slitasje eller belastning. Pass på at
strømledningen ikke kommer i klem, for eksempel mellom møbler og vegger. Feil bruk av strømledningen kan
forårsake brann eller gi elektrisk støt. Kontroller strømledningen jevnlig. Koble strømledningen fra stikkontakten
før den kontrolleres.
Bruk profesjonelt servicepersonell til service og reparasjoner utenom det som er beskrevet i brukerhåndboken.
Dette produktet er utformet, testet og godkjent i henhold til strenge globale sikkerhetskrav ved bruk av bestemte
Lexmark-komponenter. Sikkerhetsfunksjonene i enkelte deler er kanskje ikke alltid like åpenbare. Lexmark er ikke
ansvarlig for bruk av andre reservedeler.
FORSIKTIG – ELEKTRISK FARE: Ikke installer dette produktet eller koble til strømledning, telefon eller annet i
tordenvær.
TA GODT VARE PÅ DISSE INSTRUKSJONENE.
Sikkerhetsinformasjon
9
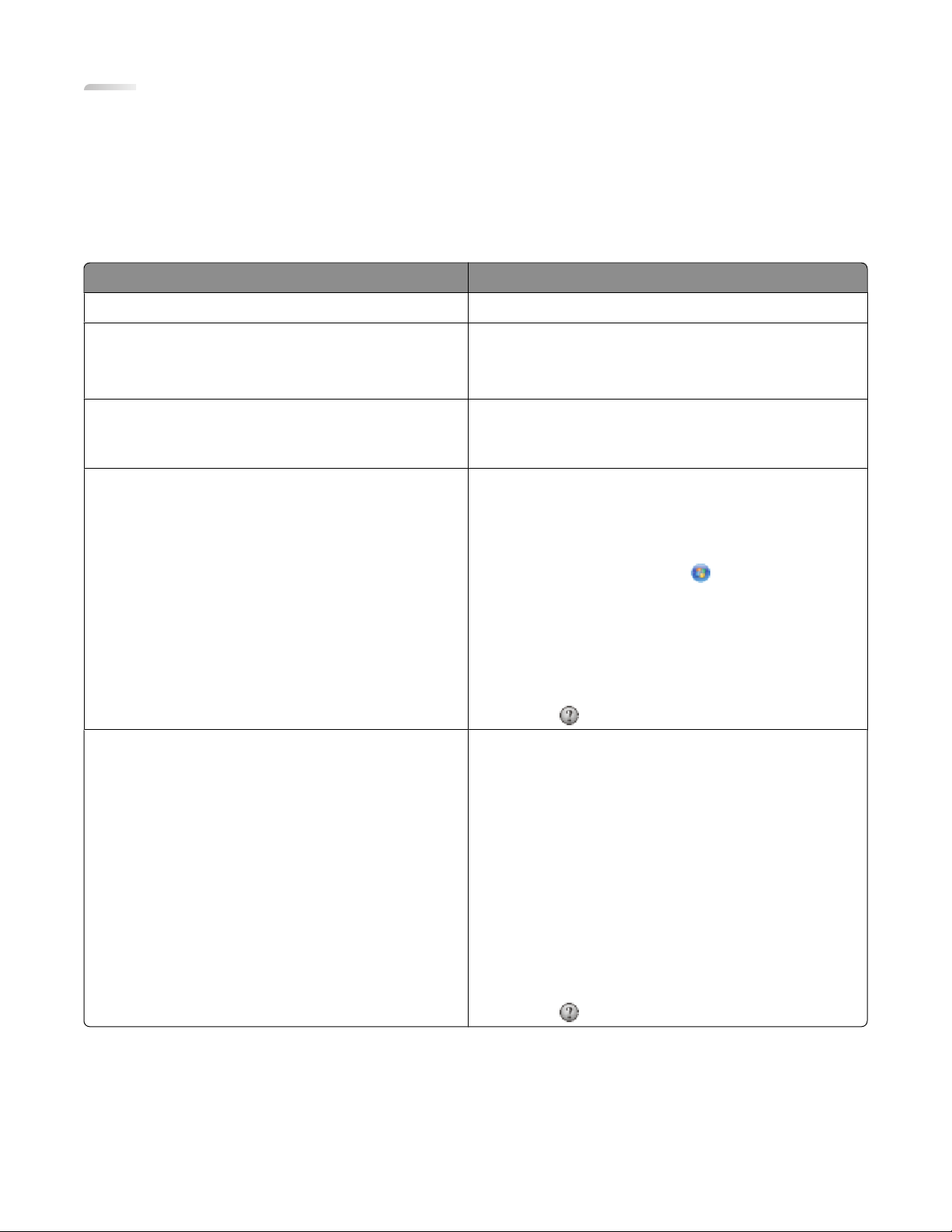
Innledning
Finne informasjon om skriveren
Publikasjoner
Se: For informasjon om:
Installeringsoversikten Informasjon om startoppsett.
Trykt Nettverksveiledning / Fakshåndbok
Den elektroniske brukerhåndboken Fullstendige instruksjoner for bruk av skriveren. Den
Windows-hjelp Ytterligere informasjon om bruk av skriverprogramvaren
Ytterligere installeringsinformasjon.
Merk: Det er ikke sikkert at din skrivermodell leveres med
disse bøkene.
elektroniske versjonen av brukerhåndboken installeres
sammen med skriverprogramvaren.
på en datamaskin med Windows som operativsystem.
Hjelpen installeres sammen med programmene.
1 Gjør ett av følgende:
• Windows Vista: Klikk på .
• Windows XP og tidligere versjoner: Klikk på
Start.
2 Velg Programmer eller Alle programmer, og velg
deretter mappen for skriverprogrammet på listen.
3 Klikk på Hjelp i programmet for å vise hjelpen.
for å vise kontekstavhengig informasjon.
Mac-hjelp
Merk: Det er ikke sikkert at skriveren støtter Macintosh,
og det er ikke sikkert at skriveren leveres med denne
hjelpen.
Klikk på
Ytterligere informasjon om bruk av skriverprogramvaren
på en datamaskin med Macintosh som operativsystem.
Hjelpen installeres sammen med programmene.
1 Dobbeltklikk på skrivermappen i Finder.
2 Dobbeltklikk på programmet.
3 Klikk på Hjelp på menylinjen i programmet for å vise
hjelpen.
Merk: Hvis du har flere åpne programmer, må du
kontrollere at programmet du vil bruke, er det aktive
programmet. Den riktige menylinjen vises ikke hvis
programmet ikke er aktivt. Klikk på
hovedskjermbildet for å aktivere programmet.
Klikk på for å vise kontekstavhengig informasjon.
Innledning
10
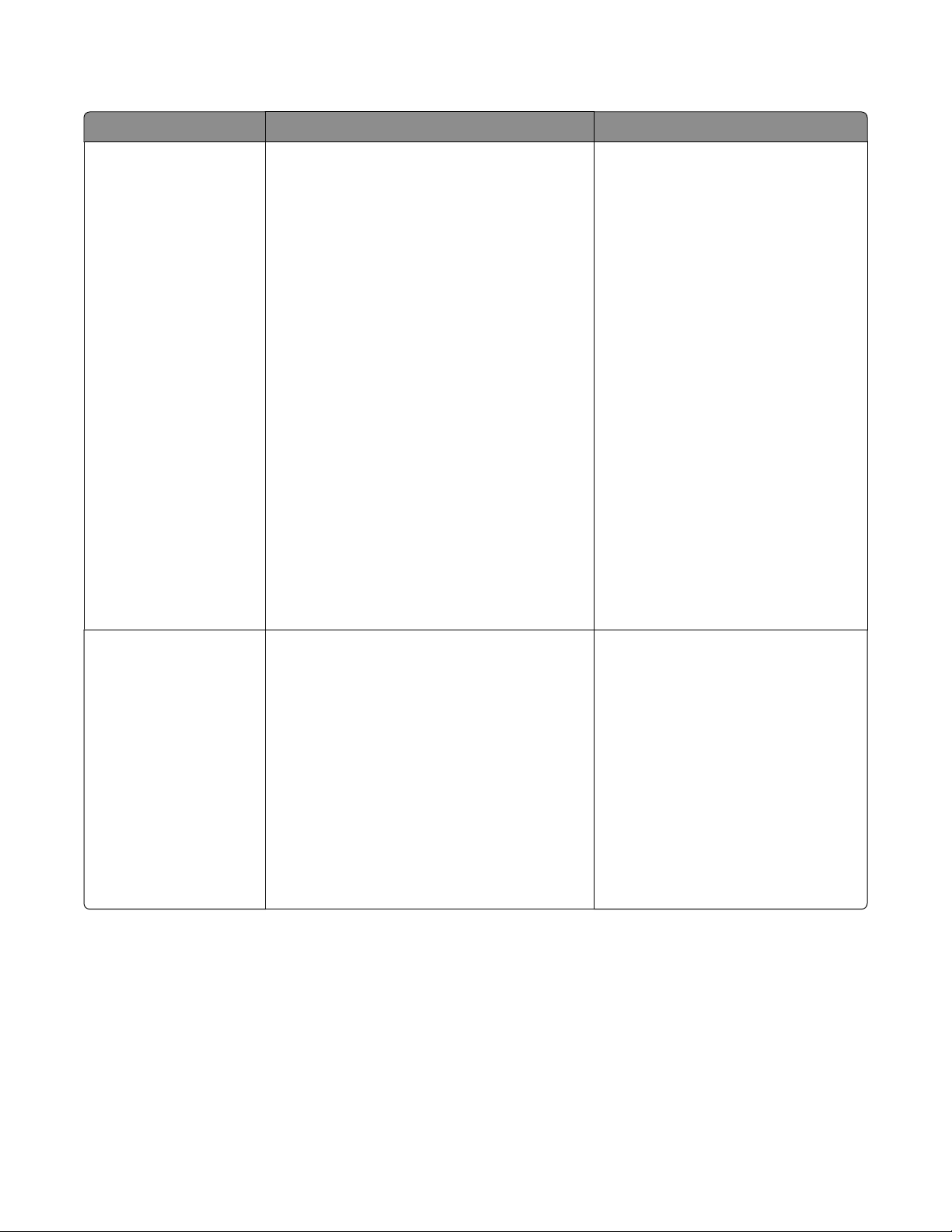
Brukerstøtte
Beskrivelse Hvor Hvor
Brukerstøtte på telefon
Ring oss:
• USA: 1-800-332-4120
– Mandag-fredag (08.00-23.00 USA og
Canada, østkysten (normaltid)), lørdag
(12.00-18.00 USA og Canada, østkysten
(normaltid))
• Canada: 1-800-539-6275
– Engelsk: Mandag-fredag
(08.00-23.00 USA og Canada, østkysten
(normaltid)), lørdag (12.00-18.00 USA og
Canada, østkysten (normaltid))
– Fransk: Mandag-fredag
(09.00-19.00 USA og Canada, østkysten
(normaltid))
• Mexico: 01-800-253-9627
– Mandag-fredag (8.00-20.00 USA og
Canada, østkysten (normaltid)
Merk: Telefonnumre og åpningstider kan
endres uten forvarsel. De mest oppdaterte
telefonnumrene kan du finne på den trykte
garantierklæringen som ble levert med
skriveren.
Telefonnumre og åpningstider varierer
fra land/region til land/region.
Besøk vår hjemmeside på
www.lexmark.no. Velg eventuelt et
annet land eller en annen region, og
velg koblingen til brukerstøtte.
Merk: Hvis du ønsker mer informasjon
om hvordan du kan kontakte Lexmark,
kan du se den trykte
garantierklæringen som ble levert med
skriveren.
Brukerstøtte via e-post
For brukerstøtte via e-post kan du gå til vår
hjemmeside på www.lexmark.no.
1 Klikk på SUPPORT.
2 Klikk på Teknisk Support.
3 Velg riktig skrivertype.
4 Velg skrivermodell.
5 Klikk på Kontakt oss og deretter på e-post
en medarbeider på brukerstøtte.
6 Fyll ut skjemaet og klikk på Send.
Tilgjengeligheten for brukerstøtte via
e-post varierer fra land/region til
land/region og er ikke tilgjengelig for
alle områder.
Besøk vår hjemmeside på
www.lexmark.no. Velg eventuelt et
annet land eller en annen region, og
velg koblingen til brukerstøtte.
Merk: Hvis du ønsker mer informasjon
om hvordan du kan kontakte Lexmark,
kan du se den trykte
garantierklæringen som ble levert med
skriveren.
Innledning
11
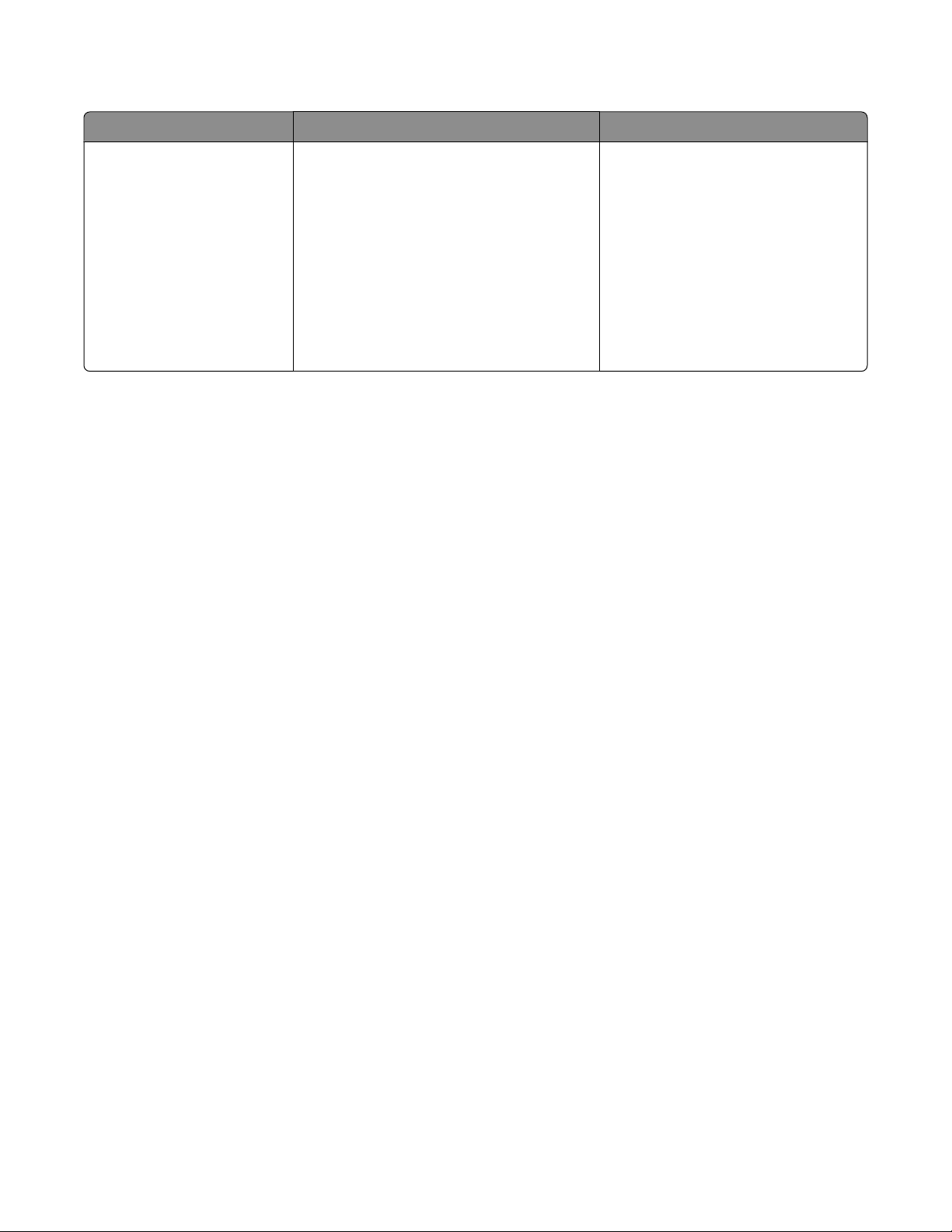
Begrenset garanti
Beskrivelse Hvor Hvor
Informasjon om begrenset
garanti
Lexmark International, Inc. gir
en begrenset garanti for at
denne skriveren er uten
mangler i materiale og
utførelse i 12 måneder fra
opprinnelig kjøpsdato.
Hvis du vil lese begrensningene og
betingelsene for denne begrensede
garantien, kan du se Erklæring om
begrenset garanti som følger med
produktet, eller se www.lexmark.no.
1 Klikk på SUPPORT.
2 Klikk på Garantibestemmelser.
3 Velg riktig skriveserie og -type, og klikk
på Garantibestemmelser.
Garantiinformasjonen varierer fra
land/region til land/region. Se også
den trykte garantierklæringen som ble
levert med skriveren.
4 Bla gjennom siden for å lese garantien.
Noter deg følgende informasjon (som du finner på kvitteringen og på baksiden av skriveren), og ha den lett
tilgjengelig hvis du kontakter brukerstøtte, slik at de raskere kan hjelpe deg:
• Maskintypenummer
• Serienummer
• Kjøpsdato
• Kjøpested
Innledning
12
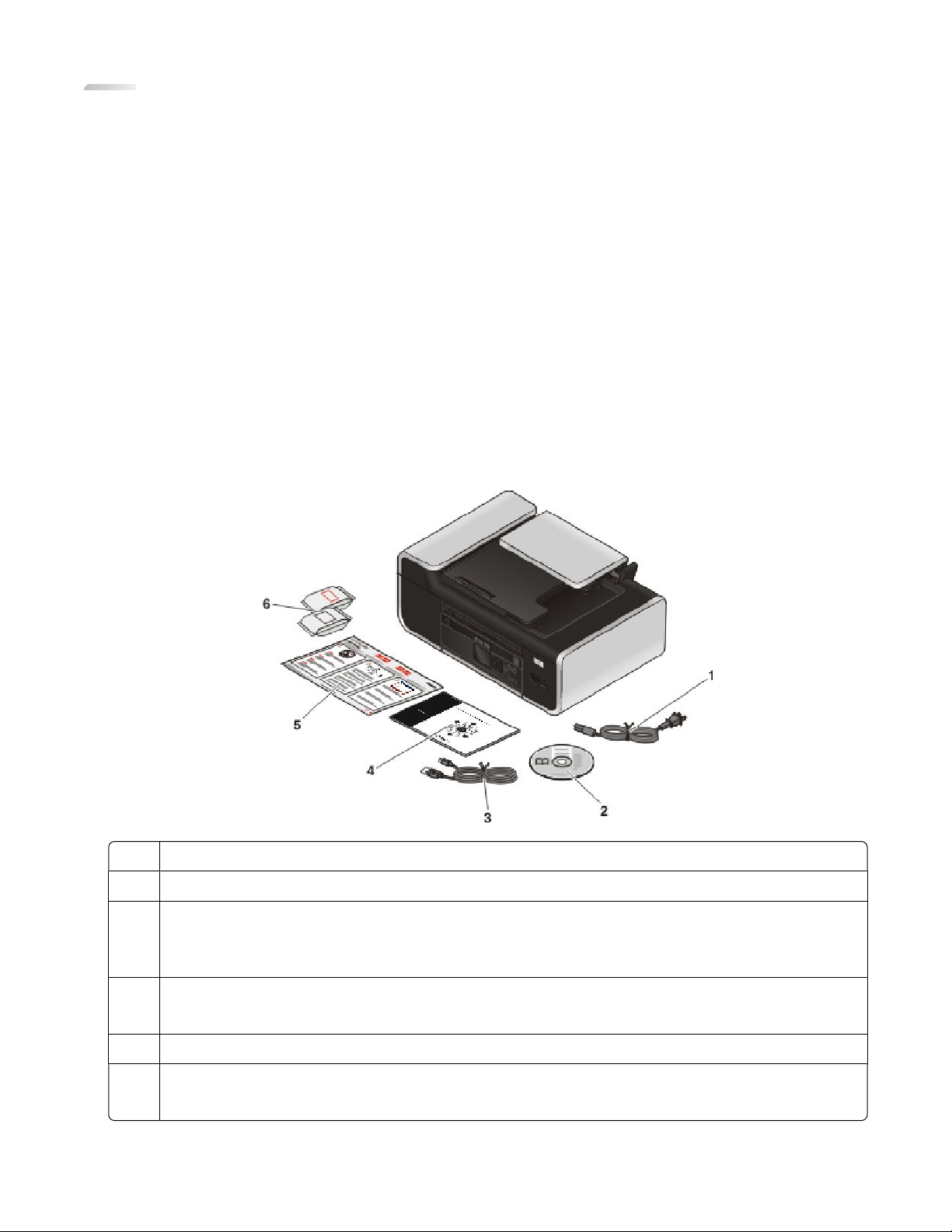
Installere skriveren
Gi programvaren tilgang under installering
Det kan vises advarsler fra tredjepartsprogrammer, inkludert antivirus-, sikkerhets- og brannmurprogrammer, når
skriverprogramvaren installeres. Du må gi skriverprogramvaren tilgang for at skriveren skal fungere som den skal.
Installere skriveren bare for bruk som kopimaskin
Følg instruksjonene nedenfor hvis du ikke skal koble skriveren til en datamaskin.
Merk: Hvis du skal koble skriveren til en datamaskin, må du bruke installeringsinstruksjonene og programvare-CDen
som fulgte med skriveren.
1 Pakk ut skriveren.
Merk: Innholdet i esken, for eksempel antall blekkpatroner, kan variere fra modell til modell.
Strømledning
1
CD med skriverprogramvare
2
USB-kabel eller installeringskabel
3
Merk: Det er ikke sikkert at din skrivermodell leveres med en USB-kabel. Da må du kjøpe en USB-kabel
separat.
Nettverksveiledning
4
Merk: Det er ikke sikkert at din skrivermodell leveres med denne boken.
Installeringsoversikt
5
Blekkpatroner
6
Merk: Det kan hende at skriveren leveres med bare én blekkpatron.
Installere skriveren
13
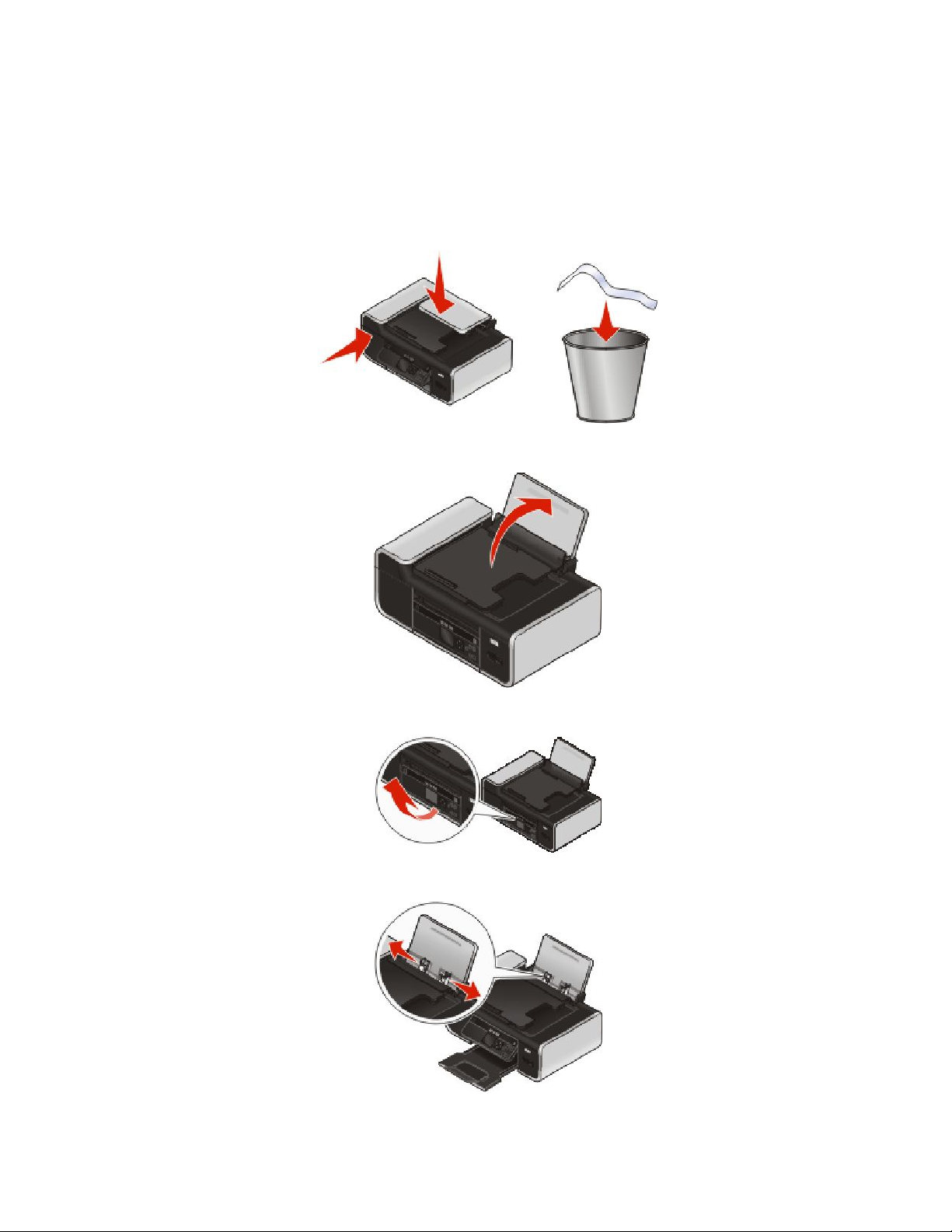
Merk:
• Plasser skriveren i nærheten av datamaskinen under installering og konfigurering. Hvis du skal konfigurere
skriveren for et trådløst nettverk, kan du flytte den etterpå.
• Innholdet i esken, for eksempel antall blekkpatroner, kan variere fra modell til modell.
• Ikke koble til USB-kabelen før du blir bedt om å gjøre det.
2 Fjern tape og emballasje fra skriveren.
3 Løft opp papirstøtten.
4 Løft opp kontrollpanelet.
5 Trekk ut papirskinnene.
Installere skriveren
14
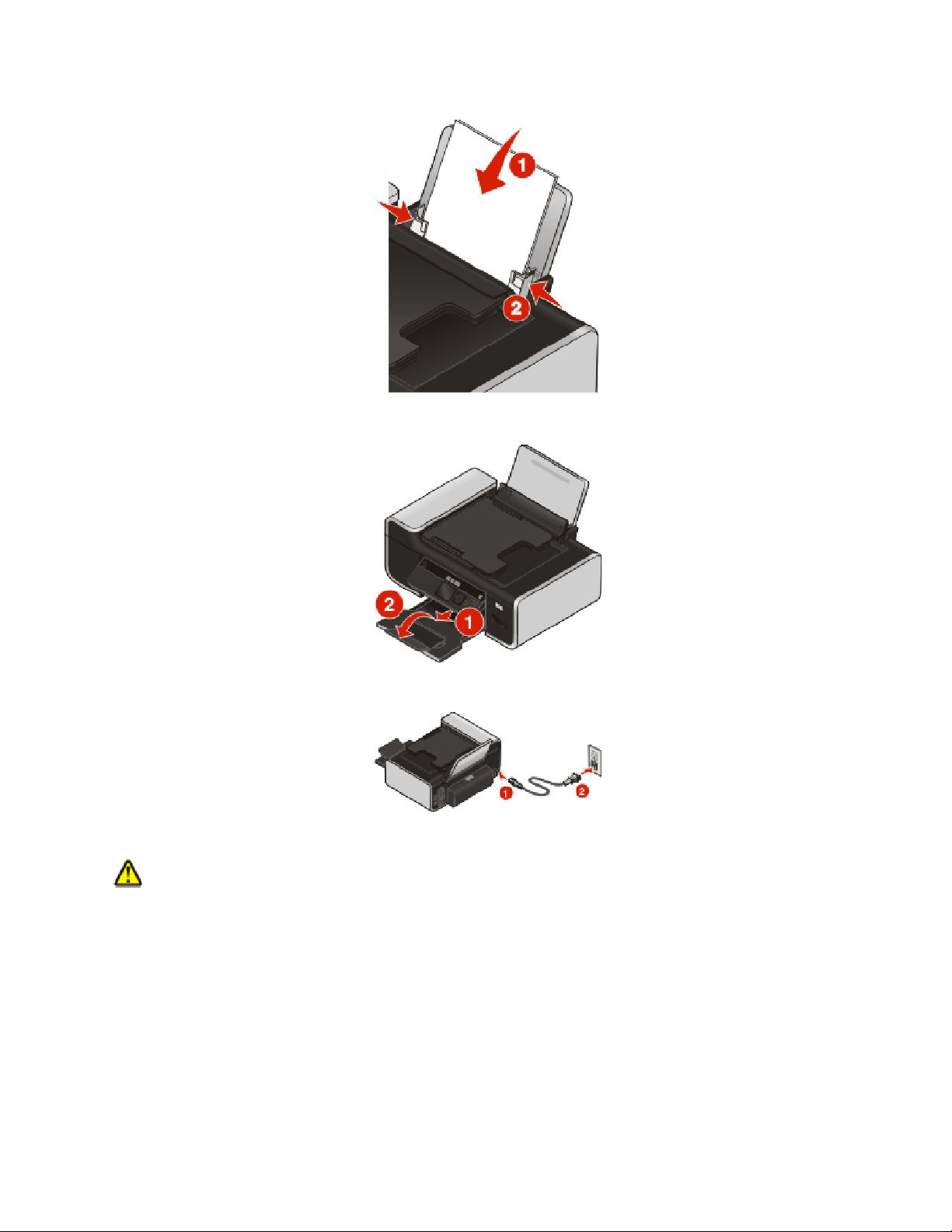
6 Legg i papir.
7 Dra ut utskuffen.
8 Koble til strømledningen.
Merk: Ikke koble til USB-kabelen ennå.
FORSIKTIG – FARE FOR PERSONSKADE: Les sikkerhetsinformasjonen som følger med produktet, før du
kobler til strømkabelen eller andre kabler.
Installere skriveren
15
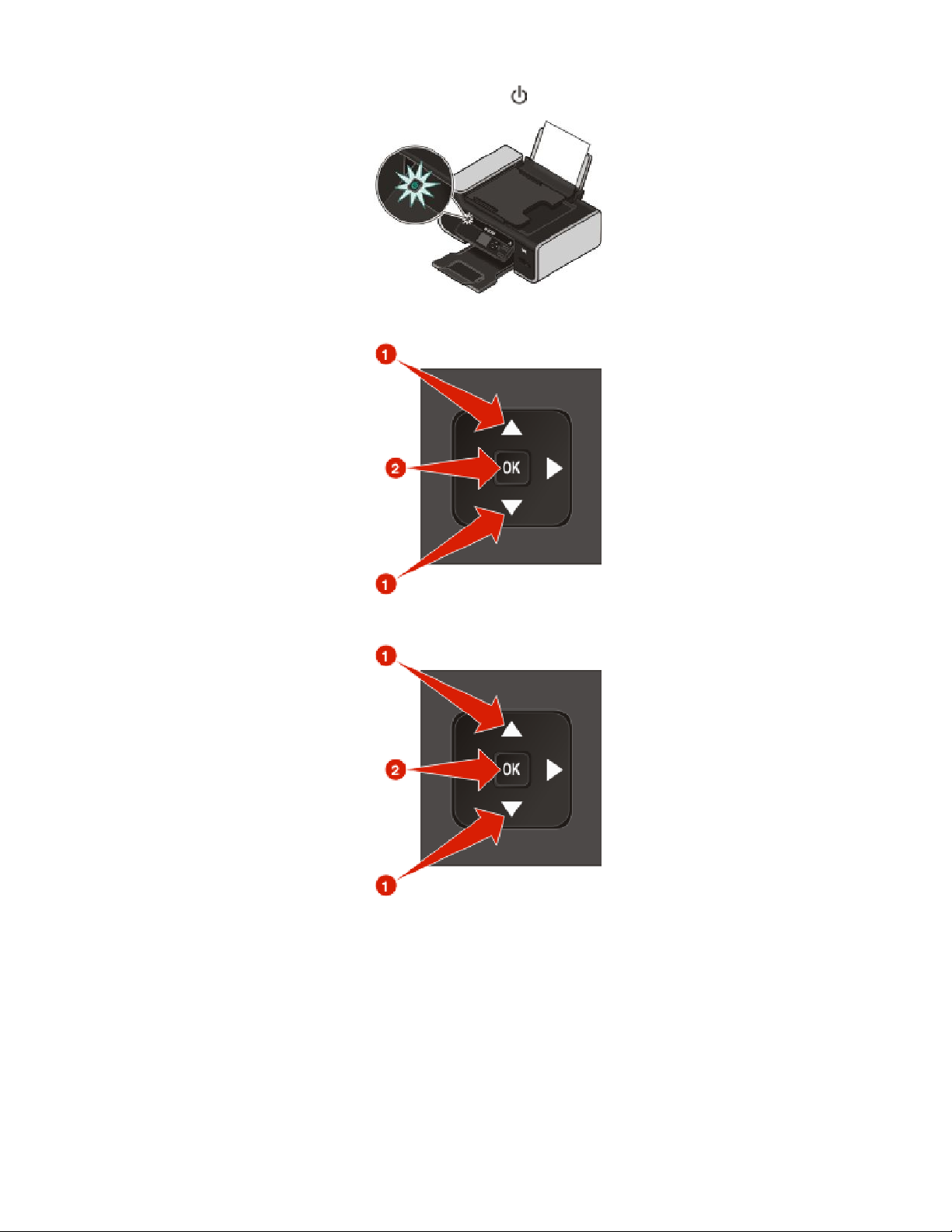
9 Hvis skriveren ikke slår seg på automatisk, må du trykke på .
10 Hvis du blir bedt om det, må du trykke på pil opp eller pil ned til ønsket språk er merket. Trykk deretter på OK.
11 Trykk på pil opp eller pil ned til ønsket land eller region er merket, og trykk deretter på OK.
Installere skriveren
16
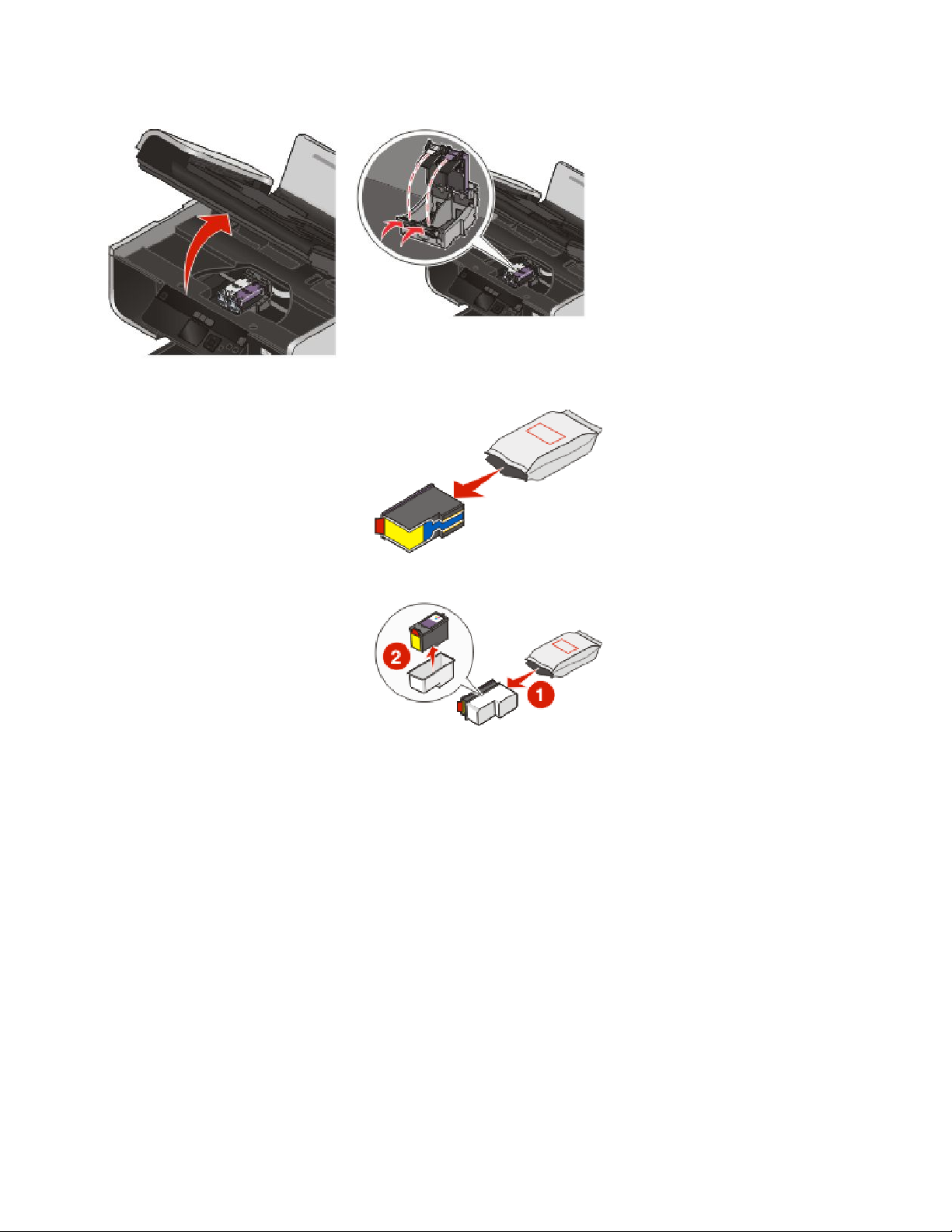
12 Åpne skriveren og trykk patronspakene ned.
13 Åpne posen med fargeblekkpatronen og ta ut blekkpatronen.
14 Hvis fargeblekkpatronen ligger i en oppbevaringsenhet, må du ta ut patronen fra enheten.
Installere skriveren
17
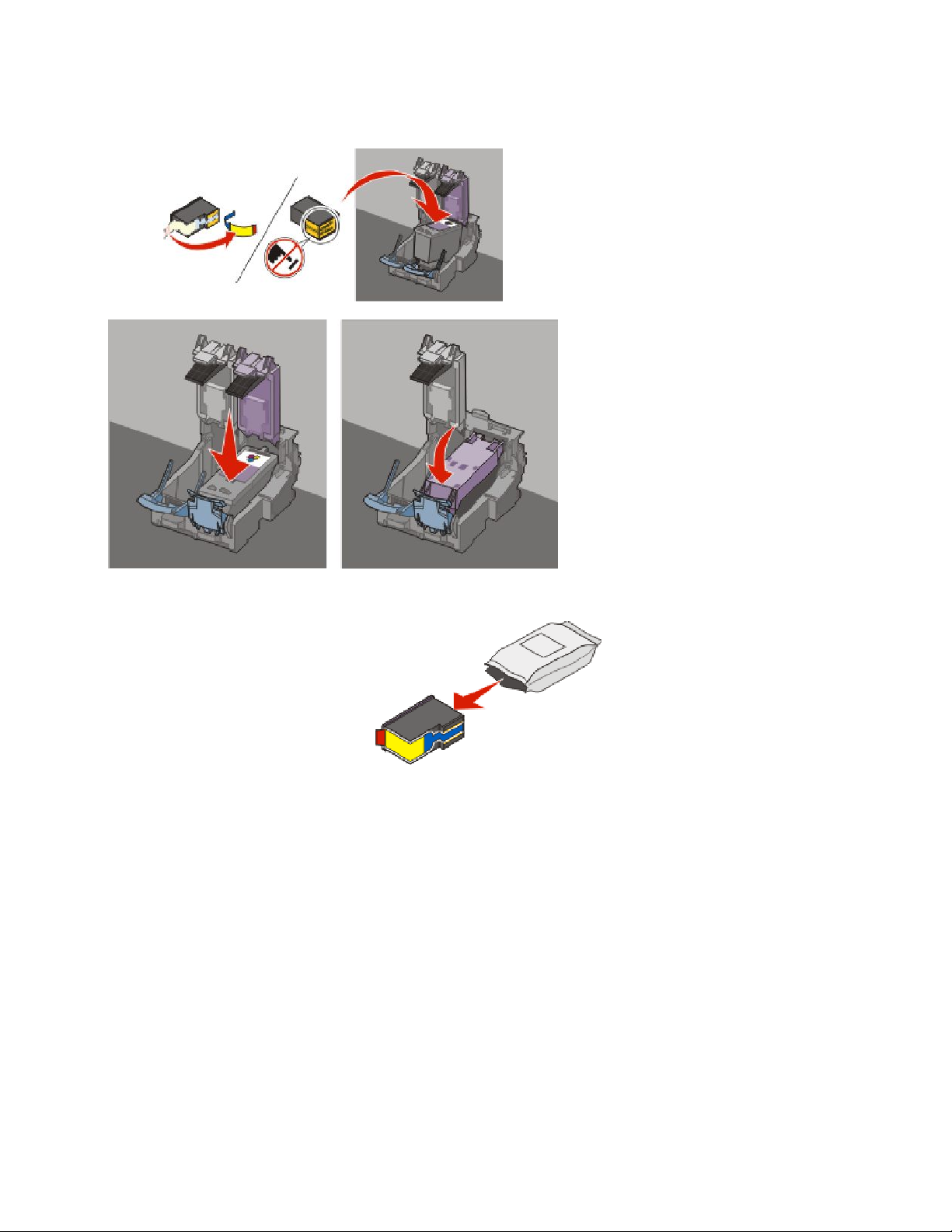
15 Fjern tapen fra fargeblekkpatronen. Sett blekkpatronen i den høyre patronholderen, og lukk
patronholderdekselet.
16 Hvis skriveren leveres med en sort blekkpatron, må du åpne posen og ta ut blekkpatronen.
Merk: Det kan hende at du må kjøpe en sort blekkpatron separat.
Installere skriveren
18
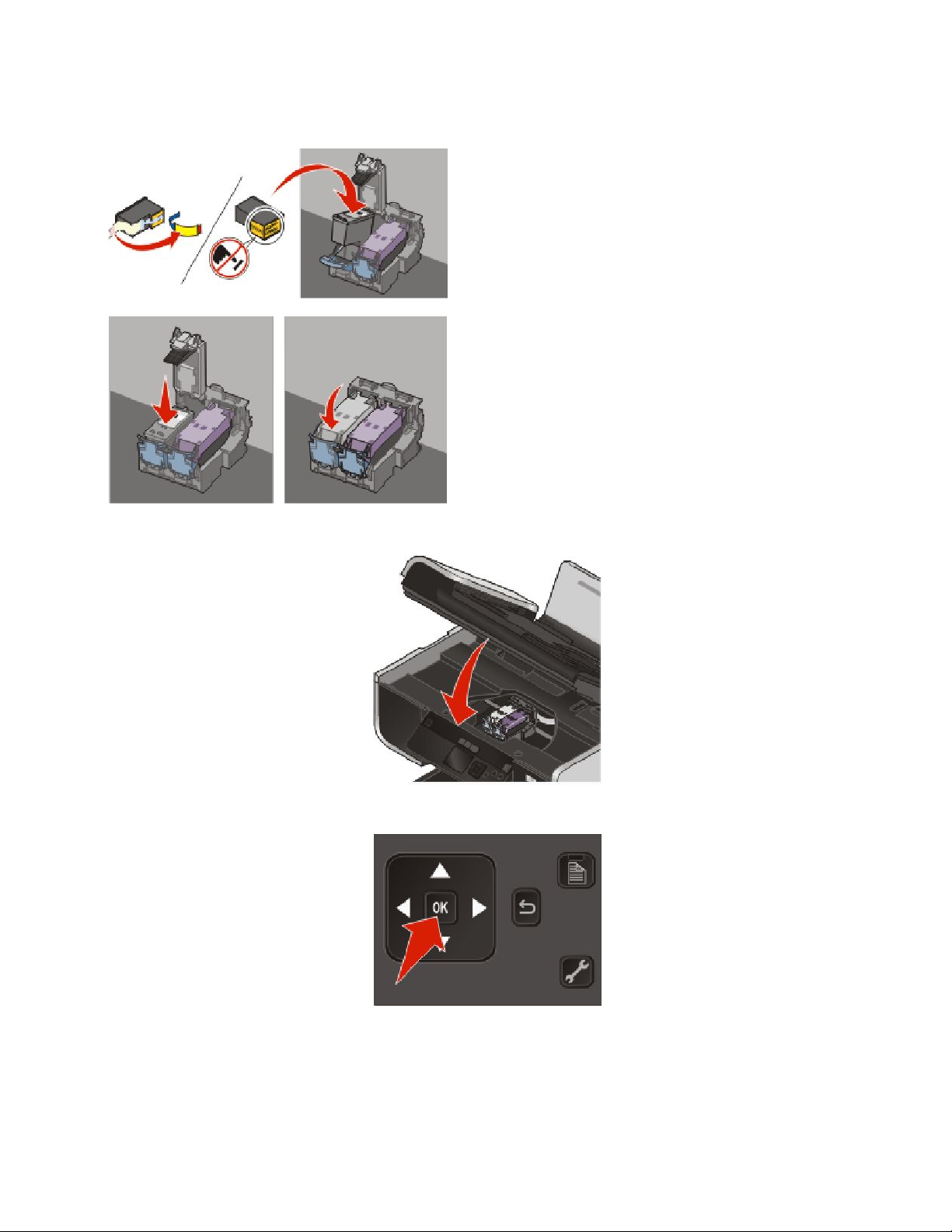
17 Fjern tapen fra den sorte blekkpatronen. Sett blekkpatronen i den venstre patronholderen, og lukk
patronholderdekselet.
18 Lukk skriveren.
19 Trykk på OK på kontrollpanelet.
Det skrives ut en justeringsside.
Installere skriveren
19
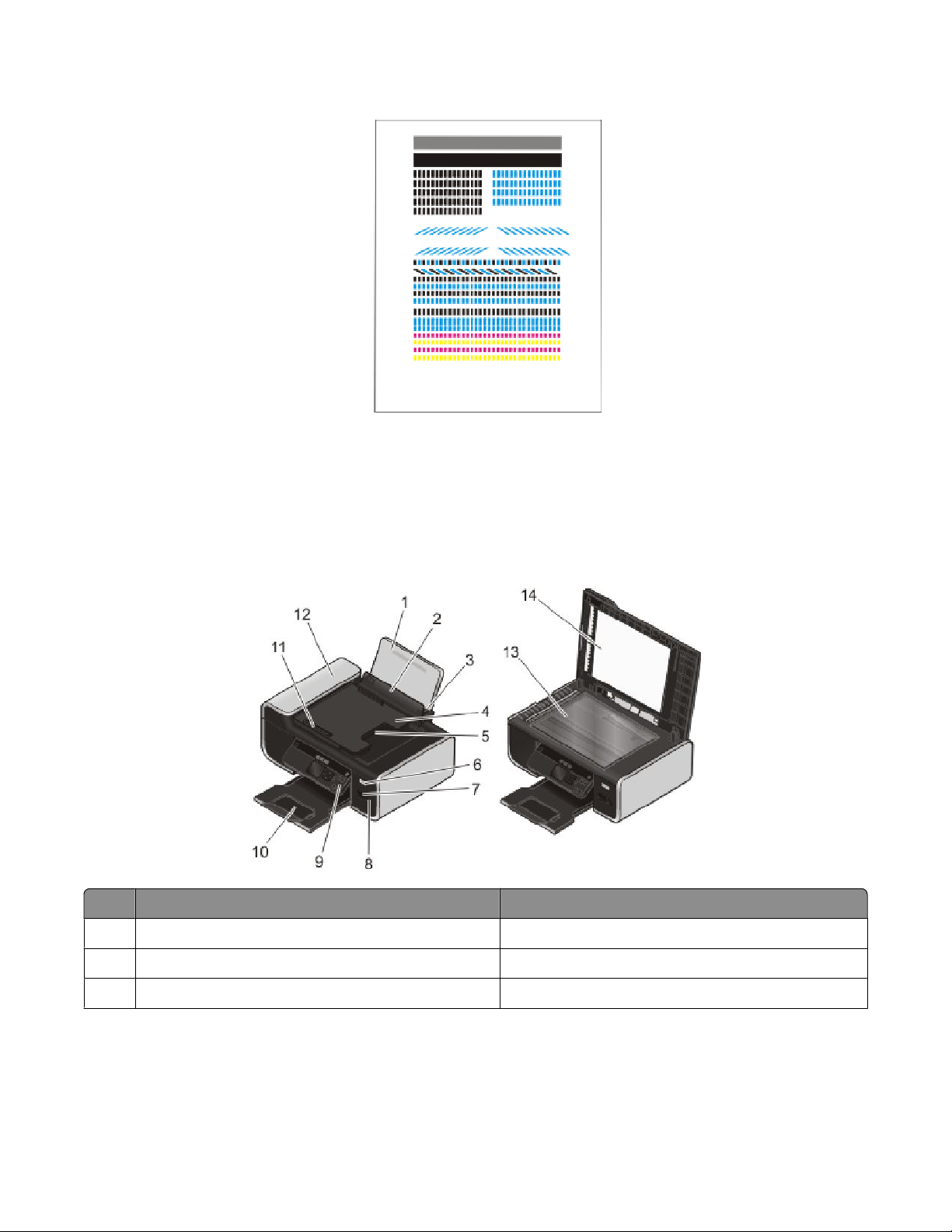
20 Kast eller resirkuler siden når den er skrevet ut.
Merk:
• Justeringssiden kan se annerledes ut enn den som vises her.
• Det er normalt med streker på justeringssiden, så det er ikke et tegn på problemer.
Lære mer om skriverdelene
Bruk: Til å gjøre følgende:
Papirstøtte Legge i papir.
1
Papirmatebeskytter Unngå at elementer faller ned i papiråpningen.
2
Papirskinner Holde papiret rett når det mates inn i skriveren.
3
Installere skriveren
20
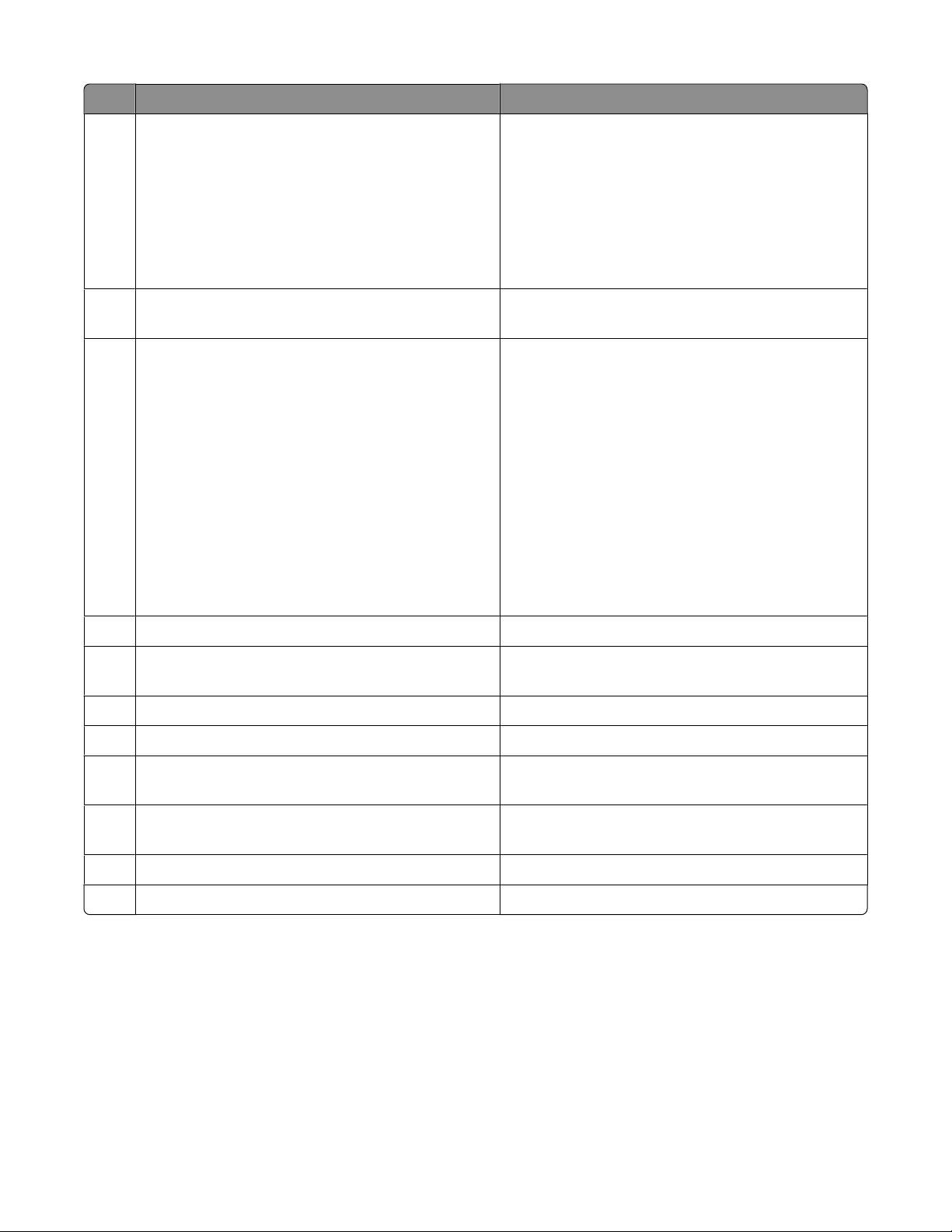
Bruk: Til å gjøre følgende:
Skuff for den automatiske dokumentmateren Legge originaldokumenter i den automatiske
4
dokumentmateren. Anbefales for skanning,
kopiering eller faksing av dokumenter på flere sider.
Merk: Du må ikke legge postkort, fotografier, små
elementer eller tynne elementer (for eksempel
magasinutklipp) i den automatiske
dokumentmateren. Slike elementer må legges på
skannerens glassplate.
Utskuff for den automatiske dokumentmateren Ta imot dokumenter når de kommer ut av den
5
automatiske dokumentmateren.
WiFi-indikator
6
Merk: Det er ikke sikkert at skriveren din har
muligheter for trådløs tilkobling, og det er ikke sikkert
at skriveren har denne indikatoren.
Brukes til å kontrollere status for trådløs tilkobling:
• Av betyr at skriveren ikke er på eller at trådløst
nettverkskort ikke er installert.
• Oransje
- betyr at skriveren er klar til å konfigureres for
trådløs utskrift
- betyr at skriveren er koblet til for USB-utskrift
• Blinkende oransje betyr at skriveren er
konfigurert, men den kan ikke kommunisere med
det trådløse nettverket.
• Grønn betyr at skriveren er koblet til et trådløst
nettverk.
Spor for minnekort Sette inn et minnekort.
7
PictBridge-port Koble et PictBridge-kompatibelt digitalt kamera eller
8
en flash-enhet til skriveren.
Skriverens kontrollpanel Bruke skriveren.
9
Utskuff Ta imot papiret etter hvert som det kommer ut.
10
Papirskinne i den automatiske dokumentmateren Holde papiret rett når det mates inn i den automatiske
11
dokumentmateren.
Automatisk dokumentmater Skanne, kopiere eller fakse dokumenter på flere sider
12
i formatene A4, Letter og Legal.
Skannerens glassplate Skanne og kopiere dokumenter og fotografier.
13
Toppdeksel Få tilgang til skannerens glassplate.
14
Installere skriveren
21
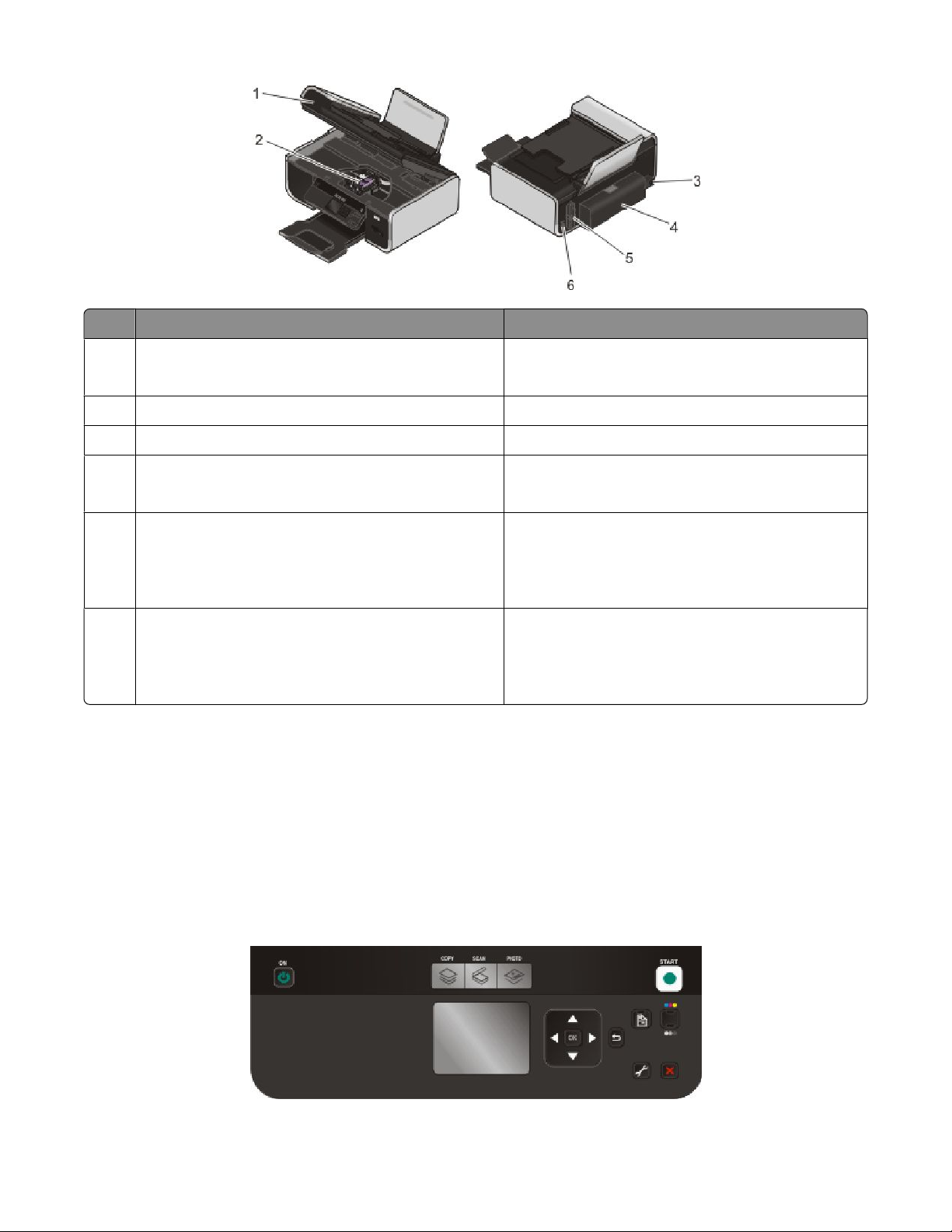
Bruk: Til å gjøre følgende:
Skannerenhet
1
• Få tilgang til blekkpatronene.
• Fjerne papirstopp.
Patronholder Sette inn, bytte eller ta ut en blekkpatron.
2
Strømforsyningsport Koble skriveren til en strømkilde.
3
Deksel for tosidigenhet
4
• Skrive ut på begge sider av papiret.
• Fjerne papirstopp.
Intern trådløs utskriftsserver
5
Merk: Det er ikke sikkert at skriveren din har
muligheter for trådløs tilkobling, og det er ikke sikkert
at skriveren har denne utskriftsserveren.
USB-port Koble skriveren til en datamaskin med en USB-kabel.
6
Koble skriveren til et trådløst nettverk.
Advarsel – mulig skade: Ikke ta på USB-porten
unntatt når du skal koble til eller ta ut en USB- eller
installeringskabel.
Bruke knappene og menyene på kontrollpanelet
Bruke skriverens kontrollpanel
Skriverens kontrollpanel inneholder følgende:
• Av/på-knapp
• Et vindu på 60,96 mm (2,4 tommer) som kan vise grafikk i farger
• 15 knapper
Installere skriveren
22
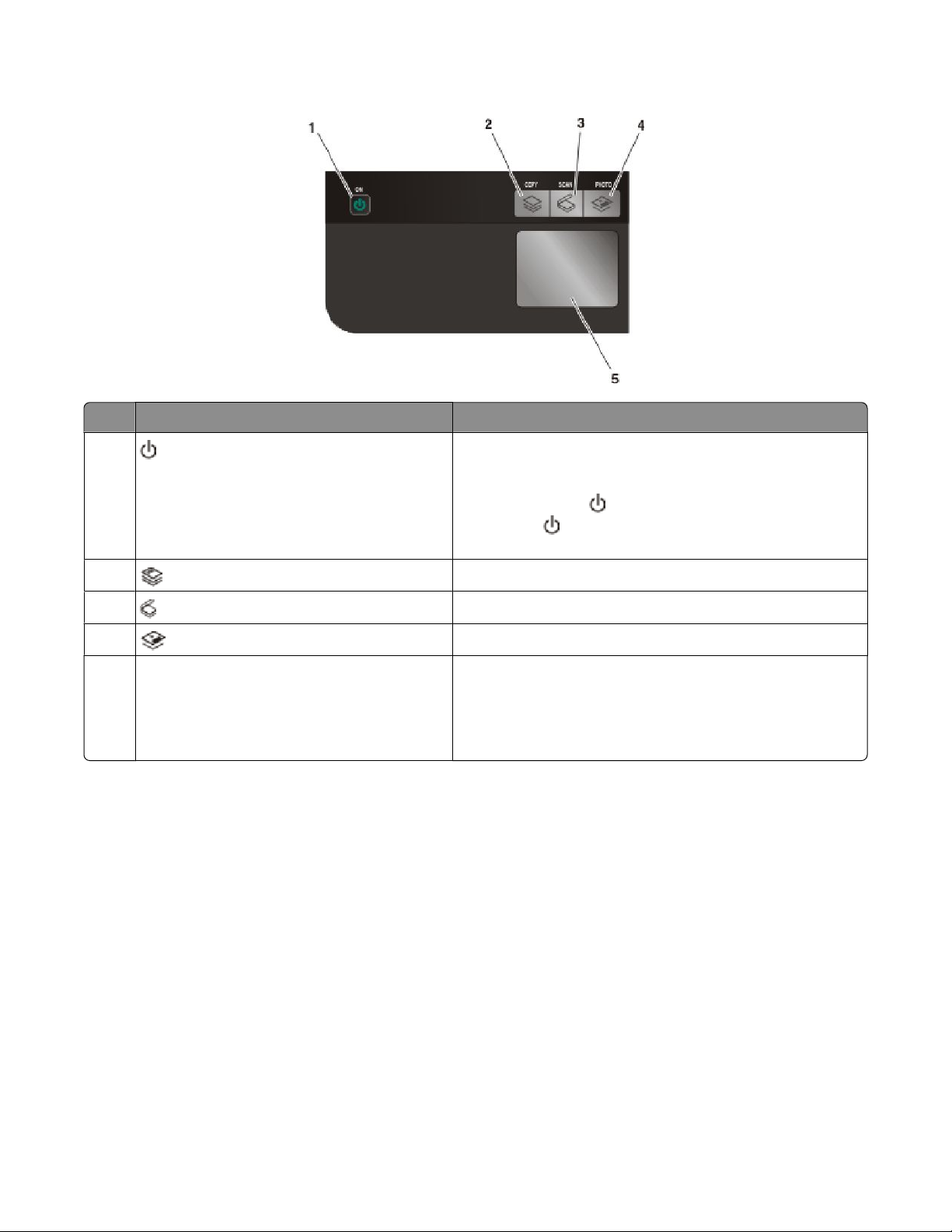
I tabellene nedenfor forklares de forskjellige delene av kontrollpanelet.
Bruk: Til å gjøre følgende:
1
2
3
4
Vindu
5
Merk: Vinduet slås av i strømsparingsmodus.
• Slå skriveren på og av.
• Aktivere strømsparingsmodus.
Merk: Trykk på for å aktivere strømsparingsmodus.
Trykk på og hold den inne i to sekunder for å slå av
skriveren.
Vise kopieringsmenyen og ta kopier.
Vise skannemenyen og skanne dokumenter.
Vise fotomenyen og skrive ut fotografier.
Vise
• skriverstatus
• meldinger
• menyer
Installere skriveren
23
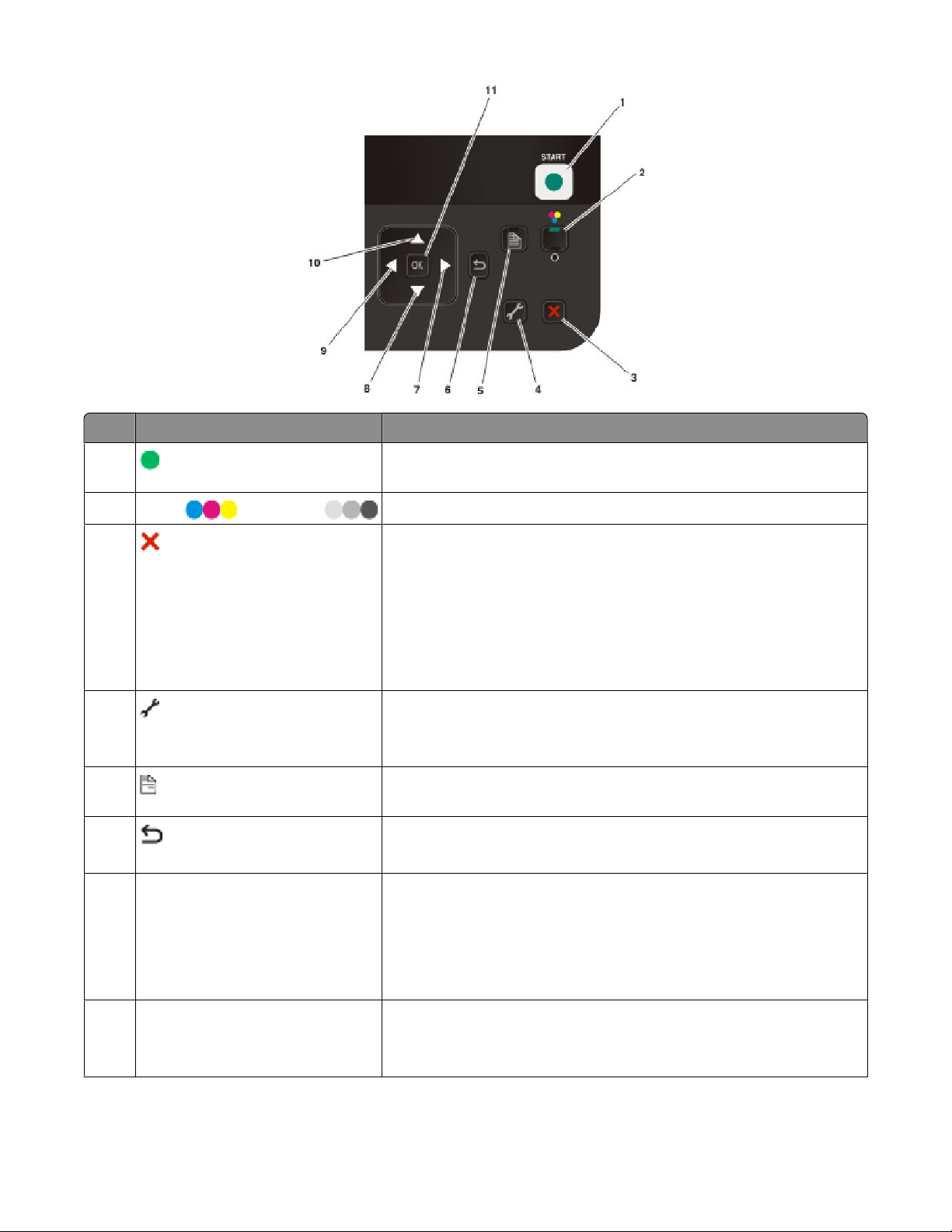
Trykk på: For å gjøre følgende:
1
2
Farge / Sort/hvitt
3
4
5
6
7 Høyre pilknapp
Starte en utskrifts-, skanne- eller kopieringsjobb (avhengig av hvilken
modus som er valgt).
Veksle mellom fargemodus og sort/hvitt-modus.
• Avbryte en utskrifts-, kopierings- eller skannejobb som pågår.
• Gå fra et menynivå på kopierings-, skanne-, foto- eller
filutskriftsmenyen til øverste nivå av en meny.
• Gå fra et menynivå på oppsettmenyen til øverste nivå av forrige
modus.
• Fjerne aktuelle innstillinger eller feilmeldinger, og gå tilbake til
standardinnstillingene.
Vise oppsettmenyen og endre skriverinnstillinger.
Merk: Lampene for kopierings-, skanne- og fotomodus er av når denne
knappen er valgt.
Skrive ut på begge sider av papiret. Det lyser grønt når funksjonen for
tosidig utskrift er aktivert.
• Gå tilbake til forrige bilde.
• Gå fra et menynivå til et høyere nivå.
• Angi et høyere tall.
• Flytte markøren én posisjon mot høyre.
• Bla gjennom menyer eller innstillinger i vinduet.
• I foto- eller skannemodus: Flytte boksen som viser det aktuelle
området, mot høyre.
8 Pil ned
• Bla nedover på en liste over menyalternativer på en meny.
• I foto- eller skannemodus: Flytte boksen som viser det aktuelle
området, ned.
Installere skriveren
24
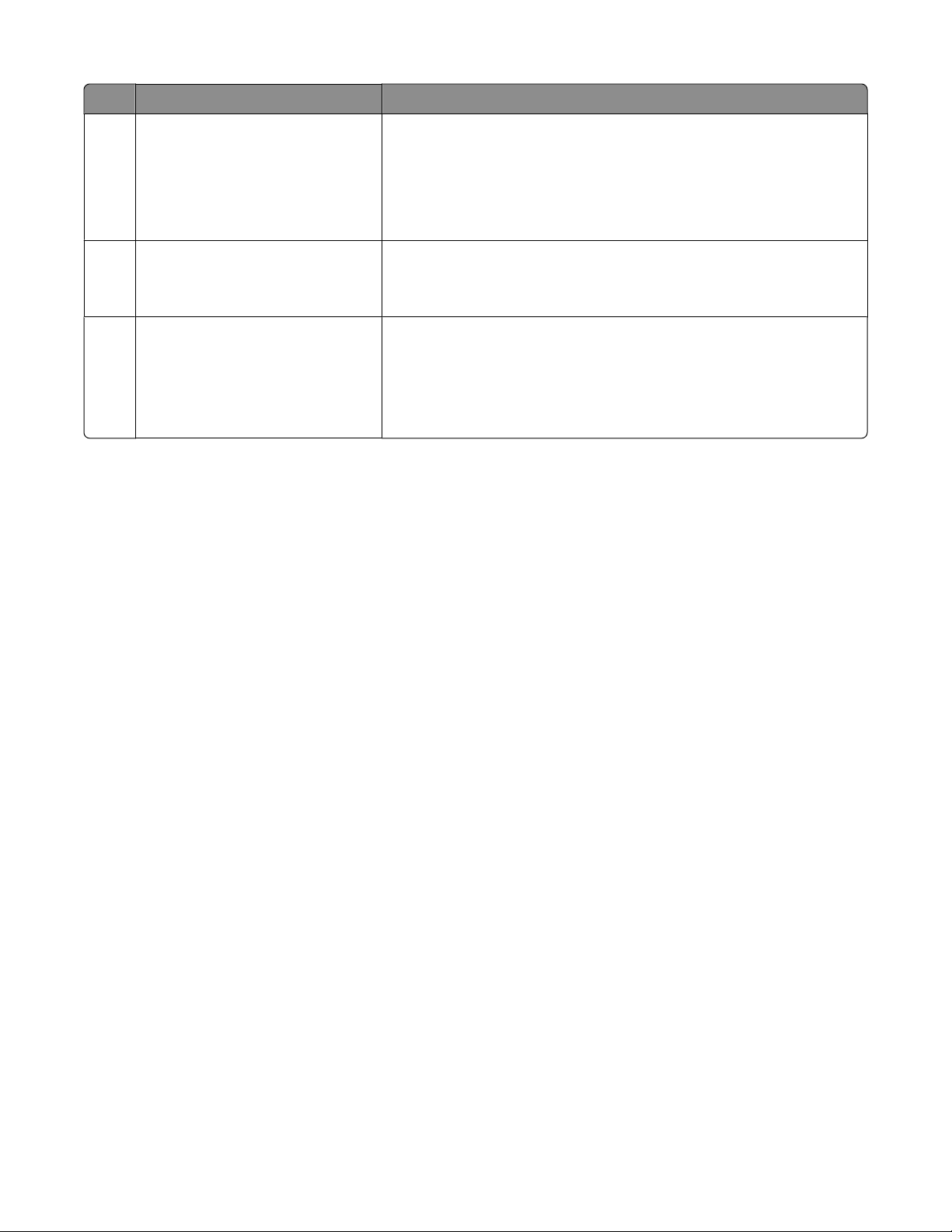
Trykk på: For å gjøre følgende:
9 Venstre pilknapp
• Angi et lavere tall.
• Flytte markøren én posisjon mot venstre.
• Bla gjennom menyer eller innstillinger i vinduet.
• I foto- eller skannemodus: Flytte boksen som viser det aktuelle
området, mot venstre.
10 Pil opp
• Bla oppover på en liste over menyalternativer på en meny.
• I foto- eller skannemodus: Flytte boksen som viser det aktuelle
området, opp.
11 OK
• Velge et meny- eller undermenyelement som vises i vinduet på
kontrollpanelet.
• Lagre innstillinger.
• Trekke papir gjennom skriveren. Trykk på OK og hold den inne i 3
sekunder for å trekke papir ut av skriveren.
Bruke skrivermenyene
Skriveren har en rekke menyer som gjør det enkelt å endre skriverinnstillingene:
Installere skriveren
25
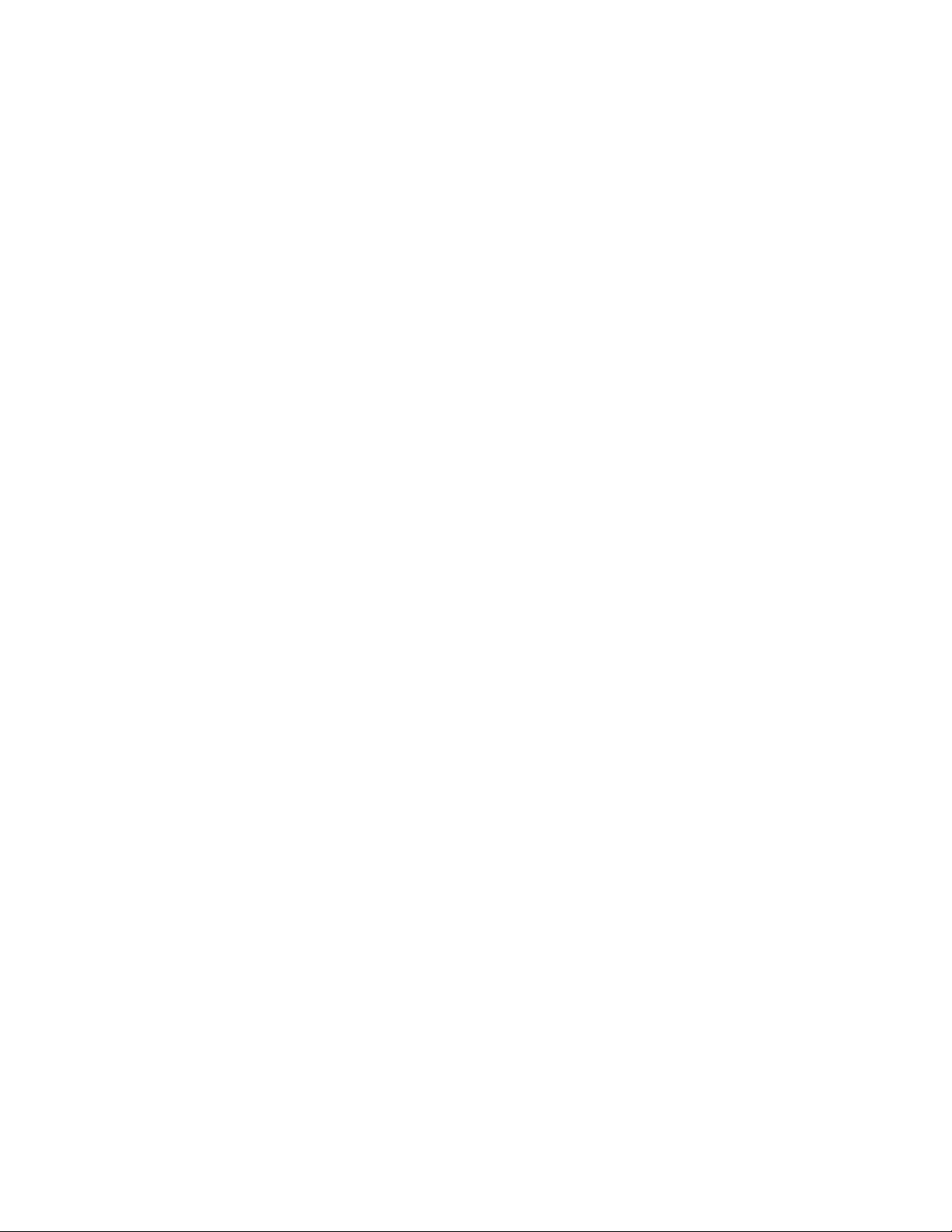
Menyer
Kopieringsmeny Skannemeny Fotomeny
Copies (kopier)
Quality (kvalitet)
Resize (endre størrelse)
Lighter/Darker (lysere/mørkere)
Collate (sorter)
Photo Reprint (ny utskrift av
foto)
2-Sided Copies (2-sidige kopier)
Pages per Sheet (sider pr. ark)
Original Size (originalstørrelse)
Copies per Sheet (kopier pr. ark)
Content Type (innholdstype)
Preview (forhåndsvisning)
Scan to (skann til)
• Computer (datamaskin)
– Quality (kvalitet)
– Original Size (originalstørrelse)
– Preview (forhåndsvisning)
• Memory Device (minneenhet)
– Quality (kvalitet)
– Original Size (originalstørrelse)
– Preview (forhåndsvisning)
Select and Print (velg og skriv ut)
• Size to Print (utskriftsstørrelse)
– Layout
– Continue (fortsett)
– Other Selections (andre valg)
• Paper Size (papirstørrelse)
• Photo Size (fotostørrelse)
• Photos/Page (foto/side)
• Paper Type (papirtype)
• Print Quality (utskriftskvalitet)
Share Media on Network (del medier i
nettverk)
Photo Proof Sheet (korrekturark, foto)
• Print Sheet with Recent 20 Photos
(skriv ut ark med de 20 nyeste
fotografiene)
• Print Sheet with All Photos (skriv ut ark
med alle fotografiene)
• Print Sheet with Date Range (skriv ut
ark med datointervall)
• Scan Proof Sheet (skann korrekturark)
Print Photos (skriv ut fotografier)
• Print All (skriv ut alle)
• Print Date Range (skriv ut etter
datointervall)
• Print Photo Range (utskriftsområde,
foto)
• Print Camera Selections (DPOF)
(kamerautskrift (DPOF))
Save Photos (lagre foto)
• Computer (datamaskin)
• USB Flash Drive (USB flash-enhet)
• Memory Card (minnekort)
Installere skriveren
26
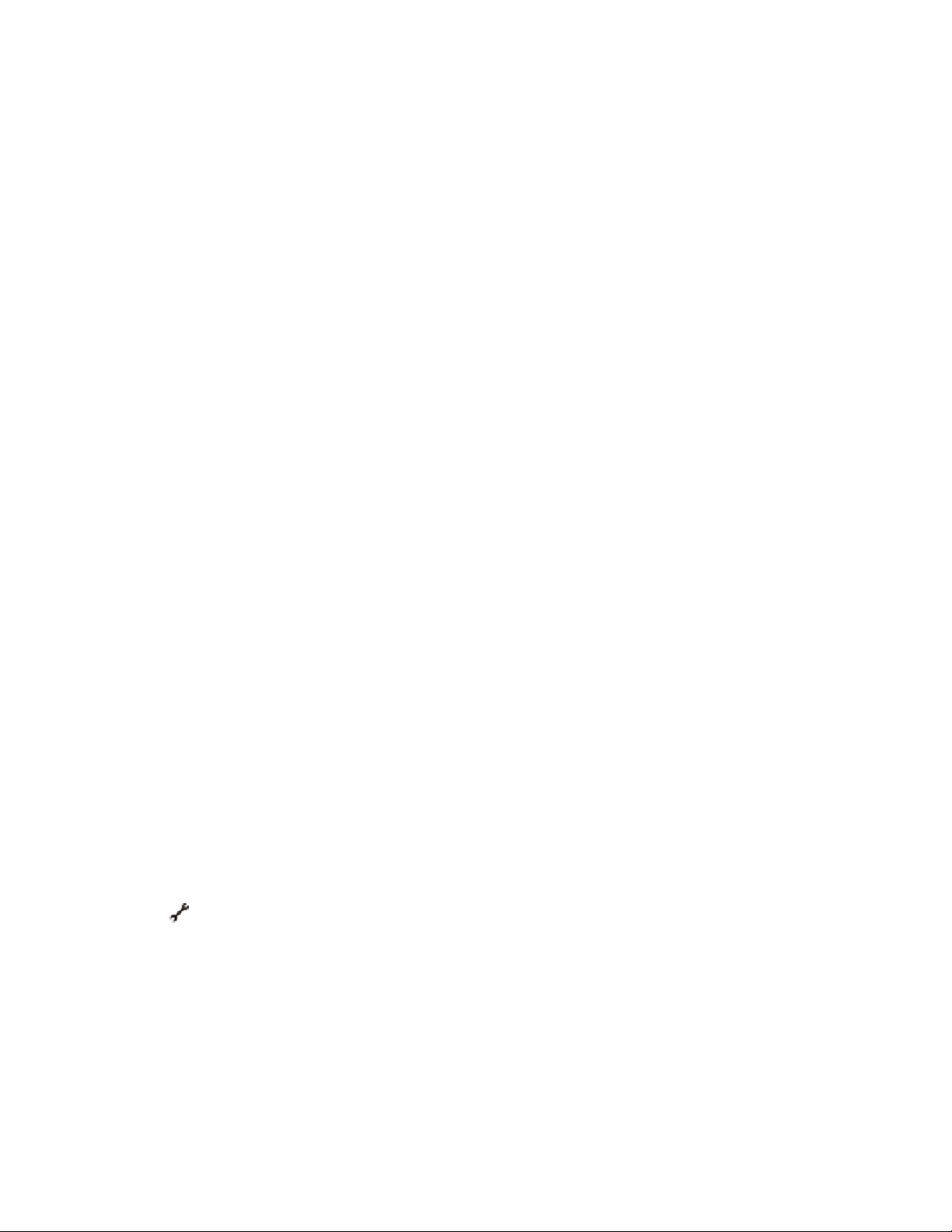
PictBridge-meny Oppsettmeny
Continue (fortsett)
Paper Size (papirstørrelse)
Photo Size (fotostørrelse)
Photos/Page (foto/side)
Paper Type (papirtype)
Print Quality (utskriftskvalitet)
Maintenance (vedlikehold)
• Check Ink Levels (kontroller blekknivåene)
• Align Cartridges (juster blekkpatroner)
• Clean Cartridges (rengjør blekkpatroner)
• Print Test Page (skriv ut testside)
Device Setup (enhetsoppsett)
• Language (språk)
• Country (land)
• Power Saver (strømsparing)
• Screen Saver (skjermbeskytter)
• Clear Settings Timeout (tidsavbrudd for tilbakestilling av innstillinger)
• 2-Sided Dry Time (tørketid for tosidig utskrift)
Network Setup (nettverksoppsett) (vises bare hvis skriveren er koblet til et nettverk)
• Print Setup Page (skriv ut oppsettside)
• Wi-Fi Protected Setup
• Wireless Information (informasjon om trådløs tilkobling)
• TCP/IP
• File Print Mode (skriv ut fil-modus)
• Reset Network Adapter to Factory Defaults (tilbakestill nettverkskort til
standardinnstillingene)
Defaults (standarder)
• Paper Size (papirstørrelse)
• Paper Type (papirtype)
• Photo Print Size (fotoutskriftsstørrelse)
• Set Defaults (angi standardinnstillinger)
Merk: Filutskriftsmenyen aktiveres når du setter inn en flash-enhet som inneholder dokumentfiler. Menyen
inneholder mappene og filene som er lagret på flash-enheten.
Lagre innstillinger
Du kan angi standard papirstørrelse, papirtype og fotoutskriftsstørrelse for dokumenter og fotografier du skriver ut.
Merk: Disse standardinnstillingene gjelder bare for utskrifts-, kopierings- og skannejobber som startes fra skriveren.
1 Trykk på på kontrollpanelet.
2 Trykk på pil opp eller pil ned til Defaults (standarder) er merket, og trykk deretter på OK.
3 Trykk på OK en gang til.
4 Trykk på pil opp eller pil ned for å velge standard papirstørrelse for skriveren, og trykk deretter på OK.
5 Trykk på pil opp eller pil ned til Paper Type (papirtype) er merket, og trykk deretter på OK.
6 Trykk på pil opp eller pil ned for å velge standard papirtype for skriveren. Trykk deretter på OK.
Installere skriveren
27
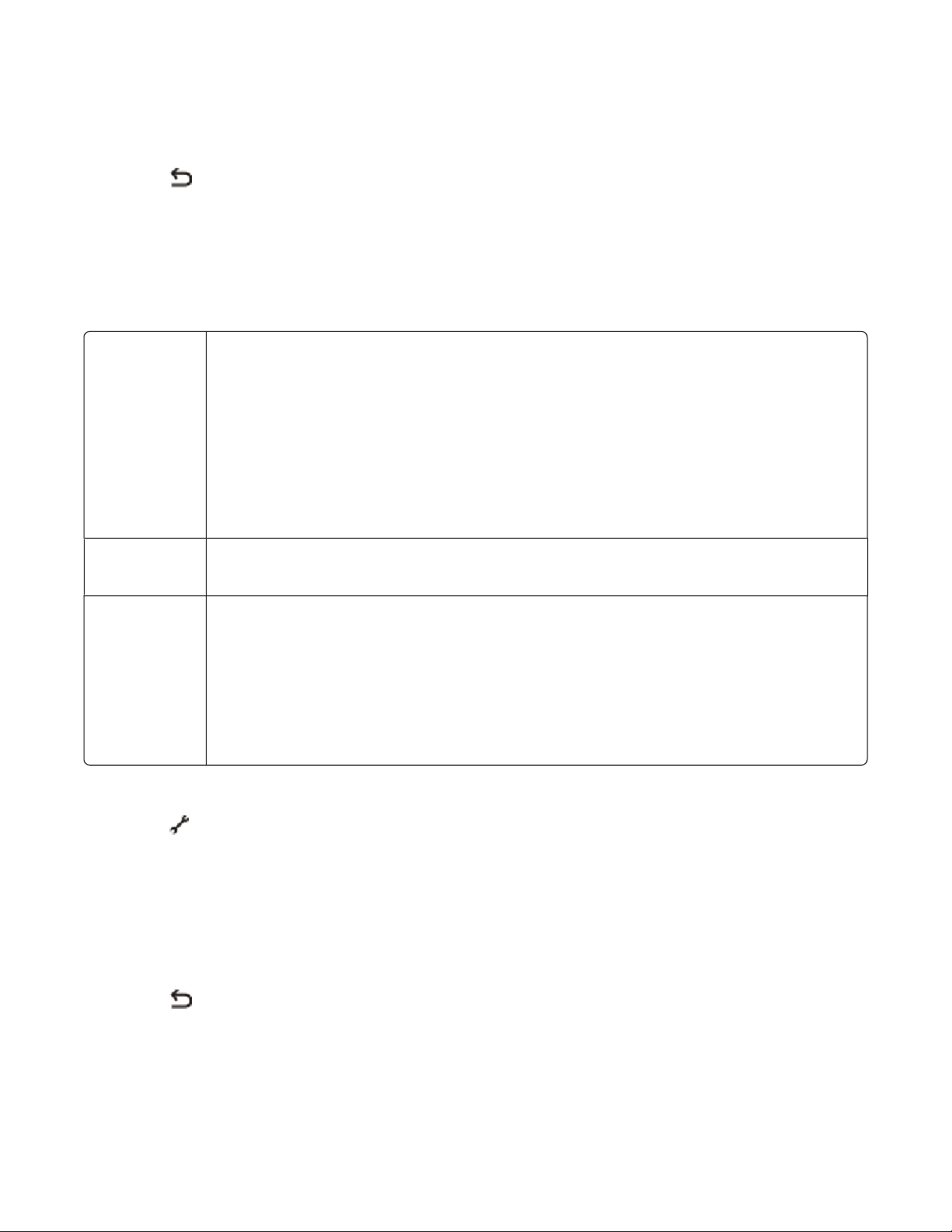
7 Trykk på pil opp eller pil ned til Photo Print Size (fotoutskriftsstørrelse) er merket, og trykk deretter på
OK.
8 Trykk på pil opp eller pil ned for å velge standard fotoutskriftsstørrelse for skriveren. Trykk deretter på OK.
9 Trykk på til oppsettsmodus er avsluttet, eller trykk på knappen for en annen modus.
Definere midlertidige innstillinger som standardinnstillinger
Skriveren har midlertidige standardinnstillinger for menyene. Skriveren gjenoppretter disse innstillingene hvis
skriveren er inaktiv i to minutter, eller hvis skriveren blir slått av:
Midlertidige innstillinger
Kopieringsmeny
• Copies (kopier)
• Quality (kvalitet)
• Resize (endre størrelse)
• Lighter/Darker (lysere/mørkere)
• Pages per Sheet (sider pr. ark)
• Original Size (originalstørrelse)
• Copies per Sheet (kopier pr. ark)
• Content Type (innholdstype)
Skannemeny
• Quality (kvalitet)
• Original Size (originalstørrelse)
Fotomeny Fotoalternativene nedenfor settes ikke tilbake til standardinnstillingene hvis skriveren er inaktiv
i to minutter eller blir slått av. I stedet gjenopprettes standardinnstillingene når et minnekort eller
en flash-enhet blir tatt ut av skriveren.
• Layout
• Colorized Effect (fargeeffekt)
• Photo Size (fotostørrelse)
• Print Quality (utskriftskvalitet)
Slik kan du definere midlertidige innstillinger som standardinnstillinger:
1 Trykk på på kontrollpanelet.
2 Trykk på pil opp eller pil ned til Defaults (standarder) er merket, og trykk deretter på OK.
3 Trykk på pil opp eller pil ned til Set Defaults (angi standardinnstillinger) er merket, og trykk deretter på
OK.
Use Current (bruk aktuelle innstillinger) vises i vinduet på kontrollpanelet.
4 Trykk på OK en gang til for å velge Use Current (bruk aktuelle innstillinger).
5 Trykk på til oppsettsmodus er avsluttet, eller trykk på knappen for en annen modus.
Installere skriveren
28
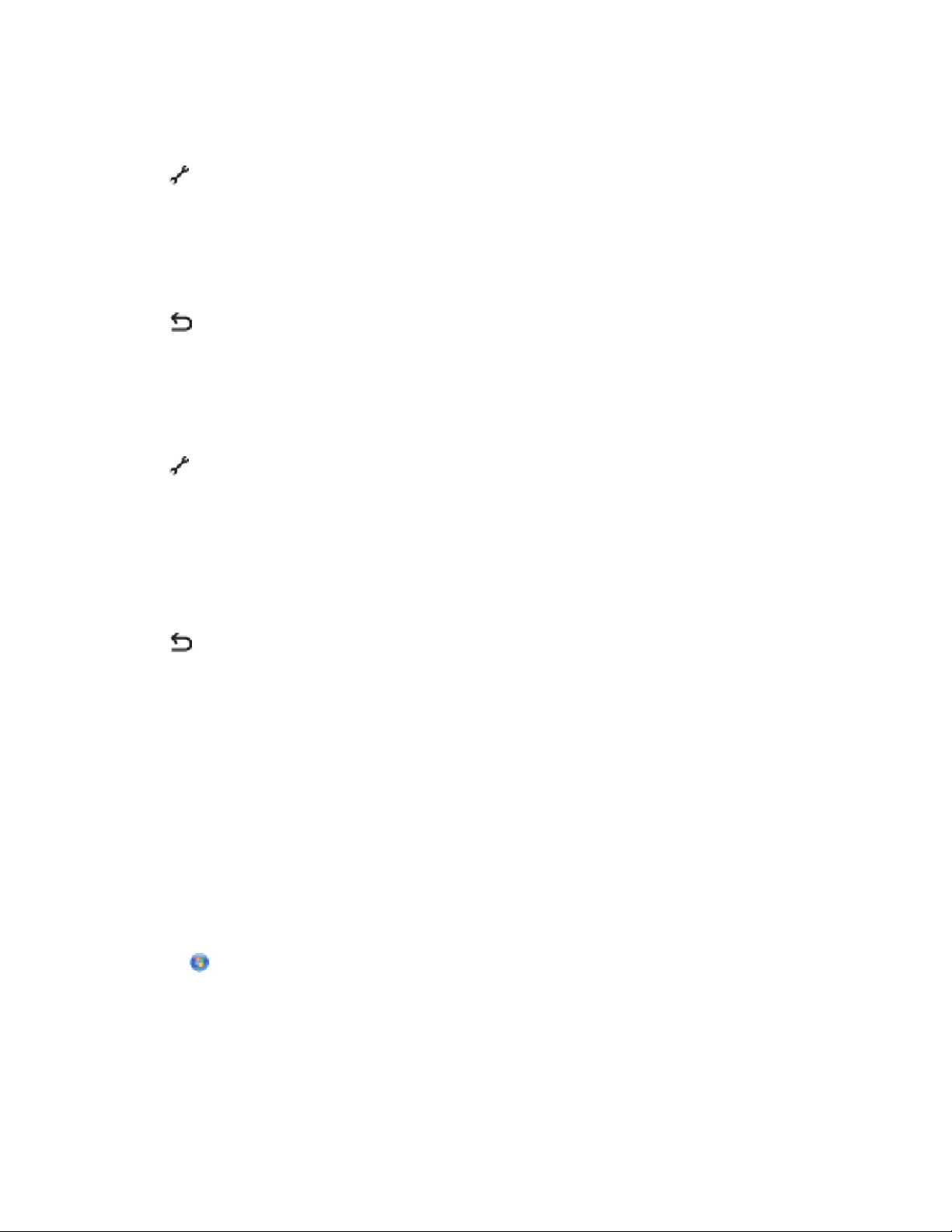
Slik kan du deaktivere tidsutkoblingsfunksjonen:
Du kan deaktivere tidsutkoblingsfunksjonen hvis du ikke vil at skriveren skal gjenopprette standardinnstillingene
hvis skriveren er inaktiv i to minutter, eller hvis skriveren blir slått av.
1 Trykk på på kontrollpanelet.
2 Trykk på pil opp eller pil ned til Device Setup (enhetsoppsett) er merket, og trykk deretter på OK.
3 Trykk på pil opp eller pil ned til Clear Settings Timeout (tidsavbrudd for tilbakestilling av innstillinger)
er merket, og trykk deretter på OK.
4 Trykk på pil opp eller pil ned til Never (aldri) er merket, og trykk deretter på OK.
5 Trykk på til oppsettsmodus er avsluttet, eller trykk på knappen for en annen modus.
Endre tidsavbrudd for strømsparing
Du kan tilpasse innstillingen for tidsavbrudd for strømsparing. Denne innstillingen angir hvor lang tid som skal gå
før strømsparingsmodus aktiveres når skriveren ikke brukes på en stund. Du kan endre innstillingen for å unngå
avbrudd når flere jobber utføres på skriveren.
1 Trykk på
2 Trykk på pil opp eller pil ned til Device Setup (enhetsoppsett) er merket, og trykk deretter på OK.
3 Trykk på pil opp eller pil ned til Power Saver (strømsparing) er merket, og trykk deretter på OK.
4 Trykk på pil opp eller pil ned for å velge et tidsavbrudd for strømsparing. Trykk deretter på OK.
Merk: Hvis du vil at skriveren skal bruke minst mulig strøm, må du velge den laveste innstillingen. Hvis du ikke
vil aktivere skriveren så ofte fordi strømsparingsmodus er blitt aktivert, må du velge den høyeste innstillingen.
5 Trykk på til oppsettsmodus er avsluttet, eller trykk på knappen for en annen modus.
på kontrollpanelet.
Bruke skriverprogramvaren
Installere skriverprogramvaren
Windows
1 Lukk alle åpne programmer.
2 Sett inn programvare-CDen.
Hvis installeringsskjermbildet ikke vises automatisk innen et minutt, må du gjøre ett av følgende:
Windows Vista
a Klikk på
b Skriv D:\setup.exe i søkeboksen, der D er CD-ROM- eller DVD-ROM-stasjonen.
Windows XP og tidligere versjoner
a Klikk på Start.
b Klikk på Kjør.
.
Installere skriveren
29
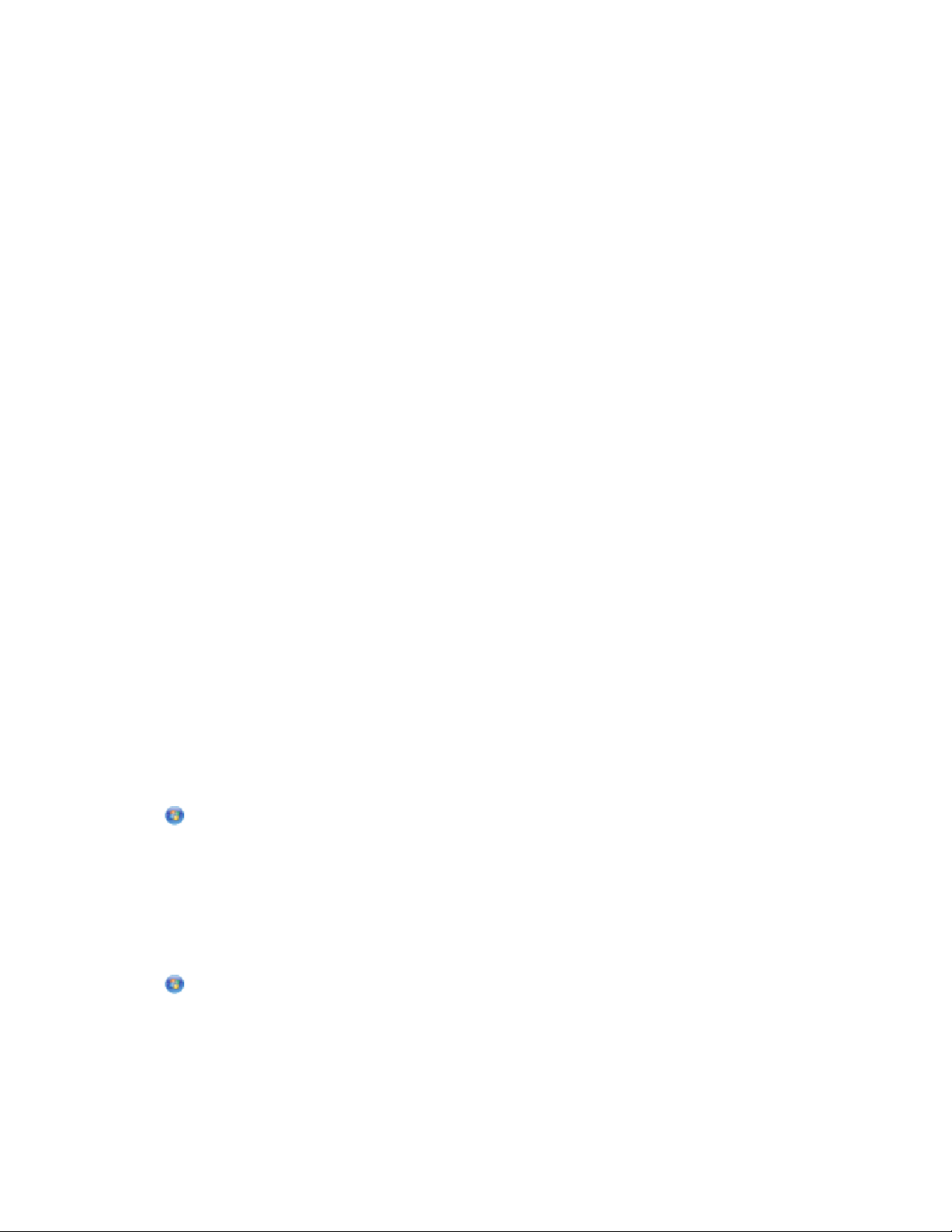
c Skriv D:\setup.exe, der D er CD-ROM- eller DVD-ROM-stasjonen.
3 Følg instruksjonene på skjermen for å installere skriverprogramvaren.
Macintosh
1 Lukk alle åpne programmer.
2 Sett inn programvare-CDen.
Hvis installeringsskjermbildet ikke vises automatisk innen et minutt, må du klikke på CD-ikonet på skrivebordet.
3 Dobbeltklikk på Installer.
4 Følg instruksjonene på skjermen for å installere skriverprogramvaren.
Internett
1 Gå til hjemmesiden vår på www.lexmark.no.
2 Klikk på Drivere & nedlastinger.
3 Velg skriveren og skriverdriveren for ditt operativsystem.
4 Følg instruksjonene på skjermen for å laste ned driveren og installere skriverprogramvaren.
Installere XPS-driveren (tilleggsdriver) (bare for Windows Vista)
XPS-driveren (XML Paper Specification) er en tilleggsdriver som er utviklet for å dra nytte av de avanserte farge- og
grafikkfunksjonene i XPS, som bare er tilgjengelige for Windows Vista-brukere. Du må installere XPS-driveren som
en tilleggsdriver når du har installert skriveren for å kunne bruke XPS-funksjonene.
Merk:
• XPS-driveren støttes bare i Windows Vista Service Pack 3 eller nyere.
• Før du installerer XPS-driveren, må du installere skriveren på datamaskinen.
• Du må ha administratorrettigheter for å kunne installere XPS-driveren.
Slik pakker du opp driveren:
1 Sett inn programvare-CDen og klikk på Avbryt når installeringsveiviseren vises.
2 Klikk på
ª Datamaskin.
3 Dobbeltklikk på ikonet for CD-ROM- eller DVD-stasjonen, og dobbeltklikk deretter på Drivers.
4 Dobbeltklikk på mappen xps, og dobbeltklikk deretter på setupxps.
XPS-driverfilene pakkes opp og kopieres til datamaskinen, og alle nødvendige Microsoft XPS-filer startes. Følg
instruksjonene på skjermen.
Slik installerer du XPS-driveren:
1 Klikk på ª Kontrollpanel.
2 Klikk på Skriver og deretter Legg til skriver under Maskinvare og lyd.
3 Klikk på Legg til en lokal skriver i dialogboksen Legg til skriver.
4 Velg Virtuell skriverport for USB på rullegardinmenyen Bruk en eksisterende port:, og klikk deretter på Neste.
Installere skriveren
30
 Loading...
Loading...