Page 1
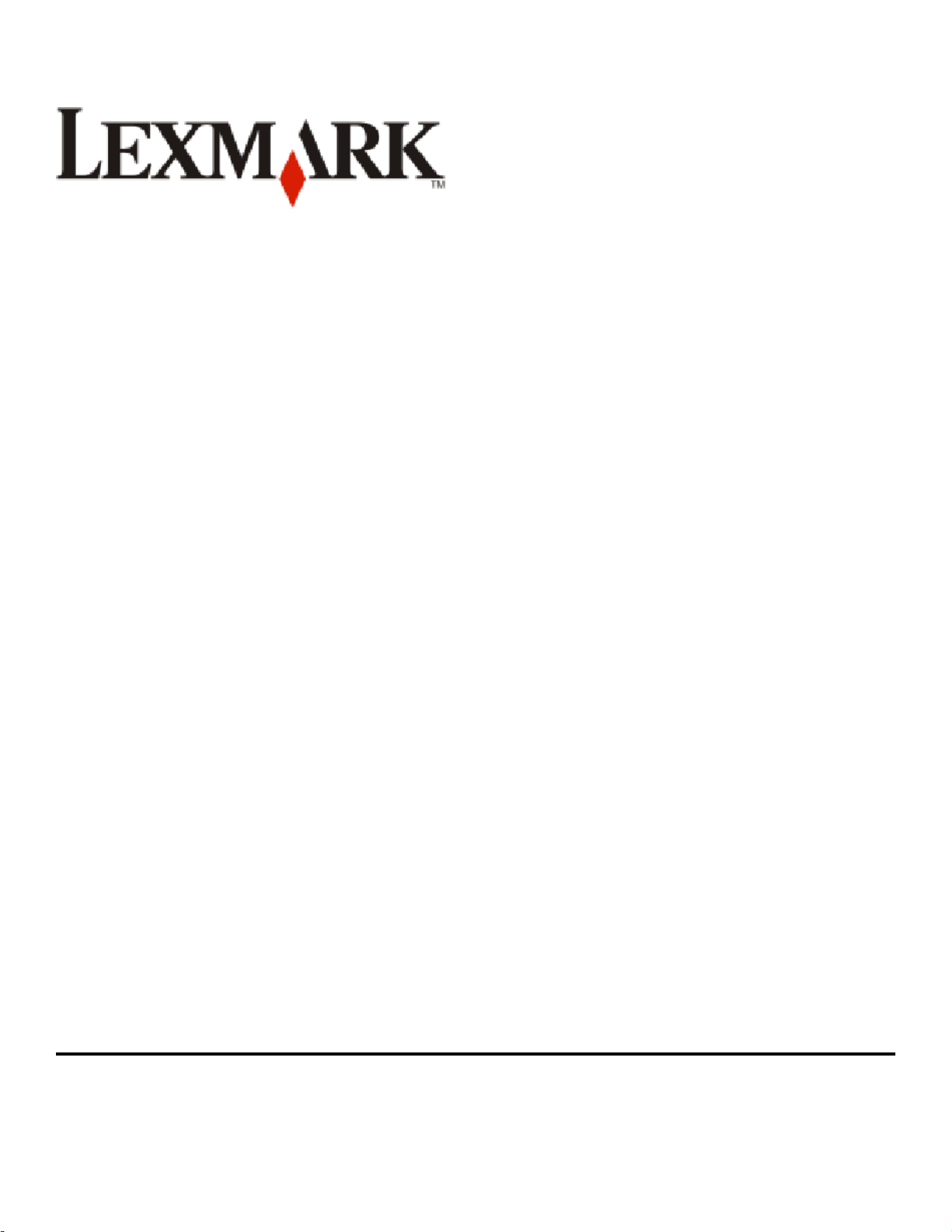
4900 Series ユーザーズガイド
2008 www.lexmark.com
Page 2
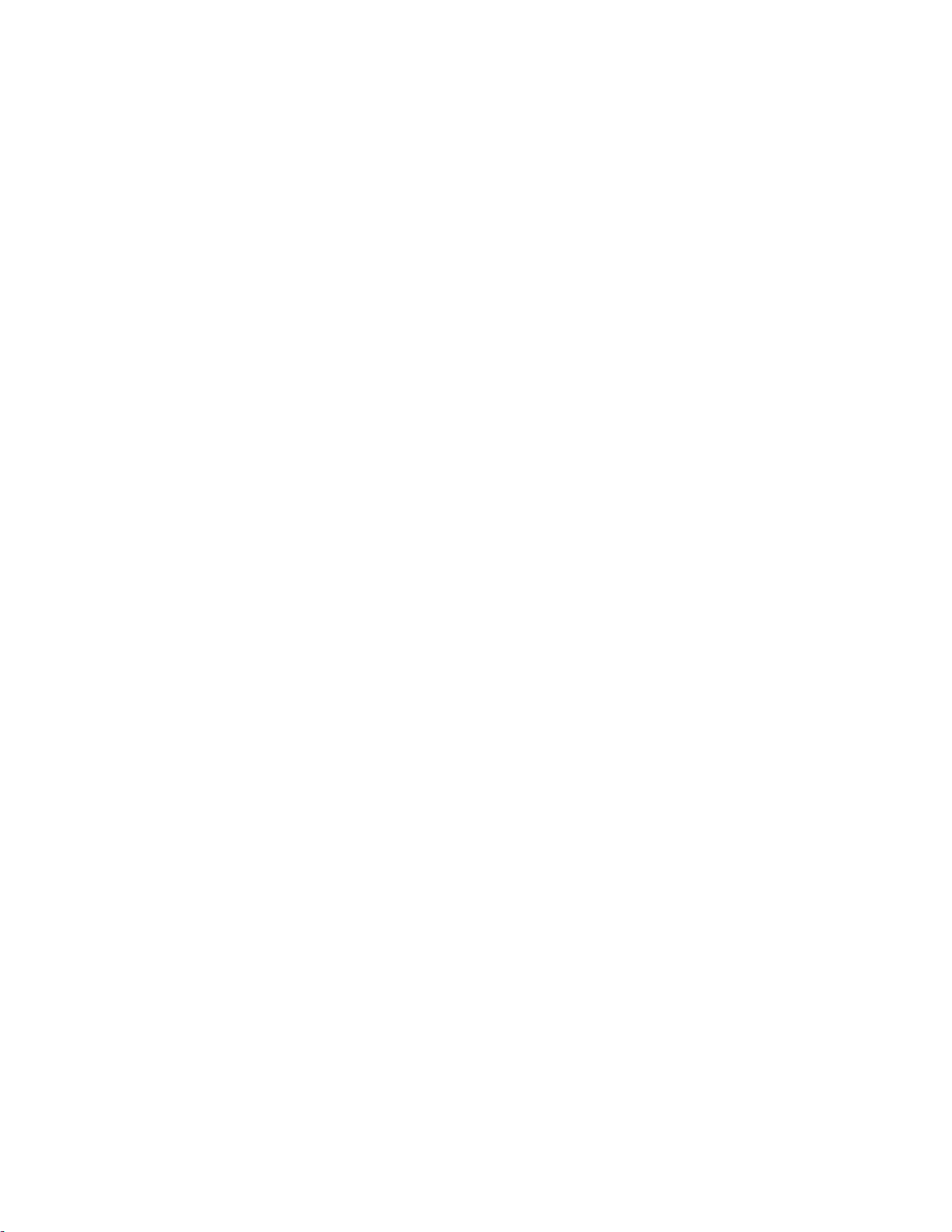
Page 3
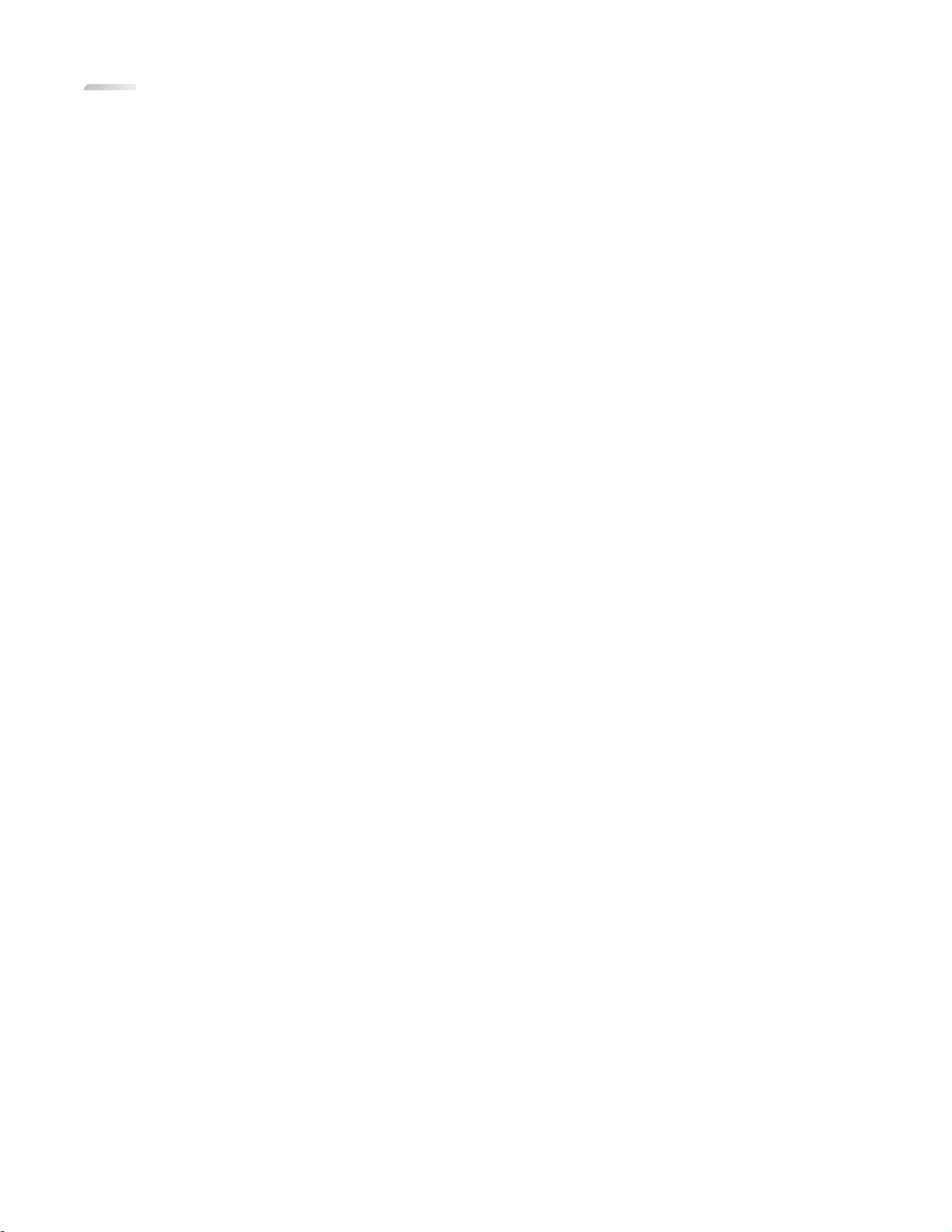
目次
安全に関する情報....................................................................................9
はじめに................................................................................................10
プリンタに関する情報とその入手先.............................................................................................10
プリンタのセットアップ.............................................................................13
インストール時のソフトウェアへのアクセスを許可する.................................................................13
プリンタをコピー機としてセットアップする.....................................................................................13
プリンタ各部の名称とはたらき....................................................................................................20
操作パネルのボタンとメニュー....................................................................................................22
プリンタの操作パネル .........................................................................................................................22
プリンタメニューを使用する .................................................................................................................25
設定を保存する ..................................................................................................................................27
プリンタソフトウェアを使用する....................................................................................................29
プリンタソフトウェアのインストール.......................................................................................................29
オプションの XPS ドライバをインストールする(Windows Vista のみ)...................................................30
Windows 用プリンタソフトウェアを使用する .........................................................................................31
Macintosh 用プリンタソフトウェアを使用する .......................................................................................32
プリンタをワイヤレスネットワーク上にインストールする(選択された
機種のみ).............................................................................................34
ワイヤレスネットワークの互換性.................................................................................................34
プリンタをワイヤレスネットワーク上にセットアップするために必要な情報......................................34
プリンタをワイヤレスネットワーク上にインストールする................................................................35
他のコンピュータにプリンタをインストールする.............................................................................35
Wi-Fi インジケータのランプの色についての説明.........................................................................36
特殊なワイヤレスインストールに関する手順...............................................................................37
静的 IP アドレスを割り当てる......................................................................................................37
インストール後にワイヤレス設定を変更する................................................................................38
USB 接続とワイヤレス接続とを切り替える(Windows のみ).......................................................38
USB 接続とワイヤレス接続とを切り替える(Macintosh のみ).....................................................39
ワイヤレスの詳細設定...............................................................................................................40
ワイヤレスネットワーク(アドホック)を作成する .....................................................................................40
既存のワイヤレスネットワーク(アドホック)にプリンタを追加する ...........................................................43
WPS(Wi-Fi Protected Setup)を使用する ..........................................................................................43
よくあるご質問...........................................................................................................................44
目次
3
Page 4
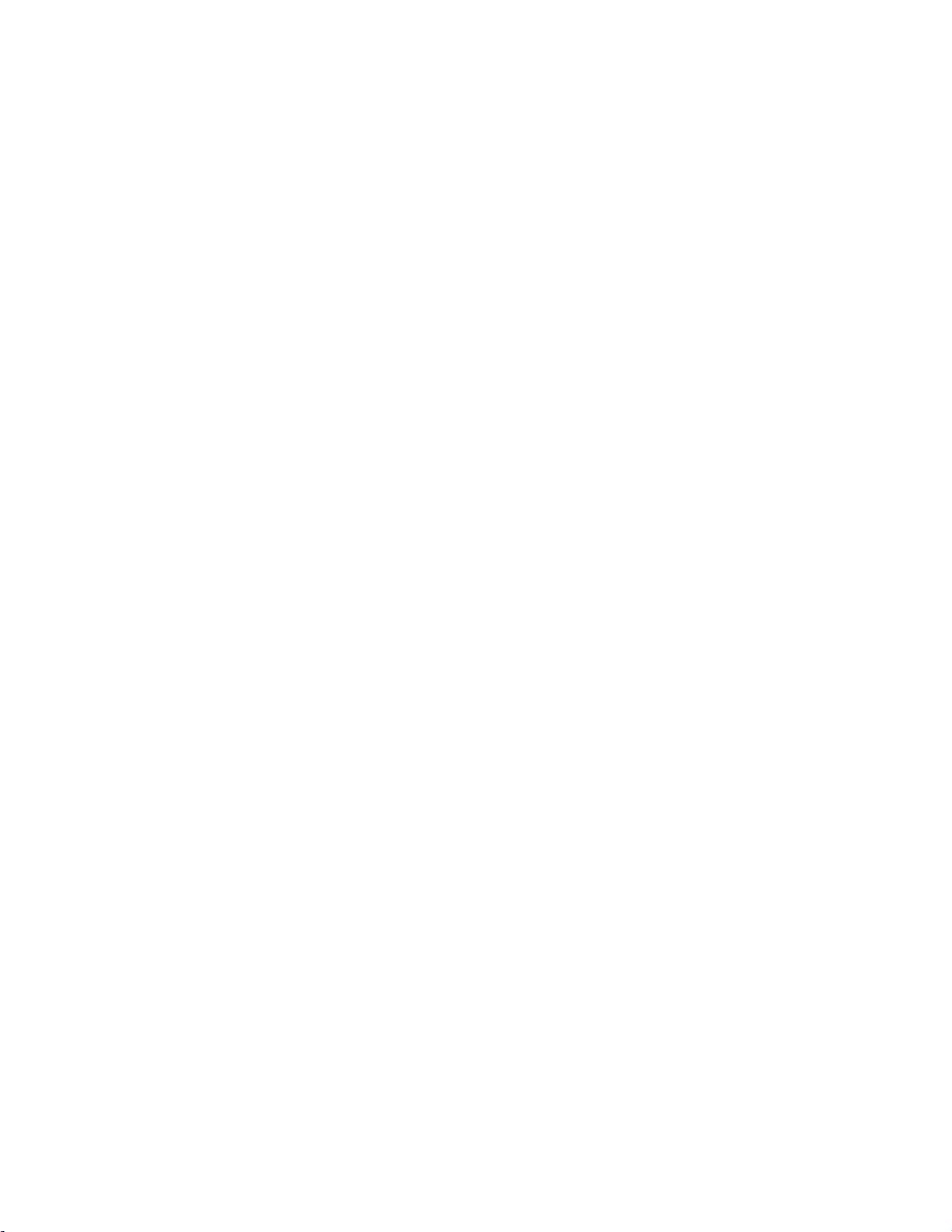
WEP キーまたは WPA パスフレーズの確認場所 ................................................................................44
SSID とは...........................................................................................................................................44
SSID の確認方法...............................................................................................................................44
ネットワークとは..................................................................................................................................44
使用できるワイヤレスネットワークのセキュリティの種類を確認する ......................................................45
ネットワークで使用しているセキュリティの種類を確認するには.............................................................46
家庭用ネットワークの構成方法 ...........................................................................................................46
インストール用ケーブルが必要な理由 .................................................................................................48
インストールケーブルの接続方法は?.................................................................................................48
インフラストラクチャネットワークとアドホックネットワークの違い.............................................................49
信号強度を確認する ...........................................................................................................................50
ワイヤレス信号強度の改善方法..........................................................................................................50
USB 接続とネットワーク接続を同時に使用できますか?......................................................................51
MAC アドレスとは? ...........................................................................................................................51
MAC アドレスの確認方法 ...................................................................................................................51
IP アドレスとは ...................................................................................................................................52
TCP/IP とは .......................................................................................................................................52
IP アドレスの確認方法........................................................................................................................52
IP アドレスの割り当て方法..................................................................................................................53
キーインデックスとは...........................................................................................................................53
用紙のセット...........................................................................................55
用紙のセット..............................................................................................................................55
さまざまな種類の用紙をセットする..............................................................................................55
自動用紙センサーを使用する.....................................................................................................58
原稿を原稿台にセットする..........................................................................................................59
自動原稿フィーダーに原稿をセットする.......................................................................................60
印刷......................................................................................................62
基本的な文書の印刷.................................................................................................................62
文書を印刷する ..................................................................................................................................62
ホームページを印刷する .....................................................................................................................62
文書を 2 部以上印刷する ...................................................................................................................63
部単位で印刷する ..............................................................................................................................63
逆順で印刷する ..................................................................................................................................64
複数ページを 1 枚の用紙に印刷する(割り付け) .................................................................................64
メモリカードまたはフラッシュメモリの文書を印刷する............................................................................65
特殊な文書の印刷.....................................................................................................................66
対応している普通紙以外の用紙の種類を選択する ..............................................................................66
封筒に印刷する..................................................................................................................................67
ラベルシートにプリントする ..................................................................................................................67
任意サイズの用紙に印刷する .............................................................................................................68
目次
4
Page 5
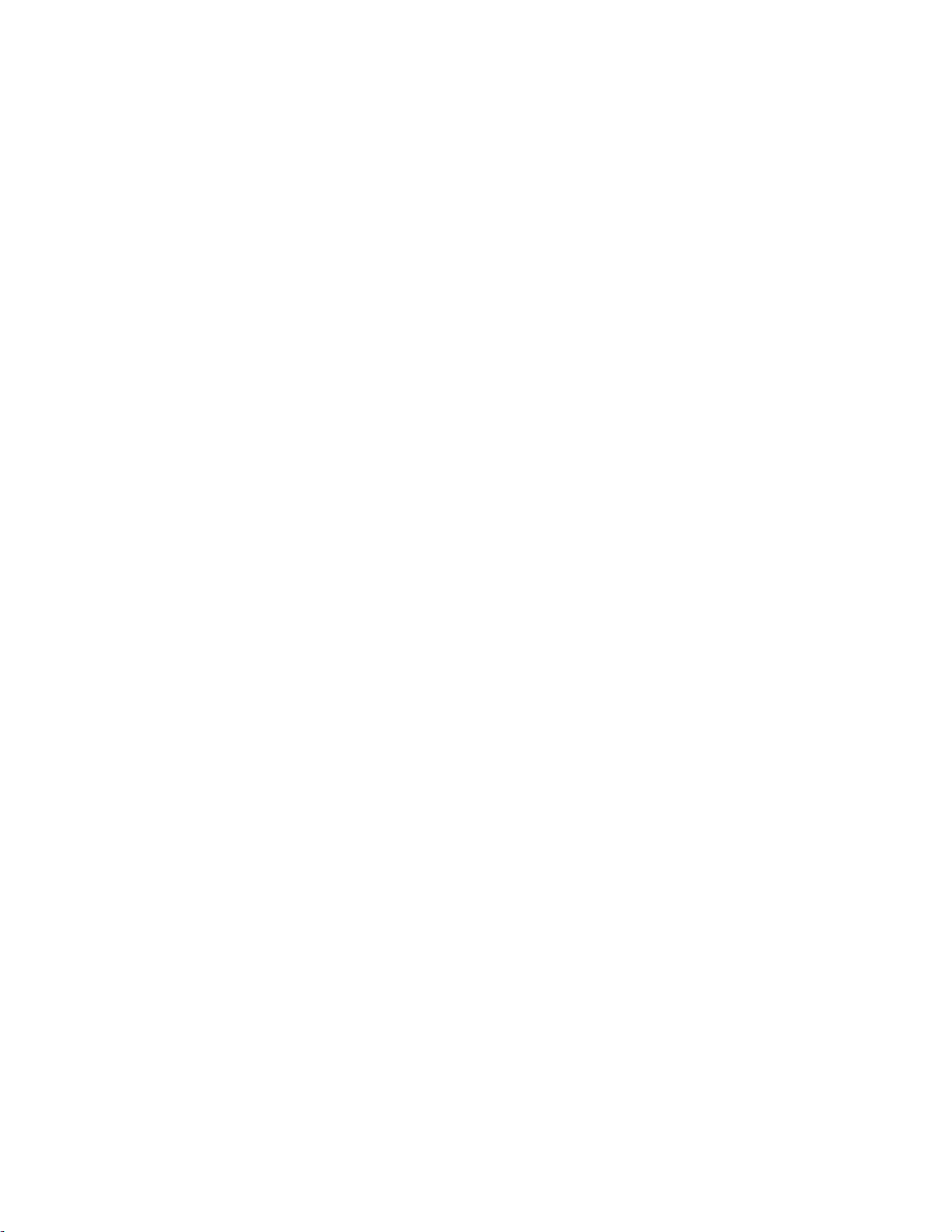
用紙の両面に印刷する(両面印刷)............................................................................................69
用紙の両面に自動で印刷する(両面印刷)...........................................................................................69
手動で用紙の両面に印刷する(両面印刷)...........................................................................................70
印刷ジョブの管理.......................................................................................................................71
印刷ジョブを一時停止する ..................................................................................................................71
印刷ジョブを再開する..........................................................................................................................72
印刷ジョブをキャンセルする ................................................................................................................73
写真の印刷、コピー、スキャン.................................................................75
メモリカードとの接続..................................................................................................................75
メモリカードをセットする.......................................................................................................................75
フラッシュメモリをセットする .................................................................................................................76
操作パネルを使用して写真を編集する.......................................................................................77
写真の印刷................................................................................................................................78
プリンタの操作パネルを使用して写真を印刷する.................................................................................78
プリンタソフトウェアを使用してコンピュータから写真を印刷する ............................................................79
プリンタソフトウェアを使用してメモリデバイスから写真を印刷する.........................................................79
PictBridge 対応デジタルカメラから写真を印刷する..............................................................................81
セレクトシートを使用してメモリデバイス上の写真を印刷する ................................................................82
DPOF を使用してデジタルカメラから写真を印刷する ...........................................................................83
コピー....................................................................................................84
コピーを作成する.......................................................................................................................84
写真をコピーする.......................................................................................................................84
両面コピーを作成する................................................................................................................85
両面の原稿をコピーする............................................................................................................85
画像を拡大または縮小する........................................................................................................86
コピー品質を調整する................................................................................................................86
コピーの濃度を調整する............................................................................................................86
プリンタの操作パネルから部単位でコピーを作成する..................................................................87
1 ページに同じ画像を繰り返す...................................................................................................88
複数ページを 1 枚の用紙にコピーする(割り付け)......................................................................88
コピージョブをキャンセルする.....................................................................................................89
スキャン.................................................................................................90
原稿をスキャンする....................................................................................................................90
カラー原稿またはモノクロ原稿をスキャンする..............................................................................92
写真をスキャンして編集する.......................................................................................................92
ネットワーク経由でスキャンしてコンピュータに取り込む...............................................................93
目次
5
Page 6
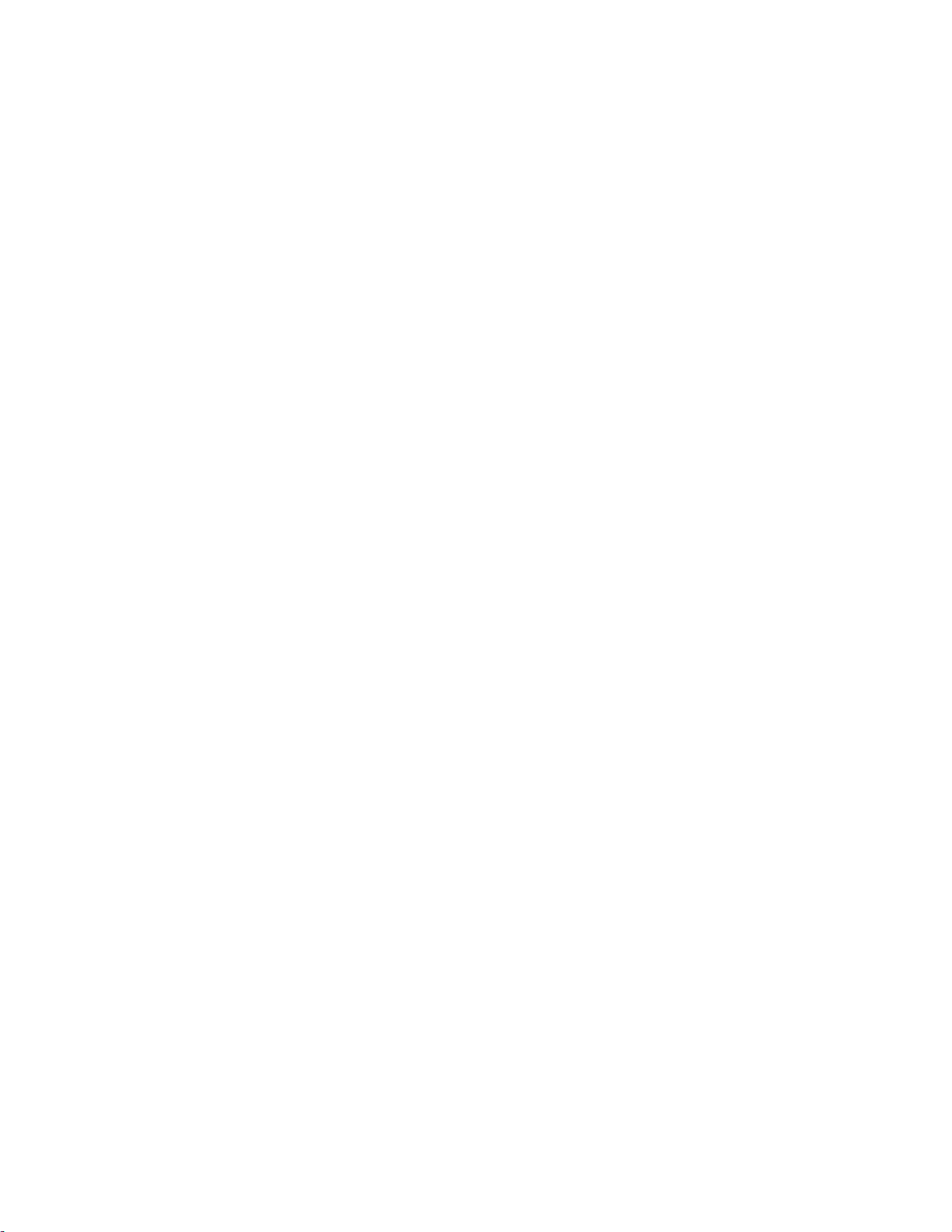
スキャンをキャンセルする...........................................................................................................93
FAX......................................................................................................95
コンピュータを使用して FAX を送信する.....................................................................................95
FAX を受信する.........................................................................................................................96
プリンタのメンテナンス............................................................................99
プリントカートリッジのメンテナンス...............................................................................................99
プリントカートリッジを取り付ける ..........................................................................................................99
使用済みのカートリッジを取り外す.....................................................................................................100
印刷カートリッジのインク補充について...............................................................................................101
Lexmark 純正のカートリッジを使用する.............................................................................................101
カートリッジを調整する ......................................................................................................................102
プリントカートリッジのノズル清掃 .......................................................................................................103
インク残量をチェックする ...................................................................................................................103
ノズルと接触面に付着しているインクをふき取る.................................................................................104
プリントカートリッジの取り扱い上の注意 ............................................................................................105
原稿台を清掃する....................................................................................................................105
プリンタの表面を清掃する........................................................................................................105
消耗品の注文..........................................................................................................................106
プリントカートリッジを注文する...........................................................................................................106
用紙とその他の消耗品を注文する.....................................................................................................106
工場出荷時の設定に戻す........................................................................................................107
トラブルシューティング..........................................................................108
プリンタのトラブルシューティング用ソフトウェアを使用する(Windows のみ)..............................108
セットアップに関するトラブルシューティング...............................................................................108
液晶ディスプレイに異なる言語が表示される ......................................................................................108
電源ボタンのランプが点灯しない.......................................................................................................109
ソフトウェアがインストールされていない.............................................................................................109
ページが印刷されない ......................................................................................................................110
プリンタの電源に関するトラブルを解決する .......................................................................................113
ソフトウェアの削除と再インストール ...................................................................................................113
Windows で USB ポートを有効にする...............................................................................................114
ワイヤレスに関するトラブルシューティング................................................................................115
ワイヤレスに関するトラブルシューティング用チェックリスト .................................................................115
ネットワーク設定ページを印刷する ....................................................................................................116
USB ケーブルを接続した後、ワイヤレス設定を続行できない .............................................................116
お使いのプリンタがこのリストに表示されていない場合.......................................................................117
ワイヤレスネットワーク経由で印刷できない .......................................................................................118
コンピュータでファイアウォールが設定されている場合で印刷できない ................................................121
Wi-Fi インジケータのランプが点灯していない ....................................................................................122
目次
6
Page 7
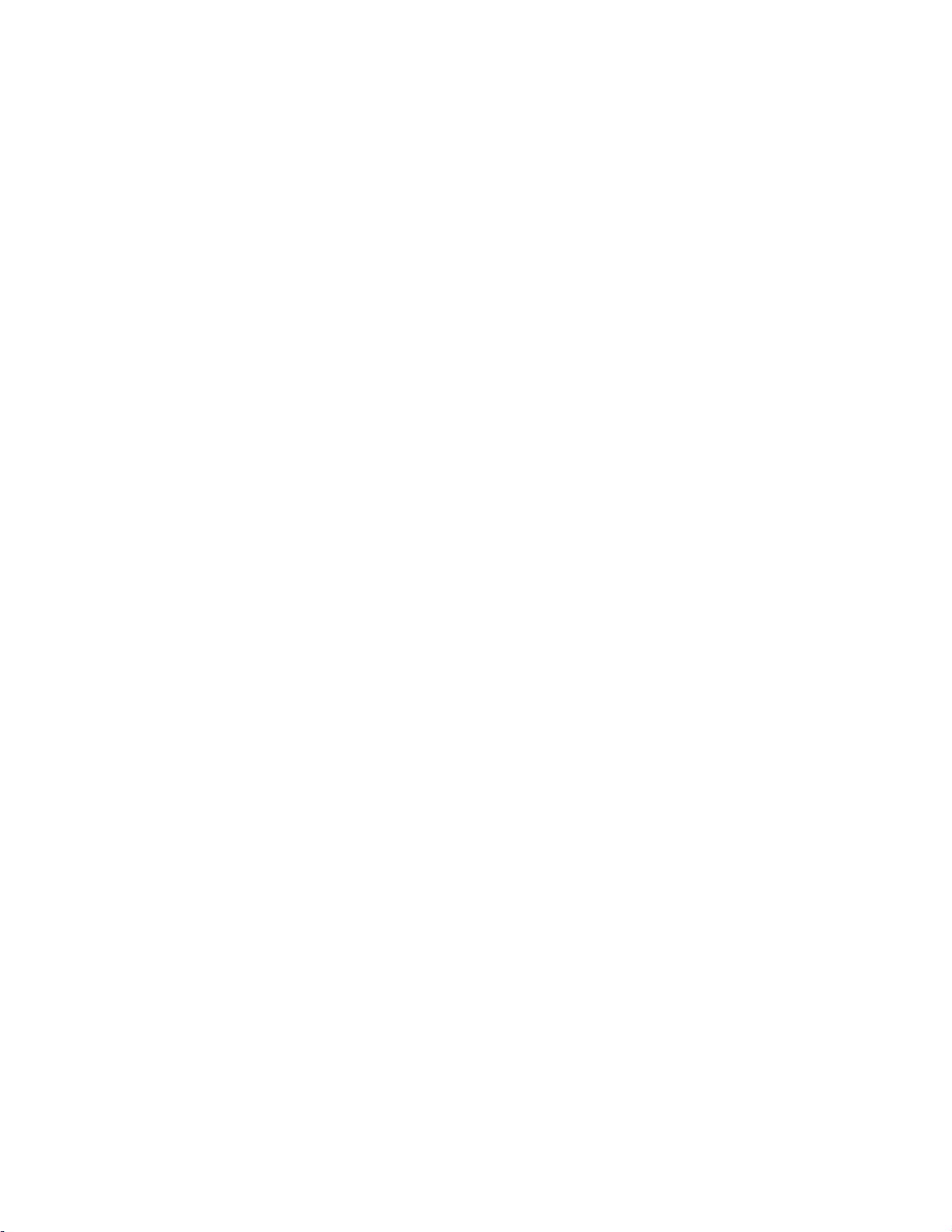
Wi-Fi インジケータのランプはグリーンで点灯しているが、印刷できない(Windows の場合)................122
インストール中に Wi-Fi インジケータのランプがオレンジで点滅している(Windows の場合) ...............124
インストール中に Wi-Fi インジケータのランプがオレンジで点滅している(Macintosh の場合) .............127
Wi-Fi インジケータのランプがオレンジで点灯したままである ..............................................................129
ワイヤレスプリントサーバーが取り付けられていない ..........................................................................130
ワイヤレス印刷中に「通信に関する問題」メッセージが表示される.......................................................130
仮想プライベートネットワーク(VPN)への接続時に失われたプリンタとの通信 .....................................131
内蔵ワイヤレスプリントサーバーを出荷時の設定に戻す ....................................................................131
通知....................................................................................................132
製品に関する情報....................................................................................................................132
商標と著作権...........................................................................................................................132
消費電力.................................................................................................................................134
索引....................................................................................................139
目次
7 8
Page 8
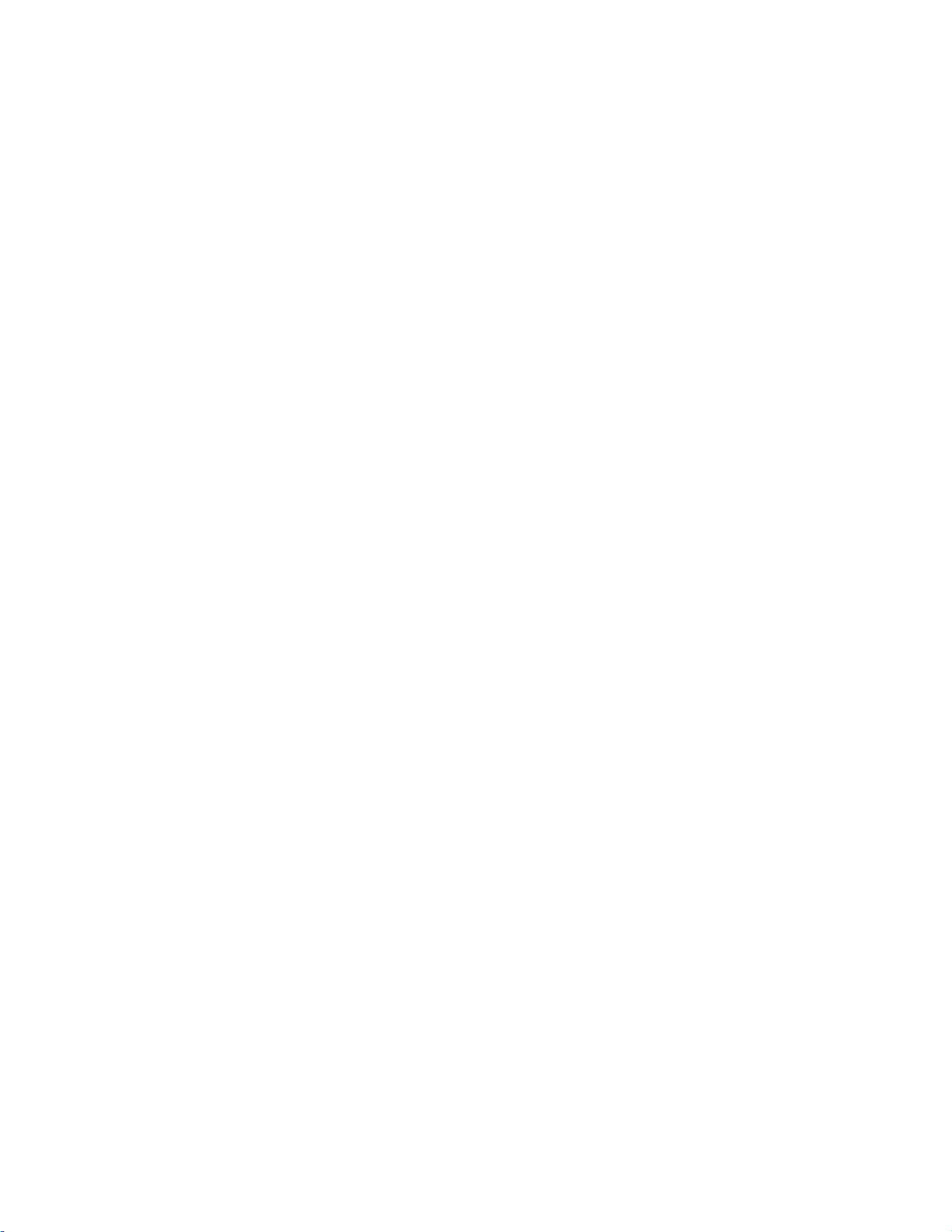
Page 9
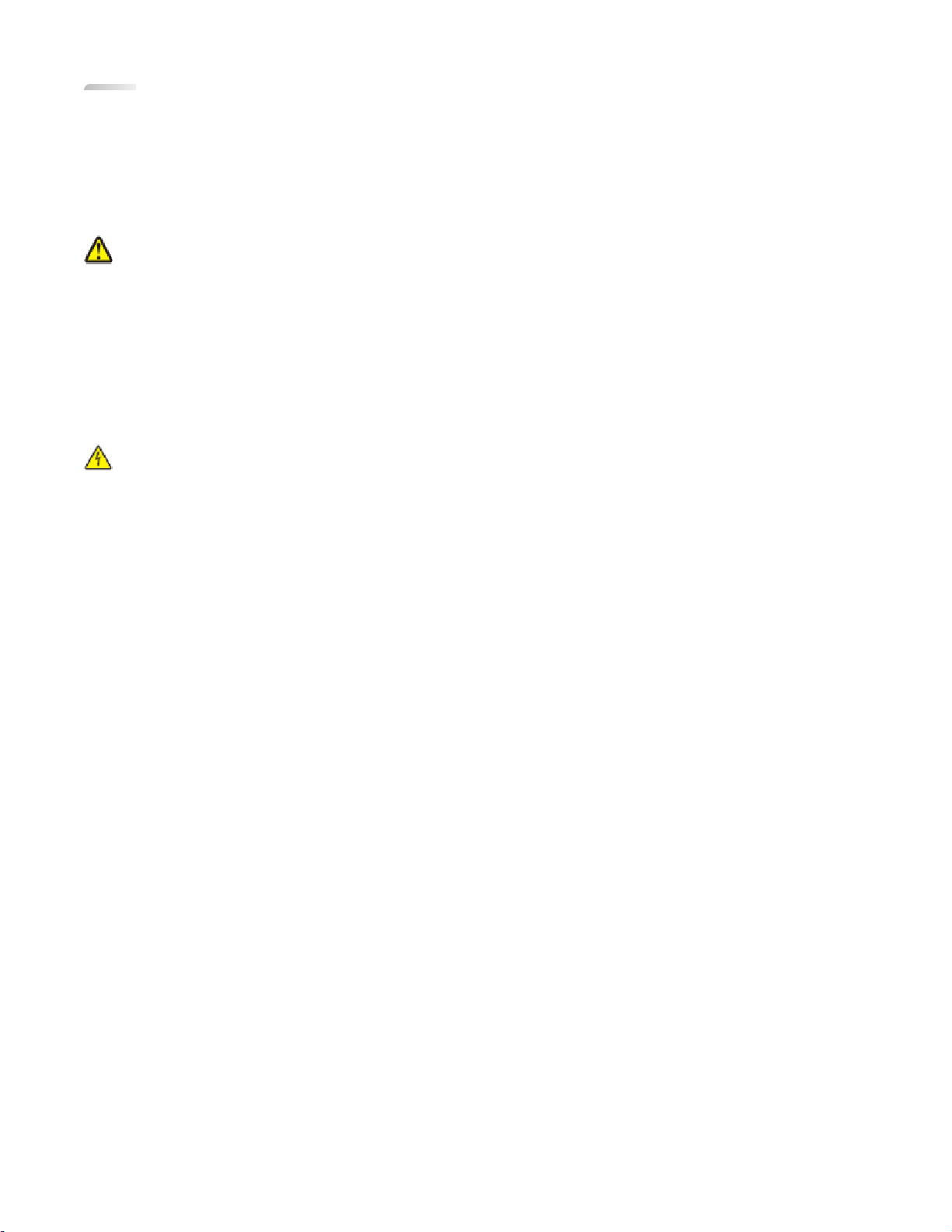
安全に関する情報
本製品に同梱されている AC アダプタおよび電源コード、または製造元が本製品用に提供する AC アダプタおよび
電源コードのみを使用してください。
電源コードは、製品に近く、抜き差しが容易な、正しく接地された電源コンセントに接続してください。
危険!ケガの恐れあり: 電源コードを結んだり、束ねたり、傷を付けたりしないでください。また、コードの上に重
いものを置いたりしないでください。電源コードがこすれたり、引っ張られたりする状態で使用しないでください。
電源コードを家具や壁などの間に挟まないでください。電源コードの使用方法を誤ると、火災や感電の原因にな
る恐れがあります。電源コードが正しく使用されているかどうか、定期的に確認してください。確認の前には、電
源コードをコンセントから抜いてください。
取扱説明書に記載されていないサービスまたは修理については、専門のサービス担当者にお問い合わせください。
本製品は、特定の Lexmark コンポーネントとともに使用される場合に国際安全基準に厳格に適合するよう、設計、
試験、承認されています。市場に流通する部品には、安全性が明白でないものが含まれている場合があります。
Lexmark は、認定外の交換部品の使用に関する責任を負いません。
危険!感電の恐れあり: 雷のときは、AC アダプタ、USB ケーブル、電話線の接続など、本製品のセットアップ
を一切行わないでください。
この手引きを大切に保管してください。
安全に関する情報
9
Page 10
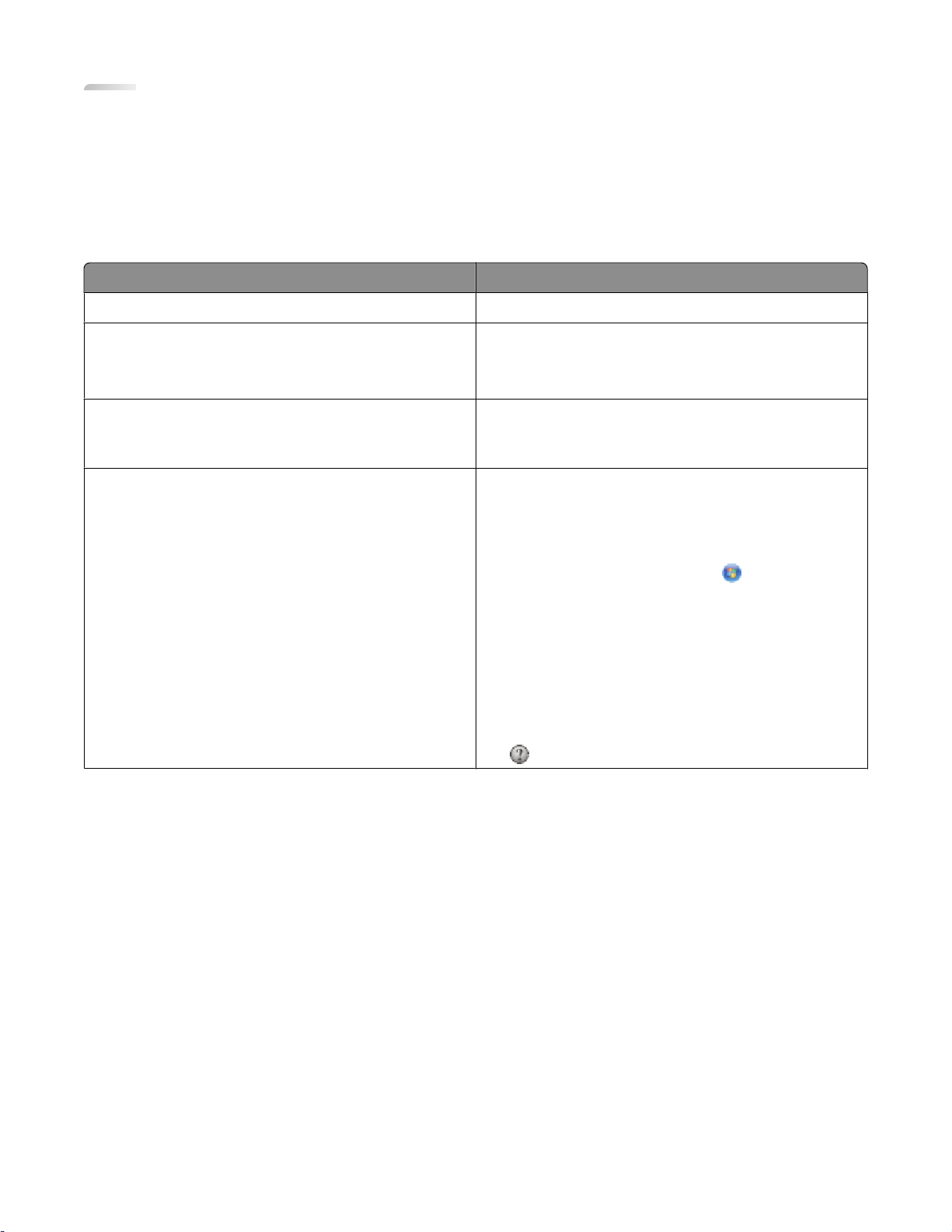
はじめに
プリンタに関する情報とその入手先
操作ガイド
参照先 内容
クイックセットアップシート 初期セットアップ用のガイドです。
ネットワークガイド / FAX ガイド(印刷物) 詳細なセットアップ手順のガイドです。
メモ: プリンタによっては、これらのドキュメントが付属し
ていない場合があります。
操作ガイド(コンピュータ表示用) プリンタの使用に関するすべての手順が記載されていま
す。 プリンタソフトウェアと共に自動的にインストールされ
ます。
Windows ヘルプ Windows オペレーティングシステムでプリンタソフトウェ
アを使用する際の詳細な手順を説明します。 このヘルプ
は、プログラムと共に自動的にインストールされます。
1 以下のいずれかを実行します。
• Windows Vista の場合は、 をクリックします。
• Windows XP 以前の場合は、[スタート]ボタン
をクリックします。
2 [すべてのプログラム]または[プログラム]をクリック
して、プリンタプログラムのフォルダを一覧から選択
します。
3 プログラムから[ヘルプ]をクリックして、ヘルプのメイ
ンページを表示します。
はじめに
10
をクリックして、内容別の情報を表示します。
Page 11
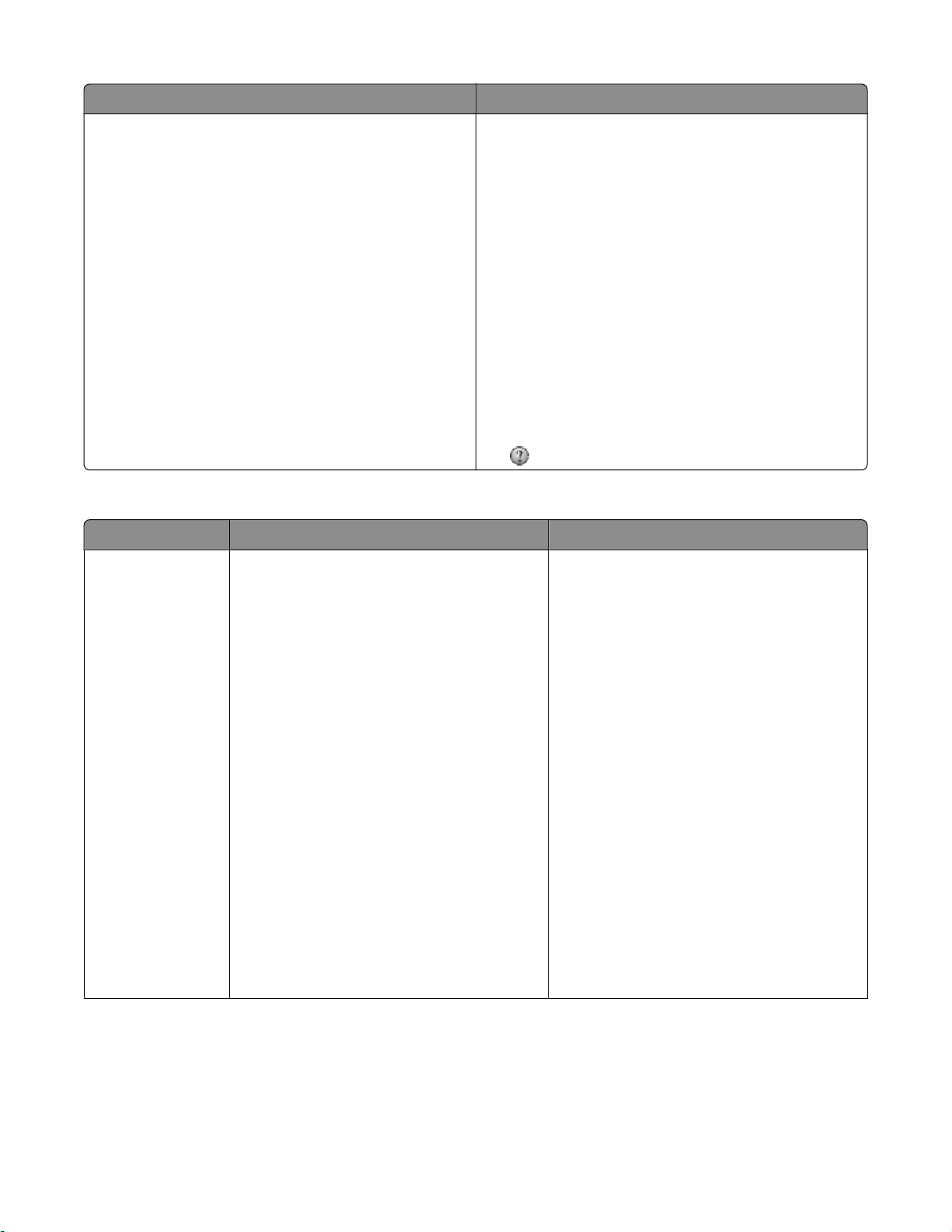
参照先 内容
Mac ヘルプ
メモ: プリンタ機種によって、Macintosh がサポートされ
ていない場合やこのヘルプがない場合があります。
Macintosh オペレーティングシステムでプリンタソフトウ
ェアを使用する際の詳細な手順を説明します。 このヘル
プは、アプリケーションと共に自動的にインストールされ
ます。
1 Finder デスクトップで、プリンタフォルダをダブルクリ
ックします。
2 アプリケーションをダブルクリックします。
3 アプリケーションから、メニューバーの[ヘルプ]をク
リックして、ヘルプのメインページを表示します。
メモ: 複数のアプリケーションを開いている場合は、
使用するアプリケーションがアクティブであることを
確認します。 アプリケーションがアクティブになって
いない場合は、メニューバーが正しく表示されませ
ん。 アプリケーションをアクティブにするには、メイン
画面をクリックします。
をクリックして、内容別の情報を表示します。
カスタマサポート
説明 連絡先(北アメリカ) 連絡先(それ以外の国々)
電話によるサポート 以下の番号にお電話ください。
• アメリカ合衆国: 1-800-332-4120
– 月曜日~金曜日(東部標準時、午前
8 時~午後 11 時)、土曜日(東部標準
時、正午~午後 6 時)
• カナダ: 1-800-539-6275
– 英語でのサポート: 月曜日~金曜日
(東部標準時、午前 8 時~午後
11 時)、土曜日(東部標準時、正午~
午後 6 時)
国または地域によって、電話番号およびサポ
ート時間帯は異なります。
www.lexmark.com から、弊社のホームペ
ージにアクセスします。 [サービスおよびサポ
ート]リンクをクリックします。
メモ: Lexmark へのご連絡に関する詳細な情
報は、お使いのプリンタに付属する保証書を
参照してください。
– フランス語でのサポート: 月曜日~金
曜日(東部標準時、午前 9 時~午後
7 時)
• メキシコ: 01-800-253-9627
– 月曜日~金曜日(東部標準時、午前
8 時~午後 8 時)
メモ: サポートの電話番号およびサポート時
間帯は予告なく変更される場合があります。
最新の電話番号については、お使いのプリン
タに付属する保証書を参照してください。
はじめに
11
Page 12
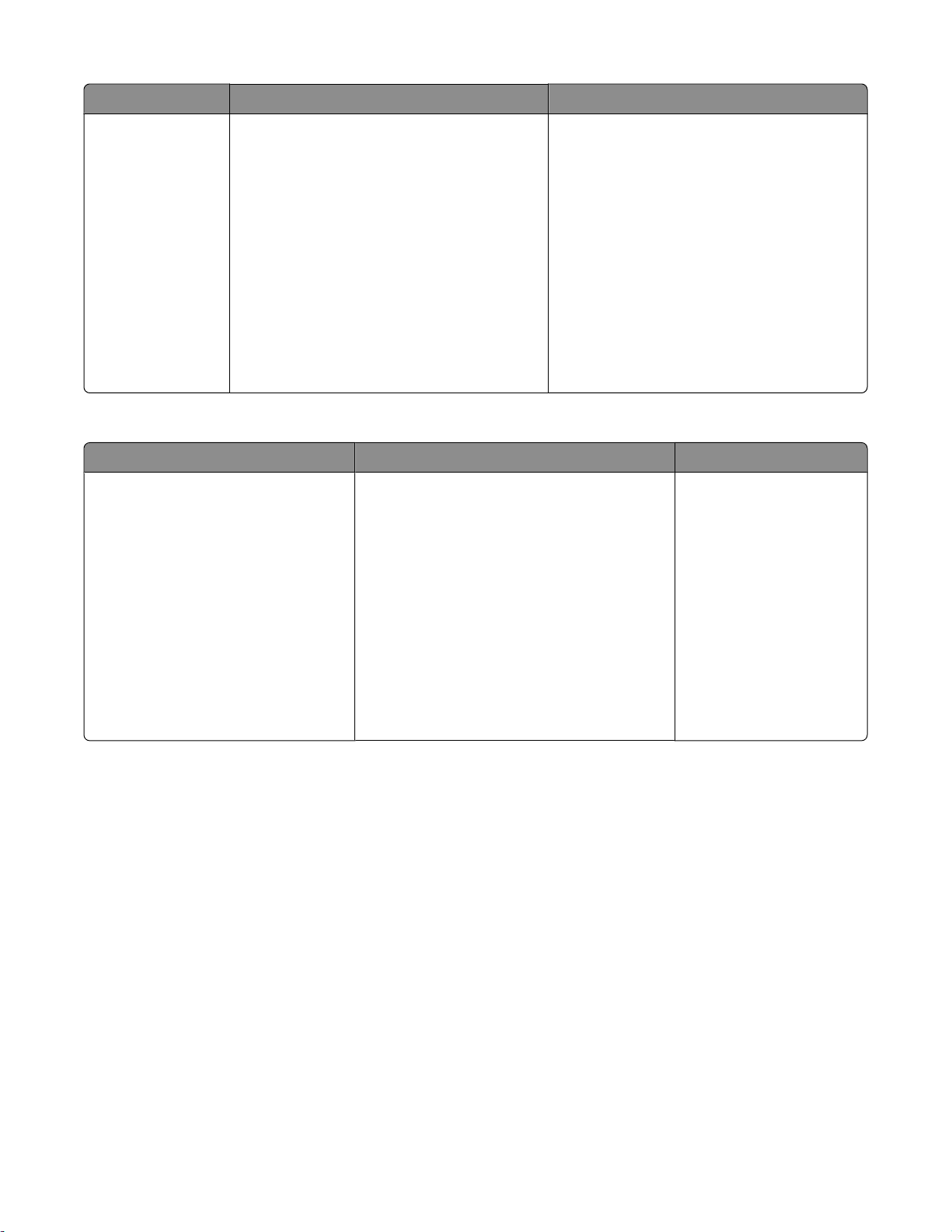
説明 連絡先(北アメリカ) 連絡先(それ以外の国々)
E メールサポート
現在、日本国内では E メールによるサポート
を行っておりません。英語でのサポートの詳細
については、www.lexmark.com にアクセス
して、弊社のホームページを参照してください。
1 [サポート]をクリックします。
2 [Technical Support]をクリックします。
3 プリンタの種類を選択します。
4 プリンタの機種名を選択します。
国または地域によって、E メールサポートの条
件は異なります。また、一部の地域ではサポ
ートが行われていない場合があります。
www.lexmark.com から、弊社のホームペ
ージにアクセスします。 [サービスおよびサポ
ート]リンクをクリックします。
メモ: Lexmark へのご連絡に関する詳細な情
報は、お使いのプリンタに付属する保証書を
参照してください。
5 [Support Tools]セクションで、[e-Mail
Support]をクリックします。
6 フォームに記入し、[Submit Request]
をクリックします。
限定保証
説明 参照先(アメリカ合衆国) 参照先(それ以外の国々)
限定保証に関する情報
Lexmark International, Inc. では、本
プリンタに材質上および加工上の欠陥
がないことを保証するため、新規購入
日から 12 か月間の限定保証をお付け
しています。
本限定保証の制限および条件を確認するに
は、本製品に付属する文書または Web サイ
ト www.lexmark.com に表示されている限
定保証書を参照してください。
1 [サポート]をクリックします。
2 [Warranty Information]をクリックしま
す。
国または地域によって、保
証に関する情報は異なりま
す。 お使いのプリンタに付
属する保証書を参照してく
ださい。
3 [Statement of Limited Warranty for
Inkjet & All-In-One Printers]をクリック
します。
4 ページをスクロールして、保証に関する情
報を参照します。
カスタマサポートへのお問い合わせの際には、迅速に対応させていただくため、領収書およびプリンタの背面に記載
された以下の情報をメモしておいてください。
• 機種番号
• シリアル番号
• 購入日
• 販売店名
はじめに
12
Page 13
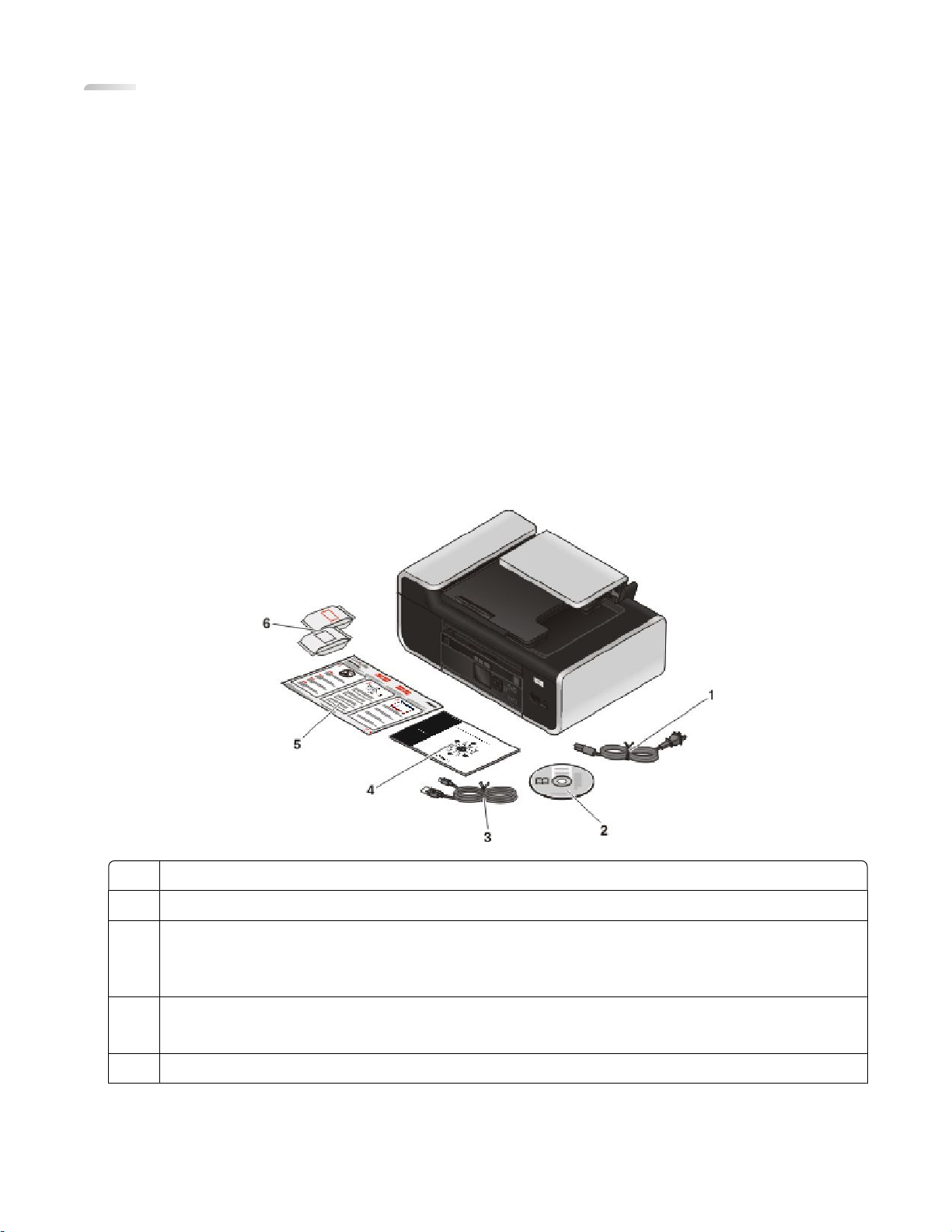
プリンタのセットアップ
インストール時のソフトウェアへのアクセスを許可する
アンチウィルス、セキュリティ、ファイアウォールプログラムなどのサードパーティ製アプリケーションで、インストール
するプリンタソフトウェアに関する警告が表示される場合があります。 プリンタを正しく機能させるには、プリンタソフ
トウェアへのアクセスを許可する必要があります。
プリンタをコピー機としてセットアップする
プリンタをコンピュータに接続せずに使用する場合は、この手順に従います。
メモ: プリンタをコンピュータに接続する場合は、プリンタに付属のセットアップマニュアルおよびプリンタソフトウェア
CD を使用してください。
1 プリンタを箱から取り出します
メモ: カートリッジの数など、パッケージの内容は機種によって異なります。
電源コード
1
プリンタソフトウェア CD
2
USB ケーブルまたはインストール用ケーブル
3
メモ: プリンタの機種によっては、USB ケーブルが付属していない場合があります。 別売りの USB ケ
ーブルをお買い求め下さい。
ネットワークガイド
4
メモ: プリンタの機種によっては、このドキュメントが付属していない場合があります。
クイックセットアップシート
5
プリンタのセットアップ
13
Page 14
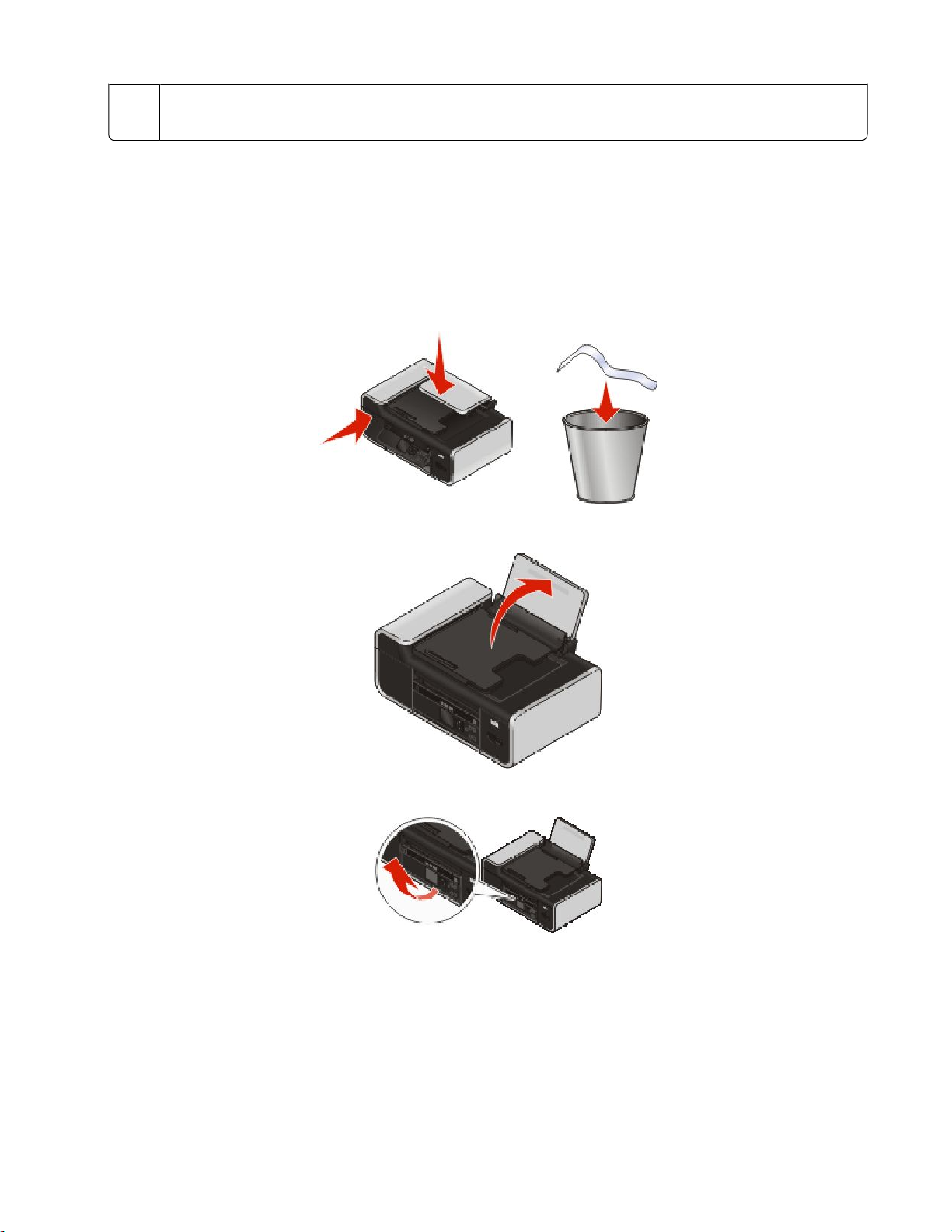
プリントカートリッジ
6
メモ: プリンタの機種によっては、付属のカートリッジが 1 つだけの場合があります。
メモ:
• プリンタをセットアップするときは、コンピュータの近くに設置してください。 プリンタをワイヤレスネットワーク
に接続した場合は、セットアップの完了後、プリンタの設置場所を移動できます。
• カートリッジの数など、パッケージの内容は機種によって異なります。
• メッセージが表示されるまでは、USB ケーブルを接続しないでください。
2 プリンタからテープと梱包材をすべて取り除きます。
3 用紙サポートを起こします。
4 操作パネルを所定の位置にセットします。
プリンタのセットアップ
14
Page 15
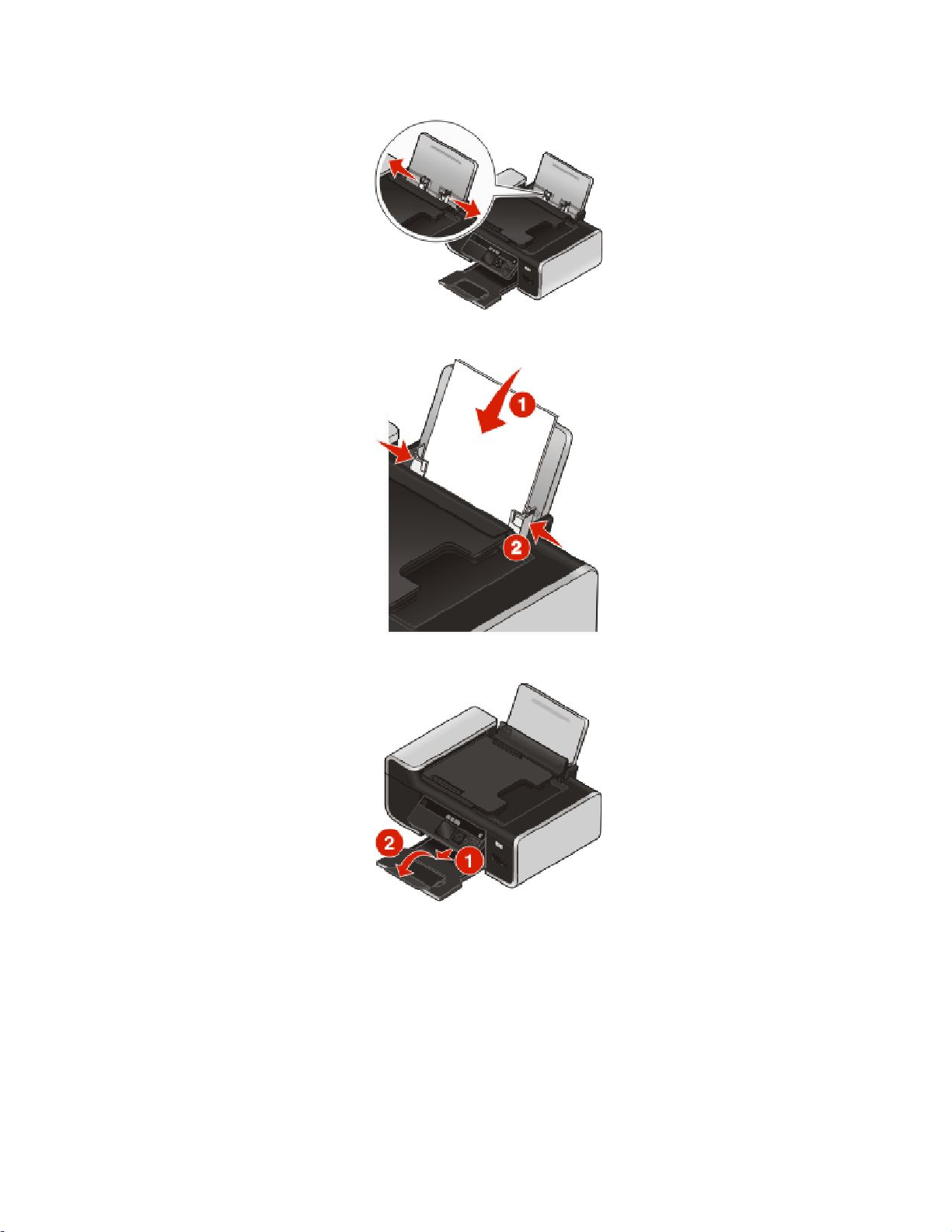
5 用紙ガイドを動かし、幅を広げます。
6 用紙をセットします。
7 排紙トレイを引き伸ばします。
プリンタのセットアップ
15
Page 16
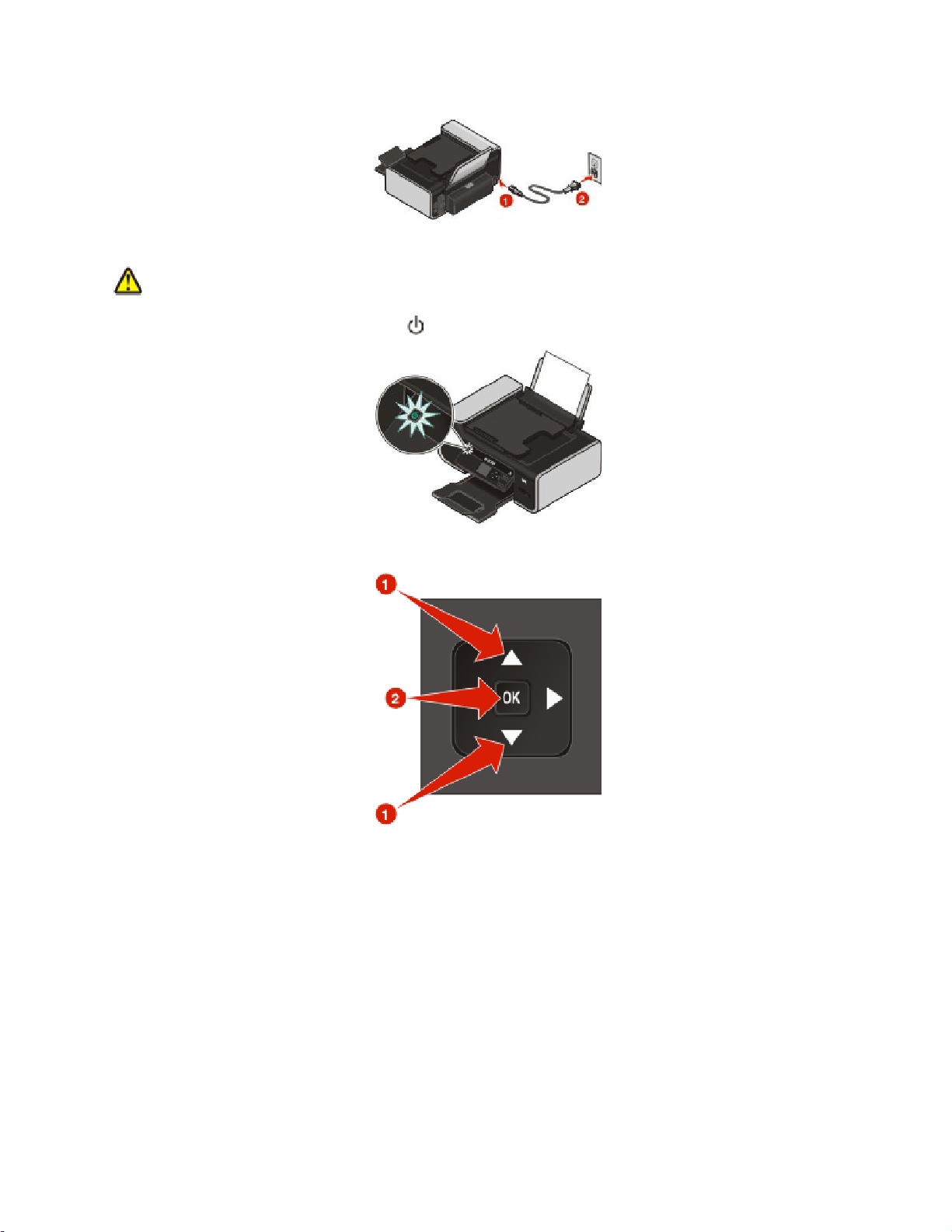
8 電源コードを接続します。
メモ: USB ケーブルは接続しないでください。
危険!ケガの恐れあり: 電源、その他のケーブルを接続する前に、製品に付属の安全に関する情報をお
読みください。
9 プリンタが自動的にオンにならない場合は、 を押します。
10 メッセージが表示されたら、上下の矢印ボタンを押して選択する言語をハイライト表示し、[OK]を押します。
プリンタのセットアップ
16
Page 17
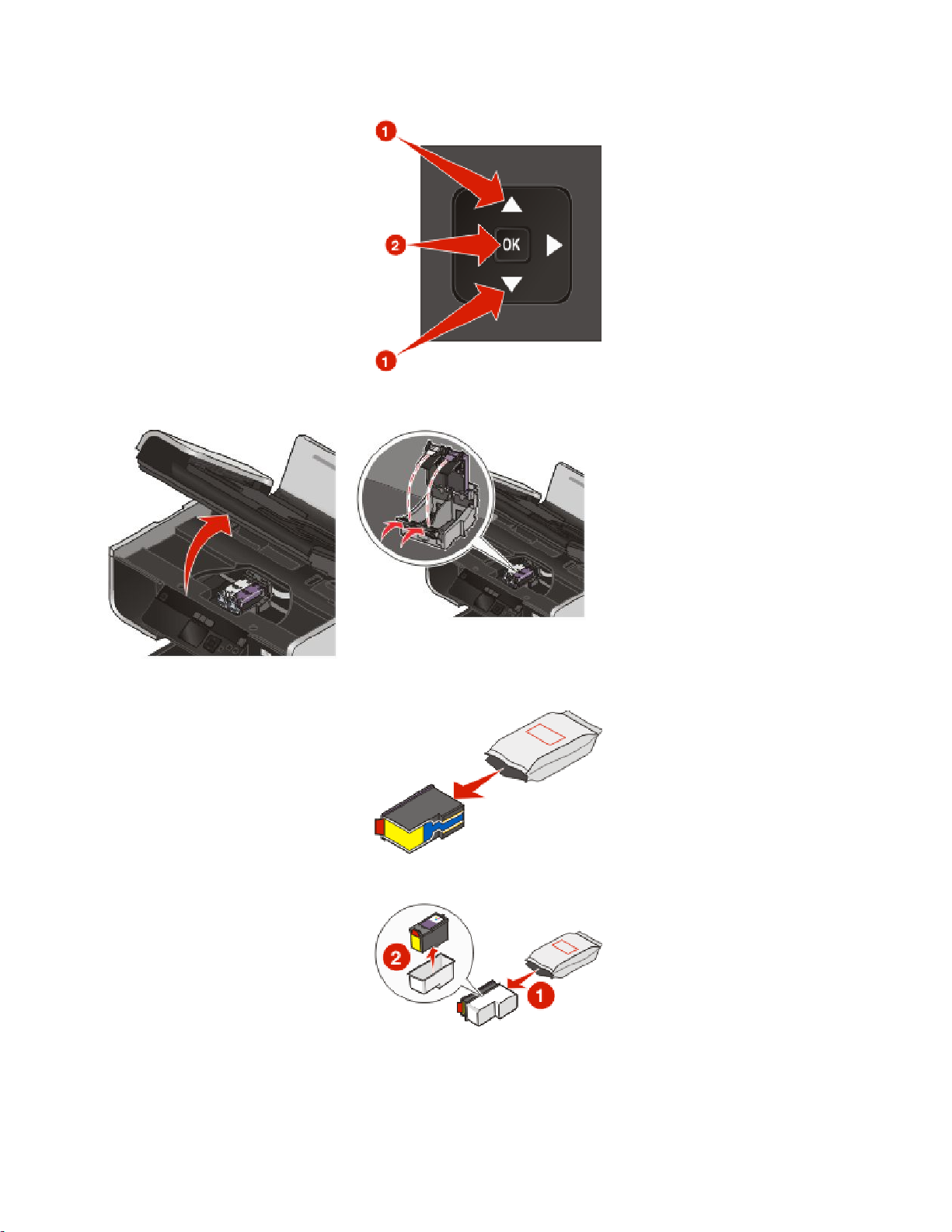
11 上下の矢印ボタンを押して設定する国または地域をハイライト表示し、[OK]を押します。
12 メンテナンスカバーを開き、カートリッジホルダーのレバーを押し下げます。
13 カラーカートリッジのホイルを開き、パッケージからカラーカートリッジを取り出します。
14 保管用ホルダが付属する場合は、保管用ホルダーからカラーカートリッジを取り出します。
プリンタのセットアップ
17
Page 18
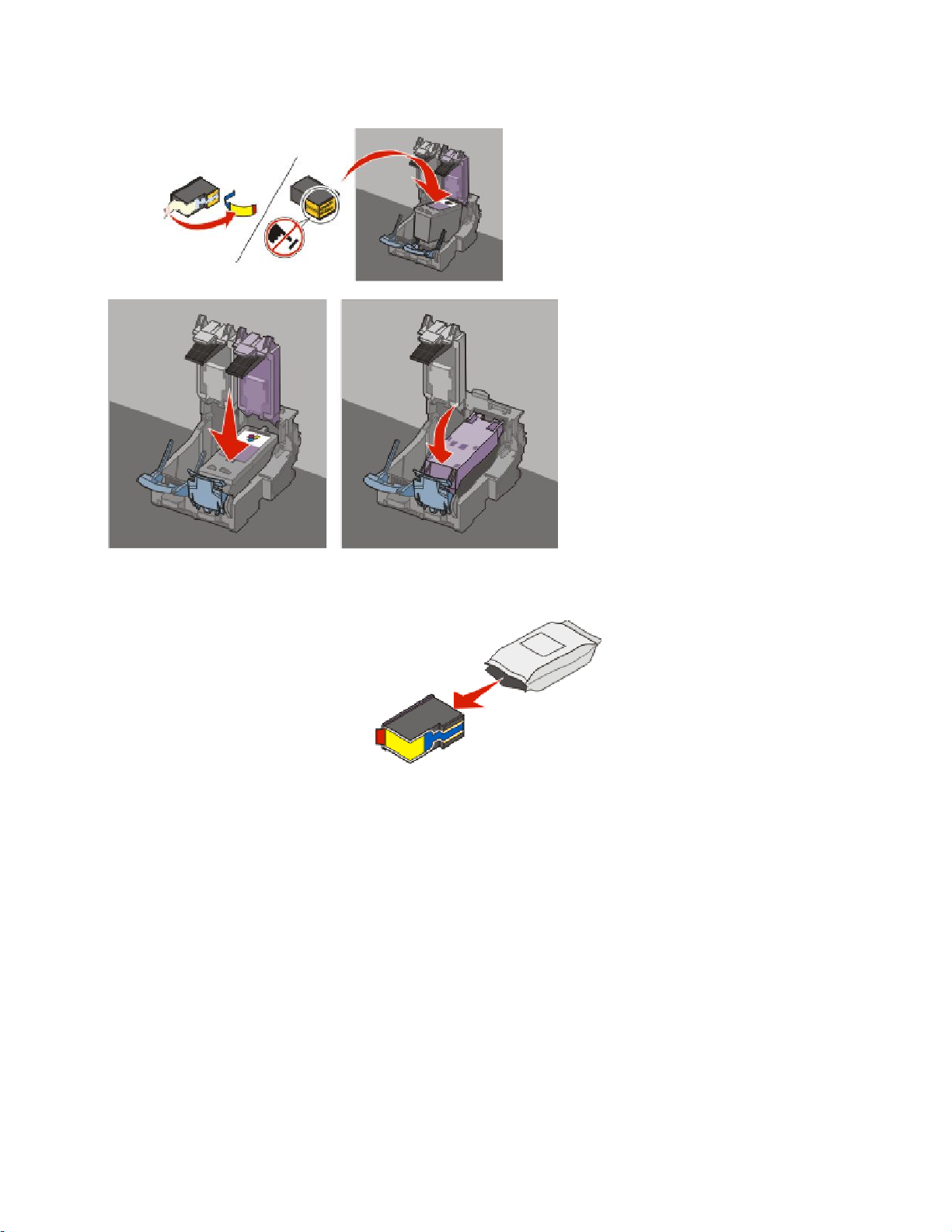
15 カラーカートリッジからテープをはがし、右側のホルダーに取り付けてから、カバーを閉じます。
16 パッケージにブラックカートリッジが付属している場合は、ブラックカートリッジのホイルを開き、パッケージからカ
ートリッジを取り出します。
メモ: 別途ブラックカートリッジの購入が必要な場合があります。
プリンタのセットアップ
18
Page 19
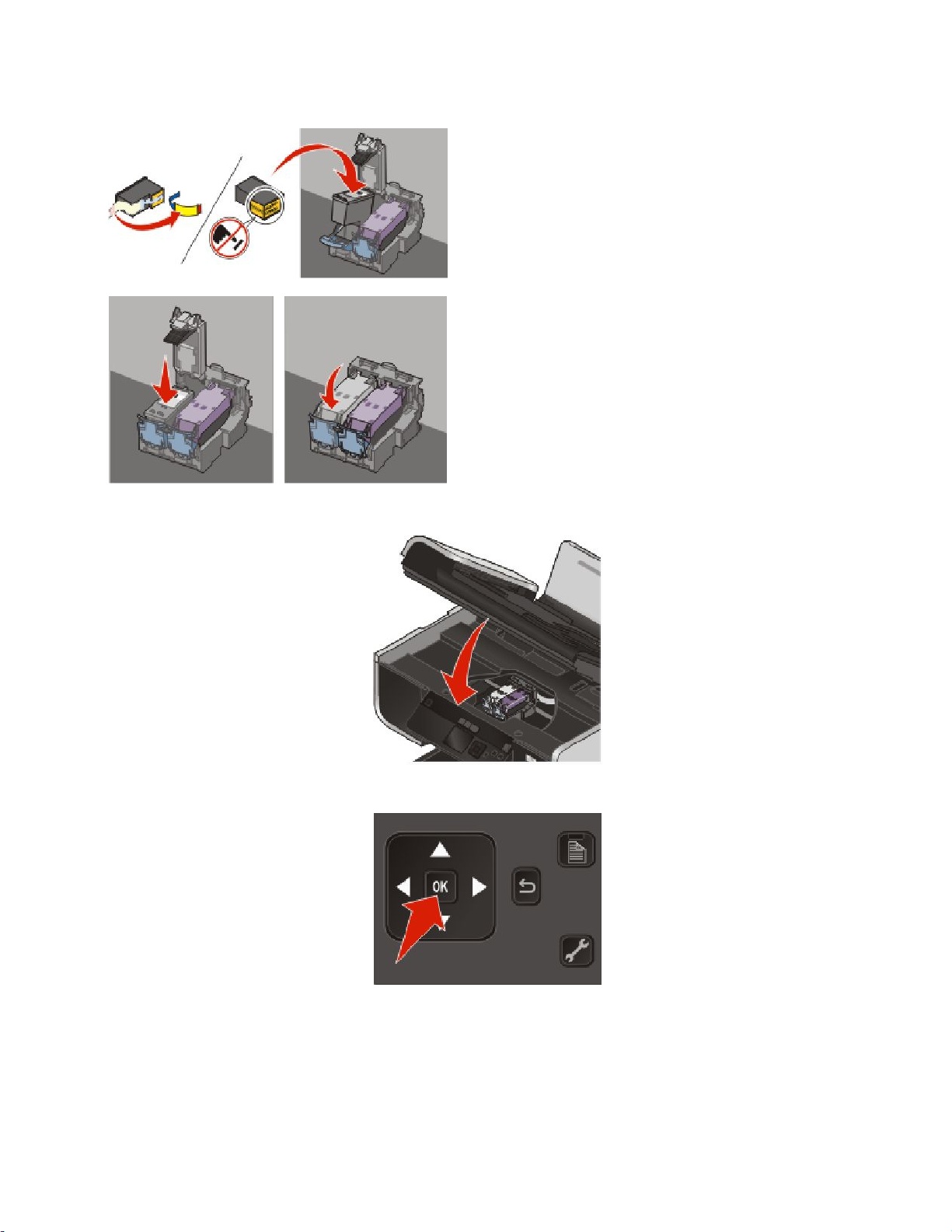
17 ブラックカートリッジからテープをはがし、左側のホルダーに取り付けてから、固定カバーを閉じます。
18 メンテナンスカバーを閉じます。
19 プリンタ操作パネルで、[OK]を押します。
テストパターンが印刷されます。
プリンタのセットアップ
19
Page 20
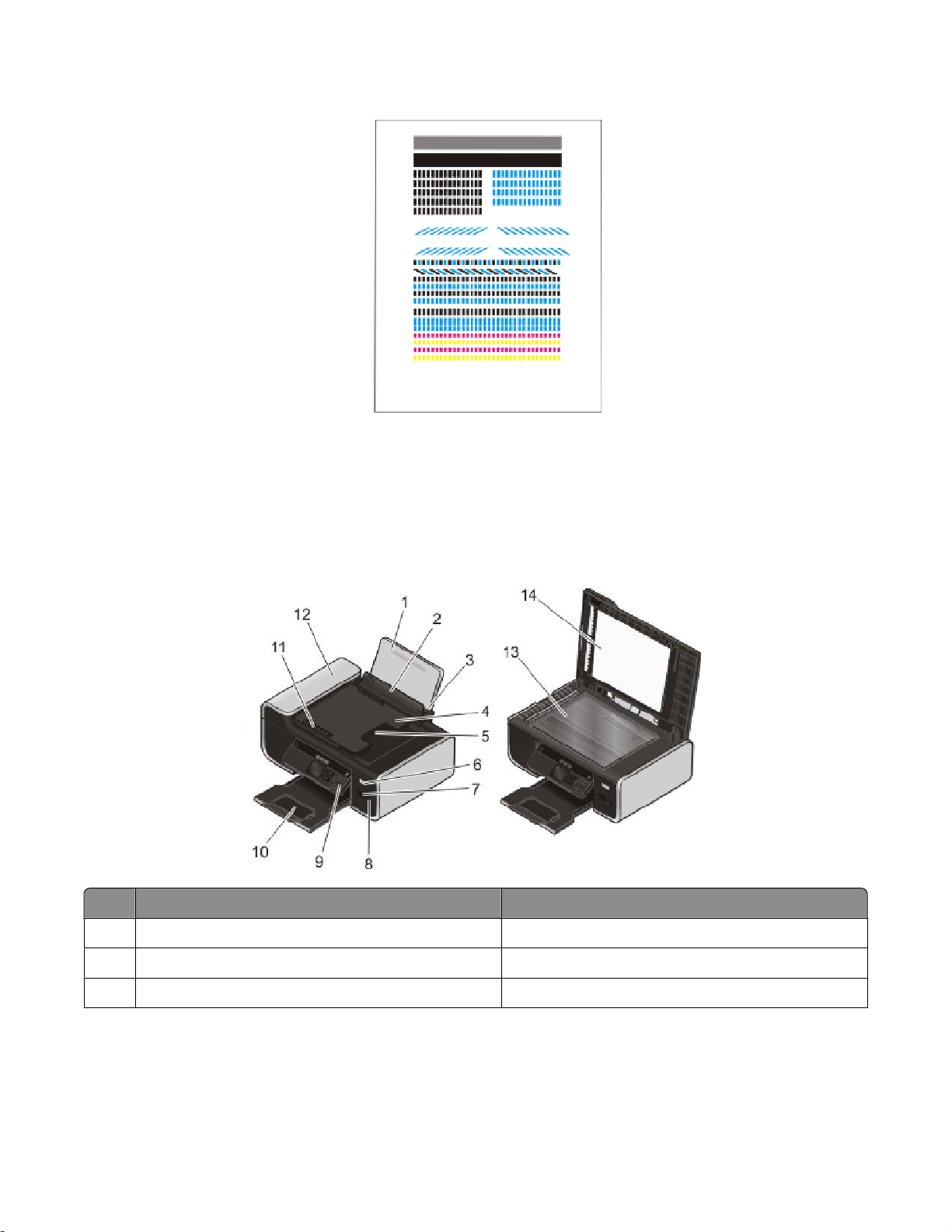
20 印刷した用紙は捨てるか、リサイクルしてください。
メモ:
• テストパターンは例のイラストとは異なる場合があります。
• テストパターンは濃淡のある小さなカラーバーが印刷されます。
プリンタ各部の名称とはたらき
名称 はたらき
用紙サポート 用紙をセットします。
1
用紙ガード 給紙口に異物が落ちないようにします。
2
用紙ガイド 用紙をまっすぐにして給紙します。
3
プリンタのセットアップ
20
Page 21
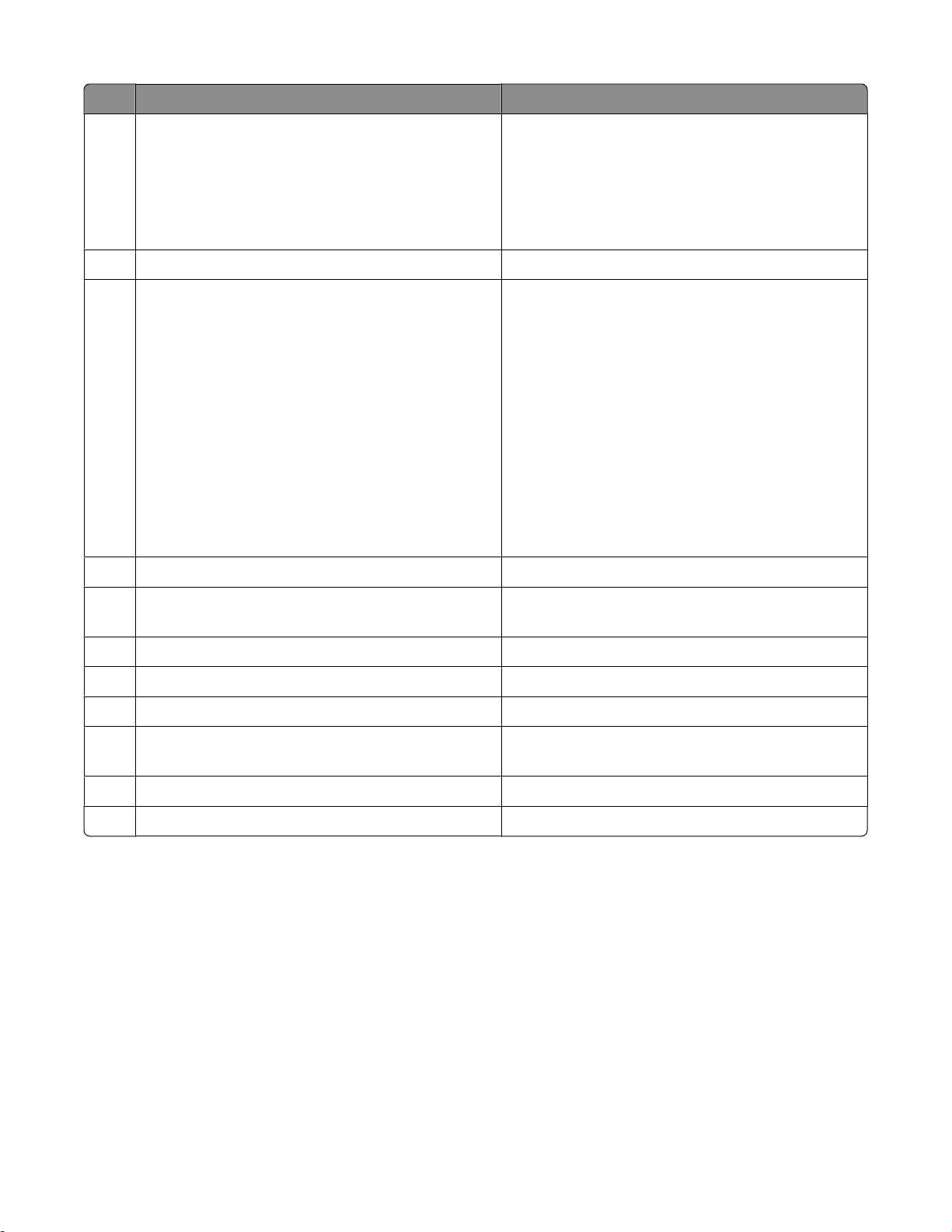
名称 はたらき
ADF(自動原稿フィーダー)トレイ 原稿を ADF にセットします。 複数ページの原稿をス
4
キャン、コピー、および FAX する場合に使用してくだ
さい。
メモ: ハガキ、写真、小さな原稿、薄い原稿(雑誌の
切り抜きなど)を ADF にセットしないでください。 これ
らの原稿は原稿台にセットします。
ADF(自動原稿フィーダー)排紙トレイ ADF から排出される原稿を受けます。
5
Wi-Fi インジケータ
6
メモ: プリンタ機種によって、ワイヤレス機能がない
場合やインジケータがない場合があります。
ワイヤレスの状態をチェックできます。
• オフ:プリンタの電源がオンになっていないか、ワ
イヤレス用オプションが取り付けられていません。
• オレンジ
- プリンタはワイヤレス印刷用に設定する準備が
できています。
- プリンタは USB 印刷用に接続されています。
• オレンジの点滅:プリンタはワイヤレスネットワー
ク用に設定されていますが、ネットワークと通信
できません。
• グリーン:プリンタはワイヤレスネットワークに接
続されています。
メモリカードスロット メモリカードをセットします。
7
PictBridge ポート PictBridge 対応のデジタルカメラまたはフラッシュメ
8
モリをプリンタに接続します。
プリンタの操作パネル プリンタを操作します。
9
排紙トレイ 排出された用紙を受けます。
10
ADF(自動原稿フィーダー)用紙ガイド 原稿をまっすぐにして ADF に給紙します。
11
ADF(自動原稿フィーダー) レター、リーガル、A4 サイズの複数ページの原稿を
12
スキャン、コピー、FAX する際に使用します。
原稿台 写真や文書をスキャンおよびコピーします。
13
トップカバー 原稿台を使用するときに開きます。
14
プリンタのセットアップ
21
Page 22
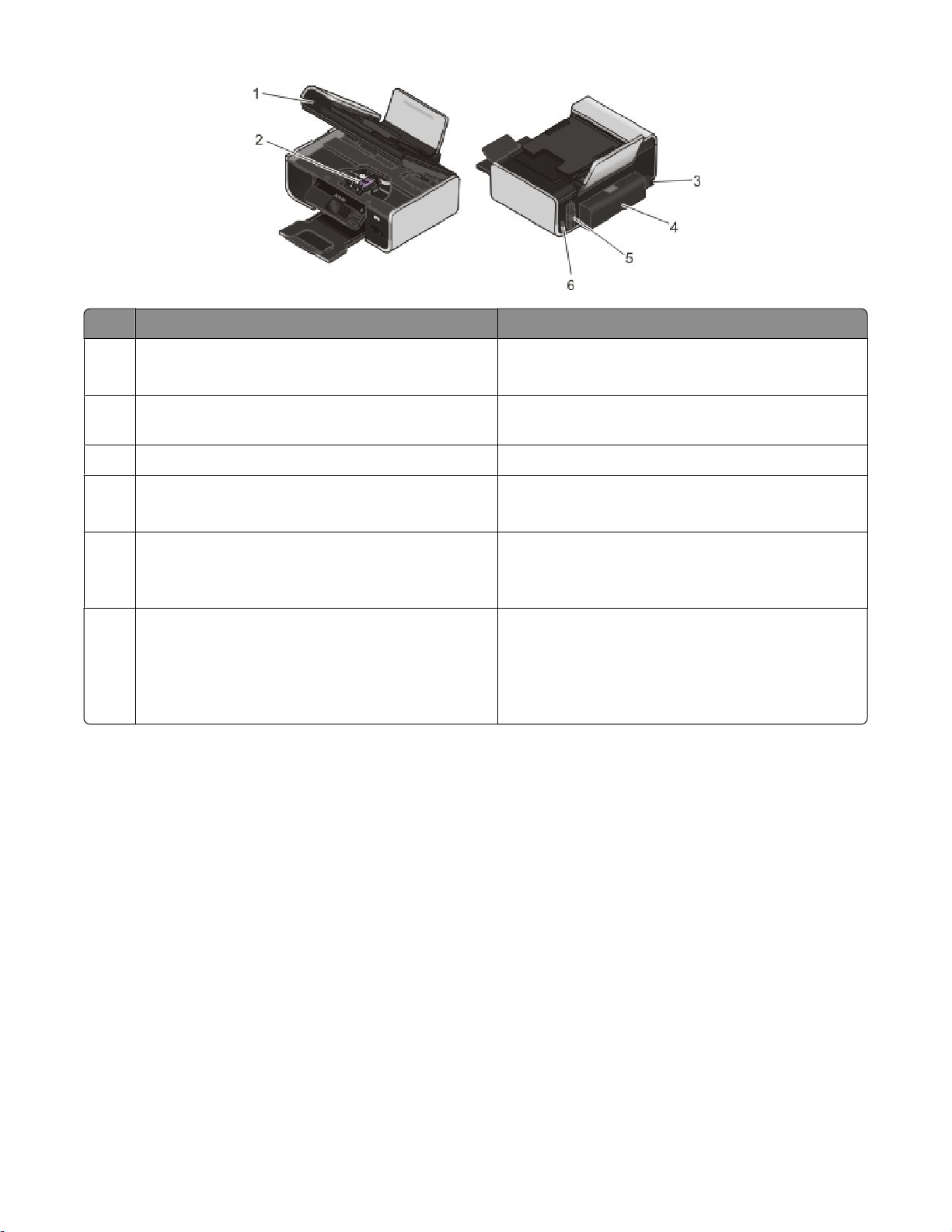
名称 はたらき
メンテナンスカバー
1
• プリントカートリッジを取り付けるときに開きます。
• 紙詰まりを取り除きます。
カートリッジホルダー カートリッジの取り付け、交換、取り外しの際に使用し
2
ます。
電源取り付け部 プリンタを電源に接続します。
3
両面印刷カバー
4
• 用紙の両面に印刷する際に使用します。
• 紙詰まりを取り除きます。
内蔵ワイヤレスプリントサーバー
5
メモ: プリンタ機種によって、ワイヤレス機能がない
場合やプリントサーバーがない場合があります。
USB ポート USB ケーブルを使用してプリンタをコンピュータに接
6
操作パネルのボタンとメニュー
プリンタの操作パネル
プリンタの操作パネルには以下があります。
• 電源ボタン
• 60.96 mm(2.4 インチ)ディスプレイ(カラーグラフィック表示)
• 15 個のボタン
プリンタをワイヤレスネットワークに接続します。
続します。
警告!破損の恐れあり: USB ケーブルまたはインス
トール用ケーブルの接続時や取り外し時以外は、USB
ポートに手を触れないでください。
プリンタのセットアップ
22
Page 23
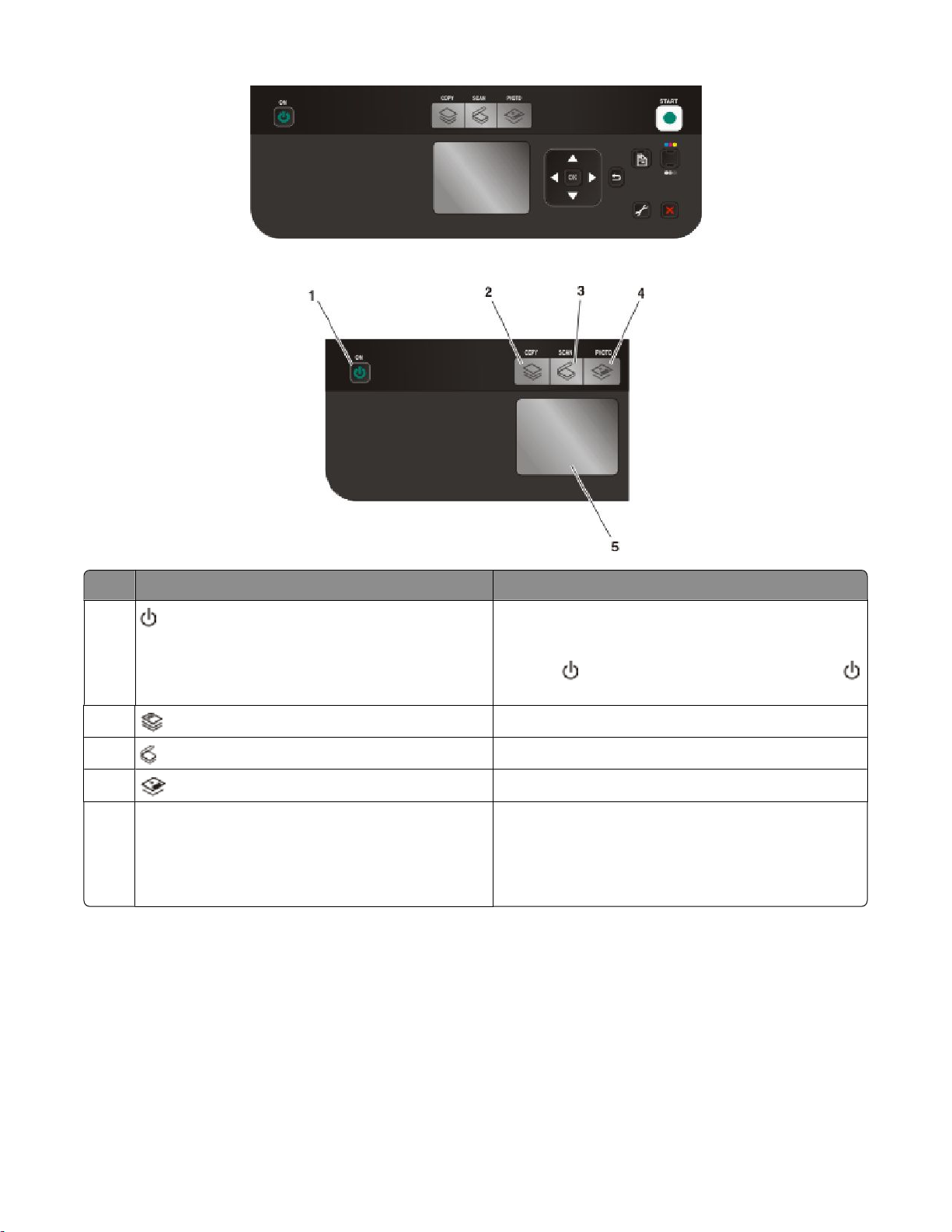
以下の図表は、プリンタ操作パネルのセクションについて説明しています。
設定 はたらき
1
2
3
4
ディスプレイ
5
メモ: 節電モードでは、ディスプレイの画面はオフに
なります。
• プリンタの電源のオン/オフを切り替えます。
• 節電モードに切り替えます。
メモ: を押して、節電モードに切り替えます。
を 2 秒間押し続け、プリンタの電源を切ります。
コピーメニューを表示し、コピーを作成します。
スキャンメニューを表示し、文書をスキャンします。
写真メニューを表示し、写真を印刷します。
表示:
• 印刷ステータス
• メッセージ
• メニュー
プリンタのセットアップ
23
Page 24
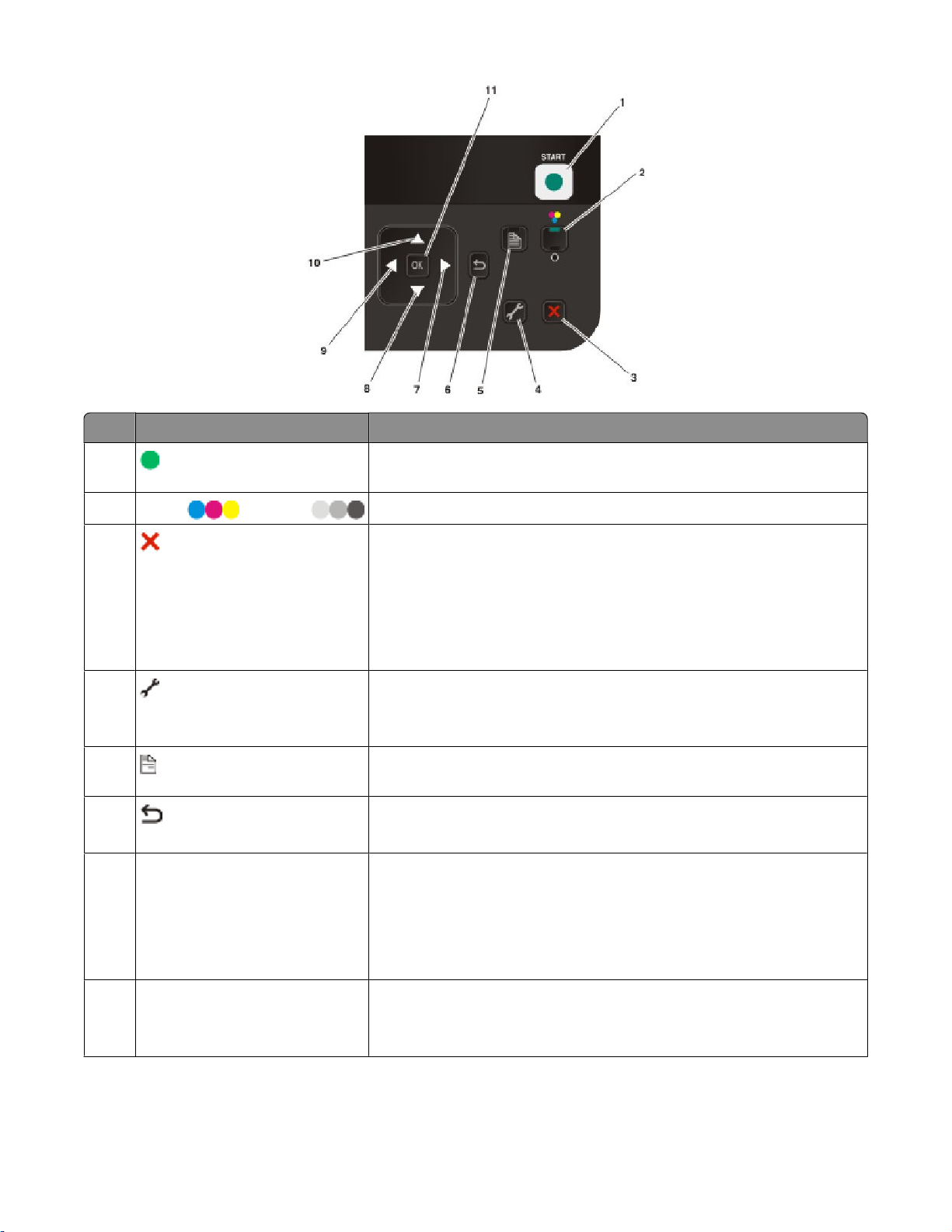
ボタン はたらき
1
2
カラー / モノクロ
3
4
5
6
右向き矢印ボタン
7
選択されているモードに応じて、印刷、スキャン、またはコピーを実行し
ます。
カラーモードとモノクロモードを切り替えます。
• 実行中の印刷、コピー、またはスキャンをキャンセルします。
• コピー、スキャン、写真、ファイル印刷メニューを終了し、トップメニュ
ーに戻ります。
• 設定メニューを終了し、前のモードのトップメニューに戻ります。
• 現在の設定またはエラーメッセージをクリアし、出荷時の設定に戻し
ます。
設定メニューを表示し、プリンタの設定を変更します。
メモ: このボタンを選択すると、[コピー]、[スキャン]、[写真]ボタンのラ
ンプが消灯します。
用紙の両面に印刷します(両面印刷)。 両面印刷機能が有効の場合、
緑のバックライトが点灯します。
• 前の画面に戻ります。
• 1 つ上の階層のメニューへ移動します。
• 数字を大きくします。
• カーソルを右へ移動します。
• 液晶ディスプレイのメニューまたは設定をスクロールします。
• 写真プリントモードまたはスキャンモードで、トリミング範囲を右に移
動します。
下向き矢印ボタン
8
• メニュー内でサブメニュー一覧の下方向に移動します。
• 写真プリントモードまたはスキャンモードで、トリミング範囲を下に移
動します。
プリンタのセットアップ
24
Page 25
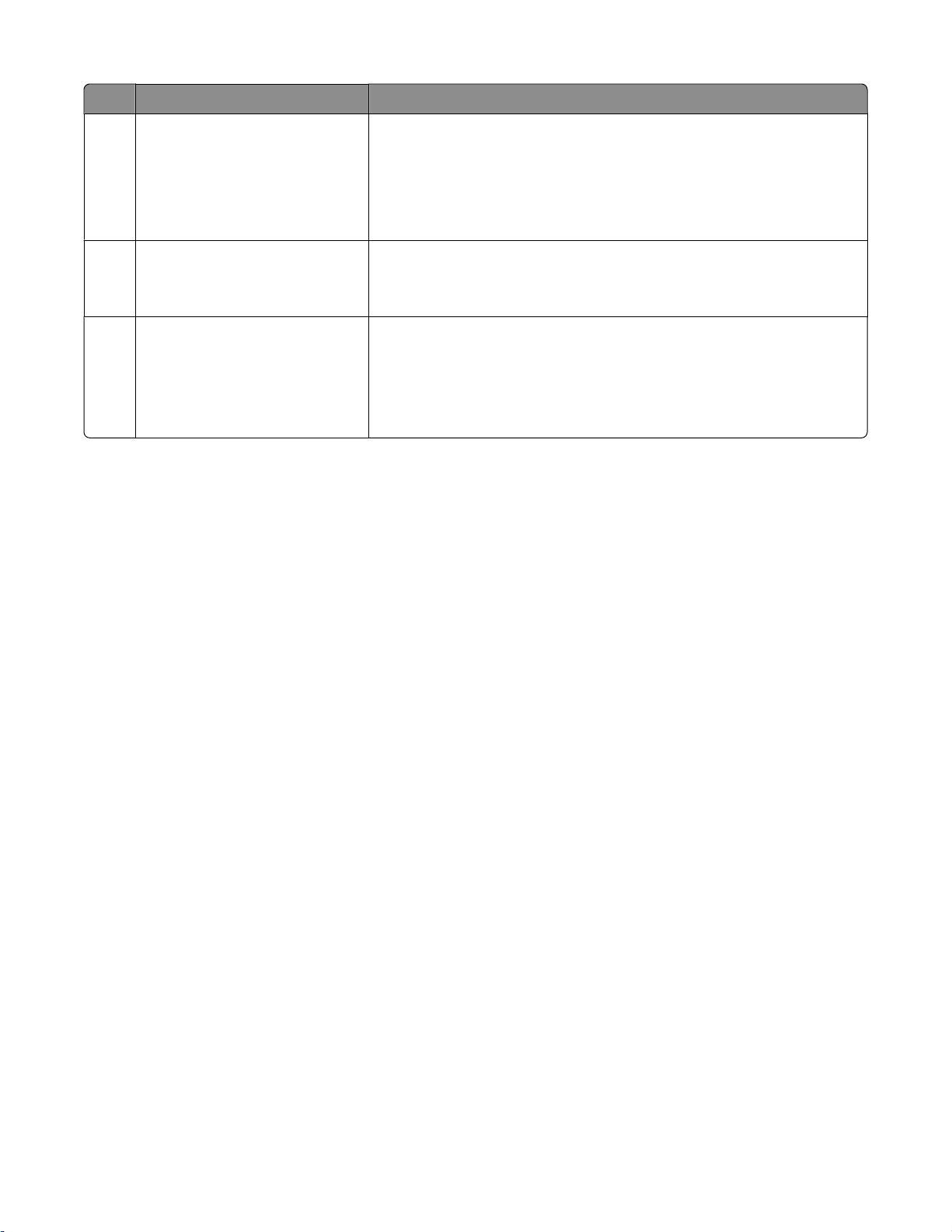
ボタン はたらき
左向き矢印ボタン
9
上向き矢印ボタン
10
• 数字を小さくします。
• カーソルを左へ移動します。
• 液晶ディスプレイのメニューまたは設定をスクロールします。
• 写真プリントモードまたはスキャンモードで、トリミング範囲を左に移
動します。
• メニュー内でサブメニュー一覧の上方向に移動します。
• 写真プリントモードまたはスキャンモードで、トリミング範囲を上に移
動します。
11 OK
• 液晶ディスプレイに表示されているメニューまたはサブメニューを選
択します。
• 設定を保存します。
• 用紙を送るか、排出します。 [OK]を 3 秒間押し続け、プリンタの用
紙を送るか、排出します。
プリンタメニューを使用する
プリンタの設定を簡単に変更できるよう、多くのメニューが用意されています。
プリンタのセットアップ
25
Page 26
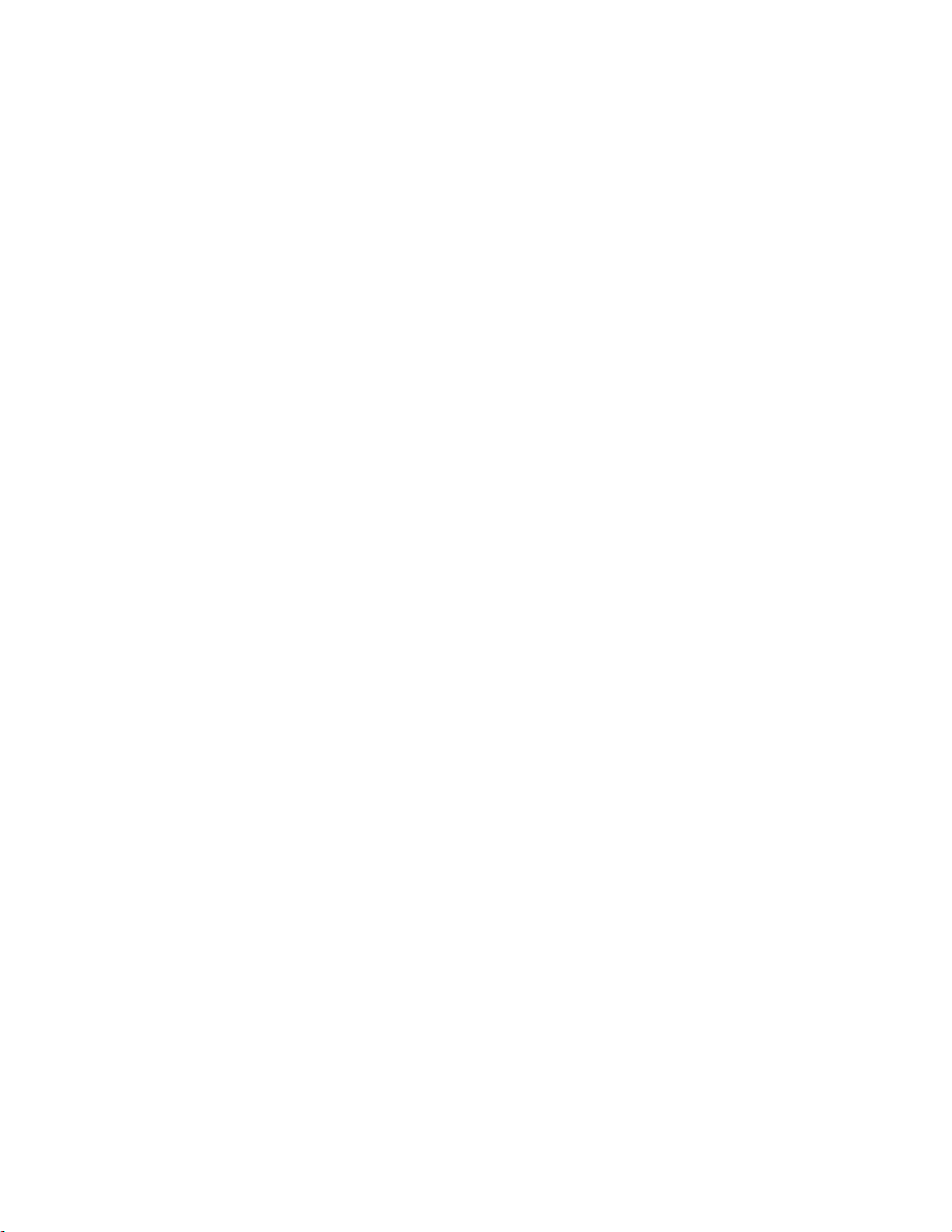
メニューリスト
コピーメニュー スキャンメニュー [フォト]メニュー
枚数
品質
拡大縮小
濃度
部単位
写真をもう一度印刷
両面コピー
ページ数/枚
原稿サイズ
ページ数/枚
カラーパレット
プレビュー
スキャン先
• コンピュータ
– 品質
– 原稿サイズ
– プレビュー
• メモリデバイス
– 品質
– 原稿サイズ
– プレビュー
選択して印刷
• 印刷サイズ
– レイアウト
– 続ける
– その他の設定
• 用紙サイズ
• 写真サイズ
• 1 ページあたりの写真枚数
• 用紙の種類
• 印刷品質
ネットワークでメディアを共有
セレクトシート
• 最近の 20 枚の写真を印刷
• すべての写真を印刷
• 日付を指定して印刷
• セレクトシートのスキャン
写真の印刷
• すべてを印刷
• 日付を指定して印刷
• 期間で写真を印刷
• DPOF 印刷
写真の保存
• コンピュータ
• USB メモリ
• メモリカード
プリンタのセットアップ
26
Page 27
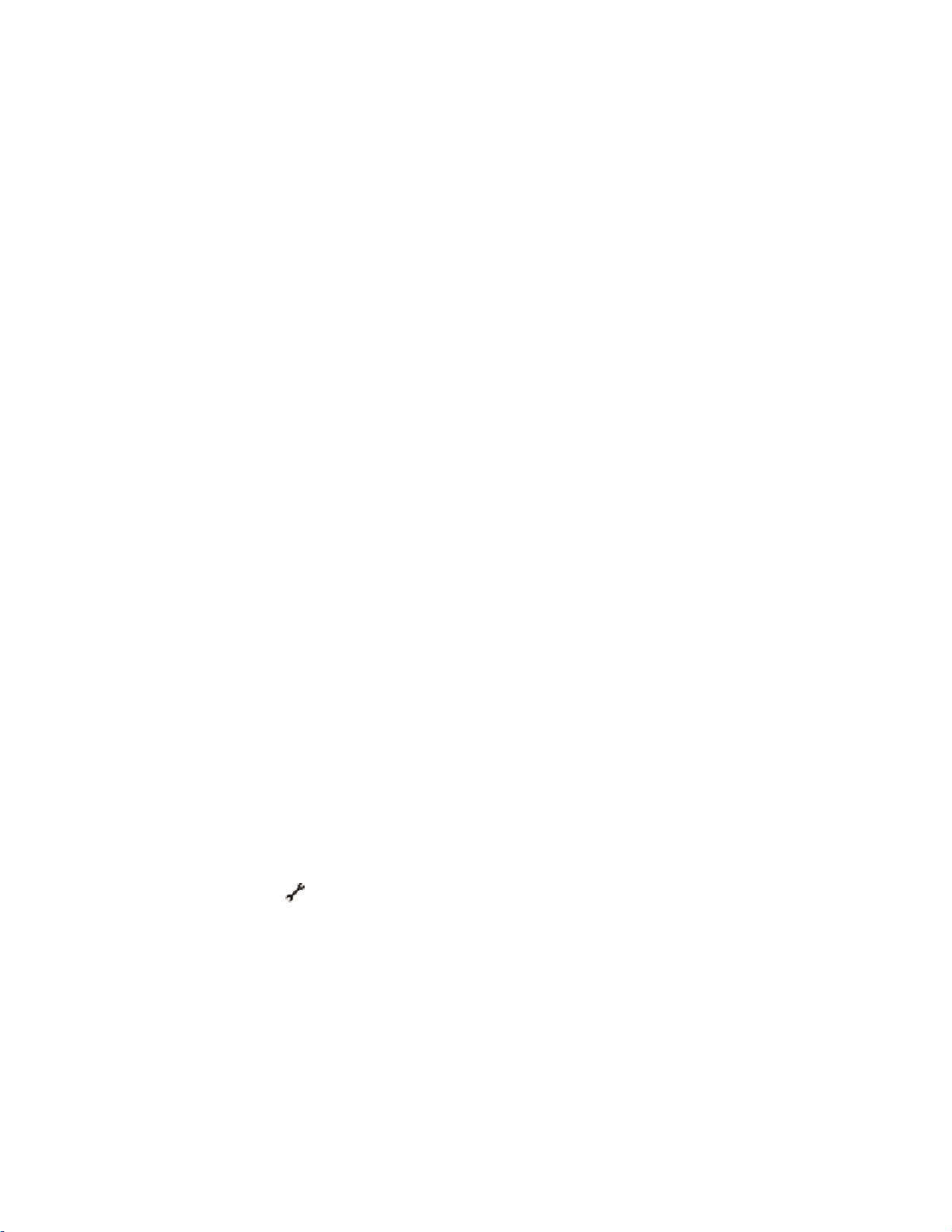
PictBridge メニュー
[セットアップ]メニュー
続ける
用紙サイズ
写真サイズ
1 ページあたりの写真枚数
用紙の種類
印刷品質
メンテナンス
• インク残量のチェック。
• プリントヘッド調整
• ノズル清掃
• テストページをプリント
デバイス設定
• 言語
• 国/地域
• 節電
• LCD セーバー
• 設定リセットタイムアウト
• 両面乾燥時間
ネットワーク設定(プリンタがネットワークに接続されている場合のみ表示)
• 設定ページの印刷
• Wi-Fi Protected Setup
• ワイヤレス情報
• TCP/IP
• ファイル印刷モード
• プリントサーバーを出荷時設定に戻す
標準設定
• 用紙サイズ
• 用紙の種類
• 写真プリントサイズ
• 標準設定にする
メモ: ファイルの印刷メニューは、プリンタに文書ファイルが保存されたフラッシュメモリがセットされている場合のみ
有効です。 このメニューは、フラッシュメモリに保存されているフォルダまたはファイルで構成されます。
設定を保存する
印刷する文書および写真のデフォルトの用紙サイズ、種類、および写真プリントサイズを設定できます。
メモ: これらのデフォルトの設定は、印刷、コピー、およびスキャンをプリンタから開始する場合のみに適用されます。
1 プリンタの操作パネルで、 ボタンを押します。
2 上下の矢印ボタンを押して[標準設定]をハイライト表示し、[OK]を押します。
3 もう一度[OK]を押します。
4 上下の矢印ボタンを押してプリンタのデフォルトの用紙サイズを選択し、[OK]を押します。
5 上下の矢印ボタンを押して[用紙の種類]をハイライト表示し、[OK]を押します。
6 上下の矢印ボタンを押してプリンタの既定の用紙種類を選択し、[OK]を押します。
7 上下の矢印ボタンを押して[写真プリントサイズ]をハイライト表示し、[OK]を押します。
プリンタのセットアップ
27
Page 28
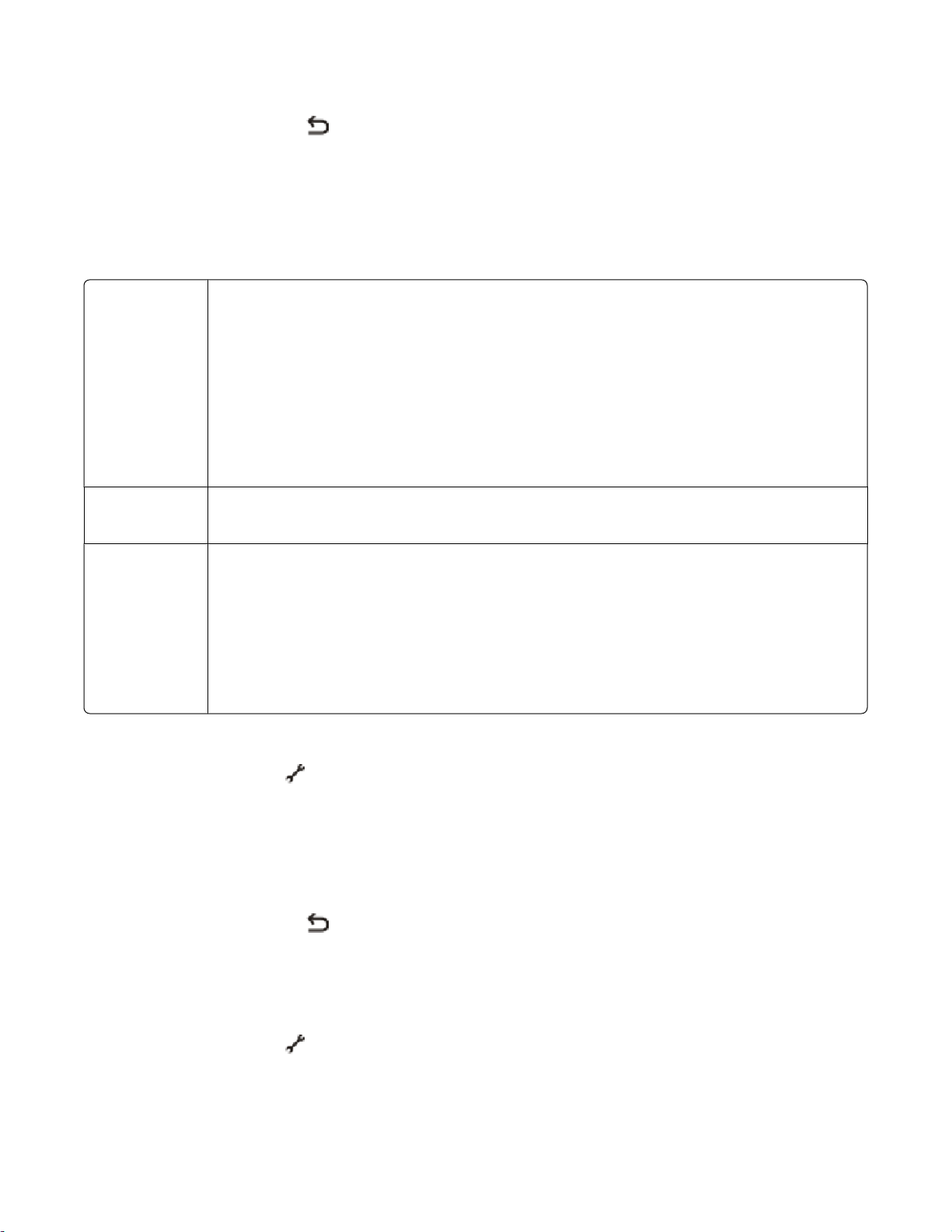
8 上下の矢印ボタンを押してプリンタの既定の写真プリントサイズを選択し、[OK]を押します。
9 設定メニューが終了するまで
を押すか、または他のモードのボタンを押します。
一時設定を新しく標準設定にする
プリンタのメニューには、標準の一時設定があります。 プリンタを 2 分以上操作しない場合、またはプリンタの電源
をオフにした場合、一時設定は標準に戻ります。
一時設定
コピーメニュー
スキャンメニュー
[フォト]メニュー 以下の写真オプションの設定は、プリンタを 2 分以上操作しない場合やプリンタの電源をオフに
• 枚数
• 品質
• 拡大縮小
• 濃度
• ページ数/枚
• 原稿サイズ
• ページ数/枚
• カラーパレット
• 品質
• 原稿サイズ
した場合も標準設定に戻りませんが、メモリカードまたはフラッシュメモリを取り外した場合は、標
準設定に戻ります。
• レイアウト
• カラー効果
• 写真サイズ
• 印刷品質
一時設定を新しく標準設定にするには
1 プリンタの操作パネルで、 ボタンを押します。
2 上下の矢印ボタンを押して[標準設定]をハイライト表示し、[OK]を押します。
3 上下の矢印ボタンを押して[標準設定にする]をハイライト表示し、[OK]を押します。
[現在の設定]とディスプレイに表示されます。
4 もう一度[OK]を押して、[現在の設定]を選択します。
5 設定メニューが終了するまで を押すか、または他のモードのボタンを押します。
設定のタイムアウト機能を無効にするには
設定のタイムアウト機能を無効にして、プリンタを 2 分以上操作しない場合、またはプリンタの電源をオフにした場合
に、一時設定が標準に戻らないようにすることができます。
1 プリンタの操作パネルで、
ボタンを押します。
2 上下の矢印ボタンを押して[プリンタ設定]をハイライト表示し、[OK]を押します。
3 上下の矢印ボタンを押して[タイムアウト設定をクリア]をハイライト表示し、[OK]を押します。
プリンタのセットアップ
28
Page 29
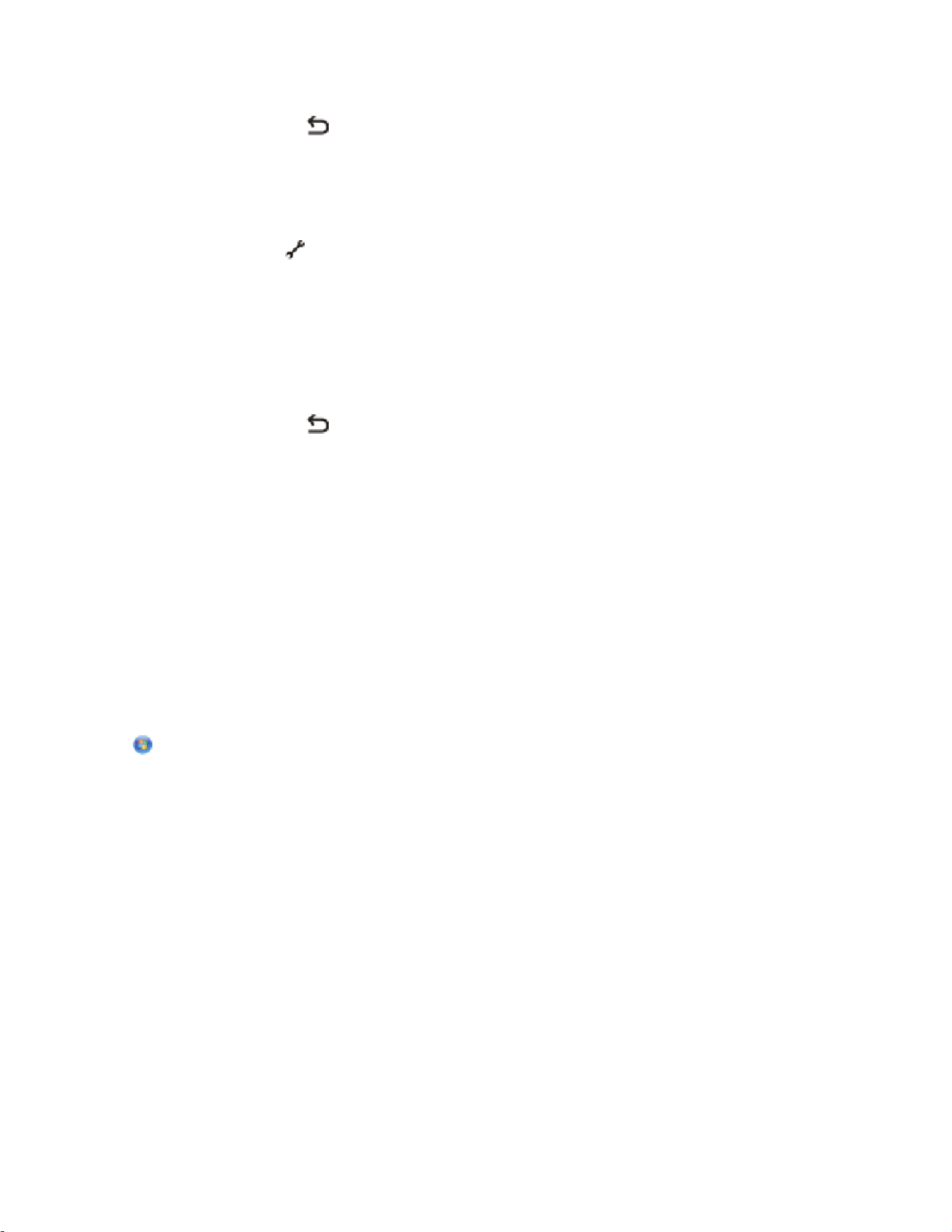
4 上下の矢印ボタンを押して[オフ]をハイライト表示し、[OK]を押します。
5 設定メニューが終了するまで
を押すか、または他のモードのボタンを押します。
節電タイムアウトを変更する
プリンタの節電タイムアウトをカスタマイズできます。 節電タイムアウトとは、プリンタ待機時、節電モードに切り替わ
るまでの時間のことです。 節電タイムアウトを変更して、プリンタで複数のジョブを実行している際の中断を避けます。
1 プリンタの操作パネルで、 ボタンを押します。
2 上下の矢印ボタンを押して[プリンタ設定]をハイライト表示し、[OK]を押します。
3 上下の矢印ボタンを押して[節電モード]をハイライト表示し、[OK]を押します。
4 上下の矢印ボタンを押して節電タイムアウトを選択し、[OK]を押します。
メモ: 電源を効率よく使用するには、オプションで最小限の節電タイムアウトを選択します。 プリンタの節電モー
ドからの復帰を頻繁に行いたくない場合は、最大限の節電タイムアウトを選択します。
5 設定メニューが終了するまで を押すか、または他のモードのボタンを押します。
プリンタソフトウェアを使用する
プリンタソフトウェアのインストール
Windows の場合
1 開いているすべてのアプリケーションを閉じます。
2 インストールソフトウェア CD をセットします。
しばらくしても初期画面が表示されない場合は、以下のいずれかを行います。
Windows Vista の場合
a
をクリックします。
b [検索の開始]ボックスに「D:\setup.exe」と入力します(D はお使いの CD または DVD ドライブ名に置き
換えてください)。
Windows XP 以前の OS の場合
a [スタート]ボタンをクリックします。
b [ファイル名を指定して実行]をクリックします。
c 「D:\setup.exe」と入力します(D はお使いの CD または DVD ドライブのドライブ文字に置き換えてくださ
い)。
3 初期画面に表示される手順に従って、プリンタをセットアップします。
Macintosh の場合
1 開いているすべてのアプリケーションを閉じます。
2 インストールソフトウェア CD をセットします。
しばらくしても初期画面が表示されない場合は、デスクトップの CD アイコンをクリックします。
プリンタのセットアップ
29
Page 30
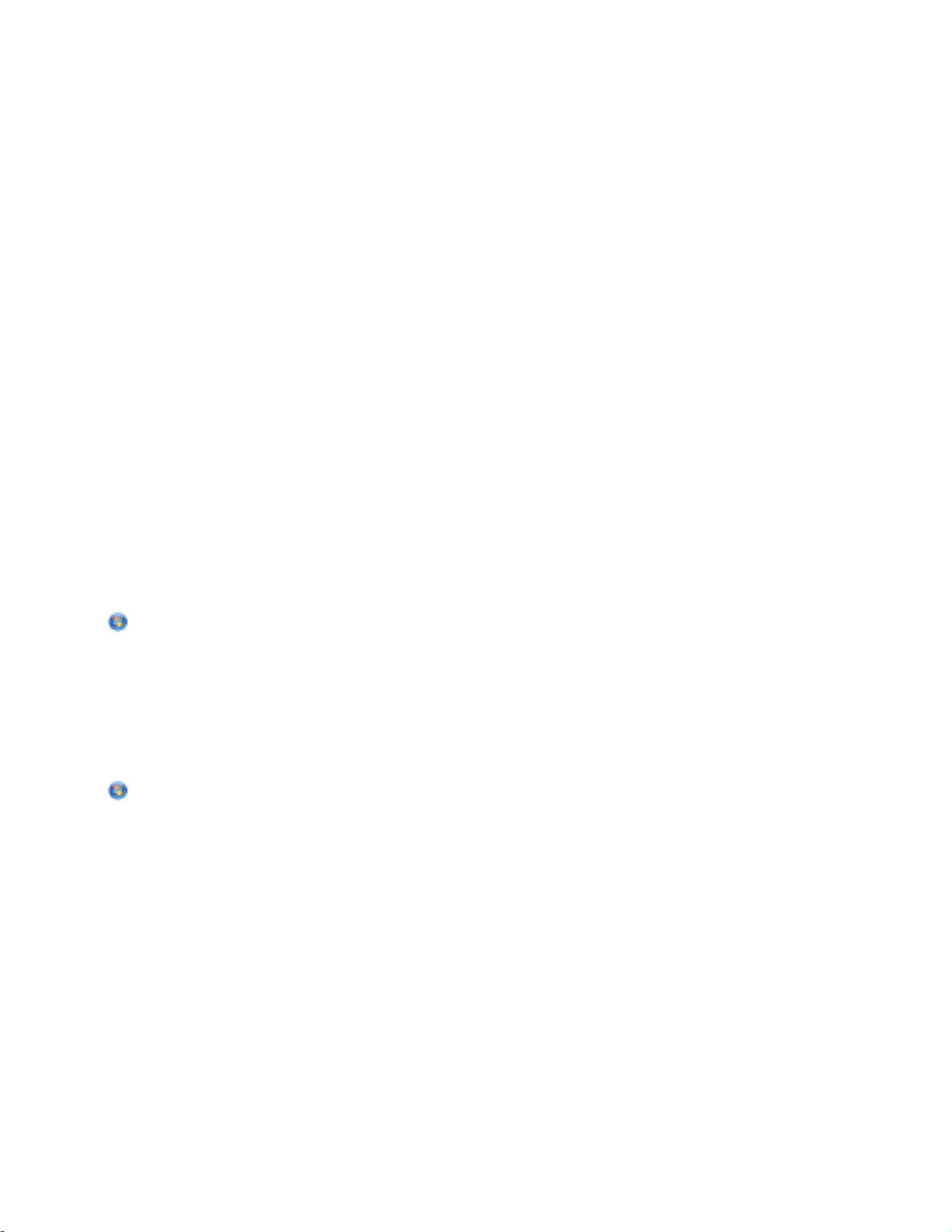
3 [インストール]をダブルクリックします。
4 初期画面に表示される手順に従って、プリンタをセットアップします。
Web サイトからダウンロードする
1 Lexmark の Web サイト www.lexmark.com にアクセスします。
2 ホームページで[ダウンロード]をクリックして、[ドライバダウンロードサービス]をクリックします。
3 プリンタの機種を選択し、オペレーティングシステムに応じたプリンタドライバを選択します。
4 画面の指示に従ってプリンタドライバをダウンロードし、プリンタソフトウェアをインストールします。
オプションの XPS ドライバをインストールする(Windows Vista のみ)
XPS(XML Paper Specification)ドライバは、Windows Vista のみで使用できる XPS の優れたグラフィック機能お
よびカラー機能を使用するための追加プリンタドライバ(オプション)です。 XPS 機能を使用するには、通常のプリン
タソフトウェアのインストール後に追加ドライバとして XPS ドライバをインストールする必要があります。
メモ:
• XPS ドライバがサポートされるのは、Windows Vista Service Pack 1 以降のみです。
• XPS ドライバをインストールする前に、お使いのコンピュータにプリンタをインストールする必要があります。
• XPS ドライバをインストールするには、コンピュータに対する管理者権限が必要です。
ドライバを展開するには、以下の手順に従います。
1 インストールソフトウェア CD をセットし、[設定ウィザード]が表示されたら[キャンセル]をクリックします。
2 ª[コンピュータ]の順にクリックします。
3 CD ドライブまたは DVD ドライブのアイコンをダブルクリックし、[Drivers]をダブルクリックします。
4 [xps]フォルダをダブルクリックしてから、setupxps ファイルをダブルクリックします。
XPS ドライバファイルが展開されてコンピュータにコピーされ、必要に応じた Microsoft XPS ファイルが実行され
ます。 画面に表示される手順に従います。
XPS ドライバをインストールするには、以下の手順に従います。
ª[コントロール パネル]をクリックします。
1
2 [ハードウェアとサウンド]で、[プリンタ]をクリックして[プリンタのインストール]をクリックします。
3 [プリンタの追加]ダイアログで[ローカル プリンタを追加します]をクリックします。
4 [既存のポートを使用]ドロップダウンメニューから、[USB の仮想プリンタポート]を選択して、[次へ]をクリックし
ます。
5 [ディスク使用]をクリックします。
[フロッピー ディスクからインストール]ダイアログが表示されます。
6 [参照]をクリックして、次の手順でコンピュータ上の XPS ドライバファイルの場所を参照します。
a [コンピュータ]をクリックしてから、(C:)をダブルクリックします。
b 名前にお使いのプリンタの機種番号が含まれているフォルダをダブルクリックして、[Drivers]をダブルクリッ
クします。
プリンタのセットアップ
30
Page 31

c [xps]フォルダをダブルクリックしてから、xps ファイルをダブルクリックします。
[フロッピー ディスクからインストール]ダイアログが表示されます。
d [OK]をクリックします。
7 後続の 2 つのダイアログボックスで、[次へ]をクリックします。
XPS ドライバの詳細については、インストールソフトウェア CD に収録されている XPS の readme ファイルを参
照してください。 ファイルは setupxps バッチファイルと共に、xps フォルダにあります(<CD ドライブ名>:\Drivers
\xps\readme)。
Windows 用プリンタソフトウェアを使用する
プリンタソフトウェア CD を使用してプリンタをセットアップすると、必要なソフトウェアがすべてインストールされま
す。 また、ユーザが一部の追加プログラムをインストールしている場合もあります。 次の表は、さまざまなソフトウェ
アとその機能の概要について示したものです。
メモ: 購入したプリンタの機能によって、これらのプログラムまたはプログラムの機能の一部が含まれていない場合
があります。
名称 はたらき
LexmarkTM Productivity Studio
• 写真や文書のスキャン、コピー、FAX、E メール での送信、印刷を行
います。
• 写真を管理および編集します。
• 写真をコンピュータにコピーします。
• 文書を PDF 形式へスキャンします。
• お手元の写真を使用してポスターやフォトグリーティングカードを作成
します。
• プリンタの設定を変更します。
Lexmark かんたんフォトプリント 写真および文書を管理、編集、転送、および印刷します。
メモ: このプログラムは、Lexmark Productivity Studio のインストールを
行わない場合を除き、プリンタソフトウェアと共に自動的にインストールさ
れます。
Lexmark ツールバー
• モノクロまたはテキストのみで Web ページを印刷し、インクを節約し
ます。
• Web ページの自動印刷をスケジュールします。
• Picnik にアクセスして写真をオンラインで編集します。
• Windows からローカルファイルを印刷、スキャン、または変換します。
Lexmark Tools for Office
Lexmark Fax ナビ
Microsoft Office 2007 のお気に入りの設定にアクセスします。
• FAX を送信します。
• プリンタの FAX を受信します。
• 内蔵のアドレス帳の連絡先を追加、編集、削除します。
• プリンタの Lexmark FAX ユーティリティにアクセスします。 Lexmark
FAX ユーティリティを使用すると、短縮ダイヤルとグループダイヤル
番号の設定、着信音と受信方法の設定、FAX 履歴と通信管理レポー
トの印刷を実行できます。
Abbyy Sprint OCR
文書をスキャンしてワープロで編集できるテキストに変換します。
プリンタのセットアップ
31
Page 32

名称 はたらき
Lexmark ワイヤレス接続ユーティリティ
• ワイヤレスプリンタをワイヤレスネットワーク上にセットアップします。
• プリンタのワイヤレス設定を変更します。
メモ: このプログラムは、プリンタにワイヤレス機能が搭載されている場
合は、プリンタソフトウェアと共に自動的にインストールされます。
Lexmark サービスセンター
• プリンタのトラブルシューティングを行います。
• プリンタのメンテナンス機能へアクセスします。
• カスタマサポートに連絡します。
メモ:
• このプログラムはプリンタソフトウェアと共に自動的にインストールさ
れます。
• プリンタ機種によっては、このプログラムを Web からインストールす
るようメッセージが表示される場合があります。
印刷設定 文書を開いた状態で[ファイル]ª[印刷]の順に選択して[プロパティ]を
クリックすると、[印刷設定]ダイアログが表示されます。 ダイアログで
は、印刷ジョブに関する以下のようなオプションを選択できます。
• 印刷する部数を選択します。
• 両面コピーを作成します。
• 用紙の種類を選択します。
• 透かしを追加します。
• 画像を補正します。
• 設定を保存します。
メモ: 印刷設定はプリンタソフトウェアと共に自動的にインストールされま
す。
これら追加のプログラムを最初のインストール時にインストールしなかった場合は、インストールソフトウェア CD を
もう一度セットし、[既にソフトウェアはインストールされています]画面から[追加ソフトウェアのインストール]を選択
します。
Macintosh 用プリンタソフトウェアを使用する
名称 はたらき
[プリント]ダイアログ 印刷設定の調整、および印刷ジョブのスケジュールを行います。
[プリンタサービス]ダイアログ
• プリンタユーティリティにアクセスします。
• トラブルシューティングを行います。
• 消耗品を注文します。
• Lexmark の連絡先を表示します。
• 弊社の連絡先を表示します。
• コンピュータにインストールされているプリンタソフトウェアのバージョンを確認し
ます。
プリンタのセットアップ
32
Page 33

プリンタソフトウェアのインストール時には、アプリケーションも同時にインストールされます。 これらのアプリケーショ
ンは、インストール後に Finder デスクトップに表示されるプリンタフォルダに保存されています。
1 Finder デスクトップで、プリンタフォルダをダブルクリックします。
2 使用するアプリケーションのアイコンをダブルクリックします。
名称 はたらき
Lexmark AIO ナビ
• 写真や文書をスキャンします。
• スキャンジョブの設定を変更します。
Lexmark FAX ユーティリティ
• FAX ジョブの設定を変更します。
• 短縮ダイヤルリストの作成および編集を行います。
Lexmark Network Card Reader
• ネットワークプリンタにセットされたメモリデバイスの内容を表示します。
• ネットワーク経由でメモリデバイスの写真および文書をコンピュータに転
送します。
Lexmark プリンタユーティリティ
• カートリッジの取り付けに関するヘルプを表示します。
• テストページを印刷します。
• プリントヘッドの調整パターンを印刷します。
• プリントカートリッジのノズルを清掃します。
• 消耗品を注文します。
• ユーザー登録を行います。
• カスタマサポートに連絡します。
Lexmark ワイヤレス設定アシスタント プリンタをワイヤレスネットワーク上にセットアップします。
メモ: 購入したプリンタの機能に応じて、これらのアプリケーションが付属していない場合があります。
プリンタのセットアップ
33
Page 34

プリンタをワイヤレスネットワーク上にインストールす る(選択された機種のみ)
ワイヤレスネットワークの互換性
お使いのプリンタには、IEEE 802.11g ワイヤレスプリントサーバーが内蔵されています。 プリンタは、Wi-Fi 認証を
受けた IEEE 802.11 b/g/n ルーターと互換性があります。 802.11 n を使用するルーターでは 802.11 g モードの設
定がメーカーや機種によって異なるため、問題が発生する場合は、現在の設定でこのモードを使用するデバイスと
の互換性があるかどうかについて、ルーターの製造元に確認してください。
プリンタをワイヤレスネットワーク上にセットアップするために必 要な情報
ワイヤレスで印刷できるようにプリンタをセットアップするには、以下の情報が必要です。
• ワイヤレスネットワークの名前。 これは、Service Set ID(SSID)とも呼ばれます。
• ネットワークで暗号化によるセキュリティが使用されているかどうか。
• セキュリティキー(WEP キーまたは WPA パスフレーズ)。ネットワークで暗号化によるセキュリティが使用されて
いる場合に、ネットワーク上でのデバイス相互の通信を実現するためのものです。
ネットワークの WEP キーまたは WPA パスフレーズは、無線アクセスポイントまたはルーターへアクセスしてセ
キュリティ情報を確認することにより参照できます。
無線アクセスポイント(無線ルーター)で Wired Equivalent Privacy(WEP)セキュリティが使用されている場合、WEP
キーは次の条件を満たしています。
• 10 桁または 26 桁の 16 進表記。 16 進表記では A ~ F(または a ~ f)および 0 ~ 9 を使用します。
または
• 5 桁または 13 桁の ASCII 文字表記。 ASCII 文字とは、キーボードで入力できる英数字および記号です。
無線アクセスポイントで Wi-Fi Protected Access(WPA)セキュリティが使用されている場合、WPA パスフレーズは
次の条件を満たしています。
• 8 ~ 63 桁の ASCII 文字表記。 WPA パスフレーズで使用する ASCII 文字では大文字と小文字が区別されます。
または
• 64 桁の 16 進表記。 16 進表記では A ~ F(または a ~ f)および 0 ~ 9 を使用します。
お使いのワイヤレスネットワークがセキュリティ保護されていない場合は、セキュリティキーはありません。
メモ: コンピュータが接続されているネットワークの SSID が不明の場合は、コンピュータのネットワークアダプタ用
のワイヤレスユーティリティを起動して、ネットワーク名を確認します。 お使いのネットワークの SSID またはセキュリ
ティ情報が見つからない場合は、無線アクセスポイントに付属のマニュアルを参照するか、システムサポート担当者
に問い合わせてください。
プリンタをワイヤレスネットワーク上にインストールする(選択された機種のみ)
34
Page 35

プリンタをワイヤレスネットワーク上にインストールする
プリンタをワイヤレスネットワーク上にインストールする前に、以下の点をチェックします。
• ワイヤレスネットワークのセットアップが完了し、正しく機能している。
• 使用しているコンピュータが、プリンタをセットアップするワイヤレスネットワークに接続されている。
Windows の場合
1 ソフトウェア CD をセットします。
しばらくしても初期画面が表示されない場合は、以下のいずれかを行います。
Windows Vista の場合
a をクリックします。
b [検索の開始]ボックスに「D:\setup.exe」と入力します(D はお使いの CD または DVD ドライブ名に置き
換えてください)。
Windows XP 以前の OS の場合
a [スタート]ボタンをクリックします。
b [ファイル名を指定して実行]をクリックします。
c 「D:\setup.exe」と入力します(D はお使いの CD または DVD ドライブのドライブ文字に置き換えてくださ
い)。
2 初期画面に表示される手順に従って、プリンタをセットアップします。
Macintosh の場合
1 ソフトウェア CD をセットします。
しばらくしても初期画面が表示されない場合は、デスクトップの CD アイコンをクリックします。
2 [インストール]をダブルクリックします。
3 初期画面に表示される手順に従って、プリンタをセットアップします。
他のコンピュータにプリンタをインストールする
ワイヤレスネットワークでプリンタを設定すると、ネットワーク上の任意のコンピュータからワイヤレスでアクセスでき
ます。 ただし、プリンタにアクセスする各コンピュータにプリンタドライバをインストールする必要があります。 各コン
ピュータにドライバをインストールするにはセットアップソフトウェアを起動する必要がありますが、プリンタの設定を
再度行う必要はありません。
Windows の場合
1 インストール CD をセットします。
2 初期画面が表示されるまでしばらく待ちます。
しばらくしても初期画面が表示されない場合は、以下のいずれかを行います。
プリンタをワイヤレスネットワーク上にインストールする(選択された機種のみ)
35
Page 36

Windows Vista の場合
a をクリックします。
b [検索の開始]ボックスに「D:\setup.exe」と入力します(D はお使いの CD または DVD ドライブ名に置き
換えてください)。
Windows XP 以前の OS の場合
a [スタート]ボタンをクリックします。
b [ファイル名を指定して実行]をクリックします。
c 「D:\setup.exe」と入力します(D はお使いの CD または DVD ドライブのドライブ文字に置き換えてくださ
い)。
3 コンピュータの画面に表示される手順に従って、設定済みのプリンタを新しいコンピュータにインストールします。
Macintosh の場合
1 インストール CD をセットします。
2 初期画面が表示されるまでしばらく待ちます。
メモ: しばらくしても初期画面が表示されない場合は、デスクトップの CD アイコンをクリックします。
3 [インストール]をダブルクリックします。
4 コンピュータの画面に表示される手順に従って、設定済みのプリンタを新しいコンピュータにインストールします。
Wi-Fi インジケータのランプの色についての説明
Wi-Fi インジケータのランプの色を見ると、プリンタのネットワーク状態を確認できます。
• オフ:以下の状態です。
– プリンタの電源がオフになっているか、ウォームアップ中です。
– プリンタがワイヤレスネットワークに接続されておらず、節電モードです。 節電モードでは、電源ランプが点滅
します。
• オレンジ:以下の状態のいずれかです。
– プリンタをワイヤレスネットワークで使用するための設定がまだ終わっていません。
– プリンタにアドホックモードの接続が設定されていますが、他のアドホックデバイスとの通信は現在行われて
いません。
• オレンジの点滅:以下の状態のいずれかです。
– プリンタが無線アクセスポイント(無線ルーター)の通信範囲外にある場合。
– プリンタは無線アクセスポイントと通信しようとしていますが、無線アクセスポイントの電源がオフであるか、正
しく動作していません。
– 設定されているプリンタまたは無線アクセスポイントの電源をオフにしてからオンにしたため、ネットワークと
の通信を確立しようとしています。
– プリンタのワイヤレス設定が有効ではない場合。
• グリーン:プリンタがワイヤレスネットワークに接続されており、使用準備ができています。
• グリーンの点滅:プリンタの内蔵プリントサーバーは更新中です。
プリンタをワイヤレスネットワーク上にインストールする(選択された機種のみ)
36
Page 37

特殊なワイヤレスインストールに関する手順
以下の手順は、LiveBox、AliceBox、N9UF Box、FreeBox、または Club Internet をお使いのお客様のためのもの
です。
はじめに
• お使いのボックスがワイヤレス対応で、ワイヤレスネットワーク上で有効になっていることを確認してください。 ボ
ックスをワイヤレスで使用するための設定の詳細については、ボックスに付属のマニュアルを参照してください。
• ボックスとコンピュータの電源がオンになっていて、コンピュータがワイヤレスネットワークに接続されていること
を確認します。
プリンタをワイヤレスネットワークに追加する
1 プリンタに付属のセットアップ手順に従い、プリンタをセットアップします。
2 ボックスの背面に登録(関連付け)用のボタンがある場合は、ネットワークの選択を求めるメッセージが表示され
たらボタンを押します。
メモ: 登録(関連付け)用ボタンを押したら、5 分以内にプリンタのインストールを完了してください。
3 コンピュータの画面を見て、接続するネットワークを選択します。 表示されているネットワークを使用する場合
は、[<ネットワーク名> に接続]を選択してから、[次へ]をクリックします。
表示されているネットワークを使用しない場合は、以下の手順に従います。
a [別のネットワークに接続します]を選択して、[続行]をクリックします。
b 利用可能なネットワークの一覧から、使用するネットワークを選択して、[続行]をクリックします。
4 ネットワークキーを入力して、[続行]をクリックします。
メモ: WEP キー、WPA キー、または WPA2 キーは、ボックスの底面、付属の操作ガイド、またはボックスの
Web 管理ページに表示されています。 ワイヤレスネットワーク用のキーを変更した場合は、その際に設定した
キーを使用してください。
5 画面に表示される手順に従ってインストールを完了します。
静的 IP アドレスを割り当てる
ほとんどのワイヤレスネットワークでは、プリンタには DHCP 経由で自動的に IP アドレスが割り当てられます。
プリンタに IP アドレスを自動的に割り当てられない場合、インストールソフトウェアで IP アドレスの手動による割り当
てを求めるメッセージが表示されます。 このメッセージは、サーバーまたはルーターにネットワーク上で DHCP アド
レスを自動的に割り当てる機能がない場合に表示されます。
詳細については、システム管理者に問い合わせてください。
プリンタをワイヤレスネットワーク上にインストールする(選択された機種のみ)
37
Page 38

インストール後にワイヤレス設定を変更する
ネットワーク構成、セキュリティキーなど、プリンタのワイヤレス設定を変更するには、以下の手順に従います。
Windows の場合
1 以下のいずれかを実行します。
• Windows Vista の場合は、 をクリックします。
• Windows XP 以前の場合は、[スタート]ボタンをクリックします。
2 [すべてのプログラム]または[プログラム]をクリックして、プリンタプログラムのフォルダを一覧から選択します。
3 [ツール] ª[Lexmark ワイヤレス接続ユーティリティ]の順にクリックします。
メモ: インストール用ケーブルが接続されていない場合は、セットアップ手順の途中で、ケーブルを使用してプリ
ンタをもう一度コンピュータに接続するよう求められる場合があります。
4 コンピュータの画面に表示される指示に従ってソフトウェアを再インストールし、必要な変更を行います。
Macintosh の場合
1 Finder デスクトップで、プリンタフォルダをダブルクリックします。
2 [Lexmark ワイヤレス設定アシスタント]をダブルクリックします。
3 画面に表示される手順に従います。
USB 接続とワイヤレス接続とを切り替える(Windows のみ)
必要に応じて、プリンタへのアクセス方法を変更できます。 次の手順は、いずれかの接続方法でプリンタが設定され
ていたことが前提になっています。 設定中に問題が発生した場合は、接続方法別のトラブルシューティングに関す
るトピックを参照してください。
プリンタをワイヤレスで使用する
現在どのようにプリンタへアクセスしているかを説明している接続方法を選択します。
プリンタが現在ローカルで設定されている場合(USB 接続を使用している)
1 以下のいずれかを実行します。
• Windows Vista の場合は、 をクリックします。
• Windows XP 以前の場合は、[スタート]ボタンをクリックします。
2 [すべてのプログラム]または[プログラム]をクリックして、プリンタプログラムのフォルダを一覧から選択します。
3 [ツール] ª[Lexmark ワイヤレス接続ユーティリティ]の順にクリックします。
4 初期画面に表示される手順に従います。
メモ: ワイヤレス設定中、プリンタとコンピュータを接続している USB ケーブルを取り外す必要はありません。
プリンタをローカルで使用する(USB)
現在どのようにプリンタへアクセスしているかを説明している接続方法を選択します。
プリンタをワイヤレスネットワーク上にインストールする(選択された機種のみ)
38
Page 39

プリンタが現在ワイヤレスで設定されている場合
1 以下のいずれかを実行します。
• Windows Vista の場合は、
• Windows XP 以前の場合は、[スタート]ボタンをクリックします。
2 [すべてのプログラム]または[プログラム]をクリックして、プリンタプログラムのフォルダを一覧から選択します。
3 [ツール] ª[Lexmark ワイヤレス接続ユーティリティ]の順にクリックします。
4 画面に表示される手順に従い、USB ケーブルの接続を求めるメッセージが表示されたら、接続します。
5 ワイヤレスネットワークを選択するよう求めるメッセージが表示されたら、[別のネットワークを選択]を選択します。
6 [ワイヤレスネットワークを使用しない]を選択します。
7 画面に表示される手順に従ってセットアップを完了します。
をクリックします。
USB 接続とワイヤレス接続とを切り替える(Macintosh のみ)
必要に応じて、プリンタへのアクセス方法を変更できます。 次の手順は、いずれかの接続方法でプリンタが設定され
ていたことが前提になっています。 設定中に問題が発生した場合は、接続方法別のトラブルシューティングに関す
るトピックを参照してください。
プリンタをワイヤレスで使用する
プリンタが現在ローカルで設定されている場合(USB 接続を使用している)
1 Finder デスクトップで、プリンタフォルダをダブルクリックします。
2 [Lexmark ワイヤレス設定アシスタント]をダブルクリックします。
3 画面に表示される手順に従って、プリンタをワイヤレスで設定します。
メモ: ワイヤレス設定中、プリンタとコンピュータを接続している USB ケーブルを取り外す必要はありません。
プリンタをローカルで使用する(USB)
プリンタが現在ワイヤレスで設定されている場合
1 USB ケーブルの一端を、プリンタ背面の正方形の USB ポートにセットします。 USB ケーブルのもう一方の端を
コンピュータの USB ポートにセットします。
2 以下の手順でプリンタを追加します。
Mac OS X 10.5 の場合
a メニューバーで ª[システム環境設定]の順にクリックします。
b [ハードウェア]セクションで、[プリンタと FAX]をクリックします。
c [+]ボタンをクリックします。
d リストからプリンタを選択し、[追加]をクリックします。
プリンタをワイヤレスネットワーク上にインストールする(選択された機種のみ)
39
Page 40

Mac OS X 10.4 以前の場合
a Finder デスクトップから、[移動] ª[アプリケーション] ª[ユーティリティ] ª[プリントセンター]または[プリ
ンタ設定ユーティリティ]の順にクリックします(使用しているオペレーティングシステムのバージョンによって
異なります)。
[プリンタリスト]ダイアログが表示されます。
b 使用するプリンタを選択します。
c [追加]をクリックします。
[プリンタブラウザ]が表示されます。
d お使いのプリンタを選択します。
e [追加]をクリックします。
3 2 番目の印刷キューが作成されます。 ワイヤレス接続によるプリンタへのアクセスに再度切り替えない場合はワ
イヤレスキューを削除します。
ワイヤレスの詳細設定
ワイヤレスネットワーク(アドホック)を作成する
ワイヤレスネットワークをセットアップするには、無線アクセスポイント(無線ルーター)を使用することをお勧めしま
す。 この方法でセットアップされたネットワークは、インフラストラクチャネットワークと呼ばれます。 インフラストラクチ
ャネットワークを使用している場合は、お使いのプリンタをこのネットワークで使用できるように設定する必要があり
ます。
メモ: プリンタが一度に通信できるのは 1 つのワイヤレスネットワークだけです。 アドホックネットワークにプリンタを
設定すると、そのプリンタは他のすべてのワイヤレスネットワーク(アドホックまたはインフラストラクチャ)で使用でき
ません。
アドホックネットワークは以下の場合に設定できます。
• アクセスポイントまたは無線ルーターがない
• ワイヤレスネットワークが既にない(ただし、コンピュータにワイヤレスプリントサーバーがある)
• プリンタとワイヤレスネットワークアダプタがインストールされているコンピュータの間に独立したネットワークをセ
ットアップする
Windows Vista の場合
1 をクリックします。
2 [コントロール パネル]をクリックします。
3 [ネットワークとインターネット]をクリックします。
4 [ネットワークと共有センター]で、[ネットワークへの接続]をクリックします。
5 [ネットワークに接続]ダイアログで、[ワイヤレス アドホック(コンピュータ相互)ネットワークを設定します]をクリ
ックしてから[次へ]をクリックします。
6 [ワイヤレス アドホック ネットワークをセットアップします]ウィザードの手順に従います。 セットアップの中で、以
下の手順に従います。
a コンピュータとプリンタの間のネットワークで使用するネットワーク名または SSID を作成します。
b ネットワークの名前をメモします。 大文字と小文字を区別し、正確なスペルを使用してください。
プリンタをワイヤレスネットワーク上にインストールする(選択された機種のみ)
40
Page 41

c [セキュリティの種類]リストに移動し、[WEP]を選択して、WEP キーを作成します。
WEP キーは、次のいずれかの条件を満たす文字列です。
• 10 桁または 26 桁の 16 進表記。 16 進表記では A ~ F(または a ~ f)および 0 ~ 9 を使用します。
または
• 5 桁または 13 桁の ASCII 文字表記。 ASCII 文字とは、キーボードで入力できる英数字および記号です。
d ネットワークのパスワードをメモします。 大文字と小文字を区別し、正確なスペルを使用してください。
これで、Windows Vista でアドホックネットワークを使用できます。 このネットワークが[ネットワークに接続]ダイ
アログで[使用可能なネットワーク]に表示されている場合、コンピュータがアドホックネットワーク用に設定されて
いることを示します。
7 Windows の[コントロール パネル]とその他のウィンドウを閉じます。
8 インストールソフトウェア CD をコンピュータにセットし、ワイヤレスインストールの手順に従います。
メモ: セットアップソフトウェアの指示があるまで、インストールケーブルまたはネットワークケーブルを接続しな
いでください。
9 使用可能なネットワークが表示されたら、手順 6 で作成したネットワーク名とセキュリティ情報を入力します。イン
ストーラにより、プリンタをこのコンピュータで使用するための設定が行われます。
10 後で参照できるように、ネットワーク名とセキュリティ情報は安全な場所に保管してください。
Windows XP の場合
1 [スタート]ボタンをクリックします。
2 [コントロール パネル]をクリックします。
3 [ネットワークとインターネット接続]をクリックします。
4 [ネットワーク接続]をクリックします。
5 お使いのワイヤレスネットワーク接続のアイコンを右クリックします。
6 ポップアップメニューに[有効にする]が表示されている場合は、これをクリックします。
メモ: [有効にする]が表示されていない場合は、ワイヤレス接続は既に有効です。
7 [ワイヤレスネットワーク接続]アイコンを右クリックします。
8 [プロパティ]をクリックします。
9 [ワイヤレスネットワーク]タブをクリックします。
メモ: [ワイヤレスネットワーク]タブが表示されていない場合は、お使いのワイヤレス設定はサードパーティ製ソ
フトウェアによって管理されています。 ワイヤレスネットワーク(アドホック)をセットアップするには、そのソフトウ
ェアを使用する必要があります。 アドホックネットワークの作成方法の詳細については、サードパーティ製ソフト
ウェアのマニュアルを参照してください。
10 [Windows でワイヤレスネットワークの設定を構成する]チェックボックスをオンにします。
11 [優先ネットワーク]で、既存のネットワークをすべて削除します。
a 削除するネットワークを選択します。
b [削除]をクリックして、ネットワークをリストから削除します。
12 [追加]をクリックして、アドホックネットワークを作成します。
13 [ネットワーク名(SSID)]ボックスに、ワイヤレスネットワークに付ける名前を入力します。
プリンタをワイヤレスネットワーク上にインストールする(選択された機種のみ)
41
Page 42

14 ワイヤレスのセットアップを行う際に参照できるように、付けた名前はメモしておいてください。 大文字と小文字を
区別し、正確なスペルを使用してください。
15 [ネットワーク認証]がリストに表示されている場合は、[オープン システム]を選択します。
16 [データの暗号化]リストから、[WEP]を選択します。
17 必要に応じて、[キーは自動的に提供される]チェックボックスをオフにします。
18 [ネットワーク キー]ボックスに、WEP キーを入力します。
19 ワイヤレスのセットアップを行う際に参照できるように、入力した WEP キーはメモしておいてください。 大文字と
小文字を区別して、正確にメモしてください。
20 [ネットワーク キーの確認入力]ボックスに、同じ WEP キーを入力します。
21 [これはコンピュータ相互(ad hoc)のネットワークで、ワイヤレス アクセス ポイントを使用しない]を選択します。
22 [OK]を 2 回クリックして、開いている 2 つのウィンドウを閉じます。
23 コンピュータで新しい設定が認識されるまでに、数分かかる場合があります。 ネットワークの状態を確認するに
は、以下の手順に従います。
a [ワイヤレスネットワーク接続]アイコンを右クリックします。
b [利用できるワイヤレス ネットワークの表示]を選択します。
• ネットワークがリストに表示されている場合で、コンピュータが接続されていない場合は、アドホックネット
ワークを選択して[接続]をクリックします。
• ネットワークが表示されていない場合は、しばらく待ってから[ネットワークの一覧を最新の情報に更新]
をクリックします。
24 インストールソフトウェア CD をコンピュータにセットし、ワイヤレスインストールの手順に従います。
メモ: セットアップソフトウェアの指示があるまで、インストールケーブルまたはネットワークケーブルを接続しな
いでください。
25 使用可能なネットワークが表示されたら、手順 13 の最初に作成したネットワーク名とセキュリティ情報を入力し
ます。インストーラにより、プリンタをこのコンピュータで使用するための設定が行われます。
26 後で参照できるように、ネットワーク名とセキュリティ情報は安全な場所に保管してください。
Windows 2000 の場合
• Windows 2000 でのアドホックネットワークの設定の詳細については、ワイヤレスネットワークアダプタに付属し
ているマニュアルを参照してください。
Macintosh の場合
1 ネットワーク名を作成します。
Mac OS X 10.5 の場合
a Finder デスクトップで ª[システム環境設定]の順にクリックします。
b [ネットワーク]をクリックします。
c [AirMac]をクリックします。
プリンタをワイヤレスネットワーク上にインストールする(選択された機種のみ)
42
Page 43

Mac OS X 10.4 以前の場合
a Finder デスクトップで、 [移動] ª[アプリケーション]の順にクリックします。
b [アプリケーション]フォルダで、[インターネット接続]をダブルクリックします。
c ツールバーで、[AirMac]をクリックします。
2 [ネットワーク]メニューから、[ネットワークを作成]をクリックします。
3 アドホックネットワークの名前を作成して、[OK]をクリックします。
メモ: 後で参照できるように、ネットワーク名とパスワードは安全な場所に保管してください。
既存のワイヤレスネットワーク(アドホック)にプリンタを追加する
メモ: プリンタが一度に通信できるのは 1 つのワイヤレスネットワークだけです。 アドホックネットワークにプリンタを
設定すると、そのプリンタは設定されている他のワイヤレスネットワーク(アドホックまたはインフラストラクチャ)から
削除されます。
Windows の場合
1 以下のいずれかを実行します。
• Windows Vista の場合は、 をクリックします。
• Windows XP 以前の場合は、[スタート]ボタンをクリックします。
2 [すべてのプログラム]または[プログラム]をクリックして、プリンタプログラムのフォルダを一覧から選択します。
3 [Lexmark ワイヤレス接続ユーティリティ]をクリックします。
4 初期画面に表示される手順に従います。
Macintosh の場合
1 Finder デスクトップで、プリンタフォルダをダブルクリックします。
2 [Lexmark ワイヤレス設定アシスタント]をダブルクリックします。
3 初期画面に表示される手順に従います。
WPS(Wi-Fi Protected Setup)を使用する
Wi-Fi Protected Setup(WPS)は、他のほとんどの方法に比べて少ない手順で、セキュリティで保護されたワイヤレ
スネットワークに機器を設定できる方法です。 このプリンタでは WPS がサポートされており、WPS を使ってワイヤ
レスアクセスを設定できます。 WPS を使ってプリンタを設定するには、ワイヤレスルーターで WPS がサポートされ
ていることが必要です。
WPS 対応ケーブルを使用する
お使いのルーターが WPS をサポートしている場合、そのルーターがサポートしている方法を使って、プリンタをワイ
ヤレスネットワークへ追加できます。 手順については、ルーターのマニュアルを参照してください。
プリンタをワイヤレスネットワーク上にインストールする(選択された機種のみ)
43
Page 44

Windows Vista を使用する
Windows Vista における WPS を使ったプリンタ設定の詳細については、オペレーティングシステムに付属のマニュ
アルを参照してください。
メモ: Lexmark では、ワイヤレスアクセスの設定は、プリンタの付属 CD にあるインストールソフトウェアを使って行
うことをお勧めします。
よくあるご質問
WEP キーまたは WPA パスフレーズの確認場所
ワイヤレスネットワークの WEP キーまたは WPA パスフレーズを確認するには、アクセスポイントまたは無線ルー
ターのセキュリティ設定を参照してください。 ほとんどのアクセスポイントには、Web ブラウザを使用してアクセスで
きる Web サーバーが組み込まれています。 内蔵 Web サーバーへのアクセス方法またはお使いのネットワークの
無線アクセスポイントへ管理者としてアクセスする方法が不明の場合は、システム管理担当者に問い合わせてくだ
さい。
SSID とは
SSID(Service Set Identifier)は、ワイヤレスネットワークを識別する名前です。 ネットワーク上のすべてのデバイス
には、ワイヤレスネットワークの SSID が設定されている必要があります。設定されていない場合、相互に通信する
ことはできません。 通常、範囲内にあるワイヤレスデバイスがネットワークに接続できるように、ワイヤレスネットワ
ークでは SSID がブロードキャストされます。 ただし、セキュリティ確保のために SSID がブロードキャストされない
場合もあります。
お使いのワイヤレスネットワークの SSID がブロードキャストされていない場合は、SSID の自動検出は行われず、
利用可能なワイヤレスネットワークの一覧に表示されません。 この場合、ネットワーク情報を手動で入力する必要が
あります。
SSID は、32 文字以内の英数字で構成されます。
SSID の確認方法
ワイヤレスネットワークの SSID は、アクセスポイントまたは無線ルーターのセキュリティ設定を参照して確認できま
す。 ほとんどのアクセスポイントには、Web ブラウザを使用してアクセスできる Web サーバーが組み込まれていま
す。
多くのネットワークアダプタでは、提供されているソフトウェアアプリケーションにより、SSID などのコンピュータのワ
イヤレス設定を参照できます。 ネットワークアダプタと共にプログラムがインストールされているかどうか、コンピュー
タで確認してください。
これらの方法で SSID を確認できない場合はシステムサポート担当者に問い合わせてください。
ネットワークとは
ネットワークとは、コンピュータ、プリンタ、イーサネットハブ、無線アクセスポイント、ルーターなど、ケーブルまたはワ
イヤレス接続を介して相互に接続され、通信を行うデバイスの集合のことです。 ネットワークには、有線、無線、また
はその両方のデバイスを使用するように設計されたものがあります。
有線ネットワーク上のデバイスは、ケーブルを使用して相互に通信します。
プリンタをワイヤレスネットワーク上にインストールする(選択された機種のみ)
44
Page 45

ワイヤレスネットワーク上のデバイスは、ケーブルではなく電波を使用して相互に通信します。 デバイスがワイヤレ
スで通信できるようにするには、ワイヤレスプリントサーバーを内蔵または外部に取り付けて、電波を送受信できる
ようにする必要があります。
使用できるワイヤレスネットワークのセキュリティの種類を確認する
ワイヤレスプリンタでサポートされているセキュリティオプションは、セキュリティなし、WEP、WPA、および WPA2
の 4 つです。
セキュリティなし
ホームワイヤレスネットワーク全体での「セキュリティなし」のご使用は非推奨です。 セキュリティを設定しない場合、
ワイヤレスネットワーク内の任意のユーザーがネットワークリソースへアクセスできます。また、ワイヤレスネットワー
クがインターネットに接続されている場合は、インターネットへアクセスすることも可能です。 ワイヤレスネットワーク
の有効範囲はご自宅の外へ及ぶ場合があり、道路や隣家からお客様のネットワークへアクセスできることもありま
す。 セキュリティを設定せずに使用する場合は、ワイヤレスアクセスポイントやルーターを使用しない、アドホックネ
ットワークが安全な場合があります。 アドホックネットワークの有効範囲はとても狭いため、不正なアクセスが行われ
る可能性が低くなります。
WEP
WEP(Wireless Equivalent Privacy)は最も基本的であり、最も強度が弱い種類のワイヤレスセキュリティです。
WEP セキュリティは、WEP キーと呼ばれる文字列に依存します。
WEP キーは、ワイヤレスネットワーク上のすべての機器で同一のものを使用しなければなりません。 WEP セキュ
リティは、アドホックネットワークでも、インフラストラクチャネットワークでも使用することができます。
有効な WEP キーは以下の条件を満たしています。
• 10 桁または 26 桁の 16 進表記。 16 進表記では A ~ F(または a ~ f)および 0 ~ 9 を使用します。
または
• 5 桁または 13 桁の ASCII 文字表記。 ASCII 文字とは、キーボードで入力できる英数字および記号です。
WPA および WPA2
WPA(Wi-Fi Protected Access)および WPA2(Wi-Fi Protected Access 2)によるワイヤレスネットワークセキュリ
ティは WEP によるセキュリティより強固です。 WPA と WPA2 は似た種類のセキュリティです。 WPA2 は WPA の
新しいバージョンであり、セキュリティが向上しています。 WPA と WPA2 では、いずれも WPA 事前共有キーまた
はパスフレーズと呼ばれる文字列を使用して、不正なアクセスからワイヤレスネットワークを保護します。
有効な WPA パスフレーズは以下の条件を満たしています。
• 8 ~ 63 桁の ASCII 文字表記。 WPA パスフレーズで使用する ASCII 文字では大文字と小文字が区別されます。
または
• 64 桁の 16 進表記。 16 進表記では A ~ F(または a ~ f)および 0 ~ 9 を使用します。
WPA パスフレーズは、ワイヤレスネットワーク上のすべての機器で同一のものを使用しなければなりません。 WPA
セキュリティが使用できるのは、WPA がサポートされているワイヤレスアクセスポイントおよびネットワークカードを
使用する、インフラストラクチャネットワークのみです。 新しいワイヤレスネットワーク機器のほとんどで、WPA2 セキ
ュリティをオプションとして使用できます。
プリンタをワイヤレスネットワーク上にインストールする(選択された機種のみ)
45
Page 46

ネットワークで使用しているセキュリティの種類を確認するには
WEP キーと WPA パスフレーズ、およびワイヤレスネットワークで使用されているセキュリティの種類(WEP、WPA、
または WPA2)を確認しておくことが必要です。 この情報を確認するには、無線アクセスポイント(無線ルーター)に
付属のマニュアルを参照するか、無線アクセスポイントに関するホームページを参照するか、システム管理担当者
に問い合わせてください。
メモ: WEP キーまたは WPA パスフレーズは、無線アクセスポイントのパスワードとは異なります。 パスワードは、
無線アクセスポイントの設定を操作するためのものです。 WEP キーまたは WPA パスフレーズは、プリンタとコンピ
ュータをワイヤレスネットワークに参加させるためのものです。
家庭用ネットワークの構成方法
デスクトップコンピュータまたはノートパソコンとプリンタがネットワーク上で相互に通信するには、ケーブルで接続さ
れているか、ワイヤレスネットワークアダプタが組み込まれているか、取り付けられている必要があります。
ネットワークは多くのさまざまな方法でセットアップできます。 一般的な 5 つの例を以下に示します。
メモ: 次の図のプリンタは、内蔵プリントサーバーが取り付けられていて、ネットワーク上で通信できます。
有線ネットワークの例
• デスクトップコンピュータ、ノートパソコン、プリンタは、イーサネットケーブルでハブ、ルーター、またはスイッチに
接続されています。
• ネットワークは、DSL またはケーブルモデムを介してインターネットに接続されています。
ワイヤレスネットワークの例
実例 1: インターネットに接続するネットワーク上に、有線接続とワイヤレス接続が混在
• すべてのコンピュータおよびプリンタは、イーサネットを使用するルーターおよびワイヤレス機能によってネットワ
ークへ接続します。
• コンピュータおよびプリンタは、ワイヤレスでルーターへ接続する場合と、ケーブルで接続する場合があります。
プリンタをワイヤレスネットワーク上にインストールする(選択された機種のみ)
46
Page 47

• ネットワークは、DSL またはケーブルモデムを介してインターネットに接続されています。
実例 2: インターネットに接続するワイヤレスネットワーク
• すべてのコンピュータおよびプリンタは、無線アクセスポイントまたは無線ルーターを使用してネットワークへ接続
します。
• 無線アクセスポイントは、DSL またはケーブルモデムによって、ネットワークをインターネットへ接続します。
実例 3: インターネットに接続しないワイヤレスネットワーク
• コンピュータおよびプリンタは、無線アクセスポイントを使用してネットワークへ接続します。
• ネットワークはインターネットへ接続されていません。
プリンタをワイヤレスネットワーク上にインストールする(選択された機種のみ)
47
Page 48

実例 4: インターネットを使用せず、ワイヤレスでプリンタへ接続されているコンピュータ
• コンピュータは、無線ルーターを経由せず、直接プリンタに接続されています。
• この構成はアドホックネットワークと呼ばれます。
• ネットワークはインターネットへ接続されていません。
メモ: ほとんどのコンピュータでは、一度に接続できるのは 1 つのワイヤレスネットワークだけです。 ワイヤレス接続
でインターネットへ接続する場合で、アドホックネットワークへ接続している場合、インターネット接続は失われます。
インストール用ケーブルが必要な理由
お使いのワイヤレスネットワーク上にプリンタをセットアップする場合、インストール用ケーブルを使用してプリンタを
一時的にコンピュータに接続する必要があります。 この接続は、プリンタのワイヤレス設定をセットアップするために
一時的に使用されます。
インストールするコンピュータの小さな長方形の USB ポートと、プリンタの正方形の USB ポートとを、インストール
用ケーブルで接続します。
インストールケーブルの接続方法は?
インストールケーブルは、コンピュータの USB ポートとプリンタ背面の正方形のコネクタに接続します。 このように接
続すると、ネットワーク接続またはローカル接続されたインストール用にプリンタを設定できます。
1 大きい長方形のコネクタをコンピュータのいずれかの USB ポートに接続します。 USB ポートはコンピュータの
前面または背面に位置し、横向きまたは縦向きです。
プリンタをワイヤレスネットワーク上にインストールする(選択された機種のみ)
48
Page 49

2 小さい正方形のコネクタをプリンタに接続します。
3 画面上に表示される手順に従います。
インフラストラクチャネットワークとアドホックネットワークの違い
ワイヤレスネットワークは、インフラストラクチャまたはアドホックという 2 つのモードのいずれかで運用できます。
インフラストラクチャモードでは、ワイヤレスネットワーク上のすべてのデバイスは無線ルーター(無線アクセスポイン
ト)へ接続します。 ワイヤレスネットワーク上のデバイスには現在のネットワークで有効な IP アドレスが設定され、無
線アクセスポイントと同じ SSID を共有する必要があります。
アドホックモードでは、ワイヤレスネットワークアダプタがインストールされているコンピュータが、ワイヤレスプリント
サーバーが取り付けられているプリンタへ直接接続します。 アドホックネットワークには、無線ルーターまたはアクセ
スポイントはありません。 コンピュータには現在のネットワークで有効な IP アドレスが設定され、アドホックモードに
設定されている必要があります。 ワイヤレスプリントサーバーは、コンピュータと同じ SSID とチャンネルを使用する
ように設定されている必要があります。
次の表では、2 種類のワイヤレスネットワークの特徴と必要条件について比較しています。
インフラストラクチャ アドホック
特長
通信 無線アクセスポイント経由 デバイス間で直接
セキュリティ セキュリティオプションが豊富 WEP またはセキュリティなし
範囲 無線アクセスポイントの範囲と個数に
より決定
速度 一般に高速 一般に低速
ネットワーク上の個別デバイスの範囲に
制限
すべてのデバイスでの必要条件
各デバイスに固有の IP アドレス はい はい
同一 SSID はい(無線アクセスポイントを含む) はい
プリンタに付属のインストール CD を使用して、インフラストラクチャモードのネットワークをセットアップすることをお
勧めします。
プリンタをワイヤレスネットワーク上にインストールする(選択された機種のみ)
49
Page 50

以下の理由から、インフラストラクチャモードでセットアップすることをお勧めします。
• ネットワークのセキュリティが向上します。
• 信頼性が向上します。
• 速度のパフォーマンスが高まります。
• セットアップが簡単です。
信号強度を確認する
無線デバイスには、無線信号を送受信するためのアンテナが組み込まれています。 プリンタのネットワーク設定ペ
ージの一覧に表示されている信号強度は、送信信号が受信される強度を示しています。 信号強度は、さまざまな要
因によって決まります。 1 つの要因は、他の無線デバイスや、電子レンジなどの他の電気製品からの干渉です。 も
う 1 つの要因は、距離です。 ほとんどの場合、2 つの無線デバイス間の距離が広がるほど通信信号が弱くなります。
また、コンピュータが受信する信号の強度が、設定中のプリンタとネットワークとの接続に影響する場合もあります。
お使いのコンピュータにワイヤレスアダプタが取り付けられている場合、システムトレイにアダプタソフトウェアのアイ
コンが表示されていることがあります。 このアイコンをダブルクリックすると、コンピュータがネットワークから受信して
いる無線信号の強度を確認することができます。
信号強度を改善するには、干渉の原因を取り除くか、無線デバイスを無線アクセスポイント(無線ルーター)の近くに
移動します。
ワイヤレス信号強度の改善方法
ワイヤレスプリンタがネットワーク上で通信できない主な原因は、ワイヤレス信号の強度の問題です。 信号が弱す
ぎる場合、ひずみが多い場合、または障害物がある場合は、アクセスポイントとプリンタの間で情報を伝達できない
ことがあります。 プリンタがアクセスポイントから強い信号を受信しているかどうか確認するには、ネットワーク設定
ページを印刷します。 信号品質のフィールドに、プリンタが受信しているワイヤレス信号の相対的強度が示されてい
ます。 信号強度は一時的に低下する場合もありますが、表示上は信号強度が高い場合でも、特定の条件下では低
下する場合もあります。
アクセスポイントとプリンタの間の信号強度に問題があると考えられる場合は、以下のいずれかを試してみてください。
メモ:
• 以下はインフラストラクチャネットワークのための解決法です。 アドホックネットワークを使用している場合は、ア
クセスポイントを調整する解決法が示される際にコンピュータを調整します。
• アドホックネットワークは、インフラストラクチャネットワークより範囲が狭くなります。 通信に問題があるような場
合は、プリンタをコンピュータに近づけてみてください。
プリンタを無線アクセスポイント/無線ルーターの近くに移動する
プリンタがアクセスポイントから遠すぎる場合は、ネットワーク上の他のデバイスと通信できません。 ほとんどの室
内ワイヤレスネットワークでは、アクセスポイントとプリンタの間の最大距離は約 30 m です。 この距離は、ネット
ワークの配置およびアクセスポイントの性能に応じて、長くなる場合も短くなる場合もあります。
アクセスポイントとプリンタの間の障害物を取り除く
アクセスポイントからのワイヤレス信号は、ほとんどの物体を通過します。 壁、床、家具などは、ほとんどの場合
ワイヤレス信号の障害にはなりません。 ただし、密度が高すぎるために信号が通過できない物体もあります。 金
属とコンクリートが含まれる物体は、信号を遮断する可能性があります。 プリンタとアクセスポイントの位置を調整
して、そのような物体で信号が遮断されないようにします。
プリンタをワイヤレスネットワーク上にインストールする(選択された機種のみ)
50
Page 51

干渉の原因を取り除く
他の種類の無線周波数により、ネットワークのワイヤレス信号に問題が発生する場合があります。 これらの干渉
が原因で、印刷に関する問題が起きたり起きなかったりする場合があります。 可能な場合は、原因となる可能性
のある機器をオフにしてください。 ワイヤレスネットワークでの印刷中は電子レンジやコードレス電話を使用しない
ようにしてください。
近くで別のワイヤレスネットワークを使用している場合は、アクセスポイントのワイヤレスチャンネルを変更します。
アクセスポイントをプリンタの上に設置しないでください。 プリンタがワイヤレス信号に干渉する場合もあります。
信号が吸収されないようにネットワークを調整する
ワイヤレス信号が物体を通過できる場合でも、信号は若干弱まります。 通過する物体が多すぎる場合は、非常に
弱くなることがあります。 あらゆる物体はワイヤレス信号が通過する際に信号の一部を吸収し、特定の種類の物
体では吸収量が多く、通信に関する問題の原因となります。 信号が吸収されないように、アクセスポイントはでき
るだけ高い位置に設置してください。
USB 接続とネットワーク接続を同時に使用できますか?
はい、このプリンタでは USB とネットワークの同時接続がサポートされています。 プリンタは、以下の方法で設定で
きます。
• ローカル接続(USB ケーブルを使用してコンピュータに接続)
• ワイヤレスネットワーク
• ワイヤレスネットワークとローカル接続の併用
メモ: ワイヤレス接続は選択された機種のみで利用できます。
MAC アドレスとは?
MAC(Media Access Control:媒体アクセス制御)アドレスとは、ネットワーク機器のハードウェアに関連付けられて
いる 48 ビットの識別子です。 MAC アドレスは、機器のソフトウェアではなくハードウェアに結び付けられているた
め、物理アドレスと呼ばれることもあります。 MAC アドレスは、01-23-45-67-89-AB のような形式の 16 進数で表さ
れます。
ネットワーク上での通信が可能なすべての機器は MAC アドレスを持ちます。 Ethernet かワイヤレスかにかかわら
ず、すべてのネットワークプリンタ、コンピュータ、およびルータが MAC アドレスを持っています。
ネットワーク機器の MAC アドレスを変更することは可能ですが、一般的には行いません。 そのため、MAC アドレス
は永久的なものとみなされます。 IP アドレスは簡単に変更されるため、ネットワーク上の特定の機器を識別する方
法としては MAC アドレスの方が信頼できます。
セキュリティ機能を備えたルータでは、ネットワーク上の MAC アドレスのフィルタリングが可能です。 この機能を使
用すると、MAC アドレスで識別される機器一覧を管理して、そこからネットワークにアクセスできます。 MAC アドレ
スフィルタリングを使用すると、ワイヤレスネットワーク上の侵入者などの望ましくない機器からネットワークへのアク
セスを防止できます。 MAC アドレスフィルタリングはまた、新しい機器をルータの許可アドレス一覧に追加するのを
忘れた場合には、正当なアクセスも防ぎます。 ネットワークで MAC アドレスフィルタリングを使用している場合、プリ
ンタの MAC アドレスを許可されている機器一覧に必ず追加してください。
MAC アドレスの確認方法
ほとんどのネットワーク機器には、ネットワーク上で他のデバイスから区別するための固有のハードウェア識別番号
が付けられています。 これは、MAC(Media Access Control:媒体アクセス制御)アドレスと呼ばれます。
プリンタをワイヤレスネットワーク上にインストールする(選択された機種のみ)
51
Page 52

MAC アドレスは英数字の組み合わせで、プリンタの背面に表示されています。
メモ: MAC アドレスの一覧をアクセスポイント(ルーター)にセットアップすると、MAC アドレスが一致するデバイスの
みをネットワーク上で操作できるようになります。 これは MAC アドレスフィルタリングと呼ばれます。 アクセスポイン
ト(ルーター)で MAC アドレスフィルタリングが有効の場合で、プリンタをネットワークに追加するには、プリンタの
MAC アドレスを MAC アドレスフィルタの一覧に追加する必要があります。
IP アドレスとは
IP アドレスとは、IP ネットワーク上のデバイス(ワイヤレスプリンタ、コンピュータ、無線アクセスポイントなど)が相互
に識別し、通信を行うために使用される固有の数字です。 IP ネットワーク上のデバイスは、有効な IP アドレスを固
有で割り当てられている場合にのみ、相互に通信できます。 IP アドレスが固有であるとは、同じネットワーク上の複
数のデバイスで同じ IP アドレスが使用されていないということです。
IP アドレスは、ピリオドで区切られた 4 つの数字の組み合わせです。 たとえば、192.168.100.110 などと表記され
ます。
TCP/IP とは
ネットワークが機能できるのは、ケーブルまたは無線信号を介して、コンピュータ、プリンタ、およびその他の装置が
相互にデータを送信できるからです。 このデータ転送は、プロトコルという一連のデータ送信規則によって実現され
ています。 プロトコルは言語の一種と考えることができ、言語同様、他者との意思疎通を行うことができるようにする
ための規則があります。
使用されるプロトコルはネットワークの種類によって異なりますが、TCP/IP(Transmission Control Protocol/Internet
Protocol)が最も一般的なプロトコルです。 インターネットや、企業および家庭のネットワークのほとんどにおいて、デ
ータ送信の際には TCP/IP が使用されます。
コンピュータは言葉を理解できないため、数字を使用して意思疎通を行います。そのため、TCP/IP を使用して通信
するネットワーク上の各装置の IP アドレスが必要になります。 IP アドレスは、本質的に一意である、数字形式のコ
ンピュータ名です。ネットワークにおけるデータ転送に使用されます。 TCP/IP では、ネットワーク上のさまざまな装
置に対する要求およびそれらによるデータの受信を IP アドレスによって確認できます。
IP アドレスの確認方法
Windows コンピュータの IP アドレスを確認する方法
1 以下のいずれかを実行します。
プリンタをワイヤレスネットワーク上にインストールする(選択された機種のみ)
52
Page 53

Windows Vista の場合
a をクリックします。
b [すべてのプログラム] ª[アクセサリ]の順にクリックします。
c [コマンド プロンプト]をクリックします。
Windows XP 以前の OS の場合
a [スタート]ボタンをクリックします。
b [すべてのプログラム]または[プログラム]ª[アクセサリ]ª[コマンド プロンプト]の順にクリックします。
2 「ipconfig」と入力します。
3 Enter キーを押します。
IP アドレスは、192.168.0.100 などのピリオドで区切られた 4 つの数字の組み合わせとして表示されます。
Macintosh コンピュータの IP アドレスを確認する方法
1 ª[システム環境設定]の順にクリックします。
2 [ネットワーク]をクリックします。
Mac OS X 10.5 の場合
a [AirMac]をクリックします。
b [詳細]をクリックします。
c [TCP/IP]をクリックします。
IP アドレスは、192.168.0.100 などのピリオドで区切られた 4 つの数字の組み合わせとして表示されます。
Mac OS X バージョン 10.4 以前の場合
a [表示]ポップアップメニューから、[AirMac]を選択します。
b [TCP/IP]をクリックします。
IP アドレスは、192.168.0.100 などのピリオドで区切られた 4 つの数字の組み合わせとして表示されます。
プリンタの IP アドレスを確認する方法
• プリンタのネットワーク設定ページを参照すると、プリンタの IP アドレスを確認できます。
IP アドレスの割り当て方法
IP アドレスは、DHCP を使用するネットワークによって自動で割り当てられる場合があります。 コンピュータにプリン
タがセットアップされると、このアドレスを使用して、すべての印刷ジョブがネットワーク経由でプリンタに送信されます。
IP アドレスが自動で割り当てられなかった場合、ワイヤレスプリンタのセットアップ中に、使用できるプリンタの一覧
からプリンタを選択した後で、アドレスとその他のネットワーク情報を手動で入力するよう求められます。
キーインデックスとは
無線アクセスポイント(無線ルーター)には、WEP キーを 4 種類まで設定できます。 ただし、ネットワーク上で同時に
使用できるキーは 1 種類のみです。 キーには番号が付けられ、キーの番号はキーインデックスと呼ばれます。 無
線アクセスポイントで複数の WEP キーが設定されている場合、ワイヤレスネットワーク上のすべてのデバイスには
同じキーインデックスが設定されている必要があります。
プリンタをワイヤレスネットワーク上にインストールする(選択された機種のみ)
53
Page 54

ワイヤレスアクセスポイントで使用しているものと同一のものをプリンタのキーインデックスとして選択します。
プリンタをワイヤレスネットワーク上にインストールする(選択された機種のみ)
54
Page 55

用紙のセット
用紙のセット
1 以下の点をチェックしてください。
• インクジェットプリンタ用の用紙を使用してください。
• フォトペーパー、光沢紙、またはマット紙をセットする場合は、光沢のある面、または印刷面を手前に向けて
セットします(印刷面がどちらかわからない場合は、用紙に付属する説明書を参照してください)。
• 一度印刷した用紙や、曲がった用紙は使用しないでください。
• 普通紙以外の用紙を使用する場合は、用紙に付属する説明書に従ってください。
• プリンタに用紙を無理に押し込まないでください。
2 用紙をセットする前に、用紙ガイドをスライドさせて用紙サポートの端まで広げてください。
3 用紙を縦にして用紙サポートの中央にセットし、用紙ガイドを用紙の左右の端に合わせて調整します。
メモ: 紙づまりを避けるため、用紙ガイドに合わせたときに用紙が曲がっていないことを確認してください。
さまざまな種類の用紙をセットする
普通紙
100 枚までセットできます(厚さによって異なります)。
以下の点をチェックしてください。
• インクジェットプリンタ用の用紙を使用します。
• 用紙は用紙サポートの中央にセットします。
• 用紙ガイドを用紙の端に合わせます。
重量マット紙、フォトペーパー、光沢紙
25 枚までセットできます。
以下の点をチェックしてください。
• 光沢のある印刷面を手前に向けてセットします (印刷面がどちらかわからない場合は、用紙に付属する説明書
を参照してください)。
• 用紙は用紙サポートの中央にセットします。
用紙のセット
55
Page 56

• 用紙ガイドを用紙の端に合わせます。
メモ: 写真の場合は乾燥に多少時間がかかります。 インクで汚れないように、排出された写真は 1 枚ずつ取り除い
て乾かします。
封筒
封筒は 10 枚までセットできます。
以下の点をチェックしてください。
• 封筒の印刷面を手前に向けてセットします。
• 切手を貼る位置を左上にします。
• インクジェットプリンタ用の封筒を使用します。
• 封筒は用紙サポートの中央にセットします。
• 用紙ガイドを封筒の両端に合わせます。
警告!破損の恐れあり: 金属のクリップ、とじひも、折金具などのある封筒を使用しないでください。
メモ:
• 飾り窓、目打ち、切欠き、エンボス模様などのある封筒をセットしないでください。
• 糊のついた封筒を使用しないでください。
• 封筒の場合は乾燥に多少時間がかかります。 インクで汚れないように、排出された封筒は 1 枚ずつ取り除い
て乾かします。
ラベル用紙
25 枚までセットできます。
以下の点をチェックしてください。
• ラベル用紙の印刷面を手前に向けてセットします。
• ラベル用紙の上部をプリンタ側にしてセットします。
• ラベル用紙の端から 1 mm 以内にラベルの粘着面がないものを使用します。
• ラベル用紙は使い切ってください。 一部使用されたラベル用紙(ラベルのない部分があるもの)を使用すると、印
刷中にラベルがはがれ、紙づまりの原因となります。
• ラベル用紙は用紙サポートの中央にセットします。
• 用紙ガイドをラベル用紙の端に合わせます。
メモ: ラベル用紙の場合は乾燥に多少時間がかかります。 インクで汚れないように、排出されたラベル用紙は 1 枚
ずつ取り除いて乾かします。
OHP フィルム
50 枚までセットできます。
用紙のセット
56
Page 57

以下の点をチェックしてください。
• OHP フィルムのざらざらした方の面を手前に向けてセットします。
• 取り外し可能なテープが OHP フィルムに貼付されている場合は、テープの位置をプリンタ側にしてセットします。
• OHP フィルムは用紙サポートの中央にセットします。
• 用紙ガイドを OHP フィルムの端に合わせます。
メモ:
• 裏紙のある OHP フィルムの使用はお勧めできません。
• OHP フィルムの場合は乾燥に多少時間がかかります。 インクで汚れないように、排出された OHP フィルムは
1 枚ずつ取り除いて乾かします。
アイロンプリント紙
10 枚までセットできます。
以下の点をチェックしてください。
• アイロンプリント紙のパッケージに記載されたセット手順に従います。
• アイロンプリント紙の印刷面を手前に向けてセットします。
• アイロンプリント紙は用紙サポートの中央にセットします。
• 用紙ガイドをアイロンプリント紙の端に合わせます。
メモ: より良い品質で印刷するには、1 ページずつ印刷してください。
グリーティングカード、インデックスカード、フォトカード、ポストカード
カードは 25 枚までセットできます。
以下の点をチェックしてください。
• カードの印刷面を手前に向けてセットします。
• カードは用紙サポートの中央にセットします。
• 用紙ガイドをカードの端に合わせます。
メモ: フォトカードの場合は乾燥に多少時間がかかります。 インクで汚れないように、排出されたフォトカードは 1 枚
ずつ取り除いて乾かします。
任意サイズ用紙
100 枚までセットできます(厚さによって異なります)。
以下の点をチェックしてください。
• 用紙の印刷面を手前に向けてセットします。
• 以下の範囲の用紙サイズを使用できます。
用紙のセット
57
Page 58

幅:
– 76.2 ~ 215.9 mm
– 3.0 ~ 8.5 インチ
長さ:
– 127.0 ~ 355.6 mm
– 5.0 ~ 17.0 インチ
• 用紙は用紙サポートの中央にセットします。
• 用紙ガイドを用紙の端に合わせます。
バナー紙
20 枚までセットできます。
以下の点をチェックしてください。
• バナー紙をセットする前に、用紙サポートから他の用紙をすべて取り除きます。
• バナーの印刷に必要な枚数のみの用紙を切り離します。
• バナー紙を重ねてプリンタの後ろの平らな場所に置きます。
• バナー紙の先端をプリンタに差し込みます。
• 用紙は用紙サポートの中央にセットします。
• 用紙ガイドを用紙の端に合わせます。
自動用紙センサーを使用する
プリンタには、自動用紙センサーが付属しています。用紙センサーがプリンタにセットされた用紙の種類を自動的に
検出し、設定を調整します。たとえば写真を印刷する場合は、プリンタにフォトペーパーをセットします。プリンタは用
紙の種類を検出し、写真印刷に最適な印刷結果が得られるように設定を調整します。
用紙のセット
58
Page 59

原稿を原稿台にセットする
写真、テキスト文書、雑誌記事、新聞、その他の印刷物をスキャンして印刷することができます。 文書をスキャンし
て FAX で送信できます。 また、立体の原稿をスキャンして、カタログ、パンフレット、製品用のチラシなどに使用する
こともできます。
メモ: 写真、ポストカード、小さな原稿、雑誌の切り抜きなどの薄い原稿、および立体の原稿は、ADF ではなく原稿
台にセットします。
1 コンピュータとプリンタの電源がオンになっていることを確認します。
2 トップカバーを開きます。
3 原稿を下向きにして原稿台に置き、左上角に合わせます。
メモ: 写真は図のようにセットします。
用紙のセット
59
Page 60

4 トップカバーを閉じて、スキャンする画像の縁が黒くならないようにします。
自動原稿フィーダーに原稿をセットする
スキャン、コピー、FAX を行う場合、ADF(自動原稿フィーダー)には 25 枚まで原稿をセットできます。 ADF には、
A4、レター、またはリーガルサイズの原稿をセットできます。
メモ:
• しわのない新しい用紙をまっすぐにセットしてください。
• ハガキ、写真、小さな原稿、OHP フィルム、フォトペーパー、薄い原稿(雑誌の切り抜きなど)を ADF にセットし
ないでください。 これらの原稿は原稿台にセットします。
1 ADF トレイの用紙ガイドを原稿の端に合わせます。
2 原稿をさばきます。
3 原稿を上向きにしてセットし、信号音が聞こえるまで上側を ADF に差し込みます。
用紙のセット
60
Page 61

原稿を ADF にセットします。
メモ: ADF を使用する場合、プレビューは利用できません。 スキャナから 1 枚ずつスキャンする場合にのみ、プレビ
ューできます。
ADF(自動原稿フィーダー)で使用できる用紙枚数
セット可能枚数 チェック項目
以下の用紙: 25 枚
• レターサイズ用紙
• A4 サイズの用紙
• リーガルサイズ用紙
• ADF トレイの用紙ガイドを原稿の端に合わせます。
• 原稿を上向きにしてセットし、信号音が聞こえるまで上側を ADF に差し込みます。
• 以下の範囲の用紙サイズを使用できます。
幅:
– 210.0 ~ 215.9 mm
– 8.25 ~ 8.5 インチ
長さ:
– 279.4 ~ 355.6 mm
– 11.0 ~ 14.0 インチ
• 印刷原稿は完全に乾いてから ADF にセットしてください。
• 金属インキで印刷された用紙は使用しないでください。
• エンボスのある用紙は使用しないでください。
用紙のセット
61
Page 62

印刷
基本的な文書の印刷
文書を印刷する
1 用紙をセットします。
2 以下のいずれかを実行して印刷します。
Windows の場合
a Windows アプリケーションで文書を開いた状態で、[ファイル] ª[印刷]の順にクリックします。
b [プロパティ]、[設定]、[オプション]、または[セットアップ]をクリックします。
c 印刷品質、印刷部数、使用する印刷用紙、印刷方法を選択します。
d [OK]をクリックして、プリンタソフトウェアのダイアログボックスをすべて閉じます。
e [OK]または[印刷]をクリックします。
Macintosh の場合
a Macintosh アプリケーションで文書を開いた状態で、[ファイル] ª[プリント]の順にクリックします。
b [プリンタ]ポップアップメニューからプリンタを選択します。
c 印刷オプションのポップアップメニューから、印刷品質、印刷部数、使用する印刷用紙、印刷方法を選択します。
d [プリント]をクリックします。
ホームページを印刷する
Lexmark ツールバーを Web ブラウザにインストールするよう選択した場合、これを使用して任意のホームページか
ら印刷用のページを作成できます。
メモ:
• Windows の場合、このソフトウェアは Microsoft Internet Explorer 5.5 以降または Firefox に対応しています。
• Macintosh の場合、このソフトウェアは Firefox に対応しています。
印刷
62
Page 63

1 用紙をセットします。
2 対応するブラウザでホームページを開きます。
3 印刷オプションを選択して、ページを印刷します。
印刷する前に、設定を変更したり、プレビューを表示することもできます。
文書を 2 部以上印刷する
Windows の場合
1 文書を開いた状態で、[ファイル] ª[プリント]の順にクリックします。
2 [プロパティ]、[設定]、[オプション]、または[セットアップ]をクリックします。
3 [印刷設定]タブの[コピー]セクションで、印刷する部数を入力します。
4 [OK]をクリックして、プリンタソフトウェアのダイアログボックスをすべて閉じます。
5 [OK]または[印刷]をクリックします。
Macintosh の場合
1 文書を開いた状態で、[ファイル] ª[プリント]の順にクリックします。
2 [プリンタ]ポップアップメニューからプリンタを選択します。
3 [部数]フィールドで、印刷する部数を入力します。
4 [印刷]をクリックします。
部単位で印刷する
文書を 2 部以上印刷する場合、部単位で印刷するか、ページごとに印刷するかを選択できます。
部単位 ページごと
Windows の場合
1 文書を開いた状態で、[ファイル] ª[プリント]の順にクリックします。
2 [プロパティ]、[設定]、[オプション]、または[セットアップ]をクリックします。
3 [印刷設定]タブの[枚数]セクションで、印刷する枚数を入力して、[部単位で印刷]を選択します。
4 [OK]をクリックして、プリンタソフトウェアのダイアログボックスをすべて閉じます。
5 [OK]または[印刷]をクリックします。
メモ: 部単位印刷オプションは、2 部以上印刷する場合にのみ使用できます。
印刷
63
Page 64

Macintosh の場合
1 文書を開いた状態で、[ファイル] ª[プリント]の順にクリックします。
2 [枚数]フィールドで、印刷する枚数を入力して、[丁合い]を選択します。
3 [印刷]をクリックします。
メモ: 写真を印刷するとき、汚れないように、プリンタから排出された写真は 1 枚ずつ取り除き、乾いてから重ねます。
逆順で印刷する
Windows の場合
1 文書を開いた状態で、[ファイル] ª[印刷]の順にクリックします。
2 [プロパティ]、[設定]、[オプション]、または[セットアップ]をクリックします。
3 [印刷設定]タブの[コピー]セクションで、[逆順で印刷]を選択します。
4 [OK]をクリックして、プリンタソフトウェアのダイアログボックスをすべて閉じます。
5 [OK]または[印刷]をクリックします。
Macintosh の場合
1 文書を開いた状態で、[ファイル] ª[プリント]の順にクリックします。
2 [プリンタ]ポップアップメニューからプリンタを選択します。
3 以下のいずれかを実行します。
Mac OS X 10.5 および 10.4 の場合
a 印刷オプションのポップアップメニューから[用紙処理]を選択します。
b [ページの順序]メニューから[逆送り]を選択します。
Mac OS X 10.3 の場合
a 印刷オプションのポップアップメニューから[用紙処理]を選択します。
b [逆順で印刷]を選択します。
4 [印刷]をクリックします。
複数ページを 1 枚の用紙に印刷する(割り付け)
Windows の場合
1 文書を開いた状態で、[ファイル] ª[プリント]の順にクリックします。
2 [プロパティ]、[設定]、[オプション]、または[セットアップ]をクリックします。
3 [アドバンス]タブで、[レイアウト]ドロップダウンメニューから[割り付け]を選択します。
4 各ページに印刷するページ数を選択します。
各ページの印刷領域の周りに枠を付ける場合は、[ページ枠の印刷]を選択します。
印刷
64
Page 65

5 [OK]をクリックして、プリンタソフトウェアのダイアログボックスをすべて閉じます。
6 [OK]または[印刷]をクリックします。
Macintosh の場合
1 文書を開いた状態で、[ファイル] ª[プリント]の順にクリックします。
2 印刷オプションのポップアップメニューから[レイアウト]を選択します
• [ページ数/枚]ポップアップメニューから、1 枚の用紙に印刷するページ数を選択します。
• [レイアウト方向]から、1 枚の用紙に印刷するページの順序を示すアイコンを選択します。
• 割り付けた各ページに境界線を印刷する場合は、[境界線]ポップアップメニューから線の種類を選択します。
3 [印刷]をクリックします。
メモリカードまたはフラッシュメモリの文書を印刷する
ファイル印刷機能を有効にするには、以下が必要です。
• プリンタが USB ケーブルまたはネットワーク経由でコンピュータに接続されている。
• プリンタとコンピュータの電源がオンになっている。
• メモリカードまたはフラッシュメモリにプリンタでサポートされている文書ファイルが保存されている。
• コンピュータに、メモリデバイスにあるファイルの形式をサポートするアプリケーションがインストールされている。
1 メモリカードまたはフラッシュメモリをセットします。
以下の種類のファイルが認識されます。
• .doc(Microsoft Word)
• .xls(Microsoft Excel)
• .ppt(Microsoft PowerPoint)
• .pdf(Adobe Portable Document Format)
• .rtf(リッチテキスト形式)
• .docx(Microsoft Word Open Document Format)
• .xlsx(Microsoft Excel Open Document Format)
• .pptx(Microsoft PowerPoint Open Document Format)
• .wps(Microsoft Works)
• .wpd(WordPerfect)
メモリデバイスがセットされたことをプリンタが認識すると、「メモリカードを検出しました」または「記憶装置を検出
しました」というメッセージがプリンタの操作パネルのディスプレイに表示されます。
2 メモリデバイスに保存されているファイルが文書のみの場合、プリンタが自動的にファイル印刷モードに切り替わ
ります。
メモリデバイスに文書ファイルおよび画像ファイルが保存されている場合は、左右の矢印ボタンを押して[文書]
を選択します。
3 以下のいずれかを実行します。
印刷
65
Page 66

USB 接続
a 上下の矢印ボタンを押して、印刷する文書のファイル名または文書を保存するメモリデバイスのフォルダを選
択します。
b [OK]を押してから を押し、文書の印刷を開始します。
ワイヤレス接続(選択された機種のみ)
a プリンタがネットワークコンピュータに接続するか、または使用可能なコンピュータのネットワークの検索を終
えるのを待ちます。
[コンピュータの選択]が表示されたら、上下の矢印ボタンを押してネットワークコンピュータを選択し、[OK]
を押します。
メモ:
• コンピュータで PIN が必要な場合は、PIN の入力を求めるメッセージが表示されます。 コンピュータへの
コンピュータ名と PIN の割り当てについては、お使いのオペレーティングシステムに関連するプリンタソ
フトウェアのヘルプを参照してください。
• プリンタにテンキーが搭載されている場合は、それを使って PIN を入力します。
• テンキーの無いプリンターの場合は、矢印ボタンを使って各桁の値を増減し(デフォルトの値は 0000)、
桁ごとに[OK]を押して選択します。
b 上下の矢印ボタンを押して、印刷する文書のファイル名または文書を保存するメモリデバイスのフォルダを選
択します。
c [OK]を押し、 を押して文書の印刷を開始します。
特殊な文書の印刷
特殊な文書の印刷オプションの詳細については、プリンタソフトウェアと共にインストールされるプログラムに関連す
るヘルプを参照してください。
対応している普通紙以外の用紙の種類を選択する
• 重量マット紙 - つや消し仕上げのフォトペーパーで、高画質の画像を印刷する場合に使用します。
• 標準光沢紙/フォトペーパー - 特殊コーティングを施した写真専用紙です。 画像がくっきりとシャープに印刷され
るため、写真の印刷専用に使用します。
• Lexmark ハイグレードフォト光沢紙 - Lexmark プリンタ専用に設計された、高品質の汎用インクジェットフォトペ
ーパーですが、すべてのインクジェットプリンタで使用できます。 高画質な仕上がりを低価格で実現します。
• Lexmark PerfectFinish
ですが、すべてのインクジェットプリンタで使用できます。 プロフェッショナル画質の光沢のある写真印刷専用に
使用します。 純正の Lexmark evercolorTM 2 インクをお使いいただくと、色あせに強く、防水性の高い、最高の
仕上がりで印刷できます。
• OHP フィルム - 主に OHP プロジェクター用に使用される、透明なプラスティック製の用紙です。
• カード用紙 - グリーティングカードなど、丈夫な印刷物を印刷するための非常に厚手の用紙です。
• アイロンプリント紙 - 画像を裏返しに印刷し、アイロンで布にプリントするための用紙です。
• ラベル用紙 - 粘着面があるインクジェット対応の用紙で、さまざまな種類、形式、大きさがあります。
TM
フォトペーパー - Lexmark インクジェットプリンタ専用に設計されたフォトペーパー
印刷
66
Page 67

封筒に印刷する
1 プリンタに封筒をセットします。
2 以下のいずれかを実行します。
Windows の場合
a 文書を開いた状態で、[ファイル] ª[プリント]の順にクリックします。
b [プロパティ]、[設定]、[オプション]、または[セットアップ]をクリックします。
c [印刷設定]タブの[用紙の種類]一覧から[普通紙]を選択します。
d [用紙サイズ]一覧から、封筒のサイズを選択します。
メモ: 任意サイズの封筒に印刷するには、[任意サイズ]を選択して封筒の高さと幅を指定します。
e 印刷方向を[縦]または[横]から選択します。
f [OK]をクリックして、プリンタソフトウェアのダイアログボックスをすべて閉じます。
g [OK]または[印刷]をクリックします。
Macintosh の場合
a 必要に応じて、[ページ設定]ダイアログの設定を変更します。
1 文書を開いた状態で、[ファイル] ª[ページ設定]の順にクリックします。
2 [対象プリンタ]ポップアップメニューから、封筒のサイズを選択します。 封筒のサイズがリストにない場合
は、カスタムサイズを設定します。
3 印刷方向を選択します。
4 [OK]をクリックします。
b 必要に応じて、[プリント]ダイアログの設定を変更します。
1 文書を開いた状態で、[ファイル] ª[プリント]の順にクリックします。
2 [プリンタ]ポップアップメニューで、使用するプリンタを選択します。
3 [印刷]をクリックします。
メモ:
• 通常は、横向きを使用します。
• アプリケーションでも印刷方向の設定が同じであることを確認してください。
ラベルシートにプリントする
1 ラベル用紙をプリンタにセットします。
2 以下のいずれかを実行します。
印刷
67
Page 68

Windows の場合
a 文書を開いた状態で、[ファイル] ª[プリント]の順にクリックします。
b [プロパティ]、[設定]、[オプション]、または[セットアップ]をクリックします。
c [印刷設定]タブの[用紙サイズ]ドロップダウンメニューから、ラベル用紙のサイズを選択します。 ラベル用紙
のサイズがリストにない場合は、カスタムサイズを設定します。
必要に応じて、[用紙の種類]ドロップダウンメニューから適切な用紙の種類を選択します。
d [OK]をクリックして、プリンタソフトウェアのダイアログボックスをすべて閉じます。
e [OK]または[印刷]をクリックします。
Macintosh の場合
a 必要に応じて、[ページ設定]ダイアログの設定を変更します。
1 文書を開いた状態で[ファイル] ª[ページ設定]の順に選択します。
2 [対象プリンタ]ポップアップメニューで、使用するプリンタを選択します。
3 [用紙サイズ]ポップアップメニューから、ラベル用紙のサイズを選択します。 ラベル用紙のサイズがリス
トにない場合は、カスタムサイズを作成します。
b 必要に応じて、[プリント]ダイアログの設定を変更します。
1 文書を開いた状態で、[ファイル] ª[印刷]の順にクリックします。
2 [プリンタ]ポップアップメニューで、使用するプリンタを選択します。
3 印刷オプションのポップアップメニューから[印刷品質/用紙の種類]を選択します。
4 [用紙の種類]ポップアップメニューから、用紙の種類を選択します。
5 [印刷品質]メニューで、[高速]以外の印刷品質を選択します。
ラベル用紙をセットする際のヒント
• ラベル用紙は上から順にプリンタに給紙されます。
• ラベル用紙の端から 1 mm 以内にラベルの粘着面がないものを使用してください。
• 用紙ガイドがラベル用紙の端に合っていることを確認してください。
• ラベルシートは使い切ってください。 一部使用されたラベル用紙(ラベルのない部分があるもの)を使用すると、
印刷中にラベルがはがれ、紙づまりの原因となります。
メモ: ラベル用紙の場合は乾燥に多少時間がかかります。 インクで汚れないように、排出されたラベル用紙は 1 枚
ずつ取り除いて乾かします。
任意サイズの用紙に印刷する
この手順を開始する前に、任意サイズの用紙をプリンタにセットしてください。詳細については、「用紙のセット」の章
を参照してください。
Windows の場合
1 文書を開いた状態で、[ファイル] ª[印刷]の順にクリックします。
2 [プロパティ]、[設定]、[オプション]、または[セットアップ]をクリックします。
[印刷設定]タブが表示されます。
3 [用紙オプション]セクションで、[用紙の種類]のリストから[任意サイズ]を選択します。
[任意サイズの設定]ダイアログボックスが表示されます。
印刷
68
Page 69

4 サイズの数値を設定する単位を選択します(インチまたは mm)。
5 [OK]をクリックして、開いているプリンタソフトウェアのダイアログボックスをすべて閉じます。
6 文書を印刷します。
Macintosh の場合
1 文書を開いた状態で、[ファイル] ª[ページ設定]の順にクリックします。
2 [用紙サイズ]ポップアップメニューから、[カスタムサイズを管理]を選択します。
3 カスタムサイズを作成します。
a [+]ボタンをクリックします。
b [用紙サイズ]メニューで、用紙の幅と高さを入力します。
c [プリンタの余白]ポップアップメニューで、使用するプリンタを選択します。余白はプリンタが設定します。
余白を設定する場合は、[ユーザー定義]を選択して、[プリンタの余白]セクションに余白を入力します。
d ダイアログの左のカスタムサイズの一覧で[名称未設定]をダブルクリックして、設定した任意サイズの用紙
の名前を入力します。
e [OK]をクリックします。
4 [用紙サイズ]ポップアップメニューをもう一度開き、手順 3d で追加した任意サイズの用紙の名前を選択します。
5 [印刷]をクリックします。
用紙の両面に印刷する(両面印刷)
プリンタには、用紙の両面に自動的に印刷できる両面印刷ユニットが組み込まれています。
レターサイズまたは A4 サイズの普通紙以外の用紙で両面印刷を行う必要がある場合は、手動による両面印刷に
関する説明を参照してください。
用紙の両面に自動で印刷する(両面印刷)
Windows の場合
1 文書を開いた状態で、[ファイル] ª[プリント]の順にクリックします。
2 [プロパティ]、[設定]、[オプション]、または[セットアップ]をクリックします。
3 [アドバンス]タブをクリックします。
4 [両面印刷]セクションで、ドロップダウンメニューから[オン]を選択します。
メモ: プリンタに定義済みの設定を使用するには、[プリンタの設定を使用]を選択します。
5 [横とじ]または[上とじ]のオプションの一方を選択します。 ほとんどの場合、[横とじ]を選択します。
6 [乾燥時間の延長]オプションを選択すると、用紙の両面に印刷する場合に、表面の印刷から裏面の印刷までの
時間が延長されます。 自動両面印刷オプションでは、サポートされる用紙を標準的な湿度で乾燥させるために
十分な時間が設定されています。 湿度が高い場合、または通常の乾燥時間ではインクが完全に乾かない場合
は、ドロップダウンリストで[長時間]を選択してください。
印刷
69
Page 70

7 [OK]をクリックして、開いているプリンタソフトウェアのダイアログボックスをすべて閉じます。 [印刷の基本操
作]画面に戻ります。
8 [印刷]をクリックします。
メモ: 片面印刷に戻すには、[アドバンス]タブに戻ります。 [両面印刷]セクションで、ドロップダウンメニューか
ら[オフ]を選択します。
Macintosh の場合
1 文書を開いた状態で、[ファイル] ª[プリント]の順にクリックします。
2 [プリンタ]ポップアップメニューからプリンタを選択します。
3 印刷オプションのポップアップメニューから[レイアウト]を選択します。
4 [両面プリント]メニューで、[長辺とじ]または[短辺とじ]を選択します。
• [長辺とじ]の場合、ページは用紙の長い辺(縦向きの場合は左、横向きの場合は上)でとじます。
• [短辺とじ]の場合、ページは用紙の短い辺(横向きの場合は左、縦向きの場合は上)でとじます。
5 印刷オプションのポップアップメニューから[追加オプション]を選択します。
6 [両面印刷の乾燥時間]オプションを選択すると、用紙の両面に印刷する場合に、表面の印刷から裏面の印刷ま
での時間が延長されます。 [両面印刷の乾燥時間]オプションでは、サポートされる用紙を標準的な湿度で乾燥
させるために十分な時間が設定されています。 湿度が高い場合、または通常の乾燥時間ではインクが完全に乾
かない場合は、ドロップダウンリストで[長時間]を選択してください。
7 [印刷]をクリックします。
手動で用紙の両面に印刷する(両面印刷)
レターサイズまたは A4 サイズの普通紙以外のサイズまたは種類の用紙で両面印刷を行うには、手動で両面印刷
を行ってください。 この方法では、奇数ページを印刷してから、用紙の束を裏返して再度セットし、偶数ページを用紙
の裏側に印刷します。
Windows の場合
1 文書を開いた状態で、[ファイル] ª[プリント]の順にクリックします。
2 [プロパティ]、[設定]、[オプション]、または[セットアップ]をクリックします。
3 [アドバンス]タブをクリックします。
印刷
70
Page 71

4 [両面印刷]セクションで、[手動]をクリックします。
メモ: プリンタに定義済みの設定を使用するには、[プリンタの設定を使用]を選択します。
5 [給紙ガイドの印刷]が自動的に選択されます。
6 [OK]をクリックします。
7 文書の奇数ページと、用紙を裏返す方向と再セット方法を示す給紙ガイドが、用紙の片側に印刷されます。
8 給紙ガイドの指示に従い、用紙を裏返して再セットします。
9 偶数ページが奇数ページの裏面に印刷され、両面印刷が完了します。
メモ: 片面印刷に戻すには、[アドバンス]タブに戻ります。 [両面印刷]セクションで、ドロップダウンメニューか
ら[オフ]を選択します。
Macintosh の場合
1 文書を開いた状態で、[ファイル] ª[プリント]の順にクリックします。
2 印刷オプションのポップアップメニューから[用紙処理]を選択します。
3 以下のいずれかを実行します。
Mac OS X 10.5 の場合
a [印刷するページ]メニューから[奇数ページのみ]を選択します。
b [印刷]をクリックします。
c 1 回目の印刷を終了したら、出力した用紙を重ねて裏返します。
用紙の束をもう一度セットします。
d 手順 1 と 2 を繰り返します。
e [印刷するページ]メニューから[偶数ページ]を選択します。
Mac OS 10.4 以前の場合
a [プリント]メニューから[奇数ページ]を選択します。
b [印刷]をクリックします。
c 1 回目の印刷を終了したら、出力した用紙を重ねて裏返します。
用紙の束をもう一度セットします。
d 手順 1 と 2 を繰り返します。
e [印刷するページ]メニューから[偶数ページ]を選択します。
4 [印刷]をクリックします。
印刷ジョブの管理
印刷ジョブを一時停止する
Windows のプリンタフォルダを使用する
1 以下のいずれかを実行します。
印刷
71
Page 72

Windows Vista の場合
a をクリックします。
b [コントロール パネル]をクリックします。
c [ハードウェアとサウンド]で、[プリンタ]をクリックします。
Windows XP の場合
a [スタート]ボタンをクリックします。
b [プリンタと FAX]をクリックします。
Windows 2000 の場合
a [スタート]ボタンをクリックします。
b [設定]ª[プリンタ]の順にクリックします。
2 プリンタを右クリックして、[一時停止]を選択します。
Windows のタスクバーを使用する
1 タスクバーのプリンタアイコンをダブルクリックします。
2 ドキュメント名を右クリックして、[一時停止]を選択します。
Macintosh の場合
1 文書の印刷中に、ドックのプリンタアイコンをクリックします。
印刷キューダイアログが表示されます。
2 以下のいずれかを実行します。
• 特定の印刷ジョブを一時停止するには、文書名を選択して[保留]をクリックします。
• キュー内のすべての印刷ジョブを一時停止するには、[一時停止]または[ジョブを停止]をクリックします(使
用しているオペレーティングシステムのバージョンによって異なります)。
印刷ジョブを再開する
Windows のプリンタフォルダを使用する
1 以下のいずれかを実行します。
Windows Vista の場合
a
をクリックします。
b [コントロール パネル]をクリックします。
c [ハードウェアとサウンド]で、[プリンタ]をクリックします。
Windows XP の場合
a [スタート]ボタンをクリックします。
b [プリンタと FAX]をクリックします。
印刷
72
Page 73

Windows 2000 の場合
a [スタート]ボタンをクリックします。
b [設定]ª[プリンタ]の順にクリックします。
2 プリンタ名を右クリックして、[開く]を選択します。
3 以下のいずれかを実行します。
• 特定の印刷ジョブを再開するには、文書名を右クリックして[再開]をクリックします。
• キュー内のすべての印刷ジョブを再開するには、[プリンタ]をクリックして[一時停止]の選択を解除します。
Windows のタスクバーを使用する
1 タスクバーのプリンタアイコンをダブルクリックします。
2 ドキュメント名を右クリックして、[再開]を選択します。
Mac OS X バージョン 10.5 を使用する
1 メニューバーから ª[システム環境設定]ª[プリントとファクス]の順にクリックします。
2 [プリント キューを開く]タブをクリックします。
印刷キューダイアログが表示されます。
• 特定の印刷ジョブを再開するには、文書名を選択して[再開]をクリックします。
• キュー内のすべての印刷ジョブを再開するには、[再開]をクリックします。
Mac OS X バージョン 10.4 以前を使用する
1 メニューバーから[移動]ª[ユーティリティ]ª[プリントセンター]または[プリンタ設定ユーティリティ]の順にクリッ
クします。
[プリンタリスト]ダイアログが表示されます。
2 プリンタをダブルクリックします。
印刷キューダイアログが表示されます。
3 以下のいずれかを実行します。
• キュー内のすべての印刷ジョブを再開するには、[ジョブを開始]をクリックします。
• 特定の印刷ジョブを再開するには、文書名を選択して[再開]をクリックします。
印刷ジョブをキャンセルする
プリンタの操作パネル
ボタンを押します。
プリンタの[印刷の進行状況]ウィンドウを使用する
[印刷の進行状況]ウィンドウは、印刷ジョブを送信するたびに画面の右下に自動的に表示されます。 [印刷中止]
をクリックして、印刷ジョブをキャンセルします。
Windows のプリンタフォルダを使用する
1 以下のいずれかを実行します。
印刷
73
Page 74

Windows Vista の場合
a をクリックします。
b [コントロール パネル]をクリックします。
c [ハードウェアとサウンド]で、[プリンタ]をクリックします。
Windows XP の場合
a [スタート]ボタンをクリックします。
b [プリンタと FAX]をクリックします。
Windows 2000 の場合
a [スタート]ボタンをクリックします。
b [設定]ª[プリンタ]の順にクリックします。
2 プリンタ名を右クリックして、[開く]を選択します。
3 以下のいずれかを実行します。
• 特定の印刷ジョブをキャンセルするには、文書名を右クリックして[キャンセル]を選択します。
• キュー内のすべての印刷ジョブをキャンセルするには、[プリンタ]ª[すべてのドキュメントの取り消し]をクリ
ックします。
Windows のタスクバーを使用する
1 タスクバーのプリンタアイコンをダブルクリックします。
2 以下のいずれかを実行します。
• 特定の印刷ジョブをキャンセルするには、文書名を右クリックして[キャンセル]を選択します。
• キュー内のすべての印刷ジョブをキャンセルするには、[プリンタ]ª[すべてのドキュメントの取り消し]をクリ
ックします。
Macintosh の場合
1 文書の印刷中に、ドックのプリンタアイコンをクリックします。
2 印刷キューダイアログからキャンセルするジョブを選択して[削除]をクリックします。
印刷
74
Page 75

写真の印刷、コピー、スキャン
メモリカードとの接続
メモリカードをセットする
1 メモリカードをセットします。
• 製品名の書かれている側を上にしてカードをセットします。
• カードに矢印のマークがついている場合は、矢印をプリンタ側に向けていることを確認します。
• 必要に応じて、メモリカードに付属しているアダプタにカードを接続してから、スロットにセットします。
スロット メモリカード
1
2
• SD メモリカード
• SDHC メモリーカード(アダプタ付)
• microSD カード(アダプタ付)
• miniSD カード(アダプタ付)
• マルチメディアカード(MMC)
• RS-MMC(リデューストサイズ マルチメディアカード)(アダプタ付)
• MMC モバイル(アダプタ付)
• メモリースティック
• メモリースティック PRO
• メモリースティック Duo (アダプタ付)
• メモリースティック PRO デュオ(アダプタ付)
• xD-ピクチャーカード
• xD-ピクチャーカード(タイプ H)
• xD-ピクチャーカード(タイプ M)
• コンパクトフラッシュ Type I / II
• マイクロドライブ
写真の印刷、コピー、スキャン
75
Page 76

2 プリンタの上のメモリカードスロット付近のランプが点灯するまでお待ちください。 メモリカードの読み込みやデー
タ送信の際には、ランプが点滅します。
警告!破損の恐れあり: メモリカードから印刷またはデータの読み書きを行っている間は、ケーブル、ネットワー
クアダプタ、その他のコネクタ、メモリカード、プリンタの図で示した範囲などに手を触れないでください。 データ
が失われる可能性があります。 また、メモリカードから印刷またはデータの読み書きを行っている間は、カード
を取り外さないでください。
メモリカードがセットされたことをプリンタが認識すると、「メモリカードを検出しました」というメッセージがプリンタ
の操作パネルのディスプレイに表示されます。
プリンタがメモリカードを認識しない場合は、カードをスロットからいったん抜き、もう一度セットします。
メモ:
• プリンタで読み取れるのは一度に 1 枚のメモリカードだけです。 メモリカードを 2 枚セットすると、どちらかのメモ
リカードを取り外すように指示するメッセージがディスプレイに表示されます。
• メモリカードがカードスロットにセットされているときに、フラッシュメモリまたは大容量ストレージモードに設定され
たデジタルカメラが PictBridge ポートにセットされると、使用するメモリデバイスの指定を求めるメッセージがデ
ィスプレイに表示されます。
フラッシュメモリをセットする
1 フラッシュメモリをプリンタの前面にある PictBridge ポートにセットします。
メモ: フラッシュメモリが直接接続できないときは、アダプタが必要になる場合もあります。
2 フラッシュメモリがセットされたことをプリンタが認識するまでお待ちください。 フラッシュメモリが認識されると、
「記憶装置を検出しました」というメッセージが表示されます。
プリンタがフラッシュメモリを認識しない場合は、メモリをいったん抜き、もう一度セットします。
警告!破損の恐れあり: フラッシュメモリから印刷またはデータの読み書きを行っている間は、ケーブル、ネット
ワークアダプタ、その他のコネクタ、フラッシュメモリ、プリンタの図で示した範囲などに手を触れないでください。
データが失われる可能性があります。 また、フラッシュメモリから印刷またはデータの読み書きを行っている間
は、フラッシュメモリを取り外さないでください。
写真の印刷、コピー、スキャン
76
Page 77

メモ: プリンタで読み取れるのは一度に 1 台のデバイスだけです。 複数のデバイスをセットすると、プリンタが認識
するデバイスの指定を求めるメッセージがディスプレイに表示されます。
操作パネルを使用して写真を編集する
1 光沢のある印刷面を手前に向けて、フォトペーパーをセットします (印刷面がどちらかわからない場合は、用紙
に付属する説明書を参照してください)。
2 メモリカードまたはフラッシュメモリをセットします。
3 プリンタ操作パネルで[OK]を押し、[選択して印刷]を選択します。
4 左右の矢印ボタンを押して印刷したい写真のレイアウトを選択し、[OK]を押します。
5 上下の矢印ボタンを押して[続ける]をハイライト表示し、[OK]を押します。
6 左右の矢印ボタンを押して、編集および印刷する写真を選択します。
7 上下の矢印ボタンを押して
タブ名 説明
明るさ 写真の明るさを調整します。
トリミング 写真をトリミングします。
自動修整 写真の画質を自動的に向上します。
赤目を修整する 光の反射による赤目を軽減します。
回転 写真を右または左に 90 度刻みで回転します。
カラー効果 モノクロ、セピア、アンティークブラウン、アンティークグレイなどの効果を選択して写真を印刷
します。
フレーム 写真のフレームを選択します。
をハイライト表示し、[OK]を押します。
8 プリンタ操作パネルのボタンを使用して、選択を行います。
9 [OK]ボタンを押して、設定を保存します。
10 上下の矢印ボタンを押して をハイライト表示し、[OK]を押します。
11 上下の矢印ボタンを押して をハイライト表示し、[OK]を押します。
12 印刷設定を変更する場合は、以下の手順に従います。
a もう一度[OK]を押します。
b プリンタ操作パネルの矢印ボタンを使って選択します。
写真の印刷、コピー、スキャン
77
Page 78

c [OK]を押して、設定を保存します。
d 上下の矢印ボタンを押して[続ける]をハイライト表示し、[OK]を押します。
13
カラー印刷またはモノクロ印刷を選択すると、選択した方の近くにあるライトが点灯します。
または を押して、カラー印刷またはモノクロ印刷を設定します。
14 ボタンを押します。
メモ: 印刷された写真が汚れたり傷ついたりしないように、印刷面に触ったり、物にぶつけたりしないでくださ
い。 最高品質で印刷するには、印刷された用紙は 1 枚ずつ排紙トレイから取り出し、重ねたり、飾ったり、保存
する前に、少なくとも 24 時間乾かしてください。
写真の印刷
プリンタの操作パネルを使用して写真を印刷する
1 光沢のある印刷面を手前に向けて、フォトペーパーをセットします (印刷面がどちらかわからない場合は、用紙
に付属する説明書を参照してください)。
2 メモリカード、フラッシュメモリ、または大容量ストレージモードに設定されたデジタルカメラをセットします。
3 必要に応じて、プリンタ操作パネルの を押します。
メモリデバイスに画像ファイルと文書ファイルが保存されている場合は、[OK]を押して[写真]を選択します。
4 上下の矢印ボタンを押して[写真の印刷]をハイライト表示し、[OK]を押します。
5 上下の矢印ボタンを押して写真を印刷する際のオプションを選択し、[OK]を押します。
メモ: 印刷対象は、すべての写真、日付の範囲内の写真、範囲で選択した写真、デジタルカメラで DPOF を使
ってあらかじめ選択した写真、の中から選べます。 DPOF オプションはメモリデバイスに有効な DPOF ファイル
がある場合にのみ表示されます。
6 左右の矢印ボタンを押して印刷したい写真のレイアウトを表示し、[OK]を押します。
7 印刷設定を変更する場合は、以下の手順に従います。
a もう一度[OK]を押します。
b プリンタ操作パネルの矢印ボタンを使って選択します。
8 上下の矢印ボタンを押して[続ける]をハイライト表示し、[OK]を押します。
9 または を押して、カラー印刷またはモノクロ印刷を設定します。
カラー印刷またはモノクロ印刷を選択すると、選択した方の近くにあるライトが点灯します。
10 ボタンを押します。
メモ: 印刷された写真が汚れたり傷ついたりしないように、印刷面に触ったり、物にぶつけたりしないでくださ
い。 最高品質で印刷するには、印刷された用紙は 1 枚ずつ排紙トレイから取り出し、重ねたり、飾ったり、保存
する前に、少なくとも 24 時間乾かしてください。
写真の印刷、コピー、スキャン
78
Page 79

プリンタソフトウェアを使用してコンピュータから写真を印刷する
1 光沢のある印刷面を手前に向けて、フォトペーパーをセットします (印刷面がどちらかわからない場合は、用紙
に付属する説明書を参照してください)。
2 写真を印刷するには、以下の手順に従います。
Windows の場合
a 以下のいずれかを実行します。
• Windows Vista の場合は、
• Windows XP 以前の場合は、[スタート]ボタンをクリックします。
b [すべてのプログラム]または[プログラム]をクリックして、プリンタプログラムのフォルダを一覧から選択します。
c [Lexmark Productivity Studio]を選択します。
メモ: プリンタソフトウェアのインストール中にこのプログラムのインストールを選択したかどうかによって、こ
のプログラムがプリンタプログラムのフォルダ内に表示されない場合があります。
d 印刷する写真を開きます。
e コンピュータの画面に表示される手順に従って写真を編集し、写真を印刷します。 プログラムに関連するヘ
ルプを表示することもできます。
Macintosh の場合
a 必要に応じて、[ページ設定]ダイアログの設定を変更します。
1 写真を開いた状態で[ファイル] ª[ページ設定]の順に選択します。
2 [対象プリンタ]ポップアップメニューからプリンタを選択します。
3 [用紙サイズ]ポップアップメニューから、セットした用紙サイズを選択します。
4 [OK]をクリックします。
をクリックします。
b 必要に応じて、[プリント]ダイアログの設定を変更します。
1 写真を開いた状態で、[ファイル] ª[プリント]の順に選択します。
2 [プリンタ]ポップアップメニューからプリンタを選択します。
3 印刷オプションのポップアップメニューから[印刷品質/用紙の種類]を選択します。
• [用紙の種類]ポップアップメニューから、用紙の種類を選択します。
• [印刷品質]メニューで、[自動]または[写真]を選択します。
4 [印刷]をクリックします。
メモ: 用紙センサーが付属している場合でも、現在の印刷ジョブでセンサーをオフにして、手動で用紙の種類を
選択することもできます。
プリンタソフトウェアを使用してメモリデバイスから写真を印刷する
1 光沢のある印刷面を手前に向けて、フォトペーパーをセットします (印刷面がどちらかわからない場合は、用紙
に付属する説明書を参照してください)。
2 メモリカード、フラッシュメモリ、または大容量ストレージモードに設定されたデジタルカメラをセットします。
3 コンピュータへ写真を転送します。
写真の印刷、コピー、スキャン
79
Page 80

USB 接続
a 上下の矢印ボタンを押して[コンピュータ]をハイライト表示し、[OK]を押します。
b Windows を使用している場合、以下の手順に従います。
Lexmark Productivity Studio がインストールされている場合、メモリデバイスのセット時にプログラムが起動
します。 コンピュータの画面に表示される手順に従って、コンピュータへ写真を転送し、コンピュータにインス
トールされているプログラムを使用して写真を印刷します。
Macintosh を使用している場合、以下の手順に従います。
プリンタが USB ケーブルでコンピュータに接続され、メモリデバイスがコンピュータにセットされた際に起動す
るアプリケーションが設定されている場合、そのアプリケーションが自動で起動します。 コンピュータの画面に
表示される手順に従って、コンピュータへ写真を転送し、コンピュータにインストールされているアプリケーシ
ョンを使用して写真を印刷します。
ワイヤレス接続
a 上下の矢印ボタンを押して[ネットワークでメディアを共有]をハイライト表示し、[OK]を押します。
b 左右の矢印ボタンを押して写真を保存するネットワークコンピュータを選択し、[OK]を押します。
c Windows を使用している場合、以下の手順に従います。
1 以下のいずれかを実行します。
• Windows Vista の場合は、 をクリックします。
• Windows XP 以前の場合は、[スタート]ボタンをクリックします。
2 [すべてのプログラム]または[プログラム]をクリックして、プリンタプログラムのフォルダを一覧から選択
します。
3 [Lexmark Productivity Studio]をクリックします。
4 メイン画面の[写真の印刷]セクションで、[ライブラリへダウンロード]をクリックします。
5 メモリデバイスの場所を参照し、[転送]をクリックします。
6 ネットワークプリンタを選択します。
7 コンピュータの画面に表示される手順に従って写真を転送し、写真を印刷します。
Macintosh を使用している場合、以下の手順に従います。
プリンタがネットワーク経由でコンピュータに接続されている場合は、Lexmark Network Card Reader がコ
ンピュータで起動します。
アプリケーションを使用するコンピュータへ写真を転送し、コンピュータにインストールされているアプリケーシ
ョンを使用して写真を印刷します。
Lexmark Network Card Reader による写真の転送の詳細については、アプリケーションに関連するヘルプ
を参照してください。
写真の印刷、コピー、スキャン
80
Page 81

PictBridge 対応デジタルカメラから写真を印刷する
PictBridge とは、コンピュータを使用せずにデジタルカメラから直接印刷するための技術で、多くのデジタルカメラで
利用できます。 プリンタに PictBridge 対応のデジタルカメラを接続すると、カメラを使用して写真の印刷を制御でき
ます。
1 USB ケーブルの一方の端をカメラに接続します。
メモ: カメラに付属する USB ケーブルのみを使用してください。
2 ケーブルのもう一方の端末をプリンタ前面の PictBridge ポートに接続します。
メモ:
• PictBridge 対応のデジタルカメラが、正しい USB モードに設定されていることを確認してください。 カメラ
の USB 設定が間違っていると、カメラは USB ストレージデバイスとして検出されるか、プリンタの操作パネ
ルにエラーメッセージが表示されます。 詳細については、カメラのマニュアルを参照してください。
• プリンタで読み取れるのは一度に 1 台のデバイスだけです。
警告!破損の恐れあり: PictBridge 対応デジタルカメラから印刷している間は、USB ケーブル、ネットワークア
ダプタ、プリンタの図で示した範囲などに手を触れないでください。 データが失われる可能性があります。 ま
た、PictBridge 対応デジタルカメラから印刷している間は、USB ケーブルまたはネットワークアダプタを取り外さ
ないでください。
3 PictBridge 接続が正常に行われると、ディスプレイに次のメッセージが表示されます。 「カメラで写真を選択して
印刷します。[OK]を押してプリンタの標準設定を選択してください。」
4 カメラを使って写真を選択して印刷します。 PictBridge メニューを使用して、印刷する写真の用紙サイズ、用紙
の種類、写真サイズ、およびレイアウトを選択することもできます。
[OK]を押して PictBridge メニューを表示し、選択の都度[OK]を押します。
ボタンを押して、写真を印刷します。
5
写真の印刷、コピー、スキャン
81
Page 82

メモ:
• プリンタで他のジョブが実行されている間にカメラをセットする場合は、そのジョブが終了するのを待ってからカメ
ラからの印刷を行います。
• カメラで写真の印刷を制御する方法については、カメラのマニュアルの指示を参照してください。
セレクトシートを使用してメモリデバイス上の写真を印刷する
1 レターサイズまたは A4 サイズの普通紙をセットします。
2 プリンタの操作パネルで、
ボタンを押します。
3 メモリカードまたはフラッシュメモリをセットします。
4 上下の矢印ボタンを押して[セレクトシート]をハイライト表示し、[OK]を押します。
5 上下の矢印ボタンを押してセレクトシートを印刷するオプションを選択します。
以下の種類のセレクトシートを印刷できます。
• メモリデバイスに 20 枚以上の写真がある場合、新しい順に 20 枚の写真
• メモリデバイス内のすべての写真
• カード内の写真が別の日に撮影されている場合、日付別の写真 このオプションを選択した場合:
a 上矢印を押して、目的の開始日を表示します。
b 左右の矢印ボタンを押して、終了日を設定します。
c 上下の矢印ボタンを押して設定する終了日を表示し、[OK]を押して選択を保存します。
6 ボタンを押します。
1 枚または複数のセレクトシートが印刷されます。
7 セレクトシートの指示に従って、印刷する写真、印刷部数、赤目修整、ページレイアウト、印刷オプション、用紙サ
イズを選択します。
メモ: 選択する場合は、丸を完全に塗りつぶしてください。
8 セレクトシートを下向きにして原稿台にセットします。
ディスプレイに[セレクトシートのスキャン]と表示されます。
メモ: このオプションが画面に表示されない場合は、ディスプレイに表示されるまで上下の矢印ボタンを押します。
9 [OK]を押します。
10 ボタンを押します。
セレクトシートがスキャンされます。
11 光沢のある印刷面を手前に向けて、フォトペーパーをセットします (印刷面がどちらかわからない場合は、用紙
に付属する説明書を参照してください)。
メモ: セレクトシートで選択したサイズに一致する用紙がセットされていることを確認します。
12 または を押して、カラー印刷またはモノクロ印刷を設定します。
カラー印刷またはモノクロ印刷を選択すると、選択した方の近くにあるライトが点灯します。
13 ボタンを押して、写真を印刷します。
メモ: 印刷された写真が汚れたり傷ついたりしないように、印刷面に触ったり、物にぶつけたりしないでください。 最
高品質で印刷するには、印刷された用紙は 1 枚ずつ排紙トレイから取り出し、重ねたり、飾ったり、保存する前に、
少なくとも 24 時間乾かしてください。
写真の印刷、コピー、スキャン
82
Page 83

DPOF を使用してデジタルカメラから写真を印刷する
一部のデジタルカメラでは、DPOF(デジタルプリントオーダーフォーマット)を使用できます。 お使いのカメラが DPOF
対応の場合、メモリカードをカメラに入れたままで、印刷する写真と印刷枚数、および印刷設定を指定できます。 メモ
リカードをプリンタにセットするか、カメラをプリンタに接続すると、プリンタがこれらの設定を認識します。
メモ: メモリカードをカメラに入れたままで写真サイズを指定する場合、プリンタにセットした用紙が DPOF で指定す
るサイズ以上であることを確認してください。
1 光沢のある印刷面を手前に向けて、フォトペーパーをセットします (印刷面がどちらかわからない場合は、用紙
に付属する説明書を参照してください)。
2 メモリカードをセットします。
メモリカードがセットされたことをプリンタが認識すると、「メモリカードを検出しました」というメッセージがプリンタ
の操作パネルのディスプレイに表示されます。
3 上下の矢印ボタンを押して[写真の印刷]をハイライト表示し、[OK]を押します。
4 上下の矢印ボタンを押して[カメラで選択した写真の印刷(DPOF)]をハイライト表示し、 を押して写真を印刷し
ます。
メモ: 印刷された写真が汚れたり傷ついたりしないように、印刷面に触ったり、物にぶつけたりしないでください。 最
高品質で印刷するには、印刷された用紙は 1 枚ずつ排紙トレイから取り出し、重ねたり、飾ったり、保存する前に、
少なくとも 24 時間乾かしてください。
写真の印刷、コピー、スキャン
83
Page 84

コピー
コピーを作成する
1 用紙をセットします。
2 原稿を上向きにして ADF(自動原稿フィーダー)にセットするか、下向きにして原稿台にセットします。
メモ:
• ハガキ、写真、小さな原稿、OHP フィルム、フォトペーパー、薄い原稿(雑誌の切り抜きなど)を ADF にセッ
トしないでください。 これらの原稿は原稿台にセットします。
• ADF トレイの用紙ガイドを原稿の端に合わせます。
• 原稿台を使用する場合は、トップカバーを閉じて、スキャンする画像の縁が黒くならないようにします。
3 プリンタの操作パネルで、
4 左右の矢印ボタンを押してコピー部数を選択して または を押し、カラーコピーまたはモノクロコピ
ーを設定します
カラー印刷またはモノクロ印刷を選択すると、選択した方の近くにあるライトが点灯します。
5 ボタンを押します。
ボタンを押します。
写真をコピーする
1 光沢のある印刷面を手前に向けて、フォトペーパーをセットします (印刷面がどちらかわからない場合は、用紙
に付属する説明書を参照してください)。
2 写真を下向きにして原稿台にセットします。
メモ: 原稿台を使用する場合は、トップカバーを閉じて、スキャンする画像の縁が黒くならないようにします。
3 プリンタの操作パネルで、 ボタンを押します。
4 上下の矢印ボタンを押して[写真をもう一度印刷]をハイライト表示します。
5 左右の矢印ボタンを押して、選択する用紙サイズを表示します。 選択したい用紙サイズがリストにない場合は、
[その他]を選択します。 ディスプレイに追加の用紙サイズオプションが表示されます。
6 ボタンを押します。
メモ: 用紙サポーターにフォトペーパーがセットされていることを確認します。
メモ: 印刷された写真が汚れたり傷ついたりしないように、印刷面に触ったり、物にぶつけたりしないでください。 最
高品質で印刷するには、印刷された用紙は 1 枚ずつ排紙トレイから取り出し、重ねたり、飾ったり、保存する前に、
少なくとも 24 時間乾かしてください。
コピー
84
Page 85

両面コピーを作成する
お使いのプリンタには、用紙を手動で裏返さずに原稿の両面コピーを作成するための、両面印刷ユニットが組み込
まれています。 片面が印刷されると用紙が自動的に裏返されるため、プリンタで裏面に印刷することができます。
メモ: 両面コピーを作成するには、レターサイズまたは A4 サイズの普通紙を使用します。 封筒、カード用紙、フォト
ペーパーには両面印刷できません。
1 用紙をセットします。
2 原稿を上向きにして ADF(自動原稿フィーダー)にセットするか、下向きにして原稿台にセットします。
メモ:
• ハガキ、写真、小さな原稿、OHP フィルム、フォトペーパー、薄い原稿(雑誌の切り抜きなど)を ADF にセッ
トしないでください。 これらの原稿は原稿台にセットします。
• ADF トレイの用紙ガイドを原稿の端に合わせます。
• 原稿台を使用する場合は、トップカバーを閉じて、スキャンする画像の縁が黒くならないようにします。
3 プリンタの操作パネルで、
4 上下の矢印ボタンを押して[両面コピー]をハイライト表示します。
5 片面の原稿をコピーする場合:
a 左右の矢印ボタンを押して[片面から両面]を表示します。
b ボタンを押します。
両面の原稿をコピーする場合:
a 左右の矢印ボタンを押して[両面から両面]を表示します。
b ボタンを押します。
c 画面に表示される手順に従います。
d ボタンを押します。
ボタンを押します。
両面の原稿をコピーする
1 用紙をセットします。
2 原稿を上向きにして ADF(自動原稿フィーダー)にセットするか、下向きにして原稿台にセットします。
メモ:
• ハガキ、写真、小さな原稿、OHP フィルム、フォトペーパー、薄い原稿(雑誌の切り抜きなど)を ADF にセッ
トしないでください。 これらの原稿は原稿台にセットします。
• ADF トレイの用紙ガイドを原稿の端に合わせます。
• 原稿台を使用する場合は、トップカバーを閉じて、スキャンする画像の縁が黒くならないようにします。
3 プリンタの操作パネルで、 ボタンを押します。
4 上下の矢印ボタンを押して[両面コピー]をハイライト表示します。
5 左右の矢印ボタンを押して[片面から両面]または[両面から両面]を表示します。
ボタンを押します。
6
コピー
85
Page 86

画像を拡大または縮小する
1 用紙をセットします。
2 原稿を下向きにして原稿台にセットします。
メモ: 原稿台を使用する場合は、トップカバーを閉じて、スキャンする画像の縁が黒くならないようにします。
3 プリンタの操作パネルで、 ボタンを押します。
4 上下の矢印ボタンを押して[拡大縮小]をハイライト表示します。
5 左右の矢印ボタンを押して希望の設定をハイライト表示します。
メモ:
• 任意倍率を選択する場合は、[OK]を押し、左右の矢印ボタンを押して希望の任意倍率(%)を設定します。
[OK]を押して、設定を保存します。
• [フチなし]を選択した場合は、選択したサイズの用紙にフチなしコピーを印刷するため、必要に応じて文書
または写真が拡大または縮小されます。 最適な状態で拡大/縮小を行うにはフォトペーパーを使用し、用紙
の種類は[写真]に設定するか、プリンタの自動検出を使用してください。
6 ボタンを押します。
メモ: コピーが完了したら、 を押して標準設定に戻します。 プリンタを 2 分以上操作しない場合は、拡大/縮小設
定も 100% に戻ります。
コピー品質を調整する
1 用紙をセットします。
2 原稿を上向きにして ADF(自動原稿フィーダー)にセットするか、下向きにして原稿台にセットします。
メモ:
• ハガキ、写真、小さな原稿、OHP フィルム、フォトペーパー、薄い原稿(雑誌の切り抜きなど)を ADF にセッ
トしないでください。 これらの原稿は原稿台にセットします。
• ADF トレイの用紙ガイドを原稿の端に合わせます。
• 原稿台を使用する場合は、トップカバーを閉じて、スキャンする画像の縁が黒くならないようにします。
3 プリンタの操作パネルで、 ボタンを押します。
4 上下の矢印ボタンを押して[品質]をハイライト表示します。
5 左右の矢印ボタンを押してコピー品質を[自動]、[高速]、[標準]、または[高品質]に設定し、[OK]を押して設
定を保存します。
ボタンを押します。
6
コピーの濃度を調整する
1 用紙をセットします。
2 原稿を上向きにして ADF(自動原稿フィーダー)にセットするか、下向きにして原稿台にセットします。
コピー
86
Page 87

メモ:
• ハガキ、写真、小さな原稿、OHP フィルム、フォトペーパー、薄い原稿(雑誌の切り抜きなど)を ADF にセッ
トしないでください。 これらの原稿は原稿台にセットします。
• ADF トレイの用紙ガイドを原稿の端に合わせます。
• 原稿台を使用する場合は、トップカバーを閉じて、スキャンする画像の縁が黒くならないようにします。
3 プリンタの操作パネルで、 ボタンを押します。
4 上下の矢印ボタンを押して[濃度]をハイライト表示します。
5 左右の矢印ボタンを押してスライドバーを調整し、[OK]を押して設定を保存します。
メモ: 左矢印ボタンを押すとコピーは薄くなり、右矢印ボタンを押すとコピーは濃くなります。
6 ボタンを押します。
プリンタの操作パネルから部単位でコピーを作成する
文書を 2 部以上印刷する場合、部単位で印刷するか、ページごとに印刷するかを選択できます。
部単位 ページごと
1 用紙をセットします。
2 原稿を上向きにして ADF(自動原稿フィーダー)にセットするか、下向きにして原稿台にセットします。
メモ:
• ハガキ、写真、小さな原稿、OHP フィルム、フォトペーパー、薄い原稿(雑誌の切り抜きなど)を ADF にセッ
トしないでください。 これらの原稿は原稿台にセットします。
• ADF トレイの用紙ガイドを原稿の端に合わせます。
• 原稿台を使用する場合は、トップカバーを閉じて、スキャンする画像の縁が黒くならないようにします。
3 プリンタの操作パネルで、 ボタンを押します。
4 左右の矢印ボタンでコピー部数を選び、[OK]を押します。
5 上下の矢印ボタンを押して[部単位]をハイライト表示します。
6 左右の矢印ボタンを押して[オン]を表示します。
ボタンを押すと、ページの画像がプリンタのメモリに保存されます。
7
8 他のページをスキャンするかどうか尋ねるメッセージが表示されたら、左右の矢印ボタンを押して[はい]を表示
します。
9 原稿の次のページを下向きにして原稿台にセットしてから、[OK]を押します。
10 コピーするページがすべてプリンタのメモリに保存されるまで、手順 8 および 9 を繰り返します。
11 他のページをスキャンするかどうか尋ねるメッセージが表示されたら、左右の矢印ボタンを押して[いいえ]をハイ
ライト表示し、[OK]を押してコピーの印刷を開始します。
コピー
87
Page 88

1 ページに同じ画像を繰り返す
1 枚の用紙に同じページの画像を複数回繰り返して印刷できます。 このオプションは、ラベルやシール、チラシ、ハ
ンドアウトなどのアイテムを作成するときに便利です。
1 用紙をセットします。
2 原稿を上向きにして ADF(自動原稿フィーダー)にセットするか、下向きにして原稿台にセットします。
メモ:
• ハガキ、写真、小さな原稿、OHP フィルム、フォトペーパー、薄い原稿(雑誌の切り抜きなど)を ADF にセッ
トしないでください。 これらの原稿は原稿台にセットします。
• ADF トレイの用紙ガイドを原稿の端に合わせます。
• 原稿台を使用する場合は、トップカバーを閉じて、スキャンする画像の縁が黒くならないようにします。
3 プリンタの操作パネルで、 ボタンを押します。
4 上下の矢印ボタンを押して[ページ数/枚]をハイライト表示します。
5 左右の矢印ボタンを押して、1 枚の用紙に画像を繰り返しコピーする回数を、1 回、4 回、9 回、16 回の中から
選択します。
ボタンを押します。
6
複数ページを 1 枚の用紙にコピーする(割り付け)
[割り付け]設定では、それぞれのページの画像を縮小して印刷し、1 枚の用紙に複数のページをコピーすることが
できます。 たとえば、割り付け設定を使用して 1 枚に 4 ページの画像を印刷するよう設定する場合、20 ページの文
書を 5 ページにまとめることができます。
1 用紙をセットします。
2 原稿を上向きにして ADF(自動原稿フィーダー)にセットするか、下向きにして原稿台にセットします。
メモ:
• ハガキ、写真、小さな原稿、OHP フィルム、フォトペーパー、薄い原稿(雑誌の切り抜きなど)を ADF にセッ
トしないでください。 これらの原稿は原稿台にセットします。
• ADF トレイの用紙ガイドを原稿の端に合わせます。
• 原稿台を使用する場合は、トップカバーを閉じて、スキャンする画像の縁が黒くならないようにします。
3 プリンタの操作パネルで、 ボタンを押します。
4 上下の矢印ボタンを押して[ページ数/枚]をハイライト表示します。
5 左右の矢印ボタンを押して、1 枚の用紙にコピーするページ数を選択します。 1 枚の用紙には、1 ページ、2 ペ
ージ、4 ページの画像をコピーするよう選択できます。
メモ: 4 ページ横並び形式でコピーする場合は、まず 3 ページ目と 4 ページ目をスキャンし、次に 1 ページ目
と 2 ページ目をスキャンします。
6 ボタンを押すと、ページの画像がプリンタのメモリに保存されます。
7 別のページをスキャンするかどうかを尋ねるメッセージが表示されたら、[OK]を押して[はい]を選択します。
8 原稿の次のページを下向きにして原稿台にセットしてから、[OK]を押します。
コピー
88
Page 89

9 コピーするページがすべてプリンタのメモリに保存されるまで、手順 7 および 8 を繰り返します。
10 他のページをスキャンするかどうか尋ねるメッセージが表示されたら、左右の矢印ボタンを押して[いいえ]をハイ
ライト表示し、[OK]を押して印刷を開始します。
コピージョブをキャンセルする
1 ボタンを押します。
スキャンが停止し、読み取りヘッドがホーム位置に戻ります。
2 ボタンを押してプリンタの電源をオフにします。
コピー
89
Page 90

スキャン
スキャンオプションおよびスキャン画像のカスタマイズオプションの詳細については、プリンタソフトウェアと共にイン
ストールされるプログラムに関連するヘルプを参照してください。
原稿をスキャンする
写真、テキスト文書、雑誌記事、新聞、その他の印刷物をスキャンして印刷することができます。 また、ドキュメント
をスキャンして FAX で送信できます。
プリンタの操作パネル
1 原稿を上向きにして ADF(自動原稿フィーダー)にセットするか、下向きにして原稿台にセットします。
メモ:
• ハガキ、写真、小さな原稿、OHP フィルム、フォトペーパー、薄い原稿(雑誌の切り抜きなど)を ADF にセッ
トしないでください。 これらの原稿は原稿台にセットします。
• ADF トレイの用紙ガイドを原稿の端に合わせます。
• 原稿台を使用する場合は、トップカバーを閉じて、スキャンする画像の縁が黒くならないようにします。
2 プリンタの操作パネルで、 ボタンを押します。
ディスプレイに[スキャン先]と表示されます。 スキャン画像は、コンピュータ、フラッシュメモリ、メモリカード、また
はネットワーク上のコンピュータへ送信できます。
• スキャン画像をコンピュータへ送信する場合は、以下の手順に従います。
a [OK]を押します。
b プリンタがスキャンアプリケーションリストのダウンロードを終了するまで待ちます。
c 左右の矢印ボタンを押して目的のアプリケーションを表示し、[OK]を押します。
d 矢印ボタンを使用して画質と原稿の画像サイズを選択し、選択の都度[OK]を押します。
e ボタンを押します。
f 画面に表示される手順に従います。
• スキャン画像をメモリカードまたはフラッシュメモリへ送信する場合は、以下の手順に従います。
a メモリデバイスをセットします。
メモ: メモリデバイスがライトプロテクトされていないことを確認します。
b 上下の矢印ボタンを押して[メモリカード]または[USB メモリ]をハイライト表示し、[OK]を押します。
c 矢印ボタンを使用して画質と原稿の画像サイズを選択し、選択の都度[OK]を押します。
ボタンを押します。
d
メモ: ファイルが保存されたことを示すメッセージが表示されるまで、メモリデバイスは取り外さないで
下さい。
• ネットワーク経由でスキャン画像をコンピュータへ送信する場合は、以下の手順に従います。
a 上下の矢印ボタンを押して[コンピュータ]をハイライト表示します。
b 左右の矢印ボタンを押してネットワークコンピュータの名前を表示し、[OK]を押します。
スキャン
90
Page 91

メモ:
– コンピュータで PIN が必要な場合は、PIN の入力を求めるメッセージが表示されます。 ネットワーク
コンピュータへのコンピュータ名と PIN の割り当てについては、お使いのオペレーティングシステムに
関連するプリンタソフトウェアのヘルプを参照してください。
– プリンタにテンキーが搭載されている場合は、それを使って PIN を入力し、[OK]を押します。
– テンキーの無いプリンターの場合は、左右の矢印ボタンを使って各桁の値を増減し(デフォルトの値
は 0000)、桁ごとに[OK]を押して選択します。
c プリンタがスキャンアプリケーションリストのダウンロードを終了するまで待ちます。
d 左右の矢印ボタンを押して目的のアプリケーションを表示し、[OK]を押します。
e 矢印ボタンを使用して画質と原稿の画像サイズを選択し、選択の都度[OK]を押します。
f
ボタンを押します。
メモ: ファイルが保存されたことを示すメッセージが表示されるまで、メモリデバイスは取り外さないで
下さい。
Windows の場合
1 原稿を上向きにして ADF(自動原稿フィーダー)にセットするか、下向きにして原稿台にセットします。
メモ:
• ハガキ、写真、小さな原稿、OHP フィルム、フォトペーパー、薄い原稿(雑誌の切り抜きなど)を ADF にセッ
トしないでください。 これらの原稿は原稿台にセットします。
• ADF トレイの用紙ガイドを原稿の端に合わせます。
• 原稿台を使用する場合は、トップカバーを閉じて、スキャンする画像の縁が黒くならないようにします。
2 以下のいずれかを実行します。
• Windows Vista の場合は、 をクリックします。
• Windows XP 以前の場合は、[スタート]ボタンをクリックします。
3 [すべてのプログラム]または[プログラム]をクリックして、プリンタプログラムのフォルダを一覧から選択します。
4 [Lexmark Productivity Studio]をクリックします。
5 メイン画面の[写真の印刷]セクションで、[スキャン]をクリックします。
6 画面に表示される手順に従います。
Macintosh の場合
1 原稿を上向きにして ADF(自動原稿フィーダー)にセットするか、下向きにして原稿台にセットします。
メモ:
• ハガキ、写真、小さな原稿、OHP フィルム、フォトペーパー、薄い原稿(雑誌の切り抜きなど)を ADF にセッ
トしないでください。 これらの原稿は原稿台にセットします。
• ADF トレイの用紙ガイドを原稿の端に合わせます。
• 原稿台を使用する場合は、トップカバーを閉じて、スキャンする画像の縁が黒くならないようにします。
2 Finder デスクトップで、プリンタフォルダをダブルクリックします。
3 [XXXX Series センター]アイコンをダブルクリックします(XXXX はプリンタのシリーズ名)。
4 [スキャン原稿の種類は?]メニューで、スキャンする文書の種類を選びます。
スキャン
91
Page 92

5 [スキャン]をクリックします。
6 画面に表示される手順に従います。
カラー原稿またはモノクロ原稿をスキャンする
1 原稿を上向きにして ADF(自動原稿フィーダー)にセットするか、下向きにして原稿台にセットします。
メモ:
• ハガキ、写真、小さな原稿、OHP フィルム、フォトペーパー、薄い原稿(雑誌の切り抜きなど)を ADF にセッ
トしないでください。 これらの原稿は原稿台にセットします。
• ADF トレイの用紙ガイドを原稿の端に合わせます。
• 原稿台を使用する場合は、トップカバーを閉じて、スキャンする画像の縁が黒くならないようにします。
2 プリンタの操作パネルで、
ディスプレイに[スキャン先]メニューが表示されます。
3 上下の矢印ボタンを押して、スキャン画像の送信先を選択します。 スキャン画像は、コンピュータ、フラッシュメモ
リ、メモリカード、またはネットワーク上のコンピュータへ送信できます。
4 送信先がハイライト表示されたら、[OK]を押します。
5 モノクロの原稿をスキャンするには、 を押します。
メモ: スキャンモード使用時の標準設定はカラースキャンです。 カラー原稿をスキャンする場合は、 を押
す必要はありません。
6 ボタンを押します。
ボタンを押します。
写真をスキャンして編集する
1 トップカバーを開いて、原稿を下向きにして原稿台にセットします。
2 トップカバーを閉じて、スキャンする画像の縁が黒くならないようにします。
3 プリンタの操作パネルで、 ボタンを押します。
4 上下の矢印ボタンを押して[コンピュータ]をハイライト表示し、[OK]を押します。
メモ:
• ネットワーク経由でスキャン画像を送信する場合は、左右の矢印ボタンを押してネットワークコンピュータの
名前を表示し、[OK]を押します。
• コンピュータで PIN が必要な場合は、PIN の入力を求めるメッセージが表示されます。 ネットワークコンピュ
ータへのコンピュータ名と PIN の割り当てについては、お使いのオペレーティングシステムに関連するプリ
ンタソフトウェアのヘルプを参照してください。
• プリンタにテンキーが搭載されている場合は、それを使って PIN を入力し、[OK]を押します。
• テンキーの無いプリンターの場合は、左右の矢印ボタンを使って各桁の値を増減し(デフォルトの値は
0000)、桁ごとに[OK]を押して選択します。
5 プリンタがアプリケーションリストのダウンロードを終了するまで待ちます。
メモ: このリストは、プリンタで利用できるアプリケーションからダウンロードされます。 コンピュータに写真編集
アプリケーションがインストールされていることを確認します。
スキャン
92
Page 93

6 左右の矢印ボタンを押して目的のアプリケーションを表示し、[OK]を押します。
ボタンを押します。
7
スキャン画像は選択した写真編集アプリケーションへ送られます。
ネットワーク経由でスキャンしてコンピュータに取り込む
1 以下の点をチェックしてください。
• プリンタがプリントサーバーまたはワイヤレスネットワーク接続経由でネットワークに接続されている。
• プリンタ、プリントサーバー(使用している場合)、スキャン画像を受信するコンピュータの電源がオンになって
いる。
• プリンタがネットワーク経由でスキャンできるように設定されている。
2 原稿を上向きにして ADF(自動原稿フィーダー)にセットするか、下向きにして原稿台にセットします。
メモ:
• ハガキ、写真、小さな原稿、OHP フィルム、フォトペーパー、薄い原稿(雑誌の切り抜きなど)を ADF にセッ
トしないでください。 これらの原稿は原稿台にセットします。
• ADF トレイの用紙ガイドを原稿の端に合わせます。
• 原稿台を使用する場合は、トップカバーを閉じて、スキャンする画像の縁が黒くならないようにします。
3 プリンタの操作パネルで、
4 必要に応じ、上下の矢印ボタンを押して[コンピュータ]をハイライト表示し、[OK]を押します。
5 左右の矢印ボタンを押してスキャン画像を送信するネットワークコンピュータの名前を選択し、[OK]を押します。
メモ:
• コンピュータで PIN が必要な場合は、PIN の入力を求めるメッセージが表示されます。 ネットワークコンピュ
ータへのコンピュータ名と PIN の割り当てについては、お使いのオペレーティングシステムに関連するプリ
ンタソフトウェアのヘルプを参照してください。
• プリンタにテンキーが搭載されている場合は、それを使って PIN を入力し、[OK]を押します。
• テンキーの無いプリンターの場合は、左右の矢印ボタンを使って各桁の値を増減し(デフォルトの値は
0000)、桁ごとに[OK]を押して選択します。
6 プリンタがスキャンアプリケーションリストのダウンロードを終了するまで待ちます。
7 左右の矢印ボタンを押して目的のアプリケーションを表示し、[OK]を押します。
8 ボタンを押します。
ボタンを押します。
スキャンをキャンセルする
プリンタの操作パネル
プリンタの操作パネルから開始したスキャンジョブをキャンセルするには、
スキャン
93
を押します。
Page 94

Windows の場合
Lexmark Productivity Studio から開始したスキャンジョブをキャンセルするには、コンピュータの画面で[中止]をク
リックします。
Macintosh の場合
Lexmark AIO ナビから開始したスキャンジョブをキャンセルするには、コンピュータの画面で[キャンセル]をクリック
します。
スキャン
94
Page 95

FAX
FAX を送信する前に、以下の点をチェックしてください。
• 使用可能な FAX モデム付きのコンピュータにプリンタが接続され、コンピュータで FAX が設定され、電話線が
コンピュータに接続され、プリンタとコンピュータの電源がオンになっている。
• Lexmark FAX ナビと Lexmark Productivity Studio がコンピュータにインストールされている。 これら追加のプ
ログラムを最初のインストール時にインストールしなかった場合は、インストールソフトウェア CD をもう一度セッ
トし、[既にソフトウェアはインストールされています]画面から[追加ソフトウェアのインストール]を選択します。
コンピュータを使用して FAX を送信する
文書をスキャンしてコンピュータに保存し、ソフトウェアを使用して FAX で送信することができます。
Windows の場合
1 原稿を上向きにして ADF(自動原稿フィーダー)にセットするか、下向きにして原稿台にセットします。
メモ:
• ハガキ、写真、小さな原稿、OHP フィルム、フォトペーパー、薄い原稿(雑誌の切り抜きなど)を ADF にセッ
トしないでください。 これらの原稿は原稿台にセットします。
• ADF トレイの用紙ガイドを原稿の端に合わせます。
• 原稿台を使用する場合は、トップカバーを閉じて、スキャンする画像の縁が黒くならないようにします。
2 以下のいずれかを実行します。
• Windows Vista の場合は、
• Windows XP 以前の場合は、[スタート]ボタンをクリックします。
3 [すべてのプログラム]または[プログラム]をクリックして、プリンタプログラムのフォルダを一覧から選択します。
4 [Lexmark Productivity Studio]をクリックします。
5 [ホーム]画面で、[FAX]をクリックします。
6 [文書]オプションを選択します。
7 [開始]をクリックします。
8 送信先の情報を入力して、[次へ]をクリックします。
メモ: FAX 番号には、数字、コンマ、ピリオド、スペース、および * # + - ( ) の記号を 64 桁まで含めることができ
ます。
9 送付状の情報を入力して、[次へ]をクリックします。
10 FAX に追加して送信する文書がある場合は、ここで追加して[次へ]をクリックします。
11 FAX を送信するには、以下の手順に従います。
• すぐに送信する場合は、[すぐに送信]オプションを選択します。
• 指定時刻に送信する場合:
a [送信日時の指定]オプションを選択します。
b 日時を設定します。
をクリックします。
FAX
95
Page 96

12 FAX を用紙に印刷する場合は、[送信後、FAX を印刷する]を選択します。
13 [送信]をクリックします。
Macintosh の場合
1 原稿を上向きにして ADF(自動原稿フィーダー)にセットするか、下向きにして原稿台にセットします。
メモ:
• ハガキ、写真、小さな原稿、OHP フィルム、フォトペーパー、薄い原稿(雑誌の切り抜きなど)を ADF にセッ
トしないでください。 これらの原稿は原稿台にセットします。
• ADF トレイの用紙ガイドを原稿の端に合わせます。
• 原稿台を使用する場合は、トップカバーを閉じて、スキャンする画像の縁が黒くならないようにします。
2 Finder デスクトップで、プリンタフォルダをダブルクリックします。
3 [XXXX Series センター]アイコンをダブルクリックします(XXXX はプリンタのシリーズ名)。
4 [スキャン原稿の種類は?]メニューで、スキャンする文書の種類を選びます。
5 [取り込んだ画像を何に使いますか?]ポップアップメニューで、[ファクス]を選択します。
6 [画像の取り込み先]ポップアップメニューで、[プレビュー]を選択します。
7 複数のページを FAX する場合は、[出力する前に複数ページの原稿をスキャンする]を選択します。
8 [スキャン]をクリックします。
[スキャン]ダイアログが開き、文書のプレビューが表示されます。
9 [スキャン]ダイアログで、[ファイル]ª[印刷]をクリックします。
10 以下のいずれかを実行します。
• Mac OS X 10.4 以降の場合は、[PDF]ドロップダウンメニューで[PDF をファクス]を選択します。
• Mac OS X 10.3 の場合は、[FAX]をクリックします。
11 [宛先]フィールドに送信先 FAX 番号を入力します。
をクリックして、アドレス帳(Macintosh に組み込まれているアプリケーション)から送信先を選択することもで
きます。 アドレス帳では FAX 番号が登録されている連絡先のみが表示されます。
12 送付状を添付する場合は、[添付する]を選択し、FAX の件名および受取人へのメッセージを入力します。
13 [FAX]をクリックします。
FAX を受信する
Windows の場合
1 以下のいずれかを実行します。
• Windows Vista の場合は、
• Windows XP 以前の場合は、[スタート]ボタンをクリックします。
をクリックします。
2 [すべてのプログラム]または[プログラム]をクリックして、プリンタプログラムのフォルダを一覧から選択します。
3 [Lexmark Productivity Studio]をクリックします。
FAX
96
Page 97

4 初期画面の左ウィンドウ枠にある[設定]領域で、[FAX のセットアップと管理]をクリックします。
5 [クイックセレクト]メニューで、[FAX のプロパティ]をクリックします。
6 [着信音と自動受信]タブをクリックします。
7 [FAX の自動受信]セクションで、[自動受信]ドロップダウンリストから[オン]を選択します。
8 スケジュールで設定した時刻に自動受信機能のオン/オフを切り替えるには、ドロップダウンリストから使用する
設定を選択します。
9 プリンタが自動的に FAX を受信するまでの呼び出し回数を設定するには、[受信の設定]セクションで[呼出音
の回数]ドロップダウンリストから設定を選択します。
10 設定を保存するには[OK]をクリックします。
Macintosh の場合
Mac OS X 10.5 の場合
1 メニューバーで ª[システム環境設定]の順にクリックします。
2 [プリントとファクス]をクリックします。
3 FAX リストで[内蔵モデム]をクリックします。
4 [受信オプション]をクリックします。
5 [このコンピュータで FAX を受信する]を選択します。
6 [出力先]を選択し、ポップアップメニューからプリンタを選択します。
7 必要に応じて他の設定をカスタマイズし、[OK]をクリックします。
Mac OS X 10.4 の場合
1 メニューバーで ª[システム環境設定]の順にクリックします。
2 [プリントとファクス]をクリックします。
3 [FAX]タブをクリックします。
4 [このコンピュータで FAX を受信する]を選択します。
5 [FAX モデムの設定]をクリックします。
FAX リストが表示されます。
6 [内蔵モデム]をクリックして FAX リストを閉じます。
7 [プリンタで出力]を選択し、ポップアップメニューからプリンタを選択します。
8 必要に応じて、その他の設定を変更します。
Mac OS X 10.3 の場合
1 メニューバーで ª[システム環境設定]の順にクリックします。
2 [プリントとファクス]をクリックします。
3 [FAX]タブをクリックします。
FAX
97
Page 98

4 [このコンピュータで FAX を受信する]を選択します。
5 [プリンタで出力]を選択し、ポップアップメニューからプリンタを選択します。
6 必要に応じて、その他の設定を変更します。
FAX
98
Page 99

プリンタのメンテナンス
プリントカートリッジのメンテナンス
プリントカートリッジを取り付ける
1 メンテナンスカバーを開き、カートリッジホルダーのレバーを押し下げます。
2 使用済みのプリントカートリッジを取り外します。
3 新品のプリントカートリッジを取り付ける場合は、カラーカートリッジの裏面と下からテープをはがし、右側のホル
ダーに取り付けてから、固定カバーを閉じます。
警告!破損の恐れあり: カートリッジの裏の接触面または下のノズルに手を触れないでください。
プリンタのメンテナンス
99
Page 100

4 パッケージにブラックカートリッジが付属している場合は、ブラックカートリッジの裏面と下からテープをはがし、左
側のホルダーに取り付けてから、固定カバーを閉じます。
警告!破損の恐れあり: カートリッジの裏の接触面または下のノズルに手を触れないでください。
5 メンテナンスカバーに手をはさまないように注意しながら、プリンタを閉じます。
使用済みのカートリッジを取り外す
1 プリンタの電源がオンになっていることを確認します。
2 メンテナンスカバーを持ち上げます。
プリンタのメンテナンス
100
 Loading...
Loading...