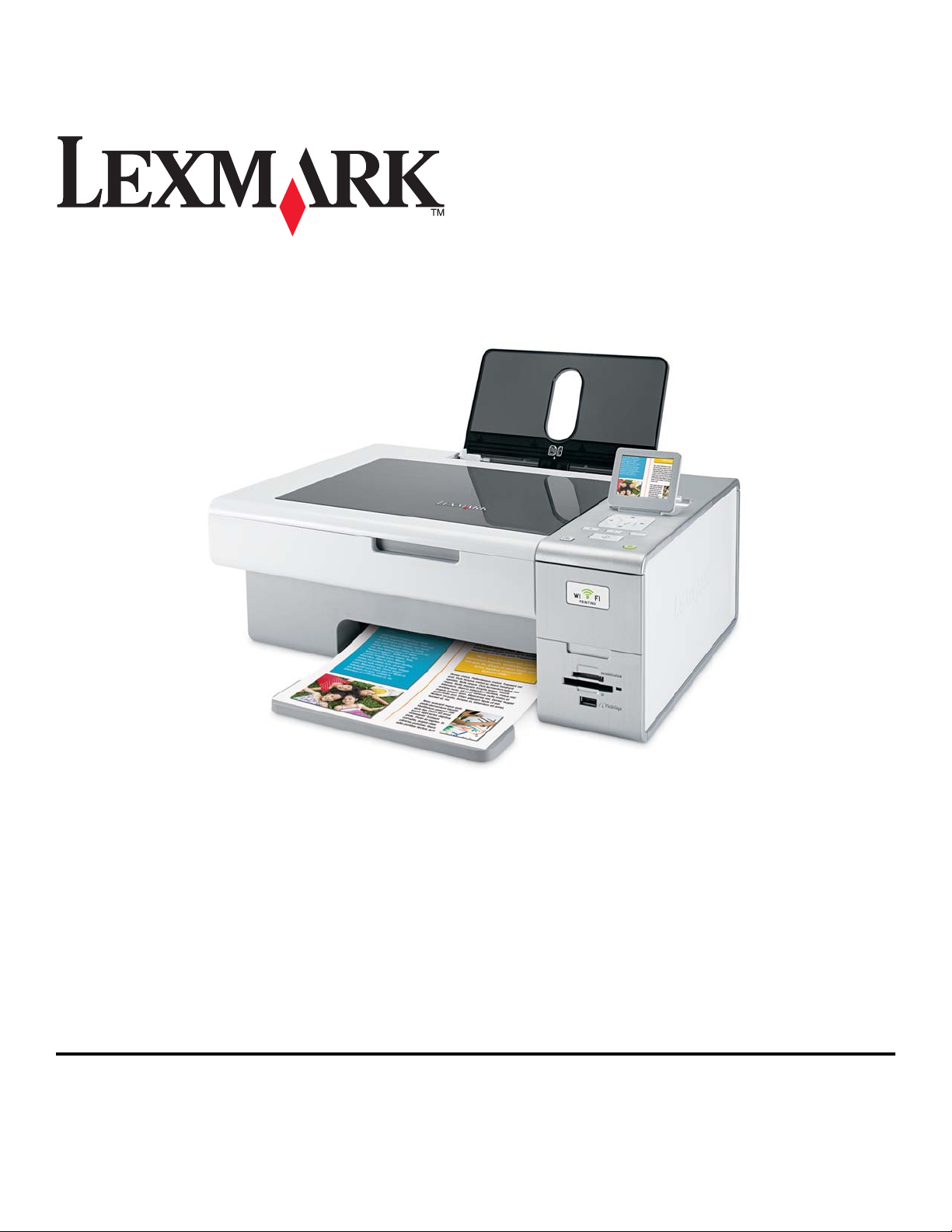
4800 Series
Juni 2007 www.lexmark.com
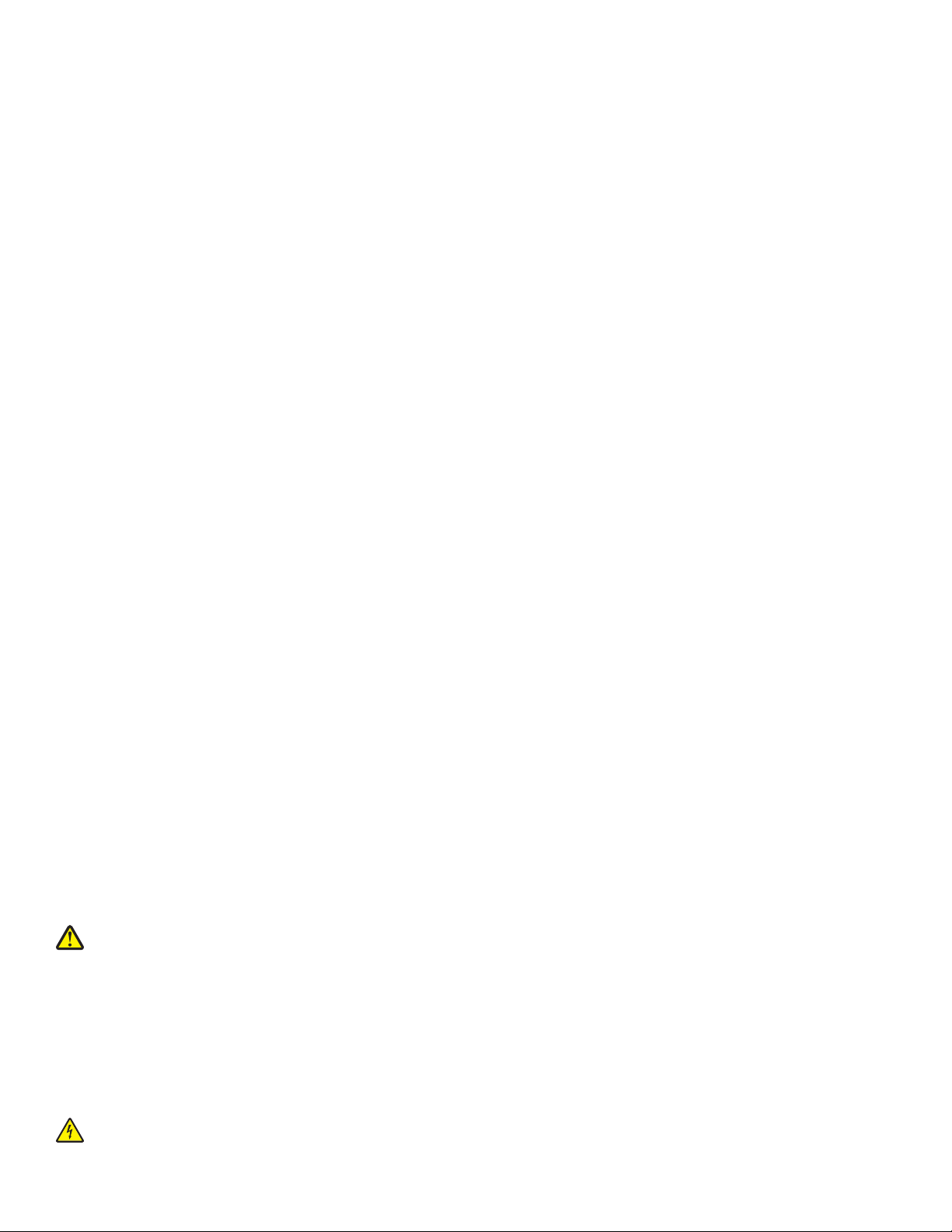
Sicherheitshinweise
Verwenden Sie nur das mit dem Produkt gelieferte Netzteil und Stromkabel oder vom Hersteller dafür zugelassene Ersatzteile.
Schließen Sie das Netzkabel an eine Steckdose an, die sich in der Nähe des Geräts befindet und leicht zugänglich ist.
VORSICHT: Das Netzkabel darf nicht verbogen, eingeklemmt oder gequetscht werden. Außerdem dürfen keine schweren
Gegenstände darauf platziert werden. Setzen Sie das Kabel keinen Scheuerungen und keiner anderweitigen Belastung aus.
Klemmen Sie das Netzkabel nicht zwischen Gegenstände wie z. B. Möbel oder Wände. Wird das Netzkabel nicht ordnungsgemäß
verwendet, besteht Feuer- und Stromschlaggefahr. Prüfen Sie das Netzkabel regelmäßig auf Anzeichen fehlerhafter Anwendung.
Ziehen Sie den Netzstecker aus der Steckdose, bevor Sie das Netzkabel überprüfen.
Lassen Sie alle Wartungs- und Reparaturarbeiten, die nicht in der Benutzerdokumentation beschrieben sind, ausschließlich von einem
ausgebildeten Servicemitarbeiter durchführen.
Dieses Produkt wurde zur Verwendung mit spezifischen Lexmark Komponenten unter Einhaltung strenger globaler Sicherheitsrichtlinien
entwickelt, getestet und freigegeben. Die Sicherheitsfunktionen einiger Teile sind nicht immer offensichtlich. Lexmark ist nicht für die
Verwendung anderer Ersatzteile verantwortlich.
VORSICHT: Schließen Sie während eines Gewitters weder das Gerät noch irgendwelche Kabel an (Netzkabel, Telefonkabel usw.).
BEWAHREN SIE DIESE ANWEISUNGEN AUF.
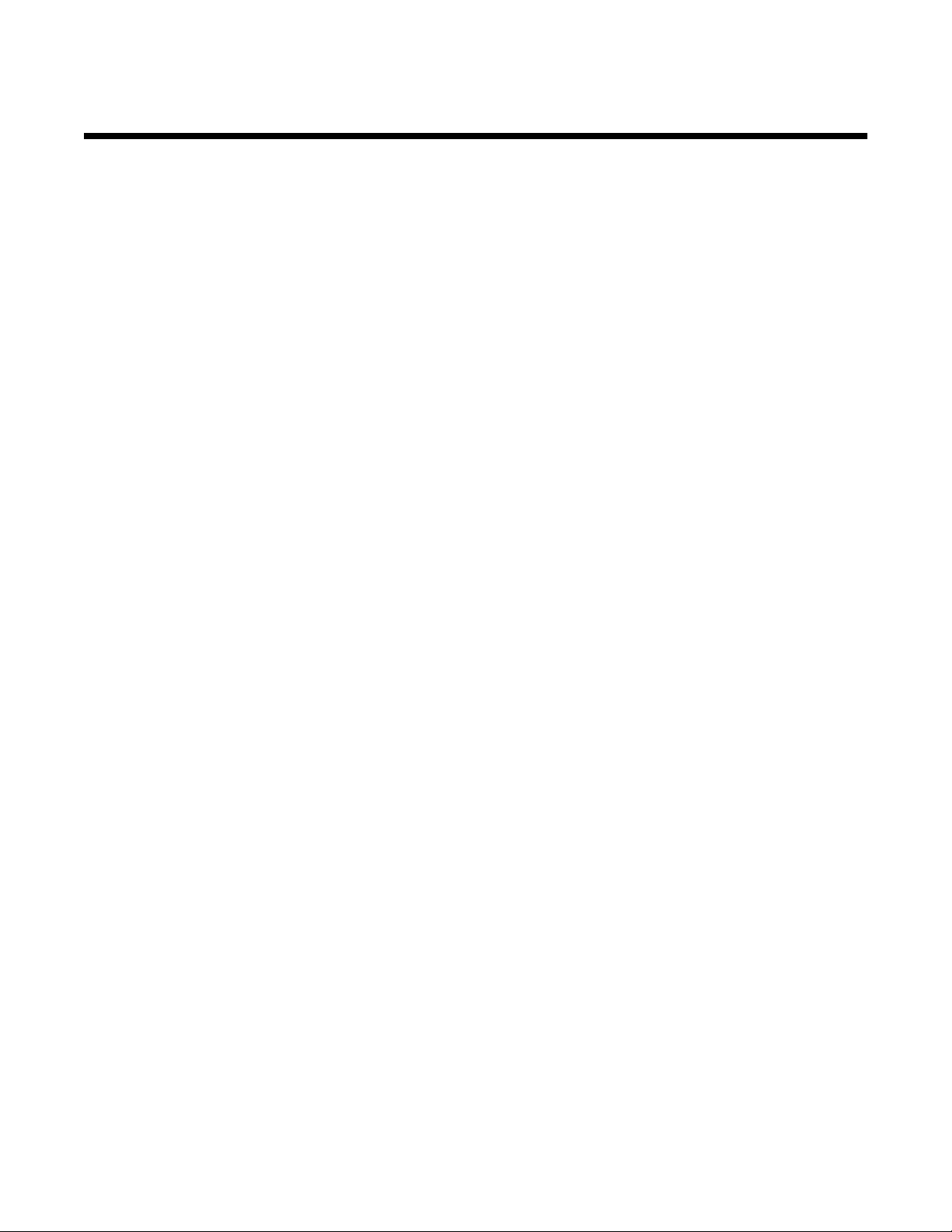
Inhalt
Sicherheitshinweise......................................................................................................2
Einführung....................................................................................................................13
Anzeigen von Informationen zum Drucker........................................................................................13
Drahtlosnetzwerk - Kompatibilität......................................................................................................16
Einrichten des Druckers..............................................................................................17
Überprüfen des Verpackungsinhalts.................................................................................................17
Die Teile des Druckers......................................................................................................................18
Eigenständige Einrichtung.................................................................................................................20
Druckersoftware................................................................................................................................25
Informationen zum Bedienfeld...........................................................................................................28
Verwenden des Bedienfelds.......................................................................................................................28
Navigieren in den Menüs des Bedienfelds ................................................................................................. 29
Speichern der Einstellungen.............................................................................................................30
Installieren der Druckersoftware........................................................................................................31
Was bedeuten die Wi-Fi-Anzeigen?..................................................................................................31
Aktivieren/Deaktivieren der Stimmbenachrichtigung beim Drucken..................................................32
Sicherheitsinformationen...................................................................................................................32
Netzwerk.......................................................................................................................33
Allgemeine Vernetzung.....................................................................................................................33
Netzwerkübersicht ...................................................................................................................................... 33
Häufige Heimnetzwerkkonfigurationen....................................................................................................... 33
Welche Informationen benötige ich und wo finde ich sie?.......................................................................... 35
Suchen der MAC-Adresse..........................................................................................................................35
Drucken einer Netzwerkeinrichtungsseite .................................................................................................. 36
Freigabe eines Druckers in einer Windows-Umgebung .............................................................................36
Suchen eines Druckers/Druckservers in einem Remote-Subnetz.............................................................. 37
Drahtlosnetzwerk...............................................................................................................................37
Suchen von IP-Adressen............................................................................................................................37
Zuweisen einer IP-Adresse ........................................................................................................................ 38
Konfigurieren der IP-Adresse ..................................................................................................................... 38
Suchen der Signalstärke ............................................................................................................................ 38
Installieren des Druckers im Netzwerk .......................................................................................................38
Freigeben des Druckers im Netzwerk ........................................................................................................39
Konfigurieren von Netzwerkdruckern ......................................................................................................... 40
Typen von Drahtlosnetzwerken.................................................................................................................. 40
Tipps für die Verwendung von Netzwerkadaptern......................................................................................41
Erweiterte Drahtloseinrichtung..........................................................................................................41
3
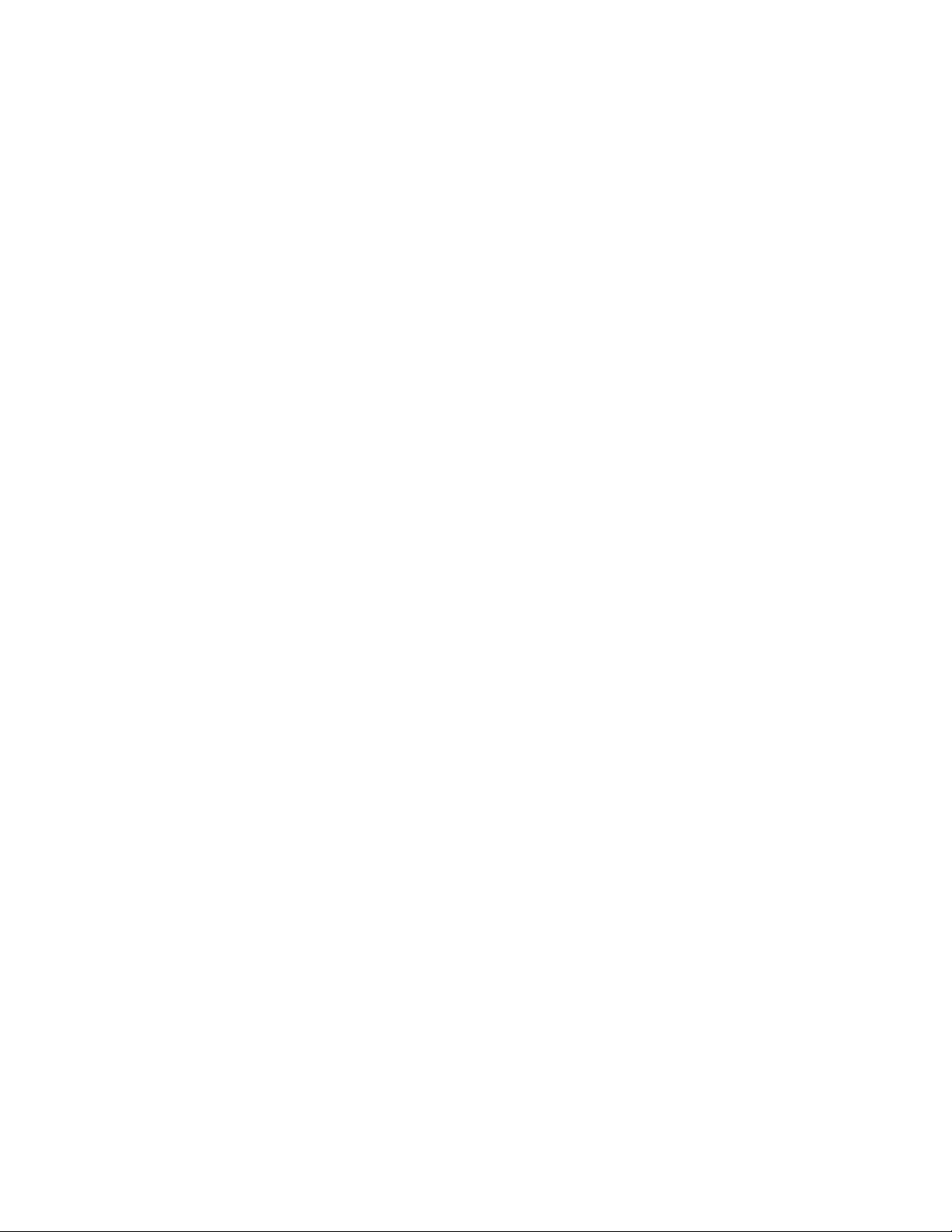
Erstellen eines Ad-Hoc-Drahtlosnetzwerks mithilfe von Windows ............................................................. 41
Hinzufügen eines Druckers zu einem vorhandenen Ad-Hoc-Drahtlosnetzwerk mithilfe von
Windows.................................................................................................................................................43
Einlegen von Papier und Originaldokumenten.........................................................44
Einlegen von Papier..........................................................................................................................44
Verwenden des automatischen Papiersortensensors.......................................................................44
Einlegen von Umschlägen.................................................................................................................45
Einlegen von Etiketten.......................................................................................................................45
Einlegen von Grußkarten, Karteikarten, Fotokarten und Postkarten.................................................45
Einlegen von Folien...........................................................................................................................46
Einlegen von Transferpapier.............................................................................................................46
Einlegen von Papier benutzerdefinierten Formats............................................................................46
Einlegen von Bannerpapier...............................................................................................................47
Legen des Originaldokuments auf das Scannerglas.........................................................................47
Verwenden des Untermenüs "Papiersteuerung"...............................................................................48
Drucken.........................................................................................................................49
Drucken grundlegender Dokumente.................................................................................................49
Drucken von Dokumenten..........................................................................................................................49
Drucken einer Webseite .............................................................................................................................49
Drucken von Fotos oder Bildern von einer Webseite ................................................................................. 50
Drucken mehrerer Kopien eines Dokuments.............................................................................................. 50
Sortieren von Kopien..................................................................................................................................51
Drucken in umgekehrter Seitenfolge (letzte Seite zuerst) .......................................................................... 51
Drucken mehrerer Seiten auf einem Blatt (Mehrseitendruck) .................................................................... 51
Anhalten von Druckaufträgen.....................................................................................................................52
Abbrechen von Druckaufträgen.................................................................................................................. 52
Menü mit den Optionen zum Drucken von Dateien....................................................................................52
Drucken von Dokumenten von einem Wechseldatenträger .......................................................................53
Drucken von Dokumentdateien von einer Speicherkarte oder einem Flash-Laufwerk .............................. 53
Drucken spezieller Dokumente..........................................................................................................54
Auswählen von kompatiblen Spezialpapiersorten......................................................................................54
Bedrucken von Umschlägen....................................................................................................................... 54
Drucken von Grußkarten, Karteikarten, Fotokarten oder Postkarten ......................................................... 54
Drucken eines Dokument als Poster .......................................................................................................... 55
Drucken von Bildern als Poster .................................................................................................................. 55
Drucken von Broschüren............................................................................................................................56
Zusammenstellen einer Broschüre............................................................................................................. 56
Drucken auf Papier im benutzerdefinierten Format....................................................................................57
Bedrucken von Transferpapier zum Aufbügeln .......................................................................................... 57
Drucken von Folien.....................................................................................................................................57
Drucken eines Banners ..............................................................................................................................57
Beidseitiges Bedrucken von Papier...................................................................................................58
4
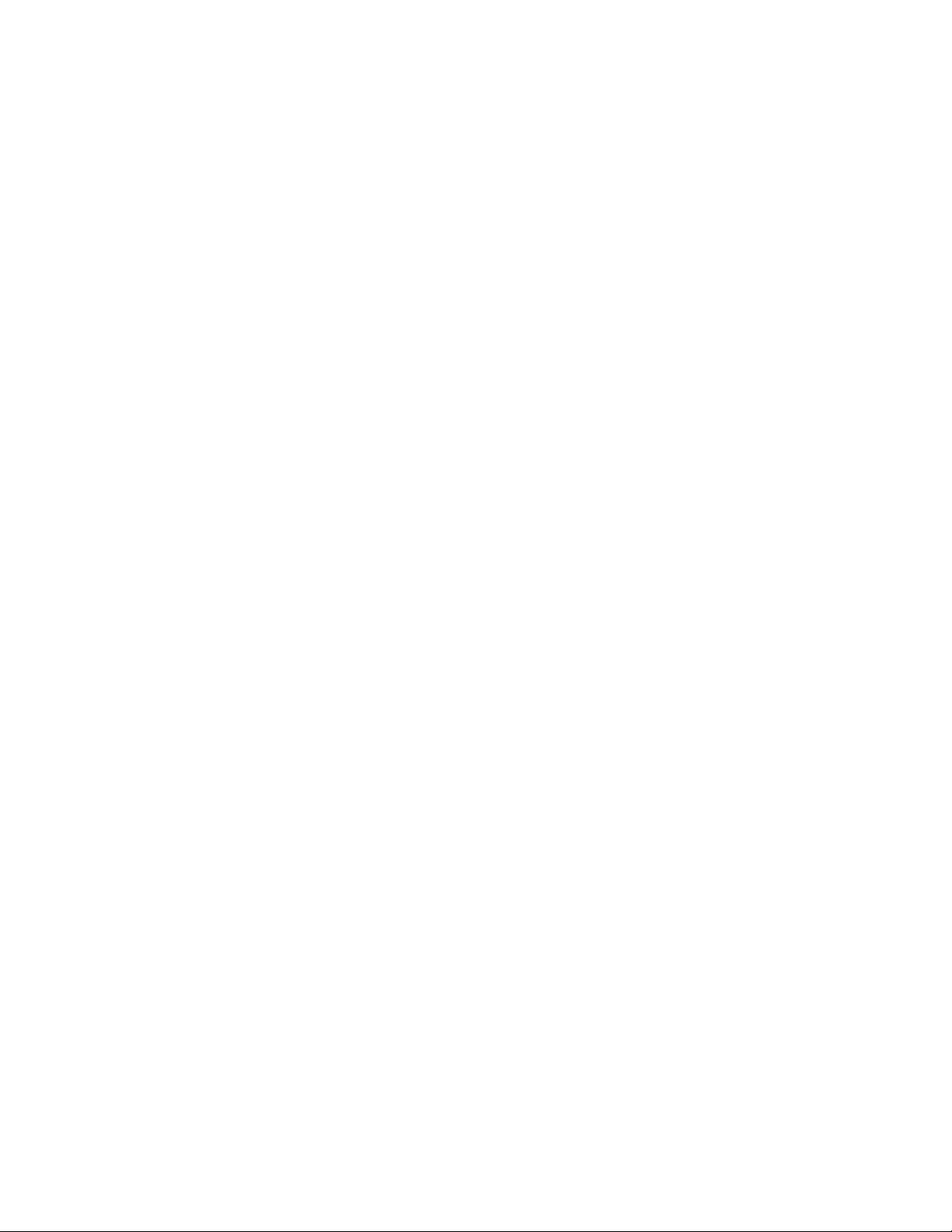
Informationen zur Funktion zum beidseitigen Drucken .............................................................................. 58
Automatisches beidseitiges Bedrucken von Papier....................................................................................59
Manuelles beidseitiges Bedrucken von Papier...........................................................................................60
Ändern der Druckereinstellungen......................................................................................................60
Speichern und Löschen von Druckeinstellungen .......................................................................................60
Verwenden des Untermenüs "Drucker-Standardeinstellungen ändern"..................................................... 61
Zurücksetzen der Druckersoftware auf die Werkseinstellungen ................................................................61
Zurücksetzen des Druckers auf die Werkseinstellungen............................................................................61
Arbeiten mit Fotos.......................................................................................................63
Verwenden von empfohlenem Papier...............................................................................................63
Aufrufen und Verwalten von Fotos....................................................................................................63
Informationen zum Menü "Fotokartenmodus" ............................................................................................ 63
Drucken von Fotos von einer PictBridge-fähigen Digitalkamera ................................................................ 64
Einlegen eines Flash-Laufwerks................................................................................................................. 65
Einsetzen einer Speicherkarte....................................................................................................................66
Informationen zum Menü "PictBridge-Standarddruckeinstellungen" ..........................................................67
Übertragen von Fotos von einem Speichermedium auf den Computer mittels Bedienfeld........................ 67
Übertragen aller Fotos von einer Speicherkarte mit dem Computer .......................................................... 68
Übertragen von ausgewählten Fotos von einer Speicherkarte mit dem Computer.................................... 68
Übertragen ausgewählter Fotos von einer CD oder einem Flash-Laufwerk mit dem Computer................69
Übertragen aller Fotos von einer CD oder einem Flash-Laufwerk mit dem Computer............................... 69
Übertragen von Fotos von einer Speicherkarte auf ein Flash-Laufwerk .................................................... 70
Ändern der Einstellungen für temporäre Dateien in Lexmark Productivity Studio......................................70
Ändern der Einstellungen für durchsuchte Ordner in Lexmark Productivity Studio....................................71
Ändern der Einstellungen für die Bibliothek in Lexmark Productivity Studio .............................................. 71
Ändern der Übertragungseinstellungen von Lexmark Productivity Studio ................................................. 71
Bearbeiten von Fotos........................................................................................................................71
Zuschneiden eines Fotos ........................................................................................................................... 71
Bearbeiten von Fotos mithilfe des Bedienfelds .......................................................................................... 72
Drehen eines Fotos .................................................................................................................................... 73
Ändern der Auflösung/des Formats von einem Foto.................................................................................. 73
Anwenden der automatischen Bearbeitung mit einem Klick bei einem Foto..............................................73
Reduzierung des Rote-Augen-Effekts bei einem Foto ...............................................................................74
Ändern der Schärfe eines Fotos................................................................................................................. 74
Verbessern eines Fotos.............................................................................................................................. 74
Ändern des Farbtons / der Sättigung eines Fotos...................................................................................... 74
Ändern des Gammawerts eines Fotos oder Bilds ...................................................................................... 75
Entfernen der Flecken auf einem Foto .......................................................................................................75
Ändern der Helligkeit/des Kontrasts eines Fotos........................................................................................ 75
Anwenden eines Farbeffekts auf ein Foto.................................................................................................. 76
Ändern der Belichtungseinstellung eines Fotos ......................................................................................... 76
Entfernen von Wellenmustern bei gescannten Fotos, Zeitschriften oder Zeitungen.................................. 76
Drucken von Fotos............................................................................................................................77
Drucken von Fotos von einer CD oder einem Wechseldatenträger mithilfe des Computers .....................77
Anzeigen/Drucken von Fotos in Productivity Studio...................................................................................77
5
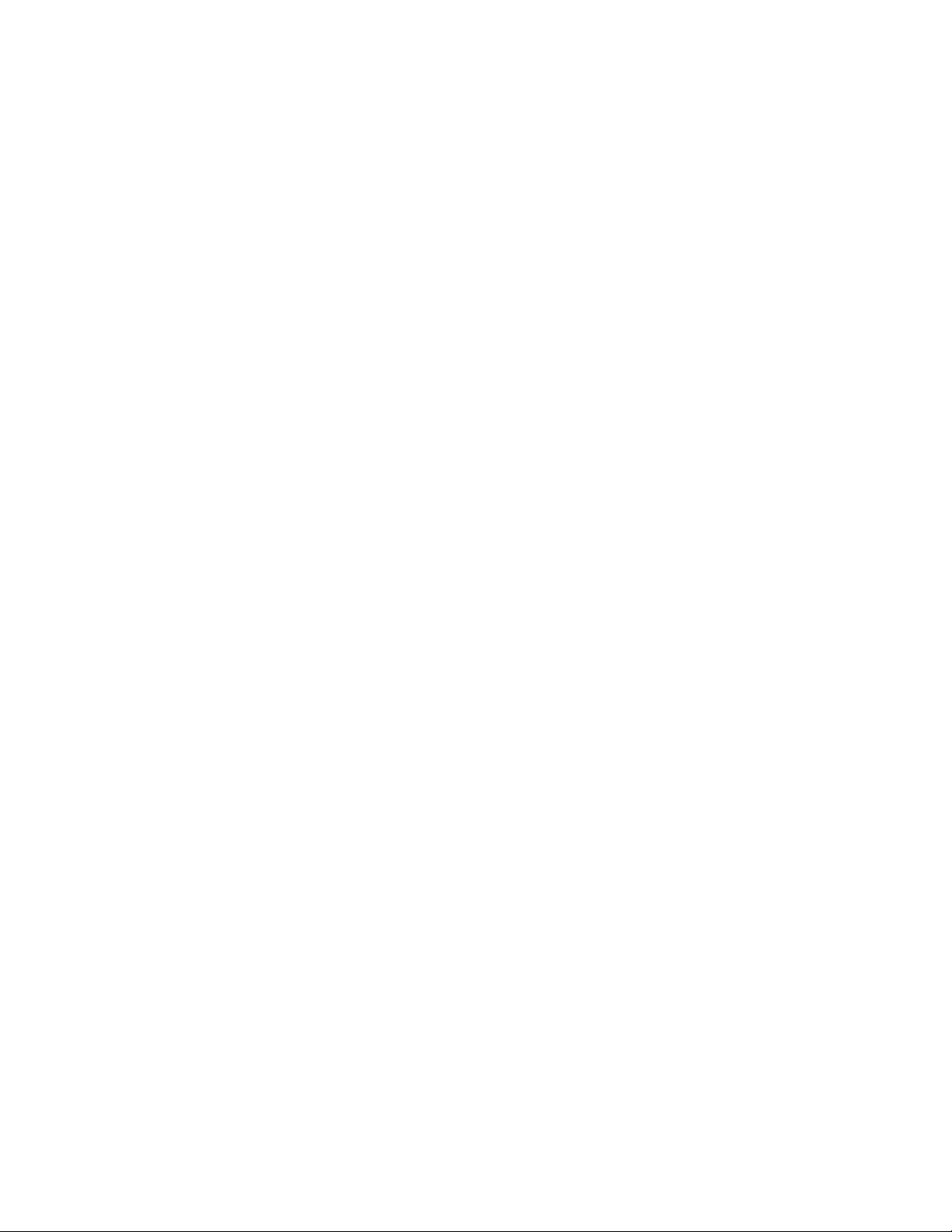
Drucken von Fotopaketen .......................................................................................................................... 78
Erstellen von Fotogrußkarten ..................................................................................................................... 78
Anzeigen einer Fotodiashow auf dem Bedienfelddisplay........................................................................... 79
Drucken eines Fotos oder ausgewählter Fotos..........................................................................................79
Drucken aller Fotos von einem Speichergerät ...........................................................................................80
Drucken von Fotos auf einem Speichermedium mit dem Korrekturbogen.................................................80
Drucken von Fotos mit DPOF von einer Digitalkamera aus....................................................................... 81
Erstellen und Anzeigen einer Diashow..............................................................................................82
Kopieren.......................................................................................................................83
Erstellen von Kopien..........................................................................................................................83
Erstellen einer Farb- oder Schwarzweißkopie...................................................................................83
Kopieren von Fotos...........................................................................................................................83
Kopieren eines Fotos mithilfe des Computers...................................................................................84
Vergrößern oder Verkleinern von Bildern..........................................................................................85
Anpassen der Kopierqualität.............................................................................................................85
Anpassen der Helligkeit der Kopie....................................................................................................86
Sortieren von Kopien mithilfe des Bedienfelds..................................................................................86
Wiederholen eines Bildes auf einer Seite..........................................................................................87
Kopieren auf beiden Seiten des Papiers (beidseitiges Drucken)......................................................87
Kopieren mehrerer Seiten auf ein Blatt (Mehrseitendruck)...............................................................88
Ändern der standardmäßigen Kopiereinstellungen...........................................................................89
Verwenden des Menüs "Kopiermodus".............................................................................................89
Scannen........................................................................................................................91
Scannen von Dokumenten................................................................................................................91
Scannen eines Dokuments mithilfe des Computers..........................................................................91
Scannen von Text zur Bearbeitung...................................................................................................92
Scannen von Bildern zur Bearbeitung...............................................................................................92
Scannen in "Arbeiten mit Dokumenten und Fotos"...........................................................................92
Erstellen eines Farb- oder Schwarzweißscans.................................................................................93
Gleichzeitiges Scannen mehrerer Fotos mithilfe des Computers.....................................................93
Erstellen einer PDF aus einem gescannten Dokument.....................................................................94
Abbrechen von Scanaufträgen..........................................................................................................94
Anpassen der Scaneinstellungen mit dem Computer.......................................................................94
Erläuterungen zum Menü "Scanmodus"............................................................................................95
Scannen auf einen Computer über ein Netzwerk mithilfe des Bedienfelds.......................................96
Speichern gescannter Bilder auf dem Computer..............................................................................97
Ändern der Scaneinstellungen von Lexmark Productivity Studio......................................................97
Ändern der standardmäßigen Scaneinstellungen.............................................................................98
Hinzufügen einer Datei zu einer E-Mail-Nachricht.............................................................................98
6
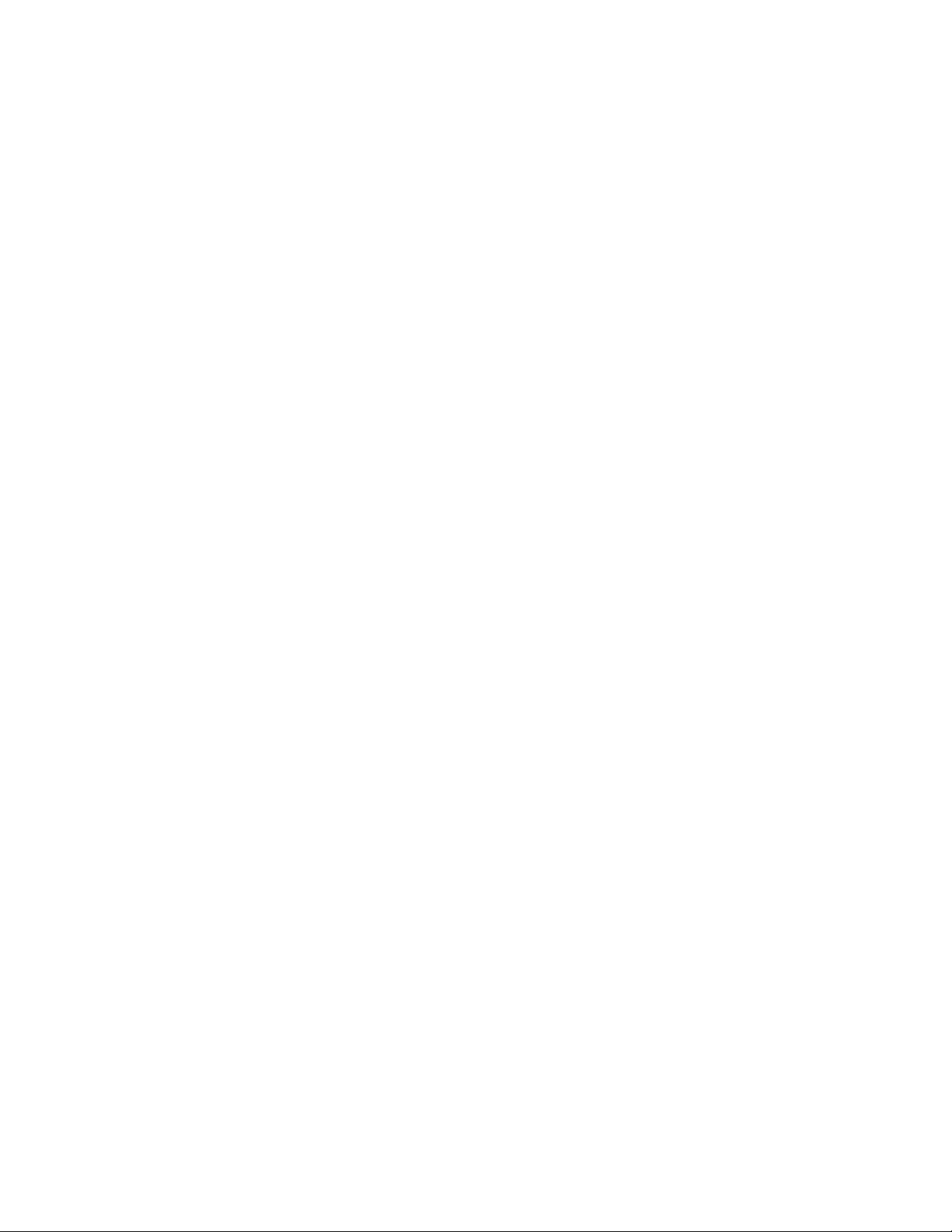
Hinzufügen eines neuen gescannten Bilds zu einer E-Mail-Nachricht..............................................99
Scannen von Dokumenten oder Bildern zum Senden per E-Mail.....................................................99
Ändern der Einstellungen für den E-Mail-Bildschirm in Lexmark Productivity Studio.....................100
Faxen...........................................................................................................................101
Automatisches Empfangen einer Faxnachricht...............................................................................101
Senden einer Faxnachricht mithilfe der Software............................................................................101
Wartung des Druckers...............................................................................................102
Einsetzen der Tintenpatronen.........................................................................................................102
Entfernen einer aufgebrauchten Tintenpatrone...............................................................................104
Nachfüllen der Tintenpatronen........................................................................................................104
Verwendung von Lexmark Tintenpatronen.....................................................................................104
Ausrichten der Tintenpatronen........................................................................................................105
Reinigen der Patronendüsen...........................................................................................................105
Reinigen der Patronendüsen und -kontakte....................................................................................105
Umgang mit den Tintenpatronen.....................................................................................................106
Reinigen des Scannerglases...........................................................................................................107
Reinigen des Druckers (außen).......................................................................................................107
Bestellen von Zubehör.....................................................................................................................107
Bestellen von Tintenpatronen................................................................................................................... 107
Bestellen von Papier und anderem Zubehör............................................................................................108
Fehlersuche................................................................................................................110
Fehlersuche bei der Einrichtung......................................................................................................110
Auf dem Display wird die falsche Sprache angezeigt...............................................................................110
Ein/Aus-Taste leuchtet nicht.....................................................................................................................111
Software kann nicht installiert werden......................................................................................................111
Seite wird nicht gedruckt .......................................................................................................................... 112
Informationen zu Warnstufen ...................................................................................................................113
Entfernen und erneutes Installieren der Software .................................................................................... 114
Aktivieren des USB-Anschlusses .............................................................................................................114
Beheben von Kommunikationsproblemen des Druckers.......................................................................... 115
Fehlersuche bei der Drahtloseinrichtung.........................................................................................115
Wie finde ich den Sicherheitstyp meines Netzwerks heraus?..................................................................115
Prüfen Sie die Sicherheitsschlüssel. ........................................................................................................115
Drucker ist korrekt konfiguriert, kann im Netzwerk aber nicht angezeigt werden..................................... 116
Drahtlosnetzwerkdrucker druckt nicht ......................................................................................................116
Wi-Fi-Anzeige leuchtet nicht.....................................................................................................................117
Wi-Fi-Anzeige blinkt während der Installation orange ..............................................................................118
Wi-Fi-Anzeige leuchtet orange ................................................................................................................. 120
Drahtlosdrucker funktioniert nicht mehr.................................................................................................... 121
Netzwerkdrucker wird während der Installation in der Druckerauswahlliste angezeigt............................ 122
7
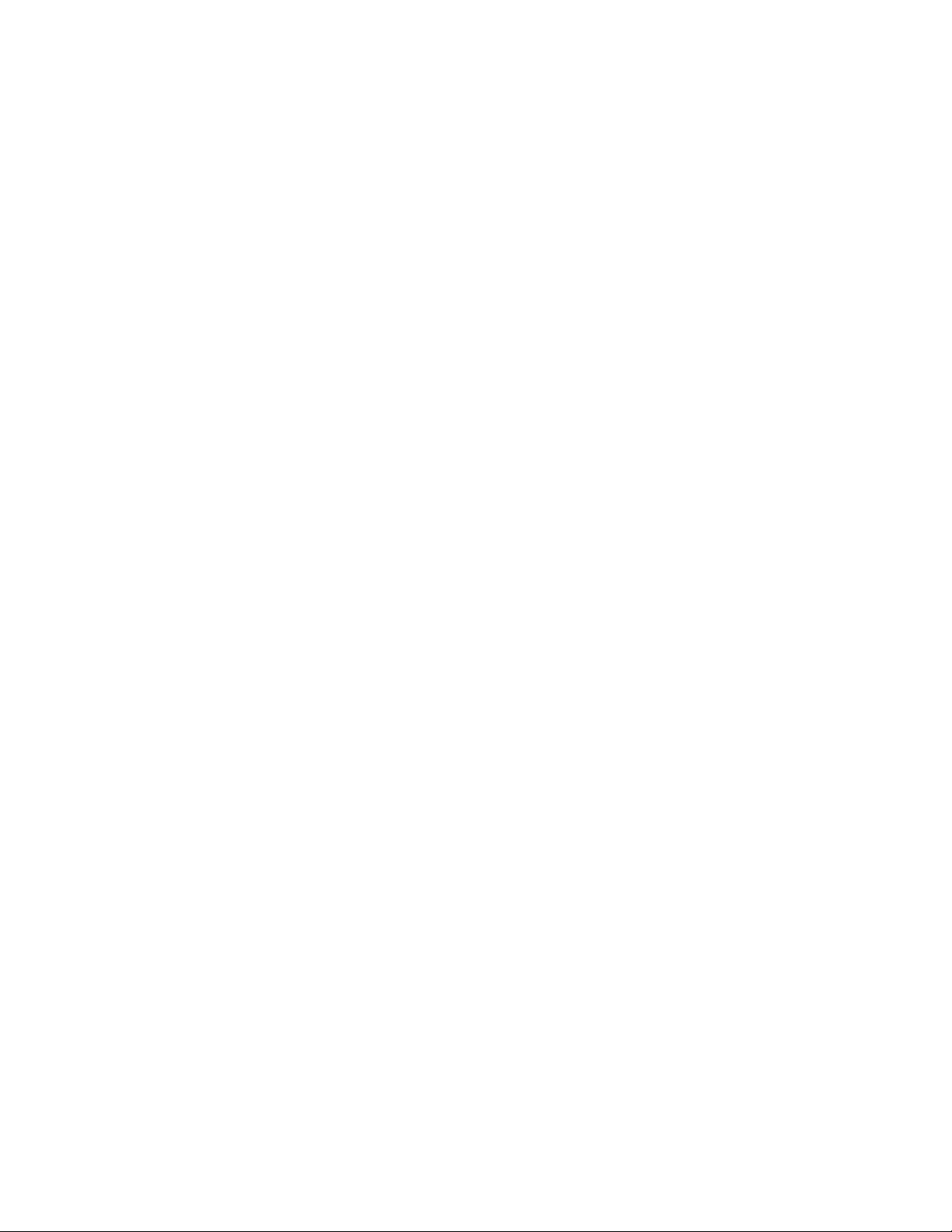
Drucker kann keine Verbindung zum Drahtlosnetzwerk herstellen ..........................................................123
Das Dienstprogramm für die Drahtloseinrichtung kann während der Installation nicht mit dem
Drucker kommunizieren (nur in Windows) ...........................................................................................124
Überprüfen des Netzwerknamens (nur Windows).................................................................................... 125
Anpingen des Zugriffspunkts.................................................................................................................... 125
Anpingen des Druckers ............................................................................................................................ 126
Ausführen des Dienstprogramms zur Drahtloseinrichtung (nur Windows)...............................................127
Ändern der Drahtloseinstellungen nach der Installation........................................................................... 127
Zurücksetzen eines internen Drahtlosdruckservers auf die Werkseinstellungen ..................................... 127
Überprüfen der Druckeranschlüsse (nur Windows)..................................................................................127
Fehlersuche beim Drucken..............................................................................................................128
Bei Verwendung einer PictBridge-fähigen Digitalkamera wird ein Foto des Formats 10 x 15 cm
(4 x 6 Zoll) unvollständig gedruckt ....................................................................................................... 128
Verbessern der Druckqualität................................................................................................................... 129
Schlechte Qualität bei Texten und Grafiken.............................................................................................129
Schlechte Qualität an den Seitenrändern................................................................................................. 130
Geringe Druckgeschwindigkeit................................................................................................................. 131
Dokumente oder Fotos werden unvollständig gedruckt ...........................................................................132
Foto ist verschmiert oder verkratzt ........................................................................................................... 132
Überprüfen der Tintenpatronen ................................................................................................................ 132
Tintenfüllstand anscheinend falsch .......................................................................................................... 133
Tintenfüllstände scheinen zu schnell zu sinken........................................................................................ 133
Ausgedruckte Seite ist leer oder fehlerhaft............................................................................................... 133
Unerwartete Zeichen werden gedruckt oder Zeichen fehlen....................................................................134
Farben des Ausdrucks sind blass oder weichen von den Farben auf dem Bildschirm ab .......................134
Glanzfotopapier oder Transparentfolien kleben zusammen..................................................................... 135
Seite wird mit unterschiedlichen Schriften gedruckt .................................................................................135
Ausdruck ist zu dunkel oder verwischt .....................................................................................................135
Gedruckte Zeichen sind unförmig oder werden nicht parallel zum linken Seitenrand gedruckt...............135
Ausdruck weist abwechselnd helle und dunkle Streifen auf.....................................................................136
Folien oder Fotos enthalten weiße Streifen.............................................................................................. 136
Vertikale gerade Linien sind nicht glatt..................................................................................................... 137
In Grafiken oder auf schwarzen Flächen sind weiße Linien zu sehen ..................................................... 137
Überprüfen des Druckerstatus..................................................................................................................138
Einstellungen werden nicht gespeichert...................................................................................................138
Überprüfen der Druckerbereitschaft .........................................................................................................139
Überprüfen der Spooleinstellungen zum Drucken von Bannern .............................................................. 139
Beheben von Problemen mit den Schriften ..............................................................................................140
Drucker druckt gerade einen anderen Druckauftrag ................................................................................140
Status "Bereit" oder "Druckvorgang wird ausgeführt" wird angezeigt ......................................................140
Drucken einer Testseite............................................................................................................................ 141
Testseite wird nicht gedruckt ....................................................................................................................141
Externer Druckserver funktioniert nicht ....................................................................................................142
Duplexeinheit funktioniert nicht ordnungsgemäß ..................................................................................... 142
Entfernen eines externen Druckservers ...................................................................................................142
Kabel ist nicht angeschlossen, locker oder beschädigt............................................................................ 143
Der Drucker ist zwar angeschlossen, druckt aber nicht. ..........................................................................143
8
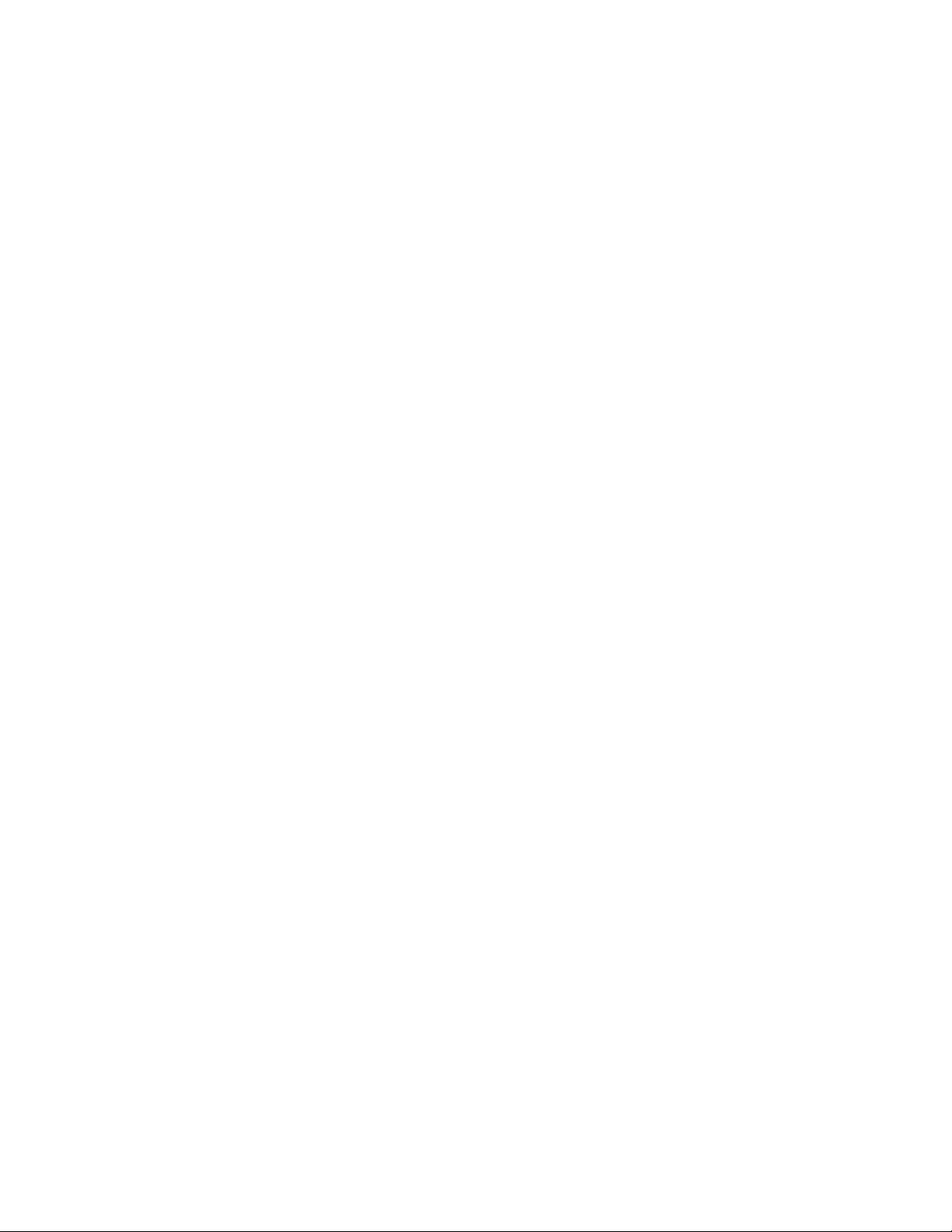
Drucker versucht, die Datei zu drucken.................................................................................................... 143
Drucken von Dokumenten auf einer Speicherkarte oder einem Flash-Laufwerk nicht möglich ............... 144
Drucken von Digitalkamera über PictBridge nicht möglich....................................................................... 144
Drucker kann nicht mittels Peer-to-Peer-Netzwerk mit dem Computer kommunizieren ..........................145
Der Drucker kann nicht mit dem Computer kommunizieren..................................................................... 146
Probleme beim Kopieren, Scannen oder Faxen.......................................................................................146
Falscher Drucker ist angeschlossen......................................................................................................... 147
Aktualisieren der Druckersoftware............................................................................................................147
Bidirektionale Kommunikation ist nicht eingerichtet ................................................................................. 147
Schlechte Qualität oder fehlerhafte Ausgabe...........................................................................................148
Überprüfen der Anschlusseinstellung....................................................................................................... 148
Fehlersuche bei Papierstaus und Papierzuführungsfehlern............................................................148
Beseitigen und Vermeiden von Papierstaus............................................................................................. 148
Papierstau im Drucker.............................................................................................................................. 148
Papierstau an der Papierstütze ................................................................................................................ 149
Falscher Einzug von Papier oder Sondermedien..................................................................................... 149
Drucker zieht kein Papier, keine Umschläge oder Sondermedien ein .....................................................150
Stau bei Bannerpapier..............................................................................................................................150
Papierstau weiterhin vorhanden............................................................................................................... 151
Papierstau in der Duplexeinheit................................................................................................................ 151
Fehlersuche bei Speicherkarten......................................................................................................152
Einsetzen der Speicherkarte nicht möglich .............................................................................................. 152
Keine Aktivität nach Einsetzen einer Speicherkarte................................................................................. 152
Fotos von einer Speicherkarte werden über ein Drahtlosnetzwerk nicht übermittelt................................153
Fehlerbehebung beim Kopieren......................................................................................................154
Kopiergerät reagiert nicht ......................................................................................................................... 154
Scannereinheit lässt sich nicht schließen................................................................................................. 154
Schlechte Kopierqualität...........................................................................................................................154
Kopiertes Objekt stimmt nicht mit dem Original überein...........................................................................155
Dokumente oder Fotos werden unvollständig kopiert ..............................................................................156
Fehlerbehebung beim Scannen......................................................................................................156
Scanner reagiert nicht .............................................................................................................................. 156
Der Scanvorgang war nicht erfolgreich .................................................................................................... 157
Scanvorgang nimmt zu viel Zeit in Anspruch oder der Computer reagiert nicht mehr .............................157
Schlechte Scanbildqualität .......................................................................................................................157
Dokumente oder Fotos werden unvollständig gescannt........................................................................... 158
Scannen auf einen Computer über ein Netzwerk nicht möglich............................................................... 158
Fehlermeldungen auf dem Display des Druckers...........................................................................159
Ausrichtungsfehler.................................................................................................................................... 159
Patronenfehler (1102, 1203, 1204 oder 120F) ......................................................................................... 159
Wenig schwarze Tinte/Wenig Farbtinte/Wenig Fototinte.......................................................................... 160
Beseitigen von Staus beim Patronenträger..............................................................................................160
Abdeckung ist offen..................................................................................................................................160
Fehler 1104 ..............................................................................................................................................160
Ungültiges Gerät....................................................................................................................................... 161
Patronenfehler links/Patronenfehler rechts .............................................................................................. 161
9
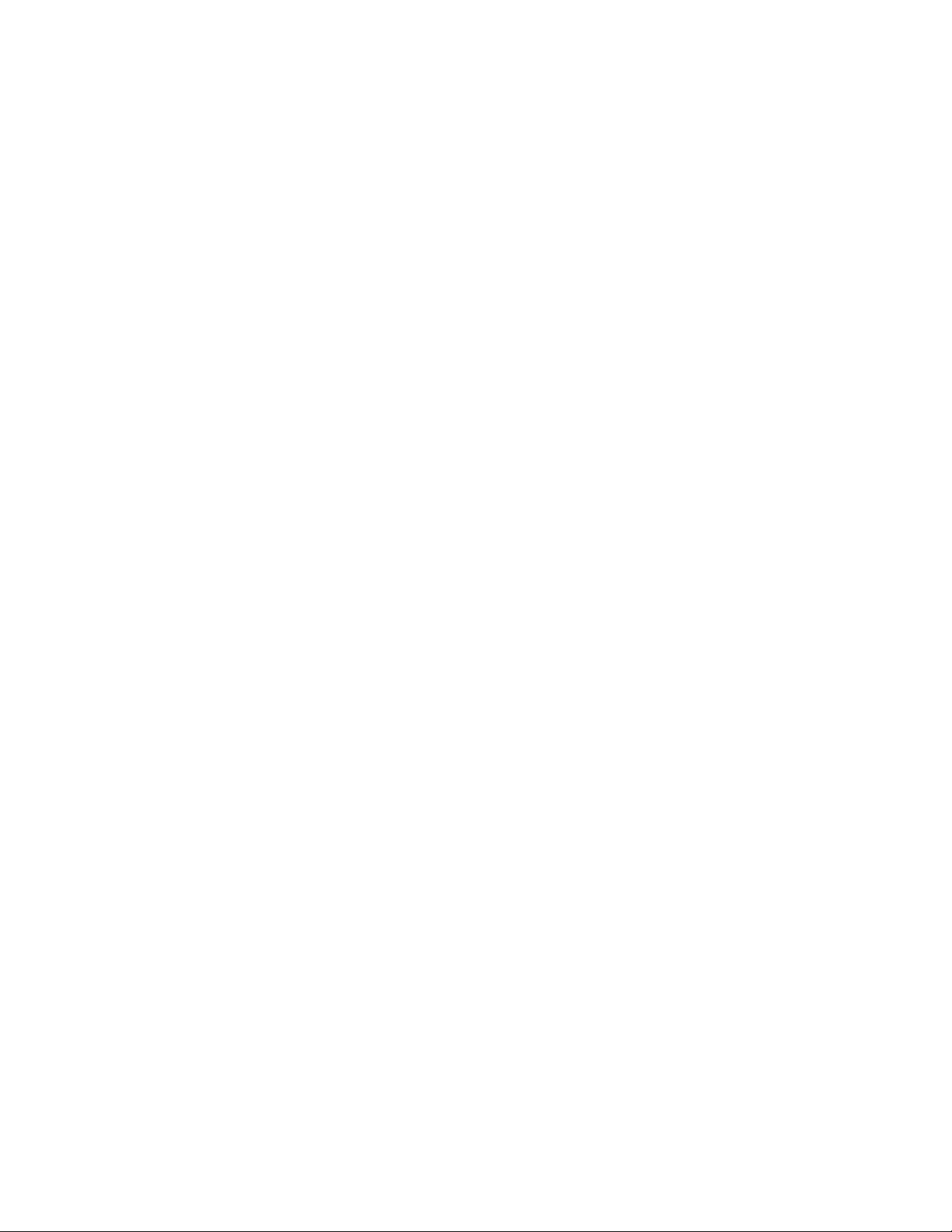
Patronenfehler links/Patronenfehler rechts .............................................................................................. 161
Fehlen der linken Patrone/Fehlen der rechten Patrone............................................................................161
Speicherfehler ..........................................................................................................................................162
Keine Bilder wurden ausgewählt ..............................................................................................................162
Kein Foto- oder Papierformat wurde ausgewählt ..................................................................................... 162
Kein Korrekturbogen erkannt....................................................................................................................162
Keine Informationen zum Korrekturbogen................................................................................................162
Es wurden keine gültigen Fotobilddateien erkannt...................................................................................162
Es kann jeweils nur eine Fotoverbesserung gewählt werden................................................................... 163
Es kann jeweils nur eine Auswahl für Foto/Format getroffen werden ...................................................... 163
Papier stimmt nicht überein...................................................................................................................... 163
Papierstau ................................................................................................................................................ 163
Kein Papier............................................................................................................................................... 163
Papier- oder Fotoformatfehler .................................................................................................................. 163
Papierformat oder -sorte - Fehler .............................................................................................................163
Fotoformatfehler. Das Foto darf die Seitengröße nicht überschreiten......................................................164
PictBridge-Kommunikationsfehler ............................................................................................................164
Entfernen Sie die Kamerakarte. ...............................................................................................................164
Patronenträger blockiert ........................................................................................................................... 164
Korrekturbogenfehler................................................................................................................................164
Host hat einige Fotos von der Karte entfernt............................................................................................165
Fehler beim Lesen der Speicherkarte ......................................................................................................165
Fehler bei der Papiersorte für den beidseitigen Druck .............................................................................165
Beidseitiger Druck wird für das aktuelle Papierformat nicht unterstützt ................................................... 165
Beidseitiger Druck wird für die aktuelle Papiersorte nicht unterstützt....................................................... 165
Fehlermeldungen auf dem Computerbildschirm.............................................................................166
Beseitigen von Fehlermeldungen............................................................................................................. 166
Linke/rechte Patrone fehlt.........................................................................................................................166
Kommunikation nicht möglich................................................................................................................... 166
Meldung "Allgemeines Druckproblem" ..................................................................................................... 166
Wenig Tinte ..............................................................................................................................................167
Kein ausreichender Arbeitsspeicher vorhanden.......................................................................................167
Kein Papier............................................................................................................................................... 167
Beheben eines Druckerfehlers ................................................................................................................. 167
Papierstau ................................................................................................................................................ 167
Mehrere All-In-One Geräte gefunden.......................................................................................................168
Druckdateifehler .......................................................................................................................................168
Hinweise.....................................................................................................................169
Produktinformationen......................................................................................................................169
Hinweis zur Ausgabe.......................................................................................................................169
Konformitätserklärung zu den EU-Richtlinien für Funkprodukte.....................................................170
Stromverbrauch...............................................................................................................................172
10
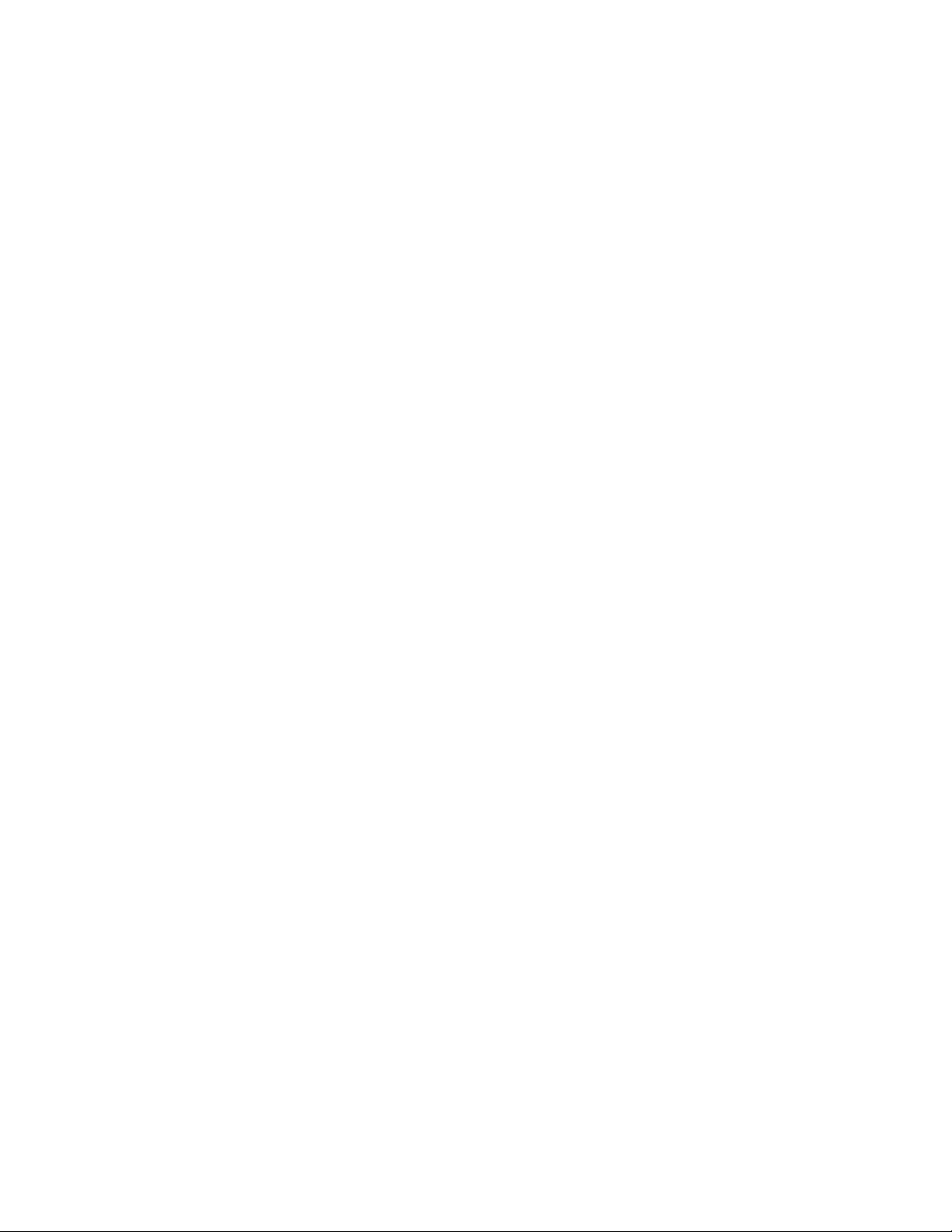
Netzwerkglossar........................................................................................................178
Index............................................................................................................................180
11
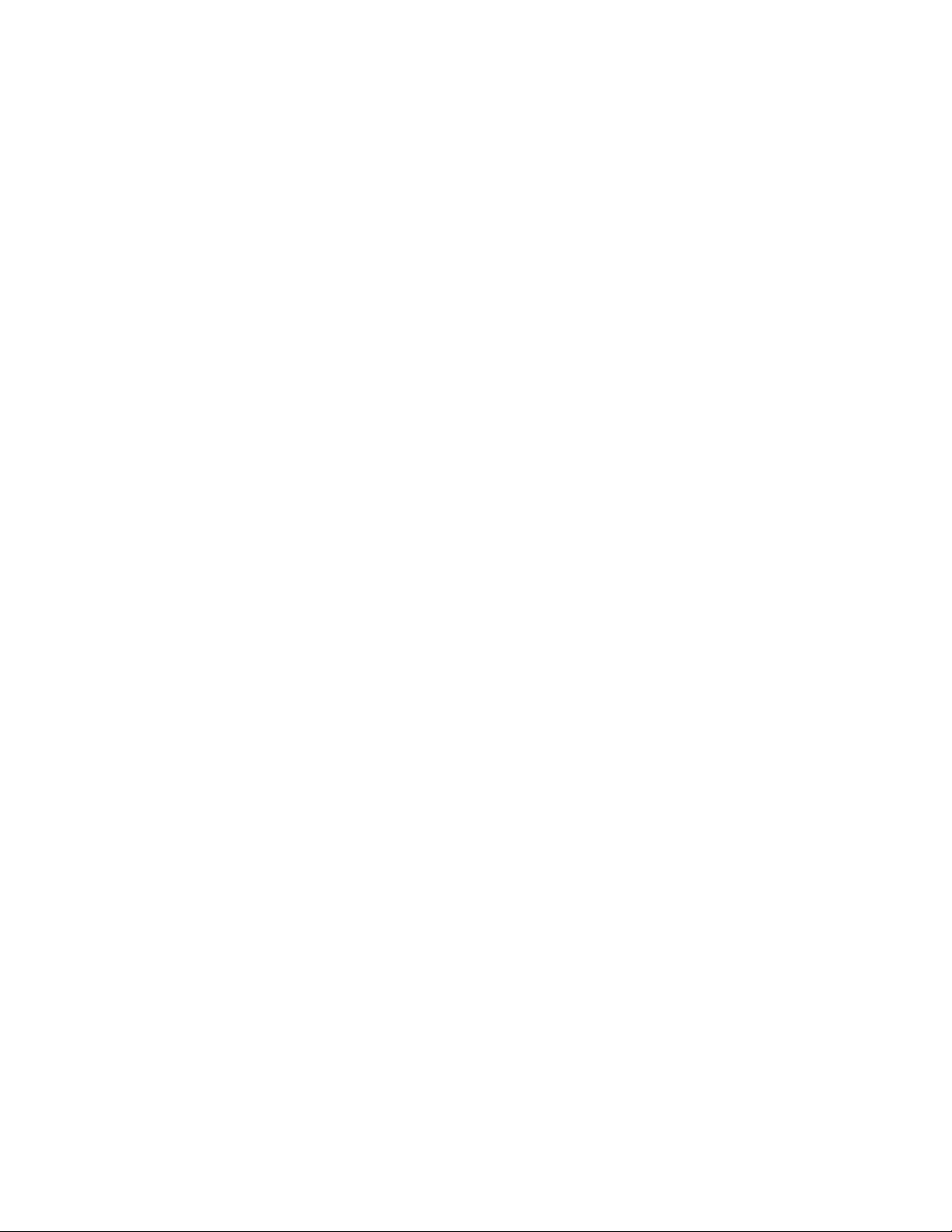
12
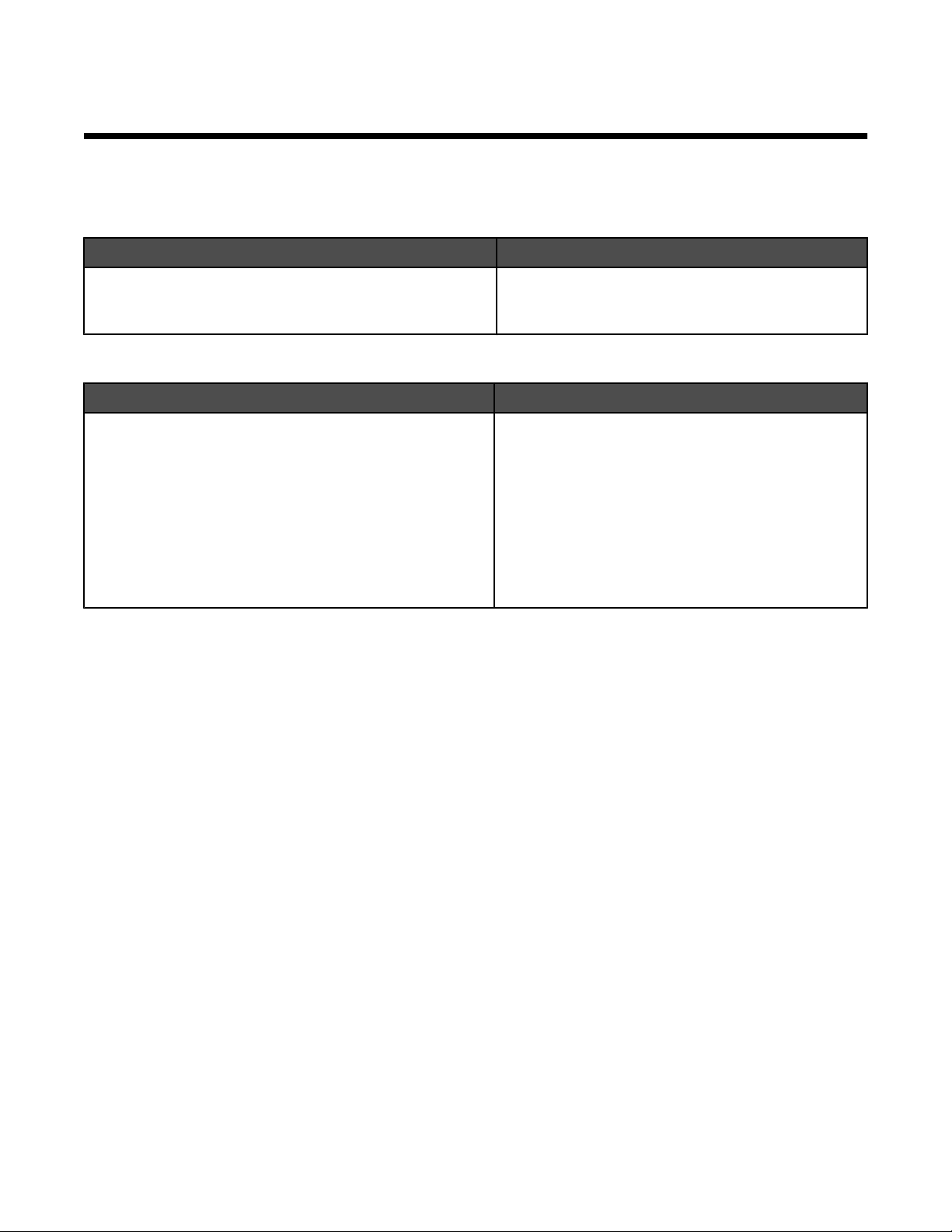
Einführung
Anzeigen von Informationen zum Drucker
Schnelleinrichtungsblatt
Beschreibung Ort
Im Infoblatt mit Einrichtungsanweisungen finden Sie
Anweisungen zum Einrichten der Hardware und Software.
Benutzerhandbuch
Beschreibung Ort
Im Benutzerhandbuch finden Sie Anweisungen zum
Einrichten der Hardware und Software (unter WindowsBetriebssystemen) sowie einige grundlegende
Informationen zur Verwendung des Druckers.
Hinweis: Wenn der Drucker Macintosh-Betriebssysteme
unterstützt, finden Sie Informationen in der Mac-Hilfe:
Dieses Dokument finden Sie in der
Druckerverpackung oder auf der Lexmark Website
unter www.lexmark.com.
1 Doppelklicken Sie im Finder-Fenster auf den Ordner
Lexmark 4800 Series.
2 Doppelklicken Sie auf das Druckerhilfesymbol.
Dieses Dokument finden Sie in der
Druckerverpackung oder auf der Lexmark Website
unter www.lexmark.com.
13
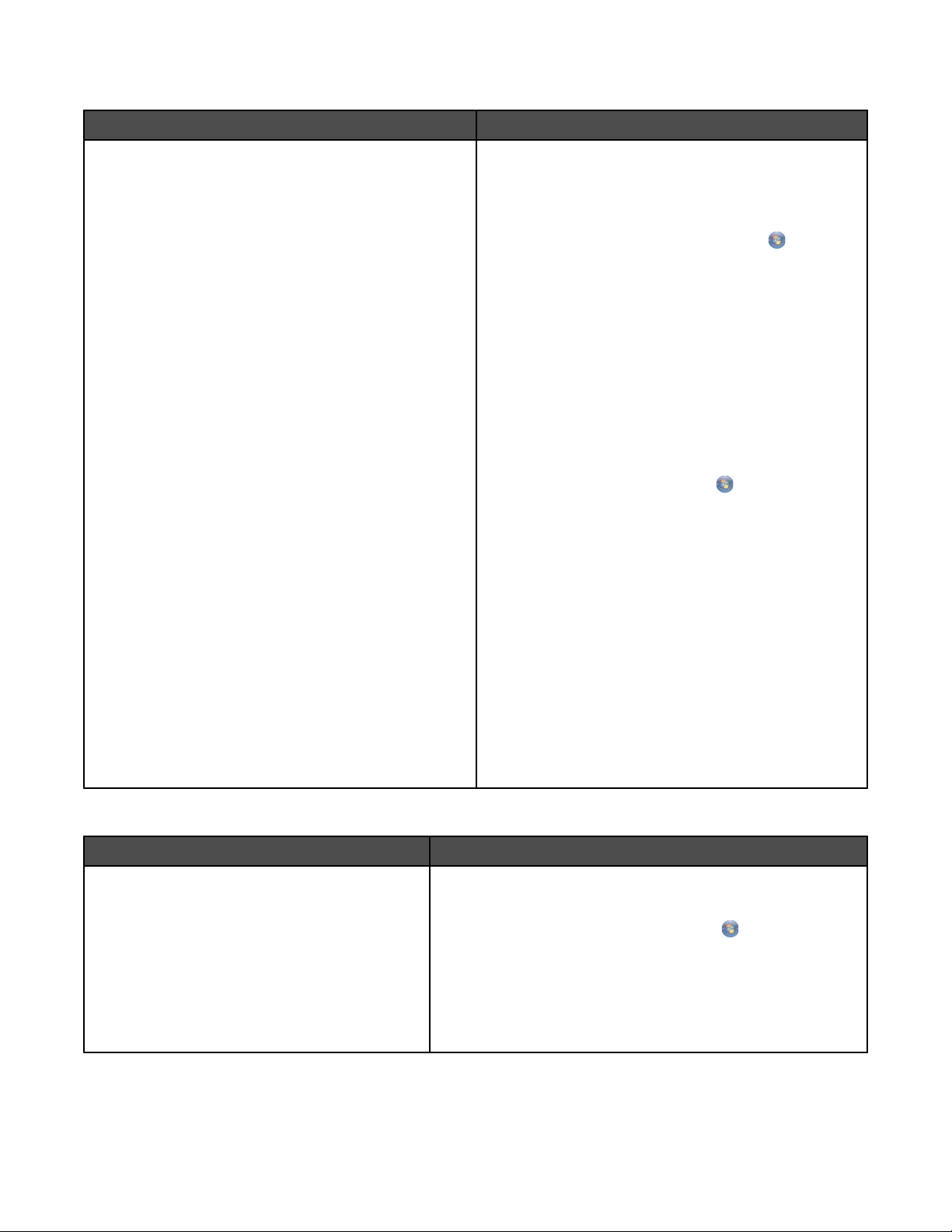
Benutzerhandbuch: Umfassende Version
Beschreibung Ort
Das Benutzerhandbuch: Umfassende Version bietet
Ihnen Anleitungen zur Verwendung des Druckers sowie
weitere Informationen wie:
• Verwenden der Software (unter Windows-
Betriebssystemen)
• Einlegen von Papier
• Drucken
• Arbeiten mit Fotos
• Scannen (falls der Drucker diese Funktion
unterstützt)
• Kopieren (falls der Drucker diese Funktion
unterstützt)
• Faxen (falls der Drucker diese Funktion unterstützt)
• Wartung des Druckers
• Anschließen des Druckers an ein Netzwerk (falls der
Drucker diese Funktion unterstützt)
• Fehlersuche beim Drucken, Kopieren, Scannen,
Faxen, bei Papierstaus und
Papierzuführungsfehlern
Hinweis: Wenn der Drucker MacintoshBetriebssysteme unterstützt, finden Sie Informationen in
der Mac-Hilfe:
1 Doppelklicken Sie im Finder-Fenster auf den Ordner
Lexmark 4800 Series.
2 Doppelklicken Sie auf das Druckerhilfesymbol.
Bei der Installation der Druckersoftware wird das
Benutzerhandbuch: Umfassende Version ebenfalls
installiert.
1 Führen Sie einen der folgenden Schritte aus:
• Klicken Sie in Windows Vista auf .
• Klicken Sie in Windows XP und
Vorgängerversionen auf Start.
2 Klicken Sie auf Programme oder Alle
Programme Lexmark 4800 Series.
3 Klicken Sie auf Benutzerhandbuch.
Ist auf dem Desktop keine Verknüpfung zum
Benutzerhandbuch verfügbar, befolgen Sie die
nachstehenden Anweisungen:
1 Legen Sie die CD ein.
Der Installationsbildschirm wird angezeigt.
Hinweis: Klicken Sie ggf. auf
Programme Ausführen. Klicken Sie in Windows
XP und Vorgängerversionen auf Start
Ausführen und geben Sie D:\setup ein. Dabei
steht D für das CD-ROM-Laufwerk.
Alle
2 Klicken Sie auf Dokumentation.
3 Klicken Sie auf Benutzerhandbuch anzeigen
(einschließlich Fehlersuche bei der
Einrichtung).
4 Klicken Sie auf Ja.
Ein Symbol des Benutzerhandbuchs wird auf dem
Desktop und das Benutzerhandbuch: Umfassende
Version auf dem Bildschirm angezeigt.
Sie können dieses Dokument auch auf der Lexmark
Website unter www.lexmark.com finden.
Lexmark Ratgeber
Beschreibung Ort
Die Software zum Lexmark Ratgeber befindet
sich auf der CD. Sie wird zusammen mit der
anderen Software installiert, wenn der Drucker an
einen Computer angeschlossen wird.
So greifen Sie auf den Lexmark Ratgeber zu:
1 Führen Sie einen der folgenden Schritte aus:
• Klicken Sie in Windows Vista auf .
• Klicken Sie in Windows XP und Vorgängerversionen
auf Start.
2 Klicken Sie auf Programme oder Alle Programme
Lexmark 4800 Series.
3 Wählen Sie Lexmark Ratgeber aus.
14
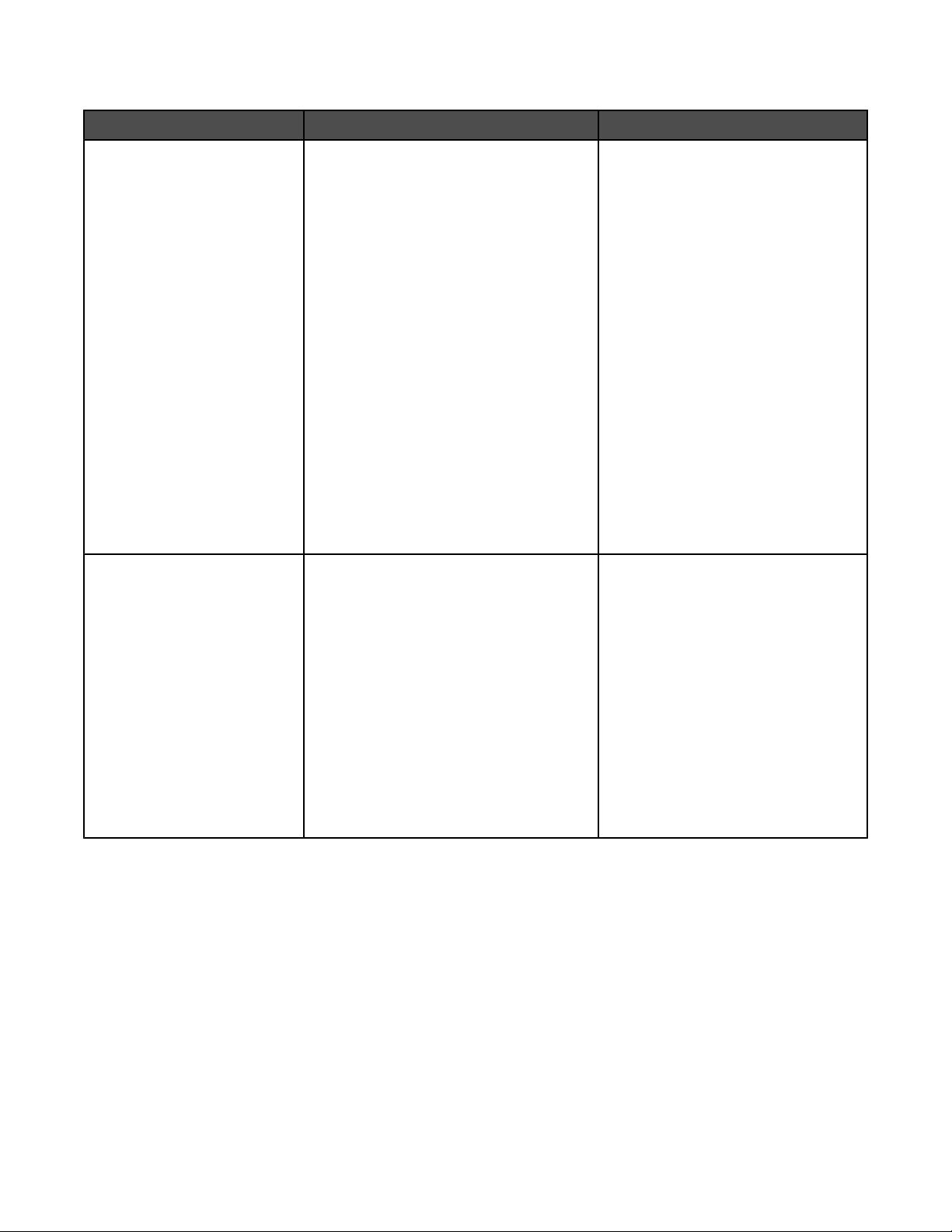
Kundendienst
Beschreibung Ort (Nordamerika) Ort (übrige Länder)
Telefonischer Kundendienst
Support über E-Mail:
Telefon-Hotline
• USA: 1-800-332-4120
Montag - Freitag (8:00 - 23:00 Uhr ET)
Samstag (12:00 - 18:00 Uhr ET)
• Kanada: 1-800-539-6275
Englisch Montag – Freitag (08:00:00
– 23:00 ET)
Samstag (12:00 - 18:00 Uhr ET)
Französisch Montag – Freitag (9:00
– 19:00 ET)
• Mexiko: 01-800-253-9627
Montag - Freitag (8:00 - 20:00 Uhr ET)
Hinweis: Kundendienstnummern und die
Uhrzeiten für den Kundendienst können
sich ohne vorherige Ankündigung ändern.
Die aktuellsten Telefonnummern
entnehmen Sie der im Lieferumfang des
Druckers enthaltenen gedruckten
Garantieangabe.
Besuchen Sie für den Support per E-Mail
unsere Website unter
www.lexmark.com.
1 Klicken Sie auf CUSTOMER
SUPPORT.
2 Klicken Sie auf Technical Support.
3 Wählen Sie die Druckerfamilie aus.
4 Wählen Sie das Druckermodell aus.
5 Klicken Sie im Abschnitt Support
Tools auf e-Mail Support.
6 Füllen Sie das Formular aus und
klicken Sie auf Submit Request.
Telefonnummern und Öffnungszeiten
des Kundendienst variieren je nach
Land oder Region.
Besuchen Sie die Lexmark Website
unter www.lexmark.com. Wählen
Sie ein Land oder eine Region und
klicken Sie anschließend auf den Link
für den Kundendienst.
Hinweis: Weitere Informationen zur
Kontaktaufnahme mit Lexmark finden
Sie in der im Lieferumfang des
Druckers enthaltenen gedruckten
Garantieangabe.
Der E-Mail-Support variiert je nach
Land oder Region und steht
möglicherweise nicht überall zur
Verfügung.
Besuchen Sie die Lexmark Website
unter www.lexmark.com. Wählen
Sie ein Land oder eine Region und
klicken Sie anschließend auf den Link
für den Kundendienst.
Hinweis: Weitere Informationen zur
Kontaktaufnahme mit Lexmark finden
Sie in der im Lieferumfang des
Druckers enthaltenen gedruckten
Garantieangabe.
15
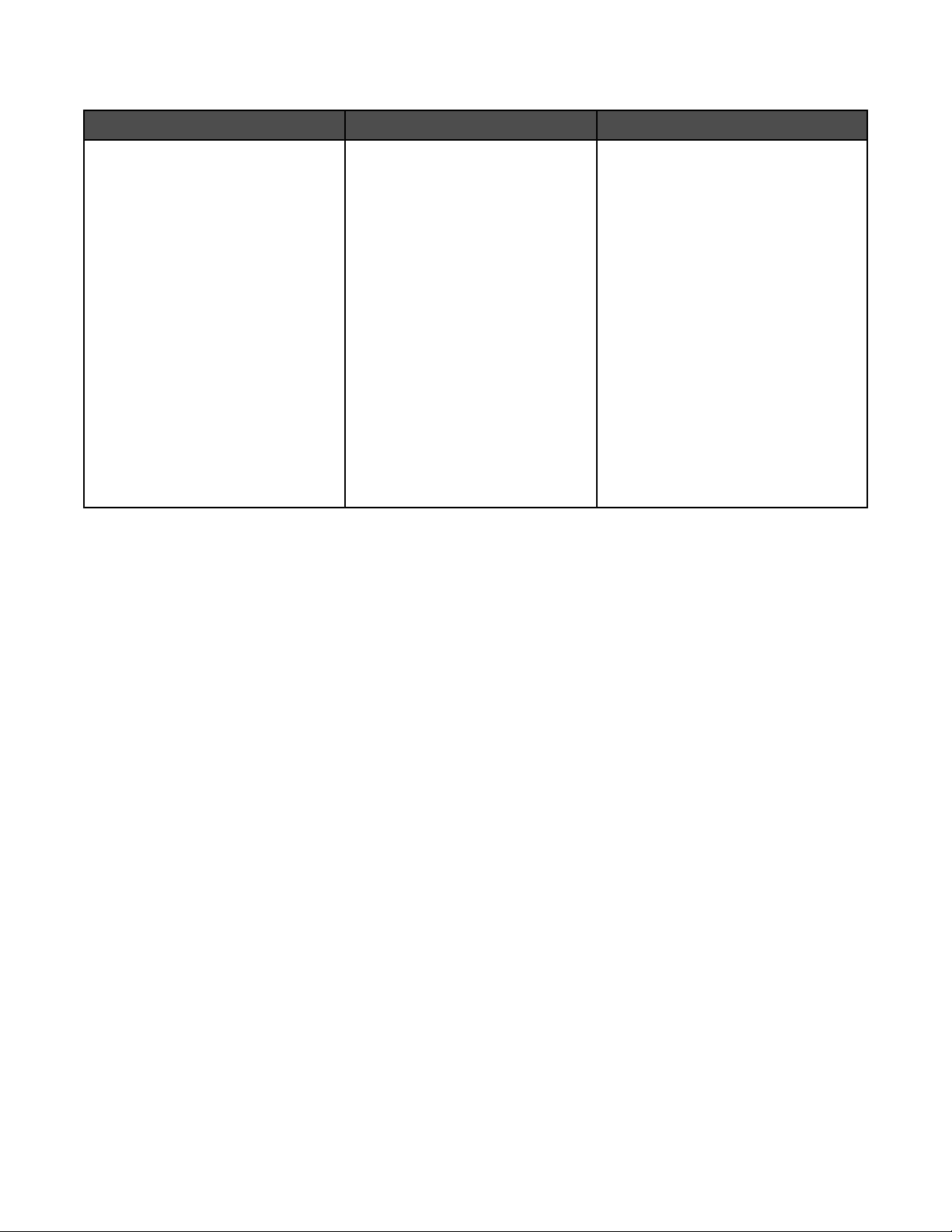
Beschränkte Garantie
Beschreibung Ort (USA) Ort (übrige Länder)
Informationen zur beschränkten
Garantie
Lexmark International Inc. bietet eine
beschränkte Garantie dafür, dass
dieser Drucker für 12 Monate nach
dem Kaufdatum frei von Materialund Verarbeitungsfehlern ist.
Die Beschränkungen und
Bedingungen dieser beschränkten
Garantie finden Sie in der im
Lieferumfang des Druckers
enthaltenen Erklärung zur
beschränkten Garantie oder unter
www.lexmark.com.
Die Garantieinformationen variieren je
nach Land oder Region. Informationen
entnehmen Sie der im Lieferumfang
des Druckers enthaltenen gedruckten
Garantie.
1 Klicken Sie auf CUSTOMER
SUPPORT.
2 Klicken Sie auf Warranty
Information.
3 Klicken Sie im Bereich der
Erklärung zur beschränkten
Garantie auf Inkjet & All-In-
One Drucker.
4 Blättern Sie durch die
Webseite, um die Garantie
anzuzeigen.
Damit wir Sie schneller bedienen können, notieren Sie sich die folgenden Informationen (die sich auf der
Verkaufsquittung und auf der Rückseite des Druckers befinden) und halten Sie sie bereit:
• Gerätetypnummer
• Seriennummer
• Kaufdatum
• Händler, bei dem das Gerät erworben wurde
Drahtlosnetzwerk - Kompatibilität
Ihr Drucker verfügt über einen Drahtlosdruckserver vom Typ IEEE 802.11g. Der Drucker ist mit Routern vom Typ
IEEE 802.11 b/g/n mit Wi-Fi-Zertifikat kompatibel. Treten Probleme bei einem N-Router auf, erkundigen Sie sich bei
dem Hersteller des Routers, ob die aktuelle Moduseinstellung für G-Geräte geeignet ist. Diese Einstellung variiert
je nach Routermodell und -marke.
16
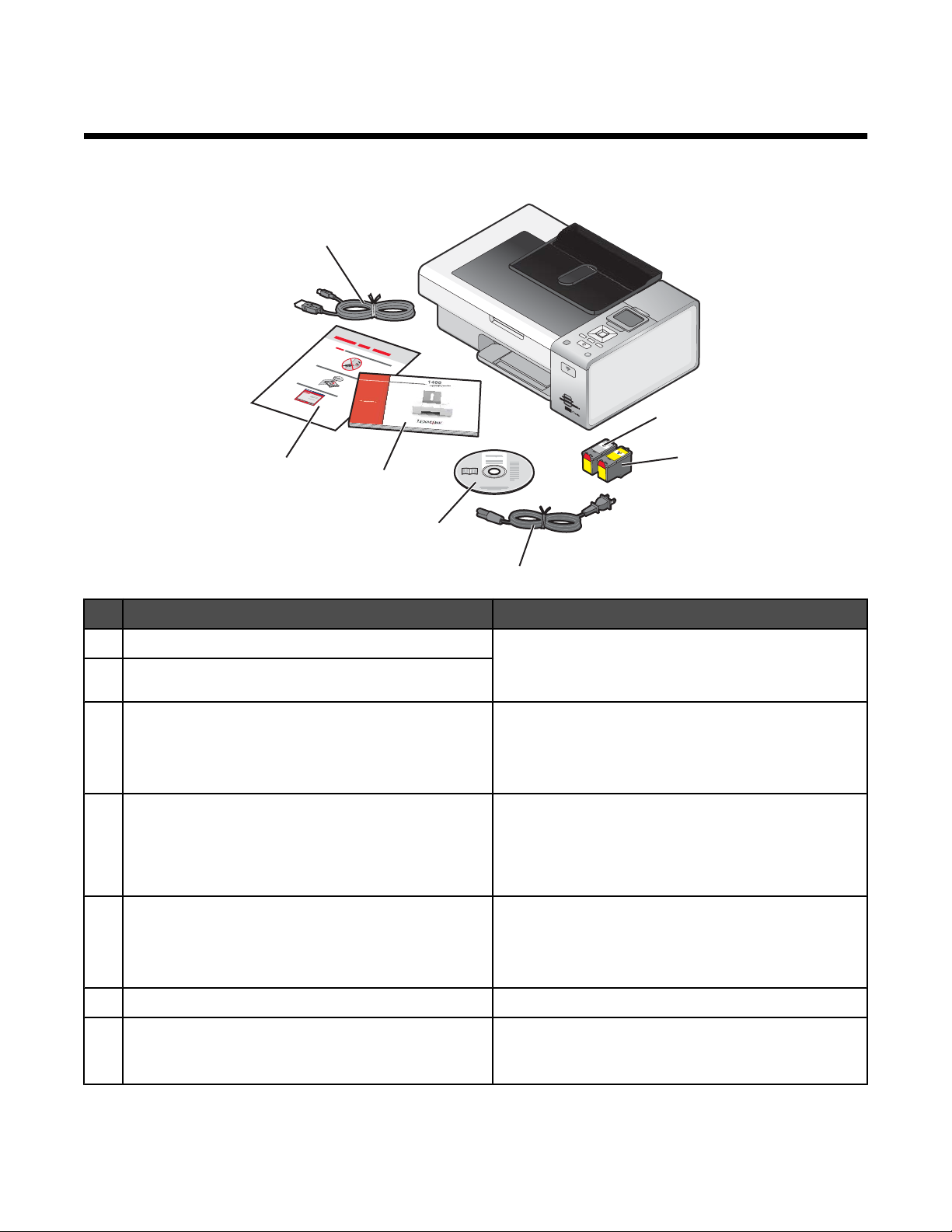
Einrichten des Druckers
Überprüfen des Verpackungsinhalts
7
1
2
3
W
I
P
R
IN
F
T
I
N
I
G
1
6
2
5
4
3
Name Beschreibung
Schwarze Tintenpatrone Tintenpatronen zum Einsetzen in den Drucker
1
Farbpatrone
2
Hinweis: Die Kombination der Tintenpatronen ist je
nach Produkt unterschiedlich.
Netzkabel Anschluss an das Netzteil auf der Rückseite des
3
Druckers.
Hinweis: Das Netzkabel unterscheidet sich u. U. von
dem abgebildeten Kabel.
CD mit Installationssoftware für Windows und
4
Macintosh
• Installationssoftware für den Drucker
• Windows-Hilfe
• Benutzerhandbuch auf CD
• Mac-Hilfe
Erste Schritte Gedruckte Broschüre mit hilfreichen Informationen.
5
Hinweis: Vollständige Benutzerinformationen
(Benutzerhandbuch oder Mac-Hilfe) finden Sie auf
den CDs mit der Installationssoftware.
Schnelleinrichtungsblatt Erste Anweisungen zur Einrichtung
6
Installationskabel Verbindet den Drucker bei einigen
7
Installationsmethoden vorübergehend mit dem
Computer.
17
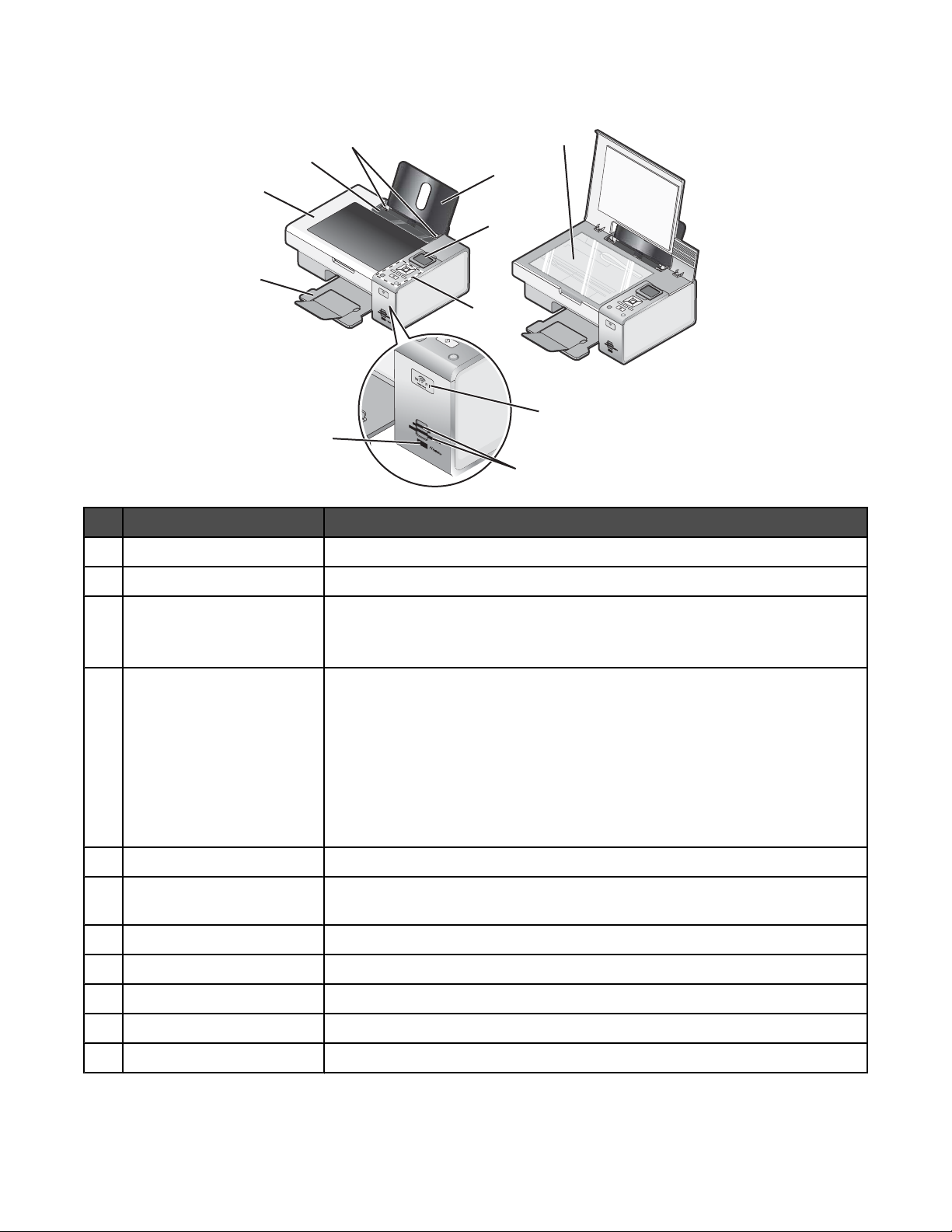
Die Teile des Druckers
10
9
8
7
W
I
PRINT
F
I
N
I
G
6
Teil Funktion
Papierstütze Legen Sie Papier ein.
1
Bedienfeld-Display Menüs anzeigen
2
11
1
2
3
W
P
R
I
NTING
F
II
4
5
Bedienfeld Bedienung des Druckers
3
Weitere Informationen hierzu finden Sie unter "Verwenden des Bedienfelds"
auf Seite 28.
Wi-Fi-Anzeige Überprüfen des Drahtlosstatus:
4
• Aus zeigt an, dass keine Drahtlosoption installiert ist.
• Orange zeigt an, dass der Drucker für eine Drahtlosverbindung bereit, aber
nicht verbunden ist.
• Orangefarbenes Blinken zeigt an, dass der Drucker zwar konfiguriert ist,
aber keine Kommunikation mit dem Drahtlosnetzwerk möglich ist.
• Grün zeigt an, dass der Drucker mit einem Drahtlosnetzwerk verbunden
ist.
Speicherkarten-Steckplätze Setzen Sie eine Speicherkarte ein.
5
PictBridge-Anschluss Anschließen einer PictBridge-fähigen Digitalkamera oder eines Flash-
6
Laufwerks an den Drucker
Papierausgabefach Aufnehmen des aus dem Drucker ausgegebenen Papiers
7
Obere Abdeckung Zugriff auf das Scannerglas
8
Papierschutz Verhindern Sie, dass Gegenstände in den Papierschlitz geraten.
9
Papierführung Gerader Einzug von Papier
10
Scannerglas Kopieren oder Entfernen eines Objekts
11
18
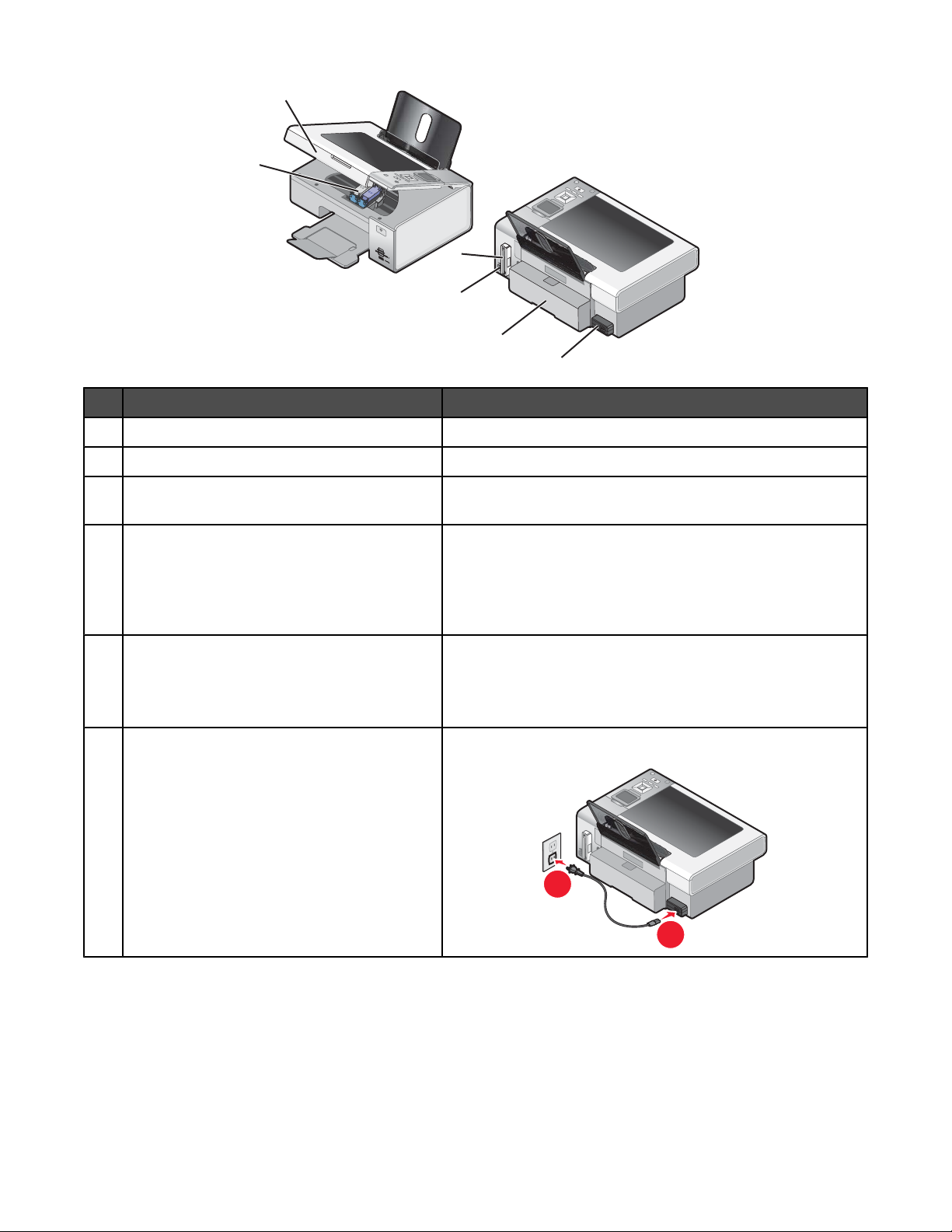
1
2
W
I
P
R
I
N
F
T
I
N
I
G
3
4
5
6
Teil Funktion
Scannereinheit Zugriff auf die Tintenpatronen
1
Patronenträger Einsetzen, Austauschen oder Entfernen einer Tintenpatrone
2
Lexmark N2050 (interner Server für den
3
Anschließen des Druckers an ein Drahtlosnetzwerk
Drahtlosdruck)
USB-Anschluss Anschluss des Druckers an einen Computer mithilfe eines
4
USB-Kabels
Warnung: Berühren Sie den USB-Anschluss nur zum
Anschließen bzw. Entfernen eines USB- oder
Installationskabels.
Abdeckung der Duplexeinheit
5
• Beidseitiges Bedrucken von Papier
• Beheben von Papierstaus. Weitere Informationen hierzu
finden Sie unter "Papierstau in der Duplexeinheit" auf
Seite 151.
Netzteilanschluss Anschluss des Druckers an die Stromversorgung
6
2
1
19
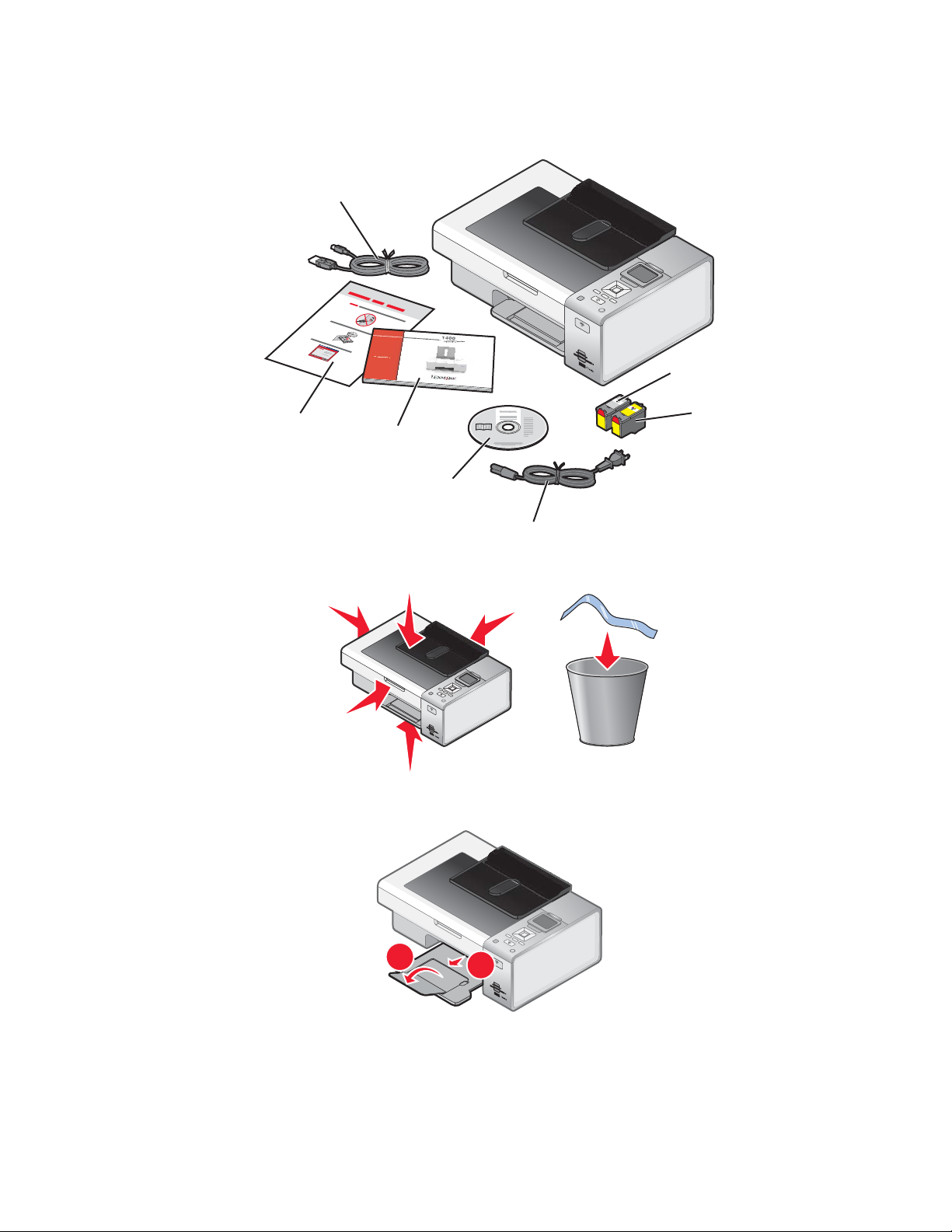
Eigenständige Einrichtung
1 Packen Sie den Drucker aus.
7
1
2
3
W
I
P
R
IN
F
T
I
N
I
G
1
6
2
5
4
3
2 Entfernen Sie das Klebeband und das Verpackungsmaterial vollständig vom gesamten Drucker.
W
I
P
R
I
N
F
T
I
N
I
G
3 Ziehen Sie das Papierausgabefach aus.
W
2
I
PR
IN
F
TIN
I
G
1
20
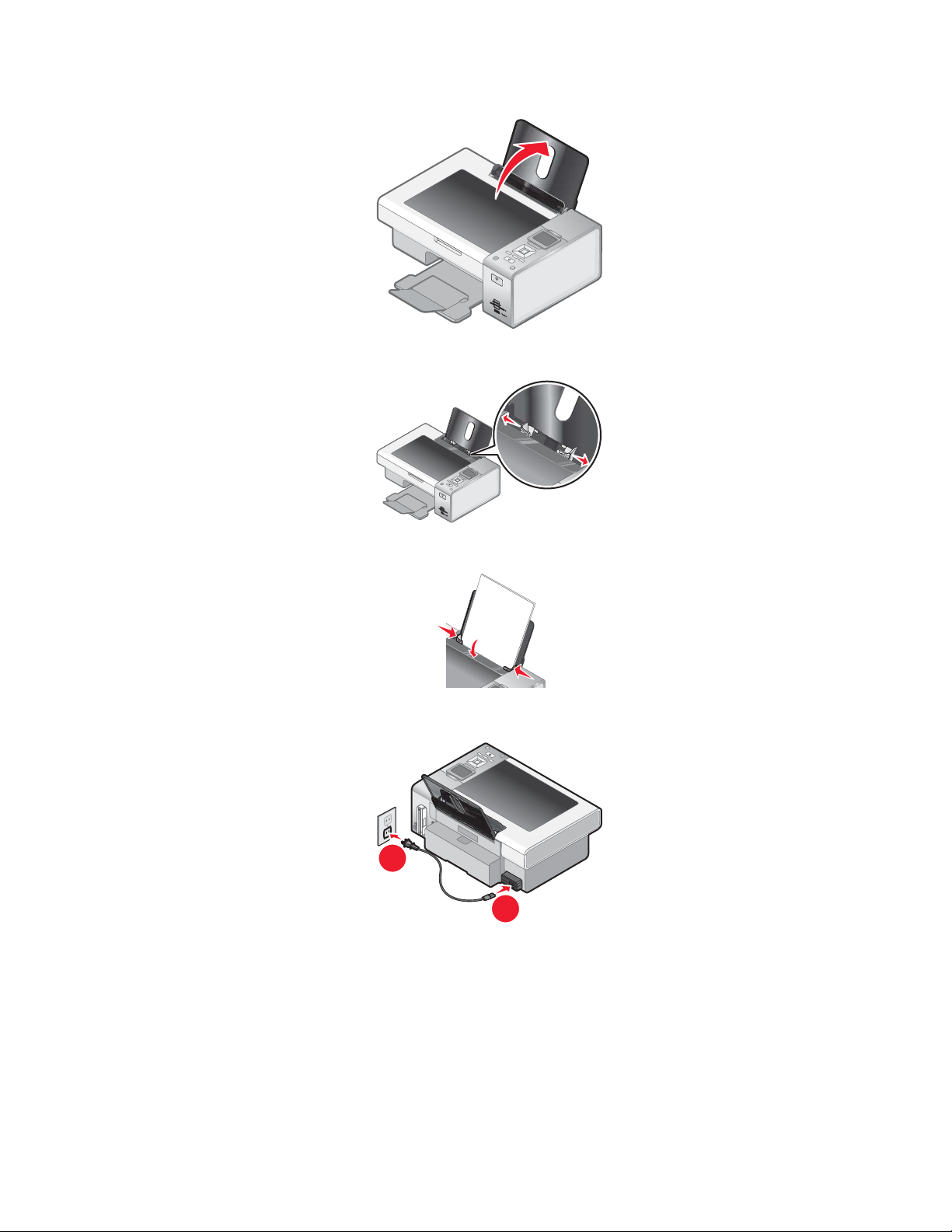
4 Heben Sie die Papierstütze an.
5 Ziehen Sie die Papierführungen heraus.
W
I
P
R
I
NT
F
IN
I
G
W
I
P
R
IN
F
T
I
N
I
G
6 Legen Sie Papier ein.
7 Schließen Sie das Stromkabel an.
2
1
21
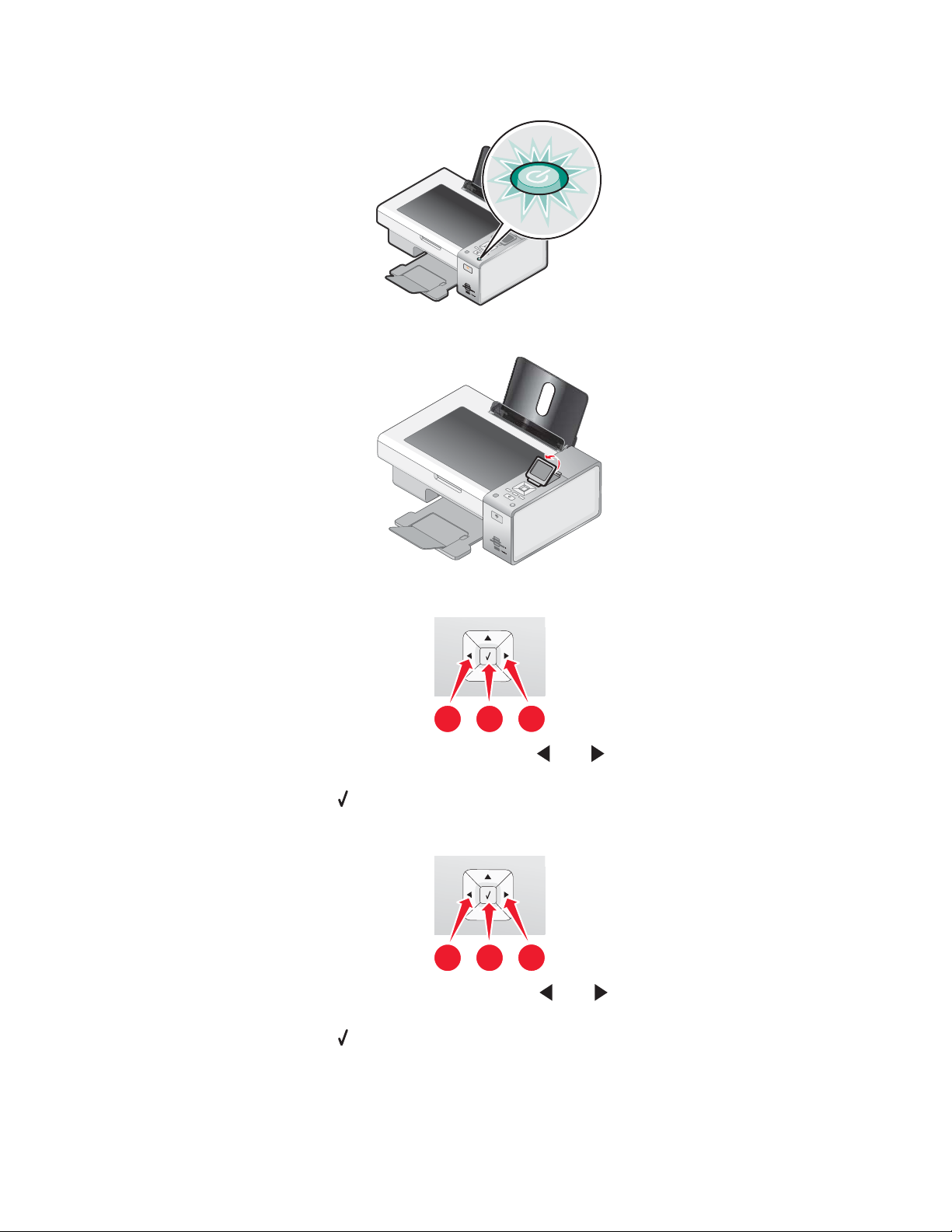
8 Stellen Sie sicher, dass das Gerät eingeschaltet ist.
9 Heben Sie das Display des Bedienfelds an.
W
I
P
R
I
N
F
T
I
N
I
G
W
I
P
R
I
N
F
T
I
N
I
G
10 Legen Sie bei entsprechender Aufforderung die Sprache fest.
1
2
1
a Drücken Sie auf dem Bedienfeld des Druckers wiederholt oder , bis die gewünschte Sprache auf dem
Display angezeigt wird.
b Drücken Sie zum Speichern .
11 Legen Sie bei entsprechender Aufforderung das Land oder die Region fest.
1
2
1
a Drücken Sie auf dem Bedienfeld des Druckers wiederholt oder , bis das gewünschte Land oder die
gewünschte Region auf dem Display angezeigt wird.
b Drücken Sie zum Speichern .
22
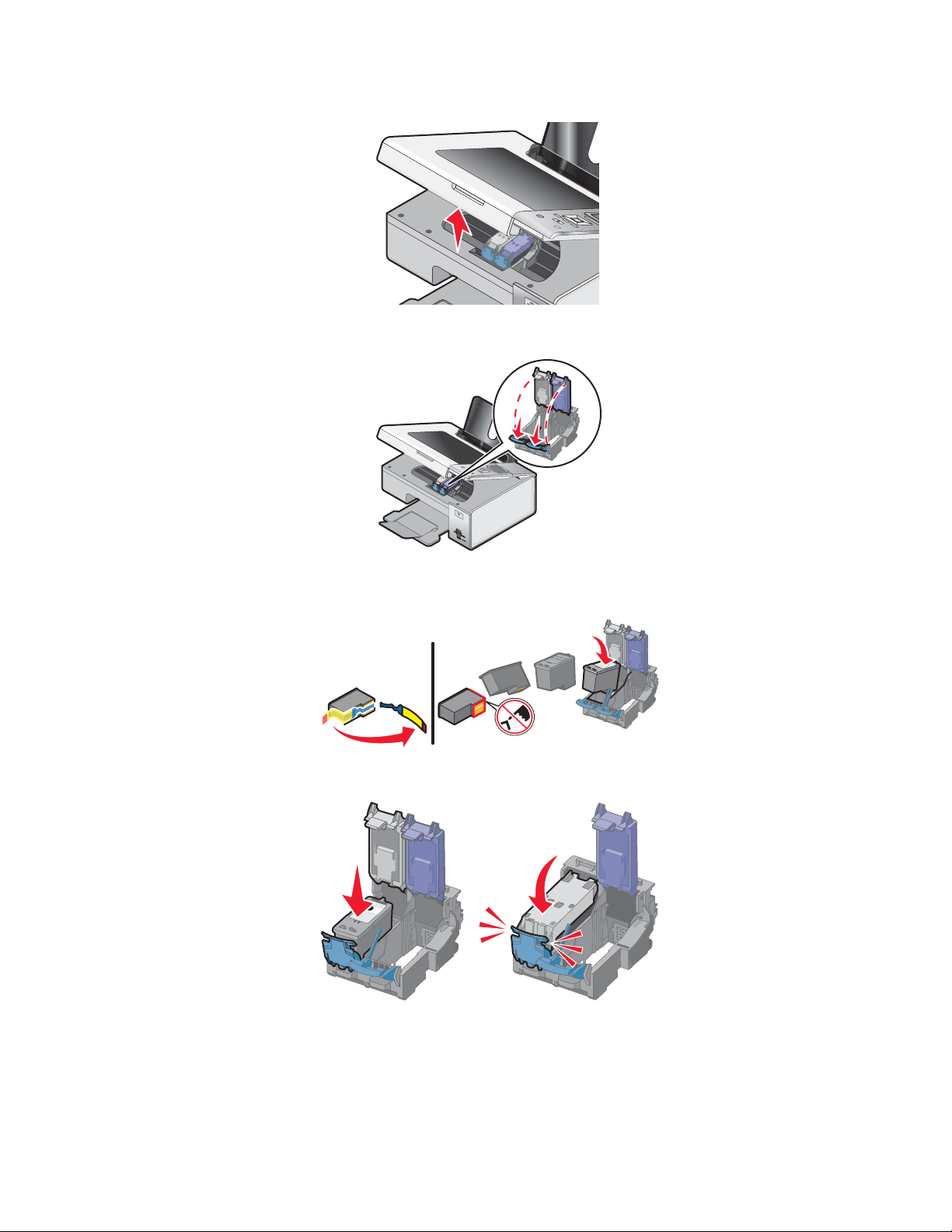
12 Öffnen Sie den Drucker.
13 Drücken Sie die Hebel nach unten.
W
P
R
I
N
F
T
I
N
II
G
14 Entfernen Sie das Klebeband von der schwarzen Patrone und setzen Sie die Patrone in den linken
Patronenträger ein.
15 Schließen Sie die Abdeckung des Trägers für die schwarze Patrone.
23
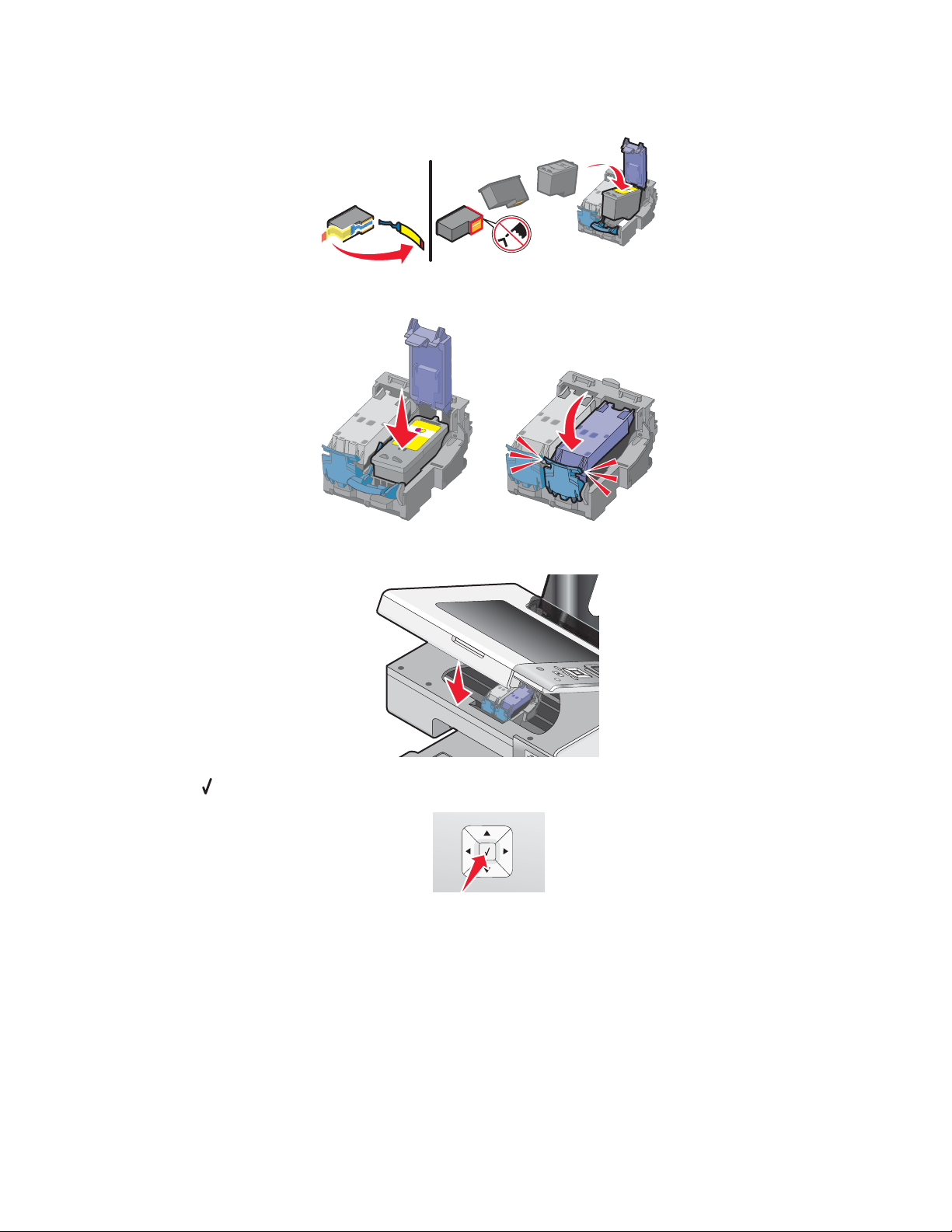
16 Entfernen Sie das Klebeband von der Farbpatrone und setzen Sie die Patrone in den rechten Patronenträger
ein.
17 Schließen Sie die Abdeckung des Farbpatronenträgers.
18 Schließen Sie den Drucker.
19 Drücken Sie .
Eine Ausrichtungsseite wird gedruckt.
24
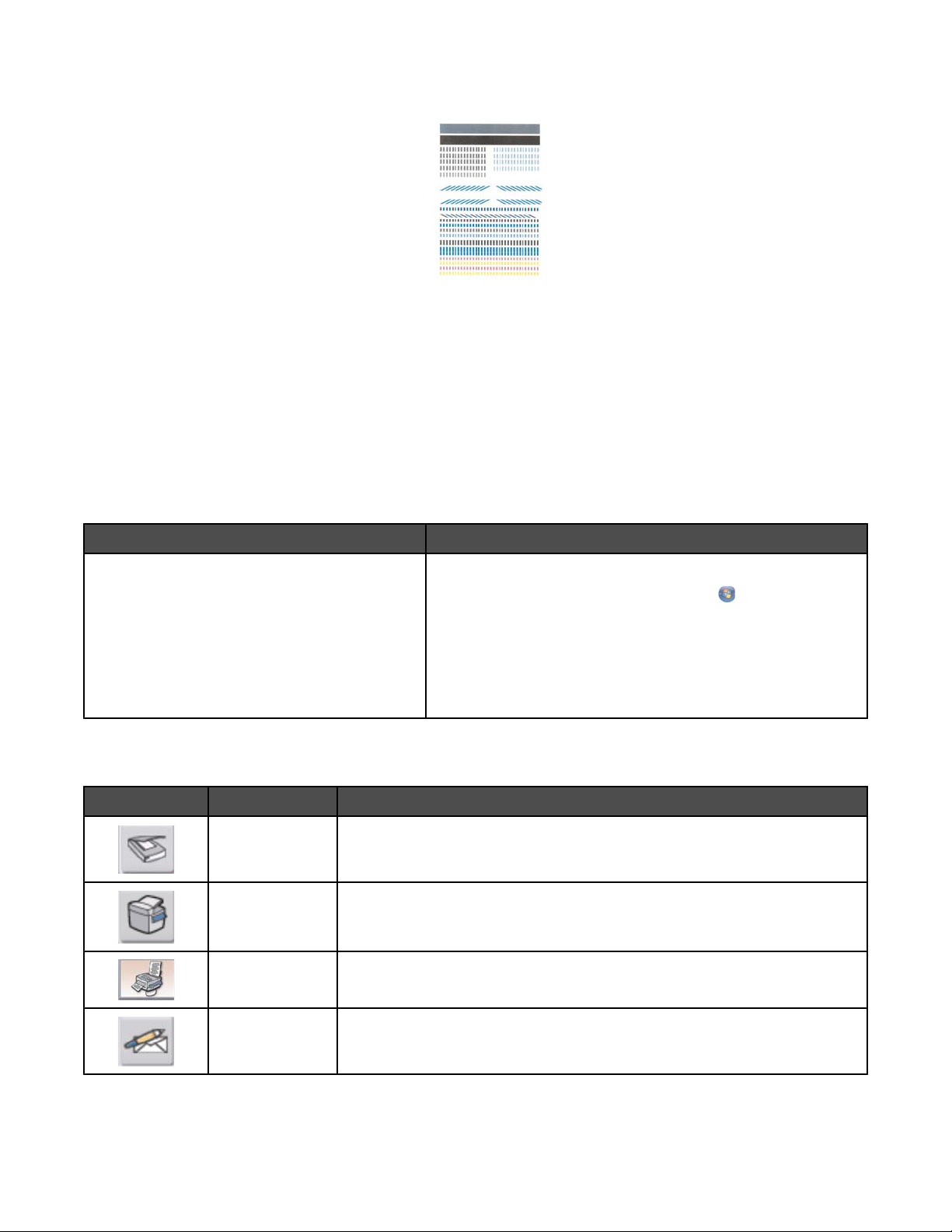
20 Entfernen Sie die Ausrichtungsseite.
Hinweise:
• Die Ausrichtungsseite unterscheidet sich eventuell von der angezeigten Seite.
• Streifen auf der Ausrichtungsseite sind normal, sie stellen kein Problem dar.
Druckersoftware
Mithilfe der mit dem Drucker installierten Software können Fotos bearbeitet, Faxnachrichten versendet, der Drucker
gewartet und viele andere Aufgaben ausgeführt werden. Im Folgenden finden Sie eine Übersicht über die Funktionen
von Productivity Studio sowie des Ratgebers.
Rufen Sie den Willkommensbildschirm von Productivity Studio durch eines der folgenden Verfahren auf:
Verfahren 1 Verfahren 2
Doppelklicken Sie auf dem Desktop auf das
Symbol Productivity Studio.
1 Führen Sie einen der folgenden Schritte aus:
• Klicken Sie in Windows Vista auf .
• Klicken Sie in Windows XP und Vorgängerversionen
auf Start.
2 Klicken Sie auf Programme oder Alle Programme
Lexmark 4800 Series.
3 Wählen Sie Productivity Studio.
Klicken Sie auf das Productivity Studio-Symbol für die gewünschte Aufgabe. Je nach Drucker stehen einige
Funktionen der Software möglicherweise nicht zur Verfügung.
Klicken Sie auf Funktion Beschreibung
Scannen
• Fotos oder Dokumente scannen
• Dokument oder Foto speichern, bearbeiten oder freigeben
Kopieren
• Fotos oder Dokumente kopieren
• Foto vergrößern oder erneut drucken
Faxen Foto oder Dokument per Fax senden
E-Mail Ein Dokument oder Foto als E-Mail-Anlage senden
25
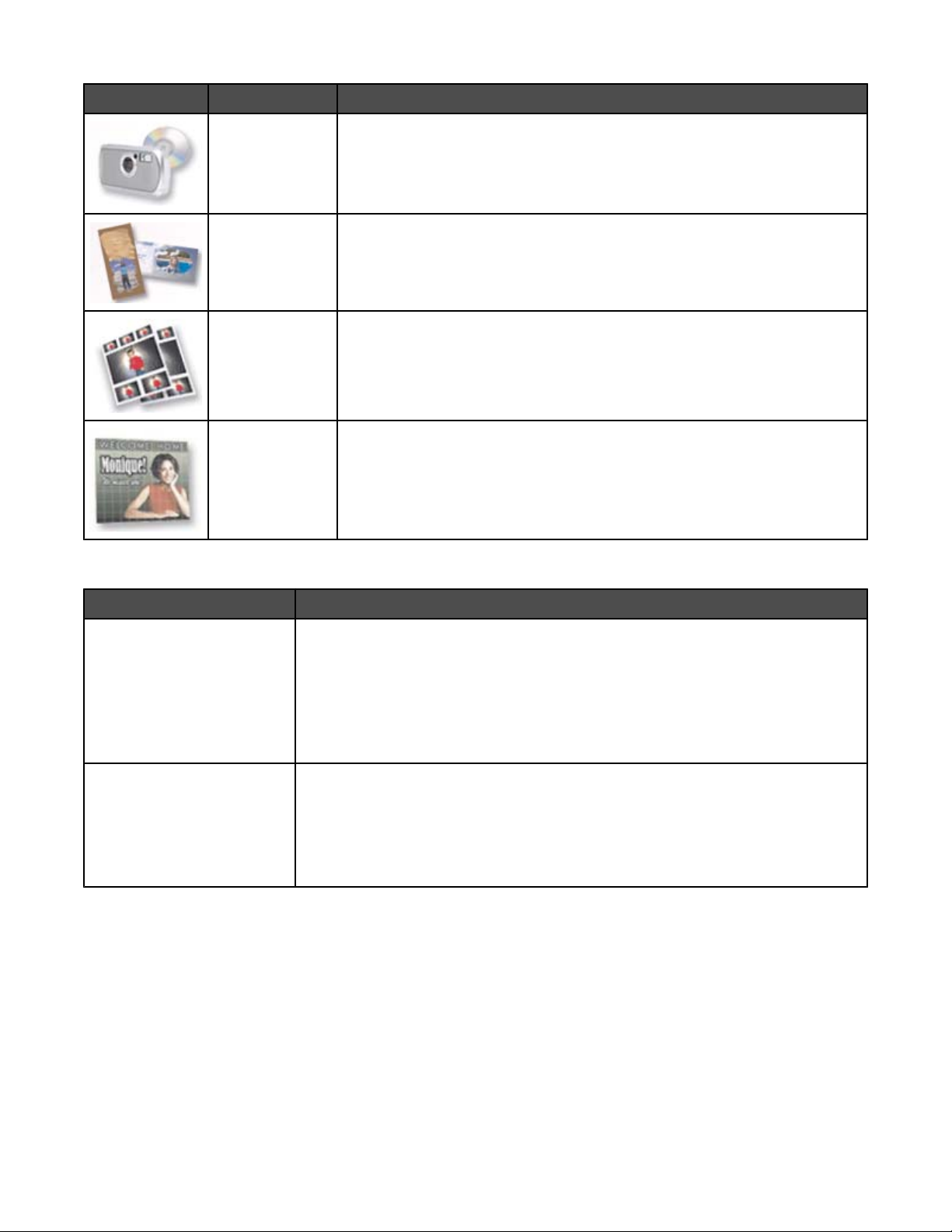
Klicken Sie auf Funktion Beschreibung
Fotos übertragen Fotos von einer Speicherkarte, einem Flash-Laufwerk, einer CD oder
Digitalkamera in die Fotobibliothek übertragen
Fotogrußkarten Hochwertige Grußkarten aus den Fotos erstellen
Fotopakete Mehrere Fotos in verschiedenen Formaten drucken
Poster Foto als mehrseitiges Poster drucken
Links unten im Willkommensbildschirm befinden sich zwei Einstellungsmöglichkeiten:
Klicken Sie auf Funktion
Druckerstatus und Wartung
• Öffnen Sie den Ratgeber.
• Tintenfüllstände überprüfen
• Tintenpatronen bestellen
• Wartungsinformationen anzeigen
• Andere Registerkarten des Ratgebers auswählen, um weitere Informationen z.
B. zum Ändern der Druckereinstellungen und zur Fehlersuche zu erhalten
Faxverlauf und Einstellungen Faxeinstellungen des Druckers für Folgendes auswählen:
• Wählen und Senden
• Rufzeichen und Antwort
• Registerkarte für den Faxdruck und für Berichte
• Kurzwahl- und Gruppenwahlnummern
26
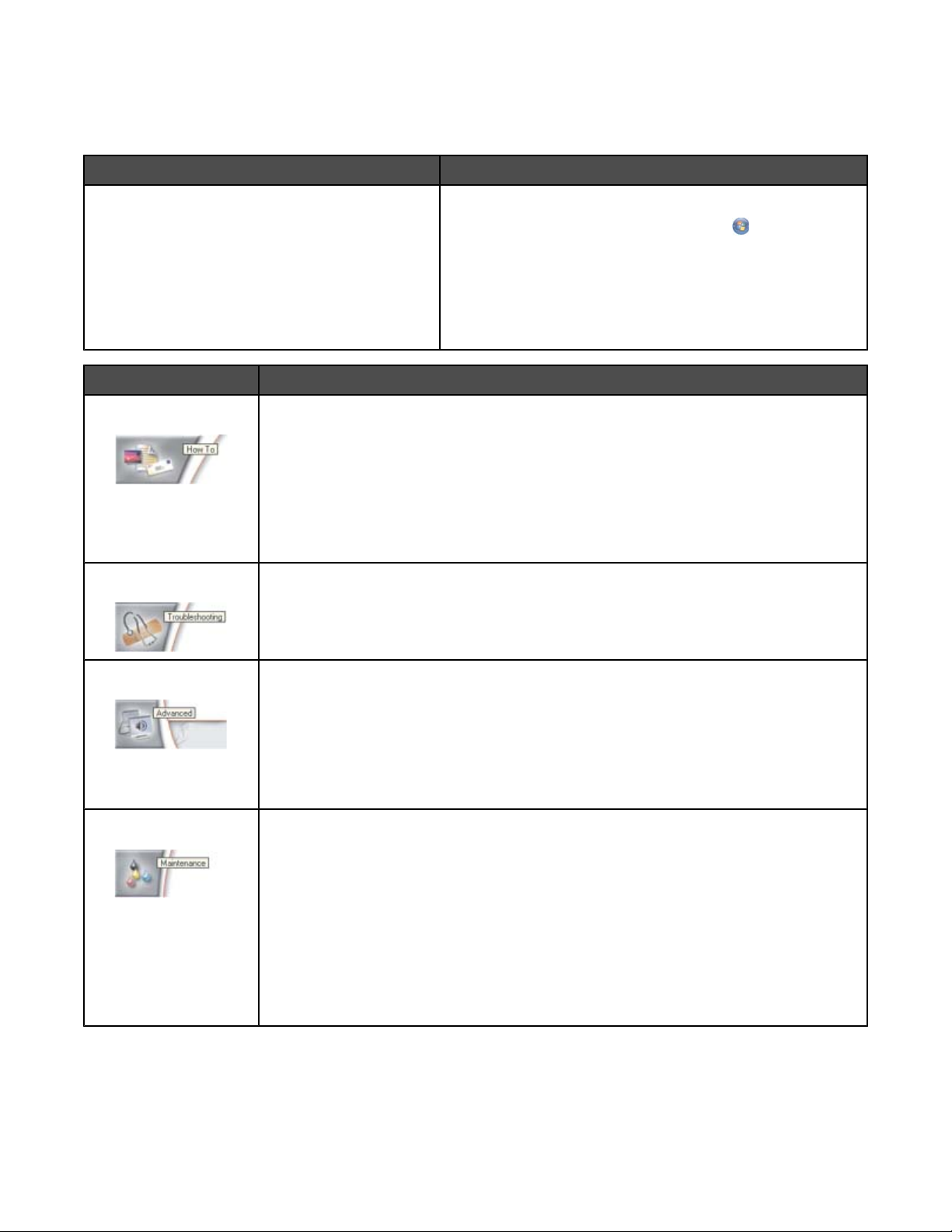
Im Ratgeber finden Sie umfassende Informationen zu Druckfunktionen wie z. B. Drucken von Fotos, Fehlersuche
bei Druckproblemen, Einsetzen von Tintenpatronen und Ausführen von Wartungsaufgaben. Öffnen Sie den
Ratgeber anhand eines der folgenden Verfahren:
Verfahren 1 Verfahren 2
1 Doppelklicken Sie auf dem Desktop auf das
Symbol Ratgeber.
2 Klicken Sie auf Einrichtung und Diagnose
des Druckers.
Der Ratgeber wird mit der Registerkarte
"Wartung" angezeigt.
1 Führen Sie einen der folgenden Schritte aus:
• Klicken Sie in Windows Vista auf .
• Klicken Sie in Windows XP und Vorgängerversionen
auf Start.
2 Klicken Sie auf Programme oder Alle Programme
Lexmark 4800 Series.
3 Wählen Sie den Ratgeber aus.
Abschnitt Sie haben folgende Möglichkeiten:
Hilfreiche Informationen
• Hier erhalten Sie Informationen zu folgenden Vorgängen:
– Verwenden der grundlegende Funktionen
– Drucken, Scannen, Kopieren und Faxen
– Drucken von Projekten wie Fotos, Umschläge, Karten, Banner, Transferpapier
und Folien
• Im elektronischen Benutzerhandbuch finden Sie weitere Informationen.
• Anzeigen der Tintenfüllstände und Bestellen neuer Tintenpatronen
Fehlersuche
• Tipps zum aktuellen Status
• Lösen von Druckerproblemen
• Anzeigen der Tintenfüllstände und Bestellen neuer Tintenpatronen
Erweitert
Wartung
• Ändern der Anzeige des Druckstatusfensters
• Aktivieren bzw. Deaktivieren der akustischen Druckbenachrichtigung
• Ändern der Netzwerkdruckeinstellungen
• Weiterleiten der Informationen bezüglich der Verwendung des Druckers
• Informationen zur Softwareversion anzeigen
• Anzeigen der Tintenfüllstände und Bestellen neuer Tintenpatronen
• Einsetzen einer neuen Tintenpatrone
Hinweis: Warten Sie, bis der Scanvorgang abgeschlossen ist, bevor Sie eine neue
Tintenpatrone einsetzen.
• Bestellen neuer Tintenpatronen
• Drucken einer Testseite
• Reinigen der Tintenpatronen, um Querstreifen zu beheben
• Beheben von unscharfen Kanten durch Ausrichten der Tintenpatronen
• Anzeigen der Tintenfüllstände
• Durchführen der Fehlersuche bei anderen Problemen mit der Tinte
27
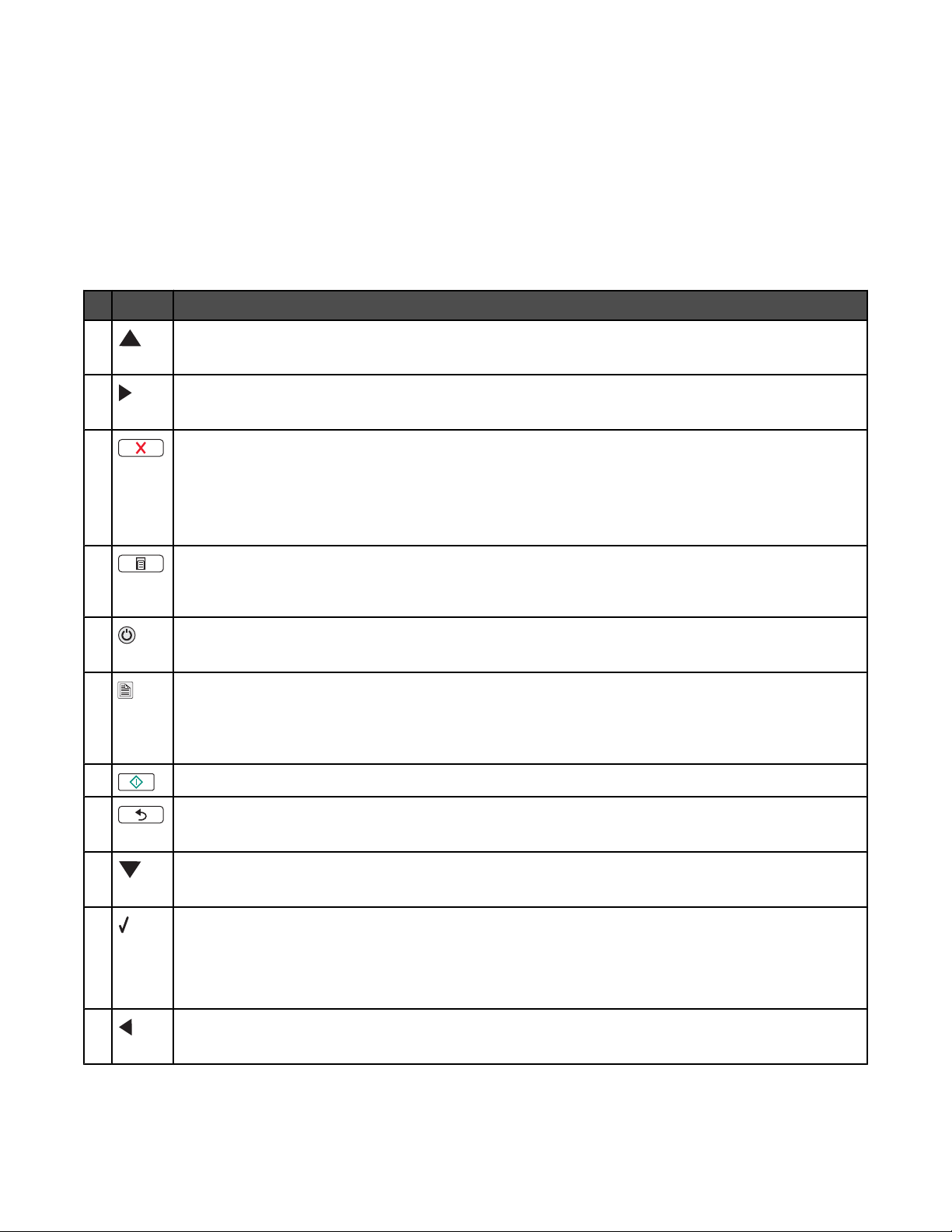
Informationen zum Bedienfeld
Verwenden des Bedienfelds
Auf dem Display wird Folgendes angezeigt:
• Modusanzeigen
• Grafikmeldungen im Hauptmenü
• Symbole
• Tintenfüllstände
Modus Meldungen im Hauptmenü
1
• Blättern Sie durch Untermenüs.
• Erhöhen Sie die Anzahl der zu erstellenden Kopien.
2
• Blättern Sie durch die Menüs, Untermenüs oder Einstellungen auf dem Display.
• Erhöhen Sie eine Zahl.
3
• Brechen Sie Druck-, Kopier- oder Scanaufträge ab.
• Schließen Sie ein Menü oder Untermenü und kehren Sie zum Standardbildschirm zum Kopieren,
Scannen oder für Fotokarten zurück.
• Löschen Sie die aktuellen Einstellungen oder Fehlermeldungen und setzen Sie sie auf die
Standardeinstellungen zurück.
4
5
Zeigen Sie das Menü "Kopieren", "Foto", "Scannen", "Einrichtung" oder "Wartung" oder das Menü
zum Drucken von Dateien (je nach ausgewähltem Modus) an.
Wählen Sie Untermenüs (wie z. B. das Menü "Foto" beim Anzeigen von Fotos) aus.
• Schalten Sie den Drucker ein bzw. aus.
• Halten Sie den Druck-, Kopier- oder Scanvorgang an.
A
6
7
Wählen Sie diese Option für den beidseitigen Druck.
Hinweis: Diese Schaltfläche steht in einem Macintosh-Betriebssystem nicht zur Verfügung. In einem
Macintosh-Betriebssystem können zweiseitige Dokumente mithilfe der Einstellungen im Menü
"Beidseitiges Drucken" des Dialogfelds "Drucken" gedruckt werden.
Starten Sie einen Kopier-, Scan- oder Fotodruckauftrag, abhängig vom ausgewählten Modus.
8
9
10
11
• Speichern Sie vorübergehende Einstellungen.
• Kehren Sie zum vorherigen Bildschirm zurück.
• Blättern Sie durch Untermenüs.
• Verringern Sie die Anzahl der zu erstellenden Kopien.
• Wählen Sie ein Menü- oder Untermenüelement aus, das auf dem Display angezeigt wird.
• Speichern Sie Einstellungen.
• Dient zum Einlegen und zur Ausgabe von Papier.
• Wählen Sie ein Foto im Fotomodus aus oder heben Sie die Auswahl auf.
• Blättern Sie durch die Menüs, Untermenüs oder Einstellungen auf dem Display.
• Reduzieren Sie eine Zahl.
28
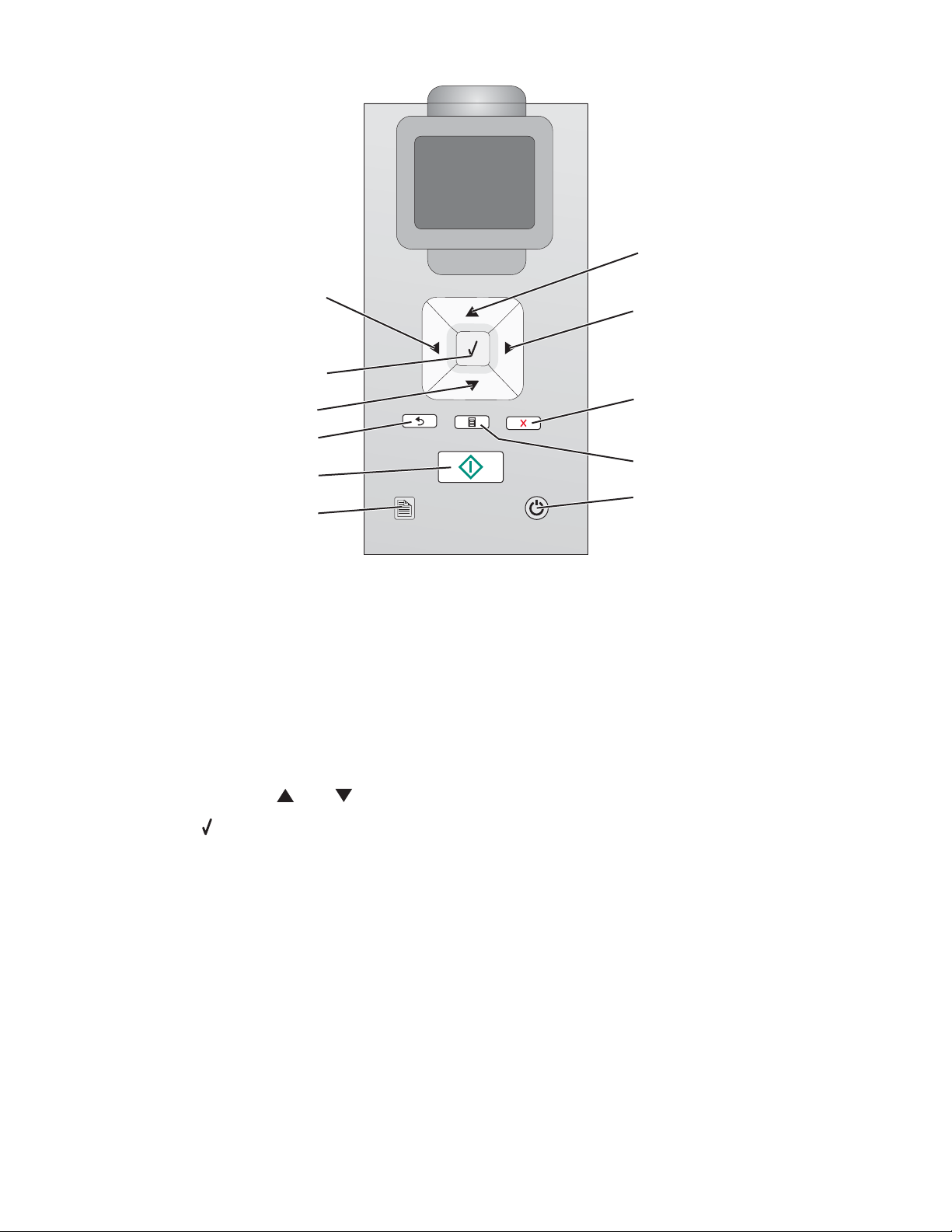
1
11
10
9
8
7
6
A
Navigieren in den Menüs des Bedienfelds
Das Hauptmenü besteht aus folgenden Einträgen:
• Kopieren
• Foto
• Dateien drucken
• Scannen
• Setup
• Wartung
2
3
4
5
1 Drücken Sie wiederholt oder , bis der gewünschte Eintrag markiert ist.
2 Drücken Sie .
Das Menü des vorher markierten Eintrags wird angezeigt:
• Menü Kopiermodus
• Menü Fotokartenmodus
• Menü für den Modus zum Drucken von Dateien
• Menü Scanmodus
• Menü Installation
• Menü Wartung
In jedem dieser Menüs sind Menüeinträge oder Untermenüs vorhanden. Im Menü Kopiermodus existiert ein
Eintrag mit dem Namen Farbe.
29
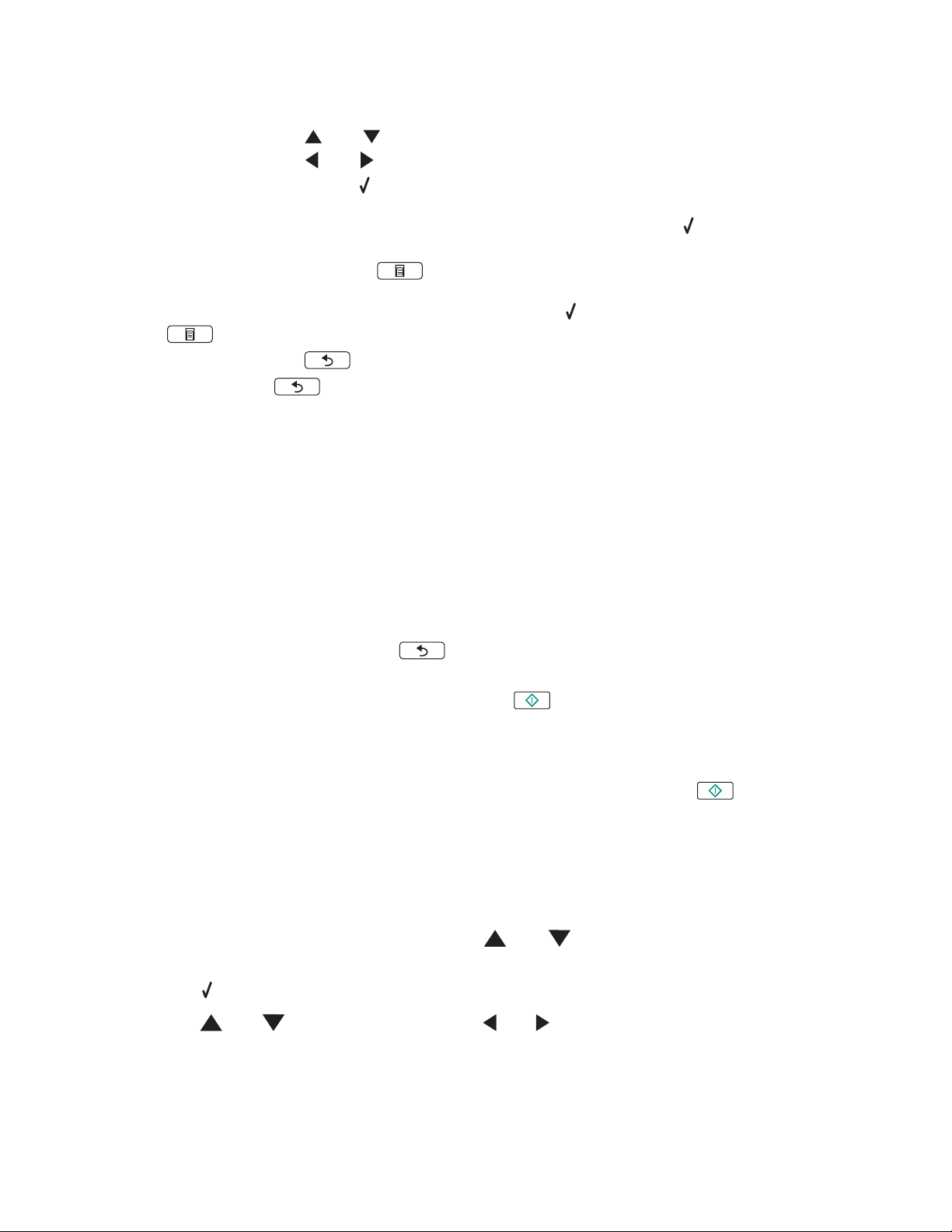
In jedem Menüeintrag oder Untermenü sind Optionen vorhanden, die als Werte bezeichnet werden. Der
Menüeintrag Farbe weist beispielsweise die Optionen Farbe und Schwarzweiß auf.
• Drücken Sie wiederholt oder , um durch die Menüeinträge oder Untermenüs zu blättern.
• Drücken Sie wiederholt oder , um durch die Optionen zu blättern.
• In manchen Menüs können Sie drücken, um vor dem Starten eine Vorschau des Auftrags anzuzeigen.
Bei einem Auftrag handelt es sich entweder um einen Druck-, Kopier- oder Scanauftrag. Auf dem Bildschirm
des Bedienfeldmenüs wird angezeigt, wenn Sie zum Anzeigen einer Vorschau
drücken können.
• Falls Sie nach dem Anzeigen der Vorschau und vor dem Ausführen eines Auftrages noch Änderungen
vornehmen möchten, drücken Sie
anzupassen. Dadurch gelangen Sie in das Menü zurück, wo Sie Änderungen vornehmen können. Befinden
Sie sich beispielsweise im Menü Kopiermodus, drücken Sie
Sie
, um zum Menü Kopiermodus für weitere Änderungen zurückzukehren.
, um die Optionen oder Einstellungen für diesen Auftrag
, um eine Vorschau anzuzeigen. Drücken
• Drücken Sie wiederholt , um zu den vorherigen Menüs zurückzukehren.
Durch Drücken auf
ändern) werden die ausgewählten Optionen gespeichert. Weitere Informationen finden Sie unter
"Informationen zu den Standardeinstellungen und deren Verwendung" auf Seite 30.
in manchen Untermenüs (z. B. im Untermenü Standardeinstellungen
Informationen zu den Standardeinstellungen und deren Verwendung
Gespeicherte Einstellungen werden als Standardeinstellungen des Benutzers bezeichnet, da sie vom Nutzer (von
Ihnen) ausgewählt und gespeichert wurden. Auf dem Bedienfeld werden sie als Standardeinstellungen angezeigt.
Hinweise:
• Ein Sternchen (*) erscheint neben der Standardeinstellung. Möglicherweise bemerken Sie diese beim Blättern
durch die Optionen in Untermenüs.
• Standardeinstellungen bleiben wirksam, bis Sie sie ändern. Öffnen Sie zum Ändern der Standardeinstellungen
erneut das Untermenü Standardeinstellungen ändern im entsprechenden Menü und wählen Sie andere
Optionen aus. Drücken Sie anschließend
speichern.
Drücken Sie zum Ausführen eines Auftrags ohne Änderungen
Standardeinstellungen gedruckt. Hierbei handelt es sich um einen einfachen und schnellen Weg, mit dem Drucken
eines Auftrags zu beginnen.
Hinweis: Wenn Sie die Standardeinstellungen nicht verwenden möchten, öffnen Sie das Menü, wählen Sie für die
Werte in den Untermenüs die gewünschten Optionen aus und drücken Sie anschließend
anhand der nur für diesen Auftrag gewählten Optionen gedruckt.
, um diese Optionen als neue Standardeinstellungen zu
. Der Auftrag wird basierend auf den
. Der Auftrag wird
Speichern der Einstellungen
In einem Einstellungsmenü erscheint neben der Standardeinstellung ein Sternchensymbol (*). So ändern Sie diese
Einstellung:
1 Drücken Sie auf dem Bedienfeld wiederholt die Taste oder , um Kopieren, Foto, Dateien drucken,
Scannen, Installation oder Wartung auszuwählen.
2 Drücken Sie .
3 Drücken Sie oder oder drücken Sie wiederholt oder , um die gewünschte Einstellung auszuwählen.
30
 Loading...
Loading...