
Lexmark 4800 Series All-In-One
Gebruikershandleiding
June 2007 www.lexmark.com
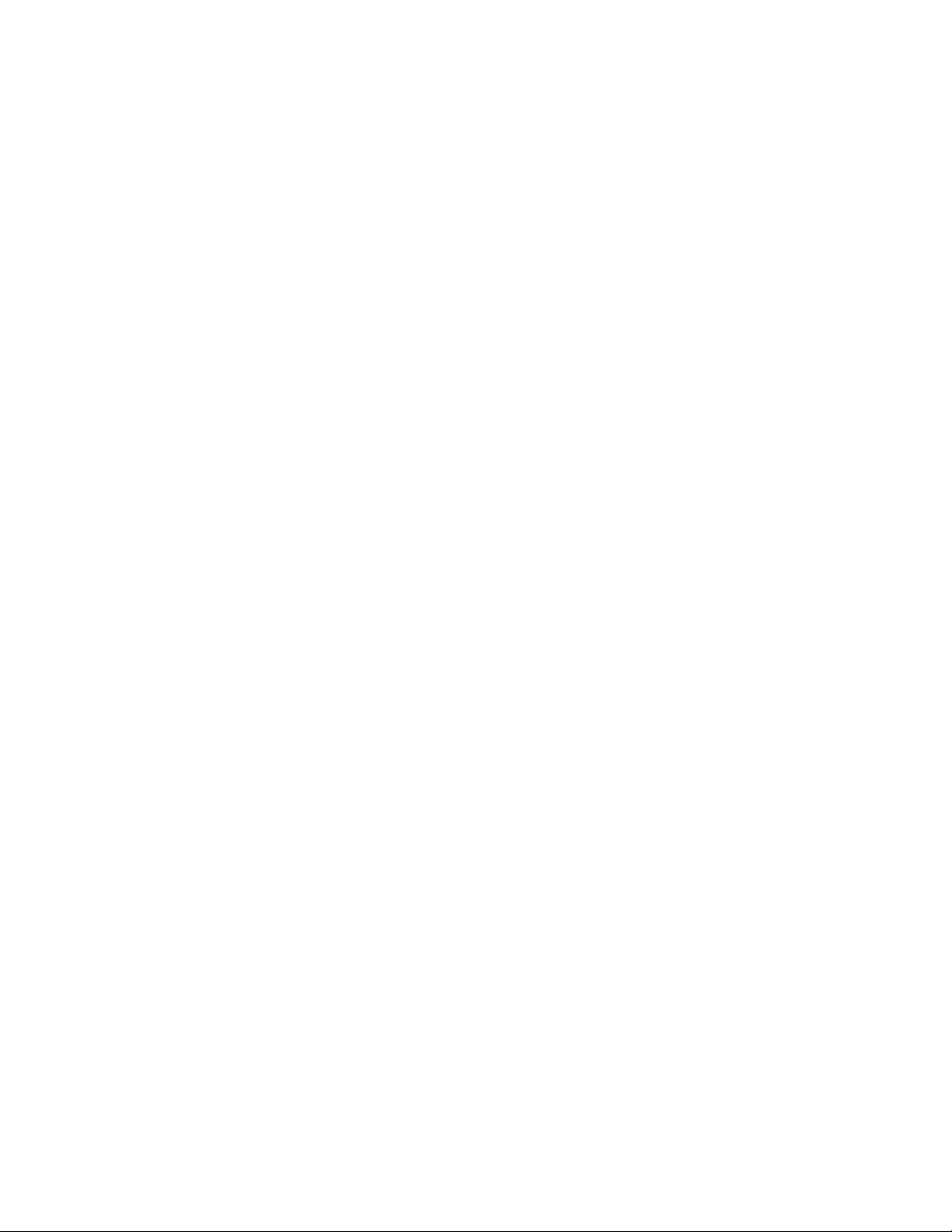
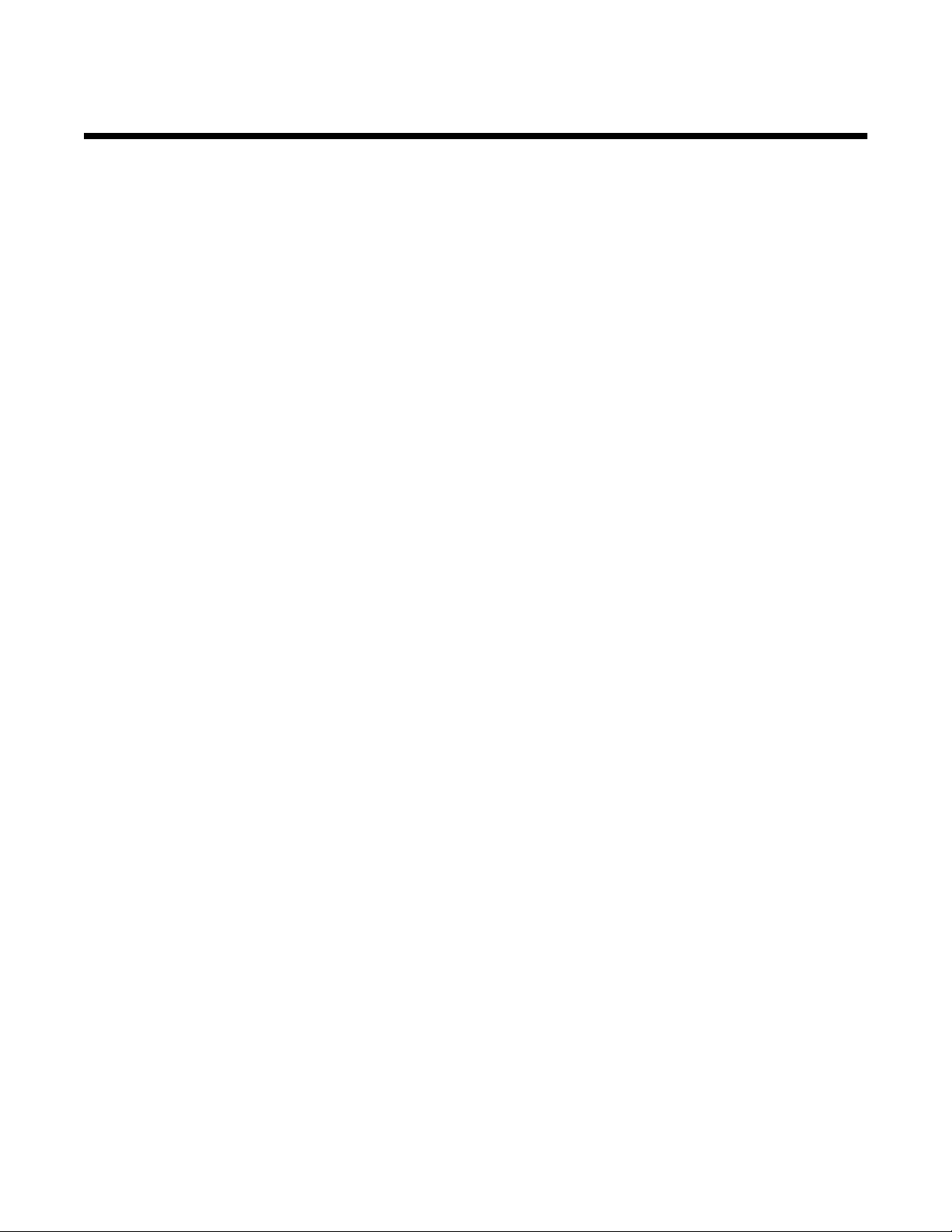
Inhoudsopgave
Veiligheidsinformatie.....................................................................................................5
Printer op het netwerk aansluiten................................................................................6
Algemene informatie over netwerken..................................................................................................6
Draadloos netwerk...............................................................................................................................9
Geavanceerde draadloze installatie..................................................................................................15
Afdrukken.....................................................................................................................16
Aan de slag........................................................................................................................................16
Meer informatie over de afdrukopties van de All-In-One-software....................................................20
Afdruktaken en aanverwante taken uitvoeren...................................................................................22
Afdruktaken beheren.........................................................................................................................31
Kopiëren.......................................................................................................................32
Aan de slag........................................................................................................................................32
Kopieertaken en aanverwante taken uitvoeren.................................................................................33
Scannen........................................................................................................................41
Aan de slag........................................................................................................................................41
Meer informatie over de scanopties van het Takencentrum.............................................................41
Scantaken en aanverwante taken uitvoeren.....................................................................................48
Scannen via een netwerk..................................................................................................................55
Werken met foto's........................................................................................................57
Foto-opslagapparaten aansluiten......................................................................................................57
Werken met foto's op het bedieningspaneel.....................................................................................60
Werken met foto's op de computer....................................................................................................67
Informatie over de printer...........................................................................................76
Informatie over de printeronderdelen................................................................................................76
Informatie over de software...............................................................................................................84
De printer onderhouden..............................................................................................97
Inktcartridges.....................................................................................................................................97
Afdrukkwaliteit verbeteren...............................................................................................................102
Supplies bestellen...........................................................................................................................103
Glasplaat reinigen............................................................................................................................104
Buitenkant van de printer reinigen...................................................................................................104
Informatie over de printer................................................................................................................104
Inhoudsopgave
3
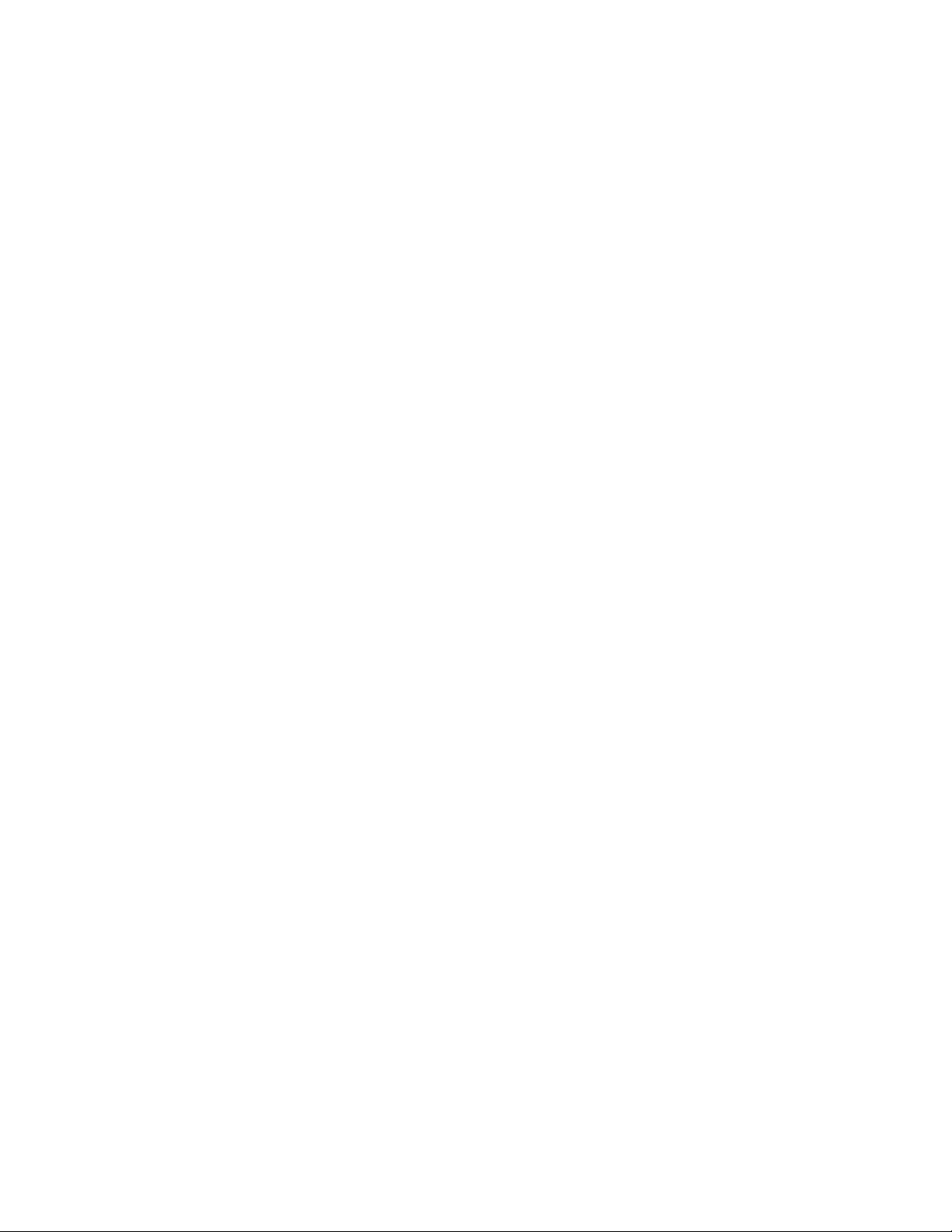
Contact opnemen met de klantenondersteuning.............................................................................107
Problemen oplossen..................................................................................................108
Installatieproblemen oplossen.........................................................................................................108
Problemen met draadloze netwerken oplossen..............................................................................114
Problemen met afdrukken oplossen................................................................................................125
Problemen met kopiëren oplossen..................................................................................................135
Problemen met scannen oplossen..................................................................................................137
Problemen met vastgelopen of verkeerd ingevoerd papier oplossen.............................................140
Problemen met geheugenkaartlezer en PictBridge oplossen.........................................................143
Foutberichten...................................................................................................................................146
Instellingen opslaan.........................................................................................................................151
Software verwijderen en opnieuw installeren..................................................................................152
Kennisgevingen.........................................................................................................153
Uitgavebericht..................................................................................................................................153
Productinformatie............................................................................................................................154
Conformiteit met de richtlijnen van de Europese Gemeenschap voor radioproducten...................157
Stroomverbruik................................................................................................................................160
Verklarende woordenlijst..........................................................................................168
Inhoudsopgave
4
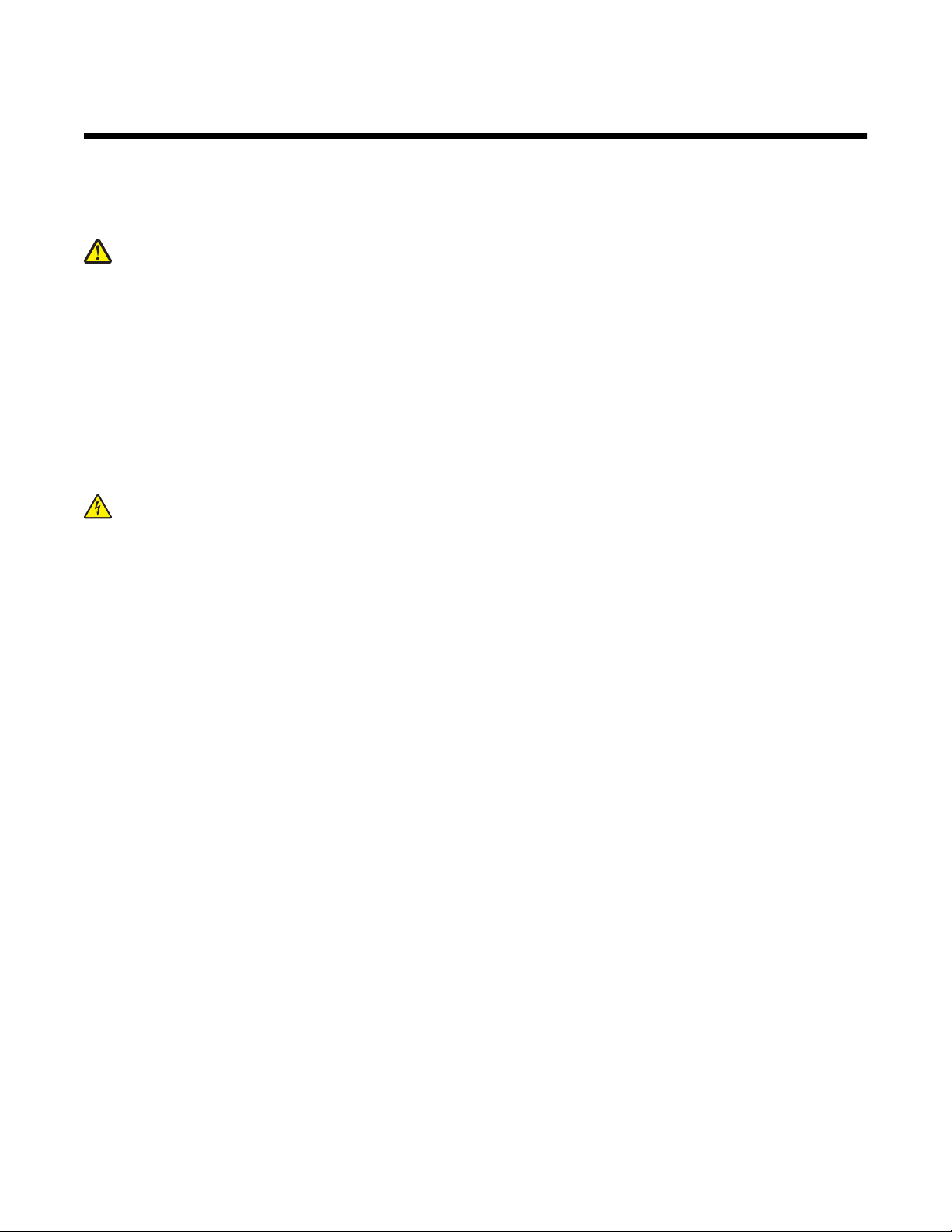
Veiligheidsinformatie
Gebruik alleen de netvoeding en het netsnoer die bij dit product zijn geleverd of een door de fabrikant goedgekeurd
vervangend onderdeel.
Sluit het netsnoer aan op een goed toegankelijk stopcontact in de buurt van het product.
Let op: U moet het netsnoer niet draaien, vastbinden, afknellen of zware objecten op het snoer plaatsen. Zorg
dat er geen schaafplekken op het netsnoer kunnen ontstaan of dat het snoer onder druk komt te staan. Zorg
dat het netsnoer niet bekneld raakt tussen twee objecten, zoals een meubelstuk en een muur. Als u het netsnoer
niet op de juiste wijze gebruikt, is er een kans op brand of elektrische schokken. Controleer het netsnoer
regelmatig op beschadigingen. Trek de stekker van het netsnoer uit het stopcontact voor u het netsnoer
controleert.
Neem contact op met een professionele onderhoudstechnicus voor onderhoud en reparaties die niet in de
gebruikersdocumentatie worden beschreven.
Dit product is ontworpen, getest en goedgekeurd volgens de strenge internationale veiligheidsvoorschriften die van
toepassing zijn op het gebruik van specifieke Lexmark onderdelen. De veiligheidsvoorzieningen van bepaalde
onderdelen zullen niet altijd duidelijk zichtbaar zijn. Lexmark is niet verantwoordelijk voor het gebruik van
vervangende onderdelen.
Let op: Gebruik de faxfunctie niet tijdens onweer. Installeer dit product nooit tijdens onweer en sluit nooit kabels,
zoals het netsnoer of de telefoonlijn, aan tijdens onweer.
Veiligheidsinformatie
5
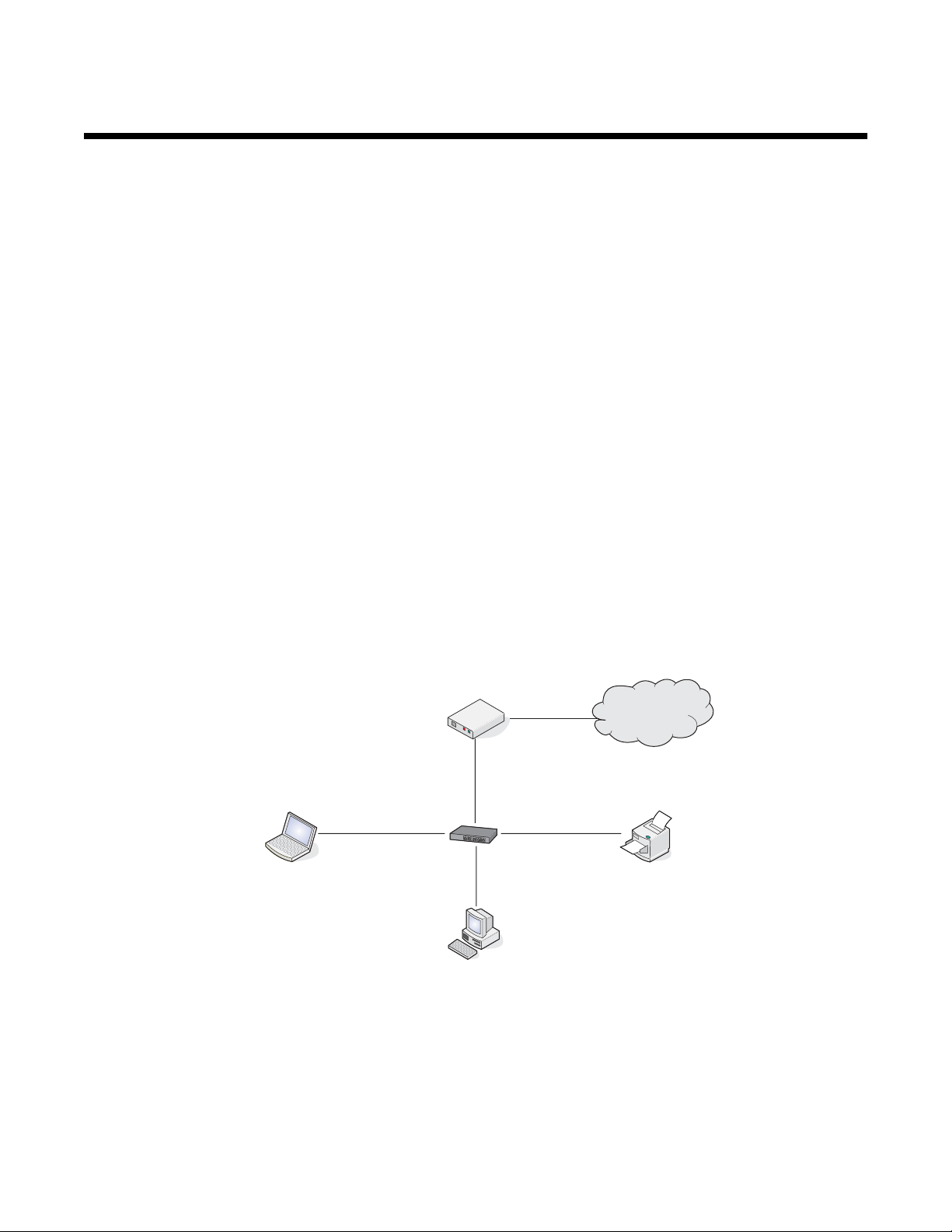
Printer op het netwerk aansluiten
Algemene informatie over netwerken
Overzicht netwerk
Een netwerk is een verzameling apparaten zoals computers, printers, Ethernet-hubs, draadloze toegangspunten en
routers die met elkaar zijn verbonden voor communicatie via kabels of via een draadloze verbinding. Een netwerk
kan bedraad, draadloos of ingesteld zijn voor zowel bedrade als draadloze apparaten.
Apparaten op een bedraad netwerk gebruiken kabels om met elkaar te communiceren.
Apparaten op een draadloos netwerk gebruiken radiogolven in plaats van kabels om met elkaar te communiceren.
Draadloze communicatie met een apparaat is alleen mogelijk als een draadloze afdrukserver is aangesloten of
geïnstalleerd waarmee radiogolven kunnen worden ontvangen en verzonden.
Configuraties voor een algemeen thuisnetwerk
Computers, laptops en printers moeten met elkaar verbonden zijn met kabels en/of moeten beschikken over
ingebouwde of geïnstalleerde netwerkadapters, als u wilt dat ze met elkaar kunnen communiceren.
Een netwerk kan op verschillende manieren worden ingesteld. Hieronder worden vijf algemene voorbeelden
gegeven.
Opmerking: De printers in de volgende diagrammen stellen Lexmark printers voor die zijn uitgerust met interne
afdrukservers van Lexmark zodat ze kunnen communiceren via een netwerk. Lexmark interne afdrukservers zijn
apparaten van Lexmark waarmee Lexmark printers kunnen worden verbonden met bedrade of draadloze netwerken.
Voorbeeld van bedraad netwerk
• Een computer, laptop en printer worden met Ethernet-kabels aangesloten op een hub, router of switch.
• Het netwerk is aangesloten op internet via een DSL- of kabelmodem.
Internet
Voorbeelden van een draadloos netwerk
Hieronder worden vier algemene draadloze netwerken weergegeven:
• Scenario 1: Laptop en printer draadloos aangesloten op internet
• Scenario 2: Computer, laptop en printer draadloos aangesloten op internet
• Scenario 3: Computer, laptop en printer draadloos aangesloten zonder internet
• Scenario 4: Laptop draadloos aangesloten op de printer zonder internet
Printer op het netwerk aansluiten
6
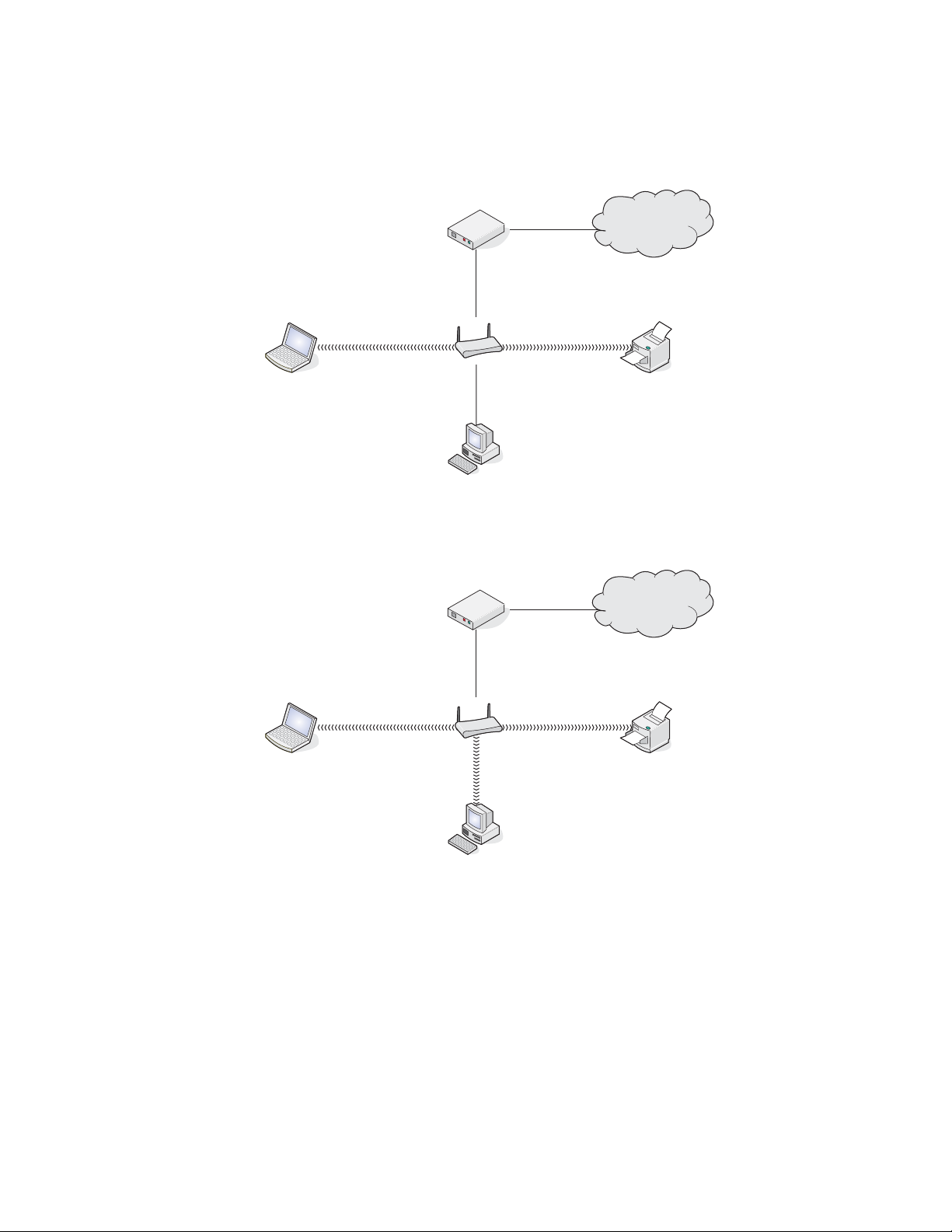
Scenario 1: Laptop en printer draadloos aangesloten op internet
•
Een computer wordt aangesloten op een draadloze router met een Ethernet-kabel.
• Een laptop en een printer worden draadloos aangesloten op de router.
• Het netwerk is aangesloten op internet via een DSL- of kabelmodem.
Internet
Scenario 2: Computer, laptop en printer draadloos aangesloten op internet
•
Een computer, laptop en een printer zijn draadloos aangesloten op een draadloze router.
• Het netwerk is aangesloten op internet via een DSL- of kabelmodem.
Internet
Printer op het netwerk aansluiten
7
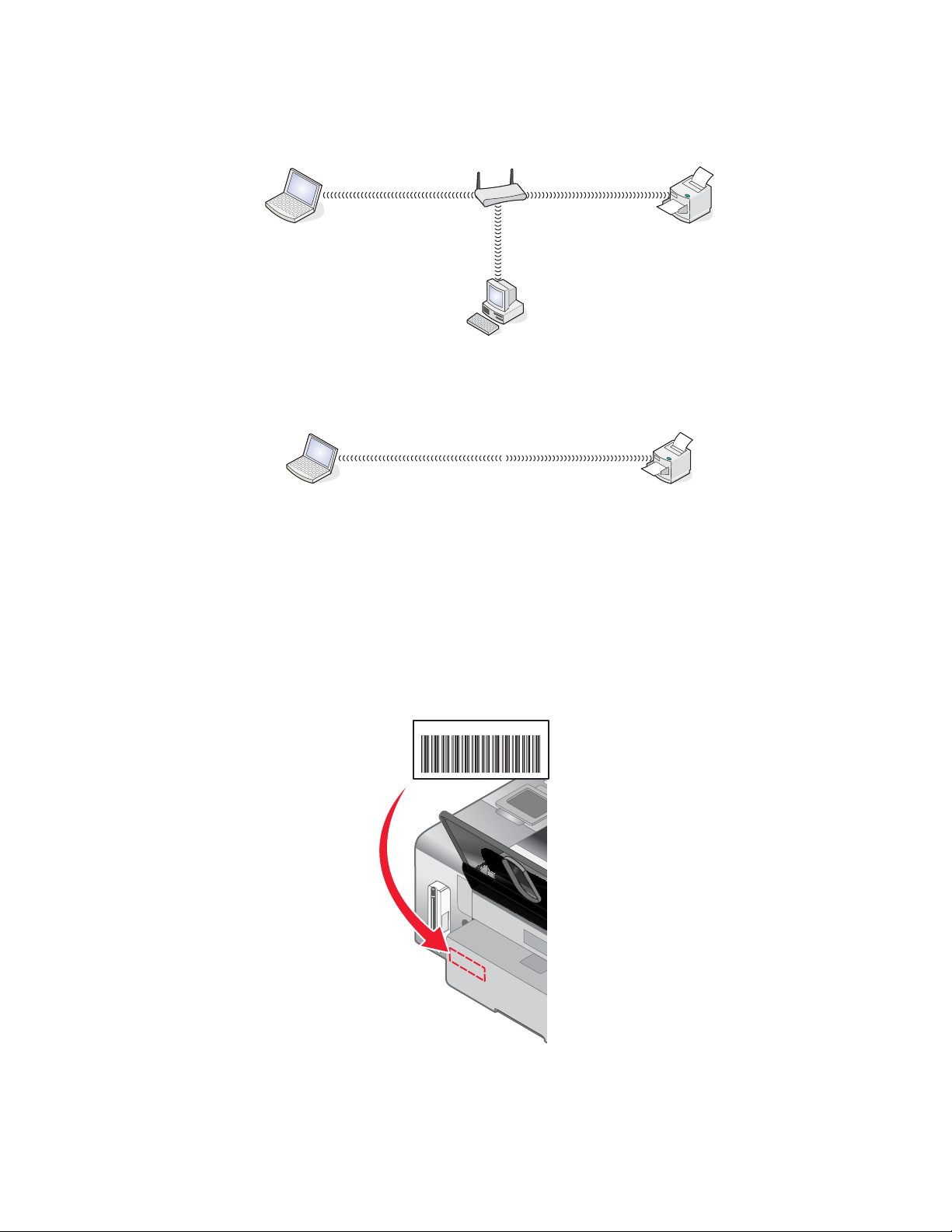
Scenario 3: Computer, laptop en printer draadloos aangesloten zonder internet
•
Een computer, laptop en een printer worden draadloos aangesloten op een draadloos toegangspunt.
• Het netwerk heeft geen verbinding met internet.
Scenario 4: Laptop draadloos aangesloten op de printer zonder internet
Een laptop is rechtstreeks en draadloos aangesloten op een printer en wordt niet via een draadloze router geleid.
•
• Het netwerk heeft geen verbinding met internet.
MAC-adres zoeken
De meeste netwerkapparatuur beschikt over een unieke hardware-identificatiecode waarmee het betreffende
netwerkapparaat kan worden onderscheiden van andere apparaten op het netwerk. Dit wordt het MAC-adres (Media
Access Control) genoemd.
Als de printer beschikt over een interne, draadloze afdrukserver die in de fabriek is geïnstalleerd, is het MAC-adres
een serie letters en cijfers op de achterkant van de printer.
Als u de interne, draadloze afdrukserver apart hebt aangeschaft, bevindt het MAC-adres zich op een etiket dat bij
de draadloze afdrukserver is geleverd. Plak het etiket op de printer zodat u het MAC-adres bij de hand hebt wanneer
u dit nodig hebt.
UAA: XX XX XX XX XX XX
Opmerking: Een lijst met MAC-adressen kan worden ingesteld op een router zodat alleen apparaten met de juiste
MAC-adressen het netwerk kunnen gebruiken. Dit wordt filteren op MAC-adres genoemd. Als filteren op MAC-adres
Printer op het netwerk aansluiten
8
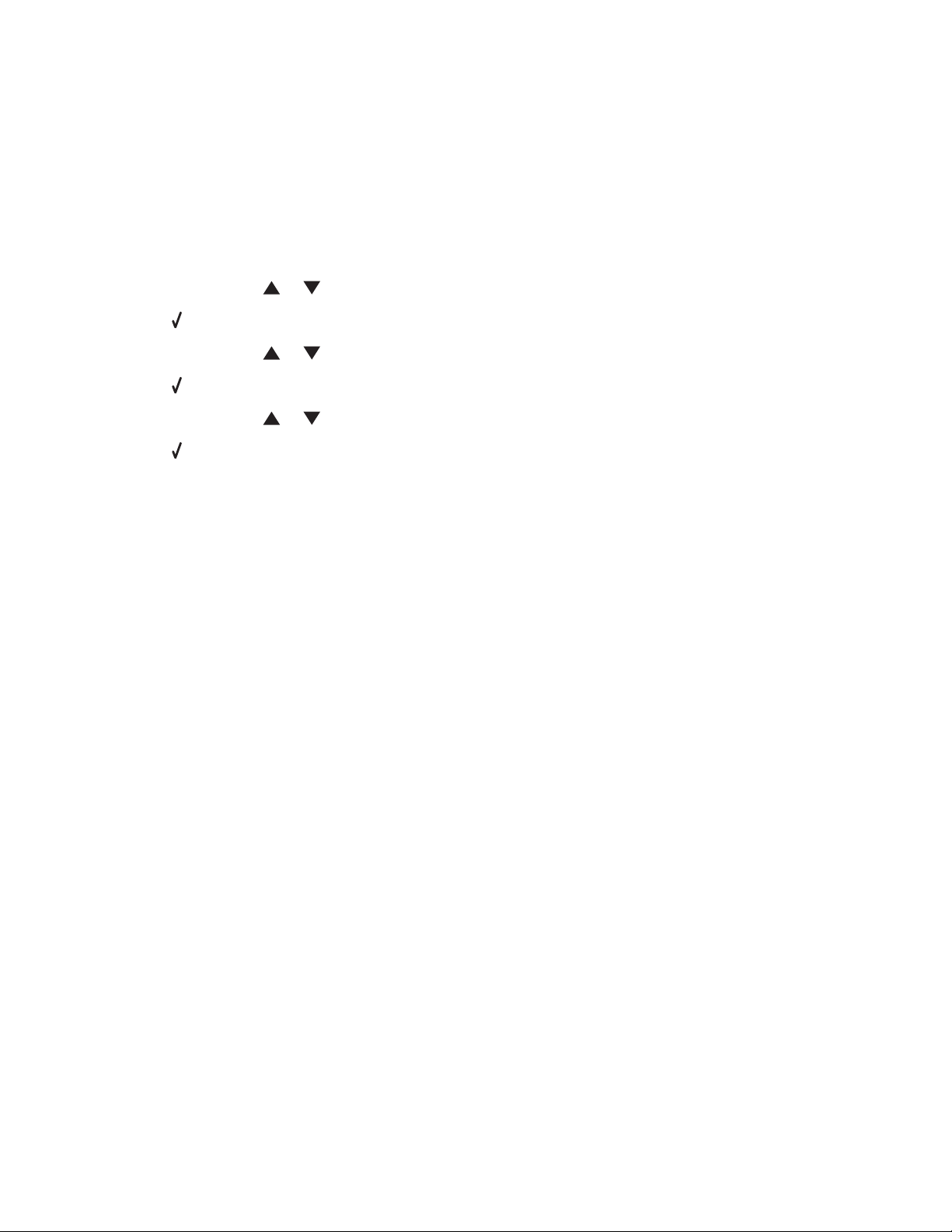
is ingeschakeld in uw router en u wilt een printer toevoegen aan uw netwerk, moet het MAC-adres van de printer
zijn opgenomen in de MAC-filterlijst.
Netwerkconfiguratieprogramma afdrukken
Een netwerkconfiguratiepagina bevat uw netwerkconfiguratie-instellingen.
Opmerking: u kunt alleen een netwerkconfiguratiepagina afdrukken als in de printer een interne, draadloze
afdrukserver is geïnstalleerd.
U drukt als volgt een netwerkconfiguratiepagina af:
1 Druk herhaaldelijk op of op het bedieningspaneel tot Instellen is gemarkeerd.
2 Druk op .
3 Druk herhaaldelijk op of tot Netwerk instellen is gemarkeerd.
4 Druk op .
5 Druk herhaaldelijk op of tot Pagina Netwerk instellen afdrukken is gemarkeerd.
6 Druk op
Er wordt een netwerkconfiguratiepagina afgedrukt.
Draadloos netwerk
IP-adressen
IP-adressen zoeken
Een IP-adres is een uniek nummer gebruikt door apparaten op een IP-netwerk om elkaar te vinden en met elkaar
te communiceren. Apparaten op een IP-netwerk kunnen alleen met elkaar communiceren als ze een uniek en geldig
IP-adres hebben. Een uniek IP-adres betekent dat apparaten op hetzelfde netwerk niet hetzelfde IP-adres mogen
hebben.
Het IP-adres van een printer zoeken
Het IP-adres van de printer bevindt zich op de netwerkconfguratiepagina die u kunt afdrukken.
Het IP-adres van een computer zoeken
1
Klik op Apple-menu Systeemvoorkeuren.
2 Klik op Netwerk.
3 Selecteer AirPort in het voorgrondmenu Toon.
4 Klik op TCP/IP.
Het IP-adres bestaat uit vier sets met cijfers gescheiden door punten: 192.168.0.100.
IP-adres toewijzen
Een IP-adres kan door het netwerk worden toegewezen met DHCP. Met het printerobject, dat tijdens de installatie
wordt gemaakt, worden via dit adres alle afdruktaken over het netwerk verzonden naar de printer met dit adres.
Op veel netwerken kunnen IP-adressen automatisch worden toegewezen. Met autoconfiguratie voor IP-adressen
kunnen apparaten een uniek IP-ades aan zichzelf toewijzen. Op de meeste netwerken wordt DHCP gebruikt voor
het toewijzen van adressen.
Printer op het netwerk aansluiten
9
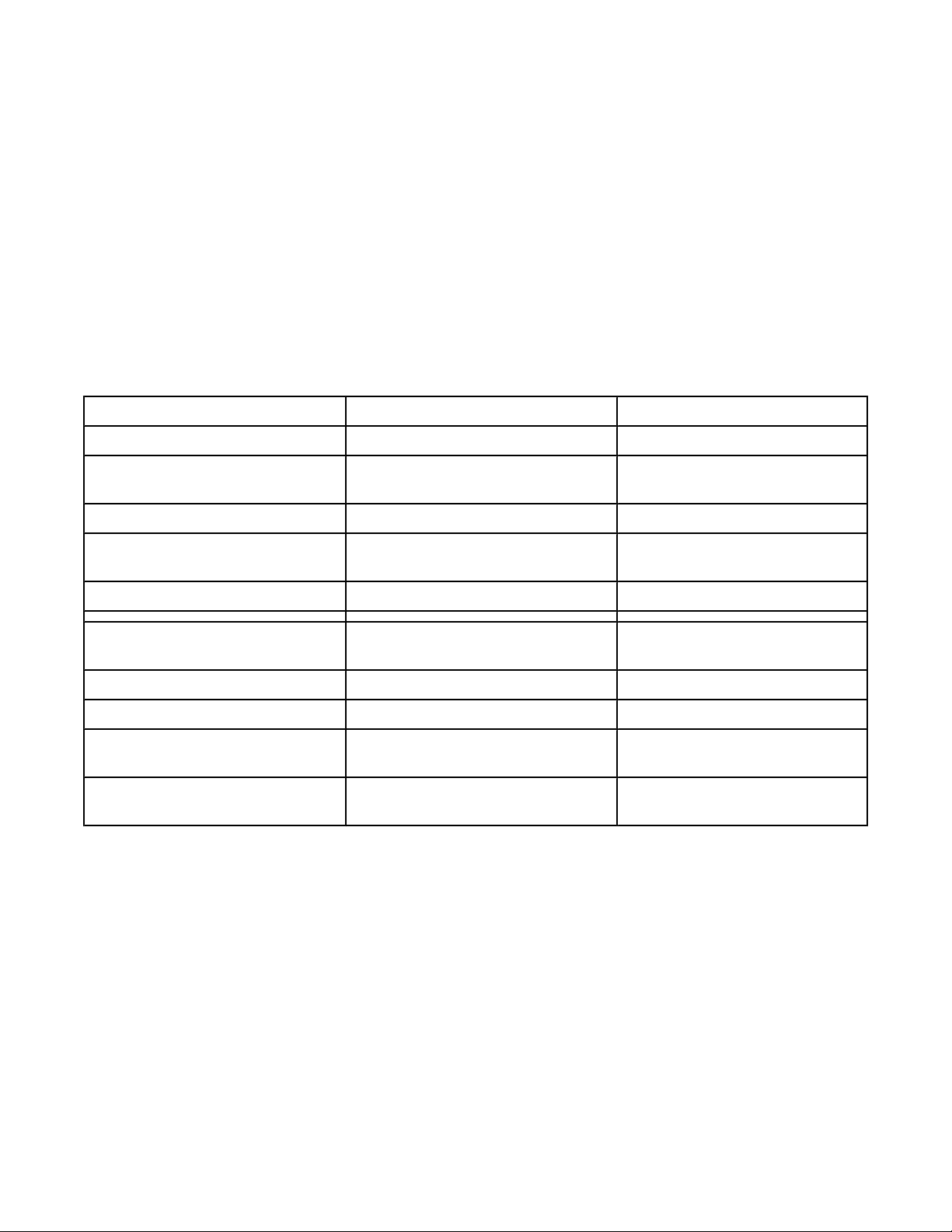
Verwante onderwerpen:
•
“Printer installeren op een netwerk” op pagina 12
Typen draadloze netwerken
Er zijn twee soorten netwerken: infrastructuur en ad-hoc. U kunt het beste een netwerk opzetten in
infrastructuurmodus met de installatie-cd die bij de printer is geleverd.
Een draadloos netwerk waarbij elk apparaat met andere apparaten communiceert via een draadloos toegangspunt
(draadloze router) wordt ingesteld in infrastructuurmodus. Alle apparaten moeten een geldig IP-adres hebben en
dezelfde SSID en hetzelfde kanaal delen. Daarnaast moeten ze dezelfde SSID en hetzelfde kanaal gebruiken als
het draadloze toegangspunt (draadloze router).
Een eenvoudig type draadloos netwerk is een netwerk waarbij een computer met een draadloze adapter rechtstreeks
communiceert met een printer die geschikt is voor draadloze netwerken. Deze manier van communicatie wordt ad-
hoc genoemd. Een apparaat in dit type netwerk moet een geldig IP-adres hebben en zijn ingesteld op ad-hocmodus.
De draadloze afdrukserver moet ook zijn geconfigureerd met dezelfde SSID en hetzelfde kanaal.
Infrastructuur Ad-hoc
Kenmerken
Communicatie Via een draadloos toegangspunt
(draadloze router)
Beveiliging Meer beveiligingsopties
Bereik Bepaald door bereik en aantal
toegangspunten
Snelheid Meestal sneller Meestal langzamer
Vereisten voor alle apparaten op
het netwerk
Uniek IP-adres voor elk apparaat Ja Ja
Modus ingesteld op Infrastructuurmodus Ad-hocmodus
Zelfde SSID Ja, inclusief het draadloze
toegangspunt (draadloze router)
Hetzelfde kanaal Ja, inclusief het draadloze
toegangspunt (draadloze router)
Infrastructuurmodus is de aanbevolen installatiemethode om de volgende redenen:
Rechtstreeks tussen apparaten
Beperkt tot het bereik van individuele apparaten op het netwerk
Ja
Ja
• Verbeterde netwerkbeveiliging
• Verbeterde betrouwbaarheid
• Snellere prestaties
• Eenvoudigere installatie
Signaalsterkte bepalen
Draadloze apparaten hebben ingebouwde antenne die radiosignalen verzendt en ontvangt. De signaalsterkte die
wordt weergegeven op de netwerkconfiguratiepagina van de printer geeft aan hoe sterk een verzonden signaal wordt
ontvangen. Veel factoren hebben invloed op de signaalsterkte. Eén factor is de storing die wordt veroorzaakt door
andere draadloze apparaten of andere apparatuur, zoals magnetrons. Een andere factor is afstand. Hoe verder twee
draadloze apparaten van elkaar verwijderd zijn, hoe waarschijnlijker het is dat het communicatiesignaal zwakker is.
Printer op het netwerk aansluiten
10
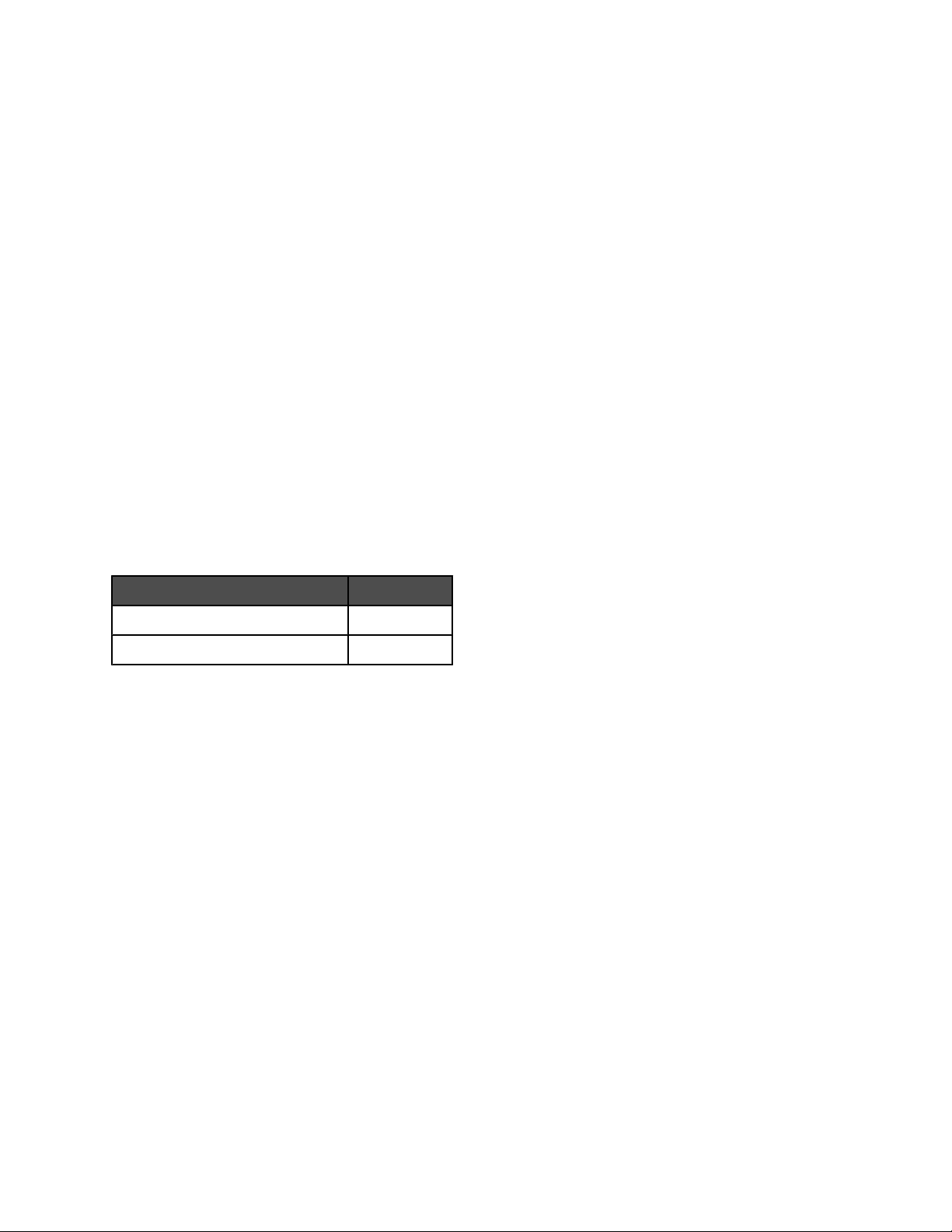
Printer aansluiten op een netwerk
Als u een printer installeert en configureert voor gebruik op een netwerk, kunnen gebruikers op verschillende
computers afdrukken op een gemeenschappelijke printer. U kunt op twee manieren de printer aansluiten op een
netwerk:
• Configureer een draadloze netwerkverbinding voor de printer.
Opmerking: Als u de printer wilt instellen, gebruikt u een computer die draadloos is verbonden met het netwerk.
De printer moet in de buurt zijn geplaatst van de computer waarmee u de printer wilt configureren. Na de
configuratie kan de printer worden verplaatst naar de uiteindelijke locatie.
• Sluit de printer rechtstreeks aan op een netwerkcomputer met de USB-kabel en deel de printer via het netwerk
(printerdeling).
Opmerking: Raadpleeg de Mac Help voor meer informatie over het delen van de printer via het netwerk.
Bewaar uw beveiligingssleutels
Als u de printer instelt voor draadloos afdrukken, hebt u de volgende informatie nodig:
• Noteer de naam van uw draadloze netwerk (SSID).
• Als uw draadloze netwerk een beveiligingsschema gebruikt, moet u beschikken over het wachtwoord dat wordt
gebruikt om het netwerk te beveiligen. Dit wachtwoord wordt ook de beveiligingssleutel, WEP-sleutel fo WPAsleutel genoemd.
Opmerking: raadpleeg de documentatie van het draadloze netwerk of neem contact op met de persoon die het
draadloze netwerk heeft opgezet als u niet beschikt over deze gegevens.
Gebruik de onderstaande tabel om de benodigde informatie te noteren.
Onderdeel Beschrijving
SSID (naam van het netwerk)
Beveiligingssleutel (wachtwoord)
• noteer de beveiligingssleutel nauwkeurig, inclusief eventuele hoofdletter en bewaar deze op een veilige plaats,
zodat u deze in de toekomst weer kunt gebruiken.
De beveiligingssleutel moet aan de volgende eisen voldoen:
WEP-sleutel
– Exact 10 of 26 hexadecimale tekens. Hexadecimale tekens zijn A-F en 0-9.
– Exact 5 of 13 hexadecimale tekens. ASCII-tekens zijn letters, cijfers en symbolen die op het toetsenbord
worden weergegeven.
WPA-PSK- of WPA2-PSK-sleutel
– Maximaal 64 hexadecimale tekens. Hexadecimale tekens zijn A-F en 0-9.
– Tussen de 8 en 64 ASCII-tekens. ASCII-tekens zijn letters, cijfers en symbolen die op het toetsenbord
worden weergegeven.
Waarom heb ik een installatiekabel nodig?
Als u de printer installeert op uw draadloze netwerk, moet u de printer tijdelijk aansluiten op een computer met de
installatiekabel. Deze tijdelijke aansluiting wordt gebruikt om de draadloze instellingen van de printer in te stellen.
Een installatiekabel wordt ook een USB-kabel genoemd.
Printer op het netwerk aansluiten
11
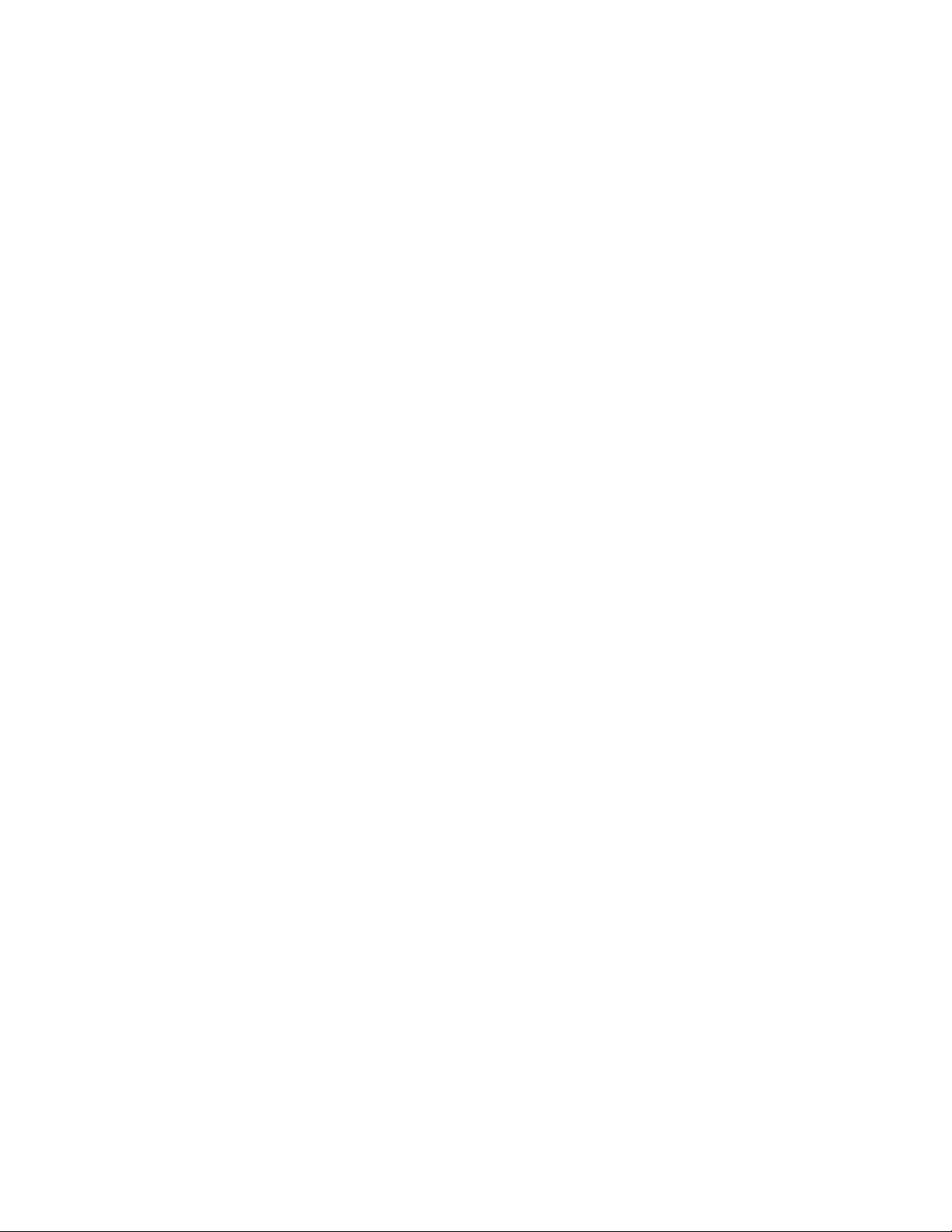
Printer installeren op een netwerk
Volg de aanwijzingen voor de netwerkmethode die u wilt gebruiken. Controleer of het geselecteerde netwerk is
ingesteld en juist werkt, en dat alle relevante apparaten zijn ingeschakeld. Raadpleeg de netwerkdocumentatie of
degene die het netwerk heeft opgezet voor meer informatie over uw specifieke netwerk.
Printer installeren op extra netwerkcomputers
Als u de netwerkprinter installeert voor gebruik met meerdere computers op het netwerk, plaats u de installatie-cd
in elke extra computer en volgt u de aanwijzingen op het scherm.
• U hoeft de verbindingsprocedure niet te herhalen voor elke computer waarmee u de printer wilt gebruiken.
• De printer moet gemarkeerd worden weergegeven tijdens de installatie. Als er meerdere printers worden
weergegeven in de lijst, moet u de printer met het juiste IP-adres/MAC-adres selecteren.
Verwante onderwerpen:
• “MAC-adres zoeken” op pagina 8
• “IP-adressen zoeken” op pagina 9
De printer delen op een netwerk
U kunt als volgt instellen dat andere Macintosh-computers met Mac OS X 10.3 of hoger op uw netwerk een printer
kunnen gebruiken die is aangesloten op uw Macintosh-computer:
1 Klik op Apple-menu Systeemvoorkeuren.
2 Klik op Afdrukken en faxen.
3 Selecteer Deel mijn printers met andere computers op het tabblad Delen.
Opmerking: klik zo nodig op het slotje zodat u wijzigingen kunt aanbrengen.
4 Selecteer een of meer printers die u wilt delen met andere computers.
U kunt als volgt instellen dat Windows-computers op uw netwerk een printer kunnen gebruiken die is aangesloten
op uw Macintosh-computer:
1 Klik op Apple-menu Systeemvoorkeuren.
2 Klik op Afdrukken en faxen.
3 Selecteer Deel mijn printers met andere computers op het tabblad Delen.
Opmerking: klik zo nodig op het slotje zodat u wijzigingen kunt aanbrengen.
4 Selecteer een of meer printers die u wilt delen met andere computers.
5 Klik op Toon alles en vervolgens op Delen.
6 Selecteer Windows-deling op het tabblad Voorzieningen.
Opmerking: Windows-gebruikers moeten de Windows-documentatie raadplegen voor informatie over het
toevoegen van een netwerkprinter die is aangesloten op een Macintosh-computer.
Printer op het netwerk aansluiten
12
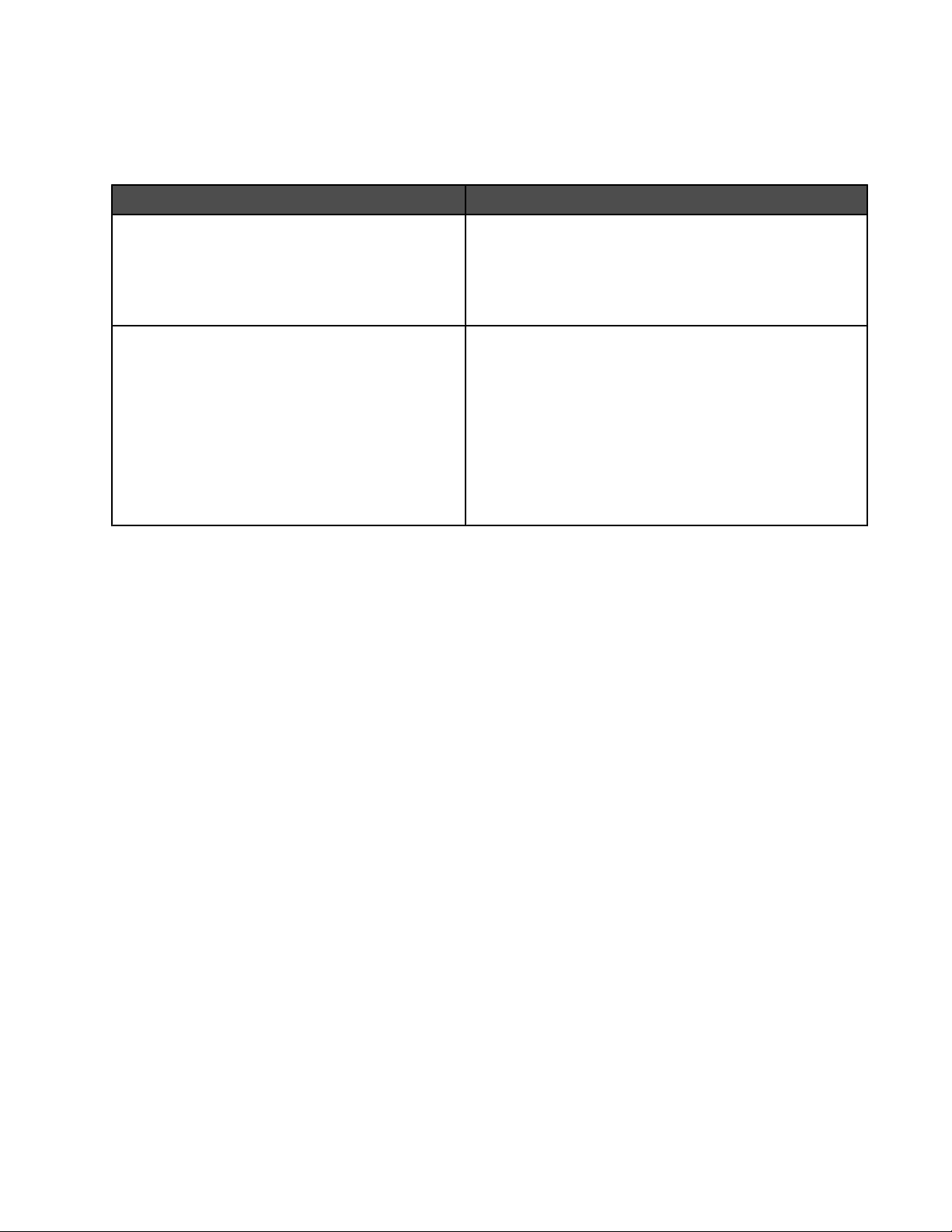
Netwerkprinter selecteren
U kunt afdrukken of scannen met een netwerkprinter die is aangesloten op een lokaal of extern subnet.
1 Open de toepassing die u wilt gebruiken. U kunt het gedeelte voor netwerkselectie op twee manieren weergeven:
Toepassing Procedure
Lexmark Configuratie-assistent (tijdens installatie)
a Installeer de printersoftware. Zie voor meer informatie
“Printersoftware installeren” op pagina 84.
b Wanneer het venster Printer selecteren wordt
weergegeven, selecteert u Externe printer in de
keuzelijst.
Takencentrum
a Kies Bureaublad in de Finder en dubbelklik op de map
Lexmark 4800 Series .
b Dubbelklik op het pictogram Lexmark 4800 Series
Takencentrum .
c Selecteer in het menu de opties
Geavanceerd Netwerktoegang voor scannen.
Het dialoogvenster Netwerktoegang voor scannen
wordt weergegeven.
d Klik op +.
Het gedeelte voor netwerkselectie verschijnt.
2 Selecteer een printer in het lokale subnet of op een extern subnet.
• De toepassing zoekt naar ondersteunde printers in het netwerk of printers die zijn aangesloten op de
computer.
• Als u een bepaalde printer wilt selecteren op een extern subnet, voert u in het vak Zoeken op IP-adres het
IP-adres van de afdrukserver in waarop de printer is aangesloten en drukt u op return. Als u het IP-adres
van de afdrukserver niet kent, neemt u contact op met de persoon die het netwerk heeft opgezet.
• Als u een extern subnet wilt doorzoeken op ondersteunde printers, voert u in het vak Zoeken op IP-adres
een IP-adres in dat hoort bij dat subnet en geeft u het subnetmasker op in CIDR-notatie, en drukt u op
return. Als u het IP-adres van de afdrukserver niet kent, neemt u contact op met de persoon die het netwerk
heeft opgezet.
3 Selecteer in de lijst met printers de naam van de printer die u wilt gebruiken.
4 Klik op Selecteren.
Zoeken naar een printer en afdrukserver op externe subnetten
De cd met printersoftware kunt u gebruiken om automatisch te zoeken naar printers die zich op hetzelfde netwerk
bevinden als de computer. Als de printer en afdrukserver zich op een ander netwerk (subnet genoemd) bevinden,
moet u het IP-adres handmatig opgeven tijdens de installatie van de printersoftware.
Draadloze netwerkverbinding gebruiken
Deze printer bevat een interne, draadloze afdrukserver waarmee de printer kan worden gebruikt op een draadloos
netwerk. U hebt wellicht de volgende instellingen van uw huidige draadloze netwerk nodig om de printer te
configureren voor gebruik op het netwerk:
• De netwerknaam ook wel SSID genoemd
• Het type beveiliging dat wordt gebruikt op het netwerk (WEP, WPA, WPA2)
Printer op het netwerk aansluiten
13
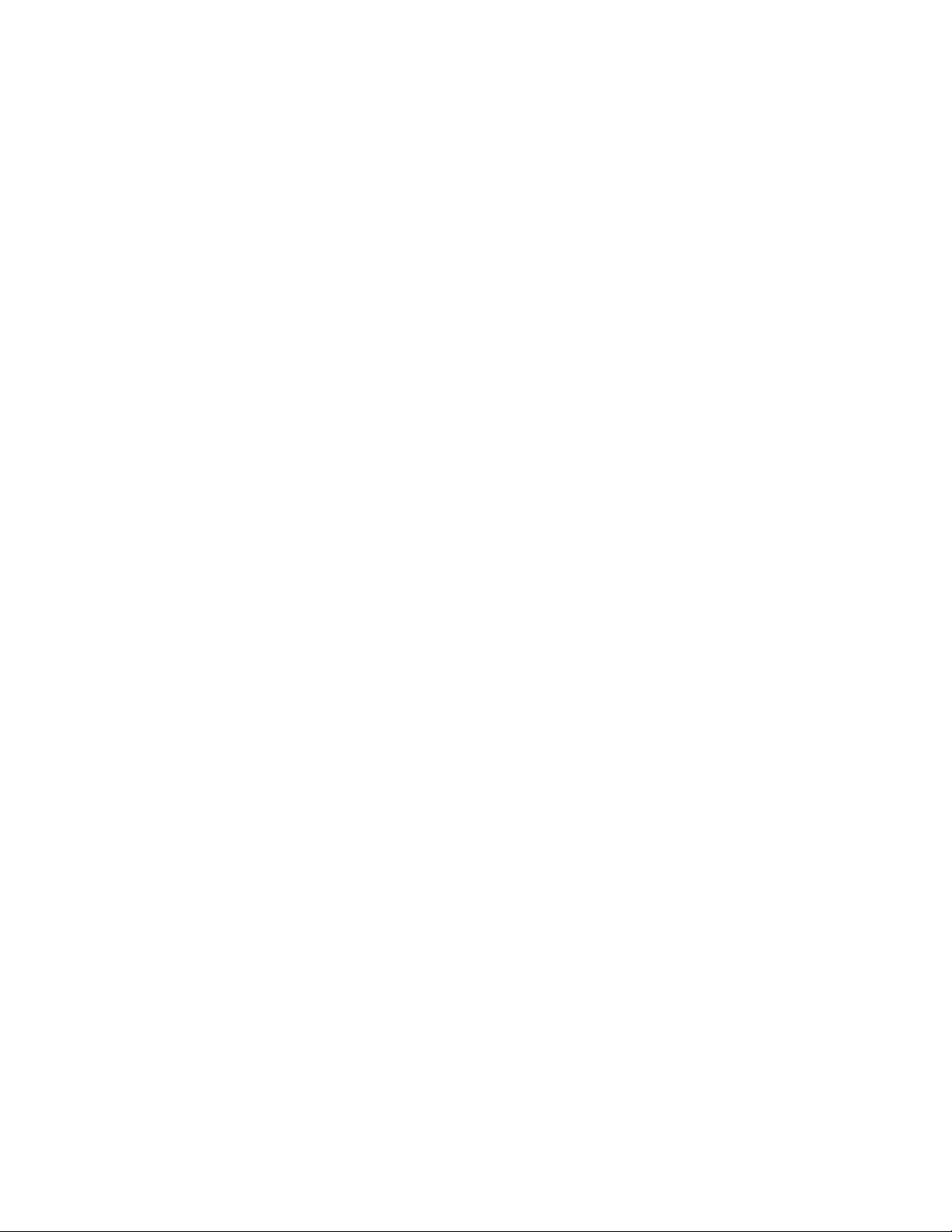
• Van toepassing zijnde beveiligingssleutels of wachtwoorden die worden gebruikt met het coderingstype van de
netwerkbeveiliging
1 Plaats de cd met printersoftware in de computer.
2 Kies Bureaublad in de Finder en dubbelklik op het installatieprogramma van Lexmark 4800 Series .
3 Dubbelklik op Installeer.
4 Klik op Ga door.
5 Volg de aanwijzingen op het scherm.
Als u de printer al hebt geïnstalleerd maar nog niet hebt geconfigureerd voor uw draadloze netwerk, moet u de printer
toevoegen aan de printerlijst.
1 Klik in de Finder op Programma's
2 Dubbelklik in Programma's op Hulpprogramma's.
3 Dubbelklik op Printerconfiguratieprogramma.
De printerlijst wordt weergegeven.
4 Klik op Voeg toe op de menubalk.
De printerbrowser wordt weergegeven.
5 Selecteer XXXX Series <MAC:nnnnnn> en klik op Voeg toe.
De printerbrowser wordt gesloten en de printer wordt weergegeven in het dialoogvenster met de printerlijst.
Opmerking: XXXX is het serienummer van de printer en nnnnnn zijn de laatste zes cijfers van het MAC-adres
van de printer.
6 Voor de Assistent voor draadloze configuratie uit om de printer te configureren voor gebruik op het draadloze
netwerk.
Zie voor meer informatie “Assistent voor draadloze configuratie uitvoeren” op pagina 125.
Verwante onderwerpen:
• “Draadloze instellingen wijzigen na de installatie” op pagina 123
Tips voor het gebruik van netwerkadapters
• Controleer of de adapter goed is aangesloten.
• Controleer of de computer is ingeschakeld.
• Controleer of u het juiste IP-adres hebt opgegeven.
Waarom moet ik de installatiekabel losmaken?
U moet de installatiekabel losmaken om de draadloze installatie te voltooien.
Wat betekenen de lampjes van de Wi-Fi-aanduiding?
• Uit: dit geeft aan dat de printer niet is ingeschakeld of dat er geen draadloze afdrukserver is geïnstalleerd.
Selecteer deze optie:
– Als u de printer rechtstreeks wilt aansluiten op de computer met een USB-kabel.
– Als er geen draadloze afdrukserver is geïnstalleerd en u de printer op de computer wilt aansluiten met een
USB-kabel.
Printer op het netwerk aansluiten
14
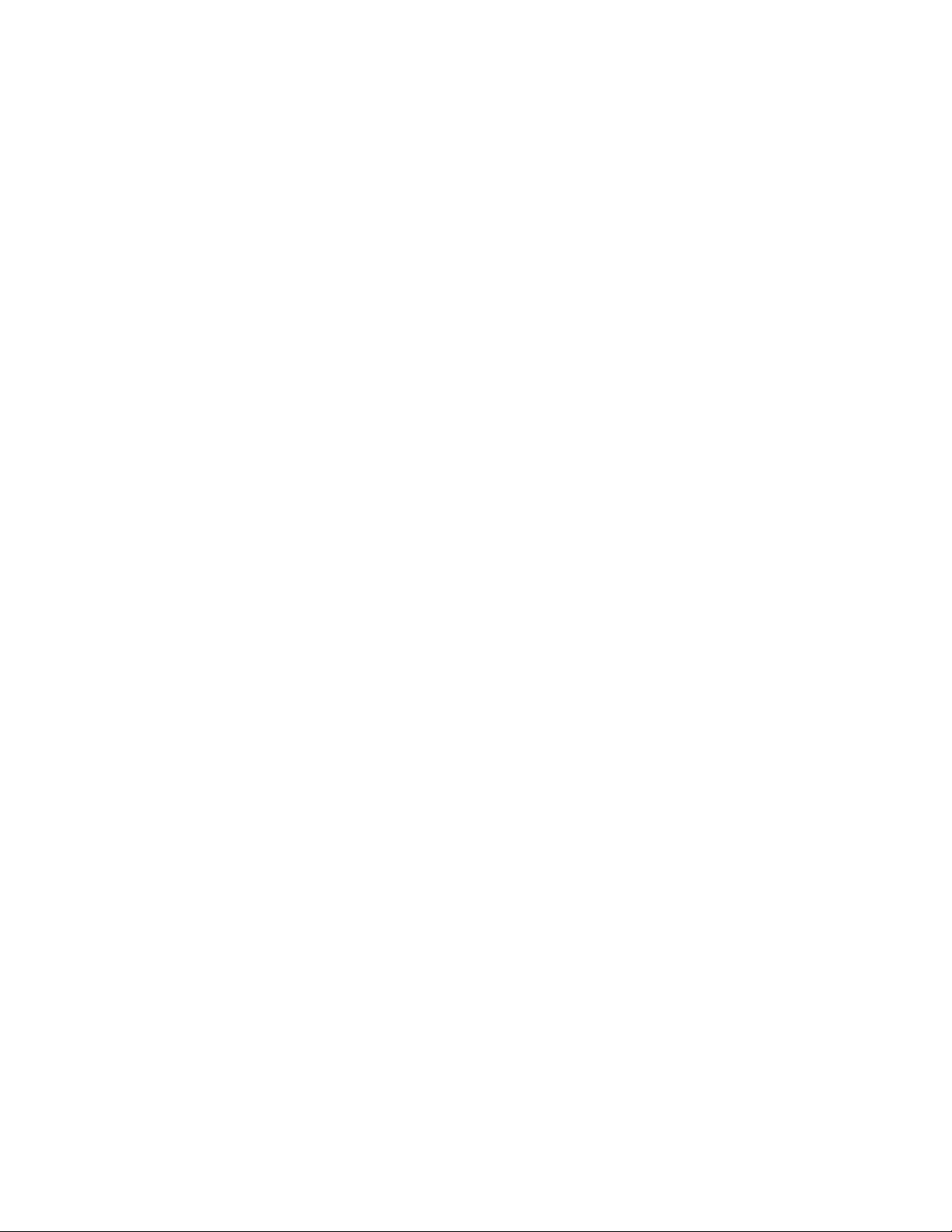
• Oranje: dit geeft aan dat de printer gereed is voor configuratie voor draadloos afdrukken maar is niet aangesloten
op een draadloos netwerk.
Selecteer deze optie als u de printer wilt installeren op uw draadloze netwerk.
• Oranje, knippert: dit geeft aan dat de printer is geconfigureerd maar niet kan communiceren met het draadloze
netwerk.
Selecteer deze optie als u de draadloze instellingen van de printer wilt wijzigen.
• Groen: dit geeft aan dat de printer is aangesloten op een draadloos netwerk
Selecteer deze optie om de printer te gebruiker die al op het draadloze netwerk is geïnstalleerd.
Geavanceerde draadloze installatie
Draadloos ad-hocnetwerk instellen met Mac
U kunt het beste uw draadloze netwerk instellen met een draadloos toegangspunt (draadloze router). Een netwerk
dat op deze manier is ingesteld is een infrastructuurnetwerk. Als u een infrastructuurnetwerk hebt geïnstalleerd in
uw huis, moet u de printer configureren voor gebruik op dat netwerk.
Als u geen draadloos toegangspunt (draadloze router) hebt of u wilt een zelfstandig netwerk instellen tussen de
printer en een computer met een draadloze netwerkadapter, kunt u een ad-hocnetwerk instellen.
1 Zorg dat de computer is ingeschakeld.
2 Klik in de Finder op Programma's
3 Dubbelklik in Programma's op Internetverbinding.
4 Klik op de werkbalk op AirPort.
5 Klik op Maak netwerk aan in het voorgrondmenu Netwerk.
6 Feef een naam op voor het ad-hocnetwerk en klik op OK.
7 Plaats de cd voor de draadloze configuratie in de computer.
8 Kies Bureaublad in de Finder en dubbelklik op het installatieprogramma van Lexmark 4800 Series .
9 Dubbelklik op het pictogram Installeer.
10 Klik op Ga door.
11 Volg de aanwijzingen op het scherm.
Opmerking: Bewaar de netwerknaam en het wachtwoord op een veilige plaats, zodat u deze in de toekomst weer
kunt gebruiken.
Printer toevoegen aan een bestaand, draadloos ad-hocnetwerk met Mac
1 Kies Bureaublad in de Finder en dubbelklik op de map Lexmark 4800 Series .
2 Dubbelklik op Assistent voor draadloze configuratie.
3 Volg de aanwijzingen op het scherm.
Printer op het netwerk aansluiten
15
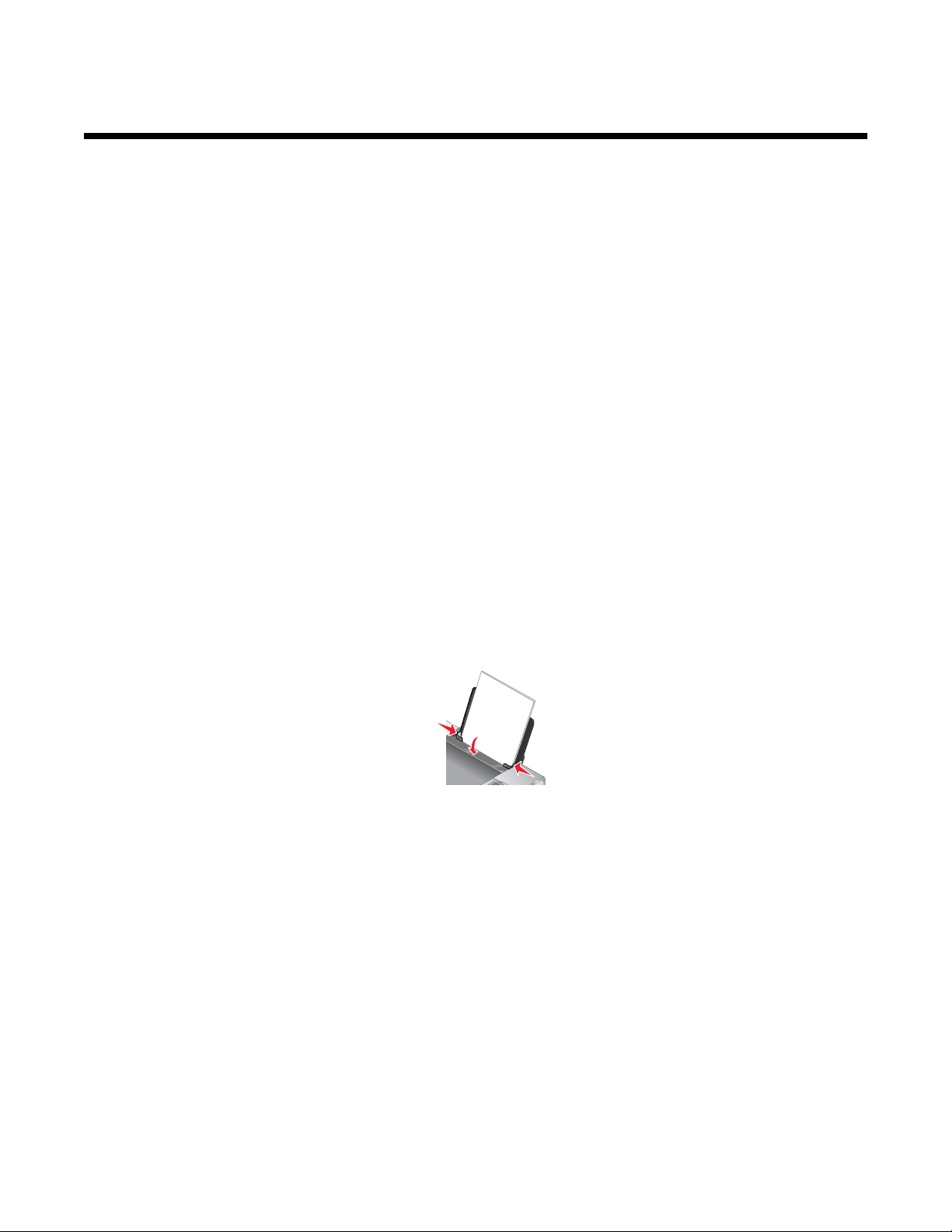
Afdrukken
Aan de slag
Papier in de printer plaatsen
1 Controleer het volgende:
• U gebruikt papier dat geschikt is voor inkjetprinters.
• Als u fotopapier, glossy papier of extra zwaar, mat papier gebruikt, moet u dit met de glanzende of afdrukzijde
naar u toe plaatsen. (Raadpleeg de instructies die bij het papier zijn geleverd als u niet zeker weet welke
zijde de afdrukzijde is.)
• Het papier is niet reeds gebruikt of beschadigd.
• U hebt voor speciaal papier de bijbehorende instructies doorgenomen.
• U hebt het papier niet te ver in de printer geduwd.
2 Schuif de papiergeleiders naar buiten tegen de randen van de papiersteun voordat u de eerste keer papier in
de printer plaatst. Plaats niet meer dan de volgende aantallen vellen in de printer:
• 100 vellen normaal papier
• 25 vellen extra zwaar, mat papier
• 25 vellen fotopapier
• 25 vellen glossy papier
Opmerking: Foto's moeten langer drogen. Verwijder afzonderlijke foto's zodra ze uit de printer komen en laat
ze drogen. Hiermee voorkomt u dat de inkt gaat vlekken.
3 Plaats het papier verticaal in het midden van de papiersteun en schuif de papiergeleiders tegen de randen van
het papier.
Opmerking: zorg dat het papier niet omkrult als u de papiergeleiders verschuift om papierstoringen te
voorkomen.
Verwante onderwerpen:
• “Sensor voor papiersoort gebruiken” op pagina 16
Sensor voor papiersoort gebruiken
De printer is uitgerust met een sensor die automatisch de papiersoort vaststelt. De sensor voor papiersoort stelt
automatisch vast welke papiersoort in de All-In-One is geplaatst en past de instellingen dan voor u aan. Als u
bijvoorbeeld een foto wilt afdrukken, plaatst u fotopapier in de printer. Nadat de printer de papiersoort heeft
vastgesteld, worden de instellingen automatisch aangepast voor optimale resultaten bij het afdrukken van de foto's.
Afdrukken
16
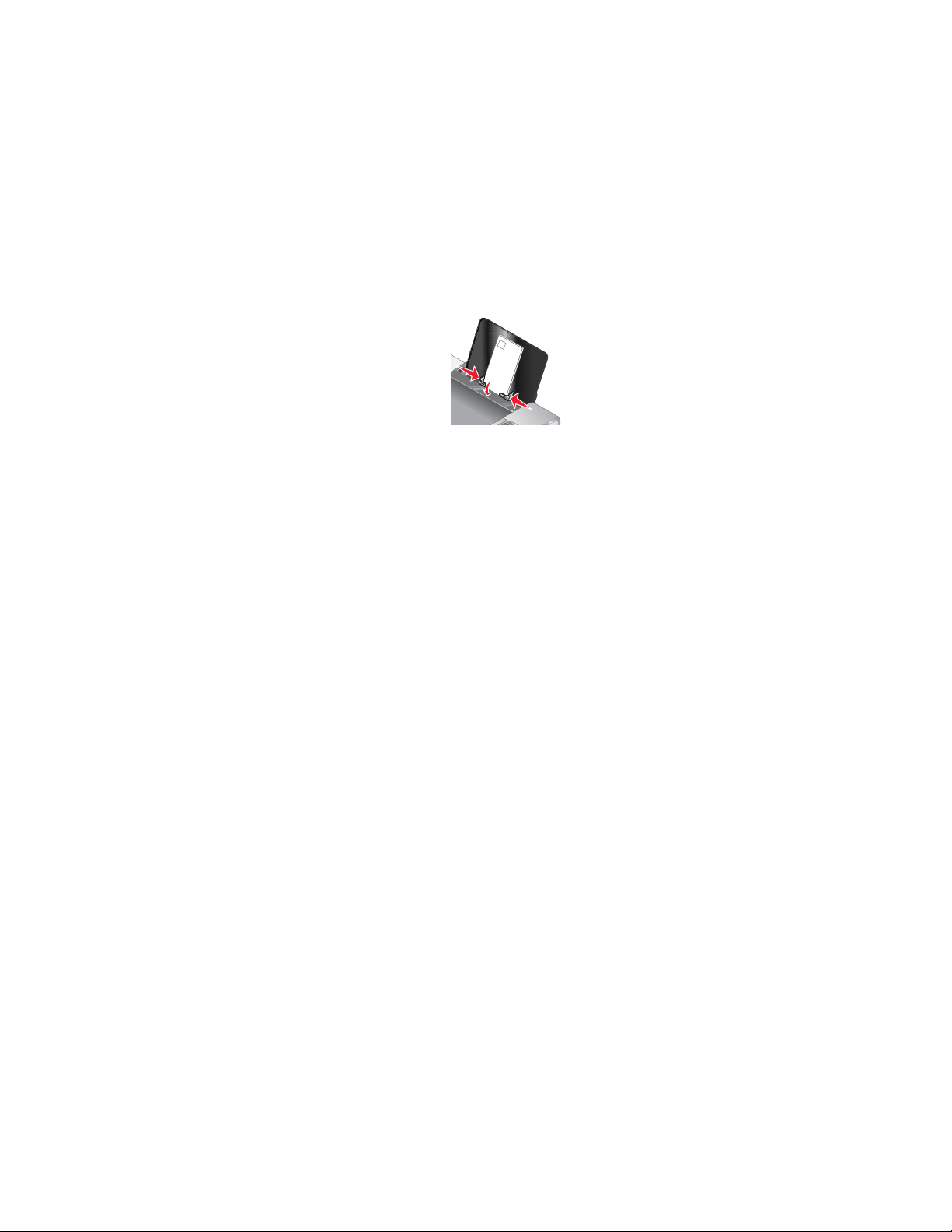
Enveloppen in de printer plaatsen
U kunt maximaal 10 enveloppen per keer in de printer plaatsen.
Waarschuwing: gebruik geen enveloppen met sluitkoordjes en metalen klemmetjes of sluitingen.
1 Plaats de enveloppen in het midden van de papiersteun met de locatie voor de postzegel in de linkerbovenhoek.
2 Controleer het volgende:
• De afdrukzijde van de enveloppen is naar u toe gericht.
• De enveloppen die u gebruikt, zijn geschikt voor inkjetprinters.
• De papiergeleiders zijn tegen de randen van de enveloppen geschoven.
Opmerkingen:
• Gebruik geen enveloppen met gaten, perforaties, uitsparingen of reliëf.
• Gebruik geen enveloppen met naar boven gevouwen plakranden.
• Enveloppen moeten langer drogen. Verwijder afzonderlijke enveloppen zodra ze uit de printer komen en
laat ze drogen. Hiermee voorkomt u dat de inkt gaat vlekken.
Verwante onderwerpen:
• “Enveloppen afdrukken” op pagina 24
Etiketvellen in de printer plaatsen
U kunt maximaal 25 etiketvellen per keer in de printer plaatsen.
1 Plaats de vellen met de afdrukzijde naar u toe in de printer en zorg dat bovenkant van het vel als eerste wordt
ingevoerd in de printer.
2 Controleer het volgende:
• De afdrukzijde van de etiketten is naar u toe gericht.
• De bovenkant van de etiketten wordt eerst ingevoerd.
• Er is een marge van minimaal 1 mm tussen de plakrand en de rand van de etiketten.
• U gebruikt volledige etiketvellen. Bij gedeeltelijke vellen (met ontbrekende etiketten) kunnen de etiketten
tijdens het afdrukken losraken, waardoor het papier kan vastlopen.
• De etiketvellen zijn in het midden van de papiersteun geplaatst.
• De papiergeleiders zijn tegen de randen van de etiketvellen geschoven.
Opmerking: Etiketten moeten langer drogen. Verwijder afzonderlijke etiketvellen zodra ze uit de printer komen
en laat ze drogen. Hiermee voorkomt u dat de inkt gaat vlekken.
Afdrukken
17
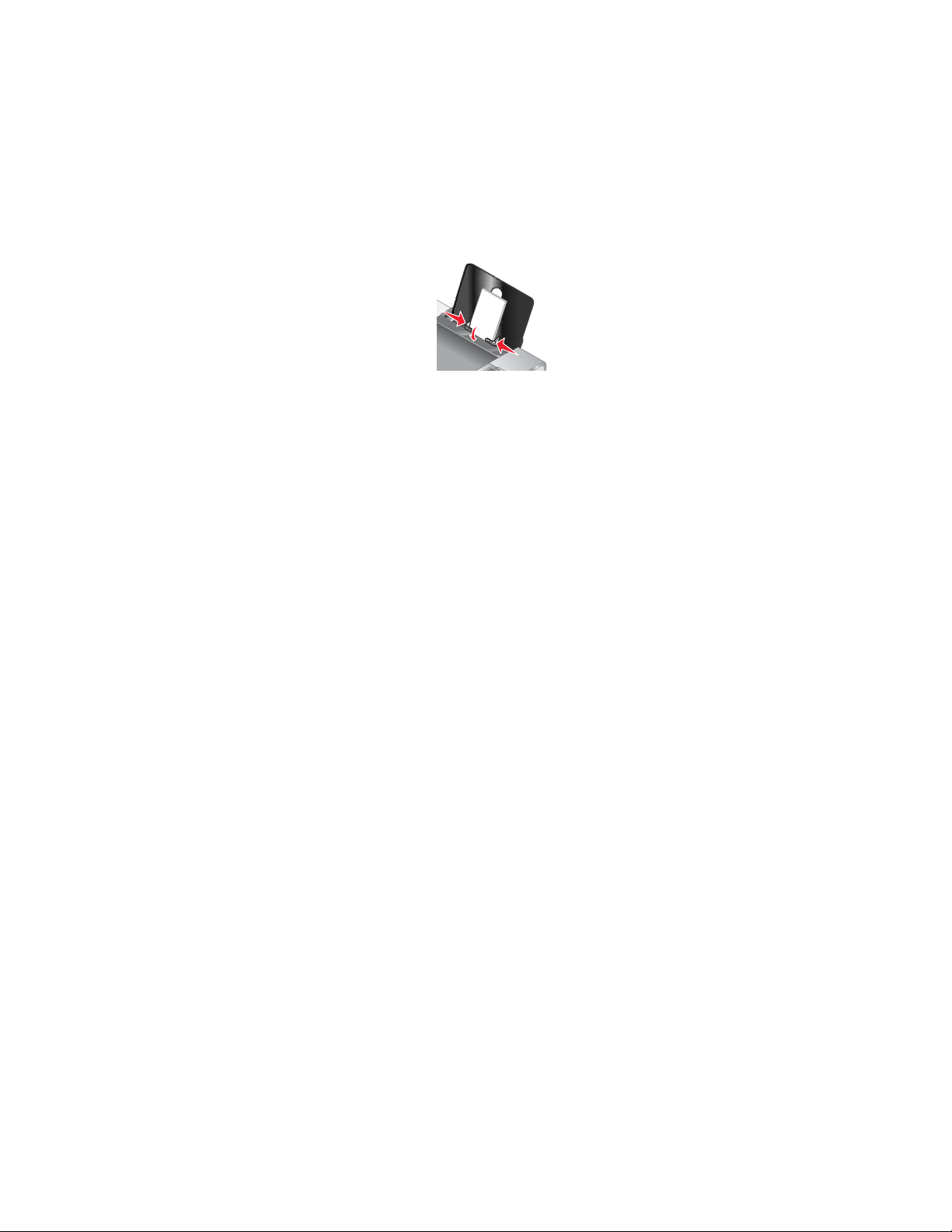
Wenskaarten, indexkaarten, fotokaarten en briefkaarten in de printer plaatsen
U kunt maximaal 25 wens-, index-, foto- of briefkaarten per keer in de printer plaatsen.
1 Plaats de kaarten met de afdrukzijde naar u toe in de printer.
2 Controleer het volgende:
• De kaarten zijn in het midden van de papiersteun geplaatst.
• De papiergeleiders zijn tegen de randen van de kaarten geschoven.
Opmerking: Fotokaarten moeten langer drogen. Verwijder afzonderlijke fotokaarten zodra ze uit de printer
komen en laat ze drogen. Hiermee voorkomt u dat de inkt gaat vlekken.
Verwante onderwerpen:
• “Kaarten afdrukken” op pagina 23
Transparanten in de printer plaatsen
U kunt maximaal 50 transparanten per keer in de printer plaatsen.
1 Plaats de transparanten met de ruwe zijde naar u toe in de printer. Als de transparanten een verwijderbare strip
hebben, moet de strip van u af en naar beneden (ten opzichte van de printer) gericht zijn.
2 Controleer het volgende:
• De transparanten zijn in het midden van de papiersteun geplaatst.
• De papiergeleiders zijn tegen de randen van de transparanten geschoven.
Opmerkingen:
• U kunt het beste geen transparanten met achtervellen van papier gebruiken.
• Transparanten moeten langer drogen. Verwijder afzonderlijke transparanten zodra ze uit de printer komen
en laat ze drogen. Hiermee voorkomt u dat de inkt gaat vlekken.
Verwante onderwerpen:
• “Transparanten afdrukken” op pagina 25
Opstrijktransfers in de printer plaatsen
U kunt maximaal 10 opstrijktransfers per keer in de printer plaatsen, maar voor optimale resultaten kunt u het beste
één opstrijktransfer per keer plaatsen.
1 Plaats de opstrijktransfers met de afdrukzijde naar u toe in de printer.
2 Controleer het volgende:
• U hebt de instructies op de verpakking voor het plaatsen van opstrijktransfers gevolgd.
• De opstrijktransfers zijn in het midden van de papiersteun geplaatst.
• De papiergeleiders zijn tegen de randen van de transfers geschoven.
Verwante onderwerpen:
• “Afdrukken op opstrijktransfers” op pagina 25
Afdrukken
18
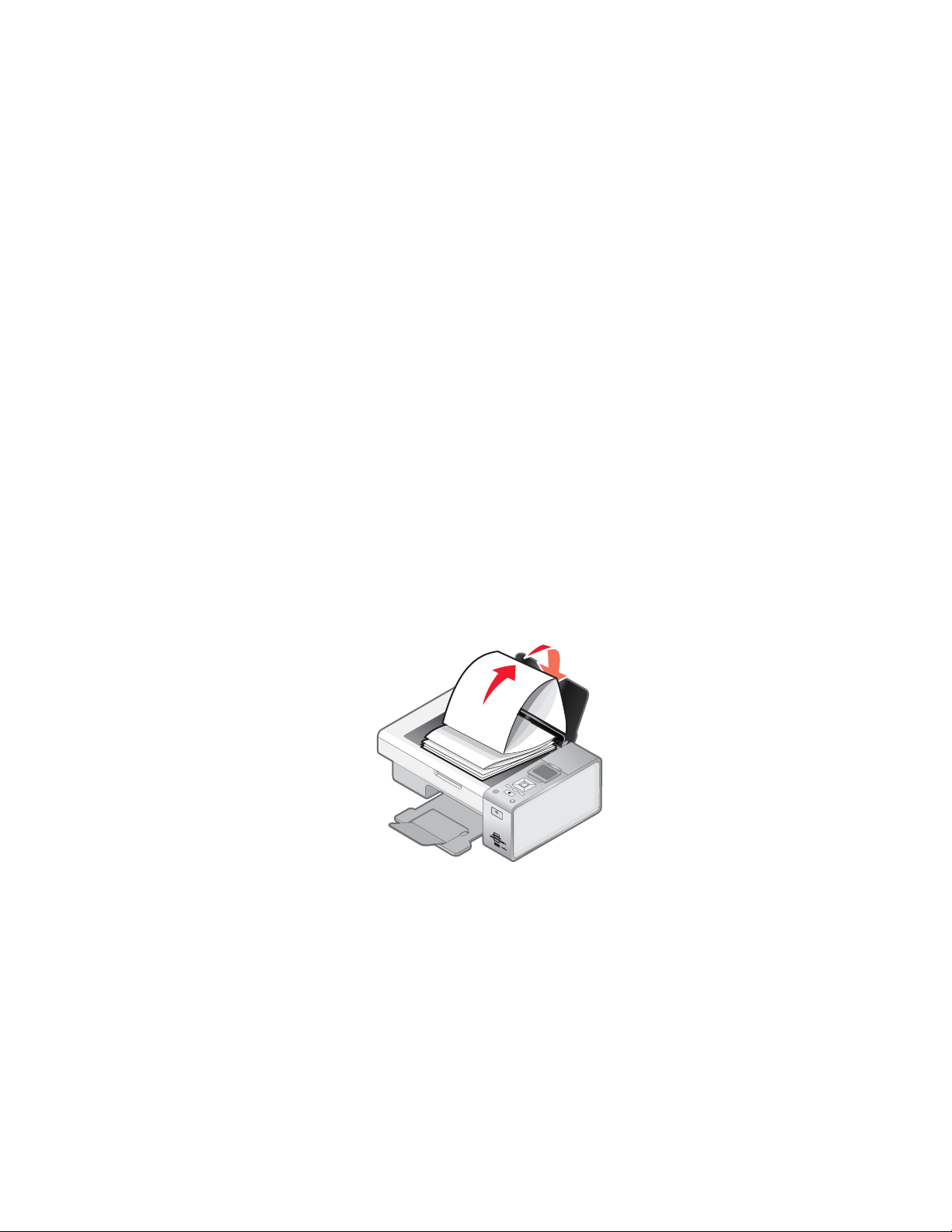
Papier met aangepast formaat in de printer plaatsen
U kunt maximaal 100 vellen papier met aangepast formaat per keer in de printer plaatsen.
1 Plaats het papier met de afdrukzijde naar u toe in de printer.
2 Controleer het volgende:
• Het papierformaat valt binnen de volgende afmetingen:
Breedte:
– 76,0–216,0 mm
– 3,0–8,5 inch
Lengte:
– 127,0–432,0 mm
– 5.0–17.0 inch
• De stapel is niet hoger dan 10 mm.
• Het papier is in het midden van de papiersteun geplaatst.
• De papiergeleiders zijn tegen de randen van het papier geschoven.
Bannerpapier in de printer plaatsen
U kunt maximaal 20 vellen bannerpapier per keer in de printer plaatsen.
1 Verwijder al het papier van de papiersteun voordat u het bannerpapier in de printer plaatst.
2 Scheur alleen het aantal pagina's af dat u nodig hebt om de banner af te drukken.
3 Plaats de stapel bannerpapier op de bovenklep.
4 Zorg dat de vrije rand van het bannerpapier wordt ingevoerd in de printer.
W
P
R
I
N
F
T
I
N
II
G
5 Controleer het volgende:
• Het papier is in het midden van de papiersteun geplaatst.
• De papiergeleiders zijn tegen de randen van het papier geschoven.
Verwante onderwerpen:
• “Banners afdrukken” op pagina 26
Afdrukken
19
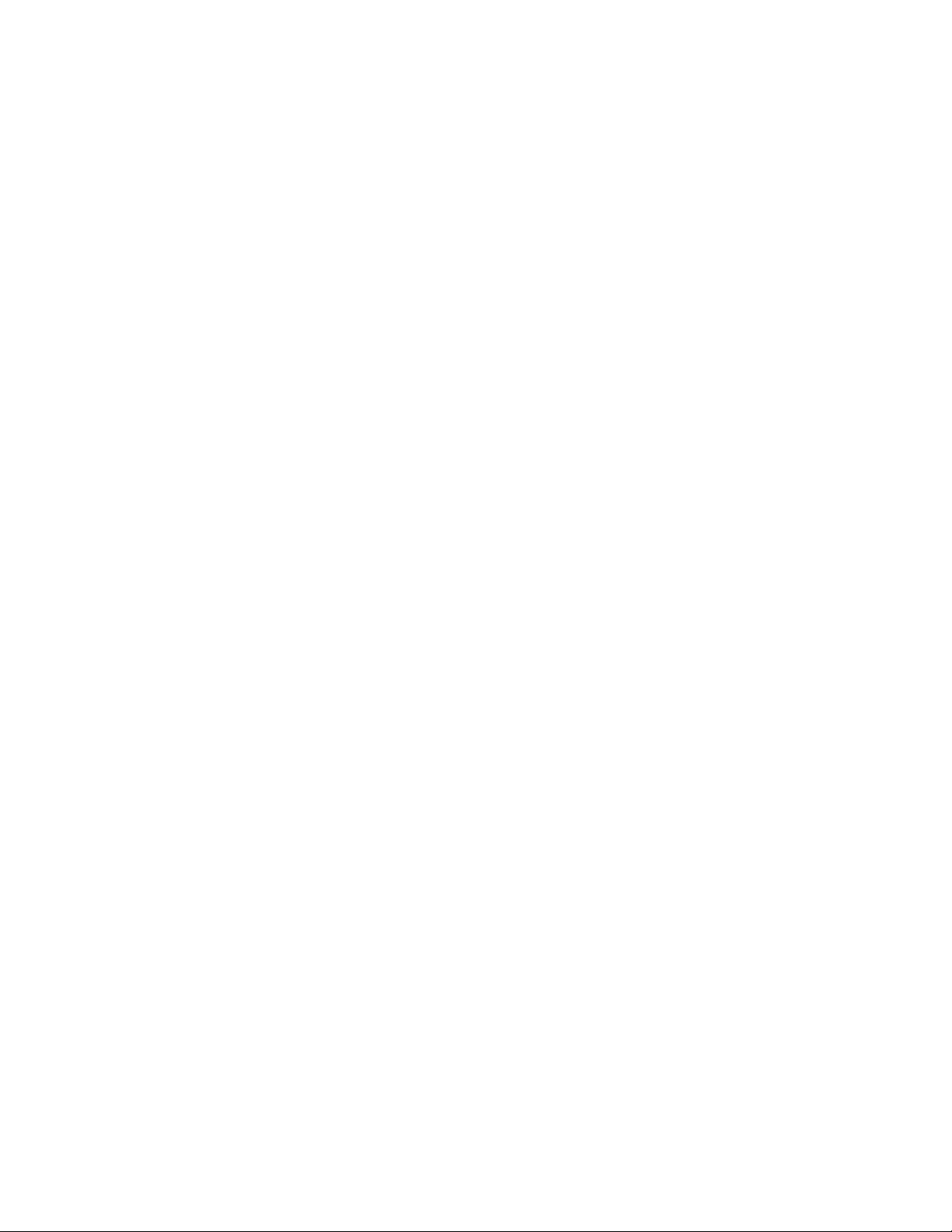
Compatibele, speciale papiersoorten selecteren
• Extra zwaar, mat papier: mat fotopapier dat wordt gebruikt voor het afdrukken van afbeeldingen van hoge
kwaliteit.
• Lexmark PerfectFinish
inkjetprinters, maar dat geschikt is voor alle inkjetprinters. Gebruik dit papier voor het afdrukken van
professioneel uitziende foto's met een glossy coating. In combinatie met Lexmark evercolor
dit papier foto's afdrukken die niet verkleuren en die waterbestendig zijn.
TM
fotopapier: fotopapier van hoge kwaliteit dat speciaal is ontworpen voor Lexmark
TM
2 inkt kunt met
• Lexmark fotopapier: uitmuntend extra zwaar inkjetfotopapier voor alledaags gebruik dat speciaal is ontworpen
voor Lexmark inkjetprinters, maar dat geschikt is voor alle inkjetprinters. Het papier is niet duur en levert
fantastische resultaten.
• Transparant: doorzichtig, plastic afdrukmateriaal dat vooral wordt gebruikt voor overheadprojectors.
• Wenskaarten: erg dik papier dat wordt gebruikt voor het afdrukken van stugge items, zoals wenskaarten.
• Opstrijktransfer: afdrukmateriaal waarop een omgekeerde afbeelding kan worden afgedrukt, die vervolgens
op stof kan worden gestreken.
Meer informatie over de afdrukopties van de All-In-One-software
Papierformaat selecteren
1 Open het gewenste bestand en klik op Archief Pagina-instelling.
2 Selecteer in het venster Stel in voor 4800 Series.
Opmerking: Als u geen specifieke printer opgeeft, zijn er slechts een beperkt aantal opties voor papierformaat
beschikbaar. Als u de naam van de printer selecteert, zijn er meer opties voor papierformaat beschikbaar.
3 Selecteer bij Papierformaat de grootte van het papier dat u wilt gebruiken.
4 Klik op OK.
Verwante onderwerpen:
• “Dialoogvenster Pagina-instelling gebruiken” op pagina 86
Papiersoort selecteren
De sensor voor papiersoort is standaard ingesteld op Automatisch. Met deze sensor kan automatisch worden
vastgesteld of de printer normaal papier, extra zwaar, mat papier, glossy papier, fotopapier of transparanten bevat,
waarna de instellingen voor papiersoort kunnen worden aangepast. U wijzigt als volgt handmatig de papiersoort:
1 Open het gewenste bestand en klik op Archief Druk af.
2 Selecteer in het voorgrondmenu Aantal & pagina's de optie Kwaliteit & media.
3 Selecteer in het voorgrondmenu Papiersoort de gewenste papiersoort.
4 Klik op Druk af.
Opmerkingen:
• Als u handmatig een papiersoort opgeeft, wordt de sensor voor papiersoort uitgeschakeld voor de huidige
afdruktaak.
• Als u taken met meerdere pagina's afdrukt, wordt ervan uitgegaan dat de volgende pagina's gelijk zijn aan het
eerste vel dat is gedetecteerd.
Verwante onderwerpen:
• “Dialoogvenster Druk af gebruiken” op pagina 87
Afdrukken
20
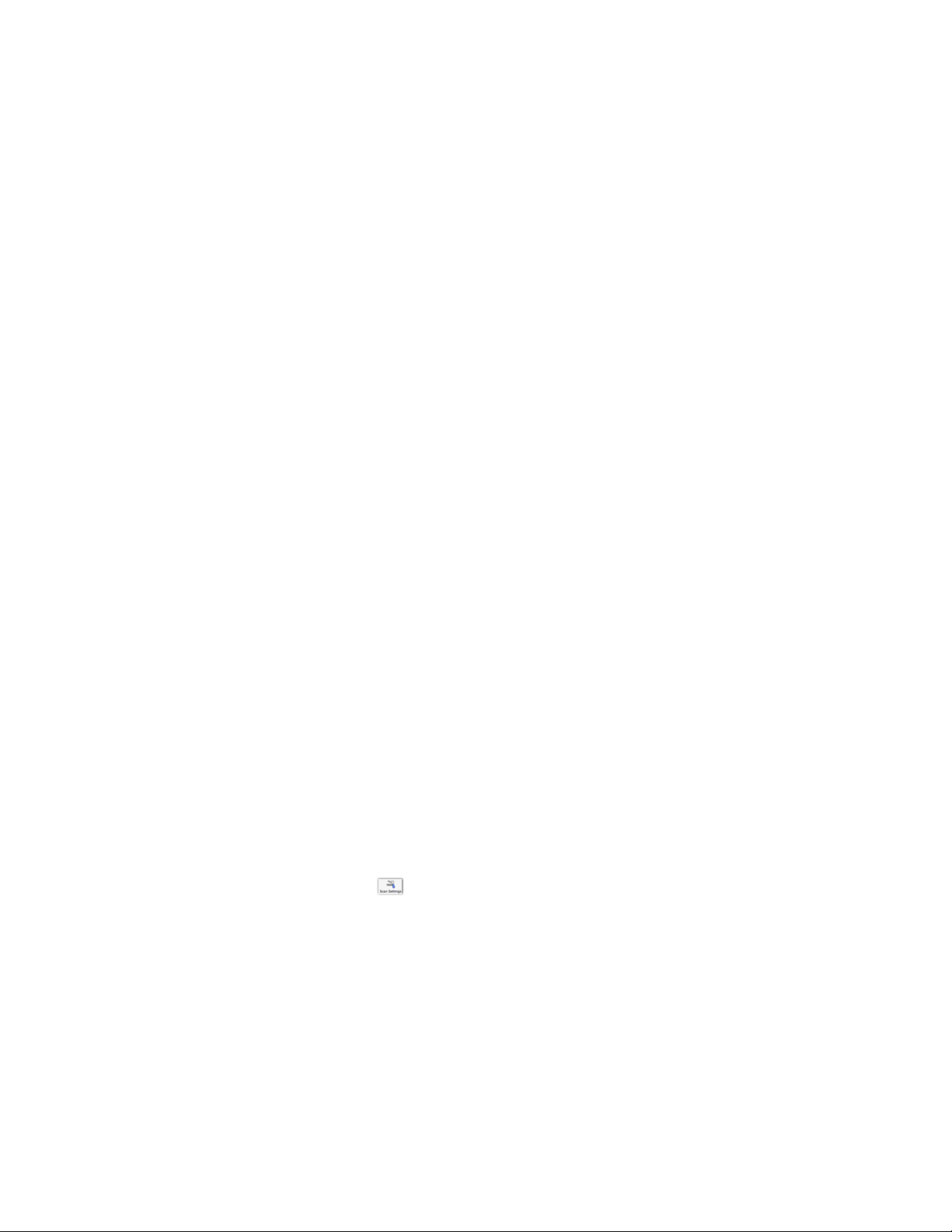
Afdrukkwaliteit selecteren
1 Open het gewenste bestand en klik op Bestand Druk af.
2 Kies in het voorgrondmenu Printer de 4800 Series.
3 Selecteer Kwaliteit & media in het derde voorgrondmenu van boven.
4 Selecteer in het menu Afdrukkwaliteit de juiste afdrukkwaliteit voor het document:
• Automatisch: standaardinstelling.
• Snel afdrukken: deze instelling is het meest geschikt voor documenten met alleen tekst. Het document
wordt met verminderde afdrukkwaliteit afgedrukt maar met een hogere snelheid.
• Normaal: aanbevolen voor de meeste soorten documenten.
• Best: aanbevolen voor foto's en documenten met afbeeldingen.
5 Klik op Druk af.
Verwante onderwerpen:
• “Dialoogvenster Druk af gebruiken” op pagina 87
Exemplaren sorteren met de computer
Met de printer kunt u kopieertaken met meerdere pagina's sorteren. Als u bijvoorbeeld twee kopieën maakt van een
document met drie pagina's en deze niet sorteert, worden de pagina's als volgt afgedrukt: 1, 1, 2, 2, 3, 3. Sorteert
u de documenten, dan worden de pagina's als volgt afgedrukt: 1, 2, 3, 1, 2, 3.
1 Open het gewenste bestand en klik op Archief Druk af.
2 Voer in het gedeelte Aantal het aantal exemplaren in dat u wilt afdrukken.
3 Kies Gesorteerd.
Verwante onderwerpen:
• “Originele documenten op de glasplaat plaatsen” op pagina 32
• “Exemplaren sorteren met het bedieningspaneel” op pagina 35
• “Dialoogvenster Druk af gebruiken” op pagina 87
Afbeelding verscherpen
1 Kies Bureaublad in de Finder en dubbelklik op de map Lexmark 4800 Series .
2 Dubbelklik op het pictogram Lexmark 4800 Series Takencentrum .
3 Klik op Voorbeeld/bewerken om het dialoogvenster Scannen te openen.
4 Klik in het dialoogvenster Scannen op om het voorgrondmenu voor scaninstellingen te openen.
5 Klik op de tab Aanpassingen.
6 Sleep in het gedeelte Vervagen/verscherpen de regelaar om de scherpte van de gescande afbeelding aan te
passen.
Verwante onderwerpen:
• “Scaninstellingen aanpassen in het dialoogvenster Scannen” op pagina 43
• “Afdrukkwaliteit van foto's verbeteren met de software” op pagina 73
Afdrukken
21
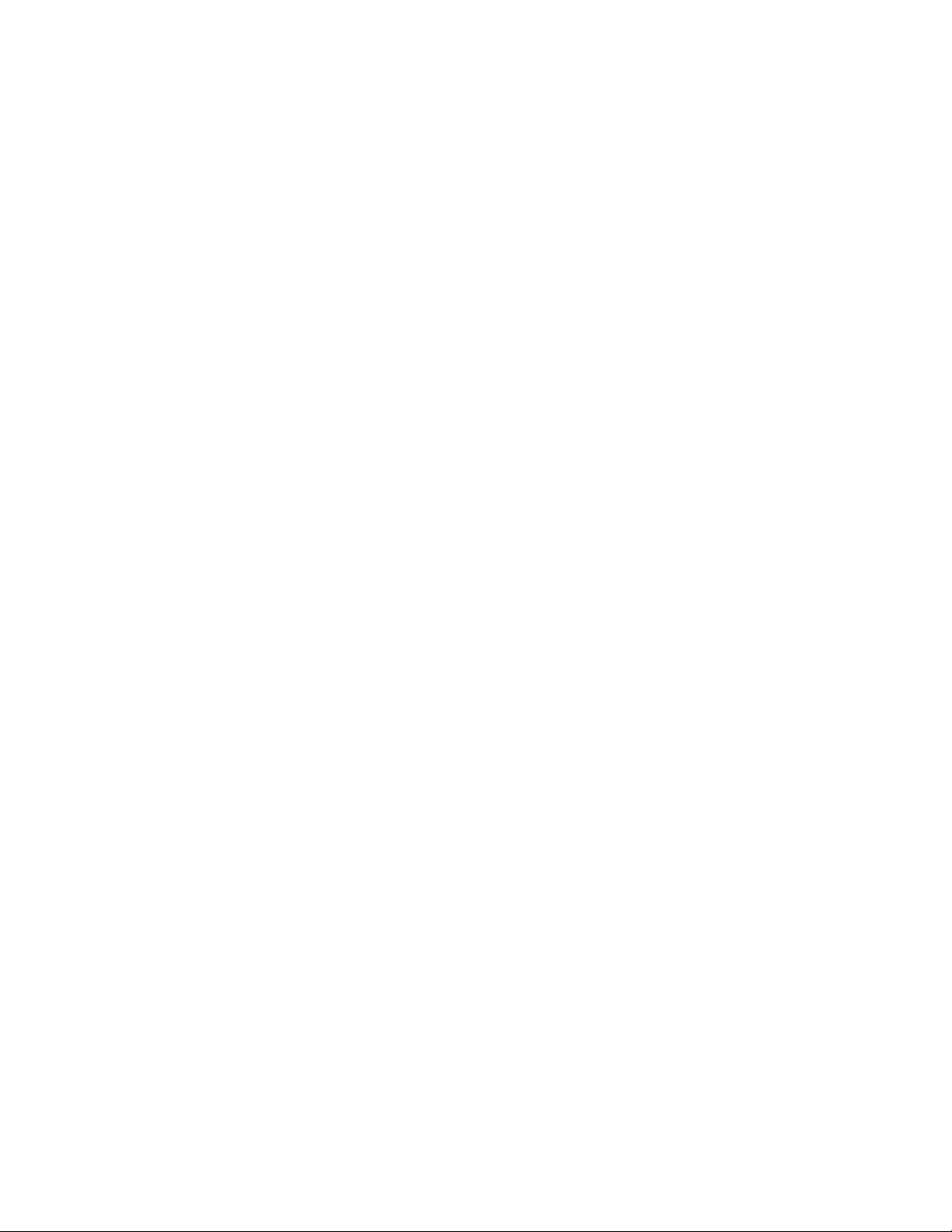
Standaardinstellingen van de All-In-One-software herstellen
1 Kies Bureaublad in de Finder en dubbelklik op de map Lexmark 4800 Series .
2 Dubbelklik op het pictogram Lexmark 4800 Series Takencentrum .
3 Klik op Standaard.
Verwante onderwerpen:
• “Takencentrum gebruiken” op pagina 91
• “Scaninstellingen aanpassen in het dialoogvenster Scannen” op pagina 43
Afdruktaken en aanverwante taken uitvoeren
Documenten afdrukken
1 Plaats papier in de printer.
2 Open het gewenste bestand en klik op Archief Druk af.
3 Kies in het voorgrondmenu Printer de 4800 Series.
4 Selecteer in derde voorgrondmenu van boven de instellingen die u wilt aanpassen en pas de instellingen aan.
U kunt de afdrukkwaliteit, het aantal af te drukken exemplaren en de soort papier waarop u wilt afdrukken,
opgeven. U kunt ook opgeven hoe u wilt dat de pagina's worden afgedrukt.
5 Klik op Druk af.
Verwante onderwerpen:
• “Papier in de printer plaatsen” op pagina 16
• “Dialoogvenster Druk af gebruiken” op pagina 87
Foto's afdrukken
1 Plaats fotopapier in de printer met de glanzende zijde of afdrukzijde naar u toe. (Raadpleeg de instructies die
bij het papier zijn geleverd als u niet zeker weet welke zijde de afdrukzijde is.)
TM
Opmerking: Gebruik voor optimale resultaten Lexmark fotopapier of Lexmark Perfectfinish
Lexmark premiumfotopapier. De inktcartridges zijn niet compatibel met deze papiersoort.
2 Pas zo nodig de instellingen aan in het dialoogvenster Pagina-instelling.
a Open de gewenste foto en klik op Archief Pagina-instelling.
b Selecteer in het venster Stel in voor 4800 Series.
c Selecteer in het voorgrondmenu Papierformaat het formaat van het papier in de printer.
d Selecteer een afdrukstand.
e Klik op OK.
3 Pas zo nodig de instellingen aan in het dialoogvenster Druk af.
a Open de gewenste foto en klik op Archief Druk af.
b Kies in het voorgrondmenu Printer de 4800 Series.
c Voor Mac OS X 10.4 en hoger klikt u op Geavanceerd. Anders gaat u verder met de volgende stap.
d Geef in het voorgrondmenu Aantal en pagina's in het veld Exemplaren het aantal exemplaren op dat u wilt
afdrukken.
. Gebruik geen
Afdrukken
22
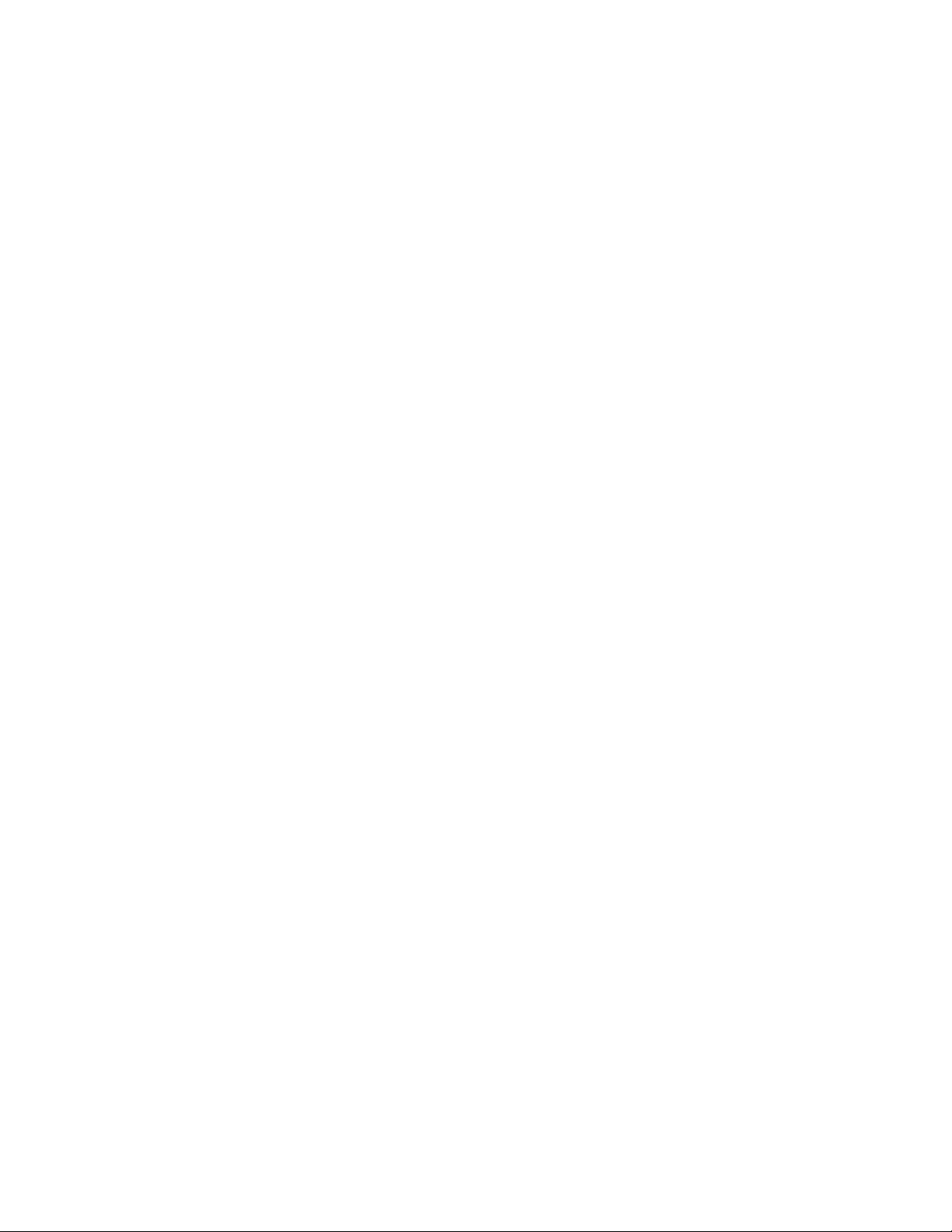
e Selecteer in hetzelfde voorgrondmenu de optie Kwaliteit & media.
• Selecteer in het menu Papiersoort de soort papier die u gebruikt.
• Kies Automatisch of Best in het menu Afdrukkwaliteit.
f Klik op Druk af.
Verwante onderwerpen:
• “Papier in de printer plaatsen” op pagina 16
• “Afdrukkwaliteit van foto's verbeteren met de software” op pagina 73
Foto's zonder rand afdrukken
1 Plaats fotopapier of glossy papier verticaal in de printer met de glanzende zijde of afdrukzijde naar u toe.
(Raadpleeg de instructies die bij het papier zijn geleverd als u niet zeker weet welke zijde de afdrukzijde is.)
Opmerkingen:
• druk foto's zonder rand alleen af op de volgende papierformaten: letter, A4, A5, B5, A6, Hagaki, 3,5 x 5 inch,
4 x 6 inch, 5 x 7 inch, 10 x 15 cm, 13 x 18 cm, L en 2L.
• als u normaal papier gebruikt in plaats van fotopapier, wordt de foto wellicht afgedrukt met een kleine marges
rond de randen.
2 Pas zo nodig de instellingen aan in het dialoogvenster Pagina-instelling.
a Open de gewenste foto en klik op Archief Pagina-instelling.
b Selecteer in het venster Stel in voor 4800 Series.
c Selecteer in het voorgrondmenu Papierformaat het formaat van het papier in de printer.
Opmerking: Selecteer een optie met (zonder rand). Als u bijvoorbeeld een 4 x 6-fotokaart plaatst, kiest u
US 4 x 6 inch (zonder rand).
d Selecteer een afdrukstand.
e Klik op OK.
3 Pas zo nodig de instellingen aan in het dialoogvenster Druk af.
a Open de gewenste foto en klik op Archief Druk af.
b Kies in het voorgrondmenu Printer de 4800 Series.
c Voor Mac OS X 10.4 en hoger klikt u op Geavanceerd. Anders gaat u verder met de volgende stap.
d Geef in het voorgrondmenu Aantal en pagina's het aantal exemplaren op dat u wilt afdrukken.
e Selecteer in hetzelfde voorgrondmenu de optie Kwaliteit & media.
• Selecteer in het menu Papiersoort de soort papier die u gebruikt.
• Kies Automatisch of Best in het menu Afdrukkwaliteit.
f Klik op Druk af.
Verwante onderwerpen:
• “Papier in de printer plaatsen” op pagina 16
• “Afdrukkwaliteit van foto's verbeteren met de software” op pagina 73
Kaarten afdrukken
1 Plaats wenskaarten, indexkaarten of briefkaarten in de printer.
Afdrukken
23
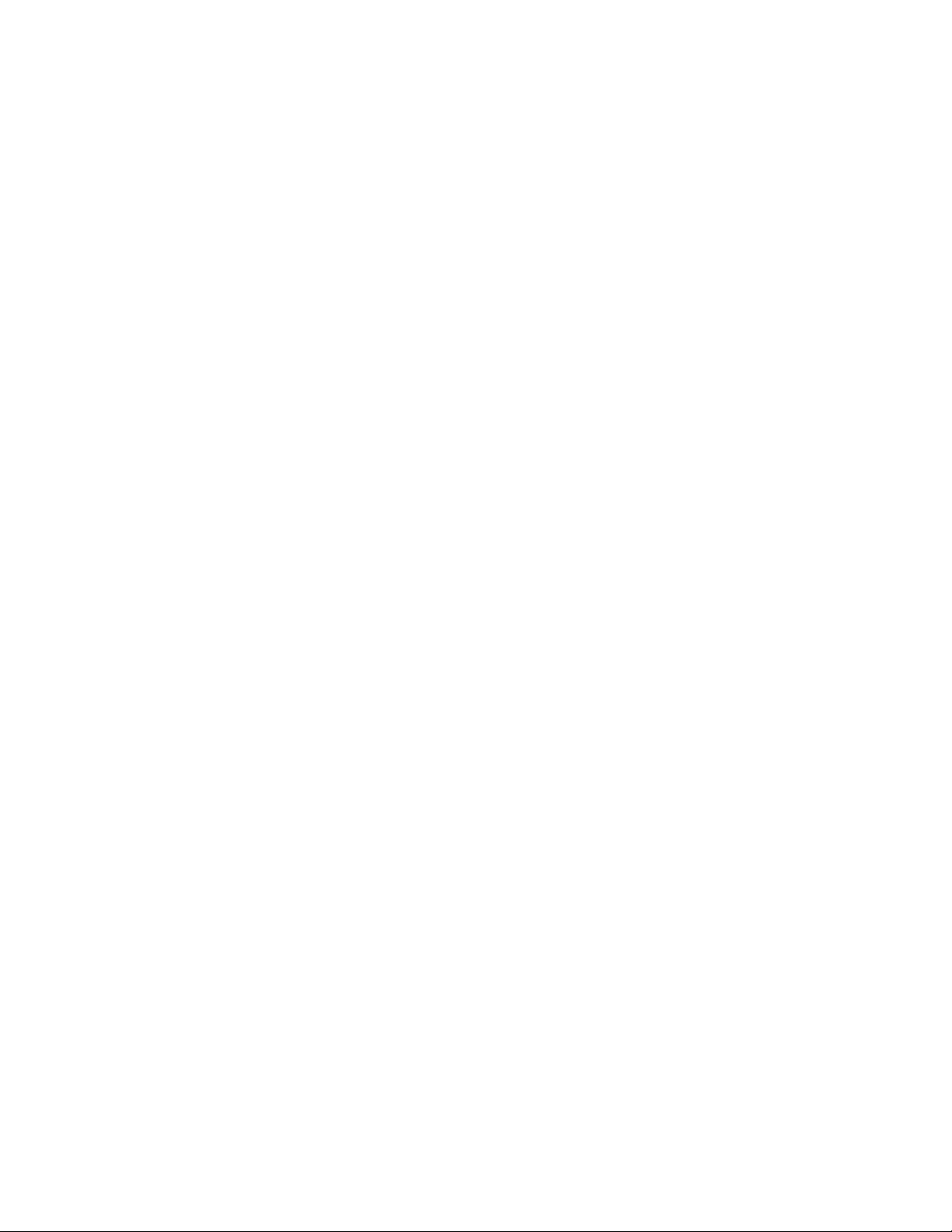
Opmerkingen:
• Zorg dat elke kaart niet dikker is dan 0.50 mm.
• Zorg dat de afdrukzijde van de kaart naar u toe is gericht.
2 Pas zo nodig de instellingen aan in het dialoogvenster Pagina-instelling.
a Open het gewenste bestand en klik op Archief Pagina-instelling.
b Selecteer in het venster Stel in voor 4800 Series.
c Kies een kaartformaat in het voorgrondmenu Papierformaat.
d Selecteer een afdrukstand.
e Klik op OK.
3 Pas zo nodig de instellingen aan in het dialoogvenster Druk af.
a Klik in het programma op Archief Druk af.
b Kies in het voorgrondmenu Printer de 4800 Series.
c Klik op Druk af.
Opmerkingen:
• Duw de kaarten niet te ver in de printer om te voorkomen dat het papier vastloopt.
• Verwijder de afzonderlijke kaarten zodra ze uit de printer komen en laat de kaarten drogen voordat u ze op
elkaar legt. Hiermee voorkomt u vlekken op de kaarten.
Verwante onderwerpen:
• “Wenskaarten, indexkaarten, fotokaarten en briefkaarten in de printer plaatsen” op pagina 18
Enveloppen afdrukken
1 Plaats de enveloppen in de printer.
Opmerkingen:
• Plaats geen enveloppen met gaten, perforaties, uitsparingen, reliëf, sluitkoordjes, metalen klemmetjes of
sluitingen, of naar boven gevouwen plakranden.
• Zorg ervoor dat de afdrukzijde van de enveloppen naar u toe is gericht.
2 Pas zo nodig de instellingen aan in het dialoogvenster Pagina-instelling.
a Open het gewenste bestand en klik op Archief Pagina-instelling.
b Selecteer in het venster Stel in voor 4800 Series.
c Kies in het voorgrondmenu Papierformaat het formaat van de enveloppen in de printer.
d Selecteer een afdrukstand.
Opmerkingen:
• Voor de meeste enveloppen wordt de afdrukstand Liggend gebruikt.
• Zorg dat u in de toepassing dezelfde afdrukstand hebt geselecteerd.
e Klik op OK.
3 Pas zo nodig de instellingen aan in het dialoogvenster Druk af.
a Klik in het programma op Archief Druk af.
b Kies in het voorgrondmenu Printer de 4800 Series.
c Klik op Druk af.
Afdrukken
24
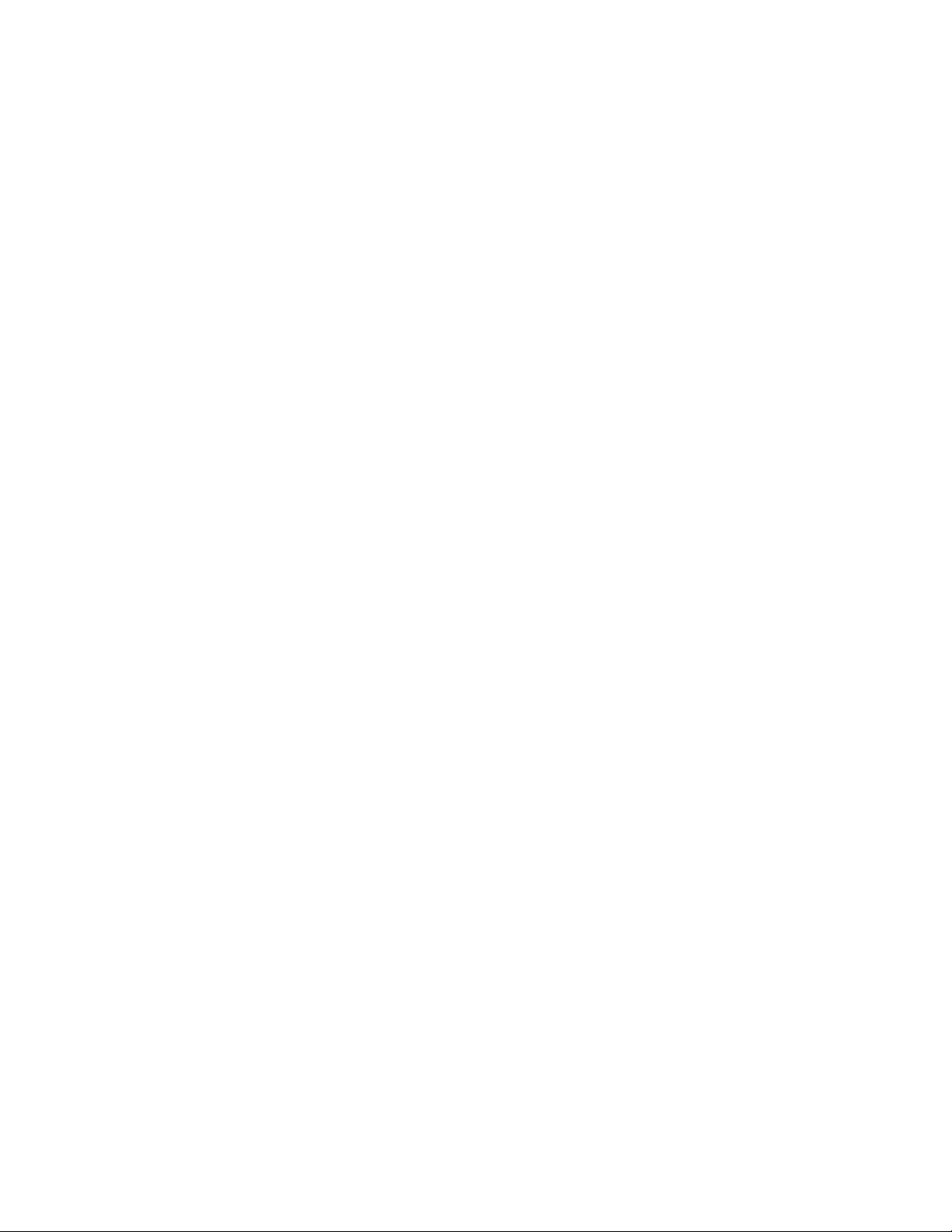
Verwante onderwerpen:
• “Enveloppen in de printer plaatsen” op pagina 17
Afdrukken op opstrijktransfers
1 Plaats opstrijktransfers in de printer.
2 Pas zo nodig de instellingen aan in het dialoogvenster Pagina-instelling.
a Open het gewenste bestand en klik op Bestand Pagina-instelling.
b Selecteer in het venster Stel in voor 4800 Series.
c Kies Paginakenmerken in het voorgrondmenu Instellingen.
d Papierformaat selecteren.
e Selecteer een afdrukstand.
f Klik op OK.
3 Pas zo nodig de instellingen aan in het dialoogvenster Druk af.
a Klik in het programma op Archief Druk af.
b Kies in het voorgrondmenu Printer de 4800 Series.
c Selecteer Kwaliteit & media in het derde voorgrondmenu van boven.
d Selecteer Opstrijktransfer in het voorgrondmenu Papiersoort.
Opmerking: als u Opstrijktransfer selecteert, wordt de afbeelding die u wilt afdrukken automatisch
gespiegeld.
e Selecteer een andere afdrukkwaliteit dan Snel afdrukken. De instelling Best wordt aanbevolen.
4 Klik op Druk af.
Opmerking: Verwijder de afzonderlijke opstrijktransfers zodra ze uit de printer komen en laat de opstrijktransfers
drogen voordat u ze op elkaar legt. Hiermee voorkomt u vlekken op de opstrijktransfers.
Verwante onderwerpen:
• “Opstrijktransfers in de printer plaatsen” op pagina 18
• “Dialoogvenster Pagina-instelling gebruiken” op pagina 86
• “Dialoogvenster Druk af gebruiken” op pagina 87
Transparanten afdrukken
1 Plaats transparanten in de printer.
2 Pas zo nodig de instellingen aan in het dialoogvenster Pagina-instelling.
a Open het gewenste bestand en klik op Archief Pagina-instelling.
b Selecteer in het venster Stel in voor 4800 Series.
c Selecteer in het voorgrondmenu Papierformaat het papierformaat dat u wilt gebruiken.
d Selecteer een richting voor afdrukken.
e Klik op OK.
3 Pas zo nodig de instellingen aan in het dialoogvenster Druk af.
a Klik in het programma op Archief Druk af.
b Kies in het voorgrondmenu Printer de 4800 Series.
Afdrukken
25
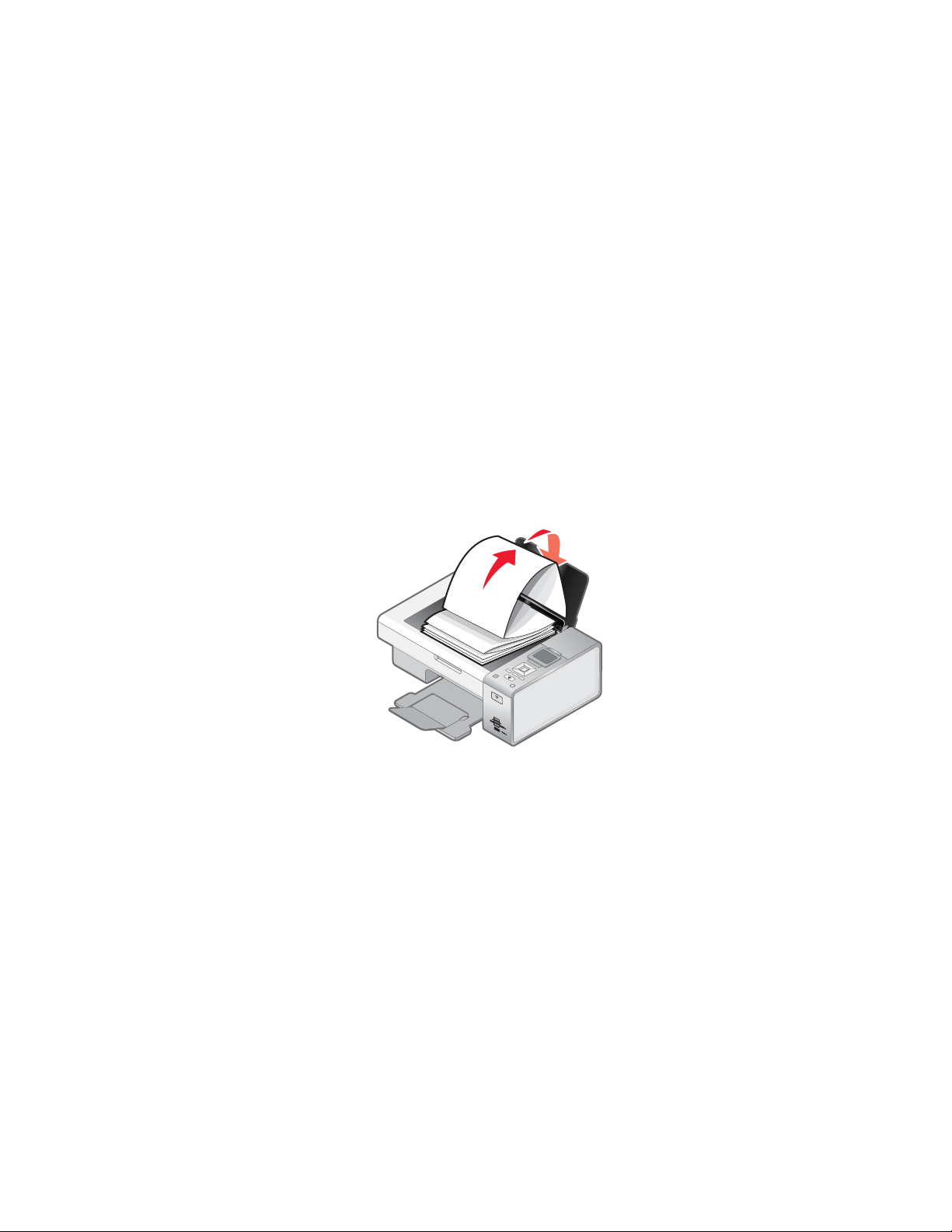
c Selecteer Kwaliteit & media in het derde voorgrondmenu van boven.
• Selecteer Transparanten in het voorgrondmenu Papiersoort.
• Selecteer een afdrukkwaliteit.
Opmerking: met de instellingen voor hoge afdrukkwaliteit krijgt u documenten van betere kwaliteit, maar
het afdrukken van deze documenten duurt langer.
d Klik op Druk af.
Opmerking: Verwijder de afzonderlijke transparanten zodra ze uit de printer komen en laat de transparanten drogen
voordat u ze op elkaar legt. Hiermee voorkomt u vlekken op de transparanten. De transparanten moeten ongeveer
15 minuten drogen.
Verwante onderwerpen:
• “Transparanten in de printer plaatsen” op pagina 18
Banners afdrukken
1 Verwijder al het papier uit de papiersteun.
2 Scheur alleen het aantal pagina's af dat u nodig hebt voor de banner (maximaal 20 vellen).
3 Plaats de stapel bannerpapier op de bovenklep.
4 Plaats alleen het eerste vel van het bannerpapier in de papiersteun met de vrije rand van de banner in de printer.
W
P
R
I
N
F
T
I
N
II
G
5 Pas de linker- en rechterpapiergeleider aan.
6 Pas de instellingen aan in het dialoogvenster Pagina-instelling.
a Open het gewenste bestand en klik op Archief Pagina-instelling.
b Kies Paginakenmerken in het voorgrondmenu Instellingen.
c Selecteer de printer in het voorgrondmenu Stel in voor.
d Selecteer A4 (banner) of US Letter (banner) in het voorgrondmenu Papierformaat.
e Selecteer een afdrukstand bij Richting.
f Klik op OK.
7 Pas de instellingen aan in het dialoogvenster Druk af.
a Open het gewenste bestand en klik op Archief Druk af.
b Selecteer de printer in het voorgrondmenu Printer.
Afdrukken
26
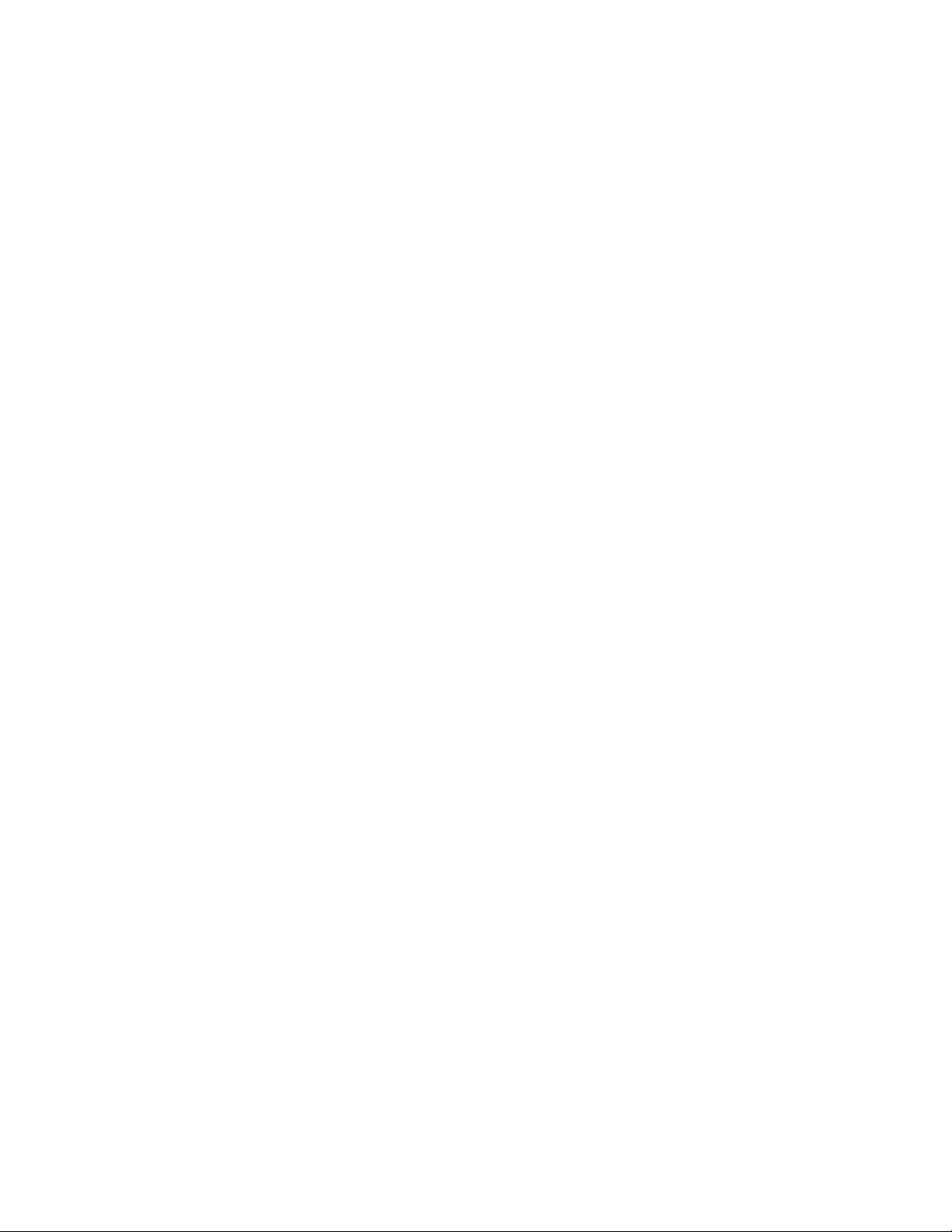
c Selecteer Kwaliteit & Media in het derde voorgrondmenu van boven.
• Selecteer Normaal in het voorgrondmenu Papiersoort.
• Een afdrukkwaliteit selecteren.
Opmerking: met de instellingen voor hoge afdrukkwaliteit krijgt u documenten van betere kwaliteit, maar
het afdrukken van deze documenten duurt langer.
d Klik op OK.
Verwante onderwerpen:
• “Bannerpapier in de printer plaatsen” op pagina 19
• “Dialoogvenster Druk af gebruiken” op pagina 87
Meerdere pagina's afdrukken op één vel
1 Plaats papier in de printer.
2 Pas zo nodig de instellingen aan in het dialoogvenster Pagina-instelling.
a Open het gewenste bestand en klik op Archief Pagina-instelling.
b Selecteer in het venster Stel in voor 4800 Series.
c Kies Paginakenmerken in het voorgrondmenu Instellingen.
d Papierformaat selecteren.
e Selecteer een afdrukstand.
f Klik op OK.
3 Pas zo nodig de instellingen aan in het dialoogvenster Druk af.
a Open het gewenste bestand en klik op Archief Druk af.
b Kies in het voorgrondmenu Printer de 4800 Series.
c Selecteer Lay-out in het derde voorgrondmenu van boven.
• Geef in het pop-upmenu Pagina's per vel het aantal pagina's op dat op één vel papier moet worden
afgedrukt.
• Klik bij Lay-outrichting op het pictogram dat de volgorde weergeeft waarin de pagina's moeten worden
afgedrukt op het vel.
• Als u een rand wilt afdrukken rond elke pagina-afbeelding, kiest u een optie in het voorgrondmenu Rand.
d Klik op Druk af.
Verwante onderwerpen:
• “Papier in de printer plaatsen” op pagina 16
Kleurenafbeeldingen in zwart-wit afdrukken
Deze instelling is alleen beschikbaar als er een zwarte inktcartridge is geïnstalleerd.
1 Plaats papier in de printer.
2 Pas zo nodig de instellingen aan in het dialoogvenster Pagina-instelling.
3 Open het gewenste bestand en klik op Archief Druk af.
4 Kies in het voorgrondmenu Printer de 4800 Series.
5 Selecteer Kleuropties in het derde voorgrondmenu van boven.
Afdrukken
27
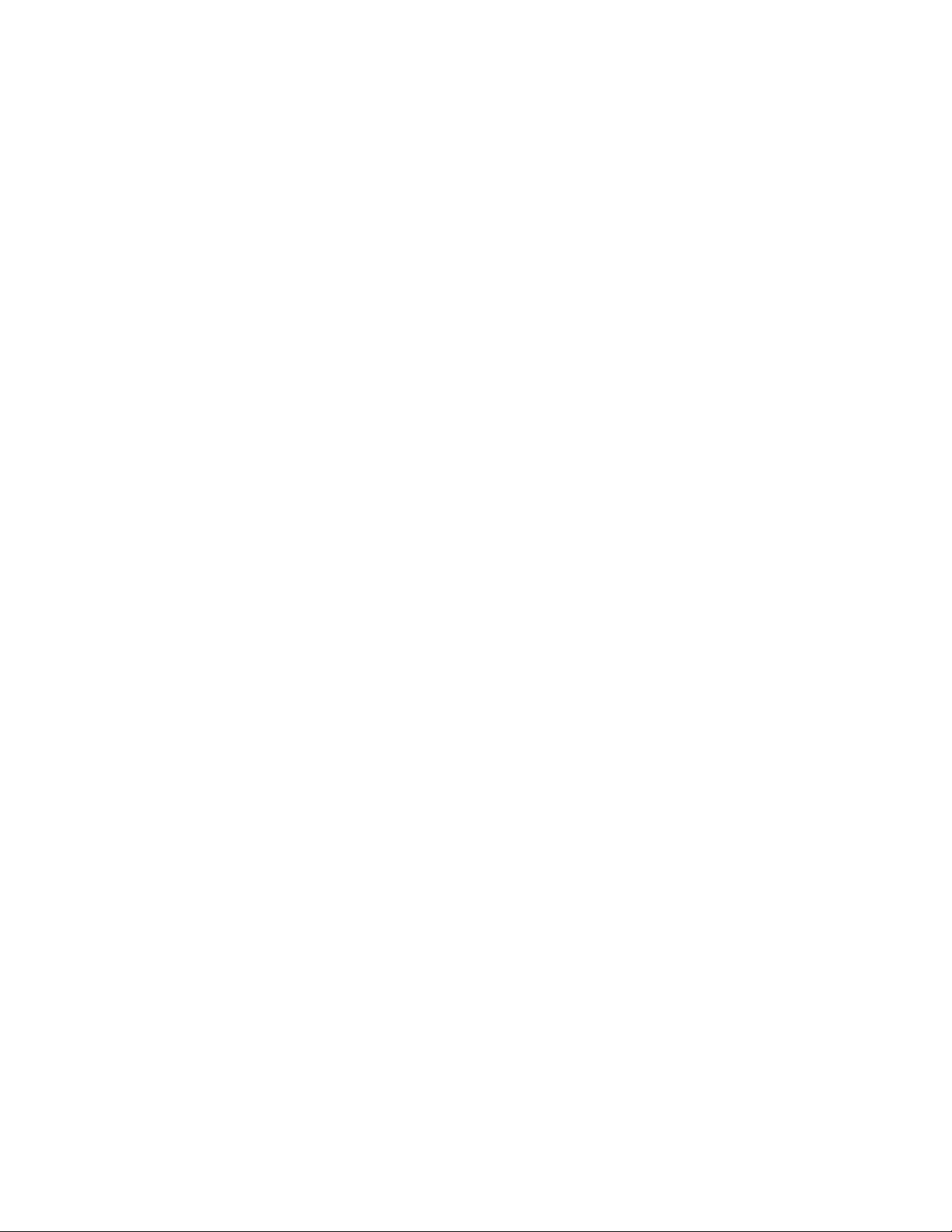
6 Kies Alleen zwart in het voorgrondmenu Documentkleur.
7 Klik op Druk af.
Verwante onderwerpen:
• “Papier in de printer plaatsen” op pagina 16
Meerdere exemplaren van een opgeslagen document afdrukken
1 Open het gewenste bestand en klik op Archief Druk af.
2 Kies in het voorgrondmenu Printer de 4800 Series.
3 Selecteer in het derde voorgrondmenu de optie Aantal en pagina's.
4 Geef het aantal gewenste exemplaren op.
Verwante onderwerpen:
• “Papier in de printer plaatsen” op pagina 16
• “Dialoogvenster Druk af gebruiken” op pagina 87
Laatste pagina eerst afdrukken (omgekeerde paginavolgorde)
Voor Mac OS X 10.4.2 of hoger:
1 Open het gewenste bestand en klik op Archief Druk af.
2 Selecteer in het derde voorgrondmenu de optie Papierverwerking.
3 Selecteer Omgekeerd in het menu Paginavolgorde.
4 Klik op Druk af.
Voor Mac OS X 10.3.9:
1 Open het gewenste bestand en klik op Archief Druk af.
2 Selecteer in het derde voorgrondmenu de optie Papierverwerking.
3 Selecteer Omgekeerde paginavolgorde.
4 Klik op Druk af.
Verwante onderwerpen:
• “Papier in de printer plaatsen” op pagina 16
• “Dialoogvenster Druk af gebruiken” op pagina 87
Afdrukken
28
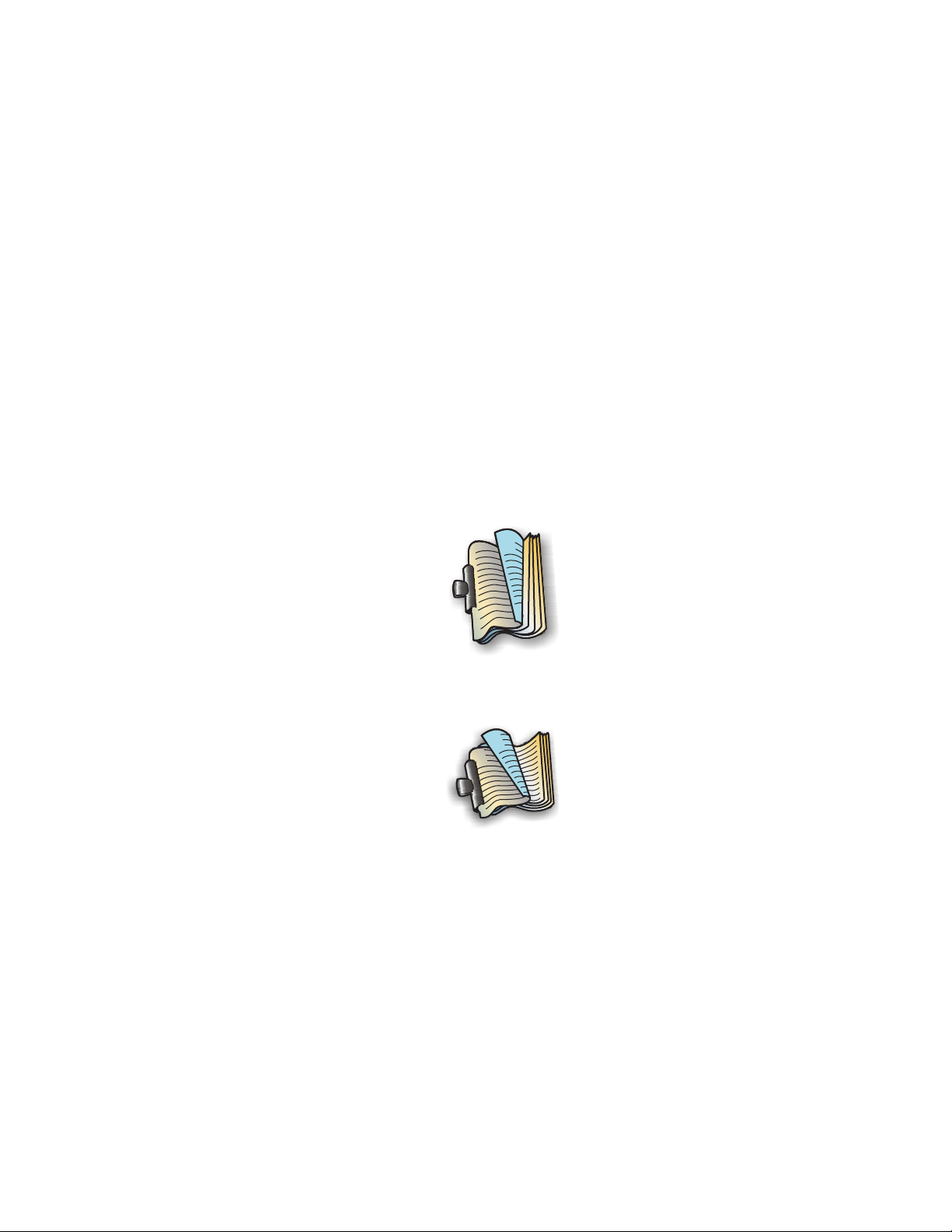
Afdrukken op beide zijden van het papier (dubbelzijdig afdrukken)
De printer beschikt over een ingebouwde duplexeenheid waarmee u automatisch dubbelzijdig kunt afdrukken op
normaal papier van het formaat A4 of Letter.
Zie als u dubbelzijdig wilt afdrukken op ander papier dan normaal A4- of Letter-papier “Handmatig op beide zijden
van het papier afdrukken (dubbelzijdig afdrukken)” op pagina 29.
Automatisch op beide zijden van het papier afdrukken (dubbelzijdig afdrukken)
De printer beschikt over een ingebouwde duplexeenheid waarmee u automatisch dubbelzijdig kunt afdrukken op
beide zijden van het papier met de instellingen in het menu Dubbelzijdig van het dialoogvenster Druk af.
Opmerking: Gebruik alleen normaal A4- of Letter-papier.
1 Plaats papier in de printer.
2 Open het gewenste bestand en klik op Archief Druk af.
3 Kies in het voorgrondmenu Printer de 4800 Series.
4 Selecteer Layout in het derde voorgrondmenu van boven.
5 Selecteer Inbinden aan lange zijde of Inbinden aan korte zijde in het gedeelte Dubbelzijdig.
• Voor Inbinden aan lange zijde worden pagina's ingebonden langs de lange zijde van de pagina (linkerrand
voor staand, bovenrand voor liggend).
2
• Voor Inbinden aan korte zijde worden pagina's ingebonden langs de korte zijde van de pagina (linkerrand
voor liggend, bovenrand voor staand).
2
1
6 Klik op Druk af.
Verwante onderwerpen:
“Duplexeenheid werkt niet goed” op pagina 133
•
• “Papier is vastgelopen in de duplexeenheid” op pagina 141
Handmatig op beide zijden van het papier afdrukken (dubbelzijdig afdrukken)
Opmerking: Gebruik voor normaal papier van het formaat A4 of Letter de functie voor automatisch dubbelzijdig
afdrukken. Zie voor meer informatie “Automatisch op beide zijden van het papier afdrukken (dubbelzijdig afdrukken)”
op pagina 29.
1 Open het gewenste bestand en klik op Archief Druk af.
2 Selecteer Papierafhandeling in het derde voorgrondmenu van boven.
Afdrukken
29
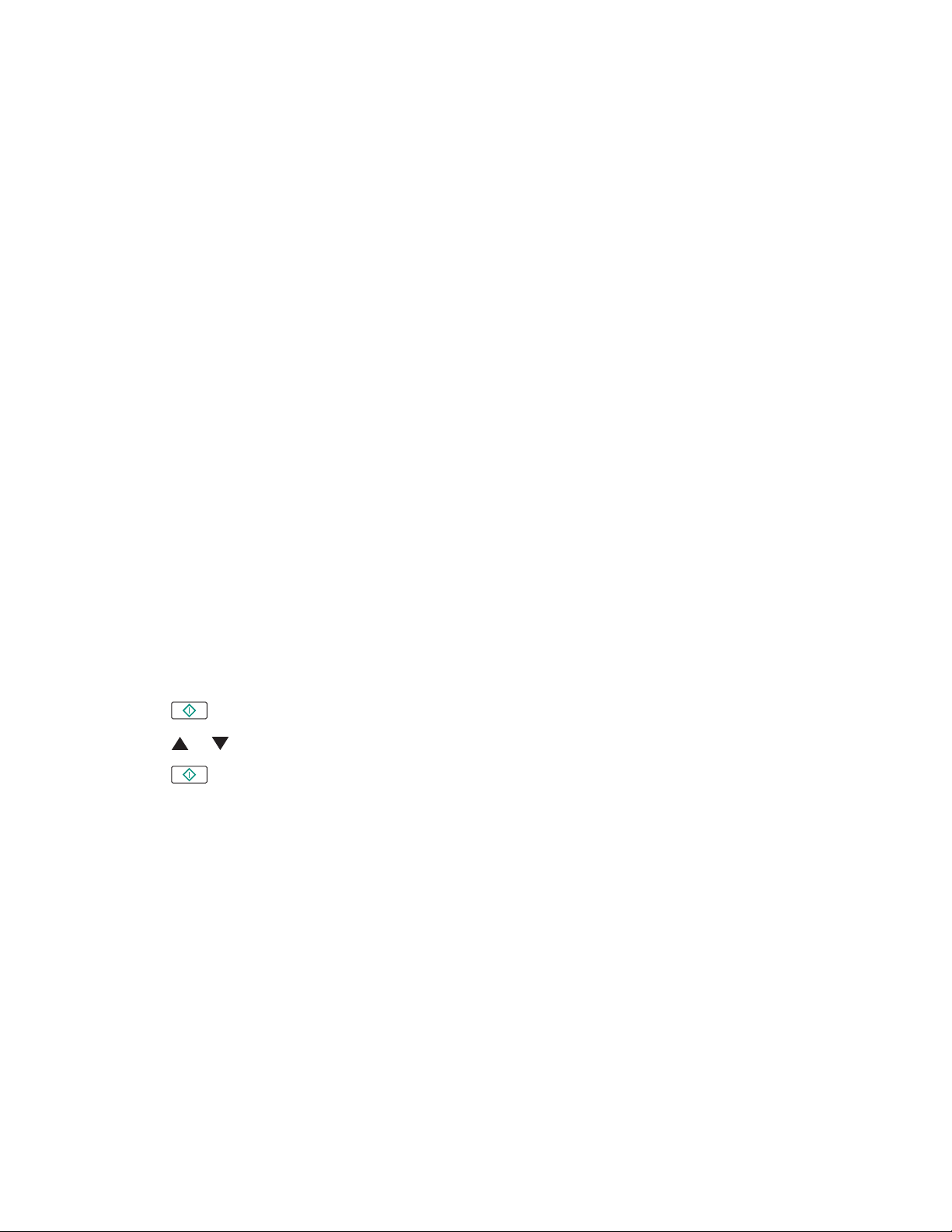
3 Selecteer Oneven pagina's in het menu Druk af.
4 Klik op Druk af.
5 Nadat de eerste zijde van de pagina's is afgedrukt, draait u de stapel met afgedrukte pagina's om.
Plaats de pagina's terug in de papiersteun met de lege zijde van de pagina's naar u toe.
6 Herhaal stap 1 en 2.
7 Selecteer Even pagina's in het menu Druk af.
8 Klik op Druk af.
Documenten vanaf een geheugenkaart of flashstation afdrukken
Als u de functie Bestanden afdrukken wilt gebruiken, moet de printer zijn aangesloten op een computer en moeten
de printer en de computer zijn ingeschakeld. Er moeten toepassingen op de computer zijn geïnstalleerd die de
gewenste bestandsindelingen ondersteunen.
1 Plaats een geheugenkaart of flashstation met documenten in de printer.
De volgende bestandstypen worden herkend:
• .doc (Microsoft Word)
• .xls (Microsoft Excel)
• .ppt (Microsoft Powerpoint)
• .pdf (Adobe Portable Document Format)
• .rtf (Rich Text Format)
• .docx (Microsoft Word Open Document Format)
• .xlsx (Microsoft Excel Open Document Format)
• .pptx (Microsoft Powerpoint Open Document Format)
• .wps (Microsoft Works)
• .wpd (WordPerfect)
2 Druk op om Bestanden afdrukken te selecteren.
3 Druk op of om een bestand te selecteren dat u wilt afdrukken.
4 Druk op .
Verwante onderwerpen:
• “Geheugenkaart in de printer plaatsen” op pagina 57
• “Flashstation in de printer plaatsen” op pagina 58
Testpagina afdrukken met de computer
1 Plaats normaal papier in de printer.
2 Kies Bureaublad in de Finder en dubbelklik op de map Lexmark 4800 Series .
3 Dubbelklik op het pictogram Lexmark 4800 Series Hulpprogramma .
4 Klik op het tabblad Onderhoud op Testpagina afdrukken.
Er wordt een pagina afgedrukt.
Als de testpagina helemaal niet is afgedrukt of er problemen zijn met de afdrukkwaliteit, moet u de foutberichten
controleren die op het scherm worden weergegeven.
Afdrukken
30

Verwante onderwerpen:
• “Hulpprogramma gebruiken” op pagina 95
• “Testpagina wordt niet afgedrukt” op pagina 111
Afdruktaken beheren
Afdruktaken onderbreken
1 Terwijl het document wordt afgedrukt, klikt u op het printerpictogram in het Dock.
2 Selecteer de taak die u wilt onderbreken in het wachtrijvenster.
3 Klik op het pictogram Stel uit.
Opmerking: u kunt ook op het pictogram Stop taken klikken om alle afdruktaken te onderbreken.
Verwante onderwerpen:
• “Dialoogvenster Druk af gebruiken” op pagina 87
• “Afdruktaken hervatten” op pagina 31
• “Afdruktaak annuleren” op pagina 31
Afdruktaak annuleren
U annuleert als volgt een afdruktaak vanaf het bedieningspaneel:
1 Druk op .
Het afdrukken wordt stopgezet en de inktcartridgehouder keert terug naar de uitgangspositie.
2 Druk op om de printer uit te zetten.
U annuleert als volgt een afdruktaak vanaf de computer:
1 Terwijl het document wordt afgedrukt, klikt u op het printerpictogram in het Dock.
2 Selecteer de taak die u wilt annuleren in het wachtrijvenster.
3 Klik op het pictogram Verwijder.
Verwante onderwerpen:
• “Bedieningspaneel gebruiken” op pagina 79
• “Afdruktaken onderbreken” op pagina 31
Afdruktaken hervatten
1 Selecteer in de Finder Programma's Hulpprogramma's Afdrukbeheer of Printerconfiguratie,
afhankelijk van het besturingssysteem dat u gebruikt.
2 Dubbelklik op de printer in de lijst met printers.
3 Klik in het voorgrondmenu van de printer op Start taken als u alle afdruktaken in de wachtrij wilt hervatten. Als
u een bepaalde afdruktaak wilt hervatten, selecteert u de documentnaam en klikt u op Hervat.
Verwante onderwerpen:
• “Afdruktaken onderbreken” op pagina 31
• “Afdruktaak annuleren” op pagina 31
Afdrukken
31

Kopiëren
Aan de slag
Papier in de printer plaatsen
1 Controleer het volgende:
• U gebruikt papier dat geschikt is voor inkjetprinters.
• Als u fotopapier, glossy papier of extra zwaar, mat papier gebruikt, moet u dit met de glanzende of afdrukzijde
naar u toe plaatsen. (Raadpleeg de instructies die bij het papier zijn geleverd als u niet zeker weet welke
zijde de afdrukzijde is.)
• Het papier is niet reeds gebruikt of beschadigd.
• U hebt voor speciaal papier de bijbehorende instructies doorgenomen.
• U hebt het papier niet te ver in de printer geduwd.
2 Schuif de papiergeleiders naar buiten tegen de randen van de papiersteun voordat u de eerste keer papier in
de printer plaatst. Plaats niet meer dan de volgende aantallen vellen in de printer:
• 100 vellen normaal papier
• 25 vellen extra zwaar, mat papier
• 25 vellen fotopapier
• 25 vellen glossy papier
Opmerking: Foto's moeten langer drogen. Verwijder afzonderlijke foto's zodra ze uit de printer komen en laat
ze drogen. Hiermee voorkomt u dat de inkt gaat vlekken.
3 Plaats het papier verticaal in het midden van de papiersteun en schuif de papiergeleiders tegen de randen van
het papier.
Opmerking: zorg dat het papier niet omkrult als u de papiergeleiders verschuift om papierstoringen te
voorkomen.
Verwante onderwerpen:
• “Sensor voor papiersoort gebruiken” op pagina 16
Originele documenten op de glasplaat plaatsen
W
I
P
R
I
N
F
T
I
N
I
G
W
P
R
I
N
F
T
I
N
II
G
W
P
R
I
N
F
T
I
N
II
G
Kopiëren
32

Foto's, tekstdocumenten en artikelen uit tijdschriften, kranten en andere publicaties kunt u kopiëren, scannen en
afdrukken. U kunt ook een document scannen voor faxen.
1 Controleer of de printer is ingeschakeld.
2 Open de bovenklep.
3 Plaats een origineel document met de bedrukte zijde naar beneden in de rechterbenedenhoek van de glasplaat.
4 Sluit de bovenklep om te voorkomen dat er zwarte randen worden weergegeven op de gescande afbeelding.
Verwante onderwerpen:
• “Onderdelen van de printer” op pagina 77
• “Kopieën maken” op pagina 33
• “Documenten scannen” op pagina 48
Kopieertaken en aanverwante taken uitvoeren
Kopieën maken
1 Plaats papier in de printer.
2 Plaats een origineel document met de bedrukte zijde naar beneden op de glasplaat.
3 Druk herhaaldelijk op of op het bedieningspaneel tot Kopie is gemarkeerd.
4 Druk op of om het aantal exemplaren te selecteren.
Het aantal exemplaren is automatisch ingesteld op 1.
5 Druk op .
Verwante onderwerpen:
• “Originele documenten op de glasplaat plaatsen” op pagina 32
• “Bedieningspaneel gebruiken” op pagina 79
• “Informatie over het menu van de modus Kopiëren” op pagina 80
Kleuren- of zwart-witkopie maken
1 Plaats papier in de printer.
2 Plaats een origineel document met de bedrukte zijde naar beneden op de glasplaat.
3 Druk herhaaldelijk op of op het bedieningspaneel tot Kopie is gemarkeerd.
4 Druk op of om het aantal exemplaren te selecteren.
Het aantal exemplaren is automatisch ingesteld op 1.
5 Druk op .
6 Druk herhaaldelijk op tot Kleur is gemarkeerd.
7 Druk op of om Kleur of Zwart-wit te selecteren.
8 Druk op om een voorbeeld van de kopie weer te geven.
9 Druk op om de instellingen verder aan te passen.
10 Herhaal stap 8 tot en met stap 9 indien nodig.
Kopiëren
33

11 Druk op om de instellingen tijdelijk op te slaan.
12 Druk op .
Verwante onderwerpen:
• “Originele documenten op de glasplaat plaatsen” op pagina 32
• “Bedieningspaneel gebruiken” op pagina 79
• “Informatie over het menu van de modus Kopiëren” op pagina 80
Helderheid van een kopie aanpassen
1 Plaats papier in de printer.
2 Plaats een origineel document met de bedrukte zijde naar beneden op de glasplaat.
3 Druk herhaaldelijk op of op het bedieningspaneel tot Kopie is gemarkeerd.
4 Druk op of om het aantal exemplaren te selecteren.
Het aantal exemplaren is automatisch ingesteld op 1.
5 Druk op .
6 Druk herhaaldelijk op tot Lichter/donkerder is gemarkeerd.
7 Druk op of om de helderheid van de kopie aan te passen.
8 Druk op om een voorbeeld van de kopie weer te geven.
9 Druk op om de instellingen verder aan te passen.
10 Herhaal stap 8 tot en met stap 9 indien nodig.
11 Druk op om de instellingen tijdelijk op te slaan.
12 Druk op .
Verwante onderwerpen:
• “Originele documenten op de glasplaat plaatsen” op pagina 32
• “Bedieningspaneel gebruiken” op pagina 79
• “Informatie over het menu van de modus Kopiëren” op pagina 80
Foto's kopiëren
1 Plaats fotopapier in de printer met de glanzende zijde of afdrukzijde naar u toe. (Raadpleeg de instructies die
bij het papier zijn geleverd als u niet zeker weet welke zijde de afdrukzijde is.)
2 Plaats de foto met de bedrukte zijde naar beneden op de glasplaat.
3 Druk herhaaldelijk op of op het bedieningspaneel tot Kopie is gemarkeerd.
4 Druk op of om het aantal exemplaren te selecteren.
Het aantal exemplaren is automatisch ingesteld op 1.
5 Druk op .
6 Pas de kopieerinstellingen naar wens aan. Selecteer Xonder rand bij Formaat wijzigen om een kopie zonder
rand te maken. Zie voor meer informatie “Informatie over het menu van de modus Kopiëren” op pagina 80.
Kopiëren
34

7 Druk op om uw instellingen tijdelijk op te slaan nadat u uw keuzes hebt gemaakt.
8 Druk op .
Opmerking: Zorg ervoor dat u de afdrukzijde niet aanraakt met uw vingers of scherpe voorwerpen om vlekken en
krassen te voorkomen. Voor de beste resultaten verwijdert u elk afgedrukt vel meteen uit de papieruitvoerlade en
laat u de afdrukken ten minste 24 uur drogen voordat u ze op elkaar stapelt, laat zien of opbergt.
Verwante onderwerpen:
• “Originele documenten op de glasplaat plaatsen” op pagina 32
• “Bedieningspaneel gebruiken” op pagina 79
• “Informatie over het menu van de modus Kopiëren” op pagina 80
Kopieerkwaliteit aanpassen
1 Plaats papier in de printer.
2 Plaats een origineel document met de bedrukte zijde naar beneden op de glasplaat.
3 Druk herhaaldelijk op of op het bedieningspaneel tot Kopie is gemarkeerd.
4 Druk op of om het aantal exemplaren te selecteren.
Het aantal exemplaren is automatisch ingesteld op 1.
5 Druk op .
6 Druk herhaaldelijk op tot Kwaliteit is gemarkeerd.
7 Druk op of om een van de volgende opties te selecteren: Normaal, Foto, Automatisch of Concept.
8 Druk op om een voorbeeld van de uitvoer weer te geven.
9 Druk op om de instellingen aan te passen.
10 Herhaal stap 8 tot en met stap 9 indien nodig.
11 Druk op om de instellingen tijdelijk op te slaan.
12 Druk op .
Verwante onderwerpen:
• “Originele documenten op de glasplaat plaatsen” op pagina 32
• “Bedieningspaneel gebruiken” op pagina 79
• “Informatie over het menu van de modus Kopiëren” op pagina 80
Exemplaren sorteren met het bedieningspaneel
Als u meerdere exemplaren van een document afdrukt, kunt u ervoor kiezen om elk exemplaar als een set
(gesorteerd) af te drukken of de exemplaren af te drukken als groepen van dezelfde pagina's (niet gesorteerd).
Gesorteerd Niet gesorteerd
Kopiëren
35

1 Plaats papier in de printer.
2 Plaats een origineel document met de bedrukte zijde naar beneden op de glasplaat.
3 Druk herhaaldelijk op of op het bedieningspaneel tot Kopie is gemarkeerd.
4 Druk op of om het aantal exemplaren te selecteren.
Het aantal exemplaren is automatisch ingesteld op 1.
5 Druk op .
6 Druk herhaaldelijk op tot Sorteren is gemarkeerd.
7 Druk op of om Aan te selecteren.
8 Druk op om de afbeelding van de pagina op te slaan in het printergeheugen.
9 Als u wordt gevraagd of u nog een pagina wilt kopiëren, drukt u op om Ja te selecteren.
10 Plaats de tweede pagina van het originele document met de bedrukte zijde naar beneden op de glasplaat en
druk op
.
11 Herhaal stap 9 en stap 10 totdat:
• Alle pagina's die u wilt kopiëren, zijn opgeslagen in het printergeheugen. (Ga verder met stap 12.)
• Het geheugen van de printer vol is.
De printer drukt automatisch de gekopieerde pagina's af. De laatst gekopieerde pagina wordt als eerste
afgedrukt.
12 Druk op om de laatstgekopieerde pagina eerst af te drukken.
Verwante onderwerpen:
• “Originele documenten op de glasplaat plaatsen” op pagina 32
• “Exemplaren sorteren met de computer” op pagina 21
• “Bedieningspaneel gebruiken” op pagina 79
• “Informatie over het menu van de modus Kopiëren” op pagina 80
Afbeelding meerdere keren herhalen op een pagina
U kunt dezelfde afbeelding meerdere keren afdrukken op één vel papier. Deze optie is handig bij het maken van
etiketten, plakplaatjes, pamfletten, hand-outs en dergelijke.
1 Plaats papier in de printer.
2 Plaats een origineel document met de bedrukte zijde naar beneden op de glasplaat.
3 Druk herhaaldelijk op of op het bedieningspaneel tot Kopie is gemarkeerd.
4 Druk op of om het aantal exemplaren te selecteren.
Het aantal exemplaren is automatisch ingesteld op 1.
5 Druk op .
6 Druk herhaaldelijk op tot Indeling is gemarkeerd.
7 Druk op of om het aantal keren te selecteren dat een afbeelding wordt herhaald op een pagina: één keer,
vier keer, negen keer of 16 keer.
8 Druk op om een voorbeeld van de uitvoer weer te geven.
Kopiëren
36

9 Druk op om de instellingen aan te passen.
10 Herhaal stap 8 en stap 9 indien nodig.
11 Druk op om de instellingen tijdelijk op te slaan.
12 Druk op .
Verwante onderwerpen:
• “Papier in de printer plaatsen” op pagina 16
• “Originele documenten op de glasplaat plaatsen” op pagina 32
• “Informatie over het menu van de modus Kopiëren” op pagina 80
Afbeeldingen vergroten of verkleinen
1 Plaats papier in de printer.
2 Plaats een origineel document met de bedrukte zijde naar beneden op de glasplaat.
3 Druk herhaaldelijk op of op het bedieningspaneel tot Kopie is gemarkeerd.
4 Druk op of om het aantal exemplaren te selecteren.
Het aantal exemplaren is automatisch ingesteld op 1.
5 Druk op .
6 Druk herhaaldelijk op tot Formaat wijzigen is gemarkeerd.
7 Druk op of om een van de volgende opties te selecteren: 50 procent, 100 procent, 200 procent, Aangepast,
Passend op pag, 2x2 poster, 3x3 poster, 4x4 poster of Zonder rand.
8 Druk op om een voorbeeld van de uitvoer weer te geven.
9 Druk op om de instellingen aan te passen.
10 Herhaal stap 8 tot en met stap 9 indien nodig.
11 Druk op om de instellingen tijdelijk op te slaan.
12 Druk op .
Verwante onderwerpen:
• “Originele documenten op de glasplaat plaatsen” op pagina 32
• “Bedieningspaneel gebruiken” op pagina 79
• “Informatie over het menu van de modus Kopiëren” op pagina 80
Kopiëren
37

Kopiëren op beide zijden van het papier (dubbelzijdig afdrukken)
De printer beschikt over een ingebouwde duplexeenheid waarmee u automatisch op beide zijden van het papier
kunt afdrukken zonder het papier te hoeven omdraaien. Dit is handig als u grote documenten afdrukt die moeten
worden samengevoegd.
Opmerkingen:
• Gebruik alleen normaal A4- of Letter-papier. Maak geen dubbelzijde kopieën met enveloppen, wenskaarten of
fotopapier.
• U kunt niet dubbelzijdig afdrukken via de PictBridge-poort.
1 Plaats papier in de printer.
2 Plaats een origineel document met de bedrukte zijde naar beneden op de glasplaat.
3 Druk op het bedieningspaneel op
Het licht op de knop voor dubbelzijdig afdrukken gaat branden.
4 Druk herhaaldelijk op of op het bedieningspaneel tot Kopie is gemarkeerd.
5 Druk op of om het aantal exemplaren te selecteren.
Het aantal exemplaren is automatisch ingesteld op 1.
6 Druk op .
A
.
7 Pas de kopieerinstellingen aan.
Opmerking: Als u een dubbelzijdig origineel document kopieert, stelt u het menu-item Dubbelzijdig origineel in
op Aan.
8 Druk op om de instellingen tijdelijk op te slaan.
9 Druk op .
De printer scant de eerste pagina van het originele document.
10 Als u wordt gevraagd of u nog een pagina wilt kopiëren, drukt u op om Ja te selecteren.
11 Plaats de tweede pagina van het originele document met de bedrukte zijde naar beneden op de glasplaat en
druk op
De printer scant de tweede pagina van het originele document.
De printer drukt de eerste pagina van de kopie af, trekt het papier weer in de printer en drukt de tweede pagina
af.
Waarschuwing: Raak het papier niet aan terwijl de printer bezig is met afdrukken.
.
Verwante onderwerpen:
• “Originele documenten op de glasplaat plaatsen” op pagina 32
• “Bedieningspaneel gebruiken” op pagina 79
• “Informatie over het menu van de modus Kopiëren” op pagina 80
Meerdere pagina's op één vel kopiëren (N per vel)
1 Plaats papier in de printer.
2 Plaats een origineel document met de bedrukte zijde naar beneden op de glasplaat.
Kopiëren
38

3 Druk herhaaldelijk op of op het bedieningspaneel tot Kopie is gemarkeerd.
4 Druk op of om het aantal exemplaren te selecteren.
Het aantal exemplaren is automatisch ingesteld op 1.
5 Druk op .
6 Druk herhaaldelijk op tot N per vel is gemarkeerd.
7 Druk op of om het aantal pagina's te selecteren dat op een vel papier moet worden afgedrukt. U kunt één,
twee of vier pagina's kopiëren op één vel.
8 Druk op .
De printer slaat de afbeelding van de eerste pagina van het originele document op in het printergeheugen.
9 Als u wordt gevraagd of u nog een pagina wilt kopiëren, drukt u op om Ja te selecteren.
10 Plaats de tweede pagina van het originele document met de bedrukte zijde naar beneden op de glasplaat en
druk op
.
11 Herhaal stap 9 tot en met stap 10 tot alle pagina's die u wilt kopiëren, zijn opgeslagen in het printergeheugen.
De printer drukt de kopie automatisch af.
Verwante onderwerpen:
• “Originele documenten op de glasplaat plaatsen” op pagina 32
• “Bedieningspaneel gebruiken” op pagina 79
• “Informatie over het menu van de modus Kopiëren” op pagina 80
Standaardkopieerinstellingen wijzigen
1 Druk herhaaldelijk op of op het bedieningspaneel tot Kopie is gemarkeerd.
2 Druk op .
3 Druk herhaaldelijk op tot Standaardinstellingen wijzigen is gemarkeerd.
4 Druk op .
Locatie Handelingen:
Kleur Kleurenafbeeldingen in zwart-wit kopiëren.
Kwaliteit De kwaliteit van een kopie aanpassen. De volgende opties zijn beschikbaar: Normaal,
Foto, Automatisch of Concept.
Inhoudstype De soort opgeven van het document dat wordt gekopieerd: Tekst en afbeeldingen,
Foto, Alleen tekst en Lijntekening.
Dubbelzijdig origineel Opgeven of het originele document dubbelzijdig is.
Papierafhandeling Het formaat en de soort van het geplaatste papier opgeven.
5 Blader door de menu-items en geef uw keuzes op met de knoppen op het bedieningspaneel.
6 Druk op om de instellingen op te slaan.
Kopiëren
39

Verwante onderwerpen:
• “Bedieningspaneel gebruiken” op pagina 79
• “Informatie over het menu van de modus Kopiëren” op pagina 80
Kopiëren
40

Scannen
Aan de slag
Originele documenten op de glasplaat plaatsen
W
I
P
R
I
N
F
T
I
N
I
G
W
P
R
I
N
F
T
I
N
II
G
W
P
R
I
N
F
T
I
N
II
G
Foto's, tekstdocumenten en artikelen uit tijdschriften, kranten en andere publicaties kunt u kopiëren, scannen en
afdrukken. U kunt ook een document scannen voor faxen.
1 Controleer of de printer is ingeschakeld.
2 Open de bovenklep.
3 Plaats een origineel document met de bedrukte zijde naar beneden in de rechterbenedenhoek van de glasplaat.
4 Sluit de bovenklep om te voorkomen dat er zwarte randen worden weergegeven op de gescande afbeelding.
Verwante onderwerpen:
• “Onderdelen van de printer” op pagina 77
• “Kopieën maken” op pagina 33
• “Documenten scannen” op pagina 48
Meer informatie over de scanopties van het Takencentrum
Bepalen waarnaar u gescande afbeeldingen wilt verzenden
1 Kies Bureaublad in de Finder en dubbelklik op de map Lexmark 4800 Series .
2 Dubbelklik op het pictogram Lexmark 4800 Series Takencentrum .
3 Selecteer de scanbestemming in het voorgrondmenu Stuur gescand beeld naar.
• Bestand: de gescande afbeelding opslaan in een bestand dat u later kunt openen.
• Klembord: de gescande afbeelding op het klembord plaatsen zodat u de afbeelding in een ander document
kunt plakken. Grote scans passen wellicht niet op het klembord.
Opmerking: Voor scans met hoge resolutie is veel systeemgeheugen nodig. Dit heeft veel invloed op de
prestaties van het systeem.
• Een toepassing: de gescande afbeelding wordt geopend in de opgegeven toepassing.
Verwante onderwerpen:
• “Gescande afbeeldingen opslaan” op pagina 53
• “Takencentrum gebruiken” op pagina 91
Scannen
41

Aangepaste lijst bewerken
De lijst met toepassingen in Lijst aanpassen wordt gegenereerd wanneer u de All-In-One-software installeert. Deze
lijst kan maximaal 50 toepassingen bevatten. Met Lijst aanpassen kunt u een toepassing toevoegen, verwijderen of
aanpassen.
1 Kies Bureaublad in de Finder en dubbelklik op de map Lexmark 4800 Series .
2 Dubbelklik op het pictogram Lexmark 4800 Series Takencentrum .
3 Blader naar beneden in het voorgrondmenu Stuur gescand beeld naar en kies Lijst aanpassen. Het
dialoogvenster Lijst aanpassen wordt weergegeven met de beschikbare toepassingen.
U voegt als volgt een toepassing toe aan de lijst:
1 Klik op +.
2 Klik op Bladeren om door de lijst met beschikbare toepassingen op de computer te bladeren. Klik op de
toepassing die u wilt toevoegen aan de lijst Beschikbare toepassingen.
3 Klik op OK.
4 Selecteer in het voorgrondmenu Bestandtype het gewenste bestandstype voor de toepassing.
5 Eventueel kunt u de weergavenaam wijzigen. Dit is de naam die wordt weergegeven in het voorgrondmenu
Stuur gescand beeld naar.
6 Klik op OK.
U verwijdert als volgt een toepassing uit de lijst:
1 Klik in de lijst op de toepassing die u wilt verwijderen.
2 Klik op -.
3 Als u zeker weet dat u de toepassing wilt verwijderen, klikt u op OK. Klik anders op Annuleer.
U wijzigt als volgt een toepassing in de lijst:
1 Klik in de lijst op de toepassing die u wilt aanpassen.
2 Klik op Bewerk.
3 Bewerk de naam die wordt weergegeven in het voorgrondmenu Stuur gescand beeld naar.
• Klik op Bladeren om een nieuw pad naar de toepassing te kiezen.
• Selecteer in het voorgrondmenu Bestandtype het gewenste bestandstype voor de toepassing. U kunt slechts
één bestandstype selecteren.
• Klik op OK.
Verwante onderwerpen:
• “Instelling Voorkeuren van het Takencentrum selecteren” op pagina 47
Kleurinstellingen aanpassen bij het scannen
U kunt de kleurinstellingen handmatig aanpassen voor de beste kleurenuitvoer.
1 Kies Bureaublad in de Finder en dubbelklik op de map Lexmark 4800 Series .
2 Dubbelklik op het pictogram Lexmark 4800 Series Takencentrum .
3 Klik in het Takencentrum op Voorbeeld/bewerken om het dialoogvenster Scannen te openen.
Scannen
42

4 Klik in het dialoogvenster Scannen op om het voorgrondmenu voor scaninstellingen te openen.
5 Vanaf het tabblad Instellingen:
• Selecteer een voorgedefinieerde scaninstelling die geschikt is voor het document.
• Als u niet tevreden bent met een voorgedefinieerde instelling, past u de scaninstellingen aan door de
kleurdiepte en resolutie aan te passen en een optie voor ontrasteren te kiezen als u golvende patronen wilt
verwijderen uit gescande afbeeldingen uit tijdschriften of kranten.
• Verminder zo nodig de achtergrondruis. Selecteer Achtergrondruis verminderen en sleep de
schuifregelaar om de achtergrondruis te verminderen.
6 Vanaf het tabblad Aanpassingen:
• Pas helderheid, contrast en gamma (kleurcorrectiecurve) aan. Pas de niveaus aan met de schuifregelaars.
• Verscherp de afbeelding. Sleep de schuifregelaar om de scherpte van de afbeelding aan te passen.
• Keer de afbeeldingskleuren om. Selecteer Kleuren omkeren om de kleuren in de afbeelding om te keren.
Hierdoor lijkt de afbeelding op het negatief van een foto.
Verwante onderwerpen:
• “Scaninstellingen aanpassen in het dialoogvenster Scannen” op pagina 43
• “Helderheid van een afbeelding aanpassen” op pagina 46
Scaninstellingen aanpassen in het dialoogvenster Scannen
U kunt de scaninstellingen aanpassen en creatieve scantaken uitvoeren in het dialoogvenster Scannen.
1 Kies Bureaublad in de Finder en dubbelklik op de map Lexmark 4800 Series .
2 Dubbelklik op het pictogram Lexmark 4800 Series Takencentrum .
3 Klik op Voorbeeld/bewerken om het dialoogvenster Scannen te openen.
4 Klik op om het voorgrondmenu voor scaninstellingen te openen en de instellingen aan te passen.
Scannen
43

Het dialoogvenster Scannen bestaat uit drie hoofdgedeelten: het tabblad Instellingen, het tabblad Aanpassingen en
het voorbeeldgedeelte.
Locatie Optie Functie
Tabblad Instellingen Instellingen voor scannen Een vooringestelde scaninstelling selecteren
volgens de kleur en het documenttype van de scan.
Opmerking: Selecteer Aangepaste instellingen
om de scaninstellingen handmatig aan te passen
in plaats van een vooringestelde scaninstelling te
gebruiken.
Achtergrondruis verminderen Vlekken en lichte achtergrondarcering verwijderen
uit kleurendocumenten.
Scannen
44

Locatie Optie Functie
Tabblad Aanpassingen Helderheid De helderheid van de gescande afbeelding
aanpassen.
Contrast De kleurschakering van de afbeelding op een lichte
of donkere achtergrond aanpassen.
Gamma De kleurcorrectiecurve aanpassen. Wanneer u
gammacorrectie inschakelt, kunt u de hoeveelheid
inkt op de pagina aanpassen.
Vervagen/verscherpen De scherpte van de gescande afbeelding
aanpassen.
Afbeelding draaien De afbeelding 90 graden rechtsom draaien met
elke muisklik.
Kleuren omkeren De kleuren van de afbeelding omdraaien door
rood, groen en blauw om te draaien. Hierdoor lijkt
de afbeelding op het negatief van een foto.
Spiegel Een gespiegelde kopie maken van het document.
Standaard De standaardinstellingen voor de aanpassings-
knoppen herstellen.
Voorbeeldgedeelte Een voorbeeld weergeven van de afbeelding.
Sommige instellingen in het dialoogvenster zijn
interactief. Dit houdt in dat u de wijzigingen in de
afbeelding direct kunt bekijken als u de instellingen
aanpast. Als u op
document nogmaals gescand en worden de wijzigingen weergegeven in het voorbeeldgedeelte.
klikt, wordt het originele
Gevoel. autom. bijsnijden Deze optie in- of uitschakelen om automatisch
bijsnijden in of uit te schakelen. Sleep de schuifregelaar om automatisch bijsnijden aan te passen.
Breedte, hoogte en bestandsgrootte De afmetingen van de gescande afbeelding
bekijken. Selecteer de gewenste maateenheid in
het voorgrondmenu.
De volgende knoppen bevinden zich boven aan het voorbeeldgedeelte:
Knop Functie
Het voorgrondmenu voor scaninstellingen weergeven of verbergen.
De afbeelding in het voorbeeldgedeelte vernieuwen.
Scannen starten.
Verwante onderwerpen:
• “Takencentrum gebruiken” op pagina 91
Scannen
45

Foto's bijsnijden met de software
U kunt de functie Automatisch bijsnijden gebruiken om bepaalde belangrijke gedeelten te benadrukken of alleen
een bepaald gedeelte van een afbeelding weer te geven.
1 Kies Bureaublad in de Finder en dubbelklik op de map Lexmark 4800 Series .
2 Dubbelklik op het pictogram Lexmark 4800 Series Takencentrum .
3 Klik in het dialoogvenster van het Takencentrum op Voorbeeld/bewerken.
4 Selecteer Gevoel. autom. bijsnijden.
Opmerking: als u Gevoel. autom. bijsnijden selecteert, wordt het gebied dat moet worden gescand,
automatisch geselecteerd.
5 Als u tevreden bent met de bijgesneden afbeelding, klikt u op .
Als u niet tevreden bent met de bijgesneden afbeelding, past u deze verder aan.
a Pas de afbeelding op een van de volgende manieren aan:
• Verplaats de schuifregelaar.
Opmerking: Met de schuifregelaar kunt u de bestandsgrootte, breedte en hoogte van de afbeelding
aanpassen. Als de selectierand verdwijnt, is het ingestelde bijsnijdgebied groter dan het formaat van de
afbeelding.
• Klik op de grepen en versleep deze om het bijsnijdgebied te vergroten of te verkleinen.
• Sleep het bijsnijdgebied naar een gedeelte van de afbeelding dat u wilt kopiëren.
Opmerking: met deze acties wordt Gevoel. autom. bijsnijden uitgeschakeld.
b Klik op om een voorbeeld van de afbeelding weer te geven.
c Klik op om de afbeelding te scannen.
Verwante onderwerpen:
• “Takencentrum gebruiken” op pagina 91
Helderheid van een afbeelding aanpassen
1 Kies Bureaublad in de Finder en dubbelklik op de map Lexmark 4800 Series .
2 Dubbelklik op het pictogram Lexmark 4800 Series Takencentrum .
3 Klik in het Takencentrum op Voorbeeld/bewerken om het dialoogvenster Scannen te openen.
4 Klik op om het voorgrondmenu voor scaninstellingen te openen.
5 Selecteer het tabblad Aanpassingen.
6 Verschuif de regelaar in het gedeelte Helderheid om de afbeelding lichter of donkerder te maken.
Verwante onderwerpen:
• “Scaninstellingen aanpassen in het dialoogvenster Scannen” op pagina 43
• “Kleurinstellingen aanpassen bij het scannen” op pagina 42
Afbeelding verscherpen
1 Kies Bureaublad in de Finder en dubbelklik op de map Lexmark 4800 Series .
2 Dubbelklik op het pictogram Lexmark 4800 Series Takencentrum .
Scannen
46

3 Klik op Voorbeeld/bewerken om het dialoogvenster Scannen te openen.
4 Klik in het dialoogvenster Scannen op om het voorgrondmenu voor scaninstellingen te openen.
5 Klik op de tab Aanpassingen.
6 Sleep in het gedeelte Vervagen/verscherpen de regelaar om de scherpte van de gescande afbeelding aan te
passen.
Verwante onderwerpen:
• “Scaninstellingen aanpassen in het dialoogvenster Scannen” op pagina 43
• “Afdrukkwaliteit van foto's verbeteren met de software” op pagina 73
Instelling Voorkeuren van het Takencentrum selecteren
Als u scant via het bedieningspaneel, hebt u twee mogelijkheden:
• U kunt aangeven dat het dialoogvenster Scannen geopend moet worden op de computer wanneer u op
drukt op het bedieningspaneel. Met deze optie kunt u een voorbeeld van het gescande document weergeven
en vervolgens de scaninstellingen aanpassen met het Takencentrum. Zie voor meer informatie “Takencentrum
gebruiken” op pagina 91.
• U kunt aangeven dat u het dialoogvenster Scannen wilt overslaan en het gescande document rechtstreeks naar
de geselecteerde toepassing wilt verzenden.
U past als volgt de instelling Voorkeuren aan:
1 Kies Bureaublad in de Finder en dubbelklik op de map Lexmark 4800 Series .
2 Dubbelklik op het pictogram Lexmark 4800 Series Takencentrum .
3 Klik in de menubalk op Lexmark Takencentrum.
4 Kies Voorkeuren.
5 Schakel het selectievakje Voorbeeld weergeven als op de scanknop wordt gedrukt op de printer in of uit
om de gewenste scanoptie aan te geven.
• Als u het selectievakje Voorbeeld weergeven als op de scanknop wordt gedrukt op de printer
inschakelt, wordt het dialoogvenster Scannen geopend op de computer wanneer u op de knop
op het bedieningspaneel.
drukt
• Als u het selectievakje uitschakelt, wordt het gescande document rechtstreeks naar de geselecteerde
toepassing verzonden wanneer u op de knop
Opmerking: het selectievakje Voorbeeld weergeven als op de scanknop wordt gedrukt op de printer is
standaard ingeschakeld.
drukt op het bedieningspaneel.
6 Klik op OK om de scaninstellingen toe te passen, het dialoogvenster Voorkeuren te sluiten en terug te gaan
naar de scantaak. U kunt ook op het pictogram Lijst aanpassen klikken om de lijst Beschikbare toepassingen
te bewerken.
Klik op
om naar het Help-centrum te gaan voor meer informatie.
Verwante onderwerpen:
• “Aangepaste lijst bewerken” op pagina 42
• “Scantaken en aanverwante taken uitvoeren” op pagina 48
Scannen
47

Standaardinstellingen van de All-In-One-software herstellen
1 Kies Bureaublad in de Finder en dubbelklik op de map Lexmark 4800 Series .
2 Dubbelklik op het pictogram Lexmark 4800 Series Takencentrum .
3 Klik op Standaard.
Verwante onderwerpen:
• “Takencentrum gebruiken” op pagina 91
• “Scaninstellingen aanpassen in het dialoogvenster Scannen” op pagina 43
Scantaken en aanverwante taken uitvoeren
Documenten scannen
1 Controleer of de printer is aangesloten op een computer en de printer en de computer zijn ingeschakeld.
2 Plaats een origineel document met de bedrukte zijde naar beneden op de glasplaat.
3 Druk op of tot Scannen is gemarkeerd.
4 Druk op .
5 Als de printer is aangesloten op meerdere computers:
a Druk herhaaldelijk op of tot de computer waarnaar u wilt scannen, is gemarkeerd.
b Druk op .
Als u een pincode hebt ingesteld tijdens de netwerkinstallatie en hierom wordt gevraagd:
1 Voer de pincode in met en om een cijferpositie te selecteren en selecteer met en een waarde
voor dat cijfer.
2 Druk op .
6 Wacht tot de lijst met scantoepassingen is gedownload op de printer.
7 Selecteer de opties met de knoppen op het bedieningspaneel.
8 Druk op .
Verwante onderwerpen:
• “Originele documenten op de glasplaat plaatsen” op pagina 32
• “Informatie over het menu van de modus Scannen” op pagina 84
• “Bedieningspaneel gebruiken” op pagina 79
• “Onderdelen van de printer” op pagina 77
Kleuren- of zwart-witscan maken
1 Controleer of de printer is aangesloten op een computer en de printer en de computer zijn ingeschakeld.
2 Plaats een origineel document met de bedrukte zijde naar beneden op de glasplaat.
3 Druk op of tot Scannen is gemarkeerd.
4 Druk op .
Scannen
48

5 Als de printer is aangesloten op meerdere computers:
a Druk herhaaldelijk op of tot de computer waarnaar u wilt scannen, is gemarkeerd.
b Druk op .
Als u een pincode hebt ingesteld tijdens de netwerkinstallatie en hierom wordt gevraagd:
1 Voer de pincode in met en om een cijferpositie te selecteren en selecteer met en een waarde
voor dat cijfer.
2 Druk op .
6 Wacht tot de lijst met scantoepassingen is gedownload op de printer.
7 Druk herhaaldelijk op tot Kleur is gemarkeerd.
8 Druk op of om Kleur of Zwart-wit te selecteren.
9 Druk op om een voorbeeld van de kopie weer te geven.
10 Druk op om de instellingen verder aan te passen.
11 Herhaal stap 9 tot en met stap 10 indien nodig.
12 Druk op .
13 Volg de aanwijzingen op het scherm.
Verwante onderwerpen:
• “Originele documenten op de glasplaat plaatsen” op pagina 32
• “Informatie over het menu van de modus Scannen” op pagina 84
• “Bedieningspaneel gebruiken” op pagina 79
Meerdere pagina's scannen met de glasplaat
1 Plaats een origineel document met de bedrukte zijde naar beneden op de glasplaat.
W
P
R
I
N
F
T
I
N
II
G
2 Kies Bureaublad in de Finder en dubbelklik op de map Lexmark 4800 Series .
3 Dubbelklik op het pictogram Lexmark 4800 Series Takencentrum .
4 Selecteer Prompt voor meerdere pagina's.
5 Klik op Scannen.
Scannen
49

6 Geef in het dialoogvenster Bewaar een bestandsnaam op voor de scantaak.
7 Selecteer in het voorgrondmenu Locatie een bestemming voor de gescande items.
8 Selecteer een bestandstype in het voorgrondmenu Stel in voor.
9 Klik op Bewaar.
10 Plaats het volgende item op de glasplaat als dit gevraagd wordt en klik op Scannen in het dialoogvenster.
Herhaal dit voor elke pagina die u wilt scannen.
11 Klik op Gereed als u alle items hebt gescand.
Opmerkingen:
• U kunt ook Vragen om elke pagina een naam te geven inschakelen als u elk gescand item met een andere
naam wilt opslaan. Anders krijgen gescande items de bestandsnaam die u hebt opgegeven en worden deze
dienovereenkomstig genummerd.
• Als een scantaak wordt opgeslagen als PDF, wordt het dialoogvenster Bewaar één keer weergegeven. Alle
gescande pagina's worden opgeslagen naar één bestand aangezien de instelling PDF scannen van meerdere
pagina's ondersteunt.
Verwante onderwerpen:
• “Originele documenten op de glasplaat plaatsen” op pagina 32
Tekstdocumenten scannen
1 Controleer of de printer is aangesloten op een computer en de printer en de computer zijn ingeschakeld.
2 Plaats een origineel document met de bedrukte zijde naar beneden op de glasplaat.
3 Kies Bureaublad in de Finder en dubbelklik op de map Lexmark 4800 Series .
4 Dubbelklik op het pictogram Lexmark 4800 Series Takencentrum .
5 Selecteer Zwarte tekst in het gedeelte Wat wordt er gescand?.
6 Pas de instellingen indien nodig aan.
7 Klik op Scannen.
Verwante onderwerpen:
• “Originele documenten op de glasplaat plaatsen” op pagina 32
Documenten met tekst en afbeeldingen scannen
1 Controleer of de printer is aangesloten op een computer en de printer en de computer zijn ingeschakeld.
2 Plaats een origineel document met de bedrukte zijde naar beneden op de glasplaat.
3 Kies Bureaublad in de Finder en dubbelklik op de map Lexmark 4800 Series .
4 Dubbelklik op het pictogram Lexmark 4800 Series Takencentrum .
5 Selecteer Gemengde afbeeldingen en tekst in het gedeelte Wat wordt gescand?.
6 Pas de instellingen indien nodig aan.
7 Klik op Scannen.
Verwante onderwerpen:
• “Originele documenten op de glasplaat plaatsen” op pagina 32
Scannen
50

Item scannen voor weergave op een webpagina
1 Controleer of de printer is aangesloten op een computer en de printer en de computer zijn ingeschakeld.
2 Plaats een origineel document met de bedrukte zijde naar beneden op de glasplaat.
3 Kies Bureaublad in de Finder en dubbelklik op de map Lexmark 4800 Series .
4 Dubbelklik op het pictogram Lexmark 4800 Series Takencentrum .
5 Kies Voor weergeven op een monitor/webpagina in het voorgrondmenu Waarvoor wordt gescande afbeelding
gebruikt?.
6 Pas de instellingen indien nodig aan.
7 Klik op Scannen.
Verwante onderwerpen:
• “Originele documenten op de glasplaat plaatsen” op pagina 32
Afbeeldingen scannen voor bewerking
1 Controleer of de printer is aangesloten op een computer en de printer en de computer zijn ingeschakeld.
2 Plaats een originele afbeelding met de bedrukte zijde naar beneden op de glasplaat.
3 Kies Bureaublad in de Finder en dubbelklik op de map Lexmark 4800 Series .
4 Dubbelklik op het pictogram Lexmark 4800 Series Takencentrum .
5 Kies Foto of Tijdschrift of krant in het menu Wat wordt gescand?.
6 Selecteer Voor afdrukken of Voor weergeven op een monitor/webpagina in het voorgrondmenu Waarvoor
wordt gescande afbeelding gebruikt?.
7 Selecteer een doelmap of toepassing voor de gescande foto in het voorgrondmenu Stuur gescand beeld naar.
8 Selecteer Prompt voor meerdere pagina's als u meerdere foto's wilt scannen.
9 Klik op Voorbeeld/bewerken om het dialoogvenster Scannen te openen en de instellingen aan te passen.
Op het tabblad Instellingen kunt u een voorgedefinieerde scaninstelling selecteren, scans uit tijdschriften of
kranten ontrasteren en achtergrondruis verminderen.
Vanaf het tabblad Aanpassingen kunt u de instellingen aanpassen.
10 Snijd de foto's zo nodig bij. Zie voor meer informatie “Foto's bijsnijden met de software” op pagina 46.
11 Klik op .
Verwante onderwerpen:
• “Originele documenten op de glasplaat plaatsen” op pagina 32
Gedeelte van een afbeelding scannen
U kunt bepaalde gedeeltes van een afbeelding of document scannen met de bijsnijdfunctie van het dialoogvenster
Scannen. Deze optie is goed voor het scannen van logo's, gedeeltes van een pagina in een tijdschrift of gedeeltes
van een foto.
1 Controleer of de printer is aangesloten op een computer en de printer en de computer zijn ingeschakeld.
2 Plaats een origineel document of originele afbeelding met de bedrukte zijde naar beneden op de glasplaat.
Scannen
51

3 Kies Bureaublad in de Finder en dubbelklik op de map Lexmark 4800 Series .
4 Dubbelklik op het pictogram Lexmark 4800 Series Takencentrum .
5 Klik op Voorbeeld/bewerken.
6 Klik in het document of de afbeelding in het voorbeeldgebied.
7 Sleep de grepen van het bijsnijdgebied om het gedeelte van de afbeelding te selecteren dat u wilt scannen.
Opmerking: sleep de grepen op de gestippelde rand om het bijsnijdgebied te vergroten of te verkleinen.
8 Klik op .
9 Klik op . Alleen het ingestelde bijsnijdgebied wordt opgeslagen of verzonden naar een toepassing.
Verwante onderwerpen:
• “Originele documenten op de glasplaat plaatsen” op pagina 32
• “Foto's bijsnijden met de software” op pagina 46
Heldere afbeeldingen in tijdschriften of kranten scannen
Met de functie voor effenen kunt u golvende patronen in items uit tijdschriften of kranten verwijderen.
1 Controleer of de printer is aangesloten op een computer en de printer en de computer zijn ingeschakeld.
2 Plaats een origineel document met de afdrukzijde naar beneden in de rechterbenedenhoek van de glasplaat.
3 Kies Bureaublad in de Finder en dubbelklik op de map Lexmark 4800 Series .
4 Dubbelklik op het pictogram Lexmark 4800 Series Takencentrum .
5 Selecteer Tijdschrift of krant in het menu Wat wordt er gescand?.
6 Klik op Voorbeeld/bewerken.
7 Klik op om het voorgrondmenu voor scaninstellingen te openen.
8 Selecteer Tijdschrift of Krant in het menu Ontrasteren op het tabblad Instellingen.
9 Klik op .
Verwante onderwerpen:
• “Originele documenten op de glasplaat plaatsen” op pagina 32
Tekst scannen voor bewerken
Met de softwarefunctie voor OCR (Optical Character Recognition; optische tekenherkenning) kunt u een document
scannen en een tekst maken die u kunt bewerken met een tekstverwerkingstoepassing.
Opmerking: deze functie kunt u alleen gebruiken als ABBYY FineReader 5 Sprint X is geïnstalleerd.
1 Plaats een origineel document met de bedrukte zijde naar beneden op de glasplaat.
2 Kies Bureaublad in de Finder en dubbelklik op de map Lexmark 4800 Series .
3 Dubbelklik op het pictogram Lexmark 4800 Series Takencentrum .
4 Selecteer een andere instelling dan Foto in het gedeelte Wat wordt gescand?.
5 Kies Voor bewerken (OCR) in het voorgrondmenu Waarvoor wordt gescande afbeelding gebruikt?.
6 Selecteer een tekstverwerkingsprogramma in het menu Stuur gescand beeld naar.
Scannen
52

7 Klik op Scannen.
8 Open het gescande document vanuit de tekstverwerkingstoepassing om een voorbeeld weer te geven en de
tekst te bewerken.
9 Bewerk het document en sla het op.
Verwante onderwerpen:
• “Originele documenten op de glasplaat plaatsen” op pagina 32
Documenten of afbeeldingen scannen voor e-mailen
Ga als volgt te werk wanneer u een nieuw item wilt scannen en e-mailen:
1 Plaats een origineel document met de bedrukte zijde naar beneden op de glasplaat.
2 Kies Bureaublad in de Finder en dubbelklik op de map Lexmark 4800 Series .
3 Dubbelklik op het pictogram Lexmark 4800 Series Takencentrum .
4 Selecteer een andere instelling dan Foto in het gedeelte Wat wordt gescand?.
5 Kies Voor weergeven op een monitor/webpagina in het menu Waarvoor wordt gescande afbeelding
gebruikt?.
6 Selecteer een toepassing in het menu Stuur gescand beeld naar.
7 Klik op Scannen.
8 Sla de afbeelding op met de toepassing en de verzend de afbeelding als bijlage bij een e-mailbericht.
Verwante onderwerpen:
• “Originele documenten op de glasplaat plaatsen” op pagina 32
Gescande afbeeldingen opslaan
1 Controleer of de printer is aangesloten op een computer en de printer en de computer zijn ingeschakeld.
2 Plaats een origineel document met de bedrukte zijde naar beneden op de glasplaat.
3 Kies Bureaublad in de Finder en dubbelklik op de map Lexmark 4800 Series .
4 Dubbelklik op het pictogram Lexmark 4800 Series Takencentrum .
5 Kies de toepassing waarin u de gescande afbeelding wilt opslaan in het voorgrondmenu Stuur gescand beeld
naar.
6 Pas de instellingen indien nodig aan.
7 Klik op Scannen.
De gescande afbeelding wordt geopend in de opgegeven toepassing.
8 Klik in het programma op Archief Bewaar als als u de gescande afbeelding wilt opslaan.
9 Geef de bestandsnaam, bestandsindeling en locatie op voor de gescande afbeelding die moet worden
opgeslagen.
10 Klik op Bewaar.
Verwante onderwerpen:
• “Originele documenten op de glasplaat plaatsen” op pagina 32
Scannen
53

Scantaken annuleren
U annuleert als volgt een scan met het bedieningspaneel:
1 Druk op .
Het scannen wordt stopgezet en de scannerbalk keert terug naar de uitgangspositie.
2 Druk op om de printer uit te zetten.
U annuleert als volgt een scan met de software:
1 Kies Bureaublad in de Finder en dubbelklik op de map Lexmark 4800 Series .
2 Dubbelklik op het pictogram Lexmark 4800 Series Takencentrum .
3 Klik in het voortgangsvenster op Annuleer.
Verwante onderwerpen:
• “Bedieningspaneel gebruiken” op pagina 79
Standaardscaninstellingen wijzigen
1 Druk herhaaldelijk op of op het bedieningspaneel tot Scannen is gemarkeerd.
2 Druk op .
3 Als de printer is aangesloten op meerdere computers:
a Druk herhaaldelijk op of tot de computer waarnaar u wilt scannen, is gemarkeerd.
b Druk op .
Als u een pincode hebt ingesteld tijdens de netwerkinstallatie en hierom wordt gevraagd:
1 Voer de pincode in met en om een cijferpositie te selecteren en selecteer met en een waarde
voor dat cijfer.
2 Druk op .
4 Wacht tot de lijst met scantoepassingen is gedownload op de printer.
5 Druk herhaaldelijk op tot Standaardinstellingen wijzigen is gemarkeerd.
6 Druk op .
Locatie Handelingen:
Kleur Selecteren of u het document in zwart-wit of kleur wilt scannen.
Kwaliteit Een scankwaliteit selecteren: Automatisch, 150 dots per inch (dpi), 300 dpi of 600 dpi.
Origineel Het formaat van het originele document instellen: Automatisch vaststellen, L, 2L, A6, A5, B5, A4,
Pasfoto, 3 x 5 inch, 4 x 6 inch, 4 x 8 inch, 5 x 7 inch, 8 x 10 inch of Letter.
7 Blader door de menu-items en geef uw keuzes op met de knoppen op het bedieningspaneel.
8 Druk op om de instellingen op te slaan.
Verwante onderwerpen:
• “Bedieningspaneel gebruiken” op pagina 79
• “Informatie over het menu van de modus Scannen” op pagina 84
Scannen
54

Scannen via een netwerk
Netwerkprinter instellen voor scannen
Naam toewijzen aan de computer
U kunt een naam toewijzen aan de computer wanneer u de printersoftware voor de eerste keer installeert. Selecteer
deze naam wanneer u een item scant op de netwerkprinter en de gescande afbeelding naar uw computer wilt
verzenden. De naam van de computer kan worden gewijzigd.
1 Kies Bureaublad in de Finder en dubbelklik op de map Lexmark 4800 Series .
2 Dubbelklik op het pictogram Lexmark 4800 Series Takencentrum .
3 Selecteer in het menu de opties Geavanceerd Instellingen voor scannen via het netwerk.
4 Typ de naam van de computer in het veld Computernaam.
5 Klik op Bewaar.
Verwante onderwerpen:
•
“Pincode instellen voor scannen via een netwerk” op pagina 55
Pincode instellen voor scannen via een netwerk
Als u een pincode toewijst voor scannen via een netwerk, kunt u het verzenden van gescande items naar uw
computer beheren. U kunt pincode toewijzen voor scannen via een netwerk wanneer u de printersoftware voor de
eerste keer installeert. Zo nodig kunt u de code later wijzigen.
1 Kies Bureaublad in de Finder en dubbelklik op de map Lexmark 4800 Series .
2 Dubbelklik op het pictogram Lexmark 4800 Series Takencentrum .
3 Selecteer in het menu de opties Geavanceerd Netwerkscaninstellingen.
4 Schakel het selectievakje in om een pincode op te geven.
5 Geef een viercijferige pincode op. Gebruik een combinatie van cijfers van 1 tot 9.
6 Klik op Bewaar.
Verwante onderwerpen:
•
“Naam toewijzen aan de computer” op pagina 55
Printers selecteren waarmee u kunt scannen naar de computer
1 Kies Bureaublad in de Finder en dubbelklik op de map Lexmark 4800 Series .
2 Dubbelklik op het pictogram Lexmark 4800 Series Takencentrum .
3 Selecteer in het menu de opties Geavanceerd Netwerktoegang voor scannen.
Het dialoogvenster Netwerktoegang voor scannen wordt weergegeven.
4 Druk op + om te zoeken naar printers die zijn aangesloten op het lokale subnet.
Het dialoogvenster All-In-One in netwerk selecteren wordt weergegeven.
5 Typ het IP-adres van de afdrukserver in het zoekveld. Raadpleeg de netwerkbeheerder voor informatie over het
IP-adres van de afdrukserver.
Als u de zoekactie wilt beperken tot een bepaald subnet, geeft u het IP-adres van de afdrukserver en het
subnetmasker in CIDR-notatie op.
Scannen
55

6 Druk op return op het toetsenbord.
7 Selecteer in het dialoogvenster All-In-One in netwerk selecteren de printer waarmee u wilt scannen naar de
computer.
8 Klik op Selecteren.
9 Herhaal stap 4 tot en met stap 8 voor elke printer waarmee u wilt scannen naar de computer.
10 Klik op OK als u klaar bent.
Opmerking: als u een printer uit de lijst wilt verwijderen, selecteert u de printer en klikt u vervolgens op —.
Scannen naar een computer via een netwerk met het bedieningspaneel
1 Controleer het volgende:
• De printer is aangesloten op een netwerk via een afdrukserver of een draadloze netwerkverbinding.
• De printer, afdrukserver (indien gebruikt) en de computer waarop de scan wordt ontvangen, zijn
ingeschakeld.
• De printer is geconfigureerd voor scannen via een netwerk.
2 Plaats een origineel document met de bedrukte zijde naar beneden op de glasplaat.
3 Druk herhaaldelijk op of op het bedieningspaneel tot Scannen is gemarkeerd.
4 Druk op .
5 Druk herhaaldelijk op of tot de computer waarnaar u wilt scannen, is gemarkeerd.
6 Druk op .
Als u een pincode hebt ingesteld tijdens de netwerkinstallatie en hierom wordt gevraagd:
a Voer de pincode in met en om een cijferpositie te selecteren en selecteer met en een waarde
voor dat cijfer.
b Druk op .
7 Wacht tot de lijst met scnatoepassingen is gedownload op de printer.
8 Selecteer de opties met de knoppen op het bedieningspaneel.
9 Druk op .
Verwante onderwerpen:
• “Originele documenten op de glasplaat plaatsen” op pagina 32
• “Netwerkprinter instellen voor scannen” op pagina 55
• “Informatie over het menu van de modus Scannen” op pagina 84
Scannen
56

Werken met foto's
Opmerkingen:
• Als u foto's of andere afbeeldingen van hoge kwaliteit afdrukt, moet u Lexmark fotopapier of Lexmark
PerfectFinish fotopapier gebruiken voor de beste resultaten. Gebruik geen Lexmark premiumfotopapier. Uw
inktcartridges zijn niet compatibel met deze papiersoort.
• Zorg ervoor dat u de afdrukzijde niet aanraakt met uw vingers of scherpe voorwerpen om vlekken en krassen
te voorkomen. Voor de beste resultaten verwijdert u elk afgedrukt vel meteen uit de papieruitvoerlade en laat u
de afdrukken ten minste 24 uur drogen voordat u ze op elkaar stapelt, laat zien of opbergt.
Foto-opslagapparaten aansluiten
Geheugenkaart in de printer plaatsen
1 Plaats een geheugenkaart in de printer.
• Plaats de kaart met het naamlabel naar boven.
• Als de kaart gemarkeerd is met een pijl, zorgt u dat de pijl naar de printer is gericht.
• Plaats zo nodig de kaart in de bijbehorende adapter voordat u deze in de sleuf plaatst.
1 2
Sleuf Geheugenkaart
1
2
2 Wacht tot het lampje rechts naast de sleuven op de printer gaat branden. Het lampje knippert om aan te geven
dat de geheugenkaart wordt gelezen of dat gegevens worden verzonden of ontvangen.
• xD Picture-kaart
• xD-Picture Card (type H)
• xD-Picture Card (type M)
• Secure Digital (SD)
• Mini Secure Digital (met adapter)
• Micro Secure Digital (met adapter)
• MultiMedia Card (MMC)
• RS-MMC-kaart (met adapter)
• MultiMedia Card Mobile (met adapter)
• Memory Stick (MS)
• Memory Stick PRO
• Memory Stick Duo (met adapter) of Memory Stick Duo PRO (met adapter)
• CompactFlash Type I en Type II
• Microdrive
Werken met foto's
57

Waarschuwing: Raak de kabels, netwerkadapter, geheugenkaart of het aangegeven gedeelte van de printer
niet aan terwijl er wordt afgedrukt vanaf, gelezen van of geschreven naar een geheugenkaart. Er kunnen
gegevens verloren gaan. Verwijder ook de geheugenkaart niet terwijl er wordt afgedrukt vanaf, gelezen van of
geschreven naar een geheugenkaart.
Wanneer de printer de geheugenkaart detecteert, wordt het bericht Geheugenkaart gevonden weergegeven
op de display van het bedieningspaneel.
Als de printer de geheugenkaart niet leest, verwijdert u de kaart en plaatst u deze opnieuw in de printer.
Opmerkingen:
• De printer herkent per keer slechts één geheugenkaart. Als u meerdere geheugenkaarten plaatst, verschijnt
een bericht op de display dat u alle geheugenkaarten moet verwijderen die in de printer zijn geplaatst.
• Als een flashstation en een geheugenkaart in de printer zijn geplaatst, wordt een bericht weergegeven op de
display dat u moet kiezen welk opslagapparaat u wilt gebruiken.
Verwante onderwerpen:
• “Flashstation in de printer plaatsen” op pagina 58
• “Bedieningspaneel gebruiken” op pagina 79
Flashstation in de printer plaatsen
1 Sluit het flashstation aan op de PictBridge-poort aan de voorkant van de printer.
Opmerking: mogelijk moet u een adapter gebruiken als het flashstation niet in de poort past.
2 Wacht tot de printer heeft vastgesteld dat een flashstation is geïnstalleerd. Wanneer het flashstation is herlend,
wordt het bericht Apparaat voor massaopslag weergegeven.
Als de printer het flashstation niet leest, verwijdert u het en plaats u het opnieuw.
Waarschuwing: Raak de kabels, netwerkadapter, flashstation of het aangegeven gedeelte van de printer niet
aan terwijl er wordt afgedrukt vanaf, gelezen van of geschreven naar een flashstation. Er kunnen gegevens
verloren gaan. Verwijder ook het flashstation niet terwijl er wordt afgedrukt vanaf, gelezen van of geschreven
naar het flashstation.
Werken met foto's
58

Opmerking: De printer herkent per keer slechts één opslagmedium. Als u meer dan één opslagmedium plaatst,
verschijnt een bericht op de display waarin u wordt gevraagd aan te geven welk medium moet worden herkend door
de printer.
Verwante onderwerpen:
• “Geheugenkaart in de printer plaatsen” op pagina 57
• “Bedieningspaneel gebruiken” op pagina 79
Geheugenkaart of flashstation verwijderen
U moet een geheugenkaart of flashstation op de juiste wijze uit de printer verwijderen om te voorkomen dat het
apparaat beschadigd raakt of gegevens verloren gaan.
Waarschuwing: verwijder nooit een opslagapparaat uit de printer als gegevens worden gelezen van het apparaat,
gegevens worden geschreven naar het apparaat of als gegevens op het apparaat worden afgedrukt.
Als de printer is aangesloten op de computer met een USB-kabel:
1 Klik op in de Finder en sleep het pictogram naar de prullenmand in het Dock.
2 Verwijder de geheugenkaart of het flashstation uit de printer.
Als de printer is aangesloten op de computer via een draadloos netwerk en u de netwerkkaartlezer gebruikt om
foto's op het opslagapparaat weer te geven en te downloaden:
1 Klik op .
2 Verwijder de geheugenkaart of het flashstation uit de printer.
Verwante onderwerpen:
• “Flashstation in de printer plaatsen” op pagina 58
• “Geheugenkaart in de printer plaatsen” op pagina 57
Werken met foto's
59

Werken met foto's op het bedieningspaneel
Opmerking: Zorg ervoor dat u de afdrukzijde niet aanraakt met uw vingers of scherpe voorwerpen om vlekken en
krassen te voorkomen. Voor de beste resultaten verwijdert u elk afgedrukt vel meteen uit de papieruitvoerlade en
laat u de afdrukken ten minste 24 uur drogen voordat u ze op elkaar stapelt, laat zien of opbergt.
Foto of geselecteerde foto's afdrukken
1 Plaats fotopapier in de printer met de glanzende zijde of afdrukzijde naar u toe. (Raadpleeg de instructies die
bij het papier zijn geleverd als u niet zeker weet welke zijde de afdrukzijde is.)
2 Plaats een geheugenkaart of flashstation in de printer.
3 Druk op het bedieningspaneel op .
4 Druk op om Foto's zoeken en afdrukken te selecteren.
5 Druk op of om door de foto's te bladeren.
6 Druk op om een foto te selecteren die u wilt afdrukken.
7 Als u de foto wilt bewerken, geeft u de foto op volledige scherm weer, wijzigt u de afdrukinstellingen of geeft u
een afdrukvoorbeeld van de foto weer:
a Druk op .
b Selecteer de opties met de knoppen op het bedieningspaneel.
c Druk op om de wijzigingen op te slaan.
d Druk op .
8 Druk op of om het aantal exemplaren te selecteren dat u wilt afdrukken.
9 Als u meer foto's wilt selecteren om af te drukken en te bewerken, herhaalt u stap 5 tot en met stap 8.
10 Druk op om naar het scherm Afdrukvoorbeeld te gaan.
11 U kunt als volgt de afdrukinstellingen aanpassen:
a Druk op .
b Selecteer de gewenste opties.
c Druk op om de selecties op te slaan en terug te gaan naar het scherm Afdrukvoorbeeld.
12 Druk op om af te drukken.
Opmerking: Zorg ervoor dat u de afdrukzijde niet aanraakt met uw vingers of scherpe voorwerpen om vlekken
en krassen te voorkomen. Voor de beste resultaten verwijdert u elk afgedrukt vel meteen uit de papieruitvoerlade
en laat u de afdrukken ten minste 24 uur drogen voordat u ze op elkaar stapelt, laat zien of opbergt.
Verwante onderwerpen:
• “Papier in de printer plaatsen” op pagina 16
• “Geheugenkaart in de printer plaatsen” op pagina 57
• “Flashstation in de printer plaatsen” op pagina 58
• “Informatie over het menu Fotokaartmodus” op pagina 81
• “Informatie over het menu Modus Foto bewerken” op pagina 82
Werken met foto's
60

Alle foto's van een opslagapparaat afdrukken
1 Plaats fotopapier in de printer met de glanzende zijde of afdrukzijde naar u toe. (Raadpleeg de instructies die
bij het papier zijn geleverd als u niet zeker weet welke zijde de afdrukzijde is.)
2 Plaats een geheugenkaart of flashstation in de printer.
3 Druk op het bedieningspaneel op .
4 Druk herhaaldelijk op tot Alle foto's afdrukken is gemarkeerd.
5 Druk op .
6 Druk op of om het aantal foto's te selecteren dat op een pagina moet worden afgedrukt.
7 Druk op .
8 U kunt als volgt de afdrukinstellingen aanpassen:
a Druk op .
b Selecteer de opties met de knoppen op het bedieningspaneel.
c Druk op om de selecties op te slaan.
9 Druk op om af te drukken.
Opmerking: Zorg ervoor dat u de afdrukzijde niet aanraakt met uw vingers of scherpe voorwerpen om vlekken
en krassen te voorkomen. Voor de beste resultaten verwijdert u elk afgedrukt vel meteen uit de papieruitvoerlade
en laat u de afdrukken ten minste 24 uur drogen voordat u ze op elkaar stapelt, laat zien of opbergt.
Verwante onderwerpen:
• “Papier in de printer plaatsen” op pagina 16
• “Geheugenkaart in de printer plaatsen” op pagina 57
• “Flashstation in de printer plaatsen” op pagina 58
• “Informatie over het menu Fotokaartmodus” op pagina 81
Foto's op een opslagapparaat afdrukken met het controlevel
1 Plaats normaal A4- of Letter-papier in de printer.
2 Plaats een geheugenkaart of flashstation in de printer.
3 Druk op het bedieningspaneel op .
4 Druk herhaaldelijk op tot Fotocontrolevel is gemarkeerd.
5 Druk op .
6 Druk op of om op te geven welke categorie met foto's u wilt afdrukken.
U kunt voor de volgende groepen foto's een controlevel afdrukken:
• Voor alle foto's op de geheugenkaart
• Voor de 20 recentste foto's, als er meer dan 20 foto's op de kaart staan
• Voor op datum gesorteerde foto's als de foto's op de kaart niet allemaal op dezelfde dag zijn gemaakt. Als
u deze optie selecteert, kunt u met de pijltoetsen op het bedieningspaneel het datumbereik selecteren. Druk
vervolgens op
om de selecties op te slaan.
7 Druk op .
Werken met foto's
61

8 Druk nogmaals op .
Er worden een of meer controlevellen afgedrukt.
9 Volg de aanwijzingen op het controlevel om op te geven welke foto's u wilt afdrukken en om het aantal
exemplaren, de rode-ogenreductie, pagina-indeling, afdrukopties en het papierformaat te selecteren.
Opmerking: zorg dat u de cirkels volledig invult.
10 Plaats het controlevel met de bedrukte zijde naar beneden op de glasplaat.
11 Druk op het bedieningspaneel op om Controlevel scannen te selecteren.
12 Druk op .
Het controlevel wordt gescand door de printer.
13 Plaats fotopapier in de printer met de glanzende zijde of afdrukzijde naar u toe. (Raadpleeg de instructies die
bij het papier zijn geleverd als u niet zeker weet welke zijde de afdrukzijde is.)
Opmerking: controleer of het papier overeenkomt met het formaat dat u hebt geselecteerd op het controlevel.
14 Druk op om de foto's af te drukken.
Opmerking: Zorg ervoor dat u de afdrukzijde niet aanraakt met uw vingers of scherpe voorwerpen om vlekken en
krassen te voorkomen. Voor de beste resultaten verwijdert u elk afgedrukt vel meteen uit de papieruitvoerlade en
laat u de afdrukken ten minste 24 uur drogen voordat u ze op elkaar stapelt, laat zien of opbergt.
Verwante onderwerpen:
• “Papier in de printer plaatsen” op pagina 16
• “Geheugenkaart in de printer plaatsen” op pagina 57
• “Flashstation in de printer plaatsen” op pagina 58
• “Informatie over het menu Fotokaartmodus” op pagina 81
Foto's afdrukken vanaf een digitale PictBridge-camera
PictBridge is een technologie die wordt gebruikt in de meeste digitale camera's. Hiermee kunt u rechtstreeks vanaf
de digitale camera afdrukken zonder dat u een computer nodig hebt. U kunt een digitale PictBridge-camera
aansluiten op de printer en de knoppen op de camera gebruiken om het afdrukken van de foto's te regelen.
1 Sluit één uiteinde van de USB-kabel aan op de camera.
Opmerking: Gebruik alleen de USB-kabel die bij de camera is geleverd.
2 Sluit het andere uiteinde van de kabel aan op de PictBridge-poort op de voorkant van de printer.
Werken met foto's
62

Opmerkingen:
• Controleer of de PictBridge-camera is ingesteld op de juiste USB-modus. Als de USB-selectie op de camera
onjuist is, wordt de camera gedetecteerd als een USB-opslagapparaat of wordt een foutbericht weergegeven
op het bedieningspaneel van de printer. Raadpleeg de documentatie bij de camera voor meer informatie.
• Er wordt één opslagapparaat per keer gelezen.
Waarschuwing: Raak de USB-kabel, de netwerkadapter of het aangegeven gedeelte van de printer niet aan
terwijl u afdrukt vanaf een digitale PictBridge-camera. Er kunnen gegevens verloren gaan. Verwijder de USBkabel of netwerkadapter niet wanneer u afdrukt vanaf een digitale PictBridge-camera.
3 Als de PictBridge-verbinding tot stand wordt gebracht, wordt het volgende bericht op de display weergegeven:
Camera is aangesloten. Zie de display van de camera of de gebruikershandleiding
bij de camera voor meer informatie.
Na een aantal seconden wordt het volgende bericht weergegeven: Gebruik camera om foto's te
selecteren en af te drukken. Kies
om de stdinst. vd printer te selecteren.
4 Als u de camera wilt gebruiken om het afdrukken van de foto's te regelen, raadpleegt u de instructies in de
documentatie bij de camera.
Druk op
worden gebruikt als er geen instellingen zijn geselecteerd op de camera.
op het bedieningspaneel om de standaardafdrukinstellingen voor PictBridge op te geven die
Verwante onderwerpen:
• “Informatie over het menu Standaardafdrukinst. (PictBridge)” op pagina 82
Foto's afdrukken vanaf een digitale camera met DPOF
DPOF (Digital Print Order Format) is een functie die op bepaalde digitale camera's beschikbaar is. Als uw camera
ondersteuning voor DPOF biedt, kunt u opgeven welke foto's, en hoeveel exemplaren, met bepaalde
afdrukinstellingen moeten worden afgedrukt terwijl de geheugenkaart nog in de camera is geplaatst. Deze
instellingen worden herkend wanneer u de geheugenkaart in de printer plaatst.
Opmerking: als u een fotoformaat hebt opgegeven terwijl de camerakaart in de printer was geplaatst, controleert
u of het formaat van het papier in de camera niet kleiner is dan het formaat dat u hebt opgegeven in de DPOFselectie.
1 Plaats fotopapier in de printer met de glanzende zijde of afdrukzijde naar u toe. (Raadpleeg de instructies die
bij het papier zijn geleverd als u niet zeker weet welke zijde de afdrukzijde is.)
2 Plaats een geheugenkaart in de printer.
3 Druk op het bedieningspaneel op .
4 Druk herhaaldelijk op tot Cameraselectie afdrukken is gemarkeerd.
5 Druk op .
Werken met foto's
63

6 Druk nogmaals op .
7 Druk op of om voorbeelden van de foto's weer te geven.
8 Druk op om af te drukken.
Opmerking: Zorg ervoor dat u de afdrukzijde niet aanraakt met uw vingers of scherpe voorwerpen om vlekken
en krassen te voorkomen. Voor de beste resultaten verwijdert u elk afgedrukt vel meteen uit de papieruitvoerlade
en laat u de afdrukken ten minste 24 uur drogen voordat u ze op elkaar stapelt, laat zien of opbergt.
Verwante onderwerpen:
• “Papier in de printer plaatsen” op pagina 16
• “Geheugenkaart in de printer plaatsen” op pagina 57
• “Informatie over het menu Fotokaartmodus” op pagina 81
Foto's bewerken met het bedieningspaneel
1 Plaats fotopapier in de printer met de glanzende zijde of afdrukzijde naar u toe. (Raadpleeg de instructies die
bij het papier zijn geleverd als u niet zeker weet welke zijde de afdrukzijde is.)
2 Plaats een geheugenkaart of flashstation in de printer.
3 Druk op het bedieningspaneel op .
4 Druk op om Foto's zoeken en afdrukken te selecteren.
5 Druk op of om door de foto's te bladeren.
6 Druk op om een foto te selecteren die u wilt bewerken en afdrukken.
7 Druk op .
8 Druk op om Foto bewerken te selecteren.
Locatie Handelingen:
Helderheid De helderheid van een foto aanpassen.
Roteer Een foto in stappen van 90 graden rechtsom of linksom draaien.
Bijsnijden Een foto bijsnijden.
Auto. verbetern Een foto automatisch verbeteren.
Rode ogen verwijderen Het rode-ogeneffect verminderen dat wordt veroorzaakt door lichtweerkaatsing.
Kleureneffect Selecteren of u een foto wilt afdrukken in zwart-wit, sepia, antiekbruin of antiekgrijs.
Kaders Een kader voor de foto selecteren.
9 Selecteer de opties met de knoppen op het bedieningspaneel.
10 Druk op om de wijzigingen op te slaan.
11 Druk op om terug te gaan naar de foto.
12 Druk op of om het aantal exemplaren te selecteren dat u wilt afdrukken.
Opmerking: Het aantal exemplaren is automatisch ingesteld op 1.
13 Als u meer foto's wilt selecteren om af te drukken en te bewerken, herhaalt u stap 5 tot en met stap 12.
Werken met foto's
64

14 Druk op om naar het scherm Afdrukvoorbeeld te gaan.
15 U kunt als volgt de afdrukinstellingen aanpassen:
a Druk op .
b Selecteer de opties met de knoppen op het bedieningspaneel.
c Druk op om de selecties op te slaan en terug te gaan naar het scherm Afdrukvoorbeeld.
16 Druk op om af te drukken.
Opmerking: Zorg ervoor dat u de afdrukzijde niet aanraakt met uw vingers of scherpe voorwerpen om vlekken
en krassen te voorkomen. Voor de beste resultaten verwijdert u elk afgedrukt vel meteen uit de papieruitvoerlade
en laat u de afdrukken ten minste 24 uur drogen voordat u ze op elkaar stapelt, laat zien of opbergt.
Verwante onderwerpen:
• “Geheugenkaart in de printer plaatsen” op pagina 57
• “Flashstation in de printer plaatsen” op pagina 58
• “Informatie over het menu Modus Foto bewerken” op pagina 82
• “Informatie over het menu Fotokaartmodus” op pagina 81
Foto's op een geheugenkaart overbrengen naar een flashstation
1 Plaats een geheugenkaart met de gewenste afbeeldingen in de printer.
2 Druk op nadat de geheugenkaart is gevonden.
3 Druk herhaaldelijk op tot Foto's opslaan is gemarkeerd.
4 Druk op .
5 Druk op of om USB-flashstation te selecteren.
6 Sluit het flashstation aan.
7 Druk op .
8 Druk op of om uw selectie te markeren in de volgende opties:
• Alle N foto's afdrukken (waarbij N het aantal foto's op de geheugenkaart is die is gevonden door de printer.)
• Recente foto's opslaan
• Datumbereik opslaan
9 Druk op .
10 Volg de aanwijzingen op het bedieningspaneel van de printer.
Opmerkingen:
• Als er onvoldoende geheugen beschikbaar is op het flashstation, wordt er een melding weergegeven op de
display.
• Verwijder het flashstation niet totdat een bericht op de display verschijnt waarin wordt aangegeven dat het
kopiëren is voltooid.
Verwante onderwerpen:
• “Geheugenkaart in de printer plaatsen” op pagina 57
• “Flashstation in de printer plaatsen” op pagina 58
• “Informatie over het menu Fotokaartmodus” op pagina 81
Werken met foto's
65

Foto's op een opslagapparaat overbrengen naar de computer via het bedieningspaneel
Als de printer rechtstreeks is aangesloten op een computer, of is aangesloten op een computer via een draadloze
netwerkverbinding, kunt u de foto's vanaf een geheugenkaart of flashstation overbrengen naar de computer.
Opmerkingen:
• U kunt geen foto's overbrengen van een opslagapparaat naar een computer via een externe netwerkadapter
waarop geen opslagapparaat op kan worden aangesloten.
• U moet voor de printer wellicht een computer (en een pincode voor die computer) selecteren.
1 Plaats een geheugenkaart of flashstation met de gewenste afbeeldingen in de printer.
2 Druk op nadat het opslagapparaat is gevonden.
3 Druk herhaaldelijk op tot Foto's opslaan is gemarkeerd.
4 Druk op .
5 Druk op of om Computer te selecteren.
6 Druk op .
Als de computer rechtstreeks is aangesloten op de printer met een USB-kabel:
a Druk op om foto's op te slaan op de computer.
b Volg de aanwijzingen op het scherm.
Als de printer is aangesloten op een draadloos netwerk, wordt u gevraagd de computer te selecteren die u wilt
gebruiken.
a Druk op of om een computer te selecteren.
b Druk op .
Als u een pincode hebt ingesteld tijdens de netwerkinstallatie en hierom wordt gevraagd:
1 Voer de pincode in met en om een cijferpositie te selecteren en selecteer met en een waarde
voor dat cijfer.
2 Druk op .
c Druk op om foto's op te slaan op de computer.
d Volg de aanwijzingen op het scherm.
Verwante onderwerpen:
• “Geheugenkaart in de printer plaatsen” op pagina 57
• “Flashstation in de printer plaatsen” op pagina 58
• “Foto's van een opslagapparaat overdragen naar de computer via een draadloos netwerk” op pagina 74
• “Netwerkkaartlezer gebruiken” op pagina 93
• “Informatie over het menu Fotokaartmodus” op pagina 81
Diavoorstelling van foto's op de display op het bedieningspaneel weergeven
1 Plaats een geheugenkaart of flashstation in de printer.
2 Druk op het bedieningspaneel op .
3 Druk herhaaldelijk op tot Diavoorstelling weergeven is gemarkeerd.
Werken met foto's
66

4 Druk op .
5 Druk op of om een snelheid voor de diavoorstelling te selecteren:
6 Druk op .
Opmerking: als u op
drukt tijdens de weergave van een foto, wordt die foto geselecteerd voor afdrukken.
Verwante onderwerpen:
• “Geheugenkaart in de printer plaatsen” op pagina 57
• “Flashstation in de printer plaatsen” op pagina 58
• “Informatie over het menu Fotokaartmodus” op pagina 81
Werken met foto's op de computer
Opmerking: Zorg ervoor dat u de afdrukzijde niet aanraakt met uw vingers of scherpe voorwerpen om vlekken en
krassen te voorkomen. Voor de beste resultaten verwijdert u elk afgedrukt vel meteen uit de papieruitvoerlade en
laat u de afdrukken ten minste 24 uur drogen voordat u ze op elkaar stapelt, laat zien of opbergt.
Foto's afdrukken
1 Plaats fotopapier in de printer met de glanzende zijde of afdrukzijde naar u toe. (Raadpleeg de instructies die
bij het papier zijn geleverd als u niet zeker weet welke zijde de afdrukzijde is.)
Opmerking: Gebruik voor optimale resultaten Lexmark fotopapier of Lexmark Perfectfinish. Gebruik geen
Lexmark premiumfotopapier. De inktcartridges zijn niet compatibel met deze papiersoort.
2 Pas zo nodig de instellingen aan in het dialoogvenster Pagina-instelling.
a Open de gewenste foto en klik op Archief Pagina-instelling.
b Selecteer in het venster Stel in voor 4800 Series.
c Selecteer in het voorgrondmenu Papierformaat het formaat van het papier in de printer.
d Selecteer een afdrukstand.
e Klik op OK.
3 Pas zo nodig de instellingen aan in het dialoogvenster Druk af.
a Open de gewenste foto en klik op Archief Druk af.
b Kies in het voorgrondmenu Printer de 4800 Series.
c Voor Mac OS X 10.4 en hoger klikt u op Geavanceerd. Anders gaat u verder met de volgende stap.
d Geef in het voorgrondmenu Aantal en pagina's in het veld Exemplaren het aantal exemplaren op dat u wilt
afdrukken.
e Selecteer in hetzelfde voorgrondmenu de optie Kwaliteit & media.
• Selecteer in het menu Papiersoort de soort papier die u gebruikt.
• Kies Automatisch of Best in het menu Afdrukkwaliteit.
f Klik op Druk af.
Verwante onderwerpen:
• “Papier in de printer plaatsen” op pagina 16
• “Afdrukkwaliteit van foto's verbeteren met de software” op pagina 73
Kaarten afdrukken
1 Plaats wenskaarten, indexkaarten of briefkaarten in de printer.
Werken met foto's
67

Opmerkingen:
• Zorg dat elke kaart niet dikker is dan 0.50 mm.
• Zorg dat de afdrukzijde van de kaart naar u toe is gericht.
2 Pas zo nodig de instellingen aan in het dialoogvenster Pagina-instelling.
a Open het gewenste bestand en klik op Archief Pagina-instelling.
b Selecteer in het venster Stel in voor 4800 Series.
c Kies een kaartformaat in het voorgrondmenu Papierformaat.
d Selecteer een afdrukstand.
e Klik op OK.
3 Pas zo nodig de instellingen aan in het dialoogvenster Druk af.
a Klik in het programma op Archief Druk af.
b Kies in het voorgrondmenu Printer de 4800 Series.
c Klik op Druk af.
Opmerkingen:
• Duw de kaarten niet te ver in de printer om te voorkomen dat het papier vastloopt.
• Verwijder de afzonderlijke kaarten zodra ze uit de printer komen en laat de kaarten drogen voordat u ze op
elkaar legt. Hiermee voorkomt u vlekken op de kaarten.
Verwante onderwerpen:
• “Wenskaarten, indexkaarten, fotokaarten en briefkaarten in de printer plaatsen” op pagina 18
Foto's zonder rand afdrukken
1 Plaats fotopapier of glossy papier verticaal in de printer met de glanzende zijde of afdrukzijde naar u toe.
(Raadpleeg de instructies die bij het papier zijn geleverd als u niet zeker weet welke zijde de afdrukzijde is.)
Opmerkingen:
• druk foto's zonder rand alleen af op de volgende papierformaten: letter, A4, A5, B5, A6, Hagaki, 3,5 x 5 inch,
4 x 6 inch, 5 x 7 inch, 10 x 15 cm, 13 x 18 cm, L en 2L.
• als u normaal papier gebruikt in plaats van fotopapier, wordt de foto wellicht afgedrukt met een kleine marges
rond de randen.
2 Pas zo nodig de instellingen aan in het dialoogvenster Pagina-instelling.
a Open de gewenste foto en klik op Archief Pagina-instelling.
b Selecteer in het venster Stel in voor 4800 Series.
c Selecteer in het voorgrondmenu Papierformaat het formaat van het papier in de printer.
Opmerking: Selecteer een optie met (zonder rand). Als u bijvoorbeeld een 4 x 6-fotokaart plaatst, kiest u
US 4 x 6 inch (zonder rand).
d Selecteer een afdrukstand.
e Klik op OK.
3 Pas zo nodig de instellingen aan in het dialoogvenster Druk af.
a Open de gewenste foto en klik op Archief Druk af.
b Kies in het voorgrondmenu Printer de 4800 Series.
c Voor Mac OS X 10.4 en hoger klikt u op Geavanceerd. Anders gaat u verder met de volgende stap.
Werken met foto's
68

d Geef in het voorgrondmenu Aantal en pagina's het aantal exemplaren op dat u wilt afdrukken.
e Selecteer in hetzelfde voorgrondmenu de optie Kwaliteit & media.
• Selecteer in het menu Papiersoort de soort papier die u gebruikt.
• Kies Automatisch of Best in het menu Afdrukkwaliteit.
f Klik op Druk af.
Verwante onderwerpen:
• “Papier in de printer plaatsen” op pagina 16
• “Afdrukkwaliteit van foto's verbeteren met de software” op pagina 73
Kleurenafbeeldingen in zwart-wit afdrukken
Deze instelling is alleen beschikbaar als er een zwarte inktcartridge is geïnstalleerd.
1 Plaats papier in de printer.
2 Pas zo nodig de instellingen aan in het dialoogvenster Pagina-instelling.
3 Open het gewenste bestand en klik op Archief Druk af.
4 Kies in het voorgrondmenu Printer de 4800 Series.
5 Selecteer Kleuropties in het derde voorgrondmenu van boven.
6 Kies Alleen zwart in het voorgrondmenu Documentkleur.
7 Klik op Druk af.
Verwante onderwerpen:
• “Papier in de printer plaatsen” op pagina 16
Afbeeldingen scannen voor bewerking
1 Controleer of de printer is aangesloten op een computer en de printer en de computer zijn ingeschakeld.
2 Plaats een originele afbeelding met de bedrukte zijde naar beneden op de glasplaat.
3 Kies Bureaublad in de Finder en dubbelklik op de map Lexmark 4800 Series .
4 Dubbelklik op het pictogram Lexmark 4800 Series Takencentrum .
5 Kies Foto of Tijdschrift of krant in het menu Wat wordt gescand?.
6 Selecteer Voor afdrukken of Voor weergeven op een monitor/webpagina in het voorgrondmenu Waarvoor
wordt gescande afbeelding gebruikt?.
7 Selecteer een doelmap of toepassing voor de gescande foto in het voorgrondmenu Stuur gescand beeld naar.
8 Selecteer Prompt voor meerdere pagina's als u meerdere foto's wilt scannen.
9 Klik op Voorbeeld/bewerken om het dialoogvenster Scannen te openen en de instellingen aan te passen.
Op het tabblad Instellingen kunt u een voorgedefinieerde scaninstelling selecteren, scans uit tijdschriften of
kranten ontrasteren en achtergrondruis verminderen.
Vanaf het tabblad Aanpassingen kunt u de instellingen aanpassen.
10 Snijd de foto's zo nodig bij. Zie voor meer informatie “Foto's bijsnijden met de software” op pagina 46.
11 Klik op .
Werken met foto's
69

Verwante onderwerpen:
• “Originele documenten op de glasplaat plaatsen” op pagina 32
Documenten of afbeeldingen scannen voor e-mailen
Ga als volgt te werk wanneer u een nieuw item wilt scannen en e-mailen:
1 Plaats een origineel document met de bedrukte zijde naar beneden op de glasplaat.
2 Kies Bureaublad in de Finder en dubbelklik op de map Lexmark 4800 Series .
3 Dubbelklik op het pictogram Lexmark 4800 Series Takencentrum .
4 Selecteer een andere instelling dan Foto in het gedeelte Wat wordt gescand?.
5 Kies Voor weergeven op een monitor/webpagina in het menu Waarvoor wordt gescande afbeelding
gebruikt?.
6 Selecteer een toepassing in het menu Stuur gescand beeld naar.
7 Klik op Scannen.
8 Sla de afbeelding op met de toepassing en de verzend de afbeelding als bijlage bij een e-mailbericht.
Verwante onderwerpen:
• “Originele documenten op de glasplaat plaatsen” op pagina 32
Meerdere pagina's scannen met de glasplaat
1 Plaats een origineel document met de bedrukte zijde naar beneden op de glasplaat.
W
P
R
I
N
F
T
I
N
II
G
2 Kies Bureaublad in de Finder en dubbelklik op de map Lexmark 4800 Series .
3 Dubbelklik op het pictogram Lexmark 4800 Series Takencentrum .
4 Selecteer Prompt voor meerdere pagina's.
5 Klik op Scannen.
6 Geef in het dialoogvenster Bewaar een bestandsnaam op voor de scantaak.
7 Selecteer in het voorgrondmenu Locatie een bestemming voor de gescande items.
8 Selecteer een bestandstype in het voorgrondmenu Stel in voor.
Werken met foto's
70

9 Klik op Bewaar.
10 Plaats het volgende item op de glasplaat als dit gevraagd wordt en klik op Scannen in het dialoogvenster.
Herhaal dit voor elke pagina die u wilt scannen.
11 Klik op Gereed als u alle items hebt gescand.
Opmerkingen:
• U kunt ook Vragen om elke pagina een naam te geven inschakelen als u elk gescand item met een andere
naam wilt opslaan. Anders krijgen gescande items de bestandsnaam die u hebt opgegeven en worden deze
dienovereenkomstig genummerd.
• Als een scantaak wordt opgeslagen als PDF, wordt het dialoogvenster Bewaar één keer weergegeven. Alle
gescande pagina's worden opgeslagen naar één bestand aangezien de instelling PDF scannen van meerdere
pagina's ondersteunt.
Verwante onderwerpen:
• “Originele documenten op de glasplaat plaatsen” op pagina 32
Gescande afbeeldingen opslaan
1 Controleer of de printer is aangesloten op een computer en de printer en de computer zijn ingeschakeld.
2 Plaats een origineel document met de bedrukte zijde naar beneden op de glasplaat.
3 Kies Bureaublad in de Finder en dubbelklik op de map Lexmark 4800 Series .
4 Dubbelklik op het pictogram Lexmark 4800 Series Takencentrum .
5 Kies de toepassing waarin u de gescande afbeelding wilt opslaan in het voorgrondmenu Stuur gescand beeld
naar.
6 Pas de instellingen indien nodig aan.
7 Klik op Scannen.
De gescande afbeelding wordt geopend in de opgegeven toepassing.
8 Klik in het programma op Archief Bewaar als als u de gescande afbeelding wilt opslaan.
9 Geef de bestandsnaam, bestandsindeling en locatie op voor de gescande afbeelding die moet worden
opgeslagen.
10 Klik op Bewaar.
Verwante onderwerpen:
• “Originele documenten op de glasplaat plaatsen” op pagina 32
Kleurinstellingen aanpassen bij het scannen
U kunt de kleurinstellingen handmatig aanpassen voor de beste kleurenuitvoer.
1 Kies Bureaublad in de Finder en dubbelklik op de map Lexmark 4800 Series .
2 Dubbelklik op het pictogram Lexmark 4800 Series Takencentrum .
3 Klik in het Takencentrum op Voorbeeld/bewerken om het dialoogvenster Scannen te openen.
4 Klik in het dialoogvenster Scannen op om het voorgrondmenu voor scaninstellingen te openen.
Werken met foto's
71

5 Vanaf het tabblad Instellingen:
• Selecteer een voorgedefinieerde scaninstelling die geschikt is voor het document.
• Als u niet tevreden bent met een voorgedefinieerde instelling, past u de scaninstellingen aan door de
kleurdiepte en resolutie aan te passen en een optie voor ontrasteren te kiezen als u golvende patronen wilt
verwijderen uit gescande afbeeldingen uit tijdschriften of kranten.
• Verminder zo nodig de achtergrondruis. Selecteer Achtergrondruis verminderen en sleep de
schuifregelaar om de achtergrondruis te verminderen.
6 Vanaf het tabblad Aanpassingen:
• Pas helderheid, contrast en gamma (kleurcorrectiecurve) aan. Pas de niveaus aan met de schuifregelaars.
• Verscherp de afbeelding. Sleep de schuifregelaar om de scherpte van de afbeelding aan te passen.
• Keer de afbeeldingskleuren om. Selecteer Kleuren omkeren om de kleuren in de afbeelding om te keren.
Hierdoor lijkt de afbeelding op het negatief van een foto.
Verwante onderwerpen:
• “Scaninstellingen aanpassen in het dialoogvenster Scannen” op pagina 43
• “Helderheid van een afbeelding aanpassen” op pagina 46
Helderheid van een afbeelding aanpassen
1 Kies Bureaublad in de Finder en dubbelklik op de map Lexmark 4800 Series .
2 Dubbelklik op het pictogram Lexmark 4800 Series Takencentrum .
3 Klik in het Takencentrum op Voorbeeld/bewerken om het dialoogvenster Scannen te openen.
4 Klik op om het voorgrondmenu voor scaninstellingen te openen.
5 Selecteer het tabblad Aanpassingen.
6 Verschuif de regelaar in het gedeelte Helderheid om de afbeelding lichter of donkerder te maken.
Verwante onderwerpen:
• “Scaninstellingen aanpassen in het dialoogvenster Scannen” op pagina 43
• “Kleurinstellingen aanpassen bij het scannen” op pagina 42
Foto's bijsnijden met de software
U kunt de functie Automatisch bijsnijden gebruiken om bepaalde belangrijke gedeelten te benadrukken of alleen
een bepaald gedeelte van een afbeelding weer te geven.
1 Kies Bureaublad in de Finder en dubbelklik op de map Lexmark 4800 Series .
2 Dubbelklik op het pictogram Lexmark 4800 Series Takencentrum .
3 Klik in het dialoogvenster van het Takencentrum op Voorbeeld/bewerken.
4 Selecteer Gevoel. autom. bijsnijden.
Opmerking: als u Gevoel. autom. bijsnijden selecteert, wordt het gebied dat moet worden gescand,
automatisch geselecteerd.
5 Als u tevreden bent met de bijgesneden afbeelding, klikt u op .
Werken met foto's
72

Als u niet tevreden bent met de bijgesneden afbeelding, past u deze verder aan.
a Pas de afbeelding op een van de volgende manieren aan:
• Verplaats de schuifregelaar.
Opmerking: Met de schuifregelaar kunt u de bestandsgrootte, breedte en hoogte van de afbeelding
aanpassen. Als de selectierand verdwijnt, is het ingestelde bijsnijdgebied groter dan het formaat van de
afbeelding.
• Klik op de grepen en versleep deze om het bijsnijdgebied te vergroten of te verkleinen.
• Sleep het bijsnijdgebied naar een gedeelte van de afbeelding dat u wilt kopiëren.
Opmerking: met deze acties wordt Gevoel. autom. bijsnijden uitgeschakeld.
b Klik op om een voorbeeld van de afbeelding weer te geven.
c Klik op om de afbeelding te scannen.
Verwante onderwerpen:
• “Takencentrum gebruiken” op pagina 91
Afdrukkwaliteit van foto's verbeteren met de software
1 Kies Bureaublad in de Finder en dubbelklik op de map Lexmark 4800 Series .
2 Dubbelklik op het pictogram Lexmark 4800 Series Takencentrum .
3 Kies Foto in het menu Wat wordt gescand?.
4 Kies Voor afdrukken of Voor weergeven op een monitor/webpagina in het voorgrondmenu Waarvoor wordt
gescande afbeelding gebruikt?. Op basis van deze selectie worden de optimale scaninstellingen voor de foto
ingesteld.
5 Klik op Voorbeeld/bewerken om het dialoogvenster Scannen te openen.
6 Klik in het dialoogvenster Scannen op om het voorgrondmenu voor scaninstellingen te openen.
7 Controleer op het tabblad Instellingen of de voorgedefinieerde scaninstellingen geschikt zijn voor uw foto.
U kunt de scaninstellingen ook aanpassen door de kleurdiepte en resolutie te wijzigen en een optie voor
ontrasteren te selecteren.
8 Selecteer het tabblad Aanpassingen en stel de scaninstellingen exact af.
Verwante onderwerpen:
• “Takencentrum gebruiken” op pagina 91
• “Scaninstellingen aanpassen in het dialoogvenster Scannen” op pagina 43
Afbeeldingen vergroten of verkleinen
1 Plaats papier in de printer.
2 Plaats een origineel document met de bedrukte zijde naar beneden op de glasplaat.
3 Druk herhaaldelijk op of op het bedieningspaneel tot Kopie is gemarkeerd.
4 Druk op of om het aantal exemplaren te selecteren.
Het aantal exemplaren is automatisch ingesteld op 1.
5 Druk op .
6 Druk herhaaldelijk op tot Formaat wijzigen is gemarkeerd.
Werken met foto's
73

7 Druk op of om een van de volgende opties te selecteren: 50 procent, 100 procent, 200 procent, Aangepast,
Passend op pag, 2x2 poster, 3x3 poster, 4x4 poster of Zonder rand.
8 Druk op om een voorbeeld van de uitvoer weer te geven.
9 Druk op om de instellingen aan te passen.
10 Herhaal stap 8 tot en met stap 9 indien nodig.
11 Druk op om de instellingen tijdelijk op te slaan.
12 Druk op .
Verwante onderwerpen:
• “Originele documenten op de glasplaat plaatsen” op pagina 32
• “Bedieningspaneel gebruiken” op pagina 79
• “Informatie over het menu van de modus Kopiëren” op pagina 80
Afbeelding verscherpen
1 Kies Bureaublad in de Finder en dubbelklik op de map Lexmark 4800 Series .
2 Dubbelklik op het pictogram Lexmark 4800 Series Takencentrum .
3 Klik op Voorbeeld/bewerken om het dialoogvenster Scannen te openen.
4 Klik in het dialoogvenster Scannen op om het voorgrondmenu voor scaninstellingen te openen.
5 Klik op de tab Aanpassingen.
6 Sleep in het gedeelte Vervagen/verscherpen de regelaar om de scherpte van de gescande afbeelding aan te
passen.
Verwante onderwerpen:
• “Scaninstellingen aanpassen in het dialoogvenster Scannen” op pagina 43
• “Afdrukkwaliteit van foto's verbeteren met de software” op pagina 73
Foto's van een opslagapparaat overdragen naar de computer via een draadloos netwerk
Als de printer is aangesloten op een computer via een draadloze netwerkverbinding, kunt u de foto's vanaf een
geheugenkaart of flashstation overdragen naar de computer.
Opmerking: U moet wellicht een computer (en een pincode als deze is vereist voor die computer) opgeven.
1 Plaats een geheugenkaart of flashstation met de afbeeldingen die u wilt overdragen in de printer.
2 Kies Bureaublad in de Finder en dubbelklik op de map Lexmark 4800 Series .
3 Dubbelklik op het pictogram van de netwerkkaartlezer.
4 Selecteer de printer die u wilt gebruiken.
Opmerking: U moet een printer toevoegen aan de lijst Bron voordat u een printer kunt selecteren die u wilt
gebruiken. Zie voor meer informatie “Netwerkkaartlezer gebruiken” op pagina 93.
5 Klik op .
Werken met foto's
74

Wacht tot het venster van de netwerkkaartlezer verschijnt.
6 Selecteer de afbeeldingen die u wilt opslaan.
7 Klik op Bewaar.
8 Selecteer de map waarin u de geselecteerde afbeeldingen wilt opslaan.
9 Klik op Bewaar.
Verwante onderwerpen:
• “Geheugenkaart in de printer plaatsen” op pagina 57
• “Flashstation in de printer plaatsen” op pagina 58
• “Foto's op een opslagapparaat overbrengen naar de computer via het bedieningspaneel” op pagina 66
• “Netwerkkaartlezer gebruiken” op pagina 93
Werken met foto's
75

Informatie over de printer
Informatie over de printeronderdelen
Inhoud van de doos controleren
7
1
2
3
W
I
PR
I
NT
F
IN
I
G
1
6
2
5
4
3
Naam Beschrijving
Zwarte inktcartridge Cartridges die in de printer kunnen worden geplaatst.
1
Kleureninktcartridge
2
Opmerking: u kunt verschillende cartridgecombi-
naties gebruiken, afhankelijk van het product.
Netsnoer Moet worden aangesloten op de netvoedingspoort
3
achter op de printer.
Opmerking: het netsnoer kan er anders uitzien dan
het snoer dat wordt weergegeven.
Cd met installatiesoftware voor Windows en
4
Macintosh
• Installatiesoftware voor de printer
• Help bij Windows
• Elektronische versie van de Gebruikershand-
leiding
• Mac Help
Aan de slag Gedrukte brochure met instructies.
5
Opmerking: de volledige gebruikersdocumentatie
(Gebruikershandleiding of Mac Help) is beschikbaar
op de cd's met installatiesoftware.
Handleiding Snelle installatie Instructies voor eerste installatie
6
Informatie over de printer
76

Naam Beschrijving
Installatiekabel Hiermee sluit u de printer tijdelijk aan op de computer
7
tijdens bepaalde installatiemethoden.
Verwante onderwerpen:
• “Onderdelen van de printer” op pagina 77
Onderdelen van de printer
10
9
8
7
W
I
P
RINTI
F
NG
I
3
6
Onderdeel Handeling
Papiersteun Plaats papier in de printer.
1
Display van het bedieningspaneel Menu's weergeven.
2
11
1
2
W
PRI
NTIN
F
II
G
4
5
Bedieningspaneel De printer bedienen.
3
Zie voor meer informatie “Bedieningspaneel gebruiken” op pagina 79.
Wi-Fi-aanduiding Draadloze status controleren:
4
• Uit: geeft aan dat er geen draadloze optie is geïnstalleerd.
• Oranje: geeft aan dat de printer gereed is voor draadloze verbinding,
maar niet is aangesloten.
• Oranje, knippert: dit geeft aan dat de printer is geconfigureerd maar
niet kan communiceren met het draadloze netwerk.
• Groen: dit geeft aan dat de printer is aangesloten op een draadloos
netwerk.
Sleuven voor geheugenkaart Plaats een geheugenkaart in de printer.
5
PictBridge-poort Een digitale PictBridge-camera of flashstation aansluiten op de printer.
6
Papieruitvoerlade Het papier opvangen dat wordt uitgevoerd.
7
Bovenklep Toegang krijgen tot de glasplaat.
8
Informatie over de printer
77

Onderdeel Handeling
Papierbaanbeschermer Voorkomen dat onderdelen in de papiersleuf vallen.
9
Papiergeleider Het papier recht houden wanneer het wordt ingevoerd.
10
Glasplaat Een item kopiëren of verwijderen.
11
1
2
W
I
P
R
I
N
F
T
I
N
I
G
3
4
5
6
Onderdeel Handeling
Scannereenheid Toegang krijgen tot de inktcartridges.
1
Cartridgehouder Een inktcartridge installeren, vervangen of verwijderen.
2
Lexmark N2050 (interne, draadloze
3
Printer aansluiten op een draadloos netwerk.
afdrukserver)
USB-poort De printer rechtstreeks aansluiten op de computer met een USB-
4
kabel.
Waarschuwing: raak het aangegeven gedeelte niet aan, tenzij
u een USB- of installatiekabel aansluit of losmaakt.
Duplexklep
5
• Op beide zijden van het papier afdrukken
• Vastgelopen papier verwijderen. Zie voor meer informatie
“Papier is vastgelopen in de duplexeenheid” op
pagina 141.
Netvoedingsaansluiting Printer aansluiten op een voedingsbron.
6
2
Informatie over de printer
78
1

Verwante onderwerpen:
• “Inhoud van de doos controleren” op pagina 76
• “Bedieningspaneel gebruiken” op pagina 79
Knoppen en menu's van het bedieningspaneel gebruiken
Bedieningspaneel gebruiken
De volgende informatie wordt weergegeven op de display:
• Modusaanduidingen
• Berichten in het hoofdmenu
• Pictogrammen
• Inktcartridgeniveaus
Modus Functies in het hoofdmenu en submenu's
1
• Door submenu's bladeren.
• Het aantal exemplaren vergroten dat moet worden afgedrukt.
2
• Bladeren door menu's, submenu's of instellingen op de display.
• Een waarde verhogen.
3
• Een afdruk-, kopieer- of scantaak annuleren.
• Een menu of submenu sluiten en terugkeren naar het standaardvenster voor kopiëren, scannen
of fotokaart.
• Huidige instellingen of foutmeldingen wissen en de standaardinstellingen herstellen.
4
5
Het menu Kopiëren, Foto, Bestanden afdrukken, Scannen, Instellen en Onderhoud weergeven,
afhankelijk van de geselecteerde modus.
Submenu's selecteren (zoals het menu Foto bij het weergeven van foto's).
• De printer in- en uitschakelen.
• De afdruk-, kopieer- of scantaak stoppen.
A
6
7
Dubbelzijdig afdrukken selecteren.
Opmerking: Deze knop werkt niet met een Macintosh besturingssysteem. U kunt dubbelzijdige
documenten afdrukken met een Macintosh besturingssysteem door de instellingen te gebruiken in
het menu Dubbelzijdig van het dialoogvenster Druk af.
Een kopieer-, scan- of fotoafdruktaak starten, afhankelijk van de geselecteerde modus.
8
9
10
11
• Tijdelijke instellingen opslaan.
• Terugkeren naar het vorige venster.
• Door submenu's bladeren.
• Het aantal exemplaren verkleinen dat moet worden afgedrukt.
• Een menu- of submenu-item selecteren op de display.
• Instellingen opslaan.
• Papier in- of uitvoeren.
• Modus Foto: een foto selecteren of de selectie van een foto opheffen.
• Bladeren door menu's, submenu's of instellingen op de display.
• Een waarde verlagen.
Informatie over de printer
79

1
11
10
9
8
7
6
A
2
3
4
5
Verwante onderwerpen:
“Informatie over het menu van de modus Kopiëren” op pagina 80
•
• “Informatie over het menu van de modus Scannen” op pagina 84
• “Informatie over het menu Fotokaartmodus” op pagina 81
Informatie over het menu van de modus Kopiëren
U kunt als volgt het menu Modus Kopiëren openen:
1 Druk herhaaldelijk op of op het bedieningspaneel tot Kopie is gemarkeerd.
2 Druk op .
Locatie Handelingen:
Kleur Kleurenafbeeldingen in zwart-wit kopiëren.
Exemplaren Het aantal exemplaren opgeven dat moet worden afgedrukt.
Formaat wijzigen Selecteer een van volgende opties om het formaat van de kopie te wijzigen: 50
procent, 100 procent, 200 procent, Aangepast, Passend op pag, 2x2 poster, 3x3
poster, 4x4 poster of Zonder rand.
Kwaliteit De kwaliteit van een kopie aanpassen. De volgende opties zijn beschikbaar:
Normaal, Foto, Automatisch of Concept.
Lichter/donkerder De helderheid van een kopie aanpassen.
Papierafhandeling Het formaat en de soort van het geplaatste papier opgeven.
Sorteren Meerdere pagina's als een set kopiëren. De laatst gekopieerde pagina wordt als
eerste afgedrukt.
Informatie over de printer
80

Locatie Handelingen:
Dubbelzijdig origineel Opgeven of het originele document dubbelzijdig is. Als u Aan selecteert, kunt u
op dubbelzijdig of op beide zijden van het papier afdrukken.
N per vel Opgeven hoeveel pagina's u op één pagina wilt afdrukken.
Layout Selecteren hoeveel exemplaren van een afbeelding moeten worden afgedrukt op
een pagina.
Origineel Het formaat opgeven van het document dat wordt gekopieerd.
Inhoudstype De soort opgeven van het document dat wordt gekopieerd: Tekst en afbeeldingen,
Foto, Alleen tekst en Lijntekening.
Standaardinstellingen wijzigen De standaardkopieerinstellingen wijzigen. Deze instellingen zijn onder andere
Kleur, Kwaliteit, Inhoudstype, Dubbelzijdig origineel en Papierverwerking.
Verwante onderwerpen:
•
“Bedieningspaneel gebruiken” op pagina 79
Informatie over het menu Fotokaartmodus
U kunt als volgt het menu Fotokaartmodus openen:
1 Plaats een geheugenkaart of flashstation in de printer.
2 Druk op nadat het opslagapparaat is gevonden.
Opmerking: Als u een digitale camera die is ingesteld op een ondersetunde indeling voor massaopslag aansluit op
de printer, wordt u gevraagd of u PictBridge wilt gebruiken. Kies Nee om het menu Fotokaartmodus weer te geven.
Locatie Handelingen:
Foto's zoeken en afdrukken
• Foto's weergeven.
• Foto's selecteren voor bewerken en afdrukken.
• Het aantal exemplaren opgeven dat moet worden afgedrukt.
Computer selecteren Een netwerkhostcomputer selecteren.
Deze selectie wordt alleen weergegeven als de draadloze adapter van de printer
juist is ingesteld.
Fotocontrolevel Een controlevel afdrukken en scannen:
• Voor alle foto's
• Voor de 20 recentste foto's, als er meer dan 20 foto's op het opslagapparaat
staan
• Op datum
Alle foto's afdrukken Selecteren hoe u alle foto's wilt afdrukken:
• 1 per pagina
• 2 per pagina
• 3 per pagina
• 4 per pagina
• Index afdrukken
Diavoorstelling weergeven
• Een diavoorstelling van uw foto's weergeven.
• Een foto of foto's voor afdrukken selecteren.
Informatie over de printer
81

Locatie Handelingen:
Foto's opslaan Selecteren of u foto's wilt opslaan op een computer of een flashstation.
Standaardinstellingen wijzigen Standaardinstellingen selecteren voor fotoformaat, indeling, kwaliteit en papieraf-
handeling.
Cameraselectie afdrukken DPOF-selecties (Digital Print Order Format) afdrukken.
Deze optie wordt alleen weergegeven als het opslagapparaat een geldig DPOFbestand bevat.
Verwante onderwerpen:
•
“Geheugenkaart in de printer plaatsen” op pagina 57
• “Flashstation in de printer plaatsen” op pagina 58
• “Bedieningspaneel gebruiken” op pagina 79
Informatie over het menu Modus Foto bewerken
U kunt als volgt het menu Modus Foto bewerken openen:
1 Plaats een geheugenkaart of flashstation in de printer.
2 Druk op het bedieningspaneel op .
3 Druk op om Foto's zoeken en afdrukken te selecteren.
4 Druk op of om door de foto's te bladeren.
5 Druk op om een foto te selecteren.
6 Druk op .
7 Druk op om Foto bewerken te selecteren.
Locatie Handelingen:
Helderheid De helderheid van een foto aanpassen.
Roteer Een foto in stappen van 90 graden rechtsom of linksom draaien.
Bijsnijden Een foto bijsnijden.
Auto. verbetern Een foto automatisch verbeteren.
Rode ogen verwijderen Het rode-ogeneffect verminderen dat wordt veroorzaakt door lichtweerkaatsing.
Kleureneffect Selecteren of u een foto wilt afdrukken in zwart-wit, sepia, antiekbruin of antiekgrijs.
Kaders Een kader voor de foto selecteren.
Verwante onderwerpen:
“Geheugenkaart in de printer plaatsen” op pagina 57
•
• “Flashstation in de printer plaatsen” op pagina 58
• “Bedieningspaneel gebruiken” op pagina 79
Informatie over het menu Standaardafdrukinst. (PictBridge)
Met het menu Standaardafdrukinst. (PictBridge) kunt u de standaardprinterinstellingen selecteren die worden
gebruikt als er geen instellingen zijn geselecteerd op de digitale camera. Raadpleeg de documentatie bij de camera
voor meer informatie over instellingen.
Informatie over de printer
82

U opent als volgt het menu Standaardafdrukinst. (PictBridge):
1 Sluit een digitale PictBridge-camera aan op de printer.
2 Druk op als dit wordt aangegeven op het bedieningspaneel.
Locatie Handelingen:
Fotoformaat Het formaat opgeven van de foto of foto's die moeten worden afgedrukt.
Layout De indeling opgeven van de foto of foto's die moeten worden afgedrukt.
Kwaliteit De kwaliteit opgeven van de foto of foto's die moeten worden afgedrukt.
Papierafhandeling Het standaardpapierformaat en de papiersoort opgeven.
Verwante onderwerpen:
•
“Foto's afdrukken vanaf een digitale PictBridge-camera” op pagina 62
• “Bedieningspaneel gebruiken” op pagina 79
Informatie over het menu met opties voor Bestanden afdrukken
Als u de functie Bestanden afdrukken wilt gebruiken, moet de printer zijn aangesloten op een computer en moeten
de printer en de computer zijn ingeschakeld.
1 Plaats een geheugenkaart of flashstation met documenten in de printer.
De volgende bestandstypen worden ondersteund:
• .doc (Microsoft Word)
• .xls (Microsoft Excel)
• .ppt (Microsoft Powerpoint)
• .pdf (Adobe Portable Document Format)
• .rtf (Rich Text Format)
• .docx (Microsoft Word Open Document Format)
• .xlsx (Microsoft Excel Open Document Format)
• .pptx (Microsoft Powerpoint Open Document Format)
• .wps (Microsoft Works)
• .wpd (WordPerfect)
2 Druk op nadat het opslagapparaat is gevonden.
Locatie Handelingen:
Papierafhandeling Het papierformaat en de papiersoort selecteren.
3 Selecteer de gewenste opties met de knoppen op het bedieningspaneel.
4 Druk op om de instellingen tijdelijk op te slaan.
Verwante onderwerpen:
“Geheugenkaart in de printer plaatsen” op pagina 57
•
• “Flashstation in de printer plaatsen” op pagina 58
• “Bedieningspaneel gebruiken” op pagina 79
Informatie over de printer
83

Informatie over het menu van de modus Scannen
U kunt als volgt het menu Modus Scannen openen:
1 Druk herhaaldelijk op of op het bedieningspaneel tot Scannen is gemarkeerd.
2 Druk op .
3 Als de printer is aangesloten op meerdere computers:
a Druk herhaaldelijk op of tot de computer waarnaar u wilt scannen, is gemarkeerd.
b Druk op .
Als u een pincode hebt ingesteld tijdens de netwerkinstallatie en hierom wordt gevraagd:
1 Voer de pincode in met en om een cijferpositie te selecteren en druk op en om een waarde
voor dat cijfer te selecteren.
2 Druk op .
4 Wacht tot de lijst met scantoepassingen is gedownload op de printer.
Locatie Handelingen:
Scannen naar Selecteer de computer waarop u de scan wilt opslaan als er meerdere computer op
de printer zijn aangesloten.
Kleur Selecteren of u het document in zwart-wit of kleur wilt scannen.
Kwaliteit Een scankwaliteit selecteren: 150 dots per inch (dpi), 300 dpi of 600 dpi.
Origineel Het formaat van het originele document instellen: Automatisch vaststellen, L, 2L, A6,
A5, B5, A4, Pasfoto, 3 x 5 inch, 4 x 6 inch , 4 x 8 inch, 5 x 7 inch, 8 x 10 inch of Letter.
Standaardscaninst. wijzigen De standaardscaninstellingen wijzigen. Deze instellingen zijn onder andere Kleur,
Kwaliteit en Oorspronkelijk formaat.
Verwante onderwerpen:
•
“Bedieningspaneel gebruiken” op pagina 79
Informatie over de software
Printersoftware installeren
Vanaf de cd die bij de printer is geleverd:
1 Sluit alle geopende toepassingen.
2 Plaats de cd met printersoftware in het cd-rom-station.
3 Dubbelklik in de Finder op het cd-pictogram dat automatisch wordt weergegeven.
4 Dubbelklik op het pictogram Installeer.
5 Volg de aanwijzingen op het scherm.
Vanaf internet:
1 Ga naar de Lexmark website op www.lexmark.com.
2 Blader op de startpagina door de menu's en klik op Drivers & Downloads.
Informatie over de printer
84

3 Selecteer de printer en het printerstuurprogramma voor uw besturingssysteem.
4 Volg de aanwijzingen op het scherm om het stuurprogramma te downloaden en de printersoftware te installeren.
Verwante onderwerpen:
• “Printersoftware verwijderen” op pagina 85
• “Software verwijderen en opnieuw installeren” op pagina 152
Printersoftware verwijderen
Als de printersoftware niet correct is geïnstalleerd, wordt een foutbericht over communicatie weergegeven wanneer
u wilt afdrukken. Verwijder de printersoftware en installeer de software opnieuw.
1 Kies Bureaublad in de Finder en dubbelklik op de map Lexmark 4800 Series .
Als de map voor de printer niet op het bureaublad wordt gevonden of per ongeluk is verwijderd:
a Ga naar het Mac OS X-station waarop de printersoftware is geïnstalleerd.
b Choose Bibliotheek Printers Lexmark 2007 Lexmark 4800 Series .
2 Dubbelklik op het pictogram voor het verwijderen van de printer.
3 Vul de gegevens voor de identiteitscontrole in en klik op OK.
Opmerking: voor meer informatie over wachtwoorden klikt u op
4 Klik op Verwijderen.
5 Klik op OK.
om naar het Help-centrum te gaan.
Verwante onderwerpen:
• “Printersoftware installeren” op pagina 84
Dialoogvenster Printer selecteren gebruiken
In het dialoogvenster Printer selecteren worden alle beschikbare en gedeelde printers weergegeven die zijn
aangesloten op uw computer. Ook kunt u in dit dialoogvenster de printer selecteren die u wilt gebruiken. Ga hiervoor
als volgt te werk:
1 Selecteer in het eerste voorgrondmenu Beschikbare printers of Gedeelde printer gebruiken (voor gedeelde
printers).
2 Selecteer de printer in de lijst onder Printernaam.
3 Klik op Ga door.
Verwante onderwerpen:
• “Printersoftware installeren” op pagina 84
Dialoogvenster Het instellen van de printer is voltooid
Dit dialoogvenster bevat nuttige opties die u kunt gebruiken nadat de printer is geïnstalleerd. Van hieruit kunt u:
• Controleren of er speciale aanbiedingen zijn.
• Een testpagina afdrukken.
Verwante onderwerpen:
• “Printersoftware installeren” op pagina 84
Informatie over de printer
85

Dialoogvenster Pagina-instelling gebruiken
U kunt het dialoogvenster Pagina-instelling vanuit bijna elke toepassing openen:
1 Open het gewenste document of de gewenste foto en klik op Archief Pagina-instelling.
Het dialoogvenster Pagina-instelling wordt weergegeven.
2 Pas de instellingen aan.
Locatie Optie Handeling
Instellingen Paginakenmerken Een papiersoort, afdrukstand of vergrotings-/verkleiningswaarde voor
een foto selecteren.
Bewaar als standaard Aangepaste instellingen opslaan als standaardinstellingen.
Stel in voor De naam van de printer Een pagina opmaken om af te drukken met de printer.
Papierformaat Een papierformaat in de lijst selecteren.
Richting Selecteer een afdrukstand.
Vergroot/verklein Een foto vergroten of verkleinen tot een bepaald percentage van het
oorspronkelijke formaat.
Opmerking: Aanbevolen waarden liggen tussen 25% en 400% van het
oorspronkelijke formaat.
De volgende knoppen bevinden zich onder aan het dialoogvenster Pagina-instelling:
Knop Handeling
Naar het Help-centrum gaan voor meer informatie.
Annuleer Het dialoogvenster Pagina-instelling sluiten zonder wijzigingen aan te brengen in de instellingen.
OK Instellingen opslaan en het dialoogvenster Pagina-instelling sluiten.
Verwante onderwerpen:
• “Dialoogvenster Druk af gebruiken” op pagina 87
Informatie over de printer
86

Dialoogvenster Druk af gebruiken
U kunt het dialoogvenster Druk af vanuit bijna elke toepassing openen:
1 Open het gewenste bestand en klik op Archief Druk af.
Het dialoogvenster Druk af wordt weergegeven.
• Voor Mac OS X 10.3:
• Voor Mac OS X 10.4 en hoger:
2 Kies in het voorgrondmenu Printer de 4800 Series.
3 Pas de instellingen indien nodig aan.
Locatie Kies Handeling
Aantal en pagina's Aantal Het aantal gewenste exemplaren
opgeven.
Gesorteerd Meerdere kopieertaken sorteren.
Pagina's
• Alle pagina's afdrukken.
• Een paginabereik afdrukken.
• De huidige pagina afdrukken.
Informatie over de printer
87

Locatie Kies Handeling
Indeling Pagina's per vel Meerdere pagina's afdrukken op één
vel papier.
Lay-outrichting De indeling van meerdere pagina's
op één vel papier opgeven.
Rand Een rand om elke pagina afdrukken.
Dubbelzijdig Op beide zijden van het papier
afdrukken.
Kies een van de volgende opties:
• Uit
• Inbinden aan lange zijde
(pagina's worden ingebonden
langs de lange zijde van de
pagina)
• Inbinden aan korte zijde
(pagina's worden ingebonden
langs de korte zijde van de
pagina)
Uitvoeropties
Opmerking: Deze optie is alleen
beschikbaar in Mac OS X versie
10.3.
Planner Druk document af Een afdruktaak plannen. U kunt
Bewaar als bestand De afdruktaak opslaan als bestand.
Structuur
Opmerking: Deze optie wordt
alleen ingeschakeld als de optie
Bewaar als bestand wordt
geselecteerd.
Prioriteit Een afdrukprioriteit opgeven.
Kies een van de volgende opties:
• PDF
• Postscript
kiezen of u een bestand meteen wilt
afdrukken, of u deze in de wachtrij wilt
plaatsen of u kunt een tijdstip
opgeven waarop wordt afgedrukt.
Informatie over de printer
88

Locatie Kies Handeling
Papierafhandeling Paginavolgorde Kies een van de volgende opties:
• Automatisch
• Normaal
• Omgekeerd
Druk af Kies een van de volgende afdruk-
opties:
• Alle pagina's
• Oneven pagina's
• Even pagina's
Doelpapierformaat Kies een van de volgende opties:
• Gebruik papierformaat van
document
• Pas aan papierformaat aan
Opmerking: Verklein alleen wordt
geactiveerd als u de optie Pas aan
papierformaat aan selecteert.
ColorSync Kleurconversie
Quartz-filter Een filteroptie selecteren.
Voorblad
Opmerking: Deze optie is alleen
beschikbaar in Mac OS X versie
10.4 of hoger.
Druk voorblad af Kies een van de volgende opties:
Type voorblad Kies een van de volgende opties:
Selecteer Standaard.
• Geen
• Voor document
• Na document
• Standaard
• Geclassificeerd
• Vertrouwelijk
• Geheim
• Zeer geheim
• Niet geclassificeerd
Extra informatie Factuurgegevens opgeven.
Kwaliteit & media Papiersoort De soort opgeven van het papier in
de printer.
Afdrukkwaliteit Een afdrukkwaliteit selecteren.
Kleuropties Documentkleur Een kleurinstelling selecteren. Kies
Kleur of Alleen zwart.
Geavanceerde opties Spiegel Het document gespiegeld afdrukken.
Afbeelding automatisch
verscherpen
Informatie over de printer
Vervaging van de afbeelding verminderen.
89

Locatie Kies Handeling
Printerservices Lexmark 4800 Series Hulppro-
gramma
Problemen oplossen Het Help-centrum openen.
Supplies bestellen Naar onze website gaan om printers-
Contact opnemen met Lexmark De website van Lexmark bezoeken.
Softwareversie De softwareversie van geïnstalleerde
Voorvertoning
Opmerking: Deze optie is alleen
beschikbaar als het geopend
bestand een foto is.
Roteer De afdrukstand van de foto selec-
Quartz-filter Kies een van de volgende opties:
Het hulpprogramma openen.
upplies te bestellen.
bestanden weergeven.
teren.
• Black & White
• Blue Tone
• Gray Tone
• Lightness Decrease
• Lightness Increase
• Reduce File Size
• Sepia Tone
Samenvatting Een overzicht van de huidige afdruk-
instellingen weergeven.
De volgende knoppen bevinden zich onder aan het dialoogvenster Druk af:
Klik op Handeling
Naar het Help-centrum gaan voor meer informatie.
Voorvertoning Een volledige weergave van een foto bekijken en aanvullende opties
voor weergeven of controleren bekijken voordat u de foto afdrukt.
Bewaar als PDF (in Mac OS X versie 10.3) Een document afdrukken naar bestand en een PDF maken.
PDF (in Mac OS X versie 10.4 of hoger) Meerdere PDF-opties selecteren voor een bestand.
Fax (in Mac OS X versie 10.3) Een document faxen.
Annuleer Het dialoogvenster Druk af sluiten zonder wijzigingen aan te brengen
in de instellingen.
Druk af Een document afdrukken.
Verwante onderwerpen:
• “Dialoogvenster Pagina-instelling gebruiken” op pagina 86
Printerservices gebruiken
Met Printerservices beschikt u over handige webkoppelingen en informatie. Van hieruit kunt u:
• Het hulpprogramma openen.
• Problemen oplossen openen.
Informatie over de printer
90

• Supplies bestellen.
• Contact opnemen met de klantenondersteuning.
• Informatie weergeven over de versie van de software.
U opent als volgt Printerservices:
1 Open het gewenste bestand en klik op Archief Druk af.
2 Selecteer Printerservices in het derde voorgrondmenu van boven.
Verwante onderwerpen:
• “Dialoogvenster Druk af gebruiken” op pagina 87
• “Hulpprogramma gebruiken” op pagina 95
Takencentrum gebruiken
Het Takencentrum bevat de basisfuncties voor de meeste scantaken. U kunt de instellingen in het Takencentrum
aanpassen aan het type project dat u wilt maken. Hieronder worden de standaardinstellingen van het dialoogvenster
weergegeven:
Wat wordt gescand?
Waarvoor wordt gescande afbeelding gebruikt?
Stuur gescand beeld naar
Prompt voor meerdere pagina's
Vragen om elke pagina een naam te geven
Foto
Voor afdrukken
Bestand
Niet geselecteerd
Niet geselecteerd
Informatie over de printer
91

Locatie Handelingen
Wat wordt gescand? Selecteer de optie naast de soort object of afbeelding die u scant.
Instellingen worden geoptimaliseerd op basis van uw selectie:
• Foto
• Gemengde afbeeldingen en tekst
• Tijdschrift of krant
• Zwarte tekst
Waarvoor wordt gescande afbeelding gebruikt? Hier geeft u op hoe de scan wordt gebruikt. De resolutie en
andere instellingen worden geoptimaliseerd op basis van de
geselecteerde optie:
• Voor afdrukken
• Voor weergeven op een monitor/webpagina
• Voor faxen
• Voor bewerken (OCR)
Stuur gescand beeld naar Hier geeft u op waarnaar u de gescande afbeeldingen wilt
verzenden, bijvoorbeeld een bestand, het Klembord of een
toepassing. Zie voor meer informatie over het toevoegen, verwijderen of aanpassen van een toepassing “Aangepaste lijst
bewerken” op pagina 42. Zie voor meer informatie “Bepalen
waarnaar u gescande afbeeldingen wilt verzenden” op
pagina 41
Informatie over de printer
92

Locatie Handelingen
Prompt voor meerdere pagina's Hiermee kunt u meerdere pagina's scannen met de huidige
scaninstellingen. U wordt gevraagd het volgende item op de
glasplaat te plaatsen nadat een pagina is gescand. Als u nog
meer pagina's wilt scannen, klikt u op Scannen. Wanneer u alle
pagina's hebt gescand, klikt u op OK.
Schakel de optie Prompt voor meerdere pagina's niet in als u
één item scant.
Vragen om elke pagina een naam te geven Geef een bestandsnaam op voor elke pagina of elk item dat u
scant.
Standaard Standaardfabrieksinstellingen herstellen.
Voorbeeld/bewerken Hiermee opent u het dialoogvenster Scannen openen om de
afbeelding weer te geven en de scaninstellingen aan te passen.
Scannen Hiermee start u het starten.
Klik op om naar het Help-centrum te gaan voor meer informatie.
Verwante onderwerpen:
• “Scannen” op pagina 41
• “Werken met foto's op de computer” op pagina 67
Netwerkkaartlezer gebruiken
Als er een opslagapparaat in de printer is geplaatst, kunt u met de netwerkkaartlezersoftware verbinding maken met
een netwerkprinter, miniaturen weergeven van de foto's of afbeeldingen op het opslagapparaat en de afbeeldingen
overdragen naar de computer.
U kunt de netwerkkaartlezer op een van de volgende manieren openen:
• Kies Bureaublad in de Finder en dubbelklik op de map Lexmark 4800 Series .
Dubbelklik op het pictogram Lexmark netwerkkaartlezer.
• Ga naar het Mac OS X-station waarop de printersoftware is geïnstalleerd.
Choose Bibliotheek Printers Lexmark 2007 Lexmark 4800 Series .
Dubbelklik op het pictogram Lexmark netwerkkaartlezer.
• Plaats een geheugenkaart of flashstation in de printer.
1 Druk op nadat het opslagapparaat is gevonden.
2 Druk herhaaldelijk op tot Foto's opslaan is gemarkeerd.
3 Druk op .
4 Druk op of tot Computer wordt weergegeven.
5 Druk op .
Als er meerdere computers zijn aangesloten op het netwerk, wordt u gevraagd de computer te selecteren
die u wilt gebruiken.
a Druk op of om een computer te selecteren.
b Druk op .
Informatie over de printer
93

Als u een pincode hebt ingesteld tijdens de netwerkinstallatie en hierom wordt gevraagd:
1 Voer de pincode in met en om een cijferpositie te selecteren en selecteer met en een
waarde voor dat cijfer.
2 Druk op .
c Druk op om foto's op te slaan op de computer.
Het dialoogvenster Netwerkkaartlezer wordt weergegeven.
U past als volgt de instellingen aan voor de netwerkkaartlezer:
1 Kies Lexmark netwerkkaartlezer Voorkeuren.
2 Klik zo nodig op Algemeen
3 Selecteer of u een melding wilt weergeven als een opslagapparaat in de printer wordt geplaatst.
4 Klik op Instellingen.
5 Wijs een naam toe aan de computer
6 Selecteer of u een pincode wilt opgeven waarmee u toegang kunt krijgen tot uw computer.
Opmerking: de pincode moet een combinatie zijn van vier cijfers van 1 t/m 9.
7 Klik op Toepassen.
De volgende knoppen bevinden zich onder aan het dialoogvenster van de netwerkkaartlezer:
Knop Handeling
+ Een netwerkprinter toevoegen aan de lijst.
– Een netwerkprinter verwijderen uit de lijst.
Verbinding maken met een netwerkprinter in de lijst.
De verbinding verbreken met een netwerkprinter in de lijst.
Het formaat van de miniaturen aanpassen in het dialoogvenster Netwerkkaartlezer.
Naar het Help-centrum gaan voor meer informatie.
Informatie over de printer
94

Knop Handeling
Bewaar De geselecteerde afbeeldingen op de computer opslaan.
Verwante onderwerpen:
• “Foto's op een opslagapparaat overbrengen naar de computer via het bedieningspaneel” op pagina 66
• “Foto's van een opslagapparaat overdragen naar de computer via een draadloos netwerk” op pagina 74
Hulpprogramma gebruiken
Het Hulpprogramma is de centrale bron voor printeronderhoud en handige webkoppelingen. Van hieruit kunt u het
volgende doen:
• De inktcartridges installeren.
• Een testpagina afdrukken.
• Een uitlijningspagina afdrukken.
• De spuitopeningen van de inktcartridge reinigen.
• Inkt of supplies bestellen.
• De printer registreren.
• Neem contact op met de klantenondersteuning.
• Controleren of er speciale aanbiedingen zijn.
U kunt het Hulpprogramma op een van de volgende manieren openen:
• Kies Bureaublad in de Finder en dubbelklik op de map Lexmark 4800 Series .
Dubbelklik op het pictogram Lexmark 4800 Series Hulpprogramma .
• Vanuit een toepassing:
Voor Mac OS X 10,3 en hoger:
1 Open het gewenste bestand en klik op Bestand Druk af.
2 Selecteer Printerservices in het derde voorgrondmenu van boven.
3 Klik op Lexmark 4800 Series Hulpprogramma.
Voor Mac OS X 10.4 en hoger:
1 Open het gewenste bestand en klik op Bestand Druk af.
2 Klik op Geavanceerd.
3 Selecteer Printerservices in het derde voorgrondmenu van boven.
4 Klik op Lexmark 4800 Series Hulpprogramma.
Informatie over de printer
95

Het hulpprogramma heeft twee tabbladen. Op de tabbladen worden verschillende koppelingen weergegeven.
– Onderhoud (tabblad)
– Webkoppelingen (tabblad)
Verwante onderwerpen:
• “Printerservices gebruiken” op pagina 90
Informatie over de printer
96

De printer onderhouden
Inktcartridges
Inktcartridges installeren
1 Verwijder de gebruikte inktcartridge of inktcartridges uit de printer. Zie voor meer informatie “Gebruikte
inktcartridge verwijderen” op pagina 98.
2 Als u nieuwe inktcartridges installeert, verwijdert u de tape van de achter- en onderkant van de zwarte
inktcartridge en plaatst u de cartridge in de linkerhouder.
Waarschuwing: raak het goudkleurige contactgedeelte aan de achterkant van de cartridge of de metalen
spuitopeningen aan de onderkant van de cartridge niet aan.
3 Sluit het deksel van de houder met de zwarte inktcartridge.
4 Verwijder de tape van de achter- en onderkant van de kleureninktcartridge en plaats de cartridge in de
rechterhouder.
Waarschuwing: raak het goudkleurige contactgedeelte aan de achterkant van de cartridge of de metalen
spuitopeningen aan de onderkant van de cartridge niet aan.
De printer onderhouden
97

5 Sluit het deksel van de houder met de kleureninktcartridge.
6 Sluit de scannereenheid en zorg dat uw handen niet bekneld raken.
Op het bedieningspaneel verschijnt een bericht waarin u wordt gevraagd papier in de printer te plaatsen en
op
te drukken om een uitlijningspagina af te drukken.
Opmerking: de scannereenheid moet zijn gesloten voordat u een nieuwe scan-, afdruk- of kopieertaak kunt
starten.
Verwante onderwerpen:
• “Inktcartridges uitlijnen” op pagina 100
Gebruikte inktcartridge verwijderen
1 Controleer of de printer is ingeschakeld.
2 Til de scannereenheid op.
De cartridgehouder wordt naar de laadpositie verplaatst, tenzij de printer actief is.
De printer onderhouden
98

3 Druk de klep van de cartridgehouder naar beneden om het deksel van de cartridgehouder te openen.
W
P
R
I
N
F
T
IN
II
G
4 Verwijder de gebruikte inktcartridge uit de printer.
Opmerking: als u beide inktcartridges verwijdert, herhaalt u stap 3 en 4 voor de tweede inktcartridge.
Verwante onderwerpen:
• “Inktcartridges installeren” op pagina 97
Inktcartridges opnieuw vullen
De garantievoorwaarden zijn niet van toepassing op reparaties als gevolg van storingen en schade veroorzaakt door
opnieuw gevulde cartridges. Lexmark raadt het gebruik van opnieuw gevulde cartridges af. Dergelijke cartridges
verminderen de afdrukkwaliteit en kunnen schade aan de printer toebrengen. Gebruik voor de beste resultaten alleen
Lexmark supplies.
Verwante onderwerpen:
• “Papier en andere supplies bestellen” op pagina 103
Inktcartridges van Lexmark gebruiken
Lexmark printers, inktcartridges en fotopapier zijn ontworpen om samen een zeer goede afdrukkwaliteit te leveren.
Als het bericht Originele Lexmark inkt op wordt weergegeven, is de Lexmark inkt in de aangegeven
inktcartridge op.
Als u denkt dat u een originele nieuwe Lexmark inktcartridge hebt aangeschaft, maar het bericht Originele
Lexmark inkt op verschijnt toch:
1 Klik op Meer informatie in het bericht.
2 Klik op Niet-Lexmark inktcartridge rapporteren.
Ga als volgt te werk als u wilt voorkomen dat het bericht nogmaals wordt weergegeven voor de aangegeven cartridge
(s):
• Vervang de cartridge(s) door nieuwe Lexmark inktcartridge(s).
• Als u afdrukt vanaf een computer, klikt u op Meer informatie in het bericht, schakelt u het selectievakje in en
klikt u op Sluit.
• Als u de printer gebruikt zonder een computer, klikt u op Annuleer.
De garantievoorwaarden van Lexmark zijn niet van toepassing op schade die is veroorzaakt door het gebruik van
andere inktcartridges of inkt dan Lexmark inktcartridges of inkt.
Verwante onderwerpen:
• “Papier en andere supplies bestellen” op pagina 103
De printer onderhouden
99

Inktcartridges uitlijnen
1 Plaats normaal papier in de printer.
2 Druk herhaaldelijk op tot Onderhoud is gemarkeerd.
3 Druk op .
4 Druk herhaaldelijk op tot Cartridges uitlijnen is gemarkeerd.
5 Druk op .
Er wordt een uitlijningspagina afgedrukt.
Als u de cartridges hebt uitgelijnd om de afdrukkwaliteit te verbeteren, drukt u het document nogmaals af. Als de
afdrukkwaliteit niet is verbeterd, reinigt u de spuitopeningen van de inktcartridges.
Verwante onderwerpen:
• “Spuitopeningen van de inktcartridges reinigen” op pagina 100
• “Spuitopeningen en contactpunten van de inktcartridge schoonvegen” op pagina 100
• “Inktcartridges beschermen” op pagina 101
• “Afdrukkwaliteit verbeteren” op pagina 102
Spuitopeningen van de inktcartridges reinigen
1 Plaats normaal papier in de printer.
2 Kies Bureaublad in de Finder en dubbelklik op de map Lexmark 4800 Series .
3 Dubbelklik op het pictogram Lexmark 4800 Series Hulpprogramma .
4 Klik op het tabblad Onderhoud op Reinig.
Er wordt een pagina afgedrukt, waarbij inkt door de spuitopeningen wordt geperst om deze te reinigen.
5 Druk het document nogmaals af om te controleren of de kwaliteit is verbeterd.
6 Als de afdrukkwaliteit niet is verbeterd, voert u de reinigingsprocedure nog maximaal twee keer uit.
Verwante onderwerpen:
• “Spuitopeningen en contactpunten van de inktcartridge schoonvegen” op pagina 100
• “Afdrukkwaliteit verbeteren” op pagina 102
Spuitopeningen en contactpunten van de inktcartridge schoonvegen
1 Verwijder de inktcartridges uit de printer.
2 Maak een schone, pluisvrije doek vochtig met water en plaats de doek op een plat oppervlak.
3 Houd de spuitopeningen voorzichtig ongeveer drie seconden tegen de doek en veeg in de aangegeven richting.
De printer onderhouden
100
 Loading...
Loading...