Page 1

Lexmark 4800 Series Allt-i-ett
Användarhandbok
Juni 2007 www.lexmark.com
Page 2
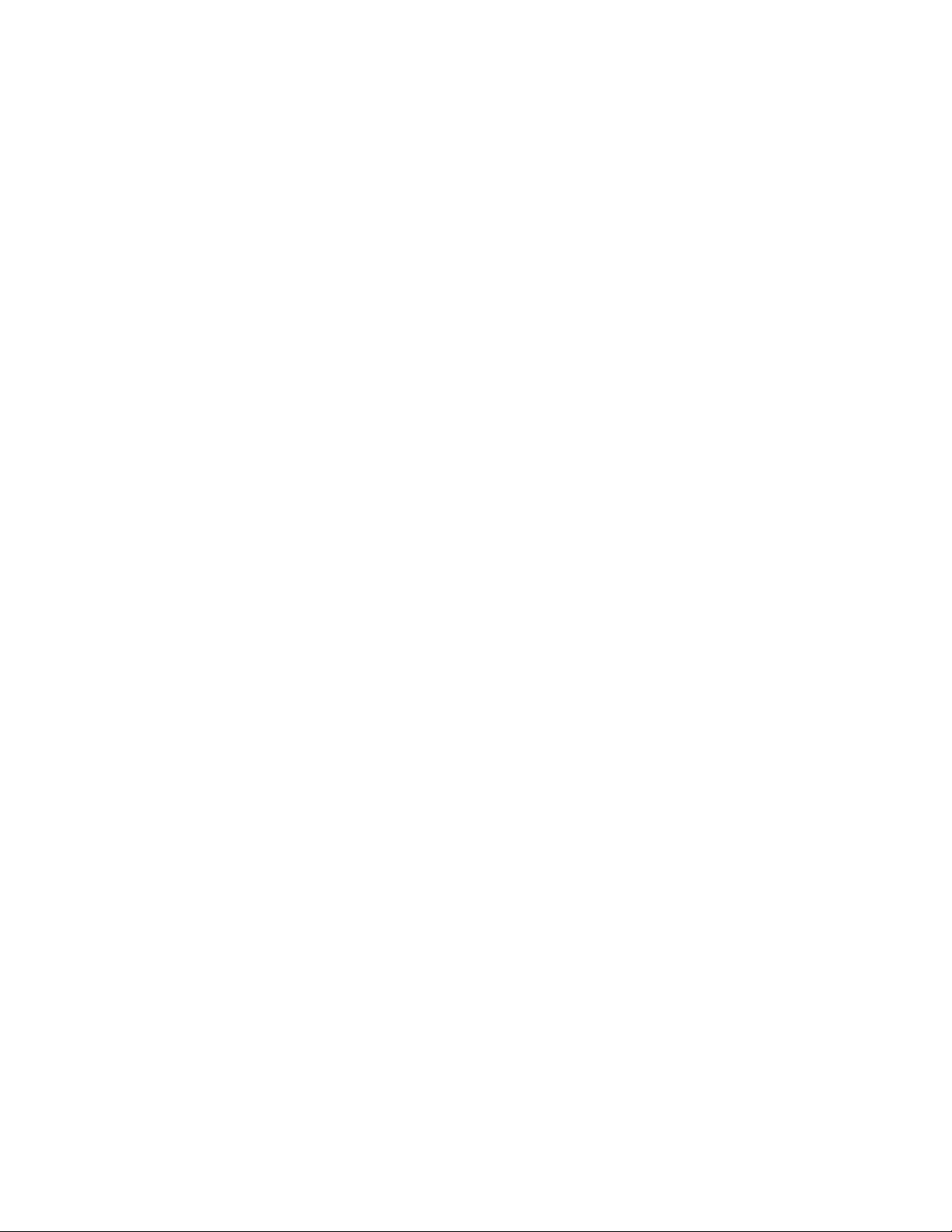
Page 3
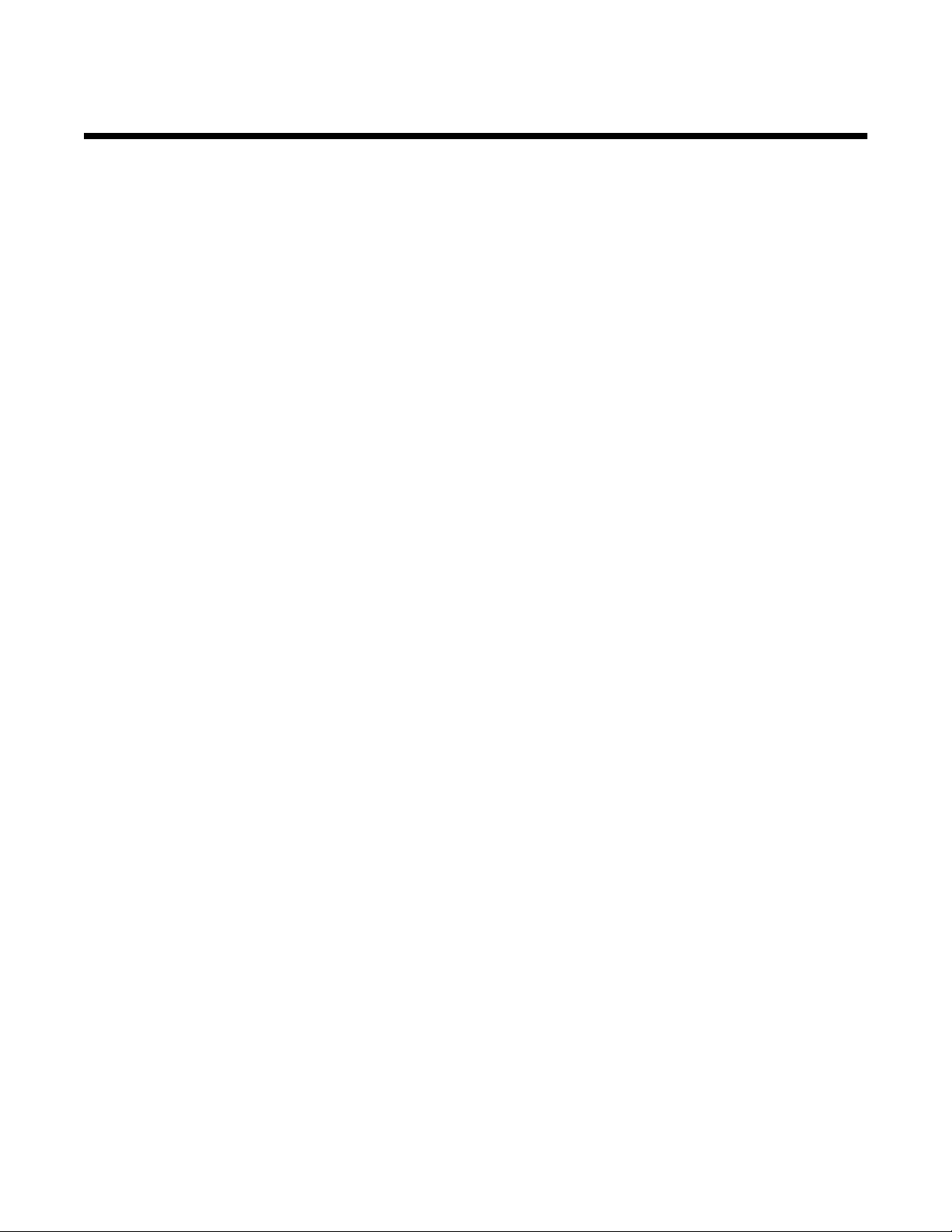
Innehåll
Säkerhetsinformation....................................................................................................5
Använda skrivaren i ett nätverk....................................................................................6
Allmän nätverkshantering....................................................................................................................6
Trådlös nätverkshantering...................................................................................................................9
Avancerad trådlös installation............................................................................................................15
Skriva ut........................................................................................................................16
Komma igång....................................................................................................................................16
Lära dig mer om Allt-i-ett-programmets utskriftsalternativ.................................................................20
Utföra utskriftsjobb och liknande uppgifter........................................................................................22
Hantera utskriftsjobb..........................................................................................................................30
Kopiera..........................................................................................................................32
Komma igång....................................................................................................................................32
Utföra kopieringsjobb och liknande uppgifter....................................................................................33
Skanna..........................................................................................................................40
Komma igång....................................................................................................................................40
Lära dig mer om Allt-i-ett-centrets skanningsalternativ.....................................................................40
Utföra skanningsjobb och liknande uppgifter....................................................................................47
Skanna över ett nätverk.....................................................................................................................54
Arbeta med foton.........................................................................................................56
Ansluta fotolagringsenheter...............................................................................................................56
Arbeta med foton med hjälp av kontrollpanelen................................................................................59
Arbeta med foton med hjälp av datorn..............................................................................................66
Förstå skrivaren...........................................................................................................75
Förstå skrivarens delar......................................................................................................................75
Förstå programmet............................................................................................................................83
Underhålla skrivaren...................................................................................................95
Bläckpatroner....................................................................................................................................95
Förbättra utskriftskvaliteten.............................................................................................................100
Beställa förbrukningsartiklar............................................................................................................101
Rengöra skannerglaset...................................................................................................................102
Rengöra skrivarens utsida...............................................................................................................102
Hitta information om skrivaren.........................................................................................................102
Innehåll
3
Page 4
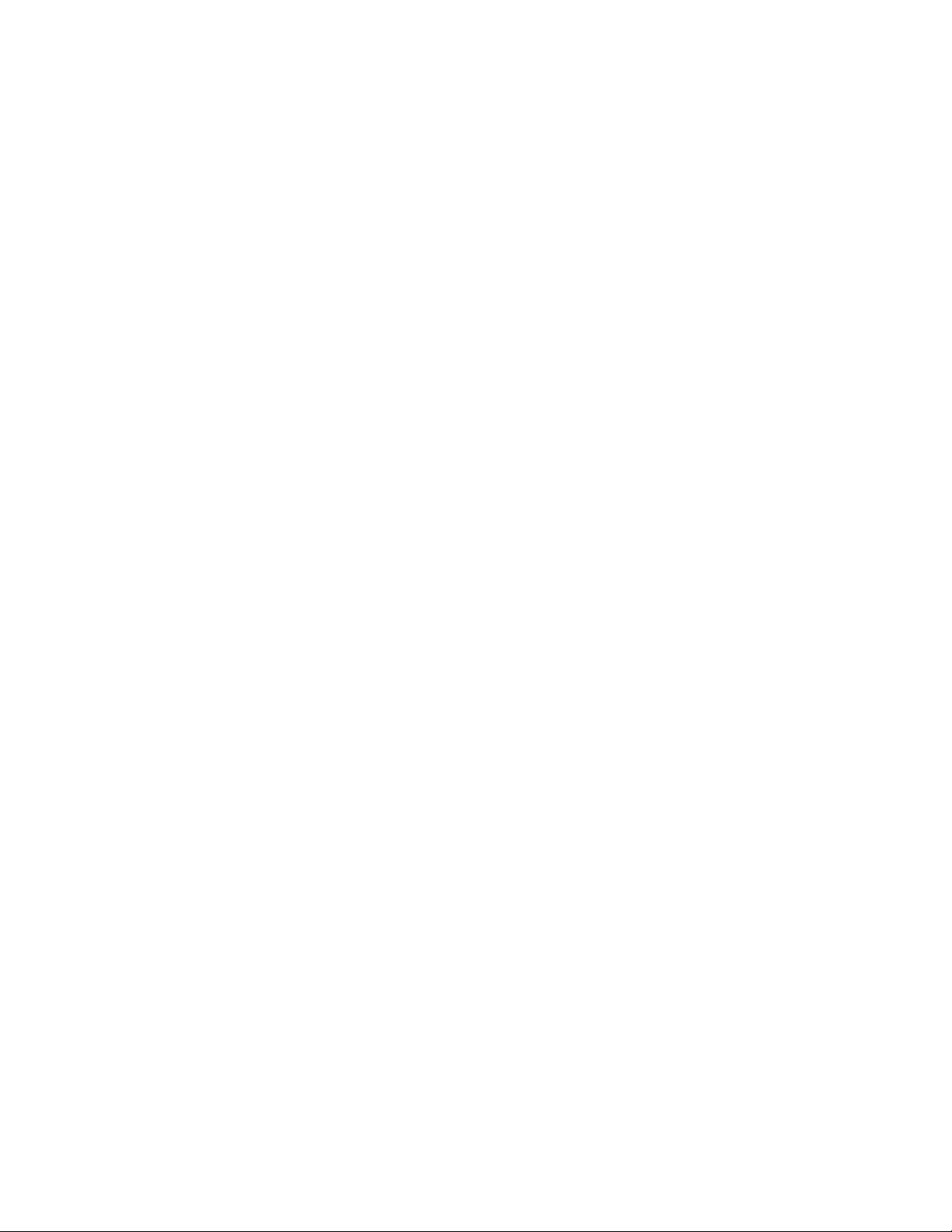
Kontakta kundsupport......................................................................................................................105
Felsökning..................................................................................................................106
Felsökning vid installation................................................................................................................106
Felsökning av trådlöst nätverk.........................................................................................................112
Felsökning vid utskrift......................................................................................................................123
Felsökning vid kopiering..................................................................................................................132
Felsökning vid skanning..................................................................................................................134
Felsökning vid pappersstopp och felmatningar...............................................................................137
Felsökning av minneskortläsare och PictBridge..............................................................................140
Felmeddelanden..............................................................................................................................143
Spara inställningar...........................................................................................................................148
Ta bort och installera om programvaran..........................................................................................149
Meddelanden..............................................................................................................150
Utgåvemeddelanden.......................................................................................................................150
Produktinformation..........................................................................................................................151
Överensstämmelse med Europeiska gemenskapernas (EG) direktiv för radioprodukter...............153
Strömförbrukning.............................................................................................................................157
Ordlista.......................................................................................................................164
Innehåll
4
Page 5
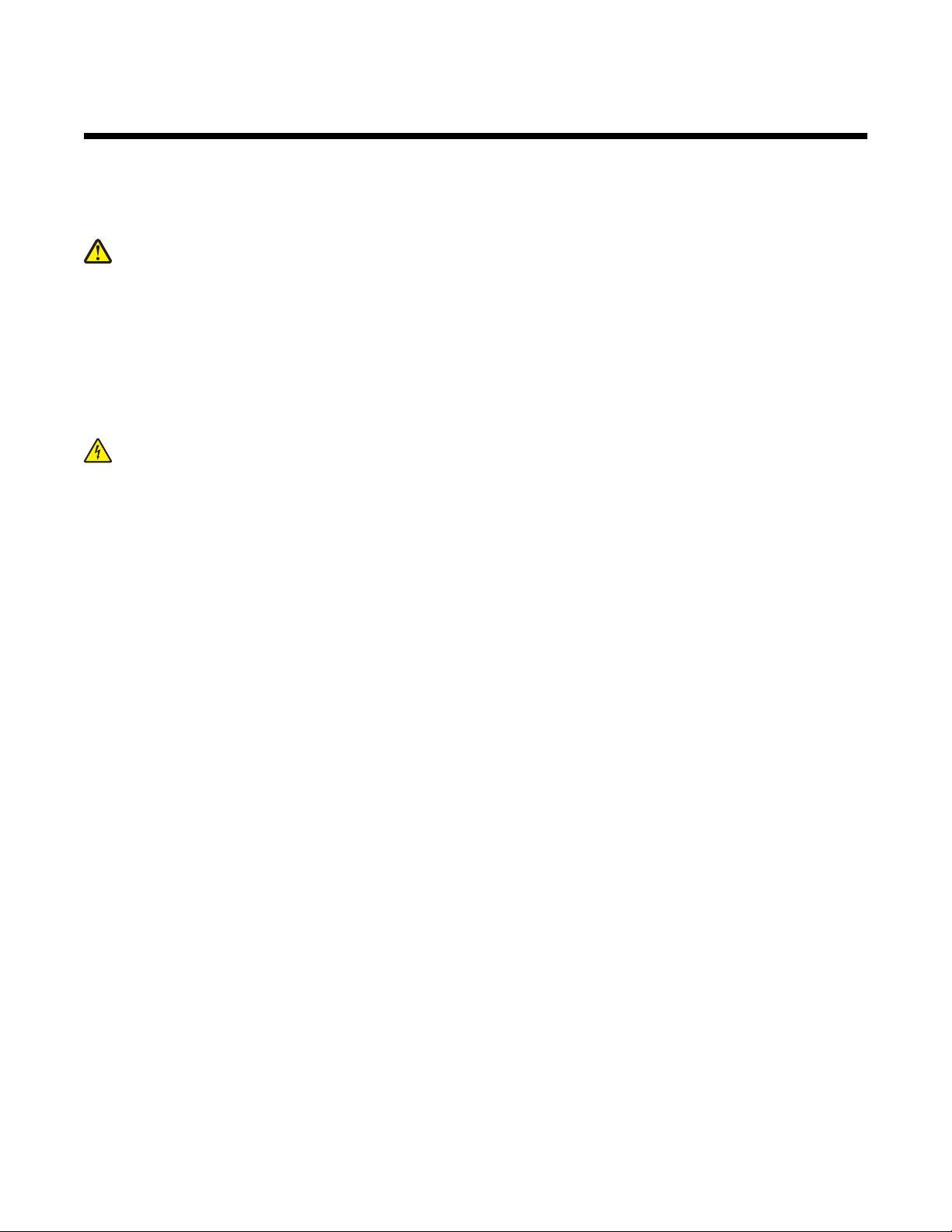
Säkerhetsinformation
Använd endast den nätdel och nätsladd som levererades med produkten eller en ersättningsnätdel eller -nätsladd
som godkänts av tillverkaren.
Anslut nätsladden till ett elektriskt uttag som finns nära produkten och är lättillgängligt.
Var försiktig! Vrid, knyt eller kläm inte strömsladden. Placera inte heller tunga föremål på den. Se till så att
strömsladden inte skavs eller belastas. Kläm inte fast strömsladden mellan föremål, t.ex. möbler och väggar.
Om strömsladden används på ett felaktigt sätt finns det risk för brand eller elstötar. Inspektera strömsladden
regelbundet för tecken på felaktig användning. Koppla bort strömsladden från eluttaget innan du inspekterar
den.
Se till att en professionell serviceperson utför service och reparationer som inte beskrivs i användarhandboken.
Denna produkt är utformad, testad och godkänd för att uppfylla strikta globala säkerhetsstandarder vid användning
av specifika Lexmark-komponenter. Säkerhetsfunktionerna av vissa delar är inte alltid självklara. Lexmark ansvarar
inte för användning av andra ersättningsdelar.
Var försiktig! Använd inte faxen under åskväder. Installera inte den här produkten eller gör några elektriska
anslutningar eller kabelanslutningar, t.ex. av nätsladd eller telefon, under åskväder.
Säkerhetsinformation
5
Page 6
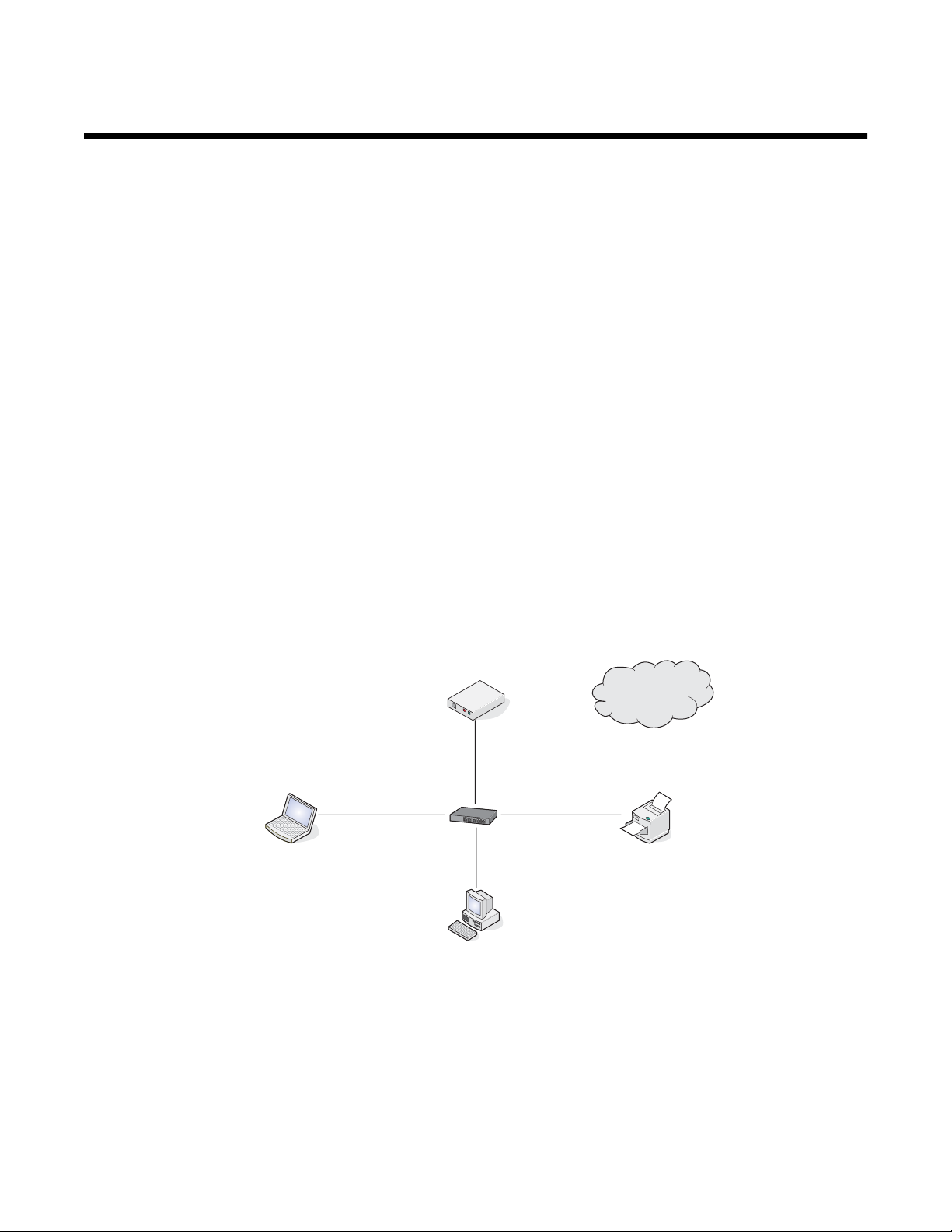
Använda skrivaren i ett nätverk
Allmän nätverkshantering
Översikt över nätverkshantering
Ett nätverk är en samling enheter som datorer, skrivare, Ethernet-hubbar, trådlösa åtkomstpunkter och routrar som
är anslutna till varandra för kommunikation via kablar eller via en trådlös anslutning. Ett nätverk kan antingen vara
kabelanslutet eller trådlöst, eller utformat för att innehålla både kabelanslutna och trådlösa enheter.
Enheter som ingår i ett kabelanslutet nätverk kommunicerar med varandra via kablar.
Enheter i ett trådlöst nätverk använder radiovågor istället för kablar för att kommunicera med varandra. För att en
enhet ska kunna kommunicera trådlöst måste den ha en trådlös skrivarserver ansluten eller installerad så att den
kan ta emot och överföra radiovågor.
Vanliga konfigurationer i hemmanätverk
För att stationära datorer, bärbara datorer och skrivare ska kunna kommunicera med varandra i ett nätverk måste
de sammankopplas med kablar och/eller ha inbyggda eller installerade adaptrar för trådlöst nätverk.
Ett nätverk kan vara installerat på olika sätt. Nedan visas fem vanliga exempel.
Obs! Skrivarna i följande diagram är Lexmark-skrivare som har Lexmark-skrivarservrar inbyggda eller installerade,
så att de kan kommunicera i ett nätverk. Lexmark inbyggda skrivarservrar är enheter som tillverkats av Lexmark för
att Lexmark-skrivare ska kunna anslutas till kabelanslutna eller trådlösa nätverk.
Exempel på trådlösa nätverk
• En dator, bärbar dator och en skrivare är anslutna med Ethernet-kablar till en hubb, router eller switch.
• Nätverket är anslutet till Internet med ett DSL- eller kabelmodem.
Internet
Exempel på trådlösa nätverk
Nedan visas fyra vanliga trådlösa nätverk:
• Situation 1: Bärbar dator och skrivare som är trådlöst anslutna till Internet
• Situation 2: Dator, bärbar dator och skrivare som är trådlöst anslutna till Internet
• Situation 3: Dator, bärbar dator och skrivare som är trådlöst anslutna utan Internet
• Situation 4: Bärbar dator som är trådlöst ansluten till skrivare utan Internet
Använda skrivaren i ett nätverk
6
Page 7
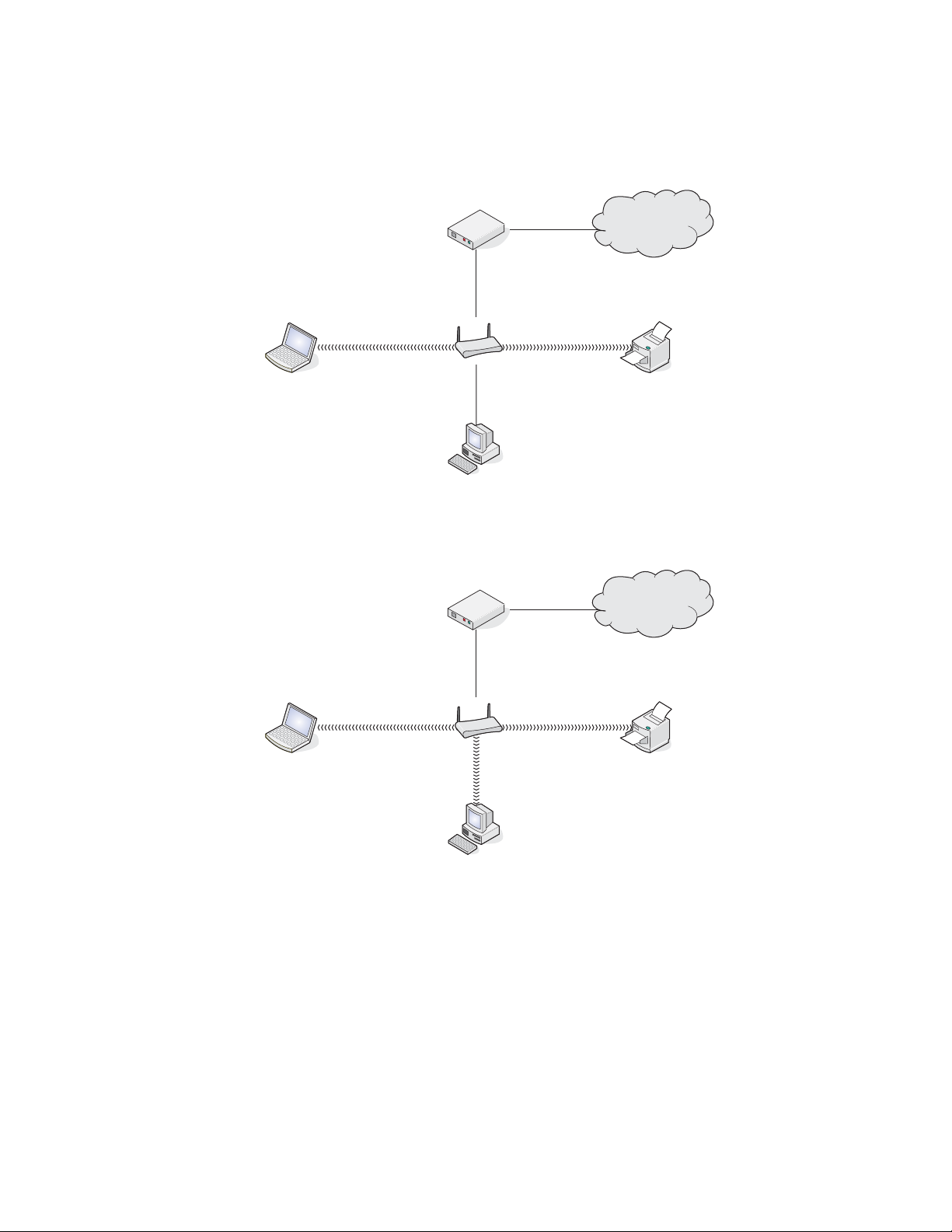
Situation 1: Bärbar dator och skrivare som är trådlöst anslutna till Internet
•
En dator är ansluten till en trådlös router med en Ethernet-kabel.
• En bärbar dator och en skrivare är trådlöst anslutna till routern.
• Nätverket är anslutet till Internet med ett DSL- eller kabelmodem.
Internet
Situation 2: Dator, bärbar dator och skrivare som är trådlöst anslutna till Internet
•
En dator, bärbar dator och en skrivare är trådlöst anslutna till en trådlös router.
• Nätverket är anslutet till Internet med ett DSL- eller kabelmodem.
Internet
Använda skrivaren i ett nätverk
7
Page 8
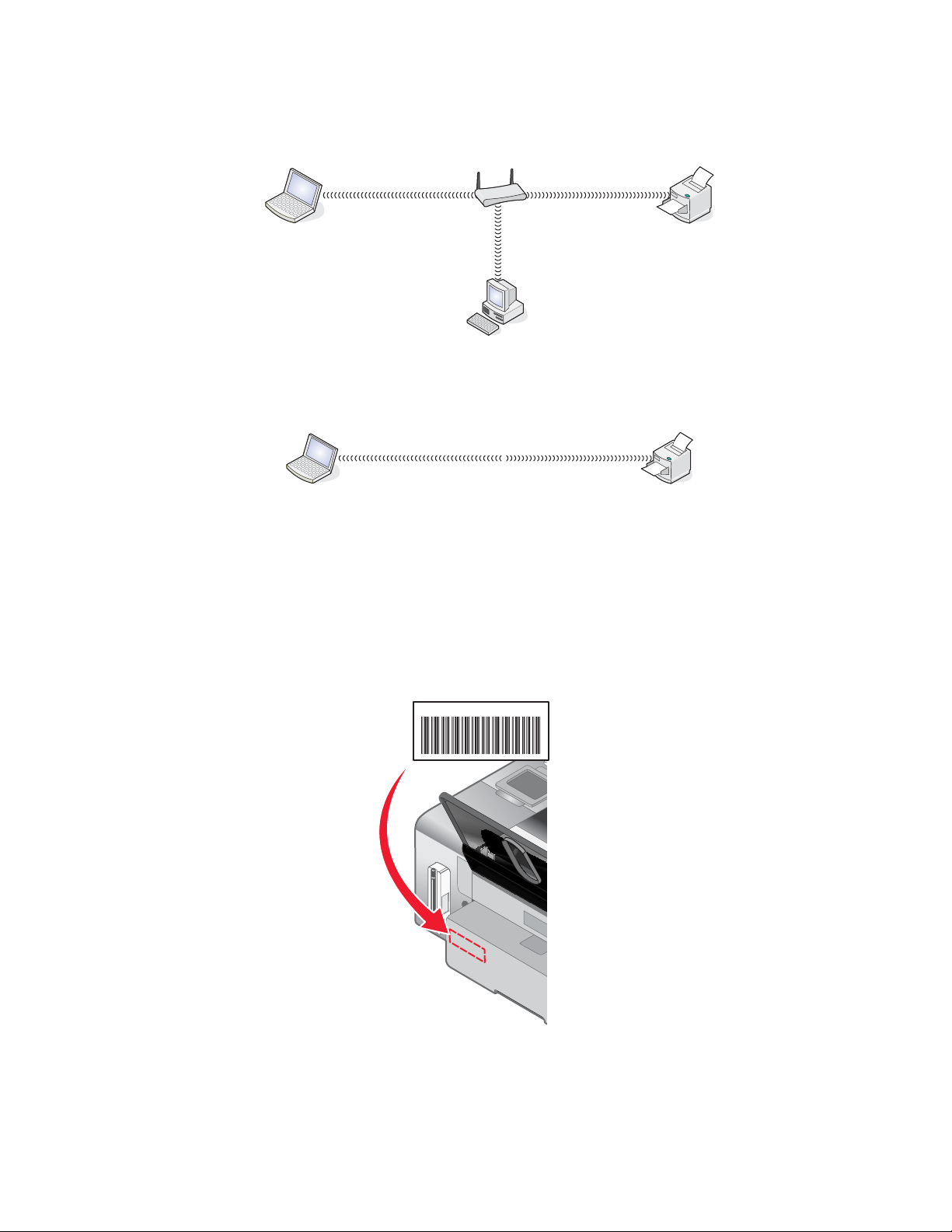
Situation 3: Dator, bärbar dator och skrivare som är trådlöst anslutna utan Internet
•
En dator, bärbar dator och en skrivare är trådlöst anslutna till en trådlös åtkomstpunkt.
• Nätverket har ingen anslutning till Internet.
Situation 4: Bärbar dator som är trådlöst ansluten till skrivare utan Internet
En bärbar dator är trådlöst direktansluten till en skrivare utan att gå via en trådlös router.
•
• Nätverket har ingen anslutning till Internet.
Hitta MAC-adressen
De flesta nätverksutrustningar har ett unikt identifieringsnummer för maskinvaran som skiljer den från andra enheter
i nätverket. Detta kallas för MAC (Media Access Control)-adress.
Om skrivaren har en fabriksinstallerad inbyggd trådlös skrivarserver är MAC-adressen ett antal bokstäver och siffror
som sitter på skrivarens baksida.
Om du har köpt den interna trådlösa skrivarservern separat hittar du MAC-adressen på en klisterlapp som medföljde
den trådlösa skrivarservern. Sätt fast klisterlappen på skrivaren så att du kan hitta MAC-adressen när du behöver
den.
UAA: XX XX XX XX XX XX
Obs! En lista med alla MAC-adresser kan anges på en router, så att endast enheter med överensstämmande MAC-
adresser tillåts fungera i nätverket. Detta kallas MAC-filtrering. Om MAC-filtrering aktiveras på routern och du vill
lägga till en skrivare i nätverket måste du lägga till skrivarens MAC-adress i MAC-filtreringslistan.
Använda skrivaren i ett nätverk
8
Page 9
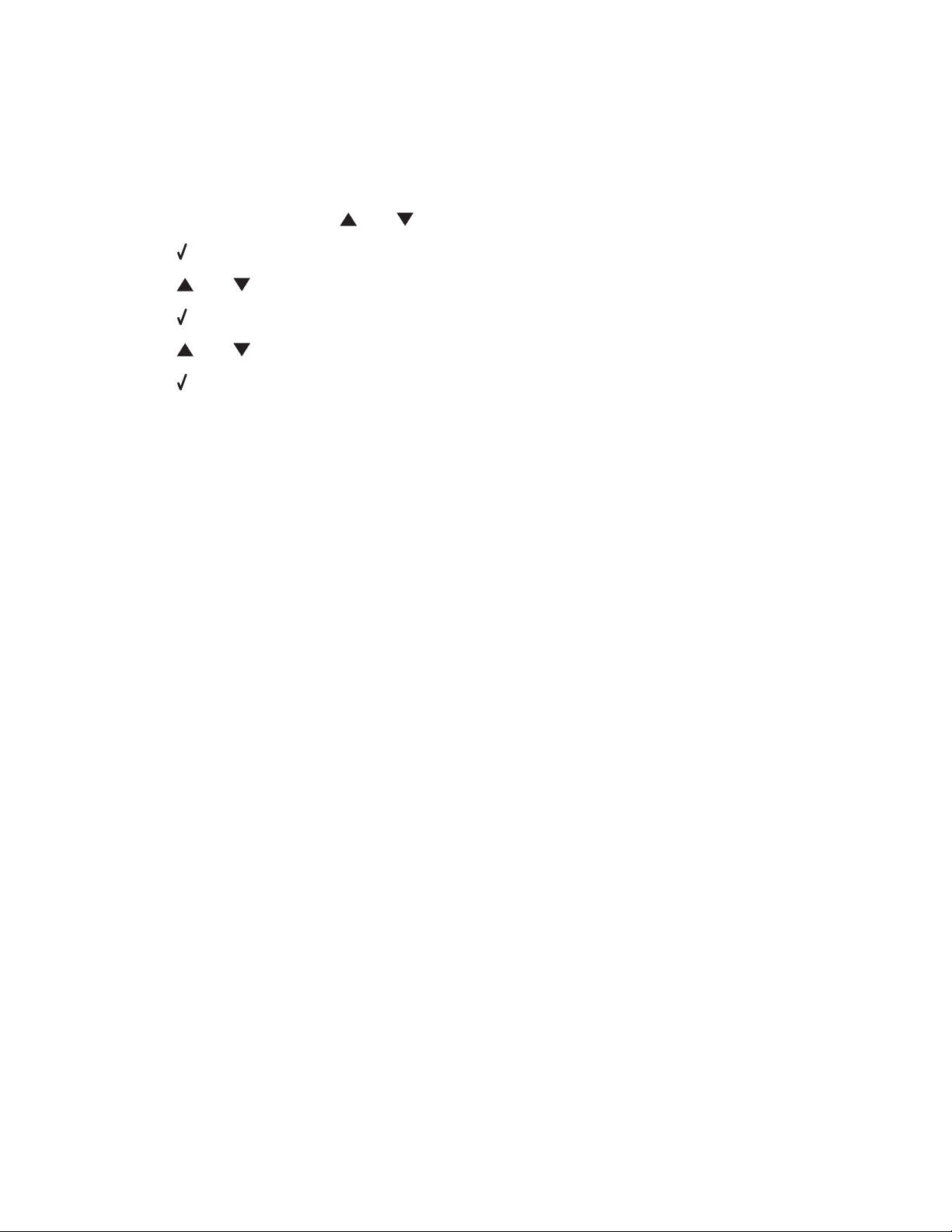
Skriva ut en nätverksinstallationssida
En nätverksinstallationssida listar dina konfigurationsinställningar för nätverket.
Obs! Du kan endast skriva ut en nätverksinstallationssida när det finns en intern trådlös skrivarserver i skrivaren.
Skriva ut en nätverksinstallationssida:
1 På kontrollpanelen trycker du på eller upprepade gånger tills Installation har markerats.
2 Tryck på .
3 Tryck på eller upprepade gånger tills Nätverksinställningar har markerats.
4 Tryck på .
5 Tryck på eller upprepade gånger tills Skriv ut nätverksinstallationssida har markerats.
6 Tryck på
En nätverksinstallationssida skrivs ut.
Trådlös nätverkshantering
IP-adresser
Hitta IP-adresser
En IP-adress är ett unikt nummer som används av enheter i ett IP-nätverk för att kommunicera med och lokalisera
varandra. Enheter i ett IP-nätverk kan bara kommunicera med varandra om de har unika och giltiga IP-adresser.
Med unika IP-adresser menas att två enheter i samma nätverk inte har samma IP-adress.
Så här hittar du en skrivares IP-adress
Du kan hitta skrivarens IP-adress genom att skriva ut dess nätverksinstallationssida.
Så här hittar du en dators IP-adress
Klicka på Apple-menyn Systeminställningar.
1
2 Klicka på Nätverk.
3 I snabbmenyn Visa väljer du Airport.
4 Klicka på TCP/IP.
IP-adressen visas som fyra uppsättningar nummer som åtskiljs med mellanrum, t.ex. 192.168.0.100.
Tilldela en IP-adress
Nätverket kan tilldela en IP-adress med DHCP. Utskriftsobjektet, som skapas i slutet av installationen, skickar alla
utskriftsjobb över nätverket till skrivaren med den här adressen.
I många nätverk tilldelas en IP-adress automatiskt. Med Auto-IP kan enskilda enheter tilldela sig själva en unik IPadress. I de flesta nätverk används DHCP vid tilldelning av adresser.
Liknande ämnen:
•
”Installera skrivaren i ett nätverk” på sidan 11
Typer av trådlösa nätverk
Nätverk kan fungera i två olika lägen: infrastruktur eller ad hoc. Lexmark rekommenderar att du installerar nätverket
i infrastrukturläget med installations-cd-skivan som medföljde skrivaren.
Använda skrivaren i ett nätverk
9
Page 10
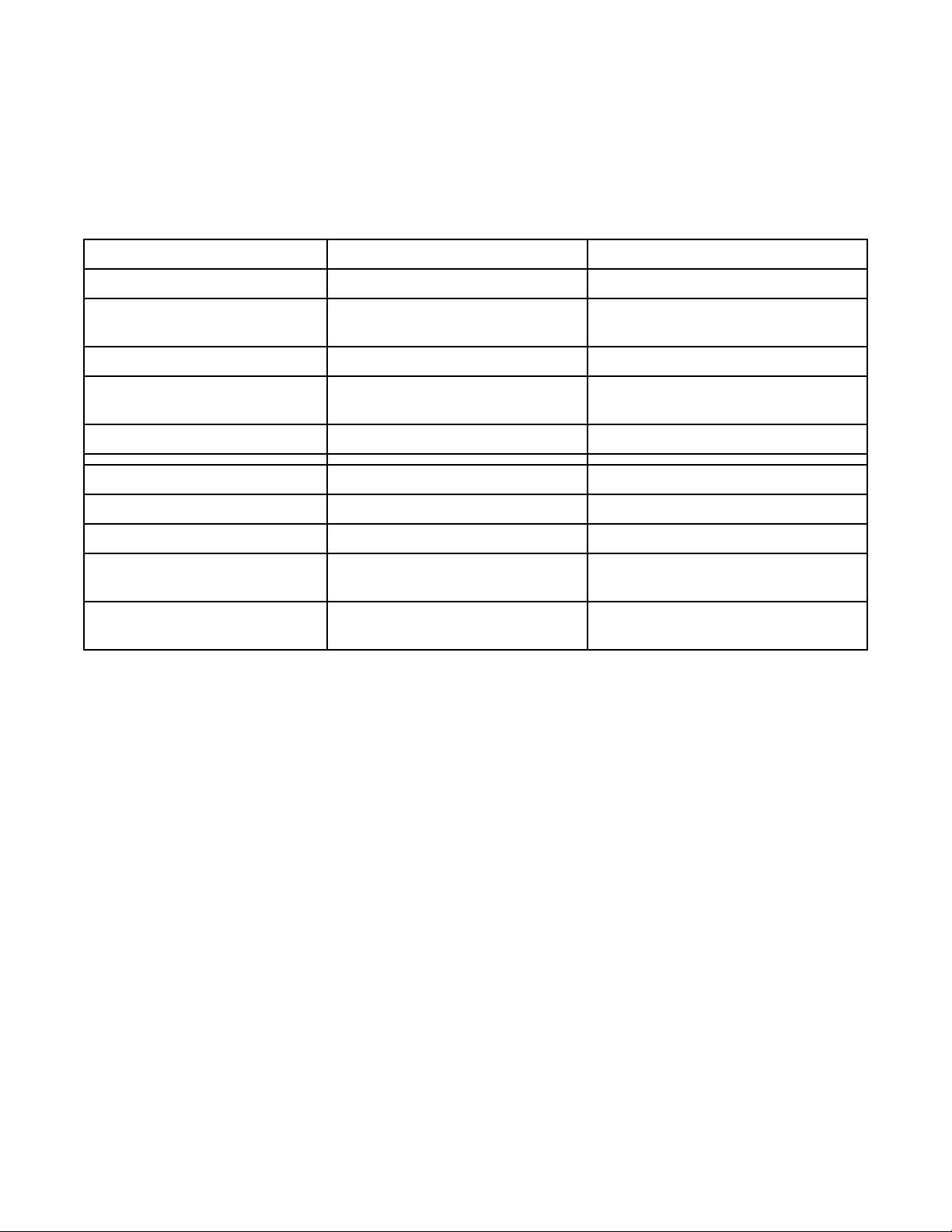
Ett trådlöst nätverk där varje enhet kommunicerar med andra genom en trådlös åtkomstpunkt (trådlös router)
installeras i infrastrukturläget. Alla enheter måste ha giltiga IP-adresser och dela samma SSID och kanal. De måste
dessutom dela samma SSID som den trådlösa åtkomstpunkten (trådlös router).
En enkel typ av trådlöst nätverk är en dator med en trådlös adapter som kommunicerar direkt med en skrivare som
är utrustad för att fungera i ett trådlöst nätverk. Detta kommunikationsläge kallas ad hoc. En enhet i ett sådant nätverk
måste ha en giltig IP-adress och ställas in på ad hoc-läget. Den trådlösa skrivarservern måste också konfigureras
med samma SSID och kanal.
Infrastruktur Ad hoc
Egenskaper
Kommunikation Via en trådlös åtkomstpunkt (trådlös
router)
Säkerhet Fler säkerhetsalternativ
Räckvidd Avgörs av räckvidden och antalet
åtkomstpunkter
Hastighet Vanligen snabbare Vanligen långsammare
Krav för alla enheter i nätverket
Unik IP-adress för varje enhet Ja Ja
Läge inställt på Infrastrukturläge Ad hoc-läge
Samma SSID Ja, via den trådlösa åtkomstpunkten
(trådlös router)
Samma kanal Ja, via den trådlösa åtkomstpunkten
(trådlös router)
Infrastrukturläget är den installationsmetod som rekommenderas eftersom det har:
Direkt mellan enheter
Begränsas till antalet enskilda enheter i
nätverket
Ja
Ja
• Ökad nätverkssäkerhet
• Ökad pålitlighet
• Snabbare prestanda
• Enklare installation
Hitta signalstyrkan
Trådlösa enheter har inbyggda antenner som skickar och tar emot radiosignaler. Signalstyrkan som anges på
skrivarens nätverksinstallationssida anger hur starkt en skickad signal tas emot. Signalstyrkan kan påverkas av
många faktorer. En faktor är störningar från andra trådlösa enheter eller till och med andra enheter som exempelvis
mikrovågsugnar. En annan faktor är avståndet. Ju längre bort två trådlösa enheter är från varandra desto mer
sannolikt är det att kommunikationssignalen blir svagare.
Använda skrivaren i ett nätverk
10
Page 11
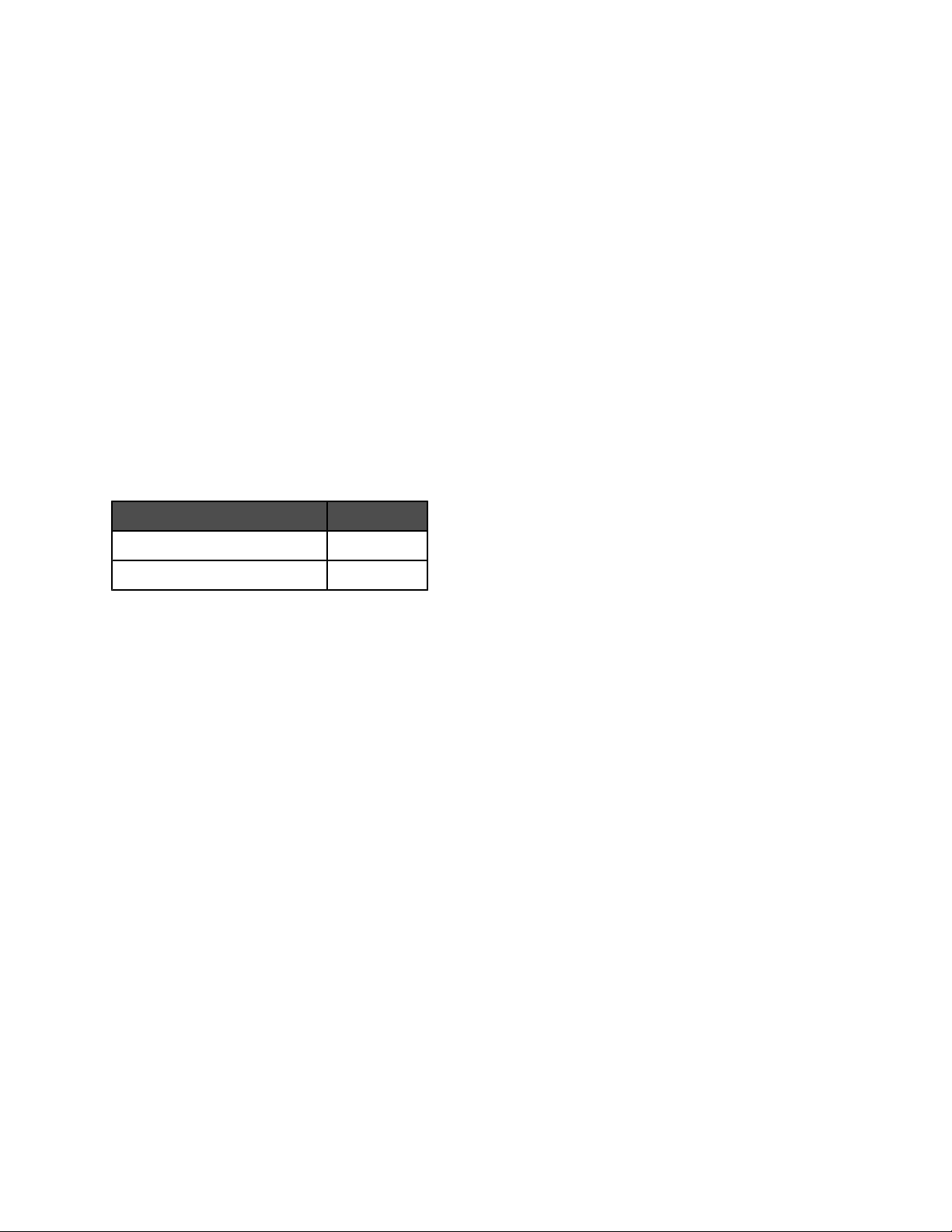
Använda skrivaren i ett nätverk
Om du installerar och konfigurerar en skrivare för att användas i ett nätverk kan användare vid olika datorer skriva
ut på en gemensam skrivare. Det finns två metoder för att göra skrivaren tillgänglig i ett nätverk:
• Konfigurera en trådlös nätverksanslutning för skrivaren.
Obs! Om du vill installera skrivaren använder du en dator som ansluter trådlöst till nätverket. Skrivaren måste
stå nära datorn du använder vid konfigurationen. Efter konfigurationen kan du sätta skrivaren där du vill ha den.
• Anslut skrivaren direkt till en nätverksdator med USB-kabeln och dela den i nätverket (skrivardelning).
Obs! Om du vill veta hur man delar skrivaren i ett nätverk kan du se Mac-hjälpen.
Kontrollera säkerhetsnycklarna
Om du vill ställa in din skrivare för trådlös utskrift behöver du följande information:
• Du måste veta namnet på ditt trådlösa nätverket (SSID).
• Om ditt trådlösa nätverk använder ett säkerhetsschema måste du känna till lösenordet som användes för att
skydda ditt nätverk. Detta lösenord heter även säkerhetsnyckel, WEP-nyckel eller WPA-nyckel.
Obs! Om du inte känner till denna information kan du se dokumentationen som medföljde det trådlösa nätverket
eller kontakta den som installerade det trådlösa nätverket.
Använd nedanstående tabell för att skriva ned den information du behöver känna till.
Del Beskrivning
SSID (namnet på ditt nätverk)
Säkerhetsnyckel (lösenord)
• Se till att du kopierar säkerhetsnyckeln exakt, inklusive eventuella versaler, och förvarar den på en säker plats
för användning vid ett senare tillfälle.
Säkerhetsnyckeln måste uppfylla följande kriterier:
WEP-nyckel
– Exakt 10 eller 26 hexadecimaltecken. Hexadecimaltecken är A-F och 0–9.
– Exakt 5 eller 13 ASCII-tecken. ASCII-tecken är bokstäver, nummer och symboler som finns på ett
tangentbord.
WPA-PSK- eller WPA2-PSK-nyckel
– Upp till 64 hexadecimaltecken. Hexadecimaltecken är A-F och 0–9.
– Mellan 8 och 64 ASCII-tecken. ASCII-tecken är bokstäver, nummer och symboler som finns på ett
tangentbord.
Varför behöver jag en installationskabel?
När du installerar skrivaren i ditt trådlösa nätverk behöver du ansluta skrivaren till en dator tillfälligt med
installationskabeln. Denna tillfälliga anslutning används för att ange de trådlösa inställningarna för skrivaren.
En installationskabel kallas också för USB-kabel.
Installera skrivaren i ett nätverk
Följ anvisningarna för önskad nätverksmetod. Kontrollera att valt nätverk är installerat och fungerar ordentligt och
att alla dithörande enheter är igång. För mer information om ditt specifika nätverk kan du se
nätverksdokumentationen eller fråga personen som installerade nätverket.
Använda skrivaren i ett nätverk
11
Page 12
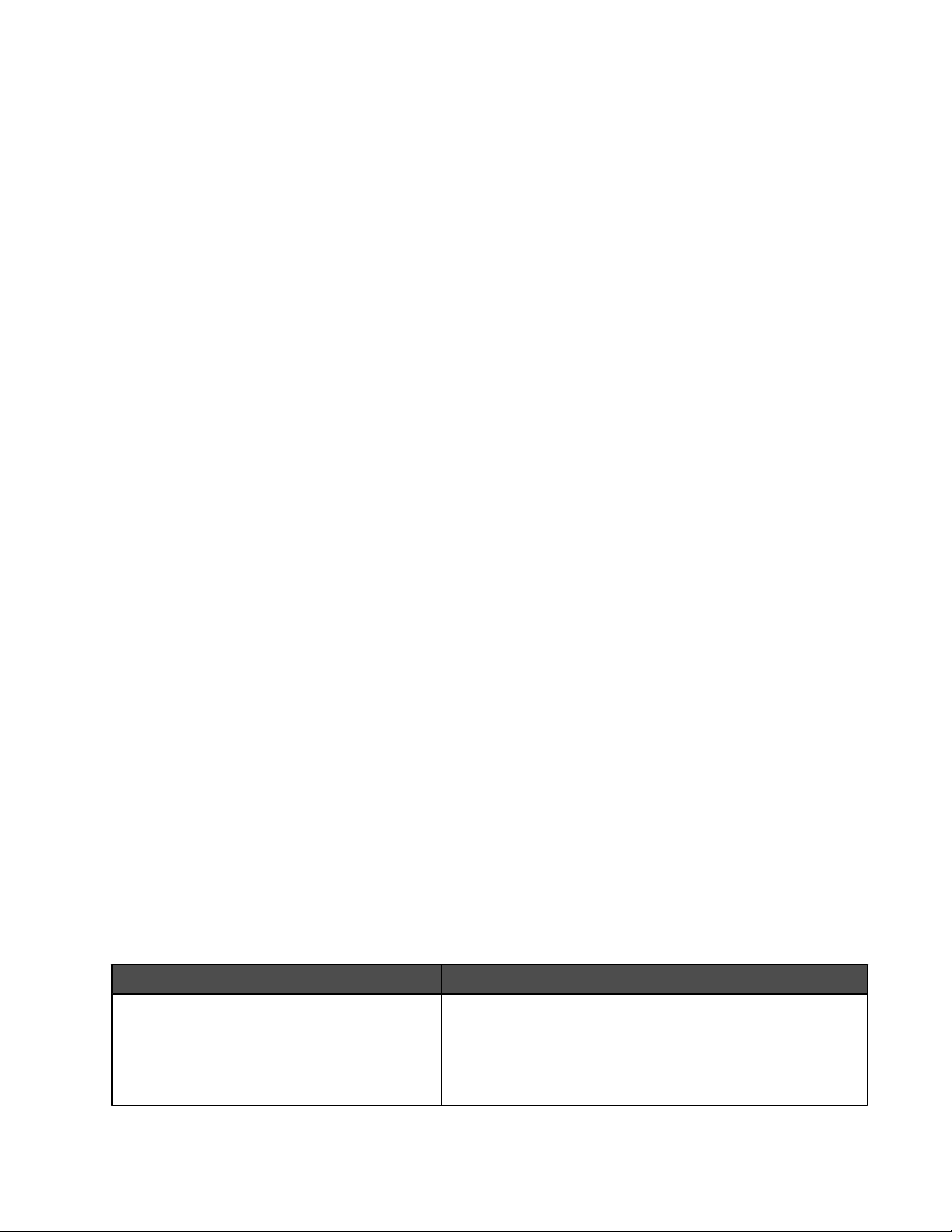
Installera skrivaren på flera nätverksdatorer
Om du installerar nätverksskrivaren för att användas med flera datorer i nätverket sätter du i cd-skivan med
installationsanvisningarna i varje dator som läggs till och följer anvisningarna på datorskärmen.
• Du behöver inte upprepa anslutningssteget för varje dator du vill ska skriva ut på skrivaren.
• Skrivaren ska visas som en markerad skrivare i installationen. Kontrollera att du valt skrivaren med rätt IP-
adress/MAC-adress om flera skrivare finns med i listan.
Liknande ämnen:
• ”Hitta MAC-adressen” på sidan 8
• ”Hitta IP-adresser” på sidan 9
Dela skrivaren i ett nätverk
Om du vill låta andra Macintosh-datorer i nätverket som använder Mac OS X version 10,3 eller senare använda en
skrivare som är ansluten till din Macintosh-dator gör du så här:
1 Klicka på Apple-menyn Systeminställningar.
2 Klicka på Skriv ut & faxa.
3 På fliken Dela väljer du Dela skrivarna med andra datorer.
Obs! Vid behov klickar du på låset så att du kan göra ändringar.
4 Markera den eller de skrivare som du vill dela med andra datorer.
Om du vill låta Windows-datorer i nätverket använda skrivare som är anslutna till din Macintosh-dator gör du på
följande sätt:
1 Klicka på Apple-menyn Systeminställningar.
2 Klicka på Skriv ut & faxa.
3 På fliken Dela väljer du Dela skrivarna med andra datorer.
Obs! Vid behov klickar du på låset så att du kan göra ändringar.
4 Markera den eller de skrivare som du vill dela med andra datorer.
5 Klicka på Visa allt och sedan på Dela.
6 På fliken Tjänster väljer du Windows-delning.
Obs! Om du är Windows-användare kan du se Windows-dokumentationen för att få information om hur du lägger
till en nätverksskrivare som är ansluten till en Macintosh-dator.
Välja en nätverksskrivare
Du kan skriva ut eller skanna med hjälp av en nätverksskrivare som är ansluten till ett lokalt eller fjärranslutet subnät.
1 Öppna det program du vill använda. Bladet Val av nätverk kan öppnas från två olika sökvägar:
Om du använder Gör så här
Lexmark installationsassistent (vid installation)
Använda skrivaren i ett nätverk
a Installera skrivarprogramvaran. Om du vill ha mer infor-
mation kan du se ”Installera skrivarprogramvaran” på
sidan 83.
b När skärmen Val av skrivare visas väljer du Lägg till
fjärransluten i den nedrullningsbara menyn.
12
Page 13
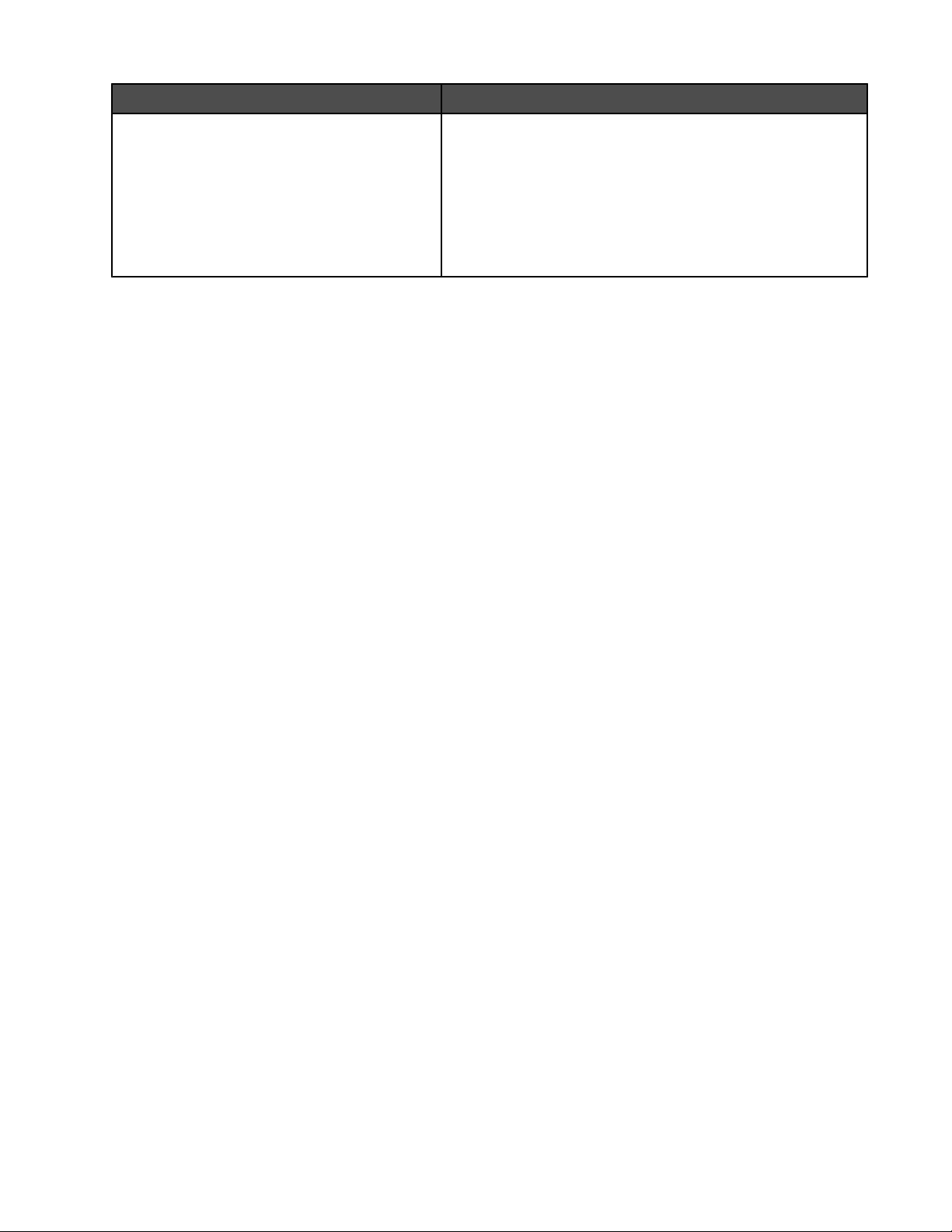
Om du använder Gör så här
Allt-i-ett-center
a I Sökaren dubbelklickar du på mappen Lexmark 4800
Series.
b Dubbelklicka på ikonen Lexmark 4800 Series Center.
c I menyn väljer du Avancerat Åtkomst till nätverks-
skanning.
Dialogrutan Åtkomst till nätverksskanning visas.
d Klicka på +.
Bladet Val av nätverk visas.
2 Välj en skrivare från det lokala subnätet eller ett fjärranslutet subnät.
• Programmet söker efter skrivare som stöds i nätverket eller skrivare som är anslutna till datorn.
• Om du vill välja en särskild skrivare på ett fjärranslutet nätverk skriver du in IP-adressen för skrivarservern
som skrivaren är ansluten till i fältet Sök efter IP och trycker därefter på retur på tangentbordet. Om du inte
känner till skrivarserverns IP-adress kan du kontakta den person som installerade ditt nätverk.
• Om du vill söka i ett fjärranslutet nätverk efter skrivare som stöds skriver du in en IP-adress som tillhör det
särskilda subnätet i fältet Sök efter IP och subnätmasken i CIDR-notationen och trycker därefter på retur
på tangentbordet. Om du inte känner till skrivarserverns IP-adress kan du kontakta den person som
installerade ditt nätverk.
3 Välj namn på skrivaren som du vill använda i skrivarlistan.
4 Klicka på Välj.
Hitta en skrivare/skrivarserver på fjärranslutna subnät
Cd-skivan med skrivarprogrammet hittar automatiskt de skrivare som finns i samma nätverk som datorn. Om
skrivaren och skrivarservern finns på ett annat nätverk (som kallas subnät), måste du ange IP-adressen manuellt
under installationen av skrivarprogrammet.
Använda en trådlös nätverksanslutning
Den här skrivaren innehåller en intern trådlös skrivarserver som gör det möjligt att använda skrivaren i ett trådlöst
nätverk. Följande inställningar från det befintliga trådlösa nätverket kan behövas för att skrivaren ska konfigureras
på rätt sätt för användning i nätverket:
• Nätverksnamnet, kallas även SSID
• Säkerhetstypen som används på nätverket (WEP, WPA, WPA2)
• Alla säkerhetsnycklar eller lösenord som används med krypteringstypen för nätverkets säkerhet
1 Sätt i cd-skivan med skrivarprogrammet.
2 I Sökaren dubbelklickar du på ikonen Lexmark 4800 Series Installer.
3 Dubbelklicka på Installera.
4 Klicka på Fortsätt.
5 Följ anvisningarna på datorskärmen.
Om skrivaren redan är installerad men du inte har konfigurerat den för trådlöst nätverk måste du lägga till skrivaren
i listan över skrivare.
1 I Finder på skrivbordet klickar du på Program.
2 I Program dubbelklickar du på Verktyg.
Använda skrivaren i ett nätverk
13
Page 14
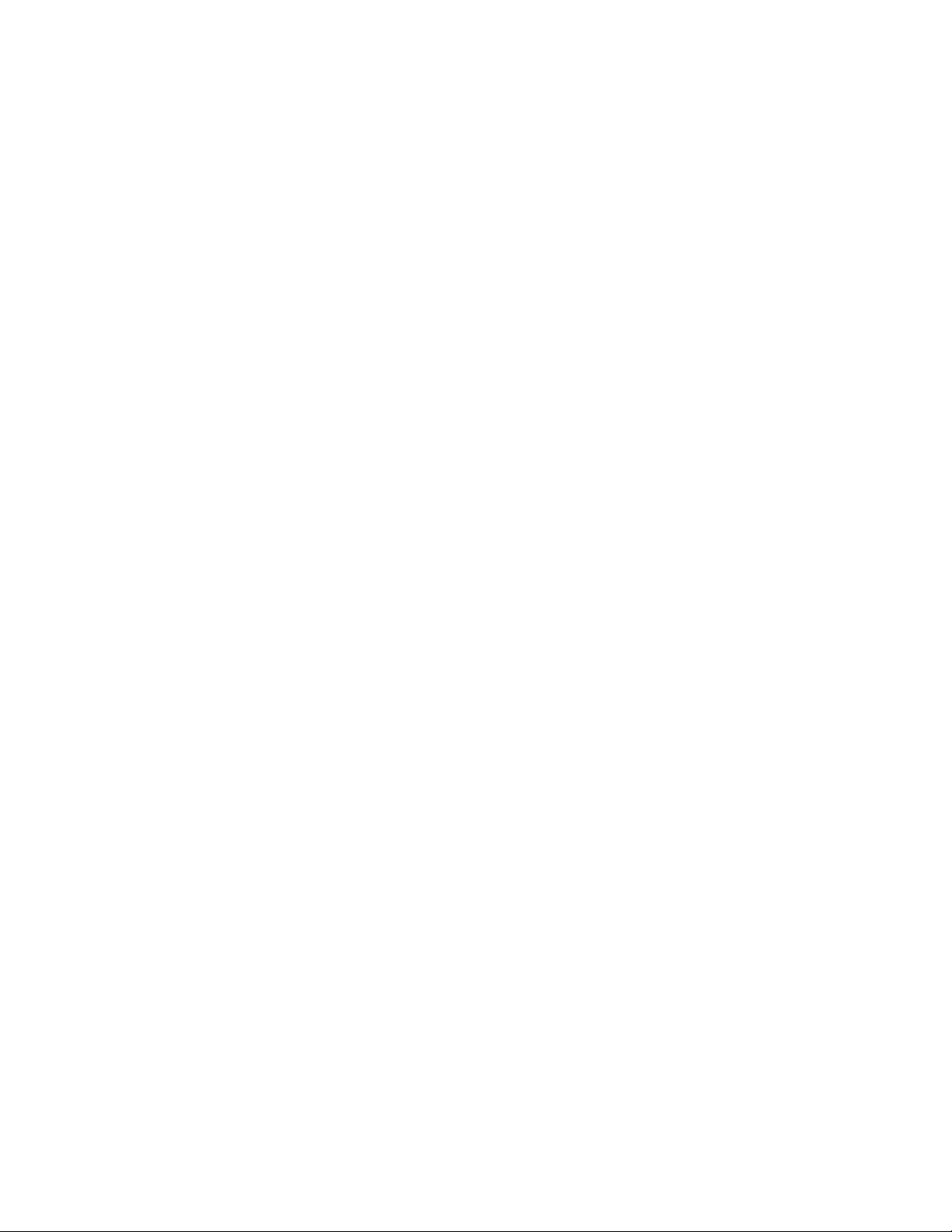
3 Dubbelklicka på Verktyg för skrivarinstallation.
Dialogrutan Skrivarlista visas.
4 I menyraden klickar du på Lägg till.
Dialogrutan för Sök skrivare visas.
5 Välj XXXX Series <MAC:nnnnnn> och klicka sedan på Lägg till.
Rutan Sök skrivare stängs och skrivaren visas i dialogrutan Skrivarlista.
Obs! XXXX är skrivarens serienummer och nnnnnn är de sex sista siffrorna i skrivarens MAC-adress.
6 Kör verktyget för trådlös installation för att konfigurera skrivaren för användning i det trådlösa nätverket.
Om du vill ha mer information kan du se ”Kör assistenten för trådlös installation” på sidan 122.
Liknande ämnen:
• ”Ändra inställningarna för det trådlösa nätverket efter installationen” på sidan 121
Tips vid användning av en nätverksadapter
• Kontrollera att adapteranslutningarna sitter som de ska.
• Se till att datorn är på.
• Kontrollera att du angivit rätt IP-adress.
Varför måste jag koppla ur installationskabeln?
Du måste koppla ur installationskabeln för att kunna slutföra den trådlösa installationen.
Vad betyder Wi-Fi-indikatorlamporna?
• Av visar att skrivaren inte är på eller att det inte finns en trådlös skrivarserver installerad.
Välj det här alternativet:
– Om du vill ansluta skrivaren till datorn med en USB-kabel.
– Om skrivaren inte har en trådlös skrivarserver installerad och du vill ansluta skrivaren till datorn med en
USB-kabel.
• Orange anger att skrivaren är redo att konfigureras för trådlös utskrift, men inte är ansluten till ett trådlöst nätverk.
Välj det här alternativet om du vill installera skrivaren i ditt trådlösa nätverk.
• Orange blinkande visar att skrivaren är konfigurerad men inte kan kommunicera med det trådlösa nätverket.
Välj det här alternativet om du vill ändra de trådlösa inställningarna för skrivaren.
• Grön visar att skrivaren är ansluten till ett trådlöst nätverk.
Välj det här alternativet för att börja använda skrivaren som redan är installerad i ditt trådlösa nätverk.
Använda skrivaren i ett nätverk
14
Page 15
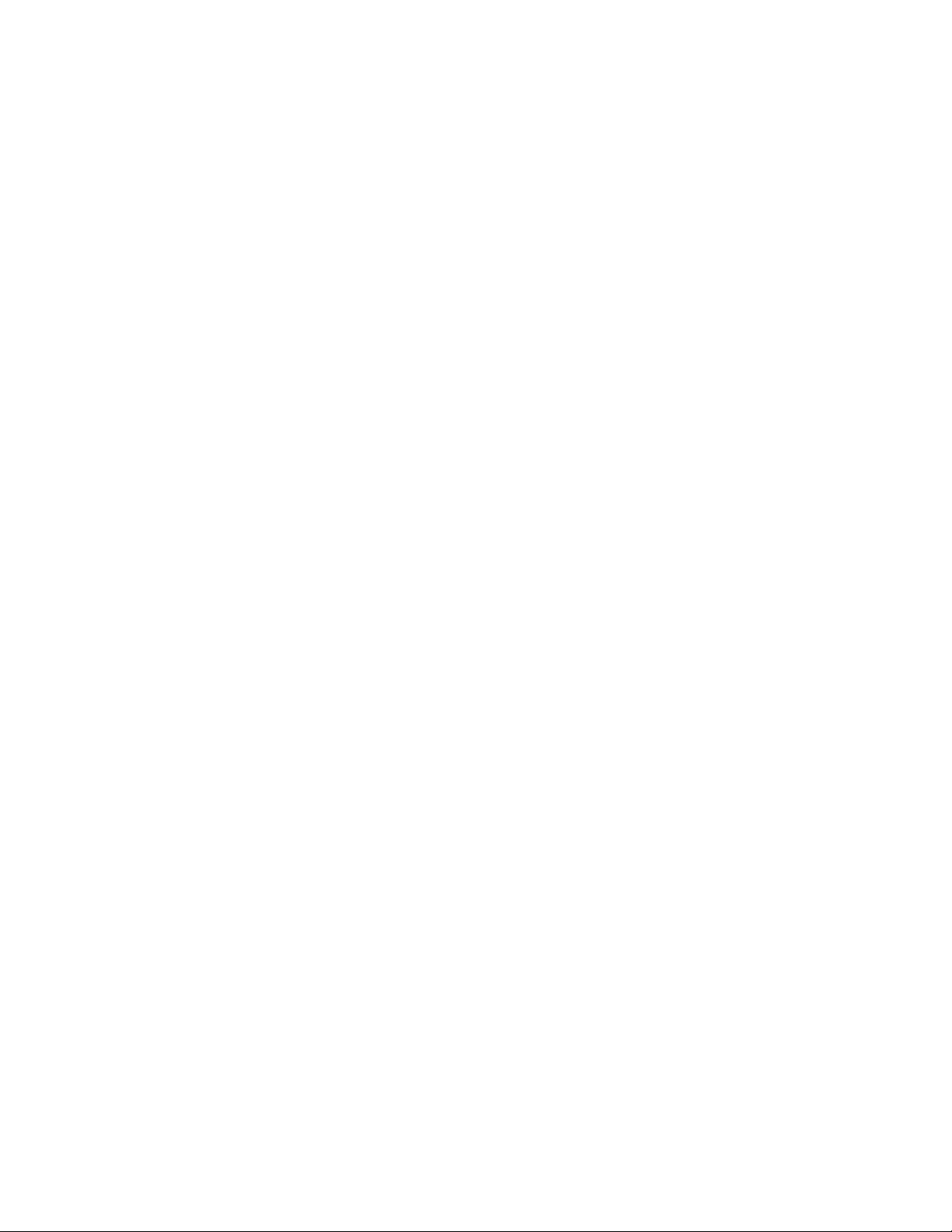
Avancerad trådlös installation
Skapa ett trådlöst ad hoc-nätverk med Mac
Vi rekommenderar att du installerar det trådlösa nätverket med en trådlös åtkomstpunkt (trådlös router). Ett nätverk
som konfigureras på detta sätt kallas ett infrastrukturnätverk. Om du har ett infrastrukturnätverk hemma ska du
konfigurera skrivaren så att den kan användas i nätverket.
Om du inte har en trådlös åtkomstpunkt (trådlös router) eller om du vill installera ett fristående nätverk mellan
skrivaren och en dator med en trådlös nätverksadapter kan du installera ett ad hoc-nätverk.
1 Kontrollera att datorn är på.
2 I Finder på skrivbordet klickar du på Program.
3 I Program dubbelklickar du på Internet-anslutning.
4 I verktygsfältet klickar du på AirPort.
5 På snabbmenyn Nätverk klickar du på Skapa nätverk.
6 Skapa ett namn för ad hoc-nätverket och klicka sedan på OK.
7 Sätt in cd-skivan för Macintosh för att köra den trådlösa installationen.
8 I Sökaren dubbelklickar du på ikonen Lexmark 4800 Series Installer.
9 Dubbelklicka på ikonen Installera.
10 Klicka på Fortsätt.
11 Följ anvisningarna på datorskärmen.
Obs! Förvara nätverksnamnet och lösenordet på en säker plats för användning vid ett senare tillfälle.
Lägga till en skrivare i ett befintligt trådlöst ad hoc-nätverk på en Mac-dator
1 I Sökaren dubbelklickar du på mappen Lexmark 4800 Series.
2 Dubbelklicka på Assistent för trådlös installation.
3 Följ anvisningarna på datorskärmen.
Använda skrivaren i ett nätverk
15
Page 16
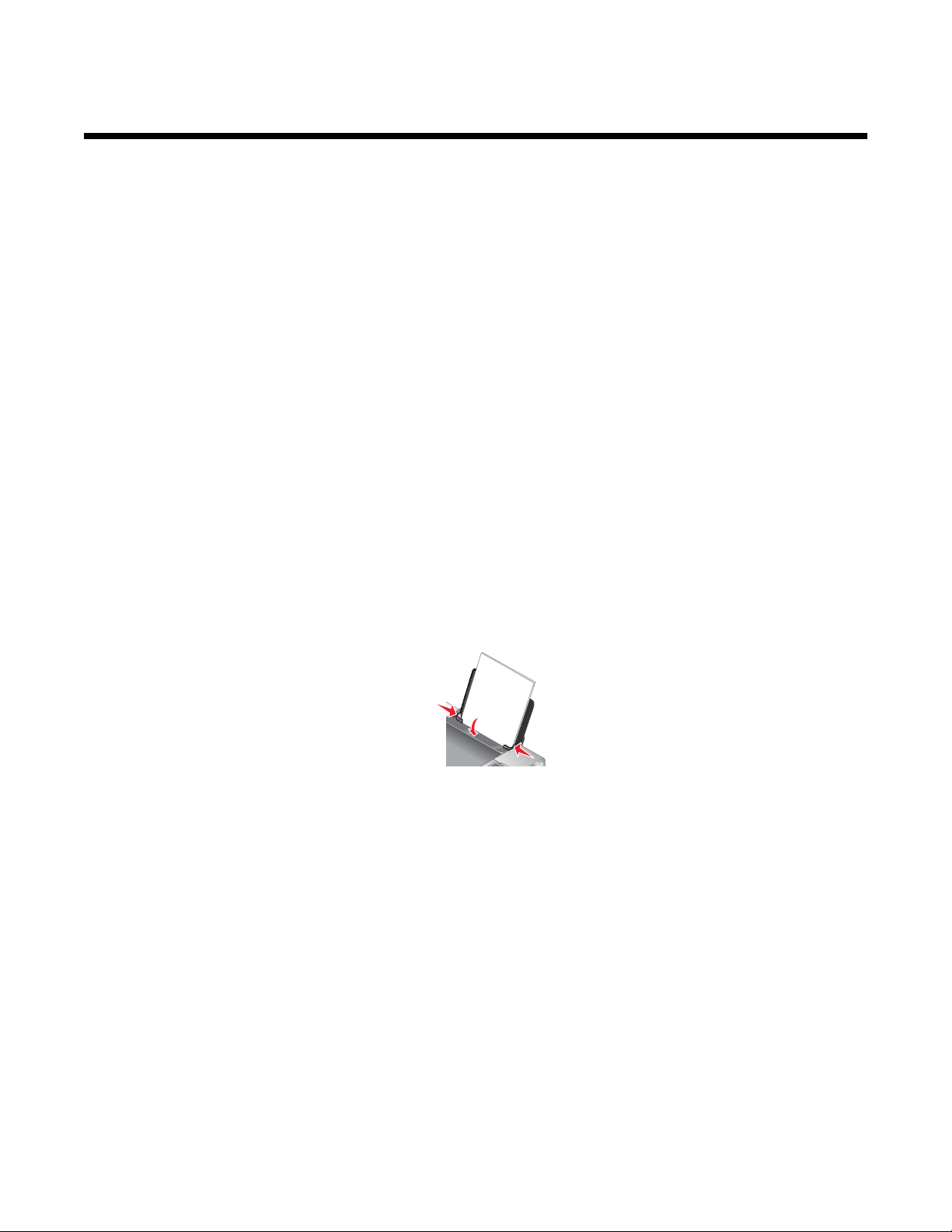
Skriva ut
Komma igång
Fylla på papper
1 Se till så att:
• Du använder papper som är avsett för bläckstråleskrivare.
• Om du använder fotopapper, glansigt papper eller tjockt, matt papper fyller du på det med den glansiga eller
den utskrivbara sidan vänd mot dig. (Läs instruktionerna som medföljer papperet om du är osäker på vilken
sida som är den utskrivbara.)
• Papperet inte är använt eller skadat.
• Du läser de medföljande instruktionerna om du använder specialpapper.
• Du inte trycker in papperet i skrivaren.
2 Innan du fyller på med papper första gången, skjuter du pappersstödet mot pappersfackets sidor. Du kan fylla
på upp till:
• 100 ark vanligt papper
• 25 ark tjockt, matt papper
• 25 ark fotopapper
• 25 ark glansigt papper
Obs! Det tar längre tid för foton att torka. Ta bort varje foto när det matas ut och låt det torka så undviker du att
bläcket smetas ut.
3 Papperet läggs vertikalt i mitten av pappersfacket. Justera pappersstödet så att det vilar mot papperets kant.
Obs! Du kan undvika pappersstopp genom att se till att papperet inte bucklas när pappersstöden justeras.
Liknande ämnen:
• ”Använda den automatiska papperstypssensorn” på sidan 16
Använda den automatiska papperstypssensorn
Skrivaren är utrustad med en enhet för automatisk papperstypsavkänning. Papperstypsensorn identifierar
automatiskt vilken papperstyp som har placerats i skrivaren och justerar inställningarna så att de passar den
papperstypen. Om du t.ex. vill skriva ut ett foto behöver du bara fylla på fotopapper i skrivaren. Skrivaren känner
automatiskt av papperstypen och justerar inställningarna så att utskriftskvaliteten optimeras.
Skriva ut
16
Page 17
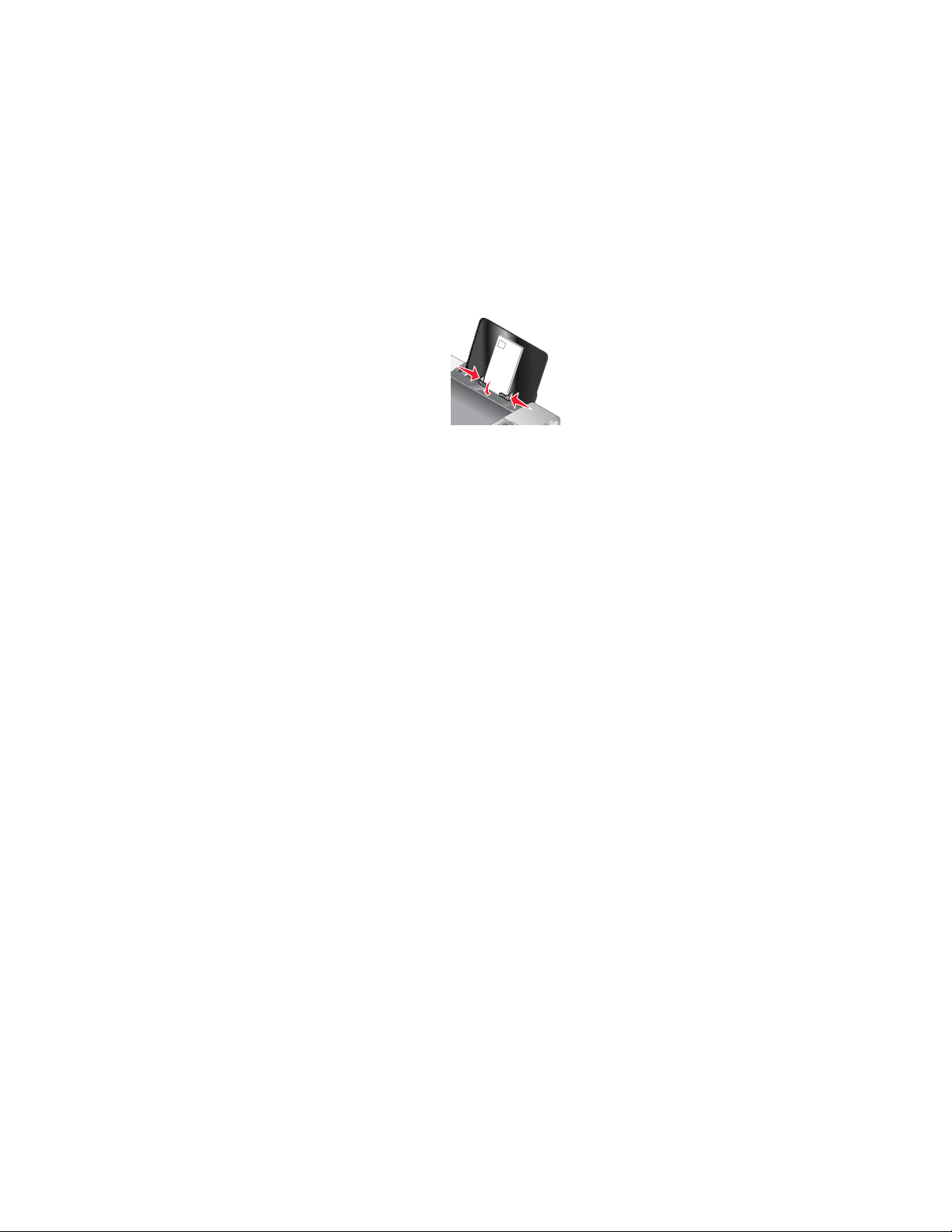
Fylla på kuvert
Du kan fylla på upp till 10 kuvert i taget.
Varning: Använd inte kuvert som har metallklamrar, snören eller vikskenor av metall.
1 Lägg kuverten i mitten av pappersfacket med platsen för frimärke i det övre vänstra hörnet.
2 Kontrollera att:
• Kuvertens utskriftssida är vänd mot dig.
• Kuverten är avsedda för bläckstråleskrivare.
• Pappersstöden ligger mot kuvertens kanter.
Anmärkningar:
• Fyll inte på kuvert med hål, perforeringar, stansningar eller djupa mönster.
• Använd aldrig kuvert som har oskyddade självhäftande remsor.
• Det tar längre tid för kuvert att torka. Ta bort varje kuvert när det matas ut och låt det torka så undviker du
att bläcket smetas ut.
Liknande ämnen:
• ”Skriva ut kuvert” på sidan 24
Fylla på etiketter
Du kan fylla på upp till 25 etikettark i taget.
1 Fyll på etiketterna med utskriftssidan vänd mot dig, så att den övre delen av arket matas in i skrivaren först.
2 Kontrollera att:
• Etiketternas utskriftssida är vänd mot dig.
• Den övre delen av etiketterna matas in i skrivaren först.
• Klistret på etiketterna inte är längre än 1 mm från kanterna på etiketterna.
• Du använder hela etikettark. Ofullständiga ark (med etiketter som saknas) kan leda till att etiketter lossnar
vid utskriften, vilket kan orsaka pappersstopp.
• Etiketterna läggs i mitten av pappersfacket.
• Pappersstöden ligger mot etiketternas kanter.
Obs! Det tar längre tid för etiketter att torka. Ta bort varje etikettark när det matas ut och låt det torka så undviker
du att bläcket smetas ut.
Skriva ut
17
Page 18
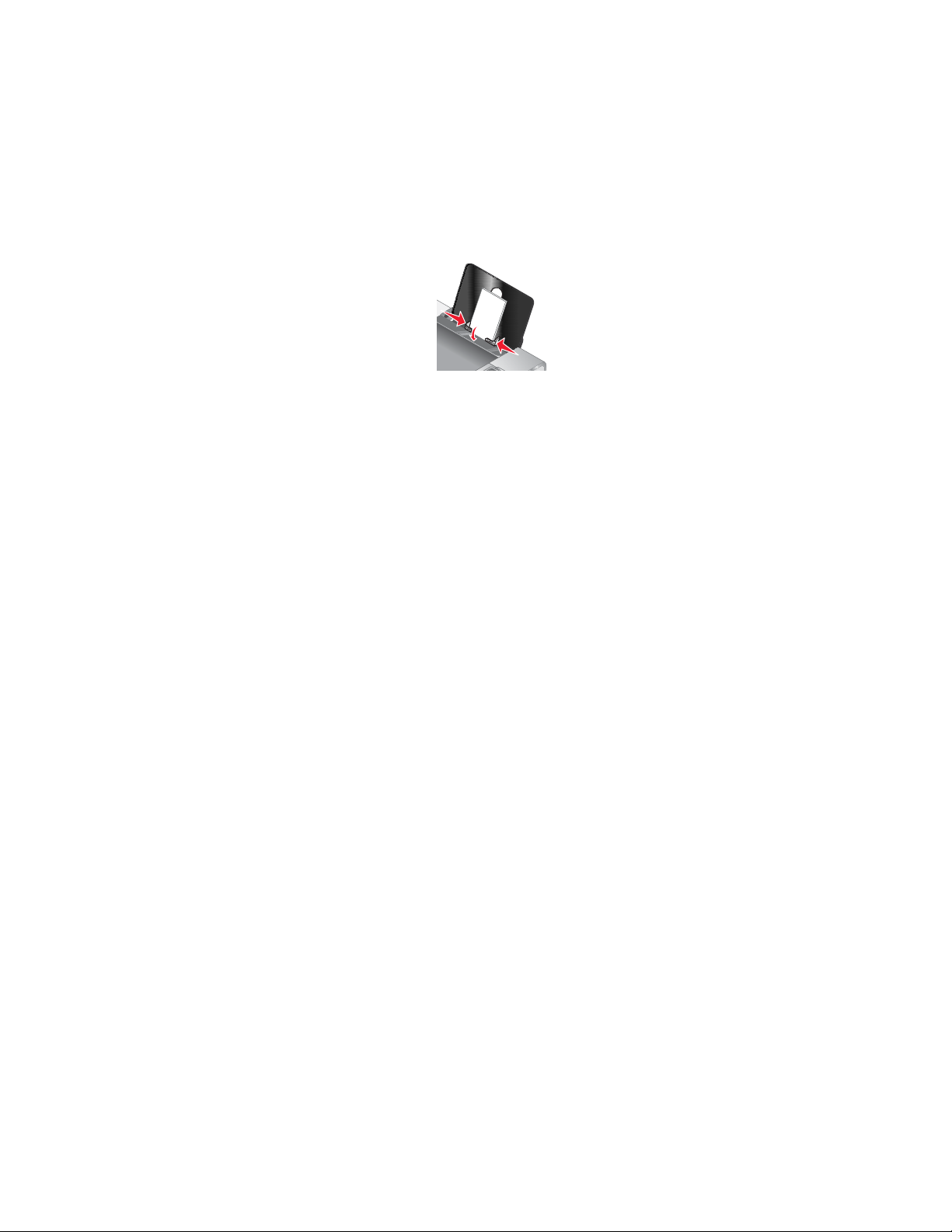
Fylla på gratulationskort, registerkort, fotokort och vykort
Du kan fylla på upp till 25 gratulationskort, registerkort, fotokort eller vykort i taget.
1 Fyll på korten med utskriftssidan mot dig.
2 Kontrollera att:
• Korten läggs i mitten av pappersfacket.
• Pappersstöden ligger mot kortens kanter.
Obs! Det tar längre tid för fotokort att torka. Ta bort varje fotokort när det matas ut och låt det torka så undviker
du att bläcket smetas ut.
Liknande ämnen:
• ”Skriva ut kort” på sidan 23
Fylla på OH-film
Du kan fylla på upp till 50 ark OH-film i taget.
1 Fyll på arken OH-film med den sträva sidan vänd mot dig. Det löstagbara skiktet, om OH-filmerna har ett sådant,
ska vara vänt bort från dig och nedåt mot skrivaren.
2 Kontrollera att:
• OH-arken läggs i mitten av pappersfacket.
• Pappersstöden vilar mot OH-filmens kanter.
Anmärkningar:
• OH-film med skiljeark rekommenderas inte.
• Det tar längre tid för OH-film att torka. Ta bort varje OH-film när den matas ut och låt den torka så undviker
du att bläcket smetas ut.
Liknande ämnen:
• ”Skriva ut OH-film” på sidan 25
Fylla på transferpapper
Du kan fylla på upp till 10 transferpapper i taget, men du får bäst resultat om du fyller på ett i taget.
1 Fyll på transferpapperen med utskriftssidan vänd mot dig.
2 Kontrollera att:
• Du följer de påfyllningsinstruktioner som medföljer transferpapperen.
• Transferpapperen läggs i mitten av pappersfacket.
• Pappersstöden vilar mot transferpapperets kanter.
Liknande ämnen:
• ”Skriva ut på transferpapper” på sidan 24
Skriva ut
18
Page 19
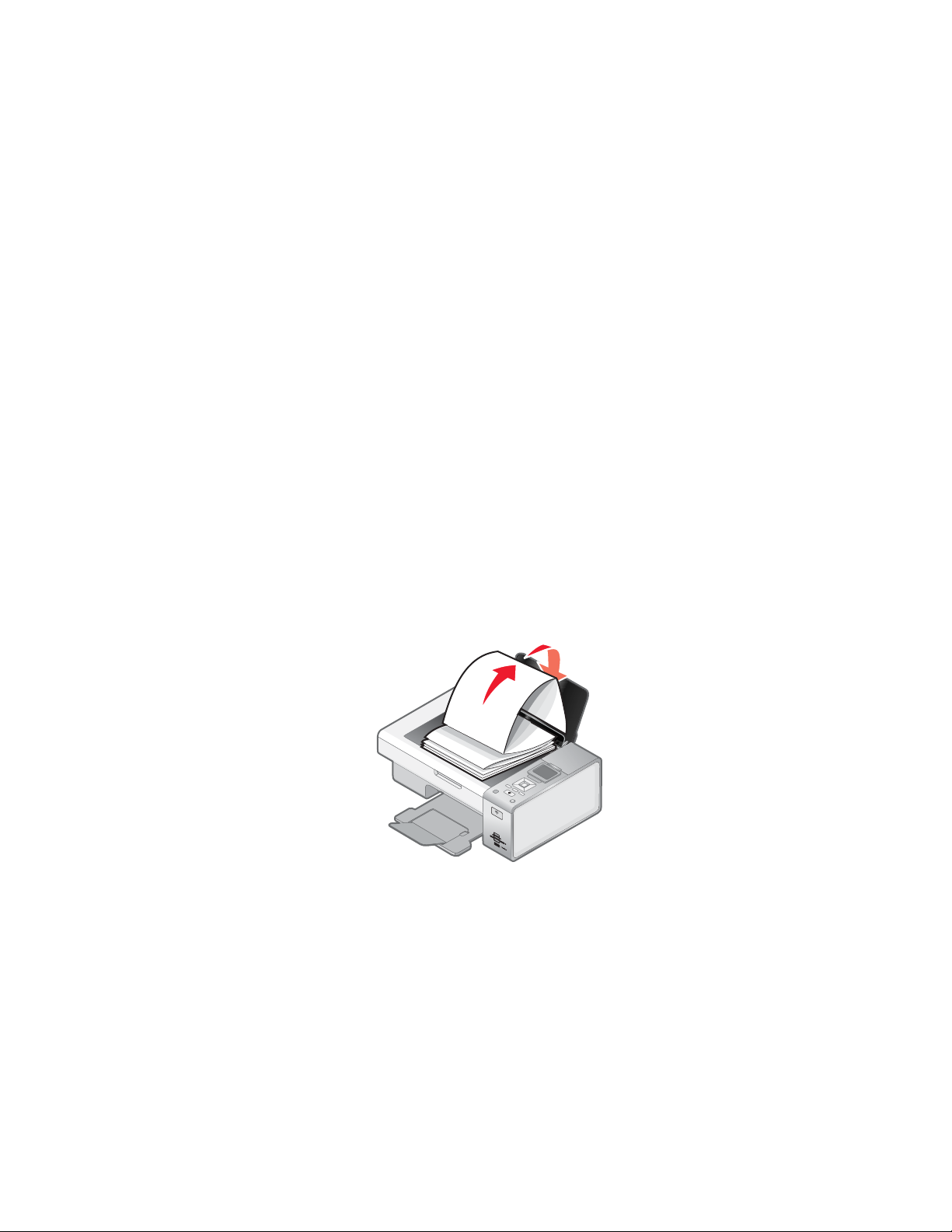
Fylla på papper med anpassad storlek
Du kan fylla på upp till 100 ark papper med anpassad storlek i taget.
1 Fyll på papper med utskriftssidan mot dig.
2 Se till att:
• Pappersstorleken ryms inom följande mått:
Bredd:
– 76,0–216,0 mm
– 3,0–8,5 tum
Längd:
– 127,0–432,0 mm
– 5,0–17,0 tum
• Bunten inte är högre än 10 mm.
• Papperet läggs i mitten av pappersfacket.
• Pappersstöden ligger mot papperets kanter.
Fylla på banderollpapper
Du kan fylla på upp till 20 ark banderollpapper i taget.
1 Ta bort allt papper från pappersfacket innan du fyller på banderollpapper.
2 Riv bara av det antal sidor som behövs för att skriva ut banderollen.
3 Placera bunten med banderollpapper ovanpå dokumentlocket.
4 Mata in framkanten på banderollpapperet i skrivaren först.
W
P
R
I
N
F
T
I
N
II
G
5 Kontrollera att:
• Papperet läggs i mitten av pappersfacket.
• Pappersstöden vilar mot papperets kanter.
Liknande ämnen:
• ”Skriva ut en banderoll” på sidan 26
Skriva ut
19
Page 20
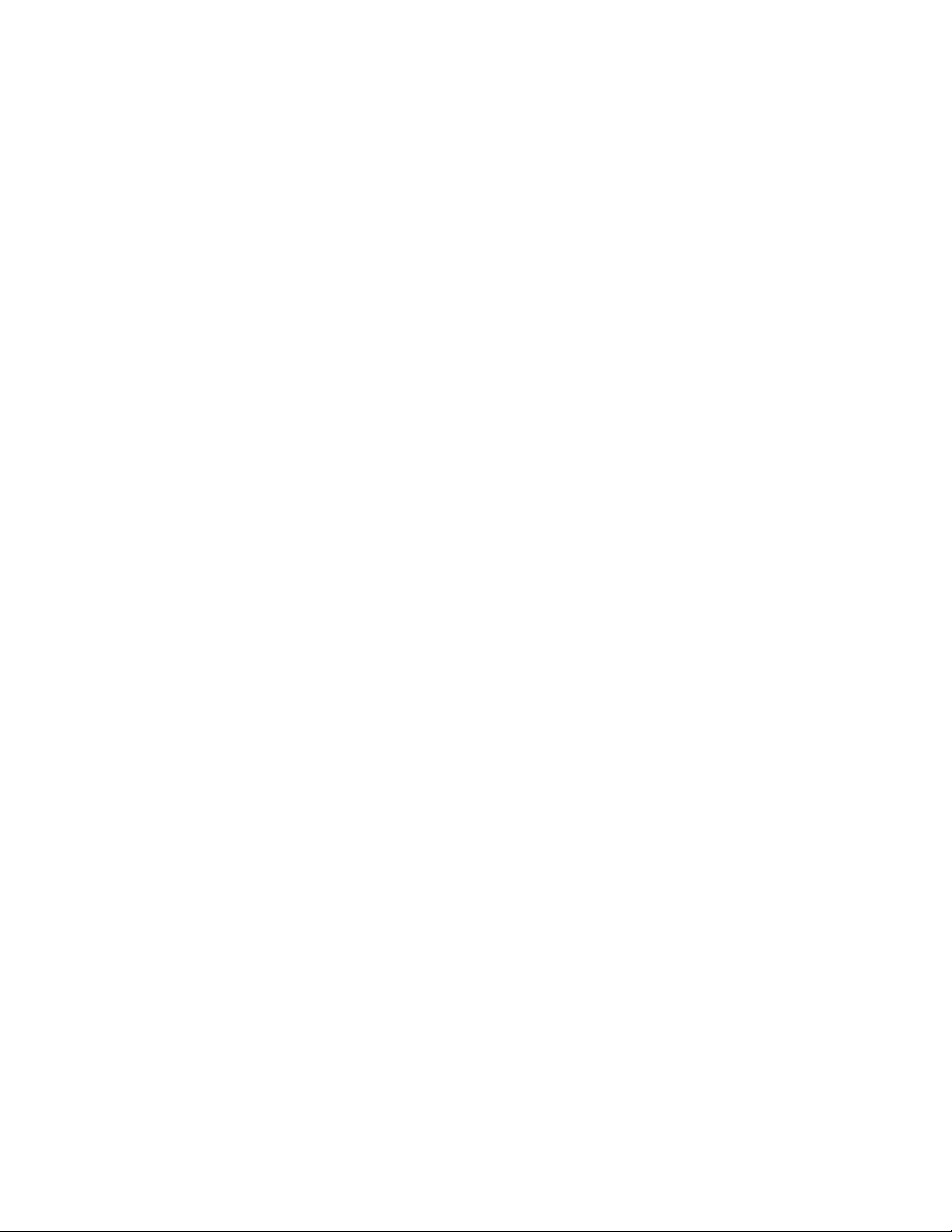
Välja kompatibla specialpapperstyper
• Tjockt matt papper– Ett fotopapper med ett matt ytskikt som används för utskrift av grafik med hög kvalitet.
• Lexmark PerfectFinish
bläckstråleskrivare, men som även är kompatibelt med andra bläckstråleskrivare. Det används specifikt för att
skriva ut proffsiga kvalitetsfoton med glansigt ytskikt. Bäst resultat får man om man använder det tillsammans
med äkta Lexmark evercolor
TM
Fotopapper– Ett fotopapper av hög kvalitet som utformats särskilt för Lexmark
TM
2 bläck. Fotona bleks inte och är vattenresistenta.
• Lexmark fotopapper— Enastående, tjockt fotopapper för bläckstråleskrivare för dagligt bruk som är utformat
för att användas med Lexmark-skrivare, men som kan användas med alla bläckstråleskrivare. Även om det inte
är dyrt får man enastående bildkvalitet och värde.
• OH-film– Ett genomskinligt plastmaterial som främst används till overhead-projektorer.
• Kartong– Ett mycket tjockt papper som används för att skriva ut kraftigare material, t.ex. gratulationskort.
• Transferpapper– En materialtyp som det går att skriva ut en spegelvänd bild på, som sedan stryks över på tyg.
Lära dig mer om Allt-i-ett-programmets utskriftsalternativ
Välja en pappersstorlek
1 Med ett dokument öppet klickar du på Arkiv Utskriftsformat.
2 I snabbmenyn ”Format för” väljer du 4800 Series.
Obs! När du väljer Valfri skrivare är alternativen för pappersstorlek begränsade. Genom att välja namnet på
skrivaren får du många fler alternativ för pappersstorlek.
3 Välj en pappersstorlek på pop-up-menyn Pappersstorlek.
4 Klicka på OK.
Liknande ämnen:
• ” Använda dialogrutan Utskriftsformat” på sidan 84
Välja en papperstyp
Papperstypssensorn är inställd på Automatisk som standard. Den känner av och justerar papperstypinställningen
för vanligt papper, tjockt, matt papper, glansigt/fotopapper och OH-film. Så här väljer du papperstyp manuellt:
1 Med ett dokument öppet klickar du på Arkiv Skriv ut.
2 På snabbmenyn Kopior och sidor väljer du Kvalitet & media.
3 På snabbmenyn Papperstyp väljer du en papperstyp.
4 Klicka på Skriv ut.
Anmärkningar:
• När du väljer papperstyp manuellt stängs papperstypssensorn av för det aktuella jobbet.
• Vid utskrift av flera sidor antar skrivaren att påföljande sidor är av samma papperstyp som det första arket.
Liknande ämnen:
• ”Använda dialogrutan Skriv ut” på sidan 85
Välja utskriftskvalitet
1 Med ett dokument öppet klickar du på Arkiv Skriv ut.
2 I snabbmenyn Skrivare väljer du 4800 Series.
Skriva ut
20
Page 21
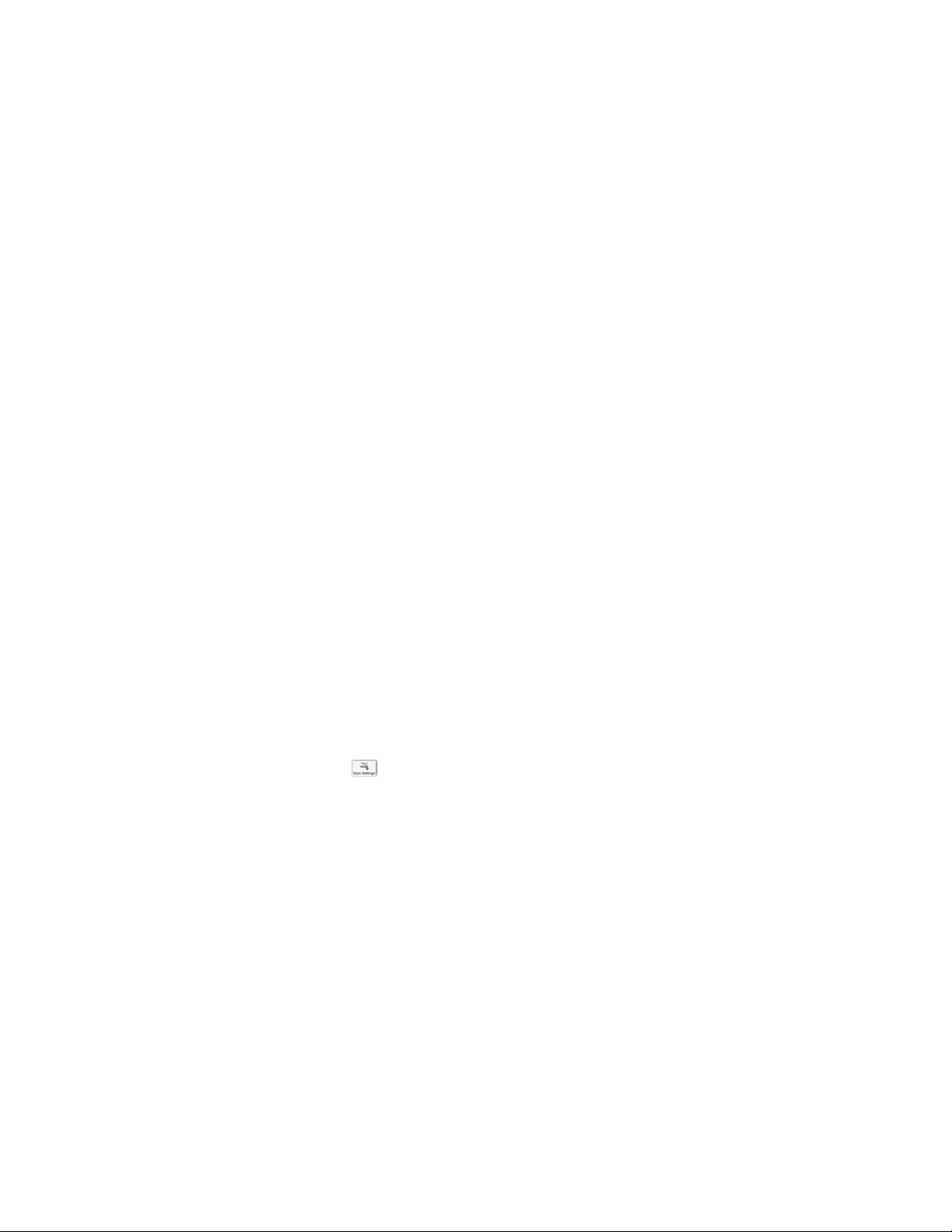
3 På den tredje snabbmenyn ovanifrån väljer du Kvalitet & media.
4 På menyn Utskriftskvalitet väljer du en utskriftskvalitet som passar för dokumentet:
• Automatiskt - Standardval.
• Utkast – Bäst för textdokument med försämrad utskriftskvalitet, men snabbare utskriftshastighet.
• Normal – Rekommenderas för de flesta dokumenttyper.
• Maximal – Rekommenderas för foton och dokument med bilder.
5 Klicka på Skriv ut.
Liknande ämnen:
• ”Använda dialogrutan Skriv ut” på sidan 85
Sortera kopior med datorn
Skrivaren kan sortera flera kopieringsjobb. Om du t.ex. skriver ut två kopior av ett tresidigt dokument och väljer att
inte sortera dem skrivs sidorna ut i följande ordning: 1, 1, 2, 2, 3, 3. Om du väljer att sortera kopiorna skrivs sidorna
ut i den här ordningen: 1, 2, 3, 1, 2, 3.
1 Med ett dokument öppet klickar du på Arkiv Skriv ut.
2 I fältet Kopior anger du det antal kopior du vill skriva ut.
3 Välj Sorterade.
Liknande ämnen:
• ”Lägga originaldokument på skannerglaset” på sidan 32
• ”Sortera kopior med hjälp av kontrollpanelen” på sidan 35
• ”Använda dialogrutan Skriv ut” på sidan 85
Skärpa en bild
1 I Sökaren dubbelklickar du på mappen Lexmark 4800 Series.
2 Dubbelklicka på ikonen Lexmark 4800 Series Center.
3 Klicka på Förhandsgranska/Redigera för att öppna dialogrutan Skanna.
4 I dialogrutan Skanna klickar du på för att öppna lådan Skanningsinställningar.
5 Klicka på fliken Justeringar.
6 Från Suddigt/Skarpt, flytta reglaget för att justera skärpenivån för den skannade bilden.
Liknande ämnen:
• ”Anpassa skanningsinställningarna i dialogrutan Skanna” på sidan 42
• ”Förbättra utskriftskvaliteten för foton med programvaran” på sidan 72
Återställa Allt-i-ett-programmets inställningar till standard
1 I Sökaren dubbelklickar du på mappen Lexmark 4800 Series.
2 Dubbelklicka på ikonen Lexmark 4800 Series Center.
3 Klicka på Standardinställningar.
Skriva ut
21
Page 22
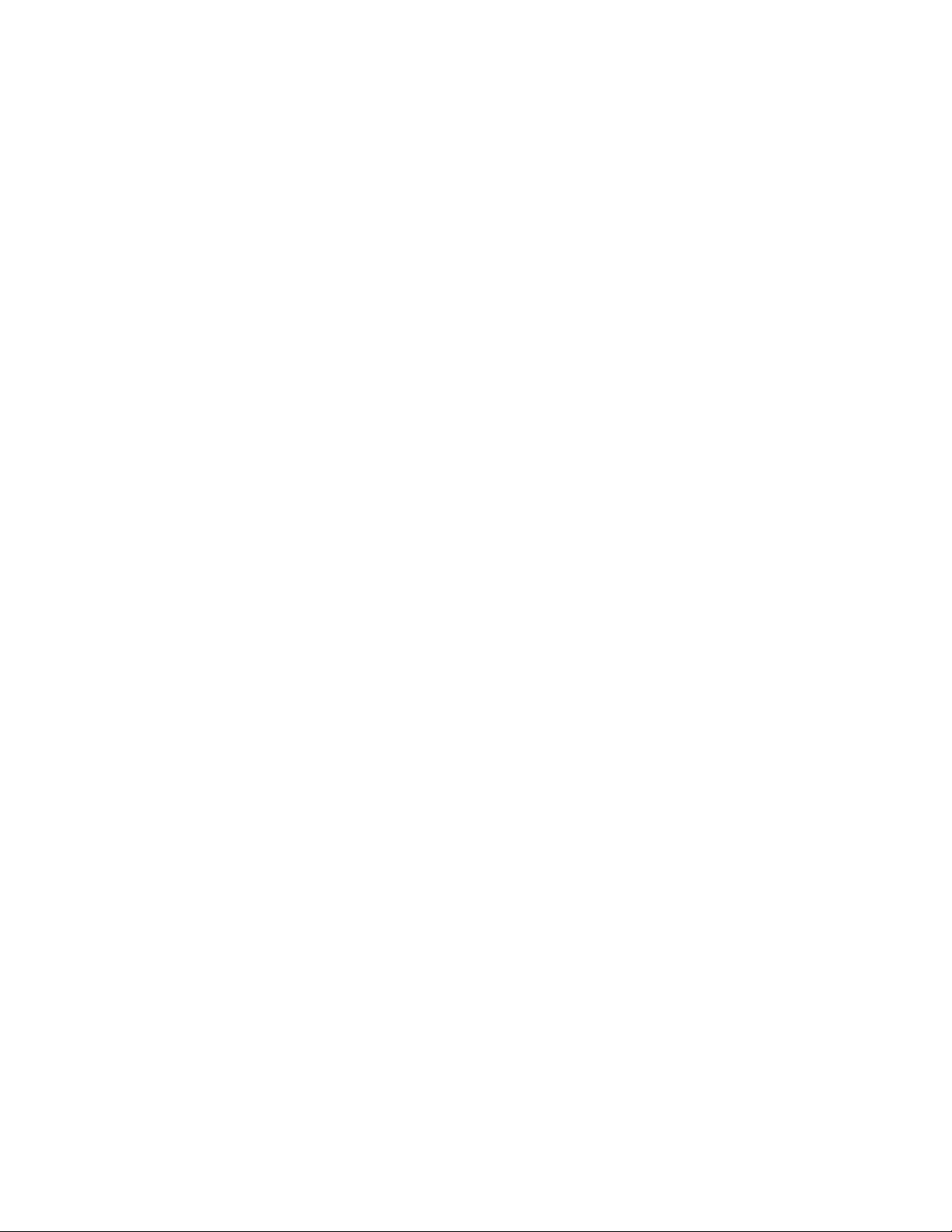
Liknande ämnen:
• ”Använda Allt-i-ett-center” på sidan 90
• ”Anpassa skanningsinställningarna i dialogrutan Skanna” på sidan 42
Utföra utskriftsjobb och liknande uppgifter
Skriva ut ett dokument
1 Fyll på papper.
2 Med ett dokument öppet klickar du på Arkiv Skriv ut.
3 I snabbmenyn Skrivare väljer du 4800 Series.
4 På den tredje snabbmenyn ovanifrån väljer du de inställningar du vill justera och justerar dem.
Du kan ange utskriftskvalitet, hur många kopior du vill skriva ut, vilken papperstyp du använder och hur du vill
att sidorna ska skrivas ut.
5 Klicka på Skriv ut.
Liknande ämnen:
• ”Fylla på papper” på sidan 16
• ”Använda dialogrutan Skriv ut” på sidan 85
Skriva ut foton
1 Lägg i fotopapper med den glansiga eller utskrivbara sidan mot dig. (Läs instruktionerna som medföljer papperet
om du är osäker på vilken sida som är den utskrivbara.)
Obs! Använd Lexmark fotopapper eller Lexmark PerfectFinish fotopapper för ett så bra resultat som möjligt.
Använd inte Lexmark Premium fotopapper. Dina bläckpatroner är inte kompatibla med den här papperstypen.
2 Anpassa inställningarna i dialogrutan Utskriftsformat om det behövs.
a Med ett foto öppet väljer du Arkiv Utskriftsformat.
b I snabbmenyn ”Format för” väljer du 4800 Series.
c På snabbmenyn Pappersstorlek väljer du den pappersstorlek du fyllt på.
d Välj en riktning.
e Klicka på OK.
3 Anpassa inställningarna i dialogrutan Skriv ut.
a Med ett foto öppet väljer du Arkiv Skriv ut.
b I snabbmenyn Skrivare väljer du 4800 Series.
c För Mac OS X version 10.4 eller senare klickar du på Avancerat. Annars fortsätter du till nästa steg.
d På snabbmenyn Kopior & sidor i fältet Kopior anger du antalet kopior du vill skriva ut.
e På samma snabbmeny väljer du Kvalitet & media.
• På snabbmenyn Papperstyp väljer du den papperstyp du använder.
• På menyn Utskriftskvalitet väljer du Automatisk eller Maximal.
f Klicka på Skriv ut.
Skriva ut
22
Page 23
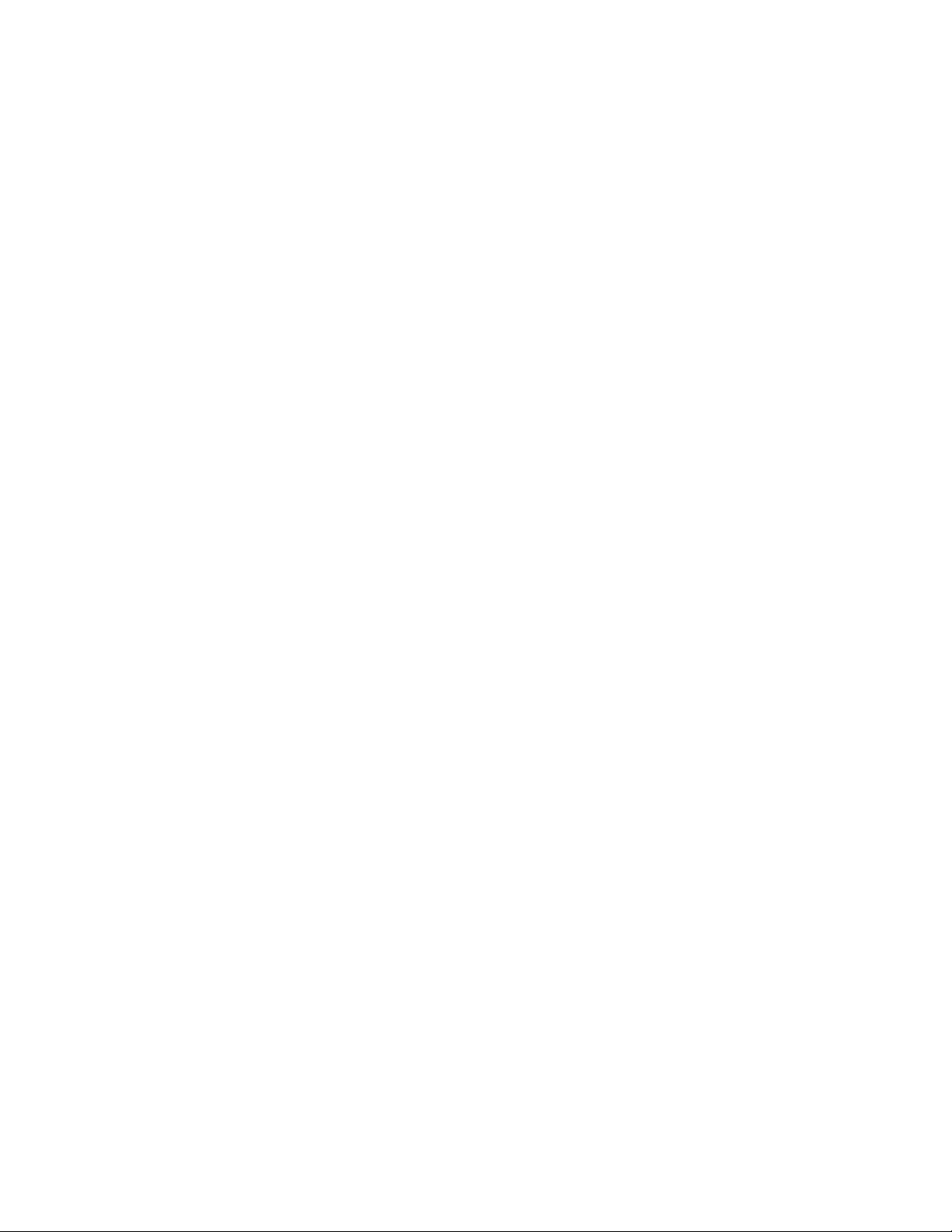
Liknande ämnen:
• ”Fylla på papper” på sidan 16
• ”Förbättra utskriftskvaliteten för foton med programvaran” på sidan 72
Skriva ut marginalfria foton
1 Fyll på fotopapper eller glansigt papper med den glansiga eller utskrivbara sidan vänd mot dig. (Läs
instruktionerna som medföljer papperet om du är osäker på vilken sida som är den utskrivbara.)
Anmärkningar:
• Använd endast följande pappersstorlekar för att skriva ut marginalfria foton: letter, A4, A5, B5, A6, Hagaki,
3,5 x 5 tum, 4 x 6 tum, 5 x 7 tum, 10 x 15 cm, 13 x 18 cm, L och 2L.
• Om du använder vanligt papper iställer för fotopapper kan fotot skrivas ut med små marginaler runt kanterna.
2 Anpassa inställningarna i dialogrutan Utskriftsformat om det behövs.
a Med ett foto öppet väljer du Fil Utskriftsformat.
b I snabbmenyn ”Format för” väljer du 4800 Series.
c På snabbmenyn Pappersstorlek väljer du den pappersstorlek du fyllt på.
Obs! Se till att du väljer ett alternativ som har stöd för (Marginalfri). Till exempel, om du fyllde på med ett
4 x 6 fotokort väljer du US 4 x 6 tum (marginalfri).
d Välj en riktning.
e Klicka på OK.
3 Anpassa inställningarna i dialogrutan Skriv ut.
a Med ett foto öppet väljer du Fil Skriv ut.
b I snabbmenyn Skrivare väljer du 4800 Series.
c För Mac OS X version 10.4 eller senare klickar du på Avancerat. Annars fortsätter du till nästa steg.
d På snabbmenyn Kopior & sidor anger du antalet kopior du vill skriva ut.
e På samma snabbmeny väljer du Kvalitet & media.
• På snabbmenyn Papperstyp väljer du den papperstyp du använder.
• I menyn Utskriftskvalitet väljer du Automatiskt eller Maximal.
f Klicka på Skriv ut.
Liknande ämnen:
• ”Fylla på papper” på sidan 16
• ”Förbättra utskriftskvaliteten för foton med programvaran” på sidan 72
Skriva ut kort
1 Fyll på gratulationskort, registerkort eller vykort.
Anmärkningar:
• Se till att tjockleken för varje kort inte överstiger 0,5 mm.
• Se till att kortens utskriftssida är vänd mot dig.
2 Anpassa inställningarna i dialogrutan Utskriftsformat om det behövs.
a Med ett dokument öppet klickar du på Arkiv Utskriftsformat.
b I snabbmenyn ”Format för” väljer du 4800 Series.
c Välj en kortstorlek på snabbmenyn Pappersstorlek.
Skriva ut
23
Page 24
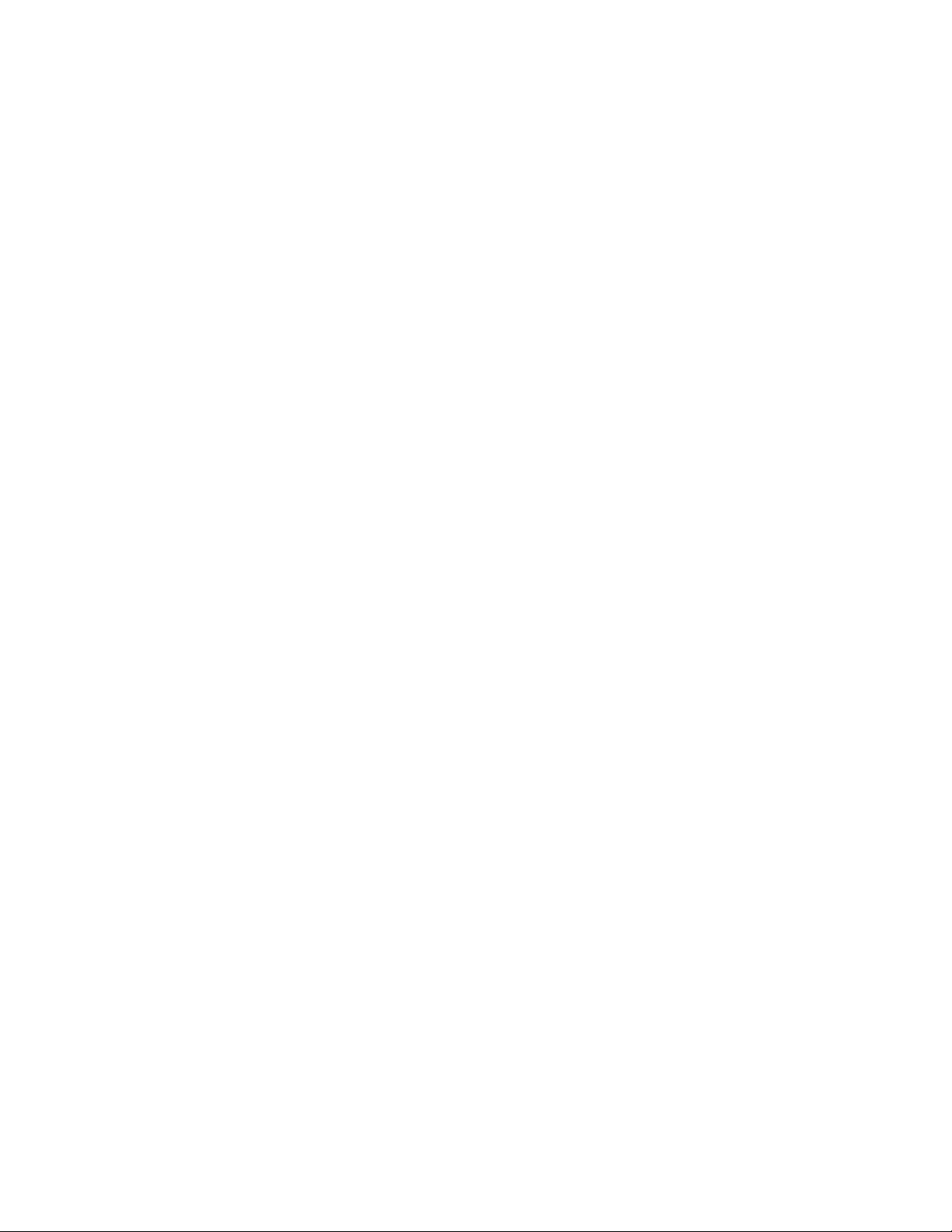
d Välj en riktning.
e Klicka på OK.
3 Anpassa inställningarna i dialogrutan Skriv ut.
a I programmet klickar du på Arkiv Skriv ut.
b I snabbmenyn Skrivare väljer du 4800 Series.
c Klicka på Skriv ut.
Anmärkningar:
• För att förhindra pappersstopp bör du inte tvinga in korten i skrivaren.
• För att förhindra att utskriften smetas ut bör du ta bort varje kort när det matas ut och låta det torka innan du
buntar dem.
Liknande ämnen:
• ”Fylla på gratulationskort, registerkort, fotokort och vykort” på sidan 18
Skriva ut kuvert
1 Fyll på kuvert.
Anmärkningar:
• Fyll inte på kuvert med hål, perforeringar, stansningar, djupa präglingar, metallklamrar, vikskenor av metall,
snören eller flikar med oskyddat klister.
• Se till att kuvertens utskriftssida är vänd mot dig.
2 Anpassa inställningarna i dialogrutan Utskriftsformat om det behövs.
a Med ett dokument öppet klickar du på Arkiv Utskriftsformat.
b I snabbmenyn ”Format för” väljer du 4800 Series.
c På snabbmenyn Pappersstorlek väljer du den kuvertstorlek du har fyllt på.
d Välj en riktning.
Anmärkningar:
• De flesta kuvert använder liggande riktning.
• Se till att samma riktning även valts i programmet.
e Klicka på OK.
3 Anpassa inställningarna i dialogrutan Skriv ut.
a I programmet klickar du på Arkiv Skriv ut.
b I snabbmenyn Skrivare väljer du 4800 Series.
c Klicka på Skriv ut.
Liknande ämnen:
• ”Fylla på kuvert” på sidan 17
Skriva ut på transferpapper
1 Fyll på transferpapper.
2 Anpassa inställningarna i dialogrutan Utskriftsformat om det behövs.
a Med ett dokument öppet klickar du på Arkiv Utskriftsformat.
b I snabbmenyn ”Format för” väljer du 4800 Series.
Skriva ut
24
Page 25
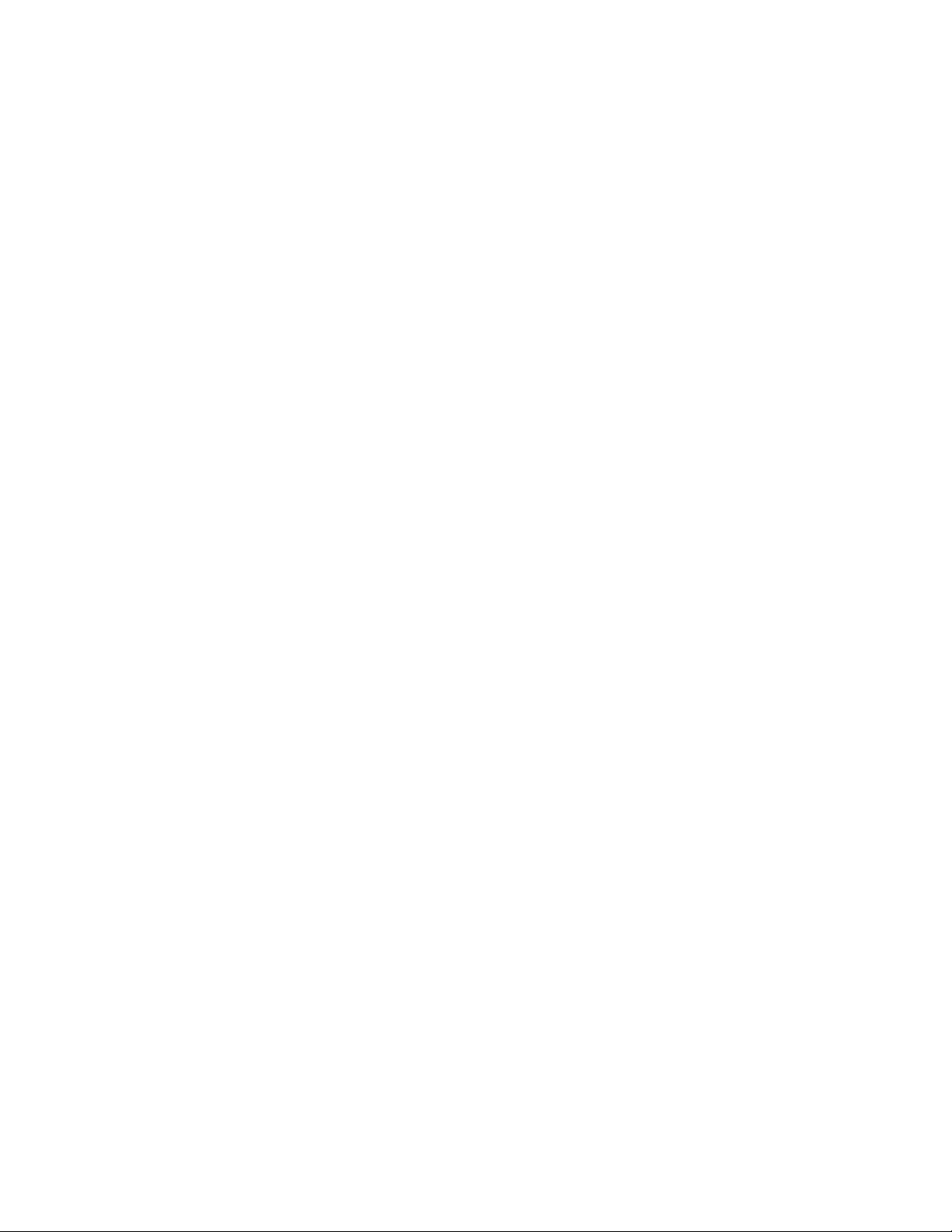
c Välj Sidattribut på snabbmenyn Inställningar.
d Välj en pappersstorlek.
e Välj en riktning.
f Klicka på OK.
3 Anpassa inställningarna i dialogrutan Skriv ut.
a I programmet klickar du på Arkiv Skriv ut.
b I snabbmenyn Skrivare väljer du 4800 Series.
c På den tredje snabbmenyn ovanifrån väljer du Kvalitet & media.
d På snabbmenyn Papperstyp väljer du Transferpapper.
Obs! När du väljer Transferpapper kommer utskriften automatiskt att spegelvändas.
e Välj en utskriftskvalitet förutom Utkast. Maximal rekommenderas.
4 Klicka på Skriv ut.
Obs! För att förhindra att utskrifterna blir smetiga, bör du ta bort varje transferpapper allteftersom de matas ut, och
sedan låta dem torka innan du buntar dem.
Liknande ämnen:
• ”Fylla på transferpapper” på sidan 18
• ” Använda dialogrutan Utskriftsformat” på sidan 84
• ”Använda dialogrutan Skriv ut” på sidan 85
Skriva ut OH-film
1 Fyll på OH-film.
2 Anpassa inställningarna i dialogrutan Utskriftsformat om det behövs.
a Med ett dokument öppet klickar du på Arkiv Utskriftsformat.
b I snabbmenyn ”Format för” väljer du 4800 Series.
c Välj en pappersstorlek på snabbmenyn Pappersstorlek.
d Välj en riktning.
e Klicka på OK.
3 Anpassa inställningarna i dialogrutan Skriv ut.
a I programmet klickar du på Arkiv Skriv ut.
b I snabbmenyn Skrivare väljer du 4800 Series.
c På den tredje snabbmenyn ovanifrån väljer du Kvalitet & media.
• Välj OH-film på snabbmenyn Papperstyp.
• Välj utskriftskvalitet.
Obs! Inställningar för högre utskriftskvalitet ger dokument med bättre kvalitet, men kan ta längre tid att skriva
ut.
d Klicka på Skriv ut.
Obs! För att förhindra att utskriften smetas ut bör du ta bort varje ark med OH-film när det matas ut och låta det
torka innan du buntar dem. OH-filmer kan behöva upp till 15 minuter för att torka.
Liknande ämnen:
• ”Fylla på OH-film” på sidan 18
Skriva ut
25
Page 26
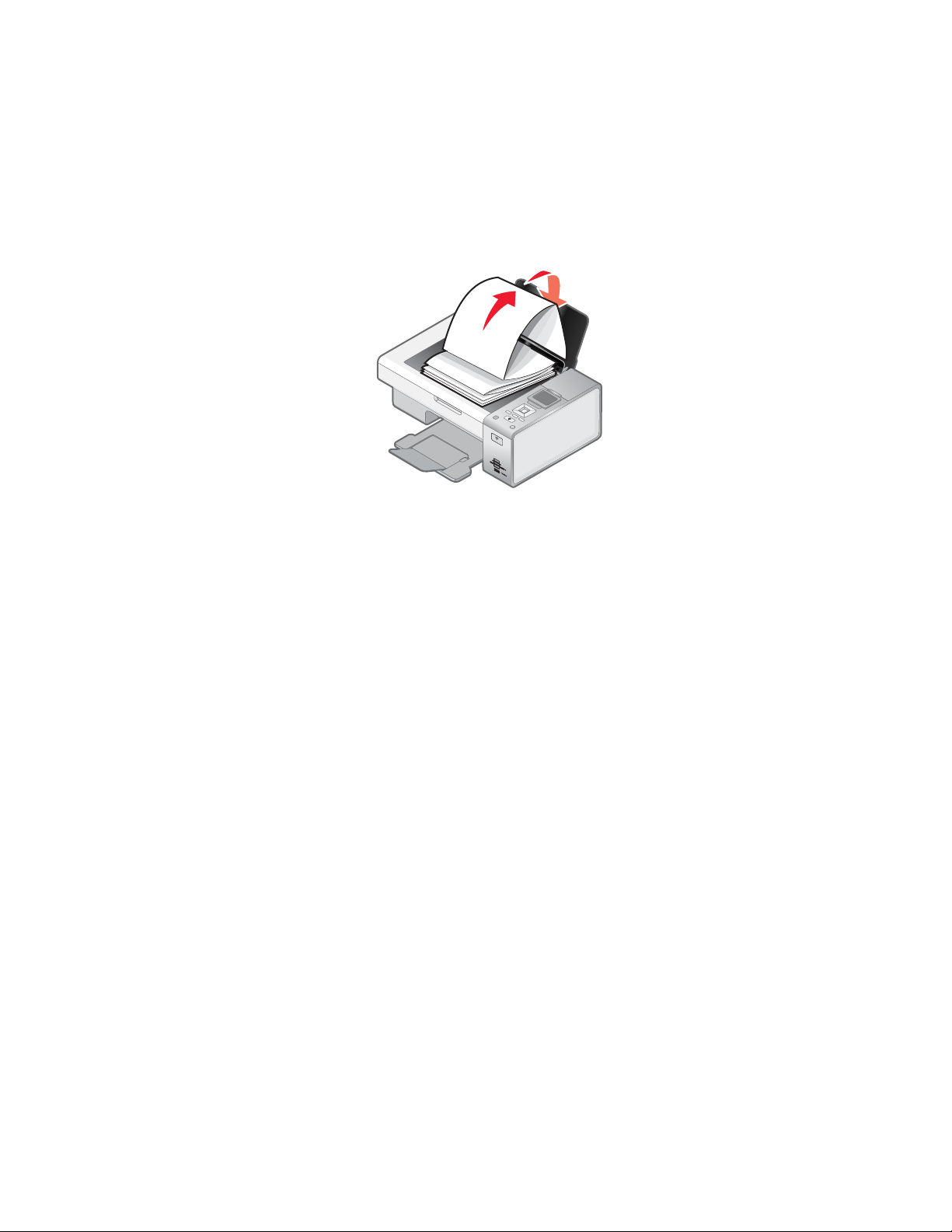
Skriva ut en banderoll
1 Ta bort allt papper från pappersfacket.
2 Riv endast av det antal sidor som behövs för att skriva ut banderollen (upp till 20 ark).
3 Placera bunten med banderollpapper ovanpå dokumentlocket.
4 Lägg endast i banderollpapperets första sida i pappersfacket så att banderollens framkant matas först in i
skrivaren.
W
P
R
I
N
F
T
I
N
II
G
5 Justera vänster och höger pappersstöd.
6 Anpassa inställningarna i dialogrutan Utskriftsformat.
a Med dokumentet öppet väljer du Arkiv Utskriftsformat.
b I snabbmenyn Inställningar väljer du Sidattribut.
c Välj skrivare på snabbmenyn ”Format för”.
d I snabbmenyn Pappersstorlek väljer du A4-banderoll eller U.S. Letter-banderoll.
e Välj en sidriktning.
f Klicka på OK.
7 Anpassa inställningarna i dialogrutan Skriv ut.
a Med dokumentet öppet väljer du Arkiv Skriv ut.
b På snabbmenyn Skrivare väljer du skrivaren.
c På den tredje snabbmenyn ovanifrån väljer du Kvalitet och Media.
• I snabbmenyn Papperstyp väljer du Vanligt.
• Välj utskriftskvalitet.
Obs! Inställningar för högre utskriftskvalitet ger dokument med bättre kvalitet, men kan ta längre tid att
skriva ut.
d Klicka på OK.
Liknande ämnen:
• ”Fylla på banderollpapper” på sidan 19
• ”Använda dialogrutan Skriv ut” på sidan 85
Skriva ut
26
Page 27

Skriva ut flera sidor på ett ark
1 Fyll på papper.
2 Anpassa inställningarna i dialogrutan Utskriftsformat om det behövs.
a När dokumentet är öppet väljer du Arkiv Utskriftsformat.
b I snabbmenyn ”Format för” väljer du 4800 Series.
c I snabbmenyn Inställningar väljer du Sidattribut.
d Välj en pappersstorlek.
e Välj en riktning.
f Klicka på OK.
3 Anpassa inställningarna i dialogrutan Skriv ut.
a Med ett dokument öppet klickar du på Arkiv Skriv ut.
b I snabbmenyn Skrivare väljer du 4800 Series.
c På den tredje snabbmenyn ovanifrån väljer du Layout.
• På snabbmenyn Sidor per ark anger du hur många sidor som ska skrivas ut på varje ark.
• Från området Sidorientering klickar du på den ikon som motsvarar den ordning i vilken du vill att sidorna
ska skrivas ut på arket.
• Om du vill skriva ut en ram runt varje bild väljer du ett alternativ på snabbmenyn Ram.
d Klicka på Skriv ut.
Liknande ämnen:
• ”Fylla på papper” på sidan 16
Skriva ut färgbilder i svartvitt
Den här inställningen är endast tillgänglig om det sitter en svart bläckpatron i skrivaren.
1 Fyll på papper.
2 Anpassa inställningarna i dialogrutan Utskriftsformat om det behövs.
3 Med ett dokument öppet klickar du på Arkiv Skriv ut.
4 I snabbmenyn Skrivare väljer du 4800 Series.
5 På den tredje snabbmenyn uppifrån väljer du Färgalternativ.
6 På snabbmenyn Dokumentfärg väljer du Endast svart.
7 Klicka på Skriv ut.
Liknande ämnen:
• ”Fylla på papper” på sidan 16
Skriva ut flera kopior av ett sparat dokument
1 Med ett dokument öppet klickar du på Arkiv Skriv ut.
2 I snabbmenyn Skrivare väljer du 4800 Series.
3 I den tredje snabbmenyn väljer du Kopior & sidor.
4 Ange det antal kopior du vill skriva ut.
Skriva ut
27
Page 28
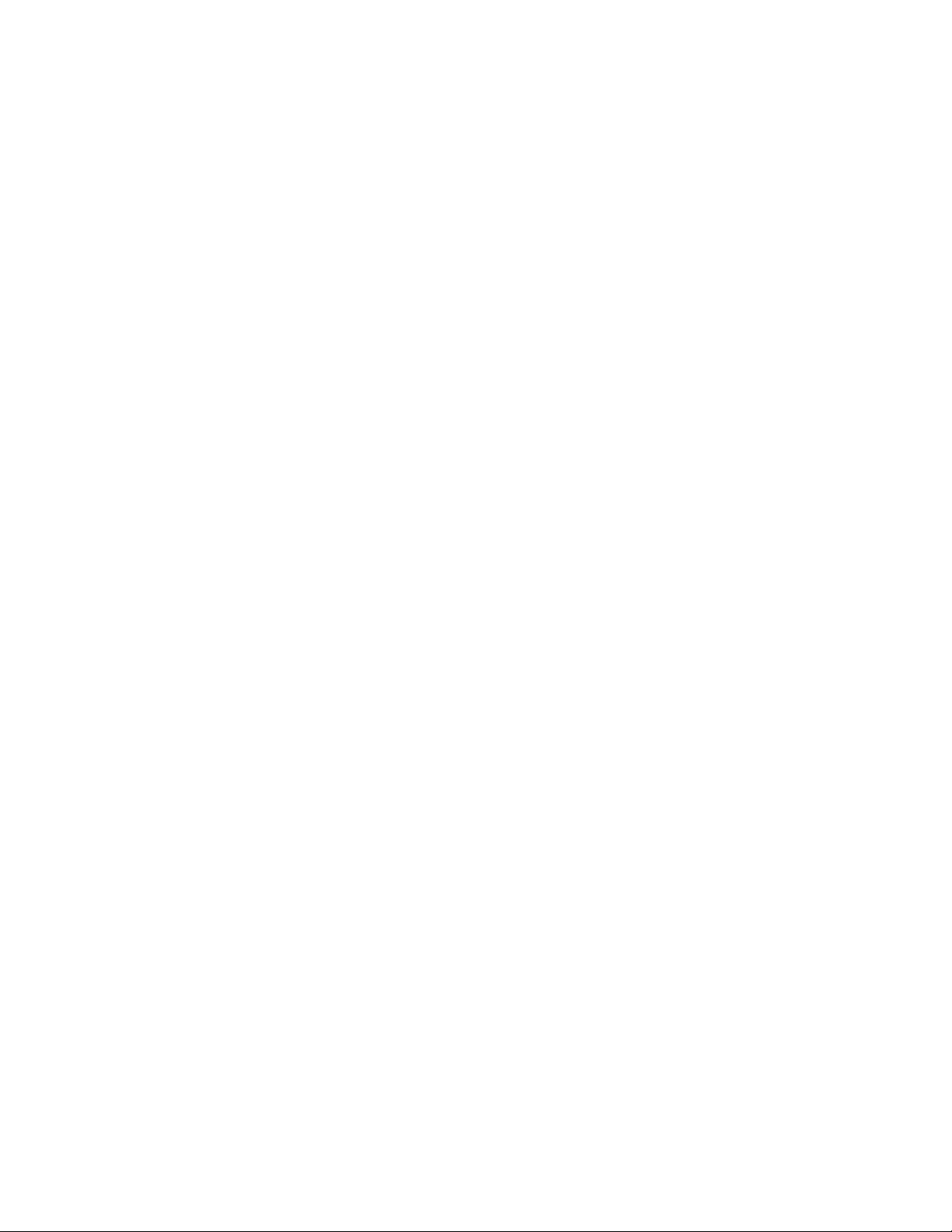
Liknande ämnen:
• ”Fylla på papper” på sidan 16
• ”Använda dialogrutan Skriv ut” på sidan 85
Skriva ut sista sidan först (omvänd sidordning)
Från Mac OS X version 10.4.2 eller senare:
1 Med ett dokument öppet klickar du på Arkiv Skriv ut.
2 Välj Pappershantering från den tredje snabbmenyn.
3 Välj Omvänd i menyn Sidordning.
4 Klicka på Skriv ut.
För Mac OS X version 10.3.9:
1 Med ett dokument öppet klickar du på Arkiv Skriv ut.
2 Välj Pappershantering från den tredje snabbmenyn.
3 Välj Omvänd sidordning.
4 Klicka på Skriv ut.
Liknande ämnen:
• ”Fylla på papper” på sidan 16
• ”Använda dialogrutan Skriv ut” på sidan 85
Skriva ut på båda sidorna av papperet (dubbelsidig utskrift)
Skrivaren har en inbyggd enhet för dubbelsidig utskrift som du kan använda för att skriva ut på båda sidorna av
papperet automatiskt när du använder vanligt US Letter- och A4-papper.
Om du behöver skriva ut på båda sidorna av papper i annat format än vanligt US Letter- och A4-papper kan du se
”Skriva ut på båda sidorna av papperet (dubbelsidig utskrift) manuellt” på sidan 29.
Skriva ut på båda sidorna av papperet (dubbelsidig utskrift) automatiskt
Skrivaren har en inbyggd enhet för dubbelsidig utskrift som ger dig möjlighet att automatiskt skriva ut på båda sidorna
av papperet genom att använda inställningarna på menyn Dubbelsidig i dialogrutan Skriv ut.
Obs! Använd endast vanligt US Letter- eller A4-papper.
1 Fyll på papper.
2 Med ett dokument öppet klickar du på Arkiv Skriv ut.
3 I snabbmenyn Skrivare väljer du 4800 Series.
4 På den tredje snabbmenyn ovanifrån väljer du Layout.
Skriva ut
28
Page 29
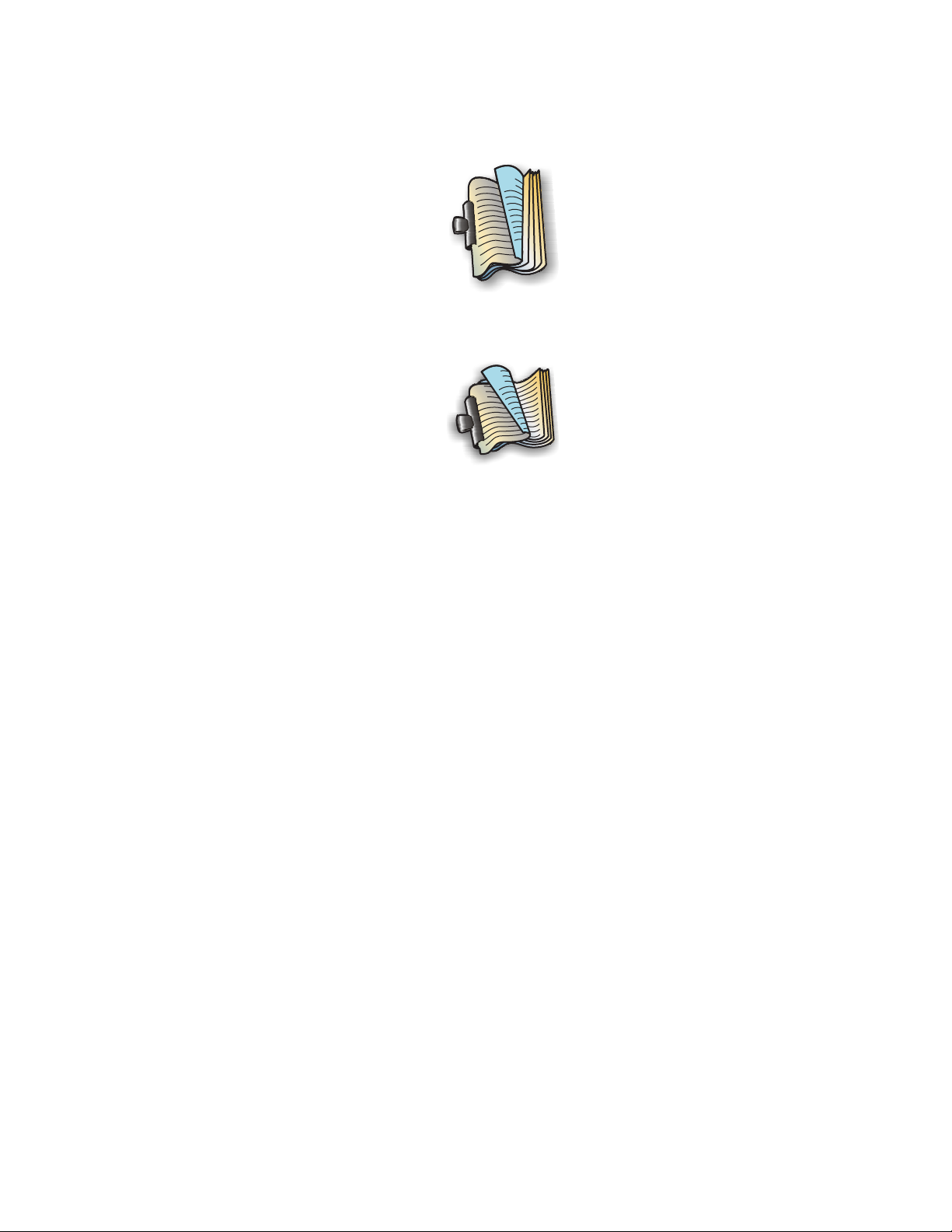
5 På menyn Dubbelsidig väljer du Långsidesbindning eller Kortsidesbindning.
• För Långsidesbindning binds sidorna samman längs långsidan (vänsterkant för stående, överkant för
liggande).
2
• För Kortsidesbindning binds sidorna samman längs kortsidan (vänsterkant för liggande, överkant för
stående).
2
1
6 Klicka på Skriv ut.
Liknande ämnen:
”Enheten för dubbelsidig utskrift fungerar inte korrekt” på sidan 130
•
• ”Pappersstopp i enheten för dubbelsidig utskrift” på sidan 138
Skriva ut på båda sidorna av papperet (dubbelsidig utskrift) manuellt
Obs! Om du använder vanligt papper i US letter- eller A4-storlek ska du använda automatisk dubbelsidig utskrift.
Om du vill ha mer information kan du se ”Skriva ut på båda sidorna av papperet (dubbelsidig utskrift) automatiskt”
på sidan 28.
1 Med ett dokument öppet klickar du på Fil Skriv ut.
2 På den tredje snabbmenyn uppifrån väljer du Pappershantering.
3 I menyn Skriv ut väljer du Sidor med udda nr.
4 Klicka på Skriv ut.
5 När du har skrivit ut den första uppsättningen sidor, vänder du bunten med utskrifter.
Lägg utskriftsbunten i pappersfacket med de tomma sidorna av papperen vända mot dig.
6 Upprepa steg 1 och 2.
7 I menyn Skriv ut väljer du Sidor med jämna nr.
8 Klicka på Skriv ut.
Skriva ut dokument från ett minneskort eller en flashenhet
För att använda funktionen Skriv ut filer måste skrivaren vara ansluten till en dator och både skrivaren och datorn
måste vara på. Datorn måste innehålla program som stöder önskade filformat.
1 Sätt in ett minneskort eller en flashenhet med dokumentfiler i skrivaren.
Skriva ut
29
Page 30
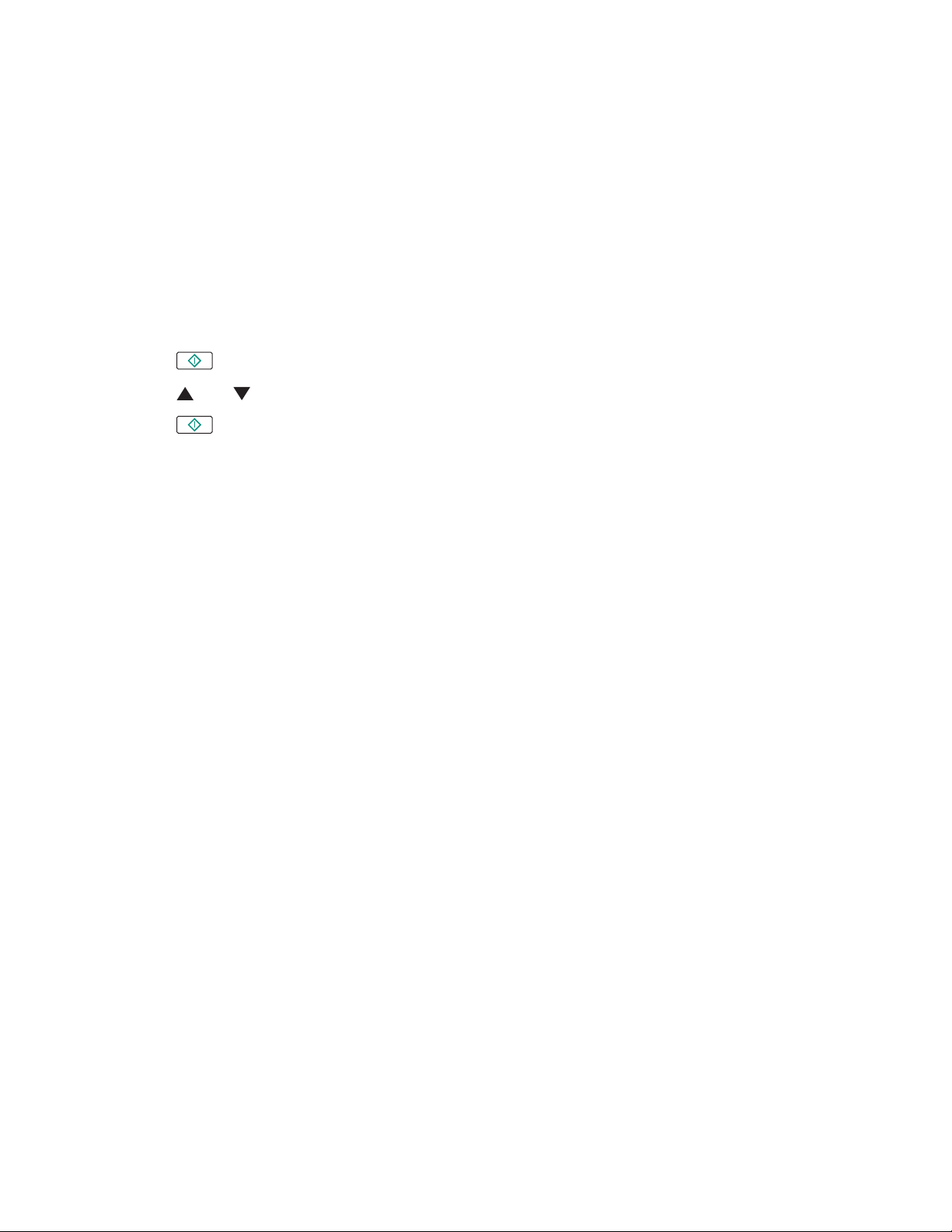
Följande filtyper känns igen:
• .doc (Microsoft Word)
• .xls (Microsoft Excel)
• .ppt (Microsoft Powerpoint)
• .pdf (Adobe Portable Document Format)
• .rtf (Rich Text Format)
• .docx (Microsoft Word Open Document Format)
• .xlsx (Microsoft Excel Open Document Format)
• .pptx (Microsoft Powerpoint Open Document Format)
• .wps (Microsoft Works)
• .wpd (WordPerfect)
2 Tryck på för att välja Skriv ut filer.
3 Tryck på eller för att välja en fil att skriva ut.
4 Tryck på .
Liknande ämnen:
• ”Sätta i ett minneskort” på sidan 56
• ”Sätta in en flash-enhet” på sidan 57
Skriva ut en testsida med datorn
1 Fyll på vanligt papper.
2 I Sökaren dubbelklickar du på mappen Lexmark 4800 Series.
3 Dubbelklicka på ikonen Lexmark 4800 Series Verktyg.
4 På fliken Underhåll klickar du på Skriv ut en testsida.
En sida skrivs ut.
Om testsidan inte skrevs ut alls eller är av dålig kvalitet läser du alla felmeddelanden som visas på skärmen och
följer anvisningarna.
Liknande ämnen:
• ”Använda Verktyg” på sidan 93
• ”Det går inte att skriva ut en testsida” på sidan 109
Hantera utskriftsjobb
Göra paus i utskriftsjobb
1 Medan dokumentet skrivs ut klickar du på skrivarikonen i dockan.
2 I köfönstret markerar du jobbet som du vill pausa.
3 Klicka på ikonen Paus.
Obs! Du kan även klicka på ikonen Avbryt utskrifter för att pausa utskrift av alla jobb.
Skriva ut
30
Page 31

Liknande ämnen:
• ”Använda dialogrutan Skriv ut” på sidan 85
• ”Återuppta utskriftsjobb” på sidan 31
• ”Avbryta ett utskriftsjobb” på sidan 31
Avbryta ett utskriftsjobb
Avbryta ett utskriftsjobb med hjälp av kontrollpanelen:
1 Tryck på .
Skanningen stannar och bläckpatronens hållare återgår till sitt ursprungsläge.
2 Tryck på för att stänga av skrivaren.
Avbryta ett utskriftsjobb med hjälp av datorn:
1 Medan dokumentet skrivs ut klickar du på skrivarikonen i dockan.
2 I köfönstret markerar du jobbet som du vill avbryta.
3 Klicka på ikonen Radera.
Liknande ämnen:
• ”Använda kontrollpanelen” på sidan 78
• ”Göra paus i utskriftsjobb” på sidan 30
Återuppta utskriftsjobb
1 Från Sökaren väljer du Program Verktyg Utskriftscenter eller verktyg för skrivarinställning beroende
på vilket operativsystem du använder.
2 I listan med skrivare dubbelklickar du på din skrivare.
3 På snabbmenyn för skrivare klickar du på Starta utskrifter om du vill återuppta alla utskrifter i kön. Om du vill
återuppta en särskild utskrift markerar du dokumentets namn och klickar på Återuppta.
Liknande ämnen:
• ”Göra paus i utskriftsjobb” på sidan 30
• ”Avbryta ett utskriftsjobb” på sidan 31
Skriva ut
31
Page 32

Kopiera
Komma igång
Fylla på papper
1 Se till så att:
• Du använder papper som är avsett för bläckstråleskrivare.
• Om du använder fotopapper, glansigt papper eller tjockt, matt papper fyller du på det med den glansiga eller
den utskrivbara sidan vänd mot dig. (Läs instruktionerna som medföljer papperet om du är osäker på vilken
sida som är den utskrivbara.)
• Papperet inte är använt eller skadat.
• Du läser de medföljande instruktionerna om du använder specialpapper.
• Du inte trycker in papperet i skrivaren.
2 Innan du fyller på med papper första gången, skjuter du pappersstödet mot pappersfackets sidor. Du kan fylla
på upp till:
• 100 ark vanligt papper
• 25 ark tjockt, matt papper
• 25 ark fotopapper
• 25 ark glansigt papper
Obs! Det tar längre tid för foton att torka. Ta bort varje foto när det matas ut och låt det torka så undviker du att
bläcket smetas ut.
3 Papperet läggs vertikalt i mitten av pappersfacket. Justera pappersstödet så att det vilar mot papperets kant.
Obs! Du kan undvika pappersstopp genom att se till att papperet inte bucklas när pappersstöden justeras.
Liknande ämnen:
• ”Använda den automatiska papperstypssensorn” på sidan 16
Lägga originaldokument på skannerglaset
W
I
P
R
I
N
F
T
I
N
I
G
W
P
R
I
N
F
T
I
N
II
G
W
P
R
I
N
F
T
I
N
II
G
Kopiera
32
Page 33

Du kan kopiera, skanna och skriva ut foton, textdokument, tidningsartiklar, tidningar och andra publikationer. Du kan
även skanna in ett dokument för att sedan faxa det.
1 Se till att skrivaren är på.
2 Öppna dokumentlocket.
3 Placera originaldokumentet med framsidan nedåt på skannerglaset i det nedre högra hörnet.
4 Stäng dokumentlocket för att undvika mörka kanter på den skannade bilden.
Liknande ämnen:
• ”Förstå skrivarens delar” på sidan 76
• ”Göra en kopia” på sidan 33
• ”Skanna ett dokument” på sidan 47
Utföra kopieringsjobb och liknande uppgifter
Göra en kopia
1 Fyll på papper.
2 Lägg ett originaldokument med framsidan nedåt på skannerglaset.
3 På kontrollpanelen trycker du på eller upprepade gånger tills Kopiera har markerats.
4 Tryck på eller för att ange antalet kopior.
Antalet kopior är automatiskt inställt på 1.
5 Tryck på .
Liknande ämnen:
• ”Lägga originaldokument på skannerglaset” på sidan 32
• ”Använda kontrollpanelen” på sidan 78
• ”Förstå menyn för läget Kopiera” på sidan 79
Göra en färgkopia eller en svartvit kopia
1 Fyll på papper.
2 Lägg ett originaldokument med textsidan nedåt på skannerglaset.
3 På kontrollpanelen trycker du på eller upprepade gånger tills Kopiera har markerats.
4 Tryck på eller för att välja antal kopior.
Antalet kopior är automatiskt inställt på 1.
5 Tryck på .
6 Tryck på upprepade gånger tills Färg är markerat.
7 Tryck på eller för att välja Färg eller Svartvit.
8 Tryck på för att förhandsgranska kopian.
9 Tryck på för att fortsätta justera inställningarna.
10 Upprepa steg 8 till steg 9 efter behov.
Kopiera
33
Page 34

11 Tryck på för att spara inställningarna tillfälligt.
12 Tryck på .
Liknande ämnen:
• ”Lägga originaldokument på skannerglaset” på sidan 32
• ”Använda kontrollpanelen” på sidan 78
• ”Förstå menyn för läget Kopiera” på sidan 79
Justera ljusstyrkan på en kopia
1 Fyll på papper.
2 Lägg ett originaldokument med textsidan nedåt på skannerglaset.
3 På kontrollpanelen trycker du på eller upprepade gånger tills Kopiera har markerats.
4 Tryck på eller för att välja antal kopior.
Antalet kopior är automatiskt inställt på 1.
5 Tryck på .
6 Tryck på upprepade gånger tills Ljusare/Mörkare är markerat.
7 Tryck på eller för att justera ljusstyrkan på en kopia.
8 Tryck på för att förhandsgranska kopian.
9 Tryck på för att fortsätta justera inställningarna.
10 Upprepa steg 8 till steg 9 efter behov.
11 Tryck på för att spara inställningarna tillfälligt.
12 Tryck på .
Liknande ämnen:
• ”Lägga originaldokument på skannerglaset” på sidan 32
• ”Använda kontrollpanelen” på sidan 78
• ”Förstå menyn för läget Kopiera” på sidan 79
Kopiera foton
1 Lägg i fotopapper med den glansiga eller utskrivbara sidan mot dig. (Läs instruktionerna som medföljer papperet
om du är osäker på vilken sida som är den utskrivbara.)
2 Lägg ett foto med framsidan nedåt på skannerglaset.
3 På kontrollpanelen trycker du på eller upprepade gånger tills Kopiera har markerats.
4 Tryck på eller för att välja antal kopior.
Antalet kopior är automatiskt inställt på 1.
5 Tryck på .
6 Justera kopieringsinställningarna efter behov. Om du vill göra en marginalfri kopia väljer du Marginalfri under
Ändra storlek. Om du vill ha mer information kan du se ”Förstå menyn för läget Kopiera” på sidan 79.
Kopiera
34
Page 35

7 När du har valt trycker du på för att spara inställningarna tillfälligt.
8 Tryck på .
Obs! Undvik att röra vid utskriftsytan med fingrarna eller vassa föremål för att förhindra att utskriften blir smetig eller
repas. Du får bäst resultat om du tar bort utskrifterna en och en allt eftersom de matas ut från
pappersutmatningsfacket och låter dem torka i minst 24 timmar innan du buntar, visar eller förvarar dem.
Liknande ämnen:
• ”Lägga originaldokument på skannerglaset” på sidan 32
• ”Använda kontrollpanelen” på sidan 78
• ”Förstå menyn för läget Kopiera” på sidan 79
Justera kopieringskvalitet
1 Fyll på papper.
2 Lägg ett originaldokument med textsidan nedåt på skannerglaset.
3 På kontrollpanelen trycker du på eller upprepade gånger tills Kopiera har markerats.
4 Tryck på eller för att välja antal kopior.
Antalet kopior är automatiskt inställt på 1.
5 Tryck på .
6 Tryck på upprepade gånger tills Kvalitet är markerat.
7 Tryck på eller för att välja mellan följande alternativ: Normal, Foto, Automatisk eller Utkast.
8 Tryck på för att förhandsgranska jobbet.
9 Tryck på för att justera inställningarna.
10 Upprepa steg 8 till steg 9 efter behov.
11 Tryck på för att spara inställningarna tillfälligt.
12 Tryck på .
Liknande ämnen:
• ”Lägga originaldokument på skannerglaset” på sidan 32
• ”Använda kontrollpanelen” på sidan 78
• ”Förstå menyn för läget Kopiera” på sidan 79
Sortera kopior med hjälp av kontrollpanelen
Om du skriver ut flera kopior av ett dokument kan du välja att skriva ut varje kopia som en uppsättning (sorterade)
eller att skriva ut kopiorna som grupper av sidor (inte sorterade).
Sorterade Inte sorterade
Kopiera
35
Page 36

1 Fyll på papper.
2 Lägg ett originaldokument med textsidan nedåt på skannerglaset.
3 På kontrollpanelen trycker du på eller upprepade gånger tills Kopiera har markerats.
4 Tryck på eller för att välja antal kopior.
Antalet kopior är automatiskt inställt på 1.
5 Tryck på .
6 Tryck på upprepade gånger tills Sortera är markerat.
7 Tryck på eller för att välja På.
8 Tryck på för att spara bilden av sidan på skrivarens minne.
9 När du blir tillfrågad om du vill kopiera en sida till trycker du på för att välja Ja.
10 Lägg andra sidan av originaldokumentet med textsidan nedåt på skannerglaset och tryck sedan på .
11 Upprepa steg 9 och steg 10 tills:
• Alla sidor som du vill kopiera har sparats på skrivarens minne. (Fortsätt till steg 12.)
• Minnet är fullt.
Skrivaren skriver automatiskt ut de kopierade sidorna. Den sista sidan som kopierades skrivs ut först.
12 Tryck på för att skriva ut den sista sidan som kopierades först.
Liknande ämnen:
• ”Lägga originaldokument på skannerglaset” på sidan 32
• ”Sortera kopior med datorn” på sidan 21
• ”Använda kontrollpanelen” på sidan 78
• ”Förstå menyn för läget Kopiera” på sidan 79
Upprepa en bild på en sida
Du kan skriva ut samma bild flera gånger på ett ark. Detta alternativ är bra när du vill skapa etiketter, dekaler, flygblad,
broschyrer osv.
1 Fyll på papper.
2 Lägg ett originaldokument med framsidan nedåt på skannerglaset.
3 På kontrollpanelen trycker du på eller upprepade gånger tills Kopiera har markerats.
4 Tryck på eller för att ange antalet kopior.
Antalet kopior är automatiskt inställt på 1.
5 Tryck på .
6 Tryck på upprepade gånger tills Layout har markerats.
7 Tryck på eller för att välja hur många gånger en bild upprepas på en sida: en gång, fyra gånger, nio gånger
eller 16 gånger.
8 Tryck på för att förhandsgranska jobbet.
9 Tryck på för att justera inställningarna.
Kopiera
36
Page 37

10 Upprepa steg 8 och steg 9 vid behov.
11 Tryck på för att spara inställningarna tillfälligt.
12 Tryck på .
Liknande ämnen:
• ”Fylla på papper” på sidan 16
• ”Lägga originaldokument på skannerglaset” på sidan 32
• ”Förstå menyn för läget Kopiera” på sidan 79
Förstora eller förminska en bild
1 Fyll på papper.
2 Lägg ett originaldokument med framsidan nedåt på skannerglaset.
3 På kontrollpanelen trycker du på eller upprepade gånger tills Kopiera har markerats.
4 Tryck på eller för att ange antalet kopior.
Antalet kopior är automatiskt inställt på 1.
5 Tryck på .
6 Tryck på upprepade gånger tills Ändra storlek har markerats.
7 Tryck på eller för att välja bland följande alternativ: 50 procent, 100 procent, 200 procent, Anpassa,
Anpassa till sida, 2x2 Affisch, 3x3 Affisch, 4x4 Affisch eller Marginalfri.
8 Tryck på för att förhandsgranska utskriften.
9 Tryck på för att justera inställningarna.
10 Upprepa steg 8 och steg 9 vid behov.
11 Tryck på för att spara inställningarna tillfälligt.
12 Tryck på .
Liknande ämnen:
• ”Lägga originaldokument på skannerglaset” på sidan 32
• ”Använda kontrollpanelen” på sidan 78
• ”Förstå menyn för läget Kopiera” på sidan 79
Kopiera på båda sidorna av papperet
Skrivaren har en inbyggd enhet för dubbelsidig utskrift som gör att du kan skriva ut på båda sidorna av papperet
manuellt. Detta är användbart när du skriver ut långa dokument som ska sättas ihop.
Anmärkningar:
• Använd endast vanligt papper i storlek Letter eller A4. Du skainte skriva ut dubbelsidiga kopior på kuvert, papper
för gratulationskort eller fotopapper.
• Du kan inte skriva ut dubbelsidigt via PictBridge-porten.
1 Fyll på papper.
2 Lägg ett originaldokument med framsidan nedåt på skannerglaset.
Kopiera
37
Page 38

3 På kontrollpanelen trycker du på
Lampan för dubbelsidig utskrift tänds.
A
.
4 På kontrollpanelen trycker du på eller upprepade gånger tills Kopiera har markerats.
5 Tryck på eller för att ange antalet kopior.
Antalet kopior är automatiskt inställt på 1.
6 Tryck på .
7 Justera kopieringsinställningarna
Obs! Om du kopierar ett dubbelsidigt dokument ska menyposten Dubbelsidigt original ställas in på På.
8 Tryck på för att spara inställningarna tillfälligt.
9 Tryck på .
Skrivaren skannar första sidan av originaldokumentet.
10 När du tillfrågas om du vill kopiera en till sida trycker du på för att välja Ja.
11 Lägg den andra sidan av originaldokumentet med textsidan nedåt på skannerglaset och tryck på .
Skrivaren skannar andra sidan av originaldokumentet.
Skrivaren skriver sedan ut första sidan av kopian, drar in papperet och skriver ut kopians andra sida.
Varning: Du ska inte röra papperet medan skrivaren skriver ut.
Liknande ämnen:
• ”Lägga originaldokument på skannerglaset” på sidan 32
• ”Använda kontrollpanelen” på sidan 78
• ”Förstå menyn för läget Kopiera” på sidan 79
Kopiera flera sidor till ett ark (miniatyrer)
1 Fyll på papper.
2 Lägg ett originaldokument med framsidan nedåt på skannerglaset.
3 På kontrollpanelen trycker du på eller upprepade gånger tills Kopiera har markerats.
4 Tryck på eller för att ange antalet kopior.
Antalet kopior är automatiskt inställt på 1.
5 Tryck på .
6 Tryck på upprepade gånger tills Miniatyrer har markerats.
7 Tryck på eller för att ange antalet sidor som ska kopieras till ett enda pappersark. Du kan välja att kopiera
en sida, två sidor eller fyra sidor till ett ark.
8 Tryck på .
Skrivaren sparar bilden av den första sidan av originaldokumentet i minnet.
9 När du tillfrågas om du vill kopiera en till sida trycker du på för att välja Ja.
Kopiera
38
Page 39

10 Lägg den andra sidan av originaldokumentet med textsidan nedåt på skannerglaset och tryck på .
11 Upprepa steg 9 till steg 10 tills alla sidor som du vill kopiera har sparats i skrivarens minne.
Skrivaren skriver ut kopian automatiskt.
Liknande ämnen:
• ”Lägga originaldokument på skannerglaset” på sidan 32
• ”Använda kontrollpanelen” på sidan 78
• ”Förstå menyn för läget Kopiera” på sidan 79
Ändra standardinställningar
1 På kontrollpanelen trycker du på eller upprepade gånger tills Kopiera har markerats.
2 Tryck på .
3 Tryck på upprepade gånger tills Ändra standardinställningar har markerats.
4 Tryck på .
Härifrån kan du
Färg Välja att skriva ut färgbilder i svartvitt.
Kvalitet Justera kvaliteten på en kopia. Du kan välja bland följande alternativ: Normal, Foto, Auto
eller Utkast.
Innehållstyp Ange vilken typ av dokument som kopieras: Text och grafik, Foto, Endast text eller
Linjemönster.
Dubbelsidigt original Ange om originaldokumentet är dubbelsidigt.
Pappershantering Ange papperstyp och -storlek för papperet i pappersfacket.
5 Används kontrollpanelens knappar för att navigera i menyn och göra dina val.
6 Tryck på för att spara inställningarna.
Liknande ämnen:
• ”Använda kontrollpanelen” på sidan 78
• ”Förstå menyn för läget Kopiera” på sidan 79
Kopiera
39
Page 40

Skanna
Komma igång
Lägga originaldokument på skannerglaset
W
I
P
R
I
N
F
T
I
N
I
G
W
P
R
I
N
F
T
I
N
II
G
W
P
R
I
N
F
T
I
N
II
G
Du kan kopiera, skanna och skriva ut foton, textdokument, tidningsartiklar, tidningar och andra publikationer. Du kan
även skanna in ett dokument för att sedan faxa det.
1 Se till att skrivaren är på.
2 Öppna dokumentlocket.
3 Placera originaldokumentet med framsidan nedåt på skannerglaset i det nedre högra hörnet.
4 Stäng dokumentlocket för att undvika mörka kanter på den skannade bilden.
Liknande ämnen:
• ”Förstå skrivarens delar” på sidan 76
• ”Göra en kopia” på sidan 33
• ”Skanna ett dokument” på sidan 47
Lära dig mer om Allt-i-ett-centrets skanningsalternativ
Välja vart skannade bilder ska skickas
1 I Sökaren dubbelklickar du på mappen Lexmark 4800 Series.
2 Dubbelklicka på ikonen Lexmark 4800 Series Center.
3 På snabbmenyn "Sänd skannad bild till" väljer du skannerdestination.
• Arkiv – Sparar den skannade bilden som en fil som kan öppnas senare.
• Urklipp – Sparar den skannade bilden i Urklipp så att du kan klistra in den i ett annat dokument. Det kan
hända att stora skanningar inte får plats i Urklipp.
Obs! Om du skannar till Urklipp med hög upplösning används stora mängder systemminne, vilket har stor
effekt på systemets prestanda.
• Ett program – Öppnar den skannade bilden i angivet program.
Liknande ämnen:
• ”Spara en skannad bild” på sidan 52
• ”Använda Allt-i-ett-center” på sidan 90
Skanna
40
Page 41

Redigera listan Anpassa
Listan med program i listan Anpassa skapas när du installerar Allt-i-ett-programmet. Du kan ha upp till 50 program
i den här listan. Du kan lägga till, ta bort och ändra program i listan Anpassa.
1 I Sökaren dubbelklickar du på mappen Lexmark 4800 Series.
2 Dubbelklicka på ikonen Lexmark 4800 Series Center.
3 På snabbmenyn "Sänd skannad bild till" rullar du längst ner i listan och väljer Anpassa lista. Dialogrutan
Anpassa lista öppnas och visar alla tillgängliga program.
Så här lägger du till ett program i listan:
1 Klicka på +.
2 Klicka på Bläddra för att bläddra genom listan med tillgängliga program på datorn. Klicka på programmet som
du vill lägga till i listan över tillgängliga program.
3 Klicka på OK.
4 På snabbmenyn Filtyp väljer du den filtyp som du vill skicka till det valda programmet.
5 Redigera det visade namnet om du vill. Det blir namnet som kommer att visas i snabbmenyn "Sänd skannad
bild till".
6 Klicka på OK.
Så här tar du bort ett program från listan:
1 I listan över program väljer du det program du vill ta bort.
2 Klicka på -.
3 Om du är säker klickar du på OK när du uppmanas till det. Annars klickar du på Avbryt.
Så här ändrar du ett program i listan:
1 I listan över program väljer du det program du vill ändra.
2 Klicka på Redigera.
3 Redigera det namn som ska visas på snabbmenyn "Sänd skannad bild till".
• Klicka på Bläddra för att välja en ny sökväg till programmet.
• På snabbmenyn Filtyp väljer du den filtyp som du vill skicka till programmet. Du kan bara välja en filtyp.
• Klicka på OK.
Liknande ämnen:
• ”Välja inställningen Egenskaper för Allt-i-ett-center” på sidan 46
Justera färginställningar under skanning
Du kan justera färginställningarna manuellt för att få bästa resultat.
1 I Sökaren dubbelklickar du på mappen Lexmark 4800 Series.
2 Dubbelklicka på ikonen Lexmark 4800 Series Center.
3 Från Allt-i-ett-center klickar du på Förhandsgranska/Redigera för att öppna dialogrutan Skanna.
4 I dialogrutan Skanna klickar du på för att öppna lådan Skanningsinställningar.
Skanna
41
Page 42

5 På fliken Inställningar:
• Välj en förvald skanningsinställning som motsvarar ditt dokument.
• Om du inte är nöjd med en förinställd inställning kan du anpassa skanningsinställningarna genom att justera
färgdjupet och upplösningen. Du kan även välja ett alternativ för avrastrering om du behöver ta bort vågiga
mönster från bilder som skannats från tidskrifter och tidningar.
• Minska bakgrundsstörningen vid behov. Välj Minska bakgrundsstörning och flytta skjutreglaget för att
välja hur mycket bakgrundsstörningen ska minskas.
6 På fliken Justeringar:
• Justera ljusstyrka, kontrast och gamma (färgkorrigeringskurva). Flytta skjutreglagen för att justera nivåerna.
• Gör bilden skarpare. Flytta skjutreglaget för att ställa in skärpan i bilden.
• Spegelvänd färger. Välj Spegelvänd färger för att spegelvända färgerna på bilden. Effekten liknar ett
filmnegativ.
Liknande ämnen:
• ”Anpassa skanningsinställningarna i dialogrutan Skanna” på sidan 42
• ”Justera ljusstyrkan i en bild” på sidan 45
Anpassa skanningsinställningarna i dialogrutan Skanna
Du kan anpassa skanningsinställningarna och skapa kreativa skanningsjobb i dialogrutan Skanna.
1 I Sökaren dubbelklickar du på mappen Lexmark 4800 Series.
2 Dubbelklicka på ikonen Lexmark 4800 Series Center.
3 Klicka på Förhandsgranska/Redigera för att öppna dialogrutan Skanna.
4 Klicka på för att öppna lådan Skanningsinställningar och ändra inställningarna efter behov.
Skanna
42
Page 43

Dialogrutan Skanna består av tre delar: fliken Inställningar, fliken Justeringar och förhandsgranskningsområdet.
Härifrån Gå till För att
Fliken Inställningar Skanningsinställningar Välja en förvald skanningsinställning i
enlighet med skanningens färg- och
dokumenttyp.
Obs! Välj Anpassa skanningsinställningar
för att anpassa skanningsinställningen
manuellt i stället för att använda en förvald
skanningsinställning.
Minska bakgrundsstörning Ta bort ojämnheter och ljusa bakgrunds-
skuggor i färgdokument.
Skanna
43
Page 44

Härifrån Gå till För att
Fliken Justeringar Ljusstyrka Justera ljusstyrkan i den skannade bilden.
Kontrast Justera bildens ton då bilden är placerad
mot en ljus eller mörk bakgrund.
Gamma Öka eller minska färgkorrigeringskurvan.
Genom att aktivera färgkorrigering kan du
justera den mängd bläck som används på
sidan.
Suddigt/Skarpt Justera nivån för skärpa i den skannade
bilden.
Rotera bild Rotera bilden 90 grader medsols varje
gång du klickar.
Spegelvänd färger Spegelvända färgerna i bilden genom att
spegelvända RGB-data. Effekten som
skapas liknar ett negativ.
Spegelvänd Skapa en spegelvänd bild av dokumentet
eller bilden.
Standardinställningar Återställa justeringskontrollerna till fabrik-
sinställningarna.
Förhandsgranskningsområde Visa en förhandsgranskning av bilden.
Vissa inställningar i dialogrutan är interaktiva, så att du snabbt kan visa
ändringarna på bilden när du justerar
inställningarna. Klicka på
originaldokumentet igen och visa
ändringarna i förhandsgranskningsområdet.
Känslighet för autobeskärning Välja eller avmarkera Känslighet för
autobeskärning för att aktivera eller
avaktivera autobeskärningen. Justera
skjutreglaget för att justera känsligheten för
autobeskärning.
Visning med bredd, höjd och filstorlek Visa den skannade bildens mått. Välj
önskad måttenhet i snabbmenyn.
Dessa knappar finns längst upp i förhandsgranskningsområdet:
Klicka på För att
Visa eller dölja lådan Skanningsinställningar.
Uppdatera bilden i förhandsgranskningsområdet.
för att skanna
Starta skanning.
Liknande ämnen:
• ”Använda Allt-i-ett-center” på sidan 90
Skanna
44
Page 45

Beskära foton med programmet
Du kan använda funktionen Auto-beskärning för att framhäva särskilda brännpunkter eller för att visa endast en viss
del av en bild.
1 I Sökaren dubbelklickar du på mappen Lexmark 4800 Series.
2 Dubbelklicka på ikonen Lexmark 4800 Series Center.
3 Från dialogrutan för Allt-i-ett-center klickar du på Förhandsgranska/Redigera.
4 Välj Känslighet för auto-beskärning.
Obs! När man väljer Känslighet för auto-beskärning markeras det område som ska skannas automatiskt.
5 Om du är nöjd med den beskärda bilden klickar du på .
Om du inte är nöjd med den beskärda bilden justerar du den.
a Gör justeringar med hjälp av någon av följande metoder:
• Flytta skjutreglaget.
Obs! Skjutreglaget justerar bildens filstorlek, bredd och höjd. Om den streckade ramen verkar försvinna
har det beskärda området lagts utanför bildstorleken.
• Klicka och dra kanterna för att förstora eller förminska beskärningsområdet.
• Klicka och dra beskärningsområdet till den del av bilden du vill kopiera.
Obs! Dessa åtgärder gör att funktionen Känslighet för auto-beskärning avaktiveras.
b Klicka på för att förhandsgranska bilden.
c Klicka på för att skanna bilden.
Liknande ämnen:
• ”Använda Allt-i-ett-center” på sidan 90
Justera ljusstyrkan i en bild
1 I Sökaren dubbelklickar du på mappen Lexmark 4800 Series.
2 Dubbelklicka på ikonen Lexmark 4800 Series Center.
3 Från Allt-i-ett-center klickar du på Förhandsgranska/Redigera för att öppna dialogrutan Skanna.
4 Klicka på för att öppna lådan Skanningsinställningar.
5 Välj fliken Justeringar.
6 Från Ljusstyrka flyttar du reglaget för att göra bilden ljusare eller mörkare.
Liknande ämnen:
• ”Anpassa skanningsinställningarna i dialogrutan Skanna” på sidan 42
• ”Justera färginställningar under skanning” på sidan 41
Skärpa en bild
1 I Sökaren dubbelklickar du på mappen Lexmark 4800 Series.
2 Dubbelklicka på ikonen Lexmark 4800 Series Center.
3 Klicka på Förhandsgranska/Redigera för att öppna dialogrutan Skanna.
Skanna
45
Page 46

4 I dialogrutan Skanna klickar du på för att öppna lådan Skanningsinställningar.
5 Klicka på fliken Justeringar.
6 Från Suddigt/Skarpt, flytta reglaget för att justera skärpenivån för den skannade bilden.
Liknande ämnen:
• ”Anpassa skanningsinställningarna i dialogrutan Skanna” på sidan 42
• ”Förbättra utskriftskvaliteten för foton med programvaran” på sidan 72
Välja inställningen Egenskaper för Allt-i-ett-center
När du skannar från kontrollpanelen kan du välja mellan två alternativ:
• Du kan ange att du vill att dialogrutan Skanna ska öppnas på datorskärmen när du trycker på på
kontrollpanelen. Med det här alternativet kan du förhandsgranska det skannade dokumentet och sedan justera
skanningsinställningarna med Allt-i-ett-center. Om du vill ha mer information kan du se ”Använda Allt-i-ett-center”
på sidan 90.
• Du kan ange om du vill hoppa över dialogrutan Skanna och skicka det skannade dokumentet direkt till det
program du har valt.
Så här gör du för att ändra inställningarna i Egenskaper:
1 I Sökaren dubbelklickar du på mappen Lexmark 4800 Series.
2 Dubbelklicka på ikonen Lexmark 4800 Series Center.
3 Från menyraden klickar du på Lexmark Allt-i-ett-center.
4 Välj Egenskaper.
5 Markera eller avmarkera Visa förhandsgranskning när knappen Skanna är nedtryckt på skrivaren för att
ange det skanningsalternativ du föredrar.
• Om du markerar Visa förhandsgranskning när knappen Skanna är nedtryckt på skrivaren öppnas
dialogrutan Skanna på datorskärmen när du trycker på
på kontrollpanelen.
• Om du avmarkerar rutan kommer det skannade dokumentet att skickas direkt till det program du har valt
när du trycker på
Obs! Kryssrutan Visa förhandsvisning när knappen Skanna är nedtryckt är markerad som standard.
på kontrollpanelen.
6 Klicka på OK för att stänga dialogrutan Egenskaper när du har angett skanningsinställningarna och vill gå tillbaka
till skanningsjobbet, eller klicka på ikonen Anpassa lista om du vill redigera listan över tillgängliga program.
Klicka på
för att gå till Hjälpcentret och få mer information.
Liknande ämnen:
• ”Redigera listan Anpassa” på sidan 41
• ”Utföra skanningsjobb och liknande uppgifter” på sidan 47
Återställa Allt-i-ett-programmets inställningar till standard
1 I Sökaren dubbelklickar du på mappen Lexmark 4800 Series.
2 Dubbelklicka på ikonen Lexmark 4800 Series Center.
3 Klicka på Standardinställningar.
Skanna
46
Page 47

Liknande ämnen:
• ”Använda Allt-i-ett-center” på sidan 90
• ”Anpassa skanningsinställningarna i dialogrutan Skanna” på sidan 42
Utföra skanningsjobb och liknande uppgifter
Skanna ett dokument
1 Se till att skrivaren är ansluten till en dator och att både skrivaren och datorn är på.
2 Lägg ett originaldokument med framsidan nedåt på skannerglaset.
3 På kontrollpanelen trycker du på eller tills Skanna har markerats.
4 Tryck på .
5 Om skrivaren är ansluten till mer än en dator:
a Tryck på eller upprepade gånger tills datorn du vill skanna till är markerad.
b Tryck på .
Om du angav en pinkod under konfigurationen av nätverket och denna efterfrågas:
1 Ange pinkoden genom att använda och för att välja sifferplats och och för att välja ett värde
för den sifferplatsen.
2 Tryck på .
6 Vänta tills skrivaren är klar med nedladdningen av listan för skanningsprogram.
7 Använd knapparna i kontrollpanelen för att välja.
8 Tryck på .
Liknande ämnen:
• ”Lägga originaldokument på skannerglaset” på sidan 32
• ”Förstå menyn för läget Skanna” på sidan 82
• ”Använda kontrollpanelen” på sidan 78
• ”Förstå skrivarens delar” på sidan 76
Göra en färgskanning eller en svartvit skanning
1 Se till att skrivaren är ansluten till en dator och att både skrivaren och datorn är på.
2 Lägg ett originaldokument med textsidan nedåt på skannerglaset.
3 På kontrollpanelen trycker du på eller tills Skanna är markerat.
4 Tryck på .
5 Om skrivaren är ansluten till fler än en dator:
a Tryck på eller upprepade gånger tills datorn du vill skanna till är markerad.
b Tryck på .
Om du angav en PIN-kod under nätverksinstallationen och uppmanas om den:
1 Ange PIN-koden med och för att välja en sifferplats och och för att välja ett värde för den
siffran.
2 Tryck på .
Skanna
47
Page 48

6 Vänta tills skrivaren har laddat ned listan för skanningsprogram.
7 Tryck på upprepade gånger tills Färg är markerat.
8 Tryck på eller för att välja Färg eller Svartvit.
9 Tryck på för att förhandsgranska kopian.
10 Tryck på för att fortsätta justera inställningarna.
11 Upprepa steg 9 till steg 10 efter behov.
12 Tryck på .
13 Följ instruktionerna på datorskärmen.
Liknande ämnen:
• ”Lägga originaldokument på skannerglaset” på sidan 32
• ”Förstå menyn för läget Skanna” på sidan 82
• ”Använda kontrollpanelen” på sidan 78
Skanna flera sidor med skannerglaset
1 Lägg originaldokumentet med textsidan nedåt på skannerglaset.
W
P
R
I
N
F
T
I
N
II
G
2 I Sökaren dubbelklickar du på mappen Lexmark 4800 Series.
3 Dubbelklicka på ikonen Lexmark 4800 Series Center.
4 Välj Fråga efter flera sidor.
5 Klicka på Skanna.
6 Skriv in ett filnamn för skanningsjobbet i dialogrutan Spara.
7 Välj en destination för de skannade objekten på snabbmenyn Var.
8 På snabbmenyn "Format för" väljer du en filtyp.
9 Klicka på Spara.
Skanna
48
Page 49

10 Vid frågan, placera nästa dokument på skannerglaset och klicka sedan på Skanna i dialogrutan. Upprepa detta
för alla sidor som du vill skanna.
11 Klicka på Utfört när alla objekt har skannats.
Anmärkningar:
• Du kan även välja Uppmaning att ge varje sida ett namn om du vill spara varje skannat objekt med ett annat
filnamn. Annars får de skannade bilderna det filnamn du har angivit och numreras därefter.
• Om ett skanningsjobb sparas som PDF visas dialogrutan Spara endast en gång. Alla skannade sidor sparas i
en enda fil eftersom PDF-formatet hanterar dokument med flera sidor.
Liknande ämnen:
• ”Lägga originaldokument på skannerglaset” på sidan 32
Skanna ett textdokument
1 Se till att skrivaren är ansluten till en dator och att både skrivaren och datorn är på.
2 Lägg originaldokumentet med textsidan nedåt på skannerglaset.
3 I Sökaren dubbelklickar du på mappen Lexmark 4800 Series.
4 Dubbelklicka på ikonen Lexmark 4800 Series Center.
5 På menyn "Vad är det som skannas?" väljer du Svart text.
6 Justera inställningarna efter behov.
7 Klicka på Skanna.
Liknande ämnen:
• ”Lägga originaldokument på skannerglaset” på sidan 32
Skanna ett dokument med text och grafik
1 Se till att skrivaren är ansluten till en dator och att både skrivaren och datorn är på.
2 Lägg originaldokumentet med textsidan nedåt på skannerglaset.
3 I Sökaren dubbelklickar du på mappen Lexmark 4800 Series.
4 Dubbelklicka på ikonen Lexmark 4800 Series Center.
5 På menyn "Vad är det som skannas?" väljer du Blandad grafik och text.
6 Justera inställningarna efter behov.
7 Klicka på Skanna.
Liknande ämnen:
• ”Lägga originaldokument på skannerglaset” på sidan 32
Skanna ett objekt för visning på webbsida
1 Se till att skrivaren är ansluten till en dator och att både skrivaren och datorn är på.
2 Lägg originaldokumentet med textsidan nedåt på skannerglaset.
3 I Sökaren dubbelklickar du på mappen Lexmark 4800 Series.
Skanna
49
Page 50

4 Dubbelklicka på ikonen Lexmark 4800 Series Center.
5 På snabbmenyn "Hur ska den skannade bilden användas?" väljer du Visa på skärm/webbsida.
6 Justera inställningarna efter behov.
7 Klicka på Skanna.
Liknande ämnen:
• ”Lägga originaldokument på skannerglaset” på sidan 32
Skanna bilder att redigera
1 Se till att skrivaren är ansluten till en dator och att både skrivaren och datorn är på.
2 Lägg originalbilden med bildsidan nedåt på skannerglaset.
3 I Sökaren dubbelklickar du på mappen Lexmark 4800 Series.
4 Dubbelklicka på ikonen Lexmark 4800 Series Center.
5 På menyn "Vad skannas?" väljer du Foto eller Tidskrift eller tidning.
6 På snabbmenyn "Hur ska skanningen användas?" väljer du För att skrivas ut eller För att visas på en
bildskärm/webbsida.
7 På snabbmenyn "Sänd skannad bild till" väljer du en målmapp eller ett program för det skannade fotografiet.
8 Välj Fråga efter flera sidor om du har flera fotografier att skanna.
9 Klicka på Förhandsgranska/Redigera för att öppna dialogrutan Skanna och justera inställningarna.
Från fliken Inställningar kan du välja en förvald skanningsinställning, avrastrera tidskrift eller tidning och minska
bakgrundsstörningar.
Från fliken Justeringar kan du anpassa inställningarna efter behov.
10 Beskär fotot om det behövs. För mer information kan du se ”Beskära foton med programmet” på sidan 45.
11 Klicka på .
Liknande ämnen:
• ”Lägga originaldokument på skannerglaset” på sidan 32
Skanna en del av en bild
Du kan välja att skanna vissa delar av en bild eller ett dokument med hjälp av beskärningsfunktionen i dialogrutan
Skanna. Det här alternativet passar bra för skanning av logotyper, delar av tidskrifter eller fotografier.
1 Se till att skrivaren är ansluten till en dator och att både skrivaren och datorn är på.
2 Lägg originaldokumentet eller bilden med text- eller bildsidan nedåt på skannerglaset.
3 I Sökaren dubbelklickar du på mappen Lexmark 4800 Series.
4 Dubbelklicka på ikonen Lexmark 4800 Series Center.
5 Klicka på Förhandsgranska/Redigera.
6 Klicka i dokumentet eller bilden i förhandsgranskningsområdet.
7 Dra kanterna på beskärningsområdet för att markera den del av bilden som du vill skanna.
Obs! Dra kanterna på den streckade ramen för att förstora eller förminska beskärningsområdet.
Skanna
50
Page 51

8 Klicka på .
9 Klicka på . Endast det valda beskurna området sparas eller skickas till ett program.
Liknande ämnen:
• ”Lägga originaldokument på skannerglaset” på sidan 32
• ”Beskära foton med programmet” på sidan 45
Skanna tydliga bilder från tidskrifter eller tidningar
Avrastrering hjälper till att ta bort vågiga mönster från bilder som skannats från tidskrifter och tidningar.
1 Se till att skrivaren är ansluten till en dator, och att både skrivaren och datorn är på.
2 Lägg ett originaldokument med framsidan nedåt på skannerglaset i det nedre, högra hörnet.
3 I Sökaren dubbelklickar du på mappen Lexmark 4800 Series.
4 Dubbelklicka på ikonen Lexmark 4800 Series Center.
5 På menyn ”Vad är det som skannas?” väljer du Tidskrift eller tidning.
6 Klicka på Förhandsvisa/Redigera.
7 Klicka på för att öppna lådan Skanningsinställningar.
8 På snabbmenyn Avrastrera på fliken Inställningar väljer du Tidskrift eller Tidning.
9 Klicka på .
Liknande ämnen:
• ”Lägga originaldokument på skannerglaset” på sidan 32
Skanna text för redigering
Använd programfunktionen OCR (Optical Character Recognition) för att skanna ett dokument och skapa text som
du kan redigera med ett ordbehandlingsprogram.
Obs! Den här funktionen fungerar endast om du har ABBYY FineReader 5 SprintX installerat.
1 Lägg originaldokumentet med textsidan nedåt på skannerglaset.
2 I Sökaren dubbelklickar du på mappen Lexmark 4800 Series.
3 Dubbelklicka på ikonen Lexmark 4800 Series Center.
4 På menyn ”Vad är det som skannas?” väljer du en annan dokumenttyp än Foto.
5 På snabbmenyn "Hur ska den skannade bilden användas?" väljer du Redigera (OCR).
6 Från menyn "Sänd skannad bild till" väljer du ett ordbehandlingsprogram som ska användas för redigering.
7 Klicka på Skanna.
8 Öppna det skannade dokumentet från ordbehandlingsprogrammet för att förhandsgranska och redigera.
9 Redigera och spara dokumentet.
Liknande ämnen:
• ”Lägga originaldokument på skannerglaset” på sidan 32
Skanna
51
Page 52

Skanna dokument eller bilder att skicka med e-post
När du vill skanna ett nytt objekt och skicka det via e-post:
1 Lägg originaldokumentet med textsidan nedåt på skannerglaset.
2 I Sökaren dubbelklickar du på mappen Lexmark 4800 Series.
3 Dubbelklicka på ikonen Lexmark 4800 Series Center.
4 På menyn ”Vad är det som skannas?” väljer du en annan dokumenttyp än Foto.
5 På menyn "Hur ska den skannade bilden användas?" väljer du Visa på skärm/webbsida.
6 På menyn "Sänd skannad bild till" väljer du ett program.
7 Klicka på Skanna.
8 Hämta den skannade bilden från programmet och skicka den via e-post som en bilaga.
Liknande ämnen:
• ”Lägga originaldokument på skannerglaset” på sidan 32
Spara en skannad bild
1 Se till att skrivaren är ansluten till en dator och att både skrivaren och datorn är på.
2 Lägg originaldokumentet med textsidan nedåt på skannerglaset.
3 I Sökaren dubbelklickar du på mappen Lexmark 4800 Series.
4 Dubbelklicka på ikonen Lexmark 4800 Series Center.
5 På snabbmenyn ”Sänd skannad bild till” väljer du det program där du vill spara den skannade bilden.
6 Justera inställningarna efter behov.
7 Klicka på Skanna.
Den skannade bilden öppnas i det program som angetts.
8 I programmet klickar du på Arkiv Spara som.
9 Ange filnamn, format och den plats där du vill spara den skannade bilden.
10 Klicka på Spara.
Liknande ämnen:
• ”Lägga originaldokument på skannerglaset” på sidan 32
Avbryta ett skanningsjobb
Avbryta en skanning med hjälp av kontrollpanelen:
1 Tryck på .
Skanningen stannar och skanningsraden återgår till sitt ursprungsläge.
2 Tryck på för att stänga av skrivaren.
Skanna
52
Page 53

Avbryta en skanning med hjälp av programmet:
1 I Sökaren dubbelklickar du på mappen Lexmark 4800 Series.
2 Dubbelklicka på ikonen Lexmark 4800 Series Center.
3 Klicka på Avbryt i dialogrutan Förlopp.
Liknande ämnen:
• ”Använda kontrollpanelen” på sidan 78
Ändra standardinställningarna för att skanna
1 På Kontrollpanelen trycker du på eller upprepade gånger tills Skanna har markerats.
2 Tryck på .
3 Om skrivaren är ansluten till fler än en dator:
a Tryck på eller upprepade gånger tills datorn du vill skanna till är markerad.
b Tryck på .
Om du angav en PIN-kod under nätverksinstallationen och uppmanas om den:
1 Ange PIN-koden med och för att välja en sifferplats och och för att välja ett värde för den
siffran.
2 Tryck på .
4 Vänta tills skrivaren har laddat ned listan för skanningsprogram.
5 Tryck på upprepade gånger tills Ändra standardinställningar är markerat.
6 Tryck på .
Härifrån Kan du
Färg Välja att skanna dokumentet i färg eller i svartvitt.
Kvalitet Välja en skanningskvalitet: Automatisk, 150 dpi (punkter per tum), 300 dpi eller 600 dpi.
Originalstorlek Ställa in storleken på originaldokumentet: Auto-avkänning, L, 2L, A6, A5, B5, A4, Plånbok, 3
x 5 tum, 4 x 6 tum, 4 x 8 tum, 5 x 7 tum, 8 x 10 tum eller US Letter.
7 Använd knapparna på kontrollpanelen för att navigera mellan menyposterna och göra dina val.
8 Tryck på om du vill spara inställningarna.
Liknande ämnen:
• ”Använda kontrollpanelen” på sidan 78
• ”Förstå menyn för läget Skanna” på sidan 82
Skanna
53
Page 54

Skanna över ett nätverk
Installera en nätverksskrivare för att skanna
Tilldela datorn ett namn
Du kan tilldela datorn ett namn när du installerar skrivarprogrammet för första gången. Välj det här namnet när du
skannar ett objekt på nätverksskrivaren och vill skicka den skannade bilden till datorn. Namnet på datorn kan ändras
om så behövs.
1 I Sökaren dubbelklickar du på mappen Lexmark 4800 Series.
2 Dubbelklicka på ikonen Lexmark 4800 Series Center.
3 Från den här menyn väljer du Avancerat Nätverksskanningsinställningar.
4 I fältet Datorns namn anger du datorns namn.
5 Klicka på Spara.
Liknande ämnen:
•
”Ställa in en PIN-kod för ”skanning till nätverk”” på sidan 54
Ställa in en PIN-kod för ”skanning till nätverk”
Genom att tilldela en PIN-kod för ”skanning till nätverk” kan du kontrollera de skannade objekt som skickas till din
dator. Du kan tilldela en PIN-kod för ”skanning till nätverk” när du installerar skrivarprogrammet för första gången.
Du kan också ändra den när det behövs.
1 I Sökaren dubbelklickar du på mappen Lexmark 4800 Series.
2 Dubbelklicka på ikonen Lexmark 4800 Series Center.
3 På den här menyn väljer du Avancerat Nätverksskanningsinställningar.
4 Markera kryssrutan för att ange en PIN-kod.
5 Ange en PIN-kod med fyra siffror. Använd en kombination av siffror från 1-9.
6 Klicka på Spara.
Liknande ämnen:
•
”Tilldela datorn ett namn” på sidan 54
Välja skrivare som kan skanna till datorn
1 I Sökaren dubbelklickar du på mappen Lexmark 4800 Series.
2 Dubbelklicka på ikonen Lexmark 4800 Series Center.
3 I menyn väljer du Avancerat Åtkomst till nätverksskanning.
Dialogrutan Åtkomst till nätverksskanning visas.
4 Tryck på + för att leta efter skrivare som är anslutna till det lokala subnätet.
Dialogrutan Allt-i-ett-val för nätverk visas.
5 I sökfältet anger du skrivarserverns IP-adress. Kontakta nätverksadministratören om du vill ha hjälp med att hitta
IP-adressen för skrivarservern.
Om du vill begränsa sökningen till ett visst subnät anger du skrivarserverns IP-adress och subnätmasken i CIDR-
notationen.
Skanna
54
Page 55

6 På tangentbordet trycker du på retur.
7 I dialogrutan Allt-i-ett-val för nätverk väljer du skrivaren som du vill skanna till datorn.
8 Klicka på Välj.
9 Upprepa steg 4 till steg 8 för varje skrivare som du vill skanna till datorn.
10 När du är klar klickar du på Utfört.
Obs! Om du vill ta bort en skrivare från listan väljer du skrivaren och klickar sedan på —.
Skanna till dator över nätverk via kontrollpanelen
1 Se till så att:
• Skrivaren är ansluten till ett nätverk via en skrivarserver eller via den trådlösa nätverksanslutningen.
• Skrivaren, skrivarservern (om den används) och datorn som mottar skanningen är på.
• Skrivaren har konfigurerats för att skanna över ett nätverk.
2 Lägg ett originaldokument med framsidan nedåt på skannerglaset.
3 På kontrollpanelen trycker du på eller upprepade gånger tills Skanna har markerats.
4 Tryck på .
5 Tryck på eller upprepade gånger tills datorn du vill skanna till är markerad.
6 Tryck på .
Om du angav en pinkod under konfigurationen av nätverket och denna efterfrågas:
a Ange pinkoden genom att använda och för att välja sifferplats och och för att välja ett värde för
den sifferplatsen.
b Tryck på .
7 Vänta tills skrivaren är klar med nedladdningen av listan för skanningsprogram.
8 Använd knapparna i kontrollpanelen för att välja.
9 Tryck på .
Liknande ämnen:
• ”Lägga originaldokument på skannerglaset” på sidan 32
• ”Installera en nätverksskrivare för att skanna” på sidan 54
• ”Förstå menyn för läget Skanna” på sidan 82
Skanna
55
Page 56

Arbeta med foton
Anmärkningar:
• Använd Lexmark fotopapper eller Lexmark PerfectFinish fotopapper när du skriver ut foton eller bilder med hög
kvalitet för att få ett så bra resultat som möjligt. Använd inte Lexmark Premium fotopapper. Dina bläckpatroner
är inte kompatibla med den här typen av papper.
• Undvik att röra vid utskriftsytan med fingrarna eller vassa föremål för att förhindra att utskriften blir smetig eller
repas. För bästa resultat tar du bort varje utskrift som matas ut från pappersutmatningsfacket och låter dem
torka i minst 24 timmar innan du buntar, visar eller förvarar dem.
Ansluta fotolagringsenheter
Sätta i ett minneskort
1 Sätt i ett minneskort.
• Sätt i kortet med etiketten med märkesnamnet vänd uppåt.
• Om det finns en pil på kortet ser du till att den pekar mot skrivaren.
• Om så behövs ser du till att du ansluter minneskortet till adaptern som medföljde kortet innan du sätter in
det i kortplatsen.
1 2
Kortplats Minneskort
1
2
2 Vänta tills lampan som sitter till höger om kortplatserna på skrivaren lyser. Lampan blinkar för att visa att kortet
läses eller överför data.
• xD-Picture Card
• xD-Picture Card (typ H)
• xD-Picture Card (typ M)
• Secure Digital (SD)
• Mini Secure Digital (med adapter)
• Micro Secure Digital (med adapter)
• MultiMedia Card (MMC)
• Reduced Size MultiMedia Card (RS-MMC) (med adapter)
• MultiMedia Card mobile (med adapter)
• Memory Stick (MS)
• Memory Stick PRO
• Memory Stick Duo (med adapter) eller Memory Stick Duo PRO (med adapter)
• Compact Flash Type I och II
• Microdrive
Arbeta med foton
56
Page 57

Varning: Ta inte på kablar, eventuell nätverksadapter, minneskortet eller skrivaren i det område som visas när
utskrift, läsning eller skrivning pågår från minneskortet. Data kan då gå förlorad. Ta heller inte bort minneskortet
när utskrift, läsning eller skrivning pågår från minneskortet.
När skrivaren upptäcker minneskortet visas meddelandet Minneskort upptäckt i displayen på
kontrollpanelen.
Om skrivaren inte läser minneskortet tar du bort kortet och sätter tillbaka det igen.
Anmärkningar:
• Skrivaren känner endast igen ett aktivt minneskort åt gången. Om du ansluter mer än ett minneskort visas ett
meddelande på displayen där du uppmanas att ta bort alla minneskort som sitter i.
• Om en USB-flashenhet har satts i tillsammans med minneskortet visas ett meddelande på displayen där du
uppmanas att välja vilken minnesenhet som ska användas.
Liknande ämnen:
• ”Sätta in en flash-enhet” på sidan 57
• ”Använda kontrollpanelen” på sidan 78
Sätta in en flash-enhet
1 Sätt in flash-enheten i PictBridge-porten på skrivarens framsida.
Obs! Om flash-enheten inte passar i porten behöver du en adapter.
2 Vänta tills skrivaren har känt igen flash-enheten. När flash-enheten känts igen visas meddelandet
Lagringsenhet upptäckt.
Om skrivaren inte läser flash-enheten tar du bort den och sätter tillbaka den igen.
Varning: Ta inte på kablar, eventuell nätverksadapter, flash-enheten eller skrivaren i det område som visas när
utskrift, läsning eller skrivning pågår från flash-enheten. Data kan då förloras. Ta heller inte bort flash-enheten
när utskrift, läsning eller skrivning pågår från flash-enheten.
Arbeta med foton
57
Page 58

Obs! Skrivaren känner endast igen en aktiv medieenhet åt gången. Om du ansluter mer än en medieenhet visas
ett meddelande på displayen där du uppmanas att ange vilken enhet som du vill att skrivaren ska känna igen.
Liknande ämnen:
• ”Sätta i ett minneskort” på sidan 56
• ”Använda kontrollpanelen” på sidan 78
Ta bort ett minneskort eller en flashenhet
Ett minneskort eller en flashenhet måste tas bort från skrivaren för att undvika att enheten skadas eller att lagrad
data förloras.
Varning: Ta inte bort en minnesenhet från skrivaren medan den skriver ut, läser eller skriver från enheten.
Om skrivaren är ansluten till datorn via en USB-kabel:
1 Klicka på i Finder på skrivbordet och dra den sedan till papperskorgen i dockan.
2 Ta bort minneskortet eller flashenheten.
Om skrivaren är ansluten till datorn via ett trådlöst nätverk och du använder nätverkskortläsaren för att visa och
ladda ned foton från minnesenheten:
1 Klicka på .
2 Ta bort minneskortet eller flashenheten.
Liknande ämnen:
• ”Sätta in en flash-enhet” på sidan 57
• ”Sätta i ett minneskort” på sidan 56
Arbeta med foton
58
Page 59

Arbeta med foton med hjälp av kontrollpanelen
Obs! Undvik att röra vid utskriftsytan med fingrarna eller vassa föremål för att förhindra att utskriften blir smetig eller
repas. För bästa resultat tar du bort varje utskrift som matas ut från pappersutmatningsfacket och låter dem torka i
minst 24 timmar innan du buntar, visar eller förvarar dem.
Skriva ut ett foto eller valda foton
1 Lägg i fotopapper med den glansiga eller utskrivbara sidan mot dig. (Läs instruktionerna som medföljer papperet
om du är osäker på vilken sida som är den utskrivbara.)
2 Sätt i ett minneskort eller en flash-enhet.
3 På kontrollpanelen trycker du på .
4 Tryck på för att välja Bläddra bland foton och skriva ut foton.
5 Tryck på eller för att navigera bland fotona.
6 Tryck på för att välja ett foto att skriva ut.
7 Om du vill redigera fotot, visa fotot i fullskärmsläge, ändra utskriftsinställningar eller visa en förhandsgranskning
av utskriften:
a Tryck på .
b Använd knapparna i kontrollpanelen för att välja.
c Tryck på för att spara ändringarna.
d Tryck på .
8 Tryck på eller för att ange antal kopior att skriva ut.
9 Du kan välja fler foton att skriva ut och redigera genom att upprepa steg 5 till steg 8.
10 Tryck på för att gå till skärmen Förhandsgranska.
11 Om du vill justera utskriftsinställningarna:
a Tryck på .
b Gör dina val.
c Tryck på för att spara dina val och gå tillbaka till skärmen Förhandsgranska utskrift.
12 Tryck på för att skriva ut.
Obs! Undvik att röra vid utskriftsytan med fingrarna eller vassa föremål för att förhindra att utskriften blir smetig
eller repas. Du får bäst resultat om du tar bort utskrifterna en och en allt eftersom de matas ut från
pappersutmatningsfacket och låter dem torka i minst 24 timmar innan du buntar, visar eller förvarar dem.
Liknande ämnen:
• ”Fylla på papper” på sidan 16
• ”Sätta i ett minneskort” på sidan 56
• ”Sätta in en flash-enhet” på sidan 57
• ”Förstå menyn för läget Fotokort” på sidan 80
• ”Förstå menyn Fotoredigeringsläge” på sidan 81
Arbeta med foton
59
Page 60

Skriva ut alla foton från en minnesenhet
1 Lägg i fotopapper med den glansiga eller utskrivbara sidan mot dig. (Läs instruktionerna som medföljer papperet
om du är osäker på vilken sida som är den utskrivbara.)
2 Sätt i ett minneskort eller en flashenhet.
3 På kontrollpanelen trycker du på .
4 Tryck på upprepade gånger tills Skriv ut alla foton är markerat.
5 Tryck på .
6 Tryck på eller för att välja hur många foton som ska skrivas ut på en sida.
7 Tryck på .
8 Om du vill justera utskriftsinställningarna:
a Tryck på .
b Gör dina val med hjälp av kontrollpanelens knappar.
c Tryck på för att spara dina val.
9 Tryck på för att skriva ut.
Obs! Undvik att röra vid utskriftsytan med fingrarna eller vassa föremål för att förhindra att utskriften blir smetig
eller repas. Du får bäst resultat om du tar bort utskrifterna en och en allt eftersom de matas ut från
pappersutmatningsfacket och låter dem torka i minst 24 timmar innan du buntar, visar eller förvarar dem.
Liknande ämnen:
• ”Fylla på papper” på sidan 16
• ”Sätta i ett minneskort” på sidan 56
• ”Sätta in en flash-enhet” på sidan 57
• ”Förstå menyn för läget Fotokort” på sidan 80
Skriva ut foton som lagrats på en minnesenhet med hjälp av provarket
1 Lägg i vanligt US Letter- eller A4-papper.
2 Sätt i ett minneskort eller en flashenhet.
3 På kontrollpanelen trycker du på .
4 Tryck på upprepade gånger tills Fotoprovark är markerat.
5 Tryck på .
6 Tryck på eller för att ange vilken kategori med foton du vill skriva ut.
Du kan skriva ut ett provark:
• För alla foton på minneskortet
• För de 20 senaste fotona, om det finns 20 eller fler foton på kortet
• Efter datum, om fotona på kortet togs under mer än en dag Om du väljer detta alternativ använder du
pilknapparna på kontrollpanelen för att välja datumintervall och trycker sedan på
för att spara dina val.
7 Tryck på .
Arbeta med foton
60
Page 61

8 Tryck på igen.
Ett eller flera provark skrivs ut.
9 Följ anvisningarna på provarket för att välja vilka foton som ska skrivas ut, antalet kopior per foto, reducering av
röda ögon, sidlayout, utskriftsalternativ och pappersstorlek.
Obs! Se till att du fyller i cirklarna helt och hållet när du gör dessa val.
10 Lägg provarket med textsidan nedåt på skannerglaset.
11 På kontrollpanelen trycker du på för att välja Skanna provark.
12 Tryck på .
Skrivaren skannar provarket.
13 Lägg i fotopapper med den glansiga eller utskrivbara sidan mot dig. (Läs instruktionerna som medföljer papperet
om du är osäker på vilken sida som är den utskrivbara.)
Obs! Kontrollera att papperet matchar storleken du valt på provarket.
14 Tryck på för att skriva ut fotona.
Obs! Undvik att röra vid utskriftsytan med fingrarna eller vassa föremål för att förhindra att utskriften blir smetig eller
repas. Du får bäst resultat om du tar bort utskrifterna en och en allt eftersom de matas ut från
pappersutmatningsfacket och låter dem torka i minst 24 timmar innan du buntar, visar eller förvarar dem.
Liknande ämnen:
• ”Fylla på papper” på sidan 16
• ”Sätta i ett minneskort” på sidan 56
• ”Sätta in en flash-enhet” på sidan 57
• ”Förstå menyn för läget Fotokort” på sidan 80
Skriva ut foton direkt från en PictBridge-aktiverad digitalkamera
PictBridge är en teknik som finns tillgänglig i de flesta digitalkameror och som gör det möjligt för dig att skriva ut
direkt från digitalkameran utan att behöva använda en dator. Du kan ansluta en PictBridge-aktiverad digitalkamera
till skrivaren och använda kameran för att styra utskriften av foton.
1 Sätt i ena änden av USB-kabeln i kameran.
Obs! Använd endast den USB-kabel som medföljde kameran.
2 Sätt i den andra änden av kabeln i PictBridge-porten i skrivarens främre del.
Arbeta med foton
61
Page 62

Anmärkningar:
• Se till att den PictBridge-aktiverade digitalkameran är inställd på rätt USB-läge. Om USB-valet för kameran
är felaktigt känner skrivaren av kameran som ett USB-minne och ett felmeddelande visas på skrivarens
kontrollpanel. Om du vill veta mer kan du se kamerans dokumentation.
• Skrivaren läser bara en medieenhet åt gången.
Varning: Vidrör inte USB-kabeln, nätverksadaptern eller skrivaren i det område som visas när du skriver ut från
en PictBridge-aktiverad digitalkamera. Data kan då gå förlorat. Ta inte heller bort USB-kabeln eller
nätverksadaptern medan du skriver ut från en PictBridge-aktiverad digitalkamera.
3 Om anslutningen till PictBridge har lyckats visas följande meddelande på displayen: Kameran är ansluten.
Läs på kamerans display eller i kamerans användarhandbok för ytterligare
information.
Efter ett par sekunder visas följande meddelande: Använd kameran för att välja och skriva ut
foton. Tryck på
för att ställa in skrivarens standardinställningar.
4 Om du vill använda kameran för att styra utskrift av foton kan du läsa instruktionerna i kamerans dokumentation.
Tryck på
val görs på kameran.
på kontrollpanelen för att ange standardinställningar för PictBridge. Dessa används om inga
Liknande ämnen:
• ”Förstå menyn Standardutskriftsinställningar för PictBridge” på sidan 81
Skriva ut foton från en digitalkamera med hjälp av DPOF
DPOF (Digital Print Order Format) är en funktion som är tillgänglig i vissa digitalkameror. Om kameran har stöd för
DPOF kan du ange vilka fotografier som ska skrivas ut, och hur många av varje samt utskriftsinställningar, medan
minneskortet fortfarande sitter i kameran. Skrivaren känner igen dessa inställningar när du sätter i minneskortet i
skrivaren.
Obs! Om du angett en fotostorlek med minneskortet i kameran, kontrollerar du att papperet som finns i skrivaren
inte är mindre än storleken som angetts för DPOF-alternativet.
1 Lägg i fotopapper med den glansiga eller utskrivbara sidan mot dig. (Läs instruktionerna som medföljer papperet
om du är osäker på vilken sida som är den utskrivbara.)
2 Sätt i ett minneskort.
3 På kontrollpanelen trycker du på .
4 Tryck på upprepade gånger tills Skriv ut kameraalternativ har markerats.
5 Tryck på .
6 Tryck på igen.
Arbeta med foton
62
Page 63

7 Tryck på eller för att förhandsgranska fotona.
8 Tryck på för att skriva ut.
Obs! Undvik att röra vid utskriftsytan med fingrarna eller vassa föremål för att förhindra att utskriften blir smetig
eller repas. Du får bäst resultat om du tar bort utskrifterna en och en allt eftersom de matas ut från
pappersutmatningsfacket och låter dem torka i minst 24 timmar innan du buntar, visar eller förvarar dem.
Liknande ämnen:
• ”Fylla på papper” på sidan 16
• ”Sätta i ett minneskort” på sidan 56
• ”Förstå menyn för läget Fotokort” på sidan 80
Redigera foton med hjälp av kontrollpanelen
1 Lägg i fotopapper med den glansiga eller utskrivbara sidan mot dig. (Läs instruktionerna som medföljer papperet
om du är osäker på vilken sida som är den utskrivbara.)
2 Sätt i ett minneskort eller en flashenhet.
3 På kontrollpanelen trycker du på .
4 Tryck på för att välja Bläddra och skriv ut foton.
5 Tryck på eller för att navigera mellan fotona.
6 Tryck på för att välja ett foto för redigering och utskrift.
7 Tryck på .
8 Tryck på för att välja Redigera foto.
Härifrån Kan du
Ljusstyrka Justera ljusstyrkan på ett foto.
Rotera Rotera ett foto i steg om 90 grader medurs eller moturs.
Beskära Beskära ett foto.
Automatisk förbättring Förbättra ett foto automatiskt.
Ta bort röda ögon Minska röda ögon som orsakats av ljusreflektion.
Färgeffekt Välja om du vill skriva ut ett foto i svartvitt, sepia, antikbrun eller antikgrå.
Ramar Välja en ram för fotot.
9 Gör dina val med hjälp av kontrollpanelens knappar.
10 Tryck på för att spara dina ändringar.
11 Tryck på för att gå tillbaka till fotot.
12 Tryck på eller för att välja antal kopior du vill skriva ut.
Obs! Antalet kopior är automatiskt inställt på 1.
13 Du kan välja fler foton att skriva ut och redigera genom att upprepa steg 5 till steg 12.
14 Tryck på för att gå till förhandsgranskningsskärmen.
Arbeta med foton
63
Page 64

15 Om du vill justera utskriftsinställningarna:
a Tryck på .
b Gör dina val med hjälp av kontrollpanelens knappar.
c Tryck på för att spara dina val och gå tillbaka till förhandsgranskningsskärmen.
16 Tryck på för att skriva ut.
Obs! Undvik att röra vid utskriftsytan med fingrarna eller vassa föremål för att förhindra att utskriften blir smetig
eller repas. Du får bäst resultat om du tar bort utskrifterna en och en allt eftersom de matas ut från
pappersutmatningsfacket och låter dem torka i minst 24 timmar innan du buntar, visar eller förvarar dem.
Liknande ämnen:
• ”Sätta i ett minneskort” på sidan 56
• ”Sätta in en flash-enhet” på sidan 57
• ”Förstå menyn Fotoredigeringsläge” på sidan 81
• ”Förstå menyn för läget Fotokort” på sidan 80
Överföra foton från ett minneskort till en flash-enhet
1 Sätt i ett minneskort med de bilder som du vill överföra.
2 När enheten känner av minneskortet trycker du på .
3 Tryck på upprepade gånger tills Spara foton har markerats.
4 Tryck på .
5 Tryck på eller för att välja USB-flashenhet.
6 Sätt i en flash-enhet.
7 Tryck på .
8 Tryck på eller för att markera ditt val bland följande alternativ:
• Spara alla ”N” foton (”N” är det antal foton som finns på minneskortet som skrivaren känner av.)
• Spara foton med senaste datum
• Spara datumintervall
9 Tryck på .
10 Följ instruktionerna på kontrollpanelens display på skrivaren.
Anmärkningar:
• Om det inte finns tillräckligt med minne på flash-enheten visas ett meddelande.
• Ta inte bort flash-enheten förrän ett meddelande visas på displayen om att kopieringen är klar.
Liknande ämnen:
• ”Sätta i ett minneskort” på sidan 56
• ”Sätta in en flash-enhet” på sidan 57
• ”Förstå menyn för läget Fotokort” på sidan 80
Överför foton från en minnesenhet till datorn med hjälp av kontrollpanelen
Om skrivaren är direkt ansluten till en dator eller ansluten till en dator via en trådlös nätverksanslutning kan du
överföra foton från ett minneskort eller en flashenhet till datorn.
Arbeta med foton
64
Page 65

Anmärkningar:
• Du kan inte överföra foton från en minnesenhet till en dator via en extern nätverksadapter som inte har stöd för
anslutning av minnesenhet.
• Det kan hända att skrivaren kräver att du väljer en dator (och eventuellt en PIN-kod om så krävs av datorn).
1 Sätt i ett minneskort eller en flashenhet som innehåller de bilder du vill överföra.
2 När minnesenheten är upptäckt trycker du på .
3 Tryck på upprepade gånger tills Spara foton är markerat.
4 Tryck på .
5 Tryck på eller för att välja Dator.
6 Tryck på .
Om datorn är ansluten direkt till skrivaren via en USB-kabel:
a Tryck på för att börja spara foton på datorn.
b Följ anvisningarna på datorskärmen.
Om skrivaren är ansluten till ett trådlöst nätverk kommer du att uppmanas att välja vilken dator du vill använda.
a Tryck på eller för att välja en dator.
b Tryck på .
Om du anger en PIN under nätverksinstallationen och uppmanas om den:
1 Ange PIN-koden med och för att välja en sifferplats och och för att välja ett värde för den
siffran.
2 Tryck på .
c Tryck på för att börja spara foton på datorn.
d Följ anvisningarna på datorskärmen.
Liknande ämnen:
• ”Sätta i ett minneskort” på sidan 56
• ”Sätta in en flash-enhet” på sidan 57
• ”Överföra foton från en minnesenhet till datorn via ett trådlöst nätverk” på sidan 73
• ”Använda nätverkskortläsare” på sidan 91
• ”Förstå menyn för läget Fotokort” på sidan 80
Visa ett bildspel med foton på kontrollpanelens display
1 Sätt i ett minneskort eller en flashenhet.
2 På kontrollpanelen trycker du på .
3 Tryck på upprepade gånger tills Visa bildspel är markerat.
4 Tryck på .
5 Tryck på eller för att välja hastighet på bildspelet.
6 Tryck på .
Obs! Om du trycker på
samtidigt som ett foto visas väljs det fotot för utskrift.
Arbeta med foton
65
Page 66

Liknande ämnen:
• ”Sätta i ett minneskort” på sidan 56
• ”Sätta in en flash-enhet” på sidan 57
• ”Förstå menyn för läget Fotokort” på sidan 80
Arbeta med foton med hjälp av datorn
Obs! Undvik att röra vid utskriftsytan med fingrarna eller vassa föremål för att förhindra att utskriften blir smetig eller
repas. För bästa resultat tar du bort varje utskrift som matas ut från pappersutmatningsfacket och låter dem torka i
minst 24 timmar innan du buntar, visar eller förvarar dem.
Skriva ut foton
1 Lägg i fotopapper med den glansiga eller utskrivbara sidan mot dig. (Läs instruktionerna som medföljer papperet
om du är osäker på vilken sida som är den utskrivbara.)
Obs! Använd Lexmark fotopapper eller Lexmark PerfectFinish fotopapper för ett så bra resultat som möjligt.
Använd inte Lexmark Premium fotopapper. Dina bläckpatroner är inte kompatibla med den här papperstypen.
2 Anpassa inställningarna i dialogrutan Utskriftsformat om det behövs.
a Med ett foto öppet väljer du Arkiv Utskriftsformat.
b I snabbmenyn ”Format för” väljer du 4800 Series.
c På snabbmenyn Pappersstorlek väljer du den pappersstorlek du fyllt på.
d Välj en riktning.
e Klicka på OK.
3 Anpassa inställningarna i dialogrutan Skriv ut.
a Med ett foto öppet väljer du Arkiv Skriv ut.
b I snabbmenyn Skrivare väljer du 4800 Series.
c För Mac OS X version 10.4 eller senare klickar du på Avancerat. Annars fortsätter du till nästa steg.
d På snabbmenyn Kopior & sidor i fältet Kopior anger du antalet kopior du vill skriva ut.
e På samma snabbmeny väljer du Kvalitet & media.
• På snabbmenyn Papperstyp väljer du den papperstyp du använder.
• På menyn Utskriftskvalitet väljer du Automatisk eller Maximal.
f Klicka på Skriv ut.
Liknande ämnen:
• ”Fylla på papper” på sidan 16
• ”Förbättra utskriftskvaliteten för foton med programvaran” på sidan 72
Skriva ut kort
1 Fyll på gratulationskort, registerkort eller vykort.
Arbeta med foton
66
Page 67

Anmärkningar:
• Se till att tjockleken för varje kort inte överstiger 0,5 mm.
• Se till att kortens utskriftssida är vänd mot dig.
2 Anpassa inställningarna i dialogrutan Utskriftsformat om det behövs.
a Med ett dokument öppet klickar du på Arkiv Utskriftsformat.
b I snabbmenyn ”Format för” väljer du 4800 Series.
c Välj en kortstorlek på snabbmenyn Pappersstorlek.
d Välj en riktning.
e Klicka på OK.
3 Anpassa inställningarna i dialogrutan Skriv ut.
a I programmet klickar du på Arkiv Skriv ut.
b I snabbmenyn Skrivare väljer du 4800 Series.
c Klicka på Skriv ut.
Anmärkningar:
• För att förhindra pappersstopp bör du inte tvinga in korten i skrivaren.
• För att förhindra att utskriften smetas ut bör du ta bort varje kort när det matas ut och låta det torka innan du
buntar dem.
Liknande ämnen:
• ”Fylla på gratulationskort, registerkort, fotokort och vykort” på sidan 18
Skriva ut marginalfria foton
1 Fyll på fotopapper eller glansigt papper med den glansiga eller utskrivbara sidan vänd mot dig. (Läs
instruktionerna som medföljer papperet om du är osäker på vilken sida som är den utskrivbara.)
Anmärkningar:
• Använd endast följande pappersstorlekar för att skriva ut marginalfria foton: letter, A4, A5, B5, A6, Hagaki,
3,5 x 5 tum, 4 x 6 tum, 5 x 7 tum, 10 x 15 cm, 13 x 18 cm, L och 2L.
• Om du använder vanligt papper iställer för fotopapper kan fotot skrivas ut med små marginaler runt kanterna.
2 Anpassa inställningarna i dialogrutan Utskriftsformat om det behövs.
a Med ett foto öppet väljer du Fil Utskriftsformat.
b I snabbmenyn ”Format för” väljer du 4800 Series.
c På snabbmenyn Pappersstorlek väljer du den pappersstorlek du fyllt på.
Obs! Se till att du väljer ett alternativ som har stöd för (Marginalfri). Till exempel, om du fyllde på med ett
4 x 6 fotokort väljer du US 4 x 6 tum (marginalfri).
d Välj en riktning.
e Klicka på OK.
3 Anpassa inställningarna i dialogrutan Skriv ut.
a Med ett foto öppet väljer du Fil Skriv ut.
b I snabbmenyn Skrivare väljer du 4800 Series.
c För Mac OS X version 10.4 eller senare klickar du på Avancerat. Annars fortsätter du till nästa steg.
d På snabbmenyn Kopior & sidor anger du antalet kopior du vill skriva ut.
Arbeta med foton
67
Page 68

e På samma snabbmeny väljer du Kvalitet & media.
• På snabbmenyn Papperstyp väljer du den papperstyp du använder.
• I menyn Utskriftskvalitet väljer du Automatiskt eller Maximal.
f Klicka på Skriv ut.
Liknande ämnen:
• ”Fylla på papper” på sidan 16
• ”Förbättra utskriftskvaliteten för foton med programvaran” på sidan 72
Skriva ut färgbilder i svartvitt
Den här inställningen är endast tillgänglig om det sitter en svart bläckpatron i skrivaren.
1 Fyll på papper.
2 Anpassa inställningarna i dialogrutan Utskriftsformat om det behövs.
3 Med ett dokument öppet klickar du på Arkiv Skriv ut.
4 I snabbmenyn Skrivare väljer du 4800 Series.
5 På den tredje snabbmenyn uppifrån väljer du Färgalternativ.
6 På snabbmenyn Dokumentfärg väljer du Endast svart.
7 Klicka på Skriv ut.
Liknande ämnen:
• ”Fylla på papper” på sidan 16
Skanna bilder att redigera
1 Se till att skrivaren är ansluten till en dator och att både skrivaren och datorn är på.
2 Lägg originalbilden med bildsidan nedåt på skannerglaset.
3 I Sökaren dubbelklickar du på mappen Lexmark 4800 Series.
4 Dubbelklicka på ikonen Lexmark 4800 Series Center.
5 På menyn "Vad skannas?" väljer du Foto eller Tidskrift eller tidning.
6 På snabbmenyn "Hur ska skanningen användas?" väljer du För att skrivas ut eller För att visas på en
bildskärm/webbsida.
7 På snabbmenyn "Sänd skannad bild till" väljer du en målmapp eller ett program för det skannade fotografiet.
8 Välj Fråga efter flera sidor om du har flera fotografier att skanna.
9 Klicka på Förhandsgranska/Redigera för att öppna dialogrutan Skanna och justera inställningarna.
Från fliken Inställningar kan du välja en förvald skanningsinställning, avrastrera tidskrift eller tidning och minska
bakgrundsstörningar.
Från fliken Justeringar kan du anpassa inställningarna efter behov.
10 Beskär fotot om det behövs. För mer information kan du se ”Beskära foton med programmet” på sidan 45.
11 Klicka på .
Arbeta med foton
68
Page 69

Liknande ämnen:
• ”Lägga originaldokument på skannerglaset” på sidan 32
Skanna dokument eller bilder att skicka med e-post
När du vill skanna ett nytt objekt och skicka det via e-post:
1 Lägg originaldokumentet med textsidan nedåt på skannerglaset.
2 I Sökaren dubbelklickar du på mappen Lexmark 4800 Series.
3 Dubbelklicka på ikonen Lexmark 4800 Series Center.
4 På menyn ”Vad är det som skannas?” väljer du en annan dokumenttyp än Foto.
5 På menyn "Hur ska den skannade bilden användas?" väljer du Visa på skärm/webbsida.
6 På menyn "Sänd skannad bild till" väljer du ett program.
7 Klicka på Skanna.
8 Hämta den skannade bilden från programmet och skicka den via e-post som en bilaga.
Liknande ämnen:
• ”Lägga originaldokument på skannerglaset” på sidan 32
Skanna flera sidor med skannerglaset
1 Lägg originaldokumentet med textsidan nedåt på skannerglaset.
W
P
R
IN
F
T
I
N
II
G
2 I Sökaren dubbelklickar du på mappen Lexmark 4800 Series.
3 Dubbelklicka på ikonen Lexmark 4800 Series Center.
4 Välj Fråga efter flera sidor.
5 Klicka på Skanna.
6 Skriv in ett filnamn för skanningsjobbet i dialogrutan Spara.
7 Välj en destination för de skannade objekten på snabbmenyn Var.
8 På snabbmenyn "Format för" väljer du en filtyp.
Arbeta med foton
69
Page 70

9 Klicka på Spara.
10 Vid frågan, placera nästa dokument på skannerglaset och klicka sedan på Skanna i dialogrutan. Upprepa detta
för alla sidor som du vill skanna.
11 Klicka på Utfört när alla objekt har skannats.
Anmärkningar:
• Du kan även välja Uppmaning att ge varje sida ett namn om du vill spara varje skannat objekt med ett annat
filnamn. Annars får de skannade bilderna det filnamn du har angivit och numreras därefter.
• Om ett skanningsjobb sparas som PDF visas dialogrutan Spara endast en gång. Alla skannade sidor sparas i
en enda fil eftersom PDF-formatet hanterar dokument med flera sidor.
Liknande ämnen:
• ”Lägga originaldokument på skannerglaset” på sidan 32
Spara en skannad bild
1 Se till att skrivaren är ansluten till en dator och att både skrivaren och datorn är på.
2 Lägg originaldokumentet med textsidan nedåt på skannerglaset.
3 I Sökaren dubbelklickar du på mappen Lexmark 4800 Series.
4 Dubbelklicka på ikonen Lexmark 4800 Series Center.
5 På snabbmenyn ”Sänd skannad bild till” väljer du det program där du vill spara den skannade bilden.
6 Justera inställningarna efter behov.
7 Klicka på Skanna.
Den skannade bilden öppnas i det program som angetts.
8 I programmet klickar du på Arkiv Spara som.
9 Ange filnamn, format och den plats där du vill spara den skannade bilden.
10 Klicka på Spara.
Liknande ämnen:
• ”Lägga originaldokument på skannerglaset” på sidan 32
Justera färginställningar under skanning
Du kan justera färginställningarna manuellt för att få bästa resultat.
1 I Sökaren dubbelklickar du på mappen Lexmark 4800 Series.
2 Dubbelklicka på ikonen Lexmark 4800 Series Center.
3 Från Allt-i-ett-center klickar du på Förhandsgranska/Redigera för att öppna dialogrutan Skanna.
4 I dialogrutan Skanna klickar du på för att öppna lådan Skanningsinställningar.
5 På fliken Inställningar:
• Välj en förvald skanningsinställning som motsvarar ditt dokument.
• Om du inte är nöjd med en förinställd inställning kan du anpassa skanningsinställningarna genom att justera
färgdjupet och upplösningen. Du kan även välja ett alternativ för avrastrering om du behöver ta bort vågiga
mönster från bilder som skannats från tidskrifter och tidningar.
Arbeta med foton
70
Page 71

• Minska bakgrundsstörningen vid behov. Välj Minska bakgrundsstörning och flytta skjutreglaget för att
välja hur mycket bakgrundsstörningen ska minskas.
6 På fliken Justeringar:
• Justera ljusstyrka, kontrast och gamma (färgkorrigeringskurva). Flytta skjutreglagen för att justera nivåerna.
• Gör bilden skarpare. Flytta skjutreglaget för att ställa in skärpan i bilden.
• Spegelvänd färger. Välj Spegelvänd färger för att spegelvända färgerna på bilden. Effekten liknar ett
filmnegativ.
Liknande ämnen:
• ”Anpassa skanningsinställningarna i dialogrutan Skanna” på sidan 42
• ”Justera ljusstyrkan i en bild” på sidan 45
Justera ljusstyrkan i en bild
1 I Sökaren dubbelklickar du på mappen Lexmark 4800 Series.
2 Dubbelklicka på ikonen Lexmark 4800 Series Center.
3 Från Allt-i-ett-center klickar du på Förhandsgranska/Redigera för att öppna dialogrutan Skanna.
4 Klicka på för att öppna lådan Skanningsinställningar.
5 Välj fliken Justeringar.
6 Från Ljusstyrka flyttar du reglaget för att göra bilden ljusare eller mörkare.
Liknande ämnen:
• ”Anpassa skanningsinställningarna i dialogrutan Skanna” på sidan 42
• ”Justera färginställningar under skanning” på sidan 41
Beskära foton med programmet
Du kan använda funktionen Auto-beskärning för att framhäva särskilda brännpunkter eller för att visa endast en viss
del av en bild.
1 I Sökaren dubbelklickar du på mappen Lexmark 4800 Series.
2 Dubbelklicka på ikonen Lexmark 4800 Series Center.
3 Från dialogrutan för Allt-i-ett-center klickar du på Förhandsgranska/Redigera.
4 Välj Känslighet för auto-beskärning.
Obs! När man väljer Känslighet för auto-beskärning markeras det område som ska skannas automatiskt.
5 Om du är nöjd med den beskärda bilden klickar du på .
Om du inte är nöjd med den beskärda bilden justerar du den.
a Gör justeringar med hjälp av någon av följande metoder:
• Flytta skjutreglaget.
Obs! Skjutreglaget justerar bildens filstorlek, bredd och höjd. Om den streckade ramen verkar försvinna
har det beskärda området lagts utanför bildstorleken.
• Klicka och dra kanterna för att förstora eller förminska beskärningsområdet.
• Klicka och dra beskärningsområdet till den del av bilden du vill kopiera.
Obs! Dessa åtgärder gör att funktionen Känslighet för auto-beskärning avaktiveras.
Arbeta med foton
71
Page 72

b Klicka på för att förhandsgranska bilden.
c Klicka på för att skanna bilden.
Liknande ämnen:
• ”Använda Allt-i-ett-center” på sidan 90
Förbättra utskriftskvaliteten för foton med programvaran
1 I Sökaren dubbelklickar du på mappen Lexmark 4800 Series.
2 Dubbelklicka på ikonen Lexmark 4800 Series Center.
3 I menyn "Vad är det som skannas?" väljer du Foto.
4 På snabbmenyn "Hur ska den skannade bilden användas?" väljer du Skrivas ut eller Visas på
skärm/webbsida. Fotoskanningen optimeras utifrån detta val.
5 Klicka på Förhandsgranska/Redigera för att öppna dialogrutan Skanna.
6 I dialogrutan Skanna klickar du på för att öppna lådan Skanningsinställningar.
7 Se till att du väljer en av de förvalda skanningsinställningarna som är lämplig för ditt foto på fliken Inställningar.
Du kan också anpassa skanningsinställningarna genom att justera färgdjupet eller upplösningen, eller genom
att välja ett alternativ för avrastrering.
8 Välj fliken Justeringar och finjustera skanningsinställningarna.
Liknande ämnen:
• ”Använda Allt-i-ett-center” på sidan 90
• ”Anpassa skanningsinställningarna i dialogrutan Skanna” på sidan 42
Förstora eller förminska en bild
1 Fyll på papper.
2 Lägg ett originaldokument med framsidan nedåt på skannerglaset.
3 På kontrollpanelen trycker du på eller upprepade gånger tills Kopiera har markerats.
4 Tryck på eller för att ange antalet kopior.
Antalet kopior är automatiskt inställt på 1.
5 Tryck på .
6 Tryck på upprepade gånger tills Ändra storlek har markerats.
7 Tryck på eller för att välja bland följande alternativ: 50 procent, 100 procent, 200 procent, Anpassa,
Anpassa till sida, 2x2 Affisch, 3x3 Affisch, 4x4 Affisch eller Marginalfri.
8 Tryck på för att förhandsgranska utskriften.
9 Tryck på för att justera inställningarna.
10 Upprepa steg 8 och steg 9 vid behov.
11 Tryck på för att spara inställningarna tillfälligt.
12 Tryck på .
Arbeta med foton
72
Page 73

Liknande ämnen:
• ”Lägga originaldokument på skannerglaset” på sidan 32
• ”Använda kontrollpanelen” på sidan 78
• ”Förstå menyn för läget Kopiera” på sidan 79
Skärpa en bild
1 I Sökaren dubbelklickar du på mappen Lexmark 4800 Series.
2 Dubbelklicka på ikonen Lexmark 4800 Series Center.
3 Klicka på Förhandsgranska/Redigera för att öppna dialogrutan Skanna.
4 I dialogrutan Skanna klickar du på för att öppna lådan Skanningsinställningar.
5 Klicka på fliken Justeringar.
6 Från Suddigt/Skarpt, flytta reglaget för att justera skärpenivån för den skannade bilden.
Liknande ämnen:
• ”Anpassa skanningsinställningarna i dialogrutan Skanna” på sidan 42
• ”Förbättra utskriftskvaliteten för foton med programvaran” på sidan 72
Överföra foton från en minnesenhet till datorn via ett trådlöst nätverk
Om skrivaren är ansluten till en dator via en trådlös nätverksanslutning kan du överföra foton till datorn från ett
minneskort eller en flashenhet.
Obs! Det kan hända att skrivaren ber dig välja en dator (och ange en PIN-kod om det krävs av den datorn).
1 Sätt i ett minneskort eller en flashenhet som innehåller de bilder du vill överföra.
2 I Sökaren dubbelklickar du på mappen Lexmark 4800 Series.
3 Dubbelklicka på ikonen Nätverkskortläsare.
4 Välj den skrivare du vill använda.
Obs! Du måste lägga till en skrivare listan Källa innan du kan välja vilken skrivare som ska användas. Om du
vill ha mer information kan du se ”Använda nätverkskortläsare” på sidan 91.
5 Klicka på .
Arbeta med foton
73
Page 74

Vänta tills dialogrutan Nätverkskortläsare visas.
6 Välj de bilder du vill spara.
7 Klicka på Spara.
8 Välj den mapp där du vill spara de valda bilderna.
9 Klicka på Spara.
Liknande ämnen:
• ”Sätta i ett minneskort” på sidan 56
• ”Sätta in en flash-enhet” på sidan 57
• ”Överför foton från en minnesenhet till datorn med hjälp av kontrollpanelen” på sidan 64
• ”Använda nätverkskortläsare” på sidan 91
Arbeta med foton
74
Page 75

Förstå skrivaren
Förstå skrivarens delar
Kontrollera innehållet i förpackningen
7
1
2
3
W
I
PR
I
NT
F
IN
I
G
1
6
2
5
4
3
Namn Beskrivning
Svart bläckpatron Bläckpatroner som ska installeras i skrivaren.
1
Färgpatron
2
Obs! Patronkombinationen varierar beroende på vilken
produkt du har köpt.
Nätsladd Ansluts till nätporten på baksidan av skrivaren.
3
Obs! Nätsladdens utseende kan skilja sig från den som
visas.
CD med installationsprogram för Windows och
4
Macintosh
• Installationsprogram för skrivaren
• Windows-hjälpen
• Användarhandbok i elektroniskt format
• Hjälp för Mac
Komma igång Pappershäfte som fungerar som en handbok.
5
Obs! Komplett användarinformation (Användar-
handbok eller Hjälp för Mac) kan du hitta på cd-skivorna
med installationsprogram.
Snabbinstallationsblad Anvisningar för första installation
6
Installationssladd Ansluter skrivaren till datorn tillfälligt under några instal-
7
lationsmetoder.
Förstå skrivaren
75
Page 76

Liknande ämnen:
• ”Förstå skrivarens delar” på sidan 76
Förstå skrivarens delar
10
9
8
7
6
Använd För att
Pappersfacket Fylla på papper.
1
Kontrollpanelens display Visa menyer.
2
11
1
2
W
I
PR
I
N
F
T
ING
I
3
W
PR
I
N
F
TI
N
II
G
4
5
Kontrollpanelen Styra skrivaren.
3
Om du vill ha mer information kan du se ”Använda kontrollpanelen” på
sidan 78.
Wi-Fi-indikatorn Kontrollera statusen för trådlöst:
4
• Släckt – visar att inget trådlöst alternativ är installerat.
• Orange – visar att skrivaren är redo för trådlös anslutning, men att den inte är
ansluten.
• Orange blinkande – visar att skrivaren är konfigurerad men inte kan kommu-
nicera med det trådlösa nätverket.
• Grön – visar att skrivaren är ansluten till ett trådlöst nätverk.
Minneskortplatserna Sätta i ett minneskort.
5
PictBridge-porten Ansluta en PictBridge-aktiverad digitalkamera eller en flash-enhet till skrivaren.
6
Utmatningsfacket Samla upp papperet när det matas ut.
7
Dokumentlocket Komma åt skannerglaset.
8
Pappersmatarskyddet Förhindra att föremål faller ned i papperets inmatningshål.
9
Pappersstödet Hålla papperet rakt vid inmatningen.
10
Skannerglaset Kopiera eller ta bort ett objekt.
11
Förstå skrivaren
76
Page 77

1
2
W
I
P
R
I
N
F
T
I
N
I
G
3
4
5
6
Använd För att
Skannerenheten Komma åt bläckpatronerna.
1
Bläckpatronshållaren Installera, byta eller ta bort en bläckpatron.
2
Lexmark N2050 (intern trådlös skrivar-
3
Ansluta skrivaren till ett trådlöst nätverk.
server)
USB-porten Ansluta skrivaren till en dator med en USB-kabel.
4
Varning: Rör inte USB-porten förutom när du sätter i eller tar ur
en USB-kabel eller installationskabel.
Locket till enheten för dubbelsidig utskrift
5
• Skriva ut på båda sidorna av papperet
• Ta bort papper som fastnat. Om du vill ha mer information kan
du se ”Pappersstopp i enheten för dubbelsidig utskrift” på
sidan 138.
Nätanslutningen med port Ansluta skrivaren till ett eluttag.
6
2
1
Liknande ämnen:
• ”Kontrollera innehållet i förpackningen” på sidan 75
• ”Använda kontrollpanelen” på sidan 78
Förstå skrivaren
77
Page 78

Använda kontrollpanelens knappar och menyer
Använda kontrollpanelen
Displayen visar:
• Lägesindikatorer
• Huvudmenyns bildmeddelanden
• Ikoner
• Bläckpatronsnivåer
Läge Huvudmenyns avsnittsmeddelanden
1
• Bläddra genom undermenyerna.
• Öka antalet kopior att skriva ut.
2
• Bläddra genom menyer, undermenyer eller inställningar på displayen.
• Öka en siffra.
3
• Avbryta ett pågående utskrifts-, kopierings- eller skanningsjobb.
• Stänga en meny eller undermeny och gå tillbaka till standardfönstret för kopiering, skanning eller
fotokort.
• Ta bort aktuella inställningar eller felmeddelanden och återgå till standardinställningarna.
4
5
Visa menyerna Kopiera, Foto, Skriv ut filer, Skanna, Installation och Underhåll, beroende på vilket
läge som valts.
Välja undermenyer (t.ex. menyn Foto när foton visas).
• Sätta på och stänga av skrivaren.
• Avbryta utskriften, kopieringen eller skanningen.
A
6
7
Välja dubbelsidig utskrift.
Obs! Denna knapp fungerar inte med ett Macintosh operativsystem. Du kan skriva ut dubbelsidiga
dokument med ett Macintosh operativsystem genom att använda inställningarna på menyn Dubbelsidig i dialogrutan Skriv ut.
Starta ett kopierings-, skannings- eller fotojobb, beroende på vilket läge som valts.
8
9
10
11
• Spara tillfälliga inställningar.
• Gå tillbaka till föregående undermeny.
• Bläddra genom undermenyerna.
• Minska antalet kopior att skriva ut.
• Välja ett alternativ på en meny eller undermeny som visas på displayen.
• Spara inställningar.
• Mata in eller mata ut papper.
• Markera eller avmarkera ett foto i läget Foto.
• Bläddra genom menyer, undermenyer eller inställningar på displayen.
• Minska en siffra.
Förstå skrivaren
78
Page 79

1
11
10
9
8
7
6
A
2
3
4
5
Liknande ämnen:
”Förstå menyn för läget Kopiera” på sidan 79
•
• ”Förstå menyn för läget Skanna” på sidan 82
• ”Förstå menyn för läget Fotokort” på sidan 80
Förstå menyn för läget Kopiera
Så här öppnar du menyn för läget Kopiera:
1 På kontrollpanelen trycker du på eller upprepade gånger tills Kopiera har markerats.
2 Tryck på .
Härifrån Kan du
Färg Välja att kopiera i färg och svartvitt.
Kopior Ange antal kopior att skriva ut.
Ändra storlek Välja att ändra storlek på kopian med följande alternativ: 50 procent, 100 procent,
200 procent, Anpassa, Anpassa till sida, 2x2 affisch, 3x3 affisch, 4x4 affisch eller
Marginalfri.
Kvalitet Justera kvaliteten på en kopia. Du kan välja bland följande alternativ: Normal, Foto,
Automatisk eller Utkast.
Ljusare/Mörkare Justera ljusstyrkan på en kopia.
Pappershantering Ange papperstyp och -storlek för papperet i pappersfacket.
Sortera Kopiera flera sidor som en uppsättning. Den sista sidan som kopierades skrivs ut
först.
Förstå skrivaren
79
Page 80

Härifrån Kan du
Dubbelsidigt original Ange om originaldokumentet är tvåsidigt. Genom att välja På aktiveras dubbelsidig
utskrift eller utskrift på båda sidorna av papperet.
Miniatyrer Välja hur många sidor som ska skrivas ut på en sida.
Layout Välja hur många kopior av en bild som du vill skriva ut på en sida.
Originalstorlek Ange storlek på dokumentet som kopieras.
Innehållstyp Ange dokumenttypen som kopieras: Text och grafik, Foto, Endast text eller Linje-
mönster.
Ändra standardinställningar Ändra kopieringens standardinställningarna. Dessa inställningar omfattar Färg,
Kvalitet, Innehållstyp, 2-sidigt original och pappershantering.
Liknande ämnen:
”Använda kontrollpanelen” på sidan 78
•
Förstå menyn för läget Fotokort
Så här öppnar du menyn för läget Fotokort:
1 Sätt i ett minneskort eller en flashenhet.
2 När minnesenheten har känts av trycker du på .
Obs! Om du ansluter en digitalkamera, som är inställd på ett lagringsformat som stöds, till skrivaren blir du tillfrågad
om du vill använda PictBridge. Välj Nej för att visa menyn Fotokort.
Härifrån Kan du
Bläddra och skriva ut foton
• Visa foton.
• Välja foton för redigering och utskrift.
• Ange antal kopior som ska skrivas ut.
Välj dator Välja en nätverksvärddator.
Detta val visas endast om skrivarens trådlösa adapter är korrekt konfigurerad.
Fotoprovark Skriv ut och skanna ett provark:
• För alla foton
• För de 20 senaste fotona, om det finns 20 eller fler foton på minnesenheten.
• Efter datum.
Skriv ut alla foton Välj hur du vill skriva ut alla foton:
• 1 per sida
• 2 per sida
• 3 per sida
• 4 per sida
• Indexutskrift
Visa bildspel
• Visa ett bildspel med fotona.
• Välja foton för utskrift.
Spara foton Välja att spara foton på datorn eller på en flashenhet.
Ändra standardinställningar Välja standardinställningar för fotostorlek, layout, kvalitet och pappershantering.
Förstå skrivaren
80
Page 81

Härifrån Kan du
Skriva ut kameraalternativ Skriva ut DPOF-val (Digital Print Order Format).
Det här alternativet visas endast när det finns en giltig DPOF-fil på minnesenheten.
Liknande ämnen:
”Sätta i ett minneskort” på sidan 56
•
• ”Sätta in en flash-enhet” på sidan 57
• ”Använda kontrollpanelen” på sidan 78
Förstå menyn Fotoredigeringsläge
Komma åt menyn Fotoredigeringsläge:
1 Sätt i ett minneskort eller en flash-enhet.
2 På kontrollpanelen trycker du på .
3 Tryck på för att välja Bläddra bland foton och skriva ut foton.
4 Tryck på eller för att navigera bland fotona.
5 Tryck på för att välja ett foto.
6 Tryck på .
7 Tryck på för att välja Redigera foto.
Härifrån kan du
Ljusstyrka Justera ljusstyrkan på ett foto.
Rotera Rotera ett foto i steg om 90 grader medurs eller moturs.
Beskära Beskära ett foto.
Automatisk förbättring Förbättra ett foto automatiskt.
Ta bort röda ögon Minska röda ögon som orsakats av ljusreflektion.
färgeffekt Välja om du vill skriva ut ett foto i svartvitt, sepia, antikbrunt eller antikgrått.
Ramar Välja en layout för fotot.
Liknande ämnen:
•
”Sätta i ett minneskort” på sidan 56
• ”Sätta in en flash-enhet” på sidan 57
• ”Använda kontrollpanelen” på sidan 78
Förstå menyn Standardutskriftsinställningar för PictBridge
På menyn Standardutskriftsinställningar för PictBridge kan du välja standardutskriftsinställningar som används om
inga inställningar är valda från digitalkameran. Om du vill ha mer information om hur du gör kameraval kan du se
dokumentationen som medföljde kameran.
Så här öppnar du menyn Standardutskriftsinställningar för PictBridge:
1 Anslut en PictBridge-aktiverad digitalkamera till skrivaren.
2 När displayen på kontrollpanelen indikerar trycker du på .
Förstå skrivaren
81
Page 82

Härifrån Kan du
Fotostorlek Ange storleken på de foton som ska skrivas ut.
Layout Välja layout på de foton som ska skrivas ut.
Kvalitet Välja kvalitet på de foton som ska skrivas ut.
Pappershantering Välja standardpappersstorlek och standardpapperstyp.
Liknande ämnen:
”Skriva ut foton direkt från en PictBridge-aktiverad digitalkamera” på sidan 61
•
• ”Använda kontrollpanelen” på sidan 78
Förstå menyn alternativ för Skriv ut filer
För att använda funktionen Skriv ut filer måste skrivaren vara ansluten till en dator och både skrivaren och datorn
måste vara påslagna.
1 Sätt in ett minneskort eller en flash-enhet som innehåller textfiler i skrivaren.
Följande filtyper stöds:
• .doc (Microsoft Word)
• .xls (Microsoft Excel)
• .ppt (Microsoft Powerpoint)
• .pdf (Adobe Portable Document Format)
• .rtf (Rich Text Format)
• .docx (Microsoft Word Open Document Format)
• .docx (Microsoft Word Open Document Format)
• .docx (Microsoft Word Open Document Format)
• .wps (Microsoft Works)
• .wpd (WordPerfect)
2 När minnesenheten har upptäckts trycker du på .
Härifrån kan du
Pappershantering Välja pappersstorlek och -typ.
3 Använd knapparna i kontrollpanelen för att göra dina val.
4 Tryck på för att spara inställningarna tillfälligt.
Liknande ämnen:
”Sätta i ett minneskort” på sidan 56
•
• ”Sätta in en flash-enhet” på sidan 57
• ”Använda kontrollpanelen” på sidan 78
Förstå menyn för läget Skanna
Så här öppnar du menyn för läget Skanna:
1 På Kontrollpanelen trycker du på eller upprepade gånger tills Skanna har markerats.
2 Tryck på .
Förstå skrivaren
82
Page 83

3 Om skrivaren är ansluten till fler än en dator:
a Tryck på eller upprepade gånger tills datorn du vill skanna till är markerad.
b Tryck på .
Om du angav en PIN-kod under nätverksinstallationen och uppmanas om den:
1 Ange PIN-koden genom att trycka på och för att välja en sifferplats och och tryck sedan
för att välja ett värde för den siffran.
på
2 Tryck på .
4 Vänta tills skrivaren har laddat ned listan för skanningsprogram.
Härifrån Kan du
Skanna till Välja vilken datorn du vill spara skanningen till om det är fler än en dator
som är ansluten till skrivaren.
Färg Välja att skanna dokumentet i färg eller i svartvitt.
Kvalitet Välja en skanningskvalitet: 150 dpi (punkter per tum), 300 dpi eller 600
dpi.
Originalstorlek Ställa in storleken på originaldokumentet: Auto-avkänning , L, 2L, A6,
A5, B5, A4, Plånbok, 3x5 tum, 4x6 tum, 4x8 tum, 5x7 tum, 8x10 tum
eller US Letter.
Ändra standardinställningar för skanning Ändra skanningens standardinställningar. Dessa inställningar omfattar:
Färg, Kvalitet och Originalstorlek.
Liknande ämnen:
•
”Använda kontrollpanelen” på sidan 78
Förstå programmet
Installera skrivarprogramvaran
Använda CD-skivan som medföljde skrivaren:
1 Stäng alla program som är öppna.
2 Sätt i CD-skivan med skrivarprogramvaran.
3 I Finder dubbelklickar du på ikonen för skrivar-CD:n som visas automatiskt.
4 Dubbelklicka på ikonen Installera.
5 Följ instruktionerna på datorskärmen.
Använda Internet:
1 Gå till Lexmarks webbplats www.lexmark.se.
2 På hemsidan kan du navigera genom de olika menyalternativen och sedan klicka på Drivrutiner och
nedladdningar.
3 Välj skrivare och skrivardrivrutiner för det operativsystem du använder.
4 Följ instruktionerna på skärmen för att ladda ner drivrutinen och installera skrivarprogramvaran.
Förstå skrivaren
83
Page 84

Liknande ämnen:
• ”Ta bort skrivarprogramvaran” på sidan 84
• ” Ta bort och installera om programvaran” på sidan 149
Ta bort skrivarprogramvaran
Om skrivarprogramvaran inte installerats på rätt sätt visas ett kommunikationsfelmeddelande när du försöker skriva
ut. Avinstallera skrivarprogrammet och installera sedan om det.
1 I Sökaren dubbelklickar du på mappen Lexmark 4800 Series.
Om mappen för skrivaren inte finns på skrivbordet eller har raderats:
a Gå till Mac OS X-enheten där skrivarprogramvaran installerades.
b Välj Bibliotek Skrivare Lexmark 2007 Lexmark 4800 Series.
2 Dubbelklicka på ikonen Avinstallation för skrivaren.
3 Fyll i behörighetsinformationen och klicka sedan på OK.
Obs! Om du vill ha information om lösenord klickar du på
4 Klicka på Avinstallera.
5 Klicka på OK.
för att öppna Hjälpcentret.
Liknande ämnen:
• ”Installera skrivarprogramvaran” på sidan 83
Använda dialogrutan Val av skrivare
I dialogrutan Val av skrivare finns en lista med alla tillgängliga och delade skrivare som är anslutna till din dator. Den
gör det även möjligt för dig att välja en skrivare som du vill använda. Så här gör du det:
1 På den första snabbmenyn väljer du Tillgängliga skrivare eller Använd delad (för delade skrivare).
2 Under fönstret Skrivarnamn väljer du skrivare.
3 Klicka på Fortsätt.
Liknande ämnen:
• ”Installera skrivarprogramvaran” på sidan 83
Använda dialogrutan Skrivarinstallation klar
Dialogrutan Skrivarinstallation klar ger alternativ som kan vara till hjälp efter en lyckad installation. Härifrån kan du:
• Titta efter specialerbjudanden.
• Skriva ut en testsida.
Liknande ämnen:
• ”Installera skrivarprogramvaran” på sidan 83
Använda dialogrutan Utskriftsformat
Du kan öppna dialogrutan Utskriftsformat från nästan vilket program som helst:
1 Med ett dokument eller foto öppet väljer du Arkiv Utskriftsformat.
Förstå skrivaren
84
Page 85

Dialogrutan Utskriftsformat visas.
2 Justera inställningarna.
Härifrån Väljer du För att
Inställningar Sidinformation Välja pappersstorlek, riktning eller skalvärde för ett foto.
Spara som förval Spara dina anpassade inställningar som standardinställningar.
Format för Namnet på din skrivare Formatera en sida för att skriva ut med skrivaren.
Pappersformat Välja en papperstorlek från listan.
Riktning Välja en riktning.
Skala Förminska eller förstora ett foto till en viss procent av dess ursprungliga
storlek.
Obs! Tillåtna värden ligger mellan 25 % och 400 % av originalstorleken.
Dessa knappar finns längst ned i dialogrutan Utskriftsformat:
Klicka på För att
Gå till Hjälpcentret för att få mer information.
Avbryt Stänga dialogrutan Utskriftsformat utan att ändra inställningarna.
OK Spara inställningarna och stänga dialogrutan Utskriftsformat.
Liknande ämnen:
• ”Använda dialogrutan Skriv ut” på sidan 85
Använda dialogrutan Skriv ut
Du kan öppna dialogrutan Skriv ut från nästan vilket program som helst:
1 Med ett dokument öppet väljer du Arkiv Skriv ut.
Förstå skrivaren
85
Page 86

Dialogrutan Skriv ut visas.
• För Mac OS X version 10.3:
• För Mac OS X version 10.4 eller senare:
2 I snabbmenyn Skrivare väljer du 4800 Series.
3 Ändra inställningarna efter behov.
Härifrån Välj För att
Exemplar & sidor Exemplar Ange hur många exemplar du vill
skriva ut.
Sorterat Sortera utskrifter med flera kopior.
Sidor
• Skriva ut alla sidor.
• Skriva ut sidor i ett visst intervall.
• Skriva ut den aktuella sidan.
Förstå skrivaren
86
Page 87

Härifrån Välj För att
Layout Sidor per ark Skriva ut flera sidor på ett enda
pappersark.
Utskriftsriktning Ange hur du vill att flera sidor ska
visas på ett enda pappersark.
Ram Skriva ut en ram runt varje sida.
Dubbelsidig Skriva ut på båda sidorna av
papperet.
Välja ett av följande alternativ:
• Av
• Långsidesbindning (sidorna
binds längs papperets långsida)
• Kortsidesbindning (sidorna binds
längs papperets kortsida)
Utskriftsalternativ
Obs! Detta alternativ är endast
tillgängligt i Mac OS X version
10.3.
Schemaläggare Skriv ut dokument Schemalägga ett utskriftsjobb. Du
Pappershantering Sidordning Välja ett av följande alternativ:
Spara som fil Spara utskriftsjobbet som en fil.
Format
Obs! Format är endast aktiverat
när alternativet ”Spara som fil” är
markerat.
Prioritet Ange en prioritet för utskrift.
Välja ett av följande alternativ:
• PDF
• Postscript
kan välja att skriva ut en fil direkt,
pausa utskriften eller ange när
skrivaren ska skriva ut filen.
• Automatisk
• Normal
• Omvänd
Skriv ut Välja ett av följande utskriftsalternativ:
• Alla sidor
• Sidor med udda nr
• Sidor med jämna nr
Målpappersstorlek Välja ett av följande alternativ:
• Använd dokumentets storlek
• Skala till pappersstorleken
Obs! ”Skala ned” är endast aktiverat
när alternativet ”Skala till pappersstorleken” är markerat.
ColorSync Färgkonvertering
Quartz-filter Välja ett filteralternativ.
Förstå skrivaren
Välja Standard.
87
Page 88

Härifrån Välj För att
Skiljeblad
Obs! Detta alternativ är endast
tillgängligt i Mac OS X version
10.4 eller senare.
Skriv ut skiljeblad Välja ett av följande alternativ:
• Inget
• Före dokument
• Efter dokument
Typ av skiljeblad Välja ett av följande alternativ:
• Standard
• Klassificerad
• Konfidentiell
• Hemlig
• Topphemlig
• Oklassificerad
Fakturering Ange faktureringsinformation.
Kvalitet & media Papperstyp Ange papperstypen som fyllts på.
Utskriftskvalitet Välja en utskriftskvalitet.
Färgalternativ Dokumentfärg
Avancerade alternativ Spegelvänd Skriva ut en spegelvänd bild av
Välja en färginställning. Välja Färg
eller Endast svart.
dokumentet.
Automatisk bildskärpa Minska bildens suddighet.
Skrivartjänster Lexmark 4800 Series Verktyg Gå till Verktyg.
Felsökning Öppna Hjälpcentret.
Beställa förbrukningsartiklar Besöka vår webbplats för att beställa
förbrukningsartiklar.
Kontakta Lexmark Besöka vår webbplats.
Programversion Visa programvaruversionen på instal-
lerade filer.
Förhandsvisa
Obs! Detta alternativ är endast
tillgängligt om filen som är öppnad
är ett foto.
Rotera Ändra riktningen på fotot.
Quartz-filter Välja ett av följande alternativ:
• Black & White
• Blue Tone
• Gray Tone
• Lightness Decrease
• Lightness Increase
• Reduce File Size
• Sepia Tone
Sammanfattning Visa en sammanfattningssida med
aktuella utskriftsinställningar.
Förstå skrivaren
88
Page 89

Dessa knappar finns längst ned i dialogrutan Skriv ut:
Klicka på För att
Gå till Hjälpcentret för att få mer information.
Förhandsvisa Visa en helbild av ett foto och se ytterligare alternativ för att
visa eller granska fotot innan det skrivs ut.
Spara som PDF (endast i Mac OS X version 10.3) Skriva ut ett dokument till en fil och skapa en PDF.
PDF (i Mac OS X version 10.4 eller senare) Välja bland olika PDF-alternativ för en fil.
Faxa (i Mac OS X version 10.3) Faxa ett dokument.
Avbryt Stänga dialogrutan Skriv ut utan att ändra inställningarna.
Skriv ut Skriva ut ett dokument.
Liknande ämnen:
• ” Använda dialogrutan Utskriftsformat” på sidan 84
Använda Skrivartjänster
Skrivartjänster ger användbara webblänkar och information. Härifrån kan du:
• Öppna Utility.
• Öppna Felsökning.
• Beställa förbrukningsartiklar.
• Kontakta Kundsupport.
• Få information om programversionen.
Så här öppnar du Skrivartjänster:
1 Med ett dokument öppet klickar du på Arkiv Skriv ut.
2 På den tredje snabbmenyn ovanifrån väljer du Skrivartjänster.
Liknande ämnen:
• ”Använda dialogrutan Skriv ut” på sidan 85
• ”Använda Verktyg” på sidan 93
Förstå skrivaren
89
Page 90

Använda Allt-i-ett-center
Allt-i-ett-centret tillhandahåller grundläggande funktioner för de flesta skanningsjobb. Du kan anpassa
inställningarna i dialogrutan Allt-i-ett-center i enlighet med den typ av projekt som du vill skapa. Dialogrutan är inställd
på följande standardinställningar:
Vad är det som skannas?
Hur ska den skannade bilden användas?
Sänd skannad bild till:
Fråga efter flera sidor
Uppmaning att ge varje sida ett namn
Foto
Skrivas ut
Arkiv
Ej vald
Ej vald
Härifrån Kan du
Vad är det som skannas? Välja alternativet som påminner mest om den typ av objekt du skannar.
Inställningarna optimeras efter ditt val:
• Foto
• Blandad grafik och text
• Tidskrift eller tidning
• Svart text
Förstå skrivaren
90
Page 91

Härifrån Kan du
Hur ska den skannade bilden användas? Ange hur skanningen ska användas. Upplösningen och andra inställ-
ningar optimeras efter hur du väljer:
• Skrivas ut
• Visa på skärm/webbsida
• Faxa
• Redigera (OCR)
Sänd skannad bild till Välja vart du vill skicka skannade bilder, t.ex. till Fil, till Urklipp eller till
ett program. Om du vill lägga till, ta bort eller ändra program i listan kan
du se ”Redigera listan Anpassa” på sidan 41. Om du vill veta mer kan
du se ”Välja vart skannade bilder ska skickas” på sidan 40
Fråga efter flera sidor Skanna flera sidor med nuvarande skanningsinställningar. Du ombeds
att placera nästa objekt på skannerglaset efter att en sida har skannats.
Om du fortfarande har fler sidor att skanna klickar du på Skanna. När
flersidesskanningen är klar klickar du på Utfört.
Välj inte Fråga efter flera sidor om du bara skannar ett objekt.
Uppmaning att ge varje sida ett namn Ange ett filnamn för varje sida eller objekt som skannas.
Standardinställningar Återgå till fabriksinställningarna.
Förhandsgranska/Redigera Öppna dialogrutan Skanna för att visa bilden och justera skanningsin-
ställningarna.
Skanna Starta skanning.
Klicka på för att gå till Hjälpcentret och få mer information.
Liknande ämnen:
• ”Skanna” på sidan 40
• ”Arbeta med foton med hjälp av datorn” på sidan 66
Använda nätverkskortläsare
Om du har satt in en minnesenhet i skrivaren kan du med programmet till nätverkskortläsaren ansluta till en
nätverksskrivare, visa miniatyrer av foton eller bilder på minnesenheten och överföra bilder till datorn.
Det finns tre sätt att öppna nätverkskortläsaren:
• I Sökaren dubbelklickar du på mappen Lexmark 4800 Series.
Dubbelklicka på ikonen Lexmark nätverkskortläsare.
• Gå till Mac OS X-enheten där skrivarprogramvaran installerades.
Välj Bibliotek Skrivare Lexmark 2007 Lexmark 4800 Series.
Dubbelklicka på ikonen Lexmark nätverkskortläsare.
• Sätt in ett minneskort eller ett flashenhet i skrivaren.
1 När minnesenheten har känts av trycker du på .
2 Tryck på upprepade gånger tills Spara foton är markerat.
3 Tryck på .
4 Tryck på eller tills Dator visas.
5 Tryck på .
Förstå skrivaren
91
Page 92

Om det är fler än en dator som är ansluten till nätverket kommer du att uppmanas att välja vilken dator du
vill använda.
a Tryck på eller för att välja en dator.
b Tryck på .
Om du angav en PIN-kod under nätverksinstallationen och uppmanas om den:
1 Ange PIN-koden med och för att välja en sifferplats och och för att välja ett värde för
den siffran.
2 Tryck på .
c Tryck på för att börja spara foton på datorn.
Dialogrutan Nätverkskortläsare visas på datorskärmen.
Så här justerar du inställningarna för nätverkskortläsaren:
1 Välj Lexmark nätverkskortläsare Inställningar.
2 Klicka vid behov på Allmän
3 Välj om du vill att ett meddelande ska visas varje gång en minnesenhet sätts in i skrivaren.
4 Klicka på Inställningar.
5 Tilldela datorn ett namn.
6 Välj om du vill ange en PIN-kod för att få tillgång till datorn.
Obs! PIN-koden ska vara en kombination av fyra siffror från 1 - 9.
7 Klicka på Verkställ.
Dessa knappar finns längst ned i dialogrutan Nätverkskortläsare:
Klicka på För att
+ Lägga till en nätverksskrivaren i listan.
– Ta bort en nätverksskrivare från listan.
Ansluta till en nätverksskrivare i listan.
Förstå skrivaren
92
Page 93

Klicka på För att
Koppla ifrån anslutningen till en nätverksskrivare i listan.
Justera storleken på miniatyrerna i dialogrutan Nätverkskortläsare.
Gå till Hjälpcentret för att få mer information.
Spara Spara valda bilder på datorn.
Liknande ämnen:
• ”Överför foton från en minnesenhet till datorn med hjälp av kontrollpanelen” på sidan 64
• ”Överföra foton från en minnesenhet till datorn via ett trådlöst nätverk” på sidan 73
Använda Verktyg
Verktyg är den centrala källan för skrivarunderhåll och användbara webblänkar. Härifrån kan du:
• Installera bläckpatronerna.
• Skriva ut en testsida.
• Skriva ut en justeringssida.
• Rengöra bläckpatronens munstycken.
• Beställa bläckpatroner eller förbrukningsartiklar.
• Registrera din skrivare.
• Kontakta Kundsupport.
• Titta efter specialerbjudanden.
Det går att öppna Verktyg på två sätt:
• I Sökaren dubbelklickar du på mappen Lexmark 4800 Series.
Dubbelklicka på ikonen Lexmark 4800 Series Verktyg.
• Från ett program:
För Mac OS X version 10.3 eller senare:
1 Med ett dokument öppet klickar du på Arkiv Skriv ut.
2 På den tredje snabbmenyn ovanifrån väljer du Skrivartjänster.
3 Klicka på Lexmark 4800 Series Verktyg.
För Mac OS X version 10.4 eller senare:
1 Med ett dokument öppet klickar du på Arkiv Skriv ut.
2 Klicka på Avancerat.
3 På den tredje snabbmenyn ovanifrån väljer du Skrivartjänster.
4 Klicka på Lexmark 4800 Series Verktyg.
Förstå skrivaren
93
Page 94

Verktyg har två flikar med olika länkar under varje flik:
– Fliken Underhåll
– Fliken Webblänkar
Liknande ämnen:
• ” Använda Skrivartjänster” på sidan 89
Förstå skrivaren
94
Page 95

Underhålla skrivaren
Bläckpatroner
Installera bläckpatroner
1 Ta bort den använda bläckpatronen eller bläckpatronerna. Om du vill ha mer information kan du se ”Ta bort en
använd bläckpatron” på sidan 96.
2 Om du sätter i nya bläckpatroner tar du bort tejpen från bak- och undersidan av den svarta bläckpatronen och
sätter i bläckpatronen i den vänstra hållaren.
Varning: Vidrör inte guldkontakterna på baksidan av patronen eller metallmunstyckena på undersidan av
patronen.
3 Stäng locket till den svarta bläckpatronens hållare.
4 Ta bort tejpen från bak- och undersidan av färgpatronen och sätt i bläckpatronen i den högra hållaren.
Varning: Vidrör inte guldkontakterna på baksidan av patronen eller metallmunstyckena på undersidan av
patronen.
Underhålla skrivaren
95
Page 96

5 Stäng locket till färgpatronens hållare.
6 Stäng skannerenheten. Se till att du inte har händerna under skannerenheten.
På kontrollpanelen blir du uppmanad att fylla på papper och trycka på för att skriva ut en justeringssida.
Obs! Skannerenheten måste vara stängd för att du ska kunna starta ett nytt skannings-, utskrifts- eller
kopieringsjobb.
Liknande ämnen:
• ”Justera bläckpatroner” på sidan 98
Ta bort en använd bläckpatron
1 Se till att skrivaren är på.
2 Lyft upp skannerenheten.
Bläckpatronshållaren flyttar sig och stannar i påfyllningspositionen, om inte skrivaren är upptagen.
Underhålla skrivaren
96
Page 97

3 Tryck ned bläckpatronsspärren för att lyfta upp locket till bläckpatronen.
W
P
R
I
N
F
T
IN
II
G
4 Ta bort den använda bläckpatronen.
Obs! Om du ska ta bort båda bläckpatronerna upprepar du steg 3 och 4 för den andra bläckpatronen.
Liknande ämnen:
• ”Installera bläckpatroner” på sidan 95
Fylla på bläckpatroner
Garantin täcker inte reparation av fel eller skador som uppstår till följd av påfyllda bläckpatroner. Lexmark
rekommenderar att du inte använder påfyllda bläckpatroner. Om bläckpatronerna fylls på kan det påverka
utskriftskvaliteten och orsaka skador på skrivaren. Använd förbrukningsartiklar från Lexmark för bästa resultat.
Liknande ämnen:
• ”Beställa papper och andra förbrukningsartiklar” på sidan 101
Använda bläckpatroner från Lexmark
Skrivare, bläckpatroner och fotopapper från Lexmark har utformats för att fungera tillsammans för överlägsen
utskriftskvalitet.
Om du får meddelandet Slut på Lexmarks originalbläck har bläcket i den patron som meddelandet avser
förbrukats.
Om du tror att du har köpt en ny, äkta Lexmark-bläckpatron och meddelandet Slut på Lexmarks
originalbläck ändå visas:
1 Klicka på Lära dig mer på meddelandet.
2 Klicka på Rapportera en bläckpatron från annan tillverkare än Lexmark.
Om du inte vill att meddelandet visas igen för de avsedda bläckpatronerna:
• Byt ut bläckpatronerna mot nya bläckpatroner från Lexmark.
• Om du skriver ut från en dator klickar du på Lära dig mer på meddelandet, markerar kryssrutan och klickar på
Stäng.
• Om du använder skrivaren utan en dator trycker du på Avbryt.
Lexmarks garanti täcker inte skada som uppstått genom användning av bläck eller bläckpatroner från annan
tillverkare än Lexmark.
Liknande ämnen:
• ”Beställa papper och andra förbrukningsartiklar” på sidan 101
Underhålla skrivaren
97
Page 98

Justera bläckpatroner
1 Fyll på med vanligt papper.
2 Tryck på upprepade gånger tills Underhåll har markerats.
3 Tryck på .
4 Tryck på upprepade gånger tills Justera bläckpatroner har markerats.
5 Tryck på .
En justeringssida skrivs ut.
Om du justerade bläckpatronerna för att förbättra utskriftskvaliteten skriver du ut dokumentet igen. Om
utskriftskvaliteten inte har förbättrats rensar du bläckpatronernas munstycken.
Liknande ämnen:
• ”Rengöra bläckpatronens munstycken” på sidan 98
• ”Torka av bläckpatronens munstycken och kontakter” på sidan 98
• ”Bevara bläckpatronerna” på sidan 99
• ”Förbättra utskriftskvaliteten” på sidan 100
Rengöra bläckpatronens munstycken
1 Fyll på vanligt papper.
2 I Sökaren dubbelklickar du på mappen Lexmark 4800 Series.
3 Dubbelklicka på ikonen Lexmark 4800 Series Verktyg.
4 På fliken Underhåll klickar du på Rengöra bläckpatronernas munstycken.
En sida skrivs ut, som tvingar bläck genom bläckpatronens munstycken och gör rent dem.
5 Skriv ut dokumentet igen för att kontrollera att utskriftskvaliteten har förbättrats.
6 Om utskriftskvaliteten inte har förbättrats kan du försöka att rengöra munstyckena upp till två gånger till.
Liknande ämnen:
• ”Torka av bläckpatronens munstycken och kontakter” på sidan 98
• ”Förbättra utskriftskvaliteten” på sidan 100
Torka av bläckpatronens munstycken och kontakter
1 Ta bort bläckpatronerna.
2 Fukta en ren, luddfri trasa med vatten och placera den sedan på en plan yta.
3 Håll munstyckena försiktigt mot trasan i tre sekunder och torka sedan i den riktning som visas.
Underhålla skrivaren
98
Page 99

4 Håll ett rent hörn av trasan försiktigt mot kontakterna i cirka tre sekunder och torka sedan i den riktning som
anges.
5 Använd en annan ren del av trasan och upprepa steg 3 och steg 4.
6 Låt munstyckena och kontakterna torka helt.
7 Sätt i bläckpatronerna igen.
8 Skriv ut dokumentet igen.
9 Om utskriftskvaliteten inte har förbättrats rengör du bläckpatronernas munstycken. Om du vill ha mer information
kan du se ”Rengöra bläckpatronens munstycken” på sidan 98.
10 Upprepa steg 9 upp till två gånger till.
11 Om utskriftskvaliteten fortfarande är dålig byter du ut bläckpatronerna.
Liknande ämnen:
• ”Rengöra bläckpatronens munstycken” på sidan 98
• ”Bevara bläckpatronerna” på sidan 99
• ”Förbättra utskriftskvaliteten” på sidan 100
Bevara bläckpatronerna
• Låt nya bläckpatroner ligga kvar i förpackningen tills du ska installera dem.
• Ta inte ut en bläckpatron ur skrivaren om du inte ska byta ut den, rengöra den eller förvara den i en lufttät
förpackning. Bläckpatronerna skriver inte ut som de ska om de lämnas oskyddade under en längre tid.
Underhålla skrivaren
99
Page 100

• Förvara bläckpatronen i dess förvaringsenhet när den inte används.
Liknande ämnen:
• ”Rengöra bläckpatronens munstycken” på sidan 98
• ”Torka av bläckpatronens munstycken och kontakter” på sidan 98
• ”Förbättra utskriftskvaliteten” på sidan 100
Förbättra utskriftskvaliteten
Det finns flera möjliga lösningar. Prova med något av följande alternativ:
Kontrollera papperet
• Använd rätt typ av papper för dokumentet. Om du skriver ut foton eller andra bilder med hög kvalitet kan du
använda Lexmark fotopapper eller Lexmark PerfectFinish fotopapper för ett så bra resultat som möjligt. Använd
inte Lexmark Premium fotopapper. Dina bläckpatroner är inte kompatibla med den här papperstypen.
• Använd papper som är tjockare eller ljust vitt.
Kontrollera bläckpatronerna
Om dokumentet fortfarande inte har tillfredsställande utskriftskvalitet kan du göra på följande sätt:
1 Justera bläckpatronerna. Om du vill ha mer information kan du se ”Justera bläckpatroner” på sidan 98.
Om utskriftskvaliteten inte har förbättrats går du vidare till steg 2.
2 Rengöra bläckpatronens munstycken. Om du vill ha mer information kan du se ”Rengöra bläckpatronens
munstycken” på sidan 98.
Om utskriftskvaliteten inte har förbättrats går du vidare till steg 3.
3 Ta bort och sätt in bläckpatronerna igen. Om du vill ha mer information kan du se ”Ta bort en använd bläckpatron”
på sidan 96 och ”Installera bläckpatroner” på sidan 95.
Om utskriftskvaliteten inte har förbättrats går du vidare till steg 4.
4 Torka av munstyckena och kontakterna. Om du vill ha mer information kan du se ”Torka av bläckpatronens
munstycken och kontakter” på sidan 98.
Om utskriftskvaliteten fortfarande är dålig byter du ut bläckpatronerna. Om du vill ha mer information kan du se
”Beställa bläckpatroner” på sidan 101.
Underhålla skrivaren
100
 Loading...
Loading...