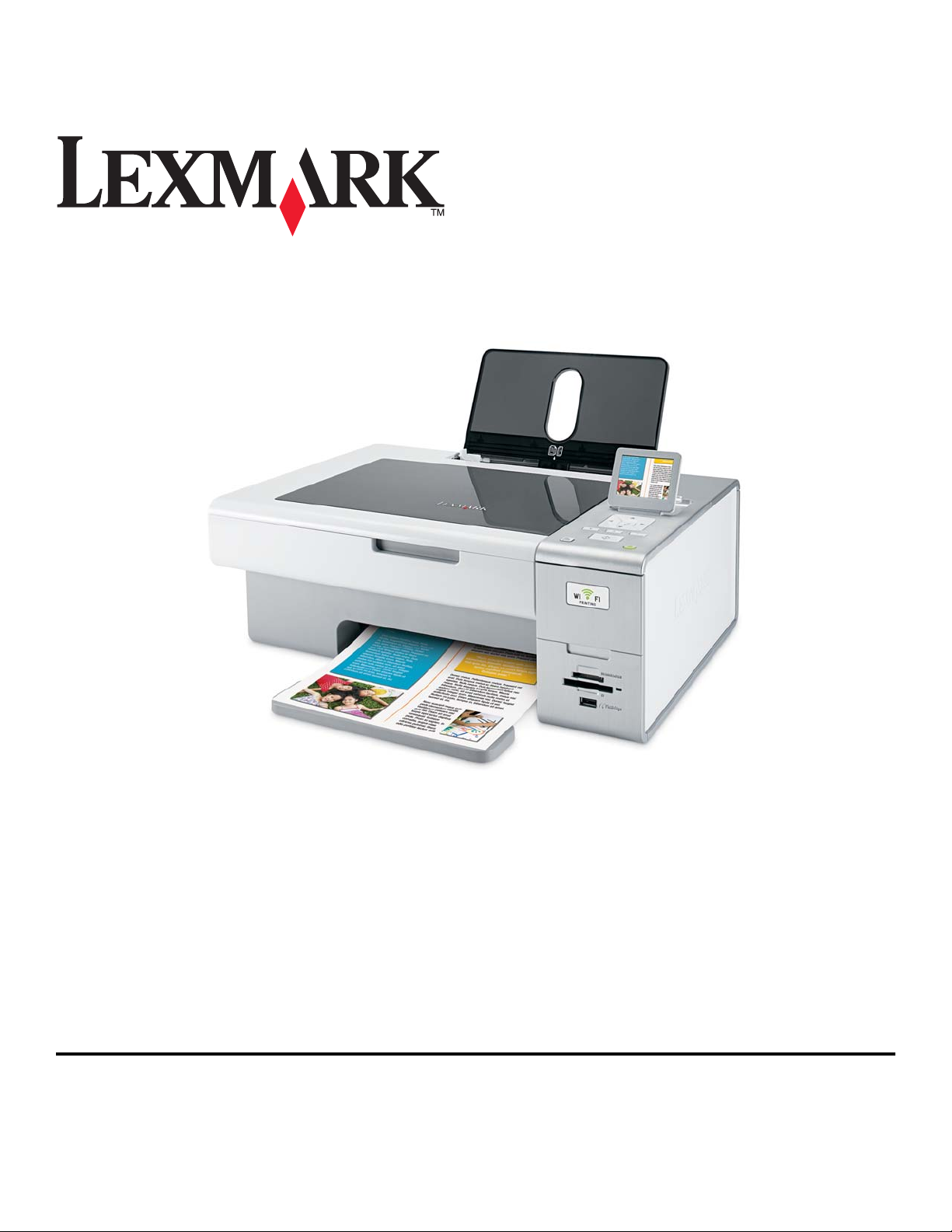
4800 Series
Ιούνιος 2007 www.lexmark.com
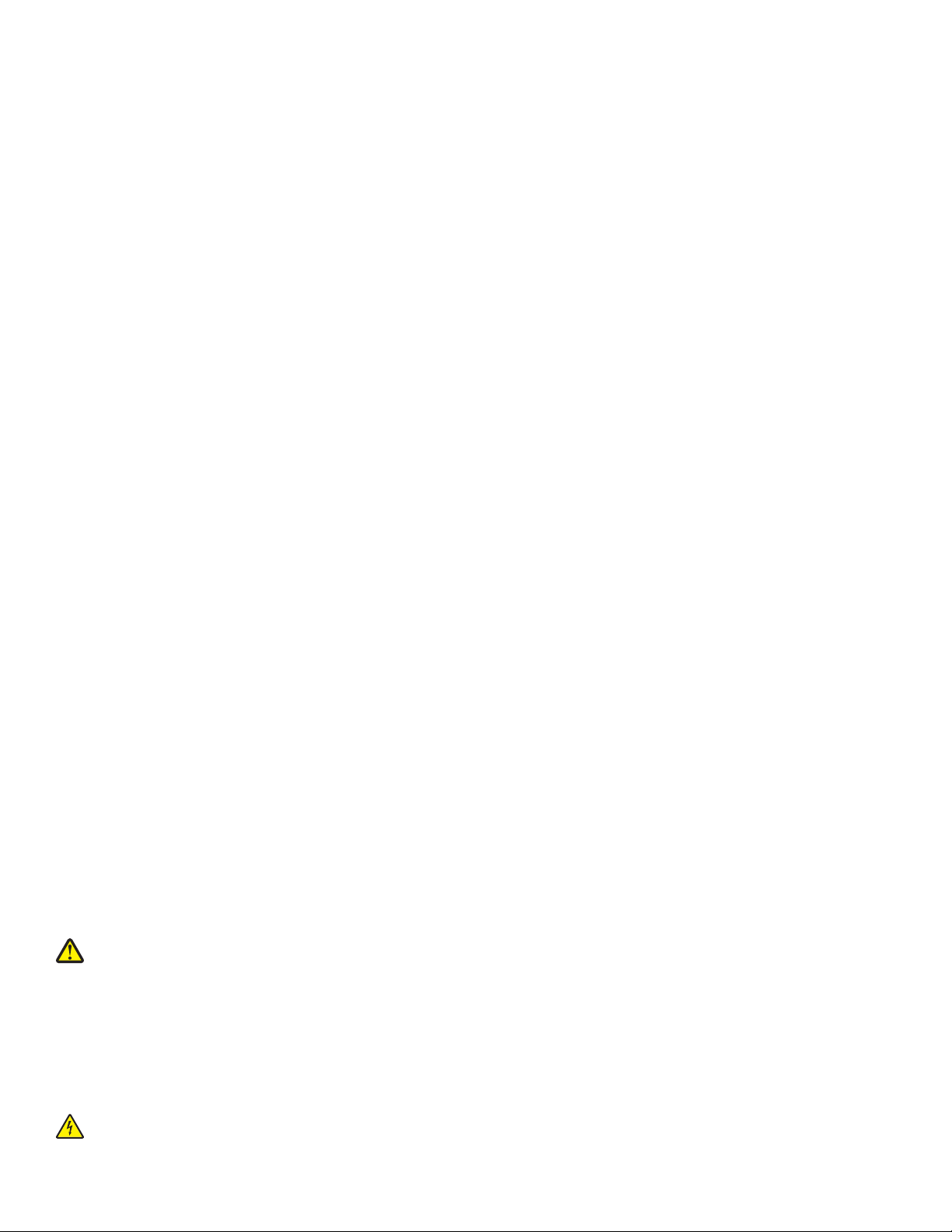
Πληροφορίες σχετικά με την ασφάλεια
Χρησιμοποιήστε μόνο την πηγή τροφοδοσίας και το καλώδιο τροφοδοσίας που παρέχονται με το προϊόν αυτό ή την εγκεκριμένη από τον
κατασκευαστή πηγή τροφοδοσίας και το καλώδιο τροφοδοσίας αντικατάστασης.
Συνδέστε το καλώδιο τροφοδοσίας σε πρίζα που βρίσκεται κοντά στο προϊόν και στην οποία είναι εύκολη η πρόσβαση.
ΠΡΟΣΟΧΗ: Μη διπλώνετε, δένετε ή συνθλίβετε το καλώδιο τροφοδοσίας και μην τοποθετείτε βαριά αντικείμενα πάνω του. Μην
ταλαιπωρείτε ή προκαλείτε φθορές στο καλώδιο τροφοδοσίας. Μην πιέζετε το καλώδιο τροφοδοσίας μεταξύ αντικειμένων, όπως
έπιπλα και τοίχοι. Εάν γίνει άτοπη χρήση του καλωδίου τροφοδοσίας, υπάρχει κίνδυνος πρόκλησης πυρκαγιάς ή ηλεκτροπληξίας.
Ελέγξτε το καλώδιο τροφοδοσίας
τροφοδοσίας από την πρίζα πριν να το εξετάσετε.
Αναθέστε τη συντήρηση ή τις επισκευές που δεν περιγράφονται στην τεκμηρίωση σε έναν επαγγελματία τεχνικό.
Το προϊόν αυτό έχει σχεδιαστεί, ελεγχθεί και εγκριθεί ότι ανταποκρίνεται στα αυστηρά παγκόσμια πρότυπα ασφάλειας με
συγκεκριμένων εξαρτημάτων της Lexmark. Οι λειτουργίες ασφαλείας κάποιων εξαρτημάτων ενδέχεται να μην είναι πάντα προφανείς. Η
Lexmark δεν φέρει ευθύνη για τη χρήση άλλων εξαρτημάτων αντικατάστασης.
ΠΡΟΣΟΧΗ: Μην πραγματοποιείτε εγκατάσταση του συγκεκριμένου προϊόντος, καθώς και ηλεκτρικές ή καλωδιακές συνδέσεις, όπως
σύνδεση του καλωδίου τροφοδοσίας ή της τηλεφωνικής συσκευής, κατά τη διάρκεια ηλεκτρικής καταιγίδας γιατί δεν ενδείκνυνται.
ΑΠΟΘΗΚΕΥΣΤΕ ΑΥΤΕΣ ΤΙΣ ΟΔΗΓΙΕΣ.
για να βεβαιωθείτε πως δεν υπάρχουν σημάδια άτοπης χρήσης. Αποσυνδέστε το καλώδιο
τη χρήση
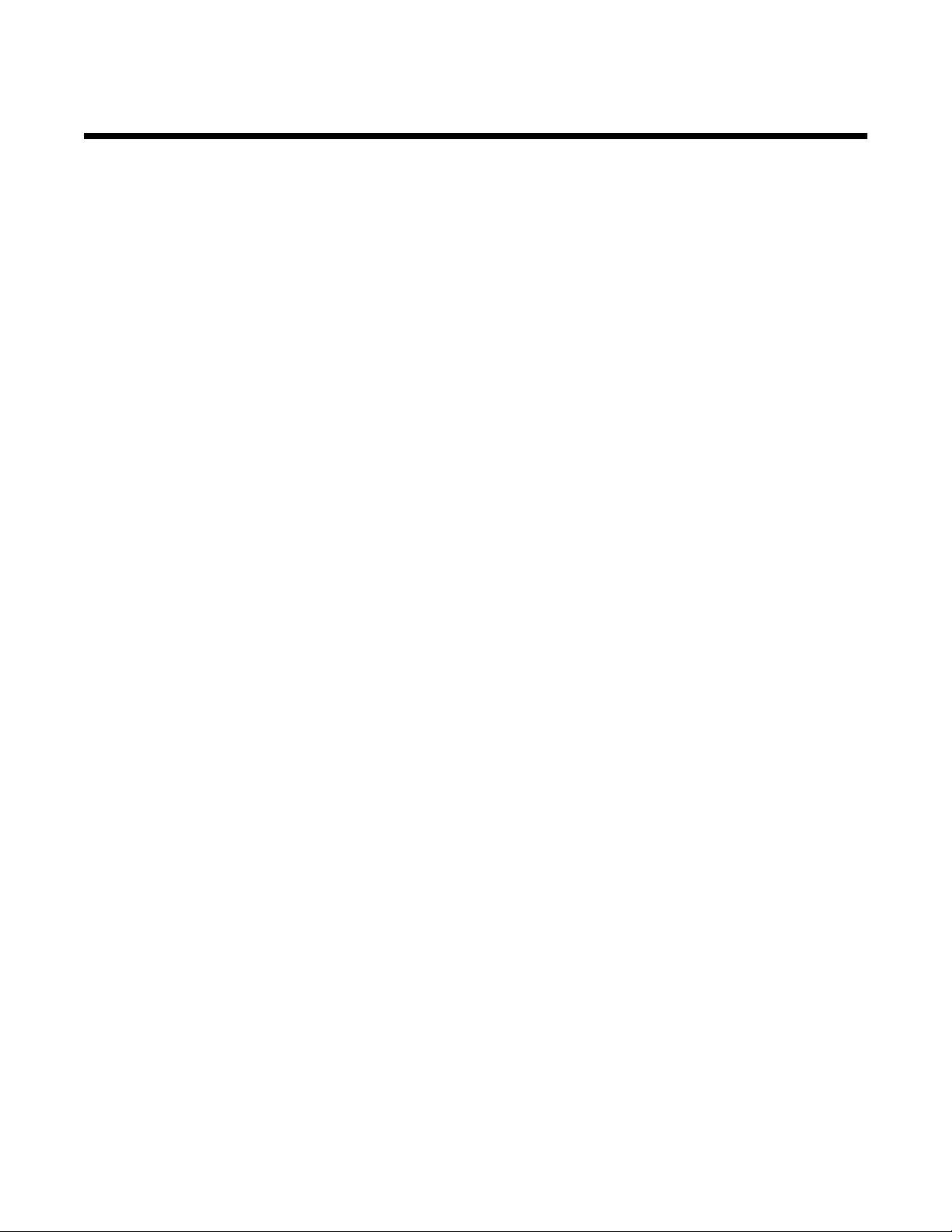
Περιεχόμενα
Πληροφορίες σχετικά με την ασφάλεια.......................................................................2
Εισαγωγή......................................................................................................................13
Εύρεση πληροφοριών για τον εκτυπωτή...........................................................................................13
Συμβατότητα ασύρματου δικτύου......................................................................................................16
Εγκατάσταση του εκτυπωτή.......................................................................................17
Έλεγχος των περιεχομένων της συσκευασίας..................................................................................17
Παρουσίαση των εξαρτημάτων του εκτυπωτή...................................................................................18
Αυτόνομη εγκατάσταση.....................................................................................................................20
Κατανόηση του λογισμικού του εκτυπωτή.........................................................................................25
Παρουσίαση του πίνακα ελέγχου......................................................................................................28
Χρήση του πίνακα ελέγχου.........................................................................................................................28
Πλοήγηση στα μενού του πίνακα ελέγχου..................................................................................................29
Αποθήκευση ρυθμίσεων....................................................................................................................30
Εγκατάσταση του λογισμικού του εκτυπωτή.....................................................................................31
Ποια η σημασία των φωτεινών ενδείξεων Wi-Fi;...............................................................................31
Ενεργοποίηση ή απενεργοποίηση της φωνητικής ειδοποίησης εκτύπωσης.....................................32
Πληροφορίες ασφαλείας....................................................................................................................32
Σύνδεση σε δίκτυο.......................................................................................................33
Γενικές ρυθμίσεις δικτύου..................................................................................................................33
Επισκόπηση δικτύου ..................................................................................................................................33
Διαμορφώσεις κοινών οικιακών δικτύων .................................................................................................... 33
Ποιες πληροφορίες χρειάζομαι και με ποιο τρόπο θα τις βρω; .................................................................. 35
Εύρεση της διεύθυνσης MAC .....................................................................................................................35
Εκτύπωση σελίδας εγκατάστασης δικτύου................................................................................................. 36
Κοινή χρήση εκτυπωτή σε περιβάλλον Windows.......................................................................................37
Εύρεση ενός εκτυπωτή ή διακομιστή εκτυπώσεων που βρίσκεται σε απομακρυσμένα δευτερεύοντα
δίκτυα ..................................................................................................................................................... 37
Λειτουργία σε ασύρματο δίκτυο.........................................................................................................38
Εύρεση διευθύνσεων IP .............................................................................................................................38
Εκχώρηση διεύθυνσης IP........................................................................................................................... 38
Ρύθμιση διεύθυνσης IP............................................................................................................................... 38
Εντοπισμός της ισχύος σήματος ................................................................................................................ 39
Εγκατάσταση του εκτυπωτή σε δίκτυο .......................................................................................................39
Κοινή χρήση εκτυπωτή σε δίκτυο ...............................................................................................................39
Ρύθμιση εκτυπωτών δικτύου......................................................................................................................40
Τύποι ασύρματων δικτύων......................................................................................................................... 40
Συμβουλές για τη χρήση καρτών δικτύου................................................................................................... 41
Ασύρματη εγκατάσταση για προχωρημένους...................................................................................42
3
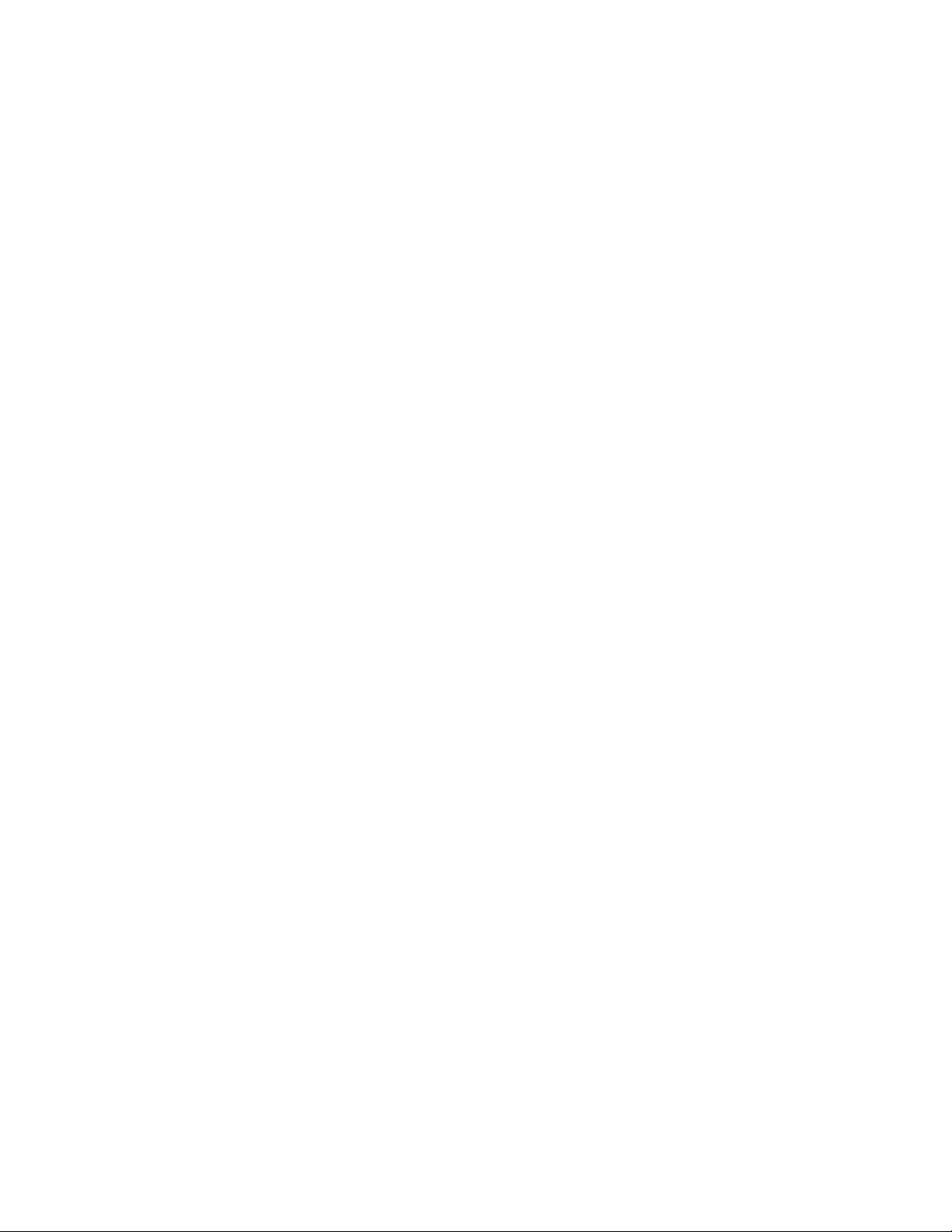
Δημιουργία ασύρματου δικτύου ad hoc μέσω των Windows...................................................................... 42
Προσθήκη εκτυπωτή σε υπάρχον ασύρματο δίκτυο ad hoc με χρήση Windows .......................................44
Τοποθέτηση χαρτιού και πρωτότυπων εγγράφων..................................................45
Τοποθέτηση χαρτιού.........................................................................................................................45
Χρήση του αυτόματου αισθητήρα τύπου χαρτιού..............................................................................45
Τοποθέτηση φακέλων.......................................................................................................................46
Τοποθέτηση ετικετών........................................................................................................................46
Τοποθέτηση ευχετήριων καρτών, καρτών ευρετηρίου, καρτών φωτογραφιών και
ταχυδρομικών καρτών...................................................................................................................47
Τοποθέτηση διαφανειών...................................................................................................................47
Τοποθέτηση σιδερότυπων................................................................................................................47
Τοποθέτηση χαρτιού μη τυποποιημένου μεγέθους...........................................................................48
Τοποθέτηση χαρτιού banner.............................................................................................................48
Τοποθέτηση πρωτότυπων εγγράφων στη γυάλινη επιφάνεια του σαρωτή.......................................49
Χρήση του υπομενού Χειρισμός χαρτιού...........................................................................................49
Εκτύπωση....................................................................................................................50
Εκτύπωση βασικών τύπων εγγράφων..............................................................................................50
Εκτύπωση εγγράφου.................................................................................................................................. 50
Εκτύπωση σελίδας web.............................................................................................................................. 50
Εκτύπωση φωτογραφιών ή εικόνων από σελίδα web ................................................................................ 51
Εκτύπωση πολλών αντιγράφων ενός εγγράφου ........................................................................................ 51
Σελιδοποίηση αντιγράφων..........................................................................................................................52
Εκτύπωση πρώτα της τελευταίας σελίδας (αντίστροφη σειρά) .................................................................. 52
Εκτύπωση πολλαπλών σελίδων σε ένα φύλλο (N σε ένα φύλλο) ..............................................................52
Παύση εργασιών εκτύπωσης .....................................................................................................................53
Ακύρωση εργασιών εκτύπωσης ................................................................................................................. 53
Παρουσίαση του μενού Επιλογές της λειτουργίας Εκτύπωση αρχείων......................................................53
Εκτύπωση εγγράφων από
Εκτύπωση αρχείων εγγράφων από κάρτα μνήμης ή μονάδα flash............................................................ 54
Εκτύπωση εγγράφων ειδικού τύπου.................................................................................................55
Επιλογή συμβατών τύπων ειδικού χαρτιού ................................................................................................ 55
Εκτύπωση φακέλων ................................................................................................................................... 55
Εκτύπωση ευχετήριων καρτών, καρτών ευρετηρίου, καρτών φωτογραφιών και ταχυδρομικών
καρτών ................................................................................................................................................... 55
Εκτύπωση εγγράφου ως αφίσα..................................................................................................................56
Εκτύπωση εικόνας ως αφίσα...................................................................................................................... 56
Εκτύπωση βιβλίου......................................................................................................................................57
Συναρμολόγηση βιβλίου ............................................................................................................................. 57
Εκτύπωση σε χαρτί μη τυποποιημένου μεγέθους ...................................................................................... 58
Εκτύπωση σιδερότυπων ............................................................................................................................ 58
Εκτύπωση διαφανειών ...............................................................................................................................58
Εκτύπωση banner ...................................................................................................................................... 59
αφαιρούμενη συσκευή αποθήκευσης .............................................................. 54
4
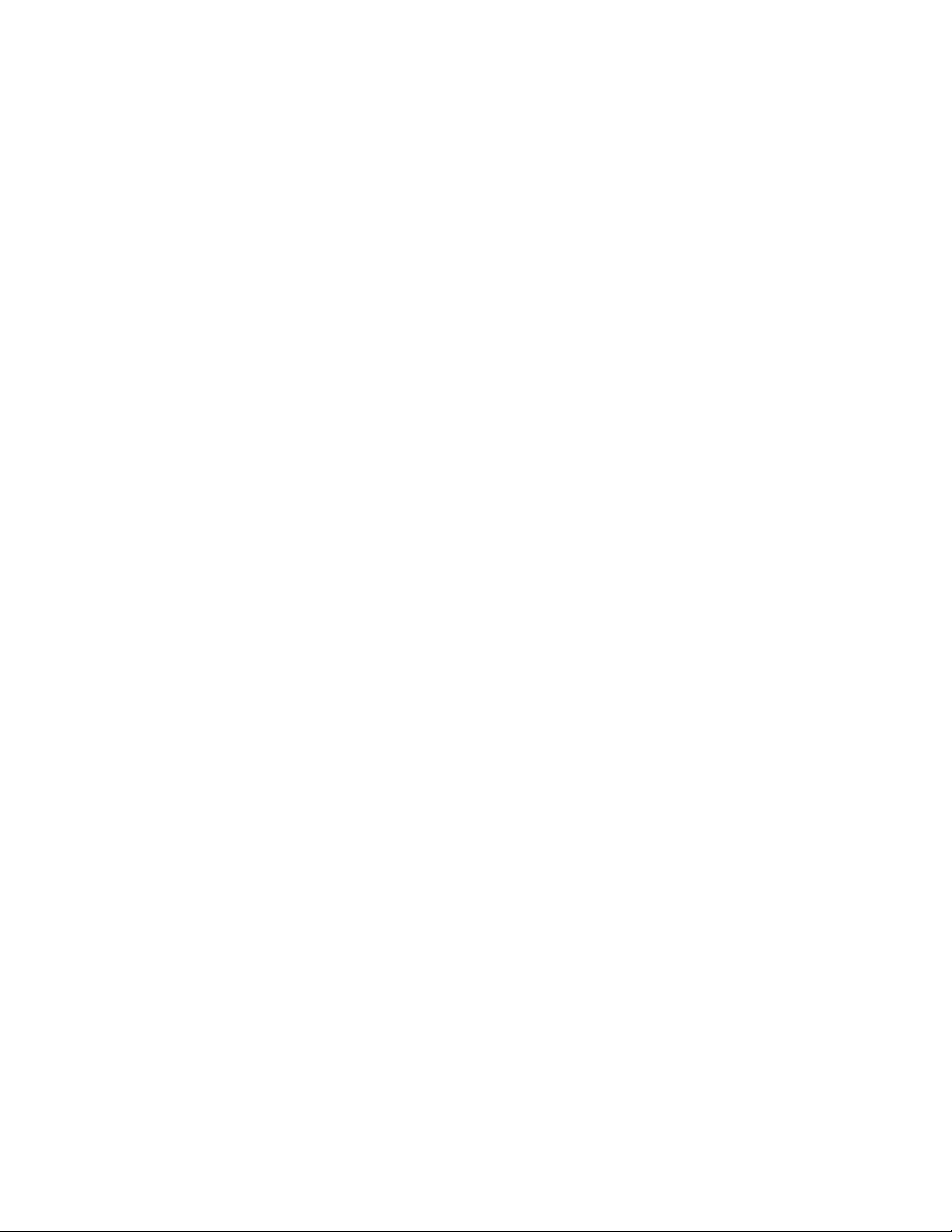
Εκτύπωση και στις δύο πλευρές του χαρτιού....................................................................................59
Παρουσίαση της λειτουργίας εκτύπωσης διπλής όψης ..............................................................................59
Εκτύπωση με αυτόματο τρόπο και στις δύο πλευρές του χαρτιού .............................................................60
Εκτύπωση με μη αυτόματο τρόπο και στις δύο πλευρές του χαρτιού ........................................................ 61
Αλλαγή ρυθμίσεων εκτυπωτή............................................................................................................61
Αποθήκευση και διαγραφή ρυθμίσεων εκτύπωσης .................................................................................... 61
Χρήση του υπομενού "Αλλαγή προεπιλεγμένων ρυθμίσεων εκτυπωτή"....................................................62
Επαναφορά του λογισμικού του εκτυπωτή στις προεπιλεγμένες εργοστασιακές ρυθμίσεις ...................... 63
Επαναφορά του εκτυπωτή στις προεπιλεγμένες εργοστασιακές ρυθμίσεις ............................................... 63
Χρήση φωτογραφιών..................................................................................................64
Χρήση συνιστώμενου χαρτιού...........................................................................................................64
Ανάκτηση και διαχείριση φωτογραφιών.............................................................................................64
Παρουσίαση του μενού ”Κάρτα φωτογραφιών”.......................................................................................... 64
Εκτύπωση φωτογραφιών από ψηφιακή φωτογραφική μηχανή PictBridge ................................................65
Τοποθέτηση μονάδας flash ........................................................................................................................66
Τοποθέτηση κάρτας μνήμης.......................................................................................................................67
Παρουσίαση του μενού Προεπιλεγμένες ρυθμίσεις εκτύπωσης PictBridge ............................................... 68
Μεταφορά φωτογραφιών από συσκευή μνήμης σε υπολογιστή μέσω του πίνακα ελέγχου.......................68
Μεταφορά όλων των φωτογραφιών από κάρτα μνήμης μέσω υπολογιστή ...............................................69
Μεταφορά των επιλεγμένων φωτογραφιών από κάρτα μνήμης μέσω
Μεταφορά επιλεγμένων φωτογραφιών από CD ή μονάδα flash χρησιμοποιώντας τον υπολογιστή ......... 70
Μεταφορά όλων των φωτογραφιών από CD ή από μονάδα flash χρησιμοποιώντας τον υπολογιστή ......71
Μεταφορά φωτογραφιών από κάρτα μνήμης σε μονάδα flash................................................................... 71
Αλλαγή των προτιμήσεων προσωρινών αρχείων του Productivity Studio ................................................. 72
Αλλαγή των προτιμήσεων για τους φακέλους του Productivity Studio που έχετε αναζητήσει....................72
Αλλαγή των προτιμήσεων της βιβλιοθήκης του Productivity Studio ...........................................................72
Αλλαγή
των ρυθμίσεων μεταφοράς του Productivity Studio....................................................................... 73
Επεξεργασία φωτογραφιών...............................................................................................................73
Περικοπή φωτογραφίας..............................................................................................................................73
Επεξεργασία φωτογραφιών μέσω του πίνακα ελέγχου.............................................................................. 73
Περιστροφή φωτογραφίας .......................................................................................................................... 74
Αλλαγή της ανάλυσης / μεγέθους της φωτογραφίας .................................................................................. 75
Εφαρμογή αυτόματων διορθώσεων με ένα κλικ σε μια φωτογραφία .........................................................75
Μείωση του φαινομένου κόκκινων ματιών σε φωτογραφία ........................................................................ 75
Θάμπωμα/αύξηση ευκρίνειας φωτογραφίας............................................................................................... 76
Βελτίωση φωτογραφίας .............................................................................................................................. 76
Αλλαγή της Απόχρωσης / Κορεσμού μιας φωτογραφίας ........................................................................... 76
Αλλαγή της τιμής γάμα μιας φωτογραφίας
Απαλοιφή κουκκίδων από φωτογραφία...................................................................................................... 77
Αλλαγή των ρυθμίσεων Φωτεινότητας / Αντίθεσης μιας φωτογραφίας ...................................................... 77
Εφαρμογή χρωματικού εφέ σε φωτογραφία...............................................................................................77
Προσαρμογή της ρύθμισης Έκθεση μιας φωτογραφίας............................................................................. 78
Αφαίρεση κυματιστών μοτίβων από φωτογραφίες, περιοδικά ή εφημερίδες που έχουν σαρωθεί ............. 78
ή εικόνας ................................................................................. 77
Εκτύπωση φωτογραφιών..................................................................................................................79
Εκτύπωση φωτογραφιών από CD ή αφαιρούμενη συσκευή αποθήκευσης μέσω του υπολογιστή ...........79
υπολογιστή....................................70
5
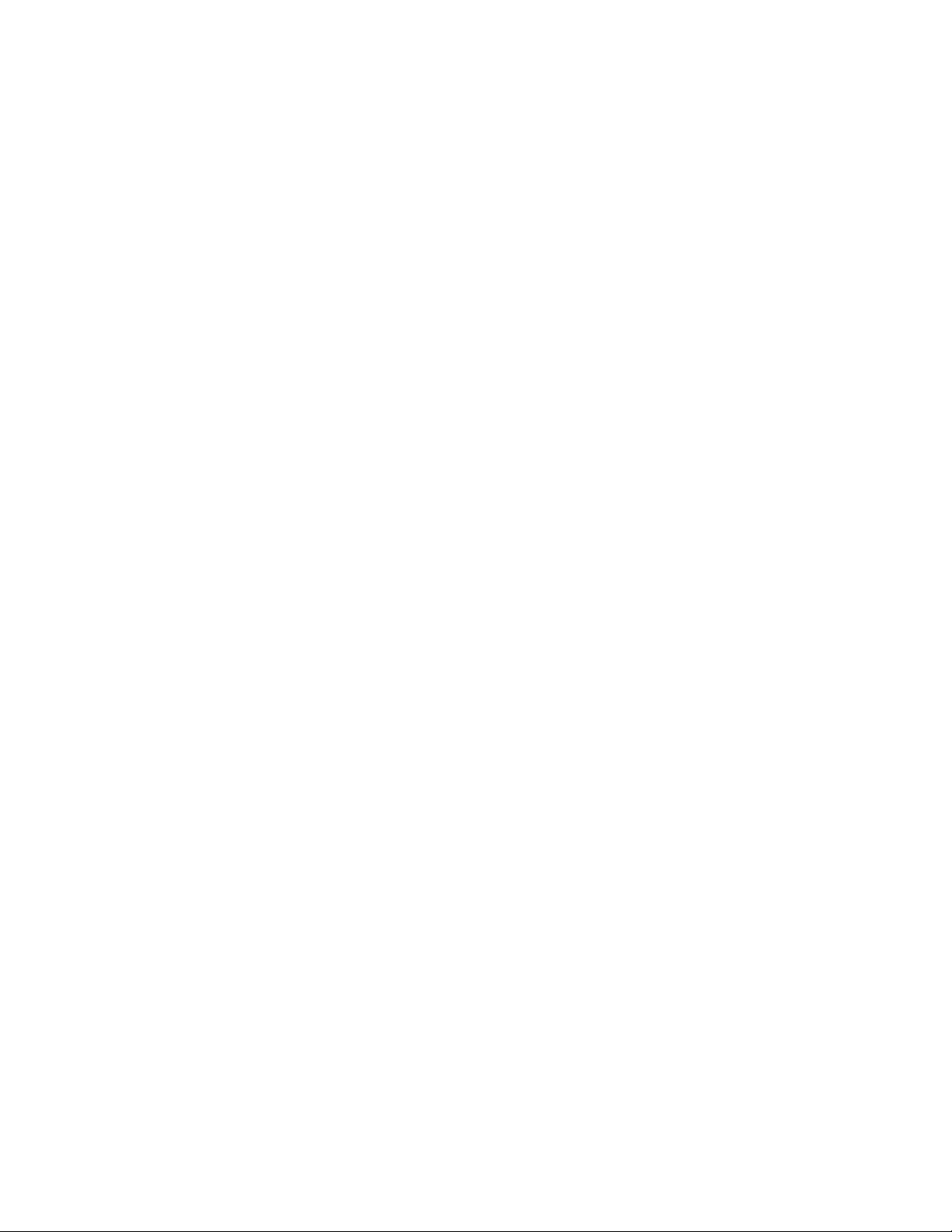
Προβολή / Εκτύπωση φωτογραφιών από το Productivity Studio ...............................................................79
Εκτύπωση πακέτων φωτογραφιών ............................................................................................................80
Δημιουργία ευχετήριων καρτών.................................................................................................................. 80
Προβολή παρουσίασης φωτογραφιών στην οθόνη του πίνακα ελέγχου.................................................... 81
Εκτύπωση φωτογραφίας ή επιλεγμένων φωτογραφιών............................................................................. 81
Εκτύπωση όλων των φωτογραφιών από συσκευή μνήμης........................................................................ 82
Εκτύπωση φωτογραφιών που είναι αποθηκευμένες σε συσκευή μνήμης με τη χρήση του φύλλου
δοκιμαστικής εκτύπωσης ....................................................................................................................... 82
Εκτύπωση φωτογραφιών από ψηφιακή φωτογραφική
μηχανή μέσω DPOF ............................................. 83
Δημιουργία και προβολή παρουσίασης.............................................................................................84
Αντιγραφή.....................................................................................................................85
Δημιουργία αντιγράφου.....................................................................................................................85
Δημιουργία έγχρωμου ή ασπρόμαυρου αντιγράφου.........................................................................85
Αντιγραφή φωτογραφιών...................................................................................................................85
Αντιγραφή φωτογραφίας μέσω του υπολογιστή................................................................................86
Μεγέθυνση ή σμίκρυνση μιας εικόνας...............................................................................................87
Προσαρμογή της ποιότητας αντιγραφής...........................................................................................87
Ρύθμιση της φωτεινότητας ενός αντιγράφου.....................................................................................88
Συρραφή αντιγράφων με χρήση του πίνακα ελέγχου........................................................................88
Επανάληψη εικόνας στην ίδια σελίδα................................................................................................89
Αντιγραφή και στις δύο πλευρές του χαρτιού....................................................................................89
Αντιγραφή πολλαπλών σελίδων σε
ένα φύλλο (N σε ένα φύλλο).....................................................90
Αλλαγή των προεπιλεγμένων ρυθμίσεων αντιγραφής......................................................................91
Παρουσίαση του μενού “Αντιγραφή”..................................................................................................91
Σάρωση.........................................................................................................................93
Σάρωση εγγράφου............................................................................................................................93
Σάρωση εγγράφου χρησιμοποιώντας τον υπολογιστή......................................................................93
Σάρωση κειμένου για επεξεργασία....................................................................................................94
Σάρωση εικόνων για επεξεργασία.....................................................................................................94
Σάρωση φωτογραφίας σε Εργασία με έγγραφα και φωτογραφίες....................................................94
Δημιουργία έγχρωμης ή ασπρόμαυρης σάρωσης.............................................................................95
Ταυτόχρονη σάρωση πολλών φωτογραφιών χρησιμοποιώντας τον υπολογιστή.............................96
Δημιουργία εγγράφου PDF από σαρωμένο αντικείμενο....................................................................96
Ακύρωση εργασίας σάρωσης............................................................................................................97
Προσαρμογή ρυθμίσεων σάρωσης με χρήση του υπολογιστή.........................................................97
Παρουσίαση
του μενού Σάρωση.......................................................................................................97
Σάρωση σε υπολογιστή μέσω δικτύου χρησιμοποιώντας τον πίνακα ελέγχου.................................98
Αποθήκευση σαρωμένης εικόνας στον υπολογιστή..........................................................................99
Αλλαγή των ρυθμίσεων σάρωσης του Productivity Studio..............................................................100
6
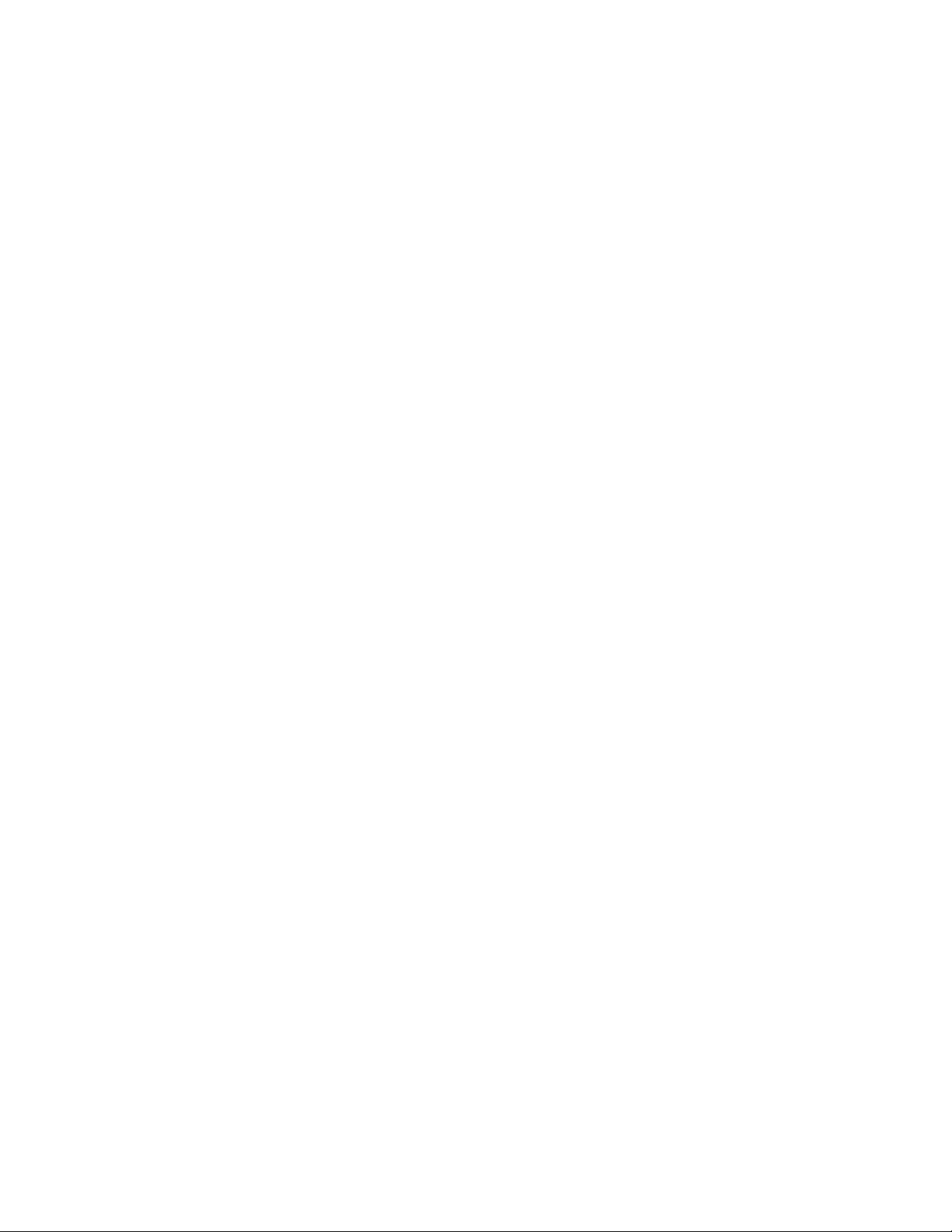
Αλλαγή των προεπιλεγμένων ρυθμίσεων σάρωσης.......................................................................100
Προσθήκη αρχείου σε μήνυμα ηλεκτρονικού ταχυδρομείου............................................................101
Προσθήκη νέας σαρωμένης εικόνας σε ένα μήνυμα ηλεκτρονικού ταχυδρομείου..........................101
Σάρωση εγγράφων ή φωτογραφιών για αποστολή με ηλεκτρονικό ταχυδρομείο...........................102
Αλλαγή των προτιμήσεων της οθόνης ηλεκτρονικού ταχυδρομείου του Productivity Studio...........102
Αποστολή/λήψη φαξ..................................................................................................104
Αυτόματη λήψη φαξ.........................................................................................................................104
Αποστολή φαξ με χρήση του λογισμικού.........................................................................................104
Συντήρηση του εκτυπωτή.........................................................................................105
Εγκατάσταση κασετών εκτύπωσης.................................................................................................105
Αφαίρεση χρησιμοποιημένης κασέτας εκτύπωσης..........................................................................107
Επαναπλήρωση των κασετών εκτύπωσης.....................................................................................107
Χρήση αυθεντικών κασετών εκτύπωσης της Lexmark....................................................................107
Ευθυγράμμιση κασετών εκτύπωσης...............................................................................................108
Καθαρισμός των ακροφυσίων των κασετών εκτύπωσης................................................................108
Σκούπισμα των ακροφυσίων και των επαφών της κασέτας εκτύπωσης.........................................108
Συντήρηση των κασετών εκτύπωσης..............................................................................................109
Καθαρισμός της γυάλινης επιφάνειας του σαρωτή..........................................................................110
Καθαρισμός του εξωτερικού του εκτυπωτή.....................................................................................110
Παραγγελία αναλωσίμων
Παραγγελία κασετών εκτύπωσης ............................................................................................................. 110
Παραγγελία χαρτιού και άλλων αναλωσίμων ........................................................................................... 111
.................................................................................................................110
Αντιμετώπιση προβλημάτων...................................................................................113
Αντιμετώπιση προβλημάτων εγκατάστασης....................................................................................113
Στην οθόνη εμφανίζεται εσφαλμένη γλώσσα............................................................................................113
Το κουμπί λειτουργίας δεν είναι αναμμένο ...............................................................................................114
Δεν γίνεται η εγκατάσταση του λογισμικού ...............................................................................................114
Η σελίδα δεν εκτυπώνεται ........................................................................................................................ 115
Παρουσίαση των επιπέδων Προειδοποίησης........................................................................................... 116
Απεγκατάσταση και επανεγκατάσταση του λογισμικού ............................................................................117
Ενεργοποίηση της θύρας USB .................................................................................................................117
Επίλυση προβλημάτων επικοινωνίας μεταξύ του εκτυπωτή και του υπολογιστή.....................................118
Αντιμετώπιση προβλημάτων ασύρματου δικτύου...........................................................................118
Πώς μπορώ να δω ποιόν τύπο ασφάλειας χρησιμοποιεί το δίκτυό μου; .................................................118
Έλεγχος των κλειδιών ασφαλείας............................................................................................................. 118
Ο εκτυπωτής έχει ρυθμιστεί σωστά, αλλά δεν εμφανίζεται στο δίκτυο.....................................................119
Ο ασύρματος εκτυπωτής δικτύου δεν εκτυπώνει .....................................................................................119
Η φωτεινή ένδειξη Wi-Fi δεν είναι αναμμένη ............................................................................................120
Η φωτεινή ένδειξη Wi-Fi αναβοσβήνει πορτοκαλί κατά την εγκατάσταση ................................................ 121
Η φωτεινή ένδειξη Wi-Fi έχει πορτοκαλί χρώμα
.......................................................................................123
7
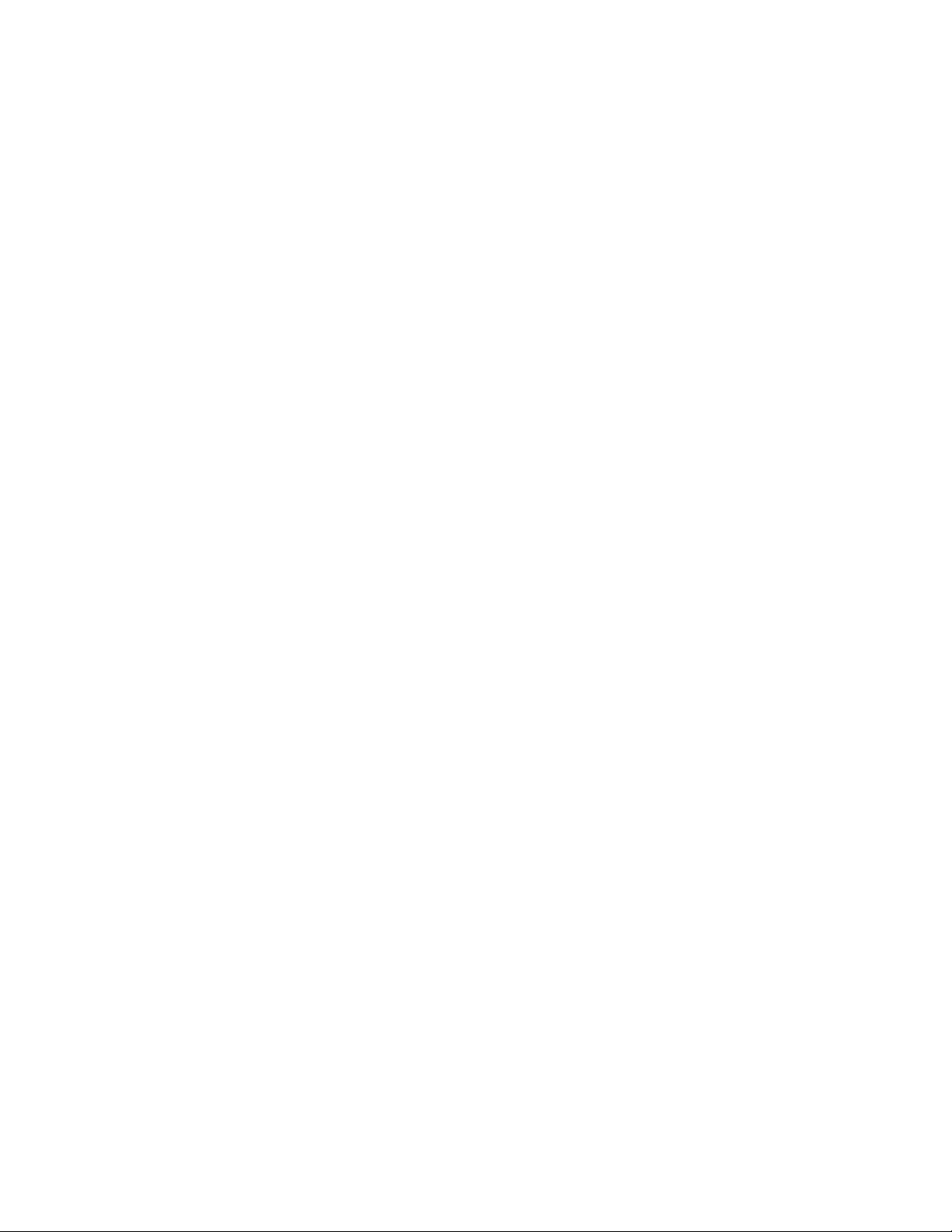
Ο ασύρματος εκτυπωτής δεν λειτουργεί πια ............................................................................................ 124
Ο εκτυπωτής δικτύου δεν εμφανίζεται στη λίστα επιλογής εκτυπωτή κατά την εγκατάσταση ..................125
Δεν είναι δυνατή η σύνδεση του εκτυπωτή σε ασύρματο δίκτυο.............................................................. 126
Δεν είναι δυνατή η επικοινωνία του Βοηθητικού προγράμματος ρύθμισης ασύρματης λειτουργίας
με τον εκτυπωτή κατά την εγκατάσταση (μόνο χρήστες των Windows)...............................................128
Έλεγχος του ονόματος
Εκτέλεση ping του σημείου πρόσβασης ...................................................................................................128
Εκτέλεση ping του εκτυπωτή .................................................................................................................... 129
Εκτέλεση του Βοηθητικού προγράμματος ρύθμισης ασύρματης λειτουργίας (μόνο χρήστες των
Windows) .............................................................................................................................................130
Αλλαγή ρυθμίσεων ασύρματης λειτουργίας μετά την εγκατάσταση.......................................................... 130
Επαναφορά εσωτερικού διακομιστή ασύρματων εκτυπώσεων στις εργοστασιακά επιλεγμένες
ρυθμίσεις..............................................................................................................................................130
Έλεγχος θυρών εκτυπωτή (μόνο για χρήστες των Windows) .................................................................. 131
δικτύου (μόνο χρήστες των Windows).................................................................128
Αντιμετώπιση προβλημάτων εκτύπωσης........................................................................................131
Εκτυπώσεις τμήματος φωτογραφίας μεγέθους 4 x 6 ιν. (10 x 15 εκ.) κατά τη χρήση ψηφιακής
φωτογραφικής μηχανής PictBridge ...................................................................................................... 131
Βελτίωση της ποιότητας εκτύπωσης ........................................................................................................ 132
Χαμηλή ποιότητα κειμένου και γραφικών ................................................................................................. 133
Χαμηλή ποιότητα στα άκρα της σελίδας................................................................................................... 133
Η ταχύτητα εκτύπωσης είναι αργή............................................................................................................ 135
Εκτύπωση τμήματος εγγράφου ή φωτογραφίας....................................................................................... 135
Μουτζούρες και γρατσουνίσματα σε φωτογραφίες...................................................................................135
Έλεγχος των κασετών εκτύπωσης ........................................................................................................... 136
Η στάθμη μελανιού δεν φαίνεται
Η στάθμη μελανιού φαίνεται να κατεβαίνει πολύ γρήγορα ....................................................................... 136
Εκτυπώνεται μια κενή ή λανθασμένη σελίδα............................................................................................137
Ορισμένοι χαρακτήρες λείπουν ή εμφανίζονται μη αναμενόμενοι χαρακτήρες ........................................ 137
Τα χρώματα στην εκτύπωση είναι ξεθωριασμένα ή διαφέρουν από τα χρώματα που εμφανίζονται
στην οθόνη...........................................................................................................................................137
Τα γυαλιστερά φωτογραφικά χαρτιά ή οι διαφάνειες κολλάνε μεταξύ τους ..............................................138
Η
σελίδα εκτυπώνεται με διαφορετικές γραμματοσειρές .......................................................................... 138
Η εκτύπωση είναι πολύ σκούρα ή μουτζουρωμένη.................................................................................. 139
Οι εκτυπωμένοι χαρακτήρες έχουν λανθασμένη μορφή ή δεν στοιχίζονται σωστά..................................139
Οι τυπωμένες σελίδες εμφανίζουν εναλλασσόμενες ανοιχτόχρωμες και σκουρόχρωμες λωρίδες .......... 140
Οι διαφάνειες ή οι φωτογραφίες περιέχουν λευκές γραμμές .................................................................... 140
Οι κάθετες ευθείες γραμμές δεν είναι στρωτές ......................................................................................... 140
Λευκές γραμμές εμφανίζονται σε
Έλεγχος της κατάστασης του εκτυπωτή................................................................................................... 141
Δεν έχει γίνει αποθήκευση των ρυθμίσεων............................................................................................... 142
Έλεγχος ετοιμότητας εκτυπωτή................................................................................................................ 142
Έλεγχος των ρυθμίσεων εκτύπωσης σε ουρά για εκτύπωση banner ...................................................... 143
Επίλυση προβλημάτων με τις γραμματοσειρές ........................................................................................143
Ο εκτυπωτής είναι απασχολημένος με την εκτύπωση άλλης εργασίας.................................................... 144
Η κατάσταση του εκτυπωτή εμφανίζεται ως "Έτοιμος" ή "Απασχολημένος
Εκτύπωση δοκιμαστικής σελίδας .............................................................................................................144
Η δοκιμαστική σελίδα δεν εκτυπώνεται .................................................................................................... 145
Ο εξωτερικός διακομιστής εκτυπώσεων δεν λειτουργεί............................................................................ 146
να είναι σωστή ...................................................................................... 136
γραφικά ή σε αμιγώς μαύρες περιοχές ................................................141
- Εκτύπωση σε εξέλιξη"....... 144
8
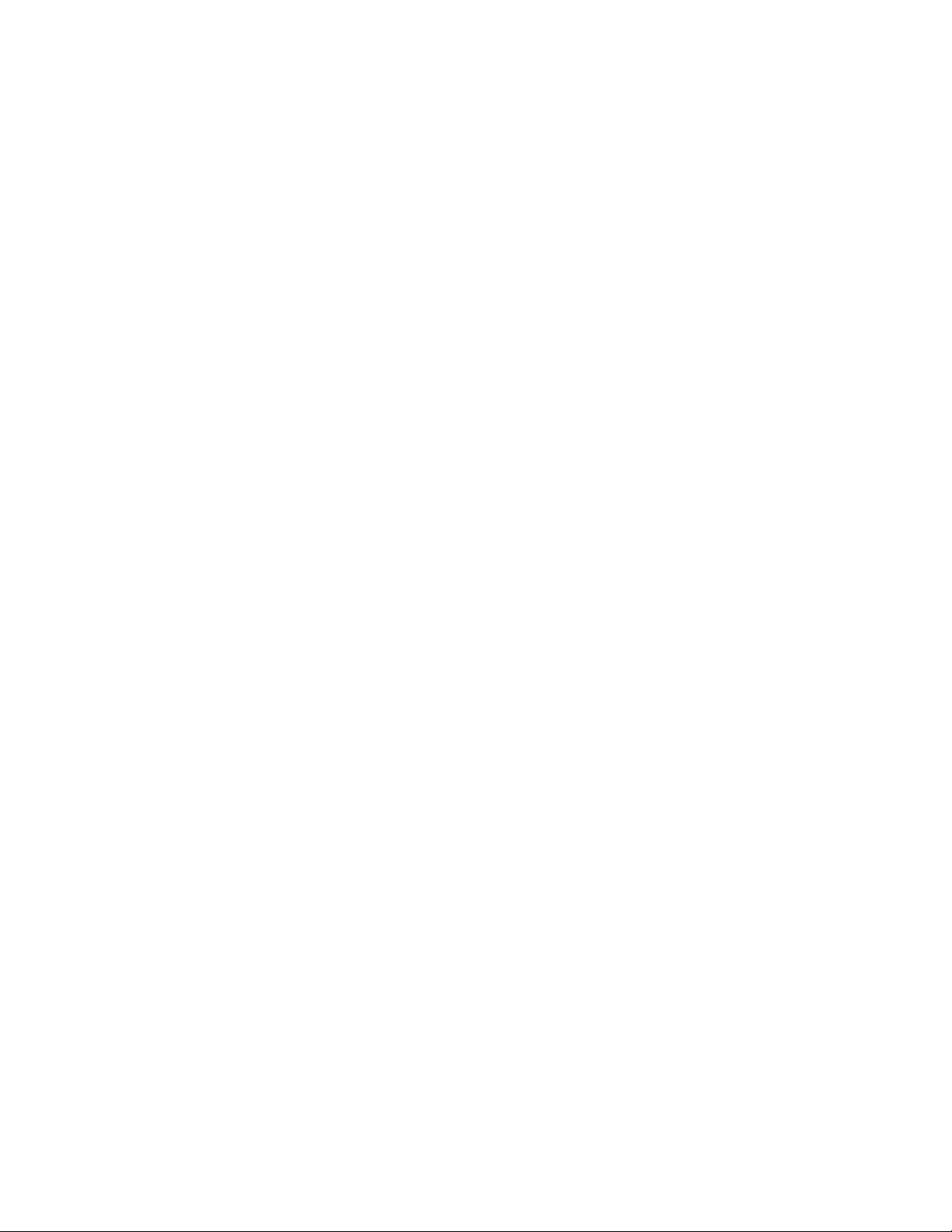
Η μονάδα εκτύπωσης διπλής όψης δεν λειτουργεί σωστά....................................................................... 146
Αφαίρεση εξωτερικού διακομιστή εκτύπωσης ..........................................................................................146
Το καλώδιο δεν είναι συνδεδεμένο, είναι χαλαρό ή είναι κατεστραμμένο................................................. 146
Ο εκτυπωτής είναι στην πρίζα αλλά δεν εκτυπώνει.................................................................................. 147
Ο εκτυπωτής προσπαθεί να πραγματοποιήσει εκτύπωση σε αρχείο ...................................................... 147
Δεν είναι δυνατή η εκτύπωση εγγράφων από κάρτα μνήμης ή μονάδα flash .......................................... 147
Δεν είναι
Δεν είναι δυνατή η επικοινωνία του εκτυπωτή με υπολογιστές μέσω ομότιμου δικτύου .......................... 149
Δεν είναι δυνατή η επικοινωνία του εκτυπωτή με τον υπολογιστή σας ....................................................150
Προβλήματα κατά την αντιγραφή, τη σάρωση ή την αποστολή/λήψη φαξ ............................................... 150
Δεν έχει συνδεθεί ο σωστός
Ενημέρωση του λογισμικού του εκτυπωτή ...............................................................................................151
Η αμφίδρομη επικοινωνία δεν έχει αποκατασταθεί .................................................................................. 151
Εκτυπώσεις με χαμηλή ποιότητα ή λάθη..................................................................................................151
Έλεγχος της ρύθμισης θυρών ..................................................................................................................152
δυνατή η εκτύπωση από ψηφιακή φωτογραφική μηχανή με χρήση της δυνατότητας
PictBridge............................................................................................................................................. 148
εκτυπωτής ................................................................................................... 151
Αντιμετώπιση προβλημάτων τροφοδοσίας και εμπλοκής χαρτιού..................................................152
Αφαίρεση χαρτιού που έχει μπλοκάρει και αποφυγή των εμπλοκών ....................................................... 152
Εμπλοκή χαρτιού στον εκτυπωτή............................................................................................................. 152
Εμπλοκή χαρτιού στο στήριγμα του χαρτιού ............................................................................................153
Κακή τροφοδοσία χαρτιού ή μέσων ειδικού τύπου................................................................................... 153
Ο εκτυπωτής δεν τροφοδοτείται με χαρτί, φακέλους ή μέσα ειδικού τύπου .............................................153
Εμπλοκή χαρτιού banner..........................................................................................................................154
Η εμπλοκή χαρτιού συνεχίζεται ................................................................................................................ 154
Εμπλοκή χαρτιού στη μονάδα εκτύπωσης διπλής όψης .......................................................................... 155
Αντιμετώπιση προβλημάτων κάρτας μνήμης..................................................................................156
Δεν είναι δυνατή η τοποθέτηση της κάρτας μνήμης ................................................................................. 156
Δεν συμβαίνει τίποτα όταν τοποθετείται κάρτα μνήμης ............................................................................ 156
Οι φωτογραφίες δεν μεταφέρονται από κάρτα μνήμης μέσω ασύρματου δικτύου ...................................157
Αντιμετώπιση προβλημάτων αντιγραφής........................................................................................158
Το φωτοαντιγραφικό δεν ανταποκρίνεται .................................................................................................158
Η μονάδα σαρωτή δεν κλείνει................................................................................................................... 158
Χαμηλή ποιότητα αντιγραφής...................................................................................................................158
Το αντιγραμμένο αντικείμενο διαφέρει από το πρωτότυπο ...................................................................... 159
Αντιγραφή τμήματος εγγράφου ή φωτογραφίας .......................................................................................160
Αντιμετώπιση προβλημάτων σάρωσης...........................................................................................160
Ο σαρωτής δεν ανταποκρίνεται................................................................................................................ 160
Η σάρωση δεν ήταν επιτυχής................................................................................................................... 161
Η σάρωση καθυστερεί υπερβολικά ή έχει ως αποτέλεσμα να μην ανταποκρίνεται ο υπολογιστής ......... 161
Χαμηλή ποιότητα σαρωμένης εικόνας......................................................................................................161
Σάρωση τμήματος εγγράφου ή φωτογραφίας .......................................................................................... 162
Δεν είναι δυνατή η σάρωση σε υπολογιστή μέσω δικτύου .......................................................................162
Μηνύματα σφάλματος στην οθόνη του εκτυπωτή...........................................................................163
Σφάλμα ευθυγράμμισης............................................................................................................................ 163
Σφάλμα κασέτας (1102, 1203, 1204 ή 120F) ........................................................................................... 163
9
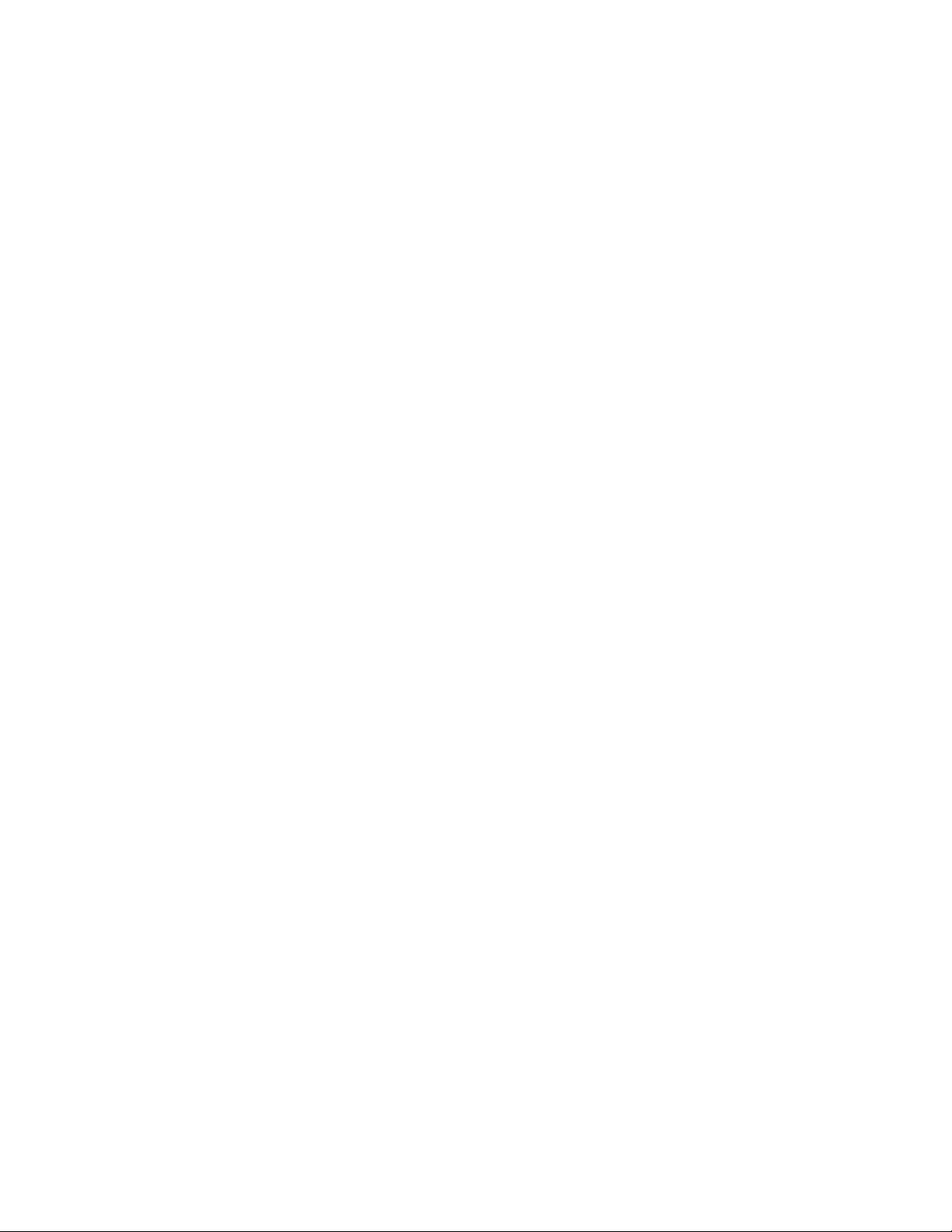
Χαμηλή στάθμη μαύρου μελανιού / χαμηλή στάθμη έγχρωμου μελανιού / χαμηλή στάθμη
φωτογραφικού μελανιού.......................................................................................................................164
Απεμπλοκή φορέα.................................................................................................................................... 164
Ανοιχτό κάλυμμα ......................................................................................................................................164
Σφάλμα 1104............................................................................................................................................ 164
Μη έγκυρη συσκευή..................................................................................................................................165
Σφάλμα αριστερής κασέτας/Σφάλμα δεξιάς κασέτας................................................................................165
Σφάλμα στην αριστερή κασέτα/Σφάλμα στη δεξιά κασέτα........................................................................ 165
Δεν υπάρχει αριστερή κασέτα/Δεν υπάρχει δεξιά κασέτα ........................................................................165
Αποτυχία μνήμης...................................................................................................................................... 166
Δεν έχουν επιλεγεί εικόνες........................................................................................................................ 166
Δεν
έχει επιλεγεί μέγεθος φωτογραφίας/χαρτιού...................................................................................... 166
Δεν ήταν δυνατή η ανίχνευση φύλλου δοκιμαστικής εκτύπωσης .............................................................166
Δεν υπάρχουν πληροφορίες σχετικά με το φύλλο δοκιμαστικής εκτύπωσης ........................................... 167
Δεν εντοπίστηκαν έγκυρα αρχεία φωτογραφιών ...................................................................................... 167
Είναι δυνατή η επιλογή μόνο μιας ρύθμισης βελτίωσης φωτογραφιών τη φορά...................................... 167
Είναι δυνατή η επιλογή μόνο μιας ρύθμισης φωτογραφίας/μεγέθους τη φορά ........................................167
Ασυμφωνία
Εμπλοκή χαρτιού...................................................................................................................................... 167
Τέλος χαρτιού ........................................................................................................................................... 167
Σφάλμα μεγέθους χαρτιού ή φωτογραφίας............................................................................................... 168
Σφάλμα μεγέθους/τύπου χαρτιού ............................................................................................................. 168
Σφάλμα μεγέθους φωτογραφίας. Η φωτογραφία πρέπει να χωράει στη σελίδα. ..................................... 168
Σφάλμα επικοινωνίας PictBridge ..............................................................................................................168
Αφαιρέστε την κάρτα της φωτογραφικής μηχανής ................................................................................... 168
Ακινητοποίηση του φορέα του εκτυπωτή ................................................................................................. 168
Σφάλμα φύλλου δοκιμαστικής εκτύπωσης ...............................................................................................169
Ο κεντρικός υπολογιστής αφαίρεσε ορισμένες φωτογραφίες από την
Πρόβλημα κατά την ανάγνωση κάρτας μνήμης........................................................................................169
Σφάλμα τύπου χαρτιού εκτύπωσης διπλής όψης..................................................................................... 169
Η εκτύπωση διπλής όψης δεν υποστηρίζεται στο τρέχον μέγεθος χαρτιού ............................................. 170
Η εκτύπωση διπλής όψης δεν υποστηρίζεται στον τρέχοντα τύπο χαρτιού ............................................. 170
χαρτιού..................................................................................................................................167
κάρτα........................................... 169
Μηνύματα σφάλματος στην οθόνη του υπολογιστή........................................................................170
Διαγραφή μηνυμάτων σφάλματος ............................................................................................................ 170
Δεν υπάρχει η αριστερή/δεξιά κασέτα ......................................................................................................170
Η επικοινωνία δεν είναι διαθέσιμη ............................................................................................................ 170
Γενικό πρόβλημα εκτύπωσης ................................................................................................................... 171
Χαμηλή στάθμη μελανιού ......................................................................................................................... 171
Η μνήμη εξαντλήθηκε ............................................................................................................................... 171
Τέλος χαρτιού ........................................................................................................................................... 172
Διόρθωση σφάλματος εκτύπωσης ........................................................................................................... 172
Εμπλοκή χαρτιού...................................................................................................................................... 172
Εντοπίστηκαν πολλοί εκτυπωτές Όλα σε Ένα ......................................................................................... 172
Σφάλμα εκτύπωσης αρχείου..................................................................................................................... 172
Σημειώσεις..................................................................................................................173
Πληροφορίες προϊόντος..................................................................................................................173
10
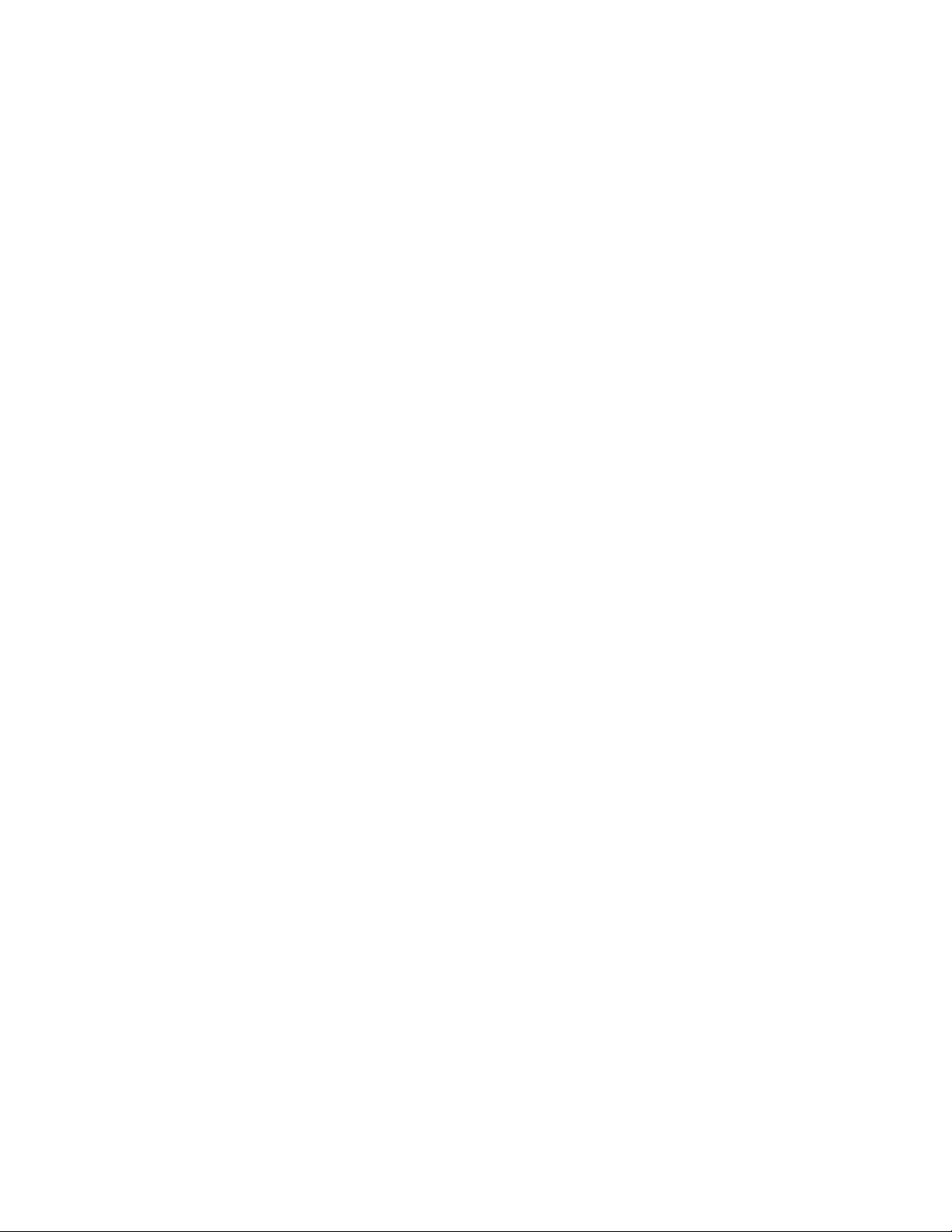
Σημείωση σχετικά με την έκδοση....................................................................................................173
Δήλωση συμμόρφωσης με τις οδηγίες της ΕΟΚ για προϊόντα ραδιοεπικοινωνίας..........................174
Κατανάλωση ενέργειας....................................................................................................................177
Γλωσσάριο σύνδεσης σε δίκτυο..............................................................................183
Ευρετήριο...................................................................................................................185
11
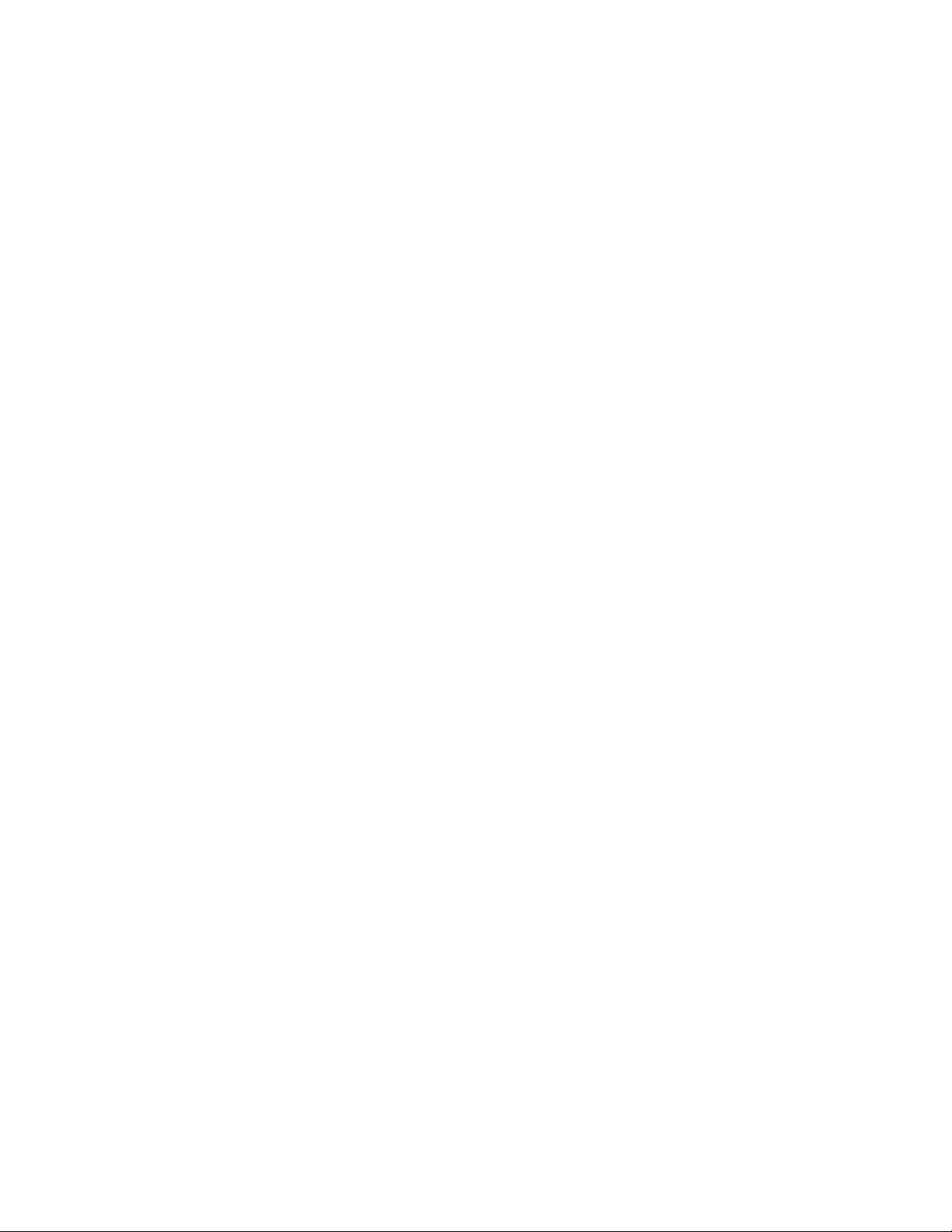
12
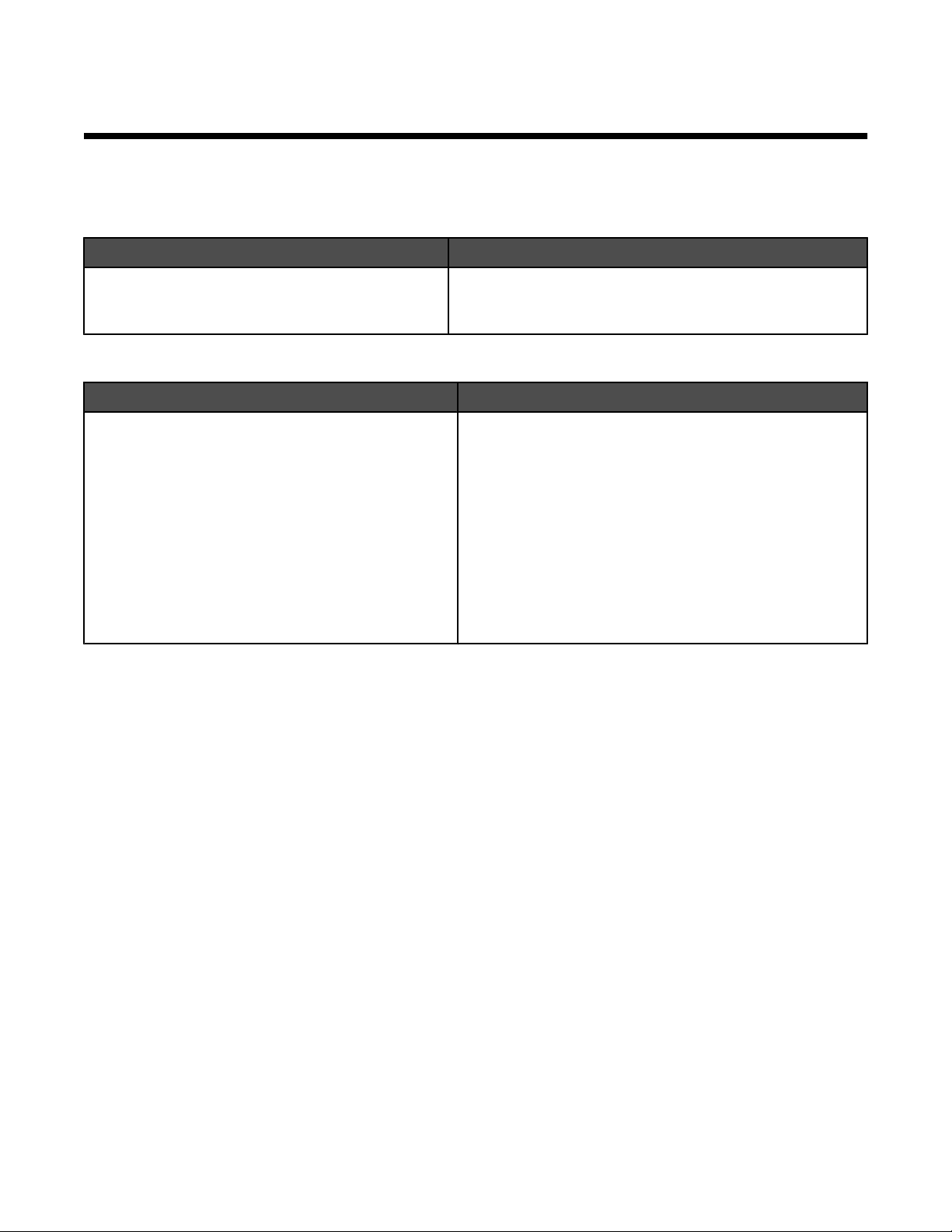
Εισαγωγή
Εύρεση πληροφοριών για τον εκτυπωτή
ΦυλλάδιοΤαχεία εγκατάσταση
Περιγραφή Πού βρίσκεται
Το φυλλάδιο Ταχεία εγκατάσταση σας παρέχει
οδηγίες για την εγκατάσταση του υλικού και του
λογισμικού.
Το έγγραφο αυτό μπορείτε να το βρείτε στη συσκευασία του
εκτυπωτή ή στην τοποθεσία της Lexmark στο Web, στη
διεύθυνση: www.lexmark.com.
Οδηγός χρήσης
Περιγραφή Πού βρίσκεται
Ο Οδηγός χρήσης παρέχει οδηγίες για τη ρύθμιση του
υλικού και του λογισμικού (σε λειτουργικά
συστήματα Windows), καθώς και βασικές οδηγίες για
τη χρήση του εκτυπωτή.
Σημείωση: Εάν ο εκτυπωτής σας υποστηρίζει
λειτουργικά συστήματα Macintosh, ανατρέξτε στη
Βοήθεια για Mac:
Το έγγραφο αυτό μπορείτε να το βρείτε στη συσκευασία του
εκτυπωτή ή στην τοποθεσία της Lexmark στο Web, στη
διεύθυνση: www.lexmark.com.
1 Από την επιφάνεια εργασίας Finder, κάντε διπλό
κλικ στο ντοσιέ Lexmark 4800 Series .
2 Κάντε διπλό κλικ στο εικονίδιο Βοήθεια του
εκτυπωτή.
13
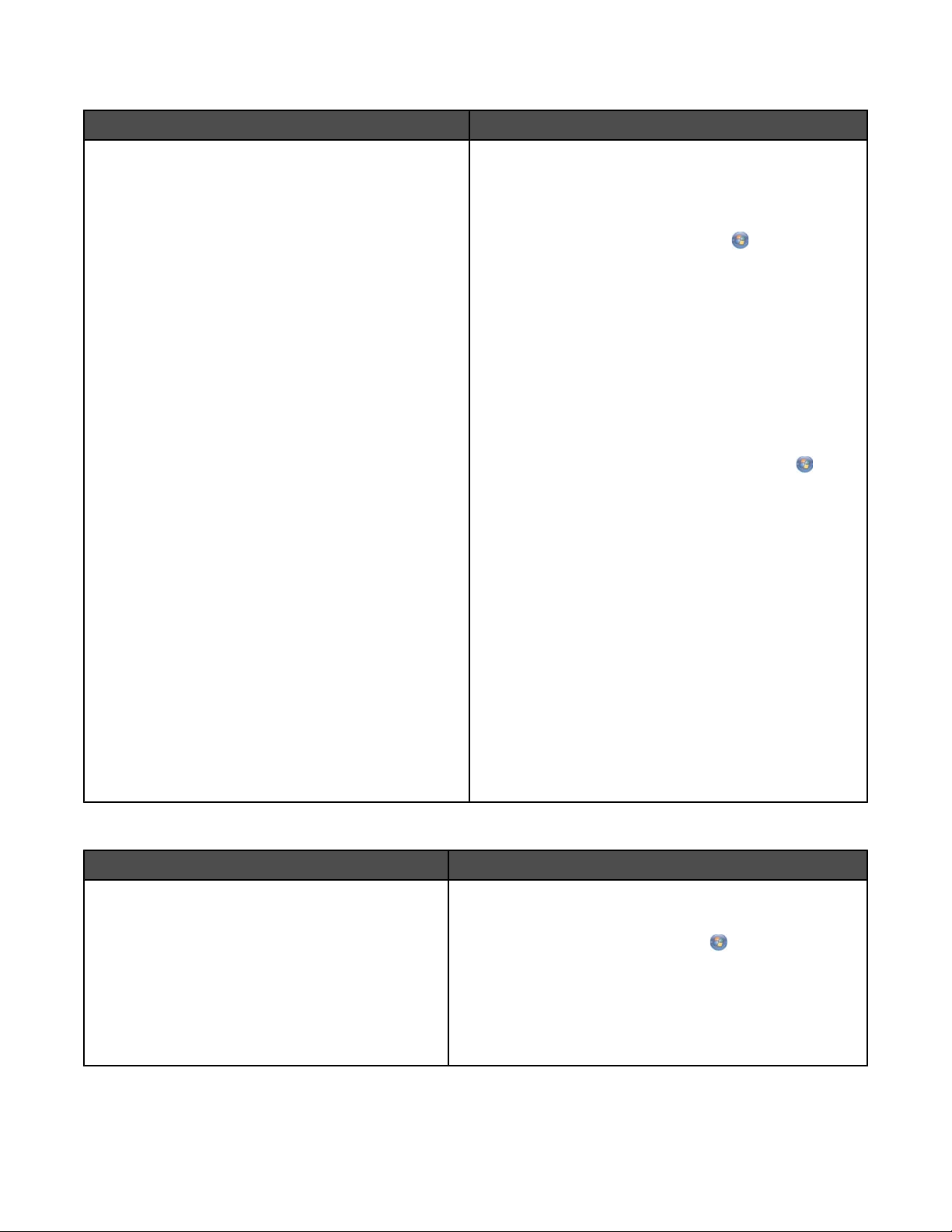
Οδηγός χρήσης: Ολοκληρωμένη έκδοση
Περιγραφή Πού βρίσκεται
Ο Οδηγός χρήσης: Ολοκληρωμένη έκδοση σάς δίνει
οδηγίες σχετικά με τη χρήση του εκτυπωτή και άλλες
πληροφορίες όπως:
• Χρήση του λογισμικού (σε λειτουργικά συστήματα
Windows)
• Τοποθέτηση χαρτιού
• Εκτύπωση
• Χρήση φωτογραφιών
• Σάρωση (εάν υποστηρίζεται από τον εκτυπωτή)
• Δημιουργία αντιγράφων (εάν υποστηρίζεται από
τον εκτυπωτή)
• Αποστολή/λήψη φαξ (εάν υποστηρίζεται από τον
εκτυπωτή)
• Συντήρηση του εκτυπωτή
• Σύνδεση του εκτυπωτή σε δίκτυο (εάν υποστηρί-
ζεται από τον εκτυπωτή)
• Αντιμετώπιση προβλημάτων εκτύπωσης,
αντιγραφής, σάρωσης, αποστολής/λήψης φαξ,
εμπλοκής χαρτιού και κακής τροφοδοσίας
Σημείωση: Εάν ο εκτυπωτής σας υποστηρίζει
λειτουργικά συστήματα Macintosh, ανατρέξτε στη
Βοήθεια για Mac:
1 Από την επιφάνεια εργασίας Finder, κάντε διπλό
κλικ στο ντοσιέ Lexmark 4800 Series .
2 Κάντε διπλό κλικ στο εικονίδιο Βοήθεια του
εκτυπωτή.
Με την εγκατάσταση του λογισμικού του εκτυπωτή, θα
εγκατασταθεί και ο Οδηγός χρήσης: Ολοκληρωμένη
έκδοση.
1 Κάντε ένα από τα εξής:
• Στα Windows Vista, επιλέξτε .
• Στα Windows XP και προγενέστερα λειτουργικά
συστήματα, επιλέξτε Έναρξη.
2 Επιλέξτε Προγράμματα ή Όλα τα
Προγράμματα Lexmark 4800 Series.
3 Επιλέξτε Οδηγός χρήσης.
Εάν η σύνδεση για τον Οδηγό χρήσης δεν βρίσκεται στην
επιφάνεια εργασίας, ακολουθήστε τις παρακάτω οδηγίες:
1 Τοποθετήστε το CD.
Εμφανίζεται η οθόνη εγκατάστασης.
Σημείωση: Εάν είναι απαραίτητο, επιλέξτε
τα προγράμματα Εκτέλεση. Στα Windows XP και
προγενέστερες εκδόσεις, επιλέξτε Έναρξη
Εκτέλεση και στη συνέχεια πληκτρολογήστε D:
\setup, όπου D είναι το γράμμα της μονάδας του CD-
ROM.
Όλα
2 Επιλέξτε Τεκμηρίωση.
3 Επιλέξτε Προβολή οδηγού χρήσης (περιλαμβάνει
πληροφορίες για την αντιμετώπιση προβλημάτων εγκατάστασης).
4 Επιλέξτε Ναι.
Στην επιφάνεια εργασίας θα εμφανιστεί ένα εικονίδιο
του Οδηγού χρήσης ενώ στην οθόνη εμφανίζεται ο
Οδηγός χρήσης: Ολοκληρωμένη έκδοση.
Το έγγραφο αυτό μπορείτε, επίσης, να το βρείτε στην
τοποθεσία της Lexmark στο Web, στη διεύθυνση:
www.lexmark.com.
Κέντρο υποστήριξης της Lexmark
Περιγραφή Πού βρίσκεται
Το λογισμικό του Κέντρου υποστήριξης της Lexmark
περιλαμβάνεται στο CD. Εάν ο εκτυπωτής σας είναι
συνδεδεμένος σε υπολογιστή, τότε η εγκατάστασή
του γίνεται μαζί με το υπόλοιπο λογισμικό.
Για να μεταβείτε στο Κέντρο υποστήριξης της Lexmark:
1 Κάντε ένα από τα εξής:
• Στα Windows Vista, επιλέξτε .
• Στα Windows XP και προγενέστερα λειτουργικά
συστήματα, επιλέξτε Έναρξη.
2 Επιλέξτε Προγράμματα ή Όλα τα Προγράμματα
Lexmark 4800 Series.
3 Επιλέξτε Κέντρο υποστήριξης της Lexmark.
14
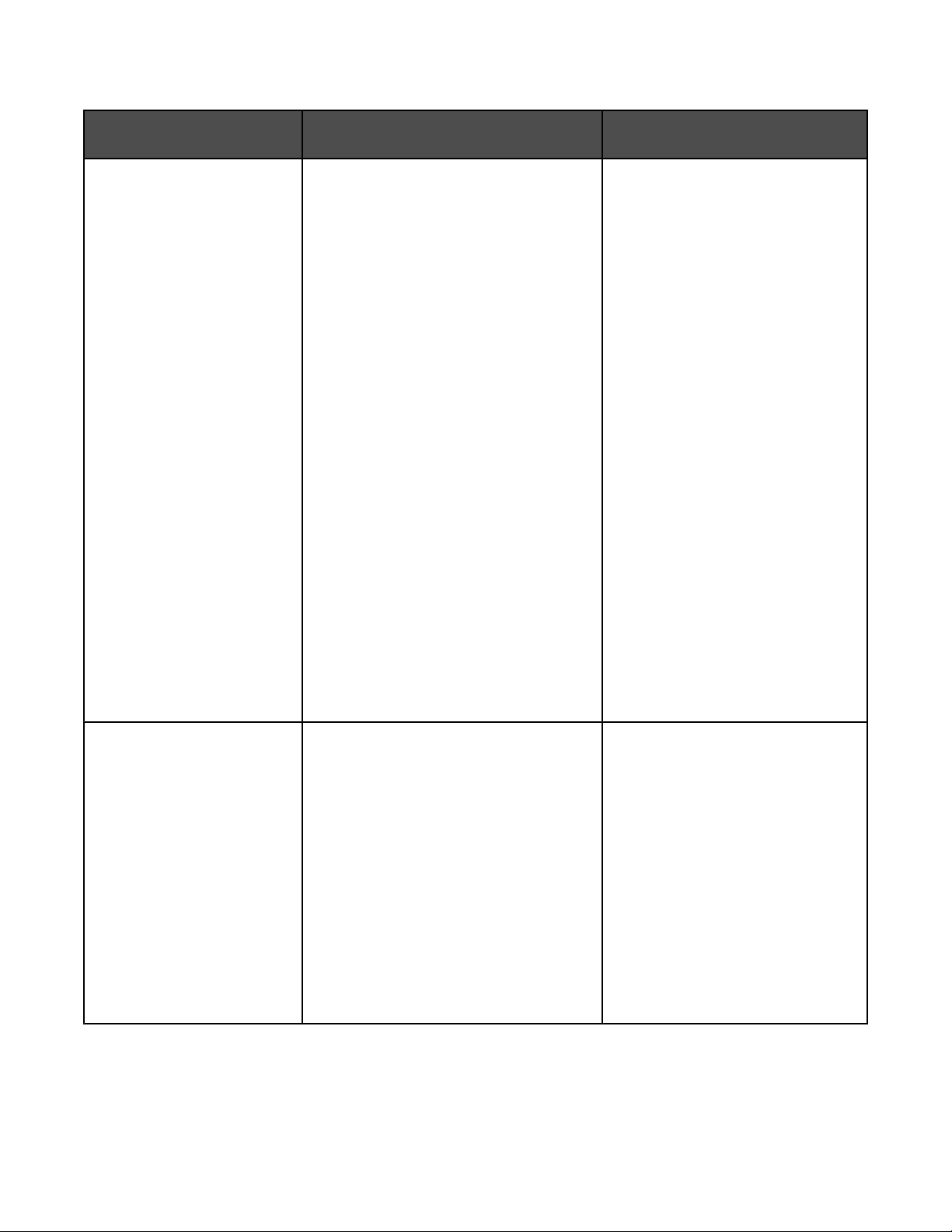
Υποστήριξη πελατών
Περιγραφή Πού βρίσκεται (Βόρεια Αμερική) Πού βρίσκεται (υπόλοιπος
κόσμος)
Υποστήριξη μέσω
τηλεφώνου
Επικοινωνήστε μαζί μας στο
• ΗΠΑ: 1-800-332-4120
Δευτέρα–Παρασκευή
(8:00 π.μ.-11:00 μ.μ. ώρα Ανατολικών
Η.Π.Α.)
Σάββατο (Μεσημέρι–6:00 μ.μ. ώρα
Ανατολικών Η.Π.Α.)
• Καναδάς: 1-800-539-6275
Αγγλικά Δευτέρα–Παρασκευή
(08:00 π.μ.–11:00 μ.μ. ώρα Ανατο-
λικών Η.Π.Α.)
Σάββατο (Μεσημέρι–6:00 μ.μ. ώρα
Ανατολικών Η.Π.Α.)
Γαλλικά Δευτέρα–Παρασκευή
(9:00 π.μ.–7:00 μ.μ. ώρα Ανατολικών
Η.Π.Α.)
• Μεξικό: 01-800-253-9627
Δευτέρα–Παρασκευή
(8:00 π.μ.-8:00 μ.μ. ώρα Ανατολικών
Η.Π.Α.)
Σημείωση: Οι αριθμοί τηλεφώνου και οι
ώρες λειτουργίας των γραμμών υποστήριξης μπορεί να αλλάξουν χωρίς προειδοποίηση. Για να λάβετε τους πλέον
πρόσφατους αριθμούς τηλεφώνου που
είναι διαθέσιμοι, δείτε την έντυπη δήλωση
εγγύησης που συνοδεύει τον εκτυπωτή.
Οι αριθμοί τηλεφώνου και οι ώρες
λειτουργίας των γραμμών υποστήριξης διαφέρουν ανάλογα με τη χώρα
ή την περιοχή.
Επισκεφθείτε την τοποθεσία μας στο
Web στη διεύθυνση
www.lexmark.com. Επιλέξτε χώρα
ή περιοχή και, στη συνέχεια, κάντε
κλικ στη σύνδεση "Υποστήριξη
πελατών".
Σημείωση: Για περισσότερες πληρο-
φορίες σχετικά με την επικοινωνία με
τη Lexmark, δείτε την έντυπη
εγγύησης που συνοδεύει τον
εκτυπωτή.
δήλωση
Υποστήριξη μέσω ηλεκτρονικού ταχυδρομείου
Για υποστήριξη μέσω ηλεκτρονικού
ταχυδρομείου, επισκεφτείτε την τοποθεσία
μας στο Web: www.lexmark.com.
1 Επιλέξτε CUSTOMER SUPPORT.
2 Επιλέξτε Technical Support.
3 Επιλέξτε την οικογένεια εκτυπωτών.
4 Επιλέξτε το μοντέλο του εκτυπωτή.
5 Στην ενότητα Support Tools, επιλέξτε
e-Mail Support.
6 Συμπληρώστε τη φόρμα και, στη
συνέχεια, επιλέξτε Submit Request.
15
Η υποστήριξη μέσω e-mail διαφέρει
ανάλογα με τη χώρα ή την περιοχή και
ενδέχεται να μην είναι διαθέσιμη σε
μερικές περιπτώσεις.
Επισκεφθείτε την τοποθεσία μας στο
Web στη διεύθυνση
www.lexmark.com. Επιλέξτε χώρα
ή περιοχή και, στη συνέχεια, κάντε
κλικ στη σύνδεση "Υποστήριξη
πελατών".
Σημείωση: Για περισσότερες πληρο-
φορίες σχετικά με την επικοινωνία με
τη Lexmark, δείτε την έντυπη
εγγύησης που συνοδεύει τον
εκτυπωτή.
δήλωση
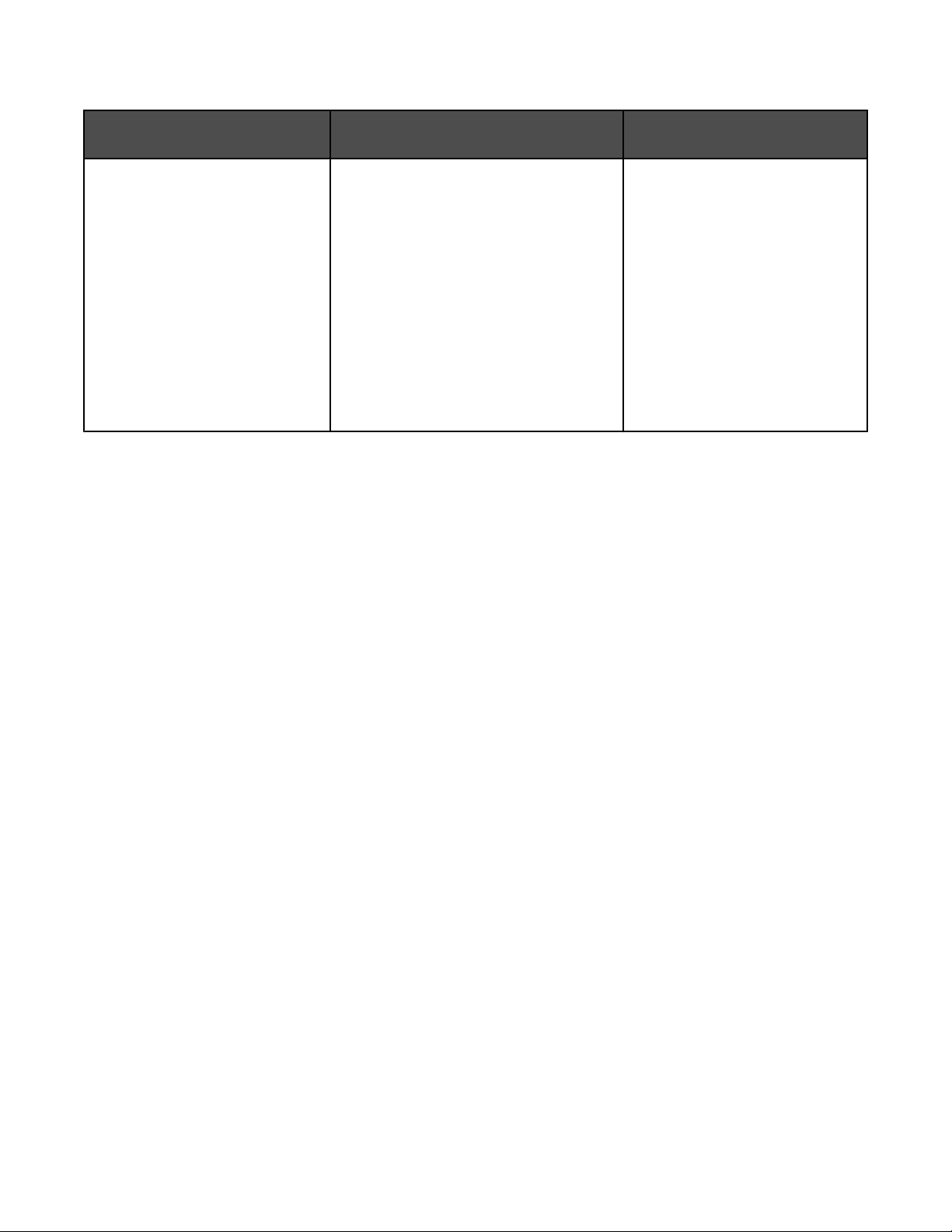
Περιορισμένη εγγύηση
Περιγραφή Πού βρίσκεται (ΗΠΑ) Πού βρίσκεται (υπόλοιπος
κόσμος)
Πληροφορίες σχετικά με την περιορισμένη εγγύηση
Η Lexmark International, Inc.
παρέχει περιορισμένη εγγύηση,
σύμφωνα με την οποία αυτός ο
εκτυπωτής δεν θα παρουσιάσει
ελαττώματα στα υλικά ή την
κατασκευή του για χρονικό
διάστημα 12 μηνών από την
ημερομηνία αγοράς.
Για να δείτε τους περιορισμούς και τους
όρους της παρούσας περιορισμένης
εγγύησης, ανατρέξτε στη Δήλωση περιορισμένης εγγύησης που συνοδεύει αυτήν
τη μονάδα ή που ανακοινώνεται στη
διεύθυνση:www.lexmark.com.
1 Επιλέξτε CUSTOMER SUPPORT.
2 Επιλέξτε Warranty Information.
3 Από την ενότητα Statement of Limited
Warranty, επιλέξτε Inkjet &
All-In-One Printers.
Οι πληροφορίες σχετικά με την
εγγύηση διαφέρουν ανάλογα με τη
χώρα ή την περιοχή. Δείτε την
έντυπη εγγύηση που συνοδεύει
τον εκτυπωτή.
4 Μετακινηθείτε στη σελίδα Web για να
δείτε την εγγύηση.
Καταγράψτε τις παρακάτω πληροφορίες (βρίσκονται στην απόδειξη που λάβατε από το κατάστημα και στο πίσω
μέρος του εκτυπωτή) και να τις έχετε κοντά σας όταν επικοινωνήσετε μαζί μας, ώστε να μπορέσουμε να σας εξυπηρετήσουμε όσο πιο γρήγορα γίνεται:
• Κωδικό τύπου συσκευής
• Αριθμό σειράς
• Ημερομηνία αγοράς
• Κατάστημα στο οποίο έγινε η αγορά
Συμβατότητα ασύρματου δικτύου
Ο εκτυπωτής σας περιέχει έναν ασύρματο διακομιστή εκτυπώσεων IEEE 802.11g. Ο εκτυπωτής σας είναι συμβατός
με τους δρομολογητές IEEE 802.11 b/g/n που έχουν πιστοποιηθεί κατά Wi-Fi. Εάν αντιμετωπίζετε προβλήματα με
ένα δρομολογητή N, βεβαιωθείτε ότι ο κατασκευαστής του δρομολογητή και η ρύθμιση της τρέχουσας λειτουργίας
είναι συμβατά με τις συσκευές G, καθώς αυτή η ρύθμιση διαφέρει ανάλογα με τη μάρκα/
μοντέλο του δρομολογητή.
16
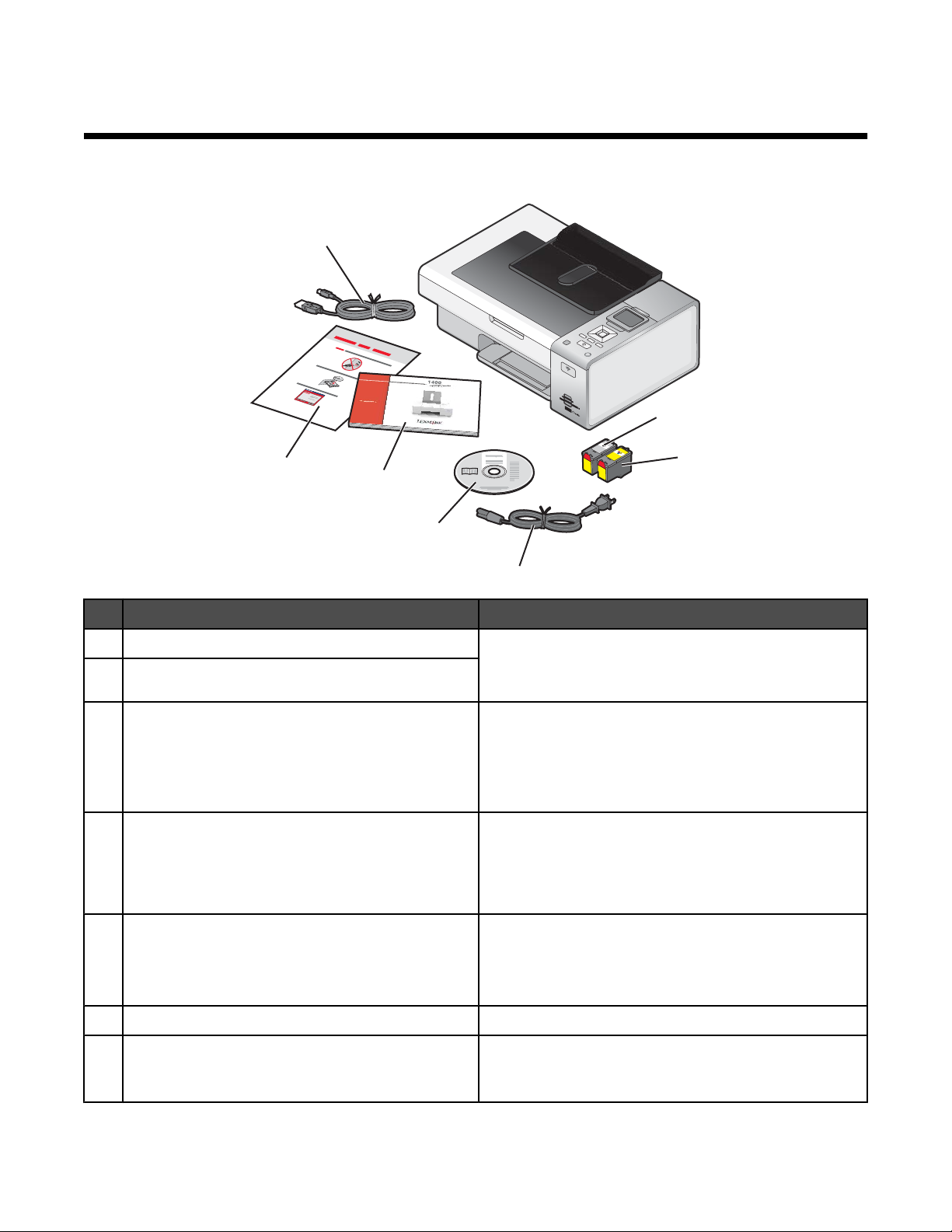
Εγκατάσταση του εκτυπωτή
Έλεγχος των περιεχομένων της συσκευασίας
7
1
2
3
W
I
P
R
IN
F
T
I
N
I
G
1
6
2
5
4
3
Όνομα Περιγραφή
1 Κασέτα ασπρόμαυρης εκτύπωσης Κασέτες για τοποθέτηση στον εκτυπωτή.
2 Κασέτα έγχρωμης εκτύπωσης
Σημείωση: Οι συνδυασμοί των κασετών διαφέρουν
ανάλογα με το προϊόν που έχετε αγοράσει.
3 Καλώδιο τροφοδοσίας Συνδέεται στη θύρα τροφοδοσίας που βρίσκεται στο
πίσω μέρος του εκτυπωτή.
Σημείωση: Το δικό σας καλώδιο τροφοδοσίας
ενδέχεται να έχει διαφορετική εμφάνιση από αυτό που
φαίνεται στην εικόνα.
4 CD λογισμικού εγκατάστασης για Windows και
Macintosh
• Λογισμικό εγκατάστασης για τον εκτυπωτή
• Βοήθεια για Windows
• Οδηγός χρήσης σε ηλεκτρονική μορφή
• Βοήθεια για Mac
5 Ξεκινώντας Έντυπο βιβλίο που χρησιμεύει ως οδηγός.
Σημείωση: Πλήρεις πληροφορίες χρήστη (Οδηγός
χρήσης ή Βοήθεια για Mac) μπορείτε να βρείτε στα CD
λογισμικού εγκατάστασης.
6 Φυλλάδιο Ταχεία εγκατάσταση Οδηγίες αρχικής εγκατάστασης
7 Καλώδιο εγκατάστασης Συνδέει προσωρινά τον εκτυπωτή και τον υπολογιστή
εάν χρησιμοποιηθούν ορισμένες μέθοδοι εγκατάστασης.
17
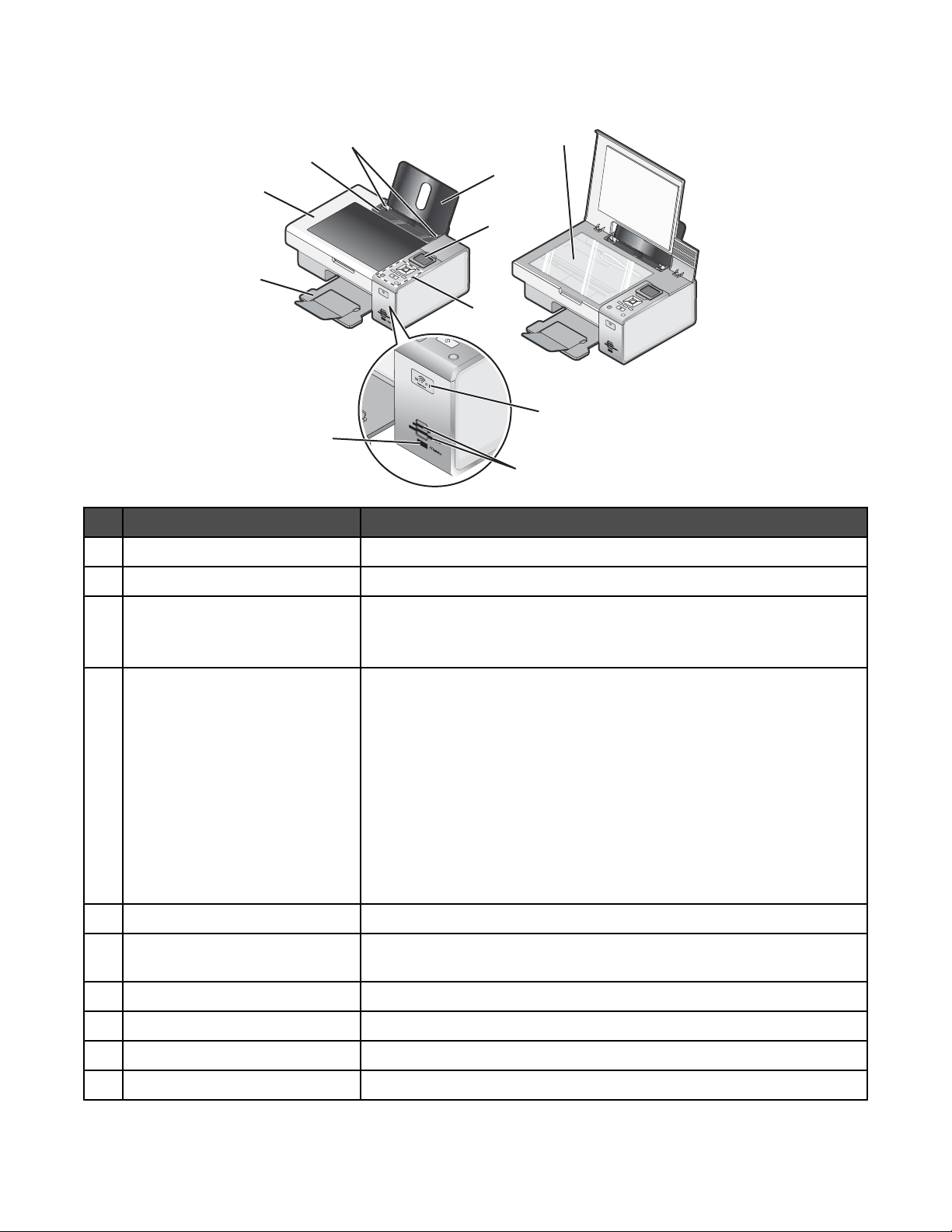
Παρουσίαση των εξαρτημάτων του εκτυπωτή
10
9
1
8
2
7
W
I
PRINT
F
I
N
I
G
3
6
Εξάρτημα Για
1 Στήριγμα χαρτιού Τοποθέτηση χαρτιού.
2 Οθόνη πίνακα ελέγχου Εμφάνιση μενού.
11
W
P
R
I
NTING
F
II
4
5
3 Πίνακας ελέγχου Χειρισμό του εκτυπωτή.
Για περισσότερες πληροφορίες, δείτε “Χρήση του πίνακα ελέγχου” στη
σελίδα 28.
4 Ένδειξη Wi-Fi Έλεγχο κατάστασης ασύρματης λειτουργίας:
• Απενεργοποιημένη—υποδεικνύει πως δεν έχει γίνει εγκατάσταση
της επιλογής ασύρματης λειτουργίας.
• Πορτοκαλί—υποδεικνύει πως ο εκτυπωτής είναι έτοιμος για
πραγματοποίηση ασύρματης σύνδεσης, αλλά δεν είναι συνδεδεμένος.
• Πορτοκαλί που αναβοσβήνει—υποδεικνύει πως οι παράμετροι του
εκτυπωτή έχουν ρυθμιστεί αλλά δεν είναι δυνατή η επικοινωνία με το
ασύρματο δίκτυο.
• Πράσινη—υποδεικνύει πως ο εκτυπωτής είναι συνδεδεμένος σε
ασύρματο δίκτυο.
5 Υποδοχές κάρτας μνήμης Τοποθέτηση κάρτας μνήμης.
6 Θύρα PictBridge Σύνδεση ψηφιακής φωτογραφικής μηχανής PictBridge ή μονάδας flash
στον εκτυπωτή.
7 Θήκη εξόδου χαρτιού Στήριξη του χαρτιού καθώς εξέρχεται από τη συσκευή.
8 Επάνω κάλυμμα Πρόσβαση στη γυάλινη επιφάνεια του σαρωτή.
9 Προστατευτικό εξάρτημα χαρτιού Αποτροπή πτώσης αντικειμένων στην υποδοχή χαρτιού.
10 Οδηγός χαρτιού Ευθυγράμμιση του χαρτιού κατά την τροφοδοσία
18
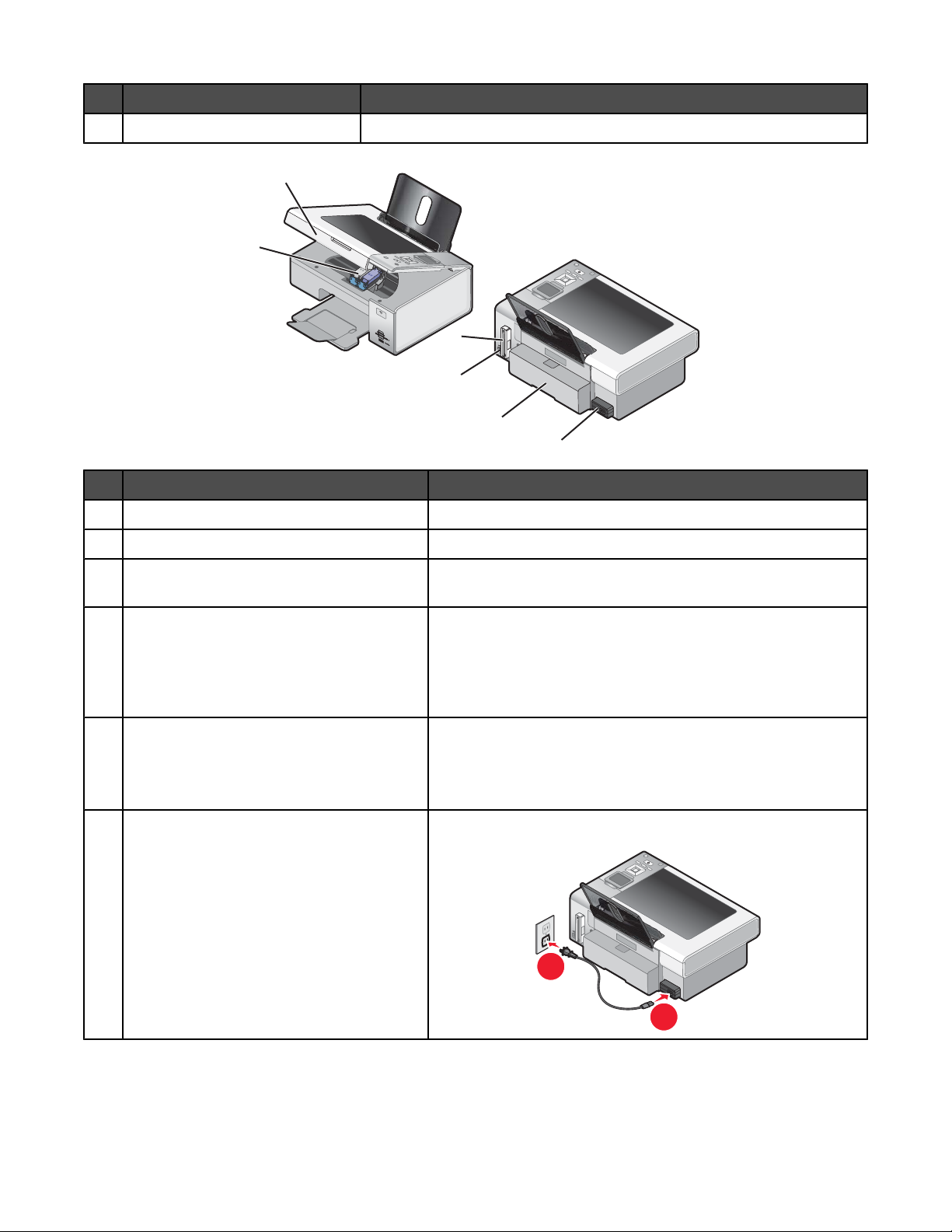
Εξάρτημα Για
11 Γυάλινη επιφάνεια σάρωσης Αντιγραφή ή αφαίρεση ενός αντικειμένου.
1
2
W
I
P
R
I
N
F
T
I
N
I
G
3
4
5
6
Εξάρτημα Για
1 Μονάδα σαρωτή Πρόσβαση στις κασέτες εκτύπωσης.
2 Φορέας κασέτας εκτύπωσης Τοποθέτηση, αντικατάσταση ή αφαίρεση κασέτας εκτύπωσης
3 Lexmark N2050 (εσωτερικός ασύρματος
Σύνδεση του εκτυπωτή σε ασύρματο δίκτυο.
διακομιστής εκτυπώσεων)
4 Θύρα USB Σύνδεση του εκτυπωτή σε υπολογιστή χρησιμοποιώντας
καλώδιο USB.
Προειδοποίηση: Μην αγγίζετε τη θύρα USB, παρά μόνο όταν
συνδέετε ή αφαιρείτε ένα καλώδιο USB ή καλώδιο εγκατάστασης.
5 Κάλυμμα μονάδας εκτύπωσης διπλής όψης
• Εκτύπωση και στις δύο πλευρές του χαρτιού
• Επιδιόρθωση των εμπλοκών χαρτιού. Για περισσότερες
πληροφορίες, δείτε “Εμπλοκή χαρτιού στη μονάδα
εκτύπωσης διπλής όψης” στη σελίδα 155.
6 Τροφοδοτικό με θύρα Σύνδεση του εκτυπωτή σε πηγή τροφοδοσίας
2
1
19
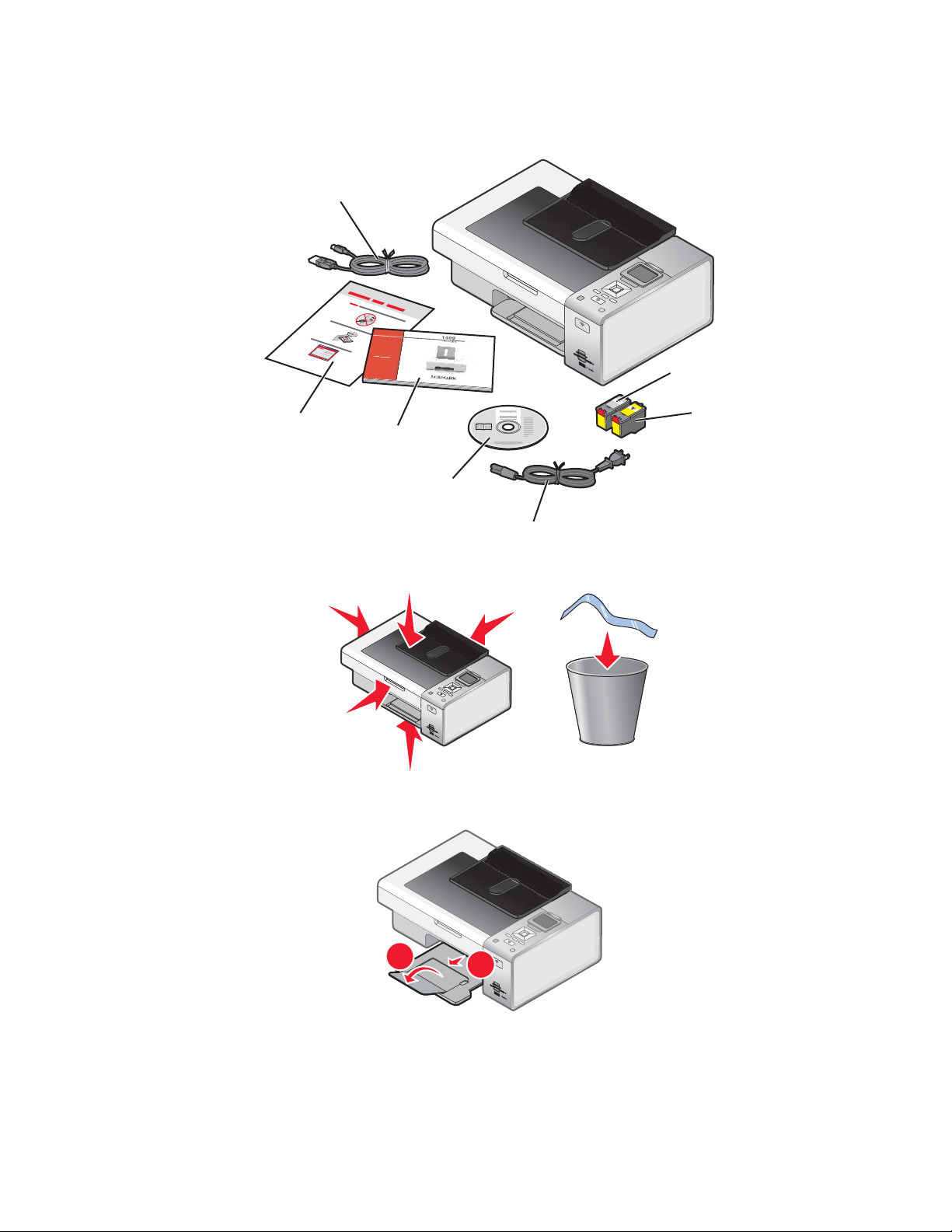
Αυτόνομη εγκατάσταση
1 Αφαιρέστε τη συσκευασία από τον εκτυπωτή.
7
1
2
3
W
I
P
R
IN
F
T
IN
I
G
1
6
2
5
4
3
2 Αφαιρέστε τις προστατευτικές ταινίες και το υλικό συσκευασίας από όλα τα σημεία του εκτυπωτή.
W
I
P
R
I
N
F
T
I
N
I
G
3 Προεκτείνετε τη θήκη εξόδου χαρτιού.
W
2
I
PR
IN
F
TIN
I
G
1
20
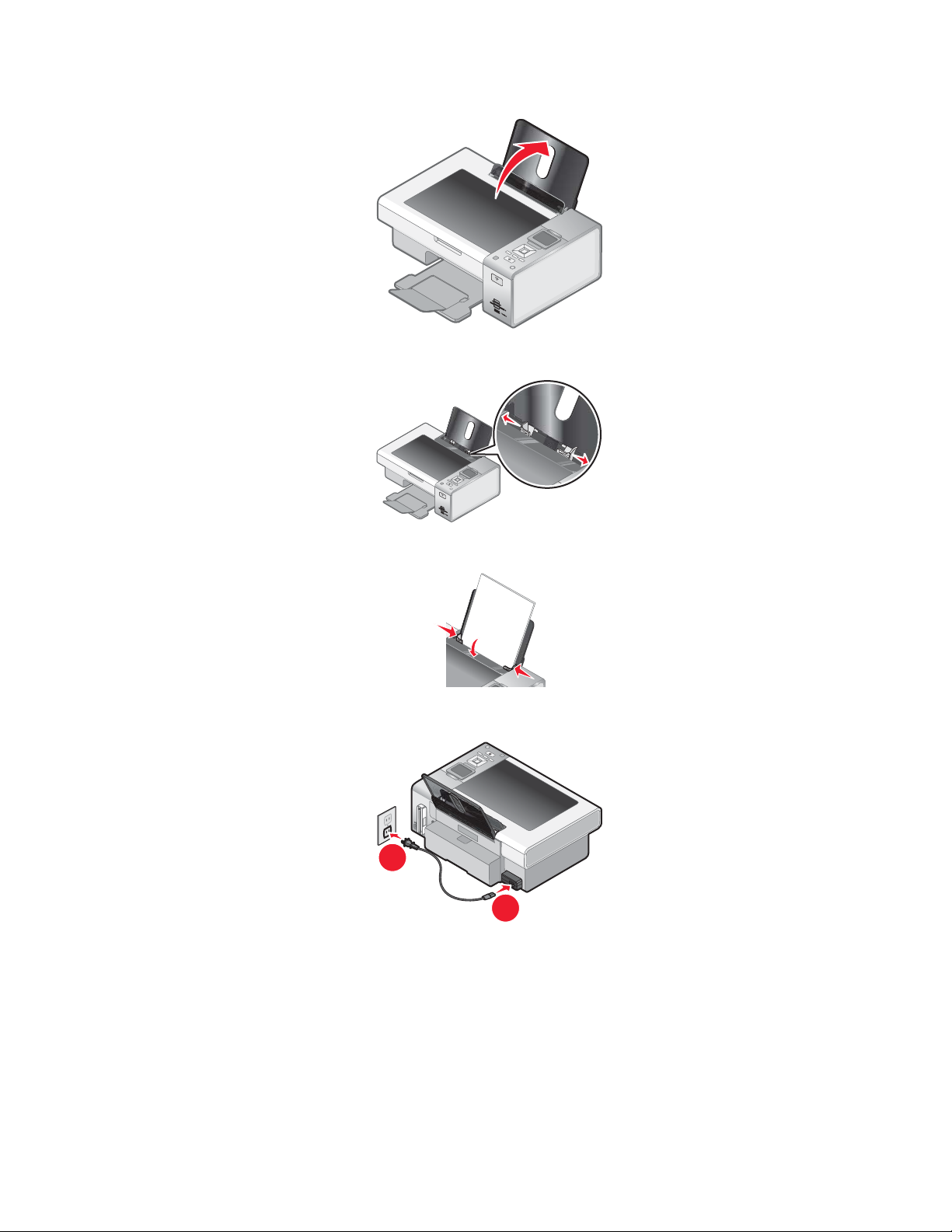
4 Ανασηκώστε το στήριγμα χαρτιού.
5 Επεκτείνετε τους οδηγούς χαρτιού.
W
I
P
RI
NTI
F
N
I
G
W
I
P
R
I
N
F
T
I
N
I
G
6 Τοποθετήστε χαρτί.
7 Συνδέστε το καλώδιο τροφοδοσίας.
2
1
21
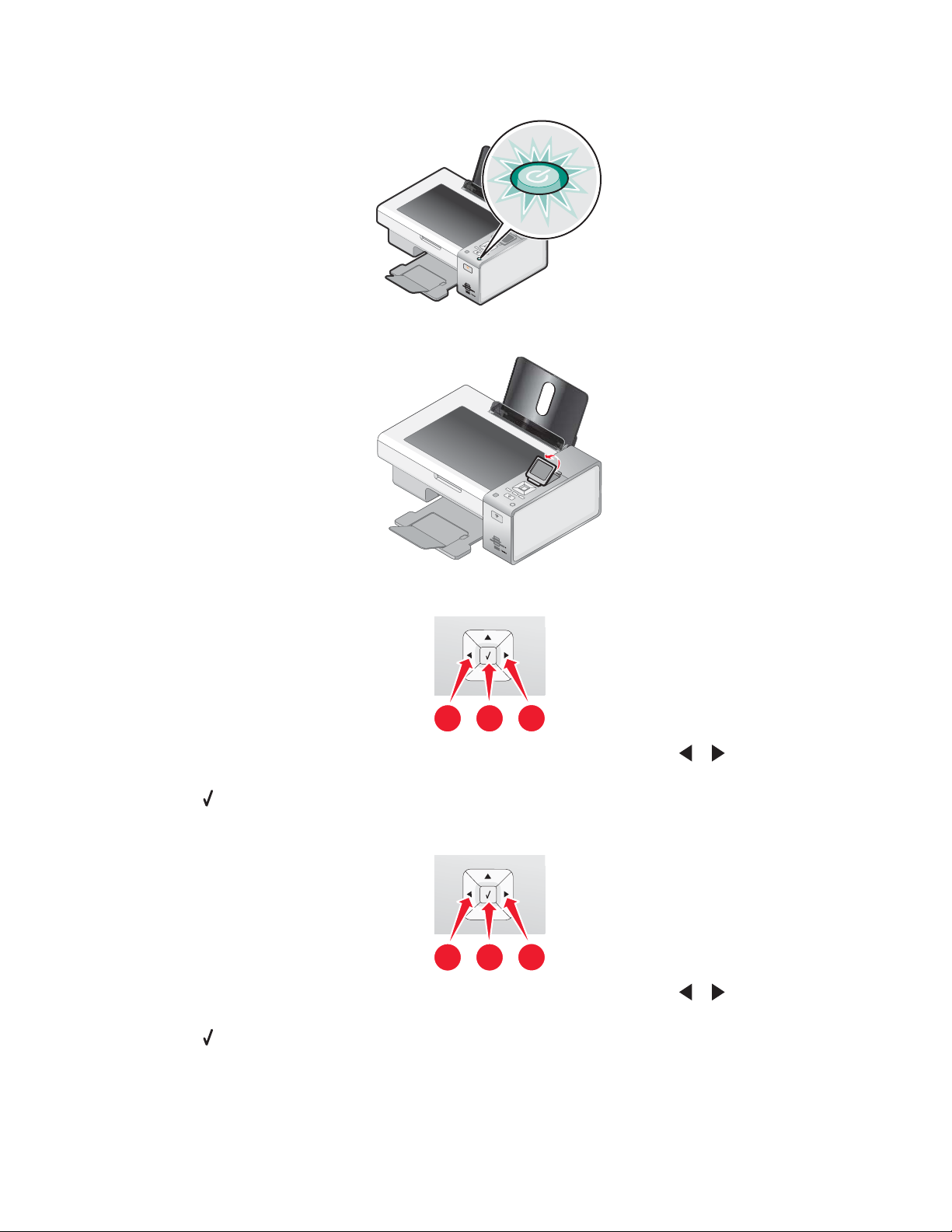
8 Βεβαιωθείτε ότι ο εκτυπωτής είναι ενεργοποιημένος.
9 Ανασηκώστε την οθόνη του πίνακα ελέγχου.
W
I
P
R
I
N
F
T
I
N
I
G
W
I
P
R
I
N
F
T
I
N
I
G
10 Εάν σας ζητηθεί, ορίστε γλώσσα.
1
2
1
α Χρησιμοποιώντας τον πίνακα ελέγχου του εκτυπωτή, πατήστε επανειλημμένα ή μέχρι να εμφανιστεί
στην οθόνη η γλώσσα που θέλετε.
β Πατήστε για αποθήκευση.
11 Εάν σας ζητηθεί, ορίστε χώρα/περιοχή.
1
2
1
α Χρησιμοποιώντας τον πίνακα ελέγχου του εκτυπωτή, πατήστε επανειλημμένα ή μέχρι να εμφανιστεί
στην οθόνη η χώρα ή η περιοχή που επιθυμείτε.
β Πατήστε για αποθήκευση.
22
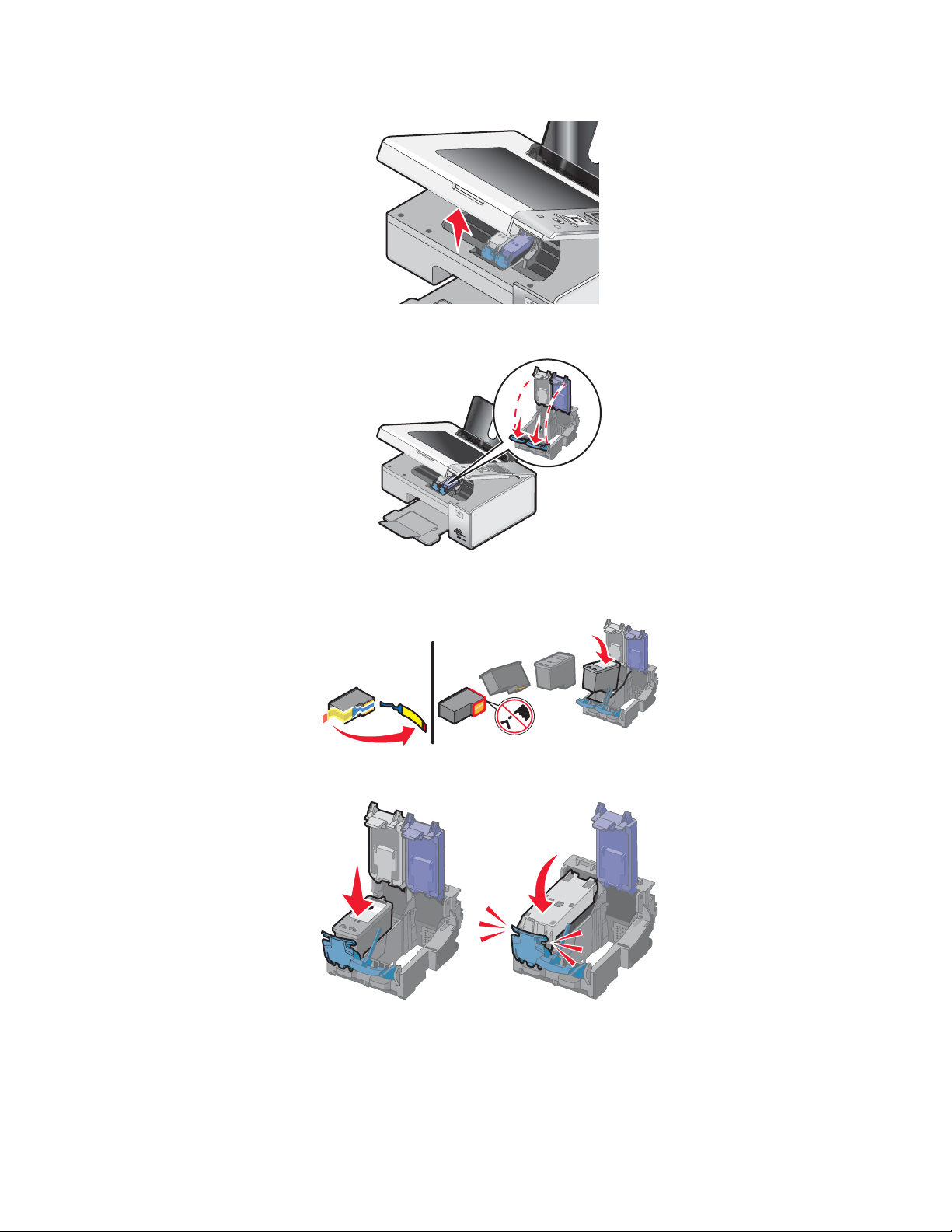
12 Ανοίξτε τον εκτυπωτή.
13 Πιέστε τους μοχλούς προς τα κάτω.
W
P
R
I
N
F
T
I
N
II
G
14 Αφαιρέστε την ταινία από την κασέτα ασπρόμαυρης εκτύπωσης και τοποθετήστε την κασέτα στον αριστερό
φορέα.
15 Κλείστε το κάλυμμα του φορέα της κασέτας ασπρόμαυρης εκτύπωσης.
23
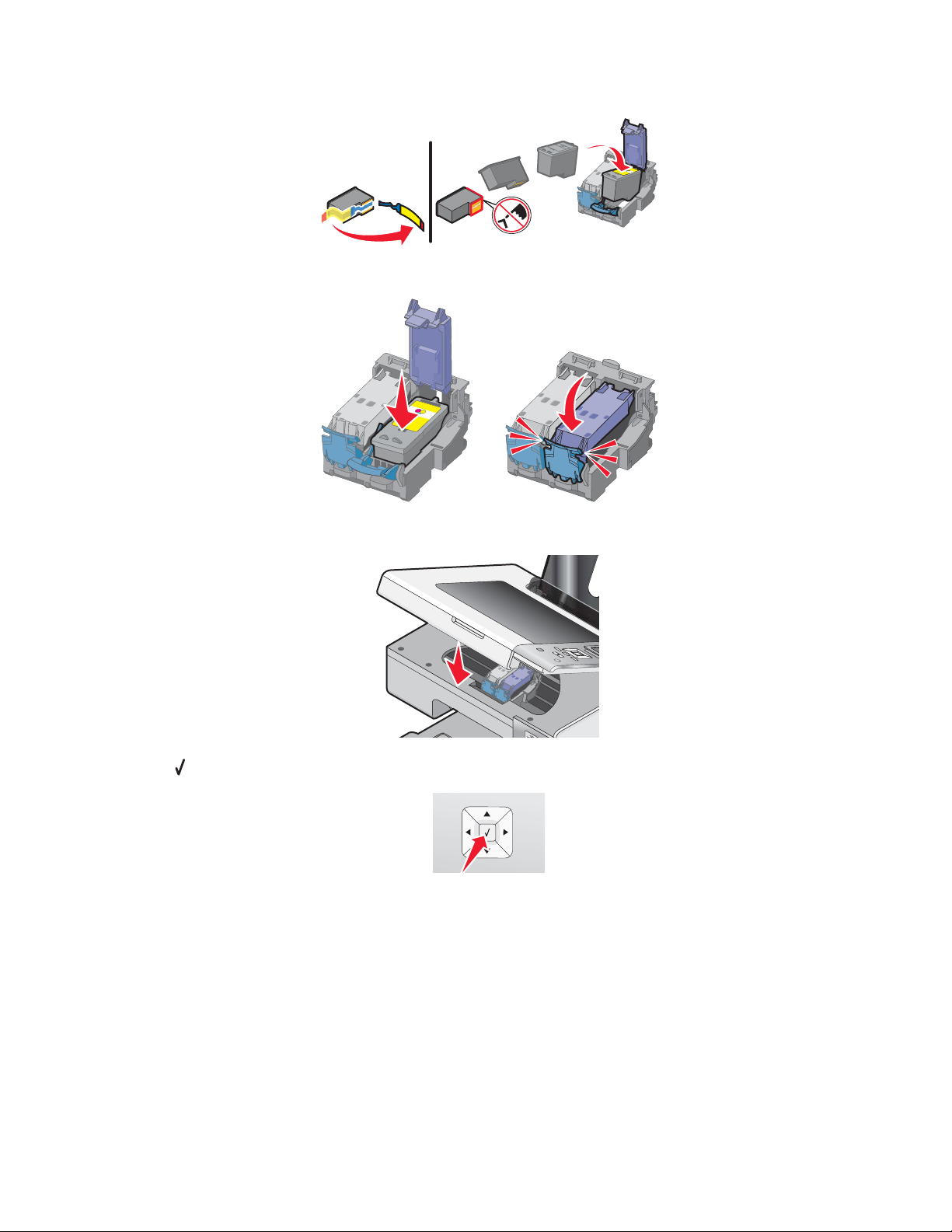
16 Αφαιρέστε την ταινία από την κασέτα έγχρωμης εκτύπωσης και τοποθετήστε την κασέτα στο δεξί φορέα.
17 Κλείστε το κάλυμμα του φορέα της κασέτας έγχρωμης εκτύπωσης.
18 Κλείστε τον εκτυπωτή.
19 Πατήστε .
Εκτυπώνεται μια σελίδα ευθυγράμμισης.
24
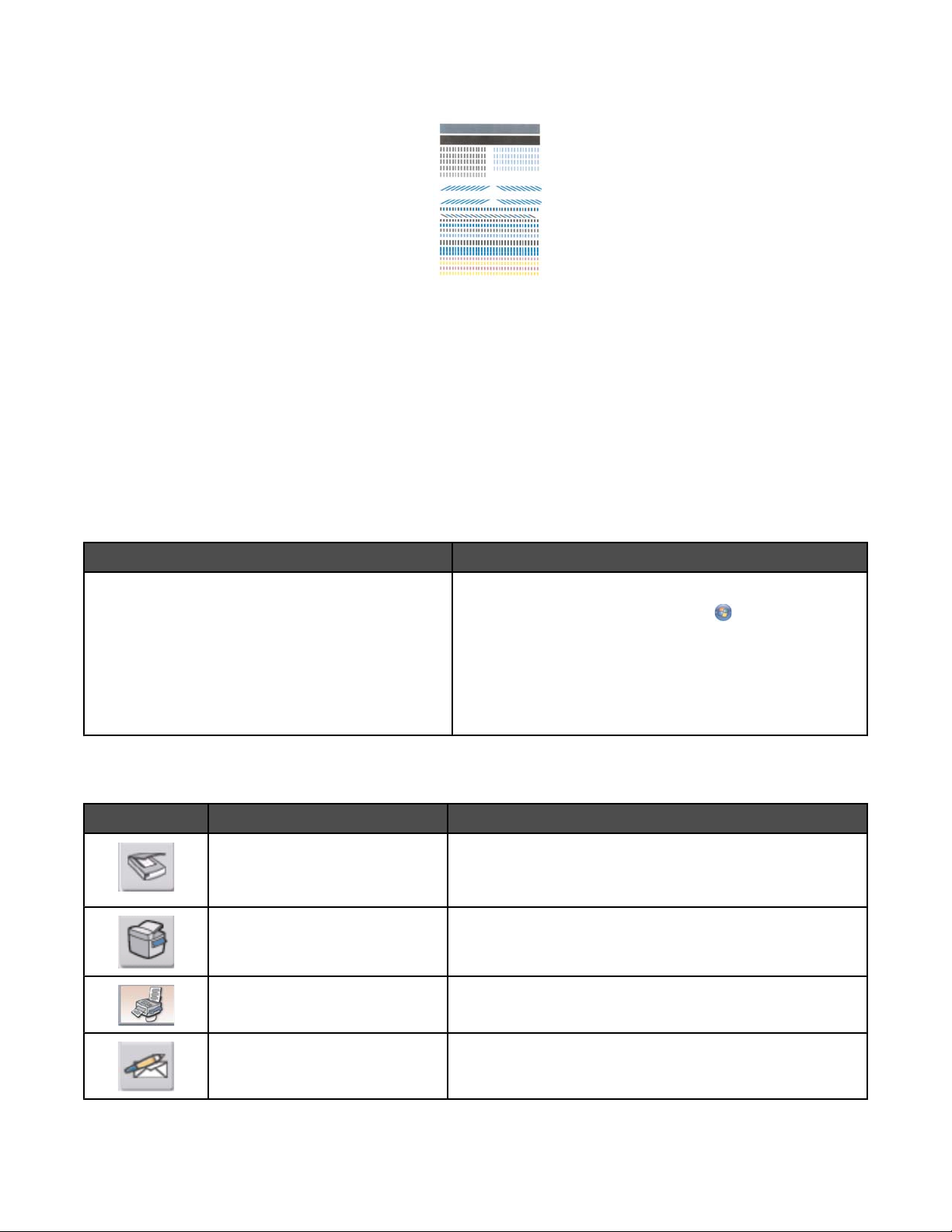
20 Πετάξτε τη σελίδα ευθυγράμμισης.
Σημειώσεις:
• Η σελίδα ευθυγράμμισης ενδέχεται να διαφέρει από αυτήν που εμφανίζεται.
• Η εμφάνιση οριζόντιων λωρίδων στη σελίδα ευθυγράμμισης δεν αποτελεί πρόβλημα.
Κατανόηση του λογισμικού του εκτυπωτή
Χρησιμοποιώντας το λογισμικό που είναι εγκατεστημένο με τον εκτυπωτή σας, μπορείτε να επεξεργάζεστε
φωτογραφίες, να στέλνετε φαξ, να συντηρείτε τον εκτυπωτή σας και να κάνετε πολλές άλλες εργασίες. Τα ακόλουθα
αποτελούν προεπισκόπηση των δυνατοτήτων του Productivity Studio και του Κέντρου υποστήριξης.
Για να ανοίξετε την οθόνη καλωσορίσματος του Productivity Studio, χρησιμοποιήστε μία από τις παρακάτω
μεθόδους:
Μέθοδος 1 Μέθοδος 2
Από την επιφάνεια εργασίας, κάντε διπλό κλικ στο
εικονίδιο Productivity Studio.
1 Κάντε ένα από τα εξής:
• Στα Windows Vista, επιλέξτε .
• Στα Windows XP και προγενέστερα λειτουργικά
συστήματα, επιλέξτε Έναρξη.
2 Επιλέξτε Προγράμματα ή Όλα τα προγράμματα
Lexmark 4800 Series.
3 Επιλέξτε Productivity Studio.
Κάντε κλικ στο εικονίδιο Productivity Studio για την εργασία που θέλετε να ολοκληρώσετε. Ανάλογα με τον
εκτυπωτή που έχετε, ορισμένες από τις δυνατότητες αυτού του λογισμικού μπορεί να μην ισχύουν.
Επιλέξτε Για Λεπτομέρειες
Σάρωση
• Σαρώστε ένα έγγραφο ή μια φωτογραφία.
• Αποθηκεύστε, επεξεργαστείτε ή χρησιμοποιήστε από
κοινού τη φωτογραφία ή το έγγραφό σας.
Αντιγραφή
• Αντιγραφή φωτογραφίας ή εγγράφου.
• Επανεκτύπωση ή μεγέθυνση φωτογραφίας.
Φαξ Αποστολή φωτογραφίας ή εγγράφου ως φαξ.
Ηλεκτρονικό ταχυδρομείο Αποστολή φωτογραφίας ή εγγράφου ως συνημμένου σε
μήνυμα e-mail.
25
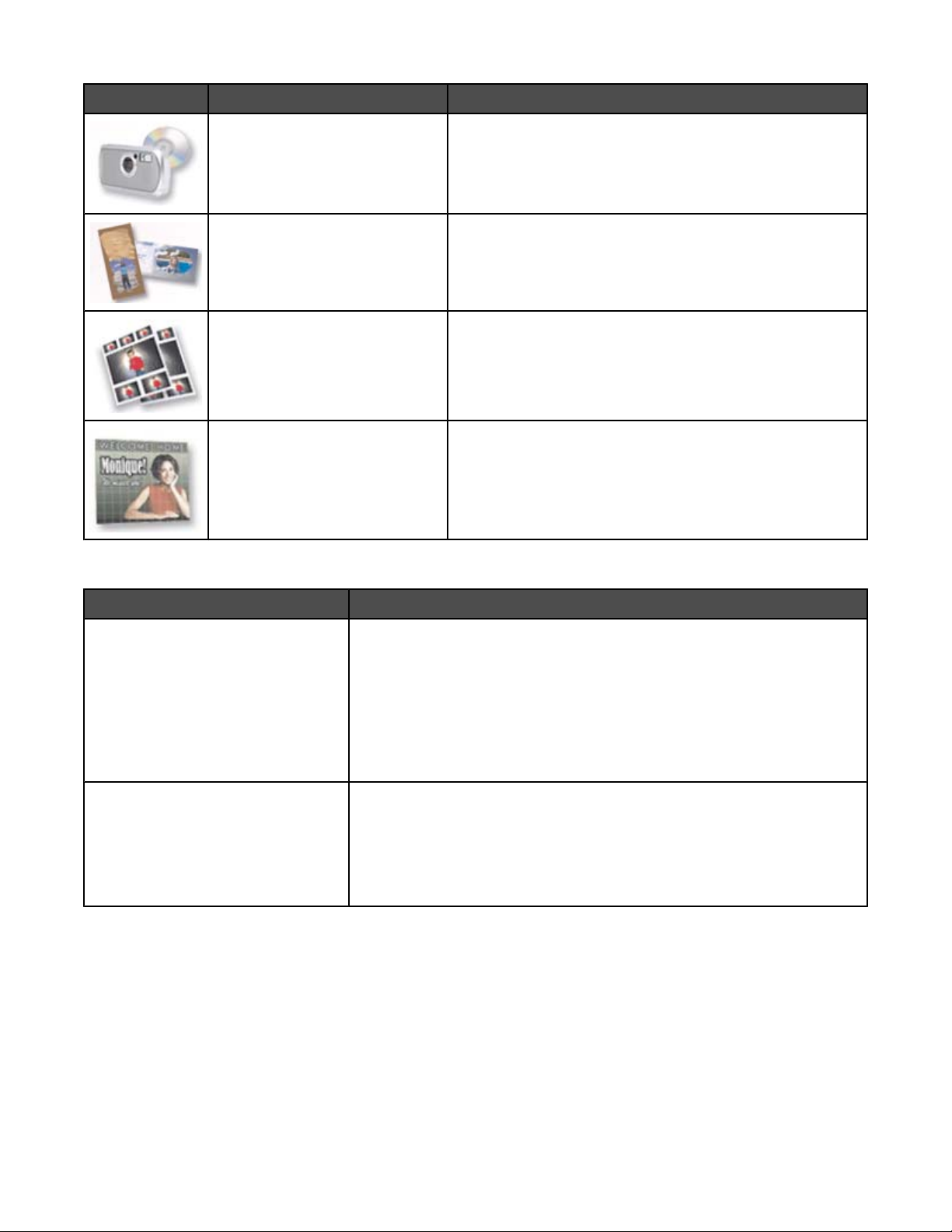
Επιλέξτε Για Λεπτομέρειες
Μεταφορά φωτογραφιών Λήψη φωτογραφιών από κάρτα μνήμης, μονάδα flash, CD
ή ψηφιακή φωτογραφική μηχανή στη Βιβλιοθήκη.
Ευχετήριες φωτογραφικές κάρτες Δημιουργήστε ποιοτικές ευχετήριες κάρτες από τις
φωτογραφίες σας.
Πακέτα φωτογραφιών Εκτύπωση πολλών φωτογραφιών σε ποικίλα μεγέθη.
Αφίσα Εκτύπωση φωτογραφίας ως πολυσέλιδη αφίσα.
Στην κάτω αριστερή γωνία της οθόνης καλωσορίσματος υπάρχουν δύο επιλογές ρυθμίσεων:
Επιλέξτε Για
Κατάσταση και συντήρηση εκτυπωτή
• Να ανοίξετε το Κέντρο υποστήριξης.
• Να ελέγξετε τη στάθμη του μελανιού.
• Να παραγγείλετε κασέτες μελανιού.
• Να βρείτε πληροφορίες σχετικά με τη συντήρηση.
• Να επιλέξετε άλλες καρτέλες του Κέντρου υποστήριξης για περισσό-
τερες πληροφορίες, συμπεριλαμβανομένου του τρόπου αλλαγής των
ρυθμίσεων του εκτυπωτή και της αντιμετώπισης προβλημάτων.
Ιστορικό και ρυθμίσεις φαξ Επιλογή ρυθμίσεων φαξ του εκτυπωτή για:
• Κλήση και αποστολή
• Κλήση και απάντηση
• Εκτύπωση φαξ / Αναφορές
• Αριθμούς ταχείας κλήσης και κλήσεων ομάδας
26
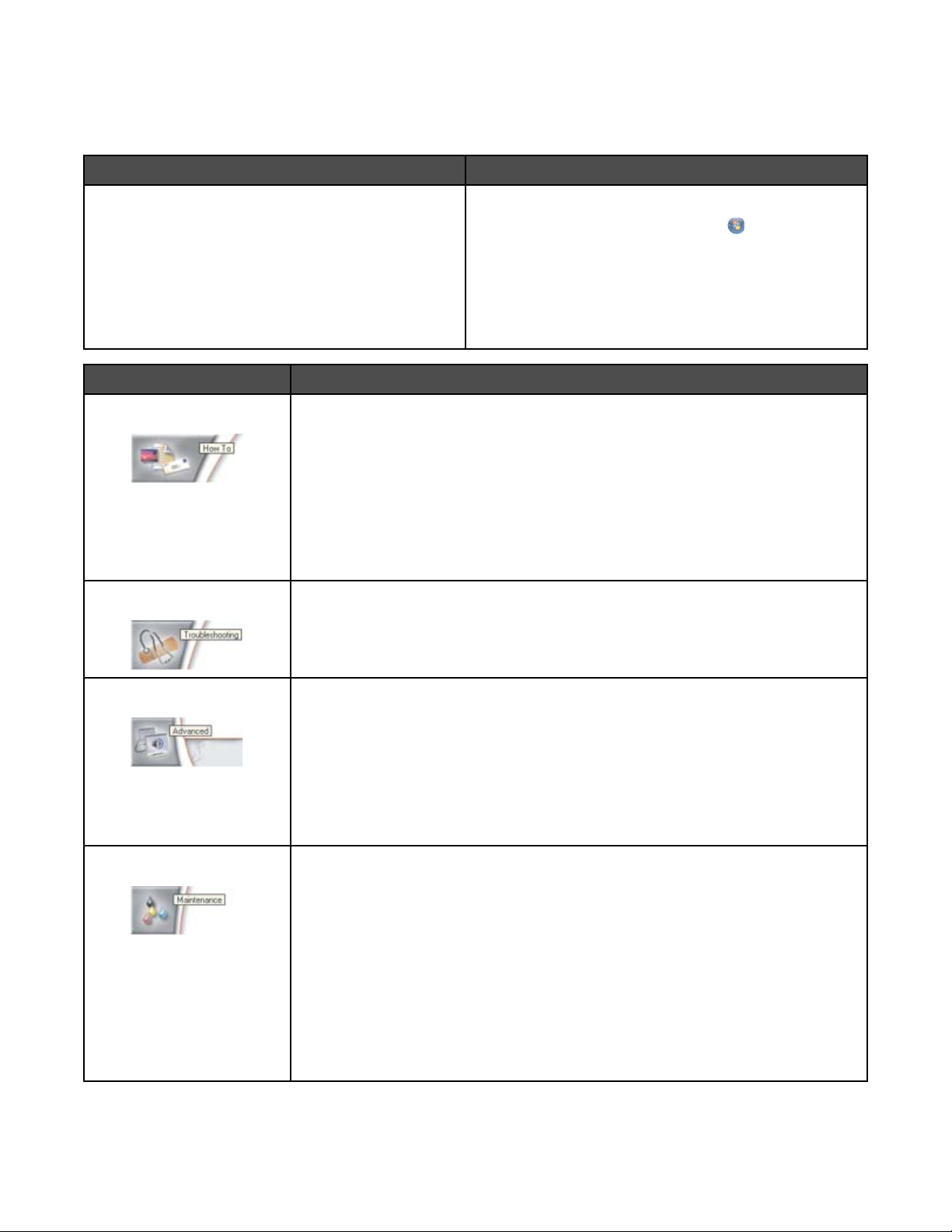
Το Κέντρο υποστήριξης είναι ένας πλήρης οδηγός σε λειτουργίες εκτύπωσης όπως η εκτύπωση φωτογραφιών, η
αντιμετώπιση προβλημάτων εκτύπωσης, η εγκατάσταση κασετών εκτύπωσης και η εκτέλεση εργασιών συντήρησης.
Για να ανοίξετε το Κέντρο υποστήριξης, χρησιμοποιήστε μία από τις παρακάτω μεθόδους.
Μέθοδος 1 Μέθοδος 2
1 Από την επιφάνεια εργασίας, κάντε διπλό κλικ στο
εικονίδιο Κέντρο υποστήριξης.
2 Επιλέξτε Εγκατάσταση και διάγνωση του
εκτυπωτή.
Εμφανίζεται το Κέντρο υποστήριξης με την
καρτέλα "Συντήρηση" ανοιχτή.
Από αυτή την ενότητα Μπορείτε:
Πώς μπορείτε
• Να μάθετε πώς να πραγματοποιήσετε τα εξής:
– Χρήση βασικών λειτουργιών.
– Εκτύπωση, σάρωση, αντιγραφή και αποστολή/λήψη φαξ.
– Εκτέλεση εργασιών εκτύπωσης, όπως εκτυπώσεις φωτογραφιών,
φακέλων, καρτών, banner, σιδεροτύπων και διαφανειών.
• Να βρείτε τον ηλεκτρονικό Οδηγό χρήσης για περισσότερες πληροφορίες.
• Να εμφανίσετε τη στάθμη μελανιού στις κασέτες και να παραγγείλετε νέες
κασέτες εκτύπωσης.
Αντιμετώπιση προβλημάτων
• Να λάβετε συμβουλές για την τρέχουσα κατάσταση.
• Να επιλύσετε προβλήματα του εκτυπωτή.
• Να εμφανίσετε τη στάθμη μελανιού στις κασέτες και να παραγγείλετε νέες
κασέτες εκτύπωσης.
1 Κάντε ένα από τα εξής:
• Στα Windows Vista, επιλέξτε .
• Στα Windows XP και προγενέστερα λειτουργικά
συστήματα, επιλέξτε Έναρξη.
2 Επιλέξτε Προγράμματα ή Όλα τα προγράμματα
Lexmark 4800 Series.
3 Επιλέξτε Κέντρο υποστήριξης.
Σύνθετες ρυθμίσεις
Συντήρηση
• Να αλλάξετε την εμφάνιση του παραθύρου "Κατάσταση εκτύπωσης".
• Να ενεργοποιήσετε ή να απενεργοποιήσετε τη φωνητική ειδοποίηση.
• Να αλλάξετε τις ρυθμίσεις εκτύπωσης σε δίκτυο.
• Να μας ενημερώσετε σχετικά με το πώς χρησιμοποιείτε τον εκτυπωτή.
• Να λάβετε πληροφορίες σχετικά με την έκδοση του λογισμικού.
• Να εμφανίσετε τη στάθμη μελανιού στις κασέτες και να παραγγείλετε νέες
κασέτες εκτύπωσης.
• Να τοποθετήσετε μια νέα κασέτα εκτύπωσης.
Σημείωση: Περιμένετε να ολοκληρωθεί η σάρωση για να τοποθετήσετε νέα
κασέτα εκτύπωσης.
• Να παραγγείλετε κασέτες μελανιού.
• Να εκτυπώσετε μια δοκιμαστική σελίδα.
• Να εκτελέσετε καθαρισμό για διόρθωση των οριζόντιων γραμμών.
• Να εκτελέσετε στοίχιση των κασετών εκτύπωσης για διόρθωση των θαμπών
άκρων.
• Να ελέγξετε τη στάθμη του μελανιού.
• Να αντιμετωπίσετε άλλα προβλήματα μελανιού.
27
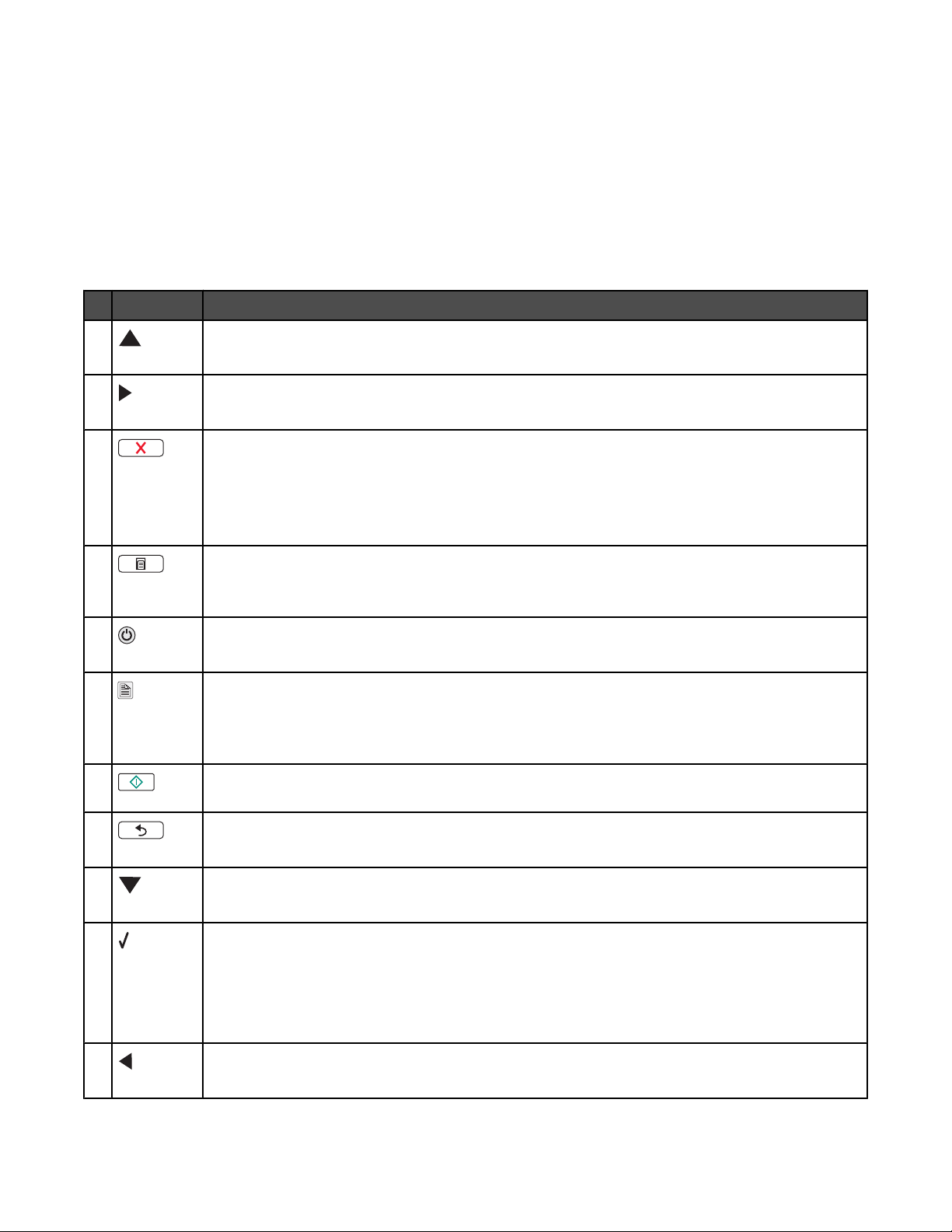
Παρουσίαση του πίνακα ελέγχου
Χρήση του πίνακα ελέγχου
Στην οθόνη εμφανίζονται τα εξής:
• Ενδείξεις λειτουργίας
• Μηνύματα με γραφικά βασικού μενού
• Εικονίδια
• Επίπεδα κασέτας μελανιού
Λειτουργία Μήνυμα περιοχής βασικού μενού
1
• Μετακίνηση σε υπομενού.
• Αύξηση των αριθμών των αντιγράφων προς εκτύπωση.
2
• Μετακίνηση στα μενού, τα υπομενού ή τις ρυθμίσεις που εμφανίζονται στην οθόνη.
• Αύξηση αριθμού.
3
• Ακύρωση μιας εργασίας εκτύπωσης, αντιγραφής ή σάρωσης που βρίσκεται σε εξέλιξη.
• Έξοδο από μενού ή υπομενού και επιστροφή στην προεπιλεγμένη οθόνη αντιγραφής,
σάρωσης ή κάρτας φωτογραφιών.
• Διαγραφή των τρεχουσών ρυθμίσεων ή των μηνυμάτων σφάλματος και επιστροφή στις
προεπιλεγμένες ρυθμίσεις.
4 Εμφάνιση των μενού "Αντιγραφή", "Φωτογραφία", "Εκτύπωση αρχείων", "Σάρωση", "Ρύθμιση"
και "Συντήρηση", ανάλογα με το ποια λειτουργία είναι επιλεγμένη.
Επιλέγει υπομενού (όπως το μενού "Φωτογραφία" κατά την προβολή φωτογραφιών).
5
• Ενεργοποίηση ή απενεργοποίηση του εκτυπωτή.
• Τερματισμό της διαδικασίας εκτύπωσης, αντιγραφής ή σάρωσης.
A
6
7 Εκκίνηση εργασίας αντιγραφής, σάρωσης ή εκτύπωσης φωτογραφίας, ανάλογα με τη λειτουργία
Επιλογή για εκτύπωση διπλής όψης.
Σημείωση: Το κουμπί αυτό δεν λειτουργεί με λειτουργικό σύστημα Macintosh. Μπορείτε να
εκτυπώσετε έγγραφα δύο όψεων με λειτουργικό σύστημα Macintosh χρησιμοποιώντας τις
ρυθμίσεις του μενού "Διπλής όψης" του παραθύρου διαλόγου "Εκτύπωση".
που έχει επιλεγεί.
8
9
10
11
• Αποθήκευση προσωρινών ρυθμίσεων.
• Επιστροφή στην προηγούμενη οθόνη.
• Μετακίνηση σε υπομενού.
• Μείωση του αριθμού των αντιγράφων προς εκτύπωση.
• Επιλογή ενός στοιχείου μενού ή υπομενού που εμφανίζεται στην οθόνη.
• Αποθήκευση των ρυθμίσεων.
• Τροφοδοσία ή εξαγωγή του χαρτιού.
• Επιλογή ή αναίρεση της επιλογής φωτογραφίας, όταν βρίσκεστε στη λειτουργία
"Φωτογραφία".
• Μετακίνηση στα μενού, τα υπομενού ή τις ρυθμίσεις που εμφανίζονται στην οθόνη.
• Μείωση αριθμού.
28
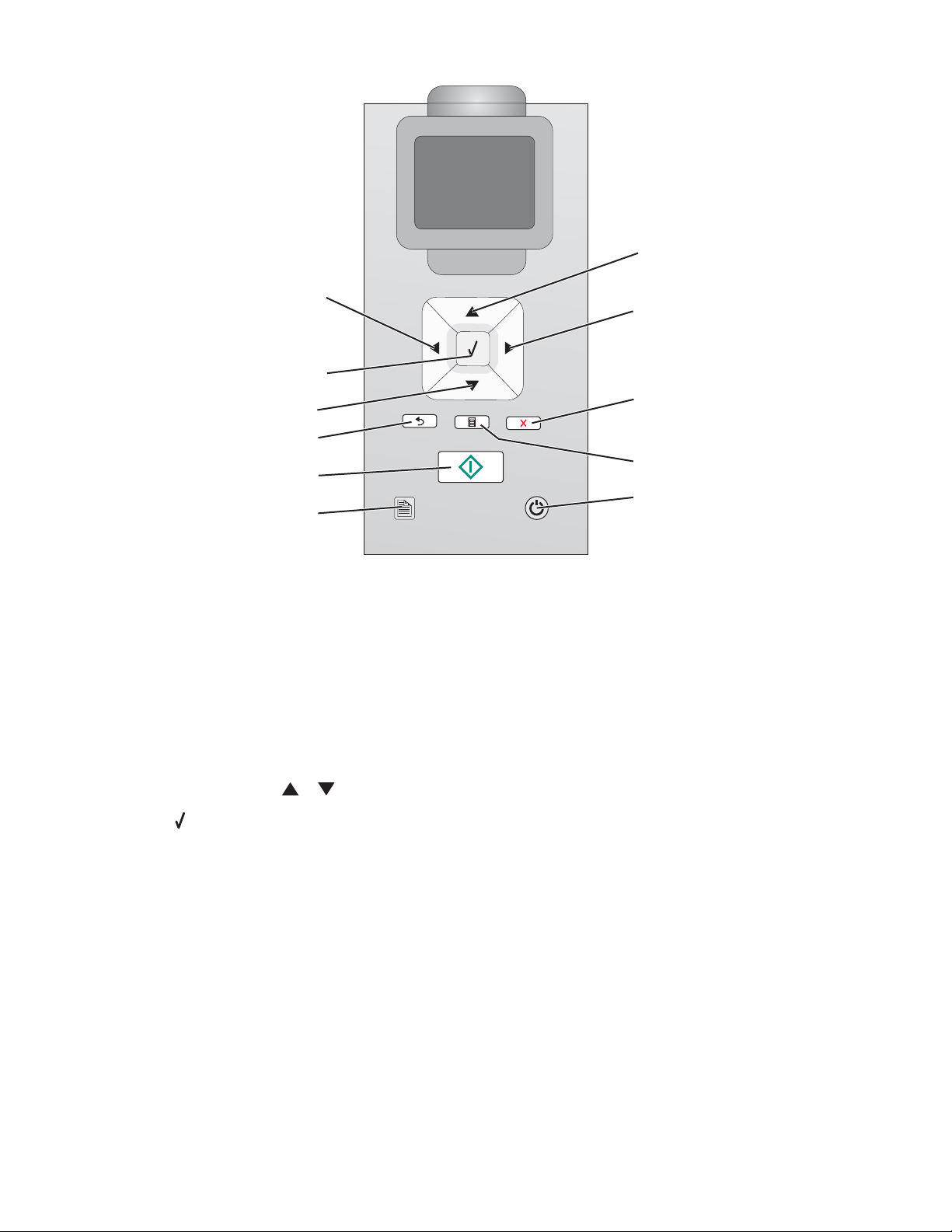
1
11
10
9
8
7
6
A
Πλοήγηση στα μενού του πίνακα ελέγχου
Το κύριο μενού περιλαμβάνει τα παρακάτω στοιχεία:
• Αντιγραφή
• Φωτογραφία
• Εκτύπωση αρχείων
• Σάρωση
• Ρύθμιση παραμέτρων
• Συντήρηση
2
3
4
5
1 Πατήστε επανειλημμένα ή μέχρι να επισημανθεί το στοιχείο που επιθυμείτε.
2 Πατήστε .
Εμφανίζεται το αντίστοιχο μενού για το στοιχείο που επισημάνθηκε:
• Μενού Αντιγραφή
• Μενού λειτουργίας Κάρτα φωτογραφιών
• Μενού Λειτουργία εκτύπωσης αρχείων
• Μενού Σάρωση
• Μενού Ρύθμιση παραμέτρων
• Μενού Συντήρηση
Κάθε ένα από αυτά τα μενού περιέχει στοιχεία μενού ή υπομενού. Για παράδειγμα, το μενού Αντιγραφή
περιλαμβάνει ένα στοιχείο μενού που ονομάζεται Έγχρωμο.
29
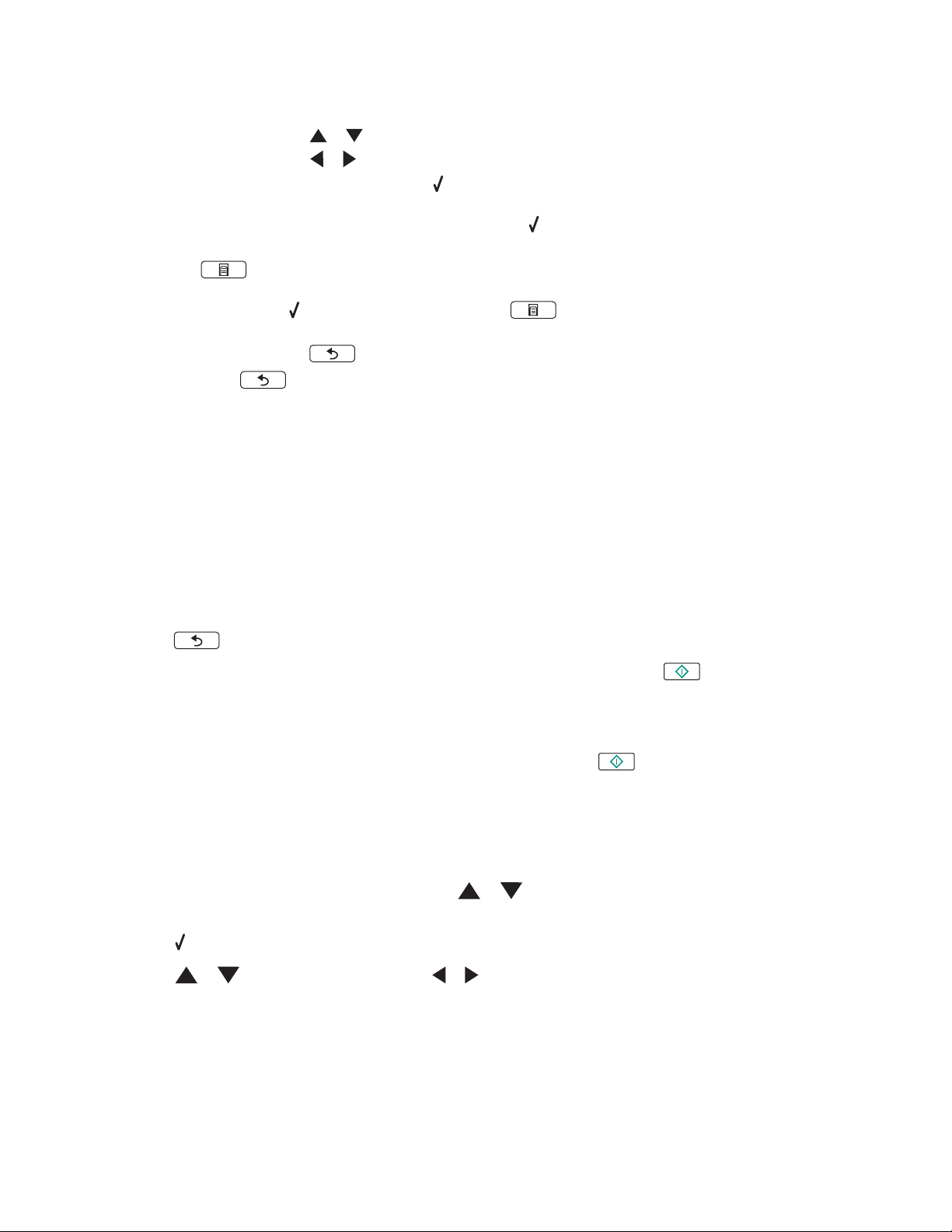
Σε κάθε στοιχείο μενού ή υπομενού περιλαμβάνονται επιλογές που ονομάζονται τιμές. Για παράδειγμα, το
στοιχείο μενού Έγχρωμο διαθέτει τις τιμές Έγχρωμο και Ασπρόμαυρο.
• Πατήστε επανειλημμένα ή για κύλιση στα στοιχεία μενού ή υπομενού.
• Πατήστε επανειλημμένα ή για κύλιση στις τιμές.
• Σε ορισμένα μενού, μπορείτε να πατήσετε για να εμφανίσετε μια προεπισκόπηση της εργασίας πριν
ξεκινήσει. Η εργασία μπορεί να είναι εργασία εκτύπωσης, αντιγραφής ή σάρωσης. Η οθόνη του μενού του
πίνακα ελέγχου υποδεικνύει πότε μπορείτε να πατήσετε
για προεπισκόπηση.
• Πριν ξεκινήσετε μια εργασία, εάν θέλετε να πραγματοποιήσετε μια αλλαγή αφού δείτε την προεπισκόπηση,
πατήστε
επαναφέρει στο μενού για να πραγματοποιήσετε αλλαγές. Για παράδειγμα, εάν βρίσκεστε στο μενού
Αντιγραφή, πατήστε
να κάνετε επιπλέον αλλαγές.
για να προσαρμόσετε όποιες επιλογές ή ρυθμίσεις θέλετε για τη συγκεκριμένη εργασία. Σας
για προεπισκόπηση. Πατήστε για να επιστρέψετε στο μενού Αντιγραφή και
• Πατήστε επανειλημμένα για να επιστρέψετε σε προηγούμενα μενού.
Εάν πατήσετε
ρυθμίσεων, τότε θα εκτελεστεί αποθήκευση των τιμών που έχετε επιλέξει. Για περισσότερες πληροφορίες,
δείτε “Παρουσίαση και χρήση των προεπιλεγμένων ρυθμίσεων” στη σελίδα 30.
σε ορισμένα υπομενού, όπως στο υπομενού Αλλαγή προεπιλεγμένων
Παρουσίαση και χρήση των προεπιλεγμένων ρυθμίσεων
Οι αποθηκευμένες ρυθμίσεις ονομάζονται προεπιλεγμένες ρυθμίσεις χρήστη γιατί εσείς, ο χρήστης, επιλέξατε τις
τιμές και τις αποθηκεύσατε. Στον πίνακα ελέγχου αναφέρονται ως προεπιλεγμένες ρυθμίσεις.
Σημειώσεις:
• Δίπλα σε κάθε προεπιλεγμένη ρύθμιση εμφανίζεται ένας αστερίσκος (*). Μπορεί να τους παρατηρήσετε καθώς
πραγματοποιείτε κύλιση στις τιμές των υπομενού.
• Οι προεπιλεγμένες ρυθμίσεις ισχύουν μέχρι να τις αλλάξετε. Για να τις αλλάξετε, μεταβείτε πάλι στο υπομενού
Αλλαγή προεπιλεγμένων ρυθμίσεων του αντίστοιχου μενού, επιλέξτε διαφορετικές τιμές και
πατήστε
Εάν θέλετε να ξεκινήσετε μια εργασία χωρίς να πραγματοποιήσετε αλλαγές, πατήστε
με βάση τις προεπιλεγμένες ρυθμίσεις. Αυτός είναι ένας εύκολος και γρήγορος τρόπος για να ξεκινήσετε την
εκτύπωση οποιασδήποτε εργασίας.
Σημείωση: Εάν δεν θέλετε να χρησιμοποιήσετε τις προεπιλεγμένες ρυθμίσεις, μπορείτε να μεταβείτε στο μενού, να
επιλέξετε διαφορετικές τιμές στα υπομενού και, στη συνέχεια, να πατήσετε
χρησιμοποιώντας τις τιμές που επιλέξατε για τη συγκεκριμένη εργασία μόνο.
για να αποθηκεύσετε αυτές τις τιμές ως τις νέες προεπιλεγμένες ρυθμίσεις.
. Η εργασία εκτυπώνεται
. Η εργασία εκτυπώνεται
Αποθήκευση ρυθμίσεων
Σε μενού ρύθμισης, εμφανίζεται η ένδειξη * δίπλα στην προεπιλεγμένη ρύθμιση. Για να αλλάξετε τη ρύθμιση:
1 Από τον πίνακα ελέγχου, πατήστε επανειλημμένα ή για να επιλέξετε Αντιγραφή, Φωτογραφία,
Εκτύπωση αρχείων, Σάρωση, Ρύθμιση παραμέτρων ή Συντήρηση.
2 Πατήστε .
3 Πατήστε ή , ή πατήστε επανειλημμένα ή για να επιλέξετε τη ρύθμιση που θέλετε.
30
 Loading...
Loading...