Page 1
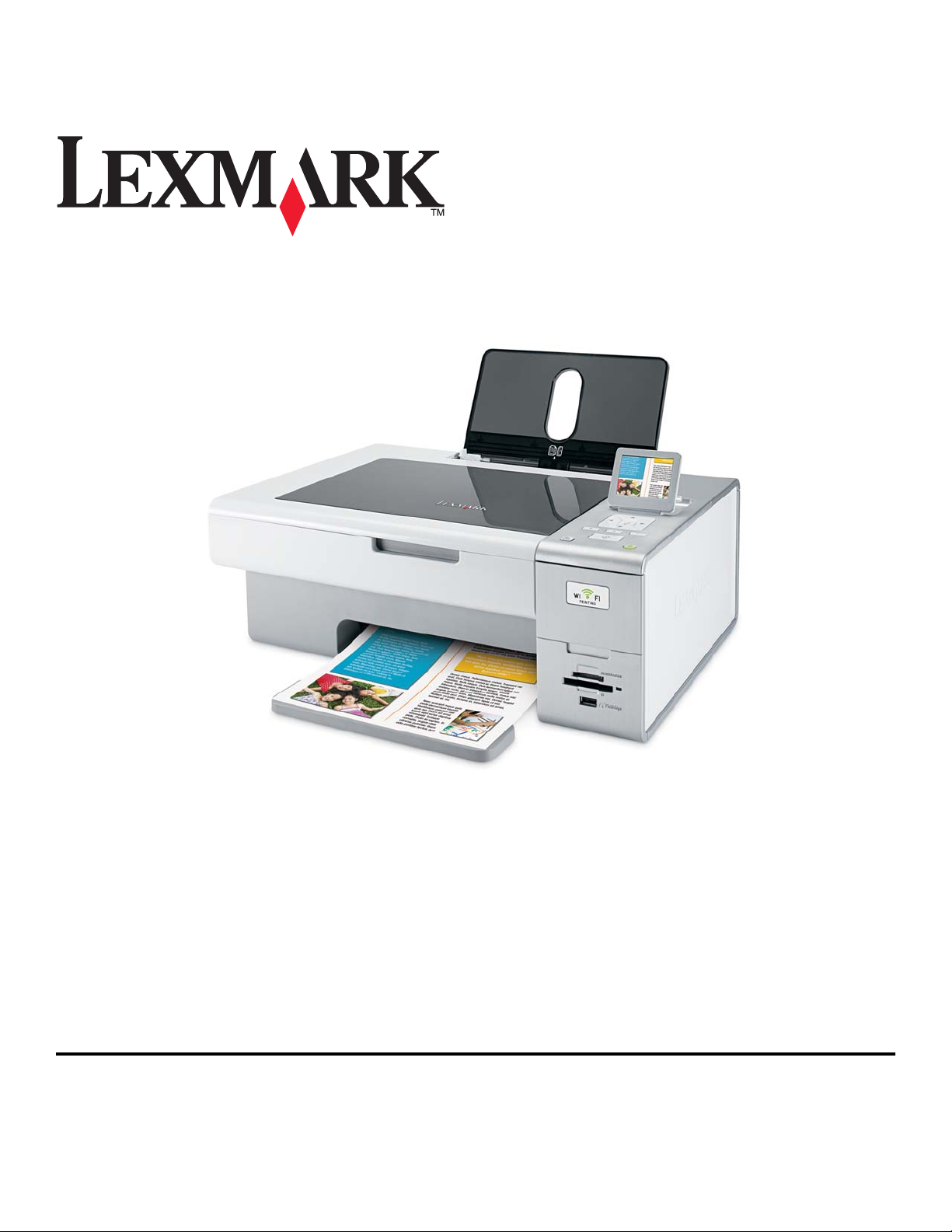
4800 Series
Juni 2007 www.lexmark.com
Page 2
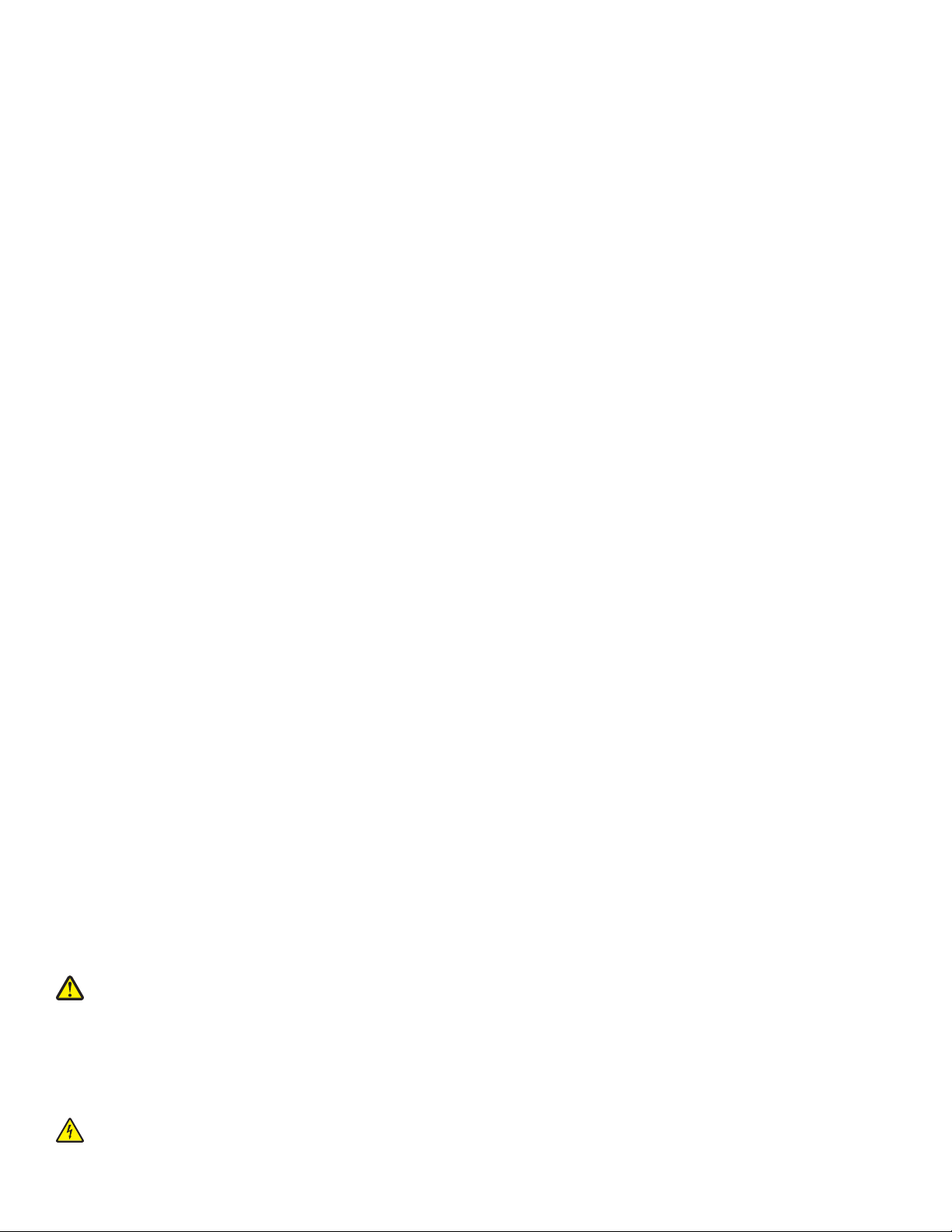
Sikkerhetsinformasjon
Bruk bare den strømforsyningsenheten og strømledningen som følger med dette produktet, eller en godkjent reservedel fra produsenten.
Koble strømledningen til et lett tilgjengelig strømuttak i nærheten av produktet.
FORSIKTIG: Ikke vri, knyt eller klem sammen strømledningen, og ikke plasser tunge gjenstander på den. Strømledningen må ikke
utsettes for unødvendig slitasje eller belastning. Pass på at strømledningen ikke kommer i klem, for eksempel mellom møbler og
vegger. Feil bruk av strømledningen kan forårsake brann eller gi elektrisk støt. Kontroller strømledningen jevnlig. Koble
strømledningen fra stikkontakten før den kontrolleres.
Bruk profesjonelt servicepersonell til service og reparasjoner utenom det som er beskrevet i brukerhåndboken.
Dette produktet er utformet, testet og godkjent i henhold til strenge globale sikkerhetskrav ved bruk av bestemte Lexmark-komponenter.
Sikkerhetsfunksjonene i enkelte deler er kanskje ikke alltid like åpenbare. Lexmark er ikke ansvarlig for bruk av andre reservedeler.
FORSIKTIG: Ikke installer dette produktet eller koble til strømledning, telefon eller annet i tordenvær.
TA GODT VARE PÅ DISSE INSTRUKSJONENE.
Page 3
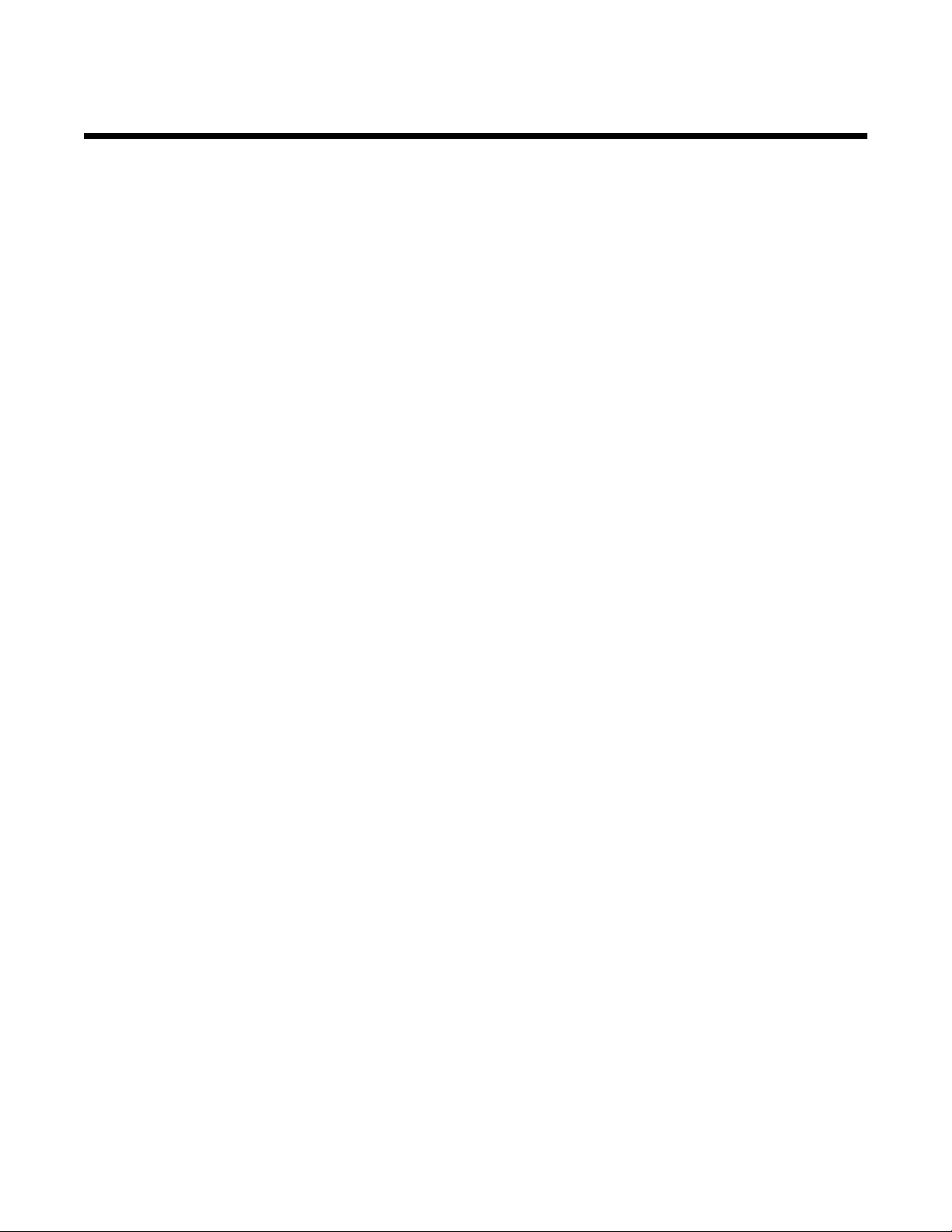
Innhold
Sikkerhetsinformasjon..................................................................................................2
Innledning.....................................................................................................................13
Finne informasjon om skriveren........................................................................................................13
Kompatibilitet med trådløst nettverk..................................................................................................16
Installere skriveren......................................................................................................17
Innholdet i esken...............................................................................................................................17
Lære mer om skriverdelene...............................................................................................................18
Frittstående installering.....................................................................................................................20
Lære mer om skriverprogramvaren...................................................................................................25
Lære mer om kontrollpanelet.............................................................................................................28
Bruke kontrollpanelet..................................................................................................................................28
Navigere gjennom menyene på kontrollpanelet .........................................................................................29
Lagre innstillinger..............................................................................................................................30
Installere skriverprogramvaren..........................................................................................................31
Hva betyr fargene på Wi-Fi-indikatorlampen?...................................................................................31
Slå på eller av talemelding ved utskriftshendelser............................................................................32
Sikkerhetsinformasjon.......................................................................................................................32
Nettverksutskrift..........................................................................................................33
Generelt om nettverksutskrift.............................................................................................................33
Nettverksoversikt ........................................................................................................................................ 33
Vanlige konfigurasjoner for hjemmenettverk ..............................................................................................33
Hvilke opplysninger trenger jeg, og hvor kan jeg finne dem?.....................................................................35
Finne MAC-adressen.................................................................................................................................. 35
Skrive ut en oppsettside for nettverk .......................................................................................................... 36
Dele en skriver i et Windows-miljø ............................................................................................................. 36
Finne en skriver/utskriftsserver i eksterne subnett ..................................................................................... 37
Trådløs nettverkstilgang....................................................................................................................37
Finne IP-adresser.......................................................................................................................................37
Tilordne en IP-adresse ............................................................................................................................... 38
Konfigurere IP-adresse............................................................................................................................... 38
Finne signalstyrken..................................................................................................................................... 38
Installere skriveren i et nettverk..................................................................................................................38
Dele skriveren i et nettverk.........................................................................................................................38
Konfigurere nettverksskrivere.....................................................................................................................39
Ulike typer trådløse nettverk....................................................................................................................... 40
Tips for bruk av nettverkskort ..................................................................................................................... 40
Avansert trådløs tilkobling.................................................................................................................41
3
Page 4
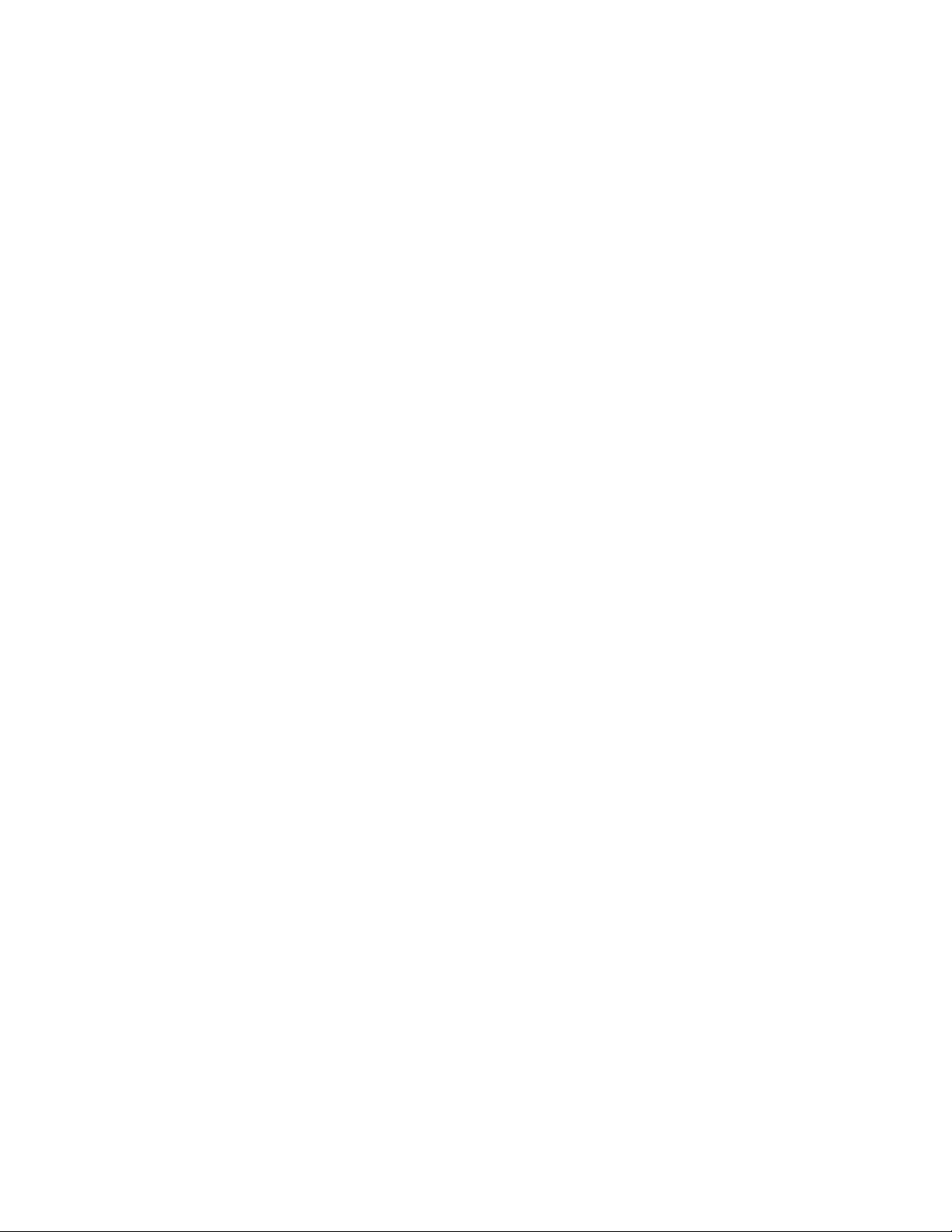
Opprette et trådløst ad hoc-nettverk ved å bruke Windows .......................................................................41
Legge til en skriver i et eksisterende trådløst ad hoc-nettverk ved å bruke Windows................................43
Legge i papir og originaler..........................................................................................44
Legge i papir......................................................................................................................................44
Bruke den automatiske papirtypesensoren.......................................................................................44
Legge i konvolutter............................................................................................................................44
Legge i etiketter.................................................................................................................................45
Legge i gratulasjonskort, kartotekkort, fotokort og postkort...............................................................45
Legge i transparenter........................................................................................................................46
Legge i påstrykningspapir..................................................................................................................46
Legge i papir med tilpasset størrelse.................................................................................................46
Legge i bannerpapir...........................................................................................................................46
Legge originaldokumenter på skannerens glassplate.......................................................................47
Bruke undermenyen for papirhåndtering...........................................................................................47
Utskrift..........................................................................................................................48
Skrive ut vanlige dokumenter............................................................................................................48
Skrive ut et dokument................................................................................................................................. 48
Skrive ut en Web-side ................................................................................................................................ 48
Skrive ut fotografier eller bilder fra en Web-side ........................................................................................ 49
Skrive ut flere kopier av et dokument ......................................................................................................... 49
Sortere kopier.............................................................................................................................................50
Skrive ut siste side først (omvendt siderekkefølge).................................................................................... 50
Skrive ut flere sider på ett ark (nedskalering) ............................................................................................. 50
Stanse utskriftsjobber midlertidig................................................................................................................51
Avbryte utskriftsjobber................................................................................................................................51
Lære mer om menyen for utskriftsmodus................................................................................................... 51
Skrive ut dokumenter fra en ekstern lagringsenhet.................................................................................... 51
Skrive ut dokumentfiler fra et minnekort eller en flash-enhet .....................................................................52
Skrive ut spesialdokumenter.............................................................................................................53
Velge kompatible spesialpapirtyper............................................................................................................ 53
Skrive ut på konvolutter..............................................................................................................................53
Skrive ut på gratulasjonskort, kartotekkort, fotokort og postkort.................................................................53
Skrive ut et dokument som en plakat .........................................................................................................54
Skrive ut et bilde som en plakat..................................................................................................................54
Skrive ut et hefte.........................................................................................................................................55
Sette sammen et hefte ............................................................................................................................... 55
Skrive ut på papir med tilpasset størrelse ..................................................................................................55
Skrive ut på påstrykningspapir ................................................................................................................... 56
Skrive ut på transparenter .......................................................................................................................... 56
Skrive ut et banner ..................................................................................................................................... 56
Skrive ut på begge sider av papiret...................................................................................................57
Lære mer om funksjonen for tosidig utskrift ............................................................................................... 57
4
Page 5
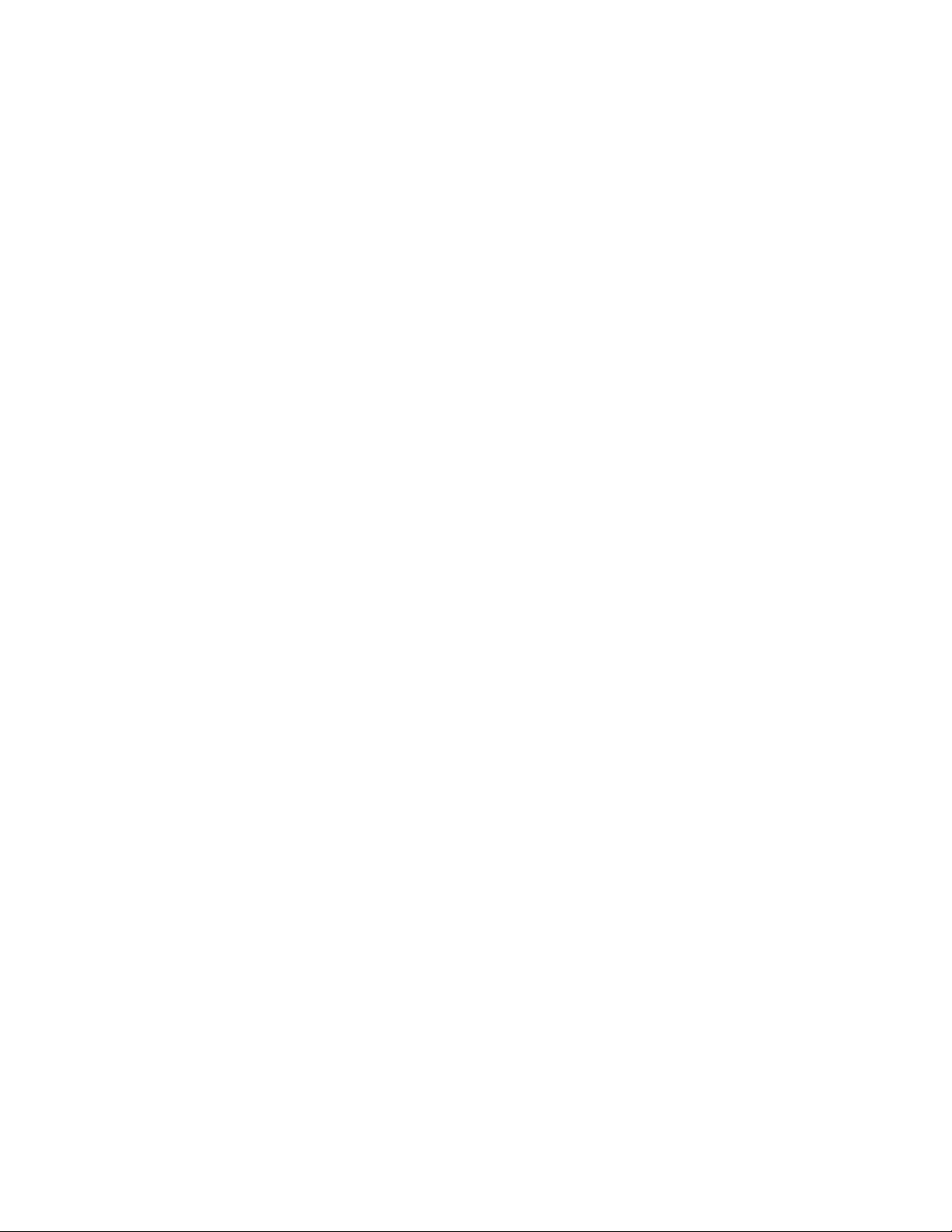
Skrive ut på begge sider av papiret automatisk.......................................................................................... 58
Skrive ut på begge sider av papiret manuelt .............................................................................................. 58
Endre skriverinnstillinger...................................................................................................................59
Lagre og slette utskriftsinnstillinger ............................................................................................................59
Bruke undermenyen for å endre standardinnstillinger for skriver ............................................................... 59
Gjenopprette standardinnstillingene for skriverprogramvaren....................................................................60
Gjenopprette standardinnstillingene for skriveren ...................................................................................... 60
Arbeide med fotografier..............................................................................................61
Bruke anbefalt papir..........................................................................................................................61
Hente og håndtere fotografier...........................................................................................................61
Lære mer om menyen for fotokortmodus ...................................................................................................61
Skrive ut fotografier fra et PictBridge-kompatibelt digitalt kamera.............................................................. 62
Sette inn en flash-enhet..............................................................................................................................63
Sette inn et minnekort................................................................................................................................. 63
Lære mer om menyen for standardinnstillinger for PictBridge-utskrift........................................................ 65
Overføre fotografier fra en minneenhet til en datamaskin ved å bruke kontrollpanelet .............................. 65
Overføre alle fotografiene fra et minnekort ved å bruke datamaskinen...................................................... 66
Overføre valgte fotografier fra et minnekort ved å bruke datamaskinen ....................................................66
Overføre valgte fotografier fra en CD eller flash-enhet ved å bruke datamaskinen ...................................67
Overføre alle fotografiene fra en CD eller flash-enhet ved å bruke datamaskinen.....................................67
Overføre fotografier fra et minnekort til en flash-enhet............................................................................... 68
Endre innstillingene for midlertidige filer i Productivity Studio .................................................................... 68
Endre innstillingene for gjennomsøkte mapper i Productivity Studio..........................................................68
Endre innstillingene for fotobibliotek i Productivity Studio .......................................................................... 69
Endre overføringsinnstillingene i Productivity Studio.................................................................................. 69
Redigere fotografier...........................................................................................................................69
Beskjære fotografier ...................................................................................................................................69
Redigere fotografier ved å bruke kontrollpanelet........................................................................................69
Rotere et fotografi....................................................................................................................................... 70
Endre oppløsning eller størrelse for et fotografi ......................................................................................... 70
Bruke ettklikks automatisk forbedring for et fotografi.................................................................................. 71
Redusere røde øyne i et fotografi...............................................................................................................71
Gjøre et fotografi skarpt eller uskarpt ......................................................................................................... 71
Forbedre et fotografi...................................................................................................................................72
Endre nyanse/metning for et fotografi ........................................................................................................ 72
Endre gammaverdien for et fotografi eller bilde.......................................................................................... 72
Fjerne flekker fra et fotografi....................................................................................................................... 72
Endre innstillingene for lysstyrke/kontrast for et fotografi ........................................................................... 73
Bruke en fargeeffekt for et fotografi............................................................................................................73
Endre eksponeringsinnstillingen for et fotografi.......................................................................................... 73
Fjerne bølgede mønstre fra skannede fotografier, magasiner eller aviser................................................. 73
Skrive ut fotografier...........................................................................................................................74
Skrive ut fotografier fra en CD eller ekstern lagringsenhet ved å bruke datamaskinen .............................74
Vise og skrive ut fotografier fra Productivity Studio .................................................................................... 74
Skrive ut fotopakker.................................................................................................................................... 75
5
Page 6
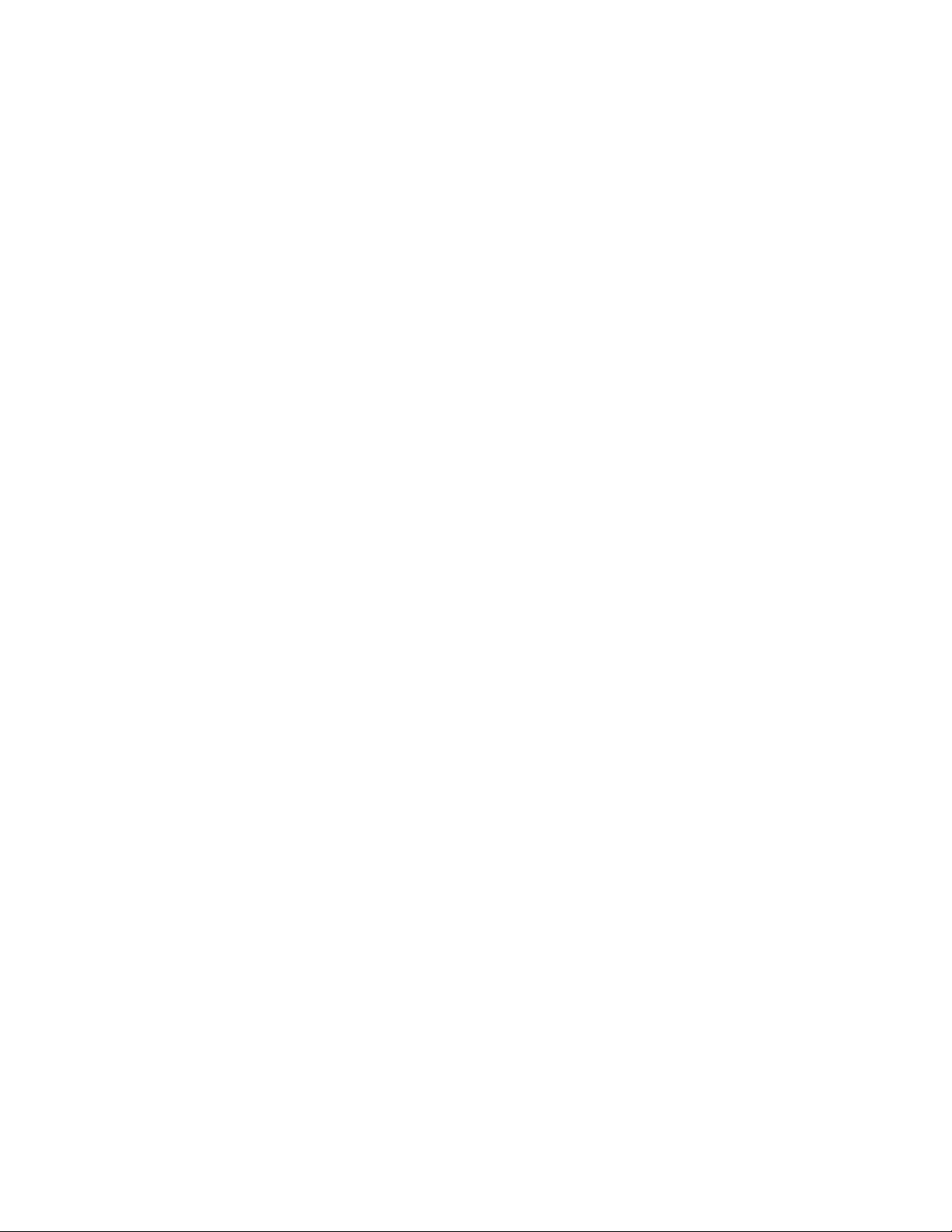
Lage fotokort...............................................................................................................................................75
Vise en lysbildefremvisning med fotografier i vinduet på kontrollpanelet ................................................... 76
Skrive ut et fotografi eller valgte fotografier................................................................................................ 76
Skrive ut alle fotografiene fra en minneenhet .............................................................................................77
Skrive ut fotografier som er lagret på en minneenhet, ved å bruke et korrekturark....................................77
Skrive ut fotografier fra et digitalt kamera med DPOF................................................................................78
Lage og vise en lysbildefremvisning..................................................................................................79
Kopiering......................................................................................................................80
Ta kopier............................................................................................................................................80
Kopiere i farger eller sort/hvitt............................................................................................................80
Kopiere fotografier.............................................................................................................................80
Kopiere et fotografi ved å bruke datamaskinen.................................................................................81
Forstørre eller forminske et bilde.......................................................................................................82
Justere kopieringskvaliteten..............................................................................................................82
Justere lysstyrken for en kopi............................................................................................................83
Sortere kopier ved å bruke kontrollpanelet........................................................................................83
Gjenta et bilde flere ganger på én side.............................................................................................84
Kopiere på begge sider av papiret....................................................................................................84
Kopiere flere sider på ett ark (nedskalering).....................................................................................85
Endre standardinnstillingene for kopiering........................................................................................86
Lære mer om menyen for kopieringsmodus......................................................................................86
Skanning.......................................................................................................................88
Skanne et dokument..........................................................................................................................88
Skanne et dokument ved å bruke datamaskinen..............................................................................88
Skanne tekst for redigering................................................................................................................89
Skanne bilder for redigering..............................................................................................................89
Skanne et fotografi til Arbeide med dokumenter og fotografier.........................................................89
Skanne i farger eller sort/hvitt............................................................................................................89
Skanne flere fotografier om gangen ved å bruke datamaskinen.......................................................90
Lage en PDF-fil fra et skannet element.............................................................................................91
Avbryte en skannejobb......................................................................................................................91
Tilpasse skanneinnstillinger ved å bruke datamaskinen...................................................................91
Lære mer om menyen for skannemodus...........................................................................................92
Skanne til en datamaskin i et nettverk ved å bruke kontrollpanelet..................................................93
Lagre et skannet element på datamaskinen.....................................................................................93
Endre skanneinnstillingene i Productivity Studio...............................................................................94
Endre standardinnstillingene for skanning........................................................................................94
Legge til en fil i en e-postmelding......................................................................................................95
6
Page 7
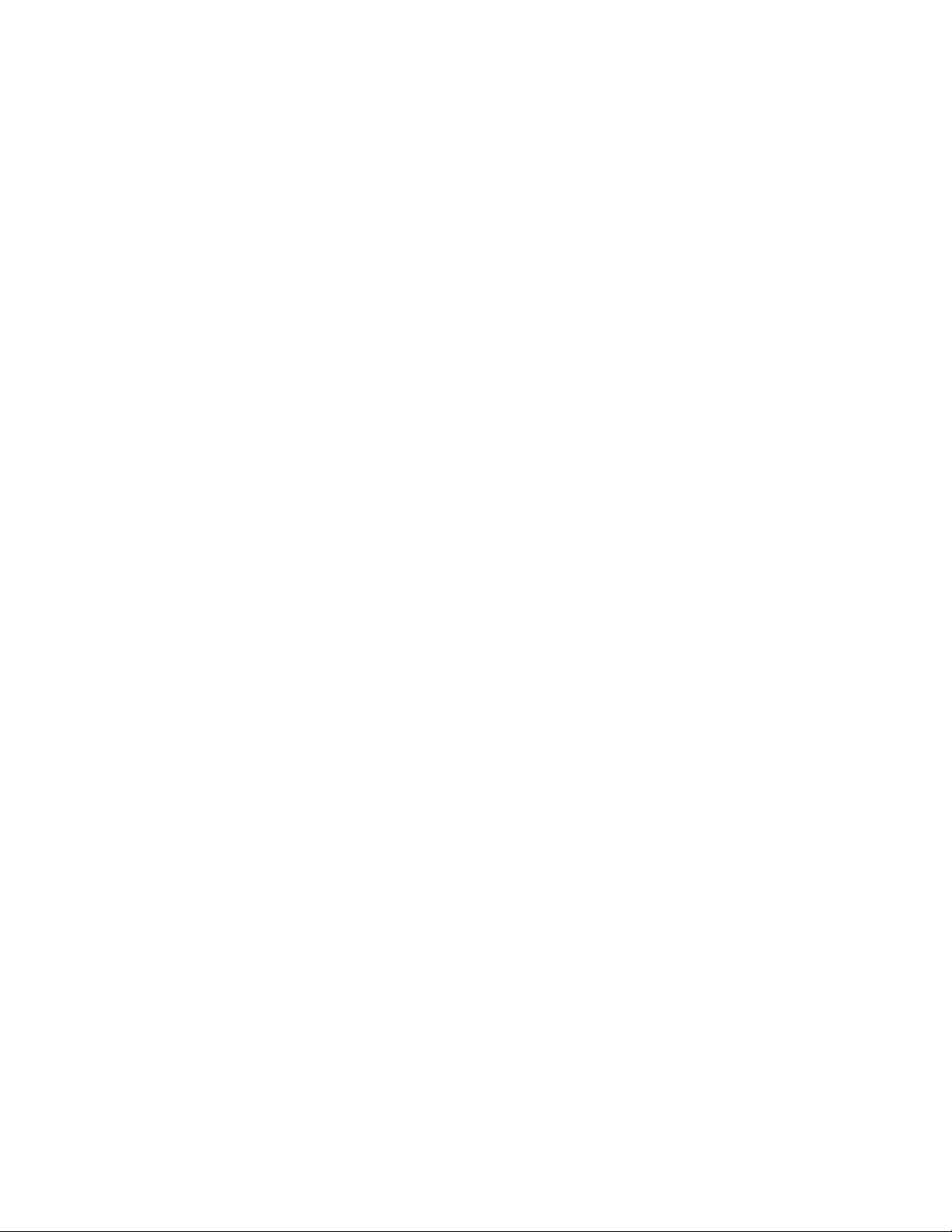
Legge til et nytt skannet element i en e-postmelding........................................................................95
Skanne dokumenter eller bilder som skal sendes med e-post..........................................................96
Endre innstillingene for e-postskjermbildet i Productivity Studio.......................................................96
Faksing.........................................................................................................................97
Motta en faks automatisk...................................................................................................................97
Sende en faks ved å bruke programvaren........................................................................................97
Vedlikeholde skriveren................................................................................................98
Sette inn blekkpatroner......................................................................................................................98
Ta ut en brukt blekkpatron...............................................................................................................100
Etterfylle blekkpatroner....................................................................................................................100
Bruke originalpatroner fra Lexmark.................................................................................................100
Justere blekkpatroner......................................................................................................................101
Rengjøre blekkdysene.....................................................................................................................101
Tørke av blekkdysene og kontaktflatene.........................................................................................101
Oppbevare blekkpatronene.............................................................................................................102
Rengjøre skannerens glassplate.....................................................................................................103
Rengjøre utsiden av skriveren.........................................................................................................103
Bestille rekvisita...............................................................................................................................103
Bestille blekkpatroner ............................................................................................................................... 103
Bestille papir og rekvisita..........................................................................................................................104
Feilsøking...................................................................................................................105
Feilsøking for installering.................................................................................................................105
Feil språk vises i vinduet .......................................................................................................................... 105
Av/på-lampen lyser ikke ........................................................................................................................... 106
Kan ikke installere programvaren............................................................................................................. 106
Siden skrives ikke ut.................................................................................................................................107
Lære mer om forskjellige advarselsnivåer................................................................................................ 108
Avinstallere programvaren og installere den på nytt ................................................................................ 109
Aktivere USB-porten................................................................................................................................. 109
Løse kommunikasjonsproblemer..............................................................................................................110
Feilsøking for trådløs tilkobling........................................................................................................110
Hvordan kan jeg finne ut hvilken type sikkerhet som brukes i nettverket?...............................................110
Kontrollere sikkerhetsnøklene .................................................................................................................. 110
Skriveren er konfigurert riktig, men blir ikke funnet i nettverket................................................................111
Den trådløse nettverksskriveren skriver ikke ut........................................................................................ 111
Wi-Fi-indikatorlampen lyser ikke...............................................................................................................112
Wi-Fi-indikatorlampen blinker oransje under installering..........................................................................112
Wi-Fi-indikatorlampen lyser oransje .........................................................................................................114
Den trådløse skriveren fungerer ikke lenger.............................................................................................115
Nettverksskriveren vises ikke på skrivervalglisten under installering ....................................................... 116
7
Page 8
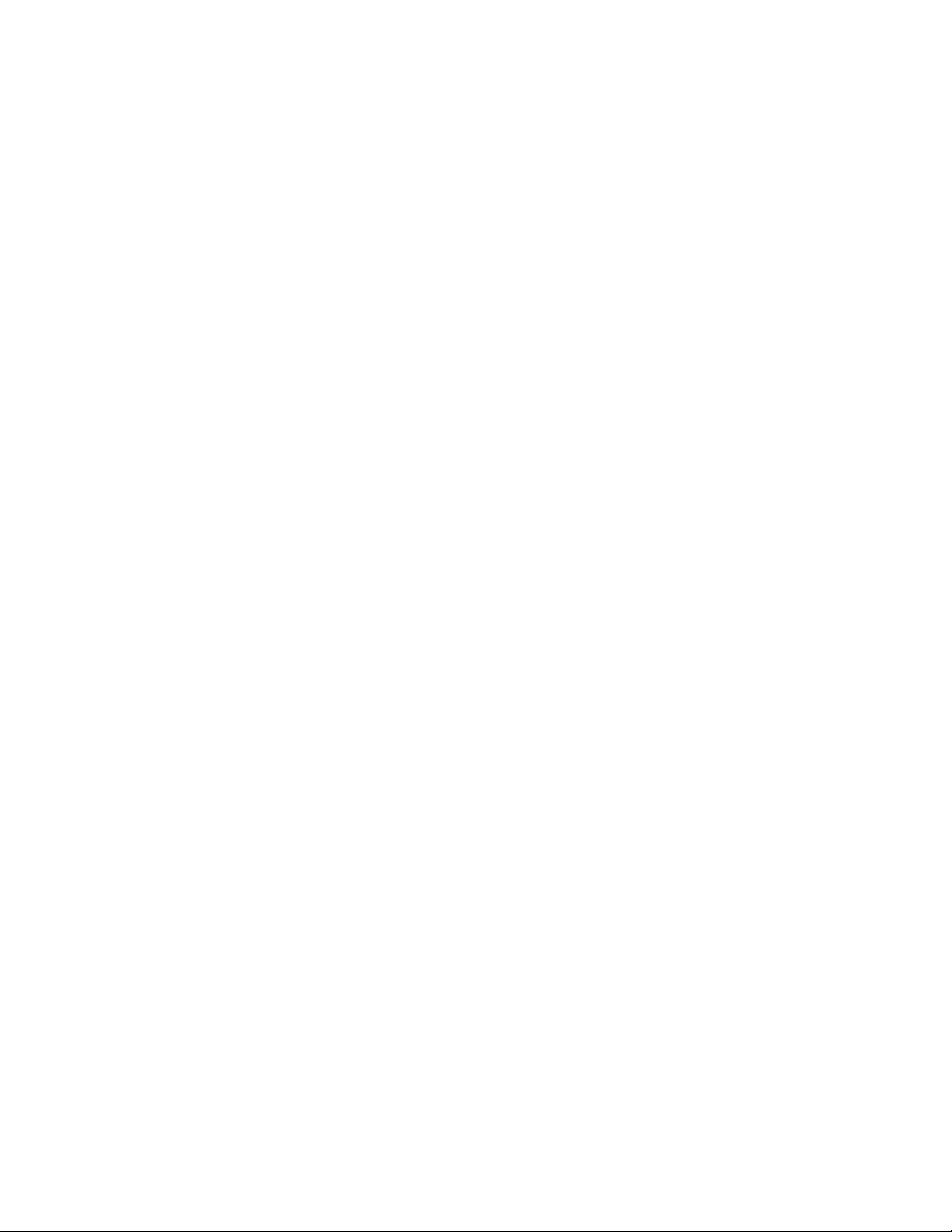
Skriveren kan ikke kobles til det trådløse nettverket ................................................................................117
Verktøyet for oppsett av trådløs tilkobling kan ikke kommunisere med skriveren under installering
(for Windows-brukere).......................................................................................................................... 119
Kontrollere nettverksnavnet (for Windows-brukere) ................................................................................. 119
Kjøre en ping-kommando for tilgangspunktet........................................................................................... 119
Kjøre en ping-kommando for skriveren ....................................................................................................120
Bruke verktøyet for oppsett av trådløs tilkobling (for Windows-brukere) .................................................. 121
Endre innstillinger for trådløs tilkobling etter installering .......................................................................... 121
Gjenopprette standardinnstillingene for en intern trådløs utskriftsserver ................................................. 121
Kontrollere skriverporter (for Windows-brukere)....................................................................................... 121
Feilsøking for utskrift.......................................................................................................................122
Bare deler av et fotografi i størrelsen 10 x 15 cm (4 x 6 tommer) skrives ut ved bruk av et
PictBridge-kompatibelt digitalt kamera................................................................................................. 122
Forbedre utskriftskvaliteten ...................................................................................................................... 123
Dårlig kvalitet på tekst og grafikk.............................................................................................................. 123
Utskriftskvaliteten er dårlig langs kantene av arket ..................................................................................124
Lav utskriftshastighet................................................................................................................................ 125
Bare deler av et dokument eller fotografi blir skrevet ut ...........................................................................126
Flekker eller riper på fotografier................................................................................................................126
Kontrollere blekkpatronene....................................................................................................................... 126
Blekknivåene virker ikke riktige ................................................................................................................126
Det virker som om blekknivåene reduseres for hurtig .............................................................................. 127
Den siden som skrives ut, er blank, eller det er feil side som skrives ut ..................................................127
Tegn mangler eller er ufullstendige ..........................................................................................................127
Fargene på utskriften er falmet eller avviker fra fargene på skjermen ..................................................... 128
Glanset fotopapir eller transparenter klebes sammen.............................................................................. 128
Siden skrives ut med andre skrifter ..........................................................................................................128
Utskriften er for mørk eller flekkete...........................................................................................................129
Tegnene har feil format, eller er ikke riktig justert langs venstre marg ..................................................... 129
Det er vekselvis lyse og mørke striper på utskriftene............................................................................... 130
Transparenter eller fotografier inneholder hvite streker............................................................................130
Loddrette, rette streker er ujevne ............................................................................................................. 130
Det er hvite streker i grafikk eller heldekkende sorte områder ................................................................. 131
Kontrollere skriverstatusen.......................................................................................................................131
Innstillinger er ikke lagret..........................................................................................................................132
Kontrollere om skriveren er klar................................................................................................................132
Kontrollere utskriftskøinnstillingene for bannerutskrift..............................................................................133
Løse skriftproblemer.................................................................................................................................133
Skriveren skriver ut en annen jobb........................................................................................................... 133
Klar eller Skriver ut vises som status........................................................................................................ 133
Skrive ut en testside .................................................................................................................................134
Testsiden skrives ikke ut ..........................................................................................................................134
Den eksterne utskriftsserveren fungerer ikke ...........................................................................................135
Tosidigenheten fungerer ikke som den skal.............................................................................................135
Fjerne en ekstern utskriftsserver ..............................................................................................................135
Kabelen er ikke koblet til, den er løs eller skadet ..................................................................................... 136
Skriveren er koblet til, men skriver ikke ut................................................................................................136
8
Page 9
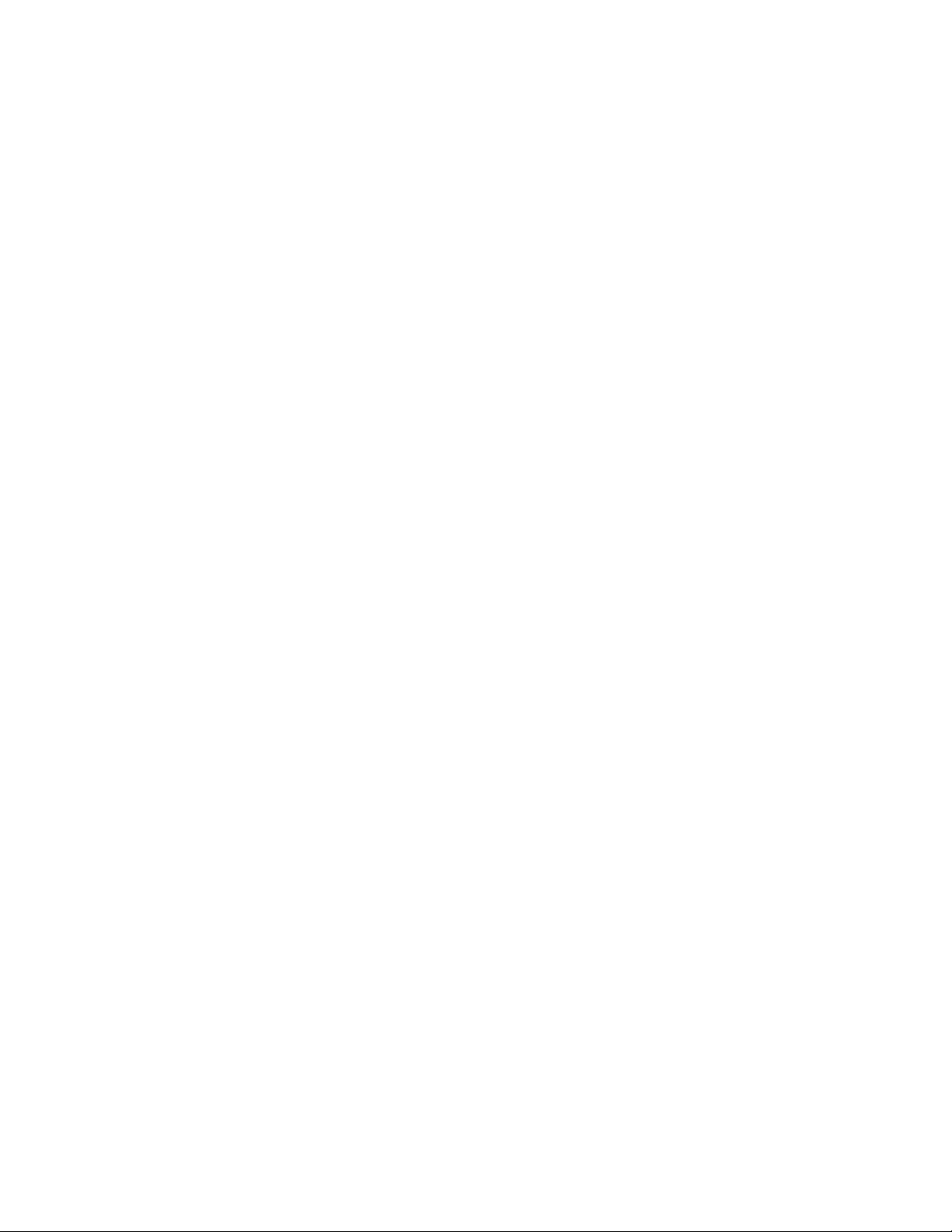
Skriveren prøver å skrive ut til fil .............................................................................................................. 136
Kan ikke skrive ut dokumenter fra et minnekort eller en flash-enhet........................................................137
Kan ikke skrive ut fra digitalt kamera ved hjelp av PictBridge ..................................................................137
Skriveren kan ikke kommunisere via maskin-til-maskin-nettverk .............................................................138
Skriveren kan ikke kommunisere med datamaskinen .............................................................................. 139
Problemer under kopiering, skanning eller faksing...................................................................................139
Feil skriver er koblet til.............................................................................................................................. 140
Oppdatere skriverprogramvaren............................................................................................................... 140
Toveiskommunikasjon er ikke opprettet ...................................................................................................140
Dårlig kvalitet eller feil utskrifter................................................................................................................140
Kontrollere portinnstillingene .................................................................................................................... 141
Feilsøking for papirstopp og mateproblemer...................................................................................141
Fjerne og unngå papirstopp......................................................................................................................141
Papirstopp i skriveren...............................................................................................................................141
Papirstopp i papirstøtten........................................................................................................................... 142
Mateproblemer med papir eller spesialpapir ............................................................................................ 142
Skriveren trekker ikke inn papir, konvolutter eller spesialpapir................................................................. 142
Bannerpapiret kjører seg fast ................................................................................................................... 143
Det oppstår fortsatt papirstopp .................................................................................................................143
Papirstopp i tosidigenheten ...................................................................................................................... 144
Feilsøking for minnekort..................................................................................................................145
Kan ikke sette inn minnekortet .................................................................................................................145
Det skjer ingenting når jeg setter inn et minnekort ................................................................................... 145
Fotografier overføres ikke fra et minnekort i et trådløst nettverk..............................................................146
Feilsøking for kopiering...................................................................................................................147
Kopieringsfunksjonen svarer ikke............................................................................................................. 147
Får ikke lukket skannerenheten................................................................................................................147
Dårlig kopieringskvalitet............................................................................................................................147
Kopien er ikke lik originalen...................................................................................................................... 148
Bare deler av et dokument eller fotografi blir kopiert................................................................................ 148
Feilsøking for skanning....................................................................................................................149
Skanneren svarer ikke..............................................................................................................................149
Skanningen var ikke vellykket .................................................................................................................. 149
Skanningen tar for lang tid, eller maskinen stopper opp ..........................................................................150
Dårlig kvalitet på skannet element............................................................................................................150
Bare deler av et dokument eller fotografi blir skannet ..............................................................................151
Kan ikke skanne til datamaskin via et nettverk.........................................................................................151
Feilmeldinger i vinduet på kontrollpanelet.......................................................................................151
Justeringsfeil.............................................................................................................................................151
Feil ved blekkpatron (1102, 1203, 1204 eller 120F)................................................................................. 151
Lite sort blekk / Lite fargeblekk / Lite fotoblekk.........................................................................................152
Frigjør fastkjørt patronholder .................................................................................................................... 152
Deksel åpent............................................................................................................................................. 153
Feil 1104................................................................................................................................................... 153
Ugyldig enhet............................................................................................................................................ 153
Feil ved venstre blekkpatron / Feil ved høyre blekkpatron .......................................................................153
9
Page 10
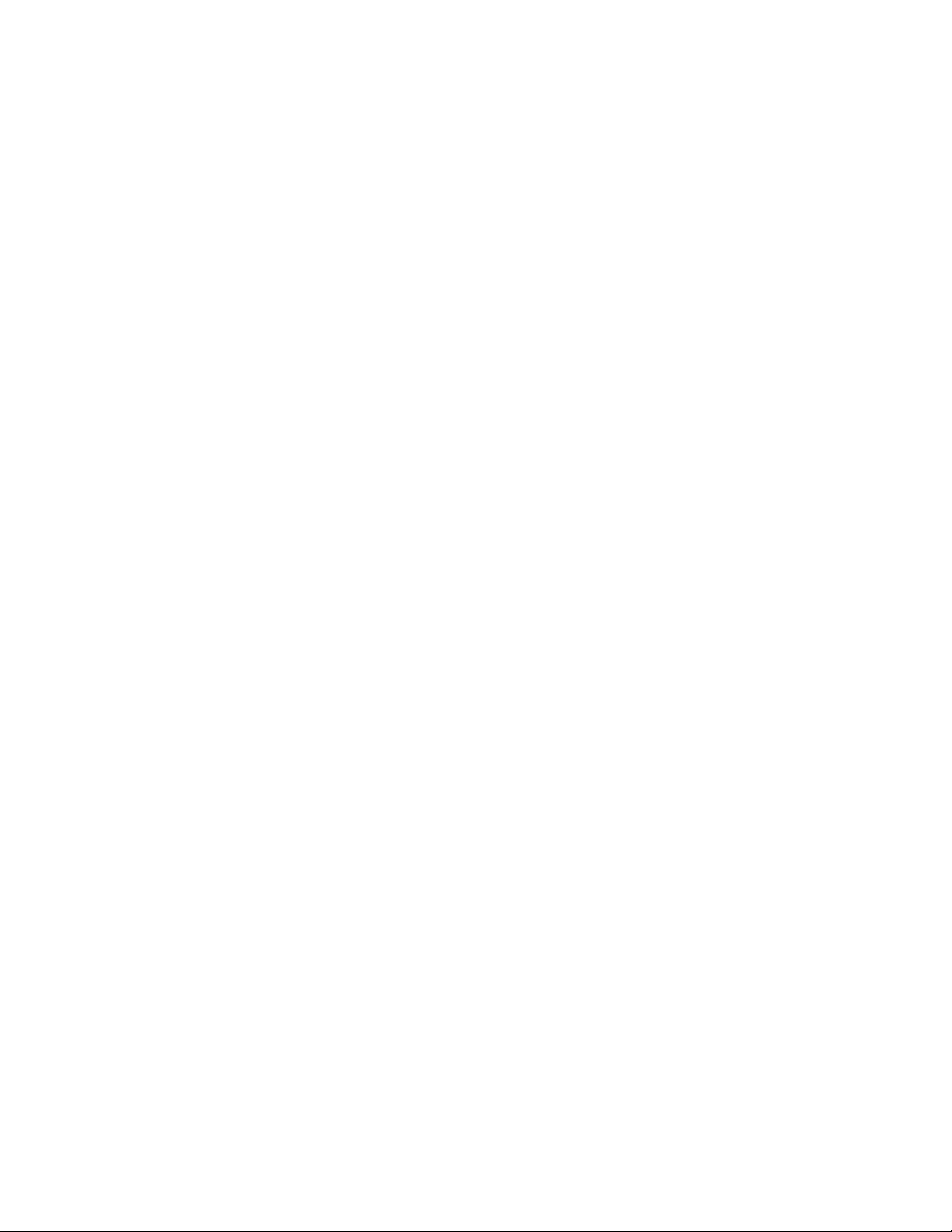
Feil blekkpatron i venstre holder / Feil blekkpatron i høyre holder ........................................................... 154
Venstre blekkpatron mangler / Høyre blekkpatron mangler ..................................................................... 154
Minnefeil ...................................................................................................................................................154
Ingen bilder er valgt.................................................................................................................................. 155
Ingen foto-/papirstørrelse er valgt............................................................................................................. 155
Finner ikke korrekturark............................................................................................................................155
Ingen korrekturarkinfo............................................................................................................................... 155
Ingen gyldige fotofiler ble funnet...............................................................................................................155
Bare én bildeforbedring kan velges om gangen....................................................................................... 155
Bare ett foto-/størrelsesalternativ kan velges om gangen ........................................................................155
Feil papir................................................................................................................................................... 156
Papirstopp ................................................................................................................................................156
Tom for papir ............................................................................................................................................156
Feil ved papir- eller fotostørrelse.............................................................................................................. 156
Feil papirstørrelse/-type............................................................................................................................156
Feil ved fotostørrelse. Foto må passe på siden........................................................................................156
PictBridge-kommunikasjonsfeil.................................................................................................................156
Ta ut kamerakortet ................................................................................................................................... 156
Fastkjørt patronholder ..............................................................................................................................156
Korrekturarkfeil .........................................................................................................................................157
Fotografier fjernet fra kort av vert .............................................................................................................157
Problemer ved lesing av minnekort ..........................................................................................................157
Feil papirtype for tosidig utskrift................................................................................................................157
Tosidig utskrift støttes ikke på aktuell papirstørrelse................................................................................158
Tosidig utskrift støttes ikke på aktuell papirtype .......................................................................................158
Feilmeldinger på dataskjermen.......................................................................................................158
Fjerne feilmeldinger..................................................................................................................................158
Venstre/høyre blekkpatron mangler ......................................................................................................... 158
Kommunikasjon er ikke tilgjengelig .......................................................................................................... 158
Generelle utskriftsproblemer ....................................................................................................................159
Lite blekk ..................................................................................................................................................159
Ikke nok minne ......................................................................................................................................... 159
Tom for papir ............................................................................................................................................159
Løse utskriftsfeil........................................................................................................................................160
Papirstopp ................................................................................................................................................160
Flere Alt-i-ett-maskiner ble funnet ............................................................................................................160
Utskriftsfeil................................................................................................................................................ 160
Merknader...................................................................................................................161
Produktinformasjon..........................................................................................................................161
Versjonsmerknader.........................................................................................................................161
Samsvarserklæring for EU-direktiver for radioprodukter.................................................................162
Strømforbruk....................................................................................................................................164
10
Page 11
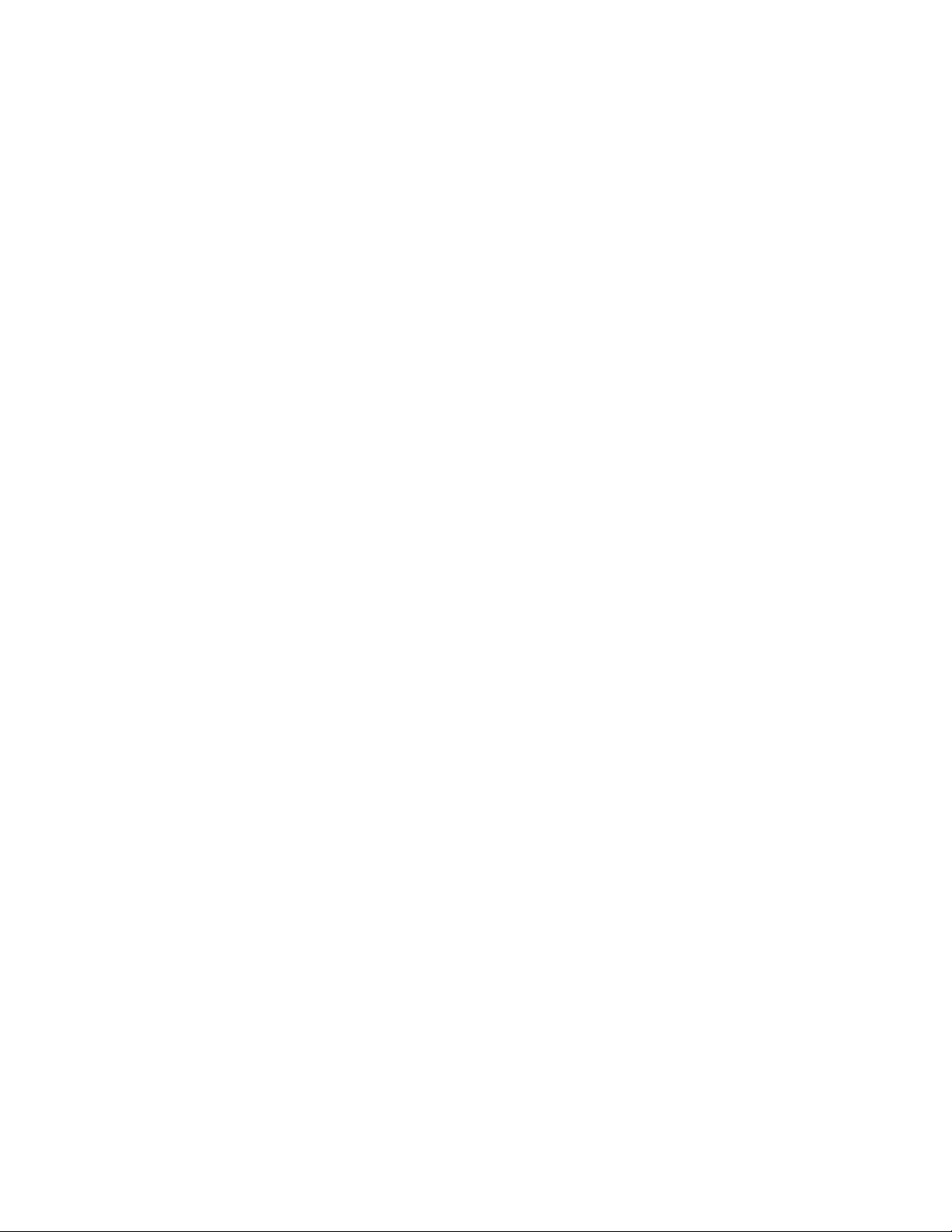
Nettverksordliste........................................................................................................170
Stikkordregister.........................................................................................................172
11
Page 12
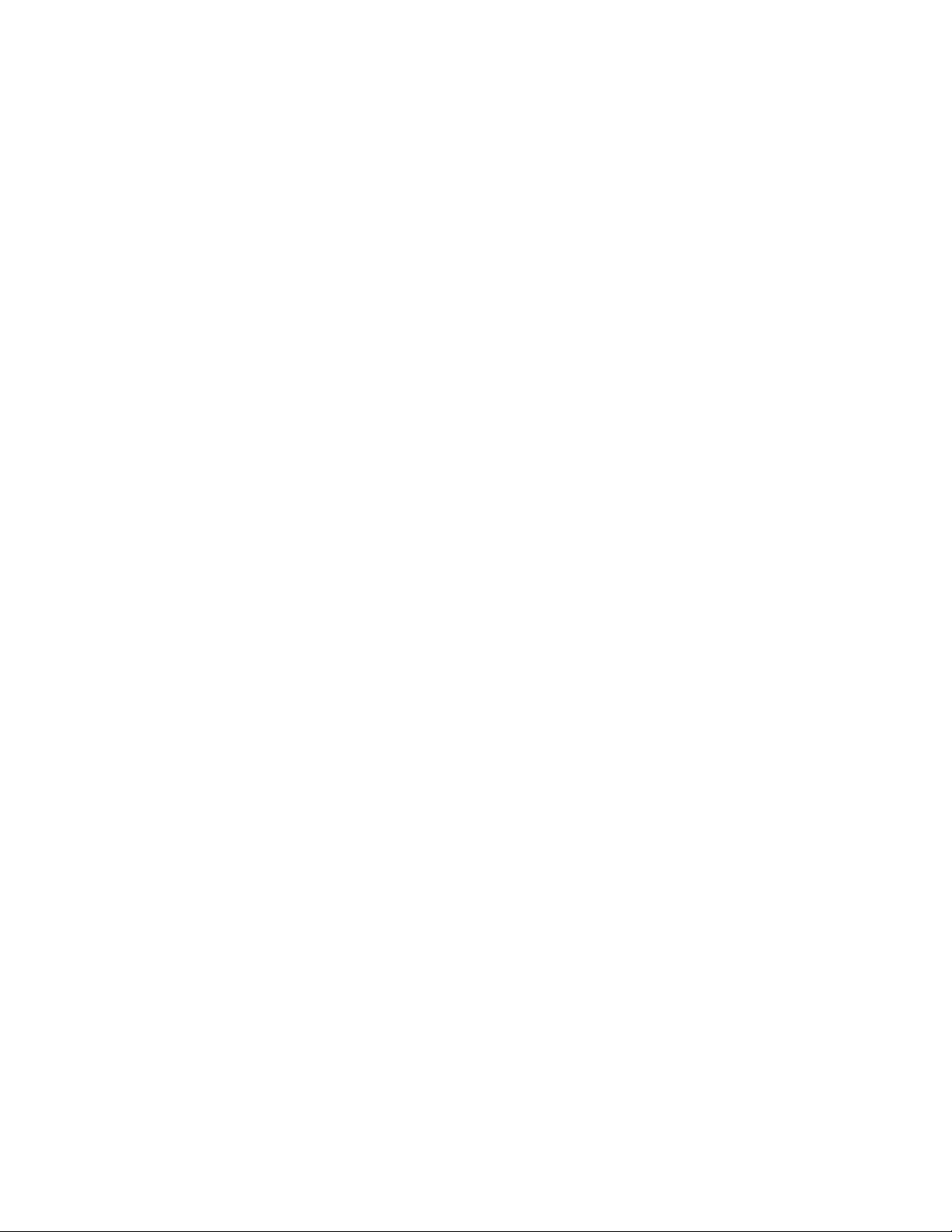
12
Page 13
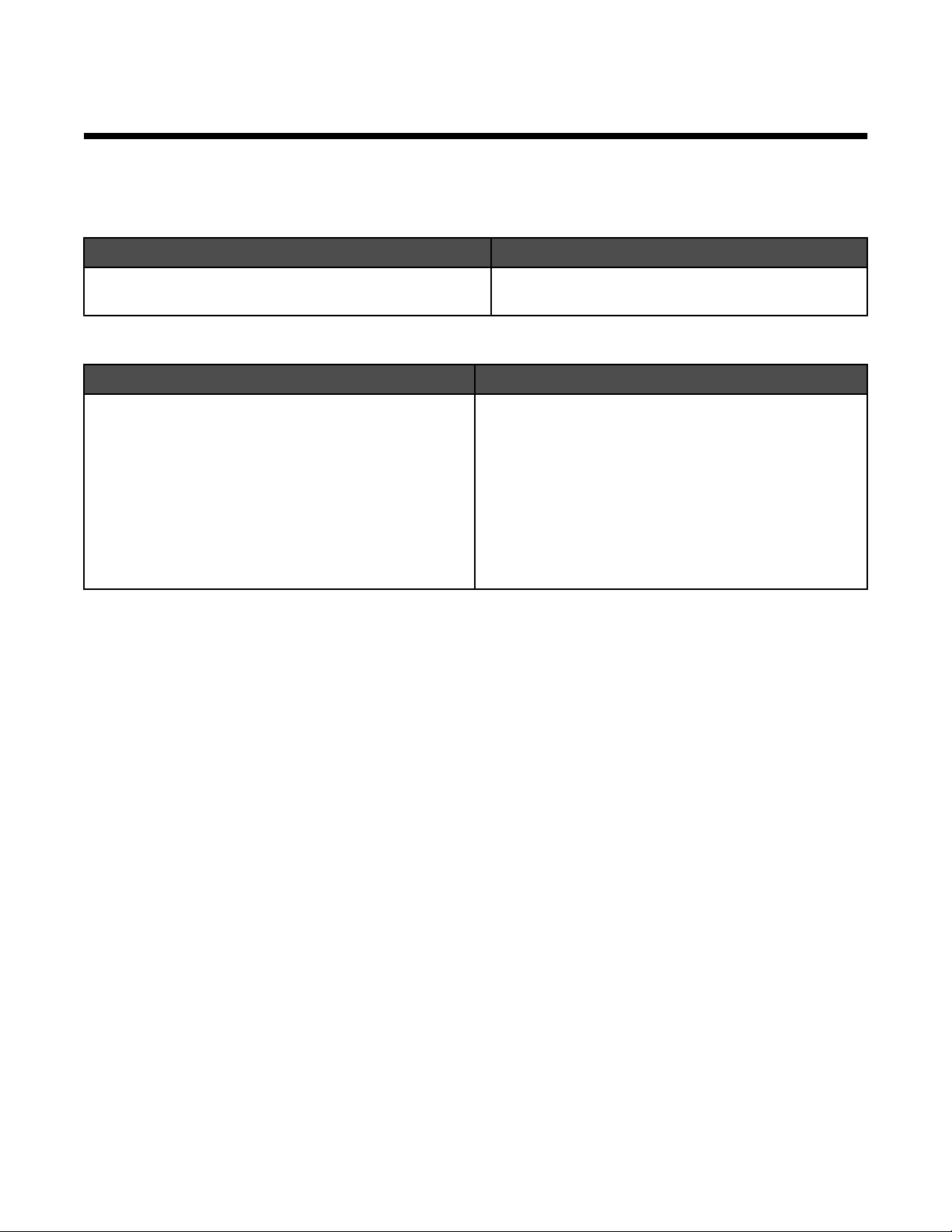
Innledning
Finne informasjon om skriveren
Installeringsoversikt
Beskrivelse Hvor
Installeringsoversikten inneholder instruksjoner for
installering av maskin- og programvaren.
Brukerhåndbok
Beskrivelse Hvor
I brukerhåndboken finner du informasjon om installering
av maskin- og programvaren (på datamaskiner med
Windows som operativsystem) samt grunnleggende
instruksjoner for bruk av skriveren.
Merk: Hvis skriveren støtter Macintosh, kan du se Machjelpen:
1 Dobbeltklikk på mappen Lexmark 4800 Series i
Finder.
2 Dobbeltklikk på Hjelp-ikonet for skriveren.
Dokumentet ligger i esken, eller du kan finne det på
Lexmarks hjemmeside på www.lexmark.no.
Dokumentet ligger i esken, eller du kan finne det på
Lexmarks hjemmeside på www.lexmark.no.
13
Page 14
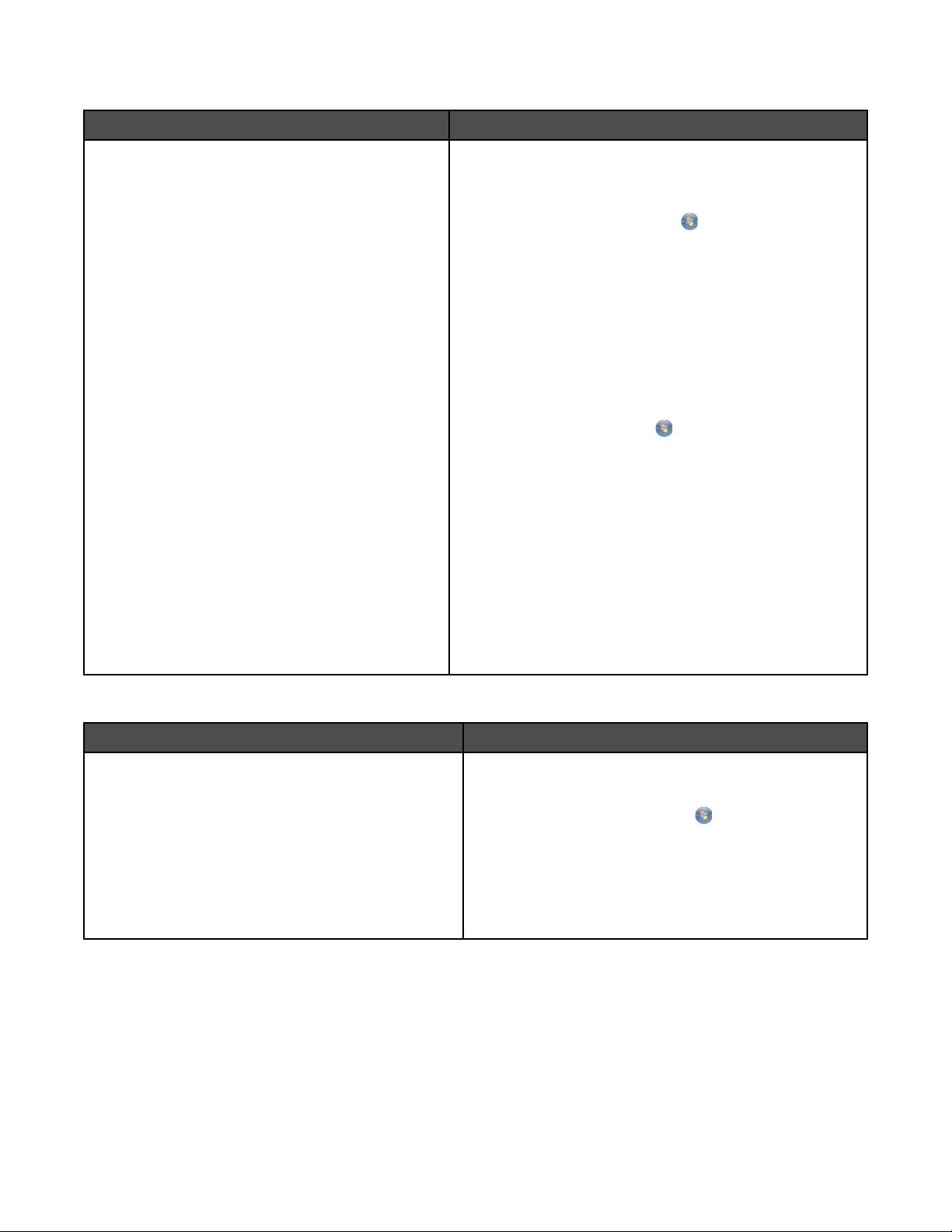
Komplett brukerhåndbok
Beskrivelse Hvor
I den komplette brukerhåndboken kan du finne
informasjon om hvordan du bruker skriveren og
annen nyttig informasjon, inkludert:
• Bruke programvaren (på datamaskiner med
Windows som operativsystem)
• Legge i papir
• Utskrift
• Arbeide med fotografier
• Skanning (hvis dette støttes av skriveren)
• Kopiering (hvis dette støttes av skriveren)
• Faksing (hvis dette støttes av skriveren)
• Vedlikeholde skriveren
• Koble skriveren til et nettverk (hvis dette støttes
av skriveren)
• Feilsøking av problemer med utskrift, kopiering,
skanning, faksing, papirstopp og mateproblemer
Merk: Hvis skriveren støtter Macintosh, kan du se
Mac-hjelpen:
1 Dobbeltklikk på mappen Lexmark 4800 Series
i Finder.
2 Dobbeltklikk på Hjelp-ikonet for skriveren.
Når du installerer skriverprogramvaren, blir også
brukerhåndboken installert.
1 Gjør ett av følgende:
• Windows Vista: Klikk på .
• Windows XP og tidligere versjoner: Klikk på Start.
2 Klikk på Programmer eller Alle programmer
Lexmark 4800 Series.
3 Klikk på Brukerhåndbok.
Hvis koblingen til brukerhåndboken ikke ligger på
skrivebordet, kan du følge disse instruksjonene:
1 Sett inn CDen.
Skjermbildet for programvareinstallering vises.
Merk: Klikk eventuelt på
Kjør. Windows XP og tidligere versjoner: Klikk på
Start Kjør. Skriv D:\setup, der D er CD-ROM-
stasjonen.
Alle programmer
2 Klikk på Dokumentasjon.
3 Klikk på Vis brukerhåndboken (inkludert Feilsøking
for installering).
4 Klikk på Ja.
Det vises et ikon for brukerhåndboken på skrivebordet,
og brukerhåndboken vises på skjermen.
Du kan også finne dokumentet på Lexmarks hjemmeside på
www.lexmark.no.
Lexmarks løsningssenter
Beskrivelse Hvor
Lexmarks løsningssenter er inkludert på CDen. Hvis
du kobler skriveren til en datamaskin, blir
løsningssenteret installert sammen med resten av
programvaren.
Slik kan du åpne Lexmarks løsningssenter:
1 Gjør ett av følgende:
2 Klikk på Programmer eller Alle programmer
3 Velg Lexmarks løsningssenter.
• Windows Vista: Klikk på .
• Windows XP og tidligere versjoner: Klikk på
Start.
Lexmark 4800 Series.
14
Page 15
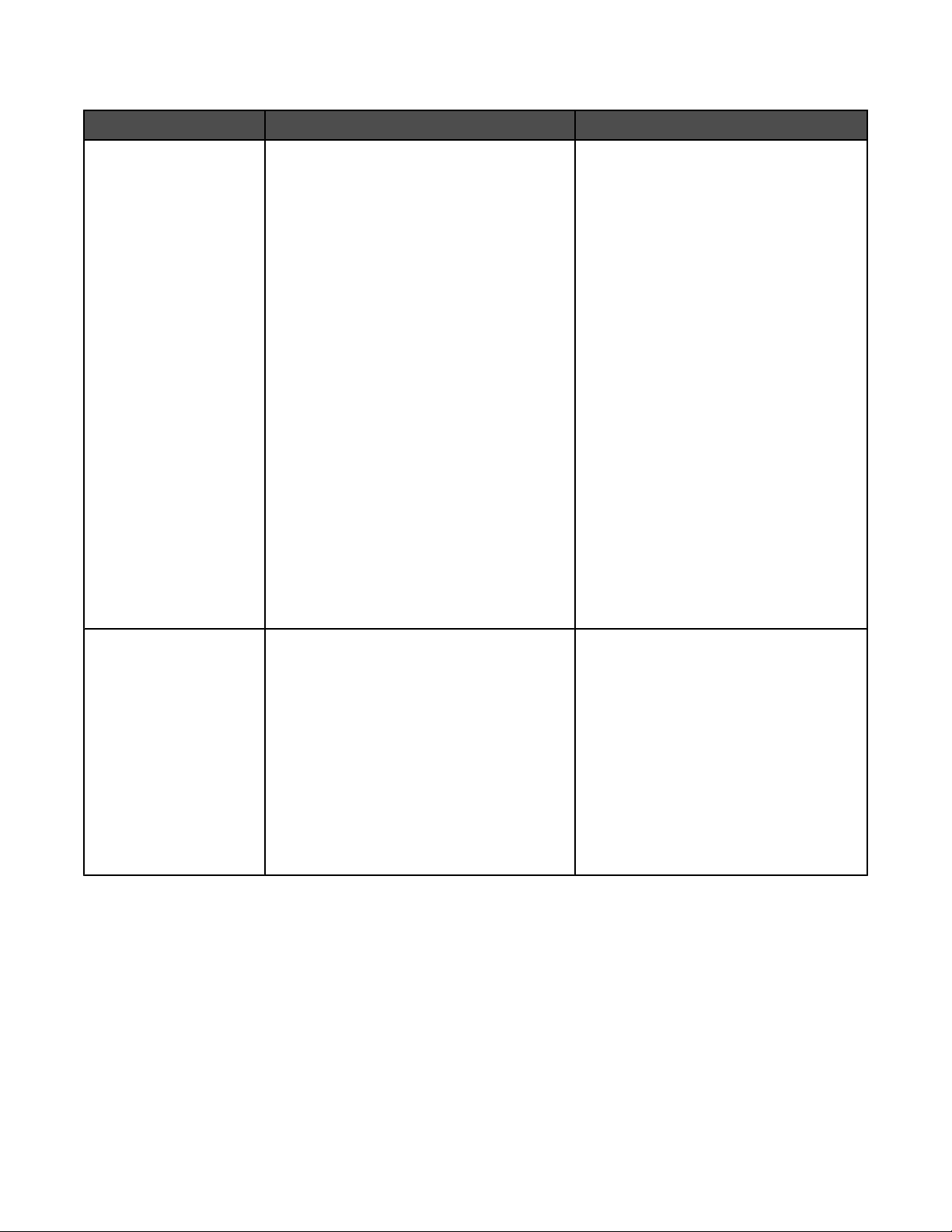
Brukerstøtte
Beskrivelse Hvor Hvor
Brukerstøtte på telefon
Ring oss:
• USA: 1-800-332-4120
Mandag–fredag (08.00–23.00 USA og
Canada, østkysten (normaltid))
Lørdag (12.00–18.00 USA og Canada,
østkysten (normaltid))
• Canada: 1-800-539-6275
Engelsk: Mandag–fredag (08.00–
23.00 USA og Canada, østkysten
(normaltid))
Lørdag (12.00–18.00 USA og Canada,
østkysten (normaltid))
Fransk: Mandag–fredag (09.00–
19.00 USA og Canada, østkysten
(normaltid))
• Mexico: 01-800-253-9627
Mandag–fredag (08.00–20.00 USA og
Canada, østkysten (normaltid))
Merk: Telefonnumre og åpningstider kan
endres uten forvarsel. De mest oppdaterte
telefonnumrene kan du finne på den trykte
garantierklæringen som ble levert med
skriveren.
Telefonnumre og åpningstider varierer fra
land/region til land/region.
Besøk vår hjemmeside på
www.lexmark.no. Velg eventuelt et
annet land eller en annen region, og velg
koblingen til brukerstøtte.
Merk: Hvis du ønsker mer informasjon
om hvordan du kan kontakte Lexmark,
kan du se den trykte garantierklæringen
som ble levert med skriveren.
Brukerstøtte via e-post
For brukerstøtte via e-post kan du gå til vår
hjemmeside på www.lexmark.no.
1 Klikk på Teknisk brukerstøtte.
2 Klikk på Teknisk Support.
3 Velg riktig skrivertype.
4 Velg skrivermodell.
5 Klikk på Kontakt oss og deretter på e-
post en medarbeider på
brukerstøtte.
6 Fyll ut skjemaet og klikk på Send.
Tilgjengeligheten for brukerstøtte via
e-post varierer fra land/region til land/
region og er ikke tilgjengelig for alle
områder.
Besøk vår hjemmeside på
www.lexmark.no. Velg eventuelt et
annet land eller en annen region, og velg
koblingen til brukerstøtte.
Merk: Hvis du ønsker mer informasjon
om hvordan du kan kontakte Lexmark,
kan du se den trykte garantierklæringen
som ble levert med skriveren.
15
Page 16
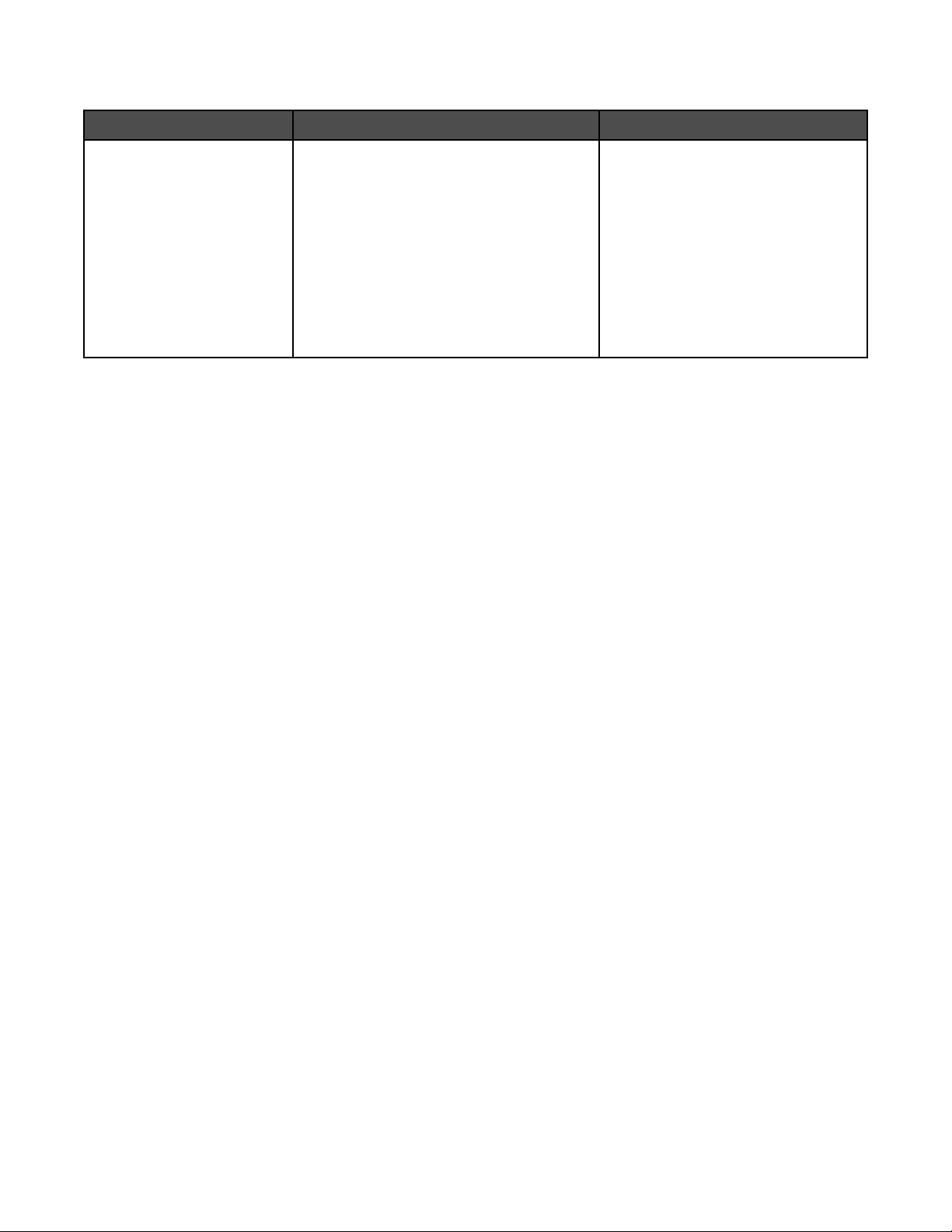
Begrenset garanti
Beskrivelse Hvor Hvor
Informasjon om begrenset
garanti
Lexmark International, Inc.
gir en begrenset garanti for at
denne skriveren er uten
mangler i materiale og
utførelse i 12 måneder fra
opprinnelig kjøpsdato.
Hvis du vil lese begrensningene og
betingelsene for denne begrensede
garantien, kan du se Erklæring om
begrenset garanti som følger med
skriveren, eller se www.lexmark.no.
1 Klikk på Teknisk brukerstøtte.
2 Klikk på Garantibestemmelser.
3 Klikk på Blekkskrivere eller Alt-i-ett-
skrivere og velg en skriver.
Garantiinformasjonen varierer fra
land/region til land/region. Se også
den trykte garantierklæringen som ble
levert med skriveren.
4 Bla gjennom siden for å lese garantien.
Noter deg følgende informasjon (som du finner på kvitteringen og på baksiden av skriveren), og ha den lett
tilgjengelig hvis du kontakter oss, slik at vi raskere kan hjelpe deg:
• Maskintypenummer
• Serienummer
• Kjøpsdato
• Kjøpested
Kompatibilitet med trådløst nettverk
Skriveren har en IEEE 802.11g-kompatibel intern trådløs utskriftsserver. Skriveren er kompatibel med IEEE 802.11
b/g/n-rutere som er WiFi-sertifisert. Hvis du har problemer med en N-ruter, må du kontakte produsenten og finne ut
om gjeldende modusinnstilling er kompatibel med G-enheter, siden denne innstillingen varierer mellom forskjellige
rutermerker/-modeller.
16
Page 17
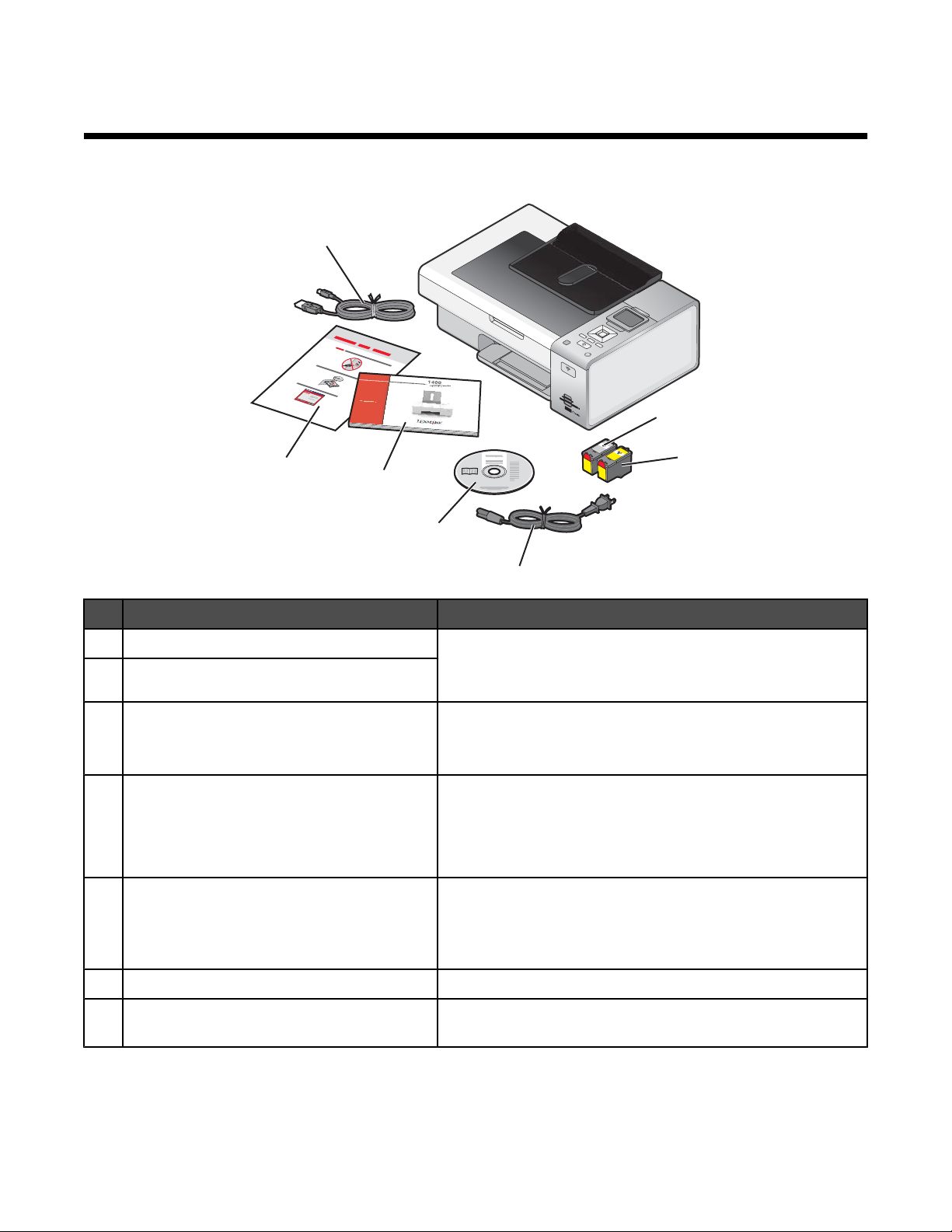
Installere skriveren
Innholdet i esken
7
1
2
3
W
I
P
R
IN
F
T
I
N
I
G
1
6
2
5
4
3
Navn Beskrivelse
Sort blekkpatron Blekkpatroner som skal settes inn i skriveren.
1
Fargeblekkpatron
2
Merk: Blekkpatronkombinasjonen avhenger av hvilket
produkt du har kjøpt.
Strømledning Kobles til strømforsyningsporten på baksiden av skriveren.
3
Merk: Strømledningen kan se annerledes ut enn den som er
vist.
Programvare-CD for Windows og Macintosh
4
• Programvaren for skriveren
• Windows-hjelp
• Elektronisk brukerhåndbok
• Mac-hjelp
Komme i gang Trykt dokumentasjon.
5
Merk: Fullstendig informasjon om bruk (elektronisk
brukerhåndbok eller Mac-hjelp) ligger på programvareCDene.
Installeringsoversikt Grunnleggende informasjon om installering.
6
Installeringskabel Brukes til å koble skriveren midlertidig til datamaskinen for
7
enkelte typer installering.
17
Page 18
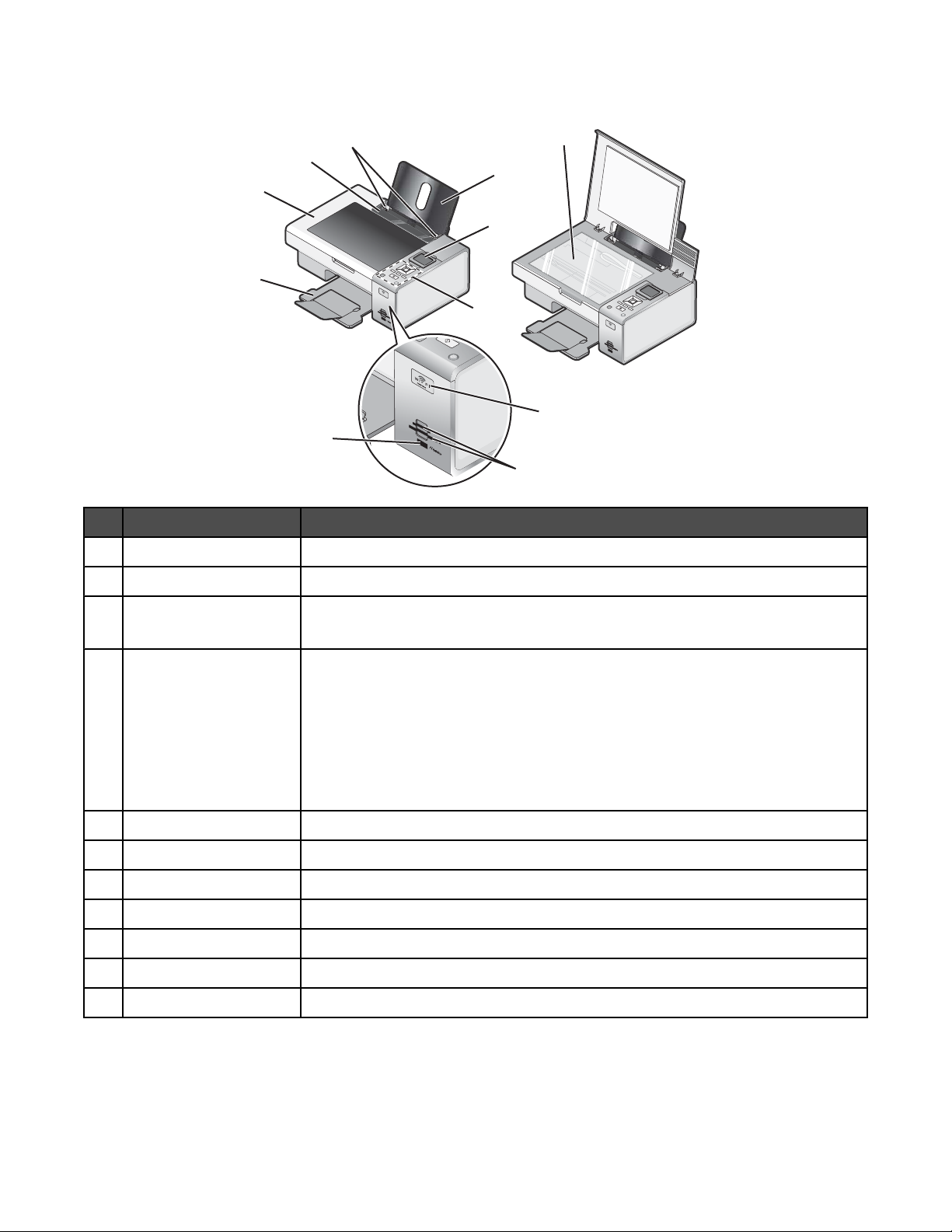
Lære mer om skriverdelene
10
9
8
7
W
I
PRINT
F
I
N
I
G
6
Bruk: For å gjøre følgende:
Papirstøtte Legge i papir.
1
Vindu på kontrollpanelet Vise menyer.
2
11
1
2
3
W
P
R
I
NTING
F
II
4
5
Kontrollpanel Bruke skriveren.
3
Du kan finne mer informasjon under Bruke kontrollpanelet på side 28.
WiFi-indikator Kontrollere status for trådløs tilkobling:
4
• Av betyr at trådløst nettverkskort ikke er installert.
• Oransje betyr at skriveren er klar for trådløs tilkobling, men at den ikke er
koblet til et trådløst nettverk.
• Blinkende oransje betyr at skriveren er konfigurert, men den kan ikke
kommunisere med det trådløse nettverket.
• Grønn betyr at skriveren er koblet til et trådløst nettverk.
Spor for minnekort Sette inn et minnekort.
5
PictBridge-port Koble et PictBridge-kompatibelt digitalt kamera eller en flash-enhet til skriveren.
6
Utskuff Ta imot papiret etter hvert som det kommer ut.
7
Toppdeksel Få tilgang til skannerens glassplate.
8
Papirmatebeskytter Unngå at elementer faller ned i papiråpningen.
9
Papirskinne Holde papiret rett når det mates inn i skriveren.
10
Skannerens glassplate Kopiere eller fjerne et element.
11
18
Page 19
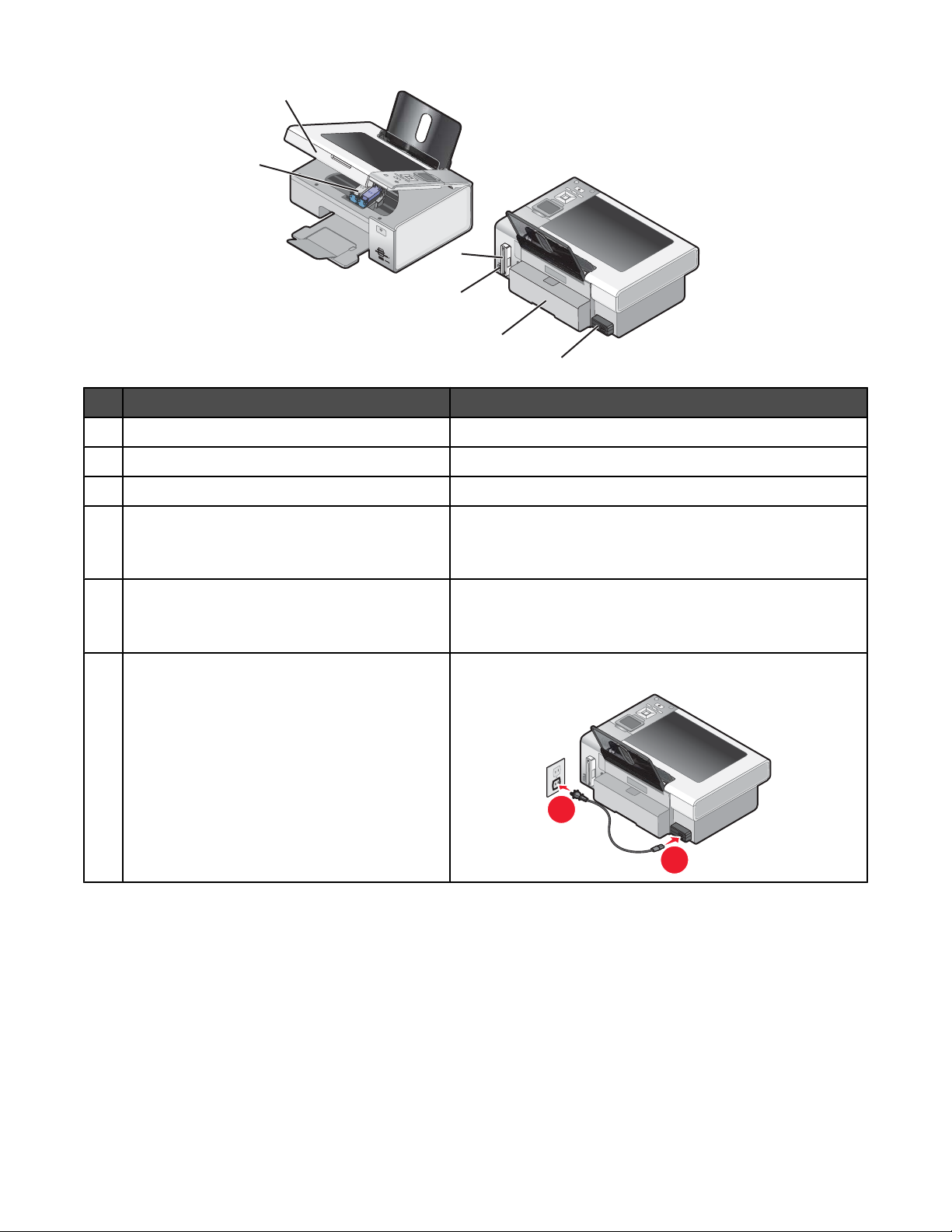
1
2
W
I
P
R
I
N
F
T
I
N
I
G
3
4
5
6
Bruk: For å gjøre følgende:
Skannerenhet Få tilgang til blekkpatronene.
1
Patronholder Sette inn, bytte eller ta ut en blekkpatron.
2
Lexmark N2050 (intern trådløs utskriftsserver) Koble skriveren til et trådløst nettverk.
3
USB-port Koble skriveren til en datamaskin med en USB-kabel.
4
Advarsel: Ikke ta på USB-porten unntatt når du skal koble
til eller ta ut en USB- eller installeringskabel.
Deksel for tosidigenhet
5
• Skrive ut på begge sider av papiret.
• Fjerne papirstopp. Du kan finne mer informasjon under
Papirstopp i tosidigenheten på side 144.
Strømforsyningsport Koble skriveren til en strømkilde.
6
2
1
19
Page 20
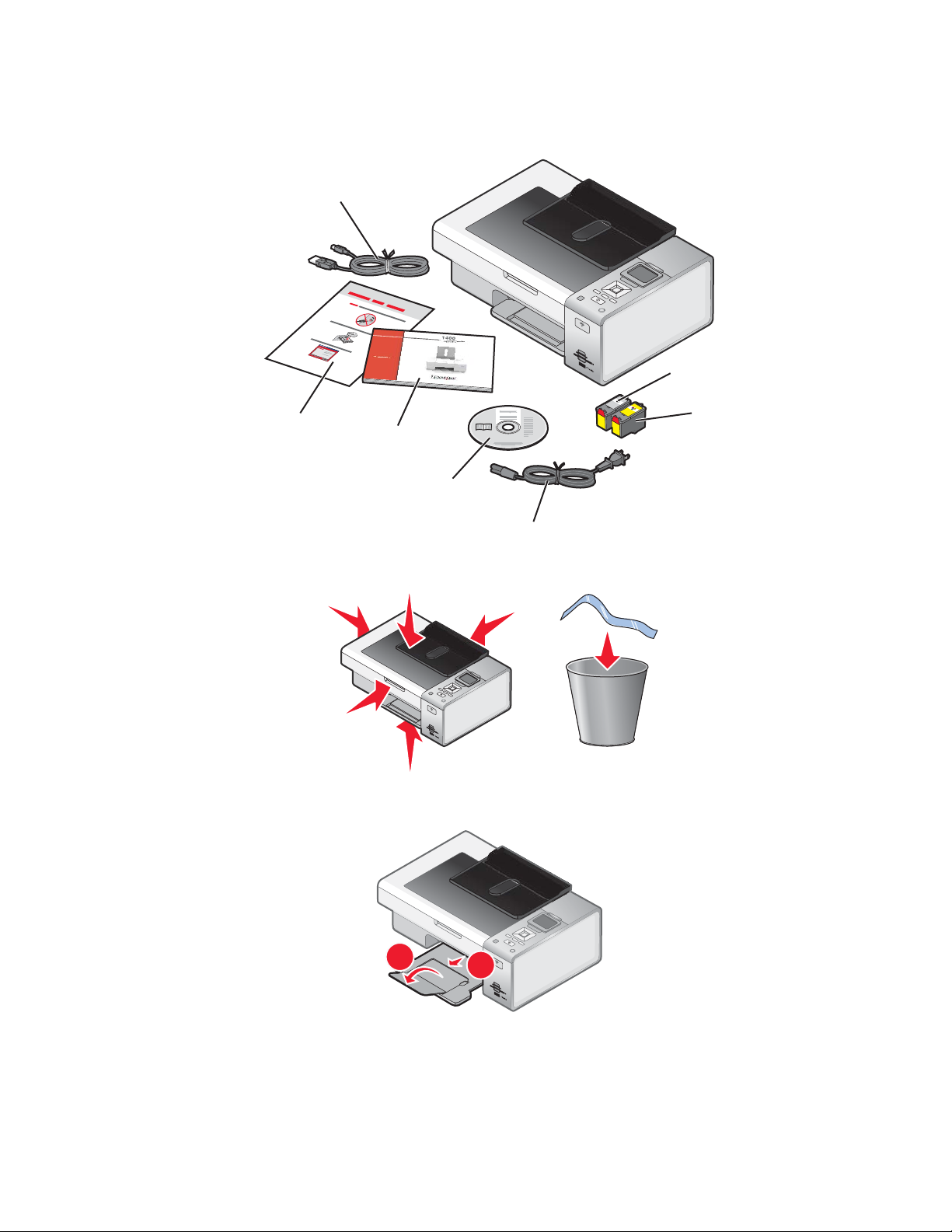
Frittstående installering
1 Pakk ut skriveren.
7
1
2
3
W
I
P
R
IN
F
T
I
N
I
G
1
6
2 Fjern all tape og emballasje fra skriveren.
3 Dra ut utskuffen.
2
5
4
3
W
I
P
R
I
N
F
T
I
N
I
G
W
2
I
PR
IN
F
TIN
I
G
1
20
Page 21
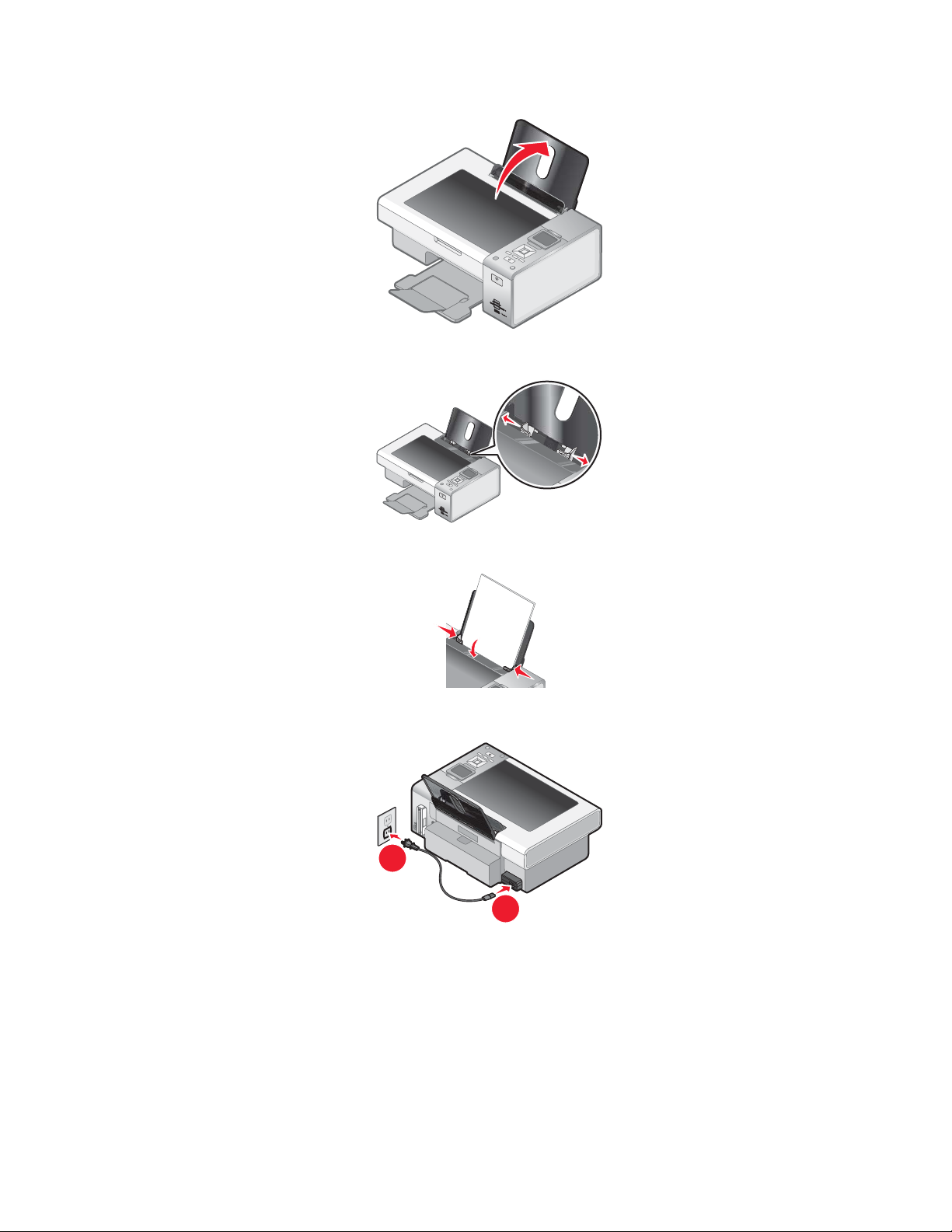
4 Løft opp papirstøtten.
5 Trekk ut papirskinnene.
W
I
P
R
I
NT
F
IN
I
G
W
I
P
R
IN
F
T
I
N
I
G
6 Legg i papir.
7 Koble til strømledningen.
2
1
21
Page 22
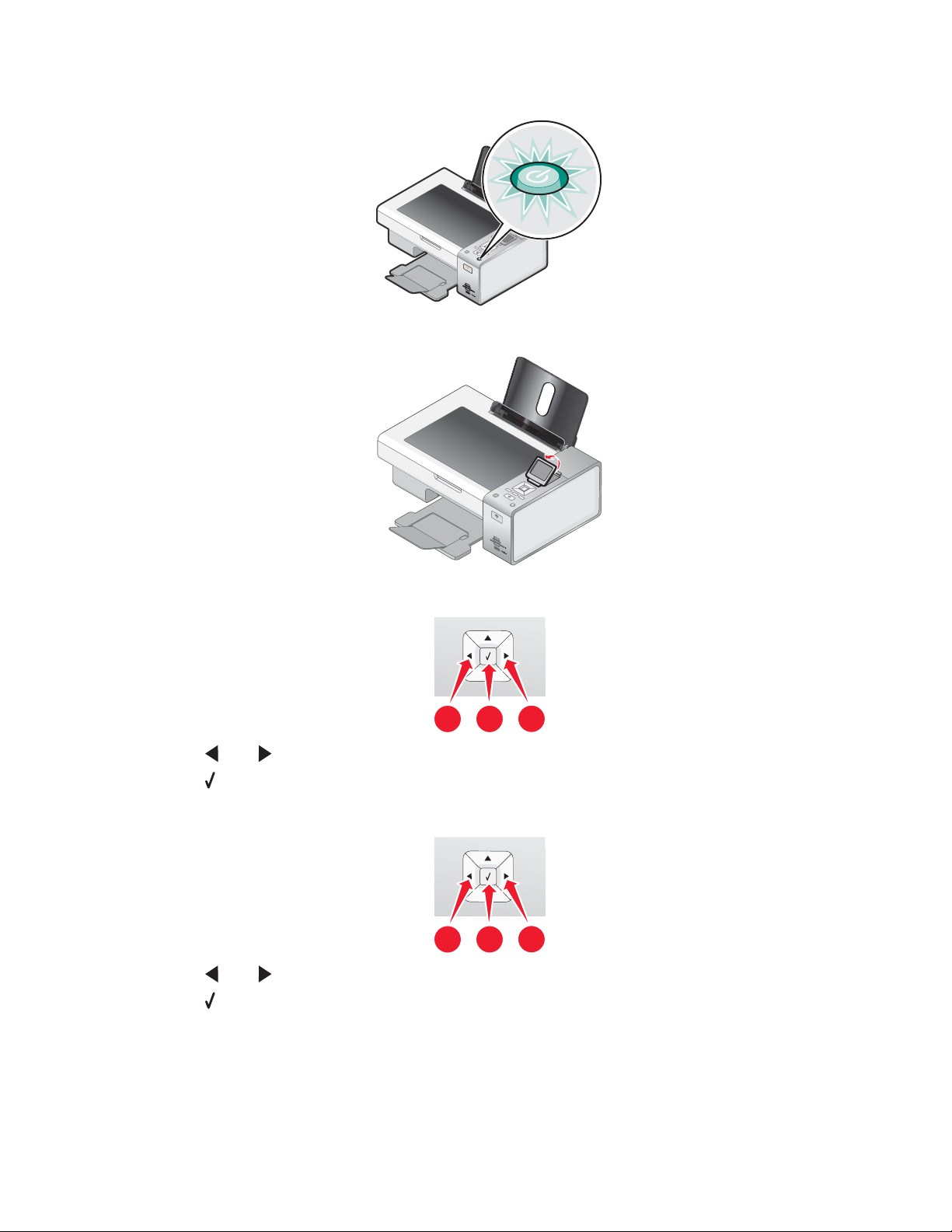
8 Kontroller at strømmen er på.
9 Løft opp vinduet på kontrollpanelet.
W
I
P
R
I
N
F
T
I
N
I
G
W
I
P
R
I
N
F
T
I
N
I
G
10 Hvis du blir bedt om det, må du angi språk.
1
2
1
a Trykk på eller på kontrollpanelet til ønsket språk vises i vinduet.
b Trykk på for å lagre valget.
11 Hvis du blir bedt om det, må du angi land/region.
1
2
1
a Trykk på eller på kontrollpanelet til ønsket land/region vises i vinduet.
b Trykk på for å lagre valget.
22
Page 23
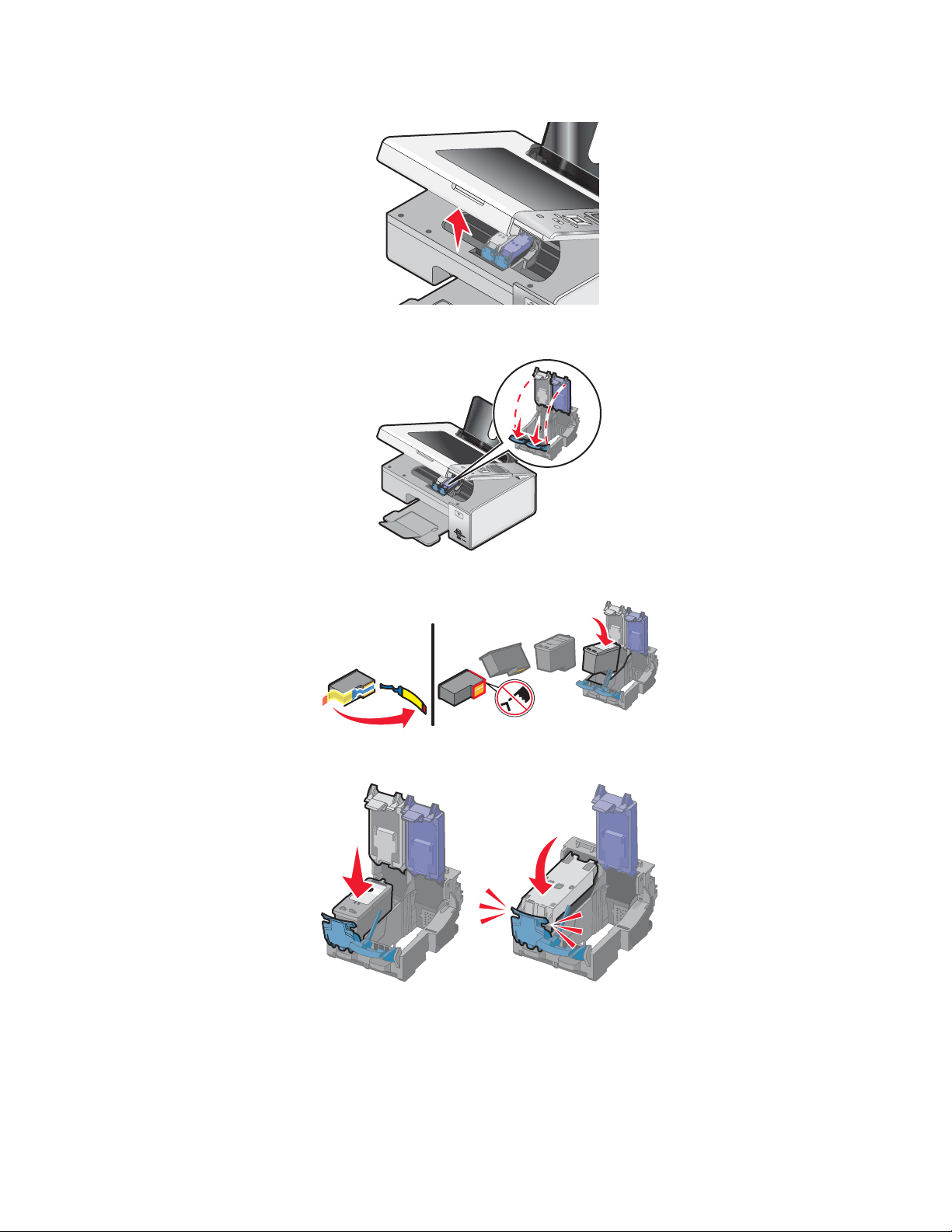
12 Åpne skriveren.
13 Trykk patronspakene ned.
W
P
R
I
N
F
T
I
N
II
G
14 Fjern tapen fra den sorte blekkpatronen, og sett blekkpatronen i den venstre patronholderen.
15 Lukk patronholderdekselet til den sorte blekkpatronen.
23
Page 24
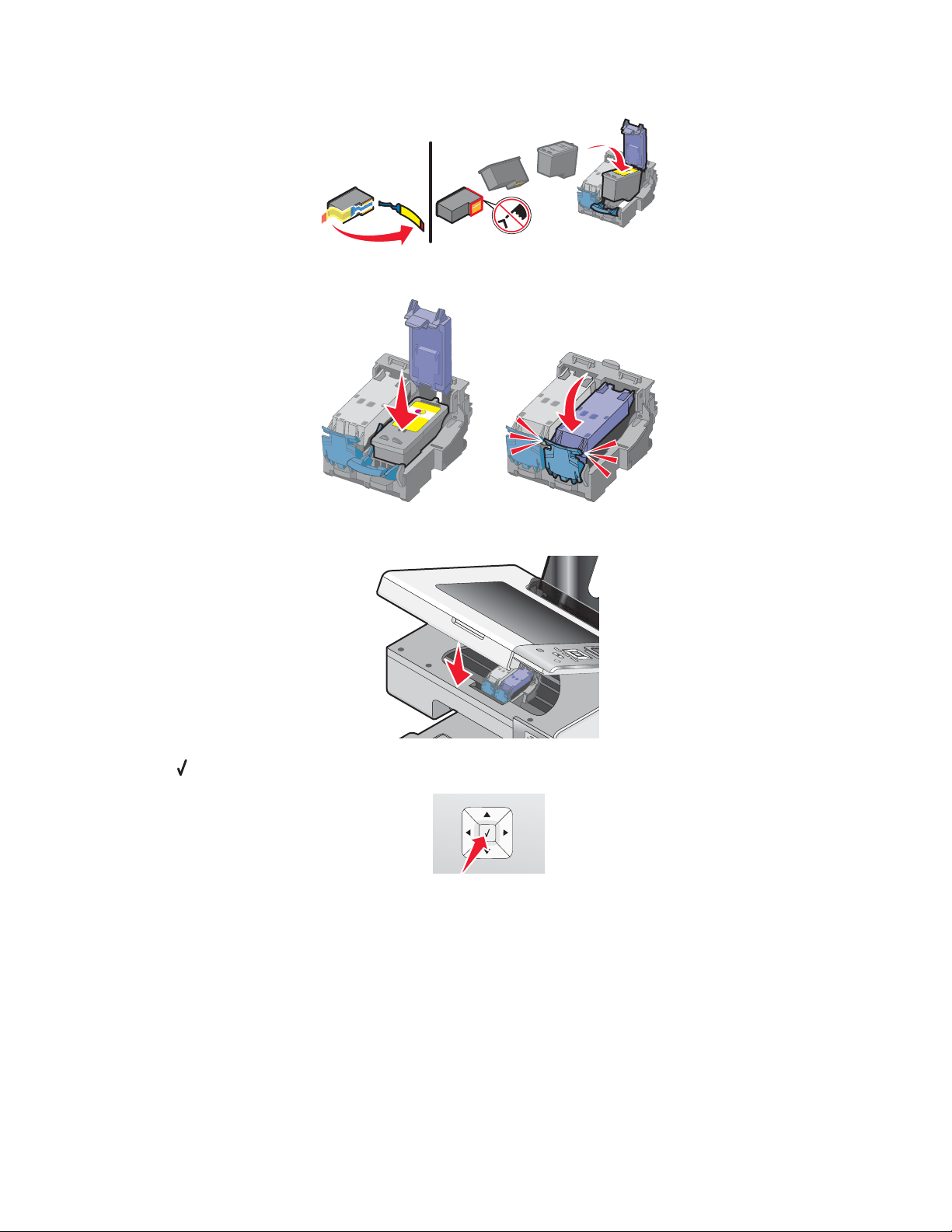
16 Fjern tapen fra fargeblekkpatronen, og sett blekkpatronen i den høyre patronholderen.
17 Lukk patronholderdekselet til fargeblekkpatronen.
18 Lukk skriveren.
19 Trykk på .
Det skrives ut en justeringsside.
24
Page 25
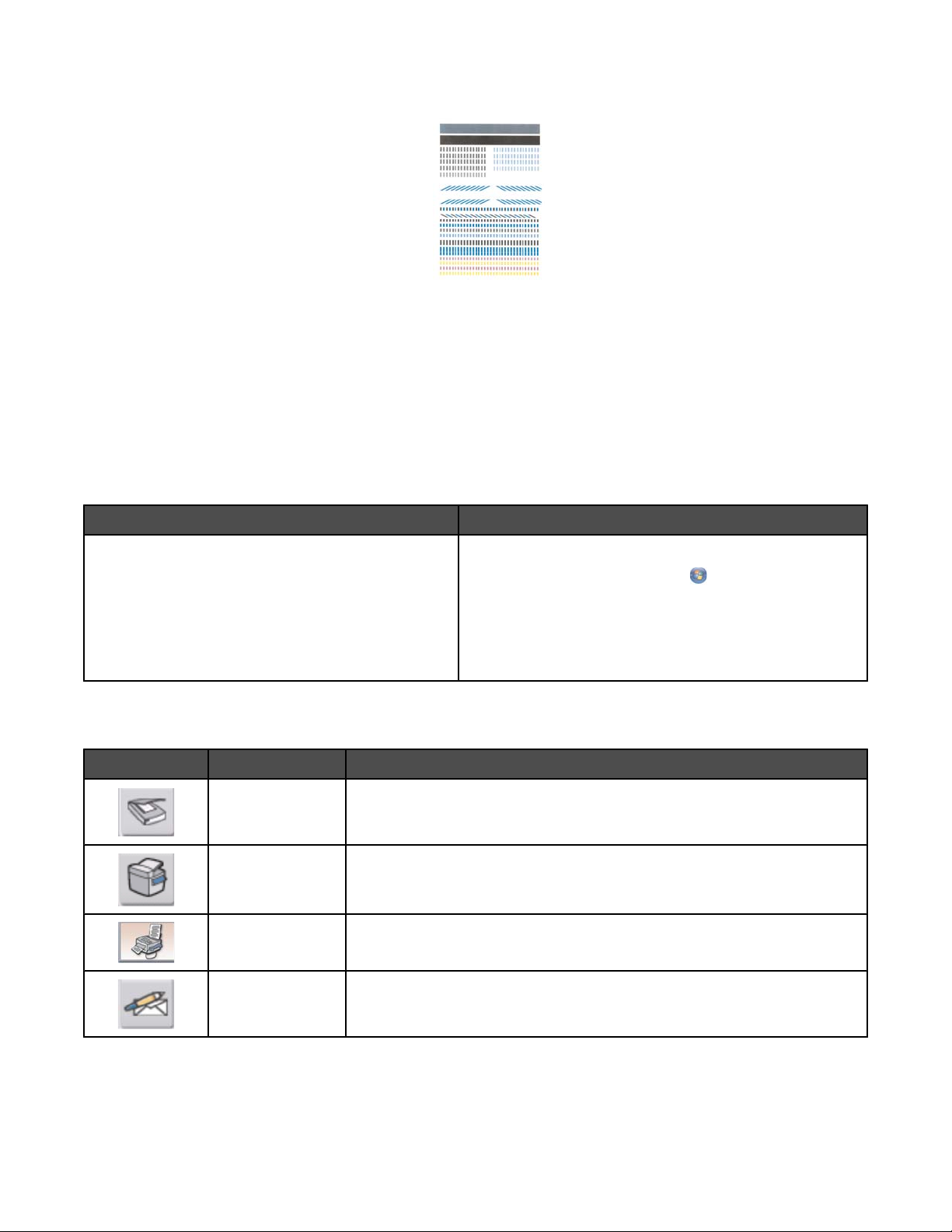
20 Kast justeringssiden.
Merk:
• Justeringssiden kan se annerledes ut enn den som vises her.
• Det er normalt med streker på justeringssiden, så det er ikke et tegn på problemer.
Lære mer om skriverprogramvaren
Du kan redigere fotografier, sende fakser, vedlikeholde skriveren og mye annet ved å bruke programvaren til
skriveren. Her finner du en oversikt over funksjonene i Productivity Studio og løsningssenteret.
Du kan åpne startbildet for Productivity Studio på en av disse måtene:
Metode 1 Metode 2
Dobbeltklikk på ikonet Productivity Studio på
skrivebordet.
1 Gjør ett av følgende:
• Windows Vista: Klikk på .
• Windows XP og tidligere versjoner: Klikk på Start.
2 Klikk på Programmer eller Alle programmer
Lexmark 4800 Series.
3 Velg Productivity Studio.
Klikk på Productivity Studio-ikonet for oppgaven du vil utføre. Avhengig av hvilken skrivermodell du har, kan det
hende at enkelte av programfunksjonene ikke er tilgjengelige.
Klikk på: Beskrivelse: Detaljer:
Skann
• Skanne et fotografi eller dokument.
• Lagre, redigere eller dele et fotografi eller dokument.
Kopier
• Kopiere et fotografi eller dokument.
• Skrive ut et fotografi på nytt eller forstørre det.
Faks Sende et fotografi eller dokument som faks.
E-post Sende et fotografi eller dokument som vedlegg i en e-postmelding.
25
Page 26
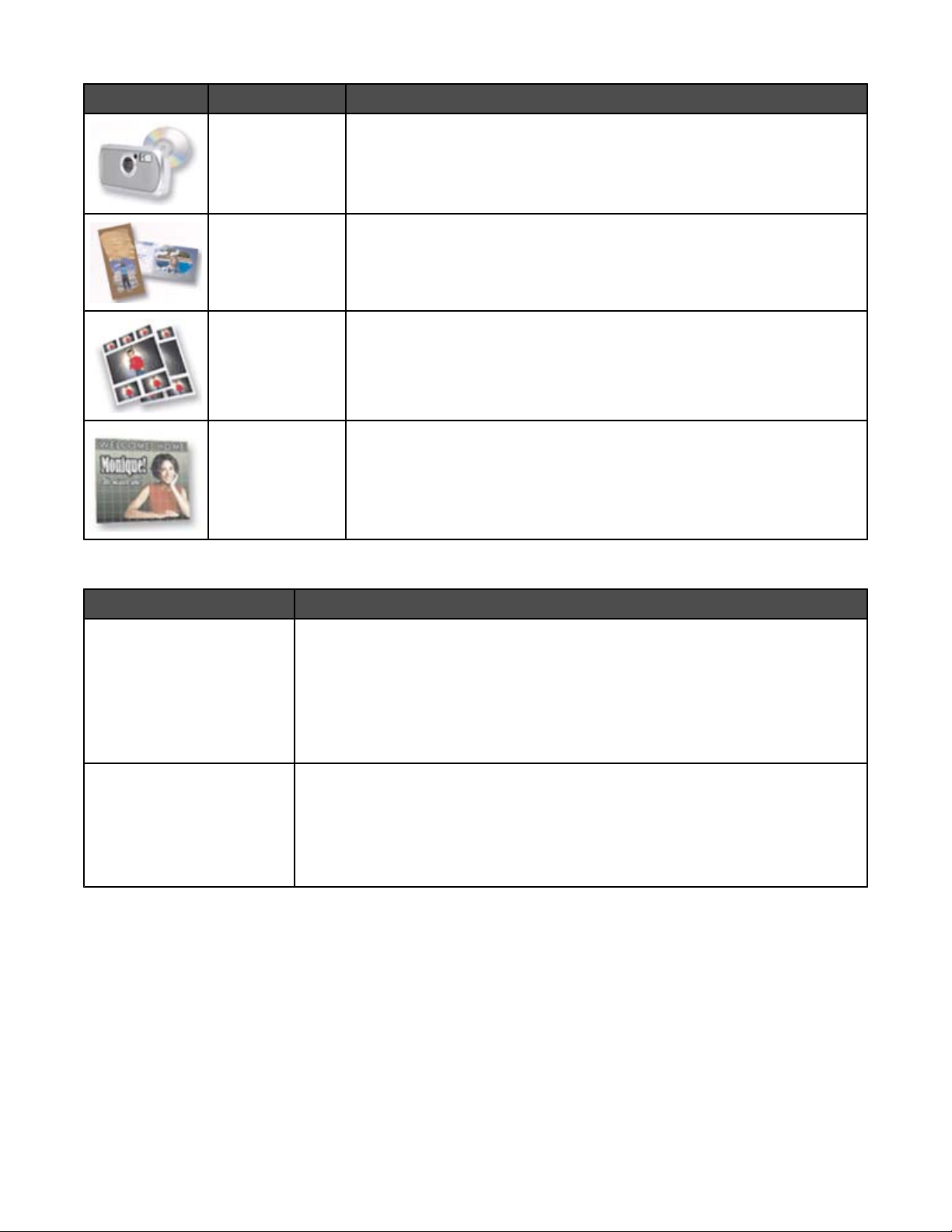
Klikk på: Beskrivelse: Detaljer:
Overfør fotografier Overføre fotografier fra et minnekort, en flash-enhet, en CD eller et digitalt
kamera til biblioteket.
Fotokort Lage fotokort av høy kvalitet av fotografiene dine.
Fotopakker Skrive ut flere fotografier i forskjellige størrelser.
Plakat Skrive ut et fotografi som en plakat over flere sider.
Nederst til venstre i startbildet vises innstillingsvalg:
Klikk på: For å gjøre følgende:
Skriverstatus og -vedlikehold
• Åpne løsningssenteret.
• Kontrollere blekknivåene.
• Bestille blekkpatroner.
• Finne informasjon om vedlikehold.
• Velge andre kategorier i løsningssenteret og finne mer informasjon, blant annet
om hvordan du kan endre skriverinnstillinger og utføre feilsøking.
Fakshistorikk og -innstillinger Velge faksinnstillinger for:
• Oppringing og sending
• Oppringing og svar
• Faksutskrift/rapporter
• Hurtignumre og gruppehurtignumre
26
Page 27
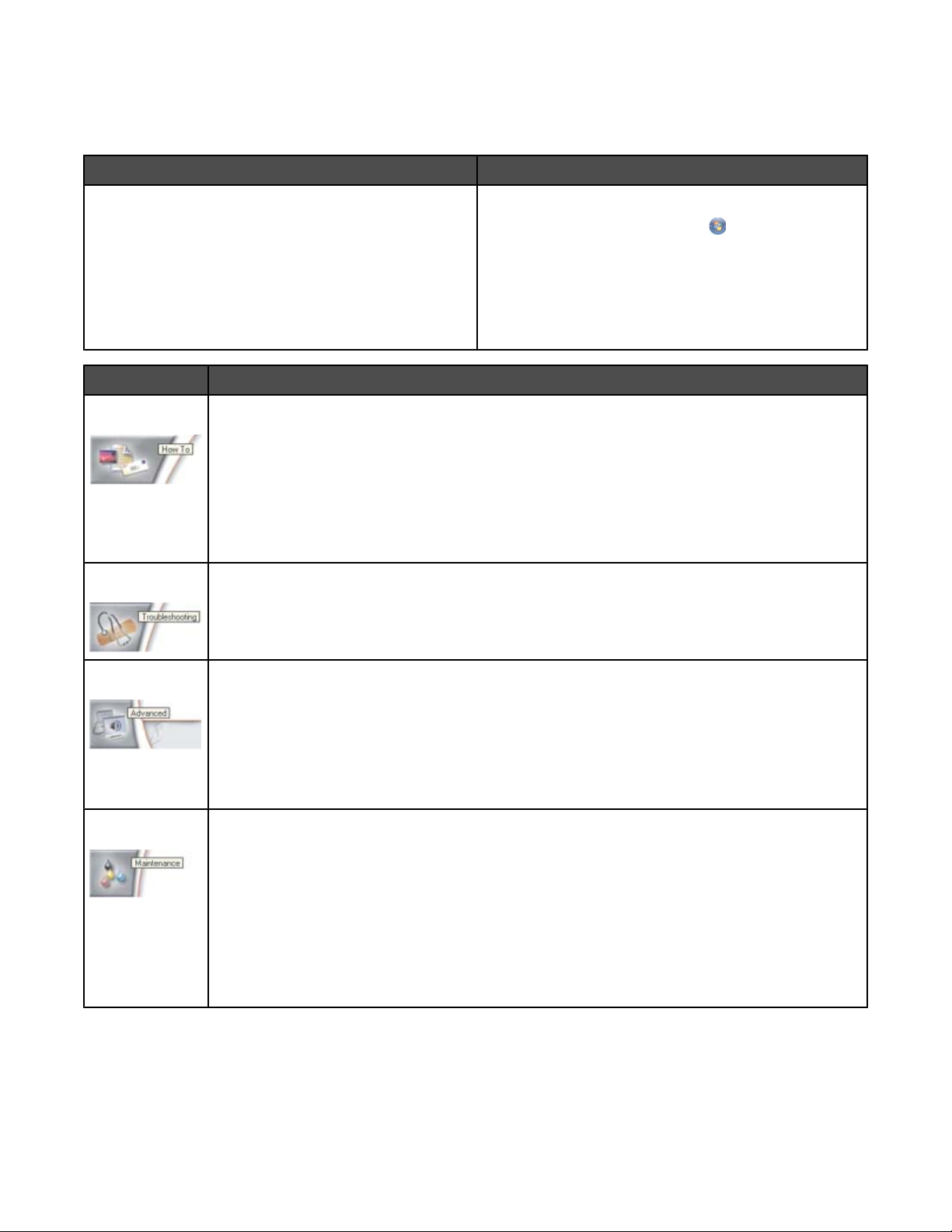
Løsningssenteret inneholder fullstendig informasjon om hvordan du kan skrive ut fotografier, feilsøke
utskriftsproblemer, sette inn blekkpatroner og utføre vedlikeholdsoppgaver. Du kan åpne løsningssenteret på en av
disse måtene:
Metode 1 Metode 2
1 Dobbeltklikk på ikonet for løsningssenteret på
skrivebordet.
2 Klikk på Oppsett av og feilsøking for skriveren.
Løsningssenteret vises, og kategorien Vedlikehold
er aktiv.
Herfra: Kan du gjøre følgende:
Hvordan
• Lære å gjøre følgende:
– Bruke grunnleggende funksjoner.
– Skrive ut, skanne, kopiere og fakse.
– Skrive ut prosjekter, for eksempel fotografier, konvolutter, kort, bannere,
påstrykningspapir og transparenter.
• Finne den elektroniske brukerhåndboken for mer informasjon.
• Vise blekknivåer og bestille nye blekkpatroner.
Feilsøking
• Få tips om aktuell status.
• Løse skriverproblemer.
• Vise blekknivåer og bestille nye blekkpatroner.
1 Gjør ett av følgende:
• Windows Vista: Klikk på .
• Windows XP og tidligere versjoner: Klikk på
Start.
2 Klikk på Programmer eller Alle programmer
Lexmark 4800 Series.
3 Velg Løsningssenter.
Avansert
Vedlikehold
• Endre utseendet på vinduet Utskriftsstatus.
• Slå på eller av talemelding ved utskriftshendelser.
• Endre innstillinger for nettverksutskrift.
• Dele informasjon med oss om hvordan du bruker skriveren.
• Finne informasjon om programvareversjonen.
• Vise blekknivåer og bestille nye blekkpatroner.
• Sette inn en ny blekkpatron.
Merk: Vent til skanningen er fullført før du setter inn en ny blekkpatron.
• Bestille blekkpatroner.
• Skrive ut en testside.
• Rengjøre blekkpatronene for å fjerne vannrette striper.
• Justere blekkpatronene for å fjerne uskarpe kanter.
• Vise blekknivåer.
• Feilsøke andre blekkproblemer.
27
Page 28
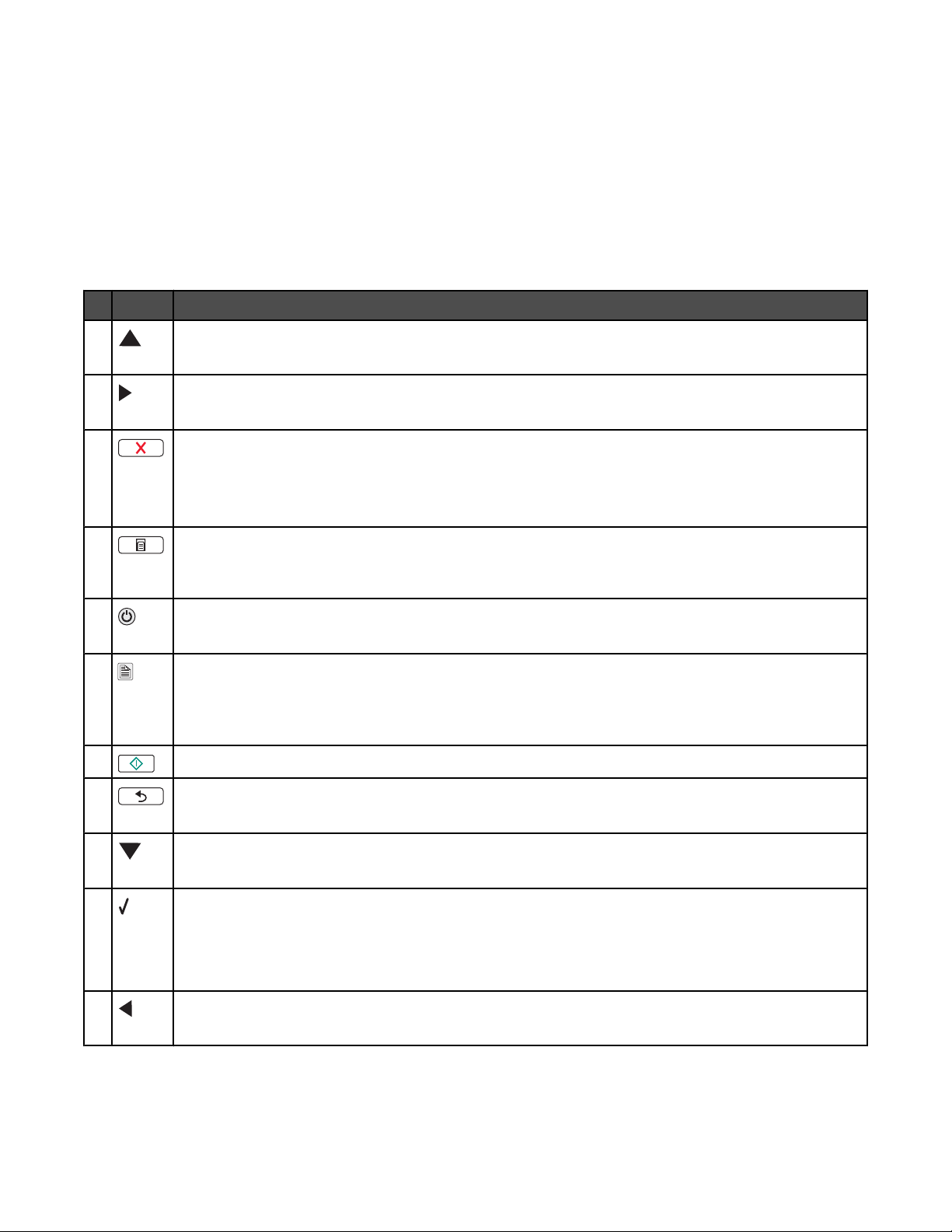
Lære mer om kontrollpanelet
Bruke kontrollpanelet
I vinduet på kontrollpanelet vises
• modusindikatorer
• hovedmenyvalg
• ikoner
• blekknivåer
Modus Beskrivelse
1
• Bla gjennom undermenyene.
• Øke antallet kopier som skal skrives ut.
2
• Bla gjennom menyer, undermenyer eller innstillinger i vinduet.
• Angi et høyere tall.
3
• Avbryte en utskrifts-, kopierings- eller skannejobb som pågår.
• Gå ut av en meny eller undermeny og gå tilbake til standardbildet for kopiering, skanning eller
fotokort.
• Fjerne aktuelle innstillinger eller feilmeldinger, og gå tilbake til standardinnstillingene.
4
5
Vise kopierings-, foto-, utskrifts-, skanne-, oppsetts- og vedlikeholdsmenyen (avhengig av hvilken
modus som er valgt).
Velge undermenyer (for eksempel fotomenyen ved visning av fotografier).
• Slå skriveren på og av.
• Stoppe en utskrift, kopiering eller skanning.
A
6
7
Velge tosidig utskrift.
Merk: Denne knappen fungerer ikke hvis skriveren er koblet til en Macintosh-maskin. På en
Macintosh-maskin kan du skrive ut tosidige dokumenter ved å bruke innstillingene for tosidig utskrift
i dialogboksen Skriv ut.
Starte en kopierings-, skanne- eller fotojobb (avhengig av hvilken modus som er valgt).
8
9
10
11
• Lagre midlertidige innstillinger.
• Gå tilbake til forrige bilde.
• Bla gjennom undermenyene.
• Redusere antallet kopier som skal skrives ut.
• Velge et meny- eller undermenyelement som vises i vinduet på kontrollpanelet.
• Lagre innstillinger.
• Trekke papir gjennom skriveren.
• I fotomodus: Velge eller oppheve valget av et fotografi.
• Bla gjennom menyer, undermenyer eller innstillinger i vinduet.
• Angi et lavere tall.
28
Page 29
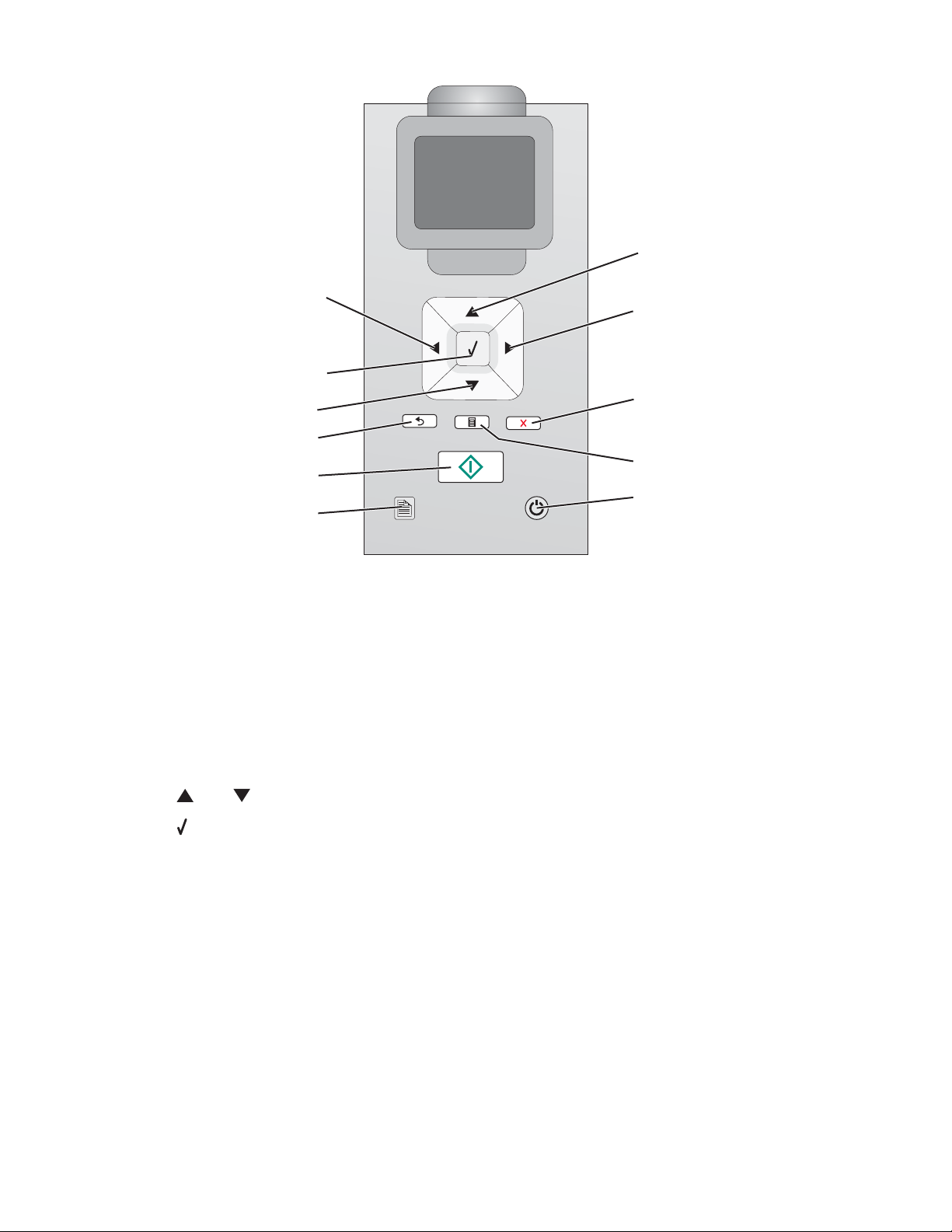
1
11
10
9
8
7
6
A
Navigere gjennom menyene på kontrollpanelet
Hovedmenyen består av disse elementene:
• Copy (kopier)
• Photo (foto)
• Print Files (skriv ut filer)
• Scan (skann)
• Setup (oppsett)
• Maintenance (vedlikehold)
2
3
4
5
1 Trykk på eller til det ønskede elementet er merket.
2 Trykk på .
Menyen som tilsvarer elementet som ble merket, vises:
• Copy Mode (kopieringsmodus)
• Photo Card Mode (fotokortmodus)
• Print Files Mode (utskriftsmodus)
• Scan Mode (skannemodus)
• Setup (oppsett)
• Maintenance (vedlikehold)
På alle disse menyene er det menyelementer eller undermenyer. Menyen Copy Mode (kopieringsmodus) har
for eksempel menyelementet Color (farge).
29
Page 30
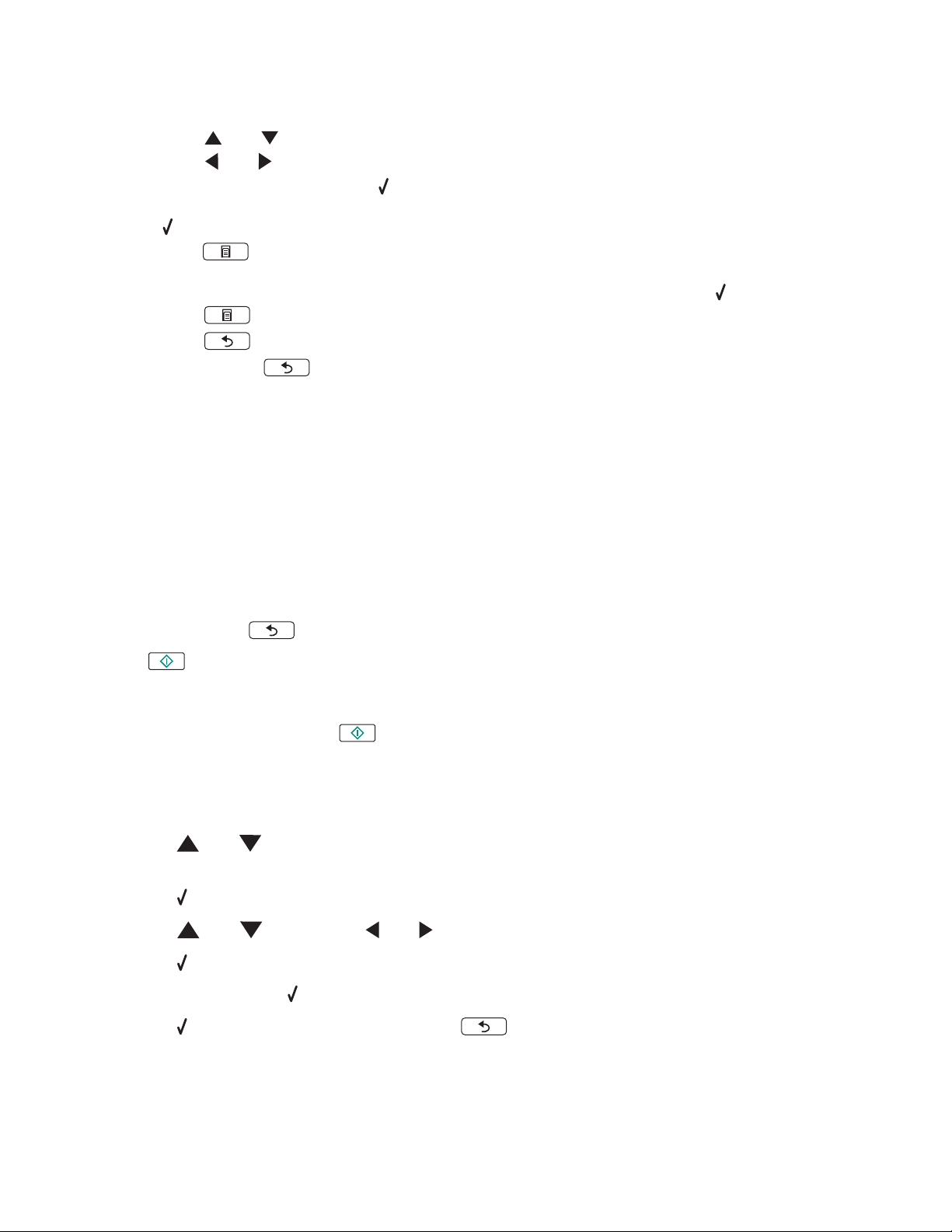
For hvert menyelement eller hver undermeny finnes det alternativer som kalles verdier. Menyen Color (farge)
har for eksempel verdiene Color (farge) og Black & White (sort/hvitt).
• Trykk på eller for å bla gjennom menyelementer eller undermenyer.
• Trykk på eller for å bla gjennom verdier.
• I enkelte menyer kan du trykke på for å forhåndsvise jobben før du starter den. En jobb kan være en
utskriftsjobb, kopieringsjobb eller skannejobb. Menybildet på kontrollpanelet indikerer når du kan trykke
på
for å forhåndsvise.
• Trykk på for å justere valg eller innstillinger for denne ene jobben før du starter den, hvis du vil endre
noe etter at du har sett forhåndsvisningen. Du går da tilbake til menyen, slik at du kan gjøre endringene.
Hvis du for eksempel er i menyen Copy Mode (kopieringsmodus), må du trykke på
Trykk på
for å gå tilbake til menyen Copy Mode (kopieringsmodus) og gjøre flere endringer.
for å forhåndsvise.
• Trykk på for å gå tilbake til den forrige menyen.
Når du trykker på
standardinnstillinger), lagres verdien du valgte. Du kan finne mer informasjon under Lære mer om og bruke
standardinnstillinger på side 30.
i enkelte undermenyer, for eksempel Change Default Settings (endre
Lære mer om og bruke standardinnstillinger
Lagrede innstillinger kalles standard brukerinnstillinger fordi du, brukeren, velger verdiene og lagrer dem. På
kontrollpanelet blir de referert til som standardinnstillinger.
Merk:
• Det vises en stjerne (*) ved siden av en standardinnstilling. Du vil kanskje legge merke til dem når du blar gjennom
verdiene i undermenyer.
• Standardinnstillinger er aktiverte til du endrer dem. Gå til Change Default Settings (endre
standardinnstillinger) igjen for å komme til den riktige menyen hvis du vil endre standardinnstillinger. Velg andre
verdier, og trykk på
Trykk på
standardinnstillingene. Dette er en rask og enkel måte å starte en utskriftsjobb på.
Merk: Hvis du ikke vil bruke standardinnstillingene, kan du åpne menyen, velge andre alternativer for verdiene i
undermenyene og deretter trykke på
hvis du vil starte en jobb uten å gjøre endringer. Jobben skrives ut med utgangspunkt i
for å lagre disse verdiene som de nye standardinnstillingene.
. Verdiene du valgte, gjelder bare for denne ene jobben.
Lagre innstillinger
Det vises en stjerne (*) ved siden av standardinnstillingen på hver innstillingsmeny. Slik kan du endre innstillingen:
1 Trykk på eller på kontrollpanelet for å velge Copy (kopier), Photo (foto), Print Files (skriv ut filer),
Scan (skann), Setup (oppsett) eller Maintenance (vedlikehold).
2 Trykk på .
3 Trykk på eller , eller trykk på eller for å velge ønsket innstilling.
4 Trykk på for å velge hver innstilling du vil bruke.
Merk: Hvis du trykker på
i kopieringsmodus, vises en forhåndsvisning.
5 Trykk på mens Yes (ja) er merket, eller trykk på flere ganger for å lagre alle midlertidige innstillinger
og gå tilbake til hovedmenyen. Det vises en stjerne (*) ved siden av den lagrede innstillingen.
30
Page 31

Merk: Skriveren gjenoppretter standardinnstillingen hvis skriveren er inaktiv i to minutter, eller hvis skriveren blir
slått av. Fotoinnstillingene settes ikke tilbake til standardinnstillingene hvis skriveren er inaktiv i to minutter eller blir
slått av. I stedet gjenopprettes standardinnstillingene når et minnekort eller en flash-enhet blir tatt ut av skriveren.
Installere skriverprogramvaren
Ved å bruke programvare-CDen (Windows-brukere):
Ved å bruke CDen som fulgte med skriveren:
1 Start Windows.
2 Når skrivebordet vises, må du sette inn programvare-CDen.
Skjermbildet for programvareinstallering vises.
3 Klikk på Installer.
Ved å bruke programvare-CDen (Macintosh-brukere):
1 Lukk alle åpne programmer.
2 Sett inn programvare-CDen.
3 Dobbeltklikk på ikonet for skriver-CDen i Finder.
4 Dobbeltklikk på Installer-ikonet.
5 Følg instruksjonene på skjermen.
Ved å bruke Internett:
1 Gå til Lexmarks hjemmeside på www.lexmark.no.
2 Klikk på Drivere & nedlastinger.
3 Velg skriveren og skriverdriveren for ditt operativsystem.
4 Følg instruksjonene på skjermen for å laste ned driveren og installere skriverprogramvaren.
Hva betyr fargene på Wi-Fi-indikatorlampen?
• Av betyr at skriveren ikke er på eller at en trådløs utskriftsserver ikke er installert.
Velg dette alternativet
– hvis du vil koble skriveren til datamaskinen med en USB-kabel
– hvis det ikke er installert en trådløs utskriftsserver og du vil koble skriveren til datamaskinen med en USB-
kabel
• Oransje betyr at skriveren er klar til å konfigureres for trådløs utskrift, men at den ikke er koblet til et trådløst
nettverk.
Velg dette alternativet hvis du vil konfigurere skriveren i det trådløse nettverket.
• Blinkende oransje betyr at skriveren er konfigurert, men den kan ikke kommunisere med det trådløse
nettverket.
Velg dette alternativet hvis du vil endre innstillingene for trådløs tilkobling.
• Grønn betyr at skriveren er koblet til et trådløst nettverk.
Velg dette alternativet for å bruke skriveren som allerede er konfigurert i det trådløse nettverket.
31
Page 32

Slå på eller av talemelding ved utskriftshendelser
Skriveren har en talemeldingsfunksjon for utskriftshendelser, som forteller når en utskrift starter og når den er fullført.
Slik kan du aktivere eller deaktivere talemelding ved utskriftshendelser:
1 Gjør ett av følgende:
• Windows Vista: Klikk på .
• Windows XP og tidligere versjoner: Klikk på Start.
2 Klikk på Programmer eller Alle programmer Lexmark 4800 Series.
3 Klikk på Løsningssenter.
4 Klikk på Avansert.
5 Klikk på Utskriftsstatus.
6 Merk eller opphev merkingen av Spill av talemelding ved utskriftshendelser.
7 Klikk på OK.
Sikkerhetsinformasjon
Det kan vises advarsler fra tredjepartsprogrammer, inkludert antivirus-, sikkerhets- og brannmurprogrammer, når
skriverprogramvaren installeres. Du må tillate at skriverprogramvaren kjøres på datamaskinen for at skriveren skal
fungere som den skal.
32
Page 33

Nettverksutskrift
Generelt om nettverksutskrift
Nettverksoversikt
Et nettverk er en samling av enheter, som datamaskiner, skrivere, Ethernet-huber, trådløse tilgangspunkt og rutere,
som er koblet sammen for kommunikasjon via kabler eller trådløs tilkobling. Et nettverk kan være kabelbasert,
trådløst eller beregnet for bruk med både kabelbaserte og trådløse enheter.
Enheter i et kabelbasert nettverk kommuniserer via kabler.
Enheter i et trådløst nettverk kommuniserer med radiobølger i stedet for via kabler. En enhet må ha tilkoblet eller
installert et trådløst nettverkskort for å kunne motta og sende radiobølger.
Vanlige konfigurasjoner for hjemmenettverk
Stasjonære datamaskiner, bærbare datamaskiner og skrivere må være koblet sammen med kabler og/eller ha
innebygde eller installerte trådløse nettverkskort for å kunne kommunisere i et nettverk.
Nettverk kan konfigureres på forskjellige måter. Nedenfor beskrives noen vanlige eksempler.
Merk: Skriverne i eksemplene er Lexmark-skrivere med innebygd eller installert intern utskriftsserver slik at de kan
kommunisere i et nettverk. Lexmarks interne utskriftsservere er enheter som produseres av Lexmark for at Lexmarkskrivere skal kunne kobles til kabelbaserte eller trådløse nettverk.
Kabelbasert nettverk
• En stasjonær datamaskin, en bærbar datamaskin og en skriver er koblet til en hub, ruter eller svitsj med Ethernet-
kabler.
• Nettverket er koblet til Internett med et DSL- eller kabelmodem.
Internet
Trådløst nettverk
Nedenfor beskrives fire vanlige eksempler.
• Eksempel 1: Bærbar datamaskin og skriver med trådløs tilkobling og Internett-tilgang
• Eksempel 2: Stasjonær datamaskin, bærbar datamaskin og skriver med trådløs tilkobling og Internett-tilgang
• Eksempel 3: Stasjonær datamaskin, bærbar datamaskin og skriver med trådløs tilkobling uten Internett-tilgang
• Eksempel 4: Bærbar datamaskin med trådløs tilkobling til skriver uten Internett-tilgang
33
Page 34

Eksempel 1: Bærbar datamaskin og skriver med trådløs tilkobling og Internett-tilgang
•
En datamaskin er koblet til en trådløs ruter med en Ethernet-kabel.
• En bærbar datamaskin og en skriver har trådløs tilkobling til ruteren.
• Nettverket er koblet til Internett med et DSL- eller kabelmodem.
Internet
Eksempel 2: Stasjonær datamaskin, bærbar datamaskin og skriver med trådløs tilkobling og
Internett-tilgang
En stasjonær datamaskin, en bærbar datamaskin og en skriver har trådløs tilkobling til en trådløs ruter.
•
• Nettverket er koblet til Internett med et DSL- eller kabelmodem.
Internet
34
Page 35

Eksempel 3: Stasjonær datamaskin, bærbar datamaskin og skriver med trådløs tilkobling uten
Internett-tilgang
En stasjonær datamaskin, en bærbar datamaskin og en skriver har trådløs tilkobling til et trådløst tilgangspunkt.
•
• Nettverket er ikke koblet til Internett.
Eksempel 4: Bærbar datamaskin med trådløs tilkobling til skriver uten Internett-tilgang
•
En bærbar datamaskin har direkte trådløs tilkobling til en skriver uten å gå via en trådløs ruter.
• Nettverket er ikke koblet til Internett.
Hvilke opplysninger trenger jeg, og hvor kan jeg finne dem?
Denne skriveren kan ha en intern trådløs utskriftsserver, som gjør at skriveren kan brukes i et trådløst nettverk. Du
må vite følgende innstillinger for det eksisterende trådløse nettverket:
• Nettverksnavnet (kalles også SSID)
• Trådløs modus (typen trådløst nettverk som brukes: infrastruktur eller ad hoc)
• Sikkerhetstypen i nettverket (WEP, WPA eller WPA2)
• Eventuelle sikkerhetsnøkler eller passord som brukes i forbindelse med krypteringstypen for nettverket
Merk: Du trenger disse opplysningene for å kunne konfigurere skriveren for bruk i det trådløse nettverket. Se
dokumentasjonen til den trådløse ruteren eller kontakt personen som konfigurerte det trådløse nettverket, for mer
informasjon om hvordan du kan finne disse innstillingene.
Finne MAC-adressen
De fleste nettverksenheter har en unik maskinvare-ID som skiller dem fra andre enheter i nettverket. Dette kalles
MAC-adresse (Media Access Control).
Hvis skriveren ble levert med en intern trådløs utskriftsserver, er MAC-adressen en kombinasjon av bokstaver og
tall som du finner bak på skriveren.
35
Page 36

Hvis du har kjøpt den interne trådløse utskriftsserveren separat, kan du finne MAC-adressen på en etikett som fulgte
med utskriftsserveren. Fest etiketten på skriveren, slik at MAC-adressen er lett tilgjengelig når du trenger den.
UAA: XX XX XX XX XX XX
Merk: Det kan defineres en liste med MAC-adresser i en ruter, slik at bare enheter med disse MAC-adressene kan
brukes i nettverket. Dette kalles MAC-adressefiltrering. Hvis MAC-adressefiltrering er aktivert i ruteren og du vil legge
til en skriver i nettverket, må skriverens MAC-adresse inkluderes på MAC-filtreringslisten.
Skrive ut en oppsettside for nettverk
En oppsettside for nettverk viser innstillingene for nettverkskonfigurasjonen.
Merk: Du kan skrive ut en oppsettside for nettverk bare hvis det er installert en intern trådløs utskriftsserver i
skriveren.
Slik kan du skrive ut en oppsettside for nettverk:
1 Trykk på eller på kontrollpanelet til Setup (oppsett) er merket.
2 Trykk på .
3 Trykk på eller til Network Setup (nettverksoppsett) er merket.
4 Trykk på .
5 Trykk på eller til Print Network Setup Page (skriv ut oppsettside for nettverk) er merket.
6 Trykk på .
Oppsettsiden for nettverk skrives ut.
Dele en skriver i et Windows-miljø
1 Klargjøre datamaskinene for å dele skriver.
a Gjør tilgjengelig alle datamaskiner som skriver til skriveren via Andre maskiner ved å aktivere Deling av filer
og skrivere. Se Windows-dokumentasjonen hvis du ønsker detaljerte instruksjoner.
b Installer skriverprogramvaren på alle datamaskiner som skal skrive ut på skriveren.
2 Identifisere skriveren.
36
Page 37

På datamaskinen som er koblet til skriveren:
a Klikk på Start Innstillinger Skrivere eller Skrivere og telefakser.
b Høyreklikk på ikonet for Lexmark 4800 Series.
c Klikk på Deling.
d Klikk på Delt som, og skriv inn et navn på skriveren.
e Klikk på OK.
3 Definere skriveren fra den eksterne datamaskinen.
Merk: Den eksterne datamaskinen er den som ikke er tilkoblet skriveren.
Brukere av Windows 2000 og Windows XP:
a Klikk på Start Innstillinger Skrivere og telefakser.
b Høyreklikk på ikonet for Lexmark 4800 Series.
c Klikk på Egenskaper.
d Klikk på kategorien Porter, og klikk deretter på Legg til port...
e Velg Lokal port, og klikk deretter på Ny port...
f Angi UNC-portnavnet (Universal Naming Convention), som består av navnet på serveren og skrivernavnet
som ble angitt i trinn 2 på side 36. Navnet må angis i følgende format: \\server\skriver.
g Klikk på OK.
h Klikk på Lukk i dialogboksen for skriverporter.
i Kontroller at den nye porten er valgt i kategorien Porter, og klikk på Bruk.
Den nye porten vises på listen med navnet på skriveren.
j Klikk på OK.
Finne en skriver/utskriftsserver i eksterne subnett
Du kan bruke CDen med skriverprogramvaren til å finne skrivere i samme nettverk som datamaskinen. Hvis skriveren
og utskriftsserveren er plassert i et annet nettverk (et subnett), må du angi en IP-adresse manuelt under installering
av skriverprogramvaren.
Trådløs nettverkstilgang
Finne IP-adresser
En IP-adresse er et unikt nummer som enheter i et IP-nettverk bruker til å finne og kommunisere med hverandre.
Enheter i et IP-nettverk kan bare kommunisere med hverandre hvis de har unike og gyldige IP-adresser. En unik
IP-adresse betyr at to enheter i samme nettverk ikke kan ha samme IP-adresse.
Finne IP-adressen til skriveren
Du kan finne IP-adressen til skriveren ved å skrive ut en oppsettside for nettverk. Du kan finne mer informasjon
under Skrive ut en oppsettside for nettverk på side 36.
Finne IP-adressen til datamaskinen
1 Gjør ett av følgende:
• Windows Vista: Klikk på Alle programmer Tilbehør Ledetekst.
• Windows XP: Klikk på Start Programmer eller Alle programmer Tilbehør Ledetekst.
2 Skriv ipconfig
37
Page 38

3 Trykk på Enter.
IP-adressen vises som fire sett med tall atskilt med punktum, for eksempel 192.168.0.100.
Tilordne en IP-adresse
Det kan tilordnes en IP-adresse til nettverket ved hjelp av DHCP. Skriverobjektet som opprettes mot slutten av
installeringen, sender alle utskriftsjobber over nettverket og til skriveren som bruker denne adressen.
I mange nettverk kan IP-adresser tilordnes automatisk. Med Auto-IP kan enkeltenheter tilordne seg selv en unik IPadresse. I de fleste nettverk brukes DHCP ved tilordning av adresser.
Ved installering av skriverprogramvaren for direkte IP-utskrift er IP-adressen bare synlig på skriverlisten når den blir
tilordnet. Skriverobjektet som blir opprettet i mappen Skrivere, refererer til MAC-adressen til skriveren i portnavnet.
Hvis IP-adressen ikke blir tilordnet automatisk, kan du prøve å angi en adresse manuelt når du har valgt skriveren
på listen.
Konfigurere IP-adresse
Hvis du har mistet kontakten med skriveren i et nettverk, må du velge Bruk DHCP for å gjenopprette kontakten med
skriveren.
Du må tilordne en IP-adresse i følgende situasjoner:
• Du har tilordnet IP-adresser manuelt for de andre nettverksenhetene.
• Du vil tilordne en bestemt IP-adresse.
• Du har flyttet skriveren til et eksternt subnett.
• Skriveren er angitt som Ikke konfigurert i konfigureringsverktøyet.
Kontakt systemadministratoren hvis du ønsker mer informasjon.
Finne signalstyrken
Trådløse enheter har innebygde antenner som sender og mottar radiosignaler. Signalstyrken som vises på
oppsettsiden for nettverk, viser hvor sterkt et overført signal blir mottatt. Det er mange faktorer som kan påvirke
signalstyrken. Én faktor er interferens fra andre trådløse enheter eller andre typer enheter, for eksempel
mikrobølgeovner. En annen faktor er avstand. Jo større avstand det er mellom to trådløse enheter, desto svakere
blir signalstyrken.
Installere skriveren i et nettverk
Følg instruksjonene for den ønskede nettverkstilkoblingen. Kontroller at det valgte nettverket fungerer som det skal,
og at alle relevante enheter er slått på. Se nettverksdokumentasjonen eller kontakt personen som konfigurerte
nettverket, for mer informasjon.
Dele skriveren i et nettverk
Dele skriveren i nettverket (på vertsmaskinen)
Windows Vista:
1 Hvis du ønsker hjelp, kan du se installeringsinstruksjonene som fulgte med skriveren.
2 Klikk på Start Kontrollpanel Skrivere.
3 Høyreklikk på skriverikonet, og klikk på Deling.
4 Klikk på Endre delingsalternativer.
5 Klikk på Fortsett.
38
Page 39

6 Klikk på Del denne skriveren, og skriv inn et navn på skriveren.
7 Følg instruksjonene på skjermen for å fullføre installeringen.
Windows 2000 og Windows XP:
1 Hvis du ønsker hjelp, kan du se installeringsinstruksjonene som fulgte med skriveren.
2 Klikk på Start Innstillinger Skrivere.
3 Høyreklikk på skriverikonet, og klikk på Deling.
4 Klikk på Delt som, og skriv inn et navn på skriveren.
5 Følg instruksjonene på skjermen for å fullføre installeringen.
Installere den delte skriveren på andre datamaskiner i nettverket (klientmaskiner)
Ved hjelp av maskin-til-maskin-metoden: Ved hjelp av pek-og-skriv-ut-metoden:
1 Gå til en annen datamaskin i nettverket som skal
kunne skrive ut på den delte skriveren.
2 Sett inn CDen med skriverprogramvaren.
3 Godta lisensavtalen, og klikk på Neste.
4 Velg Manuell konfigurering.
5 Velg Maskin-til-maskin (klient) i dialogboksen
Installering av nettverksskriver, og klikk på Neste.
6 Velg skriveren på listen, og klikk på Neste.
1 Gå til en annen datamaskin i nettverket som skal
kunne skrive ut på den delte skriveren.
2 Bruk Andre maskiner og bla til du finner navnet du
anga for den delte skriveren i trinn 4 på side 39.
3 Høyreklikk på skriverikonet og velg Åpne eller
Koble til.
4 Deler av skriverprogramvaren kopieres fra
vertsmaskinen. Det blir laget et skriverobjekt i
mappen Skrivere på klienten.
7 Velg programvaren du vil installere, og klikk på
Neste.
8 Når installeringen er fullført, må du klikke på
Ferdig.
9 Gjenta denne fremgangsmåten på alle
datamaskinene som skal ha tilgang til den delte
skriveren.
Konfigurere nettverksskrivere
Konfigurere
Hvis du skal konfigurere en nettverksskriver, må du velge en skriver på listen i vinduet. Klikk på Konfigurer for å
tilordne en IP-adresse til skriveren. Kontakt systemadministratoren hvis du ønsker mer informasjon.
Legge til skrivere
Du kan angi eksterne subnett med skrivere som er direkte tilkoblet nettverket. Hvis programvaren registrerer en
direkte tilkoblet nettverksskriver, må du først merke skriveren i vinduet og deretter klikke på Konfigurer for å tilordne
en IP-adresse til skriveren manuelt. Kontakt systemadministratoren hvis du ønsker mer informasjon.
Merk: Programvaren konfigurerer ikke automatisk skrivere i eksterne subnett.
Oppdatere
Klikk på Oppdater hvis du vil at konfigureringsverktøyet automatisk skal søke etter og konfigurere skrivere som nylig
er lagt til.
39
Page 40

Ulike typer trådløse nettverk
Nettverk kan være to ulike typer: infrastruktur eller ad hoc. Lexmark anbefaler konfigurering av nettverk i
infrastrukturmodus ved hjelp av installerings-CDen som leveres med skriveren.
Et trådløst nettverk der enhetene kommuniserer med hverandre via et trådløst tilgangspunkt (en trådløs ruter)
konfigureres i infrastrukturmodus. Alle enheter må ha gyldige IP-adresser og dele samme SSID og kanal. I tillegg
må de ha samme SSID og kanal som det trådløse tilgangspunktet (den trådløse ruteren).
Et enkelt trådløst nettverk kan være en PC med et trådløst nettverkskort som kommuniserer direkte med en skriver
som er klargjort for trådløs nettverkstilgang. Denne kommunikasjonsmodusen kalles ad hoc. En enhet i denne typen
nettverk må ha en gyldig IP-adresse og være definert for ad hoc-modus. Den trådløse utskriftsserveren må også
være konfigurert med samme SSID og kanal.
Infrastruktur Ad hoc
Egenskaper
Kommunikasjon Via det trådløse tilgangspunktet (den
trådløse ruteren)
Sikkerhet Flere sikkerhetsalternativer
Rekkevidde Avhenger av rekkevidde og antall
tilgangspunkt
Hastighet Som regel raskere Som regel tregere
Krav til alle enhetene i nettverket
Unik IP-adresse for hver enhet Ja Ja
Modus satt til Infrastruktur Ad hoc
Samme SSID Ja, inkludert det trådløse tilgangspunktet
(den trådløse ruteren)
Samme kanal Ja, inkludert det trådløse tilgangspunktet
(den trådløse ruteren)
Infrastrukturmodus anbefales fordi det gir
Direkte mellom enheter
Begrenset til rekkevidden til
enkeltenheter i nettverket
Ja
Ja
• bedre nettverkssikkerhet
• bedre pålitelighet
• raskere ytelse
• enklere konfigurering
Tips for bruk av nettverkskort
• Kontroller at alle tilkoblingene er ordentlig festet.
• Kontroller at datamaskinen er slått på.
• Kontroller at du har angitt den riktige IP-adressen.
40
Page 41

Avansert trådløs tilkobling
Opprette et trådløst ad hoc-nettverk ved å bruke Windows
Vi anbefaler at du konfigurerer det trådløse nettverket ved hjelp av et trådløst tilgangspunkt (en trådløs ruter). Et
nettverk som konfigureres på denne måten, kalles et infrastrukturnettverk. Hvis du har et infrastrukturnettverk
hjemme, bør du konfigurere skriveren for bruk i nettverket.
Hvis du ikke har et trådløst tilgangspunkt (en trådløs ruter), eller hvis du vil konfigurere et frittstående nettverk mellom
skriveren og en datamaskin med et trådløst nettverkskort, kan du konfigurere et ad hoc-nettverk.
Windows Vista:
1 Klikk på Kontrollpanel Nettverk og Internett.
2 Klikk på Koble til et nettverk i Nettverks- og delingssenter.
3 Klikk på Konfigurer et trådløst ad hoc-nettverk (datamaskin-til-datamaskin) i dialogboksen som vises, og
klikk deretter på Neste.
4 Følg instruksjonene i veiviseren Konfigurer et trådløst ad hoc-nettverk. Som en del av konfigureringen må du
gjøre følgende:
a Opprett et nettverksnavn eller SSID for nettverket mellom datamaskinen og skriveren.
b Angi navnet på nettverket. Pass på at du skriver inn navnet riktig, og at bruken av store og små bokstaver
er korrekt.
c Velg WEP på rullegardinlisten Sikkerhetstype, og opprett en sikkerhetsnøkkel (eller et passord).
Merk: WEP-passord må bestå av enten 5 eller 13 tegn.
d Angi passordet for nettverket. Pass på at du skriver inn passordet riktig, og at bruken av store og små
bokstaver er korrekt.
Windows Vista aktiverer ad hoc-nettverket. Det vil vises som et tilgjengelig nettverk i dialogboksen Koble til et
nettverk, som betyr at datamaskinen er konfigurert for ad hoc-nettverket.
5 Lukk kontrollpanelet og eventuelle andre åpne vinduer.
6 Sett inn CDen med skriverprogramvaren i datamaskinen, og følg instruksjonene for trådløs installering.
7 Når de tilgjengelige nettverkene vises, må du angi nettverksnavnet og sikkerhetsinformasjonen fra trinn 4.
Installeringsprogrammet konfigurerer skriveren for bruk med datamaskinen.
8 Oppbevar nettverksnavnet og sikkerhetsinformasjonen på et trygt sted for fremtidig referanse.
Windows XP:
1 Klikk på Start Innstillinger Kontrollpanel Nettverkstilkoblinger.
2 Høyreklikk på Trådløse nettverkstilkoblinger.
3 Hvis Aktiver vises på tilleggsmenyen, må du klikke på det.
Merk: Hvis Aktiver ikke vises, er trådløs tilkobling allerede aktivert.
4 Høyreklikk på ikonet Trådløs nettverkstilkobling.
5 Klikk på Egenskaper.
41
Page 42

6 Klikk på kategorien Trådløse nettverk.
Merk: Hvis kategorien Trådløse nettverk ikke vises, er det programvare fra tredjepart som styrer innstillingene
for trådløs tilkobling. Du må bruke den programvaren til å konfigurere det trådløse ad hoc-nettverket. Hvis du
ønsker mer informasjon, kan du se dokumentasjonen for nettverksprogramvaren.
7 Merk av for Bruk Windows for å konfigurere innstillinger for trådløst nettverk.
8 Slett eventuelle nettverk som vises under Foretrukne nettverk.
a Klikk på nettverket du vil fjerne.
b Klikk på Fjern.
9 Klikk på Legg til for å opprette et ad hoc-nettverk.
10 Skriv inn navnet du vil bruke for det trådløse nettverket, i boksen Nettverksnavn (SSID).
11 Skriv ned navnet slik at du er sikker på at du angir det riktig når du kjører verktøyet for oppsett av trådløs tilkobling.
Skriv det ned nøyaktig slik det vises, og pass på bruken av store og små bokstaver.
12 Hvis Nettverksgodkjenning vises på listen, må du velge Åpen.
13 Velg WEP på listen Datakryptering.
14 Opphev eventuelt valget av Nøkkelen angis automatisk for meg.
15 Skriv inn en sikkerhetskode i boksen Nettverksnøkkel.
16 Skriv ned sikkerhetsnøkkelen slik at du er sikker på at du angir den riktig når du kjører verktøyet for oppsett av
trådløs tilkobling. Skriv den ned nøyaktig slik den vises, og pass på bruken av store og små bokstaver.
Merk: Hvis du vil vite mer om passord (sikkerhetsnøkler), kan du se avsnittet Kontrollere sikkerhetsnøklene i
delen Feilsøking for trådløs tilkobling i kapittelet Feilsøking.
17 Skriv inn den samme sikkerhetsnøkkelen i boksen Bekreft nettverksnøkkel.
18 Merk av for Dette er et datamaskin til datamaskin-nettverk (ad hoc). Trådløse tilgangspunkt brukes
ikke.
19 Klikk på OK to ganger for å lukke de to åpne vinduene.
20 Det kan ta noen minutter før de nye innstillingene aktiveres. Slik kan du kontrollere statusen for nettverket:
a Høyreklikk på ikonet Trådløse nettverkstilkoblinger.
b Velg Vis tilgjengelige trådløse nettverk.
• Hvis nettverket vises på listen, men datamaskinen ikke er koblet til, må du merke ad hoc-nettverket og
klikke på Koble til.
• Hvis nettverket ikke vises, må du vente litt og deretter klikke på Oppdater nettverksliste.
21 Klikk på Programmer eller Alle programmer Lexmark 4800 Series.
22 Klikk på Verktøy for oppsett av trådløs tilkobling.
Merk: Det kan hende at du må koble skriveren til datamaskinen med installeringskabelen under konfigureringen.
23 Følg instruksjonene på skjermen.
24 Oppbevar nettverksnavnet og sikkerhetsnøklene på et trygt sted for fremtidig referanse.
42
Page 43

Legge til en skriver i et eksisterende trådløst ad hoc-nettverk ved å bruke Windows
1 Klikk på Programmer eller Alle programmer Lexmark 4800 Series.
2 Klikk på Trådløs tilkobling.
3 Følg instruksjonene på skjermen.
43
Page 44

Legge i papir og originaler
Legge i papir
1 Kontroller følgende:
• At du bruker papir som er beregnet på blekkskrivere.
• At du legger i papiret med den glansede siden eller utskriftssiden mot deg hvis du bruker fotopapir, glanset
papir eller tungt, matt papir. (Hvis du ikke er sikker på hvilken side som er utskriftssiden, kan du lese
instruksjonene som fulgte med papiret.)
• At papiret ikke er brukt eller skadet.
• At du følger instruksjonene som fulgte med papiret, hvis du skal bruke spesialpapir.
• At du ikke presser papiret inn i skriveren.
2 Før du legger i papir, må du skyve papirskinnene mot kantene av papirstøtten. Du kan legge i opptil
• 100 ark med vanlig papir
• 25 ark med tungt, matt papir
• 25 ark med fotopapir
• 25 ark med glanset papir
Merk: Fotografier trenger lengre tørketid. Fjern fotografiene etter hvert som de kommer ut, og la dem tørke for
å unngå at blekket smøres utover.
3 Legg papiret på høykant på midten av papirstøtten, og juster papirskinnene inntil kantene av papiret.
Merk: For å unngå papirstopp må du passe på at papiret ikke buer seg når du justerer papirskinnene.
Bruke den automatiske papirtypesensoren
Skriveren har en automatisk papirtypesensor. Papirtypesensoren registrerer automatisk papirtypen som er lagt i
skriveren, og justerer innstillingene for deg. Hvis du for eksempel vil skrive ut et fotografi, må du legge fotopapir i
skriveren. Skriveren registrerer papirtypen og justerer automatisk innstillingene slik at du oppnår best mulig
utskriftsresultat.
Legge i konvolutter
Du kan legge i opptil 10 konvolutter om gangen.
Advarsel: Ikke bruk konvolutter med metallspenner, sløyfer eller metallbånd som kan brettes.
1 Legg konvoluttene på midten av papirstøtten og med frimerkehjørnet oppe til venstre.
2 Kontroller følgende:
• At utskriftssiden på konvoluttene vender mot deg.
• At konvoluttene er beregnet på bruk i blekkskrivere.
44
Page 45

• At papirstøttene ligger inntil kantene på konvoluttene.
Merk:
• Ikke legg i konvolutter med hull, perforeringer, utstansing eller preging.
• Ikke bruk konvolutter med selvklebende klaffer uten beskyttelsespapir.
• Konvolutter trenger lengre tørketid. Fjern konvoluttene etter hvert som de kommer ut, og la dem tørke for å
unngå at blekket smøres utover.
Legge i etiketter
Du kan legge i opptil 25 ark med etiketter om gangen.
1 Legg i etikettarkene med utskriftssiden mot deg, og pass på at øvre kant av arkene trekkes først inn i skriveren.
2 Kontroller følgende:
• At utskriftssiden på etikettene vender mot deg.
• At toppen på etikettarkene trekkes først inn i skriveren.
• At det er minst 1 mm klaring fra kanten av papiret til etikettene.
• At du bruker komplette etikettark. Hvis du legger i ark med manglende etiketter, kan det føre til at andre
etiketter løsner under utskriften, slik at det oppstår papirstopp.
• At etikettene legges på midten av papirstøtten.
• At papirstøttene ligger inntil kantene på etikettene.
Merk: Etiketter trenger lengre tørketid. Fjern etikettarkene etter hvert som de kommer ut, og la dem tørke for å
unngå at blekket smøres utover.
Legge i gratulasjonskort, kartotekkort, fotokort og postkort
Du kan legge i opptil 25 gratulasjonskort, kartotekkort, fotokort eller postkort om gangen.
1 Legg i kortene med utskriftssiden mot deg.
2 Kontroller følgende:
• At kortene legges på midten av papirstøtten.
• At papirstøttene ligger inntil kantene på kortene.
Merk: Fotokort trenger lengre tørketid. Fjern fotokortene etter hvert som de kommer ut, og la dem tørke for å
unngå at blekket smøres utover.
45
Page 46

Legge i transparenter
Du kan legge i opptil 50 transparenter om gangen.
1 Legg i transparentene med den grove siden mot deg. Hvis transparentene har en stripe som kan fjernes, må
den vende bort fra deg og ned mot skriveren.
2 Kontroller følgende:
• At transparentene legges på midten av papirstøtten.
• At papirstøttene ligger inntil kantene på transparentene.
Merk:
• Transparenter med beskyttelsespapir anbefales ikke.
• Transparenter trenger lengre tørketid. Fjern transparentene etter hvert som de kommer ut, og la dem tørke
for å unngå at blekket smøres utover.
Legge i påstrykningspapir
Du kan legge i opptil 10 ark med påstrykningspapir om gangen, men du får best resultat hvis du legger i ett og ett
ark.
1 Legg i arkene med påstrykningspapir med utskriftssiden mot deg.
2 Kontroller følgende:
• At du følger instruksjonene på pakken når du skal legge i påstrykningspapir.
• At påstrykningspapiret legges på midten av papirstøtten.
• At papirstøttene ligger inntil kantene på påstrykningspapiret.
Legge i papir med tilpasset størrelse
Du kan legge i opptil 100 ark papir med tilpasset størrelse om gangen.
1 Legg i papir med utskriftssiden mot deg.
2 Kontroller følgende:
• At papirstørrelsen er tilpasset disse målene:
Bredde:
– 76,0–216,0 mm
– 3,0–8,5 tommer
Lengde:
– 127,0–432,0 mm
– 5,0–17,0 tommer
• At høyden på stabelen ikke er mer enn 10 mm.
• At papiret legges på midten av papirstøtten.
• At papirstøttene ligger inntil kantene på papiret.
Legge i bannerpapir
Du kan legge i opptil 20 ark med bannerpapir om gangen.
1 Fjern alt papir fra papirstøtten før du legger i bannerpapiret.
2 Riv av bare det antallet bannersider som er nødvendig for banneret.
46
Page 47

3 Legg bunken med bannerpapir på toppdekselet.
4 Før forkanten på bannerpapiret inn i skriveren.
W
P
R
I
N
F
T
I
N
II
G
5 Kontroller følgende:
• At papiret legges på midten av papirstøtten.
• At papirstøttene ligger inntil kantene på papiret.
Legge originaldokumenter på skannerens glassplate
W
I
P
R
I
N
F
T
I
N
I
G
W
P
R
I
N
F
T
I
N
II
G
W
P
R
I
N
F
T
I
N
II
G
Du kan kopiere, skanne og skrive ut fotografier, tekstdokumenter, artikler i magasiner, aviser og andre publikasjoner.
Du kan også skanne dokumenter som skal fakses.
1 Kontroller at skriveren er slått på.
2 Åpne toppdekselet.
3 Legg originaldokumentet med forsiden ned nederst til høyre på skannerens glassplate.
4 Lukk toppdekselet for å unngå mørke kanter på det skannede elementet.
Bruke undermenyen for papirhåndtering
1 Gå til menyen Setup (oppsett), og trykk på eller til Paper Handling (papirhåndtering) er merket.
2 Trykk på .
3 Trykk på for å lagre verdiene og gå ut av undermenyen etter at du har endret verdier.
Bruk: For å gjøre følgende:
Size (størrelse) Angi papirstørrelsen.
Type Angi papirtypen.
47
Page 48

Utskrift
Skrive ut vanlige dokumenter
Skrive ut et dokument
1 Legg i papir.
2 Åpne et dokument og velg Fil Skriv ut.
3 Klikk på Egenskaper, Innstillinger, Alternativer eller Oppsett.
4 Juster innstillingene.
5 Klikk på OK.
6 Klikk på OK eller Skriv ut.
Skrive ut en Web-side
Du kan bruke verktøylinjen til å lage en utskriftsvennlig versjon av en Web-side.
1 Legg i papir.
2 Åpne en Web-side i Microsoft Internet Explorer 5.5 eller nyere.
3 Kontroller eller endre utskriftsinnstillingene:
a Klikk på Lexmark Utskriftsformat.
b Juster innstillingene.
c Klikk på OK.
4 Hvis du vil vise Web-siden før den skrives ut:
a Klikk på Forhåndsvis.
b Bruk alternativene på verktøylinjen til å bla gjennom sider, zoome inn eller ut eller velge om du vil skrive ut
bare tekst eller bare fotografier.
c Klikk på:
• Skriv ut i forhåndsvisningsvinduet, og klikk deretter på Skriv ut i dialogboksen som vises,
eller
• Lukk og fortsett med neste trinn.
5 Velg eventuelt et utskriftsalternativ fra verktøylinjen:
• Normal
• Hurtig
• Sort/hvitt
• Bare tekst
48
Page 49

Skrive ut fotografier eller bilder fra en Web-side
1 Legg i papir. Du får best resultat hvis du bruker fotopapir eller tungt, matt papir. Legg den glansede siden eller
utskriftssiden opp. (Hvis du ikke er sikker på hvilken side som er utskriftssiden, kan du lese instruksjonene som
fulgte med papiret.)
2 Åpne en Web-side i Microsoft Internet Explorer 5.5 eller nyere.
Antallet fotografier som kan skrives ut, vises ved siden av knappen Fotografier på verktøylinjen.
3 Hvis det ikke vises et antall fotografier:
a Velg Alternativer på rullegardinmenyen for Lexmark-logoen.
b Klikk på kategorien Avansert.
c Velg en lavere minimum fotostørrelse.
d Klikk på OK.
Antallet fotografier som kan skrives ut fra siden, vises ved siden av knappen.
4 Klikk på Fotografier.
Dialogboksen Fast Pics vises.
5 Hvis du vil skrive ut alle fotografiene eller bildene med de samme innstillingene, kan du velge den størrelsen du
vil bruke, papirstørrelsen i skriveren og antallet kopier.
6 Hvis du vil skrive ut ett og ett fotografi eller bilde:
a Klikk på fotografiene eller bildene du ikke vil skrive ut for å oppheve valget av dem.
b Hvis du vil endre de vanlige fotoinnstillingene:
1 Høyreklikk på fotografiet eller bildet.
2 Klikk på Rediger.
3 Velg alternativer.
4 Følg instruksjonene på skjermen.
5 Klikk på Ferdig når du har gjort alle ønskede endringer.
6 Velg ønsket størrelse, størrelsen på papiret i skriveren og det antallet kopier du vil skrive ut.
7 Klikk på Skriv ut nå.
Skrive ut flere kopier av et dokument
1 Åpne et dokument og velg Fil Skriv ut eller Utskriftsoppsett.
2 Klikk på Egenskaper, Innstillinger, Alternativer eller Oppsett i dialogboksen som vises.
3 Angi det antallet kopier du vil skrive ut, under Kopier i kategorien Kvalitet/kopier.
Merk: Hvis du skal skrive ut flere kopier av et dokument på flere sider og ønsker å sortere kopiene, må du klikke
på Sorter kopier.
4 Klikk på OK for å lukke eventuelle åpne dialogbokser i skriverprogramvaren.
5 Skriv ut dokumentet.
49
Page 50

Sortere kopier
Hvis du skal skrive ut flere kopier av et dokument, kan du velge å skrive ut kopiene sortert eller usortert.
Sortert Usortert
1 Åpne et dokument og velg Fil Skriv ut.
2 Klikk på Egenskaper, Innstillinger, Alternativer eller Oppsett.
3 Klikk på kategorien Kvalitet/kopier.
4 Klikk på Sorter kopier under Flere kopier.
5 Klikk på OK for å lukke eventuelle åpne dialogbokser i skriverprogramvaren.
6 Skriv ut dokumentet.
Merk:
• Dette alternativet er bare tilgjengelig når du skal skrive ut flere kopier av et fotografi.
• For å unngå flekker bør du fjerne fotografiene etter hvert som de kommer ut av skriveren, og la dem tørke før
du legger dem i bunker.
Skrive ut siste side først (omvendt siderekkefølge)
1 Åpne et dokument og velg Fil Skriv ut.
2 Klikk på Egenskaper, Innstillinger, Alternativer eller Oppsett.
3 Velg Skriv ut siste side først i kategorien Kvalitet/kopier.
4 Klikk på OK.
5 Klikk på OK eller Skriv ut.
Skrive ut flere sider på ett ark (nedskalering)
1 Åpne et dokument og velg Fil Skriv ut.
2 Klikk på Egenskaper, Innstillinger, Alternativer eller Oppsett.
3 Velg Nedskalering i kategorien Utskriftslayout.
4 Velg det antallet sider du vil skrive ut på hvert ark.
5 Velg Skriv ut sidekanter hvis du vil skrive ut en ramme rundt hver side.
6 Klikk på OK.
7 Klikk på OK eller Skriv ut.
50
Page 51

Stanse utskriftsjobber midlertidig
1 Windows Vista: Klikk på Kontrollpanel Skriver.
Windows XP: Klikk på Start Innstillinger Skrivere og telefakser.
2 Høyreklikk på ikonet for Lexmark 4800 Series.
3 Velg Pause.
Avbryte utskriftsjobber
1 Windows Vista: Klikk på Kontrollpanel Skriver.
Windows XP: Klikk på Start Innstillinger Skrivere og telefakser.
2 Høyreklikk på ikonet for Lexmark 4800 Series.
3 Velg Åpne.
4 Høyreklikk på dokumentnavnet.
5 Velg Avbryt.
Lære mer om menyen for utskriftsmodus
Skriveren må være koblet til en datamaskin, og både skriveren og datamaskinen må være på.
1 Sett inn et minnekort eller en flash-enhet som inneholder dokumentfiler.
Følgende filtyper støttes:
• .DOC (Microsoft Word)
• .XLS (Microsoft Excel)
• .PPT (Microsoft PowerPoint)
• .PDF (Adobe Portable Document Format)
• .RTF (Rich Text Format)
• .DOCX (Microsoft Word Open Document Format)
• .XLSX (Microsoft Excel Open Document Format)
• .PPTX (Microsoft PowerPoint Open Document Format)
• .WPS (Microsoft Works)
• .WPD (WordPerfect)
2 Når minneenheten er registrert, må du trykke på .
Herfra: Kan du gjøre følgende:
Paper Handling (papirhåndtering) Velge papirstørrelse og -type.
3 Velg innstillinger med knappene på kontrollpanelet.
4 Trykk på for å lagre innstillingene midlertidig.
Skrive ut dokumenter fra en ekstern lagringsenhet
1 Kontroller at skriveren er koblet til datamaskinen med en USB-kabel, og at både skriveren og datamaskinen er
på.
2 Sett inn et minnekort i sporet for minnekort, eller sett inn en flash-enhet i PictBridge-porten foran på skriveren.
51
Page 52

Merk:
• Hvis minnekortet eller flash-enheten bare inneholder dokumentfiler, aktiveres utskriftsmodus automatisk.
Det er bare filer med filtypene .DOC, .XLS, .PPT, .PDF, .RTF, .DOCX, .XLSX, .PPTX, .WPS og .WPD som
kan gjenkjennes automatisk.
• Hvis minnekortet eller flash-enheten også inneholder fotografier, aktiveres fotomodus automatisk.
3 Trykk på eller til Print Files (skriv ut filer) vises.
4 Trykk på for å endre papirstørrelsen eller -typen, eller for å justere standardinnstillingene for skriveren.
5 Velg alternativer ved å bruke knappene på kontrollpanelet.
6 Trykk på for å lagre endringene.
7 Trykk på en gang til for å gå tilbake til utskriftsmodus.
8 Trykk på for å vise en liste over filer på den eksterne lagringsenheten.
9 Trykk på eller til dokumentet du vil skrive ut, er merket.
10 Trykk på for å skrive ut filen.
Skrive ut dokumentfiler fra et minnekort eller en flash-enhet
Skriveren må være koblet til en datamaskin, og både skriveren og datamaskinen må være på. Programmer som
støtter filformatene, må være installert på datamaskinen.
1 Sett inn et minnekort eller en flash-enhet som inneholder dokumentfiler.
Følgende filtyper kan gjenkjennes:
• .DOC (Microsoft Word)
• .XLS (Microsoft Excel)
• .PPT (Microsoft PowerPoint)
• .PDF (Adobe Portable Document Format)
• .RTF (Rich Text Format)
• .DOCX (Microsoft Word Open Document Format)
• .XLSX (Microsoft Excel Open Document Format)
• .PPTX (Microsoft PowerPoint Open Document Format)
• .WPS (Microsoft Works)
• .WPD (WordPerfect)
2 Trykk på for å velge Print Files (skriv ut filer).
3 Trykk på eller for å velge en fil.
4 Trykk på .
52
Page 53

Skrive ut spesialdokumenter
Velge kompatible spesialpapirtyper
• Tungt, matt papir: Fotopapir med matt overflate som brukes ved utskrift av grafikk av høy kvalitet.
• Lexmark PerfectFinish
fra Lexmark, men som kan brukes på alle blekkskrivere. Det er spesielt utviklet for å gi profesjonelle utskrifter.
Til dette papiret bør du bruke ekte Lexmark evercolor
falmer.
• Lexmark-fotopapir: Tungt fotopapir av høy kvalitet som er utviklet spesielt for blekkskrivere fra Lexmark, men
som kan brukes på alle blekkskrivere. Papiret er rimelig og gir utmerket bildekvalitet for vanlige fotoutskrifter.
• Transparenter: Utskriftsmateriale i plast som primært brukes til overhead-projektorer.
• Kartong: Svært tykt papir som brukes til utskrift av kraftigere elementer, for eksempel gratulasjonskort.
• Påstrykningspapir: Utskriftsmateriale som skrives ut med speilvendt motiv som kan strykes på stoff.
Skrive ut på konvolutter
1 Legg i konvolutter.
2 Åpne et dokument og velg Fil Skriv ut.
3 Klikk på Egenskaper, Innstillinger, Alternativer eller Oppsett.
4 Velg Skrive ut på konvolutt på Jeg ønsker å-menyen.
TM
-fotopapir: Fotopapir av svært høy kvalitet som er utviklet spesielt for blekkskrivere
TM
2-blekk, som gir vannbestandige utskrifter som ikke
5 Velg den konvoluttstørrelsen som er lagt i skriveren, på listen Konvoluttstørrelse.
6 Velg Stående eller Liggende retning.
Merk:
• De fleste konvolutter bruker liggende retning.
• Kontroller at du har valgt samme utskriftsretning i programmet også.
7 Klikk på OK for å lukke eventuelle åpne dialogbokser i skriverprogramvaren.
8 Klikk på OK eller Skriv ut.
Skrive ut på gratulasjonskort, kartotekkort, fotokort og postkort
1 Legg i gratulasjonskort, kartotekkort, fotokort eller postkort.
2 Åpne et dokument og velg Fil Skriv ut.
3 Klikk på Egenskaper, Innstillinger, Alternativer eller Oppsett.
4 Velge en innstilling for Kvalitet/hastighet.
Velg Foto for fotografier og gratulasjonskort og Normal for andre korttyper.
5 Velg kategorien Papiroppsett.
6 Velg Papir.
7 Velg en størrelse på listen Papirstørrelse.
8 Klikk på OK.
9 Klikk på OK eller Skriv ut.
53
Page 54

Merk:
• Hvis du vil unngå papirstopp, må du ikke presse kortene inn i skriveren.
• Hvis du vil unngå flekker, må du ta bort kortene etter hvert som de kommer ut, og la dem tørke før de legges i
bunker.
Skrive ut et dokument som en plakat
1 Åpne et dokument og velg Fil Skriv ut.
2 Klikk på Egenskaper, Innstillinger, Alternativer eller Oppsett.
3 Klikk på kategorien Utskriftslayout.
4 Velg Plakat på rullegardinlisten Layout.
5 Velg den plakatstørrelsen du vil skrive ut. Det tallet du har valgt, er det antallet sider som utgjør høyden og
bredden på plakaten.
6 Velg Skriv ut beskjæringsmerker hvis du vil at hver side i plakaten skal skrives ut med beskjæringsmerker.
7 Klikk på Velg sider som skal skrives ut for å skrive ut eventuelle skadede plakatsider på nytt uten å måtte
skrive ut alle plakatsidene. Klikk på sidene for å merke eller oppheve merkingen av dem.
8 Klikk på OK for å lukke eventuelle åpne dialogbokser i skriverprogramvaren.
9 Skriv ut dokumentet.
Merk: I noen programmer kan det hende at tekst beskjæres eller forsvinner når du bruker ekstra stor eller liten skrift.
Hvis du opplever dette, kan du prøve å redusere eller øke skriftstørrelsen.
Skrive ut et bilde som en plakat
1 Dobbeltklikk på ikonet Productivity Studio på skrivebordet.
2 Klikk på Plakat under Fotoutskrift i startbildet.
3 Hvis du skal skanne et fotografi, gjør du følgende:
a Legg fotografiet med forsiden ned på skannerens glassplate.
b Velg Fil Legg til foto fra skanner.
4 Hvis du ikke skal skanne et nytt element, må du åpne mappen som inneholder fotografiet du vil bruke.
5 Dra fotografiet til forhåndsvisningsområdet Skriv ut plakat over flere sider.
6 Klikk på Neste trinn nederst i ruten til venstre.
7 Velg en papirstørrelse på rullegardinlisten Papirstørrelse for plakatutskrift.
8 Velg en utskriftskvalitet på rullegardinlisten Utskriftskvalitet for plakat.
9 Velg en plakatstørrelse på rullegardinlisten Plakatstørrelse.
10 Hvis du vil rotere plakaten slik at den tilpasses til sidene som skrives ut, må du klikke på Roter 90 grader.
11 Klikk på Skriv ut nå nederst til høyre.
54
Page 55

Skrive ut et hefte
1 Før du kan endre noen av innstillingene under Utskriftsegenskaper, må du velge riktig papirstørrelse i
programmet. Du kan skrive ut hefter på følgende papirstørrelser:
• Letter
• A4
2 Legg i papir.
3 Åpne et dokument og velg Fil Skriv ut.
4 Klikk på Egenskaper, Innstillinger, Alternativer eller Oppsett.
5 Klikk på kategorien Utskriftslayout, og velg deretter Hefte.
6 Hvis du skal skrive ut et stort hefte, kan du velge et antall ark pr. bunt.
a Klikk på Alternativer Layout-alternativer.
b Velg antall utskrifter pr. bunt på rullegardinmenyen Utskrifter pr. bunt.
Merk: En bunt er en liten papirbunke som er brettet på midten. De utskrevne buntene stables oppå hverandre,
og beholder den riktige siderekkefølgen. Buntene kan bindes inn som hefter. Når du skal skrive ut på tykkere
papir, må du velge et lavere antall utskrifter pr. bunt.
7 Klikk på OK for å lukke eventuelle åpne dialogbokser i skriverprogramvaren.
8 Skriv ut dokumentet.
Sette sammen et hefte
1 Snu bunken med utskrifter i utskuffen.
2 Ta den første bunten fra utskuffen, brett den i to og legg den til side med forsiden ned.
3 Ta den neste bunten fra utskuffen, brett den i to og legg den oppå den første bunten med forsiden ned.
4 Stable resten av buntene oppå hverandre med forsiden ned til heftet er komplett.
5 Bind buntene sammen for å gjøre heftet ferdig.
Skrive ut på papir med tilpasset størrelse
1 Legg i opptil 100 ark med tilpasset papirstørrelse.
2 Åpne et dokument og velg Fil Skriv ut.
3 Klikk på Egenskaper, Innstillinger, Alternativer eller Oppsett.
4 Velg en innstilling for Kvalitet/hastighet i kategorien Kvalitet/kopier.
5 Klikk på kategorien Papiroppsett.
55
Page 56

6 Velg Papir under Papirstørrelse, og velg deretter Tilpasset størrelse.
7 Velg hvilken måleenhet som skal brukes.
8 Bruk glidebryterne eller angi størrelsen på det papiret som er lagt i skriveren.
9 Klikk på OK for å lukke eventuelle åpne dialogbokser i skriverprogramvaren.
10 Skriv ut dokumentet.
Merk: Ikke press papiret inn i skriveren.
Skrive ut på påstrykningspapir
1 Legg i opptil 10 ark med påstrykningspapir.
2 Åpne et bilde og velg Fil Skriv ut.
3 Klikk på Egenskaper, Innstillinger, Alternativer eller Oppsett.
4 Velg Speilvend i kategorien Utskriftslayout hvis du vil at skriverprogramvaren skal vende bildet.
Hvis du har et program som automatisk vender bildet, må du velge Normal.
5 Klikk på OK for å lukke eventuelle åpne dialogbokser i skriverprogramvaren.
6 Skriv ut på påstrykningspapiret.
Merk: Ikke press påstrykningspapiret inn i skriveren.
Skrive ut på transparenter
1 Legg i opptil 50 transparenter.
2 Åpne et dokument og velg Fil Skriv ut.
3 Klikk på OK eller Skriv ut.
Merk: Hvis du vil unngå flekker, må du ta bort transparentene etter hvert som de kommer ut, og la dem tørke før de
legges i bunker. Det kan ta opptil 15 minutter før transparentene tørker.
Skrive ut et banner
1 Åpne et dokument og velg Fil Skriv ut.
2 Klikk på Egenskaper, Innstillinger, Alternativer eller Oppsett.
3 Velg Banner i kategorien Utskriftslayout.
Merk: Når du har skrevet ut banneret, må du sette innstillingen tilbake til Normal.
4 For å unngå at bannerpapiret kjører seg fast må du velge Letter Banner eller A4 Banner i dialogboksen
Papirstørrelse for banner.
5 Velg Liggende retning i kategorien Papiroppsett.
6 Klikk på OK.
7 Klikk på OK eller Skriv ut.
56
Page 57

Skrive ut på begge sider av papiret
Lære mer om funksjonen for tosidig utskrift
Skriveren har en innebygd tosidigenhet, som du kan bruke til å skrive ut på begge sider av papiret automatisk. Dette
kalles også funksjonen for tosidig utskrift.
Merk: Funksjonen for automatisk tosidig utskrift kan bare brukes ved utskrift på vanlig papir i A4- eller Letter-format.
Hvis du vil ha tosidige utskrifter på andre papirstørrelser eller -typer, må du bruke funksjonen for manuell tosidig
utskrift.
A
-lampen må lyse for at du skal kunne skrive ut tosidige kopier. A-knappen brukes i kombinasjon med innstillingene
for tosidig utskrift i skriverprogramvaren. Slik kan du få tilgang til innstillingene for tosidig utskrift:
1 Åpne et dokument og velg Fil Skriv ut.
2 Klikk på Egenskaper, Innstillinger, Alternativer eller Oppsett.
3 Klikk på kategorien Utskriftslayout.
Området for tosidig utskrift er i den nedre delen av dialogboksen.
Alternativene på rullegardinlisten Tosidig er Bruk skriverinnstillinger, På, Av og Manuelt.
Velg: For å gjøre følgende:
Bruk skriverinnstillinger
Kontrollere tosidig utskrift ved å bruke A-knappen. Trykk på A for å slå A-lampen på
eller av.
• Når
• Når
A
-lampen lyser, blir dokumenter skrevet ut på begge sider av papiret.
A
-lampen ikke lyser, blir dokumenter ikke skrevet ut på begge sider av papiret.
Merk: Bruk skriverinnstillinger er standardinnstillingen.
På
Av
Slå på A-lampen slik at alle dokumenter skrives ut på begge sider av papiret.
A
Merk:
-lampen lyser til du velger et annet alternativ.
Slå av A-lampen slik at alle dokumenter skrives ut på én side av papiret.
A
Merk:
-lampen er av til du velger et annet alternativ.
Manuelt Tosidig utskrift må gjøres manuelt. Du må velge dette alternativet hvis du skal skrive ut
tosidige dokumenter på andre papirstørrelser eller -typer enn vanlig papir i A4- og Letterformat (for eksempel gratulasjonskort).
Merk: Du kan velge å skrive ut tosidige dokumenter slik at de ferdige dokumentsidene
2
1
kan vendes som sidene i et magasin (
Vend, langside), eller slik at de
ferdige dokumentsidene kan vendes som sidene i en skriveblokk (
kortside). Vend, langside er standardinnstillingen.
57
1
2
Vend,
Page 58

Du kan finne mer informasjon under Skrive ut på begge sider av papiret automatisk på side 58 og Skrive ut på
begge sider av papiret manuelt på side 58.
Skrive ut på begge sider av papiret automatisk
Skriveren har en innebygd tosidigenhet, som du kan bruke til å skrive ut på begge sider av papiret automatisk.
Merk: Funksjonen for automatisk tosidig utskrift kan bare brukes ved utskrift på vanlig papir i A4- eller Letter-format.
Hvis du vil ha tosidige utskrifter på andre papirstørrelser eller -typer, må du bruke funksjonen for manuell tosidig
utskrift.
1 Trykk på
2 Åpne et dokument og velg Fil Skriv ut.
3 Klikk på Egenskaper, Innstillinger, Alternativer eller Oppsett.
4 Klikk på kategorien Utskriftslayout.
5 Velg Bruk skriverinnstillinger på rullegardinlisten under Tosidig.
6 Kontroller at
7 Klikk på OK for å lukke eventuelle åpne dialogbokser i skriverprogramvaren.
8 Trykk på .
Merk: For å gå tilbake til enkeltsidig utskrift må du kontrollere at
A
.
A
-lampen lyser.
A
-lampen ikke lyser.
Skrive ut på begge sider av papiret manuelt
Hvis du vil skrive ut et tosidig dokument på en annen papirstørrelse og -type enn vanlig papir i A4- eller Letter-format,
må du bruke metoden for manuell tosidig utskrift. Dette innebærer at du først må skrive ut oddetallssidene. Deretter
må du snu papirbunken og legge den i skriveren igjen. Til slutt må du skrive ut partallssidene på den andre siden
av arkene.
1 Åpne et dokument og velg Fil Skriv ut.
2 Klikk på Egenskaper, Innstillinger, Alternativer eller Oppsett.
3 Klikk på kategorien Utskriftslayout.
4 Velg Manuelt på rullegardinlisten under Tosidig.
5 Merk alternativet for å skrive ut instruksjonsside for hjelp til tosidig utskrift.
6 Trykk på .
7 Oddetallssidene og instruksjonssiden blir skrevet ut. Instruksjonssiden viser hvordan du skal snu papirbunken
og legge i papiret igjen.
8 Følg instruksjonene. Snu papirbunken og legg i papiret igjen slik at utskriftssiden vender bort fra deg.
9 Partallssidene skrives ut på baksiden av oddetallssidene, slik at den tosidige utskriften blir komplett.
Merk: Hvis du vil bruke funksjonen for automatisk tosidig utskrift igjen, må du velge Bruk skriverinnstillinger
på rullegardinlisten under Tosidig.
58
Page 59

Endre skriverinnstillinger
Lagre og slette utskriftsinnstillinger
1 Åpne et dokument og velg Fil Skriv ut.
2 Klikk på Egenskaper, Innstillinger, Alternativer eller Oppsett.
3 Klikk på kategorien Kvalitet/kopier.
4 Juster innstillingene under Kvalitet/hastighet, Papirtype og Flere kopier.
5 Velg Lagre aktuelle innstillinger på menyen Lagre innstillinger.
6 Klikk på en alternativknapp for å lagre innstillingene, og skriv deretter inn et navn for innstillingene i den tilhørende
boksen.
Merk: Den første boksen inneholder standardinnstillingene. Disse innstillingene ikke kan endres eller slettes.
7 Klikk på Lagre.
Merk:
• Når du vil bruke de lagrede utskriftsinnstillingene, må du klikke på menyen Lagre innstillinger og velge et sett
lagrede innstillinger fra listen.
• Hvis du vil slette lagrede innstillinger, må du velge Slett en innstilling fra listen på menyen Lagre innstillinger.
Merk alternativknappen ved siden av innstillingen du vil slette, og klikk deretter på Slett.
Bruke undermenyen for å endre standardinnstillinger for skriver
1 Gå til menyen Setup (oppsett), og trykk på eller til Change Printer Default Settings (endre
standardinnstillinger for skriver) er merket.
2 Trykk på .
3 Trykk på for å lagre verdiene som standardinnstillinger og gå ut av undermenyen når du har endret
verdier.
Bruk: For å gjøre følgende:
Set Time (angi klokkeslett) Angi aktuelt klokkeslett ved å bruke tallknappene på
kontrollpanelet.
Set Date (angi dato) Angi aktuell dato ved å bruke tallknappene på
kontrollpanelet.
Paper Handling (papirhåndtering) Angi størrelsen på papiret og typen papir som er lagt i
skriveren. Du kan finne mer informasjon under Bruke
undermenyen for papirhåndtering på side 47.
Language (språk) Endre språket som vises i vinduet på kontrollpanelet.
Country (land) Endre landet eller regionen som vises i vinduet på
kontrollpanelet.
Key Press Tone (tastetrykktone) Angi om volumet for tastetrykktone skal være On (på) eller
Off (av). Standardinnstillingen er On (på).
Power Save (strømsparing) Angi når strømsparingsmodus skal aktiveres på skriveren.
59
Page 60

Bruk: For å gjøre følgende:
Block Host Settings (blokkeringsinnstillinger for vert) Forhindre at brukere i et nettverk gjør endringer i
skriverinnstillingene ved hjelp av verktøyet for
skriverinstallering.
Speaker Volume (høyttalervolum) Angi høyttalervolumet under et anrop.
Gjenopprette standardinnstillingene for skriverprogramvaren
Windows 2000, Windows XP og Windows Vista:
1 Windows Vista: Klikk på Kontrollpanel Skriver.
Windows 2000 og Windows XP: Klikk på Start Innstillinger Skrivere eller Skrivere og telefakser.
2 Høyreklikk på ikonet for Lexmark 4800 Series.
3 Klikk på Utskriftsinnstillinger.
4 Klikk på menyen Lagre innstillinger.
5 Velg Standardinnstillinger under Gjenopprett.
Merk: Du kan ikke slette standardinnstillingene.
Gjenopprette standardinnstillingene for skriveren
Du kan gjenopprette standardinnstillingene for skriveren uten å bruke programvaren for skriveren.
Merk: Hvis du gjenoppretter standardinnstillingene, slettes alle skriverinnstillinger du har angitt.
1 Trykk på for å velge Maintenance (vedlikehold).
2 Trykk på .
3 Trykk på for å velge Reset Defaults (tilbakestill til standarder).
4 Trykk på .
5 Velg Yes (ja) hvis du vil tilbakestille alle menyvalgene til standardverdiene.
6 Velg Yes (ja) hvis du vil tilbakestille alle nettverksinnstillingene til standardverdiene.
60
Page 61

Arbeide med fotografier
Bruke anbefalt papir
Hvis du skal skrive ut fotografier eller andre bilder av høy kvalitet, bør du bruke Lexmark-fotopapir eller Lexmark
PerfectFinish-fotopapir for best mulig resultat. Ikke bruk Lexmark Premium-fotopapir. Blekkpatronene er ikke
kompatible med denne papirtypen.
Hente og håndtere fotografier
Lære mer om menyen for fotokortmodus
Slik kan du få tilgang til denne menyen:
1 Sett inn et minnekort eller en flash-enhet.
2 Når minneenheten er registrert, må du trykke på .
Merk: Hvis du kobler et digitalt kamera med et støttet format til skriveren, blir du spurt om du vil bruke PictBridge.
Velg No (nei) for å vise menyen for fotokortmodus.
Herfra: Kan du gjøre følgende:
Browse and Print Photos (bla gjennom og skriv ut
fotografier)
Select Computer (velg datamaskin) Velge en datamaskin i nettverket.
Photo Proof Sheet (korrekturark, foto) Skrive ut og skanne et korrekturark
Print All Photos (skriv ut alle fotografier) Velge hvordan alle fotografiene skal skrives ut:
View Slideshow (vis lysbildefremvisning)
• Vise fotografier.
• Velge fotografier for redigering og utskrift.
• Angi antall kopier som skal skrives ut.
Dette alternativet vises bare hvis det trådløse
nettverkskortet i skriveren er konfigurert riktig.
• for alle fotografiene
• for de 20 nyeste fotografiene (hvis det er mer enn 20
fotografier på minneenheten)
• basert på dato
• 1 per page (1 pr. side)
• 2 per page (2 pr. side)
• 3 per page (3 pr. side)
• 4 per page (4 pr. side)
• Index print (indeksutskrift)
• Vise en lysbildefremvisning av fotografiene.
• Velge ett eller flere fotografier for utskrift.
Save Photos (lagre foto) Velge å lagre fotografier på en datamaskin eller flash-
enhet.
Change Default Settings (endre standardinnstillinger) Velge standardinnstillinger for fotostørrelse, layout,
kvalitet og papirhåndtering.
61
Page 62

Herfra: Kan du gjøre følgende:
Print Camera Selections (valg for kamerautskrift) Velge DPOF-utskrift (Print Digital Print Order Format).
Dette alternativet vises bare hvis det finnes en gyldig
DPOF-fil på minneenheten.
Skrive ut fotografier fra et PictBridge-kompatibelt digitalt kamera
PictBridge er en teknologi som er tilgjengelig på mange digitale kameraer og som gjør at du kan skrive ut direkte fra
kameraet uten å bruke en datamaskin. Du kan koble et PictBridge-kompatibelt kamera til skriveren, og bruke
kameraet til å skrive ut fotografier.
1 Koble den ene enden av USB-kabelen til kameraet.
Merk: Bruk kun den USB-kabelen som fulgte med kameraet.
2 Sett den andre enden av kabelen i PictBridge-porten foran på skriveren.
Merk:
• Kontroller at det PictBridge-kompatible digitale kameraet er satt i riktig USB-modus. Hvis feil USB-modus
er valgt på kameraet, blir kameraet registrert som en USB-lagringsenhet. Det kan også vises en feilmelding
i vinduet på kontrollpanelet til skriveren. Hvis du ønsker mer informasjon, kan du se i dokumentasjonen for
kameraet.
• Skriveren kan bare lese fra én medieenhet om gangen.
Advarsel: Ikke ta på USB-kabelen, nettverkskort eller det viste området på skriveren under utskrift fra et
PictBridge-kompatibelt digitalt kamera. Det kan føre til at data går tapt. Du må heller ikke fjerne USB-kabelen
eller nettverkskort under utskrift fra et PictBridge-kompatibelt digitalt kamera.
62
Page 63

3 Hvis tilkoblingen lykkes, vises følgende melding i vinduet på kontrollpanelet: Camera Connected. Refer to
Camera display or Camera owners manual for further information. (kamera tilkoblet. Se
vinduet på kameraet eller kamerahåndboken for mer informasjon.)
Etter et par sekunder vises denne meldingen: Use Camera to choose and print photos.
Press
fotografier. Trykk på
to select printer default settings. (bruk kameraet til å velge og skrive ut
for å velge standardinnstillinger for skriveren.)
4 Hvis du vil bruke kameraet til å skrive ut fotografier, kan du se i dokumentasjonen for kameraet.
Trykk på
brukes hvis ingen alternativer er valgt på kameraet.
på kontrollpanelet for å angi standardinnstillinger for PictBridge-utskrift. Disse innstillingene
Sette inn en flash-enhet
1 Sett inn flash-enheten i PictBridge-porten foran på skriveren.
Merk: Det kan hende at du trenger en adapter hvis flash-enheten ikke passer i porten.
2 Vent til skriveren har registrert at det er satt inn en flash-enhet. Når enheten er registrert, vises meldingen
Storage Device Detected (lagringsenhet registrert).
Hvis skriveren ikke kan lese flash-enheten, må du ta den ut og sette den inn igjen.
Advarsel: Ikke ta på kabler, nettverkskort, flash-enheten eller det viste området på skriveren under utskrift,
lesing fra eller skriving til enheten. Det kan føre til at data går tapt. Du må heller ikke ta ut flash-enheten under
utskrift, lesing fra eller skriving til enheten.
Merk: Skriveren gjenkjenner én aktiv medieenhet om gangen. Hvis du setter inn flere medieenheter, vises det en
melding i vinduet på kontrollpanelet der du blir bedt om å velge hvilken enhet du vil bruke.
Sette inn et minnekort
1 Sett inn et minnekort.
• Sett inn kortet med navneetiketten opp.
• Hvis kortet er merket med en pil, må du passe på at pilen peker mot skriveren.
63
Page 64

• Du må eventuelt sette minnekortet inn i adapteren som fulgte med kortet, før du setter det inn i sporet.
1 2
Spor Minnekort
1
• xD-Picture Card
• xD-Picture Card (type H)
• xD-Picture Card (type M)
• Secure Digital (SD)
• Mini Secure Digital (med adapter)
• Micro Secure Digital (med adapter)
• MultiMedia-kort (MMC)
• MultiMedia-kort, begrenset kapasitet (med adapter)
• MultiMedia-kort, mobil (med adapter)
• Memory Stick (MS)
• Memory Stick PRO
• Memory Stick Duo (med adapter) eller Memory Stick Duo PRO (med adapter)
2
• Compact Flash Type I og Type II
• Microdrive
2 Vent til lampen til høyre for minnekortsporene på skriveren lyser. Lampen blinker når minnekortet leses eller når
data overføres til eller fra kortet.
Advarsel: Ikke ta på kabler, nettverkskort, minnekortet eller det viste området på skriveren under utskrift, lesing
fra eller skriving til et minnekort. Det kan føre til at data går tapt. Du må heller ikke ta ut minnekortet under utskrift,
lesing fra eller skriving til kortet.
Når skriveren registrerer minnekortet, vises meldingen Memory Card Detected (minnekort registrert) i
vinduet på kontrollpanelet.
Hvis skriveren ikke kan lese minnekortet, må du ta det ut og sette det inn igjen.
64
Page 65

Merk:
• Skriveren gjenkjenner ett minnekort om gangen. Hvis du setter inn mer enn ett minnekort, vises det en melding
der du blir bedt om å fjerne alle minnekortene.
• Hvis du har satt inn både en USB flash-enhet og et minnekort, vises det en melding der du blir bedt om å velge
hvilken minneenhet du vil bruke.
Lære mer om menyen for standardinnstillinger for PictBridge-utskrift
På menyen for standardinnstillinger for PictBridge-utskrift kan du angi standard skriverinnstillinger som brukes hvis
ingen innstillinger er valgt på det digitale kameraet. Hvis du ønsker hjelp, kan du se i dokumentasjonen som fulgte
med kameraet.
Slik kan du åpne menyen for standardinnstillinger for PictBridge-utskrift:
1 Koble et PictBridge-kompatibelt digitalt kamera til skriveren.
2 Når det vises en melding om det i vinduet på kontrollpanelet, må du trykke på .
Herfra: Kan du gjøre følgende:
Photo Size (fotostørrelse) Angi størrelsen på fotografiet eller fotografiene du vil skrive ut.
Layout Velge layout for fotografiet eller fotografiene du vil skrive ut.
Quality (kvalitet) Velge kvalitet for fotografiet eller fotografiene du vil skrive ut.
Paper Handling (papirhåndtering) Angi standard papirstørrelse og -type.
Overføre fotografier fra en minneenhet til en datamaskin ved å bruke kontrollpanelet
Hvis skriveren er koblet direkte til en datamaskin, eller hvis den er koblet til en datamaskin via en trådløs
nettverkstilkobling, kan du overføre fotografier fra et minnekort eller en flash-enhet til datamaskinen.
Merk:
• Du kan ikke overføre fotografier fra en minneenhet til en datamaskin ved hjelp av et eksternt nettverkskort som
ikke støtter tilkobling av minneenheter.
• Det kan hende at skriveren er konfigurert slik at du må velge en datamaskin (og eventuelt også en PIN-kode for
datamaskinen).
1 Sett inn et minnekort eller en flash-enhet som inneholder bildene du vil overføre.
2 Når minneenheten er registrert, må du trykke på .
3 Trykk på til Save Photos (lagre foto) er merket.
4 Trykk på .
5 Trykk på eller for å velge Computer (datamaskin).
6 Trykk på .
Hvis datamaskinen er koblet direkte til skriveren med en USB-kabel:
a Trykk på for å lagre fotografiene på datamaskinen.
b Følg instruksjonene på skjermen.
65
Page 66

Hvis skriveren er koblet til et trådløst nettverk, blir du bedt om å velge hvilken datamaskin du vil bruke.
a Trykk på eller for å velge en datamaskin.
b Trykk på .
Hvis det er angitt en PIN-kode for nettverket og du blir bedt om å angi den:
1 Angi PIN-koden ved å velge en posisjon med og . Trykk deretter på og for å velge en verdi.
2 Trykk på .
c Trykk på for å lagre fotografiene på datamaskinen.
d Følg instruksjonene på skjermen.
Overføre alle fotografiene fra et minnekort ved å bruke datamaskinen
1 Sett inn et minnekort i skriveren med etiketten mot kontrollpanelet. Hvis datamaskinen er koblet til et trådløst
nettverk, må du velge skriveren.
Merk: Ved nettverkstilkobling må du åpne programmet manuelt og velge den skriveren du vil bruke.
Programmet Productivity Studio startes på datamaskinen.
2 Klikk på Lagre alle fotografiene automatisk i Mine bilder.
3 Hvis du vil slette fotografiene fra minnekortet, må du klikke på Ja.
Merk: Kontroller at alle fotografiene er blitt kopiert før du klikker på Ja.
4 Klikk på Ferdig. Ta ut minnekortet for å vise de overførte fotografiene i biblioteket.
Overføre valgte fotografier fra et minnekort ved å bruke datamaskinen
1 Sett inn et minnekort i skriveren med etiketten mot kontrollpanelet.
Programmet Productivity Studio startes på datamaskinen.
Merk: Ved trådløs nettverkstilkobling må du først åpne programmet manuelt og deretter velge den skriveren du
vil bruke.
2 Klikk på Velg hvilke fotografier som skal overføres.
3 Klikk på Fjern all merking.
4 Klikk for å velge fotografiet eller fotografiene du vil overføre.
5 Klikk på Neste.
6 Hvis du vil lagre fotografiene i standardmappen, må du klikke på Neste.
7 Hvis du vil lagre fotografiene i en annen mappe enn standardmappen:
a Klikk på Bla gjennom.
b Velg den mappen du vil bruke.
c Klikk på OK.
8 Hvis du vil bruke et prefiks for alle fotografiene som ble overført, må du klikke på avmerkingsboksen og angi et
navn.
9 Klikk på Neste.
66
Page 67

10 Hvis du vil slette fotografiene fra minnekortet, må du klikke på Ja.
Merk: Kontroller at alle fotografiene er blitt kopiert før du klikker på Ja.
11 Klikk på Ferdig. Ta ut minnekortet for å vise de overførte fotografiene i fotobiblioteket.
Overføre valgte fotografier fra en CD eller flash-enhet ved å bruke datamaskinen
1 Sett inn en CD eller en flash-enhet i datamaskinen.
2 Hvis du bruker Windows Vista, vises et Autokjør-skjermbilde.
Velg alternativet for å overføre fotografier til datamaskinen ved hjelp av Productivity Studio.
3 Hvis du bruker Windows XP, vises dialogboksen Hva vil du at Windows skal gjøre?.
Velg alternativet for å overføre fotografier til datamaskinen ved hjelp av Productivity Studio.
Hvis du bruker Windows 2000:
a Dobbeltklikk på ikonet Productivity Studio på skrivebordet.
b Klikk på Overfør fotografier.
4 Klikk på Velg hvilke fotografier som skal overføres.
5 Klikk på Fjern all merking.
6 Klikk for å velge fotografiet eller fotografiene du vil overføre.
7 Hvis du vil lagre fotografiene i standardmappen, må du klikke på Neste.
8 Hvis du vil lagre fotografiene i en annen mappe enn standardmappen:
a Klikk på Bla gjennom.
b Velg den mappen du vil bruke.
c Klikk på OK.
9 Hvis du vil bruke et prefiks for alle fotografiene som ble overført, må du merke avmerkingsboksen og angi et
navn.
10 Klikk på Neste.
11 Ta ut CDen eller flash-enheten for å vise de overførte fotografiene i biblioteket.
Overføre alle fotografiene fra en CD eller flash-enhet ved å bruke datamaskinen
1 Sett inn en CD eller en flash-enhet i datamaskinen.
2 Hvis du bruker Windows Vista, vises et Autokjør-skjermbilde.
Klikk på Overfør fotografier til datamaskinen.
3 Hvis du bruker Windows XP, vises dialogboksen Hva vil du at Windows skal gjøre?.
Velg å kopiere bildene til en mappe på datamaskinen ved hjelp av Microsofts veiviser for skanner og kamera.
4 Hvis du bruker Windows 2000:
a Dobbeltklikk på ikonet Productivity Studio på skrivebordet.
b Klikk på Overfør fotografier.
67
Page 68

5 Klikk på Lagre alle fotografiene automatisk i Mine bilder.
6 Ta ut flash-enheten eller CDen for å vise de overførte fotografiene i biblioteket.
Overføre fotografier fra et minnekort til en flash-enhet
1 Sett inn et minnekort som inneholder bildene du vil overføre.
2 Når minnekortet er registrert, må du trykke på .
3 Trykk på til Save Photos (lagre foto) er merket.
4 Trykk på .
5 Trykk på eller for å velge USB Flash Drive (USB flash-enhet).
6 Sett inn flash-enheten.
7 Trykk på .
8 Trykk på eller for å bla gjennom følgende alternativer:
• Save All "N" Photos (lagre alle "N" fotografier) (der "N” er antallet fotografier som skriveren registrerte på
minnekortet)
• Save Recent Date Photos (lagre de nyeste fotografiene)
• Save Date Range (lagre etter datointervall)
9 Trykk på .
10 Følg instruksjonene i vinduet på kontrollpanelet til skriveren.
Merk:
• Hvis det ikke er nok minne på flash-enheten, vises det en melding.
• Du må ikke fjerne flash-enheten før det vises en melding om at kopieringen er fullført.
Endre innstillingene for midlertidige filer i Productivity Studio
1 Dobbeltklikk på ikonet Productivity Studio på skrivebordet.
2 Velg Innstillinger på Verktøy-menyen.
3 Klikk på Midlertidige filer.
a Bruk glidebryteren til å angi den maksimale diskplassen du vil bruke til midlertidige filer som lages av
Productivity Studio.
b Klikk på Bla gjennom hvis du vil velge en annen mappe for lagring av midlertidige filer.
4 Klikk på OK.
Endre innstillingene for gjennomsøkte mapper i Productivity Studio
1 Dobbeltklikk på ikonet Productivity Studio på skrivebordet.
2 Velg Innstillinger på Verktøy-menyen.
3 Klikk på Gjennomsøkte mapper.
4 Hvis du vil utelukke systemmapper ved søk etter fotografier, må du velge Ignorer systemmapper.
5 Klikk på OK.
68
Page 69

Endre innstillingene for fotobibliotek i Productivity Studio
1 Dobbeltklikk på ikonet Productivity Studio på skrivebordet.
2 Velg Innstillinger på Verktøy-menyen.
3 Klikk på Bibliotek.
Her kan du velge hvordan du vil sortere fotografier. Du kan også angi den minste filstørrelsen for fotografier i
fotobiblioteket.
4 Klikk på OK.
Endre overføringsinnstillingene i Productivity Studio
1 Dobbeltklikk på ikonet Productivity Studio på skrivebordet.
2 Velg Innstillinger på Verktøy-menyen.
3 Klikk på Overføringsinnstillinger.
a Velg Hopp over lagringsalternativ og gå direkte til, og velg deretter automatisk lagring, manuell lagring
eller utskrift av fotografiene fra fotolagringsenheten som er koblet til datamaskinen.
b Klikk på Bla gjennom hvis du vil velge en annen mappe som fotografiene skal overføres til.
c Velg Slett alltid fotografier fra mediet etter overføring hvis du vil slette fotografiene fra medieenheten
automatisk når de er overført til datamaskinen.
4 Klikk på OK.
Redigere fotografier
Beskjære fotografier
1 I startbildet for Productivity Studio: Velg Fil Åpne for å velge bildet du vil redigere.
2 Klikk på Beskjær fotografi i kategorien Bildeforbedring.
3 Klikk og dra med musen for å velge den delen av fotografiet du vil beskjære. Du kan justere beskjæringsområdet
ved å bruke musen og dra i rammen for å gjøre området større eller mindre.
4 Klikk på Beskjær nå.
5 Den beskårede delen av bildet vises i forhåndsvisningsruten. Du kan lagre det beskårede bildet.
Redigere fotografier ved å bruke kontrollpanelet
1 Legg i fotopapir med den glansede siden eller utskriftssiden mot deg. (Hvis du ikke er sikker på hvilken side som
er utskriftssiden, kan du lese instruksjonene som fulgte med papiret.)
2 Sett inn et minnekort eller en flash-enhet.
3 Trykk på på kontrollpanelet.
4 Trykk på for å velge Browse and Print Photos (bla gjennom og skriv ut fotografier).
5 Trykk på eller for å bla gjennom fotografiene.
6 Trykk på for å velge et fotografi for redigering og utskrift.
7 Trykk på .
69
Page 70

8 Trykk på for å velge Edit Photo (rediger foto).
Herfra: Kan du gjøre følgende:
Brightness (lysstyrke) Justere lysstyrken for et fotografi.
Rotate (roter) Rotere et fotografi 90 grader med eller mot klokken.
Crop (beskjær) Beskjære et fotografi.
Auto Enhance (autoforbedring) Forbedre et fotografi automatisk.
Remove Red Eye (fjern røde øyne) Fjerne røde øyne.
Colorized Effect (fargeeffekt) Velge om et fotografi skal skrives ut i sort/hvitt, sepiatoner, antikkbrun
eller antikkgrå.
Frames (rammer) Velge en ramme for fotografiet.
9 Velg alternativer ved å bruke knappene på kontrollpanelet.
10 Trykk på for å lagre endringene.
11 Trykk på for å gå tilbake til fotografiet.
12 Trykk på eller for å velge det antallet kopier som skal skrives ut.
Merk: Antall kopier er automatisk satt til 1.
13 Du kan velge flere fotografier for utskrift og redigering ved å gjenta trinn 5 til trinn 12.
14 Trykk på for å gå til forhåndsvisningen.
15 Hvis du vil justere utskriftsinnstillingene:
a Trykk på .
b Velg alternativer ved å bruke knappene på kontrollpanelet.
c Trykk på for å lagre valgene og gå tilbake til forhåndsvisningen.
16 Trykk på for å skrive ut.
Merk: Hvis du vil unngå flekker og riper, bør du ikke ta på utskriftssiden eller la utskriftene komme borti skarpe
gjenstander. De beste resultatene får du hvis du fjerner arkene fra utskuffen etter hvert som de kommer ut, og
lar dem tørke i minst 24 timer før de håndteres.
Rotere et fotografi
1 I startbildet for Productivity Studio: Velg Fil Åpne for å velge bildet du vil redigere.
2 Åpne et bilde, og klikk på kategorien Bildeforbedring.
3 Klikk på Roter mot venstre eller Roter mot høyre for å rotere bildet 90 grader mot venstre eller høyre.
Miniatyren oppdateres.
Endre oppløsning eller størrelse for et fotografi
Oppløsning måles i dpi (punkt pr. tomme).
1 I startbildet for Productivity Studio: Velg Fil Åpne for å velge bildet du vil redigere.
2 Klikk på Avansert.
70
Page 71

3 Klikk på Bildeoppløsning/-størrelse.
4 Velg Fotostørrelse for å velge fra en liste over forhåndsdefinerte størrelser, eller klikk på Tilpasset størrelse
hvis du vil angi en annen fotostørrelse.
Merk: Hvis du valgte Fotostørrelse, kan du klikke på Roter for å rotere fotografiet 90 grader med klokken.
5 Hvis du valgte Tilpasset størrelse, må du angi ønsket bredde og høyde for fotografiet.
Merk: Standardinnstillingen er at Behold størrelsesforhold er valgt. Dette sikrer at bildet forblir proporsjonalt.
Bruke ettklikks automatisk forbedring for et fotografi
Klikk på kategorien Bildeforbedring i startbildet for Productivity Studio.
1 Velg Fil Åpne for å velge bildet du vil redigere.
2 Åpne et bilde og klikk på Ettklikks automatisk forbedring hvis du vil at programvaren automatisk skal justere
lysstyrken og kontrasten i bildet.
3 Klikk på Automatisk lysstyrke for å justere lysstyrken i bildet.
4 Klikk på Automatisk reduksjon av røde øyne hvis du vil at programvaren automatisk skal redusere røde øyne
i bildet.
Merk: Klikk på Angre øverst i vinduet hvis du ikke vil bruke endringene.
Redusere røde øyne i et fotografi
1 I startbildet for Productivity Studio: Velg Fil Åpne for å velge bildet du vil redigere.
2 Åpne et bilde, og klikk på kategorien Bildeforbedring.
3 Klikk på Automatisk reduksjon av røde øyne hvis du vil at programmet skal redusere røde øyne automatisk.
Hvis du ikke er fornøyd med resultatet, kan du fortsette med trinnene nedenfor.
4 Klikk på Manuell reduksjon av røde øyne.
5 Flytt markøren til fotografiet, og plasser den på et øye der du vil redusere rødfargen.
6 Klikk for å redusere røde øyne.
Gjøre et fotografi skarpt eller uskarpt
Hvis du øker uskarpheten, blir fargeovergangene i bildet mykere. Hvis du øker skarpheten, blir bildet klarere.
1 I startbildet for Productivity Studio: Velg Fil Åpne for å velge bildet du vil redigere.
2 Klikk på kategorien Forbedringer når bildet er åpnet.
3 Klikk på Uskarpt/skarpt.
4 Bruk glidebryteren til å gjøre bildet skarpt eller uskarpt. Du kan kontrollere endringene i bildet ved å sammenligne
forhåndsvisningsrutene Før og Etter øverst i vinduet.
5 Klikk på OK for å godta endringene, eller klikk på Avbryt hvis du ikke vil beholde dem.
71
Page 72

Forbedre et fotografi
Med forbedringsfunksjonen kan du justere lysstyrken, kontrasten og skarpheten i et bilde.
1 I startbildet for Productivity Studio: Velg Fil Åpne for å velge bildet du vil redigere.
2 Klikk på kategorien Forbedringer når bildet er åpnet.
3 Klikk på Forbedring.
4 Bruk glidebryteren til å justere innstillingen. Du kan kontrollere endringene i bildet ved å sammenligne
forhåndsvisningsrutene Før og Etter øverst i vinduet.
Merk: Klikk på Automatisk hvis du vil at programvaren skal forbedre fotografiet automatisk.
5 Klikk på OK for å godta endringene, eller klikk på Avbryt hvis du ikke vil beholde dem.
Endre nyanse/metning for et fotografi
Ved å justere nyansen kan du kontrollere fargene i et bilde. Ved å justere metningen kan du kontrollere
fargeintensiteten.
1 I startbildet for Productivity Studio: Velg Fil Åpne for å velge bildet du vil redigere.
2 Klikk på kategorien Forbedringer når bildet er åpnet.
3 Klikk på Nyanse/metning.
4 Bruk glidebryteren til å justere innstillingen. Du kan kontrollere endringene i bildet ved å sammenligne
forhåndsvisningsrutene Før og Etter øverst i vinduet.
5 Klikk på OK for å godta endringene, eller klikk på Avbryt hvis du ikke vil beholde dem.
Endre gammaverdien for et fotografi eller bilde
Du kan justere gammaverdien for et bilde for å endre den generelle lysstyrken. Dette er spesielt nyttig for bilder som
er beregnet for visning på en dataskjerm. Bilder der gammaverdiene ikke er justert riktig, vil virke for lyse eller for
mørke.
1 I startbildet for Productivity Studio: Velg Fil Åpne for å velge bildet du vil redigere.
2 Klikk på Avansert.
3 Skriv inn en verdi i tekstboksen, eller bruk pil opp eller pil ned til å velge en høyere eller lavere gammaverdi.
Merk: Du kan angi gammaverdier mellom -10 og 10. Hvis du ikke er fornøyd med endringen, kan du sette
gammaverdien tilbake til 0.
4 Klikk på Lagre hvis du vil beholde endringene.
Fjerne flekker fra et fotografi
Du kan bruke utjevningsfunksjonen til å fjerne flekker fra et fotografi.
1 I startbildet for Productivity Studio: Velg Fil Åpne for å velge bildet du vil redigere.
2 Klikk på Forbedringer.
3 Klikk på Utjevn.
72
Page 73

4 Juster innstillingen for utjevning ved hjelp av glidebryteren. Du kan kontrollere endringene i bildet ved å
sammenligne forhåndsvisningsrutene Før og Etter øverst i vinduet.
5 Klikk på OK. Miniatyren oppdateres.
Endre innstillingene for lysstyrke/kontrast for et fotografi
1 I startbildet for Productivity Studio: Velg Fil Åpne for å velge bildet du vil redigere.
2 Klikk på Forbedringer.
3 Klikk på Lysstyrke/kontrast.
4 Juster innstillingene for lysstyrke og kontrast. Du kan kontrollere endringene i bildet ved å sammenligne
forhåndsvisningsrutene Før og Etter øverst i vinduet.
5 Klikk på OK for å godta endringene, eller klikk på Avbryt hvis du ikke vil beholde dem.
Merk: Du kan la programvaren justere lysstyrken i bildet automatisk ved å klikke på Automatisk lysstyrke i
kategorien Bildeforbedring.
Bruke en fargeeffekt for et fotografi
1 I startbildet for Productivity Studio: Velg Fil Åpne for å velge bildet du vil redigere.
2 Klikk på kategorien Forbedringer når bildet er åpnet.
3 Klikk på Fargeeffekter.
4 Velg en fargeeffekt.
Du kan velge sepia, antikkbrun, sort/hvitt eller antikkgrå.
5 Klikk på OK.
Endre eksponeringsinnstillingen for et fotografi
Du kan justere eksponeringsinnstillingen for å forbedre lysforholdene i et fotografi.
1 I startbildet for Productivity Studio: Velg Fil Åpne for å velge bildet du vil redigere.
2 Klikk på Forbedringer.
3 Klikk på Eksponering.
4 Bruk glidebryteren og juster eksponeringen (ujevne lysforhold) i fotografiet. Du kan kontrollere endringene i bildet
ved å sammenligne forhåndsvisningsrutene Før og Etter øverst i vinduet.
5 Klikk på OK for å godta endringene, eller klikk på Avbryt hvis du ikke vil beholde dem.
Fjerne bølgede mønstre fra skannede fotografier, magasiner eller aviser
Derastrering brukes til å fjerne bølgede mønstre ved skanning fra magasiner eller aviser.
1 I startbildet for Productivity Studio: Velg Fil Åpne for å velge bildet du vil redigere.
2 Klikk på kategorien Avansert.
3 Klikk på Bildemønstre.
4 Klikk på Fjern mønstre hvis du vil fjerne bildemønstre ved skanning fra magasiner eller aviser.
5 Velg mønstrene som skal fjernes, på rullegardinlisten.
73
Page 74

6 Hvis du vil redusere streker i fargefotografier, må du klikke på avmerkingsboksen og flytte glidebryteren til ønsket
verdi.
7 Klikk på OK. Miniatyren oppdateres.
Skrive ut fotografier
Skrive ut fotografier fra en CD eller ekstern lagringsenhet ved å bruke datamaskinen
1 Legg i fotopapir med den glansede siden eller utskriftssiden mot deg. (Hvis du ikke er sikker på hvilken side som
er utskriftssiden, kan du lese instruksjonene som fulgte med papiret.)
2 Sett inn en CD i datamaskinen eller koble til en ekstern lagringsenhet (for eksempel en flash-enhet, et minnekort
eller et digitalt kamera).
• Hvis du bruker Windows Vista, vises et Autokjør-skjermbilde. Velg alternativet for å overføre fotografier til
datamaskinen ved hjelp av Productivity Studio.
• Hvis du bruker Windows XP, vises dialogboksen Hva vil du at Windows skal gjøre?. Velg alternativet for å
overføre fotografier til datamaskinen ved hjelp av Productivity Studio.
• Hvis du bruker Windows 2000:
a Dobbeltklikk på ikonet Productivity Studio på skrivebordet.
b Klikk på Overfør fotografier.
3 Klikk på Velg hvilke fotografier som skal skrives ut.
4 Hvis du vil skrive ut alle fotografiene, må du klikke på Skriv ut.
5 Hvis du vil skrive ut valgte fotografier, må du klikke på Fjern all merking og velge fotografiet eller fotografiene
du vil skrive ut.
6 Klikk på Skriv ut.
7 Velg en utskriftskvalitet på rullegardinlisten Kvalitet.
8 Velg papirstørrelse på rullegardinlisten Papirstørrelse i skriver.
9 Hvis du vil skrive ut flere eksemplarer av et fotografi, eller hvis du vil skrive ut i andre størrelser enn 10 x 15 cm
(4 x 6 tommer), må du velge alternativene du vil bruke i tabellen. Bruk rullegardinlisten i den siste kolonnen for
å vise og velge andre størrelser.
Merk: Hvis du vil redigere fotografiene før de skrives ut, må du klikke på Rediger foto over
forhåndsvisningsruten. Velg Ettklikks automatisk forbedring, Automatisk reduksjon av røde øyne eller
Automatisk justering av lysstyrke hvis du vil at programmet skal redigere fotografiene automatisk. Klikk på
Flere retusjeringsverktøy hvis du vil vise fotoredigeringsvinduet. Når du har gjort ønskede endringer, må du
klikke på Tilbake med endringer nederst i høyre hjørne for å gå tilbake til utskriftsvinduet.
10 Klikk på Skriv ut nå nederst til høyre.
11 Ta ut CDen eller lagringsenheten.
Vise og skrive ut fotografier fra Productivity Studio
1 Dobbeltklikk på ikonet Productivity Studio på skrivebordet.
2 Klikk på Arbeide med dokumenter og fotografier.
3 Klikk for å velge fotografiet eller fotografiene du vil skrive ut.
74
Page 75

4 Klikk på Fotoutskrifter på oppgavelinjen nederst på skjermen.
5 Velg en kopieringskvalitet på rullegardinlisten Kvalitet.
6 Velg papirstørrelse på rullegardinlisten Papirstørrelse i skriver.
7 Velg papirtype på rullegardinlisten Papirtype i skriveren.
8 Hvis du vil skrive ut flere eksemplarer av et fotografi, eller hvis du vil skrive ut i andre størrelser enn 10 x 15 cm
(4 x 6 tommer), må du velge alternativene du vil bruke i tabellen. Bruk rullegardinlisten i den siste kolonnen for
å vise og velge andre størrelser.
9 Klikk på Skriv ut nå nederst til høyre.
Skrive ut fotopakker
1 Dobbeltklikk på ikonet Productivity Studio på skrivebordet.
2 Klikk på Fotopakker.
3 Klikk for å velge fotografiene du vil ha med i fotopakken.
4 Klikk på Neste.
5 Velg en kopieringskvalitet på rullegardinlisten Kvalitet.
6 Velg papirstørrelse på rullegardinlisten Papirstørrelse i skriver.
7 Velg papirtype på rullegardinlisten Papirtype i skriveren.
8 Hvis du vil skrive ut flere eksemplarer av et fotografi, eller hvis du vil skrive ut i andre størrelser enn 10 x 15 cm
(4 x 6 tommer), må du velge alternativene du vil bruke i tabellen. Bruk rullegardinlisten i den siste kolonnen for
å vise og velge andre størrelser.
9 Klikk på Skriv ut nå nederst til høyre.
Lage fotokort
1 Dobbeltklikk på ikonet Productivity Studio på skrivebordet.
2 Klikk på Fotokort.
3 Velg en stil for kortet i kategorien Stil.
4 Velg og dra et fotografi fra kategorien Foto til forhåndsvisningsruten.
5 Klikk på tekstområdet hvis du vil legge til tekst i fotokortet.
6 Klikk på OK når du er fornøyd med teksten.
7 Hvis du vil lage et fotokort til med en annen stil og/eller et annet fotografi, kan du klikke på Legg til nytt kort og
gjenta trinn 3 på side 75 til trinn 6 på side 75.
8 Velg Skriv ut fotokort i kategorien Del hvis du vil skrive ut fotokortet.
9 Velg antall kopier på rullegardinlisten Kopier.
10 Velg kopieringskvalitet på rullegardinlisten Kvalitet.
75
Page 76

11 Velg papirstørrelse på rullegardinlisten Papirstørrelse i skriver.
Papirstørrelser som støttes Mål
A4 210 x 297 mm
Letter 8,5 x 11 tommer
Gratulasjonskort 4 x 8 tommer (10,16 x 20,32 cm)
12 Klikk på Skriv ut nå.
13 Hvis du vil sende fotokortet med e-post, må du klikke på Send fotokort med e-post i kategorien Del.
14 Velg størrelse under Sendekvalitet og -hastighet.
15 Klikk på Opprett e-post for å lage en e-postmelding med fotokortet eller fotokortene som vedlegg.
Vise en lysbildefremvisning med fotografier i vinduet på kontrollpanelet
1 Sett inn et minnekort eller en flash-enhet.
2 Trykk på på kontrollpanelet.
3 Trykk på til View Slideshow (vis lysbildefremvisning) er merket.
4 Trykk på .
5 Trykk på eller for å velge en hastighet.
6 Trykk på .
Merk: Du kan trykke på
mens lysbildefremvisningen vises for å velge et fotografi for utskrift.
Skrive ut et fotografi eller valgte fotografier
1 Legg i fotopapir med den glansede siden eller utskriftssiden mot deg. (Hvis du ikke er sikker på hvilken side som
er utskriftssiden, kan du lese instruksjonene som fulgte med papiret.)
2 Sett inn et minnekort eller en flash-enhet.
3 Trykk på på kontrollpanelet.
4 Trykk på for å velge Browse and Print Photos (bla gjennom og skriv ut fotografier).
5 Trykk på eller for å bla gjennom fotografiene.
6 Trykk på for å velge et fotografi for utskrift.
7 Hvis du vil redigere fotografiet, vise det i full størrelse, endre utskriftsinnstillingene eller forhåndsvise det:
a Trykk på .
b Velg alternativer ved å bruke knappene på kontrollpanelet.
c Trykk på for å lagre endringene.
d Trykk på .
8 Trykk på eller for å velge det antallet kopier som skal skrives ut.
9 Du kan velge flere fotografier for utskrift og redigering ved å gjenta trinn 5 til trinn 8.
10 Trykk på for å gå til forhåndsvisningen.
76
Page 77

11 Hvis du vil justere utskriftsinnstillingene:
a Trykk på .
b Velg alternativer.
c Trykk på for å lagre valgene og gå tilbake til forhåndsvisningen.
12 Trykk på for å skrive ut.
Merk: Hvis du vil unngå flekker og riper, bør du ikke ta på utskriftssiden eller la utskriftene komme borti skarpe
gjenstander. De beste resultatene får du hvis du fjerner arkene fra utskuffen etter hvert som de kommer ut, og
lar dem tørke i minst 24 timer før de håndteres.
Skrive ut alle fotografiene fra en minneenhet
1 Legg i fotopapir med den glansede siden eller utskriftssiden mot deg. (Hvis du ikke er sikker på hvilken side som
er utskriftssiden, kan du lese instruksjonene som fulgte med papiret.)
2 Sett inn et minnekort eller en flash-enhet.
3 Trykk på på kontrollpanelet.
4 Trykk på til Print All Photos (skriv ut alle fotografier) er merket.
5 Trykk på .
6 Trykk på eller for å velge antallet fotografier som skal skrives ut på en side.
7 Trykk på .
8 Hvis du vil justere utskriftsinnstillingene:
a Trykk på .
b Velg alternativer ved å bruke knappene på kontrollpanelet.
c Trykk på for å lagre valget.
9 Trykk på for å skrive ut.
Merk: Hvis du vil unngå flekker og riper, bør du ikke ta på utskriftssiden eller la utskriftene komme borti skarpe
gjenstander. De beste resultatene får du hvis du fjerner arkene fra utskuffen etter hvert som de kommer ut, og
lar dem tørke i minst 24 timer før de håndteres.
Skrive ut fotografier som er lagret på en minneenhet, ved å bruke et korrekturark
1 Legg i vanlig papir i A4- eller Letter-format.
2 Sett inn et minnekort eller en flash-enhet.
3 Trykk på på kontrollpanelet.
4 Trykk på til Photo Proof Sheet (korrekturark, foto) er merket.
5 Trykk på .
6 Trykk på eller for å angi hvilken kategori fotografier du vil skrive ut.
Du kan skrive ut et korrekturark
• for alle fotografiene på minnekortet
• for de 20 nyeste fotografiene (hvis det er mer enn 20 fotografier på kortet)
77
Page 78

• basert på dato (hvis fotografiene på kortet er tatt på forskjellige datoer). Hvis du velger dette alternativet,
må du bruke pilknappene på kontrollpanelet til å velge datoer. Trykk deretter på
for å lagre valgene.
7 Trykk på .
8 Trykk på en gang til.
Ett eller flere korrekturark skrives ut.
9 Følg instruksjonene på korrekturarket for å velge hvilke fotografier som skal skrives ut, antall kopier, om røde
øyne skal reduseres, sidelayout, utskriftsvalg og papirstørrelse.
Merk: Når du skal velge alternativer, må du passe på at du fyller ut sirklene helt.
10 Legg korrekturarket med forsiden ned på skannerens glassplate.
11 Trykk på på kontrollpanelet for å velge Scan Proof Sheet (skann korrekturark).
12 Trykk på .
Skriveren skanner korrekturarket.
13 Legg i fotopapir med den glansede siden eller utskriftssiden mot deg. (Hvis du ikke er sikker på hvilken side som
er utskriftssiden, kan du lese instruksjonene som fulgte med papiret.)
Merk: Pass på at papirstørrelsen stemmer overens med den størrelsen du valgte på korrekturarket.
14 Trykk på for å skrive ut fotografiene.
Merk: Hvis du vil unngå flekker og riper, bør du ikke ta på utskriftssiden eller la utskriftene komme borti skarpe
gjenstander. De beste resultatene får du hvis du fjerner arkene fra utskuffen etter hvert som de kommer ut, og lar
dem tørke i minst 24 timer før de håndteres.
Skrive ut fotografier fra et digitalt kamera med DPOF
DPOF (Digital Print Order Format) er en funksjon som finnes på mange digitale kameraer. Hvis du har et kamera
som støtter DPOF, kan du velge hvilke fotografier som skal skrives ut, antall eksemplarer og utskriftsinnstillinger
mens minnekortet står i kameraet. Skriveren gjenkjenner disse innstillingene når minnekortet settes inn i skriveren.
Merk: Hvis du anga en fotostørrelse da minnekortet stod i kameraet, må du kontrollere at størrelsen på papiret som
legges i skriveren, ikke er mindre enn størrelsen du anga i DPOF-utvalget.
1 Legg i fotopapir med den glansede siden eller utskriftssiden mot deg. (Hvis du ikke er sikker på hvilken side som
er utskriftssiden, kan du lese instruksjonene som fulgte med papiret.)
2 Sett inn et minnekort.
3 Trykk på på kontrollpanelet.
4 Trykk på til Print Camera Selections (valg for kamerautskrift) er merket.
5 Trykk på .
6 Trykk på en gang til.
7 Trykk på eller for å forhåndsvise fotografiene.
8 Trykk på for å skrive ut.
Merk: Hvis du vil unngå flekker og riper, bør du ikke ta på utskriftssiden eller la utskriftene komme borti skarpe
gjenstander. De beste resultatene får du hvis du fjerner arkene fra utskuffen etter hvert som de kommer ut, og
lar dem tørke i minst 24 timer før de håndteres.
78
Page 79

Lage og vise en lysbildefremvisning
1 Klikk på Arbeide med dokumenter og fotografier i startbildet for Productivity Studio.
2 Velg mappen som inneholder fotografiene du vil bruke i lysbildefremvisningen. Det vises miniatyrer av
fotografiene i mappen i forhåndsvisningsruten.
3 Klikk for å velge fotografiene du vil ha med, og velg deretter Lysbildefremvisning.
Hvis du vil legge til flere fotografier og vise dem i en bestemt rekkefølge, må du klikke på fotografiene i den
rekkefølgen de skal vises. Dra deretter fotografiene til området Fotografier i lysbildefremvisning.
4 Klikk på kategorien Innstillinger for å justere tiden mellom hvert fotografi i fremvisningen. Du kan også endre
innstillingen som angir automatisk gjentakelse av lysbildefremvisningen.
5 Klikk på kategorien Del for å lagre eller skrive ut fremvisningen.
6 Klikk på Vis lysbildefremvisning nede til høyre i vinduet for å starte fremvisningen.
Merk: Du kan når som helst avslutte fremvisningen ved å klikke på Avslutt fremvisning nederst på skjermen.
79
Page 80

Kopiering
Ta kopier
1 Legg i papir.
2 Legg originaldokumentet med forsiden ned på skannerens glassplate.
3 Trykk på eller på kontrollpanelet til Copy (kopier) er merket.
4 Trykk på eller for å angi antallet kopier.
Antall kopier er automatisk satt til 1.
5 Trykk på .
Kopiere i farger eller sort/hvitt
1 Legg i papir.
2 Legg originaldokumentet med forsiden ned på skannerens glassplate.
3 Trykk på eller på kontrollpanelet til Copy (kopier) er merket.
4 Trykk på eller for å angi antallet kopier.
Antall kopier er automatisk satt til 1.
5 Trykk på .
6 Trykk på til Color (farge) er merket.
7 Trykk på eller for å velge Color (farge) eller Black & White (sort/hvitt).
8 Trykk på for å forhåndsvise kopien.
9 Trykk på for å justere innstillingene ytterligere.
10 Gjenta trinn 8 til trinn 9 etter behov.
11 Trykk på for å lagre innstillingene midlertidig.
12 Trykk på .
Kopiere fotografier
1 Legg i fotopapir med den glansede siden eller utskriftssiden mot deg. (Hvis du ikke er sikker på hvilken side som
er utskriftssiden, kan du lese instruksjonene som fulgte med papiret.)
2 Legg fotografiet med forsiden ned på skannerens glassplate.
3 Trykk på eller på kontrollpanelet til Copy (kopier) er merket.
4 Trykk på eller for å angi antallet kopier.
Antall kopier er automatisk satt til 1.
5 Trykk på .
80
Page 81

6 Juster kopieringsinnstillingene slik du ønsker. Hvis du vil ta en kopi uten kantlinjer, må du velge alternativet for
kopiering uten kantlinje. Du kan finne mer informasjon under Lære mer om menyen for kopieringsmodus på
side 86.
7 Når du har valgt ønskede innstillinger, må du trykke på for å lagre innstillingene midlertidig.
8 Trykk på .
Merk: Hvis du vil unngå flekker og riper, bør du ikke ta på utskriftssiden eller la utskriftene komme borti skarpe
gjenstander. De beste resultatene får du hvis du fjerner arkene fra utskuffen etter hvert som de kommer ut, og lar
dem tørke i minst 24 timer før de håndteres.
Kopiere et fotografi ved å bruke datamaskinen
1 Legg fotografiet med forsiden ned på skannerens glassplate.
W
I
P
R
I
N
F
T
I
N
I
G
2 Dobbeltklikk på ikonet Productivity Studio på skrivebordet.
3 Klikk på Kopier i startbildet.
4 Velg Foto.
5 Klikk på Start.
Fotografiet vises i ruten til høyre.
6 Velg en kopieringskvalitet på rullegardinlisten Kvalitet.
7 Velg papirstørrelse på rullegardinlisten Papirstørrelse i skriver.
8 Velg papirtype på rullegardinlisten Papirtype i skriveren.
9 Hvis du vil skrive ut flere eksemplarer av et fotografi, eller hvis du vil skrive ut i andre størrelser enn 10 x 15 cm
(4 x 6 tommer), må du velge alternativene du vil bruke i tabellen. Bruk rullegardinlisten i den siste kolonnen for
å vise og velge andre størrelser.
10 Klikk på Kopier nå nederst til høyre.
81
Page 82

Forstørre eller forminske et bilde
1 Legg i papir.
2 Legg originaldokumentet med forsiden ned på skannerens glassplate.
3 Trykk på eller på kontrollpanelet til Copy (kopier) er merket.
4 Trykk på eller for å angi antallet kopier.
Antall kopier er automatisk satt til 1.
5 Trykk på .
6 Trykk på til Resize (endre størrelse) er merket.
7 Trykk på eller for å velge mellom følgende alternativer: 50%, 100%, 200%, Custom (tilpasset), Fit to Page
(tilpass til side), 2x2 Poster (2 x 2-plakat), 3x3 Poster (3 x 3-plakat), 4x4 Poster (4 x 4-plakat) og Borderless
(uten kantlinje).
8 Trykk på for å forhåndsvise jobben.
9 Trykk på for å justere innstillingene.
10 Gjenta trinn 8 til trinn 9 etter behov.
11 Trykk på for å lagre innstillingene midlertidig.
12 Trykk på .
Justere kopieringskvaliteten
1 Legg i papir.
2 Legg originaldokumentet med forsiden ned på skannerens glassplate.
3 Trykk på eller på kontrollpanelet til Copy (kopier) er merket.
4 Trykk på eller for å angi antallet kopier.
Antall kopier er automatisk satt til 1.
5 Trykk på .
6 Trykk på til Quality (kvalitet) er merket.
7 Trykk på eller for å velge mellom følgende alternativer: Normal, Photo (foto), Auto eller Draft (kladd).
8 Trykk på for å forhåndsvise jobben.
9 Trykk på for å justere innstillingene.
10 Gjenta trinn 8 til trinn 9 etter behov.
11 Trykk på for å lagre innstillingene midlertidig.
12 Trykk på .
82
Page 83

Justere lysstyrken for en kopi
1 Legg i papir.
2 Legg originaldokumentet med forsiden ned på skannerens glassplate.
3 Trykk på eller på kontrollpanelet til Copy (kopier) er merket.
4 Trykk på eller for å angi antallet kopier.
Antall kopier er automatisk satt til 1.
5 Trykk på .
6 Trykk på til Lighter/Darker (lysere/mørkere) er merket.
7 Trykk på eller for å justere lysstyrken for kopien.
8 Trykk på for å forhåndsvise kopien.
9 Trykk på for å justere innstillingene ytterligere.
10 Gjenta trinn 8 til trinn 9 etter behov.
11 Trykk på for å lagre innstillingene midlertidig.
12 Trykk på .
Sortere kopier ved å bruke kontrollpanelet
Hvis du skal skrive ut flere kopier av et dokument, kan du velge å skrive ut kopiene sortert eller usortert.
Sortert Usortert
1 Legg i papir.
2 Legg originaldokumentet med forsiden ned på skannerens glassplate.
3 Trykk på eller på kontrollpanelet til Copy (kopier) er merket.
4 Trykk på eller for å angi antallet kopier.
Antall kopier er automatisk satt til 1.
5 Trykk på .
6 Trykk på til Collate (sorter) er merket.
7 Trykk på eller for å velge On (på).
8 Trykk på for å lagre bildet av siden i skriverminnet.
9 Når du blir spurt om du vil kopiere en side til, må du trykke på for å velge Yes (ja).
10 Legg den andre siden med forsiden ned på skannerens glassplate, og trykk på .
83
Page 84

11 Gjenta trinn 9 og trinn 10 til:
• Alle sidene du vil kopiere, er lagret i skriverminnet. (Gå videre til trinn 12.)
• Minnet er fullt.
De kopierte sidene blir skrevet ut automatisk. Den siste siden som ble kopiert, blir skrevet ut først.
12 Trykk på for å skrive ut den siste siden som ble kopiert, først.
Gjenta et bilde flere ganger på én side
Du kan skrive ut det samme bildet flere ganger på ett ark. Dette alternativet er nyttig hvis du vil lage etiketter,
overføringsbilder, flyveblader og brosjyrer.
1 Legg i papir.
2 Legg originaldokumentet med forsiden ned på skannerens glassplate.
3 Trykk på eller på kontrollpanelet til Copy (kopier) er merket.
4 Trykk på eller for å angi antallet kopier.
Antall kopier er automatisk satt til 1.
5 Trykk på .
6 Trykk på til Layout er merket.
7 Trykk på eller for å velge hvor mange ganger et bilde skal gjentas på en side: en gang, fire, ni eller 16
ganger.
8 Trykk på for å forhåndsvise jobben.
9 Trykk på for å justere innstillingene.
10 Gjenta trinn 8 og trinn 9 etter behov.
11 Trykk på for å lagre innstillingene midlertidig.
12 Trykk på .
Kopiere på begge sider av papiret
Skriveren har en innebygd tosidigenhet, som du kan bruke til å skrive ut på begge sider av papiret automatisk uten
at du må snu papiret manuelt. Dette er nyttig hvis du skal skrive ut dokumenter på mange sider.
Merk:
• Du kan bare bruke vanlig papir i A4- eller Letter-format ved tosidig utskrift. Du kan ikke bruke funksjonen for
tosidig utskrift på konvolutter, kartong eller fotopapir.
• Du kan ikke bruke funksjonen for tosidig utskrift ved utskrift via PictBridge-porten.
1 Legg i papir.
2 Legg originaldokumentet med forsiden ned på skannerens glassplate.
3 Trykk på
A
på kontrollpanelet.
Lampen for tosidig utskrift lyser.
4 Trykk på eller på kontrollpanelet til Copy (kopier) er merket.
84
Page 85

5 Trykk på eller for å angi antallet kopier.
Antall kopier er automatisk satt til 1.
6 Trykk på .
7 Juster kopieringsinnstillingene.
Merk: Hvis du skal kopiere et tosidig originaldokument, må du velge On (på) for menyalternativet 2-Sided
Original (2-sidig original).
8 Trykk på for å lagre innstillingene midlertidig.
9 Trykk på .
Skriveren skanner den første siden av originaldokumentet.
10 Når du blir spurt om du vil kopiere en side til, må du trykke på for å velge Yes (ja).
11 Legg den andre siden med forsiden ned på skannerens glassplate, og trykk på .
Skriveren skanner den andre siden av originaldokumentet.
Deretter skrives den første siden av kopien ut. Papiret trekkes inn i skriveren igjen, og den andre siden av kopien
blir skrevet ut.
Advarsel: Ikke ta på papiret mens det skrives ut.
Kopiere flere sider på ett ark (nedskalering)
1 Legg i papir.
2 Legg originaldokumentet med forsiden ned på skannerens glassplate.
3 Trykk på eller på kontrollpanelet til Copy (kopier) er merket.
4 Trykk på eller for å angi antallet kopier.
Antall kopier er automatisk satt til 1.
5 Trykk på .
6 Trykk på til N-Up (nedskalering) er merket.
7 Trykk på eller for å velge antallet sider som skal skrives ut på ett ark. Du kan velge å kopiere 1 side, 2
sider eller 4 sider på ett ark.
8 Trykk på .
Skriveren lagrer bildet av den første siden av originaldokumentet i skriverminnet.
9 Når du blir spurt om du vil kopiere en side til, må du trykke på for å velge Yes (ja).
10 Legg den andre siden med forsiden ned på skannerens glassplate, og trykk på .
11 Gjenta trinn 9 til trinn 10 til alle sidene du vil kopiere, er lagret i skriverminnet.
Kopien skrives ut automatisk.
85
Page 86

Endre standardinnstillingene for kopiering
1 Trykk på eller på kontrollpanelet til Copy (kopier) er merket.
2 Trykk på .
3 Trykk på til Change Default Settings (endre standardinnstillinger) er merket.
4 Trykk på .
Herfra: Kan du gjøre følgende:
Color (farge) Velge å kopiere i farger eller sort/hvitt.
Quality (kvalitet) Justere kvaliteten for en kopi. Du kan velge Normal, Photo (foto), Auto eller
Draft (kladd).
Content Type (innholdstype) Angi typen dokument som skal kopieres. Du kan velge Text and Graphics
(tekst og grafikk), Photo (foto), Text Only (bare tekst) eller Line Drawing
(strektegning).
2-Sided Original (2-sidig original) Angi om originaldokumentet er tosidig.
Paper Handling (papirhåndtering) Angi størrelsen på papiret og typen papir som er lagt i skriveren.
5 Bruk knappene på kontrollpanelet til å bla gjennom menyalternativene og velge innstillinger.
6 Trykk på for å lagre innstillingene.
Lære mer om menyen for kopieringsmodus
Slik kan du få tilgang til denne menyen:
1 Trykk på eller på kontrollpanelet til Copy (kopier) er merket.
2 Trykk på .
Herfra: Kan du gjøre følgende:
Color (farge) Velge å kopiere i farger eller sort/hvitt.
Copies (kopier) Angi antall kopier som skal skrives ut.
Resize (endre størrelse) Velge et alternativ for endret størrelse. Du kan velge 50%,
100%, 200%, Custom (tilpasset), Fit to Page (tilpass til
side), 2x2 Poster (2 x 2-plakat), 3x3 Poster (3 x 3-plakat),
4x4 Poster (4 x 4-plakat) og Borderless (uten kantlinje).
Quality (kvalitet) Justere kvaliteten for en kopi. Du kan velge Normal, Photo
(foto), Auto eller Draft (kladd).
Lighter/Darker (lysere/mørkere) Justere lysstyrken for en kopi.
Paper Handling (papirhåndtering) Angi størrelsen på papiret og typen papir som er lagt i
skriveren.
Collate (sorter) Kopiere flere sider som et sett. Den siste siden som ble
kopiert, blir skrevet ut først.
2-Sided Original (2-sidig original) Angi om originaldokumentet er tosidig. Hvis du velger On
(på), blir det skrevet ut på begge sidene av papiret.
86
Page 87

Herfra: Kan du gjøre følgende:
N-Up (nedskalering) Velge hvor mange sider som skal skrives ut på ett ark.
Layout Angi hvor mange kopier av ett bilde du vil skrive ut på én
side.
Original Size (originalstørrelse) Angi størrelsen på dokumentet som skal kopieres.
Content Type (innholdstype) Angi typen dokument som skal kopieres. Du kan velge Text
and Graphics (tekst og grafikk), Photo (foto), Text Only
(bare tekst) eller Line Drawing (strektegning).
Change Default Settings (endre standardinnstillinger) Endre standardinnstillingene for kopiering. Disse
innstillingene inkluderer Color (farge), Quality (kvalitet),
Content Type (innholdstype), 2-Sided Original (2-sidig
original) og Paper Handling (papirhåndtering).
87
Page 88

Skanning
Skanne et dokument
1 Kontroller at skriveren er koblet til en datamaskin, og at både skriveren og datamaskinen er slått på.
2 Legg originaldokumentet med forsiden ned på skannerens glassplate.
3 Trykk på eller på kontrollpanelet til Scan (skann) er merket.
4 Trykk på .
5 Hvis skriveren er koblet til flere datamaskiner:
a Trykk på eller til den datamaskinen du vil skanne til, er merket.
b Trykk på .
Hvis det er angitt en PIN-kode for nettverket og du blir bedt om å angi den:
1 Angi PIN-koden ved å velge en posisjon med og . Trykk deretter på og for å velge en verdi.
2 Trykk på .
6 Vent til skriveren har lastet ned listen over skanneprogrammer.
7 Velg alternativer ved å bruke knappene på kontrollpanelet.
8 Trykk på .
Skanne et dokument ved å bruke datamaskinen
1 Legg originaldokumentet med forsiden ned på skannerens glassplate.
W
P
R
I
N
F
T
I
N
II
G
2 Dobbeltklikk på ikonet Productivity Studio på skrivebordet.
3 Klikk på Skann.
4 Velg alternativet Dokument.
5 Klikk på Start.
Det skannede dokumentet åpnes i ditt standard tekstbehandlingsprogram. Nå kan du redigere dokumentet.
88
Page 89

Skanne tekst for redigering
Ved hjelp av programvarefunksjonen for optisk tegnlesing (OCR) kan du gjøre om skannede elementer til tekst som
kan redigeres i et tekstbehandlingsprogram.
1 Kontroller at skriveren er koblet til en datamaskin, og at både skriveren og datamaskinen er på.
2 Legg originaldokumentet med forsiden ned på skannerens glassplate.
3 Dobbeltklikk på ikonet Productivity Studio på skrivebordet.
4 Klikk på Skann og rediger tekst (OCR) i startbildet.
5 Velg alternativet Dokument.
6 Klikk på Start.
Det skannede dokumentet åpnes i ditt standard tekstbehandlingsprogram. Nå kan du redigere dokumentet.
Skanne bilder for redigering
1 Kontroller at skriveren er koblet til en datamaskin, og at både skriveren og datamaskinen er slått på.
2 Legg originaldokumentet med forsiden ned på skannerens glassplate.
3 Dobbeltklikk på ikonet Productivity Studio på skrivebordet.
4 Klikk på Skann.
5 Velg Fotografi eller Flere fotografier.
6 Klikk på Start.
Nå kan du redigere det skannede elementet.
Skanne et fotografi til Arbeide med dokumenter og fotografier
1 Legg fotografiet med forsiden ned på skannerens glassplate.
2 Dobbeltklikk på ikonet Productivity Studio på skrivebordet.
3 Klikk på Arbeide med dokumenter og fotografier.
4 Klikk på Legg til skanning på menyen Legg til.
5 Velg alternativet Foto.
6 Klikk på Start.
Fotografiet plasseres i den aktuelle mappen i Arbeide med dokumenter og fotografier.
Skanne i farger eller sort/hvitt
1 Kontroller at skriveren er koblet til en datamaskin, og at både skriveren og datamaskinen er slått på.
2 Legg originaldokumentet med forsiden ned på skannerens glassplate.
3 Trykk på eller på kontrollpanelet til Scan (skann) er merket.
4 Trykk på .
89
Page 90

5 Hvis skriveren er koblet til flere datamaskiner:
a Trykk på eller til den datamaskinen du vil skanne til, er merket.
b Trykk på .
Hvis det er angitt en PIN-kode for nettverket og du blir bedt om å angi den:
1 Angi PIN-koden ved å velge en posisjon med og . Trykk deretter på og for å velge en verdi.
2 Trykk på .
6 Vent til skriveren har lastet ned listen over skanneprogrammer.
7 Trykk på til Color (farge) er merket.
8 Trykk på eller for å velge Color (farge) eller Black & White (sort/hvitt).
9 Trykk på for å forhåndsvise kopien.
10 Trykk på for å justere innstillingene ytterligere.
11 Gjenta trinn 9 til trinn 10 etter behov.
12 Trykk på .
13 Følg instruksjonene på skjermen.
Skanne flere fotografier om gangen ved å bruke datamaskinen
1 Legg fotografiene med forsiden ned på skannerens glassplate.
W
I
P
R
I
N
F
T
I
N
I
G
Merk: Du oppnår best resultat hvis du legger fotografiene slik at det blir mest mulig plass mellom dem, og mellom
fotografiene og kantene av skanneområdet.
2 Dobbeltklikk på ikonet Productivity Studio på skrivebordet.
3 Klikk på Skann.
4 Velg alternativet Flere fotografier.
5 Klikk på Start.
90
Page 91

Lage en PDF-fil fra et skannet element
1 Legg originaldokumentet med forsiden ned på skannerens glassplate.
2 Dobbeltklikk på ikonet Productivity Studio på skrivebordet.
3 Klikk på Konverter til PDF i startbildet.
4 Velg Fotografi, Flere fotografier eller Dokument.
5 Klikk på for å skanne.
6 Klikk på Legg til hvis du vil skanne flere elementer, eller hvis du vil legge til et element fra biblioteket.
7 Hvis du vil legge til eller skanne et element til, må du gjøre ett av følgende:
• Velg Legg til skanning og gjenta trinn 3 for å skanne et element til
eller
• Velg Legg til fotografi fra fotobibliotek for å legge til et tidligere skannet element. Velg eller opphev valg
av elementer ved å klikke på dem i forhåndsvisningsruten.
Klikk på Legg til filer når du har gjort ønskede valg.
8 Velg Lagre alle bildene som én PDF-fil eller Lagre hvert enkelt bilde som en egen PDF-fil.
9 Klikk på Lag PDF.
10 Hvis du vil lagre de skannede elementene separat, velger du ønskede valg. Klikk på Lagre. Hvis ikke, må du
klikke på Avbryt når lagringsalternativene vises.
PDF-filen blir generert, og dialogboksen Lagre vises.
11 Angi et filnavn for PDF-filen, og velg hvor du vil lagre den.
12 Klikk på Lagre.
Avbryte en skannejobb
Hvis du vil avbryte en skannejobb fra skannerens glassplate, må du trykke på på kontrollpanelet.
Hvis du vil avbryte en skannejobb som ble startet fra Productivity Studio, må du klikke på Skann og deretter
Stopp.
Tilpasse skanneinnstillinger ved å bruke datamaskinen
1 Dobbeltklikk på ikonet Productivity Studio på skrivebordet.
2 Klikk på Skann.
3 Klikk på Tilpassede innstillinger.
4 Endre innstillingene slik du ønsker.
Innstilling Alternativer
Fargedybde Velg Farge, Grå eller Sort/hvitt.
Skanneoppløsning (punkt pr. tomme) Velg en skanneoppløsning på rullegardinlisten.
91
Page 92

Innstilling Alternativer
Størrelse
• Du kan velge å beskjære det skannede elementet
automatisk.
• Du kan velge det området som skal skannes. Velg en
papirkilde på rullegardinmenyen.
Velg området som skal skannes Velg det området som skal skannes, ved å velge en
papirstørrelse på rullegardinlisten.
Konverter bilder til tekst med OCR Konverter et bilde til tekst.
Bruk alltid disse innstillingene ved skanning Merk av for dette alternativet hvis du vil at valgene du har gjort,
alltid skal brukes ved skanning.
Lære mer om menyen for skannemodus
Slik kan du få tilgang til denne menyen:
1 Trykk på eller på kontrollpanelet til Scan (skann) er merket.
2 Trykk på .
3 Hvis skriveren er koblet til flere datamaskiner:
a Trykk på eller til den datamaskinen du vil skanne til, er merket.
b Trykk på .
Hvis det er angitt en PIN-kode for nettverket og du blir bedt om å angi den:
1 Angi PIN-koden ved å velge en posisjon med og . Trykk deretter på og for å velge en verdi.
2 Trykk på .
4 Vent til skriveren har lastet ned listen over skanneprogrammer.
Herfra: Kan du gjøre følgende:
Scan to (skann til) Velge hvilken datamaskin du vil bruke hvis flere
datamaskiner er koblet til skriveren.
Color (farge) Velge å skanne i farger eller sort/hvitt.
Quality (kvalitet) Velge en skannekvalitet: 150, 300 eller 600 dpi (punkt pr.
tomme).
Original Size (originalstørrelse) Velge størrelsen på originaldokumentet: Auto Detect
(automatisk registrering), L, 2L, A6, A5, B5, A4, Wallet
(lommebok), 3 x 5 tommer, 4 x 6 tommer, 4 x 8 tommer,
5 x 7 tommer, 8 x 10 tommer eller Letter.
Change Scan Default Settings (endre
standardinnstillinger for skanning)
Endre standardinnstillingene for skanning. Disse
innstillingene inkluderer Color (farge), Quality (kvalitet) og
Original Size (originalstørrelse).
92
Page 93

Skanne til en datamaskin i et nettverk ved å bruke kontrollpanelet
1 Kontroller følgende:
• At skriveren er koblet til et nettverk via en utskriftsserver eller en trådløs nettverkstilkobling.
• At både skriveren, utskriftsserveren (hvis det brukes en slik) og datamaskinen som skal motta skanningen,
er slått på.
• At skriveren er konfigurert for skanning i nettverk.
2 Legg originaldokumentet med forsiden ned på skannerens glassplate.
3 Trykk på eller på kontrollpanelet til Scan (skann) er merket.
4 Trykk på .
5 Trykk på eller til den datamaskinen du vil skanne til, er merket.
6 Trykk på .
Hvis det er angitt en PIN-kode for nettverket og du blir bedt om å angi den:
a Angi PIN-koden ved å velge en posisjon med og . Trykk deretter på og for å velge en verdi.
b Trykk på .
7 Vent til skriveren har lastet ned listen over skanneprogrammer.
8 Velg alternativer ved å bruke knappene på kontrollpanelet.
9 Trykk på .
Lagre et skannet element på datamaskinen
1 Legg originaldokumentet med forsiden ned på skannerens glassplate.
W
I
P
R
I
N
F
T
I
N
I
G
2 Lukk toppdekselet.
3 Dobbeltklikk på ikonet Productivity Studio på skrivebordet.
4 Klikk på Skann.
5 Velg Fotografi eller Flere fotografier.
6 Klikk på Start.
93
Page 94

7 Klikk på Lagre på menylinjen i skjermbildet Lagre eller rediger.
8 Klikk på Bla gjennom og velg en mappe for å lagre i en annen mappe. Klikk på OK.
9 Angi et filnavn i dialogboksen som vises. Hvis du vil bruke navnet som prefiks for alle fotografiene, kan du merke
av for Navnene på alle fotografiene skal starte med "Filnavn".
10 Hvis du vil lagre fotografiet som en annen filtype, kan du velge filtypen på rullegardinlisten Filtype.
11 Hvis du vil velge en dato for fotografiet, kan du klikke på rullegardinlisten og velge en dato på kalenderen.
12 Klikk på Lagre.
Endre skanneinnstillingene i Productivity Studio
1 Dobbeltklikk på ikonet Productivity Studio på skrivebordet.
2 Velg Innstillinger på Verktøy-menyen.
3 Klikk på Skanneinnstillinger.
• Velg Bruk alltid enkle skanneinnstillinger hvis du vil bruke standardinnstillingene.
• Velg Start alltid skanning med innstillingene nedenfor hvis du vil tilpasse de øvrige skanneinnstillingene.
• Velg fargedybde på rullegardinlisten under Fargedybde:.
• Velg oppløsning på rullegardinlisten under Skanneoppløsning (punkt pr. tomme):.
• Klikk på Beskjær det skannede elementet automatisk hvis du vil bruke glidebryteren til å velge
beskjæringsverdi.
• Klikk på Velg området som skal skannes for å velge en verdi på rullegardinlisten.
• Klikk på Konverter bilder til tekst med OCR for å konvertere skannede elementer til tekst.
4 Klikk på OK.
Endre standardinnstillingene for skanning
1 Trykk på eller på kontrollpanelet til Scan (skann) er merket.
2 Trykk på .
3 Hvis skriveren er koblet til flere datamaskiner:
a Trykk på eller til den datamaskinen du vil skanne til, er merket.
b Trykk på .
Hvis det er angitt en PIN-kode for nettverket og du blir bedt om å angi den:
1 Angi PIN-koden ved å velge en posisjon med og . Trykk deretter på og for å velge en verdi.
2 Trykk på .
4 Vent til skriveren har lastet ned listen over skanneprogrammer.
5 Trykk på til Change Default Settings (endre standardinnstillinger) er merket.
94
Page 95

6 Trykk på .
Herfra: Kan du gjøre følgende:
Color (farge) Velge å skanne i farger eller sort/hvitt.
Quality (kvalitet) Velge en skannekvalitet: Automatic (automatisk) 150, 300 eller 600 dpi (punkt
pr. tomme).
Original Size (originalstørrelse) Velge størrelsen på originaldokumentet: Auto Detect (registrer automatisk),
L, 2L, A6, A5, B5, A4, Wallet (lommebok), 3 x 5 tommer, 4 x 6 tommer, 4 x 8
tommer, 5 x 7 tommer, 8 x 10 tommer eller Letter.
7 Bruk knappene på kontrollpanelet til å bla gjennom menyalternativene og velge innstillinger.
8 Trykk på for å lagre innstillingene.
Legge til en fil i en e-postmelding
1 Dobbeltklikk på ikonet Productivity Studio på skrivebordet.
2 Klikk på Arbeide med dokumenter og fotografier under Dokumentbehandling.
3 Klikk på Legg til og velg Legg til fil på datamaskinen.
4 Åpne mappen der filen er lagret. Det vises en miniatyr av filen på listen over filer som skal sendes.
5 Klikk på Åpne for å velge en fil.
6 Velg filen du vil legge til, fra Arbeide med dokumenter og fotografier.
7 Klikk på E-post for å lage en e-postmelding med det skannede elementet som vedlegg.
Legge til et nytt skannet element i en e-postmelding
1 Dobbeltklikk på ikonet Productivity Studio på skrivebordet.
2 Legg elementet med forsiden ned på skannerens glassplate, og lukk toppdekselet.
3 Klikk på E-post.
4 Klikk på Start. Elementet blir skannet.
5 Velg størrelse under Sendekvalitet og -hastighet.
6 Klikk på Opprett e-post for å lage en e-postmelding med det skannede elementet som vedlegg.
95
Page 96

Skanne dokumenter eller bilder som skal sendes med e-post
Du kan sende skannede bilder som vedlegg til e-post med ditt standard e-postprogram.
1 Legg originaldokumentet med forsiden ned på skannerens glassplate.
W
I
P
R
I
N
F
T
I
N
I
G
2 Dobbeltklikk på ikonet Productivity Studio på skrivebordet.
3 Klikk på E-post.
4 Velg Fotografi, Flere fotografier eller Dokument.
5 Klikk på Start.
6 Velg fotostørrelsen under Sendekvalitet og -hastighet hvis du skal skanne et fotografi.
7 Klikk på Opprett e-post for å legge ved bildene i en e-postmelding.
Endre innstillingene for e-postskjermbildet i Productivity Studio
1 Dobbeltklikk på ikonet Productivity Studio på skrivebordet.
2 Velg Innstillinger på Verktøy-menyen.
3 Klikk på E-postbilde.
• Klikk på Husk forrige valg hvis du vil bruke fotostørrelsen du valgte for den forrige e-postmeldingen.
• Klikk på Originalstørrelse (passer godt til utskrift) hvis du vil bruke originalstørrelsen for fotovedlegg.
• Klikk på Redusert til: 1024 x 768 (passer godt til fullskjermvisning) hvis du vil sende fotovedlegg i
størrelsen 1024 x 768 piksler.
• Klikk på Redusert til: 640 x 480 (passer godt til hurtigvisning) hvis du vil sende fotovedlegg i størrelsen
640 x 480 piksler.
4 Klikk på OK.
96
Page 97

Faksing
Motta en faks automatisk
1 Dobbeltklikk på ikonet Productivity Studio på skrivebordet.
2 Klikk på Oppsett og håndtering av fakser under Innstillinger i ruten til venstre i startbildet.
3 Velg Automatisk (hvis det ikke allerede er valgt som standard) i skjermbildet Mottar fakser i faksprogrammet.
4 Velg Mottaksinnstillinger hvis du vil angi antallet ringesignaler før skriveren mottar fakser automatisk.
5 Klikk på OK for å lagre innstillingene.
Sende en faks ved å bruke programvaren
Du kan skanne et dokument til datamaskinen og sende det som faks ved å bruke programvaren.
1 Legg originaldokumentet med forsiden ned på skannerens glassplate.
2 Dobbeltklikk på ikonet Productivity Studio på skrivebordet.
3 Klikk på Faks i startbildet.
4 Velg alternativet Dokument.
5 Klikk på Start.
6 Angi informasjon om mottaker, og klikk deretter på Neste.
Merk: Et faksnummer kan bestå av opptil 64 tegn, inkludert komma, punktum, mellomrom og/eller disse
symbolene: * # + - ( ).
7 Angi informasjon om faksforside, og klikk deretter på Neste.
8 Hvis du vil legge ved flere dokumenter i faksen, må du gjøre det nå, og deretter klikke på Neste.
9 Hvis du vil sende faksen:
• Umiddelbart: Velg alternativet Send nå.
• På et bestemt tidspunkt:
a Velg alternativet Forsink sending til.
b Angi klokkeslett og dato.
10 Hvis du vil ha en papirkopi av faksen, må du velge Skriv ut en kopi av faksen.
11 Klikk på Send.
97
Page 98

Vedlikeholde skriveren
Sette inn blekkpatroner
1 Åpne skriveren.
2 Trykk patronspakene ned.
W
P
R
I
N
F
T
I
N
II
G
3 Ta ut blekkpatronen(e). Du kan finne mer informasjon under Ta ut en brukt blekkpatron på side 100.
4 Når du skal sette inn nye blekkpatroner, må du fjerne tapen fra baksiden og bunnen av den sorte blekkpatronen.
Sett blekkpatronen i den venstre patronholderen.
Advarsel: Ikke berør gullkontaktene på baksiden eller metalldysene på undersiden av blekkpatronene.
98
Page 99

5 Lukk patronholderdekselet til den sorte blekkpatronen.
6 Fjern tapen fra baksiden og bunnen av fargeblekkpatronen, og sett inn patronen i den høyre patronholderen.
Advarsel: Ikke berør gullkontaktene på baksiden eller metalldysene på undersiden av blekkpatronene.
7 Lukk patronholderdekselet til fargeblekkpatronen.
8 Lukk skriveren, og pass på at du ikke klemmer fingrene dine.
I vinduet på kontrollpanelet vises en melding om at du må legge i papir og trykke på for å skrive ut en
justeringsside.
Merk: Skriveren må være lukket før du kan begynne å skanne, skrive ut eller kopiere en ny jobb.
99
Page 100

Ta ut en brukt blekkpatron
1 Kontroller at skriveren er på.
2 Løft skannerenheten.
Patronholderen flytter seg og stopper ved innsettingsposisjonen, med mindre skriveren er opptatt.
3 Trykk patronsperren ned for å løfte blekkpatrondekselet.
W
P
R
I
N
F
T
I
N
II
G
4 Ta ut blekkpatronen.
Merk: Hvis du skal fjerne begge blekkpatronene, må du gjenta trinn 3 og 4 for den andre patronen.
Etterfylle blekkpatroner
Garantien dekker ikke reparasjoner eller skade som skyldes en etterfylt blekkpatron. Lexmark anbefaler ikke bruk
av etterfylte blekkpatroner. Blekkpatroner som etterfylles, kan påvirke utskriftskvaliteten og kan skade skriveren.
Bruk originalrekvisita fra Lexmark for best mulig resultat.
Bruke originalpatroner fra Lexmark
Lexmark-skrivere, -blekkpatroner og -fotopapir er konstruert slik at de sammen gir svært høy kvalitet.
Hvis det vises en melding om at en original Lexmark-blekkpatron er tom, er en original blekkpatron fra Lexmark brukt
opp.
Hvis du mener at du har kjøpt en ny original Lexmark-blekkpatron, men likevel får opp meldingen, må du gjøre
følgende:
1 Klikk på Lær mer i meldingsvinduet.
2 Klikk på Rapporter en uoriginal blekkpatron.
100
 Loading...
Loading...