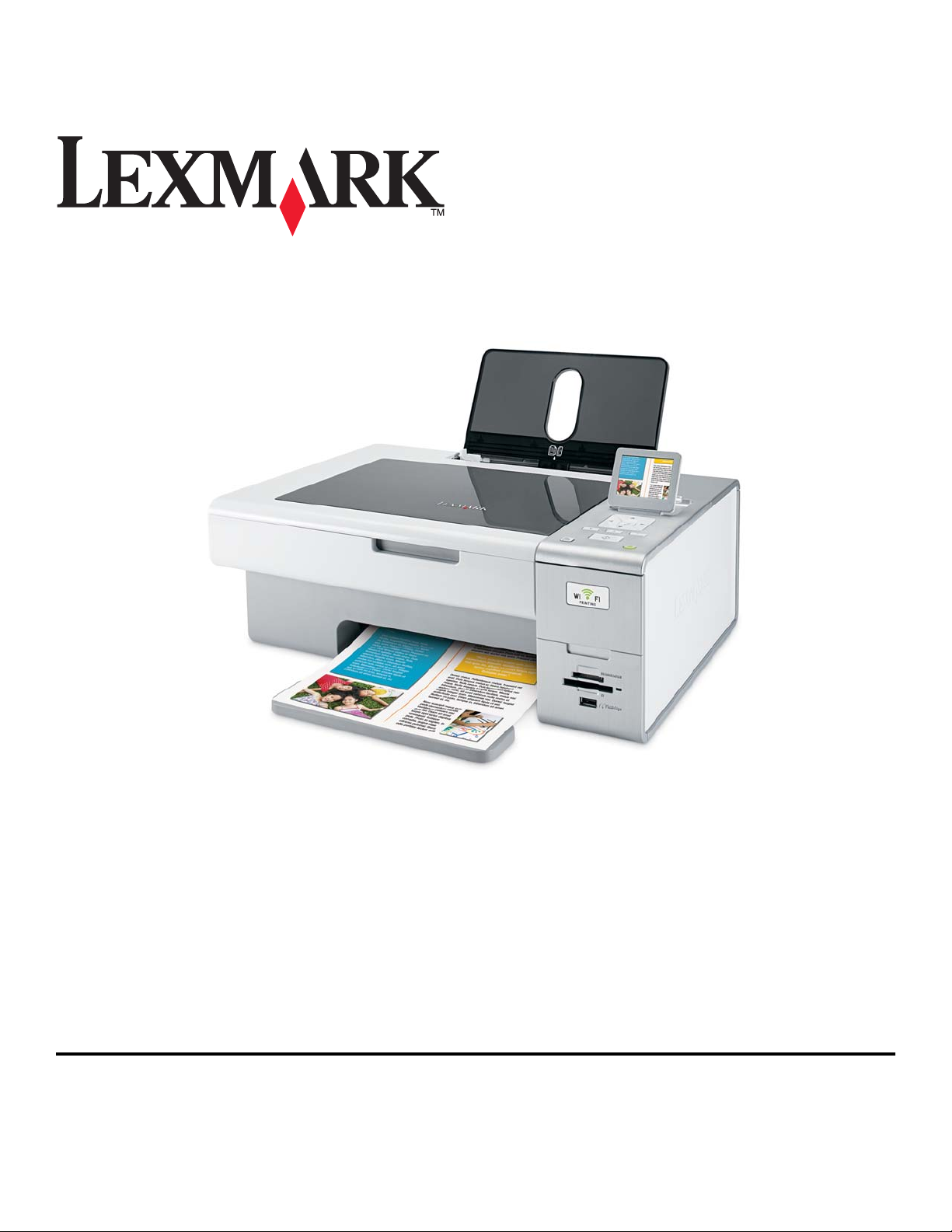
4800 Series
Junij 2007 www.lexmark.com
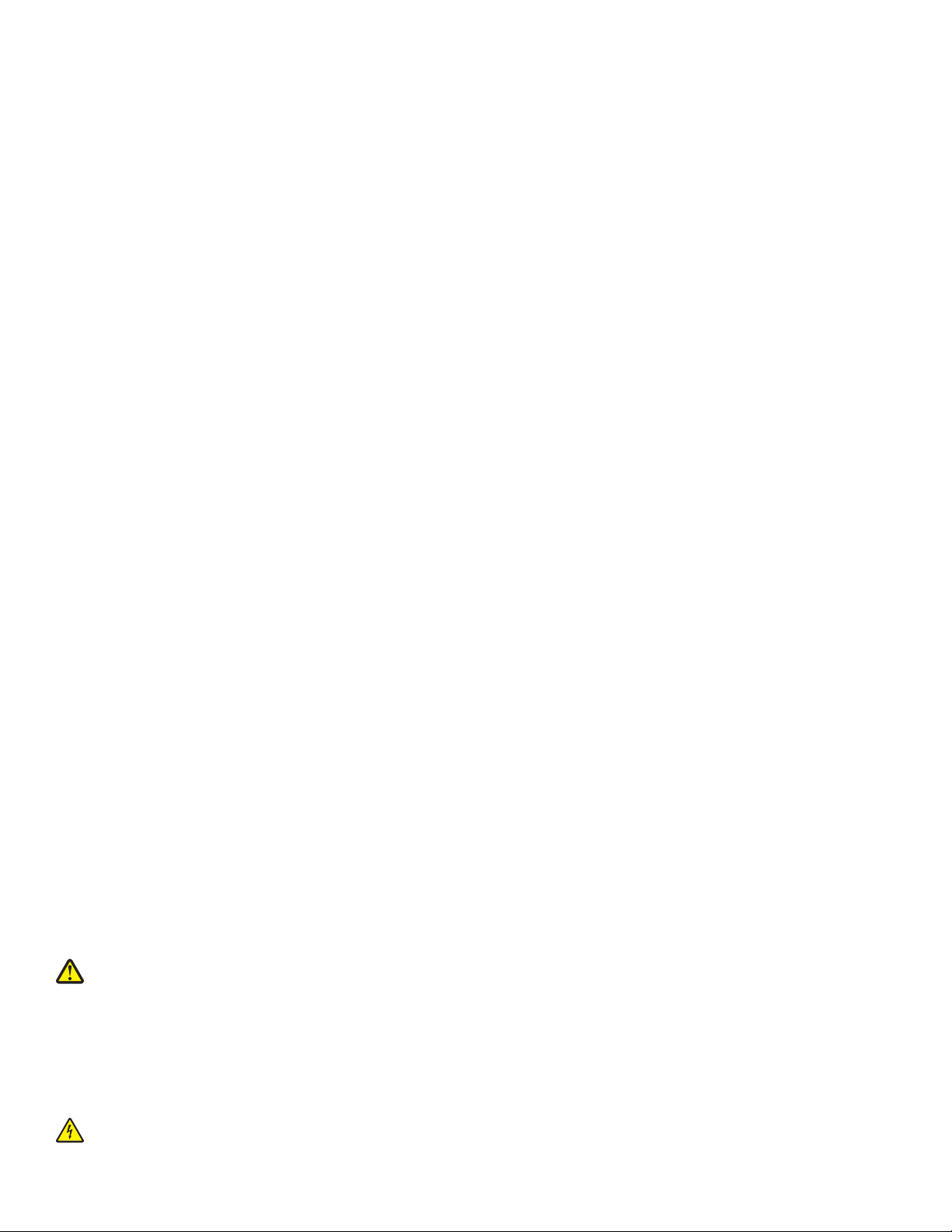
Varnostne informacije
Uporabite samo napajalnik in napajalni kabel, ki ste ga dobili s tem izdelkom, ali pa odobren nadomestni napajalnik in napajalni kabel.
Napajalni kabel priključite na električno vtičnico, ki je blizu izdelka in lahko dostopna.
PREVIDNO: Napajalnega kabla ne zvijajte, pregibajte, mečkajte in nanj ne polagajte težkih predmetov. Pazite, da se napajalni kabel
ne obdrgne in da ni preobremenjen. Bodite previdni, da napajalnega kabla ne stisnete med kake predmete, na primer med pohištvo
in stene, ali da ga ne preščipnete. Če napajalnega kabla ne uporabljate pravilno, utegne priti do požara ali električnega udara. Redno
preverjajte, ali je napajalni kabel poškodovan. Pred pregledom kabel iztaknite iz električne vtičnice.
Popravila in servisiranje, ki niso opisana v uporabniški dokumentaciji, naj opravlja samo strokovno osebje.
Ta izdelek je bil oblikovan, preizkušen in odobren za uporabo z določenimi Lexmarkovimi komponentami skladno s strogimi varnostnimi
merili, ki veljajo po vsem svetu. Varnostne značilnosti nekaterih delov niso vedno očitne. Lexmark ne odgovarja za uporabo drugih
nadomestnih delov.
PREVIDNO: Ne nameščajte tega izdelka in ne priključujte električnih kablov, kot so napajalni ali telefonski, med nevihto.
SHRANITE TA NAVODILA.
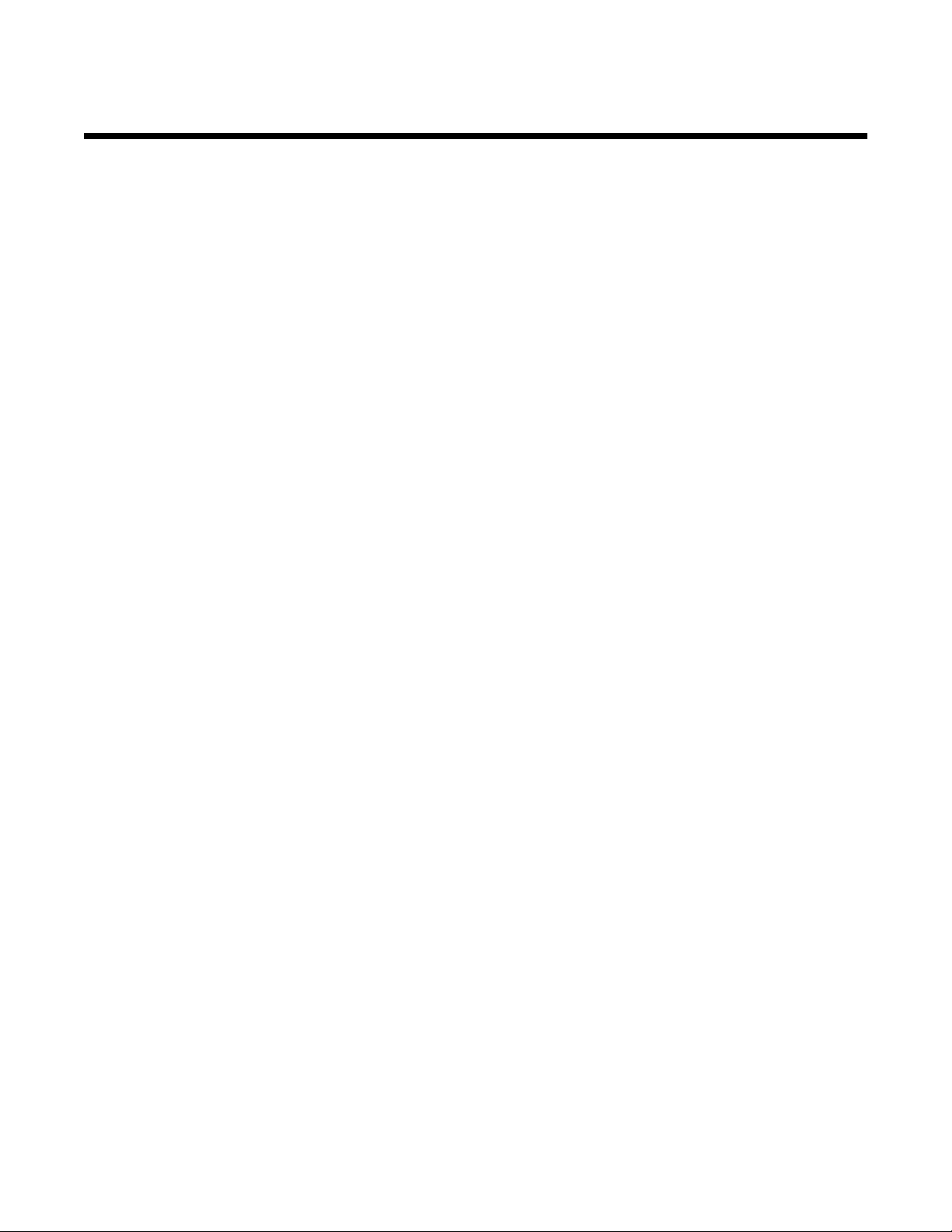
Kazalo
Varnostne informacije...................................................................................................2
Uvod..............................................................................................................................13
Iskanje informacij o tiskalniku............................................................................................................13
Združljivost brezžičnih omrežij...........................................................................................................16
Nastavitev tiskalnika....................................................................................................17
Vsebina škatle...................................................................................................................................17
Deli tiskalnika.....................................................................................................................................18
Samostojna namestitev.....................................................................................................................20
Spoznavanje tiskalnikove programske opreme.................................................................................25
Spoznavanje nadzorne plošče..........................................................................................................28
Uporaba nadzorne plošče ..........................................................................................................................28
Krmarjenje po menijih nadzorne plošče ..................................................................................................... 29
Shranjevanje nastavitev....................................................................................................................30
Nameščanje programske opreme tiskalnika......................................................................................31
Kaj pomeni lučka brezžičnega omrežja?...........................................................................................31
Vklop in izklop zvočnih obvestil o tiskanju.........................................................................................31
Varnostne informacije........................................................................................................................32
Povezovanje v omrežje................................................................................................33
Povezovanje v omrežje.....................................................................................................................33
Pregled omrežnih povezav......................................................................................................................... 33
Pogoste konfiguracije domačega omrežja.................................................................................................. 33
Katere podatke potrebujem in kje jih najdem? ...........................................................................................35
Iskanje naslova MAC..................................................................................................................................35
Tiskanje strani z omrežnimi nastavitvami...................................................................................................36
Skupna raba tiskalnika v okolju Windows................................................................................................... 36
Iskanje tiskalnika/tiskalniškega strežnika v oddaljenih podomrežjih........................................................... 37
Brezžično omrežje.............................................................................................................................37
Iskanje naslova IP ......................................................................................................................................37
Dodelitev naslova IP...................................................................................................................................38
Nastavitev naslova IP................................................................................................................................. 38
Moč signala ................................................................................................................................................ 38
Namestitev tiskalnika v omrežju ................................................................................................................. 38
Skupna raba tiskalnika v omrežju............................................................................................................... 38
Konfiguriranje omrežnih tiskalnikov ............................................................................................................ 39
Vrste brezžičnih omrežij .............................................................................................................................40
Nasveti za uporabo omrežnih vmesnikov...................................................................................................40
Napredna brezžična namestitev........................................................................................................41
3
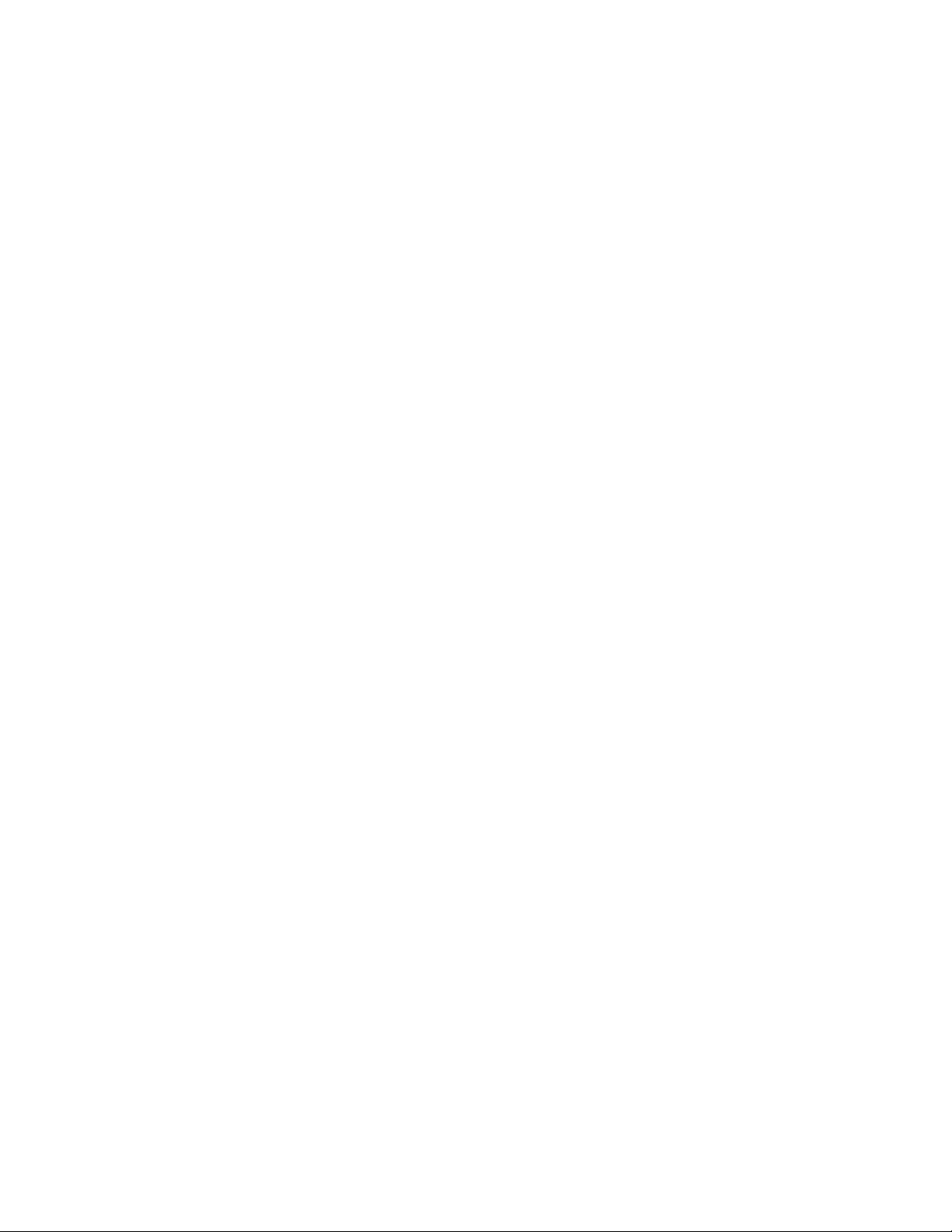
Ustvarjanje začasnega brezžičnega omrežja v operacijskem sistemu Windows....................................... 41
Dodajanje tiskalnika v obstoječe začasno brezžično omrežje v operacijskem sistemu Windows.............. 43
Vstavljanje papirja in izvirnih dokumentov...............................................................44
Vstavljanje papirja.............................................................................................................................44
Uporaba tipala za samodejno zaznavanja vrste papirja....................................................................44
Vstavljanje ovojnic.............................................................................................................................44
Vstavljanje nalepk..............................................................................................................................45
Vstavljanje voščilnic, kartic za indeksiranje, kartic za fotografije ali dopisnic....................................45
Vstavljanje prosojnic..........................................................................................................................46
Vstavljanje nalepk za nalikanje.........................................................................................................46
Vstavljanje papirja velikosti po meri...................................................................................................46
Vstavljanje papirja za transparente...................................................................................................46
Polaganje izvirnega dokumenta na steklo optičnega bralnika...........................................................47
Uporaba podmenija Paper Handling (Papir).....................................................................................47
Tiskanje.........................................................................................................................48
Tiskanje preprostih dokumentov........................................................................................................48
Tiskanje dokumenta ...................................................................................................................................48
Tiskanje spletne strani................................................................................................................................48
Tiskanje fotografij ali slik s spletne strani ................................................................................................... 49
Tiskanje več kopij dokumenta ....................................................................................................................49
Zbiranje kopij ..............................................................................................................................................50
Tiskanje zadnje strani najprej (obratni vrstni red).......................................................................................50
Tiskanje več strani na enem listu (N-na stran) ........................................................................................... 50
Začasna zaustavitev tiskalnih opravil ......................................................................................................... 51
Preklic tiskalnih opravil ............................................................................................................................... 51
Meni Print Files Options (Možnosti tiskanja datotek).................................................................................. 51
Tiskanje dokumentov z izmenljive naprave za shranjevanje...................................................................... 52
Tiskanje dokumentov s pomnilniške kartice ali bliskovnega pogona.......................................................... 52
Tiskanje posebnih dokumentov.........................................................................................................53
Izbira združljivih vrst posebnega papirja..................................................................................................... 53
Tiskanje ovojnic..........................................................................................................................................53
Tiskanje voščilnic, kartic za indeksiranje, kartic za fotografije in dopisnic.................................................. 53
Tiskanje dokumenta kot plakat................................................................................................................... 54
Tiskanje slike kot plakat.............................................................................................................................. 54
Tiskanje knjižice ......................................................................................................................................... 55
Sestavljanje knjižice ...................................................................................................................................55
Tiskanje na papir velikosti po meri ............................................................................................................. 55
Tiskanje nalepk za majice .......................................................................................................................... 56
Tiskanje prosojnic.......................................................................................................................................56
Tiskanje transparenta................................................................................................................................. 56
Obojestransko tiskanje......................................................................................................................57
Spoznavanje funkcije obojestranskega tiskanja......................................................................................... 57
4
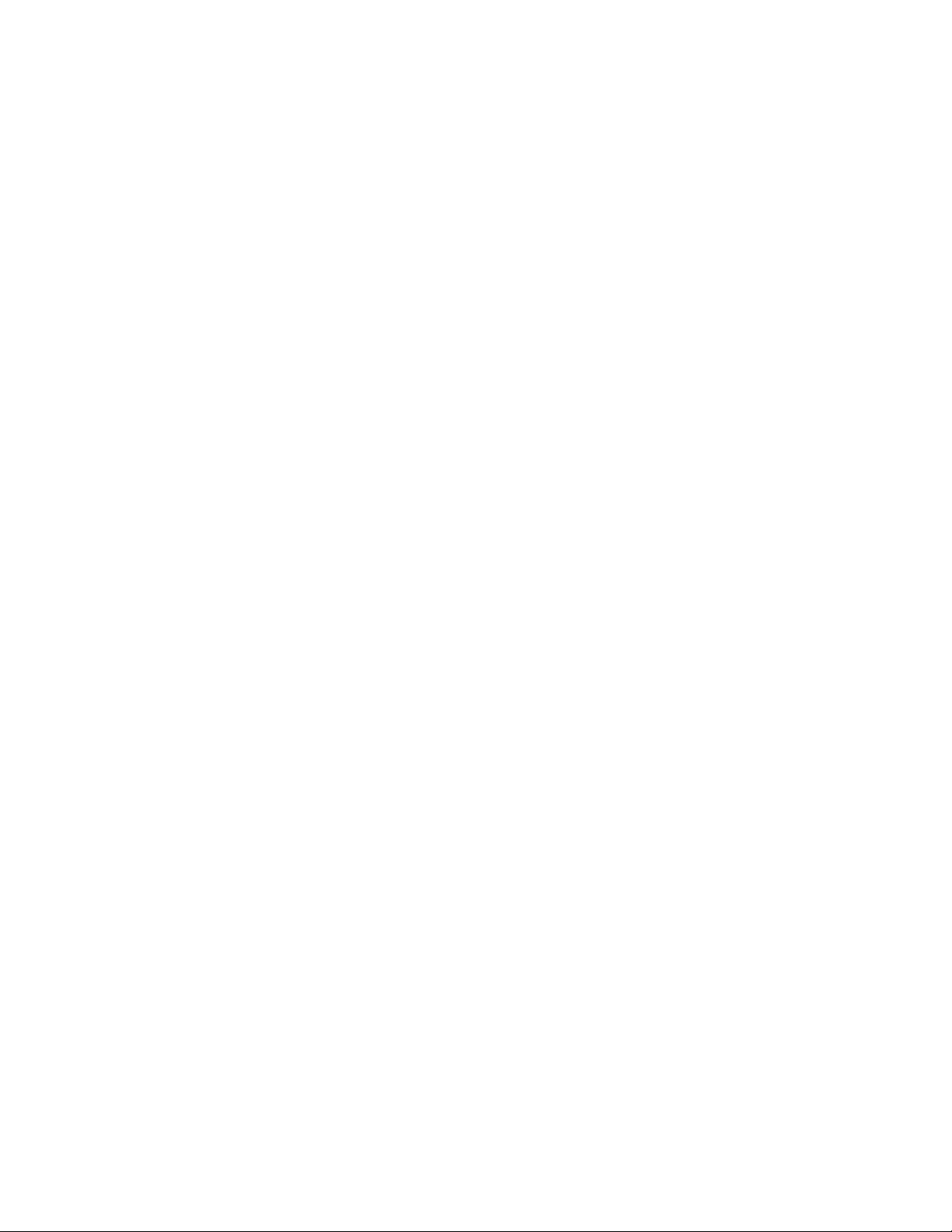
Samodejno tiskanje na obe strani papirja (obojestransko tiskanje)............................................................ 58
Ročno tiskanje na obe strani papirja (obojestransko tiskanje) ................................................................... 59
Spreminjanje nastavitev tiskalnika.....................................................................................................59
Shranjevanje in brisanje nastavitev tiskanja...............................................................................................59
Uporaba podmenija Change Printer Default Settings (Spreminjanje privzetih nastavitev tiskalnika)......... 60
Ponastavitev programske opreme tiskalnika na privzete tovarniške nastavitve......................................... 60
Ponastavitev tiskalnika na privzete tovarniške nastavitve.......................................................................... 60
Delo s fotografijami.....................................................................................................62
Uporaba priporočenega papirja.........................................................................................................62
Prenos in upravljanje fotografij..........................................................................................................62
Meni Photo Card Mode (Način za pomnilniške kartice).............................................................................. 62
Tiskanje fotografij iz digitalnega fotoaparata z vmesnikom PictBridge....................................................... 63
Vstavljanje bliskovnega pogona .................................................................................................................64
Vstavljanje pomnilniške kartice................................................................................................................... 64
Meni PictBridge Default Print Settings (Privzete nastavitve tiskanja z vmesnikom PictBridge) .................66
Prenos fotografij iz pomnilniške naprave v računalnik z nadzorno ploščo .................................................66
Prenos vseh fotografij s pomnilniške kartice z računalnikom .....................................................................67
Prenos izbranih fotografij s pomnilniške kartice z računalnikom ................................................................ 67
Prenos izbranih fotografij s CD-ja ali bliskovnega pogona z računalnikom................................................68
Prenos vseh fotografij s CD-ja ali bliskovnega pogona z uporabo računalnika.......................................... 68
Prenos fotografij s pomnilniške kartice na bliskovni pogon ........................................................................ 69
Spreminjanje nastavitev začasnih datotek orodja Productivity Studio........................................................69
Spreminjanje nastavitev map, ki jih preiskuje orodje Productivity Studio ................................................... 69
Spreminjanje nastavitev knjižnice orodja Productivity Studio..................................................................... 70
Spreminjanje nastavitev za prenos v orodju Productivity Studio................................................................ 70
Urejanje fotografij..............................................................................................................................70
Obrezovanje fotografije .............................................................................................................................. 70
Urejanje fotografij z nadzorno ploščo ......................................................................................................... 70
Sukanje fotografije......................................................................................................................................72
Spreminjanje ločljivosti/velikosti fotografije................................................................................................. 72
Uporaba samodejnih popravkov fotografije z enim klikom ......................................................................... 72
Zmanjšanje učinka rdečih oči na fotografijah ............................................................................................. 72
Zameglitev in ostrenje fotografij.................................................................................................................. 73
Izboljšava fotografij.....................................................................................................................................73
Spreminjanje barvnih odtenkov / nasičenosti fotografij ..............................................................................73
Spreminjanje vrednosti gama fotografije ali slike ....................................................................................... 74
Zameglitev fotografije ................................................................................................................................. 74
Spreminjanje nastavitev svetlosti/kontrasta fotografije............................................................................... 74
Uporaba barvnih učinkov na fotografiji ....................................................................................................... 74
Spreminjanje osvetlitve fotografije.............................................................................................................. 75
Odstranjevanje valovitih vzorcev z optično prebranih fotografij in s slik iz revije ali časopisa....................75
Tiskanje fotografij..............................................................................................................................76
Tiskanje fotografij s CD-ja ali izmenljive naprave za shranjevanje z uporabo računalnika ........................76
Ogled in tiskanje fotografij iz orodja Productivity Studio............................................................................. 76
Tiskanje paketov fotografij..........................................................................................................................77
5
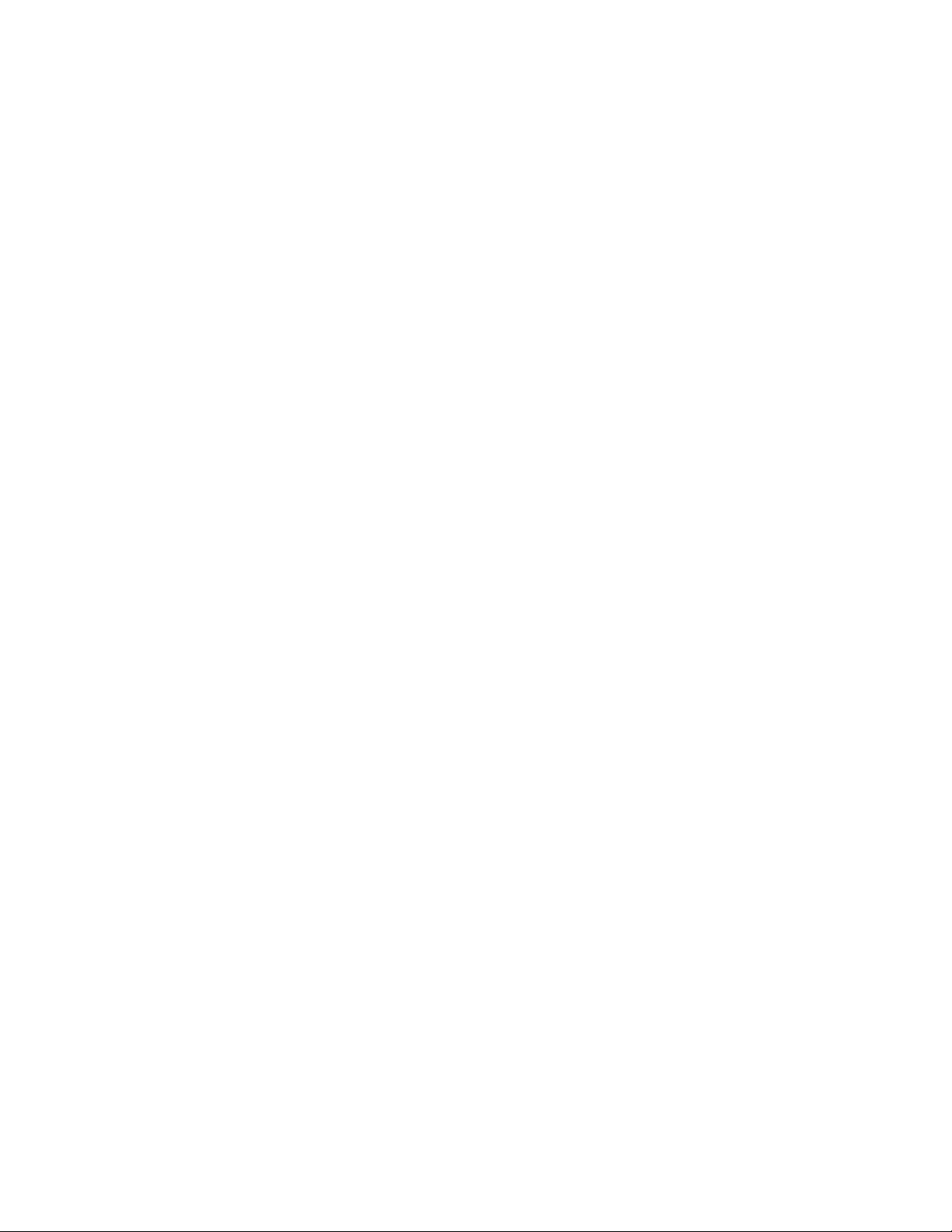
Izdelava fotografskih voščilnic .................................................................................................................... 77
Ogled diaprojekcije fotografij na zaslonu nadzorne plošče ........................................................................ 78
Tiskanje fotografije ali izbranih fotografij .................................................................................................... 78
Tiskanje vseh fotografij s pomnilniške naprave .......................................................................................... 79
Tiskanje fotografij, shranjenih v pomnilniški napravi, z listom za osnutek.................................................. 79
Tiskanje fotografij iz digitalnega fotoaparata z uporabo funkcije DPOF.....................................................80
Ustvarjanje in ogled diaprojekcije......................................................................................................81
Kopiranje......................................................................................................................82
Kopiranje...........................................................................................................................................82
Ustvarjanje barvne ali črno-bele kopije..............................................................................................82
Kopiranje fotografij.............................................................................................................................82
Kopiranje fotografije z računalnikom.................................................................................................83
Povečava ali pomanjšava slike..........................................................................................................83
Prilagajanje kakovosti kopije.............................................................................................................84
Prilagajanje svetlosti kopije...............................................................................................................84
Zbiranje kopij z nadzorno ploščo.......................................................................................................85
Ponavljanje slike na isti strani............................................................................................................86
Kopiranje na obe strani papirja (obojestransko)................................................................................86
Kopiranje več strani na en sam list (N-na stran)................................................................................87
Spreminjanje privzetih nastavitev kopiranja......................................................................................87
Meni Copy Mode (Način kopiranja)...................................................................................................88
Optično branje..............................................................................................................90
Optično branje dokumenta................................................................................................................90
Optično branje dokumenta z računalnikom.......................................................................................90
Optično branje besedila, ki ga želite urediti.......................................................................................91
Optično branje in urejanje slik...........................................................................................................91
Pošiljanje optično prebrane fotografije v razdelek Work with Documents and Photos (Delo z
dokumenti in fotografijami)............................................................................................................91
Ustvarjanje barvnega ali črno-belega optično prebranega dokumenta.............................................92
Hkratno optično branje več fotografij z računalnikom........................................................................92
Ustvarjanje datoteke PDF in optično prebrane slike.........................................................................93
Preklic optičnega branja....................................................................................................................93
Prilagajanje nastavitev optičnega branja z računalnikom..................................................................93
Meni Scan Mode (Način optičnega branja).......................................................................................94
Pošiljanje optično prebranih dokumentov v računalnik po omrežju z uporabo nadzorne
plošče............................................................................................................................................95
Shranjevanje optično prebrane slike v računalniku...........................................................................96
Spreminjanje nastavitev optičnega branja v orodju Productivity Studio............................................96
Spreminjanje privzetih nastavitev optičnega branja..........................................................................97
6
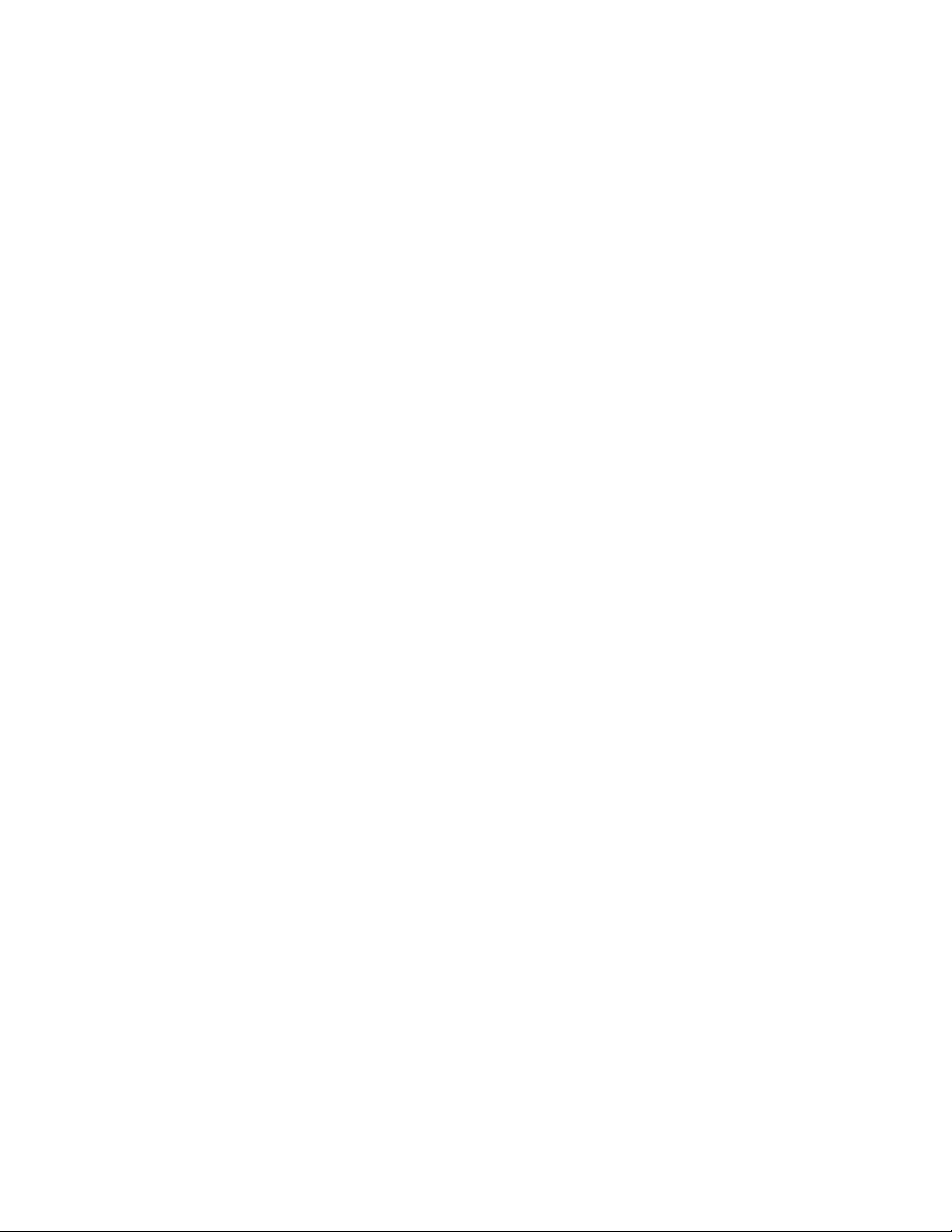
Dodajanje datoteke e-poštnemu sporočilu........................................................................................97
Dodajanje nove optično prebrane slike e-poštnemu sporočilu..........................................................98
Optično branje dokumentov ali slik za pošiljanje po e-pošti..............................................................98
Spreminjanje nastavitev e-poštnega zaslona v orodju Productivity Studio.......................................99
Faksiranje...................................................................................................................100
Samodejno sprejemanje faksa........................................................................................................100
Pošiljanje faksa s programsko opremo............................................................................................100
Vzdrževanje tiskalnika...............................................................................................101
Namestitev tiskalnih kartuš..............................................................................................................101
Odstranjevanje prazne tiskalne kartuše..........................................................................................103
Vnovično polnjenje rabljenih tiskalnih kartuš...................................................................................103
Uporaba pristnih Lexmarkovih tiskalnih kartuš................................................................................103
Poravnava tiskalnih kartuš...............................................................................................................104
Čiščenje šob tiskalne kartuše..........................................................................................................104
Brisanje šob in stikov tiskalnih kartuš s krpo...................................................................................104
Shranjevanje tiskalnih kartuš...........................................................................................................105
Čiščenje stekla optičnega bralnika..................................................................................................106
Čiščenje zunanjosti tiskalnika..........................................................................................................106
Naročanje potrošnega materiala.....................................................................................................106
Naročanje tiskalnih kartuš ........................................................................................................................106
Naročanje papirja in drugega potrošnega materiala.................................................................................107
Odpravljanje težav.....................................................................................................108
Odpravljanje težav pri namestitvi.....................................................................................................108
Besedilo na zaslonu ni v želenem jeziku.................................................................................................. 108
Gumb za vklop ne sveti ............................................................................................................................ 109
Programske opreme ni mogoče namestiti................................................................................................ 109
Stran se ne natisne...................................................................................................................................110
Stopnje opozoril........................................................................................................................................111
Odstranjevanje in vnovična namestitev programske opreme................................................................... 112
Omogočanje vrat USB.............................................................................................................................. 112
Odpravljanje težav pri komunikaciji tiskalnika .......................................................................................... 113
Odpravljanje težav z brezžičnim omrežjem.....................................................................................113
Kako ugotovim, katera vrsta varnosti je uporabljena v omrežju? .............................................................113
Preverjanje varnostnih ključev.................................................................................................................. 113
Tiskalnik je pravilno nastavljen, vendar ga ni mogoče najti v omrežju .....................................................114
Brezžični omrežni tiskalnik ne tiska .......................................................................................................... 114
Lučka brezžičnega omrežja ne sveti .......................................................................................................115
Lučka brezžičnega omrežja pri namestitvi utripa oranžno........................................................................ 116
Lučka brezžičnega omrežja je oranžna.................................................................................................... 118
Brezžični tiskalnik ne deluje več............................................................................................................... 118
7
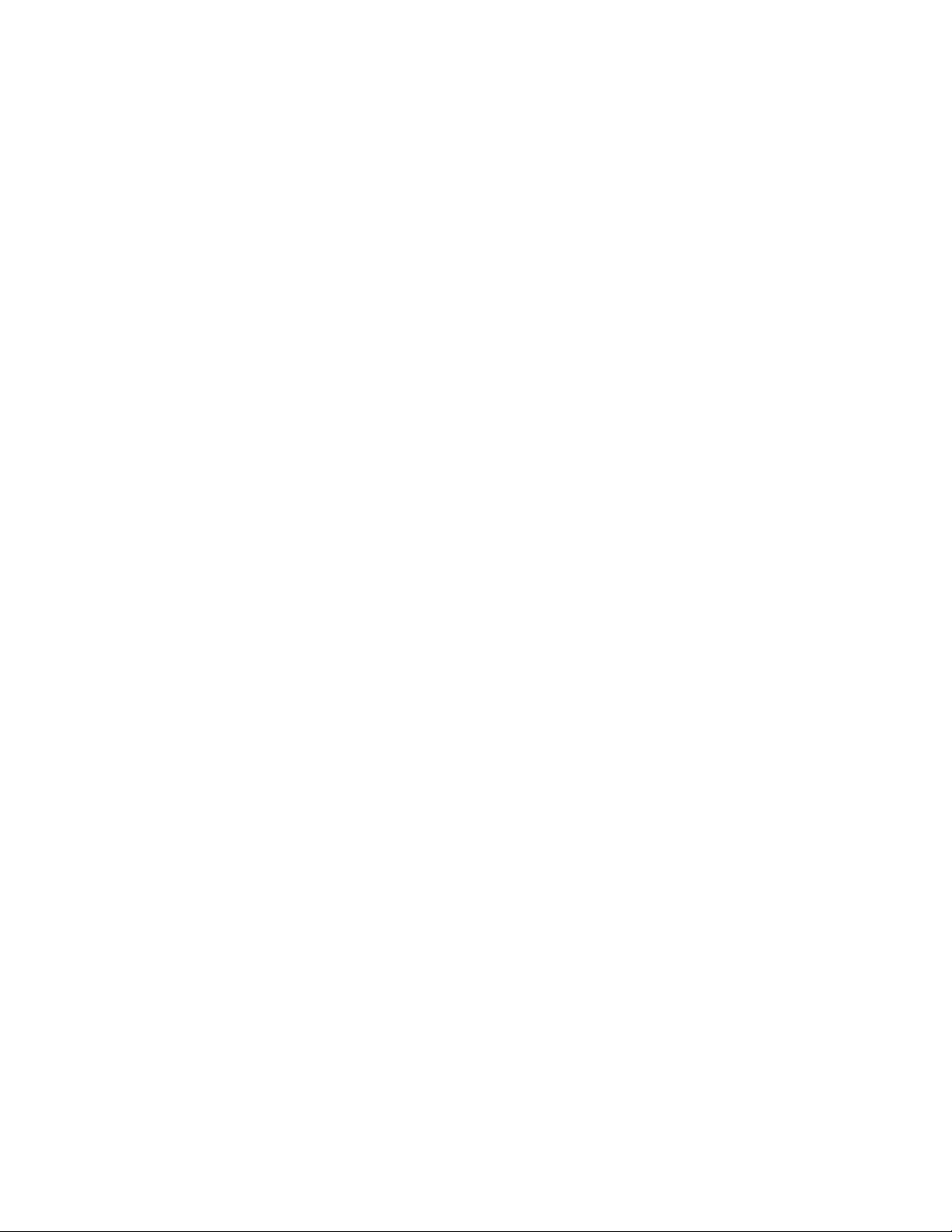
Omrežni tiskalnik se med namestitvijo ne prikaže na seznamu za izbiro tiskalnika .................................120
Tiskalnik ne more vzpostaviti povezave z brezžičnim omrežjem .............................................................120
Med namestitvijo pripomoček za brezžično namestitev ne more komunicirati s tiskalnikom (samo
za uporabnike operacijskega sistema Windows) ................................................................................. 122
Preverjanje omrežnega imena (samo za uporabnike operacijskega sistema Windows).......................... 122
Preverjanje dosegljivosti dostopne točke .................................................................................................123
Preverjanje dosegljivosti tiskalnika...........................................................................................................124
Zagon pripomočka za brezžično namestitev (samo za uporabnike operacijskega sistema
Windows) .............................................................................................................................................124
Spreminjanje brezžičnih nastavitev po namestitvi .................................................................................... 124
Ponastavitev privzetih tovarniških nastavitev vgradljivega brezžičnega tiskalniškega strežnika ............. 125
Preverjanje tiskalniških vrat (samo za uporabnike operacijskega sistema Windows)..............................125
Odpravljanje težav med tiskanjem...................................................................................................126
Delno tiskanje 4 x 6 palčnih (10 x 15 cm) fotografij z digitalnim fotoaparatom, ki podpira tehnologijo
PictBridge............................................................................................................................................. 126
Izboljšanje kakovosti tiskanja ...................................................................................................................127
Kakovost natisnjenega besedila in slik je slaba........................................................................................ 127
Kakovost tiska na robovih strani je slaba ................................................................................................. 128
Tiskalnik tiska počasi................................................................................................................................129
Delno tiskanje dokumentov ali fotografij................................................................................................... 130
Na fotografijah so razmazane barve in praske......................................................................................... 130
Preverjanje tiskalnih kartuš....................................................................................................................... 130
Informacija o količini črnila se zdi napačna .............................................................................................. 130
Črnila prehitro zmanjka.............................................................................................................................131
Natisne se prazna ali nepravilna stran ..................................................................................................... 131
Znaki v natisnjenem dokumentu so izpuščeni ali drugačni od pričakovanih ............................................131
Barve v natisnjenem dokumentu so blede ali drugačne kot na zaslonu...................................................132
Listi sijajnega fotografskega papirja ali prosojnice se zlepijo ...................................................................132
Stran se natisne v različnih pisavah .........................................................................................................132
Barve v natisnjenem dokumentu so pretemne ali razmazane..................................................................133
Natisnjeni znaki so neustrezno oblikovani ali nepravilno poravnani.........................................................133
Na natisnjenih dokumentih so izmenični svetli in temni pasovi ................................................................ 133
Na prosojnicah ali fotografijah so bele črte............................................................................................... 134
Navpične črte so zabrisane ......................................................................................................................134
V grafikah ali na večjih temnih površinah se pojavljajo bele črte.............................................................. 135
Preverjanje stanja tiskalnika..................................................................................................................... 135
Nastavitve niso shranjene ........................................................................................................................136
Preverjanje pripravljenosti tiskalnika ........................................................................................................ 136
Preverjanje nastavitev tiskanja v ozadju pri tiskanju transparentov ......................................................... 137
Odpravljanje težav s pisavo......................................................................................................................137
Tiskalnik izvaja drugo tiskalno opravilo .................................................................................................... 137
Stanje tiskalnika je Ready (Pripravljen) ali Busy Printing (Zaposlen – tiskanje).......................................137
Tiskanje preskusne strani......................................................................................................................... 138
Preskusna stran se ne natisne .................................................................................................................138
Zunanji tiskalniški strežnik ne deluje ........................................................................................................ 139
Nepravilno delovanje enote za obojestransko tiskanje.............................................................................139
Odstranjevanje zunanjega tiskalniškega strežnika...................................................................................139
8
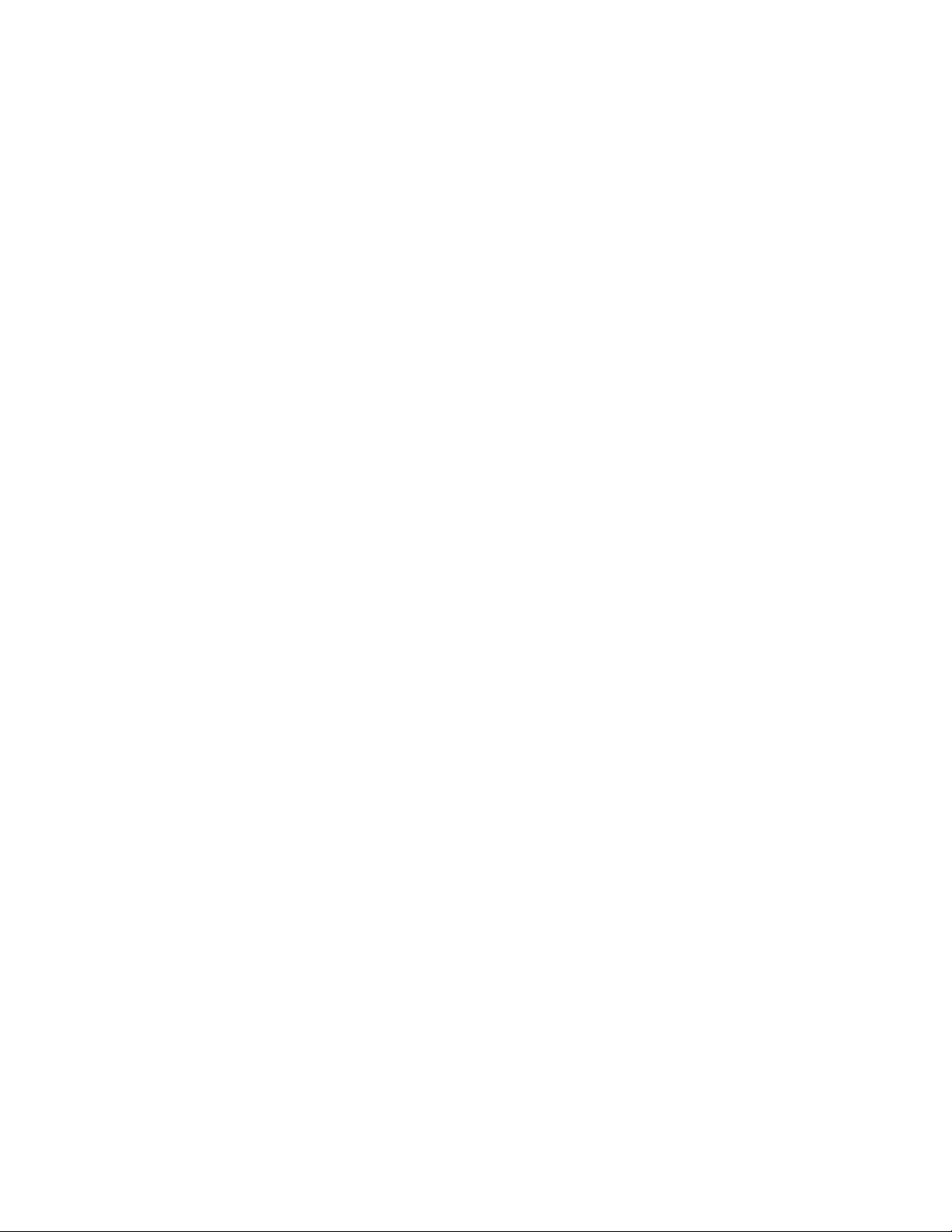
Kabel je slabo pritrjen, poškodovan ali ni priključen................................................................................. 140
Tiskalnik je priključen, a ne tiska ..............................................................................................................140
Tiskalnik poskuša tiskati v datoteko .........................................................................................................140
Tiskanje dokumentov s pomnilniške kartice ali bliskovnega pogona ni mogoče ......................................141
Tiskanje iz digitalnega fotoaparata z uporabo vmesnika PictBridge ni mogoče....................................... 141
Tiskalnik ne more komunicirati z računalniki v omrežju enakovrednih računalnikov................................ 142
Tiskalnik ne more komunicirati z računalnikom ........................................................................................143
Težave pri kopiranju, optičnem branju ali faksiranju................................................................................. 143
Priključen je napačen tiskalnik.................................................................................................................. 144
Posodabljanje programske opreme tiskalnika.......................................................................................... 144
Dvosmerna komunikacija ni vzpostavljena............................................................................................... 144
Slaba kakovost tiskanja ali nepravilno natisnjen dokument...................................................................... 145
Preverjanje nastavitev vrat ....................................................................................................................... 145
Odpravljanje težav pri podajanju papirja in odstranjevanje zagozdenega papirja...........................145
Odpravljanje in preprečevanje zagozdenja papirja................................................................................... 145
Papir se je zagozdil v tiskalniku................................................................................................................ 146
Papir se je zataknil v stojalu za papir ....................................................................................................... 146
Napake pri podajanju papirja ali posebnih tiskalnih medijev ....................................................................146
Papir, ovojnice ali posebni tiskalni mediji se ne podajajo.........................................................................147
Zagozditev papirja za transparente ..........................................................................................................147
Nenehne zagozditve papirja..................................................................................................................... 148
Zagozden papir v enoti za obojestransko tiskanje....................................................................................148
Odpravljanje težav s pomnilniško kartico........................................................................................149
Pomnilniške kartice ni mogoče vstaviti.....................................................................................................149
Ko je pomnilniška kartica vstavljena, se ne zgodi nič...............................................................................150
Fotografij ni mogoče prenesti s pomnilniške kartice po brezžičnem omrežju...........................................150
Odpravljanje težav pri kopiranju......................................................................................................151
Kopirni stroj se ne odziva .........................................................................................................................151
Enote optičnega bralnika ni mogoče zapreti.............................................................................................152
Slaba kakovost kopij.................................................................................................................................152
Kopirani elementi se ne ujemajo z izvirnikom...........................................................................................153
Delno optično branje dokumentov ali fotokopij......................................................................................... 153
Odpravljanje težav pri optičnem branju...........................................................................................153
Optični bralnik se ne odziva......................................................................................................................153
Optično branje ni bilo uspešno .................................................................................................................154
Optično branje traja predolgo ali računalnik celo zamrzne....................................................................... 154
Slaba kakovost optično prebrane slike.....................................................................................................155
Delno optično branje dokumentov ali fotografij......................................................................................... 155
Pošiljanje optično prebranih dokumentov v računalnik po omrežju ni mogoče ........................................ 156
Sporočila o napakah, prikazana na zaslonu tiskalnika....................................................................156
Napaka pri poravnavi................................................................................................................................156
Napaka kartuše (1102, 1203, 1204 ali 120F) ........................................................................................... 156
Zmanjkuje črnega črnila / Zmanjkuje barvnega črnila / Zmanjkuje fotografskega črnila ..........................157
Odpravljanje zagozditev nosilca...............................................................................................................157
Odprt pokrov.............................................................................................................................................158
Error 1104 (Napaka 1104)........................................................................................................................158
9
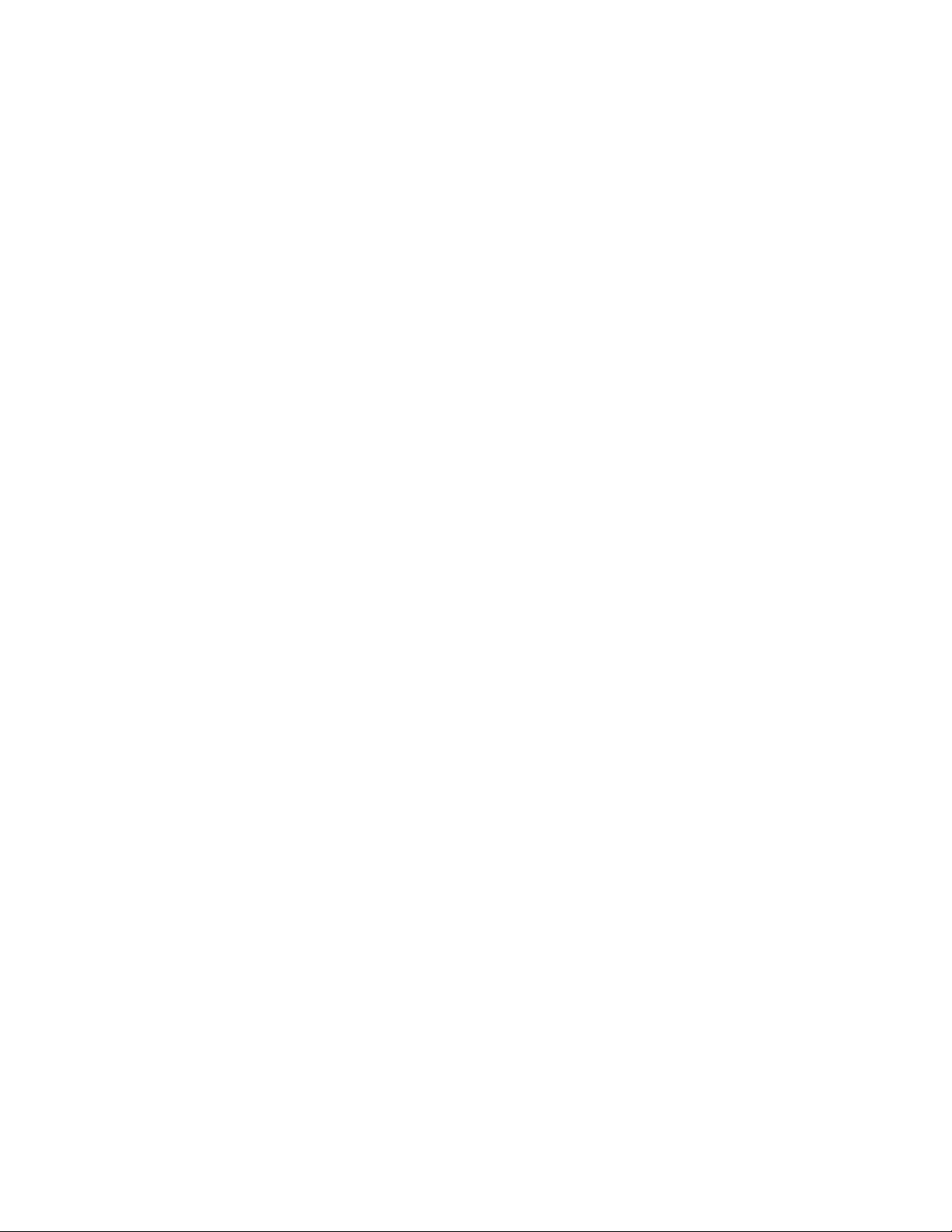
Neveljavna naprava..................................................................................................................................158
Napaka leve kartuše / Napaka desne kartuše..........................................................................................158
Nepravilna leva kartuša / Nepravilna desna kartuša ................................................................................158
Ni leve kartuše / Ni desne kartuše............................................................................................................ 159
Napaka pomnilnika................................................................................................................................... 159
Ni izbranih slik .......................................................................................................................................... 159
Velikost fotografij/papirja ni izbrana.......................................................................................................... 159
Ni bilo mogoče zaznati lista za osnutek....................................................................................................159
Ni podatkov lista za osnutek..................................................................................................................... 160
Najdena ni bila nobena veljavna fotografska datoteka.............................................................................160
Hkrati je mogoče izbrati le eno izboljšavo za fotografije........................................................................... 160
Hkrati je mogoče izbrati le eno velikost fotografije ................................................................................... 160
Neustrezen papir ...................................................................................................................................... 160
Zagozden papir.........................................................................................................................................160
Zmanjkalo je papirja .................................................................................................................................160
Napaka v velikosti papirja/fotografije ........................................................................................................ 160
Napaka zaradi velikosti/vrste papirja........................................................................................................161
Napaka zaradi velikosti fotografije. Fotografija se mora prilegati strani. ..................................................161
Komunikacijska napaka vmesnika PictBridge .......................................................................................... 161
Odstranite kartico fotoaparata .................................................................................................................. 161
Zastoj nosilca v tiskalniku .........................................................................................................................161
Napaka lista z osnutkom ..........................................................................................................................161
Gostitelj je nekatere fotografije odstranil s kartice ....................................................................................162
Težave pri branju pomnilniške kartice ......................................................................................................162
Napaka pri obojestranskem tiskanju zaradi vrste papirja .........................................................................162
Obojestransko tiskanje pri trenutni velikosti papirja ni podprto.................................................................162
Obojestransko tiskanje pri trenutni vrsti papirja ni podprto....................................................................... 163
Sporočila o napakah, prikazana na zaslonu računalnika................................................................163
Brisanje sporočil o napaki.........................................................................................................................163
Ni leve/desne kartuše............................................................................................................................... 163
Izmenjava podatkov ni mogoča................................................................................................................163
Splošna težava pri tiskanju.......................................................................................................................164
Zmanjkuje črnila ....................................................................................................................................... 164
Zmanjkalo je pomnilnika........................................................................................................................... 164
Zmanjkalo je papirja .................................................................................................................................164
Odpravljanje neuspešnega tiskanja.......................................................................................................... 164
Zagozden papir.........................................................................................................................................164
Najdenih je bilo več večfunkcijskih tiskalnikov..........................................................................................165
Napaka pri tiskanju datoteke .................................................................................................................... 165
Obvestila.....................................................................................................................166
Podatki o izdelku.............................................................................................................................166
Obvestilo o izdaji.............................................................................................................................166
Izjava o skladnosti z direktivami Evropske skupnosti (ES) za radijske izdelke...............................167
Poraba energije...............................................................................................................................169
10
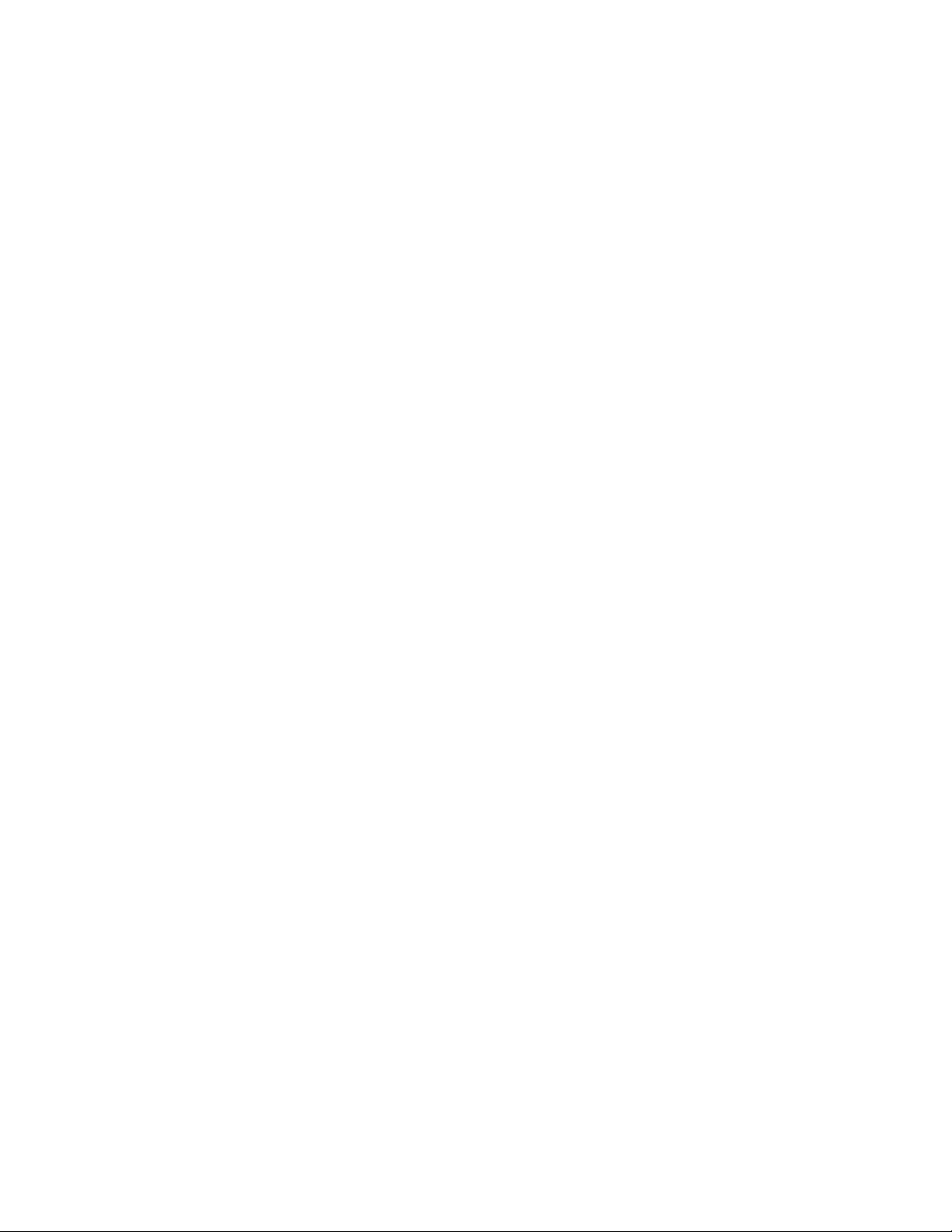
Slovarček izrazov o omrežjih....................................................................................175
Stvarno kazalo............................................................................................................177
11
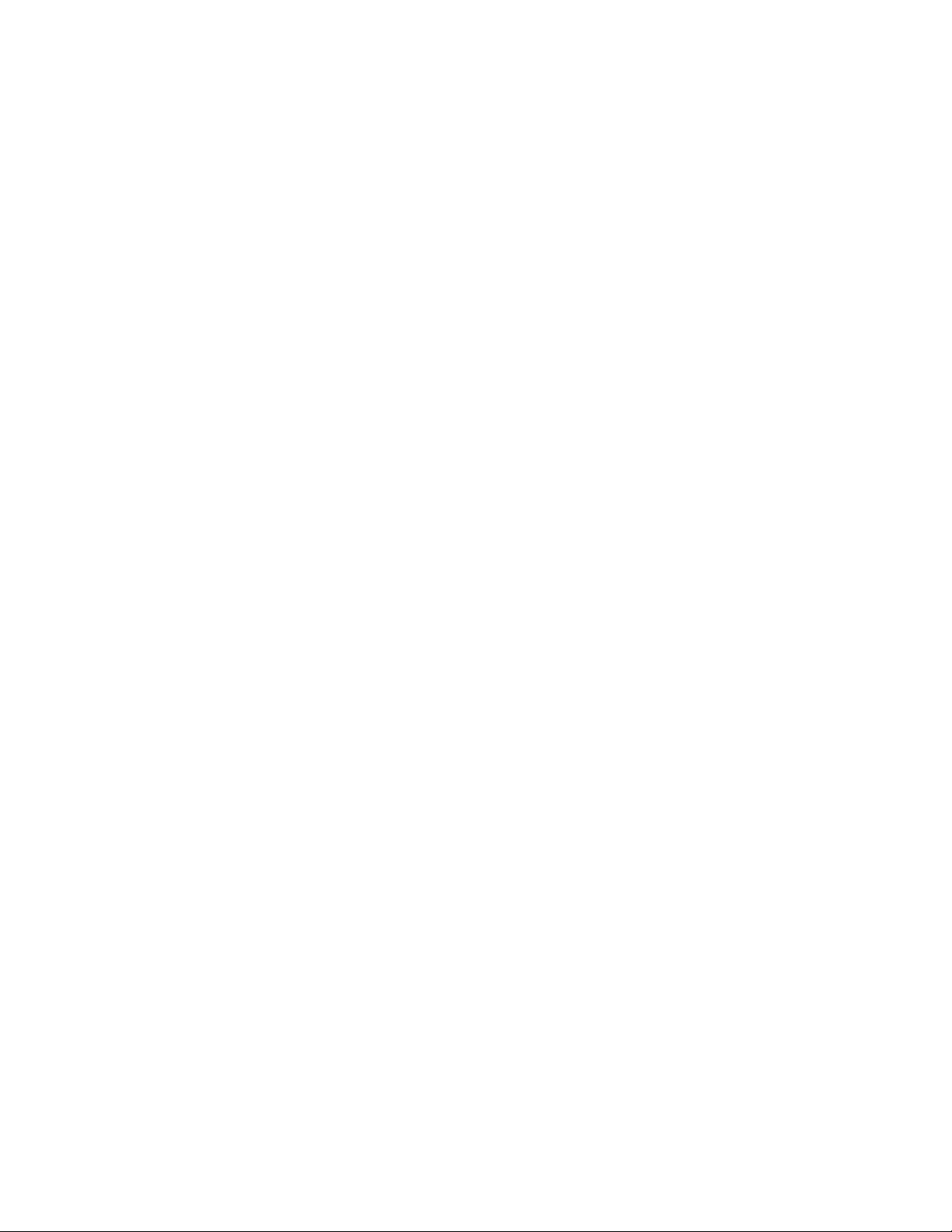
12
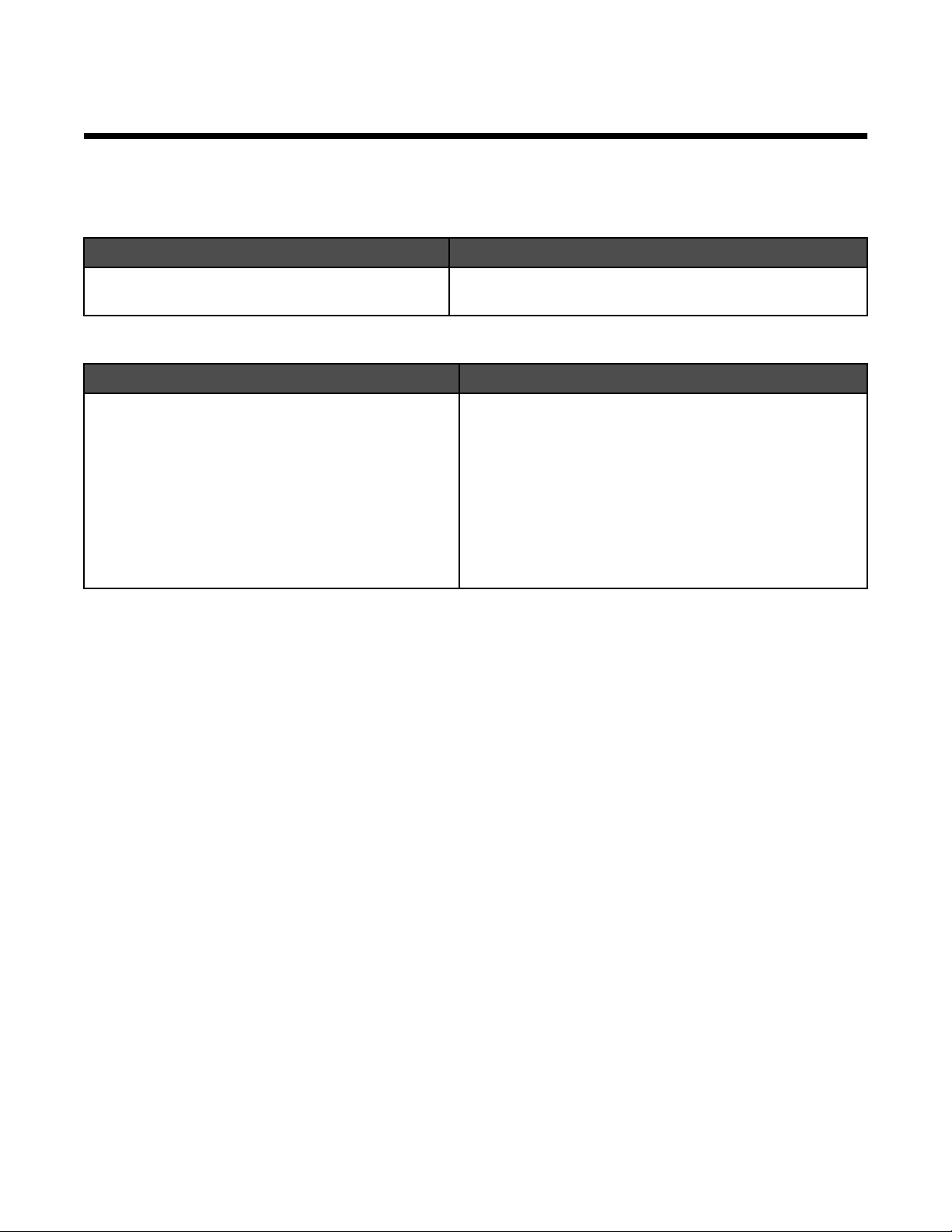
Uvod
Iskanje informacij o tiskalniku
Plakat za hitro namestitev
Opis Kje
Na plakatu za hitro namestitev so navodila za
namestitev strojne in programske opreme.
Uporabniški priročnik
Opis Kje
V Uporabniškem priročniku so na voljo navodila za
namestitev strojne in programske opreme (v operacijskem sistemu Windows) ter osnovna navodila za
uporabo tiskalnika.
Opomba: Če vaš tiskalnik podpira operacijski sistem
Macintosh, glejte pomoč za računalnike Mac:
1 Na namizju Finderja dvokliknite mapo Lexmark
4800 Series .
2 Dvokliknite tiskalnikovo ikono Help (Pomoč).
Najdete ga v škatli tiskalnika ali na Lexmarkovem spletnem
mestu www.lexmark.com.
Najdete ga v škatli tiskalnika ali na Lexmarkovem spletnem
mestu www.lexmark.com.
13
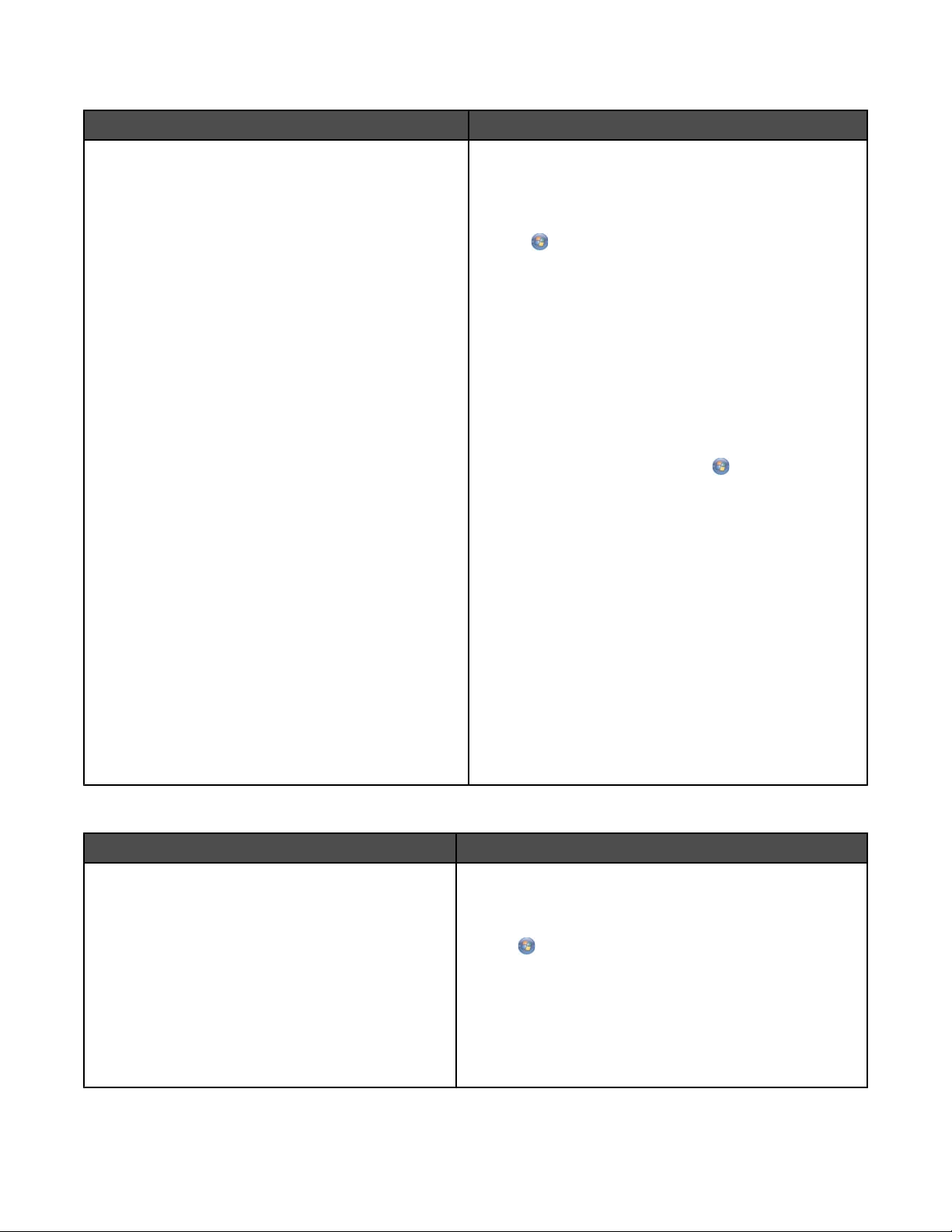
Uporabniški priročnik: obsežna različica
Opis Kje
Uporabniški priročnik: obsežna različica vsebuje
navodila za uporabo tiskalnika in druge informacije, kot
so:
• Uporaba programske opreme (v operacijskem
sistemu Windows)
• Vstavljanje papirja
• Tiskanje
• Delo s fotografijami
• Optično branje (če ga tiskalnik podpira)
• Fotokopiranje (če ga tiskalnik podpira)
• Faksiranje (če ga tiskalnik podpira)
• Vzdrževanje tiskalnika
• Priključitev tiskalnika v omrežje (če jo tiskalnik
podpira)
• Odpravljanje težav s tiskanjem, kopiranjem,
optičnim branjem, faksiranjem, zagozdenim
papirjem in napačnim podajanjem
Opomba: Če vaš tiskalnik podpira operacijski sistem
Macintosh, glejte pomoč za računalnike Mac:
1 Na namizju Finderja dvokliknite mapo Lexmark
4800 Series .
2 Dvokliknite tiskalnikovo ikono Help (Pomoč).
Ko namestite programsko opremo tiskalnika, se bo
namestil tudi Uporabniški priročnik: obsežna različica.
1 Storite nekaj od tega:
• V operacijskem sistemu Windows Vista kliknite
.
• V operacijskem sistemu Windows XP ali
starejšem kliknite Start.
2 Kliknite Programs (Programi) ali All Programs (Vsi
programi) Lexmark 4800 Series.
3 Kliknite Uporabniški priročnik.
Če povezave za Uporabniški priročnik ni na namizju,
sledite tem navodilom:
1 Vstavite CD.
Prikaže se namestitveni zaslon.
Opomba: Če je treba, kliknite
(Vsi programi) Run (Zaženi). V operacijskem
sistemu Windows XP ali starejšem kliknite Start .
Run (Zaženi) in vnesite D:\setup, kjer je D črka
pogona CD-ROM.
All Programs
2 Kliknite Documentatation (Dokumentacija).
3 Kliknite View User's Guide [including Setup
Troubleshooting] (Ogled uporabniškega
priročnika [skupaj z navodili za odpravljanje
težav]).
4 Kliknite Yes (Da).
Na namizju se pojavi ikona uporabniškega priročnika,
na zaslonu pa Uporabniški priročnik: obsežna
različica.
Najdete ga tudi na Lexmarkovem spletnem mestu
www.lexmark.com.
Lexmarkov center rešitev
Opis Kje
Programska oprema za Lexmarkov center rešitev je
na CD-ju, ki ste ga prejeli. Namestila se bo z drugo
programsko opremo, če boste tiskalnik priključili na
računalnik.
Lexmarkov center rešitev odprete tako:
1 Storite nekaj od tega:
• V operacijskem sistemu Windows Vista kliknite
.
• V operacijskem sistemu Windows XP ali starejšem
kliknite Start.
2 Kliknite Programs (Programi) ali All Programs (Vsi
programi) Lexmark 4800 Series.
3 Izberite Lexmark Solution Center (Lexmarkov
center rešitev).
14
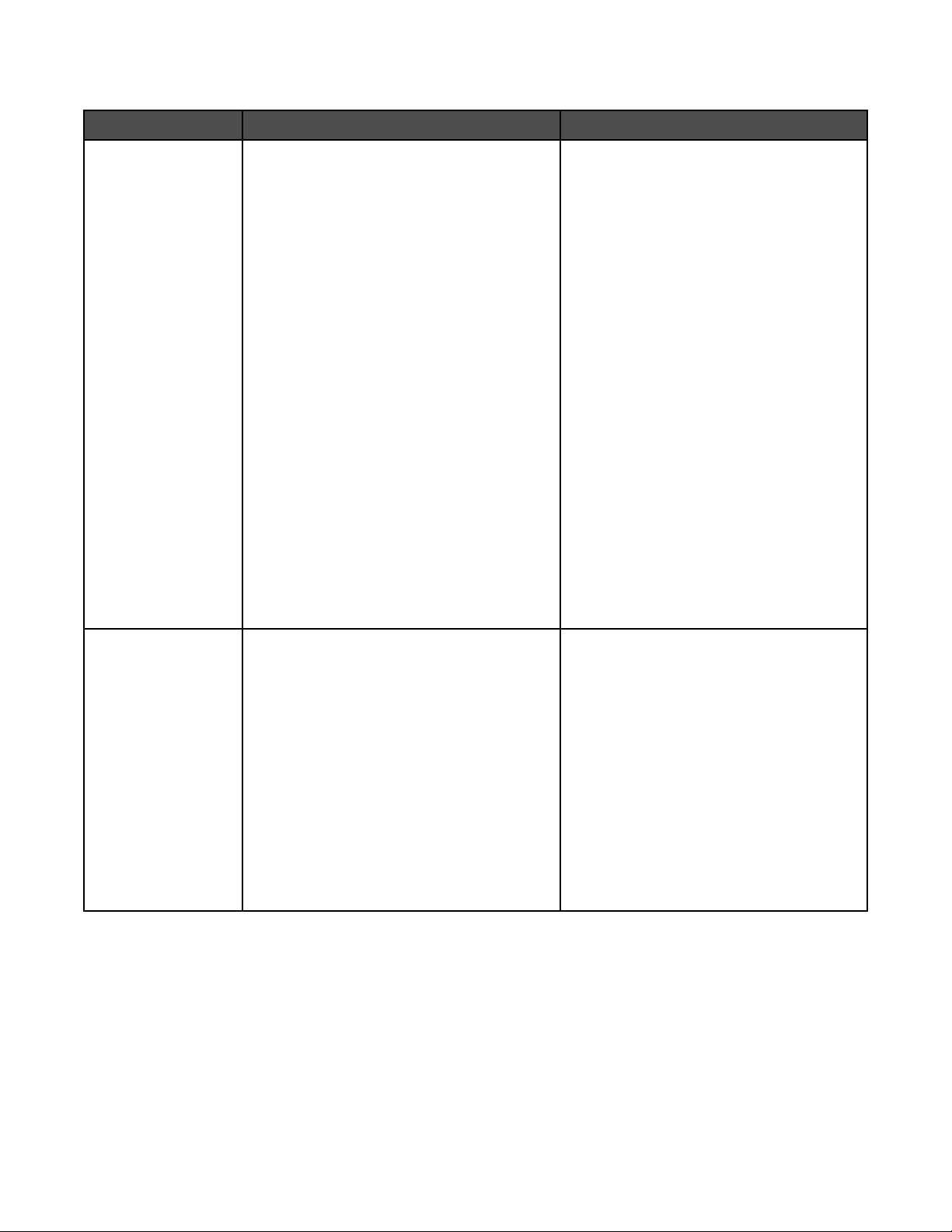
Podpora strankam
Opis Kje (Severna Amerika) Kje (preostali svet)
Telefonska podpora Pokličite nas na številko
• ZDA: 1-800-332-4120
od ponedeljka do petka (od 8. do 23. ure
po vzhodnem standardnem času)
ob sobotah (od 12. do 18. ure po
vzhodnem standardnem času)
• Kanada: 1-800-539-6275
V angleščini od ponedeljka do petka (od
8. do 23. ure po vzhodnem standardnem
času)
ob sobotah (od 12. do 18. ure po
vzhodnem standardnem času)
V francoščini od ponedeljka do petka (od
9. do 19. ure po vzhodnem standardnem
času)
• Mehika: 01-800-253-9627
od ponedeljka do petka (od 8. do 20. ure
po vzhodnem standardnem času)
Opomba: Telefonska številka in delovni čas
podpore se lahko spremenita brez poprejšnjega obvestila. Najnovejše telefonske
številke najdete v tiskani garancijski izjavi, ki
je priložena tiskalniku.
Telefonske številke in delovni čas podpore
se razlikujejo glede na državo ali območje.
Obiščite naše spletno mesto
www.lexmark.com. Izberite državo ali
območje in nato povezavo Customer
Support (Podpora strankam).
Opomba: Dodatne informacije za stik z
Lexmarkom najdete na tiskani garancijski
izjavi, ki je priložena tiskalniku.
E-poštna podpora Informacije o e-poštni podpori najdete na
našem spletnem mestu: www.lexmark.com.
1 Kliknite CUSTOMER SUPPORT
(Podpora strankam).
2 Kliknite Technical Support (Tehnična
podpora).
3 Izberite družino tiskalnikov.
4 Izberite model tiskalnika, ki ga imate.
5 V razdelku Support Tools (Orodja za
podporo) kliknite e-Mail Support (Epoštna podpora).
6 Izpolnite obrazec in kliknite Submit
Request (Pošlji zahtevo).
E-poštna podpora se razlikuje glede na
državo ali območje in morda ni povsod na
voljo.
Obiščite naše spletno mesto
www.lexmark.com. Izberite državo ali
območje in nato povezavo Customer
Support (Podpora strankam).
Opomba: Dodatne informacije za stik z
Lexmarkom najdete na tiskani garancijski
izjavi, ki je priložena tiskalniku.
15
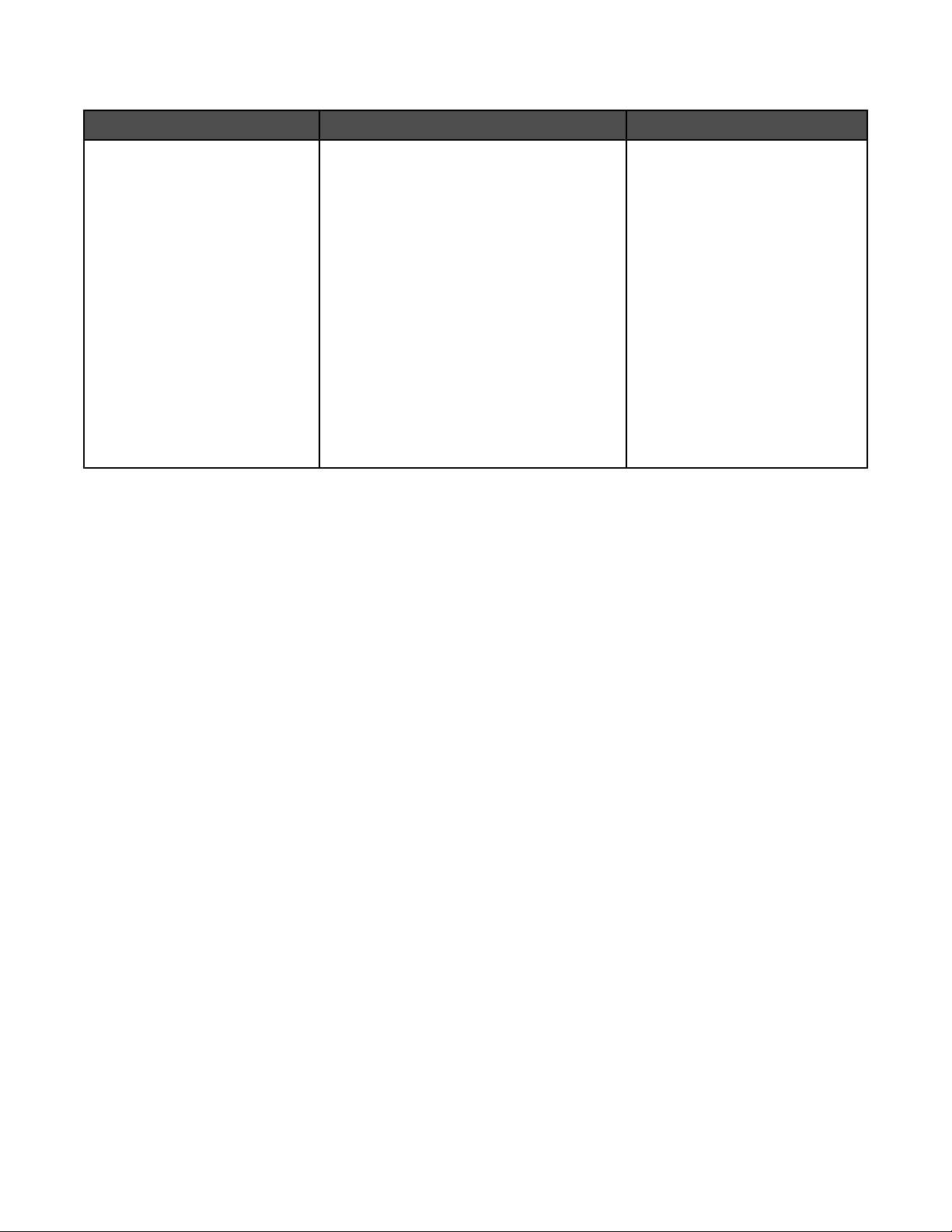
Omejena garancija
Opis Kje (ZDA) Kje (preostali svet)
Informacije o omejeni garanciji
Lexmark International, Inc. jamči,
da bo ta tiskalnik 12 mesecev od
dneva nakupa brez okvar v
materialu in izdelavi.
Če si želite ogledati omejitve in pogoje te
omejene garancije, si oglejte izjavo o
omejeni garanciji, ki ste jo dobili s tiskalnikom in je objavljena tudi na spletnem
mestu www.lexmark.com.
Informacije o garanciji se razlikujejo glede na državo in
območje. Preberite tiskano
garancijo, ki ste jo dobili s tiskalnikom.
1 Kliknite CUSTOMER SUPPORT
(Podpora strankam).
2 Kliknite Warranty Information (Infor-
macije o garanciji).
3 V razdelku Statement of Limited
Warranty (Izjava o omejeni garanciji)
kliknite Inkjet & All-In-One Printers
(Brizgalni in večnamenski
tiskalniki).
4 S pomikanjem po spletni strani preglejte
celotno garancijo.
Zapišite si te podatke (najdete jih na računu in zadnji strani tiskalnika) in jih imejte pri roki, kadar pokličete službo
za podporo:
• Številka vrste naprave
• Serijska številka
• Datum nakupa
• Prodajno mesto
Združljivost brezžičnih omrežij
Tiskalnik vsebuje brezžični tiskalniški strežnik IEEE 802.11g. Tiskalnik je združljiv z usmerjevalniki IEEE 802.11 b/
g/n, ki ustrezajo lučki brezžičnega omrežja. Če imate težave z usmerjevalnikom N, preverite pri izdelovalcu
usmerjevalnika, ali je trenutna nastavitev načina združljiva z napravami G, saj je ta nastavitev odvisna od znamke/
modela usmerjevalnika.
16
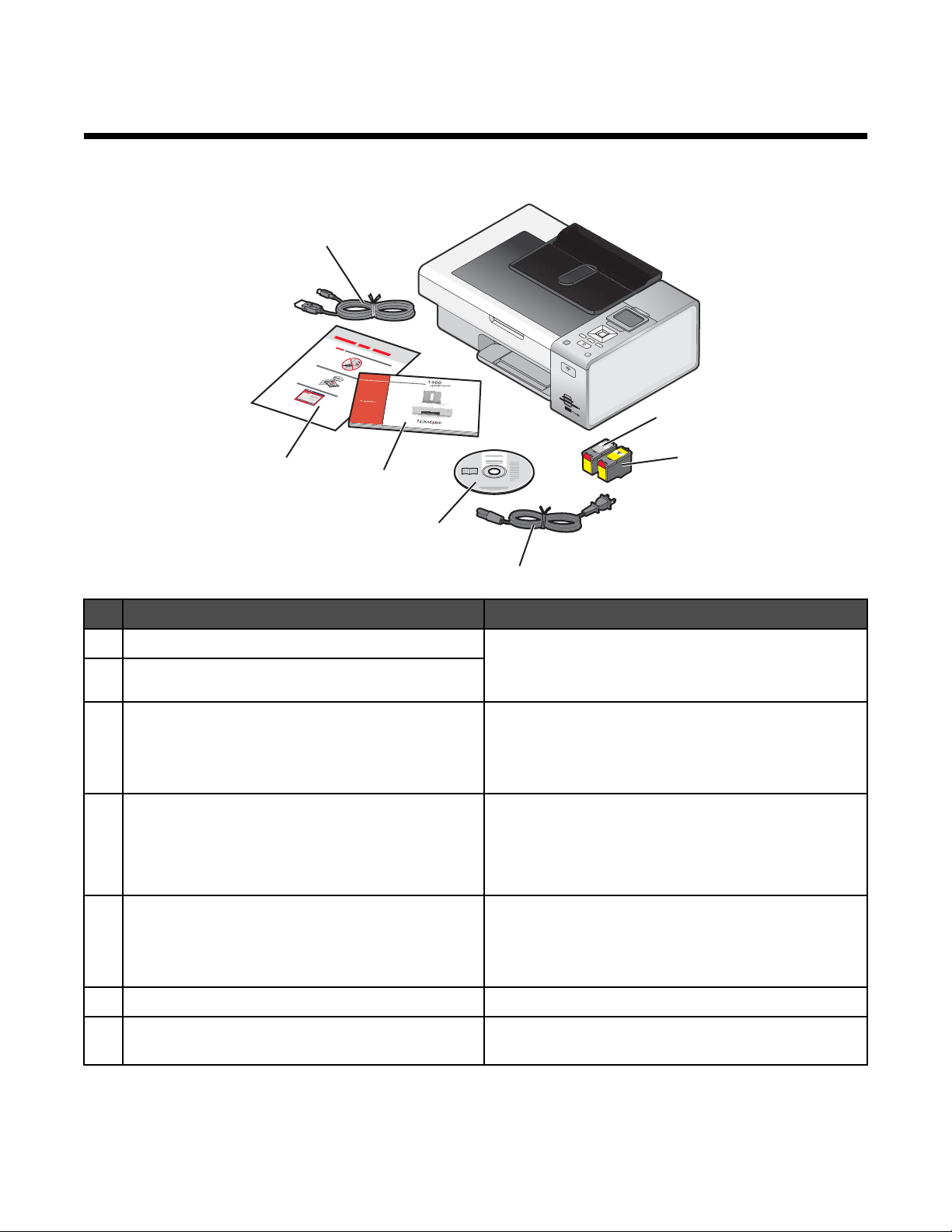
Nastavitev tiskalnika
Vsebina škatle
7
1
2
3
W
I
P
R
IN
F
T
I
N
I
G
1
6
2
5
4
3
Ime Opis
1 Črna tiskalna kartuša Kartuše, ki jih je treba vstaviti v tiskalnik.
2 Barvna tiskalna kartuša
Opomba: Kombinacija kartuš je odvisna od vrste in
modela tiskalnika.
3 Napajalni kabel Priključite ga na priključek za napajanje na zadnji strani
tiskalnika.
Opomba: Vaš napajalni kabel se morda razlikuje od
tistega, prikazanega na sliki.
4 Namestitveni CD s programsko opremo za
Windows in Macintosh
• Programska oprema za tiskalnik
• Pomoč za Windows
• Uporabniški priročnik v elektronski obliki
• Pomoč za računalnike Mac
5 Uvod Priročnik v natisnjeni knjižici.
Opomba: Popolne uporabniške informacije(Uporab-
niški priročnik ali Pomoč za računalnike Mac) najdete
na namestitvenem CD-ju s programsko opremo.
6 Plakat za hitro namestitev Navodila za prvo namestitev
7 namestitveni kabel Kabel, ki pri nekaterih načinih namestitve začasno
poveže tiskalnik z računalnikom.
17
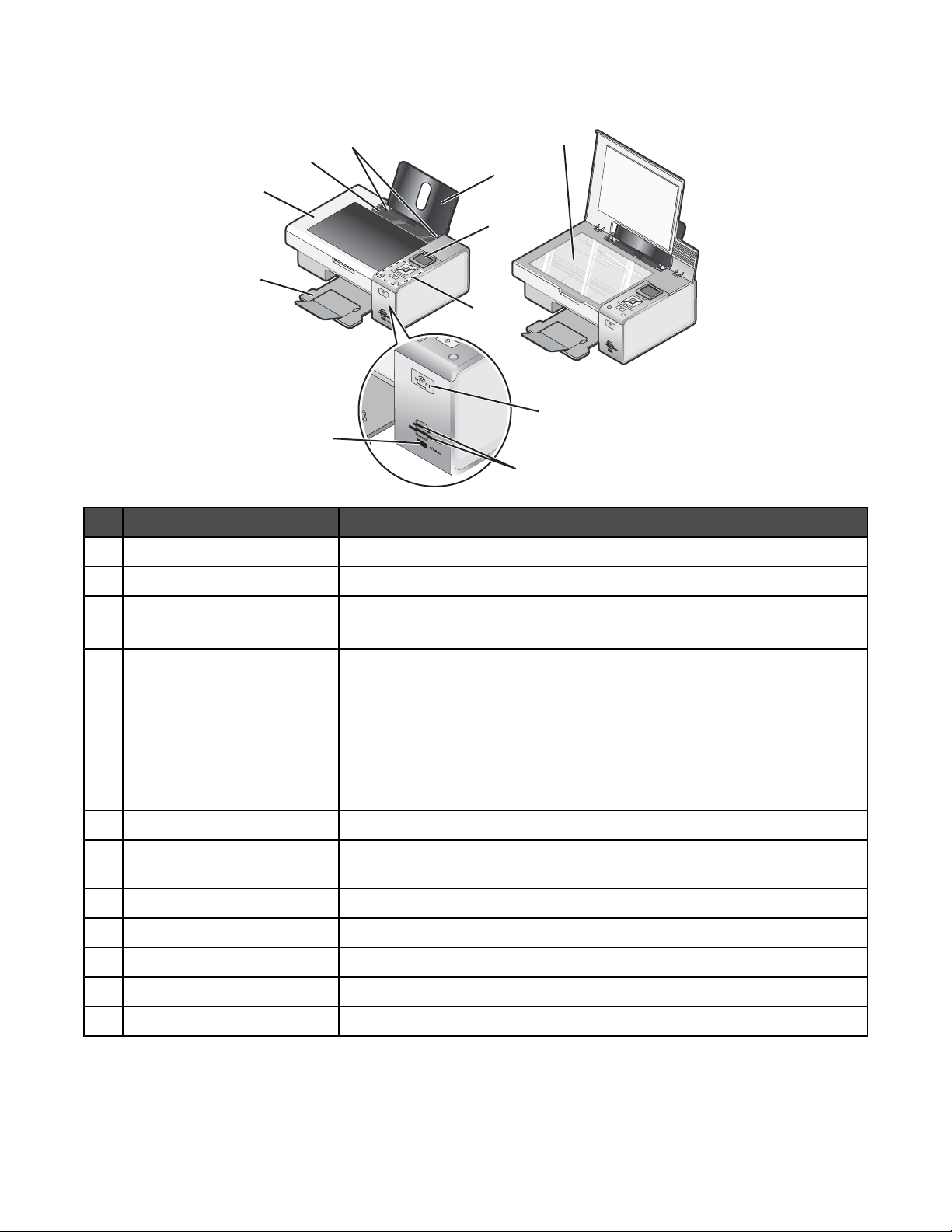
Deli tiskalnika
10
9
8
7
W
I
PRINT
F
I
N
I
G
6
Uporabite Če želite
1 Stojalo za papir Vstaviti papir.
2 Zaslon nadzorne plošče Prikazati menije.
11
1
2
3
W
P
R
I
NTING
F
II
4
5
3 Nadzorno ploščo Upravljati tiskalnik.
Če želite več informacij, glejte “Uporaba nadzorne plošče” na 28. strani.
4 Lučko brezžičnega omrežja Preveriti stanje brezžičnega vmesnika:
• Ne sveti – ni bil nameščen brezžični vmesnik.
• Oranžna – tiskalnik je pripravljen za brezžično povezavo, vendar ni
povezan v omrežje.
• Utripa oranžno – tiskalnik je nastavljen, vendar se ne more povezati z
brezžičnim omrežjem.
• Zelena – tiskalnik je povezan v brezžično omrežje.
5 Reže za pomnilniške kartice Vstaviti pomnilniško kartico.
6 Vrata PictBridge Priključiti digitalni fotoaparat, združljiv s standardom PictBridge, ali bliskovni
pogon na tiskalnik.
7 Izhodni pladenj za papir Zadržati papir, ki pride iz tiskalnika.
8 Pokrov Dostopati do stekla optičnega bralnika.
9 Varovalo za podajanje papirja Preprečiti, da bi karkoli padlo v režo za papir.
10 Vodilo papirja Zagotoviti, da bo papir pri podajanju raven.
11 Steklo optičnega bralnika Kopirati ali odstraniti predmet.
18
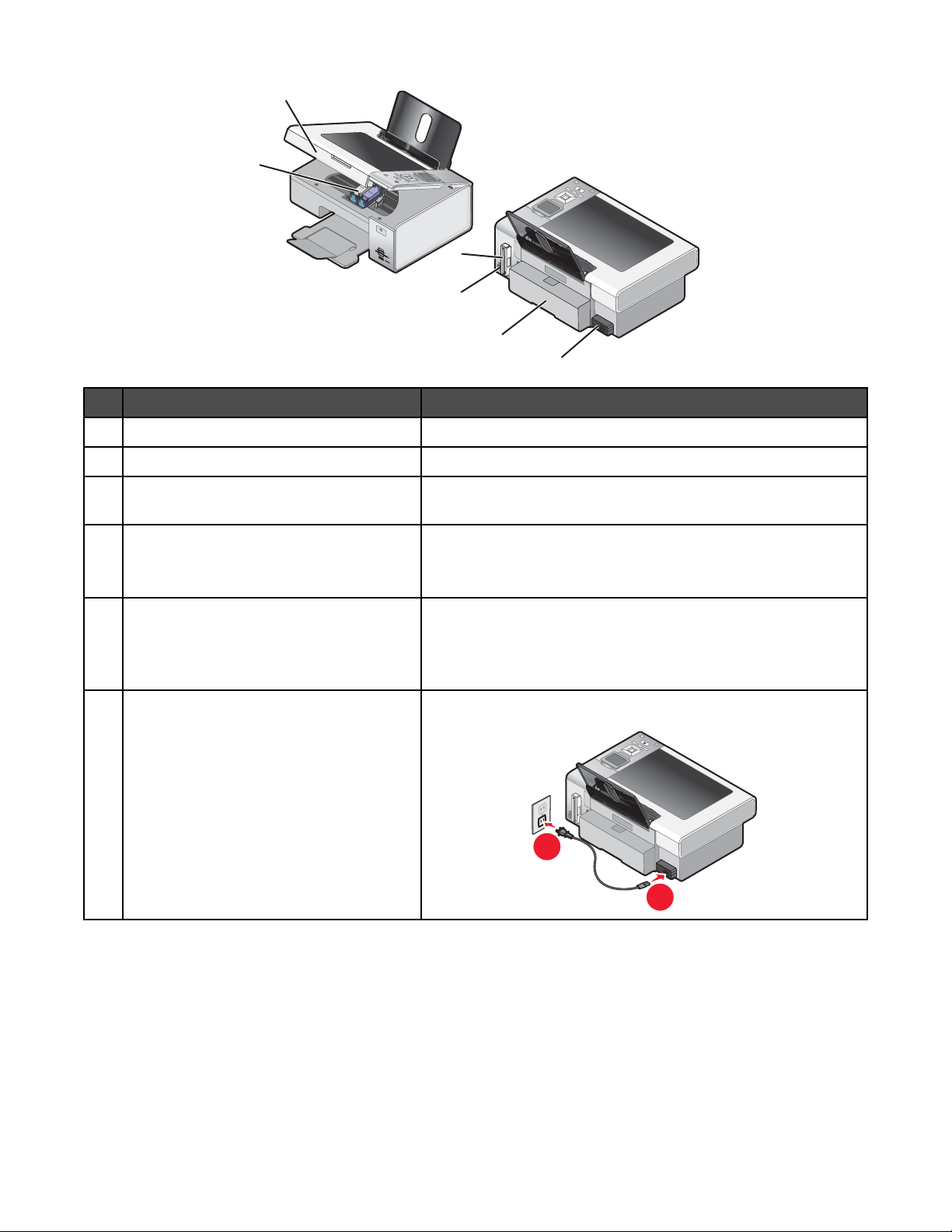
1
2
W
I
P
R
I
N
F
T
I
N
I
G
3
4
5
6
Uporabite Če želite
1 Enoto optičnega bralnika Dostopati do tiskalnih kartuš.
2 Nosilec tiskalne kartuše Namestiti, zamenjati ali odstraniti tiskalno kartušo.
3 Lexmark N2050 (vgrajeni brezžični tiskal-
Povezati tiskalnik z brezžičnim omrežjem.
niški strežnik)
4 Vrata USB Priključiti tiskalnik na računalnik s kablom USB.
Opozorilo: Vrat USB se ne dotikajte, razen kadar priključujete
ali odstranjujete kabel USB ali namestitveni kabel.
5 Enoto za obojestransko tiskanje
• Tiskati na obe strani papirja
• Odstraniti zagozdeni papir. Če želite več informacij, glejte
“Zagozden papir v enoti za obojestransko tiskanje” na
148. strani.
6 Vrata napajalnika Priključiti tiskalnik na vir napajanja.
2
1
19
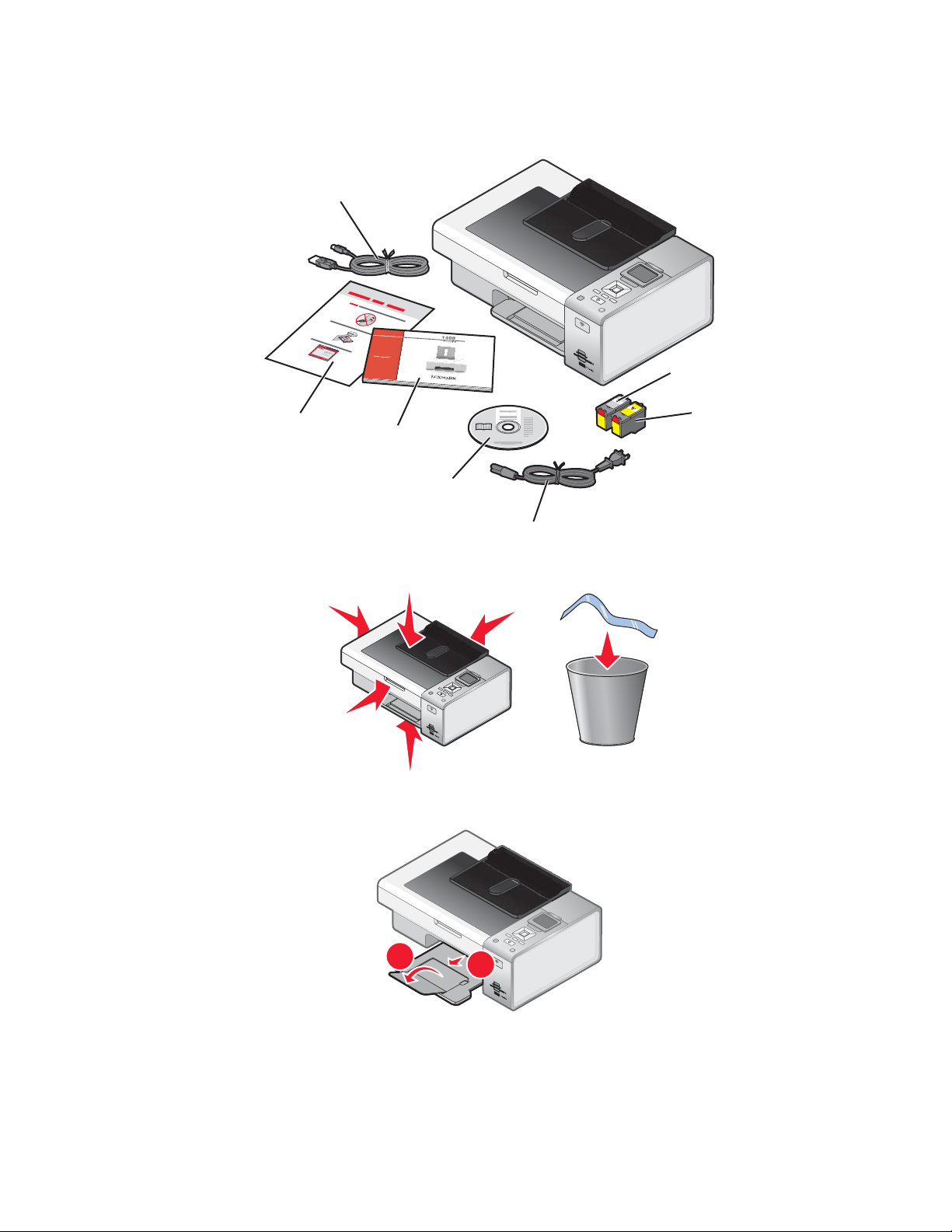
Samostojna namestitev
1 Odstranite embalažo s tiskalnika.
7
1
2
3
W
I
P
R
IN
F
T
IN
I
G
1
6
5
4
2 Odstranite lepilni trak in embalažo z vseh območij tiskalnika.
W
I
P
R
I
N
F
T
I
N
I
G
3 Izvlecite izhodni pladenj za papir.
2
3
W
2
I
PR
IN
F
TIN
I
G
1
20
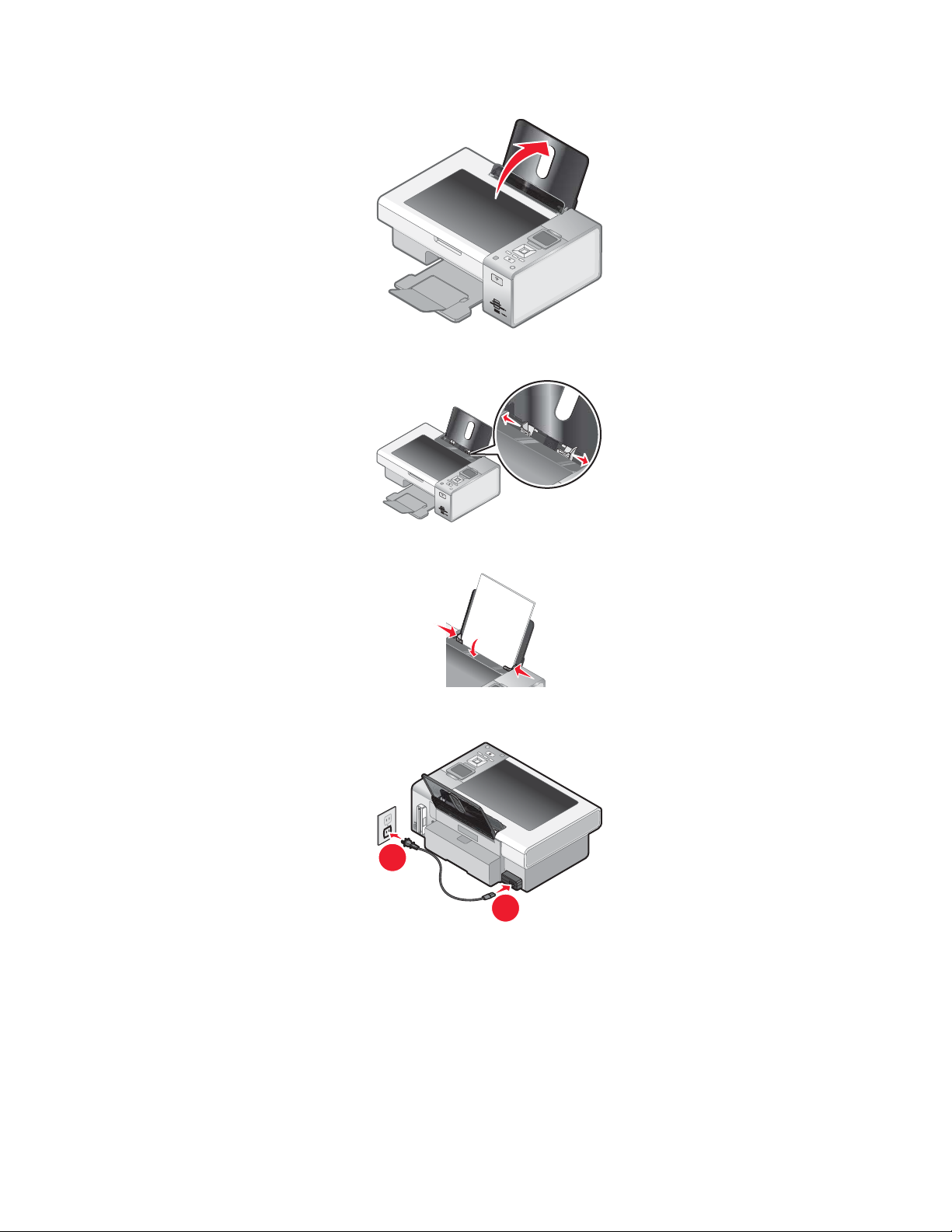
4 Dvignite stojalo za papir.
5 Izvlecite vodili papirja.
W
I
P
RI
NTI
F
N
I
G
W
I
P
R
I
N
F
T
I
N
I
G
6 Vstavite papir.
7 Priključite napajalni kabel.
2
1
21
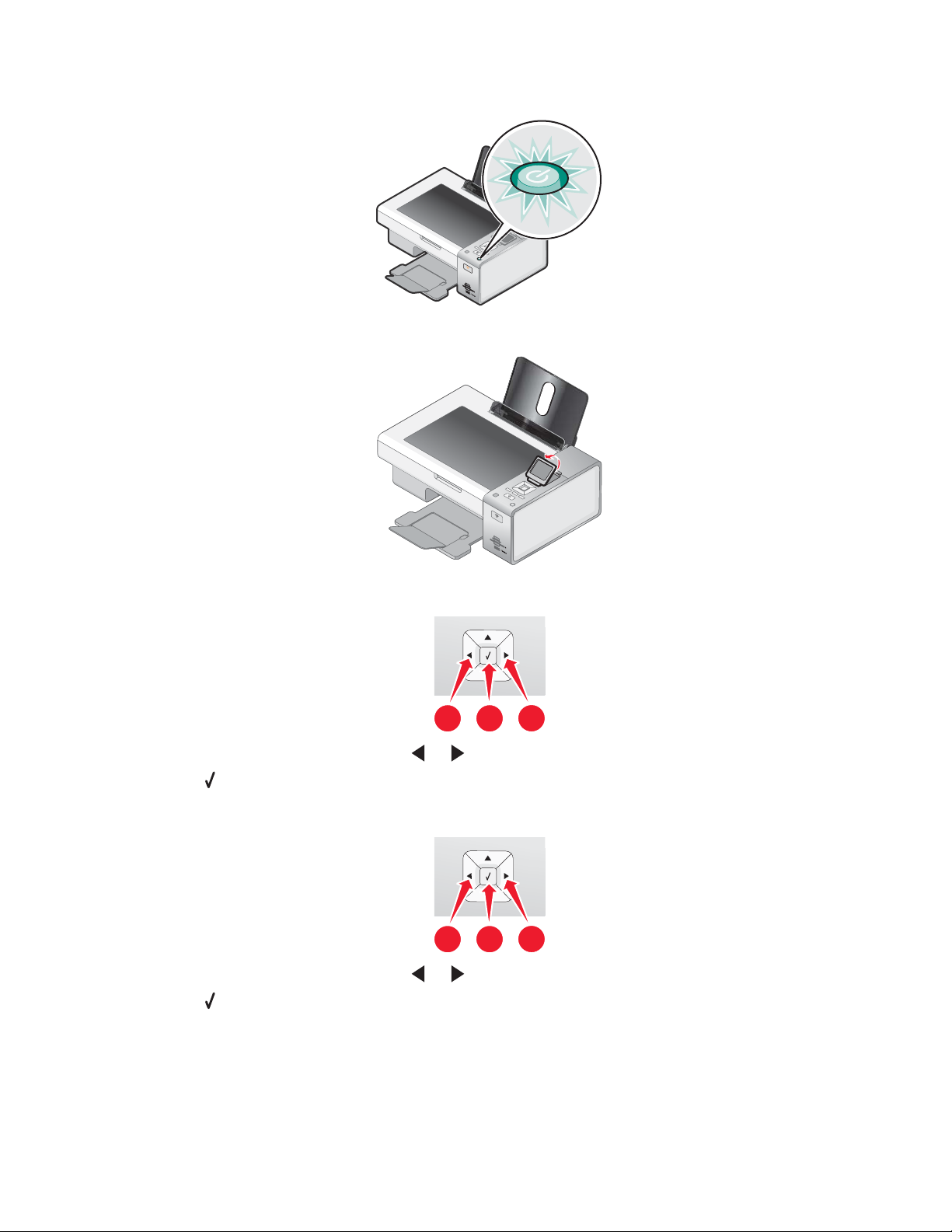
8 Tiskalnik mora biti vklopljen.
9 Dvignite zaslon nadzorne plošče.
W
I
P
R
I
N
F
T
I
N
I
G
W
I
P
R
I
N
F
T
I
N
I
G
10 Če vas bo tiskalnik pozval, nastavite jezik.
1
2
1
a Na nadzorni plošči tiskalnika pritiskajte ali , dokler se na zaslonu ne prikaže želeni jezik.
b Pritisnite , da nastavitev shranite.
11 Če vas tiskalnik pozove, nastavite državo/območje.
1
2
1
a Na nadzorni plošči tiskalnika pritiskajte ali , dokler se na zaslonu ne prikaže želena država/območje.
b Pritisnite , da nastavitev shranite.
22
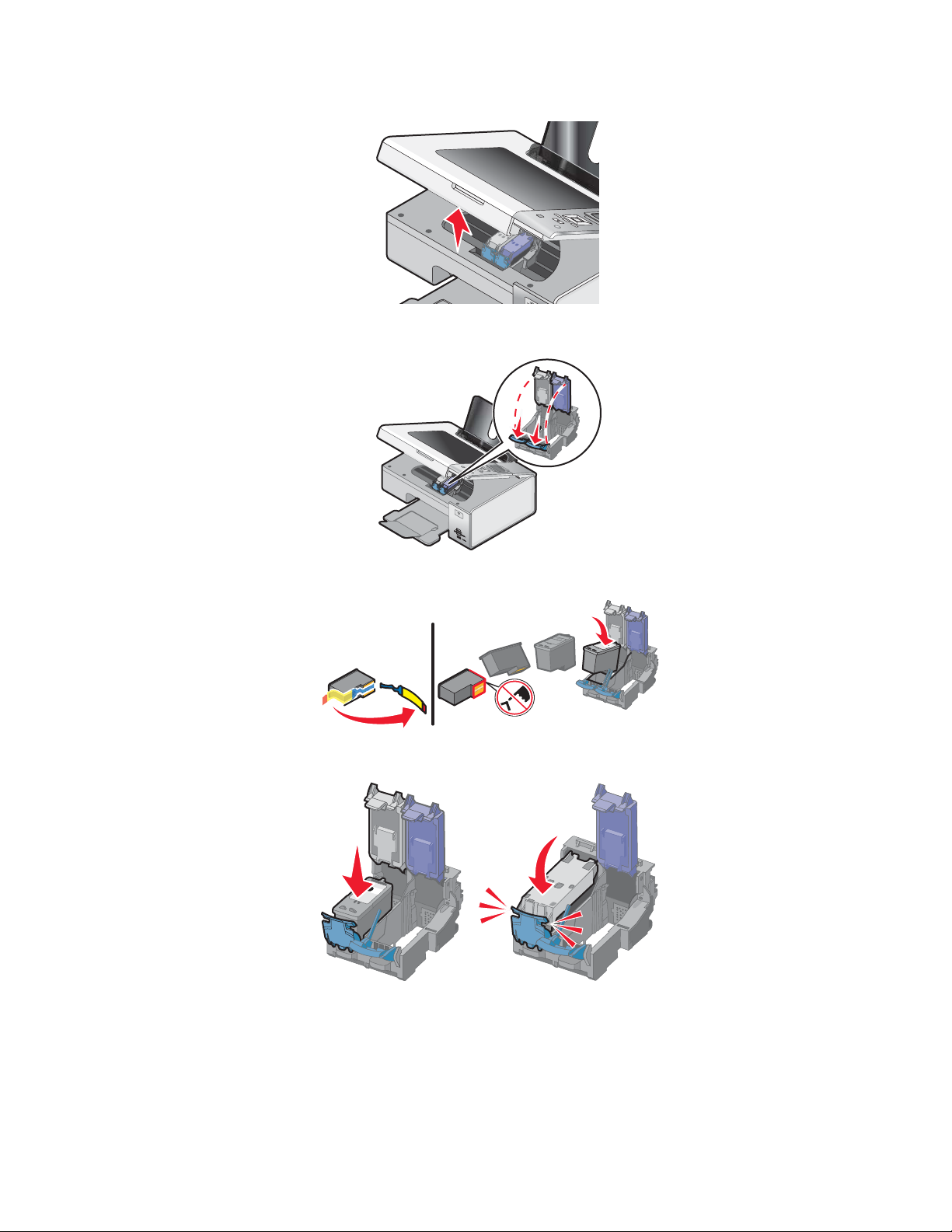
12 Odprite tiskalnik.
13 Pritisnite vzvoda navzdol.
W
P
R
I
N
F
T
I
N
II
G
14 Odstranite trak s črne kartuše in jo vstavite v levi nosilec.
15 Zaprite pokrov nosilca črne tiskalne kartuše.
23
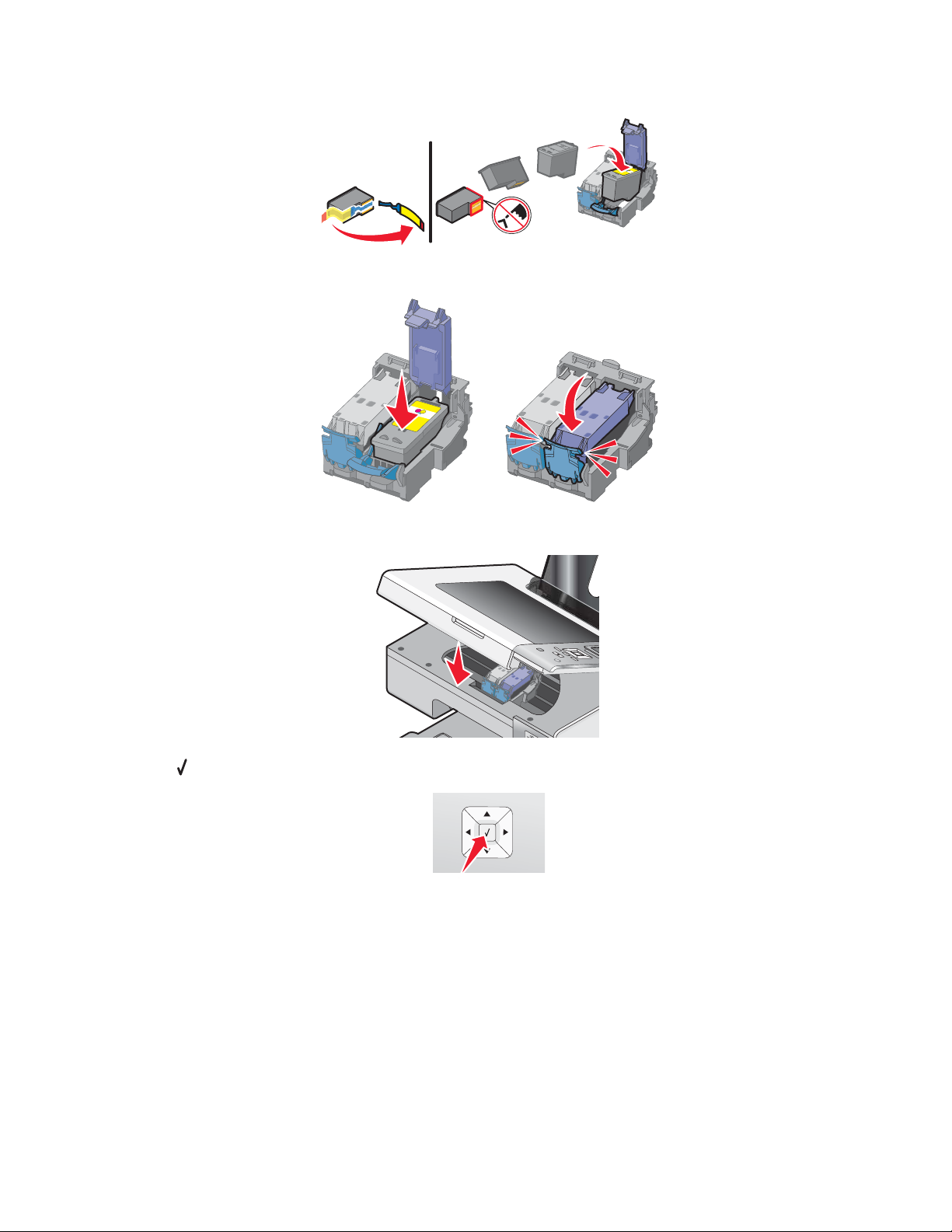
16 Odstranite trak z barvne kartuše in jo vstavite v desni nosilec.
17 Zaprite pokrov nosilca barvne tiskalne kartuše.
18 Zaprite tiskalnik.
19 Pritisnite .
Natisne se stran za poravnavo kartuš.
24
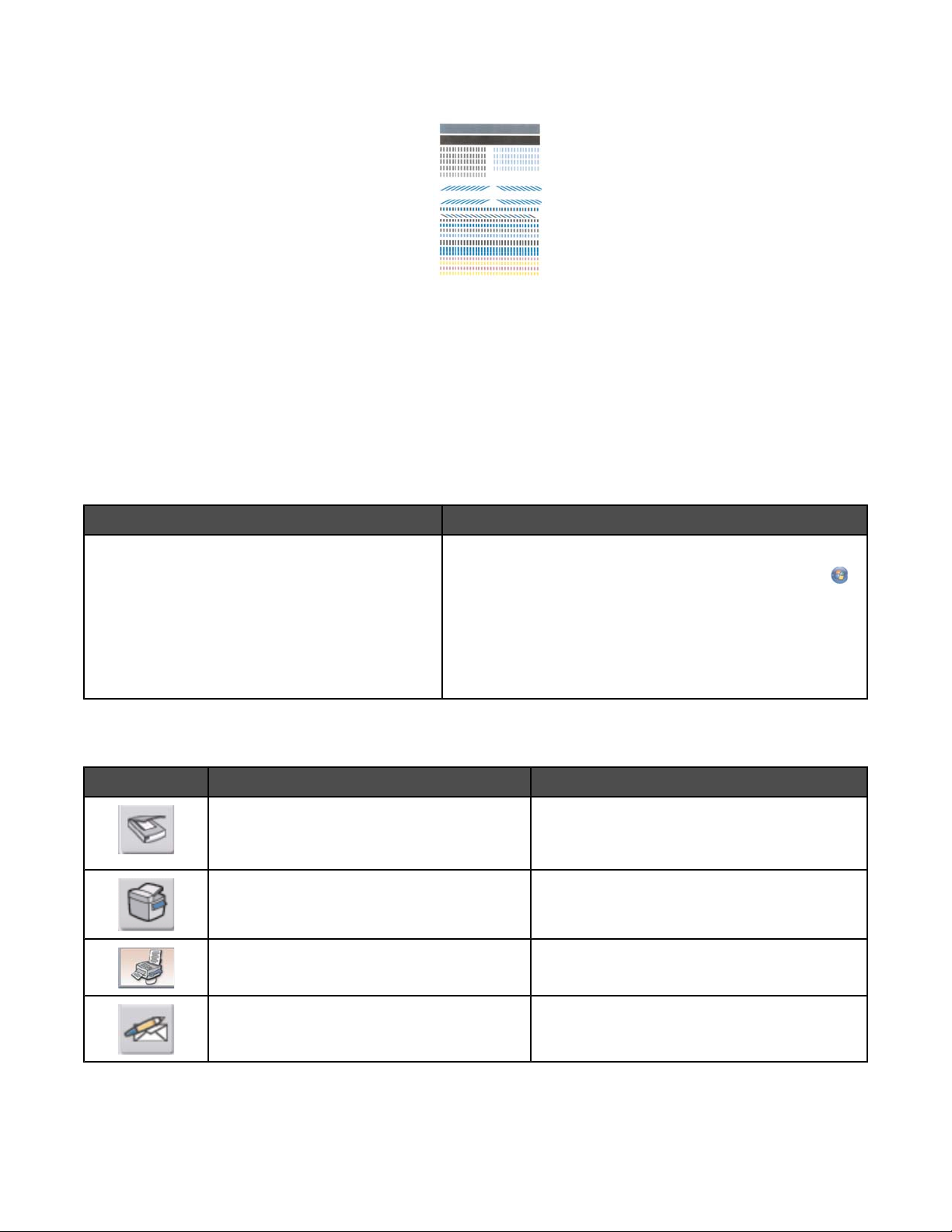
20 Odvrzite natisnjeno stran za poravnavo kartuš.
Opombe:
• Stran za poravnavo se lahko razlikuje od prikazane.
• Proge na natisnjeni strani za poravnavo so običajne in ne pomenijo težav v delovanju tiskalnika.
Spoznavanje tiskalnikove programske opreme
S programsko opremo, ki ste jo namestili za tiskalnik, lahko urejate fotografije, pošiljate fakse, vzdržujete tiskalnik
in opravljate številna druga opravila. V nadaljevanju so opisane funkcije orodja Productivity Studio in centra rešitev.
Pozdravni zaslon orodja Productivity Studio odprete na enega od teh načinov:
1. način 2. način
Na namizju dvokliknite ikono Productivity Studio.
1 Storite nekaj od tega:
• V operacijskem sistemu Windows Vista kliknite .
• V operacijskem sistemu Windows XP ali starejšem
kliknite Start.
2 Kliknite Programs (Programi) ali All Programs (Vsi
programi) Lexmark 4800 Series.
3 Izberite Productivity Studio.
Kliknite ikono Productivity Studio za opravilo, ki ga želite izvesti. Od modela vašega tiskalnika je odvisno, ali so
izvedljive vse funkcije te programske opreme.
Kliknite Za opravilo Če želite
Scan (Optično branje)
• Optično prebrati fotografijo ali dokument.
• Shraniti ali urediti fotografijo oziroma
dokument ali ju prepustiti skupni rabi.
Copy (Kopiranje)
• Kopirati fotografijo ali dokument.
• Vnovič natisniti ali povečati fotografijo.
Fax (Faks) Poslati fotografijo ali dokument kot faks.
E-mail (E-pošta) Poslati fotografijo ali dokument kot prilogo e-
poštnemu sporočilu.
25
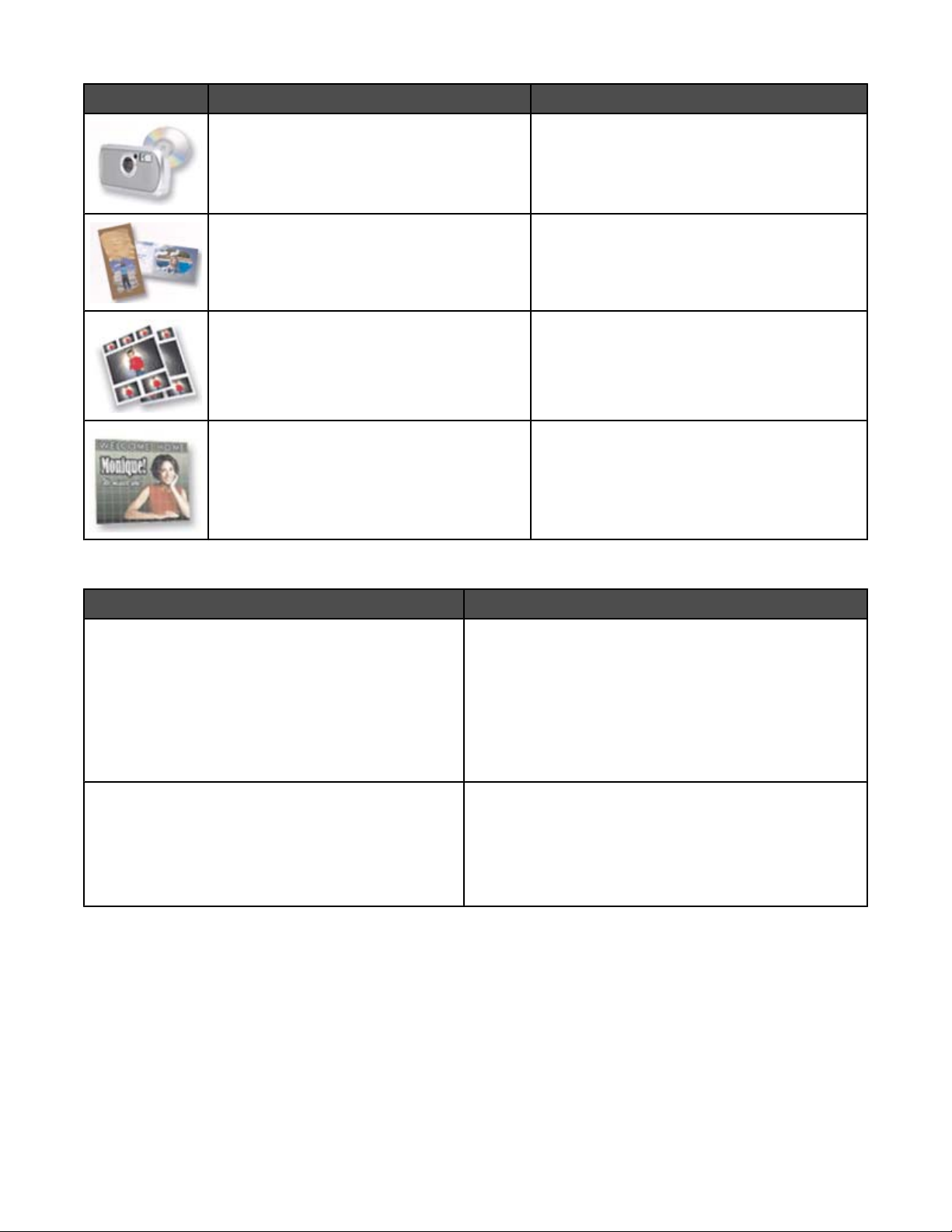
Kliknite Za opravilo Če želite
Transfer Photos (Prenos fotografij) Prenesti fotografije s pomnilniške kartice,
bliskovnega pogona, CD-ja ali digitalnega fotoaparata v knjižnico fotografij.
Photo Greeting Cards (Fotografske
voščilnice)
Photo Packages (Paketi fotografij) Natisniti več fotografij različnih velikosti.
Poster (Plakat) Natisniti fotografijo kot plakat z več stranmi.
V spodnjem levem kotu pozdravnega zaslona sta na voljo dve možnosti nastavitev:
Kliknite Če želite
Printer Status and Maintenance (Stanje tiskalnika in
vzdrževanje)
• Odpreti center rešitev.
• Preveriti količino črnila.
Narediti iz fotografij kakovostne voščilnice.
• Naročiti tiskalne kartuše.
• Poiskati informacije o vzdrževanju.
• Poiskati dodatne informacije na drugih karticah centra
rešitev, med drugim informacije o spreminjanju nastavitev tiskalnika in odpravljanju težav.
Fax History and Settings (Zgodovina in nastavitve
faksov)
Izbrati nastavitve faksiranja za:
• Dialing and Sending (Izbiranje in pošiljanje)
• Ringing and Answering (Zvonjenje in sprejem klicev)
• Fax Printing / Reports (Tiskanje faksov/poročil)
• Številke za skupinsko ali hitro izbiranje
26
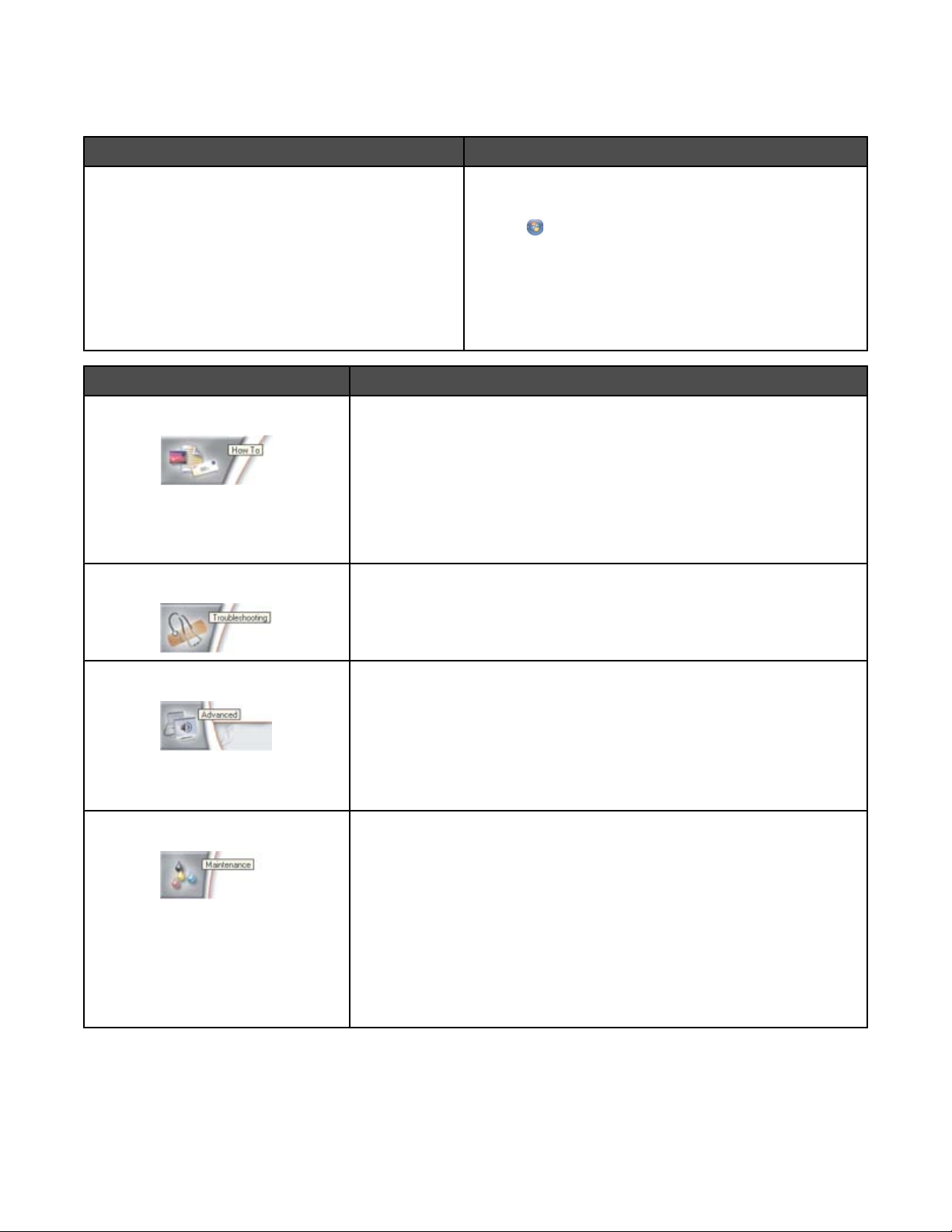
Center rešitev je zbirka nasvetov za tiskalniška opravila, kakršna so tiskanje fotografij, odpravljanje težav,
nameščanje tiskalnih kartuš in vzdrževanje. Lahko ga odprete na dva načina:
1. način 2. način
1 Na namizju dvokliknite ikono Solution Center
(Center rešitev).
2 Kliknite Setup and diagnose printer (Nastavi in
diagnosticiraj tiskalnik).
Prikaže se center rešitev z odprto kartico Maintenance (Vzdrževanje).
Na kartici Lahko:
How To (Kako)
• Preberete, kako:
– Uporabljati osnovne funkcije.
– Tiskati, optično brati, kopirati in faksirati.
– Natisniti fotografije, ovojnice, kartice, transparente, nalepke za
nalikanje in prosojnice.
• Najdete elektronski uporabniški priročnik z dodatnimi informacijami.
• Preverite količino črnila in naročite nove tiskalne kartuše.
Troubleshooting (Odpravljanje težav)
• Preberete nasvete o trenutnem stanju.
• Odpravite težave s tiskalnikom.
• Preverite količino črnila in naročite nove tiskalne kartuše.
1 Storite nekaj od tega:
• V operacijskem sistemu Windows Vista kliknite
.
• V operacijskem sistemu Windows XP ali
starejšem kliknite Start.
2 Kliknite Programs (Programi) ali All Programs (Vsi
programi) Lexmark 4800 Series.
3 Izberite Solution Center (Center rešitev).
Advanced (Dodatno)
Maintenance (Vzdrževanje)
• Spremenite videz okna s stanjem tiskanja.
• Vklopite ali izklopite zvočna obvestila o tiskanju.
• Spremenite nastavitve za tiskanje v omrežju.
• Nam posredujete informacije o tem, kako uporabljate tiskalnik.
• Poiščete informacije o različici programske opreme.
• Preverite količino črnila in naročite nove tiskalne kartuše.
• Namestite novo tiskalno kartušo.
Opomba: Preden namestite novo tiskalno kartušo, počakajte, da se
konča optično branje.
• Naročite nove tiskalne kartuše.
• Natisnete preskusno stran.
• S čiščenjem kartuš odpravite vodoravne proge.
• S poravnavo kartuš odpravite nejasne robove.
• Preverite količine barvila.
• Odpravite druge težave s črnilom.
27
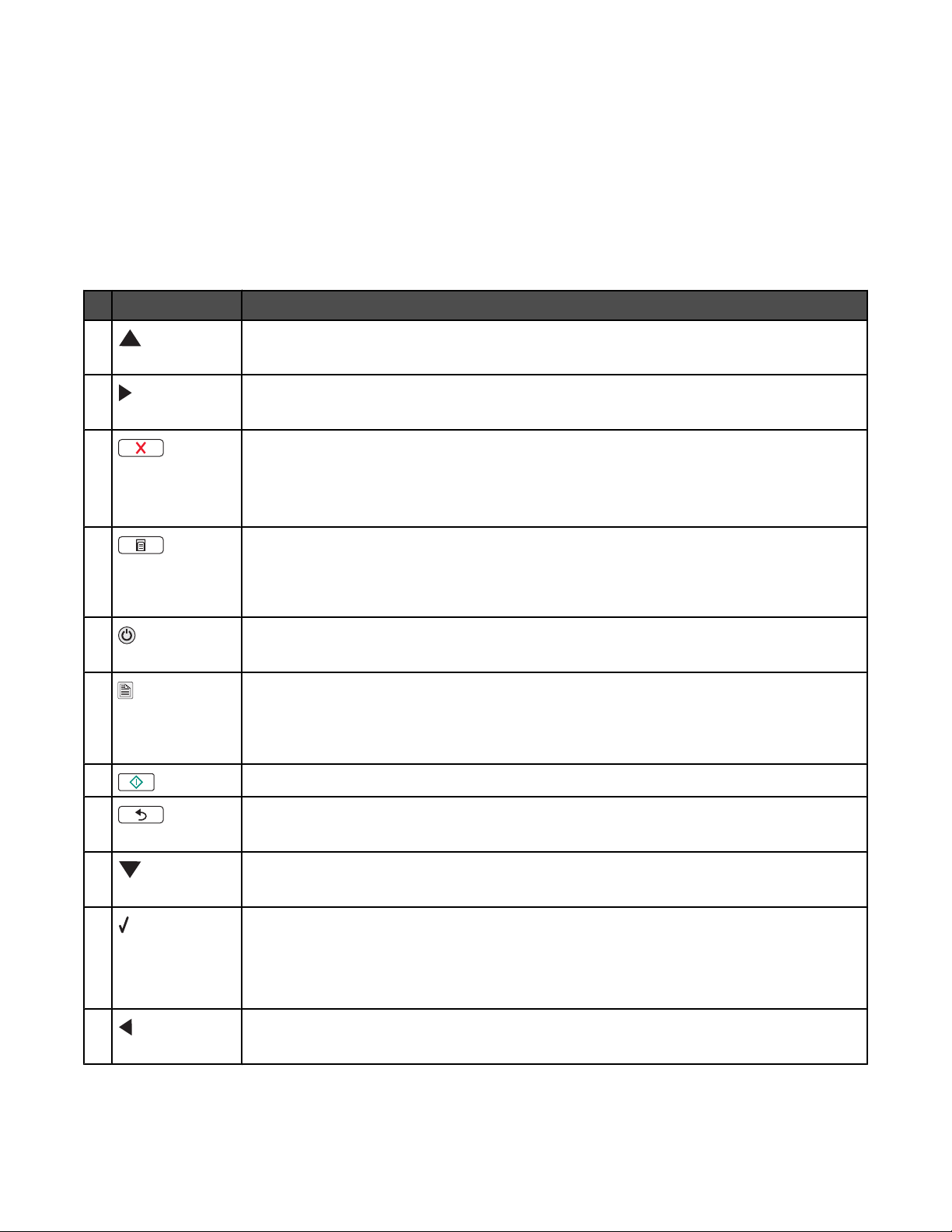
Spoznavanje nadzorne plošče
Uporaba nadzorne plošče
Na zaslonu so prikazane:
• oznake načina
• možnosti glavnega menija
• ikone
• količina črnila v kartušah
Način delovanja Možnosti glavnega menija
1
• Premikanje po podmenijih.
• Povečanje števila natisnjenih kopij.
2
• Pomikanje po menijih, podmenijih ali možnostih na zaslonu.
• Povečanje števila.
3
• Preklic optičnega branja, tiskanja ali kopiranja.
• Zapiranje menija ali podmenija in vrnitev na privzeti zaslon za kopiranje, optično branje
ali fotografsko kartico.
• Brisanje trenutnih nastavitev ali sporočil o napakah in obnovitev privzetih nastavitev.
4 Prikaz menijev Copy (Kopiranje), Photo (Fotografija), Print files (Tiskanje datotek), Scan
(Optično branje), Setup (Namestitev) in Maintenance (Vzdrževanje), glede na izbrani način
delovanja.
Izbira podmenijev (npr. menija Photo (Fotografija) med ogledom fotografij).
5
• Vklop ali izklop tiskalnika.
• Zaustavitev tiskanja, kopiranja ali optičnega branja.
A
6
7 Začetek kopiranja, optičnega branja ali tiskanja fotografij glede na izbrani način.
Izbira obojestranskega tiskanja.
Opomba: Gumb ne deluje v operacijskem sistemu Macintosh. Obojestransko tiskanje je
mogoče tudi v slednjem, vendar z izbiro nastavitev v meniju Two-Sided (Obojestransko) v
pogovornem oknu Print (Tiskanje).
8
9
10
11
• Shranjevanje začasnih nastavitev.
• Vrnitev na prejšnji zaslon.
• Premikanje po podmenijih.
• Zmanjšanje števila natisnjenih kopij.
• Izbira na zaslonu prikazanih elementov menija ali podmenija.
• Shranjevanje nastavitev.
• Podajanje papirja v tiskalnik ali iz njega.
• Izbira slike ali preklic izbora v načinu za fotografije .
• Pomikanje po menijih, podmenijih ali možnostih na zaslonu.
• Zmanjšanje števila.
28
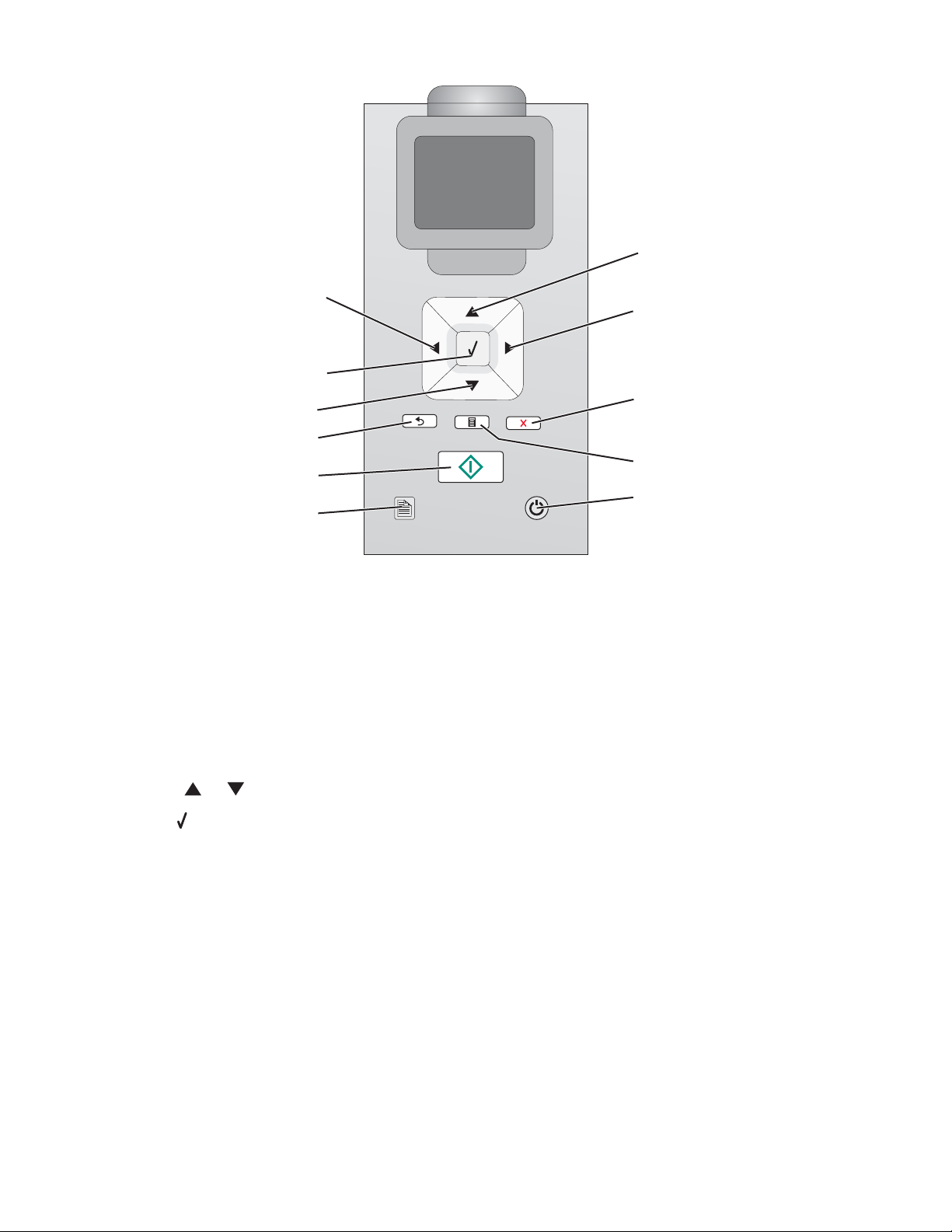
1
11
10
9
8
7
6
A
Krmarjenje po menijih nadzorne plošče
Glavni meni vsebuje te možnosti:
• Copy (Kopiranje)
• Photo (Foto)
• Print Files (Natisni datoteke)
• Scan (Optično branje)
• Setup (Nastavitve)
• Maintenance (Vzdrževanje)
2
3
4
5
1 Pritiskajte ali , da označite želeno možnost.
2 Pritisnite .
Odpre se meni, ki ustreza prej označeni možnosti:
• meni Copy Mode (Način kopiranja)
• meni Photo Card Mode (Način za fotografske kartice)
• meni Print Files Mode (Način za tiskanje datotek)
• meni Scan Mode (Način optičnega branja)
• meni Setup (Nastavitve)
• meni Maintenance (Vzdrževanje)
V vsakem od teh menijev so menijske možnosti ali podmeniji. Na primer v meniju Copy Mode (Način
kopiranja) je možnost, imenovana Color (Barvno).
29
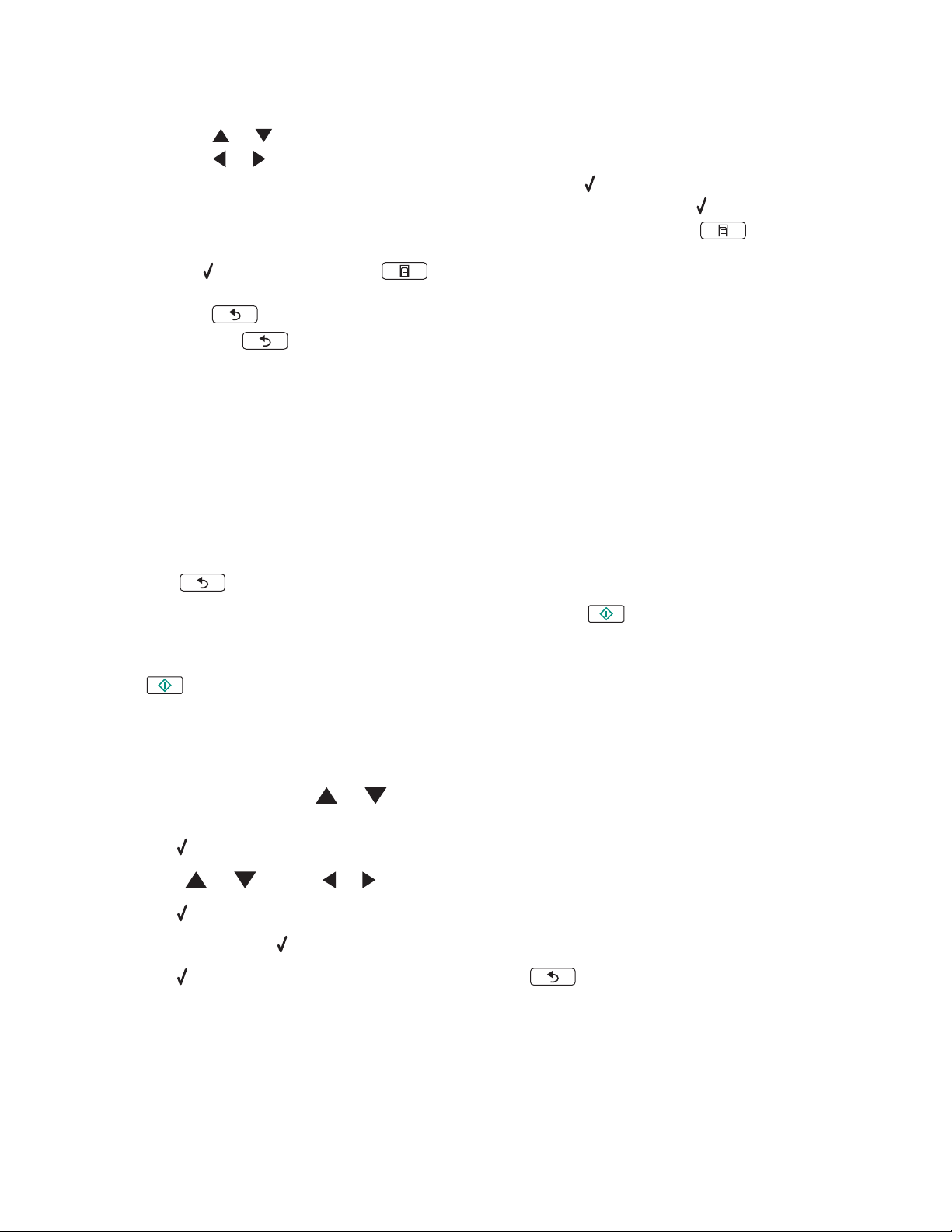
Pri vsaki možnosti menija ali podmeniju lahko izbirate med vrednostmi. Na primer pri možnosti Color
(Barvno) izbirate med vrednostima Color (Barvno) in Black & White (Črno-belo).
• Pritiskajte ali , da se pomikate po podmeniju oziroma med menijskimi možnostmi.
• Pritiskajte ali , da se pomikate med vrednostmi.
• V nekaterih menijih lahko za predogled pred opravilom pritisnete . Opravilo je lahko tiskanje, kopiranje ali
optično branje. Zaslon menija nadzorne plošče vas opomni, kdaj lahko pritisnete
za predogled.
• Če želite po predogledu in pred opravilom prilagoditi nastavitve opravila, pritisnite . Spet se bo odprl
meni, da boste lahko nastavitve spremenili. Če ste bili na primer v meniju Copy Mode (Način kopiranja),
pritisnite
spremeniti nastavitve.
za predogled. Pritisnite , če želite znova odpreti meni Copy Mode (Način kopiranja) in
• Pritiskajte , da se vrnete v prejšnje menije.
S pritiskanjem
nastavitve), shranite izbrane vrednosti. Če želite več informacij, glejte “Privzete nastavitve in njihova
uporaba” na 30. strani.
v nekaterih podmenijih, kot je Change Default Settings (Spremeni privzete
Privzete nastavitve in njihova uporaba
Shranjene nastavitve se imenujejo privzete uporabniške nastavitve, ker ste jih izbrali vi - uporabnik in jih shranili. Na
nadzorni plošči so imenovane privzete nastavitve.
Opombe:
• Poleg privzete nastavitve se prikaže znak »*« . Opazite jih, ko se pomikate med vrednostmi podmenijev.
• Privzete nastavitve veljajo, dokler jih ne spremenite. Spremenite jih tako, da v ustreznem meniju znova odprete
podmeni Change Default Settings (Spremeni privzete nastavitve), izberete drugo vrednost in
pritisnete
Če želite začeti z opravilom, ne da bi prej spremenili nastavitve, pritisnite
privzete nastavitve. Takšen način je najbolj preprost in najhitrejši.
Opomba: Če ne želite uporabiti privzetih nastavitev, odprite meni, spremenite vrednosti v podmenijih ter
pritisnite
, da vrednost shranite kot novo privzeto nastavitev.
. Opravilo bo potekalo glede na
. Med opravilom bodo veljale vrednosti, ki ste jih izbrali posebej za to opravilo.
Shranjevanje nastavitev
V menijih z nastavitvami so privzete možnosti označene z »*«. Če želite spremeniti nastavitev:
1 Na nadzorni plošči pritiskajte ali , da izberete možnost Copy (Kopiranje), Photo (Fotografije), Print
Files (Tiskanje datotek), Scan (Optično branje), Setup (Namestitev) ali Maintenance (Vzdrževanje).
2 Pritisnite .
3 Pritiskajte ali oziroma ali , da izberete želeno nastavitev.
4 Pritisnite , da izberete želeno možnost.
Opomba: Če pritisnete
, lahko v načinu Copy (Kopiranje) vidite tudi predogled tiskanja.
5 Pritisnite , ko je označena možnost Yes (Da), ali pritiskajte , da shranite vse začasne nastavitve in se
vrnete v glavni meni. Poleg shranjene nastavitve se prikaže znak »*«.
Opomba: Po dveh minutah nedejavnosti ali ko izklopite tiskalnik, se tiskalnik ponastavi na privzete nastavitve.
Nastavitve fotografij ne bodo ponastavljene po dvominutni nedejavnosti ali pri izklopu tiskalnika – to se zgodi samo,
če odstranite pomnilniško kartico ali bliskovni pogon.
30

Nameščanje programske opreme tiskalnika
Z uporabo CD-ja z namestitveno programsko opremo (samo za uporabnike
operacijskega sistema Windows)
Če jo nameščate s CD-jem, ki ste ga prejeli s tiskalnikom:
1 Zaženite operacijski sistem Windows.
2 Ko se pojavi namizje, vstavite CD s programsko opremo tiskalnika.
Prikaže se namestitveni zaslon.
3 Kliknite Install (Namesti).
Z uporabo CD-ja z namestitveno programsko opremo (samo za uporabnike
operacijskega sistema Macintosh)
1 Zaprite vse odprte programe.
2 Vstavite CD s programsko opremo.
3 Na namizju Finderja dvokliknite ikono CD-ja, ki se samodejno prikaže.
4 Dvokliknite ikono Install (Namestitev).
5 Sledite navodilom na zaslonu računalnika.
Prek spleta
1 Odprite Lexmarkovo spletno mesto www.lexmark.com.
2 Na spletni strani krmarite med menijskimi možnostmi in kliknite Drivers & Downloads (Gonilniki in prenosi).
3 Izberite tiskalnik in tiskalniški gonilnik za vaš operacijski sistem.
4 Sledite navodilom na zaslonu računalnika za prenos gonilnika in namestitev programske opreme tiskalnika.
Kaj pomeni lučka brezžičnega omrežja?
• Ne sveti – tiskalnik ni vklopljen oziroma brezžični tiskalniški strežnik ni nameščen.
To možnost izberite:
– Če želite priključiti tiskalnik na računalnik s kablom USB.
– Če v tiskalniku ni nameščen brezžični tiskalniški strežnik in želite tiskalnik priključiti na računalnik s kablom
USB.
• Oranžna – tiskalnik lahko konfigurirate za brezžično tiskanje, ni pa še povezan v brezžično omrežje.
To možnost izberite, če želite tiskalnik povezati v brezžično omrežje.
• Utripajoča oranžna – tiskalnik je konfiguriran, vendar komunikacija z brezžičnim omrežjem ni mogoča.
To možnost izberite, če želite spremeniti nastavitve tiskalnika za brezžično omrežje.
• Zelena – tiskalnik je povezan v brezžično omrežje.
To možnost izberite, če želite začeti uporabljati tiskalnik, ki je že povezan v brezžično omrežje.
Vklop in izklop zvočnih obvestil o tiskanju
Tiskalnik vas s funkcijo zvočnega obveščanja opozori, kdaj se začne tiskanje in kdaj je posel opravljen.
31

Zvočno obvestilo vklopite oziroma izklopite tako:
1 Storite nekaj od tega:
• V operacijskem sistemu Windows Vista kliknite .
• V operacijskem sistemu Windows XP ali starejšem kliknite Start.
2 Kliknite Programs (Programi) ali All Programs (Vsi programi) Lexmark 4800 Series.
3 Kliknite Solution Center (Center rešitev).
4 Kliknite Advanced (Dodatno).
5 Kliknite Printing Status (Stanje tiskanja).
6 Izberite ali počistite izbor Play voice notification for printing events (Predvajaj zvočna obvestila o
tiskanju).
7 Kliknite OK (V redu).
Varnostne informacije
Programi drugih proizvajalcev, vključno s protivirusnimi programi in požarnimi zidovi, vas bodo morda opozorili na
namestitev programske opreme tiskalnika. Za pravilno delovanje tiskalnika morate dovoliti zagon programske
opreme tiskalnika v računalniku.
32

Povezovanje v omrežje
Povezovanje v omrežje
Pregled omrežnih povezav
Omrežje je zbirka naprav, kot so računalniki, tiskalniki, ethernetna zvezdišča, brezžične dostopne točke in
usmerjevalniki, ki so povezani s kabli ali brezžično, da lahko med seboj komunicirajo. Omrežje je lahko žično,
brezžično ali zasnovano tako, da deluje z žičnimi in brezžičnimi napravami.
Naprave v žičnem omrežju komunicirajo prek kablov.
Naprave v brezžičnem omrežju pa namesto kablov komunicirajo z radijskimi valovi. Da bi lahko naprava komunicirala
brezžično, mora imeti priključen ali nameščen brezžični tiskalni strežnik, ki ji omogoča, da prejema in oddaja radijske
valove.
Pogoste konfiguracije domačega omrežja
Namizni računalniki, prenosniki in tiskalniki morajo biti povezani s kabli in/ali imeti vgrajene ali nameščene brezžične
vmesnike, da lahko komunicirajo po omrežju.
Omrežje je mogoče različno namestiti. V nadaljevanju je prikazanih pet pogostih načinov namestitve omrežja.
Opomba: Tiskalniki v naslednjih prikazih so Lexmarkovi z vgrajenimi ali nameščenimi tiskalnimi strežniki Lexmark,
tako da lahko komunicirajo po omrežju. Lexmarkovi vgrajeni tiskalni strežniki so naprave, ki jih je Lexmark izdelal,
da omogoči tiskalnikom Lexmark povezavo z žičnimi ali brezžičnimi omrežji.
Žično omrežje
• Namizni in prenosni računalnik ter tiskalnik so z ethernetnimi kabli povezani z zvezdiščem, usmerjevalnikom ali
preklopnikom.
• Omrežje je povezano z internetom prek modema DSL ali kabelskega modema.
Internet
Brezžična omrežja
Štirje pogosti primeri brezžičnih omrežij:
• Primer 1: Brezžično povezana prenosni računalnik in tiskalnik z dostopom do interneta
• Primer 2: Brezžično povezani namizni računalnik, prenosni računalnik in tiskalnik z dostopom do interneta
• Primer 3: Brezžično povezani namizni računalnik, prenosni računalnik in tiskalnik brez dostopa do interneta
• Primer 4: Brezžično povezana prenosni računalnik in tiskalnik brez dostopa do interneta
33

Primer 1: Brezžično povezana prenosni računalnik in tiskalnik z dostopom do interneta
•
Računalnik je z ethernetnim kablom povezan z brezžičnim usmerjevalnikom.
• Prenosni računalnik in tiskalnik sta brezžično povezana z usmerjevalnikom.
• Omrežje je povezano z internetom prek modema DSL ali kabelskega modema.
Internet
Primer 2: Brezžično povezani namizni računalnik, prenosni računalnik in tiskalnik z dostopom do
interneta
•
Namizni in prenosni računalnik ter tiskalnik so brezžično povezani z brezžičnim usmerjevalnikom.
• Omrežje je povezano z internetom prek modema DSL ali kabelskega modema.
Internet
34

Primer 3: Brezžično povezani namizni računalnik, prenosni računalnik in tiskalnik brez dostopa
do interneta
•
Namizni in prenosni računalnik ter tiskalnik so brezžično povezani z brezžično dostopno točko.
• Omrežje nima povezave z internetom.
Primer 4: Brezžično povezana prenosni računalnik in tiskalnik brez dostopa do interneta
•
Prenosni računalnik je neposredno brezžično povezan s tiskalnikom brez brezžičnega usmerjevalnika.
• Omrežje nima povezave z internetom.
Katere podatke potrebujem in kje jih najdem?
Tiskalnik, ki ste ga kupili, je morda opremljen z vgrajenim brezžičnim strežnikom, ki omogoča uporabo tiskalnika v
brezžičnem omrežju. Poznati morate naslednje nastavitve brezžičnega omrežja:
• Omrežno ime, znano tudi kot SSID
• Brezžični način (vrsta brezžičnega omrežja, ki ga uporabljate, ali fiksno ali improvizirano)
• Vrsta varnosti, ki jo uporabljate v omrežju (WEP, WPA, WPA2)
• Vsi varnostni ključi ali gesla, uporabljena za varnostno šifriranje v omrežju
Opomba: Te podatke morate poznati, da boste lahko tiskalnik nastavili za uporabo v brezžičnem omrežju. Te
nastavitve dobite v dokumentaciji brezžičnega usmerjevalnika oziroma pri osebi, ki je vzpostavila brezžično omrežje.
Iskanje naslova MAC
Večina omrežne opreme ima enolično identifikacijsko številko strojne opreme, da se razlikuje od drugih naprav v
omrežju. Ta se imenuje naslov MAC (Media Access Control).
Če je tiskalnik opremljen s tovarniško nameščenim vgradljivim brezžičnim tiskalniškim strežnikom, je naslov MAC
zaporedje črk in številk, navedeno na hrbtni strani tiskalnika.
35

Če ste vgradljivi brezžični tiskalniški strežnik kupili posebej, boste naslov MAC našli na nalepki, ki ste jo dobili z
brezžičnim strežnikom. Nalepite jo na tiskalnik, da vam bo naslov MAC pri roki, ko ga boste potrebovali.
UAA: XX XX XX XX XX XX
Opomba: V usmerjevalniku lahko sestavite seznam naslovov MAC, tako da je delovanje v omrežju dovoljeno samo
napravam z ujemajočim se naslovom MAC. To se imenuje filtriranje MAC. Če je v usmerjevalniku omogočeno
filtriranje MAC in želite dodati tiskalnik v omrežje, morate naslov MAC tiskalnika dodati na seznam filtriranja MAC.
Tiskanje strani z omrežnimi nastavitvami
Na strani z nastavitvami omrežja so prikazane nastavitve konfiguracije omrežja.
Opomba: Stran z omrežnimi nastavitvami lahko natisnete samo takrat, ko je v vašem tiskalniku nameščen vgradljivi
brezžični tiskalniški strežnik.
Stran z omrežnimi nastavitvami natisnete tako:
1 Na nadzorni plošči pritiskajte ali , dokler ne označite Setup (Nastavitve).
2 Pritisnite .
3 Pritiskajte ali , dokler ne označite možnosti Network Setup (Omrežna nastavitev).
4 Pritisnite .
5 Pritiskajte ali , dokler ne označite možnosti Print Network Setup Page (Natisni stran z omrežnimi
nastavitvami).
6 Pritisnite
Natisne se stran z omrežnimi nastavitvami.
Skupna raba tiskalnika v okolju Windows
1 Pripravite računalnike, ki bodo uporabljali tiskalnik.
a Računalnikom omogočite tiskanje s tiskalnikom, dostopnim prek omrežne soseščine, tako da omogočite
skupno rabo datotek in tiskalnikov. Podrobna navodila poiščite v dokumentaciji operacijskega sistema
Windows.
b V vse računalnike, ki bodo uporabljali tiskalnik, namestite programsko opremo tiskalnika.
2 Določite tiskalnik.
36

V računalniku, ki je priključen na tiskalnik:
a Kliknite Start Settings (Nastavitve) Printers (Tiskalniki) ali Printers and Faxes (Tiskalniki in
faksi).
b Z desno miškino tipko kliknite ikono Lexmark 4800 Series .
c Kliknite Sharing (Skupna raba).
d Kliknite Shared As (V skupni rabi kot) in vnesite enolično ime tiskalnika.
e Kliknite OK (V redu).
3 V oddaljenem računalniku tiskalnik poiščite.
Opomba: Oddaljeni računalnik je tisti, ki ni priključen na tiskalnik.
V operacijskem sistemu Windows 2000 in Windows XP:
a Kliknite Start Settings (Nastavitve) Printers and Faxes (Tiskalniki in faksi).
b Z desno miškino tipko kliknite ikono Lexmark 4800 Series .
c Kliknite Properties (Lastnosti).
d Kliknite Ports (Vrata) in Add Port (Dodaj vrata).
e Izberite Local Port (Lokalna vrata) in kliknite New Port (Nova vrata).
f Vnesite ime vrat UNC (Universal Naming Convention), ki sestoji iz imena strežnika in enoličnega imena,
določenega v razdelku 2. korak na 36. strani. Ime mora biti v obliki \\strežnik\tiskalnik.
g Kliknite OK (V redu).
h V pogovornem oknu »Printer Ports (Tiskalniška vrata)« kliknite Close (Zapri).
i Preverite, ali so nova vrata izbrana na kartici »Ports (Vrata)«, in kliknite Apply (Uporabi).
Nova vrata so navedena ob imenu tiskalnika.
j Kliknite OK (V redu).
Iskanje tiskalnika/tiskalniškega strežnika v oddaljenih podomrežjih
CD s programsko opremo za tiskalnik lahko samodejno poišče tiskalnike, ki so v istem omrežju kot računalnik. Če
sta tiskalnik in tiskalniški strežnik v drugem omrežju (imenovanem podomrežje), morate pri namestitvi programske
opreme za tiskalnik ročno vnesti naslov IP.
Brezžično omrežje
Iskanje naslova IP
Naslov IP je enolična številka, ki jo uporabljajo naprave v omrežju IP, da se poiščejo in komunicirajo. Naprave v
omrežju IP lahko komunicirajo med sabo le, če imajo enolične in veljavne naslove IP. Enolični naslov IP pomeni, da
nobeni napravi v istem omrežju nimata enakega naslova IP.
Iskanje naslova IP tiskalnika
Naslov IP tiskalnika lahko ugotovite tako, da natisnete stran z omrežnimi nastavitvami tiskalnika. Če želite več
informacij, glejte “Tiskanje strani z omrežnimi nastavitvami” na 36. strani.
Iskanje naslova IP računalnika
1 Storite nekaj od tega:
• V operacijskem sistemu Windows Vista kliknite All Programs (Vsi programi) Accessories
(Pripomočki) Command Prompt (Ukazni poziv)
• V operacijskem sistemu Windows XP kliknite Start . Programs (Programi) ali All Programs (Vsi
programi) Accessories (Pripomočki) Command Prompt (Ukazni poziv)
37

2 Vtipkajte ipconfig.
3 Pritisnite Enter.
Naslov IP je sestavljen iz štirih nizov številk, ločenih s pikami, na primer 192.168.0.100.
Dodelitev naslova IP
Naslov IP se lahko v omrežju dodeli s protokolom DHCP. Tiskalniški predmet, ustvarjen na koncu namestitve, pošlje
vse tiskalne posle po omrežju v tiskalnik s tem naslovom.
Številna omrežja lahko samodejno dodelijo naslov IP. Auto-IP je zmožnost posameznih naprav, da si dodelijo
enoličen naslov IP. Večina omrežij za dodeljevanje naslovov uporablja protokol DHCP.
Pri namestitvi programske opreme tiskalnika v omrežjih Direct IP, je naslov IP v seznamu naslovov IP viden šele,
ko je dodeljen. Tiskalniški predmet, ustvarjen v mapi Printers (Tiskalniki), ima v imenu vrat tiskalnikov naslov MAC.
Če se naslov IP ne dodeli samodejno, ga lahko poskusite vnesti ročno, ko tiskalnik izberete na seznamu
razpoložljivih.
Nastavitev naslova IP
Če se komunikacija s tiskalnikom po omrežju prekine, izberite možnost Use DHCP (Uporabi DHCP), da jo znova
vzpostavite.
Naslov IP morate dodeliti v naslednjih primerih:
• Če ste ročno dodelili naslove IP drugim omrežnim napravam.
• Če želite dodeliti točno določen naslov IP.
• Če tiskalnik premaknete v oddaljeno podomrežje.
• Če je tiskalnik na seznamu pripomočka za konfiguracijo označen kot Unconfigured (Nekonfiguriran).
Če želite izvedeti več, se obrnite na skrbnika sistema.
Moč signala
Brezžične naprave imajo vgrajene antene, ki oddajajo in sprejemajo radijske signale. Moč signala, navedena na
strani z omrežnimi nastavitvami tiskalnika, označuje, kako močno se oddajani signal sprejema. Na moč signala lahko
vpliva veliko dejavnikov. Eden so motnje, ki jih povzročajo druge brezžične naprave ali celo naprave, kot je
mikrovalovna pečica. Pomemben dejavnik pa je tudi razdalja. Čim dlje sta brezžični napravi, tem večja je verjetnost,
da bo komunikacijski signal šibek.
Namestitev tiskalnika v omrežju
Upoštevajte navodila za vrsto omrežne povezave, ki jo želite uporabiti. Prepričajte se, da je zbrano omrežje
nameščeno is deluje pravilno ter da so vse potrebne naprave vklopljene. Če želite več informacij o vašem omrežju
preberite dokumentacijo omrežja ali pa se posvetujte s tistim, ki ga je postavil.
Skupna raba tiskalnika v omrežju
Skupna raba tiskalnika v omrežju (v gostiteljskem računalniku)
Samo za uporabnike operacijskega sistema Windows Vista:
1 Več informacij najdete v navodilih za namestitev, ki ste jih dobili s tiskalnikom.
2 Kliknite ikono Start Control Panel (Nadzorna plošča) Printers (Tiskalniki).
3 Z desno miškino tipko kliknite ikono tiskalnika in nato izberite Sharing (Skupna raba).
4 Kliknite Change sharing options (Spremeni možnosti skupne rabe).
38

5 Kliknite Continue (Nadaljuj).
6 Kliknite Share this printer (Omogoči skupno rabo tega tiskalnika) in določite ime tiskalnika.
7 Sledite navodilom na zaslonu računalnika, da dokončate namestitev.
Samo za uporabnike programa Windows 2000 ali Windows XP:
1 Več informacij najdete v navodilih za namestitev, ki ste jih dobili s tiskalnikom.
2 Kliknite Start Settings (Nastavitve) Printers (Tiskalniki).
3 Z desno miškino tipko kliknite ikono tiskalnika in nato izberite Sharing (Skupna raba).
4 Kliknite Shared as (V skupni rabi kot) in določite ime tiskalnika.
5 Sledite navodilom na zaslonu računalnika, da dokončate namestitev.
Namestitev tiskalnika v skupni rabi v druge omrežne računalnike (odjemalske)
Omrežje enakovrednih računalnikov Omrežje neenakovrednih računalnikov
1 Izberite omrežni računalnik, s katerim želite uporab-
ljati tiskalnik v skupni rabi.
2 Vstavite CD s programsko opremo tiskalnika.
3 Sprejmite pogoje licenčne pogodbe in kliknite Next
(Naprej).
4 Izberite Manual Setup (Ročna namestitev).
5 V pogovornem oknu Network Printer Setup (Nasta-
vitev omrežnega tiskalnika) izberite možnost
Peer-to-Peer (Omrežje enakovrednih računal-
nikov), nato pa kliknite Next (Naprej).
6 S seznama izberite ustrezni tiskalnik, nato pa kliknite
Next (Naprej).
7 Izberite programsko opremo, ki jo želite namestiti, in
kliknite Next (Naprej).
8 Po končani namestitvi kliknite Finished
(Dokončano).
9 Postopek ponovite za vsak omrežni računalnik, s
katerim želite uporabljati tiskalnik v skupni rabi.
Konfiguriranje omrežnih tiskalnikov
Konfiguriranje
1 Izberite omrežni računalnik, s katerim želite
uporabljati tiskalnik v skupni rabi.
2 V mapi Network Neighborhood (Omrežna
soseščina) poiščite ime tiskalnika v skupni rabi, ki
ste ga dodelili v 4. korak na 39. strani.
3 Z desno tipko miške kliknite ikono tiskalnika in
izberite Open (Odpri) ali Connect (Poveži).
4 Tako boste programsko opremo tiskalnika preko-
pirali še v gostiteljski računalnik. V mapi s tiskalniki
v gostiteljskem računalniku se bo pojavila ikona
tiskalnika.
Če želite konfigurirati omrežni tiskalnik, ga izberite na seznamu v pogovornem oknu. Kliknite Configure
(Konfiguriraj), da tiskalniku dodelite naslov IP. Če želite izvedeti več, se obrnite na skrbnika sistema.
Dodajanje tiskalnikov
Določite oddaljena omrežja, v katera so morda neposredno povezani tiskalniki. Če programska oprema zazna
neposredno povezan omrežni tiskalnik, ga morate najprej označiti v pogovornem oknu, nato pa klikniti Configure
(Konfiguriraj), da mu ročno dodelite naslov IP. Če želite izvedeti več, se obrnite na skrbnika sistema.
Opomba: Programska oprema tiskalnikov, ki jih zazna v oddaljenih omrežjih, ne konfigurira samodejno.
39

Osveževanje
Kliknite Refresh (Osveži), če želite, da pripomoček za konfiguracijo samodejno poišče in konfigurira na novo dodane
tiskalnike.
Vrste brezžičnih omrežij
Omrežja lahko deluje v enem od dveh načinov: infrastrukturno ali začasno. Lexmark priporoča, da omrežje postavite
infrastrukturno z namestitvenim CD-jem, priloženim tiskalniku.
Brezžično omrežje, kjer vsaka naprava komunicira z drugimi prek brezžične dostopne točke (brezžičnega
usmerjevalnika), je nameščeno v infrastrukturnem načinu. Vse naprave morajo imeti veljaven naslov IP ter
uporabljati isto omrežno ime (SSID) in kanal. Poleg tega morajo uporabljati isti SSID in kanal kakor brezžična
dostopna točka (brezžični usmerjevalnik).
Preprosto brezžično omrežje je takšno, kjer računalnik z brezžičnim tiskalnim strežnikom neposredno komunicira s
tiskalnikom, opremljenim za brezžično omrežje. Ta način komunikacije se imenuje začasno omrežje. Naprava v
takšnem omrežju mora imeti veljaven naslov IP in biti nastavljena na način začasnega omrežja. Brezžični tiskalni
strežnik mora biti tudi konfiguriran z isto oznako SSID in kanalom.
Infrastrukturno Začasno
Značilnosti
Komunikacija Prek brezžične dostopne točke
(brezžičnega usmerjevalnika)
Varnost Več varnostnih možnosti
Doseg Določen z dosegom in številom
dostopnih točk
Hitrost Navadno hitrejše Navadno počasnejše
Zahteve za vse naprave v
omrežju
Enolični naslov IP za vsako
napravo
Način nastavljen na Infrastrukturni način Začasni način
Isti SSID Da, vključno z brezžično dostopno
Isti kanal Da, vključno z brezžično dostopno
Infrastrukturni način je priporočljiv, ker ga odlikujejo:
Da Da
točko (brezžičnim usmerjevalnikom)
točko (brezžičnim usmerjevalnikom)
Neposredno med napravami
Omejen z obsegom posameznih
naprav v omrežju
Da
Da
• Večja varnost omrežja
• Večja zanesljivost
• Hitrejše delovanje
• Lažja namestitev
Nasveti za uporabo omrežnih vmesnikov
• Preverite, ali so vsi kabli pravilno pritrjeni na vmesnik.
• Preverite, ali je računalnik vklopljen.
• Preverite, ali ste vnesli pravilen naslov IP.
40

Napredna brezžična namestitev
Ustvarjanje začasnega brezžičnega omrežja v operacijskem sistemu Windows
Priporočljivo je, da za namestitev brezžičnega omrežja uporabite brezžično dostopno točko (brezžični
usmerjevalnik). Tako nameščeno omrežje se imenuje infrastrukturno omrežje. Če doma uporabljate infrastrukturno
omrežje, morate konfigurirati tiskalnik za uporabo v takšnem omrežju.
Če nimate brezžične dostopne točke (brezžičnega usmerjevalnika) ali če želite ustvariti samostojno omrežje med
tiskalnikom in računalnikom z brezžičnim omrežnim vmesnikom, lahko ustvarite začasno omrežje.
Za uporabnike operacijskega sistema Windows Vista
1 Kliknite Control Panel (Nadzorna plošča) Network and Internet (Omrežje in internet).
2 V razdelku Network and Sharing Center (Središče za omrežje in skupno rabo) kliknite Connect to a Network
(Povezava z omrežjem).
3 V pogovornem oknu Connect to a Network (Povezava z omrežjem) kliknite Set up a wireless ad-hoc
(computer-to-computer) network (Ustvari brezžično začasno omrežje (računalnik-računalnik)), nato pa
kliknite Next (Naprej).
4 Sledite navodilom čarovnika za namestitev brezžičnega začasnega omrežja. Med namestitvijo:
a Ustvarite omrežno ime (SSID) za omrežje med računalnikom in tiskalnikom.
b Vnesite ime omrežja v prostor, ki je temu namenjen. Pri vnosu pazite na natančnost in velike in male črke.
c Na spustnem seznamu Security Type (Vrsta varnosti) izberite WEP in ustvarite varnostni ključ (ali geslo).
Opomba: Gesla WEP so lahko dolga 5 ali 13 znakov.
d Vnesite geslo za omrežje v prostor, ki je temu namenjen. Pri vnosu pazite na natančnost in velike in male
črke.
Operacijski sistem Windows Vista bo omogočil začasno omrežje. V pogovornem oknu Connect to a Network
(Povezava z omrežjem) se bo omrežje pojavilo med omrežji, ki so na voljo, kar pomeni, da je računalnik
konfiguriran za začasna omrežja.
5 Zaprite nadzorno ploščo in druga odprta okna.
6 CD tiskalnika vstavite v računalnik in sledite navodilom za brezžično namestitev.
7 Ko se prikažejo omrežja, ki so na voljo, vnesite omrežno ime in varnostne informacije, ki ste jih ustvarili v
4. korak. Namestitveni program bo konfiguriral tiskalnik za delovanje z računalnikom.
8 Shranite omrežno ime in varnostne informacije na varno mesto za poznejšo uporabo.
Za uporabnike operacijskega sistema Windows XP
1 Kliknite Start Settings (Nastavitve) Control Panel (Nadzorna plošča) Network Connection
(Omrežna povezava).
2 Z desno miškino tipko kliknite Wireless Network Connections (Brezžične omrežne povezave).
3 Če se v pojavnem meniju prikaže možnost Enable (Omogoči), jo kliknite.
Opomba: Če se možnost Enable (Omogoči) ne prikaže, je brezžična povezava že omogočena.
4 Z desno miškino tipko kliknite ikono Wireless Network Connections (Brezžične omrežne povezave).
5 Kliknite Properties (Lastnosti).
41

6 Kliknite kartico Wireless Networks (Brezžična omrežja).
Opomba: Če kartica Wireless Networks (Brezžična omrežja) ni prikazana, je v računalniku nameščena
programska oprema drugega izdelovalca za določanje nastavitev brezžičnega omrežja. V tem primeru morate
za namestitev začasnega omrežja uporabiti to programsko opremo. Če želite več informacij, v dokumentaciji te
programske opreme poiščite navodila za ustvarjanje začasnega omrežja.
7 Potrdite potrditveno polje Use Windows to configure my wireless network settings (Za konfiguracijo
nastavitev brezžičnega omrežja uporabi Windows).
8 V razdelku Preferred Networks (Prednostna omrežja) izbrišite morebitna obstoječa omrežja.
a Kliknite omrežje, ki ga želite odstraniti.
b Kliknite gumb Remove (Odstrani).
9 Kliknite Add (Dodaj), da ustvarite začasno omrežje.
10 V polje Network Name (SSID) (Omrežno ime – SSID) vnesite želeno ime brezžičnega omrežja.
11 Zapišite ime, ki ste ga izbrali, saj ga boste potrebovali pri zagonu brezžične namestitve. Ime zapišite natančno,
vključno z morebitnimi velikimi črkami.
12 Če se na seznamu pojavi možnost Network Authentication (Preverjanje pristnosti v omrežju), izberite Open
(Odpri).
13 Na seznamu Data encryption (Šifriranje podatkov) izberite WEP.
14 Po potrebi počistite potrditveno polje The key is provided for me automatically (Samodejna pridobitev
ključa).
15 V polje Network Key (Omrežni ključ) vtipkajte varnostno šifro.
16 Zapišite varnostno šifro, ki ste jo izbrali, saj jo boste potrebovali pri zagonu brezžične namestitve. Šifro zapišite
natančno, vključno z morebitnimi velikimi črkami.
Opomba: Če želite več informacij o geslih (varnostnih ključih), v razdelku »Odpravljanje težav z brezžičnim
omrežjem« poglavja »Odpravljanje težav« glejte naslov »Preverjanje varnostnih ključev«.
17 Vnesite enako varnostno šifro v polje Confirm network key (Potrditev omrežnega ključa).
18 Potrdite potrditveno polje This is a computer-to-computer (ad hoc) network; wireless access points are
not used. (To je omrežje računalnik-računalnik (začasno omrežje); brez uporabe brezžičnih dostopnih
točk).
19 Dvakrat kliknite OK (V redu), da zaprete odprta okna.
20 Računalnik bo morda potreboval nekaj minut, da zazna nove nastavitve. Če želite preveriti stanje omrežja:
a Z desno miškino tipko kliknite ikono Wireless Network Connections (Brezžične omrežne povezave).
b Izberite možnost View Available Wireless Networks (Ogled brezžičnih omrežij, ki so na voljo).
• Če je omrežje prikazano na seznamu, računalnik pa ni povezan, izberite začasno omrežje in kliknite
gumb Connect (Vzpostavi povezavo).
• Če se omrežje ne pojavi, malce počakajte, nato pa kliknite gumb Refresh network list (Osveži seznam
omrežij).
21 Kliknite Programs (Programi) ali All Programs (Vsi programi) Lexmark 4800 Series.
22 Kliknite Wireless Setup Utility (Pripomoček za brezžično namestitev).
Opomba: Med namestitvijo boste morda morali z namestitvenim kablom znova priključiti tiskalnik na računalnik.
42

23 Sledite navodilom na zaslonu računalnika.
24 Shranite omrežno ime in varnostni ključ na varno mesto za poznejšo uporabo.
Dodajanje tiskalnika v obstoječe začasno brezžično omrežje v operacijskem sistemu Windows
1 Kliknite Programs (Programi) ali All Programs (Vsi programi) Lexmark 4800 Series.
2 Kliknite Wireless Setup (Brezžična namestitev).
3 Sledite navodilom na zaslonu računalnika.
43

Vstavljanje papirja in izvirnih dokumentov
Vstavljanje papirja
1 Prepričajte se o naslednjem:
• Uporabite papir za brizgalne tiskalnike.
• Če uporabljate fotografski, sijajni ali težji mat papir, ga vstavite tako, da bo sijajna stran oziroma stran, na
katero tiskate, obrnjena proti vam. (Če niste prepričani, na katero stran je treba tiskati, preberite navodila,
ki ste jih dobili s papirjem.)
• Papir ne sme biti rabljen ali poškodovan.
• Če uporabljate posebno vrsto papirja, upoštevajte navodila za uporabo, ki ste jih dobili z njim.
• Papirja ne vstavljajte na silo.
2 Preden prvič vstavite papir, potisnite vodilo papirja navzven do robov stojala za papir. Vstavite lahko do:
• 100 listov navadnega papirja
• 25 listov težjega mat papirja
• 25 listov fotografskega papirja
• 25 listov sijajnega papirja
Opomba: Fotografije se sušijo dalj časa. Priporočamo, da vsako odstranite takoj, ko je natisnjena, in počakate,
da se posuši.
3 Papir vstavite navpično na sredino stojala za papir in vodilo papirja poravnajte ob robove papirja.
Opomba: Pri prilagajanju vodil papirja pazite, da se papir ne zvije, ker se lahko tako zagozdi.
Uporaba tipala za samodejno zaznavanja vrste papirja
Tiskalnik je opremljen s tipalom za samodejno zaznavanje vrste papirja, ki zazna vrsto papirja, vstavljenega v
tiskalnik, in ustrezno prilagodi nastavitve tiskanja. Če na primer želite tiskati fotografije, v tiskalnik vložite fotografski
papir. Tiskalnik bo zaznal vrsto papirja in samodejno prilagodil nastavitve, da zagotovi najboljše rezultate tiskanja
fotografij.
Vstavljanje ovojnic
V tiskalnik lahko naenkrat vstavite največ 10 ovojnic.
Opozorilo: Ne uporabljajte ovojnic s kovinskimi sponkami ali drugimi kovinskimi deli.
1 Ovojnice vstavite na sredino stojala za papir s prostorom za znamko v zgornjem levem kotu.
2 Prepričajte se o naslednjem:
• Stran ovojnice, na katero želite tiskati, mora biti obrnjena proti vam.
• Uporabljajte samo ovojnice, namenjene tiskanju z brizgalnimi tiskalniki.
44

• Vodili papirja morata biti poravnani z robovi ovojnic.
Opombe:
• Ne vstavljajte ovojnic z luknjami, perforacijami, izrezi ali globokimi reliefi.
• Ne uporabljajte ovojnic z lepilom na zunanji strani.
• Ker se ovojnice sušijo dalj časa, priporočamo, da vsako odstranite takoj, ko je potiskana.
Vstavljanje nalepk
V tiskalnik lahko naenkrat vstavite največ 25 listov nalepk.
1 Nalepke vstavite tako, da bo stran, na katero želite tiskati, obrnjena proti vam, zgornji rob nalepk pa obrnjen
proti tiskalniku, tako da bo podan najprej.
2 Prepričajte se o naslednjem:
• Tista stran nalepk, na katero želite tiskati, mora biti obrnjena proti vam.
• Zgornji rob nalepk naj bo obrnjen proti tiskalniku, tako da bo podan najprej.
• Lepilo na nalepkah sme segati največ 1 mm od roba nalepk.
• Uporabljajte samo liste, na katerih so še vse nalepke. Z listov, na katerih nekaj nalepk manjka, se utegnejo
preostale nalepke med tiskanjem odlepiti in se zagozditi v tiskalniku.
• Nalepke vstavite na sredino stojala za papir.
• Vodili papirja morata biti poravnani z robovi listov z nalepkami.
Opomba: Ker se nalepke sušijo dalj časa, priporočamo, da vsak list nalepk odstranite takoj, ko je potiskan.
Vstavljanje voščilnic, kartic za indeksiranje, kartic za fotografije ali dopisnic
V tiskalnik lahko naenkrat vstavite največ 25 voščilnic, kartic za indeksiranje, kartic za fotografije ali dopisnic.
1 Vstavite kartice tako, da bo stran, na katero želite tiskati, obrnjena proti vam.
2 Prepričajte se o naslednjem:
• Kartice vstavite na sredino stojala za papir.
• Vodili papirja morata biti poravnani z robovi kartic.
Opomba: Ker se kartice sušijo dalj časa, priporočamo, da vsako odstranite takoj, ko je potiskana.
45

Vstavljanje prosojnic
V tiskalnik lahko naenkrat vstavite največ 50 prosojnic.
1 Prosojnice vstavite tako, da bo groba stran obrnjena proti vam. Če imajo prosojnice odstranljivi trak, mora biti
obrnjen proč od vas in navzdol proti tiskalniku.
2 Prepričajte se o naslednjem:
• Prosojnice vstavite na sredino stojala za papir.
• Vodili papirja morata biti poravnani z robovi prosojnic.
Opombe:
• Uporabe prosojnic s papirno podlogo ne priporočamo.
• Ker se prosojnice sušijo dalj časa, priporočamo, da vsako odstranite takoj, ko je potiskana.
Vstavljanje nalepk za nalikanje
V tiskalnik lahko naenkrat vstavite največ 10 nalepk za nalikanje, vendar je priporočljivo, da vstavljate le po eno.
1 Nalepke za nalikanje vstavite tako, da bo stran, na katero želite tiskati, obrnjena proti vam.
2 Prepričajte se o naslednjem:
• Upoštevajte navodila za vstavljanje, ki ste jih dobili z nalepkami za nalikanje.
• Nalepke vstavite na sredino stojala za papir.
• Vodilo papirja mora biti poravnano z robovi nalepk.
Vstavljanje papirja velikosti po meri
V tiskalnik lahko vstavite do 100 listov papirja velikosti po meri.
1 Vstavite papir, tako da bo lice obrnjeno proti vam.
2 Upoštevajte ta priporočila:
• Velikost papirja ne sme presegati teh mer:
Širina:
– 76,0–216,0 mm
– 3,0–8,5 palca
Dolžina:
– 127,0–432,0 mm
– 5,0–17,0 palca
• Kupček ne sme biti debelejši kot 10 mm.
• Papir vstavite na sredino stojala za papir.
• Vodili papirja morata biti poravnani z robovi papirja.
Vstavljanje papirja za transparente
V tiskalnik lahko naenkrat vstavite največ 20 listov papirja za transparente.
1 Preden vstavite papir za transparente, iz stojala odstranite ves papir.
2 Odtrgajte le toliko strani, kolikor jih boste potrebovali za transparent.
3 Sveženj papirja za transparente postavite na zgornji pokrov.
46

4 Vstavite začetni rob papirja za transparente v tiskalnik.
W
I
P
R
I
N
F
T
I
N
I
G
5 Prepričajte se o naslednjem:
• Papir vstavite na sredino stojala za papir.
• Vodili papirja morata biti poravnani z robovi papirja.
Polaganje izvirnega dokumenta na steklo optičnega bralnika
W
I
P
R
I
N
F
T
I
N
I
G
W
P
R
I
N
F
T
I
N
II
G
W
P
R
I
N
F
T
I
N
II
G
Fotografije, dokumente z besedilom, članke iz revij in časopisov ter druge publikacije lahko kopirate, optično
preberete in natisnete. Optično prebrani dokument lahko tudi faksirate.
1 Tiskalnik mora biti vklopljen.
2 Odprite pokrov tiskalnika.
3 Izvirni dokument z licem navzdol položite v spodnji desni kot stekla optičnega bralnika.
4 Zaprite pokrov, da preprečite temne robove na optično prebranem dokumentu.
Uporaba podmenija Paper Handling (Papir).
1 V meniju Setup (Namestitev) pritiskajte ali , da označite možnost Paper Handling (Papir).
2 Pritisnite .
3 Ko spremenite nastavitve, pritisnite , da shranite vrednosti in zaprete podmeni.
Uporabite Če želite
Size (Velikost) Nastaviti velikost papirja.
Type (Vrsta) Določiti vrsto papirja.
47

Tiskanje
Tiskanje preprostih dokumentov
Tiskanje dokumenta
1 Vstavite papir.
2 Odprite dokument in kliknite File (Datoteka) Print (Natisni).
3 Kliknite Properties (Lastnosti), Preferences (Nastavitve), Options (Možnosti) ali Setup (Nastavitev).
4 Prilagodite nastavitve.
5 Kliknite OK (V redu).
6 Kliknite OK (V redu) ali Print (Natisni).
Tiskanje spletne strani
Z orodno vrstico lahko ustvarite tiskalniku prijazne različice spletnih strani.
1 Vstavite papir.
2 Odprite spletno stran s programom Microsoft Windows Internet Explorer 5.5 ali novejšim.
3 Če želite preveriti ali spremeniti nastavitve tiskanja, uporabite ta postopek:
a V orodni vrstici kliknite Lexmark Page Setup (Priprava strani).
b Prilagodite nastavitve tiskanja.
c Kliknite OK (V redu).
4 Če si želite ogledati spletno stran pred tiskanjem, uporabite ta postopek:
a Kliknite Preview (Predogled).
b Uporabite možnosti orodne vrstice za izbiranje med stranmi, povečavo in pomanjšavo ter izbiro tiskanja
besedila in slik ali zgolj besedila.
c Kliknite:
• Print (Natisni) v oknu za predogled tiskanja, nato pa v pogovornem oknu za tiskanje, ki se odpre, kliknite
Print (Natisni)
ali
• Close (Zapri) in nadaljujte na naslednjem koraku.
5 Če je treba, izberite možnost tiskanja v orodni vrstici:
• Normal (Običajno)
• Quick (Hitro)
• Black and White (Črno-belo)
• Text Only (Samo besedilo)
48

Tiskanje fotografij ali slik s spletne strani
1 Vstavite papir. Najboljše rezultate boste dosegli z uporabo fotografskega ali težjega mat papirja, vstavljenega
tako, da je sijajna stran oziroma stran, na katero tiskate, obrnjena proti vam. (Če niste prepričani, na katero stran
je treba tiskati, preberite navodila, ki ste jih dobili s papirjem.)
2 Odprite spletno stran s programom Microsoft Windows Internet Explorer 5.5 ali novejšim.
V orodni vrstici je število fotografij ali slik, ki jih je mogoče natisniti, prikazano zraven besede Photos (Fotografije).
3 Če številka ni prikazana:
a V spustnem meniju z Lexmarkovim logotipom izberite Options (Možnosti).
b Izberite kartico Advanced (Dodatno).
c Za najmanjšo velikost fotografije izberite nižjo vrednost.
d Kliknite OK (V redu).
Število fotografij, ki jih je mogoče natisniti, je prikazano zraven besede Photos (Fotografije).
4 Kliknite Photos (Fotografije).
Odpre se pogovorno okno programa Fast Pics.
5 Če želite vse fotografije ali slike natisniti z enakimi nastavitvami, izberite želeno velikost, velikost papirja v
tiskalniku in število izvodov.
6 Če želite natisniti posamezne fotografije ali slike, uporabite ta postopek:
a Kliknite fotografije ali slike, ki jih ne želite natisniti, da prekličete njihov izbor.
b Če želite opraviti razne popravke fotografij, uporabite ta postopek:
1 Z desno miškino tipko kliknite fotografijo ali sliko.
2 Kliknite Edit (Uredi).
3 Izberite želene možnosti.
4 Sledite navodilom na zaslonu.
5 Ko končate, kliknite Done (Dokončano).
6 Izberite želeno velikost, velikost papirja v tiskalniku in število izvodov, ki jih želite natisniti.
7 Kliknite Print Now (Tiskanje).
Tiskanje več kopij dokumenta
1 Odprite dokument in kliknite File (Datoteka) Print (Natisni) ali Printer Setup (Namestitev tiskalnika).
2 V pogovornem oknu za pripravo tiskanja kliknite Properties (Lastnosti), Preferences (Nastavitve), Options
(Možnosti) ali Setup (Nastavitev).
3 V razdelku Copies (Število kopij) kartice Quality/Copies (Kakovost/št.kopij) vnesite število izvodov, ki jih želite
natisniti.
Opomba: Če tiskate več kopij dokumenta, ki je daljši od ene strani, in želite, da tiskalnik zbira kopije, kliknite
Collate Copies (Zbiranje kopij).
4 Kliknite OK (V redu), da zaprete vsa odprta pogovorna okna programske opreme tiskalnika.
5 Natisnite dokument.
49

Zbiranje kopij
Če tiskate več kopij dokumenta, lahko izberete tiskanje vsake posamezne kopije v kompletu (zbrano) ali tiskanje
kopij v skupinah strani (nezbrano).
Zbrano Nezbrano
1 Odprite dokument in kliknite File (Datoteka) Print (Natisni).
2 Kliknite Properties (Lastnosti), Preferences (Možnosti), Options (Nastavitve) ali Setup (Nastavitev).
3 Kliknite kartico Quality/Copies (Kakovost/število izvodov).
4 V razdelku Multiple Copies (Več kopij) kliknite Collate Copies (Zbiranje kopij).
5 Kliknite OK (V redu), da zaprete vsa odprta pogovorna okna programske opreme tiskalnika.
6 Natisnite dokument.
Opombe:
• Ta možnost je na voljo samo pri tiskanju več kopij.
• Če se želite izogniti razmazanju barv pri tiskanju fotografij, fotografijo odstranite, takoj ko pride iz tiskalnika, in
počakajte, da se posuši, preden jo zložite z drugimi.
Tiskanje zadnje strani najprej (obratni vrstni red)
1 Odprite dokument in kliknite File (Datoteka) Print (Natisni).
2 Kliknite Properties (Lastnosti), Preferences (Možnosti), Options (Nastavitve) ali Setup (Nastavitev).
3 Na kartici Quality/Copies (Kakovost/št. kopij) izberite Print Last Page First (Tiskanje zadnje strani
najprej).
4 Kliknite OK (V redu).
5 Kliknite OK (V redu) ali Print (Natisni).
Tiskanje več strani na enem listu (N-na stran)
1 Odprite dokument in kliknite File (Datoteka) Print (Natisni).
2 Kliknite Properties (Lastnosti), Preferences (Možnosti), Options (Nastavitve) ali Setup (Nastavitev).
3 Na kartici Print Layout (Postavitev tiskanja) izberite N-up (Več strani na list).
4 Izberite število strani, ki jih želite natisniti na vsaki strani.
5 Če želite, da so slike strani obrobljene, izberite Print Page Borders (Natisni obrobe strani).
6 Kliknite OK (V redu).
7 Kliknite OK (V redu) ali Print (Natisni).
50

Začasna zaustavitev tiskalnih opravil
1 V operacijskem sistemu Windows Vista kliknite Control Panel (Nadzorna plošča) Printer
(Tiskalnik).
V operacijskem sistemu Windows XP kliknite Start Settings (Nastavitve) Printers and Faxes (Tiskalniki
in faksi).
2 Z desno miškino tipko kliknite ikono Lexmark 4800 Series .
3 Izberite Pause (Začasno zaustavi).
Preklic tiskalnih opravil
1 V operacijskem sistemu Windows Vista kliknite Control Panel (Nadzorna plošča) Printer
(Tiskalnik).
V operacijskem sistemu Windows XP kliknite Start Settings (Nastavitve) Printers and Faxes (Tiskalniki
in faksi).
2 Z desno miškino tipko kliknite ikono Lexmark 4800 Series .
3 Izberite Open (Odpri).
4 Z desno miškino tipko kliknite ime dokumenta.
5 Izberite Cancel (Prekliči).
Meni Print Files Options (Možnosti tiskanja datotek)
Funkcijo Print Files (Natisni datoteke) lahko uporabljate le, ko je tiskalnik priključen na računalnik, obe napravi pa
sta vklopljeni.
1 V tiskalnik vstavite pomnilniško kartico ali bliskovni pogon z datotekami.
Podprte so naslednje vrste datotek:
• .doc (Microsoft Word)
• .xls (Microsoft Excel)
• .ppt (Microsoft Powerpoint)
• .pdf (Adobe Portable Document Format)
• .rtf (Rich Text Format)
• .docx (Microsoft Word Open Document Format)
• .xlsx (Microsoft Excel Open Document Format)
• .pptx (Microsoft Powerpoint Open Document Format)
• .wps (Microsoft Works)
• .wpd (WordPerfect)
2 Ko tiskalnik zazna pomnilniško napravo, pritisnite .
Na kartici Lahko
Paper Handling (Papir) Izberete velikost in vrsto papirja.
3 Za izbiro želene možnosti uporabite gumbe nadzorne plošče.
4 Pritisnite , da začasno shranite nastavitve.
51

Tiskanje dokumentov z izmenljive naprave za shranjevanje
1 Tiskalnik mora biti priključen na računalnik prek kabla USB, obe napravi pa vklopljeni.
2 Vstavite pomnilniško kartico v režo za kartice oziroma bliskovni pogon v vrata PictBridge na sprednji strani
tiskalnika.
Opombe:
• Če so na pomnilniški kartici ali bliskovnem pogonu shranjene le datoteke z dokumenti, tiskalnik samodejno
preklopi na način Print Files (Tiskanje datotek). Tiskalnik prepozna samo datoteke s pripono DOC, XLS,
PPT, PDF, RTF, DOCX, XLSX, PPTX, WPS ali WPD.
• Če so na pomnilniški kartici ali bliskovnem pogonu shranjene tudi fotografije, tiskalnik samodejno preklopi
na način Photo (Fotografije).
3 Pritiskajte ali , dokler se ne pojavi možnost Print Files (Tiskanje datotek).
4 Pritisnite , če želite spremeniti vrsto ali velikost papirja oziroma prilagoditi privzete nastavitve tiskalnika.
5 Za izbiro želene možnosti uporabite gumbe nadzorne plošče.
6 Pritisnite , da shranite spremembe.
7 Znova pritisnite , da se vrnete v način Print Files (Tiskanje datotek).
8 Pritisnite , če želite odpreti seznam datotek na izmenljivi napravi za shranjevanje.
9 Pritiskajte ali , dokler se ne pomaknete na dokument, ki ga želite natisniti.
10 Pritisnite , da natisnete izbrano datoteko.
Tiskanje dokumentov s pomnilniške kartice ali bliskovnega pogona
Funkcijo Print Files (Natisni datoteke) lahko uporabljate samo, če je tiskalnik priključen na računalnik in sta obe
napravi vklopljeni. V računalniku morajo biti nameščeni programi, ki podpirajo izbrano obliko zapisa datotek.
1 V tiskalnik vstavite pomnilniško kartico ali bliskovni pogon z datotekami.
Tiskalnik prepozna naslednje vrste datotek:
• .doc (Microsoft Word)
• .xls (Microsoft Excel)
• .ppt (Microsoft Powerpoint)
• .pdf (Adobe Portable Document Format)
• .rtf (Rich Text Format)
• .docx (Microsoft Word Open Document Format)
• .xlsx (Microsoft Excel Open Document Format)
• .pptx (Microsoft Powerpoint Open Document Format)
• .wps (Microsoft Works)
• .wpd (WordPerfect)
2 Pritisnite , da izberete možnost Print Files (Tiskanje datotek).
3 Pritisnite ali , da izberete datoteko, ki jo želite natisniti.
4 Pritisnite .
52

Tiskanje posebnih dokumentov
Izbira združljivih vrst posebnega papirja
• Težji mat papir – Fotografski papir z mat površino, primeren za tiskanje visokokakovostnih grafičnih elementov.
• Fotografski papir Lexmark PerfectFinish
Lexmarkove brizgalne tiskalnike, vendar združljiv tudi z vsemi drugimi. Uporablja se zlasti za tiskanje
kakovostnih profesionalnih fotografij s sijajno površino. Najbolje ga je uporabljati s pristnim Lexmarkovim črnilom
evercolor
TM
2, saj omogoča tiskanje vodoodpornih fotografij, ki ne zbledijo.
• Fotografski papir Lexmark – Odličen težji fotografski papir, namenjen vsakdanji rabi v Lexmarkovih brizgalnih
tiskalnikih, vendar združljiv tudi z brizgalnimi tiskalniki drugih proizvajalcev. Je cenovno ugoden in ponuja odlično
kakovost slik ter izjemno uporabno vrednost.
• Prosojnice – Prozoren, plastični tiskalni medij, namenjen prikazovanju z grafoskopom.
• Papir za voščilnice – Debelejši papir, ki se uporablja za tiskanje močnejših materialov, na primer voščilnic.
• Nalepke za nalikanje – Vrsta tiskalnega medija z obratno natisnjeno sliko, ki jo je mogoče nalikati na blago.
Tiskanje ovojnic
1 Vstavite ovojnice.
2 Odprite dokument in kliknite File (Datoteka) Print (Natisni).
3 Kliknite Properties (Lastnosti), Preferences (Možnosti), Options (Nastavitve) ali Setup (Nastavitev).
4 V meniju I Want To (Želeno opravilo) izberite Print on an envelope (Tiskanje ovojnice).
TM
– Visokokakovosten fotografski papir, zasnovan posebej za
5 Na seznamu velikosti ovojnic izberite velikost vloženih ovojnic.
6 Izberite Portrait (Pokončna) ali Landscape (Ležeča).
Opombe:
• Usmeritev večine ovojnic je ležeča.
• Poskrbite, da bo enaka usmeritev izbrana tudi v programu, iz katerega tiskate.
7 Kliknite OK (V redu), da zaprete vsa odprta pogovorna okna programske opreme tiskalnika.
8 Kliknite OK (V redu) ali Print (Natisni).
Tiskanje voščilnic, kartic za indeksiranje, kartic za fotografije in dopisnic
1 Vstavite voščilnice, kartice za indeksiranje, kartice za fotografije ali dopisnice.
2 Odprite dokument in kliknite File (Datoteka) Print (Natisni).
3 Kliknite Properties (Lastnosti), Preferences (Možnosti), Options (Nastavitve) ali Setup (Nastavitev).
4 Izberite kakovost in hitrost tiskanja.
Izberite Photo (Fotografsko) za fotografije in voščilnice ali Normal (Običajno) za druge vrste kartic.
5 Izberite kartico Paper Setup (Nastavitev papirja).
6 Izberite Paper (Papir).
7 Na seznamu »Paper Size (Velikost papirja)« izberite velikost kartice.
8 Kliknite OK (V redu).
9 Kliknite OK (V redu) ali Print (Natisni).
53

Opombe:
• Kartic ne vstavljajte na silo, sicer se utegnejo zagozditi.
• Če želite preprečiti, da se barva razmaže, kartico odstranite, takoj ko pride iz tiskalnika, in počakajte, da se
povsem posuši, preden jo zložite na kup z drugimi.
Tiskanje dokumenta kot plakat
1 Odprite dokument in kliknite File (Datoteka) Print (Natisni).
2 Kliknite Properties (Lastnosti), Preferences (Nastavitve), Options (Možnosti) ali Setup (Nastavitev).
3 Kliknite kartico Print Layout (Postavitev tiskanja).
4 Na spustnem seznamu Layout (Postavitev) izberite možnost Poster (Plakat).
5 Izberite velikost plakata, ki ga želite natisniti. Številka, ki jo izberete, predstavlja število strani, ki tvorijo višino in
širino plakata.
6 Izberite Print Crop Marks (Natisni oznake za obrezovanje), če želite, da bodo na vsaki strani plakata vidne
oznake za obrezovanje.
7 Kliknite Select Pages To Print (Izbira strani za tiskanje), če želite znova natisniti posamezne poškodovane
strani plakata, ne da bi morali znova tiskati celoten dokument. Kliknite posamezne strani, da jih izberete ali
prekličete izbor.
8 Kliknite OK (V redu), da zaprete vsa odprta pogovorna okna programske opreme tiskalnika.
9 Natisnite dokument.
Opomba: Če uporabljate pisave z izredno velikimi ali izredno majhnimi črkami, se lahko zgodi, da besedilo v
nekaterih programih izgine ali je obrezano. Če se to zgodi, ustrezno zmanjšajte oziroma povečajte velikost črk.
Tiskanje slike kot plakat
1 Na namizju dvo-kliknite ikono Productivity Studio .
2 V območju Photo Printing (Tiskanje fotografij) pozdravnega zaslona kliknite Poster (Plakat).
3 Če optično berete fotografijo:
a Fotografijo položite na steklo optičnega bralnika z licem navzdol.
b Kliknite File (Datoteka) Add Photo from Scanner (Dodaj fotografijo iz optičnega bralnika).
4 Če ne berete novega predmeta, odprite mapo, v kateri je fotografija.
5 Povlecite fotografijo v območje zaslona za predogled Print a Multi-Page Poster (Natisnite večstranski plakat)
6 V spodnjem delu levega podokna kliknite Next Step (Naslednji korak).
7 Na spustnem seznamu »Paper size to print poster on« (Velikost papirja za plakat) izberite velikost papirja.
8 Na spustnem seznamu »Print quality for poster« (Kakovost tiskanja plakata) izberite želeno kakovost tiskanja.
9 Na spustnem seznamu »Poster Size« (Velikost plakata) izberite velikost plakata.
10 Če želite plakat zasukati, da se bo bolje prilegal natisnjenim listom, kliknite Rotate 90 degrees (Zasukaj za 90
stopinj).
11 V spodnjem desnem kotu zaslona kliknite Print Now (Tiskanje).
54

Tiskanje knjižice
1 Pred spreminjanjem nastavitev v razdelku Print Properties (Lastnosti tiskanja) morate v programu izbrati pravilno
velikost papirja. Knjižice lahko tiskate v naslednjih velikosti:
• letter
• A4
2 Vstavite papir.
3 Odprite dokument in kliknite File (Datoteka) Print (Natisni).
4 Kliknite Properties (Lastnosti), Preferences (Možnosti), Options (Nastavitve) ali Setup (Nastavitev).
5 Kliknite kartico Print Layout (Postavitev tiskanja), nato pa kliknite Booklet (Knjižica).
6 Če tiskate obsežno knjižico, določite Printed sheets per bundle (Število listov v svežnju).
a Kliknite Options (Možnosti) . Layout Options (Možnosti postavitve).
b V spustnem meniju Printed sheets per bundle (Število listov v svežnju) izberite število listov, ki jih želite
natisniti v posameznem svežnju.
Opomba: Sveženj je določeno število listov, ki bodo prepognjeni in speti skupaj. Natisnjeni svežnji se zlagajo
na kup tako, da se ohrani pravilni vrstni red strani. Tako zložene svežnje je mogoče vezati in iz njih ustvariti
knjižico. Pri tiskanju na težji papir izberite manjše Printed sheets per bundle (Število listov v svežnju).
7 Kliknite OK (V redu), da zaprete vsa odprta pogovorna okna programske opreme tiskalnika.
8 Natisnite dokument.
Sestavljanje knjižice
1 Kupček natisnjenih listov v izhodnem pladnju obrnite.
2 Prvi sveženj v kupčku prepognite na pol in ga položite tako, da bo prva stran obrnjena navzdol.
3 S kupčka vzemite drugi sveženj, prepognite ga na pol in ga položite na vrh prvega svežnja, tako da bo prva
stran obrnjena navzdol.
4 Prepognite in zložite še preostale svežnje v knjižici.
5 Svežnje nato zvežite ali spnite. Knjižica je nared.
Tiskanje na papir velikosti po meri
1 Vstavite do 100 listov papirja velikosti po meri.
2 Odprite dokument in kliknite File (Datoteka) Print (Natisni).
3 Kliknite Properties (Lastnosti), Preferences (Nastavitve), Options (Možnosti) ali Setup (Nastavitev).
4 Na kartici Quality/Copies (Kakovost/št. kopij) izberite želeno vrednost nastavitve Quality/Speed (Kakovost/
hitrost).
55

5 Kliknite kartico Paper Setup (Nastavitev papirja).
6 V razdelku Paper Size (Velikost papirja) izberite Paper (Papir), nato pa izberite Custom Size (Velikost po
meri).
7 Izberite merske enote, ki jih želite uporabiti.
8 Za določanje velikosti papirja v tiskalniku uporabite drsnika ali pa velikost vtipkajte.
9 Kliknite OK (V redu), da zaprete vsa odprta pogovorna okna programske opreme tiskalnika.
10 Natisnite dokument.
Opomba: Papirja ne vstavljajte na silo.
Tiskanje nalepk za majice
1 Vstavite do 10 nalepk za majice.
2 Odprite sliko in kliknite File (Datoteka) Print (Natisni).
3 Kliknite Properties (Lastnosti), Preferences, Options (Nastavitve) ali Setup (Namestitev).
4 Na kartici »Print Layout (Postavitev tiskanja)« izberite Mirror (Zrcalna), če želite, da programska oprema
tiskalnika sliko prezrcali.
Če imate program, ki sliko prezrcali samodejno, kliknite Normal (Običajna).
5 Kliknite OK (V redu), da zaprete vsa pogovorna okna programske opreme tiskalnika.
6 Natisnite nalepke za majice.
Opomba: Nalepk za majice ne vstavljajte na silo.
Tiskanje prosojnic
1 Vstavite lahko največ 50 prosojnic.
2 Odprite dokument in kliknite File (Datoteka) Print (Natisni).
3 Kliknite OK (V redu) ali Print (Natisni).
Opomba: Če želite preprečiti, da se barva razmaže, prosojnico odstranite, takoj ko pride iz tiskalnika, in počakajte,
da se posuši, preden jo zložite na kup z drugimi. Prosojnice se lahko sušijo tudi do 15 minut.
Tiskanje transparenta
1 Odprite dokument in kliknite File (Datoteka) Print (Natisni).
2 Kliknite Properties (Lastnosti), Preferences (Možnosti), Options (Nastavitve) ali Setup (Nastavitev).
3 Na kartici Print Layout (Postavitev tiskanja) izberite Banner (Transparent).
Opomba: Ko transparent natisnete, ne pozabite spet izbrati nastavitve Normal (Običajna).
4 Zagozditvam papirja za transparente se izognete tako, da v pogovornem oknu Banner Paper Size (Velikost
papirja za transparente) izberete Letter Banner (Transparent letter) ali A4 Banner (Transparent A4).
5 Na kartici Paper Setup (Nastavitev papirja) izberite usmeritev Landscape (Ležeča).
6 Kliknite OK (V redu).
7 Kliknite OK (V redu) ali Print (Natisni).
56

Obojestransko tiskanje
Spoznavanje funkcije obojestranskega tiskanja
V tiskalniku je nameščena enota za obojestransko tiskanje, ki omogoča samodejno kopiranje na obe strani lista. Ta
funkcija tiskalnika se imenuje obojestransko tiskanje.
Opomba: Samodejno obojestransko tiskanje pa je mogoče le z običajnim papirjem velikosti letter in A4. Če želite
obojestranski dokument natisniti na papir drugačne vrste in velikosti, morate to storiti ročno.
A
Če želite natisniti kopijo na obe strani papirja, mora svetiti lučka
tiskanja programske opreme tiskalnika. Nastavitve obojestranskega tiskanja prikažete tako:
1 Odprite dokument in kliknite File (Datoteka) Print (Tiskanje).
2 Kliknite Properties, Preferences, Options, (Lastnosti, Nastavitve, Možnosti) ali Setup (Nastavitev).
3 Kliknite kartico Print Layout (Postavitev tiskanja).
Razdelek obojestranskega tiskanja je na spodnjem koncu pogovornega okna.
Možnosti spustnega seznama obojestranskega tiskanja so »Use Printer Settings« (Uporaba nastavitev tiskalnika),
»On« (Vklopi), »Off« (Izklopi) in »Manual« (Ročno).
gumb za izbiranje Če želite
. Gumb A deluje z nastavitvami obojestranskega
Use Printer Settings (Uporaba nastavitev tiskalnika)
On (Vklopi)
Off (Izklopi)
Nadzirati obojestransko tiskanje z gumbom A. Pritisnite A,
da vklopite ali izklopite lučko
• Ko lučka
A
sveti, tiskalnik natisne dokument na obe
A
.
strani papirja.
• Ko lučka
A
ne sveti, tiskalnik ne natisne dokumenta na
obe strani papirja.
Opomba: Use Printer Settings (Uporaba nastavitev
tiskalnika) je privzeta tovarniška nastavitev.
Vklopiti gumb A, da bo tiskalnik natisnil vse dokumente na
obe strani papirja.
A
Opomba: Lučka
sveti, dokler ne izberete druge nasta-
vitve.
Izklopiti gumb A, da bo tiskalnik tiskal dokumente na eno
stran papirja.
A
Opomba: Lučka
ne sveti, dokler ne izberete druge nasta-
vitve.
57

gumb za izbiranje Če želite
Manual (Ročno) Natisniti obojestranski dokument ročno. To nastavitev
morate izbrati, ko želite tiskati na obe strani papirja, ki ni
običajen papir velikosti letter ali A4 (na primer na voščilnice).
Opomba: Obojestransko lahko tiskate tako, da boste strani
2
1
obračali, kot bi listali revijo (
Side-Flip
1
2
(Stranski rob)) ali kot bi listali pisalni blok (
Top-Flip (Zgornji rob)). Side-Flip (Stranski rob) je privzeta
tovarniška nastavitev.
Če želite več informacij, glejte “Samodejno tiskanje na obe strani papirja (obojestransko tiskanje)” na 58. strani in
“Ročno tiskanje na obe strani papirja (obojestransko tiskanje)” na 59. strani.
Samodejno tiskanje na obe strani papirja (obojestransko tiskanje)
V tiskalniku je nameščena enota za obojestransko tiskanje, ki omogoča samodejno kopiranje na obe strani lista.
Opomba: Samodejno obojestransko tiskanje pa je mogoče le z običajnim papirjem velikosti letter in A4. Če želite
obojestranski dokument natisniti na papir drugačne vrste in velikosti, morate to storiti ročno.
1 Pritisnite
2 Odprite dokument in kliknite File (Datoteka) Print (Tiskanje).
3 Kliknite Properties, Preferences, Options, (Lastnosti, Nastavitve, Možnosti) ali Setup (Nastavitev).
A
.
4 Kliknite kartico Print Layout (Postavitev tiskanja).
5 Na spustnem seznamu območja obojestranskega tiskanja izberite Use Printer Settings (Uporabi nastavitve
tiskalnika).
6 Prepričajte se, ali lučka
A
sveti.
7 Kliknite OK (V redu), da zaprete vsa odprta pogovorna okna programske opreme tiskalnika.
8 Pritisnite .
A
Opomba: Če želite tiskati le na eno stran papirja, poskrbite, da lučka
ne bo svetila.
58

Ročno tiskanje na obe strani papirja (obojestransko tiskanje)
Če želite obojestranski dokument natisniti na papir, ki ni običajen papir velikosti letter ali A4, morate tiskanje opraviti
ročno. Najprej natisnete lihe strani dokumenta, nato pa potiskane liste papirja obrnete, jih vnovič vstavite v tiskalnik
ter natisnete še sode strani dokumenta.
1 Odprite dokument in kliknite File (Datoteka) Print (Tiskanje).
2 Kliknite Properties, Preferences, Options, (Lastnosti, Nastavitve, Možnosti) ali Setup (Nastavitev).
3 Kliknite kartico Print Layout (Postavitev tiskanja).
4 Na spustnem seznamu v razdelku obojestranskega tiskanja izberite Manual (Ročno).
5 Izberite potrditveno polje Print manual duplex instructions (Natisni navodila za ročno obojestransko
tiskanje).
6 Pritisnite .
7 Tiskalnik natisne lihe strani dokumenta in stran z navodili, kako papir obrniti in ga spet vstaviti v tiskalnik.
8 Sledite navodilom in liste papirja obrnite ter vstavite tako, da bo potiskana stran obrnjena navzdol.
9 Tiskalnik na prazne strani papirja natisne sode strani dokumenta.
Opomba: Če želite spet uporabljati samodejno obojestransko tiskanje, na spustnem seznamu izberite Use
Printer Settings (Uporabi nastavitve tiskalnika).
Spreminjanje nastavitev tiskalnika
Shranjevanje in brisanje nastavitev tiskanja
1 Odprite dokument in kliknite File (Datoteka) Print (Natisni).
2 Kliknite Properties (Lastnosti), Preferences (Nastavitve), Options (Možnosti) ali Setup (Nastavitev).
3 Kliknite kartico Quality/Copies (Kakovost/št. kopij).
4 Po potrebi spremenite nastavitve v razdelkih Quality/Speed (Kakovost/hitrost), Paper Type (Vrsta papirja) in
Multiple Copies (Več kopij).
5 V spustnem meniju Save Settings (Shrani nastavitve) izberite Save your current settings (Shrani trenutne
nastavitve).
6 Kliknite izbirni gumb ob številki mesta, na katerega želite shraniti nastavitve, nato pa v izbranem polju določite
ime nastavitev.
Opomba: Na prvem mestu so shranjene privzete tovarniške nastavitve, ki jih ni mogoče spreminjati ali izbrisati.
7 Kliknite Save (Shrani).
Opombe:
• Če želite uporabiti shranjene nastavitve, kliknite spustni meni Save Settings (Shrani nastavitve) in jih izberite
s seznama.
• Če želite izbrisati nastavitve, jih izberite v spustnem meniju Delete a setting from the list (Izbriši nastavitev
s seznama). Izberite izbirni gumb ob nastavitvi, ki jo želite izbrisati, in kliknite Delete (Izbriši).
59

Uporaba podmenija Change Printer Default Settings (Spreminjanje privzetih nastavitev tiskalnika)
1 V meniju Setup (Namestitev) pritiskajte ali , da označite možnost Change Printer Default Settings
(Spremeni privzete nastavitve tiskalnika).
2 Pritisnite .
3 Ko spremenite nastavitve, pritisnite , da shranite vrednosti kot privzete in zaprete podmeni.
Uporabite Če želite
Set Time (Nastavi uro) S številčnico nastaviti točen čas.
Set Date (Nastavi datum) S številčnico nastaviti točen datum.
Paper Handling (Papir) Določiti velikost in vrsto vstavljenega papirja. Če želite več
informacij, glejte “Uporaba podmenija Paper Handling
(Papir).” na 47. strani.
Language (Jezik) Spremeniti jezik nadzorne plošče tiskalnika.
Country (Država) Nastaviti prikaz vaše države ali območja na nadzorni plošči.
Key Press Tone (Zvok ob pritisku gumbov) Nastaviti glasnost oziroma izklopiti zvok ob pritisku gumbov
nadzorne plošče. Privzeto je zvok vklopljen.
Power save (Varčevanje z energijo) Nastaviti tiskalnik tako, da po določenem času preklopi v
način varčevanja z energijo.
Block Host Settings (Prepreči nastavitve gostitelja) Omogočiti skrbniku sistema, da nepooblaščenim uporab-
nikom v omrežju prepreči spreminjanje nastavitev tiskalnika
z orodjem Printer Setup Utility.
Speaker Volume (Glasnost zvočnika) Nastaviti glasnost zvočnika med klicem.
Ponastavitev programske opreme tiskalnika na privzete tovarniške nastavitve
Za uporabnike programa Windows 2000, Windows XP ali Windows Vista
1 V operacijskem sistemu Windows Vista kliknite Control Panel (Nadzorna plošča) Printer
(Tiskalnik).
V operacijskem sistemu Windows 2000 in Windows XP kliknite Start . Settings (Nastavitve) Printers
(Tiskalniki) ali Printers and Faxes (Tiskalniki in faksi).
2 Z desno miškino tipko kliknite ikono Lexmark 4800 Series .
3 Kliknite Printing Preferences (Nastavitve tiskanja).
4 Kliknite meni Save Settings (Shrani nastavitve).
5 V razdelku Restore (Obnovitev) izberite Factory Settings (Defaults) (Tovarniške nastavitve (Privzete)).
Opomba: Tovarniških privzetih nastavitev ni mogoče izbrisati.
Ponastavitev tiskalnika na privzete tovarniške nastavitve
Tiskalnik lahko ponastavite na izvirne tovarniške nastavitve brez uporabe programske opreme.
60

Opomba: S ponastavitvijo na tovarniške nastavitve boste izbrisali vse nastavitve tiskalnika, ki ste jih izbrali.
1 Pritiskajte , dokler ne izberete možnosti Maintenance (Vzdrževanje).
2 Pritisnite .
3 Pritiskajte , dokler ne izberete možnosti Reset Defaults (Ponastavitev privzetih vrednosti).
4 Pritisnite .
5 Izberite Yes (Da), da ponastavite vse privzete nastavitve menijev.
6 Izberite Yes (Da), da ponastavite vse privzete omrežne nastavitve.
61

Delo s fotografijami
Uporaba priporočenega papirja
Če tiskate fotografije ali druge kakovostne slike, boste najboljše rezultate dosegli s fotografskim papirjem Lexmark
ali Lexmark PerfectFinish. Ne uporabljajte fotografskega papirja Lexmark Premium. Tiskalna kartuša ni združljiva s
to vrsto papirja.
Prenos in upravljanje fotografij
Meni Photo Card Mode (Način za pomnilniške kartice)
Meni Photo Card Mode (Način za pomnilniške kartice) odprete tako:
1 Vstavite pomnilniško kartico ali bliskovni pogon.
2 Ko tiskalnik zazna pomnilniško napravo, pritisnite .
Opomba: Če na tiskalnik priključite digitalni fotoaparat, ki uporablja katero od podprtih oblik množičnega
shranjevanja, vas bo tiskalnik vprašal, če želite uporabiti PictBridge. Izberite No (Ne), da odprete meni Photo Card
Mode (Način za pomnilniške kartice).
Na kartici Lahko
Browse and Print Photos (Prebrskaj in natisni
fotografije)
Select Computer (Izbira računalnika) Izberete gostiteljski omrežni računalnik.
Photo Proof Sheet (List z osnutkom) Natisnete in nato optično preberete list z osnutkom:
Print All Photos (Natisni vse fotografije) Izberete, kako želite natisniti vse fotografije:
View Slideshow (Ogled diaprojekcije)
• Pregledujete fotografije.
• Izberete fotografije, ki jih želite urejati in natisniti.
• Izberete število kopij, ki jih želite natisniti.
Ta možnost je na voljo samo, če je brezžični vmesnik
tiskalnika pravilno konfiguriran.
• za vse fotografije
• za zadnjih 20 fotografij, če jih je na pomnilniški
napravi več kot 20.
• glede na datum
• 1 per page (1 na stran)
• 2 per page (2 na stran)
• 3 per page (3 na stran)
• 4 per page (4 na stran)
• Index print (Stran s kazalom)
• Gledate diaprojekcijo fotografij.
• Izberete fotografije, ki jih želite natisniti.
Save Photos (Shrani fotografije) Shranite fotografije v računalnik ali na bliskovni pogon.
Change Default Settings (Spremeni privzete nastavitve)
Izberete privzete nastavitve velikosti fotografij, postavitve,
kakovosti in uporabe papirja.
62

Na kartici Lahko
Print Camera Selections (Tiskanje izbora fotoaparata) Natisnete izbor možnosti Digital Print Order Format
(DPOF).
Ta možnost je na voljo samo, če je na pomnilniški napravi
veljavna datoteka DPOF.
Tiskanje fotografij iz digitalnega fotoaparata z vmesnikom PictBridge
PictBridge je tehnologija, ki je na voljo v večini digitalnih fotoaparatov in omogoča neposredno tiskanje iz digitalnega
fotoaprata brez računalnika. Digitalni fotoaparat, združljiv s standardom PictBridge, lahko priključite na tiskalnik in
ga uporabite za nadzor tiskanja fotografij.
1 En konec kabla USB priključite na fotoaparat.
Opomba: Uporabite samo kabel USB, ki ste ga dobili s fotoaparatom.
2 Priključite drug konec kabla na vrata PictBridge na sprednji strani tiskalnika.
Opombe:
• Fotoaparat mora biti v pravilnem načinu USB. Če je izbran napačen način USB, bo fotoaparat zaznan kot
naprava za shranjevanje USB ali pa se bo na nadzorni plošči tiskalnika prikazalo sporočilo o napaki. Če
potrebujete pomoč, glejte dokumentacijo fotoaparata.
• Tiskalnik lahko hkrati bere le iz ene pomnilniške naprave.
Opozorilo: Med tiskanjem z digitalnim fotoaparatom, ki podpira tehnologijo PictBridge, se ne dotikajte kabla
USB, omrežnega vmesnika ali označenega dela tiskalnika, sicer lahko podatke izgubite. Med tiskanjem prav
tako ne odstranjujte kabla USB ali omrežnega vmesnika.
63

3 Če je povezava PictBridge uspela, se na zaslonu prikaže sporočilo: Camera connected. Refer to Camera
display or Camera owners manual for further information. (Fotoaparat je priključen. Če želite več
informacij, glejte zaslon fotoaparata ali priročnik za uporabo.)
Po nekaj sekundah se pojavi sporočilo: Use Camera to choose and print photos. Press
printer default settings. (S fotoaparatom izberite in tiskajte fotografije. Pritisnite gumb, da izberete
privzete nastavitve tiskanja.)
to select
4 Če želite tiskanje fotografij nadzirati s fotoaparatom, glejte navodila v dokumentaciji, ki ste jo z njim dobili.
Na nadzorni plošči pritisnite
tiskalnik uporabi, če ne določite drugih nastavitev v fotoaparatu.
, da izberete privzete nastavitve tiskanja prek vmesnika PictBridge, ki jih
Vstavljanje bliskovnega pogona
1 Bliskovni pogon vstavite v vrata PictBridge na sprednji strani tiskalnika.
Opomba: Če pogona ni mogoče vstaviti, boste morda potrebovali prilagojevalnik.
2 Počakajte, da tiskalnik prepozna nameščeni bliskovni pogon. Ko je pogon prepoznan, se prikaže sporočilo, da
Storage Device Detected (Zaznana je bila naprava za shranjevanje).
Če tiskalnik bliskovnega pogona ne more prebrati, jo odstranite in znova vstavite.
Opozorilo: Medtem ko tiskate z bliskovnega pogona, z njega berete ali nanj zapisujete podatke, se ne dotikajte
kablov, omrežnih vmesnikov ali označenega dela tiskalnika, sicer lahko podatke izgubite. Medtem ko tiskate z
bliskovnega pogona, z njega berete ali nanj zapisujete podatke, bliskovnega pogona ne odstranite.
Opomba: Tiskalnik prepozna samo eno dejavno predstavnostno napravo hkrati. Če vstavite več kot eno napravo,
se na zaslonu prikaže sporočilo, da določite napravo, ki naj jo tiskalnik prepozna.
Vstavljanje pomnilniške kartice
1 Vstavite pomnilniško kartico.
• Vstavite kartico tako, da bo stran z imenom proizvajalca obrnjena navzgor.
• Če je na kartici puščica, mora biti obrnjena proti tiskalniku.
64

• Po potrebi pomnilniško kartico pred vstavljanjem v režo priključite na vmesnik, ki ji je bil priložen.
1 2
Reža Pomnilniška kartica
1
• xD-Picture Card
• xD-Picture Card (vrsta H)
• xD-Picture Card (vrsta M)
• SD (Secure Digital)
• Mini Secure Digital (z vmesnikom)
• Micro Secure Digital (z vmesnikom)
• MMC (MultiMedia Card)
• Reduced Size MultiMedia Card (z vmesnikom)
• MultiMedia Card mobile (z vmesnikom)
• Memory Stick (MS)
• Memory Stick PRO
• Memory Stick Duo (z vmesnikom) ali Memory Stick Duo PRO (z vmesnikom)
2
• CompactFlash Type I in Type II
• Microdrive
2 Počakajte, da lučka na desni strani rež za pomnilniške kartice zasveti. Pri branju ali prenosu podatkov lučka
utripa.
Opozorilo: Medtem ko tiskate s pomnilniško kartico, z nje berete ali nanjo zapisujete podatke, se ne dotikajte
kablov, omrežnega vmesnika ali označenega dela tiskalnika, sicer lahko podatke izgubite. Kartice med
tiskanjem, branjem ali zapisovanjem ne odstranjujte.
Ko tiskalnik zazna pomnilniško kartico, se na nadzorni plošči pojavi sporočilo Memory Card Detected (Zaznana
je bila pomnilniška kartica).
Če tiskalnik pomnilniške kartice ne more prebrati, jo odstranite in znova vstavite.
65

Opombe:
• Tiskalnik lahko naenkrat prepozna samo eno pomnilniško kartico. Če vstavite več pomnilniških kartic, se na
zaslonu tiskalnika pojavi sporočilo, da morate odstraniti vse vstavljene kartice.
• Če v tiskalnik vstavite bliskovni pogon USB in pomnilniško kartico hkrati, se na zaslonu pojavi sporočilo, da
morate izbrati napravo, ki jo želite uporabiti.
Meni PictBridge Default Print Settings (Privzete nastavitve tiskanja z vmesnikom PictBridge)
V meniju PictBridge Default Print Settings (Privzete nastavitve tiskanja z vmesnikom PictBridge) lahko izberete
privzete nastavitve tiskanja, ki jih tiskalnik uporabi, če ne določite drugih nastavitev v digitalnem fotoaparatu. Več
informacij o določanju nastavitvev v fotoaparatu najdete v dokumentaciji, ki mu je bila priložena.
Meni PictBridge Default Print Settings (Privzete nastavitve tiskanja z vmesnikom PictBridge) odprete tako:
1 Priključite digitalni fotoaparat, ki podpira tehnologijo PictBridge, na tiskalnik.
2 Na nadzorni plošči pritisnite .
Na kartici Lahko
Photo Size (Velikost fotografije) Določite velikost fotografij, ki jih želite natisniti.
Layout (Postavitev tiskanja) Določite postavitev fotografij.
Quality (Kakovost) Določite kakovost fotografij.
Paper Handling (Rokovanje s papirjem) Nastavite privzeto velikost in vrsto papirja.
Prenos fotografij iz pomnilniške naprave v računalnik z nadzorno ploščo
Fotografije, shranjene na pomnilniški kartici ali v bliskovnem pogonu, lahko prenesete v računalnik, če je tiskalnik
priključen neposredno nanj ali je povezan z njim v brezžičnem omrežju.
Opombe:
• Fotografij iz pomnilniške naprave ne morete prenesti v računalnik prek zunanjega omrežnega vmesnika, če ta
ne podpira povezav s pomnilniškimi napravami.
• Za pravilno delovanje tiskalnika boste morda morali izbrati računalnik (in kodo PIN, če jo računalnik zahteva).
1 Vstavite pomnilniško kartico ali bliskovni pogon, v katerem so slike, ki jih želite prenesti.
2 Ko tiskalnik zazna pomnilniško napravo, pritisnite .
3 Pritiskajte , dokler ne označite možnosti Save Photos (Shrani fotografije).
4 Pritisnite .
5 Pritiskajte ali , dokler ne izberete možnosti Computer (Računalnik).
6 Pritisnite .
Če je računalnik priključen na tiskalnik neposredno prek kabla USB:
a Pritisnite , da začnete shranjevati fotografije v računalnik.
b Sledite navodilom na zaslonu računalnika.
66

Če je tiskalnik povezan z brežičnim omrežjem, boste morali izbrati računalnik, ki ga želite uporabiti.
a Pritiskajte ali , da izberete želeni računalnik.
b Pritisnite .
Če ste pri omrežni nastavitvi določili PIN in ste pozvani, da kodo vnesete:
1 Z gumboma in se pomikajte med polji za vnos kode PIN, z gumboma in pa izberite vrednost
za posamezno polje.
2 Pritisnite .
c Pritisnite , da začnete shranjevati fotografije v računalnik.
d Sledite navodilom na zaslonu računalnika.
Prenos vseh fotografij s pomnilniške kartice z računalnikom
1 Pomnilniško kartico vstavite v tiskalnik tako, da je stran z nalepko obrnjena proti nadzorni plošči tiskalnika. Če
je računalnik povezan v brezžično omrežje, boste morali izbrati tiskalnik.
Opomba: V omrežni povezavi morate ročno odpreti program in izbrati tiskalnik, ki ga želite uporabiti.
V vašem računalniku se samodejno zažene orodje Productivity Studio.
2 Kliknite Automatically save all photos to »My Pictures« (Samodejno shrani vse fotografije v »Moje
slike«).
3 Če želite izbrisati fotografije iz pomnilniške kartice, kliknite Yes (Da).
Opomba: Preden kliknete Yes (Da), da bi fotografije izbrisali, se prepričajte, ali so bile vse kopirane.
4 Kliknite Done (Dokončano). Odstranite pomnilniško kartico, če si želite ogledati prenesene fotografije v knjižnici
fotografij.
Prenos izbranih fotografij s pomnilniške kartice z računalnikom
1 Pomnilniško kartico vstavite v tiskalnik tako, da je stran z nalepko obrnjena proti nadzorni plošči tiskalnika.
V vašem računalniku se samodejno zažene orodje Productivity Studio.
Opomba: V brezžični omrežni povezavi morate sprva odpreti program in nato izbrati tiskalnik, ki ga želite
uporabiti.
2 Kliknite Select photos to save (Izbiranje fotografij, ki jih želite shraniti).
3 Kliknite Deselect All (Prekliči vse izbire).
4 Kliknite in izberite fotografijo/fotografije, ki jih želite prenesti.
5 Kliknite Next (Naprej).
6 Če želite fotografije shraniti v privzeto mapo, kliknite Next (Naprej).
7 Če želite fotografije shraniti v mapo, ki ni privzeta:
a Kliknite Browse (Prebrskaj).
b Izberite želeno mapo.
c Kliknite OK (V redu).
8 Če želite fotografijam, ki ste jih prenesli, dodeliti predpono, označite potrditveno polje in vnesite ime.
9 Kliknite Next (Naprej).
67

10 Če želite izbrisati fotografije iz pomnilniške kartice, kliknite Yes (Da).
Opomba: Preden kliknete Yes (Da), da bi fotografije izbrisali, se prepričajte, ali so bile vse kopirane.
11 Kliknite Done (Dokončano). Odstranite pomnilniško kartico, če si želite ogledati prenesene fotografije v knjižnici
fotografij.
Prenos izbranih fotografij s CD-ja ali bliskovnega pogona z računalnikom
1 Vstavite CD ali bliskovni pogon v računalnik.
2 Če uporabljate operacijski sistem Windows Vista, se prikaže zaslon za samodejno predvajanje.
Kliknite Transfer Photos to your computer using the Productivity Studio (Prenesi fotografije v računalnik
s programom Productivity Studio).
3 Če uporabljate Windows XP, se prikaže zaslon »What do you want Windows to do?« (Kaj želite, da naredi
Windows?).
Kliknite Transfer Photos to your computer using the Productivity Studio (Prenesi fotografije v računalnik
s programom Productivity Studio).
Če uporabljate Windows 2000:
a Na namizju dvo-kliknite ikono Productivity Studio .
b Kliknite Transfer Photos (Prenos fotografij).
4 Kliknite Select photos to save (Izbiranje fotografij, ki jih želite shraniti).
5 Kliknite Deselect All (Prekliči vse izbire).
6 Kliknite in izberite fotografijo/fotografije, ki jih želite prenesti.
7 Če želite fotografije shraniti v privzeto mapo, kliknite Next (Naprej).
8 Če želite fotografije shraniti v mapo, ki ni privzeta:
a Kliknite Browse (Prebrskaj).
b Izberite želeno mapo.
c Kliknite OK (V redu).
9 Če želite vsem fotografijam, ki ste jih prenesli, dodeliti predpono, označite potrditveno polje in vnesite ime.
10 Kliknite Next (Naprej).
11 Odstranite CD ali bliskovni pogon, če si želite ogledati prenesene fotografije v knjižnici fotografij.
Prenos vseh fotografij s CD-ja ali bliskovnega pogona z uporabo računalnika
1 Vstavite CD ali bliskovni pogon v računalnik.
2 Če uporabljate operacijski sistem Windows Vista, se prikaže zaslon za samodejno predvajanje.
Kliknite Transfer photos to your computer (Prenos fotografij v računalnik).
3 Če uporabljate Windows XP, se prikaže zaslon »What do you want Windows to do?« (Kaj želite, da naredi
Windows?).
Kliknite Copy pictures to a folder on my computer using Microsoft Scanner and Camera Wizard (Kopiranje
slik v mapo v računalniku s čarovnikom za optični bralnik in fotoaparat).
68

4 Če uporabljate Windows 2000:
a Na namizju dvo-kliknite ikono Productivity Studio .
b Kliknite Transfer Photos (Prenos fotografij).
5 Kliknite Automatically save all photos to »My Pictures« (Samodejno shrani vse fotografije v »Moje
slike«).
6 Odstranite CD ali bliskovni pogon, če si želite ogledati prenesene fotografije v knjižnici fotografij.
Prenos fotografij s pomnilniške kartice na bliskovni pogon
1 Vstavite pomnilniško kartico, na kateri so fotografije, ki jih želite prenesti.
2 Ko tiskalnik zazna pomnilniško kartico, pritisnite .
3 Pritiskajte , dokler ne označite možnosti Save Photos (Shrani fotografije).
4 Pritisnite .
5 Pritisnite ali , da izberete USB Flash Drive (Bliskovni pogon USB).
6 Vstavite bliskovni pogon.
7 Pritisnite .
8 Pritisnite ali , da označite eno od teh možnosti:
• Save All “N” Photos (Shrani vseh »N« fotografij) (Kjer »N« predstavlja število fotografij na pomnilniški kartici,
ki jih tiskalnik zazna.)
• Save Recent Date Photos (Shrani fotografije z novejšim datumom)
• Save Date Range (Shrani fotografije, posnete v določenem obdobju)
9 Pritisnite .
10 Sledite navodilom na nadzorni plošči tiskalnika.
Opombe:
• Če na bliskovnem pogonu ni dovolj prostora, se na zaslonu prikaže opozorilo.
• Bliskovnega pogona ne odstranite, dokler se ne pojavi sporočilo, da je kopiranje končano.
Spreminjanje nastavitev začasnih datotek orodja Productivity Studio
1 Na namizju dvo-kliknite ikono Productivity Studio .
2 V meniju Tools (Orodja) kliknite Preferences (Nastavitve).
3 Kliknite Temporary Files (Začasne datoteke).
a Z drsnikom določite največji prostor na disku, ki ga lahko zasedejo začasne datoteke orodja Productivity
Studio.
b Kliknite Browse (Prebrskaj), če želite izbrati drugo mapo za shranjevanje začasnih datotek.
4 Kliknite OK (V redu).
Spreminjanje nastavitev map, ki jih preiskuje orodje Productivity Studio
1 Na namizju dvo-kliknite ikono Productivity Studio .
2 V meniju Tools (Orodja) kliknite Preferences (Nastavitve).
69

3 Kliknite Searched Folders (Preiskane mape).
4 Če želite pri iskanju fotografij izključiti sistemske mape, izberite Ignore system folders (Prezri sistemske
mape).
5 Kliknite OK (V redu).
Spreminjanje nastavitev knjižnice orodja Productivity Studio
1 Na namizju dvo-kliknite ikono Productivity Studio .
2 V meniju Tools (Orodja) kliknite Preferences (Nastavitve).
3 Kliknite Library (Knjižnica).
Tukaj lahko izberete način razvrščanja fotografij in določite najmanjšo velikost datotek, ki bodo prikazane v
knjižnici.
4 Kliknite OK (V redu).
Spreminjanje nastavitev za prenos v orodju Productivity Studio
1 Na namizju dvo-kliknite ikono Productivity Studio .
2 V meniju Tools (Orodja) kliknite Preferences (Nastavitve).
3 Kliknite Transfer Settings (Nastavitve prenosa).
a Izberite »Skip Save option and go automatically to (Preskoči možnost Shrani in samodejno pojdi
na)«, nato pa izberite, kaj želite storiti s fotografijami, shranjenimi na pomnilniški kartici, ki je priključena na
računalnik: Automatically Save (Samodejno shrani), Manually Save (Shrani ročno) ali Print (Natisni).
b Kliknite Browse (Prebrskaj), če želite izbrati drugo mapo za prenos fotografij.
c Izberite »Always erase photos from my media after transferring (Po prenosu vedno izbriši fotografije
z medija)«, če želite, da se fotografije po prenosu s pomnilniške kartice v računalnik samodejno izbrišejo.
4 Kliknite OK (V redu).
Urejanje fotografij
Obrezovanje fotografije
1 Na pozdravnem zaslonu orodja Productivity Studio kliknite File (Datoteka) Open (Odpri), da izberete
fotografijo, ki jo želite urejati.
2 Ko odprete sliko, na kartici Quick Fixes (Hitra popravila) kliknite Crop Photo (Obreži fotografijo).
3 Z miško kliknite in povlecite del slike, ki ga želite obrezati. Obrezano področje lahko povečate ali zmanjšate tako,
da z miško povlečete črte, ki ga omejujejo.
4 Kliknite Crop Now (Obreži).
5 Obrezani del izvirne slike se prikaže v podoknu za predogled. Obrezano sliko lahko shranite.
Urejanje fotografij z nadzorno ploščo
1 Vstavite fotografski papir tako, da bo sijajna stran ali stran, na katero tiskate, obrnjena proti vam. (Če niste
prepričani, na katero stran je treba tiskati, preberite navodila, ki ste jih dobili s papirjem.)
2 Vstavite pomnilniško kartico ali bliskovni pogon.
70

3 Na nadzorni plošči pritisnite .
4 Pritisnite , da izberete možnost Browse and Print Photos (Prebrskaj in natisni fotografije).
5 Pritisnite ali , če se želite premikati med fotografijami.
6 Pritisnite , da izberete fotografijo, ki jo želite urejati ali natisniti.
7 Pritisnite .
8 Pritisnite , da izberete Edit Photo (Urejanje fotografije).
Na kartici Lahko
Brightness (Svetlost) Prilagodite svetlost fotografije.
Rotate (Sukanje) Zasukate fotografijo za 90 stopinj v smeri urinega
kazalca ali v nasprotni smeri.
Crop (Obrezovanje) Obrežete fotografijo.
Auto Enhance (Samodejna izboljšava) Samodejno izboljšate fotografijo.
Remove Red Eye (Odstranjevanje učinka rdečih oči) Zmanjšate učinek rdečih oči, ki ga povzročijo svetlobni
odsevi.
Colorize Effect (Učinek barvanja) Izberete tiskanje fotografije v odtenkih Black and White
(črno-bela), Sepia (sivorjava), Antique Brown (antično
rjava) ali Antique Gray (antično siva).
Frames (Okvirji) Izberete okvir za fotografije.
9 Za izbiro želene možnosti uporabite gumbe nadzorne plošče.
10 Pritisnite , da shranite spremembe.
11 Pritisnite , da se vrnete na fotografijo.
12 Pritisnite ali , da izberete število kopij, ki naj se natisnejo.
Opomba: Samodejna nastavitev je 1 kopija.
13 Več fotografij za tiskanje in urejanje lahko izberete, če ponovite postopek od 5. korak do 12. korak.
14 Pritisnite , da odprete zaslon za predogled tiskanja.
15 Če želite prilagoditi nastavitve tiskanja:
a Pritisnite .
b Za izbiro želene možnosti uporabite gumbe nadzorne plošče.
c Pritisnite , da shranite izbor, in se to nato vrnite na zaslon za predogled tiskanja.
16 Tiskati začnete s pritiskom na .
Opomba: Če želite preprečiti razmazanje barv ali praske, se natisnjene površine ne dotikajte s prsti ali ostrimi
predmeti. Z izhodnega pladnja za papir odstranite vsak natisnjeni list posebej, fotografije pa naj se sušijo vsaj
24 ur, preden jih zložite na kup, pokažete ali shranite.
71

Sukanje fotografije
1 Na pozdravnem zaslonu orodja Productivity Studio kliknite File (Datoteka) Open (Odpri), da izberete
fotografijo, ki jo želite urejati.
2 Ko odprete fotografijo, kliknite kartico Quick Fixes (Hitri Popravki).
3 Kliknite Rotate Left (Zasuk v levo) ali Rotate Right (Zasuk v desno), če želite zasukati fotografijo za 90 stopinj
v levo ali desno.
Sličica fotografije se posodobi.
Spreminjanje ločljivosti/velikosti fotografije
Ločljivost je izražena s številom pik na palec (dpi).
1 Na pozdravnem zaslonu orodja Productivity Studio kliknite File (Datoteka) Open (Odpri), da izberete
fotografijo, ki jo želite urejati.
2 Ko odprete fotografijo, kliknite Advanced (Dodatno).
3 Kliknite Image Resolution (Ločljivost slike) / Size (Velikost).
4 Izberite Photo Size (Velikost fotografije), če želite izbrati katero od velikosti na seznamu, ali pa kliknite Custom
Size (Velikost po meri), če želite vnesti drugo velikost fotografije.
Opomba: Če ste izbrali možnost Photo Size (Velikost fotografije), lahko z ukazom Rotate (Zasuk) zasukate
fotografijo za 90 stopinj v smeri urinega kazalca.
5 Če ste izbrali možnost Custom Size (Velikost po meri), vnesite želeno širino in višino fotografije po meri.
Opomba: Možnost Maintain Aspect Ratio (Ohrani razmerje višina/širina) je privzeto izbrana. Ta nastavitev
zagotavlja ohranitev pravilnega razmerja med višino in širino fotografije.
Uporaba samodejnih popravkov fotografije z enim klikom
Na pozdravnem zaslonu orodja Productivity Studio kliknite kartico Quick Fixes (Hitri popravki), na kateri so na
voljo trije samodejni popravki, izvedljivi v enem kliku.
1 Kliknite File (Datoteka) Open (Odpri), da izberete fotografijo, ki jo želite urejati.
2 Ko odprete fotografijo, kliknite One-Click Auto Fix (Samodejni popravek z enim klikom), in tako omogočite
programu, da samodejno prilagodi svetlost in kontrast fotografije.
3 Kliknite Automatic Brightness (Samodejna svetlost), če želite prilagoditi samo svetlost fotografije.
4 Kliknite Automatic Red-Eye Reduction (Samodejno zmanjšanje učinka rdečih oči), če želite, da program
na fotografiji samodejno zmanjša učinek rdečih oči.
Opomba: Kliknite Undo (Razveljavi) pri vrhu okna, če niste zadovoljni z rezultati, ki ste jih dosegli z uporabo
samodejnih popravkov z enim klikom.
Zmanjšanje učinka rdečih oči na fotografijah
1 Na pozdravnem zaslonu orodja Productivity Studio kliknite File (Datoteka) Open (Odpri), da izberete
fotografijo, ki jo želite urejati.
2 Ko odprete fotografijo, kliknite kartico Quick Fixes (Hitri Popravki).
3 Kliknite Automatic Red-Eye Reduction (Samodejno zmanjšanje učinka rdečih oči) če želite, da program
samodejno zmanjša učinek rdečih oči. Če z rezultatom niste zadovoljni, nadaljujte s spodnjim postopkom.
72

4 Kliknite Manual Red-Eye Reduction (Ročno zmanjšanje učinka rdečih oči).
5 S kazalko se pomaknite čez fotografijo in jo postavite nad rdeče oko.
6 Kliknite, da odpravite učinek rdečih oči.
Zameglitev in ostrenje fotografij
Z zameglitvijo dosežete mehkejši videz fotografije, z ostrenjem pa bo fotografija videti jasnejša.
1 Na pozdravnem zaslonu orodja Productivity Studio kliknite File (Datoteka) Open (Odpri), da izberete sliko,
ki jo želite urejati.
2 Ko odprete fotografijo, kliknite kartico Enhancements (Izboljšave).
3 Kliknite Blur (Zamegli) / Sharpen (Izostri).
4 Z drsnikom določite želeno stopnjo zameglitve ali izostritve. Spremembe fotografije lahko vidite, če primerjate
podokni za predogled Before (Prej) in After (Potem), ki ju najdete pri vrhu okna.
5 Kliknite OK (V redu), če želite obdržati spremembe, oziroma Cancel (Prekliči), če jih želite zavreči.
Izboljšava fotografij
S funkcijo izboljšav je mogoče prilagajati svetlost, kontrast in ostrino fotografij.
1 Na pozdravnem zaslonu orodja Productivity Studio kliknite File (Datoteka) Open (Odpri), da izberete
fotografijo, ki jo želite urejati.
2 Ko odprete fotografijo, kliknite kartico Enhancements (Izboljšave).
3 Kliknite Enhance (Izboljšava).
4 Z drsnikom določite želeno nastavitev izboljšave. Spremembe fotografije lahko vidite, če primerjate podokni za
predogled Before (Prej) in After (Potem), ki ju najdete pri vrhu okna.
Opomba: Kliknite Automatic (Samodejno), če želite, da programska oprema samodejno izboljša fotografijo.
5 Kliknite OK (V redu), če želite obdržati spremembe, oziroma Cancel (Prekliči), če jih želite zavreči.
Spreminjanje barvnih odtenkov / nasičenosti fotografij
S prilagajanjem barvnih odtenkov lahko spreminjate barvo fotografije, s prilagajanjem nasičenosti pa določite
intenzivnost barv.
1 Na pozdravnem zaslonu orodja Productivity Studio kliknite File (Datoteka) Open (Odpri), da izberete
fotografijo, ki jo želite urejati.
2 Ko odprete fotografijo, kliknite kartico Enhancements (Izboljšave).
3 Kliknite Hue (Barvni odtenek) / Saturation (Nasičenost).
4 Z drsnikom določite želeni barvni odtenek ali nasičenost fotografije. Spremembe fotografije lahko vidite, če
primerjate podokni za predogled Before (Prej) in After (Potem), ki ju najdete pri vrhu okna.
5 Kliknite OK (V redu), če želite obdržati spremembe, oziroma Cancel (Prekliči), če jih želite zavreči.
73

Spreminjanje vrednosti gama fotografije ali slike
S spreminjanjem vrednosti gama lahko po želji prilagodite svetlost fotografij, zlasti tistih, ki so namenjene ogledu na
računalniškem zaslonu. Fotografije z neustrezno določeno vrednostjo gama so videti presvetle ali pretemne.
1 Na pozdravnem zaslonu orodja Productivity Studio kliknite File (Datoteka) Open (Odpri), da izberete
fotografijo, ki jo želite urejati.
2 Ko odprete fotografijo, kliknite Advanced (Dodatno).
3 V besedilno polje vpišite želeno vrednost gama oziroma jo določite tako, da s puščico gor ali dol prilagodite
prikazano vrednost.
Opomba: Vnesete lahko vrednosti gama od -10 do 10. Če s spremembo niste zadovoljni, znova znižajte
vrednost gama na 0.
4 Kliknite Save (Shrani), če želite obdržati spremembe.
Zameglitev fotografije
S to funkcijo lahko odstranite madeže, ki se pojavijo na fotografiji.
1 Na pozdravnem zaslonu orodja Productivity Studio kliknite File (Datoteka) Open (Odpri), da izberete
fotografijo, ki jo želite urejati.
2 Ko odprete fotografijo, kliknite Enhancements (Izboljšave).
3 Kliknite Despeckle (Zamegli).
4 Z drsnikom določite želeno stopnjo zameglitve. Spremembe fotografije lahko vidite, če primerjate podokni za
predogled Before (Prej) in After (Potem), ki ju najdete pri vrhu okna.
5 Kliknite OK (V redu). Sličica se posodobi.
Spreminjanje nastavitev svetlosti/kontrasta fotografije
1 Na pozdravnem zaslonu orodja Productivity Studio kliknite File (Datoteka) Open (Odpri), da izberete
fotografijo, ki jo želite urejati.
2 Ko odprete fotografijo, kliknite Enhancements (Izboljšave).
3 Kliknite Brightness/Contrast (Svetlost/kontrast).
4 Prilagodite nastavitve svetlosti in kontrasta. Spremembe fotografije lahko vidite, če primerjate podokni za
predogled Before (Prej) in After (Potem), ki ju najdete pri vrhu okna.
5 Kliknite OK (V redu), če želite obdržati spremembe, oziroma Cancel (Prekliči), če jih želite zavreči.
Opomba: Če želite omogočiti programu, da samodejno prilagodi svetlost fotografije, na kartici Quick Fixes (Hitri
popravki) kliknite možnost Automatic Brightness (Samodejna svetlost).
Uporaba barvnih učinkov na fotografiji
1 Na pozdravnem zaslonu orodja Productivity Studio kliknite File (Datoteka) Open (Odpri), da izberete
fotografijo, ki jo želite urejati.
2 Ko odprete fotografijo, kliknite kartico Enhancements (Izboljšave).
3 Kliknite Color Effects (Barvni učinki).
74

4 Uporabite želeni barvni učinek.
Izbirate lahko med učinki sepia (sivorjava), antique brown (antično rjava), black and white (črnobela) ali antique
gray (antično siva).
5 Kliknite OK (V redu).
Spreminjanje osvetlitve fotografije
S spreminjanjem osvetlitve lahko odpravite nepravilnosti pri osvetlitvi fotografije.
1 Na pozdravnem zaslonu orodja Productivity Studio kliknite File (Datoteka) Open (Odpri), da izberete
fotografijo, ki jo želite urejati.
2 Ko odprete fotografijo, kliknite Enhancements (Izboljšave).
3 Kliknite Exposure (Osvetlitev).
4 Z drsnikom prilagodite stopnjo osvetlitve tako, da odpravite neenakomerno osvetljene dele fotografije.
Spremembe fotografije lahko vidite, če primerjate podokni za predogled Before (Prej) in After (Potem), ki ju
najdete pri vrhu okna.
5 Kliknite OK (V redu), če želite obdržati spremembe, oziroma Cancel (Prekliči), če jih želite zavreči.
Odstranjevanje valovitih vzorcev z optično prebranih fotografij in s slik iz revije ali časopisa
S funkcijo za odstranjevanje vzorcev lahko odstranite valovite vzorce s slik iz revij ali časopisov.
1 Na pozdravnem zaslonu orodja Productivity Studio kliknite File (Datoteka) Open (Odpri), da izberete
fotografijo, ki jo želite urejati.
2 Kliknite kartico Advanced (Dodatno).
3 Kliknite Image Patterns (Vzorci slik).
4 Če želite odstraniti vzorce, ki so nastali ob optičnem branju iz revije ali časopisa, kliknite Remove Patterns
(Odstrani vzorce).
5 S spustnega seznama izberite vzorce, ki jih želite odstraniti.
6 Če želite zmanjšati šum na barvnih fotografijah, kliknite potrditveno polje, nato pa drsnik pomaknite na želeno
vrednost.
7 Kliknite OK (V redu). Sličica se posodobi.
75

Tiskanje fotografij
Tiskanje fotografij s CD-ja ali izmenljive naprave za shranjevanje z uporabo računalnika
1 Vstavite fotografski papir tako, da bo sijajna stran ali stran, na katero tiskate, obrnjena proti vam. (Če niste
prepričani, na katero stran je treba tiskati, preberite navodila, ki ste jih dobili s papirjem.)
2 Vstavite CD ali izmenljivo napravo za shranjevanje (npr. bliskovni pogon, pomnilniško kartico ali digitalni
fotoaparat) v računalnik.
• Če uporabljate operacijski sistem Windows Vista, se prikaže zaslon za samodejno predvajanje. Kliknite
Transfer Photos to your computer using the Productivity Studio (Prenesi fotografije v računalnik s
programom Productivity Studio).
• Če uporabljate Windows XP, se prikaže zaslon »What do you want Windows to do?« (Kaj želite, da naredi
Windows?). Kliknite Transfer Photos to your computer using the Productivity Studio (Prenesi
fotografije v računalnik s programom Productivity Studio).
• Če uporabljate Windows 2000:
a Na namizju dvo-kliknite ikono Productivity Studio .
b Kliknite Transfer Photos (Prenos fotografij).
3 Kliknite Select photos to print (Izbiranje fotografij, ki jih želite natisniti).
4 Če želite natisniti vse fotografije, pritisnite Print (Natisni).
5 Če želite natisniti samo izbrane fotografije, kliknite Deselect All (Prekliči vse izbire) in izberite fotografije, ki jih
želite natisniti.
6 Kliknite Print (Natisni).
7 Na spustnem seznamu Quality (Kakovost) izberite kakovost tiskanja.
8 Na spustnem seznamu Paper Size in Printer (Velikost papirja v tiskalniku) izberite velikost papirja.
9 Če želite natisniti fotografijo v več izvodih ali izbrati velikost, ki ni 10 x 15 cm (4 x 6 palcev), izberite želeno
možnost v tabeli. Na spustnem seznamu v zadnjem stolpcu si oglejte druge velikosti in izberite želeno.
Opomba: Če želite fotografijo pred tiskanjem urediti, nad podoknom za predogled tiskanja kliknite Edit Photo
(Urejanje fotografije). Izberite One-Click Auto Fix (Samodejni popravek z enim klikom), Automatic
Red-Eye Reduction (Samodejno zmanjšanje učinka rdečih oči) ali Automatic Brightness Fix (Samodejno
popravljanje svetlosti), če želite, da program samodejno uredi fotografije. Kliknite More Retouch Tools (Več
orodij za popravljanje), če želite odpreti okno za urejanje fotografij. Ko končate z urejanjem, v spodnjem
desnem kotu kliknite Return with edits (Nazaj z urejanji), da se vrnete v okno za tiskanje.
10 V spodnjem desnem kotu okna kliknite Print Now (Tiskanje).
11 Odstranite CD ali napravo za shranjevanje.
Ogled in tiskanje fotografij iz orodja Productivity Studio
1 Na namizju dvo-kliknite ikono Productivity Studio .
2 Kliknite Work with Documents and Photos (Delo z dokumenti in fotografijami).
3 Fotografije, ki jih želite natisniti, izberite tako, da jih kliknete.
4 V opravilni vrstici orodja Productivity Studio na dnu zaslona kliknite Photo Prints (Tiskanje fotografij).
5 Na spustnem seznamu Quality (Kakovost) izberite kakovost kopiranja.
76

6 Na spustnem seznamu Paper Size in Printer (Velikost papirja v tiskalniku) izberite velikost papirja.
7 Na spustnem seznamu Paper Type in Printer (Vrsta papirja v tiskalniku) izberite vrsto papirja
8 Če želite natisniti fotografijo v več izvodih ali izbrati velikost, ki ni 10 x 15 cm (4 x 6 palcev), izberite želeno
možnost v tabeli. Na spustnem seznamu v zadnjem stolpcu si oglejte druge velikosti in izberite želeno.
9 V spodnjem desnem kotu zaslona kliknite Print Now (Tiskanje).
Tiskanje paketov fotografij
1 Na namizju dvo-kliknite ikono Productivity Studio .
2 Kliknite Photo Packages (Paketi fotografij).
3 Kliknite, da izberete fotografije, ki jih želite vključiti v paket fotografij.
4 Kliknite Next (Naprej).
5 Na spustnem seznamu Quality (Kakovost) izberite kakovost kopiranja.
6 Na spustnem seznamu Paper Size in Printer (Velikost papirja v tiskalniku) izberite velikost papirja.
7 Na spustnem seznamu Paper Type in Printer (Vrsta papirja v tiskalniku) izberite vrsto papirja.
8 Če želite natisniti fotografijo v več izvodih ali izbrati velikost, ki ni 4 x 6 palcev (10 x 15 cm), izberite želeno
možnost v tabeli. Na spustnem seznamu v zadnjem stolpcu si oglejte druge velikosti in izberite želeno.
9 V spodnjem desnem kotu zaslona kliknite Print Now (Tiskanje).
Izdelava fotografskih voščilnic
1 Na namizju dvo-kliknite ikono Productivity Studio .
2 Kliknite Photo Greeting Cards (Fotografske voščilnice).
3 Na kartici Style (Slog) izberite slog fotografske voščilnice.
4 Na kartici Photo (Fotografija) izberite fotografijo in jo povlecite v podokno za predogled na desni strani zaslona.
5 Kliknite besedilno polje, če želite voščilnici dodati besedilo.
6 Ko končate urejanje besedila, kliknite OK (V redu).
7 Če želite ustvariti še kakšno fotografsko voščilnico v drugačnem slogu in/ali z drugo fotografijo, kliknite Add New
Card (Dodaj novo voščilnico) in ponovite 3. korak na 77. strani do 6. korak na 77. strani.
8 Če želite fotografsko voščilnico natisniti, na kartici Share (Skupna raba) izberite Print your Photo Greeting
Card (Tiskanje fotografske voščilnice).
9 S spustnega seznama Copies (Število kopij) izberite število izvodov.
10 S spustnega seznama Quality (Kakovost) izberite kakovost tiskanja.
11 Na spustnem seznamu Paper Size in Printer (Velikost papirja v tiskalniku) izberite velikost papirja.
Podprte velikosti papirja Mere
A4 210 x 297 milimetrov
Letter 8.5 x 11 palcev
Voščilnice 4 x 8 palcev (10,16 x 20,32 cm)
77

12 Kliknite Print Now (Tiskanje).
13 Če želite fotografsko voščilnico poslati po e-pošti, na kartici Share (Skupna raba) izberite E-mail your Photo
Greeting Card (Pošiljanje fotografske voščilnice po e-pošti).
14 V razdelku Send Quality and Speed (Kakovost in hitrost pošiljanja) izberite velikost slike.
15 Kliknite Create E-mail (Ustvari e-pošto), da se slike priložijo e-poštnemu sporočilu.
Ogled diaprojekcije fotografij na zaslonu nadzorne plošče
1 Vstavite pomnilniško kartico ali bliskovni pogon.
2 Na nadzorni plošči pritisnite .
3 Pritiskajte , dokler ne označite možnosti View Slideshow (Ogled diaprojekcije).
4 Pritisnite .
5 Pritisnite ali , da določite hitrost diaprojekcije.
6 Pritisnite .
Opomba: Če med ogledom diaprojekcije pritisnete
, se natisne trenutno prikazana fotografija.
Tiskanje fotografije ali izbranih fotografij
1 Vstavite fotografski papir tako, da bo sijajna stran ali stran, na katero tiskate, obrnjena proti vam. (Če niste
prepričani, na katero stran je treba tiskati, preberite navodila, ki ste jih dobili s papirjem.)
2 Vstavite pomnilniško kartico ali bliskovni pogon.
3 Na nadzorni plošči pritisnite .
4 Pritisnite , da izberete možnost Browse and Print Photos (Prebrskaj in natisni fotografije).
5 Pritisnite ali , če se želite premikati med fotografijami.
6 Pritisnite , da izberete fotografijo za tiskanje.
7 Če želite urejati fotografijo, jo prikazati v celozaslonskem načinu, spremeniti nastavitve tiskanja ali pogledati
predogled fotografije:
a Pritisnite .
b Za izbiro želene možnosti uporabite gumbe nadzorne plošče.
c Pritisnite , da shranite spremembe.
d Pritisnite .
8 Pritisnite ali , da izberete število kopij, ki naj se natisnejo.
9 Več fotografij za tiskanje in urejanje lahko izberete, če ponovite postopek od 5. korak do 8. korak.
10 Pritisnite , da odprete zaslon za predogled tiskanja.
11 Če želite prilagoditi nastavitve tiskanja:
a Pritisnite .
b Izberite želene možnosti.
78

c Pritisnite , da shranite izbor, in se to nato vrnite na zaslon za predogled tiskanja.
12 Tiskati začnete s pritiskom na .
Opomba: Če želite preprečiti razmazanje barv ali praske, se natisnjene površine ne dotikajte s prsti ali ostrimi
predmeti. Z izhodnega pladnja za papir odstranite vsak natisnjeni list posebej, fotografije pa naj se sušijo vsaj
24 ur, preden jih zložite na kup, pokažete ali shranite.
Tiskanje vseh fotografij s pomnilniške naprave
1 Vstavite fotografski papir tako, da bo sijajna stran ali stran, na katero tiskate, obrnjena proti vam. (Če niste
prepričani, na katero stran je treba tiskati, preberite navodila, ki ste jih dobili s papirjem.)
2 Vstavite pomnilniško kartico ali bliskovni pogon.
3 Na nadzorni plošči pritisnite .
4 Pritiskajte , dokler ne označite možnosti Print All Photos (Natisni vse fotografije).
5 Pritisnite .
6 Pritisnite ali , da izberete število fotografij, ki jih želite natisniti na eni strani.
7 Pritisnite .
8 Če želite prilagoditi nastavitve tiskanja:
a Pritisnite .
b Za izbiro želene možnosti uporabite gumbe nadzorne plošče.
c Če želite shraniti izbor, pritisnite .
9 Tiskati začnete s pritiskom na .
Opomba: Če želite preprečiti razmazanje barv ali praske, se natisnjene površine ne dotikajte s prsti ali ostrimi
predmeti. Z izhodnega pladnja za papir odstranite vsak natisnjeni list posebej, fotografije pa naj se sušijo vsaj
24 ur, preden jih zložite na kup, pokažete ali shranite.
Tiskanje fotografij, shranjenih v pomnilniški napravi, z listom za osnutek
1 Vstavite navadni papir velikosti A4 ali letter.
2 Vstavite pomnilniško kartico ali bliskovni pogon.
3 Na nadzorni plošči pritisnite .
4 Pritiskajte , dokler ne označite možnosti Photo Proof Sheet (List z osnutkom fotografij).
5 Pritisnite .
6 Pritisnite ali , da določite skupino fotografij, ki jih želite natisniti.
Osnutek lahko natisnete:
• za vse fotografije na pomnilniški kartici
• za zadnjih 20 fotografij, če je teh na kartici več kot 20
• za fotografije, razvrščene po datumih. Če izberete to možnost, s puščičnimi gumbi izberite začetni in končni
datum, nato pa pritisnite
, da shranite izbor.
7 Pritisnite .
79

8 Znova pritisnite .
Tiskalnik natisne enega ali več listov z osnutki.
9 Sledite navodilom na listu z osnutkom, da izberete, katere fotografije želite natisniti, ter nastavite število kopij,
zmanjšanje učinka rdečih oči, postavitev strani, možnosti tiskanja, barvne učinke in velikost papirja.
Opomba: Pri označevanju izbrane možnosti poskrbite, da bodo krogi povsem zapolnjeni.
10 List položite na steklo optičnega bralnika z licem navzdol.
11 Na nadzorni plošči pritisnite , da izberete možnost Scan Proof Sheet (Optično branje lista z osnutkom).
12 Pritisnite .
Tiskalnik optično prebere list z osnutkom.
13 Vstavite fotografski papir tako, da bo sijajna stran ali stran, na katero tiskate, obrnjena proti vam. (Če niste
prepričani, na katero stran je treba tiskati, preberite navodila, ki ste jih dobili s papirjem.)
Opomba: Poskrbite, da bo velikost papirja ustrezala velikosti, ki ste jo izbrali na osnutku.
14 Pritisnite , da natisnete fotografije.
Opomba: Če želite preprečiti razmazanje barv ali praske, se natisnjene površine ne dotikajte s prsti ali ostrimi
predmeti. Z izhodnega pladnja za papir odstranite vsak natisnjeni list posebej, fotografije pa naj se sušijo vsaj 24 ur,
preden jih zložite na kup, pokažete ali shranite.
Tiskanje fotografij iz digitalnega fotoaparata z uporabo funkcije DPOF
Digital Print Order Format (DPOF) je možnost, ki jo ponujajo nekateri digitalni fotoaparati. Če fotoaparat podpira
DPOF, lahko določite, katere fotografije želite natisniti, kolikokrat in s kakšnimi nastavitvami, ko je pomnilniška kartica
še v fotoaparatu. Tiskalnik prepozna te nastavitve, ko vanj vstavite pomnilniško kartico.
Opomba: Če določite velikost fotografije, ko je pomnilniška kartica še v fotoaparatu, poskrbite, da velikost papirja
v tiskalniku ni manjša od velikosti, ki ste jo izbrali z možnostjo DPOF.
1 Vstavite fotografski papir tako, da bo sijajna stran ali stran, na katero tiskate, obrnjena proti vam. (Če niste
prepričani, na katero stran je treba tiskati, preberite navodila, ki ste jih dobili s papirjem.)
2 Vstaviti pomnilniško kartico.
3 Na nadzorni plošči pritisnite .
4 Pritiskajte , dokler ne označite možnosti Print Camera Selections (Natisni izbor fotoaparata).
5 Pritisnite .
6 Znova pritisnite .
7 Pritisnite ali , da si ogledate fotografije.
8 Tiskati začnete s pritiskom na .
Opomba: Če želite preprečiti razmazanje barv ali praske, se natisnjene površine ne dotikajte s prsti ali ostrimi
predmeti. Z izhodnega pladnja za papir odstranite vsak natisnjeni list posebej, fotografije pa naj se sušijo vsaj
24 ur, preden jih zložite na kup, pokažete ali shranite.
80

Ustvarjanje in ogled diaprojekcije
1 Na pozdravnem zaslonu orodja Productivity Studio kliknite Work with Documents and Photos (Delo z
dokumenti in fotografijami).
2 Izberite mapo s fotografijami, ki jih želite prikazati kot diaprojekcijo. V podoknu za predogled se prikažejo sličice
fotografij, ki jih mapa vsebuje.
3 Kliknite fotografije, ki jih želite vključiti v diaprojekcijo, nato pa izberite Slideshow (Diaprojekcija).
Če želite dodati fotografije v določenem zaporedju, jih kliknite v zaporedju, kot jih želite prikazati, nato pa jih
povlecite na področje »Photos in Your Slideshow« (Slike za diaprojekcijo).
4 Kliknite kartico Slideshow Settings (Nastavitve diaprojekcije), da prilagodite čas prikaza posameznih
fotografij. Če želite, lahko spremenite tudi nastavitev, ki omogoča samodejno vnovično predvajanje diaprojekcije.
5 Kliknite kartico Share (Skupna raba), da shranite ali natisnete diaprojekcijo.
6 V spodnjem desnem kotu okna kliknite View Show (Diaprojekcija), da zaženete diaprojekcijo.
Opomba: Diaprojekcijo lahko kadar koli končate tako, da premaknete kazalko na središče spodnjega dela zaslona
in kliknete Exit Slideshow (Končaj diaprojekcijo).
81

Kopiranje
Kopiranje
1 Vstavite papir.
2 Položite izvirni dokument na steklo optičnega bralnika, tako da bo lice obrnjeno navzdol.
3 Na nadzorni plošči pritiskajte ali , dokler ne označite Copy (Kopiranje).
4 Pritisnite ali , da izberete število kopij.
Samodejna nastavitev je 1 kopija.
5 Pritisnite .
Ustvarjanje barvne ali črno-bele kopije
1 Vstavite papir.
2 Položite izvirni dokument na steklo optičnega bralnika, tako da bo lice obrnjeno navzdol.
3 Na nadzorni plošči pritiskajte ali , dokler ne označite možnosti Copy (Kopiranje).
4 Pritisnite ali , da izberete število kopij.
Samodejna nastavitev je 1 kopija.
5 Pritisnite .
6 Pritiskajte , dokler ne označite možnosti Color (Barva).
7 Pritisnite ali , da izberete Color (Barvno) ali Black & White (Črno-belo).
8 Pritisnite za predogled kopije.
9 Pritisnite , da nadaljujete s prilagajanjem nastavitev.
10 Po potrebi ponovite postopek od 8. korak do 9. korak .
11 Pritisnite , da začasno shranite nastavitve.
12 Pritisnite .
Kopiranje fotografij
1 Vstavite fotografski papir tako, da bo sijajna stran ali stran, na katero tiskate, obrnjena proti vam. (Če niste
prepričani, na katero stran je treba tiskati, preberite navodila, ki ste jih dobili s papirjem.)
2 Fotografijo položite na steklo optičnega bralnika z licem navzdol.
3 Na nadzorni plošči pritiskajte ali , dokler ne označite možnosti Copy (Kopiranje).
4 Pritisnite ali , da izberete število kopij.
Samodejna nastavitev je 1 kopija.
5 Pritisnite .
82

6 Po potrebi prilagodite nastavitve kopiranja. Če želite fotografije brez robov, v razdelku Resize (Spreminjanje
velikosti) izberite Borderless (Brez robov). Če želite več informacij, glejte “Meni Copy Mode (Način kopiranja)”
na 88. strani.
7 Ko izberete želene nastavitve, pritisnite , da jih začasno shranite.
8 Pritisnite .
Opomba: Če želite preprečiti razmazanje barv ali praske, se natisnjene površine ne dotikajte s prsti ali ostrimi
predmeti. Z izhodnega pladnja za papir odstranite vsak natisnjeni list posebej, fotografije pa naj se sušijo vsaj 24 ur,
preden jih zložite na kup, pokažete ali shranite.
Kopiranje fotografije z računalnikom
1 Fotografijo položite na steklo optičnega bralnika z licem navzdol.
W
I
P
R
I
N
F
T
I
N
I
G
2 Na namizju dvo-kliknite ikono Productivity Studio .
3 Na pozdravnem oknu kliknite Copy (Kopiraj).
4 Izberite Photo (Fotografija).
5 Kliknite Start.
Fotografija se prikaže v desnem podoknu.
6 Na spustnem seznamu Quality (Kakovost) izberite kakovost kopiranja.
7 Na spustnem seznamu Paper Size in Printer (Velikost papirja v tiskalniku) izberite velikost papirja.
8 Na spustnem seznamu Paper Type in Printer (Vrsta papirja v tiskalniku) izberite vrsto papirja.
9 Če želite natisniti fotografijo v več izvodih ali izbrati velikost, ki ni 10 x 15 cm (4 x 6 palcev), izberite želeno
možnost v tabeli. Na spustnem seznamu v zadnjem stolpcu si oglejte druge velikosti in izberite želeno.
10 V spodnjem desnem kotu zaslona kliknite Copy Now (Kopiranje).
Povečava ali pomanjšava slike
1 Vstavite papir.
2 Položite izvirni dokument na steklo optičnega bralnika, tako da bo lice obrnjeno navzdol.
83

3 Na nadzorni plošči pritiskajte ali , dokler ne označite možnosti Copy (Kopiranje).
4 Pritisnite ali , da izberete število kopij.
Samodejna nastavitev je 1 kopija.
5 Pritisnite .
6 Pritiskajte , dokler ne označite možnosti Resize (Spreminjanje velikosti).
7 Pritisnite ali , da izberete eno od teh možnosti: 50 odstotkov, 100 odstotkov, 200 odstotkov, Custom (Po
meri), Fit to Page (Prilagodi strani), 2x2 Poster (Plakat 2 x 2), 3x3 Poster (Plakat 3 x 3), 4x4 Poster (Plakat 4 x
4) ali Borderless (Brez robov).
8 Pritisnite za predogled tiskanja.
9 Pritisnite , da prilagodite nastavitve.
10 Ponovite koraka 8. korak do 9. korak .
11 Pritisnite , da začasno shranite nastavitve.
12 Pritisnite .
Prilagajanje kakovosti kopije
1 Vstavite papir.
2 Položite izvirni dokument na steklo optičnega bralnika, tako da bo lice obrnjeno navzdol.
3 Na nadzorni plošči pritiskajte ali , dokler ne označite možnosti Copy (Kopiranje).
4 Pritisnite ali , da izberete število kopij.
Samodejna nastavitev je 1 kopija.
5 Pritisnite .
6 Pritiskajte , dokler ne označite možnosti Quality (Kakovost).
7 Pritisnite ali , da izberete eno od teh možnosti: Normal (Običajno), Photo (Fotografija), Auto (Samodejno)
ali Draft (Osnutek).
8 Pritisnite za predogled tiskanja.
9 Pritisnite , da prilagodite nastavitve.
10 Po potrebi ponovite postopek od koraka 8. korak do 9. korak .
11 Pritisnite , da začasno shranite nastavitve.
12 Pritisnite .
Prilagajanje svetlosti kopije
1 Vstaviti papir.
2 Položite izvirni dokument na steklo optičnega bralnika, tako da bo lice obrnjeno navzdol.
3 Na nadzorni plošči pritiskajte ali , dokler ne označite možnosti Copy (Kopiranje).
84

4 Pritisnite ali , da izberete število kopij.
Samodejna nastavitev je 1 kopija.
5 Pritisnite .
6 Pritiskajte , dokler ne označite možnosti Lighter/Darker (Svetlejše/temnejše).
7 Pritisnite ali , da prilagodite svetlost kopije.
8 Pritisnite za predogled kopije.
9 Pritisnite , da nadaljujete s prilagajanjem nastavitev.
10 Po potrebi ponovite postopek od koraka 8. korak do 9. korak .
11 Pritisnite , da začasno shranite nastavitve.
12 Pritisnite .
Zbiranje kopij z nadzorno ploščo
Če tiskate več kopij dokumenta, lahko izberete tiskanje vsake posamezne kopije v kompletu (zbrano) ali tiskanje
kopij v skupinah strani (nezbrano).
Zbrano Nezbrano
1 Vstavite papir.
2 Položite izvirni dokument na steklo optičnega bralnika, tako da bo lice obrnjeno navzdol.
3 Na nadzorni plošči pritiskajte ali , dokler ne označite možnosti Copy (Kopiranje).
4 Pritisnite ali , da izberete število kopij.
Samodejna nastavitev je 1 kopija.
5 Pritisnite .
6 Pritiskajte , dokler ne označite možnosti Collate (Zbiranje).
7 Pritisnite ali , da izberete On (Vklopljeno).
8 Pritisnite , da shranite podobo strani v pomnilnik tiskalnika.
9 Ko vas tiskalnik vpraša, ali želite kopirati še eno stran, pritisnite , da izberete Yes (Da).
10 Na steklo optičnega bralnika položite drugo stran dokumenta z licem navzdol in pritisnite .
11 Ponovite koraka 9. korak in 10. korak :
• dokler niso v pomnilniku tiskalnika shranjene vse strani, ki jih želite kopirati. (Nadaljujte z 12. korak.)
• doker ne bo pomnilnik poln.
Tiskalnik samodejno natisne kopirane strani. Najprej se natisne stran, ki je bila kopirana zadnja.
12 Pritisnite , da natisnete zadnjo kopirano stran.
85

Ponavljanje slike na isti strani
Na enem listu papirja lahko isto fotografijo natisnete večkrat. Ta možnost je zlasti uporabna pri izdelavi etiket, nalepk,
letakov, izročkov in podobno.
1 Vstavite papir.
2 Položite izvirni dokument na steklo optičnega bralnika, tako da bo lice obrnjeno navzdol.
3 Na nadzorni plošči pritiskajte ali , dokler ne označite možnosti Copy (Kopiranje).
4 Pritisnite ali , da izberete število kopij.
Samodejna nastavitev je 1 kopija.
5 Pritisnite .
6 Pritiskajte , dokler ne označite možnosti Layout (Postavitev).
7 Pritisnite ali , da izberete, kolikokrat bo fotografija natisnjena na isti strani: enkrat, štirikrat, devetkrat ali
šestnajstkrat.
8 Pritisnite za predogled tiskanja.
9 Pritisnite , da prilagodite nastavitve.
10 Ponovite koraka 8. korak in 9. korak .
11 Pritisnite , da začasno shranite nastavitve.
12 Pritisnite .
Kopiranje na obe strani papirja (obojestransko)
V tiskalniku je nameščena enota za obojestransko tiskanje, zato vam med tiskanjem ni treba ročno obračati papirja.
To je zlasti uporabno pri tiskanju daljših dokumentov.
Opombe:
• Uporabljajte samo običajen papir velikosti letter ali A4. Nikoli ne tiskajte obojestransko na kuverte, voščilnice ali
fotografski papir.
• Obojestransko tiskanje mi mogoče prek vrat PictBridge.
1 Vstavite papir.
2 Položite izvirni dokument na steklo optičnega bralnika, tako da bo lice obrnjeno navzdol.
3 Na nadzorni plošči pritisnite
Lučka gumba za obojestransko tiskanje zasveti.
4 Na nadzorni plošči pritiskajte ali , dokler ne označite možnosti Copy (Kopiranje).
5 Pritisnite ali , da izberete število kopij.
Samodejna nastavitev je 1 kopija.
A
.
6 Pritisnite .
86

7 Prilagodite nastavitve kopiranja.
Opomba: Če kopirate dvostranski dokument, nastavite možnost 2-Sided Original (Dvostranski izvirnik) na On
(Vklopljeno).
8 Pritisnite , da začasno shranite nastavitve.
9 Pritisnite .
Tiskalnik optično prebere prvo stran izvirnika.
10 Ko vas tiskalnik vpraša, ali želite kopirati še eno stran, pritisnite , da izberete Yes (Da).
11 Na steklo optičnega bralnika položite drugo stran dokumenta z licem navzdol in pritisnite .
Tiskalnik optično prebere drugo stran izvirnika.
Nato tiskalnik natisne prvo stran kopije, znova povleče papir in natisne še drugo stran kopije.
Opozorilo: Med tiskanjem se ne dotikajte papirja.
Kopiranje več strani na en sam list (N-na stran)
1 Vstavite papir.
2 Položite izvirni dokument na steklo optičnega bralnika, tako da bo lice obrnjeno navzdol.
3 Na nadzorni plošči pritiskajte ali , dokler ne označite možnosti Copy (Kopiranje).
4 Pritisnite ali , da izberete število kopij.
Samodejna nastavitev je 1 kopija.
5 Pritisnite .
6 Pritiskajte , dokler ne označite možnosti N-Up (N strani na list).
7 Pritisnite ali , da izberete število strani, ki naj jih tiskalnik kopira na en list papirja. Na list lahko kopirate eno,
dve ali štiri strani.
8 Pritisnite .
Tiskalnik shrani podobo prve strani izvirnika v pomnilnik.
9 Ko vas tiskalnik vpraša, ali želite kopirati še eno stran, pritisnite , da izberete Yes (Da).
10 Na steklo optičnega bralnika položite drugo stran dokumenta z licem navzdol in pritisnite .
11 Ponovite koraka 9. korak do 10. korak dokler niso v pomnilniku tiskalnika shranjene vse strani, ki jih želite kopirati.
Tiskalnik bo kopije natisnil samodejno.
Spreminjanje privzetih nastavitev kopiranja
1 Na nadzorni plošči pritiskajte ali , dokler ne označite možnosti Copy (Kopiranje).
2 Pritisnite .
3 Pritiskajte , dokler ne izberete možnosti Change Default Settings (Spremeni privzete nastavitve).
87

4 Pritisnite .
Na kartici Lahko
Color (Barvno) Izberete barvno ali črno-belo kopiranje.
Quality (Kakovost) Prilagodite kakovost kopije. Na voljo so naslednje možnosti: Normal
(Običajno), Photo (Fotografija), Auto (Samodejno) ali Draft (Osnutek).
Content Type (Vrsta vsebine) Določite vrsto vsebine, ki jo kopirate: Text and Graphics (Besedilo in
grafike), Photo (Fotografije), Text Only (Samo besedilo) ali Line
Drawing (Risba).
2-Sided Original (Dvostranski izvirnik) Določite, ali je izvirni dokument dvostranski.
Paper Handling (Papir) Nastavite velikost in vrsto vstavljenega papirja.
5 Z gumbi nadzorne plošče se pomikajte po možnostih menija in izberite želene nastavitve.
6 Pritisnite , da shranite nastavitve.
Meni Copy Mode (Način kopiranja)
Meni Copy Mode (Način kopiranja) odprete tako:
1 Na nadzorni plošči pritiskajte ali , dokler ne označite možnosti Copy (Kopiranje).
2 Pritisnite .
Na kartici Lahko
Color (Barvno) Izberete barvno ali črno-belo kopiranje.
Copies (Število kopij) Izberete število kopij, ki jih želite natisniti.
Resize (Spreminjanje velikosti) Spremenite velikost kopij tako, da izberete eno od teh
možnosti: 50 odstotkov, 100 odstotkov, 200 odstotkov,
Custom (Po meri), Fit to Page (Prilagodi strani), 2x2
Poster (Plakat 2 x 2), 3x3 Poster (Plakat 3 x 3), 4x4
Poster (Plakat 4 x 4) ali Borderless (Brez robov).
Quality (Kakovost) Prilagodite kakovost kopije. Na voljo so naslednje
možnosti: Normal (Običajno), Photo (Fotografija), Auto
(Samodejno) ali Draft (Osnutek).
Lighter/Darker (Svetlejše/temnejše) Prilagoditi svetlosti kopije.
Paper Handling (Papir) Nastavite velikost in vrsto vstavljenega papirja.
Collate (Zbiranje kopij) Kopirate več strani kot komplet. Najprej se natisne stran,
ki je bila kopirana zadnja.
2-Sided Original (Dvostranski izvirnik) Določite, ali je izvirni dokument dvostranski. Če izberete
On (Vklopljeno), boste omogočili obojestransko
tiskanje.
N-Up (N strani na list) Izberete število strani, ki jih želite natisniti na eni strani.
Layout (Postavitev tiskanja) Izberete število kopij slike, ki jih boste natisnili na eni
strani.
Original Size (Velikost izvirnika) Določite velikost dokumenta, ki ga kopirate.
88

Na kartici Lahko
Content Type (Vrsta vsebine) Določite vrsto vsebine, ki jo kopirate: Text and Graphics
(Besedilo in grafike), Photo (Fotografije), Text Only
(Samo besedilo) ali Line Drawing (Risba).
Change Default Settings (Spremeni privzete nastavitve) Spremenite privzete nastavitve kopiranja: Color (Barva),
Quality (Kakovost), Content Type (Vrsta vsebine),
2-Sided Original (Dvostranski izvirni dokument) in Paper
Handling (Papir).
89

Optično branje
Optično branje dokumenta
1 Tiskalnik mora biti priključen na računalnik, obe napravi pa vklopljeni.
2 Položite izvirni dokument na steklo optičnega bralnika, tako da bo lice obrnjeno navzdol.
3 Na nadzorni plošči pritiskajte ali , dokler ne označite možnosti Scan (Optično branje).
4 Pritisnite .
5 Če je tiskalnik priključen na več računalnikov:
a Pritiskajte ali , da označite računalnik, v katerega želite poslati optično prebrani dokument.
b Pritisnite .
Če ste pri omrežni nastavitvi določili PIN in vas tiskalnik pozove, da jo vnesete:
1 Z gumboma in se pomikajte med polji za vnos kode PIN, z gumboma in pa izberite vrednost
za posamezno polje.
2 Pritisnite .
6 Počakajte, da tiskalnik prenese seznam programov za optično branje.
7 Za izbiro želene možnosti uporabite gumbe nadzorne plošče.
8 Pritisnite .
Optično branje dokumenta z računalnikom
1 Položite izvirni dokument na steklo optičnega bralnika, tako da bo lice obrnjeno navzdol.
W
P
R
I
N
F
T
I
N
II
G
2 Na namizju dvo-kliknite ikono Productivity Studio .
3 Kliknite Scan (Optično branje).
90

4 Izberite možnost Document (Dokument).
5 Kliknite Start.
Optično prebran dokument se odpre v vašem privzetem urejevalniku besedila. Dokument lahko zdaj uredite.
Optično branje besedila, ki ga želite urediti
Funkcija za razpoznavanje optično prebranih znakov (OCR) pretvori optično prebran dokument v besedilo, ki ga
lahko urejate z običajnim urejevalnikom besedil.
1 Tiskalnik naj bo priključen na računalnik, obe napravi pa vklopljeni.
2 Položite izvirni dokument na steklo optičnega bralnika, tako da bo lice obrnjeno navzdol.
3 Na namizju dvo-kliknite ikono Productivity Studio .
4 Na pozdravnem zaslonu kliknite Scan and Edit Text (OCR) (Optično branje in urejanje besedila (OCR)).
5 Izberite možnost Document (Dokument).
6 Kliknite Start.
Optično prebran dokument se odpre v vašem privzetem urejevalniku besedila. Dokument lahko zdaj uredite.
Optično branje in urejanje slik
1 Tiskalnik mora biti priključen na računalnik, obe napravi pa vklopljeni.
2 Položite izvirni dokument na steklo optičnega bralnika, tako da bo lice obrnjeno navzdol.
3 Na namizju dvo-kliknite ikono Productivity Studio .
4 Kliknite Scan (Optično branje).
5 Izberite možnost Photo (Fotografija) ali Several Photos (Več fotografij).
6 Kliknite Start.
Optično prebrano sliko lahko zdaj uredite.
Pošiljanje optično prebrane fotografije v razdelek Work with
Documents and Photos (Delo z dokumenti in fotografijami)
1 Fotografijo položite na steklo optičnega bralnika z licem navzdol.
2 Na namizju dvo-kliknite ikono Productivity Studio .
3 Kliknite Work with Documents and Photos (Delo z dokumenti in fotografijami).
4 V meniju Add (Dodajanje) kliknite Add New Scan (Dodaj novo optično branje).
5 Izberite možnost Photo (Fotografija).
6 Kliknite Start.
Fotografija se shrani v trenutno mapo Work with Documents and Photos (Delo z dokumenti in fotografijami).
91

Ustvarjanje barvnega ali črno-belega optično prebranega dokumenta
1 Tiskalnik mora biti priključen na računalnik, obe napravi pa vklopljeni.
2 Položite izvirni dokument na steklo optičnega bralnika, tako da bo lice obrnjeno navzdol.
3 Na nadzorni plošči pritiskajte ali , dokler ne označite možnosti Scan (Optično branje).
4 Pritisnite .
5 Če je tiskalnik priključen na več računalnikov:
a Pritiskajte ali , da označite računalnik, v katerega želite poslati optično prebrani dokument.
b Pritisnite .
Če ste pri omrežni nastavitvi določili PIN in vas tiskalnik pozove, da jo vnesete:
1 Z gumboma in se pomikajte med polji za vnos kode PIN, z gumboma in pa izberite vrednost
za posamezno polje.
2 Pritisnite .
6 Počakajte, da tiskalnik prenese seznam programov za optično branje.
7 Pritiskajte , dokler ne označite možnosti Color (Barva).
8 Pritisnite ali , da izberete Color (Barvno) ali Black & White (Črno-belo).
9 Pritisnite za predogled kopije.
10 Pritisnite , da nadaljujete s prilagajanjem nastavitev.
11 Po potrebi ponovite postopek od 9. korak do 10. korak .
12 Pritisnite .
13 Sledite navodilom na zaslonu računalnika.
Hkratno optično branje več fotografij z računalnikom
1 Fotografije položite na steklo optičnega bralnika z licem navzdol.
92
W
I
P
R
I
N
F
T
I
N
I
G

Opomba: Priporočamo, da jih položite tako, da bo med njimi in robovi območja optičnega branja čim večji
razmak.
2 Na namizju dvo-kliknite ikono Productivity Studio .
3 Kliknite Scan (Optično branje).
4 Izberite možnost Several Photos (Več fotografij).
5 Kliknite Start.
Ustvarjanje datoteke PDF in optično prebrane slike
1 Položite izvirni dokument na steklo optičnega bralnika, tako da bo lice obrnjeno navzdol.
2 Na namizju dvo-kliknite ikono Productivity Studio .
3 Na pozdravnem zaslonu kliknite Convert to PDF (Pretvori v PDF).
4 Izberite možnost Photo (Fotografija), Several Photos (Več fotografij) ali Document (Dokument).
5 Pritisnite , da začnete optično brati.
6 Kliknite Add Another (Dodaj drugo) za optično branje dodatne slike ali če želite dodati sliko iz knjižnice.
7 Če želite dodati sliko ali jo optično prebrati, storite nekaj od naslednjega:
• Izberite Add New Scan (Dodaj novo optično branje) in ponovite korak 3, da optično preberete dodatno
sliko.
ali
• Izberite Add Photo from Photo Library (Dodaj fotografijo iz knjižnice fotografij), če želite dodati sliko,
ki ste jo že optično prebrali. V podoknu za predogled kliknite na slike, ki jih želite izbrati ali če želite preklicati
njihov izbor.
Ko ste zaključili izbiranje, kliknite Add Files (Dodaj datoteke).
8 Izberite Save all images as one PDF file (Shrani vse slike kot eno datoteko PDF) ali Save each image as
individual PDF file (Vsako od slik shrani kot samostojno datoteko PDF).
9 Kliknite Create PDF (Ustvari PDF) .
10 Če želite optično prebrano sliko shraniti posebej, jo izberite in kliknite Save (Shrani). Sicer kliknite Cancel
(Prekliči), ko se pojavi možnost shranjevanja fotografij.
Programska oprema pripravi datoteko PDF in odpre pogovorno okno Save (Shrani).
11 Vnesite ime datoteke PDF in izberite mesto, kjer naj bo shranjena.
12 Kliknite Save (Shrani).
Preklic optičnega branja
Če želite preklicati optično branje dokumenta na steklu optičnega bralnika, na nadzorni plošči pritisnite .
Če želite preklicati optično branje v programu Productivity Studio, kliknite Scan (Optično branje), nato pa Stop.
Prilagajanje nastavitev optičnega branja z računalnikom
1 Na namizju dvo-kliknite ikono Productivity Studio .
2 Kliknite Scan (Optično branje).
93

3 Kliknite Custom Settings (Nastavitve po meri).
4 Spremenite želene nastavitve.
Nastavitev Možnosti
Color Depth (Barvna globina) Izberite Color (Barvno), Grey (Siva) ali Black and White
(Črno-bela).
Scan Resolution (Ločljivost optičnega branja)
(število pik na palec)
Size (Velikost)
Na spustnem seznamu izberite vrednost ločljivosti
optičnega branja.
• Optično prebran predmet lahko samodejno
obrežete.
• Izberete lahko predel, ki naj bo optično prebran. Na
spustnem seznamu izberite vir papirja.
Select area to be scanned (Izbira velikosti območja
optičnega branja)
Convert the image to text with OCR (Pretvarjanje
slike v besedilo z OCR (optično prepoznavanje
znakov))
Always use these settings when scanning (Pri
optičnem branju vedno uporabi te nastavitve)
Z izbiro velikosti papirja s spustnega seznama izberite
območje, ki ga želite optično prebrati.
Spremenite sliko v besedilo.
Izbrana nastavitev se bo ohranila, če označite
potrditveno polje.
Meni Scan Mode (Način optičnega branja)
Meni Scan Mode (Način optičnega branja) odprete tako:
1 Na nadzorni plošči pritiskajte ali , dokler ne označite Scan (Optično branje).
2 Pritisnite .
3 Če je tiskalnik priključen na več računalnikov:
a Pritiskajte ali , da označite računalnik, v katerega želite poslati optično prebrani dokument.
b Pritisnite .
Če ste pri omrežni nastavitvi določili PIN in vas tiskalnik pozove, da jo vnesete:
1 Vnesite kodo PIN tako, da se z gumboma in pomikate med polji za vnos, z gumboma in pa
izberete vrednosti za posamezna polja.
2 Pritisnite .
4 Počakajte, da tiskalnik prenese seznam programov za optično branje.
Na kartici Lahko
Scan to (Optično prebrati v) Izberete računalnik, v katerega želite shraniti optično
prebran dokument, če je na tiskanik priključenih več
računalnikov.
Color (Barvno) Izberete barvno ali črno-belo optično branje dokumenta.
Quality (Kakovost) Izberete kakovost optičnega branja: 150 pik na palec
(dpi), 300 dpi ali 600 dpi.
94

Na kartici Lahko
Original Size (Velikost izvirnika) Določite velikost izvirnega dokumenta: Auto Detect
(Samodejno zaznavanje), L, 2L, A6, A5, B5, A4, Wallet,
3 x 5 palcev (7,62 x 12,70 cm), 4 x 6 palcev (10,16 x 15,24
cm), 4 x 8 palcev ( 10,16 x 20,32 cm), 5 x 7 palcev (12,70
x 17,78 cm), 8 x 10 palcev (20,32 x 25,40 cm) ali letter.
Change Scan Default Settings (Spremeni privzete
nastavitve optičnega branja)
Spremenite privzete nastavitve optičnega branja. To so:
Color (Barva), Quality (Kakovost) in Original Size
(Velikost izvirnika).
Pošiljanje optično prebranih dokumentov v računalnik po omrežju z uporabo nadzorne plošče
1 Prepričajte se o naslednjem:
• Tiskalnik je z omrežjem povezan s tiskalniškim strežnikom ali brezžičnim omrežnim vmesnikom.
• Tiskalnik, tiskalniški strežnik (če ga uporabljate) in računalnik, ki prejme optično prebran dokument, morajo
biti vklopljeni.
• Tiskalnik je nastavljen tako, da podpira optično branje po omrežju.
2 Položite izvirni dokument na steklo optičnega bralnika, tako da bo lice obrnjeno navzdol.
3 Na nadzorni plošči pritiskajte ali , dokler ne označite Scan (Optično branje).
4 Pritisnite .
5 Pritiskajte ali , da označite računalnik, v katerega želite poslati optično prebrani dokument.
6 Pritisnite .
Če ste pri omrežni nastavitvi določili PIN in vas tiskalnik pozove, da jo vnesete:
a Z gumboma in se pomikajte med polji za vnos kode PIN, z gumboma in pa izberite vrednost za
posamezno polje.
b Pritisnite .
7 Počakajte, da tiskalnik prenese seznam programov za optično branje.
8 Za izbiro želene možnosti uporabite gumbe nadzorne plošče.
9 Pritisnite .
95

Shranjevanje optično prebrane slike v računalniku
1 Položite izvirni dokument na steklo optičnega bralnika, tako da bo lice obrnjeno navzdol.
W
I
P
R
I
N
F
T
I
N
I
G
2 Zaprite pokrov optičnega bralnika.
3 Na namizju dvo-kliknite ikono Productivity Studio .
4 Kliknite Scan (Optično branje).
5 Izberite možnost Photo (Fotografija) ali Several Photos (Več fotografij).
6 Kliknite Start.
7 V menijski vrstici Save (Shrani) ali Edit (Uredi) kliknite Save (Shrani).
8 Če želite slike shraniti v drugo mapo, kliknite Browse (Prebrskaj) in jo izberite. Kliknite OK (V redu).
9 Če želite datoteko preimenovati, vnesite novo ime v ustrezno polje. Če želite, da je ime predpona vseh fotografij,
označite polje Start all photos with File Name« (Začni vse fotografije z imenom datoteke).
10 Če želite fotografijo shraniti kot datoteko druge vrste, to izberite s spustnega seznama File Type (Vrsta datoteke).
11 Če želite fotografiji določiti datum, kliknite spustni seznam in izberite datum na koledarju.
12 Kliknite Save (Shrani).
Spreminjanje nastavitev optičnega branja v orodju Productivity Studio
1 Na namizju dvo-kliknite ikono Productivity Studio .
2 V meniju Tools (Orodja) kliknite Preferences (Nastavitve).
3 Kliknite Scan Settings (Nastavitve optičnega branja).
• Izberite Always use simple scan settings (Vedno uporabi preproste nastavitve optičnega branja), če
želite uporabiti privzete nastavitve optičnega branja.
• Izberite Always start scanning with the settings below (Vedno zaženi optično branje s spodnjimi
nastavitvami), če želite prilagoditi ostale nastavitve optičnega branja.
• Na spustnem seznamu v razdelku Color Depth (Barvna globina): izberite barvno globino.
96

• Na spustnem seznamu v razdelku Scan Resolution (Dots per inch) (Ločljivost optičnega branja – dpi):
izberite želeno ločljivost.
• Kliknite Auto-crop the scanned item (Samodejno obreži optično prebrani predmet), če želite z drsnikom
izbrati vrednost obrezovanja.
• Kliknite Select area to be scanned (Izbira velikosti območja optičnega branja), če želite izbrati vrednost
s spustnega seznama.
• Kliknite Convert images to text with OCR (Pretvarjanje slike v besedilo z optičnim prepoznavanjem
znakov), če želite pretvoriti slike v besedilo.
4 Kliknite OK (V redu).
Spreminjanje privzetih nastavitev optičnega branja
1 Na nadzorni plošči pritiskajte ali , dokler ne označite Scan (Optično branje).
2 Pritisnite .
3 Če je tiskalnik priključen na več računalnikov:
a Pritiskajte ali , da označite računalnik, v katerega želite poslati optično prebrani dokument.
b Pritisnite .
Če ste pri omrežni nastavitvi določili PIN in vas tiskalnik pozove, da jo vnesete:
1 Z gumboma in se pomikajte med polji za vnos kode PIN, z gumboma in pa izberite vrednost
za posamezno polje.
2 Pritisnite .
4 Počakajte, da tiskalnik prenese seznam programov za optično branje.
5 Pritiskajte , dokler ne označite možnosti Change Default Settings (Spremeni privzete nastavitve).
6 Pritisnite .
Na kartici Lahko
Color (Barvno) Izberete barvno ali črno-belo optično branje dokumenta.
Quality (Kakovost) Izberete kakovost optičnega branja: Automatic (Samodejno), 150 pik na
palec (dpi), 300 dpi ali 600 dpi.
Original Size (Velikost izvirnika) Določite velikost izvirnega dokumenta: Auto Detect (Samodejno zazna-
vanje), L, 2L, A6, A5, B5, A4, Wallet, 3 x 5 palcev (7,62 x 12,70 cm), 4 x 6
palcev (10,16 x 15,24 cm), 4 x 8 palcev ( 10,16 x 20,32 cm), 5 x 7 palcev
(12,70 x 17,78 cm), 8 x 10 palcev (20,32 x 25,40 cm) ali letter.
7 Z gumbi nadzorne plošče se pomikajte po možnostih menija in izberite želene nastavitve.
8 Pritisnite , da shranite nastavitve.
Dodajanje datoteke e-poštnemu sporočilu
1 Na namizju dvo-kliknite ikono Productivity Studio .
2 V razdelku Document Management (Upravljanje dokumentov) kliknite Work with Documents and Photos
(Delo z dokumenti in fotografijami).
3 Kliknite Add (Dodaj) in izberite Add File On My Computer (Dodaj datoteko iz računalnika).
97

4 Odprite mapo, v kateri je datoteka shranjena. Sličica datoteke se prikaže na seznamu datotek za pošiljanje.
5 Kliknite Open (Odpri), da izberete datoteko.
6 V razdelku Work with Documents and Photos (Delo z dokumenti in fotografijami) izberite datoteko, ki jo
želite dodati.
7 Kliknite E-mail (E-pošta), da ustvarite e-poštno sporočilo z optično prebrano sliko v prilogi.
Dodajanje nove optično prebrane slike e-poštnemu sporočilu
1 Na namizju dvo-kliknite ikono Productivity Studio .
2 Položite sliko z licem navzdol na steklo optičnega bralnika in zaprite pokrov.
3 Kliknite E-mail (E-pošta).
4 Kliknite Start. Optični bralnik prebere sliko.
5 V razdelku Send Quality and Speed (Kakovost in hitrost pošiljanja ) izberite velikost slike.
6 Kliknite Create E-mail (Ustvari e-pošto), da ustvarite e-poštno sporočilo z optično prebrano sliko v prilogi.
Optično branje dokumentov ali slik za pošiljanje po e-pošti
Optično prebrane slike lahko pošljete kot prilogo e-poštnemu sporočilu s privzetim e-poštnim programom.
1 Položite izvirni dokument na steklo optičnega bralnika, tako da bo lice obrnjeno navzdol.
W
I
P
R
I
N
F
T
I
N
I
G
2 Na namizju dvo-kliknite ikono Productivity Studio .
3 Kliknite E-mail (E-pošta).
4 Izberite možnost Photo (Fotografija), Several Photos (Več fotografij) ali Document (Dokument).
5 Kliknite Start.
6 Če optično berete fotografijo, v območju Send Quality and Speed (Kakovost in hitrost pošiljanja) izberite možnost
Photo Size (Velikost fotografije).
7 Kliknite Create E-mail (Ustvari e-pošto), da se slike priložijo e-poštnemu sporočilu.
98

Spreminjanje nastavitev e-poštnega zaslona v orodju Productivity Studio
1 Na namizju dvo-kliknite ikono Productivity Studio .
2 V meniju Tools (Orodja) kliknite Preferences (Nastavitve).
3 Kliknite E-mail screen (E-poštni zaslon).
• Kliknite Remember my last selection (Shrani zadnji izbor), če želite uporabiti velikost fotografij, ki ste jo
izbrali za zadnje poslano e-poštno sporočilo.
• Kliknite Original Size (Good for Printing) (Velikost izvirnika – primerno za tiskanje), če želite v prilogi
poslati fotografije v izvirni velikosti.
• Kliknite Reduced to (Zmanjšano na): 1024 x 768 (Good for Full-screen Viewing) (Primerno za
celozaslonski ogled), če želite v prilogi poslati fotografije velikosti 1024 x 768 slikovnih pik.
• Kliknite Reduced to (Zmanjšano na): 640 x 480 (Good for Full-screen Viewing) (Primerno za hitri
ogled), če želite v prilogi poslati fotografije velikosti 640 x 480 slikovnih pik.
4 Kliknite OK (V redu).
99

Faksiranje
Samodejno sprejemanje faksa
1 Na namizju dvo-kliknite ikono Productivity Studio .
2 V nastavitvenem območju levega podokna pozdravnega zaslona kliknite Setup and manage faxes (Nastavitev
in upravljanje faksov).
3 V programu za pošiljanje in prejemanje faksov na zaslonu prejetih faksov izberite Automatically
(Samodejno), če možnost ni že izbrana kot prevzeta.
4 Če želite nastaviti število zvonjenj, preden tiskalnik samodejno sprejme faks, izberite Receiving Settings
(Nastavitve prejema).
5 Kliknite OK (V redu), da shranite vnose.
Pošiljanje faksa s programsko opremo
Dokument lahko optično preberete v računalnik in ga s programsko opremo za faksiranje pošljete naprej.
1 Položite izvirni dokument na steklo optičnega bralnika, tako da bo lice obrnjeno navzdol.
2 Na namizju dvo-kliknite ikono Productivity Studio .
3 Na pozdravnem zaslonu kliknite Fax (Faks).
4 Izberite možnost Document (Dokument).
5 Kliknite Start.
6 Vnesite podatke o prejemniku in kliknite Next (Naprej).
Opomba: Številka faksa lahko vključuje do 64 številk, vejic, pik, razmikov in/ali naslednjih znakov: * # + - ( ).
7 Vnesite podatke z naslovnice in kliknite Next (Naprej).
8 Dodajte še vse ostale dokumente, ki jih želite poslati, nato pa kliknite Next (Naprej).
9 Če želite faks poslati:
• takoj: izberite možnost »Send now« (Pošlji zdaj).
• ob načrtovanem času:
a izberite možnost »Delay sending until« (Faksiranje z zakasnitvijo do).
b Določite datum in uro.
10 Če želite natisniti kopijo faksa, izberite Print a copy of your fax (Natisni kopijo faksa).
11 Kliknite Send (Pošlji).
100
 Loading...
Loading...