Page 1
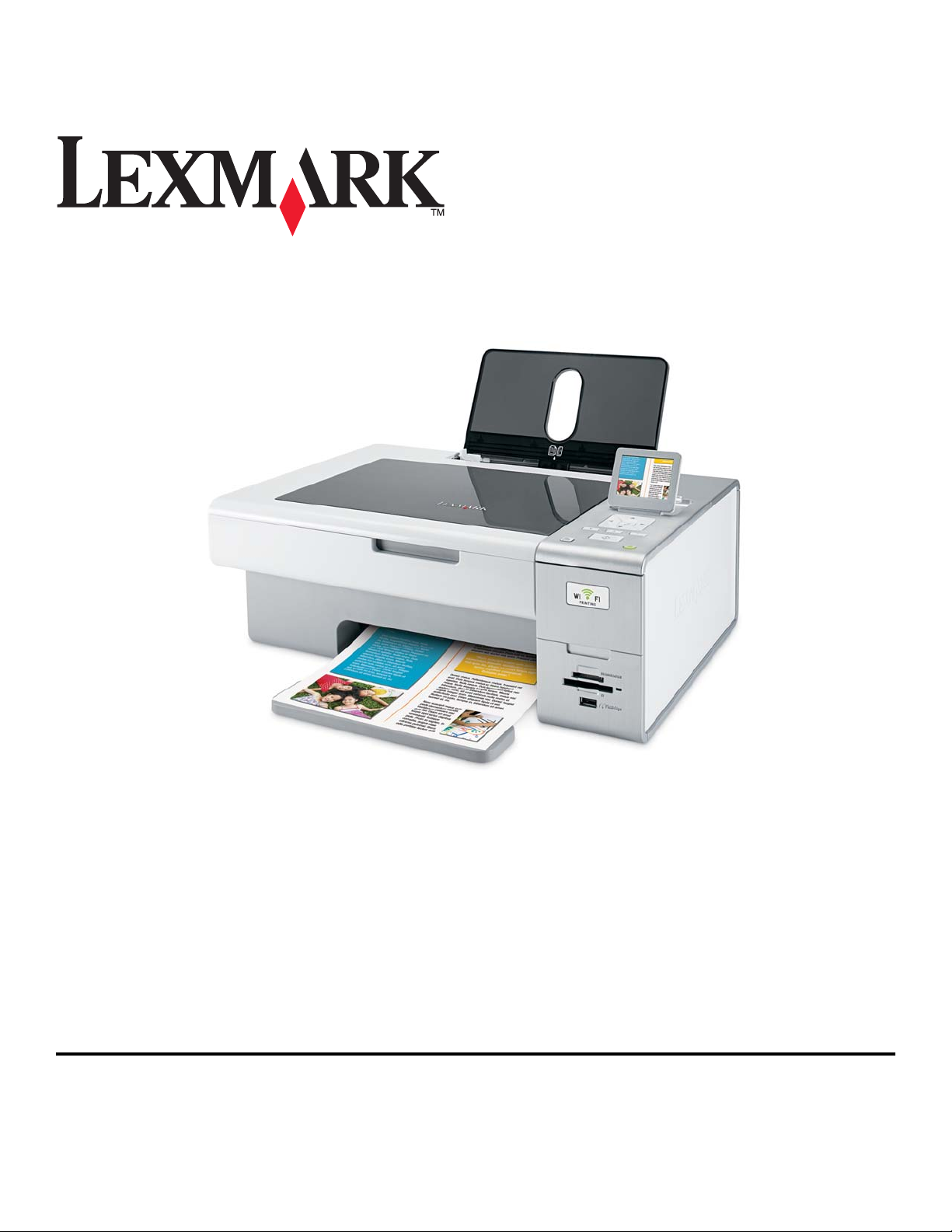
4800 Series
Юни 2007 www.lexmark.com
Page 2
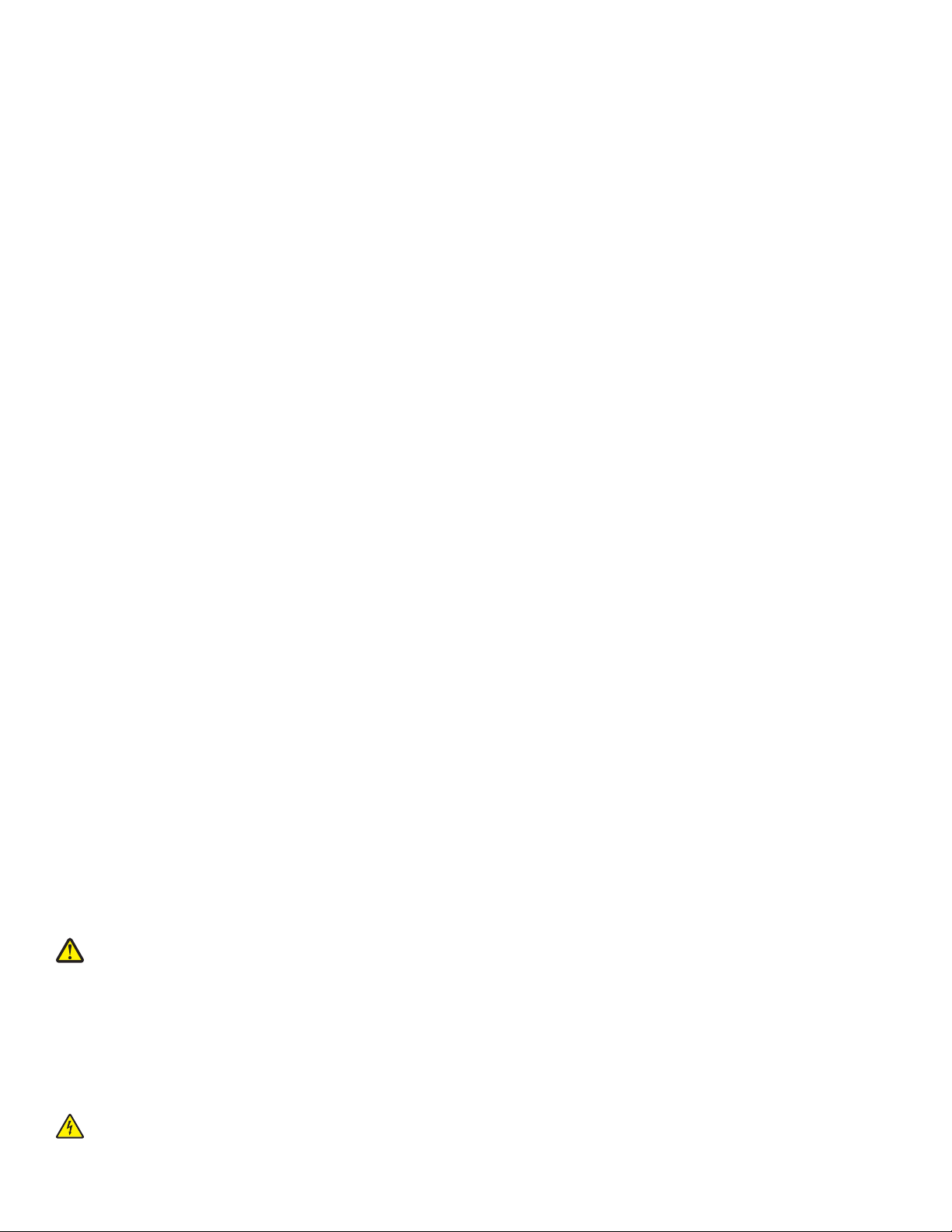
Информация за безопасност
Използвайте само доставените с този продукт захранващо устройство и захранващ кабел, или одобрените от производителя
захранващо устройство и захранващ кабел.
Включете захранващия кабел в електрически контакт, който е в близост до принтера и е лесно достъпен.
ВНИМАНИЕ: Не усуквайте, сгъвайте, пречупвайте или поставяйте тежки предмети върху кабела за захранване. Не
подлагайте кабела за захранване на изтъркване или натиск. Не притискайте кабела за захранване между предмети като
мебели и стени. Ако кабелът за захранване се използва неправилно, има опасност от пожар и токов удар. Проверявайте
редовно кабела за захранване за повреди. Извадете кабела за захранване от електрическия контакт, преди да го
проверите.
За обслужване и ремонти, различни от посочените в документацията за потребителя, се обръщайте към професионален техник.
Този продукт е разработен, изпробван и одобрен за строги световни стандарти за безопасност с употребата на специфични
компоненти на Lexmark. Функциите за безопасност на някои части е възможно понякога да не са очевидни. Lexmark не отговаря
за употребата на подменени части.
ВНИМАНИЕ: Не настройвайте продукта и не създавайте никакви електрически или кабелни връзки, например със
захранващ кабел или телефон, по време на гръмотевична буря.
ПАЗЕТЕ ТЕЗИ ИНСТРУКЦИИ.
Page 3
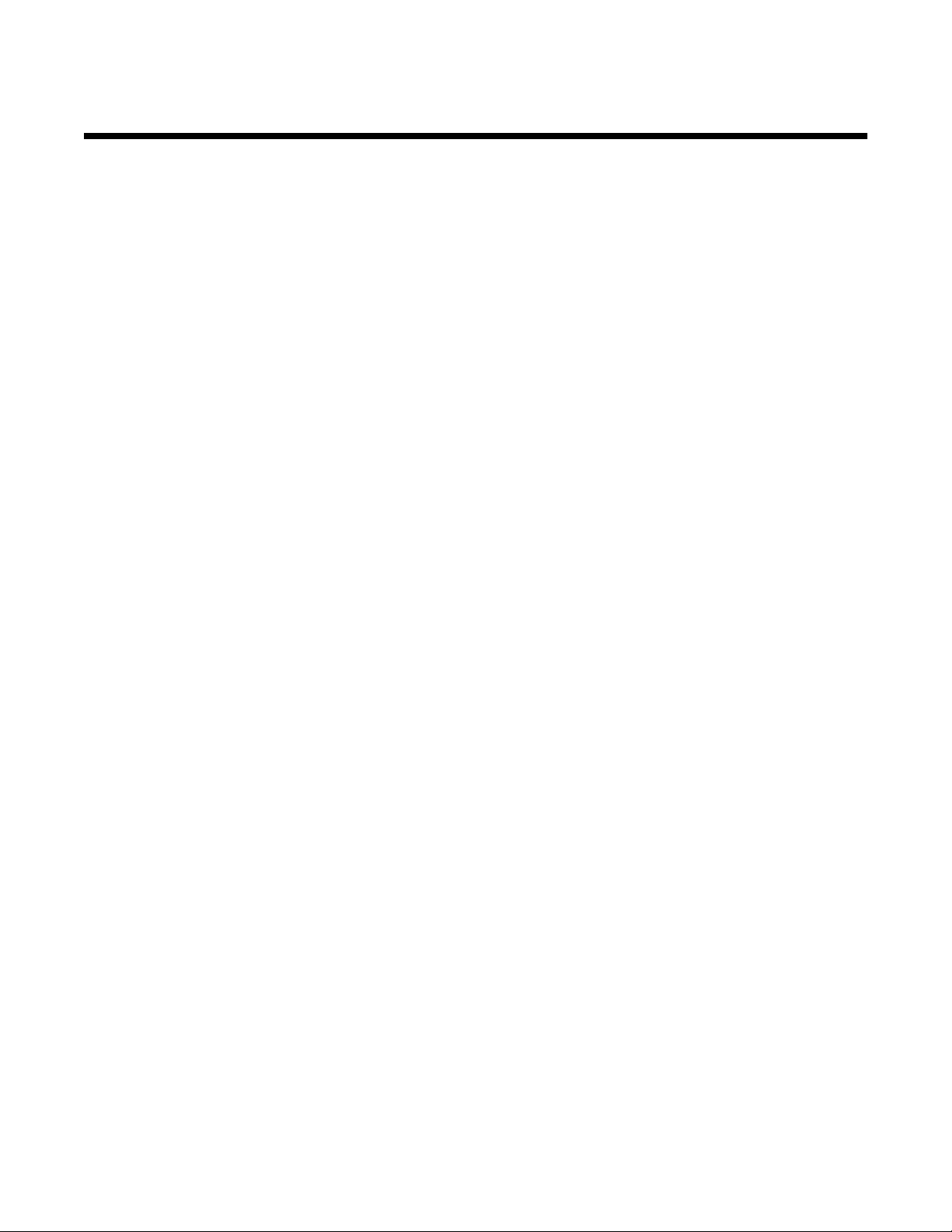
Съдържание
Информация за безопасност.....................................................................................2
Въведение...................................................................................................................13
Намиране на информация за принтера........................................................................................13
Съвместимост на безжичната мрежа...........................................................................................17
Инсталиране на принтера........................................................................................18
Проверка на съдържанието на кутията.......................................................................................18
Запознаване с частите на принтера..............................................................................................19
Самостоятелна настройка.............................................................................................................21
Пояснения за софтуера на принтера............................................................................................26
Запознаване с контролния панел..................................................................................................29
Използване на контролния панел ..........................................................................................................29
Придвижване през менютата на контролния панел ............................................................................ 30
Запаметяване на настройки..........................................................................................................32
Инсталиране на софтуера за управление на принтера..............................................................32
Какво означават Wi-Fi индикаторите?.........................................................................................33
Включване и изключване на гласовото известяване за печата................................................33
Информация за защита..................................................................................................................34
Свързване в мрежа...................................................................................................35
Обща работа в мрежа.....................................................................................................................35
Общ преглед на свързването в мрежа ..................................................................................................35
Обичайни конфигурации на домашни мрежи........................................................................................35
Каква информация ми трябва и къде да я намеря? ............................................................................ 37
Намиране на MAC адрес.......................................................................................................................... 37
Отпечатване на страница за настройка на мрежа............................................................................... 38
Споделяне на принтер в среда Windows ...............................................................................................39
Намиране на принтер/сървър за печат, намиращ се в отдалечени подмрежи.................................. 39
Безжична мрежа.............................................................................................................................40
Намиране на IP адреси ............................................................................................................................ 40
Задаване на IP адрес...............................................................................................................................40
Конфигуриране на IP адрес.....................................................................................................................40
Намиране на силата на сигнала.............................................................................................................. 41
Инсталиране на принтера в мрежа ........................................................................................................ 41
Споделяне на принтера в мрежа............................................................................................................ 41
Конфигуриране на мрежови принтери................................................................................................... 42
Видове безжични мрежи ......................................................................................................................... 42
Съвети за употребата на мрежови адаптори........................................................................................43
Допълнителна настройка на безжична връзка............................................................................44
3
Page 4
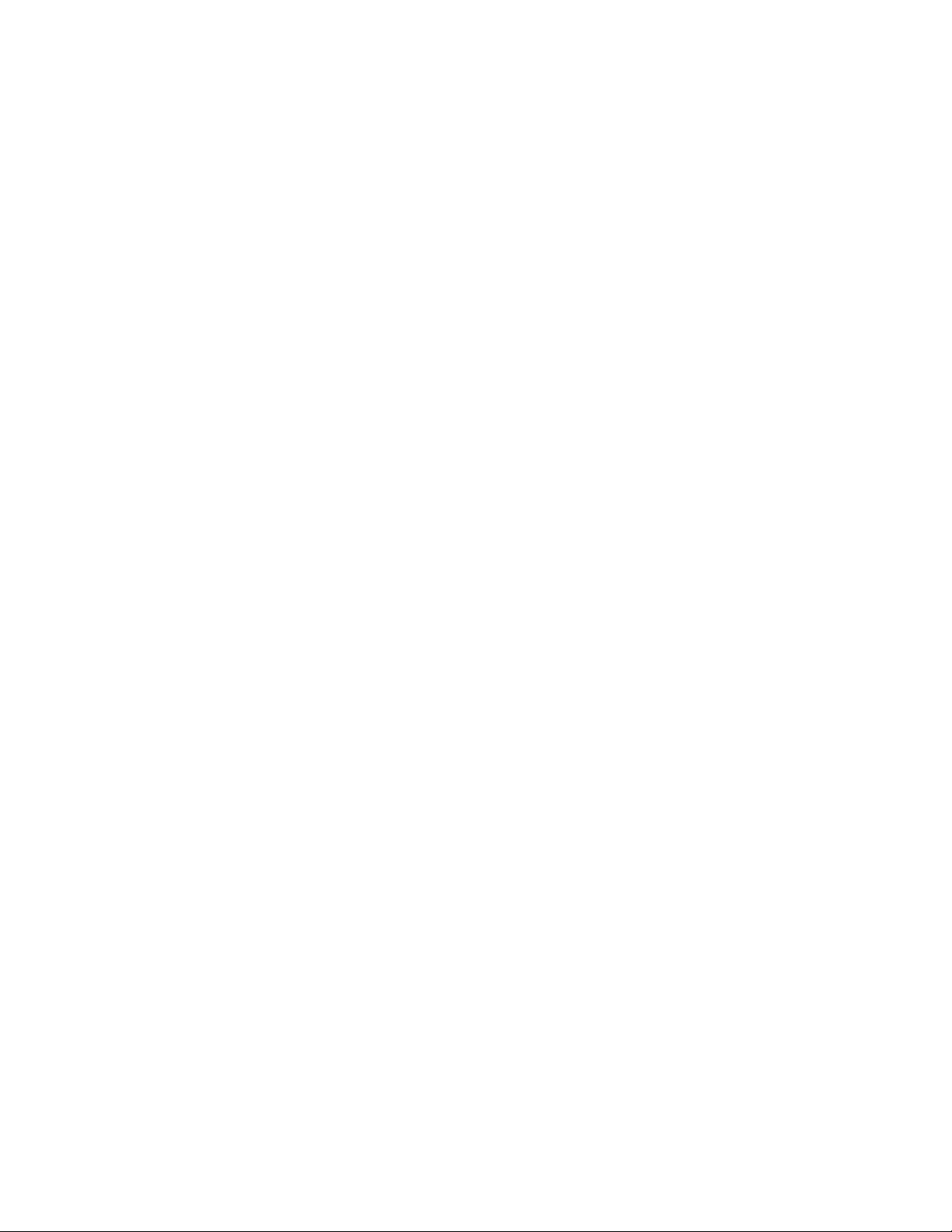
Създаване на безжична мрежа ad hoc чрез Windows..........................................................................44
Добавяне на принтер към съществуваща безжична мрежа ad hoc от Windows................................ 46
Зареждане с хартия и оригинални документи.....................................................47
Зареждане с хартия........................................................................................................................47
Използване на автоматичния датчик за типа на хартията........................................................47
Зареждане на пликове...................................................................................................................48
Зареждане на етикети....................................................................................................................48
Зарежедане на поздравителни картички, индексни картички, фотокартички и
пощенски картички.....................................................................................................................49
Зареждане на прозрачно фолио...................................................................................................49
Зареждане на щампи......................................................................................................................49
Зареждане на хартия с потребителски размер...........................................................................50
Зареждане на банерна хартия.......................................................................................................50
Зареждане на оригинални документи на стъклото на скенера.................................................51
Ползване на подменюто Paper Handling (Работа с хартията)....................................................51
Отпечатване................................................................................................................52
Печат на обикновени документи...................................................................................................52
Отпечатване на документ .......................................................................................................................52
Отпечатване на уеб страница.................................................................................................................52
Отпечатване на снимки или изображения от уеб страница ................................................................ 53
Отпечатване на множество копия от документ ................................................................................... 53
Сортиране на копия ................................................................................................................................. 54
Отпечатване на последната страница първа (страници в обратен ред) ...........................................54
Отпечатване на множество страници на един лист (N-броя страници в една)................................. 54
Пауза на заданията за печат.................................................................................................................. 55
Отмяна на задания за печат................................................................................................................... 55
Запознаване с менюто Print Files Options (Опции за печат на файлове)............................................55
Печат на документи от сменяемо запаметяващо устройство............................................................. 56
Отпечатване на файлове с документи от карта с памет или флаш устройство............................... 56
Печат на специални документи.....................................................................................................57
Избор на съвместими видове специална хартия ..................................................................................57
Отпечатване на пликове ......................................................................................................................... 57
Отпечатване на поздравителни картички, индексни картички, фотокартички и пощенски
картички ............................................................................................................................................... 57
Отпечатване на документ като постер..................................................................................................58
Отпечатване на изображение като постер ........................................................................................... 58
Отпечатване на брошура......................................................................................................................... 59
Сглобяване на брошура........................................................................................................................... 60
Печатане върху хартия с потребителски размер ................................................................................. 60
Отпечатване на щампи ............................................................................................................................60
Отпечатване на прозрачно фолио .........................................................................................................61
Отпечатване на банер .............................................................................................................................61
4
Page 5
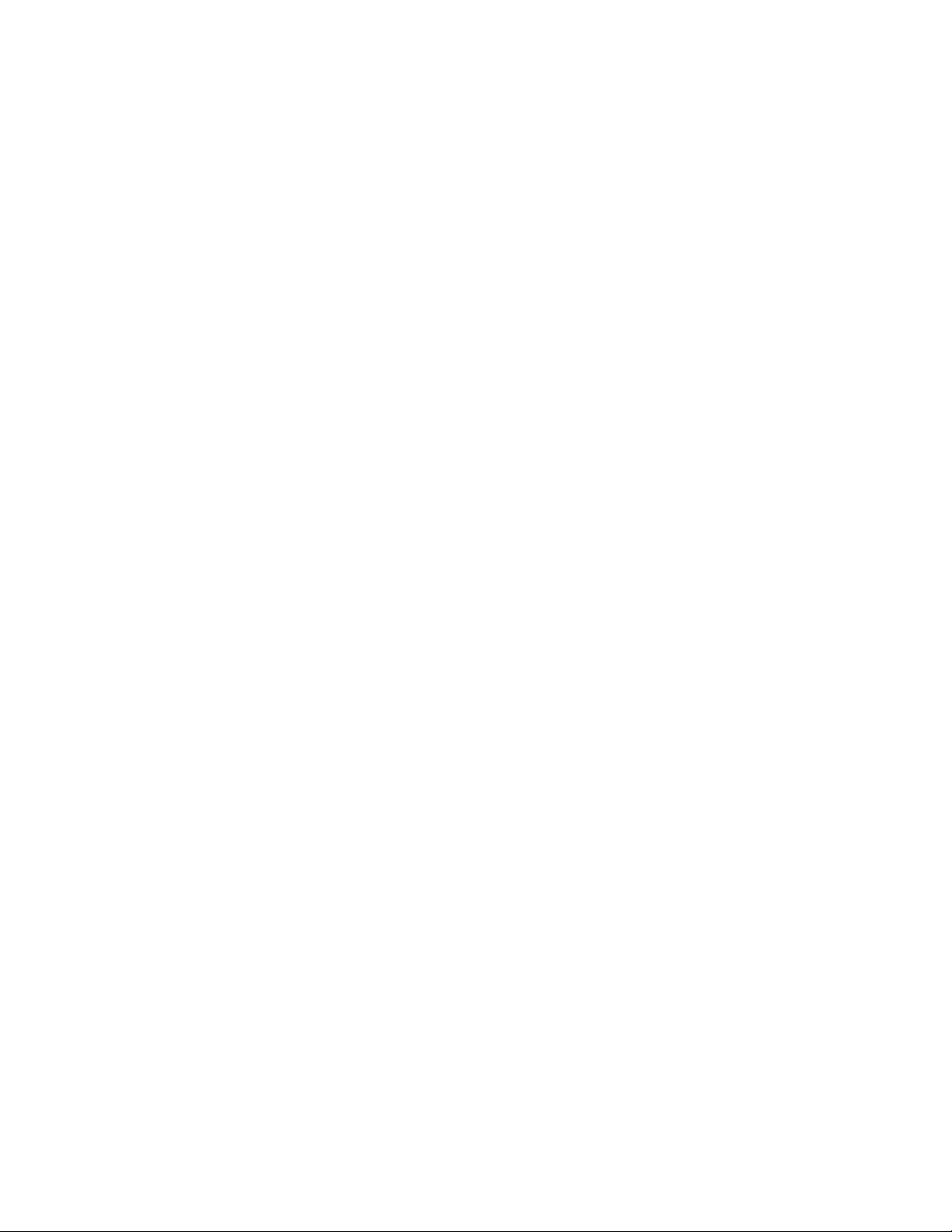
Печатане от двете страни на хартията........................................................................................61
Разбиране на функцията за двустранен печат .................................................................................... 61
Автоматично печатане от двете страни на хартията (двустранно)....................................................63
Ръчно печатане от двете страни на хартията (двустранно) ............................................................... 63
Промяна на настройките на принтера..........................................................................................64
Запаметяване и изтриване на настройки за печат ..............................................................................64
Ползване на подменюто Change Printer Default Settings (Промяна настройки на принтера) ...........64
Връщане на софтуера на принтера към фабричните настройки ........................................................65
Връщане на принтера до фабричните настройки.................................................................................65
Работа със снимки.....................................................................................................67
Ползване на препоръчителна хартия...........................................................................................67
Изтегляне и организиране на снимки...........................................................................................67
Запознаване с менюто Photo Card Mode (Режим на карта със снимки)............................................. 67
Печатане на снимки от PictBridge-съвместим цифров фотоапарат....................................................68
Поставяне на флаш устройство ............................................................................................................. 69
Поставяне на карта с памет....................................................................................................................70
Запознаване с менюто PictBridge Default Print Settings (Стандартни настройки за печат с
PictBridge).............................................................................................................................................. 71
Прехвърляне на снимки от устройство с памет в компютъра с помощта на контролния
панел ..................................................................................................................................................... 72
Прехвърляне на всички снимки от карта с памет с помощта на компютър ...................................... 72
Прехвърляне на избрани снимки от карта с памет с помощта на компютър .................................... 73
Прехвърляне на избрани снимки от компактдиск или флаш устройство с помощта на
компютър .............................................................................................................................................. 73
Прехвърляне на всички снимки от компактдиск или флаш устройство с помощта на
компютър .............................................................................................................................................. 74
Прехвърляне на снимки от карта с памет във флаш-памет................................................................74
Смяна на предпочитанията на файловете с Productivity Studio (Работно студио) ............................75
Смяна на предпочитанията на търсените папки от Productivity Studio (Работно студио) ................75
Смяна на предпочитанията на библиотеката на Productivity Studio (Работно студио) .....................76
Смяна на настройките за прехвърляне в Productivity Studio (Работно студио) ................................. 76
Промяна на снимки.........................................................................................................................76
Обрязване на снимка............................................................................................................................... 76
Редактиране на снимки с помощта на контролния панел ................................................................... 77
Завъртане на снимка ............................................................................................................................... 78
Смяна на разделителната способност/размера на снимка .................................................................78
Ползване на One-Click Auto Fixes (Автоматични поправки с едно натискане) за снимка ................ 78
Намаляване на ефекта „червени очи“ в снимка. ................................................................................. 79
Размазване/Проясняване на снимка ..................................................................................................... 79
Подобряване на снимка........................................................................................................................... 79
Промяна на оттенъка/наситеността на снимка..................................................................................... 80
Смяна на гама-стойността на снимка или изображение...................................................................... 80
Филтриране на снимка.............................................................................................................................80
Смяна на настройките за яркост/контраст на снимка .........................................................................81
Прилагане на цветен ефект върху снимка............................................................................................81
Смяна на настройката за експониране на дадена снимка..................................................................81
5
Page 6
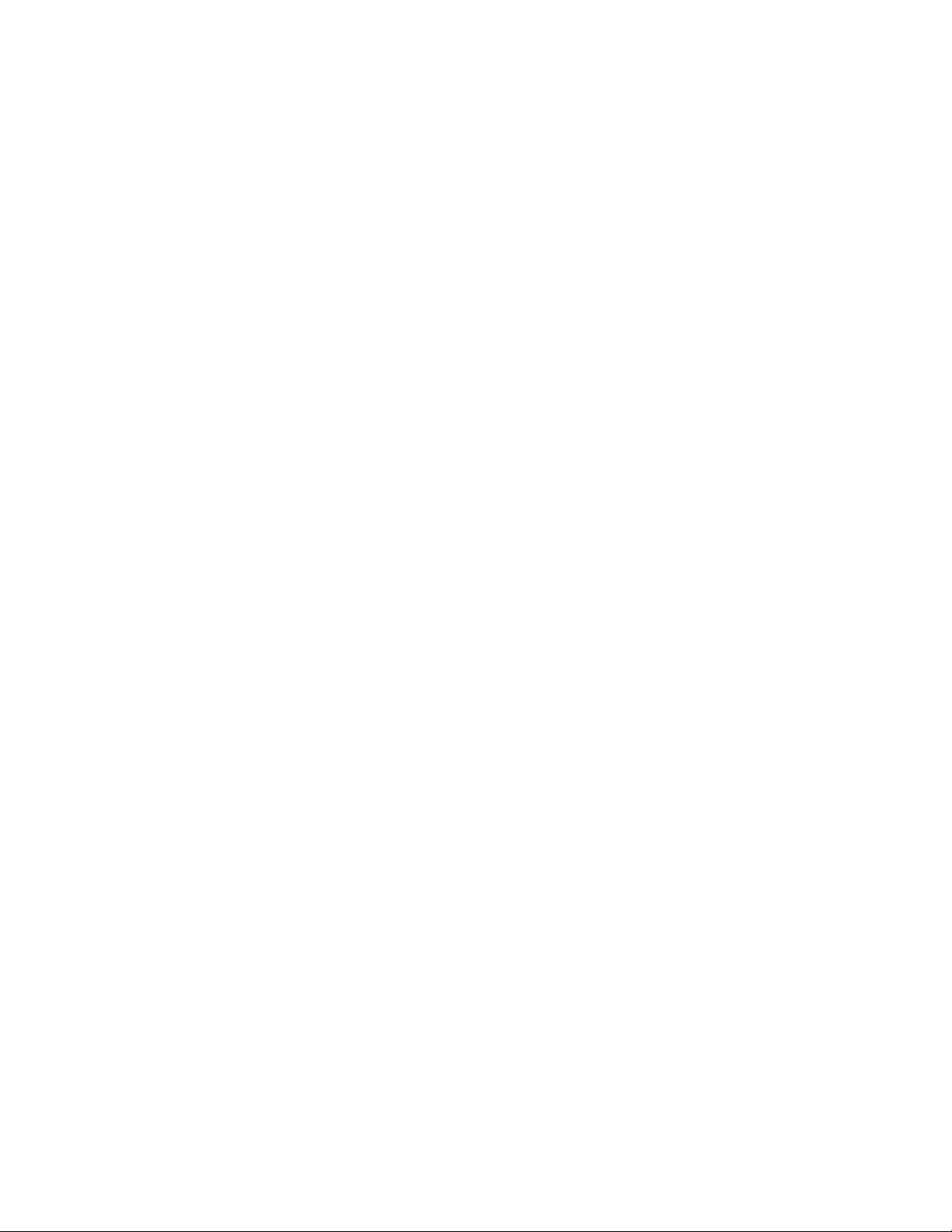
Отстраняване на замрежването от сканирани снимки, списания или вестници .............................. 82
Отпечатване на снимки..................................................................................................................82
Печат на снимки от компактдиск или сменяемо запаметяващо устройство с компютъра ............. 82
Преглед и печат на снимки от Productivity Studio (Работно студио)....................................................83
Отпечатване на фотопакети................................................................................................................... 83
Създаване на поздравителни фотокартички .......................................................................................84
Разглеждане на снимки в слайдшоу на дисплея на контролния панел............................................. 84
Отпечатване на снимка или на избрани снимки................................................................................... 85
Печат на изображения от запаметяващо устройство.......................................................................... 86
Отпечатване на снимки, съхранени в устройство с памет, с помощта на пробния лист..................86
Отпечатване на снимки от цифров фотоапарат с помощта на DPOF................................................87
Създаване и разглеждане на слайдшоу.......................................................................................88
Копиране.....................................................................................................................89
Копиране..........................................................................................................................................89
Цветно или черно-бяло копиране..................................................................................................89
Копиране на снимки........................................................................................................................89
Копиране на снимка с помощта на компютър..............................................................................90
Увеличаване или намаляване на изображение...........................................................................91
Настройване на качеството на копиране.....................................................................................91
Коригиране на яркостта на копието.............................................................................................92
Сортиране на копия с използване на контролния панел............................................................92
Мултиплициране на изображение на една страница..................................................................93
Копиране от двете страни на листа (двустранно).......................................................................93
Копиране на повече страници на един лист (по N)......................................................................94
Промяна на основните настройки за копиране...........................................................................95
Запознаване с менюто Copy Mode (Режим копиране)................................................................95
Сканиране...................................................................................................................97
Сканиране на документ..................................................................................................................97
Сканиране на документ с помощта на компютър........................................................................97
Сканиране на текст за редактиране.............................................................................................98
Сканиране на изображения за редактиране...............................................................................98
Сканиране на снимка за „Работа с документи и снимки“..........................................................98
Цветно или черно-бяло сканиране................................................................................................99
Сканиране на множество снимки едновременно с помощта на компютър..............................99
Създаване на PDF от сканирано изображение.........................................................................100
Отмяна на задание за сканиране................................................................................................100
Персонализиране на настройките за сканиране с помощта на компютър.............................101
Запознаване с менюто Scan Mode (Режим сканиране).............................................................101
Сканиране към компютър в мрежа от контролния панел........................................................102
6
Page 7
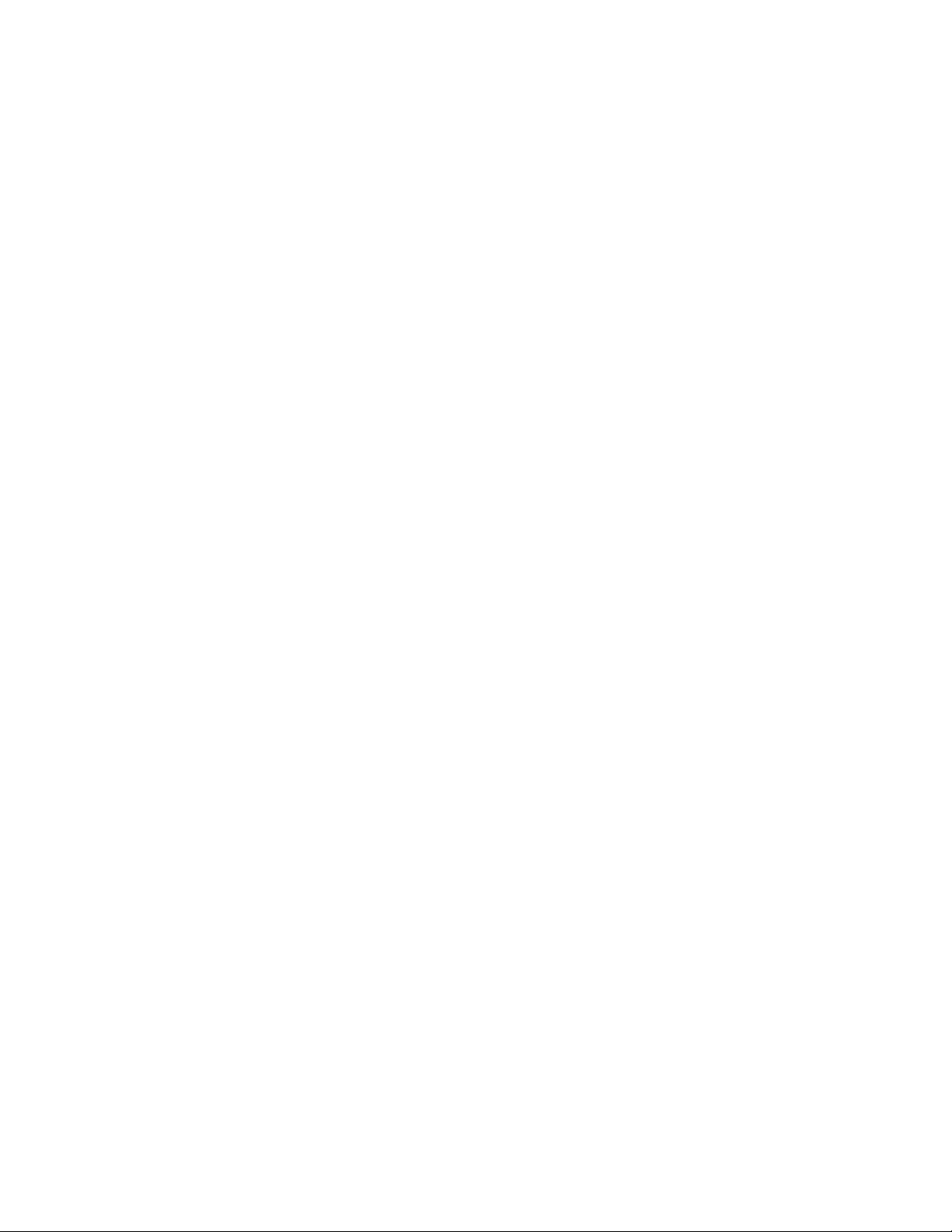
Запаметяване на сканирано изображение в компютъра.........................................................103
Смяна на настройките за сканиране на Productivity Studio (Работно студио)........................103
Промяна на основните настройки за сканиране........................................................................104
Добавяне на файл към електронно съобщение.........................................................................105
Добавяне на ново сканирано изображение към електронно съобщение...............................105
Сканиране на документи или изображения за изпращане по електронна поща...................106
Смяна на предпочитанията за електронна поща в Productivity Studio (Работно студио)......106
Работа с факс...........................................................................................................108
Автоматично получаване на факс ..............................................................................................108
Изпращане на факс с помощта на софтуера.............................................................................108
Поддръжка на принтера.........................................................................................109
Поставяне на печатащите касети...............................................................................................109
Отстраняване на използвана печатаща касета........................................................................111
Повторно пълнене на печатащи касети......................................................................................111
Използване на оригинални печатащи касети на Lexmark.........................................................111
Подравняване на печатащите касети.........................................................................................112
Почистване на дюзите на печатащата касета...........................................................................112
Забърсване на дюзите и контактите на печатащата касета...................................................112
Съхраняване на печатащите касети...........................................................................................113
Почистване на стъклото на скенера...........................................................................................114
Почистване на външните части на принтера.............................................................................114
Поръчка на консумативи..............................................................................................................114
Поръчване на печатащи касети............................................................................................................ 114
Поръчка на хартия и други консумативи ............................................................................................. 115
Troubleshooting (Отстраняване на неизправности)..........................................117
Отстраняване на неизправности при инсталация.....................................................................117
На дисплея се появява грешен език....................................................................................................117
Бутонът за захранване не свети........................................................................................................... 118
Софтуерът не се инсталира.................................................................................................................. 118
Страницата не се отпечатва ................................................................................................................. 119
Разбиране на нивата за предупреждение...........................................................................................120
Деинсталирайте и повторно инсталирайте софтуера........................................................................ 121
Включване на USB порт ........................................................................................................................ 121
Решаване на проблеми с комуникацията на принтера ...................................................................... 122
Отстраняване на неизправности при безжична връзка...........................................................122
Как да разбера кой вид защита използва моята мрежа? ................................................................. 122
Проверете ключовете за защита ......................................................................................................... 122
Принтерът е конфигуриран правилно, но не може да бъде намерен в мрежата............................ 123
Безжичният мрежов принтер не печата ..............................................................................................123
7
Page 8
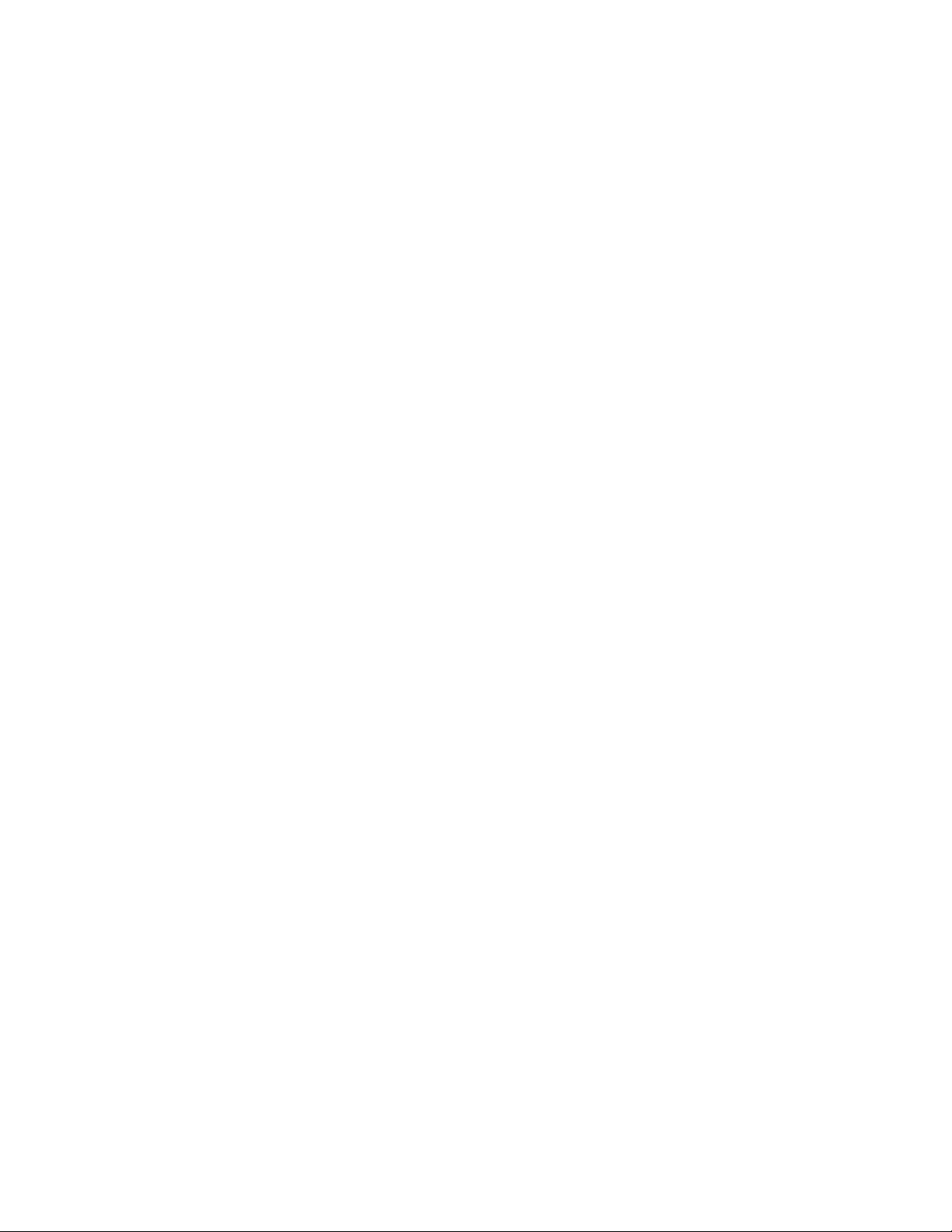
Wi-Fi индикаторът не свети...................................................................................................................125
Индикаторът Wi-Fi мига оранжево по време на инсталиране........................................................... 125
Индикаторът Wi-Fi свети оранжево .....................................................................................................127
Безжичният принтер не работи ............................................................................................................ 128
Мрежовият принтер не се показва в списъка с принтери за избор по време на инсталиране ..... 129
Принтерът не може да се свърже с безжичната мрежа.................................................................... 130
Wireless Setup Utility (Програмата за безжична настройка) не може да комуникира с
принтера по време на инсталирането (само за потребители на Windows).................................. 132
Проверка на мрежовото име (само за потребители на Windows)..................................................... 132
Пробване на точката за достъп............................................................................................................ 133
Пробване на принтера ........................................................................................................................... 133
Стартиране на помощната програма за настройка на безжичната мрежа (само за
потребители на Windows).................................................................................................................. 134
Промяна на безжични настройки след инсталиране..........................................................................134
Възстановяване на фабричните настройки на вътрешен сървър за печат..................................... 134
Проверка на портовете на принтера (само за потребители на Windows)........................................ 135
Отстраняване на неизправности при печат...............................................................................135
Частично печатане на снимки 4 x 6 инча (10 x 15 см) с помощта на PictBridge-съвместим
цифров фотоапарат........................................................................................................................... 135
Подобряване качеството на печата.....................................................................................................136
Лошо качество на текста и графиките ................................................................................................ 137
Лошо качество по краищата на страницата........................................................................................ 138
Скоростта на отпечатване е ниска ......................................................................................................139
Отпечатва се част от документа или снимката..................................................................................140
Размазване или надраскване на снимката ......................................................................................... 140
Проверка на печатащите касети.......................................................................................................... 140
Нивата на мастилото изглеждат неправилни ..................................................................................... 140
Нивата на печатащите касети изглежда намаляват твърде бързо .................................................141
Отпечатва се празна или грешна страница.........................................................................................141
Буквите на разпечатката липсват или са неочаквани....................................................................... 141
Цветовете на разпечатката са бледи или се различават от цветовете на екрана........................ 142
Гланцовата фотохартията или фолиото залепват едно с друго....................................................... 142
Страницата се отпечатва с различни шрифтове................................................................................143
Разпечатката е твърде тъмна или размазана .................................................................................... 143
Отпечатаните символи не са правилно очертани или не са правилно подравнени ......................143
Разпечатките имат редуващи се светли и тъмни ивици....................................................................144
Листовете фолио или снимките имат бели линии ..............................................................................144
Вертикалните прави линии не са гладки............................................................................................. 145
В графиките или оцветените в черно полета се появяват бели линии............................................ 145
Проверка на състоянието на принтера................................................................................................146
Настройките не са запаметени............................................................................................................. 146
Проверка на готовността на принтера................................................................................................. 147
Проверка на Spool Settings (Настройки за макара) за отпечатване на банери...............................147
Отстраняване на проблеми с шрифта ................................................................................................. 148
Принтерът е зает с печат на друго задание........................................................................................ 148
Ready (Готов) или Busy Printing (Зает с печатане) се показва като статус ..................................... 148
Отпечатване на тестова страница ....................................................................................................... 149
8
Page 9
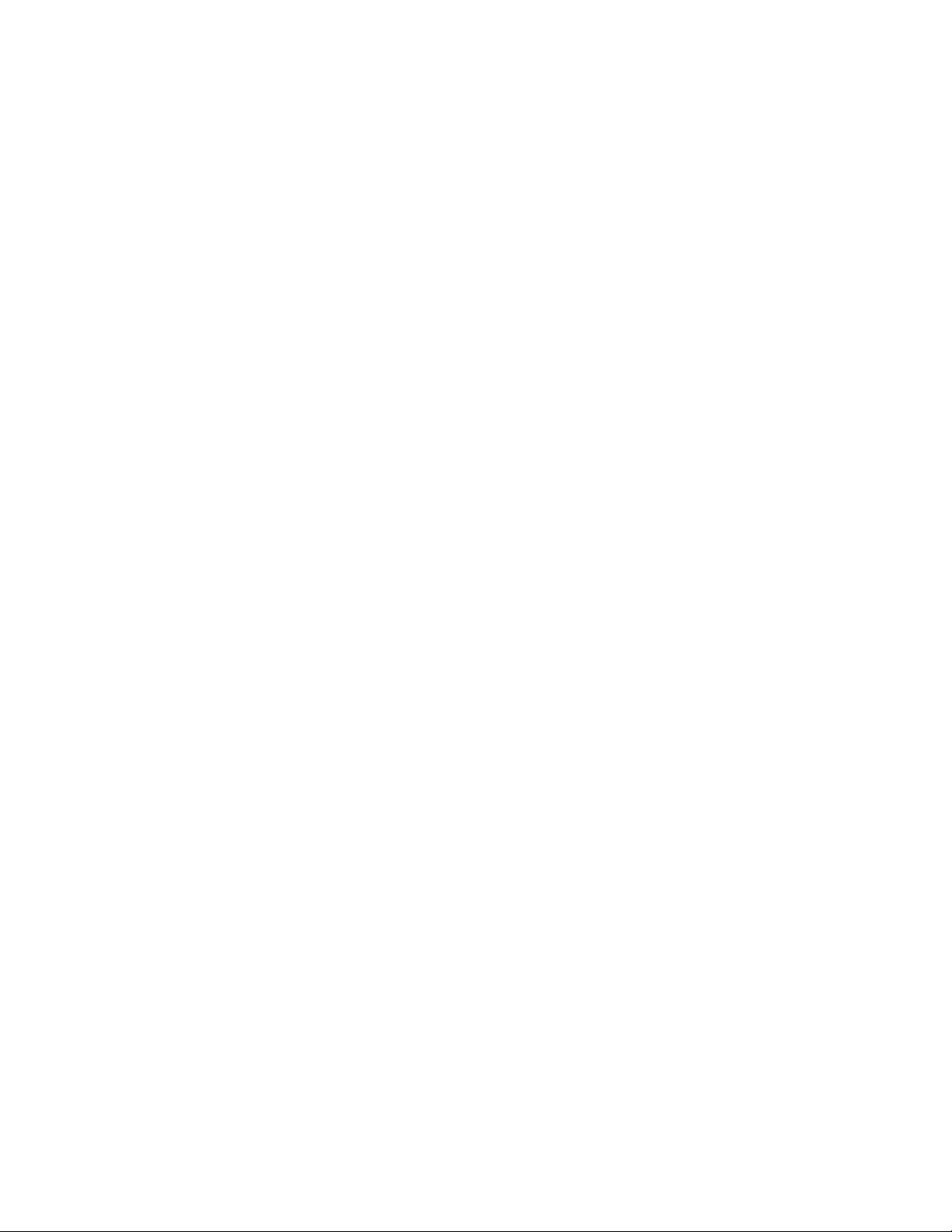
Тестовата страница не се отпечатва ................................................................................................... 149
Външният сървър за печат не работи.................................................................................................. 150
Устройството за двустранно печатане не работи правилно ............................................................. 150
Отстраняване на външен сървър за печат..........................................................................................150
Кабелът не е свързан, разхлабен е или е повреден .......................................................................... 151
Принтерът е включен, но не печата..................................................................................................... 151
Принтерът се опитва да печата във файл ..........................................................................................151
Не могат да се отпечатват документи от карта с памет или флаш устройство .............................152
Не може да печата от цифров фотоапарат с помощта на PictBridge ............................................... 152
Принтерът не може да комуникира с компютри по мрежа peer-to-peer (точка до точка).............. 153
Принтерът не може да обменя данни с компютъра ...........................................................................154
Проблеми при копиране, сканиране или изпращане на факс ........................................................... 154
Свързан е грешен принтер.................................................................................................................... 155
Актуализиране на софтуера за управление на принтера..................................................................155
Не се установява двустранна комуникация........................................................................................155
Лошо качество или неправилно отпечатване .....................................................................................156
Проверка на настройките на порта...................................................................................................... 156
Отстраняване на заседнала и неправилно подадена хартия..................................................156
Как да отстраним заседнала хартия и да избегнем това да се случи ............................................. 156
Задръстване с хартия в принтера ........................................................................................................ 157
Засядане на хартия в поставката за хартия.......................................................................................157
Хартията или специалният материал не се подават правилно......................................................... 157
Принтерът не подава хартия, пликове или специални носители...................................................... 158
Засядане на банерна хартия................................................................................................................. 158
Хартията продължава да засяда ......................................................................................................... 159
Засядане на хартия в устройството за двустранен печат................................................................. 159
Отстраняване на неизправности с карти с памет.....................................................................160
Не може да се вкара карта с памет..................................................................................................... 160
Нищо не се случва при поставянето на картата с памет................................................................... 161
Снимките не се прехвърлят от картата с памет по безжичната мрежа ..........................................161
Отстраняване на неизправности при копиране.........................................................................162
Копирният апарат не отговаря .............................................................................................................162
Сканиращият модул не се затваря ......................................................................................................163
Лошо качество на копиране..................................................................................................................163
Копираният елемент не съвпада с оригинала.....................................................................................164
Копия на част от документ или снимка ............................................................................................... 164
Отстраняване на неизправности при сканиране.......................................................................165
Скенерът не отговаря............................................................................................................................ 165
Сканирането е неуспешно.....................................................................................................................165
Сканирането е много бавно или блокира компютъра........................................................................ 165
Лошо качество на сканираните изображения..................................................................................... 166
Сканиране на част от документ или снимка ....................................................................................... 167
Не може да сканира към вашия компютър от мрежата .................................................................... 167
Съобщения за грешки на дисплея на принтера.........................................................................167
Грешка при подравняване..................................................................................................................... 167
Cartridge Error (Грешка на касетата) (1102, 1203, 1204 или 120F)..................................................... 167
9
Page 10
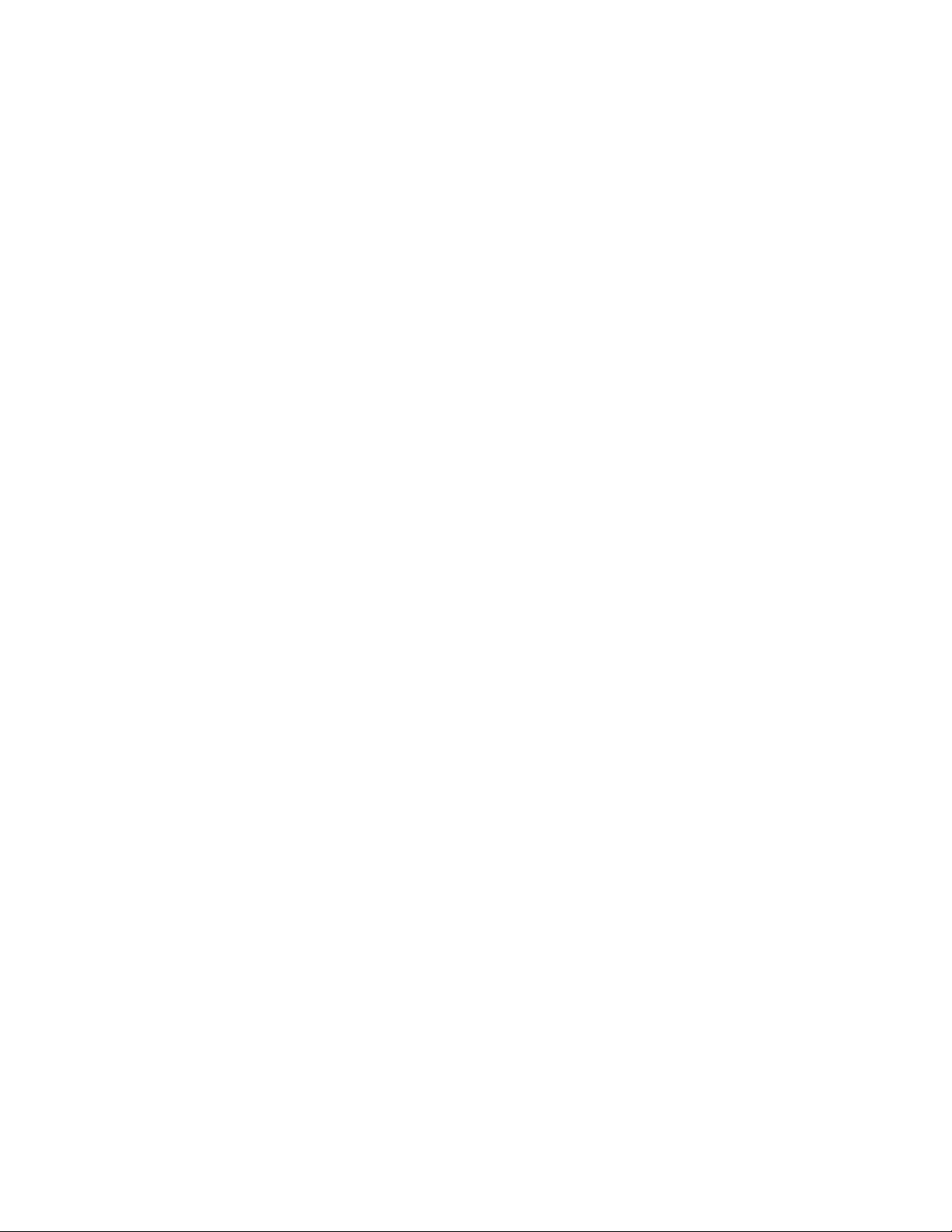
Ниско ниво на черното мастило / Ниско ниво на цветното мастило / Ниско ниво на
фотографското мастило ...................................................................................................................168
Отстраняване на засядане на носача.................................................................................................. 168
Отворен капак........................................................................................................................................169
Error 1104 (Грешка 1104) .......................................................................................................................169
Invalid Device (Невалидно устройство).................................................................................................169
Left Cartridge Error/Right Cartridge Error (Грешка на лявата касета / Грешка на дясната
касета) ................................................................................................................................................ 169
Left Cartridge Incorrect/Right Cartridge Incorrect (Неизправност на лявата касета /
Неизправност на дясната касета)....................................................................................................170
Лявата касета липсва / Дясната касета липсва ................................................................................. 170
Memory Failure (Грешка в паметта) ...................................................................................................... 170
No images have been selected (Няма избрани изображения) ............................................................. 171
No photo/paper size selection has been made (Не е избрана снимка/размер на хартията)............... 171
Не може да бъде разпознат пробен лист ............................................................................................ 171
Няма информация от пробния лист......................................................................................................171
No valid photo image files detected (Няма намерени валидни файлове със снимки) ........................171
Only one photo enhancement may be chosen at a time (Само по едно подобрение за снимка
може да бъде избрано) ..................................................................................................................... 172
Only one photo/size selection can be chosen at a time (Само по един избор на снимка/големина
може да бъде направен) ................................................................................................................... 172
Paper Mismatch (Погрешна хартия).......................................................................................................172
Заседнала хартия...................................................................................................................................172
Paper Out (Няма хартия) ........................................................................................................................ 172
Paper or Photo Size error (Грешка в размер хартия или снимка)........................................................ 172
Грешка Paper Size/Type (Размер/тип на хартията) .............................................................................172
Photo size error. (Грешка в размера на снимката.) Photo must fit on page. (Снимката трябва
да се побира на страницата.)............................................................................................................172
PictBridge Communication Error (Комуникационна грешка в PictBridge).............................................173
Моля, отстранете картата на фотоапарата. ....................................................................................... 173
Засядане на носача на принтера..........................................................................................................173
Proof Sheet Error (Грешка в пробния лист)........................................................................................... 173
Some photos removed from card by host (Някои снимки са отстранени от картата от хоста). ........174
Проблем при четене на карта с памет.................................................................................................174
Грешка в типа хартия за двустранен печат ........................................................................................174
Двустранното печатане не се поддържа за текущия размер на хартията ......................................174
Двустранен печат не се поддържа на текущия тип на хартията ...................................................... 174
Съобщения за грешки на екрана на компютъра........................................................................175
Изчистване на съобщения за грешки................................................................................................... 175
Лява/Дясна касета липсва.....................................................................................................................175
Няма комуникация ................................................................................................................................. 175
Общ проблем с печатането ...................................................................................................................175
Ниско ниво на мастилото ......................................................................................................................176
Out of Memory (Няма памет) .................................................................................................................. 176
Няма хартия............................................................................................................................................ 176
Отстраняване на грешка при печат .....................................................................................................176
Заседнала хартия...................................................................................................................................176
Намерени са няколко All-In-Ones (Всичко в едно).............................................................................. 177
10
Page 11
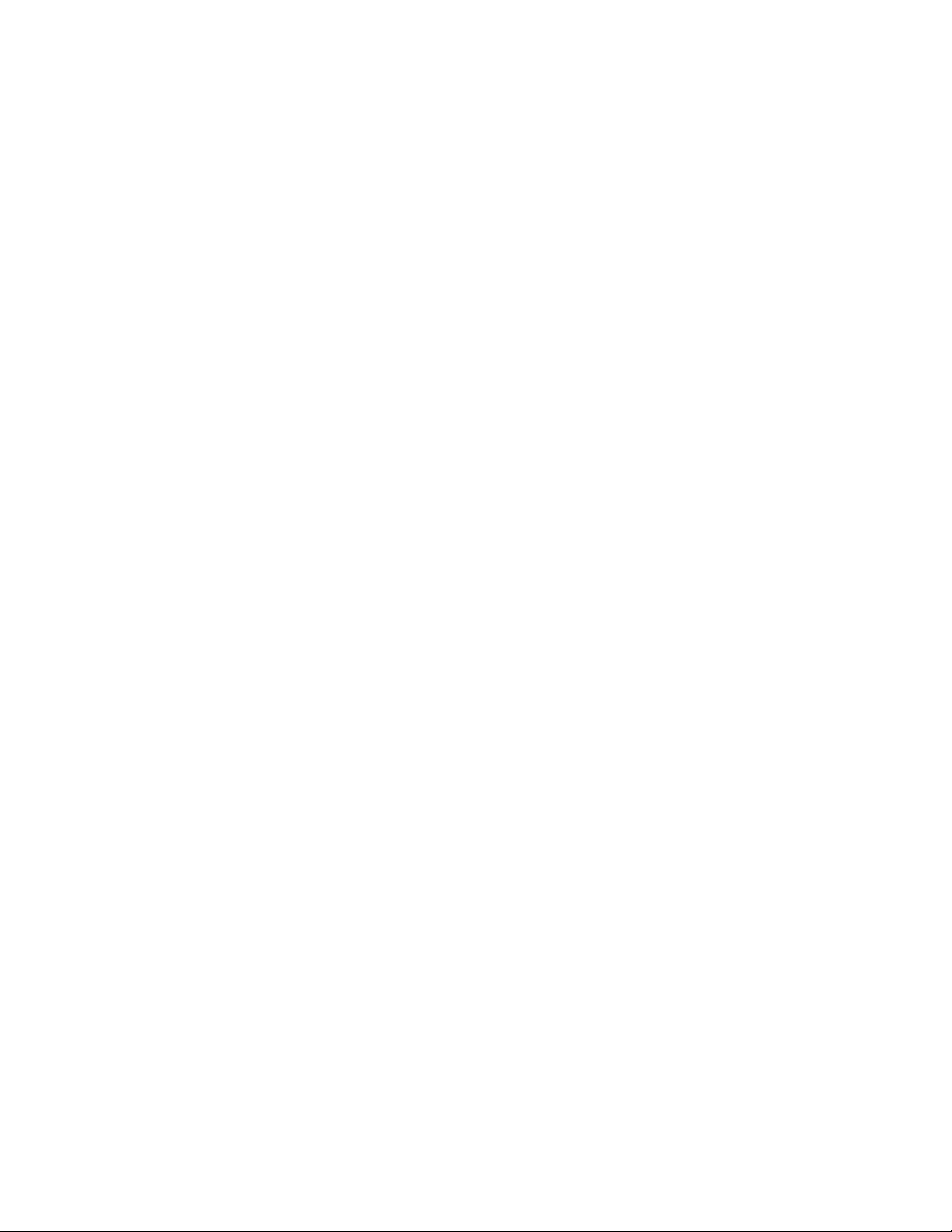
Print File Error (Грешка в печат файл) .................................................................................................. 177
Известия....................................................................................................................178
Информация за продукта.............................................................................................................178
Предизвестие за издание.............................................................................................................178
Декларация за съответствие с директивите на Европейската общност за
радиопродукти...........................................................................................................................179
Потребление на енергия...............................................................................................................181
Речник на мрежовите термини.............................................................................188
Индекс........................................................................................................................190
11
Page 12
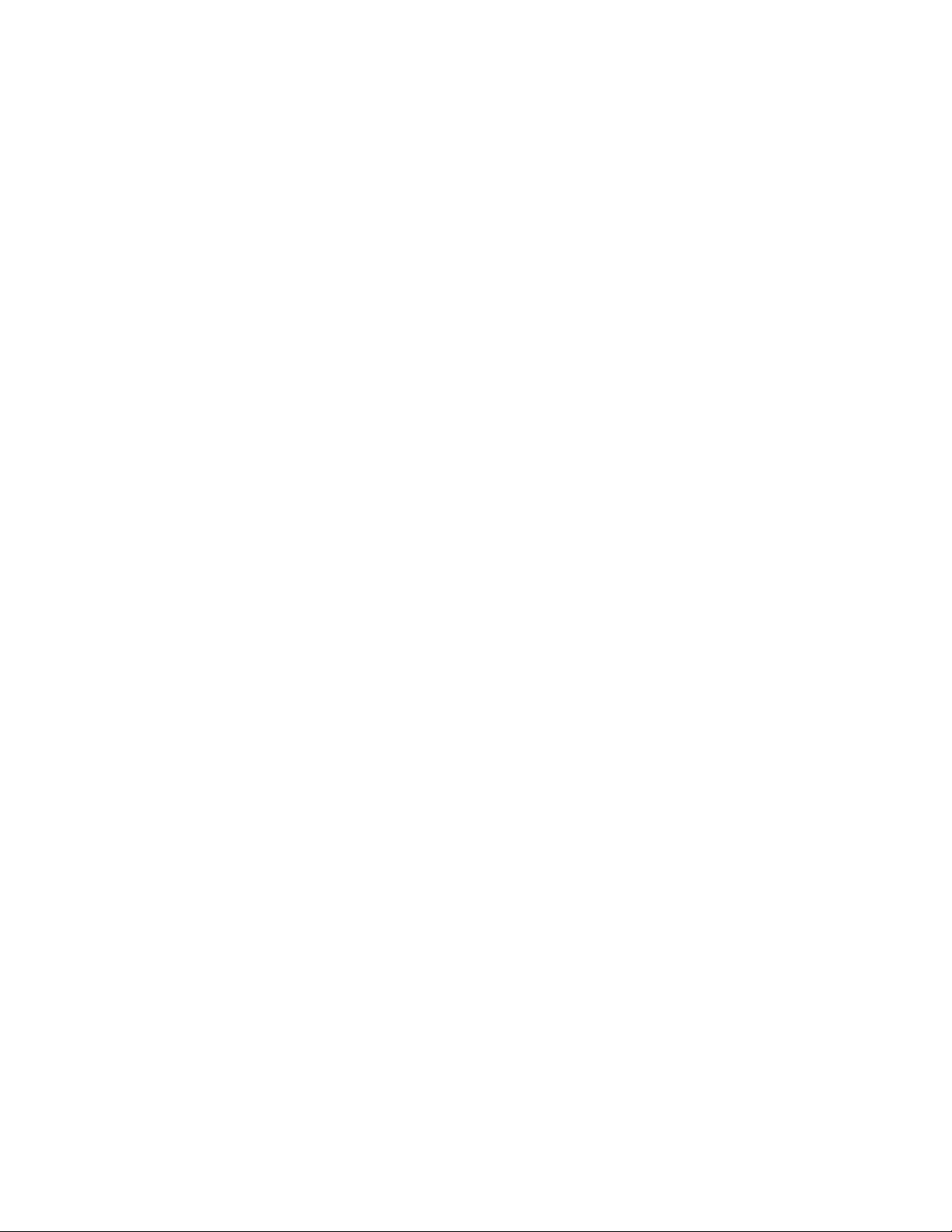
12
Page 13
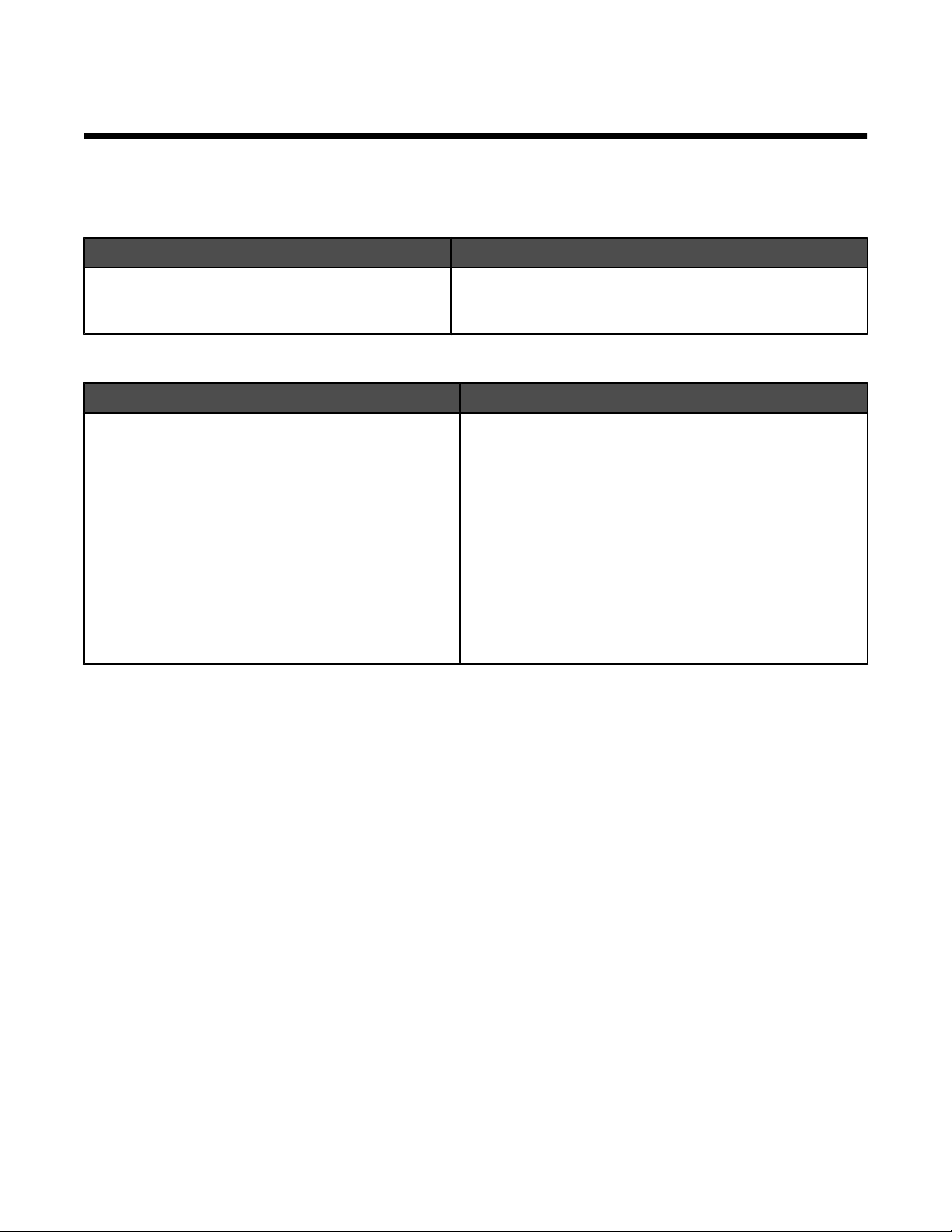
Въведение
Намиране на информация за принтера
Листовка Бърза настройка
Описание Къде да намерим
Листовката за Quick Setup (Бърза настройка)
предоставя инструкции за настройка на хардуер
и софтуер.
Можете да намерите този документ в кутията на
принтера или на уебсайта на Lexmark на адрес
www.lexmark.com.
Ръководство за потребителя
Описание Къде да намерим
Брошурата User's Guide (Ръководство на потребителя) ви дава инструкции за инсталиране на
хардуер и софтуер (в Windows операционни
системи ), както и някои основни инструкции за
използване на принтера.
Забележка: Ако вашият принтер поддържа
операционни системи Macintosh, вижте Mac Help
(Помощ за Мас):
Можете да намерите този документ в кутията на
принтера или на уебсайта на Lexmark на адрес
www.lexmark.com.
1 От десктопа Finder (Търсач) кликнете два
пъти върху иконата Lexmark 4800 Series .
2 Кликнете двукратно върху иконата на
принтера Help (Помощ).
13
Page 14
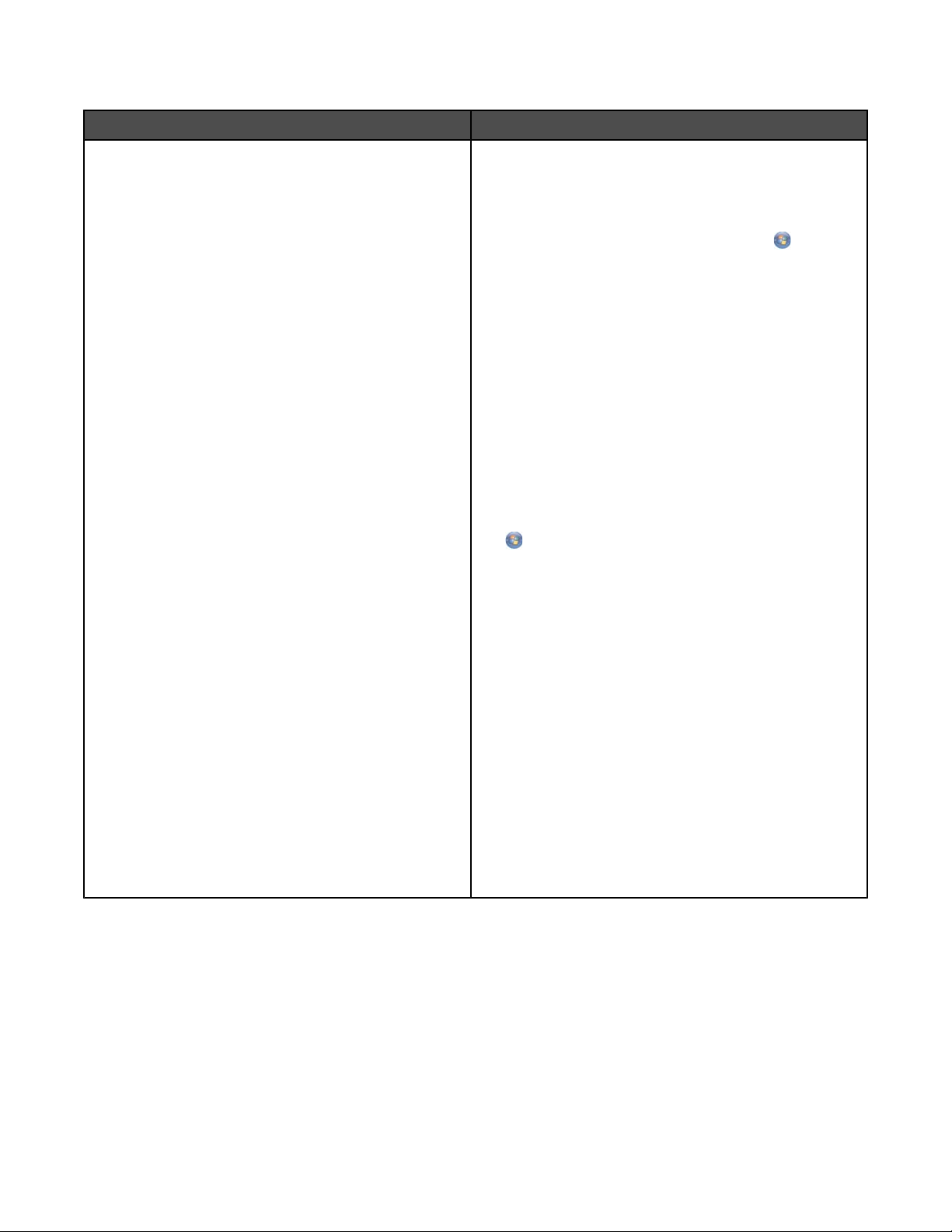
Ръководство за потребителя (Пълна версия)
Описание Къде да намерим
Ръководство за потребителя (Пълна версия) ви
предоставя инструкции за използване на принтера
и друга информация, например:
• Използване на софтуера (на операционни
системи Windows)
• Зареждане с хартия
• Отпечатване
• Работа със снимки
• Сканиране (ако се поддържа от принтера)
• Копиране (ако се поддържа от принтера)
• Изпращане на факс (ако се поддържа от
принтера)
• Поддръжка на принтера
• Свързване на принтера към мрежа (ако се
поддържа от принтера)
• Отстраняване на неизправности при печат,
копиране, сканиране, изпращане на факс,
задръстване с хартия и неправилно подадена
хартия
Забележка: Ако вашият принтер поддържа операционни системи Macintosh, вижте Mac Help (Помощ
за Мас):
1 От десктопа Finder (Търсач) кликнете два пъти
върху иконата Lexmark 4800 Series .
2 Кликнете двукратно върху иконата на
принтера Help (Помощ).
Когато инсталирате софтуера на принтера,
Ръководството за потребителя (Пълна версия) ще
бъде инсталирано.
1 Направете следното:
• В Windows Vista кликнете върху .
• В Windows XP или по-стари версии кликнете
върху Start (Старт).
2 Кликнете върху Programs (Програми) или All
(Всички) Programs (Програми) Lexmark 4800
Series.
3 Кликнете върху User’s Guide (Ръководството
за потребителя).
Ако линкът към User's Guide (Ръководство за потребителя) не е на вашия десктоп, следвайте тези
инструкции:
1 Поставете компактдиска.
Появява се инсталационният екран.
Забележка: Ако е необходимо, кликнете върху
All Programs (Всички програми) Run
(Стартиране). В Windows XP или по-стари версии
кликнете върху Start (Старт) . Run
(Стартиране) и след това напишете D:\setup,
като D е буквата на вашето CD-ROM устройство.
2 Кликнете върху Documentation (Докумен-
тация).
3 Кликнете върху View User's Guide (Преглед на
Ръководството за потребителя) (вкл.
“Отстраняване на неизправности при инсталиране”).
4 Кликнете върху Yes (Да).
Иконата на User's Guide (Ръководство за потребителя) се появява на десктопа, а User's Guide
Сomprehensive Version (Ръководство за потребителя (Пълна версия) се появява на екрана.
Можете да намерите този документ и на уебсайта
на Lexmark на адрес www.lexmark.com.
14
Page 15
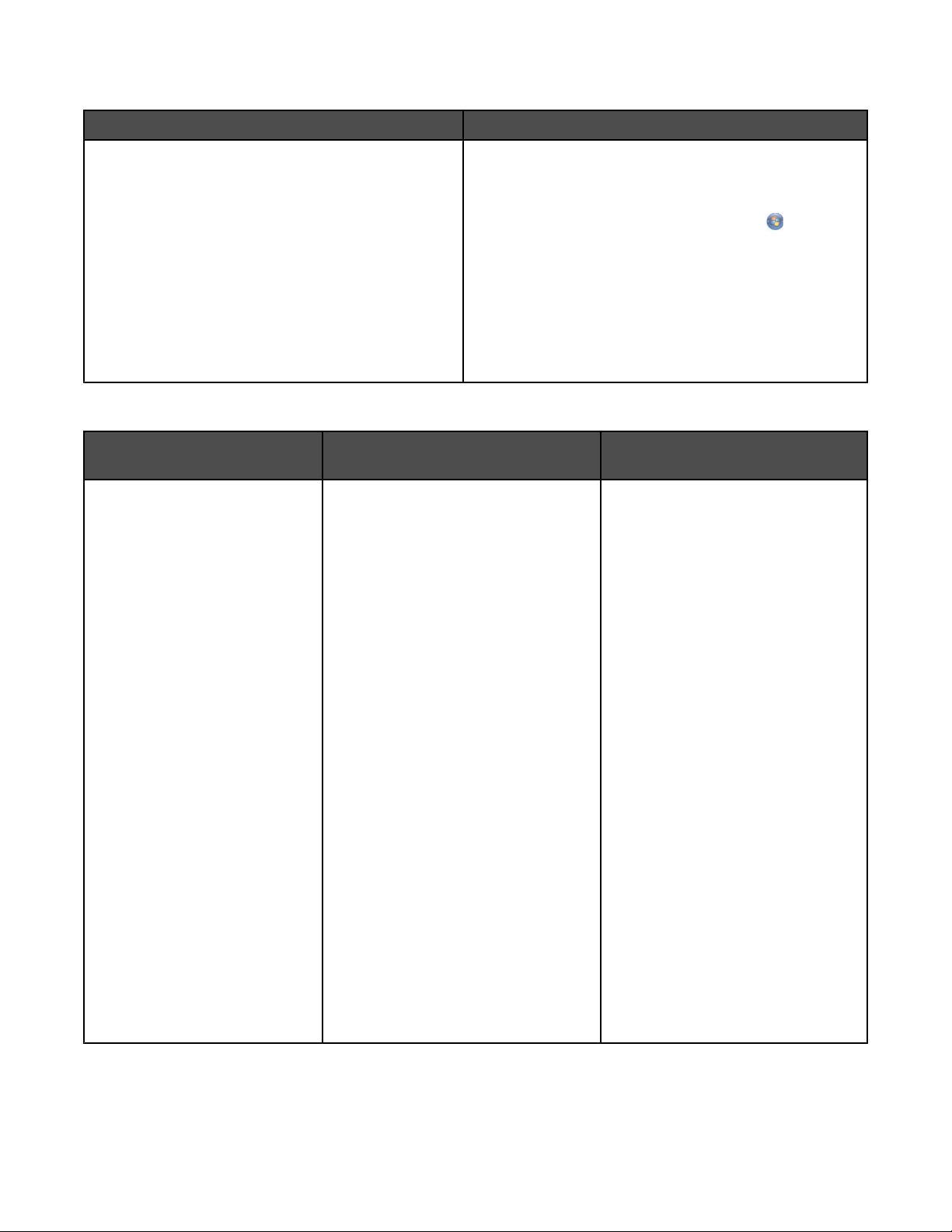
Lexmark Solution Center (Център за решения на Lexmark)
Описание Къде да намерим
Софтуерът за Центъра за решения на Lexmark е
включен във вашия компактдиск. Той се
инсталира с другия софтуер, ако вашият принтер
се свърже с компютър.
За да осъществите достъп до Lexmark Solution Center
(Центъра за решения на Lexmark):
1 Направете следното:
• В Windows Vista кликнете върху .
• В Windows XP или по-стари версии кликнете
2 Кликнете върху Programs (Програми) или All
(Всички) Programs (Програми) Lexmark 4800
Series.
3 Изберете Lexmark Solution Center (Център за
решения на Lexmark).
Поддръжка за клиенти
Описание Къде да намерим (Северна
Америка)
Поддръжка по телефона
Обадете ни се на
• САЩ: 1-800-332-4120
Понеделник-петък (8.00 –
23.00 ч. източно стандартно
време)
Събота (12.00–18.00 ч. източно
стандартно време)
• Канада: 1-800-539-6275
Английски Понеделник-петък
(8.00 –23.00 ч. източно
стандартно време)
Събота (12.00–18.00 ч. източно
стандартно време)
Френски Понеделник-петък
(9.00 –19.00 ч. източно
стандартно време)
• Мексико: 01-800-253-9627
Понеделник-петък (8.00 –
20.00 ч. източно стандартно
време)
Забележка: Телефонните номера и
работното време на отдела за
поддръжка подлежат на промяна
без предизвестие. За най-новите
телефонни номера вижте отпечатаната гаранция, която е доставена
с принтера.
върху Start (Старт).
Къде да намерим (останалия
свят)
Телефонните номера и часовете
за поддръжка варират според
държавата или региона.
Посетете нашия уебсайт на адрес
www.lexmark.com. Изберете
държава или регион и след това
линка към Customer Support
(Поддръжка за клиенти).
Забележка: За допълнителна
информация относно контакта с
Lexmark вижте отпечатаната
гаранция, която е доставена с
принтера.
15
Page 16
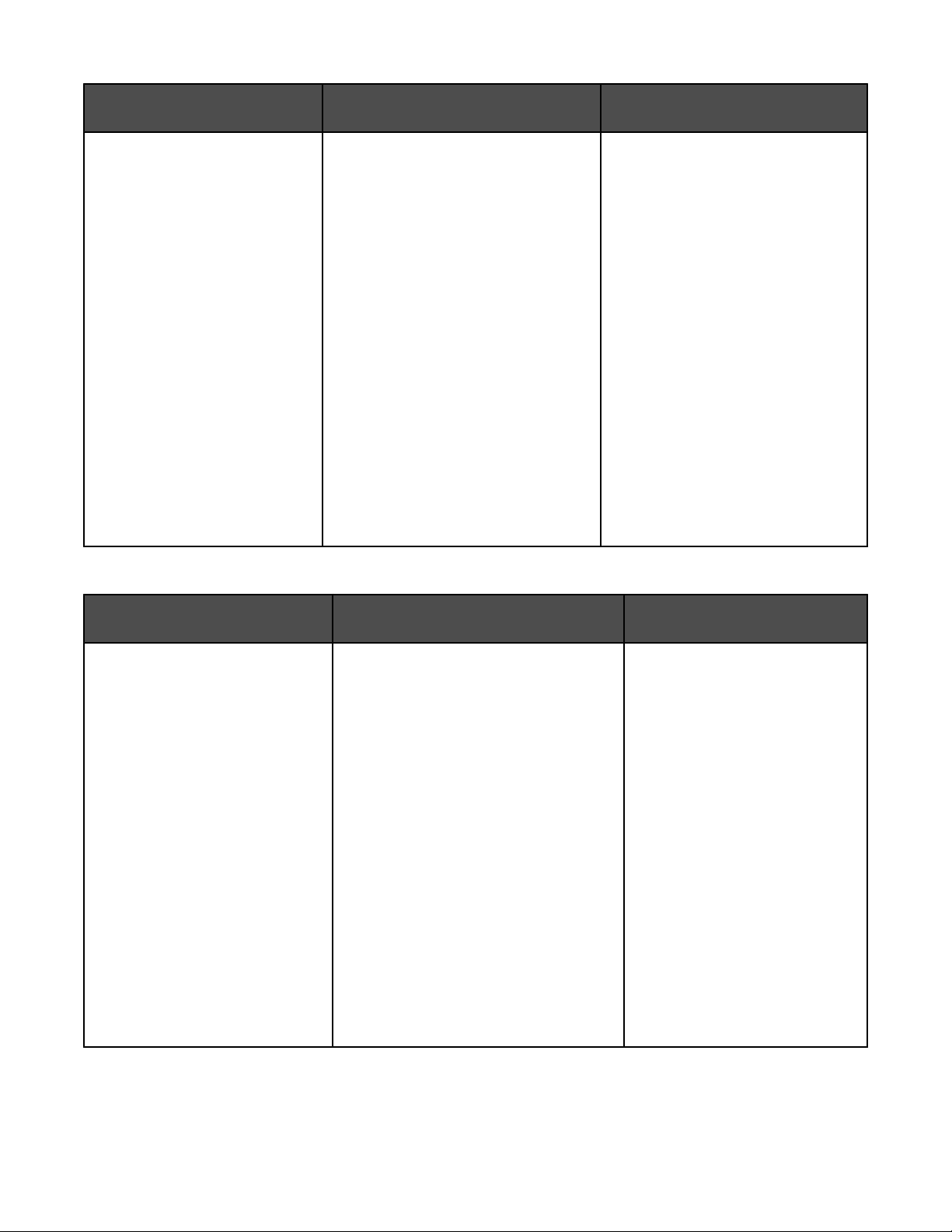
Описание Къде да намерим (Северна
Америка)
Къде да намерим (останалия
свят)
Поддръжка по електронната
поща
Ограничена гаранция
За поддръжка по електронна поща,
моля, посетете нашия уебсайт:
www.lexmark.com.
1 Кликнете върху CUSTOMER
SUPPORT (Поддръжка за
клиенти).
2 Кликнете върху Technical
Support (Техническа
поддръжка).
3 Изберете семейството, към
което принадлежи принтерът.
4 Изберете модела принтер.
5 От раздела Support Tools
(Поддържащи инструменти)
кликнете върху e-Mail Support
(Поддръжка по електронна
поща).
6 Попълнете формуляра и след
това кликнете върху Submit
Request (Предай запитване).
Поддръжката по електронна поща
варира според държавата или
региона и в някои случаи може да
не е налична.
Посетете нашия уебсайт на адрес
www.lexmark.com. Изберете
държава или регион и след това
линка към Customer Support
(Поддръжка за клиенти).
Забележка: За допълнителна
информация относно контакта с
Lexmark вижте отпечатаната
гаранция, която е доставена с
принтера.
Описание Къде да намерим (САЩ) Къде да намерим (останалия
свят)
Информация за ограничената
гаранция
Lexmark International, Inc.
предоставя ограничена
гаранция, че този принтер няма
да даде дефект на материала и
изработката в срок от 12 месеца
след датата на закупуване.
За да видите ограниченията и
условията на тази ограничена
гаранция, вижте "Декларацията за
ограничена гаранция", доставена с
този принтер или дадена на адрес
www.lexmark.com.
1 Кликнете върху CUSTOMER
SUPPORT (Поддръжка за
клиенти).
Информацията за гаранция
варира според държавата или
региона. Вижте отпечатаната
гаранция, доставена с
принтера.
2 Кликнете върху Warranty
Information (Информация за
гаранцията).
3 От раздела Statement of Limited
Warranty (Декларация за
ограничена гаранция) кликнете
върху Inkjet & All-In-One Printers
(Мастиленоструен принтер и
принтери “Всичко в едно”).
4 Превъртете през уебстраницата,
за да видите гаранцията.
16
Page 17
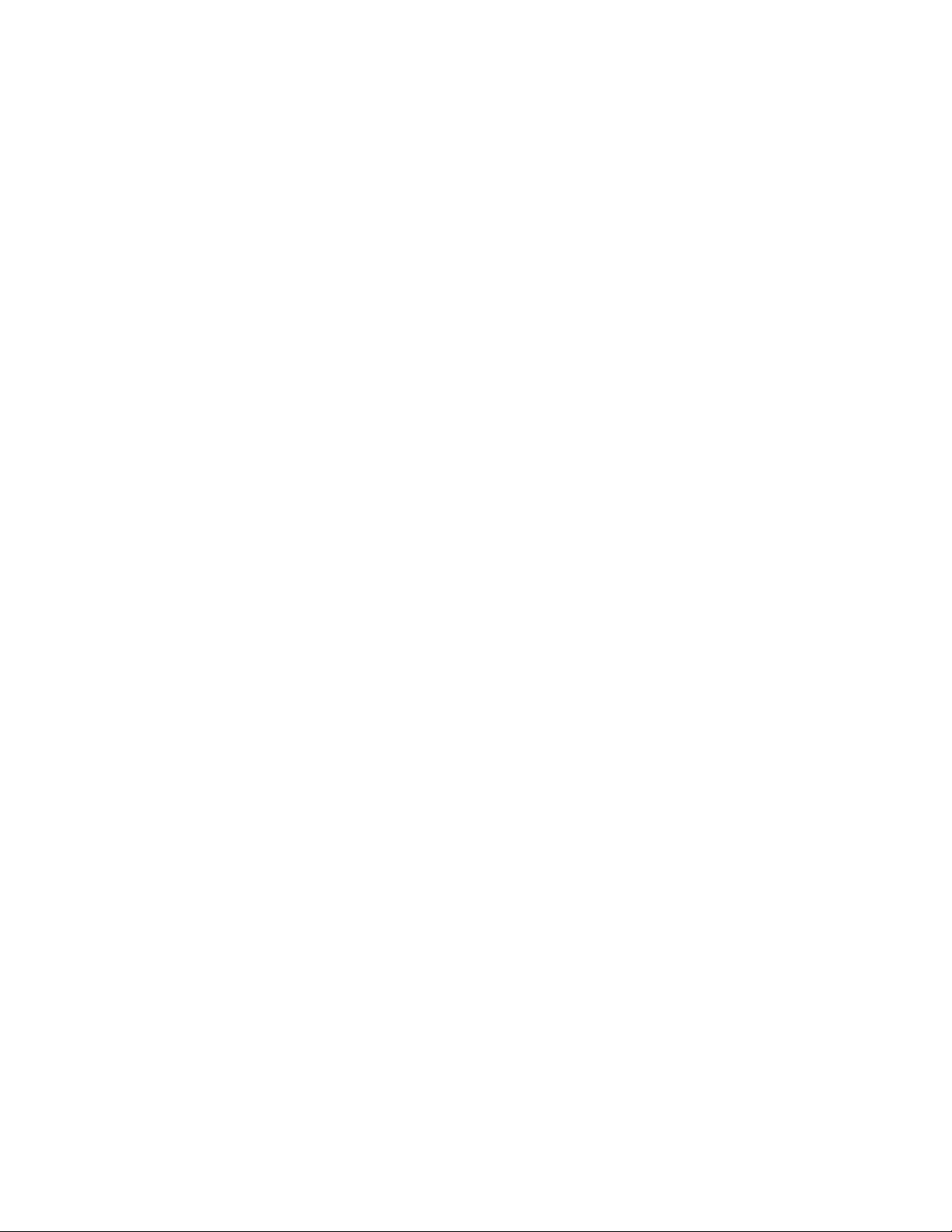
Запишете следната информация (намира се на квитанцията от магазина и отзад на принтера) и я дръжте
подръка, когато ни се обаждате, за да можем да ви обслужим по-бързо:
• Номер на типа уред
• Сериен номер
• Дата на закупуване
• Магазин на закупуване
Съвместимост на безжичната мрежа
Принтерът ви е снабден с безжичен сървър за печат IEEE 802.11g. Принтерът ви е съвместим с рутери
IEEE 802.11 b/g/n, които са сертифицирани Wi-Fi. Ако имате проблеми с рутер N, проверете при
производителя на вашия рутер дали настройката на режима към конкретния момент е съвместима с
устройства G, тъй като тази настройка е различна в зависимост от марката/модела на рутера.
17
Page 18
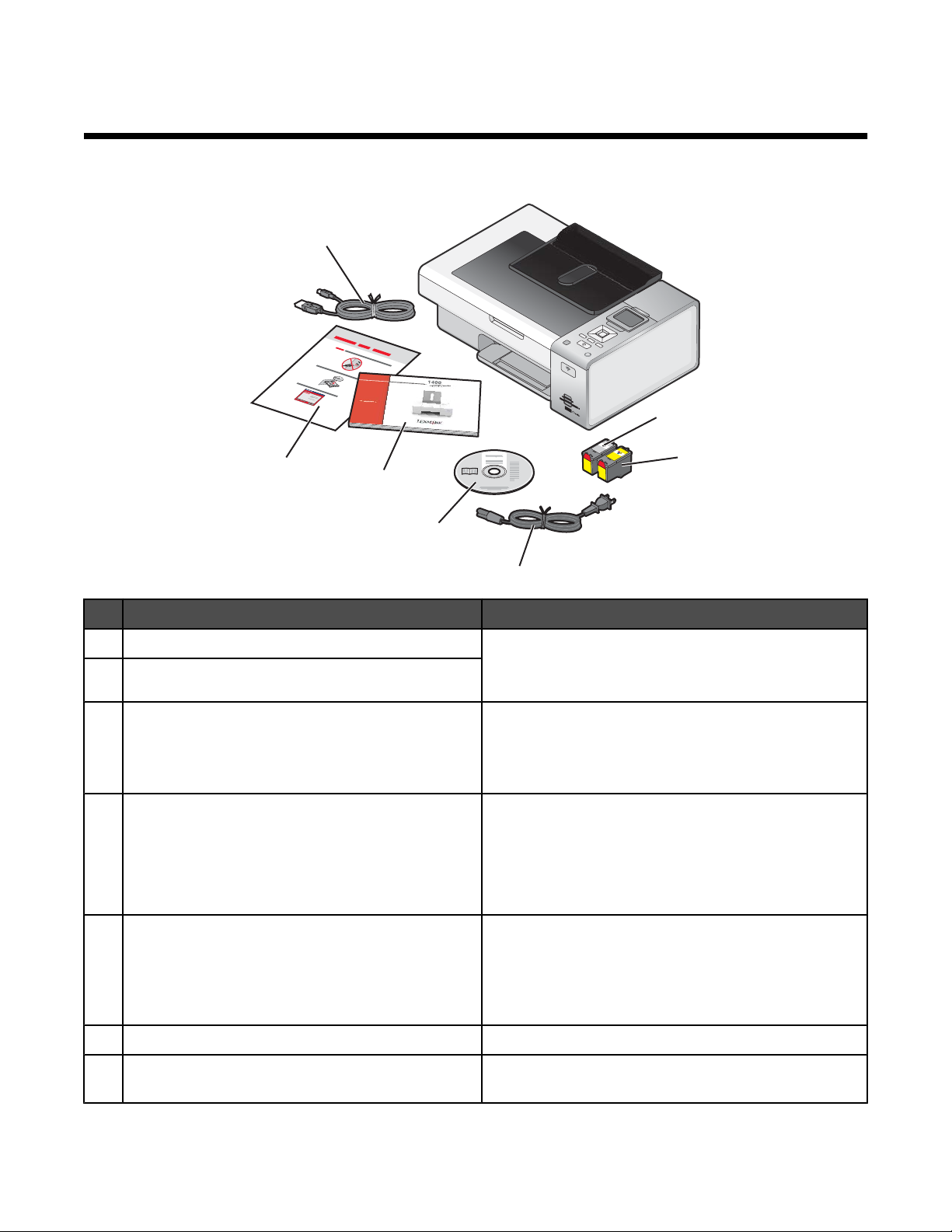
Инсталиране на принтера
Проверка на съдържанието на кутията
7
1
2
3
W
I
P
R
IN
F
T
I
N
I
G
1
6
2
5
4
3
Наименование Описание
Черна печатаща касета Касетите, които трябва да се поставят в принтера.
1
Цветна печатаща касета
2
Забележка: Комбинациите от касети варират в
зависимост от закупения продукт.
Захранващ кабел Свързва се към изхода за захранване, който се
3
намира на гърба на принтера.
Забележка: Вашият захранващ кабел може да
изглежда различно от показания.
Компактдиск за инсталиране на софтуера на
4
Windows и Macintosh
• Инсталационен софтуер за принтера
• Помощ за Windows
• User's Guide (Ръководство за потребителя) в
електронен формат
• Помощ за Мас
Как да започнем Книжка, която представлява ръководство.
5
Забележка: Пълната информация за потребителя
(User's Guide (Ръководство за потребителя) или
Mac Help (Помощ за Mac) се намират в компакт-
диска с инсталационен софтуер.
Листовка за Quick Setup (Бърза настройка)
6
Кабел за инсталация Свързва временно принтера към компютъра по
7
Начални насоки за настройката
време на някои видове инсталации.
18
Page 19
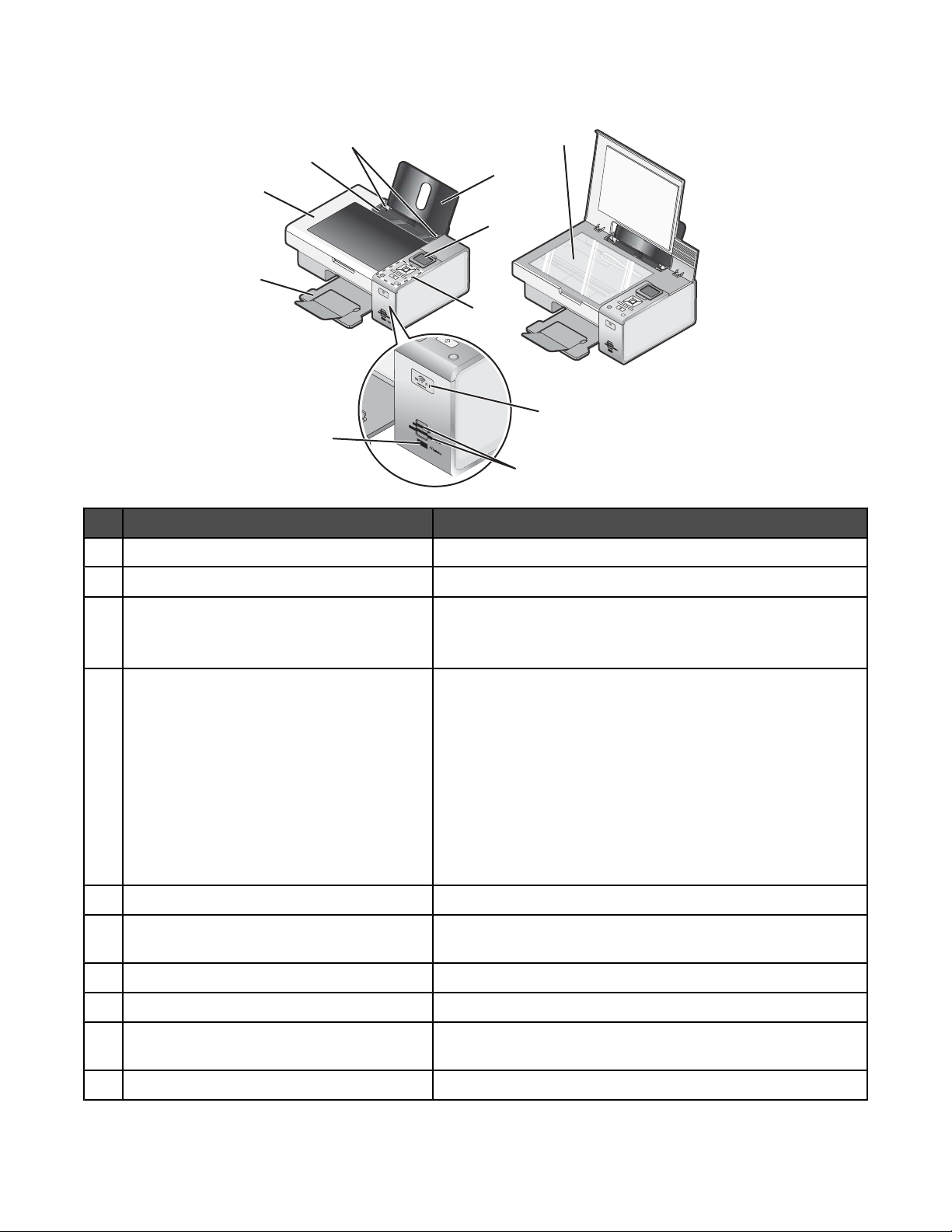
Запознаване с частите на принтера
10
9
1
8
2
7
W
I
PRINT
F
I
N
I
G
3
6
Използвайте За
Поставката за хартия Заредeте хартия.
1
Дисплей на контролния панел Показвате менюта.
2
11
W
P
R
I
NTING
F
II
4
5
Контролния панел Работите с принтера.
3
За повече информация вижте “Използване на контролния
панел” на страница 29.
индикатор Wi-Fi Проверите състоянието на безжичната връзка:
4
• Изключено – показва, че няма инсталирана безжична
опция.
• Оранжево – означава, че принтерът е готов за
безжична връзка, но не е свързан.
• Мига в оранжево – означава, че принтерът е конфи-
гуриран, но не може да комуникира с безжичната
мрежа.
• Зелено – показва, че принтерът е свързан към
безжична мрежа.
Слотовете за карти с памет Поставете карта с памет.
5
PictBridge порт Свържете PictBridge-съвместим цифров фотоапарат или
6
флаш устройство към принтера.
Изходната тава за хартия Задържите хартията при излизането й.
7
Горния капак Достигнете стъклото на скенера.
8
Защита на листоподаващото устройство Предотвратите падането на предмети в гнездото за
9
хартия.
Водача на хартия Задържите хартията права при подаване.
10
19
Page 20
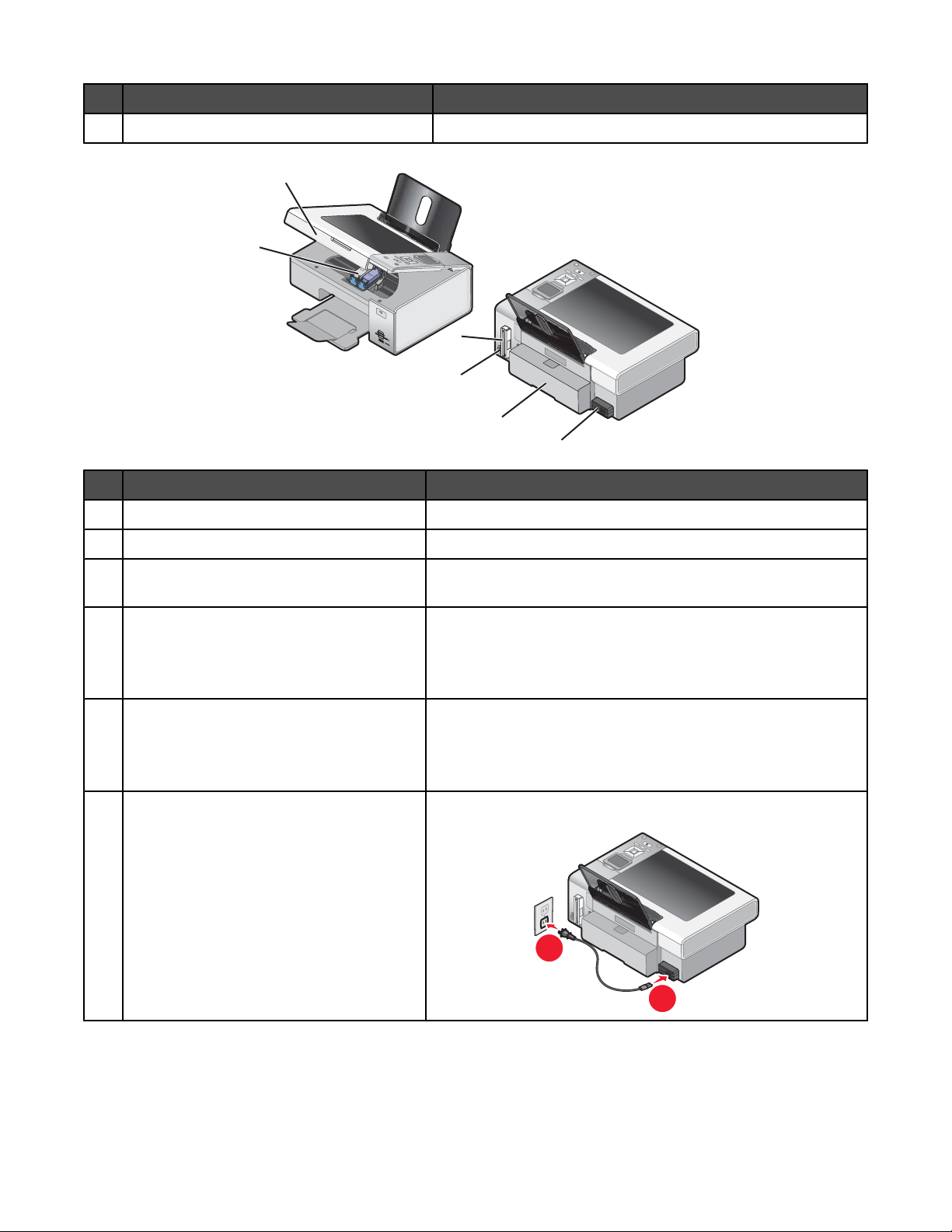
Използвайте За
Стъклото на скенера Копирате или отстраните елемент.
11
1
2
W
I
P
R
I
N
F
T
I
N
I
G
3
4
5
6
Използвайте За
Сканиращия модул Достигнете печатащите касети.
1
Носача на печатащата касета Поставите, смените или извадите печатащата касета.
2
Lexmark N2050 (вътрешен безжичен
3
Свържете принтера към безжична мрежа.
сървър за печат)
USB порт Свържете принтера към компютър чрез USB кабел.
4
Предупреждение: Не докосвайте USB порта, освен ако не
включвате или изключвате USB кабел или инсталационен
кабел.
Капак за двустранен печат
5
• Печат от двете страни на хартията
• Извадите заседнала хартия. За повече информация
вижте “Засядане на хартия в устройството за
двустранен печат” на страница 159.
Захранващия изход с порт Свържете принтера към източник на захранване.
6
2
1
20
Page 21
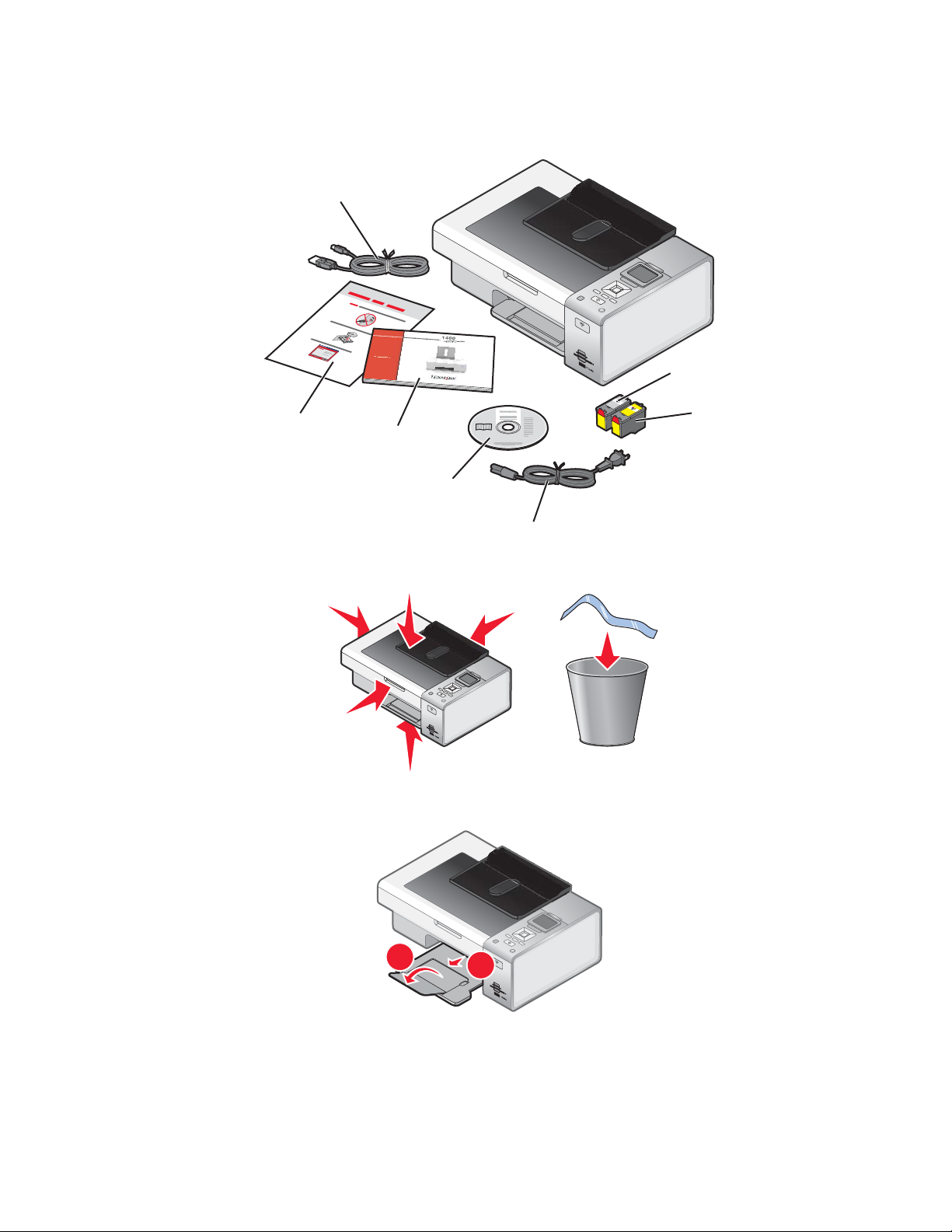
Самостоятелна настройка
1 Разопаковайте принтера.
7
1
2
3
W
I
P
R
IN
F
T
I
N
I
G
1
6
2
5
4
3
2 Отстранете всички ленти и амбалажни материали от всички области на принтера.
W
I
P
R
I
N
F
T
I
N
I
G
3 Удължете изходната тава за хартия.
W
2
I
PR
IN
F
TIN
I
G
1
21
Page 22
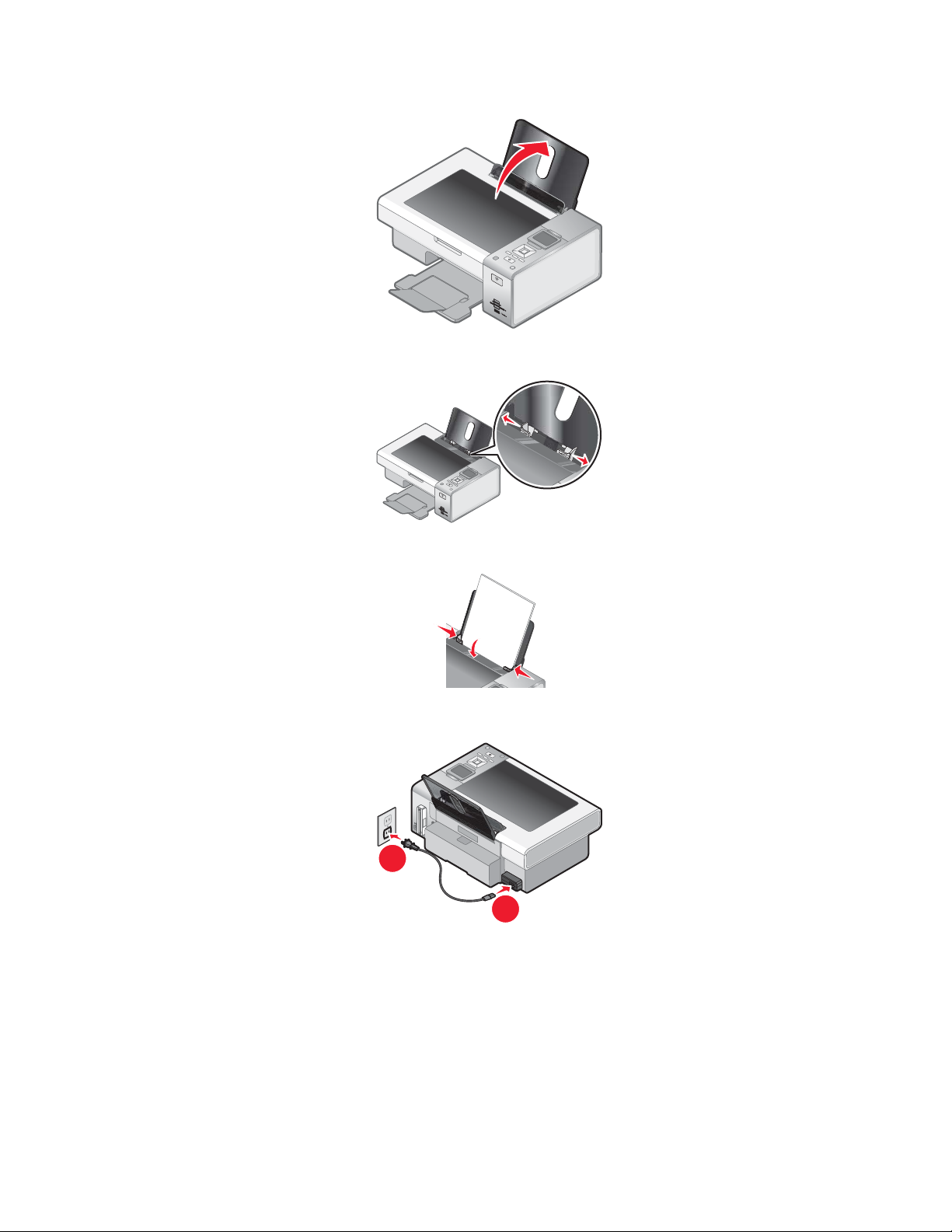
4 Вдигнете поставката за хартия.
5 Издърпайте водачите за хартията.
W
I
P
RI
N
F
TIN
I
G
W
I
P
R
IN
F
T
I
N
I
G
6 Зареждане на хартия.
7 Свържете кабела за захранване.
2
1
22
Page 23
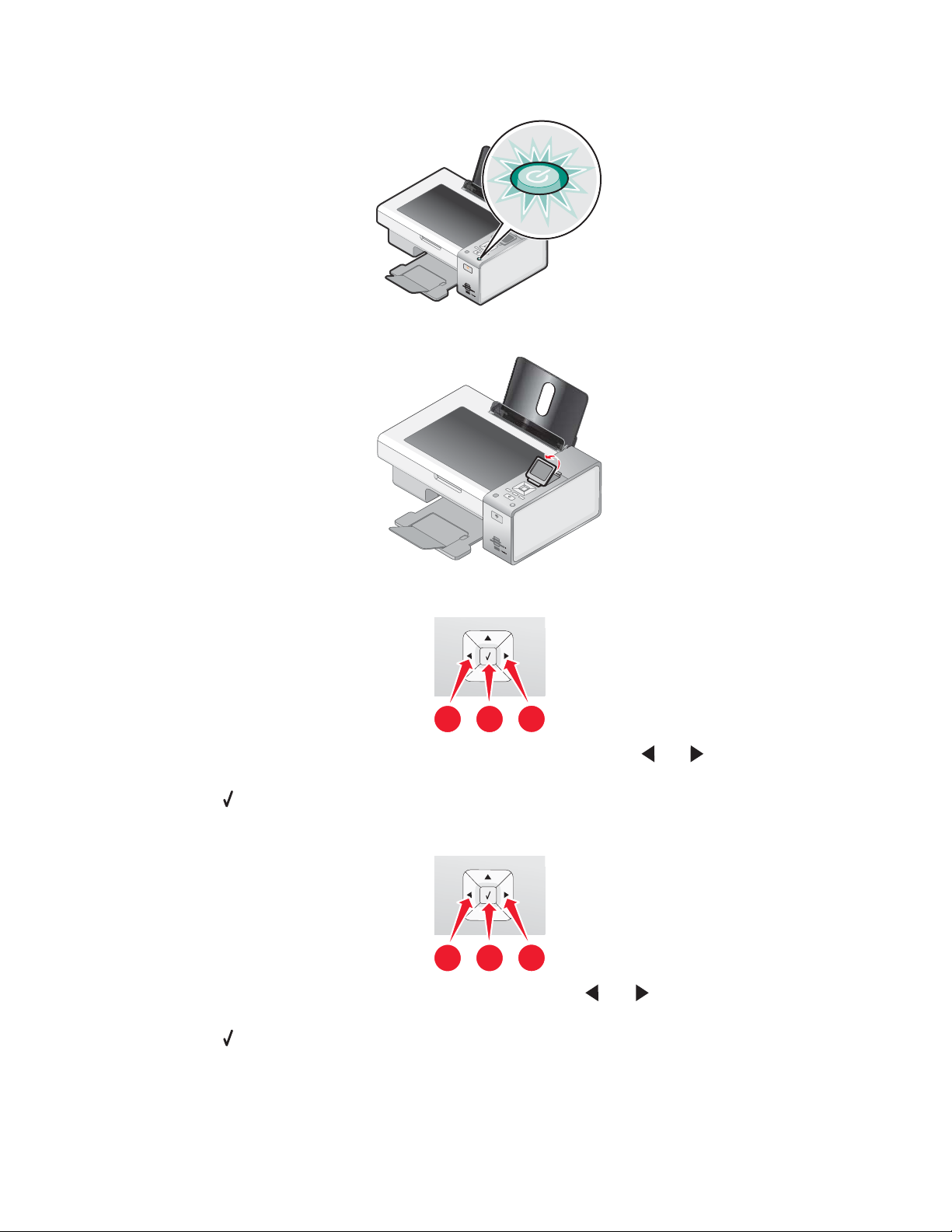
8 Уверете се, че захранването е включено.
9 Вдигнете дисплея на контролния панел.
W
I
P
R
I
N
F
T
I
N
I
G
W
I
P
R
I
N
F
T
I
N
I
G
10 Ако получите искане за това, настройте езика.
1
2
1
а Като използвате контролния панел на принтера, натиснете веднъж или няколко пъти, докато
на дисплея се появи желаният език.
б Натиснете , за да запаметите.
11 Ако получите искане за това, настройте страната/региона
1
2
1
а Като използвате контролния панел на принтера, натиснете или няколко пъти, докато на
дисплея се появи желаната страна/регион.
б Натиснете , за да запаметите.
23
Page 24
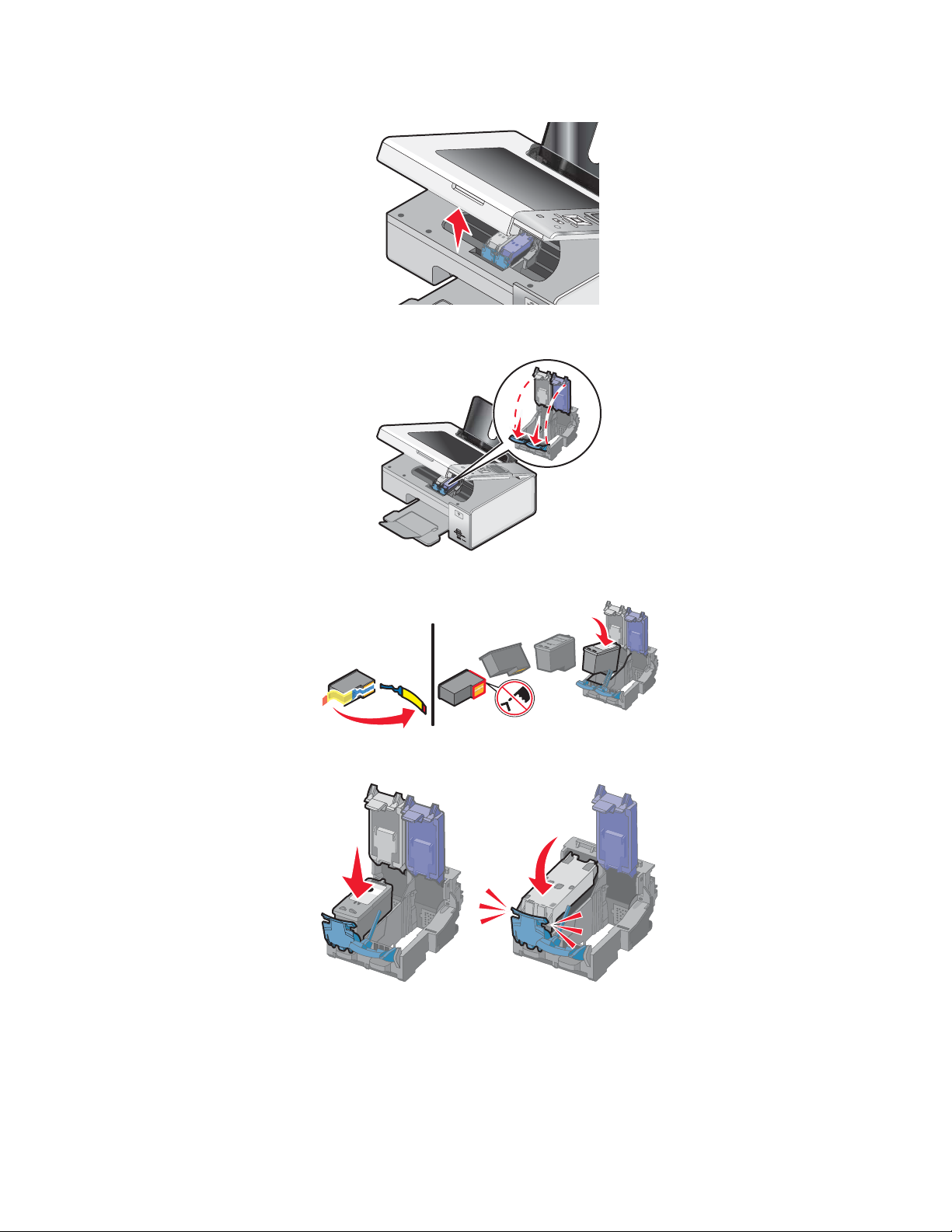
12 Отворете принтера.
13 Натиснете лостовете надолу.
W
P
R
I
N
F
T
I
N
II
G
14 Свалете лентата от черната касета и поставете касетата в левия носач.
15 Затворете капака на носача на черната касета.
24
Page 25
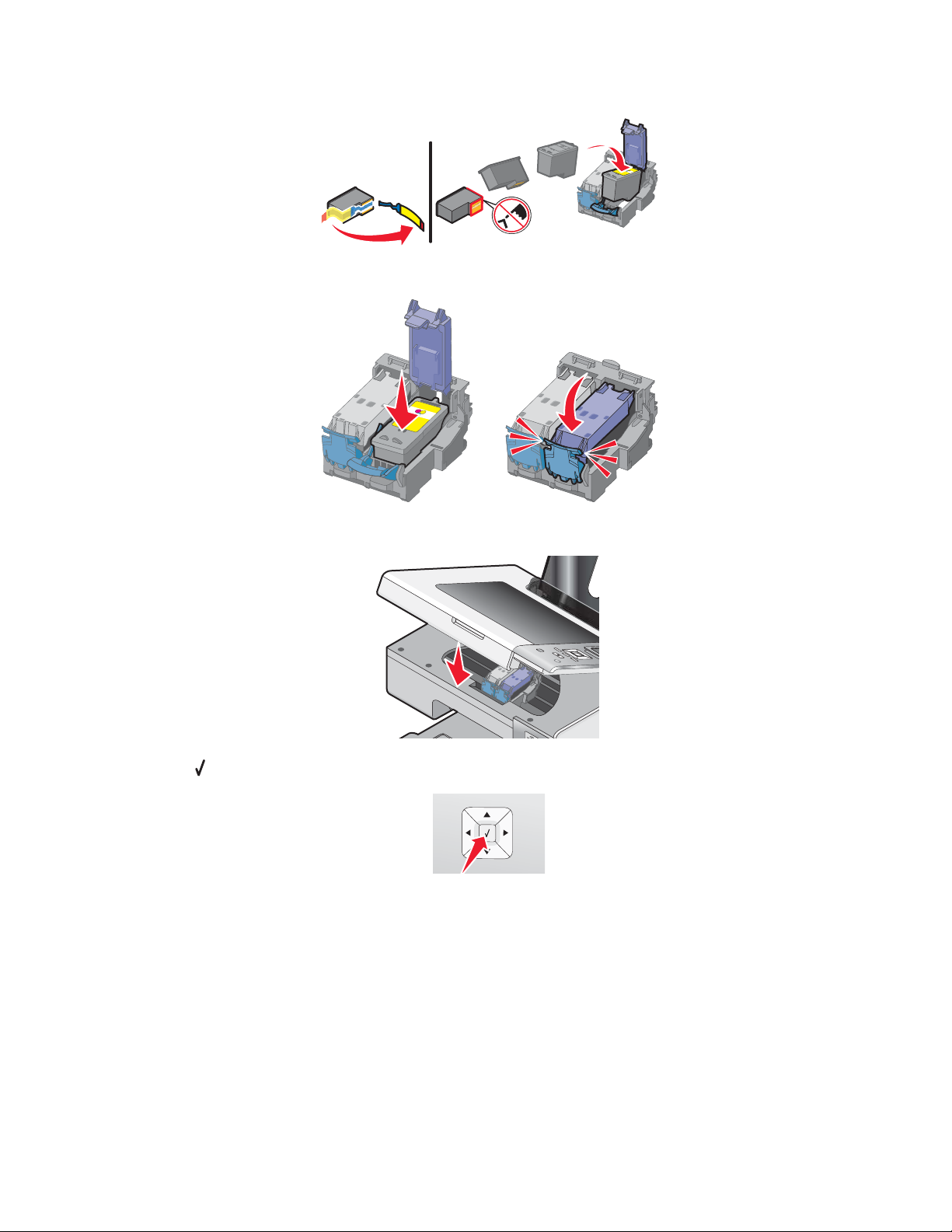
16 Свалете лентата от цветната касета и поставете касетата в десния носач.
17 Затворете капака на носача на цветната касета.
18 Затворете принтера.
19 Натиснете .
Отпечатва се страница за подравняване.
25
Page 26
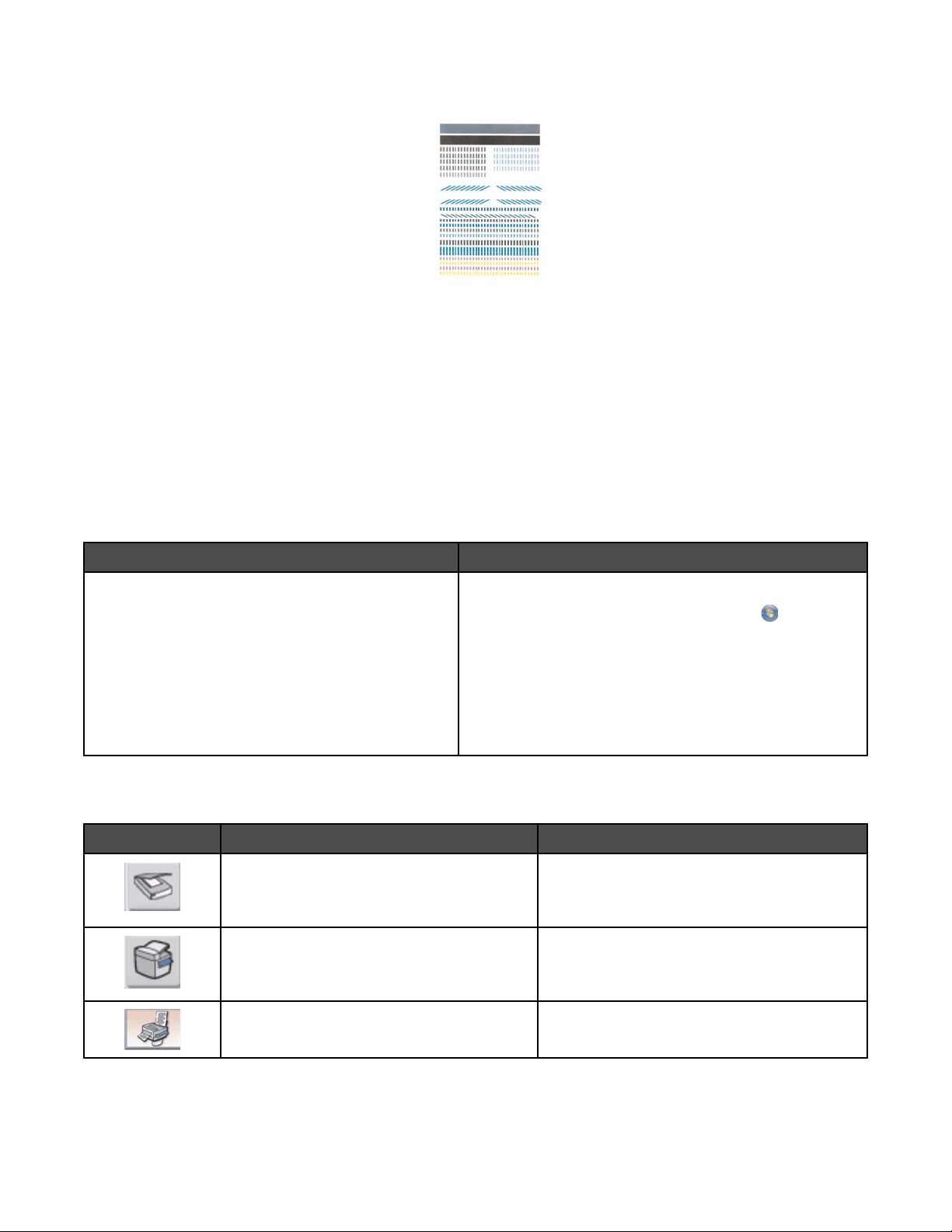
20 Изхвърлете страницата за подравняване.
Бележки:
• Страницата за подравняване може да се различава от показаната.
• Ивиците по страницата за подравняване са нещо нормално и не означават, че има проблем.
Пояснения за софтуера на принтера
Като използвате софтуера, инсталиран на компютъра, можете да редактирате снимки, да изпращате факс,
за поддръжка на принтера и много други. Следното е преглед на функциите на Productivity Studio (Работно
студио) и Solution Center (Център за решения).
За да отворите поздравителния екран на Productivity Studio (Работно студио), използвайте един от тези
методи:
Метод 1 Метод 2
От десктопа кликнете два пъти върху иконата
Productivity Studio (Работно студио).
1 Направете следното:
• В Windows Vista кликнете върху .
• В Windows XP или по-стари версии кликнете
върху Start (Старт).
2 Кликнете върху Programs (Програми) или All
Programs (Всички програми) Lexmark 4800
Series.
3 Изберете Productivity Studio (Работно студио).
Кликнете върху иконата на Productivity Studio (Работно студио) за задачата, която искате да извършите.
В зависимост от принтера, който притежавате, някои функции на софтуера може да не са приложими.
Кликнете върху За да Описание
Сканирате
• Сканиране на снимка или документ
• Запазване, редактиране или споделяне
на снимкa или документ
Копирате
• Копиране на снимка или документ
• Ново разпечатване или уголемяване на
снимката
Изпратите факс Изпращане на снимка или документ като
факс
26
Page 27
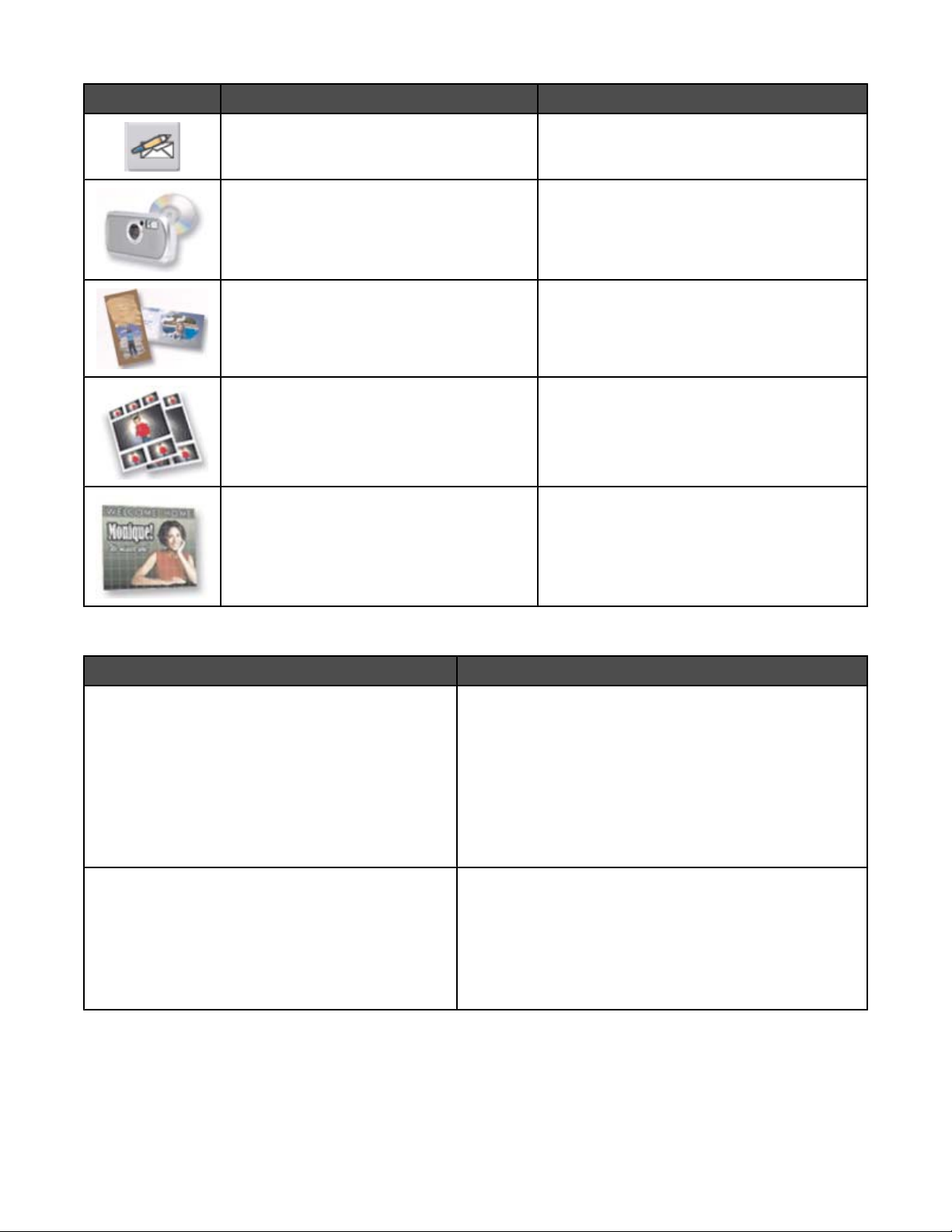
Кликнете върху За да Описание
Изпратите електронна поща Изпращане на снимка или документ като
прикачен файл към електронно съобщение
Transfer Photos (Прехвърляне на снимки) Изтегляне на снимки от карта с памет,
флаш устройство, компактдиск или цифров
фотоапарат, във фотобиблиотека
Photo Greeting Cards (Поздравителни
фотокартички)
Photo Packages (Фотопакети) Печат на няколко снимки в различни
Poster (Плакат) Печат на снимките като многостранен
В долния ляв ъгъл на поздравителния екран има два вида настройки за избор:
Кликнете върху За да
Printer Status and Maintenance (Състояние на
принтера и Поддръжка)
• Отворите Solution Center (Центъра за решения)
• Проверявате нивата на мастилото
Създаване на качествени поздравителни
картички от снимки
размери
плакат
• Поръчате печатащи касети
• Намерите информация по поддръжката
• Изберете други раздели от Центъра за решения за
повече информация, включително за инструкции
за промяна на настройките на принтера и за
отстраняване на неизправности
Fax History and Settings (История и настройка на
факса).
Зададете настройките на принтера за:
• Dialing and Sending (Набиране и изпращане)
• Ringing and Answering (Звънене и отговаряне)
• Fax Printing / Reports (Печат на факса / Отчети)
• Номера за Speed Dial (Бързо набиране) и Group Dial
(Набиране на група)
27
Page 28
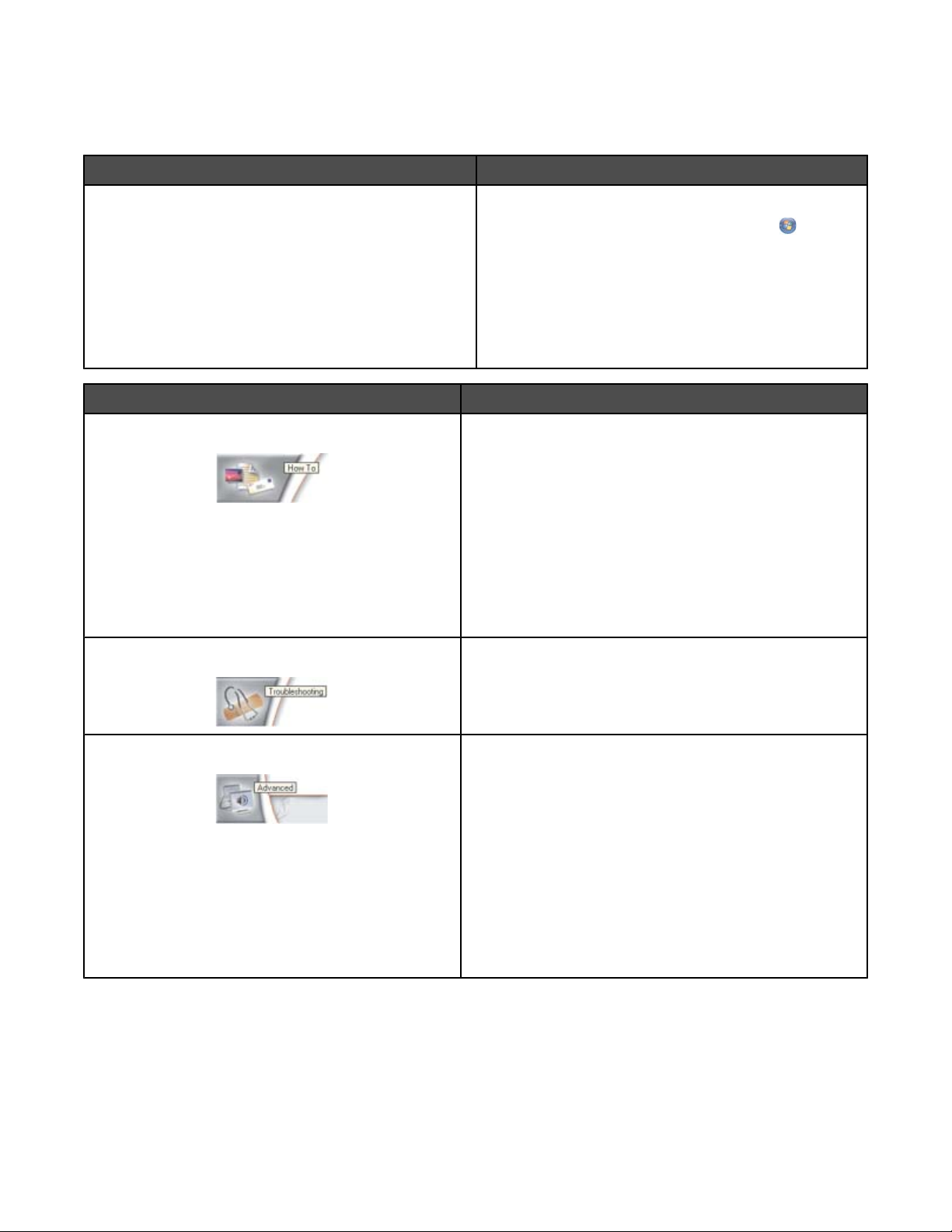
Solution Center (Центърът за решения) е цялостно ръководство за функциите, като печат на снимки,
отстраняване на проблеми при печат, инсталиране на печатащи касети и извършване на поддръжка. За
да отворите Център за решения, използвайте един от следните методи:
Метод 1 Метод 2
1 От основния екран кликнете два пъти върху
иконата на Solution Center (Център за
решения).
1 Направете следното:
2 Кликнете върху Setup and diagnose printer
(Настройка и диагностика на принтера).
Центърът за решения се появява при отворен
раздел Maintenance (Поддръжка).
2 Кликнете върху Programs (Програми) или All
Programs (Всички програми) Lexmark 4800
Series.
3 Изберете Solution Center (Център за решения)
Оттук Можете:
How To (Как да)
• Да се научите да:
– Използвате основните функции.
– Печатате, сканирате, копирате и ползвате
– Печатате обекти като снимки, пликове,
• Да намерите електронното Ръководство за потре-
бителя за повече информация
• Да видите нивата на мастилото и да поръчате
нови печатащи касети
Troubleshooting (Отстраняване на неизправности)
• Да получите съвети за текущото състояние
• Да решите проблеми с принтера
• Да видите нивата на мастилото и да поръчате
нови печатащи касети
• В Windows Vista кликнете върху .
• В Windows XP или по-стари версии кликнете
върху Start (Старт).
факса.
картички, банери, щампи и прозрачно фолио.
Advanced (Допълнителни)
• Да промените вида на прозореца за състояние на
печата
• Да включите или да изключите гласовото
известяване
• Да промените мрежовите настройки за печат
• Да споделите информация с нас за това, как
ползвате принтера
• Да получите информация за версията на
софтуера
• Да видите нивата на мастилото и да поръчате
нови печатащи касети
28
Page 29
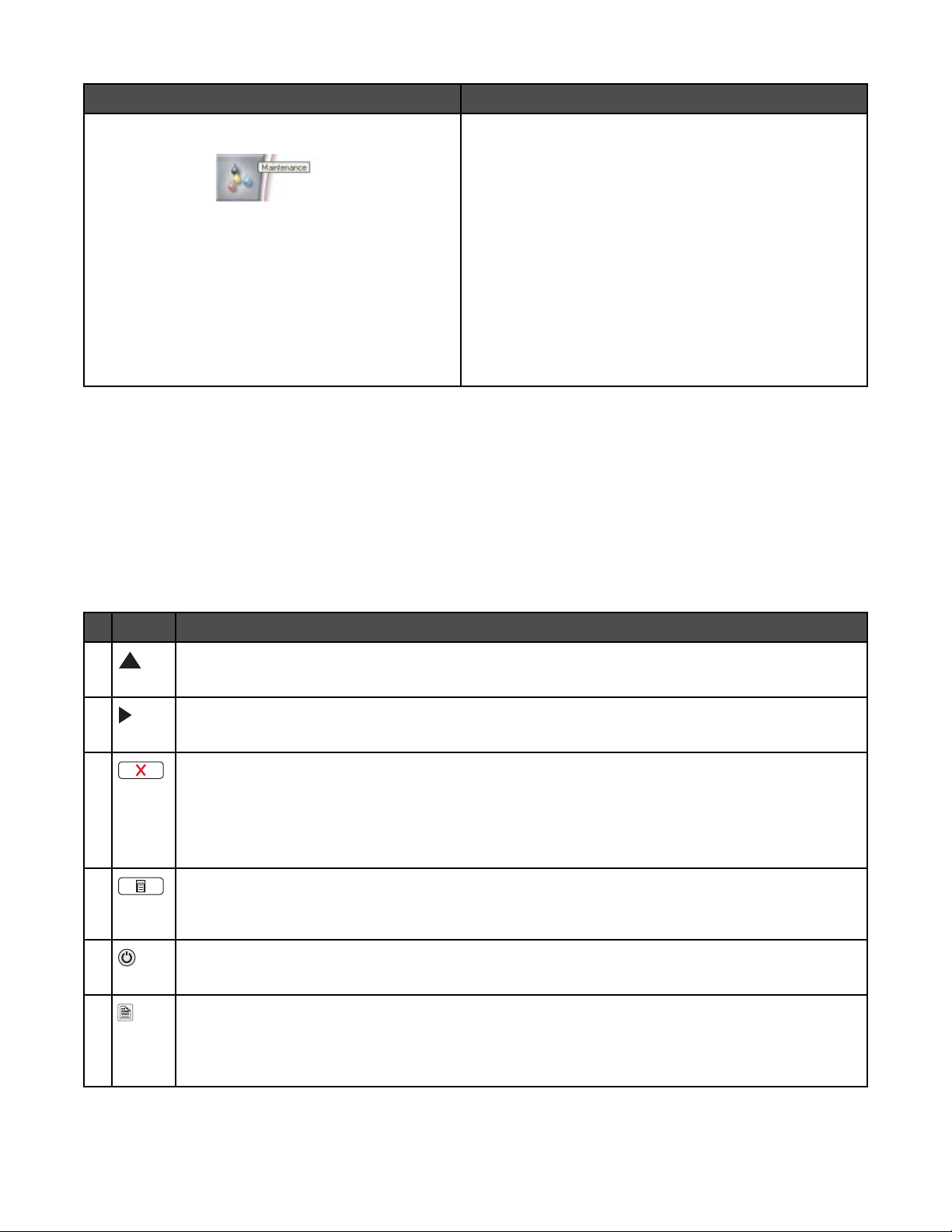
Оттук Можете:
Maintenance (Поддръжка)
• Да поставите нова печатаща касета
• Да поръчате печатащи касети
• Да отпечатате тестова страница
• Да почистете печатащите дюзи за отстраняване
• Да подравните печатащите касети, за да се
• Да прегледате нивата на мастилото
• Да отстраните други проблеми с мастилото
Запознаване с контролния панел
Използване на контролния панел
Дисплеят показва:
• Индикатори за режима
• Съобщения на главното меню
• Икони
• Нива на мастилото в касетите
Забележка: Изчакайте сканирането да
приключи, преди да инсталирате нова печатаща
касета.
на хоризонталните черти
избегне размазването на контурите
Режим Съобщение в областта на главното меню
1
• Придвижване по подменютата.
• Увеличаване на броя на копията за отпечатване.
2
• Придвижване по менюта, подменюта или настройки на дисплея.
• Увеличаване на число.
3
• Отмяна на текущо печатане, копиране или сканиране.
• Излизане от меню или подменю и връщане към основния екран за копиране, сканиране
или фотокартичка.
• Изчистване на текущите настройки или съобщения за грешка и връщане към настройките
по подразбиране.
4
5
Показване на менюто Copy (Копиране), Photo (Снимка), Print files (Печат на файлове), Scan
(Сканиране), Setup (Настройка) и Maintenance (Поддръжка) в зависимост от избрания режим.
Избор на подменюта (например менюто Photo (Снимка), когато разглеждате снимки).
• Включвате и изключвате устройството.
• Прекъсване на процеса на печат, копиране или сканиране.
A
6
Избор за двустранно печатане.
Забележка: Този бутон не функционира с операционна система Macintosh. Можете да
печатате двустранни документи с операционна система Macintosh, като ползвате
настройките в менюто Two-Sided (Двустранно) на диалоговия прозорец Print (Печат).
29
Page 30
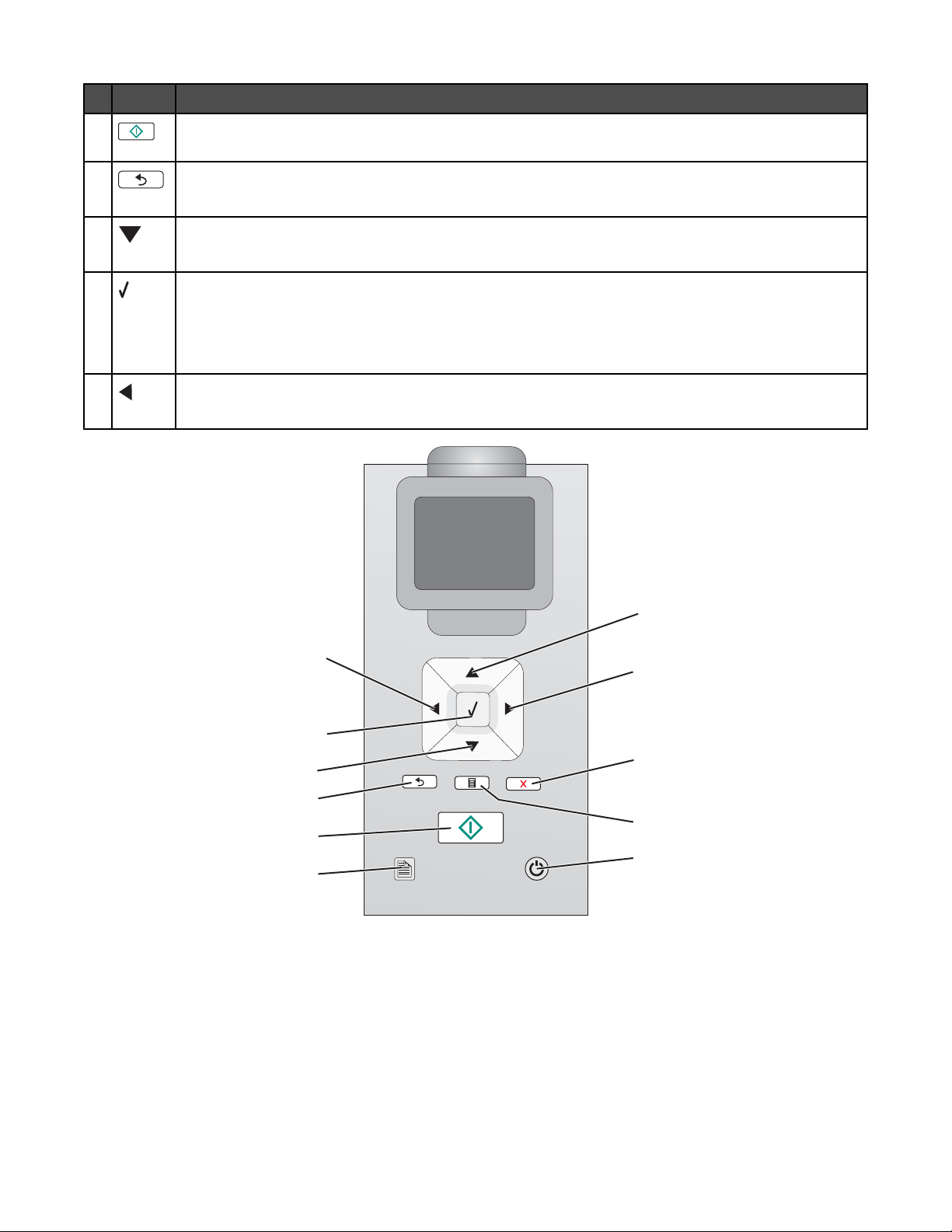
Режим Съобщение в областта на главното меню
7
8
9
10
11
Започване на копиране, сканиране или задание за печат на снимки в зависимост от избрания
режим.
• Запаметяване на временните настройки.
• Връщане към предишния екран.
• Придвижване по подменютата.
• Намаляване на броя на копията за отпечатване.
• Избор на елемент на менюто или подменюто, който се появява на дисплея.
• Запаметяване на настройките.
• Зареждане или изваждане на хартия.
• Избор или отмяна на избора на снимка в режим Photo (Снимка).
• Придвижване по менюта, подменюта или настройки на дисплея.
• Намаляване на число.
11
10
9
8
7
6
A
Придвижване през менютата на контролния панел
Главното меню се състои от следните елементи:
• Copy (Копиране)
• Photo (Снимка)
• Print Files (Печат на файлове)
• Scan (Сканиране)
1
2
3
4
5
30
Page 31

• Листовка за инсталиране
• Maintenance (Поддръжка)
1 Натискайте или , докато се маркира желаният от вас елемент.
2 Натиснете .
Появява се менюто, което отговаря на последно маркирания елемент:
• Меню Copy Mode (Режим "Копиране")
• Меню Photo Card Mode (Режим "Фотокартичка")
• Меню Print Files Mode (Режим "Печат на файлове")
• Меню Scan Mode (Режим "Сканиране")
• Меню Setup (Настройка)
• Меню Maintenance (Поддръжка)
Във всяко от тези менюта има елементи на менюто или подменюта. Например менюто Copy Mode
(Режим "Копиране") има елемент на менюто, наречен Color (Цветно).
Във всеки елемент на менюто или подменюто има опции, наречни стойности. Например елементът от
менюто Color (Цветно) има стойности Color (Цветно) и Black & White (Черно-бяло).
• Натискайте или , за да превъртате през елементи на менюто или подменюта.
• Натискайте или , за да превъртате през стойностите.
• В някои менюта можете да натиснете , за да видите преглед на заданието, преди да го започнете.
Задание може да бъде задание за печат, задание за копиране или задание за сканиране. Екранът
на менюто на контролния панел сигнализира, кога можете да натиснете
за преглед.
• Ако искате, преди да започнете някое задание, да направите промяна след прегледа,
натиснете
обратно в менюто, за да можете да направите промените. Например, ако сте били в менюто Copy
Mode (Режим "Копиране"), натиснете
Copy Mode (Режим "Копиране") и да направите допълнителни промени.
, за да изберете опции или направите настройки за това задание. Това ви връща
за преглед. Натиснете , за да се върнете в менюто
• Натискайте , за да се върнете в предишните менюта.
Натискането на
(Промяна на основни настройки) запаметява избраните стойности. За повече информация вижте
“Разбиране и ползване на основните настройките” на страница 31.
в някои подменюта, като например подменюто Change Default Settings
Разбиране и ползване на основните настройките
Запаметените настройки се наричат основни настройки на потребителя защото Вие, потребителя, сте
избрали и запаметили тези настройки. В контролният панел ще ги намерите като основни настройки.
Бележки:
• До всяка основна настройка се появява звездичка (*). Може да я видите, когато превъртате през
стойностите в подменютата.
• Основните настройките остават в сила, докато не ги промените. За да ги промените, влезте отново в
подменюто Change Default Settings (Промяна на основни настройки) в съответното меню, изберете
различни стойности и натиснете
настройки.
Ако искате да започнете задание без да правите промени, натиснете
използвайки основните настройки. Това е бърз и лесен начин, за да започнете произволно задание.
, за да запаметите тези стойности като новите основни
. Заданието се отпечатва,
31
Page 32

Забележка: Ако не искате да използвате основните настройки, можете да влезете в менюто, да направите
различен избор за стойностите в подменютата и след това да натиснете
ще използва стойностите, които сте избрали само за това задание.
. Вашето задание за печат
Запаметяване на настройки
В меню на настройките до основната настройка се появява знакът *. За да промените настройката:
1 От контролния панел натискайте или , за да изберете Copy (Копиране), Photo (Снимка), Print
Files (Печат на файлове), Scan (Сканиране), Setup (Настройка) или Maintenance (Поддръжка).
2 Натиснете .
3 Натискайте или , или натиснете или , за да изберете желаната настройка.
4 Натиснете , за да изберете всяка от желаните настройки.
Забележка: Натискането на
5 Натиснете , докато Yes (Да) е маркирано, или натискайте , за да запаметите всички временни
настройки и да се върнете към главното меню. До запаметената настройка се появява знакът *.
Забележка: Принтерът се връща към настройката по подразбиране след две минути на бездействие или
ако принтерът бъде изключен. Настройките за снимка няма да се деактивират след две минути
бездействие или ако го изключите, но ще се върнат към основните настройки ако извадите карта с памет
или флаш устройство.
показва и предварителен преглед в режима Copy (Копиране).
Инсталиране на софтуера за управление на принтера
Използване на компактдиска с инсталационния софтуер (само за
потребители на Windows)
Използвайки компактдиска, получен заедно с принтера:
1 Стартирайте Windows.
2 Когато се появи десктопът, поставете компактдиска със софтуера.
Появява се инсталационният екран за софтуера.
3 Кликнете върху Install (Инсталирай).
Използване на компактдиска с инсталационния софтуер (само за
потребители на Macintosh)
1 Затворете всички отворени софтуерни приложения.
2 Поставете компактдиска със софтуера.
3 От десктопа Finder (Търсач) кликнете два пъти върху иконата на компактдиска на принтера, която се
появява автоматично.
4 Кликнете два пъти върху иконата Install (Инсталиране)
5 Следвайте указанията от екрана на компютъра.
32
Page 33

Използване на World Wide Web (Интернет)
1 Отидете в уебсайта на Lexmark www.lexmark.com.
2 От домашната страница се движете между избора на менюто и след това кликнете върху Drivers &
Downloads (Драйвери и файлове за изтегляне).
3 Изберете принтер и драйвера на принтера за вашата операционна система.
4 Следвайте инструкциите от екрана на компютъра, за да изтеглите драйвера и да инсталирате
софтуера на принтера.
Какво означават Wi-Fi индикаторите?
• Off (Изключен) означава, че принтерът не е включен или че няма инсталиран безжичен сървър за
печат.
Изберете тази опция:
– Ако искате да свържете принтера с компютъра чрез USB кабел.
– Ако принтерът няма инсталиран безжичен сървър за печат и вие искате да свържете принтера с
компютъра чрез USB.
• Orange (Оранжев) показва, че принтерът е готов за конфигуриране за безжично отпечатване, но не е
свързан към безжична мрежа
Изберете тази опция, ако исакте да настроите принтера във вашата безжична мрежа.
• Мига в оранжево означава, че принтерът е конфигуриран, но не може да комуникира с безжичната
мрежа.
Изберете тази опция, ако искате да промените безжичните настройки на принтера.
• Green (Зелено) показва, че принтерът е свързан към безжична мрежа.
Изберете тази опция, за да започнете да използвате принтера, който вече е инсталиран във вашата
безжична мрежа.
Включване и изключване на гласовото известяване за печата
Принтерът има функция за гласово известяване, с която ви казва кога започва печатането и кога свършва.
За да включите и изключите гласовото известяване:
1 Направете следното:
• В Windows Vista кликнете върху .
• В Windows XP или по-стари версии кликнете върху Start (Старт).
2 Кликнете върху Programs (Програми) или All (Всички) Programs (Програми) Lexmark 4800
Series.
3 Кликнете върху Solution Center (Център за решения).
4 Кликнете върху Advanced (Разширени).
5 Кликнете върху Printing Status (Състояние на печата).
6 Изберете или изчистете Play voice notification за printing events (Гласово известяване за събития
при печат).
7 Кликнете върху OK.
33
Page 34

Информация за защита
Приложения от трета страна, включително антивирусни програми, защитни програми и защитната стена,
може да ви сигнализират, че софтуерът на принтера се инсталира. За да работи принтерът правилно,
разрешете софтуерът на принтера да се стартира на компютъра.
34
Page 35

Свързване в мрежа
Обща работа в мрежа
Общ преглед на свързването в мрежа
Мрежата е група от устройства, като например компютри, принтери, Ethernet хъбове, безжични точки за
достъп и рутери, свързани заедно за комуникация чрез кабели или безжична връзка. Една мрежа може
да е кабелна, безжична или да е направена да има връзка с устройства по кабел и безжично.
Устройствата в кабелна мрежа използват кабели, за да комуникират едно с друго.
Устройствата в безжичната мрежа използват радиовълни вместо кабели, за да комуникират едно с друго.
За да е възможно за дадено устройство да комуникира безжично, трябва да има прикачен или инсталиран
безжичен сървър за печат, който да му позволява да получава и предава радиовълни.
Обичайни конфигурации на домашни мрежи
За да могат настолни компютри, лаптопи и принтери да комуникират един с друг през мрежа, те трябва да
са свързани с кабели и/или да имат вградени или инсталирани адаптори за безжична мрежа.
Има различни начини за настройка на мрежа. По-долу има пет често срещани примера.
Забележка: Принтерите в следните диаграми представляват принтери Lexmark с вътрешни сървъри за
печат на Lexmark, които са вградени или инсталирани в тях, така че да могат да комуникират през мрежа.
Вътрешните сървъри за печат Lexmark са устройства, създадени от компанията Lexmark, за да могат
принтерите Lexmark да се свързват към кабелни или безжични мрежи.
Пример на кабелна мрежа
• Компютър, лаптоп и принтер са свързани чрез Ethernet кабели с хъб, рутер или суич.
• Мрежата е свързана към Интернет чрез DSL или кабелен модем.
Internet
Примери на безжична мрежа
По-долу са дадени четири често срещани примера за безжични мрежи:
• Вариант 1: Лаптоп и принтер, свързани безжично с Интернет
• Вариант 2: Компютър, лаптоп и принтер, свързани безжично с Интернет
• Вариант 3: Компютър, лаптоп и принтер, свързани безжично без Интернет
• Вариант 4: Лаптоп, свързан безжично към принтер без Интернет
35
Page 36

Вариант 1: Лаптоп и принтер, свързани безжично с Интернет
•
Компютър е свързан към безжичен рутер чрез Ethernet кабел.
• Лаптоп и принтер са свързани безжично към рутера.
• Мрежата е свързана към Интернет чрез DSL или кабелен модем.
Internet
Вариант 2: Компютър, лаптоп и принтер, свързани безжично с Интернет
•
Компютър, лаптоп и принтер са свързани безжично към безжичен рутер.
• Мрежата е свързана към Интернет чрез DSL или кабелен модем.
Internet
36
Page 37

Вариант 3: Компютър, лаптоп и принтер, свързани безжично без Интернет
•
Компютър, лаптоп и принтер са свързани безжично към безжична точка за достъп.
• Мрежата няма връзка с Интернет.
Вариант 4: Лаптоп, свързан безжично към принтер без Интернет
Лаптоп е директно свързан безжично към принтер, без да минава през безжичен рутер.
•
• Мрежата няма връзка с Интернет.
Каква информация ми трябва и къде да я намеря?
Закупеният от вас принтер може да има вътрешен безжичен сървър за печат, който позволява принтерът
да бъде използван в безжична мрежа. Трябват ви следните настройки от вашата съществуваща безжична
мрежа:
• Името на мрежата, познато и като SSID
• Безжичният режим (видът безжична мрежа, който използвате, инфраструктура или ad-hoc)
• Видът защита, използван в мрежата (WEP, WPA или WPA2)
• Ключове за защита или пароли, използвани с вида кодиране за защита на мрежата
Забележка: Трябва да знаете тази информация, за да зададете правилно принтера за употреба в
безжичната мрежа. За да получите тези настройки, вижте документацията, доставена с вашия безжичен
рутер, или се консултирайте с лицето, което е настроило вашата безжична мрежа.
Намиране на MAC адрес
Повечето мрежови устройства разполагат с уникален идентификационен номер на хардуера, който го
различава от останалите устройства в мрежата. Този адрес се нарича Media Access Control (MAC)
(Управление за достъп до медия).
Ако вашият принтер има фабрично инсталиран вътрешен сървър за печат, MAC адресът е серия от букви
и числа, които се намират от задната страна на принтера.
37
Page 38

Ако сте закупили вътрешен безжичен сървър за печат, MAC адресът се намира на залепващ се етикет,
доставен с безжичния сървър за печат. Залепете етикета върху принтера, за да можете да намерите МАС
адреса, когато ви потрябва.
UAA: XX XX XX XX XX XX
Забележка: Списък с MAC адресите може да се зададе на рутер, за да могат само устройствата с MAC
адреси от списъка да да работят в мрежата. Това се нарича MAC filtering (MAC филтриране). Ако във вашия
рутер е включено MAC филтриране и искате да добавите принтер към мрежата, MAC адресът на принтера
трябва да се включи в списъка с MAC филтри.
Отпечатване на страница за настройка на мрежа
Страницата за настройка на мрежата изброява вашите настройки за конфигурация на мрежата.
Забележка: Можете да отпечатате страница с мрежови настройки само когато в принтера има инсталиран
вътрешен безжичен сървър за печат.
За отпечатване на страница за настройка на мрежа:
1 От контролния панел на принтера натискайте или , докато се маркира Setup (Настройка).
2 Натиснете .
3 Натискайте или , докато се маркира Network Setup (Настройка на мрежа).
4 Натиснете .
5 Натискайте или , докато се маркира Print Network Setup Page (Печат на страница с мрежови
настройки).
6 Натиснете
Отпечатва се страница с мрежови настройки.
38
Page 39

Споделяне на принтер в среда Windows
1 Подгответе компютрите за споделяне на принтера.
а Направете всички компютри, които ползват принтера, достъпни чрез Network Neighborhood
(Съседни устройства в мрежата), като включите File and Print Sharing (Споделяне на файлове и
принтери). Вижте документацията на Windows за подробни инструкции.
б Инсталирайте софтуера на принтера на всички компютри, които ще печатат на принтера.
2 Идентифицирайте принтера.
На компютъра, който е свързан с принтера:
а Кликнете върху Start (Старт) Settings (Настройки) Printers (Принтери) или Printers and Faxes
(Принтери и факсове).
б Кликнете с десния бутон върху иконата Lexmark 4800 Series .
в Кликнете върху Sharing (Съвместно ползване).
г Кликнете върху Shared As (Съвместно ползван като) и след това дайте на принтера отличително
име.
д Кликнете върху OK.
3 Намерете принтера от външния компютър.
Забележка: Външният компютър е този, който не е включен към принтера.
Само за потребители на Windows 2000 или Windows XP:
а Кликнете върху Start (Старт) Settings (Настройки) Printers and Faxes (Принтери и
факсове).
б Кликнете с десния бутон върху иконата Lexmark 4800 Series .
в Кликнете върху Properties (Характеристики).
г Кликнете върху раздела Ports (Портове) и след това кликнете върху Add Port... (Добавете
порт...).
д Изберете Local Port (Локален порт) и след това кликнете върху New Port... (Нов порт...).
е Въведете Universal Naming Convention (UNC - Универсална конвенция за именуване), което се
състои от името на сървъра и отличително име на принтер, определено в стъпка 2 на
страница 39. Името трябва да е под формата на \\server\printer.
ж Кликнете върху OK.
з Кликнете върху Close (Затвори) от диалоговия прозорец Printer Ports (Портове на принтера).
и Уверете се, че новият порт е избран в раздела Ports (Портове), и след това кликнете върху Apply
(Приложи).
Новият порт се посочва с името на принтера.
к Кликнете върху OK.
Намиране на принтер/сървър за печат, намиращ се в отдалечени подмрежи
Компактдискът със софтуер за принтера може автоматично да намери принтери, които се намират в
същата мрежа като компютъра. Ако принтерът и сървърът за печат се намират в друга мрежа (наречена
подмрежа), трябва да въведете ръчно IP адрес по време на инсталацията на софтуера.
39
Page 40

Безжична мрежа
Намиране на IP адреси
IP адресът е уникална цифра, която се използва от устройства в IP мрежа, за да се намират и комуникират
едно с друго. Устройства в IP мрежа могат да комуникират помежду си само ако имат уникални и
валидни IP адреси. Уникалният IP адрес означава, че никои две устройства в мрежата нямат еднакъв IP
адрес.
Как да се намери IP адресът на принтер
Може да откриете IP адреса на принтера, като отпечатате страницата за настройка на мрежата на
принтера. За повече информация вижте “Отпечатване на страница за настройка на мрежа” на
страница 38.
Как да се намери IP адресът на компютър
1 Направете следното:
• В Windows Vista кликнете върху All Programs (Всички програми) Accessories
(Аксесоари) Command Prompt (Напомняне на команда).
• В Windows XP кликнете върху Start (Старт) Programs (Програми) или All Programs (Всички
програми) Accessories (Аксесоари) Command Prompt (Напомняне на команда).
2 Напишете ipconfig.
3 Натиснете Enter (Въведи).
IP адресът се появява като четири поредици от цифри, разделени с точки, напр. 192.168.0.100.
Задаване на IP адрес
IP адресът може да бъде зададен от мрежата чрез DHCP. Обектът за отпечатване, създаден в края на
инсталирането, изпраща по мрежата всички задания за печат към принтера, който използва този адрес.
Много мрежи имат възможността автоматично да задават IP адрес. Автоматичен IP представлява
възможността на индивидуални устройства да бъде зададен уникален IP адрес. Повечето мрежи
използват DHCP за задаване на адреси.
По време на софтуерната инсталация на Direct IP printing (Директно IP печатане) IP адресът е видим в
списъка с принтери само след като бъде зададен. Обектът за отпечатване, който е създаден в папката
Printers (Принтери) на операционната система, ще се отнася до MAC адреса на принтера в името на порта.
Ако IP адресът не се зададе автоматично, можете да опитате ръчно да въведете адрес, след като изберете
вашия принтер от списъка с налични.
Конфигуриране на IP адрес
Ако сте загубили комуникацията с принтера по мрежата, изберете Use DHCP (Използване на DHCP), за
да установите връзка с принтера.
Трябва да зададете IP адрес във всяка от следните ситуации:
• Ръчно сте задали IP адреси за другите мрежови устройства.
• Искате да зададете специфичен IP адрес.
• Местите принтера на външна подмрежа.
• Принтерът е изброен като Unconfigured (Неконфигуриран) в Configuration Utility (Помощната програма
за конфигуриране).
Свържете се с лицето, което поддържа вашата операционна система, за повече информация.
40
Page 41

Намиране на силата на сигнала
Безжичните устройства разполагат с вградени антени, приемащи и излъчващи радиосигнали. Силата на
сигнала, отбелязана на страницата за настройка на мрежата на принтера, показва колко силно се приема
излъчваният сигнал. Силата на сигнала се влияе от много фактори. Един от тях е интерференцията от
други безжични устройства или дори устройства като микровълнови печки. Друг фактор е разстоянието.
Колкото по-далече се намират едно от друго две безжични устройства, толкова по-вероятно е
комуникационният сигнал да е по-слаб.
Инсталиране на принтера в мрежа
Следвайте инструкциите за метода на свързване, който искате да използвате. Уверете се, че избраната
мрежа е настроена, работи правилно и всички необходими устройства са включени. За повече информация
относно вашата конкретна мрежа вижте документацията й или се консултирайте с лицето, което я е
настроило.
Споделяне на принтера в мрежа
Споделяне на принтера в мрежата (на компютъра хост)
Само за потребители на Windows Vista:
1 За повече информация вижте информацията за инсталиране, доставена с вашия принтер.
2 Кликнете върху иконката Start (Старт) Control Panel (Контролен панел) Printers (Принтери).
3 Кликнете с десния бутон върху иконата на принтера и изберетеSharing (Споделяне).
4 Кликнете върху Change sharing options (Смяна на опциите за споделяне).
5 Кликнете върху Continue (Продължи).
6 Кликнете върху Share this printer (Споделете този принтер) и присвоете име към принтера.
7 Следвайте указанията от екрана на компютъра, докато завърши инсталирането.
Само за потребители на Windows 2000 или Windows XP:
1 За повече информация вижте информацията за инсталиране, доставена с вашия принтер.
2 Кликнете върху Start (Старт) Settings (Настройки) Printers (Принтери).
3 Кликнете с десния бутон върху иконата на принтера и изберете Sharing (Споделяне).
4 Кликнете върху Share as (Споделен като) и присвоете име към принтера.
5 Следвайте указанията от екрана на компютъра, докато завърши инсталирането.
41
Page 42

Инсталиране на споделения принтер на други мрежови компютри (на компютри тип клиент)
Използване на метода peer-to-peer (точка до
точка)
1 Отидете на мрежов компютър, от който искате
да се позволи печатане на споделения принтер.
2 Поставете компактдиска със софтуер за
принтера.
3 Съгласете се с договора за лиценз и след това
кликнете върху Next (Напред).
4 Изберете Manual Setup (Ръчна настройка).
5 От диалоговия прозорец Network Printer Setup
(Инсталиране на принтер в мрежа) изберете
опцията Peer-to-Peer (Точка до точка) и след
това кликнете върху Next (Напред).
6 Изберете подходящия принтер от списъка и
след това кликнете върху Next (Напред).
7 Изберете софтуера, който желаете да инста-
лирате, и кликнете върху Next (Напред).
8 Когато инсталирането приключи, кликнете
върху Finished (Готово).
9 Повторете тази процедура за всеки мрежов
компютър, който искате да има достъп до
споделения принтер.
Използване на метода point-and-print (посочи и
отпечатай)
1 Отидете на мрежов компютър, от който искате
да се позволи печатане на споделения принтер.
2 Влезте в Network Neighborhood (Съседни
устройства в мрежата), за да намерите името на
споделения принтер, зададено в стъпка 4 на
страница 41.
3 Кликнете с десния бутон на мишката върху
иконата на принтера и изберете Open (Отвори),
Connect (Свържи).
4 Това ще копира софтуера на принтера от
компютъра тип хост. В папката Printers
(Принтери) на клиента ще се създаде икона на
принтер.
Конфигуриране на мрежови принтери
Конфигуриране
За да конфигурирате мрежов принтер, изберете принтер от списъка в прозореца. Кликнете върху
Configure (Конфигуриране), за да присвоите на принтера адрес на Интернет протокол (IP). Свържете се
с лицето, което поддържа вашата операционна система, за повече информация.
Добавяне на принтери
Определете външни подмрежи, които могат да имат директно свързани към мрежата принтери. Ако
софтуерът открие принтер, пряко свързан в мрежа, трябва първо да маркирате принтера в прозореца и
след това да кликнете върху Configure (Конфигуриране), за да зададете ръчно IP адрес на принтера.
Свържете се с лицето, което поддържа вашата операционна система, за повече информация.
Забележка: Софтуерът не конфигурира автоматично принтерите, намерени във външни подмрежи.
Обновяване
Кликнете върху Refresh (Обновяване), за да накарате програмата за конфигурация автоматично да търси
и да конфигурира новодобавени принтери.
Видове безжични мрежи
Мрежите могат да работят в един от двата режима: инфраструктурен или ad hoc. Lexmark препоръчва да
се създаде мрежа в инфраструктурен режим, като използвате инсталационния диск, доставен с принтера.
В режим на инфраструктура се създава безжична мрежа, в която всяко устройство комуникира с другото
чрез безжична точка за достъп (безжичен рутер). Всички устройства трябва да имат валидни IP адреси и
да споделят същия SSID и канал. Освен това трябва да споделят същия SSID и канал като безжичната
точка за достъп (безжичен рутер).
42
Page 43

Обикновен вид безжична мрежа е тази, в която компютър с безжичен адаптор комуникира директно с
принтер, оборудван за безжична мрежа. Този режим на комуникация се нарича ad hoc. Устройство в този
вид мрежа трябва да има валиден IP адрес и да е настроено в режим ad hoc. Безжичният сървър за печат
трябва също така да е конфигуриран със същия SSID и канал.
Инфраструктурен Ad hoc
Характеристики
Комуникация Чрез безжична точка за достъп
(безжичен рутер)
Защита Още опции за защита
Обхват Определен от обхвата и броя
точки за достъп
Скорост Обикновено по-бърза Обикновено по-бавна
Изисквания за всички
устройства в мрежата
Уникален IP адрес за всяко
устройство
Режим, зададен на Инфраструктурен режим Режим Ad hoc
Еднакъв SSID Да, включително безжичната
Еднакъв канал Да, включително безжичната
Инфраструктурният режим е препоръчителният режим за настройка, защото предлага:
Да Да
точка за достъп (безжичен рутер)
точка за достъп (безжичен рутер)
Директно между устройствата
Ограничен до обхвата на индивидуалните устройства в мрежата
Да
Да
• По-голяма безопасност на мрежата
• По-голяма надеждност
• По-голяма производителност
• По-лесна настройка
Съвети за употребата на мрежови адаптори
• Уверете се, че връзките с адапторите са стабилни.
• Уверете се, че компютърът е включен.
• Уверете се, че сте въвели правилния IP адрес.
43
Page 44

Допълнителна настройка на безжична връзка
Създаване на безжична мрежа ad hoc чрез Windows
Препоръчаният начин за установяване на безжична мрежа е да се използва безжична точка за достъп
(безжичен рутер). Настройване на мрежата по този начин се нарича инфраструктурна мрежа. Ако вкъщи
имате инфраструктурна мрежа, трябва да конфигурирате вашия принтер за употреба в тази мрежа.
Ако нямате безжична точка за достъп (безжичен рутер) или бихте искали да зададете самостоятелна
мрежа между вашия принтер и компютър с адаптор за безжична мрежа, можете да зададете ad hoc
мрежа.
За потребителите на Windows Vista
1 Кликнете върху Control Panel (Контролен панел) Мрежа и Интернет.
2 Под Network (Мрежа) и Sharing Center (Център за споделяне) кликнете върху Connect to a Network
(Свързване с мрежа).
3 В диалоговия прозорец Connect to a Network (Свързване с мрежа) кликнете върху Set up a wireless
ad-hoc (computer-to-computer) network (Задаване на ad-hoc мрежа (компютър към компютър) и
след това кликнете върху Next (Следващ).
4 Следвайте инструкциите в помощника “Set up a wireless ad hoc network” (Задаване на безжична ad-hoc
мрежа). Като част от настройката:
а Създайте мрежово име или SSID за мрежата между компютъра и вашия принтер.
б Напишете името на вашата мрежа в предоставеното поле. Уверете се, че използвате точния
правопис и малка или голяма буква.
в Отидете върху падащото меню Security Type (Вид защита), изберете WEP и създайте ключ за
защита (или парола).
Забележка: WEP паролите трябва да са 5 или 13 символа.
г Напишете паролата за вашата мрежа в предоставеното поле. Уверете се, че използвате точния
правопис и малка или голяма буква.
Windows Vista ще включи ad hoc мрежата за вас. Ще се появи в диалоговия прозорец “Connect to a
network” (Свържете с мрежа) в налични мрежи, обозначавайки, че компютърът е конфигуриран за ad
hoc мрежа.
5 Затворете Control Panel (Контролен панел) и други прозорци.
6 Поставете компактдиска на принтера в компютъра и следвайте съветите за безжично инсталиране.
7 Когато се покажат наличните мрежи, дайте името на мрежата и информацията за защита, които сте
създали в стъпка 4. Инсталационната програма ще конфигурира принтера за употреба с компютъра.
8 Съхранете на сигурно място копие на вашето мрежово име и информация за защита за бъдещи справки.
За потребителите на Windows XP
1 Кликнете върху Start (Старт) Settings (Настройки) Control Panel (Контролен панел) Мрежови
връзки.
2 Кликнете с десния бутон върху Wireless Network Connections (Безжични мрежови връзки).
3 Ако Enable (Включете) се появи в изскачащото меню, кликнете върху него.
Забележка: Ако Enable (Включете) не се появи, вашата безжична връзка е вече включена.
4 Кликнете с десния бутон върху иконата Wireless Network Connection (Безжична мрежова връзка).
44
Page 45

5 Кликнете върху Properties (Характеристики).
6 Кликнете върху бутона Wireless Networks (Безжични мрежи).
Забележка: Ако бутонът Wireless Networks (Безжични мрежи) не се появи, вашият компютър има
софтуер на трети страни, който управлява безжичните настройки. Трябва да използвате този софтуер,
за да настроите безжичната мрежа ad hoc. За повече информация вижте документацията за този
софтуер, за да се научите как да създавате ad hoc мрежа.
7 Изберете квадратчето Използвайте Windows за конфигуриране на настройките на моята безжична
мрежа.
8 В Preferred Networks (Предпочитани мрежи) изтрийте съществуващи мрежи.
а Кликнете върху мрежата за отстраняване.
б Кликнете върху бутона Remove (Отстранете).
9 Кликнете върху Add (Добавете), за да създадете ad hoc мрежа.
10 В квадратчето Network Name (SSID) (Име на мрежата) въведете името, което искате да дадете на
вашата безжична мрежа.
11 Запишете мрежовото име, което сте избрали, за да можете да го ползвате при пускане на настройката
за безжична връзка. Уверете се, че го копирате точно, включително главни букви.
12 Ако Network Authentication (Удостоверяване на мрежата) се появи в списъка, изберете Open
(Отворете).
13 В списъка Data encryption изберете WEP.
14 Ако е необходимо, отменете избора на квадратчето The key is provided for me automatically (Този
клавиш се предоставя за мен автоматично).
15 В квадратчето Network Key (Мрежов ключ) въведете код за защита.
16 Запишете кода за защита, който сте избрали, за да можете да го ползвате при пускане на настройката
за безжична връзка. Уверете се, че го копирате точно, включително главни букви.
Забележка: За повече информация относно пароли (ключове за защита) вижте “Check your security
keys” (Проверете ключовете за защита) в раздел “Wireless troubleshooting” (Отстраняване на проблеми
при безжична връзка) на глава “Troubleshooting” (Отстраняване на проблеми).
17 Въведете същия код за защита в квадратчето Confirm network key (Потвърдете ключа за мрежа).
18 Изберете квадратчето This is a computer-to-computer (ad hoc) network; wireless access points are not
used.(Това е мрежа компютър към компютър (ad hoc). Не се използват безжични точки за
достъп.).
19 Кликнете двукратно върху OK, за да затворите двата отворени прозореца.
20 Може да изминат няколко минути, докато компютърът разпознае новите настройки. За да проверите
състоянието на вашата мрежа:
а Кликнете с десния бутон върху иконата Wireless Network Connections (Безжични мрежови
връзки).
б Изберете View Available Wireless Networks (Преглед на наличните безжични мрежи).
• Ако мрежата е изброена, но компютърът не е свързан, изберете ad hoc мрежата и след това
кликнете върху бутона Connect (Свържете).
• Ако мрежата не се появи, изчакайте минута и след това кликнете върху бутона Refresh network
list (Обновете списъка на мрежите).
45
Page 46

21 Кликнете върху Programs (Програми) или All (Всички) Programs (Програми) Lexmark 4800
Series.
22 Кликнете Wireless Setup Utility (Програма за безжична настройка).
Забележка: Възможно е да бъдете помолени да свържете отново принтера с компютъра, като
използвате кабелите за инсталация като част от процеса за настройка.
23 Следвайте указанията от екрана на компютъра.
24 Съхранете на сигурно място вашето мрежово име и код за защита за бъдещи справки.
Добавяне на принтер към съществуваща безжична мрежа ad hoc от Windows
1 Кликнете върху Programs (Програми) или All (Всички) Programs (Програми) Lexmark 4800
Series.
2 Кликнете върху Wireless Setup (Безжична настройка).
3 Следвайте указанията от екрана на компютъра.
46
Page 47

Зареждане с хартия и оригинални документи
Зареждане с хартия
1 Уверете се, че:
• използвате хартия, предназначена за мастилено-струйни принтери.
• Ако ползвате фотохартия, гланцирана или плътна матирана хартия, я зареждате с гланцираната
или лицевата страна, обърната към вас. (Ако не сте сигурни коя е лицевата страна, вижте
указанията, приложени към хартията.)
• хартията не е използвана или повредена.
• Ако използвате специална хартия, следвате приложените към нея инструкции.
• Не използвате сила при поставяне на хартията в принтера.
2 Преди първото зареждане с хартия, плъзнете водачите на хартията към ръбовете на поставката за
хартия. Можете да заредите до:
• 100 листа обикновена хартия
• 25 листа плътна матирана хартия
• 25 листа фотохартия
• 25 листа гланцирана хартия
Забележка: Снимките изискват повече време за съхнене. Отстранявайте всяка снимка, веднага
когато излезе, и я оставяйте да изсъхне, за да избегнете зацапване на мастилото.
3 Поставете хартията вертикално в средата на поставката за хартия и настройте водачите на хартията
така, че да опират в краищата на хартията.
Забележка: За да избегнете задръстване с хартия, уверете се, че хартията не се деформира при
настройката на водачите.
Използване на автоматичния датчик за типа на хартията
Принтерът е оборудван с автоматичен датчик за типа на хартията. Датчикът за типа на хартията
автоматично разпознава типа хартия, с който сте заредили принтера и задава настройките вместо вас.
Например, ако искате да отпечатате снимка, заредете принтера с фотохартия. Принтерът разпознава вида
на заредената хартия и автоматично задава настройките така, че да осигури оптимални резултати при
печатане.
47
Page 48

Зареждане на пликове
Можете да заредите до 10 плика наведнъж.
Предупреждение: Не използвайте пликове, които имат метални скоби, връзки или метални ленти за
сгъване.
1 Зареждайте пликовете в средата на поставката за хартия, като мястото за марката трябва да е в
горния ляв ъгъл.
2 Уверете се, че:
• Печатната страна на пликовете е обърната към вас.
• Пликовете са предназначени за печат с мастиленоструйни принтери.
• Водачът на хартията опира плътно в краищата на пликовете.
Бележки:
• Не зареждайте пликове с дупки, перфорации, изрези или дълбок релеф.
• Не използвайте пликове, които имат непокрито лепило на капачето на плика.
• Пликовете изискват повече време за съхнене. Отстранявайте всеки плик, веднага когато излезе,
и го оставяйте да изсъхне, за да избегнете зацапване на мастилото.
Зареждане на етикети
Можете да заредите до 25 листа с етикети наведнъж.
1 Заредете етикетите със страната за печатане, обърната към вас, и горната част на листа, подадена
първа в принтера.
2 Уверете се, че:
• Страната за печат на етикетите е обърната към вас.
• Горната част на етикетите влиза първа в принтера.
• Лепилото на етикетите не излиза на повече от 1 мм от края на етикетите.
• Използвате пълни листове с етикети. Непълните листове (с открити области от липсващи етикети)
може да предизвикат отлепване на етикетите при печат и засядане на листа.
• Етикетите са поставени в средата на поставката за хартия.
• Водачът на хартията опира плътно в краищата на етикетите.
Забележка: Етикетите изискват повече време за съхнене. Отстранявайте всеки лист с етикети,
веднага когато излезе, и го оставяйте да изсъхне, за да избегнете зацапване на мастилото.
48
Page 49

Зарежедане на поздравителни картички, индексни картички, фотокартички и пощенски картички
Можете да заредите до 25 поздравителни картички, индексни картички, фотокартички или пощенски
картички наведнъж.
1 Заредете картичките със страната за печат, обърната към вас.
2 Уверете се, че:
• Картичките са поставени в средата на поставката за хартия.
• Водачът на хартията опира плътно в краищата на картичките.
Забележка: Фотокартичките изискват повече време за съхнене. Отстранявайте всяка фотокартичка,
веднага когато излезе, и я оставяйте да изсъхне, за да избегнете зацапване на мастилото.
Зареждане на прозрачно фолио
Можете да заредите до 50 листа фолио наведнъж.
1 Заредете фолиото с грапавата страна, обърната към вас. Ако листовете фолио имат лента за
отстраняване, всяка лента трябва да е обърната надолу към принтера, а не към вас.
2 Уверете се, че:
• Прозрачното фолио е поставено в средата на поставката за хартия.
• Водачът на хартията опира плътно в краищата на прозрачното фолио.
Бележки:
• Не се препоръчва прозрачно фолио с хартиени подложки.
• Прозрачното фолио изисква повече време за съхнене. Отстранявайте всяко прозрачно фолио,
веднага когато излезе, и го оставяйте да изсъхне, за да избегнете зацапване на мастилото.
Зареждане на щампи
Можете да заредите до 10 щампи наведнъж, но е най-добре да ги зареждате една по една.
1 Зареждайте щампите, като страната за печат е обърната към вас.
2 Уверете се, че:
• Следвате указанията за зареждане, доставени с щампите.
• Щампите са поставени в средата на поставката за хартия.
• Водачът на хартията опира плътно в краищата на щампите.
49
Page 50

Зареждане на хартия с потребителски размер
Можете да заредите наведнъж до 100 листа хартия с потребителски размер.
1 Заредете хартия със страната за печат, обърната към вас.
2 Уверете се, че:
• Хартията отговаря на следните размери:
Ширина:
– 76.0–216.0 мм
– 3.0–8.5 инча
Дължина:
– 127.0–432.0 мм
– 5.0–17.0 инча
• Височината на тестето не надвишава 10 мм.
• Хартията е поставена в средата на поставката за хартия.
• Водачът на хартията опира плътно в краищата на хартията.
Зареждане на банерна хартия
Можете да заредите наведнъж до 20 листа банерна хартия.
1 Извадете цялата хартия от поставката за хартия, преди да заредите банерната хартия.
2 Откъснете само толкова страници, колкото ви трябват за отпечатването на банера.
3 Поставете тестето банерна хартия върху горния капак.
4 Поставете водещият край на банерната хартия първи в принтера.
W
P
R
I
N
F
T
I
N
II
G
5 Уверете се, че:
• Хартията е поставена в средата на поставката за хартия.
• Водачът на хартията опира плътно в краищата на хартията.
50
Page 51

Зареждане на оригинални документи на стъклото на скенера
W
I
P
R
I
N
F
T
I
N
I
G
W
P
R
I
N
F
T
I
N
II
G
W
P
R
I
N
F
T
I
N
II
G
Можете да копирате, сканирате и да отпечатвате снимки, текстови документи, статии от списания,
вестници и други публикации. Можете да сканирате документ и за изпращане по факс.
1 Уверете се, че принтерът е включен.
2 Отворете горния капак.
3 Поставете оригиналния документ с лице надолу върху стъклото на скенера в долния десен ъгъл.
4 Затворете горния капак, за да избегнете появяването на тъмни контури на сканираното изображение.
Ползване на подменюто Paper Handling (Работа с хартията)
1 От менюто Setup (Настройка) натискайте или последователно, докато се маркира Paper
Handling (Работа с хартията).
2 Натиснете .
3 След като смените стойностите, натиснете , за да запаметите стойностите и излезете от
подменюто.
Използвайте това За
Size (Размер) Задаване на размера на хартията.
Type (Тип) Посочване на типа на хартията.
51
Page 52

Отпечатване
Печат на обикновени документи
Отпечатване на документ
1 Заредете с хартия.
2 При отворен документ кликнете върху File (Файл) Print (Печат).
3 Кликнете върху Properties (Настройки), Preferences (Предпочитания), Options (Опции) или Setup
(Настройка).
4 Задайте настройките.
5 Кликнете върху OK.
6 Кликнете върху OK или Print (Печат).
Отпечатване на уеб страница
Можете да използвате лентата с инструменти, за да създадете удобна за принтера версия на уеб
страницата.
1 Заредете с хартия.
2 Отворете уеб страница с Microsoft Internet Explorer 5.5 или по-нова версия.
3 Ако искате да проверите или промените вашите настройки за печат:
а От лентата с инструменти кликнете върху Lexmark Page Setup (Формат на страницата).
б Задайте настройките за печат.
в Кликнете върху OK.
4 Ако искате да видите уеб страницата преди отпечатване:
а Кликнете върху Preview (Преглед).
б Използвайте лентата с инструменти, за да превъртате между страниците, да увеличавате или
намалявате, или за да изберете дали да отпечатате текст и изображения или само текст.
в Кликнете върху:
• Print (Печат) в прозореца за Print Preview (Преглед преди отпечатване) и след това кликнете
върху Print (Печат) в диалоговия прозорец Print (Печат), който се отваря
или
• Close (Затвори) и пристъпете към следващата стъпка.
5 Ако е необходимо, изберете опция за печат от лентата с инструменти:
• Normal (Нормално)
• Quick (Бързо)
• Black and White (Черно-бяло)
• Text Only (Само текст)
52
Page 53

Отпечатване на снимки или изображения от уеб страница
1 Заредете с хартия. За постигане на най-добри резултати използвайте фотохартия или плътна матирана
хартия, като гланцираната или лицевата страна трябва да бъде обърната към вас. (Ако не сте сигурни
коя е лицевата страна, вижте указанията, приложени към хартията.)
2 Отворете уебстраница с Microsoft Internet Explorer 5.5 или по-нова версия.
В панела с инструменти (Toolbar), до Photos (Снимки), се появява броят на снимките, валидни за
отпечатване.
3 Ако до Photos (Снимки) не се появи номер:
а От падащото меню на Lexmark изберете Options (Опции).
б Изберете бутона Advanced (Допълнителни).
в Изберете по-малък минимален размер на снимката.
г Кликнете върху OK.
Броят на снимките за отпечатване се появява до Photos (Снимки).
4 Кликнете върху Photos (Снимки).
Появява се диалоговият прозорец Fast Pics (Бързи снимки).
5 Ако искате да отпечатате всички снимки или изображения, използвайки същите настройки, изберете
желания размер, формата на празната хартия в принтера и броя на копията.
6 Ако искате да отпечатвате само по една снимка или изображение:
а Кликнете върху снимките или изображенията, които не искате да отпечатате, за да ги отмените.
б За да направите стандартни промени:
1 Кликнете с десния бутон върху снимката или изображението.
2 Кликнете върху Edit (Промени).
3 Направете вашия избор.
4 Следвайте указанията на екрана.
5 Когато свършите с правенето на промени, кликнете върху Done (Готово).
6 Изберете желания размер, формата на празната хартия в принтера и броя на копията.
7 Кликнете върху Print Now (Отпечатай сега).
Отпечатване на множество копия от документ
1 При отворен документ кликнете върху File (Файл) Print (Печат) или Printer Setup (Настройка на
принтера).
2 От диалоговата кутия Print Setup (Настройка на печат) кликнете върху Properties (Характеристики),
Preferences (Предпочитания), Options (Опции) или Setup (Настройка).
3 В раздела Copies (Копия) на Quality/Copies (Качество/Копия) въведете броя копия, който желаете да
отпечатате.
Забележка: Ако отпечатате множество копия на документ, състоящ се от няколко страници, и искате
да ги сортирате, кликнете върху Collate Copies (Сортиране на копия).
4 Кликнете върху OK, за да затворите всички отворени диалогови кутии на софтуера на принтера.
5 Отпечатайте документа.
53
Page 54

Сортиране на копия
Ако отпечатвате няколко копия на документ, можете да изберете да отпечатате всяко копие като
комплект (сортирано) или да отпечатате копията като група от страници (несортирани).
Сортирани Несортирани
1 При отворен документ кликнете върху File (Файл) Print (Печат).
2 Кликнете върху Properties (Настройки), Preferences (Предпочитания), Options (Опции) или Setup
(Настройка).
3 Кликнете върху раздела Quality/Copies (Качество/Копия).
4 От раздела Multiple Copies (Множество копия) кликнете върху Collate Copies (Сортиране на копия).
5 Кликнете върху OK, за да затворите всички отворени диалогови кутии на софтуера на принтера.
6 Отпечатайте документа.
Бележки:
• Тази опция е налична само когато отпечатвате множество копия.
• Ако отпечатвате снимки, за да избегнете зацапване, взимайте всяка от тях веднага след излизането
й от принтера и я оставяйте да изсъхне, преди да я поставите върху другите.
Отпечатване на последната страница първа (страници в обратен ред)
1 При отворен документ кликнете върху File (Файл) Print (Печат).
2 Кликнете върху Properties (Настройки), Preferences (Предпочитания), Options (Опции) или Setup
(Настройка).
3 От раздела Quality/Copies (Качество/Копия) изберете Print Last Page First (Печатай последната
страница първа).
4 Кликнете върху OK.
5 Кликнете върху OK или Print (Печат).
Отпечатване на множество страници на един лист (N-броя страници в една)
1 При отворен документ кликнете върху File (Файл) Print (Печат).
2 Кликнете върху Properties (Настройки), Preferences (Предпочитания), Options (Опции) или Setup
(Настройка).
3 От раздела Print Layout (Оформление за печат) изберете N-up (N страници).
4 Изберете броя страници за отпечатване на всяка страница.
5 Ако искате всяко изображение на страницата да е оградено от поле, изберете Print Page Borders
(Отпечатване на полета).
54
Page 55

6 Кликнете върху OK.
7 Кликнете върху OK или Print (Печат).
Пауза на заданията за печат
1 За Windows Vista кликнете върху Control Panel (Контролен панел) Printer(Принтер).
За Windows XP кликнете върху Start (Старт) Settings (Настройки) Printers и Faxes (Принтери и
факсове).
2 Кликнете с десния бутон върху иконата Lexmark 4800 Series .
3 Изберете Pause (Пауза).
Отмяна на задания за печат
1 В Windows Vista кликнете върху Control Panel (Контролен панел) Принтер.
В Windows XP кликнете върху Start (Старт) Settings (Настройки) Printers and Faxes (Принтери
и факсове).
2 Кликнете с десния бутон върху иконата Lexmark 4800 Series .
3 Изберете Open (Отвори).
4 Кликнете с десния бутон върху името на документа.
5 Изберете Cancel (Отмени).
Запознаване с менюто Print Files Options (Опции за печат на файлове)
За да ползвате функцията за печат на файлове, принтерът трябва да бъде свързан с компютър и принтерът
и компютърът трябва да бъдат включени.
1 Поставете карта с памет или флаш устройство с файлове с документи в принтера.
Поддържат се следните типове файлове:
• .doc (Microsoft Word)
• .xls (Microsoft Excel)
• .ppt (Microsoft Powerpoint)
• .pdf (Adobe Portable Document Format)
• .rtf (Rich Text Format)
• .docx (Microsoft Word Open Document Format)
• .xlsx (Microsoft Excel Open Document Format)
• .pptx (Microsoft Powerpoint Open Document Format)
• .wps (Microsoft Works)
• .wpd (WordPerfect)
2 След като запаметяващото устройство бъде разпознато, натиснете .
Оттук Можете да
Paper Handling (Работа с хартията) Изберете размера и вида на хартията.
3 Ползвайте бутоните на контролния панел, за да избирате.
4 Натиснете , за да запаметите временно настройките.
55
Page 56

Печат на документи от сменяемо запаметяващо устройство
1 Уверете се, че принтерът е свързан към компютър с USB кабел и че принтерът и компютърът са
включени.
2 Поставете картата с памет в гнездо за карта или поставете флаш устройството в PictBridge порта на
лицевата страна на принтера.
Бележки:
• Ако в картата с памет или флаш устройството има съхранени само файлове с документи, принтерът
автоматично превключва в режим Print Files (Печат на файлове). Разпознават се само файлове
с разширения DOC, XLS, PPT, PDF, RTF, DOCX, XLSX, PPTX, WPS или WPD.
• Ако в картата с памет или флаш устройството има съхранени и снимки, принтерът автоматично
превключва в режим Photo (Снимка).
3 Натискайте или , докато се появи Print Files (Печат на файлове).
4 Натиснете , за да промените размера или типа на хартията или да коригирате стандартните
настройки на принтера.
5 Изберете желаните настройки с бутоните на контролния панел.
6 Натиснете , за да запаметите промените.
7 Натиснете отново, за да се върнете в режим Print Files (Печат на файлове).
8 Натиснете , за да видите списък с файловете на сменяемото запаметяващо устройство.
9 Натискайте или непрекъснато, докато стигнете до документа, който желаете да отпечатате.
10 Натиснете , за да отпечатате файла.
Отпечатване на файлове с документи от карта с памет или флаш устройство
За да ползвате функцията за печат на файлове, принтерът трябва да бъде свързан с компютър и принтерът
и компютърът трябва да бъдат включени. Компютърът трябва да съдържа приложения, които поддържат
желаните файлови формати.
1 Поставете карта с памет или флаш устройство с файлове с документи в принтера.
Разпознават се следните типове файлове:
• .doc (Microsoft Word)
• .xls (Microsoft Excel)
• .ppt (Microsoft Powerpoint)
• .pdf (Adobe Portable Document Format)
• .rtf (Rich Text Format)
• .docx (Microsoft Word Open Document Format)
• .xlsx (Microsoft Excel Open Document Format)
• .pptx (Microsoft Powerpoint Open Document Format)
• .wps (Microsoft Works)
• .wpd (WordPerfect)
2 Натиснете за избор на Print Files (Печат на файлове).
56
Page 57

3 Натиснете или , за да изберете файл за печат.
4 Натиснете .
Печат на специални документи
Избор на съвместими видове специална хартия
• Heavyweight matte paper (Плътна матирана хартия) — фотохартия с матова повърхност, която се
използва за отпечатване на висококачествени графики.
• Lexmark PerfectFinish
фотохартия, специално направена за мастиленоструйни принтери Lexmark, но съвместима с всички
мастиленоструйни принтери. Използва се за отпечатване на снимки с професионално качество и гланц.
Дава най-добри резултати с оригинално мастило Lexmark evercolor
и устойчиви на вода.
• Lexmark Photo Paper (Фотохартия на Lexmark) — изключителна всекидневна хартия, направена за
употреба с принтери Lexmark, но съвместима с всички марки мастиленоструйни принтери. Въпреки че
е скъпа, тя предлага отлично качество на изображението и стойност.
• Transparency (Прозрачно фолио) — чист пластмасов носител, който обикновено се ползва за
проектори.
• Card stock (Картон за картички) — много дебела хартия, която се използва за печатане на твърди
елементи, като поздравителни картички.
• Iron-On transfer (Щампа) — вид носител, на който има отпечатано обратно изображение, което може
да се изглади с ютия на текстил.
TM
Photo paper (Фотохартия PerfectFinish на Lexmark) — висококачествена
TM
2, като прави снимките по-светли
Отпечатване на пликове
1 Заредете пликове.
2 При отворен документ кликнете върху File (Файл) Print (Печат).
3 Кликнете върху Properties (Настройки), Preferences (Предпочитания), Options (Опции) или Setup
(Настройка).
4 От менюто “I Want To” (Искам да), изберете Print on an envelope (Отпечатване върху плик).
5 От списъка Envelope Size (Размер на плика) изберете заредения размер пликове.
6 Изберете Portrait (Вертикална) или Landscape (Хоризонтална) ориентация.
Бележки:
• Повечето пликове използват хоризонтална ориентация.
• Уверете се, че в софтуерното приложение е избрана същата ориентация.
7 Кликнете върху OK, за да затворите всички отворени диалогови прозорци на софтуера на принтера.
8 Кликнете върху OK или Print (Печат).
Отпечатване на поздравителни картички, индексни картички, фотокартички и пощенски картички
1 Заредете поздравителни картички, индексни картички, фотокартички или пощенски картички.
2 При отворен документ кликнете върху File (Файл) Print (Печат).
57
Page 58

3 Кликнете върху Properties (Настройки), Preferences (Предпочитания), Options (Опции) или Setup
(Настройка).
4 Изберете настройка Quality/Speed (Качество/Скорост).
Изберете Photo (Фото) за снимки и поздравителни картички и Normal (Нормално) за друг вид
картички.
5 Изберете раздела Paper Setup (Настройка на хартията).
6 Изберете Paper (Хартия).
7 От списъка Paper Size (Размер на хартията) изберете размер на картичката.
8 Кликнете върху OK.
9 Кликнете върху OK или Print (Печат).
Бележки:
• За да избегнете засядане на хартия, не използвайте сила при зареждане на картичките в принтера.
• За да избегнете зацапвания, взимайте всяка картичка като излезе и я оставяйте да изсъхне, преди да
я слагате върху другите.
Отпечатване на документ като постер
1 При отворен документ кликнете върху File (Файл) Print (Печат).
2 Кликнете върху Properties (Настройки), Preferences (Предпочитания), Options (Опции) или Setup
(Настройка).
3 Кликнете върху раздела Print Layout (Оформление за печат).
4 От падащото меню Layout (Оформление) изберете Poster (Постер).
5 Изберете размера на постер, който желаете да отпечатате. Избраното число представлява броят на
страниците, от които ще се състави постерът по височина и ширина.
6 Изберете Print Crop Marks (Отпечатване на маркери за обрязване), ако искате на всяка страница от
постера да се отпечатват маркери за обрязване.
7 Кликнете върху Select Pages To Print (Изберете страници за отпечатване), за да отпечатате повторно
някои от повредените страници от постера, без да има нужда да отпечатвате всички страници.
Кликнете върху страниците, за да ги изберете или отмените техния избор.
8 Кликнете върху OK, за да затворите всички отворени диалогови прозорци на софтуера на принтера.
9 Отпечатайте документа.
Забележка: При някои програми текстът може да се отрязва или да изчезва, когато ползвате много големи
или много малки шрифтове. Ако това стане, опитайте да намалите или увеличите размера на шрифта.
Отпечатване на изображение като постер
1 От десктопа кликнете два пъти върху иконата Productivity Studio (Работно студио) .
2 От полето Photo Printing (Отпечатване на снимки) на поздравителния екран кликнете върху Poster
(Плакат).
58
Page 59

3 Ако сканирате снимка:
а Поставете снимката с лицевата страна надолу върху стъклото на скенера.
б Кликнете върху File (Файл) Add Photo from Scanner (Добавяне на снимка от скенер).
4 Ако не сканирате нов обект, отворете папката, която съдържа вашата снимка.
5 Преместете с мишката снимката в секцията за преглед Print a Multi-Page Poster (Печат на
многостраничен плакат).
6 Кликнете върху Next Step (Следваща стъпка) в долната част на левия панел.
7 От падащото меню „Paper size to print poster on (Размер на хартията за печат на плаката)“ изберете
размер на хартията.
8 От падащия списък „Print Quality for poster (Качество на печат на плаката)“ изберете качеството на
печат.
9 От падащото меню Poster Size (Размер на плаката) изберете размера на плаката.
10 Ако искате да завъртите плаката така, че да пасне по-добре в страницата, кликнете върху Rotate 90
degrees (Завърти на 90 градуса).
11 Кликнете върху Print Now (Отпечатай сега) в долния десен ъгъл на екрана.
Отпечатване на брошура
1 Преди да можете да променяте Print Properties (Настройки за печат), трябва да изберете правилния
размер хартия от програмата. Можете да отпечатвате брошури, като използвате следните размери
хартия:
• Letter
• A4
2 Заредете хартията.
3 При отворен документ кликнете върху File (Файл) Print (Печат).
4 Кликнете върху Properties (Настройки), Preferences (Предпочитания), Options (Опции) или Setup
(Настройка).
5 Кликнете върху раздела Print Layout (Оформление за печат) и след това върху Booklet (Брошура).
6 Ако отпечатвате голяма брошура, изберете броя Printed sheets per bundle (Отпечатани листове за
един комплект).
а Кликнете върху Options (Опции) Layout Options (Опции за оформление).
б От падащото меню Printed sheets per bundle (Отпечатани листове за един комплект) изберете
броя листове за един комплект.
Забележка: Един комплект е броят листове на сгъната заедно хартия. Отпечатаните комплекти са
подредени един върху друг, като се спазва поредицата на страниците. Можете да подвържете
подредените комплекти, за да направите брошура. Когато печатате с по-тежка хартия, изберете помалък брой Printed sheets per bundle (Отпечатани листове за един комплект).
7 Кликнете върху OK, за да затворите всички отворени диалогови кутии на софтуера на принтера.
8 Отпечатайте документа.
59
Page 60

Сглобяване на брошура
1 Обърнете напечатаното тесте с хартия обратно в изходната тава за хартия.
2 Вземете първата купчина от тестето, сгънете наполовина и оставете настрани, като предната страница
е отдолу.
3 Вземете следващата купчина от тестето, сгънете наполовина и след това поставете с предната
страница отдолу върху първата купчина.
4 Подредете останалите купчини с предната страница надолу, една върху друга, докато брошурата е
готова.
5 Подвържете купчините, за да завършите брошурата.
Печатане върху хартия с потребителски размер
1 Заредете до 100 листа хартия с потребителски размер.
2 При отворен документ кликнете върху File (Файл) Print (Печат).
3 Кликнете върху Properties (Настройки), Preferences (Предпочитания), Options (Опции) или Setup
(Настройка).
4 От раздела Quality/Copies (Качество/копия) изберете настройка за Quality/Speed (Качество/скорост).
5 Кликнете върху раздела Paper Setup (Настройка на хартията).
6 От раздела Paper Size (Размер на хартията) изберете Paper (Хартия) и след това изберете Custom
Size (Потребителски размер).
7 Изберете кои мерни единици да се използват.
8 Ползвайте плъзгачите или въведете размера на хартията, заредена в принтера.
9 Кликнете върху OK, за да затворите всички отворени диалогови прозорци на софтуера на принтера.
10 Отпечатайте документа.
Забележка: Не поставяйте хартията в принтера със сила.
Отпечатване на щампи
1 Заредете до 10 щампи.
2 При отворено изображение кликнете върху File (Файл) Print (Печат).
3 Кликнете върху Properties (Настройки), Preferences (Предпочитания), Options (Опции) или Setup
(Настройка).
60
Page 61

4 От раздела Print Layout (Оформление за печат) изберете Mirror (Огледално), ако желаете софтуерът
на принтера да обърне изображението огледално.
Изберете Normal (Нормално), ако имате програма, която автоматично обръща изображението
огледално.
5 Кликнете върху OK, за да затворите всички отворени диалогови прозорци на софтуера на принтера.
6 Отпечатайте щампите.
Забележка: Не поставяйте щампите в принтера със сила.
Отпечатване на прозрачно фолио
1 Заредете до 50 листа прозрачно фолио.
2 При отворен документ кликнете върху File (Файл) Print (Печат).
3 Кликнете върху OK или Print (Печат).
Забележка: За да избегнете зацапвания, взимайте всяко фолио като излезе и го оставяйте да изсъхне
напълно, преди да го слагате върху другите. Изсъхването на фолиото може да продължи до 15 минути.
Отпечатване на банер
1 При отворен документ кликнете върху File (Файл) Print (Печат).
2 Кликнете върху Properties (Настройки), Preferences (Предпочитания), Options (Опции) или Setup
(Настройка).
3 От раздела Print Layout (Оформление за печат) изберете Banner (Банер).
Забележка: След като отпечатате банер, върнете настройката на Normal (Нормално)
4 За да предотвратите засядането на банерната хартия, изберете Letter Banner или A4 Banner от
диалоговия прозорец Banner Paper Size (Размер на банерната хартия).
5 От раздела Paper Setup (Настройки за хартия) изберете ориентация Landscape (Хоризонтална).
6 Кликнете върху OK.
7 Кликнете върху OK или Print (Печат).
Печатане от двете страни на хартията
Разбиране на функцията за двустранен печат
В принтера има вградено устройство за двустранен печат, което ви позволява да печатате от двете страни
на хартията автоматично. Тази функция е позната като двустранен печат или дуплекс.
Забележка: Автоматичният двустранен печат работи само с обикновена хартия с формат letter и А4. Ако
искате да печатате двустранно документи в друг размер и формат на хартията, трябва да използвате
ръчния метод за двустранен печат.
A
За да отпечатате двустранно копие,
настройките на софтуера за двустранен печат. За да стигнете до настройките за двустранен печат:
индикаторът трябва да свети. A Бутонът работи заедно с
1 При отворен документ кликнете върху File (Файл) Print (Печат).
2 Кликнете върху Properties, Preferences, Options, Setup (Настройки, Предпочитания, Настройка) или
върху Setup (Опции).
61
Page 62

3 Кликнете върху раздела Print Layout (Оформление за печат).
Раздела за двустранен печат е в долната част на диалоговия прозорец.
Опциите в падащото меню на "Двустранен печат" са Use Printer Settings (Използвай настройките на
принтера), On (Включено), Off (Изключено) и Manual (Ръчно).
Select (Изберете) За да
Използвайте Printer Settings (Настройки на
принтера).
Контрол над двустранния печат с помощта на бутона
A
. Натиснете A, за да включите или да изключите
индикатора
• Когато индикаторът
A
.
A
свети, документите се
отпечатват двустранно.
• Когато индикаторът
A
не свети, документите не
се отпечатват двустранно.
Забележка: Use Printer Settings (Използвай
настройки на принтера) е настройката по подразбиране.
On (Включено)
Включете A бутона, така че всички документи да се
отпечатват двустранно.
A
Забележка: Индикаторът
остава включен, докато
не е избрана друга опция.
Off (Изключено)
Изключете бутона A, така че всички документи да се
отпечатват едностранно.
A
Забележка: Индикаторът
остава изключен,
докато не е избрана друга опция.
Ръководство Ръчно двустранно отпечатване. Трябва да изберете
тази опция, когато печатате двустранно задание на
хартия, различна по размер, и тип, различен от letter
или А4 обикновена хартия (като поздравителни
картички).
Забележка: Можете да изберете да отпечатате
двустранно страниците, така че да се разгръщат като
2
1
списание (
настрани) или като страници от скицник
1
2
(
Top-Flip (Обръщане по късата
страна). Обръщане настрани е настройката по
подразбиране.
Side-Flip (Обръщане
62
Page 63

За повече информация вижте “Автоматично печатане от двете страни на хартията (двустранно)” на
страница 63 и “Ръчно печатане от двете страни на хартията (двустранно)” на страница 63.
Автоматично печатане от двете страни на хартията (двустранно)
В принтера има вградено устройство за двустранен печат, което ви дава възможност да печатате
автоматично от двете страни на хартията.
Забележка: Автоматичният двустранен печат работи само с обикновена хартия с размер letter и A4. Ако
искате да печатате двустранно документи на друг вид и размер хартия, трябва да използвате ръчен
двустранен печат.
1 Натиснете
2 При отворен документ кликнете върху File (Файл) Print (Печат).
3 Кликнете върху Properties, Preferences, Options (Настройки, Предпочитания, Опции) или върху
Setup (Настройка).
4 Кликнете върху раздела Print Layout (Оформление за печат)
5 От падащия прозорец на секцията Duplexing (Двустранно печатане) изберете Use Printer Settings
(Използвай настройките на принтера).
6 Уверете се, че
7 Кликнете върху OK, за да затворите всички отворени диалогови прозорци на софтуера на принтера.
A
.
A
индикаторът е включен.
8 Натиснете .
A
Забележка: За да се върнете към едностранен печат, убедете се, че индикаторът
не е включен.
Ръчно печатане от двете страни на хартията (двустранно)
Ако искате да печатате двустранен (duplex) документ на хартия, различна по големина и вид от
обикновена letter- или A4, трябва да ги подадете ръчно. Този начин включва печат на нечетни страници,
обръщане и презареждане на тестето хартия за отпечатване на четните страници от другата страна на
листовете.
1 При отворен документ кликнете върху File (Файл) Print (Печат).
2 Кликнете върху Properties, Preferences, Options (Настройки, Предпочитания, Опции) или върху
Setup (Настройка).
3 Кликнете върху раздела Print Layout (Оформление за печат).
4 От падащия прозорец на секцията Duplexing (Двустранно печатане) изберете Manual (Ръчно).
5 Изберете квадратчето Print manual duplex instructions (Печатай ръчните инструкции за двустранен
печат).
6 Натиснете .
7 Принтерът отпечатва нечетните страници и лист с инструкции, обясняващ как да завъртите и да
заредите хартията.
63
Page 64

8 Следвайте листа с инструкциите, завъртете и заредете хартията с отпечатаната страна, сочеща към
принтера.
9 След това принтерът отпечатва четните страници на обратната страна на нечетните, завършвайки
двустранния лист.
Забележка: Ако искате да използвате отново автоматичния двустранен печат, отидете до падащия
прозорец Duplexing (Двустранно печатане) и изберете Use Printer Settings (Използвай настройки на
принтера).
Промяна на настройките на принтера
Запаметяване и изтриване на настройки за печат
1 При отворен документ кликнете върху File (Файл) Print (Печат).
2 Кликнете върху Properties (Настройки), Preferences (Предпочитания), Options (Опции) или Setup
(Настройка).
3 Кликнете върху раздела Quality/Copies (Качество/Копия).
4 Направете необходимите промени на някои от настройките в секциите Quality/Speed (Качество/
Скорост), Paper Type (Вид хартия) и Multiple Copies (Няколко копия).
5 От падащото меню Save Settings (Запаметяване на настройките) изберете Save your current settings
(Запаметяване на текущите настройки).
6 Кликнете върху опционния бутон, намиращ се до номера на местонахождението, където искате да
запаметите своите настройки, и въведете име за своите настройки в избраното поле.
Забележка: Първото местонахождение съдържа фабрични настройки по подразбиране и не може да
бъде променяно или изтрито.
7 Кликнете върху Save (Запамети).
Бележки:
• За да извикате своите настройки за печат, кликнете върху падащото меню Save Settings
(Запаметяване на настройките) и изберете от списъка.
• За да изтриете настройки, изберете Delete a setting from the list (Изтриване на настройка от
списъка) от падащото меню Save Settings (Запаметяване на настройките). Изберете опционния бутон,
намиращ се до настройката, която желаете да изтриете, и след това кликнете върху Delete
(Изтриване).
Ползване на подменюто Change Printer Default Settings (Промяна настройки на принтера)
1 От менюто Setup (Настройка) натискайте или , докато се маркира Change Printer Default Settings
(Промяна настройки на принтера).
2 Натиснете .
3 След като смените стойностите, натиснете , за да запаметите стойностите като основни и
излезете от подменюто.
64
Page 65

Използвайте това За
Set Time (Въвеждане час) Въвеждане на текущия час с цифрите от клавиа-
турата.
Set Date (Въвеждане дата) Въвеждане на текущата дата с цифрите от клавиа-
турата.
Paper Handling (Работа с хартията) Задаване на размера и вида на заредената хартия.
За повече информация вижте “Ползване на
подменюто Paper Handling (Работа с хартията)” на
страница 51.
Language (Език) Промяна на езика на показване на контролния
панел.
Country (Държава) Промяна на държавата или региона, показвани на
контролния панел, на вашата държава или регион.
Key Press Tone (Тон за клавиш) Задаване на силата на звука при натискане на бутон
на контролния панел на On (Включен) или Off
(Изключен). On (Включен) е основната настройка.
Power Save (Енергоспестяване) Избор принтерът да влиза в режим на енергоспе-
стяване при или след определен период от време.
Block Host Settings (Блокиране на външни
настройки)
Speaker Volume (Сила на звука на високоговорителя)
Дава възможност на отговорника за системната
поддръжка да попречи на отделни потребители в
мрежата да променят настройки на принтера с
помощната програма за настройка на принтера.
Избира силата на звука на високоговорителя при
повикване.
Връщане на софтуера на принтера към фабричните настройки
Потребители на Windows 2000, Windows XP или Windows Vista
1 В Windows Vista кликнете върху Control Panel (Контролен панел) Printer (Принтер).
В Windows 2000 и Windows XP кликнете върху Start (Старт) Settings (Настройки) Printers
(Принтери) или Printers and Faxes (Принтери и факсове).
2 Кликнете с десния бутон върху иконата Lexmark 4800 Series .
3 Кликнете върху Printing Preferences (Предпочитания за печат).
4 Кликнете върху менюто Save Settings (Запамети настройки).
5 От раздела Restore (Възстановяване) изберете Factory Settings (Фабрични настройки).
Забележка: Настройките по подразбиране не могат да се изтрият.
Връщане на принтера до фабричните настройки
Можете да възстановите оригиналните настройки на принтера, без да използвате софтуера на принтера.
65
Page 66

Забележка: Възстановяването на фабричните настройки по подразбиране ще изтрие всички избрани
досега настройки на принтера.
1 Натискайте последователно, за да изберете Maintenance (Поддръжка).
2 Натиснете .
3 Натискайте последователно, за да изберете Reset Defaults (Нулиране на настройките).
4 Натиснете .
5 Изберете Yes (Да), за да нулирате всички основни настройки на менютата.
6 Изберете Yes (Да), за да нулирате всички мрежови настройки.
66
Page 67

Работа със снимки
Ползване на препоръчителна хартия
За най-добър резултат при печат на снимки или други висококачествени изображения ползвайте
фотохартия Lexmark или фотохартия Lexmark PerfectFinish. Не използвайте луксозна фотохартия Lexmark.
Касетите за печат не са съвместими с този вид хартия.
Изтегляне и организиране на снимки
Запознаване с менюто Photo Card Mode (Режим на карта със снимки)
За да стигнете до менюто Photo Card Mode (Режим на карта със снимки):
1 Поставете карта с памет или флаш устройство.
2 След като запаметяващото устройство бъде разпознато, натинснете .
Забележка: Ако свържете цифров фотоапарат, който е насторен за поддръжка на формат за
запаметяващо устройство, към принтера, ще получите запитване дали желаете да ползвате PictBridge.
Изберете No, за да се покаже менюто Photo Card Mode (Режим на карта със снимки).
Оттук Можете да
Browse and Print Photos (Разглеждане и отпечатване на снимки)
Select Computer (Изберете компютър) Изберете мрежов компютър хост.
Photo Proof Sheet (Пробен лист със снимки) Отпечатване и след това сканиране на пробен лист:
Print All Photos (Отпечатай всички снимки) Избор как да се печатат всички снимки:
View Slideshow (Показване на слайдшоу)
• Преглеждане на снимки.
• Избирате снимки за редактиране и печат.
• Задавате броя на копията за отпечатване.
Тази възможност за избор се показва само ако
адаптерът за безжична връзка на принтера е конфигуриран правилно.
• For all photos (За всички снимки)
• За последните 20 снимки, ако има 20 или повече
снимки на запаметяващото устройство.
• By date (По дата)
• 1 на страница
• 2 на страница
• 3 на страница
• 4 на страница
• Печат на индекс
• Показване на слайдшоу от снимки.
• Избор на снимка или снимки за печат.
Save Photos (Запаметяване на снимки) Избирате да запаметите снимките в компютър или на
флаш устройство.
67
Page 68

Оттук Можете да
Change Default Settings (Променяна на основните
настройки)
Print Camera Selections (Отпечатай избраните в
Камера)
Избирате основните настройки за размер на
снимката, оформление, качество и боравене с
хартията.
Отпечатате избрани снимки в Digital Print Order Format
(DPOF) (Формат за поръчка на цифров печат).
Тази опция се появява само когато има валиден DPOF
файл в запаметяващото устройство.
Печатане на снимки от PictBridge-съвместим цифров фотоапарат
PictBridge е технология, налична в повечето цифрови фотоапарати и ви позволява да отпечатвате
директно от цифровия фотоапарат без помощта на компютър. Можете да свържете PictBridge-съвместим
цифров фотоапарат към принтера и да използвате фотоапарата, за да управлявате отпечатването на
снимки.
1 Поставете единия край на USB кабела във фотоапарата.
Забележка: Ползвайте само USB кабела, доставен с фотоапарата.
2 Поставете другия край на кабела в PictBridge порта на лицевата страна на принтера.
Бележки:
• Уверете се, че PictBridge-съвместимият цифров фотоапарат е настроен за правилния USB режим.
Ако изборът на USB от фотоапарата е неправилен, фотоапаратът или ще бъде разпознат като USB
запаметяващо устройство, или на контролния панел на принтера ще се появи съобщение за грешка.
За повече информация вижте документацията на апарата.
• Принтерът може да чете наведнъж само едно медийно устройство.
Предупреждение: Не пипайте USB кабела, мрежовия адаптер или принтера в показаната област,
докато печата, чете или пише от PictBridge-съвместим цифров фотоапарат. Можете да загубите данни.
Също така не отстранявайте USB кабела или мрежов адаптер, докато печата от PictBridge-съвместим
цифров фотоапарат.
68
Page 69

3 Ако PictBridge връзката е успешна, на екрана се появява следното съобщение: Camera Connected.
Refer to Camera display or Camera owners manual for further information. (Свързана камера.
Потърсете информация на дисплея на камерата или в нейното ръководство.)
След няколко секунди се появява следното съобщение: Use Camera to choose and print photos.
Press
Натиснете
to select printer default settings. (Ползвайте камера за избор и печат на снимки.
за избор на стандартните настройки за принтера.)
4 Ако искате да използвате фотоапарата за управление на отпечатването на снимки, вижте
инструкциите в документацията към фотоапарата.
Натиснете
които се ползват, ако няма избрани настройки от фотоапарата.
на контролния панел, за да посочите стандартните настройки за печат на PictBridge,
Поставяне на флаш устройство
1 Поставете флаш устройството в порта PictBridge на лицевата страна на принтера.
Забележка: Може да е необходим адаптор, ако вашето флаш устройство не приляга директно в порта.
2 Изчакайте принтера да разпознае, че има инсталирано флаш устройство. След като флаш
устройството е разпознато, появява се съобщението Storage Device Detected (Разпознато
запаметяващо устройство).
Ако принтерът не чете флаш устройството, извадете го и го поставете отново.
Предупреждение: Не пипайте кабелите, мрежовия адаптор, картата с памет или принтера в
показаната област, докато печата, чете или пише от флаш устройството. Можете да загубите данни.
Също така не изваждайте флаш устройството, докато се печата, чете или пише от флаш устройството.
69
Page 70

Забележка: Принтерът може да разпознава наведнъж само едно активно медийно устройство. Ако
поставите повече от едно медийно устройство, на дисплея се появява съобщение, което ви подканва да
определите устройството, което искате да бъде разпознато от принтера.
Поставяне на карта с памет
1 Поставете карта с памет.
• Поставете картата с етикета с марката, сочещ нагоре.
• Ако има стрелка на вашата карта, тя трябва да сочи към принтера.
• Ако е необходимо, уверете се, че сте свързали картата с памет към адаптера, който е доставен с
нея, преди да я поставите в гнездото.
1 2
Слот Карта с памет
1
• xD Picture Card
• xD-Picture Card (тип H)
• xD-Picture Card (тип M)
• Secure Digital (SD)
• Mini Secure Digital (с адаптер)
• Micro Secure Digital (с адаптер)
• MultiMedia Card (MMC)
• Reduced Size MultiMedia Card (с адаптер)
• MultiMedia Card mobile (с адаптер)
• Memory Stick (MS)
• Memory Stick PRO
• Memory Stick Duo (с адаптер) или Memory Stick PRO Duo (с адаптер)
2
• Compact Flash Type I и Type II
• Microdrive
2 Изчакайте индикаторът вдясно от слотовете на принтера да светне. Индикаторът мига, за да покаже,
че картата с памет се чете или предава данни.
70
Page 71

Предупреждение: Не пипайте кабелите, мрежовия адаптер, картата с памет или принтера на
показаното място, докато печата, чете или записва от картата с памет. Можете да загубите данни.
Също така не изваждайте картата с памет, докато се печата, чете или записва от нея.
Когато принтерът разпознае картата с памет, на дисплея на контролния панел се появява съобщението
Memory Card Detected (Разпозната карта с памет).
Ако принтерът не чете картата с памет, я извадете и поставете наново.
Бележки:
• Принтерът не може да разпознава едновременно повече от една карта с памет. Ако поставите повече
от една карта с памет, на дисплея се появява съобщение, което ви подканва да извадите всички
поставени карти с памет.
• Ако бъде поставено USB флаш устройство, заедно с картата с памет, на дисплея се появява съобщение
да изберете кое запаметяващо устройство ще ползвате.
Запознаване с менюто PictBridge Default Print Settings (Стандартни настройки за печат с PictBridge)
Менюто PictBridge Default Print Settings (Стандартни настройки за печат с PictBridge) ви позволява да
изберете стандартните настройки на принтера, които ще се ползват, ако няма избрани настройки от
цифровия фотоапарат. За повече информация относно видовете избор вижте документацията, доставена
с вашия фотоапарат.
За да влезете в менюто PictBridge Default Print Settings (Стандартни настройки за печат с PictBridge):
1 Свързване на PictBridge-съвместим цифров фотоапарат към принтера.
2 Когато на дисплея на контролния панел се появи указание, натиснете .
Оттук Можете да
Photo Size (Размер на снимка) Зададете размера на снимката или снимките, които ще се печатат.
Layout (Оформление) Изберете оформлението на снимката или снимките, които ще се
печатат.
Quality (Качество) Изберете качеството на снимката или снимките, които ще се
печатат.
Paper Handling (Боравене с хартия) Изберете стандартния размер и вид на хартията.
71
Page 72

Прехвърляне на снимки от устройство с памет в компютъра с помощта на контролния панел
Ако принтерът е свързан директно с компютър или е свързан към компютър през безжична мрежа, можете
да прехвърляте снимки в компютъра от карта с памет или флаш устройство.
Бележки:
• Не можете да прехвърляте снимки от устройство с памет в компютър чрез външен мрежов адаптер,
който не поддържа връзка със запаметяващи устройства.
• Принтерът може да поиска да изберете компютър (и PIN, ако компютърът го изисква).
1 Поставете картата с памет или флаш устройството, в които се намират желаните за прехвърляне
изображения.
2 След като запаметяващото устройство бъде разпознато, натинснете .
3 Натискайте , докато се маркира Save Photos (Запаметяване на снимки).
4 Натиснете .
5 Натиснете или , за да изберете Computer (Компютър).
6 Натиснете .
Ако компютърът е свързан директно към принтера с USB кабел:
а Натиснете , за да започнете да запаметявате снимки в компютъра.
б Следвайте указанията от екрана на компютъра.
Ако компютърът е свързан към безжична мрежа, ще получите запитване да изберете компютъра,
който желаете да ползвате.
а Натиснете или , за да изберете компютър.
б Натиснете .
Ако сте задали PIN при настройката на мрежата и той ви бъде поискан:
1 Въведете PIN-а, като ползвате и за избор на мястото на цифрата и и за избор на
стойността на тази цифра.
2 Натиснете .
в Натиснете , за да започнете да запаметявате снимки в компютъра.
г Следвайте указанията от екрана на компютъра.
Прехвърляне на всички снимки от карта с памет с помощта на компютър
1 Поставете картата с памет в принтера с етикета обърнат към контролния панел на принтера. Ако
компютърът е свързан към безжична мрежа, ще се наложи да изберете принтера.
Забележка: За мрежова връзка може да се наложи да отворите приложението и да изберете ръчно
принтера, който искате да използвате.
Софтуерът Productivity Studio (Работно студио) се стартира автоматично на компютъра.
2 Кликнете върху Автоматично save all photos to “My Pictures” (Автоматично запази всички снимки
в „My Pictures“ (Мои снимки).
72
Page 73

3 Ако искате да изтриете снимките от картата с памет, кликнете върху Yes (Да).
Забележка: Убедете се, че всички снимки са копирани, преди да кликнете Yes (Да), за да изтриете.
4 Кликнете върху Done (Готово). Извадете картата с памет, за да видите прехвърлените снимки в
библиотеката.
Прехвърляне на избрани снимки от карта с памет с помощта на компютър
1 Поставете картата с памет в принтера с етикета обърнат към контролния панел на принтера.
Софтуерът Productivity Studio (Работно студио) се стартира автоматично на компютъра.
Забележка: За безжична връзка може да се наложи да отворите първо приложението, след това да
изберете принтера, който искате да използвате.
2 Кликнете върху Select photos to save (Избери снимки за запаметяване).
3 Кликнете върху Deselect All (Отмени избора на всички).
4 Кликнете, за да изберете снимките, които желаете да прехвърлите.
5 Кликнете върху Next (Напред).
6 Ако искате да запаметите снимките в основната папка, кликнете върху Next (Напред).
7 Ако искате да запаметите снимките в папка, различна от основната:
а Кликнете върху Browse (Разглеждане).
б Изберете желаната папка.
в Кликнете върху OK.
8 Ако искате да определите префикс за всички снимки, които прехвърлихте, поставете отметка в
квадратчето и въведете име.
9 Кликнете върху Next (Напред).
10 Ако искате да изтриете снимките от картата с памет, кликнете върху Yes (Да).
Забележка: Уверете се, че всички снимки са копирани, преди да изберете Yes (Да), за да изтриете.
11 Кликнете върху Done (Готово). Извадете картата с памет, за да прегледате прехвърлените в
библиотеката снимки.
Прехвърляне на избрани снимки от компактдиск или флаш устройство с помощта на компютър
1 Поставете компактдиск или флаш устройство в компютъра.
2 Ако ползвате Windows Vista, се появява екран „AutoPlay“.
Кликнете върху Transfer Photos to your computer using the Productivity Studio (Прехвърляне на
снимки в компютъра с Работното студио).
3 Ако използвате Windows XP, се появява екран „What do you want Windows to do? (Какво искате да
направи Windows?)“.
Кликнете върху Transfer Photos to your computer using the Productivity Studio (Прехвърляне на
снимки в компютъра с Работното студио).
73
Page 74

Ако използвате Windows 2000:
а От десктопа кликнете два пъти върху иконата Productivity Studio (Работно студио) .
б Кликнете върху Transfer Photos (Прехвърляне на снимки).
4 Кликнете върху Select photos to save (Избери снимки за запаметяване).
5 Кликнете върху Deselect All (Отмени избора на всички).
6 Кликнете, за да изберете снимките, които желаете да прехвърлите.
7 Ако искате да запаметите снимките в основната папка, кликнете върху Next (Напред).
8 Ако искате да запаметите снимките в папка, различна от основната:
а Кликнете върху Browse (Разглеждане).
б Изберете желаната папка.
в Кликнете върху OK.
9 Ако искате да определите префикс за всички снимки, които прехвърлихте, поставете отметка в
квадратчето и въведете име.
10 Кликнете върху Next (Напред).
11 Извадете компактдиска или флаш устройството, за да прегледате прехвърлените в библиотеката
снимки.
Прехвърляне на всички снимки от компактдиск или флаш устройство с помощта на компютър
1 Поставете компактдиск или флаш устройство в компютъра.
2 Ако ползвате Windows Vista, се появява екран AutoPlay.
Кликнете върху Transfer photos to your computer (Прехвърляне на снимки в компютъра).
3 Ако използвате Windows XP, се появява екран „What do you want Windows to do? (Какво искате да
направи Windows?)“.
Кликнете върху Copy pictures to a folder on my computer using Microsoft Scanner and Camera Wizard
(Копиране на снимки в папка на моя компютър със съветника за скенер и фотоапарат на
Microsoft).
4 Ако използвате Windows 2000:
а От десктопа кликнете два пъти върху иконата Productivity Studio (Работно студио) .
б Кликнете върху Transfer Photos (Прехвърляне на снимки).
5 Кликнете върху Automatically save all photos to “My Pictures” (Автоматично запази всички снимки
в „My Pictures“ (Мои снимки).
6 Извадете компактдиска или флаш устройството, за да прегледате прехвърлените в библиотеката
снимки.
Прехвърляне на снимки от карта с памет във флаш-памет
1 Поставете карта с памет, която съдържа изображенията, които искате да прехвърлите.
2 След като картата с памет бъде разпозната, натинснете .
3 Натискайте , докато се маркира Save Photos (Запаметяване на снимки).
74
Page 75

4 Натиснете .
5 Натиснете или , за да изберете USB Flash Drive (USВ флаш-памет).
6 Поставете флаш устройството.
7 Натиснете .
8 Натиснете или , за да маркирате избраното от следните опции:
• Save All “N” Photos (Запаметяване на всички „N“ снимки) (където „N“ е броят на снимките в картата
с памет, разпозната от принтера.)
• Save Recent Date Photos (Запаметяване скорошни снимки)
• Save Date Range (Запаметяване диапазон от дати)
9 Натиснете .
10 Следвайте указанията на дисплея на контролния панел на принтера.
Бележки:
• Ако няма достатъчно памет във флаш-паметта, на дисплея се появява забележка.
• Не изваждайте флаш устройството, докато на дисплея не се появи съобщение, че копирането е
приключило.
Смяна на предпочитанията на файловете с Productivity Studio (Работно студио)
1 От десктопа кликнете два пъти върху иконата Productivity Studio (Работно студио) .
2 От менюто Tools (Инструменти) кликнете върху Preferences (Предпочитания).
3 Кликнете върху Temporary Files (Временни файове).
а Използвайте плъзгача, за да определите максималното дисково пространство за временни
файлове, създадени от Productivity Studio (Работно студио).
б Кликнете върху Browse (Разглеждане), за да изберете различна папка за запаметяване на
временните файлове.
4 Кликнете върху OK.
Смяна на предпочитанията на търсените папки от Productivity Studio (Работно студио)
1 От десктопа кликнете два пъти върху иконата Productivity Studio (Работно студио) .
2 От менюто Tools (Инструменти) кликнете върху Preferences (Предпочитания).
3 Кликнете върху Searched Folders (Търсени папки).
4 Ако искате да изключите системните папки, когато търсите снимки, изберете Ignore system folders
(Игнорирай системните папки).
5 Кликнете върху OK.
75
Page 76

Смяна на предпочитанията на библиотеката на Productivity Studio (Работно студио)
1 От десктопа кликнете два пъти върху иконата Productivity Studio (Работно студио) .
2 От менюто Tools (Инструменти) кликнете върху Preferences (Предпочитания).
3 Кликнете върху Library (Библиотека).
Оттук можете да изберете как искате да сортирате снимките. Можете и да зададете минимален
размер на файл за снимките, които се появяват в библиотеката.
4 Кликнете върху OK.
Смяна на настройките за прехвърляне в Productivity Studio (Работно студио)
1 От десктопа кликнете два пъти върху иконата Productivity Studio (Работно студио) .
2 От менюто Tools (Инструменти) кликнете върху Preferences (Предпочитания).
3 Кликнете върху Transfer Settings (Настройки за прехвърляне).
а Изберете “Skip Save option and go automatically to” (Прескочете опцията за запаметяване и
отидете автоматично на) и опциите Automatically Save (Автоматично запаметяване), Manually Save
(Ръчно запаметяване) или Print (Отпечатване) на вашите снимки от устройството за съхранение на
снимки, което е свързано с компютъра ви.
б Кликнете върху Browse (Разглеждане), за да изберете различна папка, в която да прехвърлите
снимките си.
в Изберете “Always erase photos from my media after transferring” (Винаги да се изтриват
снимките от моята медия, след като се прехвърлят), за да изтривате автоматично снимките от
вашето устройство за съхранение, след като ги прехвърлите на компютъра.
4 Кликнете върху OK.
Промяна на снимки
Обрязване на снимка
1 От поздравителния екран на Productivity Studio (Работно студио) кликнете върху File (Файл) Open
(Отворете), за да изберете изображението, което желаете да промените.
2 При отворено изображение кликнете върху Crop Photo (Обрязване на снимка) в раздела Quick Fixes
(Бързи поправки).
3 Кликнете отгоре и влачете с вашата мишка, за да изберете сегмента от изображението, което искате
да обрежете. Можете да регулирате обрязаното поле, като използвате мишката и влачите линиите, за
да увеличите или да намалите обрязаното поле.
4 Кликнете върху Crop Now (Обрежете сега).
5 Обрязаната част на оригиналното изображение се показва в панела Preview (Преглед). Можете да
запаметите обрязаното изображение.
76
Page 77

Редактиране на снимки с помощта на контролния панел
1 Заредете фотохартията с гланцираната или лицевата страна, обърната към вас. (Ако не сте сигурни
коя е лицевата страна, вижте указанията, приложени към хартията.)
2 Поставете карта с памет или флаш устройство.
3 От контролния панел натиснете .
4 Натиснете , за да изберете Browse and Print Photos (Разглеждане и отпечатване на снимки).
5 Натиснете или , за да се движите между снимките.
6 Натиснете , за да изберете снимка за редактиране и печат.
7 Натиснете .
8 Натиснете , за да изберете Edit Photo (Редактиране на снимката).
Оттук Можете да
Brightness (Яркост) Настроите яркостта на снимката.
Rotate (Завъртане) Завъртите снимка на стъпки по 90 градуса по посока на
часовниковата стрелка или обратно.
Crop (Обрязване) Обрежете снимка.
Auto Enhance (Автоматично подобрение) Подобрите автоматично дадена снимка.
Remove Red Eye (Махане червени очи) Намалите ефекта „червени очи“, предизвикан от отраже-
нието на светлината.
Colorize Effect (Ефект на оцветяване) Изберете дали да отпечатате дадена снимка в черно-бяло,
„сепия“, „старинно кафяво“ или „старинно сиво“.
Frames (Рамки) Изберете рамка за снимката.
9 Изберете желаните настройки с бутоните на контролния панел.
10 Натиснете , за да запаметите промените.
11 Натиснете , за да се върнете към снимката.
12 Натиснете или , за да изберете броя копия за отпечатване.
Забележка: Броят на копията автоматично се задава на 1.
13 Можете да изберете повече снимки за отпечатване и промяна, като повторите стъпки от стъпка 5 до
стъпка 12.
14 Натиснете , за да влезете в екрана за преглед преди отпечатване.
15 Ако искате да зададете настройките за печат:
а Натиснете .
б Изберете желаните настройки с бутоните на контролния панел.
77
Page 78

в Натиснете , за да запаметите своя избор и след това да се върнете в екрана за преглед преди
отпечатване.
16 Натиснете , за да отпечатате.
Забележка: За да избегнете размазване или надраскване, не докосвайте напечатаната повърхност с
пръсти или остри предмети. За оптимални резултати изваждайте всеки отпечатан лист поотделно от
изходната тава за хартия и оставяйте разпечатките да съхнат най-малко 24 часа, преди да ги съберете
накуп, показвате или приберете.
Завъртане на снимка
1 От поздравителния екран на Lexmark Productivity Studio (Работно студио на Lexmark) щракнете File
(Файл) Open (Отвори), за да изберете изображение, което желаете да редактирате.
2 При отворено изображение кликнете върху раздела Quick Fixes (Бързи поправки).
3 Кликнете върху Rotate Left (Завърти наляво) или Rotate Right (Завърти надясно), за да завъртите
изображението на 90 градуса в някоя от двете посоки.
Умаленото изображение на снимката се актуализира.
Смяна на разделителната способност/размера на снимка
Resolution (Разделителна способност) се отнася до dpi (точки на инч).
1 От поздравителния екран на Productivity Studio (Работно студио) кликнете върху File (Файл) Open
(Отворете), за да изберете изображението, което желаете да промените.
2 При отворено изображение кликнете върху Advanced (Допълнителни).
3 Кликнете върху Image Resolution (Разделителна способност) / Size (Размер).
4 Изберете Photo Size (Размер на снимка), за да изберете от списък от определени размери на снимки,
или кликнете върху Custom Size (Потребителски размер), за да въведете различен размер снимка.
Забележка: Ако изберете Photo Size (Размер на снимка), можете да кликнете върху Rotate
(Завърти), за да завъртите вашата снимка на 90 градуса по часовниковата стрелка.
5 Ако изберете Custom Size (Потребителски размер), въведете ширината и височината на вашата
снимка с потребителски размер.
Забележка: Maintain Aspect Ratio (Поддържане на съотношението) се избира по подразбиране. Това
гарантира, че вашето изображение ще остане пропорционално.
Ползване на One-Click Auto Fixes (Автоматични поправки с едно натискане) за снимка
От поздравителния екран на Productivity Studio (Работно студио) кликнете върху бутона Quick Fixes (Бързи
поправки) за достъп до всичките три One-Click Auto Fixes (Автоматични поправки с едно натискане).
1 Кликнете върху File (Файл) Open, за да изберете изображението, което желаете да промените.
2 При отворено изображение кликнете върху One-Click Auto Fix (Автоматична поправка с едно
натискане), за да оставите софтуера автоматично да регулира яркостта и контраста на
изображението.
78
Page 79

3 Кликнете върху Automatic Brightness (Автоматична яркост), за да регулирате само яркостта на
вашето изображение.
4 Кликнете върху Automatic Red-Eye Reduction (Автоматично намаляване на червени очи), за да
оставите софтуера автоматично да намали появата на червени очи във вашето изображение.
Забележка: Кликнете върху Undo (Отмени) в горната част на прозореца, ако не сте доволни от
резултатите след прилагане на One-Click Auto Fixes (Автоматични поправки с едно натискане).
Намаляване на ефекта „червени очи“ в снимка.
1 От поздравителния екран на Lexmark Productivity Studio (Работно студио на Lexmark) щракнете File
(Файл) Open (Отвори), за да изберете изображение, което желаете да редактирате.
2 При отворено изображение кликнете върху раздела Quick Fixes (Бързи поправки).
3 Кликнете върху Automatic Red-Eye Reduction (Автоматично намаляване на червени очи), за да
оставите софтуера да намалява автоматично ефекта „червени очи“. Ако не сте доволни от резултата,
продължете със следващите стъпки.
4 Кликнете върху Manual Red-Eye Reduction (Ръчно намаляване на червени очи).
5 Придвижете курсора по снимката и го поставете над засегнатото око.
6 Кликнете за намаляване на ефекта „червени очи“.
Размазване/Проясняване на снимка
Увеличаването на броя размазвания ще омекоти вашето изображение. Увеличаването на проясняването
ще направи изображението да изглежда по-фокусирано.
1 От поздравителния екран на Productivity Studio (Работно студио) кликнете върху File (Файл) Open,
за да изберете изображението, което желаете да промените.
2 При отворено изображение кликнете върху бутона Enhancements (Подобрения).
3 Кликнете върху Blur (Размазване) / Sharpen (Проясняване).
4 Използвайте плъзгача, за да размажете или да проясните изображението. Можете да прегледате
промените на изображението, като сравните панелите за преглед Before (Преди) и After (След това)
в горната част на прозореца.
5 Кликнете върху OK, за да приемете вашите промени, или кликнете върху Cancel (Отмени), за да ги
отхвърлите.
Подобряване на снимка
Функцията подобряване ви позволява да правите леки корекции на яркостта, контраста и яснотата на
изображението.
1 От поздравителния екран на Lexmark Productivity Studio (Работно студио на Lexmark) щракнете File
(Файл) Open (Отвори), за да изберете изображение, което желаете да редактирате.
2 При отворено изображение кликнете върху бутона Enhancements (Подобрения).
3 Кликнете върху Enhance (Подобрение).
79
Page 80

4 Използвайте плъзгача, за да коригирате настройката за подобрение. Можете да прегледате
предварително промените в изображението, като ги сравните от панела Before (Преди) и After
(След) в горната част на прозореца.
Забележка: Кликнете върху Automatic (Автоматично), за да оставите софтуера автоматично да
подобрява вашата снимка.
5 Кликнете OK, за да приемете промените, или кликнете върху Cancel (Отмени), за да ги откажете.
Промяна на оттенъка/наситеността на снимка
Регулирането на оттенъка ви позволява да управлявате цвета на изображение. Регулирането на
наситеността ви позволява да управлявате интензивността на цвета.
1 От поздравителния екран на Productivity Studio (Работно студио) кликнете върху File (Файл) Open,
за да изберете изображението, което желаете да промените.
2 При отворено изображение кликнете върху бутона Enhancements (Подобрения).
3 Кликнете върху Hue / Saturation (Оттенък/Наситеност).
4 Използвайте плъзгача, за да регулирате оттенъка или наситеността на вашата снимка. Можете да
прегледате промените на изображението, като сравните панелите за преглед Before (Преди) и After
(След това) в горната част на прозореца.
5 Кликнете върху OK, за да приемете вашите промени, или кликнете върху Cancel (Отмени), за да ги
отхвърлите.
Смяна на гама-стойността на снимка или изображение
Регулирането на гама-стойността помага да управлявате цялата ярксот на изображението — особено на
тези, които ще се гледат на компютърен екран. Когато изображенията не са правилно гама-регулирани, те
ще изглеждат много светли или много тъмни.
1 От поздравителния екран на Productivity Studio (Работно студио) кликнете върху File (Файл) Open
(Отворете), за да изберете изображението, което желаете да промените.
2 При отворено изображение кликнете върху Advanced (Допълнителни).
3 Въведете стойност в текстовата кутийка или използвайте стрелките нагоре или надолу, за да изберете
по-висока или по-ниска гама-стойност.
Забележка: Можете да въвеждате гама-стойности от -10–10. Ако не сте доволни с вашите промени,
върнете гама-стойността обратно на 0.
4 Кликнете върху Save (Запамети), за да задържите промените си.
Филтриране на снимка
Филтрирането ви позволява да премахнете петната, които се появяват на снимката.
1 От поздравителния екран на Lexmark Productivity Studio (Работно студио на Lexmark) щракнете File
(Файл) Open (Отвори), за да изберете изображение, което желаете да редактирате.
2 При отворено изображение кликнете върху Enhancements (Подобрения)
3 Кликнете върху Despeckle (Филтриране).
80
Page 81

4 Използвайте плъзгача, за да настроите филтрирането. Можете да прегледате предварително
промените в изображението, като ги сравните от панела Before (Преди) и After (След) в горната част
на прозореца.
5 Кликнете върху OK. Намаленото изображение е актуализирано.
Смяна на настройките за яркост/контраст на снимка
1 От поздравителния екран на Productivity Studio (Работно студио) кликнете върху File (Файл) Open
(Отворете), за да изберете изображението, което желаете да промените.
2 При отворено изображение кликнете върху Enhancements (Подобрения).
3 Кликнете върху Brightness/Contrast (Яркост/Контраст).
4 Регулирайте настройките за яркост и контраст. Можете да прегледате промените на изображението,
като сравните панелите за преглед Before (Преди) и After (След това) в горната част на прозореца.
5 Кликнете върху OK, за да приемете вашите промени, или кликнете върху Cancel (Отмени), за да ги
отхвърлите.
Забележка: Можете да оставите софтуера автоматично да регулира само яркостта на изображението,
като кликнете върху Automatic Brightness (Автоматична яркост) на бутона Quick Fixes (Бързи поправки).
Прилагане на цветен ефект върху снимка
1 От поздравителния екран на Productivity Studio (Работно студио) кликнете върху File (Файл) Open
(Отворете), за да изберете изображението, което желаете да промените.
2 При отворено изображение кликнете върху бутона Enhancements (Подобрения).
3 Кликнете върху Color Effects (Цветни ефекти).
4 Приложете цветен ефект.
Можете да изберете сепия, старинно кафяво, черно и бяло или старинно сиво.
5 Кликнете върху OK.
Смяна на настройката за експониране на дадена снимка
Смяната на настройката за експониране ви позволява да поправите осветителните различия на вашата
снимка.
1 От поздравителния екран на Productivity Studio (Работно студио) кликнете върху File (Файл) Open
(Отворете), за да изберете изображението, което желаете да промените.
2 При отворено изображение кликнете върху Enhancements (Подобрения).
3 Кликнете върху Exposure (Експониране).
4 Използвайки плъзгача, регулирайте количеството на експониране, за да поправите неравномерното
осветление на вашето изображение. Можете да прегледате промените на изображението, като
сравните панелите за преглед Before (Преди) и After (След това) в горната част на прозореца.
5 Кликнете върху OK, за да приемете вашите промени, или кликнете върху Cancel (Отмени), за да ги
отхвърлите.
81
Page 82

Отстраняване на замрежването от сканирани снимки, списания или вестници
Премахването на растера помага за отстраняване на замрежването на изображения, сканирани от
списания или вестници.
1 От поздравителния екран на Productivity Studio (Работното студио) кликнете върху File (Файл) Open
(Отваряне), за да изберете изображението, което желаете да редактирате.
2 Кликнете върху раздела Advanced (Допълнителни настройки).
3 Кликнете върху Image Patterns (Растер на изображението).
4 За да премахнете растер на изображението, получил се при сканирането от списания или вестници,
кликнете върху Remove Patterns (Премахни растер).
5 От падащия списък изберете растерите, които да бъдат премахнати.
6 За да намалите случайни петна при цветни снимки, поставете отметка в квадратчето, след това
преместете плъзгача на желаната стойност.
7 Кликнете върху OK. Намаленото изображение е актуализирано.
Отпечатване на снимки
Печат на снимки от компактдиск или сменяемо запаметяващо устройство с компютъра
1 Заредете фотохартията с гланцираната или лицевата страна, обърната към вас. (Ако не сте сигурни
коя е лицевата страна, вижте указанията, приложени към хартията.)
2 Поставете компактдиск или сменяемо запаметяващо устройство (например флаш устройство, карта с
памет или цифров фотоапарат) в компютъра.
• Ако ползвате Windows Vista, се появява екран „AutoPlay“. Кликнете върху Transfer Photos to your
computer using the Productivity Studio (Прехвърляне на снимки в компютъра с Работното
студио).
• Ако използвате Windows XP, се появява екран „What do you want Windows to do? (Какво искате да
направи Windows?)“. Кликнете върху Transfer Photos to your computer using the Productivity
Studio (Прехвърляне на снимки в компютъра с Работното студио).
• Ако използвате Windows 2000:
а От десктопа кликнете два пъти върху иконата Productivity Studio (Работно студио) .
б Кликнете върху Transfer Photos (Прехвърляне на снимки).
3 Кликнете върху Select photos to print (Избери снимки за печат).
4 За да отпечатате всички снимки, кликнете върху Print (Печат).
5 За да отпечатате избраните снимки, кликнете върху Deselect All (Отмени избора на всички) и
изберете само снимките, които искате да отпечатате.
6 Кликнете върху Print (Печат).
7 От падащия списък Quality (Качество) изберете качество на копиране.
8 От раздела Paper Size (Размер на хартията) от падащия списък Printer (Принтер) изберете размера на
хартията.
82
Page 83

9 За да изберете многократно отпечатване на снимка или за да изберете размери на снимки, различни
от 10 x 15 см (4 х 6 инча), изберете от таблицата желаните опции. Използвайте падащия списък в
последната колона, за да видите и да изберете други размери.
Забележка: Ако искате да редактирате снимката или снимките преди печат, кликнете върху Edit
Photo (Промени снимката) над панела за преглед преди отпечатване. Изберете One-Click Auto Fix
(Автоматична поправка с едно натискане), Automatic Red-Eye Reduction (Автоматично
намаляване на червени очи) или Automatic Brightness Fix (Автоматична поправка на яркостта), за
да оставите софтуера автоматично да промени вашите снимки. Кликнете върху More Retouch Tools
(Още инструменти за ретуш), за да влезете в прозореца за редакция на снимки. Когато приключите
с промените, кликнете върху Return with edits (Връщане с промените) в долния десен ъгъл, за да се
върнете в прозореца за печат.
10 Кликнете върху Print Now (Отпечатай сега) в долния десен ъгъл на прозореца.
11 Извадете компактдиска или запаметяващото устройство.
Преглед и печат на снимки от Productivity Studio (Работно студио)
1 От десктопа кликнете два пъти върху иконата Productivity Studio (Работно студио) .
2 Кликнете върху Work with Documents and Photos (Работа с документи и снимки).
3 Кликнете, за да изберете снимките, които желаете да отпечатате.
4 От лентата с приложения на Productivity Studio (Работно студио), която се намира в долната част на
екрана, кликнете върху Photo Prints (Отпечатване на снимки).
5 От падащия списък Quality (Качество) изберете качество на копиране.
6 От раздела Paper Size (Размер на хартията) от падащия списък Printer (Принтер) изберете размера на
хартията.
7 От Paper Type (Вид на хартията) в падащото меню Printer (Принтер) изберете вида на хартията.
8 За да изберете многократно отпечатване на снимка или за да изберете размери на снимки, различни
от 10 x 15 см (4 х 6 инча), изберете от таблицата желаните опции. Използвайте падащия списък в
последната колона, за да видите и да изберете други размери.
9 Кликнете върху Print Now (Отпечатай сега) в долния десен ъгъл на екрана.
Отпечатване на фотопакети
1 От десктопа кликнете два пъти върху иконата Productivity Studio (Работно студио) .
2 Кликнете върху Photo Packages (Фотопакети).
3 Кликнете, за да изберете снимките, които искате да включите във фотопакета.
4 Кликнете върху Next (Напред).
5 От падащия списък Quality (Качество) изберете качество на копиране.
6 От раздела Paper Size (Размер на хартията) от падащия списък Printer (Принтер) изберете размера на
хартията.
7 От Paper Type (Вид на хартията) в падащото меню Printer (Принтер) изберете вида на хартията.
83
Page 84

8 За да изберете многократно отпечатване на снимка или за да изберете размери на снимки, различни
от 4 x 6 инча (10 x 15 см), изберете от таблицата желаните опции. Използвайте падащия списък в
последната колона, за да видите и да изберете други размери.
9 Кликнете върху Print Now (Отпечатай сега) в долния десен ъгъл на екрана.
Създаване на поздравителни фотокартички
1 От десктопа кликнете два пъти върху иконата Productivity Studio (Работно студио) .
2 Кликнете върху Photo Greeting Cards (Поздравителни фотокартички)
3 От раздела Style (Оформление) кликнете, за да изберете оформление за вашата поздравителна
картичка.
4 От раздела Photo (Снимка) изберете и преместете снимка в панела за преглед от дясната страна на
екрана.
5 Кликнете върху полето за текст, за да можете да добавяте текст към вашата поздравителна
фотокартичка.
6 Когато приключите с промяната на текста, кликнете върху OK.
7 Ако искате да направите друга поздравителна фотокартичка като използвате различно оформление
и/или снимка, кликнете върху Add New Card (Добавете нова картичка) и повторете стъпка 3 на
страница 84 до стъпка 6 на страница 84.
8 Ако искате да отпечатате вашата поздравителна фотокартичка, изберете Print your Photo Greeting
Card (Отпечатайте вашата поздравителна картичка) от раздела Share (Сподели).
9 Изберете броя копия от падащото меню Copies (Копия).
10 Изберете качеството на копиране от падащия списък Quality (Качество).
11 Изберете размера хартия от падащия списък Paper Size (Размер на хартията).
Поддържани размери на хартията Размери
A4 210 x 297 милиметра
Letter 8.5 x 11 инча
Поздравителни картички 4 x 8 инча (10.16 x 20.32 сантиметра)
12 Кликнете върху Print Now (Отпечатай сега).
13 Ако искате да изпратите по електронна поща вашата поздравителна фотокартичка, кликнете върху
E-mail your Photo Greeting Card (Изпрати по електронна поща поздравителната картичка) от
раздела Share (Сподели).
14 От полето Send Quality (Качество на изпращането) и Speed (Скорост) на екрана изберете размера на
изображението.
15 Кликнете върху Create E-mail (Създай електронна поща), за да създадете електронно съобщение и
прикачите към него вашите поздравителни фотокартички.
Разглеждане на снимки в слайдшоу на дисплея на контролния панел
1 Поставете карта с памет или флаш устройство.
2 От контролния панел натиснете .
84
Page 85

3 Натискайте последователно, докато се маркира View Slideshow (Виж слайд шоу).
4 Натиснете .
5 Натиснете или , за да изберете скорост на слайдшоуто.
6 Натиснете .
Забележка: Натискането на
, докато дадена снимка се показва, я избира за печат.
Отпечатване на снимка или на избрани снимки
1 Заредете фотохартията с гланцираната или лицевата страна, обърната към вас. (Ако не сте сигурни
коя е лицевата страна, вижте указанията, приложени към хартията.)
2 Поставете карта с памет или флаш устройство.
3 От контролния панел натиснете .
4 Натиснете , за да изберете Browse and Print Photos (Разглеждане и отпечатване на снимки).
5 Натиснете или , за да се движите между снимките.
6 Натиснете , за да изберете снимка за печат.
7 Ако искате да редактирате снимката, да я видите на цял екран, да промените настройките за печат
или да видите преглед за печат на снимката:
а Натиснете .
б Изберете желаните настройки с бутоните на контролния панел.
в Натиснете , за да запаметите промените.
г Натиснете .
8 Натиснете или , за да изберете броя копия за отпечатване.
9 Можете да изберете повече снимки за отпечатване и промяна, като повторите стъпки от стъпка 5 до
стъпка 8.
10 Натиснете , за да влезете в екрана за преглед преди отпечатване.
11 Ако искате да зададете настройките за печат:
а Натиснете .
б Направете вашия избор.
в Натиснете , за да запаметите своя избор и след това да се върнете в екрана за преглед преди
отпечатване.
12 Натиснете , за да отпечатате.
Забележка: За да избегнете размазване или надраскване, не докосвайте напечатаната повърхност с
пръсти или остри предмети. За оптимални резултати изваждайте всеки отпечатан лист поотделно от
изходната тава за хартия и оставяйте разпечатките да съхнат най-малко 24 часа, преди да ги съберете
накуп, показвате или приберете.
85
Page 86

Печат на изображения от запаметяващо устройство
1 Заредете фотохартията с гланцираната или лицевата страна, обърната към вас. (Ако не сте сигурни
коя е лицевата страна, вижте указанията, приложени към хартията.)
2 Поставете карта с памет или флаш устройство.
3 От контролния панел натиснете .
4 Натискайте , докато се маркира Print All Photos (Печат всички снимки).
5 Натиснете .
6 Натиснете или , за да изберете броя снимки за отпечатване на една страница.
7 Натиснете .
8 Ако искате да зададете настройките за печат:
а Натиснете .
б Изберете желаните настройки с бутоните на контролния панел.
в Натиснете , за да запаметите вашия избор.
9 Натиснете , за да отпечатате.
Забележка: За да избегнете размазване или надраскване, не докосвайте напечатаната повърхност с
пръсти или остри предмети. За оптимални резултати изваждайте всеки отпечатан лист поотделно от
изходната тава за хартия и оставяйте разпечатките да съхнат най-малко 24 часа, преди да ги съберете
накуп, показвате или приберете.
Отпечатване на снимки, съхранени в устройство с памет, с помощта на пробния лист
1 Заредете обикновена хартия формат letter или A4.
2 Поставете карта с памет или флаш устройство.
3 От контролния панел натиснете .
4 Натискайте , докато се маркира Photo Proof Sheet (Пробен лист снимки).
5 Натиснете .
6 Натиснете или , за да определите коя категория снимки искате да отпечатате.
Можете да отпечатате пробен лист:
• За всички снимки в картата с памет
• За последните 20 снимки, ако има 20 или повече снимки на картата
• По дата, ако снимките на картата са правени на различни дати Ако изберете тази опция, ползвайте
бутоните със стрелки на контролния панел, за да изберете диапазон от дати, а след това
натиснете
7 Натиснете .
8 Натиснете отново .
, за да запаметите своя избор.
Отпечатва се един или повече пробни листи.
86
Page 87

9 Следвайте указанията от пробния лист, за да изберете кои снимки да се отпечатат, броя копия от
снимка, намаляването на ефекта „червени очи“, оформлението на страницата, опциите за печат и
размера на хартията.
Забележка: Когато правите избор, се погрижете изцяло да запълвате кръгчетата.
10 Заредете пробния лист с лицето надолу върху стъклото на скенера.
11 От контролния панел натиснете за избор на Scan Proof Sheet (Сканиране на пробен лист).
12 Натиснете .
Принтерът сканира пробния лист.
13 Заредете фотохартията с гланцираната или лицевата страна, обърната към вас. (Ако не сте сигурни
коя е лицевата страна, вижте указанията, приложени към хартията.)
Забележка: Уверете се, че хартията съвпада с размера, който сте избрали в пробния лист.
14 Натиснете , за да отпечатате своите снимки.
Забележка: За да избегнете размазване или надраскване, не докосвайте напечатаната повърхност с
пръсти или остри предмети. За оптимални резултати изваждайте всеки отпечатан лист поотделно от
изходната тава за хартия и оставяйте разпечатките да съхнат най-малко 24 часа, преди да ги съберете
накуп, показвате или приберете.
Отпечатване на снимки от цифров фотоапарат с помощта на DPOF
Digital Print Order Format (DPOF) (Формат за поръчка на цифров печат) е функция, налична в някои цифрови
фотоапарати. Ако вашият цифров фотоапарат поддържа DPOF, можете да зададете кои снимки да
отпечатвате, колко броя от всяка, както и настройките за печат, докато картата с памет още е във
фотоапарата. Принтерът разпознава тези настройки, когато поставите картата с памет в принтера.
Забележка: Ако сте задали размер хартия, докато картата с памет е още във фотоапарата, се уверете,
че размерът на хартията, която зареждате, не е по-малък от размера, който е зададен в DPOF.
1 Заредете фотохартията с гланцираната или лицевата страна, обърната към вас. (Ако не сте сигурни
коя е лицевата страна, вижте указанията, приложени към хартията.)
2 Поставете карта с памет.
3 От контролния панел натиснете .
4 Натискайте , докато се маркира Print Camera Selections (Печат избраните с апарата).
5 Натиснете .
6 Натиснете отново .
7 Натиснете или за предварителен преглед на снимките.
8 Натиснете , за да отпечатате.
Забележка: За да избегнете размазване или надраскване, не докосвайте напечатаната повърхност с
пръсти или остри предмети. За оптимални резултати изваждайте всеки отпечатан лист поотделно от
изходната тава за хартия и оставяйте разпечатките да съхнат най-малко 24 часа, преди да ги съберете
накуп, показвате или приберете.
87
Page 88

Създаване и разглеждане на слайдшоу
1 От поздравителния екран на Productivity Studio (Работно студио) кликнете върху Work with Documents
and Photos (Работа с документи и снимки).
2 Изберете папката, която съдържа снимките, които искате да включите в слайдшоу. Миниатюри на
снимките в папката ще се появят в панела за преглед.
3 Кликнете, за да изберете снимките, които искате да включите в слайдшоу, и след това изберете
Slideshow (Слайдшоу).
Ако искате допълнителни снимки да се появят в определен ред, кликнете върху снимките и реда, в
който искате да се появят, след това ги влачете в полето “Photos in Your Slideshow” (Снимки във вашето
слайдшоу).
4 Кликнете върху бутона Slideshow Settings (Настройки за слайдшоу), за да регулирате времето между
всяка снимка в слайдшоу. Можете да променяте настройката, която позволява слайдшоу да започва
автоматично наново.
5 Кликнете върху бутона Share (Сподели), за да запаметите или отпечатате вашето слайдшоу.
6 Кликнете върху View Show (Покажи шоу) в долния десен ъгъл на прозореца, за да стартирате
слайдшоу.
Забележка: Можете да излезете от слайдшоу по всяко време, като преместите курсора в долната средна
част на екрана и кликнете върху Exit Slideshow (Изход от слайдшоу).
88
Page 89

Копиране
Копиране
1 Заредeте хартия.
2 Поставете оригинален документ с лицевата страна надолу върху стъклото на скенера.
3 От контролния панел натискайте или , докато се маркира Copy (Копиране).
4 Натиснете или , за да изберете броя на копията.
Броят на копията автоматично се задава на 1.
5 Натиснете .
Цветно или черно-бяло копиране
1 Заредeте хартия.
2 Поставете оригинален документ с лицевата страна надолу върху стъклото на скенера.
3 От контролния панел натискайте или , докато се маркира Copy (Копиране).
4 Натиснете или , за да изберете броя на копията.
Броят на копията автоматично се задава на 1.
5 Натиснете .
6 Натискайте последователно, докато се маркира Color (Цвят).
7 Натиснете или за избор на Color (Цветно) или Black & White (Черно-бяло).
8 Натиснете за предварителен преглед на копието.
9 Натиснете , за да продължите да коригирате настройките.
10 Повторете стъпки от стъпка 8 до стъпка 9, ако е необходимо.
11 Натиснете , за да запаметите временно настройките.
12 Натиснете .
Копиране на снимки
1 Заредете фотохартията с гланцираната или лицевата страна, обърната към вас. (Ако не сте сигурни
коя е лицевата страна, вижте указанията, приложени към хартията.)
2 Поставете снимка с лицевата страна надолу върху стъклото на скенера.
3 От контролния панел натискайте или , докато се маркира Copy (Копиране).
4 Натиснете или , за да изберете броя на копията.
Броят на копията автоматично се задава на 1.
5 Натиснете .
89
Page 90

6 Коригирайте настройките за копиране, ако е необходимо. За да направите копие без полета,
изберете Borderless (Без полета) под Resize (Размер). За повече информация вижте “Запознаване с
менюто Copy Mode (Режим копиране)” на страница 95.
7 След като изберете настройките, натиснете за временно запаметяване на настройките.
8 Натиснете .
Забележка: За да избегнете размазване или надраскване, не докосвайте напечатаната повърхност с
пръсти или остри предмети. За оптимални резултати изваждайте всеки отпечатан лист поотделно от
изходната тава за хартия и оставяйте разпечатките да съхнат най-малко 24 часа, преди да ги съберете
накуп, показвате или приберете.
Копиране на снимка с помощта на компютър
1 Поставете снимката с лицевата страна надолу върху стъклото на скенера.
W
I
P
R
I
N
F
T
I
N
I
G
2 От десктопа кликнете два пъти върху иконата Productivity Studio (Работно студио) .
3 От екрана Welcome кликнете върху Copy (Копиране).
4 Изберете Photo (Снимка).
5 Кликнете върху Start (Старт).
Снимката се появява в десния панел.
6 От падащото меню Quality (Качество) изберете качество на копиране.
7 От раздела Paper Size (Размер на хартията) от падащия списък Printer (Принтер) изберете размера на
хартията.
8 От раздела Paper Type (Вид хартия) от падащия списък Printer (Принтер) изберете вида на хартията.
9 За да изберете многократно отпечатване на снимка или за да изберете размери на снимки, различни
от 10 x 15 см (4 х 6 инча), изберете от таблицата желаните опции. Използвайте падащия списък в
последната колона, за да видите и да изберете други размери.
10 Кликнете върху Copy Now (Копирай сега) в долния десен ъгъл на екрана.
90
Page 91

Увеличаване или намаляване на изображение
1 Заредeте хартия.
2 Поставете оригинален документ с лицевата страна надолу върху стъклото на скенера.
3 От контролния панел натискайте или , докато се маркира Copy (Копиране).
4 Натиснете или , за да изберете броя на копията.
Броят на копията автоматично се задава на 1.
5 Натиснете .
6 Натискайте , докато се маркира Resize (Размер).
7 Натиснете или , за избор от следните опции: 50 percent (50 процента), 100 percent (100 процента),
200 percent (200 процента), Custom (Потребителски), Fit to Page (Побиране), 2x2 Poster (2х2 постер), 3x3
Poster (3х3 постер), 4x4 Poster (4х4 постер) или Borderless (Без полета).
8 Натиснете за предварителен преглед на печата.
9 Натиснете , за да коригирате настройките.
10 Повторете стъпки от стъпка 8 до стъпка 9, ако е необходимо.
11 Натиснете , за да запаметите временно настройките.
12 Натиснете .
Настройване на качеството на копиране
1 Заредeте хартия.
2 Поставете оригинален документ с лицевата страна надолу върху стъклото на скенера.
3 От контролния панел натискайте или , докато се маркира Copy (Копиране).
4 Натиснете или , за да изберете броя на копията.
Броят на копията автоматично се задава на 1.
5 Натиснете .
6 Натискайте последователно, докато се маркира Quality (Качество).
7 Натиснете или , за избор от следните опции: Normal (Нормално), Photo (Фото), Auto (Авто) или Draft
(Чернова).
8 Натиснете за предварителен преглед на печата.
9 Натиснете , за да коригирате настройките.
10 Повторете стъпки от стъпка 8 до стъпка 9, ако е необходимо.
11 Натиснете , за да запаметите временно настройките.
12 Натиснете .
91
Page 92

Коригиране на яркостта на копието
1 Заредeте хартия.
2 Поставете оригинален документ с лицевата страна надолу върху стъклото на скенера.
3 От контролния панел натискайте или , докато се маркира Copy (Копиране).
4 Натиснете или , за да изберете броя на копията.
Броят на копията автоматично се задава на 1.
5 Натиснете .
6 Натискайте последователно, докато се маркира Lighter/Darker (Светло/Тъмно).
7 Натиснете или , за да коригирате яркостта на копието.
8 Натиснете за предварителен преглед на копието.
9 Натиснете , за да продължите да коригирате настройките.
10 Повторете стъпки от стъпка 8 до стъпка 9, ако е необходимо.
11 Натиснете , за да запаметите временно настройките.
12 Натиснете .
Сортиране на копия с използване на контролния панел
Ако отпечатвате няколко копия на документ, можете да изберете да отпечатате всяко копие като
комплект (сортирано) или да отпечатате копията като група от страници (несортирани).
Сортирани Несортирани
1 Заредeте хартия.
2 Поставете оригинален документ с лицевата страна надолу върху стъклото на скенера.
3 От контролния панел натискайте или , докато се маркира Copy (Копиране).
4 Натиснете или , за да изберете броя на копията.
Броят на копията автоматично се задава на 1.
5 Натиснете .
6 Натискайте повторно, докато се маркира Collate (Сортирай).
7 Натиснете или , за да изберете On (Включено).
8 Натиснете , за да запаметите изображението на страницата в паметта на принтера.
9 Когато получите запитване дали искате да копирате друга страница, натиснете , за да изберете Yes
(Да).
92
Page 93

10 Заредете втората страница на оригиналния документ с лицето надолу на стъклото на скенера и
натиснете
.
11 Повторете стъпка 9 и стъпка 10, докато:
• Всички страници, които желаете да копирате, бъдат запаметени в паметта на принтера.
(Преминете към стъпка 12.)
• В паметта няма място.
Принтерът автоматично отпечатва копираните страници. Последната копирана страница се
отпечатва първо.
12 Натиснете , за да отпечатате последната копирана страница първа.
Мултиплициране на изображение на една страница
Можете да отпечатате същото изображение няколко пъти на един и същ лист хартия. Тази опция помага
при създаването на етикети, стикери, листовки, брошури и т.н.
1 Заредeте хартия.
2 Поставете оригинален документ с лицевата страна надолу върху стъклото на скенера.
3 От контролния панел натискайте или , докато се маркира Copy (Копиране).
4 Натиснете или , за да изберете броя на копията.
Броят на копията автоматично се задава на 1.
5 Натиснете .
6 Натискайте последователно, докато се маркира Layout (Оформление).
7 Натиснете или , за да изберете колко пъти да се повтаря изображението на една страница:
веднъж, четири пъти, девет пъти или 16 пъти.
8 Натиснете за предварителен преглед на печата.
9 Натиснете , за да коригирате настройките.
10 Повторете стъпки стъпка 8 и стъпка 9, ако е необходимо.
11 Натиснете , за да запаметите временно настройките.
12 Натиснете .
Копиране от двете страни на листа (двустранно)
В принтера има вградено устройство за двустранен печат, което ви позволява да печатате от двете страни
на хартията, без да има нужда ръчно да обръщате листата. Това е полезно при печат на дълги документи,
които трябва да се събират.
Бележки:
• Ползвайте само обикновена хартия с формат Letter или A4. Не правете копия с двустранно печатане
при пликове, картон за картички или фотохартия.
• Не можете да печатате двустранно през порта PictBridge.
1 Заредeте хартия.
2 Поставете оригинален документ с лицевата страна надолу върху стъклото на скенера.
93
Page 94

3 От контролния панел натиснете
Индикаторът на бутона за двустранно печатане светва.
A
.
4 От контролния панел натискайте или , докато се маркира Copy (Копиране).
5 Натиснете или , за да изберете броя на копията.
Броят на копията автоматично се задава на 1.
6 Натиснете .
7 Изберете настройките за копиране.
Забележка: Ако копирате двустранен оригинал, изберете 2-Sided Original (Двустранен оригинал) в
менюто да бъде On (Включено).
8 Натиснете , за да запаметите временно настройките.
9 Натиснете .
Принтерът сканира първата страница на оригиналния документ.
10 Когато получите запитване дали искате да копирате друга страница, натиснете , за да изберете Yes
(Да).
11 Заредете втората страница на оригиналния документ с лицето надолу на стъклото на скенера и
натиснете
.
Принтерът сканира втората страница на оригиналния документ.
Принтерът след това отпечатва първата страница на копието, издърпва листа навътре и отпечатва
втората страница на копието.
Предупреждение: Не докосвайте листа, докато принтерът печата.
Копиране на повече страници на един лист (по N)
1 Заредeте хартия.
2 Поставете оригинален документ с лицевата страна надолу върху стъклото на скенера.
3 От контролния панел натискайте или , докато се маркира Copy (Копиране).
4 Натиснете или , за да изберете броя на копията.
Броят на копията автоматично се задава на 1.
5 Натиснете .
6 Натискайте последователно, докато се маркира N-Up (по N страници в една).
7 Натиснете или , за да изберете колко броя страници ще се копират на един лист хартия. Можете
да изберете да копирате една страница, две страници или четири страници на един лист.
8 Натиснете .
Принтерът запаметява изображението на първата страница от оригиналния документ в паметта на
принтера.
9 Когато получите запитване дали искате да копирате друга страница, натиснете , за да изберете Yes
(Да).
94
Page 95

10 Заредете втората страница на оригиналния документ с лицето надолу на стъклото на скенера и
натиснете
.
11 Повторете стъпки от стъпка 9 до стъпка 10, докато всички страници, които желаете да копирате, бъдат
запаметени в паметта на принтера.
Принтерът автоматично отпечатва копието.
Промяна на основните настройки за копиране
1 От контролния панел натискайте или , докато се маркира Copy (Копиране).
2 Натиснете .
3 Натискайте последователно, докато се избере Change Default Settings (Промяна на настройки по
подразбиране).
4 Натиснете .
Оттук Можете да
Color (Цветно) Изберете цветно или черно-бяло копиране.
Quality (Качество) Настроите качеството на копието. Можете да избирате от
следните опции: Normal (Нормално), Photo (Фото), Auto (Авто)
или Draft (Чернова).
Content Type (Тип съдържание) Избирате типа на копирания документ: Text and Graphics
(Текст и графика), Photo (Снимка), Text Only (Текст) или Line
Drawing (Линейна графика).
2-Sided Original (Двустранен оригинал) Посочвате дали оригиналният документ е двустранен.
Paper Handling (Работа с хартията) Задаване на размера и вида на заредената хартия.
5 Ползвайте бутоните на контролния панел, за да се придвижвате по елементите от менюто и да
избирате.
6 Натиснете , за да запаметите вашите настройки.
Запознаване с менюто Copy Mode (Режим копиране)
За да стигнете до менюто Photo Mode (Режим копиране):
1 От контролния панел натискайте или , докато се маркира Copy (Копиране).
2 Натиснете .
Оттук Можете да
Color (Цветно) Изберете цветно или черно-бяло копиране.
Copies (Копия) Задавате броя на копията за отпечатване.
95
Page 96

Оттук Можете да
Resize (Размер) Изберете оразмеряване на копието със следните
опции: 50 percent (50 процента), 100 percent (100
процента), 200 percent (200 процента), Custom
(Потребителски), Fit to Page (Побиране), 2x2 Poster
(2х2 постер), 3x3 Poster (3х3 постер), 4x4 Poster (4х4
постер) или Borderless (Без полета).
Quality (Качество) Настроите качеството на копието. Можете да
избирате от следните опции: Normal (Нормално),
Photo (Фото), Auto (Авто) или Draft (Чернова).
Lighter / Darker (По-светло / По-тъмно) Настроите яркостта на копието.
Paper Handling (Работа с хартията) Задаване на размера и вида на заредената хартия.
Collate (Сортиране) Копиране на повече страници като комплект.
Последната копирана страница се отпечатва първо.
2-Sided Original (Двустранен оригинал) Посочвате дали оригиналният документ е
двустранен. Ако изберете On (Включено), ще може
да се печата от двете страни на листа.
N-Up (по N) Изберете колко страници да се отпечатват на
страница.
Layout (Оформление) Изберете колко копия от едно изображение да се
отпечатат на една страница.
Original Size (Размер на оригинала) Избирате размера на копирания документ.
Content Type (Тип съдържание) Избирате типа на копирания документ: Text and
Graphics (Текст и графика), Photo (Снимка), Text
Only (Текст) или Line Drawing (Линейна графика).
Change Default Settings (Промяна на основните
настройки)
Промяна на основните настройки за копиране. Тези
настройки включват Color (Цвят), Quality
(Качество), Content Type (Тип съдържание), 2-Sided
Original (2-странен оригинал) и Paper Handling
(Работа с хартията).
96
Page 97

Сканиране
Сканиране на документ
1 Уверете се, че принтерът е свързан с компютър и че двете устройства са включени.
2 Поставете оригинален документ с лицевата страна надолу върху стъклото на скенера.
3 От контролния панел натискайте или , докато се маркира Scan (Сканиране).
4 Натиснете .
5 Ако принтерът е свързан към повече от един компютър:
а Натискайте или , докато се маркира компютърът, към който желаете да сканирате.
б Натиснете .
Ако сте задали PIN при настройката на мрежата и той ви бъде поискан:
1 Въведете PIN-а, като ползвате и за избор на мястото на цифрата и и за избор на
стойността на тази цифра.
2 Натиснете .
6 Изчакайте докато принтерът приключи изтеглянето на списъка с приложения за сканиране.
7 Изберете желаните настройки с бутоните на контролния панел.
8 Натиснете .
Сканиране на документ с помощта на компютър
1 Поставете оригинален документ с лицевата страна надолу върху стъклото на скенера.
W
P
R
I
N
F
T
I
N
II
G
2 От десктопа кликнете два пъти върху иконата Productivity Studio (Работно студио) .
3 Кликнете върху Scan (Сканиране).
97
Page 98

4 Изберете опцията Document (Документ).
5 Кликнете върху Start (Старт).
Сканираният документ е зареден по подразбиране в програмата за текстообработка. Сега можете да
редактирате документа.
Сканиране на текст за редактиране
Optical Character Recognition (OCR) (Оптично разпознаване на символи) преобразува сканирани
изображения в текст, който може да се редактира в програма за текстообработка.
1 Уверете се, че принтерът е свързан с компютър и че двете устройства са включени.
2 Поставете оригинален документ с лицевата страна надолу върху стъклото на скенера.
3 От десктопа кликнете два пъти върху иконата Productivity Studio (Работно студио) .
4 От поздравителния екран кликнете Scan and Edit Text (OCR) (Сканирай и редактирай текст).
5 Изберете опцията Document (Документ).
6 Кликнете върху Start (Старт).
Сканираният документ е зареден по подразбиране в програмата за текстообработка. Сега можете да
редактирате документа.
Сканиране на изображения за редактиране
1 Уверете се, че принтерът е свързан с компютър и че двете устройства са включени.
2 Поставете оригинален документ с лицевата страна надолу върху стъклото на скенера.
3 От десктопа кликнете два пъти върху иконата Productivity Studio (Работно студио) .
4 Кликнете върху Scan (Сканиране).
5 Изберете опцията Photo (Снимка) или Several Photos (Няколко снимки).
6 Кликнете върху Start (Старт).
Можете да редактирате сканираното изображение.
Сканиране на снимка за „Работа с документи и снимки“
1 Заредете снимката с лицевата страна надолу върху стъклото на скенера.
2 От десктопа кликнете два пъти върху иконата Productivity Studio (Работно студио) .
3 Кликнете върху Work with Documents and Photos (Работа с документи и снимки).
4 От менюто Add (Добавяне) кликнете върху Add New Scan (Добави ново сканирано копие).
5 Изберете опцията за Photo (Снимка).
6 Кликнете върху Start (Старт).
Снимката се поставя в текущата папка в Work with Documents and Photos (Работа с документи и снимки).
98
Page 99

Цветно или черно-бяло сканиране
1 Уверете се, че принтерът е свързан с компютър и че двете устройства са включени.
2 Поставете оригинален документ с лицевата страна надолу върху стъклото на скенера.
3 От контролния панел натискайте или , докато се маркира Scan (Сканиране).
4 Натиснете .
5 Ако принтерът е свързан към повече от един компютър:
а Натискайте или , докато се маркира компютърът, към който желаете да сканирате.
б Натиснете .
Ако сте задали PIN при настройката на мрежата и той ви бъде поискан:
1 Въведете PIN-а, като ползвате и за избор на мястото на цифрата и и за избор на
стойността на тази цифра.
2 Натиснете .
6 Изчакайте докато принтерът приключи изтеглянето на списъка с приложения за сканиране.
7 Натискайте последователно, докато се маркира Color (Цвят).
8 Натиснете или за избор на Color (Цветно) или Black & White (Черно-бяло).
9 Натиснете за предварителен преглед на копието.
10 Натиснете , за да продължите да коригирате настройките.
11 Повторете стъпки от стъпка 9 до стъпка 10, ако е необходимо.
12 Натиснете .
13 Следвайте инструкциите на екрана на вашия компютър.
Сканиране на множество снимки едновременно с помощта на компютър
1 Поставете снимките с лицевата страна надолу върху стъклото на скенера.
99
W
I
P
R
I
N
F
T
I
N
I
G
Page 100

Забележка: За оптимални резултати сложете снимките на максимално разстояние една от друга,
както и от краищата на областта за сканиране.
2 От десктопа кликнете два пъти върху иконата Productivity Studio (Работно студио) .
3 Кликнете върху Scan (Сканиране).
4 Изберете опцията Several Photos (Няколко снимки).
5 Кликнете върху Start (Старт).
Създаване на PDF от сканирано изображение
1 Поставете оригинален документ с лицевата страна надолу върху стъклото на скенера.
2 От десктопа кликнете два пъти върху иконата Productivity Studio (Работно студио) .
3 От поздравителния екран щракнете Convert to PDF (Обръщане в PDF).
4 Изберете опция Photo (Снимка), Several Photos (Няколко снимки) или Document (Документ).
5 Натиснете , за да започнете да сканирате.
6 Кликнете Add Another (Добави друг), за да сканирате още изображения или да добавите изображение
от библиотеката.
7 За да добавите или да сканирате друго изображение, направете следното:
• Изберете Add New Scan (Добави ново сканирано копие) и повторете стъпка 3, за да сканирате
друго изображение.
или
• Изберете Add Photo from Photo Library (Добави снимка от фотобиблиотека) , за да добавите
предварително сканирани изображения. Изберете или отменете снимки с кликване върху тях в
панела за преглед.
Кликнете Add Files (Добави файлове), когато направите избора.
8 Изберете Save all images as one PDF file (Запази всички изображения в един PDF файл) или Save
each image as individual PDF file (Запази всяко изображение в отделен PDF файл).
9 Кликнете Create PDF (Създай PDF).
10 Ако искате за запазите сканираното изображение отделно, изберете го и кликнете върху Save
(Запази). Или кликнете Cancel (Отмени), когато се появи опцията Photo Save (Запамети снимка).
Софтуерът създава PDF и отваря диалога за запаметяване.
11 Въведете име за PDF файла и изберете място за съхранение.
12 Кликнете върху Save (Запамети).
Отмяна на задание за сканиране
За да отмените задание за сканиране от стъклото на скенера, отидете до контролния панел и
натиснете
За да отмените задание за сканиране, стартирано от Productivity Studio (Работното студио), кликнете върху
Scan (Сканиране) и след това върху Stop(Стоп).
.
100
 Loading...
Loading...