Page 1
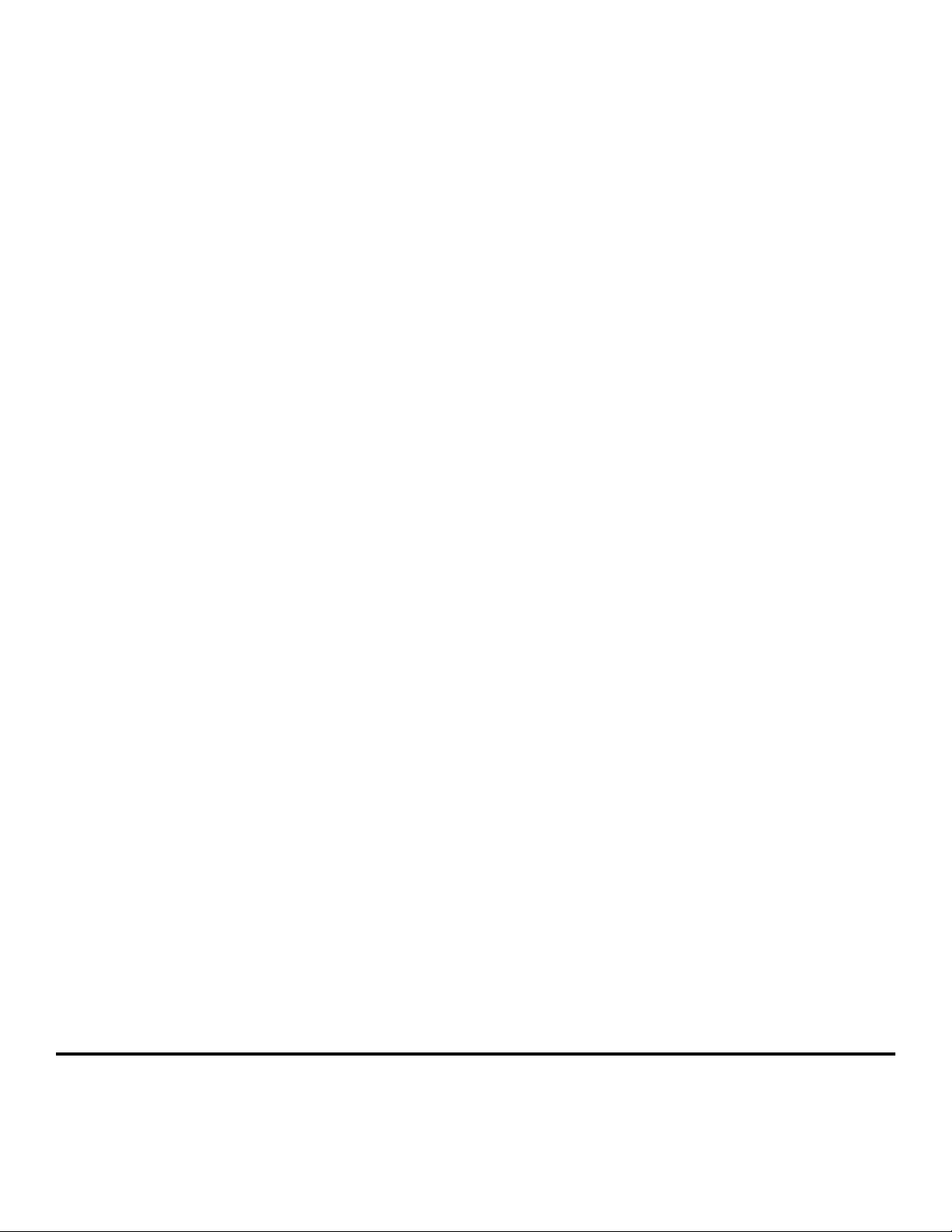
WLAN-Installationshandbuch
© 2009 Lexmark International, Inc.
Alle Rechte vorbehalten.
Page 2
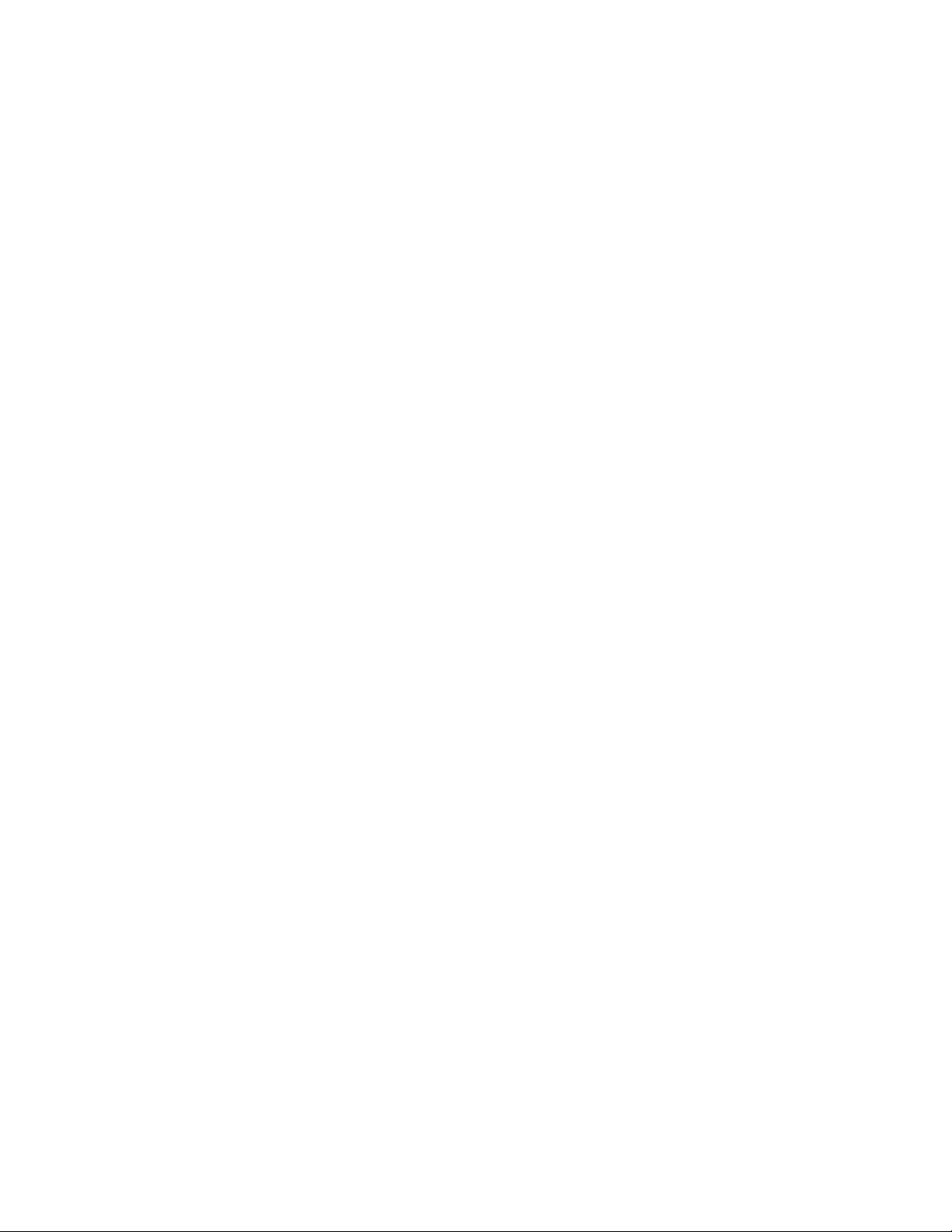
Hinweis zur Ausgabe
November 2008
Der folgende Abschnitt gilt nicht für Länder, in denen die nachstehenden Bestimmungen nicht mit dem geltenden Recht vereinbar
sind: FÜR DIE VORLIEGENDE DOKUMENTATION WIRD KEINERLEI GEWÄHRLEISTUNG IRGENDWELCHER ART, WEDER AUSDRÜCKLICH NOCH
STILLSCHWEIGEND, EINSCHLIESSLICH, JEDOCH NICHT AUSSCHLIESSLICH DER STILLSCHWEIGENDEN GEWÄHRLEISTUNG FÜR DIE
HANDELSÜBLICHKEIT ODER DIE EIGNUNG FÜR EINEN BESTIMMTEN ZWECK ÜBERNOMMEN. In einigen Ländern sind ausdrückliche oder
stillschweigende Gewährleistungsausschlüsse für bestimmte Transaktionen nicht zulässig. Diese Erklärung betrifft Sie deshalb möglicherweise
nicht.
Diese Publikation kann technische Ungenauigkeiten oder typografische Fehler enthalten. Die hierin enthaltenen Informationen werden regelmäßig
geändert; diese Änderungen werden in höheren Versionen aufgenommen. Verbesserungen oder Änderungen an den beschriebenen Produkten
oder Programmen können jederzeit vorgenommen werden.
© 2009 Lexmark International, Inc.
All rights reserved.
UNITED STATES GOVERNMENT RIGHTS
This software and any accompanying documentation provided under this agreement are commercial computer software and documentation
developed exclusively at private expense.
Page 3
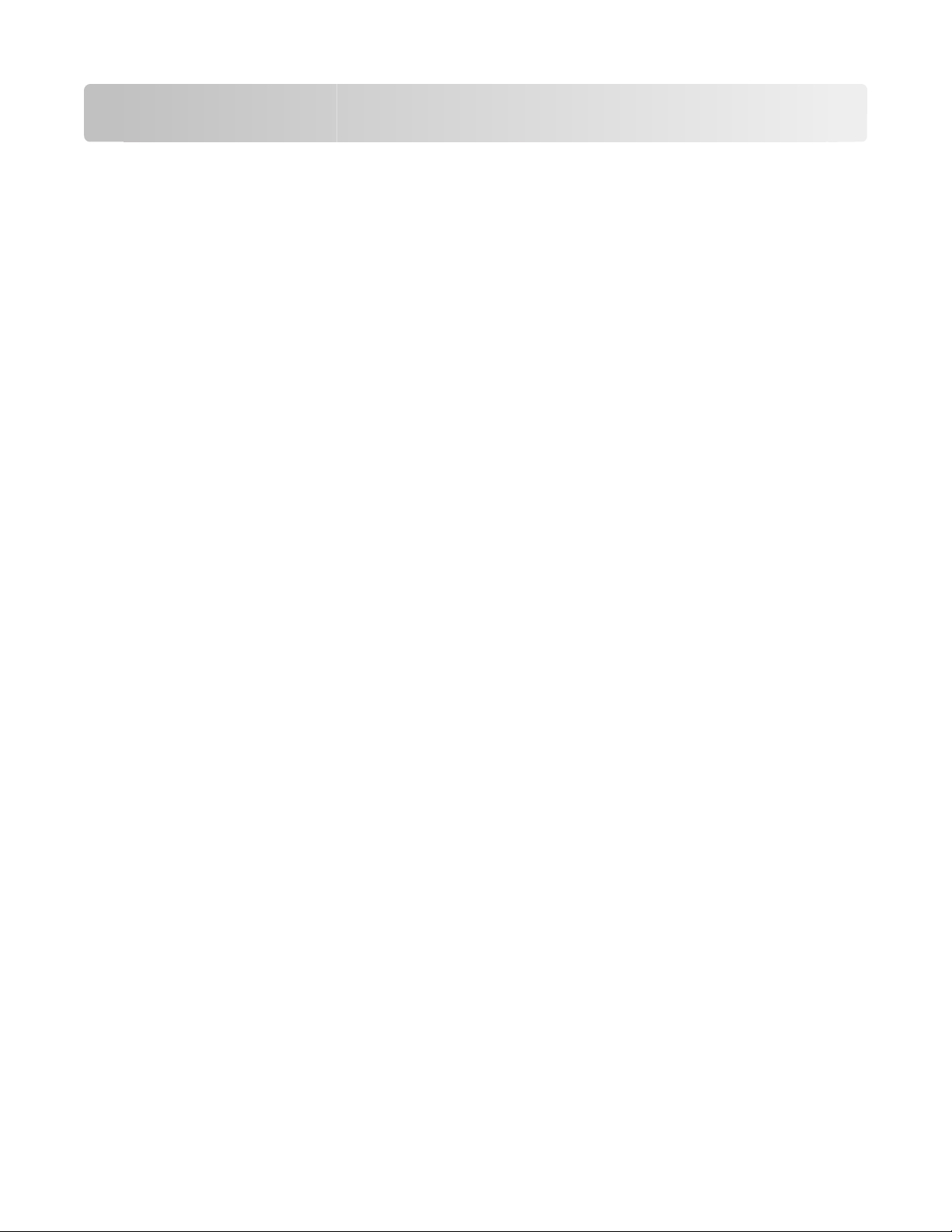
Inhalt
Hinweis zur Ausgabe.........................................................................2
Vorbereitung für WLAN-Verbindung..............................................5
Führen Sie folgende Schritte für die Druckereinrichtung aus...............................................................................5
Informationen für das Einrichten des Druckers in einem WLAN-Netzwerk......................................................5
Hinzufügen des Druckers zu einem Netzwerk, das MAC-Adressen filtert.........................................................6
Anschluss an ein WLAN-Netzwerk unter Windows......................7
Installieren des Druckers in einem WLAN-Netzwerk (Windows)..........................................................................7
Anschluss an ein WLAN-Netzwerk auf einem Macintosh.........10
Installieren des Druckers in einem Drahtlosnetzwerk (Macintosh)...................................................................10
Fehlerbehebung WLAN....................................................................15
Netzwerkglossar...............................................................................27
Index...................................................................................................29
Inhalt3
Page 4
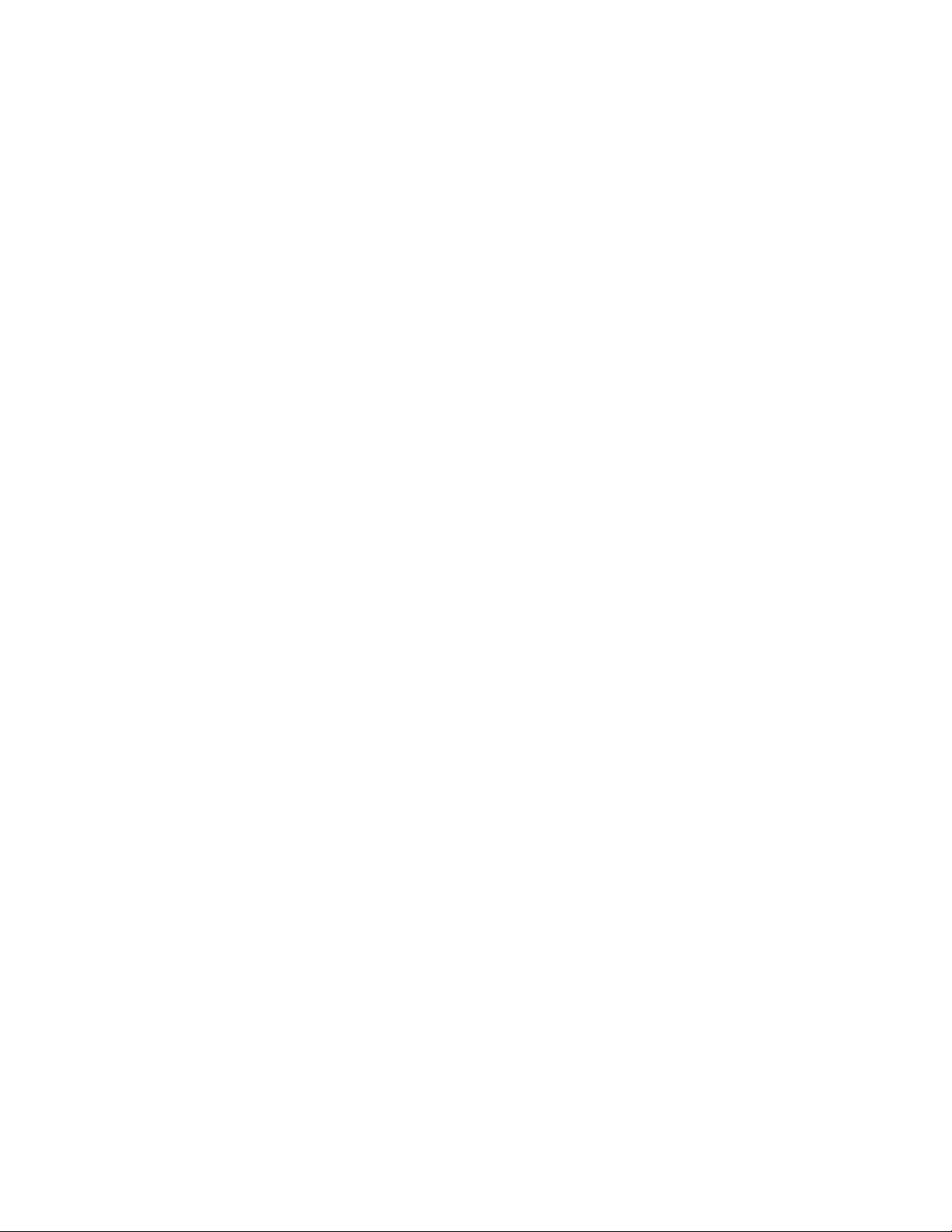
4
Page 5
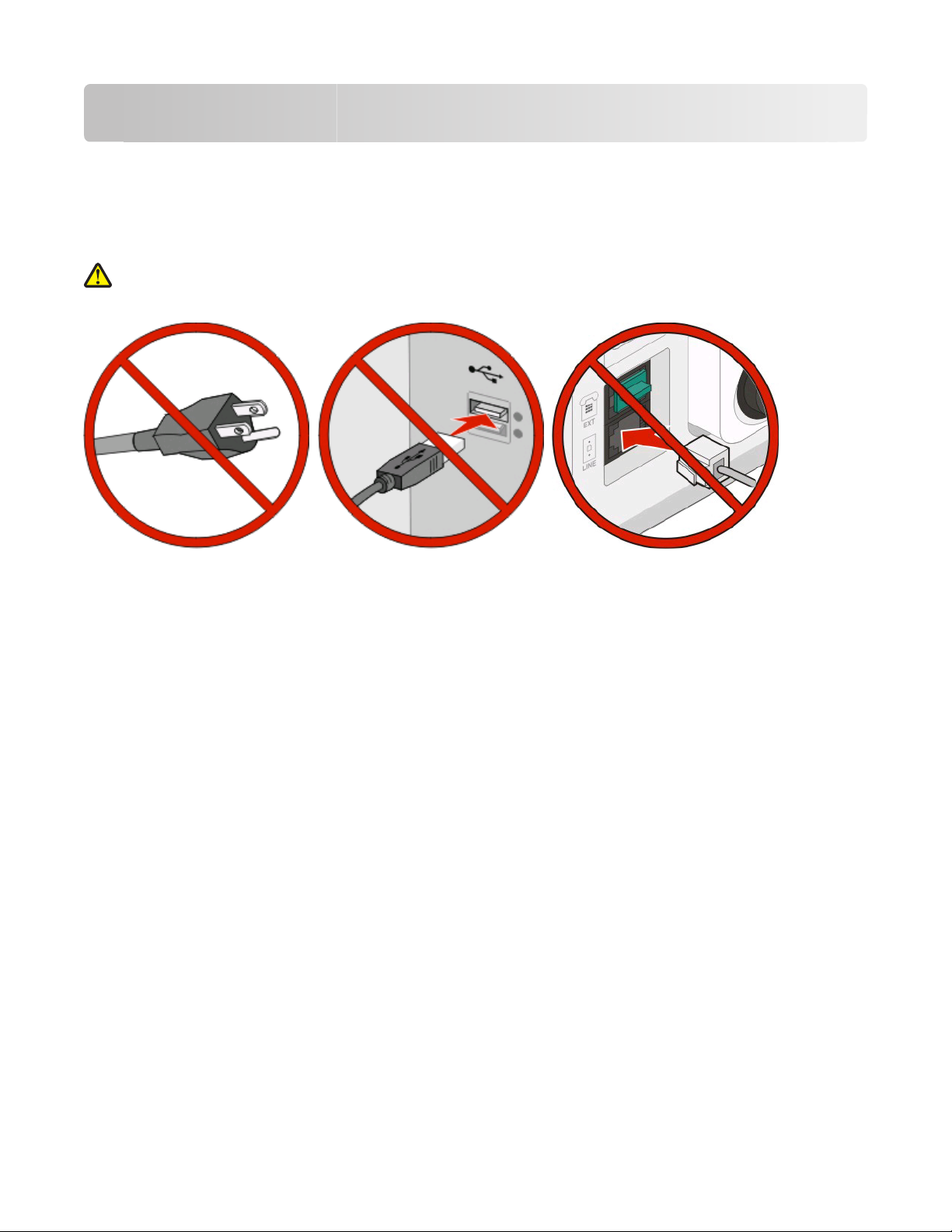
Vorbereitung für WLAN-Verbindung
Führen Sie folgende Schritte für die Druckereinrichtung aus.
WARNUNG—VERLETZUNGSGEFAHR: Lesen Sie zunächst die beiliegenden Sicherheitsinformationen durch,
bevor Sie Kabel oder elektrische Komponenten anschließen.
Hinweis: Schließen Sie die Kabel erst an, wenn die entsprechende Anweisung erfolgt.
1 Stellen Sie die Druckerhardware auf.Weitere Informationen finden Sie im Installationshandbuch.
2 Gehen Sie entsprechend den Anweisungen für Ihr Betriebssystem vor:
• Windows: Siehe "Informationen für das Einrichten des Druckers in einem WLAN-Netzwerk" auf Seite 5 und
"Installieren des Druckers in einem WLAN-Netzwerk (Windows)" auf Seite 7.
• Macintosh: Siehe "Informationen für das Einrichten des Druckers in einem WLAN-Netzwerk" auf Seite 5
und "Installieren des Druckers in einem Drahtlosnetzwerk (Macintosh)" auf Seite 10.
Informationen für das Einrichten des Druckers in einem WLAN-Netzwerk
Hinweis: Schließen Sie die Installations- oder Netzwerkkabel erst an, wenn Sie vom Installationsdienstprogramm
dazu aufgefordert werden.
• SSID—Die SSID wird auch als Netzwerkname bezeichnet.
• WLAN-Modus (oder Netzwerkmodus)—Der Modus kann entweder Infrastruktur oder Ad Hoc sein.
• Kanal (für Ad Hoc-Netzwerke)—Bei Infrastrukturnetzwerken ist Auto der Standardkanal.
Auch einige Ah Hoc-Netzwerke benötigen die Einstellung Auto. Informieren Sie sich beim zuständigen
Systemsupport-Mitarbeiter, wenn Sie nicht sicher sind, welchen Kanal Sie wählen müssen.
Vorbereitung für WLAN-Verbindung
5
Page 6
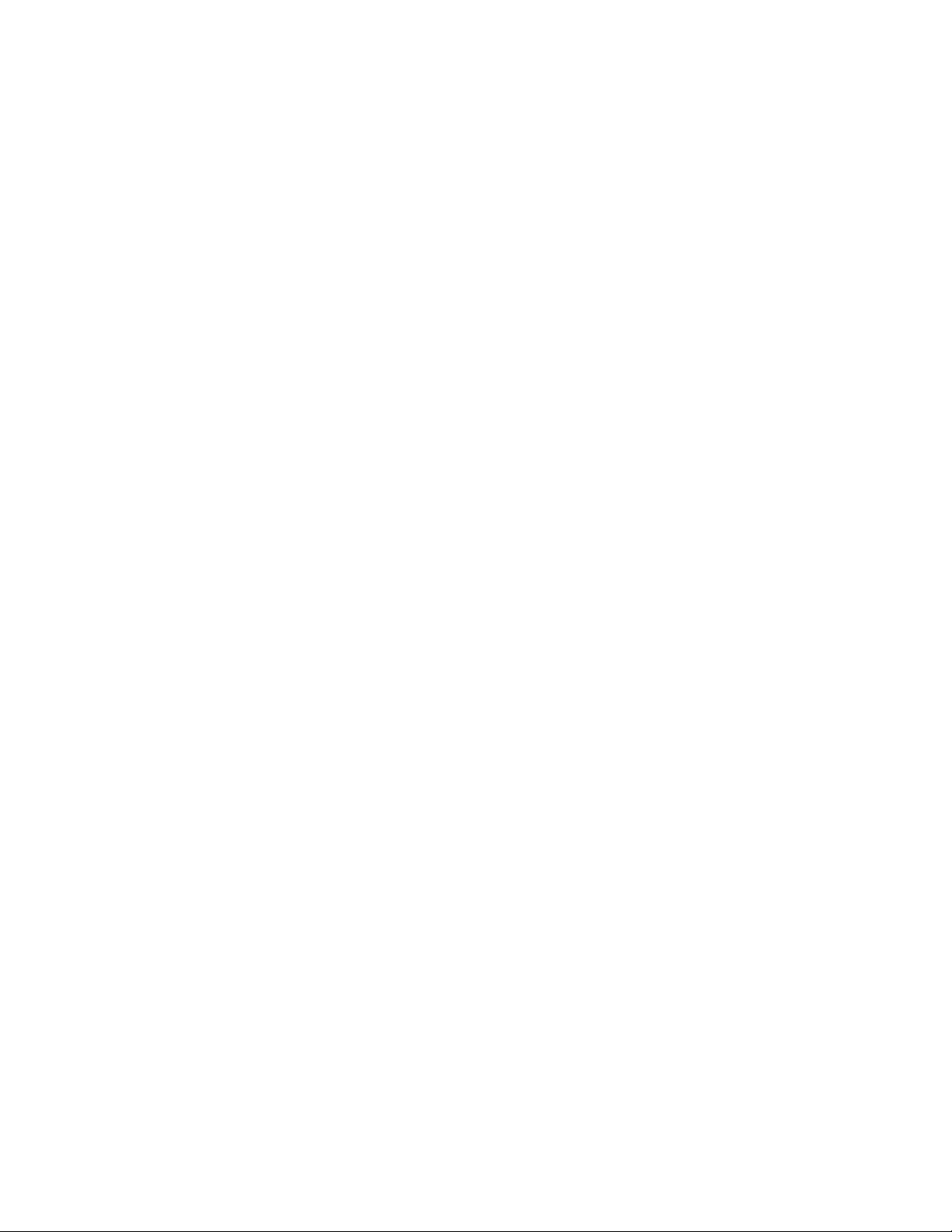
• Sicherheitsmethode – Bei der Sicherheitsmethode gibt es drei grundlegende Optionen:
– WEP-Schlüssel
Wenn Ihr Netzwerk mehr als einen WEP-Schlüssel nutzt, können Sie bis zu vier Schlüssel in den vorgesehenen
Feldern eingeben. Wählen Sie den Schlüssel aus, der derzeit im Netzwerk genutzt wird, d. h. wählen Sie den
standardmäßigen WEP-Sendeschlüssel aus.
oder
– WPA- oder WPA2-Schlüssel
WPA beinhaltet eine Verschlüsselung als zusätzliche Sicherheitsebene. Hier stehen AES oder TKIP zur Auswahl.
Die Verschlüsselung muss am Router und am Drucker gleich eingestellt sein. Andernfalls kann der Drucker
nicht über das Netzwerk kommunizieren.
– Keine Sicherheit
Wenn Ihr WLAN-Netzwerk keinen Sicherheitstyp verwendet, habe n Sie keinerlei Informationen zur Sich erheit.
Hinweis: Die Nutzung eines ungesicherten WLAN-Netzwerks wird nicht empfohlen.
Wenn Sie den Drucker in einem 802.1X-Netzwerk mit der Methode "Erweitert" installieren, benötigen Sie
möglicherweise Folgendes:
• Authentifizierungstyp
• Innerer Authentifizierungstyp
• 802.1X-Benutzername und Passwort
• Zertifikate
Hinweis: Weitere Informationen zur Konfiguration der 802.1X-Sicherheit finden Sie in der Netzwerkanleitung auf der
CD Software und Dokumentation.
Hinzufügen des Druckers zu einem Netzwerk, das MAC-Adressen filtert
Jedes Netzwerkgerät verfügt über eine eindeutige Identifizierungsnummer zur Unterscheidung von anderen
Geräten im Netzwerk. Diese wird als Media Access Control (MAC)-Adresse bezeichnet.
Eine Liste von MAC-Adressen kann auf einem WLAN-Router eingerichtet werden, so dass nur Geräte mit den
entsprechenden MAC-Adressen zur Kommunikation im Netzwerk zugelassen werden. Dies wird als MAC-
Adressenfilterung bezeichnet. Wenn Ihr Netzwerk MAC-Adressen filtert, stellen Sie sicher, dass bei der Installation des
Druckers seine M AC-Adresse der Liste der vom WLAN-Router zugelassenen Geräte hin zugefügt wird. I st diese Adresse
für das WLAN-Netzwerk nicht explizit zugelassen, kann der Drucker nicht drahtlos betrieben werden.
Wenn der Drucker über einen werkseitig installierten internen Druckserver verfügt, setzt sich die MAC-Adresse aus
einer Reihe von Buchstaben und Zahlen zusammen, die sich auf dem mit den Drucker gelieferten MAC-Adressblatt
befinden.
Die MAC-Adresse weist folgendes Format auf:
00:04:12:34:56:78
Hinweis: Drucken Sie eine Netzwerk-Konfigurationsseite, wenn Sie die MAC-Adresse nicht ermitteln können. Sie
befindet sich auf der Netzwerk- Konfigurationsseite. Information en zum Drucken ei ner Netzwerk-Konfigurationsseit e
finden Sie im Benutzerhandbuch auf der CD Software und Dokumentation.
Vorbereitung für WLAN-Verbindung
6
Page 7
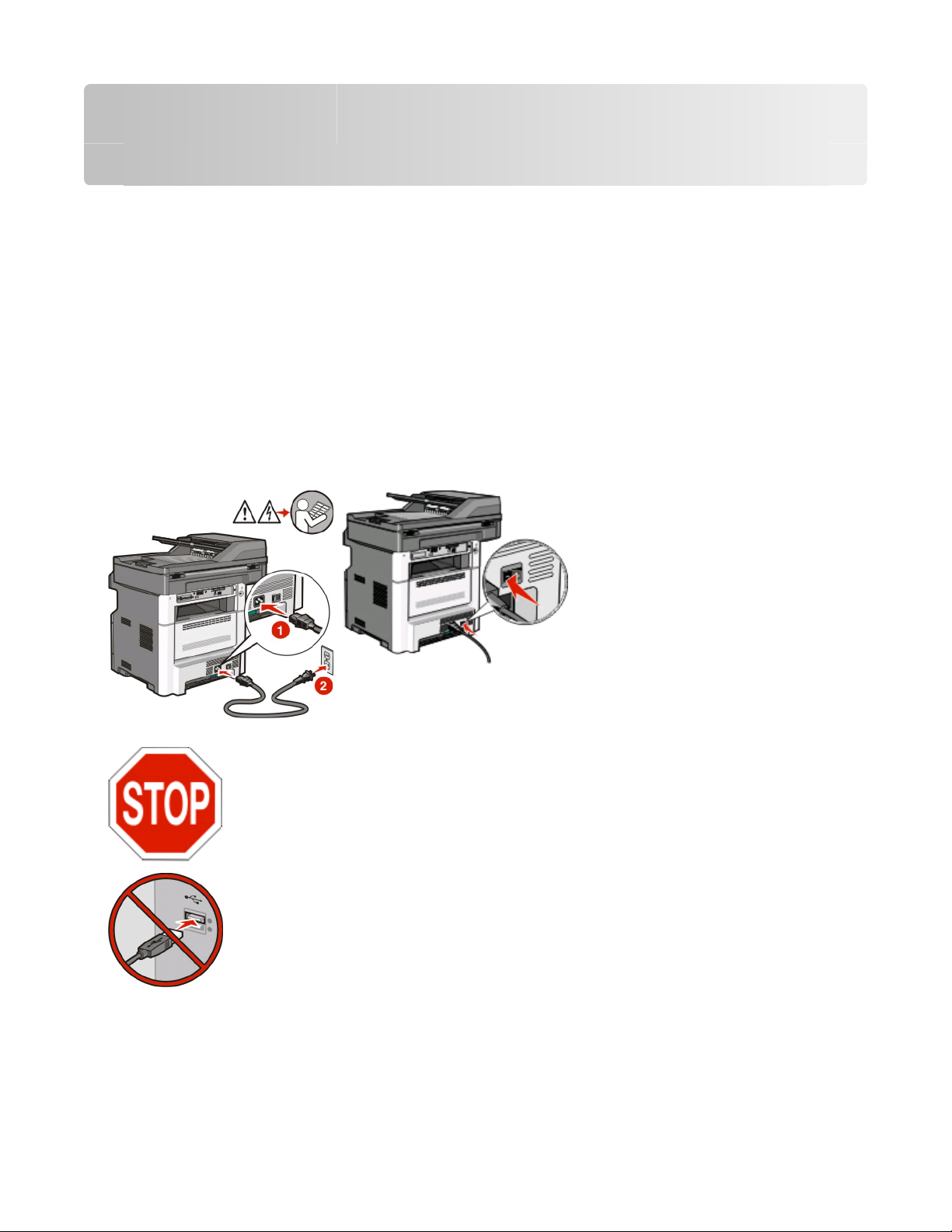
Anschluss an ein WLAN-Netzwerk unter Windows
Installieren des Druckers in einem WLAN-Netzwerk (Windows)
Stellen Sie Folgendes sicher, bevor Sie den Drucker in einem WLAN-Netzwerk installieren:
• In Ihrem Drucker ist eine WLAN-Karte installiert.
• Das WLAN-Netzwerk ist eingerichtet und funktioniert ordnungsgemäß.
• Der Computer und der Drucker sind an dasselbe WLAN-Netzwerk, in dem Sie den Drucker einrichten wollen,
angeschlossen.
1 Schließen Sie das Netzkabel am Drucker und dann an eine ordnungsgemäß geerdete Steckdose an. Schalten Sie
den Drucker ein.
Stellen Sie sicher, dass der Drucker und Computer eingeschaltet und betriebsbereit sind.
Schließen Sie das USB-Kabel erst an, wenn die entsprechende Anweisung erfolgt.
2 Wählen Sie an der Bedienerkonsole Ihre Sprache sowie Ihr Land oder Ihre Region aus. Berühren Sie anschließend
Fortfahren.
3 Wählen Sie Ihre Zeitzone aus und berühren Sie dann Fortfahren.
Anschluss an ein WLAN-Netzwerk unter Windows
7
Page 8
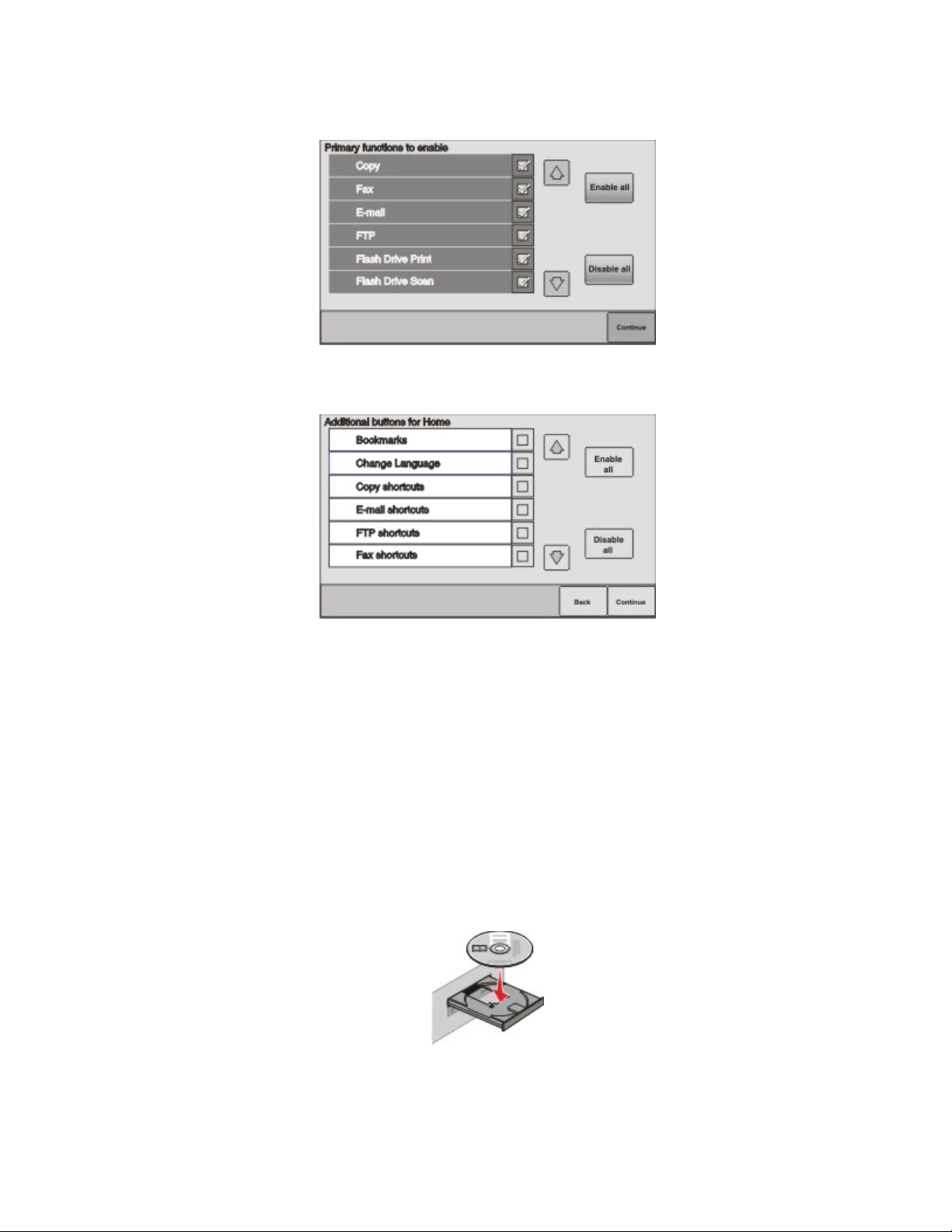
4 Deaktivieren Sie alle Funktionen, die Sie erst später einrichten möchten, wie z. B. "Fax" oder "E-Mail" Drücken Sie
dann auf Fortfahren.
5 Wählen Sie weitere Tasten aus, wenn diese auf dem Startbildschirm angezeigt werden sollen, und berühren Sie
dann Fortfahren.
6 Wenn die Faxfunktion aktiviert ist, geben Sie den Namen der Faxstation ein und berühren Sie Eingabe. Wenden
Sie sich an den zuständigen System-Support-Mitarbeiter, wenn Sie weitere Informationen zum Namen und der
Nummer der Faxstation benötigen. Sie können auch durch Berühren von Zurück rückwärts navigieren und
Fax deaktivieren.
7 Wenn die Faxfunktion aktiviert ist, geben Sie den Stationsnummer (Nummer des Faxanschlusses) ein und
berühren Sie Fortfahren.
8 Wenn die E-Mail-Funktion aktiviert ist, geben Sie die primäre SMTP-Gateway-Adresse (Mail-Server) ein und
berühren Sie dann Eingabe. Wenden Sie sich an den zuständigen System-Support-Mitarbeiter, wenn Sie weitere
Informationen zum Aktivieren der E-Mail-Funktion benötigen. Sie können auch durch Berühren von Zurück
rückwärts navigieren und E-Mail deaktivieren.
9 Geben Sie das Datum und Uhrzeit ein und berühren Sie Fortfahren.
10 Legen Sie die CD Software und Dokumentation ein.
11 Klicken Sie auf Drucker und Software installieren.
12 Klicken Sie auf Einverstanden, um die Bedingungen der Lizenzvereinbarung zu akzeptieren.
Anschluss an ein WLAN-Netzwerk unter Windows
8
Page 9

13 Wählen Sie Empfohlen aus, und klicken Sie dann auf Weiter.
14 Wählen Sie WLAN-Netzwerkdrucker aus.
15 Entfernen Sie den Aufkleber an der Rückseite des Druckers, mit dem der USB-Anschluss abgedeckt wird.
16 Schließen Sie die Kabel in folgender Reihenfolge an:
a Schließen Sie das USB-Kabel vorübergehend an den Computer im WLAN-Netzwerk und den Drucker an.
Hinweis: Nachdem der Drucker konfiguriert wurde, werden Sie angewiesen, das USB-Kabel wieder zu
entfernen, damit Sie über die WLAN-Verbindung drucken können.
b Schließen Sie die Faxkabel an, wenn Sie die Faxfunktion jetzt einrichten möchten. Informationen zum
Anschließen der Kabel finden Sie im Benutzerhandbuch auf der CDSoftware und Dokumentation.
17 Befolgen Sie die Anweisungen auf dem Bildschirm, um die Installation der Software abzuschließen.
Hinweis: Einfach ist die empfohlene Vorgehensweise. Wählen Sie Erweitert nur aus, wenn Sie die
Installation anpassen möchten oder in Ihrem Netzwerk die 802.1X-Sicherheit verwendet wird.
18 Wenn andere Computer im WLAN-Netzwerk ebenfalls über den WLAN-Drucker drucken sollen, müssen Sie für
jeden dieser Computer die Schritte 10 bis 14 durchführen.
Anschluss an ein WLAN-Netzwerk unter Windows
9
Page 10
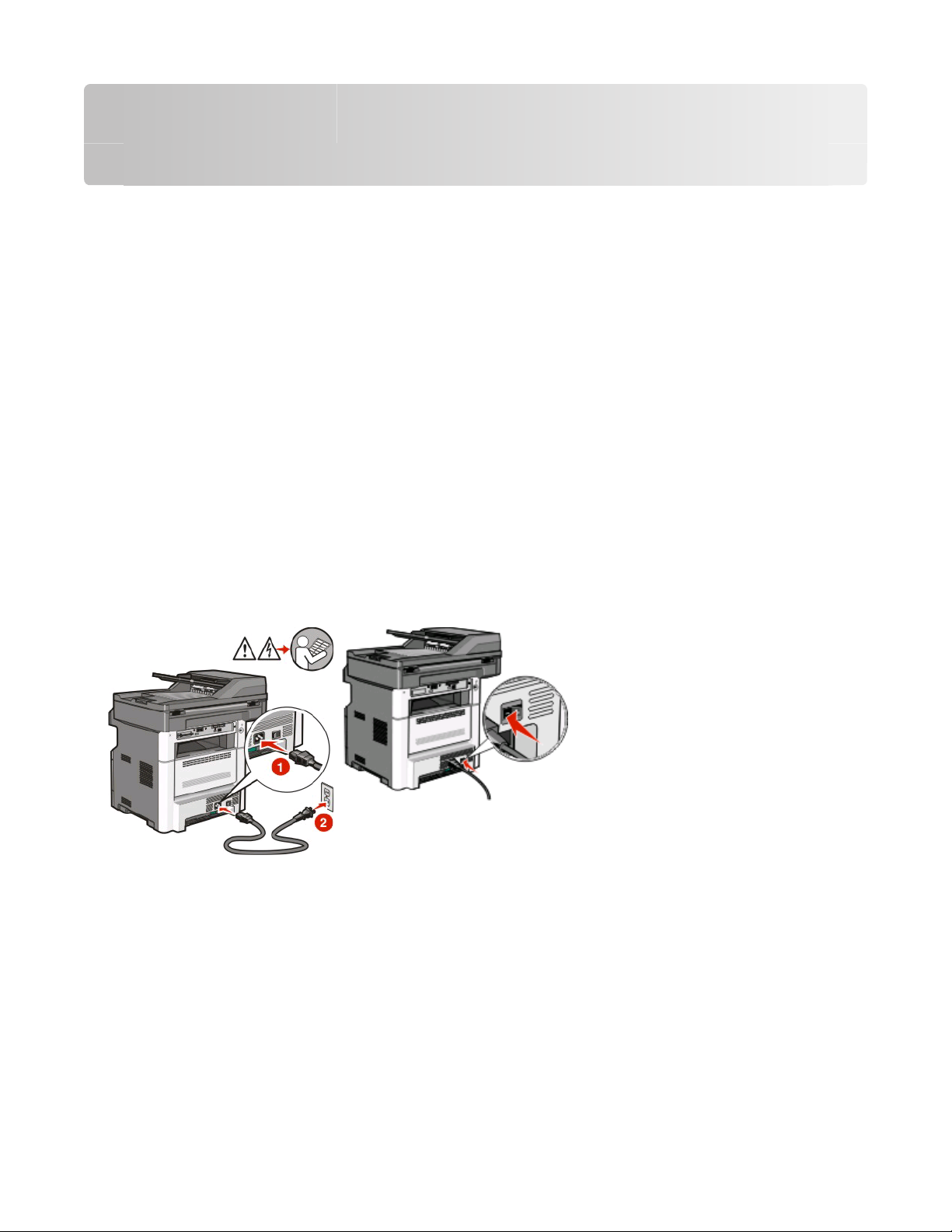
Anschluss an ein WLAN-Netzwerk auf einem Macintosh
Installieren des Druckers in einem Drahtlosnetzwerk (Macintosh)
Stellen Sie Folgendes sicher, bevor Sie den Drucker in einem WLAN-Netzwerk installieren:
• In Ihrem Drucker ist eine WLAN-Karte installiert.
• Das WLAN-Netzwerk ist eingerichtet und funktioniert ordnungsgemäß.
• Der Computer und der Drucker sind an dasselbe WLAN-Netzwerk, in dem Sie den Drucker einrichten wollen,
angeschlossen.
Vorbereitung der Druckerkonfiguration
1 Die MAC-Adresse befindet sich auf dem mit dem Drucker gelieferten MAC-Adressblatt. Geben Sie die letzten 6
Stellen der MAC-Adresse in das unten aufgeführte Feld ein:
MAC-Adresse: ___ ___ ___ ___ ___ ___
2 Schließen Sie das Netzkabel am Drucker und dann an eine ordnungsgemäß geerdete Steckdose an. Schalten Sie
den Drucker ein.
3 Wählen Sie an der Bedienerkonsole Ihre Sprache sowie Ihr Land oder Ihre Region aus. Berühren Sie anschließend
Fortfahren.
4 Wählen Sie Ihre Zeitzone aus und berühren Sie dann Fortfahren.
Anschluss an ein WLAN-Netzwerk auf einem Macintosh
10
Page 11

5 Deaktivieren Sie alle Funktionen, die Sie erst später einrichten möchten, wie z. B. "Fax" oder "E-Mail" Drücken Sie
dann auf Fortfahren.
6 Wählen Sie weitere Tasten aus, wenn diese auf dem Startbildschirm angezeigt werden sollen, und berühren Sie
dann Fortfahren.
7 Wenn die Faxfunktion aktiviert ist, geben Sie den Namen der Faxstation ein und berühren Sie Eingabe. Wenden
Sie sich an den zuständigen System-Support-Mitarbeiter, wenn Sie weitere Informationen zum Namen und der
Nummer der Faxstation benötigen. Sie können auch durch Berühren von Zurück rückwärts navigieren und
Fax deaktivieren.
8 Wenn die Faxfunktion aktiviert ist, geben Sie den Stationsnummer (Nummer des Faxanschlusses) ein und
berühren Sie Fortfahren.
9 Wenn die E-Mail-Funktion aktiviert ist, geben Sie die primäre SMTP-Gateway-Adresse (Mail-Server) ein und
berühren Sie dann Eingabe. Wenden Sie sich an den zuständigen System-Support-Mitarbeiter, wenn Sie weitere
Informationen zum Aktivieren der E-Mail-Funktion benötigen. Sie können auch durch Berühren von Zurück
rückwärts navigieren und E-Mail deaktivieren.
10 Geben Sie das Datum und Uhrzeit ein und berühren Sie Fortfahren.
Geben Sie die Druckerinformationen ein.
1 Greifen Sie auf die AirPort-Optionen zu.
Unter Mac OS X Version 10.5
a Klicken Sie im Apple-Menü auf Systemeinstellungen.
b Klicken Sie auf Netzwerk.
c Klicken Sie auf AirPort.
Anschluss an ein WLAN-Netzwerk auf einem Macintosh
11
Page 12
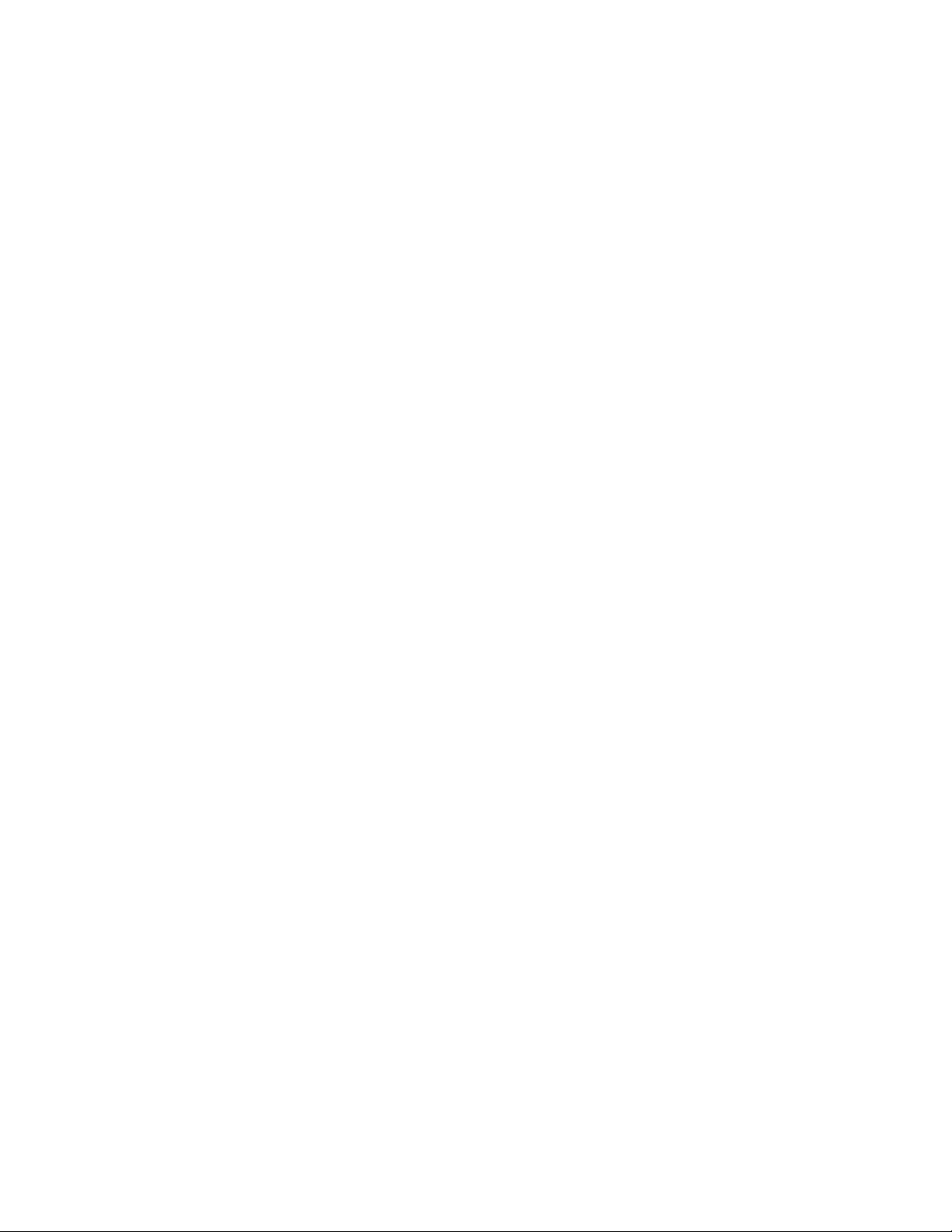
Unter Mac OS X Version 10.4 und älter
a Klicken Sie auf dem Finder-Desktop auf Fortfahren >Programme.
b Doppelklicken Sie im Ordner Programme auf Internet Connect.
c Klicken Sie in der Symbolleiste auf AirPort.
2 Wählen Sie aus dem Netzwerk-Einblendmenü die Option Druckserver xxxxxx aus, wobei die x die letzten sechs
Ziffern der auf dem MAC-Adressblatt aufgeführten MAC-Adresse des Druckers sind.
3 Öffnen Sie den Safari-Browser.
4 Wählen Sie im Dropdown-Menü "Lesezeichen" Anzeigen aus.
5 Wählen Sie unter "Sammlungen" die Optionen Bonjour oder Rendezvous aus, und doppelklicken Sie auf den
Namen des Druckers.
Hinweis: Die Anwendung wird unter Mac OS X Version 10.3 als Rendezvous bezeichnet. Apple Computer nennt
diese Anwendung nun Bonjour.
6 Navigieren Sie von der Hauptseite des integrierten Web-Servers zur Seite mit WLAN-Einstellungen.
Konfigurieren Sie den Drucker für drahtlosen Zugriff.
1 Geben Sie den Namen Ihrer Netzwerk-SSID in das entsprechende Feld ein.
2 Wenn Sie einen WLAN-Router verwenden, wählen Sie die Option Infrastruktur als Netzwerkmodus aus.
3 Wählen Sie den Sicherheitsmodus aus, mit dem Sie Ihr drahtloses Netzwerk schützen.
4 Geben Sie die Sicherheitsinformationen ein, die erforderlich sind, um den Drucker mit dem Drahtlosnetzwerk zu
verbinden.
5 Klicken Sie auf Übernehmen.
6 Öffnen Sie die AirPort-Anwendung auf Ihrem Computer:
Unter Mac OS X Version 10.5
a Klicken Sie im Apple-Menü auf Systemeinstellungen.
b Klicken Sie auf Netzwerk.
c Klicken Sie auf AirPort.
Unter Mac OS X Version 10.4 und älter
a Klicken Sie auf dem Finder-Desktop auf Fortfahren >Programme.
b Doppelklicken Sie im Ordner Programme auf Internet Connect.
c Klicken Sie in der Symbolleiste auf AirPort.
7 Wählen Sie aus dem Netzwerk-Einblendmenü Ihr Drahtlosnetzwerk.
Anschluss an ein WLAN-Netzwerk auf einem Macintosh
12
Page 13
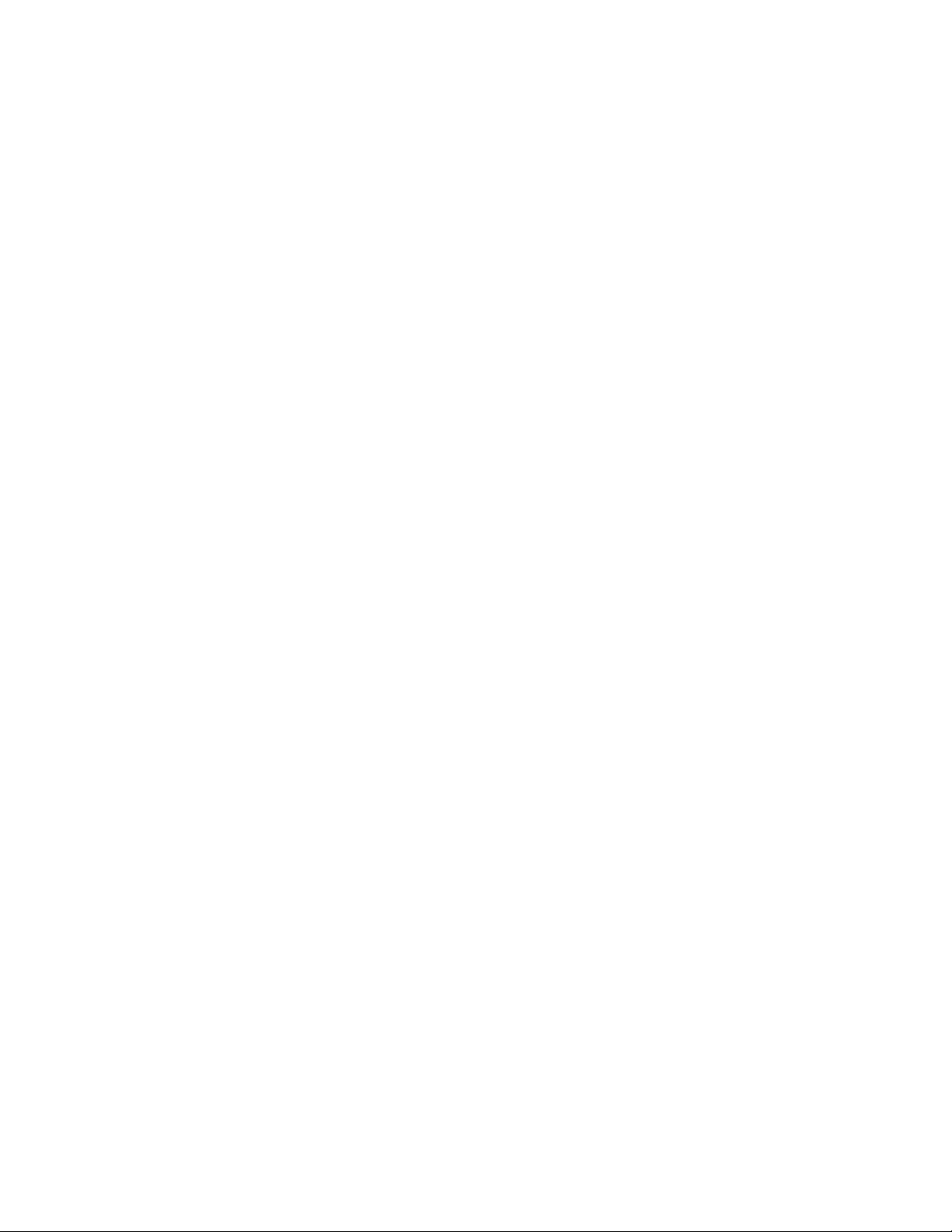
Konfigurieren Sie Ihren Computer für die drahtlose
Druckernutzung.
Um auf einem Netzwerkdrucker drucken zu können, muss jeder Macintosh-Benutzer eine benutzerdefinierte PPDDatei (PostScript Printer Description) installieren und einen Drucker im PrintCenter oder im Dienstprogramm zur
Druckereinrichtung erstellen.
1 Installieren Sie eine PPD-Datei auf dem Computer:
a Legen Sie die CD Software und Dokumentation in das CD- oder DVD-Laufwerk ein.
b Doppelklicken Sie auf das Installationspaket für den Drucker.
c Klicken Sie im Begrüßungsfenster auf Fortfahren.
d Klicken Sie nach dem Lesen der Readme-Datei erneut auf Fortfahren.
e Klicken Sie nach dem Lesen der Lizenzvereinbarung auf Fortfahren und anschließend auf Einverstanden,
um die Bedingungen der Lizenzvereinbarung zu akzeptieren.
f Wählen Sie ein Zielverzeichnis aus und klicken Sie auf Fortfahren.
g Klicken Sie im Bildschirm für die Standardinstallation auf Installieren.
h Geben Sie das Benutzerpasswort ein, und klicken Sie auf OK.
Die erforderliche Software wird auf dem Computer installiert.
i Wenn die Installation abgeschlossen ist, klicken Sie auf Schließen.
2 Fügen Sie den Drucker hinzu:
a Für IP-Druck:
Unter Mac OS X Version 10.5
1 Klicken Sie im Apple-Menü auf Systemeinstellungen.
2 Klicken Sie auf Drucken & Faxen.
3 Klicken Sie auf +.
4 Wählen Sie den Drucker aus der Liste aus.
5 Klicken Sie auf Hinzufügen.
Unter Mac OS X Version 10.4:
1 Klicken Sie auf dem Finder-Desktop auf Fortfahren >Programme.
2 Doppelklicken Sie auf den Ordner Dienstprogramme.
3 Doppelklicken Sie dann auf PrintCenter oder das Dienstprogramm zur Druckereinrichtung.
4 Wählen Sie in der Druckerliste Hinzufügen aus.
5 Wählen Sie den Drucker aus der Liste aus.
6 Klicken Sie auf Hinzufügen.
b Für AppleTalk-Druck:
Unter Mac OS X Version 10.5
1 Klicken Sie im Apple-Menü auf Systemeinstellungen.
2 Klicken Sie auf Drucken & Faxen.
3 Klicken Sie auf +.
4 Klicken Sie auf AppleTalk.
Anschluss an ein WLAN-Netzwerk auf einem Macintosh
13
Page 14
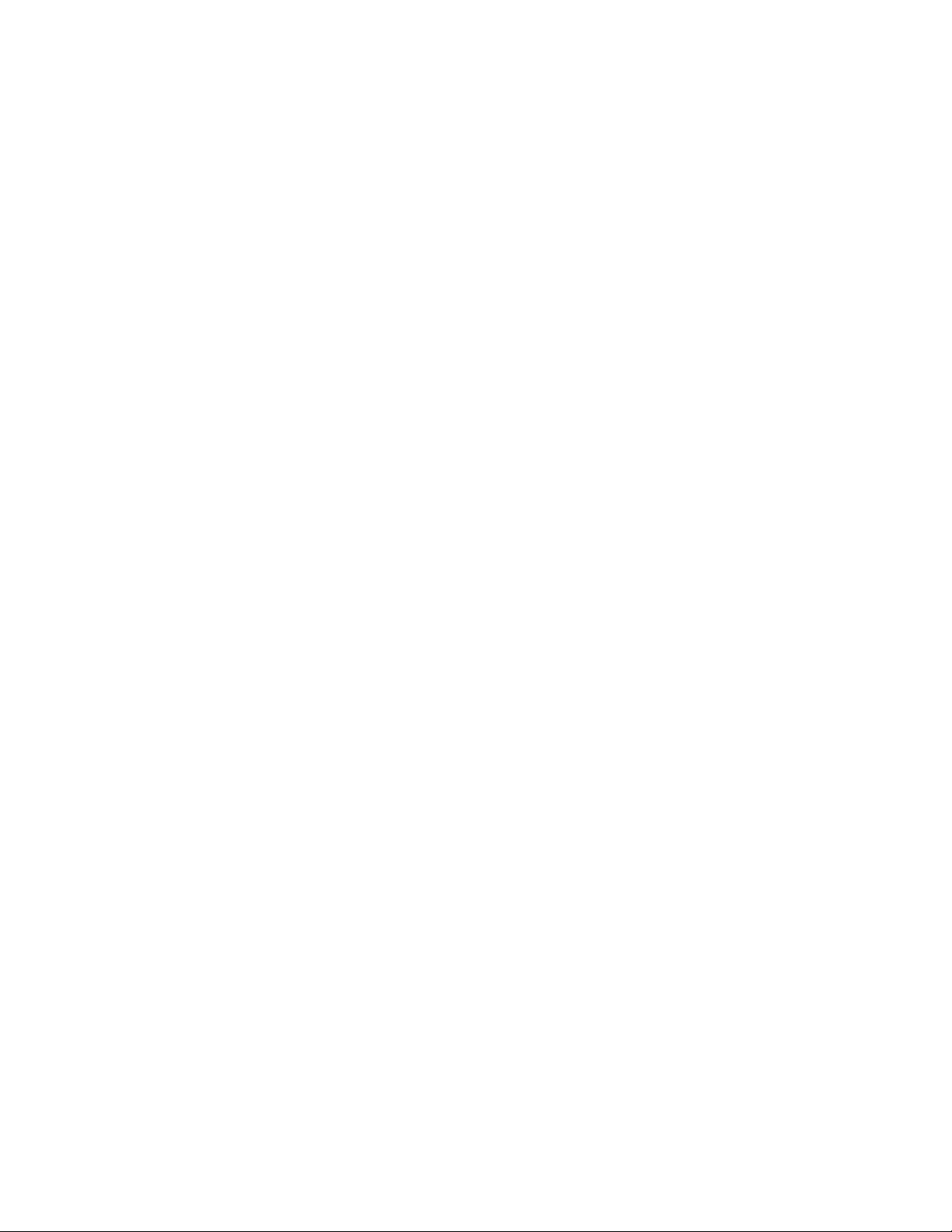
5 Wählen Sie den Drucker aus der Liste aus.
6 Klicken Sie auf Hinzufügen.
Unter Mac OS X Version 10.4:
1 Klicken Sie auf dem Finder-Desktop auf Fortfahren >Programme.
2 Doppelklicken Sie auf den Ordner Dienstprogramme.
3 Doppelklicken Sie auf Print Center oder das Dienstprogramm zur Druckereinrichtung.
4 Wählen Sie in der Druckerliste Hinzufügen aus.
5 Wählen Sie die Registerkarte Standardbrowser.
6 Klicken Sie auf Weitere Drucker.
7 Wählen Sie aus dem ersten Einblendmenü die Option AppleTalk aus.
8 Wählen Sie aus dem zweiten Einblendmenü die Lokale AppleTalk-Zone aus.
9 Wählen Sie den Drucker aus der Liste aus.
10 Klicken Sie auf Hinzufügen.
Anschluss an ein WLAN-Netzwerk auf einem Macintosh
14
Page 15

Fehlerbehebung WLAN
Weitere Informationen zu Netzwerkbegriffen und Anschlussmöglichkeiten finden Sie im Benutzerhandbuch auf der
CD Software und Dokumentation.
Fehlerbehebung, WLAN
Überprüfen Sie folgendes vor der Fehlerbehebung bei Problemen mit dem Drahtlosdrucker:
• Der Drucker ist eingeschaltet und an eine funktionierende Steckdose angeschlossen.
• Die SSID ist richtig.
Drucken Sie eine Netzwerk-Konfigurationsseite und prüfen Sie die SSID des Druckers.
Führen Sie die WLAN-Einrichtung erneut durch, wenn Sie sich nicht sicher sind, ob die SSID richtig ist.
• Die Sicherheitsinformationen sind richtig (wenn Sie über ein gesichertes Netzwerk verfügen).
Führen Sie die WLAN-Einrichtung erneut durch, wenn Sie sich nicht sicher sind, ob die Sicherheitsinformationen
richtig sind.
• Das Drahtlosnetzwerk funktioniert ordnungsgemäß.
Testen Sie den Zugriff auf andere Computer im Drahtlosnetzwerk.
Testen Sie den Internetzugriff über eine WLAN-Verbindung, wenn das Netzwerk mit dem Internet verbunden
ist.
• Das Verschlüsselungsverfahren (AES oder TKIP) ist für den Drucker und den drahtlosen Zugangspunkt gleich (in
Netzwerken mit WPA-Sicherheit).
• Der Drucker befindet sich in Reichweite des drahtlosen Netzwerks.
Bei den meisten Netzwerken sollte sich der Drucker innerhalb eines Abstands von 30 Metern zum drahtlosen
Zugangspunkt (drahtloser Router) befinden.
• Der Drucker steht nicht in der Nähe von Gegenständen, die das drahtlose Signal behindern könnten.
Entfernen Sie alle großen Metallgegenstände zwischen dem Zugangspunkt und dem Drucker.
Stellen Sie sicher, dass sich keine Pfosten, Wände oder Pfeiler zwischen dem Drucker und dem drahtlosen
Zugangspunkt befinden, die Metall oder Beton enthalten.
• Es befinden sich keine anderen elektronischen Geräte in der Nähe des Druckers, die den Empfang des WLAN-
Signals beeinträchtigen könnten.
Zahlreiche Geräte können das Drahtlossignal beeinträchtigen, wie z.B. Baby-Monitore, Motoren, schnurlose
Telefone, Sicherheitskameras, andere Drahtlosnetzwerke und einige Bluetooth-Geräte.
• Der Druckertreiber ist auf dem Computer installiert, an dem eine Aufgabe ausgeführt wird.
• Der richtige Druckeranschluss wurde ausgewählt.
• Der Computer und der Drucker sind an dasselbe Drahtlosnetzwerk angeschlossen.
Fehlerbehebung WLAN
15
Page 16

Drucken einer Netzwerk-Konfigurationsseite
Auf der Netzwerk-Konfigurationsseite sind Konfigurationseinstellungen wie IP-Adresse und MAC-Adresse
aufgeführt. Diese Informationen sind sehr hilfreich, wenn Probleme bei der Netzwerkkonfiguration des Druckers
auftreten.
Informationen zum Dr ucken einer Netzwerk-Konfigurationsseite finden Sie im Benutzerhandbuch auf der CD Software
und Dokumentation.
Kommunikation mit dem Drucker unterbrochen bei Einbindung in ein Virtual Private Network (VPN)
Die Verbindung zu einem WLAN-Drucker im lokalen Netzwerk wird bei Einbindung in die meisten Virtual Private
Networks (VPNs) unterbrochen. Die meisten VPNs lassen nur die Kommunikation mit dem VPN. Eine gleichzeitige
Kommunikation mit einem anderen Netzwerk ist nicht gestattet. Um gleichzeitig eine Verbindung zum lokalen
Netzwerk und zum VPN herzustellen, muss der für das VPN zuständige Systemsupport-Mitarbeiter die
Tunnelaufsplittung aktivieren. Einige Unternehmen erlauben jedoch aufgrund von Sicherheits- oder technischen
Überlegungen die Tunnelsplittung nicht.
Druck über Drahtlosnetzwerk nicht möglich.
Falls es während der Installation zu Schwierigkeiten gekommen ist oder wenn Ihr Drucker nicht im Drucker-Ordner
oder als Druckoption beim Senden eines Druckauftrags aufgeführt wird, können Sie die Deinstallation und
Neuinstallation der Software versuchen.
Lesen Sie vor der Neuinstallation der Software unter "Fehlerbehebung, WLAN" auf Seite 15 nach und führen Sie
anschließend Folgendes aus:
STELLEN SIE SICHER, DASS IHR COMPUTER MIT IHREM WLAN-ZUGRIFFSPUNKT (WLAN-ROUTER) VERBUNDEN IST.
• Prüfen Sie, ob Ihre Internetverbindung aktiv ist, indem Sie Ihren Webbrowser öffnen und eine beliebige Seite
aufrufen.
• Befinden sich weitere Computer oder Ressourcen in Ihrem WLAN-Netzwerk, prüfen Sie, ob Sie von Ihrem
Computer aus auf sie zugreifen können.
PLATZIEREN SIE DEN COMPUTER UND/ODER DEN DRUCKER NÄHER AM WLAN-
OUTER.
R
Zwar beträgt die mögliche Entfernung zwischen Geräten in 802.11b- oder 802.11g-Netzwerken etwa 90 Meter,
allerdings liegt die maximale Reichweite für eine gute Übertragung im Allgemeinen zwischen 30 und 45 Metern.
Fehlerbehebung WLAN
16
Page 17

BEWEGEN SIE IHREN ZUGRIFFSPUNK WEITER VON ANDEREN ELEKTRONISCHEN GERÄTEN WEG.
Es kann zu vorübergehenden Störungen durch elektronische Geräte wie z. B. Mikrowellenherde, schnurlose
Telefone, Babyphone und Überwachungskameras kommen. Stellen Sie sicher, dass Ihr Zugriffspunkt sich nicht zu
nah bei diesen Geräte befindet.
STELLEN SIE SICHER, DASS SICH DER COMPUTER UND DER DRUCKER IM SELBEN WLAN-NETZWERK BEFINDEN.
Wenn sich der Drucker in einem anderen WLAN-Netzwerk als der Computer befindet, können Sie nicht über WLAN
drucken. Die SSID des Druckers muss der SSID des Computers entsprechen, wenn der Computer bereits in das
WLAN-Netzwerk eingebunden ist.
Für Windows-Benutzer
1 Erfragen Sie die SSID des Netzwerks, in dem der Computer eingebunden ist.
a Geben Sie die IP-Adresse des WLAN-Zugriffspunkts (WLAN-Router) in das Adressfeld Ihres Browsers ein.
Wenn Sie die IP-Adresse des WLAN-Zugriffspunkts nicht kennen:
1 Klicken Sie hierfür auf oder auf Start und anschließend auf Ausführen.
2 Klicken Sie auf "Start" und dann auf "Suchen" oder "Ausführen". Geben Sie dann cmd ein.
3 Drücken Sie die Eingabetaste oder klicken Sie auf OK.
Die Eingabeaufforderung wird geöffnet.
4 Geben Sie ipconfig ein und drücken Sie dann die Eingabetaste. Überprüfen Sie den Abschnitt für
die WLAN-Netzwerkverbindung:
• Der Eintrag "Standard-Gateway" entspricht in der Regel dem Zugriffspunkt.
• Die IP-Adresse wird in vier Zahlengruppen angezeigt, die durch Punkte voneinander abgetrennt
sind. Beispiel: 192.168.2.134.
b Geben Sie nach Aufforderung den Benutzernamen und das Kennwort für den Router ein.
c Klicken Sie auf OK.
d Klicken Sie auf der Hauptseite auf WLAN-Optionen oder eine andere Auswahl, wo die Einstellungen
gespeichert sind. Die SSID wird angezeigt.
e Notieren Sie die SSID.
Hinweis: Stellen Sie sicher, dass Sie die Angaben exakt notieren (einschließlich der Schreibweise).
2 Drucken Sie die Netzwerk-Konfigurationsseite.
Suchen Sie im Abschnitt "WLAN-Optionen" den Eintrag SSID.
3 Vergleichen Sie die SSID des Computer mit der SSID des Druckers.
Wenn die SSIDs identisch sind, sind der Computer und der Drucker in dasselbe WLAN-Netzwerk eingebunden.
Wenn sich die SSIDs unterscheiden, müssen Sie das Dienstprogramm erneut ausführen, um den Drucker in
dem WLAN-Netzwerk einrichten, in dem auch der Computer eingebunden ist.
Fehlerbehebung WLAN
17
Page 18

Für Macintosh-Benutzer mit AirPort-Basisstation
Unter Mac OS X Version 10.5
1
Klicken Sie im Apple-Menü auf Systemeinstellungen.
2 Klicken Sie auf Netzwerk.
3 Klicken Sie auf AirPort.
Die SSID des Netzwerks, mit dem der Computer verbunden ist, wird im Einblendmenü "Netzwerkname"
angezeigt.
4 Notieren Sie die SSID.
Unter Mac OS X Version 10.4 und älter
1
Klicken Sie auf dem Finder-Desktop auf Fortfahren >Programme.
2 Doppelklicken Sie im Ordner Programme auf Internet Connect.
3 Klicken Sie in der Symbolleiste auf AirPort.
Die SSID des Netzwerks, mit dem der Computer verbunden ist, wird im Einblendmenü "Netzwerk" angezeigt.
4 Notieren Sie die SSID.
Unter Macintosh mit WLAN-Zugriffspunkt
1 Geben Sie die IP-Adresse des WLAN-Zugriffspunkts in das Adressfeld Ihres Browsers ein und fahren Sie mit
Schritt 2 fort.
Wenn Sie die IP-Adresse des WLAN-Zugriffspunkts nicht kennen, gehen Sie wie folgt vor:
a Klicken Sie im Apple-Menü auf Systemeinstellungen.
b Klicken Sie auf Netzwerk.
c Klicken Sie auf AirPort.
d Klicken Sie auf Erweitert > TCP/IP oder TCP/IP.
Der Eintrag „Router“ entspricht in der Regel dem WLAN-Zugriffspunkt.
2 Geben Sie nach Aufforderung den Benutzernamen und das Kennwort ein.
3 Klicken Sie auf OK.
4 Klicken Sie auf der Hauptseite auf Wireless oder eine andere Auswahl, wo die Einstellungen gespeichert sind.
Die SSID wird angezeigt.
5 Notieren Sie die SSID, den Sicherheitstyp und den WEP-Schlüssel oder das WPA-Passwort, wenn diese
Informationen angezeigt werden.
Hinweise:
• Stellen Sie sicher, dass Sie die Angaben exakt notieren (einschließlich der Schreibweise).
• Bewahren Sie die SSID und den WEP-/WPA-Schlüssel an einem sicheren Ort auf.
Fehlerbehebung WLAN
18
Page 19

PRÜFEN SIE IHREN WEP-SCHLÜSSEL ODER DAS WPA-PASSWORT
Wenn Ihr WLAN-Zugriffspunkt Wireless Equivalent Privacy-Sicherheit (WEP) verwendet, sollte der WEP-Schlüssel
folgendermaßen aussehen:
• Genau 10 oder 26 hexadezimale Zeichen. Hierzu zählen die Zeichen A-F, a-f und 0-9.
oder
• Genau 5 oder 13 ASCII-Zeichen. ASCII-Zeichen sind Buchstaben, Zahlen und Symbole auf einer Tastatur. Bei
ASCII-Zeichen in einem WEP-Schlüssel wird nach Groß- und Kleinschreibung unterschieden.
Wenn Ihr WLAN-Zugriffspunkt Wi-Fi Protected Access-Sicherheit (WPA) verwendet, sollte die WPA-Passphrase
folgendermaßen aussehen:
• 8 bis 63 ASCII-Zeichen. Bei ASCII-Zeichen in einem WPA-Schlüssel wird die Schreibweise beachtet.
oder
• Genau 64 hexadezimalen Zeichen. Hierzu zählen die Zeichen A-F, a-f und 0-9.
Hinweis: Falls Ihnen diese Informationen nicht bekannt sind, schlagen Sie in der Dokumentation zum WLANNetzwerk nach oder wenden Sie sich an die Person, die das WLAN-Netzwerk für Sie eingerichtet hat.
TRENNEN VON EINER VPN-SITZUNG
Wenn Sie über eine VPN-Verbindung mit einem anderen Netzwerk verbunden sind, können Sie nicht über Ihr
WLAN-Netzwerk auf den Drucker zugreifen. Beenden Sie Ihre VPN-Sitzung und versuchen Sie erneut, zu drucken.
PRÜFEN SIE IHRE ERWEITERTEN SICHERHEITSEINSTELLUNGEN
• Wenn Sie zur Zugriffseinschränkung für Ihr Netzwerk MAC-Adressenfilterung nutzen, müssen Sie die MAC-
Adresse des Druckers zur Liste der für die Verbindung über den WLAN-Zugriffspunkt freigegebenen Adressen
hinzufügen.
• Wenn Sie den WLAN-Zugriffspunkt für die Herausgabe einer begrenzten Anzahl von IP-Adressen konfiguriert
haben, müssen Sie dies ändern, damit der Drucker hinzugefügt werden kann.
Hinweis: Falls Sie nicht wissen, wie diese Änderungen vorzunehmen sind, schlagen Sie in der Dokumentation zum
WLAN-Netzwerk nach oder wenden Sie sich an die Person, die das WLAN-Netzwerk für Sie eingerichtet hat.
Die WLAN-Konfiguration wird nicht fortgeführt, nachdem das USB-Kabel angeschlossen wurde.
Prüfen Sie das USB-Kabel.
Wenn die Konfigurationssoftware die Fortführung der WLAN-Druckerkonfiguration nicht zulässt, nachdem Sie das
USB-Kabel angeschlossen haben, kann ein Problem mit dem Kabel vorliegen. Probieren Sie eine oder mehrere der
folgenden Methoden aus:
• Stellen Sie sicher, dass das USB-Kabel nicht beschädigt ist. Falls das USB-Kabel sichtbare Schäden aufweist,
probieren Sie ein neues.
• Schließen Sie den Drucker direkt an den Computer und den Drucker an. Hubs, Umschaltboxen und Ladestationen
können unter Umständen die USB-Verbindung stören.
• Stellen Sie sicher, dass das USB-Kabel richtig angeschlossen ist.
Fehlerbehebung WLAN
19
Page 20

1 Schließen Sie den großen, rechteckigen Steckverbinder über einen beliebigen
USB-Anschluss an Ihrem Computer an. USB-Anschlüsse können sich an der Vorderoder Rückseite Ihres Computers befinden und können horizontal oder ver tikal sein.
2 Schließen Sie den kleinen, viereckigen Steckverbinder an den Drucker an.
WEP-Schlüssel oder WPA-Pre-Shared-Schlüssel ungültig
FEHLER BEI DER EINGABE DES SCHLÜSSELS
• Geben Sie den Schlüssel erneut ein, und achten Sie auf die richtige Schreibweise.
• Stellen Sie sicher, dass die Zeichenanzahl und die eingegebenen Zeichen des Schlüssels richtig sind.
WEP-Schlüssel
Ein gültiger WEP-Schlüssel besteht aus:
• Genau 10 oder 26 hexadezimale Zeichen. Hierzu zählen die Zeichen A-F, a-f und 0-9.
oder
• Genau 5 oder 13 ASCII-Zeichen. ASCII-Zeichen sind die Buchstaben, Zahlen und Symbole einer
Computertastatur.
WPA-Pre-Shared-Schlüssel
Ein gültiger WPA-Pre-Shared-Schlüssel besteht aus:
• 8 bis 63 ASCII-Zeichen. Bei ASCII-Zeichen in einem WPA-Pre-Shared-Schlüssel wird nach Groß- und
Kleinschreibung unterschieden.
oder
• Genau 64 hexadezimalen Zeichen. Hierzu zählen die Zeichen A-F, a-f und 0-9.
Hinweis: Bei ASCII-Zeichen wird nach Groß- und Kleinschreibung unterschieden. Stellen Sie sicher, dass
Großbuchstaben richtig eingegeben werden.
Fehlerbehebung WLAN
20
Page 21

Das Netzwerk erscheint nicht in der Liste der WLANNetzwerke
Das Zielnetzwerk kann aus mehreren Gründen während der Druckereinrichtung nicht in der Netzwerkliste
erscheinen.
DAS NETZWERK ÜBERMITTELT DIE SSID NICHT.
Einige Netzwerke erscheinen nicht in der Liste, da diese ihre SSID nicht übermitteln.
1 Wählen Sie die Option Ich möchte ein anderes Netzwerk verwenden.
2 Klicken Sie auf Weiter.
3 Geben Sie die SSID, den Funkmodus und den Kanal ein (sofern Ad Hoc ausgewählt ist).
4 Klicken Sie auf Weiter, und setzen Sie die Installation fort.
DER DRUCKER WIRD IN EIN ENTFERNTES NETZWERK VERSCHOBEN
• Sie müssen nicht über die Liste der Funknetzwerke auf dieses Netzwerk zugreifen, wenn die betreffenden
Einrichtungs- und Sicherheitsinformationen korrekt sind.
• Fahren Sie mit der Druckereinrichtung fort. Der Drucker nimmt Kontakt zum Netzwerk auf, wenn er sich in
dessen Nähe befindet:
1 Wählen Sie die Option Ich möchte ein anderes Netzwerk verwenden.
2 Klicken Sie auf Weiter, und geben Sie dann die erforderlichen Netzwerkinformationen ein.
Hinweis: Das Dienstprogramm zur WLAN-Einrichtung meldet in der letzten Anzeige, dass die Installation
fehlgeschlagen ist. Der Drucker wird jedoch für das entfernte Netzwerk korrekt konfiguriert. Wenn Sie diese
Meldung vermeiden möchten, verwenden Sie die erweiterte Installation, und wählen Sie dort die Option Nicht
überprüfen, ob der Drucker eine Verbindung zum Netzwerk herstellen kann (für standortferne
Installation).
DER DRUCKER BZW. DER INSTALLIERENDE COMPUTER IST ZU WEIT VOM ZUGRIFFSPUNKT ENTFERNT
• Positionieren Sie den Drucker und/oder den Computer näher am Zugriffspunkt.
• Fügen Sie einen weiteren Zugriffspunkt hinzu, wenn in einem neuen Bereich ein Funknetzwerk erforderlich
ist.
DAS WLAN-NETZWERK FUNKTIONIERT NICHT
Prüfen Sie, ob die Netzwerkkomponenten korrekt funktionieren:
• Versuchen Sie, auf andere Ressourcen im Netzwerk zuzugreifen.
• Versuchen Sie, den Zugriffspunkt per Ping-Befehl zu erreichen oder sich an diesem anzumelden.
Hinweis: Wenn Sie nicht mit den Geräten im WLAN-Netzwerk kommunizieren können, besteht ein Problem mit
der Konfigurati on des Computers oder des WLAN-Net zwerks. Lesen Sie hierzu in der Dokumentation zum Netzwerk
nach, oder wenden Sie sich an den Systemverwalter.
Fehlerbehebung WLAN
21
Page 22

ES BESTEHT EINE FUNKSTÖRUNG ZWISCHEN DEM ZUGRIFFSPUNKT DESWLAN-
ETZWERKS UND DEM INSTALLIERENDEN COMPUTER
N
Begrenzen Sie die möglichen Quellen für Funkstörungen zwischen dem Zugriffspunkt und dem installierenden
Computer, indem Sie das Netzwerk und die Elemente im Signalpfad neu anordnen. Zu möglichen
Funkstörungsquellen zählen:
• Mikrowellenöfen
• Mobiltelefone
• Amateurfunkgeräte
• Bluetooth-Geräte
• Garagentüröffner
• Sicherheitskameras
Hinweis: Sie können Funkstörungen evtl. auch beheben, indem Sie den Funkkanal ändern, auf dem der
Zugriffspunkt sendet.
EIN OBJEKT BLOCKIERT DEN SIGNALPFAD ZWISCHEN DEM DRUCKER UND DEM ZUGRIFFSPUNKT
Das Funksignal kann auch von Objekten im Signalpfad zwischen Zugriffspunkt und Drucker gestört/blockiert
werden.
• Tragende Säulen oder Wände aus Metall oder Beton
• Zwischendecken
• Raumteiler oder Trennwände aus Metall
• Große Aktenschränke aus Metall, Bücherregale oder andere große Objekte aus Metall
• Objekte, die viel Wasser enthalten (z. B. Aquarien, große Pflanzen, Papierstapel und Personengruppen).
Hinweis: Platzieren Sie den Zugriffspunkt oberhalb von bzw. vor Hindernissen.
DAS WLAN-NETZWERK ENTHÄLT ZU VIELE GERÄTE
Ein Gerät kommuniziert nur dann mit dem Netzwerk, wenn kein anderes Gerät auf das Netzwerk zugreift. Zu viele
Computer, Drucker und andere Geräte können zur Überlastung des Funknetzwerks führen, sodass ein neues Gerät
keine Informationen übermitteln oder empfangen kann.
• Sie können dieses Problem beheben, indem Sie einen weiteren Zugriffspunkt hinzufügen.
• Konfigurieren Sie den Drucker für das Netzwerk, indem Sie alle Netzwerkinformationen manuell eingeben. Der
Drucker funktioniert möglicherweise korrekt, wenn dieser für den Netzwerkzugriff konfiguriert ist.
• Versuchen Sie, einige Netzwerkgeräte zu deaktivieren, um den Datenverkehr im Netzwerk zu verringern.
Fehlerbehebung WLAN
22
Page 23

Das Dienstprogramm zur WLAN-Einrichtung kann nicht mit dem Drucker kommunizieren
Folgende Lösungen sind möglich. Probieren Sie eine oder mehrere der folgenden Methoden aus:
Der Drucker ist nicht eingeschaltet
• Schalten Sie den Drucker ein.
• Überprüfen Sie, ob der Drucker an einer funktionierenden Netzwerksteckdose angeschlossen ist.
Hinweis: Wenn die Betriebs-Kontrollleuchte nicht leuchtet, wird der Drucker nicht mit Strom versorgt.
Es besteht ein Problem mit der USB-Verbindung
• Prüfen Sie, ob das Installationskabel ordnungsgemäß an den Computer und den Drucker angeschlossen ist.
• Stellen Sie sicher, dass das quadratische Ende des Installationskabels und nicht das geglättete, rechteckige Ende
an den Drucker angeschlossen ist.
• Ziehen Sie das USB-Kabel heraus und schließen Sie es erneut an.
• Versuchen Sie es mit einem anderen USB-Anschluss am Computer. USB-Anschlüsse können sich an der Vorder-
oder Rückseite des Computers befinden.
• Versuchen Sie es mit einem anderen USB-Kabel.
Das Dienstprogramm zur WLAN-Einrichtung reagiert
während der Konfiguration des drahtlosen Druckers
nicht mehr
Wenn das Dienstprogramm zur WLAN-Einrichtung während des Konfigurationsprozesses nicht mehr reagiert, starten
Sie den Computer neu. Legen Sie die CD Software und Dokumentation ein, und starten Sie das Dienstprogramm zur
WLAN-Einrichtung erneut.
Der Drucker druckt nach Abschluss der WLANKonfiguration nicht
Folgende Lösungen sind möglich. Probieren Sie eine oder mehrere der folgenden Methoden aus:
ÜBERPRÜFEN SIE, OB DER DRUCKER EINGESCHALTET IST.
• Überprüfen Sie, ob der Drucker eingeschaltet ist und mit Strom versorgt wird.
• Überprüfen Sie, ob der Drucker an einer funktionierenden Netzwerksteckdose angeschlossen ist.
ÜBERPRÜFEN SIE, OB DER DRUCKER BEREIT IST.
• Prüfen Sie den Druckerstatus, und stellen Sie sicher, dass dieser druckbereit ist.
• Ist dies nicht der Fall, schalten Sie den Drucker aus und wieder ein.
Fehlerbehebung WLAN
23
Page 24

DEAKTIVIEREN SIE EXTERNE FIREWALLS.
• Ist auf dem Computer eine Firewall eines anderen Anbieters als Microsoft installiert, versuchen Sie, diese
vorübergehend zu deaktivieren. Prüfen Sie, ob Sie bei deaktivierter Firewall drucken können. Aktivieren Sie die
Firewall wieder, und setzen Sie die Fehlerbehebung fort.
• Aktualisieren Sie die Firewall-Software anderer Anbieter auf dem Computer.
• Fügen Sie die zum Drucker gehörenden Programme der Firewall-Whitelist hinzu.
PRÜFEN SIE, OB DAS FUNKNETZWERK KORREKT FUNKTIONIERT.
• Versuchen Sie, auf andere Geräte im Drahtlosnetzwerk zuzugreifen um zu bestätigen, dass dieses funktioniert.
• Wenden Sie sich an den zuständigen System-Support-Mitarbeiter um sicherzustellen, dass das Netzwerk richtig
funktioniert.
STELLEN SIE SICHER, DASS DER RICHTIGE ANSCHLUSS UND DRUCKER AUSGEWÄHLT
IST
.
• Wenn Sie versuchen, drahtlos zu drucken, stellen Sie sicher, dass der USB-Port nicht ausgewählt ist.
• Sind mehrere Instanzen des Druckers installiert, sollten Sie prüfen, ob das richtige Druckerobjekt ausgewählt
wurde.
PRÜFEN SIE, OB WINDOWS KORREKT FUNKTIONIERT.
• Starten Sie den Computer neu.
• Installieren Sie den Druckertreiber erneut.
• Deinstallieren Sie den Druckertreiber und installieren Sie diesen erneut.
PRÜFEN SIE, OB DER DRUCKER FUNKTIONIERT.
• Legen Sie die CD Software und Dokumentation ein, und richten Sie anschließend den Drucker für eine USB-
Verbindung ein.
• Falls der Drucker über eine USB-Verbindung funktioniert, funktioniert dieser korrekt.
STELLEN SIE SICHER, DASS DER DRUCKERTREIBER IM DRUCKER INSTALLIERT IST.
Auf allen am drahtlosen Drucker angeschlossenen Computern muss ein Druckertreiber installiert sein.
Legen Sie die CD Software und Dokumentation ein, und installieren Sie anschließend den Druckertreiber.
Fehlerbehebung WLAN
24
Page 25

Druck nicht möglich und für Computer ist eine Firewall eingerichtet
Firewalls anderer Anbieter (als Microsoft) können die WLAN-Druckfunktion stören. Wenn der Drucker und Computer
richtig konfiguriert sind und das WLAN-Netzwerk ordnungsgemäß funktioniert, der Drucker jedoch nicht drahtlos
druckt, kann eine Firewall der Grund hierfür sein. Wenn auf dem Computer eine Firewall (eines anderen Anbieters
als Microsoft) eingerichtet ist, probieren Sie eine oder mehrere der folgenden Methoden aus:
• Aktualisieren Sie die Firewall mit dem neuesten Update des Anbieters. Informationen hierzu können Sie der mit
der Firewall gelieferten Dokumentation entnehmen.
• Wenn bei Installation des Druckers oder bei einem Druckvorgang für bestimmte Programme ein Zugriff auf die
erforderlich ist, stellen Sie sicher, dass diese Programme ausgeführt werden dürfen.
• Deaktivieren Sie die Firewall vorübergehend und installieren Sie den WLAN-Drucker auf dem Computer.
Aktivieren Sie die Firewall wieder, nachdem Sie die WLAN-Installation abgeschlossen haben.
Netzwerkdrucker erscheint während der
Installation nicht in der Liste der freigegebenen
Drucker (Windows)
STELLEN SIE SICHER, DASS SICH DER DRUCKER IM GLEICHEN WLAN WIE DER COMPUTER BEFINDET.
Die SSID des Druckers muss der SSID des WLANs entsprechen.
Ermitteln Sie die Netzwerk-SSID.
1 Geben Sie die IP-Adresse des WLAN-Zugriffspunkts in das Adressfeld Ihres Browsers ein.
a Wenn Sie die IP-Adresse des WLAN-Zugriffspunkts nicht kennen, führen Sie einen der folgenden Schritte
aus:
Unter Windows Vista
1
Klicken Sie auf .
2 Klicken Sie auf Alle Programme Zubehör.
3 Klicken Sie auf Eingabeaufforderung.
Unter Windows XP und älteren Betriebssystemen
1
Klicken Sie auf Start.
2 Klicken Sie auf Alle Programme oder Programme Zubehör Eingabeaufforderung.
b Geben Sie ipconfig ein.
c Drücken Sie die Eingabetaste.
• Der Eintrag "Standard-Gateway" entspricht in der Regel dem Zugriffspunkt.
• Die IP-Adresse wird in vier Zahlengruppen angezeigt, die durch Punkte voneinander abgetrennt sind.
Beispiel: 192.168.1.1.
2 Geben Sie nach Aufforderung den Benutzernamen und das Kennwort für den Zugriffspunkt ein.
Fehlerbehebung WLAN
25
Page 26
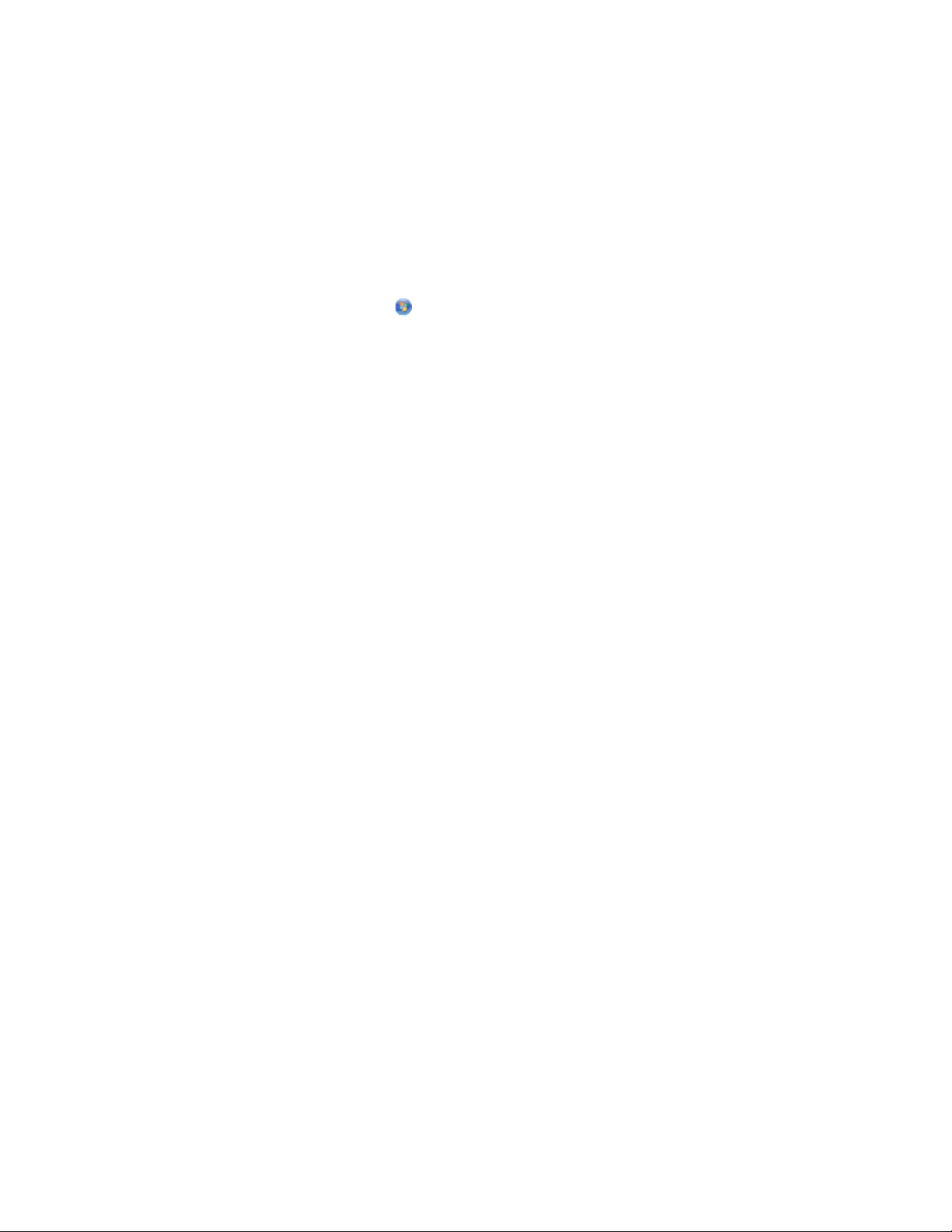
3 Klicken Sie auf OK.
4 Wechseln Sie zu der Seite, auf der die SSID angezeigt wird.
5 Notieren Sie die SSID, den Sicherheitstyp und den WEP-Schlüssel oder WPA-Schlüssel, wenn diese
Informationen angezeigt werden.
Hinweis: Stellen Sie sicher, dass Sie die Angaben exakt notieren (einschließlich der Schreibweise).
Führen Sie das Dienstprogramm zur WLAN-Einrichtung erneut aus.
1 Führen Sie einen der folgenden Schritte durch:
• Klicken Sie unter Windows Vista auf .
• Klicken Sie unter Windows XP und früheren Windows-Versionen auf Start.
2 Klicken Sie auf Alle Programme oder Programme und wählen Sie dann den Druckerprogrammordner aus der
Liste aus.
3 Klicken Sie auf Dienstprogramm zur WLAN-Einrichtung.
Hinweis: Ist das Dienstprogramm zur WLAN-Einrichtung nicht auf dem Computer installiert, legen Sie die CD
Software und Dokumentation ein, und wählen Sie die Option zur WLAN-Installation aus.
4 Befolgen Sie die angezeigten Anweisungen, und geben Sie nach Aufforderung auch die SSID des WLAN-
Zugriffspunkts sowie den WEP- oder WPA-Schlüssel ein.
Hinweis: Möglicherweise werden Sie bei der Installation dazu aufgefordert, den Drucker erneut über das USBKabel anzuschließen.
5 Bewahren Sie die SSID und den WEP-/WPA-Schlüssel an einem sicheren Ort auf.
Fehlerbehebung WLAN
26
Page 27

Netzwerkglossar
Ad-Hoc-Modus
Ad-Hoc-Netzwerk
AutoIP-Adresse
BSS (Basic Service Set) Mit "Basic Service Set" wird der Typ des verwendeten WLAN-Netzwerks
DHCP steht für Dynamic Host
Configuration Protocol.
DHCP-IP-Adresse
DHCP-Server Ein Computer oder Router, der jedem Gerät im Netzwerk eine eindeutige IP-
Eigennamen des Druckers
Infrastruktur-Modus
Interner WLAN-Druckserver
Eine Einstellung für ein WLAN-Gerät, über die mit anderen WLAN-Geräten ohne
Zugriffspunkt oder Router kommuniziert werden kann.
Ein WLAN-Netzwerk ohne Zugriffspunkt.
Eine IP-Adresse, die automatisch von einem Netzwerkgerät zugewiesen wird.
Wenn das Gerät für die Verwendung von DHCP eingerichtet wurde, jedoch kein
DHCP-Server verfügbar ist, wird vom Gerät möglicherweise eine AutoIPAdresse zugewiesen.
beschrieben. Mögliche Beschreibungen für den BSS-Typ sind Infrastrukturoder Ad-Hoc-Netzwerk.
Ein von DHCP-Servern verwendetes Protokoll.
Eine IP-Adresse, die automatisch von einem DHCP-Server zugewiesen wird.
Adresse zuweist. Durch eindeutige Adressen werden Konflikte vermieden.
Ein Gerät, das die Kommunikation zwischen zwei oder mehr Netzwerken
steuert.
Eine Einstellung für ein WLAN-Gerät, über die mit anderen WLAN-Geräten über
einen Zugriffspunkt oder Router kommuniziert werden kann.
Ein Gerät zur Kommunikation von Computern und Druckern im WLANNetzwerk.
IP-Adresse (Internet-Protokoll) Die Netzwerkadresse eines Computers oder Druckers. Jedes Gerät im Netzwerk
verfügt über eine eigene Netzwerkadresse. Die Adresse kann von Ihnen manuell
(statische IP-Adresse), automatisch durch den DHCP-Sever (DHCP-IP-Adresse)
oder automatisch durch das Gerät (AutoIP-Adresse) zugewiesen werden.
ipconfig
Kanal Eine bestimme Hochfrequenz, über die zwei oder mehr WLAN-Geräte
MAC-Adresse (Media Access Control) Eine Hardware-Adresse, mit der die einzelnen Geräte im Netzwerk eindeutig
MAC-Filterung
Netzwerk-Hub
Netzwerkadapter/-karte Ein Gerät zur Kommunikation von Computern oder Druckern im Netzwerk.
Netzwerkname
Ein Befehl, mit dem die IP-Adresse und weitere Netzwerkinformationen auf
einem Windows-Computer angezeigt werden.
miteinander kommunizieren. Alle Geräte im Netzwerk müssen über den
gleichen Kanal kommunizieren.
identifiziert werden.
Eine Methode der Zugriffseinschränkung für Ihr WLAN-Netzwerk, indem Sie
angeben, welche MAC-Adressen im Netzwerk kommunizieren können. Diese
Einstellung ist möglicherweise auf WLAN-Routern oder Zugriffspunkten
angegeben.
Ein Gerät, über das mehrere Geräte in einem Kabelnetzwerk angeschlossen
werden.
Siehe "SSID (Service Set Identifier)" auf Seite 28.
Netzwerkglossar
27
Page 28
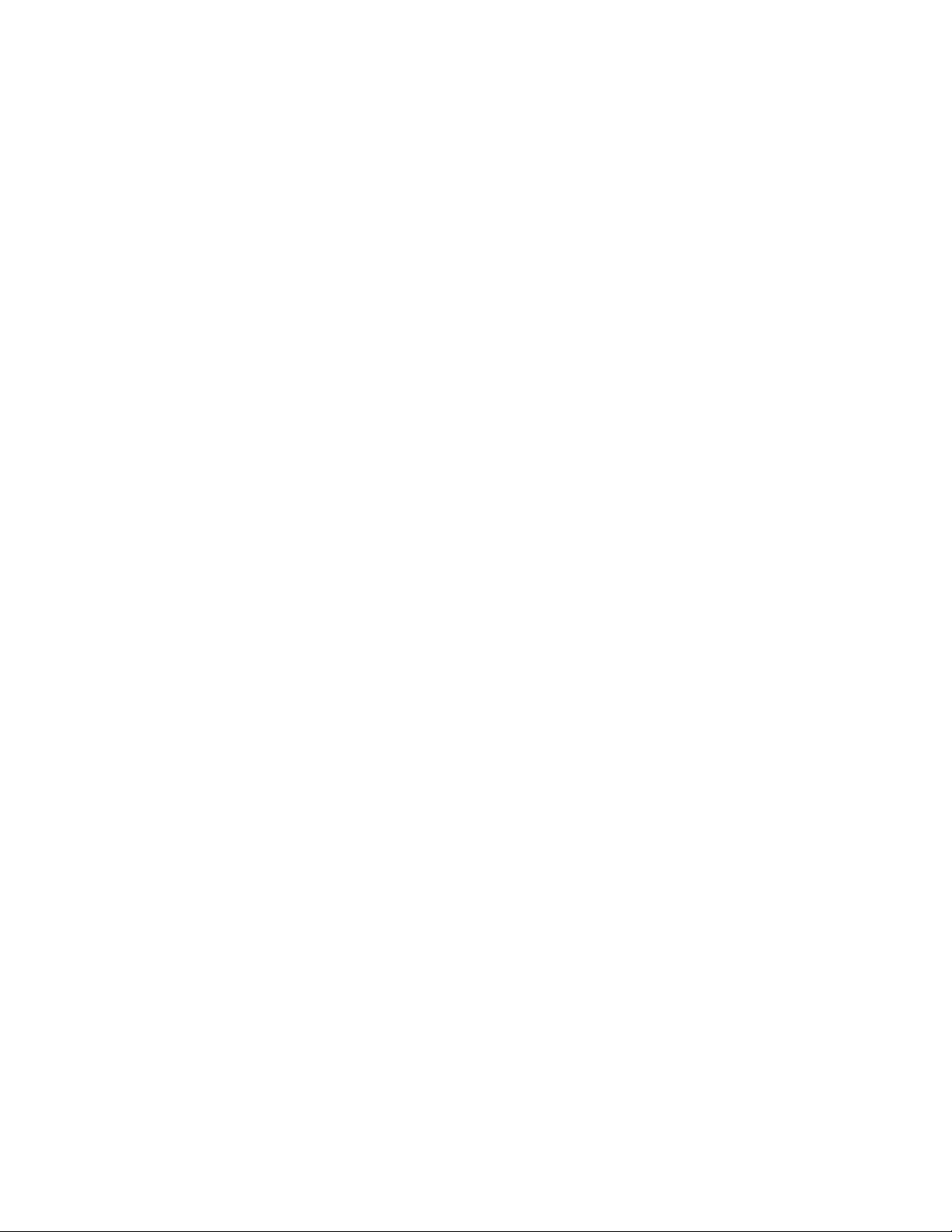
Ping Ein Test, mit dem überprüft wird, ob ein Computer mit einem anderen Gerät
kommunizieren kann.
Router
Sicherheitsschlüssel
Signalstärke Maßeinheit, mit der das übertragene Signal empfangen wird.
SSID (Service Set Identifier)
Statische IP-Adresse
Switch
UAA (Universally Administered
Address)
USB-Anschluss
USB-Kabel
Wi-Fi
Ein Gerät, das eine Internetverbindung mit mehreren Computern oder Geräten
gemeinsam nutzt. Über den Basisrouter wird der Netzwerkverkehr gesteuert.
Ein Passwort, wie z. B. ein WEP-Schlüssel oder eine WPA-Passphrase, mit dem
das Netzwerk geschützt wird.
Der Name eines WLAN-Netzwerks. Beim Einbinden eines Druckers in ein WLANNetzwerk muss der Drucker die gleiche SSID verwenden wie das Netzwerk. Wird
auch als Netzwerkname oder BSS (Basic Service Set) bezeichnet.
Eine manuell zugewiesene IP-Adresse.
Ein mit einem Hub vergleichbaren Gerät, über das Sie mehrere Netzwerke
miteinander verbinden können.
Eine einem Netzwerkdrucker oder Druckserver vom Hersteller zugewiesene
Adresse. Um die UAA zu ermitteln, müssen Sie eine NetzwerkKonfigurationsseite drucken und nach dem UAA-Eintrag suchen.
Der kleine, rechteckige Anschluss an der Rückwand des Computers zum
Anschluss von Peripheriegeräten über ein USB-Kabel. Dadurch ist eine
schnellere Kommunikation möglich.
Ein leichtes flexibles Kabel, über das der Drucker mit dem Computer mit einer
höheren Geschwindigkeit als bei einem Parallelkabel kommunizieren kann.
Ein Industriestandard, der die Technologie für ein dialogfähiges WLANNetzwerk beschreibt
WLAN-Router Ein Router, der auch als WLAN-Zugriffspunkt dient.
WLAN-Verschlüsselungsprotokoll
(WEP = Wired Equivalent Privacy)
WLAN-Zugriffspunkt
WPA (Wi-Fi Protected Access) Eine Sicherheitseinstellung, mit der das WLAN-Netzwerk vor nicht
WPA2 Eine neuere Version von WPA. Ältere Router unterstützten diese Version nicht.
Eine Sicherheitseinstellung, mit der das WLAN-Netzwerk vor nicht
berechtigtem Zugriff geschützt wird. Weitere Sicherheitseinstellungen sind
WPA und WPA2.
Ein Gerät, über das mehrere WLAN-Geräte zu einem WLANInfrastrukturnetzwerk verbunden werden.
berechtigtem Zugriff geschützt wird. WPA wird in Ad Hoc-WLAN-Netzwerken
nicht unterstützt. Weitere Sicherheitseinstellungen sind WEP und WPA2.
Weitere Sicherheitseinstellungen sind WPA und WEP.
Netzwerkglossar
28
Page 29

Index
D
Drucken
Netzwerk-Konfigurationsseite 16
Drucker druckt nicht 23
WLAN 25
Drucker hinzufügen
zu einem Netzwerk, das MAC-
Adressen filtert 6
E
Einrichten des Druckers 5
F
Fehlerbehebung, WLAN
Druck über Drahtlosnetzwerk
nicht möglich. 16
Netzwerkdrucker erscheint
während der Installation nicht in
der Liste der freigegebenen
Drucker (Windows) 25
Filtern von MAC-Adressen 6
Firewall auf Computer 25
Funkstörung 21
P
Problemlösung
WLAN 15
S
Schlüssel
WEP 20
WPA 20
Schritte
Einrichten des Druckers 5
Stromversorgung 23
Suchen
MAC-Adresse 6
U
USB 23
V
Virtual Private Network 16
VPN
Verbindung mit Drucker wird
unterbrochen 16
Programm reagiert nicht 23
WPA
Schlüssel 20
I
Installation
WLAN 7, 10
Installationskabel 23
K
Kommunikation
fehlgeschlagen 23
Konfigurationsinformationen
WLAN 5
M
MAC-Adresse suchen 6
Macintosh
WLAN-Installation 10
N
Netzwerk, das MAC-Adressen filtert
Drucker hinzufügen 6
Netzwerk-Konfigurationsseite
Drucken 16
W
WEP
Schlüssel 20
Windows
WLAN-Installation 7
WLAN
Drucker druckt nicht 25
erscheint nicht in der
Netzwerkliste 21
Installation, auf dem
Macintosh 10
Installation, unter Windows 7
Konfigurationsinformationen 5
Problemlösung 16, 15
WLAN-Installation
fährt nach Anschluss des USB-
Kabels nicht fort 19
WLAN-Problemlösung
Druck über Drahtlosnetzwerk
nicht möglich. 16
Netzwerkdrucker erscheint
während der Installation nicht in
der Liste der freigegebenen
Drucker (Windows) 25
Index
29
 Loading...
Loading...