Page 1
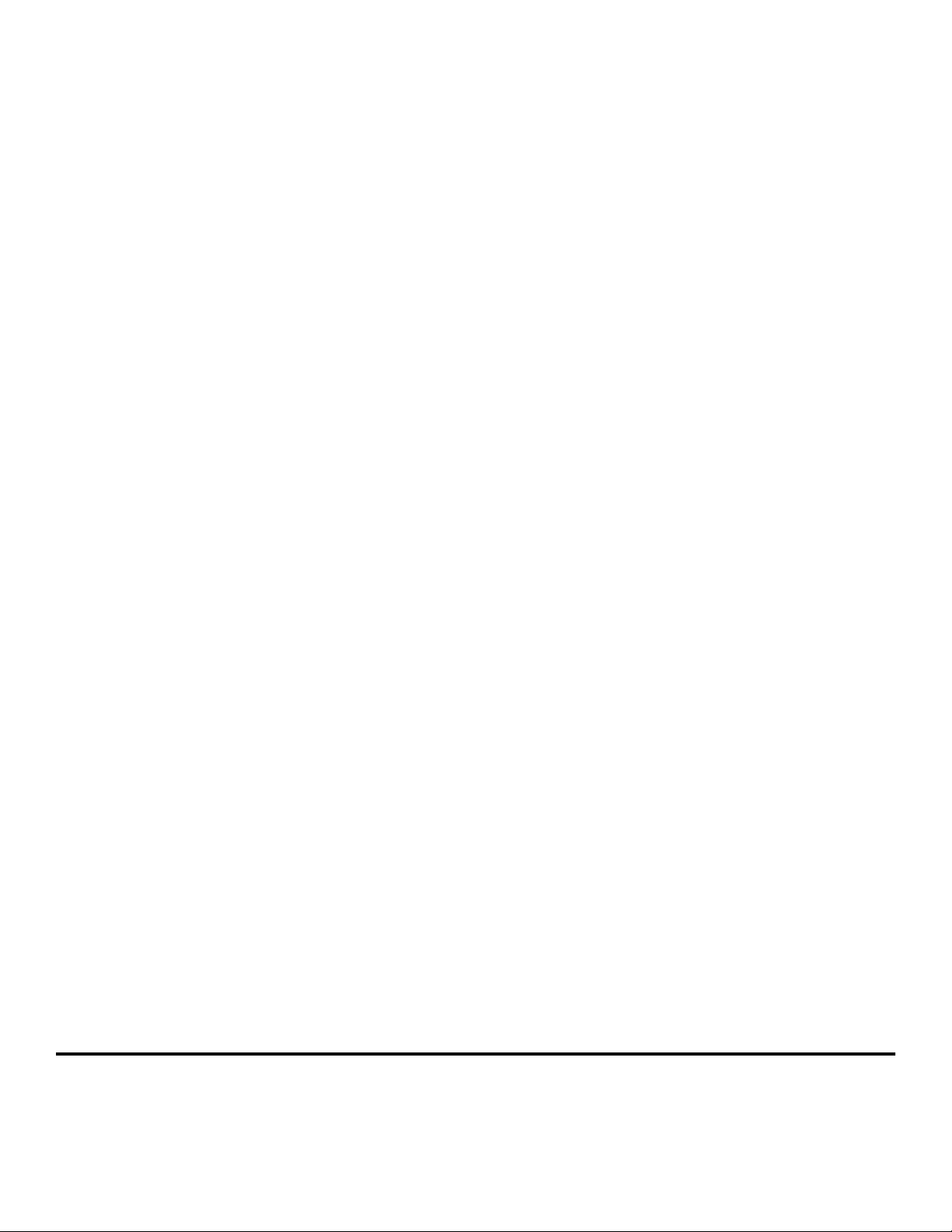
Руководство по настройке беспроводной
сети
© Lexmark International, Inc., 2009
Все права защищены.
Page 2
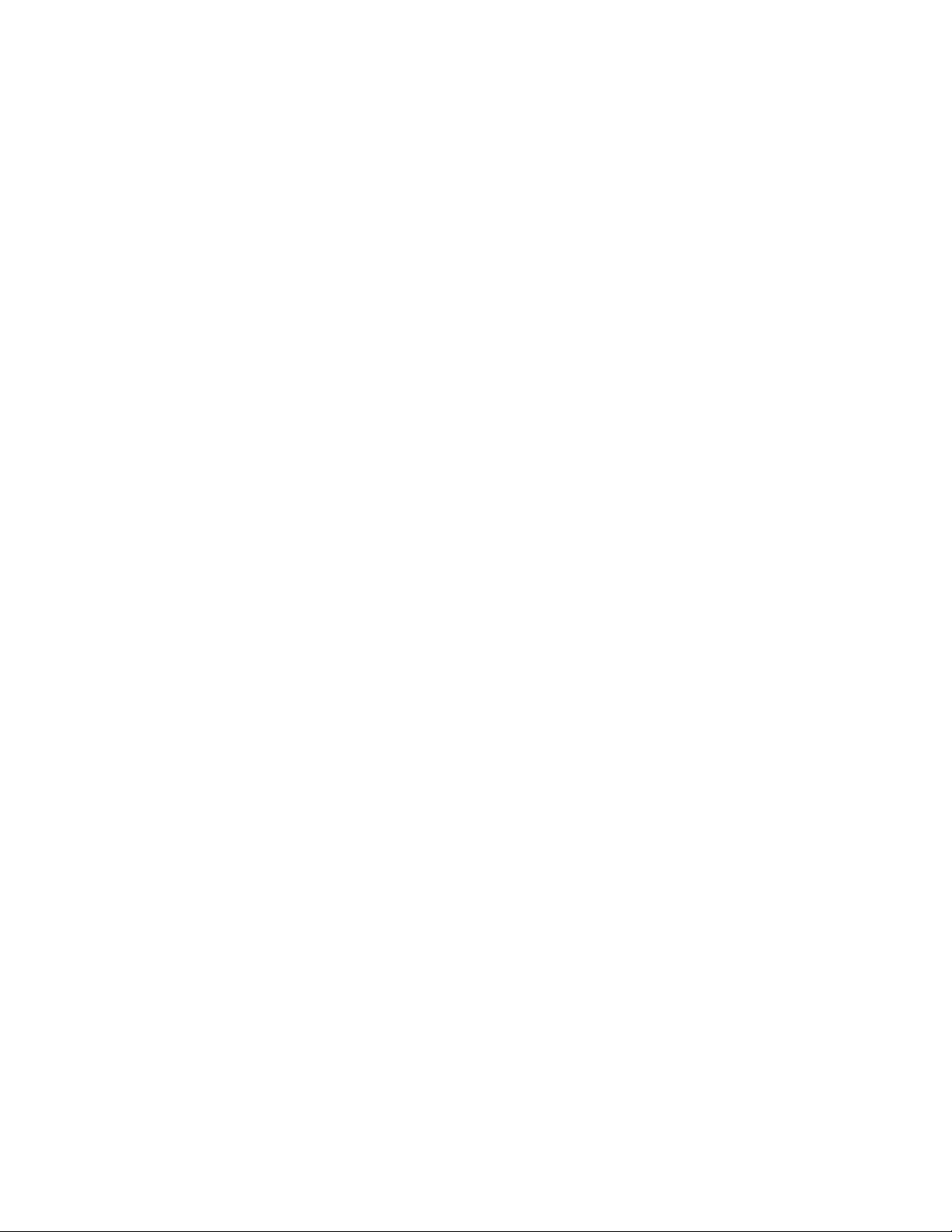
Примечание к выпуску
Ноябрь 2008 года
Следующий пункт не относится к тем странам, где подобные положения противоречат местному законодательству:
НАСТОЯЩИЙ ДОКУМЕНТ ПРЕДОСТАВЛЯЕТСЯ НА УСЛОВИЯХ "КАК ЕСТЬ" БЕЗ КАКИХ-ЛИБО ГАРАНТИЙ, ВЫРАЖЕННЫХ
ЯВНО ИЛИ ПОДРАЗУМЕВАЕМЫХ, ВКЛЮЧАЯ, НО НЕ ОГРАНИЧИВАЯСЬ ТАКОВЫМИ, ПОДРАЗУМЕВАЕМЫЕ ГАРАНТИИ
КОММЕРЧЕСКОГО УСПЕХА ИЛИ ПРИГОДНОСТИ ДЛЯ ОПРЕДЕЛЕННОЙ ЗАДАЧИ. В некоторых государствах и штатах США в
определенных соглашениях не допускается отказ от явно выраженных или подразумеваемых гарантийных обязательств,
поэтому в конкретном случае данное заявление может не иметь силы.
В настоящем издании могут содержаться технические неточности или типографские ошибки. Содержащаяся здесь
информация периодически корректируется; данные изменения будут включены в последующие издания. В любое время в
описываемые продукты или программы могут быть внесены изменения или усовершенствования.
© Lexmark International, Inc., 2009
Все права защищены.
UNITED STATES GOVERNMENT RIGHTS
This software and any accompanying documentation provided under this agreement are commercial computer software and
documentation developed exclusively at private expense.
Page 3
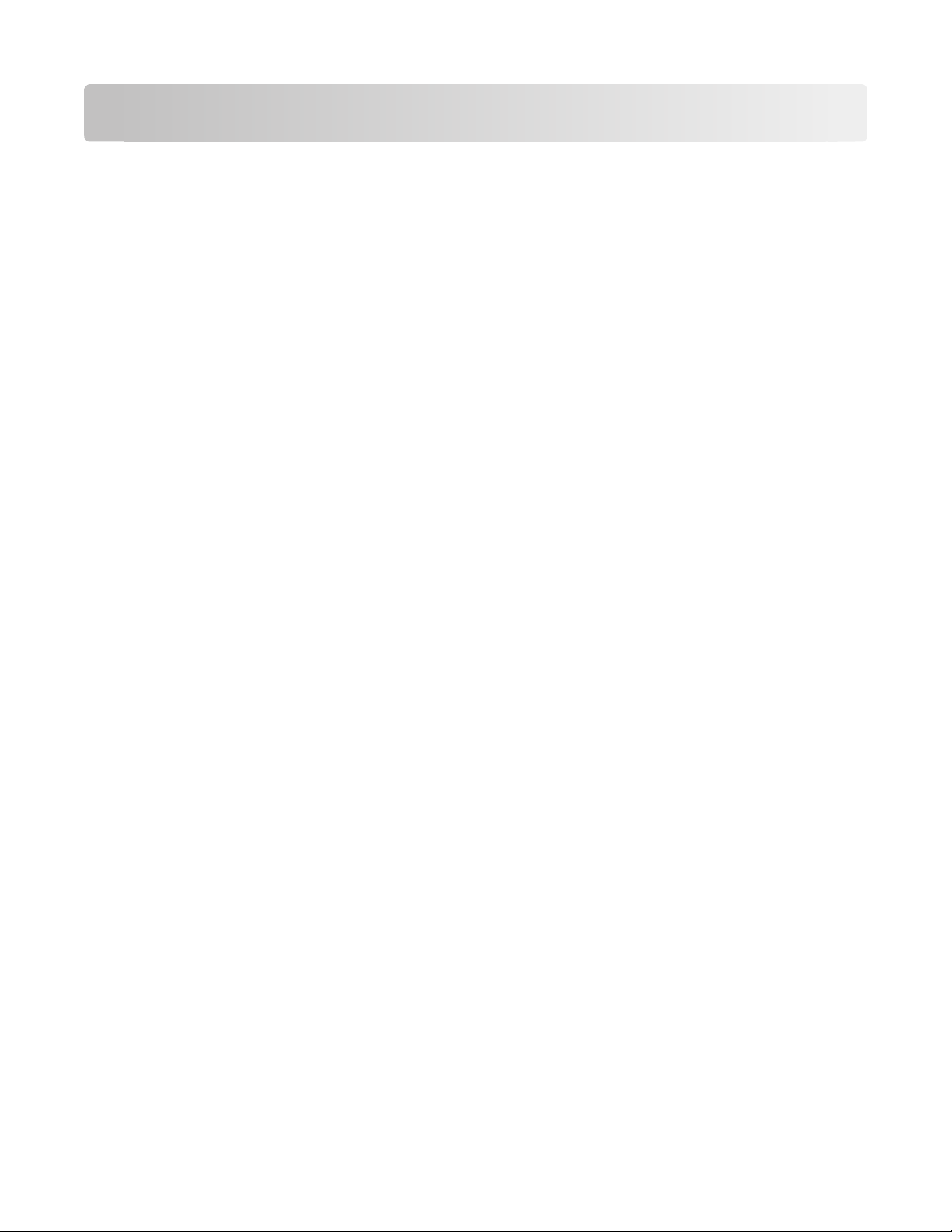
Содержание
Примечание к выпуску......................................................................2
Подготовка к беспроводному подключению...............................5
Выполните следующие действия для настройки принтера.................................................5
Сведения для настройки принтера для работы в беспроводной сети...............................5
Установка принтера в сеть, где используется фильтрация по MAC-адресам...................6
Подключение к беспроводной сети при
использовании Windows...................................................................8
Установка принтера в беспроводной сети (Windows)..........................................................8
Подключение к беспроводной сети при
использовании Macintosh...............................................................11
Установка принтера в беспроводной сети (Macintosh)......................................................11
Устранение неполадок при настройке беспроводной
сети......................................................................................................16
Глоссарий по сетевым терминам..................................................28
Указатель...........................................................................................31
Содержание
3 4
Page 4
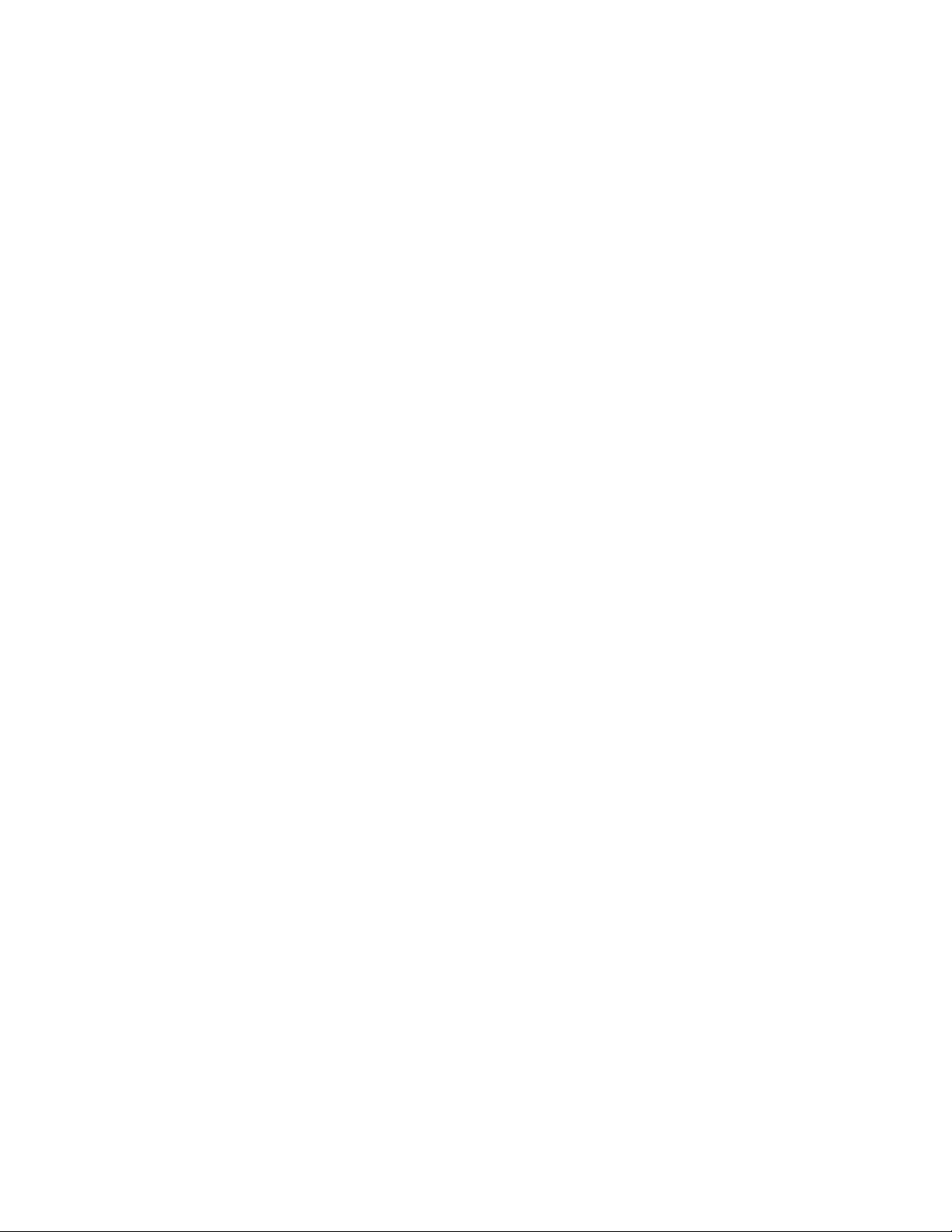
Page 5
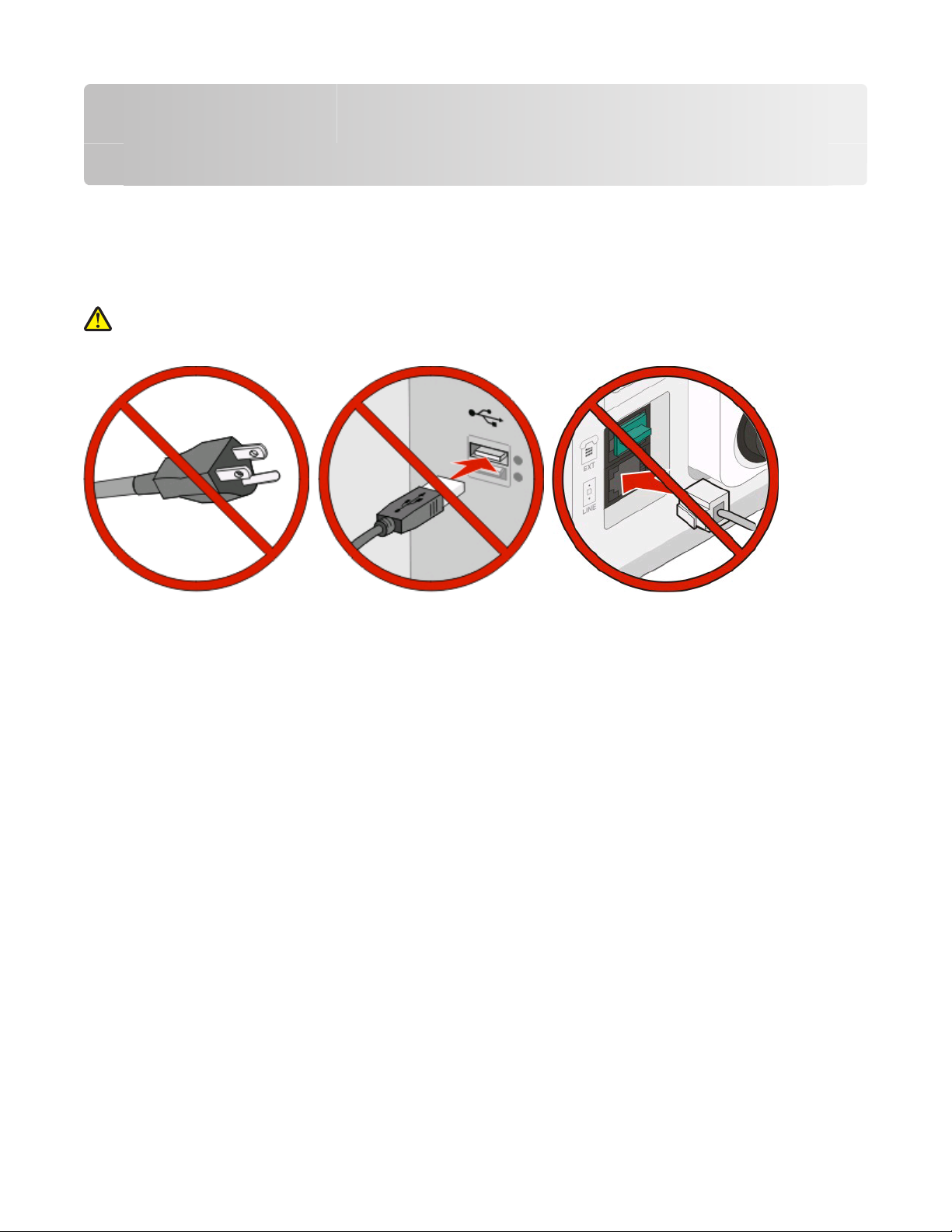
Подготовка к беспроводному подключению
Выполните следующие действия для настройки принтера
ВНИМАНИЕ-ВОЗМОЖНОСТЬ ТРАВМЫ: Прежде чем выполнять подключения кабелей или
электрические соединения, ознакомьтесь с информацией по технике безопасности.
Примечание. Не подсоединяйте кабели до тех пор, пока не появятся соответствующие указания.
1 Установите принтер.Для получения дополнительных сведений см. Руководство по установке.
2 Следуйте инструкциям для операционной системы:
• Windows - см. “Сведения для настройки принтера для работы в беспроводной сети” на
стр. 5 и “Установка принтера в беспроводной сети (Windows)” на стр. 8.
• Macintosh - см. “Сведения для настройки принтера для работы в беспроводной сети” на
стр. 5 и “Установка принтера в беспроводной сети (Macintosh)” на стр. 11.
Сведения для настройки принтера для работы в беспроводной сети
Примечание. Не подсоединяйте установочный или сетевой кабели до тех пор, пока не появятся
соответствующие указания в программе установки.
• SSID - имя SSID также называют именем сети.
• Беспроводной режим (или режим сети) - это может быть либо одноранговый режим, либо
режим инфраструктуры.
• Канал (для одноранговых сетей) - для сетей в режиме инфраструктуры по умолчанию канал
выбирается автоматически.
В некоторых одноранговых сетях также необходимо использовать параметр автоматического
выбора. Если вы сомневаетесь, какой канал следует выбрать, обратитесь к специалисту службы
поддержки.
Подготовка к беспроводному подключению
5
Page 6
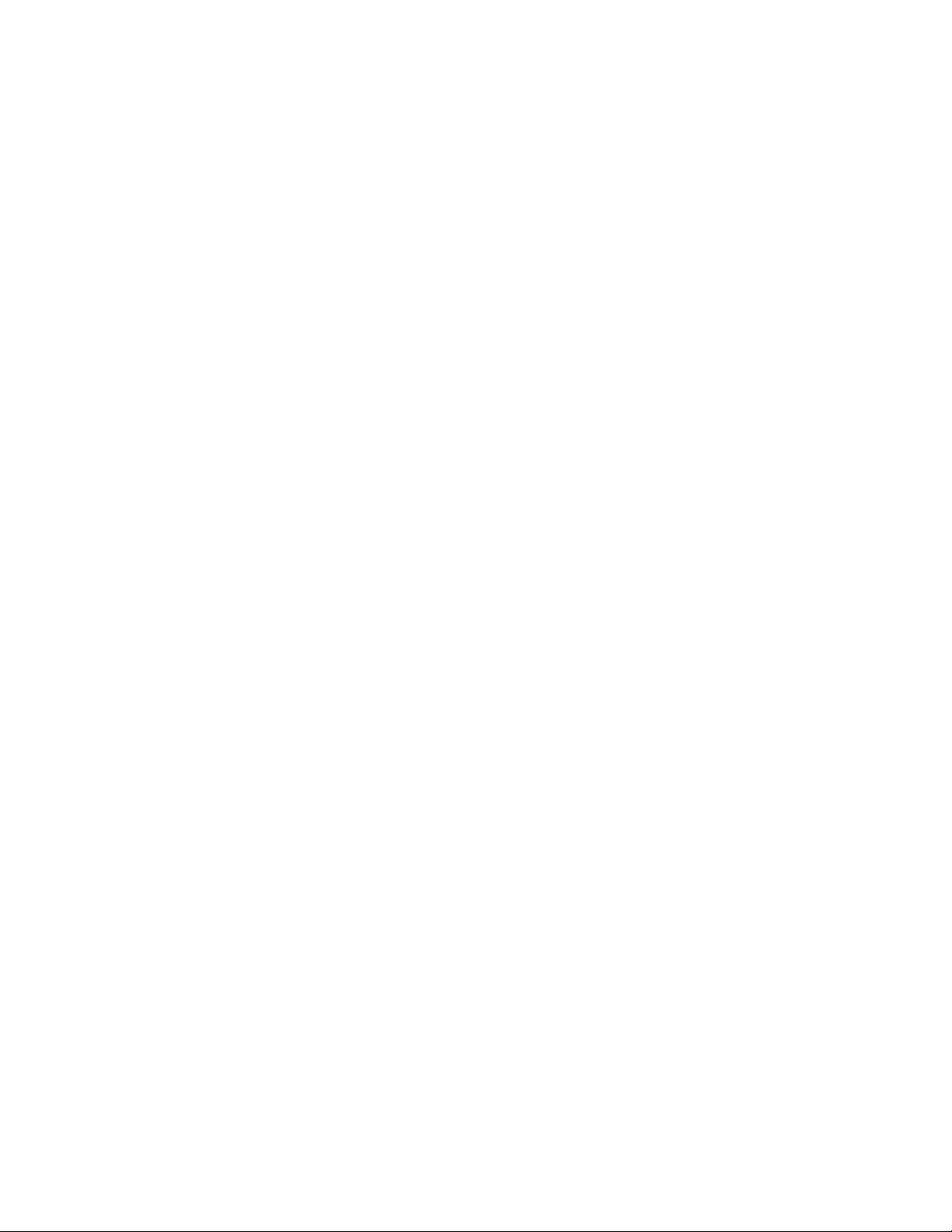
• Security Method - существует три варианта безопасности:
– ключ WEP
Если в беспроводной сети используется несколько ключей WEP, введите до четырех ключей
в имеющихся полях. Выберите ключ, который используется в сети, выбрав "Ключ передачи
WEP по умолчанию".
или
– Фраза доступа WPA или WPA2
В WPA используется шифрование в качестве дополнительного уровня безопасности.
Возможные варианты: AES и TKIP. Необходимо выбрать один и тот же тип шифрования на
маршрутизаторе и принтер. В противном случае обмен данными по сети будет невозможен для
принтера.
– Без защиты
Если в беспроводной сети не используется никакой тип защиты, никакие данные безопасности
не потребуются.
Примечание. Не рекомендуется использовать беспроводные сети без защиты.
В случае установки принтера в сети 802.1X с использованием расширенного метода может
потребоваться следующая информация:
• Тип проверки подлинности
• Тип внутренней проверки подлинности
• Имя пользователя и пароль 802.1X
• Сертификаты
Примечание. Для получения дополнительных сведений о настройке безопасности 802.1X см.
Руководство по работе в сети на компакт диске с программным обеспечением и документацией.
Установка принтера в сеть, где используется фильтрация по MAC-адресам
Каждое сетевое устройство должно иметь уникальный идентификационный номер, который
позволяет отличать их от других устройств в сети. Этот идентификационный номер называется MACадресом Media Access Control.
На беспроводном маршрутизаторе можно настроить список MAC-адресов, чтобы в сеть имели доступ
только те устройства, MAC-адрес которых указан в этом списке. Эта функция называется
фильтрацией MAC-адресов. При установке принтера в сети, где используется фильтрация MACадресов, убедитесь, что MAC-адрес принтера добавлен в список разрешенных устройств на
беспроводном маршрутизаторе. Если этот адрес явно не указан в списке разрешенных, то
беспроводное подключение к принтеру будет невозможным.
Если в принтере производителем установлен внутренний сервер печати, MAC-адрес - это
совокупность букв и цифр, указанных на листе, прилагаемом к принтеру.
MAC-адрес имеет следующий формат:
Подготовка к беспроводному подключению
6
Page 7
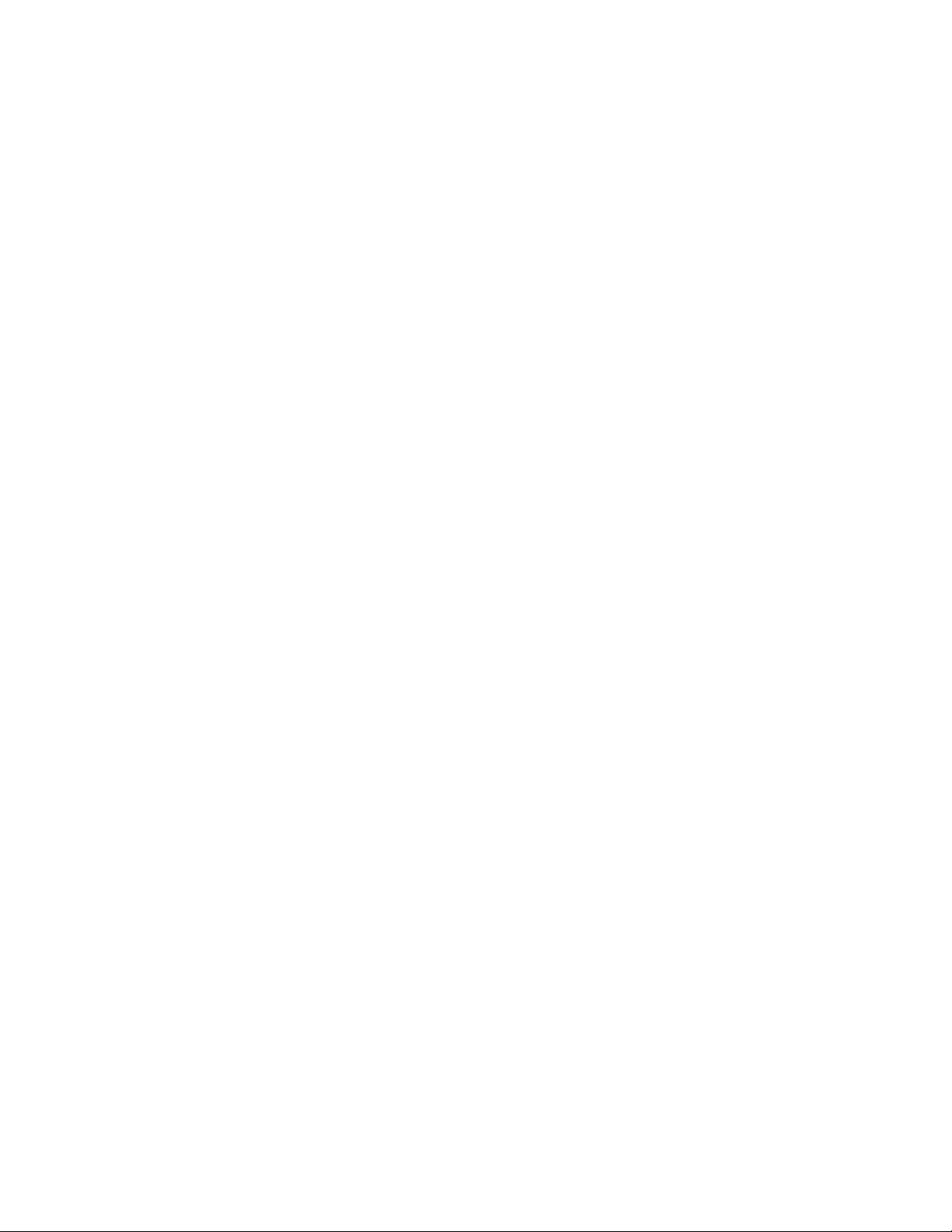
00:04:12:34:56:78
Примечание. Если не удается найти MAC-адрес принтера, распечатайте страницу настроек сети.
Она отображается на странице настроек сети. Для получения дополнительных сведений о печати
страницы настройки сети см. Руководство пользователя на компакт-диске с программным
обеспечением и документацией.
Подготовка к беспроводному подключению
7
Page 8
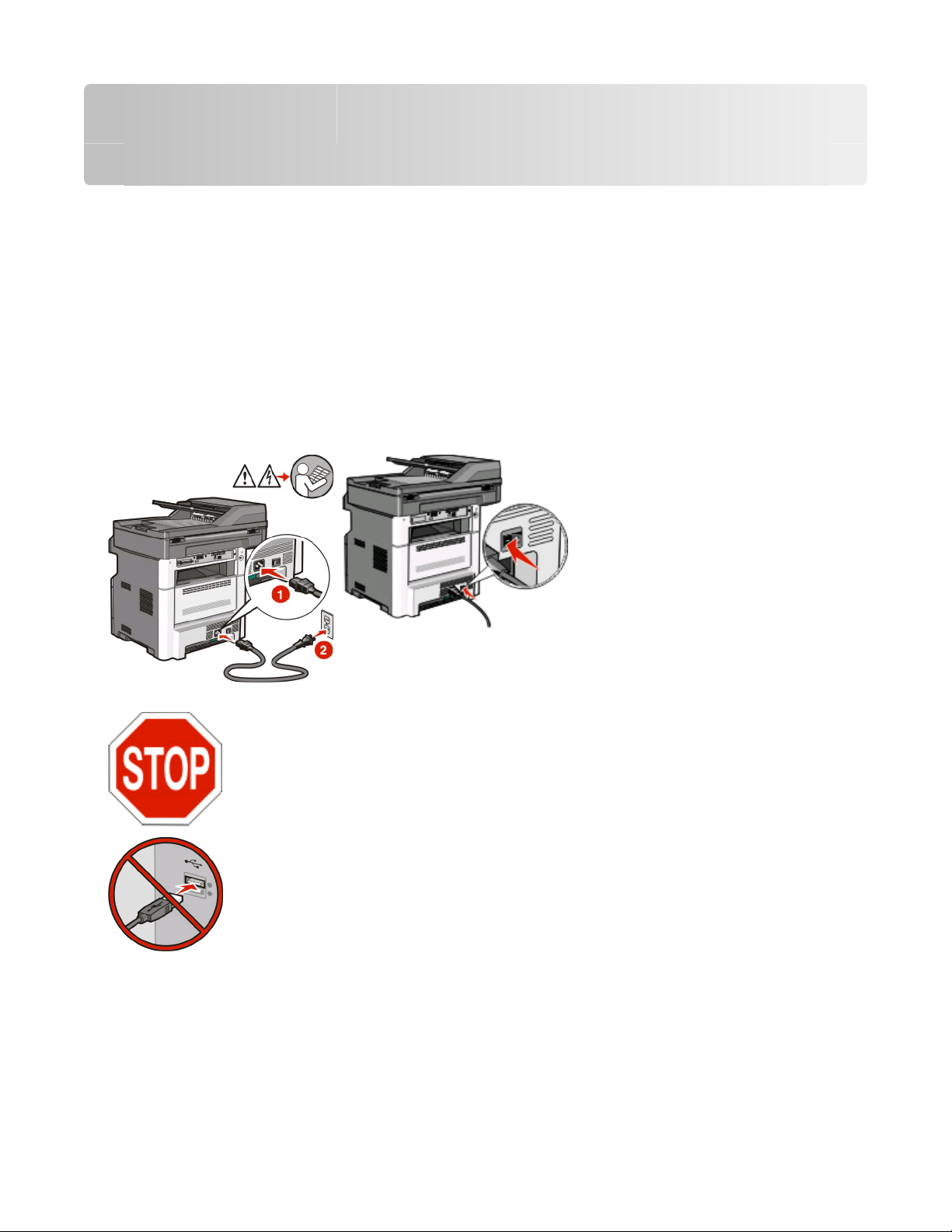
Подключение к беспроводной сети при использовании Windows
Установка принтера в беспроводной сети (Windows)
Перед установкой принтера в беспроводной сети убедитесь в следующем.
• В принтер установлена беспроводная плата.
• Беспроводная сеть настроена и работает правильно.
• Используемый компьютер, подключен к той же беспроводной сети, в которой требуется
установить принтер.
1 Подсоедините кабель питания к принтеру, затем к электрической розетке с правильным
заземлением и включите принтер.
Убедитесь, что принтер и компьютер включены и готовы к работе.
Не подключайте кабель USB, пока на экране не появится соответствующее указание.
2 На панели управления принтера выберите языки, а также страну или регион, а затем нажмите
Продолжить.
3 Выберите часовой пояс, а затем нажмите Продолжить.
Подключение к беспроводной сети при использовании Windows
8
Page 9
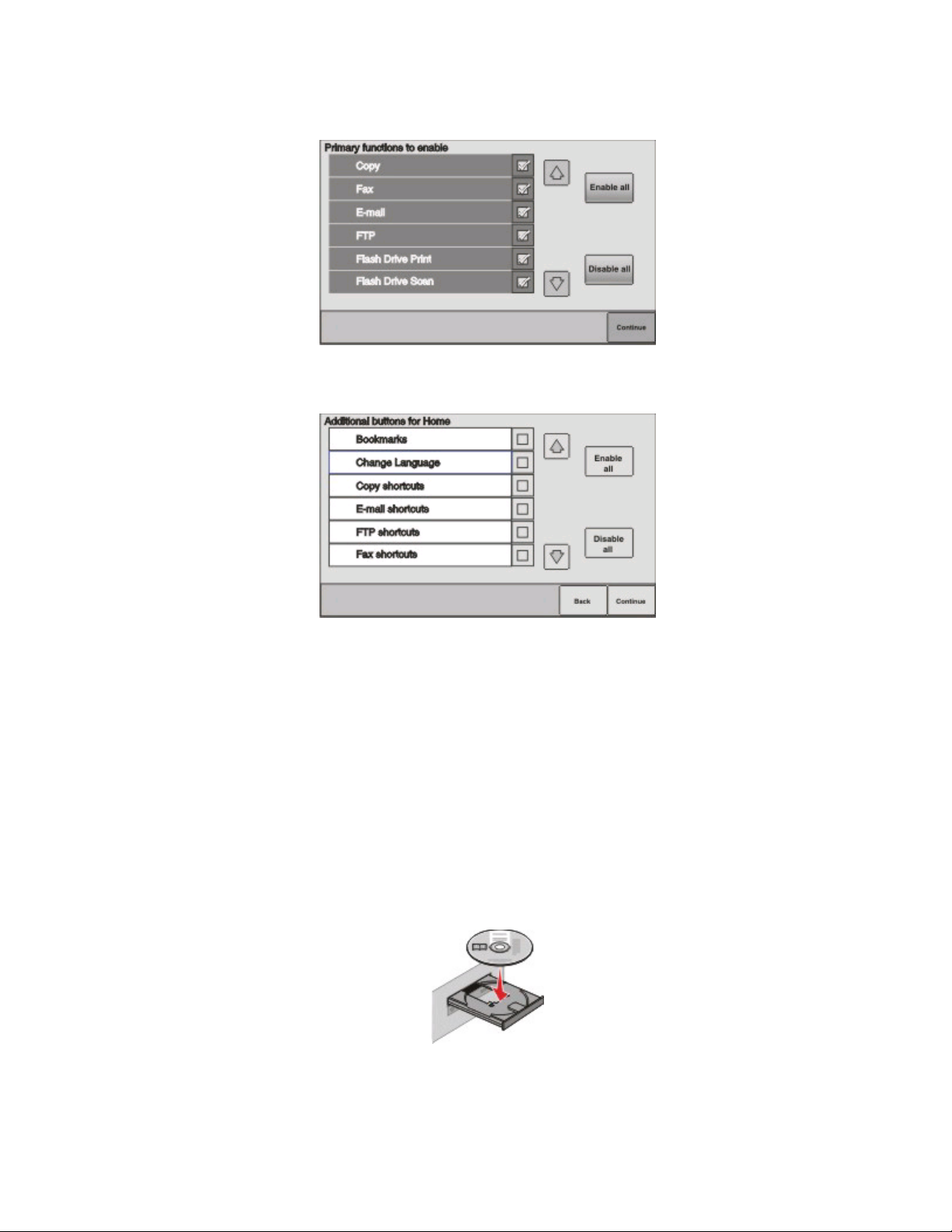
4 Отмените выбор функции, которую планируется настроить позже, например "Факс" или
"Электронная почта", а затем нажмите Продолжить.
5 Выберите дополнительные кнопки, которые должны отображаться на начальном экране, затем
нажмите Продолжить.
6 Если факс включен, введите имя станции факса и нажмите Ввод. Для получения дополнительных
сведений о номере и имени станции обратитесь к специалисту поддержки или нажмите Назад,
чтобы вернуться в предыдущий экран и отменить выбор параметра Факс.
7 Если включен факс, введите номер (телефона) станции факса для этого принтера, а затем
нажмите Продолжить.
8 Если включена электронная почта, введите адрес шлюза основного сервера SMTP (почтового
сервера), а затем нажмите Ввод.Для получения дополнительных сведений о включении функции
электронной почты обратитесь к специалисту поддержки или нажмите Назад, чтобы вернуться в
предыдущий экран и отменить выбор параметра Электронная почта.
9 При появлении соответствующего запроса установите дату и время, а затем нажмите
Продолжить.
10 Вставьте компакт-диск Программное обеспечение и документация.
11 Щелкните Установить драйвер принтера и программное обеспечение.
12 Нажмите кнопку Принимаю, чтобы принять лицензионное соглашение.
Подключение к беспроводной сети при использовании Windows
9
Page 10

13 Выберите Рекомендуемая, а затем нажмите кнопку Далее.
14 Выберите Беспроводное подключение к сети.
15 Удалите наклейку, закрывающую порт USB на задней панели принтера.
16 Подсоедините кабели в следующем порядке:
а Временно подсоедините кабель USB к компьютеру в беспроводной сети и принтеру.
Примечание. После настройки принтера в программе появится указания отсоединить
временный кабель USB, чтобы можно быть печатать с использование беспроводной связи.
б Если планируется настроить факс, подсоедините кабели факса. См. Руководство
пользователя на компакт-диске с программным обеспечением и документацией, чтобы узнать,
как следует подсоединять кабели.
17 Следуйте инструкциям на экране для завершения установки программы.
Примечание. Рекомендуется выбрать вариант Базовая. Выберите вариант Расширенная
только в том случае, если требуется настройка установки или если в сети используется система
безопасности 802.1x.
18 Чтобы разрешить другим компьютерам в беспроводной сети использовать принтер, выполните
действия с 10 по 14 для каждого компьютера.
Подключение к беспроводной сети при использовании Windows
10
Page 11

Подключение к беспроводной сети при использовании Macintosh
Установка принтера в беспроводной сети (Macintosh)
Перед установкой принтера в беспроводной сети убедитесь в следующем.
• В принтер установлена беспроводная плата.
• Беспроводная сеть настроена и работает правильно.
• Используемый компьютер, подключен к той же беспроводной сети, в которой требуется
установить принтер.
Подготовка к настройке принтера
1 Найдите MAC-адрес принтера на листе, прилагаемом к принтеру. Запишите последние шесть
знаков MAC-адреса в имеющихся полях:
MAC-адрес: ___ ___ ___ ___ ___ ___
2 Подсоедините кабель питания к принтеру, затем к электрической розетке с правильным
заземлением и включите принтер.
3 На панели управления принтера выберите языки, а также страну или регион, а затем нажмите
Продолжить.
4 Выберите часовой пояс, а затем нажмите Продолжить.
Подключение к беспроводной сети при использовании Macintosh
11
Page 12

5 Отмените выбор функции, которую планируется настроить позже, например "Факс" или
"Электронная почта", а затем нажмите Продолжить.
6 Выберите дополнительные кнопки, которые должны отображаться на начальном экране, затем
нажмите Продолжить.
7 Если факс включен, введите имя станции факса и нажмите Ввод. Для получения дополнительных
сведений о номере и имени станции обратитесь к специалисту поддержки или нажмите Назад,
чтобы вернуться в предыдущий экран и отменить выбор параметра Факс.
8 Если включен факс, введите номер (телефона) станции факса для этого принтера, а затем
нажмите Продолжить.
9 Если включена электронная почта, введите адрес шлюза основного сервера SMTP (почтового
сервера), а затем нажмите Ввод.Для получения дополнительных сведений о включении функции
электронной почты обратитесь к специалисту поддержки или нажмите Назад, чтобы вернуться в
предыдущий экран и отменить выбор параметра Электронная почта.
10 При появлении соответствующего запроса установите дату и время, а затем нажмите
Продолжить.
Ввод сведений о принтере
1 Откройте параметры AirPort.
В Mac OS X версии 10.5
а В меню Apple выберите пункт System Preferences.
б Выберите Network.
в Выберите AirPort.
Подключение к беспроводной сети при использовании Macintosh
12
Page 13

В Mac OS X версии 10.4 или более ранней
а На рабочем столе Finder щелкните Go >Applications.
б В папке Applications дважды щелкните Internet Connect.
в На панели инструментов щелкните значок AirPort.
2 В раскрывающемся меню Network выберите сервер печати xxxxxx, , где вместо x указываются
последние шесть знаков MAC-адреса, указанного на листе.
3 Откройте обозреватель Safari.
4 В раскрывающемся меню Bookmarks выберите Show.
5 В разделе Collections выберите Bonjour или Rendevous, и дважды щелкните имя принтера.
Примечание. Приложение называется Rendezvous в Mac OS X версии 10.3, однако теперь оно
называется Bonjour компанией Apple Computer.
6 На главной странице встроенного веб-сервера перейдите на страницу, где хранятся данные
настройки беспроводной сети.
Настройка беспроводного доступа к принтеру
1 Введите имя сети (SSID) в соответствующем поле.
2 Выберите Infrastructure в качестве режима сети, если используется беспроводной
маршрутизатор.
3 Выберите тип системы безопасности, используемый для защиты беспроводной сети.
4 Введите необходимые данные системы безопасности для подключения принтера к беспроводной
сети.
5 Нажмите кнопку Submit.
6 Откройте приложение AirPort на компьютере:
В Mac OS X версии 10.5
а В меню Apple выберите пункт System Preferences.
б Выберите Network.
в Выберите AirPort.
В Mac OS X версии 10.4 или более ранней
а На рабочем столе Finder щелкните Go >Applications.
б В папке Applications дважды щелкните Internet Connect.
в На панели инструментов щелкните значок AirPort.
7 В раскрывающемся меню Network выберите беспроводную сеть.
Подключение к беспроводной сети при использовании Macintosh
13
Page 14

Настройка компьютера для беспроводной печати на принтере
Для печати на сетевом принтере каждый пользователь компьютера Macintosh должен установить
специальный файл описания принтера в PostScript (PPD), а также создать очередь на печать в
программе Print Center или Printer Setup Utility.
1 Установите файл PPD на компьютер:
а Вставьте компакт-диск с программным обеспечением и документацией в дисковод компакт-
дисков или дисков DVD.
б Дважды щелкните на установочном пакете принтера.
в На первом экране нажмите кнопку Continue.
г После просмотра файла Readme нажмите кнопку Continue еще раз.
д После просмотра лицензионного соглашения нажмите кнопку Continue, а затем нажмите
кнопку Agree, чтобы принять условия соглашения.
е Выберите назначение и нажмите кнопку Continue.
ж На экране "Easy Install" нажмите кнопку Install.
з Введите пароль пользователя, а затем нажмите кнопку OK.
На компьютер устанавливается все необходимое программное обеспечение.
и После завершения установки нажмите кнопку Close.
2 Установка принтера:
а Для IP-печати:
В Mac OS X версии 10.5
1 В меню Apple выберите пункт System Preferences.
2 Выберите Print & Fax.
3 Щелкните знак +.
4 Выберите в списке принтер.
5 Нажмите кнопку Добавить.
В Mac OS X версии 10.4
1 На рабочем столе Finder щелкните Go >Applications.
2 Дважды щелкните папку Utilities.
3 Дважды щелкните Printer Setup Utility или Print Center.
4 В списке принтеров выберите Add.
5 Выберите в списке принтер.
6 Нажмите кнопку Добавить.
б Для печати по протоколу AppleTalk:
В Mac OS X версии 10.5
1 В меню Apple выберите пункт System Preferences.
2 Выберите Print & Fax.
3 Щелкните знак +.
4 Выберите AppleTalk.
Подключение к беспроводной сети при использовании Macintosh
14
Page 15

5 Выберите в списке принтер.
6 Нажмите кнопку Добавить.
В Mac OS X версии 10.4
1 На рабочем столе Finder щелкните Go >Applications.
2 Дважды щелкните папку Utilities.
3 Дважды щелкните Print Center или Printer Setup Utility.
4 В списке принтеров выберите Add.
5 Откройте вкладку Default Browser.
6 Щелкните More Printers.
7 В раскрывающемся меню выберите пункт AppleTalk.
8 Во втором раскрывающемся меню выберите пункт Local AppleTalk zone.
9 Выберите в списке принтер.
10 Нажмите кнопку Добавить.
Подключение к беспроводной сети при использовании Macintosh
15
Page 16

Устранение неполадок при настройке беспроводной сети
Для получения дополнительных сведений о сетевых терминах и понятиях см. Руководство
пользователя на компакт-диске с программным обеспечением и документацией.
Контрольный список поиска и устранения неисправностей в беспроводных сетях
Прежде чем начать операции по поиску и устранению неисправностей принтера, проверьте
следующее:
• Принтер включен и подключен к исправной электророзетке.
• Указано правильное имя SSID.
Распечатайте страницу настроек сети, чтобы проверить имя SSID, используемое принтером.
Если вы не уверены в правильности имени SSID, снова запустите программу настройки
беспроводной сети.
• Данные системы безопасности указаны правильно (если в сети используется защита).
Если вы не уверены в правильности сведений по безопасности, снова запустите программу
настройки беспроводной сети.
• Беспроводная сеть работает правильно.
Попробуйте получить доступ к другим компьютерам в беспроводной сети.
Если в сети возможен доступ к Интернету, попробуйте подключиться к Интернету через
беспроводное соединение.
• На принтере и беспроводной точке доступа (в сетях с защитой WPA) указан одинаковый метод
шифрования (AES или TKIP).
• Принтер находится в радиусе действия беспроводной сети.
В большинстве сетей принтер должен находиться на расстоянии не более 100 футов (30 метров)
от беспроводной точки доступа (беспроводного маршрутизатора).
• Принтер расположен на удаленном расстоянии от предметов, которые могут блокировать сигнал
в беспроводной сети.
Уберите все большие металлические объекты между точкой доступа и принтером.
Убедитесь, что принтер и беспроводная точка доступа не отделены друг от друга столбами,
стенами или опорами из металла или бетона.
• Принтер находится на удаленном расстоянии от других электронных устройств, которые могут
создавать помехи сигналам в беспроводной сети.
Помехи сигналам в беспроводной сети могут создавать многие устройства, включая видеоняни,
двигатели, беспроводные телефоны, камеры слежения и другие беспроводные устройства, а
также некоторые устройства Bluetooth.
Устранение неполадок при настройке беспроводной сети
16
Page 17

• Драйвер принтера установлен на компьютере, на котором выполняется задание.
• Выбран правильный порт принтера.
• Компьютер и принтер подключены к одной и той же беспроводной сети.
Печать страницы сетевых параметров
На странице настройки сети перечислены параметры настройки принтера, включая IP-адрес и MACадрес. Эта информация очень полезна при устранении неполадок принтера, подключенного к сети.
Для получения дополнительных сведений о печати страницы настройки сети см. Руководство
пользователя на компакт-диске с программным обеспечением и документацией.
Связь с принтером прерывается при подключении к виртуальной частной сети (VPN)
При подключении к виртуальным частным сетям (VPN) связь с беспроводным принтером,
находящимся в локальной сети, обычно прерывается. Большинство сетей VPN разрешают обмен
данными только с VPN, а одновременная связь с другими сетями не поддерживается. Чтобы
обеспечить подключение к локальной сети и к сети VPN специалист по поддержке VPN должен
включить раздельное туннелирование. Следует иметь в виду, что в некоторых организациях
запрещено раздельное туннелирование вследствие технических ограничений или соображений
безопасности.
Не удается выполнить печать в беспроводной сети
Если возникли проблемы во время установки или принтер не отображается в папке принтеров или
в списке доступных принтеров при отправке задания на печать, можно попробовать удалить и
повторно установить программное обеспечение.
Перед повторной установкой программного обеспечения см. “Контрольный список поиска и
устранения неисправностей в беспроводных сетях” на стр. 16, а затем выполните следующие
действия:
Убедитесь в том, что компьютер подключен к беспроводной точке доступа (беспроводному маршрутизатору).
• Проверьте наличие доступа в Интернет. Для этого откройте обозреватель и введите адрес
любого узла.
• Если в беспроводной сети имеются другие компьютеры или ресурсы, проверьте наличие
доступа к ним с вашего компьютера.
Устранение неполадок при настройке беспроводной сети
17
Page 18

Переместите компьютер и/или принтер ближе к беспроводному маршрутизатору
Несмотря на то, что возможное расстояние между устройствами в сетях 802.11b или 802.11g
составляет 300 футов, максимальный рабочий диапазон для оптимальной работы обычно
составляет 100-150 футов.
Переместите точку доступа подальше от других электронных устройств
Возможно появление временных помех от электронных устройств, таких как микроволновые печи
и другие бытовые приборы, радиотелефоны, видеоняни и камеры систем безопасности. Убедитесь
в том, что точка доступа находится на удалении от таких устройств.
Убедитесь, что компьютер и принтер подключены к одной и той же беспроводной сети
Если принтер и компьютер находятся в разных беспроводных сетях, беспроводная печать будет
невозможна. Имя сети SSID, к которой подключен принтер, должно совпадать с именем SSID
компьютера, если компьютер подключен к беспроводной сети.
Для пользователей Windows
1 Узнайте имя SSID сети, к которой подключен компьютер.
а Введите IP-адрес беспроводной точки доступа (беспроводного маршрутизатора) в поле
адреса в обозревателе.
Если IP-адрес беспроводной точки доступа неизвестен:
1 Щелкните или нажмите кнопку Пуск и выберите пункт Выполнить.
2 В поле "Начать поиск" или в окне "Запуск программы" введите cmd.
3 Нажмите Ввод или нажмите OK.
Откроется окно командной строки.
4 Введите ipconfig, а затем нажмите клавишу Enter. Проверьте данные в разделе
беспроводных сетевых подключений:
• В разделе "Шлюз по умолчанию" обычно отображается беспроводная точка доступа.
• IP-адрес отображается в виде четырех наборов цифр, разделенных точками,
например 192.168.2.134.
б При появлении запроса введите имя пользователя и пароль маршрутизатора.
в Нажмите кнопку OK.
г На главной странице выберите Беспроводные или другой раздел, где хранятся настройки.
Отобразится имя SSID.
д Запишите имя SSID.
Примечание. Скопируйте его точно, обращая внимание на строчные и прописные буквы.
2 Распечатайте страницу настройки сети принтера.
В разделе "Беспроводная сеть" найдите имя SSID.
Устранение неполадок при настройке беспроводной сети
18
Page 19

3 Сравните имя SSID принтера и компьютера.
Если имена SSID совпадают, то компьютер и принтер подключены к одной и той же
беспроводной сети.
Если имена SSID отличаются, запустите программу еще раз для настройки подключения
принтера к беспроводной сети, которая используется компьютером.
Для пользователей Macintosh с базовой станцией AirPort
В Mac OS X версии 10.5
1
В меню Apple выберите пункт System Preferences.
2 Выберите Network.
3 Выберите AirPort.
В раскрывающемся меню "Network Name" появится имя SSID сети, к которой подключен
компьютер.
4 Запишите имя SSID.
В Mac OS X версии 10.4 или более ранней
1
На рабочем столе Finder щелкните Go > Applications.
2 В папке Applications дважды щелкните Internet Connect.
3 На панели инструментов щелкните значок AirPort.
В раскрывающемся меню "Network" появится имя SSID сети, к которой подключен компьютер.
4 Запишите имя SSID.
Для пользователей Macintosh с беспроводной точкой доступа
1 Введите IP-адрес беспроводной точки доступа в поле адреса в обозревателе и перейдите к
шагу 2.
Если IP-адрес беспроводной точки доступа неизвестен, выполните следующее:
а В меню Apple выберите пункт System Preferences.
б Выберите Network.
в Выберите AirPort.
г Выберите Advanced > TCP/IP или TCP/IP.
В разделе "Router" обычно отображается беспроводная точка доступа.
2 При появлении соответствующего запроса введите имя пользователя и пароль.
3 Нажмите кнопку OK.
4 На главной странице выберите Wireless или другой раздел, где хранятся настройки.
Отобразится имя SSID.
5 Запишите имя SSID, тип системы безопасности, а также ключ WEP/фразу доступа WPA (если
они отображаются).
Устранение неполадок при настройке беспроводной сети
19
Page 20

Примечания.
• Обязательно скопируйте данные о сети точно, обращая внимание на строчные и прописные
буквы.
• Сохраните имя SSID и ключ WEP или фразу доступа в безопасном месте для будущих
справок.
Проверка ключа WEP ИЛИ ФРАЗЫ ДОСТУПА WPA
Если для беспроводной точки доступа используется защита WEP (Wired Equivalent Privacy), ключ
WEP должен быть следующим.
• Ровно 10 или 26 шестнадцатеричных символов. Шестнадцатеричные символы: A-F, a-f и 0-9.
или
• Ровно 5 или 13 символов ASCII. Символами ASCII являются буквы, цифры, а также символы на
клавиатуре. При использовании символов ASCII в ключе WEP необходимо учитывать состояние
регистра.
Если для беспроводной точки доступа используется защита WPA Wi-Fi Protected Access (WPA),
фраза доступа WPA должна быть следующей.
• От 8 до 63 символов ASCII. При использовании символов ASCII во фразе доступа WPA
необходимо учитывать состояние регистра.
или
• Ровно 64 шестнадцатеричных символа. Шестнадцатеричные символы: A-F, a-f и 0-9.
Примечание. Если эти сведения неизвестны, обратитесь к документации, прилагаемой к
беспроводной сети, или к специалисту, который настраивал беспроводную сеть.
Прервите соединение сеанса VPN
Если соединение VPN используется для подключения к другой сети, то доступ к принтеру по
беспроводной сети будет невозможен. Завершите сеанс VPN и повторите попытку печати.
Проверьте расширенные настройки безопасности
• Если для ограничения доступа в беспроводную сеть используется фильтрация MAC-адресов,
необходимо добавить MAC-адрес принтера в список адресов, для которых разрешено
подключение к беспроводной точке доступа.
• Если беспроводная точка доступа может выдавать только ограниченное число IP-адресов, то
для подключения принтера необходимо изменить настройку ограничения числа адресов.
Примечание. Если неизвестно, как внести эти изменения, обратитесь к документации,
прилагаемой к беспроводной сети, или к специалисту, который настраивал беспроводную сеть.
Устранение неполадок при настройке беспроводной сети
20
Page 21

После подключения кабеля USB не выполняется настройка беспроводной сети
Проверьте кабель USB
Если после подсоединения кабеля USB с помощью программы настройки невозможно продолжить
настройку работы принтера в беспроводной сети, возможно, кабель поврежден. Попробуйте
воспользоваться одним из следующих способов.
• Убедитесь в том, что кабель USB не поврежден. При наличии видимых повреждений кабеля USB
используйте новый кабель.
• Подсоедините кабель напрямую к принтеру и компьютеру. В некоторых случаях помехи
соединению USB могут создавать концентраторы, коммутаторы и стыковочные станции.
• Проверьте, правильно ли подсоединен кабель USB.
1 Подсоедините большой прямоугольный разъем к любому порту USB на
компьютере. Порты USB могут располагаться на передней или на
задней панели компьютера как горизонтально, так и вертикально.
2 Подключите небольшой квадратный разъем к принтеру.
Неверный ключ WEP или предварительный ключ WPA
Допущена ошибка при вводе ключа
• Внимательно повторно введите ключ.
• Убедитесь в том, что введено правильно число знаков в ключе и используются символы
соответствующего типа.
Устранение неполадок при настройке беспроводной сети
21
Page 22

ключ WEP
Ключи WEP должны включать:
• Ровно 10 или 26 шестнадцатеричных символов. Шестнадцатеричные символы: A-F, a-f и 0-9.
или
• Ровно 5 или 13 символов ASCII. Символами ASCII являются буквы, цифры, а также символы на
клавиатуре.
Предварительный ключ WPA
Предварительный ключ WPA должен включать:
• От 8 до 63 символов ASCII. При использовании символов ASCII в предварительном ключе WPA
необходимо учитывать состояние регистра.
или
• Ровно 64 шестнадцатеричных символа. Шестнадцатеричные символы: A-F, a-f и 0-9.
Примечание. При вводе символов ASCII для ключей учитывается состояние регистра.
Обязательно используйте хотя бы одну прописную букву.
Сеть не отображается в списке беспроводных сетей
Конечная сеть может не отображаться в списке сетей во время установки принтера по нескольким
причинам.
Сеть не передает свое имя SSID
Некоторые сети не отображаются в списке, поскольку они не передают свои имена SSID.
1 Выберите параметр Необходимо ввести другое имя сети.
2 Нажмите кнопку Далее.
3 Введите имя SSID, режим беспроводной связи и канал (если выбрана одноранговая сеть).
4 Нажмите кнопку Далее и продолжите установку.
Принтер будет перенесен в удаленную сеть.
• Если данные и настройки и системы безопасности для сети правильные, то необязательно для
доступа к беспроводной сети использовать список беспроводных сетей.
• Продолжите настройку принтера. Он подключится к удаленной сети, когда будет находиться
вблизи этой сети/
1 Выберите параметр Необходимо ввести другое имя сети.
2 Нажмите кнопку Далее и укажите необходимые данные о сети.
Примечание. Программа настройки беспроводной сети на последнем экране выдаст сообщение
об ошибке настройки, однако принтер будет правильно настроен для беспроводной сети. Чтобы
этот экран не отображался, используйте метод расширенной установки и выберите параметр Не
проверять возможность подключения принтера к сети (для удаленной установки).
Устранение неполадок при настройке беспроводной сети
22
Page 23

Принтер или компьютер, на котором выполняется установка, находится слишком далеко от точки доступа
• Переместите принтер и/или компьютер ближе к точке доступа.
• Установите еще одну точку доступа, если требуется наличие беспроводной связи в новом
месте.
Беспроводная сеть не работает
Убедитесь в том, что сетевое оборудование работает правильно:
• Попробуйте выполнить подключение к другим ресурсам в этой сети.
• Попробуйте отправить на точку доступа команду "ping" или выполнить вход на нее.
Примечание. Если не удается установить связь с устройствами в беспроводной сети, значит
имеется ошибка в настройке компьютера или беспроводной сети. Обратитесь за помощью к
специалисту по поддержке или к документации по точке доступа.
Имеются электромагнитные помехи между точкой доступа и компьютером, на котором выполняется установка
Устраните источники электромагнитных помех между точкой доступа и компьютером, на котором
выполняется установка, изменив компоновку сети и устройств на пути прохождения сигнала. К
источникам электромагнитных помех относятся:
• Микроволновые печи
• Радиотелефоны
• Портативные рации
• Устройства Bluetooth
• Системы открытия гаражных ворот
• Камеры системы безопасности
Примечание. Проблему помех можно попробовать решить путем переключения беспроводного
канала, на котором осуществляется передача данных беспроводной точкой доступа.
Сигнал между принтером и точкой доступа блокируется каким-то объектом
Беспроводной сигнал также может искажаться или блокироваться объектами, находящимися
между точкой доступа и принтером.
• Внутренние опорные колонны или стены, выполненные из металла или бетона
• Межэтажные перекрытия
• Декоративные или другие перегородки, сделанные из металла
Устранение неполадок при настройке беспроводной сети
23
Page 24

• Большие металлические корпусные шкафы, столы, книжные шкафы или другие большие
металлические предметы
• Объекты с большим содержанием воды, включая рыбные аквариумы, крупные растения, стопки
бумаги или большое количество людей
Примечание. Установите точку доступа выше или перед всеми препятствиями.
К беспроводной сети подключено слишком много устройств
Беспроводное устройство может обмениваться данными по сети, только если в это время не
выполняется обмен данными другим устройством. Если установлено слишком много компьютеров,
принтеров и других устройств, то беспроводная сеть может быть занята, в результате чего новое
устройство и не сможет передавать и принимать данные.
• Эту проблему можно решить путем установки еще одной точки доступа.
• Настройте принтер для работы в сети. Для этого введите вручную все необходимые данные для
сети. Принтер может неправильно работать после настройки для использования в сети.
• Попробуйте отключить несколько беспроводных устройств, чтобы уменьшить сетевой трафик.
Невозможен обмен данными между программой настройки беспроводной связи и принтером
Возможные решения. Попробуйте воспользоваться одним из следующих способов.
Принтер не включен
• Включите принтер.
• Убедитесь в том, что принтер подключен к исправной электророзетке или удлинителю.
Примечание. Если индикатор питания не горит, питание на принтер не подается.
Имеется неполадка соединения USB
• Убедитесь в том, что установочный кабель подключен и к компьютеру, и к принтеру.
• Убедитесь в том, что к принтеру подключен квадратный, а не плоский прямоугольный разъем
установочного кабеля.
• Отсоедините кабель USB, а затем подключите его снова.
• Используйте другой порт USB компьютера. Порты USB могут располагаться как на задней, так и
на передней панели компьютера.
• Попробуйте подключить другой кабель USB.
Устранение неполадок при настройке беспроводной сети
24
Page 25

Программа настройки беспроводной связи
перестает отвечать на запросы во время настройки
беспроводного принтера
Если программа настройки беспроводной связи перестает отвечать на запросы во время настройки
беспроводной связи, перезагрузите компьютер. Вставьте компакт-диск с программным
обеспечением и документацией и повторно запустите программу настройки беспроводной сети.
Принтер не печатает после завершения настройки беспроводной сети
Возможные решения. Попробуйте воспользоваться одним из следующих способов.
Убедитесь в том, что принтер включен
• Убедитесь в том, что принтер включен и горит индикатор питания.
• Убедитесь в том, что принтер подключен к исправной розетке или удлинителю.
Убедитесь в том, что принтер готов
• Проверьте состояние принтера и убедитесь в том, что он готов для печати.
• Если он не готов, выключите принтер, а затем снова его включите.
Отключите брандмауэры сторонних производителей
• Если на компьютере установлен брандмауэр, отличный от брандмауэра Microsoft, попробуйте
временно его отключить. Проверьте, возможна ли печать при отключенном брандмауэре.
Повторно включите брандмауэр и продолжите процедуру поиска и устранения неисправностей.
• Обновите установленный на компьютере брандмауэр, отличный от брандмауэра Microsoft.
• Добавьте все программы, связанные с принтером, в список разрешенных программ
брандмауэра.
Убедитесь в том, что беспроводная сеть работает правильно.
• Попробуйте получить доступ на другие устройства в беспроводной сети, чтобы убедиться в том,
что сеть работает.
• Обратитесь за этой информацией к специалисту по поддержке, чтобы убедиться в том, что сеть
работает правильно.
Убедитесь в том, что выбран правильный порт или принтер
• При попытке печати с использованием беспроводной сети, убедитесь, что не выбран порт USB.
• Если установлено несколько экземпляров принтера, убедитесь в том, что выбран нужный
принтер.
Устранение неполадок при настройке беспроводной сети
25
Page 26

Убедитесь в том, что система WINDOWS работает правильно
• Попробуйте перезагрузить компьютер.
• Попробуйте повторно установить драйвер принтера.
• Попробуйте удалить, а затем повторно установить драйвер принтера.
Убедитесь в том, что принтер работает
• Вставьте компакт-диск с программным обеспечением и документацией и настройте принтер,
используя соединение USB.
• Если принтер работает с использованием соединения USB, то принтер исправен.
Убедитесь в том, что на компьютере установлен драйвер принтера
Драйвер принтера должен быть установлен на всех компьютерах, с которых выполняется
беспроводная печать.
Вставьте компакт-диск с программным обеспечением и документацией и установите драйвер
принтера.
Печать невозможна, на компьютере установлен брандмауэр
Брандмауэры сторонних компаний (не Microsoft) могут запрещать печать в беспроводной сети. Если
принтер и компьютер настроены правильно, беспроводная сеть работает, но печать не выполняется,
возможно, проблема связана с брандмауэром. Если на компьютере установлен брандмауэр
(отличный от брандмауэра Windows), попробуйте выполнить одно или несколько из следующих
действий:
• Обновите брандмауэр, используя последний пакет обновления, выпущенный разработчиком. Для
получения сведений о процедуре обновления см. документацию по брандмауэру.
• Если при установке принтера или попытке печати программа запрашивает доступ в брандмауэре,
убедитесь, что выполнение этих программ разрешено.
• На время отключите брандмауэр и установите на компьютере беспроводной принтер. По
завершении установки беспроводного принтера снова включите брандмауэр.
Сетевой принтер не отображается в списке выбора принтеров во время установки (Windows)
Убедитесь в том, что принтер находится в той же беспроводной сети, что и компьютер
Имя SSID принтера должно совпадать с именем SSID беспроводной сети.
Устранение неполадок при настройке беспроводной сети
26
Page 27

Найдите имя SSID сети
1 Введите IP-адрес беспроводной точки доступа в поле адреса в обозревателе.
а Если IP-адрес беспроводной точки доступа неизвестен, выполните следующие действия.
В системе Windows Vista
1
Нажмите кнопку .
2 Выберите Все программы Стандартные.
3 Выберите Командная строка.
В системе Windows XP или более ранних версиях
1
Нажмите кнопку Пуск.
2 Выберите Все программы или Программы Стандартные Командная строка.
б Введите ipconfig.
в Нажмите клавишу Enter.
• В разделе "Шлюз по умолчанию" обычно отображается точка доступа.
• IP-адрес отображается в виде четырех наборов цифр, разделенных точками, например
192.168.1.1.
2 При появлении запроса введите имя пользователя и пароль для точки доступа.
3 Нажмите кнопку OK.
4 Найдите страницу, на которой отображается имя SSID.
5 Запишите имя SSID, тип системы безопасности, а также ключ WEP или фразу доступа WPA
(если они отображаются).
Примечание. Скопируйте их точно, обращая внимание на строчные и прописные буквы.
Повторно запустите программу настройки беспроводной сети
1 Выполните одно из следующих действий:
• В системе Windows Vista нажмите .
• В системе Windows XP или более ранних версиях нажмите кнопку Пуск.
2 Выберите Все программы или Программы, а затем выберите в списке папку программ
принтера.
3 Выберите Программа настройки беспроводной сети.
Примечание. Если программа настройки беспроводной сети не установлена на компьютере,
вставьте компакт-диск с программным обеспечением и документацией и следуйте указаниям
для установки беспроводной связи.
4 Следуйте указаниям на экране компьютера, включая ввод имени SSID беспроводной точки
доступа, а также ключа WEP или фразы доступа WPA, когда появится соответствующий
запрос.
Примечание. Во время установки, возможно, появится запрос на повторное подключение
принтера к компьютеру с помощью кабеля USB.
5 Сохраните имя SSID и ключ WEP или фразу доступа в безопасном месте для будущих справок.
Устранение неполадок при настройке беспроводной сети
27
Page 28

Глоссарий по сетевым терминам
BSS (Basic Service Set) Используемый тип беспроводной сети. Возможны следующие типы
BSS: сеть в режиме инфраструктуры или одноранговая сеть.
DHCP (Dynamic Host Configuration
Protocol - протокол динамической
конфигурации хоста)
IP-адрес Сетевой адрес компьютера или принтера. Каждое устройство в сети
IP-адрес DHCP
ipconfig Команда, которая отображает IP-адрес и другие сетевые настройки
MAC-адрес (media access control)
SSID (Service Set Identifier - идентификатор набора услуг)
UAA-адрес (Universally
Administered Address)
WEP (Wired Equivalent Privacy)
Язык, используемый серверами DHCP.
имеет свой сетевой адрес. Адрес может назначаться вручную
пользователем (статический IP-адрес), автоматически сервером
DHCP (IP-адрес DHCP) или автоматически устройством (Авто IPадрес).
IP-адрес, который автоматически назначается сервером DHCP.
компьютера Windows.
Аппаратный адрес, который уникальным образом определяет
каждое устройство в сети
Имя беспроводной сети. При подключении принтера к беспроводной
сети принтер использует то же имя SSID, что и сеть. Также
называется именем сети или BSS (Basic Service Set).
Адрес, который назначен изготовителем для сетевого принтера или
сервера печати. Чтобы найти UAA-адрес, распечатайте страницу
настройки сети и найдите данные UAA.
Параметр безопасности, который помогает предотвратить несанкционированный доступ в беспроводную сеть. К другим возможным
настройкам безопасности относятся WPA и WPA2.
Wi-Fi
WPA (Wi-Fi Protected Access) Параметр безопасности, который помогает предотвратить несанк-
WPA2
Авто IP-адрес
Беспроводная точка доступа Устройство, которое объединяет беспроводные устройства в
Беспроводной маршрутизатор Маршрутизатор, который также выполняет функции беспроводной
внутренний беспроводной сервер
печати
Термин, используемый для описания технологии создания беспроводной локальной сети (WLAN)
ционированный доступ в беспроводную сеть. WPA не поддерживается в одноранговых беспроводных сетях. К другим возможным
настройкам безопасности относятся WEP и WPA2.
Новая версия WPA. Более ранние маршрутизаторы, скорее всего, не
поддерживают эту защиту. К другим возможным настройкам
безопасности относятся WPA и WEP.
IP-адрес, который назначается автоматически сетевым устройством. Если устройство должно использовать сервер DHCP, но
сервер DHCP недоступен, то автоматический IP-адрес может назначаться устройством.
беспроводную сеть в режиме инфраструктуры.
точки доступа.
Устройство, которое позволяет компьютерам и принтерам обмени-
ваться данными друг с другом по сети без использования кабелей
Глоссарий по сетевым терминам
28
Page 29

Имя сети
Кабель USB Легкий гибкий кабель, по которому осуществляется обмен данными
См. раздел “SSID (Service Set Identifier - идентификатор набора
услуг)” на стр. 28.
между принтером и компьютером со скоростью, намного выше, чем
по кабелям параллельного интерфейса.
Канал
Ключ защиты
команда ping
Коммутатор Устройство подобное концентратору, которое позволяет соединять
Маршрутизатор
одноранговая сеть Беспроводная сеть, в которой не используется точка доступа.
одноранговый режим
порт USB Маленький прямоугольный порт на задней панели компьютера, к
Определенная радиочастота, которая используется двумя или
более беспроводными устройствами для обмена данными между
собой. Все устройства в сети должны использовать один и тот же
канал.
Пароль, например ключ WEP или пароль WPA, которые используются для защиты сети.
Тест, предназначенный для проверки, возможен ли обмен данными
между компьютером и другим устройством.
различные сети.
Устройство, которое обеспечивает общий доступ к соединению
Интернета для нескольких компьютеров или других устройств.
Обычный маршрутизатор осуществляет управление сетевым
трафиком.
Настройка беспроводного устройства, которая позволяет
устройству обмениваться данными с другими беспроводными
устройствами напрямую без беспроводной точки доступа или
маршрутизатора.
которому подключаются периферийные устройства, например
принтер, с помощью кабеля USB и передаются данные с высокой
скоростью.
Псевдоним принтера
режим инфраструктуры Настройка беспроводного устройства, которая позволяет
Сервер DHCP
Сетевой адаптер/плата
Сетевой концентратор Устройство, с помощью которого соединяются несколько устройств
Статический IP-адрес IP-адрес, назначенный вручную
уровень сигнала Измерение уровня мощности принимаемого сигнала.
Устройство, которое управляет связью между двумя или более
сетями.
устройству обмениваться данными с другими беспроводными
устройствами напрямую использованием беспроводной точки
доступа или маршрутизатора.
Компьютер или маршрутизатор, который предоставляет
уникальный IP-адрес для каждого устройства в сети. Уникальные
адреса предотвращают возникновение конфликтов.
Устройство, которое позволяет компьютерам или принтерам
обмениваться данными друг с другом по сети.
в проводной сети.
Глоссарий по сетевым терминам
29
Page 30

Фильтрация MAC-адресов
Способ ограничения доступа в беспроводную сеть путем указания
списка MAC-адресов, для которых разрешена связь по сети. Этот
параметр можно указать на беспроводных маршрутизаторах или
точках доступа.
Глоссарий по сетевым терминам
30
Page 31

Указатель
M
MAC-адрес, поиск 6
Macintosh
установка беспроводной
сети 11
U
USB 24
V
VPN
потеря связи с принтером 17
W
WEP
ключ 21
Windows
установка беспроводной
сети 8
WPA
ключ 21
Б
беспроводная
принтер не печатает 26
устранение неполадок 17
беспроводная сеть
данные настройки 5
не отображается в списке
сетей 22
установка, при
использовании Macintosh 11
установка, при
использовании Windows 8
устранение неполадок 16
брандмауэр на
компьютере 26
В
виртуальная частная сеть 17
Д
данные настройки
беспроводная сеть 5
добавление принтера
в сеть, в которой
используется фильтрация
по MAC-адресам 6
К
ключ
WEP 21
WPA 21
Н
настройка принтера 5
невозможен обмен
данными 24
П
печать
страница сетевых
параметров 17
питание 24
поиск
MAC-адрес 6
поиск и устранение
неисправностей в
беспроводных сетях
не удается выполнить печать
в беспроводной сети 17
программа перестает
отвечать на запросы 25
сетевой принтер не
отображается в списке
выбора принтеров во время
установки (Windows) 26
поиск и устранение
неисправностей,
беспроводные соединения
не удается выполнить печать
в беспроводной сети 17
сетевой принтер не
отображается в списке
выбора принтеров во время
установки (Windows) 26
помехи для беспроводной
связи 22
принтер не печатает 25
беспроводная 26
С
сеть, в которой используется
фильтрация по MAC-адресам
добавление принтера в 6
страница сетевых параметров
печать 17
У
установка
беспроводная сеть 8, 11
установка беспроводного
принтера
не выполняется после
подсоединения кабеля
USB 21
установочный кабель 24
устранение неполадок
беспроводная сеть 16
Ф
фильтрация MAC-адресов 6
Ш
шаги
установка принтера 5
Указатель
31
 Loading...
Loading...