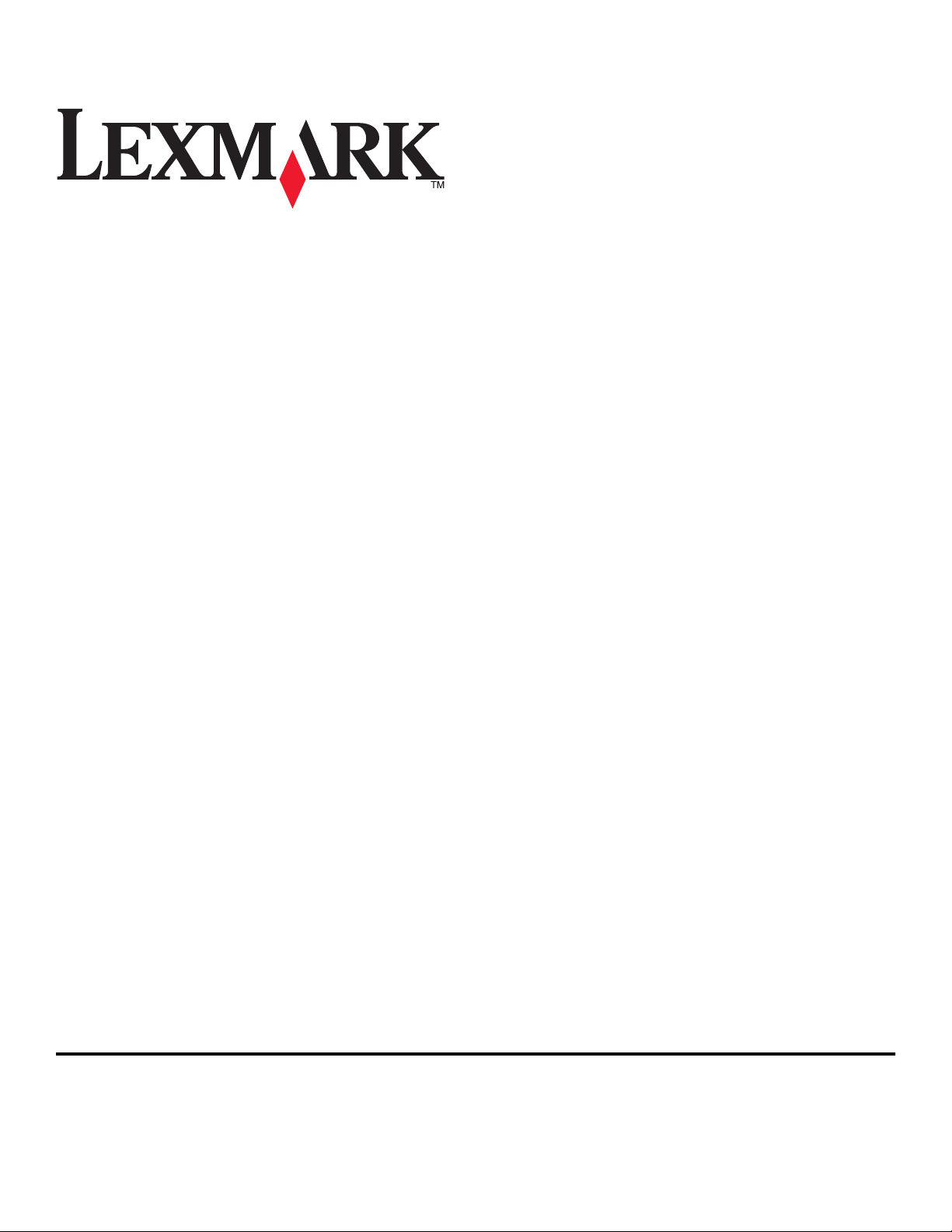
Kratek referenčni priročnik za tiskalnike
Lexmark Platinum Pro900 Series
maj 2009 www.lexmark.com
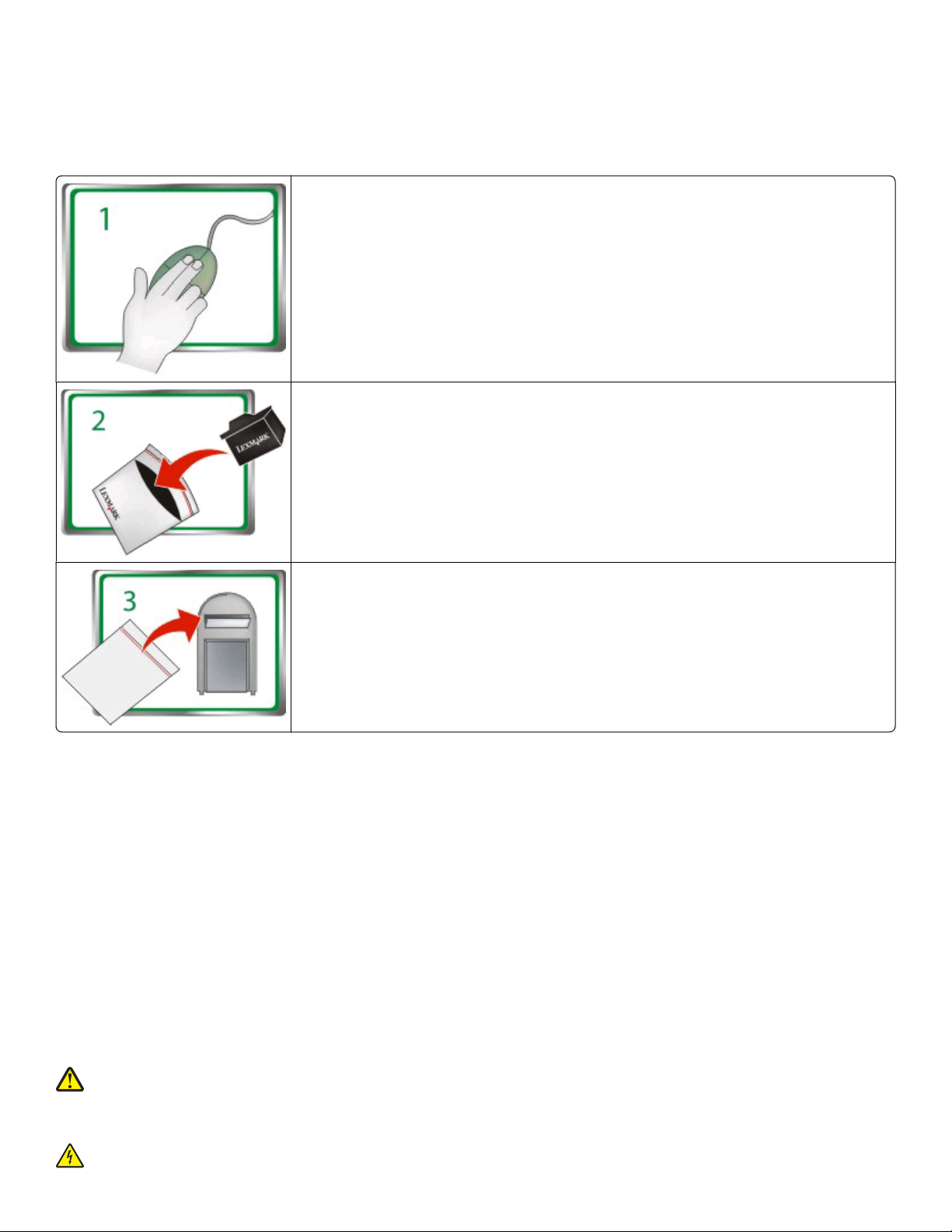
Pomembno obvestilo o recikliranju kartuš
Preberite pred odpiranjem embalaže kartuše
V podjetju Lexmark smo predani varovanju okolja, zato spodbujamo svoje stranke k sodelovanju v našem preprostem in brezplačnem
programu vračila in reciklaže praznih tiskalnih kartuš. Mi nato poskrbimo za njihovo ustrezno odlaganje in s tem preprečimo kopičenje
odpadkov na deponijah.
Obiščite www.lexmark.com/recycle. Sledite navodilom in naročite reciklažne vrečke z vnaprej
plačanimi stroški poštnine. Običajni rok za dostavo vrečk je od 7 do 10 dni.
Vstavite prazno Lexmarkovo brizgalno kartušo (ali kartuše) za brizgalne tiskalnike v vrečko in jo zaprite.
Če pošiljate enobarvne kartuše, priporočamo, da pošljete vsaj dve hkrati in tako zmanjšate obremenitve
za okolje.
Pošljite vrečko Lexmarkovemu partnerju za recikliranje. Naslov je že natisnjen na vrečki.
Obiščite www.lexmark.com/recycle in preberite več o recikliranju.
Kartuše z Lexmarkovo oznako so v celoti izdelane iz novih delov, čeprav njihovi sestavni deli lahko vsebujejo reciklirane materiale. Za
vračila v okviru garancije pokličite 1-800-332-4120.
Ta patentirani tiskalnik je licenciran in zasnovan tako, da deluje samo s pristnimi Lexmarkovimi kartušami za brizgalne tiskalnike v celotnem
življenjskem ciklu. Soglašam: (1) da bom v tem tiskalniku uporabljal samo pristne Lexmarkove kartuše za brizgalne tiskalnike, razen v
spodaj navedenih primerih, in (2) da bom posredoval to licenco/pogodbo vsem prihodnjim uporabnikom tega tiskalnika. Licenca za
patentirane Lexmarkove kartuše za brizgalne tiskalnike in njihovo vsebino velja samo za enkratno uporabo. Po enkratni uporabi licenca
za uporabo kartuše in njene vsebine preneha veljati, vi pa se zavezujete, da jo boste vrnili v reciklažo samo podjetju Lexmark. Kartuše za
brizgalne tiskalnike za večkratno uporabo, za katere ti pogoji ne veljajo, so na voljo na spletnem mestu www.lexmark.com in so edini
nadomestni izdelek, ki se lahko uporablja z licenciranim tiskalnikom. Vnovično polnjenje teh kartuš lahko izvajate sami ali ga prepustite
tretji osebi.
Pomembne varnostne informacije
Napajalni kabel priključite na pravilno ozemljeno električno vtičnico, ki je blizu izdelka in lahko dostopna.
Izdelka ne postavljajte na mokre površine in ga ne uporabljajte na njih.
Uporabite samo napajalnik in napajalni kabel, ki ste ga dobili s tem izdelkom, ali pa odobren nadomestni napajalnik in napajalni kabel.
Pri priključitvi tega izdelka na javno komutirano telefonsko omrežje uporabite samo telekomunikacijski kabel (RJ-11) premera 26 AWG ali
večji.
PREVIDNO – NEVARNOST POŠKODB: Napajalnega kabla ne režite, upogibajte, privezujte ali stiskajte in nanj ne odlagajte težkih
predmetov. Kabel ne sme biti izpostavljen drgnjenju ali velikim obremenitvam. Ne prikleščite kabla med druge predmete, na primer
med pohištvo in steno. V primeru neupoštevanja teh napotkov obstaja nevarnost požara ali električnega šoka. Napajalni kabel redno
pregledujte in bodite pozorni na morebitne poškodbe. Pred pregledovanjem kabel iztaknite iz električne vtičnice.
PREVIDNO – NEVARNOST ELEKTRIČNEGA UDARA: Funkcije za faksiranje ne uporabljajte med nevihto. Ne nameščajte tega
izdelka in ne priključujte električnih kablov, kot so napajalni, telefonski ali kabel za faks, med nevihto.
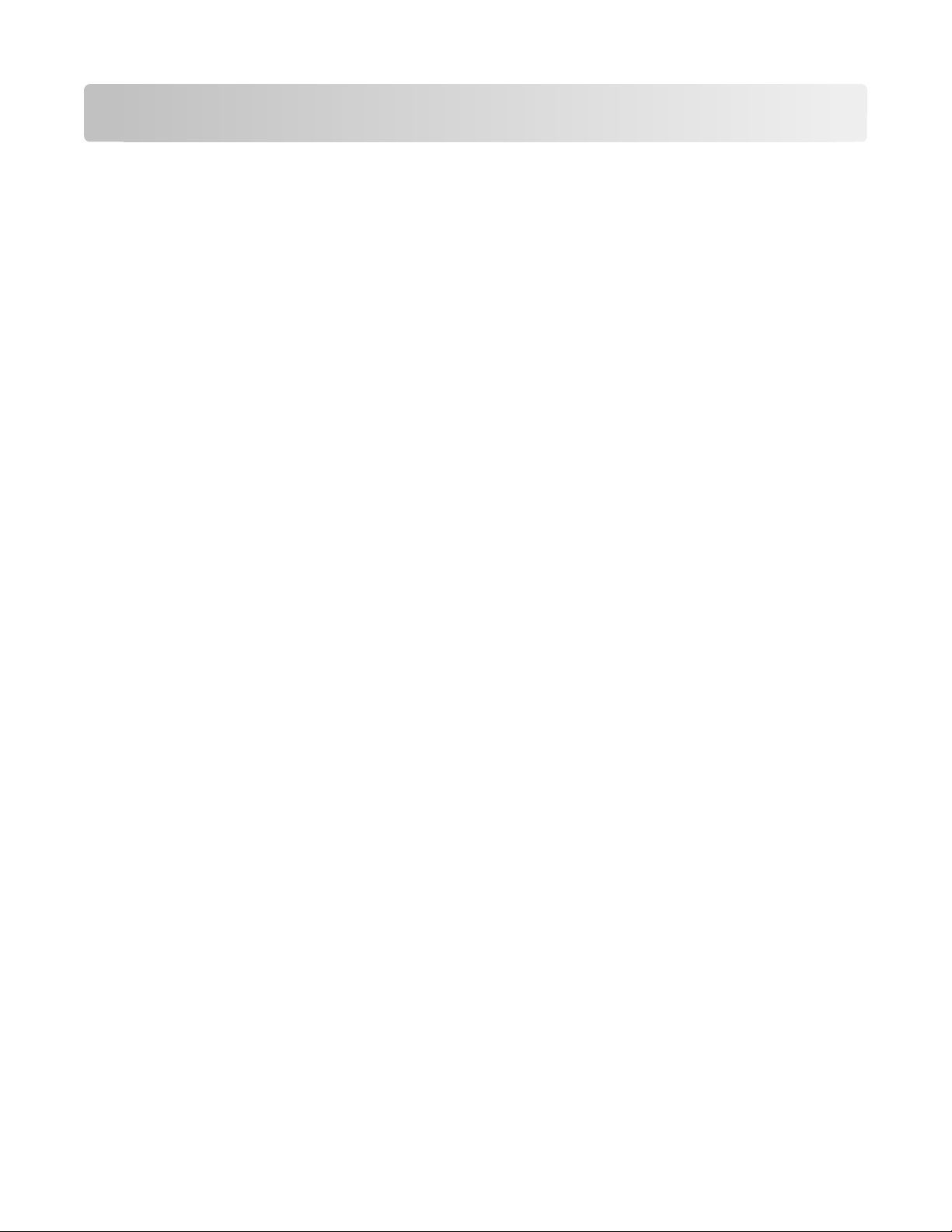
Kazalo
Pomembne varnostne informacije.................................................2
O tiskalniku..........................................................................................5
Iskanje informacij o tiskalniku.....................................................................................................5
Zmanjševanje učinka tiskalnika na okolje..................................................................................5
Modeli tiskalnikov.......................................................................................................................7
Funkcije tiskalnika......................................................................................................................7
Pregled delov tiskalnika..............................................................................................................8
Uporaba nadzorne plošče..........................................................................................................9
Osnove začetnega zaslona......................................................................................................10
Uporaba menijev z nadzorne plošče........................................................................................12
Uporaba pomnilniških kartic in bliskovnih pogonov..................................................................13
Naročanje in zamenjava potrošnega materiala.........................15
Naročanje kartuš......................................................................................................................15
Zamenjava kartuš s črnilom......................................................................................................16
Vzdrževanje tiskalnih kartuš.....................................................................................................17
Uporaba programske opreme za tiskalnik.................................19
Najmanjše sistemske zahteve..................................................................................................19
Nameščanje programske opreme tiskalnika.............................................................................19
Uporaba programske opreme tiskalnika v operacijskem sistemu Windows.............................20
Uporaba programske opreme tiskalnika v računalnikih Macintosh..........................................22
Tiskanje...............................................................................................24
Tiskanje dokumenta.................................................................................................................24
Samodejno tiskanje na obe strani papirja (obojestransko tiskanje).........................................24
Tiskanje fotografij z nadzorno ploščo tiskalnika.......................................................................26
Preklic tiskalnih opravil.............................................................................................................26
Kopiranje............................................................................................28
Nasveti za kopiranje.................................................................................................................28
Kopiranje..................................................................................................................................28
Kopiranje fotografij....................................................................................................................29
Samodejno obojestransko kopiranje........................................................................................29
Kazalo
3
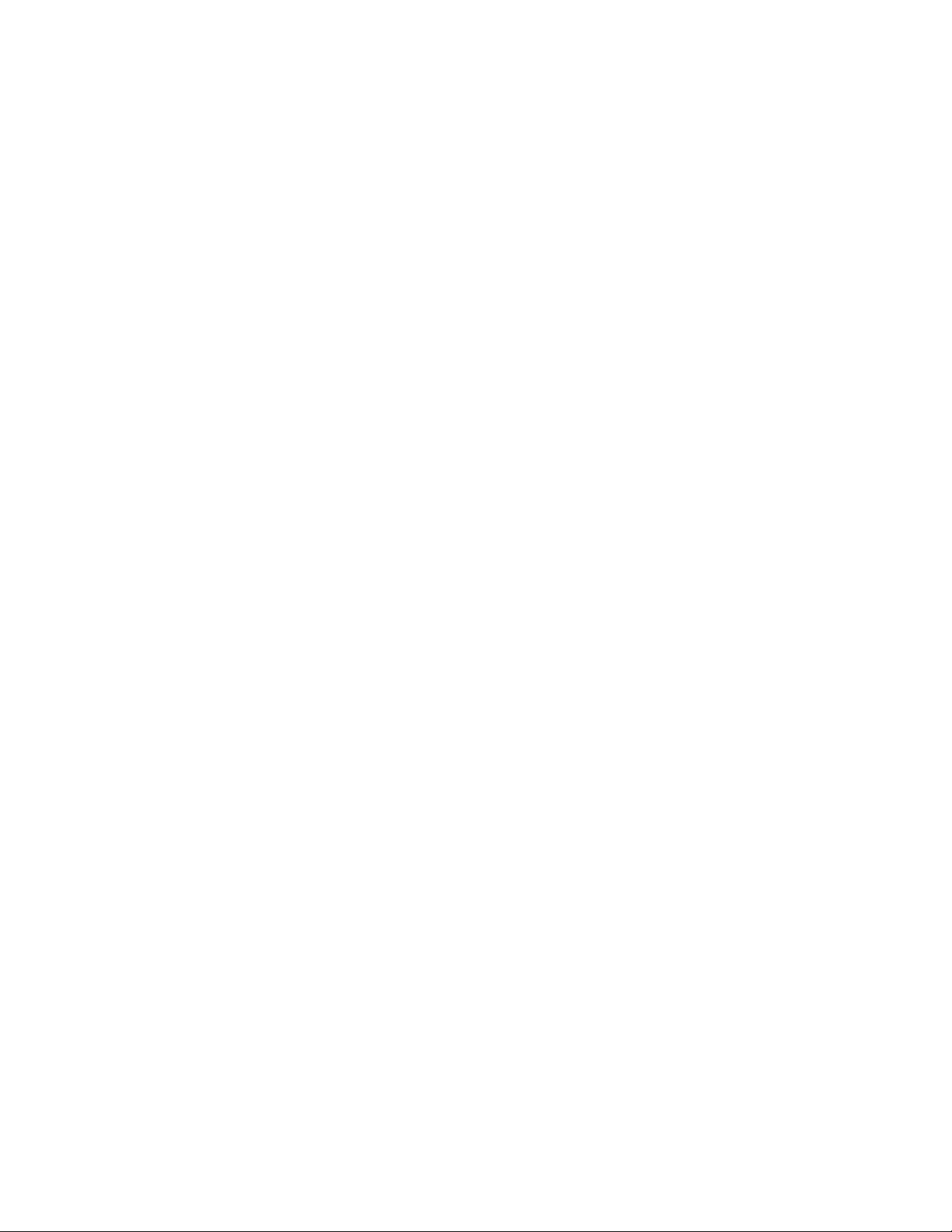
Preklic poslov kopiranja............................................................................................................29
Optično branje..................................................................................30
Nasveti za optično branje.........................................................................................................30
Optično branje v lokalni ali omrežni računalnik........................................................................30
Optično branje na bliskovni pogon ali pomnilniško kartico.......................................................31
Optično branje neposredno v e-pošto s tiskalniško programsko opremo.................................32
Optično branje dokumentov v datoteko PDF............................................................................33
Preklic optičnega branja...........................................................................................................33
Pošiljanje e-pošte.............................................................................34
Pošiljanje e-pošte.....................................................................................................................34
Preklic pošiljanja e-pošte..........................................................................................................36
Uporaba rešitev SmartSolutions...................................................37
Kaj so rešitve SmartSolutions?.................................................................................................37
Priprava ali prilagajanje tiskalnih rešitev...................................................................................38
Odpravljanje težav...........................................................................40
Obvestilo............................................................................................47
Obvestilo o izdaji......................................................................................................................47
Kazalo
4
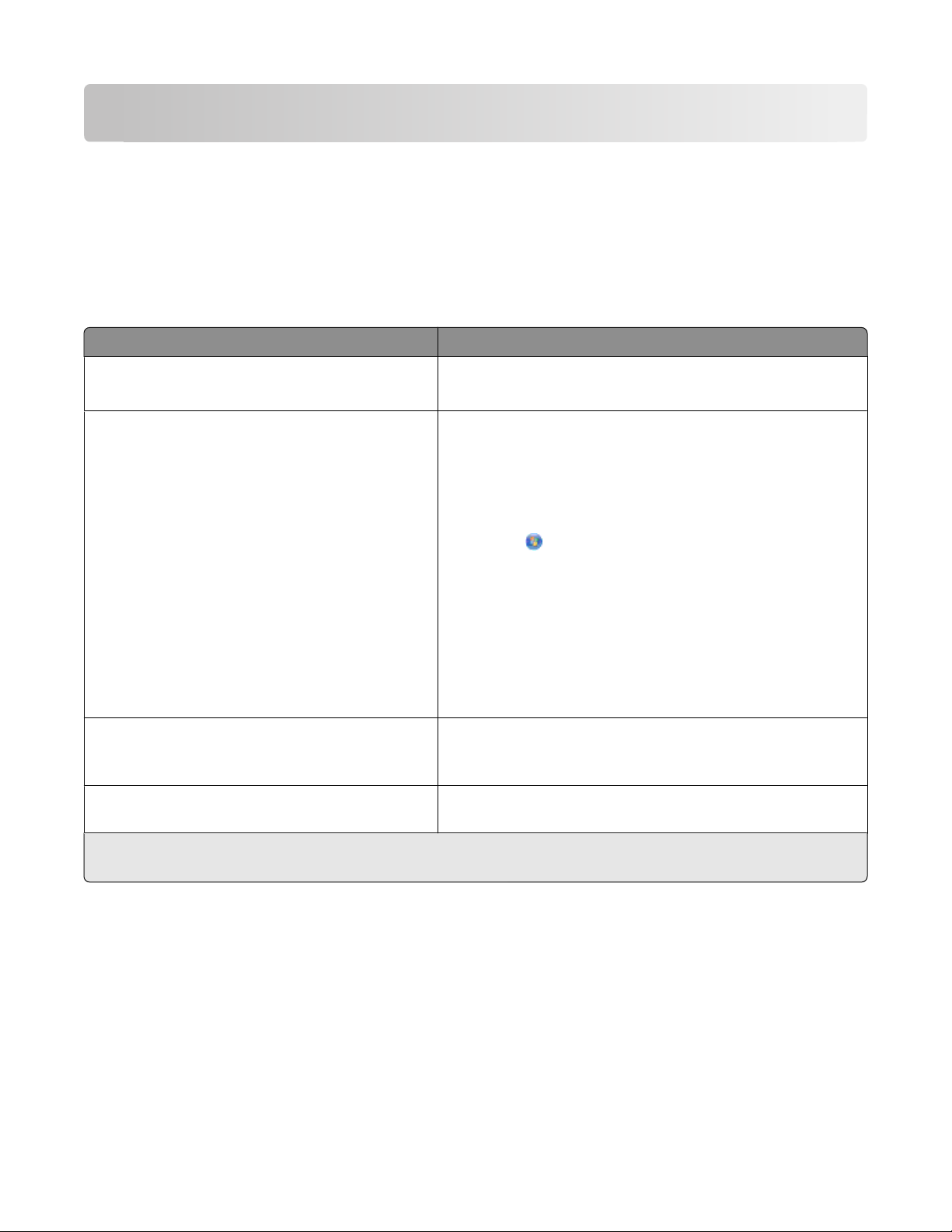
O tiskalniku
Iskanje informacij o tiskalniku
V priročniku Quick Reference Guide (Kratek referenčni priročnik) so osnovna navodila za opravila, kot so
tiskanje, kopiranje in optično branje. Vsebuje tudi navodila za odpravljanje pogostih težav pri namestitvi
tiskalnika.
Dodatne informacije o tiskalniku najdete tukaj:
Kaj iščete? Poiščite tukaj
Navodila za začetno namestitev
• Plakat za hitro namestitev
• Čarovnik za namestitev strojne opreme
Dodatna navodila za namestitev in uporabo
tiskalnika
Obsežen uporabniški priročnik se samodejno namesti skupaj
s programsko opremo za tiskalnik
Ko namestite tiskalnik, lahko uporabniški priročnik odprete iz
mape s programi za tiskalnik:
Uporabniki sistema Windows
1
1 Kliknite ali Start.
2 Kliknite All Programs (Vsi programi) ali Programs
(Programi) in na seznamu izberite mapo programa za
tiskanje.
3 Izberite View User's Guide (Uporabniški priročnik).
Uporabniki računalnikov Macintosh
1 Na namizju Finderja dvokliknite mapo tiskalnika.
2 Dvokliknite User's Guide (Uporabniški priročnik).
Pomoč za uporabo programske opreme za
tiskalnik
Najnovejše dopolnilne informacije, posodobitve ter
spletna in telefonska tehnična podpora
1
Na CD-ju z namestitveno programsko opremo in na Lexmarkovem spletnem mestu na naslovu
www.lexmark.com/publications/.
Pomoč za programsko opremo se namesti samodejno s
programsko opremo tiskalnika.
katerem koli programu za tiskalnik.
Spletno mesto za podporo –support.lexmark.com
1
Kliknite Help (Pomoč) v
1
Zmanjševanje učinka tiskalnika na okolje
Prizadevamo si varovati okolje, zato svoje tiskalnike stalno izboljšujemo, da bi zmanjšali njihov vpliv na okolje.
Z izbiro določenih nastavitev tiskalnika ali tiskalnih opravil lahko še dodatno zmanjšate učinek tiskalnika na
okolje.
O tiskalniku
5
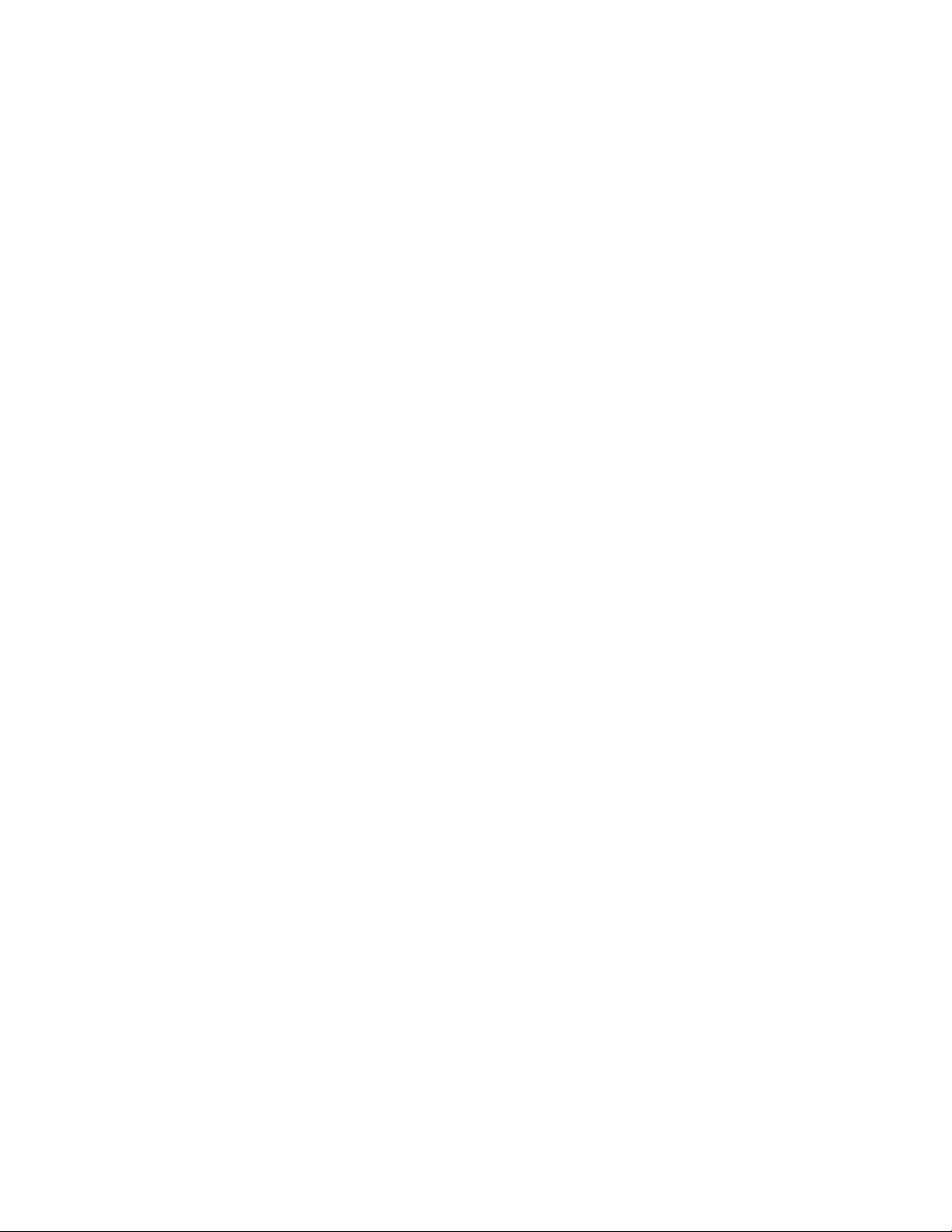
Varčevanje energije
• Vklopite način Eco-Mode. Ta funkcija zmanjša svetlost zaslona in nastavi tiskalnik tako, da po 10 minutah
nedejavnosti preklopi v varčevalni način.
• Izberite najkrajšo časovno omejitev za varčevanje z energijo. Funkcija za varčevanje z energijo
preklopi tiskalnik v stanje pripravljenosti po določenem času nedejavnosti.
• Dajte tiskalnik v skupno rabo. Brezžični in omrežni tiskalniki omogočajo uporabo enega tiskalnika z več
računalniki in s tem prihranek energije in virov.
Varčevanje s papirjem
• Vklopite način Eco-Mode. Pri nekaterih modelih tiskalnikov ta funkcija nastavi tiskalnik za samodejno
obojestransko tiskanje pri kopiranju in faksiranju ter tiskanju v sistemu Windows.
• Natisnite več strani na vsako stran lista papirja. Funkcija za tiskanje več strani na eno stran papirja
omogoča varčnejše tiskanje. Na eno stran lista papirja lahko natisnete do 8 strani.
• Tiskati na obe strani papirja. Obojestransko tiskanje omogoča samodejno ali ročno (glede na model
tiskalnika) tiskanje na obe strani lista papirja.
• Oglejte si tiskalne posle, preden jih natisnete. Možnost predogleda je na voljo v opravilnih vrsticah,
pogovornem oknu za tiskanje ali predogled tiskanja in na zaslonu tiskalnika (glede na model tiskalnika).
• Optično preberite in shranite. Dokumente in fotografije lahko optično preberete in jih shranite v program
ali na bliskovni pogon, da se izognete tiskanju več kopij.
• Uporabljajte recikliran papir.
Varčevanje s črnilom
• Uporabite načina Quick Print (Hitro tiskanje) ali Draft Mode (Način za osnutke). Ta načina lahko
uporabite za tiskanje z manj črnila, kot je običajno. Zelo primerna sta za tiskanje besedila.
• Uporabite zelo zmogljive kartuše. Črnila v zelo zmogljivih kartušah omogočajo tiskanje več strani z manj
kartušami.
• Očistite tiskalno glavo. Pred zamenjavo ali recikliranjem tiskalnih kartuš uporabite funkciji za čiščenje in
globinsko čiščenje tiskalnih glav. Ti funkciji očistita tiskalne šobe in s tem izboljšata kakovost tiskanja.
Recikliranje
• Uporabljene kartuše s črnilom nam vrnite v okviru Lexmarkovega programa za zbiranje kartuš, da
jih recikliramo. Za vračilo kartuše obiščite www.lexmark.com/recycle. Sledite navodilom in naročite
reciklažne vrečke z vnaprej plačanimi stroški poštnine.
• Reciklirajte embalažo izdelka.
• Starega tiskalnika ne zavrzite, temveč ga reciklirajte.
• Papir iz zavrženih tiskalnih poslov reciklirajte.
• Uporabljajte recikliran papir.
Lexmarkovo poročilo o trajnostni skrbi za okolje lahko preberete na strani
www.lexmark.com/environment.
O tiskalniku
6
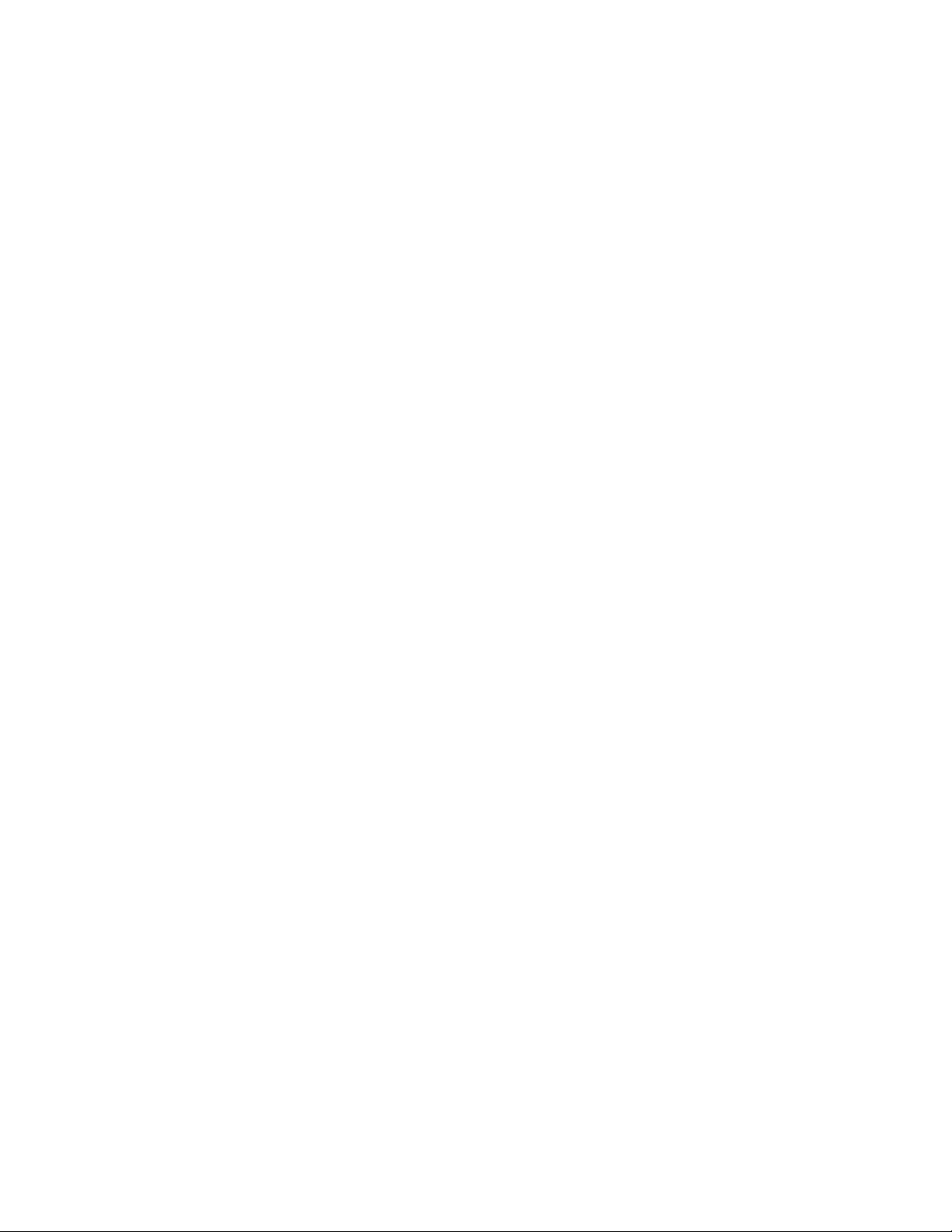
Modeli tiskalnikov
CD z namestitveno programsko opremo, ki ste ga dobili s tiskalnikom, deluje s temi modeli tiskalnikov:
• Lexmark Pro905
• Lexmark Pro904
• Lexmark Pro903
Funkcije tiskalnika
Tiskalnik ima več funkcij, ki omogočajo upravljanje in izvedbo tiskalnih opravil ter obdelavo slik:
• povezovanje v brezžična ali žična omrežja. Tiskanje in optično branje od koder koli doma ali v službi
po varni brezžični ali žični omrežni povezavi ter skupna raba tiskalnika iz več računalnikov.
• Intuitiven zaslon, občutljiv na dotik. Uporabite barvni zaslon, občutljiv na dotik, za hiter in preprost
dostop do vseh menijev tiskalnika. Velik zaslon omogoča tudi ogled, urejanje in tiskanje fotografij,
neposredno iz digitalnega fotoaparata ali pomnilniške kartice, ne da bi potrebovali tiskalnik.
• Tiskanje. Hitrejše tiskanje dokumentov in datotek PDF iz računalnika, pogona USB ali naprave Bluetooth.
Vgrajeno obojestransko tiskanje – prihranite denar in manj obremenjujte okolje.
• Kopiranje. Barvno ali črnobelo kopiranje dokumentov in fotografij, ne da bi potrebovali računalnik.
Možnost povečanja ali pomanjšanja dokumenta od 25 % do 400 %.
• Optično branje. Preprosto optično branje debelih knjig, poročil in drugih večstranskih dokumentov z
visokoločljivim ploskim tiskalnikom in samodejnim podajalnikom dokumentov. Preprosto optično branje v
pomnilniško napravo ali več prenosnih računalnikov po varnem brezžičnem omrežju in z optično ločljivostjo
do 1200 x 4800.
• Faks. Samostojno črnobelo in barvno faksiranje večstranskih dokumentov pri hitrostih do 33,6 Kb/s. Faks
podpira tudi do 99 številk za hitro izbiranje, samodejno vnovično klicanje, blokiranje neželenih faksov in
prikaz številke kličočega.
• Tiskanje fotografij. Tiskanje visokokakovostnih obstojnih fotografij neposredno s pomnilniških kartic in
pogonov USB ter iz digitalnih fotoaparatov z vmesnikom PictBridge. Tiskanje brez računalnika – fotografije
lahko izberete na listu z osnutkom fotografij.
• SmartSolutions. Poenostavite pogosta tiskalniška opravila s pripravo in prilagajanjem tiskalniških rešitev.
S spletnim kompletom orodij SmartSolutions lahko izberete pogosta tiskalna opravila, določite nastavitve
po meri in jih prenesete v tiskalnik kot bližnjice, ki jih boste lahko preprosto kadar koli uporabili. Tiskalnik
lahko tudi prilagodite z rešitvami za prikaz internetnih koledarjev, podatkovnih virov RSS in podobno.
• Eco-Mode (Varčevalni način). Omogoča prihranek energije in manjšo porabo papirja. V tem načinu se
po desetih minutah nedejavnosti samodejno zmanjša osvetlitev tiskalnikovega zaslona in vklopi varčevalni
način. Tiskalnik pri kopiranju in faksiranju ter tiskanju v sistemu Windows samodejno tiska na obe strani
papirja.
O tiskalniku
7
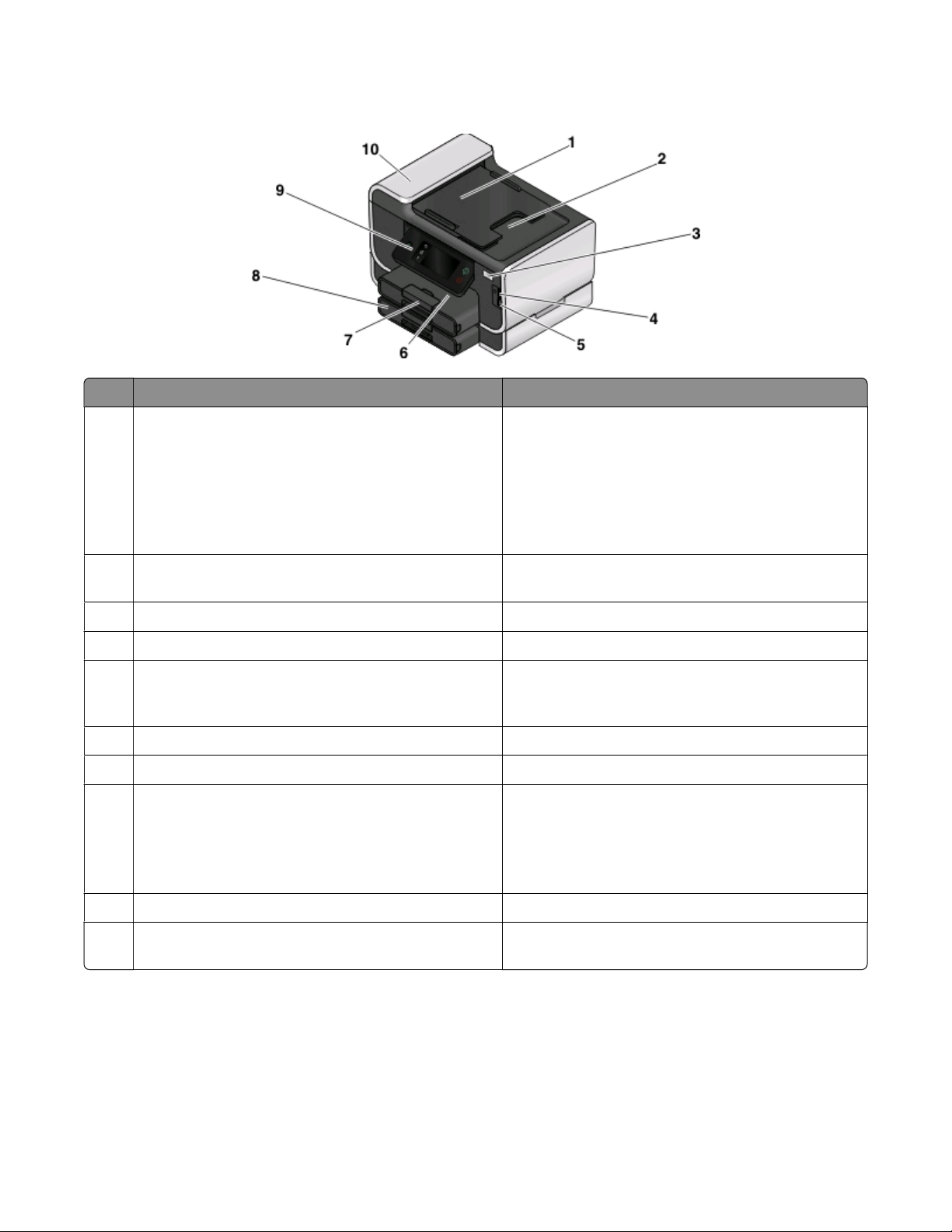
Pregled delov tiskalnika
Uporabite Če želite
1 pladenj samodejnega podajalnika dokumentov Vstaviti izvirne dokumente v samodejni podajalnik
dokumentov. Priporočeno za optično branje,
kopiranje in faksiranje večstranskih dokumentov.
Opomba: Dopisnic, fotografij, majhnih predmetov
ali tankih medijev (npr. izrezkov iz revij) ne vstavljajte
v samodejni podajalnik dokumentov. temveč jih
položite na steklo optičnega bralnika.
2 izhodni pladenj samodejnega podajalnika
dokumentov
3 lučka brezžičnega omrežja Preveriti stanje brezžične povezave.
4 Reža za pomnilniške kartice Vstaviti pomnilniško kartico.
5 Vrata PictBridge in USB Priključiti digitalni fotoaparat, združljiv s standardom
6 Izhodni pladenj za papir Zadržati papir, ki pride iz tiskalnika.
7 Pladenj za papir 1 Vstaviti papir.
8 Drugi pladenj za papir (Pladenj 2)
Opomba: Vaš model tiskalnika morda nima te
možnosti.
9 Nadzorno ploščo tiskalnika Upravljati tiskalnik.
10 Samodejni podajalnik dokumentov Optično brati, kopirati ali faksirati večstranske
Pridržati dokumente, ki jih izvrže samodejni
podajalnik dokumentov.
PictBridge, vmesnik Bluetooth USB ali bliskovni
pogon na tiskalnik.
Vstavite dodaten papir.
Vstavite lahko enako vrsto papirja kot v pladenj 1 ali
pa različno in spremenite privzete nastavitve papirja,
tako da tiskalnik za nekatere posle uporablja papir
iz pladnja 2.
dokumente velikosti letter, legal in A4.
O tiskalniku
8
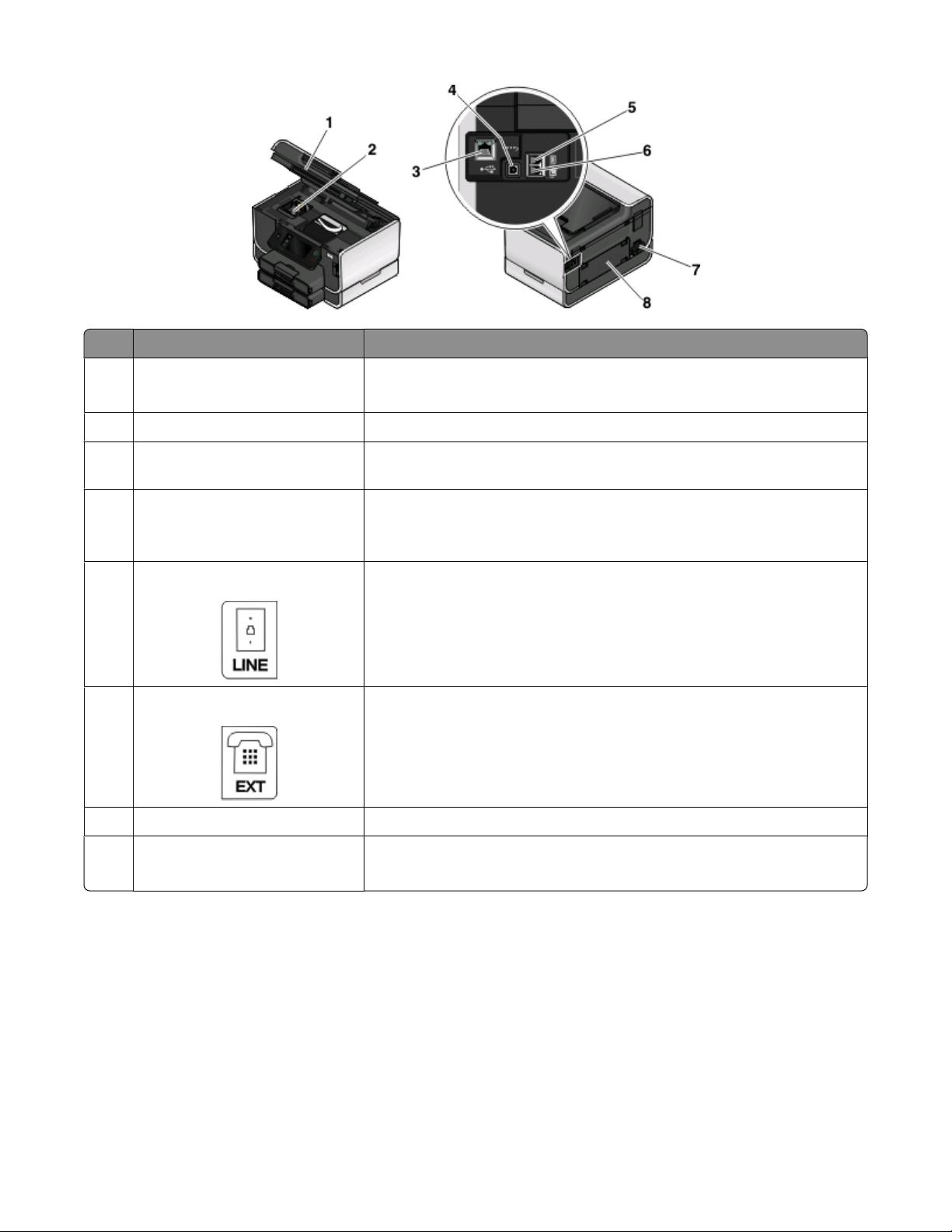
Uporabite Če želite
1 Enoto optičnega bralnika
• Dostop do tiskalnih kartuš ali tiskalne glave.
• Odstraniti zagozdeni papir.
2 tiskalna glava Nameščanje, zamenjava ali odstranitev tiskalnih kartuš.
3 ethernetna vrata Povezati tiskalnik z računalnikom, krajevnim omrežjem, zunanjim
modemom DSL ali kabelskim modemom.
4 vrata USB Priključiti tiskalnik na računalnik s kablom USB.
Opozorilo – Možnost poškodb Vrat USB se ne dotikajte, razen kadar
priključujete ali odstranjujete kabel USB ali namestitveni kabel.
5 vrata LINE Priključiti tiskalnik na dejavno telefonsko linijo (prek standardne zidne
vtičnice, filtra DSL ali prilagojevalnika VoIP) za pošiljanje in sprejemanje
faksov.
6 vrata EXT Priključiti dodatne naprave (telefon ali odzivnik) na tiskalnik ali telefonsko
linijo. Ta vrata uporabite, če nimate ločene telefonske linije za faks in je
v vaši državi oziroma na vašem območju na voljo tovrstna povezava.
Opomba: Za dostop do vrat boste morali odstraniti zaščitni čep.
7 Vrata napajalnika Priključiti tiskalnik na vir napajanja.
8 Enota za obojestransko tiskanje
• Omogoča tiskanje na obe strani lista.
• Odstraniti zagozdeni papir.
Uporaba nadzorne plošče
Naslednje tabele pojasnjujejo elemente nadzorne plošče tiskalnika:
Opomba: Ikone so prikazane, ko jih je mogoče izbrati na zaslonu. Če ikona ni prikazana, funkcija ni na voljo.
O tiskalniku
9
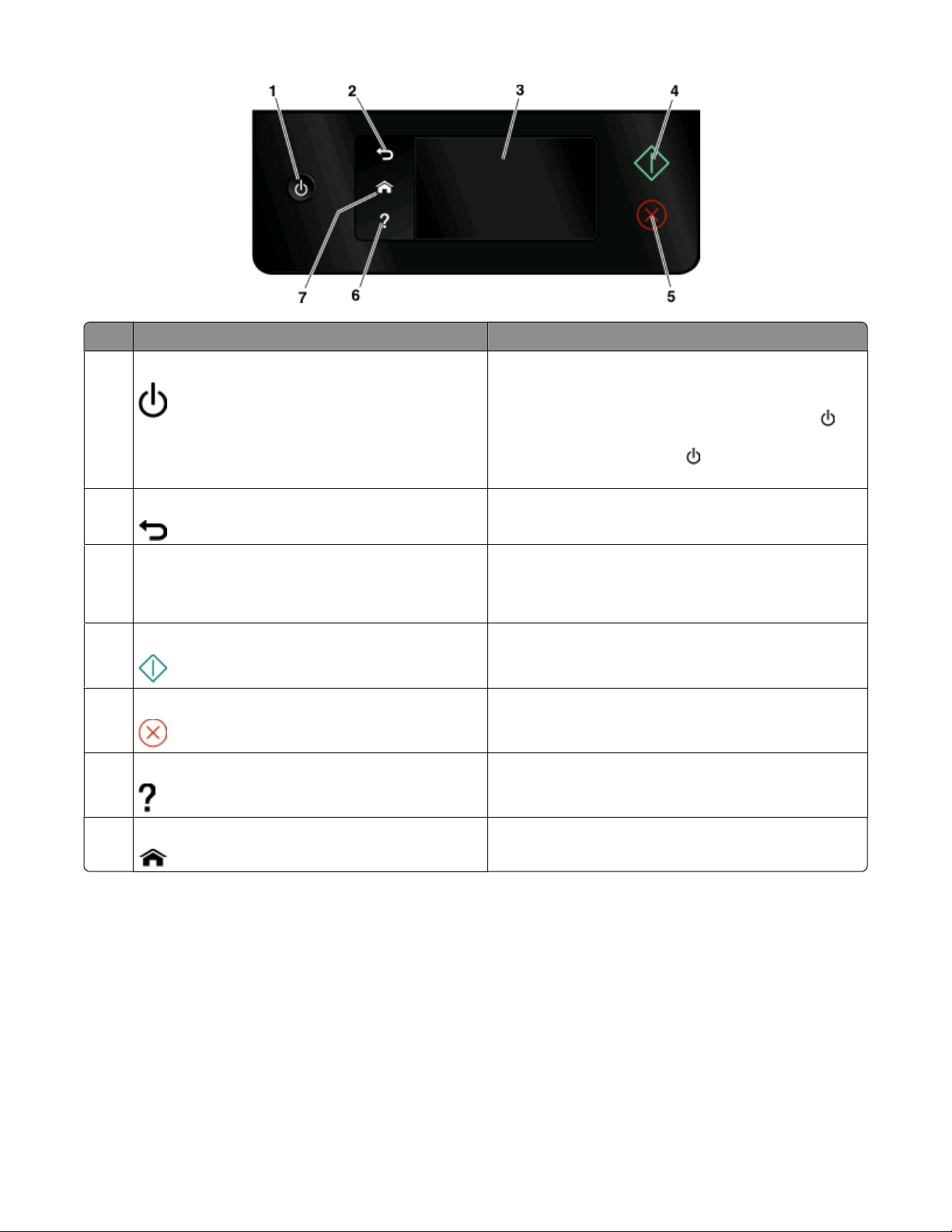
Uporabite Če želite
1 gumb za vklop
• Vklopiti ali izklopiti tiskalnik.
• Preklopiti v varčevalni način.
Opomba: Ko je tiskalnik vklopljen, pritisnite
vklopite varčevalni način. Če želite izklopiti
2 Nazaj
tiskalnik, pritisnite gumb
sekunde.
• Preklopiti nazaj na prejšnji zaslon.
in ga pridržite tri
• Zapustiti meni in se pomakniti na višjega.
3 Zaslon, občutljiv na dotik
Opomba: V načinu Power Saver (Varčevanje z
energijo) je zaslon izklopljen.
4 Start Začeti tiskalni posel glede na izbrani način.
5 Prekliči Preklicati trenuten posel ali opravilo.
6 Pomoč Prikazati besedilo pomoči in animacijo.
• Uporaba menijev tiskalnika
• Spremeniti nastavitve.
• Ogled sporočila tiskalnika in animacije.
, da
7 Na začetek Preklopiti nazaj na prejšnji zaslon.
Osnove začetnega zaslona
Ko vklopite tiskalnik in doseže delovno temperaturo, je na zaslonu prikazan osnovni zaslon, imenovan začetni
zaslon. Z možnostmi začetnega zaslona lahko izberete opravila, kot je kopiranje ali faksiranje, ali spremenite
nastavitve tiskalnika.
O tiskalniku
10
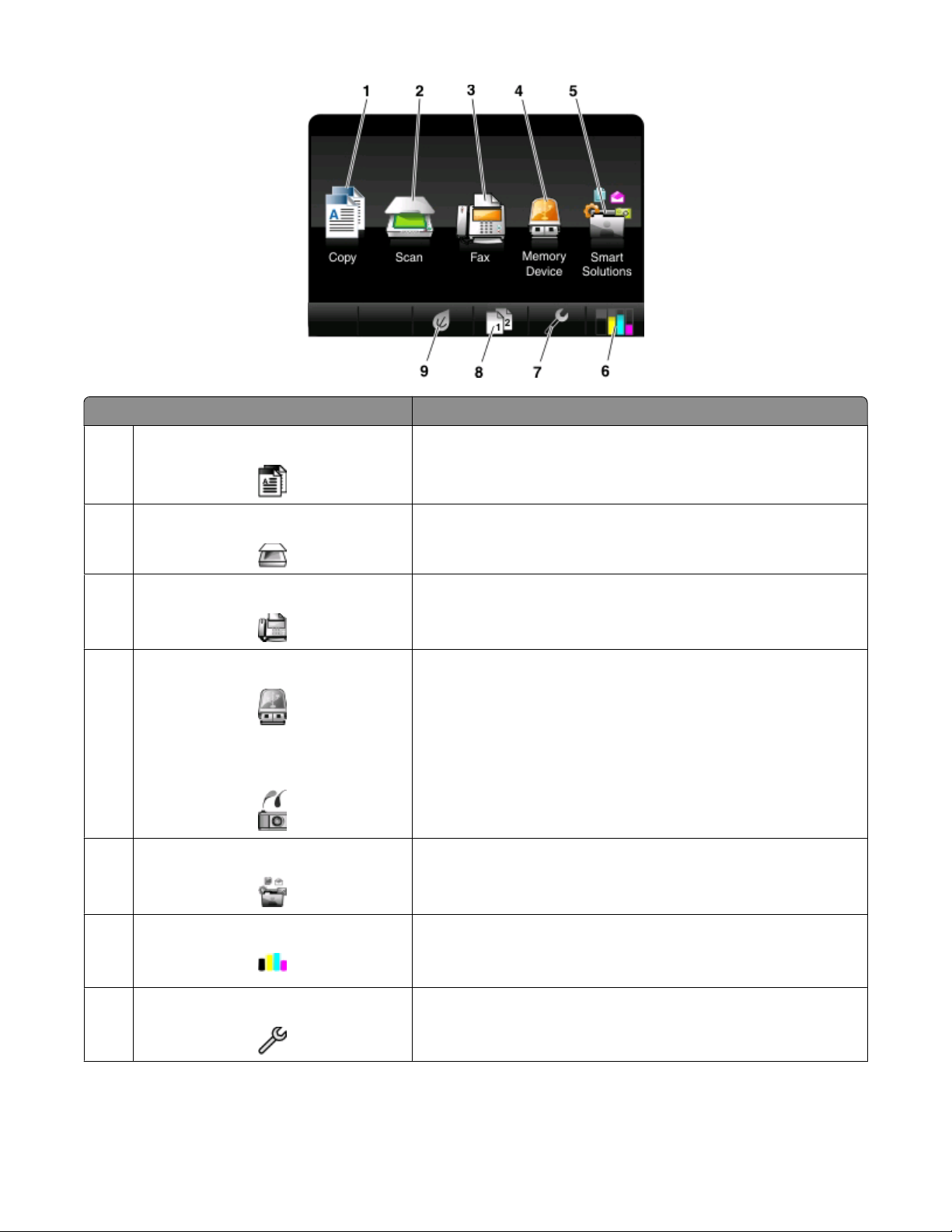
Element na zaslonu Opis
1 Copy (Kopiranje) Odpreti meni za kopiranje in kopirati.
2 Scan (Optično branje) Odpreti meni za optično branje in optično brati.
3 Fax (Faks) Odpreti menije za faksiranje in pošiljati fakse.
4 Memory Device (Pomnilniška naprava)
ali
PictBridge
5 SmartSolutions Odpre meni z rešitvami SmartSolutions.
6 Ikona za ravni črnila
Prikaz, izbira, tiskanje ali pripenjanje fotografij in dokumentov na
e-poštna sporočila.
Opomba: Ta ikona je prikazana samo, če se vrnete na začetni
zaslon in je na tiskalnik priključena pomnilniška kartica, bliskovni
pogon ali fotoaparat, ki podpira PictBridge.
• Prikaže trenutno stanje črnila v nameščenih kartušah.
• Omogoča dostop do funkcij za vzdrževanje kartuš in prikaz
podatkov o njih.
7 Ikona Setup (Nastavitev) Prikaže meni Setup (Nastavitev) in omogoča spreminjanje nasta-
vitev tiskalnika.
O tiskalniku
11
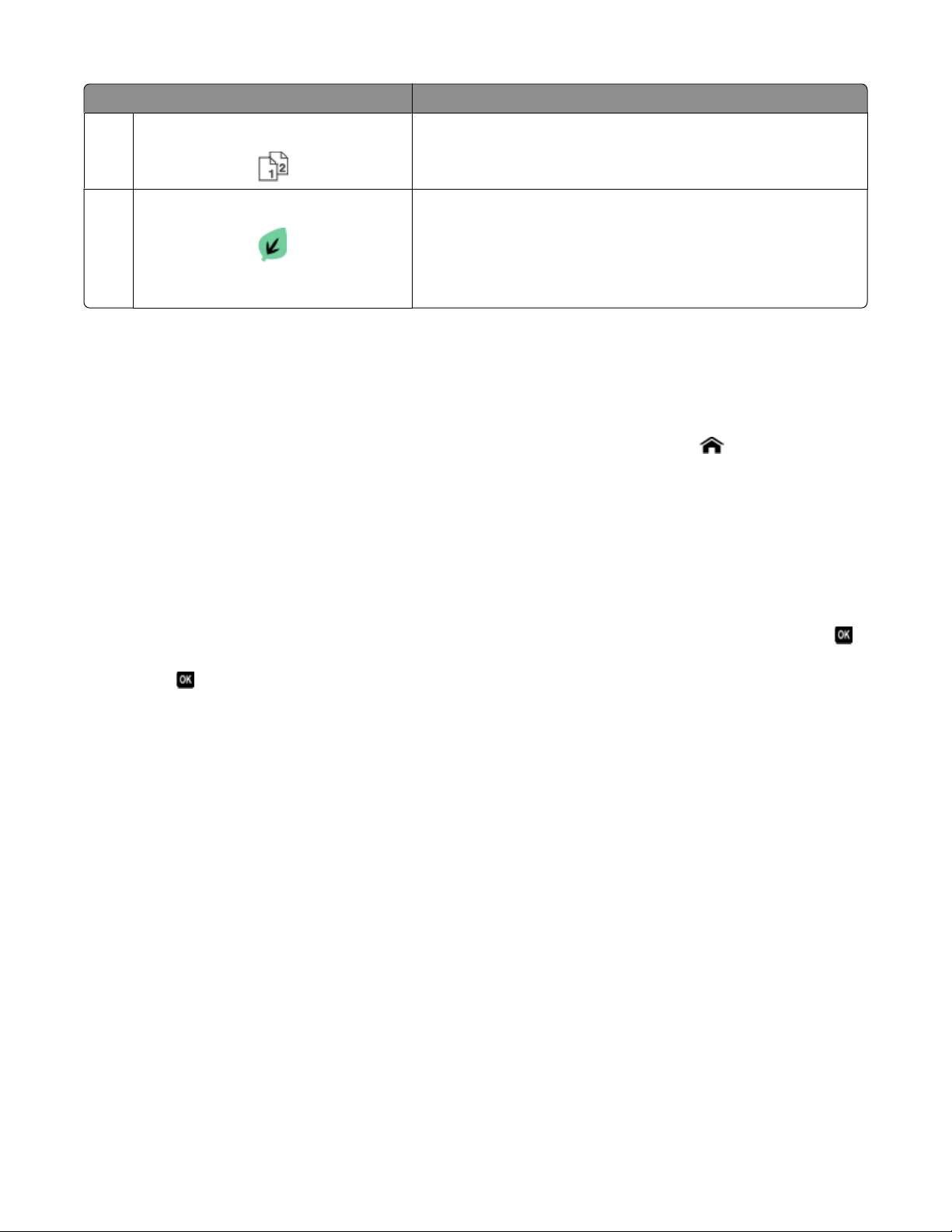
Element na zaslonu Opis
8 Ikona 2-Sided (Obojestransko) Omogoča tiskanje na obe strani lista.
9 Ikona Eco-Mode (Varčevalni način) Vklopi varčevalni način, v katerem lahko izberete te možnosti:
• Tiskati na obe strani papirja (obojestransko tiskanje).
• Preklopiti v varčevalni način, če je tiskalnik več kot deset minut
nedejaven.
• Nastaviti svetlost zaslona na najmanjšo vrednost.
Uporaba menijev z nadzorne plošče
Modeli z zaslonom, občutljivim na dotik
• Če želite izvesti novo opravilo, vedno začnite na začetnem zaslonu. Dotaknite se , da odprete začetni
zaslon.
• Za pomikanje skozi menije povlecite drsnik ali pa se dotaknite puščic na zaslonu.
• Če želite odpreti meni ali podmeni, se dotaknite njegovega imena ali ikone.
• Če želite izbrati nastavitev, se dotaknite elementa na meniju in nato še Accept (Sprejmi) ali OK (V
redu), da shranite nastavitev.
Modeli s puščičnimi gumbi
• Za pomikanje skozi menije uporabite puščične gumbe na nadzorni plošči tiskalnika in nato pritisnite ,
da odprete menije ali podmenije.
• Pritisnite , da izberete in shranite nastavitev.
O tiskalniku
12
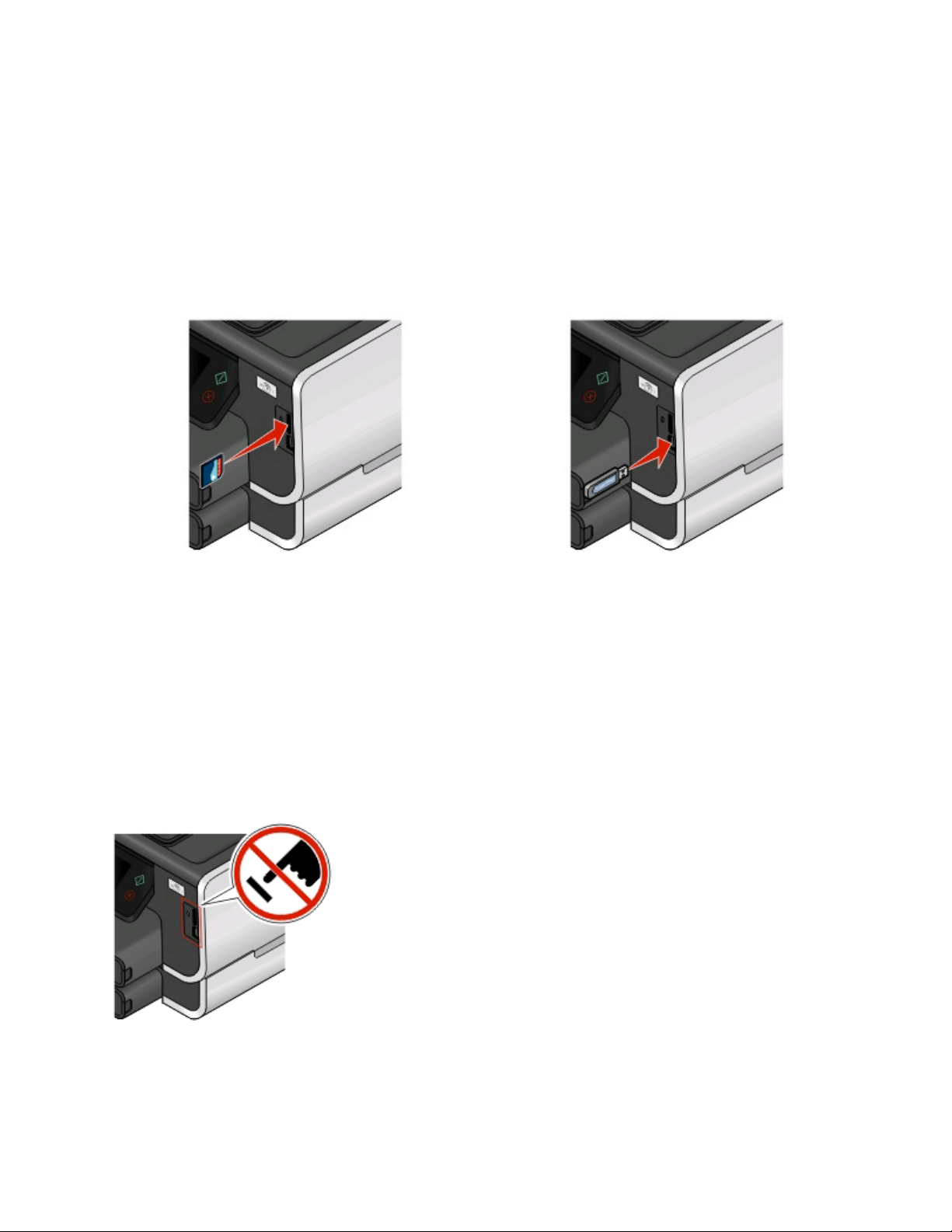
Uporaba pomnilniških kartic in bliskovnih pogonov
Uporaba pomnilniške kartice ali bliskovnega pogona
Pomnilniške kartice in bliskovni pogoni so shranjevalne naprave, ki se pogosto uporabljajo v fotoaparatih in
računalnikih. Tovrstne naprave lahko odstranite iz fotoaparata ali računalnika in jih vstavite neposredno v
tiskalnik.
1 Vstavite pomnilniško kartico v režo za kartice oziroma bliskovni pogon v vrata USB.
Vstavljanje pomnilniške kartice Vstavljanje bliskovnega pogona
Opombe:
• Kartico vstavite tako, da bo stran z imenom proiz-
vajalca obrnjena v desno.
• Puščice na kartici morajo biti usmerjene proti
tiskalniku.
• Pomnilniško kartico po potrebi vstavite v priložen
prilagojevalnik.
• Tiskalnik mora podpirati vrsto pomnilniške kartice,
ki jo uporabljate. Če želite več informacij, glejte
“Podprte pomnilniške kartice in vrste datotek” na
14. strani.
Opozorilo – Možnost poškodb Ko tiskate s pomnilniške kartice, z nje berete
ali nanjo zapisujete podatke, se ne dotikajte kablov, omrežnega vmesnika,
morebitnih priključkov ali označenega dela tiskalnika. ker lahko pride do
izgube podatkov.
Opombe:
• Bliskovni pogon uporablja vrata, ki se uporabljajo
tudi za priključitev kabla za fotoaparate, ki
podpirajo standard PictBridge.
• Če bliskovnega pogona ni mogoče vstaviti, boste
morda potrebovali prilagojevalnik.
2 Odpre se meni Memory Device (Pomnilniška naprava).
O tiskalniku
13
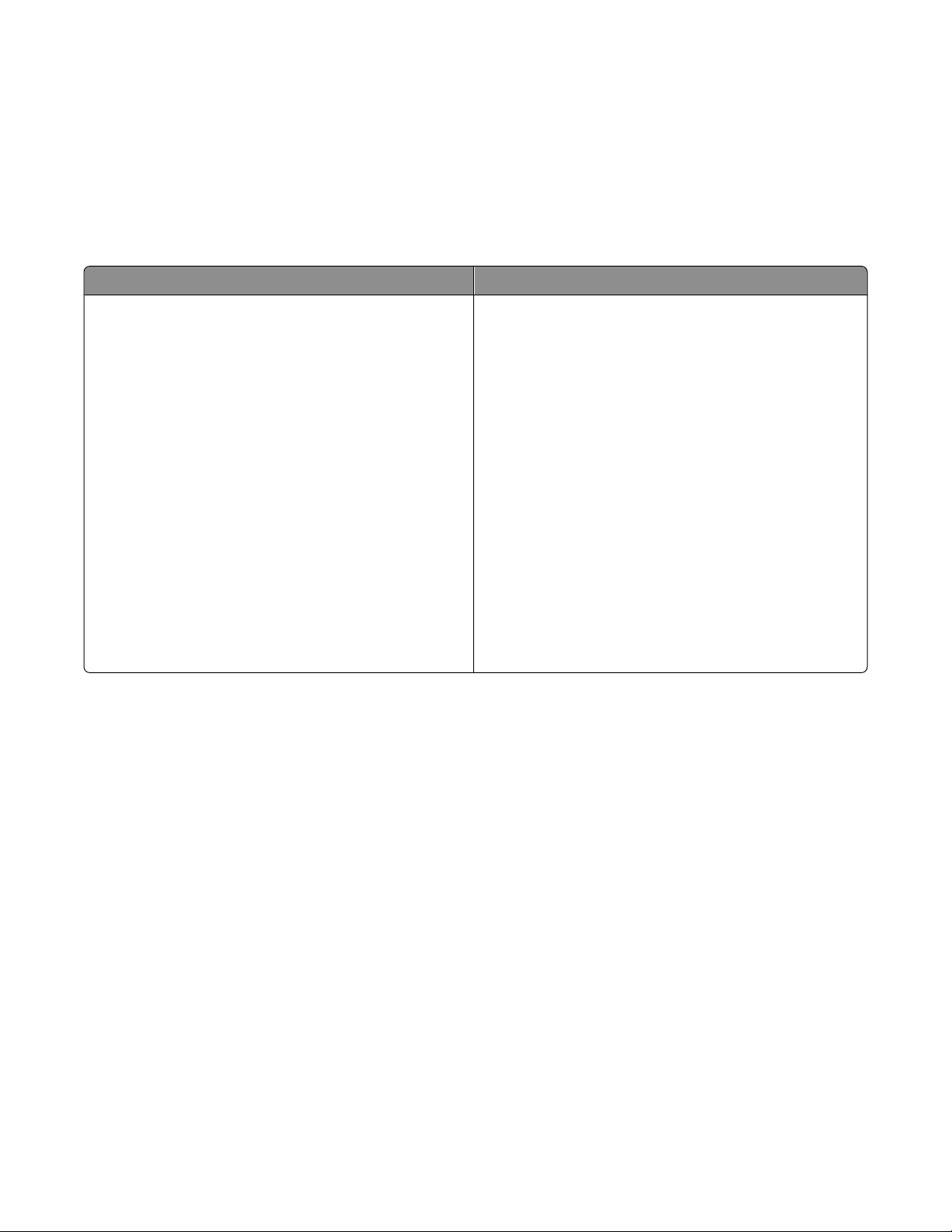
Opombe:
• Če tiskalnik ne prepozna pomnilniške kartice, jo odstranite in znova vstavite.
• Če v vrata USB vstavite bliskovni pogon ali digitalni fotoaparat v načinu množičnega shranjevanja, ko je
v reži za pomnilniške kartice vstavljena pomnilniška kartica, se na zaslonu pojavi opozorilo, da morate
izbrati, katero pomnilniško napravo boste uporabili.
Podprte pomnilniške kartice in vrste datotek
Memory Card (Pomnilniška kartica) File Type (Vrsta datoteke)
• SD (Secure Digital)
• SDHC (Secure Digital High Capacity)
• Micro Secure Digital (z vmesnikom) (Micro SD)
• Mini Secure Digital (z vmesnikom) (Mini SD)
• MMC (MultiMedia Card)
• Reduced Size MultiMedia Card (z vmesnikom)
(RS-MMC)
• MultiMedia Card mobile (z vmesnikom)
(MMCmobile)
• Memory Stick
• Memory Stick PRO
• Memory Stick Duo (z vmesnikom)
• Memory Stick PRO Duo (z vmesnikom)
• xD-Picture Card
• xD-Picture Card (vrsta H)
• xD-Picture Card (vrsta M)
Dokumenti:
• .doc (Microsoft Word)
• .xls (Microsoft Excel)
• .ppt (Microsoft Power Point)
• .pdf (Adobe Portable Document Format)
• .rtf (Rich Text Format)
• .docx (Microsoft Word Open Document Format)
• .xlsx (Microsoft Excel Open Document Format)
• .pptx (Microsoft Power Point Open Document
Format)
• .wpd (WordPerfect)
Slike:
• JPEG
• TIFF
O tiskalniku
14
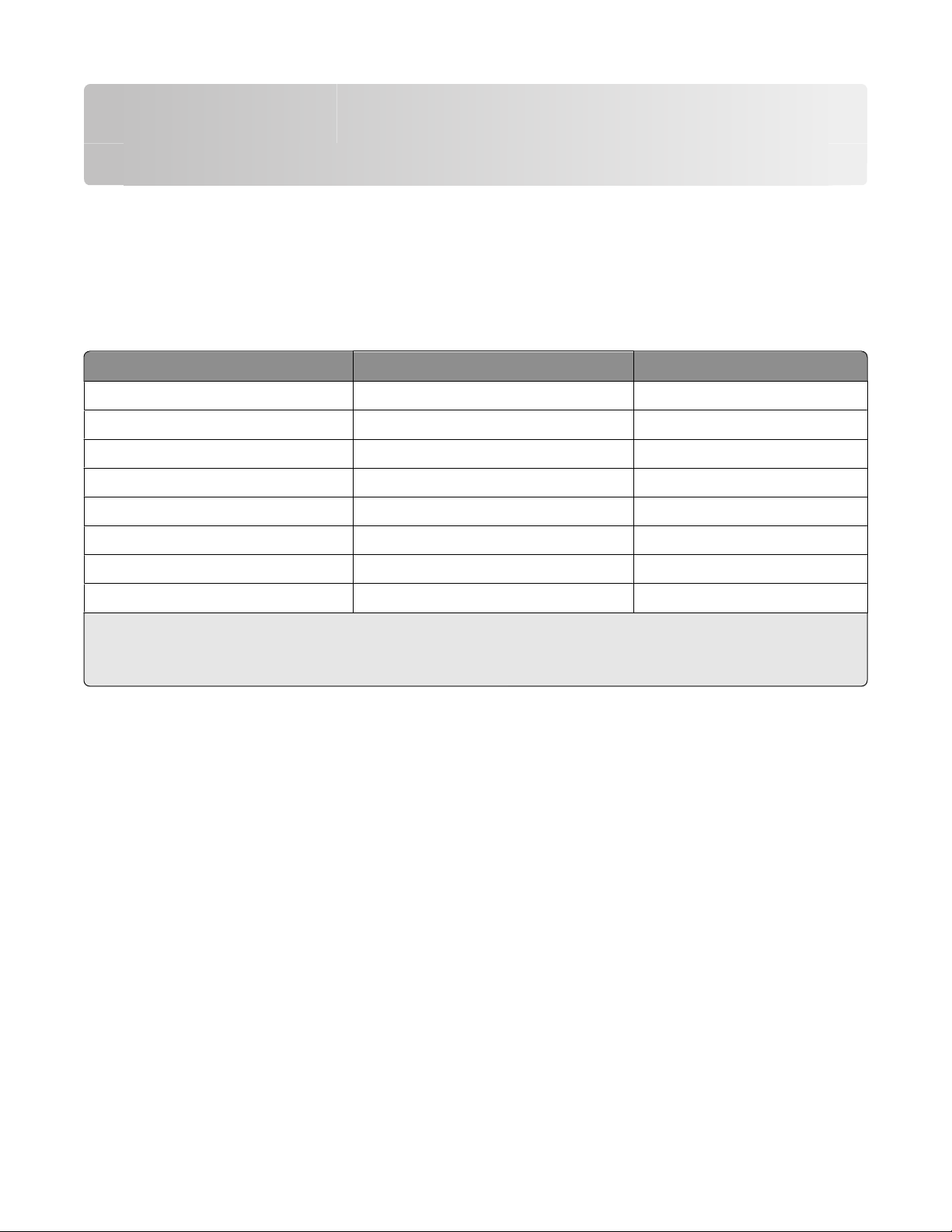
Naročanje in zamenjava potrošnega materiala
Naročanje kartuš
Podatke o številu natisnjenih strani si lahko ogledate na mestu www.lexmark.com/pageyields. Za najboljše
rezultate uporabljajte samo tiskalne kartuše Lexmark.
Modeli Lexmark Pro900 Series
Izdelek
Črna tiskalna kartuša 100 100A
Črna kartuša velike zmogljivosti 100XL, 105XL 100XLA
Rumena kartuša 100 100A
Rumena kartuša velike zmogljivosti 100XL 100XLA
Cijan kartuša 100 100A
Cijan kartuša velike zmogljivosti 100XL 100XLA
Magenta kartuša 100 100A
Magenta kartuša velike zmogljivosti 100XL 100XLA
1
Licenca dovoljuje samo enkratno uporabo. Kartušo po uporabi vrnite Lexmarku za predelavo, vnovično polnjenje
ali recikliranje.
2
Na voljo samo na Lexmarkovem spletnem mestu: www.lexmark.com.
kartuša programa za vračilo
1
običajna kartuša
2
Naročanje in zamenjava potrošnega materiala
15
 Loading...
Loading...