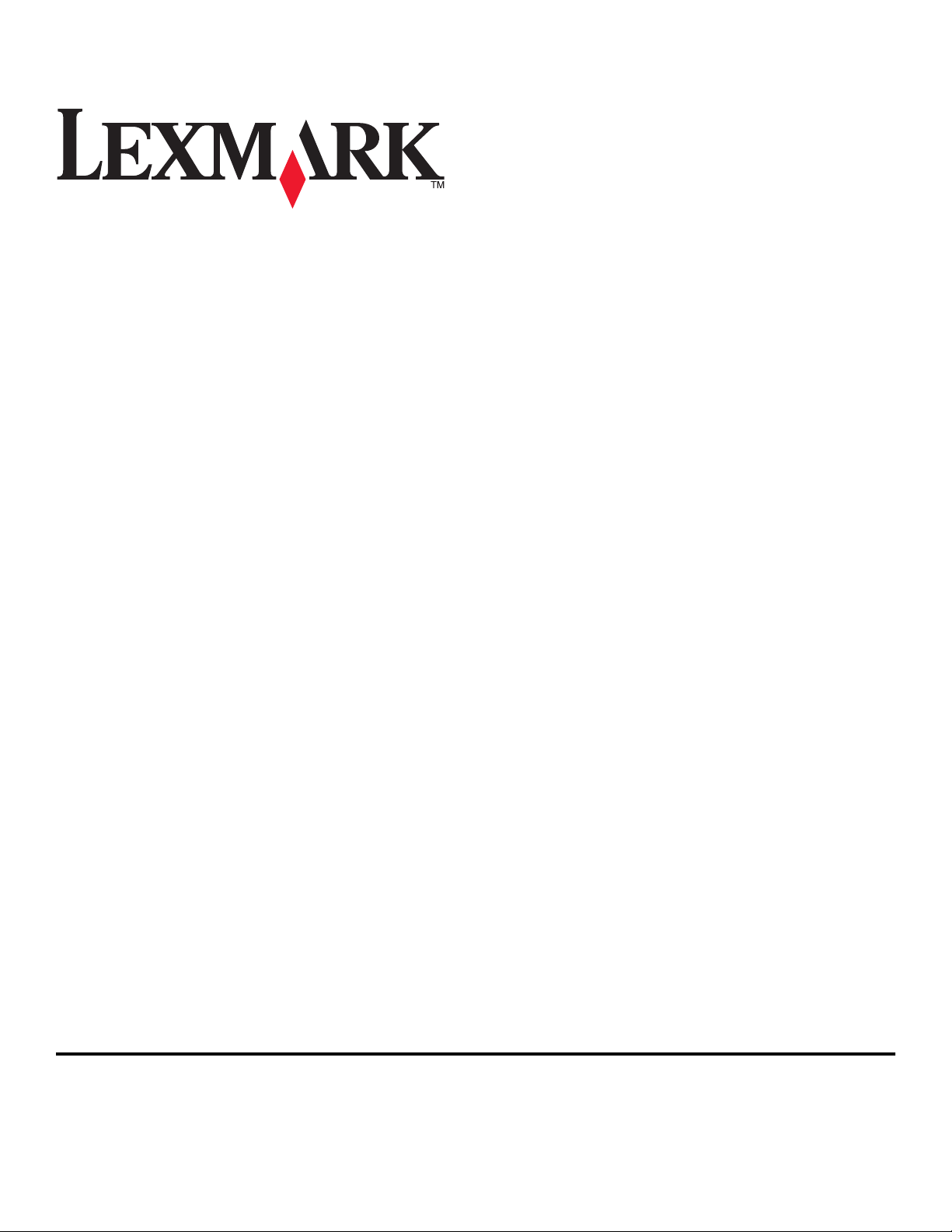
Ръководство за бързa справкa за Lexmark
Platinum Pro900 Series
Май 2009 www.lexmark.com
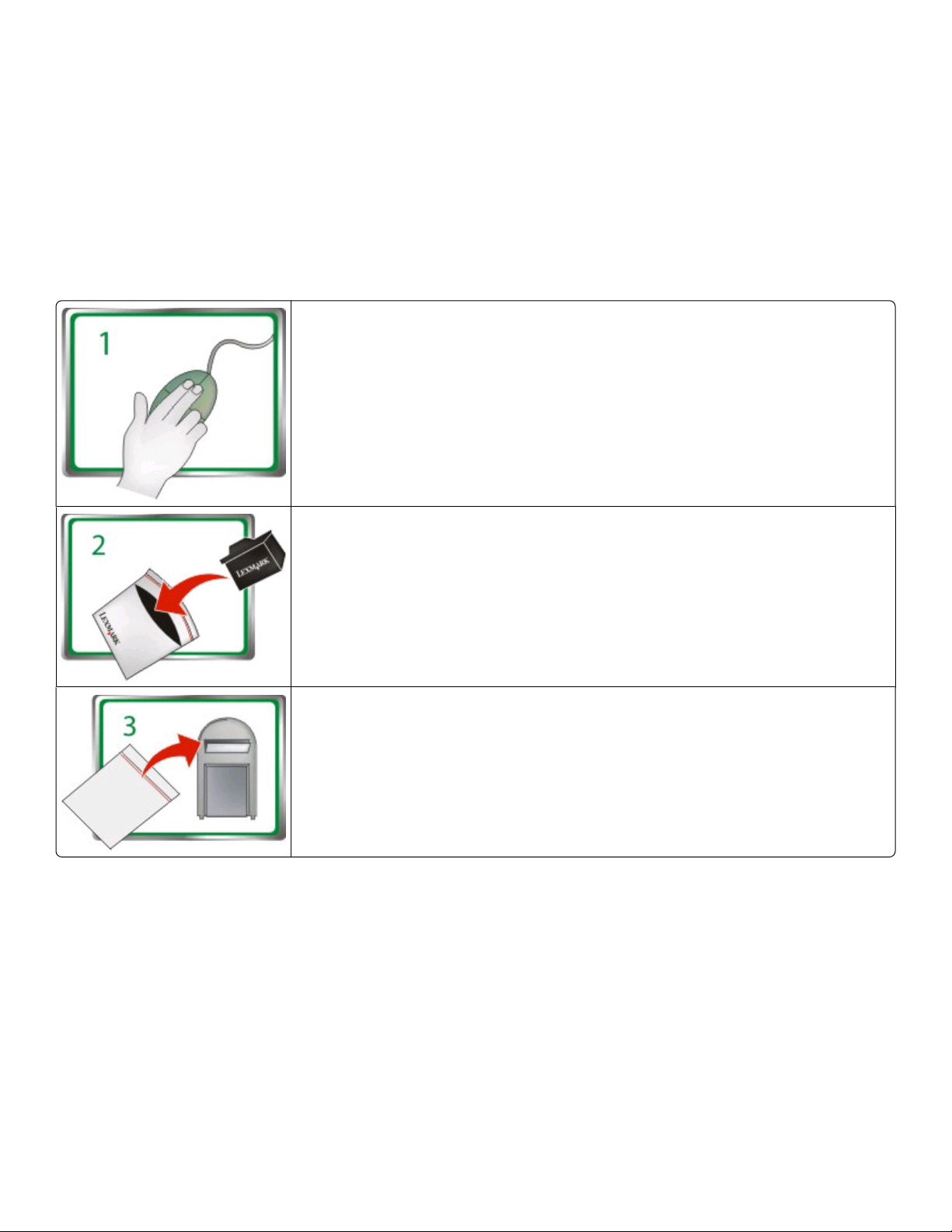
Важно съобщение за рециклирането на касети!
Моля прочетете, преди да отворите кутията с касета за мастилено-струен принтер
Ние в Lexmark се отнасяме сериозно към своя ангажимент за опазване на околната среда и насърчаваме клиентите си да
участват в лесното, безплатно връщане на празни касети Lexmark за подходящо рециклиране в Lexmark. Ние гарантираме
правилно обработване на касетите при нулеви загуби от изхвърляне на сметища.
Отидете на адрес www.lexmark.com/recycle. За да поискате опаковки за безплатно връщане
по пощата, следвайте инструкциите. Опаковките обикновено пристигат до 7-10 дни.
Поставете празната касета (касети) на Lexmark за мастилено-струен принтер в опаковката за
безплатно връщане по пощата и запечатайте опаковката. Ако изпращате едноцветни
пълнители, препоръчваме да изпращате поне два наведнъж, за да увеличите максимално
ползата за околната среда.
Изпратете опаковката до партньора на Lexmark за рециклиране. Опаковката е с предварително посочен адрес.
Посетете www.lexmark.com/recycle , за да научите повече за рециклирането.
Касетите на Lexmark винаги се произвеждат от изцяло нови части, макар че компонентите могат да съдържат рециклиран
материал. За гаранционни рекламации се обаждайте на 1-800-332-4120.
Този патентован принтер е лицензиран и проектиран за работа само с оригинални касети на Lexmark за мастилено-струйни
принтери през целия период на работа на патентования принтер. Вие приемате да: (1) използвате с този принтер само
оригинални касети на Lexmark за мастилено-струйни принтери, освен ако по-долу не е предвидено друго, и (2) предадете
настоящия лиценз/споразумение на всеки следващ потребител на този принтер. Патентованите касети на Lexmark за
мастилено-струйни принтери и съставът им са лицензирани при ограничение касетите да се използват еднократно. След
еднократната употреба лицензът за използване на печатащата касета и състава й изтича, а вие се съгласявате да ги връщате
единствено на Lexmark за рециклиране. Заменящи касети за мастилено-струйни принтери, които се продават без тези условия,
се предлагат на адрес www.lexmark.com и могат да бъдат повторно пълнени от вас или трети лица като единствена друга
възможност за касета, която да бъде използвана с лицензирания принтер.
Важна информация за безопасност
Включвайте захранващия кабел в подходящо заземен електрически контакт, който се намира близо до продукта и е лесно
достъпен.
Не поставяйте и не използвайте този продукт близо до вода или влажни места.
Използвайте само доставеното с този продукт захранващо устройство и захранващ кабел или одобрените от производителя.
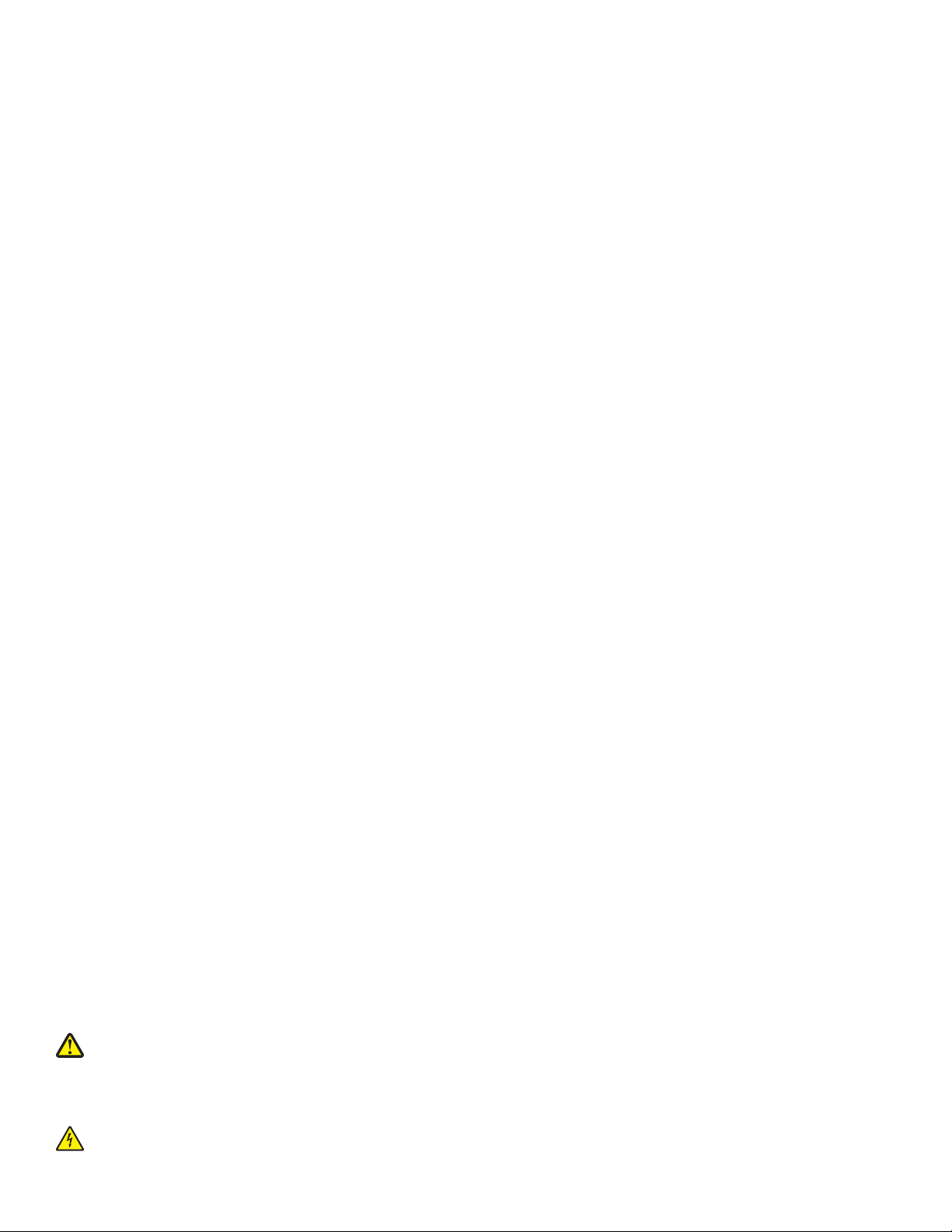
Използвайте само предоставения с този продукт телекомуникационен кабел (RJ-11) или 26 АWG, или по-голям резервен кабел
при включване на този продукт в обществената телефонна мрежа.
ВНИМАНИЕ—ОПАСНОСТ ОТ ПОТЕНЦИАЛНО НАРАНЯВАНЕ: Не режете, усуквайте, сгъвайте, пречупвайте или
поставяйте тежки предмети върху кабела за захранване. Не подлагайте кабела за захранване на изтъркване или натиск.
Не притискайте кабела за захранване между предмети като мебели и стени. Ако някое от тези неща се случи, има опасност
от пожар или токов удар. Проверявайте редовно кабела за захранване за признаци за такива повреди. Извадете кабела
за захранване от електрическия контакт, преди да го проверите.
ВНИМАНИЕ—ОПАСНОСТ ОТ ТОКОВ УДАР: Не използвайте функцията за факс по време на гръмотевична буря. По време
на гръмотевична буря не задавайте настройки на продукта, не го използвайте и не създавайте никакви електрически или
кабелни връзки, например с функцията за факс или с включване на захранващ или телефонен кабел.
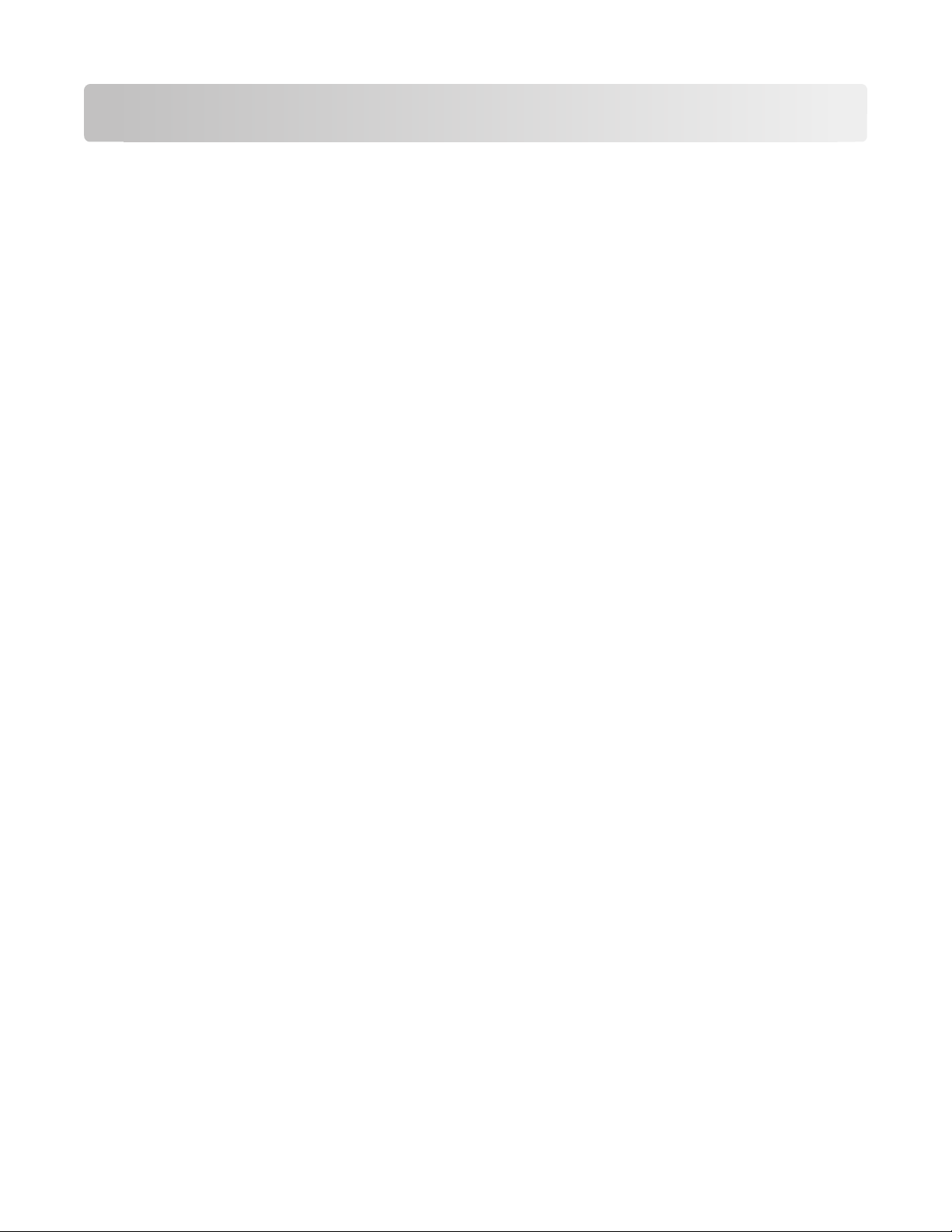
Съдържание
Важна информация за безопасност...............................................2
За вашия принтер...............................................................................7
Откриване на информация за принтера................................................................................7
Намаляване на влиянието на принтера върху околната среда..........................................8
Модели принтери.....................................................................................................................9
Функции на принтера...............................................................................................................9
Запознаване с частите на принтера.....................................................................................10
Работа с контролния панел на принтера.............................................................................12
Запознаване с началния екран.............................................................................................13
Навигация в менютата чрез контролния панел на принтера............................................14
Употреба на карти с памет и флаш памет..........................................................................15
Поръчване и смяна на консумативи.............................................17
Поръчване на мастилени касети..........................................................................................17
Смяна на мастилени касети..................................................................................................18
Поддръжка на мастилените касети.....................................................................................19
Използване на софтуера на принтера..........................................21
Минимални изисквания към системата...............................................................................21
Инсталиране на софтуера за управление на принтера.....................................................21
Използване на софтуера на принтера за Windows.............................................................22
Използване на софтуера на принтера за Macintosh...........................................................24
Отпечатване.......................................................................................26
Отпечатване на документ.....................................................................................................26
Автоматично печатане от двете страни на хартията (двустранно)..................................26
Отпечатване на снимки с помощта на контролния панел на принтера...........................28
Отмяна на задания за печат.................................................................................................28
Копиране............................................................................................30
Съвети за копиране...............................................................................................................30
Копиране.................................................................................................................................30
Копиране на снимки...............................................................................................................31
Автоматично създаване на двустранно копие....................................................................31
Съдържание
4
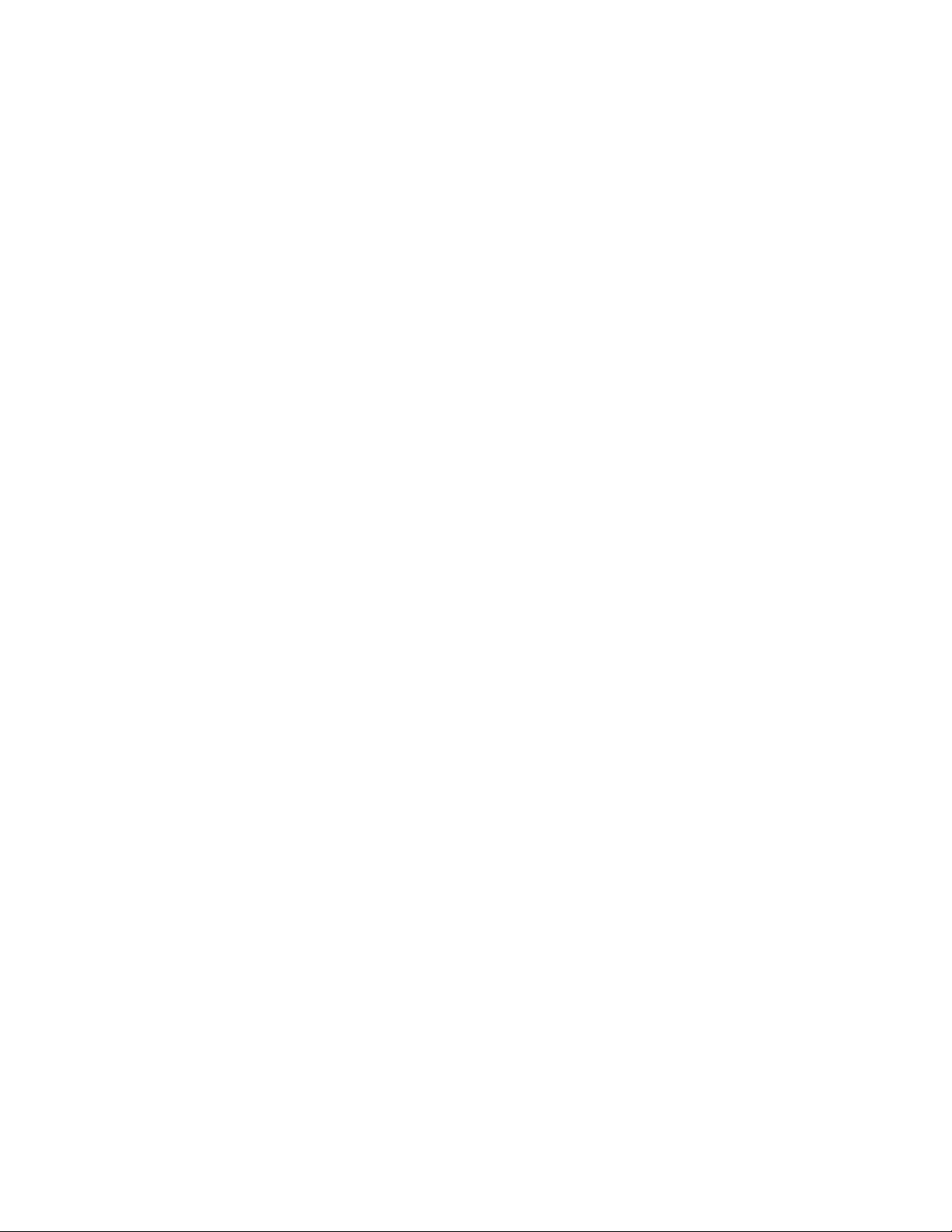
Отмяна на задания за копиране...........................................................................................32
Сканиране..........................................................................................33
Съвети за сканиране.............................................................................................................33
Сканиране към локален или мрежов компютър.................................................................33
Сканиране във флаш устройство или карта с памет.........................................................34
Сканиране директно в ел. пощата с помощта на софтуера за принтера........................35
Сканиране в PDF....................................................................................................................36
Отмяна на задания за печат.................................................................................................36
Изпращане по електронна поща....................................................37
Изпращане на електронна поща...........................................................................................37
Отмяна на ел. поща................................................................................................................39
Чрез SmartSolutions..........................................................................40
Какво e SmartSolutions?.........................................................................................................40
Създаване или промяна на решения за принтера..............................................................41
Отстраняване на неизправности...................................................43
Известия.............................................................................................51
Предизвестие за нова версия...............................................................................................51
Съдържание
5 6
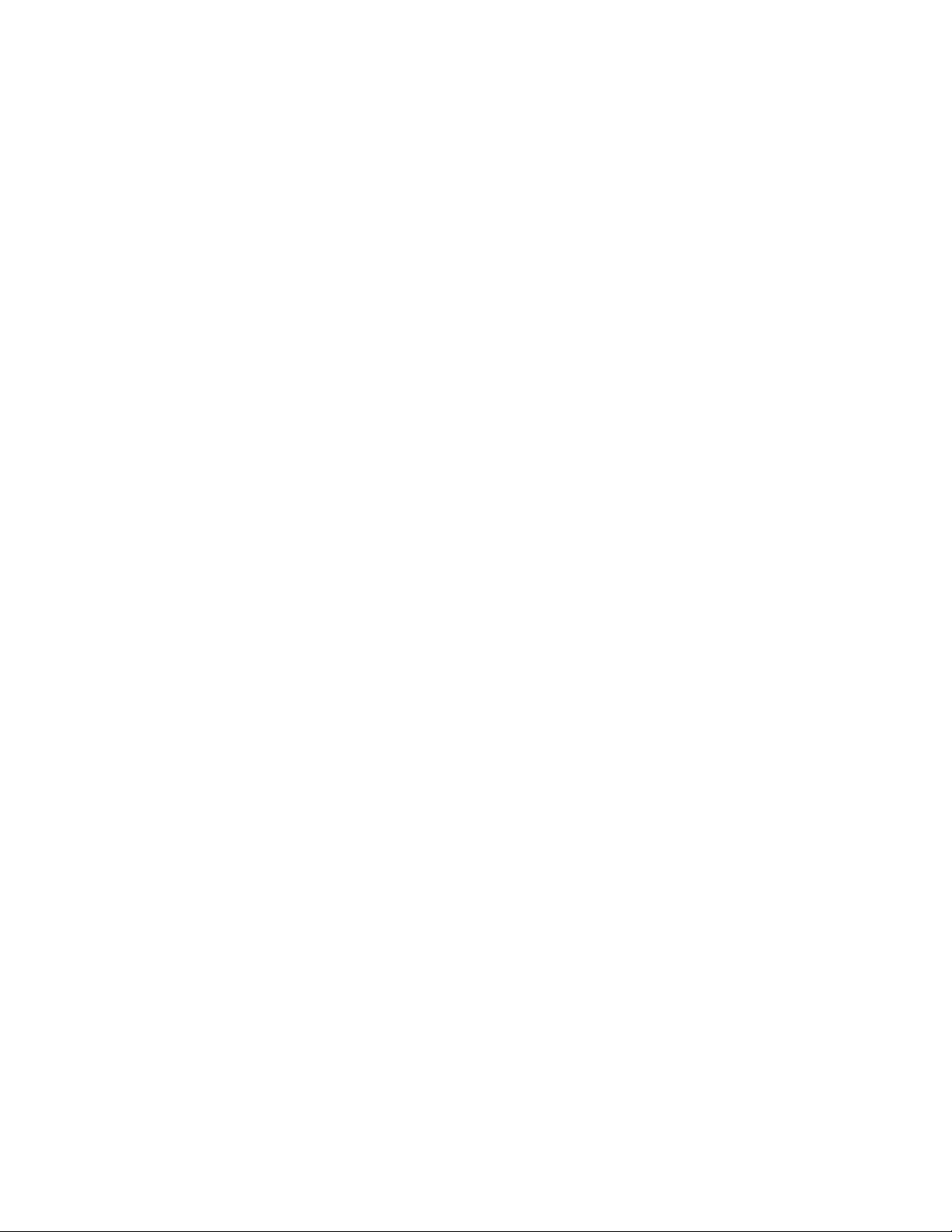
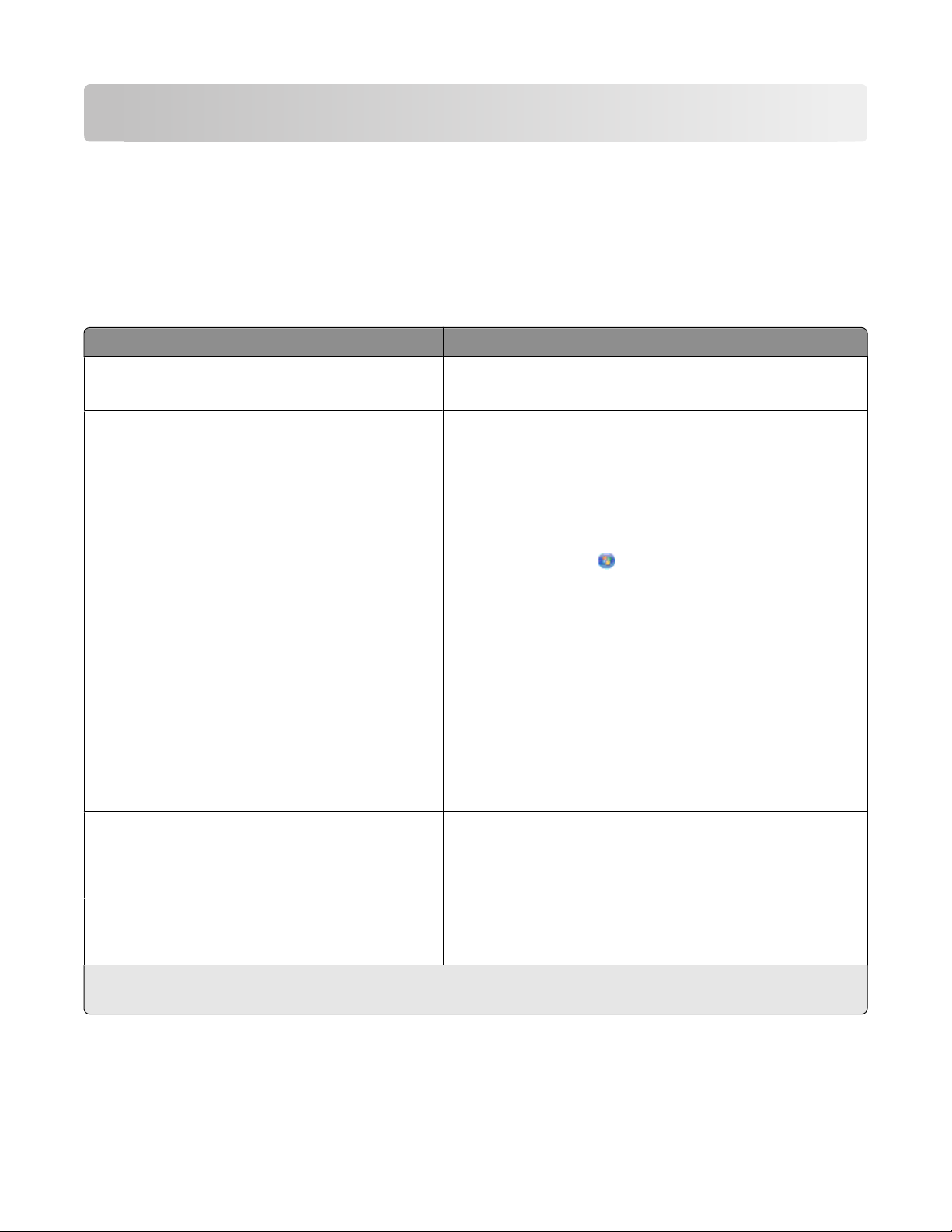
За вашия принтер
Откриване на информация за принтера
Quick Reference Guide (Наръчник за бързи справки) съдържа основни инструкции за извършването
на основни задачи на принтера като разпечатване, копиране и сканиране. Също така включва
информация за отстраняване на често срещани проблеми при инсталацията на принтера.
За повече информация относно принтера вижте следните:
Какво търсите? Намерете го тук
Начални инструкции за настройката
Допълнителни настройки и инструкции за
използване на принтера
• Листовка за Quick Setup (Бърза настройка)
• Съветник за настройка на хардуера
Със софтуера за принтера автоматично се инсталира
подробно Ръководство за потребителя.
След като инсталирате принтера си, можете да влизате
в Ръководството за потребителя от папката с
програмата на принтера:
За потребителите на Windows
1
1
1 Кликнете върху или Start (Старт).
2 Кликнете върху All Programs (Всички програми)
или Programs (Програми) и след това от списъка
изберете папката, в която се намира програмата на
принтера.
3 Изберете View User’s Guide (Преглед на Ръковод-
ството за потребителя).
За потребители на Macintosh
1 От десктопа Finder (Търсач) кликнете два пъти
върху папката на принтера.
2 Кликнете два пъти върху User’s Guide (Ръковод-
ството за потребителя).
Помощ за използването на софтуера на
принтера
Най-новата допълнителна информация, актуализации, онлайн техническа поддръжка и
телефонна поддръжка.
1
Наличен в компактдиска с инсталационния софтуер и в уебсайта на Lexmark:
www.lexmark.com/publications/.
Software Help (Помощ за софтуера) се инсталира
автоматично със софтуера на принтера.
е софтуерна програма на принтера или приложение,
кликнете върху Help (Помощ).
Уеб сайт за поддръжка -support.lexmark.com
За вашия принтер
7
1
От която и да
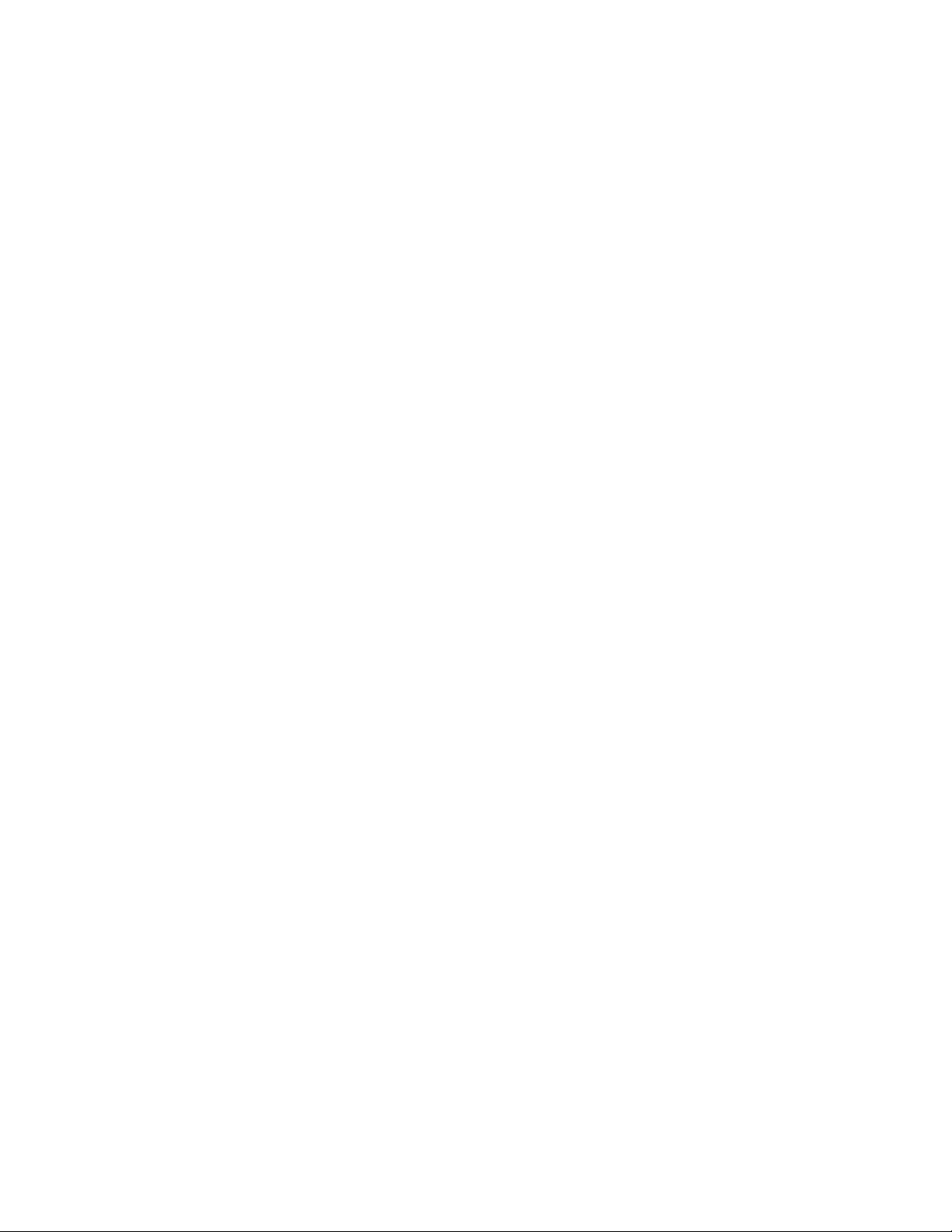
Намаляване на влиянието на принтера върху околната среда
Тъй като опазването на околната среда е важно за нас, ние непрекъснато подобряваме принтерите
си, за да намалим влиянието им върху нея. Като изберете определени настройки или функции на
принтера, можете да намалите още повече влиянието на принтера си върху околната среда.
Пестене на енергия
• Активиране на режим Eco (Еко). Тази функция намалява яркостта на екрана и активира
режим Power Saver (Икономичен режим), ако принтерът не работи 10 минути.
• Изберете най-краткото време за включване на Power Saver (Икономичен режим). Power Saver
(Икономичен режим) включва режим на готовност с минимален разход на електрическа енергия,
след като принтерът не е използван за определен период от време (време за включване на
икономичен режим).
• Споделяйте принтера. Безжичните/мрежовите принтери ви позволяват да споделяте един
принтер между много компютри, като така пестите енергия и други ресурси.
Пестене на хартия
• Активиране на режим Eco (Еко). При определени модели принтери тази функция задава
автоматично отпечатване от двете страни на листа хартия (двустранно) при копиране и факсове
и при печатане в Windows.
• Отпечатвайте повече от една страница на едната страна на листа хартия. Функцията "Pages
per sheet" (Страници на лист) ви позволява да отпечатвате няколко страници на един лист.
Можете да отпечатвате до 8 страници от едната страна на листа хартия.
• Отпечатвайте от двете страни на хартията. Двустранното печатане ви позволява да печатате
от двете страни на лист хартия, ръчно или автоматично (в зависимост от модела на принтера).
• Преглед на заданията за печат преди отпечатване. Използвайте опциите за предварителен
преглед, които се намират в лентите с инструменти, в диалоговия прозорец Print (Печат) или Print
Preview (Преглед за печат) или на екрана на принтера (в зависимост от модела на принтера).
• Сканиране и запазване. За да избегнете отпечатването на много копия, можете да сканирате
документи или снимки и да ги запазвате в компютърна програма, приложение или флаш
устройство.
• Използвайте рециклирана хартия
Пестене на мастило
• Използвайте Quick Print (Бърз печат) или Draft Mode (Режим чернова). Тези режими могат да
бъдат използвани за печат на документи с по-малко мастило от нормалното и са идеални за печат
на документи с преобладаващо текстово съдържание.
• Използвайте касети с висок капацитет. Мастилото в касетите с висок капацитет ви позволява
да разпечатвате повече страници с по-малко касети.
• Почиствайте печатащата глава. Преди да замените и рециклирате мастилените касети, се
опитайте да използвате функциите Clean Printhead (Почистване на печатащата глава) и Deep
Clean Printhead (Дълбоко почистване на печатащата глава). С тези функции се почистват дюзите
на печатащата глава, за да се подобри качеството на печат.
За вашия принтер
8
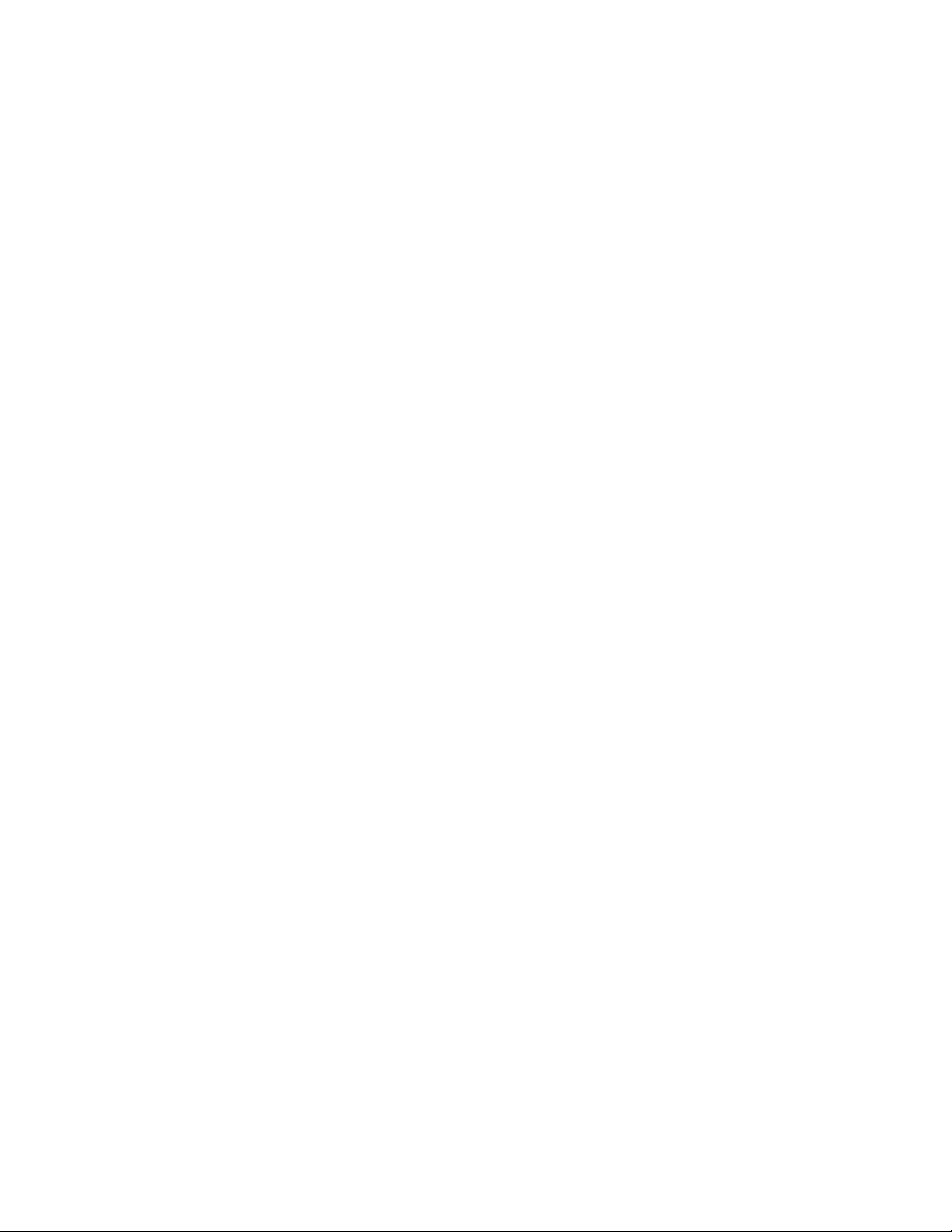
Рециклиране
• Връщайте мастилените касети за повторна употреба или рециклиране чрез програмата за
събиране на касети на Lexmark. За да върнете мастилена касета, отидете на
www.lexmark.com/recycle. За да поискате опаковки за безплатно връщане по пощата, следвайте
инструкциите.
• Рециклирайте опаковката на продукта.
• Рециклирайте стария си принтер, вместо да го изхвърлите.
• Рециклирайте хартията от непотребни вече задания за печат.
• Използвайте рециклирана хартия
За да прочетете доклада на Lexmark за поддържане на околната среда, вижте
www.lexmark.com/environment.
Модели принтери
Компактдискът с инсталационния софтуер, доставен с принтера, е предназначен за следните
модели принтери:
• Lexmark Pro905
• Lexmark Pro904
• Lexmark Pro903
Функции на принтера
Принтерът разполага с всички функции, които ще ви бъдат от полза при управлението и
извършването на задачи, свързани с опечатване и изображения:
• Безжична или Ethernet мрежа. Печатайте и сканирайте от всяко едно кътче от дома или офиса
чрез сигурна безжична или Ethernet мрежа, и споделяйте принтера между много компютри.
• Интуитивен сензорен екран. Използвайте цветния сензорен екран, снабден с всички функции,
за бърз и лесен достъп до всички менюта на принтера. Големият екран ви позволява да
преглеждате, променяте и отпечатвате снимки от вашия цифров фотоапарат или устройство с
памет без да ползвате компютър.
• Печат. Отпечатвайте по-бързо документи и PDF файлове от компютър, от USB флаш устройство
или от Bluetooth устройство. Вграденото двустранно отпечатване ви позволява да спестите пари
и да се грижите за околната среда.
• Копиране. Копирайте документи и снимки с едно докосване – цветно или черно-бяло, без да
ползвате компютър. Насладете се на възможността за 25% до 400% намаляване или
увеличаване.
• Сканиране. Сканирайте лесно обемисти книги, доклади и други документи, състоящи се от много
страници, с плоския скенер с висока резолюция и автоматичното подаващо устройство. Можете
лесно да сканирате в устройство с памет или в няколко лаптопа или компютри чрез защитена
безжична мрежа с макс. 1200 x 4800 оптична разделителна способност.
• Факс. Изпращайте черно-бели или цветни факсове, състоящи се от една или повече страници при
скорост на модема 33,6 Kbps. Другите функции на факса включват: 99 номера за бързо набиране,
автоматично повторно набиране, блокиране на нежелани факсове и идентификация на
обаждащия се.
За вашия принтер
9
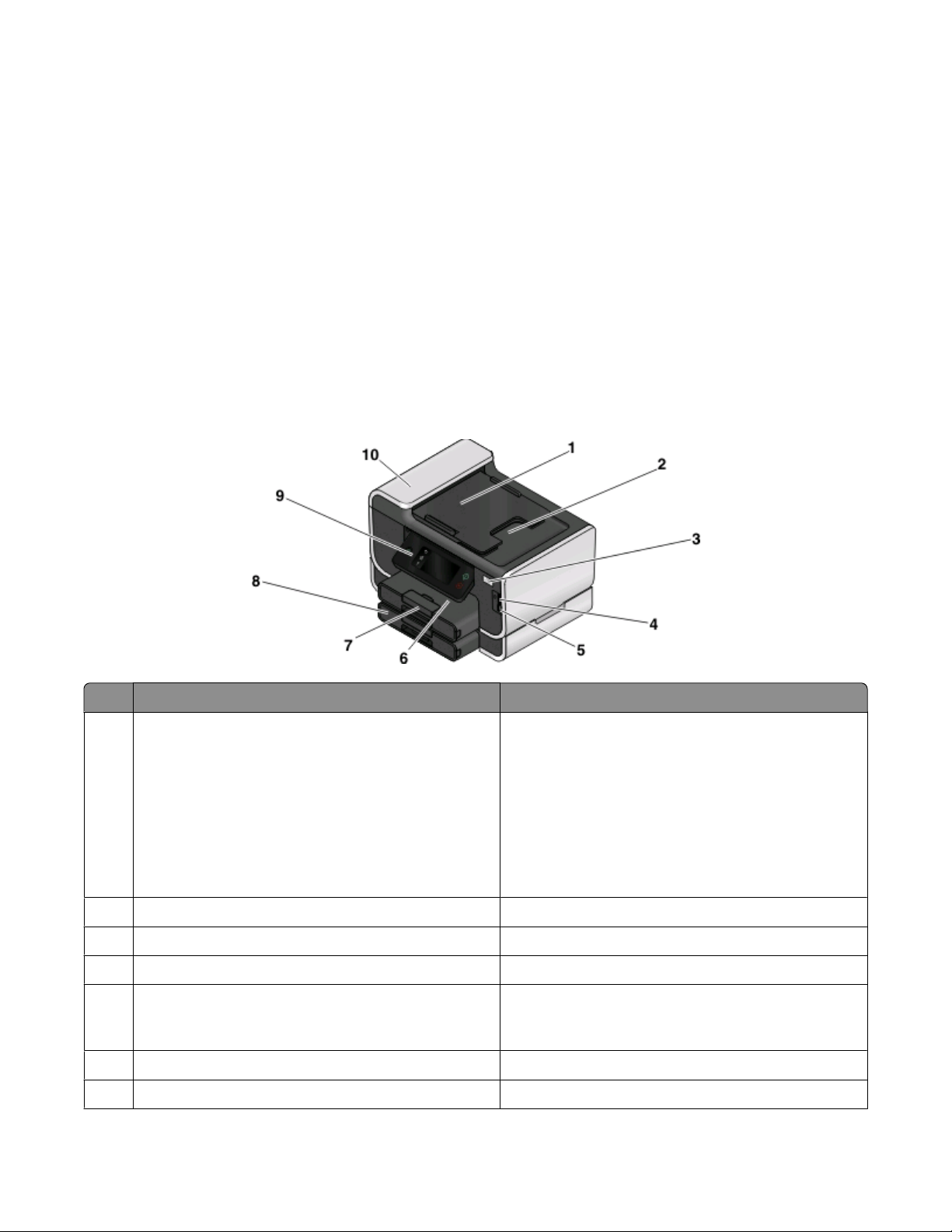
• Печат на снимки. Печатайте висококачествени, дълготрайни снимки директно от цифрови карти
с памет, цифрови фотоапарати, съвместими с PictBridge и USB устройства. Избирайте снимките
за печат от принтера, без да използвате компютър.
• SmartSolutions. Опростете често повтарящи се задачи за печат, като създавате и променяте
вашите решения за принтера. Чрез комплекта с функции на SmartSolutions в Интернет можете да
избирате задачи за принтера, които извършвате често, да използвате вашите настройки и да ги
изтеглите в принтера си като бързи команди, които лесно да ползвате по всяко време. Можете
и да промените вашия принтер с решения, които показват вашите онлайн календари, RSS feeds
и други.
• Еco-Mode (Режим Eкo). Спестете енергия и хартия, като активирате Еco-Mode (Режим Eкo).
Автоматично намалява осветеността на екрана на принтера, превключва принтера в
енергоспестяващ режим след 10 минути бездействие и отпечатва двустранно при копиране и
факсове и при печатане в Windows.
Запознаване с частите на принтера
Използвайте За да
1 Тава на автоматичното подаващо устройство
(АПУ)
Изходна тава на АПУ Придържате документите на изхода на АПУ.
2
3 Индикатор Wi-Fi Проверите състоянието на безжичната връзка.
Слот за карта с памет Поставите картата с памет.
4
PictBridge и USB порт Свържете PictBridge съвместим цифров фотоа-
5
6 Изходна тава за хартия Задържите хартията при излизането й.
Тава за хартия (Тава 1) Заредите с хартия.
7
За вашия принтер
Зареждате оригиналните документи в АПУ.
Препоръчва се, когато сканирате, копирате или
изпращате по факс документи, състоящи се от
повече страници.
Забележка: Не зареждайте пощенски
картички, снимки, малки обекти или тънки
материали (като изрезки от списания) в АПУ.
Тези неща поставяйте върху стъклото на
скенера.
парат, USB Bluetooth адаптор или флаш памет
към принтера.
10
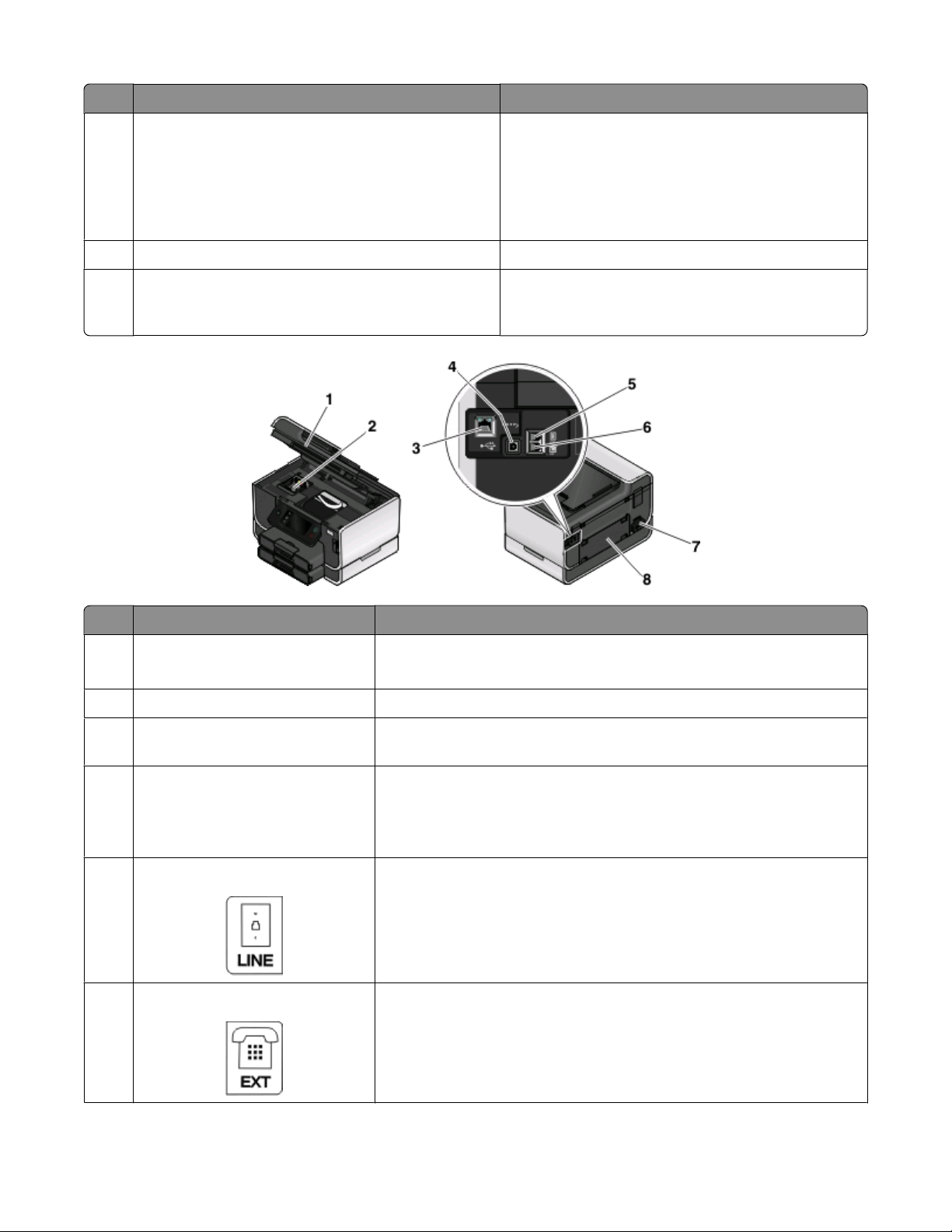
Използвайте За да
8 Втора тава за хартия (Тава 2)
Забележка: Вашият модел принтер може да
няма тази опция.
Контролен панел на принтера Работите с принтера.
9
10 АПУ Сканирате, копирате или изпращате по факс
Заредите допълнителна хартия.
Можете да заредите същия вид хартия като
Тава 1 или можете да заредите различен вид
хартия и да смените настройките на хартия по
подразбиране, така че принтерът да тегли
хартия от Тава 2 за определени задания.
документи от повече страници с формат letter,
legal и A4.
Използвайте За да
Сканиращ модул
1
• Достигнете до мастилените касети и печатащата глава.
• Изваждате заседналата хартия.
Печатаща глава Поставяте, сменяте или отстранявате мастилените касети.
2
3 Ethernet порт Свържете принтера с компютър, локална мрежа, с външен DSL
или с кабелен модем.
4 USB порт Свържете принтера към компютър чрез USB кабел.
Предупреждение — вероятна повреда: Не докосвайте USB
порта освен в случаите, когато включвате или изключвате USB
кабел или инсталационен кабел.
LINE порт Свържете принтера към активна телефонна линия (през
5
стандартна телефонна розетка, DSL филтър или VoIP адаптор),
за да изпращате и получавате факсове.
6 EXT порт Свържете допълнителни устройства (телефон или телефонен
секретар) към принтера и телефонната линия. Използвайте този
порт, ако нямате отделна линия за принтера и ако този начин на
връзка се поддържа във вашата държава или област.
Забележка: Извадете запушалката, за да стигнете до порта.
За вашия принтер
11
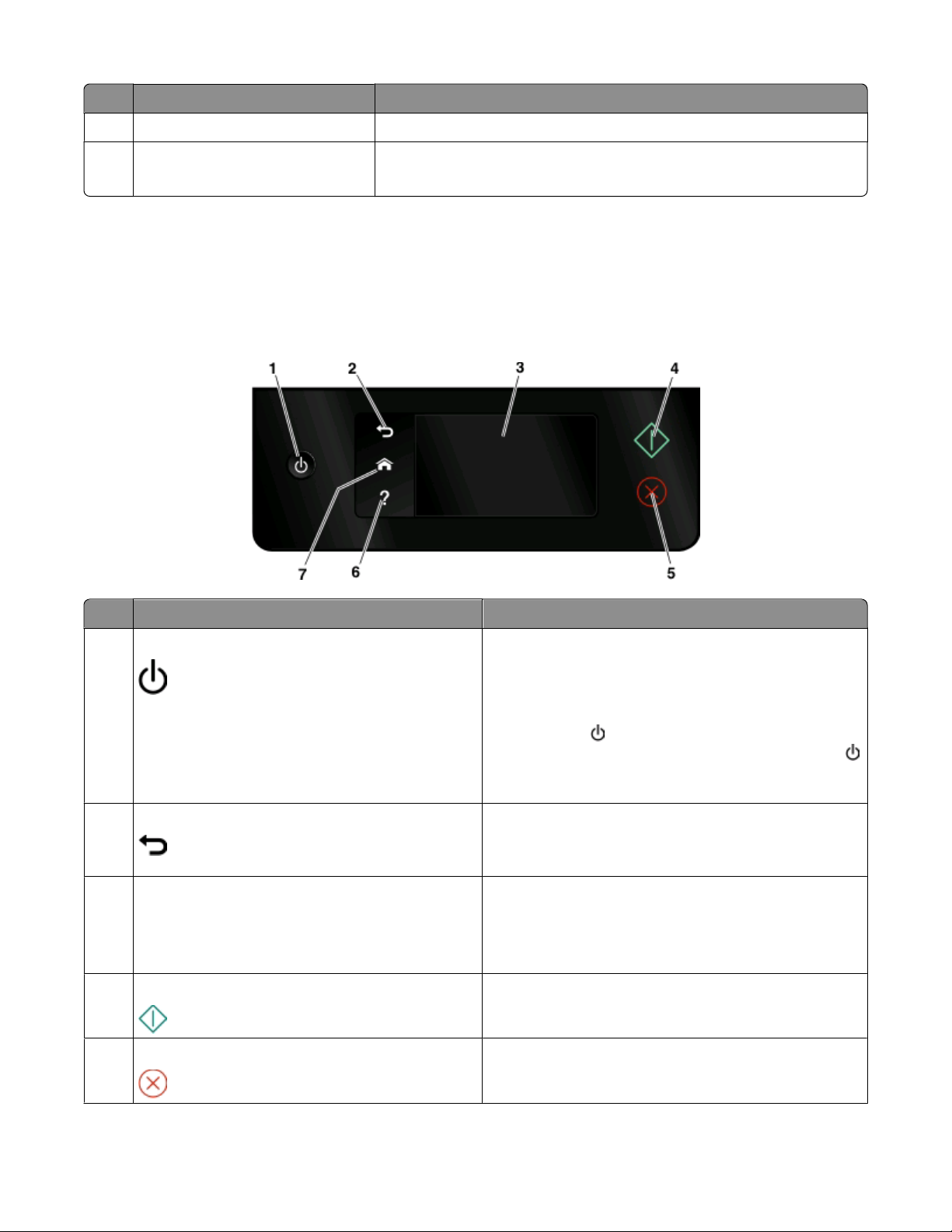
Използвайте За да
7 Захранващ кабел с порт Свържете принтера към източник на захранване.
Модул за двустранно печатане
8
• Печатате от двете страни на листа хартия.
• Изваждате заседналата хартия.
Работа с контролния панел на принтера
Следната таблица описва частите на контролния панел:
Забележка: Иконите са показани, когато са налични в текущия екран. Ако дадена икона не е
показана, това означава, че функцията не е налична.
Използвайте За да
1 Power (Захранване)
• Включите и изключите устройството.
• Превключите в икономичен режим (Power
Saver).
Забележка: Когато принтерът е включен,
за превключване на икономичен
2 Back (Назад)
натиснете
режим (Power Saver). Натиснете и задръжте
в продължение на три секунди, за да изключите
принтера.
• Се върнете в предишния екран.
• Излезете от едно ниво на менюто към по-
високо.
3 Сензорния екран
Забележка: В икономичен режим дисплеят е
изключен.
4 Start (Старт) Започнете някакво действие в зависимост от
Cancel (Отмяна) Отмените текущото задание.
5
• Се придвижвате в менютата на принтера.
• Променяте настройки.
• Преглеждате съобщения на принтера и
анимации.
избрания режим.
За вашия принтер
12
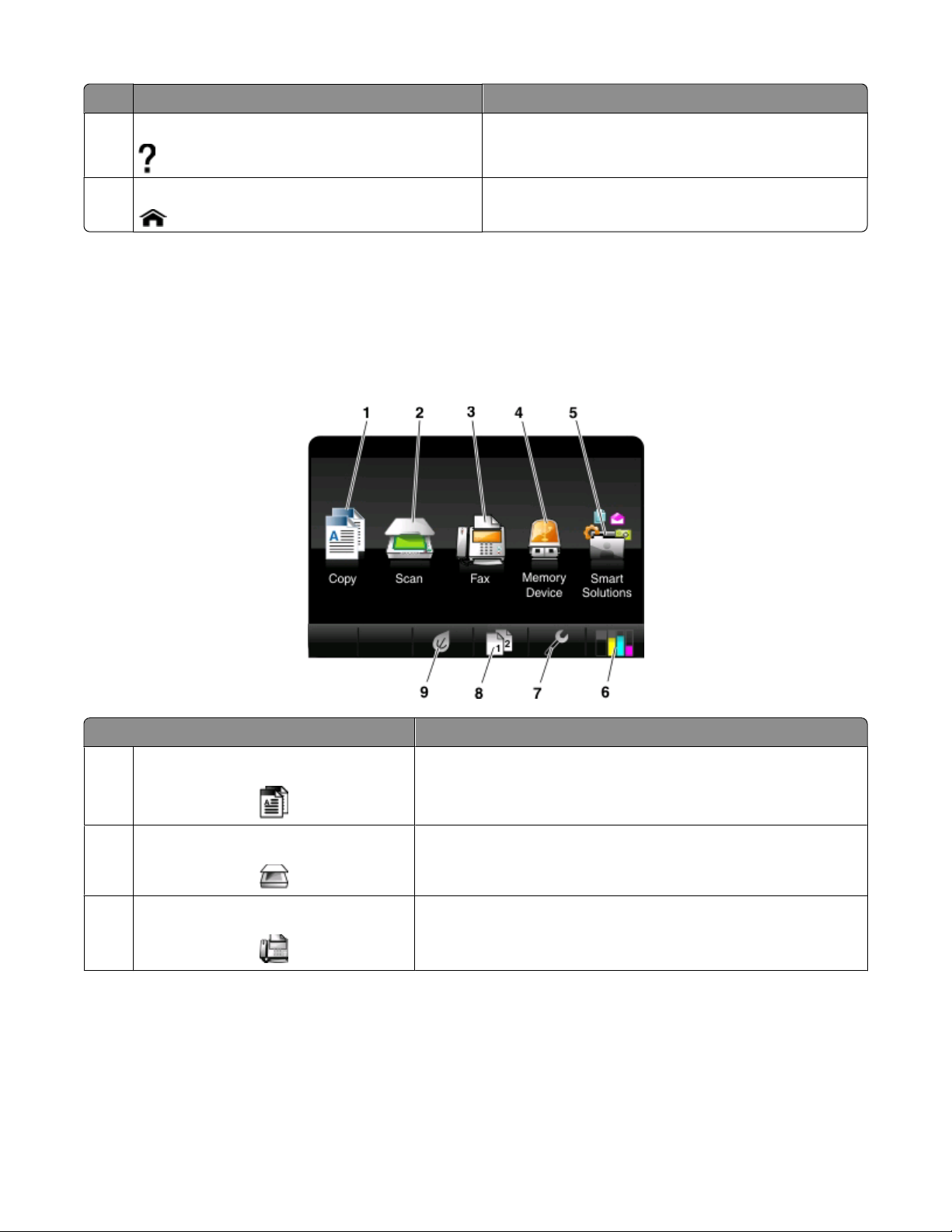
Използвайте За да
6 Help (Помощ) Се покажат помощен текст и анимация.
Home (Начало) Се върнете в началния екран.
7
Запознаване с началния екран
След като принтерът се включи и мине периодът на загряване, дисплеят показва следния основен
екран, който се нарича начален екран. Използвайте възможностите за избор на началния екран, за
да започнете действие, например копиране или изпращане на факс, или за да промените
настройките на принтера.
Елемент на дисплея Описание
Copy (Копиране) Осъществяване на достъп до менюто за копиране и
1
копиране.
Scan (Сканиране) Осъществяване на достъп до менюто за сканиране и
2
сканиране на документи.
3 Fax (Факс) Осъществяване на достъп до факс менюто и изпращане на
факсове.
За вашия принтер
13
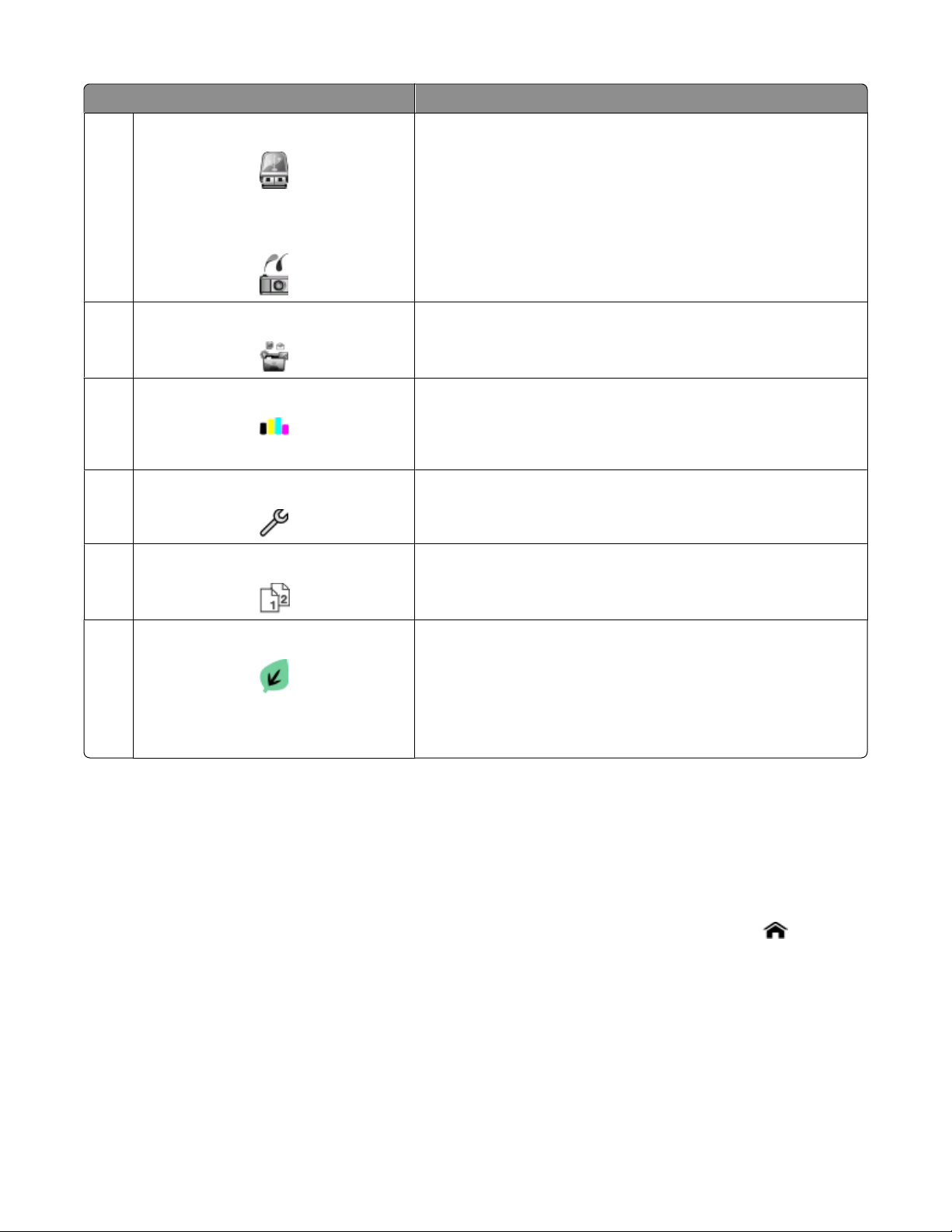
Елемент на дисплея Описание
4 Memory Device (Устройство с памет)
или
PictBridge
SmartSolutions Отворете менюто SmartSolutions.
5
Икона Ink levels (Нива на мастилото)
6
Преглеждане, избиране, отпечатване и прикачване на
снимки и документи към електронно съобщение.
Забележка: Тази икона се появява само когато се върнете
в началния екран, докато карта с памет, флаш памет или
съвместим с PictBridge фотоапарат са свързани с принтера.
• Показва текущите нива на мастило в поставените
касети.
• Осъществяване на достъп до функции за поддръжка и
информация относно касетите.
Икона Setup (Настройка) Осъществяване на достъп до менюто за настройка и
7
променяне на настройките на принтера.
Икона 2-Sided (Двустранно) Печатате от двете страни на листа хартия.
8
Икона Eco-Mode (Режим Еко) Активирайте Eco-Mode (Режим Еко), за да изберете
9
следните опции:
• Печатане от двете страни на хартията (двустранно).
• Активиране на Power Saver (Икономичен режим), след
като принтерът се остави за 10 минути.
• Намаляване яркостта на екрана.
Навигация в менютата чрез контролния панел на принтера
За модели с тъчскрийн
• Винаги започвайте от началния екран, когато извършвате нова задача. Докоснете , за да
отворите началния екран.
• Използвайте плъзгача или натискайте стрелките на екрана, за да превъртате през менютата.
• За да отворите дадено меню или подменю, натиснете името или иконката на менюто.
• За да изберете настройка, натиснете елемент от менюто и след това Accept (Приеми) или OK,
за да запаметите настройката.
За вашия принтер
14
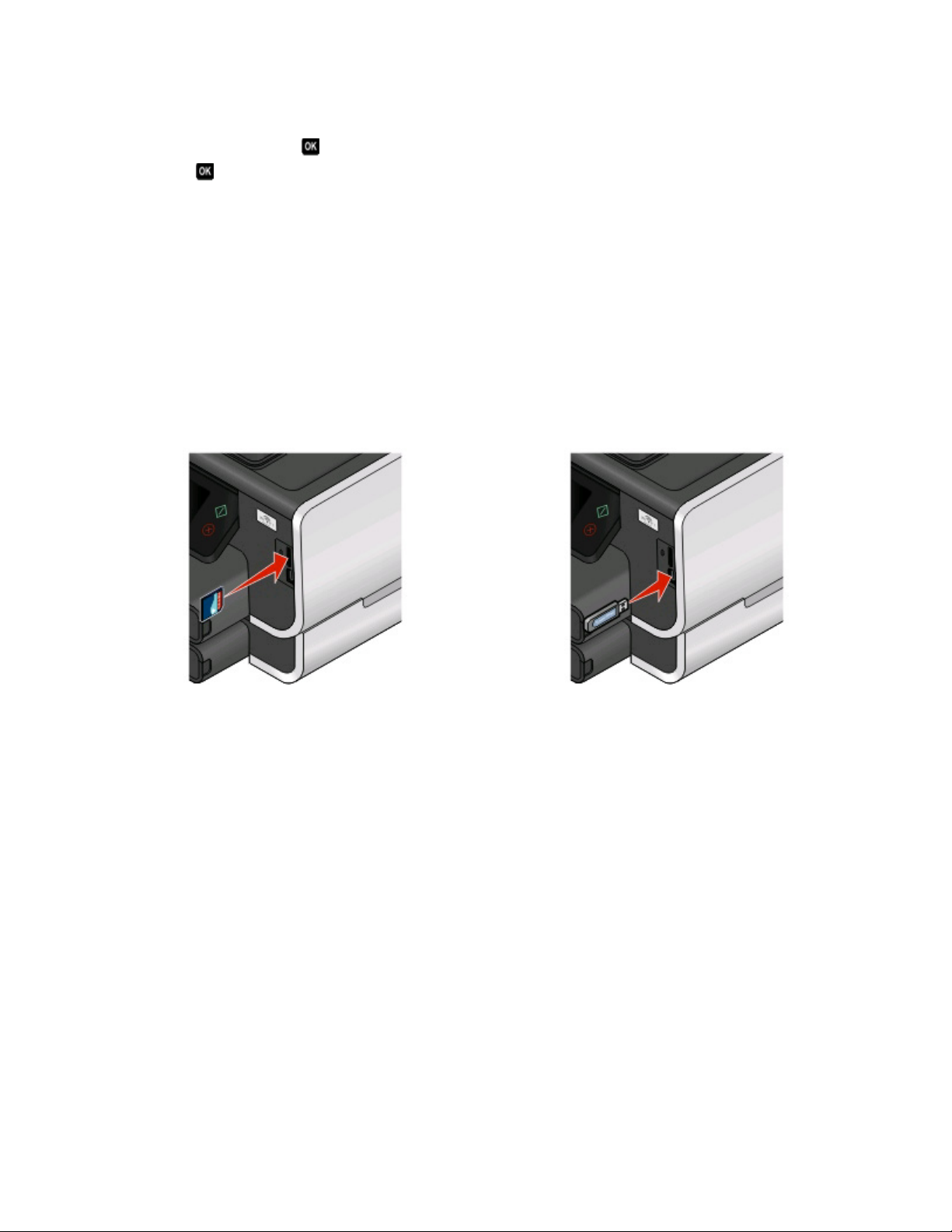
За модели с бутони със стрелки
• Използвайте бутоните със стрелки или контролния панел на принтера, за да превъртате през
менютата, и натискайте
, за да отваряте менюта и подменюта.
• Натиснете , за да изберете и запаметите настройка.
Употреба на карти с памет и флаш памет
Използване на карта с памет или флаш памет с принтера
Карти с памет и флаш памет са устройства за съхранение, които често се използват с фотоапарати
и компютри. Можете да свалите картата с памет от фотоапарата или флаш паметта от компютъра
и да ги поставите директно в принтера.
1 Поставете картата с памет в гнездо за карта или флаш паметта в PictBridge порта.
Поставяне на карта с памет Поставяне на флаш устройство
Бележки:
• Поставете картата с етикета с марката, сочещ
надясно.
• Уверете се, че стрелките на картата сочат към
принтера.
• Ако е необходимо, свържете картата с памет
към адаптора, доставен с него.
• Уверете се, че поставената карта с памет се
поддържа от принтера. За повече информация
вижте “Поддържани карти с памет и видове
файлове” на страница 16.
За вашия принтер
Бележки:
• Флаш паметта използва същия порт, който се
използва за кабела на PictBridge съвместим
фотоапарат.
• Може да е необходим адаптор, ако вашата
флаш памет не приляга директно в порта.
15
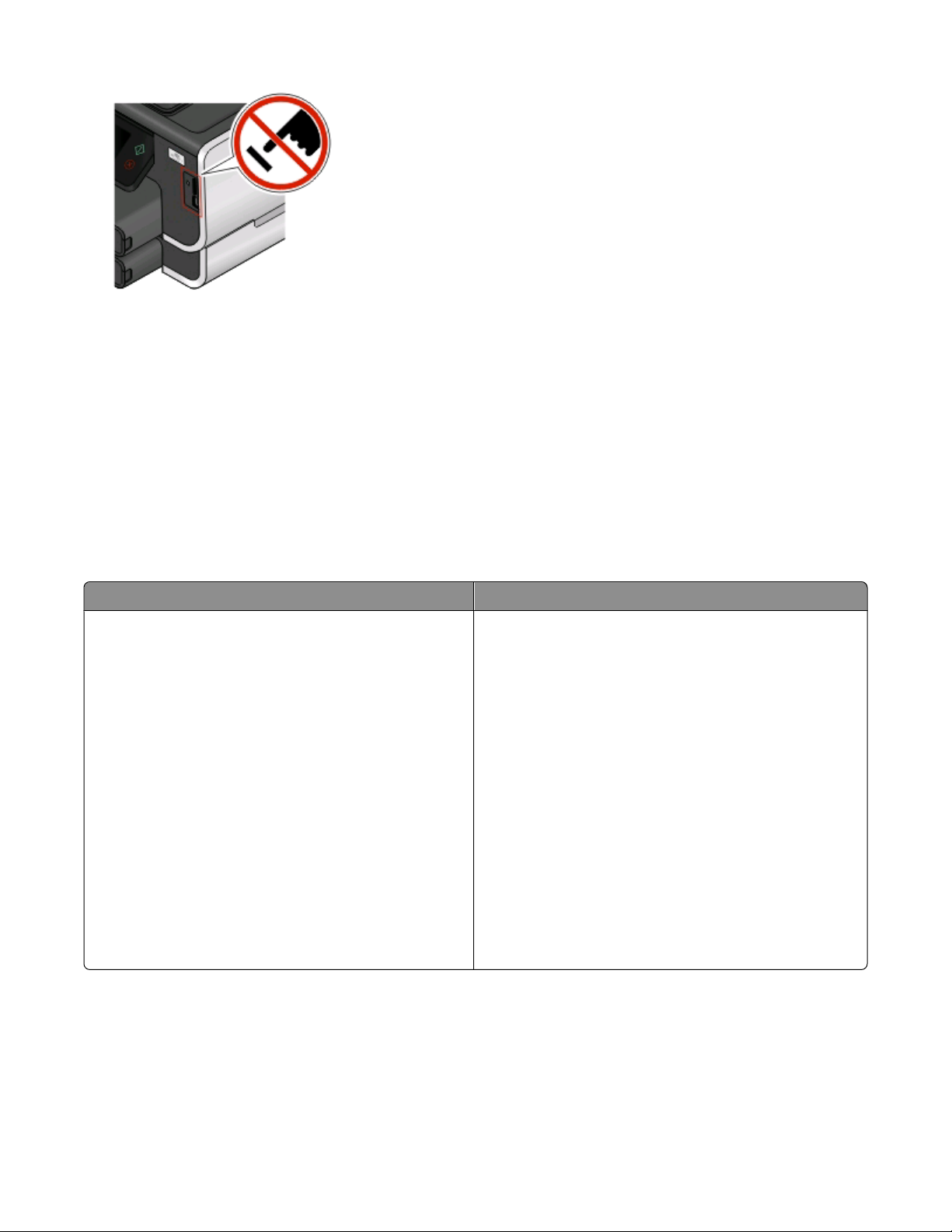
Предупреждение — вероятна повреда: Не пипайте кабелите,
мрежовия адаптор, конекторите, устройството с памет или принтера
на показаните места, докато печата, чете или пише от устройството с
памет. Може да възникне загуба на данни.
2 На дисплея се появява екранът Memory Device (Устройство с памет).
Бележки:
• Ако принтерът не разпознае устройството с памет, тогава го свалете и поставете наново.
• Ако флаш памет или цифров фотоапарат, зададени за съхранение на голямо количество данни,
се поставят в USB порта, докато в слота за карти се постави карта с памет, тогава на дисплея
се появява съобщение, което ви подканва да изберете кое устройство с памет да се ползва.
Поддържани карти с памет и видове файлове
Карта с памет Вид на файла
• Secure Digital (SD)
• Secure Digital High Capacity (SDHC)
• Micro Secure Digital (с адаптер) (Micro SD)
• Mini Secure Digital (с адаптер) (Mini SD)
• MultiMedia Card (MMC) (Мултимедийна карта)
• Reduced Size MultiMedia Card (с адаптор)
(RS-MMC)
• MultiMedia Card mobile (с адаптер) (MMCmobile)
• Memory Stick
• Memory Stick PRO
• Memory Stick Duo (с адаптер)
• Memory Stick PRO Duo (с адаптер)
• xD-Picture Card
• xD-Picture Card (Тип H)
• xD-Picture Card (Тип М)
Документи:
• .doc (Microsoft Word)
• .xls (Microsoft Excel)
• .ppt (Microsoft PowerPoint)
• .pdf (Adobe Portable Document Format)
• .rtf (Rich Text Format)
• .docx (Microsoft Word Open Document Format)
• .xlsx (Microsoft Excel Open Document Format)
• .pptx (Microsoft PowerPoint Open Document
Format)
• .wpd (WordPerfect)
Изображения:
• JPEG
• TIFF
За вашия принтер
16
 Loading...
Loading...