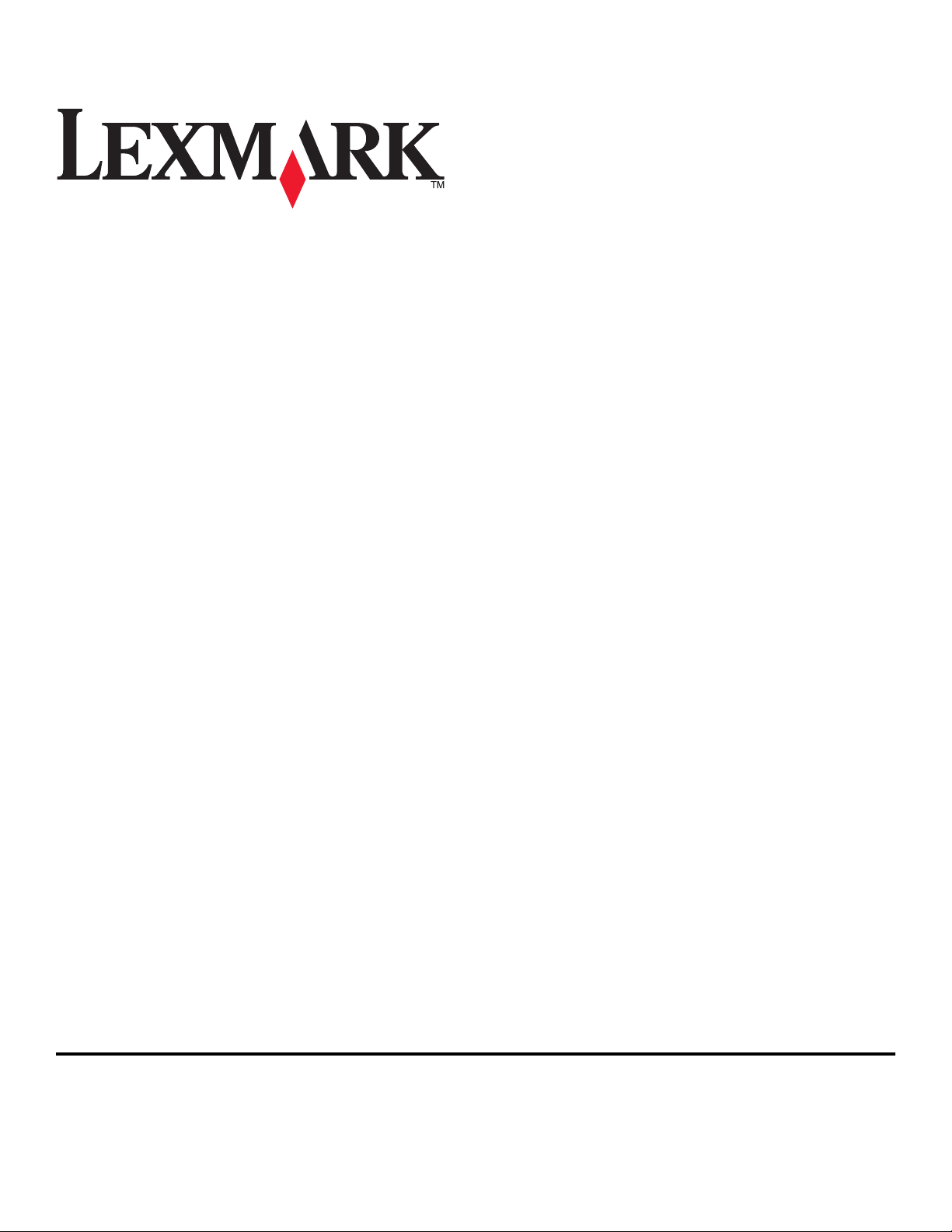
Ghidul utilizatorului Pro900 Series
Noiembrie 2009 www.lexmark.com
Tipuri echipamente:
4444
Model(e):
301, 30E
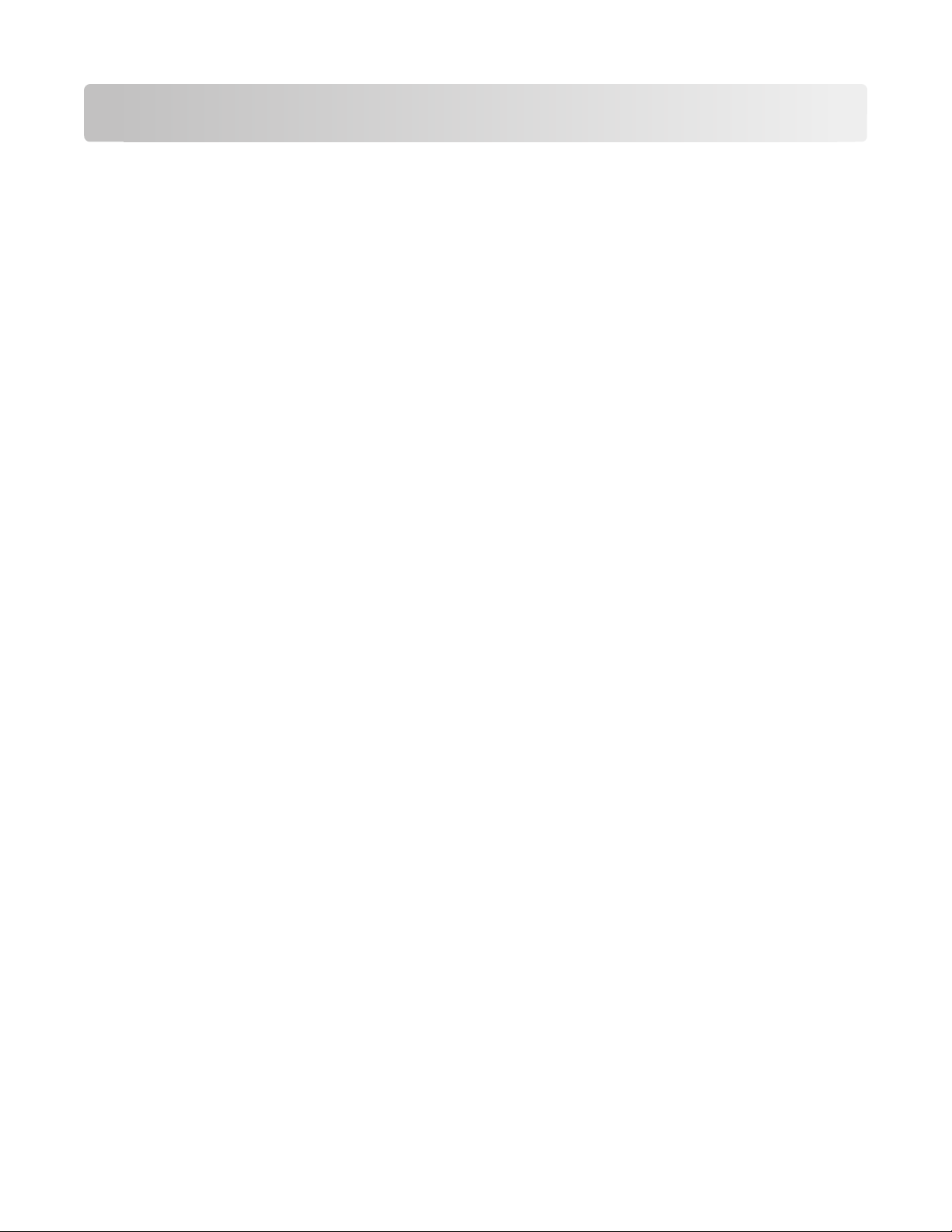
Cuprins
Informaţii referitoare la lucrul în siguranţă.................................6
Despre imprimanta dvs.....................................................................7
Vă mulţumim pentru că aţi ales această imprimantă!.................................................................7
Reducerea la minimum a impactului pe care imprimanta îl are asupra mediului.......................7
Găsirea informaţiilor despre imprimantă.....................................................................................9
Despre componentele imprimantei...........................................................................................11
Comandarea hârtiei şi înlocuirea consumabilelor.....................13
Comandarea cartuşelor cu cerneală........................................................................................13
Utilizarea cartuşelor de cerneală Lexmark originale................................................................13
Înlocuirea cartuşelor de cerneală.............................................................................................14
Comandarea hârtiei şi a altor consumabile..............................................................................15
Reciclarea produselor Lexmark................................................................................................15
Utilizarea butoanelor şi meniurilor de pe panoul de
control al imprimantei....................................................................16
Utilizarea panoului de control al imprimantei............................................................................16
Despre ecranul de început.......................................................................................................17
Navigarea în meniuri utilizând ecranul tactil.............................................................................18
Modificarea expirării Power Saver (Economizor de energie)...................................................20
Economisirea hârtiei şi a energiei cu Eco-Mode (modul Economic)........................................20
Restabilirea setărilor din fabrică...............................................................................................20
Utilizarea software-ului imprimantei...........................................21
Cerinţe minime de sistem.........................................................................................................21
Utilizarea software-ului de imprimantă pentru Windows...........................................................21
Utilizarea software-ului de imprimantă pentru Macintosh.........................................................23
Găsirea şi instalarea software-ului opţional..............................................................................24
Actualizarea software-ului de imprimantă (numai pentru Windows)........................................25
Reinstalarea software-ului de imprimantă................................................................................26
Încărcarea hârtiei şi a documentelor originale..........................28
Încărcarea tăvii de hârtie..........................................................................................................28
Încărcarea plicurilor sau a hârtiei fotografice............................................................................31
Cuprins
2
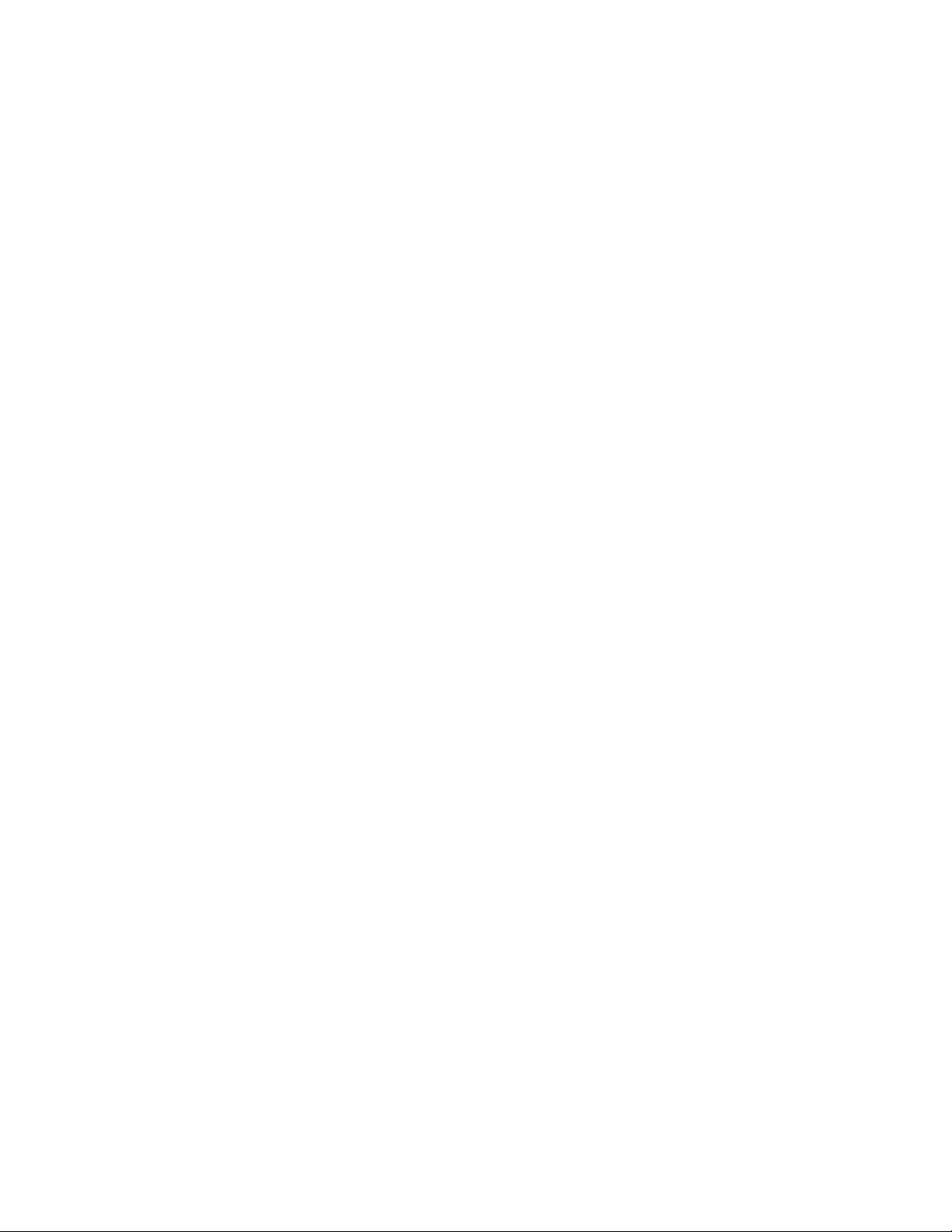
Încărcarea diferitelor tipuri de hârtie.........................................................................................33
Salvarea setărilor implicite pentru hârtie..................................................................................36
Încărcarea documentelor originale pe geamul scanerului........................................................37
Încărcarea documentelor originale în ADF...............................................................................38
Imprimarea........................................................................................39
Sfaturi pentru imprimare...........................................................................................................39
Imprimarea documentelor simple.............................................................................................39
Imprimarea documentelor pe suporturi speciale......................................................................43
Lucrul cu fotografii....................................................................................................................46
Imprimare de pe un dispozitiv compatibil Bluetooth.................................................................52
Imprimarea pe ambele feţe ale hârtiei (faţă-verso)..................................................................56
Gestionarea lucrărilor de imprimare.........................................................................................59
Copierea.............................................................................................63
Sfaturi pentru copiere...............................................................................................................63
Realizarea de copii...................................................................................................................63
Copierea fotografiilor................................................................................................................64
Copierea unei cărţi de identitate...............................................................................................64
Copierea unui document cu două feţe.....................................................................................64
Mărirea sau micşorarea imaginilor...........................................................................................65
Reglarea calităţii copiilor...........................................................................................................65
Creşterea sau reducerea luminozităţii unei copii......................................................................65
Asamblarea copiilor utilizând panoul de control al imprimantei................................................66
Repetarea unei imagini pe o pagină.........................................................................................66
Copierea mai multor pagini pe o coală ....................................................................................66
Realizarea unei copii faţă-verso...............................................................................................67
Revocarea lucrărilor de copiere................................................................................................68
Scanarea.............................................................................................69
Sfaturi pentru scanare..............................................................................................................69
Scanarea într-un computer local sau din reţea........................................................................69
Scanarea către o unitate flash sau o cartelă de memorie........................................................70
Scanarea fotografiilor într-o aplicaţie de editare.......................................................................71
Scanarea documentelor într-o aplicaţie de editare...................................................................72
Scanarea direct pentru trimitere prin poşta electronică, utilizând software-ul imprimantei......73
Scanarea către un fişier PDF...................................................................................................74
Cuprins
3
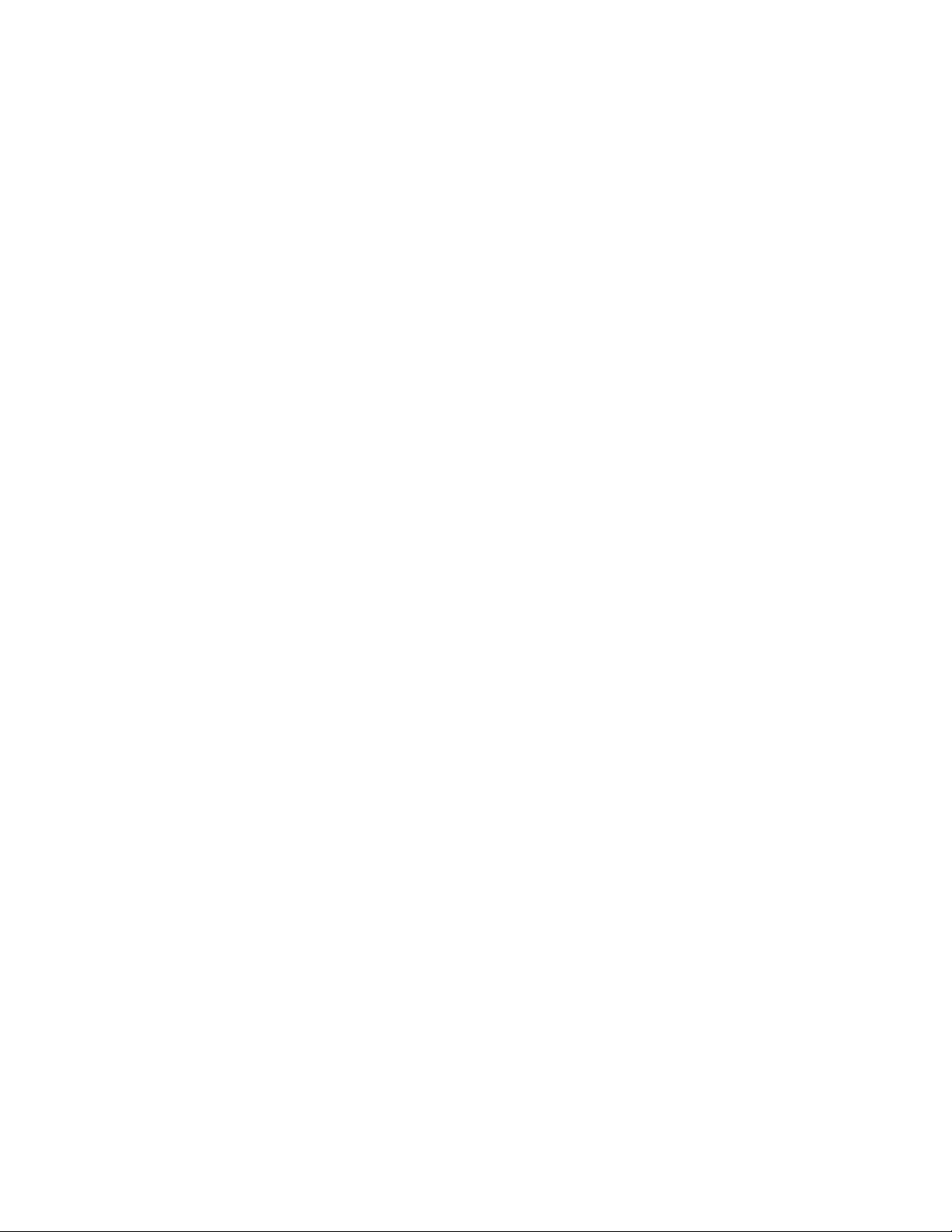
Întrebări frecvente despre scanare...........................................................................................75
Revocarea lucrărilor de scanare...............................................................................................76
Trimiterea prin poşta electronică.................................................77
Configurarea imprimantei pentru poşta electronică..................................................................77
Crearea unei liste de persoane de contact pentru poşta electronică.......................................78
Trimiterea mesajelor de poştă electronică................................................................................80
Revocarea unei trimiteri prin poşta electronică........................................................................83
Lucrul cu faxul...................................................................................84
Configurarea imprimantei pentru fax........................................................................................84
Configurarea setărilor de fax....................................................................................................95
Crearea unei liste de persoane de contact...............................................................................97
Trimiterea faxurilor....................................................................................................................99
Primirea faxurilor....................................................................................................................101
Întrebări frecvente despre lucrul cu faxul...............................................................................102
Lucrul în reţea.................................................................................110
Instalarea imprimantei într-o reţea fără fir..............................................................................110
Configurarea complexă a caracteristicilor fără fir...................................................................115
Instalarea imprimantei într-o reţea Ethernet...........................................................................125
Întrebări frecvente despre lucrul în reţea................................................................................127
Utilizarea SmartSolutions.............................................................139
Ce reprezintă SmartSolutions?...............................................................................................139
Crearea şi particularizarea soluţiilor pentru imprimantă.........................................................140
Întreţinerea imprimantei..............................................................142
Întreţinerea cartuşelor de cerneală.........................................................................................142
Curăţarea exteriorului imprimantei.........................................................................................144
Curăţarea geamului scanerului..............................................................................................145
Curăţarea ecranului tactil........................................................................................................145
Rezolvarea problemelor...............................................................146
Înainte de a rezolva problemele.............................................................................................146
Utilizarea Service Center (Centru de servicii) pentru a rezolva problemele de imprimare.....146
Dacă prin Troubleshooting (Rezolvarea problemelor) nu rezolvaţi problema........................146
Rezolvarea problemelor de instalare......................................................................................147
Cuprins
4

Rezolvarea blocajelor şi a încărcărilor incorecte....................................................................152
Rezolvarea problemelor de imprimare...................................................................................155
Rezolvarea problemelor de copiere sau scanare...................................................................157
Rezolvarea problemelor cu poşta electronică........................................................................159
Rezolvarea problemelor de fax...............................................................................................160
Rezolvarea problemelor cu cartela de memorie.....................................................................167
Rezolvarea problemelor în reţea............................................................................................169
Notificări...........................................................................................189
Informaţii despre produs.........................................................................................................189
Notă asupra ediţiei..................................................................................................................189
Consum de energie................................................................................................................191
Index.................................................................................................201
Cuprins
5
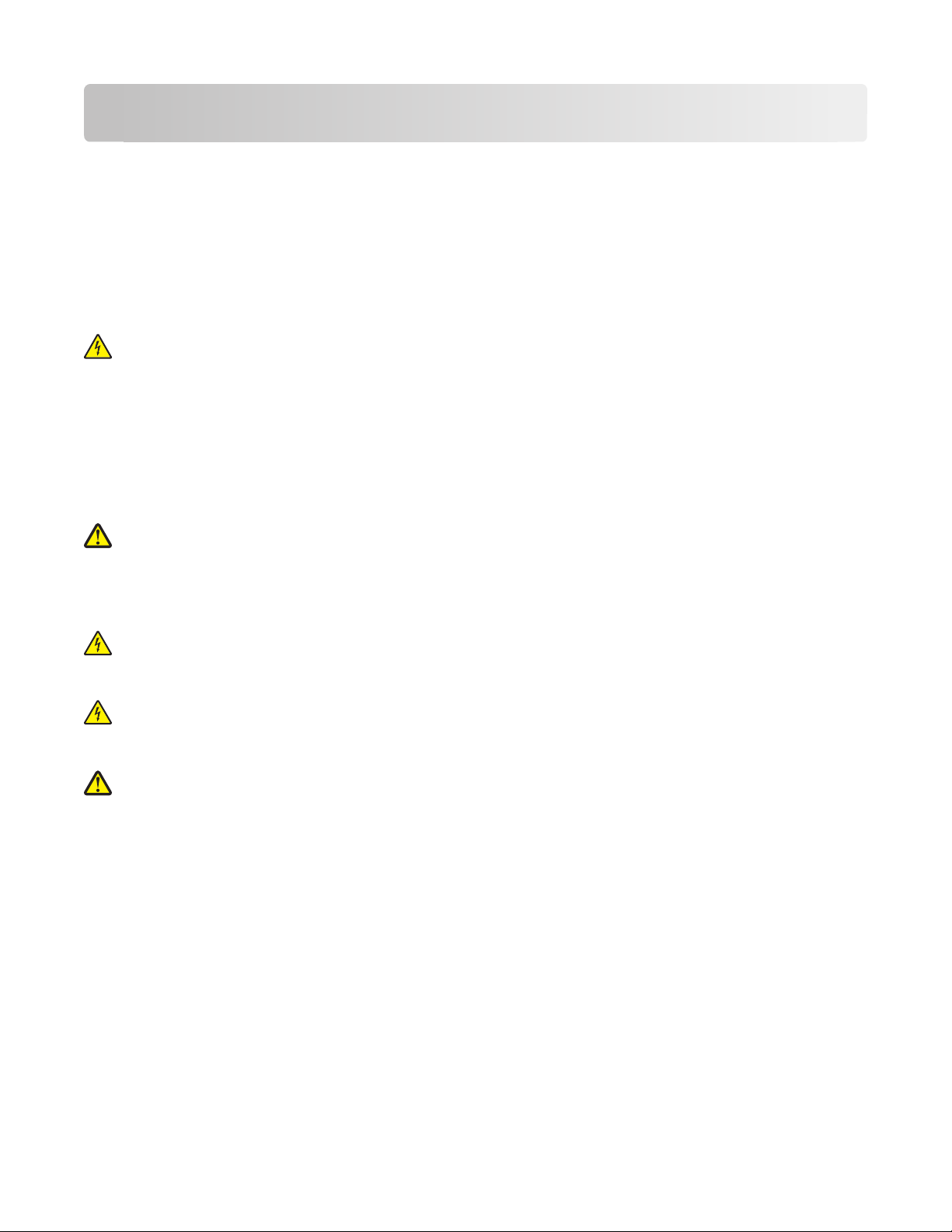
Informaţii referitoare la lucrul în siguranţă
Conectaţi cordonul de alimentare la o priză electrică împământată corespunzător situată în apropierea
echipamentului şi care este uşor de accesat.
Nu amplasaţi şi nu utilizaţi acest produs în apropierea apei sau a locaţiilor umede.
Utilizaţi numai sursa de tensiune şi cablul sursei de tensiune livrate împreună cu acest produs sau piese de
schimb autorizate de producător.
Când conectaţi acest produs la reţeaua telefonică publică cu comutare de circuite, utilizaţi numai un cablu de
telecomunicaţii (RJ-11) sau un înlocuitor 26 AWG sau superior.
ATENŢIONARE—PERICOL DE ELECTROCUTARE: Asiguraţi-vă că toate conexiunile externe (cum ar
fi conexiunile Ethernet şi cele pentru telefonie) sunt instalate corespunzător în port-urile de conectare
marcate.
Acest produs este proiectat, testat şi aprobat pentru a îndeplini standarde stricte de securitate globală, dacă
utilizează componente specifice ale producătorului. Caracteristicile de siguranţă ale unor componente nu sunt
întotdeauna evidente. Producătorul nu răspunde în cazul utilizării altor componente înlocuitoare.
Apelaţi la personal de service calificat pentru service sau reparaţii, altele decât cele descrise în documentaţia
utilizatorului.
ATENŢIONARE—RISC DE RĂNIRE: Nu tăiaţi, răsuciţi, legaţi sau striviţi cablul de tensiune şi nu plasaţi
obiecte grele pe acesta. Nu amplasaţi cablul de tensiune în locuri în care poate fi întins excesiv sau ros.
Nu strângeţi cablul între obiecte cum ar fi mobila şi pereţii. Dacă se întâmplă aşa ceva, există pericol de
incendiu sau de electrocutare. Cercetaţi regulat cablul de tensiune pentru a verifica dacă există semne
ale unor astfel de probleme. Înainte de a-l inspecta, scoateţi cablul de tensiune din priza electrică.
ATENŢIONARE—PERICOL DE ELECTROCUTARE: Pentru a evita riscul electrocutării în timpul
curăţării părţii exterioare a imprimantei, deconectaţi cablul de alimentare de la priza de perete şi
deconectaţi toate celelalte cabluri de la imprimantă înainte de a continua.
ATENŢIONARE—PERICOL DE ELECTROCUTARE: Nu utilizaţi caracteristica fax în timpul unei furtuni
cu fulgere. Nu instalaţi acest echipament şi nu realizaţi conexiuni electrice sau de cablu, cum ar fi la fax,
la cablul de alimentare sau la telefon, în timpul unei furtuni cu fulgere.
ATENŢIONARE—RISC DE RĂNIRE: Zona din spatele capacului unităţii duplex are niste armături, ca
părţi ale căii de rulare a hârtiei. Pentru a evita să vă răniţi, aveţi grijă când accesaţi această zonă pentru
a îndepărta un blocaj de hârtie.
PĂSTRAŢI ACESTE INSTRUCŢIUNI.
Informaţii referitoare la lucrul în siguranţă
6
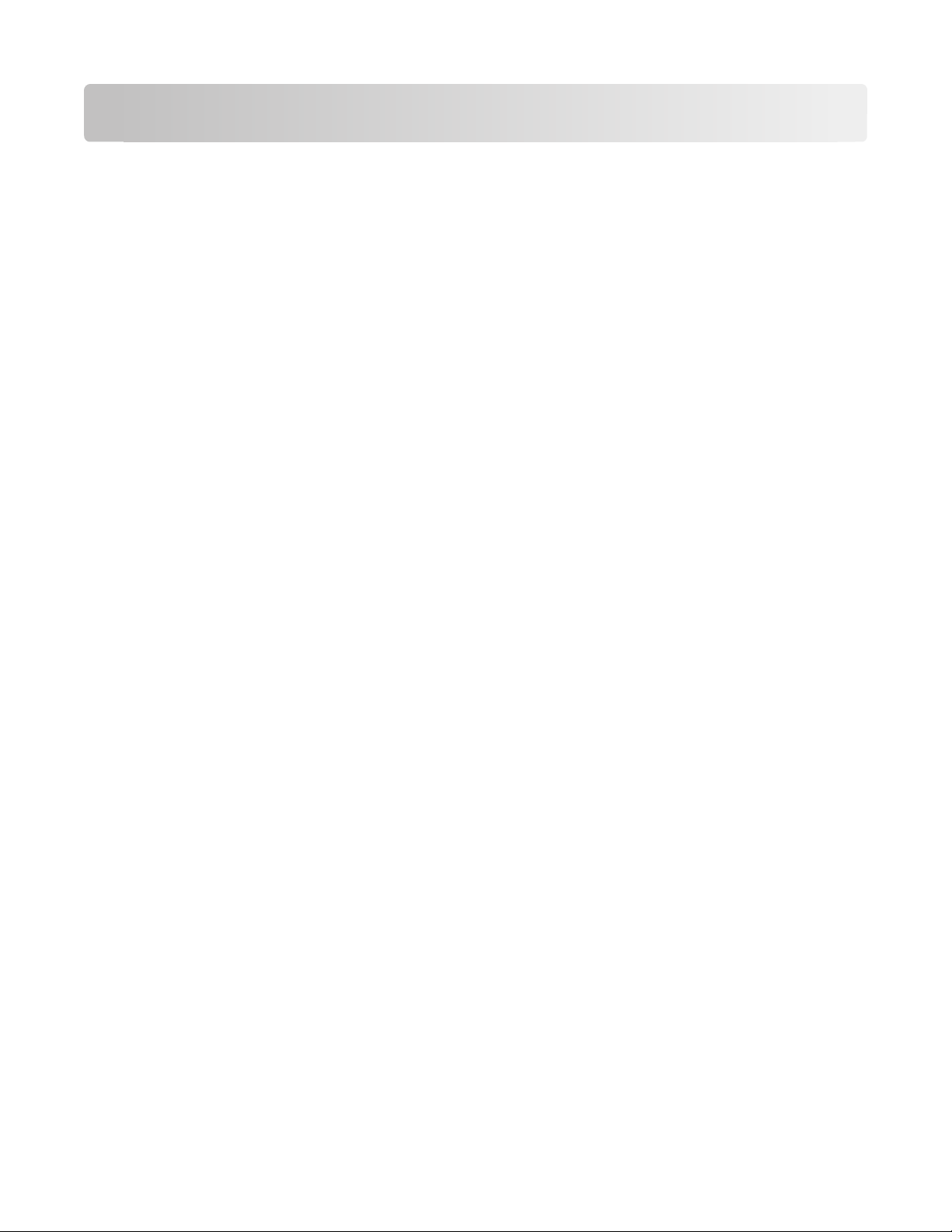
Despre imprimanta dvs.
Vă mulţumim pentru că aţi ales această imprimantă!
Am depus eforturi susţinute pentru a ne asigura că respectă cerinţele dvs.
Pentru a începe să utilizaţi imediat noua dvs. imprimantă, consultaţi materialele privind instalarea, furnizate
împreună cu imprimanta, apoi răsfoiţi Ghidul utilizatorului pentru a afla cum puteţi efectua principalele
activităţi. Pentru a profita la maxim de noua dvs. imprimantă, citiţi cu atenţie Ghidul utilizatorului şi nu uitaţi
să consultaţi cele mai recente actualizări pe site-ul nostru Web.
Obiectivul nostru este să furnizăm performanţă şi valoare prin imprimantele noastre şi dorim să ne asigurăm
că sunteţi mulţumit. Dacă totuşi întâmpinaţi probleme pe parcurs, unul dintre reprezentanţii noştri de asistenţă
specializaţi va fi bucuros să vă ajute pentru soluţionarea acestora. Şi, în cazul în care consideraţi că am putea
îmbună
sugestiile dvs. ne ajută să o îmbunătăţim.
Reducerea la minimum a impactului pe care imprimanta îl are asupra mediului
Suntem decişi să protejăm mediul înconjurător şi lucrăm continuu la îmbunătăţirea imprimantelor, pentru a
reduce impactul acestora asupra mediului. Prin selectarea anumitor setări sau activităţi pentru imprimantă,
aveţi posibilitatea de a reduce chiar şi mai mult impactul pe care imprimanta dvs. îl are asupra mediului
înconjurător.
tăţi ceva, înştiinţaţi-ne. În definitiv, dvs. sunteţi motivul pentru care ne desfăşurăm activitatea, iar
Economisirea energiei
• Activaţi Eco-Mode (modul Economic). Această caracteristică setează luminozitatea ecranului la nivelul
redus şi trece imprimanta în modul Power Saver (Economizor energie) atunci când imprimanta rămâne
inactivă timp de 10 minute.
• Selectaţi cea mai mică valoare a timpului de expirare Power Saver (Economizor de energie).
Caracteristica Power Saver (Economizor de energie) pune imprimanta în modul aşteptare cu consum
minim de energie atunci când imprimanta a fost inactivă pentru un anumit interval de timp (expirare Power
Saver).
• Partajaţi imprimanta. Imprimantele fără fir/în reţea vă permit să partajaţi o singură imprimantă între mai
multe computere şi prin aceasta să economisiţi energia şi alte resurse.
Economisirea hârtiei
• Activaţi Eco-Mode (modul Economic). La modelele de imprimantă selectate, această caracteristică
setează echipamentul pentru a imprima automat pe ambele feţe ale colii de hârtie (faţă-verso) atunci când
efectuează lucrări de copiere şi de fax şi pentru imprimare în Windows şi Mac OS X 10.6 sau versiunile
ulterioare.
• Imprimaţi mai multe pagini pe aceeaşi faţă a colii de hârtie. Caracteristica "Pages per sheet - Pagini
pe coală" vă permite să imprimaţi mai multe pagini pe aceeaşi parte a colii. Puteţi să imprimaţi până la 8
pagini pe o singură parte a unei coli de hârtie.
Despre imprimanta dvs.
7
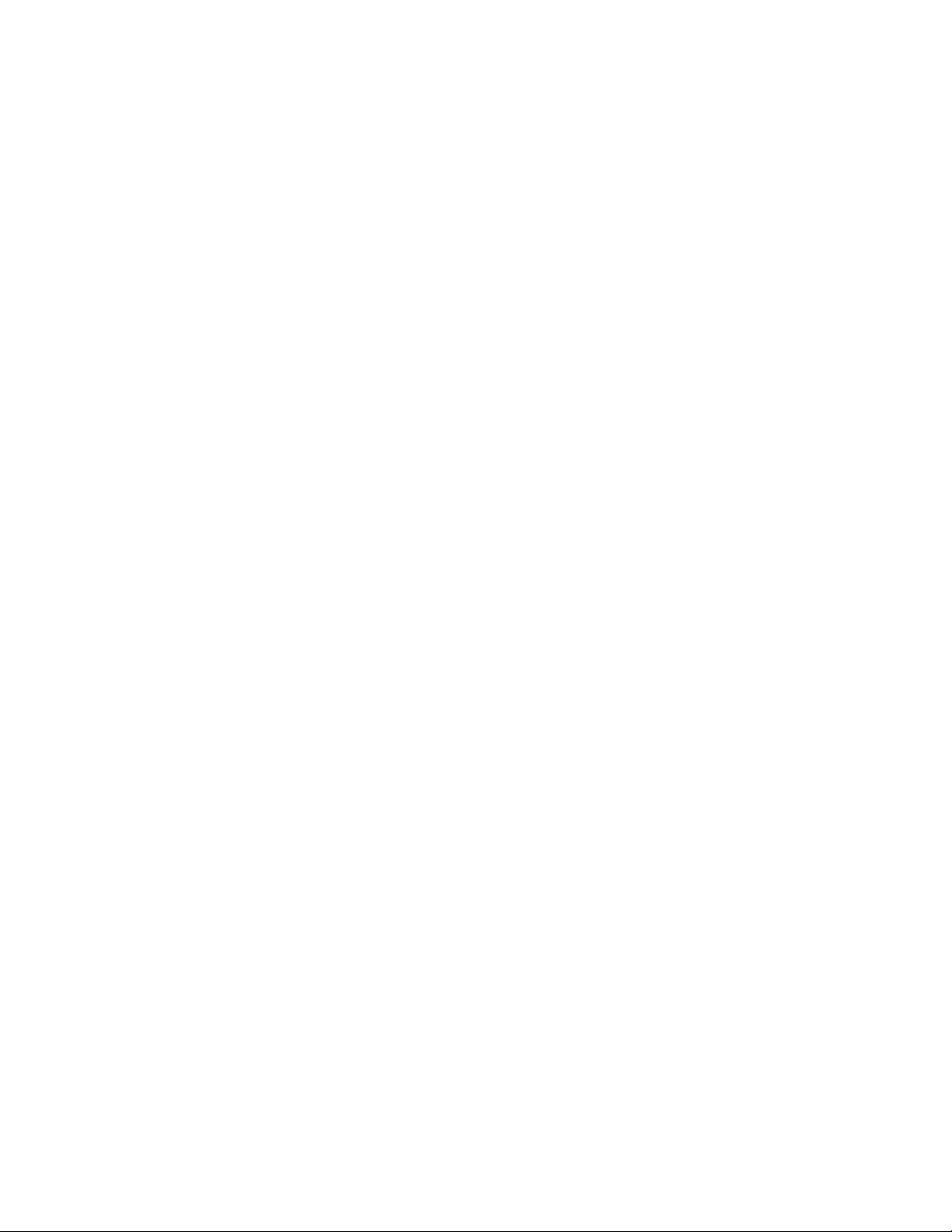
• Imprimaţi pe ambele feţe ale hârtiei. Imprimarea faţă-verso vă permite să efectuaţi imprimarea pe
ambele feţe ale hârtiei manual sau automat (în funcţie de modelul dvs. de imprimantă).
• Examinaţi lucrările de imprimare înaintea imprimării. Utilizaţi caracteristicile de examinare din Barele
de instrumente, din dialogul Print (Imprimare) sau Print Preview (Examinare înaintea imprimării) sau de
pe afişajul imprimantei (în funcţie de modelul imprimantei).
• Scanaţi şi salvaţi. Pentru a evita imprimarea mai multor copii, puteţi să scanaţi documentele sau
fotografiile şi să le salvaţi într-un program de computer, într-o aplicaţie sau pe o unitate flash pentru a le
prezenta.
• Utilizaţi hârtie reciclată.
Economisirea cernelii
• Utilizaţi Quick Print (Imprimare rapidă) sau Draft Mode (modul Schiţă). Aceste moduri pot fi utilizate
pentru a imprima documente folosind mai puţină cerneală decât în mod normal şi sunt ideale pentru
imprimarea documentelor care cuprind în principal text.
• Utilizaţi cartuşe de mare randament. Cernelurile din cartuşele cu mare randament vă permit să imprimaţi
mai multe pagini utilizând mai puţine cartuşe.
• Curăţaţi capul de imprimare. Înainte de înlocuirea şi de reciclarea cartuşelor de cerneală, încercaţi să
utilizaţi caracteristicile "Clean Printhead (Curăţare cap de imprimare)" şi "Deep Clean Printhead (Curăţare
profundă cap de imprimare)". Aceste caracteristici curăţă duzele capului de imprimare pentru a îmbunătăţi
calitatea materialelor imprimate.
Reciclare
• Înapoiaţi cartuşele de imprimantă pentru reutilizare sau reciclare prin intermediul Programului de
colectare a cartuşelor Lexmark. Pentru a înapoia un cartuş, accesaţi www.lexmark.com/recycle.
Urmaţi instrucţiunile pentru a solicita un ambalaj cu preţul de expediere preplătit.
• Reciclaţi ambalajul produsului.
• Reciclaţi vechea imprimantă în loc să o aruncaţi.
• Reciclaţi hârtia rezultată din lucrările de imprimare nereuşite.
• Utilizaţi hârtie reciclată.
Pentru a citi Raportul de susţinere a mediului înconjurător Lexmark, accesaţi
www.lexmark.com/environment.
Despre imprimanta dvs.
8
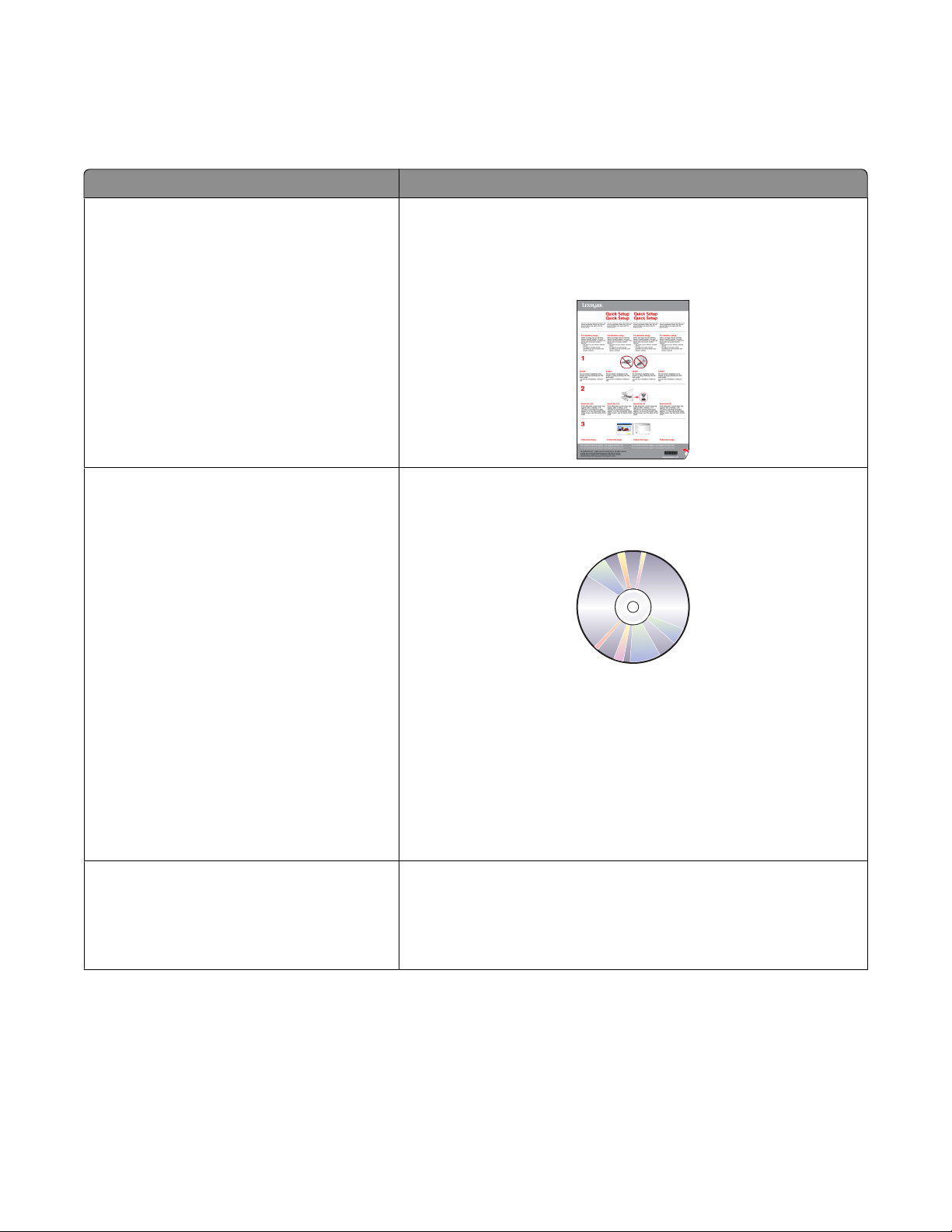
Găsirea informaţiilor despre imprimantă
Publicaţii
Ce anume căutaţi? Găsiţi informaţiile aici
Instrucţiuni pentru prima instalare:
• Conectarea imprimantei
• Instalarea software-ului pentru
imprimantă
Configurare suplimentară şi instrucţiuni de
utilizare a imprimantei:
• Selectarea şi păstrarea hârtiei şi a supor-
turilor de imprimare speciale
• Încărcarea hârtiei
• Efectuarea imprimării, a copierii, a
scanării, a activităţilor cu faxul, în funcţie
de modelul dvs. de imprimantă
• Configurarea setărilor imprimantei
• Vizualizarea şi imprimarea documentelor
şi a fotografiilor
• Configurarea şi utilizarea software-ului
imprimantei
• Instalarea şi configurarea imprimantei în
reţea, în funcţie de modelul dvs. de
imprimantă
• Îngrijirea şi întreţinerea imprimantei
• Depanarea şi remedierea problemelor
Documentaţia de configurare
Documentaţia de configurare este livrată împreună cu imprimanta,
dar este disponibilă, de asemenea, pe site-ul Web Lexmark la
http://support.lexmark.com.
Ghidul utilizatorului
Ghidul utilizatorului este disponibil pe CD-ul cu software de
instalare.
Pentru actualizări, accesaţi site-ul nostru Web la
http://support.lexmark.com.
Crearea şi particularizarea soluţiilor pentru
imprimantă, în funcţie de modelul dvs. de
imprimantă
Ghidul utilizatorului pentru SmartSolutions şi Ajutor
Accesaţi http://smartsolutions.lexmark.com. Faceţi clic pe
Ghidul utilizatorului pentru a consulta informaţii de bază despre
SmartSolutions sau faceţi clic pe ? pentru a vizualiza informaţiile
sensibile la context.
Despre imprimanta dvs.
9
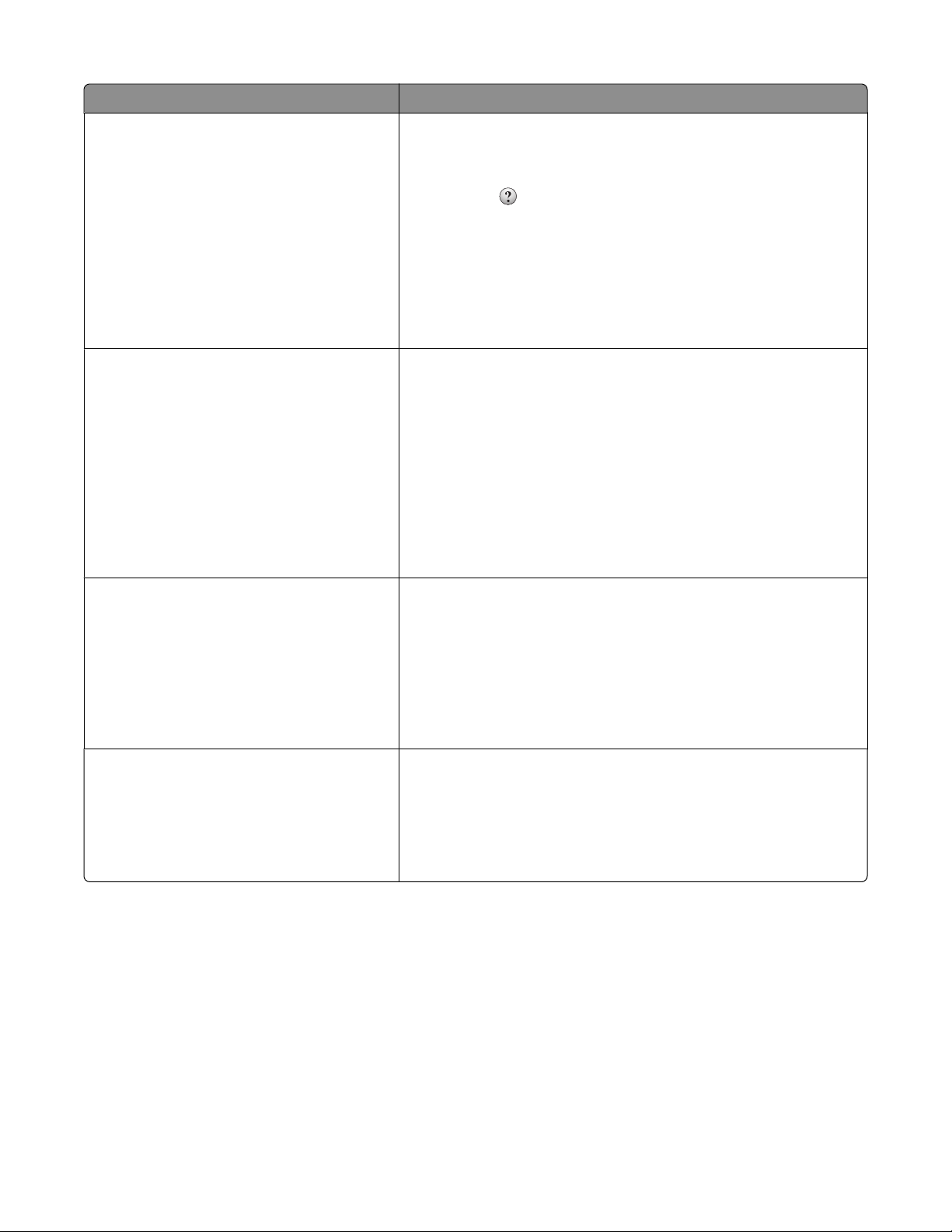
Ce anume căutaţi? Găsiţi informaţiile aici
Ajutor pentru utilizarea software-ului imprimantei
Cele mai recente informaţii suplimentare şi
actualizări şi asistenţă tehnică online:
• Sfaturi şi sugestii pentru rezolvarea
problemelor
• Întrebări frecvente
• Documentaţie
• Descărcări drivere
• Asistenţă prin chat în direct
• Asistenţă prin poşta electronică
Ajutor pentru Windows sau Mac
Deschideţi programul sau aplicaţia software pentru imprimantă şi
faceţi clic pe Help (Ajutor).
Faceţi clic pe
Note:
pentru a vizualiza informaţiile sensibile la context.
• Fişierul Help (Ajutor) se instalează automat împreună cu
software-ul imprimantei.
• Software-ul pentru imprimantă este localizat în folderul
Program (Programe) al imprimantei sau pe desktop, în funcţie
de sistemul dvs. de operare.
Site-ul Web de asistenţă Lexmark - http://support.lexmark.com
Notă: Selectaţi regiunea, apoi produsul dvs., pentru a vizualiza site-
ul de asistenţă corespunzător.
Notaţi-vă următoarele informaţii (de pe factura de la magazin sau
de pe spatele imprimantei) pentru a le avea la îndemână când
contactaţi asistenţa, în scopul unei serviri mai rapide:
• Număr tip echipament
• Număr de serie
• Data achiziţionării
• Locul achiziţionării
Asistenţă telefonică În S.U.A., ne puteţi apela la numărul:
1-800-332-4120
Luni-Vineri (8:00 AM-11:00 PM ET), Sâmbătă şi Duminică
(11:00 AM-8:00 PM ET)
Numerele de telefon pentru asistenţă şi orele de program pentru
regiunea sau ţara dvs. pot fi găsite pe site-ul Web de asistenţă
(http://support.lexmark.com) sau pe garanţia imprimată care este
vă livrată împreună cu imprimanta.
Informaţii despre garanţie Informaţiile despre garanţie diferă după ţară sau regiune:
• În S.U.A. - Consultaţi Declaraţia de garanţie limitată inclusă în
această imprimantă sau accesaţi
http://support.lexmark.com.
• Pentru celelalte ţări-consultaţi certificatul de garanţie livrat
împreună cu imprimanta.
Despre imprimanta dvs.
10
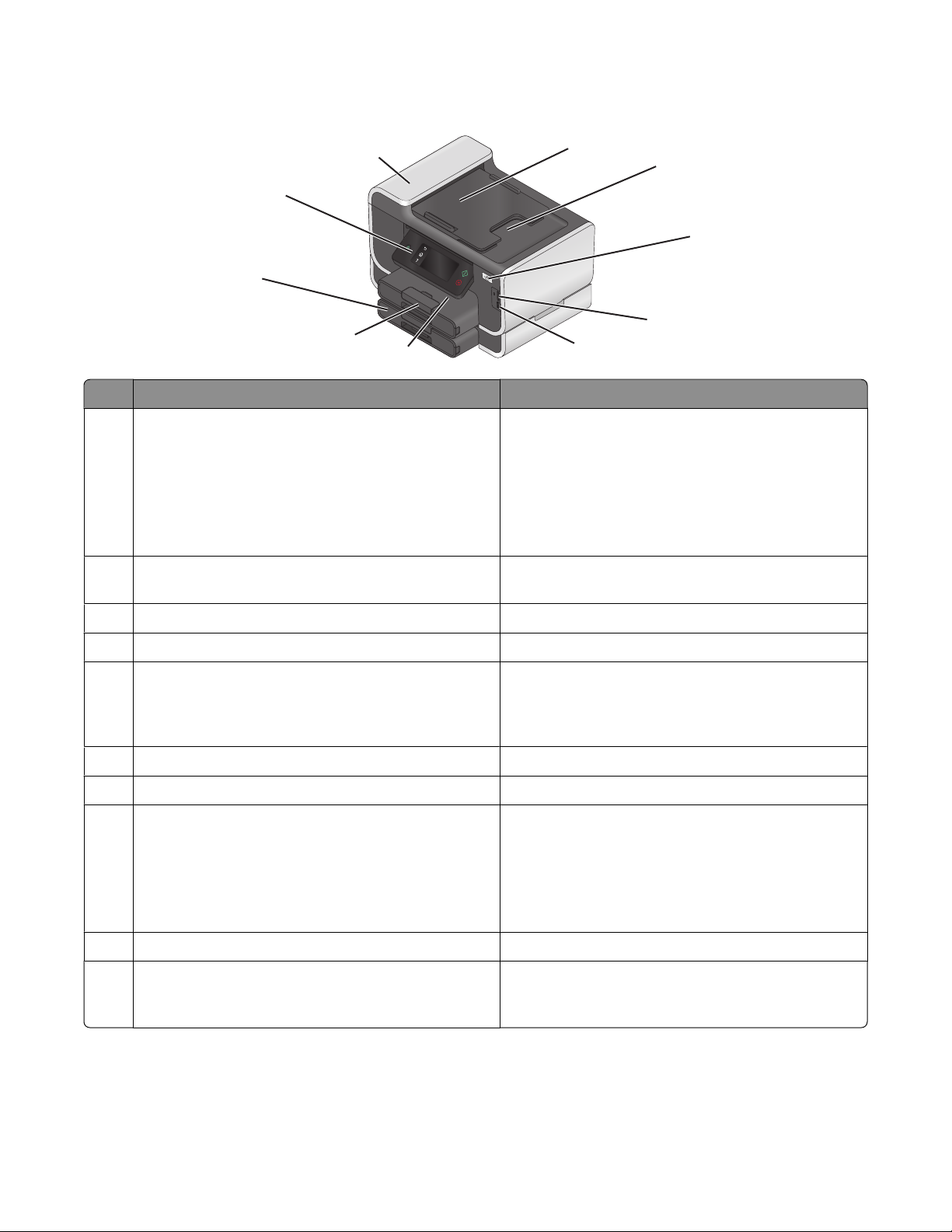
Despre componentele imprimantei
10
9
8
7
Utilizaţi Pentru
1 Tava Alimentatorului automat de documente
(Automatic Document Feeder - ADF)
2 Tava de evacuare din ADF Reţinerea documentelor pe măsură ce sunt
6
Încărcarea documentelor originale în ADF. Se
recomandă pentru scanarea, copierea sau trimiterea
prin fax a documentelor cu mai multe pagini.
Notă: Nu încărcaţi cărţi poştale, fotografii, obiecte
mici sau suporturi subţiri (precum tăieturile din ziare)
în ADF. Aşezaţi aceste articole pe geamul scanerului.
evacuate din ADF.
1
2
3
4
5
3 Indicatorul Wi-Fi Verificarea stării comunicaţiei fără fir.
4 Slotul pentru cartele de memorie Introducerea unei cartele de memorie.
5 Porturile PictBridge şi USB Conectarea la imprimantă a unui aparat de
fotografiat digital compatibil cu PictBridge, a unui
adaptor USB pentru Bluetooth sau a unei unităţi
flash.
6 Tava de evacuare a hârtiei Reţinerea hârtiei pe măsură ce este evacuată.
7 Tava pentru hârtie (Tava 1) Încărcarea hârtiei.
8 Tava secundară de hârtie (Tava 2)
Notă: Este posibil ca modelul dvs. de imprimantă să
nu aibă această opţiune.
9 Panoul de control al imprimantei Operarea imprimantei.
10 ADF Scanarea, copierea sau trimiterea prin fax a
Încărcaţi hârtie suplimentară.
Puteţi încărca acelaşi tip de hârtie ca şi în Tava 1 sau
puteţi încărca un tip diferit de hârtie şi modifica
setările implicite ale hârtiei, astfel încât imprimanta
să tragă hârtie din Tava 2 pentru anumite tipuri de
lucrări.
documentelor cu mai multe pagini de dimensiune
Letter, Legal şi A4.
Despre imprimanta dvs.
11
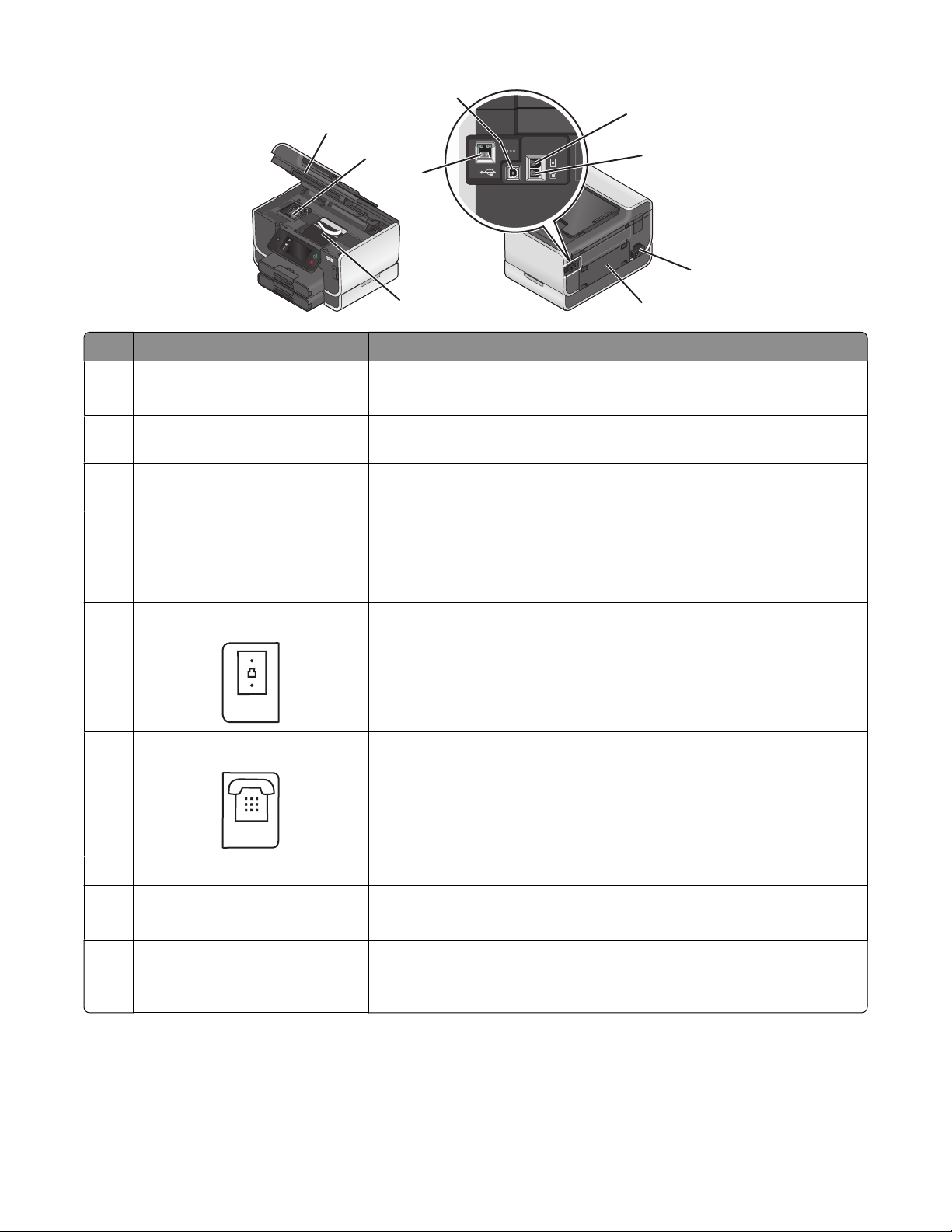
4
LINE
EXT
5
1
<
2
3
<
LINE
EXT
6
7
9
8
Utilizaţi Pentru
1 Unitatea de scanare
• Acces la cartuşele de imprimare şi la capul de imprimare.
• Îndepărtarea blocajelor de hârtie.
2 Accesul la cartuşele de cerneală Instalarea, înlocuirea sau îndepărtarea definitivă a cartuşelor de
imprimare.
3 Portul Ethernet Conectarea imprimantei la un computer, la o reţea locală, la o linie DSL
externă sau la un modem de cablu.
4 Portul USB Conectarea imprimantei la un computer utilizând un cablu USB.
Avertisment—Potenţiale daune: Nu atingeţi portul USB cu excepţia
situaţiilor în care conectaţi sau deconectaţi un cablu USB sau un cablu
de instalare.
5 Portul LINE
6 Portul EXT
Conectarea imprimantei la o linie telefonică activă (utilizând o priză
telefonică standard de perete, un filtru DSL sau un adaptor VoIP) pentru
a trimite sau primi faxuri.
Conectarea unor dispozitive suplimentare (telefon sau un robot
telefonic) la imprimantă şi la linia telefonică. Utilizaţi acest port dacă nu
aveţi o linie de fax dedicată imprimantei şi dacă această metodă de
conectare este acceptată în ţara sau regiunea dvs.
Notă: Scoateţi mufa pentru a accesa portul.
7 Portul sursei de tensiune Conectarea imprimantei la o sursă de tensiune.
8 Unitatea duplex
• Imprimarea pe ambele feţe ale foii de hârtie.
• Îndepărtarea blocajelor de hârtie.
9 Accesul la capul de imprimare Instalarea capului de imprimare.
Notă: Carul se mută în zona de acces a capului de imprimare dacă în
imprimantă nu este instalat niciun cap de imprimare.
Despre imprimanta dvs.
12
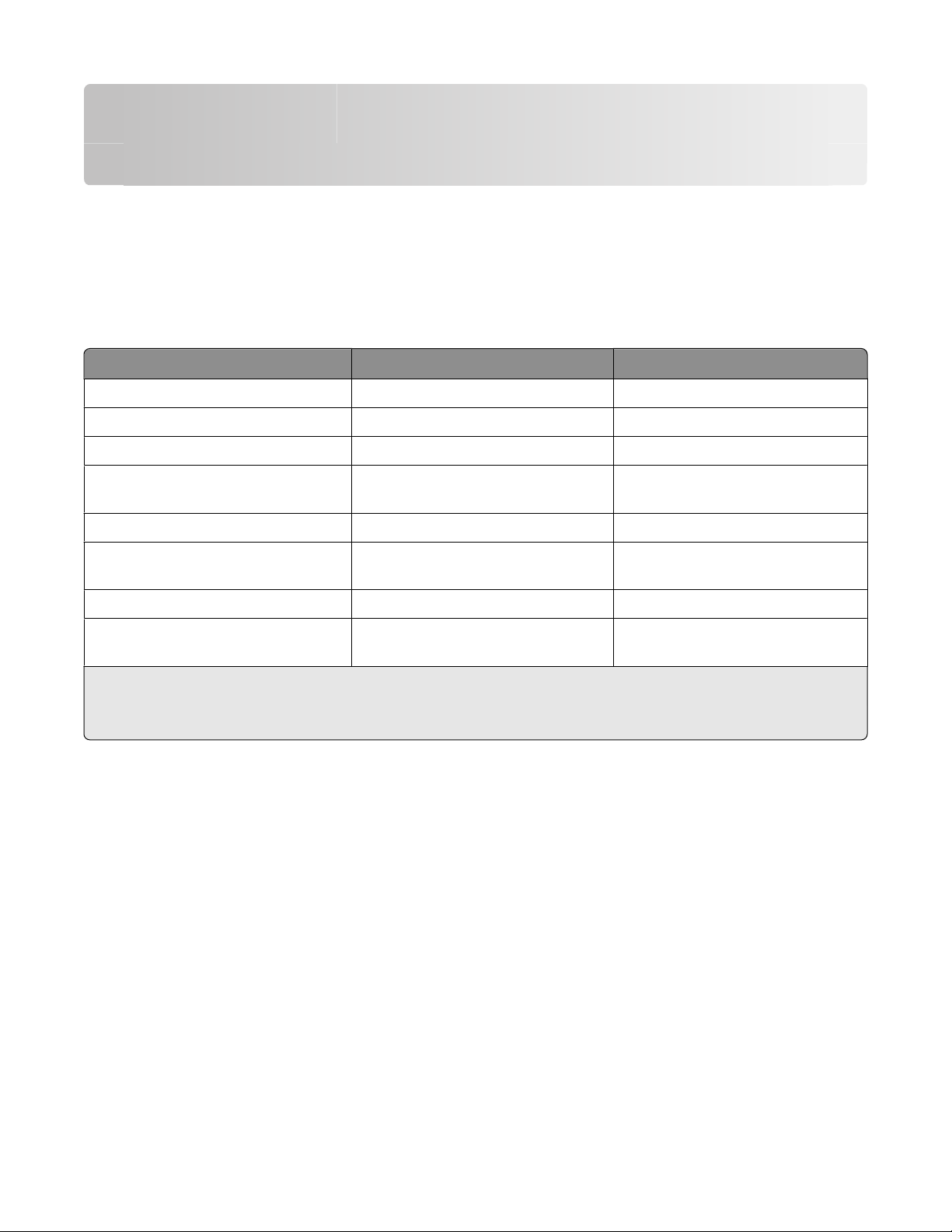
Comandarea hârtiei şi înlocuirea consumabilelor
Comandarea cartuşelor cu cerneală
Valorile de randament exprimat în pagini sunt disponibile la www.lexmark.com/pageyields. Pentru rezultate
optime, utilizaţi numai cartuşe de cerneală Lexmark.
Modelele Lexmark Pro900 Series
Articol
Cartuş negru 100 100A
Cartuş negru cu randament mare 100XL, 105XL 100XLA
Cartuş color galben 100 100A
Cartuş color galben cu randament
mare
Cartuş color albastru 100 100A
Cartuş color albastru cu randament
mare
Cartuş color magenta 100 100A
Cartuş color magenta cu randament
mare
1
Oferit cu licenţă pentru o singură utilizare. După utilizare, înapoiaţi acest cartuş la Lexmark pentru un nou ciclu
de fabricaţie, pentru reumplere sau pentru reciclare.
2
Disponibil numai pe site-ul Web Lexmark, la adresa www.lexmark.com.
Cartuş cu program de returnare1Cartuş obişnuit
100XL 100XLA
100XL 100XLA
100XL 100XLA
2
Utilizarea cartuşelor de cerneală Lexmark originale
Imprimantele, cartuşele de cerneală şi hârtia fotografică Lexmark sunt proiectate să lucreze împreună pentru
o calitate superioară a imprimării, iar cernelurile noastre sunt preparate pentru a lucra perfect împreună cu
imprimanta şi pentru a mări durata de funcţionare a acesteia. Vă recomandăm să utilizaţi numai cartuşe de
cerneală Lexmark originale.
Garanţia de la Lexmark nu acoperă defecţiunile cauzate de cerneală sau cartuşe de cerneală non-Lexmark.
Comandarea hârtiei şi înlocuirea consumabilelor
13
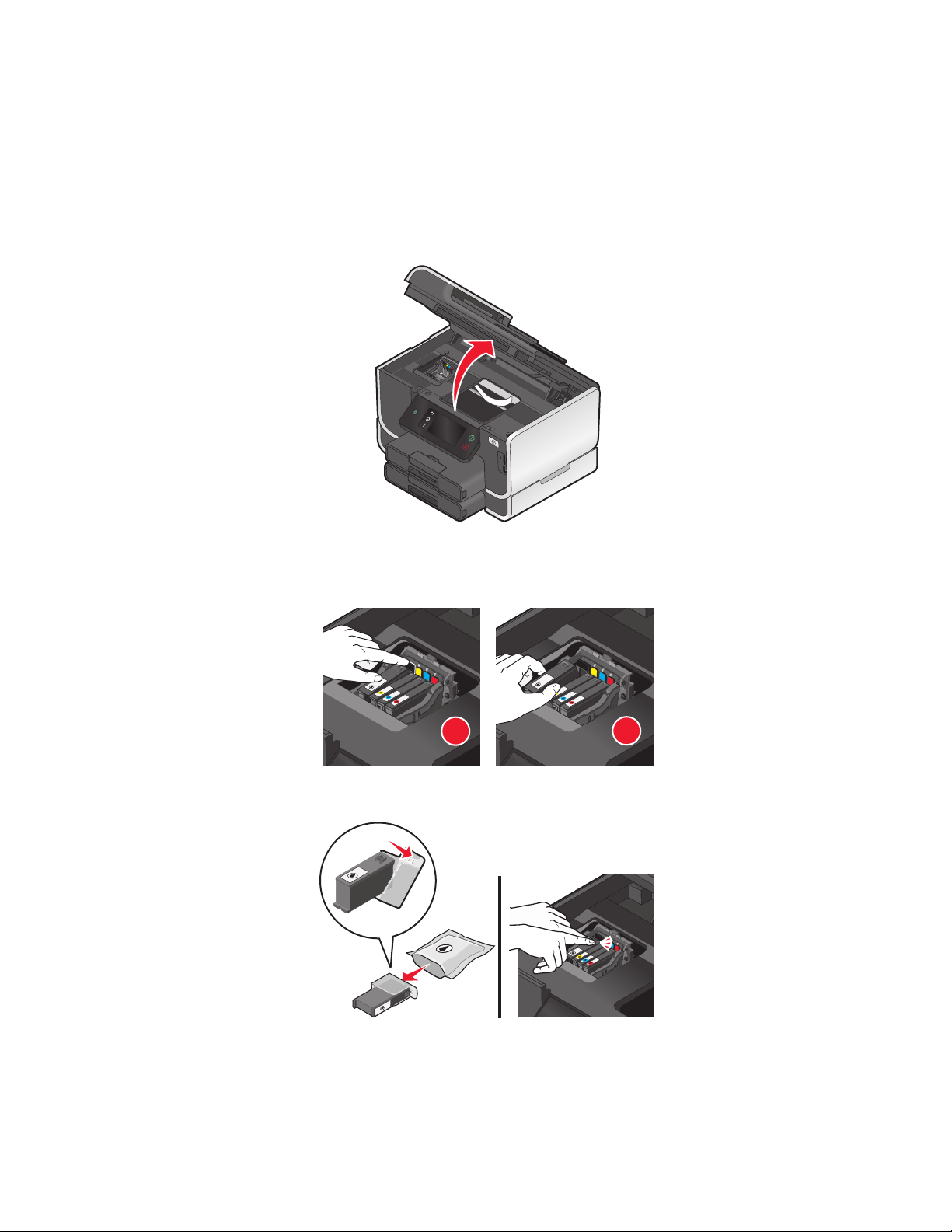
Înlocuirea cartuşelor de cerneală
Asiguraţi-vă că aveţi unul sau mai multe cartuşe de cerneală noi înainte de a începe. Trebuie să instalaţi
cartuşele noi imediat după ce le îndepărtaţi pe cele vechi, altfel, există posibilitatea ca cerneala rămasă în
duzele capului de imprimare să se usuce.
1 Porniţi imprimanta.
2 Deschideţi imprimanta.
Notă: Carul se mută în poziţia de instalare a cartuşelor.
3 Apăsaţi pârghia de deblocare şi scoateţi cartuşul sau cartuşele de cerneală uzate.
1
4 Instalaţi fiecare cartuş de cerneală. Utilizaţi ambele mâini pentru a instala cartuşul negru.
2
Notă: Instalaţi cartuşele de cerneală noi imediat după ce îndepărtaţi capacul protector, pentru a evita
expunerea cernelii la acţiunea aerului.
5 Închideţi imprimanta.
Comandarea hârtiei şi înlocuirea consumabilelor
14
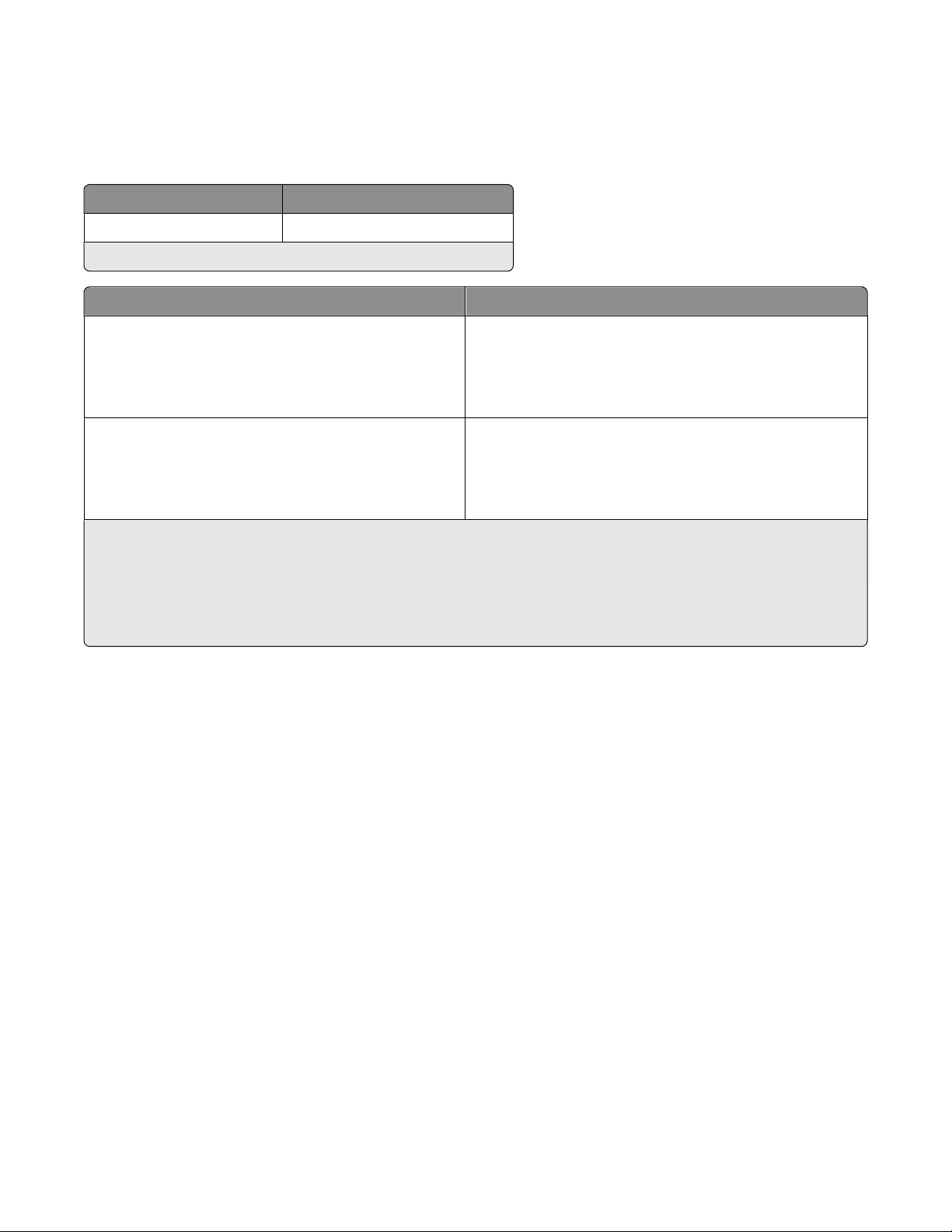
Comandarea hârtiei şi a altor consumabile
Pentru a comanda consumabile sau pentru a localiza un distribuitor apropiat de locul în care vă aflaţi, vizitaţi
site-ul Web Lexmark de la adresa www.lexmark.com.
Articol Cod de produs
Cablu USB 1021294
Pentru informaţii suplimentare, accesaţi www.lexmark.com.
Hârtie Paper size (Dimensiune hârtie)
Lexmark Photo Paper
Hârtie fotografică Lexmark PerfectFinish
Note:
• Disponibilitatea poate să difere după ţară sau regiune.
• Pentru rezultate optime când imprimaţi fotografii sau alte imagini de calitate superioară, utilizaţi hârtie
fotografică Lexmark sau Lexmark PerfectFinish
• Pentru informaţii suplimentare, accesaţi www.lexmark.com
• Letter
• A4
• 4 x 6 inchi
• L
• Letter
• A4
• 4 x 6 inchi
• L
TM
.
Reciclarea produselor Lexmark
Pentru a returna produsele Lexmark în vederea reciclării:
1 Vizitaţi site-ul nostru Web la www.lexmark.com/recycle.
2 Găsiţi tipul de produs pentru reciclare, apoi selectaţi ţara din listă.
3 Urmaţi instrucţiunile de pe ecranul calculatorului.
Comandarea hârtiei şi înlocuirea consumabilelor
15
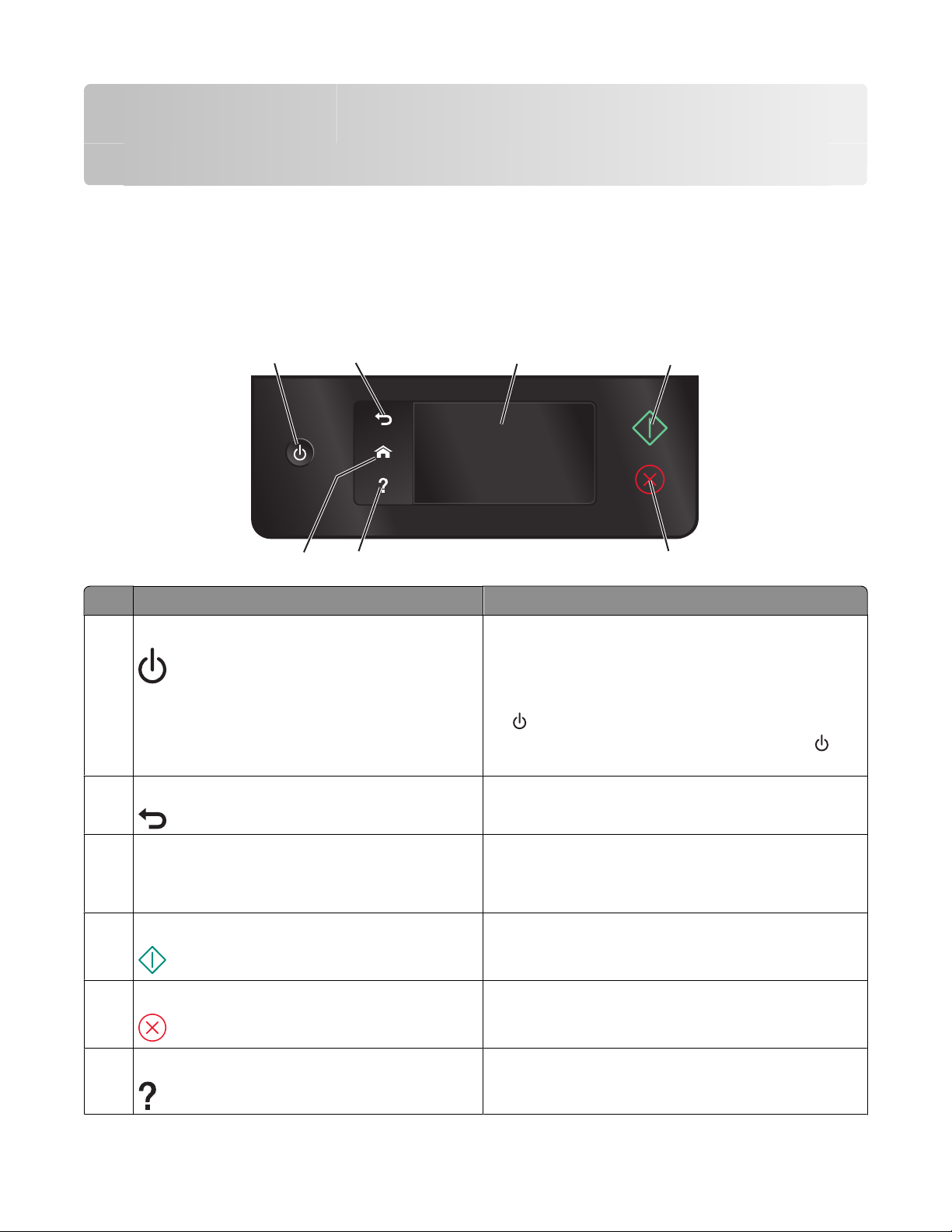
Utilizarea butoanelor şi meniurilor de pe panoul de control al imprimantei
Utilizarea panoului de control al imprimantei
Următoarele diagrame explică secţiunile panoului de control al imprimantei:
Notă: Pictogramele sunt afişate când sunt pot fi selectate pe ecranul curent. Dacă o pictogramă nu este
afişată, atunci funcţia nu este disponibilă.
1
7
Utilizaţi Pentru
1 Tensiune
2 Înapoi
2
6
3
• Pornirea şi oprirea imprimantei.
• Comutarea la modul Power Saver (Economizor de
energie).
Notă: Când imprimanta este pornită, apăsaţi pe
pentru a o comuta la modul Power Saver (Econo-
mizor de energie). Apăsaţi şi ţineţi apăsat pe
de trei secunde pentru a opri imprimanta.
• Revenirea la ecranul anterior.
• Ieşirea dintr-un nivel de meniu la un nivel superior.
4
5
timp
3 Afişaj ecran tactil
Notă: Afişajul este dezactivat în modul Power
Saver (Economizor de energie).
4 Start Începerea unei lucrări în funcţie de modul selectat.
5 Revocare Revocarea lucrării sau acţiunii curente.
6 Help (Ajutor) Afişarea textulului şi animaţiilor pentru Help (Ajutor).
Utilizarea butoanelor şi meniurilor de pe panoul de control al imprimantei
• Navigarea în meniurile imprimantei.
• Modificarea setărilor.
• Vizualizarea mesajelor şi animaţiilor imprimantei.
16
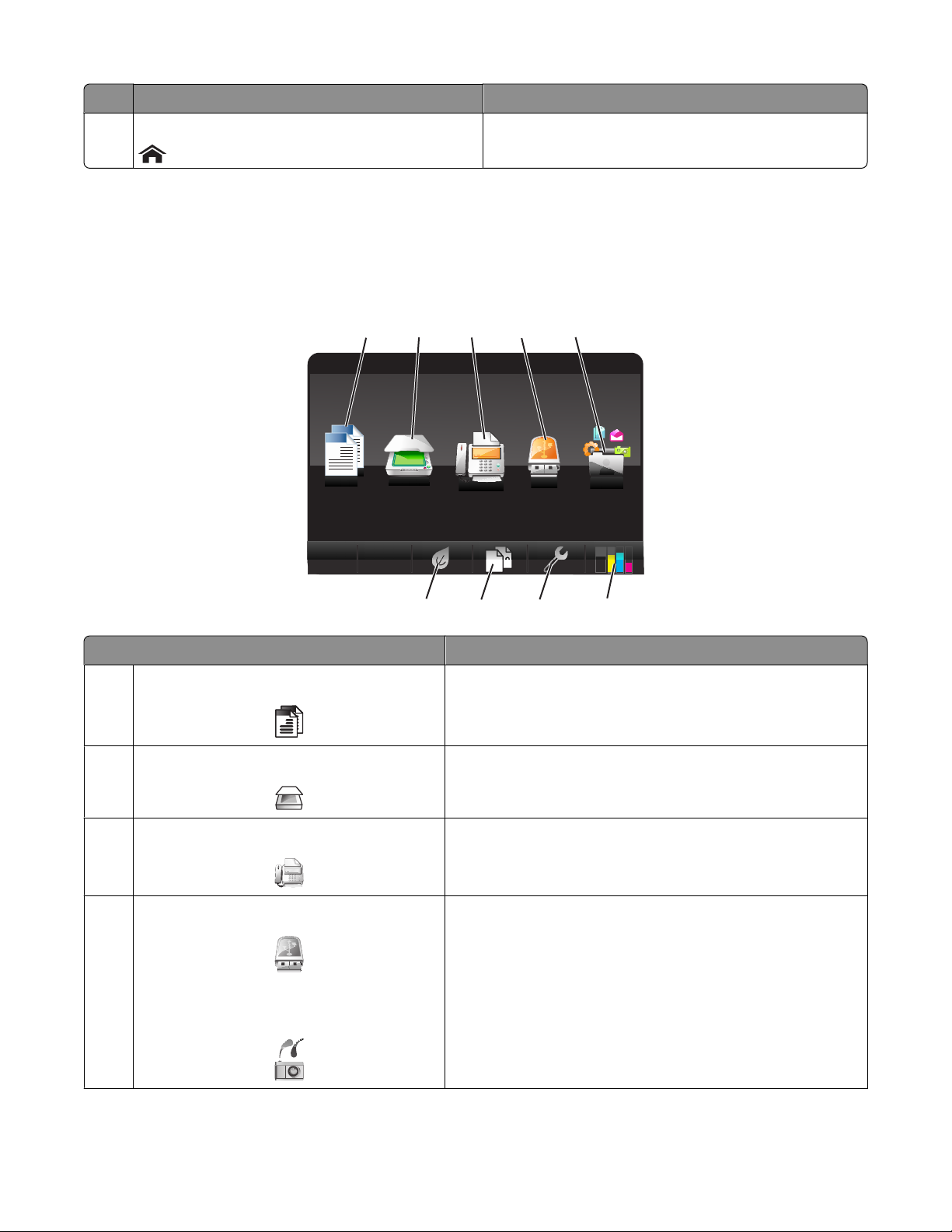
Utilizaţi Pentru
7 Home (Ecran de început) Revenirea la ecranul de început.
Despre ecranul de început
După ce imprimanta este pornită şi după o scurtă perioadă de încălzire, afişajul prezintă următorul ecran
simplu, cunoscut sub numele de ecran de început. Utilizaţi selecţiile din ecranul de început pentru a iniţia
acţiuni, de exemplu, copierea sau utilizarea faxului sau pentru a modifica setările imprimantei.
1
A
Copy Scan
2
9
3
Fax
Device
7
5
Smart
Solutions
6
4
Memory
2
1
8
Element de afişaj Descriere
1 Copiere
A
A
Acces la meniul de copiere şi realizarea unor copii.
2 Scanare Acces la meniul de scanare şi scanarea unor documente.
3 Fax Acces la meniul de fax şi trimiterea de faxuri.
4 Memory Device (Dispozitiv de memorie)
Vizualizarea, selectarea, imprimarea sau ataşarea fotografiilor şi a documentelor la mesaje de poştă electronică.
Notă: Această pictogramă apare doar când reveniţi la
ecranul de început în timp ce o cartelă de memorie, o unitate
sau
PictBridge
flash sau un aparat foto compatibil cu PictBridge este
conectat la imprimantă.
Utilizarea butoanelor şi meniurilor de pe panoul de control al imprimantei
17
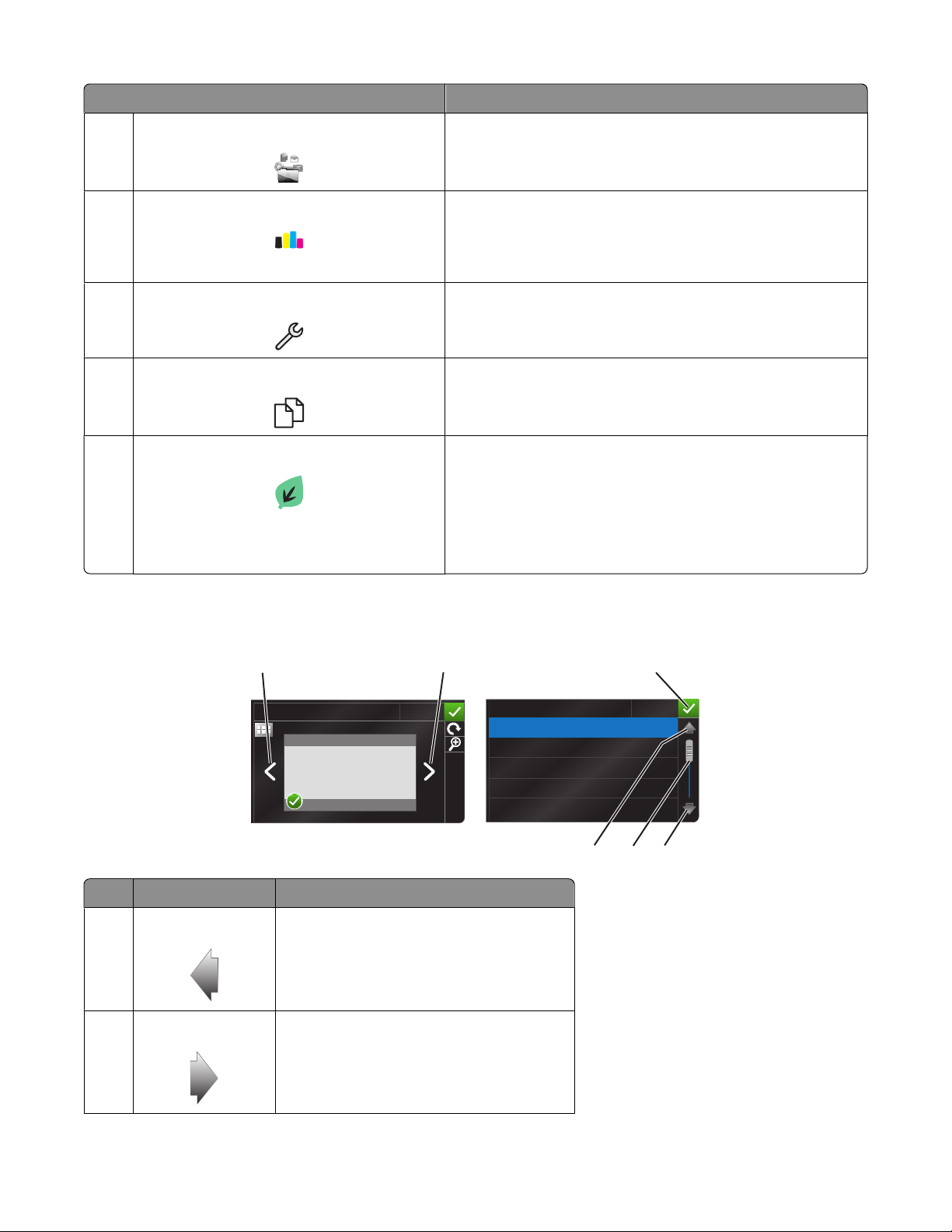
Element de afişaj Descriere
5 SmartSolutions Deschiderea meniului SmartSolutions.
6 Pictograma Ink levels (Niveluri de cerneală)
• Afişarea nivelurilor curente de cerneală pentru cartuşele
instalate.
• Acces la funcţiile de întreţinere a cartuşului şi de
informare.
7 Pictograma Setup (Configurare) Acces la meniul de configurare şi modificarea setărilor de
imprimare.
8 Pictograma 2-Sided (2 feţe)
2
1
Imprimarea pe ambele feţe ale foii de hârtie.
9 Pictograma Eco-Mode (Mod economic) Activaţi Eco-Mode (Mod economic) pentru a selecta
următoarele opţiuni:
• Imprimarea pe ambele feţe ale hârtiei (faţă-verso).
• Trecerea la modul Power Saver (Economizor de energie)
după ce imprimanta nu are activitate timp de 10 minute.
• Setarea luminozităţii ecranului la o valoare scăzută.
Navigarea în meniuri utilizând ecranul tactil
12
PREVIEWING PHOTOS
Utilizaţi Pentru
1 Săgeată la stânga Defilare la stânga.
2 Săgeată la dreapta Defilare la dreapta.
Accept
PAPER TYPE
Auto Detect
Plain
Matte
Photo
Transparency
3
Accept
6
5
4
Utilizarea butoanelor şi meniurilor de pe panoul de control al imprimantei
18
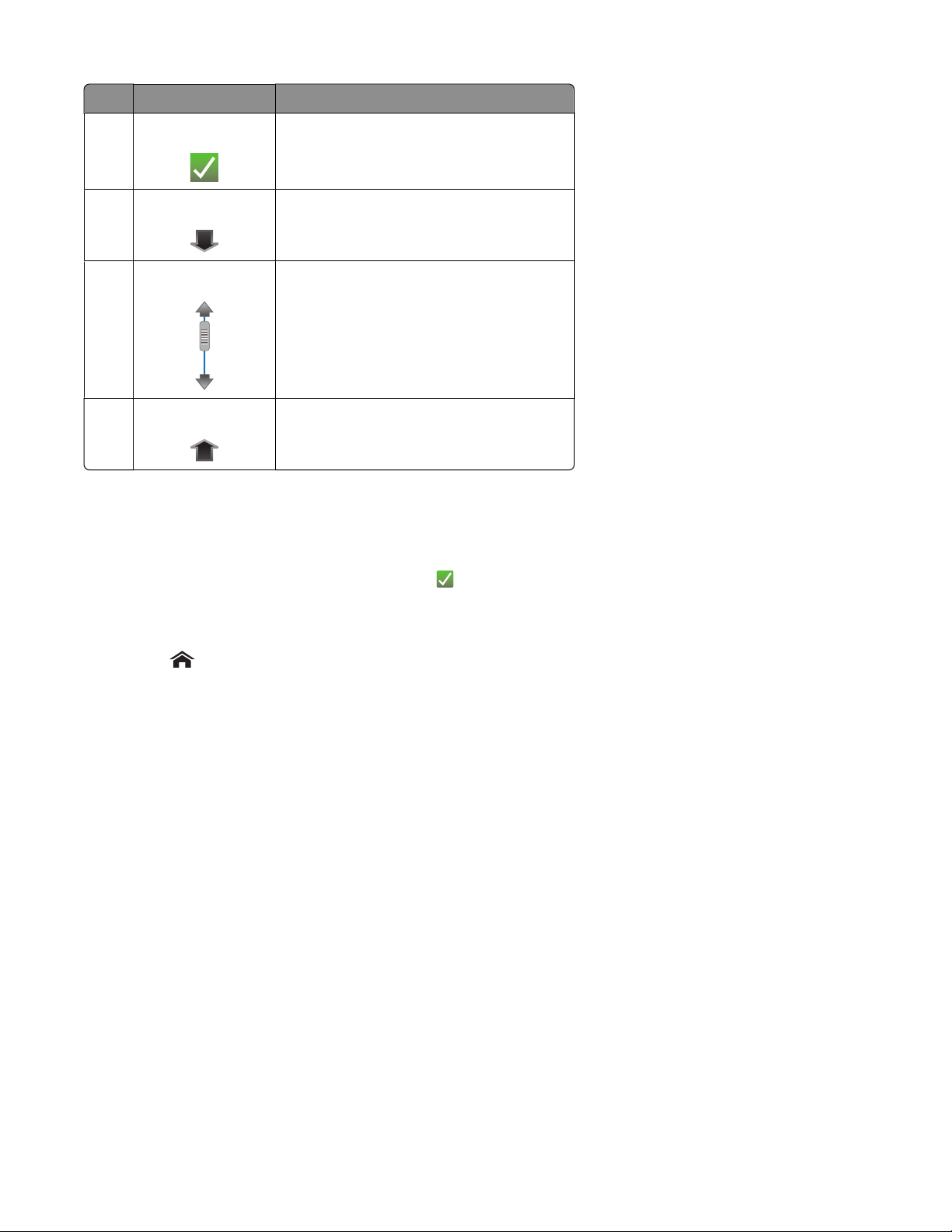
Utilizaţi Pentru
3 Accept Salvaţi setările dvs.
4 Săgeată în jos Defilare în jos.
5 Bară de defilare Defilare în sus şi în jos în lista de meniuri.
6 Săgeată în sus Defilare în sus.
Pentru a naviga utilizând ecranul tactil:
• Glisaţi bara de defilare sau atingeţi săgeţile până când meniul sau setarea dorite apar pe afişaj.
• Pentru a confirma o setare sau a selecta un meniu sau un element, atingeţi-l.
• Dacă este necesar, atingeţi Accept, OK, sau după efectuarea unei selecţii sau modificarea unei setări.
Astfel, se salvează setarea.
De exemplu, pentru a naviga la Paper Type (Tip hârtie) şi a modifica setarea privind tipul de hârtie:
1 Atingeţi .
Notă: Toate instrucţiunile din acest ghid de iniţiere pornesc de la ecranul de început.
2 Atingeţi Copy (Copiere).
3 Atingeţi More Options (Mai multe opţiuni).
4 Defilaţi în jos (utilizând bara de defilare sau săgeţile) până când Paper Type (Tip hârtie) apare în listă.
5 Atingeţi Paper Type (Tip hârtie).
6 Defilaţi în sus sau în jos (utilizând bara de defilare sau săgeţile) pentru a vizualiza lista tipurilor de hârtie.
7 Selectaţi o setare pentru tipul de hârtie prin atingerea acesteia, apoi atingeţi Accept pentru a salva setarea.
Utilizarea butoanelor şi meniurilor de pe panoul de control al imprimantei
19
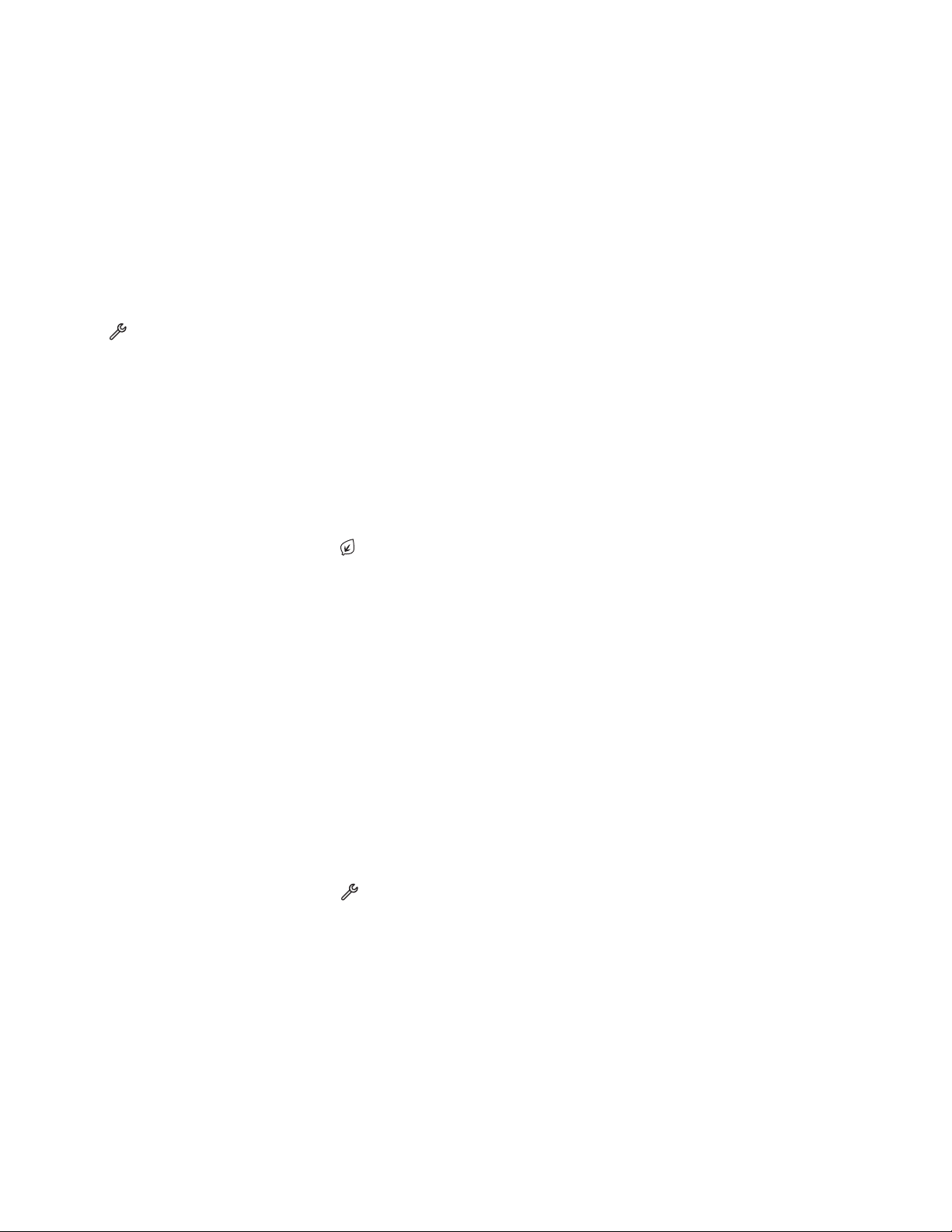
Modificarea expirării Power Saver (Economizor de energie)
Expirarea Power Saver (Economizor de energie) este timpul necesar imprimantei pentru a comuta la modul
Power Saver (Economizor de energie) când imprimanta nu este utilizată. Caracteristica Power Saver
(Economizor de energie) optimizează eficienţa utilizării energiei prin reducerea consumului de energie al
imprimantei (cu până la 28 de procente pe unele modele de imprimantă) în comparaţie cu setările implicite
ale imprimantei. Pentru a economisi cât mai multă energie, selectaţi cea mai mică valoare a timpului de
expirare Power Saver (Economizor de energie).
1 Din ecranul de început, navigaţi la Power Saver (Economizor energie):
> Device Setup (Configurare dispozitiv) > Power Saver (Economizor energie)
2 Selectaţi expirarea Power Saver (Economizor energie), apoi atingeţi Accept.
Economisirea hârtiei şi a energiei cu Eco-Mode (modul Economic)
Caracteristica Eco-Mode (Mod Economic) diminuează în mod semnificativ consumul de hârtie, reduce
pierderile de hârtie, optimizează eficienţa şi vă ajută să economisiţi bani.
1 Din ecranul de început, atingeţi .
2 Atingeţi setarea sau setările pentru Eco-Mode (Mod Economic) pe care doriţi să le activaţi, apoi atingeţi
Accept.
• Power Saver (Economizor de energie) după 10 minute
• Screen Dim (Diminuare luminozitate ecran)
• 2-Sided Printing (Imprimare pe două feţe)
Notă: Dacă selectaţi 2-Sided Printing (Imprimare pe două feţe), această caracteristică setează
echipamentul pentru a imprima automat pe ambele feţe ale colii de hârtie (faţă-verso) atunci când
efectuează lucrări de copiere şi de fax şi pentru imprimare în Windows.
Restabilirea setărilor din fabrică
Prin restabilirea setărilor implicite din fabrică se vor şterge toate setările de imprimantă pe care le-aţi selectat
anterior.
1 Din ecranul de început, atingeţi , apoi apăsaţi Use Factory Defaults (Utilizare setări implicite din
fabrică).
2 Atingeţi Yes (Da).
3 Când vi se solicită să configuraţi setările iniţiale ale imprimantei, efectuaţi selecţiile utilizând ecranul tactil.
Utilizarea butoanelor şi meniurilor de pe panoul de control al imprimantei
20
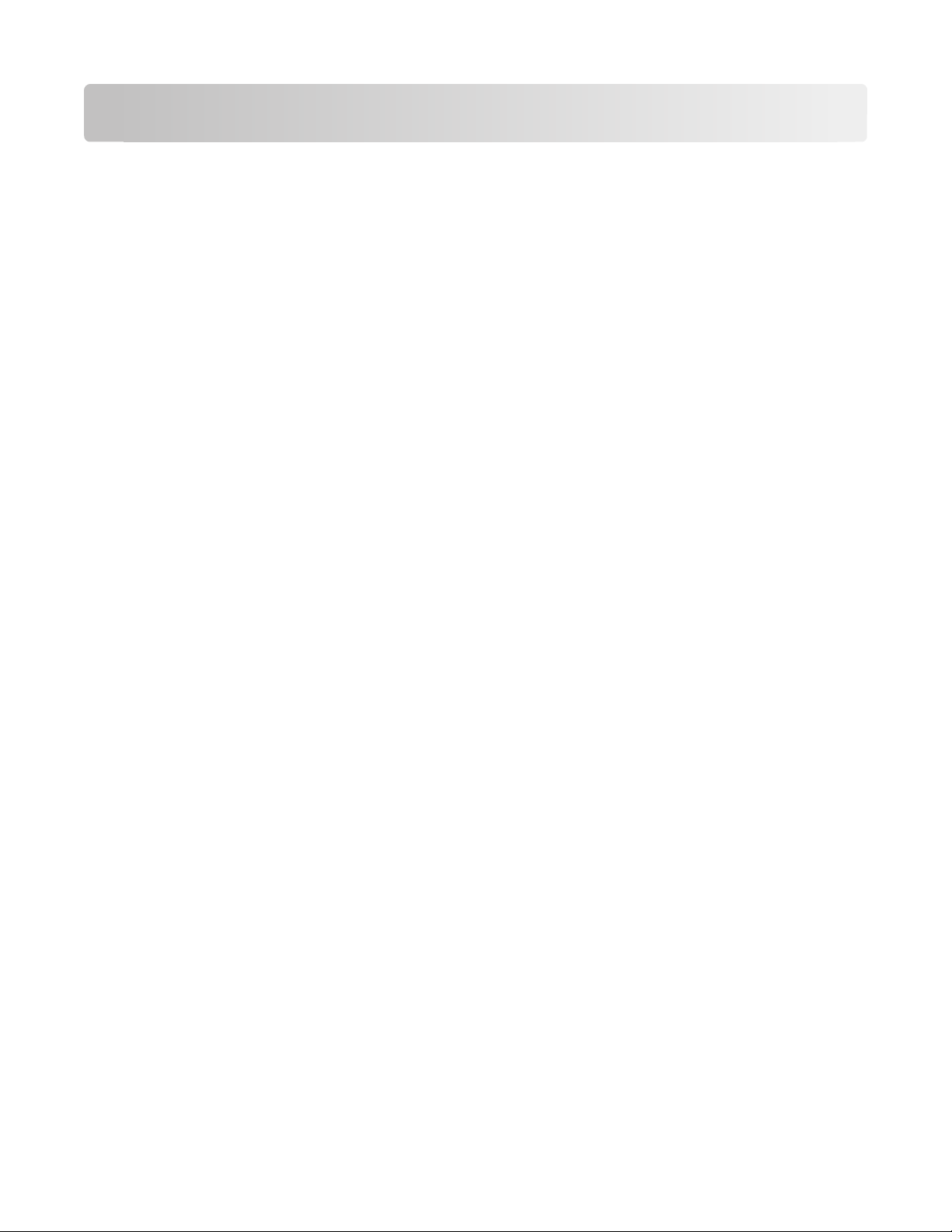
Utilizarea software-ului imprimantei
Cerinţe minime de sistem
Software-ul imprimantei necesită un spaţiu disponibil pe disc de până la 500 MO.
Sisteme de operare acceptate
• Microsoft Windows 7 (numai de pe Web)
• Microsoft Windows Vista (SP1)
• Microsoft Windows XP (SP3)
• Microsoft Windows 2000 (SP4 sau ulterior)
• Macintosh PowerPC OS X v10.3.9 sau o versiune ulterioară
• Macintosh Intel OS X v10.4.4 sau o versiune ulterioară
• Linux Ubuntu 8.04 LTS şi 8.10 (numai de pe Web)
• Linux OpenSUSE 11.0 şi 11.1 (numai de pe Web)
• Linux Fedora 10 (numai de pe Web)
1
Driverul de imprimantă pentru acest sistem de operare este disponibil numai la
http://support.lexmark.com.
1
1
1
1
Utilizarea software-ului de imprimantă pentru Windows
Software instalat în timpul instalării imprimantei
Când configuraţi imprimanta utilizând CD-ul cu software-ul de instalare, se instalează tot software-ul necesar.
Este posibil să fi ales să instalaţi programe suplimentare. Tabelul următor furnizează o prezentare generală
a diverselor programe software şi modul în care acestea vă pot ajuta.
Dacă nu aţi instalat aceste programe suplimentare în timpul instalării iniţiale, reintroduceţi CD-ul cu software-
ul de instalare, executaţi software-ul de instalare, apoi selectaţi Install Additional Software (Instalare
software suplimentar) din ecranul Software Already Installed (Software instalat deja).
Utilizarea software-ului imprimantei
21
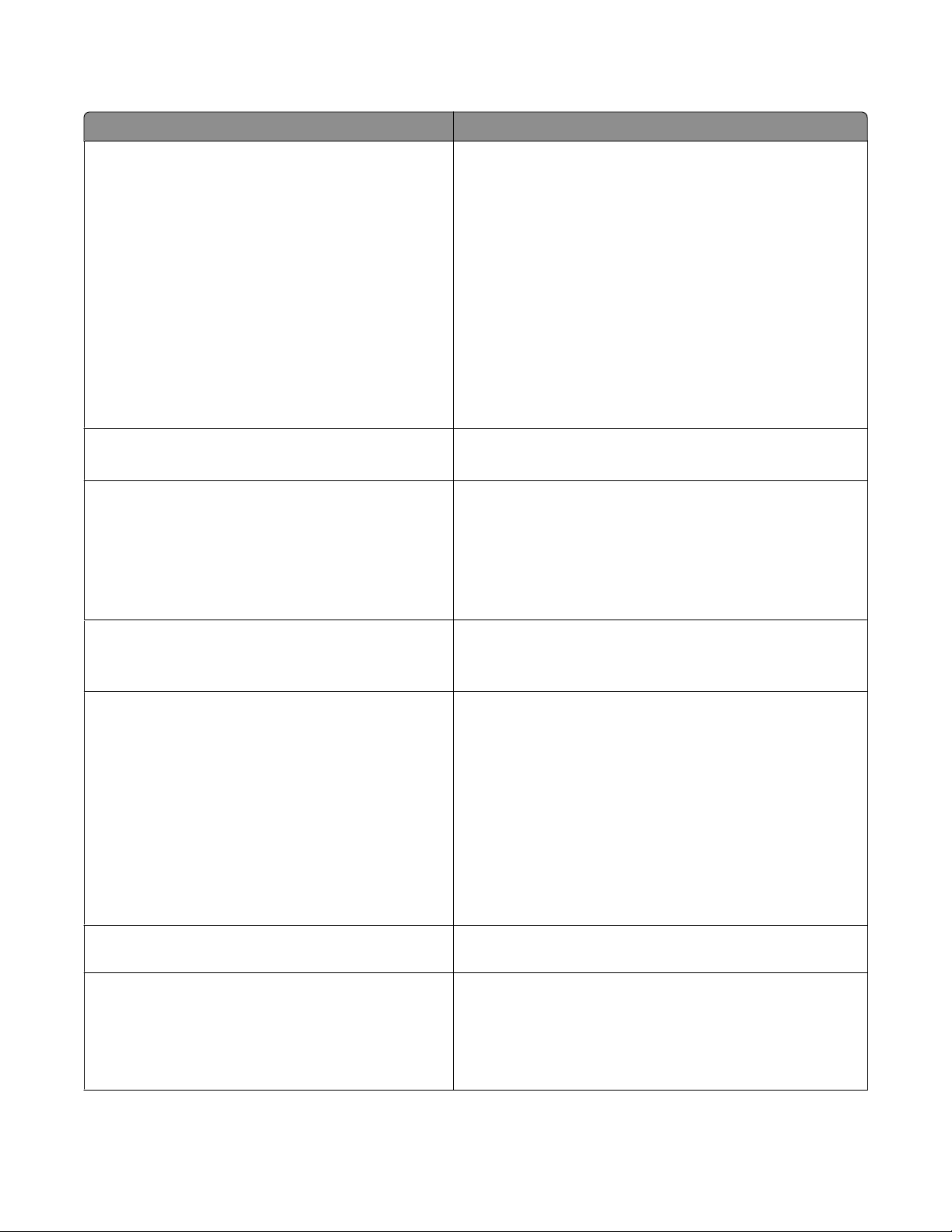
Software pentru imprimantă
Utilizaţi Pentru
LexmarkTM Printer Home (Pagina de reşedinţă a
imprimantei Lexmark)
(referită ca Pagina de reşedinţă a imprimantei)
Lexmark Fast Pics (Fotografii rapide Lexmark)
(referită ca Fast Pics)
Lexmark Toolbar (Bară de instrumente Lexmark)
(referită ca Bară de instrumente)
• Lansarea aplicaţiilor sau programelor.
• Acces la Fax Solutions Software (Software soluţii fax).
• Scanarea sau trimiterea prin poştă electronică a unei
fotografii sau a unui document.
• Editarea de documente scanate
• Scanarea documentelor în format PDF.
• Reglarea setărilor imprimantei.
• Comandarea consumabilelor.
• Întreţinerea cartuşelor de cerneală.
• Imprimarea unei pagini de test.
• Înregistrarea imprimantei.
• Contactarea asistenţei tehnice.
Gestionarea, editarea, transferul şi imprimarea fotografiilor
şi a documentelor.
• Imprimarea paginilor de Web cu negru sau numai text,
pentru a economisi cerneală.
• Programarea imprimării automate a paginilor de Web.
• Acces la Picnik şi editarea online a fotografiilor.
• Imprimarea, scanarea sau conversia fişierelor locale din
Windows.
Lexmark Tools for Office (Instrumente Lexmark
pentru Office)
(referită ca Instrumente pentru Office)
Lexmark Fax Solutions (Soluţii Lexmark pentru fax)
(referită ca Soluţii pentru fax)
Acces la setările preferate din Microsoft Office 2007.
• Trimiterea unui fax.
• Primirea unui fax, în cazul imprimantelor trei-în-una.
• Adăugarea, editarea sau ştergerea contactelor din
agenda telefonică încorporată.
• Acces la Lexmark Fax Setup Utility (Utilitar Lexmark de
configurare a faxurilor), în cazul imprimantelor
patru-în-una. Utilizaţi Fax Setup Utility (Utilitar de configurare a faxurilor) pentru a seta numere Speed Dial
(Apelare rapidă) şi Group Dial (Apelare grup), a seta
Ringing and Answering (Sonerie şi răspuns) şi pentru a
imprima un istoric al faxurilor şi rapoarte de stare.
Abbyy Sprint OCR Scanarea unui document şi producerea de text care se
poate edita cu un program de procesare a textelor.
Lexmark Wireless Setup Utility (Utilitar Lexmark de
configurare fără fir)
(referit ca Utilitar de configurare fără fir)
• Configurarea imprimantei fără fir într-o reţea fără fir.
• Modificarea setărilor fără fir ale imprimantei.
Notă: Dacă imprimanta are capacitate de comunicare fără
fir, acest program se instalează în mod automat, împreună
cu software-ul de imprimantă.
Utilizarea software-ului imprimantei
22
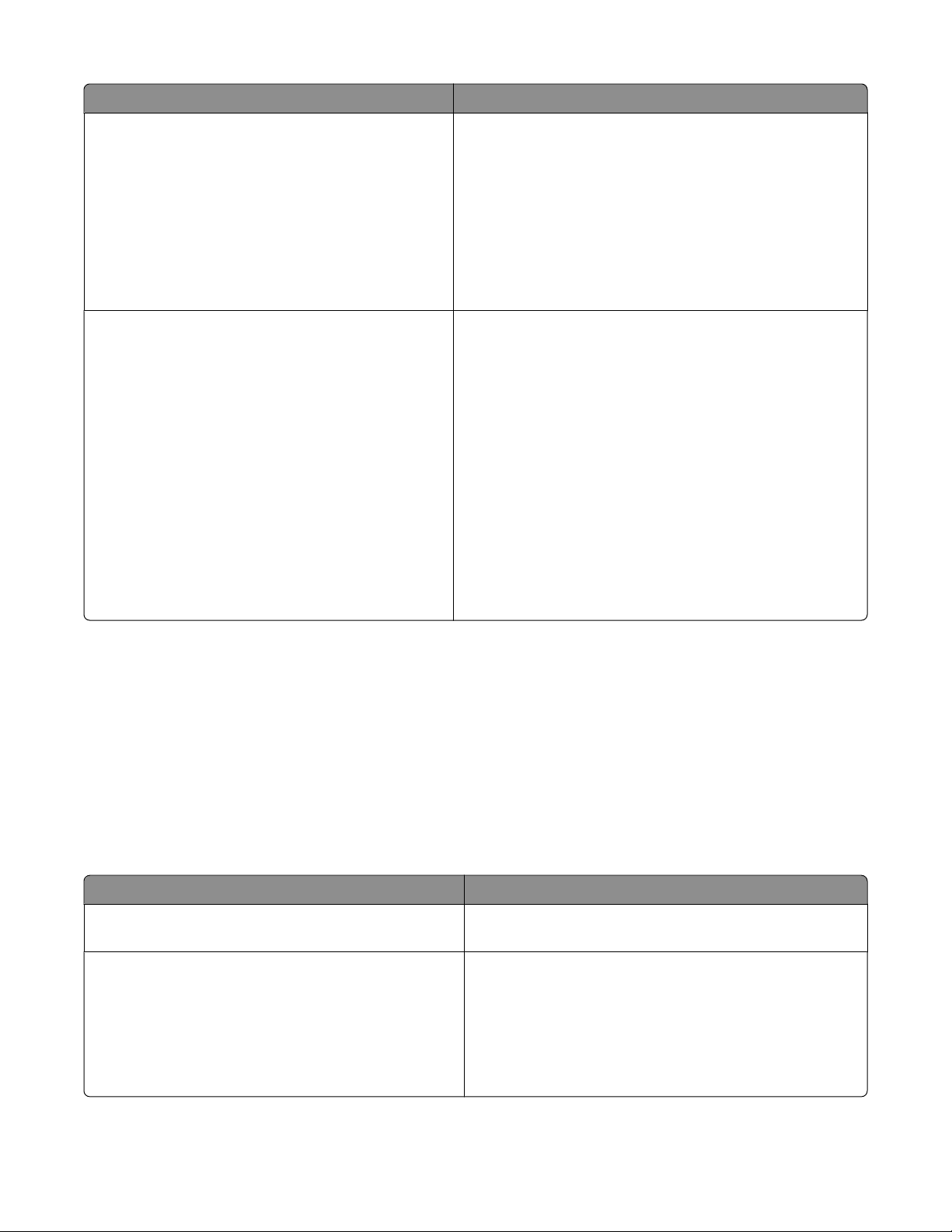
Utilizaţi Pentru
Lexmark Service Center (Centru de servicii Lexmark)
(referit ca Centru de servicii)
Print Preferences (Preferinţe imprimare)
• Rezolvarea problemelor cu imprimanta.
• Acces la funcţiile de întreţinere ale imprimantei.
• Contactarea asistenţei tehnice.
Note:
• Acest program se instalează în mod automat, împreună
cu software-ul de imprimantă.
• În funcţie de modelul de imprimantă, este posibil să vi
se solicite să instalaţi acest program de pe Web.
Când selectaţi File (Fişier) Print (Imprimare) cu un
document deschis şi faceţi clic pe Properties
(Proprietăţi), apare un dialog Printing Preferences (Preferinţe imprimare). Acest dialog vă permite să selectaţi opţiuni
pentru lucrarea de imprimare, cum ar fi:
• Selectarea numărului de copii de imprimat.
• Imprimarea de copii faţă-verso.
• Selectarea tipului hârtiei.
• Adăugarea unei inscripţionări.
• Îmbunătăţirea imaginilor.
• Salvarea setărilor.
Notă: Printing Preferences (Preferinţe imprimare) se
instalează în mod automat, împreună cu software-ul de
imprimantă.
Notă: În funcţie de caracteristicile imprimantei pe care aţi achiziţionat-o, unele dintre aceste programe sau
unele funcţii ale acestor programe pot să lipsească.
Utilizarea software-ului de imprimantă pentru Macintosh
Software instalat în timpul instalării imprimantei
Software rezident în sistemul de operare Macintosh
Utilizaţi Pentru
Dialogul Print (Imprimare) Reglarea setărilor de imprimare şi programarea lucrărilor
de imprimare.
Dialogul Printer Services (Servicii imprimantă) (nu este
disponibil în Mac OS X v10.5 sau versiunile ulterioare)
• Accesarea utilitarului pentru imprimantă.
• Rezolvarea problemelor.
• Comandarea cernelii sau consumabilelor.
• Contactarea Lexmark.
• Verificarea versiunii software-ului de imprimantă
instalat pe computer.
Utilizarea software-ului imprimantei
23
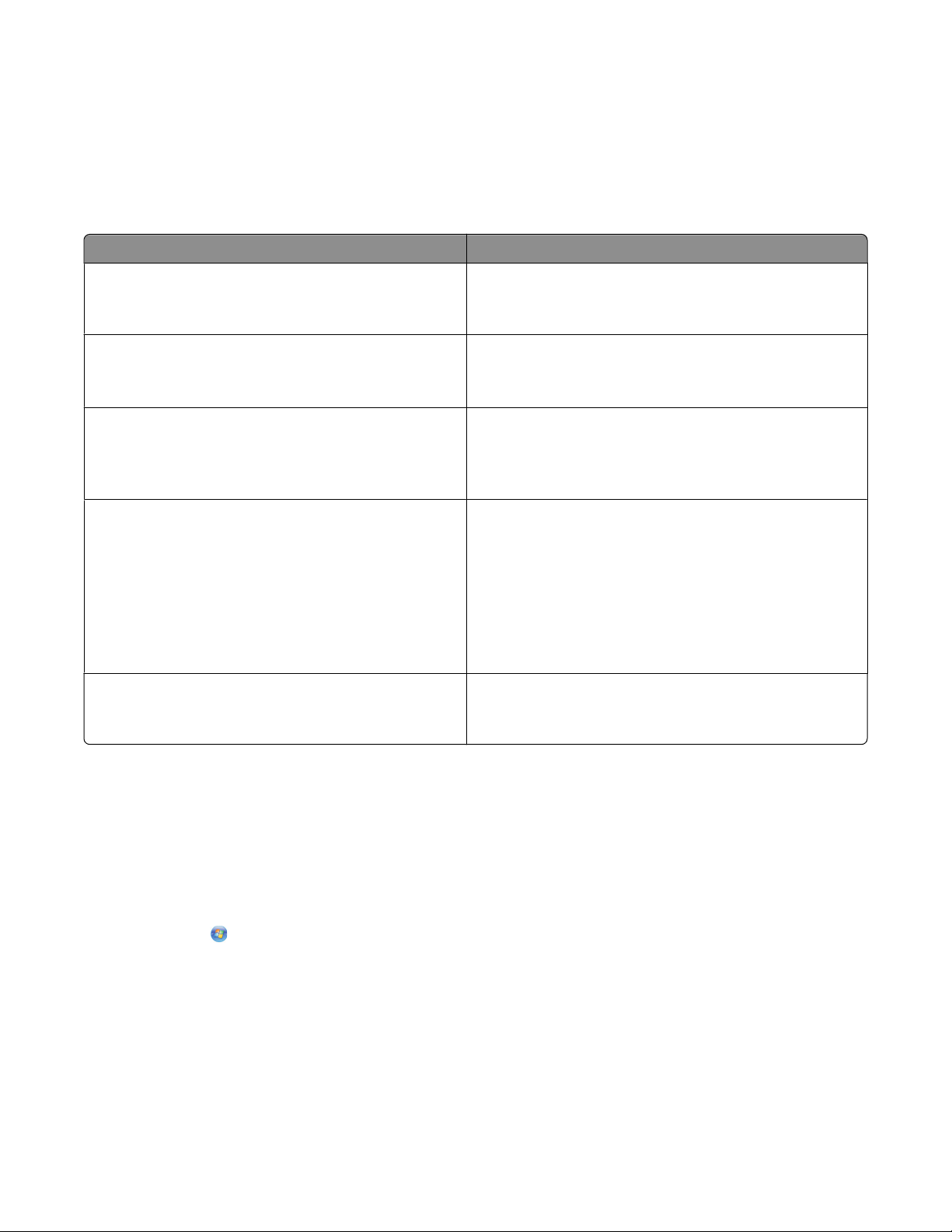
Software pentru imprimantă
Aplicaţiile sunt instalate de împreună cu software-ul imprimantei, în timpul instalării. Aceste aplicaţii sunt
salvate în folderul imprimantei care apare pe desktopul Finder (Selector), după instalare.
1 De pe desktopul Finder (Selector), faceţi dublu clic pe folderul imprimantei.
2 Faceţi dublu clic pe pictograma aplicaţiei pe care doriţi să o utilizaţi.
Utilizaţi Pentru
Lexmark All-In-One Center (Centru Lexmark multifuncţional)
(referit ca All-In-One Center - Centru multifuncţional)
Lexmark AIO Setup Utility (Utilitar Lexmark de configurare AIO)
(referit ca AIO Setup Utility - Utilitar de configurare AIO)
Lexmark Network Card Reader (Cititor de cartele din
reţea Lexmark)
(referit ca Cititor de cartele din reţea)
Lexmark Printer Utility (Utilitar imprimantă Lexmark)
(referit ca Utilitar imprimantă)
Lexmark Wireless Setup Assistant (Asistent Lexmark
de configurare fără fir)
(referit ca Asistent de configurare fără fir)
• Scanarea fotografiilor şi documentelor.
• Particularizarea setărilor pentru lucrările de scanare.
• Particularizarea setărilor pentru lucrările de fax.
• Crearea şi editarea listei Contacts (Persoane de
contact).
• Vizualizarea conţinutului unui dispozitiv de memorie
introdus într-o imprimantă de reţea.
• Transferarea fotografiilor şi a documentelor PDF dintr-
un dispozitiv de memorie în computer printr-o reţea.
• Obţinerea de ajutor cu privire la instalarea cartuşului.
• Imprimarea unei pagini de test.
• Imprimarea unei pagini de aliniere.
• Curăţaţi duzele capului de imprimare.
• Comandarea cernelii sau consumabilelor.
• Înregistrarea imprimantei.
• Contactarea asistenţei tehnice.
Configurarea imprimantei într-o reţea fără fir.
Notă: Este posibil ca imprimanta să nu fie livrată cu aceste aplicaţii, în funcţie de caracteristicile imprimantei
pe care aţi cumpărat-o.
Găsirea şi instalarea software-ului opţional
Pentru utilizatorii de Windows
1 Faceţi clic pe sau Start.
2 Faceţi clic pe All Programs (Toate programele) sau pe Programs (Programe), apoi selectaţi din listă
folderul de programe ale imprimantei.
3 Selectaţi Printer Home (Ecran iniţial imprimantă).
4 Alegeţi imprimanta dvs. din lista verticală de imprimante.
5 Din fila Support (Asistenţă), faceţi clic pe On-line Support (Asistenţă online).
Utilizarea software-ului imprimantei
24
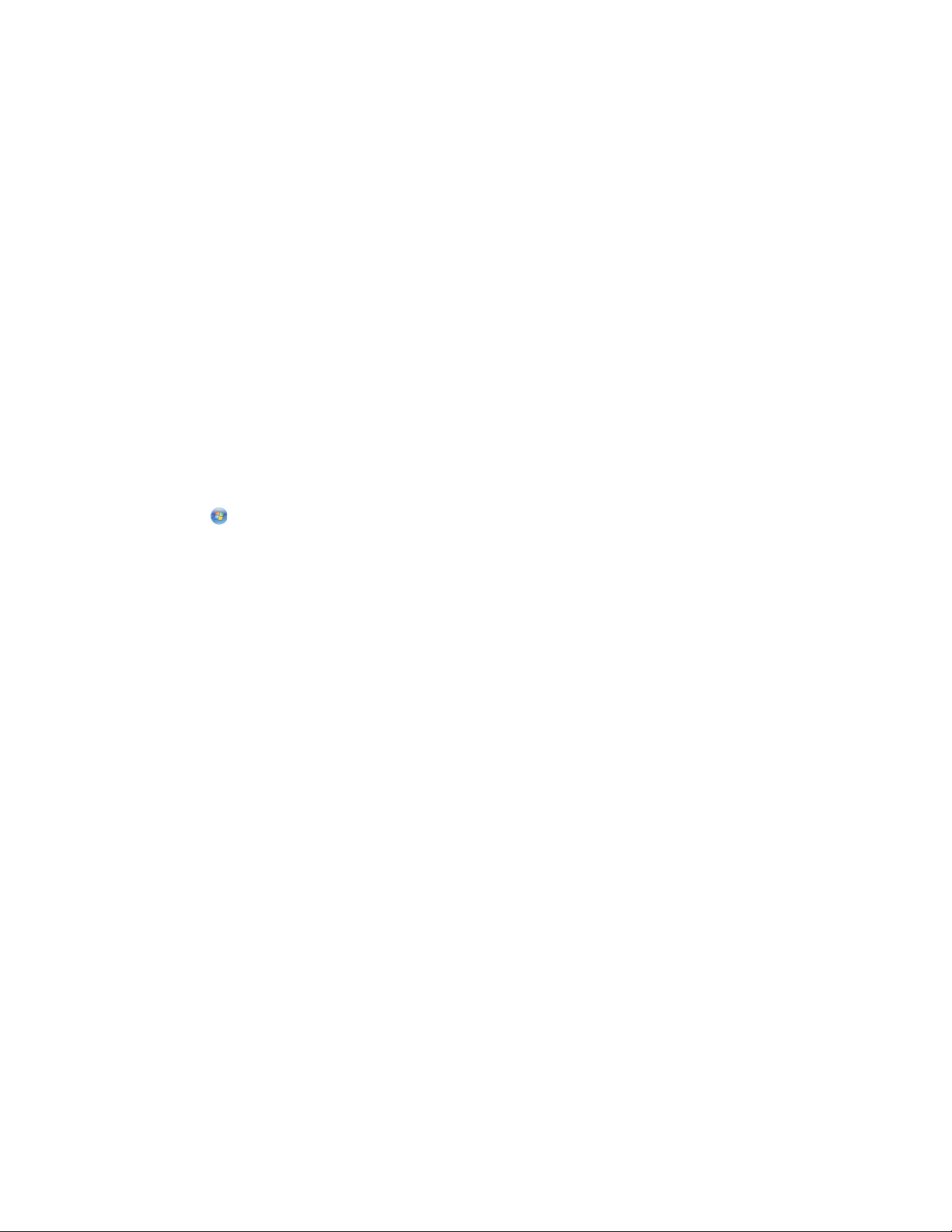
6 De pe site-ul de Web, selectaţi imprimanta dvs. şi descărcaţi driverul.
7 Instalaţi software suplimentar sau opţional.
Pentru utilizatorii de Macintosh
1 De pe desktopul Finder (Selector), faceţi dublu clic pe folderul imprimantei.
2 Faceţi dublu clic pe pictograma Printer Utility (Utilitar imprimantă).
3 Din fila Web Links (Linkuri Web), faceţi clic pe Customer Support (Asistenţă clienţi).
4 De pe site-ul de Web, selectaţi imprimanta dvs. şi descărcaţi driverul.
5 Instalaţi software suplimentar sau opţional.
Actualizarea software-ului de imprimantă (numai pentru Windows)
Verificarea existenţei actualizărilor de software
1 Faceţi clic pe sau pe Start.
2 Faceţi clic pe All Programs (Toate programele) sau pe Programs (Programe), apoi selectaţi din listă
folderul de programe ale imprimantei.
3 Selectaţi Printer Home (Ecran iniţial imprimantă).
4 Alegeţi imprimanta dvs. din lista verticală de imprimante.
5 Din fila Support (Asistenţă), selectaţi Check for updates (Verificare existenţă actualizări).
6 Urmaţi instrucţiunile de pe ecranul calculatorului.
Activarea actualizărilor automate de software
1 Cu un document deschis, faceţi clic pe File (Fişier) Print (Imprimare).
2 Faceţi clic pe Properties (Proprietăţi), Preferences (Preferinţe), Options (Opţiuni) sau Setup
(Configurare).
3 Din fila Advanced (Complex), faceţi clic pe More Options (Mai multe opţiuni).
4 În secţiunea Software Updates (Actualizări de software), selectaţi Allow automatic updates from the
web for my software (Se permit actualizări automate de pe Web pentru software).
5 Faceţi clic pe OK.
Utilizarea software-ului imprimantei
25
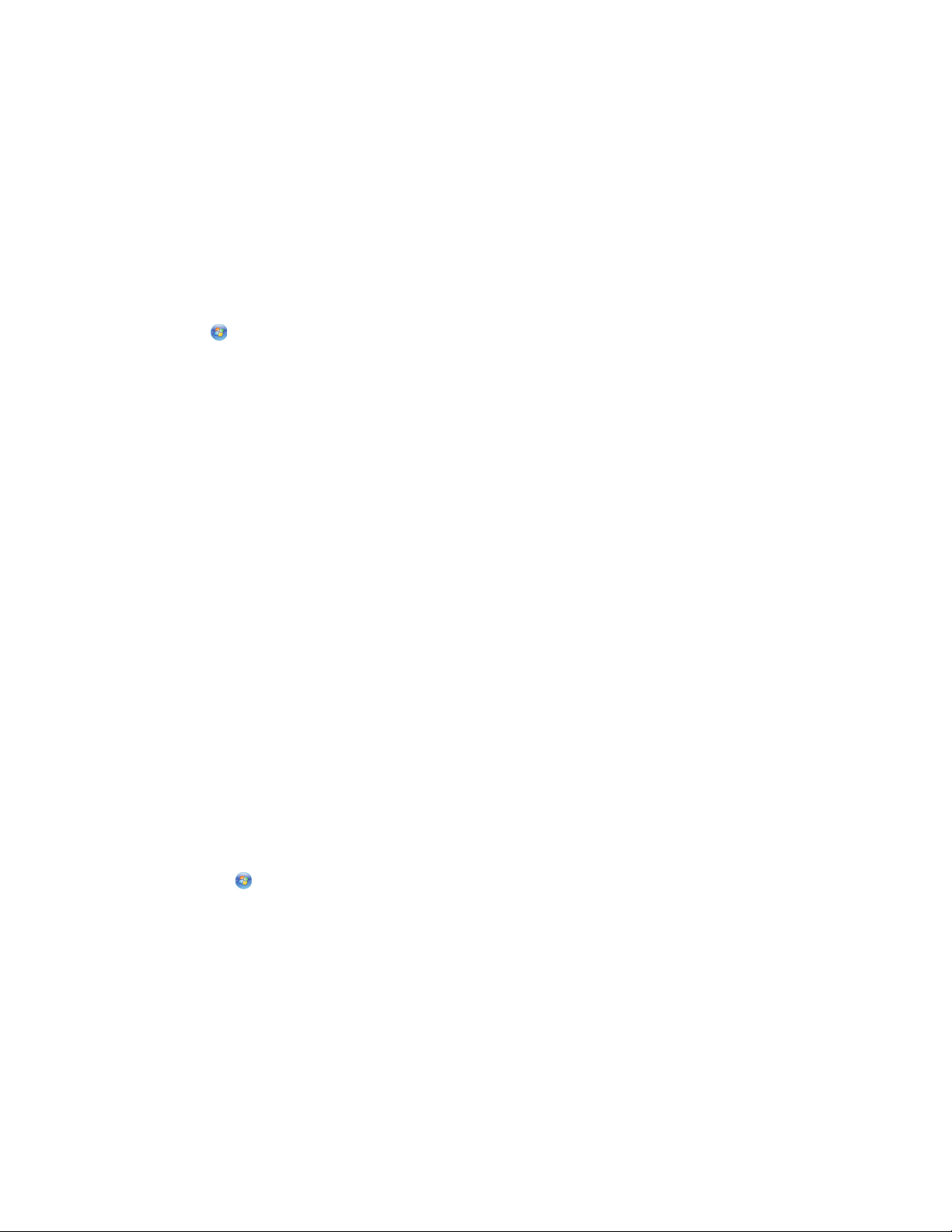
Reinstalarea software-ului de imprimantă
Când configuraţi imprimanta utilizând CD-ul cu software-ul de instalare, se instalează tot software-ul necesar.
Dacă aţi avut probleme în timpul instalării sau dacă imprimanta nu apare în lista din folderul Printers
(Imprimante) sau ca opţiune la trimiterea unei lucrări de imprimare, încercaţi să dezinstalaţi şi să reinstalaţi
imprimanta.
Dezinstalarea software-ului de imprimantă
Pentru utilizatorii de Windows
1 Faceţi clic pe sau pe Start.
2 Faceţi clic pe All Programs (Toate programele) sau pe Programs (Programe), apoi selectaţi din listă
folderul de programe ale imprimantei.
3 Selectaţi opţiunea de dezinstalare.
4 Pentru a dezinstala software-ul, urmaţi instrucţiunile de pe ecranul computerului.
5 După ce procesul de dezinstalare se termină, reporniţi computerul.
Pentru utilizatorii de Macintosh
1 De pe desktopul Finder (Selector), faceţi dublu clic pe folderul imprimantei.
2 Faceţi dublu clic pe pictograma Uninstaller (Program de dezinstalare).
3 Pentru a dezinstala software-ul, urmaţi instrucţiunile de pe ecranul computerului.
Instalarea software-ului pentru imprimantă
Notă: Dacă aţi instalat deja software-ul imprimantei pe acest computer dar trebuie să îl reinstalaţi, dezinstalaţi
mai întâi software-ul curent.
Pentru utilizatorii de Windows
1 Închideţi toate programele software deschise.
2 Introduceţi CD-ul cu software de instalare.
Dacă ecranul Welcome (Bun venit) nu apare după un minut, lansaţi manual CD-ul.
a Faceţi clic pe sau pe Start, apoi faceţi clic pe Run (Executare).
b În caseta Start Search (Pornire căutare) sau Run (Executare), tastaţi D:\setup.exe, unde D este litera
unităţii de CD sau de DVD.
3 Urmaţi instrucţiunile de pe ecranul Welcome (Bun venit).
Pentru utilizatorii de Macintosh
1 Închideţi toate aplicaţiile software deschise.
2 Introduceţi CD-ul cu software de instalare.
Dacă dialogul de instalare nu apare după un minut, faceţi clic pe pictograma de CD de pe desktop.
Utilizarea software-ului imprimantei
26
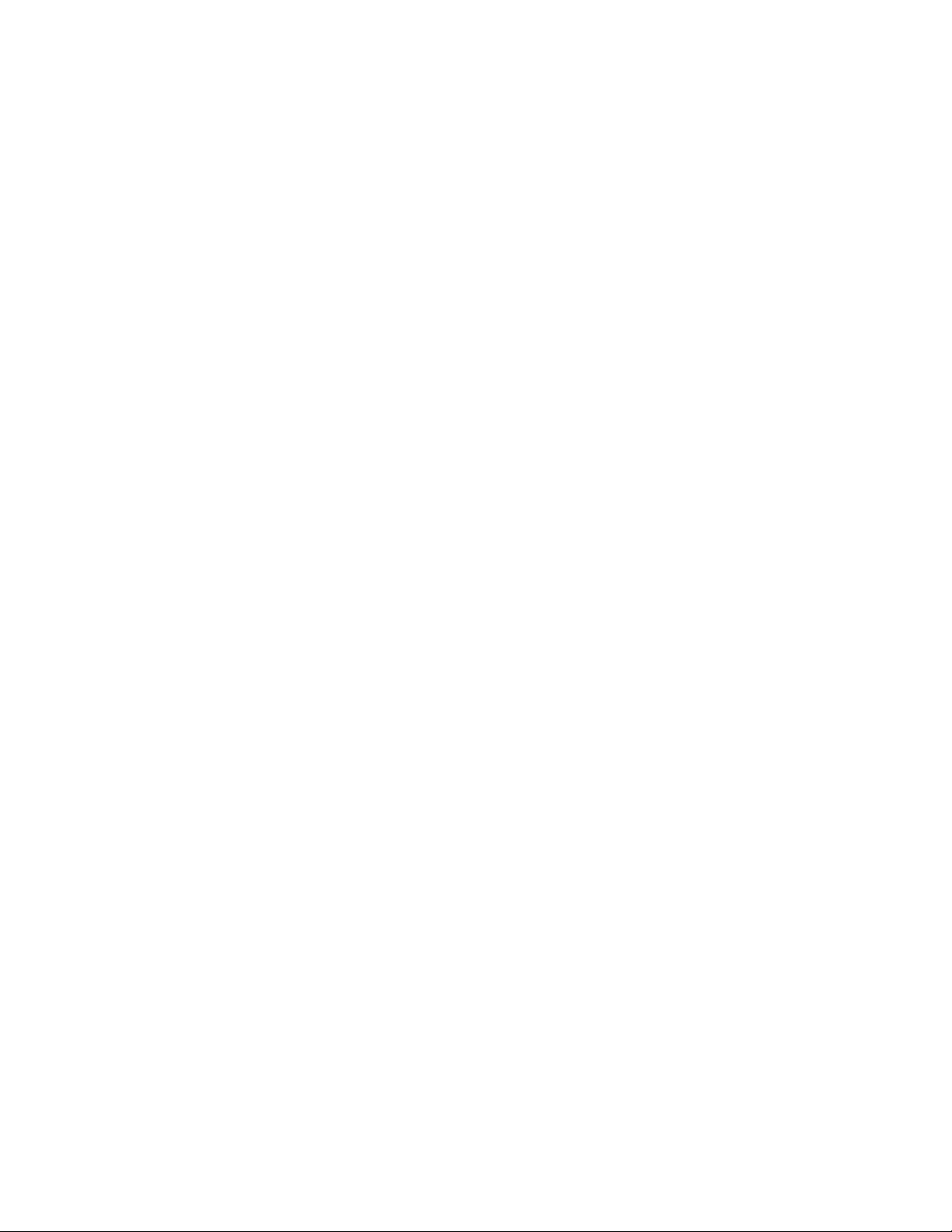
3 Faceţi dublu clic pe Install (Instalare).
4 Urmaţi instrucţiunile din dialogul de instalare.
Utilizarea World Wide Web
1 Accesaţi site-ul Web Lexmark la adresa www.lexmark.com.
2 Din meniul Drivers & Downloads (Drivere şi descărcări), faceţi clic pe Driver Finder (Selector drivere).
3 Selectaţi imprimanta dvs., apoi selectaţi sistemul dvs. de operare.
4 Descărcaţi driverul şi instalaţi software-ul de imprimantă.
Utilizarea software-ului imprimantei
27
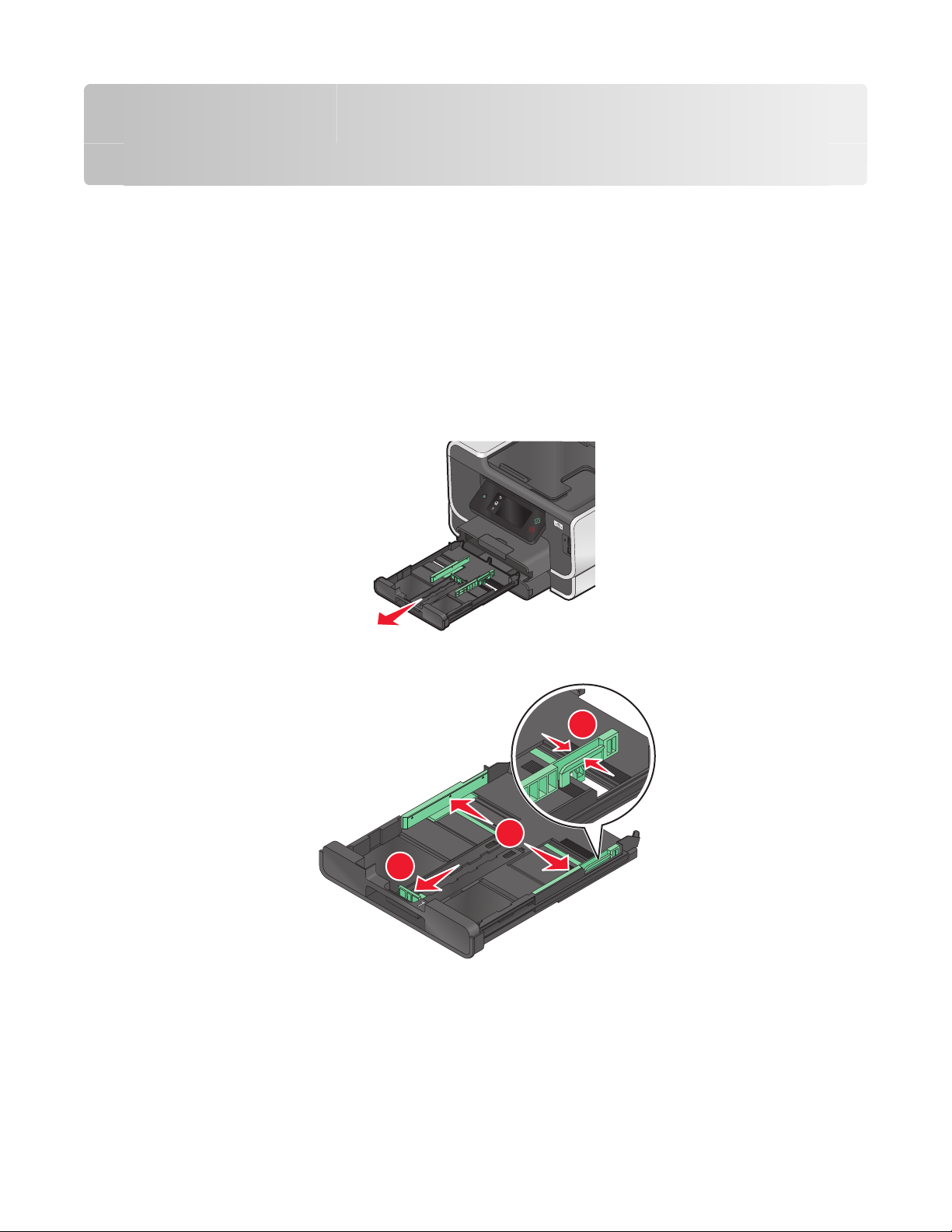
Încărcarea hârtiei şi a documentelor originale
Încărcarea tăvii de hârtie
Asiguraţi-vă că:
• Utilizaţi hârtie proiectată pentru utilizarea cu imprimante cu jet de cerneală.
• Hârtia nu este folosită şi nu este deteriorată.
• Dacă utilizaţi hârtie specială, urmaţi instrucţiunile furnizate împreună cu hârtia.
Notă: Pentru a evita blocajele, asiguraţi-vă că hârtia nu se ondulează atunci când reglaţi ghidajele hârtiei.
1 Scoateţi tava complet din imprimantă.
2 Mutaţi ghidajele hârtiei pe laturile tăvii.
1
2
3
Încărcarea hârtiei şi a documentelor originale
28
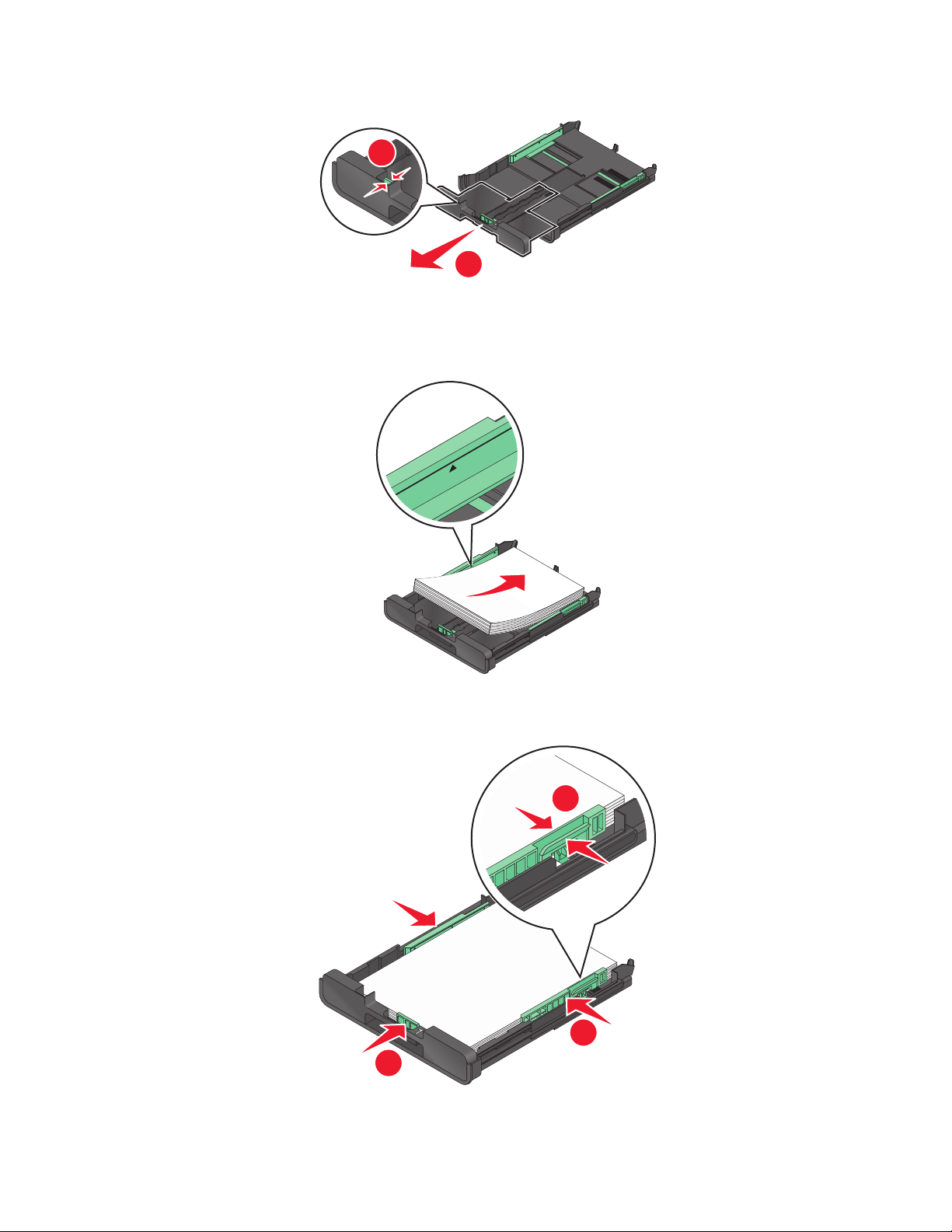
3 Dacă încărcaţi hârtie de dimensiune A4 sau Legal, apucaţi de pârghie şi trageţi pentru a mări tava.
1
2
Notă: Când trageţi afară extensia, primul opritor delimitează spaţiul pentru hârtia de dimensiune A4. Când
extensia este complet scoasă, spaţiul permite introducerea hârtiei de dimensiune Legal.
4 Încărcaţi hârtia.
5 Reglaţi ghidajele pentru hârtie astfel încât să fie poziţionate lângă marginile din stânga, din dreapta şi de
jos ale hârtiei.
1
2
3
Încărcarea hârtiei şi a documentelor originale
29
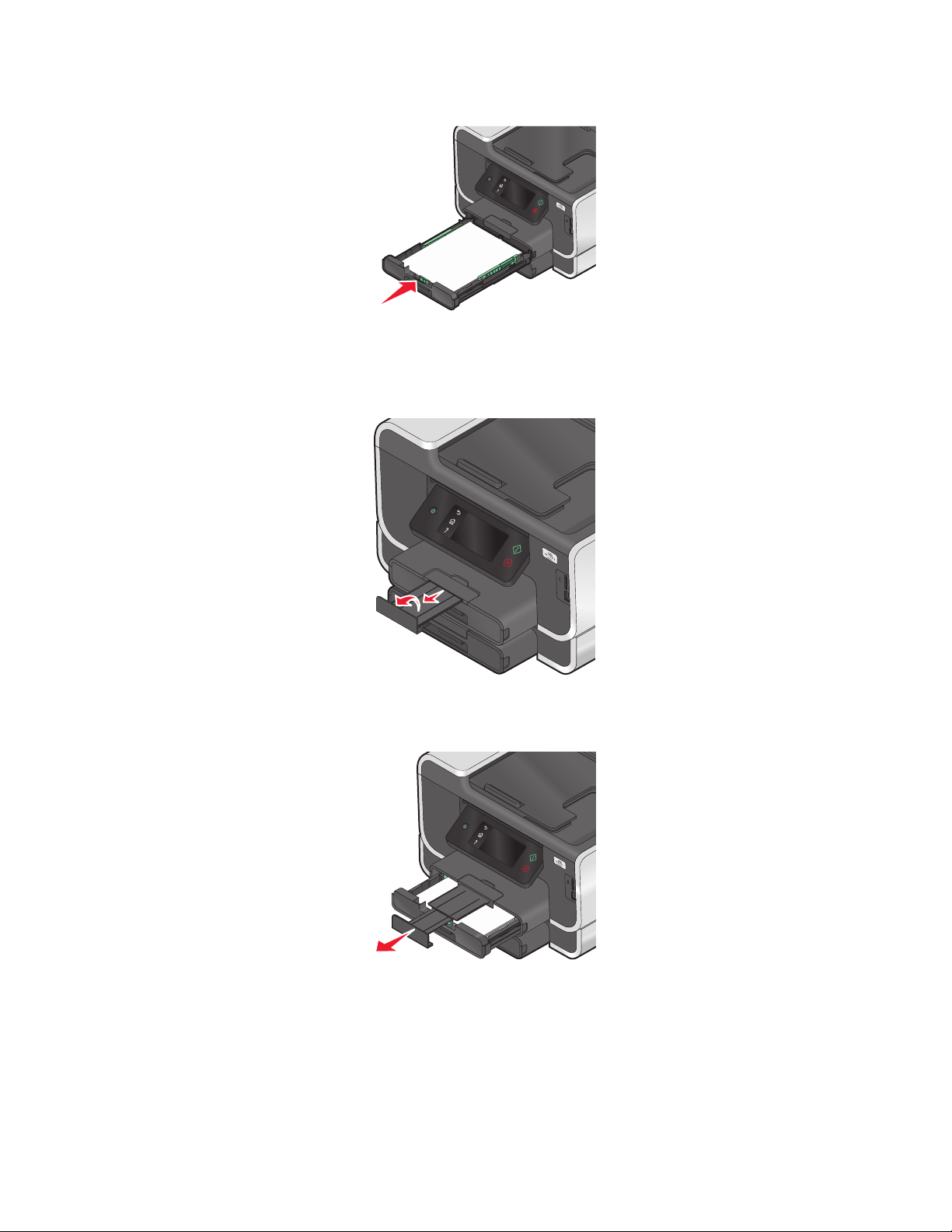
6 Introduceţi tava.
Notă: Dacă aţi extins tava pentru a permite introducerea hârtiei de dimensiuni A4 sau Legal, tava va ieşi
în afara părţii din faţă a imprimantei când este introdusă.
7 Răsuciţi în sus opritorul hârtiei pentru a prinde hârtia pe măsură ce iese.
Notă: Dacă a ţi încărcat hârtie de dimensiuni A4 sau Legal, extindeţi opritorul pentru hârtie. Utilizaţi ambele
extensii pentru A4 şi Legal.
Încărcarea hârtiei şi a documentelor originale
30
 Loading...
Loading...