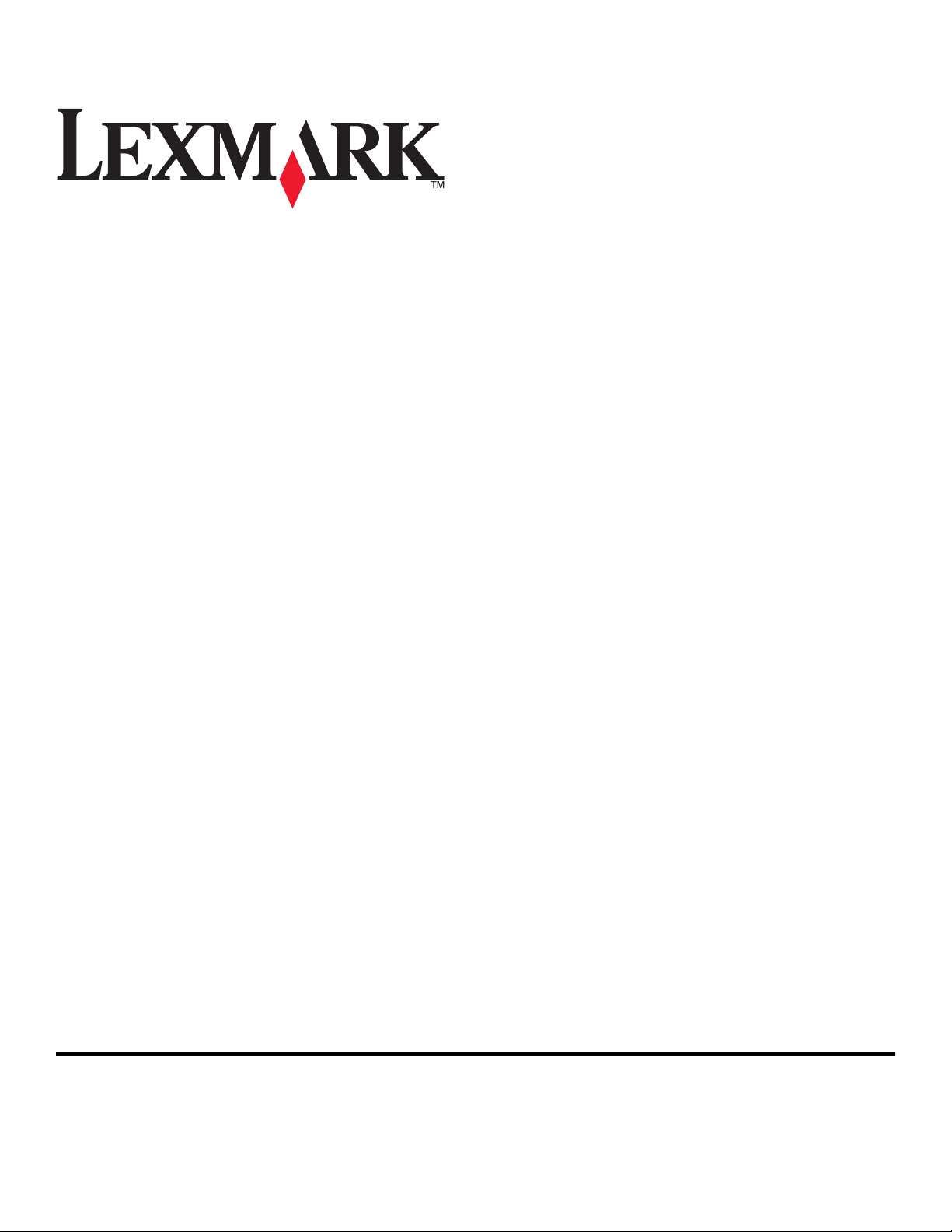
Lexmark Platinum Pro900 Series
Hurtigreferencevejledning
Maj 2009 www.lexmark.com
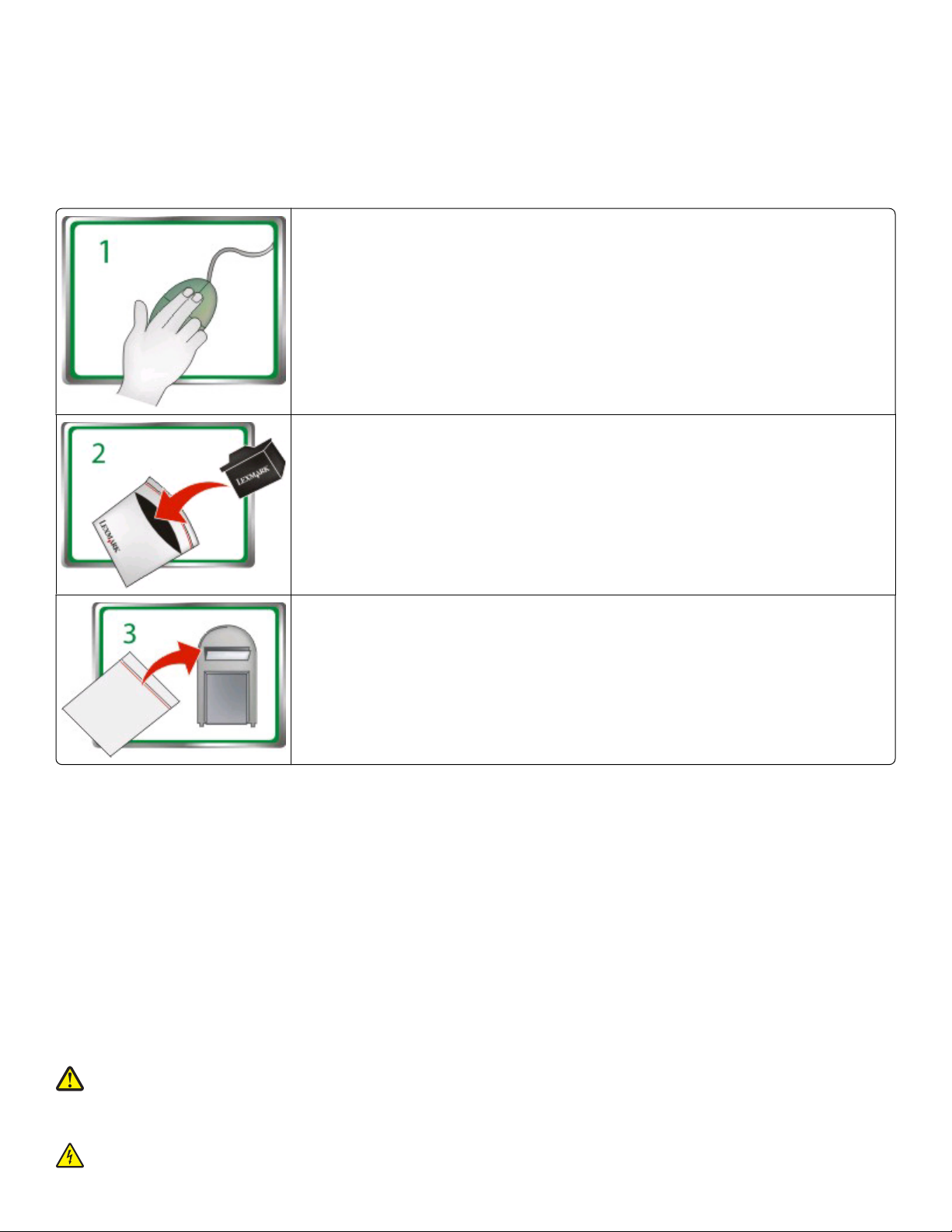
Vigtig meddelelse om genbrug af blækpatroner!
Læs denne meddelelse, inden du åbner æsken med blækpatronen
Hos Lexmark tager vi vores ansvar for miljøet meget alvorligt, og vi opfordrer vores kunder til at deltage i vores enkle, gratis metode til returnering
af tomme Lexmark-patroner til Lexmark med henblik på korrekt genbrug. Vi sikrer, at blækpatronerne håndteres korrekt og uden spild ved
opfyldning.
Gå til www.lexmark.com/recycle. Følg vejledningen for at anmode om frankerede kasser. Kasserne
ankommer noramlt inden for 7-10 dage.
Placer de tomme Lexmark-blækpatroner i den frankerede kasse, og forsegl kassen. Hvis du sender beholdere
med en enkelt farver, anbefaler vi, at du sender mindst to ad gangen for at maksimere miljøfordelene.
Send kassen til Lexmarks genbrugspartner. Kassen er forudadresseret.
Besøg www.lexmark.com/recycle for at få mere at vide om genbrug.
Lexmark-blækpatroner fremstilles altid af nye dele, men komponenterne kan indeholde genbrugt materiale. Ring til +1-800-332-4120 for at få
oplysninger om returneringer af garanti.
Denne patenterede printer er kun licenseret og designet til at fungere med originale Lexmark-blækpatroner i hele den patenterede printers levetid.
Du accepterer at: (1) kun bruge originale Lexmark-blækpatroner samme n med denne printer, undtagen som det er anført nedenfor, og (2 ) videregi ve
denne licens/aftale til alle efterfølgende brugere af denne printer. De patenterede Lexmark-blækpatroner og deres indhold er givet i licens med
den begrænsning, at de kun må bruges én gang. Efter denne ene brug bortfalder licensen til at bruge blækpatronerne og deres indhold, og du
accepterer kun at returnere dem til Lexmark med henblik på genbrug. Erstatningsblækpatroner, der sælges uden disse vilkår, kan fås gennem
www.lexmark.com og kan genopfyldes af dig eller en tredjepart som de eneste alternative blækpatroner, der kan bruges med den licenserede
printer.
Vigtige sikkerhedsoplysninger
Tilslut netledningen til en lettilgængelig stikkontakt med korrekt jordforbindelse i nærheden af produktet.
Placer og brug ikke dette produkt i nærheden af vand eller i våde omgivelser.
Brug kun den netledning, der leveres sammen med dette produkt, eller en erstatningsnetledning, som er godkendt af producenten.
Brug udelukkende en AWG 26 eller en større telekommunikationsledning (RJ-11), når du slutter dette produkt til et offentligt telefonnetværk.
FORSIGTIG! RISIKO FOR SKADE: Du må ikke skære netledningen, sno den, binde den sammen, mase den eller sætte tunge genstande på
den. Der må ikke fjernes noget fra netledningen, og den må ikke udsættes for tryk. Netledningen må ikke sidde i klemme mellem genstande,
f.eks. møbler og vægge. Hvis en af disse ting sker, er der risiko for fare eller elektriske stød. Kontroller jævnligt, om der er tegn på disse problemer
med netledningen. Fjern netledningen fra stikkontakten, før du undersøger den.
FORSIGTIG! STØDFARE: Du må ikke benytte faxfunktionen i tordenvejr. Installer ikke dette produkt, og foretag ikke elektriske tilslutninger
eller kabeltilslutninger, som f.eks. netledningen eller telefonen, i tordenvejr.

Indhold
Vigtige sikkerhedsoplysninger........................................................2
Om printeren.......................................................................................5
Sådan finder du oplysninger om printeren..................................................................................................................5
Minimering af printerens miljøpåvirkning....................................................................................................................5
Printermodeller.......................................................................................................................................................................6
Printerfunktioner....................................................................................................................................................................7
Om printerens dele...............................................................................................................................................................8
Brug af printerens kontrolpanel.......................................................................................................................................9
Om startsiden........................................................................................................................................................................10
Navigering i menuer ved hjælp af printerens kontrolpanel................................................................................12
Brug af hukommelseskort og flashdrev......................................................................................................................13
Bestilling og udskiftning af forbrugsstoffer..............................15
Bestilling af blækpatroner................................................................................................................................................15
Udskiftning af blækpatroner...........................................................................................................................................16
Vedligeholdelse af blækpatroner..................................................................................................................................17
Brug af printersoftwaren...............................................................19
Minimumsystemkrav..........................................................................................................................................................19
Installation af printersoftwaren......................................................................................................................................19
Brug af Windows-printersoftware.................................................................................................................................20
Brug af Macintosh-printersoftwaren............................................................................................................................22
Udskrivning........................................................................................23
Udskrivning af et dokument............................................................................................................................................23
Automatisk udskrivning på begge sider af papiret (dupleksudskrivning).....................................................23
Udskrivning af fotos ved brug af printerens kontrolpanel...................................................................................25
Annullering af udskriftsjob...............................................................................................................................................25
Kopiering............................................................................................27
Tip til kopiering....................................................................................................................................................................27
Oprettelse af kopier............................................................................................................................................................27
Kopiering af fotos................................................................................................................................................................28
Automatisk oprettelse af en duplekskopi...................................................................................................................28
Indhold
3
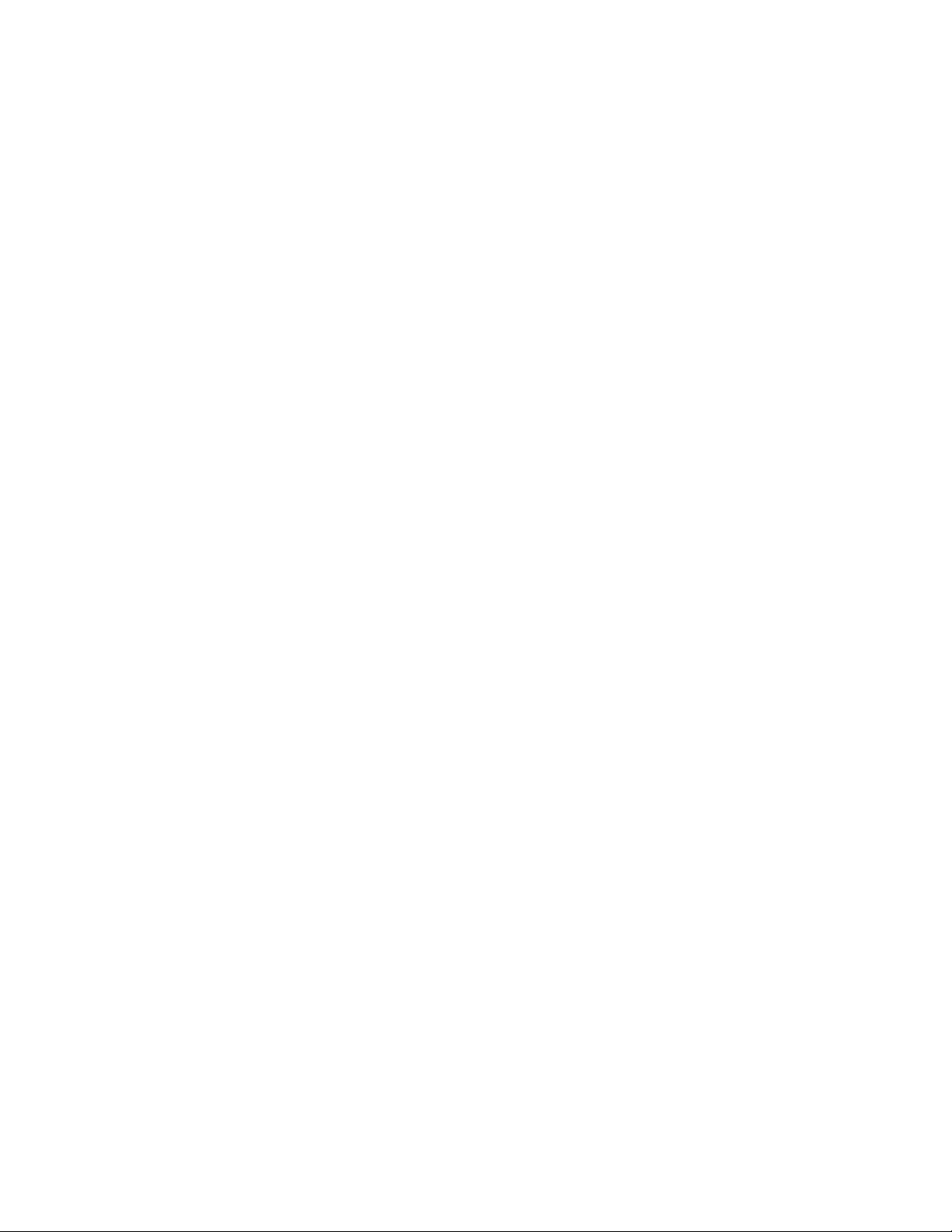
Annullering af kopieringsjob...........................................................................................................................................28
Scanning.............................................................................................29
Tip til scanning.....................................................................................................................................................................29
Scanning til en lokal computer eller netværkscomputer......................................................................................29
Scanning til et flashdrev eller hukommelseskort.....................................................................................................30
Scanning direkte til e-mail ved brug af printersoftwaren.....................................................................................31
Scanning til en pdf-fil.........................................................................................................................................................31
Annullering af scanningsjob............................................................................................................................................32
E-mail..................................................................................................33
Afsendelse af e-mails..........................................................................................................................................................33
Annullering af en e-mail....................................................................................................................................................35
Brug af SmartSolutions...................................................................36
Hvad er SmartSolutions?...................................................................................................................................................36
Oprettelse eller tilpasning af printerløsninger.........................................................................................................37
Fejlfinding..........................................................................................39
Meddelelser.......................................................................................46
Meddelelse om udgave.....................................................................................................................................................46
Indhold
4
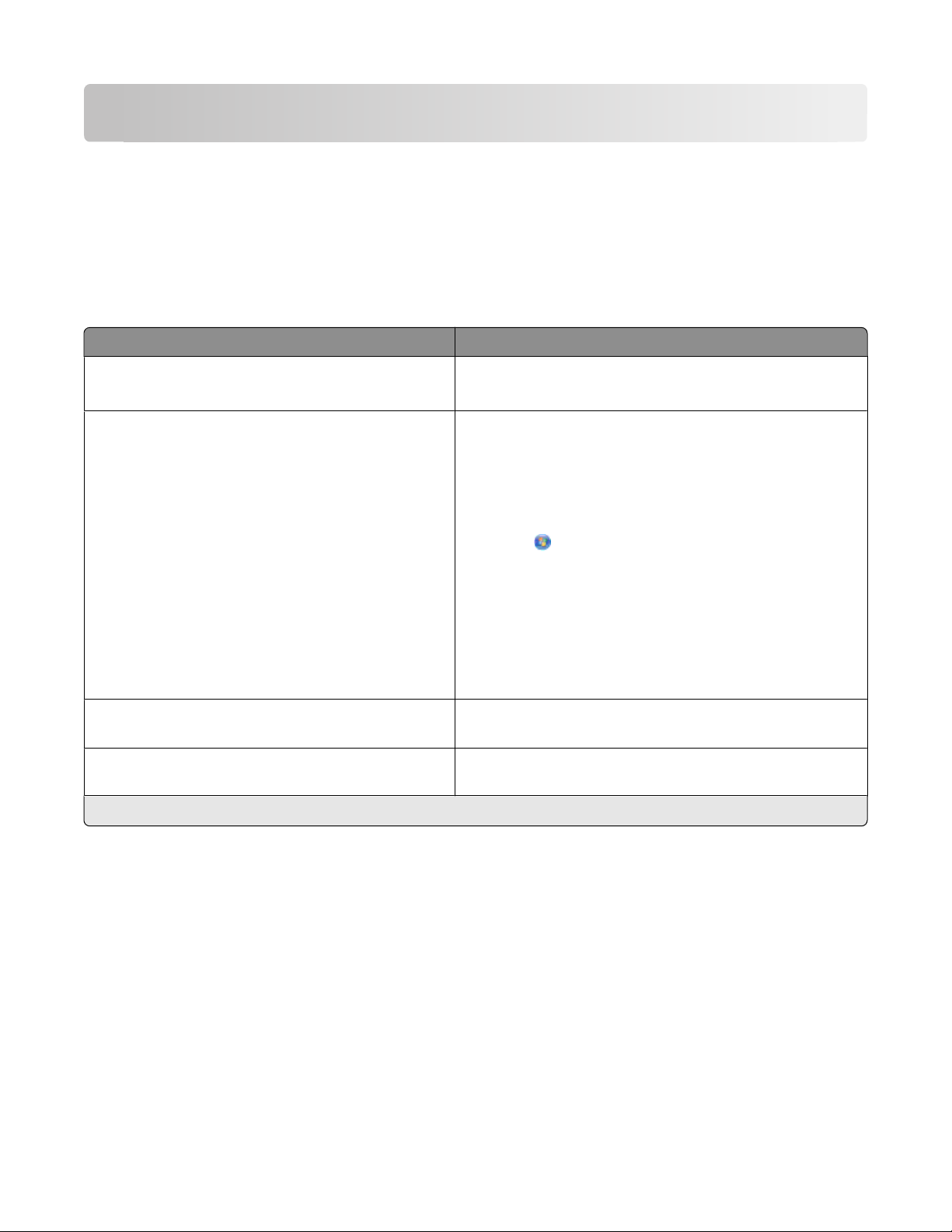
Om printeren
Sådan finder du oplysninger om printeren
Hurtigreferencevejledningen indeholder grundlæggende instruktioner om, hvordan du udfører almindelige
printeropgaver som udskrivning, kopiering og scanning. Den indeholder også oplysninger om fejlfinding af
almindelige problemer med printeropsætning.
Du kan finde yderligere oplysninger om printeren ved at se følgende:
Det, du søger Finder du her
Vejledning til startkonfiguration
Yderligere opsætning og vejledning til brugen af
printeren
• Arket Hurtig opsætning
• Guiden Hardwareopsætning
Den omfattende Brugervejledning installeres automatisk
sammen med printersoftwaren.
Når du har installeret printeren, kan du få adgang til
Brugervejledningen fra printerprogrammappen:
Til Windows-brugere
1
1
1 Klik på eller Start.
2 Klik på Alle programmer eller Programmer, og vælg
derefter mappen med printerprogrammet på listen.
3 Vælg Vis Brugervejledning.
Til Macintosh-brugere
1 Dobbeltklik på printermappen i Finder-vinduet.
2 Dobbeltklik på Brugervejledning.
Hjælp til brugen af printersoftwaren Softwarehjælpen installeres automatisk sammen med
printersoftwaren.
De nyeste supplerende oplysninger, opdateringer,
teknisk onlinesupport og telefonsupport
1
Findes på installationssoftware-cd'en og på Lexmarks websted på www.lexmark.com/publications/.
Supportwebsted - support.lexmark.com
1
Klik på Hjælp i et printerprogram
Minimering af printerens miljøpåvirkning
Vi gør vores yderste for at beskytte miljøet og forbedrer løbende vores printere for at reducere deres miljøpåvirkning.
Ved at vælge bestemte printerindstillinger eller printeropgaver kan du være med til at reducere printerens
miljøpåvirkning endnu mere.
Reduktion af energiforbrug
• Aktiver Økotilstand. Denne funktion indstiller skærmens lysstyrke til lav og indstiller printeren til at skifte til
strømbesparende tilstand, når printeren har været inaktiv i ti minutter.
• Vælg den laveste strømsparertimeout. Den strømbesparende funktion sætter printeren i standbytilstand med
minimalt strømforbrug, når printeren har været inaktiv i et angivet tidsrum (strømsparertimeout).
Om printeren
5
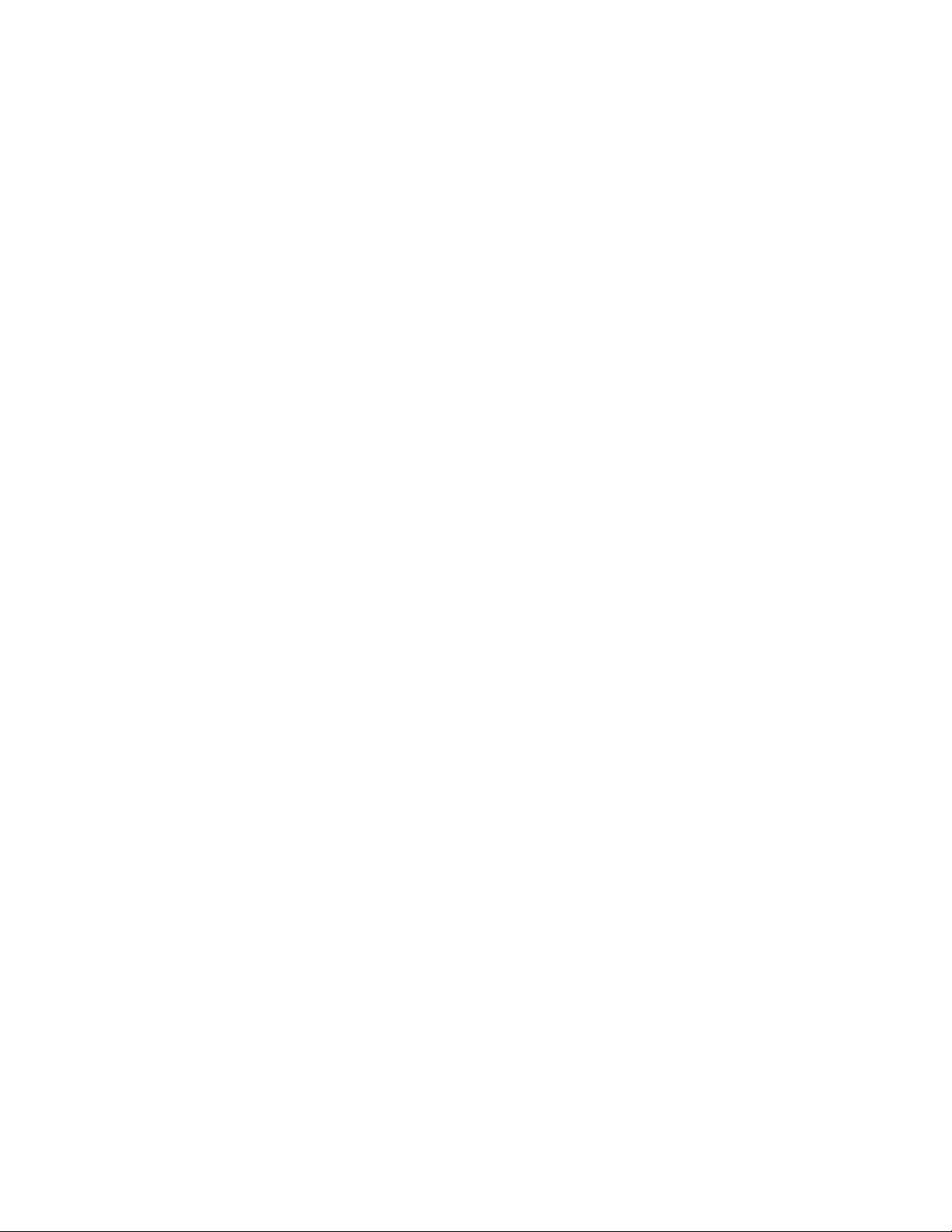
• Del printeren. Trådløse printere og netværksprintere giver dig mulighed for at dele en enkelt printer mellem
flere computere og på den måde spare energi og andre ressourcer.
Reduktion af papirforbrug
• Aktiver Økotilstand. På udvalgte printermodelle indstiller denne funktion printeren til automatisk at udskrive
på begge sider af papiret (dupleksudskrivning) ved kopi- og faxjob og ved udskrivning i Windows.
• Udskriv flere sidebilleder på hver side af papiret. Funktionen "Sider pr. ark" giver dig mulighed for at udskrive
flere sider på ét ark. Du kan udskrive op til otte sidebilleder på én side af et ark papir.
• Udskriv på begge sider af papiret. Dupleksudskrivning gør det muligt at udskrive på begge sider af papiret
manuelt eller automatisk (afhængigt af printermodellen).
• Få vist en udskrift inden udskrivning. Brug funktionen Vis udskrift, der findes på værktøjslinjerne, i
dialogboksen Udskriv eller Udskriftsvisning eller i printerdisplayet (afhængigt af printermodellen).
• Scan og gem. Du kan undgå at udskrive flere kopier ved at scanne dokumenter eller fotos og gemme dem i et
computerprogram eller på et flashdrive til en præsentation.
• Brug genbrugspapir.
Reduktion af blækforbrug
• Brug Hurtig udskrivning eller Kladdetilstand. Disse tilstande kan bruges til at udskrive dokumenter med
mindre blæk end normalt og er ideelle til udskrivning af dokumenter, der hovedagelig består af tekst.
• Brug blækpatroner med høj ydelse. Blæk i blækpatroner med høj ydelse giver dig mulighed for at udskrive
flere sider med færre blækpatroner.
• Rens skrivehovedet. Inden du udskifter og genbruger blækpatroner, kan du prøve at bruge funktionerne "Rens
skrivehoved" og "Rens skrivehoved grundigt". Disse funktioner renser skrivehoveddyserne for at forbedre
kvaliteten for dine udskrifter.
Genbrug
• Returner blækpatroner med henblik på genbrug via Lexmarks program til indsamling af blækpatroner.
Hvis du vil returnere en blækpatron, skal du gå til www.lexmark.com/recycle. Følg vejledningen for at anmode
om en frankeret kasse.
• Genbrug produktpakken.
• Genbrug den gamle printer i stedet for at smide den ud.
• Genbrug papir fra kasserede udskriftsjob.
• Brug genbrugspapir.
Du kan læse Lexmarks rapport om miljømæssig bæredygtighed på www.lexmark.com/environment.
Printermodeller
Installationssoftware-cd'en, der fulgte med printeren, fungerer til følgende printermodeller:
• Lexmark Pro905
• Lexmark Pro904
• Lexmark Pro903
Om printeren
6
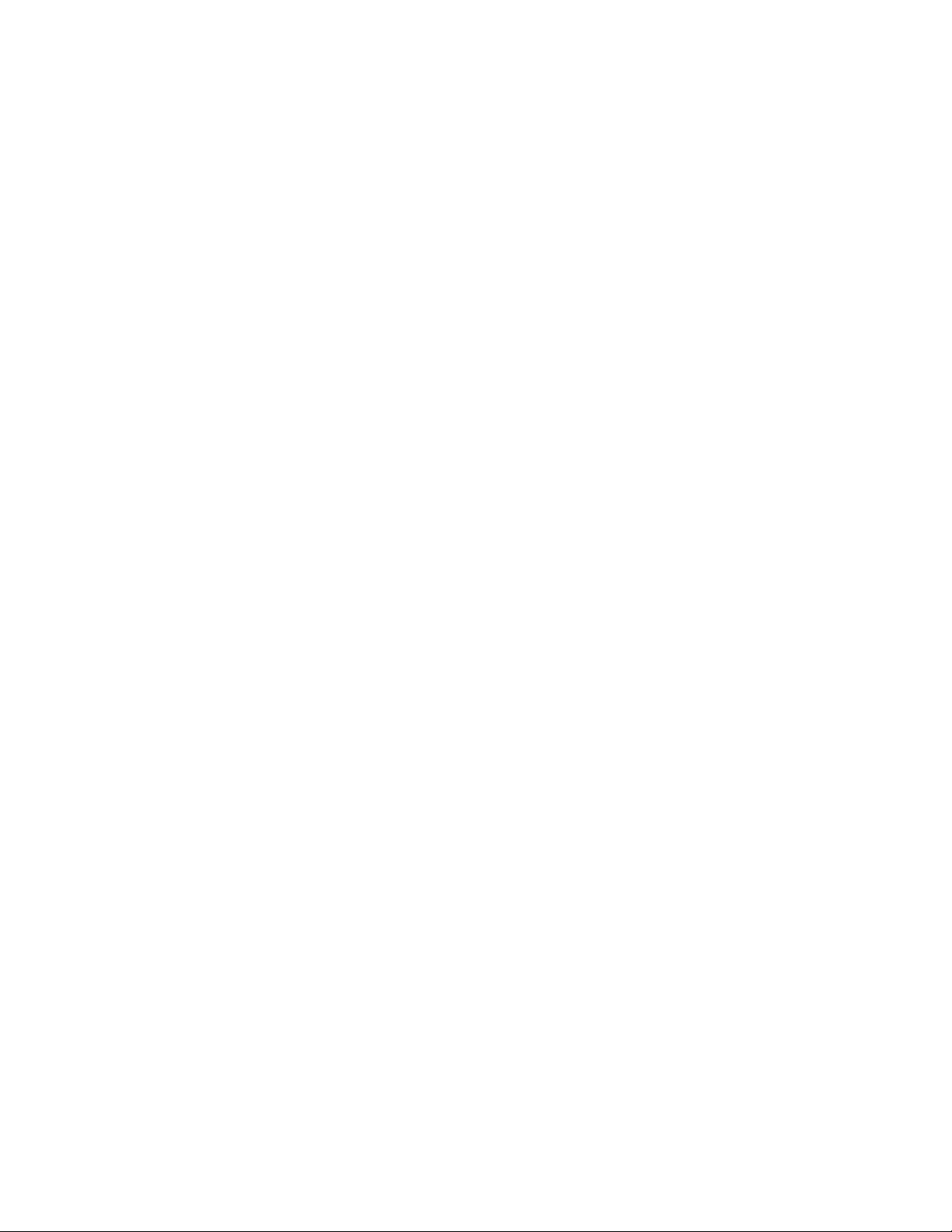
Printerfunktioner
Printeren omfatter fulde funktioner, der kan hjælpe dig med at administrere og udføre udskrivnings- og
billedopgaver:
• Trådløst eller Ethernet-netværk Udskriv og scan fra stort set alle steder i hjemmet eller på kontoret via et sikkert
trådløst eller Ethernet-netværk, og del printeren mellem flere computere.
• Intuitiv berøringsfølsom skærm. Brug den berøringsfølsomme skærm i farver og med alle funktioner for at få
hurtig, enkel adgang til alle printermenuerne. Den store skærm giver dig også mulighed for at få vist, redigere
og udskrive direkte fra digitalkameraet eller hukommelsesenheden uden at bruge en computer.
• Udskriv. Udskriv hurtigt dokumenter og PDF'er fra en computer, et USB-flashdrev eller en Bluetooth-enhed.
Indbygget tosidet udskrivning gør det muligt at spare penge og beskytte miljøet.
• Kopier. Kopier dokumenter og fotos med éttrykskopiering i sort eller farver uden brug af computeren. Oplev
kapacitet på 25% til 400% reduktion og forstørrelse.
• Scan. Scan tykke bøger, rapporter og andre dokumenter på flere sider på enkel vis med flatbedscanneren med
høj opløsning og den automatiske dokumentføder. Scan let til en hukommelsesenhed eller til flere bærbare eller
stationære computere via et sikkert netværk med op til 1200 x 4800 optisk opløsning.
• Fax. Fax separat flere sider i sort og farver med en modemhastighed på 33,6 Kbps. Andre faxfunktioner omfatter
99 hurtigopkald, automatisk genopkald, blokering af uønskede faxer og opkalds-id.
• Fotoudskrivning. Udskriv fotos i høj kvalitet, der holder længe, direkte fra digitale hukommelseskort, PictBridge-
aktiverede digitalkameraer og USB-flashdrev. Vælg fotos til udskrivning ved brug af korrekturarket til udskrivning
uden brug af computeren.
• SmartSolutions. Gør printeropgaver, som du ofte udfører, lettere ved at oprett e og tilpasse dine print erløsninger.
Ved hjælp af SmartSolutions-værktøjspakken på internettet kan du vælge de printeropgaver, som du ofte udfører,
anvende dine tilpassede indstillinger og hente dem til printeren som genveje, som du let har adgang til på et
hvilket som helst tidspunkt. Du kan også tilpasse din printer med løsninger, der viser dine onlinekalendere, RSSfeeds og mere.
• Økotilstand. Spar energi og papir ved at aktivere økotilstand. Den dæmper automatisk lyset i printerdisplayet,
sætter printeren i strømbesparende tilstand efter 10 minutters inaktivitet og udskriver på begge sider af papiret
ved kopierings- og faxjob og ved udskrivning i Windows.
Om printeren
7
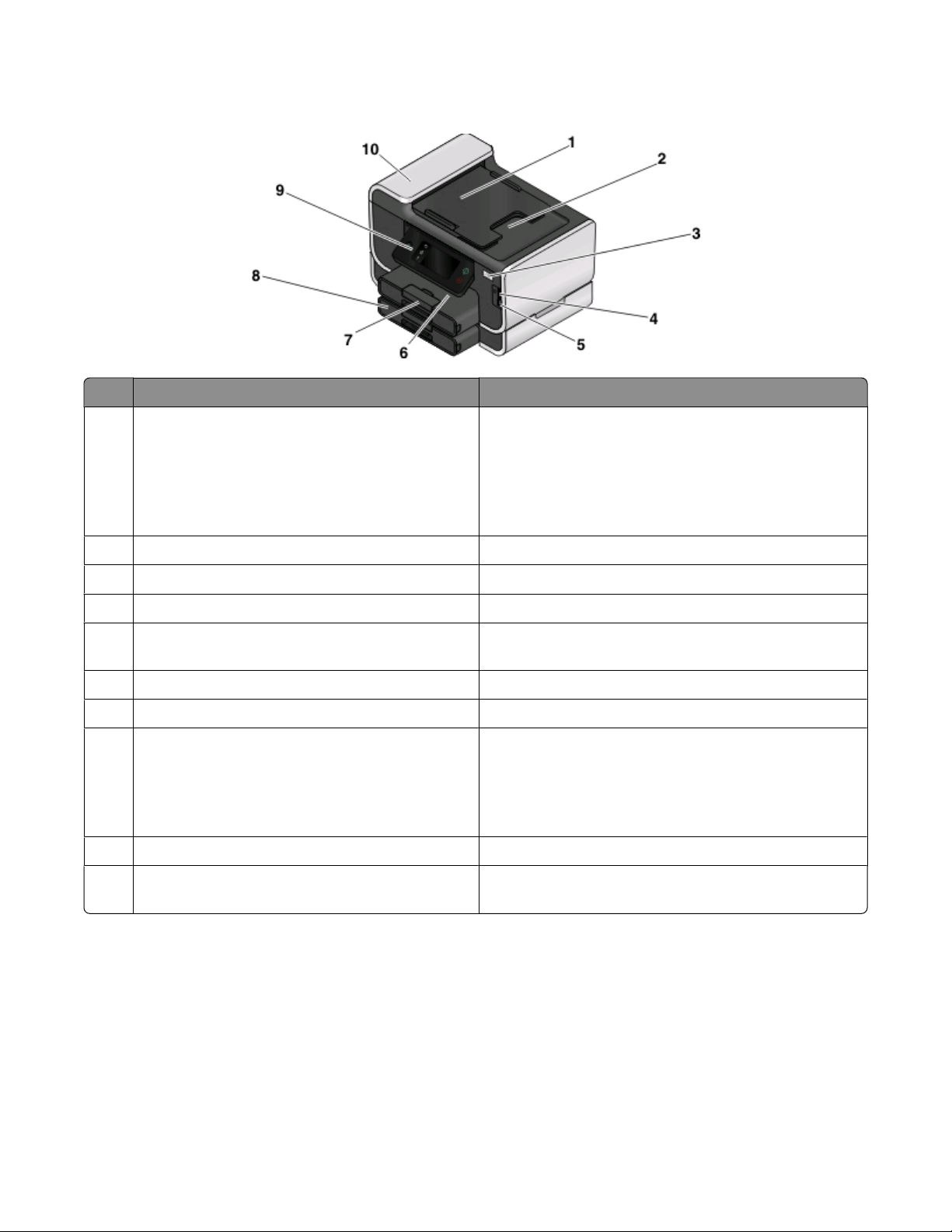
Om printerens dele
Brug dette For at
ADF-bakke (automatisk dokumentføder) Lægge originaldokumenter i ADF'en. Anbefales til
1
scanning, kopiering eller faxning af dokumenter på flere
sider.
Bemærk! Læg ikke postkort, fotokort, små emner eller
tynde medier (f.eks. udklip fra et blad) i ADF'en. Placer disse
emner på scannerens glasplade.
2 ADF-udskriftsbakke Opbevare dokumenter, når de skubbes ud af ADF'en.
Wi-Fi-indikator Kontroller den trådløse status.
3
Hukommelseskortport Indsæt et hukommelseskort.
4
PictBridge- og USB-port Slutte et PictBridge-aktiveret digitalkamera, en USB
5
Bluetooth-adapter eller et flashdrev til printeren.
6 Papirudskriftsbakke Opbevar papiret, når det kommer ud af printeren.
Papirbakke (bakke 1) Ilæg papir.
7
8 Anden papirbakke (bakke 2)
Bemærk! Din printermodel har muligvis ikke denne
indstilling.
Printerens kontrolpanel Betjen printeren.
9
ADF Scanne, kopiere eller faxe dokumenter på flere sider i
10
Ilæg mere papir.
Du kan ilægge samme papirtype som i bakke 1, eller du kan
ilægge en anden papirtype og ændre
standardpapirindstillingerne, så printeren tager papir fra
bakke 2 til bestemte jobtyper.
Letter-, Legal- og A4-størrelse.
Om printeren
8
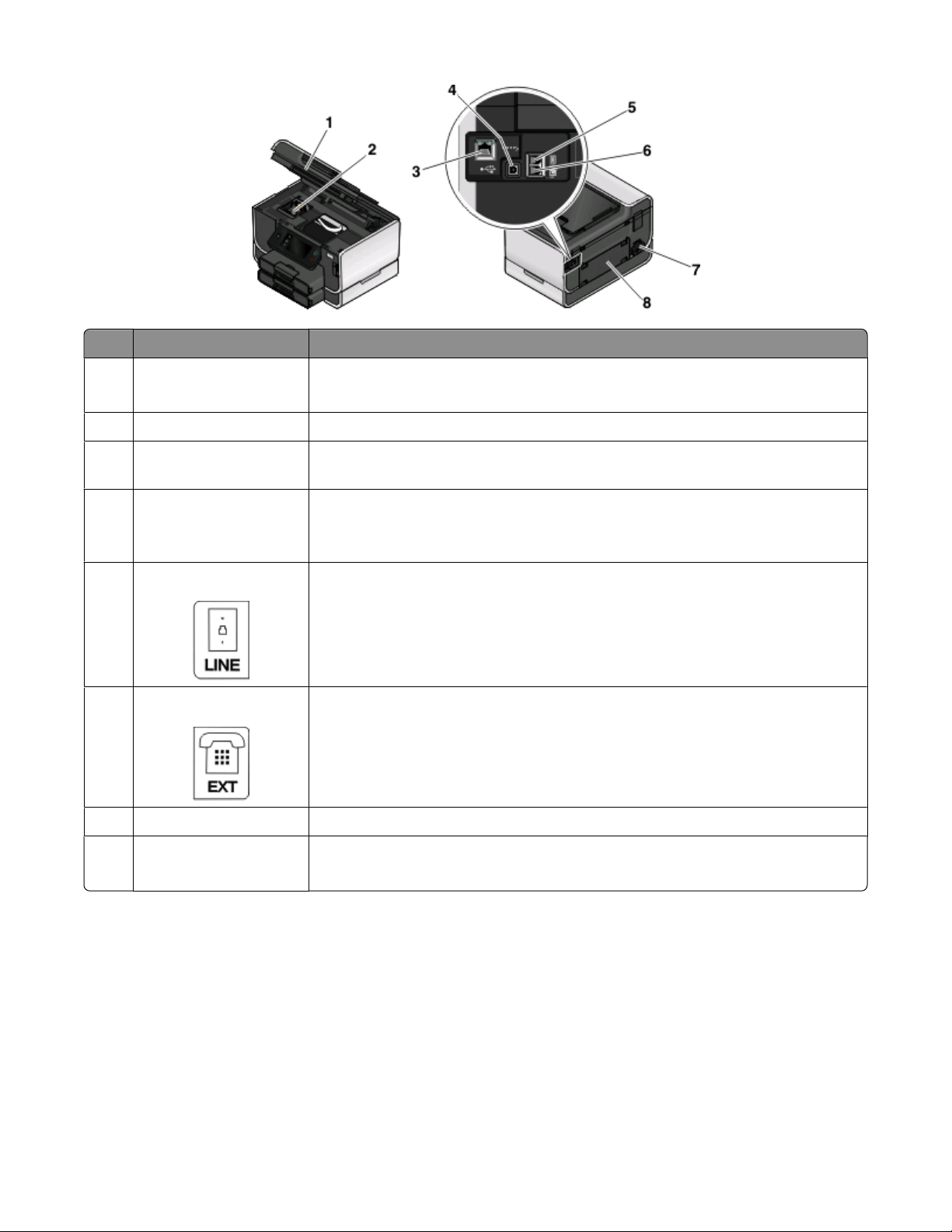
Brug dette For at
Scannerenhed
1
• Få adgang til blækpatronerne og skrivehovedet.
• Fjerne papirstop.
Skrivehoved Installer, udskift eller fjern blækpatroner.
2
3 Ethernet-port Slutte printeren til en computer, et lokalt netværk eller et eksternt DSL- eller
kabelmodem.
4 USB-port Slut printeren til en computer ved brug af et USB-kabel.
Advarsel! Potentiel skade: Rør ikke ved USB-porten, undtagen når et USB-kabel eller
installationskabel til- eller frakobles.
LINE-port Slut printeren til en aktiv telefonlinje (via en normal stikkontakt, et DSL-filter eller en
5
VoIP-adapter) for at sende og modtage faxer.
EXT-port Slutte yderligere enheder (telefon eller telefonsvarer) til printeren og telefonlinjen.
6
Brug denne port, hvis du ikke har en dedikeret faxlinje til printeren, og hvis denne
forbindelsesmetode understøttes i dit land eller område.
Bemærk! Fjern proppen for at få adgang til porten.
Strømforsyning med port Slut printeren til en strømkilde.
7
Dupleksenhed
8
• Udskrive på begge sider af et ark papir.
• Fjerne papirstop.
Brug af printerens kontrolpanel
Følgende diagrammer viser delene i printerens kontrolpanel:
Bemærk! Ikonerne vises, når de kan vælges på det aktuelle skærmbillede. Hvis et ikon ikke vises, er funktionen ikke
tilgængelig.
Om printeren
9
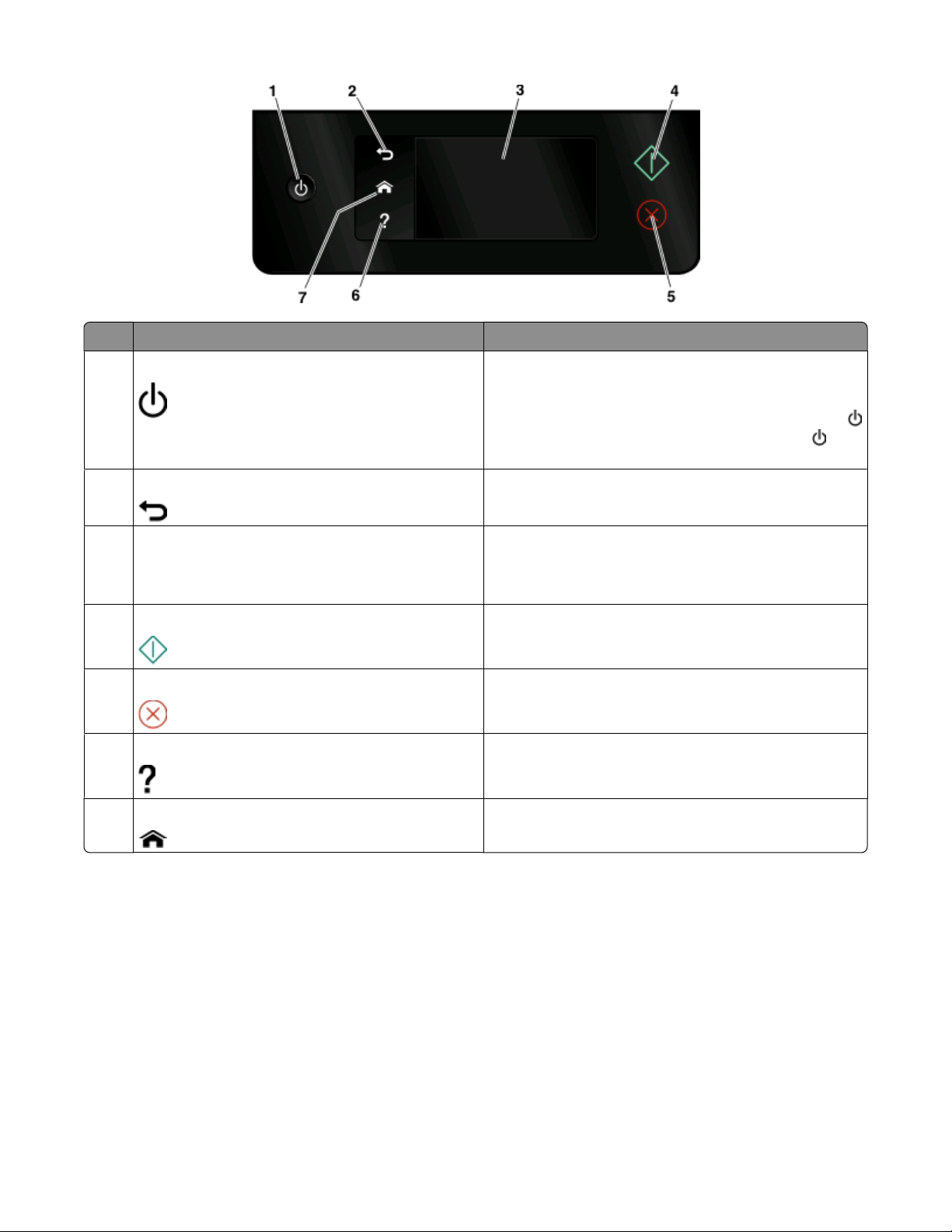
Brug For at
1 afbryderknap
• Tænd og sluk printeren.
• Skift til strømbesparende tilstand.
Bemærk! Hvis printeren er tændt, skal du trykke på
for at skifte til strømbesparende tilstand. Hold nede
i tre sekunder for at slukke printeren.
2 Tilbage
• Vend tilbage til det forrige skærmbillede.
• Gå tilbage fra et menuniveau til et højere.
Berøringsfølsomt display
3
Bemærk! Displayet slukkes i strømbesparende
tilstand.
Start Start et job, afhængigt af den valgte tilstand.
4
Annuller Annuller det aktuelle job eller opgave.
5
Hjælp Få vist hjælptekst og -animation.
6
7 Privat Vend tilbage til startsiden.
• Naviger i printermenuerne.
• Rediger indstillinger.
• Få vist printermeddelelser og -animationer.
Om startsiden
Efter at printeren er tændt og har varmet op i en kort periode, viser displayet følgende grundlæggende side, der
kaldes startsiden. Brug valgmulighederne på startsiden til at igangsætte en handling, fx kopiering eller faxning, eller
til at ændre printerindstillinger.
Om printeren
10
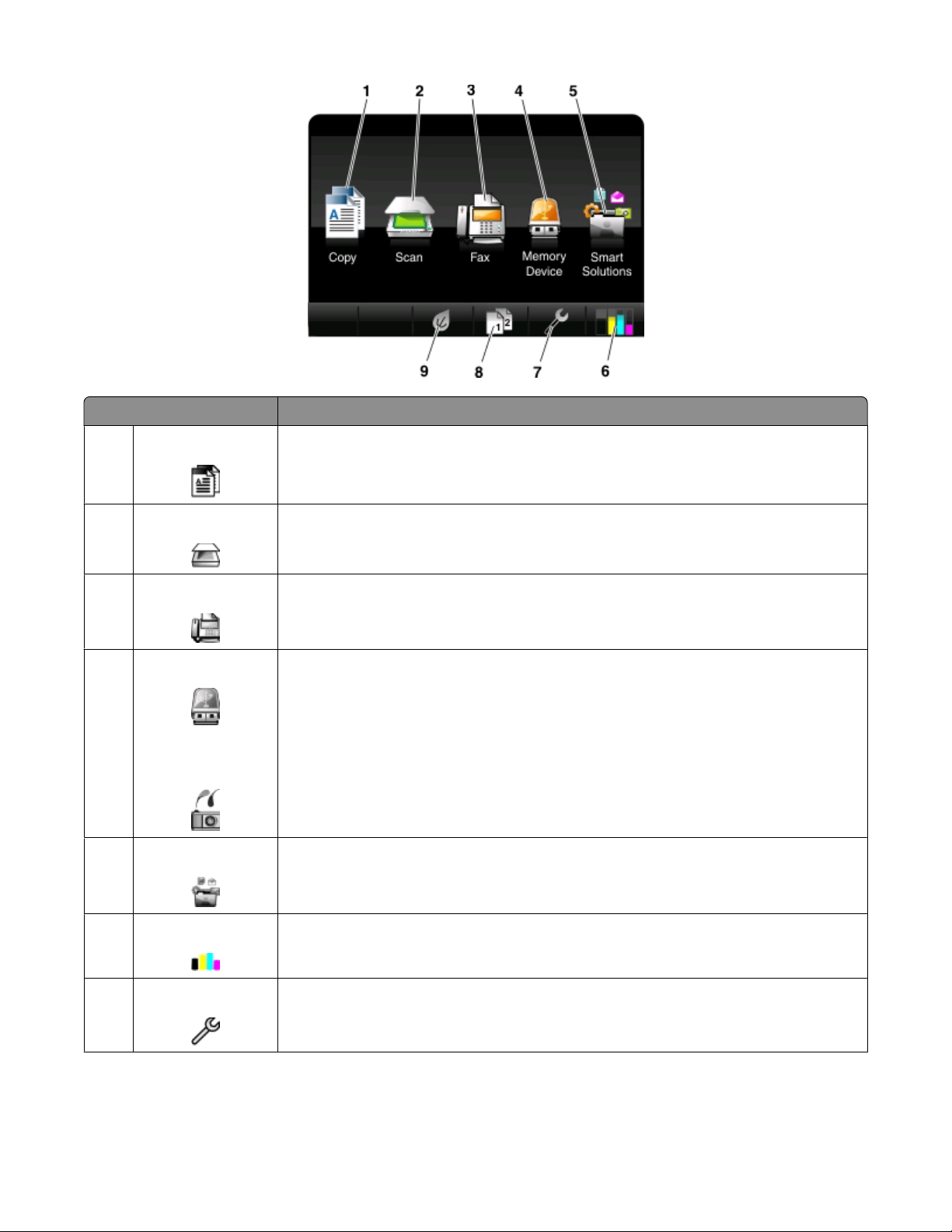
Displayelement Beskrivelse
1 Kopier Åbn kopimenuen, og opret kopier.
2 Scan Åbn scanningsmenuen, og scan dokumenter.
3 Fax Få adgang til menuen Fax og sende faxmeddelelser.
Hukommelsesenhed
4
eller
PictBridge
SmartSolutions Åbn SmartSolutions-menuen.
5
Blækniveauikon
6
Få vist, vælg, udskriv eller vedhæft fotos og dokumenter til e-mails.
Bemærk! Dette ikon vises kun, når du vender tilbage til startsiden, mens der er sluttet et
hukommelseskort, et flashdrev eller et PictBridge-aktiveret kamera til printeren.
• Få vist de aktuelle blækniveauer for de installerede blækpatroner.
• Få adgang til funktioner til vedligeholdelse og oplysninger om blækpatroner.
Opsætningsikon Åbn opsætningsmenuen, og rediger printerindstillinger.
7
Om printeren
11
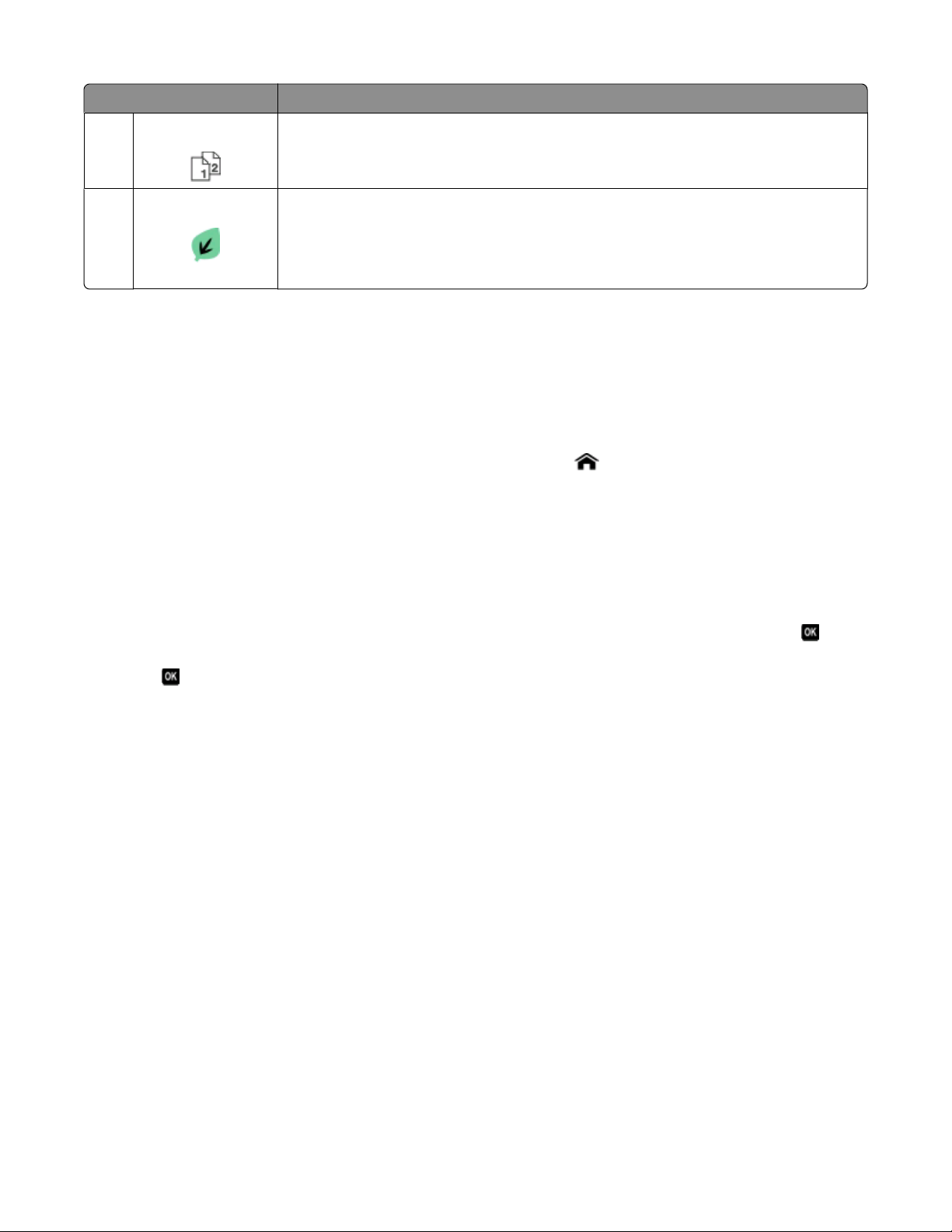
Displayelement Beskrivelse
Tosidet ikon Udskrive på begge sider af et ark papir.
8
Økotilstandsikon Aktiver økotilstand for at vælge følgende indstillinger:
9
• Udskriv på begge sider af papiret (dupleks)
• Skift til strømbesparende tilstand, når printeren har været inaktiv i ti minutter.
• Indstil skærmens lysstyrke til lav.
Navigering i menuer ved hjælp af printerens kontrolpanel
Berøringsfølsomme modeller
• Start altid på startskærmbilledet for at udføre en ny opgave. Tryk på for at åbne startskærmbilledet.
• Træk rullelinjen, eller tryk på pilene på displayet for at rulle gennem menuerne.
• Tryk på menunavnet eller -ikonet for at åbne en menu eller undermenu.
• Du kan vælge en indstilling ved at trykke på et menupunkt og derefter trykke på Accepter eller OK for at gemme
indstillingen.
Pilemodeller
• Du kan rulle gennem menuerne ved at bruge pilene på printerens kontrolpanel og derefter trykke på for at
åbne menuer og undermenuer.
• Tryk på for at vælge og gemme en indstilling.
Om printeren
12
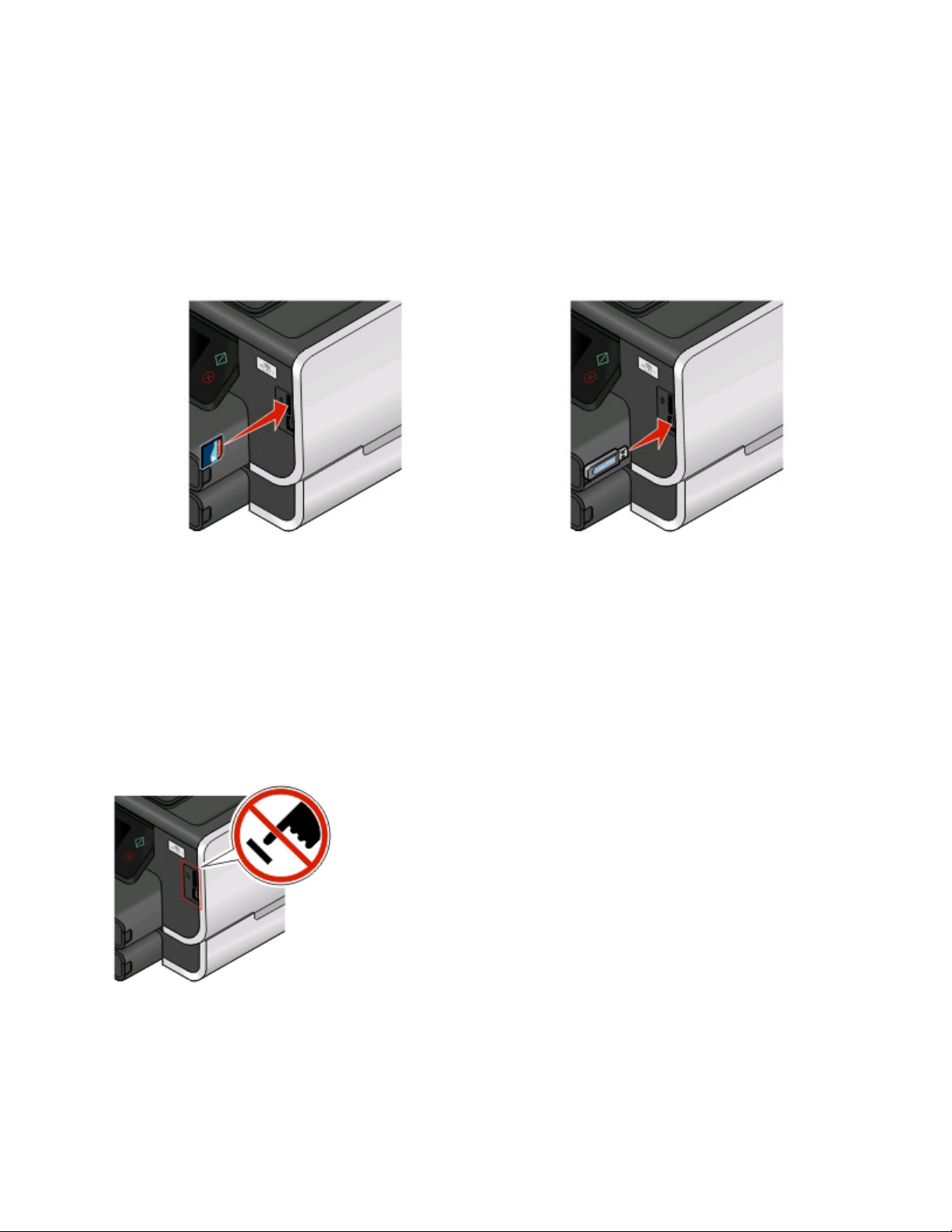
Brug af hukommelseskort og flashdrev
Brug af et hukommelseskort eller flashdrev med printeren
Hukommelseskort og flashdrev er lagerenheder, der ofte bruges med kameraer og computere. Du kan fjerne
hukommelseskortet fra kameraet eller flashdrevet på computeren og indsætte det direkte i printeren.
1 Indsæt et hukommelseskort i kortåbningen eller et flashdrev i USB-porten.
Indsættelse af et hukommelseskort Indsættelse af et flashdrev
Bemærkninger:
• Indsæt kortet med mærkaten med produktnavnet
mod højre.
• Kontroller, at alle pile på kortet peger mod printeren.
• Slut om nødvendigt hukommelseskortet til den
medfølgende adapter.
• Sørg for, at det indsatte hukommelseskort
understøttes af printeren. Se "Understøttede
hukommelseskort og filtyper" på side 14 for at få
yderligere oplysninger.
Advarsel! Potentiel skade: Berør ikke kabler, netværksadaptere, stik,
hukommelsesenheden eller printeren i det viste område, mens du aktivt udskriver,
læser eller skriver fra hukommelsesenheden. Du kan miste data.
Bemærkninger:
• Flashdrevet bruger samme port, som der bruges til et
Pictbridge-kamerakabel.
• Det kan være nødvendigt at bruge en adapter, hvis
flashdrevet ikke passer direkte i porten.
2 Skærmbilledet Hukommelsesenhed vises i displayet.
Om printeren
13
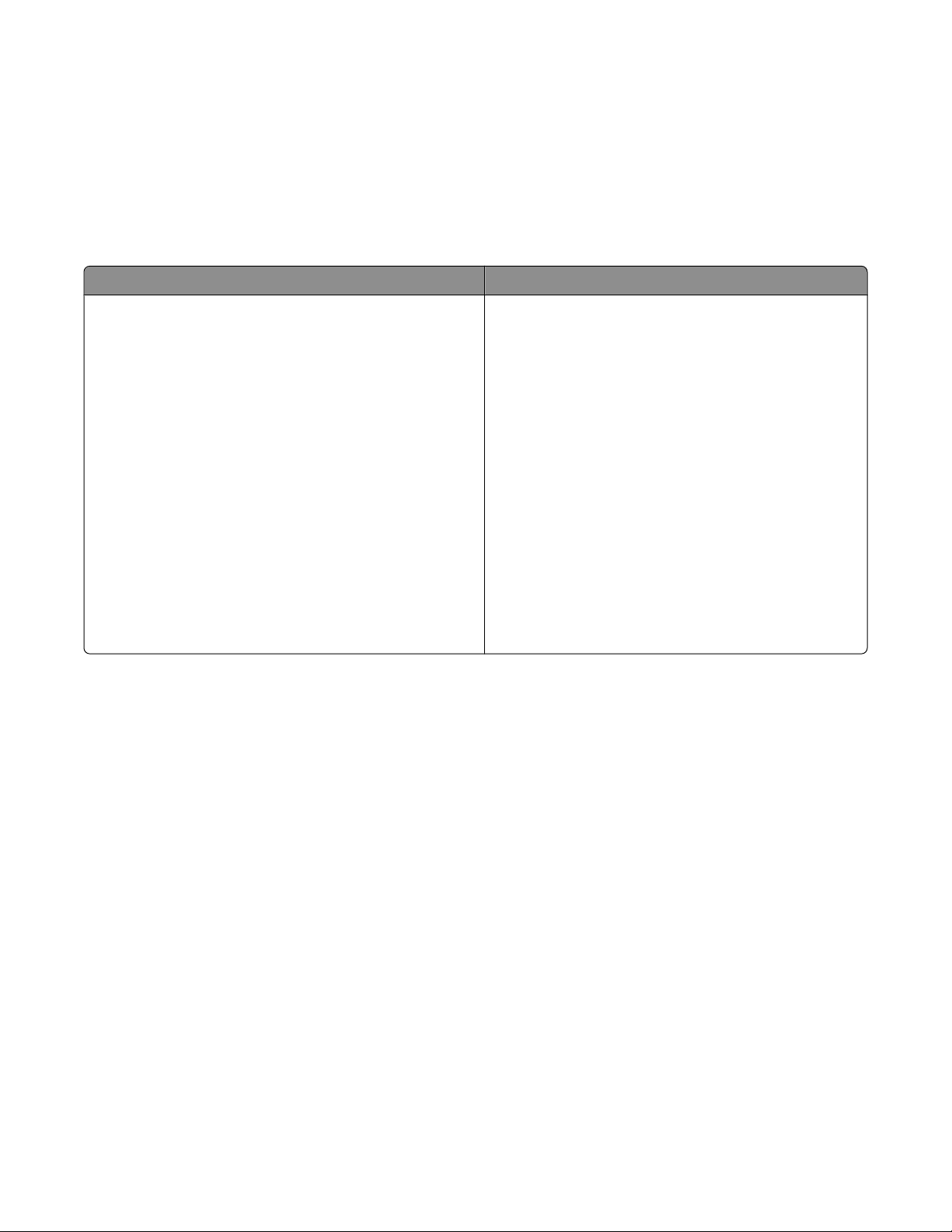
Bemærkninger:
• Hvis printeren ikke kan genkende hukommelsesenheden, skal du fjerne den og indsætte den igen.
• Hvis du indsætter et flashdrev eller et digitalkamera, der er indstillet til masselagringstilstand, i USB-porten,
samtidig med at der er et hukommelseskort i kortåbningen, vises der en meddelelse på displayet, der anmoder
dig om at vælge, hvilken hukommelsesenhed der skal bruges.
Understøttede hukommelseskort og filtyper
Hukommelseskort Filtype
• SD (Secure Digital)
• SDHC (Secure Digital High Capacity)
• Micro Secure Digital (med adapter) (Micro SD)
• Mini Secure Digital (med adapter) (Mini SD)
• MultiMedia Card (MMC)
• MultiMedia-kort med reduceret størrelse (med adapter)
(RS-MMC)
• Flytbart MultiMedia-kort (med adapter) (MMCmobile)
• Memory Stick
• Memory Stick PRO
• Memory Stick Duo (med adapter)
• Memory Stick PRO Duo (med adapter)
• xD-billedkort
• xD-billedkort (type H)
• xD-billedkort (type M)
Dokumenter:
• .doc (Microsoft Word)
• .xls (Microsoft Excel)
• .ppt (Microsoft PowerPoint)
• .pdf (Adobe Portable Document Format)
• .rtf (Rich Text Format)
• .docx (Microsoft Word Open Document Format)
• .xlsx (Microsoft Excel Open Document Format)
• .pptx (Microsoft PowerPoint Open Document Format)
• .wpd (WordPerfect)
Billeder:
• JPEG
• TIFF
Om printeren
14
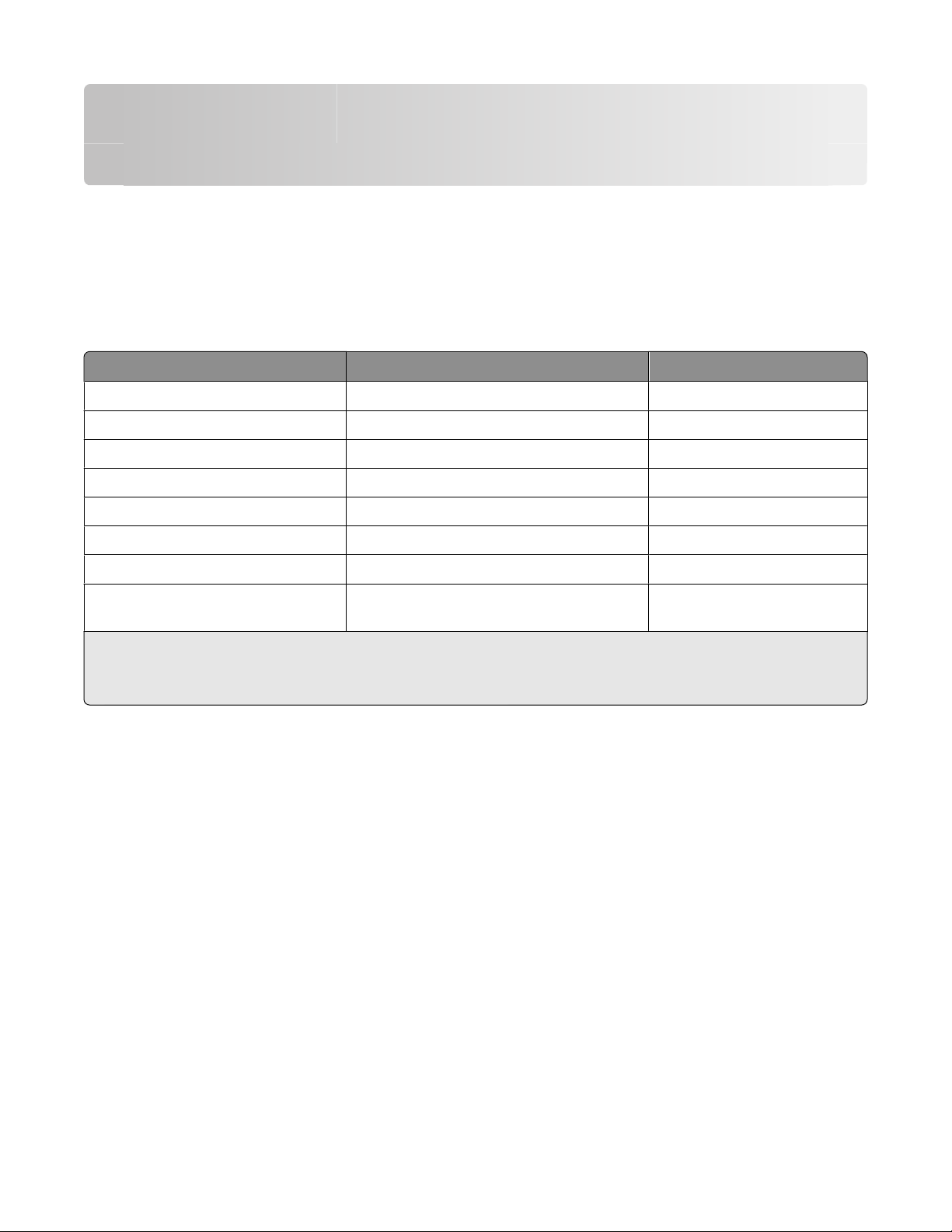
Bestilling og udskiftning af forbrugsstoffer
Bestilling af blækpatroner
Sideydelserne findes på www.lexmark.com/pageyields. Du opnår de bedste resultater ved kun at bruge
blækpatroner fra Lexmark.
Lexmark Pro900 Series-modeller
Komponent
Sort blækpatron 100 100A
Sort blækpatron med høj ydelse 100XL, 105XL 100XLA
Gul farveblækpatron 100 100A
Gul farveblækpatron med høj ydelse 100XL 100XLA
Cyan farveblækpatron 100 100A
Cyan farveblækpatron med høj ydelse 100XL 100XLA
Magentarød farveblækpatron 100 100A
Magentarød farveblækpatron med høj
ydelse
1
Kun licenseret til en enkelt brug. Efter brug skal denne blækpatron returneres til Lexmark til genproduktion,
genopfyldning eller genbrug.
2
Kun tilgængelig på Lexmarks websted på www.lexmark.com.
Blækpatron i returneringsprogram
100XL 100XLA
1
Normal blækpatron
2
Bestilling og udskiftning af forbrugsstoffer
15
 Loading...
Loading...